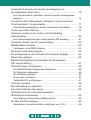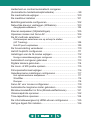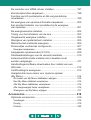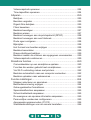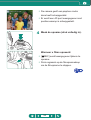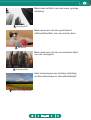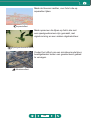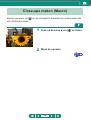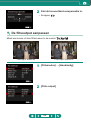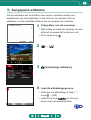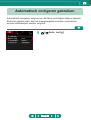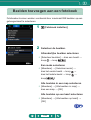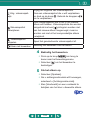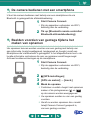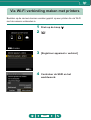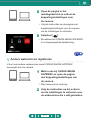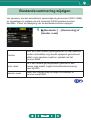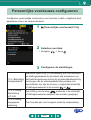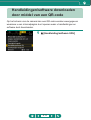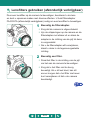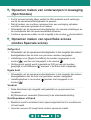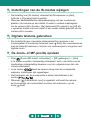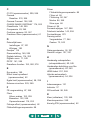Opmerkingen vooraf en wettelijke
informatie
z Maak enkele proefopnamen en bekijk deze om te controleren of de
beelden goed zijn opgenomen. Canon Inc., dochterondernemingen
van Canon en andere aangesloten bedrijven en distributeurs zijn
niet aansprakelijk voor welke gevolgschade dan ook die voortvloeit
uit enige fout in de werking van een camera of accessoire, inclusief
geheugenkaarten, die ertoe leidt dat een opname niet kan worden
gemaakt of niet kan worden gelezen door apparaten.
z Wanneer de gebruiker onrechtmatig mensen of materiaal waarop
auteursrecht rust fotografeert of opneemt (video en/of geluid), kan dit
de privacy van deze mensen schenden en/of een inbreuk zijn op de
juridische rechten van anderen, waaronder auteursrechten en andere
intellectuele eigendomsrechten. Er kunnen zelfs beperkingen gelden
wanneer dergelijke foto's of opnamen uitsluitend voor persoonlijk
gebruik zijn bedoeld.
z Meer informatie over de garantie voor uw camera of de
Klantenservice vindt u
in de garantie-informatie in het pakket met de
gebruikershandleiding dat bij uw camera wordt geleverd.
z Hoewel het scherm onder productieomstandigheden voor uitzonderlijk
hoge precisie is vervaardigd en meer dan 99,99% van de pixels voldoet
aan de ontwerpspecicaties, kunnen pixels in zeldzame gevallen
gebreken vertonen of als rode en zwarte punten zichtbaar zijn. Dit is
geen teken van beschadiging van de camera en heeft geen invloed op
de opgenomen beelden.
z De camera kan warm worden als deze gedurende langere tijd wordt
gebruikt. Dit is geen teken van beschadiging.
2

Inleiding
z Als u naar het begin van een hoofdstuk wilt gaan, klikt u op de
hoofdstuktitel aan de rechterkant van de voorpagina.
z Voor standaard paginanavigatie klikt u op de pictogrammen onderaan
elke pagina.
: naar de voorpagina gaan
: terugkeren naar de vorige pagina
: een pagina terug gaan
: een pagina vooruit gaan
z De instructies in deze handleiding gelden voor een camera die op de
standaardinstellingen is ingesteld.
z Tabbladen zoals
geven aan welke standen worden gebruikt bij de
opname-instructies. Sommige functies zijn ook beschikbaar in andere
standen.
z Voor tips om het gebruik van de camera te vereenvoudigen, klikt u op
het pictogram
.
z Tekstconventies
z In deze handleiding worden pictogrammen gebruikt om de bijbehorende
cameraknoppen en controleknoppen, waarop de pictogrammen zijn
afgebeeld of die er op lijken, aan te duiden.
z De onderstaande bedieningselementen van de camera worden met
pictogrammen aangeduid.
z Pictogrammen en tekst op het scherm worden tussen haakjes
weergegeven.
z De nummers in sommige afbeeldingen en illustraties komen overeen
met de nummers van de stappen in de bedieningsinstructies.
z
=
xx: pagina's met verwante informatie (in dit voorbeeld staat “xx” voor
een paginanummer).
z Voor het gemak verwijst “de geheugenkaart” naar alle ondersteunde
geheugenkaarten.
3

Opmerkingen vooraf en wettelijke informatie ............................... 2
Inleiding ........................................................................................ 3
Tekstconventies ...............................................................................3
Algemene bediening camera ..................................................... 15
Veiligheidsinstructies .................................................................. 18
Basishandelingen van de camera .................................. 21
Voorbereiding ............................................................................. 22
De riem bevestigen ........................................................................22
De accu opladen
............................................................................23
Een geheugenkaart voorbereiden
.................................................24
De accu en geheugenkaart plaatsen/verwijderen
.........................25
De datum, tijd, tijdzone en taal instellen
........................................27
De camera vasthouden .............................................................. 29
De camera testen ....................................................................... 30
Opnamen maken ...........................................................................30
Bekijken
.........................................................................................32
Onderdeelnamen ....................................................................... 33
Voorkant ........................................................................................33
Achterkant
.....................................................................................34
Zoeker ........................................................................................ 35
De hoek van het scherm aanpassen.......................................... 36
Indicatorweergave ...................................................................... 37
Een opnamemodus instellen ...................................................... 38
Camerafuncties configureren
..................................................... 39
Scherm Snel instellen .................................................................... 39
Menuscherm .................................................................................. 40
Beschikbare functies in het scherm Snel instellen ..................... 42
Menu-instellingen ....................................................................... 43
Opnamemodusscherm ............................................................... 45
Kaders op het opnamescherm ................................................... 46
Opties voor opnameweergave ................................................... 47
Inhoudsopgave
4

Opties voor afspeelweergave ..................................................... 48
Van histogram wisselen ................................................................. 49
Toetsenbord op het scherm ........................................................ 50
Opnamen maken .............................................................. 51
Opnamen maken met door de camera bepaalde instellingen
(Auto-modus/modus Hybride automatisch) ................................ 52
Opnamen maken in de modus Hybride automatisch .....................54
Opnamen maken van panorama's (Panoramamodus) .............. 55
Opnamen maken van onderwerpen in beweging
(Sportmodus) ............................................................................. 56
Opnamen maken van specifieke scènes
(modus Speciale scène). ............................................................ 57
Opnamen maken van uzelf met optimale instellingen
(modus Zelfportret)
........................................................................60
Opnamen maken met beeldeffecten
(modus Creatieve filters) ............................................................ 61
Opnamen die lijken op miniatuurmodellen (Miniatuureffect)..........64
Diverse films opnemen (Moviemodus) ....................................... 65
Films opnemen met specifieke sluitertijden en
diafragmawaarden (Handmatige movie belichting)
.......................65
Opnamen maken met het AE-programma (P-modus) ................ 67
Opnamen maken met specifieke sluitertijden (Tv-modus) ......... 68
Opnamen maken met specifieke diafragmawaarden
(Av-modus) ................................................................................. 69
Opnamen maken met specifieke sluitertijden en
diafragmawaarden (M-modus) ................................................... 70
Nader inzoomen op het onderwerp (Digitale zoom)................... 71
Belichting en helderheid van beeld vergrendelen
(AE
-vergrendeling) ..................................................................... 72
Gemakkelijk onderwerpen terughalen die na het handmatig
zoomen zijn verdwenen (Framing Assist - Zoeken) ................... 73
Beeldgebiedopties .........................................................................74
5

Automatisch zoomen als reactie op beweging van
het onderwerp (Autozoom) ......................................................... 75
Het formaat waarin gezichten constant worden weergegeven
wijzigen
.......................................................................................... 76
Voorkomen dat onderwerpen verdwijnen na het inzoomen
(Framing Assist - Vergrendelen) ................................................. 77
Gecentreerde weergave van het onderwerp uitschakelen ............78
Close-ups maken (Macro) .......................................................... 79
Opnamen maken in de modus voor handmatige
scherpstelling ............................................................................. 80
Het scherpstelgebied eenvoudig bepalen (MF-peaking) ...............81
Opnamen maken met AF-vergrendeling .................................... 82
Beeldkwaliteit wijzigen ............................................................... 83
Vastleggen in de RAW-indeling .....................................................83
De beeld verhouding wijzigen .................................................... 84
De weergaveduur van het beeld na opnamen wijzigen ............. 85
Flitsmodus wijzigen .................................................................... 86
Belichting/helderheid vergrendelen bij flitsopnamen
(FE-vergrendeling) ..................................................................... 87
Flitsinstellingen configureren ...................................................... 88
De flitsbelichtingscompensatie aanpassen ....................................88
De flitsoutput aanpassen
...............................................................89
De flitstiming wijzigen
....................................................................90
Rode ogen corrigeren
.................................................................... 90
Veiligheids-FE configureren
...........................................................91
Continue opname ....................................................................... 92
De zelfontspanner gebruiken ..................................................... 93
Een datumstempel toevoegen ................................................... 94
De helderheid van het beeld aanpassen
(Belichtingscompensatie)
........................................................... 95
Auto Exposure-bracketing (AEB-opname) ....................................96
De ISO-snelheid wijzigen ........................................................... 98
Aanpassen van automatische instellingen voor ISO .....................98
6

Helderheid en contrast automatisch corrigeren
(Automatische helderheidsoptimalisatie) ................................... 99
De meetmethode wijzigen ........................................................ 100
De meettimer instellen ............................................................. 101
Belichtingssimulatie configureren ............................................. 102
Natuurlijke kleuren vastleggen (Witbalans) .............................. 103
Aangepaste witbalans .................................................................104
Kleuren aanpassen (Stijlinstellingen) ....................................... 105
Opnamen maken met Servo AF ............................................... 106
De AF-methode selecteren ...................................................... 107
Onderwerpen selecteren om op scherp te stellen
(AF
Tracking) ...............................................................................108
Het AF-punt verplaatsen
.............................................................. 109
De focusinstelling veranderen ................................................... 110
Het AF-hulplicht configureren ....................................................111
Instellingen van de IS-modus wijzigen ......................................112
Hevige camerabewegingen corrigeren ........................................ 112
Automatisch corrigeren gebruiken ............................................113
Digitale telelens gebruiken ........................................................114
De zoom- of MF-positie opslaan ...............................................115
Filmopnameformaat wijzigen ....................................................116
Geluidsopname-instellingen configureren ................................. 117
Het opnamevolume aanpassen ................................................... 117
Windfilter
...................................................................................... 118
Demper
........................................................................................ 118
Servo AF voor movies configureren ..........................................119
Automatische langzame sluiter gebruiken ............................... 120
Miniatuurmodeleffect in films (Miniatuureffectmovie)
............... 121
Videosnapshots opnemen ........................................................ 122
Time-lapsefilms opnemen ........................................................ 124
De informatieweergave bij HDMI-uitvoer configureren ............ 125
Het type digest-film instellen .................................................... 126
7

Afspelen .......................................................................... 127
Bekijken .................................................................................... 128
Beelden vergroten .................................................................... 129
Digest-films bekijken ................................................................ 130
Beelden vinden in een index .................................................... 131
Films bewerken ........................................................................ 132
Het begin/einde van films verwijderen ......................................... 132
Beelden uit 4K-films opslaan als foto's
........................................ 134
Digest-films bewerken
.................................................................135
Beelden beveiligen ................................................................... 136
Meerdere beelden beveiligen ......................................................136
Beelden draaien ....................................................................... 138
Beelden wissen ........................................................................ 139
Meerdere beelden tegelijk wissen ...............................................139
Beelden toevoegen aan de printopdracht (DPOF) ................... 141
Beelden printen die zijn toegevoegd aan de printopdracht
(DPOF)
........................................................................................142
Beelden toevoegen aan een fotoboek ..................................... 143
Rode ogen corrigeren
.............................................................. 144
Bijsnijden
.................................................................................. 145
Het formaat van beelden wijzigen
............................................ 147
Beelden beoordelen
................................................................. 148
Diavoorstellingen bekijken ....................................................... 149
Beelden zoeken die voldoen aan opgegeven voorwaarden
.... 150
Beelden vinden met het hoofdinstelwiel
................................... 151
Videosnapshots combineren
.................................................... 152
Beginnen met afspelen vanaf het laatst weergegeven beeld... 154
Draadloze functies ......................................................... 155
Beschikbare draadloze functies ............................................... 156
Camerabeelden op een smartphone opslaan .......................... 158
Met de Wi-Fi-knop verbinding maken met smartphones
met Wi-Fi .....................................................................................162
Het bekijken van beelden beperken ............................................164
8

Functies die worden gebruikt met smartphones ...................... 165
Beelden terwijl u opnamen maakt automatisch naar een
smartphone verzenden
................................................................ 165
Opnamen maken op afstand terwijl u
op de smartphone naar
livebeelden kijkt
...........................................................................165
De camera bedienen met een smartphone
.................................166
Beelden voorzien van geotags tijdens het maken
van opnamen ............................................................................... 166
Via Wi-Fi verbinding maken met printers ................................. 167
Een verbinding tot stand brengen via een toegangspunt ............169
Beelden automatisch naar een computer verzenden............... 171
Beelden uploaden naar webservices ....................................... 174
Webservices registreren ..............................................................174
Beelden uploaden naar webservices
...........................................178
Opnieuw verbinding maken via Wi-Fi ....................................... 179
Wi-Fi-verbindingen verbreken .................................................. 180
Informatie wissen van apparaten die via Bluetooth zijn
gekoppeld
................................................................................. 181
Verbindingsinstellingen wijzigen of verwijderen
....................... 182
Functie-instellingen ....................................................... 183
Mappen selecteren en aanmaken ............................................ 184
Bestandsnummering wijzigen .................................................. 185
Automatisch draaien van verticale beelden configureren ........ 186
Geheugenkaarten formatteren ................................................. 187
De uitleg configureren .............................................................. 188
Eco-modus gebruiken .............................................................. 189
Spaarstandfuncties aanpassen ................................................ 190
Schermhelderheid aanpassen
................................................. 191
De datum, tijd en tijdzone aanpassen ...................................... 192
De taal wijzigen ........................................................................ 193
Het videosysteem instellen ...................................................... 194
Pieptonen aanpassen .............................................................. 195
Het volume aanpassen ............................................................ 196
9

De resolutie voor HDMI-uitvoer instellen .................................. 197
Zoomknopfuncties aanpassen ................................................. 198
Functies van AF-puntselectie en AE-vergrendelknop
omwisselen .............................................................................. 199
De weergave van opname-informatie aanpassen.................... 200
Een prioriteit instellen voor prestaties bij de weergave
van opnamen ........................................................................... 201
De weergavemodus instellen ................................................... 202
Timing voor het intrekken van de lens ..................................... 203
Omgekeerde weergave instellen .............................................. 204
Weergave van opstartscherm instellen .................................... 205
Metrische/niet-metrische weergave ......................................... 206
Persoonlijke voorkeuzes configureren ..................................... 207
Knoppen aanpassen ....................................................................208
Aangepaste opnamemodus (C1/C2) ........................................ 209
Standaardinstellingen van de camera herstellen ..................... 210
Auteursrechtinformatie instellen die in beelden moet
worden vastgelegd ....................................................................211
Handleidingen/software downloaden door middel van een
QR-code ................................................................................... 212
Certificaatlogo's weergeven ..................................................... 213
Veelgebruikte menu-items voor opname opslaan
(My Menu) ................................................................................ 214
De naam van My Menu-tabbladen wijzigen .................................215
Een My Menu-tabblad verwijderen
..............................................215
Alle My Menu-tabbladen verwijderen
..........................................216
Alle toegevoegde items verwijderen
............................................ 216
Weergave van My Menu wijzigen ................................................ 217
Accessoires .................................................................... 218
Optionele accessoires .............................................................. 219
Voedingen ....................................................................................219
Overig ..........................................................................................219
Printers ........................................................................................220
10

Optionele accessoires gebruiken ............................................. 221
Afspelen op een tv ....................................................................... 221
Een zonnekap gebruiken (afzonderlijk verkrijgbaar)
...................222
Lensfilters gebruiken (afzonderlijk verkrijgbaar)
..........................223
Opnamen maken op afstand
.......................................................224
Een afstandsbediening gebruiken (afzonderlijk verkrijgbaar)
...... 225
Een externe microfoon gebruiken
................................................225
Beelden opslaan op een computer .......................................... 226
Beelden printen ........................................................................ 227
Tips voor het gebruik van de camera ........................... 229
Basishandelingen van de camera ............................................ 230
Voorzorgsmaatregelen ................................................................230
Voorbereiding
..............................................................................230
De camera vasthouden
...............................................................231
Zoeker
.........................................................................................232
De hoek van het scherm aanpassen
...........................................232
Camerafuncties configureren
......................................................232
Kaders op het opnamescherm
....................................................232
Opties voor afspeelweergave
......................................................233
Opnamen maken ...................................................................... 234
Opnamen maken met door de camera bepaalde instellingen
(Auto-modus/modus Hybride automatisch)
.................................234
Opnamen maken van panorama's (Panoramamodus)
................237
Opnamen maken van onderwerpen in beweging
(Sportmodus) ............................................................................... 238
Opnamen maken van specifieke scènes
(modus Speciale scène). .............................................................238
Diverse films opnemen (Moviemodus)
........................................239
Opnamen maken met het AE-programma (P-modus)
.................240
Opnamen maken met specifieke sluitertijden (Tv-modus) ..........241
Opnamen maken met specifieke diafragmawaarden
(Av-modus) ..................................................................................241
Opnamen maken met specifieke sluitertijden en
diafragmawaarden (M-modus) ....................................................241
Nader inzoomen op het onderwerp (Digitale zoom) ....................242
11

Belichting en helderheid van beeld vergrendelen
(AE
-vergrendeling) ......................................................................242
Gemakkelijk terughalen van onderwerpen die
na het handmatig zoomen zijn verdwenen
(Framing Assist – Zoeken)
...........................................................243
Automatisch zoomen als reactie op beweging van het
onderwerp (Autozoom) ................................................................243
Voorkomen dat onderwerpen verdwijnen na het inzoomen
(Framing Assist - Vergrendelen) ..................................................244
Close-ups maken (Macro)
...........................................................245
Opnamen maken in de modus voor handmatige
scherpstelling ...............................................................................245
Beeldkwaliteit wijzigen
................................................................. 245
Flitsmodus wijzigen
.....................................................................246
Belichting/helderheid vergrendelen bij flitsopnamen
(FE-vergrendeling) .......................................................................246
Flitsinstellingen configureren
.......................................................247
Continue opname
........................................................................247
De zelfontspanner gebruiken
.......................................................248
Een datumstempel toevoegen
..................................................... 248
De helderheid van het beeld aanpassen
(Belichtingscompensatie) ............................................................248
De ISO-snelheid wijzigen
............................................................249
Helderheid en contrast automatisch corrigeren
(Automatische helderheidsoptimalisatie) ..................................... 249
Natuurlijke kleuren vastleggen (Witbalans)
.................................249
Opnamen maken met Servo
AF ..................................................250
De AF-methode selecteren
.......................................................... 251
Instellingen van de IS-modus wijzigen
........................................252
Digitale telelens gebruiken
..........................................................252
De zoom- of MF-positie opslaan ..................................................252
Filmopnameformaat wijzigen ....................................................... 253
Geluidsopname-instellingen configureren ...................................253
Servo AF voor movies configureren ............................................253
Automatische langzame sluiter gebruiken ................................... 253
Miniatuurmodeleffect in films (Miniatuureffectmovie) ...................253
12

Videosnapshots opnemen ...........................................................254
Time-lapsefilms opnemen
............................................................254
Afspelen ................................................................................... 255
Bekijken .......................................................................................255
Beelden vergroten
.......................................................................255
Digest-films bekijken
....................................................................255
Films bewerken
...........................................................................256
Beelden beveiligen
......................................................................257
Beelden wissen
...........................................................................257
Beelden toevoegen aan de printopdracht (DPOF)
......................258
Beelden toevoegen aan een fotoboek
......................................... 258
Rode ogen corrigeren
.................................................................. 258
Bijsnijden
.....................................................................................258
Het formaat van beelden wijzigen
...............................................258
Beelden beoordelen
....................................................................259
Diavoorstellingen bekijken
........................................................... 259
Beelden zoeken die voldoen aan opgegeven voorwaarden
........ 259
Videosnapshots combineren
.......................................................259
Draadloze functies ................................................................... 260
Camerabeelden op een smartphone opslaan .............................260
Functies die worden gebruikt met smartphones
.......................... 261
Via Wi
-Fi verbinding maken met printers .....................................262
Beelden automatisch naar een computer verzenden
..................262
Beelden uploaden naar webservices
...........................................262
Functie-instellingen .................................................................. 264
Mappen selecteren en aanmaken ...............................................264
Bestandsnummering wijzigen
...................................................... 264
Geheugenkaarten formatteren
....................................................264
Spaarstandfuncties aanpassen
...................................................265
Schermhelderheid aanpassen ..................................................... 265
De weergave van opname-informatie aanpassen .......................265
Persoonlijke voorkeuzes configureren .........................................265
Aangepaste opnamemodus (C1/C2) ...........................................266
Standaardinstellingen van de camera herstellen .........................266
13

Auteursrechtinformatie instellen die in beelden moet
worden vastgelegd
......................................................................266
Veelgebruikte menu-items voor opname opslaan (My
Menu) .....267
Accessoires .............................................................................. 268
Optionele accessoires .................................................................268
Optionele accessoires gebruiken
................................................268
Problemen oplossen ................................................................ 270
Informatie op het scherm ......................................................... 274
Tijdens het maken van opnamen .................................................274
Tijdens afspelen
...........................................................................276
Voorzorgsmaatregelen bij draadloze functies .......................... 278
Veiligheidsmaatregelen ...............................................................279
Software van derden ................................................................ 280
Persoonsgegevens en veiligheidsmaatregelen........................ 283
Handelsmerken en licenties ..................................................... 284
Vrijwaring.................................................................................. 285
Index ........................................................................................ 286
14

Algemene bediening camera
Opnamen maken
z Door de camera bepaalde instellingen gebruiken (Auto-modus,
modus
Hybride automatisch)
-
=
52,
=
54
z Opnamen maken van uzelf met optimale instellingen (Zelfportret)
-
=
60
z Opnamen maken van panorama's (Panoramaopname)
-
=
55
Goede opnamen van mensen maken
Portretten
(
=
57)
Specieke scènes afstemmen
Sport
(
=
56)
Nachtopnamen
uit
hand
(
=
57)
Vuurwerk
(
=
57)
Voedsel
(
=
57)
15

Speciale effecten toepassen
Egale huid
(
=
57)
Monochroom
(
=
61)
Softfocus
(
=
61)
Fisheye-effect
(
=
61)
Als olieverfschilderijen
(
=
61)
Als aquarellen
(
=
61)
Speelgoedcamera-effect
(
=
61)
Miniatuureffect
(
=
64,
=
121)
z Scherpstellen op gezichten
-
=
52,
=
57,
=
107
z Zonder gebruik van de itser (Flitser uit)
-
=
86
z Een foto maken met uzelf erbij (Zelfontspanner)
-
=
93
z Een datumstempel toevoegen
-
=
94
z Filmclips en foto's combineren
-
=
54
Weergeven
z Beelden bekijken
-
=
128
z Automatisch afspelen (Diavoorstelling)
-
=
149
z Op een tv
-
=
221
16

z Snel door beelden bladeren
-
=
131,
=
150,
=
151
z Beelden wissen
-
=
139
Films opnemen/bekijken
z Films opnemen
-
=
52,
=
65
z Films bekijken
-
=
128
Printen
z Foto's printen
-
=
141,
=
167,
=
227
Opslaan
z Beelden opslaan op een computer
-
=
226
Wi-Fi-functies gebruiken
z Beelden naar een smartphone verzenden
-
=
158,
=
165
z Foto's printen
-
=
167
z Beelden online delen
-
=
174
z Beelden naar een computer verzenden
-
=
171
17

Veiligheidsinstructies
z Zorg dat u deze instructies leest om het product veilig te kunnen gebruiken.
z Volg deze instructies om letsel of schade aan de gebruiker van het product of
anderen te voorkomen.
WAARSCHUWING
Hiermee wordt gewezen op
het risico van ernstig letsel
of levensgevaar.
z Houd het product buiten bereik van jonge kinderen.
Een draagriem rond de nek van een persoon wikkelen kan leiden tot verstikking.
z Gebruik alleen stroombronnen waarvan in deze gebruiksaanwijzing wordt vermeld
dat ze kunnen worden gebruikt voor dit product.
z Demonteer of wijzig het product niet.
z Stel het product niet bloot aan harde schokken of trillingen.
z Raak geen blootliggende interne onderdelen aan.
z Stop onmiddellijk met het gebruik van het product in geval van vreemde verschijnselen
zoals de aanwezigheid van rook of een vreemde geur.
z Gebruik geen organische oplosmiddelen zoals alcohol, wasbenzine of verfverdunner
om het product schoon te maken.
z Laat het product niet nat worden.
z Stop geen vreemde voorwerpen of vloeistoffen in het product.
z Gebruik het product niet op plaatsen waar brandbare gassen aanwezig kunnen zijn.
Dit kan een elektrische schok, explosie of brand veroorzaken.
z Heeft uw product een zoeker, kijk dan niet door de zoeker of de lens naar
sterke lichtbronnen zoals de zon op een heldere dag of lasers en andere sterke
kunstmatige lichtbronnen.
Dit kan uw gezichtsvermogen beschadigen.
z Neem de volgende instructies in acht bij gebruik van in de winkel verkrijgbare
batterijen of bijgeleverde accu's.
- Gebruik alleen de batterijen/accu's die voor het product bedoeld zijn.
- Verwarm de batterijen/accu's niet en stel ze niet bloot aan vuur.
- Laad de batterijen/accu's niet op met niet-goedgekeurde acculaders.
- Stel de polen niet bloot aan vuil en laat ze niet in contact komen met metalen
spelden of andere metalen objecten.
- Gebruik geen lekkende batterijen/accu's.
- Breng tape of ander isolatiemateriaal aan over de polen van de batterijen/accu's
wanneer u deze weggooit.
Dit kan een elektrische schok, explosie of brand veroorzaken.
Indien een batterij/accu lekt en het materiaal in contact komt met uw huid of kleding,
moet u het getroffen gebied grondig afspoelen met stromend water. In geval van
contact met de ogen moet u de ogen grondig spoelen met ruime hoeveelheden schoon,
stromend water en onmiddellijk medische hulp inroepen.
18

z Neem de volgende instructies in acht bij gebruik van een acculader of AC-adapter.
- Verwijder regelmatig met een droge doek stof dat zich op de stekker en het
stopcontact ophoopt.
- Steek of trek de stekker van het product niet in of uit het stopcontact met natte
handen.
- Gebruik het product niet als de stekker niet volledig in het stopcontact is gestoken.
- Stel de stekker en de polen niet bloot aan vuil en laat ze niet in contact komen
met metalen spelden of andere metalen objecten.
- Raak de acculader of AC-adapter niet aan tijdens onweer indien deze in het
stopcontact is gestoken.
- Plaats geen zware voorwerpen op het netsnoer. Demonteer, breek of wijzig het
netsnoer niet.
- Wikkel het product niet in doek of andere materialen tijdens of kort na gebruik,
wanneer het product nog steeds een warme temperatuur heeft.
- Houd het product niet langdurig aangesloten op een stroombron.
Dit kan een elektrische schok, explosie of brand veroorzaken.
z Laat het product tijdens gebruik niet langdurig in contact komen met hetzelfde gebied
van de huid.
Dit kan leiden tot eerstegraads verbrandingen zoals een rode huid of blaren, zelfs als
het product niet heet aanvoelt. Het gebruik van een statief of vergelijkbare apparatuur
wordt aanbevolen wanneer het product wordt gebruikt op hete locaties of door mensen
met een slechte bloedsomloop of een minder gevoelige huid.
z Volg aanwijzingen op om het product uit te schakelen op plaatsen waar het gebruik
ervan verboden is.
Als u
dit niet doet, kan de werking van andere apparatuur verstoord raken door het
effect van elektromagnetische golven en kunt u zelfs ongelukken veroorzaken.
VOORZICHTIG
Hiermee wordt gewezen op het risico
van letsel.
z Gebruik de itser niet in de buurt van de ogen.
Dit kan pijn doen aan de ogen.
z De riem is alleen bedoeld voor gebruik op het lichaam. Door de riem met een bevestigd
product op te hangen aan een haak of ander object, kan het product beschadigd raken.
Schud daarnaast het product niet en stel het product niet bloot aan harde schokken.
z Oefen geen sterke druk uit op de lens en laat geen voorwerpen de lens raken.
Dit kan letsel of schade aan het product veroorzaken.
z De itser krijgt een hoge temperatuur wanneer deze itst. Houd vingers, andere
lichaamsdelen en voorwerpen uit de buurt van de itsereenheid terwijl u foto's maakt.
Dit kan brandwonden of een storing van de itser veroorzaken.
z Laat het product niet achter op plaatsen die worden blootgesteld aan extreem hoge
of lage temperaturen.
Het product kan extreem heet/koud worden en brandwonden of letsel veroorzaken
wanneer het wordt aangeraakt.
19

VOORZICHTIG
Hiermee wordt gewezen op het risico van
schade aan eigendommen.
z Richt de camera niet op krachtige lichtbronnen, zoals de zon op een heldere dag of
een krachtige kunstmatige lichtbron.
Als u
dit wel doet, kunt u de beeldsensor of andere interne onderdelen beschadigen.
z Als u de camera gebruikt op een zandstrand of op een winderige plek, moet u erop
letten dat er geen zand of stof in het apparaat terechtkomt.
z Veeg stof, vuil of andere stoffen die niet op de itser thuishoren af met een
wattenstaafje of doek.
De warmte die de itser produceert, kan ervoor zorgen dat stoffen die niet op de itser
thuishoren rook afgeven. Ook kan de werking van het product verstoord raken.
z Verwijder de accu/batterijen en berg deze op wanneer u het product niet gebruikt.
Elke batterijlekkage die zich voordoet kan schade aan het product veroorzaken.
z Breng, voordat u de accu/batterijen weggooit, tape of ander isolatiemateriaal aan
over de polen van de accu/batterijen.
Contact met andere metalen kan leiden tot brand of een explosie.
z Haal een acculader die u voor het product gebruikt, uit het stopcontact wanneer
deze niet gebruikt wordt. Bedek de lader niet met een doek of andere voorwerpen
wanneer deze gebruikt wordt.
Als u de lader gedurende een lange periode in het stopcontact laat, kan deze oververhit
en beschadigd raken, waardoor brand kan ontstaan.
z Laat accu's van het product niet in de buurt van huisdieren liggen.
Als huisdieren op de accu kauwen kan dit leiden tot lekkage, oververhitting of een
explosie, met brand of schade aan het product als gevolg.
z Als uw product meerdere batterijen gebruikt, dient u geen combinatie van batterijen te
gebruiken met verschillende spanningsniveaus. Gebruik verder geen oude en nieuwe
batterijen samen. Let er bij het plaatsen van de batterijen op dat u de + en – polen
niet
verwisselt.
Dit kan de werking van het product negatief beïnvloeden.
z Terwijl gegevens van de kaart worden gelezen of naar de kaart worden
weggeschreven, mag u
de camera niet uitschakelen, het klepje van de
geheugenkaart/accu niet openen en de camera niet schudden of aanstoten.
Als u
dit wel doet, kunnen de beelden, camera of geheugenkaart beschadigd raken.
z Plaats de geheugenkaart niet verkeerd om in de camera.
Dit kan schade aan de camera veroorzaken.
20

Basishandelingen van
de camera
Algemene informatie en instructies, van de eerste voorbereidingen tot
opnamen maken en afspelen.
21

Voorbereiding
z De riem bevestigen
1
Bevestig de bijgeleverde riem
aan het bevestigingspunt voor
de draagriem.
2
Bevestig de lensdop aan de
draagriem.
(
1
)
(
3
)
(
4
)
(
5
)
(
2
)
(
1
)
(
1
)
(
2
)
22

z Een geheugenkaart voorbereiden
Gebruik de volgende geheugenkaarten (afzonderlijk verkrijgbaar), ongeacht
de capaciteit.
z SD-geheugenkaarten*
1
z SDHC-geheugenkaarten*
1
*
2
z SDXC-geheugenkaarten*
1
*
2
*1 Kaarten die voldoen aan de SD-normen. Niet voor alle geheugenkaarten
is de werking in deze camera geverieerd.
*2 UHS-I-geheugenkaarten worden ook ondersteund.
24

z De accu en geheugenkaart plaatsen/verwijderen
1
Open het klepje.
2
Plaats de accu.
Verwijderen:
(
2
)
(
1
)
(
1
)
(
2
)
25

z De datum, tijd, tijdzone en taal instellen
1
Schakel de camera in.
2
Stel de tijdzone in.
z Gebruik de knoppen / om een tijdzone
te selecteren → knop
z Knop
z Gebruik de knoppen / om een
tijdzone te selecteren → knop
→
knoppen
/ om [OK] te selecteren →
knop
27

De camera testen
Probeer de camera uit door deze in te schakelen, enkele foto- of
lmopnamen te maken en ze vervolgens te bekijken.
z Opnamen maken
1
Verwijder de lensdop en schakel de
camera in.
z Druk opnieuw op de ON/OFF-knop om
de
camera uit te schakelen.
2
Open de modus .
3
Zoom naar behoefte in of uit.
z Beweeg de zoomregelaar of druk op
de zoomknoppen terwijl u
naar het
scherm
kijkt.
Wanneer u de flitser gebruikt:
30

4
Stel scherp (druk half in).
z De camera geeft een pieptoon zodra
deze heeft scherpgesteld.
z Er wordt een AF-punt weergegeven rond
posities waarop is scherpgesteld.
5
Maak de opname (druk volledig in).
Wanneer u films opneemt:
z [ REC] wordt weergegeven tijdens de
opname.
z Druk nogmaals op de lmopnameknop
om de lmopname te stoppen.
31

z Bekijken
1
Druk op de knop .
2
Selecteer de beelden.
z Films worden aangeduid met [ ].
Wanneer u films afspeelt:
z -knop (tweemaal)
z Druk op de knoppen / om het volume
aan te passen.
32

Onderdeelnamen
z Voorkant
(
8
)
(
11
)
(
12
)
(
10
)
(
13
)
(
14
)
(
6
)(
2
)(
1
) (
5
)(
4
)(
3
) (
7
) (
3
) (
15
) (
16
) (
17
) (
18
)
(
9
)
(1) Zoomregelaar
Opnamen maken:
(telelens)/
(groothoek)
Afspelen:
(vergroten)/
(index)
(2)
Ontspanknop
(3)
Bevestigingspunt draagriem
(4)
Hoofdinstelwiel
(5) Programmakeuzewiel
(6) Flitser
(7) Lampje
(8) Luidspreker
(9)
Aansluiting externe microfoon
(10)
Knop
(Framing Assist - Zoeken)
(11)
Knop
(Framing Assist -
Vergrendelen)
(12) Zoomknop
(13)
Lens
(14)
Zonnekap-/filteradapterbevestiging
(15)
Serienummer
(16) Statiefbevestiging
(17) Vergrendeling van klepje van
geheugenkaart/accu
(18) Klepje van geheugenkaart/accu
33

z Achterkant
(
20
)(
21
) (
19
)
(
12
)
(
11
)
(
5
)(
4
)
(
2
)
(
1
)
(
3
) (
6
) (
7
) (
8
) (
9
) (
10
)
(
13
)
(
17
)
(
18
)
(
14
)
(
15
)
(
16
)
(1) Scherm
Kan ongeveer 180° naar links
worden geopend en kan omhoog
en omlaag worden gedraaid.
(2)
Knop voor dioptrische aanpassing
(3)
Zoeker
(4)
Microfoon
(5)
ON/OFF-knop
(6)
(Wi-Fi)-knop
(7)
Indicator
(8)
Aansluiting voor afstandsbediening
(9)
DIGITAL-aansluiting
(10) HDMI™-aansluiting
(11) Filmopnameknop
Het is ook mogelijk om films op te
nemen in andere standen dan de
moviemodus.
(12)
Knop
(13) Knop (AE-vergrendeling)
(14)
Knop
(AF-puntselectie)
(15)
Knop
(belichtingscompensatie)/
omhoog
(16)
Knop
(Snel instellen)
Opent het scherm Snel instellen.
Wordt ook gebruikt om geselecteerde
instellingen te bevestigen.
(17)
Knop
(flitser)/ rechts
(18)
Knop
(1 beeld wissen)/ omlaag
(19)
Knop
Wordt gebruikt om menuschermen
te openen.
(20) Knop
(afspelen)
(21) Knop
(macro)/
(handmatig scherpstellen)/
links
34

Indicatorweergave
De indicator bovenop blijft branden of knippert afhankelijk van de status van
de camera.
Kleur Indicatorstatus Camerastatus
Groen
Aan
z Er worden foto's op de geheugenkaart
vastgelegd of van de kaart gelezen
Knippert
langzaam
z Display uit
Knippert
z Er worden lms op de geheugenkaart
vastgelegd of van de kaart gelezen
z Bezig met verzenden via Wi-Fi
37

Een opnamemodus instellen
Gebruik het programmakeuzewiel om de gewenste opnamemodus te openen.
(
10
)
(
8
)
(
9
)
(
11
)
(
12
)
(
4
)
(
3
)
(
5
)
(
6
)
(
2
)
(
1
)
(
7
)
(1) Tv-modus
Stel de sluitertijd in voordat
u
opnamen maakt (
=
68).
(2)
P-modus
Stel diverse instellingen in voordat
u
opnamen maakt (
=
67).
(3)
Auto-modus
Volledig automatische opnamen
met door de camera bepaalde
instellingen (
=
52).
(4)
Modus Hybride automatisch
Neem automatisch voor elke foto
een clip van de compositie op
(
=
54).
(5)
Panorama-modus
Maak panorama's door een reeks
foto's te combineren (
=
55).
(6) Sportmodus
Maak continu opnamen terwijl de
camera scherpstelt op bewegende
onderwerpen (
=
56).
(7)
Av-modus
Stel de diafragmawaarde in voordat
u
opnamen maakt (
=
69).
(8)
M-modus
Stel voordat u opnamen maakt de
sluitertijd en diafragmawaarde in
zodat u de gewenste belichting
krijgt (
=
70).
(9)
C1-/C2-modus
/
Sla veelgebruikte opnamemodi en
door uzelf geconfigureerde functie-
instellingen op, zodat u ze later
opnieuw kunt gebruiken (
=
209).
(10)
Moviemodus
Neem diverse films op (
=
65).
(11)
Modus voor creatieve filters
Voeg diverse effecten toe aan uw
opnamen (
=
61).
(12) Modus voor speciale
composities
Maak opnamen met instellingen
voor de specifieke scènes
(
=
57).
38

Camerafuncties configureren
z Scherm Snel instellen
1
Druk op de knop .
z (1) Instellingsitems
z (2) Instellingsopties
2
Kies een item dat u wilt instellen.
3
Kies een optie die u wilt instellen.
z Items die worden aangeduid met het
pictogram [
] kunnen worden
gecongureerd door op de knop
te drukken.
39

4
Voltooi de instelling.
z Menuscherm
1
Druk op de knop .
2
Selecteer een tabblad.
z (1) Hoofdtabblad
z (2) Subtabblad
z (3) Instellingsitems
z (4) Instellingsopties
z Gebruik de zoomregelaar om een
hoofdtabblad te selecteren.
z Gebruik de knoppen
/ of de knop
om een subtabblad te selecteren.
(3)
(4)
(2)
(1)
40

3
Kies een item dat u wilt instellen.
z Sommige items worden op een
ander scherm geselecteerd met
de knoppen
/ nadat u eerst
op de knop
drukt.
4
Kies een optie die u wilt instellen.
5
Voltooi de instelling.
6
Ga terug naar het opnamescherm.
41

Beschikbare functies in het scherm
Snel instellen
Druk op de knop in opname- of
afspeelschermen om het scherm Snel Instellen
te openen. In dit scherm kunt u instellingen
aanpassen. Kies rechts of links een
instellingsitem om onderaan instellingsopties
voor het item weer te geven.
(1) Instellingsitems
(2) Instellingsopties
De volgende instellingen zijn beschikbaar in de modus
. Beschikbare
instellingen en opties variëren per opnamemodus.
AF-methode
Kies een modus voor automatische scherpstelling
(AF) voor de compositie waarvan u opnamen aan
het maken bent.
AF-werking
Kies [
] om op onderwerpen te blijven
scherpstellen terwijl u
de ontspanknop half indrukt.
Transportmodus* Stel continue opname of de zelfontspanner in.
Meetmethode Kies hoe de helderheid wordt gemeten.
Beeldkwaliteit*
Kies het formaat (aantal pixels) en de compressie
(beeldkwaliteit) van uw opnamen.
Movieopnameformaat*
Kies het opnameformaat en de framesnelheid
voor lms.
ISO-snelheid Selecteer de ISO-snelheid.
Witbalans
Maak opnamen met natuurlijke kleuren bij
specieke verlichting.
Stijlinstell.
Kies de kleurtoon, het contrast en andere
beelddetails.
Auto optimalisatie
helderheid
Kies het niveau voor automatische correctie
van de helderheid en het contrast.
Hoogte/breedte foto* Kies de beeldverhouding voor foto's.
* Ook beschikbaar in de modus .
42

Menu-instellingen
Gebruik menuschermen om diverse camerafuncties te congureren.
Druk
op de knop
om menuschermen te openen. Instellingsitems
zijn in vier groepen geordend, met meerdere tabbladen voor elke groep.
U kunt de volgende instellingsitems congureren in menuschermen.
Beschikbare instellingen variëren per opnamemodus.
Opname-instellingen
z Opnamemodus
z Beeldkwalit.
z Hoogte/breedte foto
z Kijktijd
z Flitsinstellingen
z Transportmodus
z Datumstemp.
z Bel.comp./AEB
z
ISO-snelheidsinst.
z
ISO-snelheidsinst.
z Auto optimalisatie
helderheid
z Meetmethode
z Meettimer
z Bel.simulatie
z Witbalans
z Aangepaste witbalans
z WB Shift/Bkt.
z Stijlinstell.
z HDMI-info weergeven
z AF-werking
z AF-methode
z Continue AF
z AF-hulplicht
z MF-peaking-
instellingen
z Veiligheids MF
z MF-Punt Zoom
z IS-instellingen
z
Auto. corrig.
z Digitale zoom
z Zoom-/MF-instell.
onthouden
z Digest-type
z
Beeldgebied
z
Auto zoom
z
Centreren
z Movieopnameformaat
z Geluidsopname
z Servo AF voor movies
z
Auto. langzame
sluiter
z Videosnapshot
z Time-lapse-movie
z Afst.bediening
43

Instellingen voor afspelen
z Beveilig beelden
z Beeld roteren
z Beelden wissen
z Printopties
z Fotoboek instellen
z Rode-Ogen Corr.
z Bijsnijden
z Wijzig formaat
z Classicatie
z Diavoorstelling
z Beeldzoekvoork.
instellen
z Spring met
z Album maken
z Histogram
z Vanaf laatst gez.
Functie-instellingen
z Selecteer map
z Bestandnr.
z Auto. roteren
z Kaart formatteren
z Uitleg
z Eco-modus
z Spaarstand
z Displayheldrh.
z Datum/tijd/zone
z Taal
z Videosysteem
z Pieptoon
z Volume
z HDMI-resolutie
z Functie knop
z Schak. / -knop
z Opname-infoscherm
z Weerg.prestaties
z Weergave-inst.
z Lens intrekken
z Omg. weergave
z Opstart scherm
z Maateenheden
z Inst. draadloze
communicatie
z GPS-instellingen
z Persoonlijke
voorkeuze(C.Fn)
z Aangep.
opnamemodus
(C1, C2)
z Camera resetten
z Copyrightinformatie
z Handleiding/
software URL
z Certicaatlogo
weergeven
z Firmware
My Menu
z My Menu-tab
toevoegen
z Verwijder alle
My Menu-tabs
z Verwijder alle items
z Menuweergave
44

Opnamemodusscherm
(1) Opnamemodus/compositiepictogram
(2)
Resterende opnamen
(3)
Maximale continue opnamen
(4)
Beschikbare lmopnametijd
(5)
Batterijniveau
45

Kaders op het opnamescherm
Op het opnamescherm worden scherpstelkaders (AF-punten) weergegeven.
Wit kader
Wordt weergegeven rond het onderwerp of het gezicht van
een persoon dat als hoofdonderwerp wordt gedetecteerd.
Groen kader
Wordt weergegeven nadat de camera scherpstelt wanneer
u
de ontspanknop half indrukt.
Blauw kader
Wordt weergegeven terwijl de camera blijft scherpstellen
op bewegende onderwerpen.
Ze blijven weergegeven worden zolang u de ontspanknop
half indrukt.
Geel kader
Wordt weergegeven als de camera niet kan scherpstellen
wanneer u de ontspanknop half indrukt.
46

Opties voor opnameweergave
Door van opnamescherm te wisselen, kunt u andere informatie bekijken.
1
Druk op de knop .
47

Toetsenbord op het scherm
Gebruik het toetsenbord op het scherm om informatie in te voeren. Gebruik
de knoppen
/ / / om een toets te selecteren en druk vervolgens op de
knop
.
Cursor verplaatsen
z [ ]/[ ]
Van invoermodus wisselen
z [ ]: overschakelen naar hoofdletters
z [ ]: overschakelen naar cijfers of
symbolen
Tekens verwijderen
z [ ]
Regeleindes invoeren
z [ ]
Terugkeren naar het vorige scherm
z Knop
50

Opnamen maken
Maak eenvoudig opnamen in simpele standen of maak verjndere foto's
met diverse functies.
51

Opnamen maken met door de camera
bepaalde instellingen (Auto-modus/
modus Hybride automatisch)
Gebruik de Auto-modus om de optimale instellingen voor de compositie
volledig automatisch te laten selecteren op basis van het onderwerp en
de opnameomstandigheden die de camera bepaalt.
1
Open de modus .
2
Zoom naar behoefte in of uit.
z Beweeg de zoomregelaar of druk op
de
zoomknoppen terwijl u naar het
scherm kijkt.
Wanneer u de flitser gebruikt:
3
Stel scherp (druk half in).
52

z De camera geeft een pieptoon zodra
deze heeft scherpgesteld.
z Er wordt een AF-punt weergegeven rond
posities waarop is scherpgesteld.
4
Maak de opname (druk volledig in).
Wanneer u films opneemt:
z [ REC] wordt weergegeven tijdens de
opname.
z Druk nogmaals op de lmopnameknop
om de lmopname te stoppen.
53

z Opnamen maken in de modus Hybride
automatisch
Voor elke opname worden van scènes ook clips van 2-4 seconden
opgenomen, gewoon door foto's te maken. Elke clip, die eindigt met de
foto en een sluitergeluid, vormt een afzonderlijk hoofdstuk. De camera
creëert
een korte digest-lm van de dag door de clips te combineren.
1
Open de modus .
2
Stel scherp en maak de opname.
54

Opnamen maken van panorama's
(Panoramamodus)
Leg een panorama vast door opnamen te combineren die continu worden
vastgelegd wanneer u
de camera in één richting beweegt terwijl u de
ontspanknop helemaal ingedrukt houdt.
1
Open de modus .
2
Selecteer een opnamerichting.
z Gebruik de knop om de richting te
kiezen waarin u opnamen wilt maken.
z Er wordt een pijl weergegeven die toont
in welke richting de camera bewogen
moet worden.
3
Druk de ontspanknop half in.
z Stel scherp op het onderwerp door de
ontspanknop half ingedrukt te houden.
4
Maak de opname.
z Houd de ontspanknop helemaal ingedrukt
en beweeg de camera met een constante
snelheid in de richting van de pijl.
z Het gebied dat duidelijk wordt
weergegeven (1), wordt vastgelegd.
z Er wordt een opnamevoortgangsindicator
(2) weergegeven.
z De opname stopt zodra u de ontspanknop
loslaat of wanneer de voortgangsindicator
helemaal wit is.
(
1
)
(
2
)
55

Opnamen maken van onderwerpen
in beweging (Sportmodus)
Maak continu opnamen terwijl de camera scherpstelt op bewegende
onderwerpen.
1
Open de modus .
2
Stel scherp.
z Terwijl u de ontspanknop half indrukt,
blijft de camera de scherpstelling en
beeldhelderheid aanpassen waar het
blauwe kader wordt weergegeven.
3
Maak de opname.
z Houd de ontspanknop volledig ingedrukt
om continue opnamen te maken.
56

Opnamen maken van specifieke scènes
(modus Speciale scène).
Kies een modus die past bij de opnamelocatie en de camera congureert
automatisch de instellingen voor optimale foto's. Probeer eerst een aantal
testopnamen te maken om er zeker van te zijn dat u het gewenste resultaat
verkrijgt.
1
Open de modus .
2
Knop → [ ] → kies een optie
3
Maak de opname.
57

Zelfportret
Bij het maken van zelfportretten kunt u diverse
beeldverwerkingsinstellingen aanpassen.
Zo kunt u uw huid egaler laten lijken op het
beeld of de helderheid en de achtergrond
aanpassen zodat u beter opvalt.
Portret
Leg onderwerpen vast die opvallen tegen een
wazige achtergrond, met een egale huidtint en
haar dat er zacht uitziet.
Egale huid
Verwerk beelden om de huid er egaler te laten
uitzien.
Voedsel
Pas de kleurtonen aan om voedsel er vers en
kleurrijk uit te laten zien.
58

z Opnamen maken van uzelf met optimale
instellingen (modus Zelfportret)
1
Selecteer [ ].
2
Configureer de instellingen.
z Gebruik de knop → knoppen /
om [Helderheid] of [Egale-huideffect] te
selecteren → knoppen
/ om het niveau
in te stellen → knop
z Gebruik de knop om [Achtergrond wazig]
in te stellen.
3
Open het scherm.
4
Maak de opname.
z Houd de camera stil terwijl u een opname
maakt wanneer achtergrondvervaging
ingesteld is op [Auto]. De camera
maakt namelijk tweemaal een opname
en verwerkt de beelden wanneer u de
ontspanknop helemaal indrukt.
60

Opnamen maken met beeldeffecten
(modus Creatieve filters)
Voeg diverse effecten toe aan uw opnamen. Probeer eerst een aantal
testopnamen te maken om er zeker van te zijn dat u
het gewenste
resultaat
verkrijgt.
1
Open de modus .
2
Knop → [ ] → kies een optie
3
Kies een effectniveau.
z Gebruik de knoppen / om het niveau
in te stellen.
4
Maak de opname.
61

Korrelig Z/W
Maak zwart-witfoto's met een ruwe, gruizige
uitstraling.
Softfocus
Maak opnamen met een gesimuleerd
softfocusltereffect voor een zachte sfeer.
Fisheye-effect
Maak opnamen met het vervormende effect
van
een visooglens.
Effect kunst opvallend
Geef onderwerpen een solidere uitstraling,
net
als onderwerpen in olieverfschilderijen.
62

Aquareleffect
Maak de kleuren zachter, voor foto's die op
aquarellen lijken.
Speelgoedcamera-effect
Maak opnamen die lijken op foto's die met
een speelgoedcamera zijn gemaakt, met
vignetvorming en een andere algehele kleur.
Miniatuureffect
Creëert het effect van een miniatuurmodel door
beeldgebieden buiten een geselecteerd gebied
te vervagen.
63

z Opnamen die lijken op miniatuurmodellen
(Miniatuureffect)
1
Selecteer [ ].
2
Stel het gebied in waarop u wilt
scherpstellen (scènekader).
z Gebruik de knop → knoppen /
om het kader te verplaatsen → knop
3
Stel de positie in waarop u wilt
scherpstellen (AF-punt).
z Gebruik de knoppen / / / om het
AF-punt te verplaatsen → knop
4
Maak de opname.
64

Diverse films opnemen (Moviemodus)
In de modus beschikt u over volledige functionaliteit en kunt u kiezen
uit miniatuureffectmovies (
=
121), videosnapshots (
=
122), time-lapse-
movies (
=
124) en meer.
1
Open de modus .
2
Start de opname.
z [ REC] wordt weergegeven tijdens de
opname.
z Druk nogmaals op de lmopnameknop
om de lmopname te stoppen.
z Films opnemen met specifieke sluitertijden
en diafragmawaarden (Handmatige movie
belichting)
Stel voor de opname de door u gewenste sluitertijd, diafragmawaarde en
ISO-snelheid in.
1
Knop → [ ] → selecteer [ ]
z Druk op de knop .
65

Opnamen maken met het
AE-programma (P-modus)
De sluitertijd en diafragmawaarde worden automatisch aangepast aan
de
helderheid van het onderwerp.
De modus
geeft u exibiliteit bij het instellen van de AF-werking,
meetmethoden en diverse andere functies.
1
Open de modus .
2
Configureer elke functie naar
behoefte.
3
Maak de opname.
67

Opnamen maken met specifieke
sluitertijden en diafragmawaarden
(M-modus)
Stel voordat u opnamen maakt de sluitertijd en diafragmawaarde in zodat
u
de gewenste belichting krijgt.
1
Open de modus .
2
Knop → stel de ISO-snelheid in.
3
Stel de sluitertijd en de
diafragmawaarde in.
z Sluitertijd: knop
z Diafragmawaarde: knop → knop
4
Maak de opname.
70

Nader inzoomen op het onderwerp
(Digitale zoom)
Als onderwerpen te ver weg zijn om met behulp van de optische zoom
te
vergroten, gebruikt u de digitale zoom om tot 260x te vergroten.
1
Duw de zoomregelaar of zoomknop
naar .
z Blijf op de regelaar of knop duwen.
z Het inzoomen stopt wanneer de grootst
mogelijke zoomfactor voordat het beeld
merkbaar korrelig wordt, is bereikt.
Dit
wordt vervolgens weergegeven
op
het scherm.
2
Duw nogmaals richting .
z De camera zoomt nog verder in op het
onderwerp.
z (1) is de huidige zoomfactor.
(
1
)
71

Belichting en helderheid van beeld
vergrendelen (AE-vergrendeling)
De belichting kan worden vergrendeld wanneer u foto's maakt en lms
opneemt, maar u
kunt de scherpstelling en belichting ook afzonderlijk instellen.
2
1
Zonder AE-vergrendeling AE-vergrendeling
1
Richt op een onderwerp voor een
vaste belichting.
2
Druk op de knop .
z [ ] wordt weergegeven en de belichting
wordt vergrendeld.
z Deze instelling wordt automatisch
ontgrendeld nadat de meettimer
(
=
101) aoopt.
3
Kies de compositie en maak een
opname.
z Zodra [ ] niet langer wordt weergegeven,
wordt AE ontgrendeld.
72

Gemakkelijk onderwerpen terughalen
die na het handmatig zoomen zijn
verdwenen (Framing Assist - Zoeken)
Als u een onderwerp tijdens het inzoomen uit het oog verliest, kunt u het
gemakkelijker terugvinden door even uit te zoomen.
1
Houd de knop ingedrukt.
z De camera zoomt uit en er verschijnt
een wit kader rond het gebied dat werd
weergegeven voordat u op de knop
drukte.
2
Richt de camera zo dat het
onderwerp in het witte kader
belandt.
3
Laat de knop los.
z De camera zoomt in om het scherm te
vullen met het gebied dat zich bij stap
2
in het witte kader bevond.
73

z Beeldgebiedopties
Het gebied dat wordt getoond nadat de knop wordt ingedrukt, kan worden
aangepast.
1
[ Beeldgebied]
74

Automatisch zoomen als reactie
op beweging van het onderwerp
(Autozoom)
De camera zoomt automatisch in en uit om de grootte van een
gedetecteerd gezicht (
=
107) constant te houden. Als de persoon
dichterbij komt, zoomt de camera automatisch uit. Omgekeerd geldt
hetzelfde. De grootte kan ook worden aangepast.
1
Druk op de knop en laat deze
snel weer los.
z [ ] wordt weergegeven.
z Er wordt een wit kader weergegeven rond
het gedetecteerde gezicht en de camera
zoomt in en uit om het onderwerp op het
scherm te houden.
z Wanneer meerdere gezichten worden
gedetecteerd, wordt een wit kader
weergegeven rond het gezicht van het
hoofdonderwerp en maximaal twee grijze
kaders rond andere gezichten.
2
Maak de opname.
z Automatisch zoomen wordt geannuleerd
wanneer u nogmaals op de knop
drukt.
[
Automatisch: uit] wordt dan
weergegeven.
75

z Het formaat waarin gezichten constant worden
weergegeven wijzigen
z Druk terwijl [ Automatisch: aan] is
ingesteld op de knoppen
/ om de
gewenste optie te kiezen.
z De camera zoomt automatisch om
gezichten op de ingestelde grootte
te houden.
Automatisch
Zoom automatisch in en uit om te voorkomen dat
onderwerpen buiten het scherm vallen.
Als er meerdere gezichten worden gedetecteerd, zoomt
de camera in en uit om deze onderwerpen op het scherm
te houden.
Gezicht
Deze optie houdt gezichten groot genoeg om
gezichtsuitdrukkingen duidelijk te kunnen zien.
Bovenlichaam
Deze optie houdt gezichten klein genoeg om het
bovenlichaam van een persoon te zien.
Lichaam
Deze optie houdt gezichten klein genoeg om het hele
lichaam van een persoon te zien.
Handmatig
Deze optie houdt gezichten op de grootte die is ingesteld
door de zoomregelaar te bewegen. Laat de zoomregelaar
los zodra de gewenste grootte bereikt is.
76

Voorkomen dat onderwerpen
verdwijnen na het inzoomen
(Framing Assist - Vergrendelen)
De camera kan cameratrillingen nadat u inzoomt beperken en kan
uw onderwerp naar het midden halen, om u
te helpen voorkomen
dat
u uw onderwerp kwijtraakt.
1
Zoom in richting de telelenskant en
druk op de knop .
z [ ] wordt weergegeven en de camera
past beeldstabilisatie voor opnamen met
de telelens toe.
2
Kies een onderwerp dat u ongeveer
in het midden wilt houden.
z [ ] wordt weergegeven in het midden
van het scherm.
z Richt de camera zo dat het onderwerp
zich in [
] bevindt en druk vervolgens
op de knop
of druk de ontspanknop
half in.
77

z Het onderwerp wordt gevolgd om het
ongeveer in het midden van het scherm
te houden.
3
Maak de opname.
z Gecentreerde weergave van het onderwerp
uitschakelen
U kunt de gecentreerde weergave van gedetecteerde onderwerpen
uitschakelen. Ook in dit geval wordt beeldstabilisatie toegepast voor
onderwerpen waarop is ingezoomd.
1
[ Centreren] → [Aan]
78

Opnamen maken in de modus voor
handmatige scherpstelling
Gebruik handmatig scherpstellen wanneer automatisch scherpstellen in
AF-stand niet mogelijk is. Vergroot de weergave om het scherpstellen te
vergemakkelijken.
1
Stel de camera in op handmatig
scherpstellen.
z Gebruik de knop om [ ] te selecteren.
z [ ] en de MF-indicator worden
weergegeven.
2
Stel scherp.
z Gebruik de MF-indicator (1, die de
afstand en de scherpstelpositie aangeeft)
als richtlijn en houd de knoppen
/
ingedrukt om de algemene
scherpstelpositie op te geven.
z Druk kort op de knoppen
/ om de
scherpstelpositie verder af te stellen
terwijl u de vergrote weergave bekijkt.
Druk op de knop
om de vergroting
aan
te passen.
z Wilt u het vergrote gebied verplaatsen,
druk dan op de knop
en gebruik
vervolgens de knoppen
/ / / .
Wilt u het gebied terugzetten in het
midden, druk dan op de knop
.
(
1
)
80

3
Maak de opname.
z Het scherpstelgebied eenvoudig bepalen
(MF-peaking)
Randen van onderwerpen waarop is scherpgesteld worden in kleur
weergegeven om handmatig scherpstellen te vereenvoudigen. U
kunt
de
kleuren en de gevoeligheid (niveau) van de randdetectie aanpassen.
1
[MF-peaking-instellingen] →
[Peaking] → [Aan]
2
Configureer de instellingen.
81

Opnamen maken met AF-vergrendeling
U kunt de focus vergrendelen. Als de focus is vergrendeld, wordt de
focuspositie niet gewijzigd, zelfs niet als u
de ontspanknop loslaat.
1
Vergrendel de focus.
z Houd de ontspanknop half ingedrukt en
druk op de knop
.
z De scherpstelling is nu vergrendeld en
[
] en de MF-indicator verschijnen op
het scherm.
2
Kies de compositie en maak een
opname.
z Wilt u de scherpstelling ontgrendelen,
druk dan opnieuw op de knop
en
kies [
] of [ ].
82

Beeldkwaliteit wijzigen
Kies uit vijf combinaties van formaat (aantal pixels) en compressie
(beeldkwaliteit). Geef ook aan of beelden moeten worden vastgelegd
in de RAW-indeling.
1
Knop → [ ] → kies een optie
z Vastleggen in de RAW-indeling
De camera kan beelden vastleggen in de JPEG- en de RAW-indeling.
RAW-beelden zijn onbewerkte gegevens, voordat ze worden verwerkt om
JPEG's te maken.
1
[ ] → druk op de knop
2
Kies de methode voor het maken
van RAW-opnamen.
83

De beeld verhouding wijzigen
De beeldverhouding (verhouding tussen breedte en hoogte) kan worden
gewijzigd.
1
Knop → [ ] → kies een optie
84

De weergaveduur van het beeld na
opnamen wijzigen
U kunt instellen hoelang beelden worden weergegeven na opnamen.
1
[Kijktijd]
Uit Na de opname worden geen beelden weergegeven.
2 sec.,
4 sec.,
8 sec.
Beelden worden gedurende de opgegeven tijd
weergegeven. Zelfs wanneer de foto nog op het scherm
staat, kunt u de volgende foto voorbereiden door de
ontspanknop opnieuw half in te drukken.
Vastzetten
Beelden worden weergegeven totdat u
de ontspanknop
half indrukt.
85

Flitsmodus wijzigen
U kunt de itsmodus wijzigen en aanpassen aan de opnamecompositie.
1
Druk op de knop om een
flitsmodus te kiezen.
Automatische its Als er weinig licht is, wordt er automatisch geitst.
Flitser aan Er wordt bij elke opname geitst.
Slow sync
Er wordt geitst om de helderheid van het
hoofdonderwerp (zoals mensen) te verbeteren terwijl
er opnamen gemaakt worden met een langere
sluitertijd, zodat de achtergrond buiten het itsbereik
verlicht wordt.
Flitser uit Voor het maken van opnamen zonder itser.
86

Belichting/helderheid vergrendelen bij
flitsopnamen (FE-vergrendeling)
Behoud het itssterkteniveau.
FE-vergrendeling Zonder FE-vergrendeling (overbelicht)
1
Klap de flitser uit en stel deze in
op [ ] of [ ].
2
Richt op een onderwerp voor een
vaste belichting.
3
Druk op de knop .
z De itser gaat af, er wordt een cirkel
weergegeven die het meetbereik
aangeeft en [
] wordt weergegeven,
om aan te geven dat het itssterkteniveau
behouden blijft.
4
Kies de compositie en maak een
opname.
87

2
Stel de hoeveelheid compensatie in.
z Knoppen /
z De flitsoutput aanpassen
Maak een keuze uit drie itsniveaus in de modus / / .
Flitsoutput: minimum Flitsoutput: maximum
1
[Flitsmodus] → [Handmatig]
2
[Flits output]
89

z De flitstiming wijzigen
U kunt de timing van de itser in verhouding tot de sluiter aanpassen.
1e-gordijn 2e-gordijn
1
[Sluiter sync.]
1e-gordijn De itser itst direct nadat de sluiter opengaat.
2e-gordijn De itser itst direct voordat de sluiter dichtgaat.
z Rode ogen corrigeren
Om rode ogen te helpen voorkomen, kan de camera het lampje voor rode-
ogenreductie laten branden voordat de itser itst bij foto's in omgevingen
met weinig licht.
1
[Lamp Aan]
90

De zelfontspanner gebruiken
Met de zelfontspanner kunt u een groepsfoto maken waar u zelf ook op staat.
De camera maakt de foto ongeveer 10 seconden nadat u
de ontspanknop
helemaal indrukt. Door de zelfontspanner op twee seconden in te stellen,
kunt u bovendien camerabeweging vermijden die kan ontstaan doordat u op
de ontspanknop drukt.
1
Knop → [ ] → [ ] of [ ]
2
Maak de opname.
z Stel scherp op het onderwerp en druk de
ontspanknop helemaal in.
z Zodra u de zelfontspanner start, gaat het
lampje knipperen en speelt de camera
het geluid van de zelfontspanner af.
93

Een datumstempel toevoegen
De camera kan de opnamedatum aan beelden toevoegen, rechtsonder in
het beeld.
Datumstempels kunnen echter niet worden bewerkt of verwijderd. Zorg er
dus voor dat datum en tijd correct zijn ingesteld (
=
27).
1
[Datumstemp. ] → [Datum] of
[Datum & Tijd]
2
Maak de opname.
z Wanneer u opnamen maakt, voegt de
camera de opnamedatum of -tijd in de
rechterbenedenhoek van een beeld toe.
94

De helderheid van het beeld aanpassen
(Belichtingscompensatie)
U kunt de standaardbelichting die door de camera wordt ingesteld voor foto's
of lms, aanpassen in stappen van 1/3 stop in een bereik van –3 tot +3 stops.
Instellen richting − Instellen richting +
1
Stel de belichtingscompensatie in.
z Knop → knop
2
Kies de compositie en maak een
opname.
95

z Auto Exposure-bracketing (AEB-opname)
Er worden drie beelden vastgelegd met verschillende belichtingsniveaus.
U
kunt het bracketingbereik aanpassen in stappen van 1/3 stop in een
bereik van –2 tot +2 stops, waarbij het belichtingscompensatieniveau in
het midden ligt.
Onderbelicht Overbelicht
1
[Bel.comp./AEB]
2
Configureer de instellingen.
z Belichtingscompensatie: knoppen /
z AEB: knop
96

3
Maak de opname.
z Tijdens een reeks van drie beelden
die worden vastgelegd terwijl u
op de
ontspanknop drukt, wordt de belichting
aangepast in verhouding tot het niveau
dat u
hebt ingesteld bij stap 2: van
standaardbelichting tot onderbelichting
tot overbelichting.
z Wanneer
[Transportmodus] is
ingesteld op [Hoge snelheid] of
[Lage snelheid], worden telkens wanneer
u
de ontspanknop helemaal indrukt drie
beelden vastgelegd voordat de camera
stopt met opnamen maken.
97

De ISO-snelheid wijzigen
Stel de ISO-snelheid in op [AUTO] voor automatische aanpassing aan
de opnamemodus en –omstandigheden. Anders stelt u
een hogere
ISO
-snelheid in voor hogere gevoeligheid of een lagere waarde voor
lagere
gevoeligheid.
1
Knop → [ ] → kies een optie
z Aanpassen van automatische instellingen
voor ISO
U kunt de maximale ISO-snelheid die automatisch wordt ingesteld, beperken.
1
[ ISO-snelheidsinst.] →
[Max voor auto]
98

De meetmethode wijzigen
Pas de meetmethode (functie voor het meten van de helderheid) aan de
opnameomstandigheden aan.
1
Knop → [ ] → kies een optie
Meervlaks
meting
Voor standaardomstandigheden, inclusief
onderwerpen die van achteren worden belicht.
De belichting wordt automatisch aangepast aan
de
opnameomstandigheden.
Spotmeting
Meting wordt beperkt tot het [
]
(spotmetingpuntkader) dat wordt weergegeven
in het midden van het scherm.
Centrum gew.
gemiddeld
Bepaalt de gemiddelde helderheid van het gehele
beeldgebied. Dit wordt berekend door de helderheid
in het centrumgebied als het belangrijkste te
behandelen.
100

De meettimer instellen
U kunt de periode voor de meettimer aanpassen. Deze bepaalt hoelang de
belichting wordt weergegeven (AE-vergrendeling).
1
[Meettimer]
101

Belichtingssimulatie configureren
Met belichtingssimulatie vormt de helderheid van het beeld een
dichtere benadering van de daadwerkelijke helderheid (belichting) van
uw foto's. De helderheid van het beeld verandert afhankelijk van de
belichtingscompensatie. Gebruik deze functie niet als u
liever beelden
weergeeft met de standaardhelderheid, die doorgaans eenvoudiger te
zien is.
1
[Bel.simulatie]
102

Natuurlijke kleuren vastleggen
(Witbalans)
Door de witbalans aan te passen kunt u beeldkleuren natuurlijker laten
lijken voor de compositie waarvan u
een opname maakt.
Daglicht Bewolkt Kunstlicht
1
Knop → [ ] → kies een optie
De witbalans aanpassen
z Knop → knoppen / / /
De witbalansbracketing instellen
z Knop → knop
z Per foto worden er drie beelden
vastgelegd, elk met verschillende
kleurtonen.
103

z Aangepaste witbalans
Pas de witbalans aan de lichtbron aan terwijl u opnamen maakt voor
beeldkleuren die natuurlijk lijken in het licht van uw opname. Stel de
witbalans in onder dezelfde lichtbron die uw opname zal verlichten.
1
Fotografeer een wit voorwerp.
z Stel scherp en maak een opname van een
effen wit voorwerp dat het scherm vult.
z Druk op de knop
.
2
[ ] → [ ]
3
[Handmatige witbalans]
4
Laad de witbalansgegevens.
z Selecteer uw afbeelding uit stap 1 →
knop
→ [OK]
z Gebruik de knop om terug te
keren naar het opnamescherm.
104

Kleuren aanpassen (Stijlinstellingen)
Selecteer kleurinstellingen die composities of onderwerpen goed tot hun
recht laten komen.
1
Knop → [ ] → kies een optie
Contrast, verzadiging of andere
instellingen aanpassen
z [ ] → knop → kies een optie →
knoppen
/
105

Opnamen maken met Servo AF
Waar het blauwe AF-punt wordt weergegeven wanneer u de ontspanknop
half indrukt, blijven de scherpstelling en belichting behouden. Dit helpt u
om
te voorkomen dat u
foto's mist van bewegende onderwerpen.
1
Knop → [ ] → [ ]
2
Druk de ontspanknop half in om
scherp te stellen.
3
Druk helemaal in om de opname
te maken.
106

De AF-methode selecteren
Kies een methode voor automatische scherpstelling (AF) voor het onderwerp
en de compositie waarvan u
opnamen aan het maken bent.
1
Knop → [ ] → kies een optie
+volgen
Maak een opname waarbij wordt scherpgesteld
op het gezicht van de persoon die de camera als
hoofdonderwerp herkent. Onderwerpen worden binnen
een bepaald bereik gevolgd.
AF Tracking
Maak een opname nadat u
het onderwerp hebt gekozen
waarop moet worden scherpgesteld.
Spot AF
Stel automatisch scherp met een AF-punt dat kleiner is
dan bij 1-punts AF.
1-punt AF
De camera stelt scherp met één AF-punt. Effectief voor
betrouwbaar scherpstellen.
107

z Onderwerpen selecteren om op scherp
te stellen (AF Tracking)
1
[ ]
z [ ] wordt weergegeven in het midden
van het scherm.
2
Kies een onderwerp waarop u wilt
scherpstellen.
z Richt de camera zo dat [ ] op het
gewenste onderwerp valt en druk op
de knop
.
z Wanneer het onderwerp wordt
gedetecteerd, wordt [
] weergegeven.
De camera blijft het onderwerp binnen
een bepaald bereik volgen, zelfs als het
onderwerp beweegt.
z [
] wordt weergegeven wanneer geen
onderwerp is gedetecteerd.
z Druk nogmaals op de knop
als u de
selectie van het onderwerp wilt opheffen.
108

3
Maak de opname.
z Druk de ontspanknop half in.
[
] verandert in een blauw [ ] dat het
onderwerp volgt terwijl de scherpstelling
en belichting worden aangepast
(Servo
AF) (
=
106).
z Druk de ontspanknop helemaal naar
beneden om de opname te maken.
z Zelfs nadat de opname is gemaakt,
wordt [
] nog steeds weergegeven en
blijft de camera het onderwerp volgen.
z Het AF-punt verplaatsen
U kunt het AF-punt verplaatsen wanneer de AF-methode [1-punt AF] of
[Spot AF] is.
1
Druk op de knop .
2
Verplaats het AF-punt.
z Verplaatsen: gebruik de knoppen
/ / / of de knop
z Centreren (oorspronkelijke positie):
knop
109

De focusinstelling veranderen
Bij continue AF wordt constant scherpgesteld op onderwerpen waarop de
camera wordt gericht, zelfs wanneer de ontspanknop niet wordt ingedrukt.
Deze instelling kan worden gewijzigd om de automatische scherpstelling
te
beperken tot het moment waarop u de ontspanknop half indrukt.
1
[Continue AF]
Inschakelen
Helpt te voorkomen dat u
onverwachte fotokansen mist,
doordat de camera continu scherpstelt op onderwerpen
totdat u de ontspanknop half indrukt.
Uitschakelen
De camera stelt niet continu scherp, zodat de accu
minder snel leeg is. De scherpstelling kan hierdoor
echter worden vertraagd.
110

Het AF-hulplicht configureren
Het lampje gaat branden als hulp bij het scherpstellen als u de ontspanknop
half indrukt in omstandigheden met weinig licht. U
kunt instellen of het
lampje wordt geactiveerd.
1
[AF-hulplicht]
111

Instellingen van de IS-modus wijzigen
De beeldstabilisatie kan worden aangepast.
1
[IS-instellingen] → [IS modus]
Uit Schakelt de beeldstabilisatie uit.
Aan
Optimale beeldstabilisatie voor de
opnameomstandigheden wordt automatisch toegepast.
Opname
Beeldstabilisatie is alleen actief op het moment van de
opname.
z Hevige camerabewegingen corrigeren
Compenseer hevige camerabewegingen, bijvoorbeeld wanneer u opnamen
maakt terwijl u
beweegt. Het gedeelte van beelden dat wordt weergegeven,
verandert meer dan bij [Standaard] en onderwerpen worden meer vergroot.
1
[Dynamic IS] → [Hoog]
112

Automatisch corrigeren gebruiken
Automatisch corrigeren zorgt ervoor dat lms recht blijven tijdens opname.
Zodra de opname start, kan het weergavegebied worden versmald en
kunnen onderwerpen worden vergroot.
1
[ Auto. corrig.]
113

Digitale telelens gebruiken
De brandpuntsafstand van de lens kan worden vergroot met ongeveer 1,6x
of 2,0x. Dit kan camerabeweging verminderen doordat de sluitertijd hoger
is dan wanneer u zou zoomen (inclusief het gebruik van digitale zoom) in
dezelfde zoomfactor.
1
[Digitale zoom] → [1,6x] of [2,0x]
z Het beeld wordt vergroot en de
zoomfactor verschijnt.
114

Geluidsopname-instellingen
configureren
Er zijn diverse geluidsopname-instellingen beschikbaar.
1
[Geluidsopname]
z Het opnamevolume aanpassen
Als u deze optie instelt op [Automatisch], wordt het opnameniveau (volume)
automatisch aangepast tijdens de opname. Als u
het niveau liever handmatig
aanpast aan de omstandigheden, verandert u
de instelling in [Handmatig].
1
[Geluidsopname] → [Handmatig]
2
[Opname niveau]
z Knop → knoppen /
117

z Windfilter
Geluid van opnamelocaties met veel wind kan worden verminderd met het
windlter. Als er geen wind is, kan het opgenomen geluid bij gebruik van
deze optie onnatuurlijk klinken. Stel in dat geval [Windlter] in op [Uit].
1
[Windfilter/demper] → [Windfilter]
z Demper
De demper kan audiovervorming beperken in luidruchtige
opnameomgevingen. Er zijn drie opties beschikbaar: [Uit], [Aan] of
[Auto]
voor automatisch naar behoefte activeren/deactiveren.
1
[Windfilter/demper] → [Demper]
118

Servo AF voor movies configureren
Geef aan of tijdens lmopnamen voortdurend op onderwerpen moet worden
scherpgesteld.
1
[Servo AF v. mov.]
Inschakelen
De camera blijft scherpstellen op onderwerpen,
zelfs wanneer u de ontspanknop niet half indrukt.
Uitschakelen De scherpstelling blijft constant tijdens lmopnamen.
119

Automatische langzame sluiter
gebruiken
Geef aan of de sluitertijd automatisch moet worden verkort onder
omstandigheden met weinig licht tijdens het opnemen van [
]-,
[
]-, [ ]- of [ ]-lms.
1
[ Auto. langzame sluiter]
Inschakelen
Hiermee kunt u lms opnemen met meer helderheid
en minder beeldruis door de sluitertijd automatisch te
verkorten tot 1/30 sec. onder omstandigheden met
weinig licht.
Uitschakelen
Hiermee kunt u
lms opnemen met vloeiendere,
natuurlijkere beweging. Beweging van het onderwerp
is minder van invloed op de opnamen dan wanneer
[Insch.] is ingesteld. Houd er rekening mee dat onder
omstandigheden met weinig licht lms donkerder kunnen
zijn dan wanneer [Insch.] is ingesteld.
120

Miniatuurmodeleffect in films
(Miniatuureffectmovie)
Miniatuureffectmovie
Geeft het effect van een miniatuurmodel in lms
door beeldgebieden buiten een geselecteerd
gebied te vervagen.
1
Knop → [ ] → kies een optie
2
Stel het gebied waarop u wilt
scherpstellen (scènekader).
z Gebruik de knop → knoppen /
om het kader te verplaatsen → knop
3
Stel de positie in waarop u wilt
scherpstellen (AF-punt).
z Gebruik de knoppen / / / om het
AF-punt te verplaatsen → knop
4
Start de opname.
z Druk de ontspanknop half in om scherp
te stellen en druk vervolgens op de
lmopnameknop.
121

Videosnapshots opnemen
Maak een reeks videosnapshots van 4, 6 of 8 sec. De camera zal
deze combineren om een videosnapshotalbum te maken, waarin de
hoogtepunten van uw reis of evenement worden getoond.
1
[Videosnapshot] →
[Videosnapshot] → [Inschakelen]
2
Configureer de instellingen.
Afspeeltijd Selecteer de afspeeltijd voor een videosnapshot.
Afspeeleffect Selecteer het afspeeleffect voor een videosnapshot.
Bevest.ber. wrg.
Selecteer of u na elke opgenomen videosnapshot
een bevestigingsbericht wilt laten weergeven.
z De vereiste tijd die nodig is voor het
opnemen van een videosnapshot
([Vereiste tijd]) wordt weergegeven
op basis van de [Afspeeltijd] en het
[Afspeeleffect].
z Nadat u eerste videosnapshot is
opgenomen kunt u
in [Albuminstellingen]
kiezen in welk album u uw volgende
videosnapshot wilt opslaan.
122

3
Start de opname.
z Druk op de knop om terug te
keren naar het opnamescherm en druk
vervolgens op de lmopnameknop.
z Er wordt een balk weergegeven die de
verstreken tijd aangeeft. Na aoop stopt
de opname automatisch.
4
Sla op in een album.
z Dit bericht wordt niet weergegeven indien
u
[Bevest.ber. wrg.] bij stap 2 instelt op
[Uitschakelen] en de videosnapshot wordt
automatisch opgeslagen in het album
dat u
bij stap 2 hebt geselecteerd in
[Albuminstellingen].
z Herhaal stap 3–4 indien nodig.
5
Stop de opname van
videosnapshots.
z Knop → [ ] → [ ]
123

Time-lapsefilms opnemen
Time-lapselms kunnen beelden combineren die automatisch worden
vastgelegd met een ingesteld interval. Eventuele geleidelijke wijzigingen
van het onderwerp (zoals de wijzigingen in een landschap) worden versneld
afgespeeld.
1
[Time-lapse-movie] →
[Time-lapse] → [Scène *]
2
Configureer de instellingen.
z Stel het opname-interval en andere
instellingen in.
3
Start de opname.
z Gebruik de knop om terug te
keren naar het opnamescherm.
z Druk de ontspanknop half in om scherp
te stellen en druk vervolgens op de
lmopnameknop.
124

De informatieweergave bij
HDMI-uitvoer configureren
Geef aan of informatie op het scherm over beelden heen moet worden
weergegeven bij HDMI-uitvoer.
1
[HDMI-info weergeven]
Met info
Tijdens lmopnamen wordt de informatieweergave
opgenomen in de HDMI-uitvoer. Er wordt geen beeld
getoond op de camera. Films kunnen worden opgenomen
op de camera.
Schone /
-uitvoer
HDMI-uitvoer bestaat alleen uit 4K-inhoud, zonder
informatieweergave. Op de camera wordt informatie over
beelden heen weergegeven. Films kunnen niet worden
opgenomen op de camera.
Schone /
-uitvoer
HDMI-uitvoer bestaat alleen uit Full HD-inhoud, zonder
informatieweergave. Op de camera wordt informatie over
beelden heen weergegeven. Films kunnen niet worden
opgenomen op de camera.
125

Het type digest-film instellen
Geef aan of digest-lms die worden opgenomen in de modus foto's
bevatten.
1
[Digest-type]
Met foto's Digest-lms kunnen zowel foto's als clips bevatten.
Geen foto's
Digest-lms kunnen alleen clips bevatten. Foto's worden
niet opgenomen in de lms.
126

Blader met plezier door uw beelden en vind en bewerk beelden op
verschillende manieren.
z Druk op de knop
om over te schakelen naar de afspeelmodus
en
de camera voor te bereiden op deze handelingen.
Afspelen
127

Digest-films bekijken
Er wordt automatisch een korte lm gemaakt van scènes wanneer
u
opnamen maakt in de modus
. Door een digest-lm af te spelen,
worden de scènes getoond die op die dag zijn vastgelegd.
1
Selecteer [ ]-beelden.
2
Knop → [ ]
z De digest-lm die automatisch is
opgenomen op de dag dat de foto's
zijn gemaakt, wordt vanaf het begin
afgespeeld.
130

Beelden vinden in een index
U kunt snel de beelden vinden die u zoekt door meerdere beelden in een
index weer te geven.
1
Duw de zoomregelaar naar .
z Meer beelden weergeven:
zoomregelaar naar
z Minder beelden weergeven:
zoomregelaar naar
2
Vind de beelden.
z Gebruik de knoppen / / / of de
knop
3
Selecteer een beeld.
z Knop
131

Films bewerken
z Het begin/einde van films verwijderen
U kunt onnodige delen aan het begin en einde van lms verwijderen
(met
uitzondering van digest-lms (
=
54) en videosnapshots (
=
122)).
1
Selecteer een [ ]-film.
2
Knop → [ ]
3
Selecteer [ ].
z Druk tijdens het afspelen op de knop
om [
] te kiezen.
z Het lmbewerkingspaneel en de
bewerkingsbalk worden weergegeven.
132

4
Geef aan welke delen u eruit wilt
knippen.
z Selecteer [ ] of [ ].
z Als u de delen wilt weergeven die u kunt
bijsnijden (aangegeven met [
] op het
scherm), drukt u
op de knoppen
/
om [
] of [ ] te verschuiven. Druk op de
positie waar u
wilt snijden op de knop
.
5
Bekijk de bewerkte film.
z Afspelen: [ ]
z Bewerken annuleren: Knop
6
Sla de film op.
z [ ] → [Nieuw bestand]
z Een gecomprimeerde versie opslaan:
[
] → [OK]
133

z Beelden uit 4K-films opslaan als foto's
Beelden die u selecteert in [ ]- of [ ]-lms kunnen worden
opgeslagen als foto's.
1
Kies een beeld dat u afzonderlijk
wilt opslaan.
z Druk tijdens het afspelen op de knop
en gebruik vervolgens [
] of [ ] om een
beeld te selecteren.
2
Sla het beeld op.
z [ ] → [OK]
134

z Digest-films bewerken
Afzonderlijke hoofdstukken (clips) (
=
54) die zijn opgenomen in de
modus
kunnen eventueel worden gewist. Wees voorzichtig bij het
wissen van clips, want ze kunnen niet worden hersteld.
1
Selecteer [ ]-beelden.
2
Knop → [ ]
3
Selecteer een clip.
z Druk tijdens het afspelen op de knop
en gebruik vervolgens [
] of [ ] om een
clip te selecteren.
4
Wis de geselecteerde clip.
z [ ] → [OK]
135

Beelden beveiligen
U kunt belangrijke beelden selecteren en beveiligen, zodat ze niet per
ongeluk van de camera kunnen worden gewist.
Beveiligde beelden worden aangeduid met een
-pictogram.
1
Selecteer een beeld.
2
Knop → [ ] → [Inschak.]
z Meerdere beelden beveiligen
U kunt meerdere beelden selecteren om in één keer te beveiligen.
1
[Beveilig beelden]
2
Selecteer de beelden.
136

Afzonderlijke beelden selecteren
z [Selecteer beelden] → kies een beeld →
knop
→ knop
Een reeks selecteren
z [Selecteer reeks] → kies het eerste beeld
→ knop
→ kies het laatste beeld →
knop
→ knop
Alle beelden in een map selecteren
z [Alle beelden in map] → kies een map
→ [OK]
Alle beelden op een kaart selecteren
z [Alle beelden op kaart] → [OK]
137

Beelden draaien
Wijzig de stand van beelden en sla ze op.
1
Selecteer een beeld.
2
Knop → [ ] → kies een optie
138

Beelden wissen
U kunt onnodige beelden wissen. Wees voorzichtig bij het wissen van
beelden, want ze kunnen niet worden hersteld.
1
Selecteer een beeld.
2
Druk op de knop .
z Kies de wisoptie → knop
z Meerdere beelden tegelijk wissen
U kunt meerdere beelden selecteren om in één keer te wissen.
1
[Wis beelden]
2
Selecteer de beelden.
139

Afzonderlijke beelden selecteren
z [Selecteer en wis beelden] → kies een
beeld → knop
z Het beeld wordt aangeduid met [ ].
z Knop → [OK]
Een reeks selecteren
z [Selecteer reeks] → kies het eerste beeld
→ knop
→ kies het laatste beeld →
knop
→ knop → [OK]
Alle beelden in een map selecteren
z [Alle beelden in map] → kies een map
→ [OK]
Alle beelden op een kaart selecteren
z [Alle beelden op kaart] → [OK]
140

Beelden toevoegen aan de
printopdracht (DPOF)
Geef beelden op voor afdrukken in serie (tot 400 beelden) of voor bestellingen
bij fotozaken (tot 998 beelden) door de beelden op een geheugenkaart en
het aantal exemplaren te selecteren. De afdrukinformatie die u op deze wijze
voorbereidt, voldoet aan de DPOF-normen (Digital Print Order Format).
1
[Printopties]
2
Voeg beelden toe aan de printlijst.
Beelden selecteren
z [Sel.beeld] of [Meerdere] → kies beelden
en het aantal exemplaren
z Druk op de knop
om terug te
keren naar het printscherm.
Overige instellingen
z [Stel in] → kies een item → kies een optie
z Druk op de knop om terug te
keren naar het printscherm.
141

z Beelden printen die zijn toegevoegd aan de
printopdracht (DPOF)
1
Sluit de camera aan op een
PictBridge-compatibele printer.
z Het afspeelscherm wordt weergegeven.
z Knop → [Printopties]
2
Print de beelden.
z [Print] → [OK]
142

Beelden toevoegen aan een fotoboek
Fotoboeken kunnen worden voorbereid door maximaal 998 beelden op een
geheugenkaart te selecteren.
1
[Fotoboek instellen]
2
Selecteer de beelden.
Afzonderlijke beelden selecteren
z [Selecteer beelden] → kies een beeld →
knop
→ knop
Een reeks selecteren
z [Meerdere] → [Selecteer reeks] →
kies het eerste beeld → knop
→
kies het laatste beeld → knop
→
knop
Alle beelden in een map selecteren
z [Meerdere] → [Alle beelden in map] →
kies een map → [OK]
Alle beelden op een kaart selecteren
z [Meerdere] → [Alle beelden op kaart] →
[OK]
143

Bijsnijden
U kunt een gedeelte van een beeld opgeven om
als afzonderlijk afbeeldingsbestand op te slaan.
1
Knop → [ ]
2
Pas het bijsnijgebied aan.
z Het kader verkleinen: zoomregelaar
naar
Het kader vergroten: zoomregelaar
naar
z Het kader verplaatsen:
knoppen
/ / /
z Het beeld rechtzetten: knop →
[
] → knop → knop
z De beeldverhouding wijzigen:
knop
→ [ ] → knop
z Een voorbeeld van het beeld bekijken:
knop
→ [ ] → knop
145

Beelden beoordelen
Orden beelden door ze te beoordelen met een classicatie op een schaal
van 1 - 5.
1
Selecteer een beeld.
2
Knop → [ ] → kies een optie
z Meerdere beelden kiezen: knop →
kies een item
z [Selecteer reeks]: kies het eerste beeld →
knop
→ kies het laatste beeld →
knop
→ knop → stel de
beoordeling in met de knop
→ [OK]
z [Alle beelden op kaart]: stel de
beoordeling in met de knop
→ [OK]
148

Beelden zoeken die voldoen aan
opgegeven voorwaarden
Vind snel de beelden die u zoekt op een geheugenkaart vol beelden door
de beeldweergave te lteren op de door u
opgegeven voorwaarden.
1
Knop → [ ]
2
Geef voorwaarden op.
z Item: knoppen /
z Optie: knoppen /
3
Voltooi de instelling.
z Knop → [OK]
z Beelden die voldoen aan de voorwaarden,
worden in gele kaders weergegeven.
Gefilterde weergave stoppen
z Knop → [ ] → knop →
knop
→ [OK]
150

Beelden vinden met het hoofdinstelwiel
Gebruik de knop om snel beelden te vinden en van beeld naar beeld
te springen op basis van uw opgegeven voorwaarden.
1
Knop → [ ] → kies een optie
2
Vind de beelden.
z Knop
151

Videosnapshots combineren
Combineer videosnapshots om een nieuwe lm te maken (album).
1
[Album maken]
2
Geef videosnapshots op.
z Kies een lm (een bestaand album) →
knop
→ knop → [OK]
3
Bewerk het album.
z Er worden videosnapshots weergegeven
uit de lm die bij stap
2 is geselecteerd.
z Kies een item in het bewerkingsmenu
onderaan en druk op de knop
.
z Bovenaan het scherm kunt u naar
wens videosnapshots kiezen die
u wilt bewerken.
152

Volg. videosnapsh.
wijz.
Wijzig de volgorde van videosnapshots.
Kies een videosnapshot die u wilt verplaatsen
en druk op de knop
. Gebruik de knoppen /
om te verplaatsen.
Videosnapshot
verwijderen
Kies videosnapshots die u
niet in het nieuwe
album wilt hebben. Videosnapshots die worden
aangeduid met een [
]-pictogram worden niet
aan het nieuwe album toegevoegd, maar ze
worden ook niet uit het oorspronkelijke album
verwijderd.
Videosnapshot
afspelen
Speel het geselecteerde videosnapshot af.
Klaar met bewerken
Beëindig het bewerken van het album.
4
Beëindig het bewerken.
z Druk op de knop om terug te
keren naar het bewerkingsmenu.
z Selecteer [
] om het bewerken te
beëindigen.
5
Sla het album op.
z Selecteer [Opslaan].
z Als u achtergrondmuziek wilt toevoegen,
selecteert u
[Achtergrondmuziek].
z Kies [Voorbeeld] om een voorbeeld te
bekijken van het door u
bewerkte album.
153

Beginnen met afspelen vanaf het
laatst weergegeven beeld
U kunt aangeven of het laatste beeld moet worden weergegeven wanneer
u
overschakelt naar het afspeelscherm.
1
[Vanaf laatst gez.]
Inschakelen
Het beeld dat als laatste is weergegeven op het
afspeelscherm, wordt weergegeven.
Uitschakelen Het meest recente beeld wordt weergegeven.
154

Beschikbare draadloze functies
(3) Printen vanaf
Wi
-Fi-printer
(1)
Verbinden met
smartphones
(2)
Beelden automatisch naar een
computer verzenden
(4) Uploaden naar webservices
(1) Verbinden met smartphones (
=
158,
=
165)
Bedien de camera op afstand en blader door beelden op de camera
via een Wi-Fi-verbinding met behulp van de speciale app Camera
Connect op smartphones en tablets.
Wanneer u verbinding hebt via Bluetooth
®
* kunt u beelden ook van
een geotag voorzien of andere functies gebruiken.
Voor het gemak worden in deze handleiding smartphones, tablets
en
andere compatibele apparaten gezamenlijk aangeduid met de
term 'smartphones'.
* BLE-technologie (Bluetooth Low Energy, hierna 'Bluetooth' genoemd).
(2) Beelden automatisch naar een computer verzenden (
=
171)
Met Image Transfer Utility 2 kunnen camerabeelden automatisch
naar een computer worden verzonden die via Wi-Fi verbonden is.
156

(3) Printen via Wi-Fi-printer (
=
167)
Print beelden via een Wi
-Fi-verbinding met printers die PictBridge-
technologie ondersteunen (draadloos LAN).
(4)
Uploaden naar webservices (
=
174)
Deel beelden met vrienden of familie op sociale media of op CANON
iMAGE GATEWAY, de online fotodienst voor klanten van Canon.
U
kunt zich gratis registreren voor deze dienst.
157

Camerabeelden op een smartphone
opslaan
Beelden op de camera kunnen worden opgeslagen op een smartphone met
Bluetooth-functie die via Wi
-Fi met de camera verbonden is.
Bereid de smartphone als volgt voor.
z De gratis speciale smartphoneapp Camera Connect moet op de
smartphone zijn geïnstalleerd.
z Raadpleeg de website van Canon voor meer informatie over deze app
(zoals ondersteunde smartphones en functies).
z Camera Connect kan via Google Play of de App Store worden
geïnstalleerd. U
kunt Google Play of de App Store ook openen met
een QR-code, die u
op de camera kunt weergeven wanneer u de
smartphone op de camera registreert,
z Gebruik de nieuwste versie van het besturingssysteem van de
smartphone.
z Activeer Bluetooth en Wi-Fi op de smartphone. Houd er rekening mee
dat het niet mogelijk is om de camera te koppelen vanuit het scherm
met Bluetooth-instellingen op de smartphone.
1
[Inst. draadloze communicatie]
2
[Bluetooth-functie]
158

3
[Bluetooth-functie] → [Smartphone]
4
Druk op de knop .
5
Voer een bijnaam in en druk op de
knop .
z Wilt u de weergegeven bijnaam
gebruiken, druk dan op de knop
.
6
[OK]
7
[Pairing]
159

8
[Niet weergeven]
9
Start Camera Connect op de
smartphone.
10
Tik op de bijnaam van de camera
die u wilt koppelen.
11
Tik op [Pair/Koppel] (alleen iOS).
12
Kies [OK] op de camera.
13
Druk op de knop .
z Het koppelen is nu voltooid en de camera
is via Bluetooth verbonden met de
smartphone.
160

14
Tik in Camera Connect op [Images
on camera/Beelden op camera].
z Er wordt automatisch een Wi-Fi-verbinding
tot stand gebracht.
z Kies in iOS [Join/Verbinden] wanneer er
een bericht verschijnt ter bevestiging van
de verbinding met de camera.
15
Controleer of de apparaten via Wi-Fi
verbonden zijn.
z Op de smartphone wordt nu een lijst
weergegeven met beelden op de camera.
z [Wi-Fi aan] wordt weergegeven op de
camera.
16
Sla beelden op de camera op de
smartphone op.
z Kies camerabeelden uit de lijst en sla
ze
op de smartphone op.
161

z Met de Wi-Fi-knop verbinding maken met
smartphones met Wi-Fi
U kunt ook een Wi-Fi-verbinding maken met smartphones met behulp van
de knop
.
1
Druk op de knop .
2
Registreer een bijnaam.
z Als het scherm [Bijnaam] wordt
weergegeven, registreert u
een
bijnaam (
=
158)
3
[ ]
4
[Registreer apparaat v. verbind.]
162

5
[Niet weergeven]
6
Controleer de SSID en het
wachtwoord.
7
Verbind de smartphone met de
camera.
z Kies in het menu met Wi-Fi-instellingen
van de smartphone de SSID
(netwerknaam) die op de camera
wordt weergegeven om de verbinding
tot stand te brengen.
z Vul in het wachtwoordveld op de
smartphone het wachtwoord in dat
op de camera wordt weergegeven.
8
Start Camera Connect op de
smartphone.
9
Selecteer de camera waarmee
u verbinding wilt maken.
z Tik in de lijst [Cameras/Camera's] in
Camera Connect op de camera waarmee
u via Wi-Fi verbinding wilt maken.
163

10
Breng een Wi-Fi-verbinding tot stand.
z [OK] → knop
z [ Wi-Fi aan] wordt weergegeven op de
camera.
z Het hoofdscherm van Camera Connect
wordt weergegeven op de smartphone.
z De apparaten zijn nu verbonden via Wi-Fi.
z Het bekijken van beelden beperken
Beperk welke beelden naar de smartphone kunnen worden verzonden of
vanaf de smartphone kunnen worden doorgebladerd.
1
Druk terwijl de verbinding via Wi-Fi
verbroken is op de knop .
2
[ ]
3
Kies [Apparaatgegevens bewerken]
en selecteer vervolgens de
smartphone.
4
Kies [Weerg. beelden] en geef
vervolgens aan welke beelden
mogen worden bekeken.
164

Functies die worden gebruikt met
smartphones
De functies die hieronder worden beschreven, zijn beschikbaar bij een
draadloze verbinding met smartphones.
Koppel de camera via Bluetooth met een smartphone zoals beschreven bij
stap 1–13 van “Camerabeelden op een smartphone opslaan” (
=
158) en
maak verbinding via Wi-Fi zoals beschreven bij stap 1–15.
z Beelden terwijl u opnamen maakt automatisch
naar een smartphone verzenden
Uw opnamen kunnen automatisch naar een smartphone worden verzonden
die via Wi-Fi verbonden is.
1
[Inst. draadloze communicatie] →
[Instellingen Wi-Fi] →
[Verzend n. smartphone na opn.].
2
[Autom. verzenden] → [Inschakelen]
z Kies een grootte in [Te verz. formaat].
3
Maak de opname.
z Uw opnamen worden naar de smartphone
verzonden.
z Opnamen maken op afstand terwijl u op
de smartphone naar livebeelden kijkt
Terwijl u op een via Wi-Fi verbonden smartphone naar livebeelden kijkt,
kunt u
op afstand opnamen maken.
1
Start Camera Connect.
2
Tik op [Remote live view shooting/
Op afstand opnamen maken van
livebeelden].
165

z De camera bedienen met een smartphone
U kunt de camera bedienen met behulp van een smartphone die via
Bluetooth is gekoppeld als afstandsbediening.
1
Start Camera Connect.
z Zijn de apparaten verbonden via Wi-Fi,
beëindig dan de verbinding.
2
Tik op [Bluetooth remote controller/
Bluetooth-afstandsbediening].
z Beelden voorzien van geotags tijdens het
maken van opnamen
Uw opnamen kunnen worden voorzien van een geotag met behulp van
gps-informatie (zoals breedtegraad, lengtegraad en hoogte) vanaf een
smartphone die via Bluetooth is gekoppeld. In het afspeelscherm kunt u de
locatie-informatie controleren die aan uw opnamen wordt toegevoegd.
Activeer locatievoorzieningen op de smartphone.
1
Start Camera Connect.
z Zijn de apparaten verbonden via Wi-Fi,
beëindig dan de verbinding.
2
[GPS-instellingen]
3
[GPS via mobiel] → [Insch.]
4
Maak de opname.
z Controleer voordat u begint met opnamen
maken of de pictogrammen [
] en [ ]
op de camera worden weergegeven.
z Uw opnamen worden nu van een geotag
voorzien.
z Vanaf nu worden opnamen die u maakt
terwijl Camera Connect geopend is,
van een geotag voorzien.
166

Via Wi-Fi verbinding maken met printers
Beelden op de camera kunnen worden geprint op een printer die via Wi-Fi
met de camera verbonden is.
1
Druk op de knop .
2
[ ]
3
[Registreer apparaat v. verbind.]
4
Controleer de SSID en het
wachtwoord.
167

5
Maak vanaf de printer verbinding
met de camera.
z Kies in het menu met Wi-Fi-instellingen
van de printer de SSID (netwerknaam)
die op de camera wordt weergegeven
om
de verbinding tot stand te brengen.
z Vul in het wachtwoordveld op de printer
het wachtwoord in dat op de camera
wordt weergegeven.
6
Selecteer de printer.
z Kies de printer waarmee u via Wi-Fi
verbinding wilt maken en druk op de
knop
.
z Beelden op de geheugenkaart worden
weergegeven nadat de apparaten via
Wi-Fi verbonden zijn.
7
Selecteer een beeld om te printen.
z Selecteer een beeld en druk op de
knop
.
z Selecteer of speciceer de weergegeven
items en print ze vervolgens.
168

z Een verbinding tot stand brengen via een
toegangspunt
De camera kan verbinding maken met een toegangspunt waarmee de
printer verbinding heeft, zodat u
kunt printen via het toegangspunt.
Zorg dat u
in de buurt van het toegangspunt bent wanneer u de apparaten
met elkaar verbindt. U
moet namelijk tijdens de procedure op de WPS-knop
drukken.
1
Kies bij stap 4 van “Via Wi-Fi
verbinding maken met printers”
(
=
167) de optie [Ander netwerk].
2
[Verbind via WPS]
3
[WPS (PBC-modus)] → [OK]
4
Druk op het toegangspunt op de
WPS-knop.
169

Beelden automatisch naar een
computer verzenden
Beelden op de camera kunnen automatisch naar een computer worden
verzonden die verbonden is via een toegangspunt (dat ook is ingesteld voor
Wi-Fi-verbindingen met de camera) wanneer de camera binnen bereik is,
bijvoorbeeld wanneer u
met de camera thuiskomt na een dag opnamen
maken.
Verbinding maken via Wi-Fi
1
Verbind de computer met het
toegangspunt.
z Installeer Image Transfer Utility 2 op de
computer.
2
Open Image Transfer Utility 2.
3
Open in Image Transfer Utility 2 het
scherm waarmee u instellingen voor
het koppelen kunt configureren.
z Het scherm waarmee u de instellingen
voor het koppelen kunt congureren,
verschijnt wanneer u de instructies
volgt die worden weergegeven wanneer
u Image Transfer Utility 2 voor het eerst
opent.
4
[Inst. draadloze communicatie] →
[Instellingen Wi-Fi]
171

5
[Blden aut. n. computer verz.] →
[Autom. verzenden] → [Inschakelen]
6
[OK]
7
[Verbind via WPS] →
[WPS (PBC-modus)] → [OK]
8
Druk op de WPS-knop.
z Druk op het toegangspunt op de
WPS
-knop, zodat de camera verbinding
kan maken.
9
[Autom. instellen] → [OK]
172

10
Selecteer een computer.
z Selecteer een computer voor de
automatische overdracht van beelden.
en druk op de knop
.
11
Kies op de computer de camera die
u wilt koppelen.
z De bijnamen van camera's worden
getoond op het koppelscherm in Image
Transfer Utility 2.
z Kies de camera waarmee u verbinding
wilt maken en klik op [Pairing/Koppelen]
om de computer en de camera met
elkaar te verbinden.
Automatische beeldoverdracht configureren
12
Geef opties voor het verzenden van
beelden op.
z Selecteer voor [Blden aut. n.
computer verz.] bij stap
5 de optie
[Beeldverzendingsopties] en stel de
voorwaarden voor overdracht in.
13
Schakel de camera uit.
Beelden automatisch verzenden
z Op basis van de verzendingsopties van
stap 12 worden beelden automatisch
verzonden naar de computer waarop
u bent aangemeld wanneer u de camera
binnen bereik van het toegangspunt
brengt en de camera inschakelt.
173

Beelden uploaden naar webservices
z Webservices registreren
Gebruik een smartphone of computer om uw webservices toe te voegen
aan de camera.
z Een smartphone of computer met browser en internettoegang is nodig
om de camera-instellingen voor CANON iMAGE GATEWAY en andere
webservices in te voeren.
z Ga naar de CANON iMAGE GATEWAY-website voor meer informatie
over welke browserversies (zoals Internet Explorer) en instellingen
nodig zijn voor toegang tot CANON iMAGE GATEWAY.
z Voor informatie over landen en regio's waar CANON iMAGE
GATEWAY beschikbaar is, raadpleegt u
de website van Canon
(http://www.canon.com/cig/).
z Raadpleeg de help-informatie voor CANON iMAGE GATEWAY voor
instructies en informatie over de instellingen van CANON iMAGE
GATEWAY.
z Als u een andere webservice dan CANON iMAGE GATEWAY wilt
gebruiken, hebt u
daar een account voor nodig. Voor meer informatie
gaat u
naar de website van elke webservice die u wilt registreren.
z Mogelijk worden kosten in rekening gebracht voor een internetverbinding
en het gebruik van een toegangspunt.
174

CANON iMAGE GATEWAY registreren
Koppel de camera en CANON iMAGE GATEWAY door CANON iMAGE
GATEWAY toe te voegen als bestemmingswebservice op de camera.
Zorg dat u in de buurt van het toegangspunt bent wanneer u de apparaten
met elkaar verbindt. U
moet namelijk tijdens de procedure op de WPS-knop
drukken.
U moet een e-mailadres invoeren dat u op uw computer of smartphone
gebruikt om een meldingsbericht te kunnen ontvangen voor het voltooien
van de koppelingsinstellingen.
1
Druk op de knop .
2
[ ]
3
Ga akkoord met de overeenkomst
zodat u een e-mailadres kunt
invoeren.
z Lees de weergegeven overeenkomst en
kies [Akkoord].
4
Maak verbinding met een
toegangspunt.
z [Verbind via WPS] → [WPS (PBC-modus)]
→ [OK]
z Druk op het toegangspunt op de
WPS-knop.
z Kies op de camera in het scherm
[Inst. IP-adres] de optie [Autom. instellen].
175

5
Voer uw e-mailadres in.
6
Voer een zelfgekozen viercijferig
nummer in.
7
Controleer of u het meldingsbericht
hebt ontvangen.
z [OK]
z [
] verandert nu in [ ].
176

8
Open de pagina in het
meldingsbericht en voltooi de
koppelingsinstellingen voor
de camera.
z Volg de instructies op de pagina met
koppelingsinstellingen voor de camera
om de instellingen te voltooien.
9
Selecteer [ ].
z De webservice CANON iMAGE GATEWAY
is nu toegevoegd als bestemming.
Andere webservices registreren
U kunt ook andere webservices naast CANON iMAGE GATEWAY
toevoegen aan de camera.
1
Meld u aan bij CANON iMAGE
GATEWAY en open de pagina
met koppelingsinstellingen van
de camera.
z http://www.canon.com/cig/
2
Volg de instructies op het scherm
om de instellingen te voltooien voor
de webservices die u
wilt gebruiken.
177

3
Druk op de knop om [ ] te
kiezen.
z Beelden uploaden naar webservices
1
Druk op de knop .
2
Kies de bestemming.
z Kies een webservicepictogram.
z Als een webservice de mogelijkheid biedt
om meerdere ontvangers of opties om
te delen in te stellen, kiest u een item op
het scherm waarmee u
ontvangers kunt
selecteren.
3
Verzend een beeld.
z Kies verzendingsopties en upload het
beeld.
z Wanneer u uploadt naar YouTube,
leest u
de servicevoorwaarden en
kiest
u [Akkoord].
z Nadat het beeld is verzonden, wordt [OK]
weergegeven. Druk op de knop
om
terug te keren naar het afspeelscherm.
178

Opnieuw verbinding maken via Wi-Fi
Nadat de verbindingsinstellingen zijn geregistreerd, is het mogelijk om
opnieuw via Wi
-Fi verbinding te maken met apparaten of webservices.
1
Druk op de knop .
2
Kies een bestemming uit de eerdere
verbindingen.
z Wordt uw bestemming niet getoond,
druk dan op de knoppen
/ om van
scherm
te wisselen.
z Voor webservices is de verbinding
nu
voltooid.
3
Bereid het andere apparaat voor.
z Bereid het andere apparaat voor volgens
de weergegeven instructies.
179

Wi-Fi-verbindingen verbreken
1
Druk op de knop .
2
[Verbr., afs.] → [OK]
180

Informatie wissen van apparaten die
via Bluetooth zijn gekoppeld
Wis informatie over verbonden smartphones voordat u een andere
smartphone koppelt.
1
[Inst. draadloze communicatie] →
[Bluetooth-functie]
2
Kies [Verbindingsinfo contr./wissen]
en druk vervolgens op de knop .
3
Bereid de smartphone voor.
z Wis in de systeeminstellingen voor
Bluetooth de informatie van de
geregistreerde camera.
181

Verbindingsinstellingen wijzigen
of verwijderen
Verbindingsinstellingen die op de camera zijn opgeslagen, kunnen
worden gewijzigd of verwijderd. Verbreek de Wi
-Fi-verbinding voordat
u
verbindingsinstellingen wijzigt of verwijdert.
1
Druk op de knop .
2
Selecteer een item.
z In het scherm dat links wordt getoond,
kunt u
naar een ander scherm gaan
door
op de knoppen
/ te drukken.
z Kies in het scherm links een item
met verbindingsinstellingen die u
wilt
verwijderen of wijzigen.
3
Kies [Apparaatgegevens bewerken].
z Kies in het getoonde scherm een
apparaat met verbindingsinstellingen
die u wilt wijzigen. Wijzig vervolgens
de
bijnaam of andere informatie.
182

Verhoog het gebruiksgemak van de camera door basisfuncties aan te passen.
z Deze instellingen worden gecongureerd in de menutabbladen
en .
Voor meer gebruiksgemak kunt u
handige en veelgebruikte functies
aanpassen.
z Voor deze instructies wordt verondersteld dat de camera is ingesteld op
de modus
.
Functie-instellingen
183

Mappen selecteren en aanmaken
U kunt mappen waar beelden worden opgeslagen selecteren of aanmaken.
Nieuwe mappen kunt u
aanmaken door in mapselectiescherm [Maak map]
te selecteren.
1
[Selecteer map]
2
Configureer de instellingen.
z Mappen selecteren: kies eenvoudig
een
map
z Mappen maken: [Maak map] → [OK]
184

Bestandsnummering wijzigen
Uw opnamen worden automatisch opeenvolgend genummerd (0001–9999)
en opgeslagen in mappen die elk maximaal 9.999 opnamen kunnen
bevatten. U kunt de toewijzing van de bestandsnummers wijzigen.
1
[Bestandnr.] → [Nummering] of
[Handm. reset]
Continu
Zelfs als u een andere geheugenkaart of map gebruikt,
worden de beelden nog steeds oplopend genummerd
totdat u een opname maakt en opslaat met het
nummer
9999.
Auto. reset
Als u een andere geheugenkaart gebruikt of een
nieuwe map maakt, begint de bestandsnummering
weer bij 0001.
Handm. reset
Maakt een nieuwe map en begint de beelden te
nummer vanaf 0001.
185

Automatisch draaien van verticale
beelden configureren
U kunt de instelling voor automatisch draaien aanpassen. Deze instelling
zet beelden die in verticale richting zijn vastgelegd, rechtop wanneer ze
worden weergegeven.
1
[Auto. roteren]
Aan
Draai beelden automatisch tijdens weergave op zowel de
camera als computers.
Aan
Draai beelden automatisch tijdens weergave op computers.
Uit Draai beelden niet automatisch.
186

Geheugenkaarten formatteren
Voordat u een nieuwe geheugenkaart of een geheugenkaart die is
geformatteerd in een ander apparaat gaat gebruiken, moet u
de kaart
formatteren met deze camera.
Een low-levelformattering kan nuttig zijn als de camera niet goed
functioneert, als beelden op de geheugenkaart trager worden gelezen of
opgeslagen, als het maken van continue opnamen langzamer gaat of als
het opnemen van een lm plotseling wordt afgebroken.
Zowel een gewone als een low-levelformattering wist alle gegevens op een
geheugenkaart. De gegevens kunnen dan niet worden hersteld.
1
[Kaart formatteren]
z Formatteren: [OK]
z Low-levelformattering: gebruik de knop
om [ ] te selecteren → [OK]
187

De uitleg configureren
Geef aan of er uitleg over functies wordt weergegeven wanneer u items
selecteert in het scherm Snel instellen.
1
[Uitleg]
188

Eco-modus gebruiken
Met deze functie kunt u batterijvermogen sparen in de opnamemodus.
Wanneer de camera niet in gebruik is, wordt het scherm donker om de
batterijduur te verlengen.
1
[Eco-modus]
Aan
Het scherm wordt donkerder wanneer de camera gedurende
ongeveer twee seconden niet wordt gebruikt. Daarna gaat het
scherm na ongeveer tien seconden uit. De camera wordt na
ongeveer drie minuten inactiviteit uitgeschakeld.
Als het scherm is uitgeschakeld maar de lens nog niet
is ingetrokken, kunt u het scherm weer inschakelen en
gereedmaken voor het maken van opnamen door de
ontspanknop half in te drukken.
Uit De Eco-modus wordt niet gebruikt.
189

De taal wijzigen
U kunt de huidige weergavetaal wijzigen.
1
[Taal ]
2
Configureer de instellingen.
z Gebruik de knoppen / / / om een
taal te selecteren →
button
193

Het videosysteem instellen
Stel het videosysteem in van een televisie die voor weergave wordt gebruikt.
Deze instelling bepaalt de beeldkwaliteit (framesnelheid) die beschikbaar is
voor lms.
1
[Videosysteem]
NTSC
Voor regio's waar het NTSC-tv-systeem wordt gebruikt, zoals
Noord-Amerika, Japan, Zuid-Korea en Mexico.
PAL
Voor regio's waar het PAL-tv-systeem wordt gebruikt, zoals
Europa, Rusland, China en Australië.
194

Pieptonen aanpassen
Geef aan of de camera geluiden moet afspelen wanneer u de ontspanknop
half indrukt of de zelfontspanner gebruikt.
1
[Pieptoon]
195

Het volume aanpassen
Pas het volume van afzonderlijke camerageluiden aan.
1
[Volume]
2
Configureer de instellingen.
z Knop → knoppen /
196

De resolutie voor HDMI-uitvoer instellen
Stel de uitvoerresolutie in die voor camerabeelden wordt gebruikt wanneer de
camera met een HDMI-kabel op een televisie of een extern opnameapparaat
is aangesloten.
1
[HDMI-resolutie]
Auto.
Beelden worden automatisch weergegeven met een optimale
resolutie voor aangesloten televisies.
1080p
Uitvoer met een resolutie van 1080p. Selecteer deze optie
problemen met de weergave of vertraging bij het veranderen
van resolutie te voorkomen.
197

Zoomknopfuncties aanpassen
De functies van de zoomknop kunnen worden aangepast.
1
[Functie knop ]
Lngz. in-/uitz. Zoomen met lage snelheid.
Snel in-/uitz. Zoomen met hoge snelheid.
MF-afst. inst.
Stel de scherpstelpositie in die wordt gebruikt bij
handmatig scherpstellen.
198

Functies van AF-puntselectie en
AE-vergrendelknop omwisselen
De functies die worden uitgevoerd door de knop en de knop kunnen
worden omgewisseld.
1
[Schak. / -knop] →
[Inschakelen]
199

De weergave van opname-informatie
aanpassen
U kunt aanpassen welke details en informatieschermen worden getoond op
de camera of in de zoeker terwijl u
opnamen maakt. Het type histogram en
de rasterweergave kunnen ook worden aangepast.
1
[Opname-infoscherm] →
[Inst. opname-infoscherm]
2
Druk op de knoppen / en
selecteer schermen.
z Druk bij schermen die u liever niet wilt
weergeven op de knop
om [ ] te
wissen.
z Wilt u het scherm bewerken, druk dan
op
de knop
.
3
Bewerk het scherm.
z Gebruik de knoppen / om naar items
te bladeren.
z Gebruik de knop
om een [ ] toe
te voegen naast items die u
wilt laten
weergeven.
z Selecteer [OK] om uw instellingen toe
te passen.
200

Een prioriteit instellen voor prestaties
bij de weergave van opnamen
U kunt instellen welke optie prioriteit krijgt bij de weergave van het
opnamescherm voor foto's.
1
[Weerg.prestaties]
Spaarstand Schermweergave verbruikt minder energie.
Vloeiend
Zelfs snel bewegende onderwerpen worden vloeiend
weergegeven.
201

De weergavemodus instellen
U kunt de weergavemodus voor opnameschermen selecteren.
1
[Weergave-inst.] →
[Displayinstelling]
Auto.
Gebruik standaard het scherm voor weergave, maar schakel
over naar de zoeker wanneer u erdoorheen kijkt.
Handmatig
Met [Handm. weerg.] kunt u de weergave beperken tot het
scherm of de zoeker.
202

Timing voor het intrekken van de lens
Nadat u op de knop hebt gedrukt in een opnamemodus wordt om
veiligheidsredenen na ongeveer een minuut de lens ingetrokken. Als u
wilt
dat de lens direct wordt ingetrokken nadat u
op de knop
drukt, stelt u de
tijdsduur voor het intrekken in op [0 sec.].
1
[Lens intrekken]
203

Omgekeerde weergave instellen
Geef aan of u een spiegelbeeld wilt laten weergeven wanneer u opnamen
maakt terwijl het scherm naar voren is gedraaid.
1
[Omg. weergave]
204

Weergave van opstartscherm instellen
Geef aan of u het opstartscherm wilt weergeven wanneer u de camera
inschakelt.
1
[Opstart scherm]
205

Persoonlijke voorkeuzes configureren
Congureer persoonlijke voorkeuzes voor functies, zodat u uitgebreid kunt
aanpassen hoe u
de camera bedient.
1
[Persoonlijke voorkeuze(C.Fn)]
2
Selecteer een item.
z Knoppen / → knop
3
Configureer de instellingen.
C.Fn I:Belichting
Veiligheidsshift
Stel deze optie in op [1:Inschakelen] als u
de sluitertijd
en diafragmawaarde automatisch wilt aanpassen om
het belichtingsniveau dichter bij de standaardbelichting
te brengen als de standaardbelichting anders niet
beschikbaar zou zijn bij de door u
ingestelde sluitertijd
of diafragmawaarde in de modus
of .
C.Fn II:Overig
Wielrichting
bij Tv/AV
De richting van de knop
waarmee u de sluitertijd
of diafragmawaarde aanpast, kan worden gewijzigd.
C.Fn II:Overig
Aangepaste
bediening
Pas functies aan van knoppen zoals de ontspanknop.
207

z Knoppen aanpassen
Pas functies aan van knoppen zoals de ontspanknop.
Instellingen voor de opties [
] (AE-vergrendelknop) en [ ] (Framing
Assist - vergrendelknop) gelden voor de standen
/ / / / / / .
Instellingen voor de opties [
] (ontspanknop half indrukken) en [ ]
(lmopnameknop) gelden voor de standen
/ / / / / .
1
[C.Fn II:Overig Aangepaste bediening]
2
Selecteer een knop.
3
Selecteer een functie.
208

Aangepaste opnamemodus (C1/C2)
Sla veelgebruikte opnamemodi en door uzelf gecongureerde functie-
instellingen op, zodat u
ze later opnieuw kunt gebruiken. Zet het
programmakeuzewiel in de stand
of om eenvoudig opgeslagen
instellingen te openen. Zelfs als u
van opnamemodus wisselt of de camera
uitschakelt, worden instellingen opgeslagen die normaal gesproken worden
gewist (zoals instellingen voor de zelfontspanner).
Instellingen die kunnen worden opgeslagen
z Opnamemodi ( / / / )
z Items die zijn ingesteld in de modus
/ / /
z Instellingen in het opnamemenu
z Zoomposities
z Handmatige scherpstelposities (
=
80)
1
Selecteer de opnamemodus met
instellingen die u wilt opslaan en
wijzig de instellingen naar wens.
2
[Aangep. opnamemodus (C1, C2)]
3
[Registreer instellingen]
z Kies een aangepaste opnamemodus
waarin u de instellingen wilt opslaan.
209

Handleidingen/software downloaden
door middel van een QR-code
Op het scherm van de camera kan een QR-code worden weergegeven
waarmee u
een internetpagina kunt openen waar u handleidingen en
software kunt downloaden.
1
[Handleiding/software URL]
212

Certificaatlogo's weergeven
Sommige logo's voor certicatievereisten waaraan de camera voldoet,
kunnen op het scherm worden bekeken.
1
[Certificaatlogo weergeven]
213

Veelgebruikte menu-items voor
opname opslaan (My Menu)
U kunt op het tabblad maximaal zes menu-items opslaan die veel worden
gebruikt voor opname. Door het tabblad
naar wens aan te passen, hebt
u
snel toegang tot deze items via één enkel scherm.
1
[My Menu-tab toevoegen] → [OK]
2
[Configureer]
3
[Selecteer te registr. items]
z Selecteer een item → [OK]
z De door u geselecteerde items worden
toegevoegd aan het My Menu-tabblad.
214

Items verplaatsen
z [Sorteer geregistreerde items] →
selecteer een item dat u
wilt verplaatsen →
verplaats met de knoppen
/ →
knop
z De naam van My Menu-tabbladen wijzigen
1
Selecteer [Hernoem tab].
2
Verander de naam van het tabblad.
z Voer een naam voor het tabblad in →
knop
→ [OK]
z Een My Menu-tabblad verwijderen
1
Selecteer [Verwijder tab].
215

z Alle My Menu-tabbladen verwijderen
1
[Verwijder alle My Menu-tabs]
z Alle toegevoegde items verwijderen
1
[Verwijder alle items]
216

z Weergave van My Menu wijzigen
Geef aan welk scherm moet worden weergegeven wanneer in een
opnamemodus op de knop
wordt gedrukt.
1
[Menuweergave]
Normale weergave
Geeft het meest recente menu weer, zoals dat
werd getoond voor uw vorige handeling.
Weergave van
My
Menu-tab
Begint de weergave met
-tabbladschermen.
Alleen My Menu-tab
weergeven
Beperkt de weergave tot
-tabbladschermen.
217

Gebruik van originele Canon-accessoires wordt
aanbevolen.
Dit product is ontworpen om een uitstekende prestatie neer te zetten wanneer
het wordt gebruikt in combinatie met accessoires van het merk Canon.
Canon is niet aansprakelijk voor eventuele schade aan dit product en/of
ongelukken zoals brand, enzovoort, die worden veroorzaakt door de slechte
werking van accessoires van een ander merk (bijvoorbeeld lekkage en/of
explosie van een accu). Reparaties die nodig zijn aan uw Canon-product
ten gevolge van dergelijke slechte werking vallen niet onder de garantie,
en hier zal een vergoeding voor in rekening worden gebracht.
Haal meer uit uw camera met optionele Canon-accessoires en andere apart
verkrijgbare, compatibele accessoires.
Accessoires
218

Optionele accessoires
De volgende camera-accessoires worden apart verkocht. De verkrijgbaarheid
varieert per gebied en sommige accessoires zijn wellicht niet meer verkrijgbaar.
z Voedingen
Accu LP-E12
z Oplaadbare lithium-ionbatterij
Acculader LC-E12-serie
z Lader voor accu LP-E12
z Overig
Interfacekabel IFC-600PCU
z Om de camera op een computer of
printer aan te sluiten
Draadloze afstandsbediening BR-E1
z Draadloze afstandsbediening met
Bluetooth-functie
Afstandsbediening RS-60E3
z Maakt afstandsbediening van de
ontspanknop mogelijk (de ontspanknop
wordt half of helemaal ingedrukt).
219

Zonnekap LH-DC90
z Hiermee beperkt u de hoeveelheid licht
die buiten de beeldhoek van buitenaf
in de lens komt en die ikkeringen of
beeldschaduwen veroorzaakt die de
beeldkwaliteit aantasten.
Filteradapter FA-DC67A
z Deze adapter hebt u nodig om een
67
mm-lter te bevestigen.
Canon-lensfilter (67 mm-dia.)
z Hiermee beschermt u de lens en kunt
u
opnamen maken met diverse effecten.
z Printers
PictBridge-compatibele printers
van Canon
z Zelfs zonder een computer te gebruiken,
kunt u
beelden printen door de camera
rechtstreeks aan te sluiten op een printer.
220

Optionele accessoires gebruiken
z Afspelen op een tv
U kunt uw foto's weergeven op een tv door de camera aan te sluiten op een
HD-tv met een in de winkel verkrijgbare HDMI-kabel (maximaal 2,5 meter
met een type D-aansluiting aan het uiteinde voor de camera). U kunt ook
opnamen maken terwijl u de beelden bekijkt op het grotere tv-scherm.
Raadpleeg de handleiding van de tv voor meer informatie over de aansluiting
en over het wijzigen van de ingangen.
1
Zorg dat de camera en de tv zijn
uitgeschakeld.
2
Sluit de camera aan op de tv.
3
Zet de tv aan en stel de tv-ingang
in op het aansluitpunt waarop u de
camera hebt aangesloten.
4
Schakel over naar de afspeelmodus.
z De camerabeelden worden
nu weergegeven op de tv.
(Het camerascherm blijft leeg.)
221

z Een zonnekap gebruiken
(afzonderlijk verkrijgbaar)
Wanneer u met de groothoeklens een van achteren belichte opname wilt
maken zonder de itser te gebruiken, bevestigt u
de optionele zonnekap
LH-DC90 (afzonderlijk verkrijgbaar) om de hoeveelheid licht te beperken
die buiten de beeldhoek in de lens komt.
1
Bevestig de zonnekap.
z Zorg dat de camera is uitgeschakeld.
z Lijn de markering op de zonnekap (2) uit
met de markering op de camera (1) en
draai de zonnekap in de richting van de
pijl tot deze vastzit.
z Als u de zonnekap wilt verwijderen, draait
u
deze in de tegenovergestelde richting.
z Als de zonnekap niet wordt gebruikt,
bevestigt u
deze omgekeerd
(zie
afbeelding) door de markering
op de zonnekap (2) uit te lijnen met
de markering op de camera (1) en de
zonnekap in de richting van de pijl te
draaien tot deze vastzit.
(
2
)
(
1
)
(
2
)
(
1
)
222

z Lensfilters gebruiken (afzonderlijk verkrijgbaar)
Door een lenslter op de camera te bevestigen, beschermt u de lens
en kunt u
opnamen maken met diverse effecten. U hebt lteradapter
FA
-DC67A (afzonderlijk verkrijgbaar) nodig om een lenslter te bevestigen.
1
Bevestig de filteradapter.
z Zorg dat de camera is uitgeschakeld.
z Lijn de uitsparingen op de camera en de
lteradapter met elkaar uit en draai de
adapter in de richting van de pijl tot deze
is vergrendeld.
z Als u de lteradapter wilt verwijderen,
draait u
deze in de tegenovergestelde
richting.
2
Bevestig een filter.
z Draai het lter in de richting van de pijl
om het aan de camera te bevestigen.
z Zorg dat u het lter niet te stevig
bevestigt. Als u
dit wel doet, kan dit
ervoor zorgen dat u
het lter niet meer
kunt verwijderen of dat u
de camera
beschadigt.
223

z Opnamen maken op afstand
Draadloze afstandsbediening BR-E1 (afzonderlijk verkrijgbaar) kan worden
gebruikt om opnamen te maken.
Lees ook de handleiding van de draadloze afstandsbediening voor
aanvullende informatie.
1
Koppel de apparaten.
z [Inst. draadloze communicatie] →
[Bluetooth-functie] (tweemaal) →
[Afstandsbed.] → [Pairing]
2
Houd de knoppen W en T op de
BR-E1 minstens drie seconden
ingedrukt.
z De apparaten zijn nu gekoppeld.
3
Stel de camera in voor het maken
van opnamen op afstand.
z Foto's: knop → [ ] → [ ]
z Films: modus
→ [Afst.bediening]
→ [Inschakelen]
4
Maak de opname.
z Wilt u een lm opnemen, stel dan de
schakelaar voor ontspanningstiming/
lmopnamen in op
en druk op de
ontspanknop.
224

z Een afstandsbediening gebruiken
(afzonderlijk verkrijgbaar)
U kunt een optionele afstandsbediening RS-60E3 (afzonderlijk verkrijgbaar)
gebruiken om de camerabeweging te vermijden die kan ontstaan als
u rechtstreeks op de ontspanknop drukt. Dit optionele accessoire is handig
bij opnamen met lange sluitertijden.
1
Sluit de afstandsbediening aan.
z Zorg dat de camera is uitgeschakeld.
z Open het aansluitingenklepje en plaats
de stekker van de afstandsbediening.
2
Maak de opname.
z Wilt u een opname maken, schakel dan
de camera in en druk op de ontspanknop
op de afstandsbediening.
z Een externe microfoon gebruiken
Wilt u opnamen maken met een externe microfoon (
=
33) sluit dan een in
de winkel verkrijgbaar externe microfoon met een miniplug (3,5
mm diameter)
aan op de aansluiting externe microfoon. Houd er rekening mee dat de
ingebouwde microfoon niet voor opname wordt gebruikt als een externe
microfoon is aangesloten.
1
Open het klepje en sluit de externe
microfoon aan.
225

Beelden opslaan op een computer
Met interfacekabel IFC-600PCU of een USB-kabel (allebei afzonderlijk
verkrijgbaar; camera-uiteinde: Micro-B) kunt u
de camera aansluiten
op een computer en beelden opslaan op de computer. Raadpleeg de
computerhandleiding voor meer informatie over computeraansluitingen.
1
Zorg dat de camera is uitgeschakeld.
2
Sluit de camera aan op de computer.
3
Schakel de camera in.
4
Beelden opslaan op de computer.
z Voor het bekijken van beelden kunt
u
reeds geïnstalleerde of algemeen
verkrijgbare software gebruiken.
226

Beelden printen
Als u de camera met een USB-kabel (afzonderlijk verkrijgbaar; camera-
uiteinde: Micro-B) aansluit op een printer die compatibel is met PictBridge,
kunt u uw opnames printen.
Hier wordt een compacte fotoprinter van de Canon SELPHY CP-serie
gebruikt als voorbeeld. Afhankelijk van de printer kunnen de weergegeven
schermen en beschikbare functies verschillen. Lees ook de handleiding
van de printer voor aanvullende informatie.
1
Zorg dat de camera en de printer
zijn uitgeschakeld.
2
Sluit de camera aan op de printer.
3
Schakel de printer in.
4
Schakel over naar de afspeelmodus
en selecteer een beeld.
227

5
Open het printscherm.
z Knop → [Beeld printen]
6
[Print]
228

Tips voor het gebruik van
de camera
Tips om het gebruik van de camera te vereenvoudigen.
229

Basishandelingen van de camera
Lees hoe u de camera instelt en algemene bedieningshandelingen uitvoert.
z Voorzorgsmaatregelen
z De camera is een apparaat met zeer geavanceerde elektronica. Laat
de camera niet vallen en stel deze niet bloot aan schokken of stoten.
z Plaats de camera nooit in de nabijheid van magneten, motoren of
andere apparaten die sterke elektromagnetische velden genereren.
Sterke elektromagnetische velden kan storingen of verlies van
beeldgegevens veroorzaken.
z Als er waterdruppels of vuil vastzitten op de camera of het scherm,
wrijft u dit af met een droge zachte doek, zoals een brillendoekje.
Niet hard wrijven of hard drukken.
z Gebruik nooit reinigingsmiddelen die organische oplosmiddelen
bevatten om de camera of het scherm schoon te maken.
z Gebruik een lensblazer om stof en vuil te verwijderen van de lens.
Lukt het schoonmaken niet goed, neem dan contact op een
klantenservicehelpdesk.
z Bewaar ongebruikte accu's in een plastic zak of een vergelijkbare
verpakking. Om ervoor te zorgen dat de prestaties van de accu
behouden blijven wanneer u de accu gedurende langere tijd niet gaat
gebruiken, laadt u de accu circa een keer per jaar op en gebruikt u de
resterende lading op voordat u de accu opbergt.
z Voorbereiding
De accu opladen
z Laad de accu niet langer dan 24 uur achtereen op, om de accu te
beschermen en in goede staat te houden.
z De lader kan worden gebruikt in gebieden met een wisselspanning van
100–240 V (50/60 Hz). Als de stekker niet in het stopcontact past, moet
u een geschikte stekkeradapter gebruiken. Gebruik geen elektrische
transformator die is bedoeld voor op reis, omdat deze de accu kan
beschadigen.
230

z Opgeladen accu's verliezen geleidelijk hun lading, ook als ze niet
worden gebruikt. Laad de accu op de dag dat u deze wilt gebruiken op,
of vlak daarvoor.
De accu en geheugenkaart plaatsen/verwijderen
z Als u de accu verkeerd om plaatst, kan deze niet in de juiste positie
worden vergrendeld. Controleer altijd of de accu in de juiste richting
is geplaatst en wordt vergrendeld.
z Voordat u een nieuwe geheugenkaart of een geheugenkaart die is
geformatteerd in een ander apparaat gaat gebruiken, moet u de kaart
formatteren met deze camera.
z Bij geheugenkaarten met een schuifje voor schrijfbeveiliging kunt
u geen opnamen maken als het schuifje is ingesteld op vergrendeld.
Verschuif het schuifje om de kaart te ontgrendelen.
De datum, tijd, tijdzone en taal instellen
z Stel de huidige datum, tijd en zone goed in als het scherm [Datum/tijd/
zone] verschijnt wanneer u de camera aanzet. Informatie die u op deze
manier opgeeft, wordt opgeslagen in de beeldeigenschappen wanneer
u een foto maakt en wordt gebruikt bij het beheer van uw foto's of
wanneer u foto's print met de datum erop.
z Als u de zomertijd wilt instellen (één uur vooruit), stelt u [
] in op [ ]
op het scherm [Datum/tijd/zone].
z Zijn de instellingen voor datum/tijd/zone gewist, stel ze dan opnieuw in.
z De camera vasthouden
z Laat uw vingers niet op de uitgeklapte itser rusten.
231

z Zoeker
z Het beeldscherm van de zoeker en het scherm van de camera kunnen
niet tegelijk worden geactiveerd.
z Bepaalde beeldverhoudingsinstellingen veroorzaken zwarte balken aan
de boven- en onderkant of de linker- en rechterkant van het scherm.
Deze gebieden worden niet opgenomen.
z De hoek van het scherm aanpassen
z Houd het scherm ter bescherming altijd gesloten en naar binnen gericht
wanneer u de camera niet gebruikt.
z Trek het scherm niet verder open, anders kan de camera beschadigd
raken.
z Camerafuncties configureren
Scherm Snel instellen
z U kunt ook opties selecteren door de knop te draaien.
z U kunt functies voor het scherm Snel instellen ook congureren via het
menuscherm.
z Kaders op het opnamescherm
z Probeer in de modus op te nemen als er geen kaders worden
weergegeven, als er geen kaders om de gewenste onderwerpen
worden weergegeven of als kaders worden weergegeven op de
achtergrond of vergelijkbare gebieden.
232

z Opties voor afspeelweergave
z Overbelichte highlights knipperen boven de informatieweergave
wanneer u schermen met uitgebreide informatie opent.
z Bovenaan de schermen met uitgebreide informatie staat een graek,
die het helderheidshistogram wordt genoemd. In dit histogram wordt
de verdeling van de helderheid in beelden weergegeven. Op de
horizontale as staat de helderheidsgraad en de verticale geeft aan
welk gedeelte van het beeld zich op elk helderheidsniveau bevindt.
Door dit histogram te bekijken, kunt u de belichting controleren.
Van histogram wisselen
z Wanneer u overschakelt naar de RGB-weergaveoptie, wordt bovenaan
de schermen met uitgebreide informatie een RGB-histogram getoond.
In dit histogram wordt de verdeling van rood, groen en blauw in beelden
weergegeven. De horizontale as toont de helderheidsgraad van R,
G of B en de verticale as geeft aan welk gedeelte van het beeld zich
op dat helderheidsniveau bevindt. Dankzij dit histogram kunt u de
kleurkenmerken van het beeld controleren.
233

Opnamen maken
Lees informatie over diverse opnamemodi voor foto's en lms.
z Opnamen maken met door de camera
bepaalde instellingen (Auto-modus/
modus Hybride automatisch)
Foto's
z Een knipperend [ ]-pictogram is een waarschuwing dat de beelden
mogelijk onscherp worden door camerabewegingen. Bevestig in dat
geval de camera op een statief of neem andere maatregelen om de
camera stil te houden.
z Zijn uw opnamen te donker, ondanks dat er is geitst, ga dan dichter
naar het onderwerp toe.
z Als u de ontspanknop half indrukt in omstandigheden met weinig licht,
kan het lampje gaan branden om u te helpen bij het scherpstellen.
z Hoewel u nog een opname kunt maken voordat het opnamescherm
wordt weergegeven, worden de gebruikte focus, helderheid en kleuren
mogelijk bepaald door uw vorige opname.
Films
z De zwarte balken aan de boven- en onderkant van het scherm worden
niet opgenomen.
z Als u tijdens de opname de compositie wijzigt, worden de focus,
helderheid en kleurtoon automatisch aangepast.
z De opname stopt automatisch wanneer de geheugenkaart vol is of
wanneer de opnametijd van een lm circa 29 minuten en 59 seconden
bereikt.
z De camerabehuizing kan warm worden wanneer u herhaaldelijk
gedurende langere tijd lms opneemt. Dit wijst echter niet op een
probleem.
234

z Kom tijdens het opnemen van lms niet met uw vingers aan de
microfoon. Het blokkeren van de microfoon kan verhinderen dat het
geluid wordt opgenomen of kan ervoor zorgen dat het opgenomen
geluid gedempt klinkt.
z Geluid wordt in stereo opgenomen door de ingebouwde microfoon.
z Vermijd tijdens het opnemen van een lm om andere
bedieningselementen dan de lmopnameknop aan te raken,
omdat de geluiden van de camera ook worden opgenomen.
z Zodra de lmopname begint, wijzigt het beeldgebied dat wordt
weergegeven en worden onderwerpen uitvergroot. Op deze manier
worden vervormingen gecorrigeerd die bijvoorbeeld ontstaan door
een sterk bewegende camera. Als u onderwerpen wilt vastleggen met
dezelfde afmetingen als waarmee de onderwerpen voor de opname
worden weergegeven, past u de instelling voor beeldstabilisatie aan.
z Tijdens lmopname kunnen er ook lensgeluiden van het automatisch
scherpstellen worden opgenomen. Als u liever geen geluid opneemt,
kiest u
[Geluidsopname] → [Uitschakelen].
z Afzonderlijke lms die groter zijn dan 4 GB, kunnen in meerdere
bestanden worden opgedeeld. Het automatisch achter elkaar afspelen
van opgedeelde lmbestanden wordt niet ondersteund. Speel elke lm
afzonderlijk af.
Compositiepictogrammen
z In de modus of geeft de camera een pictogram weer voor
de vastgestelde scène. De bijbehorende instellingen voor optimale
scherpstelling, helderheid en kleur van het onderwerp worden
automatisch geselecteerd.
z Probeer om op te nemen in de modus als het compositiepictogram
niet bij de huidige opnameomstandigheden past of als het niet mogelijk
is om een opname te maken met de effecten, kleuren of helderheid die
u verwacht.
235

Pictogrammen voor beeldstabilisatie
z Optimale beeldstabilisatie voor de opnameomstandigheden (Intelligent IS)
wordt automatisch toegepast en de volgende pictogrammen worden
weergegeven.
Beeldstabilisatie voor foto's (Normaal)
Beeldstabilisatie voor foto's tijdens pannen (Pan)*
Beeldstabilisatie voor angulaire camerabeweging en shift-shake
in macro-opnamen (Hybrid IS). Voor lms wordt [
]
weergegeven en wordt ook [
] beeldstabilisatie toegepast.
Beeldstabilisatie voor lms, met vermindering van sterke
camerabeweging, zoals wanneer u
lopend opneemt (Dynamisch)
Beeldstabilisatie voor subtiele camerabeweging, zoals bij het
opnemen van lms met de telelens (Powered)
Geen beeldstabilisatie, omdat de camera op een statief is
bevestigd of op een andere manier stil wordt gehouden.
Tijdens lmopname wordt [
] echter weergegeven en wordt
beeldstabilisatie gebruikt om trillingen door wind of andere
oorzaken tegen te gaan (Statief IS)
* Wordt weergegeven tijdens panning, terwijl u met de camera
bewegende onderwerpen volgt. Wanneer u een onderwerp volgt
dat zich horizontaal verplaatst, heft beeldstabilisatie alleen het
effect van verticale camerabeweging op en stopt de horizontale
beeldstabilisatie. Op dezelfde wijze wordt, wanneer u een onderwerp
volgt dat zich verticaal verplaatst, alleen het effect van horizontale
camerabeweging door beeldstabilisatie opgeheven en stopt de
verticale beeldstabilisatie.
Opnamen maken in de modus Hybride automatisch
z Voor indrukwekkendere digest-lms richt u de camera ongeveer vier
seconden op onderwerpen voordat u foto's maakt.
z De batterij gaat in deze modus minder lang mee dan in de modus
,
omdat er voor iedere opname digest-lms worden opgenomen.
z Een digest-lm wordt mogelijk niet opgenomen als u een foto maakt
direct nadat u de camera hebt ingeschakeld, de modus
hebt
geselecteerd of de camera op andere wijze bedient.
236

z Eventuele geluiden en trillingen van uw camera of lensbewegingen
worden opgenomen in digest-lms.
z De beeldkwaliteit voor digest-lms is [ ] voor NTSC of [ ]
voor PAL. Dit varieert afhankelijk van de videosysteeminstelling.
z Er worden geen geluiden afgespeeld wanneer u de ontspanknop half
indrukt of de zelfontspanner instelt.
z In de volgende gevallen worden digest-lms opgeslagen als aparte
lmbestanden, zelfs als ze op dezelfde dag zijn gemaakt met de
modus .
- Het digest-lmbestand is ongeveer 4 GB groot of er is in totaal
ongeveer 29 minuten en 59 seconden lang opgenomen.
- De digest-lm is beveiligd.
- De instellingen voor zomertijd, videosysteem, tijdzone of
auteursrechtinformatie worden gewijzigd.
z Opgenomen sluitergeluiden kunnen niet worden aangepast of gewist.
z Opnamen maken van panorama's
(Panoramamodus)
z Bij sommige composities worden de verwachte beelden mogelijk niet
opgeslagen en kunnen beelden er anders uitzien dan verwacht.
z De opname kan halverwege stoppen als u de camera te langzaam of
te snel beweegt. Het panorama dat tot punt is vastgelegd, wordt echter
wel opgeslagen.
z Beelden die worden gemaakt van opnamen in de modus zijn groot.
Gebruik een computer of een ander apparaat om panoramabeelden te
verkleinen indien u ze wenst te printen door een geheugenkaart in een
printer van Canon te steken.
Indien panorama's niet compatibel zijn met bepaalde software of
webservices, kunt u proberen om de grootte aan te passen op een
computer.
z De volgende onderwerpen en scènes worden mogelijk niet goed aan
elkaar gehecht.
- Bewegende onderwerpen
- Dichtbije onderwerpen
- Scènes waarin het contrast sterk varieert
- Scènes met lange stukken van dezelfde kleur of hetzelfde patroon,
zoals de zee of de lucht
237

z Opnamen maken van onderwerpen in beweging
(Sportmodus)
z Foto's kunnen korrelig lijken omdat de ISO-snelheid wordt verhoogd
om
bij de opnameomstandigheden te passen.
z Na het maken van continue opnamen kan een vertraging optreden
voordat u
opnieuw opnamen kunt maken.
z Afhankelijk van de opnameomstandigheden, de camera-instellingen en
de zoompositie kan de opnamesnelheid afnemen.
z Continue opnamen maken is niet mogelijk in de modus
Automatisch.
z Opnamen maken van specifieke scènes
(modus Speciale scène).
Zelfportret
z Afhankelijk van de opnameomstandigheden is het mogelijk dat andere
beeldgebieden dan de huid van personen worden aangepast.
z Instellingen voor [Egale-huideffect] die worden opgegeven in de
modus [ ], worden niet toegepast in de modus [ ].
z [Achtergrond wazig] wordt ingesteld op [Uit] en kan niet worden
gewijzigd in de itsmodus [ ] wanneer u de itser hebt uitgeklapt.
Egale huid
z Afhankelijk van de opnameomstandigheden is het mogelijk dat andere
beeldgebieden dan de huid van personen worden aangepast.
z Instellingsopties in de modus [
] worden niet toegepast in de
modus [ ].
Voedsel
z Deze kleurtonen zijn mogelijk niet geschikt om op personen toe
te
passen.
z Bij itsopnamen verandert [Kleurtoon] in de standaardinstelling.
Nachtopnamen uit hand
z Beeldruis wordt verminderd door opeenvolgende foto's te combineren
tot één beeld.
z Houd de camera stil terwijl deze continu opnamen maakt.
238

z Er treedt een vertraging op voordat u opnieuw een opname kunt
maken, omdat de camera de foto's verwerkt en combineert.
z Foto's kunnen korrelig lijken omdat de ISO-snelheid wordt verhoogd
om bij de opnameomstandigheden te passen.
z Overmatige onscherpte door beweging of bepaalde
opnameomstandigheden kunnen ervoor zorgen dat u mogelijk niet het
verwachte resultaat verkrijgt.
z Probeer de camera stil te houden wanneer u de itser gebruikt, want de
sluitertijd kan toenemen.
Vuurwerk
z Plaats de camera op een statief of neem andere maatregelen
om de camera stil te houden en camerabeweging te voorkomen.
Stel daarnaast [IS modus] in op [Uit] als u opnamen maakt met een
statief of een ander middel gebruikt om de camera stil te houden.
z De camera bepaalt nog steeds de optimale scherpstelling, ook al worden
er geen kaders weergegeven wanneer u de ontspanknop half indrukt.
z Diverse films opnemen (Moviemodus)
z In de modus worden zwarte balken aan de boven- en onderkant van
het scherm weergegeven. De zwarte balken geven beeldgebieden aan
die niet worden vastgelegd.
z In de modus wordt het beeldweergavegebied versmald en worden
onderwerpen vergroot.
z De belichting kan tijdens de opname worden aangepast door op de
knop
te drukken en vervolgens op de knoppen / te drukken.
z Wilt u van opnemen met automatische scherpstelling overschakelen
naar opnemen met een vaste scherpstelling of andersom, druk dan voor
of tijdens de opname op de knop . (Automatische scherpstelling wordt
aangeduid met een groene [○] linksboven op het [ ]-pictogram.)
Houd er rekening mee dat dit pictogram niet wordt weergegeven
wanneer
[Servo AF v. mov.] wordt ingesteld op [Uitschakelen].
239

Films opnemen met specifieke sluitertijden en
diafragmawaarden (Handmatige belichting voor film)
z Sommige sluitertijden kunnen ikkeringen op het scherm veroorzaken
bij opnamen onder tl-licht of ledverlichting. Deze ikkeringen worden
mogelijk opgenomen.
z Als de ISO-snelheid vast is, kunt u de door u opgegeven waarde
(waar de belichtingsniveau-indicator beweegt) vergelijken met het
standaardbelichtingsniveau door de ontspanknop half in te drukken.
Als het verschil ten opzichte van het standaard belichtingsniveau
groter is dan 3 stops, wordt de belichtingsniveau-indicator
weergegeven als [ ] of [ ].
z In de modus [AUTO] kunt u de ISO-snelheid controleren door de
ontspanknop half in te drukken. Als er geen standaardbelichting
kan worden verkregen met de door u opgegeven sluitertijd en
diafragmawaarde, beweegt de belichingsniveau-indicator om het
verschil ten opzichte van de standaardbelichting aan te geven.
Als het verschil ten opzichte van het standaard belichtingsniveau
groter is dan 3 stops, wordt de belichtingsniveau-indicator
weergegeven als [ ] of [ ].
z Opnamen maken met het AE-programma
(P-modus)
z : programma AE; AE: automatische belichting
z Als er geen standaardbelichting kan worden verkregen wanneer
u de ontspanknop half indrukt, knipperen de sluitertijd en de
diafragmawaarde in het wit. Probeer in dit geval de ISO-snelheid aan
te passen of de itser te activeren (bij donkere onderwerpen) om zo de
standaardbelichting te verkrijgen.
z U kunt ook lms opnemen in de modus door op de lmopnameknop
te drukken. Sommige items op het scherm Snel instellen en de
menuschermen kunnen echter automatisch worden aangepast voor
lmopnamen.
z Nadat u de ontspanknop half indrukt, kunt u de combinatie van
sluitertijd en diafragmawaarde wijzigen door aan de knop
te
draaien (Programmakeuze).
240

z Opnamen maken met specifieke sluitertijden
(Tv-modus)
z : tijdwaarde
z We raden aan dat u beeldstabilisatie uitschakelt wanneer u opnamen
op een statief maakt met lange sluitertijden.
z Als u een sluitertijd van 1,3 seconde of een langere sluitertijd gebruikt,
is de ISO-snelheid [100]. Deze waarde kan niet worden gewijzigd.
z Als de diafragmawaarde knippert als u de ontspanknop half indrukt,
betekent dit dat de standaardbelichting niet is bereikt. Pas de sluitertijd
aan totdat de diafragmawaarde in het wit wordt weergegeven.
z Opnamen maken met specifieke
diafragmawaarden (Av-modus)
z : diafragmawaarde (de grootte van de irisopening in de lens)
z Als de sluitertijd knippert als u de ontspanknop half indrukt, betekent dit
dat de standaardbelichting niet is bereikt. Pas de diafragmawaarde aan
totdat de sluitertijd in het wit wordt weergegeven.
z Opnamen maken met specifieke sluitertijden
en diafragmawaarden (M-modus)
z : handmatig
z Als de ISO-snelheid vast is, kunt u de door u opgegeven waarde
(waar de belichtingsniveau-indicator beweegt) vergelijken met het
standaardbelichtingsniveau door de ontspanknop half in te drukken.
Als het verschil ten opzichte van het standaard belichtingsniveau
groter is dan 3 stops, wordt de belichtingsniveau-indicator
weergegeven als [ ] of [ ].
z Na het instellen van de sluitertijd en de diafragmawaarde kan de
belichtingsniveau-indicator wijzigen als u de zoom aanpast of een
nieuwe compositie voor de opname maakt.
z Als de ISO-snelheid vast is, kan de helderheid van het scherm
worden aangepast afhankelijk van de door u ingestelde sluitertijd
en diafragmawaarde. De helderheid van het scherm wijzigt echter
niet als de itser is uitgeklapt en de modus [
] is ingesteld.
241

z De belichting kan anders zijn dan verwacht als de ISO-snelheid is
ingesteld op [AUTO], omdat de ISO-snelheid wordt aangepast om te
garanderen dat de standaardbelichting in overeenstemming is met uw
opgegeven sluitertijd en diafragmawaarde.
z Beeldhelderheid kan worden beïnvloed door automatische
helderheidsoptimalisatie. Om de automatische helderheidsoptimalisatie
uitgeschakeld te houden in de modus , zet u in het instellingenscherm
van de automatische helderheidsoptimalisatie een vinkje [ ] bij
[Uitsch. bij handm. bel.].
z De standaardbelichting wordt berekend op basis van de opgegeven
meetmethode.
z Wilt u de belichting aanpassen wanneer de ISO-snelheid ingesteld
is op [AUTO], selecteer dan een niveau door op de knop op de
belichtingsniveau-indicator te drukken.
z Als u een sluitertijd van 1,3 seconde of een langere sluitertijd gebruikt,
is de ISO-snelheid [100]. Deze waarde kan niet worden gewijzigd.
z Nader inzoomen op het onderwerp
(Digitale zoom)
z Als u de zoomregelaar of zoomknop gebruikt, wordt de huidige positie
op de zoombalk weergegeven. De zoombalk heeft een kleurcodering
waarmee het zoombereik wordt aangegeven.
- Wit bereik: optisch zoombereik waarbij het beeld niet korrelig oogt.
- Geel bereik: digitaal zoombereik waarbij het beeld niet merkbaar
korrelig wordt (ZoomPlus).
- Blauw bereik: digitaal zoombereik waarbij het beeld korrelig oogt.
z Er wordt geen blauw bereik weergegeven bij bepaalde
pixelaantalinstellingen en u kunt in één zoomhandeling inzoomen tot
het maximumniveau.
z Als u de digitale zoomfunctie wilt uitschakelen, kiest u menu
[Digitale zoom] → [Uit].
z Belichting en helderheid van beeld vergrendelen
(AE-vergrendeling)
z AE: automatische belichting
242

z Gemakkelijk terughalen van onderwerpen
die na het handmatig zoomen zijn verdwenen
(Framing Assist – Zoeken)
z Bepaalde opname-informatie verschijnt niet op het scherm als de
camera is uitgezoomd.
z Het witte kader (dat ongeveer het gebied aangeeft dat werd
weergegeven voordat u op de knop drukte) wordt niet weergegeven
als u tijdens lmopnamen op de knop drukt. Houd er bovendien
rekening mee dat het zoomen en de bijbehorende bedieningsgeluiden
van de camera ook worden opgenomen.
z Wilt u opnamen maken met de zoomfactor van het richtlijnscherm in het
witte kader, druk de ontspanknop dan helemaal in.
z U kunt aanpassen naar welke zoomfactor de camera terugkeert
wanneer u de knop loslaat. U doet dit door de zoomregelaar te
bewegen om het formaat van het witte kader te wijzigen, terwijl u de
knop ingedrukt houdt.
z De zoomfactor kan niet met de knop worden gewijzigd nadat u de
ontspanknop helemaal hebt ingedrukt in de zelfontspannermodus.
z Automatisch zoomen als reactie op beweging
van het onderwerp (Autozoom)
z Sommige opname-informatie wordt niet weergegeven wanneer
[ Automatisch: aan] ingeschakeld is en sommige opname-instellingen
kunnen niet worden ingesteld.
z Een gezicht wordt bij sommige zoomfactoren mogelijk niet weergegeven
met een formaat dat in een constante verhouding tot het scherm staat,
of wanneer de persoon het hoofd schuin houdt of niet recht naar de
camera kijkt.
z Omdat de camera prioriteit geeft aan zoomen om onderwerpen op het
scherm te houden, is het misschien niet mogelijk om het formaat van
gezichten even groot te houden. Dit hangt af van de beweging van het
onderwerp en de opnameomstandigheden.
z Als een gedetecteerd gezicht dicht bij de rand van het scherm komt,
zoomt de camera uit om het onderwerp in beeld te houden.
243

z Als er geen gezicht is gedetecteerd, zoomt de camera naar een
bepaald niveau en stopt het zoomen zodra een gezicht is gedetecteerd.
z Tijdens lmopname worden het zoomen en de bijbehorende
bedieningsgeluiden van de camera ook opgenomen.
z Automatisch zoomen om meerdere onderwerpen op het scherm
te houden wordt niet uitgevoerd tijdens het lmopname, zelfs niet
wanneer gezichten worden gedetecteerd.
z Automatisch zoomen wordt niet uitgevoerd tijdens continue opnamen.
z De zoomfactor kan niet worden gewijzigd nadat u de ontspanknop
helemaal hebt ingedrukt in de zelfontspannermodus.
Het formaat waarin gezichten constant worden
weergegeven wijzigen
z U kunt in- of uitzoomen met de zoomregelaar of zoomknop wanneer
[Gezicht], [Bovenlichaam] of [Lichaam] geselecteerd is, maar enkele
seconden nadat u de knop of regelaar loslaat, wordt de oorspronkelijke
zoomfactor hersteld.
z U kunt uw ingestelde gezichtsgrootte wissen tijdens lmopname door
op de knop te drukken.
z Voorkomen dat onderwerpen verdwijnen na het
inzoomen (Framing Assist - Vergrendelen)
z Nadat u op de knop drukt wanneer [ ] wordt weergegeven in het
midden van het scherm, wordt [ ] weergegeven zodra het onderwerp
wordt gedetecteerd.
z Nadat u de compositie van een opname wijzigt, kan [ ] in het grijs
worden weergegeven indien beeldstabilisatie minder doeltreffend wordt
en het onderwerp niet naar het midden kan worden gehaald. Zoom
in dat geval opnieuw in, druk op de knop en herhaal het proces
waarmee u een onderwerp selecteert dat u in het midden wilt houden.
z Beeldstabilisatie kan de compositie van beelden wijzigen nadat
lmopname begint.
z Sommige onderwerpen en opnameomstandigheden kunnen ervoor
zorgen dat u mogelijk niet het verwachte resultaat verkrijgt.
z Er wordt geen beeldstabilisatiepictogram getoond wanneer u op de
knop
drukt.
244

z Om het formaat van onderwerpen geleidelijk te veranderen, duwt
u tegen de zoomregelaar terwijl [ ] wordt weergegeven.
z De knop heeft geen effect wanneer [Transportmodus] wordt
ingesteld op [Hoge snelheid] of [Lage snelheid], of wanneer de camera
verbonden is via Wi-Fi.
z Close-ups maken (Macro)
z Als u itst, kan vignetvorming optreden.
z In het weergavegebied in de gele balk onder de zoombalk wordt [ ]
grijs en de camera stelt niet scherp.
z Om camerabeweging te voorkomen, plaatst u de camera op een statief
en selecteert u [Transportmodus] → [ ].
z Opnamen maken in de modus voor handmatige
scherpstelling
z U kunt de camera op een statief plaatsen om deze te stabiliseren en
nauwkeuriger scherp te stellen.
z U kunt de scherpstelling ook verder aanpassen door aan de knop
te draaien.
z U kunt het handmatig scherpstellen beginnen met een vergrote
weergave (MF-punt zoom).
z Druk de ontspanknop half in om de camera de scherpstelpositie verder
te laten afstellen (Veiligheids MF).
Het scherpstelgebied eenvoudig bepalen (MF-peaking)
z Kleuren die worden weergegeven voor MF-peaking worden niet
opgeslagen in uw afbeeldingen.
z Beeldkwaliteit wijzigen
z [ ] en [ ] geven verschillende niveaus van beeldkwaliteit aan,
afhankelijk van de mate van compressie. Bij hetzelfde formaat
(aantal pixels) biedt [ ] een hogere beeldkwaliteit. [ ]-beelden
hebben een iets lagere beeldkwaliteit, maar er passen er meer
op een geheugenkaart.
245

Vastleggen in de RAW-indeling
z RAW-opname is alleen beschikbaar in de modus / / / / / .
z [ ] levert RAW-beelden op met een maximale beeldkwaliteit.
[ ] levert RAW-beelden op met compactere bestandsgrootten.
z RAW-beeldgegevens kunnen niet zonder verdere verwerking worden
bekeken op een computer of worden geprint. Gebruikt eerst de Canon-
toepassing Digital Photo Professional om beelden te converteren naar
normale JPEG- of TIFF-bestanden.
z De bestandsextensie voor JPEG-beelden is .JPG en de extensie voor
RAW-beelden is .CR3. Bestandsnamen van JPEG- en RAW-beelden
die samen worden vastgelegd, hebben hetzelfde beeldnummer.
z U kunt deze instelling ook congureren in [Beeldkwalit.].
Als u beelden tegelijkertijd zowel in de JPEG- als in de RAW-indeling
wilt vastleggen, selecteert u [ ] of [ ] in [RAW].
z Er worden alleen JPEG-beelden vastgelegd wanneer [RAW] ingesteld is
op [−] in het scherm [Beeldkwalit.] en er worden alleen RAW-beelden
vastgelegd wanneer [JPEG] ingesteld is op [−].
z Flitsmodus wijzigen
z Als u itst, kan vignetvorming optreden.
z Plaats de camera op een statief of neem andere maatregelen om
de camera stil te houden en camerabeweging te voorkomen in de
modus [
]. Stel daarnaast [IS modus] in op [Uit] als u opnamen maakt
met een statief of een ander middel gebruikt om de camera stil te houden.
z In de modus [ ] mag het hoofdonderwerp niet bewegen totdat het
geluid van de ontspanknop stopt, zelfs nadat de itser geitst heeft.
z Belichting/helderheid vergrendelen bij
flitsopnamen (FE-vergrendeling)
z FE: itsbelichting
z [
] knippert wanneer de standaardbelichting niet mogelijk is, zelfs
niet wanneer u op de knop drukt om de itser te activeren.
Schakel FE-vergrendeling in door op de knop te drukken wanneer
onderwerpen zich binnen bereik van de itser bevinden.
246

z Flitsinstellingen configureren
z U kunt het scherm [Flits Instellingen] ook openen door op de knop te
drukken en direct daarna op de knop te drukken.
De flitstiming wijzigen
z [1e-gordijn] wordt gebruikt wanneer de sluitertijd 1/100 of korter is, zelfs
als u [2e-gordijn] selecteert.
Veiligheids-FE configureren
z Foto's kunnen worden vastgelegd met instellingen die afwijken van
de waarden die worden weergegeven wanneer u de ontspanknop
half indrukt.
z Continue opname
z Tijdens continue opnamen in de modus is de scherpstelling
vergrendeld op de positie die wordt vastgesteld wanneer u de
ontspanknop half indrukt.
z De opname kan tijdelijk onderbroken worden of een continue opname
kan langzamer worden, afhankelijk van de opnameomstandigheden
en camera-instellingen.
z Opnamen maken kan langzamer worden wanneer meer opnamen
worden gemaakt.
z Er kan een vertraging optreden voordat u opnieuw opnamen kunt maken.
Dit hangt af van de opnameomstandigheden, het type geheugenkaart en
hoeveel continue opnamen u hebt gemaakt.
z Als u itst, kan de opnamesnelheid afnemen.
z Het beeld op het scherm dat wordt weergegeven tijdens continue
opname wijkt af van de daadwerkelijk vastgelegde beelden en kan
onscherp lijken.
z Bij sommige opnameomstandigheden of camera-instellingen kunnen
er minder continue opnamen beschikbaar zijn.
247

z De zelfontspanner gebruiken
z Zelfs als de zelfontspanner is ingesteld, werkt deze niet als u op de
lmopnameknop drukt om de opname te starten.
z Tussen de opnamen in is meer tijd nodig als de itser afgaat of als
u hebt opgegeven dat u veel opnamen wilt maken. De camera stopt
automatisch met opnemen zodra de geheugenkaart vol raakt.
z Een datumstempel toevoegen
z Opnamen die zonder datumstempel zijn gemaakt, kunnen als volgt met
stempel worden afgedrukt.
Als u echter een datumstempel toevoegt aan beelden die al van deze
informatie zijn voorzien, kan het gevolg zijn dat deze tweemaal wordt
afgedrukt.
- Printerfuncties gebruiken om te printen
- De DPOF-afdrukinstellingen van uw camera gebruiken om te printen
z De helderheid van het beeld aanpassen
(Belichtingscompensatie)
Auto Exposure-bracketing (AEB-opname)
z Als u de AEB-instelling wilt wissen, stelt u de AEB-hoeveelheid in op 0
aan de hand van de conguratieprocedure.
z AEB-opname is alleen beschikbaar in de modus / / / / /
als u de itser niet gebruikt.
z Wanneer belichtingscompensatie al in gebruik is, wordt de opgegeven
waarde voor deze functie behandeld als het standaard belichtingsniveau
voor AEB.
248

z De ISO-snelheid wijzigen
z Kiezen voor een lagere ISO-snelheid levert wel scherpere beelden op,
maar onder bepaalde opnameomstandigheden neemt de kans op een
onscherp onderwerp en bewogen beelden toe.
z De keuze voor een hogere ISO-snelheid zal de sluitertijd verhogen, wat
onscherpe en bewogen onderwerpen kan verminderen en ervoor zorgt
dat onderwerpen op grotere afstand voldoende worden belicht door de
itser. Foto's kunnen er echter wel korrelig uitzien.
z Helderheid en contrast automatisch corrigeren
(Automatische helderheidsoptimalisatie)
z Deze functie kan de beeldruis in bepaalde opnameomstandigheden
verhogen.
z Als het effect van de automatische helderheidsoptimalisatie te sterk is
zodat het beeld te helder wordt, stelt u deze optie in op [ ] of [ ].
z De beelden kunnen nog altijd helder zijn of het effect van de
belichtingscompensatie kan zwak zijn bij een andere instelling dan
[
] als u een donkerdere instelling voor belichtingscorrectie of
itsbelichtingscompensatie gebruikt. Stel deze functie in op [ ] om
opnamen te maken met de door u opgegeven helderheid.
z Als deze instelling wordt ingesteld op [ ], kunnen er minder continue
opnamen beschikbaar zijn.
z Natuurlijke kleuren vastleggen (Witbalans)
z Elk correctieniveau dat u instelt, wordt behouden, zelfs als u de optie
voor witbalans wijzigt.
z In het scherm met uitgebreide instellingen voor correctie staat B voor
blauw, A voor geel, M voor magenta en G voor groen.
z Eén niveau van de blauw/geel-correctie staat gelijk aan
ongeveer 5 mireds van een kleurtemperatuurconversielter.
(Mired: eenheid voor kleurtemperatuur die de dichtheid van een
kleurtemperatuurconversielter weergeeft.)
249

Aangepaste witbalans
z Als u een wit onderwerp vastlegt dat te helder of te donker is, kunt
u mogelijk u de witbalans niet goed instellen.
z Selecteer [Annuleer] om een ander beeld te kiezen. Selecteer [OK]
om dit beeld te gebruiken voor het laden van de witbalansgegevens,
maar onthoud dat dit mogelijk geen geschikte witbalans oplevert.
z In plaats van een wit voorwerp kan een grijskaart of een reector met
18% grijs (in de handel verkrijgbaar) een nauwkeurigere witbalans
opleveren.
z De huidige witbalans en gerelateerde instellingen worden genegeerd
wanneer u een wit onderwerp vastlegt.
z Opnamen maken met Servo AF
z De camera kan mogelijk geen opname maken tijdens het scherpstellen,
zelfs niet wanneer u de ontspanknop helemaal indrukt. Blijf de
ontspanknop ingedrukt houden terwijl u het onderwerp volgt.
z De belichting wordt in de modus Servo AF niet vergrendeld wanneer
u de ontspanknop half indrukt, maar wordt bepaald op het moment dat
u een opname maakt.
z Continue opnamen maken met automatische scherpstelling is mogelijk
door Servo AF in te stellen. Houd er rekening mee dat het maken van
continue opnamen dan wel trager werkt.
z Afhankelijk van de afstand tot het onderwerp en de snelheid van
het onderwerp, kan het voorkomen dat de camera niet de juiste
scherpstelling kan bepalen.
250

z De AF-methode selecteren
z Het scherpstellen kan in zeer heldere omstandigheden langer duren of
niet juist zijn wanneer de onderwerpen donker zijn of weinig contrast
bevatten.
+volgen
z Nadat u de camera op het onderwerp richt, wordt een wit kader
weergegeven rond het gezicht van het onderwerp dat de camera
als hoofdonderwerp heeft aangemerkt.
z Als er geen gezichten worden herkend wanneer u de camera op
mensen richt, worden nadat u de ontspanknop half indrukt groene
kaders weergegeven rond andere gebieden waarop is scherpgesteld.
z Bij de volgende onderwerpen worden gezichten mogelijk niet herkend.
- Onderwerpen die ver weg zijn of extreem dichtbij
- Onderwerpen die donker of licht zijn
- Gezichten en prol, vanuit een hoek of gedeeltelijk verborgen
z De camera kan niet-menselijke onderwerpen identiceren als gezichten.
z Door op de knop
te drukken, wordt [Gezichtsselectie: aan]
weergegeven en verschijnt er een gezichtskader [ ] rond het gezicht
dat wordt gedetecteerd als hoofdonderwerp. Druk nogmaals op
de knop als u het gezichtskader [ ] wilt verplaatsen naar een
ander gedetecteerd gezicht. Wanneer u alle herkende gezichten bent
langsgegaan, wordt [Gezichtsselectie: uit] weergegeven en wordt de
functie voor gezichtsselectie geannuleerd.
AF Tracking
z [AF-werking] wordt ingesteld op [ ] en kan niet worden gewijzigd.
z Mogelijk kan de camera het onderwerp niet volgen als dit te klein is,
te snel beweegt of als het contrast tussen het onderwerp en de
achtergrond te klein is.
z [
] is niet beschikbaar.
z Wilt u [
] instellen, druk dan op de knop en kies [ ].
Het AF-punt verplaatsen
z Als u de knop ingedrukt houdt, laat u het AF-punt terugkeren
naar de oorspronkelijke positie in het midden.
251

z Instellingen van de IS-modus wijzigen
z De instelling van [IS modus] verandert bij lmopnamen in [Aan],
zelfs als u [Opname] hebt ingesteld.
z Wanneer beeldstabilisatie camerabeweging niet kan voorkomen,
plaatst u de camera op een statief of neemt u andere maatregelen
om de camera stil te houden. Stel daarnaast [IS modus] in op [Uit] als
u opnamen maakt met een statief of een ander middel gebruikt om de
camera stil te houden.
z Digitale telelens gebruiken
z De sluitertijd bij een maximale telelensinstelling (wanneer u de
zoomregelaar of zoomknop helemaal naar duwt) kan overeenkomen
met de sluitertijd wanneer u inzoomt om onderwerpen te vergroten met
digitale zoom.
z De zoom- of MF-positie opslaan
z Door [Zoom-/MF-instell. onthouden] → [MF-geheugen] → [Aan]
in te stellen voordat u handmatig scherpstelt, kunt u de status van de
handmatige scherpstelling bewaren voor de volgende keer dat u de
camera inschakelt.
z In de modus / keert de camera terug naar de zoompositie
waarvoor instellingen zijn opgeslagen.
z Het herstellen van de zoompositie is alleen beschikbaar in de
modus
/ / / .
z Wanneer [ Automatisch: aan] is ingesteld, onthoudt de camera
de zoompositie van automatisch zoomen niet wanneer u op de
knop drukt.
252

z Filmopnameformaat wijzigen
z [ ] en [ ] zijn alleen beschikbaar in de modus .
z Onderwerpen lijken groter bij [ ] of [ ] dan bij andere
lmopnameformaten.
z Als de camera tijdelijk oververhit raakt tijdens langdurige 4K-opnamen,
wordt [ ] weergegeven en stopt de opname. Als dat gebeurt
zijn lmopnamen tijdelijk niet beschikbaar, zelfs niet als u op de
lmopnameknop drukt. Volg de weergegeven instructies en kies ofwel een
lmopnameformaat anders dan [ ] of [ ] ofwel schakel
de camera uit om deze te laten afkoelen voordat u het opnemen hervat.
z Geluidsopname-instellingen configureren
Het opnamevolume aanpassen
z Als u het oorspronkelijke opnamevolume wilt herstellen, selecteert
u [Auto] in het opnamescherm.
z Servo AF voor movies configureren
z Wilt u de scherpstelling op een bepaalde positie houden of als u liever
geen mechanische geluiden van de lens opneemt, kunt u Servo AF
voor movies tijdelijk stoppen door op de knop te drukken.
z Automatische langzame sluiter gebruiken
z Stel deze optie in op [Uitsch.] wanneer u opnamen maakt van
onderwerpen bij weinig licht of wanneer nabeelden zoals lichtsporen
verschijnen.
z Miniatuurmodeleffect in films
(Miniatuureffectmovie)
z U kunt het AF-punt ook verplaatsen met de knop .
z Geluid wordt niet opgenomen.
z Wilt u ervoor zorgen dat het lijkt alsof mensen en onderwerpen in de
scène snel bewegen tijdens het afspelen, kies dan [
], [ ] of [ ]
voordat u de lm opneemt. De scène zal op een miniatuurmodel lijken.
253

z De geschatte afspeelsnelheid en -tijd voor een lm die een minuut lang
wordt opgenomen, zijn als volgt.
Snelheid Afspeeltijd
Circa 12 sec.
Circa 6 sec.
Circa 3 sec.
z Videosnapshots opnemen
z Videosnapshots worden in een nieuw album opgeslagen als de
opnametijd van het huidige album 5 min. overschrijdt.
z De vermelde afspeeltijd per videosnapshot is slechts een indicatie.
z Stel het lmopnameformaat in op [
] of [ ].
z Eventuele videosnapshots waarvan u handmatig de opname stopt,
worden opgeslagen als normale lms.
z Er wordt geen geluid opgenomen als u [Afspeeleffect] instelt op
[2 x snelheid] of [1/2 x snelheid].
z Time-lapsefilms opnemen
z Terwijl u de items congureert, worden de vereiste tijd [ ] en de
afspeeltijd van de lm [ ] weergegeven.
z Stel [Scherm auto uit] in op [Deactiveren] om het scherm 30 minuten
aan te houden nadat u de opname begint. Stel deze optie in op
[Activeren] om het scherm 10 seconden nadat het eerste beeld is
vastgelegd, uit te schakelen.
z Bedien de camera niet tijdens de opname.
z Als u de opname wilt annuleren, drukt u nogmaals op de
lmopnameknop.
z Snel bewegende onderwerpen kunnen er vervormd uitzien in lms.
z Geluid wordt niet opgenomen.
254

Afspelen
Lees informatie over hoe u uw foto's en lms op de camera bekijkt.
z Bekijken
z Door op de knop te drukken wanneer de camera is uitgeschakeld,
wordt het afspelen gestart. Als u nogmaals op de knop drukt, wordt de
camera uitgeschakeld.
z Tijdens het afspelen wordt na ongeveer een minuut de lens ingetrokken.
U kunt de camera uitschakelen terwijl de lens is ingetrokken door op de
knop te drukken.
z Om tijdens het afspelen naar een opnamemodus te gaan, drukt u de
ontspanknop half in, drukt u op de lmopnameknop of draait u aan het
programmakeuzewiel.
z Beelden die al zijn bewerkt op een computer en beelden waarvan de
bestandsnaam is gewijzigd, kunnen mogelijk niet worden afgespeeld
of bewerkt.
z Druk op de knop
als u lms wilt onderbreken of hervatten.
z Wanneer u RAW-beelden bekijkt, worden lijnen weergegeven om
de beeldverhouding aan te geven. Deze lijnen worden onderaan en
bovenaan beelden getoond die zijn vastgelegd met een beeldverhouding
van [ ] of [ ] en links en rechts op beelden die zijn vastgelegd met
een beeldverhouding van [ ].
z Beelden vergroten
z Wanneer u een vergroot beeld aan het bekijken bent, kunt u met
behoud van de vergrote weergave naar andere beelden gaan door
aan de knop te draaien.
z Digest-films bekijken
z Na een kort moment wordt [ ] niet meer weergegeven wanneer
u de camera gebruikt met uitgeschakelde informatieweergave.
255

z Films bewerken
Het begin/einde van films verwijderen
z Wanneer u delen aangeeft die uit een lm moeten worden geknipt,
wordt als u [ ] verplaatst naar een positie die niet wordt aangeduid met
een [ ]-pictogram, het gedeelte vanaf het begin tot de dichtstbijzijnde
[ ]-markering links (bij [ ]) of vanaf de dichtstbijzijnde [ ]-markering
rechts tot het einde (bij [ ]) geknipt.
z Als u de oorspronkelijke lm wilt wissen en door de ingekorte lm
wilt overschrijven, kiest u [Overschrijven] in het scherm waarmee
u opgeslagen lms bewerkt.
z Als er op de geheugenkaart onvoldoende vrije ruimte is, is alleen
[Overschrijven] beschikbaar.
z Als de accu halverwege het opslaan leeg raakt worden lms mogelijk
niet opgeslagen.
z Gebruik tijdens het bewerken van lms een volledig opgeladen accu.
z De beeldkwaliteit na compressie wanneer u [Gecompr. versie opslaan]
selecteert, is als volgt.
Voor compressie Na compressie
, ,
, ,
Digest-films bewerken
z Nadat [Deze clip wissen?] wordt weergegeven, wordt het hoofdstuk
gewist en wordt de digest-lm overschreven wanneer u
[OK] kiest en
op de knop drukt.
z Albums die zijn gemaakt bij de opname van videosnapshots, kunnen
ook worden bewerkt. Albums die zijn gemaakt met
[Album maken]
kunnen niet worden bewerkt.
256

z Beelden beveiligen
z Beveiligde beelden op een geheugenkaart worden gewist als u de kaart
formatteert.
z Beveiligde beelden kunnen niet worden gewist met de wisfunctie van
de camera. Als u het ze wel op die manier wilt wissen, moet u eerst de
beveiliging opheffen.
z U kunt [Alle gevonden beelden] of [Wis alle bev.] selecteren met behulp
van
[Beveilig beelden] of de knop → [ ] → knop
wanneer de resultaten voor de door u opgegeven voorwaarden voor
het zoeken van beelden worden weergegeven.
- Kies [Alle gevonden beelden] om alle gevonden beelden te beveiligen.
- Kies [Wis alle bev.] om de beveiliging van alle gevonden beelden op
te heffen.
z Wilt u het beveiligen annuleren en de aanduiding [
] verwijderen,
druk dan nogmaals op de knop wanneer [ ] op het scherm wordt
weergegeven nadat u [Beveilig beelden] → [Selecteer beelden] hebt
geselecteerd.
z Beelden wissen
z Beveiligde beelden kunnen niet worden gewist.
z Tijdens de weergave van beelden die zowel in RAW- als in JPEG-
indeling zijn vastgelegd, kunt u door op de knop te drukken
[Wissen ], [Wissen JPEG] en [Wissen ] weergeven.
Selecteer een optie om het beeld te verwijderen.
z U kunt [Alle gevonden beelden] selecteren met behulp van
[Wis beelden] wanneer de resultaten voor de door u opgegeven
voorwaarden voor het zoeken van beelden worden weergegeven.
- Kies [Alle gevonden beelden] om alle gevonden beelden te verwijderen.
z Wilt u de selectie annuleren en de aanduiding [
] verwijderen,
druk dan nogmaals op de knop
wanneer [ ] op het scherm
wordt weergegeven nadat u [Wis beelden] → [Selecteer beelden]
hebt geselecteerd.
Meerdere beelden tegelijk wissen
z Als u een beeld kiest dat zowel in de RAW- als in de JPEG-indeling is
vastgelegd, worden beide versies gewist.
257

z Beelden toevoegen aan de printopdracht (DPOF)
z RAW-beelden en lms kunnen niet worden geselecteerd.
z Sommige printers of fotozaken zijn wellicht niet in staat om alle DPOF-
instellingen toe te passen bij het printen.
z Als u [Datum] instelt op [Aan], drukken sommige printers de datum
wellicht tweemaal af.
z Beelden toevoegen aan een fotoboek
z RAW-beelden en lms kunnen niet worden geselecteerd.
z Rode ogen corrigeren
z Zodra rode ogen zijn gecorrigeerd, worden kaders weergegeven rond
de gecorrigeerde beeldgebieden.
z Sommige beelden worden mogelijk niet juist gecorrigeerd.
z Bijsnijden
z RAW-beelden kunnen niet worden bewerkt.
z Bijgesneden beelden kunnen niet nogmaals worden bijgesneden.
z Het formaat van bijgesneden beelden kan niet worden gewijzigd.
z Bijgesneden beelden hebben een lager aantal pixels dan niet-
bijgesneden beelden.
z Terwijl u een voorbeeld van het bijgesneden beeld bekijkt, kunt u de
afmetingen van het bijsnijdkader, de positie en de beeldverhouding
aanpassen.
z U kunt ook de afmetingen van het bijsnijdkader, de positie, de richting
en de beeldverhouding aanpassen door
[Trimmen] te selecteren,
een beeld te kiezen en op de knop te drukken.
z Het formaat van beelden wijzigen
z RAW-beelden kunnen niet worden bewerkt.
258

z Beelden beoordelen
z Door alleen beelden weer te geven met een specieke classicatie, kunt
u de volgende bewerkingen beperken tot alle beelden met die classicatie.
- Beelden bekijken, beveiligen, wissen of toevoegen aan een printlijst
of fotoboek, diavoorstellingen bekijken
z Wilt u beoordelingen verwijderen, druk dan op de knop
, kies [ ] in
het instellingsitem [ ] en druk vervolgens op de knop .
z Wanneer u beelden beoordeelt met behulp van [Classicatie] kunt
u een beoordeling toevoegen aan alle beelden in een map.
z Diavoorstellingen bekijken
z Nadat u het afspelen start en [Laden van beeld] wordt weergegeven,
begint de diavoorstelling na enkele seconden.
z Druk op de knop om de diavoorstelling te beëindigen.
z De spaarstandfuncties van de camera werken niet tijdens
diavoorstellingen.
z Druk op de knop als u het afspelen van diavoorstellingen wilt
onderbreken of hervatten.
z U kunt tijdens het afspelen naar andere beelden gaan als u op de
knoppen / drukt. Om vooruit of achteruit te spoelen, houdt u de
knoppen / ingedrukt.
z Selecteer in het startscherm van de diavoorstelling de optie [Stel in] om
te congureren of de diavoorstelling wordt herhaald, wat de weergavetijd
per beeld is en welke overgang wordt gebruikt tussen beelden.
z Beelden zoeken die voldoen aan opgegeven
voorwaarden
z U kunt uitsluitend de gevonden beelden met gele kaders beveiligen of
van een beoordeling voorzien door op de knop
te drukken.
z Als u beelden bewerkt en opslaat als nieuwe beelden, wordt een bericht
weergegeven en worden de gevonden beelden niet meer weergegeven.
z Videosnapshots combineren
z Albums die zijn gemaakt met [Album maken] kunnen niet worden
bewerkt.
259

Draadloze functies
Meer informatie over de draadloze functies van de camera.
z Camerabeelden op een smartphone opslaan
z Als u de accu verwijdert, worden eventuele actieve Bluetooth-
verbindingen verbroken. De verbinding wordt opnieuw tot stand
gebracht wanneer u de accu plaatst en de camera inschakelt.
z De gebruiksduur van de accu kan afnemen wanneer u de camera
gebruikt nadat u deze met een smartphone hebt gekoppeld, omdat
ook wanneer de camera is uitgeschakeld stroom wordt verbruikt.
z Zelfs wanneer de camera is uitgeschakeld, wordt Bluetooth-
communicatie gebruikt. Schakel daarom actieve communicatie via
Bluetooth uit voordat u de camera meeneemt naar plaatsen waar
het gebruik van elektronische apparaten beperkt is toegestaan.
Dit doet u door [Inst. draadloze communicatie] → [Bluetooth-functie]
(tweemaal) → [Uitschakelen] te selecteren.
z Wilt u de overdracht van Wi-Fi-signalen uitschakelen, selecteer dan
[Inst. draadloze communicatie] → [Instellingen Wi-Fi] → [Wi-Fi] →
[Uitschakelen].
z U kunt de bijnaam van de camera wijzigen via [Inst. draadloze
communicatie] → [Bijnaam].
z U kunt beelden verzenden naar een smartphone die via Wi-Fi verbonden
is of die via Bluetooth gekoppeld is (alleen Android-apparaten) door de
beelden te selecteren in het afspeelscherm van de camera. Druk op de
knop en kies [ ].
Het bekijken van beelden beperken
z Live opnamen maken op afstand in Camera Connect is alleen mogelijk
indien [Weerg. beelden] is ingesteld op [Alle beelden].
260

z Functies die worden gebruikt met smartphones
Opnamen maken op afstand terwijl u op de smartphone
naar livebeelden kijkt
z Als de camera tijdelijk oververhit raakt tijdens langdurige 4K-opnamen
of tijdens Full HD-opnamen met een hoge framesnelheid, wordt [ ]
weergegeven en stopt de opname. Als dat gebeurt zijn lmopnamen
tijdelijk niet beschikbaar, zelfs niet als u op de lmopnameknop drukt.
Volg de weergegeven instructies en kies ofwel een lmopnameformaat
anders dan [ ], [ ], [ ] of [ ] ofwel schakel
de camera uit om deze te laten afkoelen voordat u het opnemen hervat.
Beelden voorzien van geotags tijdens het maken
van opnamen
z De locatie-informatie die aan lms wordt toegevoegd, wordt verkregen
op het moment dat u begint met opnemen.
z Opnamen worden onmiddellijk nadat u de camera inschakelt mogelijk
niet van een geotag voorzien.
z Met behulp van de locatiegegevens die als geotag aan uw foto's of
lms zijn toegevoegd, kunnen andere mensen u herkennen of uw
locatie bepalen. Wees voorzichtig als u deze beelden met anderen
deelt, bijvoorbeeld als u beelden online plaatst waar vele anderen ze
kunnen bekijken.
z Door afspeelscherm met uitgebreide informatie te openen, kunt u de
locatie-informatie controleren die aan uw opnamen wordt toegevoegd.
Van boven naar onder worden breedtegraad, lengtegraad, hoogte en
UTC (opnamedatum en -tijd) getoond.
z UTC: staat voor 'Coordinated Universal Time' en komt vrijwel overeen
met Greenwich Mean Time.
z [---] wordt weergegeven in plaats van numerieke waarden voor items
die niet beschikbaar zijn op uw smartphone of voor items die niet juist
zijn vastgelegd.
261

z Via Wi-Fi verbinding maken met printers
Een verbinding tot stand brengen via een toegangspunt
z De pincode die wordt weergegeven wanneer u [WPS (PIN-modus)] kiest
bij [Verbind via WPS], moet worden ingevoerd op het toegangspunt.
Kies een apparaat in het scherm [Selecteer apparaat v. verbind.].
Raadpleeg voor meer informatie de gebruikershandleiding die is
meegeleverd met uw toegangspunt.
z Beelden automatisch naar een computer
verzenden
Beelden automatisch verzenden
z Zorg ervoor dat de accu voldoende is opgeladen wanneer
u automatisch beeldoverdracht gebruikt. De spaarstand van de
camera wordt uitgeschakeld.
z Beelden die worden vastgelegd na automatische beeldoverdracht,
worden dan niet naar de computer verzonden. Ze worden automatisch
verzonden wanneer de camera opnieuw wordt opgestart.
z Start de automatische overdracht van beelden naar een computer niet
vanzelf, probeer dan de camera opnieuw op te starten.
z Als u de automatische verzending van beelden wilt stoppen, kiest
u [Blden aut. n. computer verz.] → [Autom. verzenden] → [Uitschakelen].
z Beelden uploaden naar webservices
CANON iMAGE GATEWAY registreren
z Controleer eerst of de e-mailtoepassing op uw computer of smartphone
niet zo is gecongureerd dat e-mail van relevante domeinen wordt
geblokkeerd. Als dat wel het geval is, kunt u
het meldingsbericht
mogelijk niet ontvangen.
Andere webservices registreren
z Als gecongureerde instellingen worden gewijzigd, werkt u de
instellingen van de camera bij door de desbetreffende webservices
op de camera te registreren.
262

Beelden uploaden naar webservices
z Als u beelden die u naar CANON iMAGE GATEWAY hebt geüpload wilt
weergeven op een smartphone, kunt u de speciale app Canon Online
Photo Album proberen. Download en installeer de app Canon Online
Photo Album voor iPhones of iPads uit de App Store of voor Android-
apparaten van Google Play.
263

Functie-instellingen
Meer informatie over basisfuncties van de camera.
z Mappen selecteren en aanmaken
z Mappen krijgen namen zoals 100CANON, met een driecijferig
mapnummer gevolgd door vijf letters of cijfers.
z Er kunnen mappen worden gemaakt met cijfers binnen het
bereik 100–999.
z Bestandsnummering wijzigen
z Ongeacht welke optie u bij deze instelling selecteert, kunnen de
opnamen oplopend worden genummerd na het laatste nummer van
bestaande beelden, als u een andere geheugenkaart in de camera
plaatst. Als u opnamen wilt opslaan met nummers vanaf 0001,
gebruikt u een lege (of geformatteerde) geheugenkaart.
z Geheugenkaarten formatteren
z Door het formatteren van de geheugenkaart of het wissen
van de gegevens op de geheugenkaart wordt alleen de
bestandsbeheerinformatie op de kaart gewijzigd. Hiermee wordt dus
niet de volledige inhoud gewist. Tref voorzorgsmaatregelen wanneer
u een geheugenkaart weggooit of aan een ander geeft, bijvoorbeeld
door de kaart fysiek te vernietigen, om te voorkomen dat persoonlijke
informatie wordt verspreid.
z De totale capaciteit van de geheugenkaart die bij het formatteren wordt
weergegeven op het scherm, kan minder zijn dan de aangegeven
capaciteit.
z Een low-levelformattering duurt langer dan een eerste formattering,
omdat de gegevens in alle opslaggebieden van de geheugenkaart
worden gewist.
z U kunt een low-levelformattering van een geheugenkaart annuleren
door [Annuleer] te selecteren. In dat geval zijn de gegevens gewist
maar kunt u de geheugenkaart normaal blijven gebruiken.
264

z Spaarstandfuncties aanpassen
z Om de batterij te sparen, kunt u gewoonlijk het beste [Spaarstand] →
[Display uit] en [Uitschakelen] → [1 min.] of minder selecteren.
z De instelling van [Display uit] wordt ook toegepast als u [Uitschakelen]
instelt op [Uitsch.].
z [Display uit] en [Uitschakelen] zijn niet beschikbaar als de Eco-modus
is ingesteld op [Aan].
z Schermhelderheid aanpassen
z Voor maximale helderheid (ongeacht de instelling van [Displayheldrh.])
houdt u de knop minstens een seconde ingedrukt terwijl het
opnamescherm wordt weergegeven of tijdens de weergave van één.
Druk nogmaals minstens een seconde op de knop of herstart de
camera om de oorspronkelijke helderheid van het scherm te herstellen.
z De weergave van opname-informatie
aanpassen
z Wilt u het raster verkleinen, kies dan [Opname-infoscherm] →
[Rasterweergave].
z Wilt u van een helderheidshistogram overschakelen naar een
RGB-histogram of wilt u
de weergavegrootte aanpassen, kies dan
[Opname-infoscherm] → [Histogram].
z De digitale horizon wordt niet getoond wanneer [AF-methode]
ingesteld is op [ ].
z Persoonlijke voorkeuzes configureren
z Wilt u de standaardwaarden voor [Persoonlijke voorkeuze(C.Fn)]
herstellen (met uitzondering van de instellingen voor [Aangepaste
bediening]), kies dan
[Camera resetten] → [Overige instell.] →
[Pers. voorkeuze (C.Fn)] → [OK].
265

Knoppen aanpassen
z Wilt u de standaardwaarden voor [Aangepaste bediening] herstellen, kies
dan [Camera resetten] → [Overige instell.] → [Aangepaste bediening]
→ [OK].
z Aangepaste opnamemodus (C1/C2)
z Wilt u opgeslagen instellingen bewerken (met uitzondering van de
opnamemodus), selecteer dan of , wijzig de instellingen en
selecteer vervolgens nogmaals [Aangep. opnamemodus (C1, C2)] →
[Registreer instellingen]. Deze instellingen worden niet doorgevoerd in
andere opnamemodi.
z Wilt u de standaardwaarden van opgeslagen instellingen herstellen,
selecteer dan [Aangep. opnamemodus (C1, C2)] → [Wis instellingen]
en kies vervolgens de aangepaste opnamemodus.
z Om uw opgeslagen instellingen automatisch bij te werken met
instellingen die u wijzigt terwijl u opnamen maakt in de modus / ,
stelt u [Aangep. opnamemodus (C1, C2)] → [Inst. aut. bijw.] →
[Insch.] in.
z Standaardinstellingen van de camera herstellen
z De standaardwaarden van basisinstellingen zoals [Taal ] en
[Datum/tijd/zone] worden niet hersteld.
z Auteursrechtinformatie instellen die in beelden
moet worden vastgelegd
z Als u de ingevoerde informatie wilt controleren, kiest
u [Copyrightinformatie] → [Geef copyrightinfo weer].
z U kunt zowel de geregistreerde naam van de auteur als de
copyrightinformatie tegelijk wissen door
[Copyrightinformatie] →
[Verwijder copyrightinfo] te selecteren, maar auteursrechtinformatie
die al in beelden is vastgelegd, wordt niet verwijderd.
266

z Veelgebruikte menu-items voor opname opslaan
(My Menu)
z U kunt maximaal [ 5] My Menu-tabbladen toevoegen.
z U kunt ook grijs weergegeven items opgeven voor de My Menu-
tabbladen die u hebt toegevoegd. Mogelijk zijn deze echter niet
beschikbaar in bepaalde opnamemodi.
z Door [Congureer] → [Verwijder alle items op tab] → [OK] te selecteren
op het My Menu-tabblad dat u hebt toegevoegd, worden alle items
verwijderd die aan het tabblad zijn toegevoegd.
267

Accessoires
Meer informatie over accessoires.
z Optionele accessoires
Voedingen
z De acculader kan worden gebruikt in gebieden met een wisselspanning
van 100–240 V (50/60 Hz).
z Als de stekker niet in het stopcontact past, moet u een geschikte
stekkeradapter gebruiken. Gebruik geen elektrische transformator
die is bedoeld voor op reis, omdat deze de accu kan beschadigen.
Overig
z U kunt niet tegelijkertijd een lenslter en een lensdop bevestigen op
de camera.
z Optionele accessoires gebruiken
Afspelen op een tv
z Sommige gegevens worden mogelijk niet weergegeven als u beelden
bekijkt op een tv.
z Tijdens HDMI-uitvoer kan het enige tijd duren voordat het volgende
beeld wordt weergegeven indien u overschakelt van een 4K- naar een
HD-lm en andersom of indien u overschakelt naar een lm met een
andere framesnelheid.
Een zonnekap gebruiken (afzonderlijk verkrijgbaar)
z Er kan vignetvorming optreden als u de itser gebruikt terwijl de
zonnekap is bevestigd.
z U kunt niet tegelijk een zonnekap en een lteradapter bevestigen
op de camera.
268

Lensfilters gebruiken (afzonderlijk verkrijgbaar)
z We adviseren het gebruik van echte Canon-lters (67 mm-dia.).
z Wanneer u bij het maken van opnamen geen gebruik maakt
van automatisch scherpstellen, stelt u de optie voor handmatig
scherpstellen [Veiligheids MF] in op [Aan].
z Als u de itser gebruikt terwijl de lteradapter bevestigd is, kunnen
delen van het beeld donkerder lijken.
z Wanneer u de lteradapter gebruikt, moet u erop letten dat u maar
één lter tegelijk gebruikt. Het bevestigen van meerdere lters kan tot
gevolg hebben dat de lters van de camera af vallen en dat de camera
of lteradapter beschadigd raakt.
z Pak de lteradapter niet stevig beet.
z Verwijder de lteradapter wanneer u geen lter gebruikt.
z U kunt niet tegelijk een zonnekap en een lteradapter bevestigen op
de camera.
Opnamen maken op afstand
z De functie voor automatische uitschakeling wordt na ongeveer
twee minuten geactiveerd, zelfs als u deze functie hebt ingesteld
op één minuut.
z Wilt u koppelingsinformatie wissen, kies dan [Inst. draadloze
communicatie] → [Bluetooth-functie] → [Verbindingsinfo contr./wissen]
en druk vervolgens op de knop .
Een externe microfoon gebruiken
z Eventuele demperinstellingen die u hebt gecongureerd, worden ook
toegepast bij opname met de externe microfoon.
z Als u een externe microfoon aansluit, wordt [Windlter] uitgeschakeld.
269

Problemen oplossen
Controleer eerst het volgende als u denkt dat er een probleem is met de
camera. Blijft het probleem aanhouden, neem dan contact op met een
klantenservicehelpdesk.
Voeding
Er gebeurt niets als u op de ON/OFF-knop drukt.
z Als de batterijpolen vuil zijn, nemen de prestaties van de accu af.
Reinig de polen met een wattenstaafje en plaats de accu enige malen
opnieuw.
De accu raakt snel leeg.
z Bij lage temperaturen nemen de prestaties van batterijen af. Maak de
accu een beetje warm, bijvoorbeeld door deze in uw zak te houden.
Zorg dat de polen niet in contact komen met metalen voorwerpen.
z Als de batterijpolen vuil zijn, nemen de prestaties van de batterij af.
Reinig de polen met een wattenstaafje en plaats de accu enige malen
opnieuw.
z Als dit niet helpt en de accu weer snel leeg is na het opladen, is de
nuttige levensduur van de accu verstreken. Koop dan een nieuwe accu.
De accu is opgezwollen.
z Het is normaal dat accu's een beetje zwellen. Dit is niet gevaarlijk.
Als
de accu echter zodanig opzwelt dat deze niet meer in de camera
past, dient u
contact op te nemen met een klantenservicehelpdesk.
Opnamen maken
Er kunnen geen opnamen worden gemaakt.
z Druk tijdens het afspelen de ontspanknop half in.
270

Vreemde weergave op het scherm bij opnamen.
z Houd er rekening mee dat de volgende weergaveproblemen niet op
foto's worden vastgelegd, maar wel in lms worden opgenomen.
- Als u opnamen maakt bij tl- of ledverlichting kan het scherm ikkeren
en kan een horizontale band verschijnen.
Het opnemen of afspelen van een lm stopt plotseling.
z Gebruik voor [
] of [ ] een UHS-I-geheugenkaart met
een UHS-snelheidsklasse van 3.
[
] wordt weergegeven en de camera schakelt zichzelf automatisch uit.
z Nadat u langdurig opnamen hebt gemaakt of bij opnamen onder hete
weersomstandigheden, wordt [
] weergegeven om aan te geven dat
de camera zichzelf binnenkort automatisch zal uitschakelen. Schakel
in dat geval de camera uit en laat deze afkoelen.
Continue opname werkt veelt trager.
z Bij hoge temperaturen kan het maken van continue opnamen veel trager
werken. Schakel in dat geval de camera uit en laat deze afkoelen.
De opnamen zijn niet scherp.
z Bevestig dat onnodige functies zoals macro worden uitgeschakeld.
z Probeer opnamen te maken met AF-vergrendeling.
Er worden geen AF-punten weergegeven en de camera stelt niet scherp
wanneer de ontspanknop half wordt ingedrukt.
z Om de AF-punten weer te geven en de camera goed te laten
scherpstellen, probeert u
de gebieden met veel contrast in het centrum
van de compositie te plaatsen voordat u
de ontspanknop half indrukt
(of
herhaaldelijk half indrukt).
De onderwerpen in de opnamen zijn te donker.
z Pas de helderheid aan met behulp van belichtingscompensatie.
z Gebruik AE-vergrendeling of spotmeting.
271

De onderwerpen zijn te helder, de highlights zijn vervaagd.
z Pas de helderheid aan met behulp van belichtingscompensatie.
z Gebruik AE-vergrendeling of spotmeting.
z Verminder de belichting van het onderwerp.
De opnamen zijn te donker, ondanks dat er is geitst.
z Pas de helderheid aan met behulp van itsbelichtingscompensatie of
door het itssterkteniveau te wijzigen.
z Verhoog de ISO-snelheid.
De onderwerpen in geitste foto's zijn te helder, de highlights zijn vervaagd.
z Pas de helderheid aan met behulp van itsbelichtingscompensatie of
door het itssterkteniveau te wijzigen.
Films opnemen
Onderwerpen lijken vervormd.
z Onderwerpen die tijdens het opnemen snel langs de camera bewegen,
kunnen vervormd lijken.
Wi-Fi
Het Wi-Fi-menu kan niet worden geopend door op de knop te drukken.
z Het Wi-Fi-menu kan niet worden geopend wanneer de camera via een
kabel is aangesloten op een printer of computer. Koppel de kabel los.
Kan geen verbinding maken met het toegangspunt.
z Controleer of het toegangspunt is ingesteld op een kanaal dat
wordt ondersteund door de camera. In plaats van automatische
kanaaltoewijzing kunt u
het beste handmatig een ondersteund kanaal
toewijzen. Raadpleeg de website van Canon voor meer informatie over
de kanalen die worden ondersteund.
272

Het duurt lang om beelden te verzenden. /De draadloze verbinding wordt
onderbroken.
z Vermijd het gebruik van de Wi-Fi-functie van de camera in de buurt
van storingsbronnen, zoals magnetrons of andere apparaten die op
de 2,4 GHz-band werken.
z Plaats de camera dichter bij het apparaat waarmee u verbinding
wilt maken (zoals het toegangspunt) en zorg ervoor dat er zich
geen voorwerpen tussen de apparaten bevinden.
Ik kan geen smartphone koppelen via Bluetooth.
z Een smartphone koppelen via Bluetooth is niet mogelijk als u de
draadloze afstandsbediening BR-E1 gebruikt nadat u
[Bluetooth-functie]
→ [Bluetooth-functie] → [Afstandsbed.] selecteert.
Foutcodes
Foutcodes (Errxx) worden weergegeven met aanbevolen handelingen om
de fout te verhelpen.
z Als er problemen zijn met de camera, worden foutcodes weergegeven.
Blijft het probleem zich voordoen, schrijf dan de foutcode (Errxx) op en
neem contact op met een klantenservicehelpdesk.
z Foutcodes voor draadloze communicatie (Errxx) worden rechtsboven
in het scherm weergegeven dat u
kunt openen door
[Inst. draadloze
communicatie] → [Wi
-Fi-functie] te selecteren. Druk op de knop
om foutdetails te bekijken in de schermen voor informatieweergave.
273

Informatie op het scherm
z Tijdens het maken van opnamen
(
51
)
(
56
)(
55
)(
54
)(
53
)(
52
)
(
50
)(
49
)(
48
)(
47
)
(
45
)
(
44
)
(
43
)
(
58
)
(
37
) (
38
)
(
39
)
(
35
)(
34
)(
33
)
(
25
)
(
26
)
(
27
)
(
36
)
(
28
)
(
29
)
(
31
)
(
30
)
(
1
)
(
2
)
(
3
)
(
4
)
(
5
)
(
6
)
(
8
)
(
7
)
(
9
)
(
10
)
(
11
)
(
12
)
(
15
)(
14
)
(
41
)
(
57
)
(
16
) (
18
) (
21
)
(
24
)
(
23
)
(
22
)
(
17
)
(
40
)
(
46
)
(
42
)
(
20
)(
13
) (
19
)
(
32
)
(1) Opnamemodus,
compositiepictogram
(2)
AF-methode
(3) AF-werking
(4) Raster
(5) Transportmodus/zelfontspanner
(6) Meetmethode
(7) Beeldkwaliteit
(8)
Miniatuureffectmovie
(9)
Filmopnameformaat
(10)
Videosnapshot
(11) Waarschuwing: camera beweegt
(12) AE-vergrendeling
(13) Resterende opnamen
(14) Maximale continue opnamen
(15) Beschikbare filmopnametijd
274

(16) Batterijniveau
(17)
Zoomvergroting, digitale telelens
(18)
AF-punt
(19)
Spotmetingpuntkader
(20)
Digitale horizon
(21)
Framing Assist - Vergrendelen
(22)
Histogram
(23)
Scherpstelbereik
(24)
Witbalans
(25)
Stijlinstellingen
(26)
Automatische
helderheidsoptimalisatie
(27) Hoogte/breedte foto
(28)
Belichtingssimulatie
(29)
Datumstempel
(30)
Bluetooth-verbindingsstatus
(31)
ISO-snelheid
(32)
Flitsmodus
(33)
Sluitertijd
(34)
Flitsbelichtingscompensatie/
flitssterkteniveau
(35) Diafragmawaarde
(36)
AEB
(37)
Indicator belichtingsniveau
(38) Bluetooth-verbinding met
smartphone, status van gps-bepaling
(39) Wi-Fi-signaalsterkte
(40)
Automatisch
(41)
Modus Hybride automatisch/
Digest-type
(42) Zoombalk
(43)
Vereiste tijd
(44)
Interval
(45)
Witbalanscorrectie
(46)
MF-indicator
(47)
Servo AF voor movies
(48)
Weergaveprestaties
(49)
Eco-modus
(50)
Beeldstabilisatie
(51)
Belichtingscompensatie
(52)
Audio-opnamemodus
(53)
Windfilter
(54)
Demper
(55)
Automatische langzame sluiter
(56)
Automatisch corrigeren
(57)
Intelligent IS
(58)
Aantal opnamen
275

z Tijdens afspelen
(
1
)
(
8
) (
9
) (
10
) (
11
) (
12
)
(
2
) (
3
) (
6
)
(
4
) (
5
) (
7
)
(1) Huidig beeld/totaal aantal beelden
(2)
Batterijniveau
(3)
Wi-Fi-signaalsterkte
(4)
Bluetooth-verbindingsstatus
(5)
Classificatie
(6)
Beveiliging
(7) Mapnummer – bestandsnummer
(8)
Sluitertijd
(9)
Diafragmawaarde
(10)
Belichtingscompensatieniveau
(11)
ISO-snelheid
(12)
Beeldkwaliteit*
*
Vastgelegde beelden waarvan het formaat is gewijzigd, die zijn bijgesneden
of
waarop rode-ogencorrectie is toegepast, worden aangeduid met [
].
Bijgesneden beelden worden aangegeven met [
].
276

(
1
) (
2
) (
3
) (
4
) (
5
) (
6
) (
7
)
(
8
) (
9
) (
10
) (
11
) (
12
) (
13
)
(
14
) (
15
) (
16
) (
17
) (
18
)
(1) Opnamedatum/-tijd
(2)
Histogram
(3)
Opnamemodus
(4)
Sluitertijd
(5)
Diafragmawaarde
(6)
Belichtingscompensatieniveau
(7)
ISO-snelheid
(8)
Witbalans
(9)
Witbalanscorrectie
(10) Details van stijlinstellingen
(11)
Automatisch corrigeren
(12)
Flitsbelichtingscompensatie
(13)
Meetmethode
(14)
Automatische
helderheidsoptimalisatie
(15) Filmopnameformaat
(16)
Beeldkwaliteit*
(17)
Filmopnametijd
(18)
Bestandsgrootte
*
Vastgelegde beelden waarvan het formaat is gewijzigd, die zijn bijgesneden
of
waarop rode-ogencorrectie is toegepast, worden aangeduid met [
].
Bijgesneden beelden worden aangegeven met [
].
277

Voorzorgsmaatregelen bij draadloze
functies
z Voordat goederen of technologieën in de camera worden geëxporteerd
die worden gereguleerd door de Foreign Exchange and Foreign Trade
Act (met inbegrip van het meenemen van de goederen of technologieën
uit Japan of ze aan niet-ingezetenen laten zien in Japan), is mogelijk
een exportvergunning of vergunning voor een servicetransactie nodig
van de Japanse overheid.
z Aangezien dit product Amerikaanse coderingsitems bevat, valt het
onder de regelgeving van de U.S. Export Administration en mag het
product niet worden geëxporteerd naar of binnengebracht worden in
een land waarop een handelsembargo van de VS van toepassing is.
z Noteer de draadloze Wi-Fi-instellingen die u gebruikt. De draadloze
instellingen die op dit product zijn opgeslagen, kunnen worden
gewijzigd of gewist door foutief gebruik van het product, de gevolgen
van radiogolven of statische elektriciteit, of een ongeval of fout.
Houd er rekening mee dat Canon niet verantwoordelijk is voor
directe
of indirecte schade of verlies van inkomsten als gevolg
van
het verslechteren of verdwijnen van inhoud.
z Wanneer u niet meer eigenaar van de camera bent, het product
weggooit of ter reparatie opstuurt, dient u
de standaardinstellingen voor
draadloze communicatie te herstellen door eventuele instellingen te
wissen die u hebt ingevoerd.
z Canon compenseert geen schade als gevolg van verlies of diefstal van
dit product.
Canon is niet verantwoordelijk voor schade of verlies als gevolg van
ongeoorloofde toegang tot of gebruik van doelapparaten die op dit
product zijn geregistreerd doordat het product is verloren of gestolen.
z Gebruik het product zoals aangegeven in deze handleiding.
Gebruik de draadloze functie van dit product volgens de richtlijnen die
in deze handleiding staan beschreven. Canon is niet aansprakelijk voor
schade of verlies als de functie en het product op een andere manier
worden gebruikt dan in deze handleiding wordt beschreven.
278

z Veiligheidsmaatregelen
Aangezien Wi-Fi radiogolven gebruikt om signalen te verzenden, zijn er
strengere veiligheidsmaatregelen nodig dan wanneer u
een LAN-kabel
gebruikt.
Houd rekening met de volgende punten wanneer u Wi-Fi gebruikt.
z Gebruik alleen netwerken die u mag gebruiken.
Dit product zoekt naar Wi
-Fi-netwerken in de buurt en geeft de
resultaten op het scherm weer. Netwerken waarvoor u
geen
toestemming hebt (onbekende netwerken), worden mogelijk ook
weergegeven. Als u probeert verbinding te maken met deze netwerken
of deze probeert te gebruiken, kan dit echter als ongeoorloofde toegang
worden beschouwd. Gebruik alleen netwerken die u mag gebruiken en
probeer geen verbinding te maken met andere onbekende netwerken.
Als de veiligheidsinstellingen niet correct zijn ingesteld, kunnen zich de
volgende problemen voordoen.
z Bekijken van de overdracht
Derden met slechte bedoelingen kunnen Wi
-Fi-overdrachten opsporen
en proberen om de gegevens op te halen die u
verzendt.
z Ongeoorloofde netwerktoegang
Derden met slechte bedoelingen kunnen ongeoorloofde toegang
krijgen tot het netwerk dat u gebruikt en informatie stelen, wijzigen of
vernietigen. U
kunt daarnaast ook het slachtoffer worden van andere
ongeoorloofde toegang zoals imitatie (waarbij iemand een andere
identiteit aanneemt om ongeoorloofde toegang te krijgen tot informatie)
of springplankaanvallen (waarbij iemand ongeoorloofde toegang krijgt
tot uw netwerk als een springplank om hun sporen uit te wissen terwijl
ze in andere systemen inbreken).
Beveilig dus uw Wi
-Fi-netwerk voldoende om dit soort problemen te
vermijden.
Gebruik de Wi-Fi-functie van deze camera alleen met voldoende kennis
van Wi-Fi-beveiliging en zorg voor een goede balans tussen risico en
gemak wanneer u de veiligheidsinstellingen aanpast.
279

Software van derden
z AES-128 Library
Copyright (c) 1998-2008, Brian Gladman, Worcester, UK.
All rights reserved.
LICENSE TERMS
The redistribution and use of this software (with or without changes)
is
allowed without the payment of fees or royalties provided that:
1.
source code distributions include the above copyright notice, this list
of conditions and the following disclaimer;
2. binary distributions include the above copyright notice, this list of
conditions and the following disclaimer in their documentation;
3. the name of the copyright holder is not used to endorse products
built using this software without specic written permission.
DISCLAIMER
This software is provided 'as is' with no explicit or implied warranties in
respect of its properties, including, but not limited to, correctness and/or
tness for purpose.
280

z CMSIS Core header les
Copyright (C) 2009-2015 ARM Limited.
All rights reserved.
Redistribution and use in source and binary forms, with or without
modication, are permitted provided that the following conditions
are
met:
- Redistributions of source code must retain the above copyright
notice, this list of conditions and the following disclaimer.
- Redistributions in binary form must reproduce the above copyright
notice, this list of conditions and the following disclaimer in the
documentation and/or other materials provided with the distribution.
- Neither the name of ARM nor the names of its contributors may be
used to endorse or promote products derived from this software
without specic prior written permission.
THIS SOFTWARE IS PROVIDED BY THE COPYRIGHT HOLDERS
AND CONTRIBUTORS "AS IS" AND ANY EXPRESS OR IMPLIED
WARRANTIES, INCLUDING, BUT NOT LIMITED TO, THE IMPLIED
WARRANTIES OF MERCHANTABILITY AND FITNESS FOR
A
PARTICULAR PURPOSE ARE DISCLAIMED. IN NO EVENT
SHALL COPYRIGHT HOLDERS AND CONTRIBUTORS BE
LIABLE FOR ANY DIRECT, INDIRECT, INCIDENTAL, SPECIAL,
EXEMPLARY, OR CONSEQUENTIAL DAMAGES (INCLUDING, BUT
NOT LIMITED TO, PROCUREMENT OF SUBSTITUTE GOODS OR
SERVICES; LOSS OF USE, DATA, OR PROFITS; OR BUSINESS
INTERRUPTION) HOWEVER CAUSED AND ON ANY THEORY OF
LIABILITY, WHETHER IN CONTRACT, STRICT LIABILITY, OR TORT
(INCLUDING NEGLIGENCE OR OTHERWISE) ARISING IN ANY WAY
OUT OF THE USE OF THIS SOFTWARE, EVEN IF ADVISED OF THE
POSSIBILITY OF SUCH DAMAGE.
281

z KSDK Peripheral Drivers, Flash / NVM, KSDK H/W Abstraction Layer
(HAL)
(c) Copyright 2010-2015 Freescale Semiconductor, Inc.
ALL RIGHTS RESERVED.
Redistribution and use in source and binary forms, with or without
modication, are permitted provided that the following conditions
are met:
*
Redistributions of source code must retain the above copyright
notice, this list of conditions and the following disclaimer.
* Redistributions in binary form must reproduce the above copyright
notice, this list of conditions and the following disclaimer in the
documentation and/or other materials provided with the distribution.
*
Neither the name of the <organization> nor the names of its
contributors may be used to endorse or promote products derived
from this software without specic prior written permission.
THIS SOFTWARE IS PROVIDED BY THE COPYRIGHT HOLDERS
AND CONTRIBUTORS "AS IS" AND ANY EXPRESS OR IMPLIED
WARRANTIES, INCLUDING, BUT NOT LIMITED TO, THE IMPLIED
WARRANTIES OF MERCHANTABILITY AND FITNESS FOR
A
PARTICULAR PURPOSE ARE DISCLAIMED. IN NO EVENT SHALL
<COPYRIGHT HOLDER> BE LIABLE FOR ANY DIRECT, INDIRECT,
INCIDENTAL, SPECIAL, EXEMPLARY, OR CONSEQUENTIAL
DAMAGES (INCLUDING, BUT NOT LIMITED TO, PROCUREMENT
OF SUBSTITUTE GOODS OR SERVICES; LOSS OF USE, DATA,
OR
PROFITS; OR BUSINESS INTERRUPTION) HOWEVER CAUSED
AND ON ANY THEORY OF LIABILITY, WHETHER IN CONTRACT,
STRICT LIABILITY, OR TORT (INCLUDING NEGLIGENCE OR
OTHERWISE) ARISING IN ANY WAY OUT OF THE USE OF THIS
SOFTWARE, EVEN IF ADVISED OF THE POSSIBILITY OF SUCH
DAMAGE.
282

Persoonsgegevens en
veiligheidsmaatregelen
Indien persoonsgegevens en/of Wi-Fi-beveiligingsinstellingen zoals
wachtwoorden enz. worden opgeslagen op de camera, dient u
zich
ervan bewust te zijn dat dergelijke informatie en instellingen op de
camera bewaard kunnen blijven.
Wanneer u
het eigendom van de camera aan een andere persoon
overdraagt, de camera weggooit of ter reparatie opstuurt, dient u
de
volgende maatregelen te nemen om te voorkomen dat dergelijke
gegevens en instellingen uitlekken.
z Wis geregistreerde Wi-Fi-beveiligingsgegevens door [Wis instellingen]
te kiezen in de Wi
-Fi-instellingen.
283

Handelsmerken en licenties
z Microsoft en Windows zijn handelsmerken of gedeponeerde
handelsmerken van Microsoft Corporation in de Verenigde Staten
en/of andere landen.
z Macintosh en Mac OS zijn handelsmerken van Apple Inc.,
gedeponeerd in de U.S. en andere landen.
z App Store, iPhone en iPad zijn handelsmerken van Apple Inc.
z Het SDXC-logo is een handelsmerk van SD-3C, LLC.
z HDMI, het HDMI-logo en High-Denition Multimedia Interface
zijn
handelsmerken of gedeponeerde handelsmerken van
HDMI
Licensing LLC.
z Wi-Fi
®
, Wi-Fi Alliance
®
, WPA™, WPA2™ en Wi-Fi Protected Setup™
zijn handelsmerken of geregistreerde handelsmerken van de
Wi-Fi Alliance.
z Het Bluetooth
®
-woordmerk en -logo's zijn gedeponeerde
handelsmerken die eigendom zijn van Bluetooth SIG, Inc. en elk
gebruik van dergelijke merken door Canon Inc. geschiedt onder
licentie. Overige handelsmerken en handelsnamen zijn eigendom
van hun respectieve eigenaren.
z Alle andere handelsmerken zijn eigendom van hun respectieve
eigenaren.
z Dit apparaat gebruikt exFAT-technologie die in licentie is gegeven
door
Microsoft.
z This product is licensed under AT&T patents for the MPEG-4 standard
and may be used for encoding MPEG-4 compliant video and/or
decoding MPEG-4 compliant video that was encoded only (1) for
a
personal and non-commercial purpose or (2) by a video provider
licensed under the AT&T patents to provide MPEG-4 compliant video.
No license is granted or implied for any other use for MPEG-4 standard.*
* Kennisgeving in het Engels weergegeven, zoals vereist.
284

Vrijwaring
z Onrechtmatige verveelvoudiging van deze handleiding is verboden.
z Alle metingen zijn gebaseerd op teststandaarden van Canon.
z Deze informatie, de productspecicaties en het uiterlijk kunnen zonder
voorafgaande kennisgeving worden gewijzigd.
z De illustraties en schermafbeeldingen in deze handleiding kunnen
enigszins afwijken van het werkelijke apparaat.
z Niettegenstaande het bovenstaande kan Canon niet aansprakelijk
worden gehouden voor eventuele schade die ontstaat door het gebruik
van dit product.
285

1-punts AF 107
A
Aangepaste witbalans 104, 250
Aansluiting 221, 226, 227
Aantal pixels (beeldgrootte) 83, 245
Accessoires 219, 268
Accu
Eco-modus 189
Opladen 23, 230
Spaarstand 190, 265
Acculader 219, 268
AE-vergrendeling 72, 242
AEB-opnamen 96, 248
AF Tracking 108, 251
AF-hulplicht 111
AF-methode 107, 251
AF-punt zoom 80, 245
AF-punten 107, 251
AF-vergrendeling 82
Aquareleffect (opnamemodus) 63
Auto-modus (opnamemodus) 52, 234
Automatisch corrigeren 113
Automatische
helderheidsoptimalisatie 99, 249
Av (opnamemodus) 69, 241
B
Beelden
Beveiligen 136, 257
Weergaveduur 85
Wissen 139, 257
Index
Beelden beveiligen 136, 257
Beelden geotaggen 166, 261
Beelden opslaan op een
computer 226
Beelden verzenden 174, 262
Beelden verzenden naar een
smartphone 158, 165, 260, 261
Beelden verzenden naar
webservices 174, 262
Beeldkwaliteit 83, 245
Beeldstabilisatie 112, 252
Beeldverhouding 84
Bekijken 32, 128, 255
Beeld zoeken 150, 259
Diavoorstelling 149, 259
Digest-lms 130, 255
Eén beeld weergeven 128
Indexweergave 131
Springweergave 151
Tv-weergave 221, 268
Vergrote weergave 129, 255
Belichting
AE-vergrendeling 72, 242
Compensatie 95, 248
FE-vergrendeling
87, 246
Bestandsnummering 185, 264
Beveiligen 136, 257
Bewerken
Bijsnijden
145, 258
Formaat wijzigen 147, 258
Rode-ogencorrectie 144, 258
Bijsnijden 145, 258
Bluetooth 156, 181, 260
Cijfers
286

C
C1/C2 (opnamemodus) 209, 266
Camera
Resetten 210, 266
Camera Connect 156, 260
CANON iMAGE GATEWAY 174, 262
Classicatie 148, 259
Compressie 83, 245
Continue opname 92, 247
Creatieve lters (opnamemodus) 61
D
Datum/tijd/zone
Instellingen
27, 231
Wijzigen 192
Demper 118
Diavoorstelling 149, 259
Digitale telelens 114, 252
Digitale zoom 71, 242
DPOF 141, 258
Draadloze functies
155, 260, 278
E
Eco-modus 189
Effect kunst opvallend
(opnamemodus) 62
Egale huid (opnamemodus) 58, 238
Externe microfoon 225, 269
F
FE-vergrendeling 87, 246
Films
Album maken 152, 259
Bewerken 132, 256
Opnameformaat 116, 253
Fisheye-effect (opnamemodus) 62
Flitsbelichtingscompensatie 88
Flitser
Flitsbelichtingscompensatie
88
Flitser uit 86
Flitstiming 90, 247
Modus 86, 246
Slow sync 86
Flitser uit 86
Formaat wijzigen 147, 258
Fotoboek instellen 143, 258
Foutmeldingen 270
Framing assist
Vergrendelen 77, 244
Zoeken 73, 243
G
Geheugenkaarten 24, 231
Gezicht+volgen 107, 251
H
Handmatig scherpstellen
(scherpstelbereik) 80, 245
Handmatige belichting voor lm
(opnamemodus) 65, 240
HDMI-kabel 221, 268
Hybride automatisch
(opnamemodus) 54, 236
I
Indexweergave 131
Indicator 37
ISO-snelheid 98, 249
K
Kleur (witbalans) 103, 249
Kleurtemperatuur 249
Korrelig Z/W (opnamemodus) 62
287

L
Lampje 111
M
M (opnamemodus) 70, 241
Macro (scherpstelbereik)
79, 245
Meetmethode
100
Menu
Basishandelingen
40
Tabel 43
MF (handmatig
scherpstellen)
80, 245
MF-peaking
81, 245
Miniatuureffect
(opnamemodus)
63, 64
Miniatuureffectmovie
121, 253
My Menu 214, 267
N
Nachtopnamen uit hand
(opnamemodus) 59, 238
O
Opladen 23, 230
Opname
Opname-informatie 274
P
P (opnamemodus) 67, 240
Panorama's (opnamemodus) 55, 237
Persoonlijke voorkeuze 207, 265
PictBridge
167, 220, 227
Pictogrammen 274, 276
Pieptoon 195
Portret (opnamemodus) 58
Printen 141, 167, 227, 258, 262
Problemen oplossen
270
Programma automatische
belichting 67, 240
R
Raster 200, 265
RAW 83, 246
Resetten 210, 266
Riem 22
Rode-ogencorrectie 144, 258
Roteren 138
S
Scherm
Pictogrammen 274, 276
Weergavetaal 27, 193, 231
Scherm Snel instellen 42
Basishandelingen 39, 232
Scherpstelbereik
Handmatig scherpstellen 80, 245
Macro 79, 245
Scherpstellen
AF lock 82
AF-punten 107, 251
MF-peaking 81, 245
Servo AF 106, 250
Servo AF 106, 250
Servo AF voor movies 119, 253
Softfocus (opnamemodus) 62
Software
Beelden automatisch naar een
computer verzenden
171, 262
Spaarstand 190, 265
Speelgoedcamera-effect
(opnamemodus) 63
Sport (opnamemodus) 56, 238
288

Spot AF 107
Springweergave 151
Stijlinstellingen 105
T
Time-lapse-movie
(opnamemodus) 124, 254
Tv (opnamemodus) 68, 241
Tv-weergave 221, 268
V
Verbindingsinformatie wijzigen of
verwijderen 182
Vergrote weergave 129, 255
Videosnapshot 122, 254
Videosysteem 194
Voeding 219, 268
Voedsel (opnamemodus) 58, 238
Vuurwerk (opnamemodus) 59, 239
W
Weergavetaal
Instellingen 27, 231
Wijzigen 193
Wi-Fi-functies 155, 260
Windlter 118
Wissen 139, 257
Witbalans (kleur) 103, 249
Z
Zelfontspanner 93, 248
Zelfportret
(opnamemodus)
58, 60, 238
Zoeken 150, 259
Zoomen 30, 52, 71, 242
289
-
 1
1
-
 2
2
-
 3
3
-
 4
4
-
 5
5
-
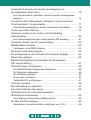 6
6
-
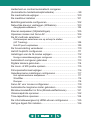 7
7
-
 8
8
-
 9
9
-
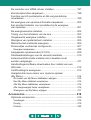 10
10
-
 11
11
-
 12
12
-
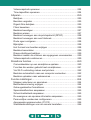 13
13
-
 14
14
-
 15
15
-
 16
16
-
 17
17
-
 18
18
-
 19
19
-
 20
20
-
 21
21
-
 22
22
-
 23
23
-
 24
24
-
 25
25
-
 26
26
-
 27
27
-
 28
28
-
 29
29
-
 30
30
-
 31
31
-
 32
32
-
 33
33
-
 34
34
-
 35
35
-
 36
36
-
 37
37
-
 38
38
-
 39
39
-
 40
40
-
 41
41
-
 42
42
-
 43
43
-
 44
44
-
 45
45
-
 46
46
-
 47
47
-
 48
48
-
 49
49
-
 50
50
-
 51
51
-
 52
52
-
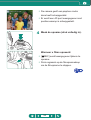 53
53
-
 54
54
-
 55
55
-
 56
56
-
 57
57
-
 58
58
-
 59
59
-
 60
60
-
 61
61
-
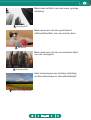 62
62
-
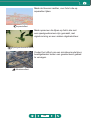 63
63
-
 64
64
-
 65
65
-
 66
66
-
 67
67
-
 68
68
-
 69
69
-
 70
70
-
 71
71
-
 72
72
-
 73
73
-
 74
74
-
 75
75
-
 76
76
-
 77
77
-
 78
78
-
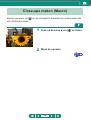 79
79
-
 80
80
-
 81
81
-
 82
82
-
 83
83
-
 84
84
-
 85
85
-
 86
86
-
 87
87
-
 88
88
-
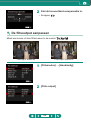 89
89
-
 90
90
-
 91
91
-
 92
92
-
 93
93
-
 94
94
-
 95
95
-
 96
96
-
 97
97
-
 98
98
-
 99
99
-
 100
100
-
 101
101
-
 102
102
-
 103
103
-
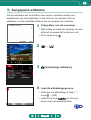 104
104
-
 105
105
-
 106
106
-
 107
107
-
 108
108
-
 109
109
-
 110
110
-
 111
111
-
 112
112
-
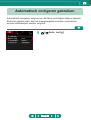 113
113
-
 114
114
-
 115
115
-
 116
116
-
 117
117
-
 118
118
-
 119
119
-
 120
120
-
 121
121
-
 122
122
-
 123
123
-
 124
124
-
 125
125
-
 126
126
-
 127
127
-
 128
128
-
 129
129
-
 130
130
-
 131
131
-
 132
132
-
 133
133
-
 134
134
-
 135
135
-
 136
136
-
 137
137
-
 138
138
-
 139
139
-
 140
140
-
 141
141
-
 142
142
-
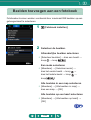 143
143
-
 144
144
-
 145
145
-
 146
146
-
 147
147
-
 148
148
-
 149
149
-
 150
150
-
 151
151
-
 152
152
-
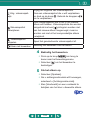 153
153
-
 154
154
-
 155
155
-
 156
156
-
 157
157
-
 158
158
-
 159
159
-
 160
160
-
 161
161
-
 162
162
-
 163
163
-
 164
164
-
 165
165
-
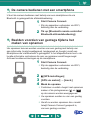 166
166
-
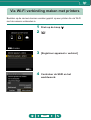 167
167
-
 168
168
-
 169
169
-
 170
170
-
 171
171
-
 172
172
-
 173
173
-
 174
174
-
 175
175
-
 176
176
-
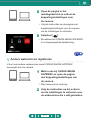 177
177
-
 178
178
-
 179
179
-
 180
180
-
 181
181
-
 182
182
-
 183
183
-
 184
184
-
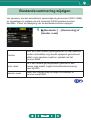 185
185
-
 186
186
-
 187
187
-
 188
188
-
 189
189
-
 190
190
-
 191
191
-
 192
192
-
 193
193
-
 194
194
-
 195
195
-
 196
196
-
 197
197
-
 198
198
-
 199
199
-
 200
200
-
 201
201
-
 202
202
-
 203
203
-
 204
204
-
 205
205
-
 206
206
-
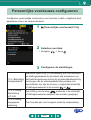 207
207
-
 208
208
-
 209
209
-
 210
210
-
 211
211
-
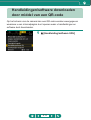 212
212
-
 213
213
-
 214
214
-
 215
215
-
 216
216
-
 217
217
-
 218
218
-
 219
219
-
 220
220
-
 221
221
-
 222
222
-
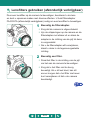 223
223
-
 224
224
-
 225
225
-
 226
226
-
 227
227
-
 228
228
-
 229
229
-
 230
230
-
 231
231
-
 232
232
-
 233
233
-
 234
234
-
 235
235
-
 236
236
-
 237
237
-
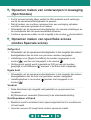 238
238
-
 239
239
-
 240
240
-
 241
241
-
 242
242
-
 243
243
-
 244
244
-
 245
245
-
 246
246
-
 247
247
-
 248
248
-
 249
249
-
 250
250
-
 251
251
-
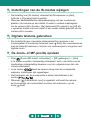 252
252
-
 253
253
-
 254
254
-
 255
255
-
 256
256
-
 257
257
-
 258
258
-
 259
259
-
 260
260
-
 261
261
-
 262
262
-
 263
263
-
 264
264
-
 265
265
-
 266
266
-
 267
267
-
 268
268
-
 269
269
-
 270
270
-
 271
271
-
 272
272
-
 273
273
-
 274
274
-
 275
275
-
 276
276
-
 277
277
-
 278
278
-
 279
279
-
 280
280
-
 281
281
-
 282
282
-
 283
283
-
 284
284
-
 285
285
-
 286
286
-
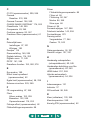 287
287
-
 288
288
-
 289
289