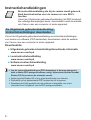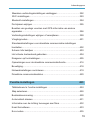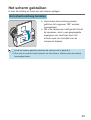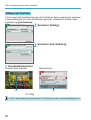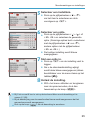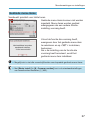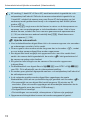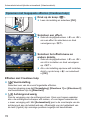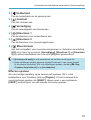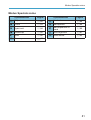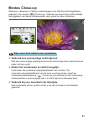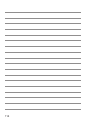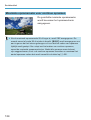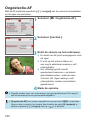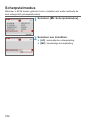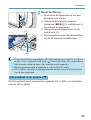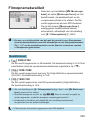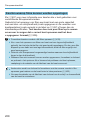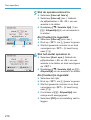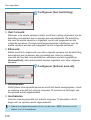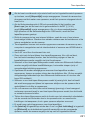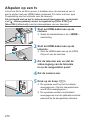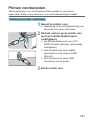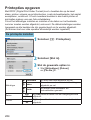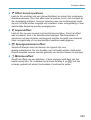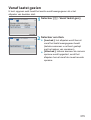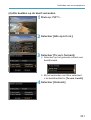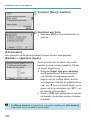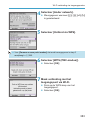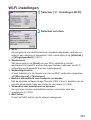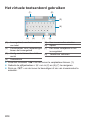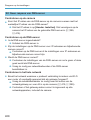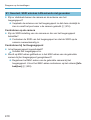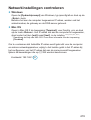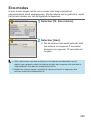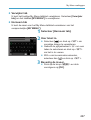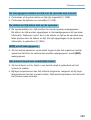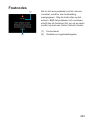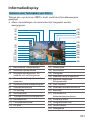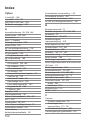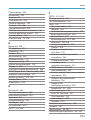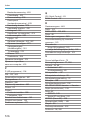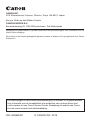Uitgebreide gebruikershandleiding
NEDERLANDS

2
Inleiding
Lees voordat u begint met opnamen maken het volgende
Lees eerst “Veiligheidsinstructies” (
=
30) en “Tips en waarschuwingen
voor het gebruik” (
=
33) om slechte foto's en ongelukken te voorkomen.
Lees deze handleiding zorgvuldig door om ervoor te zorgen dat u de
camera correct gebruikt.
Raadpleeg deze handleiding tijdens het gebruik om nog
verder vertrouwd te raken met de camera
Maak een aantal testopnamen terwijl u deze handleiding doorneemt en
bekijk het resultaat. U zult de camera dan beter begrijpen. Bewaar deze
handleiding op een veilige plaats zodat u deze later nog kunt raadplegen.
De camera testen voor gebruik en aansprakelijkheid
Bekijk de opnamen nadat u deze hebt gemaakt en controleer of ze goed zijn
vastgelegd. Wanneer de camera of de geheugenkaart gebreken vertoont en
de opnamen niet kunnen worden vastgelegd of naar een computer kunnen
worden gedownload, is Canon niet verantwoordelijk voor eventueel verlies
of ongemak.
Copyright
Mogelijk verbiedt de wet op het auteursrecht in sommige landen het
gebruik van beelden die met de camera zijn gemaakt (of muziek/
beelden met muziek die naar de geheugenkaart zijn overgedragen) voor
andere doeleinden dan privégebruik. Ook kan het maken van opnamen
van bepaalde openbare optredens, exposities en dergelijke zelfs voor
privégebruik verboden zijn.

3
Controlelijst onderdelen
Controleer voordat u begint of alle onderstaande onderdelen van de camera
aanwezig zijn. Neem contact op met uw dealer als er iets ontbreekt.
Camera
(met cameradop)
Accu LP-E12
(met beschermkapje)
Acculader
LC-E12E*
Riem
* De acculader LC-E12E wordt met een netsnoer geleverd.
z
Bij de camera is geen geheugenkaart (
=
11), interfacekabel of HDMI-kabel
geleverd.
z
Zie “Instructiehandleidingen” (
=
4) voor details over de Uitgebreide
gebruikershandleiding en de Instructiehandleidingen.
z
Als u een lenzenset hebt gekocht, dient u te controleren of de lenzen zijn
meegeleverd.
z
Bewaar bovengenoemde zaken zorgvuldig.
z
Wanneer u lensinstructiehandleidingen nodig hebt, downloadt u deze van de
website van Canon (
=
4).
z
De lensinstructiehandleidingen (PDF-bestanden) zijn voor lenzen die apart
worden verkocht. Indien u de lenzenset koopt, komen sommige accessoires
die met de lens zijn meegeleverd, mogelijk niet overeen met de accessoires
die in de instructiehandleiding voor de lens zijn weergegeven.

4
Instructiehandleidingen
De instructiehandleiding die bij de camera wordt geleverd,
biedt basisinstructies voor de camera en voor Wi-Fi-
functies.
U kunt de Uitgebreide gebruikershandleiding (dit PDF-bestand)
die volledige aanwijzingen bevat, downloaden vanaf de website
van Canon naar een computer of ander apparaat.
De Uitgebreide gebruikershandleiding/
Instructiehandleidingen downloaden
U kunt de Uitgebreide gebruikershandleiding en instructiehandleidingen
voor lenzen en software (PDF-bestanden) downloaden vanaf de website
van Canon naar een computer of ander apparaat.
Downloadsite
Uitgebreide gebruikershandleiding/Aanvullende informatie
www.canon.com/icpd
Lensinstructiehandleiding
www.canon.com/icpd
Software-instructiehandleiding
www.canon.com/icpd
z
Om de instructiehandleidingen (PDF-bestanden) te kunnen weergeven,
hebt u Adobe PDF-weergavesoftware nodig, bijvoorbeeld Adobe Acrobat
Reader DC (bij voorkeur de nieuwste versie).
z
Adobe Acrobat Reader DC kunt u gratis downloaden van internet.
z
Dubbelklik op het gedownloade PDF-bestand om dit te openen.
z
Raadpleeg het Help-gedeelte van de software of dergelijke voor meer
informatie over het gebruik van de PDF-weergavesoftware.

5
Instructiehandleidingen
De Uitgebreide gebruikershandleiding/Instructiehandleidingen
downloaden met behulp van de QR-code
U kunt de Uitgebreide gebruikershandleiding en instructiehandleidingen
voor lenzen en software (PDF-bestanden) naar een smartphone of tablet
downloaden met de QR-code.
www.canon.com/icpd
z
Voor het lezen van de QR-code is een software-app nodig.
z
Selecteer het land of de regio van uw verblijfplaats en download de Uitgebreide
gebruikershandleiding/Instructiehandleidingen.
z
Selecteer [
5
: Handleiding/software URL] om de QR-code op het
camerascherm weer te geven.

6
Verkorte handleiding
1
Plaats de accu (
=
44).
z
Laad de accu na aankoop op
om deze te kunnen gebruiken
(
=
42).
2
Plaats de kaart (
=
46).
z
Plaats de kaart met het etiket
naar de achterkant van de
camera gericht en plaats het in de
kaartsleuf.
3
Bevestig de lens (
=
52).
z
Zorg ervoor dat de witte
bevestigingsmarkering op de lens
en die op de camera zich op één
lijn bevinden als u de lens wilt
bevestigen.
z
Verwijder de lensdop.
4
(
1
)
(
2
)
Bereid de opname voor.
z
Druk op (1) terwijl u iets aan (2)
draait en laat vervolgens (1) los.
z
Draai (2) nog iets verder tot de lens
vastklikt.

7
Verkorte handleiding
5
Zet de camera aan (
=
50).
6
Zet de opnamemodusschake-
laar op <
A
> (
=
72).
z
Alle noodzakelijke camera-
instellingen worden automatisch
ingesteld.
7
Stel scherp op het onderwerp
(
=
57).
z
Op elk gedetecteerd gezicht
verschijnt [
p
] (een AF-punt).
z
Druk de ontspanknop half in;
de camera stelt vervolgens
scherp op het onderwerp.
8
Maak de opname (
=
57).
z
Druk de ontspanknop helemaal in
om de opname te maken.

8
Verkorte handleiding
9
Bekijk de opname.
z
De gemaakte opname wordt
circa 2 seconden op het scherm
weergegeven.
z
Druk op de knop <
x
> om de
opname nogmaals weer te geven
(
=
256).
z
Zie “Beelden afspelen” (
=
256) voor het bekijken van de opnamen die
u tot nu toe hebt gemaakt.
z
Zie “Beelden wissen” (
=
277) voor meer informatie over het
verwijderen van beelden.

9
Over deze handleiding
Pictogrammen in deze handleiding
<
6
>
: Geeft het instelwiel aan.
<
W
> <
X
> <
Y
> <
Z
>
: Geeft de bijbehorende richting op de pijltjestoetsen
<
V
> aan.
<
Q
> <
0
>
: Geeft de Quick Control-/instelknop aan.
*
: Geeft de duur (in * seconden) van de handeling aan
:voor de ingedrukte knop, ingaand op het moment
:dat u de knop loslaat.
y
In aanvulling op bovenstaande punten worden de pictogrammen en symbolen die op
de cameraknoppen worden gebruikt en op het scherm worden weergegeven, ook in
deze handleiding gebruikt bij het bespreken van de relevante handelingen en functies.
M
: Een
M
-pictogram rechts van een paginatitel geeft aan dat de
functie alleen beschikbaar is in geavanceerde opnamemodi ([
d
],
[
s
], [
f
] of [
a
]) of [
k
] lmmodi ([
k
] of [
M
]).
=
***
: Referentiepaginanummers voor meer informatie.
: Waarschuwing om opnameproblemen te voorkomen.
: Aanvullende informatie.
: Tips en advies voor betere opnamen.
: Problemen oplossen.

10
Over deze handleiding
Uitgangspunten voor bedieningsinstructies en
voorbeeldfoto's
z
Voor instructies geldt dat de camera is ingeschakeld (
=
50).
z
Aangenomen wordt dat alle menu-instellingen en aangepaste functies op
de standaardinstellingen zijn ingesteld.
z
Schermen in instructies tonen de status waarbij [Menuweergave]
in [
j
: Instellingen weergaveniveau] is ingesteld op [Met uitleg].
z
Op de illustraties in deze handleiding is een EF-M15-45mm f/3.5-6.3 IS
STM-lens op de camera bevestigd als voorbeeld.
z
De voorbeeldfoto's die op de camera worden weergegeven en
die in deze handleiding worden gebruikt, zijn slechts bedoeld voor
instructiedoeleinden.
z
In verwijzingen voor het gebruik van EF- of EF-S-lenzen wordt
aangenomen dat een vattingadapter wordt gebruikt.

11
Compatibele geheugenkaarten
De volgende kaarten kunnen met de camera worden gebruikt, ongeacht
de capaciteit. Als de kaart nieuw is of eerder is geformatteerd
(geïnitialiseerd) met een andere camera of computer, moet u de kaart
met deze camera formatteren (
=
433).
z
SD/SDHC/SDXC-geheugenkaarten
UHS-I-kaarten worden ondersteund.
Kaarten waarop lms kunnen worden opgeslagen
Gebruik voor het opnemen van lms een kaart met een grote capaciteit
en voldoende prestaties (lees-/schrijfsnelheid hoog genoeg) voor het
lmopnameformaat. Zie
=
498 voor meer informatie.
In deze handleiding verwijst “kaart” naar SD-geheugenkaarten,
SDHC-geheugenkaarten en SDXC-geheugenkaarten.
* Bij de camera is geen kaart voor het opslaan van foto's of
:
lms geleverd. Deze dient u apart aan te schaen.

12
Hoofdstukken
Inleiding 2
Voorbereiding en basisbediening 41
Basisopnamemodi 71
Geavanceerde opnamemodi 103
Opname-instellingen 115
Opnamen maken met de itser 243
Afspeelinstellingen 253
Draadloze instellingen 317
Functie-instellingen 423
Persoonlijke voorkeuze (C.Fn) 457
My Menu 463
Referentie 471

13
Inleiding 2
Controlelijst onderdelen .........................................................................3
Instructiehandleidingen ..........................................................................4
Verkorte handleiding ..............................................................................6
Over deze handleiding ...........................................................................9
Compatibele geheugenkaarten ............................................................ 11
Hoofdstukken .......................................................................................12
Inhoudsopgave ....................................................................................13
Inhoud per doel ....................................................................................23
Functie-index........................................................................................26
Veiligheidsinstructies ............................................................................30
Tips en waarschuwingen voor het gebruik ...........................................33
Namen van onderdelen ........................................................................36
Voorbereiding en basisbediening 41
De accu opladen ..................................................................................42
De accu plaatsen/verwijderen ..............................................................44
De kaart plaatsen/verwijderen .............................................................46
Het scherm gebruiken ..........................................................................49
De camera inschakelen .......................................................................50
Een lens bevestigen/verwijderen .........................................................52
EF/EF-S-lenzen bevestigen/verwijderen ..............................................54
Basisbediening .....................................................................................56
Het schermweergaveniveau instellen ..................................................60
Menubewerkingen en instellingen ........................................................63
Inhoudsopgave

14
Inhoudsopgave
Bediening via het touchscreen .............................................................68
Snel instellen ........................................................................................69
Basisopnamemodi 71
Automatisch/scène/Hybride automatisch (Volautomatisch) .................72
Modus Speciale scène .........................................................................80
Modus Zelfportret .................................................................................82
Modus Portret.......................................................................................83
Modus Egale huid ................................................................................84
Modus Landschap ................................................................................85
Modus Sport .........................................................................................86
Modus Close-up ...................................................................................87
Modus Voedsel ....................................................................................88
Modus Nachtportret .............................................................................89
Modus Nachtopnamen uit hand ...........................................................90
Modus HDR-tegenlicht .........................................................................91
Stille modus..........................................................................................92
Voorzorgsmaatregelen voor de modus Speciale scène .......................93
Modus Creatieve lters ........................................................................96
Geavanceerde opnamemodi 103
Modus AE-programma (P) .................................................................104
Modus AE met sluitervoorkeur (Tv) ....................................................106
Modus AE met diafragmavoorkeur (Av) .............................................108
Modus Handmatige belichting (M) .....................................................110

15
Inhoudsopgave
Opname-instellingen 115
Foto-opnamen 116
Tabbladmenu's: foto-opnamen ........................................................... 117
Beeldkwaliteit .....................................................................................122
Hoogte/breedte foto ...........................................................................125
Kijktijd .................................................................................................127
Lensafwijkingscorrectie ......................................................................128
Transportmodus .................................................................................133
Zelfontspanner ...................................................................................135
Belichtingscompensatie .....................................................................137
ISO-snelheidsinstellingen ..................................................................138
Automatische helderheidsoptimalisatie ..............................................141
Prioriteit voor lichte tonen ..................................................................142
Meetmethode .....................................................................................143
Meettimer ...........................................................................................145
Belichtingssimulatie ...........................................................................146
Witbalans ...........................................................................................147
Witbalanscorrectie..............................................................................152
Kleurruimte .........................................................................................153
Een beeldstijl kiezen ..........................................................................154
Een beeldstijl aanpassen ...................................................................157
Een beeldstijl vastleggen ...................................................................160
Ruisreductie lange sluitertijd ..............................................................162
Hoge ISO-ruisreductie .......................................................................163
Touch Shutter .....................................................................................165

16
Inhoudsopgave
AF-werking .........................................................................................167
AF-methode .......................................................................................170
Oogdetectie-AF ..................................................................................180
Continue AF .......................................................................................181
Scherpstelmodus ...............................................................................182
Handmatig scherpstellen met een lens na AF ...................................183
AF-hulplicht ........................................................................................184
Handmatig scherpstellen ...................................................................185
MF-peaking instellen ..........................................................................187
Beeldstabilisatie .................................................................................188
Belichtingsvergrendeling (AE-vergrendeling) .....................................189
Type digest-lm ..................................................................................190
Opnamen maken met de afstandsbediening .....................................191
Algemene aandachtspunten bij het maken van foto's ........................192
Filmopname 195
Tabbladmenu's: lmopname ..............................................................196
Filmmodus..........................................................................................198
Filmopnamekwaliteit...........................................................................205
Zelfontspanner voor lms ...................................................................212
Geluidsopname ..................................................................................213
Time-lapselms ..................................................................................215
Videosnapshots ..................................................................................224
Miniatuureectlm ..............................................................................229
Servo AF voor lms ............................................................................231
Digitale beeldstabilisatie voor lms ....................................................233

17
Inhoudsopgave
Overige menufuncties ........................................................................235
Algemene aandachtspunten bij het maken van lmopnamen ...........240
Opnamen maken met de itser 243
Opnamen maken met de itser ..........................................................244
Flitsbelichtingscompensatie ...............................................................246
FE-vergrendeling ...............................................................................247
Flitsbesturing ......................................................................................248
Afspeelinstellingen 253
Tabbladmenu's: instellingen voor afspelen ........................................254
Beelden afspelen ...............................................................................256
Vergrote beeldweergave ....................................................................259
Indexweergave (Meerdere opnamen weergeven) .............................260
Film afspelen ......................................................................................261
De eerste en laatste scènes uit een lm snijden ................................264
Beeld extraheren ................................................................................266
Digest-lms bewerken ........................................................................268
Afspelen op een tv .............................................................................270
Beelden beveiligen .............................................................................272
Foto's draaien ....................................................................................275
Informatie over de richting van een lm wijzigen ...............................276
Beelden wissen ..................................................................................277
Printen voorbereiden ..........................................................................281
Beelden printen ..................................................................................283

18
Inhoudsopgave
Printopties opgeven ...........................................................................284
Fotoboek instellen ..............................................................................288
Creatieve lters ..................................................................................291
Creatieve hulp ....................................................................................294
Rode ogen corrigeren ........................................................................296
Album maken .....................................................................................297
Bijsnijden ............................................................................................300
Formaat wijzigen ................................................................................302
Classicatie ........................................................................................303
Diavoorstellingen ...............................................................................306
Beeldzoekvoorkeuren instellen ..........................................................308
Van beeld naar beeld springen door over het scherm te vegen.........310
Weergave met afspeelinformatie .......................................................312
AF-puntweergave ...............................................................................314
Vanaf laatst gezien .............................................................................315
Draadloze instellingen 317
Tabbladmenu's: Draadloze instellingen ..............................................318
Selectie van Wi-Fi-/Bluetooth-verbinding ...........................................319
Verbinden met een smartphone .........................................................321
Verbinden met een computer via Wi-Fi ..............................................349
Verbinden met een printer via Wi-Fi ...................................................357
Beelden naar een webservice verzenden ..........................................367
Wi-Fi-verbinding via toegangspunten ................................................382
Verbinding maken met een draadloze afstandsbediening .................387
Opnieuw verbinden via Wi-Fi .............................................................390

19
Inhoudsopgave
Meerdere verbindingsinstellingen vastleggen ....................................392
Wi-Fi-instellingen................................................................................393
Bluetooth-instellingen .........................................................................394
De bijnaam wijzigen ...........................................................................395
Beelden van geotags voorzien met GPS-informatie van andere
apparaten ...........................................................................................396
Verbindingsinstellingen wijzigen of verwijderen .................................399
Vliegtuigmodus ..................................................................................401
Standaardinstellingen voor draadloze communicatie-instellingen
herstellen............................................................................................402
Scherm Info bekijken .........................................................................403
Het virtuele toetsenbord gebruiken ....................................................404
Reageren op foutmeldingen ...............................................................405
Opmerkingen over de draadloze communicatiefunctie ......................416
Beveiliging ..........................................................................................418
Netwerkinstellingen controleren .........................................................419
Draadloze communicatiestatus ..........................................................420
Functie-instellingen 423
Tabbladmenu's: functie-instellingen ...................................................424
Map selecteren ..................................................................................426
Bestandsnummering ..........................................................................428
Automatisch draaien ..........................................................................431
Informatie over de richting toevoegen aan lms ................................432
Kaart formatteren ...............................................................................433
Eco-modus .........................................................................................435

20
Inhoudsopgave
Spaarstand .........................................................................................436
Displayhelderheid ..............................................................................437
Datum/tijd/zone ..................................................................................438
Taal.....................................................................................................441
Functie van ontspanknop voor lms ..................................................442
Videosysteem .....................................................................................443
Aanraakbediening ..............................................................................444
Instellingen voor automatische schermvergrendeling ........................445
Pieptoon .............................................................................................446
HDMI-resolutie ...................................................................................447
HDMI HDR-uitgang ............................................................................448
Weergave met opname-informatie .....................................................449
Omgekeerde weergave ......................................................................451
Weergaveprestaties ...........................................................................452
Camera resetten ................................................................................453
Copyrightinformatie ............................................................................454
Handleiding/software URL .................................................................456
Certicaatlogo weergeven .................................................................456
Firmware ............................................................................................456
Persoonlijke voorkeuze (C.Fn) 457
Aangepaste functies instellen ............................................................458
Instellingsitems voor persoonlijke voorkeuze .....................................459

21
Inhoudsopgave
My Menu 463
Tabbladmenu's: My Menu ..................................................................464
My Menu vastleggen ..........................................................................465
Referentie 471
Software .............................................................................................472
Opnamen importeren naar een computer ..........................................474
Accessoire voor gewoon stopcontact ................................................476
Problemen oplossen ..........................................................................477
Foutcodes ..........................................................................................493
Prestatiegegevens .............................................................................494
Informatiedisplay ................................................................................501
Index ..................................................................................................512

22

23
Inhoud per doel
Opnamen maken
z
Automatisch opnamen maken
=
71–
=
101
(Basisopnamemodi)
z
Continue opname
=
133 (
i
Continue opname)
z
Een foto van uzelf maken in
een groep
=
135 (
j
Zelfontspanner)
z
Actie bevriezen
z
Actie vervagen
=
106 (
s
AE met
sluitervoorkeur)
z
Opnamen maken met eecten
naar keuze
=
78 (Creatieve hulp)
z
Achtergrond vervagen
z
Achtergrond scherp in beeld
houden
=
108 (
f
AE met
diafragmavoorkeur)
z
Beeldhelderheid (belichting)
aanpassen
=
137 (Belichtingscompensatie)
z
Opnamen maken bij weinig licht
=
244 (
I
Opnamen maken
met de itser)
=
138 (ISO-snelheidsinstellingen)
z
Opnamen maken zonder itser
=
249 (
b
Flitser uit)
z
's Nachts opnamen maken van
vuurwerk
=
112 (Bulbbelichting)
z
Opnamen maken met creatieve
eecten
=
96 (Creatieve lters)
z
Zelfportret maken
=
82 (
J
Zelfportret)
z
Films opnemen
=
195 (
k
Filmopname)

24
Inhoud per doel
Beeldkwaliteit
z
Opnamen maken met
beeldeecten die passen
bij het onderwerp
=
154 (Beeldstijl kiezen)
z
Een grote afdruk van de foto
maken
=
122 (
73
,
83
,
1
,
F
)
z
Veel foto's maken
=
122 (
7
a
,
8
a
,
b
)
AF (scherpstellen)
z
Het scherpstelpunt wijzigen
=
172 (AF-methode)
z
Opnamen maken van een
bewegend onderwerp
=
168 (Servo AF)
=
86 (
5
Sport)
Afspelen
z
Foto's of lms op de camera
bekijken
=
256 (
x
Afspelen)
z
Snel foto's of lms zoeken
=
260 (Indexweergave)
=
310 (Van beeld naar beeld
springen met
i
)
=
308 (Voorwaarden voor het
zoeken van beelden instellen)
z
Beelden beoordelen
=
303 (Classicatie)
z
Voorkomen dat belangrijke foto's
of lms onbedoeld worden gewist
=
272 (
K
Beelden beveiligen)
z
Onnodige foto's of lms wissen
=
277 (
L
Beelden wissen)
z
Foto's en lms automatisch
afspelen
=
306 (Diavoorstellingen)
z
Foto's en lms bekijken op een tv
=
270 (Afspelen op een tv)

25
Inhoud per doel
z
Helderheid van het scherm
aanpassen
=
437 (Schermhelderheid)
z
Speciaal eect toepassen op
afbeeldingen
=
291 (Creatieve lters)
Draadloze functies
z
Beelden naar een smartphone
verzenden
=
321 (Verbinden met een
smartphone)
z
Beelden automatisch naar een
computer verzenden
=
349 (Verbinden met een
computer via Wi-Fi)
z
Foto's printen
=
357 (Verbinden met een
printer via Wi-Fi)
z
Beelden online delen
=
367 (Beelden naar een
webservice verzenden)

26
Functie-index
Voeding
z
De accu opladen (
=
42)
z
Accuniveau (
=
51)
z
Eco-modus (
=
435)
z
Energiebesparing (
=
436)
Kaarten
z
Formatteren (
=
433)
z
Kaarten die compatibel zijn met
lmopnamen (
=
497)
Lens
z
Bevestigen (
=
52,
=
54)
z
Verwijderen (
=
53,
=
55)
z
Sluiter ontspannen zonder lens
(
=
461)
Basisinstellingen
z
Datum/tijd/zone (
=
438)
z
Taal (
=
441)
z
Videosysteem (
=
443)
z
Pieptoon (
=
446)
z
Alle camera-instellingen wissen
(
=
453)
z
Copyrightinformatie (
=
454)
Scherm
z
Kantelen (
=
49)
z
Aanraakbediening (
=
68)
z
Helderheid (
=
437)
z
Instellingen voor automatische
schermvergrendeling (
=
445)
z
Weergaveprestaties (
=
452)
AF
z
AF-werking (
=
167)
z
AF-methode (
=
170)
z
AF-puntselectie (
=
175)
z
Oogdetectie-AF (
=
180)
z
Continue AF (
=
181)
z
Elektronische handmatige
scherpstelling (
=
183)
z
AF-hulplicht (
=
184)
z
Handmatige scherpstelling
(
=
185)
z
MF-peaking-instellingen (
=
187)
Lichtmeting
z
Meetmethode (
=
143)
Transport
z
Maximale opnamereeks (
=
124)
z
Transportmodi (
=
133)
z
Zelfontspanner (
=
135)
Beeldopname-instellingen
z
Een map maken/selecteren
(
=
426)
z
Bestandsnummering (
=
428)

27
Functie-index
Beeldkwaliteit
z
Beeldkwaliteit (
=
122)
z
Hoogte/breedte foto (
=
125)
z
Lensafwijkingscorrectie (
=
128)
z
ISO-snelheid (foto's) (
=
138)
z
Automatische
helderheidsoptimalisatie (
=
141)
z
Prioriteit voor lichte tonen (
=
142)
z
Witbalans (
=
147)
z
Kleurruimte (
=
153)
z
Beeldstijl (
=
154)
z
Ruisreductie voor lange
belichtingstijden (
=
162)
z
Ruisreductie voor hoge ISO-
snelheden (
=
163)
Opnamen maken
z
Opnamemodus (
=
38)
z
Snel instellen (
=
69)
z
Creatieve hulp (
=
78)
z
Creatieve lters (
=
96)
z
Scherptedieptecontrole (
=
109)
z
Touch Shutter (
=
165)
z
Vergrote weergave (
=
177)
z
Bediening op afstand (
=
191)
z
Weergave met opname-informatie
(
=
449)
z
Rasterweergave (
=
449)
z
Omgekeerde weergave (
=
451)
z
Foutcodes (
=
493)
Belichting
z
Belichtingscompensatie met M+ISO
Auto (
=
111)
z
Belichtingscompensatie (
=
137)
z
Belichtingssimulatie (
=
146)
z
AE-vergrendeling (
=
189)
z
Veiligheidsshift (
=
459)
Flitser
z
Flitser (
=
244)
z
Flitsbelichtingscompensatie
(
=
246)
z
FE-vergrendeling (
=
247)
z
Functie-instellingen van de
ingebouwde itser (
=
251)

28
Functie-index
Filmopname
z
Opname met automatische
belichting (
=
198)
z
Opname met handmatige belichting
(
=
200)
z
Filmopnameformaat (
=
205)
z
Geluidsopname (
=
213)
z
Windlter (
=
213)
z
Demper (
=
214)
z
Time-lapselm (
=
215)
z
Videosnapshot (
=
224)
z
Servo AF voor lms (
=
231)
z
Opnamen maken met de
afstandsbediening (
=
235)
z
ISO-snelheid (lm) (
=
236)
z
HDMI-uitgang (
=
238)
z
Automatische langzame sluiter
(
=
239)
z
Informatie over horizontale
of verticale stand toevoegen
(
=
432)
z
Functie van ontspanknop voor lms
(
=
442)
Afspelen
z
Kijktijd (
=
127)
z
Eén beeld weergeven (
=
256)
z
Afspelen via touchscreen (
=
258)
z
Vergrote weergave (
=
259)
z
Indexweergave (
=
260)
z
Film afspelen (
=
261)
z
De eerste en laatste scènes uit een
lm snijden (
=
264)
z
Beeld opslaan als foto (4K)
(
=
266)
z
Beelden op een televisie bekijken
(
=
270)
z
Beveiliging (
=
272)
z
Beelden draaien (
=
275)
z
Wissen (
=
277)
z
Classicatie (
=
303)
z
Diavoorstelling (
=
306)
z
Voorkeuren voor beelden zoeken
instellen (
=
308)
z
Door opnamen bladeren
(sprongweergave) (
=
310)
z
Weergave met afspeelinformatie
(
=
312)
z
AF-puntweergave (
=
314)
z
Automatisch draaien (
=
431)
z
HDMI-resolutie (
=
447)
z
HDR-uitgang (
=
448)
z
Weergave met opname-informatie
(
=
506)

29
Functie-index
Opnamen bewerken
z
Creatieve lters (
=
291)
z
Rode ogen corrigeren (
=
296)
z
Videosnapshotalbum (
=
297)
z
JPEG-opnamen bijsnijden
(
=
300)
z
Formaat van JPEG-opnamen
wijzigen (
=
302)
Printopties opgeven
z
Printopties (DPOF) (
=
284)
z
Fotoboek instellen (
=
288)
Aanpassen
z
Instellingen weergaveniveau
(
=
60)
z
Persoonlijke voorkeuze (C.Fn)
(
=
458)
z
My Menu (
=
465)
Software
z
Downloaden en installeren
(
=
472)
z
Software-instructiehandleidingen
(
=
473)
Draadloze functies
z
Verbinden met smartphones
(
=
321)
z
Beelden automatisch naar
smartphones verzenden (
=
335)
z
Afstandsbediening (EOS Utility)
(
=
349)
z
Beelden automatisch naar
computer verzenden (
=
354)
z
Afdrukken van Wi-Fi-printers
(
=
357)
z
Uploaden naar webservice
(
=
367)
z
Verbinding maken met een
draadloze afstandsbediening
(
=
387)
z
Opnamen van een geotag voorzien
(
=
396)
z
Draadloze instellingen wissen
(
=
402)

30
Veiligheidsinstructies
Zorg dat u deze instructies leest om het product veilig te kunnen gebruiken.
Volg deze instructies om letsel of schade aan de gebruiker van het product
of anderen te voorkomen.
WAARSCHUWING:
Hiermee wordt gewezen op
het risico van ernstig letsel of
levensgevaar.
z
Houd het product buiten bereik van jonge kinderen.
Een draagriem rond de nek van een persoon wikkelen kan leiden tot verstikking.
Het inslikken van onderdelen of meegeleverde items van camera's of accessoires
is gevaarlijk. Roep onmiddellijk medische hulp in als deze worden ingeslikt.
De batterij is gevaarlijk zijn als deze wordt ingeslikt. Roep onmiddellijk medische
hulp in als deze worden ingeslikt.
z
Gebruik alleen voedingsbronnen waarvan in deze gebruiksaanwijzing wordt
aangegeven dat ze bedoeld zijn voor gebruik met dit product.
z
Demonteer of wijzig het product niet.
z
Stel het product niet bloot aan harde schokken of trillingen.
z
Raak geen blootliggende interne onderdelen aan.
z
Stop onmiddellijk met het gebruik van het product in geval van vreemde
verschijnselen zoals de aanwezigheid van rook of een vreemde geur.
z
Gebruik geen organische oplosmiddelen zoals alcohol, wasbenzine of verfverdunner
om het product schoon te maken.
z
Laat het product niet nat worden. Stop geen vreemde voorwerpen of vloeistoen in
het product.
z
Gebruik het product niet op plaatsen waar brandbare gassen aanwezig kunnen zijn.
Als u deze instructies niet in acht neemt, kan dit een elektrische schok, explosie
of brand veroorzaken.
z
Laat een lens of camera/camcorder met bevestigde lens niet blootliggen zonder dat
de lensdop is bevestigd.
De lens kan het licht bundelen en brand veroorzaken.
z
Raak het product niet aan tijdens onweer als de stekker in het stopcontact zit.
Dit kan een elektrische schok veroorzaken.
z
Neem de volgende instructies in acht bij gebruik van in de winkel verkrijgbare
batterijen of bijgeleverde accu's.
y
Gebruik batterijen alleen voor het product waarvoor ze bedoeld zijn.
y
Verwarm de batterijen/accu's niet en stel ze niet bloot aan vuur.
y
Laad de batterijen/accu's niet op met niet-goedgekeurde acculaders.
y
Stel de polen niet bloot aan vuil en laat ze niet in contact komen met metalen
spelden of andere metalen objecten.
y
Gebruik geen lekkende batterijen/accu's.
y
Breng tape of ander isolatiemateriaal aan over de polen van de batterijen/accu's
wanneer u deze weggooit.

31
Veiligheidsinstructies
Als u deze instructies niet in acht neemt, kan dit een elektrische schok, explosie
of brand veroorzaken.
Indien een batterij/accu lekt en het materiaal in contact komt met uw huid of
kleding, moet u het getroen gebied grondig afspoelen met stromend water.
In geval van contact met de ogen moet u de ogen grondig spoelen met ruime
hoeveelheden schoon, stromend water en onmiddellijk medische hulp inroepen.
z
Neem de volgende instructies in acht bij gebruik van een acculader of AC-adapter.
y
Verwijder regelmatig met een droge doek stof dat zich op de stekker en het
stopcontact ophoopt.
y
Steek of trek de stekker van het product niet in of uit het stopcontact met natte
handen.
y
Gebruik het product niet als de stekker niet volledig in het stopcontact is gestoken.
y
Stel de stekker en de polen niet bloot aan vuil en laat ze niet in contact komen met
metalen spelden of andere metalen voorwerpen.
z
Raak de acculader of AC-adapter niet aan tijdens onweer indien deze in het
stopcontact is gestoken.
z
Plaats geen zware voorwerpen op het netsnoer. Demonteer, breek of wijzig het
netsnoer niet.
z
Wikkel het product niet in doek of andere materialen tijdens of kort na gebruik,
wanneer het product nog steeds een warme temperatuur heeft.
z
Haal de stekker van het product niet uit het stopcontact door aan het snoer te
trekken.
z
Houd het product niet langdurig aangesloten op een voedingsbron.
z
Laad batterijen/accu's niet op bij temperaturen buiten het bereik van 5–40 °C.
Als u deze instructies niet in acht neemt, kan dit een elektrische schok, explosie
of brand veroorzaken.
z
Laat het product tijdens gebruik niet langdurig in contact komen met hetzelfde gebied
van de huid.
Dit kan leiden tot eerstegraads verbrandingen zoals een rode huid of blaren, zelfs
als het product niet heet aanvoelt. Het gebruik van een statief of vergelijkbare
apparatuur wordt aanbevolen wanneer het product wordt gebruikt op hete locaties
of door mensen met een slechte bloedsomloop of een minder gevoelige huid.
z
Volg aanwijzingen op om het product uit te schakelen op plaatsen waar het gebruik
ervan verboden is.
Als u dit niet doet, kan de werking van andere apparatuur verstoord raken
door het eect van elektromagnetische golven en kunt u zelfs ongelukken
veroorzaken.

32
Veiligheidsinstructies
VOORZICHTIG:
Hiermee wordt gewezen op het risico
van letsel.
z
Gebruik de itser niet in de buurt van de ogen.
Dit kan pijn doen aan de ogen.
z
Kijk niet langdurig naar het scherm of door de zoeker.
Dit kan symptomen veroorzaken die vergelijkbaar zijn met wagenziekte. Stop in
dat geval onmiddellijk met het gebruik van het product en rust enige tijd voordat
u het gebruik hervat.
z
De itser krijgt een hoge temperatuur wanneer deze itst. Houd vingers, andere
lichaamsdelen en voorwerpen uit de buurt van de itseenheid terwijl u foto's maakt.
Dit kan brandwonden of een storing van de itser veroorzaken.
z
Laat het product niet achter op plaatsen die worden blootgesteld aan extreem hoge
of lage temperaturen.
Het product kan extreem heet/koud worden en brandwonden of letsel
veroorzaken wanneer het wordt aangeraakt.
z
De riem is alleen bedoeld voor gebruik op het lichaam. Door de riem met een
bevestigd product op te hangen aan een haak of ander object, kan het product
beschadigd raken. Schud daarnaast het product niet en stel het product niet bloot
aan harde schokken.
z
Oefen geen sterke druk uit op de lens en laat geen voorwerpen de lens raken.
Dit kan letsel of schade aan het product veroorzaken.
z
Bevestig het product alleen op een statief dat stevig genoeg is.
z
Draag het product niet wanneer het op een statief is bevestigd.
Dit kan letsel of een ongeluk veroorzaken.
z
Raak geen onderdelen aan de binnenkant van het product aan.
Dit kan letsel veroorzaken.
z
Als er een abnormale huidreactie of irritatie ontstaat tijdens of na het gebruik van
dit product, gebruik het product dan niet meer en win medisch advies in of roep
medische hulp in.

33
Tips en waarschuwingen voor het gebruik
Omgaan met de camera
z
Deze camera is een precisie-instrument. Laat de camera niet vallen en
stel deze niet bloot aan fysieke schokken.
z
De camera is niet waterdicht en kan niet onder water worden gebruikt.
Als de camera nat wordt, neem dan onmiddellijk contact op met een
Canon Service Center. Veeg eventuele waterdruppels weg met een
schone, droge doek. Is de camera blootgesteld aan zoute lucht, veeg de
camera dan af met een schone, goed uitgewrongen, vochtige doek.
z
Als u de camera gebruikt op een plaats waar veel vuil of stof aanwezig
is, kan er een storing worden veroorzaakt.
z
Het wordt aanbevolen de camera na gebruik te reinigen. Als u vuil,
stof, water of zout op de camera laat zitten, kan er een storing worden
veroorzaakt.
z
Houd de camera buiten het bereik van apparaten met sterke
magnetische velden, zoals magneten of elektrische motoren. Houd de
camera eveneens uit de buurt van apparaten die sterke radiogolven
uitzenden, zoals grote antennes. Sterke magnetische velden kunnen
storingen in de camera veroorzaken en beeldgegevens beschadigen.
z
Laat de camera niet achter in een extreem warme omgeving, zoals in
een auto die in direct zonlicht staat. Door de hoge temperaturen kan de
camera defect raken.
z
De camera bevat elektronische precisieschakelingen. Probeer de camera
nooit zelf te demonteren.
z
Blokkeer de werking van de ingebouwde itser of sluiter niet met uw
vinger of met andere voorwerpen. Als u dit toch doet, kan er een storing
worden veroorzaakt.
z
Gebruik een in de winkel verkrijgbare lensblazer om stof van de lens
of andere onderdelen te verwijderen. Gebruik geen reinigingsmiddelen
die organische oplosmiddelen bevatten om de camerabehuizing of de
lens schoon te maken. Neem voor het verwijderen van hardnekkig vuil
contact op met het dichtstbijzijnde Canon Service Center.
z
Raak de elektrische contactpunten van de camera nooit met uw vingers
aan. Als u dat wel doet, kunnen de contactpunten gaan roesten. Roest
op de contactpunten kan leiden tot storingen aan de camera.

34
Tips en waarschuwingen voor het gebruik
z
Als de camera plotseling van een koude in een warme omgeving
terechtkomt, kan zich condens vormen op de camera en op de inwendige
delen. Voorkom condensvorming door de camera eerst in een afgesloten
plastic tas te plaatsen. Zorg ervoor dat de camera is aangepast aan de
hogere temperatuur voordat u de camera uit de tas haalt.
z
Gebruik de camera niet als zich hierop condens heeft gevormd en
verwijder de lens, kaart of accu niet, om schade te voorkomen. Schakel
de camera uit en wacht tot het vocht volledig verdampt is voordat u het
gebruik hervat.
Als de camera binnenin nog koud is, zelfs wanneer de camera volledig
droog is, verwijdert u de lens, kaart of accu niet totdat de camera zich
heeft aangepast aan de omgevingstemperatuur.
z
Verwijder de accu en berg de camera op een koele, droge en goed
geventileerde plaats op als u de camera gedurende langere tijd niet gaat
gebruiken. Ook als de camera is opgeborgen, moet u de ontspanknop zo
nu en dan enkele malen bedienen om te controleren of de camera nog
goed functioneert.
z
Vermijd opslag op plaatsen waar chemicaliën worden gebruikt die
oxidatie en corrosie veroorzaken, zoals in een laboratorium.
z
Als de camera langere tijd niet is gebruikt, test u alle functies voordat
u de camera weer gaat gebruiken. Als u de camera langere tijd niet hebt
gebruikt en opnamen wilt gaan maken van een belangrijke gebeurtenis,
bijvoorbeeld een reis naar het buitenland, is het raadzaam de camera te
laten controleren bij het dichtstbijzijnde Canon Service Center of zelf te
controleren of de camera goed functioneert.
z
De camera kan warm worden na herhaaldelijk continu opnemen of
fotograferen/lmen gedurende een langere periode. Dit is niet het gevolg
van een storing.
z
Een felle lichtbron binnen of buiten het beeldgebied kan reecties
veroorzaken.
Scherm
z
Hoewel het scherm is geproduceerd met hogeprecisietechnologie en
meer dan 99,99% eectieve pixels heeft, kunnen er onder de 0,01%
resterende pixels enkele dode pixels voorkomen en kunnen er ook
zwarte, rode of andere gekleurde vlekken voorkomen. Dit is niet het
gevolg van een storing. De dode pixels zijn ook niet van invloed op de
vastgelegde opnamen.

35
Tips en waarschuwingen voor het gebruik
z
Als het scherm lange tijd aan blijft staan, kan het scherm inbranden
en zijn er restanten van de eerdere weergave te zien. Dit is echter
een tijdelijk eect dat verdwijnt als de camera enkele dagen niet wordt
gebruikt.
z
Bij lage temperaturen kan het scherm langzamer reageren en bij hoge
temperaturen kan het er zwart uitzien. Bij kamertemperatuur functioneert
het scherm weer normaal.
Kaarten
Let op het volgende om de kaart en vastgelegde gegevens te beschermen:
z
Laat de kaart niet vallen of nat worden en buig de kaart niet. Oefen geen
druk op de kaart uit en stel deze niet bloot aan fysieke schokken en
trillingen.
z
Raak de elektronische contactpunten van de kaart nooit met uw vingers
of een metalen voorwerp aan.
z
Plak geen stickers of iets anders op de kaart.
z
Gebruik of bewaar de kaart niet in de buurt van voorwerpen met een
sterk magnetisch veld, zoals een televisie, luidsprekers en magneten.
Mijd ook plaatsen met statische elektriciteit.
z
Plaats de kaart niet in direct zonlicht of in de buurt van hittebronnen.
z
Bewaar de kaart in een houder.
z
Bewaar de kaart niet op hete, stoge of vochtige plaatsen.
Vlekken op de beeldsensor
z
Behalve dat er stof van buitenaf de camera kan binnendringen, kan er in
zeldzame gevallen ook smeermiddel van de interne onderdelen van de
camera op de sensor terechtkomen. Zijn er vlekken te zien op beelden,
laat de sensor dan reinigen door een Canon Service Center.
Lens
z
Nadat u de lens hebt losgedraaid van de camera,
plaatst u de lens met de achterkant naar boven en
bevestigt u de achterste lensdop om krassen op het
lensoppervlak en de elektrische contactpunten te
voorkomen (1).
(1)

36
Namen van onderdelen
(
7
)
(
8
)(
6
)
(
18
)
(
17
)
(
2
)
(
3
)
(
1
)
(
4
)
(
5
)
(
22
)
(
12
)
(
9
)
(
10
)
(
11
)
(
13
)
(
19
) (
20
) (
21
)
(
16
)
(
15
)
(
14
)
(1) Ontspanknop
(2) <
6
> Instelwiel
(3) Markering lensvatting EF-M-lens
(4) Beeldsensor
(5) Contactpunten
(6) Aan-uitknop
(7) Opnamemodusschakelaar
(8) Flitser
(9) Bevestigingspunt draagriem
(10) <
I
> Hendel voor uitklappen
itser
(11) Aansluitingenklepje
(12) Lampje AF-hulplicht/rode-
ogenreductie/zelfontspanner/
Afstandsbediening lamp
(13) Klepje voor kaartsleuf
(14) Lensontgrendelingsknop
(15) Lensvergrendelingsstift
(16) Lensvatting
(17) <
k
> HDMI OUT-aansluiting
(18) <
g
> Digital-aansluiting
(19) Statiefbevestiging
(20) Aansluitpunt voor
DC-koppelingskabel
(21) Klepje voor accucompartiment
(22) Cameradop

37
Namen van onderdelen
(
7
) (
12
)
(
13
)
(
14
)
(
8
)
(
10
)
(
1
)
(
11
)
(
9
)
(
3
) (
4
)
(
6
)
(
2
) (
5
)
(1) Scherm
(2) <
V
> Scherpstelvlakmarkering
(3) Microfoon
(4) Lees-/schrijndicator
(5) Luidspreker
(6) Serienummer (bodynummer)
(7) <
M
> Menuknop
(8) <
W
/
O
/
L
> Knop omhoog/
belichtingscompensatie/wissen
(9) <
Y
/
A
> Knop links/AE-/FE-
vergrendeling
(10) <
X
/
B
> Knop omlaag/info
(11) <
x
> Afspeelknop
(12) Filmopnameknop
(13) <
Z
/
I
> Knop rechts/itser
(14) <
Q
/
0
> Quick Control-/
instelknop

38
Namen van onderdelen
Opnamemodusschakelaar/opnamemodi
(1)
(2)
(3)
(1)
A
: modus Automatisch/scène (
=
72)
U hoeft alleen maar de ontspanknop in te drukken. Volledig automatisch
opnamen maken, met instellingen die worden bepaald door de camera.
(2)
z
: fotomodus
Voor het maken van foto-opnamen. U kunt de camera de juiste instellingen
laten bepalen voor het onderwerp of de scène of zelf instellingen
kiezen voor meer controle over uw opname. Wilt u een opnamemodus
selecteren, tik dan linksboven in het opnamescherm op het pictogram
van een opnamemodus. Druk op de pijltjestoetsen <
Y
> en <
Z
> om een
opnamemodus te selecteren en druk vervolgens op <
0
>.
Geavanceerde opnamemodi
d
AE-programma (
=
104)
s
AE met sluitervoorkeur (
=
106)
f
AE met diafragmavoorkeur (
=
108)
a
Handmatige belichting (
=
110)
D
: modus Hybride automatisch (
=
72)

39
Namen van onderdelen
Modus Speciale scène
J
Zelfportret (
=
82)
P
Voedsel (
=
88)
2
Portret (
=
83)
6
Nachtportret (
=
89)
K
Egale huid (
=
84)
F
Nachtopnamen uit hand
(
=
90)
3
Landschap (
=
85)
G
HDR-tegenlicht (
=
91)
5
Sport (
=
86)
I
Stille modus (
=
92)
4
Close-up (
=
87)
Modus Creatieve lters (
=
96)
I
Korrelig zwart-wit (
=
98)
c
Miniatuureect (
=
99)
G
Softfocus (
=
98)
A
HDR-kunst (
=
99)
X
Fisheye-eect (
=
98)
B
HDR-kunst levendig (
=
99)
K
Aquareleect (
=
98)
C
HDR-kunst olieverf (
=
99)
H
Speelgoedcamera-eect
(
=
98)
D
HDR-kunst embosseren
(reliëf) (
=
99)
(3)
k
: lmmodus
Voor lmopnamen. Wilt u een opnamemodus selecteren, tik dan linksboven
in het opnamescherm op het pictogram van een opnamemodus. Druk op de
pijltjestoetsen <
Y
> en <
Z
> om een opnamemodus te selecteren en druk
vervolgens op <
0
>.
k
Automatische lmbelichting (
=
198)
M
Handmatige lmbelichting (
=
200)

40
Namen van onderdelen
Acculader LC-E12E
Lader voor accu LP-E12 (
=
42).
(4)
(5)
(1)
(2)
(3)
(1) Accucompartiment
(2) Lampje 'volledig
opgeladen'
(3) Oplaadlampje
(4) Netsnoer
(5) Netsnoeraansluiting
De riem bevestigen
Haal het uiteinde van de riem van onderaf
door het oog van het bevestigingspunt van
de draagriem. Haal het uiteinde daarna door
de gesp van de riem zoals afgebeeld in de
illustratie. Trek de riem strak en zorg ervoor
dat deze goed vastzit in de gesp.

4141
Voorbereiding en
basisbediening
In dit hoofdstuk worden de voorbereidende stappen voor het
maken van opnamen en de basis camerahandelingen beschreven.

42
De accu opladen
1
Verwijder het beschermkapje van
de accu.
2
Steek de accu volledig in de lader.
z
Verwijder de accu in omgekeerde
volgorde.
3
Laad de accu op.
z
Sluit het netsnoer aan op de lader en
steek de stekker in het stopcontact.
z
Het opladen begint automatisch en het
oplaadlampje gaat oranje branden.
z
Als de accu volledig is opgeladen, gaat
het lampje 'volledig opgeladen' groen
branden.
z
Het duurt ongeveer 2 uur om
een volledig lege accu bij
kamertemperatuur (23 °C) helemaal
op te laden. Hoe lang het duurt om de
accu op te laden, is sterk afhankelijk
van de omgevingstemperatuur en de
resterende capaciteit van de accu.
z
Uit veiligheidsoverwegingen duurt
opladen bij lage temperaturen (5–10 °C)
langer (tot circa 4 uur).

43
De accu opladen
z
Bij aankoop is de accu niet volledig opgeladen.
Laad de accu voor gebruik op.
z
Het verdient aanbeveling om de accu op te laden op de dag
dat u deze gaat gebruiken of een dag ervoor.
Zelfs wanneer de camera is opgeborgen, raakt een opgeladen accu
geleidelijk aan leeg.
z
Verwijder de accu na het opladen en verwijder de acculader
uit het stopcontact.
z
Verwijder de accu wanneer u de camera niet gebruikt.
Als de accu langere tijd in de camera blijft zitten, is er sprake van
een kleine lekstroom, waardoor de accu verder wordt ontladen en
de levensduur van de accu korter wordt. Bewaar de accu met het
beschermkapje erop. Als u de accu opbergt nadat u deze volledig hebt
opgeladen, kunnen de prestaties van de accu teruglopen.
z
De acculader kan ook in het buitenland worden gebruikt.
De acculader is compatibel met een stroombron van 100 V AC tot
240 V AC, 50/60 Hz. Indien nodig kunt u een in de winkel verkrijgbare
stekkeradapter voor het desbetreende land of de desbetreende
regio gebruiken. Sluit geen draagbare spanningsomvormer aan op de
acculader. Dit kan de acculader beschadigen.
z
Als de accu snel leeg raakt, zelfs nadat deze volledig is
opgeladen, moet de accu worden vervangen.
Koop dan een nieuwe accu.
z
Nadat u de stekker van de lader uit het stopcontact hebt verwijderd, dient u de
contactpunten van de stekker circa 5 seconden niet aan te raken.
z
De bijgeleverde lader kan geen andere accu's opladen dan de accu LP-E12.

44
De accu plaatsen/verwijderen
Plaats een volledig opgeladen accu LP-E12 in de camera.
Plaatsen
1
Verschuif het klepje van het
accucompartiment om het te
openen.
2
Plaats de accu.
z
Steek het uiteinde met de elektrische
contactpunten in de camera.
z
Schuif de accu in de camera totdat de
accu vastzit.
3
Sluit het klepje.
z
Verschuif het klepje totdat het dichtklikt.
z
U kunt geen andere accu's gebruiken dan de accu LP-E12.
z
Let erop dat u het accucompartimentklepje bij het openen niet verder naar
achteren drukt. Het scharnier zou anders kunnen breken.

45
De accu plaatsen/verwijderen
Verwijderen
(
1
)
1
Open het accucompartimentklepje.
z
Zet de camera uit.
z
Controleer of de lees-/schrijndicator
uit (1) is en open vervolgens het
klepje.
2
Verwijder de accu.
z
Druk het accuvergrendelingsschuifje
in de richting van de pijl en verwijder
de accu.
z
Plaats het meegeleverde beschermkapje
(
=
42) altijd op de accu om
kortsluiting te voorkomen.

46
De kaart plaatsen/verwijderen
De vastgelegde beelden worden op de kaart opgeslagen.
z
Zorg ervoor dat het schrijfbeveiligingsschuifje (1) van de kaart omhoog
staat, zodat schrijven en wissen mogelijk is.
Plaatsen
1
Open het klepje van de kaartsleuf.
(1)
2
Plaats de kaart.
z
Plaats de kaart met de etiketzijde naar
de achterzijde van de camera gericht,
totdat de kaart vastklikt.
3
Sluit het klepje.

47
De kaart plaatsen/verwijderen
Verwijderen
(
1
)
1
Open het klepje.
z
Zet de camera uit.
z
Controleer of de lees-/schrijndicator
uit (1) is en open vervolgens het
klepje.
z
Sluit het klepje als [Opslaan...] op het
scherm wordt weergegeven.
2
Verwijder de kaart.
z
Druk de kaart voorzichtig in de camera
en laat de kaart vervolgens los om deze
uit te werpen.
z
Trek de kaart recht naar buiten en sluit
het klepje.
De kaart formatteren
Als de kaart nieuw is of eerder is geformatteerd (geïnitialiseerd) met een
andere camera of computer, moet u de kaart met deze camera formatteren
(
=
433).
z
Het maximum aantal opnamen varieert, afhankelijk van de resterende
capaciteit van de kaart, de instellingen voor de beeldkwaliteit, de ISO-snelheid
enzovoort.

48
De kaart plaatsen/verwijderen
z
Wanneer de lees-/schrijndicator brandt of knippert, betekent dit
dat opnamen op de kaart worden gelezen, opgeslagen of gewist,
of dat gegevens worden overgedragen. Maak op dat moment het
kaartsleufklepje niet open en verwijder de accu niet. Voer ook niet de
volgende handelingen uit wanneer de lees-/schrijndicator brandt
of knippert. De opnamegegevens, kaart of camera kunnen anders
beschadigd raken.
y
De kaart verwijderen.
y
De accu verwijderen.
y
Met de camera schudden of slaan.
y
Een netsnoer loskoppelen en aansluiten (als accessoires voor aansluiting
op een gewoon stopcontact (afzonderlijk verkrijgbaar) worden gebruikt).
z
Als op de kaart al opnamen zijn opgeslagen, kan het zijn dat het
opnamenummer niet begint bij 0001 (
=
428).
z
Als op het scherm een aan de kaart gerelateerde fout wordt weergegeven,
verwijdert u de kaart en plaatst u deze opnieuw. Gebruik een andere kaart als
het probleem aanhoudt.
Kunt u alle opnamen op de kaart naar een computer overdragen, draag dan
alle opnamen over en formatteer de kaart met de camera (
=
433). De kaart
functioneert dan wellicht weer normaal.
z
Raak de contactpunten van de kaart niet aan met uw vingers of met metalen
voorwerpen. Stel de contactpunten niet bloot aan stof of water. Vuil op de
contactpunten kan de werking verstoren.
z
Multimediakaarten (MMC) kunnen niet worden gebruikt. (In dat geval verschijnt
een kaartfoutmelding.)

49
Het scherm gebruiken
U kunt de richting en hoek van het scherm wijzigen.
Het scherm omhoog kantelen
z
Het scherm kan omhoog worden
getild en tot ongeveer 180° worden
opengeklapt.
z
Als u de camera op uzelf gericht houdt
bij opnamen, kunt u een gespiegelde
weergave van uzelf zien door het
scherm naar de voorzijde van de
camera te draaien.
z
Houd het scherm gesloten wanneer de camera niet in gebruik is.
z
Duw niet te ver door bij het openen van het scherm. Hierdoor kan de camera
beschadigd raken.

50
De camera inschakelen
Druk op de aan-uitknop om de camera
aan te zetten. Druk nogmaals op de
knop om de camera uit te zetten.
De datum, tijd en tijdzone instellen
Als na het aanzetten van de camera het scherm met datum/tijd/zone wordt
weergegeven, raadpleegt u
=
438 voor het instellen van de datum, tijd en
tijdzone.
De interfacetaal wijzigen
Zie
=
441 voor het wijzigen van de interfacetaal.
z
[Opslaan...] wordt weergegeven als u de camera uitschakelt terwijl een beeld
op de kaart wordt opgeslagen. De camera wordt uitgeschakeld nadat het
opslaan voltooid is.

51
De camera inschakelen
Indicator accuniveau
: De accu is vol.
: Accuniveau is laag, maar de camera
:kan nog worden gebruikt.
: De accu is bijna leeg. (Knippert)
: Laad de accu op.
z
De accu raakt sneller leeg wanneer u een van de volgende handelingen
verricht:
y
Wanneer de ontspanknop voor langere tijd half wordt ingedrukt.
y
Wanneer de AF vaak wordt geactiveerd zonder dat er een opname wordt
gemaakt.
y
Wanneer Image Stabilizer (Beeldstabilisatie) van de lens wordt gebruikt.
y
Wanneer u de Wi-Fi-functie of de Bluetooth-functie gebruikt.
z
Afhankelijk van de opnameomstandigheden kan het maximum aantal mogelijke
opnamen afnemen.
z
Voor de bediening van de lens wordt ook stroom van de accu gebruikt.
Bij sommige lenzen raakt de accu sneller leeg dan bij andere.
z
Bij lage omgevingstemperaturen is het wellicht niet mogelijk om opnamen te
maken, zelfs wanneer het accuniveau hoog genoeg is.

52
Een lens bevestigen/verwijderen
De camera is compatibel met EF-M-lenzen.
Een lens bevestigen
1
Verwijder de doppen.
z
Verwijder de achterste lensdop en de
cameradop door ze los te draaien in
de richting die door de pijlen wordt
aangegeven.
2
Bevestig de lens.
z
Zorg ervoor dat de witte
bevestigingsmarkering op lens en die
op de camera zich op één lijn bevinden
en draai de lens in de richting van de pijl
totdat deze vastklikt.
3
Verwijder de voorste lensdop.

53
Een lens bevestigen/verwijderen
De lens verwijderen
(
3
)
(
2
)
(
1
)
Druk op de lensontgrendelingsknop
en draai de lens in de richting van
de pijl.
z
Draai de lens totdat deze niet
meer verder kan en koppel deze
vervolgens los.
z
Bevestig de achterste lensdop op de
losgekoppelde lens.
z
Kijk niet rechtstreeks naar de zon door een lens. Dit kan het gezichtsvermogen
beschadigen.
z
Zet de camera uit voordat u lenzen bevestigt of verwijdert.
z
Als het voorste deel (de scherpstelring) van de lens tijdens het automatisch
scherpstellen draait, raak het draaiende deel dan niet aan.
z
Opnamebeeldhoek
- Omdat het beeldgebied kleiner is dan het lmformaat 35 mm, lijkt het of de
eectieve beeldhoek overeenkomt met ongeveer 1,6 keer de aangegeven
brandpuntsafstand van de lens.
Beeldgebied (circa) (22,3×14,9 mm)
35mm-lmformaat (36×24 mm)
z
Raadpleeg de lensinstructiehandleiding (
=
4) voor instructies over het
gebruik van de lens.
Tips voor het voorkomen van vlekken en stof
Verwissel lenzen zo snel mogelijk en op een plaats die zo veel mogelijk
stofvrij is.
Bevestig de cameradop op de camera wanneer u deze zonder lens bewaart.
Verwijder stof van de cameradop voordat u deze bevestigt.

54
EF/EF-S-lenzen bevestigen/verwijderen
U kunt EF- en EF-S-lenzen gebruiken door de optionele vattingadapter
EF-EOS M te bevestigen.
Een lens bevestigen
1
Verwijder de doppen.
z
Verwijder de doppen op de lens, adapter
en behuizing.
(
1
)
(
2
)
2
Bevestig de lens op de adapter.
z
Zorg ervoor dat de rode of witte
bevestigingsmarkering op de lens zich
op gelijke hoogte bevinden met die op
de voedingsadapter en draai de lens
in de richting van de pijl totdat deze
vastklikt.
(1) Rode markering
(2) Witte markering
(
3
)
3
Bevestig de adapter op de camera.
z
Zorg ervoor dat de witte
bevestigingsmarkeringen (3) op de
adapter en de camera zich op één
lijn bevinden en draai de lens in de
richting van de pijl totdat de lens op zijn
plaats klikt.

55
EF/EF-S-lenzen bevestigen/verwijderen
4
Stel de scherpstelmodusknop op
de lens in op <AF>.
z
<AF> staat voor Auto Focus,
of automatische scherpstelling.
z
<MF> staat voor Manual Focus,
of handmatige scherpstelling.
Automatisch scherpstellen werkt dan niet.
5
Verwijder de voorste lensdop.
De lens verwijderen
1
Druk op de lensontgrendelingsknop
en draai de adapter in de richting
van de pijl.
z
Draai de adapter totdat deze niet meer
verder kan en maak hem los.
2
De lens van de adapter
ontkoppelen.
z
Houd de ontgrendelknop op de adapter
ingedrukt en draai de lens linksom.
z
Draai de lens totdat deze niet meer verder
kan en koppel deze vervolgens los.
z
Bevestig de achterste lensdop op de
losgekoppelde lens.
z
Zie
=
53 voor voorzorgsmaatregelen om de lens te beschermen.
z
Gebruikt u een lens die zwaarder is dan de camera, houd de camera dan vast
aan de lens wanneer u opnamen maakt of de camera draagt.
z
Met EF-lenzen die een statiefaansluiting gebruiken (zoals supertelelenzen),
bevestigt u het statief op de statiefaansluiting op de lens. Gebruikt u lenzen
zonder een statiefaansluiting, bevestig het statief dan op de statiefaansluiting
op de vattingadapter.

57
Basisbediening
Ontspanknop
De ontspanknop heeft twee stappen. U kunt de ontspanknop half indrukken.
Vervolgens kunt u de ontspanknop helemaal indrukken.
Half indrukken
Hiermee activeert u de automatische
scherpstelling en het automatische
belichtingssysteem dat de sluitertijd en het
diafragma instelt.
De belichtingsinstelling (sluitertijd- en
diafragmawaarde) wordt weergegeven
gedurende circa 8 seconden of gedurende
de tijd die is ingesteld voor de meettimer.*
* Standaard is de meettimer ingesteld op 8
seconden.
Helemaal indrukken
Deze actie maakt een opname.
z
Cameratrilling voorkomen
Het bewegen van de camera tijdens het belichtingsmoment kan leiden
tot cameratrilling. Onscherpe opnamen kunnen hiervan het resultaat zijn.
Let op het volgende om bewegingsonscherpte te voorkomen:
Houd de camera stil.
Druk de ontspanknop half in om automatisch scherp te stellen en druk
de ontspanknop vervolgens langzaam volledig in.
z
Als u de ontspanknop helemaal indrukt zonder deze eerst half in te drukken of
als u de ontspanknop half indrukt en direct daarna volledig, treedt er een kleine
vertraging op in het maken van de opname.
z
Zelfs bij menuweergave of het afspelen van beelden kunt u direct teruggaan
naar de opnamemodus door de ontspanknop half in te drukken.

58
Basisbediening
<
6
> Instelwiel
Terwijl u op het scherm kijkt, draait u aan
het instelwiel <
6
>.
Gebruik dit instelwiel om de sluitertijd,
diafragmawaarde enzovoort in te stellen.

59
Basisbediening
INFO-knop
Elke druk op de knop <
B
> verandert
de weergegeven informatie.
De volgende voorbeeldschermen zijn
voor foto's.

60
Het schermweergaveniveau instellen
U kunt naar eigen wens instellen hoe informatie op het scherm wordt
weergegeven. Wijzig de instellingen naar behoefte.
1
Geef de hoofdtabbladen weer.
z
Druk op de knop <
M
> om de
hoofdtabbladen weer te geven.
2
Selecteer het tabblad [j].
z
Druk op de pijltjestoetsen <
Y
> <
Z
> en
selecteer het tabblad [
j
].

61
Het schermweergaveniveau instellen
Menuweergave
U kunt selecteren of het weergavetype [Met uitleg] of [Standaard] is.
Als u [Met uitleg] instelt, worden beschrijvingen van de hoofdtabbladen
gegeven wanneer u op de knop <
M
> drukt. Als u [Standaard] instelt,
wordt het menuscherm onmiddellijk weergegeven nadat u op de knop
<
M
> hebt gedrukt. Standaard is deze optie ingesteld op [Met uitleg].
1
Selecteer [Menuweergave].
2
Selecteer het weergavetype.
(
1
)
(1) Hoofdtabbladen
z
Wanneer [Met uitleg] is ingesteld, wordt het tabblad [
9
(My Menu)]
niet weergegeven. Wilt u My Menu congureren (
=
465), stel het
menuweergaveniveau dan in op [Standaard].

62
Het schermweergaveniveau instellen
Uitleg over functies
U kunt een korte beschrijving van de functies en items weergeven wanneer
u snelinstelopties of menu-instellingen gebruikt. Standaard is deze optie
ingesteld op [Inschakelen].
1
Selecteer [Uitleg].
2
Selecteer [Inschakelen].
z
Voorbeeldschermen
Scherm Snel instellen Menuscherm
(
1
)
(
1
)
(1) Uitleg
z
Als u een beschrijving wilt wissen, tikt u hierop of voert u verder handelingen uit.

63
Menubewerkingen en instellingen
(
5
)(
4
)
(
3
)
(
2
)
(
1
)
(1) Knop <
M
>
(2) Scherm
(3) Pijltjestoetsen <
V
>
(4) Knop <
0
>
(5) Instelwiel
Menuscherm
Modus <
A
>
Filmmodus
Fotomodus (in geavanceerde opnamemodi)
z
De weergegeven menutabbladen en items variëren afhankelijk van de
opnamemodus.

64
Menubewerkingen en instellingen
Procedure voor het instellen van het menu
z
Als [
j
: Menuweergave] ingesteld is op [Met uitleg]
(
1
)
1
Geef de hoofdtabbladen weer.
z
Als u op de knop <
M
> drukt,
worden de hoofdtabbladen (1) en een
beschrijving van het geselecteerde
tabblad weergegeven.
2
Selecteer een hoofdtabblad.
z
Telkens wanneer u op de pijltjestoetsen
<
Y
> <
Z
> drukt, zal het hoofdtabblad
(met een groep van functies)
veranderen.
z
U kunt ook een keuze maken door aan
het instelwiel <
6
> te draaien.
3
Geef het menuscherm weer.
z
Druk op <
0
> om het menuscherm
weer te geven.
z
Druk op de knop <
M
> om terug
te keren naar het scherm van het
hoofdtabblad.
4
Selecteer een secundair tabblad.
z
Druk op de pijltjestoetsen <
Y
> <
Z
> en
selecteer een secundair tabblad.
z
U kunt ook een keuze maken door aan
het instelwiel <
6
> te draaien.

65
Menubewerkingen en instellingen
5
Selecteer een instelitem.
z
Druk op de pijltjestoetsen <
W
> <
X
>
om het item te selecteren en druk
vervolgens op <
0
>.
6
Selecteer een optie.
z
Druk op de pijltjestoetsen <
W
> <
X
> of
<
Y
> <
Z
> en selecteer de gewenste
optie. (Sommige opties kunt u selecteren
met de pijltjestoetsen <
W
> en <
X
>,
andere opties met de pijltjestoetsen
<
Y
> en <
Z
>.)
z
De huidige instelling wordt blauw
weergegeven.
7
Stel een optie in.
z
Druk op <
0
> om de instelling vast te
leggen.
z
Als u de standaardinstelling wijzigt,
wordt deze blauw weergegeven (alleen
beschikbaar voor de menu-items op het
tabblad [
z
]).
8
Verlaat de instelling.
z
Wilt u het menu afsluiten en terugkeren
naar de opnamemodus, druk dan
tweemaal op de knop <
M
>.
z
Bij 2 tot en met 8 kunt u ook op het scherm tikken om de handeling uit te
voeren (
=
68).
z
Bij de beschrijving van de menufuncties hierna wordt aangenomen dat het
menuscherm wordt weergegeven.
z
Druk op de knop <
M
> om de bewerking te annuleren.

66
Menubewerkingen en instellingen
z
Als [
j
: Menuweergave
] ingesteld is op [
Standaard]
(
1
)
1
Geef het menuscherm weer.
z
Druk op de knop <
M
> om het
menuscherm weer te geven.
2
Selecteer een tabblad.
z
Druk op de pijltjestoetsen <
Y
> <
Z
> om
het hoofdtabblad (1) en het secundaire
tabblad te selecteren.
z
U kunt ook een keuze maken door aan
het instelwiel <
6
> te draaien.
z
Hierna zijn de handelingen hetzelfde als
wanneer [
j
: Menuweergave] ingesteld
is op [Met uitleg]. Zie “Procedure voor
het instellen van het menu” (
=
64),
te beginnen bij 5.
z
Druk op de knop <
M
> om de
instelling af te sluiten.

67
Menubewerkingen en instellingen
Gedimde menu-items
Voorbeeld: prioriteit voor lichte tonen
Gedimde menu-items kunnen niet worden
ingesteld. Menu-items worden gedimd
weergegeven als een andere functie-
instelling voorrang heeft.
U kunt de functie die voorrang heeft,
weergeven door het gedimde menu-item
te selecteren en op <
0
> te drukken,
herkennen.
Als u de instelling van de functie die
voorrang heeft annuleert, wordt het
gedimde menu-item instelbaar.
z
Mogelijk ziet u niet alle overschrijuncties voor bepaalde gedimde menu-items.
z
Met [Basis instell.] in [
5
: Camera resetten] kunt u de standaardinstellingen
van menufuncties herstellen (
=
453).

68
Bediening via het touchscreen
U kunt de camera bedienen door met uw vingers op het scherm
(touchscreen-paneel) te tikken of slepen.
Tikken
Voorbeeldscherm (Snel instellen)
z
Tik met uw vinger op het scherm (kort
aanraken en dan weer loslaten).
z
Als u bijvoorbeeld op [
Q
] tikt, verschijnt
het scherm Snel instellen. Door op [
2
]
te tikken, keert u terug naar het vorige
scherm.
Slepen
Voorbeeldscherm (Menuscherm)
z
Sleep uw vinger over het scherm.
z
Als [
5
: Pieptoon] is ingesteld op [Raak
aan], hoort u geen pieptoon tijdens
bewerkingen via het aanraakscherm (
=
446).
z
Het reactievermogen van de aanraakbediening is instelbaar (
=
444).

69
Snel instellen
U kunt de instellingen die worden weergegeven op het scherm, rechtstreeks
selecteren en instellen. Deze snelle instelfunctie heet Quick Control (behalve
in de modus [
A
]).
1
Druk op de knop <Q> (7).
2
Selecteer een instelitem.
z
Druk op de pijltjestoetsen <
W
> en <
X
>
om te selecteren.
z
Als het scherm links verschijnt, druk dan
op de toetsen <
W
> <
X
> <
Y
> <
Z
> om
een keuze te maken.
3
Selecteer een optie.
z
Draai aan het instelwiel <
6
> of druk
op de pijltjestoetsen <
Y
> <
Z
> om de
instelling te wijzigen. Sommige worden
ingesteld door hierna op een knop te
drukken.
z
Druk op <
0
> om het instellen te
voltooien en terug te gaan naar het
vorige scherm.
z
U kunt ook op het scherm tikken voor snelle instelopties (
=
68).
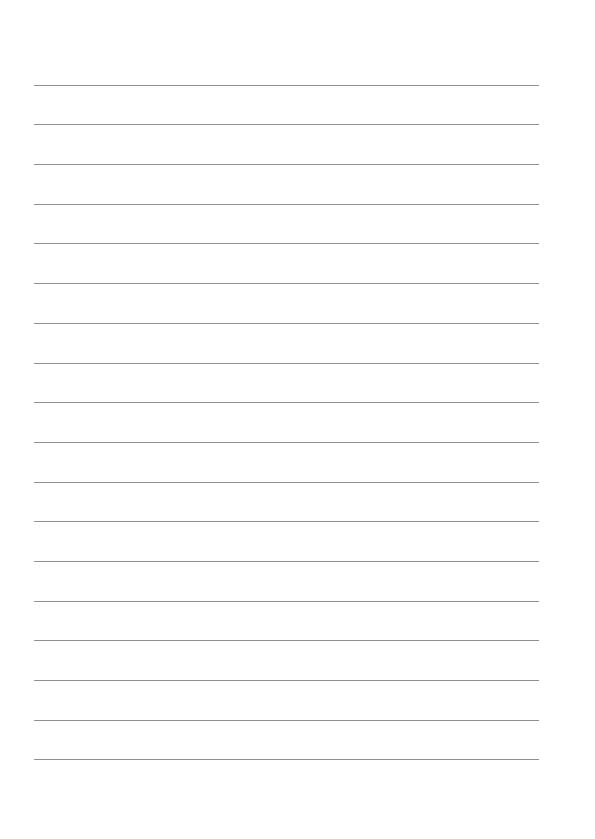
70

72
Automatisch/scène/Hybride automatisch
(Volautomatisch)
[
A
] [
D
] is een volautomatische modus. De camera analyseert de
scène en stelt automatisch de optimale instellingen in. De camera past
de scherpstelling automatisch aan op het niet-bewegende of bewegende
onderwerp door de beweging van het onderwerp te detecteren.
Met [
D
] kunt u eenvoudig een korte lm van de dag maken door foto's te
maken. De camera neemt voor elke opname clips van 2-4 seconden op
van scènes, die later worden gecombineerd in een digest-lm (
=
190,
=
268).
1
Zet de opnamemodusschakelaar op
<A>.
z
Wilt u de modus [
D
] gebruik, zet dan
eerst de opnamemodusschakelaar op
<
z
>, tik linksboven in het scherm en
druk op de pijltjestoetsen <
Y
> <
Z
>
om de modus [
D
] te selecteren. Druk
vervolgens op <
0
>.
2
Richt de camera op het gewenste
onderwerp.
z
In bepaalde opnameomstandigheden
wordt er een kader om het onderwerp
weergegeven.
z
Op gedetecteerde gezichten verschijnen
AF-punten.

73
Automatisch/scène/Hybride automatisch (Volautomatisch)
3
Stel scherp op het onderwerp.
z
Druk de ontspanknop half in om scherp
te stellen.
z
Knippert [
D
], gebruik dan de hendel
<
D
> om de itser uit te klappen.
z
U kunt ook scherpstellen door op het
gezicht van een persoon of een ander
onderwerp op het scherm te tikken
(Touch AF).
z
Als er weinig licht is, wordt indien nodig
het AF-hulplicht (
=
184) automatisch
geactiveerd.
z
Voor stilstaande onderwerpen wordt
een groen AF-punt weergegeven als het
onderwerp scherp is. U hoort dan een
pieptoon (alleen modus <
A
>).
(1-beeld AF)
z
Voor bewegende onderwerpen wordt
een blauw AF-punt weergegeven (alleen
modus <
A
>) dat de bewegingen van
het onderwerp volgt. De camera geeft
geen pieptoon. (Servo AF)
4
Maak de opname.
z
Druk de ontspanknop helemaal in om de
opname te maken.
z
De gemaakte opname wordt circa 2
seconden op het scherm weergegeven.
z
Wilt u de itser weer inklappen, duw
deze dan omlaag met uw vingers.
z
Bewegingen van het onderwerp (of het onderwerp nu stilstaat of beweegt)
worden mogelijk niet goed gedetecteerd voor sommige onderwerpen of
opnameomstandigheden.

74
Automatisch/scène/Hybride automatisch (Volautomatisch)
z
AF-werking (1-beeld AF of Servo AF) wordt automatisch ingesteld als u de
ontspanknop half indrukt. Zelfs als de camera automatisch ingesteld is op
1-beeld AF, schakelt de camera over naar Servo AF als beweging van het
onderwerp wordt gedetecteerd terwijl u de ontspanknop half indrukt (alleen
modus <
A
>).
z
De modus [
A
] zorgt ervoor dat de kleuren in natuur- en buitenopnamen en
opnamen van zonsondergangen er indrukwekkender uitzien. Hebt u liever
andere kleuren, schakel dan over naar een geavanceerde opnamemodus
(
=
38) en selecteer een andere beeldstijl dan [
D
]. Maak daarna een
nieuwe opname (
=
154).
D
: Hybride automatisch
z
Voor indrukwekkendere digest-lms richt u de camera ongeveer vier seconden
op onderwerpen voordat u foto's maakt.
z
De accu gaat in deze modus minder lang mee dan in de modus <
A
>, omdat
er voor iedere opname digest-lms worden opgenomen.
z
Een digest-lm wordt mogelijk niet opgenomen als u een foto maakt direct
nadat u de camera hebt ingeschakeld, de modus <
D
> hebt geselecteerd of
de camera op andere wijze bedient.
z
Elk geluid en alle trillingen van de camera of lens worden opgenomen
in digest-lms.
z
De beeldkwaliteit voor digest-lms is
w6W
voor NTSC of
w5W
voor PAL. Dit is afhankelijk van de videosysteeminstelling.
z
Er worden geen geluiden afgespeeld wanneer u de ontspanknop half indrukt of
de zelfontspanner instelt.
z
In de volgende gevallen worden digest-lms opgeslagen als aparte
lmbestanden, zelfs als ze op dezelfde dag zijn gemaakt met de modus <
D
>.
y
De opnametijd van een digest-lm bereikt ongeveer 29 minuten en 59
seconden. (Kan ook worden opgeslagen als afzonderlijke bestanden als de
bestandsgrootte meer dan circa 4 GB bedraagt.)
y
De digest-lm is beveiligd.
y
De instellingen voor zomertijd, videosysteem of tijdzone zijn gewijzigd.
z
Opgenomen sluitergeluiden kunnen niet worden aangepast of gewist.

75
Automatisch/scène/Hybride automatisch (Volautomatisch)
Onscherpe foto's voorkomen
z
Gebruik een stevig statief dat het gewicht van de opnameapparatuur
aankan. Bevestig de camera stevig op het statief.
z
Het gebruik van een draadloze afstandsbediening (afzonderlijk
verkrijgbaar,
=
191) wordt aanbevolen.
Veelgestelde vragen
z
Scherpstellen is niet mogelijk (aangegeven door een oranje
AF-punt).
Richt de camera op een gedeelte met goed contrast en druk de
ontspanknop vervolgens half in (
=
57). Als u te dicht bij het
onderwerp bent, gaat u iets achteruit en maakt u een nieuwe opname.
z
Meerdere AF-punten worden tegelijk weergegeven.
Als meerdere AF-punten tegelijk worden weergegeven, dan is op al deze
posities scherpgesteld. Zolang een AF-punt op het gewenste onderwerp
wordt weergegeven, kunt u de opname maken.
z
Er wordt niet op het onderwerp scherpgesteld als de
ontspanknop half is ingedrukt.
Is de scherpstelmodusknop op de lens ingesteld op <MF>, stel de modus
dan in op <AF>.
z
De weergegeven sluitertijd knippert.
Omdat het te donker is, kan het onderwerp onscherp worden door
beweging van de camera (bewegingsonscherpte). U wordt aangeraden
een statief te gebruiken.

76
Automatisch/scène/Hybride automatisch (Volautomatisch)
De compositie opnieuw bepalen
Door het onderwerp afhankelijk van de scène links of rechts in beeld te
plaatsen om een uitgebalanceerde achtergrond vast te leggen, wordt een
opname met een beter perspectief bereikt.
Om scherp te stellen op een stilstaand onderwerp wordt door de
ontspanknop half in te drukken de scherpstelling op dat onderwerp
vergrendeld. Maak de compositie opnieuw terwijl u de ontspanknop half
ingedrukt houdt en druk de ontspanknop vervolgens helemaal in om de foto
te maken. Dit heet scherpstelvergrendeling.
Opnamen maken van een
bewegend onderwerp
(Alleen modus <
A
>)
Nadat u de ontspanknop half hebt ingedrukt en een blauw AF-punt
verschijnt, detecteert de camera bewegingen van het onderwerp en
stelt deze scherp door Servo AF te gebruiken. Houd het onderwerp op
het scherm terwijl u de ontspanknop half ingedrukt houdt en druk op het
beslissende moment de ontspanknop helemaal in.

77
Automatisch/scène/Hybride automatisch (Volautomatisch)
Scènepictogrammen
De camera detecteert het scènetype en
alles wordt automatisch ingesteld. Het
gedetecteerde scènetype wordt linksboven
op het scherm weergegeven. Zie
=
505
voor informatie over pictogrammen.
Instellingen aanpassen door het scherm aan te raken
U kunt instellingen aanpassen door op
pictogrammen op het scherm te tikken.

78
Automatisch/scène/Hybride automatisch (Volautomatisch)
Opnemen met toegepaste eecten (Creatieve hulp)
1
Druk op de knop <Q>.
z
Lees de melding en selecteer [OK].
2
Selecteer een eect.
z
Gebruik de pijltjestoetsen <
Y
> en <
Z
>
om een eect te selecteren en druk
vervolgens op <
0
>.
3
Selecteer het eectniveau en
andere details.
z
Gebruik de pijltjestoetsen <
Y
> en <
Z
>
om dit in te stellen en druk vervolgens
op <
0
>.
z
Als u de instelling opnieuw wilt instellen,
drukt u op de knop <
A
> en selecteert
u [OK].
Eecten met Creatieve hulp
z
[
] Voorinstelling
Selecteer een van de vooraf ingestelde eecten.
Houd er rekening mee dat [Verzadiging], [Kleurtoon 1] en [Kleurtoon 2]
niet beschikbaar zijn bij [Zwart/wit].
z
[ ] Achtergrond wazig
Pas de vervaging van de achtergrond aan. Kies voor hogere waarden
als u de achtergrond scherper wilt maken, of voor lagere waarden als
u meer vervaging wilt. Met [Automatisch] past u de onscherpte van de
achtergrond aan de helderheid aan. Afhankelijk van de helderheid van
de lens (f-getal) zijn sommige posities mogelijk niet beschikbaar.

79
Automatisch/scène/Hybride automatisch (Volautomatisch)
z
[ ] Helderheid
Pas de helderheid van de opname aan.
z
[ ] Contrast
Pas het contrast aan.
z
[ ] Verzadiging
Pas de levendigheid van kleuren aan.
z
[ ] Kleurtoon 1
Pas de kleurtoon voor amber/blauw aan.
z
[ ] Kleurtoon 2
Pas de kleurtoon voor groen/magenta aan.
z
[ ] Monochroom
Stel het toningeect voor monochroomopnamen in. Selecteer de instelling
[Uit] om in kleur op te nemen. [Verzadiging], [Kleurtoon 1] en [Kleurtoon
2] zijn alleen beschikbaar als u de optie [Uit] hebt geselecteerd.
z
[Achtergrond wazig] is niet beschikbaar als de itser wordt gebruikt.
z
Deze instellingen worden opnieuw ingesteld wanneer u van modus wisselt
of de camera uitschakelt. Wilt u de instellingen opslaan, stel dan [
z
: Geg.
Creatieve hulp behoud.] in op [Inschakelen].
Eecten opslaan
Als u de huidige instelling op de camera wilt opslaan, tikt u in het
instelscherm voor Creatieve hulp op [Registr.]. U kunt maximaal drie
voorinstellingen opslaan als [USER*]. Hierna moet u een bestaande
[USER*] overschrijven om een nieuwe te kunnen opslaan.

80
Modus Speciale scène
De camera kiest automatisch de juiste instellingen wanneer u een
opnamemodus voor uw onderwerp of scène selecteert.
1
Zet de opnamemodusschakelaar
op <z>.
2
Tik op het pictogram van de
opnamemodus.
3
Selecteer een opnamemodus.
z
Kies uit [
J
], [
2
], [
K
], [
3
], [
5
], [
4
],
[
P
], [
6
], [
F
], [
G
] of [
I
].
z
Druk op de pijltjestoetsen <
Y
> en <
Z
>
om een opnamemodus te selecteren en
druk vervolgens op <
0
>.
z
U kunt ook een keuze maken door aan
het instelwiel <
6
> te draaien.
z
Aandachtspunten voor elke opnamemodus worden samen weergegeven
(
=
93). Lees de aandachtspunten voordat u opnamen gaat maken.
z
U kunt ook de opnamemodus instellen met [
z
: Opnamemodus].
z
Maak eerst een aantal testopnamen om zeker te zijn dat u het gewenste
resultaat verkrijgt.

82
Modus Zelfportret
Wilt u opnamen maken van uzelf, gebruik dan de modus [
J
]
(Zelfportret). Draai het scherm richting de lens. U kunt diverse
beeldverwerkingsinstellingen aanpassen. Zo kunt u uw huid egaler laten
lijken op het beeld of de helderheid en de achtergrond aanpassen zodat
u beter opvalt.
Tips voor het maken van opnamen
z
Stel de helderheid en het egale-huideect in.
[Helderheid] en [Egale-huideect] kunnen op vijf verschillende
niveaus worden ingesteld. Met [Achtergrond] kunt u het niveau van
achtergrondonscherpte aanpassen.
z
Tik op het scherm om een opname te maken.
U kunt de ontspanknop volledig indrukken om een opname te maken,
maar kunt ook een opname maken door op het scherm te tikken. Schakel
hiervoor eerst Touch Shutter in door op [
y
] te tikken en deze instelling
te veranderen in [
x
].
z
U kunt ook opnamen van uzelf maken in opnamemodi anders dan [
J
] (behalve
de modus [
I
]) door het scherm richting de voorkant te draaien en links
onderaan op [
J
] te tikken.

83
Modus Portret
De modus [
2
] (Portret) maakt de achtergrond onscherp, zodat personen
duidelijker naar voren komen. Ook worden de tinten van de huid en het haar
zachter gemaakt.
Tips voor het maken van opnamen
z
Selecteer de locatie waar de afstand tussen het onderwerp
en de achtergrond het grootst is.
Hoe groter de afstand tussen het onderwerp en de achtergrond, hoe
waziger de achtergrond eruitziet. Ook steekt het onderwerp beter af
tegen een gelijkmatige, donkere achtergrond.
z
Gebruik een telelens.
Als u over een zoomlens beschikt, kunt u de telezijde gebruiken om het
onderwerp vanaf het middel beeldvullend vast te leggen.
z
Stel scherp op het gezicht.
Zorg er tijdens het scherpstellen voor dat het AF-punt op het gezicht
groen oplicht voordat u de opname maakt. Tijdens het maken van close-
ups op het gezicht kunt u [
z
: Oogdetectie-AF] instellen op [Inschak.]
om een opname te maken terwijl op de ogen van het onderwerp is
scherpgesteld.
z
Maak continue opnamen.
De standaardinstelling is [
i
] (Continue opname). Als u de ontspanknop
ingedrukt houdt, kunt u continue opnamen maken om de verschillende
poses en gelaatsuitdrukkingen van het onderwerp vast te leggen.

84
Modus Egale huid
Gebruik [
K
] (Egale huid) om huid er aantrekkelijker te laten uitzien. Door
beeldverwerking lijkt de huid egaler.
Tips voor het maken van opnamen
z
Stel de camera zo in dat deze gezichten kan detecteren.
Rond hoofdonderwerpen die worden gedetecteerd voor huidegalisatie
worden kaders weergegeven. Voor doeltreendere huidegalisatie kunt
u de afstand tot het onderwerp vergroten of verkleinen zodat het kader
op het gezicht van het onderwerp wordt weergegeven.
z
Stel scherp op het gezicht.
Zorg er tijdens het scherpstellen voor dat het AF-punt op het gezicht
groen oplicht voordat u de opname maakt. Tijdens het maken van close-
ups op het gezicht kunt u [
z
: Oogdetectie-AF] instellen op [Inschak.]
om een opname te maken terwijl op de ogen van het onderwerp is
scherpgesteld.

85
Modus Landschap
Gebruik de modus [
3
] (Landschap) voor panoramafoto's of om alles
van dichtbij tot veraf scherp in beeld te krijgen. Voor levendige blauwe en
groene tinten en zeer scherpe en heldere opnamen.
Tips voor het maken van opnamen
z
Gebruik bij een zoomlens de groothoekzijde.
Stel bij gebruik van een zoomlens deze in op groothoek om onderwerpen
dichtbij en veraf scherp te krijgen. Het geeft landschappen ook meer
breedte.
z
Houd de camera stil terwijl u nachtopnamen maakt.
Wanneer u de camera tijdens opnamen met [
3
] in de hand houdt, kan
cameratrilling worden veroorzaakt. U wordt aangeraden een statief te
gebruiken.

86
Modus Sport
Gebruik de modus [
5
] (Sport) om bewegende onderwerpen te
fotograferen, bijvoorbeeld rennende mensen of een rijdende auto.
(1)
Tips voor het maken van opnamen
z
Gebruik een telelens.
Om opnamen vanaf een afstand mogelijk te maken, wordt het gebruik
van een telelens aanbevolen.
z
Volg het onderwerp binnen het gebieds-AF-kader.
Standaard is [
z
: AF-methode] ingesteld op [
u
+volgen]. Er wordt
een gebieds-AF-kader (1) weergegeven wanneer u de ontspanknop
half indrukt. Nadat op het onderwerp is scherpgesteld, wordt het
AF-punt blauw.
z
Maak continue opnamen.
De standaardinstelling is [
i
] (Continue opname). Druk op het
beslissende moment de ontspanknop volledig in om de opname te
maken. Om het onderwerp te volgen en de verschillende bewegingen
van het onderwerp vast te leggen, blijft u de ontspanknop ingedrukt
houden om continue opnamen te maken.

87
Modus Close-up
Wanneer u bloemen of kleine onderwerpen van dichtbij wilt fotograferen,
gebruikt u de modus [
4
] (Close-up). Gebruik een macrolens (afzonderlijk
verkrijgbaar) om kleine onderwerpen veel groter te laten uitkomen.
Tips voor het maken van opnamen
z
Gebruik een eenvoudige achtergrond.
Met een eenvoudige achtergrond komen kleine objecten zoals bloemen
beter tot hun recht.
z
Nader het onderwerp zo dicht mogelijk.
Controleer de minimale scherpstelafstand van de lens. De
minimale scherpstelafstand van de lens wordt gemeten vanaf de
scherpstelvlakmarkering <
V
> boven op de camera tot het onderwerp.
Scherpstellen is niet mogelijk als u te dicht bij het onderwerp bent.
z
Gebruik bij een zoomlens de telezijde.
Het onderwerp ziet er groter uit als u bij een zoomlens de telezijde
gebruikt.

88
Modus Voedsel
Gebruik [
P
] (Voedsel) om opnamen van voedsel te maken. De foto wordt
scherp en aantrekkelijk. Afhankelijk van de lichtbron wordt bovendien de
roodachtige tint onderdrukt in opnamen die bij kunstlicht enzovoort worden
gemaakt.
Tips voor het maken van opnamen
z
Pas de kleurtoon aan.
U kunt de [Kleurtoon] aanpassen. Wilt u de roodachtige tint van het
voedsel versterken, stel de kleurtoon dan in richting [Warm]. Als het
geheel te rood overkomt, stelt u de kleurtoon in richting [Koel].

89
Modus Nachtportret
Gebruik de modus [
6
] (Nachtportret) als u 's avonds mensen wilt
fotograferen en een natuurlijk uitziende achtergrond wilt hebben. Houd er
rekening mee dat een itser vereist is voor het maken van opnamen.
U wordt aangeraden een statief te gebruiken.
Tips voor het maken van opnamen
z
Gebruik een groothoeklens en een statief.
Gebruik bij een zoomlens de groothoekzijde om in het donker een
panorama-eect te verkrijgen. En gebruik ook een statief, omdat
cameratrilling snel optreedt bij fotograferen uit de hand.
z
Controleer de helderheid van de opname.
Het wordt aanbevolen om de opname meteen nadat u deze hebt
gemaakt op het scherm te bekijken, zodat u kunt controleren of de
helderheid naar wens is. Als het onderwerp er donker uitziet, verkleint
u de afstand en maakt u de opname opnieuw.
z
Gebruik ook andere opnamemodi.
Omdat bewegingsonscherpte snel optreedt bij avond- of nachtopnamen,
wordt tevens aanbevolen om opnamen te maken met [
A
].
z
Als u de zelfontspanner samen met een itser gebruikt, brandt het
zelfontspannerlampje kort nadat de opname wordt gemaakt.

90
Modus Nachtopnamen uit hand
Met de modus [
F
] (Nachtopnamen uit hand) kunt u prima nachtopnamen
maken terwijl u de camera in de hand houdt. In deze opnamemodus
worden voor elke foto vier opnamen achter elkaar gemaakt, waarna een
gecombineerd beeld met minder bewegingsonscherpte wordt opgeslagen.
Tips voor het maken van opnamen
z
Houd de camera stevig vast.
Houd de camera stevig vast en houd deze stil als u de opname maakt.
In deze modus worden vier opnamen uitgelijnd en samengevoegd tot
één opname. Als echter iets in een van de vier opnamen aanzienlijk is
verschoven door cameratrillingen, sluiten de opnamen mogelijk niet goed
op elkaar aan in de denitieve opname.

91
Modus HDR-tegenlicht
Als u opnamen maakt van een tafereel met zowel lichte als donkere
gebieden, gebruikt u de modus [
G
] (HDR-tegenlicht). Wanneer u één foto
in deze modus maakt, worden drie opvolgende opnamen met verschillende
belichting gemaakt. Het resultaat is één opname met een breed
kleurtoonbereik waarbij de schaduwen, veroorzaakt door tegenlicht, tot een
minimum zijn beperkt.
* HDR staat voor High Dynamic Range (groot dynamisch bereik).
Tips voor het maken van opnamen
z
Houd de camera stevig vast.
Houd de camera stevig vast en houd deze stil als u de opname maakt.
In deze modus worden drie opnamen uitgelijnd en samengevoegd tot
één opname. Als echter iets in een van de drie opnamen aanzienlijk is
verschoven door cameratrilling, sluiten de opnamen mogelijk niet goed
op elkaar aan in de denitieve opname.

92
Stille modus
Op plaatsen waar stilte nodig is, kunt u opnamen maken zonder piepjes of
sluitergeluiden. Terwijl u opnamen maakt, wordt tijdelijk een wit kader rond
het scherm weergegeven.
Tips voor het maken van opnamen
z
Maak wat testopnamen.
Het is een goed idee om van tevoren een aantal testopnamen te maken,
omdat het aanpassen van het diafragma van de lens en de scherpstelling
onder sommige opnameomstandigheden hoorbaar kunnen zijn.

93
Voorzorgsmaatregelen voor de modus
Speciale scène
J
: Zelfportret
z
Het is mogelijk dat andere gebieden dan de huid van mensen worden
aangepast, afhankelijk van de opnameomstandigheden.
z
Instellingen voor het [Egale-huideect] die in de modus [
J
] worden
geselecteerd, worden niet toegepast in de modus [
K
].
z
[Achtrgr. wz.] wordt ingesteld op [Automatisch] en kan niet worden gewijzigd
in de itsmodus [
I
] als u de itser hebt uitgeklapt.
K
: Egale huid
z
Het is mogelijk dat andere gebieden dan de huid van mensen worden
aangepast, afhankelijk van de opnameomstandigheden.
z
Instellingsdetails in de modus [
K
] worden niet toegepast in de modus [
J
].
3
: Landschap
z
Flitsopname is niet mogelijk.
5
: Sport
z
Bij weinig licht, wanneer de kans op bewegingsonscherpte groter is, knippert
de waarde van de sluitertijd links onderaan. Houd de camera stil en maak de
opname.
z
Flitsopname is niet mogelijk.
P
: Voedsel
z
De warme kleurzweem van onderwerpen kan vervagen.
z
Als meerdere lichtbronnen in de scène zijn opgenomen, wordt de warme
kleurzweem van het beeld mogelijk niet verminderd.
z
Als u een itser gebruikt, wordt [Kleurtoon] ingesteld op Standaard.
z
Als er personen in het beeld zijn, wordt de huidskleur mogelijk niet correct
gereproduceerd.
6
: Nachtportret
z
Vraag onderwerpen zich even niet te bewegen nadat er is geitst.
z
Scherpstellen kan moeilijk zijn wanneer gezichten van de gefotografeerde
personen er donker uitzien. Stel in dat geval handmatig scherp door
[
z
: Scherpstelmodus] in te stellen op [MF] of door de scherpstelmodusknop
van de lens op <MF> te zetten (
=
55,
=
182).
z
Automatisch scherpstellen bij avond of met een donkere achtergrond kan
moeilijk zijn als er lichtpunten in het AF-punt aanwezig zijn. Stel in dat geval
handmatig scherp door [
z
: Scherpstelmodus] in te stellen op [MF] of door
de scherpstelmodusknop van de lens op <MF> te zetten (
=
55,
=
182).
z
Opnamen kunnen er iets anders uitzien in vergelijking met het beeld dat op het
scherm wordt weergegeven.

94
Voorzorgsmaatregelen voor de modus Speciale scène
6
: Nachtportret (vervolg)
z
Wanneer bij itsfotograe de kans op overbelichting bestaat, wordt de sluitertijd
of ISO-snelheid automatisch aangepast om verlies van details in highlights te
verminderen en de opname te maken met de standaardbelichting. Bij opnamen
met de itser kan het in combinatie met bepaalde lenzen voorkomen dat de
sluitertijden en ISO-snelheden die worden weergegeven als u de ontspanknop
half indrukt, niet overeenkomen met de instellingen die daadwerkelijk worden
gebruikt. Dit kan de helderheid veranderen van achtergronden buiten bereik
van de itser.
F
: Nachtopnamen uit hand
z
Vergeleken met andere opnamemodi is het beeldgebied kleiner.
z
RAW-beeldkwaliteit kan niet worden ingesteld.
z
Flitsopname is niet mogelijk.
z
Automatisch scherpstellen bij avond of met een donkere achtergrond kan
moeilijk zijn als er lichtpunten in het AF-punt aanwezig zijn. Stel in dat geval
handmatig scherp door [
z
: Scherpstelmodus] in te stellen op [MF] of door
de scherpstelmodusknop van de lens op <MF> te zetten (
=
55,
=
182).
z
Opnamen kunnen er iets anders uitzien in vergelijking met het beeld dat op het
scherm wordt weergegeven.
z
Als u een opname van een bewegend onderwerp maakt, kunnen door de
beweging van het onderwerp nabeelden ontstaan en kan het gebied om het
onderwerp heen donker worden.
z
De opnamen sluiten mogelijk niet goed op elkaar aan bij zich herhalende
patronen (rasters, strepen, enzovoort), opnamen in één kleur of bij opnamen
die erg zijn verschoven door cameratrillingen.
z
Het kan even duren voordat opnamen op de kaart zijn vastgelegd omdat deze
worden samengevoegd na het maken van de opnamen. Tijdens het verwerken
van de opnamen wordt [BUSY] weergegeven en opnamen maken is niet
mogelijk tot de verwerking is voltooid.

95
Voorzorgsmaatregelen voor de modus Speciale scène
G
: HDR-tegenlicht
z
Vergeleken met andere opnamemodi is het beeldgebied kleiner.
z
RAW-beeldkwaliteit kan niet worden ingesteld.
z
Flitsopname is niet mogelijk.
z
De opname wordt mogelijk niet vloeiend, maar onregelmatig of met aanzienlijke
ruis weergegeven.
z
HDR-tegenlicht is mogelijk niet eectief bij opnamen met overmatig tegenlicht
of met een zeer hoog contrast.
z
Bij het maken van opnamen van voldoende heldere onderwerpen, bijvoorbeeld
bij normaal verlichte scènes, kan de foto er onnatuurlijk uitzien als gevolg van
het toegepaste HDR-eect.
z
Als u een opname van een bewegend onderwerp maakt, kunnen door de
beweging van het onderwerp nabeelden ontstaan en kan het gebied om het
onderwerp heen donker worden.
z
De opnamen sluiten mogelijk niet goed op elkaar aan bij zich herhalende
patronen (rasters, strepen, enzovoort), opnamen in één kleur of bij opnamen
die erg zijn verschoven door cameratrillingen.
z
Het kan even duren voordat opnamen op de kaart zijn vastgelegd omdat deze
worden samengevoegd na het maken van de opnamen. Tijdens het verwerken
van de opnamen wordt [BUSY] weergegeven en opnamen maken is niet
mogelijk tot de verwerking is voltooid.
I
: Stille modus
z
Wees verantwoordelijk wanneer u opnamen maakt in de stille modus en
respecteer de privacy en portretrechten van het onderwerp.
z
Afbeeldingen van snel bewegende onderwerpen kunnen vervormd lijken.
z
Continue opname en itsfotograe zijn niet beschikbaar.

96
Modus Creatieve filters
U kunt opnamen maken terwijl ltereecten worden toegepast. U kunt een
voorbeeld van ltereecten bekijken voordat u de opname maakt.
1
Zet de opnamemodusschakelaar
op <z>.
2
Tik op het pictogram van de
opnamemodus.
3
Selecteer een ltereect
(opnamemodus).
z
Kies uit [
I
], [
G
], [
X
], [
K
], [
H
], [
c
],
[
A
], [
B
], [
C
] of [
D
].
z
Druk op de pijltjestoetsen <
Y
> en <
Z
>
om een opnamemodus te selecteren en
druk vervolgens op <
0
>.
z
U kunt ook een keuze maken door aan
het instelwiel <
6
> te draaien.
z
Het beeld wordt met het toegepaste
ltereect getoond.
4
Pas het eect aan en maak de
opname.
z
Druk op de knop <
Q
> en selecteer
linksboven een item. (Niet beschikbaar
voor [
c
], [
A
], [
B
], [
C
] of [
D
].)
z
Gebruik de pijltjestoetsen <
Y
> en <
Z
>
om het eect aan te passen en druk
vervolgens op <
0
>.

97
Modus Creatieve lters
z
RAW en RAW+JPEG zijn niet beschikbaar. Wanneer RAW-beeldkwaliteit is
ingesteld, worden beelden vastgelegd met de beeldkwaliteit
73
. Wanneer
RAW+JPEG-beeldkwaliteit is ingesteld, worden beelden vastgelegd met de
opgegeven JPEG-beeldkwaliteit.
z
Continue opname is niet beschikbaar wanneer [
I
], [
G
], [
X
], [
K
], [
H
] of [
c
]
ingesteld is.
z
Bij [
I
] zal het korrelige voorbeeld iets afwijken van hoe uw opnamen eruit
komen te zien.
z
Bij de opties [
G
] of [
c
] kan het softfocus voorbeeld iets afwijken van hoe uw
opnamen eruit komen te zien.
z
Er wordt geen histogram weergegeven.
z
Een vergrote weergave is niet beschikbaar.
z
In de geavanceerde opnamemodi zijn deze instellingen beschikbaar via het
scherm Snel instellen: [
I
], [
G
], [
X
], [
J
], [
K
], [
H
] en [
c
].
z
Maak eerst een aantal testopnamen om zeker te zijn dat u het gewenste
resultaat verkrijgt.

98
Modus Creatieve lters
Kenmerken van creatieve lters
z
I
Korrelig zwart-wit
Maakt het beeld korrelig en zwart-wit. Door het contrast aan te passen,
kunt u het zwart-witeect wijzigen.
z
G
Softfocus
Geeft het beeld een zachte uitstraling. Door de wazigheid aan te passen,
kunt u de mate van zachtheid wijzigen.
z
X
Fisheye-eect
Geeft het eect van een visooglens. Het beeld vertoont tonvormige
vertekening.
Al naargelang het niveau van dit ltereect verandert het gebied dat
langs de rand van het beeld wordt bijgesneden. Omdat dit ltereect
bovendien het midden van het beeld vergroot, kan de schijnbare
resolutie in het midden afnemen afhankelijk van het aantal opnamepixels.
Controleer daarom het resulterende beeld terwijl u het ltereect instelt.
Er wordt één AF-punt gebruikt, op een vaste plaats in het midden.
z
K
Aquareleect
Laat de foto op een aquarel met zachte kleuren lijken. Door het eect
aan te passen, kunt u de kleurdensiteit wijzigen. Nachtopnamen of
opnamen met een donkere achtergrond worden mogelijk niet vloeiend,
maar onregelmatig of met aanzienlijke beeldruis weergegeven.
z
H
Speelgoedcamera-eect
Verschuift kleuren naar de kleuren die typisch zijn voor
speelgoedcamera's. De vier hoeken van het beeld worden donkerder.
Kleurtoonopties kunnen worden gebruikt om de kleurzweem te wijzigen.

99
Modus Creatieve lters
z
c
Miniatuureect
Geeft het eect van een kijkdoos.
Als u opnamen maakt met de standaardinstelling blijft het midden er
scherp uitzien.
U kunt het gebied dat er scherp uitziet (het scènekader) verplaatsen
volgens de beschrijving bij “Bediening voor miniatuureect” (
=
101).
1-punt AF wordt gebruikt als AF-methode. We raden aan dat u opnamen
maakt waarbij het AF-punt en het scènekader met elkaar zijn uitgelijnd.
z
A
HDR-kunst
Foto's behouden meer details in highlights en schaduwen. Door het
lagere contrast minder en de vlakkere gradatie, lijkt het eindresultaat op
een schilderij. Het onderwerp heeft heldere (of donkere) randen.
z
B
HDR-kunst levendig
De kleuren zijn meer verzadigd dan met [HDR-kunst] en het lage
contrast en de vlakke gradatie zorgen voor een grasch kunsteect.
z
C
HDR-kunst olieverf
De kleuren zijn het meest verzadigd, waardoor het onderwerp er echt
uitspringt en de opname er als een olieverfschilderij uitziet.
z
D
HDR-kunst embosseren (reliëf)
De kleurverzadiging, de helderheid, het contrast en de gradatie zijn
beperkt, wat ervoor zorgt dat de opname er vlak uitziet. De opname ziet
er vervaagd en oud uit. Het onderwerp heeft zeer heldere (of donkere)
randen.
z
Met [
A
], [
B
], [
C
] en [
D
] kunt u foto's met een hoog dynamisch bereik
maken die details in highlights en schaduwen in scènes met een hoog contrast
behouden. Steeds als u een opname maakt, worden drie opeenvolgende
beelden met verschillende maten van helderheid gemaakt, die worden gebruikt
om één beeld te creëren. Lees de aandachtspunten op
=
100.

100
Modus Creatieve lters
Opmerkingen over [
A
], [
B
], [
C
] en [
D
]
z
Vergeleken met andere opnamemodi is het beeldgebied kleiner.
z
Filtereectvoorbeelden zien er niet precies hetzelfde uit als uw opnamen.
z
Als u een opname van een bewegend onderwerp maakt, kunnen door de
beweging van het onderwerp nabeelden ontstaan en kan het gebied om het
onderwerp heen donker worden.
z
De opnamen sluiten mogelijk niet goed op elkaar aan bij zich herhalende
patronen (rasters, strepen, enzovoort), opnamen in één kleur of bij opnamen
die erg zijn verschoven door cameratrillingen.
z
Pas op voor cameratrilling bij opnamen uit de hand.
z
De kleurgradatie van de lucht of witte muren wordt mogelijk niet correct
gereproduceerd. De opnamen kunnen afwijkende kleuren, afwijkende belichting
of ruis bevatten.
z
Het maken van opnamen onder tl- of ledlicht kan leiden tot een onnatuurlijke
kleurweergave van de verlichte gedeelten.
z
Het kan even duren voordat opnamen op de kaart zijn vastgelegd omdat deze
worden samengevoegd na het maken van de opnamen. Tijdens het verwerken
van de opnamen wordt [BUSY] weergegeven en opnamen maken is niet
mogelijk tot de verwerking is voltooid.
z
Flitsopname is niet mogelijk.

101
Modus Creatieve lters
Bediening voor miniatuureect
1
Verplaats het scènekader.
z
Gebruik het scènekader om in te stellen
welk gebied er scherp uitziet.
z
Om het scènekader te kunnen
verplaatsen (oranje weergegeven),
drukt u op de knop <
B
> of tikt
u rechtsonder in het scherm op [
r
].
z
Tik linksonder in het scherm op [
T
] om
het scènekader horizontaal of verticaal
te zetten.
z
Wilt u een horizontaal scènekader
verplaatsen, druk dan op de
pijltjestoetsen <
W
> <
X
>. Wilt u een
verticaal scènekader verplaatsen, druk
dan op de pijltjestoetsen <
Y
> <
Z
>.
z
Wilt u het scènekader weer in het
midden van het scherm zetten, tik dan
linksonder in het scherm op [
e
].
z
Druk op <
0
> om de positie van
het scènekader te bevestigen. Stel
vervolgens het AF-punt in.
2
Verplaats het AF-punt.
z
Het AF-punt wordt oranje en kan worden
verplaatst.
z
Druk op de pijltjestoetsen <
V
> om het
AF-punt te verplaatsen naar de positie
waarop u wilt scherpstellen.
z
We raden aan dat het AF-punt en
het scènekader met elkaar worden
uitgelijnd.
z
Wilt u het AF-punt weer in het midden
van het scherm zetten, tik dan
linksonder in het scherm op [
e
].
z
Druk op <
0
> om de positie van het
AF-punt te bevestigen.

102
Modus Creatieve lters
3
Maak de opname.
z
U kunt de richting van het kader bij stap 1 wijzigen met de pijltjestoetsen
<
Y
> <
Z
> wanneer het scènekader horizontaal staat of met de pijltjestoetsen
<
W
> <
X
> wanneer het kader verticaal staat.

103103
Geavanceerde
opnamemodi
Geavanceerde opnamemodi ([
d
], [
s
],
[
f
] en [
a
]) geven u de vrijheid om op
verschillende manieren opnamen te maken
door de sluitertijd, diafragmawaarde,
belichting enzovoort van uw keuze in te
stellen.
z
Druk op <
0
> om de beschrijving te wissen die wordt
weergegeven nadat u de opnamemodus hebt geselecteerd.
(
=
38).

104
Modus AE-programma (P)
De camera stelt automatisch de sluitertijd en het diafragma in die het beste
bij de helderheid van het onderwerp passen.
* “
d
” staat voor programma.
* “AE” staat voor automatische belichting (Auto Exposure).
1
Stel de opnamemodus in op [d].
2
Stel scherp op het onderwerp.
z
Richt het AF-punt op het onderwerp en
druk de ontspanknop half in.
3
Bekijk de weergave en maak een
opname.
z
Zolang de belichtingswaarde niet
knippert, wordt standaardbelichting
gebruikt.
z
Wanneer de sluitertijd “30"” en het laagste f-getal knipperen, is er sprake van
onderbelichting. Verhoog de ISO-snelheid of gebruik de itser.
z
Wanneer de sluitertijd “1/4000” en het hoogste f-getal knipperen, is sprake van
overbelichting. Verlaag de ISO-snelheid of gebruik een ND-lter (afzonderlijk
verkrijgbaar) om de hoeveelheid licht die op de lens valt te verminderen.

105
Modus AE-programma (P)
Verschillen tussen de modus [
d
] en [
A
]
z
In de modus [
A
] worden veel functies, zoals de AF-methode en de
meetmethode, automatisch ingesteld om mislukte opnamen te voorkomen.
U kunt slechts een beperkt aantal functies instellen. In de modus [
d
] worden
daarentegen alleen de sluitertijd en het diafragma automatisch ingesteld. U kunt
de AF-methode, de meetmethode en andere functies naar wens instellen.
Programmakeuze
z
Wilt u de combinatie van sluitertijd en diafragmawaarde wijzigen maar dezelfde
belichting behouden, druk de ontspanknop dan half in en draai aan het
instelwiel <
6
>. Dit heet programmakeuze.
z
Programmakeuze wordt automatisch geannuleerd als de meettimer aoopt
(de weergave van de belichtingsinstelling wordt uitgeschakeld).
z
Programmakeuze kan niet worden gebruikt met de itser.

106
Modus AE met sluitervoorkeur (Tv)
In deze modus stelt u de sluitertijd in en stelt de camera automatisch het
diafragma in om de standaardbelichting te verkrijgen die bij de helderheid
van het onderwerp past. Een kortere sluitertijd kan de actie van een
bewegend onderwerp als het ware bevriezen. Een langere sluitertijd geeft
een wazig eect, wat de indruk van beweging wekt.
* “
s
” staat voor tijdwaarde.
Onscherp gemaakte beweging
(lange sluitertijd: 1/30 sec.)
Bevroren beweging
(korte sluitertijd: 1/2000 sec.)
1
Stel de opnamemodus in op [s].
2
Stel de gewenste sluitertijd in.
z
Draai aan het instelwiel <
6
> om de
instelling te kiezen.
3
Stel scherp op het onderwerp.
z
Druk de ontspanknop half in.
4
Bekijk de weergave en maak een
opname.
z
Zolang de diafragmawaarde niet
knippert, wordt de standaardbelichting
verkregen.

107
Modus AE met sluitervoorkeur (Tv)
z
Als het laagste f-getal knippert, is sprake van onderbelichting. Draai
aan het instelwiel <
6
> om een langere sluitertijd in te stellen totdat de
diafragmawaarde niet meer knippert of stel een hogere ISO-snelheid in.
z
Als het hoogste f-getal knippert, is sprake van overbelichting. Draai
aan het instelwiel <
6
> om een kortere sluitertijd in te stellen totdat de
diafragmawaarde niet meer knippert of stel een lagere ISO-snelheid in.
Weergave van de sluitertijd
z
“0"5” staat bijvoorbeeld voor 0,5 sec. en “15"” staat voor 15 sec.

108
Modus AE met diafragmavoorkeur (Av)
In deze modus stelt u het gewenste diafragma in en stelt de camera
automatisch de sluitertijd in om de standaardbelichting te verkrijgen die
overeenkomt met de helderheid van het onderwerp. Bij een hoger f-getal
(een kleiner diafragma) vallen de voorgrond en achtergrond meer samen
binnen de acceptabele scherpstelling. Bij een lager f-getal (een groter
diafragma) vallen de voorgrond en achtergrond daarentegen minder samen
binnen de acceptabele scherpstelling.
* “
f
” staat voor diafragmawaarde (diafragmaopening).
Onscherpe achtergrond
(met een laag f-getal van het
diafragma: f/5.6)
Scherpe voorgrond en achtergrond
(met een hoog f-getal van het
diafragma: f/32)
1
Stel de opnamemodus in op [f].
2
Stel het gewenste diafragma in.
z
Draai aan het instelwiel <
6
> om de
instelling te kiezen.
3
Stel scherp op het onderwerp.
z
Druk de ontspanknop half in.

109
Modus AE met diafragmavoorkeur (Av)
4
Bekijk de weergave en maak een
opname.
z
Zolang de sluitertijd niet knippert, wordt
de standaardbelichting verkregen.
z
Als de sluitertijd “30"” knippert, is er sprake van onderbelichting. Draai aan het
instelwiel <
6
> om een groter diafragma (lager f-getal) in te stellen totdat het
knipperen van de sluitertijd stopt of stel een hogere ISO-snelheid in.
z
Als de sluitertijd “1/4000“ knippert, is sprake van overbelichting. Draai aan het
instelwiel <
6
> om een kleiner diafragma (hoger f-getal) in te stellen totdat het
knipperen van de sluitertijd stopt of stel een lagere ISO-snelheid in.
Weergave van de diafragmawaarde
z
Hoe hoger het f-getal, hoe kleiner de diafragmaopening. Het weergegeven
f-getal kan variëren. Dit is afhankelijk van de lens. Als er geen lens op de
camera is bevestigd, wordt “F00” als diafragmawaarde weergegeven.
Het gebied controleren waarop is scherpgesteld
M
Door de lmopnameknop toe te wijzen aan [1: Breedte-/dieptecontrole]
(met behulp van [
z
Functie movie-opnameknop] in [
5
: Persoonlijke
voorkeuze(C.Fn)] (
=
460)), kunt u op de lmopnameknop drukken om
het diafragma van de lens te verkleinen tot de huidige diafragma-instelling
en het gebied te controleren waarop is scherpgesteld (scherptediepte).
z
Hoe groter de diafragmawaarde is, des te dieper het scherpstelgebied is vanaf
de voorgrond tot de achtergrond.
z
De resulterende scherptediepte is duidelijk te zien wanneer u de diafragmawaarde
wijzigt terwijl u de knop voor scherptedieptecontrole ingedrukt houdt.
z
De belichting wordt vergrendeld (AE-vergrendeling) als u de knop indrukt die
aan de scherptedieptecontrole is toegewezen.

110
Modus Handmatige belichting (M)
In deze modus stelt u zowel de sluitertijd als het diafragma naar wens in.
Raadpleeg de indicator voor het belichtingsniveau of gebruik een in de
winkel verkrijgbare belichtingsmeter om de belichting te bepalen.
* “
a
” staat voor handmatig.
1
Stel de opnamemodus in op [a].
2
Stel de ISO-snelheid in (=138).
z
Met ISO auto kunt
u belichtingscompensatie instellen
(
=
111).
3
Stel de gewenste sluitertijd in.
z
Draai aan het instelwiel <
6
> om de
instelling te kiezen.
4
Stel de diafragmawaarde in.
z
Druk op de pijltjestoets <
W
> om de
diafragmawaarde te selecteren en draai
vervolgens aan het instelwiel <
6
> om
een waarde in te stellen.
(
1
)(
2
)
5
Stel scherp op het onderwerp.
z
Druk de ontspanknop half in.
z
Controleer de
belichtingsniveaumarkering [
N
]
om te zien hoe ver het huidige
belichtingsniveau van het
standaardbelichtingsniveau is
verwijderd.
(1) Standaardbelichtingsindex
(2) Markering belichtingsniveau

111
Modus Handmatige belichting (M)
6
Stel de belichting in en maak de
opname.
z
Controleer de indicator voor het
belichtingsniveau en stel de gewenste
sluitertijd en diafragmawaarde in.
Belichtingscompensatie met ISO auto
Als de ISO-snelheid is ingesteld op [AUTO] voor opnamen met handmatige
belichting, kunt u belichtingscompensatie (
=
137) als volgt instellen:
Raak de indicator voor het belichtingsniveau aan
[
z
: Bel.comp.]
z
Als ISO Auto is ingesteld, wordt de instelling van de ISO-snelheid aangepast
aan de sluitertijd en het diafragma om de standaardbelichting te verkrijgen.
Daardoor verkrijgt u mogelijk niet het gewenste belichtingseect. Stel in dat
geval de belichtingscompensatie in.
z
Bij een meervlaksmeting houdt u de ontspanknop half ingedrukt om
de ISO-snelheid te vergrendelen nadat op het onderwerp is scherpgesteld
met 1-beeld AF.
z
Wanneer ISO auto is ingesteld, kunt u op de knop <
A
> drukken om de ISO-
snelheid te vergrendelen.
z
Om de huidige belichting te vergelijken met de belichting toen u de knop <
A
>
eerst had ingedrukt met een handmatig ingestelde ISO-snelheid, drukt u op
knop <
A
>. Maak vervolgens een nieuwe beeldcompositie en controleer de
indicator voor het belichtingsniveau.

112
Modus Handmatige belichting (M)
Lange belichtingstijden (bulb)
In deze modus blijft de sluiter open zolang u de ontspanknop volledig
ingedrukt houdt. Zodra u de ontspanknop loslaat, gaat de sluiter dicht.
Gebruik de instelling voor bulbbelichting voor nachtopnamen, opnamen
van vuurwerk, de sterrenhemel en andere opnamen waarvoor een lange
belichting is vereist.
1
Stel de opnamemodus in op [a].
2
Stel de sluitertijd in op [BULB].
z
Draai het instelwiel <
6
> naar links om
[BULB] in te stellen.
3
Stel de diafragmawaarde in.
z
Druk op de pijltjestoets <
W
> om de
diafragmawaarde te selecteren en draai
vervolgens aan het instelwiel <
6
> om
een waarde in te stellen.

113
Modus Handmatige belichting (M)
4
Maak de opname.
z
De belichting blijft ingesteld zolang u de
ontspanknop geheel ingedrukt houdt.
z
De verstreken belichtingstijd wordt
weergegeven op het scherm.
z
Richt de camera niet op een intense lichtbron, zoals de zon of een intense
kunstmatige lichtbron. Hierdoor kan schade ontstaan aan de beeldsensor of de
interne onderdelen van de camera.
z
Lange bulbbelichtingstijden produceren meer ruis in de opname dan normaal.
z
Als ISO auto is ingesteld, wordt ISO 400 ingesteld (
=
494).
z
Met [
z
: Ruisred. lange sluitertijd] kunt u de beeldruis beperken die optreedt
tijdens langdurige belichting (
=
162).
z
Overweeg een statief en de optionele draadloze afstandsbediening BR-E1 te
gebruiken om bewegingsonscherpte te voorkomen.

114

115115
Opname-instellingen
In dit hoofdstuk wordt het maken van opnamen beschreven en
maakt u kennis met menu-instellingen op het tabblad
[
z
: Opname-instellingen].

116116
Foto-opnamen
z
Een pictogram
M
rechts van een paginatitel geeft aan dat de functie
alleen beschikbaar is in geavanceerde opnamemodi ([
d
], [
s
],
[
f
] of [
a
]).

122
Beeldkwaliteit
U kunt het aantal pixels en de beeldkwaliteit selecteren.
1
Selecteer [z: Beeldkwalit.]
2
Stel de beeldkwaliteit in.
z
Draai aan het instelwiel <
6
> om de
RAW-kwaliteit te selecteren, en druk op
de pijltjestoetsen <
Y
> en <
Z
> om de
JPEG-kwaliteit te selecteren.
z
Druk op <
0
> om de instelling vast te
leggen.
z
Aantal beschikbare opnamen zoals aangegeven door [****] op het instelscherm
voor de beeldkwaliteit geldt altijd voor een instelling van [3:2], ongeacht de
werkelijke beeldverhouding (
=
125).
z
Als [–] is ingesteld voor zowel de RAW-opname als de JPEG-opname, wordt
73
ingesteld.
z
Als u zowel RAW als JPEG selecteert, wordt telkens wanneer u een opname
maakt, de opname tegelijkertijd als RAW-bestand en als JPEG-bestand op de
kaart vastgelegd, met de geselecteerde opnamekwaliteit. De twee beelden
worden opgeslagen met hetzelfde bestandsnummer (bestandsextensie: .JPG
voor JPEG en .CR3 voor RAW).
z
b
heeft kwaliteitsinstelling
7
(Fijn).
z
Betekenis van beeldkwaliteitspictogrammen:
1
RAW,
F
Compact RAW,
JPEG,
7
Fijn,
8
Normaal,
3
Groot,
4
Gemiddeld,
6
Klein.

123
Beeldkwaliteit
RAW-opnamen
RAW-beelden zijn onbewerkte gegevens van de beeldsensor die digitaal op
de kaart worden vastgelegd als
1
- of
F
-bestanden (kleiner dan
1
),
afhankelijk van uw keuze.
U kunt Digital Photo Professional (EOS-software) gebruiken om RAW-
opnamen te verwerken. U kunt opnamen op verschillende manieren
aanpassen afhankelijk van de manier waarop ze worden gebruikt, en u kunt
JPEG of andere typen bestanden genereren die de eecten van deze
aanpassingen weergeven.
Software voor het verwerken van RAW-beelden
z
Het wordt aanbevolen om Digital Photo Professional (hierna DPP, EOS-
software) te gebruiken om de RAW-opnamen op een computer weer te geven.
z
Met eerdere versies van DPP versie 4.x kunt u de RAW-beelden die met deze
camera zijn gemaakt niet verwerken. Als er een eerdere versie van DPP versie
4.x op uw computer geïnstalleerd is, downloadt en installeert u de nieuwste
versie van de website van Canon om deze bij te werken (
=
472). (De vorige
versie wordt overschreven.) Met DPP Ver.3.x of ouder kunt u de RAW-beelden
die met deze camera zijn gemaakt niet verwerken.
z
RAW-beelden die met deze camera zijn gemaakt, kunnen mogelijk niet worden
weergegeven met commerciële software van derden. Neem contact op met de
fabrikant van de software voor meer informatie over compatibiliteit.
Richtlijnen voor instellingen voor beeldkwaliteit
Zie
=
495 voor richtlijnen over bestandsgrootte, het aantal mogelijke
opnamen, en de maximale opnamereeks.

124
Beeldkwaliteit
Maximale opnamereeks voor continue opnamen
De geschatte maximale opnamereeks
wordt bovenaan het opnamescherm
aangegeven.
z
Als de maximale opnamereeks 99 of hoger is, wordt “99” weergegeven. De
waarde neemt af zodra 98 of minder is bereikt. [BUSY] wordt weergegeven om
aan te geven dat het interne geheugen vol is en dat het maken van opnamen
tijdelijk wordt gestopt. Als u stopt met het maken van continue opnamen,
neemt de maximale opnamereeks toe. Nadat alle opnamen naar de kaart
zijn weggeschreven, kunt u de continue opnamen hervatten en maximaal het
aantal opnamen maken dat wordt vermeld in de tabel op
=
495.

125
Hoogte/breedte foto
U kunt de beeldverhouding wijzigen.
1
Selecteer [z: Hoogte/breedte
foto].
2
Stel de beeldverhouding in.
z
Selecteer een beeldverhouding en druk
vervolgens op <
0
>.
z
JPEG-beelden
De beelden worden vastgelegd met de ingestelde verhouding.
z
RAW-beelden
De beelden worden altijd vastgelegd met een beeldververhouding van
[3:2]. De informatie over de geselecteerde beeldverhouding wordt
toegevoegd aan het RAW-beeldbestand. Wanneer u het RAW-beeld
verwerkt met Digital Photo Professional (EOS-software), kunt u een
beeld genereren met dezelfde beeldverhouding als de beeldverhouding
die was ingesteld voor de opname.

126
Hoogte/breedte foto
Beeldverhouding
4:3 16:9 1:1
z
Wanneer u RAW-beelden afspeelt die zijn vastgelegd met een beeldverhouding
van [4:3], [16:9], of [1:1], worden ze weergegeven met lijnen die de
desbetreende beeldverhouding aangeven. (Deze lijnen worden niet in het
beeld vastgelegd.)

127
Kijktijd
U kunt aanpassen hoelang beelden worden weergegeven na het moment
van opname. Stel in op [Vastzetten] als u opnamen direct nadat u ze
gemaakt heeft, op het scherm wilt blijven weergeven. Stel in op [Uit] als
u opnamen liever niet weergeeft.
1
Selecteer [z: Kijktijd].
2
Stel een tijdoptie in.
z
Als [Vastzetten] is ingesteld, worden beelden zo lang weergegeven als de tijd
die is ingesteld in [
5
: Spaarstand].

128
M
Lensafwijkingscorrectie
Vignettering, beeldvervorming en andere problemen kunnen worden
veroorzaakt door de optische eigenschappen van een lens. De camera
kan deze fenomenen compenseren door [Lensafwijkingscorrectie] te
gebruiken.
1
Selecteer [z:
Lensafwijkingscorrectie].
2
Selecteer een item.
3
Selecteer [Inschak.].
z
Bevestig dat de naam van de gebruikte
lens en (met uitzondering van
diractiecorrectie) [Correctiegegevens
beschikbaar] worden weergegeven.
z
Als [Correctiegeg. niet beschikbaar]
of [
] wordt weergegeven, raadpleegt
u “Digitale lensoptimalisatie” (
=
130).

129
Lensafwijkingscorrectie
Correctie helderheid randen
Vignettering (donkere beeldhoeken) kan worden gecorrigeerd.
z
Afhankelijk van de opnameomstandigheden kan er mogelijk ruis aan de randen
van een opname ontstaan.
z
Hoe hoger de ISO-snelheid, hoe lager de mate van correctie.
z
De toegepaste mate van correctie is lager dan de maximale correctie die kan
worden toegepast met Digital Photo Professional (EOS-software).
z
Correctie van de helderheid van randen wordt automatisch uitgevoerd
in de modus [
A
], [
D
], speciale scènes en creatieve lters wanneer
correctiegegevens op de camera zijn opgeslagen.
Vervormingscorrectie
Vervorming (beeldkromming) kan worden gecorrigeerd.
z
Om vervorming te corrigeren, legt de camera een smaller gebied vast dan
het gebied dat bij het opnemen zichtbaar is, waardoor het beeld iets wordt
bijgesneden en de schijnbare resolutie iets lager wordt.
z
Het instellen van vervormingscorrectie kan de beeldhoek iets wijzigen.
z
Als u opnamen vergroot, wordt geen vervormingscorrectie toegepast op de
weergegeven opnamen.
z
Vervormingscorrectie wordt niet toegepast bij lmopnamen.
z
Bij het bekijken van beelden waarop vervormingscorrectie is toegepast, kan het
AF-punt op een andere positie worden weergegeven dan op het moment van
de opname.

130
Lensafwijkingscorrectie
Digitale lensoptimalisatie
Diverse afwijkingen van de optische eigenschappen van een lens
kunnen worden gecorrigeerd, samen met diractie en door low-passlter
veroorzaakt scherpteverlies.
Als [Correctiegeg. niet beschikbaar] of [
] wordt weergegeven door
[Digit. lensoptimalisatie], kunt u EOS Utility om de lenscorrectiegegevens
aan de camera toe te voegen. Raadpleeg de EOS Utility
instructiehandleiding voor meer informatie.
z
Afhankelijk van de opnameomstandigheden kan de ruis toenemen door de
eecten van correctie. Ook beeldranden kunnen worden benadrukt. Pas
voor de opname de beeldstijlscherpte naar behoefte aan of stel [Digit.
lensoptimalisatie] in op [Uitschak.].
z
Hoe hoger de ISO-snelheid, hoe lager de mate van correctie.
z
Voor lmopnamen wordt [Digit. lensoptimalisatie] niet weergegeven.
(Correctie is niet mogelijk.)
z
Inschakelen van [Digit. lensoptimalisatie] corrigeert zowel chromatische
aberratie als diractie, al worden deze opties niet weergegeven.
z
Digitale lensoptimalisatie wordt automatisch toegepast in de modus [
A
], [
D
],
speciale scènes en creatieve lters wanneer correctiegegevens op de camera
zijn opgeslagen.

131
Lensafwijkingscorrectie
Correctie chromatische aberratie
Chromatische aberratie (kleurranden rond onderwerpen) kan worden
gecorrigeerd.
z
[Corr. chromat. afw.] wordt niet weergegeven als [Digit. lensoptimalisatie] is
ingeschakeld.
Diractiecorrectie
Diractie (scherpteverlies door de belichting) kan worden gecorrigeerd.
z
Afhankelijk van de opnameomstandigheden kan de ruis toenemen door de
eecten van correctie.
z
Hoe hoger de ISO-snelheid, hoe lager de mate van correctie.
z
Voor lmopnamen wordt [Diractiecorrectie] niet weergegeven.
z
Met diractiecorrectie wordt een lagere resolutie door het low-passlter
enzovoort gecorrigeerd naast de diractie. Daarom is correctie nuttig, zelfs bij
een diafragma dat dicht bij het open diafragma ligt.
z
[Diractiecorrectie] wordt niet weergegeven als [Digit. lensoptimalisatie] is
ingeschakeld.

132
Lensafwijkingscorrectie
Algemene aandachtspunten voor lensafwijkingscorrectie
z
Correctie van helderheid van randen, correctie van chromatische aberratie,
vervormingscorrectie en diractiecorrectie kunnen niet worden toegepast op
JPEG-opnamen die al zijn gemaakt.
z
Wanneer u een lens van een ander merk dan Canon gebruikt, wordt
aanbevolen om de correcties in te stellen op [Uitschak.], zelfs als
[Correctiegegevens beschikbaar] wordt weergegeven.
z
Bij vergroting van de randen van de opname kan een deel van de opname
worden weergegeven dat niet wordt opgenomen.
z
De mate van correctie is minder (behalve bij diractiecorrectie) als de gebruikte
lens niet over afstandsinformatie beschikt.
Algemene opmerkingen voor lensafwijkingscorrectie
z
Het eect van de correctie van de lensafwijking varieert afhankelijk van de gebruikte
lens en de opnameomstandigheden. Daarnaast is het eect is soms moeilijk te
zien, afhankelijk van de gebruikte lens, de opnameomstandigheden, enz.
z
Als de correctie niet goed te zien is, is het raadzaam de opname te vergroten
en te controleren.
z
Correcties kunnen worden toegepast, ook wanneer een extender of Life-Size
Converter is bevestigd.
z
Als de correctiegegevens voor de bevestigde lens niet in de camera zijn
vastgelegd, geeft dit hetzelfde resultaat als wanneer de correctie is ingesteld
op [Uitschak.] (behalve bij diractiecorrectie).
z
Raadpleeg indien nodig eveneens de EOS Utility instructiehandleiding.

133
Transportmodus
De camera heeft transportmodi voor enkele opnamen en continue opnamen.
U kunt de transportmodus selecteren die bij de scène of het onderwerp past.
1
Selecteer [z: Transportmodus].
2
Stel de transportmodus in.
z
[
u
] Enkelbeeld
Wanneer u de ontspanknop helemaal indrukt, wordt slechts één opname
gemaakt.
z
[
i
] Continue opname
Terwijl u de ontspanknop volledig ingedrukt houdt, kunt u continu
opnamen maken met een snelheid tot ongeveer 6,1 beelden/sec. in de
modus 1-beeld AF of 4,0 beelden/sec. in de modus Servo AF.

134
Transportmodus
z
[
m
/
Q
] Zelfontspanner: 10 sec./afstandsbediening
z
[
l
] Zelfontspanner: 2 sec.
z
[
q
] Zelfontspanner: Continue opname
Zie
=
135 voor het maken van opnamen met de zelfontspanner.
Zie
=
191 voor het maken van opnamen met de afstandsbediening.
z
De voorwaarden voor de maximale snelheid bij continue opnamen (
=
133)
zijn als volgt: opnamen maken met een volledig opgeladen accu bij een
sluitertijd van 1/1000 sec. of korter en een maximaal diafragma (varieert per
lens), bij kamertemperatuur (23 °C).
z
De maximale snelheid bij continue opnamen kan afnemen afhankelijk
van factoren zoals accuniveau, temperatuur, sluitertijd, diafragmawaarde,
onderwerpomstandigheden, helderheid, AF-werking, type lens, gebruik van een
itser en opname-instellingen.
z
Met Servo AF kan de maximale snelheid bij continue opname lager worden
afhankelijk van de onderwerpomstandigheden en de gebruikte lens.
z
Als het interne geheugen tijdens continue opname vol raakt, kan de snelheid
bij continue opname aanzienlijk afnemen omdat tijdelijk geen opnamen meer
kunnen worden gemaakt (
=
124).

135
Zelfontspanner
Gebruik de zelfontspanner wanneer u zelf op de foto wilt, zoals bij een
herdenkingsfoto.
1
Selecteer [z: Transportmodus].
2
Selecteer de zelfontspanner.
z
m
(
Q
): opname na 10 sec.
l
: opname na 2 sec.
q
: continue opname na 10 sec. voor
:het opgegeven aantal opnamen*
* Druk op de pijltjestoetsen <
W
> <
X
> om het
aantal continue opnamen in te stellen (2–10).
z
Het pictogram [
Q
] wordt weergegeven
als de camera wordt gekoppeld met
een draadloze afstandsbediening (apart
verkrijgbaar,
=
191).
3
Maak de opname.
z
Stel scherp op het onderwerp en druk
vervolgens de ontspanknop helemaal in.
z
Om de bediening te controleren, kijkt
u naar het zelfontspannerlampje, luistert
u naar pieptonen of kijkt u naar de
aftelling in seconden op het scherm.
z
Het knipperen van het
zelfontspannerlampje neemt toe en de
camera laat snelle pieptonen horen ca.
2 seconden voordat de opname wordt
gemaakt.

136
Zelfontspanner
z
Met [
q
] kan het opname-interval toenemen onder sommige
opnameomstandigheden, zoals de beeldkwaliteit, het gebruik van een itser en
andere factoren.
z
Met [
I
] kunt u opnamen maken zonder de camera aan te raken als deze op
een statief staat. Dit voorkomt bewegingsonscherpte wanneer u een stilleven
vastlegt of opnamen maakt met een lange belichtingstijd.
z
Het wordt aanbevolen om na het maken van opnamen met de zelfontspanner
de opname weer te geven (
=
256) om de scherpstelling en belichting te
controleren.
z
Als u met de zelfontspanner een foto van uzelf wilt maken, vergrendelt u de
scherpstelling (
=
76) op een object dat zich tijdens de opname op ongeveer
dezelfde afstand als uzelf bevindt.
z
Om de zelfontspanner uit te schakelen nadat het aftellen is begonnen, tikt u op
het scherm of drukt u op <
0
>.
z
De tijd voor automatisch uitschakelen kan worden verlengd als de camera is
ingesteld op opnamen maken op afstand.

137
M
Belichtingscompensatie
Belichtingscompensatie wordt gebruikt om de standaardbelichting die door
de camera is ingesteld lichter (langere belichting) of donkerder (kortere
belichting) te maken.
Belichtingscompensatie kan worden ingesteld in de opnamemodus [
d
],
[
s
], [
f
] of [
a
]. U kunt belichtingscompensatie instellen tot maximaal
±3 stops met tussenstappen van 1/3 stop.
Zie
=
111 voor informatie over belichtingscompensatie als de modus [
a
]
en ISO auto beide zijn ingesteld.
1
Selecteer de indicator voor het
belichtingsniveau.
z
Druk op de pijltjestoets <
W
> en selecteer
de indicator van het belichtingsniveau.
Langere belichting voor
een helderder beeld
Kortere belichting voor een
donkerder beeld
2
Stel de waarde voor de
compensatie in.
z
Kijk naar het scherm en stel de waarde
in door aan het instelwiel <
6
> te
draaien.
z
Een pictogram [
O
] wordt weergegeven
om de belichtingscompensatie aan te
geven.
3
Maak de opname.
z
Als u de belichtingscompensatie wilt
annuleren, stelt u de indicator voor
het belichtingsniveau [
N
] in op de
standaardbelichtingsindex ([
C
]).
z
Als [
z
: Auto optimalisatie helderheid] (
=
141) is ingesteld op een andere
optie dan [Uitschak.], kan de opname nog steeds licht zijn, zelfs als er een
kleinere belichtingscompensatie voor een donkerder opname is ingesteld.
z
De belichtingscompensatiewaarde blijft van toepassing, zelfs nadat u de
camera hebt uitgeschakeld.
z
Instellen is ook mogelijk met [
z
: Bel.comp.].

138
M
ISO-snelheidsinstellingen
Stel de ISO-snelheid (de lichtgevoeligheid van de beeldsensor) in op de
waarde die voor het omgevingslicht gewenst is. De ISO-snelheid wordt
automatisch ingesteld in de modus [
A
], [
D
], speciale scènes of creatieve
lters.
Raadpleeg
=
499 voor meer informatie over de ISO-snelheid tijdens
lmopnamen.
ISO-snelheid
1
Tik op het pictogram van de ISO-
snelheid.
2
Stel de ISO-snelheid in.
z
Druk op de pijltjestoetsen <
Y
> <
Z
> om
de ISO-snelheid in te stellen.
z
De ISO-snelheid kan worden
ingesteld binnen ISO 100–25600 met
tussenstappen van 1/3 stop.
z
Selecteer [AUTO] om de ISO-snelheid
automatisch in te stellen.

139
ISO-snelheidsinstellingen
Richtlijnen voor de ISO-snelheid
z
Lage ISO-snelheden beperken de beeldruis maar kunnen het risico
vergroten van het trillen van camera/onderwerp of het gebied waarop
is scherpgesteld beperken (minder scherptediepte) onder sommige
opnameomstandigheden.
z
Hoge ISO-snelheden maken opnemen bij weinig licht mogelijk, een
groter scherpstelgebied (meer scherptediepte) en een groter itsbereik
maar ze kunnen ook de beeldruis versterken.
z
Kan ook worden ingesteld met [ISO-snelheid] in [
z
ISO-snelheidsinst.].
z
Als onder [
5
: Persoonlijke voorkeuze(C.Fn)] de optie [ISO vergroten]
ingesteld is op [1:Aan], kan “H” (equivalent aan ISO 51200) ook worden
geselecteerd (
=
459).
z
Beeldruis (zoals lichtpuntjes of -strepen) kan toenemen en de schijnbare
resolutie kan afnemen bij H (equivalent aan ISO 51200), omdat dit een
uitgebreide ISO-snelheid is.
z
Als [
z
: Lichte tonen prioriteit] ingesteld is op [Inschak.] of [Vergroot]
(
=
142), kunnen ISO 100/125/160 en H (equivalent aan ISO 51200) niet
worden geselecteerd.
z
Wanneer u opnamen maakt met een hoge ISO-snelheid of lange belichting, kan
dit beeldruis (korrelig beeld, lichtpuntjes, strepen, enzovoort) of onregelmatige
kleuren veroorzaken en kunnen kleurtinten afwijken.
z
Wanneer u met omstandigheden werkt die een extreme hoeveelheid ruis
veroorzaken, zoals een combinatie van een hoge ISO-snelheid, hoge
temperatuur en lange belichtingstijd, kan het zijn dat opnamen niet goed
worden opgeslagen.
z
Als u een hoge ISO-snelheid en de itser gebruikt om een onderwerp te
fotograferen dat zich dichtbij bevindt, kan de opname overbelicht zijn.

140
ISO-snelheidsinstellingen
Max voor auto
De maximale ISO-snelheid voor het bereik voor ISO auto kan worden
ingesteld tussen ISO 400 en ISO 25600.
1
Selecteer [zISO-snelheidsinst.].
2
Selecteer [Max voor auto].
3
Stel de maximale ISO-snelheid in.
z
Selecteer de ISO-snelheid en druk op
<
0
>.

141
M
Automatische helderheidsoptimalisatie
Helderheid en contrast kunnen automatisch worden gecorrigeerd als
opnamen donker lijken of het contrast te hoog of te laag is.
1
Selecteer [z: Auto optimalisatie
helderheid].
2
Stel een correctie-optie in.
z
Ruis kan toenemen en de scherpte kan veranderen onder bepaalde
opnameomstandigheden.
z
Als het eect van automatische helderheidsoptimalisatie te sterk is en de
opname niet overeenkomt met uw voorkeurshelderheid, stelt u [Zwak] of
[Uitschak.] in.
z
Als een andere optie dan [Uitschak.] is ingesteld en u gebruikmaakt van
belichtingscompensatie of itsbelichtingscompensatie om de opname
donkerder te maken, kan de opname nog steeds licht uitvallen. Als u minder
belichting wilt, dient u deze optie op [Uitschak.] in te stellen.
z
De maximale opnamereeks is kleiner met [Sterk]. Opname op de kaart duurt
ook langer.
z
Als u in stap 2 op de knop <
B
> drukt en het vinkje [
X
] verwijdert voor
[Uitsch. bij handm. bel.], kan [
z
: Auto optimalisatie helderheid] zelfs in de
modus [
a
] worden ingesteld.

142
M
Prioriteit voor lichte tonen
U kunt overbelichte, vervaagde highlights verminderen.
1
Selecteer [z: Lichte tonen
prioriteit].
2
Stel een optie in.
z
[Inschak.]: verbetert de gradatie
in highlights. De overgang tussen
grijstinten en highlights wordt
geleidelijker.
z
[Vergroot]: beperkt overbelichte
highlights nog meer dan
[Inschak.] onder bepaalde
opnameomstandigheden.
z
De ruis kan iets toenemen.
z
Het beschikbare ISO-bereik begint bij ISO 200. Uitgebreide ISO-snelheden
kunnen niet worden ingesteld.
z
[Vergroot] is niet beschikbaar bij het opnemen van lms.
z
Met [Vergroot] zien de resultaten er in sommige scènes niet volgens
verwachting uit.

143
M
Meetmethode
U kunt een van vier methoden selecteren om de helderheid van het
onderwerp te meten. Meervlaksmeting wordt automatisch ingesteld in de
modus [
A
], [
D
], speciale scènes en creatieve lters (behalve [
X
]).
1
Selecteer [z: Meetmethode].
2
Stel de meetmethode in.
z
[
q
] Meervlaksmeting
Een algemene meetmethode die zelfs geschikt is voor onderwerpen
met tegenlicht. De camera past de belichting automatisch aan het
onderwerp aan.
z
[
w
] Deelmeting
Eectief wanneer het licht om het onderwerp veel helderder is,
bijvoorbeeld bij tegenlicht. Beslaat ongeveer 5,8% van het midden van
het scherm. Het deelmetinggebied wordt op het scherm aangeduid.
z
[
r
] Spotmeting
Eectief bij het meten van een speciek gedeelte van het onderwerp of
een scène. Dekt ca. 2,9% van het gebied in het midden van het scherm.
Het spotmetinggebied wordt op het scherm aangeduid.
z
[
e
] Centrumgewogen gemiddelde meting
De meting over het scherm wordt gemiddeld, waarbij het midden van het
scherm zwaarder weegt.

144
Meetmethode
z
De camera zal de belichting standaard als volgt instellen. Bij [
q
] houdt u de
ontspanknop half ingedrukt om de belichtingsinstelling te vergrendelen (AE-
vergrendeling) na scherpstelling met 1-beeld AF. In de modus [
w
], [
r
] of [
e
]
wordt de belichting ingesteld op het moment dat de opname wordt gemaakt. (De
belichting wordt niet vastgezet als u de ontspanknop half indrukt.)

145
M
Meettimer
U kunt instellen hoe lang de meettimer actief is (wat de duur van de
belichtingsweergave bepaalt) nadat deze is geactiveerd door een handeling
zoals het half indrukken van de ontspanknop.
1
Selecteer [z: Meettimer].
2
Stel een tijdoptie in.

146
M
Belichtingssimulatie
Belichtingssimulatie toont en simuleert hoe de helderheid (belichting) van
de daadwerkelijke opname zal zijn.
1
Selecteer [z: Bel.simulatie].
2
Stel een optie in.
z
Inschakelen (
g
)
De helderheid van de weergegeven opname is bijna gelijk aan de
werkelijke helderheid (belichting) van de gemaakte opname. Wanneer
u belichtingscompensatie instelt, wordt de helderheid van de opname
dienovereenkomstig aangepast.
z
Uitschakelen (
E
)
De opname wordt weergegeven met de standaardhelderheid zodat hij
gemakkelijk te zien is. Ook wanneer u belichtingscompensatie instelt,
wordt de opname met de standaardhelderheid weergegeven.

147
M
Witbalans
Witbalans (WB) zorgt ervoor dat witte gebieden er wit uitzien. Bij de
instelling Auto [
Q
] (Sfeerprioriteit) of [
Q
w] (Witprioriteit) zal doorgaans
automatisch de juiste witbalans worden ingesteld. Als u met de instelling
Auto geen natuurlijke kleuren krijgt, kunt u een witbalans selecteren die bij
de lichtbron past of de witbalans handmatig instellen door een opname van
een wit voorwerp te maken.
1
Selecteer [z: Witbalans].
2
Selecteer een item.
(Circa)
Scherm Modus Kleurtemperatuur (K: Kelvin)
Q
Auto (Sfeerprioriteit,
=
149)
3000–7000
Q
w
Auto (Witprioriteit,
=
149)
W
Daglicht 5200
E
Schaduw 7000
R
Bewolkt, schemering, zonsondergang 6000
Y
Kunstlicht 3200
U
Wit TL licht 4000
D
Flitser Automatisch ingesteld*
O
Aangepast (
=
150)
2000–10000
P
Kleurtemperatuur (
=
151)
2500–10000
* Van toepassing op Speedlites met een functie voor overdracht van kleurtemperatuur.
In andere gevallen wordt de kleurtemperatuur vast ingesteld op circa 6000 K.

148
Witbalans
Witbalans
Het menselijk oog ziet elk wit object altijd als wit, ongeacht het soort
licht. Met een digitale camera is het wit als basis voor de kleurcorrectie
afhankelijk van de kleurtemperatuur van de verlichting en wordt de kleur
aangepast met software om de witte gebieden er ook wit te laten uitzien.
Met deze functie kunt u foto's met natuurlijke kleurtonen maken.

149
Witbalans
[
Q
] Automatische witbalans
Met [
Q
] kunt u de intensiteit van de warme kleurzweem van de opname
vergroten wanneer u scènes in kunstlicht opneemt. Als u [
Q
w] selecteert,
kunt u de intensiteit van de warme kleurzweem van de opname verkleinen.
1
Selecteer [z: Witbalans].
2
Selecteer [Q].
z
Zorg dat [
Q
] geselecteerd is en druk
op de knop <
B
>.
3
Selecteer een item.
Aandachtspunten bij het instellen van [
Q
w]
z
De warme kleurzweem van onderwerpen kan vervagen.
z
Als meerdere lichtbronnen in de scène zijn opgenomen, wordt de warme
kleurzweem van het beeld mogelijk niet verminderd.
z
Als u de itser gebruikt, zal de kleurtoon dezelfde zijn als bij [
Q
].

150
Witbalans
[
O
] Handmatige witbalans
Met handmatige witbalans kunt u de witbalans handmatig instellen voor
de specieke lichtbron van de opnamelocatie. Zorg ervoor dat u deze
procedure uitvoert onder de lichtbron op de plaats van opname.
1
Fotografeer een wit voorwerp.
z
Richt de camera op een vlak wit
voorwerp zodat het scherm met wit is
gevuld.
z
Stel handmatig scherp en maak
opnamen met de standaardbelichting
die voor het witte object is ingesteld.
z
U kunt elke willekeurige
witbalansinstelling gebruiken.
2
Selecteer [z: Handmatige
witbalans].
3
Importeer de witbalansgegevens.
z
Druk op de pijltjestoetsen <
Y
> en <
Z
>
om de opname te selecteren die in stap
1 is vastgelegd en druk vervolgens op
<
0
>.
Selecteer [OK] om de gegevens te
importeren.
4
Selecteer [z: Witbalans].
5
Selecteer de handmatige witbalans.
z
Selecteer [
O
].

151
Witbalans
z
Als de bij stap 1 verkregen belichting sterk afwijkt van de standaardbelichting,
kan dit een incorrecte witbalansinstelling tot gevolg hebben.
z
Deze beelden kunnen niet worden geselecteerd: beelden die zijn vastgelegd
terwijl de beeldstijl was ingesteld op [Monochroom], beelden waarop voor of
na de opname een creatief lter is toegepast, bijgesneden beelden en beelden
die met een andere camera zijn gemaakt.
z
Er kunnen beelden worden weergegeven die niet voor deze instelling kunnen
worden gebruikt.
z
In plaats van een opname van een wit voorwerp te maken, kunt u ook een
opname van een grijskaart of een standaard reector met 18% grijs (in de
winkel verkrijgbaar) maken.
[
P
] Kleurtemperatuur
1
Selecteer [z: Witbalans].
2
Stel de kleurtemperatuur in.
z
Selecteer [
P
].
z
Draai het instelwiel <
6
> om de
kleurtemperatuur te selecteren en druk
vervolgens op <
0
>.
z
De kleurtemperatuur kan worden
ingesteld van circa 2500 K tot 10000 K
in stappen van 100 K.
z
Wanneer u de kleurtemperatuur instelt voor een kunstlichtbron, moet u indien
nodig ook de witbalanscorrectie (meer magenta of meer groen) instellen.
z
Als u [
P
] instelt op de waarde die is gemeten met een in de winkel
verkrijgbare kleurtemperatuurmeter, dient u testopnamen te maken en
de instelling aan te passen om de verschillen tussen de meting van de
kleurtemperatuurmeter en de meting van de camera te compenseren.

152
M
Witbalanscorrectie
Witbalanscorrectie heeft hetzelfde eect als het gebruik van een in de
winkel verkrijgbaar kleurtemperatuurconversielter of kleurcompensatielter.
1
Selecteer [z: WB-correctie].
Voorbeeldinstelling: A2, G1
2
Stel de witbalanscorrectie in.
z
Druk op de pijltjestoetsen <
V
> om de
markering [
■
] naar de door u gewenste
positie te verplaatsen.
z
B staat voor blauw, A voor amber,
M voor magenta en G voor groen.
De kleurbalans van de opname
wordt aangepast aan de kleur van de
omgeving waarnaar de opname wordt
verplaatst.
Rechtsboven in het scherm wordt onder
[SHIFT] respectievelijk de richting en de
mate van correctie aangegeven.
z
Tik op [Wis alles] om alle instellingen
voor [WB-correctie] te wissen.
z
Druk op <
0
> om de instelling af te
sluiten.
z
Eén correctieniveau voor blauw/amber is gelijk aan circa 5 mireds
van een kleurtemperatuurconversielter. (Mired: maateenheid voor
kleurtemperatuur die wordt gebruikt voor waarden zoals de densiteit van een
kleurtemperatuurconversielter.)

153
M
Kleurruimte
Het bereik van reproduceerbare kleuren wordt “kleurruimte” genoemd. Voor
normale opnamen wordt sRGB aanbevolen.
1
Selecteer [z: Kleurruimte].
2
Stel een optie voor de kleurruimte
in.
Adobe RGB
Deze kleurruimte wordt voornamelijk gebruikt voor commercieel drukwerk
en andere bedrijfsmatige toepassingen. Aanbevolen bij het gebruik van
apparatuur zoals schermen die compatibel zijn met Adobe RGB of printers
die compatibel zijn met DCF 2.0 (Exif 2.21 of later).
z
Als de foto is gemaakt met Adobe RGB als kleurruimte, is het eerste teken in
de bestandsnaam een underscore “_”.
z
Het ICC-proel wordt niet toegevoegd. Raadpleeg de Digital Photo Professional
instructiehandleiding (EOS-software) voor meer informatie over het ICC-proel.
z
[sRGB] wordt automatisch ingesteld in de modus [
A
], [
D
], speciale scènes
of creatieve lters.

154
M
Een beeldstijl kiezen
Door een beeldstijl te selecteren, kunt u opnamekenmerken verkrijgen die
bij uw fotograsche expressie of bij het onderwerp passen.
1
Selecteer [z: Beeldstijl].
2
Selecteer een beeldstijl.
Kenmerken van beeldstijlen
z
[
D
] Automatisch
De kleurtoon wordt automatisch aangepast aan de omstandigheden.
In natuur- en buitenopnamen en opnamen van zonsondergangen zien
de kleuren er echt levendig uit, zoals voor blauwe luchten, bomen en
struiken, en zonsondergangen.
z
Gebruik een andere beeldstijl als de gewenste kleurtoon niet wordt verkregen
met [Automatisch].
z
[
P
] Standaard
Het beeld ziet er levendig, scherp en helder uit. Dit is een algemene
beeldstijl die in de meeste omstandigheden geschikt is.
z
[
Q
] Portret
Voor mooie huidskleurtinten. Het beeld heeft zachtere kleuren. Geschikt
voor portretten in close-up.
Door de [Kleurtoon] te wijzigen (
=
158), kunt u de huidskleurtint
aanpassen.

155
Een beeldstijl kiezen
z
[
R
] Landschap
Voor levendige blauwe en groene tinten en zeer scherpe en heldere
opnamen. Gebruik deze instelling voor indrukwekkende landschappen.
z
[
u
] Gedetailleerd
Geschikt voor de weergave van gedetailleerde contouren en een jne
structuur van het onderwerp. De kleuren zullen iets levendiger zijn.
z
[
S
] Neutraal
Geschikt om het beeld met een computer te verwerken. Voor natuurlijke
kleuren en ingetogen opnamen met een bescheiden helderheid en
kleurverzadiging.
z
[
U
] Natuurlijk
Geschikt om het beeld met een computer te verwerken. De kleur van
een onderwerp dat wordt vastgelegd in zonlicht bij een kleurtemperatuur
van 5200K, wordt aangepast naar de colorimetrische kleur van het
onderwerp. Voor ingetogen opnamen met een bescheiden helderheid en
kleurverzadiging.
z
[
V
] Monochroom
Voor zwart-witopnamen.
z
Kleurenbeelden kunnen niet worden hersteld uit JPEG-opnamen opgenomen
met de beeldstijl [Monochroom].
z
[
W
] Gebruiker 1–3
U kunt een standaardstijl, zoals [Portret], [Landschap], een
beeldstijlbestand, enzovoort opslaan en deze naar wens aanpassen
(
=
160). Met elke door de gebruiker gedenieerde beeldstijl die nog
niet is ingesteld, worden opnamen gemaakt met dezelfde kenmerken als
met de standaardinstellingen van [Automatisch].

156
Een beeldstijl kiezen
Symbolen
Het selectiescherm voor beeldstijlen heeft pictogrammen voor [Sterkte],
[Details] of [Drempel] voor [Scherpte], [Contrast] en andere instellingen.
De nummers geven de waarden weer voor deze instellingen voor de
betreende beeldstijl.
g
Scherpte
A
Sterkte
B
Details
C
Drempel
h
Contrast
i
Verzadiging
j
Kleurtoon
k
Filtereect (Monochroom)
l
Toningeect (Monochroom)
z
Tijdens lmopname wordt een sterretje “*” weergegeven voor zowel [Details]
en [Drempel] als [Scherpte]. [Details] en [Drempel] worden niet toegepast
op lms.

157
M
Een beeldstijl aanpassen
U kunt elke beeldstijl aanpassen door de standaardinstellingen ervan te
wijzigen. Wilt u [Monochroom] aanpassen, raadpleeg dan
=
159.
1
Selecteer [z: Beeldstijl].
2
Selecteer een beeldstijl.
z
Selecteer de beeldstijl die u wilt
aanpassen en tik vervolgens op
[Detail-inst.].
3
Selecteer een instelitem.
z
Zie “Instellingen en eecten” (
=
158)
voor informatie over de instellingen en
eecten.
4
Stel het eectniveau in.
z
Stel een waarde in en druk vervolgens
op <
0
>.
z
Druk op de knop <
M
> om de
aangepaste instellingen op te slaan en
terug te keren naar het keuzescherm
Beeldstijl.
z
Alle instellingen waarvoor u de
standaardwaarden wijzigt, worden
weergegeven in blauw.

158
Een beeldstijl aanpassen
Instellingen en eecten
g
Scherpte
A
Sterkte
0: zwak benadrukken van
:de contouren
7: sterk benadrukken van
:de contouren
B
Details*
1
1: jn 5: korrelig
C
Drempel*
2
1: laag 5: hoog
h
Contrast –4: laag contrast +4: hoog contrast
i
Verzadiging –4: lage verzadiging +4: hoge verzadiging
j
Kleurtoon –4: roodachtige huidskleur +4: gelige huidskleur
*1: Geeft de details aan van de contouren die moeten worden benadrukt. Hoe kleiner
het getal, hoe jner de contouren die kunnen worden benadrukt.
*2: Geeft op hoeveel de contouren worden benadrukt op basis van het verschil in
contrast tussen het onderwerp en het gebied eromheen. Hoe kleiner het getal, hoe
meer de contouren zullen worden benadrukt wanneer het verschil in contrast laag
is. Ruis is echter meer zichtbaar wanneer het getal kleiner is.
z
Voor het maken van lms kunt u [Details] en [Drempel] voor [Scherpte] niet
instellen (worden niet weergegeven).
z
Door bij stap 3 [Stand.inst.] te selecteren, kunt u de
standaardparameterinstellingen van de respectieve beeldstijl herstellen.
z
Als u opnamen wilt maken met de aangepaste beeldstijl, selecteert u eerst de
aangepaste beeldstijl en maakt u vervolgens de opnamen.

159
Een beeldstijl aanpassen
[
V
] Monochroom aanpassen
Naast de eecten die op de vorige pagina zijn beschreven, zoals [Contrast]
of [Sterkte], [Details] en [Drempel] voor [Scherpte], kunt u ook
[Filtereect] en [Toningeect] instellen.
[
k
] Filtereect
U kunt op een monochrome opname
witte wolken of groene bomen meer laten
afsteken door een ltereect toe te passen.
Filter Voorbeeldeecten
N:
Geen
Normaal zwart-witbeeld zonder ltereecten.
Ye:
Geel
De blauwe lucht ziet er natuurlijker uit en witte wolken lijken scherper.
Or:
Oranje
De blauwe lucht ziet er iets donkerder uit. De zonsondergang ziet er
stralender uit.
R:
Rood
De blauwe lucht ziet er behoorlijk donker uit. Herfstbladeren zien er
scherper en helderder uit.
G:
Groen
Huidtinten en lippen zien er zachter uit. Groene bladeren van bomen
zien er levendiger en helderder uit.
z
Wanneer u het [Contrast] aanpast, wordt het ltereect duidelijker.
[
l
] Toningeect
Door een toningeect toe te passen,
kunt u een monochrome opname in de
geselecteerde kleur maken. Dit is handig
wanneer u meer indrukwekkende opnamen
wilt maken.

160
M
Een beeldstijl vastleggen
U kunt een basisbeeldstijl selecteren zoals [Portret] of [Landschap], de
parameters daarvan naar wens aanpassen en de stijl vervolgens vastleggen
onder [Gebruiker 1], [Gebruiker 2] of [Gebruiker 3]. Dat is handig
wanneer u meerdere beeldstijlen maakt met verschillende instellingen.
Beeldstijlen die u aan de camera hebt toegevoegd via EOS Utility (EOS-
software) kunnen ook worden aangepast.
1
Selecteer [z: Beeldstijl].
2
Selecteer [Gebruiker].
z
Selecteer [Gebruiker *] en tik
vervolgens op [Detail-inst.].
3
Druk op <0>.
z
Als [Beeldstijl] is geselecteerd, drukt
u op <
0
>.
4
Selecteer de basisbeeldstijl.
z
Selecteer de basisbeeldstijl.
z
Selecteer op deze manier ook stijlen
bij het aanpassen van stijlen die op de
camera zijn vastgelegd met EOS Utility
(EOS-software).

161
Een beeldstijl vastleggen
5
Selecteer een item.
6
Stel het eectniveau in.
z
Zie “Een beeldstijl aanpassen” (
=
157)
voor meer informatie.
z
Druk op de knop <
M
> om de
aangepaste instellingen op te slaan en
terug te keren naar het keuzescherm
Beeldstijl.
De basisbeeldstijl ziet u rechts naast
[Gebruiker *].
Blauwe stijlnamen geven aan dat u de
standaardwaarden van instellingen hebt
gewijzigd.
z
Als onder [Gebruiker *] al een beeldstijl is vastgelegd, worden de
parameterinstellingen van de eerder vastgelegde beeldstijl die door de
gebruiker is aangepast, gewist wanneer u de basisbeeldstijl wijzigt.
z
Selecteer [Basis instell.] in [
5
: Camera resetten] (
=
453) als u alle
instellingen voor [Gebruiker *] naar de standaardinstellingen wilt resetten.
z
Om opnamen te maken met een vastgelegde beeldstijl, selecteert u de
vastgelegde beeldstijl [Gebruiker *]. Maak vervolgens de opname.
z
Raadpleeg de instructiehandleiding van EOS Utility instructiehandleiding voor
de procedure voor het registreren van een beeldstijlbestand op de camera.

162
M
Ruisreductie lange sluitertijd
Voor opnamen die worden belicht gedurende 1 seconde of langer, kan
ruis (lichtpuntjes en strepen) veroorzaakt door lange belichting worden
verminderd.
1
Selecteer [z: Ruisred. lange
sluitertijd].
2
Stel een reductie-optie in.
z
[AUTO] Automatisch
Bij een belichtingstijd van 1 seconde of langer wordt ruisreductie
automatisch uitgevoerd wanneer ruis wordt gedetecteerd die wordt
veroorzaakt door lange belichting. De instelling [Auto] is in de meeste
gevallen eectief genoeg.
z
[ON] Inschakelen
Ruisreductie wordt uitgevoerd bij alle belichtingstijden van 1 seconde
of langer. De instelling [Inschak.] kan ruis onderdrukken die niet kan
worden gedetecteerd met de instelling [Auto].
z
Met [Auto] of [Inschak.] ingesteld duurt het reduceren van ruis na het maken
van de opname ongeveer even lang als het instellen van de juiste belichting.
z
Opnamen zien er mogelijk korreliger uit met de instelling [Inschak.] dan met de
instelling [Uitschak.] of [Auto].
z
[BUSY] wordt weergegeven bij ruisreductie, en het opnamescherm wordt niet
weergegeven tot het verwerken is voltooid, waarna u weer kunt opnemen.

163
M
Hoge ISO-ruisreductie
Met deze functie vermindert u de ruis die in een opname ontstaat. Deze
functie is met name eectief bij het maken van opnamen met hoge ISO-
snelheden. Bij opnamen met lage ISO-snelheden kan de ruis in de
donkere gedeelten van de opname (de schaduwpartijen) verder worden
gereduceerd.
1
Selecteer [z: Hoge ISO-
ruisreductie].
2
Stel het niveau in.
z
[
M
] Ruisreductie bij meerdere opnamen
Bij deze instelling wordt ruisreductie met hogere beeldkwaliteit toegepast
dan bij de instelling [Sterk]. Voor elke foto worden vier opnamen achter
elkaar gemaakt, uitgelijnd en automatisch samengevoegd tot een JPEG-
afbeelding.
Als de beeldkwaliteit is ingesteld op RAW of RAW+JPEG, kunt u geen
[Ruisond. bij meerd. opn.] instellen.

164
Hoge ISO-ruisreductie
Aandachtspunten voor het instellen van ruisonderdrukking bij
meerdere opnamen
z
Als de opnamen door beweging van de camera erg zijn verschoven, is het
eect van de ruisonderdrukking mogelijk kleiner.
z
Wanneer u de camera in de hand houdt, dient u deze goed stil te houden om
cameratrilling te voorkomen. U wordt aangeraden een statief te gebruiken.
z
Als u een opname van een bewegend onderwerp maakt, kunnen door de
beweging van het onderwerp nabeelden ontstaan.
z
Automatische uitlijning van de opnamen werkt mogelijk niet goed bij zich
herhalende patronen (rasters, strepen, enz.) en opnamen in één kleur.
z
Als de helderheid van het onderwerp verandert terwijl de vier opeenvolgende
opnamen worden gemaakt, kan dit leiden tot onregelmatige belichting in de
opname.
z
Na het maken van de opnamen kan het even duren voordat een opname
op de kaart is vastgelegd na het uitvoeren van ruisonderdrukking en het
samenvoegen van de opnamen. Tijdens het verwerken van de opnamen wordt
[BUSY] weergegeven en opnamen maken is niet mogelijk tot de verwerking is
voltooid.
z
[Ruisond. bij meerd. opn.] is niet beschikbaar bij bulbopnamen, bij het
vastleggen van RAW- of RAW+JPEG-beelden, bij functies zoals ruisreductie bij
lange sluitertijd of bij creatieve lters.
z
Flitsopname is niet mogelijk.
z
[Ruisond. bij meerd. opn.] is niet beschikbaar (wordt niet weergegeven) bij
het opnemen van lms.
z
De camera schakelt automatisch over naar [Standaard] als u de camera
uitschakelt, de accu of kaart vervangt, overschakelt naar de modus [
A
], [
D
],
speciale scènes of creatieve lters, of overschakelt naar lmopnamen.

165
Touch Shutter
Door op het scherm te tikken, kunt u scherpstellen en automatisch een
opname maken.
1
Schakel de Touch Shutter in.
z
Tik op [
y
] rechtsonder op het scherm.
z
Elke keer dat u op het pictogram tikt,
schakelt u tussen [
y
] en [
x
].
z
[
x
] (Touch Shutter: Inschakelen)
De camera zal scherpstellen op het
gebied waarop u tikt en de opname zal
worden gemaakt.
z
[
y
] (Touch Shutter: Uitschakelen)
Tik op een plek om scherp te stellen
op het gewenste gebied. Druk de
ontspanknop helemaal in om de opname
te maken.
2
Tik op het scherm om een opname
te maken.
z
Tik op het gezicht of het onderwerp op
het scherm.
z
Op het punt waar u tikt, stelt de camera
scherp (Touch AF) volgens de AF-
methode die is ingesteld (
=
170).
z
Als [
x
] is ingesteld, wordt het AF-
punt groen wanneer de scherpstelling is
bereikt en wordt de opname automatisch
gemaakt.
z
Als er niet kan worden scherpgesteld,
wordt het AF-punt oranje en kan
de opname niet worden gemaakt.
Tik nogmaals op het gezicht of het
onderwerp op het scherm.

166
Touch Shutter
z
Zelfs als u de transportmodus instelt op [
i
], zal de camera nog steeds
opnamen maken in de enkelbeeldmodus.
z
Zelfs als [AF-werking] is ingesteld op [Servo AF], kunt u door op het scherm
te tikken, scherpstellen op de opname met [1-beeld AF].
z
Als u op het scherm tikt in de vergrote weergave, wordt niet scherpgesteld en
wordt de opname niet gemaakt.
z
Als u opnamen maakt door op het scherm te tikken met [
z
: Kijktijd] ingesteld
op [Vastzetten], kunt u de ontspanknop half indrukken om de volgende
opname te maken.
z
Als u een opname met bulbbelichting wilt maken, tikt u twee keer op het
scherm. Bij de eerste keer tikken op het scherm wordt de opname met
bulbbelichting gestart. Door er nogmaals op te tikken, wordt de bulbbelichting
gestopt. Zorg dat u de camera niet beweegt wanneer u op het scherm tikt.

167
M
AF-werking
U kunt selecteren met welke eigenschappen AF werkt, om bij de
opnameomstandigheden en het onderwerp te passen.
1
Selecteer [z: AF-werking].
2
Selecteer een instelitem.
z
Als niet kan worden scherpgesteld, wordt het AF-punt oranje. In dit geval kan
er geen opname worden gemaakt, ook al drukt u de ontspanknop helemaal
in. Maak een nieuwe beeldcompositie en probeer opnieuw scherp te stellen.
Of zie “Opnameomstandigheden waarin moeilijk kan worden scherpgesteld”
(
=
179).

168
AF-werking
1-beeld AF voor niet-bewegende onderwerpen (ONE SHOT)
Deze AF-werking is geschikt voor stilstaande onderwerpen. Wanneer u de
ontspanknop half indrukt, stelt de camera slechts één keer scherp.
z
Als de scherpstelling is bereikt, wordt het AF-punt groen en klinkt er een
pieptoon.
z
De scherpstelling blijft behouden terwijl u de ontspanknop half ingedrukt
houdt zodat u een nieuwe beeldcompositie kunt maken voordat u de
opname maakt.
z
Zie
=
133 voor details over de continue opnamesnelheid voor continue
opnamen.
z
Als [
5
: Pieptoon] ingesteld is op [Uitschak.], hoort u geen pieptoon als het
scherpstellen is voltooid.
Servo AF voor bewegende onderwerpen (SERVO)
Deze AF-werking is geschikt voor bewegende onderwerpen. Terwijl
u de ontspanknop half ingedrukt houdt, blijft de camera voortdurend
scherpstellen op het onderwerp.
z
Als de scherpstelling is bereikt, wordt het AF-punt blauw.
z
De belichting wordt ingesteld op het moment dat de opname wordt
gemaakt.
z
Zie
=
133 voor details over de continue opnamesnelheid voor continue
opanamen.
z
Afhankelijk van de gebruikte lens, de afstand tot het onderwerp en de snelheid
van het onderwerp kan de camera mogelijk niet goed scherpstellen.
z
Als u de zoom bedient tijdens continue opnamen, gaat de scherpstelling
mogelijk verloren. Zoom eerst, maak een nieuwe beeldcompositie en maak dan
de opname.
z
Zelfs als er op het onderwerp is scherpgesteld, hoort u geen pieptoon.

169
AF-werking
AF-hulplicht
Het AF-hulplicht (
=
36) kan herhaaldelijk aangaan wanneer
u de ontspanknop half indrukt bij weinig licht of onder soortgelijke
omstandigheden. Dit vereenvoudigt het scherpstellen.
z
Het AF-hulplicht gaat niet aan als [
z
: AF-werking] ingesteld is op [Servo AF].
z
Het AF-hulplicht gaat niet aan wanneer Touch AF wordt gebruikt (wanneer
[
z
: Touch Shutter] ingesteld is op [Uitschak.]).

170
AF-methode
U kunt de AF-methode selecteren die bij de opnameomstandigheden en het
onderwerp past. De camera probeert scherp te stellen op de gezichten van
iedereen binnen een AF-punt of zone AF-kader. In de modus [
A
], [
D
] of
[
J
], wordt [
u
+volgen] automatisch ingesteld.
Zie
=
172 voor instructies voor het selecteren van een AF-methode.
: Gezicht+volgen
De camera detecteert en stelt scherp
op gezichten van mensen. Op elk
gedetecteerd gezicht verschijnt [
p
] (een
AF-punt). Vervolgens wordt het gezicht
gevolgd.
Als geen gezicht is gedetecteerd, wordt het hele AF-gebied gebruikt voor
automatische selectie-AF.
Met Servo AF gaat het scherpstellen door zolang onderwerpen binnen het
gebieds-AF-kader kunnen worden gevolgd terwijl u opnamen maakt.
: Spot AF
De camera stelt scherp op een smaller
gebied dan 1-punt AF.
: Eén punt AF
De camera stelt scherp met een enkel
AF-punt [
S
].

171
AF-methode
: Zone-AF
Gebruikt automatische selectie-AF in zone-
AF-kaders om een groot gebied te dekken,
waardoor scherpstellen gemakkelijker gaat
dan bij 1-punt AF.
Geeft voorrang aan scherpstellen op het dichtstbijzijnde onderwerp.
Er wordt bij het scherpstellen ook voorrang gegeven aan gezichten van
personen in het zone-AF-kader.
AF-punten waarop is scherpgesteld, worden weergegeven met [
S
].

172
AF-methode
De AF-methode selecteren
U kunt de AF-methode selecteren die bij de opnameomstandigheden en het
onderwerp past.
Zie
=
185 als u de voorkeur geeft aan handmatig scherpstellen.
1
Selecteer [z: AF-methode].
2
Selecteer een instelitem.
z
De beschrijvingen op
=
173–
=
175 gaan ervan uit dat de AF-werking
ingesteld is op [1-beeld AF] (
=
168). Als [Servo AF] (
=
168) ingesteld is,
wordt het AF-punt blauw wanneer is scherpgesteld.
z
Voor informatie over de Touch Shutter (AF en sluiter door op het scherm te
tikken) raadpleegt u
=
165.

173
AF-methode
z
u
(gezicht)+volgen:
c
De camera detecteert en stelt scherp op gezichten van mensen. Indien
een gezicht beweegt, beweegt het AF-punt [
p
] mee om het gezicht te
volgen.
1
Controleer het AF-punt.
z
Op elk gedetecteerd gezicht verschijnt
[
p
] (een AF-punt).
2
Stel scherp op het onderwerp.
z
Zodra u de ontspanknop half hebt
ingedrukt en op het onderwerp hebt
scherpgesteld, wordt het AF-punt groen
en laat de camera een pieptoon horen.
z
Een oranje AF-punt geeft aan dat
de camera niet kon scherpstellen op
onderwerpen.
3
Maak de opname.

174
AF-methode
Op een gezicht tikken om scherp te stellen
Als u op een gezicht of onderwerp tikt om hierop scherp te stellen, verandert
het AF-punt in [
] en wordt er scherpgesteld op de plek waarop u hebt getikt.
Zelfs als het gezicht of het onderwerp op het scherm beweegt, beweegt het
AF-punt [
] om dit te volgen.
z
Als het gezicht van het onderwerp erg onscherp is, is gezichtsdetectie niet
mogelijk. Stel handmatig scherp (
=
185) zodat het gezicht kan worden
herkend en voer vervolgens automatische scherpstelling uit.
z
Het is mogelijk dat een ander onderwerp dan een menselijk gezicht als gezicht
wordt herkend.
z
Gezichtsherkenning werkt niet wanneer het gezicht een erg klein of erg groot
deel van het beeld beslaat, te helder of te donker is of gedeeltelijk is verborgen.
z
AF kan onderwerpen of gezichten van personen niet detecteren aan de randen
van het scherm. Bepaal de compositie opnieuw om het onderwerp te centreren
of breng het onderwerp dichter naar het midden.
z
[
p
] kan ook alleen een deel van het gezicht dekken.
z
De grootte van het AF-punt wordt gewijzigd, afhankelijk van het onderwerp.

175
AF-methode
z
Spot AF/1-punt AF/Zone-AF
U kunt het AF-punt of het zone AF-kader handmatig instellen. Hier
worden 1 punt AF-schermen als voorbeeld gebruikt.
(
1
)
1
Controleer het AF-punt.
z
Het AF-punt (1) wordt weergegeven.
Met Zone-AF wordt het zone-AF-kader
weergegeven.
2
Verplaats het AF-punt.
z
Wilt u het AF-punt verplaatsen, tik dan
op het punt waarop u wilt scherpstellen.
z
Wilt u het AF-punt of het zone-AF-kader
weer in het midden van het scherm
zetten, tik dan op [
e
].
z
Tik voor een vergrote weergave op
[
u
]. Telkens wanneer u op [
u
] tikt,
verandert de vergrotingsverhouding.
3
Stel scherp op het onderwerp.
z
Richt het AF-punt op het onderwerp en
druk de ontspanknop half in.
Als de scherpstelling is bereikt, wordt
het AF-punt groen en klinkt er een
pieptoon.
Als de scherpstelling niet wordt bereikt,
wordt het AF-punt oranje.
4
Maak de opname.

176
AF-methode
z
De camera blijft het actieve AF-punt [
S
] verplaatsen om onderwerpen voor
zone-AF te volgen wanneer de Servo AF-functie wordt gebruikt, maar onder
sommige opnameomstandigheden (bijvoorbeeld bij kleine onderwerpen) is het
wellicht niet mogelijk om het onderwerp te volgen.
z
Scherpstellen met een AF-hulplicht kan moeilijk zijn met AF-punten in de buurt
van de rand van het scherm. Ga in dit geval naar een AF-punt in het midden
van het scherm.

177
AF-methode
Vergrote weergave
U kunt de scherpstelling controleren door op [
u
] te tikken om de weergave
met ca. 5× of 10× te vergroten. Vergrote weergave is niet mogelijk met
[
u
+volgen].
z
De vergroting wordt gecentreerd rond het AF-punt voor [Spot AF]
of [1-punt AF] en op het zone-AF-kader voor [Zone-AF].
z
Automatische scherpstelling wordt uitgevoerd met vergrote weergave
als u de ontspanknop halverwege indrukt bij de instelling [Spot AF]
en [1-punt AF]. Als [Zone-AF] is ingesteld, wordt automatische
scherpstelling uitgevoerd nadat de normale weergave is hersteld.
z
Als u in de modus Servo AF de ontspanknop half indrukt in de vergrote
weergave, zal de weergave weer normaal worden voor scherpstellen.
z
Als het lastig is om in de vergrote weergave scherp te stellen, keert u terug
naar de normale weergave en gebruikt u AF.
z
Als u AF uitvoert in de normale weergave en de weergave vervolgens vergroot,
wordt mogelijk geen nauwkeurige scherpstelling bereikt.
z
De AF-snelheid bij de normale weergave en de vergrote weergave is verschillend.
z
Continue AF en Servo AF voor lms zijn niet beschikbaar als de weergave
vergroot is.
z
In de vergrote weergave kan het vanwege cameratrillingen lastiger zijn om
scherp te stellen. U wordt aangeraden een statief te gebruiken.

178
AF-methode
Tips voor het maken van AF-opnamen
z
Zelfs als er al is scherpgesteld, wordt er nogmaals scherpgesteld
wanneer u de ontspanknop half indrukt.
z
Tijdens het scherpstellen kan de helderheid van het beeld veranderen.
z
Afhankelijk van het onderwerp en de opnameomstandigheden kan
het langer duren voordat de camera scherpstelt of kan de snelheid bij
continue opnamen lager liggen.
z
Als de lichtbron tijdens het opnemen verandert, kan het beeldscherm
ikkeren en kan mogelijk moeilijk worden scherpgesteld. Start de camera
in dat geval opnieuw en hervat het opnemen met AF onder de lichtbron
die u gaat gebruiken.
z
Als scherpstellen met AF niet mogelijk is, stel dan handmatig scherp
(
=
185).
z
Voor onderwerpen aan de rand van het scherm die enigszins onscherp
zijn, kunt u proberen om het onderwerp (of het AF-punt of het zone-AF-
kader) scherp te krijgen, waarna u de opname opnieuw instelt.
z
Bij bepaalde lenzen kan het langer duren om scherp te stellen met
automatische scherpstelling of wordt nauwkeurige scherpstelling mogelijk
niet bereikt.

179
AF-methode
Opnameomstandigheden waarin moeilijk kan worden
scherpgesteld
z
Onderwerpen met weinig contrast, zoals een blauwe lucht en een,
platte oppervlakken of wanneer highlights of schaduwpartijen geen detail
meer hebben.
z
Onderwerpen bij weinig licht.
z
Strepen en andere patronen met alleen een horizontaal contrast.
z
Onderwerpen met zich herhalende patronen (bijvoorbeeld: ramen van
wolkenkrabbers, computertoetsenborden enz.).
z
Dunne lijnen en contouren van het onderwerp.
z
Een lichtbron waarvan de helderheid, de kleur en het patroon steeds
veranderen.
z
Avondopnamen of opnamen bij fel licht.
z
Het beeld ikkert bij tl-licht of bij ledlampverlichting.
z
Hele kleine onderwerpen.
z
Onderwerpen aan de rand van het scherm.
z
Reecterende onderwerpen of onderwerpen met heel veel tegenlicht
(bijvoorbeeld: auto met bijzonder glanzend koetswerk, enz.).
z
Onderwerpen die zowel dichtbij als veraf door een AF-punt worden
gedekt (bijvoorbeeld: een dier in een kooi, enz.).
z
Onderwerpen die binnen het AF-punt blijven bewegen en niet stil kunnen
houden vanwege cameratrillingen of een onscherp onderwerp.
z
Automatisch scherpstellen wanneer het onderwerp zeer onscherp is.
z
Wanneer met een soft-focuslens een soft-focuseect wordt toegepast.
z
Wanneer een lter voor een speciaal eect wordt gebruikt.
z
Ruis (lichte puntjes, strepen enzovoort) is zichtbaar op het scherm
tijdens AF.
AF-bereik
Het beschikbare scherpstelbereik varieert afhankelijk van de gebruikte lens
en instellingen zoals de beeldverhouding, de lmopnamekwaliteit en digitale
beeldstabilisatie voor lms.

180
Oogdetectie-AF
Met de AF-methode ingesteld op [
u
+volgen] kan de camera scherpstellen
op de ogen van personen.
1
Selecteer [z: Oogdetectie-AF].
2
Selecteer [Inschak.].
3
Richt de camera op het onderwerp.
z
Er wordt een AF-punt weergegeven rond
de ogen.
z
U kunt op het scherm tikken om
een oog te selecteren waarop u wilt
scherpstellen.
z
Het volledige gezicht wordt
geselecteerd wanneer u op andere
gezichtskenmerken, zoals de neus
of mond, tikt. Ogen waarop u wilt
scherpstellen, worden automatisch
geselecteerd.
4
Maak de opname.
z
Mogelijk worden ogen van onderwerpen niet goed gedetecteerd. Dit hangt af
van het onderwerp en de opnameopstandigheden.
z
[Oogdetectie-AF] kan worden ingesteld door op de knop <
M
> te drukken.
Hiervoor dient u eerst in het scherm Snel instellen de optie [AF-methode] te
hebben ingesteld op [
u
+volgen] door op <
0
> te drukken.

181
Continue AF
Deze functie houdt het onderwerp algemeen scherp. De camera is klaar om
direct scherp te stellen als u de ontspanknop half indrukt.
1
Selecteer [z: Continue AF].
2
Selecteer [Inschak.].
z
Het inschakelen van deze functie beperkt het aantal beschikbare opnamen,
omdat de lens voortdurend wordt bediend en het accuvermogen snel terugloopt.

182
Scherpstelmodus
Wanneer u EF-M-lenzen gebruikt, kunt u instellen met welke methode de
lens scherpstelt (scherpstelmodus).
1
Selecteer [z: Scherpstelmodus].
2
Selecteer een instelitem.
z
[AF]: automatische scherpstelling
z
[MF]: handmatige scherpstelling

183
M
Handmatig scherpstellen met een lens
na AF
Voor EF-M-, EF- of EF-S-lenzen die zijn uitgerust met elektronische
handmatige scherpstelling, kunt u opgeven hoe de aanpassing van
handmatige scherpstelling wordt gebruikt met 1-beeld AF.
1
Selecteer [z: Objectief
elektronische MF].
2
Selecteer een item.
z
[
] Uitschakelen na One-Shot AF
Handmatig scherpstellen nadat de AF-werking is uitgeschakeld.
z
[ ] Inschakelen na One-Shot AF
U kunt na de AF-werking handmatig scherpstellen als u de ontspanknop
half ingedrukt houdt.
z
Raadpleeg de gebruiksaanwijzing van de lens voor details over specicaties
voor handmatige scherpstelling van uw lens.

184
AF-hulplicht
U kunt het AF-hulplicht van de camera activeren.
1
Selecteer [z: AF-hulplicht].
2
Selecteer een item.
z
[ON] Inschakelen
Indien nodig gaat het AF-hulplicht aan.
z
[OFF] Uitschakelen
Schakelt gebruik van het AF-hulplicht uit. Stel deze optie in als u het AF-
hulplicht liever niet gebruikt.

185
Handmatig scherpstellen
Als scherpstellen niet mogelijk is met automatische scherpstelling, kunt
u het beeld vergroten en handmatig scherpstellen.
1
Stel [z: Scherpstelmodus] in
op [MF].
z
Draai aan de scherpstelring van de lens
om ruw scherp te stellen.
(
1
) (
2
) (
3
)
2
Vergroot het beeld.
z
Telkens wanneer u op [
u
] tikt,
verandert het scherm als volgt.
1× → 5× → 10×
(1) AE-vergrendeling
(2) Positie van vergroot gebied
(3) Vergroting (bij benadering)
3
Bepaal een gebied om te vergroten.
z
U kunt het vergrote gebied verplaatsen
door nadat u op het scherm tikt met uw
vinger te scrollen.
z
Tik op [
e
] om het vergrote gebied te
centreren.

186
Handmatig scherpstellen
4
Stel handmatig scherp.
z
Draai terwijl u naar het vergrote beeld
kijkt aan de scherpstelring van de lens
om scherp te stellen.
z
Nadat de camera heeft scherpgesteld,
tikt u op [
u
] om terug te keren naar de
normale weergave.
5
Maak de opname.
z
Gebruikt u een lens die geen EF-M-lens is, zet dan bij stap 1 de
scherpstelmodusknop op <MF>.
z
Zelfs met handmatige scherpstelling kunt u de Touch Shutter gebruiken om een
opname te maken.

187
MF-peaking instellen
Randen van onderwerpen waarop is scherpgesteld kunnen in kleur
worden weergegeven terwijl u handmatig scherpstelt. Dit vereenvoudigt
het scherpstellen. U kunt de omtrekkleuren instellen en de gevoeligheid
(het niveau) van de randdetectie aanpassen.
1
Selecteer [z: MF-peaking-
instellingen].
2
Selecteer [Peaking].
z
Selecteer [Aan].
3
Stel het niveau en de kleur in.
z
Stel dit naar wens in.
z
Piekweergave wordt niet getoond tijdens vergrote weergave.
z
MF-peaking kan moeilijk zichtbaar zijn bij hoge ISO-snelheden, met name als
een uitgebreide ISO-snelheid ingesteld is. Verlaag zo nodig de ISO-snelheid of
stel [Peaking] in op [Uit].
z
De peakingweergave op het scherm wordt niet in de beelden vastgelegd.

188
Beeldstabilisatie
U kunt de IS-instelling (Image Stabilizer) aanpassen bij EF-M-lenzen met
IS-functie. Zie
=
233 voor informatie over [
k
Digitale IS].
1
Selecteer [z: IS-instellingen].
2
Selecteer [IS modus].
3
Stel een optie in.
z
[Uit]
Schakelt de beeldstabilisatie uit.
z
[Aan]
Cameratrillingen worden gecorrigeerd.
z
[IS modus] wordt niet weergegeven voor EF- of EF-S-lenzen met IS-functie.
z
Wanneer beeldstabilisatie bewegingsonscherpte niet kan voorkomen, plaatst
u de camera op een statief of neemt u andere maatregelen om de camera stil
te houden. Stel daarnaast [IS modus] in op [Uit] als u opnamen maakt met
een statief of een ander middel gebruikt om de camera stil te houden.

189
M
Belichtingsvergrendeling
(AE-vergrendeling)
U kunt de belichting vergrendelen als u de opname afzonderlijk
wilt scherpstellen en meten of een aantal opnamen wilt maken met
dezelfde belichtingsinstelling. Druk op de knop <
A
> om de belichting
te vergrendelen, maak een nieuwe compositie en maak de opname.
AE-vergrendeling is geschikt voor het opnemen van bijvoorbeeld
onderwerpen met tegenlicht.
1
Stel scherp op het onderwerp.
z
Druk de ontspanknop half in.
2
Druk op de knop <A>.
z
Een pictogram [
A
] wordt linksonder
in het scherm weergegeven om aan te
geven dat de belichting is vergrendeld
(AE-vergrendeling).
z
Druk nogmaals op de knop <
A
> om
AE-vergrendeling te annuleren.
3
Bepaal de compositie opnieuw en
maak de opname.
Eecten van AE-vergrendeling
Meetmethode
AF-puntselectiemethode
Automatische selectie Handmatige selectie
q
Belichting gecentreerd op het
scherpgestelde AF-punt is
vergrendeld.
Belichting gecentreerd op
het geselecteerde AF-punt is
vergrendeld.
wre
Belichting op het midden van het scherm is vergrendeld.
* Indien ingesteld op [
q
] terwijl [
z
: Scherpstelmodus] ingesteld is op [MF],
is de belichting op het midden van het scherm vergrendeld.
z
AE-vergrendeling is niet beschikbaar bij bulbbelichting.

190
Type digest-film
Wanneer u opnamen maakt in de modus [
D
] worden zowel foto's als clips
vastgelegd, maar u kunt instellen of de foto's al dan niet moeten worden
opgenomen in de resulterende digest-lm.
1
Stel de opnamemodus in op [D].
2
Selecteer [z: Digest-type].
3
Stel een optie in.
z
[Met foto's]
Digest-lms bevatten foto's.
z
[Geen foto's]
Digest-lms bevatten geen foto's.

191
Opnamen maken met de afstandsbediening
U kunt op afstand opnamen maken met behulp van een optionele draadloze
afstandsbediening BR-E1, die via Bluetooth wordt gekoppeld.
Draadloze afstandsbediening BR-E1
U kunt op maximaal ongeveer 5 meter afstand van de camera opnamen
maken.
Koppel eerst de camera en de BR-E1 (
=
387) en stel vervolgens de
transportmodus in op [
Q
] (
=
134).
Raadpleeg de instructiehandleiding van de BR-E1 voor uitgebreide
bedieningsinstructies.
z
De tijd voor automatisch uitschakelen kan worden verlengd als de camera is
ingesteld op opnamen maken op afstand.
z
De afstandsbediening kan ook worden gebruikt voor het opnemen van lms
(
=
235).

192
Algemene aandachtspunten bij het maken
van foto's
z
Richt de camera niet op een intense lichtbron, zoals de zon of een intense
kunstmatige lichtbron. Hierdoor kan schade ontstaan aan de beeldsensor of de
interne onderdelen van de camera.
Beeldkwaliteit
z
Wanneer u opnamen maakt bij hoge ISO-snelheden, kan er ruis (zoals lichte
puntjes en strepen) op de opname zichtbaar zijn.
z
Opnamen bij hoge temperaturen kunnen ruis en afwijkende kleuren in de
opname tot gevolg hebben.
z
Regelmatige opnamen gedurende een langere periode kunnen de interne
temperatuur van de camera doen toenemen en de beeldkwaliteit beïnvloeden.
Schakel de camera altijd uit als u geen opnamen maakt.
z
Als u opnamen maakt met een lange belichtingstijd terwijl de interne
temperatuur van de camera hoog is, kan de beeldkwaliteit afnemen. Stop met
het maken van opnamen en wacht een paar minuten voordat u verdergaat.
Witte [
s
] en rode [
E
] waarschuwingspictogrammen voor interne
temperatuur
z
Als de interne temperatuur van de camera oploopt door langdurige opnamen of
een hoge omgevingstemperatuur, verschijnt een wit [
s
] of rood [
E
] pictogram.
z
Het witte pictogram [
s
] geeft aan dat de beeldkwaliteit van foto's zal
verslechteren. Stop met het maken van opnamen en laat de camera afkoelen.
z
Het rode pictogram [
E
] geeft aan dat het opnemen binnenkort automatisch
wordt beëindigd. Opnemen is pas weer mogelijk nadat de camera intern is
afgekoeld, dus stop tijdelijk met opnemen of schakel de camera uit en laat deze
een tijdje afkoelen.
z
Gedurende langere periode opnemen in warme omgevingen zorgt ervoor dat
het witte [
s
] of rode [
E
] pictogram eerder verschijnt. Schakel de camera altijd
uit als u geen opnamen maakt.
z
Als de interne temperatuur van de camera hoog is, kan de kwaliteit van
opnamen met een hoge ISO-snelheid of lange belichting achteruitgaan, zelfs al
voordat het witte pictogram [
s
] wordt weergegeven.
Opnameresultaten
z
In de vergrote weergave worden de sluitertijd en diafragmawaarde in het oranje
weergegeven. Als u de foto in de vergrote weergave maakt, is het mogelijk dat
de belichting niet naar wens is. Keer naar de normale weergave terug voordat
u een foto maakt.
z
De opname wordt gemaakt met het opnamegebied van de normale weergave,
ook als u de opname maakt in de vergrote weergave.

193
Algemene aandachtspunten bij het maken van foto's
Opnamen en weergave
z
Bij weinig of juist heel fel licht wordt in het weergegeven beeld mogelijk niet de
helderheid van de daadwerkelijke opname weergegeven.
z
Bij weinig licht kan ruis merkbaar zijn bij beeldweergave ook bij lage ISO-
snelheden, maar de opname bevat minder ruis omdat de beeldkwaliteit
verschilt tussen weergegeven en opgenomen beelden.
z
Het scherm of de belichtingswaarde kan ikkeren als de lichtbron (verlichting)
verandert. Stop in dat geval tijdelijk met opnemen en ga door met de gewenste
lichtbron.
z
De juiste weergave van de helderheid kan tijdelijk ontbreken als de camera in
een andere richting wordt gericht. Wacht met het maken van opnamen totdat
het helderheidsniveau is gestabiliseerd.
z
Als zich een zeer felle lichtbron in beeld bevindt, kan het heldere gedeelte
op het scherm zwart lijken. Op het vastgelegde beeld zelf wordt het heldere
gedeelte wél goed weergegeven.
z
Wanneer u bij weinig licht [
5
: Displayheldrh.] op een heldere instelling zet,
kan het beeld ruis of onregelmatige kleuren vertonen. De ruis of onregelmatige
kleuren worden echter niet in op het vastgelegde beeld opgeslagen.
z
Wanneer u het beeld vergroot, lijkt dit mogelijk scherper dan het
daadwerkelijke beeld.
Lens
z
Ook wanneer u de ontspanknop niet half indrukt, is beeldstabilisatie altijd actief
wanneer u een EF-M-lens met IS-functie gebruikt terwijl [IS modus] in [
z
: IS-
instellingen] ingesteld is op [Aan]. Image Stabilizer (Beeldstabilisatie) gebruikt
accuvermogen en kan het maximum aantal mogelijke opnamen doen afnemen
afhankelijk van de opnameomstandigheden. We raden aan dat u [IS modus]
instelt op [Uit] uitschakelt als u opnamen maakt met een statief of een ander
middel gebruikt om de camera stil te houden.
z
Met EF-lenzen is de voorinstelling van de scherpte tijdens opnamen alleen
beschikbaar bij het gebruik van (super) telelenzen voorzien van deze functie en
op de markt gebracht in en na de tweede helft van 2011.
z
Met een optionele HDMI-kabel (uiteinde voor de camera: type D) kunt
u beelden weergeven op een televisie (
=
270). Houd er rekening mee dat er
geen geluid wordt uitgevoerd.

194
Algemene aandachtspunten bij het maken van foto's
Informatiedisplay
Zie
=
501 voor informatie over de pictogrammen die voor foto-opnamen
worden weergegeven.
z
Als [
g
] wit wordt weergegeven, betekent dit dat het beeld wordt
weergegeven met een helderheidsniveau dat vrijwel gelijk is aan dat van het
feitelijke beeld dat u wilt vastleggen.
z
Als [
g
] knippert, betekent dit dat het beeld vanwege te donkere of te heldere
lichtomstandigheden met een andere helderheid wordt weergegeven dan het
daadwerkelijke opnameresultaat. De daadwerkelijke opname wordt echter met
de ingestelde belichting gemaakt. De beeldruis kan heviger lijken dan in de
daadwerkelijke opname.
z
Belichtingssimulatie is bij bepaalde opname-instellingen niet mogelijk. Het
pictogram [
g
] en het histogram worden grijs weergegeven. De opname
wordt op het scherm weergegeven met de standaard helderheid. Mogelijk
wordt het histogram bij weinig of juist heel fel licht niet goed weergegeven.
z
Het histogram kan worden weergegeven als [
z
: Bel.simulatie] ingesteld is
op [Inschak.] (
=
146).

195195
Filmopname
Voor lmopnamen stelt u de
opnamemodusschakelaar in op <
k
>.
z
U kunt ook lms opnemen door tijdens het fotograferen op de lmopnameknop
te drukken.
z
U kunt de lmopnamemodus instellen via [
z
: Opnamemodus] nadat u de
opnamemodusschakelaar hebt ingesteld op <
k
>.

198
Filmmodus
[
k
] Opname met automatische belichting
De camera schakelt over naar automatische belichting die geschikt is voor
de huidige lichtomstandigheden van de scène.
1
Zet de opnamemodusschakelaar
op <k>.
2
Tik op het pictogram van de
opnamemodus.
3
Stel de opnamemodus in op [k].
z
Selecteer [
k
] (automatische
lmbelichting) en druk vervolgens
op <
0
>.
4
Stel scherp op het onderwerp.
z
Voordat u een lm opneemt, stelt u met
AF scherp of maakt u gebruik van
handmatig scherpstellen (
=
172–
=
179,
=
185).
z
Standaard is [
z
: Servo AF v. mov.]
ingesteld op [Inschak.] zodat de camera
voortdurend scherpstelt (
=
231).
z
Wanneer u de ontspanknop half indrukt,
stelt de camera scherp met de huidige
AF-methode.

199
Filmmodus
(
2
)
(1)
5
Neem de lm op.
z
Druk op de lmopnameknop om een
lmopname te starten.
z
Tijdens de lmopname wordt de
markering [
o
REC] (1) rechtsboven in
het scherm weergegeven.
z
Het geluid wordt opgenomen via de
microfoons (2).
z
Druk nogmaals op de lmopnameknop
om de lmopname te beëindigen.
z
U kunt de belichting vergrendelen (AE-vergrendeling) door op de knop <
A
> te
drukken. Druk nogmaals op de knop <
A
> om te annuleren. (De vergrendeling
blijft behouden totdat de knop <
A
> opnieuw wordt ingedrukt.)
z
Belichtingscompensatie is instelbaar in een bereik tot ±3 stops.
z
ISO-snelheid, sluitertijd en diafragmawaarde worden niet in de Exif-informatie
van de lm vastgelegd.
ISO-snelheid in de modus [
k
]
De ISO-snelheid wordt automatisch ingesteld. Zie
=
499 voor informatie
over de ISO-snelheid.

200
Filmmodus
[
M
] Opname met handmatige belichting
U kunt de sluitertijd, het diafragma en de ISO-snelheid voor lmopname
instellen.
1
Zet de opnamemodusschakelaar
op <k>.
2
Stel de opnamemodus in op [M].
z
Selecteer [
M
] (handmatige
lmbelichting) en druk vervolgens
op <
0
>.
3
Stel de ISO-snelheid in (=202).
z
Tik op het pictogram van de ISO-
snelheid.
z
Met ISO auto kunt
u belichtingscompensatie instellen
(
=
111).
(1)
4
Stel de gewenste sluitertijd in.
z
Draai aan het instelwiel <
6
> om de
instelling te kiezen.
z
U kunt de sluitertijd instellen binnen het
bereik van 1/4000 sec. tot 1/8 sec.
(2)
5
Stel de diafragmawaarde in.
z
Druk op de pijltjestoets <
W
> om de
diafragmawaarde te selecteren en draai
vervolgens aan het instelwiel <
6
> om
een waarde in te stellen.

201
Filmmodus
6
Stel scherp en start de lmopname.
z
De procedure is dezelfde als stap 4 en
5 voor “[
k
] Opname met automatische
belichting” (
=
198).
z
Controleer de camera-instellingen voordat u lms opneemt als u de
opnamemodusschakelaar verschuift van <
A
> of <
z
> naar <
k
>.
z
Tijdens lmopnamen kunt u de sluitertijd of het diafragma beter niet aanpassen.
Als u dit wel doet, kan de veranderde belichting zichtbaar zijn in de opname of
tot meer ruis leiden bij hoge ISO-snelheden.
z
Bij het opnemen van een lm of een bewegend onderwerp wordt een sluitertijd
van circa 1/25 seconde tot 1/125 seconde aanbevolen. Hoe korter de sluitertijd,
hoe minder vloeiend de beweging van het onderwerp eruit zal zien.
z
Als u de sluitertijd verandert terwijl u opnamen maakt bij tl- of ledverlichting,
kan er een ikkerend beeld worden opgenomen.
z
Met ISO auto kan belichtingscompensatie worden ingesteld in een bereik van
±3 stops.
z
Wanneer ISO auto is ingesteld, kunt u op de knop <
A
> drukken om de ISO-
snelheid te vergrendelen. Druk nogmaals op de knop <
A
> om te annuleren.
(De vergrendeling blijft behouden totdat de knop <
A
> opnieuw wordt
ingedrukt.)
z
Wanneer u op de knop <
A
> drukt en vervolgens een nieuwe beeldcompositie
maakt, kunt u op de belichtingsniveau-indicator het verschil in het
belichtingsniveau zien in vergelijking met de eerste keer dat u op de knop <
A
>
drukte.
z
Als de camera klaar is om opnamen te maken in de modus [
M
], kunt u het
histogram weergeven door op de knop <
B
> te drukken.

202
Filmmodus
ISO-snelheid voor [Handm. moviebelich.]
U kunt de ISO-snelheid handmatig instellen of [AUTO] selecteren om dit
automatisch in te stellen. Zie
=
499 voor informatie over de ISO-snelheid.
Foto-opnamen
Er kunnen geen foto's worden gemaakt in de lmmodi. Om foto's te
maken, zet u de opnamemodusschakelaar op <
A
> of <
z
>.
Informatieweergave (lmopname)
Zie
=
503 voor informatie over de pictogrammen die voor lmopnamen
worden weergegeven.

203
Filmmodus
Aandachtspunten bij het maken van lmopnamen
z
Richt de camera niet op een intense lichtbron, zoals de zon of een intense
kunstmatige lichtbron. Hierdoor kan schade ontstaan aan de beeldsensor of de
interne onderdelen van de camera.
z
Als u opnamen maakt van iets met jne details, kunnen moiré en valse kleuren
ontstaan.
z
Als [
Q
] of [
Q
w] is ingesteld en de ISO-snelheid of het diafragma tijdens de
lmopname verandert, kan het zijn dat de witbalans ook verandert.
z
Als u een lmopname maakt bij tl- of ledverlichting, kan het lmbeeld ikkeren.
z
Als u automatisch scherpstelt met een USM-lens tijdens het maken van
lmopnamen bij weinig licht, kunnen horizontale strepen voorkomen in de
lm. Een zelfde soort ruis kan zich voordoen als u handmatig scherpstelt met
bepaalde typen lenzen met een elektronische scherpstelring.
z
Een paar testlms opnemen wordt aanbevolen als u van plan bent om te
zoomen tijdens het maken van lmopnamen. Zoomen tijdens het opnemen
van lms kan veranderingen in de belichting of lensgeluiden veroorzaken die
worden opgenomen, een ongelijkmatig geluidsniveau of scherpteverlies.
z
Grote diafragmawaarden kunnen het scherpstellen vertragen of verhinderen
dat er goed wordt scherpgesteld.
z
Als u automatisch scherpstelt tijdens het maken van lmopnamen, kunnen zich
een of meer van de volgende verschijnselen voordoen: de scherpstelling valt
tijdelijk weg, de helderheid van de lm verandert, de lmopname stopt kort of
het mechanische geluid van de lens wordt opgenomen.
z
Voorkom dat u de ingebouwde microfoons (
=
199) met uw vingers of andere
voorwerpen afdekt.
z
Voor een normale temperatuurregeling van de camera moeten de datum/
tijd/zone zijn ingesteld. Zodra de datum/tijd/zone zijn ingesteld, kunnen
temperatuurwaarschuwingen correct worden weergegeven.
z
Wordt [Oververhit! Camera gaat uit.] weergegeven, schakel dan de camera
uit en wacht minstens 3 minuten. Houd er rekening mee dat de camera
minstens 9 minuten moet worden uitgeschakeld als u een 4K-lm van
maximaal 9 minuten 59 seconden of een lm met een hoge beeldsnelheid
van maximaal 7 minuten 29 seconden gaat opnemen. (De daadwerkelijke
lmopnametijden kunnen korter zijn, afhankelijk van de opnameomgeving en
de gebruiksomstandigheden.)
z
“Algemene aandachtspunten bij het maken van lmopnamen” zijn te vinden
op
=
240–
=
241.
z
Lees indien nodig ook de “Algemene aandachtspunten bij het maken van
foto's” op
=
192–
=
193.

204
Filmmodus
Opmerkingen bij het maken van lmopnamen
z
Telkens wanneer u een lm opneemt, wordt een nieuw lmbestand gemaakt op
de kaart.
z
De dekking van de zichthoek van de lm voor 4K-, Full HD- en HD-lms is
circa 100%.
z
Om het starten of stoppen van lmopnamen mogelijk te maken door de
ontspanknop geheel in te drukken, stelt u [Voll. ingedrukt] voor [
5
: Functie
sluiterknop v. movies] in op [Start/stop mov.-opn.].
z
Het stereogeluid wordt door de ingebouwde microfoon van de camera
opgenomen (
=
199).
z
Met EF-lenzen is de voorinstelling van de scherpte tijdens opnamen alleen
beschikbaar bij het gebruik van (super) telelenzen voorzien van deze functie en
op de markt gebracht in en na de tweede helft van 2011.
z
YCbCr 4:2:0 (8-bit) kleurmonstering en de Rec. ITU-R BT.709-kleurruimte
worden gebruikt voor 4K-, Full HD- en HD-lms.

205
Filmopnamekwaliteit
Selecteer op het tabblad [
z
: Movie-opn.
kwal.] de optie [Movie-opn.form.] om het
beeldformaat, de beeldsnelheid, en de
compressiemethode in te stellen. De lm
wordt opgenomen als een MP4-bestand.
De op het scherm [Movie-opn.form.]
weergegeven beeldsnelheid wisselt
automatisch, afhankelijk van de instelling
voor [
5
: Videosysteem] (
=
443).
z
De lees- en schrijfsnelheid van de kaart die vereist is voor lmopnamen
(vereiste kaartprestaties) verschilt afhankelijk van het lmopnameformaat.
Zie
=
497 om de prestatievereisten van de kaart te controleren voordat
u lmopnamen gaat maken.
Beeldformaat
z
[
H
] 3840×2160
De lm wordt opgenomen in 4K-kwaliteit. De beeldverhouding is 16:9. Niet
beschikbaar tenzij de opnamemodusschakelaar ingesteld is op <
k
>.
z
[
L
] 1920×1080
De lm wordt opgenomen met een Full High-Denition-opnamekwaliteit
(Full HD). De beeldverhouding is 16:9.
z
[
w
] 1280×720
De lm wordt opgenomen met HD-opnamekwaliteit (High-Denition).
De beeldverhouding is 16:9.
z
Als u de instelling van [
5
: Videosysteem] wijzigt, dient u ook [
z
: Movie-opn.
form.] opnieuw in te stellen.
z
Normaal weergeven van 4K- en
L8
/
7
-lms is niet altijd mogelijk op
andere apparaten, omdat de weergave verwerkingsintensief is.
z
Helderheid en beeldruis zijn afhankelijk van het lmopnameformaat,
de gebruikte lens en andere instellingen.
z
Films kunnen niet worden opgenomen met VGA-kwaliteit.

206
Filmopnamekwaliteit
4K-lmopname
z
Voor 4K-lmopnamen is een high-performance-kaart vereist. Zie “Kaarten
waarop lms kunnen worden opgeslagen” (
=
497) voor meer informatie.
z
De maximale opnametijd per 4K-lm bedraagt 9 minuten en 59 seconden
(
=
211).
z
Bij het opnemen van 4K-lms ligt de belasting van de verwerking
aanzienlijk hoger, waardoor de interne temperatuur van de camera
sneller kan stijgen of hoger kan worden dan voor normale lms. Als
tijdens lmopnamen [
] of een rood [
E
]-pictogram verschijnt,
is de kaart heet. Stop met opnemen en laat de camera afkoelen
voordat u de kaart verwijdert. (Verwijder de kaart niet meteen.)
z
Bij een 4K-lm kunt u elk beeld selecteren en opslaan als een JPEG-foto
ter grootte van 8,3 megapixel (3840×2160) (
=
266).
z
Contrastdetectie wordt gebruikt om scherp te stellen bij het opnemen van
4K-lms. Het scherpstellen kan langer duren en meer moeite vergen dan bij het
opnemen van lms in HD of Full HD.

207
Filmopnamekwaliteit
Beeldsnelheid (fps: frames per seconde)
z
[
2
] 119,88 fps/[
8
] 59,94 fps/[
6
] 29,97 fps
Voor regio's waar gebruik wordt gemaakt van NTSC (Noord-Amerika,
Japan, Korea, Mexico, enzovoort).
z
[
3
] 100,00 fps/[
7
] 50,00 fps/[
5
] 25,00 fps
Voor regio's waar gebruik wordt gemaakt van PAL (Europa, Rusland,
China, Australië, enzovoort).
z
[
4
] 23,98 fps
Voornamelijk voor lms.
4
(23,98 fps) is beschikbaar wanneer
[
5
: Videosysteem] ingesteld is op [Voor NTSC].
Compressiemethode
z
[
X
] IPB (standaard)
Gebruikt IPB-compressie voor normale lmopname. Comprimeert
meerdere frames tegelijkertijd voor opname.
z
[
W
] ALL-I (voor bewerken/alleen l)
Gebruikt ALL-I-compressie voor time-lapselmopnamen (
=
215).
Comprimeert elk frame, een voor een, voor opname. Hoewel de
bestanden groter zijn dan bij IPB (standaard), is de lm geschikter voor
bewerken.
Opname-indeling voor lms
z
[
C
] MP4
Alle lms die u opneemt met de camera worden opgenomen als
lmbestanden in MP4-indeling (bestandsextensie “.MP4”)

208
Filmopnamekwaliteit
Kaarten waarop lms kunnen worden opgeslagen
Zie
=
497 voor meer informatie over kaarten die u kunt gebruiken voor
verschillende lmopnameformaten.
Gebruik bij het opnemen van lms een kaart met een grote capaciteit
met een lees- en schrijfsnelheid (zoals opgegeven in de vereisten voor
kaartprestaties) zoals vermeld in de tabel op
=
497 of hoger dan de
standaardspecicaties. Test kaarten door een paar lms op te nemen
om ervoor te zorgen dat u correct kunt opnemen met het door
u opgegeven formaat (
=
205).
z
Formatteer kaarten voordat u 4K-lms opneemt (
=
433).
z
Als u voor het opnemen van lms een kaart met een lage schrijfsnelheid
gebruikt, kan het zijn dat de lm niet goed wordt opgeslagen. En als u een lm
afspeelt op een kaart met een lage leessnelheid, wordt de lm mogelijk niet
goed weergegeven.
z
Gebruik voor lmopnamen hoogwaardige kaarten waarvan de schrijfsnelheid
hoger is dan de bitsnelheid.
z
Wanneer lms niet normaal kunnen worden opgenomen, formatteert u de kaart
en probeert u het opnieuw. Als u hiermee het probleem niet kunt oplossen,
raadpleegt u de website van de fabrikant van de kaart enzovoort.
z
Aanbevolen wordt om de kaart te formatteren met de camera voordat u lm-
opnamen gaat maken om de kaart beter te laten presteren (
=
433).
z
Ga naar de website van de fabrikant van de kaart om de schrijf- en leessnelheid
van de kaart te controleren.

209
Filmopnamekwaliteit
Hoge beeldsnelheid
U kunt HD-lms opnemen met een hoge beeldsnelheid van 119,88 fps of
100,00 fps door de optie [Hoge framerate] onder [
z
: Movie-opn.kwal.]
in te stellen op [Inschakelen]. Dat is ideaal voor lmopnamen die in slow
motion worden afgespeeld. De maximale opnametijd per lm is 7 minuten
en 29 seconden.
Films worden opgenomen als
w
2
X
of
w
3
X
.
Servo AF voor lms en digitale
beeldstabilisatie van lms hebben geen
eect bij het opnemen van lms met een
hoge beeldsnelheid. AF wordt niet gebruikt
om scherp te stellen.
Omdat een lm met een hoge beeldsnelheid wordt opgenomen als
29,97 fps/25,00 fps lmbestand, worden ze vertraagd op 1/4 snelheid
afgespeeld.
z
Controleer de instelling [Movie-opn.form.] als u deze instelling terugzet op
[Uitschak.].
z
Als u lms met hoge beeldsnelheden opneemt bij tl- of ledverlichting kan het
scherm ikkeren.
z
Het moment waarop u het opnemen van lms met hoge beeldsnelheid start of
stopt, wordt de lm kortstondig niet bijgewerkt en stopt het beeld tijdelijk. Houd
hier rekening mee als u lms via HDMI op externe apparaten opneemt.
z
Filmbeeldsnelheden die op het scherm worden weergegeven bij het opnemen
van lms met hoge beeldsnelheden, komen niet overeen met de beeldsnelheid
van de opgenomen lm.
z
Er wordt geen geluid opgenomen.

210
Filmopnamekwaliteit
Filmbestanden die groter zijn dan 4 GB
Wanneer u een lm opneemt die groter is dan 4 GB, kunt u zonder
onderbreking blijven opnemen.
z
SD/SDHC-kaarten gebruiken die zijn geformatteerd met de
camera
Als u de camera gebruikt om een SD/SDHC-kaart te formatteren, dan
formatteert de camera deze als FAT32.
Wanneer u een lm maakt en de bestandsgrootte 4 GB overschrijdt,
wordt bij een FAT32-geformatteerde kaart automatisch een nieuw
lmbestand gemaakt.
Wanneer u de lm afspeelt, moet u elk lmbestand afzonderlijk afspelen.
Filmbestanden kunnen niet automatisch op volgorde worden afgespeeld.
Nadat een lm is weergegeven, selecteert u de volgende lm om af te
spelen.
z
SDXC-kaarten gebruiken die zijn geformatteerd met de
camera
Als u de camera gebruikt om een SDXC-kaart te formatteren, dan
formatteert de camera deze als exFAT.
Wanneer u een lm maakt en de bestandsgrootte 4 GB overschrijdt,
wordt bij een exFAT-geformatteerde kaart de lm als één bestand
opgeslagen (in plaats van te worden opgesplitst in meerdere bestanden).
z
Wilt u lmbestanden die groter zijn dan 4 GB naar een computer importeren,
gebruik dan ofwel EOS Utility, ofwel een kaartlezer (
=
475). Mogelijk kunt
u geen lmbestanden die groter zijn dan 4 GB opslaan als u dit probeert met
de standaardfuncties van het besturingssysteem van de computer.

211
Filmopnamekwaliteit
Totale opnametijd voor lms en bestandsgrootte per minuut
Zie
=
498 voor details over bestandsgroottes en de beschikbare
opnametijd voor elk lmopnameformaat.
Limiet voor lmopnametijd
z
Bij 4K-lmopnamen
De maximale opnametijd per lm bedraagt 9 minuten en 59 seconden.
Nadat 9 minuten en 59 seconden zijn bereikt, stopt het opnemen
automatisch. U kunt weer beginnen met opnemen door op de
lmopnameknop te drukken (die de opname als een nieuw bestand
opslaat).
z
Bij het opnemen van lms in Full HD/HD
De maximale opnametijd per lm is 29 minuten en 59 seconden. Nadat
29 minuten en 59 seconden zijn bereikt, stopt het opnemen automatisch.
U kunt weer beginnen met opnemen door op de lmopnameknop te
drukken (die de opname als een nieuw bestand opslaat).
z
Wanneer u lms met een hoge beeldsnelheid opneemt
De maximale opnametijd per lm is 7 minuten en 29 seconden. Nadat
7 minuten en 29 seconden zijn bereikt, stopt het opnemen automatisch.
U kunt weer beginnen met het opnemen van een lm met hoge
beeldsnelheid door op de lmopnameknop te drukken (die de opname
als een nieuw bestand opslaat).

212
Zelfontspanner voor films
Een lmopname kan worden gestart door de zelfontspanner.
1
Selecteer z [Zelfontsp. movie].
2
Selecteer een item.
3
Neem de lm op.
z
Nadat u op [
o
] tikt of op de
lmopnameknop drukt, laat de camera
een pieptoon horen en geeft de camera
het aantal resterende seconden voordat
de opname wordt gemaakt weer.

213
Geluidsopname
U kunt lms opnemen terwijl u geluid
opneemt met de ingebouwde
stereomicrofoon. U kunt het
geluidsopnameniveau naar wens instellen.
Gebruik [
z
: Geluidsopname] om
geluidsopnamefuncties in te stellen.
Geluidsopname/Geluidsopnameniveau
z
Automatisch
Het geluidsopnameniveau wordt automatisch aangepast. Automatische
niveauregeling werkt automatisch in reactie op het geluidsniveau.
z
Handmatig
U kunt het geluidsopnameniveau aanpassen. Selecteer [Opname
niveau] en druk op de pijltjestoetsen <
Y
> <
Z
> terwijl u op de
niveaumeter kijkt om het geluidsopnameniveau aan te passen. Kijk op
de piekenindicator en pas het niveau dusdanig aan dat de niveaumeter
soms rechts van de markering [12] (–12 dB) oplicht voor de hardste
geluiden. Indien dit meer is dan [0], wordt het geluid vervormd.
z
Uitschakelen
Er wordt geen geluid opgenomen.
Windlter
Ingesteld op [Automatisch] om het geluid van de wind automatisch te
beperken als het buiten waait. Wanneer de windlterfunctie is geactiveerd,
worden ook lage bastonen verminderd.

214
Geluidsopname
Demper
Onderdrukt automatisch geluidsvervorming die door harde geluiden
ontstaat. Ook als u [Geluidsopname] instelt op [Automatisch] of
[Handmatig] om opnamen te maken, kan geluidsvervorming optreden
indien er een zeer hard geluid is. In dat geval wordt het aanbevolen om de
instelling [Inschakelen] te gebruiken.
z
Als u de Wi-Fi-functie (draadloze communicatie) in combinatie met een
microfoon gebruikt, kunnen er onbedoelde geluiden worden opgenomen.
Tijdens de geluidsopname wordt het gebruik van de draadloze
communicatiefunctie niet aanbevolen.
z
Met de ingebouwde microfoon worden ook het bedieningsgeluid en het
mechanische geluid van de camera opgenomen tijdens de opnamen.
z
[Geluidsopname] verandert in [Geluidsopname]: [Aan]/[Uit] in de modus
[
A
], [
D
], speciale scènes of creatieve lters. Stel deze optie in op [Aan]
voor automatische aanpassing van het geluidsniveau.
z
Audio wordt tevens uitgevoerd als de camera is aangesloten op een televisie
via HDMI behalve wanneer [Geluidsopname] is ingesteld op [Uitschakelen].
z
De geluidsvolumebalans tussen L (links) en R (rechts) kan niet worden
aangepast.
z
Geluid wordt opgenomen met een samplingfrequentie van 48 kHz/16-bits.

215
Time-lapsefilms
Beelden die worden vastgelegd met een ingesteld interval, kunnen
automatisch achter elkaar worden gezet om een 4K- of Full HD-time-
lapselm te maken. Een time-lapselm geeft weer hoe een onderwerp
verandert in een veel kortere tijd dan de daadwerkelijke tijd. Dit is eciënt
bij de observatie op een vast punt van een steeds veranderende scène,
groeiende planten, de beweging van hemellichamen enzovoort.
Time-lapselms worden opgenomen in de bestandsindeling MP4 met
de volgende kwaliteit:
H
6W
(NTSC)/
H
5W
(PAL) voor
4K-opnamen en
L6W
(NTSC)/
L5W
(PAL) voor opnamen
in Full HD.
De beeldsnelheid wordt automatisch aangepast volgens de instelling
[
5
: Videosysteem] (
=
443).
1
Selecteer een opnamemodus.
z
Selecteer [
k
] (
=
198)
of
[
M
]
(
=
200).
2
Selecteer [z: Time-lapse-movie].
3
Selecteer [Time-lapse].
4
Selecteer een scène.
z
Selecteer een scène volgens de
opnamesituatie.
z
Als u meer vrijheid wilt bij het handmatig
instellen van het opname-interval en het
aantal opnamen, selecteert u [Custom].

216
Time-lapselms
5
Stel de opname-interval in.
z
Selecteer [Interval/ foto's].
z
Selecteer [Interval] (sec.). Gebruik
de pijltjestoetsen <
Y
> <
Z
> om een
waarde in te stellen.
(2)(1)
z
Raadpleeg [
k
: Vereiste tijd] (1) en
[
3
: Afspeeltijd] (2) om de waarde in
te stellen.
Als [Custom] is ingesteld
z
Selecteer [Interval] (min.:sec.).
z
Druk op <
0
> om [
r
] weer te geven.
z
Stel het gewenste nummer in en druk
vervolgens op <
0
>. (U keert terug
naar [
s
].)
6
Stel het aantal opnamen in.
z
Selecteer [Aant. opn.]. Gebruik de
pijltjestoetsen <
Y
> en <
Z
> om een
waarde in te stellen en druk vervolgens
op <
0
>.
z
Raadpleeg [
k
: Vereiste tijd] en [
3
:
Afspeeltijd] om de waarde in te stellen.
Als [Custom] is ingesteld
z
Selecteer het cijfer.
z
Druk op <
0
> om [
r
] weer te geven.
z
Stel het gewenste nummer in en druk
vervolgens op <
0
>. (U keert terug
naar [
s
].)
z
Controleer of [
3
: Afspeeltijd] niet
oranje wordt weergegeven.
z
Selecteer [OK] om de instelling vast te
leggen.

217
Time-lapselms
z
Met [Scène**] worden de beschikbare intervallen en het aantal opnamen
beperkt volgens het type scène.
z
Als het aantal opnamen is ingesteld op 3600, duurt de time-lapselm circa 2
min. in NTSC en circa 2 min. 24 sec. in PAL.
7
Selecteer het gewenste
lmopnameformaat.
z
H
(3840×2160)
De lm wordt opgenomen in 4K-kwaliteit. De beeldverhouding is 16:9.
De beeldsnelheid is 29,97 fps (
6
) voor NTSC en 25,00 fps (
5
)
voor PAL. Films worden opgenomen in MP4-indeling (
C
) met ALL-I-
compressie (
W
).
z
L
(1920×1080)
De lm wordt opgenomen met een Full High-Denition-opnamekwaliteit
(Full HD). De beeldverhouding is 16:9. De beeldsnelheid is 29,97
fps (
6
) voor NTSC en 25,00 fps (
5
) voor PAL. Films worden
opgenomen in MP4-indeling (
C
) met ALL-I-compressie (
W
).
z
De bitsnelheid van
H
6
H
5
bedraagt circa 300 Mbps en de bitsnelheid
van
L6L5
bedraagt circa 90 Mbps. Gebruik een kaart met een
afdoende schrijfsnelheid.

218
Time-lapselms
8
Congureer [Aut. belichting].
z
Vast 1e beeld
Wanneer u de eerste opname maakt, wordt een meting uitgevoerd om de
belichting automatisch aan te passen aan de helderheid. De belichting
die voor de eerste opname is ingesteld, wordt ook toegepast op alle
volgende opnamen. Overige opnamegerelateerde instellingen voor de
eerste opname worden ook toegepast op alle volgende opnamen.
z
Elk beeld
Meten wordt ook uitgevoerd voor elke volgende opname om de belichting
automatisch aan te passen aan de helderheid. Houd er rekening
mee dat als functies voor beeldstijl en witbalans worden ingesteld op
[Automatisch], deze automatisch worden ingesteld voor elke volgende
opname.
9
Congureer [Scherm auto uit].
z
Uitschakelen
Zelfs tijdens time-lapselmopnamen wordt het beeld weergegeven. Houd
er rekening mee dat het scherm ongeveer 30 minuten na het begin van
de opname wordt uitgeschakeld.
z
Inschakelen
Houd er rekening mee dat het scherm ongeveer 10 seconden na het
begin van de opname wordt uitgeschakeld.
z
Tijdens time-lapse-lmopnamen kunt u op de knop <
B
> drukken om het
scherm in of uit te schakelen.

219
Time-lapselms
10
Stel de pieptoon in.
z
Selecteer [Pieptoon bij foto].
z
Als [Uitschak.] is ingesteld, klinkt de
pieptoon niet voor het opnemen.
(2)(1)
11
Controleer de instellingen.
(1) Vereiste tijd
Geeft de vereiste tijd aan voor het maken van het ingestelde aantal
opnamen met het ingestelde interval. Indien dit meer is dan 24 uur,
wordt “*** dagen” weergegeven.
(2) Afspeeltijd
Geeft de lmopnametijd (tijd die vereist is om de lm af te spelen) aan
bij het maken van de time-lapse 4K-lm of Full HD-lm op basis van
foto's die zijn gemaakt met de ingestelde intervallen.

220
Time-lapselms
12
Sluit het menu.
z
Druk op de knop <
M
> om het
menuscherm af te sluiten.
(
1
)
13
Maak de time-lapselm.
z
Druk de ontspanknop half in om
de scherpstelling en belichting te
controleren.
z
Druk op de knop <
o
> om de time-
lapselmopname te starten.
z
Het aantal resterende opnamen wordt
weergegeven (1).
z
Tijdens het opnemen van de time-
lapselm wordt [
o
REC] weergegeven.
z
Automatische scherpstelling werkt niet
tijdens time-lapselmopname.
z
Omdat de elektronische sluiter wordt
gebruikt voor het maken van opnamen,
maakt de sluiter geen mechanisch
geluid tijdens time-lapselmopnamen.
z
Als het ingestelde aantal opnamen
is gemaakt, wordt de time-
lapselmopname stopgezet.
z
Om het opnemen van time-lapselms
te annuleren, stelt u [Time-lapse] in op
[Uitschak.].

221
Time-lapselms
z
Als de kaart onvoldoende vrije ruimte heeft om het ingestelde aantal opnamen
op te slaan, wordt [Afspeeltijd] oranje weergegeven. Hoewel de camera kan
doorgaan met het maken van opnamen, wordt het opnemen stopgezet als de
kaart vol is.
z
Als de lmbestandsgrootte 4 GB zal overschrijden bij het instellen van
[Aant. opn.] en als de kaart niet is geformatteerd in exFAT (
=
434),
wordt [Afspeeltijd] oranje weergegeven. Als u in deze omstandigheden
blijft opnemen en de lmbestandsgrootte 4 GB bereikt, wordt de time-
lapselmopname gestopt.
z
Richt de camera niet op een intense lichtbron, zoals de zon of een intense
kunstmatige lichtbron. Hierdoor kan schade ontstaan aan de beeldsensor of de
interne onderdelen van de camera.
z
Time-lapselms kunnen niet worden opgenomen wanneer de camera op een
computer is aangesloten met de interfacekabel of wanneer een HDMI-kabel is
aangesloten.
z
Servo AF voor lms functioneert hier niet.
z
Zoom niet met de lens tijdens time-lapselmopnamen. Als u dit wel doet,
kan het beeld onscherp worden, kan de belichting wijzigen of kan de
lensafwijkingscorrectie mogelijk niet juist functioneren.
z
Wanneer u een time-lapse-lmopname maakt onder een ikkerende lichtbron,
worden mogelijk zichtbare beeldikkeringen, horizontale strepen (ruis) of
onregelmatige belichting opgenomen.
z
Opnamen die worden weergegeven wanneer time-lapselms worden
opgenomen, kunnen er anders uitzien dan de denitieve lm. (Er kan mogelijk
onregelmatige helderheid zijn door ikkerende lichtbronnen of ruis door een
hoge ISO-snelheid.)
z
Wanneer u een time-lapse-lmopname maakt bij weinig licht, kan het beeld
dat wordt weergegeven tijdens het opnemen afwijken van de opname die in
werkelijkheid in de lm is opgenomen.
z
Als u de camera van links naar rechts beweegt (panning) of een bewegend
onderwerp opneemt terwijl u een time-lapse-lmopname maakt, kan het beeld
er extreem vervormd uitzien.
z
Tijdens time-lapse-lmopnamen werkt de functie voor het automatisch uitschakelen
van de camera niet. Bovendien kunt u de opnamefunctie- en menufunctie-
instellingen niet aanpassen, kunt u geen opnamen afspelen enzovoort.
z
Er wordt geen geluid opgenomen voor time-lapselms.
z
Als [Interval] is ingesteld op minder dan 3 sec. en [Aut. belichting] is ingesteld
op [Elk beeld] en de helderheid verschilt aanzienlijk van de voorgaande
opname, neemt de camera mogelijk niet op met het ingestelde interval.

222
Time-lapselms
z
Als de volgende geplande opname niet mogelijk is, wordt deze overgeslagen.
Dit kan de opnametijd van de gemaakte time-lapselm korter maken.
z
Als de tijd die nodig is om op de kaart op te nemen, langer is dan het opname-
interval vanwege de ingestelde opnamefuncties of kaartprestaties, kunnen
sommige opnamen niet worden gemaakt met de ingestelde intervallen.
z
De vastgelegde beelden worden niet opgenomen als foto's. Zelfs wanneer u de
time-lapse-lmopname annuleert nadat één opname is gemaakt, wordt deze
opgenomen als een lmbestand.
z
Als u de camera met de interfacekabel aansluit op een computer en EOS Utility
(EOS-software) gebruikt, stelt u [
z
: Time-lapse-movie] in op [Uitschak.]. Als
een optie anders dan [Uitschak.] geselecteerd is, kan de camera niet met de
computer communiceren.
z
Tijdens time-lapse-lmopnamen werkt Image Stabilizer (Beeldstabilisatie) van
de lens niet.
z
De time-lapselmopname eindigt als de camera wordt uitgeschakeld en de
instelling verandert in [Uitschak.].
z
Zelfs wanneer er een itser wordt gebruikt, zal deze niet itsen.
z
De volgende handelingen annuleren stand-by voor time-lapse-lmopnamen en
wisselen de instelling naar [Uitschak.].
y
Selecteer [Basis instell.] in [
5
: Camera resetten]
y
De opnamemodusschakelaar gebruiken
z
Als u de time-lapselmopname begint terwijl het witte pictogram [
s
]
(
=
192) wordt weergegeven, kan de beeldkwaliteit van de time-lapselm
afnemen. Aanbevolen wordt dat u de time-lapselmopname start nadat het
witte pictogram [
s
] verdwijnt (als de interne temperatuur van de camera is
gedaald).
z
Als [Aut. belichting] ingesteld is op [Elk beeld], worden in bepaalde modi de
ISO-snelheid, sluitertijd en diafragmawaarde mogelijk niet vastgelegd in de
Exif-informatie van de time-lapselm.

223
Time-lapselms
z
U wordt aangeraden een statief te gebruiken.
z
Aanbevolen wordt om testlms op te nemen voordat u time-lapselms gaat
maken.
z
De dekking van de zichthoek van de lm voor het maken van 4K- en Full HD-
time-lapselms is circa 100%.
z
Wilt u de time-lapselmopname annuleren, druk dan op de knop <
o
>. De time-
lapse-lmopname tot nu toe wordt op de kaart opgeslagen.
z
U kunt de opgenomen time-lapselm met deze camera afspelen, net zoals
u dat met een gewone lm zou doen.
z
Als de vereiste tijd voor opnamen meer dan 24 uur is, maar niet meer dan 48
uur, wordt “2 dagen“ weergegeven. Als drie of meer dagen vereist zijn, wordt
het aantal dagen aangegeven in stappen van 24 uur.
z
Zelfs wanneer de afspeeltijd van de time-lapselm minder is dan 1 seconde,
wordt nog steeds een lmbestand aangemaakt. Voor [Afspeeltijd] wordt
“00'00"” weergegeven.
z
Als het maken van opnamen lang duurt, wordt aanbevolen om accessoires voor
aansluiting op een gewoon stopcontact te gebruiken (afzonderlijk verkrijgbaar).
z
YCbCr 4:2:0 (8-bit) kleurmonstering en de Rec. ITU-R BT.709-kleurruimte
wordt gebruikt voor time-lapselms in 4K/Full HD.
z
U kunt de draadloze afstandsbediening BR-E1 (afzonderlijk verkrijgbaar)
gebruiken om de time-lapselmopname te starten en te stoppen.
Met draadloze afstandsbediening BR-E1
y
Koppel de draadloze afstandsbediening BR-E1 eerst met de camera (
=
387).
y
Zorg ervoor dat [
z
: Afst.bediening] ingesteld is op [Inschak.].

224
Videosnapshots
Neem een reeks korte videosnapshots op, elk van een paar seconden lang,
en de camera combineert deze om een videosnapshotalbum te maken
waarin de hoogtepunten van uw reis of gebeurtenis worden weergegeven.
Videosnapshots zijn beschikbaar wanneer het lmopnameformaat is
ingesteld op
L6X
(NTSC) of
L5X
(PAL).
Videosnapshotalbums kunnen ook worden afgespeeld met
achtergrondmuziek (
=
299).
Een videosnapshotalbum maken
Video
snapshot 1
Video
snapshot 2
Video
snapshot **
Videosnapshotalbum
1
Selecteer een opnamemodus.
z
Selecteer [
k
]
(
=
198)
of
[
M
]
(
=
200)
.
2
Selecteer [z: Videosnapshot].
3
Selecteer [Inschakelen].

225
Videosnapshots
4
Selecteer [Albuminstellingen].
5
Selecteer [Nieuw album maken].
z
Lees de melding en selecteer [OK].
6
Geef de afspeeltijd op.
z
Geef de afspeeltijd per videosnapshot op.
7
Geef het afspeeleect op.
z
Deze instelling bepaalt hoe snel albums
worden afgespeeld.
(
1
)
8
Controleer de vereiste opnametijd.
z
De vereiste tijd voor het opnemen van
elke videosnapshot wordt aangeduid
(1) op basis van de afspeeltijd en het
afspeeleect.

226
Videosnapshots
(
2
)
9
Sluit het menu.
z
Druk op de knop <
M
> om het menu
te sluiten.
z
Een blauwe balk wordt weergegeven om
de opnametijd (2) aan te duiden.
10
Neem de eerste videosnapshot op.
z
Druk op de lmopnameknop om een
opname te starten.
z
De blauwe balk die de opnametijd
aangeeft, loopt langzaam terug en nadat
de opgegeven tijd is verstreken, stopt de
opname automatisch.
z
Er wordt een bevestigingsbericht
weergegeven (
=
227).
11
Sla de opname op als
videosnapshotalbum.
z
Selecteer [
J
Sla op als album].
z
De clip wordt opgeslagen als de eerste
videosnapshot in het album.
12
Neem uw volgende
videosnapshots op.
z
Herhaal stap 10 om de volgende
videosnapshot te maken.
z
Selecteer [
J
Voeg toe aan album].
z
U kunt een ander album maken door
[
W
Sla op als nieuw album] te
selecteren.
z
Herhaal stap 12 indien nodig.

227
Videosnapshots
13
Stop met het maken van
videosnapshots.
z
Stel [Videosnapshot] in op
[Uitschakelen]. Om terug te keren
naar normale lmopname moet u niet
vergeten [Uitschakelen] op te geven.
z
Druk op de knop <
M
> om het menu
te sluiten en terug te keren naar de
normale lmopnamen.
Opties in stap 11 en 12
Functie Beschrijving
J
Sla op als album (stap 11)
Slaat de clip op als de eerste videosnapshot in
een album.
J
Voeg toe aan album (stap 12)
Voegt de huidige videosnapshot toe aan het
album dat het meest recent werd opgenomen.
W
Sla op als nieuw album
(stap 12)
Maakt een nieuw album en slaat de clip op als
de eerste videosnapshot. Dit albumbestand
verschilt van het album dat het meest recent werd
opgenomen.
1
Speel videofoto af
(stappen 11, 12)
Speelt de zojuist opgenomen videosnapshot af.
r
Sla niet op in album (stap 11)
r
Verwijder zonder opslaan in
album (stap 12)
Verwijdert de recent opgenomen videosnapshot
zonder deze op te slaan in een album. Selecteer
[OK] in het bevestigingsdialoogvenster.
z
Als u verkiest om de volgende videosnapshot onmiddellijk op te nemen, stelt
u [Bevest.ber. wrg.] onder [
z
: Videosnapshot] in op [Uitschak.]. Met deze
instelling kunt u de volgende videosnapshot onmiddellijk opnemen zonder een
bevestigingsbericht.

228
Videosnapshots
Toevoegen aan een bestaand album
1
Selecteer [Aan bestaand album
toevoegen].
z
Voer stap 5 op
=
225 uit om
[Aan bestaand album toevoegen] te
selecteren.
2
Selecteer een bestaand album.
z
Gebruik de pijltjestoetsen <
Y
> en <
Z
>
om een bestaand album te selecteren
en druk vervolgens op <
0
>.
z
Selecteer [OK].
z
Sommige videosnapshotinstellingen
zullen worden bijgewerkt zodat deze
overeenkomen met de instellingen van
het bestaande album.
3
Sluit het menu.
z
Druk op de knop <
M
> om het menu
te sluiten.
z
Het scherm voor het opnemen van
videosnapshots wordt weergegeven.
4
Neem een videosnapshot op.
z
Neem de videosnapshot op
zoals beschreven in stap 10 van
“Videosnapshot” (
=
224).
z
U kunt geen album selecteren dat met een andere camera is gemaakt.
Algemene waarschuwingen voor videosnapshots
z
Er wordt geen geluid opgenomen wanneer u [Afspeeleect] instelt op
[1/2 x snelheid] of [2 x snelheid].
z
De opnametijd per videosnapshot is slechts bij benadering. Deze kan enigszins
verschillen van de werkelijke opnametijd die tijdens het afspelen wordt
aangegeven omwille van de beeldsnelheid en andere factoren.

229
Miniatuureffectfilm
Door beeldgebieden buiten een geselecteerd gebied te vervagen,
kunt u lms opnemen met het eect van een miniatuurmodel. Door de
afspeelsnelheid te kiezen voordat de lm wordt opgenomen, kunt u ook
lms maken die eruitzien als scènes die zich afspelen in miniatuurmodellen,
waarbij mensen en objecten in de scène snel bewegen tijdens het afspelen.
Er wordt geen geluid opgenomen.
1
Selecteer [ ].
z
Druk op <
0
> en selecteer in het
scherm Snel instellen [
].
z
Selecteer [
], [ ] of [ ] als
afspeelsnelheid.
2
Verplaats het scènekader.
z
Gebruik het scènekader om in te stellen
welk gebied er scherp uitziet.
z
Om het scènekader te kunnen
verplaatsen (oranje weergegeven),
drukt u op de knop <
B
> of tikt
u rechtsonder in het scherm op [
r
].
z
Tik linksonder in het scherm op [
T
] om
het scènekader horizontaal of verticaal
te zetten.
z
Wilt u een horizontaal scènekader
verplaatsen, druk dan op de
pijltjestoetsen <
W
> <
X
>. Wilt u een
verticaal scènekader verplaatsen, druk
dan op de pijltjestoetsen <
Y
> <
Z
>.
z
Wilt u het scènekader weer in het
midden van het scherm zetten, tik dan
linksonder in het scherm op [
e
].
z
Druk op <
0
> om de positie van
het scènekader te bevestigen. Stel
vervolgens het AF-punt in.

230
Miniatuureectlm
3
Verplaats het AF-punt.
z
Het AF-punt wordt oranje en kan worden
verplaatst.
z
Druk op de pijltjestoetsen <
V
> om het
AF-punt te verplaatsen naar de positie
waarop u wilt scherpstellen.
z
We raden aan dat het AF-punt en
het scènekader met elkaar worden
uitgelijnd.
z
Wilt u het AF-punt weer in het midden
van het scherm zetten, tik dan
linksonder in het scherm op [
e
].
z
Druk op <
0
> om de positie van het
AF-punt te bevestigen.
4
Neem de lm op.
z
Druk op de lmopnameknop.
Geschatte afspeelsnelheid en tijd voor een lm die één minuut
lang wordt opgenomen
Snelheid Afspeeltijd
Circa 12 sec.
Circa 6 sec.
Circa 3 sec.
z
Om mensen en objecten in de scène snel te laten bewegen tijdens het
afspelen, selecteert u [
], [ ] of [ ] voordat u de lm opneemt.
De scène zal op een miniatuurmodel lijken.
z
Er wordt geen geluid opgenomen.
z
U kunt de richting van het kader bij stap 2 wijzigen met de pijltjestoetsen <
Y
>
<
Z
> wanneer het scènekader horizontaal staat of met de pijltjestoetsen <
W
>
<
X
> wanneer het kader verticaal staat.

231
Servo AF voor films
Als deze functie is ingeschakeld, stelt de camera voortdurend scherp op het
onderwerp tijdens lmopname.
1
Selecteer [z: Servo AF v. mov.].
2
Selecteer [Inschak.].
z
Als [Inschak.] is ingesteld:
De camera stelt voortdurend op het onderwerp scherp, ook wanneer
u de ontspanknop niet half indrukt.
Om de scherpte op een specieke positie te houden of als u liever
geen mechanische geluiden van de lens vastlegt, kunt u tijdelijk Servo
AF voor lms stopzetten door linksonder in het scherm op [
Z
] te
tikken.
Als Servo AF voor lms wordt onderbroken en u terugkeert naar
lmopnamen nadat u op de knop <
M
> of <
x
> hebt gedrukt of
de AF-methode hebt gewijzigd, wordt Servo AF voor lms hervat.
z
Als [Uitschak.] is ingesteld:
Druk de ontspanknop half in om scherp te stellen.

232
Servo AF voor lms
Aandachtspunten wanneer [Servo AF v. mov.] is ingesteld op
[Inschak.]
z
Opnameomstandigheden waarin moeilijk kan worden scherpgesteld
y
Een snel bewegend onderwerp dat de camera nadert of van de camera af
beweegt.
y
Een onderwerp dat zich op korte afstand van de camera beweegt.
y
Opnamen met een hoger f-getal.
y
Zie ook “Opnameomstandigheden waarin moeilijk kan worden scherpgesteld”
(
=
179).
z
Aangezien de lens constant wordt aangedreven en accustroom wordt verbruikt,
wordt de mogelijke lmopnametijd (
=
498) ingekort.
z
Servo AF voor lms wordt gepauzeerd tijdens zoomen of vergrote weergave.
z
Als een onderwerp tijdens een lmopname de camera nadert of van de camera
af beweegt, of als u de camera horizontaal of verticaal beweegt ('pannen'),
kan de vastgelegde lm kortstondig uitrekken of krimpen (de beeldvergroting
verandert).

233
Digitale beeldstabilisatie voor films
De interne beeldstabilisatie corrigeert cameratrillingen tijdens het lmen.
Deze functie heet “Digitale beeldstabilisatie voor lms”. Bij het gebruik van
een lens met ingebouwde Image Stabilizer (Beeldstabilisatie) stelt u de
schakelaar voor Image Stabilizer (Beeldstabilisatie) van het lens op <
1
>.
1
Selecteer [z: IS-instellingen].
2
Selecteer [k Digitale IS].
3
Selecteer een instelitem.
z
Uitschakelen (
v
)
Beeldstabilisatie met digitale beeldstabilisatie van lms is uitgeschakeld.
z
Inschakelen (
w
)
Cameratrillingen worden gecorrigeerd. Het beeld wordt iets vergroot.
z
Vergroot (
x
) (niet weergegeven voor foto-opnamen.)
In vergelijking met wanneer [Inschak.] is ingesteld, worden krachtiger
cameratrillingen gecorrigeerd. De opname wordt sterker vergroot.

234
Digitale beeldstabilisatie voor lms
Combination IS
Een nog eectievere correctie is mogelijk door op te nemen met digitale
beeldstabilisatie van lms en een lens die compatibel is met Combination
IS, waardoor optische en digitale beeldstabilisatie door lens en camera
worden gecorrigeerd.
z
Digitale beeldstabilisatie van lms heeft geen eect met een lens zonder Image
Stabilizer of wanneer de IS-schakelaar van de lens ingesteld is op <
2
>.
(In dit geval knippert het pictogram voor digitale beeldstabilisatie van lms
wanneer [Inschak.] of [Vergroot] wordt ingesteld.)
z
Digitale beeldstabilisatie van lms werkt niet bij langere lenzen dan 800 mm.
z
Stabilisatie door digitale beeldstabilisatie van lms is mogelijk minder eectief
onder bepaalde lmopnameformaten.
z
Hoe breder de beeldhoek (groothoek) is, hoe eectiever de stabilisatie is. Hoe
smaller de beeldhoek (telefoto) is, hoe minder eectief de beeldstabilisatie is.
z
Bij gebruik van een statief raden we aan dat u digitale beeldstabilisatie voor
lms instelt op [Uitschak.].
z
Afhankelijk van het onderwerp en de opnameomstandigheden kan het
onderwerp duidelijk vaag worden (het onderwerp ziet er tijdelijk onscherp uit)
als gevolg van de eecten van digitale beeldstabilisatie van lms.
z
Bij gebruik van een TS-E-lens, visooglens of lens die niet van het merk
Canon is, raden we aan dat u de digitale beeldstabilisatie voor lms instelt op
[Uitschak.].
z
Omdat digitale beeldstabilisatie voor lms het beeld vergroot, ziet de opname er
korreliger uit. Ook kunnen dan ruis, lichtvlekken, enzovoort zichtbaar worden.
z
Ga naar de website van Canon voor meer informatie over lenzen die
compatibel zijn met Combination IS.
z
“+” wordt toegevoegd aan het pictogram voor digitale beeldstabilisatie van lms
(
=
233) als een lens wordt gebruikt die compatibel is met Combination IS.

235
Overige menufuncties
[
z
1]
z
Opnamemodus
Beschikbare opties zijn onder meer lmopname met handmatige
belichting en automatische belichting.
z
Lensafwijkingscorrectie
Omgevingslicht en chromatische aberratie kunnen tijdens lmopnamen
worden gecorrigeerd. Zie
=
128 voor informatie over de
lensafwijkingscorrectie.
[
z
2]
z
Opnamen maken met de afstandsbediening
Als [Inschak.] is ingesteld, kunt u lmopnamen starten of stoppen met
de draadloze afstandsbediening BR-E1 (afzonderlijk verkrijgbaar).
Koppel eerst de BR-E1 met de camera (
=
387).
Met draadloze afstandsbediening BR-E1
Zet voor normale lmopnamen de ontspantijd-/lmopnameschakelaar
van de BR-E1 op <
k
> en druk vervolgens op de ontspanknop.
Zie
=
223 voor informatie over het opnemen van time-lapselms.

236
Overige menufuncties
[
z
3]
z
Belichtingscompensatie
Belichtingscompensatie is beschikbaar in een bereik van ± 3 stops met
tussenstappen van 1/3 stop. Zie
=
137 voor meer informatie over
belichtingscompensatie.
z
k
ISO-snelheidsinstellingen
ISO-snelheid
In de modus [
M
] kunt u de ISO-snelheid handmatig instellen. U kunt
ook ISO auto selecteren.
Max voor auto
U kunt de maximumlimiet voor ISO auto instellen bij lmopnamen in
Full HD/HD in de modus [
k
] of in de modus [
M
] met ISO auto.
z
ISO 16000/20000/25600 voor opnamen in Full HD/HD is een uitgebreide ISO-
snelheid (aangeduid met [H]).
z
Automatische helderheidsoptimalisatie
Helderheid en contrast kunnen automatisch worden gecorrigeerd. Zie
=
141 voor meer informatie over automatische helderheidsoptimalisatie.
z
Prioriteit voor lichte tonen
U kunt bij het opnemen van lms overbelichte, vervaagde highlights
verminderen. Zie
=
142 voor informatie over prioriteit voor lichte tonen.
z
[Vergroot] is niet beschikbaar (wordt niet weergegeven) bij het opnemen van
lms terwijl [
z
: Lichte tonen prioriteit] ingesteld is.
z
Meettimer
Zie
=
145 voor meer informatie over de meettimer.

237
Overige menufuncties
[
z
4]
z
Witbalans
Zie
=
147 voor meer informatie over de witbalans.
z
Handmatige witbalans
Zie
=
150 voor meer informatie over de handmatige witbalans.
z
Witbalanscorrectie
Zie
=
152 voor meer informatie over witbalanscorrectie.
z
Beeldstijl
Zie
=
154 voor meer informatie over beeldstijlen.
[
z
5]
z
AF-methode
Zie
=
170 voor informatie over AF-methoden.
z
Oogdetectie-AF
Zie
=
180 voor meer informatie over oogdetectie-AF.
z
Scherpstelmodus
Zie
=
182 voor meer informatie over scherpstelmodi.

238
Overige menufuncties
z
HDMI-informatieweergave
U kunt het informatiedisplay congureren
voor de uitvoer van opnamen via een
HDMI-kabel.
Met info
De opname, de opname-informatie, AF-punten en andere informatie
worden via HDMI op het andere apparaat weergegeven. Houd
er rekening mee dat het camerascherm uitgeschakeld wordt.
Opgenomen lms worden op de kaart opgeslagen.
Schone /
H
-uitvoer
HDMI-uitvoer bestaat alleen uit 4K-lms. Opname-informatie en AF-
punten worden ook weergegeven op de camera, maar er wordt geen
opname opgenomen op de kaart. Houd er rekening mee dat Wi-Fi-
communicatie niet beschikbaar is.
Schone /
L
-uitvoer
HDMI-uitvoer bestaat alleen uit Full HD-lms. Opname-informatie en
AF-punten worden ook weergegeven op de camera, maar er wordt
geen opname opgenomen op de kaart. Houd er rekening mee dat
Wi-Fi-communicatie niet beschikbaar is.
[
z
6]
z
Lens met elektronische MF
Zie
=
183 voor meer informatie over lenzen met elektronische
handmatige scherpstelling (MF).
z
MF-peaking-instellingen
Zie
=
187 voor meer informatie over MF-peaking-instellingen.
z
IS-instellingen
Zie
=
188 voor meer informatie over beeldstabilisatie.

239
Overige menufuncties
z
k
Automatische langzame sluiter
U kunt kiezen of u lms wilt opnemen
die helderder zijn dan wanneer deze
optie ingesteld is op [Uitschak.] door de
sluitertijd automatisch te verlengen bij
weinig licht.
Van toepassing wanneer de beeldsnelheid
van het lmopnameformaat
8
of
7
is.
Uitschakelen
Hiermee kunt u lms opnemen met vloeiendere en natuurlijkere
bewegingen, die minder worden beïnvloed door trillingen van het
onderwerp dan wanneer deze optie op [Inschak.] ingesteld is. Bij
weinig licht kunnen lms donkerder kunnen zijn dan wanneer de
instelling [Inschak.] is.
Inschakelen
Hiermee kunt u lichtere lms opnemen dan wanneer de instelling
[Uitschak.] is door de sluitertijd automatisch te beperken tot 1/30 sec.
(NTSC) of 1/25 sec. (PAL) bij weinig licht.
z
Aanbevolen wordt om dit in te stellen op [Uitschak.] bij het opnemen van
bewegende onderwerpen bij weinig licht of als nabeelden zoals sporen optreden.

240
Algemene aandachtspunten bij het maken
van filmopnamen
Rood [
E
] waarschuwingspictogram voor interne temperatuur
z
Als de interne temperatuur van de camera oploopt vanwege langdurige
lmopnamen of bij een hoge omgevingstemperatuur, verschijnt er een rood
pictogram [
E
].
z
Het rode pictogram [
E
] geeft aan dat de lmopname binnenkort automatisch
wordt beëindigd. U kunt in dat geval geen opnamen meer maken totdat de
interne temperatuur van de camera is gedaald. Schakel de camera uit en laat
deze enige tijd afkoelen.
z
Wanneer u gedurende lange tijd bij een hoge temperatuur lmopnamen maakt,
wordt het rode pictogram [
E
] eerder weergegeven. Schakel de camera altijd
uit als u geen opnamen maakt.
Pictogram [ ]
z
Wordt [
F] weergegeven, zie dan
=
483.
Opname- en beeldkwaliteit
z
Ook wanneer u de ontspanknop niet half indrukt, is beeldstabilisatie altijd
actief wanneer u een EF-M-lens met IS-functie gebruikt terwijl [IS modus]
in [
z
: IS-instellingen] ingesteld is op [Aan] of wanneer u een EF-/EF-S-
lens gebruikt terwijl de IS-schakelaar ingesteld is op <
1
>. Image Stabilizer
(Beeldstabilisatie) gebruikt accustroom en kan de totale lmopnametijd doen
afnemen afhankelijk van de opnameomstandigheden. We raden aan dat u de
beeldstabilisatie uitschakelt als u opnamen maakt met een statief of een ander
middel gebruikt om de camera stil te houden.
z
Als de helderheid verandert terwijl u een lm opneemt met automatische
belichting, dan kan het lijken of de lm tijdelijk stopt. In dergelijke gevallen
neemt u lms op met handmatige belichting.
z
Als zich een zeer felle lichtbron in beeld bevindt, kan het heldere gedeelte op
het scherm zwart lijken. Films worden bijna precies zo opgenomen als deze
worden weergegeven op het scherm.
z
Beeldruis of onregelmatige kleuren kunnen optreden bij opnamen met hoge
ISO-snelheid, hoge temperaturen, lange sluitertijden of bij weinig licht. Films
worden vrijwel exact zo opgenomen zoals ze op het scherm verschijnen,
behalve bij het opnemen van time-lapselms.
z
Als u een lm afspeelt met andere apparaten kan de beeld- of geluidskwaliteit
afnemen of kan weergave zelfs niet mogelijk zijn (zelfs als de apparaten MP4-
bestanden ondersteunen).

241
Algemene aandachtspunten bij het maken van lmopnamen
Opname- en beeldkwaliteit
z
Als u een kaart met een lage schrijfsnelheid gebruikt,
wordt tijdens lmopnamen rechts in het scherm mogelijk
een indicator weergegeven. Deze geeft aan hoeveel
gegevens nog niet naar de kaart zijn geschreven
(beschikbare capaciteit van het interne buergeheugen).
Hoe langzamer de kaart, hoe sneller de indicator stijgt.
Als de indicator (1) vol raakt, wordt de lmopname
automatisch gestopt.
z
Als de kaart een hoge schrijfsnelheid heeft, wordt de indicator ofwel niet
weergegeven of het niveau (indien weergegeven) zal nauwelijks omhoog gaan.
Neem eerst een paar testlms op om te zien of de schrijfsnelheid van de kaart
hoog genoeg is.
z
Als de indicator aangeeft dat de kaart vol is en de lmopname automatisch
stopt, kan het gebeuren dat het geluid aan het einde van de lm niet goed
wordt opgenomen.
z
Als de schrijfsnelheid van de kaart te laag is (als gevolg van fragmentatie) en
de indicator wordt weergegeven, kunt u de schrijfsnelheid verhogen door de
kaart te formatteren.
Audiobeperkingen
z
De volgende beperkingen gelden wanneer u lms opneemt met geluid.
y
Voor ongeveer de laatste twee frames wordt geen geluid opgenomen.
y
Wanneer u lms afspeelt onder Windows, lopen het beeld en geluid mogelijk
niet helemaal synchroon.
(1)

242

243243
Opnamen maken met de
itser
Dit hoofdstuk beschrijft hoe u opnamen kunt maken met de itser.
z
De itser kan niet worden gebruikt tijdens lmopnamen.

244
Opnamen maken met de flitser
Het gebruik van de itser wordt aanbevolen wanneer het pictogram [
I
] op
het scherm wordt weergegeven, wanneer u overdag opnamen maakt van
onderwerpen met tegenlicht of wanneer u opnamen maakt bij weinig licht.
1
Gebruik de hendel <I> om de
itser uit te klappen.
2
Druk de ontspanknop half in.
z
Controleer of het pictogram [
I
] op het
scherm verschijnt.
3
Maak de opname.
z
De itser gaat af volgens de instellingen
van [Flitsen] (
=
249).
z
Wilt u de itser na de opname weer
inklappen, duw deze dan omlaag
met uw vingers totdat de itser op zijn
plaats klikt.
Bereik van de itser bij benadering
(Maximaal bereik bij benadering in meters)
ISO-snelheid
(
=
138)
EF-M15–45mm f/3.5–6.3 IS STM
Groothoekzijde Telezijde
f/3.5 f/6.3
400 2.9/9.5 1.6/5.2
3200 8.1/26.6 4.5/14.8
* Wanneer u opnamen maakt van onderwerpen veraf bij hoge ISO-waarden of onder
bepaalde onderwerpomstandigheden kan het eventueel niet mogelijk zijn om de
standaardbelichting te verkrijgen.

245
Opnamen maken met de itser
Sluitertijd en diafragmawaarde bij itsfotograe
Opnamemodus Sluitertijd Diafragmawaarde
d
Automatisch (1/200–30 sec.)* Automatisch ingesteld
s
Handmatig (1/200–30 sec.) Automatisch ingesteld
f
Automatisch (1/200–30 sec.)* Handmatig ingesteld
4
Handmatig (1/200–30 sec., bulb) Handmatig ingesteld
* Wanner [Slow sync] onder [
z
: Flitsbesturing] ingesteld is op [1/200-30 sec. auto].
z
Gebruik de itser alleen als deze volledig is uitgeklapt.
z
De onderkant van beelden kan donker zijn als licht van de itser wordt
belemmerd door een lenskap of een onderwerp dat te dichtbij is.
Opnamen maken met de itser in de modus [
f
]
De itssterkte wordt automatisch aangepast om een juiste itsbelichting te
bieden voor de door u ingestelde diafragmawaarde.
Bij weinig licht wordt het hoofdonderwerp belicht met de automatisch
itsmeetmethode en de achtergrond met een lange sluitertijd om een
standaardbelichting voor zowel het onderwerp als de achtergrond te
verkrijgen. U wordt aangeraden een statief te gebruiken.

246
M
Flitsbelichtingscompensatie
Net zoals de belichtingscompensatie kan worden ingesteld, kunt u ook de
itssterkte wijzigen.
1
Druk op <Z>.
2
Druk op de knop <M>.
3
Selecteer [2bel.comp.].
4
Stel de waarde voor de
compensatie in.
z
Wilt u de itsbelichting helderder maken,
stel de compensatiewaarde dan in richting
[Helderder] (positieve compensatie). Wilt
u de belichting donkerder maken, stel
de waarde dan in richting [Donkerder]
(negatieve compensatie).
z
Bent u klaar met het maken van
opnamen, volg dan stap 1–3 om de
compensatiewaarde weer op nul te zetten.
z
Als [
z
: Auto optimalisatie helderheid] (
=
141) is ingesteld op een andere
optie dan [Uitschak.], kunnen beelden nog steeds licht zijn, zelfs als er een
negatieve compensatie ingesteld is.

247
M
z
De belichtingscompensatiewaarde blijft van toepassing, zelfs nadat u de
camera hebt uitgeschakeld.
z
Flitsbelichtingscompensatie kan ook worden ingesteld door bij stap 2 aan het
instelwiel <
6
> te draaien.
z
U kunt de itsbelichtingscompensatie ook instellen met [Func.inst. int. itser]
in [
z
: Flitsbesturing] (
=
252).
FE-vergrendeling
Opnamen maken met FE-vergrendeling (itsbelichting) zorgt voor een juiste
itsbelichting van het door u opgegeven deel van het onderwerp.
1
Gebruik de hendel <I> om de
itser uit te klappen.
z
Druk de ontspanknop half in en
controleer of het pictogram [
I
] op het
scherm verschijnt.
2
Stel scherp op het onderwerp.
3
Druk op de knop <A> (8).
z
Zorg dat het onderwerp zich in het
midden van het scherm bevindt en druk
vervolgens op de knop <
A
>.
z
De itser itst een keer voor en
het vereiste itssterkteniveau blijft
behouden.
z
[
d
] brandt.
z
Telkens wanneer u op de knop <
A
>
drukt, itst de itser een keer voor en
blijft het itssterkteniveau dat nodig is
voor de opname behouden.
4
Maak de opname.
z
Bepaal de compositie en druk de
ontspanknop helemaal in.
z
Het pictogram [
D
] knippert wanneer onderwerpen te veraf zijn en uw opnamen
donker zouden worden. Nader het onderwerp en herhaal stap 2–4.

248
Flitsbesturing
Functies van de itser kunnen worden ingesteld via menuschermen op de
camera.
1
Selecteer [z: Flitsbesturing].
2
Selecteer een item.

249
Flitsbesturing
Flitsen
Stel deze optie in op [
a
] als u de itser
automatisch wilt laten afgaan op basis van
de opnameomstandigheden.
Stel deze optie in op [
D
] als u de itser bij
elke opname wilt laten afgaan.
Stel deze optie in op [
b
] als u de itser
volledig wilt uitschakelen.
z
De weergegeven informatie varieert per opnamemodus.
z
Kan ook worden ingesteld (behalve in sommige opnamemodi) door op de
knop <
D
> te drukken wanneer de opnamemodusschakelaar ingesteld is op
<
A
> of <
z
>.
E-TTL II-itslichtmeting
M
Stel deze optie in op [Evaluatief] voor
normale itsbelichting. Als [Gemiddeld]
is ingesteld, wordt het gemiddelde van de
gehele gemeten scène berekend.
Rode-ogenreductie
Stel deze optie in op [Inschak.] als u rode
ogen wilt verminderen. Voordat de itser
afgaat, zal dan een lampje gaan branden
dat het eect van rode ogen vermindert
(
=
36).

250
Flitsbesturing
Langzame synchronisatie
M
U kunt de itssynchronisatiesluitertijd voor
itsfotograe instellen in de modus AE met
diafragmavoorkeur [
f
] of de modus AE-
programma [
d
].
z
[ ] 1/200-30 sec. auto
De itssynchronisatiesnelheid wordt automatisch ingesteld in een bereik
van 1/200 tot 30 seconden, afhankelijk van de lichtomstandigheden.
Fotograferen met langzame synchronisatie wordt onder bepaalde
opnameomstandigheden gebruikt, bij weinig licht, en de sluitertijd wordt
automatisch verlengd.
z
[ ] 1/200-1/60 sec. auto
Voorkomt dat er automatisch een lange sluitertijd wordt ingesteld bij
weinig licht. Dit is geschikt voor het voorkomen van onscherpe opnamen
en cameratrilling. De achtergrond kan er echter donker uitzien, terwijl het
onderwerp goed door de itser wordt belicht.
z
[ ] 1/200 sec. (vast)
De itssynchronisatiesnelheid staat vast op 1/200 sec. Dit is doeltreender
tegen onscherpte van het onderwerp en bewegingsonscherpte dan de
instelling [1/200-1/60 sec. auto]. Bij weinig licht wordt de achtergrond van
het onderwerp echter donkerder dan bij [1/200-1/60 sec. auto].
z
Om fotograferen met langzame synchronisatie te gebruiken in de modus [
f
]
of [
d
], stelt u deze optie in op [1/200-30 sec. auto].

251
Flitsbesturing
Functie-instellingen van de ingebouwde itser
M
z
Flitsmodus
Stel deze optie in op [E-TTL II] om opnamen
te maken in de volledig automatische
itsermodus met E-TTL II/E-TTL.
Stel deze optie in op [Manual ash] om
handmatig de door u gewenste itssterkte
in te stellen ([Maximum], [Medium] of
[Minimum]) voor [
2
Flits output].
z
Beschikbaar in de modus [
s
],
[
f
] of [
a
].

252
Flitsbesturing
z
Sluitersynchronisatie
Gewoonlijk stelt u deze optie in op
[1e-gordijn] zodat direct na het begin van
de belichting wordt geitst.
Stel deze optie in op [2e-gordijn] en
gebruik lange sluitertijden voor natuurlijk
lijkende beelden van bewegingssporen van
het onderwerp, zoals autokoplampen.
z
Stel bij het gebruik van 2e-gordijnsynchronisatie de sluitertijd in op 1/80
seconde of langer. Als de sluitertijd 1/100 seconde of korter is, zal automatisch
1e-gordijnsynchronisatie worden toegepast, zelfs wanneer [2e-gordijn] is
ingesteld.
z
Flitsbelichtingscompensatie
Net zoals de belichtingscompensatie kan
worden ingesteld, kunt u ook de itssterkte
wijzigen (
=
246).
Instellingen
van de ingebouwde itser wissen
1
Selecteer [Wis instellingen].
2
Selecteer [OK].
z
De standaardinstellingen zijn nu
hersteld.

253253
Afspeelinstellingen
In dit hoofdstuk worden onderwerpen behandeld met betrekking tot
afspelen — de weergave van foto's en lms — en maakt u kennis
met menu-instellingen op het tabblad Instellingen voor afspelen
([
x
]).
z
Normale weergave of selectie op deze camera is misschien niet
mogelijk voor opnamen die op andere camera's zijn vastgelegd, of
voor opnamen van deze camera die op een computer zijn bewerkt
of hernoemd.
z
Er kunnen beelden worden weergegeven die niet met bepaalde
afspeelfuncties kunnen worden gebruikt.

256
Beelden afspelen
Eén beeld weergeven
1
Speel het beeld af.
z
Druk op de knop <
x
>.
2
Selecteer een beeld.
z
Druk om nieuwere beelden weer te
geven op de knop <
Z
> en om oudere
beelden weer te geven op de knop <
Y
>.
z
Telkens als u op de knop <
B
> drukt,
verandert de weergave.
Geen informatie Weergave met
basisinformatie
Weergave met opname-
informatie
3
Beëindig het afspelen van beelden.
z
Druk op de knop <
x
> om het afspelen
van beelden te beëindigen.

258
Beelden afspelen
Touch-weergave
De camera beschikt over een touchscreen dat u kunt aanraken om het
afspelen te bedienen. Ondersteunde aanraakhandelingen zijn vergelijkbaar
met de handelingen die u gebruikt voor smartphones en dergelijke apparaten.
Druk eerst op de knop <
x
> om de aanraakweergave voor te bereiden.
Door opnamen navigeren
Vergrote weergave
IndexweergaveSprongweergave
z
U kunt de weergave ook vergroten door met een vinger te dubbeltikken.

259
Vergrote beeldweergave
U kunt uw vastgelegde beelden vergroten.
(
1
)
1
Vergroot het beeld.
z
Draai tijdens het afspelen van beelden
het instelwiel <
6
> rechtsom. In de
vergrote weergave wordt de positie van
het vergrotingsgebied (1) rechtsonder in
het scherm weergegeven.
2
Verschuif de opname.
z
Gebruik de pijltjestoetsen <
V
> om
de opname verticaal en horizontaal te
verschuiven.
z
Wilt u dezelfde positie vergroot houden terwijl u door beelden bladert, tik dan
rechtsboven in het scherm op [
g
]. Druk vervolgens op de pijltjestoetsen <
Y
>
<
Z
> terwijl [
f
] wordt weergegeven.

260
Indexweergave (Meerdere opnamen
weergeven)
1
Schakel over naar de
indexweergave.
z
Draai tijdens het afspelen van beelden
het instelwiel <
6
> linksom.
z
De 4-beeldindexweergave verschijnt.
De geselecteerde opname wordt
gemarkeerd met een oranje kader.
Door het instelwiel <
6
> verder linksom
te draaien, verandert de weergave naar
9, 36 en 100 beelden.
Door het instelwiel de andere kant op
te draaien, verandert de weergave naar
100, 36, 9, 4 beelden of 1 beeld.
B B B B
2
Selecteer een beeld.
z
Druk op de pijltjestoetsen <
V
> om
het oranje kader te verplaatsen en de
opname te selecteren.
z
Druk in de indexweergave op <
0
>
om het geselecteerde beeld weer te
geven.

261
Film afspelen
1
Speel het beeld af.
z
Druk op de knop <
x
>.
2
Selecteer een lm.
z
Gebruik de pijltjestoetsen <
Y
> <
Z
> om
de lm te selecteren die u wilt afspelen.
z
Bij de weergave van één beeld geeft het
pictogram [
s1
] dat linksboven wordt
weergegeven, aan dat het een lm is.
z
In de indexweergave geeft de perforatie
links van een miniatuur aan dat het een
lm is. Fotorolletjes kunnen niet vanuit
de indexweergave worden afgespeeld.
Druk op <
0
> om over te schakelen
naar de weergave van één beeld.
3
Druk in de weergave van één beeld
op <0>.
4
Druk op <0> om de lm af
te spelen.
z
De lm wordt afgespeeld.
(
1
)
z
U kunt het afspelen onderbreken en het
afspeelpaneel voor lms openen door
op <
0
> te drukken. Druk opnieuw op
de knop om het afspelen te hervatten.
z
U kunt het volume ook aanpassen
terwijl een lm wordt afgespeeld door de
pijltjestoetsen <
W
> <
X
> te gebruiken.
(1) Luidspreker

262
Film afspelen
Afspeelpaneel voor lms
Optie Afspeelopties
7
Afspelen
Door op <
0
> te drukken, kunt u afspelen of het afspelen
stoppen.
8
Vertraagd
Wijzig de vertragingssnelheid met behulp van de
pijltjestoetsen <
Y
> en <
Z
>. De vertraagde snelheid wordt
rechtsboven in het scherm aangegeven.
T
Achteruit springen
Springt circa 4 seconden achteruit telkens wanneer u op
<
0
> drukt.
3
Vorig beeld
Geeft het vorige beeld weer telkens wanneer u op
<
0
> drukt. Als u <
0
> ingedrukt houdt, wordt de lm
teruggespoeld.
6
Volgend beeld
Geeft de lm beeld per beeld weer telkens wanneer u op
<
0
> drukt. Als u <
0
> ingedrukt houdt, wordt de lm
vooruit gespoeld.
v
Vooruit springen
Springt circa 4 seconden vooruit telkens wanneer u op
<
0
> drukt.
X
Bewerken
Hiermee wordt het bewerkingsscherm geopend (
=
264).
I
Beeld overnemen
Beschikbaar als u 4K- of 4K-time-lapselms afspeelt.
Hiermee kunt u het huidige beeld extraheren en opslaan als
een JPEG-foto (
=
266).
y
Achtergrondmuziek
Hiermee wordt een lm afgespeeld met de geselecteerde
achtergrondmuziek (
=
299).
Afspeelpositie
mm’ ss” Afspeeltijd (minuten:seconden)
Volume
Gebruik de pijltjestoetsen <
W
> en <
X
> om het
luidsprekervolume aan te passen (
=
261).
z
Wilt u tijdens het afspelen van een lm circa 4 seconden terug of vooruit
spoelen, druk dan op de pijltjestoetsen <
Y
> <
Z
>.

263
Film afspelen
Afspeelpaneel voor lms (videosnapshotalbums en digest-lms)
Optie Afspeelopties
7
Afspelen
Door op <
0
> te drukken, kunt u afspelen of het afspelen
stoppen.
8
Vertraagd
Wijzig de vertragingssnelheid met behulp van de
pijltjestoetsen <
Y
> en <
Z
>. De vertraagde snelheid wordt
rechtsboven in het scherm aangegeven.
T
Vorige clip
Hiermee wordt het eerste beeld van de vorige clip of
videosnapshot weergegeven.
3
Vorig beeld
Geeft het vorige beeld weer telkens wanneer u op
<
0
> drukt. Als u <
0
> ingedrukt houdt, wordt de lm
teruggespoeld.
6
Volgend beeld
Geeft de lm beeld per beeld weer telkens wanneer u op
<
0
> drukt. Als u <
0
> ingedrukt houdt, wordt de lm
vooruit gespoeld.
v
Volgende clip
Hiermee wordt het eerste beeld van de volgende clip of
videosnapshot weergegeven.
L
Clip wissen
Hiermee wist u de huidige clip of videosnapshot.
X
Bewerken
Hiermee wordt het bewerkingsscherm geopend (
=
264).
y
Achtergrondmuziek
Hiermee wordt een album afgespeeld met de geselecteerde
achtergrondmuziek (
=
299).
Afspeelpositie
mm’ ss” Afspeeltijd (minuten:seconden)
Volume
Gebruik de pijltjestoetsen <
W
> en <
X
> om het
luidsprekervolume aan te passen (
=
261).
z
Pas het volume aan met behulp van televisiebesturingselementen wanneer de
camera is aangesloten op een televisie voor het afspelen van lms (
=
270).
(U kunt het volume niet aanpassen met de pijltjestoetsen <
W
> <
X
>.)
z
Het afspelen van de lm kan stoppen als de leessnelheid van de kaart te laag
is of als lmbestanden beschadigde frames bevatten.
z
Wilt u tijdens het afspelen van videosnapshotalbums of digest-lms vooruit of
achteruit spoelen naar het begin van een vorige of volgende videosnapshot of
clip, druk dan op de pijltjestoetsen <
Y
> <
Z
>.
z
Raadpleeg
=
498 voor meer informatie over de beschikbare lmopnametijd.

264
De eerste en laatste scènes uit een film
snijden
U kunt de eerste en laatste beelden van een lm wegknippen in
tussenstappen van circa 1 seconde.
1
Onderbreek het afspelen van de lm.
z
Het afspeelpaneel voor lms verschijnt.
2
Selecteer op het afspeelpaneel
voor lms [X].
3
Geef aan welk deel moet worden
verwijderd.
z
Selecteer [
U
] (Begin snijden) of [
V
]
(Eind snijden).
z
Druk op de toetsen <
Y
> <
Z
> om de
lm beeld voor beeld weer te geven.
z
Nadat u hebt bepaald welk deel u wilt
verwijderen, drukt u op <
0
>. Het deel
dat door een lijn onderin het scherm is
gemarkeerd, blijft over.
4
Controleer de bewerkte lm.
z
Selecteer [
7
] om de bewerkte lm af te
spelen.
z
Ga terug naar stap 3 om het bewerkte
deel te wijzigen.
z
Druk op de knop <
M
> om het
bewerken te annuleren.

265
De eerste en laatste scènes uit een lm snijden
(2)(1)
5
Sla het beeld op.
z
Selecteer [
W
] (1).
z
Het scherm Opslaan wordt
weergegeven.
z
Wilt u het resultaat opslaan als een
nieuwe lm, selecteer dan [Nieuw
bestand]. Wilt u bij het opslaan
het oorspronkelijke lmbestand
overschrijven, selecteer dan
[Overschrijven].
z
Selecteer [
] (2) om een
gecomprimeerde versie van het
bestand op te slaan. Er wordt een
afzonderlijke versie opgeslagen, waarbij
4K-lms worden gecomprimeerd en
geconverteerd naar Full HD.
z
Selecteer [OK] op het
bevestigingsscherm om de bewerkte
lm op te slaan en terug te keren naar
het afspeelscherm voor lms.
z
Aangezien bewerkingen in tussenstappen van circa 1 sec. wordt uitgevoerd
(op de positie aangegeven met [
] onderaan het scherm) kan de exacte positie
waar lms worden bijgesneden, afwijken van de positie die u hebt aangegeven.
z
Films die met een andere camera zijn opgenomen, kunnen niet met deze
camera worden bewerkt.
z
U kunt geen lms bewerken wanneer de camera is aangesloten op een
computer.
z
[
] is niet beschikbaar voor lms die zijn gemaakt met [Gecompr. versie
opslaan], omdat het niet mogelijk is dergelijke lms nog verder te comprimeren
en op te slaan.
z
Zie “Album maken” (
=
297) voor instructies voor het bewerken van
videosnapshotalbums.

266
Beeld extraheren
Bij 4K-lms of 4K-time-lapselms kunt u afzonderlijke beelden opslaan als
JPEG-foto's ter grootte van circa 8,3 megapixel (3840×2160). Deze functie
heet “Beeld opslaan als foto (4K-beeld vastleggen)”.
1
Speel het beeld af.
z
Druk op de knop <
3
>.
2
Selecteer een 4K-lm.
z
Gebruik de toetsen <
Y
> en <
Z
> om
een 4K-lm of 4K time-lapselm te
selecteren.
z
Op het opname-informatiescherm
(
=
508) worden 4K-lms en 4K
time-lapselms aangegeven door een
pictogram [
H
].
z
Druk in de indexweergave op <
0
>
om over te schakelen naar de weergave
van één beeld.
3
Druk in de weergave van één beeld
op <0>.
4
Onderbreek het afspelen van de lm.
z
Het afspeelpaneel voor lms verschijnt.
5
Selecteer een beeld dat u als foto
wilt opslaan.
z
Gebruik het afspeelpaneel voor lms om
het beeld te selecteren dat u als foto wilt
opslaan.
z
Zie
=
262 voor instructies over het
afspeelpaneel voor lms.
6
Selecteer [I].
z
Gebruik de pijltjestoetsen <
Y
> en <
Z
>
om [
I
] te selecteren.

267
Beeld extraheren
7
Sla het beeld op.
z
Selecteer [OK] om het huidige frame op
te slaan als een JPEG-foto.
8
Selecteer het weer te geven beeld.
z
Controleer de bestemmingsmap en het
nummer van het bestand.
z
Selecteer [Originele lm bekijken] of
[Overgenomen foto bekijken].
z
Beelden opslaan als een foto werkt niet met Full HD-lms, Full HD-time-
lapselms, HD-lms of met 4K-lms of 4K-time-lapselms die met een andere
camera zijn gemaakt.

268
Digest-films bewerken
Afzonderlijke hoofdstukken (clips) die zijn opgenomen in de modus <
D
>,
kunnen worden gewist. Wees voorzichtig bij het wissen van clips, want ze
kunnen niet worden hersteld.
1
Speel het beeld af.
z
Druk op de knop <
x
>.
2
Selecteer een digest-lm.
z
Gebruik de pijltjestoetsen <
Y
> en <
Z
>
om de digest-lm te selecteren die u wilt
afspelen.
z
Bij de weergave van één beeld
worden digest-lms aangeduid met het
pictogram [
s
D
], dat linksboven in
het scherm wordt weergegeven.
z
Druk in de indexweergave op <
0
>
om over te schakelen naar de weergave
van één beeld.
3
Druk in de weergave van één beeld
op <0>.
4
Selecteer [D].
z
De digest-lm begint met afspelen.
5
Druk op <0> als u de digest-lm
wilt onderbreken.
z
Het afspeelpaneel voor lms verschijnt.
6
Selecteer een clip.
z
Selecteer [
T
] of [
v
] om een clip te
selecteren.

269
Digest-lms bewerken
7
Selecteer [L].
8
Selecteer [OK].
z
De clip wordt gewist en de digest-lm
wordt overschreven.
z
Videosnapshotalbums kunnen ook worden bewerkt. Albums die zijn gemaakt
met [
x
: Album maken] kunnen niet worden bewerkt.
z
Voor overige instructies voor hoe u het afspeelpaneel voor lms gebruikt voor
digest-lms, zie “Afspeelpaneel voor lms (videosnapshotalbums en digest-
lms)” (
=
263).

270
Afspelen op een tv
U kunt uw foto's en lms op een tv bekijken door de camera op een tv
aan te sluiten met een HDMI-kabel (maximaal 2,5 meter met een type
D-aansluiting aan het uiteinde voor de camera).
Als het beeld niet op het tv-scherm wordt weergegeven, controleert
u of [
5
: Videosysteem] correct is ingesteld op [Voor NTSC] of
[Voor PAL] (afhankelijk van het videosysteem van uw televisie).
1
Sluit de HDMI-kabel aan op de
camera.
z
Steek de kabelstekker in de <
k
>-
aansluiting.
2
Sluit de HDMI-kabel aan op de
televisie.
z
Sluit de HDMI-kabel aan op de HDMI
IN-poort van de televisie.
3
Zet de televisie aan en stel de
video-ingang van de televisie
in op de aangesloten poort.
4
Zet de camera aan.
5
Druk op de knop <x>.
z
De opname wordt op het tv-scherm
weergegeven. (Op het camerascherm
wordt niets weergegeven.)
z
De opnamen worden automatisch
weergegeven met de optimale resolutie
passend bij de aangesloten televisie.

271
Afspelen op een tv
z
Pas het geluidsvolume van de tv aan. Het geluidsvolume kan niet met de
camera worden aangepast.
z
Schakel, voordat u de kabel tussen de camera en de tv aansluit of verwijdert,
de camera en de tv uit.
z
Op bepaalde tv-toestellen worden de weergegeven opnamen mogelijk
afgesneden.
z
Sluit geen andere apparaten aan op de <
k
>-aansluiting van de camera.
Als u dit toch doet, kan er een storing worden veroorzaakt.
z
Sommige tv's geven de opnamen mogelijk niet weer vanwege incompatibiliteit.
z
Het kan even duren voordat de opnamen worden weergegeven. Om vertraging
te voorkomen, stelt u [
5
: HDMI-resolutie] in op [1080p] (
=
447).
z
Bediening via het touchscreen wordt niet ondersteund als de camera is
aangesloten op een tv.

272
Beelden beveiligen
U kunt belangrijke opnamen beveiligen om te voorkomen dat ze gewist
worden.
Een afzonderlijke opname beveiligen
1
Selecteer [3: Beveilig beelden].
2
Selecteer [Selecteer beelden].
3
Selecteer een beeld.
z
Gebruik de pijltjestoetsen <
Y
> <
Z
>
om de opname te selecteren die u wilt
beveiligen.
(
1
)
4
Beveilig de opname.
z
Druk op <
0
> om de geselecteerde
opname te beveiligen. Het pictogram
[
K
] (1) verschijnt bovenaan het
scherm.
z
Als u de beeldbeveiliging ongedaan wilt
maken, druk dan nogmaals op de knop
<
0
>. Het pictogram [
K
] verdwijnt dan.
z
Als u nog een beeld wilt beveiligen,
herhaalt u stap 3 en 4.

273
Beelden beveiligen
Het bereik van te beveiligen beelden opgeven
Terwijl u de opnamen in de indexweergave bekijkt, kunt u de eerste en de
laatste opname voor een bereik opgeven om alle opgegeven opnamen
tegelijk te beveiligen.
1
Selecteer [Selecteer reeks].
z
Selecteer [Selecteer reeks]
in [
3
: Beveilig beelden].
2
Geef het bereik van de beelden op.
z
Selecteer het eerste beeld (beginpunt).
z
Selecteer vervolgens het laatste beeld
(eindpunt).
z
De beelden in het opgegeven bereik
worden beveiligd en het pictogram [
J
]
verschijnt.
z
Als u nog een opname wilt selecteren
om te beveiligen, herhaalt u stap 2.

274
Beelden beveiligen
Alle opnamen in een map of op een kaart beveiligen
U kunt alle opnamen in een map of op een geheugenkaart tegelijk beveiligen.
Wanneer u [Alle beelden in map] of
[Alle beelden op kaart] in [
3
: Beveilig
beelden] selecteert, worden alle beelden in
de map of op de kaart beveiligd.
Om de selectie te annuleren, selecteert
u [Wis bev. beelden in map] of [Wis bev.
alle beelden op kaart].
Als de zoekcriteria zijn ingesteld met [
3
: Beeldzoekvoork. instellen]
(
=
308), schakelt de weergave over naar [Alle gev. bldn] en [Wis alle bev.].
Als u [Alle gev. bldn] selecteert, worden
alle beelden beveiligd die gelterd zijn door
de zoekcriteria.
Als u [Wis alle bev.] selecteert, wordt de
beveiliging van alle gelterde opnamen
geannuleerd.
z
Als u de kaart formatteert (
=
433), worden beveiligde beelden ook
verwijderd.
z
Als een opname eenmaal is beveiligd, kan deze niet worden verwijderd met
de wisfunctie van de camera. Als u een beveiligde opname wilt wissen, moet
u eerst de beveiliging opheen.
z
Als u alle beelden wist (
=
280), blijven alleen de beveiligde beelden over.
Dit is handig als u in één keer alle overbodige beelden wilt wissen.

275
Foto's draaien
U kunt deze functie gebruiken om de weergegeven opname in de gewenste
positie te draaien.
1
Selecteer [3: Foto's roteren].
2
Selecteer een beeld.
z
Gebruik de toetsen <
Y
> <
Z
> om het
beeld te selecteren dat u wilt draaien.
3
Draai het beeld.
z
Elke keer dat u op <
0
> drukt, wordt
het beeld als volgt naar rechts gedraaid:
90° → 270° → 0°.
z
Als u nog een beeld wilt draaien,
herhaalt u stap 2 en 3.
z
Als u voorafgaand aan het maken van verticale opnamen de optie [
5
: Auto.
roteren] hebt ingesteld op [Aan
z
D
] (
=
431), hoeft u de beelden niet meer
op bovenstaande wijze te draaien.
z
Als de gedraaide opname tijdens het afspelen van beelden niet gedraaid wordt
weergegeven, stelt u [
5
: Auto. roteren] in op [Aan
z
D
].

276
Informatie over de richting van een film
wijzigen
U kunt informatie over de richting van een lm handmatig wijzigen
(die bepaalt welke kant boven is).
1
[x: Movierotatiegeg. wijzigen]
2
Selecteer een lm.
z
Gebruik de pijltjestoetsen <
Y
>
<
Z
> om een lm te selecteren met
richtingsinformatie die u wilt wijzigen.
3
Druk op <0>.
z
Terwijl u het pictogram voor de
beeldrichting linksboven in het scherm
bekijkt, drukt u op <
0
> om aan te
geven welke kant boven is.
z
Richtingsinformatie van digest-lms en videosnapshotalbums kan niet worden
gewijzigd.
z
Films worden horizontaal op de camera afgespeeld, ongeacht de instelling van
[
5
: Rotatiegeg.
k
toev.] (
=
432).

277
Beelden wissen
U kunt overbodige opnamen één voor één of als groep selecteren en
wissen. Beveiligde beelden (
=
272) worden niet gewist.
z
Als een opname eenmaal is gewist, kan deze niet meer worden
teruggehaald. Wis een opname pas als u zeker weet dat u deze niet meer
nodig hebt. Beveilig belangrijke opnamen om te voorkomen dat deze per
ongeluk worden gewist.
Eén beeld wissen
1
Selecteer het beeld dat u wilt
wissen.
z
Druk op de knop <
x
>.
z
Gebruik de toetsen <
Y
> <
Z
> om het
beeld te selecteren dat u wilt wissen.
2
Druk op de knop <L>.
3
Wis de beelden.
JPEG- of RAW-beelden of lms
z
Selecteer [Wissen].
RAW+JPEG-beelden
z
Selecteer een item.

278
Beelden wissen
Opnamen selecteren [
X
] die in een batch moeten worden gewist
Door vinkjes toe te voegen aan de te wissen opnamen, kunt u al die
opnamen in één keer wissen.
1
Selecteer [3: Wis beelden].
2
Selecteer [Selecteer en wis
beelden].
3
Selecteer een beeld.
z
Gebruik de toetsen <
Y
> <
Z
> om het
beeld te selecteren dat u wilt wissen en
druk vervolgens op <
0
>.
z
Als u nog een opname wilt selecteren
om te wissen, herhaalt u stap 3.
4
Wis de beelden.
z
Druk op de knop <
M
> en druk
vervolgens op [OK].

279
Beelden wissen
Het bereik opgeven van de te wissen opnamen
Terwijl u de opnamen in de indexweergave bekijkt, kunt u de eerste en de
laatste opname voor een bereik opgeven om alle opgegeven opnamen
tegelijk te wissen.
1
Selecteer [Selecteer reeks].
z
Selecteer [Selecteer reeks]
in [
3
: Wis beelden].
2
Geef het bereik van de beelden op.
z
Selecteer het eerste beeld (beginpunt).
z
Selecteer vervolgens het laatste beeld
(eindpunt).
3
Druk op de knop <M>.
4
Wis de beelden.
z
Selecteer [OK].

280
Beelden wissen
Alle opnamen in een map of op een kaart wissen
U kunt alle opnamen in een map of op een geheugenkaart tegelijk wissen.
Als [
3
: Wis beelden] is ingesteld op
[Alle beelden in map] of [Alle beelden op
kaart], worden alle opnamen in de map of
op de kaart gewist.
Als de zoekcriteria zijn ingesteld met [
3
: Beeldzoekvoork. instellen]
(
=
308), schakelt de weergave over naar [Alle gev. bldn].
Als u [Alle gev. bldn] selecteert, worden
alle beelden gewist die gelterd zijn door
de zoekcriteria.
z
Als u alle beelden, met inbegrip van beveiligde beelden, wilt wissen, dient u de
kaart te formatteren (
=
433).

281
Printen voorbereiden
Alle bewerkingen voor rechtstreeks printen worden op de camera
uitgevoerd, terwijl u naar schermen voor camerabewerkingen bekijkt.
Camera en printer verbinden
1
Bereid de printer voor.
z
Raadpleeg de instructiehandleiding van
de printer voor meer informatie.
2
Sluit de camera op de printer aan
met een interfacekabel (apart
verkrijgbaar).
z
Als interfacekabel kunt u een IFC-
600PCU-kabel gebruiken (afzonderlijk
verkrijgbaar).
z
Sluit de kabel aan op de digital-
aansluiting van de camera (USB
Micro-B).
z
Sluit de kabel aan op de USB-
aansluiting van de printer.
3
Zet de printer aan.

282
Printen voorbereiden
4
Zet de camera aan.
z
Sommige printers laten mogelijk een
piepgeluid horen.
z
Het beeld wordt weergegeven, samen
met een printerverbindingspictogram
linksboven in het scherm.
z
Controleer van tevoren of de printer een PictBridge-compatibele aansluiting heeft.
z
U kunt lms niet afdrukken.
z
Printers die alleen compatibel zijn met “CP Direct” of “Bubble Jet Direct”
kunnen niet worden gebruikt.
z
Een reeks lange piepjes bij stap 4 duidt op een probleem met de printer. Los
het probleem op volgens de weergegeven foutmelding (
=
366).
z
U kunt ook RAW-afbeeldingen printen die met deze camera zijn gemaakt.
z
Wanneer u een accu als voeding voor de camera gebruikt, moet de accu
volledig opgeladen zijn.
z
Schakel de camera en de printer uit voordat u de kabel loskoppelt en houd de
kabel bij de stekker vast wanneer u deze loskoppelt.
z
Wilt u rechtstreeks printen, overweeg dan om de camera van stroom te
voorzien met DC-koppeling DR-E12 en compacte voedingsadapter CA-PS700
(elk afzonderlijk verkrijgbaar).

283
Beelden printen
De schermweergave en instellingsopties verschillen per printer.
Sommige instellingen zijn mogelijk niet beschikbaar. Raadpleeg de
instructiehandleiding van de printer voor meer informatie.
(
1
)
1
Selecteer de opname die u wilt
afdrukken.
z
Bevestig dat linksboven in het scherm
een pictogram wordt weergegeven.
z
Druk op de pijltjestoetsen <
Y
> <
Z
>
om een beeld te selecteren dat u wilt
printen.
(1) Pictogram van aangesloten printer
2
Druk op <0>.
B
Het scherm met printinstellingen
verschijnt.
z
Zie “Printinstellingen” (
=
362) voor
informatie over instellingen.

284
Printopties opgeven
Met DPOF (Digital Print Order Format) kunt u beelden die op de kaart
staan, printen volgens uw printinstructies, zoals de beeldselectie, het aantal
exemplaren, enzovoort. U kunt meerdere beelden in één batch printen of
printopties maken voor een foto-ontwikkelaar.
U kunt het afdruktype instellen en instellen of de datum en het bestands-
nummer moeten worden afgedrukt, enzovoort. De afdrukinstellingen worden
toegepast op alle beelden die zijn geselecteerd om te worden afgedrukt.
(Ze kunnen niet voor elke opname afzonderlijk worden ingesteld.)
De printoptie instellen
1
Selecteer [3: Printopties].
2
Selecteer [Stel in].
3
Stel de gewenste opties in.
z
Stel [Afdruktype], [Datum]
en [File No.] in.
Afdruktype
K
Standaard Er wordt één beeld afgedrukt per vel.
L
Index
Er worden meerdere miniatuurafbeeldingen
afgedrukt per vel.
K
Beide
Er worden zowel standaard- als
indexafdrukken gemaakt.
L
Datum
Aan
Bij [Aan] wordt de datum van het vastgelegde beeld
afgedrukt.
Uit
File No.
Aan
Bij [Aan] wordt het bestandsnummer van het beeld
afgedrukt.
Uit

285
Printopties opgeven
4
Verlaat de instelling.
z
Druk op de knop <
M
>.
z
Selecteer vervolgens [Sel.beeld] of
[Meerdere] om de af te drukken beelden
te selecteren.
z
Als u een afbeelding met een groot formaat afdrukt met behulp van de instelling
[Index] of [Beide] (
=
284), wordt bij bepaalde printers de index mogelijk niet
afgedrukt. Verklein in dat geval het formaat van de opname (
=
302) en druk
de index opnieuw af.
z
Ook als [Datum] en [File No.] zijn ingesteld op [Aan], kan het zijn dat de
datum of het bestandsnummer niet wordt afgedrukt. Dit is afhankelijk van de
afdruktype-instelling en de printer.
z
Als het afdruktype is ingesteld op [Index], kunnen [Datum] en [File No.] niet
allebei tegelijk worden ingesteld op [Aan].
z
Print u met DPOF, gebruik dan de kaart waarvoor printopties zijn ingesteld.
Printen met de opgegeven printopties is niet mogelijk als u alleen de beelden
van de kaart ophaalt om deze te printen.
z
Mogelijk kunnen bepaalde met DPOF compatibele printers en foto-
ontwikkelaars de opnamen niet afdrukken zoals u hebt aangegeven. Raadpleeg
de instructiehandleiding van de printer voordat u gaat afdrukken. U kunt ook
contact opnemen met uw foto-ontwikkelaar voor informatie over compatibiliteit
wanneer u afdrukken bestelt.
z
Gebruik deze camera niet om afdrukinstellingen te congureren voor beelden
met DPOF-instellingen die met een andere camera zijn gecongureerd. Alle
printopties kunnen mogelijk onbedoeld worden overschreven. Ook kan het zijn
dat de afdrukopdracht niet mogelijk is. Dit is afhankelijk van het opnametype.

286
Printopties opgeven
Opnamen selecteren voor afdrukken
z
Opnamen selecteren
Selecteer en speciceer de beelden een
voor een.
Druk op de knop <
M
> om de
printopdracht op de kaart op te slaan.
(1) (2)
z
Standaard/beide
Druk op <
0
> om een kopie van de
weergegeven opname af te drukken.
Door op de toetsen <
W
> <
X
> te
drukken, kunt u het aantal afdrukken
instellen op maximaal 99.
(1) Aantal
(2) Totaal aantal geselecteerde
opnamen
(3) (4)
z
Index
Druk op <
0
> om het vakje van een
vinkje [
X
] te voorzien. De opname
wordt aan de indexafdruk toegevoegd.
(3) Vinkje
(4) Indexpictogram
z
Meerdere beelden selecteren
Selecteer reeks
Selecteer onder [Meerdere] de optie
[Selecteer reeks]. Door de eerste en
de laatste opnamen van de reeks te
selecteren, worden alle beelden in de
reeks geselecteerd met een vinkje [
X
] en
wordt van elke opname één exemplaar
verzonden.

287
Printopties opgeven
Alle beelden in een map
Selecteer [Markeer alles in de map] en selecteer de map. Er worden
printopties voor één afdruk van alle opnamen in de map opgegeven.
Als u [Verwijder alles in de map] selecteert en de map selecteert,
worden de printopties voor alle opnamen in die map geannuleerd.
Alle beelden op een geheugenkaart
Als u [Markeer alles op de kaart] selecteert, wordt één exemplaar
van alle beelden op de kaart voor afdrukken gespeciceerd.
Als u [Verwijder alles op de kaart] selecteert, worden de printopties
voor alle beelden op de kaart gewist.
Als de zoekcriteria zijn ingesteld met [
3
: Beeldzoekvoork. instellen]
(
=
308) en u [Meerdere] selecteert, schakelt de weergave over naar
[Markeer alle gevonden beelden] en [Wis mark. v. alle gev. beelden].
Alle gevonden beelden
Als u [Markeer alle gevonden beelden] selecteert, wordt één
exemplaar van alle beelden die door de zoekcriteria zijn gevonden,
voor afdrukken gespeciceerd.
Als u [Wis mark. v. alle gev. beelden] selecteert, worden alle
printopties van de gelterde beelden gewist.
z
RAW-beelden of lms kunnen niet worden geselecteerd om te printen. Houd er
rekening mee dat RAW-beelden of lms niet worden opgegeven om te printen,
ook als u alle beelden opgeeft met [Meerdere].
z
Als u een PictBridge-compatibele printer gebruikt, geeft u maximaal
400 beelden op per set printopties. Als u een groter aantal opgeeft,
worden mogelijk niet alle opnamen afgedrukt.

288
Fotoboek instellen
U kunt aangeven welke opnamen (maximaal 998) u wilt hebben afgedrukt
in een fotoboek. Als u EOS Utility (EOS-software) gebruikt om opnamen
te importeren op een computer, worden de geselecteerde opnamen voor
een fotoboek naar een speciale map gekopieerd. Deze functie is handig als
u online fotoboeken wilt bestellen.
Eén opname tegelijk opgeven
1
Selecteer [3: Fotoboek instellen].
2
Selecteer [Selecteer beelden].
3
Selecteer de gewenste opname
voor het fotoboek.
z
Gebruik de pijltjestoetsen <
Y
> en <
Z
>
om een beeld te selecteren en druk
vervolgens op <
0
>.
z
Herhaal stap 3 als u nog meer opnamen
voor een fotoboek wilt selecteren.

289
Fotoboek instellen
Het beeldbereik voor een fotoboek opgeven
Terwijl u de opnamen in de indexweergave bekijkt, kunt u het bereik
(beginpunt tot eindpunt) opgeven voor foto's voor een fotoboek.
1
Selecteer [Meerdere].
z
Selecteer onder [
3
: Fotoboek
instellen] de optie [Meerdere].
2
Selecteer [Selecteer reeks].
3
Geef het bereik van de beelden op.
z
Selecteer het eerste beeld (beginpunt).
z
Selecteer vervolgens het laatste beeld
(eindpunt).
z
Een vinkje [
X
] wordt toegevoegd aan
alle opnamen binnen het bereik tussen
de eerste en de laatste opname.

290
Fotoboek instellen
Alle opnamen in een map of op een kaart opgeven
U kunt alle opnamen in een map of op een geheugenkaart tegelijk opgeven
voor een fotoboek.
Onder [
x
: Fotoboek instellen] kunt
u [Meerdere] instellen op [Alle beelden
in map] of [Alle beelden op kaart] om
alle beelden in de map of op de kaart op te
geven voor een fotoboek.
Als u de selectie wilt annuleren, selecteert
u [Verwijder alles in de map] of [Verwijder
alles op de kaart].
Als de zoekcriteria zijn ingesteld met [
3
: Beeldzoekvoork. instellen]
(
=
308) en u [Meerdere] selecteert, schakelt de weergave over naar
[Alle
gev. bldn] en [Wis mark. v. alle gev. beelden].
Als u [Alle gev. bldn] selecteert, worden
alle beelden die door de zoekcriteria zijn
gelterd opgegeven voor het fotoboek.
Als u [Wis mark. v. alle gev. beelden]
selecteert, worden alle fotoboekopties van
de gelterde beelden gewist.
z
RAW-beelden of lms kunnen niet worden geselecteerd voor het fotoboek.
Houd er rekening mee dat RAW-beelden of lms niet worden opgegeven voor
het fotoboek, ook als u alle beelden opgeeft met [Meerdere].
z
Gebruik deze camera niet om fotoboekinstellingen te congureren voor beelden
met fotoboekinstellingen die op een andere camera zijn gecongureerd. Alle
fotoboekinstellingen kunnen mogelijk onbedoeld worden overschreven.

291
Creatieve filters
U kunt de volgende lterverwerking toepassen op een beeld en het beeld
opslaan als afzonderlijk bestand: Korrelig zwart-wit, Softfocus, Fisheye-
eect, Eect kunst opvallend, Aquareleect, Speelgoedcamera-eect en
Miniatuureect.
1
Selecteer [3: Creatieve lters].
2
Selecteer een beeld.
z
Gebruik de toetsen <
Y
> en <
Z
>
om beelden te selecteren en druk
vervolgens op <
0
>.
z
U kunt het instelwiel <
6
> linksom
draaien als u beelden uit de
indexweergave wilt selecteren.
3
Selecteer een ltereect (=292).
4
Pas het ltereect aan
z
Pas het ltereect aan en druk
vervolgens op <
0
>.
z
Voor het miniatuureect drukt u op de
knoppen <
W
> <
X
> <
Y
> <
Z
> om het
witte kader te verplaatsen dat aangeeft
welk gebied scherp lijkt. Druk vervolgens
op <
0
>.

292
Creatieve lters
5
Sla het beeld op.
z
Selecteer [OK].
z
Controleer de bestemmingsmap en
het beeldbestandsnummer die worden
weergegeven en selecteer [OK].
z
Wilt u lterverwerking toepassen op
andere beelden, herhaal dan stap 2–5.
z
Bij beelden worden zijn vastgelegd in RAW+JPEG-opname, wordt lterverwerking
toegepast op het RAW-beeld en wordt het resultaat opgeslagen als een JPEG.
z
Bij RAW-beelden die worden vastgelegd met een bepaalde beeldverhouding,
wordt het resulterende beeld na lterverwerking opgeslagen met die
beeldverhouding.
Kenmerken van creatieve lters
z
I
Korrelig zwart-wit
Maakt het beeld korrelig en zwart-wit. Door het contrast aan te passen,
kunt u het zwart-witeect wijzigen.
z
G
Softfocus
Geeft het beeld een zachte uitstraling. Door de wazigheid aan te passen,
kunt u de mate van zachtheid wijzigen.
z
X
Fisheye-eect
Geeft het eect van een visooglens. Het beeld vertoont tonvormige
vertekening.
Al naargelang het niveau van dit ltereect verandert het gebied dat
langs de rand van het beeld wordt bijgesneden. Omdat dit ltereect
bovendien het midden van het beeld vergroot, kan de schijnbare
resolutie in het midden afnemen afhankelijk van het aantal opnamepixels.
Controleer daarom bij stap 4 het resulterende beeld terwijl u het
ltereect instelt.

293
Creatieve lters
z
J
Eect kunst opvallend
Laat de foto eruitzien als een olieverfschilderij en maakt het onderwerp
driedimensionaler. Door het eect aan te passen, kunt u het contrast en
de verzadiging wijzigen. Houd er rekening mee dat onderwerpen zoals
de lucht of witte muren mogelijk niet vloeiend, maar onregelmatig of met
aanzienlijke beeldruis worden weergegeven.
z
K
Aquareleect
Laat de foto op een aquarel met zachte kleuren lijken. Door het eect
aan te passen, kunt u de kleurdensiteit wijzigen. Nachtopnamen of
opnamen met een donkere achtergrond worden mogelijk niet vloeiend,
maar onregelmatig of met aanzienlijke beeldruis weergegeven.
z
H
Speelgoedcamera-eect
Verschuift kleuren naar de kleuren die typisch zijn voor
speelgoedcamera's. De vier hoeken van het beeld worden donkerder.
Kleurtoonopties kunnen worden gebruikt om de kleurzweem te wijzigen.
z
c
Miniatuureect
Geeft het eect van een kijkdoos. U kunt wijzigen welk deel van het
beeld scherp lijkt. Tik onderaan het scherm bij stap 4 op [
T
] om het
scherpe gebied (wit kader) horizontaal of verticaal te zetten.

294
Creatieve hulp
U kunt RAW-opnamen verwerken door uw voorkeurseecten toe te passen
en deze op te slaan als JPEG-bestanden.
1
Selecteer [3: Creatieve hulp].
2
Selecteer een beeld.
z
Gebruik de toetsen <
Y
> en <
Z
> om
te verwerken opnamen te selecteren en
druk vervolgens op <
0
>.
3
Selecteer een eectniveau.
z
Gebruik de pijltjestoetsen <
Y
> <
Z
> om
het eect te selecteren.
z
Door [Voorinstelling] te selecteren en
op <
0
> te drukken, kunt u [VIVID],
[SOFT] of andere vooraf ingestelde
eecten kiezen. [AUTO1], [AUTO2]
en [AUTO3] zijn eecten die worden
aanbevolen door de camera op basis
van de opnamecriteria.

295
Creatieve hulp
z
U kunt eecten zoals [Helderheid] of
[Contrast] aanpassen door op <
0
>
te drukken en vervolgens de toetsen
<
Y
> <
Z
> te gebruiken.
z
Druk op <
0
> wanneer de aanpassing
is voltooid.
z
Tik op [Reset] om het eect te resetten.
z
Tik op [Opslaan] rechtsboven in het
scherm om het eect te bevestigen.
4
Sla het beeld op.
z
Selecteer [OK].
z
Zie
=
78 voor meer informatie over eecten met Creatieve hulp.

296
Rode ogen corrigeren
Hiermee corrigeert u delen van beelden met rode ogen door de itser.
1
Selecteer [3: Rode-Ogen Corr.].
2
Selecteer een beeld met <Y> <Z>.
z
Nadat u een beeld hebt geselecteerd,
tikt u op [
E
] of drukt u op <
0
>.
z
Er worden witte kaders weergegeven
rond de gecorrigeerde beeldgebieden.
3
Sla het beeld op.
z
Selecteer [OK].
z
Het beeld wordt opgeslagen als
afzonderlijk bestand.
z
Sommige beelden worden mogelijk niet juist gecorrigeerd.

297
Album maken
U kunt de videosnapshots in een album opnieuw ordenen, verwijderen of
afspelen.
1
Selecteer [3: Album maken].
2
Selecteer een album om te
bewerken.
z
Druk op <
0
> om een vinkje toe te
voegen [
X
].
z
Druk op de knop <
M
> na de
selectie.
3
Selecteer [OK].
4
Selecteer een bewerkingsoptie.

298
Album maken
Optie Beschrijving
T
Videosnapshots
opnieuw ordenen
Gebruik de pijltjestoetsen <
Y
> en <
Z
> om een videosnapshot
die u wilt verplaatsen, te selecteren en druk vervolgens op
<
0
>. Gebruik de pijltjestoetsen <
Y
> en <
Z
> om de selectie
te verplaatsen en druk vervolgens op <
0
>.
L
Videosnapshot
verwijderen
Gebruik de pijltjestoetsen <
Y
> en <
Z
> om een videosnapshot
die u wilt verwijderen, te selecteren en druk vervolgens op
<
0
>. Geselecteerde videosnapshots zijn gemarkeerd
[
L
]. Om de selectie te wissen en [
L
] te verwijderen, drukt
u nogmaals op <
0
>.
7
Videosnapshot
afspelen
Gebruik de pijltjestoetsen <
Y
> en <
Z
> om een videosnapshot
die u wilt afspelen, te selecteren en druk vervolgens op <
0
>.
Gebruik de pijltjestoetsen <
W
> en <
X
> om het volume aan te
passen.
5
Voltooi het bewerken.
z
Druk op de knop <
M
> wanneer
u klaar bent met bewerken.
z
Selecteer [
W
] (Voltooi bewerken).
6
Sla het beeld op.
z
Om uw bewerking te controleren,
selecteert u [Voorbeeld].
z
Om een album met achtergrondmuziek
af te spelen, gebruikt
u [Achtergrondmuziek] om de muziek
te selecteren (
=
299).
z
Door [Opslaan] te selecteren, wordt
het bewerkte album opgeslagen als een
nieuw album.
z
Videosnapshotalbums kunnen slechts eenmaal worden bewerkt.

299
Album maken
Achtergrondmuziek selecteren
Albums en diavoorstellingen kunnen met achtergrondmuziek worden
afgespeeld zodra u de muziek naar de kaart kopieert met behulp van EOS
Utility (EOS-software).
1
Selecteer [Achtergrondmuziek].
z
Stel [Achtergrondmuziek] in op [Aan].
2
Selecteer de achtergrondmuziek.
z
Gebruik de pijltjestoetsen <
W
>
<
X
> om de muziek te selecteren
en druk vervolgens op <
0
>. Voor
[Diavoorstelling] kunt u meerdere
nummers selecteren.
3
Luister naar een voorbeeld.
z
Tik op [
7
] om een voorbeeld te
beluisteren.
z
Gebruik de pijltjestoetsen <
W
> en <
X
>
om het volume aan te passen. Tik [
]
om het afspelen te stoppen.
z
Als u de muziek wilt verwijderen,
gebruikt u de pijltjestoetsen <
W
> <
X
>
om deze te selecteren. Tik vervolgens
op [Verwijder].
z
Raadpleeg de EOS Utility Instructiehandleiding voor instructies over het
kopiëren van achtergrondmuziek naar kaarten.

300
Bijsnijden
U kunt een JPEG-opname bijsnijden en deze opslaan als een andere
opname. Het is alleen bij JPEG-opnamen mogelijk om een opname bij
te snijden. Beelden die als RAW-opnamen zijn vastgelegd, kunnen niet
worden bijgesneden.
1
Selecteer [x: Trimmen].
2
Selecteer een beeld.
z
Gebruik de toetsen <
Y
> <
Z
> om het
beeld te selecteren dat u wilt bijsnijden.
3
Stel het bijsnijdkader in.
z
Druk op <
0
> om het bijsnijdkader
weer te geven.
z
Het gedeelte van de opname dat binnen
het bijsnijdkader valt, wordt bijgesneden.
z
De grootte van het bijsnijdkader wijzigen
U kunt de grootte van het kader aanpassen door op het scherm uw
vingers bij elkaar te knijpen of te spreiden. Hoe kleiner het bijsnijdkader,
hoe meer vergroot de bijgesneden afbeelding eruit zal zien.
z
Het bijsnijdkader verplaatsen
Gebruik de pijltjestoetsen <
V
> om het kader verticaal en horizontaal te
verschuiven. Verplaats het bijsnijdkader tot het gewenste beeldgebied
binnen het kader wordt weergegeven.

301
Bijsnijden
z
De kanteling corrigeren
U kunt de kanteling van het beeld corrigeren met ± 10°. Draai aan het
instelwiel <
6
> om [
c
] te selecteren en druk vervolgens op <
0
>.
Terwijl u de kanteling controleert aan de hand van het raster, draait
u aan het instelwiel <
6
> (in stappen van 0,1°) of tikt u op de linker- of
rechterpijl (in stappen van 0,5°) linksboven in het scherm om de kanteling
te corrigeren. Druk na het corrigeren van de kanteling op <
0
>.
z
De beeldverhouding en richting wijzigen
Draai aan het instelwiel <
6
> om [
e
] te selecteren. Druk op <
0
>
om de beeldverhouding van het bijsnijdkader te wijzigen.
4
Controleer het beeldgebied dat
moet worden bijgesneden.
z
Draai aan het instelwiel <
6
> om [
b
]
te selecteren.
z
Het beeldgebied dat moet worden
bijgesneden, wordt weergegeven.
5
Sla het beeld op.
z
Draai aan het instelwiel <
6
> om [
W
]
te selecteren.
z
Selecteer [OK] om het bijgesneden
beeld op te slaan.
z
Controleer de bestemmingsmap en het
beeldbestandsnummer en selecteer [OK].
z
Als u nog een beeld wilt bijsnijden,
herhaalt u stap 2 tot en met 5.
z
De positie en grootte van het bijsnijdkader kan veranderen, afhankelijk van de
hoek ingesteld voor de kantelcorrectie.
z
Wanneer een bijgesneden opname wordt opgeslagen, kan deze niet opnieuw
worden verkleind of bijgesneden.
z
Gegevens over de AF-puntweergave (
=
314) worden niet toegevoegd aan de
bijgesneden beelden.

302
Formaat wijzigen
U kunt het formaat van een JPEG-beeld wijzigen om het aantal pixels te
reduceren en u kunt de opname vervolgens als nieuw bestand opslaan. Het
is alleen bij JPEG
3
,
4
en
a
beelden mogelijk om het formaat te wijzigen.
Het formaat van JPEG
b
- en RAW-beelden kan niet worden gewijzigd.
1
Selecteer [3: Wijzig formaat].
2
Selecteer een beeld.
z
Gebruik de toetsen <
Y
> <
Z
> om
het beeld te selecteren waarvan u het
formaat wilt wijzigen.
(
1
)
3
Selecteer het gewenste
beeldformaat.
z
Druk op <
0
> om het beeldformaat
weer te geven.
z
Selecteer het gewenste beeldformaat (1).
4
Sla het beeld op.
z
Selecteer [OK] om het gewijzigde
beeldformaat op te slaan.
z
Controleer de bestemmingsmap en het
beeldbestandsnummer en selecteer [OK].
z
Als u het formaat van nog een opname
wilt wijzigen, herhaalt u stap 2 t/m 4.
z
Zie
=
500 voor details over opnamen met gewijzigd formaat.

303
Classificatie
U kunt beelden beoordelen op een schaal van 1 tot 5 (
l
/
m
/
n
/
o
/
p
).
Deze functie heet classicatie.
* U kunt beelden eenvoudiger ordenen door ze te beoordelen.
Eén opname classiceren
1
Selecteer [3: Classicatie].
2
Selecteer [Selecteer beelden].
3
Selecteer de opname die u wilt
classiceren.
z
Gebruik de toetsen <
Y
> <
Z
> om
het beeld te selecteren dat u wilt
classiceren.
4
Classiceer de opname.
z
Druk op <
0
>. Er wordt een blauw
markeringskader weergegeven, zoals
getoond in het scherm dat u links ziet.
z
Gebruik de toetsen <
W
> en <
X
> om
een classicatie te selecteren en druk
vervolgens op <
0
>.
z
Als u een classicatie aan het beeld
toevoegt, wordt het nummer naast
de ingestelde classicatie met één
opgehoogd.
z
Als u nog een beeld wilt classiceren,
herhaalt u stap 3 en 4.

304
Classicatie
Classiceren door het bereik op te geven
Terwijl u de opnamen in de indexweergave bekijkt, kunt u de eerste en de
laatste opname voor een bereik opgeven om alle opgegeven opnamen
tegelijk te beoordelen.
1
Selecteer [Selecteer reeks].
z
Selecteer [Selecteer reeks]
in [
3
: Classicatie].
2
Geef het bereik van de beelden op.
z
Selecteer het eerste beeld (beginpunt).
z
Selecteer vervolgens het laatste beeld
(eindpunt).
z
Een vinkje [
X
] wordt toegevoegd aan
alle opnamen binnen het bereik tussen
de eerste en de laatste opname.
3
Druk op de knop <M>.
4
Classiceer de opname.
z
Draai aan het instelwiel <
6
> om een
classicatie te selecteren en selecteer
vervolgens [OK].
z
Alle opnamen in het opgegeven bereik
worden tegelijk beoordeeld (dezelfde
classicatie).

305
Classicatie
Alle beelden in een map of op een kaart classiceren
U kunt alle beelden in een map of op een geheugenkaart tegelijk
classiceren.
Wanneer u onder [
3
: Classicatie]
de optie [Alle beelden in map] of [Alle
beelden op kaart] selecteert, worden
alle opnamen in de map of op de kaart
beoordeeld.
Draai aan het instelwiel <
6
> om een
classicatie te selecteren en selecteer
vervolgens [OK].
Wanneer u geen opnamen beoordeelt of de
classicatie annuleert, selecteert u [OFF].
Als de zoekcriteria zijn ingesteld met [
3
: Beeldzoekvoork. instellen]
(
=
308), schakelt de weergave over naar [Alle gev. bldn].
Als u [Alle gev. bldn] selecteert, worden
alle beelden die door de zoekcriteria zijn
gelterd volgens opgave geclassiceerd.
z
Waarden naast classicaties worden weergegeven als [###] als meer dan 1.000
opnamen die classicatie hebben.
z
Met [
3
: Beeldzoekvoork. instellen] en [
3
: Spring met
i
] kunt u alleen
de opnamen met een specieke beoordeling weergeven.

306
Diavoorstellingen
U kunt de opnamen op de kaart weergeven als een automatische
diavoorstelling.
1
Geef de opnamen op die u wilt
afspelen.
z
Als u alle opnamen op de kaart wilt
afspelen, gaat u naar stap 2.
z
Als u wilt opgeven welke beelden in
de diavoorstelling moeten worden
weergeven, ltert u de beelden met
[
3
: Beeldzoekvoork. instellen]
(
=
308).
2
Selecteer [3: Diavoorstelling].
3
Stel de gewenste afspeelopties in.
z
Selecteer [Stel in].
z
Stel de [Weergaveduur],
[Herhalen] (herhaald afspelen) en
[Overgangseect] (eect bij het
wisselen van beeld) in voor de foto's.
z
Om achtergrondmuziek af te spelen,
gebruikt u [Achtergrondmuziek] om de
muziek te selecteren (
=
299).
z
Druk wanneer u klaar bent met instellen
op de knop <
M
>.

307
Diavoorstellingen
Weergaveduur Herhalen
Overgangseect Achtergrondmuziek
4
Start de diavoorstelling.
z
Selecteer [Start].
Nadat de tekst [Laden van beeld...] is
weergegeven, begint de diavoorstelling.
5
Beëindig de diavoorstelling.
z
Als u de diavoorstelling wilt afsluiten en wilt
terugkeren naar het instellingenscherm,
drukt u op de knop <
M
>.
z
Als u de diavoorstelling wilt pauzeren, drukt u op <
0
>. Tijdens het pauzeren
wordt [
G
] in de linkerbovenhoek van het beeld weergegeven. Druk nogmaals
op <
0
> om weer verder te gaan met de diavoorstelling.
z
U kunt het volume tijdens het afspelen van lms aanpassen door op de
pijltjestoetsen <
W
> <
X
> te drukken.
z
Tijdens de automatische weergave of het pauzeren kunt u op de pijltjestoetsen
<
Y
> en <
Z
> drukken om een andere opname weer te geven.
z
Tijdens de automatische weergave wordt de camera niet automatisch
uitgeschakeld.
z
De weergaveduur kan verschillen, afhankelijk van de opname.

308
Beeldzoekvoorkeuren instellen
U kunt de beeldweergave aan de hand van zoekcriteria lteren. Nadat u de
voorkeuren voor beelden zoeken hebt ingesteld, kunt u alleen de gevonden
beelden afspelen en weergeven.
U kunt beelden tevens beschermen, beoordelen, in een diavoorstelling
weergeven, wissen en andere bewerkingen uitvoeren.
1
Selecteer [3: Beeldzoekvoork.
instellen].
(
1
)
2
Stel de zoekvoorkeuren in.
z
Gebruik de pijltjestoetsen <
W
> <
X
> om
een item te selecteren.
z
Gebruik de pijltjestoetsen <
Y
> <
Z
> om
de instelling in te stellen.
Een vinkje [
X
] (1) wordt links van het
item toegevoegd. (Opgegeven als het
zoekcriterium.)
z
Als u het item selecteert en op <
0
>
drukt, wordt het vinkje [
X
] verwijderd.
(Het zoekcriterium wordt geannuleerd.)
z
Tik op [Wis] om alle opgegeven
zoekvoorwaarden te wissen.
Optie Beschrijving
9
Classicatie
Geeft beelden weer met de geselecteerde conditie
(classicatie).
d
Datum
Geeft beelden weer die zijn gemaakt op de geselecteerde
opnamedatum.
n
Map
Geeft beelden weer in de geselecteerde map.
J
Beveiligen
Geeft beelden weer met de geselecteerde voorwaarde
(beveilig).
f
Type bestand
Geeft beelden weer in het geselecteerde bestandstype.

309
Beeldzoekvoorkeuren instellen
3
Pas de zoekvoorkeuren toe.
z
Druk op de <
M
> knop en lees het
bericht dat wordt weergegeven.
z
Selecteer [OK].
z
Het zoekcriterium wordt opgegeven.
(
2
)
4
Geef de gevonden beelden weer.
z
Druk op de knop <
3
>.
z
Alleen de beelden die overeenkomen
met de ingestelde voorkeuren (gelterd)
worden afgespeeld.
z
Als de beelden voor weergave zijn
gelterd, heeft het scherm een gele
buitenrand (2).

310
Van beeld naar beeld springen door over
het scherm te vegen
In de weergave van één beeld kunt u met twee vingers naar links of rechts
vegen om snel vooruit of achteruit door beelden te bladeren volgens de
ingestelde sprongmethode.
1
Selecteer [x: Spring met i].
2
Selecteer de sprongmethode.
z
Met [Spring het opgegeven aantal beelden] kunt u het instelwiel <
6
>
draaien om het aantal beelden te selecteren dat u wilt overslaan.
z
Als u [Geef weer op classicatie] selecteert, draait u aan het instelwiel <
6
>
om de classicatie op te geven (
=
303). Als u door opnamen bladert terwijl
9
geselecteerd is, worden alle geclassiceerde opnamen weergegeven.

311
Van beeld naar beeld springen door over het scherm te vegen
(2)(1)
3
Navigeer door te springen.
z
Druk op de knop <
x
>.
z
Veeg in de weergave van één beeld met
twee vingers naar links of rechts.
z
U kunt met de ingestelde methode
bladeren.
(1) Sprongmethode
(2) Afspeelpositie
z
Wilt u opnamen zoeken op opnamedatum, selecteer dan [
g
: Datum].
z
Wilt u per map naar beelden zoeken, selecteer dan [
h
: Map].
z
Als de kaart zowel lms als foto's bevat, selecteert u [
i
: Movies]
of [
j
: Foto's] om een van beide categorieën weer te geven.

312
Weergave met afspeelinformatie
U kunt scherm en de bijbehorende informatie opgeven die tijdens het
afspelen van beelden worden getoond.
1
Selecteer [3: Weergave-
informatiescherm].
2
Plaats een vinkje [X] naast het
aantal weer te geven schermen.
z
Gebruik de pijltjestoetsen <
W
> <
X
> om
een aantal te selecteren.
z
Druk op <
0
> om een vinkje toe te
voegen [
X
].
z
Herhaal deze stappen om een vinkje
[
X
] toe te voegen aan het nummer van
elk weer te geven scherm en selecteer
vervolgens [OK].
z
U kunt de geselecteerde informatie
openen door tijdens het afspelen op de
knop <
B
> te drukken.
Histogram
Het helderheidshistogram toont de
verdeling van het belichtingsniveau
en de algehele helderheid. Het RGB-
histogram is geschikt voor controle van de
kleurverzadiging en -gradatie.

313
Weergave met afspeelinformatie
z
[Helderheid]-weergave
Dit histogram toont in graekvorm de verdeling
van het helderheidsniveau van de opname. De
horizontale as geeft het helderheidsniveau aan
(donkerder aan de linkerkant en helderder aan
de rechterkant) en de verticale as geeft aan
hoeveel pixels er voor ieder helderheidsniveau
bestaan. Hoe meer pixels aan de linkerkant,
hoe donkerder de afbeelding. Hoe meer pixels
aan de rechterkant, hoe lichter de afbeelding.
Als er te veel pixels aan de linkerkant zijn,
zult u in de donkere gedeelten weinig details
kunnen onderscheiden. Als er te veel pixels
aan de rechterkant zijn, zijn de lichte gedeelten
vaag. De tussengelegen gradaties worden
gereproduceerd. Aan de hand van de opname en
het helderheidshistogram van de opname kunt
u het patroon van het belichtingsniveau en de
algehele gradatie controleren.
Donkere opname
Normale helderheid
Heldere opname
Voorbeeldhisto-
grammen
z
[RGB]-weergave
Dit histogram toont de verdeling van het helderheidsniveau van elke
primaire kleur in de opname (RGB, of rood, groen en blauw). De
horizontale as geeft het helderheidsniveau van de kleur aan (donkerder
aan de linkerkant en helderder aan de rechterkant) en de verticale as
geeft aan uit hoeveel pixels het helderheidsniveau van elke kleur bestaat.
Hoe meer pixels aan de linkerkant, hoe donkerder en minder helder de
kleur is. Hoe meer pixels aan de rechterkant, hoe lichter en helderder de
kleur. Als er te veel pixels aan de linkerkant zijn, ontbreekt de informatie
over de respectieve kleuren. Als er te veel pixels aan de rechterkant zijn,
zijn de kleuren oververzadigd en bevatten ze geen gradatie. Aan de hand
van het RGB-histogram van een opname kunt u de kleurverzadiging, de
kleurgradatie en het witbalanseect controleren.

314
AF-puntweergave
U kunt de AF-punten weergeven die u hebt gebruikt om scherp te stellen.
Deze worden op het afspeelscherm weergegeven met rode contouren. Als
automatische AF-puntselectie is ingesteld, worden er mogelijk meerdere
AF-punten weergegeven.
1
Selecteer [3: AF-punt weerg.].
2
Selecteer [Inschak.].

315
Vanaf laatst gezien
U kunt opgeven welk beeld het eerste wordt weergegeven als u het
afspelen van beelden start.
1
Selecteer [3: Vanaf laatst gez.].
2
Selecteer een item.
z
[Inschak.]: het afspelen wordt hervat
vanaf het laatst weergegeven beeld
(behalve wanneer u net bent gestopt
met het maken van opnamen).
z
[Uitschak.]: telkens wanneer de camera
opnieuw wordt opgestart, wordt het
afspelen hervat vanaf de meest recente
opname.

316

317317
Draadloze instellingen
In dit hoofdstuk wordt beschreven hoe u de camera draadloos
via Bluetooth
®
of Wi-Fi
®
met een smartphone kunt verbinden en
beelden naar apparaten of webservices kunt sturen, hoe u de
camera vanaf een computer of draadloze afstandsbediening kunt
bedienen en andere handelingen kunt uitvoeren.
Belangrijk
Let op: Canon is niet aansprakelijk voor eventueel verlies
of schade als gevolg van onjuiste draadloze communicatie-
instellingen bij gebruik van de camera. Daarnaast is Canon niet
aansprakelijk voor eventueel ander verlies of schade als gevolg
van het gebruik van de camera.
Zorg bij het gebruik van draadloze communicatiefuncties voor
adequate beveiliging, naar uw eigen inzicht en op uw eigen risico.
Canon is niet aansprakelijk voor eventueel verlies of schade als
gevolg van onbevoegde toegang of andere schendingen.

318
Tabbladmenu's: Draadloze instellingen
z
Draadloze instellingen 1
=
319
=
401
=
393
=
394
=
395
=
396
z
Draadloze instellingen 2
=
402
z
Draadloze communicatie is niet beschikbaar terwijl de camera via een
interfacekabel op een computer of een ander apparaat aangesloten is.
z
Andere apparaten, zoals computers, kunnen niet worden gebruikt met de
camera door ze met een interfacekabel aan te sluiten terwijl de camera via
Wi-Fi met apparaten is verbonden.
z
De camera kan niet via Wi-Fi worden verbonden als zich geen kaart in de
camera bevindt (behalve [
D
]). Bovendien kan voor [
l
] en webservices de
camera niet via Wi-Fi worden verbonden als er geen beelden op de kaart zijn
opgeslagen.
z
De Wi-Fi-verbinding wordt verbroken als u de camera uitschakelt of als u het
klepje van de kaartsleuf of het accucompartiment opent.
z
Als een Wi-Fi-verbinding tot stand is gebracht, werkt de functie voor het
automatisch uitschakelen van de camera niet.

319
Selectie van Wi-Fi-/Bluetooth-verbinding
1
Selecteer [k: Wi-Fi-/Bluetooth-
verbinding].
2
Selecteer een item waarmee de
camera verbinding moet maken.
q
Verbinden met smartphone (
=
321)
Bedien de camera op afstand en blader door beelden op de camera via
een Wi-Fi-verbinding met behulp van de speciale app Camera Connect op
smartphones en tablets (waarnaar in deze handleiding gezamenlijk wordt
verwezen als “smartphones”).
D
Gebruiken met EOS-software of andere speciale software
(
=
349)
Breng een Wi-Fi-verbinding tussen de camera en de computer tot stand
en bedien de camera op afstand met EOS Utility (EOS-software). Met de
speciale toepassing Image Transfer Utility 2 kunnen beelden op de camera
ook automatisch naar een computer worden verzonden.
l
Printen vanaf een Wi-Fi-printer (
=
357)
Verbind de camera via Wi-Fi met een printer die PictBridge (Wireless LAN)
ondersteunt om beelden te kunnen printen.

320
Selectie van Wi-Fi-/Bluetooth-verbinding
R
Uploaden naar webservice (
=
367)
Deel beelden met vrienden of familie op sociale media of op CANON
iMAGE GATEWAY, de online fotodienst voor klanten van Canon. U kunt zich
gratis registreren voor deze dienst.
K
Verbinden met draadloze afstandsbediening (
=
387)
Deze camera kan ook via Bluetooth worden verbonden met de draadloze
afstandsbediening BR-E1 (afzonderlijk verkrijgbaar) om op afstand
opnamen te maken.

321
Verbinden met een smartphone
Door de camera te koppelen met een smartphone die BLE-technologie
(Bluetooth Low Energy) ondersteunt (hierna “Bluetooth” genoemd) kunt
u het volgende doen:
z
Een Wi-Fi-verbinding tot stand brengen door alleen de smartphone te
gebruiken (
=
323).
z
Een Wi-Fi-verbinding tot stand brengen met de camera ook als deze is
uitgeschakeld (
=
328)
z
Beelden van geotags voorzien met GPS-informatie die is verkregen door
de smartphone (
=
396).
z
De camera op afstand bedienen vanaf een smartphone (
=
327).
Nadat u de camera via Wi-Fi met een smartphone hebt verbonden, kunt
u verder het volgende doen:
z
Vanaf de smartphone door beelden op de camera bladeren en ze
opslaan (
=
327).
z
De camera op afstand bedienen vanaf een smartphone (
=
327).
z
Vanaf de camera beelden naar een smartphone sturen (
=
336).
Bluetooth en Wi-Fi op een smartphone inschakelen
Schakel Bluetooth en Wi-Fi in vanaf het instellingenscherm van de
smartphone. Houd er rekening mee dat koppelen met de camera niet
mogelijk is vanaf het Bluetooth-instellingenscherm van de smartphone.
z
Wilt u een Wi-Fi-verbinding tot stand brengen via een toegangspunt, zie “Wi-Fi-
verbinding via toegangspunten” (
=
382).

322
Verbinden met een smartphone
Camera Connect installeren op een smartphone
De speciale app Camera Connect (gratis) moet zijn geïnstalleerd op de
smartphone waarop Android of iOS is geïnstalleerd.
z
Gebruik de nieuwste versie van het besturingssysteem van de
smartphone.
z
Camera Connect kan worden geïnstalleerd via Google Play of de App
Store. Google Play en de App Store kunnen tevens worden geopend met
de QR-codes die verschijnen als de camera via Wi-Fi wordt gekoppeld of
verbonden met een smartphone.
z
Raadpleeg de downloadsite van Camera Connect voor informatie over de
besturingssysteemversies die door Camera Connect worden ondersteund.
z
Voorbeeldschermen en andere details kunnen afwijken van de daadwerkelijke
gebruikersinterface-elementen na rmware-updates van de camera of updates
voor Camera Connect, Android of iOS.

323
Verbinden met een smartphone
Via Wi-Fi verbinding maken met een smartphone die
Bluetooth ondersteunt
Stappen op de camera (1)
1
Selecteer [k: Wi-Fi-/Bluetooth-
verbinding].
2
Selecteer [qVerbinden met
smartphone].
3
Selecteer [Voeg apparaat
v. verbinding toe].
4
Selecteer een item.
z
Als Camera Connect al is geïnstalleerd,
selecteer dan [Niet weergeven].
z
Als Camera Connect niet is
geïnstalleerd, selecteer dan [Android]
of [iOS], scan de QR-code met de
smartphone en ga naar Google Play
of de App Store en installeer Camera
Connect.

324
Verbinden met een smartphone
5
Selecteer [Koppelen via Bluetooth].
z
De apparaten worden nu aan elkaar
gekoppeld.
z
Wilt u een andere smartphone koppelen
nadat u eerder al een smartphone hebt
gekoppeld, selecteer dan [OK] in het
scherm links.
Stappen op de smartphone (1)
6
Open Camera Connect.
7
Tik op de camera die u wilt
koppelen.
z
Als u een Android-smartphone gebruikt,
gaat u naar stap 9.
8
Tik op [Pair/Koppelen] (alleen iOS).

325
Verbinden met een smartphone
Stappen op de camera (2)
9
Selecteer [OK].
10
Druk op <0>.
z
Het koppelen is nu voltooid en de
camera is via Bluetooth verbonden met
de smartphone.
Op het Camera Connect-hoofdscherm
wordt een Bluetooth-pictogram
weergegeven.
z
De camera kan niet via Bluetooth met twee of meer smartphones tegelijkertijd
worden verbonden. Wilt u voor de Bluetooth-verbinding overschakelen naar
een andere smartphone, zie
=
399.
z
De Bluetooth-verbinding gebruikt accustroom ook nadat automatisch
uitschakelen op de camera is geactiveerd. Daardoor kan het gebeuren dat het
accuniveau al vrij laag is als u de camera gebruikt.
Problemen met koppelen oplossen
z
Het behouden van koppelingsgegevens voor eerder gekoppelde camera's
op uw smartphone voorkomt dat de smartphone met deze camera kan
worden gekoppeld. Voordat u probeert opnieuw te koppelen, verwijdert u de
koppelingsgegevens voor eerder gekoppelde camera's vanaf het Bluetooth-
instellingenscherm van uw smartphone.
z
Als een Bluetooth-verbinding tot stand is gebracht, kunt u de camera bedienen
om beelden naar de smartphone te verzenden (
=
336).

326
Verbinden met een smartphone
Stappen op de smartphone (2)
11
Tik op een functie van Camera
Connect.
z
Selecteer in iOS de optie [Join/Koppel]
als u wordt gevraagd de verbinding met
de camera te bevestigen.
z
Zie
=
327 voor de Camera Connect-
functies.
z
Als een Wi-Fi-verbinding tot stand is
gebracht, verschijnt het scherm voor de
geselecteerde functie.
z
Op de camera wordt [
q
Wi-Fi aan]
weergegeven.
z
Op het Camera Connect-hoofdscherm
branden de Bluetooth- en Wi-Fi-
pictogrammen.
De Wi-Fi-verbinding met een Bluetooth-compatibele smartphone is nu
tot stand gebracht.
z
Zie “Wi-Fi-verbindingen verbreken” (
=
344) voor het verbreken van de
Wi-Fi-verbinding.
z
Als u de Wi-Fi-verbinding verbreekt, schakelt de camera over naar de
Bluetooth-verbinding.
z
Wilt u opnieuw verbinding maken via Wi-Fi, open dan Camera Connect
en tik op de functie die u gaat gebruiken.

327
Verbinden met een smartphone
Het scherm [
q
Wi-Fi aan]
Verbreken, afsluiten
z
Verbreekt de Wi-Fi-verbinding.
Bevestig instellingen
z
U kunt de instellingen controleren.
Foutdetails
z
Als een Wi-Fi-verbindingsfout optreedt, kunt u de details van de fout
controleren.
Functies van Camera Connect
Beelden op camera
z
Beelden kunnen worden doorgebladerd, verwijderd of beoordeeld.
z
Beelden kunnen op een smartphone worden opgeslagen.
Op afstand Live View-opnamen maken
z
Hiermee kunt u op afstand opnamen maken terwijl u een live beeld op de
smartphone bekijkt.
Automatische overdracht
z
Schakelt aanpassing van instellingen voor camera en app in om
automatisch opnamen naar een smartphone te sturen tijdens het
vastleggen (
=
335).
Afstandsbediening met Bluetooth
z
Hiermee kunt u de camera op afstand bedienen vanaf een smartphone die via
Bluetooth is gekoppeld. (Niet beschikbaar bij verbinding via Wi-Fi.)
z
Automatisch uitschakelen is gedeactiveerd terwijl u de functie voor
afstandsbediening via Bluetooth gebruikt.
Locatie-informatie
z
Niet ondersteund op deze camera.
Camera-instellingen
z
Camera-instellingen kunnen worden gewijzigd.

328
Verbinden met een smartphone
Een Wi-Fi-verbinding in stand houden als de camera is
uitgeschakeld
Als de camera via Bluetooth met een smartphone gekoppeld is, kunt
u de zelfs als de camera uitgeschakeld is de smartphone gebruiken om
verbinding te maken via Wi-Fi.
z
Zelfs als de camera uitgeschakeld is,
kunt u in het menu van Camera Connect
op [Images on camera/Beelden op
camera] tikken om een Wi-Fi-verbinding
tot stand te brengen.
z
Selecteer in iOS de optie [Join/Koppel]
als u wordt gevraagd de verbinding met
de camera te bevestigen.
Een lijst van de beelden op de camera
wordt weergegeven wanneer de Wi-Fi-
verbinding tot stand is gebracht.
z
U kunt Camera Connect gebruiken om beelden op te slaan op de
smartphone en u kunt beelden op de camera verwijderen.
z
Tik op [
] in het hoofdscherm van Camera Connect om de Wi-Fi-
verbinding te verbreken (
=
344).
z
Deze functie kan niet meer worden gebruikt als de draadloze instellingen zijn
gereset of als de smartphoneverbindingsinformatie is gewist.

329
Verbinden met een smartphone
Het koppelen annuleren
U kunt als volgt de koppeling met een smartphone annuleren.
1
Selecteer [k: Wi-Fi-/Bluetooth-
verbinding].
2
Selecteer [qVerbinden met
smartphone].
z
Als de geschiedenis (
=
390) wordt
weergegeven, wisselt u het scherm met
de pijltjestoetsen <
Y
> <
Z
>.
3
Selecteer [Apparaat bewerken/
verwijderen].
4
Selecteer de smartphone waarvan
u de koppeling met de camera wilt
annuleren.
z
Smartphones die momenteel met
de camera zijn gekoppeld, worden
aangeduid met [
s
].
5
Selecteer [Verbindingsinformatie
verwijd.].

330
Verbinden met een smartphone
6
Selecteer [OK].
7
Wis de camera-informatie op de
smartphone.
z
Wis in het Bluetooth-instellingenmenu
van de smartphone de camera-
informatie die op de smartphone is
geregistreerd.

331
Verbinden met een smartphone
Wi-Fi--verbinding zonder Bluetooth te gebruiken
Stappen op de camera (1)
1
Selecteer [k: Wi-Fi-/Bluetooth-
verbinding].
2
Selecteer [qVerbinden met
smartphone].
z
Als de geschiedenis (
=
390) wordt
weergegeven, wisselt u het scherm met
de pijltjestoetsen <
Y
> <
Z
>.
3
Selecteer [Voeg apparaat
v. verbinding toe].
4
Selecteer een item.
z
Als Camera Connect al is geïnstalleerd,
selecteer dan [Niet weergeven].

332
Verbinden met een smartphone
5
Selecteer [Verbinden via Wi-Fi].
(2)
(1)
6
Controleer de SSID (netwerknaam)
en het wachtwoord.
z
Controleer de SSID (1) en het
wachtwoord (2) die op de camera
worden weergegeven.
z
Als u in [Instellingen Wi-Fi] de optie
[Wachtwoord] op [Geen] instelt, wordt
het wachtwoord niet weergegeven of
gevraagd (
=
393).
z
Door in stap 6 [Ander netwerk] te selecteren, kunt u een Wi-Fi-verbinding tot
stand brengen via een toegangspunt (
=
382).

333
Verbinden met een smartphone
Stappen op de smartphone
Scherm van smartphone
(voorbeeld)
7
Bedien de smartphone om een
Wi-Fi-verbinding tot stand te
brengen.
z
Activeer de Wi-Fi-functie op de
smartphone en tik vervolgens op de
SSID (netwerknaam) die u bij stap 6
hebt gecontroleerd.
z
Voer als wachtwoord het in stap 6
gecontroleerde wachtwoord in.
8
Open Camera Connect en tik op
de camera waarmee u via Wi-Fi
verbinding wilt maken.
Stappen op de camera (2)
9
Selecteer [OK].
z
Druk op de knop <
B
> om het aantal
beelden dat kan worden bekeken te
selecteren. Zie stap 5 op
=
346 voor
aanwijzingen over hoe deze in te stellen.

334
Verbinden met een smartphone
z
Het hoofdvenster van Camera Connect
wordt weergegeven op de smartphone.
De Wi-Fi-verbinding met een smartphone
is nu voltooid.
z
Bedien de camera met Camera Connect
(
=
327).
z
Zie “Wi-Fi-verbindingen verbreken” (
=
344) voor het verbreken van de
Wi-Fi-verbinding.
z
Zie “Opnieuw verbinden via Wi-Fi” (
=
390) voor informatie over hoe
u opnieuw verbinding maakt via Wi-Fi.
z
Wanneer verbinding via Wi-Fi is gemaakt, kunt u tijdens het afspelen beelden
naar een smartphone verzenden vanaf het scherm Snel instellen (
=
336).

335
Verbinden met een smartphone
Automatische beeldoverdracht terwijl u opnamen maakt
Uw opnamen kunnen automatisch naar een smartphone worden verzonden.
Voordat u deze stappen doorloopt, dient u ervoor te zorgen dat de camera
en de smartphone met elkaar verbonden zijn via Wi-Fi.
1
Selecteer [k: Instellingen Wi-Fi].
2
Kies [Verzend n. smartphone na opn.].
3
Selecteer [Inschak.] in [Autom.
verzenden].
4
Stel [Te verz. formaat] in.
5
Maak de opname.

336
Verbinden met een smartphone
Beelden naar een smartphone vanaf de camera verzenden
U kunt de camera gebruiken om beelden naar een smartphone te versturen
die is gekoppeld via Bluetooth (alleen Android-apparaten) of via Wi-Fi.
1
Speel het beeld af.
2
Druk op de knop <Q>.
3
Selecteer [qBld. n. smartphone vrz.].
z
Als u deze stap uitvoert terwijl
u verbonden bent via Bluetooth, wordt
een bericht weergegeven en schakelt
de verbinding over naar een Wi-Fi-
verbinding.
4
Selecteer verzendopties en verzend
de beelden.

337
Verbinden met een smartphone
(1) Afzonderlijke beelden verzenden
1
Selecteer een beeld dat u wilt
verzenden.
z
Gebruik de toetsen <
Y
> en <
Z
> om
te verzenden beelden te selecteren en
druk vervolgens op <
0
>.
z
U kunt het instelwiel <
6
> linksom
draaien als u beelden uit de
indexweergave wilt selecteren.
2
Selecteer [Wrg. bld. vrz.].
z
In [Te verz. formaat] kunt u de grootte
van het te verzenden beeld selecteren.
z
Bij het verzenden van lms kunt u de
beeldkwaliteit van te verzenden lms
selecteren in [Te verz. kwalit.].
(2) Meerdere geselecteerde beelden verzenden
1
Druk op <0>.
2
Selecteer [Gesel. verz.].

338
Verbinden met een smartphone
3
Selecteer de opnamen die u wilt
verzenden.
z
Gebruik de toetsen <
Y
> en <
Z
> om
te verzenden beelden te selecteren en
druk vervolgens op <
0
>.
z
U kunt het instelwiel <
6
> linksom
draaien als u beelden uit de
indexweergave wilt selecteren.
z
Nadat u de beelden die u wilt verzenden
hebt geselecteerd, drukt u op de knop
<
M
>.
4
Sluit de beeldselectie af.
z
Selecteer [OK].
5
Selecteer [Te verz. formaat].
z
Selecteer op het getoonde scherm een
beeldformaat.
z
Bij het verzenden van lms selecteert
u de beeldkwaliteit in [Te verz. kwalit.].
6
Selecteer [Verzend.].

339
Verbinden met een smartphone
(3) Een opgegeven bereik aan beelden verzenden
1
Druk op <0>.
2
Selecteer [Reeks verzend.].
3
Geef het bereik van de beelden op.
z
Selecteer het eerste beeld (beginpunt).
z
Selecteer het laatste beeld (eindpunt).
z
Herhaal deze stap om de selectie op te
heen.
z
U kunt het instelwiel <
6
> draaien
om het aantal opnamen dat wordt
weergegeven in de indexweergave te
wijzigen.
4
Bevestig het bereik.
z
Druk op <
0
>.
5
Sluit de beeldselectie af.
z
Druk op de knop <
M
>
en druk
vervolgens op [OK].

340
Verbinden met een smartphone
6
Selecteer [Te verz. formaat].
z
Selecteer op het getoonde scherm een
beeldformaat.
z
Bij het verzenden van lms selecteert
u de beeldkwaliteit in [Te verz. kwalit.].
7
Selecteer [Verzend.].

341
Verbinden met een smartphone
(4) Alle beelden op de kaart verzenden
1
Druk op <0>.
2
Selecteer [Alle op krt vrz.].
3
Selecteer [Te verz. formaat].
z
Selecteer op het getoonde scherm een
beeldformaat.
z
Bij het verzenden van lms selecteert
u de beeldkwaliteit in [Te verz. kwalit.].
4
Selecteer [Verzend.].

342
Verbinden met een smartphone
(5) Beelden verzenden die aan de zoekcriteria voldoen
Verzend alle beelden tegelijk die aan de zoekcriteria voldoen zoals ingesteld
in [Beeldzoekvoork. instellen].
Voor [Beeldzoekvoork. instellen] raadpleegt u “Beeldzoekvoorkeuren
instellen” (
=
308).
1
Druk op <0>.
2
Selecteer [Alle gev. vrz.].
3
Selecteer [Te verz. formaat].
z
Selecteer op het getoonde scherm een
beeldformaat.
z
Bij het verzenden van lms selecteert
u de beeldkwaliteit in [Te verz. kwalit.].
4
Selecteer [Verzend.].

343
Verbinden met een smartphone
Beeldoverdracht beëindigen
Opnamen overbrengen van de camera indien gekoppeld via Bluetooth
(Android)
z
Druk op de knop <
M
> op het
scherm voor beeldoverdracht.
z
Selecteer [OK] op het scherm links om
de beeldoverdracht te beëindigen en de
Wi-Fi-verbinding verbreken.
Beelden van de camera via een Wi-Fi-verbinding verzenden
z
Druk op de knop <
M
> op het
scherm voor beeldoverdracht.
z
Zie “Wi-Fi-verbindingen verbreken”
(
=
344) voor instructies voor het
verbreken van de Wi-Fi-verbinding.

344
Verbinden met een smartphone
z
Tijdens de beeldoverdracht kan geen opname worden gemaakt, ook al drukt
u de ontspanknop helemaal in.
z
Als u de beeldoverdracht wilt annuleren, selecteert u tijdens de overdracht
[Annuleer].
z
U kunt maximaal 999 bestanden tegelijk selecteren.
z
Het is raadzaam om gedurende een Wi-Fi-verbinding de
energiebesparingsfunctie van de smartphone uit te schakelen.
z
Het selecteren van het gereduceerde formaat voor foto's is van toepassing op
alle foto's die op dat moment worden verzonden. Houd er rekening mee dat
foto's met formaat
b
niet verkleind worden.
z
Het selecteren van compressie voor lms is van toepassing op alle lms die op
dat moment worden verzonden.
z
Wanneer u een accu als voeding voor de camera gebruikt, moet de accu
volledig opgeladen zijn.
Wi-Fi-verbindingen verbreken
Voer een van de volgende handelingen uit.
Tik in het scherm van Camera
Connect op [
].
Selecteer in het scherm [qWi-Fi
aan] de optie [Verbr., afs.].
z
Als het scherm [
q
Wi-Fi aan] niet wordt
weergegeven, selecteert u [
k
: Wi-Fi-/
Bluetooth-verbinding].
z
Selecteer [Verbr., afs.] en
selecteer vervolgens [OK] in het
bevestigingsdialoogvenster.

345
Verbinden met een smartphone
Instellingen die zorgen dat beelden kunnen worden bekeken
op smartphones
Na het verbreken van de Wi-Fi-verbinding kunt u beelden opgeven.
1
Selecteer [k: Wi-Fi-/Bluetooth-
verbinding].
2
Selecteer [qVerbinden met
smartphone].
z
Als de geschiedenis (
=
390) wordt
weergegeven, wisselt u het scherm met
de pijltjestoetsen <
Y
> <
Z
>.
3
Selecteer [Apparaat bewerken/
verwijderen].
4
Selecteer een smartphone.
z
Selecteer de naam van de smartphone
waarop u de beelden zichtbaar wilt
maken.

346
Verbinden met een smartphone
5
Selecteer [Weerg. beelden].
6
Selecteer een item.
z
Selecteer [OK] om het instelscherm te
openen.
[Alle beelden]
Alle opnamen op de geheugenkaart kunnen worden weergegeven.
[Beelden v. afgelopen dagen]
Geef op basis van de datum aan welke
beelden kunnen worden bekeken. Dit kan
tot negen dagen terug.
z
Wanneer [Afgel. dgn gem. beelden]
wordt geselecteerd, kunnen beelden
van uiterlijk het opgegeven aantal
dagen vóór de huidige datum worden
weergegeven. Gebruik de pijltjestoetsen
<
W
> en <
X
> om het aantal dagen op te
geven en druk vervolgens op <
0
> om
de selectie te bevestigen.
z
Nadat u [OK] hebt geselecteerd, worden
de beelden die kunnen worden bekeken
ingesteld.
z
Als [Weerg. beelden] is ingesteld op een andere instelling dan [Alle beelden],
is opnamen maken op afstand niet mogelijk.

347
Verbinden met een smartphone
[Selecteer op classicatie]
Speciceer welke beelden kunnen
worden bekeken op basis van de (al dan
niet) toegekende classicatie of het type
classicatie.
z
Nadat u het type classicatie hebt
geselecteerd, worden de beelden die
kunnen worden bekeken ingesteld.
[Bestandsnummerreeks] (Reeks selecteren)
(
1
) (
2
)
Selecteer het eerste en laatste beeld
dat kan worden bekeken van de reeks
opnamen die op bestandsnummer zijn
gesorteerd.
1. Druk op <
0
> om het
beeldselectiescherm weer te geven.
Gebruik de pijltjestoetsen <
Y
> <
Z
> om
het beeld te selecteren.
U kunt het instelwiel <
6
> linksom
draaien als u beelden uit de
indexweergave wilt selecteren.
2. Selecteer een beeld als het beginpunt (1).
3. Gebruik <
Z
> om een beeld te
selecteren als het eindpunt (2).
4. Selecteer [OK].

348
Verbinden met een smartphone
z
Als de Wi-Fi-verbinding wordt verbroken terwijl u op afstand een lm opneemt,
gebeurt het volgende.
y
Opnamemodusschakelaar ingesteld op <
k
>: lmopname gaat door.
z
Als een Wi-Fi-verbinding met een smartphone tot stand is gebracht, zijn
bepaalde functies niet beschikbaar.
z
Bij opnamen op afstand wordt de AF-snelheid mogelijk minder.
z
Afhankelijk van de communicatiestatus wordt de beeldweergave of de
ontspanknop vertraagd.
z
Tijdens het opslaan van opnamen op een smartphone kunt u geen opnamen
maken, ook al drukt u de ontspanknop van de camera helemaal in. Bovendien
wordt het camerascherm mogelijk uitgeschakeld.
z
Het is raadzaam om gedurende een Wi-Fi-verbinding de
energiebesparingsfunctie van de smartphone uit te schakelen.

349
Verbinden met een computer via Wi-Fi
In dit gedeelte wordt beschreven hoe u de camera via Wi-Fi met een
computer verbindt en hoe u de camera bedient met EOS-software of andere
speciale software. Installeer de laatste versie van software op de computer
voordat u een Wi-Fi-verbinding congureert.
Raadpleeg de gebruikershandleiding van de computer voor
bedieningsinstructies voor de computer.
De camera met EOS Utility bedienen
Met EOS Utility (EOS-software) kunt u beelden vanaf de camera importeren,
de camera bedienen en andere handelingen uitvoeren.
Stappen op de camera (1)
1
Selecteer [k: Wi-Fi-/Bluetooth-
verbinding].
2
Selecteer [DAfstandsbedien.
(EOS Utility)].
z
Als de geschiedenis (
=
390) wordt
weergegeven, wisselt u het scherm met
de pijltjestoetsen <
Y
> <
Z
>.
3
Selecteer [Voeg apparaat
v. verbinding toe].

350
Verbinden met een computer via Wi-Fi
(2)
(1)
4
Controleer de SSID (netwerknaam)
en het wachtwoord.
z
Controleer de SSID (1) en het
wachtwoord (2) die op de camera
worden weergegeven.
z
Als u in [Instellingen Wi-Fi] de optie
[Wachtwoord] op [Geen] instelt, wordt
het wachtwoord niet weergegeven
of gevraagd. Zie
=
393 voor meer
informatie.
Stappen op de computer (1)
Scherm van computer (voorbeeld)
5
Selecteer de SSID en voer het
wachtwoord in.
z
Selecteer op het instelscherm van
de computer de SSID die bij stap 4 is
gecontroleerd.
z
Voer als wachtwoord het in stap 4
gecontroleerde wachtwoord in.

351
Verbinden met een computer via Wi-Fi
Stappen op de camera (2)
6
Selecteer [OK].
z
Het volgende bericht wordt
weergegeven. “******” staat voor de
laatste zes cijfers van het MAC-adres
van de camera waarmee u verbinding
maakt.
Stappen op de computer (2)
7
Start EOS Utility.
8
Klik in EOS Utility op [Pairing over
Wi-Fi/LAN/Koppelen via Wi-Fi/LAN].
z
Als een bericht wordt weergegeven met
betrekking tot de rewall, selecteert
u [Yes/Ja].
9
Klik op [Connect/Verbinden].
z
Selecteer de camera waarmee
u verbinding wilt maken en klik op
[Connect/Verbinden].

352
Verbinden met een computer via Wi-Fi
Stappen op de camera (3)
10
Breng een Wi-Fi-verbinding tot
stand.
z
Selecteer [OK].
Het scherm [
D
Wi-Fi aan]
Verbreken, afsluiten
z
Verbreekt de Wi-Fi-verbinding.
Bevestig instellingen
z
U kunt de instellingen controleren.
Foutdetails
z
Als een Wi-Fi-verbindingsfout optreedt,
kunt u de details van de fout controleren.
De Wi-Fi-verbinding met een computer is nu voltooid.
z
Bedien de camera met de EOS Utility op de computer.
z
Zie “Opnieuw verbinden via Wi-Fi” (
=
390) voor informatie over hoe
u opnieuw verbinding maakt via Wi-Fi.

353
Verbinden met een computer via Wi-Fi
z
Als de Wi-Fi-verbinding wordt verbroken terwijl u op afstand een lm opneemt,
gebeurt het volgende.
y
Opnamemodusschakelaar ingesteld op <
k
>: lmopname gaat door.
y
Opnamemodusschakelaar niet ingesteld op <
k
>: lmopname stopt.
z
Opnamehandelingen met de camera zijn niet mogelijk nadat u EOS Utility hebt
gebruikt om van de fotomodus over te schakelen naar de lmmodus.
z
Als een Wi-Fi-verbinding met EOS Utility tot stad is gebracht, zijn bepaalde
functies niet beschikbaar.
z
Bij opnamen op afstand wordt de AF-snelheid mogelijk minder.
z
Afhankelijk van de communicatiestatus wordt de beeldweergave of de
ontspanknop vertraagd.
z
Als u Live View-opnamen op afstand maakt, is de beeldoverdrachtssnelheid
lager dan bij een interfacekabelverbinding. Daardoor kunnen bewegende
onderwerpen niet vloeiend worden vastgelegd.

354
Verbinden met een computer via Wi-Fi
Beelden op de camera automatisch verzenden
Met de speciale software Image Transfer Utility 2 kunt u beelden van de
camera automatisch naar een computer verzenden.
Stappen op de computer (1)
1
Maak verbinding met de computer
en een toegangspunt en start
Image Transfer Utility 2.
z
Het scherm waarmee u de instellingen
voor het koppelen kunt congureren,
verschijnt wanneer u de instructies
volgt die worden weergegeven wanneer
u Image Transfer Utility 2 voor het eerst
opent.
Stappen op de camera (1)
2
Selecteer [Blden aut. n. computer
verz.].
z
Selecteer [
k
: Instellingen Wi-Fi].
z
Selecteer [Blden aut. n. computer verz.].
3
Selecteer [Inschak.] in [Autom.
verzenden].

355
Verbinden met een computer via Wi-Fi
4
Selecteer [OK].
5
Maak verbinding via Wi-Fi een
toegangspunt.
z
Breng een Wi-Fi-verbinding tot stand
tussen de camera en het toegangspunt
waarmee de computer is verbonden. Zie
“Wi-Fi-verbinding via toegangspunten”
(
=
382) voor verbindingsinstructies.
6
Selecteer de computer waarmee de
camera moet worden gekoppeld.
Stappen op de computer (2)
7
Koppel camera en computer.
z
Selecteer de camera en klik op [Pairing/
Koppelen].

356
Verbinden met een computer via Wi-Fi
Stappen op de camera (2)
8
Selecteer [Blden aut. n. computer
verz.].
z
Selecteer [
k
: Instellingen Wi-Fi].
z
Selecteer [Blden aut. n. computer verz.].
9
Selecteer [Beeldverzendingsopties].
10
Selecteer de opnamen die u wilt
verzenden.
z
Als u [Gesel. blden] in [Verzendbereik]
selecteert, geef dan de te verzenden
beelden op het scherm [Selecteer te
verzenden beelden] op.
z
Schakel de camera uit nadat de
instellingen voltooid zijn.
Beelden op de camera worden automatisch naar de actieve computer
verzonden als u de camera binnen het bereik van het toegangspunt
inschakelt.
z
Als beelden niet automatisch worden verzonden, probeer dan de camera
opnieuw te starten.

357
Verbinden met een printer via Wi-Fi
In dit gedeelte wordt beschreven hoe u beelden kunt printen door de
camera via Wi-Fi rechtstreeks met een printer te verbinden die PictBridge
(draadloos LAN) ondersteunt. Raadpleeg de gebruikershandleiding van de
printer voor de bedieningsinstructies voor de printer.
1
Selecteer [k: Wi-Fi-/Bluetooth-
verbinding].
2
Selecteer [lAfdrukken van Wi-Fi-
printer].
z
Als de geschiedenis (
=
390) wordt
weergegeven, wisselt u het scherm met
de pijltjestoetsen <
Y
> <
Z
>.
3
Selecteer [Voeg apparaat
v. verbinding toe].

358
Verbinden met een printer via Wi-Fi
(2)
(1)
4
Controleer de SSID (netwerknaam)
en het wachtwoord.
z
Controleer de SSID (1) en het
wachtwoord (2) die op de camera
worden weergegeven.
z
Als u in [Instellingen Wi-Fi] de optie
[Wachtwoord] op [Geen] instelt, wordt
het wachtwoord niet weergegeven of
gevraagd (
=
393).
5
Congureer de printer.
z
Selecteer in het Wi-Fi-instellingenmenu
van de printer de SSID die u hebt
gecontroleerd.
z
Voer als wachtwoord het in stap 4
gecontroleerde wachtwoord in.
6
Selecteer de printer.
z
Selecteer in de lijst met gedetecteerde
printers de gewenste printer voor een
Wi-Fi-verbinding.
z
Als uw voorkeursprinter niet in de lijst
wordt weergegeven, kunt u door [Zoek
opnieuw] te selecteren de camera
inschakelen om uw printer te zoeken.
z
Wilt u een Wi-Fi-verbinding tot stand brengen via een toegangspunt, zie “Wi-Fi-
verbinding via toegangspunten” (
=
382).

359
Verbinden met een printer via Wi-Fi
Beelden printen
Afzonderlijke beelden printen
1
Selecteer de opname die u wilt
afdrukken.
z
Gebruik de toetsen <
Y
> en <
Z
> om
te printen beelden te selecteren en druk
vervolgens op <
0
>.
z
U kunt het instelwiel <
6
> linksom
draaien als u beelden uit de
indexweergave wilt selecteren.
2
Selecteer [Beeld printen].
3
Print het beeld.
z
Zie
=
362 voor de instelprocedure
voor afdrukinstellingen.
z
Selecteer [Print] en vervolgens [OK]
om het afdrukken te starten.

360
Verbinden met een printer via Wi-Fi
Printen volgens opgegeven beeldopties
1
Druk op <0>.
2
Selecteer [Printopties].
3
Stel de gewenste printopties in.
z
Zie “Printopties opgeven” (
=
284)
voor de instelprocedure voor
afdrukinstellingen.
z
Als de printopties zijn voltooid voordat
u een Wi-Fi-verbinding tot stand hebt
gebracht, gaat u naar stap 4.
4
Selecteer [Print].
z
[Print] kan alleen worden geselecteerd
als een beeld is geselecteerd en de
printer klaar is om af te drukken.
5
Stel de optie [Papier inst.] in
(=362).

361
Verbinden met een printer via Wi-Fi
6
Print het beeld.
z
Als [OK] wordt geselecteerd, start het
afdrukken.
z
Het maken van opnamen is niet mogelijk wanneer via Wi-Fi verbinding is
gemaakt met een printer.
z
U kunt lms niet afdrukken.
z
Vergeet niet het papierformaat in te stellen voordat u gaat printen.
z
Bepaalde printers kunnen het bestandsnummer mogelijk niet printen.
z
Als [Randen] is ingesteld, is het mogelijk dat de datum op de rand wordt geprint.
z
Afhankelijk van de printer kan de datum er licht uitzien als deze op een heldere
achtergrond of op de rand wordt afgedrukt.
z
RAW-beelden kunnen niet worden geprint door [Printopties] te selecteren. Om
te printen selecteert u [Beeld printen].
z
Wanneer u een accu als voeding voor de camera gebruikt, moet de accu
volledig opgeladen zijn.
z
Afhankelijk van de bestandsgrootte en de beeldkwaliteit kan het even duren
voordat het printen begint nadat u [Print] hebt geselecteerd.
z
Als u het printen wilt beëindigen, drukt u op <
0
> terwijl [Stop] wordt
weergegeven. Vervolgens selecteert u [OK].
z
Wanneer u afdrukt met [Printopties] en u hebt het afdrukken onderbroken,
maar u wilt de resterende opnamen nog afdrukken, dan selecteert u [Hervat].
Het printen wordt niet hervat als een van de volgende situaties zich voordoet.
y
U hebt de printopties gewijzigd of opnamen verwijderd die waren geselecteerd
om te worden geprint voordat u het printen hervatte.
z
Zie
=
366 als zich tijdens het afdrukken problemen voordoen.

362
Verbinden met een printer via Wi-Fi
Printinstellingen
De schermweergave en instellingsopties verschillen per printer.
Sommige instellingen zijn mogelijk niet beschikbaar. Raadpleeg de
instructiehandleiding van de printer voor meer informatie.
Scherm met printinstellingen
(1)
(2)
(3)
(4)
(5)
(7)(8)
(6)
(1) Hiermee stelt u het printen van datum of bestandsnummer in (
=
364).
(2) Hiermee stelt u de printeecten in (
=
364).
(3) Hiermee stelt u het aantal te printen exemplaren in (
=
364).
(4) Hiermee stelt u het printgebied in (
=
365).
(5) Hiermee stelt u het papierformaat, de papiersoort en de indeling in
(
=
363).
(6) Hiermee gaat u terug naar het beeldselectiescherm.
(7) Hiermee start u het printen.
(8) Het papierformaat, de papiersoort en de pagina-indeling die u hebt
ingesteld, worden weergegeven.
* Afhankelijk van de printer kunnen bepaalde instellingen mogelijk niet worden
geselecteerd.

363
Verbinden met een printer via Wi-Fi
Papierinstellingen
z
Selecteer [Papier inst.].
[
Q
] Het papierformaat instellen
z
Selecteer het formaat van het papier in
de printer.
[
Y
] Het papiertype instellen
z
Selecteer het type papier in de printer.
[
U
] De pagina-indeling instellen
z
Selecteer de pagina-indeling.
z
Als de beeldverhouding van de opname afwijkt van de beeldverhouding van het
printpapier, kan de opname aanzienlijk worden bijgesneden door de opname
zonder randen af te drukken. Opnamen kunnen ook worden afgedrukt met een
lagere resolutie.

364
Verbinden met een printer via Wi-Fi
[
I
] Het printen van de datum en het bestandsnummer
instellen
z
Selecteer [
I
].
z
Selecteer wat u wilt afdrukken.
[
E
] De printeecten instellen (Beeld optimaliseren)
z
Selecteer [
E
].
z
Selecteer afdrukeecten.
z
Als u de opname-informatie van een beeld dat is gemaakt bij een uitgebreide
ISO-snelheid (H) mee laat afdrukken, wordt mogelijk niet de juiste ISO-snelheid
afgedrukt.
z
Bij de instelling [Standaard] voor printeecten en andere opties worden de
standaardinstellingen van de printer gebruikt zoals deze door de fabrikant
zijn ingesteld. Raadpleeg de instructiehandleiding bij de printer voor de
[Standaard]-instellingen.
[
R
] Het aantal exemplaren instellen
z
Selecteer [
R
].
z
Stel het aantal af te drukken
exemplaren in.

365
Verbinden met een printer via Wi-Fi
De opname bijsnijden
Stel bijsnijden in vlak voordat u afdrukt.
Als u andere afdrukinstellingen wijzigt
nadat u beelden hebt bijgesneden, moet
u de beelden mogelijk opnieuw bijsnijden.
1
Selecteer [Trimmen] in het scherm met printinstellingen.
2
Stel de grootte, positie en beeldverhouding van het
bijsnijdkader in.
z
Het gedeelte van de opname dat binnen het bijsnijdkader valt, wordt
geprint. U kunt de vorm van het kader (beeldverhouding) wijzigen
met [Papier inst.].
De grootte van het bijsnijdkader wijzigen
U kunt de grootte van het kader aanpassen door op het scherm uw
vingers bij elkaar te knijpen of te spreiden.
Het bijsnijdkader verplaatsen
Gebruik de pijltjestoetsen <
V
> om het kader verticaal en horizontaal te
verschuiven.
De stand van het bijsnijdkader wijzigen
Tik in het scherm op [
T
] om het bijsnijdkader horizontaal of verticaal te
zetten.
3
Druk op <0> om het bijsnijden af te sluiten.
z
U kunt het bijgesneden beeldgebied linksboven in het scherm met
printinstellingen bekijken.

366
Verbinden met een printer via Wi-Fi
z
Afhankelijk van de printer is het mogelijk dat het bijgesneden beeldgebied niet
wordt afgedrukt zoals u hebt opgegeven.
z
De verlaging van de resolutie waarmee opnamen worden geprint neemt toe
naarmate het bijsnijdkader kleiner wordt.
Printerproblemen oplossen
z
Als het afdrukken niet wordt hervat nadat u een printerfout hebt opgelost (geen
inkt, geen papier, enzovoort) en [Doorgaan] hebt geselecteerd, gebruik dan de
knoppen op de printer. Raadpleeg de instructiehandleiding van de printer voor
meer informatie over het hervatten van het printen.
Foutmeldingen
z
Als tijdens het afdrukken een fout optreedt, wordt een foutmelding op het
scherm van de camera weergegeven. Nadat het probleem is opgelost, kunt
u het afdrukken hervatten. Raadpleeg de instructiehandleiding bij de printer
voor informatie over het oplossen van een afdrukprobleem.
Papierfout
z
Controleer of het papier correct is geplaatst.
Inktfout
z
Controleer het inktniveau van de printer en de afvaltank.
Hardwarefout
z
Controleer of er andere problemen met de printer zijn dan papierstoringen en
problemen met de inkt.
Bestandsfout
z
De geselecteerde opname kan niet worden geprint. Opnamen die met een
andere camera zijn gemaakt of met een computer zijn bewerkt, kunnen
mogelijk niet worden geprint.

367
Beelden naar een webservice verzenden
In dit gedeelte wordt beschreven hoe u webservices gebruikt om beelden te
verzenden.
Webservices registreren
Gebruik een smartphone of computer om uw webservices toe te voegen
aan de camera.
z
Een smartphone of computer met browser en internettoegang is nodig
om de camera-instellingen voor CANON iMAGE GATEWAY en andere
webservices in te voeren.
z
Ga naar de CANON iMAGE GATEWAY website voor details over versies
van browsers (zoals Microsoft Internet Explorer) en instellingen die nodig
zijn voor de toegang tot CANON iMAGE GATEWAY.
z
Voor informatie over landen en regio's waar CANON iMAGE
GATEWAY beschikbaar is, raadpleegt u de website van Canon
(http://www.canon.com/cig/).
z
Raadpleeg de help-informatie voor CANON iMAGE GATEWAY voor
instructies en informatie over de instellingen van CANON iMAGE
GATEWAY.
z
Als u van andere webservices dan CANON iMAGE GATEWAY wilt
gebruikmaken, moet u over een account bij deze services beschikken.
Voor meer informatie gaat u naar de website van elke webservice die
u wilt registreren.
z
De kosten voor de verbinding met uw provider en voor het gebruik van
diens toegangspunt worden afzonderlijk in rekening gebracht.

368
Beelden naar een webservice verzenden
CANON iMAGE GATEWAY registreren
Koppel de camera en CANON iMAGE GATEWAY door CANON iMAGE
GATEWAY als bestemmingswebservice toe te voegen op de camera.
U moet een e-mailadres invoeren dat u op uw computer of smartphone
gebruikt.
Stappen op de camera (1)
1
Selecteer [k: Wi-Fi-/Bluetooth-
verbinding].
2
Selecteer [RUploaden naar
webservice].
3
Selecteer [Akkoord].
4
Breng een Wi-Fi-verbinding tot
stand.
z
Maak verbinding via Wi-Fi een
toegangspunt.
Ga naar stap 7 op
=
383.

369
Beelden naar een webservice verzenden
5
Voer uw e-mailadres in.
z
Voer uw e-mailadres in en selecteer [OK].
6
Voer een viercijferig nummer in.
z
Voer een zelfgekozen viercijferig
nummer in en selecteer [OK].
7
Selecteer [OK].
z
Het pictogram [
R
] verandert in [
].

370
Beelden naar een webservice verzenden
Stappen op de computer of smartphone
8
Stel de webkoppeling op de
camera in.
z
Open de pagina in het meldingsbericht.
z
Volg de instructies op de pagina met
instellingen voor het koppelen van de
camera om de instellingen te voltooien.
Stappen op de camera (2)
9
Voeg CANON iMAGE GATEWAY als
bestemming toe.
z
Selecteer [
].
CANON iMAGE GATEWAY is nu
toegevoegd.

371
Beelden naar een webservice verzenden
Andere webservices registreren
Stappen op de computer of smartphone
1
Stel de webservice in die u wilt
gebruiken.
z
Ga naar de CANON iMAGE GATEWAY-
website en open de instellingenpagina
voor de camera webkoppeling.
z
Volg de instructies op het scherm om
de instellingen voor de webservices te
voltooien die u wilt gebruiken.
Stappen op de camera
2
Voeg de gecongureerde
webservice als bestemming in.
z
Selecteer [
k
: Wi-Fi-/Bluetooth-
verbinding].
z
Selecteer [
].

372
Beelden naar een webservice verzenden
Beelden verzenden
U kunt beelden met uw familie en vrienden delen door deze vanaf de
camera naar een op de camera geregistreerde webservice te sturen of door
koppelingen van de online albums te verzenden.
Verbinding maken met webservices via Wi-Fi
1
Selecteer [k: Wi-Fi-/Bluetooth-
verbinding].
2
Selecteer een webservice.
z
Als de geschiedenis (
=
390) wordt
weergegeven, wisselt u het scherm met
de pijltjestoetsen <
Y
> <
Z
>.
z
Er wordt mogelijk een scherm
weergegeven om een bestemming te
selecteren afhankelijk van het type
en de instellingen van de webservice
(
=
385).

373
Beelden naar een webservice verzenden
Afzonderlijke beelden verzenden
1
Selecteer een beeld dat u wilt
verzenden.
z
Gebruik de toetsen <
Y
> en <
Z
> om
te verzenden beelden te selecteren en
druk vervolgens op <
0
>.
z
U kunt het instelwiel <
6
> linksom
draaien als u beelden uit de
indexweergave wilt selecteren.
2
Selecteer [Wrg. bld. vrz.].
z
In [Te verz. formaat] kunt u de grootte
van de te verzenden afbeelding
selecteren.
z
Selecteer [OK] op het scherm nadat
de afbeeldingen zijn verzonden om de
Wi-Fi-verbinding te beëindigen.
z
Wanneer het scherm met de
[Gebruiksvoorwaarden] wordt
weergegeven, leest u het bericht
zorgvuldig en selecteert u [Akkoord].
z
Gebruik de toetsen <
W
> <
X
> om door
het scherm te bladeren.

374
Beelden naar een webservice verzenden
Meerdere geselecteerde beelden verzenden
1
Druk op <0>.
2
Selecteer [Gesel. verz.].
3
Selecteer de opnamen die u wilt
verzenden.
z
Gebruik de toetsen <
Y
> en <
Z
> om
te verzenden beelden te selecteren en
druk vervolgens op <
0
>.
z
U kunt het instelwiel <
6
> linksom
draaien om over te schakelen naar
de weergave van drie beelden voor
het selecteren van beelden. Wilt
u terugkeren naar de weergave van één
beeld, draai het instelwiel <
6
> dan
rechtsom.
z
Nadat u de beelden die u wilt verzenden
hebt geselecteerd, drukt u op de knop
<
M
>.

375
Beelden naar een webservice verzenden
4
Selecteer [Te verz. formaat].
z
Wanneer YouTube als bestemming is
geselecteerd, wordt [Te verz. formaat]
niet weergegeven.
z
Selecteer op het getoonde scherm een
beeldformaat.
5
Selecteer [Verzend.].
z
Selecteer [OK] op het scherm nadat
de afbeeldingen zijn verzonden om de
Wi-Fi-verbinding te beëindigen.
z
Wanneer het scherm met de
[Gebruiksvoorwaarden] wordt
weergegeven, leest u het bericht
zorgvuldig en selecteert u [Akkoord].
z
Gebruik de toetsen <
W
> <
X
> om door
het scherm te bladeren.

376
Beelden naar een webservice verzenden
Een opgegeven bereik aan beelden verzenden
Geef het bereik op van beelden om alle beelden binnen dit bereik in een
keer te verzenden.
1
Druk op <0>.
2
Selecteer [Reeks verzend.].
3
Geef het bereik van de beelden op.
z
Selecteer het eerste beeld (beginpunt).
z
Selecteer het laatste beeld (eindpunt).
De beelden worden geselecteerd en [
X
]
wordt weergegeven.
z
Herhaal deze stap om de selectie op te
heen.
z
U kunt het instelwiel <
6
> draaien
om het aantal opnamen dat wordt
weergegeven in de indexweergave te
wijzigen.
4
Bevestig het bereik.
z
Druk op de knop <
M
>.

377
Beelden naar een webservice verzenden
5
Selecteer [Te verz. formaat].
z
Selecteer op het getoonde scherm een
beeldformaat.
6
Selecteer [Verzend.].
z
Selecteer [OK] op het scherm nadat
de afbeeldingen zijn verzonden om de
Wi-Fi-verbinding te beëindigen.
z
Wanneer het scherm met de
[Gebruiksvoorwaarden] wordt
weergegeven, leest u het bericht
zorgvuldig en selecteert u [Akkoord].
z
Gebruik de toetsen <
W
> <
X
> om door
het scherm te bladeren.

378
Beelden naar een webservice verzenden
Alle beelden op de kaart verzenden
1
Druk op <0>.
2
Selecteer [Alle op krt vrz.].
3
Selecteer [Te verz. formaat].
z
Selecteer op het getoonde scherm een
beeldformaat.
4
Selecteer [Verzend.].
z
Selecteer [OK] op het scherm nadat
de afbeeldingen zijn verzonden om de
Wi-Fi-verbinding te beëindigen.
z
Wanneer het scherm met de
[Gebruiksvoorwaarden] wordt
weergegeven, leest u het bericht
zorgvuldig en selecteert u [Akkoord].
z
Gebruik de toetsen <
W
> <
X
> om door
het scherm te bladeren.

379
Beelden naar een webservice verzenden
Beelden verzenden die aan de zoekcriteria voldoen
Verzend alle beelden tegelijk die aan de zoekcriteria voldoen zoals ingesteld
in [Beeldzoekvoork. instellen].
Voor [Beeldzoekvoork. instellen] raadpleegt u “Beeldzoekvoorkeuren
instellen” (
=
308).
1
Druk op <0>.
2
Selecteer [Alle gev. vrz.].
3
Selecteer [Te verz. formaat].
z
Selecteer op het getoonde scherm een
beeldformaat.

380
Beelden naar een webservice verzenden
4
Selecteer [Verzend.].
z
Selecteer [OK] op het scherm nadat
de afbeeldingen zijn verzonden om de
Wi-Fi-verbinding te beëindigen.
z
Wanneer het scherm met de
[Gebruiksvoorwaarden] wordt
weergegeven, leest u het bericht
zorgvuldig en selecteert u [Akkoord].
z
Gebruik de toetsen <
W
> <
X
> om door
het scherm te bladeren.

381
Beelden naar een webservice verzenden
z
Als een Wi-Fi-verbinding met een webservice actief is, kan geen foto worden
genomen, ook al drukt u de ontspanknop helemaal in.
z
Wanneer u een beeld naar een andere webservice dan CANON iMAGE
GATEWAY verzendt, wordt soms een verzendfoutmelding niet weergegeven,
zelfs niet wanneer het verzenden van de webservice is mislukt. U kunt
dergelijke verzendfouten controleren op de CANON iMAGE GATEWAY-site.
Lees de inhoud van de foutmelding en probeer het beeld vervolgens opnieuw
te verzenden.
z
Afhankelijk van de webservice wordt het aantal beelden dat kan worden
verzonden en de lengte van de lms beperkt.
z
Sommige beelden worden mogelijk niet verzonden met [Reeks verzend.], [Alle
op krt vrz.] of [Alle gev. vrz.].
z
Wanneer u het beeldformaat wijzigt, wordt het formaat gewijzigd van alle
beelden die tegelijk moeten worden verzonden. Houd er rekening mee dat lms
en foto's van
b
-formaat niet verkleind worden.
z
[Gereduceerd] wordt alleen ingeschakeld voor foto's die worden gemaakt met
camera's van hetzelfde model als deze camera. Foto's van andere modellen
worden zonder aanpassing van het formaat verzonden.
z
Wanneer u CANON iMAGE GATEWAY opent, kunt u de verzendgeschiedenis
bekijken van de webservices waar de opnamen naartoe zijn verzonden.
z
Wanneer u een accu als voeding voor de camera gebruikt, moet de accu
volledig opgeladen zijn.

382
Wi-Fi-verbinding via toegangspunten
In dit gedeelte wordt beschreven hoe u verbinding maakt met een Wi-Fi-
netwerk via een toegangspunt dat compatibel met WPS (PBC-modus).
Controleer eerst de locatie van de WPS-knop en hoe lang u deze moet
indrukken.
Het kan circa een minuut duren om een Wi-Fi-verbinding tot stand te
brengen.
1
Selecteer [k: Wi-Fi-/Bluetooth-
verbinding].
2
Selecteer een item.
z
Als de geschiedenis (
=
390) wordt
weergegeven, wisselt u het scherm met
de pijltjestoetsen <
Y
> <
Z
>.
3
Selecteer [Voeg apparaat
v. verbinding toe].
z
Als [
q
Verbinden met smartphone] is
geselecteerd, verschijnt het hier links
weergegeven scherm. Als Camera
Connect al is geïnstalleerd, selecteer
dan [Niet weergeven].
z
Selecteer in het scherm [Verbinden
met smartphone] dat hierna wordt
weergegeven de optie [Verbinden via
Wi-Fi].

383
Wi-Fi-verbinding via toegangspunten
4
Selecteer [Ander netwerk].
z
Weergegeven wanneer [
q
], [
D
] of [
l
]
is geselecteerd.
5
Selecteer [Verbind via WPS].
z
Voor [Camera access point modus] dat wordt weergegeven in stap 5
raadpleegt u
=
385.
6
Selecteer [WPS (PBC-modus)].
z
Selecteer [OK].
7
Maak verbinding met het
toegangspunt via Wi-Fi.
z
Druk op de WPS-knop van het
toegangspunt.
z
Selecteer [OK].

384
Wi-Fi-verbinding via toegangspunten
8
Selecteer [Autom. instellen].
z
Selecteer [OK] om het instelscherm
voor de Wi-Fi-functie te openen.
z
Als een fout optreedt met [Autom.
instellen] raadpleegt u
=
385.
9
Geef de instellingen voor de Wi-Fi-
functie op.
[qVerbinden met smartphone]
Tik in het Wi-Fi-instelscherm van de
smartphone op de SSID (netwerknaam)
die op de camera wordt getoond. Voer
vervolgens het wachtwoord voor de
verbinding in.
Ga naar stap 8 op
=
333.
[DAfstandsbedien. (EOS Utility)]
Ga naar stap 7 of 8 op
=
351.
[lAfdrukken van Wi-Fi-printer]
Ga naar stap 6 op
=
358.
CANON iMAGE GATEWAY
registreren
Ga naar stap 5 op
=
369.

385
Wi-Fi-verbinding via toegangspunten
Scherm Verzenden naar
Afhankelijk van de webservice kan een scherm verschijnen waarin u een
bestemming selecteert.
Het registreren van bestemmingen of het opgeven van instellingen dient op
een computer te gebeuren. Raadpleeg de EOS Utility instructiehandleiding
voor meer informatie.
z
Het scherm [Verzenden naar] wordt
mogelijk weergegeven.
z
Selecteer de bestemming in de lijst met
geregistreerde adressen.
z
De procedures voor het instellen van
een verbinding en het verzenden van
beelden zijn dezelfde als de procedures
voor andere webservices.
Cameratoegangspuntmodus
Cameratoegangspuntmodus is een
verbindingsmodus om de camera
rechtstreeks met elk apparaat via Wi-Fi te
verbinden.
Deze optie wordt weergegeven wanneer
[
q
], [
D
] of [
l
] is geselecteerd in [Wi-Fi-/
Bluetooth-verbinding].
Het IP-adres handmatig instellen
De items die worden weergegeven, variëren afhankelijk van de Wi-Fi-functie.
1
Selecteer [Handm. Instellen].
z
Selecteer [OK].

386
Wi-Fi-verbinding via toegangspunten
2
Selecteer een item.
z
Selecteer een item om het scherm voor
numerieke invoer te openen.
z
Selecteer [Inschak.] om een gateway te
gebruiken en selecteer [Adres].
3
Voer de gewenste waarden in.
z
Draai aan het instelwiel <
6
> om de
invoerpositie in het bovenste gedeelte te
verplaatsen en gebruik de toetsen <
Y
>
<
Z
> om een cijfer te selecteren. Druk
op <
0
> om het geselecteerde cijfer in
te voeren.
z
Druk op de knop <
M
> om een teken
te verwijderen.
4
Selecteer [OK].
z
Wanneer u alle nodige items hebt
ingesteld, selecteert u [OK].
z
Indien u niet zeker weet wat
u moet invoeren, raadpleegt
u “Netwerkinstellingen controleren”
(
=
419) of vraagt u de
netwerkbeheerder of een andere
persoon die kennis van het netwerk
heeft om hulp.

387
Verbinding maken met een draadloze
afstandsbediening
Deze camera kan ook via Bluetooth worden verbonden met de draadloze
afstandsbediening BR-E1 (afzonderlijk verkrijgbaar) om op afstand
opnamen te maken (
=
191).
1
Selecteer [k: Wi-Fi-/Bluetooth-
verbinding].
2
Selecteer [KVerb. m. draadl.
afstandsb.].
3
Selecteer [Voeg apparaat
v. verbinding toe].
4
Koppel de apparaten.
z
Wanneer het scherm [Pairing]
verschijnt, houdt u de knoppen <W> en
<T> op de BR-E1 tegelijkertijd minstens
3 seconden ingedrukt.
z
Nadat een bericht bevestigt dat de
camera gekoppeld is met de BR-E1,
drukt u op <
0
>.

388
Verbinding maken met een draadloze afstandsbediening
foto-opnamen
5
Stel de camera in voor opnamen
maken op afstand.
z
Stel [Transportmodus] op het tabblad
[
z
] in op [
Q
] (
=
135).
lmopname
z
Selecteer onder [Afst.bediening] op het
tabblad [
z
] de optie [Inschak.].
z
Raadpleeg de instructiehandleiding voor
BR-E1 voor informatie over handelingen
nadat u de koppeling hebt voltooid.
z
Bluetooth-verbindingen gebruiken accustroom ook nadat automatisch
uitschakelen op de camera is geactiveerd.
z
Als u de Bluetooth-functie niet gebruikt, raden wij u aan [Inst. v. Bluetooth] in
te stellen op [Uitschak.] bij stap 1.

389
Verbinding maken met een draadloze afstandsbediening
Het koppelen annuleren
Wis informatie over de verbonden afstandsbediening voordat u een andere
BR-E1 koppelt.
1
Selecteer [k: Wi-Fi-/Bluetooth-
verbinding].
2
Selecteer [KVerb. m. draadl.
afstandsb.].
3
Selecteer [Verbindingsinformatie
verwijd.].
4
Selecteer [OK].

390
Opnieuw verbinden via Wi-Fi
Ga als volgt te werk om opnieuw verbinding te maken met apparaten of
webservices met geregistreerde verbindingsinstellingen.
1
Selecteer [k: Wi-Fi-/Bluetooth-
verbinding].
2
Selecteer een item.
z
Selecteer in de weergegeven historie
het item waarmee u via Wi-Fi verbinding
wilt maken. Als het item niet wordt
weergegeven, gebruik dan de toetsen
<
Y
> <
Z
> om van scherm te wisselen.
z
Als [Verbindingshist.] is ingesteld
op [Verbergen], wordt de historie niet
weergegeven (
=
393).
3
Bedien het verbonden apparaat.
[q] Smartphone
z
Open Camera Connect.
z
Als het doel van de verbinding van de smartphone is gewijzigd,
herstelt u deze om via Wi-Fi verbinding te kunnen maken met de
camera of hetzelfde toegangspunt als de camera.
Als de camera rechtstreeks via Wi-Fi wordt verbonden met een
smartphone, wordt “_Canon0A” weergegeven aan het einde van
de SSID.

391
Opnieuw verbinden via Wi-Fi
[D] Computer
z
Start de EOS-software op de computer.
z
Als het doel van de verbinding van de computer is gewijzigd, herstelt
u deze om via Wi-Fi verbinding te kunnen maken met de camera of
hetzelfde toegangspunt als de camera.
Als de camera rechtstreeks via Wi-Fi wordt verbonden met een
computer, wordt “_Canon0A” weergegeven aan het einde van de SSID.
[l] Printer
z
Als het verbindingsdoel van de printer is gewijzigd, herstelt u de
instelling om via Wi-Fi verbinding te kunnen maken met de camera
of hetzelfde toegangspunt als de camera.
Als de camera rechtstreeks via Wi-Fi wordt verbonden met een
printer, wordt “_Canon0A“ weergegeven aan het einde van de SSID.

392
Meerdere verbindingsinstellingen
vastleggen
U kunt maximaal 10 verbindingsinstellingen voor de draadloze
communicatiefuncties vastleggen.
1
Selecteer [k: Wi-Fi-/Bluetooth-
verbinding].
2
Selecteer een item.
z
Als de geschiedenis (
=
390) wordt
weergegeven, wisselt u het scherm met
de pijltjestoetsen <
Y
> <
Z
>.
z
Zie “Verbinden met een smartphone”
(
=
321) voor informatie over
[
q
Verbinden met smartphone].
z
Zie “Verbinden met een computer via
Wi-Fi” (
=
349) voor informatie over
[
D
Afstandsbedien. (EOS Utility)].
z
Zie “Verbinden met een printer via
Wi-Fi” (
=
357) voor informatie over
[
l
Afdrukken van Wi-Fi-printer].
z
Zie “Beelden naar een webservice
verzenden” (
=
367) voor informatie
over het verzenden van beelden naar
een webservice.
z
Als u verbindingsinstellingen wilt verwijderen, raadpleegt u
=
399.

393
Wi-Fi-instellingen
1
Selecteer [k: Instellingen Wi-Fi].
2
Selecteer een item.
z
Wi-Fi
Als het gebruik van elektronische en draadloze apparaten verboden is,
zoals in een vliegtuig of ziekenhuis, stelt u deze optie in op [Uitschak.]
of [Vliegtuigmodus] (
=
401).
z
Wachtwoord
Stel deze optie in op [Geen] om een Wi-Fi-verbinding zonder
wachtwoord tot stand te kunnen brengen (behalve wanneer via Wi-Fi
verbinding wordt gemaakt met een toegangspunt).
z
Verbindingshistorie
U kunt instellen of u de historie van de met Wi-Fi verbonden apparaten
wilt [Weergeven] of [Verbergen].
z
Beelden automatisch naar computer verzenden
Met de speciale software Image Transfer Utility 2 kunt u beelden van de
camera automatisch naar een computer verzenden (
=
354).
z
Verzenden naar smartphone na opname
Uw opnamen kunnen automatisch worden verzonden naar een
smartphone (
=
335).
z
MAC-adres
U kunt het MAC-adres van de camera weergeven.

394
Bluetooth-instellingen
1
Selecteer [k: Inst. v. Bluetooth].
2
Selecteer een item.
z
Bluetooth
Selecteer [Uitschak.] als u de Bluetooth-functie niet gebruikt.
z
Verbindingsinformatie controleren
U kunt de naam en de communicatiestatus van het gekoppelde apparaat
controleren.
z
Bluetooth-adres
U kunt het Bluetooth-adres van de camera controleren.

396
Beelden van geotags voorzien met GPS-
informatie van andere apparaten
U kunt beelden van geotags voorzien met een smartphone die Bluetooth
ondersteunt
Voltooi deze instellingen nadat u de speciale app Camera Connect op de
smartphone (
=
322) hebt geïnstalleerd.
1
Activeer locatievoorzieningen op
de smartphone.
2
Breng een Bluetooth-verbinding
tot stand.
z
Breng via Bluetooth een verbinding
tot stand tussen de camera en een
smartphone (
=
323).
3
Selecteer [k: GPS-instellingen].
4
Selecteer [GPS via mobiel].
5
Selecteer [Inschak.].
6
Maak de opname.
z
Beelden worden van geotags voorzien
met de informatie van de smartphone.

397
Beelden van geotags voorzien met GPS-informatie van andere apparaten
Weergave van GPS-verbinding
U kunt controleren of er locatie-informatie van een smartphone verkregen
is door op het pictogram [GPS] te letten in schermen voor foto- of
lmopnamen (respectievelijk
=
501 en
=
503).
z
Grijs: locatievoorzieningen zijn uitgeschakeld.
z
Knippert: locatie-informatie kan niet worden opgehaald.
z
Aan: locatie-informatie is opgehaald.
Beelden voorzien van geotags tijdens het maken van opnamen
Beelden die u vastlegt terwijl [GPS] wordt weergegeven, worden van
geotags voorzien.
Geotaginformatie
U kunt de locatie-informatie controleren die aan de beelden wordt
toegevoegd op het opname-informatiescherm (
=
256,
=
312).
(1)
(2)
(3)
(4)
(1) Breedtegraad
(2) Lengtegraad
(3) Hoogte
(4) Coordinated Universal
Time (UTC)

398
Beelden van geotags voorzien met GPS-informatie van andere apparaten
z
De smartphone kan locatie-informatie alleen ophalen als deze met de camera
is verbonden via Bluetooth.
z
Route-informatie wordt niet opgehaald.
z
De opgehaalde locatie-informatie is mogelijk niet nauwkeurig afhankelijk van
de reisomstandigheden en de status van de smartphone.
z
Het kan even duren voordat locatie-informatie is opgehaald van de smartphone
nadat de camera is ingeschakeld.
z
Locatie-informatie wordt niet langer opgehaald na een van de volgende
handelingen.
y
Koppelen met een draadloze afstandsbediening via Bluetooth
y
De camera uitschakelen
y
Camera Connect verlaten
y
Locatievoorzieningen op de smartphone uitschakelen
z
Locatie-informatie wordt niet langer opgehaald in een van de volgende
omstandigheden.
y
De camera wordt uitgeschakeld
y
De Bluetooth-verbinding wordt verbroken
y
De accu van de smartphone is bijna leeg
z
Coordinated Universal Time, afgekort als UTC, is hetzelfde als Greenwich
Mean Time.
z
Voor lms wordt de aanvankelijk opgehaalde GPS-informatie toegevoegd.

399
Verbindingsinstellingen wijzigen of
verwijderen
Als u verbindingsinstellingen wilt wijzigen of verwijderen, verbreekt u eerst
de Wi-Fi-verbinding.
1
Selecteer [k: Wi-Fi-/Bluetooth-
verbinding].
2
Selecteer een item.
z
Als de geschiedenis (
=
390) wordt
weergegeven, wisselt u het scherm met
de pijltjestoetsen <
Y
> <
Z
>.
3
Selecteer [Apparaat bewerken/
verwijderen].
z
U kunt de Bluetooth-verbinding wijzigen
door een smartphone te selecteren
die wordt aangeduid met een grijs
[
s
]-pictogram. Nadat het scherm
[Verbinden met smartphone] wordt
weergegeven, selecteert u [Koppelen
via Bluetooth]. Druk daarna in het
volgende scherm op <
0
>
4
Selecteer het apparaat waarvoor de
verbindingsinstellingen gewijzigd
of verwijderd moeten worden.

400
Verbindingsinstellingen wijzigen of verwijderen
5
Selecteer een item.
z
Wijzig of verwijder de
verbindingsinstellingen in het getoonde
scherm.
z
Bijnaam apparaat veranderen
Met het virtueel toetsenbord kunt u de bijnaam van het apparaat
veranderen (
=
404).
z
Weergeefbare beelden (
=
345)
Deze optie wordt weergegeven wanneer [
q
Verbinden met
smartphone] is geselecteerd. De instellingen worden onder op het
scherm weergegeven.
z
Verbindingsinformatie verwijderen
Wilt u verbindingsinformatie voor een gekoppelde smartphone
verwijderen, verwijder dan ook de camera-informatie die op de
smartphone is geregistreerd (
=
329).
z
Ga voor webservices naar de CANON iMAGE GATEWAY-website om de
verbindingsinstellingen te wissen.

401
Vliegtuigmodus
U kunt Wi-Fi- en Bluetooth-functies tijdelijk uitschakelen.
1
Selecteer [k: Vliegtuigmodus].
2
Stel in op [Aan].
z
[
] wordt weergegeven.

402
Standaardinstellingen voor draadloze
communicatie-instellingen herstellen
Alle draadloze communicatie-instellingen kunnen worden gewist. Door de
draadloze communicatie-instellingen te wissen, kunt u voorkomen dat de
informatie wordt weergegeven wanneer u de camera uitleent of weggeeft.
1
Selecteer [k: Wis instellingen
v. draadloos].
2
Selecteer [OK].
z
Informatie over draadloze communicatie-instellingen blijft behouden, zelfs als
u [Basis instell.] selecteert in [
5
: Camera resetten].
z
Hebt u de camera gekoppeld met een smartphone, ga dan naar het Bluetooth-
instellingenscherm van de smartphone en verwijder de verbindingsinformatie
van de camera waarvoor u de standaardinstellingen voor draadloze
communicatie hebt hersteld.

403
Scherm Info bekijken
U kunt foutdetails en het MAC-adres van de camera controleren.
1
Selecteer [k: Wi-Fi-/Bluetooth-
verbinding].
2
Tik op [Info bekijken].
z
Het scherm [Info bekijken] wordt
weergegeven.
z
Als een fout is opgetreden, drukt u op <
0
> om de inhoud van de
foutmelding weer te geven.

404
Het virtuele toetsenbord gebruiken
(1) (2)
(3)
(4)
(5) (7) (8)
(6)
(1) Invoergebied, voor het invoeren
van tekst
(2) Cursortoetsen, voor verplaatsingen
binnen het invoergebied
(3) Huidig aantal tekens/beschikbaar
aantal
(4) Toetsenbord
(5) Van invoermodus wisselen
(6) Spatie
(7) Een teken verwijderen in het
invoergebied
(8) Tekstinvoer voltooien
z
Draai het instelwiel <
6
> om de cursor te verplaatsen binnen (1).
z
Gebruik de pijltjestoetsen <
V
> om in (2) en (4)-(7) te navigeren.
z
Druk op <
0
> om de invoer te bevestigen of om van invoermodus te
wisselen.

405
Reageren op foutmeldingen
Wanneer een fout optreedt, kunt u op een van de volgende manieren meer
informatie over de fout weergeven. Verhelp vervolgens de oorzaak van de
fout aan de hand van de voorbeelden in dit hoofdstuk.
z
Druk op het scherm [Info bekijken] op <
0
> (
=
403).
z
Selecteer [Foutdetails] op het scherm [Wi-Fi aan].
Klik in het overzicht hieronder op de pagina die bij het foutcodenummer is
vermeld om naar de desbetreende pagina te gaan.
11 (
=
406) 12 (
=
406) 21 (
=
407) 22 (
=
408)
23 (
=
409) 61 (
=
410) 63 (
=
411) 64 (
=
411)
65 (
=
412) 66 (
=
412) 67 (
=
412) 68 (
=
413)
69 (
=
413) 91 (
=
413) 121 (
=
413) 125 (
=
414)
126 (
=
414) 127 (
=
414) 141 (
=
414) 142 (
=
414)
151 (
=
415) 152 (
=
415)
z
Wanneer zich een fout voordoet, wordt rechtsboven in het scherm [Wi-Fi-/
Bluetooth-verbinding] de melding [Err**] weergegeven. De melding wordt
niet meer weergegeven nadat de camera is uitgeschakeld.

406
Reageren op foutmeldingen
11: Verbindingsdoel niet gevonden
z
Kunt u controleren of in het geval van [
q
] Camera Connect wordt
uitgevoerd?
B
Maak verbinding met behulp van Camera Connect (
=
333).
z
Kunt u kijken of in het geval van [
D
] de EOS-software wordt uitgevoerd?
B
Start de EOS-software en breng de verbinding opnieuw tot stand
(
=
351).
z
Kunt u kijken of in het geval van [
l
] de printer is ingeschakeld?
B
Schakel de printer in.
z
Zijn de camera en het toegangspunt zo ingesteld dat ze hetzelfde
wachtwoord voor de vericatie gebruiken?
B
Deze fout doet zich voor als verschillende wachtwoorden worden
gebruikt en de vericatiemethode voor de encryptie is ingesteld op
[Open systeem].
Bij de instelling wordt onderscheid gemaakt tussen hoofdletters en
kleine letters, dus controleer of u alles juist hebt ingevoerd. Zorg
ervoor dat het juiste wachtwoord voor vericatie is ingesteld op de
camera (
=
404).
12: Verbindingsdoel niet gevonden
z
Zijn het doelapparaat en toegangspunt ingeschakeld?
B
Schakel het doelapparaat en het toegangspunt in, en wacht even.
Als er nog altijd geen verbinding tot stand wordt gebracht, voert u de
procedure om verbinding te maken opnieuw uit.

407
Reageren op foutmeldingen
21: Geen adres toegewezen door DHCP-server
Controleren op de camera
z
Het IP-adres op de camera is ingesteld op [Autom. instellen]. Is dit de
juiste instelling?
B
Als u geen DHCP-server gebruikt, stelt u het IP-adres op de
camera in op [Handm. Instellen] en congureert u vervolgens de
instellingen (
=
385).
Controleren op de DHCP-server
z
Is de DHCP-server ingeschakeld?
B
Schakel de DHCP-server in.
z
Zijn er genoeg adressen om te worden toegekend door de DHCP-server?
B
Verhoog het aantal adressen dat door de DHCP-server wordt
toegekend.
B
Verwijder apparatuur met door de DHCP-server toekende adressen
van het netwerk om het aantal gebruikte adressen te verminderen.
z
Werkt de DHCP-server correct?
B
Controleer de instellingen van de DHCP-server om na te gaan of
deze goed werkt als DHCP-server.
B
Vraag zo nodig uw netwerkbeheerder of de DHCP-server
beschikbaar is.

408
Reageren op foutmeldingen
22: Geen respons van DNS-server
Controleren op de camera
z
Komt het IP-adres van de DNS-server op de camera overeen met het
werkelijke IP-adres van de DNS-server?
B
Stel het IP-adres in op [Handm. Instellen]. Stel vervolgens op de
camera het IP-adres van de gebruikte DNS-server in (
=
385,
=
419).
Controleren op de DNS-server
z
Is de DNS-server ingeschakeld?
B
Schakel de DNS-server in.
z
Zijn de instellingen op de DNS-server voor IP-adressen en bijbehorende
namen correct?
B
Controleer op de DNS-server of de instellingen voor IP-adressen en
bijbehorende namen correct zijn.
z
Werkt de DNS-server correct?
B
Controleer de instellingen van de DNS-server om na te gaan of deze
goed werkt als DNS-server.
B
Vraag zo nodig uw netwerkbeheerder of de DNS-server
beschikbaar is.
Controleren in het hele netwerk
z
Bevat het netwerk waarmee u probeert verbinding te maken via Wi-Fi
een router of soortgelijk apparaat dat als gateway fungeert?
B
Vraag de netwerkbeheerder zo nodig naar het adres van de
netwerkgateway en voer dit in op de camera (
=
419,
=
385).
B
Controleer of het gateway-adres correct is ingevoerd op alle
netwerkapparaten, inclusief de camera.

409
Reageren op foutmeldingen
23: Device met zelfde IP-adres bestaat op geselecteerd netwerk
Controleren op de camera
z
Hebben de camera en een ander apparaat dat via Wi-Fi met hetzelfde
netwerk is verbonden, hetzelfde IP-adres?
B
Wijzig het IP-adres van de camera om te voorkomen dat twee
apparaten hetzelfde adres gebruiken. U kunt ook het IP-adres van
het andere apparaat met het dubbele adres wijzigen.
B
Als het IP-adres van de camera in een netwerkomgeving met
een DHCP-server is ingesteld op [Handm. Instellen], wijzigt u de
instelling in [Autom. instellen] (
=
384).
Reageren op foutmeldingen 21–23
z
Let ook op de volgende punten wanneer u problemen met foutnummer 21–23
verhelpt.
z
Zijn de camera en het toegangspunt zo ingesteld dat ze hetzelfde
wachtwoord voor de vericatie gebruiken?
y
Deze fout doet zich voor als verschillende wachtwoorden worden gebruikt
en de vericatiemethode voor de encryptie is ingesteld op [Open systeem].
Bij de instelling wordt onderscheid gemaakt tussen hoofdletters en kleine
letters, dus controleer of u alles juist hebt ingevoerd. Zorg ervoor dat het juiste
wachtwoord voor vericatie is ingesteld op de camera (
=
404).

410
Reageren op foutmeldingen
61: Geselect. SSID wireless LAN-netwerk niet gevonden
z
Zijn er obstakels tussen de camera en de antenne van het
toegangspunt?
B
Verplaats de antenne van het toegangspunt zo dat deze duidelijk te
zien is vanaf het punt waar u de camera gebruikt (
=
416).
Controleren op de camera
z
Zijn de SSID-instelling van de camera en die van het toegangspunt
hetzelfde?
B
Controleer de SSID van het toegangspunt en stel de SSID op de
camera overeenkomstig in.
Controleren bij het toegangspunt
z
Is het toegangspunt ingeschakeld?
B
Schakel het toegangspunt in.
z
Wordt op MAC-adres gelterd en is het MAC-adres van de gebruikte
camera bij het toegangspunt geregistreerd?
B
Registreer het MAC-adres van de gebruikte camera bij het
toegangspunt. U kunt het MAC-adres controleren op het scherm [Info
bekijken] (
=
403).

411
Reageren op foutmeldingen
63: Wireless LAN-vericatiefout
z
Zijn de camera en het toegangspunt zo ingesteld dat ze dezelfde
vericatiemethode gebruiken?
B
De camera ondersteunt de volgende vericatiemethoden:
[Open systeem], [Shared Key] en [WPA/WPA2-PSK].
z
Zijn de camera en het toegangspunt zo ingesteld dat ze hetzelfde
wachtwoord voor de vericatie gebruiken?
B
Bij de instelling wordt onderscheid gemaakt tussen hoofdletters en
kleine letters, dus controleer of u alles juist hebt ingevoerd. Zorg
ervoor dat het juiste wachtwoord voor vericatie is ingesteld op de
camera.
z
Wordt op MAC-adres gelterd en is het MAC-adres van de gebruikte
camera bij het toegangspunt geregistreerd?
B
Registreer het MAC-adres van de gebruikte camera bij het
toegangspunt. U kunt het MAC-adres controleren op het scherm
[Info bekijken] (
=
403).
64: Kan niet verbinden met wireless LAN-terminal
z
Zijn de camera en het toegangspunt zo ingesteld dat ze dezelfde
encryptiemethode gebruiken?
B
De camera ondersteunt de volgende encryptiemethoden: WEP, TKIP
en AES.
z
Wordt op MAC-adres gelterd en is het MAC-adres van de gebruikte
camera bij het toegangspunt geregistreerd?
B
Registreer het MAC-adres van de gebruikte camera bij het
toegangspunt. U kunt het MAC-adres controleren op het scherm
[Info bekijken] (
=
403).

412
Reageren op foutmeldingen
65: Wireless LAN-verbinding verbroken
z
Zijn er obstakels tussen de camera en de antenne van het
toegangspunt?
B
Verplaats de antenne van het toegangspunt zo dat deze duidelijk te
zien is vanaf het punt waar u de camera gebruikt (
=
416).
z
De Wi-Fi-verbinding is om een of andere reden verbroken en kan niet
worden hersteld.
B
Dit kan meerdere redenen hebben, zoals: te intensief gebruik van
het toegangspunt door een ander apparaat, een magnetron of
soortgelijk apparaat dat in de buurt van het toegangspunt wordt
gebruikt (verstoring van IEEE 802.11b/g/n (2,4 GHz-band)) of invloed
van regen of hoge luchtvochtigheid (
=
416).
66: Onjuist wachtwoord voor wireless LAN
z
Zijn de camera en het toegangspunt zo ingesteld dat ze hetzelfde
wachtwoord voor de vericatie gebruiken?
B
Bij de instelling wordt onderscheid gemaakt tussen hoofdletters en
kleine letters, dus controleer of u alles juist hebt ingevoerd. Zorg
ervoor dat het juiste wachtwoord voor vericatie is ingesteld op de
camera.
67: Onjuiste wireless LAN encryptiemethode
z
Zijn de camera en het toegangspunt zo ingesteld dat ze dezelfde
encryptiemethode gebruiken?
B
De camera ondersteunt de volgende encryptiemethoden: WEP, TKIP
en AES.
z
Wordt op MAC-adres gelterd en is het MAC-adres van de gebruikte
camera bij het toegangspunt geregistreerd?
B
Registreer het MAC-adres van de gebruikte camera bij het
toegangspunt. U kunt het MAC-adres controleren op het scherm
[Info bekijken] (
=
403).

413
Reageren op foutmeldingen
68: Kan niet verbinden met wireless LAN-terminal. Start opnieuw.
z
Hebt u de WPS-knop (Wi-Fi Protected Setup) op het toegangspunt lang
genoeg ingedrukt?
B
Houd de WPS-knop zo lang ingedrukt als in de instructiehandleiding
van het toegangspunt is opgegeven.
z
Probeert u verbinding te maken in de buurt van het toegangspunt?
B
Probeer verbinding te maken wanneer beide apparaten zich binnen
elkaars bereik bevinden.
69: Meerdere wireless LAN-terminals gevonden. Kan geen
verbinding maken. Start opnieuw.
z
Er wordt verbinding gemaakt door andere toegangspunten in de PBC-
modus (Pushbutton Connection) van WPS (Wi-Fi Protected Setup).
B
Wacht even voordat u verbinding probeert te maken.
91: Andere fout
z
Er heeft zich een probleem voorgedaan met een andere foutnummercode
dan 11–69.
B
Schakel de camera uit en weer in.
121: Onvoldoende vrije ruimte op server
z
De doelwebserver beschikt over onvoldoende vrije ruimte.
B
Verwijder overbodige afbeeldingen van de webserver, controleer
de beschikbare ruimte op de webserver en probeer vervolgens de
gegevens opnieuw te verzenden.

414
Reageren op foutmeldingen
125: Controleer de netwerkinstellingen
z
Is er verbinding met het netwerk?
B
Controleer de verbindingsstatus van het netwerk.
126: Kon geen verbinding maken met server
z
Er wordt onderhoud gepleegd aan CANON iMAGE GATEWAY of de
belasting is tijdelijk geconcentreerd.
B
Probeer later opnieuw verbinding te maken met de webservice.
127: Er is een fout opgetreden
z
Tijdens het verbinden met de webservice heeft zich een ander probleem
voorgedaan dan foutnummercode 121 t/m 126.
B
Probeer de Wi-Fi-verbinding met de webservice te herstellen.
141: Printer is bezig. Probeer opnieuw te verbinden.
z
Is de printer bezig met printen?
B
Probeer nogmaals de Wi-Fi-verbinding met de printer tot stand te
brengen nadat het afdrukproces is voltooid.
z
Heeft een andere camera verbinding gemaakt met de printer via Wi-Fi?
B
Probeer nogmaals de Wi-Fi-verbinding met de printer tot stand
te brengen nadat de Wi-Fi-verbinding met de andere camera is
verbroken.
142: Kon printergegevens niet inlezen. Maak nieuwe verbinding
om het opnieuw te proberen.
z
Is de printer ingeschakeld?
B
Probeer nogmaals de Wi-Fi-verbinding tot stand te brengen nadat de
printer is ingeschakeld.

415
Reageren op foutmeldingen
151: Verzending geannuleerd
z
Automatische beeldoverdracht naar de computer is onderbroken.
B
Start de camera opnieuw om de automatische beeldoverdracht te
hervatten.
152: Kaart schrijfbeveiligd
z
Is het schrijfbeveiligingsschuifje van de kaart in de vergrendelde positie
geplaatst?
B
Schuif het schrijfbeveiligingsschuifje van de kaart naar de stand voor
schrijven.

416
Opmerkingen over de draadloze
communicatiefunctie
Als de overdrachtssnelheid afneemt, de verbinding wordt verbroken of andere
problemen optreden bij het gebruik van draadloze communicatiefuncties, kunt
u de volgende suggesties voor oplossingen proberen.
Afstand tussen camera en smartphone
Als de camera te ver uit de buurt is van de smartphone, wordt een Wi-Fi-
verbinding mogelijk niet tot stand gebracht, zelfs als een Bluetooth-
verbinding wel mogelijk is. Breng in dat geval camera en smartphone
dichter bij elkaar en breng een Wi-Fi-verbinding tot stand.
Installatielocatie van de antenne voor het toegangspunt
z
Bij gebruik binnenshuis installeert u het apparaat in de ruimte waar u de
camera gebruikt.
z
Plaats het apparaat op een plek waar geen mensen of voorwerpen
tussen het apparaat en de camera kunnen komen.
Elektronische apparaten in de buurt van het toegangspunt
Als de Wi-Fi-overdrachtssnelheid afneemt door een van de volgende
elektronische apparaten, schakel deze apparaten dan uit of vergroot de
afstand tot de apparaten om de communicatie tot stand te brengen.
z
De camera communiceert via Wi-Fi door middel van IEEE 802.11b/g/n met
radiogolven op de 2,4 GHz-band. Hierdoor zal de Wi-Fi-overdrachtssnelheid
afnemen als er Bluetooth-apparaten, magnetronovens, draadloze telefoons,
microfoons, smartphones, andere camera's of soortgelijke apparaten in de
buurt gebruikmaken van dezelfde frequentieband.

417
Opmerkingen over de draadloze communicatiefunctie
Aandachtspunten bij het gebruik van meerdere camera's
z
Zorg ervoor dat de IP-adressen van de camera's verschillend zijn
wanneer u via Wi-Fi met meerdere camera's verbinding maakt met één
toegangspunt.
z
Wanneer meerdere camera's via Wi-Fi verbonden zijn met één
toegangspunt, neemt de overdrachtssnelheid af.
z
Wanneer er meerdere toegangspunten met IEEE 802.11b/g/n (2,4 GHz-
band) zijn, laat dan een ruimte van vijf kanalen tussen elk Wi-Fi-kanaal
om verstoring van de radiogolven te beperken. Gebruik bijvoorbeeld
kanaal 1, 6 en 11, kanaal 2 en 7 of kanaal 3 en 8.
De draadloze afstandsbediening BR-E1 gebruiken
z
BR-E1 kan niet worden gebruikt terwijl de camera en de smartphone via
Bluetooth zijn gekoppeld. Wijzig de optie voor cameraverbinding naar de
draadloze afstandsbediening [
K
Verb. m. draadl.afstandsb.] onder [
k
:
Wi-Fi-/Bluetooth-verbinding].

418
Beveiliging
Als de veiligheidsinstellingen niet correct zijn ingesteld, kunnen zich de
volgende problemen voordoen.
z
Bekijken van de overdracht
Derden met slechte bedoelingen kunnen de Wi-Fi-overdrachten
opsporen en proberen om de gegevens op te halen die u verzendt.
z
Ongeoorloofde netwerktoegang
Derden met slechte bedoelingen kunnen ongeoorloofde toegang
krijgen tot het netwerk dat u gebruikt en informatie stelen, wijzigen of
vernietigen. U kunt daarnaast ook het slachtoer worden van andere
ongeoorloofde toegang zoals imitatie (waarbij iemand een andere
identiteit aanneemt om ongeoorloofde toegang te krijgen tot informatie)
of springplankaanvallen (waarbij iemand ongeoorloofde toegang krijgt tot
uw netwerk als een springplank om hun sporen uit te wissen terwijl ze in
andere systemen inbreken).
Het wordt aanbevolen om uw netwerk voldoende te beveiligen om dit soort
problemen te vermijden.

419
Netwerkinstellingen controleren
z
Windows
Open de [Opdrachtprompt] van Windows, typ ipcong/all en druk op de
<Enter>-toets.
Behalve het aan de computer toegewezen IP-adres, worden ook het
subnetmasker, de gateway en de DNS-server getoond.
z
Mac OS
Open in Mac OS X de toepassing [Terminal], voer ifcong -a in en druk
op de toets <Return>. Het IP-adres dat aan de computer is toegewezen,
staat onder het item [en0] naast [inet], in de indeling “***.***.***.***”.
* Raadpleeg de Help van Mac OS X voor meer informatie over de toepassing
[Terminal].
Om te voorkomen dat hetzelfde IP-adres wordt gebruikt voor de computer
en andere netwerkapparatuur, wijzigt u het laatste getal in het IP-adres bij
het congureren van het IP-adres dat aan de camera wordt toegewezen
tijdens de bewerkingen die op
=
385 worden beschreven.
Voorbeeld: 192.168.1.10

420
Draadloze communicatiestatus
De status van de draadloze verbinding wordt weergegeven op het scherm.
Informatieweergavescherm
tijdens het maken van
opnamen
Informatieweergavescherm
tijdens het afspelen
(
1
)
(
3
) (
2
)
(
1
)
(
3
) (
2
)
(1) Wi-Fi-functie
(2) Bluetooth-functie
(3) Sterkte van draadloos signaal

421
Draadloze communicatiestatus
Communicatiestatus
Scherm
Wi-Fi-functie
Sterkte van draadloos
signaal
Geen
verbinding
Wi-Fi:
uitschakelen
Uit
Wi-Fi:
inschakelen
Verbinden
(Knippert)
Verbonden
Gegevens verzenden
(Animatie)
Verbindingsfout
(Knippert)
Indicator Bluetooth-functie
Bluetooth-functie Verbindingsstatus Scherm
[Inschak.]
Bluetooth verbonden
s
Bluetooth niet verbonden
s
[Uitschak.] Bluetooth niet verbonden Niet weergegeven
z
De status “Geen Bluetooth-verbinding” wordt weergegeven wanneer u via Wi-Fi
verbinding hebt gemaakt met computers, printers of webservices.

422

423423
Functie-instellingen
In dit hoofdstuk worden menu-instellingen op het tabblad
met functie-instellingen ([
5
]) beschreven.
z
Een
M
-pictogram rechts van een paginatitel geeft aan dat de
functie alleen beschikbaar is in geavanceerde opnamemodi
([
d
], [
s
], [
f
] of [
a
]) of [
k
] lmmodi ([
k
] of [
M
]).

426
Map selecteren
U kunt naar wens mappen maken en selecteren waarin de vastgelegde
beelden worden opgeslagen.
Een map maken
1
Selecteer [5: Selecteer map].
2
Selecteer [Maak map].
3
Selecteer [OK].

427
Map selecteren
Een map selecteren
(1)
(3)
(2)
(4)
z
Selecteer een map op het
mapselectiescherm.
z
Vastgelegde beelden worden
opgeslagen in de geselecteerde map.
(1) Aantal opnamen in de map
(2) Laagste bestandsnummer
(3) Mapnaam
(4) Hoogste bestandsnummer
Mappen
z
Een map kan maximaal 9999 opnamen bevatten (bestandsnummers
0001–9999). Wanneer een map vol raakt, wordt er automatisch een nieuwe
map gemaakt met een mapnummer dat één cijfer hoger is. Ook wanneer
de bestandsnummering handmatig opnieuw is ingesteld (
=
430), wordt er
automatisch een nieuwe map gemaakt. Er kunnen mappen worden gemaakt
met de nummers 100 t/m 999.
Mappen maken op een computer
z
Open de map van de geheugenkaart op het scherm en maak daarin een
nieuwe map met de naam “DCIM”. Open de map DCIM en maak hierin net
zoveel mappen als u wilt om de opnamen overzichtelijk te kunnen opslaan.
De mapnaam moet de indeling “100ABC_D” hebben. De eerste drie cijfers
zijn altijd het mapnummer, van 100 tot 999. De laatste vijf tekens kunnen
bestaan uit een combinatie van hoofdletters en kleine letters van A tot en met Z,
cijfers en een onderstrepingsteken “_”. De spatie kan niet worden gebruikt. Er
kunnen niet meerdere mappen zijn die dezelfde naam met drie cijfers bevatten
(bijvoorbeeld “100ABC_D” en “100W_XYZ”), ook niet als de overige vijf tekens
van de naam verschillen.

428
Bestandsnummering
Aan de vastgelegde beelden die in een map
zijn opgeslagen, wordt een bestandsnummer
toegekend van 0001 tot 9999. U kunt de
nummering van de beeldbestanden wijzigen.
1
Selecteer [5: Bestandnr.].
2
Stel het item in.
z
Selecteer [Nummering].
z
Selecteer [Continu] of [Auto. reset].
z
Als u de bestandsnummering opnieuw
wilt instellen, selecteert u [Handm.
reset] (
=
430).
z
Selecteer [OK] om een nieuwe map te
maken waarna het bestandsnummer
begint met 0001.
z
Als het bestandsnummer in map 999 het nummer 9999 bereikt, kunt u geen
opnamen meer maken, zelfs niet als de kaart nog opslagcapaciteit heeft.
Op het scherm verschijnt een bericht dat de kaart moet worden vervangen.
Vervang de kaart.
(Voorbeeld)
IMG_0001.JPG
Bestandsnummer

429
Bestandsnummering
Continu
Als u de bestandsnummering altijd wilt laten doorlopen, zelfs
nadat de kaart is vervangen of een nieuwe map is gemaakt.
Zelfs nadat u de kaart hebt vervangen of een nieuwe map hebt gemaakt,
loopt de opeenvolgende bestandsnummering door tot 9999. Dit is handig
wanneer u afbeeldingen met nummers tussen 0001 en 9999 op meerdere
kaarten of uit meerdere mappen in één map op de computer wilt opslaan.
Als de vervangende kaart of de bestaande map opnamen bevat die eerder
zijn gemaakt, kan de bestandsnummering van de nieuwe opnamen worden
voortgezet vanaf de nummers van de bestaande opnamen op de kaart of in
de map. Als u een doorlopende bestandsnummering wilt gebruiken, raden
we u aan elke keer een opnieuw geformatteerde kaart te gebruiken.
100
0051
101
0052
Bestandsnummering na het maken
van een map
Kaart 1
0051 0052
(1)
Bestandsnummering na het vervangen
van de kaart
Kaart 2Kaart 1
(1) Volgende opeenvolgende bestandsnummer

430
Bestandsnummering
Automatisch resetten
Als u de bestandsnummering elke keer opnieuw bij 0001 wilt
laten beginnen nadat de kaart is vervangen of een nieuwe map
is gemaakt.
Als u de kaart vervangt of een map maakt, begint de bestandsnummering
weer bij 0001 voor de nieuwe opnamen. Dit is handig als u de opnamen per
kaart of map wilt archiveren.
Als de vervangende kaart of de bestaande map opnamen bevat die eerder
zijn gemaakt, kan de bestandsnummering van de nieuwe opnamen worden
voortgezet vanaf de nummers van de bestaande opnamen op de kaart of
in de map. Als u opnamen wilt opslaan met een bestandsnummering die
begint bij 0001, gebruik dan elke keer een nieuwe, geformatteerde kaart.
0051 0001
(1)
Bestandsnummering na het vervangen
van de kaart
Kaart 2Kaart 1
100
0051
101
0001
Bestandsnummering na het maken
van een map
Kaart 1
(1) Bestandsnummer gereset
Handmatig resetten
Als u de bestandsnummering wilt terugzetten naar 0001 of wilt
beginnen met het bestandsnummer 0001 in een nieuwe map.
Wanneer u de bestandsnummering handmatig opnieuw instelt, wordt er
automatisch een nieuwe map gemaakt en begint de nummering van de
opnamen die in die map worden opgeslagen bij 0001.
Dit is bijvoorbeeld handig wanneer u verschillende mappen wilt gebruiken
voor opnamen van gisteren en opnamen van vandaag.

431
Automatisch draaien
U kunt de instelling voor automatisch draaien wijzigen.
Deze instelling zet beelden die in verticale stand zijn
vastgelegd, rechtop tijdens het afspelen.
1
Selecteer [5: Auto. roteren].
2
Selecteer een item.
z
Aan
z
D
Draait beelden automatisch tijdens het afspelen op zowel de camera als
computers.
z
Aan
D
Draait beelden automatisch wanneer ze op computers worden afgespeeld.
z
Uit
z
Beelden die zijn vastgelegd met automatisch draaien ingesteld op [Uit], worden
niet gedraaid tijdens het afspelen, zelfs als u automatisch draaien later op [Aan]
instelt.
z
Als een foto wordt gemaakt terwijl de camera omhoog of omlaag wijst, wordt
de automatische draaiing naar de juiste weergavestand mogelijk niet correct
uitgevoerd.
z
Gebruik EOS-software als de beelden op een computer niet automatisch
worden gedraaid.

432
Informatie over de richting toevoegen
aan films
Aan lms die zijn opgenomen terwijl de camera verticaal werd gehouden,
kunt u automatisch richtingsinformatie toevoegen die aangeeft welke kant
boven is. Zo kunt u de lm in dezelfde stand afspelen op smartphones of
andere apparaten.
1
Selecteer [5: Rotatiegeg. k toev.].
2
Selecteer een item.
z
Inschakelen
Speel lms op smartphones of andere apparaten af in de richting waarin
ze zijn opgenomen.
z
Uitschakelen
Speel lms horizontaal af op smartphones of andere apparaten,
ongeacht of lms in horizontale of verticale richting zijn opgenomen.
z
Films worden horizontaal op de camera afgespeeld, ongeacht de instelling van
[
5
: Rotatiegeg.
k
toev.].

433
Kaart formatteren
Als de kaart nieuw is of eerder is geformatteerd (geïnitialiseerd) met een
andere camera of computer, moet u de kaart met deze camera formatteren.
z
Wanneer de geheugenkaart wordt geformatteerd, worden alle opnamen en
gegevens van de kaart gewist. Zelfs beveiligde opnamen worden gewist;
controleer dus of er geen opnamen op de kaart staan die u wilt bewaren.
Breng de opnamen en gegevens zo nodig over naar een computer of een
ander opslagmedium voordat u de kaart formatteert.
1
Selecteer [5: Kaart formatteren].
2
Formatteer de kaart.
z
Selecteer [OK].
z
Druk voor low-levelformattering op
de knop <
B
> om een vinkje <
X
>
bij [Low level format] te zetten en
selecteer [OK].
z
De capaciteit van de geheugenkaart die in het formatteringsscherm wordt
weergegeven, kan lager zijn dan de capaciteit die op de kaart staat.
z
Dit apparaat gebruikt exFAT-technologie die in licentie is gegeven door Microsoft.

434
Kaart formatteren
Formatteer de kaart in de volgende gevallen:
z
De kaart is nieuw.
z
De kaart is geformatteerd met een andere camera of een computer.
z
De kaart is volledig gevuld met opnamen of gegevens.
z
Er wordt een kaartfout weergegeven (
=
493).
Low-levelformattering
z
Voer een low-levelformattering uit als de schrijf- of leessnelheid van de
kaart laag is of als u alle gegevens op de kaart volledig wilt wissen.
z
Aangezien bij low-levelformattering alle sectoren op de kaart die
opname-informatie kunnen bevatten worden geformatteerd, duurt het
formatteren langer dan een normale formattering.
z
Tijdens low-levelformattering kunt u het formatteren annuleren
door [Annuleer] te selecteren. Ook in dat geval is de normale
formatteerprocedure al voltooid en kunt u de kaart gewoon gebruiken.
Bestandsindelingen van kaarten
z
SD-/SDHC-kaarten worden geformatteerd met FAT32. SDXC-kaarten
worden geformatteerd met exFAT.
z
Wanneer u een lm opneemt met een kaart die geformatteerd is in
exFAT, wordt de lm opgenomen in één bestand (in plaats van te worden
opgesplitst in meerdere bestanden) zelfs als deze groter is dan 4 GB. (Het
lmbestand zal groter zijn dan 4 GB.)
z
Het kan zijn dat het niet mogelijk is om SDXC-kaarten die zijn
geformatteerd met deze camera in andere camera's te gebruiken. Houd
er ook rekening mee dat met exFAT geformatteerde kaarten niet door alle
computerbesturingssystemen of kaartlezers worden herkend.
z
Kaarten formatteren of gegevens van de kaart wissen, verwijdert de gegevens
niet volledig. Houd hier rekening mee wanneer u de kaart verkoopt of weggooit.
Neem voorzorgsmaatregelen om persoonlijke informatie te beschermen als
u een geheugenkaart weggooit of het eigendom ervan overdraagt. U kunt
bijvoorbeeld een kaart fysiek vernietigen.

435
Eco-modus
U kunt ervoor zorgen dat de accu minder snel leeg is terwijl het
opnamescherm wordt weergegeven. Als de camera niet in gebruik is, wordt
het scherm donker om het accugebruik te beperken.
1
Selecteer [5: Eco-modus].
2
Selecteer [Aan].
z
Als de camera niet wordt gebruikt, dimt
het scherm na ongeveer 2 seconden
alvorens na ongeveer 10 seconden uit
te gaan.
z
Wilt u het scherm opnieuw activeren en de camera voorbereiden op het
maken van opnamen nadat het scherm minder dan ongeveer drie minuten is
uitgeschakeld, druk dan de ontspanknop half in.
z
Nadat het scherm uitgaat, schakelt de camera zichzelf na ongeveer drie
minuten inactiviteit automatisch uit.

436
Spaarstand
U kunt aanpassen met welke vertraging het scherm en camera automatisch
worden uitgeschakeld ([Display uit] en [Uitschakelen]).
1
Selecteer [5: Spaarstand].
2
Selecteer een item.
z
Ook als [Uitschakelen] is ingesteld op [Uitschakelen], schakelt het scherm uit
na de tijd die is ingesteld in [Display uit].
z
[Display uit] en [Uitschakelen] zijn niet beschikbaar wanneer de Eco-modus
is ingesteld op [Aan].

437
Displayhelderheid
U kunt de helderheid van het scherm aanpassen.
1
Selecteer [5: Displayheldrh.].
2
Pas de instelling aan.
z
Kijk naar het diagram met grijswaarden
en gebruik de toetsen <
Y
> <
Z
> om
de helderheid aan te passen. Druk
vervolgens op <
0
>.
z
Als u de belichting van de opname wilt controleren, raden we u aan het
histogram (
=
312) te raadplegen.

438
Datum/tijd/zone
Als u de camera voor het eerst inschakelt of als de datum/tijd/zone opnieuw
zijn ingesteld, gaat u als volgt te werk om eerst de tijdzone in te stellen.
Door eerst de tijdzone in te stellen, kunt u deze instelling gemakkelijk in
de toekomst aanpassen als dat nodig is waarna datum/tijd aan de hand
daarvan worden bijgewerkt.
Omdat de vastgelegde beelden worden aangevuld met de opnamedatum
en tijd, moet u de datum en tijd goed instellen.
1
Selecteer [5: Datum/tijd/zone].
2
Stel de tijdzone in.
z
Gebruik de pijltjestoetsen <
Y
> <
Z
> om
[Tijdzone] te selecteren.
z
Druk op <
0
>.
z
Gebruik de pijltjestoetsen <
W
> en <
X
>
om de tijdzone te selecteren en druk
vervolgens op <
0
>.
z
Als uw tijdzone niet in de lijst voorkomt,
druk dan op de knop <
M
> en stel
het verschil met UTC in [Tijdverschil] in.

439
Datum/tijd/zone
z
Gebruik de toetsen <
Y
> en <
Z
> om
een [Tijdverschil] (+/-/uur/minuut) te
selecteren en druk vervolgens op <
0
>.
z
Gebruik de toetsen <
W
> en <
X
> om uw
keuze in te stellen en druk vervolgens
op <
0
>.
z
Gebruik na het invoeren van de tijdzone
of het tijdverschil de toetsen <
Y
> en
<
Z
> om [OK] te selecteren en druk
vervolgens op <
0
>.
3
Stel de datum en de tijd in.
z
Gebruik de pijltjestoetsen <
Y
> en <
Z
>
om een optie te selecteren en druk
vervolgens op <
0
>.
z
Gebruik de toetsen <
W
> en <
X
> om uw
keuze in te stellen en druk vervolgens
op <
0
>.
4
Stel de zomertijd in.
z
Stel dit naar wens in.
z
Gebruik de pijltjestoetsen <
Y
> <
Z
> om
[
Y
] te selecteren en druk vervolgens
op <
0
>.
z
Gebruik de pijltjestoetsen <
W
> en
<
X
> om [
Z
] te selecteren en druk
vervolgens op <
0
>.
z
Wanneer de zomertijd is ingesteld op
[
Z
], wordt de tijd die u in stap 3 heeft
ingesteld één uur vooruit gezet. Als
[
Y
] wordt ingesteld, wordt de zomertijd
uitgeschakeld en wordt de tijd één uur
teruggezet.
5
Verlaat de instelling.
z
Gebruik de pijltjestoetsen <
Y
> en <
Z
>
om [OK] te selecteren.

440
Datum/tijd/zone
z
De datum/tijd/zone-instellingen kunnen worden gereset als de camera zonder
accu wordt opgeslagen, als de accu leeg raakt of als deze gedurende langere
tijd wordt blootgesteld aan temperaturen onder het vriespunt. Als dit gebeurt,
stelt u de datum en tijd opnieuw in.
z
Controleer nadat u de instelling van [Zone/tijdverschil] hebt gewijzigd of de
juiste datum en tijd worden aangegeven.
z
Voor een normale temperatuurregeling van de camera moeten de datum/
tijd/zone zijn ingesteld. Zodra de datum/tijd/zone zijn ingesteld, kunnen
temperatuurwaarschuwingen correct worden weergegeven.
z
De tijd voor automatisch uitschakelen kan worden verlengd terwijl het scherm
[
5
: Datum/tijd/zone] wordt weergegeven.

441
Taal
1
Selecteer [5: TaalK].
2
Stel de gewenste taal in.

442
Functie van ontspanknop voor films
U kunt de functies instellen die tijdens het opnemen van lms worden
uitgevoerd wanneer u de ontspanknop half of volledig indrukt.
1
Selecteer [5: Functie sluiterknop
v. movies].
2
Selecteer een item.
z
Half ingedrukt
Geef de functie op die moet worden
uitgevoerd wanneer u de ontspanknop
half indrukt.
z
Volledig ingedrukt
Dit item wordt weergegeven als de
opnamemodusschakelaar ingesteld is
op <
k
>.
Geef de functie op die moet worden
uitgevoerd wanneer u de ontspanknop
volledig indrukt.
Als [Voll. ingedrukt] ingesteld is op [Start/stop mov.-opn.], kunt
u de lmopname starten/stoppen met de lmopnameknop of door de
ontspanknop helemaal in te drukken.
z
[Half ingedrukt] schakelt van [Meten+1-beeld AF] over naar [Meten+
k
Servo AF] wanneer [Movieopnameformaat] ingesteld is op [
H
].

443
Videosysteem
Stel het videosysteem in voor elke televisie die wordt gebruikt voor
weergave. Deze instelling bepaalt de beschikbare beeldsnelheden bij het
opnemen van lms.
1
Selecteer [5: Videosysteem].
2
Selecteer een item.
z
Voor NTSC
Voor regio's waar gebruik wordt gemaakt
van NTSC (Noord-Amerika, Japan,
Korea, Mexico, enzovoort).
z
Voor PAL
Voor regio's waar gebruik wordt gemaakt
van PAL (Europa, Rusland, China,
Australië, enzovoort).

444
Aanraakbediening
1
Selecteer [5: Aanraakbediening].
2
Selecteer een item.
z
[Standaard] is de normale instelling.
z
[Gevoelig] zorgt voor een betere reactie
van het touchscreen dan [Standaard].
Aandachtspunten bij aanraakbediening
z
Gebruik geen scherpe voorwerpen zoals uw nagel of een balpen bij
aanraakbediening.
z
Bedien de touchscreen niet met natte vingers. Als het scherm vochtig is of als
u het met natte vingers bedient, reageert de touchscreen misschien niet op uw
aanraking of functioneert het niet meer goed. Schakel in dergelijke gevallen de
camera uit en veeg het vocht van het LCD-scherm af met een doekje.
z
Als u in de winkel verkrijgbare beschermfolie of stickers op het LCD-scherm
plakt, reageert het scherm mogelijk niet meer goed op aanrakingen.
z
Als u het scherm snel aanraakt wanneer [Gevoelig] is ingesteld, kan het zijn
dat het scherm slecht op de aanraking reageert.

445
Instellingen voor automatische
schermvergrendeling
Om de kans op onbedoelde aanraakbedieningshandelingen op de camera
te verkleinen, kunt u instellen dat aanraakbediening na een bepaalde
periode aanraakbediening wordt uitgeschakeld.
1
Selecteer [5: Inst. auto.
schermver.].
2
Stel [Auto. schermver.] in op
[Inschak.].
3
Stel [Tijd tot vergr.] in.
z
Het scherm wordt automatisch
vergrendeld wanneer er gedurende
een door u ingestelde tijd geen
bedieningshandelingen op de
camera worden uitgevoerd terwijl het
opnamescherm wordt weergegeven.
z
Door op een willekeurige knop
te drukken, annuleert u de
schermvergrendeling.
z
Automatische schermvergrendeling wordt uitgeschakeld wanneer menu's of
afspeelschermen worden weergegeven, wanneer het scherm op onderwerpen
gericht is en wanneer de camera automatisch aan het scherpstellen is of
opnamen maakt.

446
Pieptoon
U kunt de pieptoon uitschakelen die klinkt wanneer op onderwerpen is
scherpgesteld of bij andere handelingen.
1
Selecteer [5: Pieptoon].
2
Selecteer een item.
Raak aan
U hoort geen pieptoon tijdens
bewerkingen via het touchscreen.
Uitschakelen
Schakelt de pieptoon uit als op
onderwerpen is scherpgesteld, onder
andere wanneer u opnamen maakt
met de zelfontspanner en wanneer
u aanraakbediening gebruikt.

447
HDMI-resolutie
Stel de uitgangsresolutie in die gebruikt wordt als de camera met een
HDMI-kabel wordt aangesloten op een televisie of extern opnameapparaat.
1
Selecteer [5: HDMI-resolutie].
2
Selecteer een item.
Automatisch
De opnamen worden automatisch
weergegeven met de optimale resolutie
passend bij de aangesloten televisie.
1080p
Uitvoer bij 1080p resolutie. Selecteer of
u weergave- of vertragingsproblemen wilt
voorkomen als de camera van resolutie
wisselt.

448
HDMI HDR-uitgang
U kunt RAW-beelden in HDR bekijken door de camera aan te sluiten op een
HDR-tv.
1
Selecteer [5: HDMI HDR-uitgang].
2
Selecteer [Aan].
z
Zorg ervoor dat de HDR-tv is ingesteld op HDR-invoer. Voor meer informatie
over hoe u de invoer op uw tv wisselt, raadpleegt u de handleiding van de tv.
z
Afhankelijk van de gebruikte tv zien beelden er mogelijk anders uit dan verwacht.
z
Sommige beeldeecten en -gegevens worden mogelijk niet weergegeven op
een HDR-tv.

449
Weergave met opname-informatie
U kunt aanpassen welke informatie wordt getoond terwijl u opnamen maakt.
Selecteer [5: Opname-infoscherm].
Rasterweergave
1
Selecteer [Rasterweergave].
2
Selecteer een item.

450
Weergave met opname-informatie
Histogram
1
Selecteer [Histogram].
2
Selecteer een item.

451
Omgekeerde weergave
Er kan een gespiegelde weergave worden getoond wanneer u opnamen
maakt met scherm richting het onderwerp gedraaid (richting de voorkant
van de camera).
1
Selecteer [5: Omg. weergave].
2
Selecteer [Aan].
z
Selecteer [Uit] als u de weergave liever
niet wilt omkeren wanneer het scherm
naar de voorkant wordt gedraaid.

452
Weergaveprestaties
U kunt instellen of u een vloeiende weergave of een energiebesparende
weergave wilt tijdens het maken van foto-opnamen.
1
Selecteer [5: Weerg.prestaties].
2
Selecteer een item.

453
M
Camera resetten
U kunt de standaardinstellingen van de camera in de opnamemodus [
d
],
[
s
], [
f
], [
a
], [
k
] of [
M
] herstellen.
1
Selecteer [5: Camera resetten].
2
Selecteer [Basis instell.].
z
Wilt u andere instellingen wissen,
selecteer dan [Overige instell.] en
selecteer vervolgens een item.
3
Selecteer [OK].
z
De standaardwaarden van basisinstellingen zoals [Taal
K
] en [Datum/tijd/
zone] worden niet hersteld.
z
Op vastgelegde beelden of op het opnamescherm kunnen lichtpuntjes
verschijnen als de sensor is beïnvloed door kosmische stralen of gelijksoortige
factoren. In dat geval kunt u deze misschien minder laten opvallen door een
van de volgende handelingen uit te voeren terwijl [Basis instell.] geselecteerd
is: (1) Houd de knop <
I
> ingedrukt en druk op de knop <
M
> of (2)
selecteer [Basis instell.], druk op <
0
> en selecteer vervolgens [OK] (houd
er rekening mee dat u bij (2) de standaardinstellingen van de camera herstelt).

454
M
Copyrightinformatie
Wanneer u de copyrightinformatie instelt, wordt deze als Exif-informatie aan
de opname toegevoegd.
1
Selecteer [5: Copyrightinformatie].
2
Selecteer een item.
3
Voer tekst in.
z
Gebruik de pijltjestoetsen <
V
> om een
teken te selecteren en druk op <
0
>
om het in te voeren.
z
Wilt u van invoermodus wisselen,
selecteer dan [
] en druk op <
0
>.
z
Wilt u het vorige teken verwijderen,
selecteer dan [
] en druk op <
0
>.
4
Verlaat de instelling.
z
Druk op de knop <
M
> en druk
vervolgens op [OK].

455
Copyrightinformatie
De copyrightinformatie controleren
Wanneer u bij stap 2 [Geef copyrightinfo
weer] selecteert, kunt u de ingevoerde
gegevens voor [Auteur] en [Copyright]
controleren.
De copyrightinformatie verwijderen
Wanneer u [Verwijder copyrightinfo] selecteert in stap 2, kunt u de
ingevoerde gegevens voor [Auteur] en [Copyright] verwijderen.
z
Als de vermelding voor “Auteur” of “Copyright” lang is, wordt deze mogelijk niet
helemaal weergegeven wanneer u [Geef copyrightinfo weer] selecteert.
z
U kunt de copyrightinformatie ook instellen of controleren met EOS Utility
(EOS-software).

456
Handleiding/software URL
Wilt u instructiehandleidingen downloaden,
selecteer dan [
5
: Handleiding/software
URL] en scan de weergegeven QR-code
met een smartphone.
U kunt ook een computer gebruiken om de
website van de getoonde URL te openen
en software te downloaden.
Certificaatlogo weergeven
M
Selecteer [
5
: Certicaatlogo weergeven]
om een aantal van de logo's van de
cameracerticaties weer te geven. Andere
certicaatlogo's zijn te vinden op de
camerabehuizing en op de verpakking van
de camera.
Firmware
M
Selecteer [
5
: Firmware] om de rmware
van de camera of de huidige lens bij te
werken.

457457
Persoonlijke voorkeuze
(C.Fn)
U kunt camerafuncties heel nauwkeurig instellen en de
werking van knoppen en instelwielen aanpassen aan uw
opnamevoorkeuren.

458
M
Aangepaste functies instellen
1
Selecteer [Persoonlijke
voorkeuze(C.Fn)].
(
1
)
2
Selecteer het nummer van een
persoonlijke voorkeuze (1).
z
Druk op de pijltjestoetsen <
Y
> en <
Z
>
om het nummer van de persoonlijke
voorkeuze te selecteren en druk
vervolgens op <
0
>.
3
Wijzig desgewenst de instelling.
z
Druk op de pijltjestoetsen <
W
> en <
X
>
om de gewenste instelling (het nummer)
te selecteren en druk vervolgens op
<
0
>.
z
Herhaal stappen 2–3 als u een andere
aangepaste functie wilt instellen.
z
De ingestelde persoonlijke voorkeuze-
instellingen worden onder in het
scherm vermeld, onder de respectieve
functienummers.
4
Verlaat de instelling.
z
Druk op de knop <
M
>.
Alle persoonlijke voorkeuzen wissen
Alle persoonlijke voorkeuze-instellingen die u hebt ingesteld, worden gewist
door [
5
: Camera resetten], [Overige instell.] en vervolgens [Persoonlijke
voorkeuze(C.Fn)] te selecteren (
=
453).

459
M
Instellingsitems voor persoonlijke
voorkeuze
Persoonlijke voorkeuzen worden geordend in twee groepen, al naargelang
het type functie: C.Fn I: Belichting, C.Fn II: Overig
C.Fn I: Belichting
C.Fn-1 ISO vergroten
0: Uit
1: Aan
Wanneer u de ISO-snelheid instelt, kunt u “H” (equivalent aan ISO
51200) instellen voor foto's en “H” (equivalent aan ISO 25600) voor
lms. Houd er rekening mee dat als u [
z
: Lichte tonen prioriteit]
instelt op [Inschak.] of [Vergroot], “H” niet kan worden geselecteerd.
z
Voor 4K-lms is het ISO-snelheidsbereik ISO 100–6400, zelfs wanneer
[ISO vergroten] ingesteld is op [1: Aan].
C.Fn-2 Veiligheidsshift
0: Uitschakelen
1: Inschakelen
U kunt opnamen maken waarbij de sluitertijd en diafragmawaarde
automatisch worden aangepast om standaardbelichting mogelijk
te maken als de standaardbelichting niet mogelijk is met de door
u opgegeven sluitertijd of diafragmawaarde in de modus [
s
] of [
f
].

460
Instellingsitems voor persoonlijke voorkeuze
C.Fn II: Overig
C.Fn-3 Sluiter/AE-vergrendelknop
0: AF/AE-vergrendeling
1: AE-vergrendeling/AF
Dit is handig als u afzonderlijk wilt scherpstellen en meten. Druk op de
knop <
A
> om automatisch scherp te stellen en druk de ontspanknop
half in om AE-vergrendeling toe te passen.
2: AF/AF-vergrendeling, geen AE-vergrendeling
Tijdens Servo AF kunt u op de knop <
A
> drukken om de AF-functie
tijdelijk te onderbreken. Dit voorkomt dat de AF onnauwkeurig wordt
door obstakels tussen de camera en het onderwerp. De belichting wordt
ingesteld op het moment dat de opname wordt gemaakt.
3: AE/AF, geen AE-vergrendeling
Dit is handig voor onderwerpen die herhaaldelijk blijven bewegen en
stoppen. Tijdens Servo AF kunt u op de knop <
A
> drukken om de
Servo AF-functie te starten of te stoppen. De belichting wordt ingesteld
op het moment dat de opname wordt gemaakt. Zo kunt u uw camera
instellen om altijd de optimale scherpstelling en belichting te behouden
en op het beslissende moment wachten.
z
Druk bij instelling 1 of 3 tijdens lmopnamen op de knop <
A
> om 1-beeld AF
te starten.
C.Fn-4
z
Functie van lmopnameknop
U kunt de functie van de <
o
> lmopnameknop tijdens foto-opnamen
wijzigen.
0: Filmopname starten/stoppen
1: Scherptedieptecontrole
Verklein het diafragma van de lens tot de opgegeven diafragmawaarde,
zodat u het scherpstelbereik (scherptediepte) kunt controleren.
2: Uitschakelen
Schakelt de knop <
o
> uit, zodat er niets gebeurt als de knop wordt
ingedrukt.

461
Instellingsitems voor persoonlijke voorkeuze
C.Fn-5 Sluiter ontspannen zonder lens
U kunt opgeven of het maken van foto's of lms mogelijk is zonder een lens
op de camera.
0: Uitschakelen
1: inschakelen
C.Fn-6 Trek lens in bij uitschakelen
De instelling voor het intrekken van de lens voor een gemotoriseerde EF-
of EF-S STM-lens (zoals de EF 40mm f/2.8 STM) die op de camera is
bevestigd. U kunt instellen of lenzen die tijdens gebruik van de camera
zijn uitgeschoven, automatisch worden ingetrokken wanneer u de camera
uitschakelt.
0: Inschakelen
1: Uitschakelen
z
Lens intrekken wordt niet geactiveerd door de functie voor automatisch
uitschakelen (met uitzondering van EF-M-lenzen).
z
Controleer of de lens is ingetrokken voordat u deze verwijdert.
z
Wanneer [0: Inschak.] is ingesteld, wordt deze functie geactiveerd, hoe de
scherpstelmodusknop van de lens ook is ingesteld (op AF of MF).

462

463463
My Menu
Op het tabblad My Menu kunt u menuopties en
persoonlijke voorkeuzen vastleggen waarvan u de
instellingen regelmatig wijzigt.
z
Het tabblad [
9
: My Menu] wordt niet weergegeven
wanneer [Menuweergave] op het tabblad [
j
: Instellingen
weergaveniveau] ingesteld is op [Met uitleg]. Wilt u My Menu
congureren, stel dan [Menuweergave] in op [Standaard].

465
M
My Menu vastleggen
Op het tabblad My Menu kunt u menuopties en persoonlijke voorkeuzen
vastleggen waarvan u de instellingen regelmatig wijzigt.
My Menu-tabblad maken en toevoegen
1
Selecteer [My Menu-tab toevoegen].
2
Selecteer [OK].
z
U kunt maximaal vijf My Menu-tabbladen
maken door stap 1 en 2 opnieuw uit te
voeren.
Menu-items op de My Menu-tabbladen vastleggen
1
Selecteer [9: Congureer].

466
My Menu vastleggen
2
Selecteer [Selecteer te registr.
items].
3
Leg de gewenste items vast.
z
Selecteer het item dat u wilt instellen en
druk op <
0
>.
z
Selecteer [OK] in het
bevestigingsdialoogvenster.
z
U kunt maximaal zes items vastleggen.
z
Druk op de knop <
M
> om terug te
keren naar het scherm van stap 2.
Instellingen van het tabblad My Menu
U kunt items onder het menutabblad
sorteren en verwijderen en het
menutabblad een andere naam geven of
verwijderen.
z
Sorteer geregistreerde items
U kunt de volgorde van de vastgelegde items in My Menu veranderen.
Selecteer [Sorteer geregistreerde items], selecteer een item dat u wilt
verplaatsen en druk vervolgens op <
0
>. Als [
z
] wordt weergegeven,
kunt u het item verplaatsen door de pijltjestoetsen <
W
> en <
X
> te
gebruiken en vervolgens op <
0
> te drukken.
z
Verwijder geselecteerde items/Verwijder alle items op tabblad
U kunt elk vastgelegd item verwijderen. Met [Verwijder geselecteerde
items] verwijdert u één item tegelijk en met [Verwijder alle items op
tab] verwijdert u alle op het tabblad vastgelegde items in één keer.

467
My Menu vastleggen
z
Verwijder tab
U kunt het huidige My Menu-tabblad verwijderen. Selecteer [Verwijder
tab] om het tabblad [MY MENU*] te verwijderen.
z
Hernoem tab
U kunt de naam van het My Menu-tabblad veranderen van het
oorspronkelijke [MY MENU*].
1
Selecteer [Hernoem tab].
2
Voer tekst in.
z
Selecteer [
] en druk op <
0
> om
onnodige tekens te verwijderen.
z
Gebruik de pijltjestoetsen <
V
> om een
teken te selecteren en druk op <
0
>
om het in te voeren.
z
Wilt u van invoermodus wisselen,
selecteer dan [
] en druk op <
0
>.
3
Bevestig de invoer.
z
Druk op de knop <
M
> en druk
vervolgens op [OK].

468
My Menu vastleggen
Alle My Menu-tabbladen verwijderen/Alle items verwijderen
U kunt alle gemaakte tabbladen in My
Menu of de My Menu-items die daaronder
geregistreerd zijn, wissen.
z
Verwijder alle My Menu-tabs
U kunt alle My Menu-tabbladen die u hebt gemaakt, verwijderen.
Wanneer u [Verwijder alle My Menu-tabs] selecteert, worden alle
tabbladen van [MY MENU1] tot en met [MY MENU5] verwijderd en
worden de standaardinstellingen van het tabblad [
9
] hersteld.
z
Verwijder alle items
U kunt alle items verwijderen die op de tabbladen [MY MENU1] tot
[MY MENU5] zijn vastgelegd. De tabbladen blijven bestaan. Wanneer
[Verwijder alle items] wordt geselecteerd, worden alle items die op alle
gemaakte tabbladen zijn vastgelegd, verwijderd.
Als u [Verwijder tab] of [Verwijder alle My Menu-tabs] gebruikt, worden de
tabbladnamen die zijn gewijzigd met [Hernoem tab] ook verwijderd.

469
My Menu vastleggen
Menuweergave-instellingen
U kunt [Menuweergave] selecteren om
het menuscherm in te stellen dat als eerste
wordt weergegeven wanneer u op de knop
<
M
> drukt.
z
Normale weergave
Hiermee wordt het laatst weergegeven menuscherm weergegeven.
z
Weergave van My Menu-tab
Hiermee wordt My Menu weergegeven met het tabblad [
9
] geselecteerd.
z
Alleen My Menu-tab weergeven
Hiermee wordt alleen het tabblad [
9
] weergegeven. (De tabbladen [
z
],
[
3
], [
k
], [
5
] en [
j
] worden niet weergegeven.)

470

471471
Referentie

472
Software
U kunt de nieuwste versie van EOS-software of andere speciale software
downloaden via de website van Canon.
De EOS-software of andere speciale software downloaden
en installeren
Installeer altijd de nieuwste versie van de software.
Werk eventuele eerdere versies die u geïnstalleerd hebt bij door ze te
overschrijven met de nieuwste versie.
z
Sluit de camera pas op de computer aan nadat u de software hebt
geïnstalleerd. Anders zal de software niet op de juiste manier worden
geïnstalleerd.
z
U kunt de software alleen installeren als de computer verbonden is met internet.
z
Eerdere versies kunnen opnamen die met deze camera zijn gemaakt, niet
correct weergeven. Het verwerken van RAW-opnamen vanaf deze camera is
ook niet mogelijk.
1
Download de software.
z
Maak vanaf een computer verbinding met internet en ga naar de
volgende Canon-website.
www.canon.com/icpd
z
Voer het serienummer in dat op de achterkant van het scherm staat
en download vervolgens de software
z
Pak deze uit op de computer.
Voor Windows
Klik op het weergegeven installatiebestand om het
installatieprogramma te starten.
Voor Macintosh
Er wordt een dmg-bestand gemaakt en weergegeven. Volg de
onderstaande stappen om het installatieprogramma te starten.

473
Software
(1) Dubbelklik op het DMG-bestand.
B
Een stationspictogram en installatiebestand worden
weergegeven op het bureaublad.
Als het installatiebestand niet wordt weergegeven, dubbelklikt
u op het stationspictogram om dit weer te geven.
(2) Dubbelklik op het installatiebestand.
B
Het installatieprogramma wordt gestart.
2
Volg de instructies op het scherm om de software te
installeren.
De software-instructiehandleidingen downloaden
Software-instructiehandleidingen (PDF-bestanden) kunt u downloaden
vanaf de website van Canon naar uw computer.
z
Downloadsite voor software-instructiehandleidingen
www.canon.com/icpd
z
Om de instructiehandleidingen (PDF-bestanden) te kunnen weergeven,
heeft u een Adobe PDF-weergavesoftware nodig, bijvoorbeeld Adobe
Acrobat Reader DC (bij voorkeur de nieuwste versie).
z
Adobe Acrobat Reader DC kunt u gratis downloaden van internet.
z
Dubbelklik op een gedownloade instructiehandleiding (PDF-bestand) om deze
te openen.
z
Raadpleeg het Help-gedeelte van de software voor meer informatie over het
gebruik van de PDF-weergavesoftware.

474
Opnamen importeren naar een computer
U kunt EOS-software gebruiken om beelden van de camera naar een
computer te downloaden. Dit kan op twee manieren.
Verbinden met een computer via een interfacekabel
(afzonderlijk verkrijgbaar)
1
Installeer de software (=472).
2
Sluit de camera op de computer
aan met een interfacekabel (apart
verkrijgbaar).
z
Als interfacekabel kunt u een IFC-
600PCU-kabel gebruiken (afzonderlijk
verkrijgbaar).
z
Sluit de kabel aan op de digital-
aansluiting van de camera (USB
Micro-B).
z
Sluit de kabel aan op de USB-aansluiting
van de computer (USB type A).
3
Gebruik EOS Utility om de
opnamen te importeren.
z
Raadpleeg de EOS Utility
Instructiehandleiding.
z
Als een Wi-Fi-verbinding tot stand is gebracht, kan de camera niet
communiceren met de computer, zelfs niet wanneer deze op elkaar
aangesloten zijn met een interfacekabel.

475
Opnamen importeren naar een computer
Kaartlezer
U kunt een kaartlezer gebruiken om opnamen naar een computer te
importeren.
1
Installeer de software (=472).
2
Plaats de kaart in de kaartlezer.
3
Gebruik Digital Photo Professional
om de opnamen te importeren.
z
Raadpleeg de Digital Photo Professional
instructiehandleiding.
z
Als u opnamen van de camera via een kaartlezer op een computer wilt
downloaden zonder gebruik van de EOS-software, kopieert u de map DCIM op
de kaart naar de computer.

476
Accessoire voor gewoon stopcontact
U kunt de camera via het stopcontact van stroom voorzien met de
DC-koppeling DR-E12 en de compacte voedingsadapter CA-PS700
(elk afzonderlijk verkrijgbaar).
1
Plaats de DC-koppeling.
z
Zet de camera uit.
z
Open het klepje en plaats de
DC-koppeling met de aansluitpunten
in de richting die hiernaast wordt
geïllustreerd.
z
Sluit het klepje.
(
2
)
(
1
)
2
Sluit de adapter aan op
de DC-koppeling.
z
Open het klepje en steek de
adapterstekker volledig in de aansluiting
van de DC-koppeling.
3
Sluit het netsnoer aan.
z
Steek het ene uiteinde van het netsnoer
in de compacte voedingsadapter
en steek het andere uiteinde in een
stopcontact.
z
Gebruikt u de camera niet meer, zet de
camera dan uit en trek het netsnoer uit
het stopcontact.
z
Gebruik geen andere AC-adapters dan de compacte voedingsadapter CA-PS700.
z
De adapter of het netsnoer mag niet in het stopcontact worden gestoken of uit
het stopcontact worden gehaald terwijl de camera ingeschakeld is.
z
Gebruikt u de camera niet meer, zet de camera dan uit en trek het netsnoer uit
het stopcontact.

477
Problemen oplossen
Raadpleeg bij problemen met de camera eerst dit gedeelte Problemen
oplossen. Kunt u het probleem hiermee niet oplossen, neem dan contact op
met uw dealer of Canon Service Center.
Stroomgerelateerde problemen
U kunt geen batterijen opladen met de lader.
z
Gebruik uitsluitend accu's van het merk Canon van het type LP-E12.
Het lampje van de acculader knippert.
z
Bij problemen met de acculader knippert het oranje oplaadlampje en
stopt een beschermingscircuit het laden. Trek in dat geval de stekker van
de lader uit het stopcontact, verwijder de accu, plaats deze opnieuw en
wacht even voordat u de lader weer in het stopcontact steekt.
De camera gaat niet aan wanneer de camera wordt ingeschakeld.
z
Controleer of de accu correct in de camera is geplaatst (
=
44).
z
Controleer of het accucompartimentklepje gesloten is (
=
44).
z
Controleer of het kaartsleufklepje gesloten is (
=
46).
z
Laad de accu op (
=
42).
De lees-/schrijndicator blijft branden wanneer de camera is
uitgeschakeld.
z
De lees-/schrijndicator blijft branden terwijl de camera beelden op de
kaart opslaat. De lees-/schrijndicator gaat uit nadat het opslaan van het
beeld voltooid is. De camera gaat vervolgens automatisch uit.

478
Problemen oplossen
De accu raakt snel leeg.
z
Gebruik een volledig opgeladen batterij (
=
42).
z
Mogelijk presteert de accu niet meer helemaal naar behoren. Als de
prestaties van de accu slecht zijn, vervangt u de accu door een nieuwe.
z
Het maximum aantal mogelijke opnamen neemt af bij een van de
volgende bewerkingen:
Wanneer de ontspanknop voor langere tijd half wordt ingedrukt.
Wanneer de AF vaak wordt geactiveerd zonder dat er een opname
wordt gemaakt.
Wanneer Image Stabilizer (Beeldstabilisatie) van de lens wordt
gebruikt.
Wanneer de Wi-Fi/Bluetooth-functie (draadloze communicatiefunctie)
wordt gebruikt.
De camera schakelt zichzelf uit.
z
Automatisch uitschakelen is van kracht. U kunt automatisch uitschakelen
deactiveren door [Uitschakelen] onder [
5
: Spaarstand] in te stellen op
[Uitschakelen] (
=
436).
z
Ook als [Uitschakelen] is ingesteld op [Uitschakelen], wordt het
scherm toch uitgeschakeld als de camera niet is gebruikt gedurende de
tijd die is ingesteld in [Display uit]. De camera blijft echter aan.
z
Stel [
5
: Eco-modus] in op [Uit].

479
Problemen oplossen
Opnamegerelateerde problemen
De lens kan niet worden bevestigd.
z
Om EF-/EF-S-lenzen aan te sluiten, hebt u een vattingadapter nodig.
De camera kan niet worden gebruikt in combinatie met RF-lenzen.
Er kunnen geen opnamen worden gemaakt of opgeslagen.
z
Controleer of de kaart correct is geplaatst (
=
46).
z
Schuif het schuifje voor schrijfbeveiliging van de kaart naar de stand voor
schrijven/wissen (
=
46).
z
Vervang de kaart als deze vol is of wis overbodige opnamen om ruimte
vrij te maken (
=
46,
=
277).
z
Opnemen is niet mogelijk als het AF-punt oranje wordt terwijl u probeert
om scherp te stellen. Druk de ontspanknop nogmaals half in om opnieuw
scherp te stellen of stel handmatig scherp (
=
57,
=
185).
De kaart kan niet worden gebruikt.
z
Zie
=
48 of
=
493 als er een kaartgerelateerde foutmelding wordt
weergegeven.
Wanneer de kaart in een andere camera wordt geplaatst,
verschijnt er een foutbericht.
z
Omdat SDXC-kaarten zijn geformatteerd in exFAT, kan er, als u een
kaart met deze camera formatteert en de kaart vervolgens in een andere
camera plaatst, er een foutbericht worden weergegeven en kan de kaart
mogelijk niet worden gebruikt.

480
Problemen oplossen
De opname is onscherp of wazig.
z
Stel [
z
: Scherpstelmodus] in op [AF] (
=
182).
z
Gebruikt u een lens met een scherpstelmodusknop, zet de knop dan op
<AF> (
=
55).
z
Druk voorzichtig op de ontspanknop om cameratrilling te voorkomen
(
=
57).
z
Stel in [
z
: IS-instellingen] de optie [IS modus] in op [Aan] (
=
188).
z
Gebruikt u een lens met een beeldstabilisatieschakelaar, zet de
schakelaar dan op <
1
> (
=
188).
z
Bij weinig licht kan de sluitertijd toenemen. Gebruik een kortere sluitertijd
(
=
106), stel een hogere ISO-snelheid in (
=
138), gebruik een itser
(
=
243) of gebruik een statief.
z
Zie “Onscherpe foto's voorkomen” op
=
75.
Ik kan de scherpstelling niet vergrendelen en de compositie van
de opname niet opnieuw bepalen.
z
Stel de AF-werking in op 1-beeld AF. Opnamen maken met vergrendelde
scherpstelling is niet mogelijk met Servo AF (
=
76,
=
167).
De continue opnamesnelheid is laag.
z
De continue opnamesnelheid voor continue opnamen kan afnemen,
afhankelijk van omstandigheden zoals: accuniveau, temperatuur, sluitertijd,
diafragma, onderwerpomstandigheden, helderheid, AF werking, type lens,
gebruik van itser en opname-instellingen (
=
134).
De maximale opnamereeks is lager bij continue opnamen.
z
Als u opnamen maakt van een onderwerp met jne details (bijvoorbeeld
een grasveld), is het bestand groter en de daadwerkelijke maximale
opnamereeks mogelijk kleiner dan wordt vermeld op
=
495.

481
Problemen oplossen
Zelfs nadat ik de kaart heb verwisseld, is de maximale
opnamereeks voor continue opname niet veranderd.
z
De maximale opnamereeks die wordt weergegeven verandert niet
wanneer u de kaart verwisselt, zelfs als het een hoge-snelheid-kaart
betreft. De maximale opnamereeks zoals vermeld in de tabel op
=
495
is gebaseerd op de testkaart van Canon. (Hoe hoger de schrijfsnelheid
van de kaart, des te hoger zal de daadwerkelijke maximale opnamereeks
zijn.) Daarom kan de weergegeven maximale opnamereeks verschillen
van de feitelijke maximale opnamereeks.
Ik heb een verkleinde belichtingscompensatie ingesteld, maar de
opname valt nog steeds te licht uit.
z
Stel [
z
: Auto optimalisatie helderheid] in op [Uitschak.] (
=
141).
Wanneer [Zwak], [Standaard] of [Sterk] is ingesteld, kan de
opname nog steeds licht uitvallen, zelfs wanneer u een verkleinde
belichtingscompensatie of itsbelichtingscompensatie hebt ingesteld.
ISO 100 kan niet worden ingesteld. Uitbreiding van de ISO-
snelheid kan niet worden geselecteerd.
z
Als [
z
: Lichte tonen prioriteit] ingesteld is op [Inschak.] of [Vergroot],
begint het beschikbare ISO-snelheidsbereik bij ISO 200.
z
Als [
z
: Lichte tonen prioriteit] ingesteld is op [Inschak.] of [Vergroot],
is H (uitgebreide ISO-snelheid) niet beschikbaar, zelfs niet wanneer [ISO
vergroten] in [
5
: Persoonlijke voorkeuze(C.Fn)] ingesteld is op [1: Aan].
z
Als [
z
: Lichte tonen prioriteit] ingesteld is op [Uitschak.], kunt
u ISO 100/125/160 of H (uitgebreide ISO-snelheid) instellen.
Ik kan de belichtingscompensatie niet instellen wanneer zowel
handmatige belichting als ISO auto zijn ingesteld.
z
Zie
=
111 om de belichtingscompensatie in te stellen.
Niet alle opties voor lensafwijkingscorrectie worden weergegeven.
z
Hoewel [Corr. chromat. afw.] en [Diractiecorrectie] niet worden
weergegeven wanneer [Digit. lensoptimalisatie] is ingesteld op
[Inschak.], worden beide functies toegepast bij het maken van opnamen,
net zoals wanneer deze zijn ingesteld op [Inschakelen].
z
Tijdens lmopnamen worden [Vervormingscorrectie], [Digit.
lensoptimalisatie] en [Diractiecorrectie] niet weergegeven.

482
Problemen oplossen
De itser werkt niet.
z
Opnamen maken met de itser kan tijdelijk worden uitgeschakeld om de
itskop te beschermen als de itser binnen een korte tijd herhaaldelijk
wordt gebruikt.
De itser gebruiken in de modus [
f
] of [
d
] verlengt de sluitertijd.
z
Om de standaardbelichting te verkrijgen voor onderwerpen en
achtergronden wordt de sluitertijd automatisch verlengd (fotograferen
met langzame synchronisatie) voor opnamen bij weinig licht van
nachtscènes of met vergelijkbare achtergronden. Om een lange sluitertijd
te voorkomen, stelt u onder [
z
: Flitsbesturing] de optie [Slow sync] in
op [1/200-1/60 sec. auto] of [1/200 sec. (vast)] (
=
250).
De opgegeven belichting verandert wanneer ik met de itser
opnamen maak met ISO auto.
z
Wanneer bij itsfotograe de kans op overbelichting bestaat, wordt
de sluitertijd of ISO-snelheid automatisch aangepast om verlies van
details in highlights te verminderen en de opname te maken met de
standaardbelichting. Bij opnamen met de itser kan het in combinatie met
bepaalde lenzen voorkomen dat de sluitertijden en ISO-snelheden die
worden weergegeven als u de ontspanknop half indrukt, niet overeenkomen
met de instellingen die daadwerkelijk worden gebruikt. Dit kan de helderheid
veranderen van achtergronden buiten bereik van de itser.
z
Wilt u voorkomen dat u opnamen maakt met andere sluitertijden of
ISO-snelheden dan de waarden die worden weergegeven wanneer
u de ontspanknop half indrukt in de modus [
d
], [
s
], [
f
] of [
a
],
maak dan opnamen met een handmatig ingestelde ISO-snelheid.
Opnamen met de afstandsbediening zijn niet mogelijk.
z
Maakt u foto's, stel dan de transportmodus in op [
Q
] (
=
135).
Bij lmopnamen stelt u [
z
: Afst.bediening] in op [Inschak.] (
=
235).
z
Controleer de positie van de ontspantijdschakelaar van de afstandsbediening.
z
Gebruikt u de draadloze afstandsbediening BR-E1, raadpleeg dan
=
191,
=
387.

483
Problemen oplossen
Een wit
s
- of rood
E
-pictogram wordt weergegeven tijdens het
maken van foto-opnamen.
z
Dit geeft aan dat de interne temperatuur van de camera te hoog is.
De beeldkwaliteit van foto's kan afnemen als een wit [
s
]-pictogram
verschijnt. Als het rode pictogram [
E
] wordt weergegeven, geeft dit aan
dat de lmopname binnen afzienbare tijd automatisch wordt stopgezet
(
=
192).
Tijdens het maken van lmopnamen wordt het rode pictogram
E
weergegeven.
z
Dit geeft aan dat de interne temperatuur van de camera te hoog is. Als het
rode pictogram [
E
] wordt weergegeven, geeft dit aan dat de lmopname
binnen afzienbare tijd automatisch wordt stopgezet (
=
240).
[ ] wordt weergegeven.
z
[
] kan worden weergegeven na herhaaldelijke lmopnamen of als
u de camera langdurig stand-by houdt voor lmopnamen (behalve als de
camera ingesteld is op
L6
/
L5
).
z
Als u blijft opnemen terwijl [ ] wordt weergegeven, schakelt de camera
zichzelf na ongeveer 3 minuten automatisch uit. De camera kan zichzelf
ook automatisch uitschakelen als [
] wordt weergegeven terwijl de
camera stand-by staat voor lmopnamen. Zet de camera uit wanneer
[
] wordt weergegeven en wacht totdat de camera is afgekoeld.
z
Voor een normale temperatuurregeling van de camera moeten de
datum/tijd/zone zijn ingesteld. Zodra de datum/tijd/zone zijn ingesteld,
kunnen temperatuurwaarschuwingen correct worden weergegeven.
z
Wordt [Oververhit! Camera gaat uit.] weergegeven, schakel dan de
camera uit en wacht minstens 3 minuten. Houd er rekening mee dat
de camera minstens 9 minuten moet worden uitgeschakeld als u een
4K-lm van maximaal 9 minuten 59 seconden of een lm met een hoge
beeldsnelheid van maximaal 7 minuten 29 seconden gaat opnemen.
(De daadwerkelijke lmopnametijden kunnen korter zijn, afhankelijk van
de opnameomgeving en de gebruiksomstandigheden.)

484
Problemen oplossen
De lmopname wordt automatisch beëindigd.
z
Als de schrijfsnelheid van de kaart laag is, wordt de lmopname mogelijk
automatisch beëindigd. Zie
=
497 voor kaarten waarop lms kunnen
worden opgeslagen. Ga naar de website van de fabrikant van de kaart
als u wilt weten wat de schrijfsnelheid van de kaart is.
z
Als u 9 minuten en 59 seconden lang een 4K-lm opneemt of 29 minuten
en 59 seconden lang een lm in Full HD/HD, stopt de lmopname
automatisch.
De ISO-snelheid kan niet worden ingesteld voor lmopname.
z
De ISO-snelheid wordt automatisch ingesteld in de opnamemodus [
k
].
In de modus [
M
] kunt u de ISO-snelheid handmatig instellen (
=
499).
ISO 100 kan niet worden ingesteld of de ISO-snelheid kan niet
worden verhoogd tijdens lmopnamen.
z
Als [
z
: Lichte tonen prioriteit] ingesteld is op [Inschak.], begint het
beschikbare ISO-snelheidsbereik bij ISO 200.
z
H (uitgebreide ISO-snelheid) is niet beschikbaar wanneer [
z
: Lichte
tonen prioriteit] ingesteld is op [Inschak.], zelfs als [ISO vergroten] in
[
5
: Persoonlijke voorkeuze(C.Fn)] ingesteld is op [1: Aan].
z
Als [
z
: Lichte tonen prioriteit] ingesteld is op [Uitschak.], kunt
u ISO 100/125/160 of H (uitgebreide ISO-snelheid) instellen.
z
H (uitgebreide ISO-snelheid) is niet beschikbaar (wordt niet
weergegeven) bij 4K-lmopname.

485
Problemen oplossen
De belichting verandert tijdens de lmopname.
z
Als u tijdens de lmopname de sluitertijd of het diafragma aanpast,
worden de wijzigingen mogelijk in de belichting opgenomen.
z
Een paar testlms opnemen wordt aanbevolen als u van plan bent om
te zoomen tijdens het maken van lmopnamen. Zoomen tijdens het
opnemen van lms kan veranderingen in de belichting of lensgeluiden
veroorzaken die worden opgenomen, een ongelijkmatig geluidsniveau of
scherpteverlies.
De opname ikkert of er zijn horizontale strepen te zien tijdens
de lmopname.
z
Flikkerend beeld, horizontale strepen (ruis) of onregelmatige belichting
kunnen worden veroorzaakt door tl-licht, ledlampen of andere
lichtbronnen tijdens lmopname. Bovendien kunnen veranderingen in de
belichting (helderheid) of de kleurtoon worden opgenomen. In de modus
[
M
] kan een lange sluitertijd het probleem verminderen. Het probleem
kan meer opvallen bij time-lapselmopnamen.
Het onderwerp ziet er vervormd uit tijdens lmopnamen.
z
Als u de camera naar links of rechts beweegt ('pannen') of een
bewegend voorwerp vastlegt, kan het beeld er vervormd uitzien. Het
probleem kan meer opvallen bij time-lapselmopnamen.
Ik kan geen foto's maken tijdens lmopnamen.
z
Er kunnen geen foto's worden gemaakt terwijl de
opnamemodusschakelaar op <
k
> is ingesteld. Voordat u foto's gaat
nemen, dient u de schakelaar op <
z
> te zetten. Selecteer vervolgens
een opnamemodus voor foto's.

486
Problemen oplossen
Problemen met draadloze functies
Kan niet koppelen met een smartphone.
z
Gebruik een smartphone die compatibel is met Bluetooth Specication
Version 4.1 of later.
z
Schakel Bluetooth in vanaf het instellingenscherm van de smartphone.
z
Koppelen met de camera is niet mogelijk vanaf het Bluetooth-
instellingenscherm van de smartphone. Installeer de speciale app
Camera Connect (gratis) op de smartphone (
=
322).
z
Een eerder gekoppelde smartphone kan niet opnieuw met de camera
worden gekoppeld als de registratie van de camera op de smartphone
is behouden. Verwijder in dat geval de registratie van de camera die is
behouden in de Bluetooth-instellingen op de smartphone en probeer
opnieuw te koppelen (
=
329).
De Wi-Fi-functie kan niet worden ingesteld.
z
Als de camera via een interfacekabel met een computer of ander
apparaat is verbonden, kunnen de Wi-Fi-functies niet worden ingesteld.
Koppel de interfacekabel los voordat u functies congureert (
=
318).
Kan geen gebruik maken van een apparaat dat via een
interfacekabel is aangesloten.
z
Andere apparaten, zoals computers, kunnen niet worden gebruikt met de
camera door ze met een interfacekabel aan te sluiten terwijl de camera
via Wi-Fi met apparaten is verbonden. Verbreek de Wi-Fi-verbinding
voordat u een interfacekabel aansluit.
Bewerkingen zoals opnamen maken en weergave zijn niet
mogelijk.
z
Met een actieve Wi-Fi-verbinding zijn handelingen zoals opnemen en
afspelen niet mogelijk.
Verbreek de Wi-Fi-verbinding voordat u de handeling uitvoert.

487
Problemen oplossen
Kan niet opnieuw verbinding maken met een smartphone.
z
Als u de instellingen hebt gewijzigd of een andere instelling hebt
geselecteerd, is het niet mogelijk om opnieuw verbinding te maken, zelfs
wanneer u dezelfde camera en dezelfde smartphone gebruikt en ook
dezelfde SSID selecteert. Verwijder in dit geval de verbindingsinstellingen
voor de camera uit de Wi-Fi-instellingen op de smartphone en stel de
verbinding opnieuw in.
z
U kunt mogelijk geen verbinding tot stand brengen als Camera
Connect wordt uitgevoerd wanneer u verbindingsinstellingen opnieuw
congureert. Sluit in dit geval Camera Connect even af en start het
vervolgens opnieuw op.
Problemen met de bediening
Een knop of wiel op de camera werkt niet zoals verwacht.
z
Controleer bij lmopnamen de instelling [
5
: Functie sluiterknop
v. movies] (
=
442).
z
Controleer de instellingen voor [Sluiter/AE-vergrendelknop] en
[
z
Functie movie-opnameknop] in [
5
: Persoonlijke voorkeuze(C.
Fn)] (
=
460).

488
Problemen oplossen
Problemen met weergave op het scherm
Het menuscherm geeft minder tabbladen en items weer.
z
Sommige tabbladen en items worden niet weergegeven in de modus
[
A
], [
D
], speciale scènes of creatieve lters. Tabbladen en items op
het menuscherm variëren eveneens voor foto's en lms.
z
Het tabblad [
9
: My Menu] wordt niet weergegeven wanneer
[Menuweergave] op het tabblad [
j
: Instellingen weergaveniveau]
ingesteld is op [Met uitleg]. Wilt u My Menu congureren, stel dan
[Menuweergave] in op [Standaard].
De weergave begint met [
9
] My Menu of alleen het tabblad [
9
]
wordt weergegeven.
z
[Menuweergave] op het tabblad [
9
] is ingesteld op [Weergave van
My Menu-tab] of [Alleen My Menu-tab weergeven]. Stel [Normale
weergave] in (
=
469).
Het eerste teken van de bestandsnaam is een
onderstrepingsteken (“_”).
z
Stel [
z
: Kleurruimte] in op [sRGB]. Als [Adobe RGB] is ingesteld, is
het eerste teken een onderstrepingsteken (
=
153).
De bestandsnaam begint met “MVI_”.
z
Dit is een lmbestand.
De bestandsnummering begint niet bij 0001.
z
Als op de kaart al opnamen zijn opgeslagen, kan het zijn dat het
opnamenummer niet begint bij 0001 (
=
428).

489
Problemen oplossen
De weergegeven datum en tijd van de opname zijn onjuist.
z
Controleer of de juiste datum en tijd zijn ingesteld (
=
438).
z
Controleer de tijdzone en zomertijd (
=
438).
De datum en tijd staan niet op de opname.
z
De opnamedatum en -tijd worden niet op de opname weergegeven.
De datum en tijd worden opgeslagen in de beeldgegevens als opname-
informatie. Wanneer u print, kunt u de datum en tijd op de opname mee
laten printen door de datum en tijd, die zijn opgeslagen in de opname-
informatie, te gebruiken (
=
284).
[###] wordt weergegeven.
z
Als het aantal opnamen op de kaart hoger is dan het maximum aantal
opnamen dat door de camera kan worden weergegeven, wordt [###]
weergegeven.
Het scherm toont een onduidelijk beeld.
z
Als het scherm vuil is, dient u een zachte doek te gebruiken om het
schoon te maken.
z
Bij lage temperaturen kan het scherm langzamer reageren en bij hoge
temperaturen kan het er zwart uitzien. Bij kamertemperatuur functioneert
het scherm weer normaal.

490
Problemen oplossen
Problemen met weergave van opnamen
Er wordt een rood vakje weergegeven op de opname.
z
[
3
: AF-punt weerg.] is ingesteld op [Inschak.] (
=
314).
Tijdens het afspelen van beelden worden de AF-punten niet
weergegeven.
z
De AF-punten worden niet weergegeven wanneer de volgende
opnametypen worden weergegeven:
Beelden die zijn vastgelegd in de speciale scènemodus [
F
] of [
G
].
Beelden die zijn vastgelegd in de creatieve ltermodus [
A
], [
B
],
[
C
] of [
D
].
Opnamen die zijn gemaakt met ruisonderdrukking bij meerdere
opnamen toegepast.
Bijgesneden opnamen.
De opname kan niet worden gewist.
z
Als de opname tegen wissen is beveiligd, kan deze niet worden
verwijderd (
=
272).
Foto's en lms kunnen niet worden weergegeven.
z
De camera kan mogelijk geen opnamen weergeven die met een andere
camera zijn gemaakt.
z
Films die op een computer zijn bewerkt, kunnen niet worden afgespeeld
op de camera.
Alleen bepaalde opnamen kunnen worden weergegeven.
z
De beelden zijn gelterd voor weergave met [
3
: Beeldzoekvoork.
instellen] (
=
308). Wis de voorkeuren voor beelden zoeken.
U kunt het bedieningsgeluid en het mechanische geluid horen
tijdens het afspelen van lms.
z
Als u tijdens lmopnamen aan de instelwielen draait of de lens instelt,
wordt ook het bijbehorende bedieningsgeluid opgenomen.

491
Problemen oplossen
Het lijkt alsof de lm tijdelijk blijft stilstaan.
z
Indien er een drastische verandering is in het belichtingsniveau
lmopname met automatische belichting, stopt de opname tijdelijk tot
de helderheid zich stabiliseert. Gebruik in dat geval de modus [
M
]
(
=
200).
Er verschijnt geen beeld op de televisie.
z
Zorg ervoor dat [
5
: Videosysteem] correct is ingesteld op [Voor NTSC] of
[Voor PAL], afhankelijk van het videosysteem van uw televisie (
=
443).
z
Controleer of de connector van de HDMI-kabel volledig in de aansluiting
is gestoken (
=
270).
Er zijn verschillende lmbestanden voor één lmopname.
z
Wanneer de bestandsgrootte van de lm 4 GB bereikt, wordt er
automatisch een ander lmbestand gemaakt (
=
210). Als u echter een
SDXC-kaart gebruikt die is geformatteerd met de camera, kunt u een lm
als één bestand opslaan, zelfs als deze groter is dan 4 GB.
De kaartlezer herkent de kaart niet.
z
Afhankelijk van de kaartlezer en het besturingssysteem van de computer
worden SDXC-kaarten mogelijk niet correct herkend. Sluit in dat geval
de camera op de computer aan met de interfacekabel en importeer de
beelden op de computer met EOS Utility (EOS-software).
Het formaat van de opname kan niet worden gewijzigd.
z
Met deze camera kunt u het formaat van JPEG-
b
of RAW-beelden niet
wijzigen (
=
302).
Het beeld kan niet worden getrimd.
z
Met deze camera kunt u RAW-beelden niet trimmen (
=
300).

492
Problemen oplossen
Problemen bij aansluiten op een computer
Ik kan geen beelden naar een computer importeren.
z
Installeer EOS Utility (EOS-software) op de computer (
=
472).
z
Als de camera al verbonden is via Wi-Fi, kan deze niet communiceren
met een computer die is aangesloten met een interfacekabel.
De communicatie tussen de aangesloten camera en computer
werkt niet.
z
Als u EOS Utility (EOS-software) gebruikt, stelt u [
z
: Time-lapse-
movie] in op [Uitschak.] (
=
215).

493
Foutcodes
(
1
)
(
2
)
Als er zich een probleem met de camera
voordoet, wordt er een foutmelding
weergegeven. Volg de instructies op het
scherm. Blijft het probleem zich voordoen,
schrijf dan de foutcode (Err xx) op en neem
contact op met een Canon Service Center.
(1) Foutnummer
(2) Oorzaak en tegenmaatregelen

494
Prestatiegegevens
Foto-opnamen
z
Maximum aantal opnamen
Circa 315 beelden (bij een kamertemperatuur van 23 °C)
• Gebaseerd op het gebruik van het scherm met een volledig opgeladen accu LP-E12
en conform de testnormen van CIPA (Camera & Imaging Products Association).
z
Bereik ISO auto
Opnamemodus
ISO-snelheid
Geen its Met itser
d
/
s
/
f
/
a
ISO 100–25600* ISO 100–1600*
* Varieert afhankelijk van de instelling [Max voor auto].
• De ISO-snelheid wordt automatisch ingesteld in de modus [
A
], [
D
], speciale
scènes of creatieve lters.
• Voor bulbbelichting wordt de waarde automatisch ingesteld op ISO 400.

495
Prestatiegegevens
z
Richtlijnen voor instellingen voor beeldkwaliteit
(Circa)
Beeldkwaliteit
Opgeslagen
pixels
Bestandsgrootte
(MB)
Maximum
aantal
opnamen
Maximale
opnamereeks
JPEG
73
24 miljoen
8,4 3600 71
83
4,5 6610 71
74
11 miljoen
4,6 6480 70
84
2,6 11400 70
7
a
5,9 miljoen
3,1 9690 70
8
a
1,8 16010 70
b
3,8 miljoen 1,8 16340 70
RAW
1
24 miljoen 27,2 1120 13
F
24 miljoen 15,8 1930 31
RAW+JPEG
1
73
24 miljoen
24 miljoen
27,2+8,4 850 12
F
73
24 miljoen
24 miljoen
15,8+8,4 1250 22
• Aantal mogelijke opnamen en maximale opnamereeks gemeten met een UHS-I-kaart
van 32 GB die voldoet aan de testnormen van Canon.
• De bestandsgrootte, het maximumaantal opnamen en de maximale opnamereeks
variëren afhankelijk van opnameomstandigheden (zoals de beeldverhouding, het
onderwerp, het merk geheugenkaart, de ISO-snelheid, de beeldstijl, persoonlijke
voorkeuzen en andere instellingen).
z
Zelfs als u een SD-kaart met hoge snelheid gebruikt, verandert de indicator
voor de maximale opnamereeks niet. In plaats daarvan is de weergegeven
maximale opnamereeks van toepassing.

496
Prestatiegegevens
z
Aantal pixels bij opgegeven beeldverhoudingen
(Pixels bij benadering)
Beeldkwaliteit 3:2 4:3
1
/
F
6000×4000 (24,0 megapixel) 6000×4000 (24,0 megapixel)
3
6000×4000 (24,0 megapixel) 5328×4000 (21,3 megapixel)*
a
3984×2656 (10,6 megapixel) 3552×2664 (9,5 megapixel)
a
2976×1984 (5,9 megapixel) 2656×1992 (5,3 megapixel)
b
2400×1600 (3,8 megapixel) 2112×1600 (3,4 megapixel)*
Beeldkwaliteit 16:9 1:1
1
/
F
6000×4000 (24,0 megapixel) 6000×4000 (24,0 megapixel)
3
6000×3368 (20,2 megapixel)* 4000×4000 (16,0 megapixel)
a
3984×2240 (8,9 megapixel)* 2656×2656 (7,1 megapixel)
a
2976×1680 (5,0 megapixel)* 1984×1984 (3,9 megapixel)
b
2400×1344 (3,2 megapixel)* 1600×1600 (2,6 megapixel)
z
Het beeldgebied dat wordt weergegeven voor de beeldverhoudingen met een
sterretje “*” kan enigszins afwijken van het werkelijke beeldgebied. Controleer
tijdens het maken van opnamen de vastgelegde beelden op het scherm.
z
De werkelijke beeldverhouding van beelden in de formaten die gemarkeerd zijn
met een sterretje “*” zal verschillen van de aangegeven beeldverhouding.
z
Voor meer informatie over de grootte van JPEG-bestanden raadpleegt u de
waarden op
=
495. Onder gelijksoortige opnameomstandigheden wordt de
bestandsgrootte kleiner dan wanneer [
z
: Hoogte/breedte foto] ingesteld is
op [3:2].

497
Prestatiegegevens
Filmopname
z
Kaarten waarop lms kunnen worden opgeslagen
Filmopnameformaat SD-kaart
H
45 X
UHS-I, UHS-snelheidsklasse 3 of hoger
L
87 X
SD-snelheidsklasse 10 of hoger
65 X
SD-snelheidsklasse 4 of hoger
w
23
X
SD-snelheidsklasse 10 of hoger
87 X
SD-snelheidsklasse 4 of hoger
• Als [
k
Digitale IS] uitgeschakeld is.
• Deze tabel geeft de lees-/schrijfsnelheden aan die nodig zijn voor het opnemen van
lms (eisen voor kaartprestaties).

498
Prestatiegegevens
z
Totale lmopnametijd en bestandsgrootte per minuut
(Circa)
Filmopnameformaat
Totale mogelijke opnameduur op kaart
Bestands-
grootte
8 GB 32 GB 128 GB
H
45 X
8 min. 35 min. 2 uur 21 min. 860 MB/min.
L
87 X
17 min. 1 uur 10 min. 4 uur 43 min. 431 MB/min.
65 X
35 min. 2 uur 20 min. 9 uur 23 min. 216 MB/min.
w
23
X
20 min. 1 uur 22 min. 5 uur 28 min. 371 MB/min.
87 X
40 min. 2 uur 42 min. 10 uur 49 min. 187 MB/min.
• Als [
k
Digitale IS] uitgeschakeld is.
z
Een stijging van de interne temperatuur van de camera kan ertoe leiden dat
de lm-opname wordt gestopt voordat de totale opnametijd is bereikt die in de
tabel wordt weergegeven (
=
240).
z
Totale mogelijke tijd voor lmopnamen
Circa 90 minuten (bij een kamertemperatuur van 23 °C)
• Met een volledig opgeladen accu LP-E12.
• Met [Movie-opn.form.] onder [
z
: Movie-opn.kwal.] ingesteld op
L6X
(NTSC) of
L5X
(PAL) en met [
z
: Servo AF v. mov.] ingesteld op [Inschak.].

499
Prestatiegegevens
ISO-snelheid tijdens lmopnamen
In de modus [
k
]/[
M
], mits ingesteld op ISO Auto
z
De ISO-snelheid wordt automatisch ingesteld binnen een bereik van
ISO 100–12800 voor lms in Full HD/HD en binnen een bereik van
ISO 100-6400 voor 4K-lms.
z
De maximale waarde in het automatische instellingsbereik wordt
uitgebreid tot H (equivalent aan ISO 25600) bij lmopnamen in Full
HD/HD-lmopname wanneer [ISO vergroten] in [
5
: Persoonlijke
voorkeuze(C.Fn)] ingesteld wordt op [1: Aan] (
=
459) en vervolgens
[Max voor auto] in [
z
:
k
ISO-snelheidsinst.] ingesteld wordt op
[H (25600)] (
=
236). Houd er rekening mee dat bij 4K-lmopname
uitbreiding van de maximale ISO-snelheid niet beschikbaar is ([Max voor
auto] is niet beschikbaar), zelfs niet wanneer [ISO vergroten] ingesteld
is op [1: Aan]).
z
Als [
z
: Lichte tonen prioriteit] ingesteld is op [Inschak.] (
=
142),
is de minimale waarde in het automatische instellingsbereik ISO 200.
Maximale ISO-snelheidsuitbreiding wordt niet uitgevoerd, zelfs niet als
[Max voor auto] ingesteld is op [H (25600)].
In de modus [
M
] met handmatig ingestelde ISO-snelheid
z
De ISO-snelheid kan handmatig worden ingesteld binnen een bereik van
ISO 100–12800 voor lms in Full HD/HD en binnen een bereik van ISO
100-6400 voor 4K-lms.
z
De maximale waarde in het handmatige instellingsbereik wordt uitgebreid
tot H (equivalent aan ISO 25600) bij lmopnamen in Full HD/HD-
lmopname als [ISO vergroten] in [
5
: Persoonlijke voorkeuze(C.Fn)]
ingesteld is op [1: Aan]. Houd er rekening mee dat bij 4K-lmopname
uitbreiding van de maximale ISO-snelheid niet beschikbaar is ([H] wordt
niet weergegeven), zelfs niet wanneer [ISO vergroten] ingesteld is
op [1: Aan].
z
Als [
z
: Lichte tonen prioriteit] ingesteld is op [Inschak.] (
=
142),
is de minimale waarde in het handmatige instellingsbereik ISO 200.
Maximale ISO-snelheidsuitbreiding wordt niet uitgevoerd, zelfs niet als
[ISO vergroten] ingesteld is op [1: Aan].

500
Prestatiegegevens
Beelden afspelen
z
Opties voor formaatwijziging op basis van de originele
beeldkwaliteit
Originele
beeldkwaliteit
Beschikbare instellingen voor wijziging formaat
4
a b
3
k k k
4
k k
a
k
z
Formaten voor opnamen met gewijzigd formaat
(Pixels bij benadering)
Beeldkwali-
teit
3:2 4:3
4
3984×2656 (10,6 megapixel) 3552×2664 (9,5 megapixel)
a
2976×1984 (5,9 megapixel) 2656×1992 (5,3 megapixel)
b
2400×1600 (3,8 megapixel) 2112×1600 (3,4 megapixel)*
Beeldkwali-
teit
16:9 1:1
4
3984×2240 (8,9 megapixel)* 2656×2656 (7,1 megapixel)
a
2976×1680 (5,0 megapixel)* 1984×1984 (3,9 megapixel)
b
2400×1344 (3,2 megapixel)* 1600×1600 (2,6 megapixel)
z
De werkelijke beeldverhouding van beelden in de formaten die gemarkeerd zijn
met een sterretje “*” zal verschillen van de aangegeven beeldverhouding.
z
De opname kan enigszins bijgesneden worden afhankelijk van de
omstandigheden voor het wijzigen van het formaat.

501
Informatiedisplay
Scherm voor het maken van foto's
Telkens als u op de knop <
B
> drukt, wordt de informatieweergave
gewijzigd
z
Alleen de instellingen die momenteel zijn toegepast worden
weergegeven.
(1)
(2)
(3)
(4)
(5)
(6)
(7)
(8)
(9)
(10)
(11)
(12)
(14)
(13)
(15)
(16)
(17)
(18)
(19)
(20)
(21)
(22)
(23)
(24)
(25)
(1) Beschikbare lmopnametijd
(2) Maximale opnamereeks
(3) Mogelijke opnamen/sec. tot
opname met zelfontspanner
(4) Ruisonderdrukking bij meerdere
opnamen
(5) Opnamemodus/scènepictogram
(6) Scherpstelmethode
(7) AF-werking
(8) Meetmethode
(9) Transportmodus/zelfontspanner
(10) Beeldkwaliteit
(11) Filmopnameformaat
(12) AF-punt
(13) Rasterlijnen
(14) Accuniveau
(15) Histogram
(16) Waarschuwing temperatuur
(17) Beperkte resterende
lmopnametijd
(18) Snel instellen
(19) Witbalans/witbalanscorrectie
(20) Beeldstijl
(21) Automatische
helderheidsoptimalisatie
(22) Creatieve lters
(23) Hoogte/breedte foto
(24) Touch Shutter
(25) Meetgebied

502
Informatiedisplay
(27)
(26)
(28)
(29)
(32)
(31)
(30)
(33)
(34)
(38)
(39)
(40)
(41)
(42)
(36)
(37)
(35)
(26) Flitsbelichtingscompensatie/
itssterkteniveau
(27) Waarschuwing voor
cameratrillingen
(28) Zelfportret
(29) Flitsmodus/FE-vergrendeling
(30) AE-vergrendeling
(31) Sluitertijd
(32) Diafragmawaarde
(33) Indicator belichtingsniveau
(34) Status GPS-ontvangst
(35) Wi-Fi-functie
(36) Wi-Fi-signaalsterkte/
vliegtuigmodus
(37) Bluetooth-functie
(38) Vergrootknop
(39) ISO-snelheid
(40) Prioriteit voor lichte tonen
(41) Belichtingssimulatie
(42) Belichtingscompensatie
z
Na het instellen van aanpassingen kunnen tijdelijk andere pictogrammen
worden weergegeven.

503
Informatiedisplay
Filmopnamescherm
Telkens als u op de knop <
B
> drukt, wordt de informatieweergave
gewijzigd
z
Alleen de instellingen die momenteel zijn toegepast worden weergegeven.
(1)
(2)
(3)
(4)
(5)
(6)
(7)
(8)
(9)
(10)
(11)
(12)
(13)
(14)
(15)
(16)
(17)
(18)
(19)
(20)
(23)
(21)
(22)
(1) Informatie over de richting van
een lm
(2) Accuniveau
(3) Beschikbare lmopnametijd/
verstreken opnameduur
(4) Opnamemodus/time-lapselm
(5) Scherpstelmethode
(6) Zelfontspanner voor lms
(7) Filmopnameformaat
(8) Digitale beeldstabilisatie van lms
(9) Videosnapshot
(10) Servo AF voor lms
(11) Geluidsopname uit
(12) AF-punt
(13) Waarschuwing temperatuur
(14) Beperkte resterende
lmopnametijd
(15) Histogram (voor handmatige
belichting)
(16) Snel instellen
(17) Startknop voor lmopname
(18) Witbalans/witbalanscorrectie
(19) Beeldstijl
(20) Automatische
helderheidsoptimalisatie
(21) Miniatuureectlm
(22) Status GPS-ontvangst
(23) Vergrootknop

504
Informatiedisplay
(24)
(25)
(26)
(27)
(28)
(29)
(30)
(31)
(32)
(33)
(34)
(35)
(24) Geluidsopnameniveau-indicator
(handmatig)
(25) Uitvoer zonder
informatieweergave
(26) AE-vergrendeling
(27) Sluitertijd
(28) Diafragmawaarde
(29) Indicator belichtingsniveau
(30) Wi-Fi-signaalsterkte/
vliegtuigmodus
(31) Bluetooth-functie
(32) ISO-snelheid
(33) Prioriteit voor lichte tonen
(34) Wi-Fi-functie
(35) Belichtingscompensatie
z
Het raster en het histogram kunnen tijdens lmopnamen niet worden
weergegeven. (De weergave verdwijnt wanneer u begint met de opname van
een lm.)
z
Wanneer de lmopname wordt gestart, verandert de beschikbare opnametijd in
de verstreken opnametijd.
z
Na het instellen van aanpassingen kunnen tijdelijk andere pictogrammen
worden weergegeven.

505
Informatiedisplay
Scènepictogrammen
In de opnamemodus [
A
] of [
D
] detecteert de camera het scènetype
en wordt alles automatisch ingesteld. Het gedetecteerde scènetype wordt
linksboven op het scherm weergegeven.
Onderwerp
Achtergrond
Portret Niet-portret
Achter-
grondkleur
In
beweging
*
1
Natuur-/bui-
tenopname
In bewe-
ging
*
1
Dichtbij
*
2
Helder
Grijs
Tegenlicht
Inclusief blauwe
lucht
Licht-
blauw
Tegenlicht
Zonsondergang *
3
*
3
Oranje
Spotlicht
Donker-
blauw
Donker
Met statief
*
1
*
4
*
5
*
3
*
4
*
5
*
3
*1: Niet weergegeven tijdens lmopnamen.
*2: Wordt weergegeven wanneer de bevestigde lens over afstandsinformatie beschikt.
Met een tussenring of macrolens kan het zijn dat het weergegeven pictogram niet
overeenkomt met de daadwerkelijke scène.
*3: Het pictogram van de scène die is geselecteerd uit de gedetecteerde scènes,
wordt weergegeven.
*4: Wordt weergegeven wanneer alle volgende omstandigheden van toepassing zijn:
De opnamescène is donker, het is een nachtopname en de camera staat op een
statief.
*5: Wordt weergegeven met een van de onderstaande lenzen:
• EF300mm f/2.8L IS II USM • EF400mm f/2.8L IS II USM
• EF500mm f/4L IS II USM • EF600mm f/4L IS II USM
• Image Stabilizer-lenzen (Beeldstabilisatie) die in 2012 of later op de markt zijn
gebracht.
*4+*5: Als de omstandigheden van zowel *4 als *5 van toepassing zijn, zal de sluitertijd
toenemen.
z
Bij bepaalde scènes of opnameomstandigheden komt het weergegeven
pictogram mogelijk niet overeen met de daadwerkelijke scène.

506
Informatiedisplay
Afspeelscherm
z
Weergave van basisinformatie voor foto's
(1) (8)
(14)
(13)
(12)
(11)
(10)
(9)
(15)
(3)
(4)
(5)
(6)
(7)
(2)
(1) Wi-Fi-functie
(2) Wi-Fi-signaalsterkte/
vliegtuigmodus
(3) Accuniveau
(4) Aantal weergaven/totaal aantal
opnamen/aantal gevonden
opnamen
(5) Sluitertijd
(6) Diafragmawaarde
(7) Belichtingscompensatiewaarde
(8) Bluetooth-functie
(9) Reeds naar een computer/
smartphone verzonden
(10) Classicatie
(11) Beeldbeveiliging
(12) Mapnummer - bestandsnummer
(13) Beeldkwaliteit/bewerkte opname/
bijsnijden
(14) Prioriteit voor lichte tonen
(15) ISO-snelheid
z
Als de opname is gemaakt met een andere camera, wordt bepaalde opname-
informatie mogelijk niet weergegeven.
z
Het kan zijn dat het niet mogelijk is om beelden die zijn gemaakt met deze
camera op andere camera's weer te geven.

507
Informatiedisplay
z
Uitgebreide informatieweergave voor foto's
(1)
(8)
(12)
(11)
(10)
(9)
(14)
(13)
(15)
(16)
(3)
(4)
(5)
(6)
(7)
(2)
(1) Diafragmawaarde
(2) Sluitertijd
(3) Opnamemodus
(4) Witbalans
(5) Automatische
helderheidsoptimalisatie
(6) Witbalanscorrectie
(7) Beeldstijl/instellingen
(8) Belichtingscompensatiewaarde
(9) Opnamedatum en -tijd
(10) Histogram
(11) ISO-snelheid
(12) Prioriteit voor lichte tonen
(13) Flitsbelichtingscompensatie/HDR-
opname/ruisreductie bij meerdere
opnamen
(14) Meetmethode
(15) Bestandsgrootte
(16) Beeldkwaliteit/bewerkte opname/
bijsnijden
* Als u opnamen maakt met beeldkwaliteit RAW+JPEG, wordt de grootte van het RAW-
beeldbestand weergegeven.
* Lijnen die het beeldgebied aangeven, worden weergegeven voor opnamen die zijn
gemaakt met beeldverhouding ingesteld (
=
125) en met RAW- of RAW+JPEG
ingesteld als beeldkwaliteit.
* Tijdens het maken van opnamen met itser zonder itsbelichtingscompensatie wordt
[
0
] weergegeven.
* [
M
] wordt weergegeven voor opnamen die zijn gemaakt met ruisonderdrukking bij
meerdere opnamen.
* [
u
] wordt weergegeven voor beelden waarvan het formaat is gewijzigd, die zijn
bijgesneden, die zijn gemaakt met Creatieve hulp of waarop rode-ogencorrectie is
toegepast en die vervolgens zijn opgeslagen.
* [
N
] wordt weergegeven voor opnamen die zijn bijgesneden en vervolgens opgeslagen.

508
Informatiedisplay
z
Uitgebreide informatieweergave voor lms
(1)
(3)
(2)
(8)
(9)
(10)
(7)
(4)
(5)
(6)
(1) Snel instellen
(2) Film afspelen
(3) Opnamemodus/time-lapselm/
videosnapshot
(4) Informatie over de richting van
een lm
(5) Beeldformaat
(6) Beeldsnelheid
(7) Digitale beeldstabilisatie van lms
(8) Opnametijd
(9) Opname-indeling voor lms
(10) Compressiemethode
z
Tijdens het afspelen van lms wordt “*, *” weergegeven voor [Details] en
[Drempel] van [Scherpte] van de [Beeldstijl].

509
Handelsmerken
z
Adobe is een handelsmerk van Adobe Systems Incorporated.
z
Microsoft en Windows zijn handelsmerken of gedeponeerde handelsmerken van
Microsoft Corporation in de Verenigde Staten en/of andere landen.
z
Macintosh en Mac OS zijn handelsmerken van Apple Inc., gedeponeerd in de U.S.
en andere landen.
z
Het SDXC-logo is een handelsmerk van SD-3C, LLC.
z
HDMI, het HDMI-logo en High-Denition Multimedia Interface zijn handelsmerken
of gedeponeerde handelsmerken van HDMI Licensing LLC.
z
Het Wi-Fi CERTIFIED-logo en het Wi-Fi Protected Setup-symbool zijn
handelsmerken van de Wi-Fi Alliance.
z
De afkorting WPS in de instellingenschermen van de camera en in deze
handleiding staat voor Wi-Fi Protected Setup.
z
Het Bluetooth
®
-woordmerk en -logo's zijn gedeponeerde handelsmerken die
eigendom zijn van Bluetooth SIG, Inc. en elk gebruik van dergelijke merken door
Canon Inc. geschiedt onder licentie. Overige handelsmerken en handelsnamen
zijn eigendom van hun respectieve eigenaren.
z
Alle andere handelsmerken zijn eigendom van hun respectieve eigenaren.

510
Over MPEG-4-licenties
“This product is licensed under AT&T patents for the MPEG-4 standard and
may be used for encoding MPEG-4 compliant video and/or decoding MPEG-4
compliant video that was encoded only (1) for a personal and non-commercial
purpose or (2) by a video provider licensed under the AT&T patents to provide
MPEG-4 compliant video. No license is granted or implied for any other use
for MPEG-4 standard.”
THIS PRODUCT IS LICENSED UNDER THE AVC PATENT PORTFOLIO
LICENSE FOR THE PERSONAL USE OF A CONSUMER OR OTHER USES
IN WHICH IT DOES NOT RECEIVE REMUNERATION TO (i) ENCODE
VIDEO IN COMPLIANCE WITH THE AVC STANDARD (“AVC VIDEO”) AND/
OR (ii) DECODE AVC VIDEO THAT WAS ENCODED BY A CONSUMER
ENGAGED IN A PERSONAL ACTIVITY AND/OR WAS OBTAINED FROM A
VIDEO PROVIDER LICENSED TO PROVIDE AVC VIDEO. NO LICENSE IS
GRANTED OR SHALL BE IMPLIED FOR ANY OTHER USE. ADDITIONAL
INFORMATION MAY BE OBTAINED FROM MPEG LA, L.L.C. SEE
HTTP://WWW.MPEGLA.COM
* Kennisgeving wordt in het Engels weergegeven, zoals vereist.

511
Het gebruik van originele Canon-accessoires wordt aanbevolen
Dit product is zodanig ontworpen dat het optimale prestaties levert wanneer
het wordt gebruikt in combinatie met originele Canon-accessoires. Het is
zeer raadzaam dit product te gebruiken met originele Canon-accessoires.
Canon is niet verantwoordelijk voor enige schade aan dit product en/of
ongelukken zoals defecten, brand, enzovoort, die worden veroorzaakt door
storingen van accessoires die niet van Canon zijn (bijvoorbeeld lekkage en/
of explosie van een accu). Houd er rekening mee dat deze garantie niet
van toepassing is op reparaties die voortvloeien uit een slechte werking van
niet-Canon-accessoires, hoewel u deze reparaties wel tegen betaling kunt
laten uitvoeren.
z
Accu LP-E12 is uitsluitend geschikt voor producten van Canon. Wanneer
u deze oplaadt met een incompatibele acculader of een ander product dat niet
compatibel is, kunnen zich defecten of ongelukken voordoen waarvoor Canon
geen aansprakelijkheid aanvaardt.

512
Cijfers
1-beeld AF : 168
1-punt AF : 170, 175
[4K] 3840×2160 (lm) : 205
4K-beeld vastleggen : 266
A
Aanraakbediening : 68, 258, 444
Aantal pixels : 122, 495
Accessoires : 3
Accu → Voeding
Achtergrondmuziek : 299
Adobe RGB : 153
AE met diafragmavoorkeur : 108
AE met sluitervoorkeur : 106
AE-programma : 104
Programmakeuze : 105
AE-vergrendeling : 189
AF
AF-hulplicht : 169, 184
AF-methode : 170
AF-puntselectie : 175
AF-werking : 167
Compositie opnieuw bepalen : 76
Continue AF : 181
Gebieds-AF-kader : 86
Handmatige focus : 185
Lens elektronische MF : 183
Oogdetectie-AF : 180
Pieptoon : 446
Afspelen : 253
Afstandsbediening : 191
Album (Videosnapshot) : 224, 297
ALL-I : 207
Aquareleect : 98, 293
<A+> (Scene Intelligent Auto) : 72
Automatisch draaien : 431
Automatische
helderheidsoptimalisatie : 141
Automatische scherpstelling → AF
Automatisch resetten : 430
Automatisch uitschakelen : 436
Av (AE met diafragmavoorkeur) : 108
B
Basisopnamemodi : 71
Beelden vergroten : 177, 185, 259
Beeldhoek : 53
Beeldkwaliteit : 122, 495
Beeldennavigatie
(sprongweergave) : 310
Beeld opslaan als foto : 266
Beeldsnelheid : 207, 443
Beeldstabilisatie : 188
Beeldstijl : 154, 157, 160
Beeldverhouding → Hoogte/breedte foto
Beeld zoeken : 308
Belichtingscompensatie : 137
Belichtingscompensatie in M-modus met
ISO Auto : 111
Belichtingssimulatie : 146
Bestandsextensie : 122, 207
Bestandsgrootte : 210, 495, 498
Bewegingsonscherpte : 57, 75
Bijsnijden (opnamen) : 300
Bluetooth-functie : 321, 387
Adres : 394
Verbinden : 323
Bulbbelichting : 112
BUSY : 124
C
Camera
Camera vasthouden : 56
Onscherpte door
cameratrilling : 113, 136
Standaardinstellingen : 453
Centrumgewogen gemiddelde : 143
Index

513
Index
Certicaatlogo : 456
Classicatie : 303
Close-up : 87
Combination IS : 234
Continue opnamen : 133
Contrast : 141, 158
Copyrightinformatie : 454
Correctie chromatische aberratie : 131
Correctie helderheid randen : 129
Creatieve lters : 291
Creatieve hulp : 78, 294
D
Datum/tijd : 438
DC-koppeling : 476
Deelmeting : 143
Demper : 214
Diavoorstelling : 306
Diractiecorrectie : 131
Digital-aansluiting : 474
Digitale lensoptimalisatie : 130
Display uit : 436
Doorlopend (bestandsnummering) : 429
DPOF (Digital Print Order Format) : 284
Draadloze communicatie : 317
Draaien (beelden) : 275, 431
Draaien (lms) : 276
Dubbeltikken : 258
E
Eco-modus : 435
Eén beeld weergeven : 256
Eect kunst opvallend : 293
Egale huid : 84
Energiebesparing : 436
Enkelbeeld : 133
Err (foutcodes) : 493
exFAT : 210, 434
F
FAT32 : 210, 434
FE-vergrendeling : 247
Fijn (beeldkwaliteit) : 122
Films : 195
AE-vergrendeling : 199
Afspelen : 261
Automatische langzame sluiter : 239
Beeld opslaan als foto : 266
Beeldsnelheid : 207
Bestandsgrootte : 210, 498
Bewerken : 264, 268
Compressiemethode : 207
Demper : 214
Digitale beeldstabilisatie
voor lms : 233
Eerste en laatste beeld uit lm
verwijderen : 264
Filmopnameformaat : 205
Geluidsopname/
geluidsopnameniveau : 213
HDMI-uitvoer : 238, 447
Informatiedisplay : 503
Kaarten waarop lms kunnen worden
opgeslagen : 497
Opname met automatische
belichting : 198
Opname met
handmatige belichting : 200
Opnametijd : 211, 498
Rasterweergave : 449
Servo AF voor lms : 231
Time-lapselm : 215
Videosnapshot : 224
Windlter : 213
Filtereect (monochroom) : 159
Firmware : 456
Fisheye-eect : 98, 292
Flitsbelichtingscompensatie : 246, 252

514
Index
Flitser : 244
Eectief bereik : 244
FE-vergrendeling : 247
Flitsbelichtingscompensatie : 252
Flitsbesturing
(functie-instellingen) : 248
Flitsfotograe : 244
Handmatig itsen : 251
Langzame synchronisatie : 250
Rode ogen corrigeren : 249
Sluitersynchronisatie
(1e/2e gordijn) : 252
Flitsmodus : 251
Formaat wijzigen : 302
Formatteren : 433
Formatteren (kaart initialiseren) : 433
Fotoboek instellen : 288
Foutberichten : 493
Full High-Denition (Full HD) (lm) : 205
G
Geavanceerde opnamemodi : 103
Gebieds-AF-kader : 86
Geheugenkaarten → Kaarten
Geluidsopname/
geluidsopnameniveau : 213
Gemiddeld (beeldkwaliteit) : 122
Gevoeligheid → ISO-snelheid
Gezicht+volgen : 170, 173
GPS : 396
Groot (beeldkwaliteit) : 122
H
Half indrukken : 57, 442
Handmatige belichting : 110
Handmatige focus : 185
Handmatige witbalans : 150
Handmatig resetten : 430
[HD] 1280×720 (lm) : 205
HDMI : 238, 270, 447
HDMI HDR : 448
HDMI-uitvoer : 238
HDR-kunst : 99
HDR-kunst embosseren (reliëf) : 99
HDR-kunst levendig : 99
HDR-kunst olieverf : 99
HDR-tegenlicht : 91
Helemaal indrukken : 57, 442
Histogram : 312, 450
Hoge beeldsnelheid : 209
Hoge ISO-ruisreductie : 163
Hoogte/breedte foto : 125, 496
I
ICC-proel : 153
Indexweergave : 260
Indicator belichtingsniveau : 502
INFO-knop : 59
Informatie over de richting van een lm
toevoegen : 432
Instelwiel : 58
IPB : 207
ISO-snelheid : 138, 236
Bereik ISO auto : 494
ISO vergroten : 459
Max voor auto : 140, 236
J
JPEG : 495
K
Kaarten : 11, 35, 46
Formatteren : 433
Low-levelformattering : 433
Problemen oplossen : 48, 479
Schrijfbeveiliging : 46
Kaartvereisten : 208, 497
Kantelcorrectie : 301

515
Index
Kijktijd : 127
Klein (beeldkwaliteit) : 122
Kleurruimte : 153
Kleurtemperatuur : 151
Kleurtoon : 158
Korrelig zwart-wit : 98, 292
L
Laden : 42
Lader : 42
Landschap : 85
Lange belichtingstijden (bulb) : 112
Lees-/schrijndicator : 45, 47
Lens : 52, 54
Correctie chromatische aberratie : 131
Correctie helderheid randen : 129
Correctie optische aberratie : 128
Diractiecorrectie : 131
Digitale lensoptimalisatie : 130
Ontgrendeling : 53, 55
Scherpstelmodusknop : 55
Vervormingscorrectie : 129
Lens elektronische MF : 183
Locatie-informatie : 396
M
Maken/selecteren van mappen : 426
Maximale opnamereeks : 124, 495
Maximum aantal opnamen : 494
Meervlaksmeting : 143
Meetmethode : 143
Meettimer : 145
Menu : 63
Afspelen : 254
Draadloze communicatiefuncties : 318
Filmopname : 196
Foto’s maken : 117
Functie-instellingen : 424
Gedimde menu-items : 67
Instelprocedure : 64
My Menu : 465
Weergaveniveau : 60
Menuweergave : 61
MF (Handmatige scherpstelling) : 185
MF-peaking : 187
M (Handmatige belichting) : 110
Miniatuureect : 99, 101, 229, 293
Modus Speciale scène : 80
Mogelijke opnametijd (lm) : 498
Monochroom : 155, 159
MP4 : 207
My Menu : 465
N
Nachtopnamen uit hand : 90
Nachtportret : 89
Namen van onderdelen : 36
Normaal (beeldkwaliteit) : 122
NTSC : 207, 443
O
Ontspanknop : 57
Ontspanknopfuncties : 442
Opnamemodus
<A+> (Scene Intelligent Auto) : 72
Av (AE met diafragmavoorkeur) : 108
Creatieve lters : 96
M (Handmatige belichting) : 110
Modus Speciale scène : 80
P (AE-programma) : 104
Schakelaar : 38
Tv (AE met sluitervoorkeur) : 106
Opnamen
AF-puntweergave : 314
Afspelen : 253
Automatisch draaien : 431
Automatisch resetten : 430
Beelden vergroten : 259

516
Index
Bestandsnummering : 428
Classicatie : 303
Diavoorstelling : 306
Doorlopend
(bestandsnummering) : 429
Handmatig draaien : 275
Handmatig resetten : 430
Histogram : 312
Importeren (op computer) : 474
Indexweergave : 260
Kijktijd : 127
Opname-informatie : 257, 507
Opnamen beveiligen : 272
Sprongweergave
(beeldnavigatie) : 310
Tv-weergave : 270
Wissen : 277
Zoekcriteria : 308
Opnamen beveiligen : 272
Opnamen importeren
naar een computer : 474
P
P (AE-programma) : 104
PAL : 207, 443
Persoonlijke voorkeuze : 457
Pictogrammen : 9
Pieptoon : 446
Pieptoon bij aanraken : 446
Portret : 83
Printen
Fotoboek instellen : 288
Printopties : 284
Prioriteit voor lichte tonen : 142
Prioriteit voor tonen : 142
Problemen oplossen : 477
Q
[Q] (Quick Control) : 69
Quick Control : 69
R
Rasterweergave : 449
RAW : 123
RAW+JPEG : 122, 495
Riem : 40
Rode ogen corrigeren : 249
Ruisonderdrukking bij meerdere
opnamen : 163
Ruisreductie
Hoge ISO-snelheid : 163
Lange belichtingstijden (bulb) : 162
Ruisreductie lange sluitertijd : 162
S
Scene Intelligent Auto : 72
Scènepictogrammen : 77, 505
Scherm : 34, 49
Helderheid : 437
Hoekaanpassing : 49
Scherpstellen → AF
Scherpstelmodusknop : 55
Scherpstelvergrendeling : 76
Scherpte : 158
Scherptedieptecontrole : 109
SD-/SDHC-/SDXC-kaarten → Kaarten
Sepia (monochroom) : 159
Servo AF
SERVO : 168
Servo AF voor lms : 231
SERVO (Servo AF) : 168
Sfeerprioriteit (AWB) : 149
Slepen : 68
Sluitersynchronisatie : 252
Softfocus : 98, 292

517
Index
Software : 472
Instructiehandleiding : 473
Speelgoedcamera-eect : 98, 293
Sport : 86
Spot-AF : 170, 175
Spotmeting : 143
Sprongweergave : 310
sRGB : 153
Standaardinstellingen : 453
Draadloze communicatie : 402
Flitsfunctie-instellingen : 252
My Menu : 468
Persoonlijke voorkeuze : 458
Stil : 92
Stopcontact : 476
Storingen : 477
Synchronisatie 1e gordijn : 252
Synchronisatie 2e-gordijn : 252
T
Taal : 441
Temperatuurwaarschuwing : 192, 240
Tijdzone : 438
Time-lapselm : 215
Toningeect (monochroom) : 159
Touch Shutter : 165
Transportmodus : 133
Tv (AE met sluitervoorkeur) : 106
Tv-weergave : 270
U
UHS-I : 11
Uitgebreide ISO-snelheid : 138, 236, 499
Uitleg : 62
USB (digital) aansluiting : 474
UTC (Coordinated Universal Time) : 398
V
Veiligheidsinstructies : 30
Veiligheidsshift : 459
Verkleinde weergave : 260
Vervormingscorrectie : 129
Verzadiging : 158
Videosnapshot : 224
Videosysteem : 443
Voeding : 50
Accuniveau : 51
Automatisch uitschakelen : 436
Laden : 42
Maximum aantal opnamen : 494
Stopcontact : 476
Voedsel : 88
Volume (lm afspelen) : 262, 263
W
WB (witbalans) : 147
Weergave met basisinformatie : 506
Weergave met
opname-informatie : 449, 501
Weergaveniveau : 60
Wi-Fi-functie : 317
Alle beelden op de kaart verzenden :
341, 378
Ander netwerk : 383
Android : 322
Apparaatgegevens
bewerken : 345, 399
Bediening op afstand : 327
Beelden die kunnen
worden bekeken : 345
Beelden verzenden die aan
zoekcriteria voldoen : 342, 379
Beelden weergeven : 327
Beeldformaat wijzigen : 335, 340, 375
Bijnaam : 400
Camera Connect : 322, 327

518
Index
Cameratoegangspuntmodus : 385
CANON iMAGE GATEWAY : 367
Draadloze communicatie-instellingen
wissen : 402
EOS Utility : 349
Geselecteerde verzenden : 337, 374
Image Transfer Utility 2 : 354
Instellingen Wi-Fi : 393
iOS : 322
IP-adres : 385
Koppelen : 324
MAC-adres : 403
Netwerk : 332, 350, 358
Netwerkinstellingen : 419
Opmerkingen : 416
Opnieuw verbinden : 390
PictBridge : 357
Printen : 359
Printer : 357
Printinstellingen : 362
Scherm Info bekijken : 403
SSID : 332, 350, 358
Verbindingshistorie : 390, 393
Verbindingsinformatie wissen : 400
Virtueel toetsenbord : 404
Vliegtuigmodus : 401
Wachtwoord : 393
WPS (Wi-Fi Protected Setup) : 382
Windlter : 213
Wissen (opnamen) : 277
Witbalans (WB) : 147
Aangepast : 150
Auto : 149
Correctie : 152
Kleurtemperatuurinstelling : 151
Sfeerprioriteit : 149
Witprioriteit (AWB) : 149
Z
Zelfontspanner : 135, 212
Zelfportret : 82
Zomertijd : 439
Zone-AF : 171, 175

519

CEL-SX8BA281 © CANON INC. 2019
CANON INC.
30-2 Shimomaruko 3-chome, Ohta-ku, Tokyo 146-8501, Japan
Europa, Afrika en het Midden-Oosten
CANON EUROPA N.V.
Bovenkerkerweg 59, 1185 XB Amstelveen, The Netherlands
Raadpleeg uw garantiekaart of ga naar www.canon-europe.com/Support voor informatie over uw
lokale Canon-vestiging.
Dit product en de hieraan gekoppelde garantie worden in landen in Europa geleverd door Canon
Europa N.V.
De beschrijvingen in deze instructiehandleiding zijn in oktober 2019 geactualiseerd.
Voor informatie over de compatibiliteit met producten van na deze datum kunt
u zich wenden tot een Canon Service Center. Raadpleeg de website van Canon
voor de meest recente instructiehandleiding.
-
 1
1
-
 2
2
-
 3
3
-
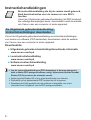 4
4
-
 5
5
-
 6
6
-
 7
7
-
 8
8
-
 9
9
-
 10
10
-
 11
11
-
 12
12
-
 13
13
-
 14
14
-
 15
15
-
 16
16
-
 17
17
-
 18
18
-
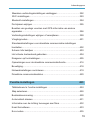 19
19
-
 20
20
-
 21
21
-
 22
22
-
 23
23
-
 24
24
-
 25
25
-
 26
26
-
 27
27
-
 28
28
-
 29
29
-
 30
30
-
 31
31
-
 32
32
-
 33
33
-
 34
34
-
 35
35
-
 36
36
-
 37
37
-
 38
38
-
 39
39
-
 40
40
-
 41
41
-
 42
42
-
 43
43
-
 44
44
-
 45
45
-
 46
46
-
 47
47
-
 48
48
-
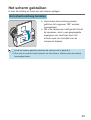 49
49
-
 50
50
-
 51
51
-
 52
52
-
 53
53
-
 54
54
-
 55
55
-
 56
56
-
 57
57
-
 58
58
-
 59
59
-
 60
60
-
 61
61
-
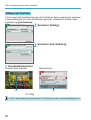 62
62
-
 63
63
-
 64
64
-
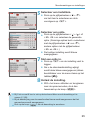 65
65
-
 66
66
-
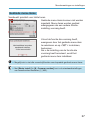 67
67
-
 68
68
-
 69
69
-
 70
70
-
 71
71
-
 72
72
-
 73
73
-
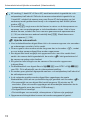 74
74
-
 75
75
-
 76
76
-
 77
77
-
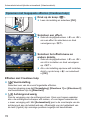 78
78
-
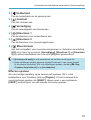 79
79
-
 80
80
-
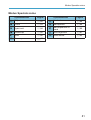 81
81
-
 82
82
-
 83
83
-
 84
84
-
 85
85
-
 86
86
-
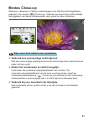 87
87
-
 88
88
-
 89
89
-
 90
90
-
 91
91
-
 92
92
-
 93
93
-
 94
94
-
 95
95
-
 96
96
-
 97
97
-
 98
98
-
 99
99
-
 100
100
-
 101
101
-
 102
102
-
 103
103
-
 104
104
-
 105
105
-
 106
106
-
 107
107
-
 108
108
-
 109
109
-
 110
110
-
 111
111
-
 112
112
-
 113
113
-
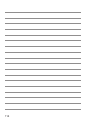 114
114
-
 115
115
-
 116
116
-
 117
117
-
 118
118
-
 119
119
-
 120
120
-
 121
121
-
 122
122
-
 123
123
-
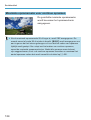 124
124
-
 125
125
-
 126
126
-
 127
127
-
 128
128
-
 129
129
-
 130
130
-
 131
131
-
 132
132
-
 133
133
-
 134
134
-
 135
135
-
 136
136
-
 137
137
-
 138
138
-
 139
139
-
 140
140
-
 141
141
-
 142
142
-
 143
143
-
 144
144
-
 145
145
-
 146
146
-
 147
147
-
 148
148
-
 149
149
-
 150
150
-
 151
151
-
 152
152
-
 153
153
-
 154
154
-
 155
155
-
 156
156
-
 157
157
-
 158
158
-
 159
159
-
 160
160
-
 161
161
-
 162
162
-
 163
163
-
 164
164
-
 165
165
-
 166
166
-
 167
167
-
 168
168
-
 169
169
-
 170
170
-
 171
171
-
 172
172
-
 173
173
-
 174
174
-
 175
175
-
 176
176
-
 177
177
-
 178
178
-
 179
179
-
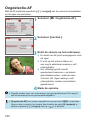 180
180
-
 181
181
-
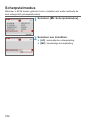 182
182
-
 183
183
-
 184
184
-
 185
185
-
 186
186
-
 187
187
-
 188
188
-
 189
189
-
 190
190
-
 191
191
-
 192
192
-
 193
193
-
 194
194
-
 195
195
-
 196
196
-
 197
197
-
 198
198
-
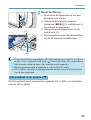 199
199
-
 200
200
-
 201
201
-
 202
202
-
 203
203
-
 204
204
-
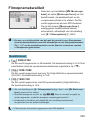 205
205
-
 206
206
-
 207
207
-
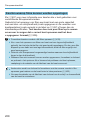 208
208
-
 209
209
-
 210
210
-
 211
211
-
 212
212
-
 213
213
-
 214
214
-
 215
215
-
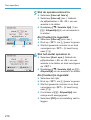 216
216
-
 217
217
-
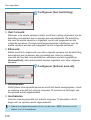 218
218
-
 219
219
-
 220
220
-
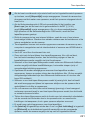 221
221
-
 222
222
-
 223
223
-
 224
224
-
 225
225
-
 226
226
-
 227
227
-
 228
228
-
 229
229
-
 230
230
-
 231
231
-
 232
232
-
 233
233
-
 234
234
-
 235
235
-
 236
236
-
 237
237
-
 238
238
-
 239
239
-
 240
240
-
 241
241
-
 242
242
-
 243
243
-
 244
244
-
 245
245
-
 246
246
-
 247
247
-
 248
248
-
 249
249
-
 250
250
-
 251
251
-
 252
252
-
 253
253
-
 254
254
-
 255
255
-
 256
256
-
 257
257
-
 258
258
-
 259
259
-
 260
260
-
 261
261
-
 262
262
-
 263
263
-
 264
264
-
 265
265
-
 266
266
-
 267
267
-
 268
268
-
 269
269
-
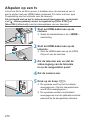 270
270
-
 271
271
-
 272
272
-
 273
273
-
 274
274
-
 275
275
-
 276
276
-
 277
277
-
 278
278
-
 279
279
-
 280
280
-
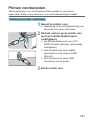 281
281
-
 282
282
-
 283
283
-
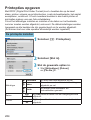 284
284
-
 285
285
-
 286
286
-
 287
287
-
 288
288
-
 289
289
-
 290
290
-
 291
291
-
 292
292
-
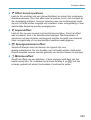 293
293
-
 294
294
-
 295
295
-
 296
296
-
 297
297
-
 298
298
-
 299
299
-
 300
300
-
 301
301
-
 302
302
-
 303
303
-
 304
304
-
 305
305
-
 306
306
-
 307
307
-
 308
308
-
 309
309
-
 310
310
-
 311
311
-
 312
312
-
 313
313
-
 314
314
-
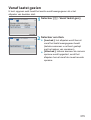 315
315
-
 316
316
-
 317
317
-
 318
318
-
 319
319
-
 320
320
-
 321
321
-
 322
322
-
 323
323
-
 324
324
-
 325
325
-
 326
326
-
 327
327
-
 328
328
-
 329
329
-
 330
330
-
 331
331
-
 332
332
-
 333
333
-
 334
334
-
 335
335
-
 336
336
-
 337
337
-
 338
338
-
 339
339
-
 340
340
-
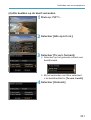 341
341
-
 342
342
-
 343
343
-
 344
344
-
 345
345
-
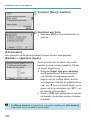 346
346
-
 347
347
-
 348
348
-
 349
349
-
 350
350
-
 351
351
-
 352
352
-
 353
353
-
 354
354
-
 355
355
-
 356
356
-
 357
357
-
 358
358
-
 359
359
-
 360
360
-
 361
361
-
 362
362
-
 363
363
-
 364
364
-
 365
365
-
 366
366
-
 367
367
-
 368
368
-
 369
369
-
 370
370
-
 371
371
-
 372
372
-
 373
373
-
 374
374
-
 375
375
-
 376
376
-
 377
377
-
 378
378
-
 379
379
-
 380
380
-
 381
381
-
 382
382
-
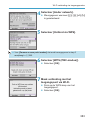 383
383
-
 384
384
-
 385
385
-
 386
386
-
 387
387
-
 388
388
-
 389
389
-
 390
390
-
 391
391
-
 392
392
-
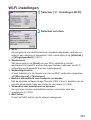 393
393
-
 394
394
-
 395
395
-
 396
396
-
 397
397
-
 398
398
-
 399
399
-
 400
400
-
 401
401
-
 402
402
-
 403
403
-
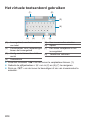 404
404
-
 405
405
-
 406
406
-
 407
407
-
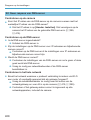 408
408
-
 409
409
-
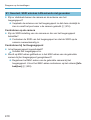 410
410
-
 411
411
-
 412
412
-
 413
413
-
 414
414
-
 415
415
-
 416
416
-
 417
417
-
 418
418
-
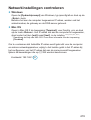 419
419
-
 420
420
-
 421
421
-
 422
422
-
 423
423
-
 424
424
-
 425
425
-
 426
426
-
 427
427
-
 428
428
-
 429
429
-
 430
430
-
 431
431
-
 432
432
-
 433
433
-
 434
434
-
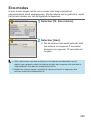 435
435
-
 436
436
-
 437
437
-
 438
438
-
 439
439
-
 440
440
-
 441
441
-
 442
442
-
 443
443
-
 444
444
-
 445
445
-
 446
446
-
 447
447
-
 448
448
-
 449
449
-
 450
450
-
 451
451
-
 452
452
-
 453
453
-
 454
454
-
 455
455
-
 456
456
-
 457
457
-
 458
458
-
 459
459
-
 460
460
-
 461
461
-
 462
462
-
 463
463
-
 464
464
-
 465
465
-
 466
466
-
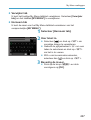 467
467
-
 468
468
-
 469
469
-
 470
470
-
 471
471
-
 472
472
-
 473
473
-
 474
474
-
 475
475
-
 476
476
-
 477
477
-
 478
478
-
 479
479
-
 480
480
-
 481
481
-
 482
482
-
 483
483
-
 484
484
-
 485
485
-
 486
486
-
 487
487
-
 488
488
-
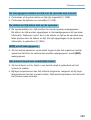 489
489
-
 490
490
-
 491
491
-
 492
492
-
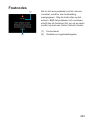 493
493
-
 494
494
-
 495
495
-
 496
496
-
 497
497
-
 498
498
-
 499
499
-
 500
500
-
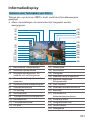 501
501
-
 502
502
-
 503
503
-
 504
504
-
 505
505
-
 506
506
-
 507
507
-
 508
508
-
 509
509
-
 510
510
-
 511
511
-
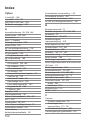 512
512
-
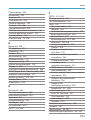 513
513
-
 514
514
-
 515
515
-
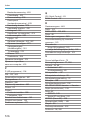 516
516
-
 517
517
-
 518
518
-
 519
519
-
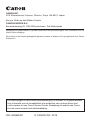 520
520
Canon EOS M200 Handleiding
- Type
- Handleiding
- Deze handleiding is ook geschikt voor
Gerelateerde papieren
-
Canon EOS M6 Mark II Handleiding
-
Canon PowerShot G7 X Mark III Handleiding
-
Canon PowerShot G5 X Mark II Handleiding
-
Canon EOS-1D X Mark III Handleiding
-
Canon EOS RP Handleiding
-
Canon EOS 850D Handleiding
-
Canon EOS 4000D Handleiding
-
Canon EOS 800D Handleiding
-
Canon EOS 6D Mark II Handleiding
-
Canon PowerShot SX70 HS Handleiding