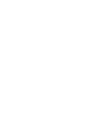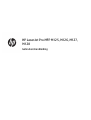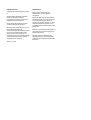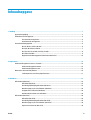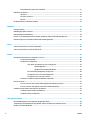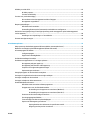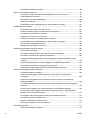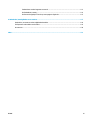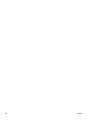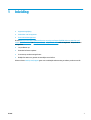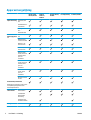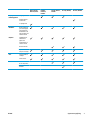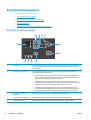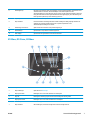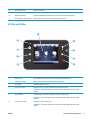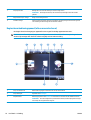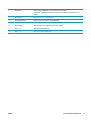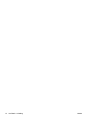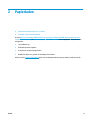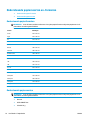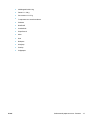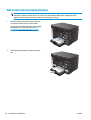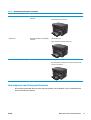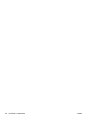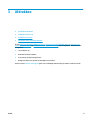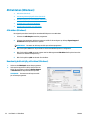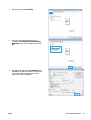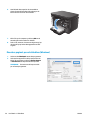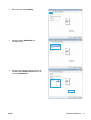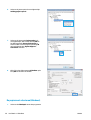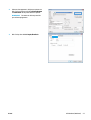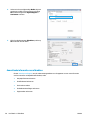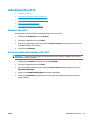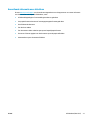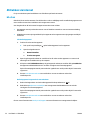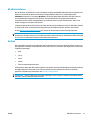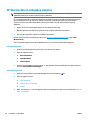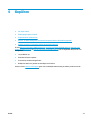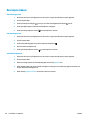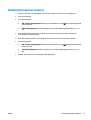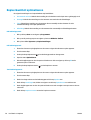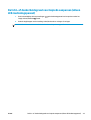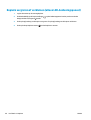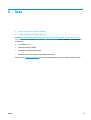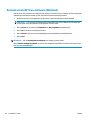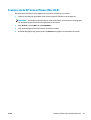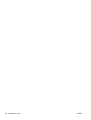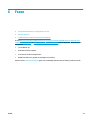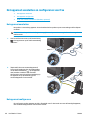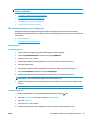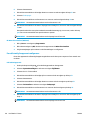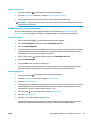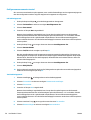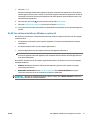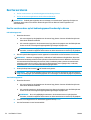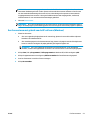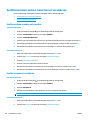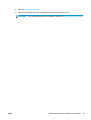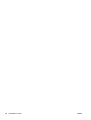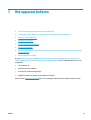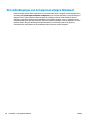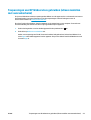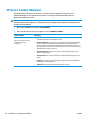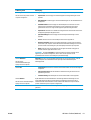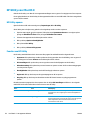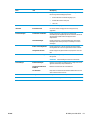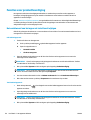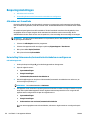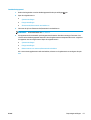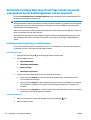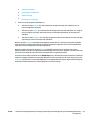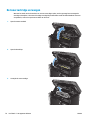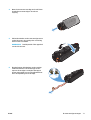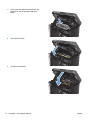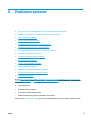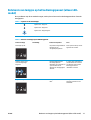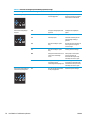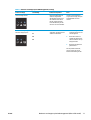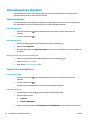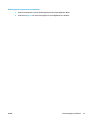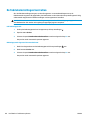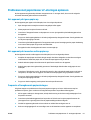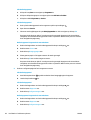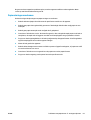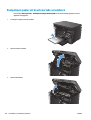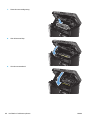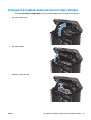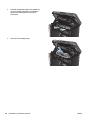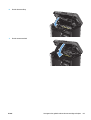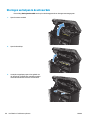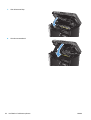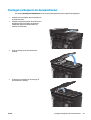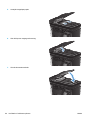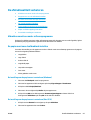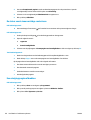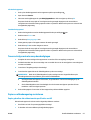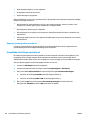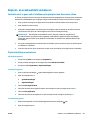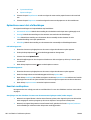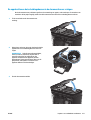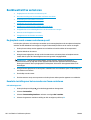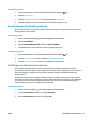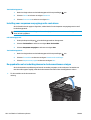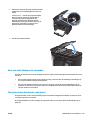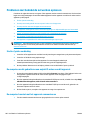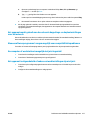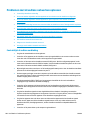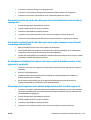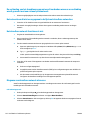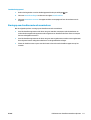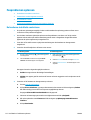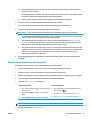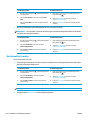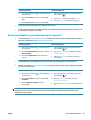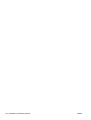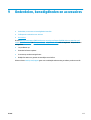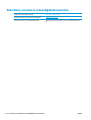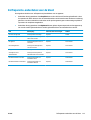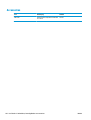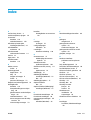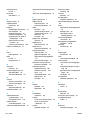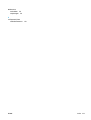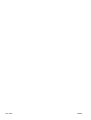HP LaserJet Pro MFP M125 Handleiding
- Categorie
- Telefoons
- Type
- Handleiding
Deze handleiding is ook geschikt voor

LASERJET PRO MFP
Gebruikershandleiding
M125-126 M125-126 M127-128 M127-128


HP LaserJet Pro MFP M125, M126, M127,
M128
Gebruikershandleiding

Copyright en licentie
© Copyright 2015 HP Development Company,
L.P.
Verveelvoudiging, bewerking en vertaling
zonder voorafgaande schriftelijke
toestemming zijn verboden, behalve zoals
toegestaan door het auteursrecht.
De informatie in dit document kan zonder
vooraankondiging worden gewijzigd.
De enige garantie voor producten en services
van HP wordt uiteengezet in de
garantieverklaring die bij dergelijke producten
en services wordt geleverd. Niets in deze
verklaring mag worden opgevat als een
aanvullende garantie. HP is niet aansprakelijk
voor technische of redactionele fouten of
weglatingen in deze verklaring.
Edition 1, 11/2015
Handelsmerken
Adobe
®
, Acrobat
®
en PostScript
®
zijn
handelsmerken van Adobe Systems
Incorporated.
Apple en het Apple-logo zijn handelsmerken
van Apple Computer, Inc., geregistreerd in de
VS en andere landen/regio's. iPod is een
handelsmerk van Apple Computer, Inc. iPod is
uitsluitend bedoeld voor legaal of door de
rechthebbende geautoriseerd kopiëren. Steel
geen muziek.
Bluetooth is een handelsmerk dat eigendom is
van de eigenaar en door HP Company onder
licentie wordt gebruikt.
Microsoft®, Windows®, Windows® XP en
Windows Vista® zijn in de Verenigde Staten
gedeponeerde handelsmerken van Microsoft
Corporation.

Inhoudsopgave
1 Inleiding ....................................................................................................................................................... 1
Apparaatvergelijking ............................................................................................................................................. 2
Onderdelen van het apparaat ................................................................................................................................ 4
Vooraanzicht van apparaat ................................................................................................................. 4
Achteraanzicht van apparaat .............................................................................................................. 5
Overzicht bedieningspaneel .................................................................................................................................. 6
M125a, M125r, M125ra, M126a .......................................................................................................... 6
M125nw, M125rnw, M126nw .............................................................................................................. 7
M127fn, M127fs, M128fn, M127fp, M128fp ....................................................................................... 8
M127fw en M128fw ............................................................................................................................. 9
Beginscherm bedieningspaneel (alleen aanraakscherm) ................................................................ 10
2 Papierladen ................................................................................................................................................ 13
Ondersteunde papiersoorten en -formaten ....................................................................................................... 14
Ondersteunde papierformaten ......................................................................................................... 14
Ondersteunde papiersoorten ............................................................................................................ 14
Materiaal in de invoerlade plaatsen .................................................................................................................... 16
Lade aanpassen voor kleine papierformaten ................................................................................... 17
3 Afdrukken ................................................................................................................................................... 21
Afdruktaken (Windows) ....................................................................................................................................... 22
Afdrukken (Windows) ........................................................................................................................ 22
Handmatig dubbelzijdig afdrukken (Windows) ................................................................................ 22
Meerdere pagina's per vel afdrukken (Windows) ............................................................................. 24
De papiersoort selecteren (Windows) .............................................................................................. 26
Aanvullende informatie over afdrukken .......................................................................................... 28
Afdruktaken (Mac OS X) ....................................................................................................................................... 29
Afdrukken (Mac OS X) ........................................................................................................................ 29
Handmatig dubbelzijdig afdrukken (Mac OS X) ................................................................................ 29
Meerdere pagina's per vel afdrukken (Mac OS X) ............................................................................. 30
Papiersoort selecteren (Mac OS X) ................................................................................................... 30
NLWW iii

Aanvullende informatie over afdrukken .......................................................................................... 31
Afdrukken via internet ......................................................................................................................................... 32
HP ePrint ............................................................................................................................................ 32
HP ePrint-software ........................................................................................................................... 33
AirPrint ............................................................................................................................................... 33
HP Wireless Direct-afdrukken instellen .............................................................................................................. 34
4 Kopiëren ..................................................................................................................................................... 35
Een kopie maken ................................................................................................................................................. 36
Dubbelzijdig kopiëren (duplex) ........................................................................................................................... 37
Kopieerkwaliteit optimaliseren ........................................................................................................................... 38
De licht- of donkerheidsgraad voor kopieën aanpassen (alleen LED-bedieningspaneel) ................................ 39
Kopieën vergroten of verkleinen (alleen LED-bedieningspaneel) ..................................................................... 40
5 Scan ........................................................................................................................................................... 41
Scannen via de HP Scan-software (Windows) .................................................................................................... 42
Scannen via de HP Scan-software (Mac OS X) .................................................................................................... 43
6 Faxen ......................................................................................................................................................... 45
Het apparaat aansluiten en configureren voor fax ............................................................................................ 46
Het apparaat aansluiten ................................................................................................................... 46
Het apparaat configureren ............................................................................................................... 46
Tijd, datum en kopregel voor fax configureren ............................................................. 47
Bedieningspaneel ......................................................................................... 47
HP Wizard Fax instellen (Windows) .............................................................. 48
Een zelfstandig faxapparaat configureren .................................................................... 48
Configureren voor een antwoordapparaat .................................................................... 49
Configureren voor een extra toestel .............................................................................. 50
De HP Fax-software installeren (Windows, optioneel) .................................................................... 51
Een fax versturen ................................................................................................................................................ 52
Een fax versturen door op het bedieningspaneel handmatig te kiezen .......................................... 52
Een fax versturen met gebruik van de HP-software (Windows) ...................................................... 53
Snelkiesnummers maken, bewerken en verwijderen ......................................................................................... 54
Snelkiesnummers maken en bewerken ........................................................................................... 54
Snelkiesnummers verwijderen ......................................................................................................... 54
7 Het apparaat beheren .................................................................................................................................. 57
Het verbindingstype van het apparaat wijzigen (Windows) ............................................................................... 58
Toepassingen van HP Webservices gebruiken (alleen modellen met aanraakscherm) .................................... 59
HP Device Toolbox (Windows) ............................................................................................................................. 60
iv NLWW

HP Utility voor Mac OS X ...................................................................................................................................... 62
HP Utility openen ............................................................................................................................... 62
Functies van HP Utility ...................................................................................................................... 62
Functies voor productbeveiliging ........................................................................................................................ 64
Het wachtwoord van het apparaat instellen of wijzigen ................................................................. 64
Het apparaat vergrendelen ............................................................................................................... 65
Besparingsinstellingen ........................................................................................................................................ 66
Afdrukken met EconoMode ............................................................................................................... 66
De instelling Sluimermodus/automatisch uitschakelen na configureren ....................................... 66
Het bericht Cartridge bijna leeg of Cartridge vrijwel leeg wordt weergegeven op het bedieningspaneel
van het apparaat ................................................................................................................................................. 68
Instellingen voor Vrijwel leeg in- of uitschakelen ............................................................................ 68
De tonercartridge vervangen .............................................................................................................................. 70
8 Problemen oplossen .................................................................................................................................... 73
Help-systeem op het bedieningspaneel (alleen modellen met aanraakscherm) .............................................. 74
Betekenis van lampjes op het bedieningspaneel (alleen LED-model) ............................................................... 75
Informatiepagina’s afdrukken ............................................................................................................................ 78
Configuratiepagina ............................................................................................................................ 78
Pagina Status benodigdheden .......................................................................................................... 78
De fabrieksinstellingen herstellen ...................................................................................................................... 80
Problemen met papierinvoer of -storingen oplossen ........................................................................................ 81
Het apparaat pakt geen papier op .................................................................................................... 81
Het apparaat pakt meerdere vellen papier op ................................................................................. 81
Frequente of terugkerende papierstoringen ................................................................................... 81
Papierstoringen voorkomen ............................................................................................................. 83
Vastgelopen papier uit de uitvoerlade verwijderen ........................................................................................... 84
Storingen in het gebied rondom de tonercartridge verhelpen ........................................................................... 87
Storingen verhelpen in de uitvoerbak ................................................................................................................. 90
Storingen verhelpen in de documentinvoer ....................................................................................................... 93
De afdrukkwaliteit verbeteren ............................................................................................................................ 95
Afdrukken vanuit een ander softwareprogramma .......................................................................... 95
De papiersoort voor de afdruktaak instellen ................................................................................... 95
De instelling voor de papiersoort controleren (Windows) ............................................. 95
De instelling voor de papiersoort controleren (Mac OS X) ............................................. 95
De status van de tonercartridge controleren ................................................................................... 96
Een reinigingspagina afdrukken ....................................................................................................... 96
Tonercartridge controleren op beschadigingen ............................................................................... 97
Papier en afdrukomgeving controleren ........................................................................................... 97
Papier gebruiken dat voldoet aan de specificaties van HP ............................................ 97
Omgeving van het product controleren ......................................................................... 98
NLWW v

EconoMode-instellingen controleren ............................................................................................... 98
Kopieer- en scankwaliteit verbeteren ................................................................................................................. 99
Controleren of er geen vuil of vlekken op de glasplaat van de scanner zitten ............................... 99
Papierinstellingen controleren ......................................................................................................... 99
Optimaliseren voor tekst of afbeeldingen ..................................................................................... 100
Rand-tot-rand kopiëren .................................................................................................................. 100
De oppakrollen en het scheidingskussen in de documentinvoer reinigen .................................... 101
Beeldkwaliteit fax verbeteren ........................................................................................................................... 102
De glasplaat van de scanner controleren op vuil ........................................................................... 102
Resolutie-instelling voor het verzenden van faxen controleren ................................................... 102
De instelling voor licht/donker controleren ................................................................................... 103
Instellingen voor foutcorrectie controleren ................................................................................... 103
Instelling voor aanpassen aan paginagrootte controleren ........................................................... 104
De oppakrollen en het scheidingskussen in de documentinvoer reinigen .................................... 104
Naar een ander faxapparaat verzenden ......................................................................................... 105
Faxapparaat van de afzender controleren ..................................................................................... 105
Problemen met bekabelde netwerken oplossen .............................................................................................. 106
Slechte fysieke verbinding .............................................................................................................. 106
De computer maakt gebruik van een onjuist IP-adres voor dit apparaat ..................................... 106
De computer kan niet met het apparaat communiceren ............................................................... 106
Het apparaat maakt gebruik van de verkeerde koppelings- en duplexinstellingen voor het
netwerk ........................................................................................................................................... 107
Nieuwe softwareprogramma's zorgen mogelijk voor compatibiliteitsproblemen ....................... 107
Uw computer of werkstation is mogelijk niet juist ingesteld ........................................................ 107
Het apparaat is uitgeschakeld of andere netwerkinstellingen zijn niet juist ................................ 107
Problemen met draadloze netwerken oplossen .............................................................................................. 108
Controlelijst draadloze verbinding ................................................................................................. 108
Er kan niet worden afgedrukt met het apparaat na het voltooien van de draadloze
configuratie ..................................................................................................................................... 109
Er kan niet worden afgedrukt met het apparaat en op de computer is een firewall van
derden geïnstalleerd ....................................................................................................................... 109
De draadloze verbinding functioneert niet meer nadat de draadloze router of het apparaat is
verplaatst ........................................................................................................................................ 109
Er kunnen geen computers meer worden aangesloten op het draadloos apparaat .................... 109
De verbinding van het draadloos apparaat wordt verbroken wanneer er verbinding wordt
gemaakt met een virtueel privénetwerk ........................................................................................ 110
Het netwerk wordt niet weergegeven in de lijst met draadloze netwerken ................................. 110
Het draadloos netwerk functioneert niet ....................................................................................... 110
Diagnose van draadloos netwerk uitvoeren .................................................................................. 110
Storing op een draadloos netwerk verminderen ........................................................................... 111
Faxproblemen oplossen .................................................................................................................................... 112
De hardware-installatie controleren .............................................................................................. 112
vi NLWW

Faxberichten worden langzaam verstuurd .................................................................................... 113
De faxkwaliteit is matig .................................................................................................................. 114
De fax wordt afgekapt of wordt op twee pagina's afgedrukt ........................................................ 115
9 Onderdelen, benodigdheden en accessoires ................................................................................................. 117
Onderdelen, accessoires en benodigdheden bestellen .................................................................................... 118
Zelfreparatie-onderdelen voor de klant ........................................................................................................... 119
Accessoires ........................................................................................................................................................ 120
Index ........................................................................................................................................................... 121
NLWW vii

viii NLWW

1 Inleiding
●
Apparaatvergelijking
●
Onderdelen van het apparaat
●
Overzicht bedieningspaneel
Ga naar
www.hp.com/support/ljMFPM125series, www.hp.com/support/ljMFPM126series, www.hp.com/
support/ljMFPM127series, of www.hp.com/support/ljMFPM128series voor de uitgebreide Help van HP voor
uw apparaat:
●
Los problemen op.
●
Download software-updates.
●
Praat mee op ondersteuningsforums.
●
Bekijk informatie over garantie en wettelijke voorschriften.
U kunt ook naar
www.hp.com/support gaan voor wereldwijde ondersteuning en andere producten van HP.
NLWW 1

Apparaatvergelijking
M125a, M125r,
M125ra, M126a
M125nw,
M125rnw,
M126nw
M127fn, M127fs,
M128fn
M 127fp, M128fp M 127fw, M128fw
Papierverwerking Invoerlade (150
vel)
Standaarduitvoer-
bak (100 vel)
Verlengstuk voor
kort
afdrukmateriaal
Ondersteunde
besturingssystem
en
Windows XP, 32-
bits
Windows Vista,
32-bits en 64-bits
Windows 7, 32-
bits en 64-bits
Windows 8, 32-
bits en 64-bits
Windows 2003
Server (32-bits en
64-bits), alleen
print- en
scandrivers
Windows 2008
Server (32-bits en
64-bits), alleen
print- en
scandrivers
Windows 2012
Server, alleen
print- en
scandrivers
Mac OS X v10.6.8
en later
Ondersteunde printerdrivers
De HP PCLms-printerdriver is op de cd in
de verpakking meegeleverd als de
standaardprinterdriver.
Connectiviteit Snelle USB 2.0
10/100/1000
Ethernet LAN-
aansluiting
Aansluiting voor
draadloos netwerk
Geheugen 128 MB RAM
2 Hoofdstuk 1 Inleiding NLWW

M125a, M125r,
M125ra, M126a
M125nw,
M125rnw,
M126nw
M127fn, M127fs,
M128fn
M 127fp, M128fp M 127fw, M128fw
Display van het
bedieningspaneel
2-regelige LCD
Grafisch kleuren-
touchscreen
2-cijferige LED
Afdrukken Drukt 20 pagina's
per minuut (ppm)
af op papier van
A4-formaat en 21
ppm op papier van
Letter-formaat
Kopiëren Flatbedscanner
ondersteunt
papier met
maximaal A4- of
Letter-formaat
Documentinvoer
Kopieert met 300
dots per inch (dpi)
Scan Scanresolutie tot
1200 dpi
Scant in kleur
Faxen V.34 met twee
RJ-11 faxpoorten
Handset
NLWW Apparaatvergelijking 3

Onderdelen van het apparaat
Vooraanzicht van apparaat
1 2
6
3
45 7
1 Uitvoerbak
2 Scanner
3Aan-uitknop
4 Bedieningspaneel (komt omhoog voor beter zicht en type verschilt per model)
5 Invoerlade
6 Documentinvoer
7 Verlengstuk voor kort afdrukmateriaal
4 Hoofdstuk 1 Inleiding NLWW

Achteraanzicht van apparaat
1
4
3
2
5
6
1 Sleuf voor beveiligingsvergrendeling met kabel
2Snelle USB 2.0
3 Ethernet-poort
4 Netsnoeraansluiting
5 Faxaansluiting voor het aansluiten van het telefoonsnoer op het apparaat
6 Telefoonuitgang voor het aansluiten van een extra toestel, antwoordapparaat of ander apparaat
NLWW Onderdelen van het apparaat 5

Overzicht bedieningspaneel
●
M125a, M125r, M125ra, M126a
●
M125nw, M125rnw, M126nw
●
M127fn, M127fs, M128fn, M127fp, M128fp
●
M127fw en M128fw
●
Beginscherm bedieningspaneel (alleen aanraakscherm)
M125a, M125r, M125ra, M126a
2 3 4 5
6
1
7
891011
1 LED-display Toont het aantal exemplaren, de donkerheidsgraad en het verkleinings- of vergrotingspercentage
van de kopieën. Op het display worden ook foutcodes weergeven als er problemen zijn die uw
aandacht vragen.
2 Pijl omhoog en pijl omlaag Hiermee verhoogt of verlaagt u het aantal kopieën en de donkerte of het verkleinings- of
vergrotingspercentage van de kopieën.
●
Aantal exemplaren: Druk korter dan een seconde op de knoppen om de instellingen met 1
stap te verhogen of te verlagen. Houd de knoppen een seconde of langer ingedrukt om de
instellingen met 10 stappen te verhogen of te verlagen.
●
Donkerheidsgraad van kopieën: Druk korter dan een seconde op de knoppen om de
instellingen met 1 stap te verhogen of te verlagen. Houd de knoppen een seconde of langer
ingedrukt om de maximale of minimale waarde te verhogen of te verlagen.
●
Verkleinings- of vergrotingspercentage van kopieën: Druk de knoppen korter dan een
seconde in om de instellingen met 10% te verhogen of te verlagen. Houd de knoppen een
seconde of langer ingedrukt om de instellingen met 100% te verhogen of te verlagen.
3 Lampje Kopie verkleinen/
vergroten
Dit lampje geeft aan dat de functie voor verkleinen of vergroten actief is.
4 Lampje Kopie donkerder/lichter Dit lampje geeft aan dat de functie voor donkerder/lichter afdrukken actief is.
5 Lampje Aantal kopieën Dit lampje geeft aan dat de functie voor het instellen van het aantal kopieën actief is.
6 Hoofdstuk 1 Inleiding NLWW

6 Instellingenknop Met deze knop schakelt u tussen de instellingen voor het aantal exemplaren, de donkerte en het
afdrukformaat voor elke taak. De standaardoptie is het aantal kopieën. Als u een
standaardinstelling voor alle taken wilt wijzigen, gaat u naar de gewenste instelling en houd u de
knop gedurende drie seconden ingedrukt. Wanneer het lampje knippert, past u de instelling aan.
Druk nogmaals op deze knop om de instelling op te slaan.
7 Knop Kopiëren starten Hiermee start u een kopieertaak.
8 Knop Annuleren Hiermee annuleert u de huidige taak of de laatste instelling die u hebt gewijzigd. Wanneer het
apparaat zich in de status Klaar bevindt, kunt u op deze knop drukken om de
standaardkopieerinstellingen te resetten.
9 Statuslampje Tonerniveau geeft aan dat het tonerniveau in de printcartridge laag is.
10 Attentielampje geeft aan dat er een probleem is met het apparaat.
11 Klaar-lampje geeft aan dat het apparaat klaar is of een taak verwerkt.
M125nw, M125rnw, M126nw
1
43
2 5
9
8
6
10
7
1112
13
1 Knop Draadloos Draadloos inschakelen/uitschakelen
2 Knop Instellingen Opent het menu Instellingen
3 Knop Pijl naar links Beweegt de cursor naar links of bladert door menuopties
4 Knop OK Bevestigt een instelling of geeft aan dat een bewerking kan worden gestart
5 Knop Pijl naar rechts Beweegt de cursor naar rechts of bladert door menuopties
6 Aan-uitknop Schakelt het apparaat in of uit
7 Knop Annuleren Wist instellingen, annuleert de huidige taak of sluit het huidige menu af
NLWW Overzicht bedieningspaneel 7

8 Knop Kopieerinstellingen Opent het menu Kopieerinstellingen
9 Knop Lichter/donkerder Past de donkerte voor de huidige kopieertaak aan
10 Knop Aantal exemplaren Stelt het aantal exemplaren in
11 Knop Terug U gaat terug naar het vorige scherm
12 Knop Kopiëren starten Start een kopieertaak
13 Knop ePrint Opent het menu Webservices
M127fn, M127fs, M128fn, M127fp, M128fp
1
43
2 5
9
8
6
10
7
111213
14
15
1 Knop Faxen starten Start een faxtaak
2 Knop Instellingen Opent het menu Instellingen
3 Knop Pijl naar links Beweegt de cursor naar links of bladert door menuopties
4 Knop OK Bevestigt een instelling of geeft aan dat een bewerking kan worden gestart
5 Knop Pijl naar rechts Beweegt de cursor naar rechts of bladert door menuopties
6 Aan-uitknop Schakelt het apparaat in of uit
7 Knop Annuleren Wist instellingen, annuleert de huidige taak of sluit het huidige menu af
8 Knop Kopieerinstellingen Opent het menu Kopieerinstellingen
9 Knop Lichter/donkerder Past de donkerte voor de huidige kopieertaak aan
10 Knop Aantal exemplaren Stelt het aantal exemplaren in
11 Knop Terug U gaat terug naar het vorige scherm
8 Hoofdstuk 1 Inleiding NLWW

12 Knop Kopiëren starten Start een kopieertaak
13 Knop ePrint Opent het menu Webservices
14 Numeriek toetsenblok Gebruik het toetsenblok om faxnummers in te voeren of menuopties te selecteren
15 Knop Faxnummer opnieuw kiezen Kiest het nummer dat voor de vorige faxtaak is gebruikt, opnieuw
M127fw en M128fw
1
9
8
2
4
5
7
6
3
1 Aanraakscherm Biedt toegang tot apparaatfuncties en geeft de huidige apparaatstatus aan
2 Help-knop en -lampje Biedt toegang tot het Help-systeem op het bedieningspaneel
3 Aan-uitknop Schakelt het apparaat in of uit
4 Knop Pijl naar rechts Beweegt de cursor naar rechts of brengt u naar het volgende scherm
OPMERKING: Deze knop licht alleen op als deze functie op het huidige scherm kan worden
gebruikt.
5 Knop Annuleren Wist instellingen, annuleert de huidige taak of sluit het huidige scherm
OPMERKING: Deze knop licht alleen op als deze functie op het huidige scherm kan worden
gebruikt.
6 Terug-knop en -lampje U gaat terug naar het vorige scherm
OPMERKING: Deze knop licht alleen op als deze functie op het huidige scherm kan worden
gebruikt.
NLWW Overzicht bedieningspaneel 9

7 Knop Pijl naar links Beweegt de cursor naar links of brengt u naar het vorige scherm
OPMERKING: Deze knop licht alleen op als deze functie op het huidige scherm kan worden
gebruikt.
8 Beginscherm-knop en -lampje Brengt u naar het beginscherm
9 Draadloos-lampje Geeft aan dat het draadloze netwerk is ingeschakeld. Het lampje knippert wanneer het apparaat
een verbinding tot stand brengt met het draadloze netwerk.
Beginscherm bedieningspaneel (alleen aanraakscherm)
Het beginscherm biedt toegang tot apparaatfuncties en geeft de huidige apparaatstatus weer.
OPMERKING: Afhankelijk van de apparaatconfiguratie kunnen de beschikbare functies op het beginscherm
variëren. Bij sommige talen heeft het scherm mogelijk ook een andere indeling.
1
2
3
4
5 6
10
7
89
1 Knop voor Webservices Biedt snelle toegang tot de onlineservices van HP, zoals HP ePrint
2 Knop Instellingen Opent het menu Instellingen
3 Knop Draadloos Biedt toegang tot het menu Draadloos en informatie over de status van het draadloze netwerk
OPMERKING: Als u bent aangesloten op een draadloos netwerk, wordt dit pictogram vervangen
door balkjes die de signaalsterkte aangeven.
10 Hoofdstuk 1 Inleiding NLWW

4 Netwerkknop Biedt toegang tot instellingen voor en informatie over het netwerk
OPMERKING: Deze knop wordt alleen weergegeven als het apparaat is aangesloten op een
netwerk.
5 Informatieknop Biedt informatie over de apparaatstatus
6 Knop Benodigdheden Biedt informatie over de status van benodigdheden
7 Knop Apps Geeft toegang tot het menu Apps om direct af te drukken vanuit bepaalde webtoepassingen
8 Apparaatstatus Biedt informatie over de algemene status van het apparaat
9 Knop Faxen Biedt toegang tot de faxfunctie
10 Knop Kopiëren Biedt toegang tot de kopieerfunctie
NLWW Overzicht bedieningspaneel 11

12 Hoofdstuk 1 Inleiding NLWW

2Papierladen
●
Ondersteunde papiersoorten en -formaten
●
Materiaal in de invoerlade plaatsen
Ga naar
www.hp.com/support/ljMFPM125series, www.hp.com/support/ljMFPM126series, www.hp.com/
support/ljMFPM127series, of www.hp.com/support/ljMFPM128series voor de uitgebreide Help van HP voor
uw apparaat:
●
Los problemen op.
●
Download software-updates.
●
Praat mee op ondersteuningsforums.
●
Bekijk informatie over garantie en wettelijke voorschriften.
U kunt ook naar
www.hp.com/support gaan voor wereldwijde ondersteuning en andere producten van HP.
NLWW 13

Ondersteunde papiersoorten en -formaten
●
Ondersteunde papierformaten
●
Ondersteunde papiersoorten
Ondersteunde papierformaten
OPMERKING: Voor de beste resultaten selecteert u het juiste papierformaat en de juiste papiersoort in de
printerdriver voordat u gaat afdrukken.
Grootte Afmetingen
Letter 216 x 279 mm
Legal 216 x 356 mm
A4 210 x 297 mm
A5 148 x 210 mm
A6 105 x 148 mm
B5 (JIS) 182 x 257 mm
Executive 184 x 267 mm
Briefkaart (JIS) 100 x 148 mm
Dubbele briefkaart (JIS) 200 x 148 mm
16K 184 x 260 mm
16K 195 x 270 mm
16K 197 x 273 mm
8,5 x 13 216 x 330 mm
Envelop #10 105 x 241 mm
Monarch-envelop 98 x 191 mm
Envelop B5 176 x 250 mm
Envelop C5 162 x 229 mm
Envelop DL 110 x 220 mm
Aangepast 76 x 127 mm tot 216 x 356 mm
Ondersteunde papiersoorten
OPMERKING: Voor de beste resultaten selecteert u het juiste papierformaat en de juiste papiersoort in de
printerdriver voordat u gaat afdrukken.
●
Gewoon
●
HP EcoSMART Lite
●
Licht 60-74 g
14 Hoofdstuk 2 Papierladen NLWW

●
Middengewicht 96–110 g
●
Zwaar 111–130 g
●
Extra zwaar 131–175 g
●
Transparant voor monochroomlaser
●
Etiketten
●
Briefhoofd
●
Voorbedrukt
●
Geperforeerd
●
Kleur
●
Ruw
●
Bankpost
●
Kringloop
●
Envelop
●
Velijnpapier
NLWW Ondersteunde papiersoorten en -formaten 15

Materiaal in de invoerlade plaatsen
OPMERKING: Wanneer u nieuw papier toevoegt, verwijder dan al het papier uit de invoerlade en leg de
stapel recht. Waaier het papier niet uit. Zo voorkomt u dat meerdere vellen papier tegelijkertijd in het
apparaat worden ingevoerd en loopt u minder risico dat papier vastloopt.
1. Plaats het papier met de afdrukzijde naar boven
en de bovenrand als eerste in de invoerlade.
De afdrukstand van het papier in de lade verschilt
afhankelijk van het type afdruktaak. Zie
Tabel
2-1 Afdrukstand van het papier in invoerlade
op pagina 17 voor meer informatie.
2. Schuif de papiergeleiders goed tegen het papier
aan.
16 Hoofdstuk 2 Papierladen NLWW

Tabel 2-1 Afdrukstand van het papier in invoerlade
Papiersoort Duplexmodus Papier plaatsen
Voorbedrukt of briefhoofdpapier Enkelzijdig afdrukken of dubbelzijdig
afdrukken
Afdrukzijde boven
Bovenrand eerst in het product
Geperforeerd Enkelzijdig afdrukken of dubbelzijdig
afdrukken
Afdrukzijde boven
Gaten aan de linkerkant van het product
Enveloppen Enkelzijdig afdrukken Afdrukzijde boven
Bovenrand aan de rechterkant van de lade, frankeerzijde als
laatste in het apparaat
Lade aanpassen voor kleine papierformaten
Als u afdrukt op materiaal dat korter is dan 185 mm, gebruikt u het verlengstuk voor kort afdrukmateriaal
om de invoerlade aan te passen.
NLWW Materiaal in de invoerlade plaatsen 17

1. Neem het verlengstuk voor kort afdrukmateriaal
uit de opbergsleuf aan de rechterkant van het
invoergebied.
2. Bevestig het hulpstuk aan de
papierlengtegeleider op de invoerlade.
3. Plaats papier in de lade en schuif vervolgens de
geleiders goed tegen het papier aan.
18 Hoofdstuk 2 Papierladen NLWW

4. Druk het papier in het apparaat tot het niet
verder kan en schuif vervolgens de
papierlengtegeleider zo dat het verlengstuk het
papier ondersteunt.
5. Wanneer het afdrukken op kort papier is voltooid,
verwijdert u het verlengstuk voor kort papier uit
de invoerlade en plaatst u het in de opbergsleuf.
NLWW Materiaal in de invoerlade plaatsen 19

20 Hoofdstuk 2 Papierladen NLWW

3 Afdrukken
●
Afdruktaken (Windows)
●
Afdruktaken (Mac OS X)
●
Afdrukken via internet
●
HP Wireless Direct-afdrukken instellen
Ga naar
www.hp.com/support/ljMFPM125series, www.hp.com/support/ljMFPM126series, www.hp.com/
support/ljMFPM127series, of www.hp.com/support/ljMFPM128series voor de uitgebreide Help van HP voor
uw apparaat:
●
Los problemen op.
●
Download software-updates.
●
Praat mee op ondersteuningsforums.
●
Bekijk informatie over garantie en wettelijke voorschriften.
U kunt ook naar
www.hp.com/support gaan voor wereldwijde ondersteuning en andere producten van HP.
NLWW 21

Afdruktaken (Windows)
●
Afdrukken (Windows)
●
Handmatig dubbelzijdig afdrukken (Windows)
●
Meerdere pagina's per vel afdrukken (Windows)
●
De papiersoort selecteren (Windows)
●
Aanvullende informatie over afdrukken
Afdrukken (Windows)
De volgende procedure beschrijft het standaardafdrukproces voor Windows.
1. Selecteer de afdrukoptie vanuit het programma.
2. Selecteer het apparaat in de lijst met printers en klik of tik vervolgens op de knop Eigenschappen of
Voorkeuren om de printerdriver te openen.
OPMERKING: De naam van de knop verschilt per softwareprogramma.
3. Klik of tik op de tabbladen in de printerdriver om de beschikbare opties te configureren.
4. Klik of tik op de knop OK om terug te gaan naar het dialoogvenster Afdrukken. Geef op dit scherm het
aantal af te drukken exemplaren op.
5. Klik of tik op de knop OK om de taak af te drukken.
Handmatig dubbelzijdig afdrukken (Windows)
1. Selecteer de afdrukoptie vanuit het programma.
2. Selecteer het apparaat in de lijst met printers en
klik of tik vervolgens op de knop Eigenschappen
of Voorkeuren om de printerdriver te openen.
OPMERKING: De naam van de knop verschilt
per softwareprogramma.
22 Hoofdstuk 3 Afdrukken NLWW

3. Klik of tik op het tabblad Indeling.
4. Selecteer de gewenste duplexoptie in de
vervolgkeuzelijst Afdrukken aan beide zijden,
handmatig en klik of tik vervolgens op de knop
OK.
5. Klik of tik in het dialoogvenster Afdrukken op de
knop OK om de taak af te drukken. Het apparaat
zal de eerste zijde van alle pagina's van het
document als eerste afdrukken.
NLWW Afdruktaken (Windows) 23

6. Haal de bedrukte stapel uit de uitvoerbak en
plaats die met de bedrukte zijde omlaag en de
bovenrand als eerste in de invoerlade.
7. Klik of tik op de computer op de knop OK om de
tweede zijde van de taak af te drukken.
8. Druk of tik, wanneer u hierom wordt gevraagd, op
de juiste knop op het bedieningspaneel om door
te gaan.
Meerdere pagina's per vel afdrukken (Windows)
1. Selecteer de afdrukoptie vanuit het programma.
2. Selecteer het apparaat in de lijst met printers en
klik of tik vervolgens op de knop Eigenschappen
of Voorkeuren om de printerdriver te openen.
OPMERKING: De naam van de knop verschilt
per softwareprogramma.
24 Hoofdstuk 3 Afdrukken NLWW

3. Klik of tik op het tabblad Indeling.
4. Selecteer de juiste Afdrukstand in de
vervolgkeuzelijst.
5. Selecteer het juiste aantal pagina's per vel in de
vervolgkeuzelijst Pagina's per vel en klik of tik
op de knop Geavanceerd.
NLWW Afdruktaken (Windows) 25

6. Selecteer de juiste optie in de vervolgkeuzelijst
Indeling pagina's per vel.
7. Selecteer de juiste optie Paginaranden in de
vervolgkeuzelijst, klik of tik op de knop OK om
het dialoogvenster Geavanceerde opties te
sluiten en klik of tik vervolgens op de knop OK
om het dialoogvenster Eigenschappen of
Voorkeuren te sluiten.
8. Klik of tik in het dialoogvenster Afdrukken op de
knop OK om de taak af te drukken.
De papiersoort selecteren (Windows)
1. Selecteer de afdrukoptie vanuit het programma.
26 Hoofdstuk 3 Afdrukken NLWW

2. Selecteer het apparaat in de lijst met printers en
klik of tik vervolgens op de knop Eigenschappen
of Voorkeuren om de printerdriver te openen.
OPMERKING: De naam van de knop verschilt
per softwareprogramma.
3. Klik of tik op het tabblad Papier/Kwaliteit.
NLWW Afdruktaken (Windows) 27

4. Selecteer in de vervolgkeuzelijst Media: de juiste
papiersoort en klik of tik vervolgens op de knop
OK om het dialoogvenster Eigenschappen of
Voorkeuren te sluiten.
5. Klik in het dialoogvenster Afdrukken op de knop
OK om de taak af te drukken.
Aanvullende informatie over afdrukken
Ga naar www.hp.com/support voor de ondersteuningswebsite voor dit apparaat en voor meer informatie
over het uitvoeren van bepaalde afdruktaken, zoals:
●
Het papierformaat selecteren
●
De afdrukstand selecteren
●
Een brochure maken
●
De kwaliteitsinstellingen selecteren
●
Paginaranden selecteren
28 Hoofdstuk 3 Afdrukken NLWW

Afdruktaken (Mac OS X)
●
Afdrukken (Mac OS X)
●
Handmatig dubbelzijdig afdrukken (Mac OS X)
●
Meerdere pagina's per vel afdrukken (Mac OS X)
●
Papiersoort selecteren (Mac OS X)
●
Aanvullende informatie over afdrukken
Afdrukken (Mac OS X)
De volgende procedure beschrijft het standaardafdrukproces voor Mac OS X.
1. Klik op de optie Afdrukken in het menu Bestand.
2. Selecteer het apparaat in het menu Printer.
3. Open de vervolgkeuzelijst van het menu of klik op Details weergeven en selecteer andere menu's om
de afdrukinstellingen aan te passen.
4. Klik op de knop Afdrukken.
Handmatig dubbelzijdig afdrukken (Mac OS X)
OPMERKING: Deze functie is beschikbaar als u de HP-printerdriver installeert. Mogelijk is de functie niet
beschikbaar als u AirPrint gebruikt.
1. Klik op het menu Bestand en vervolgens op de optie Afdrukken.
2. Selecteer het apparaat in het menu Printer.
3. Open de vervolgkeuzelijst in het menu of klik op Details weergeven en klik vervolgens op het menu
Handmatig dubbelzijdig.
4. Klik op het vak Handmatig dubbelzijdig en selecteer een bindoptie.
5. Klik op de knop Afdrukken. Het apparaat zal de eerste zijde van alle pagina's van het document als
eerste afdrukken.
NLWW Afdruktaken (Mac OS X) 29

6. Haal de bedrukte stapel uit de uitvoerbak en plaats die met de bedrukte zijde omlaag en de bovenrand
als eerste in de invoerlade.
7. Klik op de computer op de knop Doorgaan om de tweede zijde af te drukken.
8. Raak, wanneer u hierom wordt gevraagd, de desbetreffende knop op het bedieningspaneel aan om door
te gaan.
Meerdere pagina's per vel afdrukken (Mac OS X)
1. Klik op de optie Afdrukken in het menu Bestand.
2. Selecteer het apparaat in het menu Printer.
3. Open de vervolgkeuzelijst van het menu of klik op Details weergeven en klik vervolgens op het menu
Lay-out.
4. Selecteer in de vervolgkeuzelijst Pagina's per vel het aantal pagina's dat u op elk vel wilt afdrukken.
5. Selecteer in het gedeelte Lay-outrichting de volgorde en positie van de pagina's op het vel.
6. Selecteer in het menu Randen het soort rand dat u rond elke pagina op het vel wilt afdrukken.
7. Klik op de knop Afdrukken.
Papiersoort selecteren (Mac OS X)
1. Klik op de optie Afdrukken in het menu Bestand.
2. Selecteer het apparaat in het menu Printer.
3. Open de vervolgkeuzelijst van het menu of klik op Details weergeven en klik vervolgens op het menu
Afwerking.
4. Selecteer een papiersoort in de vervolgkeuzelijst Papiersoort.
5. Klik op de knop Afdrukken.
30 Hoofdstuk 3 Afdrukken NLWW

Aanvullende informatie over afdrukken
Ga naar www.hp.com/support voor de ondersteuningswebsite voor dit apparaat en voor meer informatie
over het uitvoeren van bepaalde afdruktaken, zoals:
●
Afdruksnelkoppelingen of voorinstellingen maken en gebruiken
●
Het papierformaat selecteren of een aangepast papierformaat gebruiken
●
De afdrukstand selecteren
●
Een brochure maken
●
Een document schalen zodat het past op een bepaald papierformaat
●
De eerste of laatste pagina's van het document op ander papier afdrukken
●
Watermerken op een document afdrukken
NLWW Afdruktaken (Mac OS X) 31

Afdrukken via internet
Er zijn verscheidene opties beschikbaar voor afdrukken op afstand via internet.
HP ePrint
Gebruik HP ePrint om documenten af te drukken door ze als e-mailbijlage vanaf een willekeurig apparaat met
een e-mailfunctie naar het e-mailadres van het apparaat te sturen.
Voor het gebruik van HP ePrint moet het apparaat aan deze eisen voldoen:
●
Het apparaat moet zijn verbonden met een vast of draadloos netwerk en over een internetverbinding
beschikken.
●
HP Webservices moet zijn ingeschakeld op het apparaat en het apparaat moet zijn geregistreerd bij HP
Connected.
LCD-bedieningspaneel
1. Zoek het IP-adres van het apparaat.
a. Druk op de knop Instellingen
op het bedieningspaneel van het apparaat.
b. Open de volgende menu's:
●
Netwerk instellen
●
IP-adres weergeven
2. Open de geïntegreerde webserver van HP door het IP-adres van het apparaat in te voeren in de
adresregel van de webbrowser op de computer.
3. Klik op het tabblad HP Webservices op de geïntegreerde webserver van HP en klik op Inschakelen.
Het apparaat schakelt Webservices in en drukt vervolgens een informatiepagina af.
Op de informatiepagina staat de printercode die u gebruikt om uw HP-product bij HP Connected te
registreren.
4. Ga naar
www.hpconnected.com om een HP ePrint-account te maken en voltooi het
installatieproces.
Bedieningspaneel uitgevoerd als aanraakscherm
1. Raak in het beginscherm van het bedieningspaneel de knop Webservices
aan.
2. Raak de knop Webservices inschakelen aan. Het apparaat schakelt Webservices in en drukt
vervolgens een informatiepagina af.
Op de informatiepagina staat de printercode die u gebruikt om uw HP-product bij HP Connected te
registreren.
3. Ga naar
www.hpconnected.com om een HP ePrint-account te maken en voltooi het
installatieproces.
Ga voor meer informatie naar
www.hp.com/support om extra informatie voor uw apparaat te bekijken.
32 Hoofdstuk 3 Afdrukken NLWW

HP ePrint-software
Met de HP ePrint-software kunt u vanaf een desktop of laptop gemakkelijk afdrukken naar een apparaat met
HP ePrint-functionaliteit. Nadat u de software hebt geïnstalleerd, kiest u in uw toepassing de optie
Afdrukken en selecteert u vervolgens HP ePrint in de lijst met geïnstalleerde printers. Met deze software
kunt u gemakkelijk de apparaten met HP ePrint-functionaliteit vinden die zijn geregistreerd bij uw
Connected-account. Het HP-doelapparaat kan op uw bureau staan of op een externe locatie, zoals in een
andere vestiging of waar dan ook ter wereld.
In Windows biedt de HP ePrint-software ook ondersteuning voor de traditionele vorm van afdrukken, waarbij
er vanaf een IP-adres rechtstreeks wordt afgedrukt naar een lokale PostScript®-printer in het netwerk.
Ga naar
www.hp.com/go/eprintsoftware als u drivers wilt downloaden of meer informatie wilt lezen.
OPMERKING: De HP ePrint-software voor Mac is een PDF-workflowprogramma en technisch gezien geen
printerdriver. HP ePrint-software voor de Mac biedt alleen ondersteuning voor afdrukpaden via HP Connected
en niet voor het rechtstreeks afdrukken naar lokale netwerkprinters.
AirPrint
Direct afdrukken met AirPrint van Apple wordt ondersteund op iOS 4.2 en later. Gebruik AirPrint om direct op
het apparaat af te drukken vanaf een iPad, iPhone (3GS of later), of iPod touch (derde generatie of later) in de
volgende toepassingen:
●
Mail
●
Foto's
●
Safari
●
iBooks
●
Externe toepassingen selecteren.
U kunt AirPrint alleen gebruiken als het apparaat is verbonden met hetzelfde draadloze netwerk als waarmee
het Apple-apparaat is verbonden. Ga voor meer informatie over het gebruik van AirPrint en welke HP-
apparaten compatibel zijn met AirPrint naar
www.hp.com/go/airprint.
OPMERKING: AirPrint ondersteunt geen USB-verbindingen. AirPrint biedt de mobiele functionaliteit Alleen
afdrukken. AirPrint ondersteunt geen scannen.
NLWW Afdrukken via internet 33

HP Wireless Direct-afdrukken instellen
OPMERKING: Deze functie is alleen beschikbaar op draadloze modellen en u dient mogelijk de
apparaatfirmware bij te werken om deze functie te gebruiken.
De functie HP Wireless Direct-afdrukken maakt het mogelijk om vanaf een draadloos mobiel apparaat direct
op een HP Wireless Direct-product af te drukken zonder eerst verbinding te maken met een bestaand
netwerk of met internet. Gebruik HP Wireless Direct om draadloos af te drukken vanaf de volgende
apparaten:
●
iPhone, iPad of iTouch met Apple AirPrint of de mobiele HP ePrint app
●
Mobiele apparaten met Android of Symbian met de toepassing HP ePrint Home & Biz
●
Elke voor Wi-Fi geschikte computer met besturingssysteem.
Ga voor meer informatie over HP Wireless Direct naar
www.hp.com/go/wirelessprinting en klik op HP
Wireless Direct.
Voer de volgende stappen uit om het HP Wireless Direct in te stellen vanaf het bedieningspaneel.
LCD-bedieningspaneel
1. Druk op het bedieningspaneel op de knop OK om de menu's te openen.
2. Open de volgende menu's:
●
Netwerk instellen
●
Menu Draadloos
●
Wireless Direct
3. Selecteer de optie Aan en druk op de knop OK. Het apparaat slaat de instellingen op en gaat terug naar
het menu Wireless Direct-instellingen.
Touchbedieningspaneel
1. Raak in het beginscherm van het bedieningspaneel de knop Draadloos
aan.
2. Open de volgende menu's:
●
Menu Draadloos
●
Wireless Direct-instellingen
●
Aan/uit
3. Raak de menuoptie Aan aan. Het apparaat slaat de instellingen op en gaat terug naar het menu Wireless
Direct-instellingen.
34 Hoofdstuk 3 Afdrukken NLWW

4Kopiëren
●
Een kopie maken
●
Dubbelzijdig kopiëren (duplex)
●
Kopieerkwaliteit optimaliseren
●
De licht- of donkerheidsgraad voor kopieën aanpassen (alleen LED-bedieningspaneel)
●
Kopieën vergroten of verkleinen (alleen LED-bedieningspaneel)
Ga naar
www.hp.com/support/ljMFPM125series, www.hp.com/support/ljMFPM126series, www.hp.com/
support/ljMFPM127series, of www.hp.com/support/ljMFPM128series voor de uitgebreide Help van HP voor
uw apparaat:
●
Los problemen op.
●
Download software-updates.
●
Praat mee op ondersteuningsforums.
●
Bekijk informatie over garantie en wettelijke voorschriften.
U kunt ook naar
www.hp.com/support gaan voor wereldwijde ondersteuning en andere producten van HP.
NLWW 35

Een kopie maken
LED-bedieningspaneel
1. Plaats het document op de glasplaat van de scanner volgens de indicatoren op het apparaat.
2. Sluit de scannerklep.
3. Druk op de knop Instellingen
en zorg ervoor dat het lampje Aantal kopieën brandt.
4. Druk op de pijlknoppen om het aantal exemplaren te wijzigen.
5. Druk op de knop Kopiëren starten
om het kopiëren te starten.
LCD-bedieningspaneel
1. Plaats het document op de glasplaat van de scanner volgens de indicatoren op het apparaat.
2. Sluit de scannerklep.
3. Druk op het bedieningspaneel op de knop Aantal exemplaren
.
4. Geef het aantal exemplaren op.
5. Druk op de knop Kopiëren starten
om het kopiëren te starten.
Touchbedieningspaneel
1. Plaats het document op de glasplaat van de scanner volgens de indicatoren op het apparaat.
2. Sluit de scannerklep.
3. Raak in het beginscherm van het bedieningspaneel de knop Kopiëren aan.
4. Raak de pijlknoppen aan om het aantal exemplaren te wijzigen of raak het weergegeven nummer aan
en geef het aantal exemplaren op.
5. Raak de knop Kopiëren starten aan om het kopiëren te starten.
36 Hoofdstuk 4 Kopiëren NLWW

Dubbelzijdig kopiëren (duplex)
1. Plaats het document op de glasplaat van de scanner volgens de indicatoren op het apparaat.
2. Sluit de scannerklep.
3. Start de kopieertaak.
●
LED- en LCD-bedieningspaneel: Druk op de knop Kopiëren starten
op het bedieningspaneel
van het apparaat
●
Touchbedieningspaneel: Raak in het beginscherm van het bedieningspaneel de knop Kopiëren
aan.
4. Haal de afgedrukte pagina uit de uitvoerbak en plaats die met de bedrukte zijde omlaag en de
bovenrand eerst in de invoerlade.
5. Draai het originele document op de glasplaat van de scanner om de tweede zijde te kopiëren.
6. Start de kopieertaak.
●
LED- en LCD-bedieningspaneel: Druk op de knop Kopiëren starten
op het bedieningspaneel
van het apparaat
●
Touchbedieningspaneel: Raak in het beginscherm van het bedieningspaneel de knop Kopiëren
aan.
7. Herhaal deze procedure tot u alle pagina's hebt gekopieerd.
NLWW Dubbelzijdig kopiëren (duplex) 37

Kopieerkwaliteit optimaliseren
De volgende instellingen voor kopieerkwaliteit zijn beschikbaar:
●
Automatische selectie: Gebruik deze instelling als u de kwaliteit van de kopie niet erg belangrijk vindt.
●
Gemengd: Gebruik deze instelling voor documenten met zowel tekst als afbeeldingen.
●
Tekst: Gebruik deze instelling voor documenten die voornamelijk uit tekst bestaan. Dit is de
standaardinstelling voor Kopie optimaliseren.
●
Afbeelding: Gebruik deze instelling voor documenten die voornamelijk uit afbeeldingen bestaan.
LED-bedieningspaneel
1. Klik op de knop Start en vervolgens op Programma's.
2. Klik op uw HP productgroep en vervolgens op het item HP Device Toolbox.
3. Klik op het tabblad Systemen op Kopieerinstellingen.
LCD-bedieningspaneel
1. Plaats het document op de glasplaat van de scanner volgens de indicatoren op het apparaat.
2. Sluit de scannerklep.
3. Druk op de knop Kopieermenu
op het bedieningspaneel van het apparaat.
4. Open het menu Optimaliseren.
5. Gebruik de pijlknoppen om door de opties te bladeren en druk vervolgens op de knop OK om de
gewenste optie te selecteren.
6. Druk op de knop Kopiëren starten
om het kopiëren te starten.
Touchbedieningspaneel
1. Plaats het document op de glasplaat van de scanner volgens de indicatoren op het apparaat.
2. Sluit de scannerklep.
3. Raak in het beginscherm van het bedieningspaneel de knop Kopiëren aan.
4. Raak de knop Instellingen aan, blader vervolgens naar de knop Optimaliseren en raak deze aan.
5. Raak de pijlknoppen aan om door de opties te bladeren en raak vervolgens een optie aan om deze te
selecteren.
6. Raak de knop Kopiëren starten aan om het kopiëren te starten.
38 Hoofdstuk 4 Kopiëren NLWW

De licht- of donkerheidsgraad voor kopieën aanpassen (alleen
LED-bedieningspaneel)
1. Druk herhaaldelijk op de knop Instellingen op het bedieningspaneel van het product totdat het
lampje Lichter/donkerder
brandt.
2. Gebruik de pijlknoppen om de instelling Lichter/donkerder te verhogen of verlagen.
OPMERKING: Na twee minuten wordt de standaardwaarde opnieuw ingesteld.
NLWW De licht- of donkerheidsgraad voor kopieën aanpassen (alleen LED-bedieningspaneel) 39

Kopieën vergroten of verkleinen (alleen LED-bedieningspaneel)
1. Leg het document op de scannerglasplaat.
2. Druk herhaaldelijk op de knop Instellingen
op het bedieningspaneel van het product totdat het
lampje Verkleinen/vergroten
brandt.
3. Druk op de pijl omhoog om de kopie te vergroten of op de pijl omlaag om de kopie te verkleinen.
4. Druk op de knop Kopiëren starten
om het kopiëren te starten.
40 Hoofdstuk 4 Kopiëren NLWW

5Scan
●
Scannen via de HP Scan-software (Windows)
●
Scannen via de HP Scan-software (Mac OS X)
Ga naar
www.hp.com/support/ljMFPM125series, www.hp.com/support/ljMFPM126series, www.hp.com/
support/ljMFPM127series, of www.hp.com/support/ljMFPM128series voor de uitgebreide Help van HP voor
uw apparaat:
●
Los problemen op.
●
Download software-updates.
●
Praat mee op ondersteuningsforums.
●
Bekijk informatie over garantie en wettelijke voorschriften.
U kunt ook naar
www.hp.com/support gaan voor wereldwijde ondersteuning en andere producten van HP.
NLWW 41

Scannen via de HP Scan-software (Windows)
Gebruik de HP Scan-software om te beginnen met scannen via software op uw computer. U kunt de gescande
afbeelding als een bestand opslaan of naar een andere softwaretoepassing versturen.
1. Plaats het document op de glasplaat van de scanner volgens de indicatoren op het apparaat.
OPMERKING: Voor de beste resultaten plaatst u klein papier (letter, A4 of kleiner) met de lange zijde
van het papier langs de linkerkant van de glasplaat van de scanner.
2. Klik op Starten en vervolgens op Programma's (of Alle programma's in Windows XP).
3. Klik op HP en selecteer vervolgens uw product.
4. Klik op HP Scan, selecteer een scansnelkoppeling en pas desgewenst de instellingen aan.
5. Klik op Scan.
OPMERKING: Klik op Geavanceerde instellingen voor toegang tot meer opties.
Klik op Nieuwe snelkoppeling maken om een set met aangepaste instellingen te maken en deze op te slaan
in de lijst met snelkoppelingen.
42 Hoofdstuk 5 Scan NLWW

Scannen via de HP Scan-software (Mac OS X)
Gebruik de HP Scan-software om te beginnen met scannen via software op uw computer.
1. Plaats het document op de glasplaat van de scanner volgens de indicatoren op het apparaat.
OPMERKING: Voor de beste resultaten plaatst u klein papier (letter, A4 of kleiner) met de lange zijde
van het papier langs de linkerkant van de glasplaat van de scanner.
2. Open HP Scan, in de map HP in de map Programma's.
3. Volg de aanwijzingen op het scherm om het document te scannen.
4. Klik nadat alle pagina's zijn gescand op de knop Gereed om de pagina's als een bestand op te slaan.
NLWW Scannen via de HP Scan-software (Mac OS X) 43

44 Hoofdstuk 5 Scan NLWW

6Faxen
●
Het apparaat aansluiten en configureren voor fax
●
Een fax versturen
●
Snelkiesnummers maken, bewerken en verwijderen
Ga naar
www.hp.com/support/ljMFPM125series, www.hp.com/support/ljMFPM126series, www.hp.com/
support/ljMFPM127series, of www.hp.com/support/ljMFPM128series voor de uitgebreide Help van HP voor
uw apparaat:
●
Los problemen op.
●
Download software-updates.
●
Praat mee op ondersteuningsforums.
●
Bekijk informatie over garantie en wettelijke voorschriften.
U kunt ook naar
www.hp.com/support gaan voor wereldwijde ondersteuning en andere producten van HP.
NLWW 45

Het apparaat aansluiten en configureren voor fax
●
Het apparaat aansluiten
●
Het apparaat configureren
●
De HP Fax-software installeren (Windows, optioneel)
Het apparaat aansluiten
Het product is een analoog apparaat. U wordt aanbevolen het product op een vaste analoge telefoonlijn aan
te sluiten.
OPMERKING: In bepaalde landen/regio's is mogelijk een adapter vereist voor gebruik van het meegeleverde
telefoonsnoer.
1. Sluit het telefoonsnoer aan op de faxaansluiting
op het apparaat en op de telefoonaansluiting
in de muur.
2. (Optioneel) U kunt een antwoordapparaat of
extra toestel aansluiten door de rubberstekker
uit de telefoonaansluiting
op het apparaat
naar beneden te trekken. Sluit een ander
telefoonsnoer aan op de telefoonaansluiting op
het apparaat en op de aansluiting op het
antwoordapparaat of extra toestel.
Het apparaat configureren
De configuratie van het apparaat verschilt, afhankelijk van of u het instelt voor een zelfstandig faxapparaat,
met een antwoordapparaat of met een extra toestel.
46 Hoofdstuk 6 Faxen NLWW

OPMERKING: Het configureren van instellingen voor tijd, datum en kopregel van de fax is vereist om de
faxfunctie te gebruiken.
●
Tijd, datum en kopregel voor fax configureren
●
Een zelfstandig faxapparaat configureren
●
Configureren voor een antwoordapparaat
●
Configureren voor een extra toestel
Tijd, datum en kopregel voor fax configureren
U hebt deze instellingen mogelijk geconfigureerd tijdens het installeren van de software. U kunt deze
instellingen op elk gewenst moment configureren via het bedieningspaneel van het apparaat of de HP Wizard
Fax instellen.
●
Bedieningspaneel
●
HP Wizard Fax instellen (Windows)
Bedieningspaneel
LCD-bedieningspaneel
1. Druk op de knop Instellingen
op het bedieningspaneel van het apparaat.
2. Selecteer Systeeminstellingen en selecteer vervolgens Tijd/Datum.
3. Selecteer de 12- of 24-uursklok.
4. Gebruik het toetsenblok om de huidige tijd in te voeren en druk vervolgens op de knop OK.
5. Selecteer datumnotatie.
6. Gebruik het toetsenblok om de huidige datum in te voeren en druk vervolgens op de knop OK.
7. Selecteer Fax instellen en selecteer vervolgens Faxkopregel.
8. Gebruik het toetsenblok om uw faxnummer in te voeren en druk vervolgens op de knop OK.
OPMERKING: Het maximumaantal tekens voor het faxnummer is 20.
9. Gebruik het toetsenblok om de naam of kopregel van uw bedrijf in te voeren en druk vervolgens op de
knop OK.
OPMERKING: Het maximumaantal tekens voor de kopregel van de fax is 40.
Touchbedieningspaneel
1.
Raak in het beginscherm van het bedieningspaneel de knop Instellingen
aan.
2. Selecteer Fax instellen en selecteer vervolgens Basisinstellingen.
3. Selecteer Tijd/Datum.
4. Selecteer de 12- of 24-uursklok.
5. Gebruik het toetsenblok om de huidige tijd in te voeren en raak vervolgens de knop OK aan.
NLWW Het apparaat aansluiten en configureren voor fax 47

6. Selecteer datumnotatie.
7. Gebruik het toetsenblok om de huidige datum in te voeren en raak vervolgens de knop OK aan.
8. Selecteer Faxkopregel.
9. Gebruik het toetsenblok om uw faxnummer in te voeren en raak vervolgens de knop OK aan.
OPMERKING: Het maximumaantal tekens voor het faxnummer is 20.
10. Gebruik het toetsenblok om de naam of kopregel van uw bedrijf in te voeren en raak vervolgens de knop
OK aan.
Om speciale tekens die niet op het standaard toetsenblok aanwezig zijn, in te voeren, raakt u de knop
@#$ aan om een toetsenblok met speciale tekens te openen.
OPMERKING: Het maximumaantal tekens voor de kopregel van de fax is 40.
HP Wizard Fax instellen (Windows)
1. Klik op Start en vervolgens op Programma's.
2. Klik achtereenvolgens op HP, de naam van het apparaat en de Wizard Fax instellen.
3. Volg de aanwijzingen op het scherm om de faxinstellingen te configureren.
Een zelfstandig faxapparaat configureren
U kunt het apparaat als zelfstandig faxapparaat gebruiken zonder het op een computer of een netwerk aan
te sluiten.
LCD-bedieningspaneel
1. Druk op de knop Instellingen
op het bedieningspaneel van het apparaat.
2. Selecteer Systeeminstellingen en selecteer vervolgens Tijd/Datum.
3. Selecteer de 12- of 24-uursklok.
4. Gebruik het toetsenblok om de huidige tijd in te voeren en druk vervolgens op de knop OK.
5. Selecteer datumnotatie.
6. Gebruik het toetsenblok om de huidige datum in te voeren en druk vervolgens op de knop OK.
7. Selecteer Fax instellen en selecteer vervolgens Faxkopregel.
8. Gebruik het toetsenblok om uw faxnummer in te voeren en druk vervolgens op de knop OK.
OPMERKING: Het maximumaantal tekens voor het faxnummer is 20.
9. Gebruik het toetsenblok om de naam of kopregel van uw bedrijf in te voeren en druk vervolgens op de
knop OK.
OPMERKING: Het maximumaantal tekens voor de kopregel van de fax is 40.
48 Hoofdstuk 6 Faxen NLWW

Touchbedieningspaneel
1.
Selecteer Instellingen
in het beginscherm van het bedieningspaneel.
2. Selecteer Fax instellen en selecteer vervolgens Hulpprogramma fax instellen.
3. Volg de aanwijzingen op het scherm en selecteer het juiste antwoord op elke vraag.
OPMERKING: Het maximumaantal tekens voor het faxnummer is 20. Het maximumaantal tekens voor
de kopregel van de fax is 40.
Configureren voor een antwoordapparaat
Als u een antwoordapparaat op het apparaat aansluit, moet u de instellingen Aantal belsignalen en
Antwoordmodus voor het apparaat configureren. Volg deze stappen om het apparaat te configureren:
LCD-bedieningspaneel
1. Druk op de knop Instellingen
op het bedieningspaneel van het apparaat.
2. Selecteer Fax instellen en selecteer vervolgens Instellingen ontv. fax.
3. Selecteer Aantal belsignalen.
4. Stel de instelling voor het aantal belsignalen op het product in op minstens één belsignaal meer dan het
aantal belsignalen dat op het antwoordapparaat is ingesteld. Gebruik het toetsenblok om het aantal
belsignalen in te voeren en druk vervolgens op de knop OK.
5. Druk op de knop Terug
om terug te keren naar het menu Instellingen ontv. fax.
6. Selecteer Antwoordmodus.
7. Selecteer TAM en druk vervolgens op de knop OK.
Met deze instelling luistert het apparaat naar faxtonen nadat het antwoordapparaat de oproep heeft
beantwoord. Het apparaat beantwoordt een oproep als er faxtonen worden gedetecteerd.
Touchbedieningspaneel
1.
Selecteer Instellingen
in het beginscherm van het bedieningspaneel.
2. Selecteer Fax instellen en selecteer vervolgens Basisinstellingen.
3. Selecteer Aantal belsignalen.
4. Stel de instelling voor het aantal belsignalen op het product in op minstens één belsignaal meer dan het
aantal belsignalen dat op het antwoordapparaat is ingesteld. Gebruik het toetsenblok om het aantal
belsignalen in te voeren en raak vervolgens de knop OK aan.
5. Selecteer Terug
om terug te gaan naar het menu Basisinstellingen.
6. Selecteer Antwoordmodus.
7. Selecteer TAM en raak vervolgens de knop OK aan.
Met deze instelling luistert het apparaat naar faxtonen nadat het antwoordapparaat de oproep heeft
beantwoord. Het apparaat beantwoordt een oproep als er faxtonen worden gedetecteerd.
NLWW Het apparaat aansluiten en configureren voor fax 49

Configureren voor een extra toestel
Als u een extra toestel aansluit op het apparaat, moet u enkele faxinstellingen voor het apparaat wijzigen om
met deze configuratie te werken. Volg deze stappen om het apparaat te configureren:
LCD-bedieningspaneel
1. Druk op de knop Instellingen
op het bedieningspaneel van het apparaat.
2. Selecteer Fax instellen en selecteer vervolgens Instellingen ontv. fax.
3. Selecteer Extra toestel.
4. Controleer of de optie Aan is ingeschakeld.
Wanneer deze instelling is ingeschakeld, kunt u het product de opdracht geven om de inkomende
faxoproep te beantwoorden door achtereenvolgens op de telefoontoetsen 1-2-3 te drukken. Schakel
deze instelling alleen uit als u gebruikmaakt van pulskiezen of als uw telefoonmaatschappij deze
service ook biedt. De service van de telefoonmaatschappij functioneert niet als deze conflicten oplevert
met het product.
5. Druk op de knop Terug
om terug te keren naar het menu Instellingen ontv. fax.
6. Selecteer Antwoordmodus.
7. Selecteer Fax/Tel en druk vervolgens op de knop OK.
Met deze instelling beantwoordt het apparaat oproepen automatisch en bepaalt het of de oproep een
telefoongesprek of faxoproep is. Als het om een faxoproep gaat, behandelt het apparaat de oproep als
inkomende fax. Gaat het om een telefoongesprek, dan waarschuwt een hoorbare beltoon u dat er een
inkomend telefoongesprek is.
8. Druk op de knop Terug
om terug te keren naar het menu Instellingen ontv. fax.
9. Selecteer Beltijd fax/tel.
10. Stel in na hoeveel seconden het hoorbare fax-/belsignaal moet ophouden om een inkomend gesprek te
melden en druk vervolgens op de knop OK.
Touchbedieningspaneel
1.
Selecteer Instellingen
in het beginscherm van het bedieningspaneel.
2. Selecteer Fax instellen en selecteer vervolgens Geavanceerde instellingen.
3. Selecteer Extra toestel.
4. Controleer of de optie Aan is ingeschakeld.
Wanneer deze instelling is ingeschakeld, kunt u het product de opdracht geven om de inkomende
faxoproep te beantwoorden door achtereenvolgens op de telefoontoetsen 1-2-3 te drukken. Schakel
deze instelling alleen uit als u gebruikmaakt van pulskiezen of als uw telefoonmaatschappij deze
service ook biedt. De service van de telefoonmaatschappij functioneert niet als deze conflicten oplevert
met het product.
5. Selecteer twee keer Terug
om terug te keren naar het menu Fax instellen.
6. Selecteer Basisinstellingen en selecteer vervolgens Antwoordmodus.
50 Hoofdstuk 6 Faxen NLWW

7. Selecteer Fax/Tel.
Met deze instelling beantwoordt het apparaat oproepen automatisch en bepaalt het of de oproep een
telefoongesprek of faxoproep is. Als het om een faxoproep gaat, behandelt het apparaat de oproep als
inkomende fax. Gaat het om een telefoongesprek, dan waarschuwt een hoorbare beltoon u dat er een
inkomend telefoongesprek is.
8. Selecteer twee keer Terug
om terug te keren naar het menu Fax instellen.
9. Selecteer Geavanceerde instellingen en selecteer vervolgens Beltijd fax/tel.
10. Stel in na hoeveel seconden het hoorbare fax-/belsignaal moet ophouden om een inkomend gesprek te
melden.
De HP Fax-software installeren (Windows, optioneel)
Met de HP Fax-software kunt u elektronische documenten vanaf een computer faxen als u aan de volgende
vereisten voldoet:
●
Het apparaat is rechtstreeks op de computer aangesloten of op een netwerk waarmee de computer
verbonden is.
●
De software bij het product is op de computer geïnstalleerd.
●
Het besturingssysteem van de computer wordt door het apparaat ondersteund.
OPMERKING: De HP Fax-software die bij dit apparaat wordt geleverd, is het enige pc-faxprogramma
dat met het apparaat werkt. Het apparaat is niet compatibel met faxsoftware die wordt geproduceerd
door andere fabrikanten.
Als de HP Fax-software niet op uw computer is geïnstalleerd, kunt u de software met een van de volgende
methoden installeren.
●
Software-cd: Plaats de software-cd die bij uw HP-apparaat is geleverd in de computer en volg de
instructies op het scherm.
●
Downloaden van internet: Ga naar
www.hp.com/support, klik op Drivers & Software en volg de
instructies op het scherm om de nieuwste HP-software te downloaden.
OPMERKING: Wanneer het installatieprogramma u hierom vraagt, dient u HP Fax-software te selecteren
als een van de te installeren softwareonderdelen.
NLWW Het apparaat aansluiten en configureren voor fax 51

Een fax versturen
●
Een fax versturen door op het bedieningspaneel handmatig te kiezen
●
Een fax versturen met gebruik van de HP-software (Windows)
VOORZICHTIG: Gebruik geen originelen met correctietape, correctievloeistof, paperclips of nietjes om
schade aan het product te voorkomen. Plaats ook geen foto's en kleine of dunne originelen in de
documentinvoer.
Een fax versturen door op het bedieningspaneel handmatig te kiezen
LCD-bedieningspaneel
1. Plaats het document.
●
Als u een origineel op de glasplaat van de scanner legt, plaatst u het met de bedrukte zijde naar
beneden in de linkerbovenhoek.
●
Als u meerdere pagina's in de documentinvoer legt, plaatst u de pagina's met de afdrukzijde naar
boven en schuift u vervolgens de papiergeleiders goed tegen het papier aan.
OPMERKING: Als er zich gelijktijdig documenten in de documentinvoer en op de glasplaat
bevinden, verwerkt het apparaat het document in de documentinvoer en niet dat op de glasplaat.
2. Gebruik op het bedieningspaneel van het apparaat het toetsenblok om het faxnummer in te voeren.
OPMERKING: Wanneer u toegangscodes, creditcards of telefoonkaarten wilt gebruiken, dient u het
faxnummer handmatig te kiezen zodat u pauzes en kiescodes kunt invoeren. Wanneer u een fax naar
een internationale bestemming wilt versturen, kiest u handmatig zodat u pauzes en internationale
toegangsnummers kunt invoeren. U kunt geen snelkiesnummers met toegangscodes, creditcards,
telefoonkaarten of voor internationale bestemmingen gebruiken.
3.
Druk op de knop Faxen starten (
). De faxtaak wordt gestart.
OPMERKING: Als u vanaf de glasplaat van de scanner faxt en uw document bevat meerdere pagina's,
volgt u de aanwijzingen op het bedieningspaneel om te bevestigen en aanvullende pagina's te plaatsen.
Touchbedieningspaneel
1. Plaats het document.
●
Als u een origineel op de glasplaat van de scanner legt, plaatst u het met de bedrukte zijde naar
beneden in de linkerbovenhoek.
●
Als u meerdere pagina's in de documentinvoer legt, plaatst u de pagina's met de afdrukzijde naar
boven en schuift u vervolgens de papiergeleiders goed tegen het papier aan.
OPMERKING: Als er zich gelijktijdig documenten in de documentinvoer en op de glasplaat
bevinden, verwerkt het apparaat het document in de documentinvoer en niet dat op de glasplaat.
2. Selecteer in het beginscherm van het bedieningspaneel de knop Faxen.
3. Voer het faxnummer in met het toetsenblok.
52 Hoofdstuk 6 Faxen NLWW

OPMERKING: Wanneer u toegangscodes, creditcards of telefoonkaarten wilt gebruiken, dient u het
faxnummer handmatig te kiezen zodat u pauzes en kiescodes kunt invoeren. Wanneer u een fax naar
een internationale bestemming wilt versturen, kiest u handmatig zodat u pauzes en internationale
toegangsnummers kunt invoeren. U kunt geen snelkiesnummers met toegangscodes, creditcards,
telefoonkaarten of voor internationale bestemmingen gebruiken.
4. Selecteer Faxen starten.
OPMERKING: Als u vanaf de glasplaat van de scanner faxt en uw document bevat meerdere pagina's,
volgt u de aanwijzingen op het bedieningspaneel om te bevestigen en aanvullende pagina's te plaatsen.
Een fax versturen met gebruik van de HP-software (Windows)
1. Plaats het document.
●
Als u een origineel op de glasplaat van de scanner legt, plaatst u het met de bedrukte zijde naar
beneden in de linkerbovenhoek.
●
Als u meerdere pagina's in de documentinvoer legt, plaatst u de pagina's met de afdrukzijde naar
boven en schuift u vervolgens de papiergeleiders goed tegen het papier aan.
OPMERKING: Als er zich gelijktijdig documenten in de documentinvoer en op de glasplaat
bevinden, verwerkt het apparaat het document in de documentinvoer en niet dat op de glasplaat.
2. Klik op Start, klik op Programma's (of Alle programma's in Windows XP) en klik vervolgens op HP.
3. Klik op de apparaatnaam en vervolgens op HP Fax verzenden. De faxsoftware wordt geopend.
4. Voer het faxnummer in van één of meer ontvangers.
5. Klik op Nu verzenden.
NLWW Een fax versturen 53

Snelkiesnummers maken, bewerken en verwijderen
U kunt vaak gekozen faxnummers opslaan (maximaal 100) als snelkiesnummers.
●
Snelkiesnummers maken en bewerken
●
Snelkiesnummers verwijderen
Snelkiesnummers maken en bewerken
LCD-bedieningspaneel
1. Druk op de knop Instellingen
op het bedieningspaneel van het apparaat.
2. Selecteer Fax instellen en selecteer vervolgens Faxboek.
3. Selecteer Toevoegen/Bewerken.
4. Selecteer een niet-toegewezen nummer voor de nieuwe vermelding en druk vervolgens op de knop OK.
5. Gebruik het toetsenblok om het faxnummer voor de vermelding in te voeren en druk op de knop OK.
6. Gebruik het toetsenblok om een naam voor de vermelding in te voeren en druk op de knop OK.
Touchbedieningspaneel
1. Raak in het beginscherm van het bedieningspaneel de knop Faxen aan.
2. Selecteer het Faxmenu en selecteer vervolgens Faxboekinstellingen.
3. Selecteer Individuele instellingen.
4. Selecteer een niet-toegewezen nummer in de lijst.
5. Gebruik het toetsenblok om een naam voor de vermelding in te voeren en raak de knop OK aan.
6. Gebruik het toetsenblok om het faxnummer voor de vermelding in te voeren en raak de knop OK aan.
Snelkiesnummers verwijderen
LCD-bedieningspaneel
1. Druk op de knop Instellingen
op het bedieningspaneel van het apparaat.
2. Selecteer Fax instellen en selecteer vervolgens Faxboek.
3. Selecteer Verwijderen.
4. Selecteer de vermelding die u wilt verwijderen en druk vervolgens op de knop OK.
OPMERKING: Als u alle snelkiesnummers wilt verwijderen, selecteert u Alles verwijderen.
Touchbedieningspaneel
1. Raak in het beginscherm van het bedieningspaneel de knop Faxen aan.
2. Selecteer het Faxmenu en selecteer vervolgens Faxboekinstellingen.
54 Hoofdstuk 6 Faxen NLWW

3. Selecteer Vermelding verwijderen.
4. Selecteer de vermelding die u wilt verwijderen en raak vervolgens de knop OK aan.
OPMERKING: Als u alle snelkiesnummers wilt verwijderen, selecteert u Alle vermeldingen verwijderen.
NLWW Snelkiesnummers maken, bewerken en verwijderen 55

56 Hoofdstuk 6 Faxen NLWW

7 Het apparaat beheren
●
Het verbindingstype van het apparaat wijzigen (Windows)
●
Toepassingen van HP Webservices gebruiken (alleen modellen met aanraakscherm)
●
HP Device Toolbox (Windows)
●
HP Utility voor Mac OS X
●
Functies voor productbeveiliging
●
Besparingsinstellingen
●
Het bericht Cartridge bijna leeg of Cartridge vrijwel leeg wordt weergegeven op het bedieningspaneel
van het apparaat
●
De tonercartridge vervangen
Ga naar
www.hp.com/support/ljMFPM125series, www.hp.com/support/ljMFPM126series, www.hp.com/
support/ljMFPM127series, of www.hp.com/support/ljMFPM128series voor de uitgebreide Help van HP voor
uw apparaat:
●
Los problemen op.
●
Download software-updates.
●
Praat mee op ondersteuningsforums.
●
Bekijk informatie over garantie en wettelijke voorschriften.
U kunt ook naar
www.hp.com/support gaan voor wereldwijde ondersteuning en andere producten van HP.
NLWW 57

Het verbindingstype van het apparaat wijzigen (Windows)
Indien u het apparaat niet hoeft te gebruiken en u de manier waarop het is aangesloten wilt wijzigen, kunt u
de snelkoppeling Uw HP apparaat opnieuw configureren op uw computer gebruiken om de verbinding in te
wijzigen. Zo kunt u bijvoorbeeld het apparaat opnieuw configureren om een ander draadloos adres te
gebruiken, verbinding te maken met een bekabeld of een draadloos netwerk of over te schakelen van een
netwerkverbinding naar een USB-verbinding. U kunt de configuratie wijzigen zonder de apparaat-cd-rom te
plaatsen. Nadat u het type verbinding heeft geselecteerd dat u wilt instellen, gaat het programma
rechtstreeks naar dat gedeelte van de installatieprocedure dat moet worden aangepast.
58 Hoofdstuk 7 Het apparaat beheren NLWW

Toepassingen van HP Webservices gebruiken (alleen modellen
met aanraakscherm)
Er zijn verschillende innovatieve toepassingen beschikbaar voor dit apparaat, die u rechtstreeks van internet
kunt downloaden. Voor meer informatie en om deze toepassingen te downloaden gaat u naar de
HP Connected-website op
www.hpconnected.com.
Als u deze functie wilt gebruiken, dient het apparaat te zijn aangesloten op een computer of netwerk met
internetverbinding. HP-webservices dient te zijn ingeschakeld op het apparaat.
1. Raak in het beginscherm van het bedieningspaneel de knop Webservices
aan.
2. Raak de knop Webservices inschakelen aan.
Nadat u een toepassing vanaf de HP Connected-website hebt gedownload, is deze beschikbaar in het
menu Apps in het bedieningspaneel van het apparaat. Dit proces schakelt zowel de HP Webservices als
het menu Apps in.
NLWW Toepassingen van HP Webservices gebruiken (alleen modellen met aanraakscherm) 59

HP Device Toolbox (Windows)
Gebruik de HP Device Toolbox voor Windows om de status van het apparaat te controleren of om
apparaatinstellingen op uw computer weer te geven of te wijzigen. Met dit hulpmiddel opent u de
geïntegreerde webserver van HP.
OPMERKING: Dit hulpprogramma is alleen beschikbaar als u tijdens de installatie van het apparaat een
volledige installatie hebt uitgevoerd. Sommige functies zijn mogelijk niet beschikbaar, afhankelijk van hoe
het apparaat is aangesloten.
1. Klik op de knop Start en vervolgens op Programma's.
2. Klik op uw HP productgroep en vervolgens op het item HP Device Toolbox.
Tabblad of gebied Omschrijving
Het tabblad Home
Hier vindt u informatie over het
product, de status en de
configuratie.
●
Apparaatstatus: Toont de status van het apparaat en het geschatte percentage
resterende levensduur van benodigdheden van HP.
●
Status benodigdheden: Toont de geschatte resterende levensduur van benodigdheden
van HP in procenten. De werkelijke resterende levensduur van benodigdheden kan
variëren. Zorg dat u vervangende benodigdheden hebt die u kunt plaatsen wanneer de
afdrukkwaliteit niet meer voldoet. De cartridge hoeft alleen te worden vervangen, als de
afdrukkwaliteit niet langer acceptabel is.
●
Apparaatconfiguratie: Hier vindt u informatie die op de configuratiepagina van het
product wordt weergegeven.
●
Netwerkoverzicht: Hier vindt u informatie over de netwerkconfiguratiepagina van het
product.
●
Rapporten: Hiermee drukt u de door het apparaat gegenereerde configuratiepagina en
statuspagina voor benodigdheden af.
●
Logbestand: Hierin staan alle apparaatgebeurtenissen en -fouten.
60 Hoofdstuk 7 Het apparaat beheren NLWW

Tabblad of gebied Omschrijving
Tabblad Systeem
Hiermee kunt u het product vanaf uw
computer configureren.
●
Apparaatgegevens: Biedt basisinformatie over het apparaat en het bedrijf.
●
Papierinstell.: Hiermee wijzigt u de standaardpapierverwerkingsinstellingen van het
apparaat.
●
Afdrukkwaliteit: Hiermee wijzigt u de standaardinstellingen voor de afdrukkwaliteit van
het apparaat.
●
EcoSMART Console: Hiermee wijzigt u de standaardtijden voor het activeren van de
sluimermodus of automatische uitschakeling. Tevens configureert u hiermee de
gebeurtenissen die ervoor zorgen dat het apparaat opnieuw wordt geactiveerd.
●
Papiersoorten: Hiermee kunt u afdrukmodi configureren die overeenkomen met de door
het apparaat geaccepteerde papiersoorten.
●
Systeeminstellingen: Hiermee wijzigt u de standaardsysteeminstellingen van het
apparaat.
●
Service: Hiermee voert u de schoonmaakprocedure van het apparaat uit.
●
Opslaan en herstellen: Hier kunt u de huidige instellingen voor het product opslaan in
een bestand op de computer. Gebruik dit bestand om dezelfde instellingen in een ander
product te laden of de instellingen op een later tijdstip te herstellen op dit product.
●
Beheer: Hiermee kunt u het wachtwoord van het apparaat instellen of wijzigen. En
hiermee schakelt u apparaatfuncties in en uit.
OPMERKING: Het tabblad Systeem kan met een wachtwoord worden beveiligd. Als dit
apparaat op een netwerk is aangesloten, moet u eerst contact opnemen met de
systeembeheerder voordat u de instellingen op dit tabblad wijzigt.
Tabblad Afdrukken
Hiermee kunt u
standaardafdrukinstellingen
wijzigen vanaf uw computer.
Afdrukken: Hier kunt u de standaardafdrukinstellingen van het product wijzigen, zoals het
aantal exemplaren en de afdrukstand. Deze opties zijn tevens beschikbaar op het
bedieningspaneel.
Tabblad Fax
●
Telefoonboek: Hiermee kunt u nummers aan het telefoonboek voor de fax toevoegen of
verwijderen.
●
Lijst ongewenste faxen: Hiermee blokkeert u faxnummers die geen faxen naar het
apparaat mogen sturen.
●
Faxactiviteitenlog: Hiermee bekijkt u de recente faxactiviteiten van het apparaat.
Tabblad Netwerk
Hiermee kunt u netwerkinstellingen
wijzigen vanaf uw computer.
Op dit tabblad kunnen netwerkbeheerders de netwerkgerelateerde instellingen voor de
printer beheren wanneer deze op een IP-netwerk is aangesloten. Hiermee kan ook de
netwerkbeheerder de Wireless Direct-functie instellen. Dit tabblad verschijnt niet als het
product rechtstreeks op een computer is aangesloten.
Tabblad HP Web Services Gebruik dit tabblad om verschillende webgebaseerde hulpprogramma's in te stellen en te
gebruiken.
NLWW HP Device Toolbox (Windows) 61

HP Utility voor Mac OS X
Gebruik de HP Utility voor Mac OS X om apparaatinstellingen weer te geven of te wijzigen vanaf uw computer.
U kunt gebruikmaken van de HP Utility als het apparaat beschikt over een USB-kabel of als het is aangesloten
op een TCP/IP-netwerk.
HP Utility openen
Open de Finder en klik achtereenvolgens op Toepassingen, HP en HP Utility.
Als HP Utility niet in de lijst staat, gebruikt u de volgende procedure om het te openen:
1. Open het menu Apple
op de computer, klik op het menu Systeemvoorkeuren en vervolgens op het
pictogram Afdrukken en faxen of het pictogram Afdrukken en scannen.
2. Selecteer het apparaat aan de linkerzijde van het scherm.
3. Klik op de knop Opties en benodigdheden.
4. Klik op het tabblad Utility.
5. Klik op de knop Printer Utility openen.
Functies van HP Utility
De HP Utility-werkbalk bevindt zich boven aan elke pagina. De werkbalk bevat de volgende items:
●
Apparaten: Klik op deze knop om Mac-producten die zijn gevonden door de HP Utility, weer te geven of
te verbergen in het menu Printers aan de linkerzijde van het scherm.
●
Alle instellingen: Klik op deze knop om terug te keren naar de hoofdpagina van de HP Utility.
●
HP-ondersteuning: Klik op deze knop om een browser te openen en naar de HP-ondersteuningspagina
voor het product te gaan.
●
Benodigdheden: Klik op deze knop om de HP SureSupply-website te openen.
●
Registratie: Klik op deze knop om de registratiepagina van HP te openen.
●
Recycling: Klik op deze knop om de website van het HP Planet Partners-recyclingprogramma te
openen.
HP Utility bestaat uit pagina's die u kunt openen door in de lijst Alle instellingen te klikken. In de volgende
tabel staat beschreven welke taken u kunt uitvoeren met HP Utility.
Menu Item Omschrijving
Informatie en ondersteuning Status benodigdheden Hiermee wordt de status van de apparaatbenodigdheden
weergegeven en ziet u koppelingen om online benodigdheden te
bestellen.
Apparaatgegevens Hiermee wordt informatie over het huidige geselecteerde
apparaat weergegeven, waaronder de service-id van het apparaat
(indien toegewezen), de firmwareversie (FW-versie), het
serienummer en het IP-adres.
62 Hoofdstuk 7 Het apparaat beheren NLWW

Menu Item Omschrijving
Bestand uploaden Brengt bestanden over van de computer naar het apparaat. U
kunt de volgende bestandstypen uploaden:
●
HP LaserJet Printer Command Language (.prn)
●
Portable Document Format (.pdf)
●
Text (.txt)
HP Connected Hiermee hebt u toegang tot de HP Connected-website.
Informatie Berichtencentrum Hier worden fouten weergegeven die in het apparaat zijn
opgetreden.
Printerinstellingen Automatisch uitschakelen Hiermee configureert u apparaten voor automatische
uitschakeling na een bepaalde periode van inactiviteit. U kunt het
aantal minuten instellen waarna het apparaat wordt
uitgeschakeld.
Netwerkinstellingen Hiermee configureert u de netwerkinstellingen, zoals de IPv4-
instellingen IPv6-instellingen, Bonjour-instellingen en andere
instellingen.
Beheer van benodigdheden Hiermee configureert u wat het apparaat moet doen wanneer
benodigdheden het einde van de geschatte levensduur naderen.
Configuratie van laden Hiermee wijzigt u het papierformaat en de papiersoort voor elke
lade.
Aanvullende instellingen Hiermee opent u de geïntegreerde webserver van HP (EWS) voor
het apparaat.
OPMERKING: USB-verbindingen worden niet ondersteund.
Faxinstellingen Basisfaxinstellingen: Instellen van de velden in de faxkopregel en configureren hoe het
apparaat inkomende oproepen beantwoordt.
Ongewenste faxberichten
blokkeren
Bewaren van faxnummers die u wilt blokkeren.
Fax doorsturen Het product zo instellen dat de inkomende faxberichten naar een
ander nummer worden verstuurd.
Faxlogboeken De logboeken van alle faxen bekijken.
Faxsnelkiesnummers Faxnummers toevoegen aan de snelkieslijst.
NLWW HP Utility voor Mac OS X 63

Functies voor productbeveiliging
Het apparaat ondersteunt beveiligingsstandaarden en aanbevolen protocollen om het apparaat te
beveiligen, belangrijke gegevens op uw netwerk te beschermen en het beheer en onderhoud van het
apparaat te vereenvoudigen.
Ga naar
www.hp.com/go/secureprinting voor gedetailleerde informatie over de beveiligde beeldbewerkings-
en afdrukoplossingen van HP. Op deze website vindt u koppelingen naar witboeken en documenten met
veelgestelde vragen over beveiligingsfuncties.
Het wachtwoord van het apparaat instellen of wijzigen
Gebruik de geïntegreerde webserver om een wachtwoord in te stellen of om een bestaand wachtwoord voor
een apparaat in een netwerk te wijzigen.
LCD-bedieningspaneel
1. Zoek het IP-adres van het apparaat.
a. Druk op de knop Instellingen
op het bedieningspaneel van het apparaat.
b. Open de volgende menu's:
●
Netwerk instellen
●
IP-adres weergeven
2. Open de geïntegreerde webserver van HP door het IP-adres van het apparaat in te voeren in de
adresregel van uw webbrowser.
OPMERKING: U heeft ook toegang tot de geïntegreerde webserver van HP via de HP Device Toolbox
voor Windows of de HP Utility voor Mac OS X.
3. Klik op het tabblad Systeem en klik vervolgens op de koppeling Productbeveiliging.
OPMERKING: Als er eerder een wachtwoord is ingesteld, krijgt u het verzoek dit wachtwoord in te
voeren. Voer het wachtwoord in en klik op de knop Toepassen.
4. Voer het nieuwe wachtwoord in in het vak Nieuw wachtwoord en het vak Wachtwoord bevestigen.
5. Klik onder aan het venster op de knop Toepassen om het wachtwoord op te slaan.
Touchbedieningspaneel
1.
Raak de knop Netwerk
in het beginscherm van het bedieningspaneel aan om het IP-adres van het
apparaat te zoeken.
2. Open de geïntegreerde webserver van HP door het IP-adres van het apparaat in te voeren in de
adresregel van uw webbrowser.
OPMERKING: U heeft ook toegang tot de geïntegreerde webserver van HP via de HP Device Toolbox
voor Windows of de HP Utility voor Mac OS X.
3. Klik op het tabblad Systeem en klik vervolgens op de koppeling Productbeveiliging.
64 Hoofdstuk 7 Het apparaat beheren NLWW

OPMERKING: Als er eerder een wachtwoord is ingesteld, krijgt u het verzoek dit wachtwoord in te
voeren. Voer het wachtwoord in en klik op de knop Toepassen.
4. Voer het nieuwe wachtwoord in in het vak Nieuw wachtwoord en het vak Wachtwoord bevestigen.
5. Klik onder aan het venster op de knop Toepassen om het wachtwoord op te slaan.
Het apparaat vergrendelen
1. U kunt een beveiligingskabel aan de sleuf op de
achterkant van het product bevestigen.
NLWW Functies voor productbeveiliging 65

Besparingsinstellingen
●
Afdrukken met EconoMode
●
De instelling Sluimermodus/automatisch uitschakelen na configureren
Afdrukken met EconoMode
Dit product beschikt over de optie EconoMode, waarmee u conceptversies van documenten kunt afdrukken.
Door EconoMode te gebruiken, verbruikt u minder toner. De afdrukkwaliteit kan in EconoMode echter minder
zijn.
HP raadt doorlopend gebruik van de EconoMode af. Als de EconoMode voortdurend wordt gebruikt, is het
mogelijk dat de toner langer meegaat dan de mechanische onderdelen van de tonercartridge. Als de
afdrukkwaliteit slechter wordt en niet meer acceptabel is, is het verstandig de tonercartridge te vervangen.
OPMERKING: Als deze optie niet beschikbaar is in uw printdriver, kunt u deze instellen met de
HP geïntegreerde webserver.
1. Selecteer de afdrukoptie vanuit het programma.
2. Selecteer het apparaat en klik vervolgens op de knop Eigenschappen of Voorkeuren.
3. Klik op het tabblad Papier/Kwaliteit.
4. Klik op het selectievakje EconoMode.
De instelling Sluimermodus/automatisch uitschakelen na configureren
LCD-bedieningspaneel
1. Druk op de knop Instellingen
op het bedieningspaneel van het apparaat.
2. Open de volgende menu's:
●
Systeeminstellingen
●
Energie-instellingen
●
Sluimermodus/automatisch uitschakelen na
3. Gebruik de pijlknoppen om de tijd voor Sluimermodus/automatisch uitschakelen na te selecteren, en
druk vervolgens op de knop OK.
OPMERKING: De standaardwaarde is 15 minuten.
4. Het apparaat wordt automatisch opnieuw geactiveerd wanneer het taken ontvangt of wanneer u op een
knop drukt op het bedieningspaneel. U kunt de gebeurtenissen aanpassen die ervoor zorgen dat het
apparaat weer wordt geactiveerd. Open de volgende menu's:
●
Systeeminstellingen
●
Energie-instellingen
●
Gebeurtenissen voor activeren/automatisch inschakelen
Als u een activeringsgebeurtenis wilt uitschakelen, selecteert u de gebeurtenis en vervolgens de optie
Nee.
66 Hoofdstuk 7 Het apparaat beheren NLWW

Touchbedieningspaneel
1.
Raak in het beginscherm van het bedieningspaneel de knop Instellingen
aan.
2. Open de volgende menu's:
●
Systeeminstellingen
●
Energie-instellingen
●
Sluimermodus/automatisch uitschakelen na
3. Selecteer de tijd voor Sluimermodus/automatisch uitschakelen na.
OPMERKING: De standaardwaarde is 15 minuten.
4. Het apparaat wordt automatisch opnieuw geactiveerd wanneer het taken ontvangt of wanneer u het
scherm van het bedieningspaneel aanraakt. U kunt de gebeurtenissen aanpassen die ervoor zorgen dat
het apparaat weer wordt geactiveerd. Open de volgende menu's:
●
Systeeminstellingen
●
Energie-instellingen
●
Gebeurtenissen voor activeren/automatisch inschakelen
Als u een activeringsgebeurtenis wilt uitschakelen, selecteert u de gebeurtenis en vervolgens de optie
Nee.
NLWW Besparingsinstellingen 67

Het bericht Cartridge bijna leeg of Cartridge vrijwel leeg wordt
weergegeven op het bedieningspaneel van het apparaat
Het bericht Cartridge bijna leeg of Cartridge vrijwel leeg wordt weergegeven op het bedieningspaneel van
het apparaat en het apparaat drukt niet af.
OPMERKING: Waarschuwingen en indicatoren voor het tonerniveau bieden uitsluitend schattingen voor
planningsdoeleinden. Wanneer een indicator een laag tonerniveau aanduidt, zorg dan dat u een vervangende
cartridge hebt om eventuele afdrukvertragingen te vermijden. U hoeft pas cartridges te vervangen als de
afdrukkwaliteit onaanvaardbaar wordt.
Zodra een tonercartridge van HP de status Vrijwel leeg heeft, is de Premium Protection Warranty van HP niet
langer van toepassing op deze tonercartridge.
U kunt de manier aanpassen waarop het apparaat reageert wanneer benodigdheden bijna leeg zijn. U hoeft
deze instellingen niet opnieuw te configureren wanneer u een nieuwe tonercartridge of afbeeldingsdrum
plaatst.
Instellingen voor Vrijwel leeg in- of uitschakelen
U kunt de standaardinstellingen op elk gewenst moment in- of uitschakelen en u hoeft deze niet opnieuw in
te schakelen wanneer u een nieuwe tonercartridge installeert.
LCD-bedieningspaneel
1. Druk op de knop Instellingen
op het bedieningspaneel van het apparaat.
2. Open de volgende menu's:
●
Systeeminstellingen
●
Instellingen benodigdheden
●
Zwarte cartridge
●
Instelling voor vrijwel leeg
3. Selecteer een van de volgende opties en druk vervolgens op de knop OK:
●
Selecteer de optie Stoppen als u wilt instellen dat het apparaat stopt met afdrukken tot u de
tonercartridge hebt vervangen.
●
Selecteer de optie Vragen als u wilt instellen dat het apparaat stopt met afdrukken en u vraagt de
tonercartridge te vervangen. U kunt het bericht ter kennisgeving aannemen en doorgaan met
afdrukken.
●
Selecteer de optie Doorgaan als u wilt dat het apparaat u waarschuwt wanneer een tonercartridge
vrijwel leeg is, maar wel doorgaat met afdrukken.
Touchbedieningspaneel
1.
Raak in het beginscherm van het bedieningspaneel de knop Instellingen
aan.
2. Open de volgende menu's:
68 Hoofdstuk 7 Het apparaat beheren NLWW

●
Systeeminstellingen
●
Instellingen benodigdheden
●
Zwarte cartridge
●
Instelling voor vrijwel leeg
3. Voer een van de volgende handelingen uit:
●
Selecteer de optie Stoppen als u wilt instellen dat het apparaat stopt met afdrukken tot u de
tonercartridge hebt vervangen.
●
Selecteer de optie Vragen als u wilt instellen dat het apparaat stopt met afdrukken en u vraagt de
tonercartridge te vervangen. U kunt het bericht ter kennisgeving aannemen en doorgaan met
afdrukken.
●
Selecteer de optie Doorgaan als u wilt dat het apparaat u waarschuwt wanneer een tonercartridge
vrijwel leeg is, maar wel doorgaat met afdrukken.
Wanneer de optie Stoppen is ingesteld op het apparaat, bestaat het risico dat faxen niet worden afgedrukt
nadat de nieuwe cartridge is geïnstalleerd. Dit gebeurt wanneer het apparaat, toen het was uitgeschakeld,
meer faxen heeft ontvangen dan in het geheugen passen.
Wanneer op apparaten met fax de optie Vragen is ingesteld, bestaat het risico dat faxen niet worden
afgedrukt nadat de nieuwe cartridge is geïnstalleerd. Dit gebeurt wanneer het apparaat, toen het wachtte op
een reactie op de melding, meer faxen heeft ontvangen dan in het geheugen passen.
Zodra een tonercartridge van HP de status Vrijwel leeg heeft, is de Premium Protection Warranty van HP niet
langer van toepassing op deze tonercartridge. Wanneer een tonercartridge van HP vrijwel leeg is en de optie
Doorgaan is geselecteerd, worden afdrukgebreken of cartridgeproblemen volgens de garantieverklaring van
HP niet beschouwd als materiaal- of fabricagefouten in de tonercartridge.
NLWW Het bericht Cartridge bijna leeg of Cartridge vrijwel leeg wordt weergegeven op het bedieningspaneel van
het apparaat
69

De tonercartridge vervangen
Wanneer het einde van de levensduur van een tonercartridge nadert, wordt u gevraagd een vervangende
cartridge te bestellen. U kunt met de huidige cartridge blijven afdrukken totdat de afdrukkwaliteit niet meer
acceptabel is, zelfs na het opnieuw verdelen van de toner.
1. Open de scannereenheid.
2. Open de bovenklep.
3. Verwijder de tonercartridge.
70 Hoofdstuk 7 Het apparaat beheren NLWW

4. Neem de nieuwe tonercartridge uit de zak. Plaats
de gebruikte tonercartridge in de zak voor
recycling.
5. Pak beide uiteinden van de tonercartridge vast en
verdeel de toner in de cartridge door voorzichtig
heen en weer te schudden.
VOORZICHTIG: Raak de pendel of het oppervlak
van de roller niet aan.
6. Buig het lipje aan de linkerkant van de cartridge
totdat het loskomt. Trek aan het lipje tot alle
tape van de cartridge is verwijderd. Het lipje en
de tape zijn geschikt voor recycling. Bewaar deze
dus in de verpakking van de cartridge.
NLWW De tonercartridge vervangen 71

7. Lijn de tonercartridge uit met de sporen in het
apparaat en druk de cartridge stevig op zijn
plaats.
8. Sluit de bovenste klep.
9. Sluit de scannereenheid.
72 Hoofdstuk 7 Het apparaat beheren NLWW

8 Problemen oplossen
●
Help-systeem op het bedieningspaneel (alleen modellen met aanraakscherm)
●
Betekenis van lampjes op het bedieningspaneel (alleen LED-model)
●
Informatiepagina’s afdrukken
●
De fabrieksinstellingen herstellen
●
Problemen met papierinvoer of -storingen oplossen
●
Vastgelopen papier uit de uitvoerlade verwijderen
●
Storingen in het gebied rondom de tonercartridge verhelpen
●
Storingen verhelpen in de uitvoerbak
●
Storingen verhelpen in de documentinvoer
●
De afdrukkwaliteit verbeteren
●
Kopieer- en scankwaliteit verbeteren
●
Beeldkwaliteit fax verbeteren
●
Problemen met bekabelde netwerken oplossen
●
Problemen met draadloze netwerken oplossen
●
Faxproblemen oplossen
Ga naar
www.hp.com/support/ljMFPM125series, www.hp.com/support/ljMFPM126series, www.hp.com/
support/ljMFPM127series, of www.hp.com/support/ljMFPM128series voor de uitgebreide Help van HP voor
uw apparaat:
●
Los problemen op.
●
Download software-updates.
●
Praat mee op ondersteuningsforums.
●
Bekijk informatie over garantie en wettelijke voorschriften.
U kunt ook naar
www.hp.com/support gaan voor wereldwijde ondersteuning en andere producten van HP.
NLWW 73

Help-systeem op het bedieningspaneel (alleen modellen met
aanraakscherm)
Het apparaat heeft een ingebouwd Help-systeem dat uitleg geeft over het gebruik van elk scherm. U opent
het Help-systeem door de knop Help
in de rechterbovenhoek van het scherm aan te raken.
Voor sommige schermen opent Help een algemeen menu waarin kan worden gezocht naar specifieke
onderwerpen. U kunt door de menustructuur bladeren door het aanraken van de menuknoppen.
In sommige Help-schermen worden animaties weergegeven die u helpen bij het doorlopen van procedures,
bijvoorbeeld het verhelpen van papierstoringen.
Voor schermen met instellingen voor afzonderlijke taken opent Help een onderwerp dat de opties voor dat
scherm uitlegt.
Als er een fout of waarschuwing op het apparaat wordt gegeven, raakt u de knop Help
aan om een bericht
weer te geven waarin het probleem wordt beschreven. In dat bericht staan ook instructies voor het oplossen
van het probleem.
74 Hoofdstuk 8 Problemen oplossen NLWW

Betekenis van lampjes op het bedieningspaneel (alleen LED-
model)
Als er problemen zijn die uw aandacht vragen, wordt op het scherm van het bedieningspaneel een foutcode
weergegeven.
Tabel 8-1 Legenda van de statuslampjes
Symbool voor "lampje uit"
Symbool voor "lampje aan"
Symbool voor "lampje knippert"
Tabel 8-2 Patronen van lampjes op het bedieningspaneel
Status van lampje Foutmelding Status van het product Actie
Alle lampjes zijn uit.
Het product is uitgeschakeld of
bevindt zich in de
energiebesparingsmodus.
Druk op de aan-uitknop om het
apparaat aan te zetten.
Het Klaar-lampje en het
waarschuwingslampje
knipperen.
De statuslampjes branden
beurtelings tijdens de
initialisatie van de formatter en
op het moment dat het
apparaat een reinigingspagina
verwerkt.
Er is geen actie vereist. Wacht
tot het initialiseren is voltooid.
Het apparaat moet de status
Klaar krijgen zodra de
initialisatie is voltooid.
Het gereedlampje brandt.
Het apparaat heeft de status
Klaar.
Er is geen actie vereist. Het
apparaat is gereed voor een
afdruktaak.
NLWW Betekenis van lampjes op het bedieningspaneel (alleen LED-model) 75

Tabel 8-2 Patronen van lampjes op het bedieningspaneel (vervolg)
Status van lampje Foutmelding Status van het product Actie
Het Klaar-lampje knippert.
Het apparaat ontvangt of
verwerkt gegevens.
Er is geen actie vereist. Het
apparaat ontvangt of verwerkt
momenteel een afdruktaak.
Het waarschuwingslampje
knippert.
E0 Er is papier vastgelopen in het
apparaat.
Verwijder het vastgelopen
papier.
E1 De invoerlade is leeg. Plaats papier in de lade.
E2 Een klep is open. Controleer of de klep van de
printcartridge volledig is
gesloten.
E4 De tonercartridge is vrijwel
leeg.
Druk op de knop Start kopie om
door te gaan of vervang de
tonercartridge.
E5 De tonercartridge is vrijwel
leeg.
Vervang de tonercartridge.
H0 Het apparaat bevindt zich in de
modus voor handmatige
invoer.
Plaats papier van het juiste
type en formaat in de
invoerlade. Druk op de knop
Start kopie om door te gaan.
H1 Het apparaat is bezig met de
verwerking van een
handmatige dubbelzijdige taak.
Plaats de pagina's in de
invoerlade om de tweede zijde
te bedrukken. Druk op de knop
Start kopie om door te gaan.
Het waarschuwingslampje en
het tonerlampje knipperen.
E3 De printcartridge ontbreekt of
is niet juist geplaatst.
Installeer de printcartridge.
76 Hoofdstuk 8 Problemen oplossen NLWW

Tabel 8-2 Patronen van lampjes op het bedieningspaneel (vervolg)
Status van lampje Foutmelding Status van het product Actie
Het tonerlampje brandt.
De printcartridge heeft het
einde van de geschatte
gebruiksduur bereikt. Zodra
een onderdeel deze status
bereikt, geldt de Premium
Protection Warranty van HP
niet meer voor dat onderdeel.
U hoeft de printcartridge nu
nog niet te vervangen, tenzij de
afdrukkwaliteit niet meer
voldoet.
Het waarschuwingslampje en
het Klaar-lampje zijn aan.
E6
E7
E8
E9
Er is een kritieke fout
opgetreden. Het apparaat kan
zichzelf niet herstellen.
1. Schakel het apparaat uit
of koppel het netsnoer los
van het apparaat.
2. Wacht 30 seconden en
schakel het apparaat in of
sluit het netsnoer weer op
het apparaat aan.
3. Wacht tot het apparaat is
geïnitialiseerd.
Als het probleem aanhoudt,
neemt u contact op met de
klantenondersteuning van HP.
NLWW Betekenis van lampjes op het bedieningspaneel (alleen LED-model) 77

Informatiepagina’s afdrukken
Informatiepagina's bevinden zich in het geheugen van het product. Met behulp van deze pagina's kunt u
problemen met het product onderzoeken en oplossen.
Configuratiepagina
De configuratiepagina bevat de huidige instellingen en eigenschappen van het product. en bevat daarnaast
een statusrapport. U kunt op de volgende manier een configuratiepagina afdrukken:
LED-bedieningspaneel
1. Houd de knop Annuleren
op het bedieningspaneel van het product langer dan 10 seconden
ingedrukt.
2. Laat de knop Annuleren
los.
LCD-bedieningspaneel
1. Druk op het bedieningspaneel van het apparaat op de knop Instellingen
.
2. Open het menu Rapporten.
3. Gebruik de pijlknoppen om Configuratierapport te selecteren en druk op de knop OK om het rapport af
te drukken.
Bedieningspaneel uitgevoerd als aanraakscherm
1. Raak in het beginscherm van het bedieningspaneel de knop Instellingen
aan.
2. Raak het menu Rapporten aan.
3. Raak de knop Configuratierapport aan.
Pagina Status benodigdheden
LED-bedieningspaneel
1. Houd de knop Annuleren
op het bedieningspaneel van het product langer dan 10 seconden
ingedrukt.
2. Laat de knop Annuleren
los.
De pagina Status benodigdheden wordt na de configuratiepagina afgedrukt.
LCD-bedieningspaneel
1. Druk op de knop Instellingen
op het bedieningspaneel van het apparaat.
2. Open de volgende menu's:
●
rapporten
●
Status benodigdheden
3. Selecteer met de pijlknoppen de Statuspagina voor benodigdheden en druk vervolgens op de knop OK.
78 Hoofdstuk 8 Problemen oplossen NLWW

Bedieningspaneel uitgevoerd als aanraakscherm
1. Raak in het beginscherm van het bedieningspaneel de knop Benodigdheden
aan.
2. Raak de knop Rapport aan om de statuspagina voor benodigdheden af te drukken.
NLWW Informatiepagina’s afdrukken 79

De fabrieksinstellingen herstellen
Als u de fabrieksinstellingen terugzet, worden alle apparaat- en netwerkinstellingen weer op de
fabriekswaarden ingesteld. De paginateller, het ladeformaat en de taal worden niet opnieuw ingesteld. Volg
onderstaande stappen om de fabrieksinstellingen van het apparaat te herstellen.
VOORZICHTIG: Wanneer u de fabrieksinstellingen terugzet, worden alle instellingen gewijzigd in de
standaardwaarden. Ook worden in het geheugen opgeslagen pagina's verwijderd.
LCD-bedieningspaneel
1. Druk op het bedieningspaneel van het apparaat op de knop Instellingen
.
2. Open het menu Service.
3. Selecteer de optie Standaardwaarden herstellen en raak vervolgens de knop OK aan.
Het product wordt automatisch opnieuw opgestart.
Bedieningspaneel uitgevoerd als aanraakscherm
1.
Raak in het beginscherm van het bedieningspaneel de knop Instellingen
aan.
2. Raak het menu Service aan.
3. Selecteer de optie Standaardwaarden herstellen en raak vervolgens de knop OK aan.
Het product wordt automatisch opnieuw opgestart.
80 Hoofdstuk 8 Problemen oplossen NLWW

Problemen met papierinvoer of -storingen oplossen
Als het apparaat terugkerende problemen met papierinvoer of -storingen heeft, kunt u met de volgende
informatie het aantal gebeurtenissen verminderen.
Het apparaat pakt geen papier op
Als het apparaat geen papier uit de lade pakt, kunt u het volgende proberen.
1. Open het apparaat en verwijder eventuele vastgelopen vellen papier.
2. Plaats papier met het juiste formaat in de lade.
3. Controleer of het papierformaat en de papiersoort correct zijn ingesteld op het bedieningspaneel van
het apparaat.
4. Zorg ervoor dat de papiergeleiders in de lade zijn afgestemd op het papierformaat. Pas de geleiders aan
tot de juiste inspringing in de lade.
5. Controleer op het bedieningspaneel of het apparaat wacht op een bevestiging om het papier handmatig
in te voeren. Plaats papier en ga verder met afdrukken.
6. De oppakrol en het scheidingskussen kunnen verontreinigd zijn.
Het apparaat pakt meerdere vellen papier op
Als het apparaat meerdere vellen papier uit de lade pakt, kunt u het volgende proberen.
1. Verwijder de stapel papier uit de lade, buig de stapel, draai deze 180 graden en draai hem vervolgens
ondersteboven. Waaier het papier niet uit. Plaats de stapel papier terug in de lade.
2. Gebruik uitsluitend papier dat voldoet aan de specificaties van HP voor dit apparaat.
3. Gebruik geen papier dat is gekreukeld, gevouwen of beschadigd. Gebruik indien nodig papier uit een
ander pak.
4. Controleer of de lade niet te vol is. Als dit wel het geval is, dient u de gehele stapel papier uit de lade te
verwijderen, de stapel recht te leggen en een deel van de stapel papier terug te plaatsen in de lade.
5. Zorg ervoor dat de papiergeleiders in de lade zijn afgestemd op het papierformaat. Pas de geleiders aan
tot de juiste inspringing in de lade.
6. Zorg ervoor dat de omgeving van de printer binnen de specificaties valt.
Frequente of terugkerende papierstoringen
Volg deze stappen om problemen met frequente papierstoringen op te lossen. Als de eerste stap het
probleem niet oplost, gaat u verder met de volgende stap totdat u het probleem hebt opgelost.
1. Als het papier vastloopt in het apparaat, verhelp dan de storing en druk een configuratiepagina af om
het product te testen.
2. Controleer op het bedieningspaneel van het product of de lade voor het juiste papierformaat en de
juiste papiersoort is geconfigureerd. Pas de papierinstellingen indien nodig aan.
3. Schakel het apparaat gedurende 30 seconden uit en schakel het vervolgens weer in.
4. Druk een reinigingspagina af om overtollige toner uit de binnenkant van het apparaat te verwijderen.
NLWW Problemen met papierinvoer of -storingen oplossen 81

LED-bedieningspaneel
a. Klik op de knop Start en vervolgens op Programma's.
b. Klik op uw HP productgroep en vervolgens op het item HP Device Toolbox.
c. Klik op het tabblad Systemen op Service.
LCD-bedieningspaneel
a. Druk op het bedieningspaneel van het apparaat op de knop Instellingen
.
b. Open het menu Service.
c. Selecteer met de pijlknoppen de optie Reinigingsmodus en druk vervolgens op de knop OK.
De printer drukt de eerste zijde af. Vervolgens wordt u gevraagd de pagina uit de uitvoerlade te
verwijderen en in dezelfde richting opnieuw in lade 1 te plaatsen. Wacht tot het proces is voltooid.
Gooi de afgedrukte pagina weg.
Bedieningspaneel uitgevoerd als aanraakscherm
a. Raak in het beginscherm van het bedieningspaneel de knop Instellingen
aan.
b. Raak het menu Service aan.
c. Raak de knop Reinigingspagina aan.
d. Plaats gewoon papier of A4-papier wanneer dit wordt gevraagd.
e. Raak de knop OK aan om het reinigen te starten.
De printer drukt de eerste zijde af. Vervolgens wordt u gevraagd de pagina uit de uitvoerlade te
verwijderen en in dezelfde richting opnieuw in lade 1 te plaatsen. Wacht tot het proces is voltooid.
Gooi de afgedrukte pagina weg.
5. Druk een configuratiepagina af om het apparaat te testen.
LED-bedieningspaneel
a. Houd de knop Annuleren
ingedrukt totdat het Klaar-lampje begint te knipperen.
b. Laat de knop Annuleren
los.
LCD-bedieningspaneel
a. Raak in het beginscherm van het bedieningspaneel de knop Instellingen
aan.
b. Raak het menu Rapporten aan.
c. Raak de knop Configuratierapport aan.
Bedieningspaneel uitgevoerd als aanraakscherm
a. Raak in het beginscherm van het bedieningspaneel de knop Instellingen
aan.
b. Raak het menu Rapporten aan.
c. Raak de knop Configuratierapport aan.
82 Hoofdstuk 8 Problemen oplossen NLWW

Als geen van deze stappen het probleem oplost, moet het apparaat wellicht worden nagekeken. Neem
contact op met klantenondersteuning van HP.
Papierstoringen voorkomen
Probeer de volgende oplossingen om papierstoringen te voorkomen.
1. Gebruik uitsluitend papier dat voldoet aan de specificaties van HP voor dit apparaat.
2. Gebruik geen papier dat is gekreukeld, gevouwen of beschadigd. Gebruik indien nodig papier uit een
ander pak.
3. Gebruik geen papier waarop al eerder is afgedrukt of gekopieerd.
4. Controleer of de lade niet te vol is. Als dit wel het geval is, dient u de gehele stapel papier uit de lade te
verwijderen, de stapel recht te leggen en een deel van de stapel papier terug te plaatsen in de lade.
5. Zorg ervoor dat de papiergeleiders in de lade zijn afgestemd op het papierformaat. Schuif de geleiders
tegen de stapel papier aan zonder het papier te buigen.
6. Plaats de lade goed in het apparaat.
7. Gebruik de handmatige invoer wanneer u afdrukt op zwaar of geperforeerd papier, of papier met reliëf
en voer de vellen een voor een in.
8. Controleer of de lade correct is ingesteld voor de papiersoort en het papierformaat.
9. Zorg ervoor dat de omgeving van de printer binnen de specificaties valt.
NLWW Problemen met papierinvoer of -storingen oplossen 83

Vastgelopen papier uit de uitvoerlade verwijderen
Een melding Storing in lade 1. Verhelp de storing en druk op [OK] wordt op het bedieningspaneel van het
apparaat weergegeven.
1. Verwijder los papier uit de invoerlade.
2. Open de scannereenheid.
3. Open de bovenklep.
84 Hoofdstuk 8 Problemen oplossen NLWW

4. Verwijder de tonercartridge.
5. Verwijder vastgelopen papier dat zichtbaar is in
het gebied van de invoerlade. Verwijder het
vastgelopen papier met beide handen om
scheuren te voorkomen.
6. Verwijder vastgelopen papier in het gebied van
de tonercartridge.
NLWW Vastgelopen papier uit de uitvoerlade verwijderen 85

7. Plaats de tonercartridge terug.
8. Sluit de bovenste klep.
9. Sluit de scannereenheid.
86 Hoofdstuk 8 Problemen oplossen NLWW

Storingen in het gebied rondom de tonercartridge verhelpen
Een melding Storing in cartridgegebied wordt op het bedieningspaneel van het apparaat weergegeven.
1. Open de scannereenheid.
2. Open de bovenklep.
3. Verwijder de tonercartridge.
NLWW Storingen in het gebied rondom de tonercartridge verhelpen 87

4. Verwijder vastgelopen papier in het gebied van
de tonercartridge. Verwijder het vastgelopen
papier met beide handen om scheuren te
voorkomen.
5. Plaats de tonercartridge terug.
88 Hoofdstuk 8 Problemen oplossen NLWW

6. Sluit de bovenste klep.
7. Sluit de scannereenheid.
NLWW Storingen in het gebied rondom de tonercartridge verhelpen 89

Storingen verhelpen in de uitvoerbak
Een melding Storing in uitvoerbak wordt op het bedieningspaneel van het apparaat weergegeven.
1. Open de scannereenheid.
2. Open de bovenklep.
3. Verwijder vastgelopen papier in het gebied van
de uitvoerbak. Verwijder het vastgelopen papier
met beide handen om scheuren te voorkomen.
90 Hoofdstuk 8 Problemen oplossen NLWW

4. Verwijder de tonercartridge.
5. Verwijder vastgelopen papier in het gebied van
de tonercartridge.
6. Plaats de tonercartridge terug.
NLWW Storingen verhelpen in de uitvoerbak 91

7. Sluit de bovenste klep.
8. Sluit de scannereenheid.
92 Hoofdstuk 8 Problemen oplossen NLWW

Storingen verhelpen in de documentinvoer
Een melding Storing in documentinvoer wordt op het bedieningspaneel van het apparaat weergegeven.
1. Verwijder het losse papier uit de invoerlade van
de documentinvoer.
2. Verwijder vastgelopen papier dat zichtbaar is in
het gebied van de invoerlade. Verwijder het
vastgelopen papier met beide handen om
scheuren te voorkomen.
3. Til de invoerlade van de documentinvoer
omhoog.
4. Til de klep voor toegang tot de storing in de
documentinvoer omhoog.
NLWW Storingen verhelpen in de documentinvoer 93

5. Verwijder vastgelopen papier.
6. Sluit de klep voor toegang tot de storing.
7. Sluit de documentinvoerlade.
94 Hoofdstuk 8 Problemen oplossen NLWW

De afdrukkwaliteit verbeteren
●
Afdrukken vanuit een ander softwareprogramma
●
De papiersoort voor de afdruktaak instellen
●
De status van de tonercartridge controleren
●
Een reinigingspagina afdrukken
●
Tonercartridge controleren op beschadigingen
●
Papier en afdrukomgeving controleren
●
EconoMode-instellingen controleren
Afdrukken vanuit een ander softwareprogramma
Probeer af te drukken vanuit een ander softwareprogramma. Als de pagina correct wordt afgedrukt, ligt het
probleem bij het programma dat u gebruikt om het document af te drukken.
De papiersoort voor de afdruktaak instellen
Controleer de instelling voor de papiersoort indien u afdrukt vanuit een softwareprogramma en de pagina's
een van de volgende problemen hebben:
●
veegvlekken
●
vage afdruk
●
donkere afdruk
●
omgekruld papier
●
verpreide tonerstippen
●
losse toner
●
kleine gebieden zonder toner
De instelling voor de papiersoort controleren (Windows)
1. Selecteer de afdrukoptie vanuit het programma.
2. Selecteer het apparaat en klik vervolgens op de knop Eigenschappen of Voorkeuren.
3. Klik op het tabblad Papier/Kwaliteit.
4. Selecteer in de vervolgkeuzelijst Media: de juiste papiersoort.
5. Klik op de knop OK om het dialoogvenster Documenteigenschappen te sluiten. Klik in het
dialoogvenster Afdrukken op de knop OK om de taak af te drukken.
De instelling voor de papiersoort controleren (Mac OS X)
1. Klik op het menu Bestand en vervolgens op de optie Afdrukken.
2. Selecteer het apparaat in het menu Printer.
NLWW De afdrukkwaliteit verbeteren 95

3. Het menu Exemplaren & pagina's wordt standaard weergegeven door de printerdriver. Open de
vervolgkeuzelijst van het menu en klik op het menu Afwerking.
4. Selecteer in de vervolgkeuzelijst Afdrukmateriaal een papiersoort.
5. Klik op de knop Afdrukken.
De status van de tonercartridge controleren
LED-bedieningspaneel
▲
Het statuslampje Tonerniveau
geeft aan dat het tonerniveau in de printcartridge zeer laag is.
LCD-bedieningspaneel
1. Druk op de knop Instellingen
op het bedieningspaneel van het apparaat.
2. Open de volgende menu's:
●
rapporten
●
Status benodigdheden
3. Selecteer met de pijlknoppen de Statuspagina voor benodigdheden en druk vervolgens op de knop OK.
Touchbedieningspaneel
1. Raak in het beginscherm van het bedieningspaneel de knop Benodigdheden
aan.
2. Raak de knop Rapport aan om de statuspagina voor benodigdheden af te drukken.
Op de pagina Status benodigdheden vindt u de volgende informatie:
●
Geschatte resterende levensduur van de cartridge in procenten
●
Geschat aantal resterende pagina's
●
Onderdeelnummers van HP tonercartridges
●
Aantal afgedrukte pagina's
Een reinigingspagina afdrukken
LED-bedieningspaneel
1. Klik op de knop Start en vervolgens op Programma's.
2. Klik op uw HP productgroep en vervolgens op het item HP Device Toolbox.
3. Klik op het tabblad Systemen op Service.
96 Hoofdstuk 8 Problemen oplossen NLWW

LCD-bedieningspaneel
1. Druk op het bedieningspaneel van het apparaat op de knop Instellingen
.
2. Open het menu Service.
3. Selecteer met de pijlknoppen de optie Reinigingsmodus en druk vervolgens op de knop OK.
De printer drukt de eerste zijde af. Vervolgens wordt u gevraagd de pagina uit de uitvoerlade te
verwijderen en in dezelfde richting opnieuw in lade 1 te plaatsen. Wacht tot het proces is voltooid. Gooi
de afgedrukte pagina weg.
Touchbedieningspaneel
1.
Raak in het beginscherm van het bedieningspaneel de knop Instellingen
aan.
2. Raak het menu Service aan.
3. Raak de knop Reinigingspagina aan.
4. Plaats gewoon papier of A4-papier wanneer dit wordt gevraagd.
5. Raak de knop OK aan om het reinigen te starten.
De printer drukt de eerste zijde af. Vervolgens wordt u gevraagd de pagina uit de uitvoerlade te
verwijderen en in dezelfde richting opnieuw in lade 1 te plaatsen. Wacht tot het proces is voltooid. Gooi
de afgedrukte pagina weg.
Tonercartridge controleren op beschadigingen
1. Verwijder de tonercartridge uit het apparaat en controleer of de verzegeling is verwijderd.
2. Pak beide uiteinden van de tonercartridge vast en verdeel de toner in de cartridge door voorzichtig heen
en weer te schudden.
3. Controleer of de geheugenchip is beschadigd.
4. Controleer het oppervlak van de afbeeldingsdrum op de tonercartridge.
VOORZICHTIG: Raak de rol (afbeeldingsdrum) op de cartridge niet aan. Vingerafdrukken op de
afbeeldingsdrum kunnen problemen geven met de afdrukkwaliteit.
●
Vervang de tonercartridge als zich krassen, vingerafdrukken of andere beschadigingen op de
afbeeldingsdrum bevinden.
●
Als de afbeeldingsdrum niet is beschadigd, schudt u de tonercartridge een paar keer licht en
installeert u deze vervolgens opnieuw.
5. Druk enkele pagina's af om te zien of deze stappen het probleem hebben opgelost.
Papier en afdrukomgeving controleren
Papier gebruiken dat voldoet aan de specificaties van HP
Gebruik ander papier als zich een van de volgende problemen voordoet:
●
De afdruk is te licht of op sommige plekken vervaagd.
●
Er bevinden zich tonervlekken op de afgedrukte pagina's.
NLWW De afdrukkwaliteit verbeteren 97

●
Op de afgedrukte pagina's is toner uitgelopen.
●
De afgedrukte tekens zijn misvormd.
●
Afgedrukte pagina's zijn gekruld.
Gebruik altijd papier van een type en gewicht dat door dit apparaat wordt ondersteund. Volg deze richtlijnen
wanneer u het papier selecteert:
●
Gebruik papier van goede kwaliteit en dat vrij is van sneden, inkepingen, scheuren, vlekken, losse
deeltjes, stof, kreukels, gaten, nietjes en gekrulde of verbogen randen.
●
Gebruik papier waarop nog nooit is afgedrukt.
●
Gebruik papier dat is ontworpen voor laserprinters. Gebruik geen papier dat alleen is geschikt is voor
inkjetprinters.
●
Gebruik geen papier met een te ruw oppervlak. Gladder papier zorgt over het algemeen voor een beter
afdrukresultaat.
Omgeving van het product controleren
Controleer of het apparaat wordt gebruikt binnen de omgevingsspecificaties die zijn opgenomen in de
garantiebepalingen en de wettelijke mededelingen voor het product.
EconoMode-instellingen controleren
HP raadt doorlopend gebruik van de EconoMode af. Als de EconoMode voortdurend wordt gebruikt, is het
mogelijk dat de toner langer meegaat dan de mechanische onderdelen van de tonercartridge. Als de
afdrukkwaliteit slechter wordt en niet meer acceptabel is, is het verstandig de tonercartridge te vervangen.
Voer de volgende stappen uit als de hele pagina te donker of te licht is.
1. Selecteer de afdrukoptie vanuit het programma.
2. Selecteer het apparaat en klik vervolgens op de knop Eigenschappen of Voorkeuren.
3. Klik op het tabblad Papier/Kwaliteit en zoek vervolgens het gebied Kwaliteitsinstellingen.
●
Selecteer de instelling EconoMode als de hele pagina te donker is.
●
Selecteer de instelling FastRes 1200 als de hele pagina te licht is.
4. Klik op de knop OK om het dialoogvenster Documenteigenschappen te sluiten. Klik in het
dialoogvenster Afdrukken op de knop OK om de taak af te drukken.
98 Hoofdstuk 8 Problemen oplossen NLWW

Kopieer- en scankwaliteit verbeteren
Controleren of er geen vuil of vlekken op de glasplaat van de scanner zitten
In de loop der tijd kunnen zich vuilrestjes verzamelen op de scannerglasplaat en de witte plastic achterplaat
waardoor de afdrukkwaliteit kan teruglopen. Volg de onderstaande procedure om de scanner te reinigen.
1. Druk op de aan-uitknop om het apparaat uit te schakelen en haal de stekker uit het stopcontact.
2. Open het deksel van de scanner.
3. Reinig de scannerglasplaat en de witte plastic achterplaat onder het deksel van de scanner met een
zachte doek of een spons die is bevochtigd met een niet-schurende glasreiniger.
VOORZICHTIG: Gebruik geen schuurmiddelen, aceton, benzeen, ammonia, ethylalcohol of
tetrachloorkoolstof op enig deel van het apparaat omdat deze het apparaat kunnen beschadigen.
Plaats geen vloeistof direct op de glasplaat of achterplaat. Ze kunnen in het apparaat lekken en dit
beschadigen.
4. Droog de scannerglasplaat en de witte plastic onderdelen met een zeemleren spons of cellulosespons
om vlekken te voorkomen.
5. Sluit het netsnoer aan op een stopcontact en druk op de aan-uitknop om het apparaat in te schakelen.
Papierinstellingen controleren
LED-bedieningspaneel
1. Klik op de knop Start en vervolgens op Programma's.
2. Klik op uw HP productgroep en vervolgens op het item HP Device Toolbox.
3. Klik op het tabblad Systemen op Papierinstellingen.
LCD-bedieningspaneel
1. Druk op de knop Instellingen
op het bedieningspaneel van het apparaat.
2. Open de volgende menu's:
●
Systeeminstellingen
●
Papierinstellingen
3. Selecteer Def. papierformaat.
4. Selecteer de naam van het papierformaat in de invoerlade en druk vervolgens op de knop OK.
5. Selecteer Def. papiersoort.
6. Selecteer de naam van de papiersoort in de invoerlade en druk vervolgens op de knop OK.
Touchbedieningspaneel
1.
Raak in het beginscherm van het bedieningspaneel de knop Instellingen
aan.
2. Open de volgende menu's:
NLWW Kopieer- en scankwaliteit verbeteren 99

●
Systeeminstellingen
●
Papierinstellingen
3. Selecteer de optie Papierformaat en raak vervolgens de naam van het papierformaat in de invoerlade
aan.
4. Selecteer de optie Papiersoort en raak vervolgens de naam van de papiersoort in de invoerlade aan.
Optimaliseren voor tekst of afbeeldingen
De volgende instellingen voor kopieerkwaliteit zijn beschikbaar:
●
Automatische selectie: Gebruik deze instelling als u de kwaliteit van de kopie niet erg belangrijk vindt.
●
Gemengd: Gebruik deze instelling voor documenten met zowel tekst als afbeeldingen.
●
Tekst: Gebruik deze instelling voor documenten die voornamelijk uit tekst bestaan. Dit is de
standaardinstelling voor Kopie optimaliseren.
●
Afbeelding: Gebruik deze instelling voor documenten die voornamelijk uit afbeeldingen bestaan.
LCD-bedieningspaneel
1. Plaats het document op de glasplaat van de scanner volgens de indicatoren op het apparaat.
2. Druk op de knop Kopieermenu
op het bedieningspaneel van het apparaat.
3. Selecteer het menu Optimaliseren.
4. Gebruik de pijlknoppen om door de opties te bladeren en druk vervolgens op de knop OK om een optie
te selecteren.
5. Raak de knop Kopiëren starten
aan om het kopiëren te starten.
Touchbedieningspaneel
1. Plaats het document op de glasplaat van de scanner volgens de indicatoren op het apparaat.
2. Raak in het beginscherm van het bedieningspaneel de knop Kopiëren aan.
3. Raak de knop Instellingen aan, blader vervolgens naar de knop Optimaliseren en raak deze aan. Raak de
pijlknoppen aan om door de opties te bladeren en raak vervolgens een optie aan om deze te selecteren.
4. Raak de knop Kopiëren starten aan om het kopiëren te starten.
Rand-tot-rand kopiëren
Het apparaat kan niet volledig van rand tot rand afdrukken. Er is een niet-afdrukbare rand van 4 mm rondom
de pagina.
Aanwijzingen voor het afdrukken of scannen van documenten met afgekapte randen (zonder marges):
●
Wanneer het origineel kleiner is dan het uitvoerformaat, plaatst u het origineel op 4 mm uit de hoek die
wordt aangegeven met het pictogram op de scanner. Kopieer of scan opnieuw in deze positie.
●
Wanneer het origineel het gewenste uitvoerformaat heeft, gebruikt u de functie Vergroten/verkleinen
om de afbeelding te verkleinen zodat de kopie niet wordt bijgesneden.
100 Hoofdstuk 8 Problemen oplossen NLWW

De oppakrollen en het scheidingskussen in de documentinvoer reinigen
Als de documentinvoer problemen geeft met de verwerking van papier, zoals vastlopen of verwerken van
meerdere vellen papier tegelijk, maak dan de documentinvoerrollen en het scheidingskussen schoon.
1. Til de invoerlade van de documentinvoer
omhoog.
2. Gebruik een vochtige, pluisvrije doek om de beide
oppakrollen en het scheidingskussen schoon te
vegen.
VOORZICHTIG: Gebruik geen schuurmiddelen,
aceton, benzeen, ammonia, ethylalcohol of
tetrachloorkoolstof op enig deel van het
apparaat omdat deze het apparaat kunnen
beschadigen. Plaats geen vloeistof direct op de
glasplaat of achterplaat. Ze kunnen in het
apparaat lekken en dit beschadigen.
3. Sluit de documentinvoerlade.
NLWW Kopieer- en scankwaliteit verbeteren 101

Beeldkwaliteit fax verbeteren
●
De glasplaat van de scanner controleren op vuil
●
Resolutie-instelling voor het verzenden van faxen controleren
●
De instelling voor licht/donker controleren
●
Instellingen voor foutcorrectie controleren
●
Instelling voor aanpassen aan paginagrootte controleren
●
De oppakrollen en het scheidingskussen in de documentinvoer reinigen
●
Naar een ander faxapparaat verzenden
●
Faxapparaat van de afzender controleren
De glasplaat van de scanner controleren op vuil
In de loop der tijd kunnen zich vuilrestjes verzamelen op de scannerglasplaat en de witte plastic achterplaat
waardoor de afdrukkwaliteit kan teruglopen. Volg de onderstaande procedure om de scanner te reinigen.
1. Druk op de aan-uitknop om het apparaat uit te schakelen en haal de stekker uit het stopcontact.
2. Open het deksel van de scanner.
3. Reinig de scannerglasplaat, de strip van de documentinvoer en de witte plastic achterplaat met een
zachte doek of spons die is bevochtigd met een niet-agressief reinigingsmiddel.
VOORZICHTIG: Gebruik geen schuurmiddelen, aceton, benzeen, ammonia, ethylalcohol of
tetrachloorkoolstof op enig deel van het apparaat omdat deze het apparaat kunnen beschadigen.
Plaats geen vloeistof direct op de glasplaat of achterplaat. Ze kunnen in het apparaat lekken en dit
beschadigen.
4. Droog de scannerglasplaat en de witte plastic onderdelen met een zeemleren spons of cellulosespons
om vlekken te voorkomen.
5. Sluit de klep van de scanner.
6. Sluit het netsnoer aan op een stopcontact en druk op de aan-uitknop om het apparaat in te schakelen.
Resolutie-instelling voor het verzenden van faxen controleren
LCD-bedieningspaneel
1. Druk op de knop Instellingen
op het bedieningspaneel van het apparaat.
2. Selecteer Fax instellen.
3. Selecteer Faxverzending instellen en selecteer vervolgens Def. resolutie.
4. Selecteer de gewenste resolutie-instelling en druk vervolgens op de knop OK.
102 Hoofdstuk 8 Problemen oplossen NLWW

Touchbedieningspaneel
1.
Raak in het beginscherm van het bedieningspaneel de knop Instellingen
aan.
2. Selecteer Fax instellen.
3. Selecteer Geavanceerde instellingen en selecteer vervolgens Faxresolutie.
4. Selecteer de gewenste resolutie-instelling en raak vervolgens de knop OK aan.
De instelling voor licht/donker controleren
Als de faxuitvoer te licht of te donker is, controleer dan de instelling voor licht/donker om zeker te zijn dat
deze geschikt is voor de faxtaak.
LCD-bedieningspaneel
1. Druk op de knop Instellingen
op het bedieningspaneel van het apparaat.
2. Selecteer Fax instellen.
3. Selecteer Faxverzending instellen en selecteer Def. licht/donker.
4. Pas de instelling voor uw faxtaak aan en druk vervolgens op de knop OK.
Touchbedieningspaneel
1.
Raak in het beginscherm van het bedieningspaneel de knop Instellingen
aan.
2. Selecteer Fax instellen en selecteer vervolgens Geavanceerde instellingen.
3. Selecteer Lichter/Donkerder en pas dan de instelling voor uw faxtaak aan.
Instellingen voor foutcorrectie controleren
Gewoonlijk worden de signalen van de telefoonlijn tijdens het verzenden of ontvangen van een fax
gecontroleerd. Wanneer er tijdens de verzending een fout optreedt en de instelling voor foutcorrectie is Aan,
dan kan het apparaat u vragen een deel van de fax opnieuw te verzenden. De fabrieksinstelling voor
foutcorrectie is Aan.
Schakel foutcorrectie uit als u problemen ondervindt met het verzenden of ontvangen van faxen en als u
bereid bent om fouten in de verzending te accepteren. Het kan handig zijn de foutcorrectie uit te schakelen
als u probeert een fax naar het buitenland te verzenden of als u een fax uit het buitenland ontvangt, of
wanneer u gebruikmaakt van een satelliettelefoonverbinding.
LCD-bedieningspaneel
1. Druk op de knop Instellingen
op het bedieningspaneel van het apparaat.
2. Selecteer Fax instellen en selecteer vervolgens Alle faxen.
3. Selecteer Foutcorrectie en selecteer vervolgens Aan.
NLWW Beeldkwaliteit fax verbeteren 103

Touchbedieningspaneel
1.
Raak in het beginscherm van het bedieningspaneel de knop Instellingen
aan.
2. Selecteer Service en selecteer vervolgens Faxservice.
3. Selecteer Foutcorrectie en selecteer vervolgens Aan.
Instelling voor aanpassen aan paginagrootte controleren
Als de faxtaak buiten de pagina is afgedrukt, schakel dan de functie Aanpassen aan paginagrootte in vanaf
het bedieningspaneel.
OPMERKING: Zorg dat de instelling voor het standaardpapierformaat overeenkomt met het papierformaat
dat in de lade is geplaatst.
LCD-bedieningspaneel
1. Druk op de knop Instellingen
op het bedieningspaneel van het apparaat.
2. Selecteer Fax instellen en selecteer vervolgens Ontv. fax instellen.
3. Selecteer Aanpassen aan pagina en selecteer vervolgens Aan.
Touchbedieningspaneel
1.
Raak in het beginscherm van het bedieningspaneel de knop Instellingen
aan.
2. Selecteer Fax instellen en selecteer vervolgens Geavanceerde instellingen.
3. Selecteer Aanpassen aan pagina en selecteer vervolgens Aan.
De oppakrollen en het scheidingskussen in de documentinvoer reinigen
Als de documentinvoer problemen geeft met de verwerking van papier, zoals vastlopen of verwerken van
meerdere vellen papier tegelijk, maak dan de documentinvoerrollen en het scheidingskussen schoon.
1. Til de invoerlade van de documentinvoer
omhoog.
104 Hoofdstuk 8 Problemen oplossen NLWW

2. Gebruik een vochtige, pluisvrije doek om de beide
oppakrollen en het scheidingskussen schoon te
vegen.
VOORZICHTIG: Gebruik geen schuurmiddelen,
aceton, benzeen, ammonia, ethylalcohol of
tetrachloorkoolstof op enig deel van het
apparaat omdat deze het apparaat kunnen
beschadigen. Plaats geen vloeistof direct op de
glasplaat of achterplaat. Ze kunnen in het
apparaat lekken en dit beschadigen.
3. Sluit de documentinvoerlade.
Naar een ander faxapparaat verzenden
Verzend de faxtaak naar een ander faxapparaat om na te gaan of een ander apparaat de faxtaak wel correct
ontvangt.
●
Als een ander faxapparaat de fax succesvol ontvangt, controleer dan de verbinding en instellingen op
het oorspronkelijke ontvangende faxapparaat.
●
Als een ander faxapparaat de fax niet succesvol ontvangt, controleer dan de faxinstellingen op uw
apparaat. Als het faxen nog steeds niet lukt, is er mogelijk interferentie op de telefoonlijn. Probeer de
fax later opnieuw te verzenden.
Faxapparaat van de afzender controleren
Vraag de afzender om de contrastinstelling op het verzendende faxapparaat donkerder te zetten en de fax
vervolgens opnieuw te verzenden.
Als de afdrukkwaliteit van de ontvangen fax nog steeds slecht is, controleer dan de faxinstellingen op uw
apparaat.
NLWW Beeldkwaliteit fax verbeteren 105

Problemen met bekabelde netwerken oplossen
Controleer de volgende items om na te gaan of het apparaat met het netwerk communiceert. Druk voordat u
begint een configuratiepagina af vanaf het bedieningspaneel van het apparaat en zoek het IP-adres van het
apparaat op deze pagina.
●
Slechte fysieke verbinding
●
De computer maakt gebruik van een onjuist IP-adres voor dit apparaat
●
De computer kan niet met het apparaat communiceren
●
Het apparaat maakt gebruik van de verkeerde koppelings- en duplexinstellingen voor het netwerk
●
Nieuwe softwareprogramma's zorgen mogelijk voor compatibiliteitsproblemen
●
Uw computer of werkstation is mogelijk niet juist ingesteld
●
Het apparaat is uitgeschakeld of andere netwerkinstellingen zijn niet juist
OPMERKING: HP ondersteunt geen peer-to-peer netwerken, aangezien dit een functie is van Microsoft-
besturingssystemen en niet van de printerdrivers van HP. Ga oor meer informatie naar Microsoft op
www.microsoft.com.
Slechte fysieke verbinding
1. Controleer of het apparaat met een kabel van de juiste lengte is aangesloten op de juiste netwerkpoort.
2. Controleer of de kabels stevig zijn bevestigd.
3. Controleer aan de achterzijde van het apparaat of er twee lampjes branden bij de
netwerkpoortaansluiting: oranje geeft activiteit aan, groen de koppelingsstatus.
4. Als het probleem hiermee niet is verholpen, probeert u een andere kabel of poort op de hub.
De computer maakt gebruik van een onjuist IP-adres voor dit apparaat
1. Ga naar de printereigenschappen en klik op het tabblad Poorten. Controleer of het huidige IP-adres van
het apparaat is geselecteerd. Het IP-adres van het apparaat wordt weergegeven op de
configuratiepagina.
2. Als u het apparaat hebt geïnstalleerd met de standaard TCP/IP-poort van HP, schakelt u het vakje Altijd
afdrukken naar dit apparaat, zelfs als het IP-adres verandert in.
3. Als u het apparaat hebt geïnstalleerd met een standaard TCP/IP-poort van Microsoft, gebruikt u de
hostnaam in plaats van het IP-adres.
4. Als het IP-adres juist is, verwijdert u het apparaat en voegt u het opnieuw toe.
De computer kan niet met het apparaat communiceren
1. Test de netwerkcommunicatie door een ping-opdracht uit te voeren op het netwerk.
106 Hoofdstuk 8 Problemen oplossen NLWW

a. Open een opdrachtregel op uw computer. In Windows: klik op Start, klik op Uitvoeren, typ
vervolgens cmd en druk op Enter.
b. Typ ping, gevolgd door het IP-adres voor uw apparaat.
In Mac: open het netwerkhulpprogramma en typ het IP-adres in het juiste veld in het paneel Ping.
c. Het netwerk functioneert als er op het scherm retourtijden worden weergegeven.
2. Als de ping-opdracht is mislukt, controleer dan of de netwerkhubs zijn ingeschakeld en controleer
vervolgens of de netwerkinstellingen, het apparaat en de computer allemaal voor hetzelfde netwerk
zijn geconfigureerd.
Het apparaat maakt gebruik van de verkeerde koppelings- en duplexinstellingen
voor het netwerk
Het wordt aanbevolen om deze in te stellen op de automatische modus (de standaardinstelling). Wanneer u
deze instellingen wijzigt, dient u deze ook voor uw netwerk te wijzigen.
Nieuwe softwareprogramma's zorgen mogelijk voor compatibiliteitsproblemen
Controleer of nieuwe softwareprogramma's juist zijn geïnstalleerd en de juiste printerdriver gebruiken.
Uw computer of werkstation is mogelijk niet juist ingesteld
1. Controleer de instellingen van de netwerkdrivers, printerdrivers en netwerkomleiding.
2. Controleer of het besturingssysteem juist is geconfigureerd.
Het apparaat is uitgeschakeld of andere netwerkinstellingen zijn niet juist
1. Controleer op de configuratiepagina de status van het netwerkprotocol. Schakel het protocol indien
nodig in.
2. Configureer de netwerkinstellingen zo nodig opnieuw.
NLWW Problemen met bekabelde netwerken oplossen 107

Problemen met draadloze netwerken oplossen
●
Controlelijst draadloze verbinding
●
Er kan niet worden afgedrukt met het apparaat na het voltooien van de draadloze configuratie
●
Er kan niet worden afgedrukt met het apparaat en op de computer is een firewall van derden
geïnstalleerd
●
De draadloze verbinding functioneert niet meer nadat de draadloze router of het apparaat is verplaatst
●
Er kunnen geen computers meer worden aangesloten op het draadloos apparaat
●
De verbinding van het draadloos apparaat wordt verbroken wanneer er verbinding wordt gemaakt met
een virtueel privénetwerk
●
Het netwerk wordt niet weergegeven in de lijst met draadloze netwerken
●
Het draadloos netwerk functioneert niet
●
Diagnose van draadloos netwerk uitvoeren
●
Storing op een draadloos netwerk verminderen
Controlelijst draadloze verbinding
●
Zorg dat de netwerkkabel niet is aangesloten.
●
Controleer of het apparaat en de draadloze router zijn ingeschakeld en van stroom worden voorzien.
Controleer ook of de draadloze zender van het apparaat is ingeschakeld.
●
Controleer of de naam van het draadloze netwerk (SSID) juist is. Druk de configuratiepagina af om de
naam van het draadloze netwerk (SSID) te bepalen. Voer de draadloze installatie opnieuw uit als u niet
zeker weet of de naam van het draadloze netwerk (SSID) juist is.
●
Bij beveiligde netwerken controleert u of de beveiligingsinformatie juist is. Voer de draadloze installatie
opnieuw uit als de beveiligingsinformatie niet juist is.
●
Probeer toegang te krijgen tot andere computers op het draadloos netwerk als het draadloos netwerk
niet goed functioneert. Probeer verbinding te maken met internet via een draadloze verbinding als het
netwerk toegang heeft tot internet.
●
De coderingsmethode (AES of TKIP) voor het apparaat is hetzelfde als die voor het draadloze
toegangspunt (op netwerken met WPA-beveiliging).
●
Controleer of het apparaat zich binnen het bereik van het draadloze netwerk bevindt. Bij de meeste
netwerken dient het apparaat zich binnen 30 m van het draadloze toegangspunt (draadloze router) te
bevinden.
●
Zorg dat het draadloze signaal niet wordt geblokkeerd door obstakels. Verwijder grote metalen
objecten tussen het toegangspunt en het apparaat. Controleer of er geen pilaren, muren of draagbalken
van metaal of beton tussen het apparaat en het draadloos toegangspunt staan.
●
Zorg dat het apparaat niet in de buurt staat van elektronische apparaten die het draadloze signaal
kunnen storen. Apparaten die het draadloos signaal kunnen storen, zijn onder andere motoren,
draadloze telefoons, beveiligingscamera's, andere draadloze netwerken en bepaalde Bluetooth-
apparaten.
●
Controleer of de printerdriver op de computer is geïnstalleerd.
108 Hoofdstuk 8 Problemen oplossen NLWW

●
Controleer of u de juiste printerpoort hebt geselecteerd.
●
Controleer of de computer en het apparaat op hetzelfde draadloze netwerk zijn aangesloten.
●
Controleer voor Mac OS X of de draadloze router ondersteuning biedt voor Bonjour.
Er kan niet worden afgedrukt met het apparaat na het voltooien van de draadloze
configuratie
1. Zorg dat het apparaat is ingeschakeld en gereed is.
2. Schakel firewalls van derden uit op uw computer.
3. Controleer of het draadloos netwerk goed werkt.
4. Controleer of de computer goed functioneert. Start indien nodig de computer opnieuw op.
5. Controleer of u de HP geïntegreerde webserver kunt openen vanaf een computer op het netwerk.
Er kan niet worden afgedrukt met het apparaat en op de computer is een firewall
van derden geïnstalleerd
1. Werk de firewall bij met de meest recente update van de fabrikant.
2. Als de firewall tijdens het installeren van het apparaat of tijdens het afdrukken om uw toestemming
vraagt, dient u deze te geven voor het uitvoeren van de programma's.
3. Schakel de firewall tijdelijk uit en installeer het draadloos apparaat vervolgens op de computer. Schakel
de firewall in wanneer de installatie is voltooid.
De draadloze verbinding functioneert niet meer nadat de draadloze router of het
apparaat is verplaatst
1. Controleer of de router of het apparaat is verbonden met hetzelfde netwerk waarmee uw computer is
verbonden.
2. Druk een configuratiepagina af.
3. Vergelijk de naam van het draadloze netwerk (SSID) op de configuratiepagina met de SSID in de
printerconfiguratie op uw computer.
4. Als de nummers niet hetzelfde zijn, zijn de apparaten niet aangesloten op hetzelfde netwerk.
Configureer de draadloze instellingen voor het apparaat opnieuw.
Er kunnen geen computers meer worden aangesloten op het draadloos apparaat
1. Controleer of de andere computers zich binnen het draadloos bereik bevinden en dat er geen obstakels
zijn die het signaal blokkeren. Voor de meeste netwerken ligt het draadloos bereik op maximaal 30 m
van het draadloos toegangspunt.
2. Zorg dat het apparaat is ingeschakeld en gereed is.
3. Schakel firewalls van derden uit op uw computer.
4. Controleer of het draadloos netwerk goed werkt.
5. Controleer of de computer goed functioneert. Start indien nodig de computer opnieuw op.
NLWW Problemen met draadloze netwerken oplossen 109

De verbinding van het draadloos apparaat wordt verbroken wanneer er verbinding
wordt gemaakt met een virtueel privénetwerk
●
U kunt niet gelijktijdig met een virtueel privénetwerk en andere netwerken verbonden zijn.
Het netwerk wordt niet weergegeven in de lijst met draadloze netwerken
●
Controleer of de draadloze router is ingeschakeld en de stroomtoevoer functioneert.
●
Het netwerk is mogelijk verborgen. U kunt echter gewoon verbinding maken met een verborgen
netwerk.
Het draadloos netwerk functioneert niet
1. Zorg dat de netwerkkabel niet is aangesloten.
2. Om te controleren of de verbinding met het netwerk is verbroken, dient u andere apparaten op het
netwerk aan te sluiten.
3. Test de netwerkcommunicatie door een ping-opdracht uit te voeren op het netwerk.
a. Open een opdrachtregel op uw computer. In Windows: klik op Start, klik op Uitvoeren, typ cmd en
druk vervolgens op Enter.
b. Typ ping, gevolgd door het IP-adres van de router.
In Mac: open het netwerkhulpprogramma en typ het IP-adres in het juiste veld in het paneel Ping.
c. Het netwerk functioneert als er op het scherm retourtijden worden weergegeven.
4. Controleer of de router of het apparaat is verbonden met hetzelfde netwerk waarmee de computer is
verbonden.
a. Druk een configuratiepagina af.
b. Vergelijk de naam van het draadloze netwerk (SSID) op het configuratierapport met de SSID in de
printerconfiguratie op de computer.
c. Als de nummers niet hetzelfde zijn, zijn de apparaten niet aangesloten op hetzelfde netwerk.
Configureer de draadloze instellingen voor het apparaat opnieuw.
Diagnose van draadloos netwerk uitvoeren
Vanaf het bedieningspaneel van het apparaat kunt u een diagnose uitvoeren die u informatie geeft over de
instellingen van het draadloze netwerk.
LCD-bedieningspaneel
1. Druk op de knop Instellingen
op het bedieningspaneel van het apparaat.
2. Selecteer Netwerkinstellingen en selecteer vervolgens Menu Draadloos.
3. Selecteer Netwerktest en druk vervolgens op de knop OK. Het apparaat drukt een testpagina af met de
resultaten van de diagnose.
110 Hoofdstuk 8 Problemen oplossen NLWW

Touchbedieningspaneel
1.
Raak in het beginscherm van het bedieningspaneel de knop Instellingen
aan.
2. Selecteer Netwerkinstellingen en selecteer vervolgens Menu Draadloos.
3. Selecteer Netwerktest uitvoeren. Het apparaat drukt een testpagina af met de resultaten van de
diagnose.
Storing op een draadloos netwerk verminderen
Met de volgende tips kunt u storing op een draadloos netwerk verminderen:
●
Houd de draadloze apparaten uit de buurt van grote metalen voorwerpen zoals dossierkasten en
andere elektromagnetische apparaten zoals magnetrons en draadloze telefoons. Deze voorwerpen
kunnen radiosignalen verstoren.
●
Houd de draadloze apparaten uit de buurt van grote stenen gebouwen en andere soorten gebouwen.
Deze objecten kunnen radiogolven absorberen en de signaalsterkte verlagen.
●
Plaats de draadloze router op een centrale locatie in het zicht van de draadloze apparaten op het
netwerk.
NLWW Problemen met draadloze netwerken oplossen 111

Faxproblemen oplossen
●
De hardware-installatie controleren
●
Faxberichten worden langzaam verstuurd
●
De faxkwaliteit is matig
●
De fax wordt afgekapt of wordt op twee pagina's afgedrukt
De hardware-installatie controleren
●
Er zijn diverse oplossingen mogelijk. Probeer na elke aanbevolen oplossing opnieuw te faxen om te
controleren of het probleem is opgelost.
●
Voor de beste resultaten tijdens het oplossen van faxproblemen, controleert u of de lijn van het
apparaat rechtstreeks op de telefoonaansluiting aan de muur is aangesloten. Koppel alle andere
apparaten die op het apparaat zijn aangesloten los.
1. Controleer of het telefoonsnoer op de juiste aansluiting aan de achterkant van het apparaat is
aangesloten.
2. Controleer de telefoonlijn door de faxtest uit te voeren:
LCD-bedieningspaneel Touchbedieningspaneel
1. Druk op de knop Instellingen
op het bedieningspaneel
van het apparaat.
2. Selecteer Service en selecteer vervolgens Faxtest
uitvoeren. Het faxtestrapport wordt afgedrukt.
1. Raak in het beginscherm van het bedieningspaneel de
knop Instellingen
aan.
2. Selecteer Service en selecteer vervolgens Faxservice.
3. Selecteer Faxtest uitvoeren. Het faxtestrapport wordt
afgedrukt.
Het rapport bevat de volgende mogelijke resultaten:
●
Gelukt: Het rapport bevat alle huidige faxinstellingen.
●
Mislukt: Het rapport geeft de aard van de fout aan en bevat suggesties voor het oplossen van de
kwestie.
3. Controleer of de firmware van het apparaat up-to-date is:
a. Ga naar
www.hp.com/support.
b. Klik op Drivers & Software, typ uw productnummer in het venster en klik vervolgens op Zoeken.
Klik indien nodig op uw model in een lijst met vergelijkbare producten.
De pagina Software & drivers downloaden wordt geopend.
c. Selecteer uw besturingssysteem in het vervolgkeuzemenu en klik op Volgende.
d. Klik op het plusteken naast Firmware en klik vervolgens op Updateprogramma HP LaserJet
Firmware.
e. Klik op Downloaden.
112 Hoofdstuk 8 Problemen oplossen NLWW

f. Als het downloaden is voltooid, volgt u de instructies op het scherm om het hulpprogramma te
installeren en uit te voeren.
Het hulpprogramma controleert op firmware-updates voor uw HP-product. Als er updates worden
gevonden, installeert het hulpprogramma de beschikbare update.
g. Probeer na het voltooien van de firmware-updates de fax opnieuw te verzenden.
4. Controleer of de fax is ingesteld tijdens het installeren van de software.
Voer vanuit de HP-programmamap op de computer het programma Fax instellen uit.
5. Controleer of de telefoonlijn een analoog faxapparaat ondersteunt.
OPMERKING: HP-producten zijn speciaal bestemd voor traditionele analoge telefoondiensten.
●
Als u gebruikmaakt van ISDN of digitale PBX, dient u contact op te nemen met uw serviceprovider
voor informatie over het configureren van een analoge faxlijn.
●
Als u gebruikmaakt van een VoIP-service, wijzigt u via het bedieningspaneel de Faxsnelheid in
Slow(V.29). Vraag uw serviceprovider of faxen wordt ondersteund en vraag naar de aanbevolen
snelheid van de faxmodem. Bij sommige bedrijven is een adapter vereist.
●
Als u gebruikmaakt van een DSL-service, dient u te controleren of de telefoonverbinding naar het
apparaat is voorzien van een filter. Neem contact op met de DSL-serviceprovider of schaf een DSL-
filter aan als u er geen hebt. Als er al een DSL-filter is geplaatst, dient u een ander filter te
proberen, want dit filter kan defect zijn.
6. Als het probleem aanhoudt, raadpleeg dan de hierna volgende gedeelten voor meer gedetailleerde
informatie.
Faxberichten worden langzaam verstuurd
Het apparaat heeft last van een telefoonlijnverbinding van slechte kwaliteit.
●
Probeer de fax opnieuw te versturen wanneer de telefoonlijnverbinding is verbeterd.
●
Ga bij de provider van de telefoondienst na of de lijn faxverkeer ondersteunt.
●
Gebruik wit printpapier voor het origineel. Gebruik geen gekleurd papier zoals grijs, geel of roze papier.
●
Splits een grote faxtaak op in kleinere gedeelten en fax deze afzonderlijk.
●
Instelling voor Foutcorrectie uitschakelen.
LCD-bedieningspaneel Touchbedieningspaneel
1. Druk op de knop Instellingen
op het bedieningspaneel
van het apparaat.
2. Selecteer Fax instellen en selecteer vervolgens Alle
faxen.
3. Selecteer Foutcorrectie en selecteer vervolgens Uit.
1. Raak in het beginscherm van het bedieningspaneel de
knop Instellingen
aan.
2. Selecteer Service en selecteer vervolgens Faxservice.
3. Selecteer Foutcorrectie en selecteer vervolgens Uit.
OPMERKING: Als u de optie Foutcorrectie uitschakelt, neemt de beeldkwaliteit mogelijk af.
●
Verhoog de instelling voor Faxsnelheid.
NLWW Faxproblemen oplossen 113

LCD-bedieningspaneel Touchbedieningspaneel
1. Druk op de knop Instellingen
op het bedieningspaneel
van het apparaat.
2. Selecteer Fax instellen en selecteer vervolgens Alle
faxen.
3. Selecteer Faxsnelheid en selecteer vervolgens de juiste
instelling.
1. Raak in het beginscherm van het bedieningspaneel de
knop Instellingen
aan.
2. Selecteer Fax instellen en selecteer vervolgens
Geavanceerde instellingen.
3. Selecteer Faxsnelheid en selecteer vervolgens de juiste
instelling.
●
Stel de faxinstellingen op het bedieningspaneel in op een lagere resolutie.
OPMERKING: Het verzenden van faxen met een hogere resolutie kan langer duren dan het verzenden
van faxen met een lagere resolutie.
LCD-bedieningspaneel Touchbedieningspaneel
1. Druk op de knop Instellingen
op het bedieningspaneel
van het apparaat.
2. Selecteer Fax instellen en selecteer vervolgens
Faxverzending instellen.
3. Selecteer Def. resolutie en selecteer vervolgens de
juiste instelling.
1. Raak in het beginscherm van het bedieningspaneel de
knop Instellingen
aan.
2. Selecteer Fax instellen en selecteer vervolgens
Geavanceerde instellingen.
3. Selecteer Faxresolutie en selecteer vervolgens de juiste
instelling.
De faxkwaliteit is matig
De fax is onscherp of te licht.
●
Stel een hogere faxresolutie voor het versturen van faxberichten in. De ingestelde resolutie heeft geen
invloed op ontvangen faxberichten.
LCD-bedieningspaneel Touchbedieningspaneel
1. Druk op de knop Instellingen
op het bedieningspaneel
van het apparaat.
2. Selecteer Fax instellen en selecteer vervolgens
Faxverzending instellen.
3. Selecteer Def. resolutie en selecteer vervolgens de
juiste instelling.
1. Raak in het beginscherm van het bedieningspaneel de
knop Instellingen
aan.
2. Selecteer Fax instellen en selecteer vervolgens
Geavanceerde instellingen.
3. Selecteer Faxresolutie en selecteer vervolgens de juiste
instelling.
OPMERKING: Als u de resolutie verhoogt, wordt de verzendsnelheid trager.
●
Schakel de optie Foutcorrectie in via het bedieningspaneel.
114 Hoofdstuk 8 Problemen oplossen NLWW

LCD-bedieningspaneel Touchbedieningspaneel
1. Druk op de knop Instellingen
op het bedieningspaneel
van het apparaat.
2. Selecteer Fax instellen en selecteer vervolgens Alle
faxen.
3. Selecteer Foutcorrectie en selecteer vervolgens Aan.
1. Raak in het beginscherm van het bedieningspaneel de
knop Instellingen
aan.
2. Selecteer Service en selecteer vervolgens Faxservice.
3. Selecteer Foutcorrectie en selecteer vervolgens Aan.
●
Controleer de tonercartridges en vervang deze indien nodig.
●
Vraag de afzender om de contrastinstelling op het verzendende faxapparaat donkerder te zetten en de
fax vervolgens opnieuw te verzenden.
De fax wordt afgekapt of wordt op twee pagina's afgedrukt
●
Stel de instelling Standaard papierformaat in. Faxberichten worden op één formaat papier afgedrukt op
basis van de instellingen voor Standaard papierformaat.
LCD-bedieningspaneel Touchbedieningspaneel
1. Druk op de knop Instellingen
op het bedieningspaneel
van het apparaat.
2. Selecteer Systeeminstellingen en selecteer vervolgens
Papierinstellingen.
3. Selecteer Def. papierformaat en selecteer de juiste
instelling.
1. Raak in het beginscherm van het bedieningspaneel de
knop Instellingen
aan.
2. Selecteer Systeeminstellingen en selecteer vervolgens
Papierinstellingen.
3. Selecteer Papierformaat en selecteer vervolgens de
juiste instelling.
●
Stel de papiersoort en het papierformaat voor de lade in die wordt gebruikt voor faxberichten.
●
Schakel de instelling Aanpassen aan pagina in zodat langere faxen kunnen worden afgedrukt op papier
van Letter- of A4-formaat.
LCD-bedieningspaneel Touchbedieningspaneel
1. Druk op de knop Instellingen
op het bedieningspaneel
van het apparaat.
2. Selecteer Fax instellen en selecteer vervolgens Ontv.
fax instellen.
3. Selecteer Aanpassen aan pagina en selecteer
vervolgens Aan.
1. Raak in het beginscherm van het bedieningspaneel de
knop Instellingen
aan.
2. Selecteer Fax instellen en selecteer vervolgens
Geavanceerde instellingen.
3. Selecteer Aanpassen aan pagina en selecteer vervolgens
Aan.
OPMERKING: Als de instelling Aanpassen aan pagina is uitgeschakeld en het Standaard papierformaat is
ingesteld op Letter, dan wordt een faxbericht dat oorspronkelijk was gedrukt op papierformaat Legal
afgedrukt op twee pagina's.
NLWW Faxproblemen oplossen 115

116 Hoofdstuk 8 Problemen oplossen NLWW

9 Onderdelen, benodigdheden en accessoires
●
Onderdelen, accessoires en benodigdheden bestellen
●
Zelfreparatie-onderdelen voor de klant
●
Accessoires
Ga naar
www.hp.com/support/ljMFPM125series, www.hp.com/support/ljMFPM126series, www.hp.com/
support/ljMFPM127series, of www.hp.com/support/ljMFPM128series voor de uitgebreide Help van HP voor
uw apparaat:
●
Los problemen op.
●
Download software-updates.
●
Praat mee op ondersteuningsforums.
●
Bekijk informatie over garantie en wettelijke voorschriften.
U kunt ook naar
www.hp.com/support gaan voor wereldwijde ondersteuning en andere producten van HP.
NLWW 117

Onderdelen, accessoires en benodigdheden bestellen
Originele HP tonercartridges en papier www.hp.com/go/suresupply
Originele onderdelen of accessoires van HP bestellen
www.hp.com/buy/parts
Bestellen via service- of ondersteuningsproviders Neem contact op met een erkend service- of ondersteuningspunt van
HP.
118 Hoofdstuk 9 Onderdelen, benodigdheden en accessoires NLWW

Zelfreparatie-onderdelen voor de klant
De volgende onderdelen voor zelfreparatie zijn beschikbaar voor uw apparaat.
●
Onderdelen die zijn gemarkeerd met Verplicht kunnen door de klant zelf worden geïnstalleerd. U kunt
de reparatie ook laten uitvoeren door servicemedewerkers van HP maar dan worden kosten in rekening
gebracht. Voor deze onderdelen wordt onder uw HP-productgarantie geen ondersteuning ter plekke of
reparatie in de werkplaats aangeboden.
●
Onderdelen die zijn gemarkeerd met Optioneel kunnen tijdens de garantieperiode van het apparaat op
uw verzoek zonder bijkomende kosten worden geïnstalleerd door servicemedewerkers van HP.
Item Omschrijving Instructies voor zelf vervangen Nummer
HP-tonercartridge 83A Vervangende tonercartridge Verplicht CF283A
HP-tonercartridge 88A Vervangende tonercartridge voor
alleen China en India
Verplicht CC388A
Kit oppakrol Vervangende oppakrol voor de
invoerlade
Verplicht CZ172-65001
Kit scheidingskussen Vervangend scheidingskussen
voor de invoerlade
Verplicht CZ172-65010
Kit papierinvoerlade Vervangende invoerlade Verplicht CZ172-65011
Verlengkit voor kort
afdrukmateriaal
Vervangend verlengstuk kort
afdrukmateriaal voor invoerlade
Verplicht CZ172-65012
Kit telefoonhandset voor China Vervangende handset voor
faxmodellen China
Verplicht CZ185-65001
Kit telefoonhandset voor Rusland Vervangende handset voor
faxmodellen Rusland
Verplicht CZ185-65010
NLWW Zelfreparatie-onderdelen voor de klant 119

Accessoires
Item Omschrijving Nummer
USB-kabel Standaard USB-compatibele aansluitkabel
van 2 meter
C6518A
120 Hoofdstuk 9 Onderdelen, benodigdheden en accessoires NLWW

Index
A
aan/uit-knop, locatie 4
aantal exemplaren, wijzigen 36
accessoires
bestellen 118
onderdeelnummers 120
afdrukken op beide zijden
instellingen (Windows) 22
afdrukkwaliteit
verbeteren 95
afdrukmateriaal
ondersteunde formaten 14
AirPrint 33
Apps, menu 59
artikelnummers
bestellen 119
B
bakken, uitvoer
locatie 4
bedieningspaneel
beginscherm 10
help 74
knoppen en lampjes 6
locatie 4
patronen LED-lampjes 75
Beginscherm, bedieningspaneel 10
benodigdheden
bestellen 118
drempelinstellingen voor bijna
leeg 68
gebruik wanneer onderdeel bijna
leeg is 68
onderdeelnummers 119
status weergeven met HP Utility
voor Mac 62
tonercartridge vervangen 70
bestellen
benodigdheden en accessoires
118
C
cartridge
vervangen 70
configuratiepagina
afdrukken 78
controlelijst
draadloze verbinding 108
D
documentinvoer 37
dubbelzijdige documenten
kopiëren 37
draadloos netwerk
problemen oplossen 108
draadloos netwerk, storing 111
drivers
papiersoorten 14
dubbelzijdig 37
dubbelzijdig afdrukken
instellingen (Windows) 22
Mac 29
dubbelzijdig kopiëren 37
duplex afdrukken
Mac 29
duplex afdrukken (dubbelzijdig)
instellingen (Windows) 22
E
EconoMode-ininstellingen 66
EconoMode-instellingen 98
energiezuinige instellingen 66
etiketten
afdrukken (Windows) 26
F
fabrieksinstellingen herstellen 80
G
geheugen
meegeleverd 2
geïntegreerde webserver
openen 64
wachtwoord wijzigen 64
geïntegreerde webserver van HP
openen 64
glasplaat, reinigen 99
H
hardware-installatie
problemen met fax oplossen
112
help, bedieningspaneel 74
herstellen, fabrieksinstellingen 80
hoofdschakelaar, locatie 4
HP Device Toolbox, gebruiken 60
HP ePrint 32
HP ePrint-software 33
HP Scan-software (Mac) 43
HP Scan-software (Windows) 42
HP Utility 62
HP Utility, Mac 62
HP Utility voor Mac
Bonjour 62
functies 62
HP Webservices
inschakelen 59
toepassingen 59
HP Wireless Direct-afdrukken 34
I
instellingen
herstellen, fabrieksinstellingen
80
NLWW Index 121

interfacepoorten
locatie 5
invoerlade
afdrukstand 17
K
kleppen, locatie 4
kopieerkwaliteit
verbeteren 99
kopiëren
dubbelzijdige documenten 37
één exemplaar 36
kwaliteit aanpassen 38
meerdere exemplaren 36
optimaliseren voor tekst of
afbeeldingen 100
papierformaat en -soort
instellen 99
randen van documenten 100
kopiëren, dubbelzijdig 37
L
lade 1
papier plaatsen 16
laden
locatie 4
meegeleverde 2
M
Macintosh
HP Utility 62
meerdere pagina's per vel
afdrukken (Mac) 30
afdrukken (Windows) 24
N
netwerk
wachtwoord instellen 64
wachtwoord wijzigen 64
netwerken 2
apparaat installeren 58
netwerkinstallatie 58
O
onderdeelnummers
onderhoudskits 119
zelfreparatie, klant 119
onderhoudskits
onderdeelnummers 119
ondersteund afdrukmateriaal 14
ondersteunde besturingssystemen
2
online help, bedieningspaneel 74
P
pagina's per minuut 2
pagina's per vel
selecteren (Mac) 30
selecteren (Windows) 24
papier
bestellen 118
ondersteunde formaten 14
ondersteunde soorten 14
selecteren 97
storingen 83
papierinvoer, problemen
oplossen 81
papiersoorten
selecteren (Mac) 30
Papiersoorten
selecteren (Windows) 26
probleemoplossing
LED-foutcodes 75
pagina Configuratie 78
pagina Status benodigdheden
78
patronen LED-lampjes 75
problemen met fax oplossen
hardware-installatie 112
problemen oplossen
bekabeld netwerk 106
draadloos netwerk 108
faxen 112
netwerkproblemen 106
papierinvoer 81
storingen 83
R
reinigen
glasplaat 99
papierbaan 96
S
scankwaliteit
verbeteren 99
scannen
via HP Scan-software (Mac) 43
via HP Scan-software
(Windows) 42
scanner
glasplaat reinigen 99
sluimervertraging
instelling 66
software
HP Utility 62
speciaal papier
afdrukken (Windows) 26
standaardinstellingen, herstellen
80
status
beginscherm, bedieningspaneel
10
HP Utility, Mac 62
LED-lampjes op het
bedieningspaneel 75
status benodigdheden
controleren 96
statuspagina benodigdheden
a
f
drukken 78, 96
storingen
oorzaken van 83
T
toepassingen
downloaden 59
toner
resterende hoeveelheid 96
tonercartridge
controleren op beschadigingen
97
drempelinstellingen voor bijna
leeg 68
gebruik wanneer cartridge bijna
leeg is 68
vervangen 70
transparanten
afdrukken (Windows) 26
U
uitvoerbak
locatie 4
V
vergrendelen
apparaat 65
vervangen, tonercartridge 70
voedingsaansluiting
locatie 5
W
webserver
wachtwoord wijzigen 64
122 Index NLWW

124 Index NLWW
Documenttranscriptie
LASERJET PRO MFP Gebruikershandleiding M125-126 M125-126 M127-128 M127-128 HP LaserJet Pro MFP M125, M126, M127, M128 Gebruikershandleiding Copyright en licentie Handelsmerken © Copyright 2015 HP Development Company, L.P. Adobe®, Acrobat® en PostScript® zijn handelsmerken van Adobe Systems Incorporated. Verveelvoudiging, bewerking en vertaling zonder voorafgaande schriftelijke toestemming zijn verboden, behalve zoals toegestaan door het auteursrecht. De informatie in dit document kan zonder vooraankondiging worden gewijzigd. De enige garantie voor producten en services van HP wordt uiteengezet in de garantieverklaring die bij dergelijke producten en services wordt geleverd. Niets in deze verklaring mag worden opgevat als een aanvullende garantie. HP is niet aansprakelijk voor technische of redactionele fouten of weglatingen in deze verklaring. Edition 1, 11/2015 Apple en het Apple-logo zijn handelsmerken van Apple Computer, Inc., geregistreerd in de VS en andere landen/regio's. iPod is een handelsmerk van Apple Computer, Inc. iPod is uitsluitend bedoeld voor legaal of door de rechthebbende geautoriseerd kopiëren. Steel geen muziek. Bluetooth is een handelsmerk dat eigendom is van de eigenaar en door HP Company onder licentie wordt gebruikt. Microsoft®, Windows®, Windows® XP en Windows Vista® zijn in de Verenigde Staten gedeponeerde handelsmerken van Microsoft Corporation. Inhoudsopgave 1 Inleiding ....................................................................................................................................................... 1 Apparaatvergelijking ............................................................................................................................................. 2 Onderdelen van het apparaat ................................................................................................................................ 4 Vooraanzicht van apparaat ................................................................................................................. 4 Achteraanzicht van apparaat .............................................................................................................. 5 Overzicht bedieningspaneel .................................................................................................................................. 6 M125a, M125r, M125ra, M126a .......................................................................................................... 6 M125nw, M125rnw, M126nw .............................................................................................................. 7 M127fn, M127fs, M128fn, M127fp, M128fp ....................................................................................... 8 M127fw en M128fw ............................................................................................................................. 9 Beginscherm bedieningspaneel (alleen aanraakscherm) ................................................................ 10 2 Papierladen ................................................................................................................................................ 13 Ondersteunde papiersoorten en -formaten ....................................................................................................... 14 Ondersteunde papierformaten ......................................................................................................... 14 Ondersteunde papiersoorten ............................................................................................................ 14 Materiaal in de invoerlade plaatsen .................................................................................................................... 16 Lade aanpassen voor kleine papierformaten ................................................................................... 17 3 Afdrukken ................................................................................................................................................... 21 Afdruktaken (Windows) ....................................................................................................................................... 22 Afdrukken (Windows) ........................................................................................................................ 22 Handmatig dubbelzijdig afdrukken (Windows) ................................................................................ 22 Meerdere pagina's per vel afdrukken (Windows) ............................................................................. 24 De papiersoort selecteren (Windows) .............................................................................................. 26 Aanvullende informatie over afdrukken .......................................................................................... 28 Afdruktaken (Mac OS X) ....................................................................................................................................... 29 Afdrukken (Mac OS X) ........................................................................................................................ 29 Handmatig dubbelzijdig afdrukken (Mac OS X) ................................................................................ 29 Meerdere pagina's per vel afdrukken (Mac OS X) ............................................................................. 30 Papiersoort selecteren (Mac OS X) ................................................................................................... 30 NLWW iii Aanvullende informatie over afdrukken .......................................................................................... 31 Afdrukken via internet ......................................................................................................................................... 32 HP ePrint ............................................................................................................................................ 32 HP ePrint-software ........................................................................................................................... 33 AirPrint ............................................................................................................................................... 33 HP Wireless Direct-afdrukken instellen .............................................................................................................. 34 4 Kopiëren ..................................................................................................................................................... 35 Een kopie maken ................................................................................................................................................. 36 Dubbelzijdig kopiëren (duplex) ........................................................................................................................... 37 Kopieerkwaliteit optimaliseren ........................................................................................................................... 38 De licht- of donkerheidsgraad voor kopieën aanpassen (alleen LED-bedieningspaneel) ................................ 39 Kopieën vergroten of verkleinen (alleen LED-bedieningspaneel) ..................................................................... 40 5 Scan ........................................................................................................................................................... 41 Scannen via de HP Scan-software (Windows) .................................................................................................... 42 Scannen via de HP Scan-software (Mac OS X) .................................................................................................... 43 6 Faxen ......................................................................................................................................................... 45 Het apparaat aansluiten en configureren voor fax ............................................................................................ 46 Het apparaat aansluiten ................................................................................................................... 46 Het apparaat configureren ............................................................................................................... 46 Tijd, datum en kopregel voor fax configureren ............................................................. 47 Bedieningspaneel ......................................................................................... 47 HP Wizard Fax instellen (Windows) .............................................................. 48 Een zelfstandig faxapparaat configureren .................................................................... 48 Configureren voor een antwoordapparaat .................................................................... 49 Configureren voor een extra toestel .............................................................................. 50 De HP Fax-software installeren (Windows, optioneel) .................................................................... 51 Een fax versturen ................................................................................................................................................ 52 Een fax versturen door op het bedieningspaneel handmatig te kiezen .......................................... 52 Een fax versturen met gebruik van de HP-software (Windows) ...................................................... 53 Snelkiesnummers maken, bewerken en verwijderen ......................................................................................... 54 Snelkiesnummers maken en bewerken ........................................................................................... 54 Snelkiesnummers verwijderen ......................................................................................................... 54 7 Het apparaat beheren .................................................................................................................................. 57 Het verbindingstype van het apparaat wijzigen (Windows) ............................................................................... 58 Toepassingen van HP Webservices gebruiken (alleen modellen met aanraakscherm) .................................... 59 HP Device Toolbox (Windows) ............................................................................................................................. 60 iv NLWW HP Utility voor Mac OS X ...................................................................................................................................... 62 HP Utility openen ............................................................................................................................... 62 Functies van HP Utility ...................................................................................................................... 62 Functies voor productbeveiliging ........................................................................................................................ 64 Het wachtwoord van het apparaat instellen of wijzigen ................................................................. 64 Het apparaat vergrendelen ............................................................................................................... 65 Besparingsinstellingen ........................................................................................................................................ 66 Afdrukken met EconoMode ............................................................................................................... 66 De instelling Sluimermodus/automatisch uitschakelen na configureren ....................................... 66 Het bericht Cartridge bijna leeg of Cartridge vrijwel leeg wordt weergegeven op het bedieningspaneel van het apparaat ................................................................................................................................................. 68 Instellingen voor Vrijwel leeg in- of uitschakelen ............................................................................ 68 De tonercartridge vervangen .............................................................................................................................. 70 8 Problemen oplossen .................................................................................................................................... 73 Help-systeem op het bedieningspaneel (alleen modellen met aanraakscherm) .............................................. 74 Betekenis van lampjes op het bedieningspaneel (alleen LED-model) ............................................................... 75 Informatiepagina’s afdrukken ............................................................................................................................ 78 Configuratiepagina ............................................................................................................................ 78 Pagina Status benodigdheden .......................................................................................................... 78 De fabrieksinstellingen herstellen ...................................................................................................................... 80 Problemen met papierinvoer of -storingen oplossen ........................................................................................ 81 Het apparaat pakt geen papier op .................................................................................................... 81 Het apparaat pakt meerdere vellen papier op ................................................................................. 81 Frequente of terugkerende papierstoringen ................................................................................... 81 Papierstoringen voorkomen ............................................................................................................. 83 Vastgelopen papier uit de uitvoerlade verwijderen ........................................................................................... 84 Storingen in het gebied rondom de tonercartridge verhelpen ........................................................................... 87 Storingen verhelpen in de uitvoerbak ................................................................................................................. 90 Storingen verhelpen in de documentinvoer ....................................................................................................... 93 De afdrukkwaliteit verbeteren ............................................................................................................................ 95 Afdrukken vanuit een ander softwareprogramma .......................................................................... 95 De papiersoort voor de afdruktaak instellen ................................................................................... 95 De instelling voor de papiersoort controleren (Windows) ............................................. 95 De instelling voor de papiersoort controleren (Mac OS X) ............................................. 95 De status van de tonercartridge controleren ................................................................................... 96 Een reinigingspagina afdrukken ....................................................................................................... 96 Tonercartridge controleren op beschadigingen ............................................................................... 97 Papier en afdrukomgeving controleren ........................................................................................... 97 Papier gebruiken dat voldoet aan de specificaties van HP ............................................ 97 Omgeving van het product controleren ......................................................................... 98 NLWW v EconoMode-instellingen controleren ............................................................................................... 98 Kopieer- en scankwaliteit verbeteren ................................................................................................................. 99 Controleren of er geen vuil of vlekken op de glasplaat van de scanner zitten ............................... 99 Papierinstellingen controleren ......................................................................................................... 99 Optimaliseren voor tekst of afbeeldingen ..................................................................................... 100 Rand-tot-rand kopiëren .................................................................................................................. 100 De oppakrollen en het scheidingskussen in de documentinvoer reinigen .................................... 101 Beeldkwaliteit fax verbeteren ........................................................................................................................... 102 De glasplaat van de scanner controleren op vuil ........................................................................... 102 Resolutie-instelling voor het verzenden van faxen controleren ................................................... 102 De instelling voor licht/donker controleren ................................................................................... 103 Instellingen voor foutcorrectie controleren ................................................................................... 103 Instelling voor aanpassen aan paginagrootte controleren ........................................................... 104 De oppakrollen en het scheidingskussen in de documentinvoer reinigen .................................... 104 Naar een ander faxapparaat verzenden ......................................................................................... 105 Faxapparaat van de afzender controleren ..................................................................................... 105 Problemen met bekabelde netwerken oplossen .............................................................................................. 106 Slechte fysieke verbinding .............................................................................................................. 106 De computer maakt gebruik van een onjuist IP-adres voor dit apparaat ..................................... 106 De computer kan niet met het apparaat communiceren ............................................................... 106 Het apparaat maakt gebruik van de verkeerde koppelings- en duplexinstellingen voor het netwerk ........................................................................................................................................... 107 Nieuwe softwareprogramma's zorgen mogelijk voor compatibiliteitsproblemen ....................... 107 Uw computer of werkstation is mogelijk niet juist ingesteld ........................................................ 107 Het apparaat is uitgeschakeld of andere netwerkinstellingen zijn niet juist ................................ 107 Problemen met draadloze netwerken oplossen .............................................................................................. 108 Controlelijst draadloze verbinding ................................................................................................. 108 Er kan niet worden afgedrukt met het apparaat na het voltooien van de draadloze configuratie ..................................................................................................................................... 109 Er kan niet worden afgedrukt met het apparaat en op de computer is een firewall van derden geïnstalleerd ....................................................................................................................... 109 De draadloze verbinding functioneert niet meer nadat de draadloze router of het apparaat is verplaatst ........................................................................................................................................ 109 Er kunnen geen computers meer worden aangesloten op het draadloos apparaat .................... 109 De verbinding van het draadloos apparaat wordt verbroken wanneer er verbinding wordt gemaakt met een virtueel privénetwerk ........................................................................................ 110 Het netwerk wordt niet weergegeven in de lijst met draadloze netwerken ................................. 110 Het draadloos netwerk functioneert niet ....................................................................................... 110 Diagnose van draadloos netwerk uitvoeren .................................................................................. 110 Storing op een draadloos netwerk verminderen ........................................................................... 111 Faxproblemen oplossen .................................................................................................................................... 112 De hardware-installatie controleren .............................................................................................. 112 vi NLWW Faxberichten worden langzaam verstuurd .................................................................................... 113 De faxkwaliteit is matig .................................................................................................................. 114 De fax wordt afgekapt of wordt op twee pagina's afgedrukt ........................................................ 115 9 Onderdelen, benodigdheden en accessoires ................................................................................................. 117 Onderdelen, accessoires en benodigdheden bestellen .................................................................................... 118 Zelfreparatie-onderdelen voor de klant ........................................................................................................... 119 Accessoires ........................................................................................................................................................ 120 Index ........................................................................................................................................................... 121 NLWW vii viii NLWW 1 Inleiding ● Apparaatvergelijking ● Onderdelen van het apparaat ● Overzicht bedieningspaneel Ga naar www.hp.com/support/ljMFPM125series, www.hp.com/support/ljMFPM126series, www.hp.com/ support/ljMFPM127series, of www.hp.com/support/ljMFPM128series voor de uitgebreide Help van HP voor uw apparaat: ● Los problemen op. ● Download software-updates. ● Praat mee op ondersteuningsforums. ● Bekijk informatie over garantie en wettelijke voorschriften. U kunt ook naar www.hp.com/support gaan voor wereldwijde ondersteuning en andere producten van HP. NLWW 1 Apparaatvergelijking M125a, M125r, M125ra, M126a Papierverwerking M125nw, M125rnw, M126nw M127fn, M127fs, M128fn M 127fp, M128fp M 127fw, M128fw Invoerlade (150 vel) Standaarduitvoerbak (100 vel) Verlengstuk voor kort afdrukmateriaal Ondersteunde besturingssystem en Windows XP, 32bits Windows Vista, 32-bits en 64-bits Windows 7, 32bits en 64-bits Windows 8, 32bits en 64-bits Windows 2003 Server (32-bits en 64-bits), alleen print- en scandrivers Windows 2008 Server (32-bits en 64-bits), alleen print- en scandrivers Windows 2012 Server, alleen print- en scandrivers Mac OS X v10.6.8 en later Ondersteunde printerdrivers De HP PCLms-printerdriver is op de cd in de verpakking meegeleverd als de standaardprinterdriver. Connectiviteit Snelle USB 2.0 10/100/1000 Ethernet LANaansluiting Aansluiting voor draadloos netwerk Geheugen 2 128 MB RAM Hoofdstuk 1 Inleiding NLWW M125a, M125r, M125ra, M126a Display van het bedieningspaneel M125nw, M125rnw, M126nw M127fn, M127fs, M128fn M 127fp, M128fp M 127fw, M128fw 2-regelige LCD Grafisch kleurentouchscreen 2-cijferige LED Afdrukken Drukt 20 pagina's per minuut (ppm) af op papier van A4-formaat en 21 ppm op papier van Letter-formaat Kopiëren Flatbedscanner ondersteunt papier met maximaal A4- of Letter-formaat Documentinvoer Kopieert met 300 dots per inch (dpi) Scan Scanresolutie tot 1200 dpi Scant in kleur Faxen V.34 met twee RJ-11 faxpoorten Handset NLWW Apparaatvergelijking 3 Onderdelen van het apparaat Vooraanzicht van apparaat 1 2 6 3 5 4 4 7 1 Uitvoerbak 2 Scanner 3 Aan-uitknop 4 Bedieningspaneel (komt omhoog voor beter zicht en type verschilt per model) 5 Invoerlade 6 Documentinvoer 7 Verlengstuk voor kort afdrukmateriaal Hoofdstuk 1 Inleiding NLWW Achteraanzicht van apparaat 1 2 3 4 5 6 NLWW 1 Sleuf voor beveiligingsvergrendeling met kabel 2 Snelle USB 2.0 3 Ethernet-poort 4 Netsnoeraansluiting 5 Faxaansluiting voor het aansluiten van het telefoonsnoer op het apparaat 6 Telefoonuitgang voor het aansluiten van een extra toestel, antwoordapparaat of ander apparaat Onderdelen van het apparaat 5 Overzicht bedieningspaneel ● M125a, M125r, M125ra, M126a ● M125nw, M125rnw, M126nw ● M127fn, M127fs, M128fn, M127fp, M128fp ● M127fw en M128fw ● Beginscherm bedieningspaneel (alleen aanraakscherm) M125a, M125r, M125ra, M126a 2 1 3 4 5 6 7 11 10 9 6 8 1 LED-display Toont het aantal exemplaren, de donkerheidsgraad en het verkleinings- of vergrotingspercentage van de kopieën. Op het display worden ook foutcodes weergeven als er problemen zijn die uw aandacht vragen. 2 Pijl omhoog en pijl omlaag Hiermee verhoogt of verlaagt u het aantal kopieën en de donkerte of het verkleinings- of vergrotingspercentage van de kopieën. ● Aantal exemplaren: Druk korter dan een seconde op de knoppen om de instellingen met 1 stap te verhogen of te verlagen. Houd de knoppen een seconde of langer ingedrukt om de instellingen met 10 stappen te verhogen of te verlagen. ● Donkerheidsgraad van kopieën: Druk korter dan een seconde op de knoppen om de instellingen met 1 stap te verhogen of te verlagen. Houd de knoppen een seconde of langer ingedrukt om de maximale of minimale waarde te verhogen of te verlagen. ● Verkleinings- of vergrotingspercentage van kopieën: Druk de knoppen korter dan een seconde in om de instellingen met 10% te verhogen of te verlagen. Houd de knoppen een seconde of langer ingedrukt om de instellingen met 100% te verhogen of te verlagen. 3 Lampje Kopie verkleinen/ vergroten Dit lampje geeft aan dat de functie voor verkleinen of vergroten actief is. 4 Lampje Kopie donkerder/lichter Dit lampje geeft aan dat de functie voor donkerder/lichter afdrukken actief is. 5 Lampje Aantal kopieën Dit lampje geeft aan dat de functie voor het instellen van het aantal kopieën actief is. Hoofdstuk 1 Inleiding NLWW 6 Instellingenknop Met deze knop schakelt u tussen de instellingen voor het aantal exemplaren, de donkerte en het afdrukformaat voor elke taak. De standaardoptie is het aantal kopieën. Als u een standaardinstelling voor alle taken wilt wijzigen, gaat u naar de gewenste instelling en houd u de knop gedurende drie seconden ingedrukt. Wanneer het lampje knippert, past u de instelling aan. Druk nogmaals op deze knop om de instelling op te slaan. 7 Knop Kopiëren starten Hiermee start u een kopieertaak. 8 Knop Annuleren Hiermee annuleert u de huidige taak of de laatste instelling die u hebt gewijzigd. Wanneer het apparaat zich in de status Klaar bevindt, kunt u op deze knop drukken om de standaardkopieerinstellingen te resetten. 9 Statuslampje Tonerniveau geeft aan dat het tonerniveau in de printcartridge laag is. 10 Attentielampje geeft aan dat er een probleem is met het apparaat. 11 Klaar-lampje geeft aan dat het apparaat klaar is of een taak verwerkt. M125nw, M125rnw, M126nw 3 2 1 4 5 6 13 7 12 11 10 9 8 1 Knop Draadloos Draadloos inschakelen/uitschakelen 2 Knop Instellingen Opent het menu Instellingen 3 Knop Pijl naar links Beweegt de cursor naar links of bladert door menuopties 4 Knop OK Bevestigt een instelling of geeft aan dat een bewerking kan worden gestart 5 Knop Pijl naar rechts Beweegt de cursor naar rechts of bladert door menuopties 6 Aan-uitknop Schakelt het apparaat in of uit 7 Knop Annuleren Wist instellingen, annuleert de huidige taak of sluit het huidige menu af NLWW Overzicht bedieningspaneel 7 8 Knop Kopieerinstellingen Opent het menu Kopieerinstellingen 9 Knop Lichter/donkerder Past de donkerte voor de huidige kopieertaak aan 10 Knop Aantal exemplaren Stelt het aantal exemplaren in 11 Knop Terug U gaat terug naar het vorige scherm 12 Knop Kopiëren starten Start een kopieertaak 13 Knop ePrint Opent het menu Webservices M127fn, M127fs, M128fn, M127fp, M128fp 3 2 1 4 5 6 15 14 7 13 8 12 11 10 9 8 1 Knop Faxen starten Start een faxtaak 2 Knop Instellingen Opent het menu Instellingen 3 Knop Pijl naar links Beweegt de cursor naar links of bladert door menuopties 4 Knop OK Bevestigt een instelling of geeft aan dat een bewerking kan worden gestart 5 Knop Pijl naar rechts Beweegt de cursor naar rechts of bladert door menuopties 6 Aan-uitknop Schakelt het apparaat in of uit 7 Knop Annuleren Wist instellingen, annuleert de huidige taak of sluit het huidige menu af 8 Knop Kopieerinstellingen Opent het menu Kopieerinstellingen 9 Knop Lichter/donkerder Past de donkerte voor de huidige kopieertaak aan 10 Knop Aantal exemplaren Stelt het aantal exemplaren in 11 Knop Terug U gaat terug naar het vorige scherm Hoofdstuk 1 Inleiding NLWW 12 Knop Kopiëren starten Start een kopieertaak 13 Knop ePrint Opent het menu Webservices 14 Numeriek toetsenblok Gebruik het toetsenblok om faxnummers in te voeren of menuopties te selecteren 15 Knop Faxnummer opnieuw kiezen Kiest het nummer dat voor de vorige faxtaak is gebruikt, opnieuw M127fw en M128fw 1 9 2 8 3 7 4 5 6 1 Aanraakscherm Biedt toegang tot apparaatfuncties en geeft de huidige apparaatstatus aan 2 Help-knop en -lampje Biedt toegang tot het Help-systeem op het bedieningspaneel 3 Aan-uitknop Schakelt het apparaat in of uit 4 Knop Pijl naar rechts Beweegt de cursor naar rechts of brengt u naar het volgende scherm OPMERKING: gebruikt. 5 Knop Annuleren Wist instellingen, annuleert de huidige taak of sluit het huidige scherm OPMERKING: gebruikt. 6 Terug-knop en -lampje Deze knop licht alleen op als deze functie op het huidige scherm kan worden U gaat terug naar het vorige scherm OPMERKING: gebruikt. NLWW Deze knop licht alleen op als deze functie op het huidige scherm kan worden Deze knop licht alleen op als deze functie op het huidige scherm kan worden Overzicht bedieningspaneel 9 7 Knop Pijl naar links Beweegt de cursor naar links of brengt u naar het vorige scherm OPMERKING: gebruikt. Deze knop licht alleen op als deze functie op het huidige scherm kan worden 8 Beginscherm-knop en -lampje Brengt u naar het beginscherm 9 Draadloos-lampje Geeft aan dat het draadloze netwerk is ingeschakeld. Het lampje knippert wanneer het apparaat een verbinding tot stand brengt met het draadloze netwerk. Beginscherm bedieningspaneel (alleen aanraakscherm) Het beginscherm biedt toegang tot apparaatfuncties en geeft de huidige apparaatstatus weer. OPMERKING: Afhankelijk van de apparaatconfiguratie kunnen de beschikbare functies op het beginscherm variëren. Bij sommige talen heeft het scherm mogelijk ook een andere indeling. 1 2 3 4 5 6 7 10 9 8 1 Knop voor Webservices Biedt snelle toegang tot de onlineservices van HP, zoals HP ePrint 2 Knop Instellingen Opent het menu Instellingen 3 Knop Draadloos Biedt toegang tot het menu Draadloos en informatie over de status van het draadloze netwerk OPMERKING: Als u bent aangesloten op een draadloos netwerk, wordt dit pictogram vervangen door balkjes die de signaalsterkte aangeven. 10 Hoofdstuk 1 Inleiding NLWW 4 Netwerkknop Biedt toegang tot instellingen voor en informatie over het netwerk OPMERKING: netwerk. Deze knop wordt alleen weergegeven als het apparaat is aangesloten op een 5 Informatieknop Biedt informatie over de apparaatstatus 6 Knop Benodigdheden Biedt informatie over de status van benodigdheden 7 Knop Apps Geeft toegang tot het menu Apps om direct af te drukken vanuit bepaalde webtoepassingen 8 Apparaatstatus Biedt informatie over de algemene status van het apparaat 9 Knop Faxen Biedt toegang tot de faxfunctie 10 Knop Kopiëren Biedt toegang tot de kopieerfunctie NLWW Overzicht bedieningspaneel 11 12 Hoofdstuk 1 Inleiding NLWW 2 Papierladen ● Ondersteunde papiersoorten en -formaten ● Materiaal in de invoerlade plaatsen Ga naar www.hp.com/support/ljMFPM125series, www.hp.com/support/ljMFPM126series, www.hp.com/ support/ljMFPM127series, of www.hp.com/support/ljMFPM128series voor de uitgebreide Help van HP voor uw apparaat: ● Los problemen op. ● Download software-updates. ● Praat mee op ondersteuningsforums. ● Bekijk informatie over garantie en wettelijke voorschriften. U kunt ook naar www.hp.com/support gaan voor wereldwijde ondersteuning en andere producten van HP. NLWW 13 Ondersteunde papiersoorten en -formaten ● Ondersteunde papierformaten ● Ondersteunde papiersoorten Ondersteunde papierformaten OPMERKING: Voor de beste resultaten selecteert u het juiste papierformaat en de juiste papiersoort in de printerdriver voordat u gaat afdrukken. Grootte Afmetingen Letter 216 x 279 mm Legal 216 x 356 mm A4 210 x 297 mm A5 148 x 210 mm A6 105 x 148 mm B5 (JIS) 182 x 257 mm Executive 184 x 267 mm Briefkaart (JIS) 100 x 148 mm Dubbele briefkaart (JIS) 200 x 148 mm 16K 184 x 260 mm 16K 195 x 270 mm 16K 197 x 273 mm 8,5 x 13 216 x 330 mm Envelop #10 105 x 241 mm Monarch-envelop 98 x 191 mm Envelop B5 176 x 250 mm Envelop C5 162 x 229 mm Envelop DL 110 x 220 mm Aangepast 76 x 127 mm tot 216 x 356 mm Ondersteunde papiersoorten OPMERKING: Voor de beste resultaten selecteert u het juiste papierformaat en de juiste papiersoort in de printerdriver voordat u gaat afdrukken. 14 ● Gewoon ● HP EcoSMART Lite ● Licht 60-74 g Hoofdstuk 2 Papierladen NLWW NLWW ● Middengewicht 96–110 g ● Zwaar 111–130 g ● Extra zwaar 131–175 g ● Transparant voor monochroomlaser ● Etiketten ● Briefhoofd ● Voorbedrukt ● Geperforeerd ● Kleur ● Ruw ● Bankpost ● Kringloop ● Envelop ● Velijnpapier Ondersteunde papiersoorten en -formaten 15 Materiaal in de invoerlade plaatsen OPMERKING: Wanneer u nieuw papier toevoegt, verwijder dan al het papier uit de invoerlade en leg de stapel recht. Waaier het papier niet uit. Zo voorkomt u dat meerdere vellen papier tegelijkertijd in het apparaat worden ingevoerd en loopt u minder risico dat papier vastloopt. 1. Plaats het papier met de afdrukzijde naar boven en de bovenrand als eerste in de invoerlade. De afdrukstand van het papier in de lade verschilt afhankelijk van het type afdruktaak. Zie Tabel 2-1 Afdrukstand van het papier in invoerlade op pagina 17 voor meer informatie. 2. 16 Schuif de papiergeleiders goed tegen het papier aan. Hoofdstuk 2 Papierladen NLWW Tabel 2-1 Afdrukstand van het papier in invoerlade Papiersoort Duplexmodus Papier plaatsen Voorbedrukt of briefhoofdpapier Enkelzijdig afdrukken of dubbelzijdig afdrukken Afdrukzijde boven Enkelzijdig afdrukken of dubbelzijdig afdrukken Afdrukzijde boven Enkelzijdig afdrukken Afdrukzijde boven Geperforeerd Enveloppen Bovenrand eerst in het product Gaten aan de linkerkant van het product Bovenrand aan de rechterkant van de lade, frankeerzijde als laatste in het apparaat Lade aanpassen voor kleine papierformaten Als u afdrukt op materiaal dat korter is dan 185 mm, gebruikt u het verlengstuk voor kort afdrukmateriaal om de invoerlade aan te passen. NLWW Materiaal in de invoerlade plaatsen 17 18 1. Neem het verlengstuk voor kort afdrukmateriaal uit de opbergsleuf aan de rechterkant van het invoergebied. 2. Bevestig het hulpstuk aan de papierlengtegeleider op de invoerlade. 3. Plaats papier in de lade en schuif vervolgens de geleiders goed tegen het papier aan. Hoofdstuk 2 Papierladen NLWW 4. Druk het papier in het apparaat tot het niet verder kan en schuif vervolgens de papierlengtegeleider zo dat het verlengstuk het papier ondersteunt. 5. Wanneer het afdrukken op kort papier is voltooid, verwijdert u het verlengstuk voor kort papier uit de invoerlade en plaatst u het in de opbergsleuf. NLWW Materiaal in de invoerlade plaatsen 19 20 Hoofdstuk 2 Papierladen NLWW 3 Afdrukken ● Afdruktaken (Windows) ● Afdruktaken (Mac OS X) ● Afdrukken via internet ● HP Wireless Direct-afdrukken instellen Ga naar www.hp.com/support/ljMFPM125series, www.hp.com/support/ljMFPM126series, www.hp.com/ support/ljMFPM127series, of www.hp.com/support/ljMFPM128series voor de uitgebreide Help van HP voor uw apparaat: ● Los problemen op. ● Download software-updates. ● Praat mee op ondersteuningsforums. ● Bekijk informatie over garantie en wettelijke voorschriften. U kunt ook naar www.hp.com/support gaan voor wereldwijde ondersteuning en andere producten van HP. NLWW 21 Afdruktaken (Windows) ● Afdrukken (Windows) ● Handmatig dubbelzijdig afdrukken (Windows) ● Meerdere pagina's per vel afdrukken (Windows) ● De papiersoort selecteren (Windows) ● Aanvullende informatie over afdrukken Afdrukken (Windows) De volgende procedure beschrijft het standaardafdrukproces voor Windows. 1. Selecteer de afdrukoptie vanuit het programma. 2. Selecteer het apparaat in de lijst met printers en klik of tik vervolgens op de knop Eigenschappen of Voorkeuren om de printerdriver te openen. OPMERKING: De naam van de knop verschilt per softwareprogramma. 3. Klik of tik op de tabbladen in de printerdriver om de beschikbare opties te configureren. 4. Klik of tik op de knop OK om terug te gaan naar het dialoogvenster Afdrukken. Geef op dit scherm het aantal af te drukken exemplaren op. 5. Klik of tik op de knop OK om de taak af te drukken. Handmatig dubbelzijdig afdrukken (Windows) 1. Selecteer de afdrukoptie vanuit het programma. 2. Selecteer het apparaat in de lijst met printers en klik of tik vervolgens op de knop Eigenschappen of Voorkeuren om de printerdriver te openen. OPMERKING: De naam van de knop verschilt per softwareprogramma. 22 Hoofdstuk 3 Afdrukken NLWW 3. Klik of tik op het tabblad Indeling. 4. Selecteer de gewenste duplexoptie in de vervolgkeuzelijst Afdrukken aan beide zijden, handmatig en klik of tik vervolgens op de knop OK. 5. Klik of tik in het dialoogvenster Afdrukken op de knop OK om de taak af te drukken. Het apparaat zal de eerste zijde van alle pagina's van het document als eerste afdrukken. NLWW Afdruktaken (Windows) 23 6. Haal de bedrukte stapel uit de uitvoerbak en plaats die met de bedrukte zijde omlaag en de bovenrand als eerste in de invoerlade. 7. Klik of tik op de computer op de knop OK om de tweede zijde van de taak af te drukken. 8. Druk of tik, wanneer u hierom wordt gevraagd, op de juiste knop op het bedieningspaneel om door te gaan. Meerdere pagina's per vel afdrukken (Windows) 1. Selecteer de afdrukoptie vanuit het programma. 2. Selecteer het apparaat in de lijst met printers en klik of tik vervolgens op de knop Eigenschappen of Voorkeuren om de printerdriver te openen. OPMERKING: De naam van de knop verschilt per softwareprogramma. 24 Hoofdstuk 3 Afdrukken NLWW 3. Klik of tik op het tabblad Indeling. 4. Selecteer de juiste Afdrukstand in de vervolgkeuzelijst. 5. Selecteer het juiste aantal pagina's per vel in de vervolgkeuzelijst Pagina's per vel en klik of tik op de knop Geavanceerd. NLWW Afdruktaken (Windows) 25 6. Selecteer de juiste optie in de vervolgkeuzelijst Indeling pagina's per vel. 7. Selecteer de juiste optie Paginaranden in de vervolgkeuzelijst, klik of tik op de knop OK om het dialoogvenster Geavanceerde opties te sluiten en klik of tik vervolgens op de knop OK om het dialoogvenster Eigenschappen of Voorkeuren te sluiten. 8. Klik of tik in het dialoogvenster Afdrukken op de knop OK om de taak af te drukken. De papiersoort selecteren (Windows) 1. 26 Selecteer de afdrukoptie vanuit het programma. Hoofdstuk 3 Afdrukken NLWW 2. Selecteer het apparaat in de lijst met printers en klik of tik vervolgens op de knop Eigenschappen of Voorkeuren om de printerdriver te openen. OPMERKING: De naam van de knop verschilt per softwareprogramma. 3. Klik of tik op het tabblad Papier/Kwaliteit. NLWW Afdruktaken (Windows) 27 4. Selecteer in de vervolgkeuzelijst Media: de juiste papiersoort en klik of tik vervolgens op de knop OK om het dialoogvenster Eigenschappen of Voorkeuren te sluiten. 5. Klik in het dialoogvenster Afdrukken op de knop OK om de taak af te drukken. Aanvullende informatie over afdrukken Ga naar www.hp.com/support voor de ondersteuningswebsite voor dit apparaat en voor meer informatie over het uitvoeren van bepaalde afdruktaken, zoals: 28 ● Het papierformaat selecteren ● De afdrukstand selecteren ● Een brochure maken ● De kwaliteitsinstellingen selecteren ● Paginaranden selecteren Hoofdstuk 3 Afdrukken NLWW Afdruktaken (Mac OS X) ● Afdrukken (Mac OS X) ● Handmatig dubbelzijdig afdrukken (Mac OS X) ● Meerdere pagina's per vel afdrukken (Mac OS X) ● Papiersoort selecteren (Mac OS X) ● Aanvullende informatie over afdrukken Afdrukken (Mac OS X) De volgende procedure beschrijft het standaardafdrukproces voor Mac OS X. 1. Klik op de optie Afdrukken in het menu Bestand. 2. Selecteer het apparaat in het menu Printer. 3. Open de vervolgkeuzelijst van het menu of klik op Details weergeven en selecteer andere menu's om de afdrukinstellingen aan te passen. 4. Klik op de knop Afdrukken. Handmatig dubbelzijdig afdrukken (Mac OS X) OPMERKING: Deze functie is beschikbaar als u de HP-printerdriver installeert. Mogelijk is de functie niet beschikbaar als u AirPrint gebruikt. NLWW 1. Klik op het menu Bestand en vervolgens op de optie Afdrukken. 2. Selecteer het apparaat in het menu Printer. 3. Open de vervolgkeuzelijst in het menu of klik op Details weergeven en klik vervolgens op het menu Handmatig dubbelzijdig. 4. Klik op het vak Handmatig dubbelzijdig en selecteer een bindoptie. 5. Klik op de knop Afdrukken. Het apparaat zal de eerste zijde van alle pagina's van het document als eerste afdrukken. Afdruktaken (Mac OS X) 29 6. Haal de bedrukte stapel uit de uitvoerbak en plaats die met de bedrukte zijde omlaag en de bovenrand als eerste in de invoerlade. 7. Klik op de computer op de knop Doorgaan om de tweede zijde af te drukken. 8. Raak, wanneer u hierom wordt gevraagd, de desbetreffende knop op het bedieningspaneel aan om door te gaan. Meerdere pagina's per vel afdrukken (Mac OS X) 1. Klik op de optie Afdrukken in het menu Bestand. 2. Selecteer het apparaat in het menu Printer. 3. Open de vervolgkeuzelijst van het menu of klik op Details weergeven en klik vervolgens op het menu Lay-out. 4. Selecteer in de vervolgkeuzelijst Pagina's per vel het aantal pagina's dat u op elk vel wilt afdrukken. 5. Selecteer in het gedeelte Lay-outrichting de volgorde en positie van de pagina's op het vel. 6. Selecteer in het menu Randen het soort rand dat u rond elke pagina op het vel wilt afdrukken. 7. Klik op de knop Afdrukken. Papiersoort selecteren (Mac OS X) 30 1. Klik op de optie Afdrukken in het menu Bestand. 2. Selecteer het apparaat in het menu Printer. 3. Open de vervolgkeuzelijst van het menu of klik op Details weergeven en klik vervolgens op het menu Afwerking. 4. Selecteer een papiersoort in de vervolgkeuzelijst Papiersoort. 5. Klik op de knop Afdrukken. Hoofdstuk 3 Afdrukken NLWW Aanvullende informatie over afdrukken Ga naar www.hp.com/support voor de ondersteuningswebsite voor dit apparaat en voor meer informatie over het uitvoeren van bepaalde afdruktaken, zoals: NLWW ● Afdruksnelkoppelingen of voorinstellingen maken en gebruiken ● Het papierformaat selecteren of een aangepast papierformaat gebruiken ● De afdrukstand selecteren ● Een brochure maken ● Een document schalen zodat het past op een bepaald papierformaat ● De eerste of laatste pagina's van het document op ander papier afdrukken ● Watermerken op een document afdrukken Afdruktaken (Mac OS X) 31 Afdrukken via internet Er zijn verscheidene opties beschikbaar voor afdrukken op afstand via internet. HP ePrint Gebruik HP ePrint om documenten af te drukken door ze als e-mailbijlage vanaf een willekeurig apparaat met een e-mailfunctie naar het e-mailadres van het apparaat te sturen. Voor het gebruik van HP ePrint moet het apparaat aan deze eisen voldoen: ● Het apparaat moet zijn verbonden met een vast of draadloos netwerk en over een internetverbinding beschikken. ● HP Webservices moet zijn ingeschakeld op het apparaat en het apparaat moet zijn geregistreerd bij HP Connected. LCD-bedieningspaneel 1. Zoek het IP-adres van het apparaat. a. Druk op de knop Instellingen b. Open de volgende menu's: ● Netwerk instellen ● IP-adres weergeven op het bedieningspaneel van het apparaat. 2. Open de geïntegreerde webserver van HP door het IP-adres van het apparaat in te voeren in de adresregel van de webbrowser op de computer. 3. Klik op het tabblad HP Webservices op de geïntegreerde webserver van HP en klik op Inschakelen. Het apparaat schakelt Webservices in en drukt vervolgens een informatiepagina af. Op de informatiepagina staat de printercode die u gebruikt om uw HP-product bij HP Connected te registreren. 4. Ga naar www.hpconnected.com om een HP ePrint-account te maken en voltooi het installatieproces. Bedieningspaneel uitgevoerd als aanraakscherm aan. 1. Raak in het beginscherm van het bedieningspaneel de knop Webservices 2. Raak de knop Webservices inschakelen aan. Het apparaat schakelt Webservices in en drukt vervolgens een informatiepagina af. Op de informatiepagina staat de printercode die u gebruikt om uw HP-product bij HP Connected te registreren. 3. Ga naar www.hpconnected.com om een HP ePrint-account te maken en voltooi het installatieproces. Ga voor meer informatie naar www.hp.com/support om extra informatie voor uw apparaat te bekijken. 32 Hoofdstuk 3 Afdrukken NLWW HP ePrint-software Met de HP ePrint-software kunt u vanaf een desktop of laptop gemakkelijk afdrukken naar een apparaat met HP ePrint-functionaliteit. Nadat u de software hebt geïnstalleerd, kiest u in uw toepassing de optie Afdrukken en selecteert u vervolgens HP ePrint in de lijst met geïnstalleerde printers. Met deze software kunt u gemakkelijk de apparaten met HP ePrint-functionaliteit vinden die zijn geregistreerd bij uw Connected-account. Het HP-doelapparaat kan op uw bureau staan of op een externe locatie, zoals in een andere vestiging of waar dan ook ter wereld. In Windows biedt de HP ePrint-software ook ondersteuning voor de traditionele vorm van afdrukken, waarbij er vanaf een IP-adres rechtstreeks wordt afgedrukt naar een lokale PostScript®-printer in het netwerk. Ga naar www.hp.com/go/eprintsoftware als u drivers wilt downloaden of meer informatie wilt lezen. OPMERKING: De HP ePrint-software voor Mac is een PDF-workflowprogramma en technisch gezien geen printerdriver. HP ePrint-software voor de Mac biedt alleen ondersteuning voor afdrukpaden via HP Connected en niet voor het rechtstreeks afdrukken naar lokale netwerkprinters. AirPrint Direct afdrukken met AirPrint van Apple wordt ondersteund op iOS 4.2 en later. Gebruik AirPrint om direct op het apparaat af te drukken vanaf een iPad, iPhone (3GS of later), of iPod touch (derde generatie of later) in de volgende toepassingen: ● Mail ● Foto's ● Safari ● iBooks ● Externe toepassingen selecteren. U kunt AirPrint alleen gebruiken als het apparaat is verbonden met hetzelfde draadloze netwerk als waarmee het Apple-apparaat is verbonden. Ga voor meer informatie over het gebruik van AirPrint en welke HPapparaten compatibel zijn met AirPrint naar www.hp.com/go/airprint. OPMERKING: AirPrint ondersteunt geen USB-verbindingen. AirPrint biedt de mobiele functionaliteit Alleen afdrukken. AirPrint ondersteunt geen scannen. NLWW Afdrukken via internet 33 HP Wireless Direct-afdrukken instellen OPMERKING: Deze functie is alleen beschikbaar op draadloze modellen en u dient mogelijk de apparaatfirmware bij te werken om deze functie te gebruiken. De functie HP Wireless Direct-afdrukken maakt het mogelijk om vanaf een draadloos mobiel apparaat direct op een HP Wireless Direct-product af te drukken zonder eerst verbinding te maken met een bestaand netwerk of met internet. Gebruik HP Wireless Direct om draadloos af te drukken vanaf de volgende apparaten: ● iPhone, iPad of iTouch met Apple AirPrint of de mobiele HP ePrint app ● Mobiele apparaten met Android of Symbian met de toepassing HP ePrint Home & Biz ● Elke voor Wi-Fi geschikte computer met besturingssysteem. Ga voor meer informatie over HP Wireless Direct naar www.hp.com/go/wirelessprinting en klik op HP Wireless Direct. Voer de volgende stappen uit om het HP Wireless Direct in te stellen vanaf het bedieningspaneel. LCD-bedieningspaneel 1. Druk op het bedieningspaneel op de knop OK om de menu's te openen. 2. Open de volgende menu's: 3. ● Netwerk instellen ● Menu Draadloos ● Wireless Direct Selecteer de optie Aan en druk op de knop OK. Het apparaat slaat de instellingen op en gaat terug naar het menu Wireless Direct-instellingen. Touchbedieningspaneel 1. Raak in het beginscherm van het bedieningspaneel de knop Draadloos 2. Open de volgende menu's: 3. 34 ● Menu Draadloos ● Wireless Direct-instellingen ● Aan/uit aan. Raak de menuoptie Aan aan. Het apparaat slaat de instellingen op en gaat terug naar het menu Wireless Direct-instellingen. Hoofdstuk 3 Afdrukken NLWW 4 Kopiëren ● Een kopie maken ● Dubbelzijdig kopiëren (duplex) ● Kopieerkwaliteit optimaliseren ● De licht- of donkerheidsgraad voor kopieën aanpassen (alleen LED-bedieningspaneel) ● Kopieën vergroten of verkleinen (alleen LED-bedieningspaneel) Ga naar www.hp.com/support/ljMFPM125series, www.hp.com/support/ljMFPM126series, www.hp.com/ support/ljMFPM127series, of www.hp.com/support/ljMFPM128series voor de uitgebreide Help van HP voor uw apparaat: ● Los problemen op. ● Download software-updates. ● Praat mee op ondersteuningsforums. ● Bekijk informatie over garantie en wettelijke voorschriften. U kunt ook naar www.hp.com/support gaan voor wereldwijde ondersteuning en andere producten van HP. NLWW 35 Een kopie maken LED-bedieningspaneel 1. Plaats het document op de glasplaat van de scanner volgens de indicatoren op het apparaat. 2. Sluit de scannerklep. 3. Druk op de knop Instellingen 4. Druk op de pijlknoppen om het aantal exemplaren te wijzigen. 5. Druk op de knop Kopiëren starten en zorg ervoor dat het lampje Aantal kopieën brandt. om het kopiëren te starten. LCD-bedieningspaneel 1. Plaats het document op de glasplaat van de scanner volgens de indicatoren op het apparaat. 2. Sluit de scannerklep. 3. Druk op het bedieningspaneel op de knop Aantal exemplaren 4. Geef het aantal exemplaren op. 5. Druk op de knop Kopiëren starten . om het kopiëren te starten. Touchbedieningspaneel 36 1. Plaats het document op de glasplaat van de scanner volgens de indicatoren op het apparaat. 2. Sluit de scannerklep. 3. Raak in het beginscherm van het bedieningspaneel de knop Kopiëren aan. 4. Raak de pijlknoppen aan om het aantal exemplaren te wijzigen of raak het weergegeven nummer aan en geef het aantal exemplaren op. 5. Raak de knop Kopiëren starten aan om het kopiëren te starten. Hoofdstuk 4 Kopiëren NLWW Dubbelzijdig kopiëren (duplex) 1. Plaats het document op de glasplaat van de scanner volgens de indicatoren op het apparaat. 2. Sluit de scannerklep. 3. Start de kopieertaak. LED- en LCD-bedieningspaneel: Druk op de knop Kopiëren starten van het apparaat ● Touchbedieningspaneel: Raak in het beginscherm van het bedieningspaneel de knop Kopiëren aan. 4. Haal de afgedrukte pagina uit de uitvoerbak en plaats die met de bedrukte zijde omlaag en de bovenrand eerst in de invoerlade. 5. Draai het originele document op de glasplaat van de scanner om de tweede zijde te kopiëren. 6. Start de kopieertaak. 7. NLWW op het bedieningspaneel ● op het bedieningspaneel ● LED- en LCD-bedieningspaneel: Druk op de knop Kopiëren starten van het apparaat ● Touchbedieningspaneel: Raak in het beginscherm van het bedieningspaneel de knop Kopiëren aan. Herhaal deze procedure tot u alle pagina's hebt gekopieerd. Dubbelzijdig kopiëren (duplex) 37 Kopieerkwaliteit optimaliseren De volgende instellingen voor kopieerkwaliteit zijn beschikbaar: ● Automatische selectie: Gebruik deze instelling als u de kwaliteit van de kopie niet erg belangrijk vindt. ● Gemengd: Gebruik deze instelling voor documenten met zowel tekst als afbeeldingen. ● Tekst: Gebruik deze instelling voor documenten die voornamelijk uit tekst bestaan. Dit is de standaardinstelling voor Kopie optimaliseren. ● Afbeelding: Gebruik deze instelling voor documenten die voornamelijk uit afbeeldingen bestaan. LED-bedieningspaneel 1. Klik op de knop Start en vervolgens op Programma's. 2. Klik op uw HP productgroep en vervolgens op het item HP Device Toolbox. 3. Klik op het tabblad Systemen op Kopieerinstellingen. LCD-bedieningspaneel 1. Plaats het document op de glasplaat van de scanner volgens de indicatoren op het apparaat. 2. Sluit de scannerklep. 3. Druk op de knop Kopieermenu 4. Open het menu Optimaliseren. 5. Gebruik de pijlknoppen om door de opties te bladeren en druk vervolgens op de knop OK om de gewenste optie te selecteren. 6. Druk op de knop Kopiëren starten op het bedieningspaneel van het apparaat. om het kopiëren te starten. Touchbedieningspaneel 38 1. Plaats het document op de glasplaat van de scanner volgens de indicatoren op het apparaat. 2. Sluit de scannerklep. 3. Raak in het beginscherm van het bedieningspaneel de knop Kopiëren aan. 4. Raak de knop Instellingen aan, blader vervolgens naar de knop Optimaliseren en raak deze aan. 5. Raak de pijlknoppen aan om door de opties te bladeren en raak vervolgens een optie aan om deze te selecteren. 6. Raak de knop Kopiëren starten aan om het kopiëren te starten. Hoofdstuk 4 Kopiëren NLWW De licht- of donkerheidsgraad voor kopieën aanpassen (alleen LED-bedieningspaneel) 1. Druk herhaaldelijk op de knop Instellingen lampje Lichter/donkerder brandt. op het bedieningspaneel van het product totdat het 2. Gebruik de pijlknoppen om de instelling Lichter/donkerder te verhogen of verlagen. OPMERKING: Na twee minuten wordt de standaardwaarde opnieuw ingesteld. NLWW De licht- of donkerheidsgraad voor kopieën aanpassen (alleen LED-bedieningspaneel) 39 Kopieën vergroten of verkleinen (alleen LED-bedieningspaneel) 40 1. Leg het document op de scannerglasplaat. 2. Druk herhaaldelijk op de knop Instellingen lampje Verkleinen/vergroten brandt. 3. Druk op de pijl omhoog om de kopie te vergroten of op de pijl omlaag om de kopie te verkleinen. 4. Druk op de knop Kopiëren starten Hoofdstuk 4 Kopiëren op het bedieningspaneel van het product totdat het om het kopiëren te starten. NLWW 5 Scan ● Scannen via de HP Scan-software (Windows) ● Scannen via de HP Scan-software (Mac OS X) Ga naar www.hp.com/support/ljMFPM125series, www.hp.com/support/ljMFPM126series, www.hp.com/ support/ljMFPM127series, of www.hp.com/support/ljMFPM128series voor de uitgebreide Help van HP voor uw apparaat: ● Los problemen op. ● Download software-updates. ● Praat mee op ondersteuningsforums. ● Bekijk informatie over garantie en wettelijke voorschriften. U kunt ook naar www.hp.com/support gaan voor wereldwijde ondersteuning en andere producten van HP. NLWW 41 Scannen via de HP Scan-software (Windows) Gebruik de HP Scan-software om te beginnen met scannen via software op uw computer. U kunt de gescande afbeelding als een bestand opslaan of naar een andere softwaretoepassing versturen. 1. Plaats het document op de glasplaat van de scanner volgens de indicatoren op het apparaat. OPMERKING: Voor de beste resultaten plaatst u klein papier (letter, A4 of kleiner) met de lange zijde van het papier langs de linkerkant van de glasplaat van de scanner. 2. Klik op Starten en vervolgens op Programma's (of Alle programma's in Windows XP). 3. Klik op HP en selecteer vervolgens uw product. 4. Klik op HP Scan, selecteer een scansnelkoppeling en pas desgewenst de instellingen aan. 5. Klik op Scan. OPMERKING: Klik op Geavanceerde instellingen voor toegang tot meer opties. Klik op Nieuwe snelkoppeling maken om een set met aangepaste instellingen te maken en deze op te slaan in de lijst met snelkoppelingen. 42 Hoofdstuk 5 Scan NLWW Scannen via de HP Scan-software (Mac OS X) Gebruik de HP Scan-software om te beginnen met scannen via software op uw computer. 1. Plaats het document op de glasplaat van de scanner volgens de indicatoren op het apparaat. OPMERKING: Voor de beste resultaten plaatst u klein papier (letter, A4 of kleiner) met de lange zijde van het papier langs de linkerkant van de glasplaat van de scanner. NLWW 2. Open HP Scan, in de map HP in de map Programma's. 3. Volg de aanwijzingen op het scherm om het document te scannen. 4. Klik nadat alle pagina's zijn gescand op de knop Gereed om de pagina's als een bestand op te slaan. Scannen via de HP Scan-software (Mac OS X) 43 44 Hoofdstuk 5 Scan NLWW 6 Faxen ● Het apparaat aansluiten en configureren voor fax ● Een fax versturen ● Snelkiesnummers maken, bewerken en verwijderen Ga naar www.hp.com/support/ljMFPM125series, www.hp.com/support/ljMFPM126series, www.hp.com/ support/ljMFPM127series, of www.hp.com/support/ljMFPM128series voor de uitgebreide Help van HP voor uw apparaat: ● Los problemen op. ● Download software-updates. ● Praat mee op ondersteuningsforums. ● Bekijk informatie over garantie en wettelijke voorschriften. U kunt ook naar www.hp.com/support gaan voor wereldwijde ondersteuning en andere producten van HP. NLWW 45 Het apparaat aansluiten en configureren voor fax ● Het apparaat aansluiten ● Het apparaat configureren ● De HP Fax-software installeren (Windows, optioneel) Het apparaat aansluiten Het product is een analoog apparaat. U wordt aanbevolen het product op een vaste analoge telefoonlijn aan te sluiten. OPMERKING: In bepaalde landen/regio's is mogelijk een adapter vereist voor gebruik van het meegeleverde telefoonsnoer. 1. Sluit het telefoonsnoer aan op de faxaansluiting op het apparaat en op de telefoonaansluiting in de muur. 2. (Optioneel) U kunt een antwoordapparaat of extra toestel aansluiten door de rubberstekker uit de telefoonaansluiting op het apparaat naar beneden te trekken. Sluit een ander telefoonsnoer aan op de telefoonaansluiting op het apparaat en op de aansluiting op het antwoordapparaat of extra toestel. Het apparaat configureren De configuratie van het apparaat verschilt, afhankelijk van of u het instelt voor een zelfstandig faxapparaat, met een antwoordapparaat of met een extra toestel. 46 Hoofdstuk 6 Faxen NLWW OPMERKING: Het configureren van instellingen voor tijd, datum en kopregel van de fax is vereist om de faxfunctie te gebruiken. ● Tijd, datum en kopregel voor fax configureren ● Een zelfstandig faxapparaat configureren ● Configureren voor een antwoordapparaat ● Configureren voor een extra toestel Tijd, datum en kopregel voor fax configureren U hebt deze instellingen mogelijk geconfigureerd tijdens het installeren van de software. U kunt deze instellingen op elk gewenst moment configureren via het bedieningspaneel van het apparaat of de HP Wizard Fax instellen. ● Bedieningspaneel ● HP Wizard Fax instellen (Windows) Bedieningspaneel LCD-bedieningspaneel op het bedieningspaneel van het apparaat. 1. Druk op de knop Instellingen 2. Selecteer Systeeminstellingen en selecteer vervolgens Tijd/Datum. 3. Selecteer de 12- of 24-uursklok. 4. Gebruik het toetsenblok om de huidige tijd in te voeren en druk vervolgens op de knop OK. 5. Selecteer datumnotatie. 6. Gebruik het toetsenblok om de huidige datum in te voeren en druk vervolgens op de knop OK. 7. Selecteer Fax instellen en selecteer vervolgens Faxkopregel. 8. Gebruik het toetsenblok om uw faxnummer in te voeren en druk vervolgens op de knop OK. OPMERKING: Het maximumaantal tekens voor het faxnummer is 20. 9. Gebruik het toetsenblok om de naam of kopregel van uw bedrijf in te voeren en druk vervolgens op de knop OK. OPMERKING: Het maximumaantal tekens voor de kopregel van de fax is 40. Touchbedieningspaneel NLWW 1. Raak in het beginscherm van het bedieningspaneel de knop Instellingen 2. Selecteer Fax instellen en selecteer vervolgens Basisinstellingen. 3. Selecteer Tijd/Datum. 4. Selecteer de 12- of 24-uursklok. 5. Gebruik het toetsenblok om de huidige tijd in te voeren en raak vervolgens de knop OK aan. aan. Het apparaat aansluiten en configureren voor fax 47 6. Selecteer datumnotatie. 7. Gebruik het toetsenblok om de huidige datum in te voeren en raak vervolgens de knop OK aan. 8. Selecteer Faxkopregel. 9. Gebruik het toetsenblok om uw faxnummer in te voeren en raak vervolgens de knop OK aan. OPMERKING: Het maximumaantal tekens voor het faxnummer is 20. 10. Gebruik het toetsenblok om de naam of kopregel van uw bedrijf in te voeren en raak vervolgens de knop OK aan. Om speciale tekens die niet op het standaard toetsenblok aanwezig zijn, in te voeren, raakt u de knop @#$ aan om een toetsenblok met speciale tekens te openen. OPMERKING: Het maximumaantal tekens voor de kopregel van de fax is 40. HP Wizard Fax instellen (Windows) 1. Klik op Start en vervolgens op Programma's. 2. Klik achtereenvolgens op HP, de naam van het apparaat en de Wizard Fax instellen. 3. Volg de aanwijzingen op het scherm om de faxinstellingen te configureren. Een zelfstandig faxapparaat configureren U kunt het apparaat als zelfstandig faxapparaat gebruiken zonder het op een computer of een netwerk aan te sluiten. LCD-bedieningspaneel op het bedieningspaneel van het apparaat. 1. Druk op de knop Instellingen 2. Selecteer Systeeminstellingen en selecteer vervolgens Tijd/Datum. 3. Selecteer de 12- of 24-uursklok. 4. Gebruik het toetsenblok om de huidige tijd in te voeren en druk vervolgens op de knop OK. 5. Selecteer datumnotatie. 6. Gebruik het toetsenblok om de huidige datum in te voeren en druk vervolgens op de knop OK. 7. Selecteer Fax instellen en selecteer vervolgens Faxkopregel. 8. Gebruik het toetsenblok om uw faxnummer in te voeren en druk vervolgens op de knop OK. OPMERKING: Het maximumaantal tekens voor het faxnummer is 20. 9. Gebruik het toetsenblok om de naam of kopregel van uw bedrijf in te voeren en druk vervolgens op de knop OK. OPMERKING: Het maximumaantal tekens voor de kopregel van de fax is 40. 48 Hoofdstuk 6 Faxen NLWW Touchbedieningspaneel 1. Selecteer Instellingen 2. Selecteer Fax instellen en selecteer vervolgens Hulpprogramma fax instellen. 3. Volg de aanwijzingen op het scherm en selecteer het juiste antwoord op elke vraag. in het beginscherm van het bedieningspaneel. OPMERKING: Het maximumaantal tekens voor het faxnummer is 20. Het maximumaantal tekens voor de kopregel van de fax is 40. Configureren voor een antwoordapparaat Als u een antwoordapparaat op het apparaat aansluit, moet u de instellingen Aantal belsignalen en Antwoordmodus voor het apparaat configureren. Volg deze stappen om het apparaat te configureren: LCD-bedieningspaneel op het bedieningspaneel van het apparaat. 1. Druk op de knop Instellingen 2. Selecteer Fax instellen en selecteer vervolgens Instellingen ontv. fax. 3. Selecteer Aantal belsignalen. 4. Stel de instelling voor het aantal belsignalen op het product in op minstens één belsignaal meer dan het aantal belsignalen dat op het antwoordapparaat is ingesteld. Gebruik het toetsenblok om het aantal belsignalen in te voeren en druk vervolgens op de knop OK. 5. Druk op de knop Terug 6. Selecteer Antwoordmodus. 7. Selecteer TAM en druk vervolgens op de knop OK. om terug te keren naar het menu Instellingen ontv. fax. Met deze instelling luistert het apparaat naar faxtonen nadat het antwoordapparaat de oproep heeft beantwoord. Het apparaat beantwoordt een oproep als er faxtonen worden gedetecteerd. Touchbedieningspaneel 1. Selecteer Instellingen 2. Selecteer Fax instellen en selecteer vervolgens Basisinstellingen. 3. Selecteer Aantal belsignalen. 4. Stel de instelling voor het aantal belsignalen op het product in op minstens één belsignaal meer dan het aantal belsignalen dat op het antwoordapparaat is ingesteld. Gebruik het toetsenblok om het aantal belsignalen in te voeren en raak vervolgens de knop OK aan. 5. Selecteer Terug 6. Selecteer Antwoordmodus. 7. Selecteer TAM en raak vervolgens de knop OK aan. in het beginscherm van het bedieningspaneel. om terug te gaan naar het menu Basisinstellingen. Met deze instelling luistert het apparaat naar faxtonen nadat het antwoordapparaat de oproep heeft beantwoord. Het apparaat beantwoordt een oproep als er faxtonen worden gedetecteerd. NLWW Het apparaat aansluiten en configureren voor fax 49 Configureren voor een extra toestel Als u een extra toestel aansluit op het apparaat, moet u enkele faxinstellingen voor het apparaat wijzigen om met deze configuratie te werken. Volg deze stappen om het apparaat te configureren: LCD-bedieningspaneel op het bedieningspaneel van het apparaat. 1. Druk op de knop Instellingen 2. Selecteer Fax instellen en selecteer vervolgens Instellingen ontv. fax. 3. Selecteer Extra toestel. 4. Controleer of de optie Aan is ingeschakeld. Wanneer deze instelling is ingeschakeld, kunt u het product de opdracht geven om de inkomende faxoproep te beantwoorden door achtereenvolgens op de telefoontoetsen 1-2-3 te drukken. Schakel deze instelling alleen uit als u gebruikmaakt van pulskiezen of als uw telefoonmaatschappij deze service ook biedt. De service van de telefoonmaatschappij functioneert niet als deze conflicten oplevert met het product. om terug te keren naar het menu Instellingen ontv. fax. 5. Druk op de knop Terug 6. Selecteer Antwoordmodus. 7. Selecteer Fax/Tel en druk vervolgens op de knop OK. Met deze instelling beantwoordt het apparaat oproepen automatisch en bepaalt het of de oproep een telefoongesprek of faxoproep is. Als het om een faxoproep gaat, behandelt het apparaat de oproep als inkomende fax. Gaat het om een telefoongesprek, dan waarschuwt een hoorbare beltoon u dat er een inkomend telefoongesprek is. 8. Druk op de knop Terug 9. Selecteer Beltijd fax/tel. om terug te keren naar het menu Instellingen ontv. fax. 10. Stel in na hoeveel seconden het hoorbare fax-/belsignaal moet ophouden om een inkomend gesprek te melden en druk vervolgens op de knop OK. Touchbedieningspaneel 1. Selecteer Instellingen 2. Selecteer Fax instellen en selecteer vervolgens Geavanceerde instellingen. 3. Selecteer Extra toestel. 4. Controleer of de optie Aan is ingeschakeld. in het beginscherm van het bedieningspaneel. Wanneer deze instelling is ingeschakeld, kunt u het product de opdracht geven om de inkomende faxoproep te beantwoorden door achtereenvolgens op de telefoontoetsen 1-2-3 te drukken. Schakel deze instelling alleen uit als u gebruikmaakt van pulskiezen of als uw telefoonmaatschappij deze service ook biedt. De service van de telefoonmaatschappij functioneert niet als deze conflicten oplevert met het product. 50 om terug te keren naar het menu Fax instellen. 5. Selecteer twee keer Terug 6. Selecteer Basisinstellingen en selecteer vervolgens Antwoordmodus. Hoofdstuk 6 Faxen NLWW 7. Selecteer Fax/Tel. Met deze instelling beantwoordt het apparaat oproepen automatisch en bepaalt het of de oproep een telefoongesprek of faxoproep is. Als het om een faxoproep gaat, behandelt het apparaat de oproep als inkomende fax. Gaat het om een telefoongesprek, dan waarschuwt een hoorbare beltoon u dat er een inkomend telefoongesprek is. 8. Selecteer twee keer Terug 9. Selecteer Geavanceerde instellingen en selecteer vervolgens Beltijd fax/tel. om terug te keren naar het menu Fax instellen. 10. Stel in na hoeveel seconden het hoorbare fax-/belsignaal moet ophouden om een inkomend gesprek te melden. De HP Fax-software installeren (Windows, optioneel) Met de HP Fax-software kunt u elektronische documenten vanaf een computer faxen als u aan de volgende vereisten voldoet: ● Het apparaat is rechtstreeks op de computer aangesloten of op een netwerk waarmee de computer verbonden is. ● De software bij het product is op de computer geïnstalleerd. ● Het besturingssysteem van de computer wordt door het apparaat ondersteund. OPMERKING: De HP Fax-software die bij dit apparaat wordt geleverd, is het enige pc-faxprogramma dat met het apparaat werkt. Het apparaat is niet compatibel met faxsoftware die wordt geproduceerd door andere fabrikanten. Als de HP Fax-software niet op uw computer is geïnstalleerd, kunt u de software met een van de volgende methoden installeren. ● Software-cd: Plaats de software-cd die bij uw HP-apparaat is geleverd in de computer en volg de instructies op het scherm. ● Downloaden van internet: Ga naar www.hp.com/support, klik op Drivers & Software en volg de instructies op het scherm om de nieuwste HP-software te downloaden. OPMERKING: Wanneer het installatieprogramma u hierom vraagt, dient u HP Fax-software te selecteren als een van de te installeren softwareonderdelen. NLWW Het apparaat aansluiten en configureren voor fax 51 Een fax versturen ● Een fax versturen door op het bedieningspaneel handmatig te kiezen ● Een fax versturen met gebruik van de HP-software (Windows) VOORZICHTIG: Gebruik geen originelen met correctietape, correctievloeistof, paperclips of nietjes om schade aan het product te voorkomen. Plaats ook geen foto's en kleine of dunne originelen in de documentinvoer. Een fax versturen door op het bedieningspaneel handmatig te kiezen LCD-bedieningspaneel 1. Plaats het document. ● Als u een origineel op de glasplaat van de scanner legt, plaatst u het met de bedrukte zijde naar beneden in de linkerbovenhoek. ● Als u meerdere pagina's in de documentinvoer legt, plaatst u de pagina's met de afdrukzijde naar boven en schuift u vervolgens de papiergeleiders goed tegen het papier aan. OPMERKING: Als er zich gelijktijdig documenten in de documentinvoer en op de glasplaat bevinden, verwerkt het apparaat het document in de documentinvoer en niet dat op de glasplaat. 2. Gebruik op het bedieningspaneel van het apparaat het toetsenblok om het faxnummer in te voeren. OPMERKING: Wanneer u toegangscodes, creditcards of telefoonkaarten wilt gebruiken, dient u het faxnummer handmatig te kiezen zodat u pauzes en kiescodes kunt invoeren. Wanneer u een fax naar een internationale bestemming wilt versturen, kiest u handmatig zodat u pauzes en internationale toegangsnummers kunt invoeren. U kunt geen snelkiesnummers met toegangscodes, creditcards, telefoonkaarten of voor internationale bestemmingen gebruiken. 3. Druk op de knop Faxen starten ( ). De faxtaak wordt gestart. OPMERKING: Als u vanaf de glasplaat van de scanner faxt en uw document bevat meerdere pagina's, volgt u de aanwijzingen op het bedieningspaneel om te bevestigen en aanvullende pagina's te plaatsen. Touchbedieningspaneel 1. Plaats het document. ● Als u een origineel op de glasplaat van de scanner legt, plaatst u het met de bedrukte zijde naar beneden in de linkerbovenhoek. ● Als u meerdere pagina's in de documentinvoer legt, plaatst u de pagina's met de afdrukzijde naar boven en schuift u vervolgens de papiergeleiders goed tegen het papier aan. OPMERKING: Als er zich gelijktijdig documenten in de documentinvoer en op de glasplaat bevinden, verwerkt het apparaat het document in de documentinvoer en niet dat op de glasplaat. 52 2. Selecteer in het beginscherm van het bedieningspaneel de knop Faxen. 3. Voer het faxnummer in met het toetsenblok. Hoofdstuk 6 Faxen NLWW OPMERKING: Wanneer u toegangscodes, creditcards of telefoonkaarten wilt gebruiken, dient u het faxnummer handmatig te kiezen zodat u pauzes en kiescodes kunt invoeren. Wanneer u een fax naar een internationale bestemming wilt versturen, kiest u handmatig zodat u pauzes en internationale toegangsnummers kunt invoeren. U kunt geen snelkiesnummers met toegangscodes, creditcards, telefoonkaarten of voor internationale bestemmingen gebruiken. 4. Selecteer Faxen starten. OPMERKING: Als u vanaf de glasplaat van de scanner faxt en uw document bevat meerdere pagina's, volgt u de aanwijzingen op het bedieningspaneel om te bevestigen en aanvullende pagina's te plaatsen. Een fax versturen met gebruik van de HP-software (Windows) 1. Plaats het document. ● Als u een origineel op de glasplaat van de scanner legt, plaatst u het met de bedrukte zijde naar beneden in de linkerbovenhoek. ● Als u meerdere pagina's in de documentinvoer legt, plaatst u de pagina's met de afdrukzijde naar boven en schuift u vervolgens de papiergeleiders goed tegen het papier aan. OPMERKING: Als er zich gelijktijdig documenten in de documentinvoer en op de glasplaat bevinden, verwerkt het apparaat het document in de documentinvoer en niet dat op de glasplaat. NLWW 2. Klik op Start, klik op Programma's (of Alle programma's in Windows XP) en klik vervolgens op HP. 3. Klik op de apparaatnaam en vervolgens op HP Fax verzenden. De faxsoftware wordt geopend. 4. Voer het faxnummer in van één of meer ontvangers. 5. Klik op Nu verzenden. Een fax versturen 53 Snelkiesnummers maken, bewerken en verwijderen U kunt vaak gekozen faxnummers opslaan (maximaal 100) als snelkiesnummers. ● Snelkiesnummers maken en bewerken ● Snelkiesnummers verwijderen Snelkiesnummers maken en bewerken LCD-bedieningspaneel op het bedieningspaneel van het apparaat. 1. Druk op de knop Instellingen 2. Selecteer Fax instellen en selecteer vervolgens Faxboek. 3. Selecteer Toevoegen/Bewerken. 4. Selecteer een niet-toegewezen nummer voor de nieuwe vermelding en druk vervolgens op de knop OK. 5. Gebruik het toetsenblok om het faxnummer voor de vermelding in te voeren en druk op de knop OK. 6. Gebruik het toetsenblok om een naam voor de vermelding in te voeren en druk op de knop OK. Touchbedieningspaneel 1. Raak in het beginscherm van het bedieningspaneel de knop Faxen aan. 2. Selecteer het Faxmenu en selecteer vervolgens Faxboekinstellingen. 3. Selecteer Individuele instellingen. 4. Selecteer een niet-toegewezen nummer in de lijst. 5. Gebruik het toetsenblok om een naam voor de vermelding in te voeren en raak de knop OK aan. 6. Gebruik het toetsenblok om het faxnummer voor de vermelding in te voeren en raak de knop OK aan. Snelkiesnummers verwijderen LCD-bedieningspaneel op het bedieningspaneel van het apparaat. 1. Druk op de knop Instellingen 2. Selecteer Fax instellen en selecteer vervolgens Faxboek. 3. Selecteer Verwijderen. 4. Selecteer de vermelding die u wilt verwijderen en druk vervolgens op de knop OK. OPMERKING: Als u alle snelkiesnummers wilt verwijderen, selecteert u Alles verwijderen. Touchbedieningspaneel 54 1. Raak in het beginscherm van het bedieningspaneel de knop Faxen aan. 2. Selecteer het Faxmenu en selecteer vervolgens Faxboekinstellingen. Hoofdstuk 6 Faxen NLWW 3. Selecteer Vermelding verwijderen. 4. Selecteer de vermelding die u wilt verwijderen en raak vervolgens de knop OK aan. OPMERKING: Als u alle snelkiesnummers wilt verwijderen, selecteert u Alle vermeldingen verwijderen. NLWW Snelkiesnummers maken, bewerken en verwijderen 55 56 Hoofdstuk 6 Faxen NLWW 7 Het apparaat beheren ● Het verbindingstype van het apparaat wijzigen (Windows) ● Toepassingen van HP Webservices gebruiken (alleen modellen met aanraakscherm) ● HP Device Toolbox (Windows) ● HP Utility voor Mac OS X ● Functies voor productbeveiliging ● Besparingsinstellingen ● Het bericht Cartridge bijna leeg of Cartridge vrijwel leeg wordt weergegeven op het bedieningspaneel van het apparaat ● De tonercartridge vervangen Ga naar www.hp.com/support/ljMFPM125series, www.hp.com/support/ljMFPM126series, www.hp.com/ support/ljMFPM127series, of www.hp.com/support/ljMFPM128series voor de uitgebreide Help van HP voor uw apparaat: ● Los problemen op. ● Download software-updates. ● Praat mee op ondersteuningsforums. ● Bekijk informatie over garantie en wettelijke voorschriften. U kunt ook naar www.hp.com/support gaan voor wereldwijde ondersteuning en andere producten van HP. NLWW 57 Het verbindingstype van het apparaat wijzigen (Windows) Indien u het apparaat niet hoeft te gebruiken en u de manier waarop het is aangesloten wilt wijzigen, kunt u de snelkoppeling Uw HP apparaat opnieuw configureren op uw computer gebruiken om de verbinding in te wijzigen. Zo kunt u bijvoorbeeld het apparaat opnieuw configureren om een ander draadloos adres te gebruiken, verbinding te maken met een bekabeld of een draadloos netwerk of over te schakelen van een netwerkverbinding naar een USB-verbinding. U kunt de configuratie wijzigen zonder de apparaat-cd-rom te plaatsen. Nadat u het type verbinding heeft geselecteerd dat u wilt instellen, gaat het programma rechtstreeks naar dat gedeelte van de installatieprocedure dat moet worden aangepast. 58 Hoofdstuk 7 Het apparaat beheren NLWW Toepassingen van HP Webservices gebruiken (alleen modellen met aanraakscherm) Er zijn verschillende innovatieve toepassingen beschikbaar voor dit apparaat, die u rechtstreeks van internet kunt downloaden. Voor meer informatie en om deze toepassingen te downloaden gaat u naar de HP Connected-website op www.hpconnected.com. Als u deze functie wilt gebruiken, dient het apparaat te zijn aangesloten op een computer of netwerk met internetverbinding. HP-webservices dient te zijn ingeschakeld op het apparaat. 1. Raak in het beginscherm van het bedieningspaneel de knop Webservices 2. Raak de knop Webservices inschakelen aan. aan. Nadat u een toepassing vanaf de HP Connected-website hebt gedownload, is deze beschikbaar in het menu Apps in het bedieningspaneel van het apparaat. Dit proces schakelt zowel de HP Webservices als het menu Apps in. NLWW Toepassingen van HP Webservices gebruiken (alleen modellen met aanraakscherm) 59 HP Device Toolbox (Windows) Gebruik de HP Device Toolbox voor Windows om de status van het apparaat te controleren of om apparaatinstellingen op uw computer weer te geven of te wijzigen. Met dit hulpmiddel opent u de geïntegreerde webserver van HP. OPMERKING: Dit hulpprogramma is alleen beschikbaar als u tijdens de installatie van het apparaat een volledige installatie hebt uitgevoerd. Sommige functies zijn mogelijk niet beschikbaar, afhankelijk van hoe het apparaat is aangesloten. 60 1. Klik op de knop Start en vervolgens op Programma's. 2. Klik op uw HP productgroep en vervolgens op het item HP Device Toolbox. Tabblad of gebied Omschrijving Het tabblad Home ● Hier vindt u informatie over het product, de status en de configuratie. Apparaatstatus: Toont de status van het apparaat en het geschatte percentage resterende levensduur van benodigdheden van HP. ● Status benodigdheden: Toont de geschatte resterende levensduur van benodigdheden van HP in procenten. De werkelijke resterende levensduur van benodigdheden kan variëren. Zorg dat u vervangende benodigdheden hebt die u kunt plaatsen wanneer de afdrukkwaliteit niet meer voldoet. De cartridge hoeft alleen te worden vervangen, als de afdrukkwaliteit niet langer acceptabel is. ● Apparaatconfiguratie: Hier vindt u informatie die op de configuratiepagina van het product wordt weergegeven. ● Netwerkoverzicht: Hier vindt u informatie over de netwerkconfiguratiepagina van het product. ● Rapporten: Hiermee drukt u de door het apparaat gegenereerde configuratiepagina en statuspagina voor benodigdheden af. ● Logbestand: Hierin staan alle apparaatgebeurtenissen en -fouten. Hoofdstuk 7 Het apparaat beheren NLWW Tabblad of gebied Omschrijving Tabblad Systeem ● Apparaatgegevens: Biedt basisinformatie over het apparaat en het bedrijf. Hiermee kunt u het product vanaf uw computer configureren. ● Papierinstell.: Hiermee wijzigt u de standaardpapierverwerkingsinstellingen van het apparaat. ● Afdrukkwaliteit: Hiermee wijzigt u de standaardinstellingen voor de afdrukkwaliteit van het apparaat. ● EcoSMART Console: Hiermee wijzigt u de standaardtijden voor het activeren van de sluimermodus of automatische uitschakeling. Tevens configureert u hiermee de gebeurtenissen die ervoor zorgen dat het apparaat opnieuw wordt geactiveerd. ● Papiersoorten: Hiermee kunt u afdrukmodi configureren die overeenkomen met de door het apparaat geaccepteerde papiersoorten. ● Systeeminstellingen: Hiermee wijzigt u de standaardsysteeminstellingen van het apparaat. ● Service: Hiermee voert u de schoonmaakprocedure van het apparaat uit. ● Opslaan en herstellen: Hier kunt u de huidige instellingen voor het product opslaan in een bestand op de computer. Gebruik dit bestand om dezelfde instellingen in een ander product te laden of de instellingen op een later tijdstip te herstellen op dit product. ● Beheer: Hiermee kunt u het wachtwoord van het apparaat instellen of wijzigen. En hiermee schakelt u apparaatfuncties in en uit. OPMERKING: Het tabblad Systeem kan met een wachtwoord worden beveiligd. Als dit apparaat op een netwerk is aangesloten, moet u eerst contact opnemen met de systeembeheerder voordat u de instellingen op dit tabblad wijzigt. Tabblad Afdrukken Hiermee kunt u standaardafdrukinstellingen wijzigen vanaf uw computer. Tabblad Fax Tabblad Netwerk Hiermee kunt u netwerkinstellingen wijzigen vanaf uw computer. Tabblad HP Web Services NLWW Afdrukken: Hier kunt u de standaardafdrukinstellingen van het product wijzigen, zoals het aantal exemplaren en de afdrukstand. Deze opties zijn tevens beschikbaar op het bedieningspaneel. ● Telefoonboek: Hiermee kunt u nummers aan het telefoonboek voor de fax toevoegen of verwijderen. ● Lijst ongewenste faxen: Hiermee blokkeert u faxnummers die geen faxen naar het apparaat mogen sturen. ● Faxactiviteitenlog: Hiermee bekijkt u de recente faxactiviteiten van het apparaat. Op dit tabblad kunnen netwerkbeheerders de netwerkgerelateerde instellingen voor de printer beheren wanneer deze op een IP-netwerk is aangesloten. Hiermee kan ook de netwerkbeheerder de Wireless Direct-functie instellen. Dit tabblad verschijnt niet als het product rechtstreeks op een computer is aangesloten. Gebruik dit tabblad om verschillende webgebaseerde hulpprogramma's in te stellen en te gebruiken. HP Device Toolbox (Windows) 61 HP Utility voor Mac OS X Gebruik de HP Utility voor Mac OS X om apparaatinstellingen weer te geven of te wijzigen vanaf uw computer. U kunt gebruikmaken van de HP Utility als het apparaat beschikt over een USB-kabel of als het is aangesloten op een TCP/IP-netwerk. HP Utility openen Open de Finder en klik achtereenvolgens op Toepassingen, HP en HP Utility. Als HP Utility niet in de lijst staat, gebruikt u de volgende procedure om het te openen: 1. Open het menu Apple op de computer, klik op het menu Systeemvoorkeuren en vervolgens op het pictogram Afdrukken en faxen of het pictogram Afdrukken en scannen. 2. Selecteer het apparaat aan de linkerzijde van het scherm. 3. Klik op de knop Opties en benodigdheden. 4. Klik op het tabblad Utility. 5. Klik op de knop Printer Utility openen. Functies van HP Utility De HP Utility-werkbalk bevindt zich boven aan elke pagina. De werkbalk bevat de volgende items: ● Apparaten: Klik op deze knop om Mac-producten die zijn gevonden door de HP Utility, weer te geven of te verbergen in het menu Printers aan de linkerzijde van het scherm. ● Alle instellingen: Klik op deze knop om terug te keren naar de hoofdpagina van de HP Utility. ● HP-ondersteuning: Klik op deze knop om een browser te openen en naar de HP-ondersteuningspagina voor het product te gaan. ● Benodigdheden: Klik op deze knop om de HP SureSupply-website te openen. ● Registratie: Klik op deze knop om de registratiepagina van HP te openen. ● Recycling: Klik op deze knop om de website van het HP Planet Partners-recyclingprogramma te openen. HP Utility bestaat uit pagina's die u kunt openen door in de lijst Alle instellingen te klikken. In de volgende tabel staat beschreven welke taken u kunt uitvoeren met HP Utility. 62 Menu Item Omschrijving Informatie en ondersteuning Status benodigdheden Hiermee wordt de status van de apparaatbenodigdheden weergegeven en ziet u koppelingen om online benodigdheden te bestellen. Apparaatgegevens Hiermee wordt informatie over het huidige geselecteerde apparaat weergegeven, waaronder de service-id van het apparaat (indien toegewezen), de firmwareversie (FW-versie), het serienummer en het IP-adres. Hoofdstuk 7 Het apparaat beheren NLWW Menu Item Omschrijving Bestand uploaden Brengt bestanden over van de computer naar het apparaat. U kunt de volgende bestandstypen uploaden: ● HP LaserJet Printer Command Language (.prn) ● Portable Document Format (.pdf) ● Text (.txt) HP Connected Hiermee hebt u toegang tot de HP Connected-website. Informatie Berichtencentrum Hier worden fouten weergegeven die in het apparaat zijn opgetreden. Printerinstellingen Automatisch uitschakelen Hiermee configureert u apparaten voor automatische uitschakeling na een bepaalde periode van inactiviteit. U kunt het aantal minuten instellen waarna het apparaat wordt uitgeschakeld. Netwerkinstellingen Hiermee configureert u de netwerkinstellingen, zoals de IPv4instellingen IPv6-instellingen, Bonjour-instellingen en andere instellingen. Beheer van benodigdheden Hiermee configureert u wat het apparaat moet doen wanneer benodigdheden het einde van de geschatte levensduur naderen. Configuratie van laden Hiermee wijzigt u het papierformaat en de papiersoort voor elke lade. Aanvullende instellingen Hiermee opent u de geïntegreerde webserver van HP (EWS) voor het apparaat. OPMERKING: Faxinstellingen NLWW USB-verbindingen worden niet ondersteund. Basisfaxinstellingen: Instellen van de velden in de faxkopregel en configureren hoe het apparaat inkomende oproepen beantwoordt. Ongewenste faxberichten blokkeren Bewaren van faxnummers die u wilt blokkeren. Fax doorsturen Het product zo instellen dat de inkomende faxberichten naar een ander nummer worden verstuurd. Faxlogboeken De logboeken van alle faxen bekijken. Faxsnelkiesnummers Faxnummers toevoegen aan de snelkieslijst. HP Utility voor Mac OS X 63 Functies voor productbeveiliging Het apparaat ondersteunt beveiligingsstandaarden en aanbevolen protocollen om het apparaat te beveiligen, belangrijke gegevens op uw netwerk te beschermen en het beheer en onderhoud van het apparaat te vereenvoudigen. Ga naar www.hp.com/go/secureprinting voor gedetailleerde informatie over de beveiligde beeldbewerkingsen afdrukoplossingen van HP. Op deze website vindt u koppelingen naar witboeken en documenten met veelgestelde vragen over beveiligingsfuncties. Het wachtwoord van het apparaat instellen of wijzigen Gebruik de geïntegreerde webserver om een wachtwoord in te stellen of om een bestaand wachtwoord voor een apparaat in een netwerk te wijzigen. LCD-bedieningspaneel 1. 2. Zoek het IP-adres van het apparaat. a. Druk op de knop Instellingen b. Open de volgende menu's: ● Netwerk instellen ● IP-adres weergeven op het bedieningspaneel van het apparaat. Open de geïntegreerde webserver van HP door het IP-adres van het apparaat in te voeren in de adresregel van uw webbrowser. OPMERKING: U heeft ook toegang tot de geïntegreerde webserver van HP via de HP Device Toolbox voor Windows of de HP Utility voor Mac OS X. 3. Klik op het tabblad Systeem en klik vervolgens op de koppeling Productbeveiliging. OPMERKING: Als er eerder een wachtwoord is ingesteld, krijgt u het verzoek dit wachtwoord in te voeren. Voer het wachtwoord in en klik op de knop Toepassen. 4. Voer het nieuwe wachtwoord in in het vak Nieuw wachtwoord en het vak Wachtwoord bevestigen. 5. Klik onder aan het venster op de knop Toepassen om het wachtwoord op te slaan. Touchbedieningspaneel 1. Raak de knop Netwerk in het beginscherm van het bedieningspaneel aan om het IP-adres van het apparaat te zoeken. 2. Open de geïntegreerde webserver van HP door het IP-adres van het apparaat in te voeren in de adresregel van uw webbrowser. OPMERKING: U heeft ook toegang tot de geïntegreerde webserver van HP via de HP Device Toolbox voor Windows of de HP Utility voor Mac OS X. 3. 64 Klik op het tabblad Systeem en klik vervolgens op de koppeling Productbeveiliging. Hoofdstuk 7 Het apparaat beheren NLWW OPMERKING: Als er eerder een wachtwoord is ingesteld, krijgt u het verzoek dit wachtwoord in te voeren. Voer het wachtwoord in en klik op de knop Toepassen. 4. Voer het nieuwe wachtwoord in in het vak Nieuw wachtwoord en het vak Wachtwoord bevestigen. 5. Klik onder aan het venster op de knop Toepassen om het wachtwoord op te slaan. Het apparaat vergrendelen 1. U kunt een beveiligingskabel aan de sleuf op de achterkant van het product bevestigen. NLWW Functies voor productbeveiliging 65 Besparingsinstellingen ● Afdrukken met EconoMode ● De instelling Sluimermodus/automatisch uitschakelen na configureren Afdrukken met EconoMode Dit product beschikt over de optie EconoMode, waarmee u conceptversies van documenten kunt afdrukken. Door EconoMode te gebruiken, verbruikt u minder toner. De afdrukkwaliteit kan in EconoMode echter minder zijn. HP raadt doorlopend gebruik van de EconoMode af. Als de EconoMode voortdurend wordt gebruikt, is het mogelijk dat de toner langer meegaat dan de mechanische onderdelen van de tonercartridge. Als de afdrukkwaliteit slechter wordt en niet meer acceptabel is, is het verstandig de tonercartridge te vervangen. OPMERKING: Als deze optie niet beschikbaar is in uw printdriver, kunt u deze instellen met de HP geïntegreerde webserver. 1. Selecteer de afdrukoptie vanuit het programma. 2. Selecteer het apparaat en klik vervolgens op de knop Eigenschappen of Voorkeuren. 3. Klik op het tabblad Papier/Kwaliteit. 4. Klik op het selectievakje EconoMode. De instelling Sluimermodus/automatisch uitschakelen na configureren LCD-bedieningspaneel 1. Druk op de knop Instellingen 2. Open de volgende menu's: 3. op het bedieningspaneel van het apparaat. ● Systeeminstellingen ● Energie-instellingen ● Sluimermodus/automatisch uitschakelen na Gebruik de pijlknoppen om de tijd voor Sluimermodus/automatisch uitschakelen na te selecteren, en druk vervolgens op de knop OK. OPMERKING: De standaardwaarde is 15 minuten. 4. Het apparaat wordt automatisch opnieuw geactiveerd wanneer het taken ontvangt of wanneer u op een knop drukt op het bedieningspaneel. U kunt de gebeurtenissen aanpassen die ervoor zorgen dat het apparaat weer wordt geactiveerd. Open de volgende menu's: ● Systeeminstellingen ● Energie-instellingen ● Gebeurtenissen voor activeren/automatisch inschakelen Als u een activeringsgebeurtenis wilt uitschakelen, selecteert u de gebeurtenis en vervolgens de optie Nee. 66 Hoofdstuk 7 Het apparaat beheren NLWW Touchbedieningspaneel 1. Raak in het beginscherm van het bedieningspaneel de knop Instellingen 2. Open de volgende menu's: 3. ● Systeeminstellingen ● Energie-instellingen ● Sluimermodus/automatisch uitschakelen na aan. Selecteer de tijd voor Sluimermodus/automatisch uitschakelen na. OPMERKING: De standaardwaarde is 15 minuten. 4. Het apparaat wordt automatisch opnieuw geactiveerd wanneer het taken ontvangt of wanneer u het scherm van het bedieningspaneel aanraakt. U kunt de gebeurtenissen aanpassen die ervoor zorgen dat het apparaat weer wordt geactiveerd. Open de volgende menu's: ● Systeeminstellingen ● Energie-instellingen ● Gebeurtenissen voor activeren/automatisch inschakelen Als u een activeringsgebeurtenis wilt uitschakelen, selecteert u de gebeurtenis en vervolgens de optie Nee. NLWW Besparingsinstellingen 67 Het bericht Cartridge bijna leeg of Cartridge vrijwel leeg wordt weergegeven op het bedieningspaneel van het apparaat Het bericht Cartridge bijna leeg of Cartridge vrijwel leeg wordt weergegeven op het bedieningspaneel van het apparaat en het apparaat drukt niet af. OPMERKING: Waarschuwingen en indicatoren voor het tonerniveau bieden uitsluitend schattingen voor planningsdoeleinden. Wanneer een indicator een laag tonerniveau aanduidt, zorg dan dat u een vervangende cartridge hebt om eventuele afdrukvertragingen te vermijden. U hoeft pas cartridges te vervangen als de afdrukkwaliteit onaanvaardbaar wordt. Zodra een tonercartridge van HP de status Vrijwel leeg heeft, is de Premium Protection Warranty van HP niet langer van toepassing op deze tonercartridge. U kunt de manier aanpassen waarop het apparaat reageert wanneer benodigdheden bijna leeg zijn. U hoeft deze instellingen niet opnieuw te configureren wanneer u een nieuwe tonercartridge of afbeeldingsdrum plaatst. Instellingen voor Vrijwel leeg in- of uitschakelen U kunt de standaardinstellingen op elk gewenst moment in- of uitschakelen en u hoeft deze niet opnieuw in te schakelen wanneer u een nieuwe tonercartridge installeert. LCD-bedieningspaneel 1. Druk op de knop Instellingen 2. Open de volgende menu's: 3. op het bedieningspaneel van het apparaat. ● Systeeminstellingen ● Instellingen benodigdheden ● Zwarte cartridge ● Instelling voor vrijwel leeg Selecteer een van de volgende opties en druk vervolgens op de knop OK: ● Selecteer de optie Stoppen als u wilt instellen dat het apparaat stopt met afdrukken tot u de tonercartridge hebt vervangen. ● Selecteer de optie Vragen als u wilt instellen dat het apparaat stopt met afdrukken en u vraagt de tonercartridge te vervangen. U kunt het bericht ter kennisgeving aannemen en doorgaan met afdrukken. ● Selecteer de optie Doorgaan als u wilt dat het apparaat u waarschuwt wanneer een tonercartridge vrijwel leeg is, maar wel doorgaat met afdrukken. Touchbedieningspaneel 68 1. Raak in het beginscherm van het bedieningspaneel de knop Instellingen 2. Open de volgende menu's: Hoofdstuk 7 Het apparaat beheren aan. NLWW 3. ● Systeeminstellingen ● Instellingen benodigdheden ● Zwarte cartridge ● Instelling voor vrijwel leeg Voer een van de volgende handelingen uit: ● Selecteer de optie Stoppen als u wilt instellen dat het apparaat stopt met afdrukken tot u de tonercartridge hebt vervangen. ● Selecteer de optie Vragen als u wilt instellen dat het apparaat stopt met afdrukken en u vraagt de tonercartridge te vervangen. U kunt het bericht ter kennisgeving aannemen en doorgaan met afdrukken. ● Selecteer de optie Doorgaan als u wilt dat het apparaat u waarschuwt wanneer een tonercartridge vrijwel leeg is, maar wel doorgaat met afdrukken. Wanneer de optie Stoppen is ingesteld op het apparaat, bestaat het risico dat faxen niet worden afgedrukt nadat de nieuwe cartridge is geïnstalleerd. Dit gebeurt wanneer het apparaat, toen het was uitgeschakeld, meer faxen heeft ontvangen dan in het geheugen passen. Wanneer op apparaten met fax de optie Vragen is ingesteld, bestaat het risico dat faxen niet worden afgedrukt nadat de nieuwe cartridge is geïnstalleerd. Dit gebeurt wanneer het apparaat, toen het wachtte op een reactie op de melding, meer faxen heeft ontvangen dan in het geheugen passen. Zodra een tonercartridge van HP de status Vrijwel leeg heeft, is de Premium Protection Warranty van HP niet langer van toepassing op deze tonercartridge. Wanneer een tonercartridge van HP vrijwel leeg is en de optie Doorgaan is geselecteerd, worden afdrukgebreken of cartridgeproblemen volgens de garantieverklaring van HP niet beschouwd als materiaal- of fabricagefouten in de tonercartridge. NLWW Het bericht Cartridge bijna leeg of Cartridge vrijwel leeg wordt weergegeven op het bedieningspaneel van het apparaat 69 De tonercartridge vervangen Wanneer het einde van de levensduur van een tonercartridge nadert, wordt u gevraagd een vervangende cartridge te bestellen. U kunt met de huidige cartridge blijven afdrukken totdat de afdrukkwaliteit niet meer acceptabel is, zelfs na het opnieuw verdelen van de toner. 70 1. Open de scannereenheid. 2. Open de bovenklep. 3. Verwijder de tonercartridge. Hoofdstuk 7 Het apparaat beheren NLWW 4. Neem de nieuwe tonercartridge uit de zak. Plaats de gebruikte tonercartridge in de zak voor recycling. 5. Pak beide uiteinden van de tonercartridge vast en verdeel de toner in de cartridge door voorzichtig heen en weer te schudden. VOORZICHTIG: Raak de pendel of het oppervlak van de roller niet aan. 6. Buig het lipje aan de linkerkant van de cartridge totdat het loskomt. Trek aan het lipje tot alle tape van de cartridge is verwijderd. Het lipje en de tape zijn geschikt voor recycling. Bewaar deze dus in de verpakking van de cartridge. NLWW De tonercartridge vervangen 71 72 7. Lijn de tonercartridge uit met de sporen in het apparaat en druk de cartridge stevig op zijn plaats. 8. Sluit de bovenste klep. 9. Sluit de scannereenheid. Hoofdstuk 7 Het apparaat beheren NLWW 8 Problemen oplossen ● Help-systeem op het bedieningspaneel (alleen modellen met aanraakscherm) ● Betekenis van lampjes op het bedieningspaneel (alleen LED-model) ● Informatiepagina’s afdrukken ● De fabrieksinstellingen herstellen ● Problemen met papierinvoer of -storingen oplossen ● Vastgelopen papier uit de uitvoerlade verwijderen ● Storingen in het gebied rondom de tonercartridge verhelpen ● Storingen verhelpen in de uitvoerbak ● Storingen verhelpen in de documentinvoer ● De afdrukkwaliteit verbeteren ● Kopieer- en scankwaliteit verbeteren ● Beeldkwaliteit fax verbeteren ● Problemen met bekabelde netwerken oplossen ● Problemen met draadloze netwerken oplossen ● Faxproblemen oplossen Ga naar www.hp.com/support/ljMFPM125series, www.hp.com/support/ljMFPM126series, www.hp.com/ support/ljMFPM127series, of www.hp.com/support/ljMFPM128series voor de uitgebreide Help van HP voor uw apparaat: ● Los problemen op. ● Download software-updates. ● Praat mee op ondersteuningsforums. ● Bekijk informatie over garantie en wettelijke voorschriften. U kunt ook naar www.hp.com/support gaan voor wereldwijde ondersteuning en andere producten van HP. NLWW 73 Help-systeem op het bedieningspaneel (alleen modellen met aanraakscherm) Het apparaat heeft een ingebouwd Help-systeem dat uitleg geeft over het gebruik van elk scherm. U opent het Help-systeem door de knop Help in de rechterbovenhoek van het scherm aan te raken. Voor sommige schermen opent Help een algemeen menu waarin kan worden gezocht naar specifieke onderwerpen. U kunt door de menustructuur bladeren door het aanraken van de menuknoppen. In sommige Help-schermen worden animaties weergegeven die u helpen bij het doorlopen van procedures, bijvoorbeeld het verhelpen van papierstoringen. Voor schermen met instellingen voor afzonderlijke taken opent Help een onderwerp dat de opties voor dat scherm uitlegt. Als er een fout of waarschuwing op het apparaat wordt gegeven, raakt u de knop Help aan om een bericht weer te geven waarin het probleem wordt beschreven. In dat bericht staan ook instructies voor het oplossen van het probleem. 74 Hoofdstuk 8 Problemen oplossen NLWW Betekenis van lampjes op het bedieningspaneel (alleen LEDmodel) Als er problemen zijn die uw aandacht vragen, wordt op het scherm van het bedieningspaneel een foutcode weergegeven. Tabel 8-1 Legenda van de statuslampjes Symbool voor "lampje uit" Symbool voor "lampje aan" Symbool voor "lampje knippert" Tabel 8-2 Patronen van lampjes op het bedieningspaneel Status van lampje NLWW Foutmelding Status van het product Actie Alle lampjes zijn uit. Het product is uitgeschakeld of bevindt zich in de energiebesparingsmodus. Druk op de aan-uitknop om het apparaat aan te zetten. Het Klaar-lampje en het waarschuwingslampje knipperen. De statuslampjes branden beurtelings tijdens de initialisatie van de formatter en op het moment dat het apparaat een reinigingspagina verwerkt. Er is geen actie vereist. Wacht tot het initialiseren is voltooid. Het apparaat moet de status Klaar krijgen zodra de initialisatie is voltooid. Het gereedlampje brandt. Het apparaat heeft de status Klaar. Er is geen actie vereist. Het apparaat is gereed voor een afdruktaak. Betekenis van lampjes op het bedieningspaneel (alleen LED-model) 75 Tabel 8-2 Patronen van lampjes op het bedieningspaneel (vervolg) Status van lampje Foutmelding Status van het product Actie Het apparaat ontvangt of verwerkt gegevens. Er is geen actie vereist. Het apparaat ontvangt of verwerkt momenteel een afdruktaak. E0 Er is papier vastgelopen in het apparaat. Verwijder het vastgelopen papier. E1 De invoerlade is leeg. Plaats papier in de lade. E2 Een klep is open. Controleer of de klep van de printcartridge volledig is gesloten. E4 De tonercartridge is vrijwel leeg. Druk op de knop Start kopie om door te gaan of vervang de tonercartridge. E5 De tonercartridge is vrijwel leeg. Vervang de tonercartridge. H0 Het apparaat bevindt zich in de modus voor handmatige invoer. Plaats papier van het juiste type en formaat in de invoerlade. Druk op de knop Start kopie om door te gaan. H1 Het apparaat is bezig met de verwerking van een handmatige dubbelzijdige taak. Plaats de pagina's in de invoerlade om de tweede zijde te bedrukken. Druk op de knop Start kopie om door te gaan. E3 De printcartridge ontbreekt of is niet juist geplaatst. Installeer de printcartridge. Het Klaar-lampje knippert. Het waarschuwingslampje knippert. Het waarschuwingslampje en het tonerlampje knipperen. 76 Hoofdstuk 8 Problemen oplossen NLWW Tabel 8-2 Patronen van lampjes op het bedieningspaneel (vervolg) Status van lampje Foutmelding Het tonerlampje brandt. Het waarschuwingslampje en het Klaar-lampje zijn aan. E6 E7 E8 Status van het product Actie De printcartridge heeft het einde van de geschatte gebruiksduur bereikt. Zodra een onderdeel deze status bereikt, geldt de Premium Protection Warranty van HP niet meer voor dat onderdeel. U hoeft de printcartridge nu nog niet te vervangen, tenzij de afdrukkwaliteit niet meer voldoet. Er is een kritieke fout opgetreden. Het apparaat kan zichzelf niet herstellen. 1. Schakel het apparaat uit of koppel het netsnoer los van het apparaat. 2. Wacht 30 seconden en schakel het apparaat in of sluit het netsnoer weer op het apparaat aan. 3. Wacht tot het apparaat is geïnitialiseerd. E9 Als het probleem aanhoudt, neemt u contact op met de klantenondersteuning van HP. NLWW Betekenis van lampjes op het bedieningspaneel (alleen LED-model) 77 Informatiepagina’s afdrukken Informatiepagina's bevinden zich in het geheugen van het product. Met behulp van deze pagina's kunt u problemen met het product onderzoeken en oplossen. Configuratiepagina De configuratiepagina bevat de huidige instellingen en eigenschappen van het product. en bevat daarnaast een statusrapport. U kunt op de volgende manier een configuratiepagina afdrukken: LED-bedieningspaneel 1. Houd de knop Annuleren ingedrukt. 2. Laat de knop Annuleren op het bedieningspaneel van het product langer dan 10 seconden los. LCD-bedieningspaneel . 1. Druk op het bedieningspaneel van het apparaat op de knop Instellingen 2. Open het menu Rapporten. 3. Gebruik de pijlknoppen om Configuratierapport te selecteren en druk op de knop OK om het rapport af te drukken. Bedieningspaneel uitgevoerd als aanraakscherm 1. Raak in het beginscherm van het bedieningspaneel de knop Instellingen 2. Raak het menu Rapporten aan. 3. Raak de knop Configuratierapport aan. aan. Pagina Status benodigdheden LED-bedieningspaneel 1. Houd de knop Annuleren ingedrukt. 2. Laat de knop Annuleren op het bedieningspaneel van het product langer dan 10 seconden los. De pagina Status benodigdheden wordt na de configuratiepagina afgedrukt. LCD-bedieningspaneel 1. Druk op de knop Instellingen 2. Open de volgende menu's: 3. 78 ● rapporten ● Status benodigdheden op het bedieningspaneel van het apparaat. Selecteer met de pijlknoppen de Statuspagina voor benodigdheden en druk vervolgens op de knop OK. Hoofdstuk 8 Problemen oplossen NLWW Bedieningspaneel uitgevoerd als aanraakscherm NLWW aan. 1. Raak in het beginscherm van het bedieningspaneel de knop Benodigdheden 2. Raak de knop Rapport aan om de statuspagina voor benodigdheden af te drukken. Informatiepagina’s afdrukken 79 De fabrieksinstellingen herstellen Als u de fabrieksinstellingen terugzet, worden alle apparaat- en netwerkinstellingen weer op de fabriekswaarden ingesteld. De paginateller, het ladeformaat en de taal worden niet opnieuw ingesteld. Volg onderstaande stappen om de fabrieksinstellingen van het apparaat te herstellen. VOORZICHTIG: Wanneer u de fabrieksinstellingen terugzet, worden alle instellingen gewijzigd in de standaardwaarden. Ook worden in het geheugen opgeslagen pagina's verwijderd. LCD-bedieningspaneel . 1. Druk op het bedieningspaneel van het apparaat op de knop Instellingen 2. Open het menu Service. 3. Selecteer de optie Standaardwaarden herstellen en raak vervolgens de knop OK aan. Het product wordt automatisch opnieuw opgestart. Bedieningspaneel uitgevoerd als aanraakscherm 1. Raak in het beginscherm van het bedieningspaneel de knop Instellingen 2. Raak het menu Service aan. 3. Selecteer de optie Standaardwaarden herstellen en raak vervolgens de knop OK aan. aan. Het product wordt automatisch opnieuw opgestart. 80 Hoofdstuk 8 Problemen oplossen NLWW Problemen met papierinvoer of -storingen oplossen Als het apparaat terugkerende problemen met papierinvoer of -storingen heeft, kunt u met de volgende informatie het aantal gebeurtenissen verminderen. Het apparaat pakt geen papier op Als het apparaat geen papier uit de lade pakt, kunt u het volgende proberen. 1. Open het apparaat en verwijder eventuele vastgelopen vellen papier. 2. Plaats papier met het juiste formaat in de lade. 3. Controleer of het papierformaat en de papiersoort correct zijn ingesteld op het bedieningspaneel van het apparaat. 4. Zorg ervoor dat de papiergeleiders in de lade zijn afgestemd op het papierformaat. Pas de geleiders aan tot de juiste inspringing in de lade. 5. Controleer op het bedieningspaneel of het apparaat wacht op een bevestiging om het papier handmatig in te voeren. Plaats papier en ga verder met afdrukken. 6. De oppakrol en het scheidingskussen kunnen verontreinigd zijn. Het apparaat pakt meerdere vellen papier op Als het apparaat meerdere vellen papier uit de lade pakt, kunt u het volgende proberen. 1. Verwijder de stapel papier uit de lade, buig de stapel, draai deze 180 graden en draai hem vervolgens ondersteboven. Waaier het papier niet uit. Plaats de stapel papier terug in de lade. 2. Gebruik uitsluitend papier dat voldoet aan de specificaties van HP voor dit apparaat. 3. Gebruik geen papier dat is gekreukeld, gevouwen of beschadigd. Gebruik indien nodig papier uit een ander pak. 4. Controleer of de lade niet te vol is. Als dit wel het geval is, dient u de gehele stapel papier uit de lade te verwijderen, de stapel recht te leggen en een deel van de stapel papier terug te plaatsen in de lade. 5. Zorg ervoor dat de papiergeleiders in de lade zijn afgestemd op het papierformaat. Pas de geleiders aan tot de juiste inspringing in de lade. 6. Zorg ervoor dat de omgeving van de printer binnen de specificaties valt. Frequente of terugkerende papierstoringen Volg deze stappen om problemen met frequente papierstoringen op te lossen. Als de eerste stap het probleem niet oplost, gaat u verder met de volgende stap totdat u het probleem hebt opgelost. NLWW 1. Als het papier vastloopt in het apparaat, verhelp dan de storing en druk een configuratiepagina af om het product te testen. 2. Controleer op het bedieningspaneel van het product of de lade voor het juiste papierformaat en de juiste papiersoort is geconfigureerd. Pas de papierinstellingen indien nodig aan. 3. Schakel het apparaat gedurende 30 seconden uit en schakel het vervolgens weer in. 4. Druk een reinigingspagina af om overtollige toner uit de binnenkant van het apparaat te verwijderen. Problemen met papierinvoer of -storingen oplossen 81 LED-bedieningspaneel a. Klik op de knop Start en vervolgens op Programma's. b. Klik op uw HP productgroep en vervolgens op het item HP Device Toolbox. c. Klik op het tabblad Systemen op Service. LCD-bedieningspaneel . a. Druk op het bedieningspaneel van het apparaat op de knop Instellingen b. Open het menu Service. c. Selecteer met de pijlknoppen de optie Reinigingsmodus en druk vervolgens op de knop OK. De printer drukt de eerste zijde af. Vervolgens wordt u gevraagd de pagina uit de uitvoerlade te verwijderen en in dezelfde richting opnieuw in lade 1 te plaatsen. Wacht tot het proces is voltooid. Gooi de afgedrukte pagina weg. Bedieningspaneel uitgevoerd als aanraakscherm a. Raak in het beginscherm van het bedieningspaneel de knop Instellingen b. Raak het menu Service aan. c. Raak de knop Reinigingspagina aan. d. Plaats gewoon papier of A4-papier wanneer dit wordt gevraagd. e. Raak de knop OK aan om het reinigen te starten. aan. De printer drukt de eerste zijde af. Vervolgens wordt u gevraagd de pagina uit de uitvoerlade te verwijderen en in dezelfde richting opnieuw in lade 1 te plaatsen. Wacht tot het proces is voltooid. Gooi de afgedrukte pagina weg. 5. Druk een configuratiepagina af om het apparaat te testen. LED-bedieningspaneel a. Houd de knop Annuleren b. Laat de knop Annuleren ingedrukt totdat het Klaar-lampje begint te knipperen. los. LCD-bedieningspaneel a. Raak in het beginscherm van het bedieningspaneel de knop Instellingen b. Raak het menu Rapporten aan. c. Raak de knop Configuratierapport aan. aan. Bedieningspaneel uitgevoerd als aanraakscherm 82 a. Raak in het beginscherm van het bedieningspaneel de knop Instellingen b. Raak het menu Rapporten aan. c. Raak de knop Configuratierapport aan. Hoofdstuk 8 Problemen oplossen aan. NLWW Als geen van deze stappen het probleem oplost, moet het apparaat wellicht worden nagekeken. Neem contact op met klantenondersteuning van HP. Papierstoringen voorkomen Probeer de volgende oplossingen om papierstoringen te voorkomen. NLWW 1. Gebruik uitsluitend papier dat voldoet aan de specificaties van HP voor dit apparaat. 2. Gebruik geen papier dat is gekreukeld, gevouwen of beschadigd. Gebruik indien nodig papier uit een ander pak. 3. Gebruik geen papier waarop al eerder is afgedrukt of gekopieerd. 4. Controleer of de lade niet te vol is. Als dit wel het geval is, dient u de gehele stapel papier uit de lade te verwijderen, de stapel recht te leggen en een deel van de stapel papier terug te plaatsen in de lade. 5. Zorg ervoor dat de papiergeleiders in de lade zijn afgestemd op het papierformaat. Schuif de geleiders tegen de stapel papier aan zonder het papier te buigen. 6. Plaats de lade goed in het apparaat. 7. Gebruik de handmatige invoer wanneer u afdrukt op zwaar of geperforeerd papier, of papier met reliëf en voer de vellen een voor een in. 8. Controleer of de lade correct is ingesteld voor de papiersoort en het papierformaat. 9. Zorg ervoor dat de omgeving van de printer binnen de specificaties valt. Problemen met papierinvoer of -storingen oplossen 83 Vastgelopen papier uit de uitvoerlade verwijderen Een melding Storing in lade 1. Verhelp de storing en druk op [OK] wordt op het bedieningspaneel van het apparaat weergegeven. 84 1. Verwijder los papier uit de invoerlade. 2. Open de scannereenheid. 3. Open de bovenklep. Hoofdstuk 8 Problemen oplossen NLWW 4. Verwijder de tonercartridge. 5. Verwijder vastgelopen papier dat zichtbaar is in het gebied van de invoerlade. Verwijder het vastgelopen papier met beide handen om scheuren te voorkomen. 6. Verwijder vastgelopen papier in het gebied van de tonercartridge. NLWW Vastgelopen papier uit de uitvoerlade verwijderen 85 86 7. Plaats de tonercartridge terug. 8. Sluit de bovenste klep. 9. Sluit de scannereenheid. Hoofdstuk 8 Problemen oplossen NLWW Storingen in het gebied rondom de tonercartridge verhelpen Een melding Storing in cartridgegebied wordt op het bedieningspaneel van het apparaat weergegeven. 1. Open de scannereenheid. 2. Open de bovenklep. 3. Verwijder de tonercartridge. NLWW Storingen in het gebied rondom de tonercartridge verhelpen 87 88 4. Verwijder vastgelopen papier in het gebied van de tonercartridge. Verwijder het vastgelopen papier met beide handen om scheuren te voorkomen. 5. Plaats de tonercartridge terug. Hoofdstuk 8 Problemen oplossen NLWW 6. Sluit de bovenste klep. 7. Sluit de scannereenheid. NLWW Storingen in het gebied rondom de tonercartridge verhelpen 89 Storingen verhelpen in de uitvoerbak Een melding Storing in uitvoerbak wordt op het bedieningspaneel van het apparaat weergegeven. 90 1. Open de scannereenheid. 2. Open de bovenklep. 3. Verwijder vastgelopen papier in het gebied van de uitvoerbak. Verwijder het vastgelopen papier met beide handen om scheuren te voorkomen. Hoofdstuk 8 Problemen oplossen NLWW 4. Verwijder de tonercartridge. 5. Verwijder vastgelopen papier in het gebied van de tonercartridge. 6. Plaats de tonercartridge terug. NLWW Storingen verhelpen in de uitvoerbak 91 92 7. Sluit de bovenste klep. 8. Sluit de scannereenheid. Hoofdstuk 8 Problemen oplossen NLWW Storingen verhelpen in de documentinvoer Een melding Storing in documentinvoer wordt op het bedieningspaneel van het apparaat weergegeven. 1. Verwijder het losse papier uit de invoerlade van de documentinvoer. 2. Verwijder vastgelopen papier dat zichtbaar is in het gebied van de invoerlade. Verwijder het vastgelopen papier met beide handen om scheuren te voorkomen. 3. Til de invoerlade van de documentinvoer omhoog. 4. Til de klep voor toegang tot de storing in de documentinvoer omhoog. NLWW Storingen verhelpen in de documentinvoer 93 94 5. Verwijder vastgelopen papier. 6. Sluit de klep voor toegang tot de storing. 7. Sluit de documentinvoerlade. Hoofdstuk 8 Problemen oplossen NLWW De afdrukkwaliteit verbeteren ● Afdrukken vanuit een ander softwareprogramma ● De papiersoort voor de afdruktaak instellen ● De status van de tonercartridge controleren ● Een reinigingspagina afdrukken ● Tonercartridge controleren op beschadigingen ● Papier en afdrukomgeving controleren ● EconoMode-instellingen controleren Afdrukken vanuit een ander softwareprogramma Probeer af te drukken vanuit een ander softwareprogramma. Als de pagina correct wordt afgedrukt, ligt het probleem bij het programma dat u gebruikt om het document af te drukken. De papiersoort voor de afdruktaak instellen Controleer de instelling voor de papiersoort indien u afdrukt vanuit een softwareprogramma en de pagina's een van de volgende problemen hebben: ● veegvlekken ● vage afdruk ● donkere afdruk ● omgekruld papier ● verpreide tonerstippen ● losse toner ● kleine gebieden zonder toner De instelling voor de papiersoort controleren (Windows) 1. Selecteer de afdrukoptie vanuit het programma. 2. Selecteer het apparaat en klik vervolgens op de knop Eigenschappen of Voorkeuren. 3. Klik op het tabblad Papier/Kwaliteit. 4. Selecteer in de vervolgkeuzelijst Media: de juiste papiersoort. 5. Klik op de knop OK om het dialoogvenster Documenteigenschappen te sluiten. Klik in het dialoogvenster Afdrukken op de knop OK om de taak af te drukken. De instelling voor de papiersoort controleren (Mac OS X) NLWW 1. Klik op het menu Bestand en vervolgens op de optie Afdrukken. 2. Selecteer het apparaat in het menu Printer. De afdrukkwaliteit verbeteren 95 3. Het menu Exemplaren & pagina's wordt standaard weergegeven door de printerdriver. Open de vervolgkeuzelijst van het menu en klik op het menu Afwerking. 4. Selecteer in de vervolgkeuzelijst Afdrukmateriaal een papiersoort. 5. Klik op de knop Afdrukken. De status van de tonercartridge controleren LED-bedieningspaneel ▲ Het statuslampje Tonerniveau geeft aan dat het tonerniveau in de printcartridge zeer laag is. LCD-bedieningspaneel 1. Druk op de knop Instellingen 2. Open de volgende menu's: 3. ● rapporten ● Status benodigdheden op het bedieningspaneel van het apparaat. Selecteer met de pijlknoppen de Statuspagina voor benodigdheden en druk vervolgens op de knop OK. Touchbedieningspaneel aan. 1. Raak in het beginscherm van het bedieningspaneel de knop Benodigdheden 2. Raak de knop Rapport aan om de statuspagina voor benodigdheden af te drukken. Op de pagina Status benodigdheden vindt u de volgende informatie: ● Geschatte resterende levensduur van de cartridge in procenten ● Geschat aantal resterende pagina's ● Onderdeelnummers van HP tonercartridges ● Aantal afgedrukte pagina's Een reinigingspagina afdrukken LED-bedieningspaneel 96 1. Klik op de knop Start en vervolgens op Programma's. 2. Klik op uw HP productgroep en vervolgens op het item HP Device Toolbox. 3. Klik op het tabblad Systemen op Service. Hoofdstuk 8 Problemen oplossen NLWW LCD-bedieningspaneel . 1. Druk op het bedieningspaneel van het apparaat op de knop Instellingen 2. Open het menu Service. 3. Selecteer met de pijlknoppen de optie Reinigingsmodus en druk vervolgens op de knop OK. De printer drukt de eerste zijde af. Vervolgens wordt u gevraagd de pagina uit de uitvoerlade te verwijderen en in dezelfde richting opnieuw in lade 1 te plaatsen. Wacht tot het proces is voltooid. Gooi de afgedrukte pagina weg. Touchbedieningspaneel 1. Raak in het beginscherm van het bedieningspaneel de knop Instellingen 2. Raak het menu Service aan. 3. Raak de knop Reinigingspagina aan. 4. Plaats gewoon papier of A4-papier wanneer dit wordt gevraagd. 5. Raak de knop OK aan om het reinigen te starten. aan. De printer drukt de eerste zijde af. Vervolgens wordt u gevraagd de pagina uit de uitvoerlade te verwijderen en in dezelfde richting opnieuw in lade 1 te plaatsen. Wacht tot het proces is voltooid. Gooi de afgedrukte pagina weg. Tonercartridge controleren op beschadigingen 1. Verwijder de tonercartridge uit het apparaat en controleer of de verzegeling is verwijderd. 2. Pak beide uiteinden van de tonercartridge vast en verdeel de toner in de cartridge door voorzichtig heen en weer te schudden. 3. Controleer of de geheugenchip is beschadigd. 4. Controleer het oppervlak van de afbeeldingsdrum op de tonercartridge. VOORZICHTIG: Raak de rol (afbeeldingsdrum) op de cartridge niet aan. Vingerafdrukken op de afbeeldingsdrum kunnen problemen geven met de afdrukkwaliteit. 5. ● Vervang de tonercartridge als zich krassen, vingerafdrukken of andere beschadigingen op de afbeeldingsdrum bevinden. ● Als de afbeeldingsdrum niet is beschadigd, schudt u de tonercartridge een paar keer licht en installeert u deze vervolgens opnieuw. Druk enkele pagina's af om te zien of deze stappen het probleem hebben opgelost. Papier en afdrukomgeving controleren Papier gebruiken dat voldoet aan de specificaties van HP Gebruik ander papier als zich een van de volgende problemen voordoet: NLWW ● De afdruk is te licht of op sommige plekken vervaagd. ● Er bevinden zich tonervlekken op de afgedrukte pagina's. De afdrukkwaliteit verbeteren 97 ● Op de afgedrukte pagina's is toner uitgelopen. ● De afgedrukte tekens zijn misvormd. ● Afgedrukte pagina's zijn gekruld. Gebruik altijd papier van een type en gewicht dat door dit apparaat wordt ondersteund. Volg deze richtlijnen wanneer u het papier selecteert: ● Gebruik papier van goede kwaliteit en dat vrij is van sneden, inkepingen, scheuren, vlekken, losse deeltjes, stof, kreukels, gaten, nietjes en gekrulde of verbogen randen. ● Gebruik papier waarop nog nooit is afgedrukt. ● Gebruik papier dat is ontworpen voor laserprinters. Gebruik geen papier dat alleen is geschikt is voor inkjetprinters. ● Gebruik geen papier met een te ruw oppervlak. Gladder papier zorgt over het algemeen voor een beter afdrukresultaat. Omgeving van het product controleren Controleer of het apparaat wordt gebruikt binnen de omgevingsspecificaties die zijn opgenomen in de garantiebepalingen en de wettelijke mededelingen voor het product. EconoMode-instellingen controleren HP raadt doorlopend gebruik van de EconoMode af. Als de EconoMode voortdurend wordt gebruikt, is het mogelijk dat de toner langer meegaat dan de mechanische onderdelen van de tonercartridge. Als de afdrukkwaliteit slechter wordt en niet meer acceptabel is, is het verstandig de tonercartridge te vervangen. Voer de volgende stappen uit als de hele pagina te donker of te licht is. 1. Selecteer de afdrukoptie vanuit het programma. 2. Selecteer het apparaat en klik vervolgens op de knop Eigenschappen of Voorkeuren. 3. Klik op het tabblad Papier/Kwaliteit en zoek vervolgens het gebied Kwaliteitsinstellingen. 4. 98 ● Selecteer de instelling EconoMode als de hele pagina te donker is. ● Selecteer de instelling FastRes 1200 als de hele pagina te licht is. Klik op de knop OK om het dialoogvenster Documenteigenschappen te sluiten. Klik in het dialoogvenster Afdrukken op de knop OK om de taak af te drukken. Hoofdstuk 8 Problemen oplossen NLWW Kopieer- en scankwaliteit verbeteren Controleren of er geen vuil of vlekken op de glasplaat van de scanner zitten In de loop der tijd kunnen zich vuilrestjes verzamelen op de scannerglasplaat en de witte plastic achterplaat waardoor de afdrukkwaliteit kan teruglopen. Volg de onderstaande procedure om de scanner te reinigen. 1. Druk op de aan-uitknop om het apparaat uit te schakelen en haal de stekker uit het stopcontact. 2. Open het deksel van de scanner. 3. Reinig de scannerglasplaat en de witte plastic achterplaat onder het deksel van de scanner met een zachte doek of een spons die is bevochtigd met een niet-schurende glasreiniger. VOORZICHTIG: Gebruik geen schuurmiddelen, aceton, benzeen, ammonia, ethylalcohol of tetrachloorkoolstof op enig deel van het apparaat omdat deze het apparaat kunnen beschadigen. Plaats geen vloeistof direct op de glasplaat of achterplaat. Ze kunnen in het apparaat lekken en dit beschadigen. 4. Droog de scannerglasplaat en de witte plastic onderdelen met een zeemleren spons of cellulosespons om vlekken te voorkomen. 5. Sluit het netsnoer aan op een stopcontact en druk op de aan-uitknop om het apparaat in te schakelen. Papierinstellingen controleren LED-bedieningspaneel 1. Klik op de knop Start en vervolgens op Programma's. 2. Klik op uw HP productgroep en vervolgens op het item HP Device Toolbox. 3. Klik op het tabblad Systemen op Papierinstellingen. LCD-bedieningspaneel 1. Druk op de knop Instellingen 2. Open de volgende menu's: ● Systeeminstellingen ● Papierinstellingen op het bedieningspaneel van het apparaat. 3. Selecteer Def. papierformaat. 4. Selecteer de naam van het papierformaat in de invoerlade en druk vervolgens op de knop OK. 5. Selecteer Def. papiersoort. 6. Selecteer de naam van de papiersoort in de invoerlade en druk vervolgens op de knop OK. Touchbedieningspaneel NLWW 1. Raak in het beginscherm van het bedieningspaneel de knop Instellingen 2. Open de volgende menu's: aan. Kopieer- en scankwaliteit verbeteren 99 ● Systeeminstellingen ● Papierinstellingen 3. Selecteer de optie Papierformaat en raak vervolgens de naam van het papierformaat in de invoerlade aan. 4. Selecteer de optie Papiersoort en raak vervolgens de naam van de papiersoort in de invoerlade aan. Optimaliseren voor tekst of afbeeldingen De volgende instellingen voor kopieerkwaliteit zijn beschikbaar: ● Automatische selectie: Gebruik deze instelling als u de kwaliteit van de kopie niet erg belangrijk vindt. ● Gemengd: Gebruik deze instelling voor documenten met zowel tekst als afbeeldingen. ● Tekst: Gebruik deze instelling voor documenten die voornamelijk uit tekst bestaan. Dit is de standaardinstelling voor Kopie optimaliseren. ● Afbeelding: Gebruik deze instelling voor documenten die voornamelijk uit afbeeldingen bestaan. LCD-bedieningspaneel 1. Plaats het document op de glasplaat van de scanner volgens de indicatoren op het apparaat. 2. Druk op de knop Kopieermenu 3. Selecteer het menu Optimaliseren. 4. Gebruik de pijlknoppen om door de opties te bladeren en druk vervolgens op de knop OK om een optie te selecteren. 5. Raak de knop Kopiëren starten op het bedieningspaneel van het apparaat. aan om het kopiëren te starten. Touchbedieningspaneel 1. Plaats het document op de glasplaat van de scanner volgens de indicatoren op het apparaat. 2. Raak in het beginscherm van het bedieningspaneel de knop Kopiëren aan. 3. Raak de knop Instellingen aan, blader vervolgens naar de knop Optimaliseren en raak deze aan. Raak de pijlknoppen aan om door de opties te bladeren en raak vervolgens een optie aan om deze te selecteren. 4. Raak de knop Kopiëren starten aan om het kopiëren te starten. Rand-tot-rand kopiëren Het apparaat kan niet volledig van rand tot rand afdrukken. Er is een niet-afdrukbare rand van 4 mm rondom de pagina. Aanwijzingen voor het afdrukken of scannen van documenten met afgekapte randen (zonder marges): ● Wanneer het origineel kleiner is dan het uitvoerformaat, plaatst u het origineel op 4 mm uit de hoek die wordt aangegeven met het pictogram op de scanner. Kopieer of scan opnieuw in deze positie. ● Wanneer het origineel het gewenste uitvoerformaat heeft, gebruikt u de functie Vergroten/verkleinen om de afbeelding te verkleinen zodat de kopie niet wordt bijgesneden. 100 Hoofdstuk 8 Problemen oplossen NLWW De oppakrollen en het scheidingskussen in de documentinvoer reinigen Als de documentinvoer problemen geeft met de verwerking van papier, zoals vastlopen of verwerken van meerdere vellen papier tegelijk, maak dan de documentinvoerrollen en het scheidingskussen schoon. 1. Til de invoerlade van de documentinvoer omhoog. 2. Gebruik een vochtige, pluisvrije doek om de beide oppakrollen en het scheidingskussen schoon te vegen. VOORZICHTIG: Gebruik geen schuurmiddelen, aceton, benzeen, ammonia, ethylalcohol of tetrachloorkoolstof op enig deel van het apparaat omdat deze het apparaat kunnen beschadigen. Plaats geen vloeistof direct op de glasplaat of achterplaat. Ze kunnen in het apparaat lekken en dit beschadigen. 3. Sluit de documentinvoerlade. NLWW Kopieer- en scankwaliteit verbeteren 101 Beeldkwaliteit fax verbeteren ● De glasplaat van de scanner controleren op vuil ● Resolutie-instelling voor het verzenden van faxen controleren ● De instelling voor licht/donker controleren ● Instellingen voor foutcorrectie controleren ● Instelling voor aanpassen aan paginagrootte controleren ● De oppakrollen en het scheidingskussen in de documentinvoer reinigen ● Naar een ander faxapparaat verzenden ● Faxapparaat van de afzender controleren De glasplaat van de scanner controleren op vuil In de loop der tijd kunnen zich vuilrestjes verzamelen op de scannerglasplaat en de witte plastic achterplaat waardoor de afdrukkwaliteit kan teruglopen. Volg de onderstaande procedure om de scanner te reinigen. 1. Druk op de aan-uitknop om het apparaat uit te schakelen en haal de stekker uit het stopcontact. 2. Open het deksel van de scanner. 3. Reinig de scannerglasplaat, de strip van de documentinvoer en de witte plastic achterplaat met een zachte doek of spons die is bevochtigd met een niet-agressief reinigingsmiddel. VOORZICHTIG: Gebruik geen schuurmiddelen, aceton, benzeen, ammonia, ethylalcohol of tetrachloorkoolstof op enig deel van het apparaat omdat deze het apparaat kunnen beschadigen. Plaats geen vloeistof direct op de glasplaat of achterplaat. Ze kunnen in het apparaat lekken en dit beschadigen. 4. Droog de scannerglasplaat en de witte plastic onderdelen met een zeemleren spons of cellulosespons om vlekken te voorkomen. 5. Sluit de klep van de scanner. 6. Sluit het netsnoer aan op een stopcontact en druk op de aan-uitknop om het apparaat in te schakelen. Resolutie-instelling voor het verzenden van faxen controleren LCD-bedieningspaneel op het bedieningspaneel van het apparaat. 1. Druk op de knop Instellingen 2. Selecteer Fax instellen. 3. Selecteer Faxverzending instellen en selecteer vervolgens Def. resolutie. 4. Selecteer de gewenste resolutie-instelling en druk vervolgens op de knop OK. 102 Hoofdstuk 8 Problemen oplossen NLWW Touchbedieningspaneel 1. Raak in het beginscherm van het bedieningspaneel de knop Instellingen 2. Selecteer Fax instellen. 3. Selecteer Geavanceerde instellingen en selecteer vervolgens Faxresolutie. 4. Selecteer de gewenste resolutie-instelling en raak vervolgens de knop OK aan. aan. De instelling voor licht/donker controleren Als de faxuitvoer te licht of te donker is, controleer dan de instelling voor licht/donker om zeker te zijn dat deze geschikt is voor de faxtaak. LCD-bedieningspaneel op het bedieningspaneel van het apparaat. 1. Druk op de knop Instellingen 2. Selecteer Fax instellen. 3. Selecteer Faxverzending instellen en selecteer Def. licht/donker. 4. Pas de instelling voor uw faxtaak aan en druk vervolgens op de knop OK. Touchbedieningspaneel 1. Raak in het beginscherm van het bedieningspaneel de knop Instellingen 2. Selecteer Fax instellen en selecteer vervolgens Geavanceerde instellingen. 3. Selecteer Lichter/Donkerder en pas dan de instelling voor uw faxtaak aan. aan. Instellingen voor foutcorrectie controleren Gewoonlijk worden de signalen van de telefoonlijn tijdens het verzenden of ontvangen van een fax gecontroleerd. Wanneer er tijdens de verzending een fout optreedt en de instelling voor foutcorrectie is Aan, dan kan het apparaat u vragen een deel van de fax opnieuw te verzenden. De fabrieksinstelling voor foutcorrectie is Aan. Schakel foutcorrectie uit als u problemen ondervindt met het verzenden of ontvangen van faxen en als u bereid bent om fouten in de verzending te accepteren. Het kan handig zijn de foutcorrectie uit te schakelen als u probeert een fax naar het buitenland te verzenden of als u een fax uit het buitenland ontvangt, of wanneer u gebruikmaakt van een satelliettelefoonverbinding. LCD-bedieningspaneel NLWW 1. Druk op de knop Instellingen 2. Selecteer Fax instellen en selecteer vervolgens Alle faxen. 3. Selecteer Foutcorrectie en selecteer vervolgens Aan. op het bedieningspaneel van het apparaat. Beeldkwaliteit fax verbeteren 103 Touchbedieningspaneel 1. Raak in het beginscherm van het bedieningspaneel de knop Instellingen 2. Selecteer Service en selecteer vervolgens Faxservice. 3. Selecteer Foutcorrectie en selecteer vervolgens Aan. aan. Instelling voor aanpassen aan paginagrootte controleren Als de faxtaak buiten de pagina is afgedrukt, schakel dan de functie Aanpassen aan paginagrootte in vanaf het bedieningspaneel. OPMERKING: Zorg dat de instelling voor het standaardpapierformaat overeenkomt met het papierformaat dat in de lade is geplaatst. LCD-bedieningspaneel op het bedieningspaneel van het apparaat. 1. Druk op de knop Instellingen 2. Selecteer Fax instellen en selecteer vervolgens Ontv. fax instellen. 3. Selecteer Aanpassen aan pagina en selecteer vervolgens Aan. Touchbedieningspaneel 1. Raak in het beginscherm van het bedieningspaneel de knop Instellingen 2. Selecteer Fax instellen en selecteer vervolgens Geavanceerde instellingen. 3. Selecteer Aanpassen aan pagina en selecteer vervolgens Aan. aan. De oppakrollen en het scheidingskussen in de documentinvoer reinigen Als de documentinvoer problemen geeft met de verwerking van papier, zoals vastlopen of verwerken van meerdere vellen papier tegelijk, maak dan de documentinvoerrollen en het scheidingskussen schoon. 1. Til de invoerlade van de documentinvoer omhoog. 104 Hoofdstuk 8 Problemen oplossen NLWW 2. Gebruik een vochtige, pluisvrije doek om de beide oppakrollen en het scheidingskussen schoon te vegen. VOORZICHTIG: Gebruik geen schuurmiddelen, aceton, benzeen, ammonia, ethylalcohol of tetrachloorkoolstof op enig deel van het apparaat omdat deze het apparaat kunnen beschadigen. Plaats geen vloeistof direct op de glasplaat of achterplaat. Ze kunnen in het apparaat lekken en dit beschadigen. 3. Sluit de documentinvoerlade. Naar een ander faxapparaat verzenden Verzend de faxtaak naar een ander faxapparaat om na te gaan of een ander apparaat de faxtaak wel correct ontvangt. ● Als een ander faxapparaat de fax succesvol ontvangt, controleer dan de verbinding en instellingen op het oorspronkelijke ontvangende faxapparaat. ● Als een ander faxapparaat de fax niet succesvol ontvangt, controleer dan de faxinstellingen op uw apparaat. Als het faxen nog steeds niet lukt, is er mogelijk interferentie op de telefoonlijn. Probeer de fax later opnieuw te verzenden. Faxapparaat van de afzender controleren Vraag de afzender om de contrastinstelling op het verzendende faxapparaat donkerder te zetten en de fax vervolgens opnieuw te verzenden. Als de afdrukkwaliteit van de ontvangen fax nog steeds slecht is, controleer dan de faxinstellingen op uw apparaat. NLWW Beeldkwaliteit fax verbeteren 105 Problemen met bekabelde netwerken oplossen Controleer de volgende items om na te gaan of het apparaat met het netwerk communiceert. Druk voordat u begint een configuratiepagina af vanaf het bedieningspaneel van het apparaat en zoek het IP-adres van het apparaat op deze pagina. ● Slechte fysieke verbinding ● De computer maakt gebruik van een onjuist IP-adres voor dit apparaat ● De computer kan niet met het apparaat communiceren ● Het apparaat maakt gebruik van de verkeerde koppelings- en duplexinstellingen voor het netwerk ● Nieuwe softwareprogramma's zorgen mogelijk voor compatibiliteitsproblemen ● Uw computer of werkstation is mogelijk niet juist ingesteld ● Het apparaat is uitgeschakeld of andere netwerkinstellingen zijn niet juist OPMERKING: HP ondersteunt geen peer-to-peer netwerken, aangezien dit een functie is van Microsoftbesturingssystemen en niet van de printerdrivers van HP. Ga oor meer informatie naar Microsoft op www.microsoft.com. Slechte fysieke verbinding 1. Controleer of het apparaat met een kabel van de juiste lengte is aangesloten op de juiste netwerkpoort. 2. Controleer of de kabels stevig zijn bevestigd. 3. Controleer aan de achterzijde van het apparaat of er twee lampjes branden bij de netwerkpoortaansluiting: oranje geeft activiteit aan, groen de koppelingsstatus. 4. Als het probleem hiermee niet is verholpen, probeert u een andere kabel of poort op de hub. De computer maakt gebruik van een onjuist IP-adres voor dit apparaat 1. Ga naar de printereigenschappen en klik op het tabblad Poorten. Controleer of het huidige IP-adres van het apparaat is geselecteerd. Het IP-adres van het apparaat wordt weergegeven op de configuratiepagina. 2. Als u het apparaat hebt geïnstalleerd met de standaard TCP/IP-poort van HP, schakelt u het vakje Altijd afdrukken naar dit apparaat, zelfs als het IP-adres verandert in. 3. Als u het apparaat hebt geïnstalleerd met een standaard TCP/IP-poort van Microsoft, gebruikt u de hostnaam in plaats van het IP-adres. 4. Als het IP-adres juist is, verwijdert u het apparaat en voegt u het opnieuw toe. De computer kan niet met het apparaat communiceren 1. Test de netwerkcommunicatie door een ping-opdracht uit te voeren op het netwerk. 106 Hoofdstuk 8 Problemen oplossen NLWW a. Open een opdrachtregel op uw computer. In Windows: klik op Start, klik op Uitvoeren, typ vervolgens cmd en druk op Enter. b. Typ ping, gevolgd door het IP-adres voor uw apparaat. In Mac: open het netwerkhulpprogramma en typ het IP-adres in het juiste veld in het paneel Ping. c. 2. Het netwerk functioneert als er op het scherm retourtijden worden weergegeven. Als de ping-opdracht is mislukt, controleer dan of de netwerkhubs zijn ingeschakeld en controleer vervolgens of de netwerkinstellingen, het apparaat en de computer allemaal voor hetzelfde netwerk zijn geconfigureerd. Het apparaat maakt gebruik van de verkeerde koppelings- en duplexinstellingen voor het netwerk Het wordt aanbevolen om deze in te stellen op de automatische modus (de standaardinstelling). Wanneer u deze instellingen wijzigt, dient u deze ook voor uw netwerk te wijzigen. Nieuwe softwareprogramma's zorgen mogelijk voor compatibiliteitsproblemen Controleer of nieuwe softwareprogramma's juist zijn geïnstalleerd en de juiste printerdriver gebruiken. Uw computer of werkstation is mogelijk niet juist ingesteld 1. Controleer de instellingen van de netwerkdrivers, printerdrivers en netwerkomleiding. 2. Controleer of het besturingssysteem juist is geconfigureerd. Het apparaat is uitgeschakeld of andere netwerkinstellingen zijn niet juist NLWW 1. Controleer op de configuratiepagina de status van het netwerkprotocol. Schakel het protocol indien nodig in. 2. Configureer de netwerkinstellingen zo nodig opnieuw. Problemen met bekabelde netwerken oplossen 107 Problemen met draadloze netwerken oplossen ● Controlelijst draadloze verbinding ● Er kan niet worden afgedrukt met het apparaat na het voltooien van de draadloze configuratie ● Er kan niet worden afgedrukt met het apparaat en op de computer is een firewall van derden geïnstalleerd ● De draadloze verbinding functioneert niet meer nadat de draadloze router of het apparaat is verplaatst ● Er kunnen geen computers meer worden aangesloten op het draadloos apparaat ● De verbinding van het draadloos apparaat wordt verbroken wanneer er verbinding wordt gemaakt met een virtueel privénetwerk ● Het netwerk wordt niet weergegeven in de lijst met draadloze netwerken ● Het draadloos netwerk functioneert niet ● Diagnose van draadloos netwerk uitvoeren ● Storing op een draadloos netwerk verminderen Controlelijst draadloze verbinding ● Zorg dat de netwerkkabel niet is aangesloten. ● Controleer of het apparaat en de draadloze router zijn ingeschakeld en van stroom worden voorzien. Controleer ook of de draadloze zender van het apparaat is ingeschakeld. ● Controleer of de naam van het draadloze netwerk (SSID) juist is. Druk de configuratiepagina af om de naam van het draadloze netwerk (SSID) te bepalen. Voer de draadloze installatie opnieuw uit als u niet zeker weet of de naam van het draadloze netwerk (SSID) juist is. ● Bij beveiligde netwerken controleert u of de beveiligingsinformatie juist is. Voer de draadloze installatie opnieuw uit als de beveiligingsinformatie niet juist is. ● Probeer toegang te krijgen tot andere computers op het draadloos netwerk als het draadloos netwerk niet goed functioneert. Probeer verbinding te maken met internet via een draadloze verbinding als het netwerk toegang heeft tot internet. ● De coderingsmethode (AES of TKIP) voor het apparaat is hetzelfde als die voor het draadloze toegangspunt (op netwerken met WPA-beveiliging). ● Controleer of het apparaat zich binnen het bereik van het draadloze netwerk bevindt. Bij de meeste netwerken dient het apparaat zich binnen 30 m van het draadloze toegangspunt (draadloze router) te bevinden. ● Zorg dat het draadloze signaal niet wordt geblokkeerd door obstakels. Verwijder grote metalen objecten tussen het toegangspunt en het apparaat. Controleer of er geen pilaren, muren of draagbalken van metaal of beton tussen het apparaat en het draadloos toegangspunt staan. ● Zorg dat het apparaat niet in de buurt staat van elektronische apparaten die het draadloze signaal kunnen storen. Apparaten die het draadloos signaal kunnen storen, zijn onder andere motoren, draadloze telefoons, beveiligingscamera's, andere draadloze netwerken en bepaalde Bluetoothapparaten. ● Controleer of de printerdriver op de computer is geïnstalleerd. 108 Hoofdstuk 8 Problemen oplossen NLWW ● Controleer of u de juiste printerpoort hebt geselecteerd. ● Controleer of de computer en het apparaat op hetzelfde draadloze netwerk zijn aangesloten. ● Controleer voor Mac OS X of de draadloze router ondersteuning biedt voor Bonjour. Er kan niet worden afgedrukt met het apparaat na het voltooien van de draadloze configuratie 1. Zorg dat het apparaat is ingeschakeld en gereed is. 2. Schakel firewalls van derden uit op uw computer. 3. Controleer of het draadloos netwerk goed werkt. 4. Controleer of de computer goed functioneert. Start indien nodig de computer opnieuw op. 5. Controleer of u de HP geïntegreerde webserver kunt openen vanaf een computer op het netwerk. Er kan niet worden afgedrukt met het apparaat en op de computer is een firewall van derden geïnstalleerd 1. Werk de firewall bij met de meest recente update van de fabrikant. 2. Als de firewall tijdens het installeren van het apparaat of tijdens het afdrukken om uw toestemming vraagt, dient u deze te geven voor het uitvoeren van de programma's. 3. Schakel de firewall tijdelijk uit en installeer het draadloos apparaat vervolgens op de computer. Schakel de firewall in wanneer de installatie is voltooid. De draadloze verbinding functioneert niet meer nadat de draadloze router of het apparaat is verplaatst 1. Controleer of de router of het apparaat is verbonden met hetzelfde netwerk waarmee uw computer is verbonden. 2. Druk een configuratiepagina af. 3. Vergelijk de naam van het draadloze netwerk (SSID) op de configuratiepagina met de SSID in de printerconfiguratie op uw computer. 4. Als de nummers niet hetzelfde zijn, zijn de apparaten niet aangesloten op hetzelfde netwerk. Configureer de draadloze instellingen voor het apparaat opnieuw. Er kunnen geen computers meer worden aangesloten op het draadloos apparaat NLWW 1. Controleer of de andere computers zich binnen het draadloos bereik bevinden en dat er geen obstakels zijn die het signaal blokkeren. Voor de meeste netwerken ligt het draadloos bereik op maximaal 30 m van het draadloos toegangspunt. 2. Zorg dat het apparaat is ingeschakeld en gereed is. 3. Schakel firewalls van derden uit op uw computer. 4. Controleer of het draadloos netwerk goed werkt. 5. Controleer of de computer goed functioneert. Start indien nodig de computer opnieuw op. Problemen met draadloze netwerken oplossen 109 De verbinding van het draadloos apparaat wordt verbroken wanneer er verbinding wordt gemaakt met een virtueel privénetwerk ● U kunt niet gelijktijdig met een virtueel privénetwerk en andere netwerken verbonden zijn. Het netwerk wordt niet weergegeven in de lijst met draadloze netwerken ● Controleer of de draadloze router is ingeschakeld en de stroomtoevoer functioneert. ● Het netwerk is mogelijk verborgen. U kunt echter gewoon verbinding maken met een verborgen netwerk. Het draadloos netwerk functioneert niet 1. Zorg dat de netwerkkabel niet is aangesloten. 2. Om te controleren of de verbinding met het netwerk is verbroken, dient u andere apparaten op het netwerk aan te sluiten. 3. Test de netwerkcommunicatie door een ping-opdracht uit te voeren op het netwerk. a. Open een opdrachtregel op uw computer. In Windows: klik op Start, klik op Uitvoeren, typ cmd en druk vervolgens op Enter. b. Typ ping, gevolgd door het IP-adres van de router. In Mac: open het netwerkhulpprogramma en typ het IP-adres in het juiste veld in het paneel Ping. c. 4. Het netwerk functioneert als er op het scherm retourtijden worden weergegeven. Controleer of de router of het apparaat is verbonden met hetzelfde netwerk waarmee de computer is verbonden. a. Druk een configuratiepagina af. b. Vergelijk de naam van het draadloze netwerk (SSID) op het configuratierapport met de SSID in de printerconfiguratie op de computer. c. Als de nummers niet hetzelfde zijn, zijn de apparaten niet aangesloten op hetzelfde netwerk. Configureer de draadloze instellingen voor het apparaat opnieuw. Diagnose van draadloos netwerk uitvoeren Vanaf het bedieningspaneel van het apparaat kunt u een diagnose uitvoeren die u informatie geeft over de instellingen van het draadloze netwerk. LCD-bedieningspaneel op het bedieningspaneel van het apparaat. 1. Druk op de knop Instellingen 2. Selecteer Netwerkinstellingen en selecteer vervolgens Menu Draadloos. 3. Selecteer Netwerktest en druk vervolgens op de knop OK. Het apparaat drukt een testpagina af met de resultaten van de diagnose. 110 Hoofdstuk 8 Problemen oplossen NLWW Touchbedieningspaneel 1. Raak in het beginscherm van het bedieningspaneel de knop Instellingen 2. Selecteer Netwerkinstellingen en selecteer vervolgens Menu Draadloos. 3. Selecteer Netwerktest uitvoeren. Het apparaat drukt een testpagina af met de resultaten van de diagnose. aan. Storing op een draadloos netwerk verminderen Met de volgende tips kunt u storing op een draadloos netwerk verminderen: NLWW ● Houd de draadloze apparaten uit de buurt van grote metalen voorwerpen zoals dossierkasten en andere elektromagnetische apparaten zoals magnetrons en draadloze telefoons. Deze voorwerpen kunnen radiosignalen verstoren. ● Houd de draadloze apparaten uit de buurt van grote stenen gebouwen en andere soorten gebouwen. Deze objecten kunnen radiogolven absorberen en de signaalsterkte verlagen. ● Plaats de draadloze router op een centrale locatie in het zicht van de draadloze apparaten op het netwerk. Problemen met draadloze netwerken oplossen 111 Faxproblemen oplossen ● De hardware-installatie controleren ● Faxberichten worden langzaam verstuurd ● De faxkwaliteit is matig ● De fax wordt afgekapt of wordt op twee pagina's afgedrukt De hardware-installatie controleren ● Er zijn diverse oplossingen mogelijk. Probeer na elke aanbevolen oplossing opnieuw te faxen om te controleren of het probleem is opgelost. ● Voor de beste resultaten tijdens het oplossen van faxproblemen, controleert u of de lijn van het apparaat rechtstreeks op de telefoonaansluiting aan de muur is aangesloten. Koppel alle andere apparaten die op het apparaat zijn aangesloten los. 1. Controleer of het telefoonsnoer op de juiste aansluiting aan de achterkant van het apparaat is aangesloten. 2. Controleer de telefoonlijn door de faxtest uit te voeren: LCD-bedieningspaneel Touchbedieningspaneel op het bedieningspaneel 1. Druk op de knop Instellingen van het apparaat. 2. Selecteer Service en selecteer vervolgens Faxtest uitvoeren. Het faxtestrapport wordt afgedrukt. 1. Raak in het beginscherm van het bedieningspaneel de knop Instellingen aan. 2. Selecteer Service en selecteer vervolgens Faxservice. 3. Selecteer Faxtest uitvoeren. Het faxtestrapport wordt afgedrukt. Het rapport bevat de volgende mogelijke resultaten: 3. ● Gelukt: Het rapport bevat alle huidige faxinstellingen. ● Mislukt: Het rapport geeft de aard van de fout aan en bevat suggesties voor het oplossen van de kwestie. Controleer of de firmware van het apparaat up-to-date is: a. Ga naar www.hp.com/support. b. Klik op Drivers & Software, typ uw productnummer in het venster en klik vervolgens op Zoeken. Klik indien nodig op uw model in een lijst met vergelijkbare producten. De pagina Software & drivers downloaden wordt geopend. c. Selecteer uw besturingssysteem in het vervolgkeuzemenu en klik op Volgende. d. Klik op het plusteken naast Firmware en klik vervolgens op Updateprogramma HP LaserJet Firmware. e. Klik op Downloaden. 112 Hoofdstuk 8 Problemen oplossen NLWW f. Als het downloaden is voltooid, volgt u de instructies op het scherm om het hulpprogramma te installeren en uit te voeren. Het hulpprogramma controleert op firmware-updates voor uw HP-product. Als er updates worden gevonden, installeert het hulpprogramma de beschikbare update. g. 4. Probeer na het voltooien van de firmware-updates de fax opnieuw te verzenden. Controleer of de fax is ingesteld tijdens het installeren van de software. Voer vanuit de HP-programmamap op de computer het programma Fax instellen uit. 5. Controleer of de telefoonlijn een analoog faxapparaat ondersteunt. OPMERKING: HP-producten zijn speciaal bestemd voor traditionele analoge telefoondiensten. 6. ● Als u gebruikmaakt van ISDN of digitale PBX, dient u contact op te nemen met uw serviceprovider voor informatie over het configureren van een analoge faxlijn. ● Als u gebruikmaakt van een VoIP-service, wijzigt u via het bedieningspaneel de Faxsnelheid in Slow(V.29). Vraag uw serviceprovider of faxen wordt ondersteund en vraag naar de aanbevolen snelheid van de faxmodem. Bij sommige bedrijven is een adapter vereist. ● Als u gebruikmaakt van een DSL-service, dient u te controleren of de telefoonverbinding naar het apparaat is voorzien van een filter. Neem contact op met de DSL-serviceprovider of schaf een DSLfilter aan als u er geen hebt. Als er al een DSL-filter is geplaatst, dient u een ander filter te proberen, want dit filter kan defect zijn. Als het probleem aanhoudt, raadpleeg dan de hierna volgende gedeelten voor meer gedetailleerde informatie. Faxberichten worden langzaam verstuurd Het apparaat heeft last van een telefoonlijnverbinding van slechte kwaliteit. ● Probeer de fax opnieuw te versturen wanneer de telefoonlijnverbinding is verbeterd. ● Ga bij de provider van de telefoondienst na of de lijn faxverkeer ondersteunt. ● Gebruik wit printpapier voor het origineel. Gebruik geen gekleurd papier zoals grijs, geel of roze papier. ● Splits een grote faxtaak op in kleinere gedeelten en fax deze afzonderlijk. ● Instelling voor Foutcorrectie uitschakelen. LCD-bedieningspaneel Touchbedieningspaneel op het bedieningspaneel 1. Druk op de knop Instellingen van het apparaat. 2. Selecteer Fax instellen en selecteer vervolgens Alle faxen. 3. Selecteer Foutcorrectie en selecteer vervolgens Uit. 1. Raak in het beginscherm van het bedieningspaneel de knop Instellingen aan. 2. Selecteer Service en selecteer vervolgens Faxservice. 3. Selecteer Foutcorrectie en selecteer vervolgens Uit. OPMERKING: Als u de optie Foutcorrectie uitschakelt, neemt de beeldkwaliteit mogelijk af. ● NLWW Verhoog de instelling voor Faxsnelheid. Faxproblemen oplossen 113 LCD-bedieningspaneel ● Touchbedieningspaneel 1. Raak in het beginscherm van het bedieningspaneel de knop Instellingen aan. Selecteer Fax instellen en selecteer vervolgens Alle faxen. 2. Selecteer Fax instellen en selecteer vervolgens Geavanceerde instellingen. Selecteer Faxsnelheid en selecteer vervolgens de juiste instelling. 3. Selecteer Faxsnelheid en selecteer vervolgens de juiste instelling. 1. Druk op de knop Instellingen van het apparaat. 2. 3. op het bedieningspaneel Stel de faxinstellingen op het bedieningspaneel in op een lagere resolutie. OPMERKING: Het verzenden van faxen met een hogere resolutie kan langer duren dan het verzenden van faxen met een lagere resolutie. LCD-bedieningspaneel Touchbedieningspaneel 1. Raak in het beginscherm van het bedieningspaneel de knop Instellingen aan. Selecteer Fax instellen en selecteer vervolgens Faxverzending instellen. 2. Selecteer Fax instellen en selecteer vervolgens Geavanceerde instellingen. Selecteer Def. resolutie en selecteer vervolgens de juiste instelling. 3. Selecteer Faxresolutie en selecteer vervolgens de juiste instelling. 1. Druk op de knop Instellingen van het apparaat. 2. 3. op het bedieningspaneel De faxkwaliteit is matig De fax is onscherp of te licht. ● Stel een hogere faxresolutie voor het versturen van faxberichten in. De ingestelde resolutie heeft geen invloed op ontvangen faxberichten. LCD-bedieningspaneel Touchbedieningspaneel 1. Raak in het beginscherm van het bedieningspaneel de knop Instellingen aan. Selecteer Fax instellen en selecteer vervolgens Faxverzending instellen. 2. Selecteer Fax instellen en selecteer vervolgens Geavanceerde instellingen. Selecteer Def. resolutie en selecteer vervolgens de juiste instelling. 3. Selecteer Faxresolutie en selecteer vervolgens de juiste instelling. 1. Druk op de knop Instellingen van het apparaat. 2. 3. op het bedieningspaneel OPMERKING: Als u de resolutie verhoogt, wordt de verzendsnelheid trager. ● Schakel de optie Foutcorrectie in via het bedieningspaneel. 114 Hoofdstuk 8 Problemen oplossen NLWW LCD-bedieningspaneel Touchbedieningspaneel op het bedieningspaneel 1. Druk op de knop Instellingen van het apparaat. 2. Selecteer Fax instellen en selecteer vervolgens Alle faxen. 3. Selecteer Foutcorrectie en selecteer vervolgens Aan. 1. Raak in het beginscherm van het bedieningspaneel de knop Instellingen aan. 2. Selecteer Service en selecteer vervolgens Faxservice. 3. Selecteer Foutcorrectie en selecteer vervolgens Aan. ● Controleer de tonercartridges en vervang deze indien nodig. ● Vraag de afzender om de contrastinstelling op het verzendende faxapparaat donkerder te zetten en de fax vervolgens opnieuw te verzenden. De fax wordt afgekapt of wordt op twee pagina's afgedrukt ● Stel de instelling Standaard papierformaat in. Faxberichten worden op één formaat papier afgedrukt op basis van de instellingen voor Standaard papierformaat. LCD-bedieningspaneel Touchbedieningspaneel 1. Raak in het beginscherm van het bedieningspaneel de knop Instellingen aan. Selecteer Systeeminstellingen en selecteer vervolgens Papierinstellingen. 2. Selecteer Systeeminstellingen en selecteer vervolgens Papierinstellingen. Selecteer Def. papierformaat en selecteer de juiste instelling. 3. Selecteer Papierformaat en selecteer vervolgens de juiste instelling. 1. Druk op de knop Instellingen van het apparaat. 2. 3. op het bedieningspaneel ● Stel de papiersoort en het papierformaat voor de lade in die wordt gebruikt voor faxberichten. ● Schakel de instelling Aanpassen aan pagina in zodat langere faxen kunnen worden afgedrukt op papier van Letter- of A4-formaat. LCD-bedieningspaneel Touchbedieningspaneel 1. Raak in het beginscherm van het bedieningspaneel de knop Instellingen aan. Selecteer Fax instellen en selecteer vervolgens Ontv. fax instellen. 2. Selecteer Fax instellen en selecteer vervolgens Geavanceerde instellingen. Selecteer Aanpassen aan pagina en selecteer vervolgens Aan. 3. Selecteer Aanpassen aan pagina en selecteer vervolgens Aan. 1. Druk op de knop Instellingen van het apparaat. 2. 3. op het bedieningspaneel OPMERKING: Als de instelling Aanpassen aan pagina is uitgeschakeld en het Standaard papierformaat is ingesteld op Letter, dan wordt een faxbericht dat oorspronkelijk was gedrukt op papierformaat Legal afgedrukt op twee pagina's. NLWW Faxproblemen oplossen 115 116 Hoofdstuk 8 Problemen oplossen NLWW 9 Onderdelen, benodigdheden en accessoires ● Onderdelen, accessoires en benodigdheden bestellen ● Zelfreparatie-onderdelen voor de klant ● Accessoires Ga naar www.hp.com/support/ljMFPM125series, www.hp.com/support/ljMFPM126series, www.hp.com/ support/ljMFPM127series, of www.hp.com/support/ljMFPM128series voor de uitgebreide Help van HP voor uw apparaat: ● Los problemen op. ● Download software-updates. ● Praat mee op ondersteuningsforums. ● Bekijk informatie over garantie en wettelijke voorschriften. U kunt ook naar www.hp.com/support gaan voor wereldwijde ondersteuning en andere producten van HP. NLWW 117 Onderdelen, accessoires en benodigdheden bestellen Originele HP tonercartridges en papier www.hp.com/go/suresupply Originele onderdelen of accessoires van HP bestellen www.hp.com/buy/parts Bestellen via service- of ondersteuningsproviders Neem contact op met een erkend service- of ondersteuningspunt van HP. 118 Hoofdstuk 9 Onderdelen, benodigdheden en accessoires NLWW Zelfreparatie-onderdelen voor de klant De volgende onderdelen voor zelfreparatie zijn beschikbaar voor uw apparaat. ● Onderdelen die zijn gemarkeerd met Verplicht kunnen door de klant zelf worden geïnstalleerd. U kunt de reparatie ook laten uitvoeren door servicemedewerkers van HP maar dan worden kosten in rekening gebracht. Voor deze onderdelen wordt onder uw HP-productgarantie geen ondersteuning ter plekke of reparatie in de werkplaats aangeboden. ● Onderdelen die zijn gemarkeerd met Optioneel kunnen tijdens de garantieperiode van het apparaat op uw verzoek zonder bijkomende kosten worden geïnstalleerd door servicemedewerkers van HP. Item Omschrijving Instructies voor zelf vervangen Nummer HP-tonercartridge 83A Vervangende tonercartridge Verplicht CF283A HP-tonercartridge 88A Vervangende tonercartridge voor alleen China en India Verplicht CC388A Kit oppakrol Vervangende oppakrol voor de invoerlade Verplicht CZ172-65001 Kit scheidingskussen Vervangend scheidingskussen voor de invoerlade Verplicht CZ172-65010 Kit papierinvoerlade Vervangende invoerlade Verplicht CZ172-65011 Verlengkit voor kort afdrukmateriaal Vervangend verlengstuk kort afdrukmateriaal voor invoerlade Verplicht CZ172-65012 Kit telefoonhandset voor China Vervangende handset voor faxmodellen China Verplicht CZ185-65001 Kit telefoonhandset voor Rusland Vervangende handset voor faxmodellen Rusland Verplicht CZ185-65010 NLWW Zelfreparatie-onderdelen voor de klant 119 Accessoires Item Omschrijving Nummer USB-kabel Standaard USB-compatibele aansluitkabel van 2 meter C6518A 120 Hoofdstuk 9 Onderdelen, benodigdheden en accessoires NLWW Index A aan/uit-knop, locatie 4 aantal exemplaren, wijzigen 36 accessoires bestellen 118 onderdeelnummers 120 afdrukken op beide zijden instellingen (Windows) 22 afdrukkwaliteit verbeteren 95 afdrukmateriaal ondersteunde formaten 14 AirPrint 33 Apps, menu 59 artikelnummers bestellen 119 B bakken, uitvoer locatie 4 bedieningspaneel beginscherm 10 help 74 knoppen en lampjes 6 locatie 4 patronen LED-lampjes 75 Beginscherm, bedieningspaneel 10 benodigdheden bestellen 118 drempelinstellingen voor bijna leeg 68 gebruik wanneer onderdeel bijna leeg is 68 onderdeelnummers 119 status weergeven met HP Utility voor Mac 62 tonercartridge vervangen 70 NLWW bestellen benodigdheden en accessoires 118 C cartridge vervangen 70 configuratiepagina afdrukken 78 controlelijst draadloze verbinding 108 D documentinvoer 37 dubbelzijdige documenten kopiëren 37 draadloos netwerk problemen oplossen 108 draadloos netwerk, storing 111 drivers papiersoorten 14 dubbelzijdig 37 dubbelzijdig afdrukken instellingen (Windows) 22 Mac 29 dubbelzijdig kopiëren 37 duplex afdrukken Mac 29 duplex afdrukken (dubbelzijdig) instellingen (Windows) 22 E EconoMode-ininstellingen 66 EconoMode-instellingen 98 energiezuinige instellingen 66 etiketten afdrukken (Windows) 26 F fabrieksinstellingen herstellen 80 G geheugen meegeleverd 2 geïntegreerde webserver openen 64 wachtwoord wijzigen 64 geïntegreerde webserver van HP openen 64 glasplaat, reinigen 99 H hardware-installatie problemen met fax oplossen 112 help, bedieningspaneel 74 herstellen, fabrieksinstellingen 80 hoofdschakelaar, locatie 4 HP Device Toolbox, gebruiken 60 HP ePrint 32 HP ePrint-software 33 HP Scan-software (Mac) 43 HP Scan-software (Windows) 42 HP Utility 62 HP Utility, Mac 62 HP Utility voor Mac Bonjour 62 functies 62 HP Webservices inschakelen 59 toepassingen 59 HP Wireless Direct-afdrukken 34 I instellingen herstellen, fabrieksinstellingen 80 Index 121 interfacepoorten locatie 5 invoerlade afdrukstand 17 K kleppen, locatie 4 kopieerkwaliteit verbeteren 99 kopiëren dubbelzijdige documenten 37 één exemplaar 36 kwaliteit aanpassen 38 meerdere exemplaren 36 optimaliseren voor tekst of afbeeldingen 100 papierformaat en -soort instellen 99 randen van documenten 100 kopiëren, dubbelzijdig 37 L lade 1 papier plaatsen 16 laden locatie 4 meegeleverde 2 M Macintosh HP Utility 62 meerdere pagina's per vel afdrukken (Mac) 30 afdrukken (Windows) 24 N netwerk wachtwoord instellen 64 wachtwoord wijzigen 64 netwerken 2 apparaat installeren 58 netwerkinstallatie 58 O onderdeelnummers onderhoudskits 119 zelfreparatie, klant 119 onderhoudskits onderdeelnummers 119 ondersteund afdrukmateriaal 14 122 Index ondersteunde besturingssystemen 2 online help, bedieningspaneel 74 P pagina's per minuut 2 pagina's per vel selecteren (Mac) 30 selecteren (Windows) 24 papier bestellen 118 ondersteunde formaten 14 ondersteunde soorten 14 selecteren 97 storingen 83 papierinvoer, problemen oplossen 81 papiersoorten selecteren (Mac) 30 Papiersoorten selecteren (Windows) 26 probleemoplossing LED-foutcodes 75 pagina Configuratie 78 pagina Status benodigdheden 78 patronen LED-lampjes 75 problemen met fax oplossen hardware-installatie 112 problemen oplossen bekabeld netwerk 106 draadloos netwerk 108 faxen 112 netwerkproblemen 106 papierinvoer 81 storingen 83 R reinigen glasplaat 99 papierbaan 96 S scankwaliteit verbeteren 99 scannen via HP Scan-software (Mac) 43 via HP Scan-software (Windows) 42 scanner glasplaat reinigen 99 sluimervertraging instelling 66 software HP Utility 62 speciaal papier afdrukken (Windows) 26 standaardinstellingen, herstellen 80 status beginscherm, bedieningspaneel 10 HP Utility, Mac 62 LED-lampjes op het bedieningspaneel 75 status benodigdheden controleren 96 statuspagina benodigdheden afdrukken 78, 96 storingen oorzaken van 83 T toepassingen downloaden 59 toner resterende hoeveelheid 96 tonercartridge controleren op beschadigingen 97 drempelinstellingen voor bijna leeg 68 gebruik wanneer cartridge bijna leeg is 68 vervangen 70 transparanten afdrukken (Windows) 26 U uitvoerbak locatie 4 V vergrendelen apparaat 65 vervangen, tonercartridge voedingsaansluiting locatie 5 70 W webserver wachtwoord wijzigen 64 NLWW Webservices inschakelen 59 toepassingen 59 Z zelfreparatie, klant onderdeelnummers 119 NLWW Index 123 124 Index NLWW-
 1
1
-
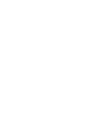 2
2
-
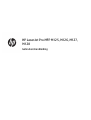 3
3
-
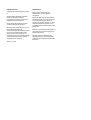 4
4
-
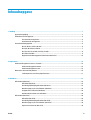 5
5
-
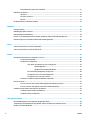 6
6
-
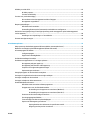 7
7
-
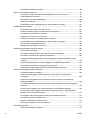 8
8
-
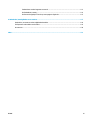 9
9
-
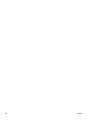 10
10
-
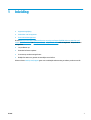 11
11
-
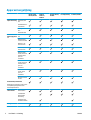 12
12
-
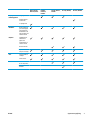 13
13
-
 14
14
-
 15
15
-
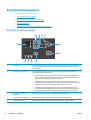 16
16
-
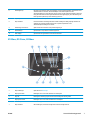 17
17
-
 18
18
-
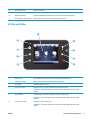 19
19
-
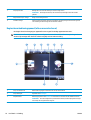 20
20
-
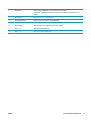 21
21
-
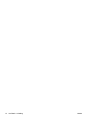 22
22
-
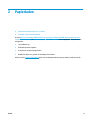 23
23
-
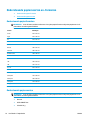 24
24
-
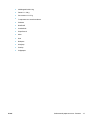 25
25
-
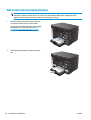 26
26
-
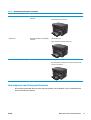 27
27
-
 28
28
-
 29
29
-
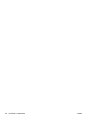 30
30
-
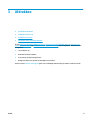 31
31
-
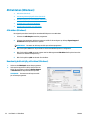 32
32
-
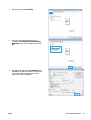 33
33
-
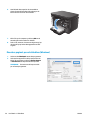 34
34
-
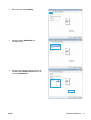 35
35
-
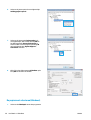 36
36
-
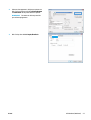 37
37
-
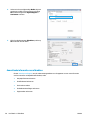 38
38
-
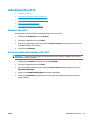 39
39
-
 40
40
-
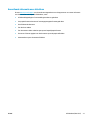 41
41
-
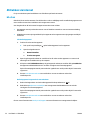 42
42
-
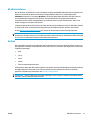 43
43
-
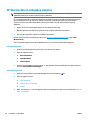 44
44
-
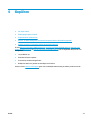 45
45
-
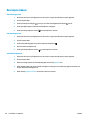 46
46
-
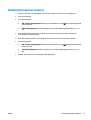 47
47
-
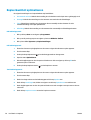 48
48
-
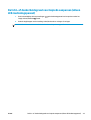 49
49
-
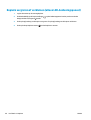 50
50
-
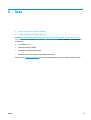 51
51
-
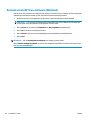 52
52
-
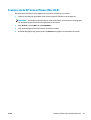 53
53
-
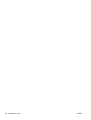 54
54
-
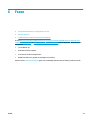 55
55
-
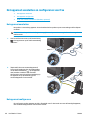 56
56
-
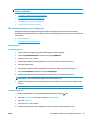 57
57
-
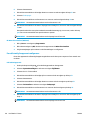 58
58
-
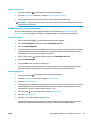 59
59
-
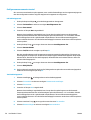 60
60
-
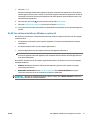 61
61
-
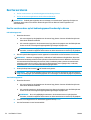 62
62
-
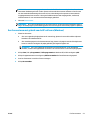 63
63
-
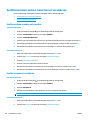 64
64
-
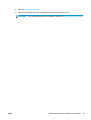 65
65
-
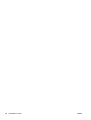 66
66
-
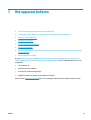 67
67
-
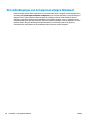 68
68
-
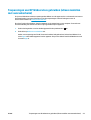 69
69
-
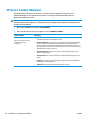 70
70
-
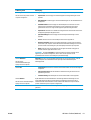 71
71
-
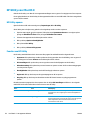 72
72
-
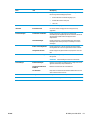 73
73
-
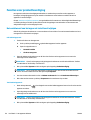 74
74
-
 75
75
-
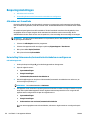 76
76
-
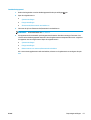 77
77
-
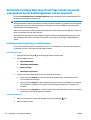 78
78
-
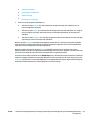 79
79
-
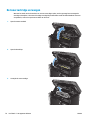 80
80
-
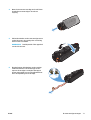 81
81
-
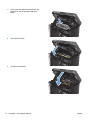 82
82
-
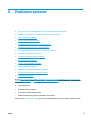 83
83
-
 84
84
-
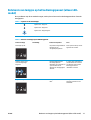 85
85
-
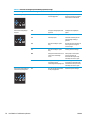 86
86
-
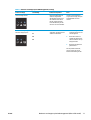 87
87
-
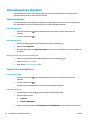 88
88
-
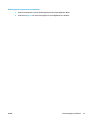 89
89
-
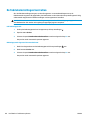 90
90
-
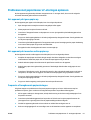 91
91
-
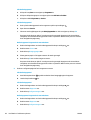 92
92
-
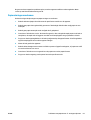 93
93
-
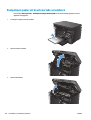 94
94
-
 95
95
-
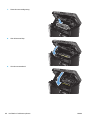 96
96
-
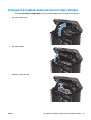 97
97
-
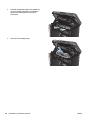 98
98
-
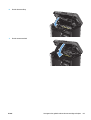 99
99
-
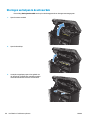 100
100
-
 101
101
-
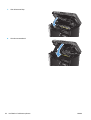 102
102
-
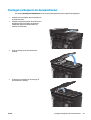 103
103
-
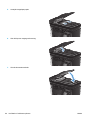 104
104
-
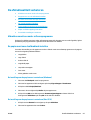 105
105
-
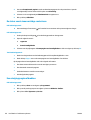 106
106
-
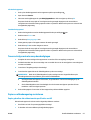 107
107
-
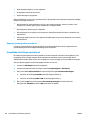 108
108
-
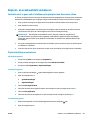 109
109
-
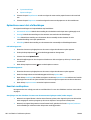 110
110
-
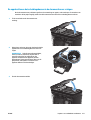 111
111
-
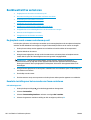 112
112
-
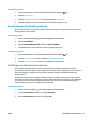 113
113
-
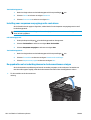 114
114
-
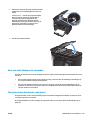 115
115
-
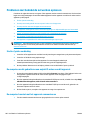 116
116
-
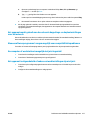 117
117
-
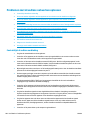 118
118
-
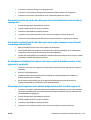 119
119
-
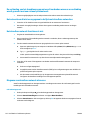 120
120
-
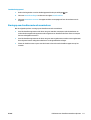 121
121
-
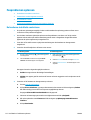 122
122
-
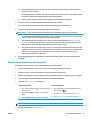 123
123
-
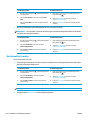 124
124
-
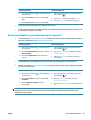 125
125
-
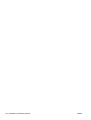 126
126
-
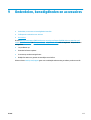 127
127
-
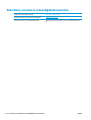 128
128
-
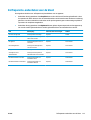 129
129
-
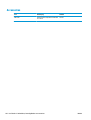 130
130
-
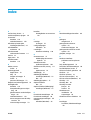 131
131
-
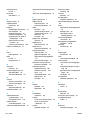 132
132
-
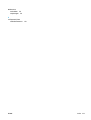 133
133
-
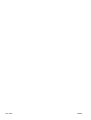 134
134
HP LaserJet Pro MFP M125 Handleiding
- Categorie
- Telefoons
- Type
- Handleiding
- Deze handleiding is ook geschikt voor
Gerelateerde papieren
-
HP LaserJet Pro MFP M225 series Handleiding
-
HP LaserJet Pro MFP M27 Handleiding
-
HP Color LaserJet Managed MFP M680 series Handleiding
-
HP Color LaserJet Enterprise flow MFP M880 series Handleiding
-
HP Color LaserJet Pro M182-M185 Multifunction Printer series Handleiding
-
HP Color LaserJet Pro M180-M181 Multifunction Printer series Handleiding
-
HP LaserJet Enterprise flow MFP M830 series Handleiding
-
HP Color LaserJet Managed MFP M775 series Handleiding
-
HP LaserJet Managed MFP M725 series Handleiding
-
HP LaserJet Pro MFP M521 series Handleiding