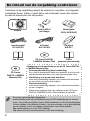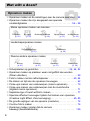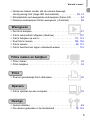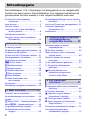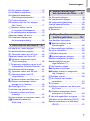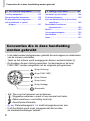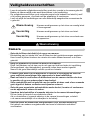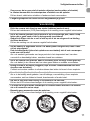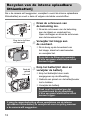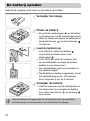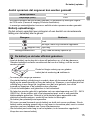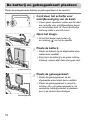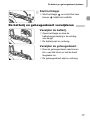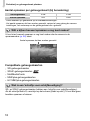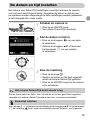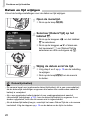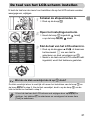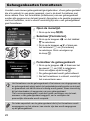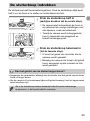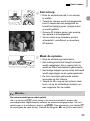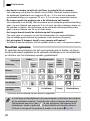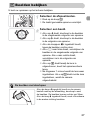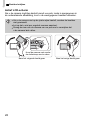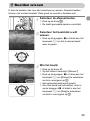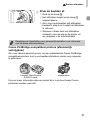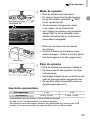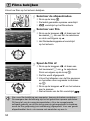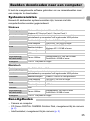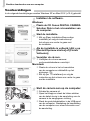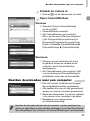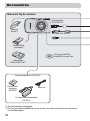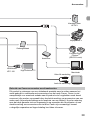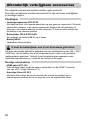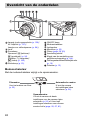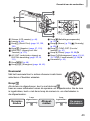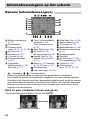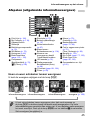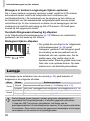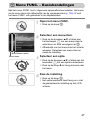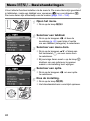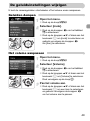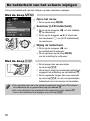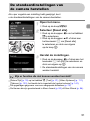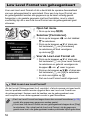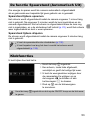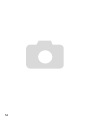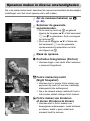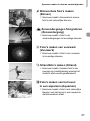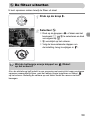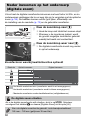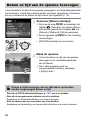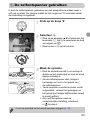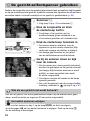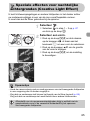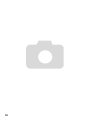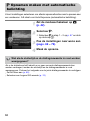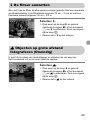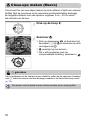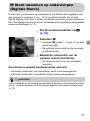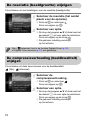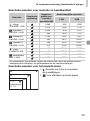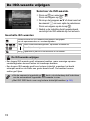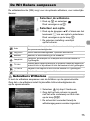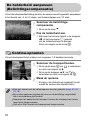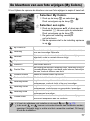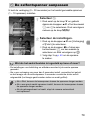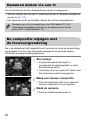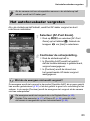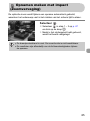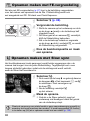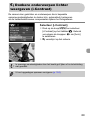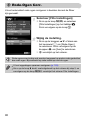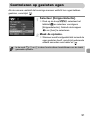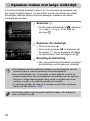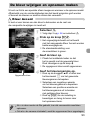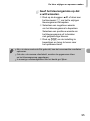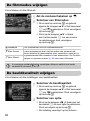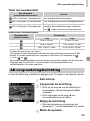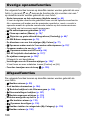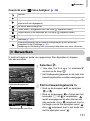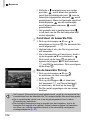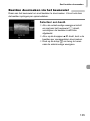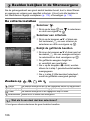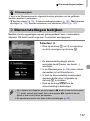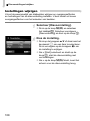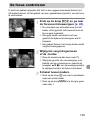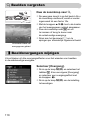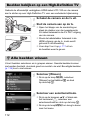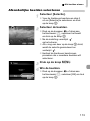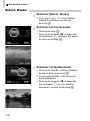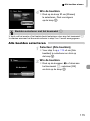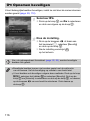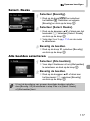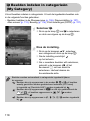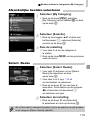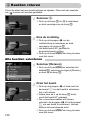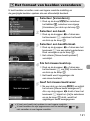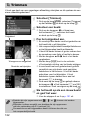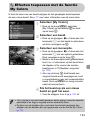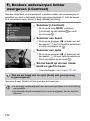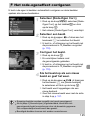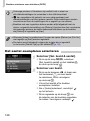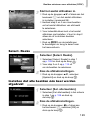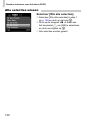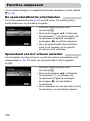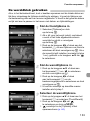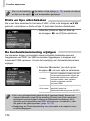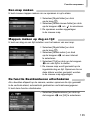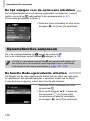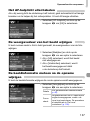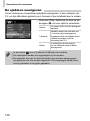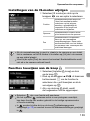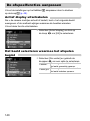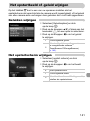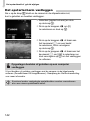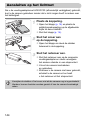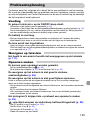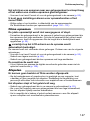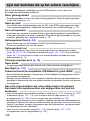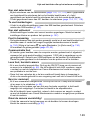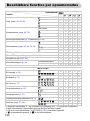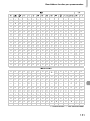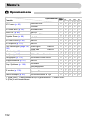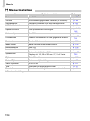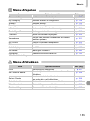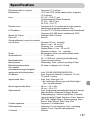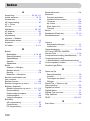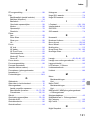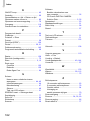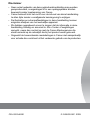Gebruikershandleiding
• Lees voordat u de camera gebruikt eerst deze handleiding door.
• Bewaar de handleiding, zodat u deze later nog kunt raadplegen.
NEDERLANDS

2
Controleer of de verpakking waarin de camera is verzonden, de volgende
onderdelen bevat. Indien u merkt dat er iets ontbreekt, neem dan contact
op met de leverancier van het product.
• Er is geen geheugenkaart bijgesloten.
• Adobe Reader moet zijn geïnstalleerd om de PDF-handleidingen te kunnen
lezen. U kunt Microsoft Word Viewer 2003 installeren om Word-handleidingen
te lezen (alleen in het Midden-Oosten). Als deze software niet is geïnstalleerd
op uw compter, kunt u de software downloaden vanaf deze website:
http://www.adobe.com (voor PDF-indeling)
http://www.microsoft.com/downloads/ (voor Word-indeling).
De inhoud van de verpakking controleren
Raadpleeg ook de handleidingen op de CD Canon DIGITAL
CAMERA Manuals Disk.
• Gebruikershandleiding (deze handleiding)
Als u zich de basiskennis eigen hebt gemaakt, kunt u de vele
camerafuncties gebruiken voor meer geavanceerde foto's.
• Handleiding voor persoonlijk afdrukken
Lees deze handleiding wanneer u de camera wilt aansluiten
op een printer om foto's af te drukken.
• Startershandleiding
Lees deze handleiding wanneer u de camera wilt aansluiten
op een computer.
Hierin wordt uitgelegd hoe u de software op de CD Canon
DIGITAL CAMERA Solution Disk installeert en gebruikt.
Camera
Batterij NB-5L
(met kapje)
Interfacekabel
IFC-400PCU
AV-kabel
AVC-DC400
Polsriem
WS-DC7
Aan de slag CD Canon DIGITAL
CAMERA Solution Disk
Canon
garantiesysteemboekje
Batterijlader
CB-2LX/CB-2LXE
CD Canon
DIGITAL CAMERA
Manuals Disk

3
Proefopnamen
Maak enkele proefopnamen en speel deze af om te controleren of de
beelden goed zijn opgenomen. Canon Inc., dochterondernemingen
van Canon en andere aangesloten bedrijven en distributeurs zijn niet
aansprakelijk voor welke gevolgschade dan ook die voortvloeit uit enige fout
in de werking van een camera of accessoire, inclusief kaarten, die ertoe leidt
dat een opname niet kan worden gemaakt of niet kan worden gelezen
door apparaten.
Schending van het auteursrecht
De beelden die met deze camera worden opgenomen, zijn bedoeld voor
persoonlijk gebruik. Neem geen beelden op die inbreuk doen op het
auteursrecht zonder voorafgaande toestemming van de auteursrechthouder.
In sommige gevallen kan het kopiëren van beelden van voorstellingen,
tentoonstellingen of commerciële eigendommen met behulp van een camera
of ander apparaat in strijd zijn met het auteursrecht of andere wettelijke
bepalingen, ook al is de opname gemaakt voor persoonlijk gebruik.
Garantiebeperkingen
Voor informatie over de garantie op uw camera raadpleegt u het
Canon garantiesysteemboekje dat bij de camera is meegeleverd.
Voor contactinformatie van de Canon Klantenservice raadpleegt
u het Canon garantiesysteemboekje.
LCD-scherm
Voor het vervaardigen van het LCD-scherm zijn speciale hoge-
precisietechnieken gebruikt. Meer dan 99,99% van de pixels werkt naar
behoren, maar soms verschijnen er niet-werkende pixels in de vorm van
heldere of donkere stippen. Dit duidt niet op een defect en heeft geen
invloed op het beeld dat wordt vastgelegd.
Temperatuur van de camerabehuizing
Wees voorzichtig als u de camera lange tijd continu gebruikt.
De camerabehuizing kan dan warm worden. Dit is niet het gevolg
van een storing.
Geheugenkaarten
De diverse soorten geheugenkaarten die in deze camera kunnen worden
gebruikt, worden in deze handleiding aangeduid met de overkoepelende
term geheugenkaarten.
Lees dit eerst

4
Wat wilt u doen?
Opnamen maken
4
● Opnamen maken en de instellingen aan de camera overlaten. . 24
● Opnamen maken die zijn aangepast aan speciale
omstandigheden . . . . . . . . . . . . . . . . . . . . . . . . . . . . . . . . . 56 – 58
● Scherpstellen op gezichten . . . . . . . . . . . . . . . . . . . . . . 24, 64, 82
● Opnamen maken op plaatsen waar niet geflitst kan worden
(flitser uitzetten). . . . . . . . . . . . . . . . . . . . . . . . . . . . . . . . . . . . . . 59
● Foto's maken met de zelfontspanner . . . . . . . . . . . . . . . . . . 63, 64
● De datum en tijd aan de opnamen toevoegen . . . . . . . . . . . . . . 62
● Close-ups maken van onderwerpen (macro-opnamen) . . . . . . . 70
● Close-ups maken van onderwerpen met de zoomfunctie
(digitale macro-opnamen) . . . . . . . . . . . . . . . . . . . . . . . . . . . . . . 71
● Sepiakleurige of zwart-witfoto's maken . . . . . . . . . . . . . . . . . . . . 77
● Speciale effecten toevoegen tijdens het maken van opnamen
(Creative Light Effect, Zoomvervaging). . . . . . . . . . . . . . . . . 65, 85
● De grootte wijzigen van de opname (resolutie). . . . . . . . . . . . . . 72
● Continu foto's maken . . . . . . . . . . . . . . . . . . . . . . . . . . . . . . . . . 76
● Opnamen maken zonder dat de camera
beweegt (beeldstabilisatie) . . . . . . . . . . . . . . . . . . . . . . . . . . . . 139
y
Aquarium
(p. 57)
Z
Weinig licht
(p. 58)
Ht
Binnen
(p. 57)
Vuurwerk
(p. 57)
IF w P
Bij nacht
(p. 56)
Op het strand
(p. 57)
In de sneeuw
(p. 58)
V
Kinderen en dieren
(p. 56)
Portretten
(p. 56)
Mooie opnamen maken van mensen
OU
Gebladerte
(p. 58)
Zonsondergangen
(p. 57)
Landschapsopnamen maken
Diverse andere opnamen maken

Wat wilt u doen?
5
● Opnamen maken zonder dat de camera beweegt,
ook bij weinig licht (Hoge ISO Automatisch) . . . . . . . . . . . . . 58, 74
● Scherpstellen op bewegende onderwerpen (Servo AF) . . . . . . . 84
● Donkere onderwerpen lichter weergeven (i-Contrast) . . . . . . . . 89
Weergeven
1
● De foto's bekijken . . . . . . . . . . . . . . . . . . . . . . . . . . . . . . . . . . . . 27
● Foto's automatisch afspelen (diashow) . . . . . . . . . . . . . . . . . . . 107
● Foto's bekijken op een tv . . . . . . . . . . . . . . . . . . . . . . . . . 111, 112
● Snel foto's zoeken. . . . . . . . . . . . . . . . . . . . . . . . . . . . . . . 104, 106
● Foto's wissen . . . . . . . . . . . . . . . . . . . . . . . . . . . . . . . . . . . 29, 112
● Foto's beschermen tegen onbedoeld wissen . . . . . . . . . . . . . . 116
Films maken en bekijken
E
● Films maken . . . . . . . . . . . . . . . . . . . . . . . . . . . . . . . . . . . . . . . . 32
● Films bekijken . . . . . . . . . . . . . . . . . . . . . . . . . . . . . . . . . . . . . . . 34
2
● Snel en gemakkelijk foto's afdrukken . . . . . . . . . . . . . . . . . . . . . 30
Print
Opslaan
● Foto's opslaan op een computer. . . . . . . . . . . . . . . . . . . . . . . . . 35
Overige
3
● Geluid uitzetten . . . . . . . . . . . . . . . . . . . . . . . . . . . . . . . . . . . . . . 49
● De camera gebruiken in het buitenland . . . . . . . . . . . . . . . 15, 133

6
De hoofdstukken 1 t/m 3 beschrijven het basisgebruik en de veelgebruikte
functies van deze camera. De hoofdstukken 4 en volgende beschrijven de
geavanceerde functies, waarbij u in elk volgend hoofdstuk meer leert.
De inhoud van de verpakking
controleren ........................................2
Lees dit eerst ...........................................3
Wat wilt u doen? ......................................4
Conventies die in deze handleiding
worden gebruikt.................................8
Veiligheidsvoorschriften...........................9
Recyclen van de interne oplaadbare
lithiumbatterij ...................................12
De batterij opladen.................................14
De batterij en geheugenkaart plaatsen..16
De datum en tijd instellen ......................19
De taal van het LCD-scherm instellen ...21
Geheugenkaarten formatteren...............22
De sluiterknop indrukken .......................23
A
Foto's maken ................................24
1
Beelden bekijken..............................27
/
Beelden wissen .................................29
c
Beelden afdrukken ............................30
E
Films opnemen.................................32
1
Films bekijken...................................34
Beelden downloaden naar
een computer ..................................35
Accessoires ...........................................38
Afzonderlijk verkrijgbare accessoires ....40
Overzicht van de onderdelen.................42
Informatieweergave op het scherm .......44
Lampje ...................................................46
m
Menu FUNC. – Basishandelingen ...47
Menu
n
– Basishandelingen .........48
De geluidsinstellingen wijzigen ..............49
De helderheid van het scherm
wijzigen............................................50
De standaardinstellingen van de camera
herstellen ........................................ 51
Low Level Format van geheugenkaart.. 52
De functie Spaarstand
(Automatisch Uit) ............................ 53
Klokfuncties ........................................... 53
Opnamen maken in diverse
omstandigheden ............................. 56
!
De flitser uitzetten............................. 59
Nader inzoomen op het onderwerp
(digitale zoom) ................................ 60
Datum en tijd aan de opname
toevoegen ....................................... 62
Ò
De zelfontspanner gebruiken............ 63
"
De gezicht-zelfontspanner
gebruiken ........................................ 64
Speciale effecten voor
nachtelijke achtergronden
(Creative Light Effect) ..................... 65
G
Opnamen maken met automatische
belichting......................................... 68
h
De flitser aanzetten ........................... 69
u
Objecten op grote afstand
fotograferen (Oneindig)................... 69
e
Close-ups maken (Macro) ................ 70
R
Sterk inzoomen op onderwerpen
(Digitale Macro)............................... 71
De resolutie (beeldgrootte) wijzigen ...... 72
De compressieverhouding
(beeldkwaliteit) wijzigen .................. 72
Inhoudsopgave
1 Aan de slag ..........................13
2 Meer informatie....................41
3 Opnamen maken in speciale
omstandigheden en
veelgebruikte functies........ 55
4 Zelf instellingen
selecteren............................ 67

Inhoudsopgave
7
De ISO-waarde wijzigen........................ 74
De Wit Balans aanpassen ..................... 75
De helderheid aanpassen
(Belichtingscompensatie)................ 76
W
Continu-opnamen ............................ 76
De kleurtoon van een foto wijzigen
(My Colors) ..................................... 77
Î
Opnamen maken met de
2 seconden zelfontspanner............. 78
$
De zelfontspanner aanpassen.......... 79
Opnamen maken via een tv .................. 80
De compositie wijzigen met
de focusvergrendeling..................... 80
De modus AF Frame wijzigen ............... 82
Het autofocuskader vergroten ............... 83
%
Opnamen maken met AF lock......... 84
Opnamen maken met Servo AF............ 84
Opnamen maken met impact
(Zoomvervaging)............................. 85
0
De persoon selecteren op wie u wilt
scherpstellen (Gezichts Selectie).... 86
De lichtmeetmethode wijzigen............... 87
&
Opnamen maken met AE lock......... 87
(
Opnamen maken met FE-
vergrendeling .................................. 88
…
Opnamen maken met Slow sync...... 88
@
Donkere onderwerpen lichter
weergeven (i-Contrast) ................... 89
Œ
Rode-Ogen Corr. ............................. 90
Controleren op gesloten ogen ............... 91
≈
Opnamen maken met lange
sluitertijd.......................................... 92
De kleur wijzigen en opnamen maken .. 93
L
Opnamen maken met
Stitch Hulp....................................... 96
De filmmodus wijzigen ...........................98
De beeldkwaliteit wijzigen ......................98
AE-vergrendeling/belichting ...................99
Overige opnamefuncties......................100
Afspeelfuncties.....................................100
*
Bewerken ........................................101
Snel beelden doorzoeken ....................104
Beelden bekijken in de
filterweergave ................................106
.
Diavoorstellingen bekijken ...............107
De focus controleren............................109
k
Beelden vergroten...........................110
+
Beeldovergangen wijzigen..............110
Beelden weergeven op een tv .............111
Beelden bekijken op een
High-Definition TV .........................112
/
Alle beelden wissen.........................112
:
Opnamen beveiligen .....................116
;
Beelden indelen in categorieën
(My Category)................................118
\
Beelden roteren...............................120
=
Het formaat van beelden
veranderen ....................................121
[
Trimmen ..........................................122
?
Effecten toepassen met de functie
My Colors ......................................123
@
Donkere onderwerpen lichter
weergeven (i-Contrast)..................124
]
Het rode-ogeneffect corrigeren........125
Afdrukken via de afdruklijst (DPOF).....126
Beelden selecteren voor afdrukken
(DPOF) ..........................................127
5 Haal meer uit uw camera ... 81
6 Diverse functies voor
het opnemen van films ....... 97
7 Afspeelfuncties en andere
functies gebruiken ............ 103

Conventies die in deze handleiding worden gebruikt
8
Functies aanpassen.............................132
Opnamefuncties aanpassen ................136
De afspeelfuncties aanpassen.............140
Het opstartbeeld of -geluid
wijzigen..........................................141
Aansluiten op het lichtnet .................... 144
Probleemoplossing.............................. 145
Lijst met berichten die op het scherm
verschijnen.................................... 148
Beschikbare functies per
opnamemodus .............................. 150
Menu's................................................. 152
Voorzorgsmaatregelen........................ 156
Specificaties ........................................ 157
Index.................................................... 160
• In de tekst worden pictogrammen gebruikt die de knoppen en schakelaars
van de camera voorstellen.
• Tekst op het scherm wordt weergegeven binnen vierkante haken [ ].
• De knoppen die een richting aanduiden, het keuzewiel en de knop
FUNC./SET worden aangeduid met de volgende pictogrammen.
• : Tips voor het oplossen van problemen.
• : Suggesties waarmee u meer uit uw camera kunt halen.
• : Zaken waarmee u voorzichtig moet zijn.
• : Aanvullende informatie.
• (p. xx): Referentiepagina's. 'xx' duidt het paginanummer aan.
• In dit hoofdstuk wordt ervan uitgegaan dat alle functies
de standaardinstellingen hebben.
8 De camera aanpassen.......131 9 Nuttige informatie............. 143
Conventies die in deze handleiding
worden gebruikt
(Knop Rechts)
(Knop FUNC./SET)
(Knop Omhoog)
(Knop Links)
(Knop Omlaag)
(Keuzewiel)

9
• Lees de volgende veiligheidsvoorschriften goed door voordat u de camera gebruikt.
Bedien de camera altijd zoals wordt beschreven in de handleiding.
• De veiligheidsvoorschriften op de volgende pagina's zijn bedoeld om letsel bij uzelf
of bij andere personen, of schade aan de apparatuur te voorkomen.
• Lees ook altijd de handleidingen van alle afzonderlijk aangekochte accessoires die
u gebruikt.
Camera
Waarschuwing Hiermee wordt gewezen op het risico van ernstig letsel
of levensgevaar.
Voorzichtig
Hiermee wordt gewezen op het risico van letsel.
Voorzichtig Hiermee wordt gewezen op het risico van schade aan
de apparatuur.
Waarschuwing
• Gebruik de flitser niet dicht bij de ogen van mensen.
Blootstelling aan het sterke licht van de flitser kan het gezichtsvermogen aantasten.
Houd vooral bij kleine kinderen ten minste één meter afstand wanneer u de flitser
gebruikt.
• Berg de apparatuur op buiten het bereik van kinderen.
Riem: het plaatsen van de riem om de nek van een kind kan leiden tot verstikking.
Geheugenkaart, dag-/datumbatterij: gevaarlijk indien deze worden ingeslikt.
Neem in dat geval onmiddellijk contact op met uw huisarts.
• Probeer geen delen van de apparatuur te openen of te wijzigen als hiervoor
geen expliciete aanwijzingen zijn opgenomen in deze handleiding.
• Raak om letsel te voorkomen de binnenkant van de camera niet aan als deze
is gevallen of op een andere wijze is beschadigd.
• Stop onmiddellijk met het gebruik van de camera als deze rook of een vreemde
geur afgeeft of andere vreemde verschijnselen vertoont.
• Gebruik geen organische oplosmiddelen zoals alcohol, benzine of verdunners
om de apparatuur schoon te maken.
• Voorkom dat vloeistoffen of vreemde objecten in de camera binnendringen.
Dit kan leiden tot brand of een elektrische schok.
Als er vloeistoffen of vreemde objecten in de camera binnendringen, schakelt
u de camera onmiddellijk uit en verwijdert u de batterij.
• Gebruik alleen de aanbevolen energiebronnen voor stroomvoorziening.
Het gebruik van andere energiebronnen kan brand of elektrische schokken
veroorzaken.
Veiligheidsvoorschriften

Veiligheidsvoorschriften
10
Batterij, batterijlader
Overige waarschuwingen
• Gebruik alleen de aanbevolen batterijen.
• Plaats de batterij niet in of in de buurt van open vuur.
• Laat de batterij niet in contact komen met water (bijvoorbeeld zeewater) of andere
vloeistoffen.
• Probeer de batterij niet te demonteren, te wijzigen of op te warmen.
• Laat de batterij niet vallen en voorkom harde schokken of stoten.
Dit kan leiden tot explosies of lekkages die brand, letsel en/of schade aan de omgeving
kunnen veroorzaken. In het geval dat een batterij lekt en uw ogen, mond, huid of kleding
met de batterijvloeistof in aanraking komen, moet u deze onmiddellijk afspoelen met
water en medische hulp inschakelen.
Als de batterijlader nat is geworden, haalt u het netsnoer uit het stopcontact en neemt u
contact op met uw leverancier of de dichtstbijzijnde helpdesk van Canon Klantenservice.
• Gebruik alleen de aanbevolen batterijlader om de batterij op te laden.
• Zorg ervoor dat u het netsnoer niet doorsnijdt, beschadigt of wijzigt en plaats geen
zware voorwerpen op het snoer.
•
Maak het netsnoer regelmatig los en veeg het stof en vuil weg dat zich heeft
opgehoopt op de stekker, de buitenkant van het stopcontact en het gebied eromheen.
• Raak het netsnoer niet aan met natte handen.
Dit kan leiden tot brand of een elektrische schok.
• Speel de meegeleverde cd-rom(s) met gegevens alleen af in een cd-speler
die hiervoor geschikt is.
Als u de cd-rom(s) afspeelt in een gewone cd-speler voor muziek-cd's, kunt u de
luidsprekers beschadigen. Ook kunt u uw gehoor beschadigen als u een koptelefoon
draagt terwijl u de harde geluiden van een cd-rom via een muziekspeler afspeelt.
Voorzichtig
• Zorg dat de camera niet tegen voorwerpen stoot of wordt blootgesteld
aan schokken en stoten wanneer u deze aan de polsriem draagt.
• Zorg dat u niet tegen de lens stoot of drukt.
U kunt zich bezeren en de camera kan beschadigd raken.
• Gebruik de apparatuur niet op een manier die de geschatte capaciteit van het
stopcontact of de bekabelingsaccessoires overstijgt. Gebruik de apparatuur niet
als het netsnoer of de stekker beschadigd is, of als de stekker niet volledig in het
stopcontact is gestoken.
Dit kan leiden tot brand of een elektrische schok.
• Gebruik, plaats of bewaar de apparatuur niet op de volgende plaatsen:
- Plaatsen die aan sterk zonlicht blootstaan.
- Plaatsen die blootstaan aan temperaturen boven 40 °C.
- Vochtige of stoffige plaatsen.
Hierdoor kan lekkage, oververhitting of een explosie ontstaan, wat kan leiden tot brand,
brandwonden of ander letsel. Hoge temperaturen kunnen ook de behuizing vervormen.

Veiligheidsvoorschriften
11
• Zorg ervoor dat er geen stof of metalen objecten (zoals spelden of sleutels)
in contact komen met de contactpunten of stekker van de oplader.
Dit kan brand, elektrische schokken of andere schade veroorzaken.
• Langdurig afspelen kan leiden tot een ongemakkelijk gevoel.
Voorzichtig
• Richt de camera niet direct op een sterke lichtbron (zoals de zon).
Dit kan de beeldsensor (CCD) beschadigen of de werking ervan negatief beïnvloeden.
• Als u de camera gebruikt op een strand of op een winderige plek, moet u erop
letten dat er geen zand of stof in het apparaat terechtkomt.
• Gebruik de flitser niet als er vuil of stof op zit of als uw vingers of uw kleding
de flitser bedekken.
Dit kan de werking van de camera negatief beïnvloeden.
• Als de batterij is opgeladen en als u de batterijlader niet gebruikt, haalt u deze
uit het stopcontact.
• Dek de batterijlader tijdens het opladen van een batterij niet af met voorwerpen
zoals een stuk textiel.
Als u de eenheid gedurende een lange periode in het stopcontact laat, kan deze
oververhit en beschadigd raken, waardoor brand kan ontstaan.
• Als u de camera niet gebruikt, haalt u de batterij eruit en bergt u deze goed op.
Als u de batterij in de camera laat, kan deze gaan lekken en schade veroorzaken.
• Breng voordat u de batterij weggooit, tape of ander isolatiemateriaal aan over
de polen van de batterij.
Contact met andere metalen in afvalcontainers kan leiden tot brand of een explosie.
• Houd de batterij buiten het bereik van huisdieren.
Als er in de batterij wordt gebeten, kan dit lekkage, oververhitting of een explosie
veroorzaken, wat kan leiden tot brand, brandwonden of ander letsel.
• Ga niet in een stoel zitten terwijl u de camera in uw zak hebt.
Dit kan het LCD-scherm beschadigen of de werking ervan negatief beïnvloeden.
• Let erop dat er geen harde voorwerpen in contact komen met het LCD-scherm
als u de camera in uw tas stopt.
• Bevestig geen accessoires aan de polsriem.
Dit kan het LCD-scherm beschadigen of de werking ervan negatief beïnvloeden.

12
Als u de camera wilt weggooien, verwijdert u eerst de interne oplaadbare
lithiumbatterij en voert u deze af volgens de lokale voorschriften.
Draai de schroeven van
de behuizing los.
● Draai de schroeven van de behuizing
aan de zijkant en onderkant los.
Open de klepjes en draai de schroeven
aan de binnenkant los.
Verwijder het klepje aan
de voorkant.
● Druk stevig op de bovenkant van
het klepje, draai het naar beneden
en verwijder het.
Knip het batterijlint door en
verwijder de batterij.
● Knip het batterijlint door zoals
aangegeven op de afbeelding.
● Gebruik een pincet om de batterijhouder
los te trekken.
● Verwijder de batterij.
Recyclen van de interne oplaadbare
lithiumbatterij
Zorg dat u de flitser
niet aanraakt!
Zorg dat u de flitser niet aanraakt.
U zou een zware elektrische schok
kunnen krijgen.
Raak dit
gebied
niet aan!
Raak nooit het gebied aan dat
is gemarkeerd op de afbeelding.
U zou een zware elektrische schok
kunnen krijgen.
U mag de camerabehuizing alleen verwijderen om de interne
oplaadbare lithiumbatterij te verwijderen voor recycling wanneer
u de camera wilt weggooien.

13
Aan de slag
Dit hoofdstuk beschrijft het voorbereiden van de opnamen, het maken
van opnamen in de modus A, en het bekijken, wissen en
afdrukken van de gemaakte foto's. Het laatste deel van het hoofdstuk
behandelt het maken en bekijken van films en het downloaden van
beelden naar een computer.
De riem bevestigen/De camera vasthouden
• Bevestig de meegeleverde riem en draag deze om uw pols om
te vermijden dat de camera valt tijdens het gebruik.
• Houd uw armen stevig tegen uw lichaam en houd de camera stevig
aan weerszijden vast. Zorg dat uw vingers de flitser niet bedekken.
1
Riem

14
Gebruik de meegeleverde lader om de batterij op te laden.
Verwijder het klepje.
Plaats de batterij.
● Zorg dat de markeringen S op de batterij
overeenkomen met de markeringen op de
lader en plaats vervolgens de batterij door
deze naar binnen en naar beneden
te schuiven.
Laad de batterij op.
● Voor CB-2LX: kantel de stekker
naar buiten en steek deze in een
stopcontact .
● Voor CB-2LXE: sluit het netsnoer aan
op de batterijlader en steek de andere
stekker in een stopcontact.
X Het oplaadlampje gaat rood branden en
het opladen begint.
● Als de batterij volledig is opgeladen, wordt
het oplaadlampje groen. Het opladen
duurt ongeveer 2 uur en 5 minuten.
Verwijder de batterij.
● Haal het netsnoer van de batterijlader uit
het stopcontact en verwijder de batterij
door deze naar binnen en omhoog
te schuiven.
De batterij opladen
Laad de batterij niet langer dan 24 uur achtereen op, om de batterij
te beschermen en de levensduur van de batterij te verlengen.

De batterij opladen
15
Aantal opnamen dat ongeveer kan worden gemaakt
• Het aantal opnamen dat kan worden gemaakt, is gebaseerd op metingen volgens
de CIPA-norm (Camera & Imaging Products Association).
• In sommige omstandigheden kunnen er wellicht minder opnamen worden gemaakt.
Batterij-oplaadlampje
Op het scherm verschijnt een pictogram of een bericht om de resterende
lading van de batterij aan te geven.
• Laad de batterij op de dag dat u deze wilt gebruiken op, of de dag daarvoor.
Geladen batterijen verliezen voortdurend wat van hun lading, ook als ze niet
worden gebruikt.
• De batterij een lange tijd bewaren.
Zorg dat de batterij volledig leeg is voordat u deze uit de camera haalt. Bevestig het
klepje op de aansluitpunten en berg de batterij op. Wanneer u een batterij die niet
volledig leeg is een lange tijd (ongeveer een jaar) niet gebruikt, kan dit de
levensduur beperken of de prestaties doen afnemen.
• U kunt de batterijlader ook gebruiken in het buitenland.
De lader kan worden gebruikt in gebieden met een wisselspanning van 100 – 240 V
(50/60 Hz). Als de stekker niet in het stopcontact past, moet u een geschikte
stekkeradapter gebruiken. Gebruik in het buitenland geen apparaten zoals
elektrische transformatoren, omdat dit kan leiden tot storingen.
• De batterij kan plaatselijk wat opzwellen.
Dit is een normaal kenmerk van de batterij en duidt niet op een probleem. Als de
batterij echter zodanig opzwelt dat ze niet meer in de camera past, moet u contact
opnemen met een helpdesk van Canon Klantenservice.
• Als de batterij snel weer leeg is na het opladen, is de levensduur opgebruikt.
Koop dan een nieuwe batterij.
Aantal opnamen
270
Afspeeltijd (uren)
6 uur
Weergave Betekenis
Goed.
Iets leger, maar nog voldoende opgeladen.
(knippert rood) Bijna leeg.
'Vervang\Verwissel accu.' Leeg. Laad de batterij opnieuw op.
De batterij en de lader efficiënt gebruiken
Plaats het klepje zodanig op een geladen
batterij dat de markering S zichtbaar is.

16
Plaats de meegeleverde batterij en geheugenkaart in de camera.
Controleer het schuifje voor
schrijfbeveiliging van de kaart.
● U kunt geen opnamen maken als de kaart
een schuifje voor schrijfbeveiliging bevat
en dit schuifje dicht zit. Duw het schuifje
omhoog totdat u een klik hoort.
Open het klepje.
● Schuif het klepje naar buiten
en omhoog om het te openen.
Plaats de batterij.
● Plaats de batterij op de afgebeelde wijze
totdat deze vastklikt.
● Zorg dat u de batterij in de juiste richting
inbrengt, anders klikt deze niet goed vast.
Plaats de geheugenkaart.
● Plaats de geheugenkaart op de
afgebeelde wijze totdat deze vastklikt.
● Plaats de geheugenkaart in de juiste
richting. Als u de geheugenkaart in de
verkeerde richting probeert te plaatsen,
kunt u de camera beschadigen.
De batterij en geheugenkaart plaatsen
Aansluitpunten
Aansluitpunten

De batterij en geheugenkaart plaatsen
17
Sluit het klepje.
● Sluit het klepje en schuif het naar
binnen totdat het vastklikt.
De batterij en geheugenkaart verwijderen
Verwijder de batterij.
● Open het klepje en duw de
batterijvergrendeling in de richting
vandepijl.
X De batterij wipt nu omhoog.
Verwijder de geheugenkaart.
● Duw de geheugenkaart naar binnen
tot u een klik hoort en laat de kaart
langzaam los.
X De geheugenkaart wipt nu omhoog.

De batterij en geheugenkaart plaatsen
18
Aantal opnamen per geheugenkaart (bij benadering)
• Deze waarden zijn gebaseerd op de standaardinstellingen.
• Het aantal opnamen dat kan worden gemaakt, varieert al naar gelang de camera-
instellingen, het onderwerp en de geheugenkaart die u gebruikt.
U kunt zien hoeveel opnamen u nog kunt maken als de camera in de
opnamemodus (p. 24) staat.
Compatibele geheugenkaarten
• SD-geheugenkaarten
• SDHC-geheugenkaarten
• MultiMediaCards
• MMCplus-geheugenkaarten
• HC MMCplus-geheugenkaarten
SD- en SDHC-geheugenkaarten hebben een 'schuifje voor schrijfbeveiliging'.
Als dit schuifje dicht zit, verschijnt op het scherm [Kaart op slot!]. U kunt dan geen
beelden opnemen of wissen.
Geheugenkaart
2 GB 8 GB
Aantal opnamen
626 2505
Wilt u kijken hoeveel opnamen u nog kunt maken?
Wat is een 'schuifje voor schrijfbeveiliging'?
Aantal opnamen dat kan worden gemaakt

19
Het scherm voor Datum/Tijd-instellingen verschijnt wanneer de camera
voor het eerst wordt ingeschakeld. Aangezien de datum en tijd die aan
uw opnamen worden toegevoegd op deze instellingen worden gebaseerd,
is het belangrijk dat u deze instelt.
Schakel de camera in.
● Druk op de ON/OFF-knop.
X Het scherm Datum/Tijd verschijnt.
Stel de datum en tijd in.
● Druk op de knoppen qr om een optie
te selecteren.
● Gebruik de knoppen op of draai aan
het keuzewiel
Â
om een waarde
te selecteren.
Kies de instelling.
● Druk op de knop m.
X Nadat u de datum en tijd hebt ingesteld,
wordt het scherm Datum/Tijd gesloten.
● Druk op de ON/OFF-knop om de camera
uit te schakelen.
Stel de juiste datum en tijd in. Als u de datum en tijd niet goed hebt ingesteld,
verschijnt het scherm Datum/Tijd iedere keer als u de camera inschakelt.
Als u bij stap 2 selecteert en met behulp van de knoppen
o
p
of het keuzewiel
Â
de instelling kiest, wordt de zomertijd (normale tijd plus 1 uur) ingesteld.
De datum en tijd instellen
Het scherm Datum/Tijd komt steeds terug
Zomertijd instellen

De datum en tijd instellen
20
Datum en tijd wijzigen
U kunt de huidige instellingen voor de datum en tijd wijzigen.
Open de menulijst.
● Druk op de knop n.
Selecteer [Datum/Tijd] op het
tabblad 3.
● Druk op de knoppen qr om het tabblad
3 te selecteren.
● Druk op de knoppen op of draai aan
het keuzewiel
Â
om [Datum/Tijd] te
selecteren en druk vervolgens op m.
Wijzig de datum en/of de tijd.
● Volg stap 2 en 3 op p. 19 om de instelling
te wijzigen.
● Druk op de knop n om de menu's
te sluiten.
• De camera bevat een ingebouwde datum/tijd-batterij; dit is een reservebatterij
die de datum/tijd-instellingen ongeveer drie weken kan vasthouden nadat de
batterij is verwijderd.
• Als u een opgeladen batterij plaatst of een voedingsadapterset aansluit
(afzonderlijk verkrijgbaar, p. 40), kan de datum/tijd-batterij in ongeveer 4 uur
worden opgeladen, zelfs als de camera niet is ingeschakeld.
• Als de datum/tijd-batterij leeg is, verschijnt het menu Datum/Tijd als u de camera
inschakelt. Volg de stappen op p. 19 om de datum en de tijd in te stellen.
Datum/tijd-batterij

21
U kunt de taal van de menu's en berichten die op het LCD-scherm worden
weergegeven, wijzigen.
Schakel de afspeelmodus in.
● Druk op de knop 1.
Open het instellingenscherm.
● Houd de knop m ingedrukt terwijl
u op de knop n drukt.
Stel de taal van het LCD-scherm in.
● Druk op de knoppen opqr of draai aan
het keuzewiel
Â
om een taal te
selecteren en druk vervolgens op m.
X Nadat u de taal van het LCD-scherm hebt
ingesteld, wordt het taalmenu gesloten.
De klok verschijnt als er te veel tijd zit tussen het indrukken van de knop m en
de knop n in stap 2. Als de klok verschijnt, drukt u op de knop m om de
klok te sluiten en herhaalt u stap 2.
De taal van het LCD-scherm instellen
Wat als de klok verschijnt als ik op m druk?
U kunt de taal van het LCD-scherm ook wijzigen door op n te
drukken, het tabblad 3 te selecteren en vervolgens het menu-item
[Taal] te selecteren.

22
Voordat u een nieuwe geheugenkaart gaat gebruiken, of een geheugenkaart
die al is gebruikt in een ander apparaat, moet u de kaart formatteren met
deze camera. Door het formatteren (initialiseren) van een geheugenkaart
worden alle gegevens op de kaart gewist. Aangezien u de gewiste gegevens
niet kunt herstellen, moet u uiterst voorzichtig zijn als u een geheugenkaart
gaat formatteren.
Open de menulijst.
● Druk op de knop n.
Selecteer [Formateren].
● Druk op de knoppen qr om het tabblad
3 te selecteren.
● Druk op de knoppen op of draai aan
het keuzewiel
Â
om [Formateren]
te selecteren. Druk vervolgens op
de knop
m
.
Formatteer de geheugenkaart.
● Druk op de knoppen qr of draai aan het
keuzewiel
Â
om [OK] te selecteren.
Druk vervolgens op de knop m.
X De geheugenkaart wordt geformatteerd.
X Als het formatteren is voltooid, verschijnt
het menuscherm weer.
Geheugenkaarten formatteren
Het formatteren van de geheugenkaart of het wissen van de gegevens op
de geheugenkaart wijzigt enkel de bestandsbeheerinformatie op de kaart
en garandeert niet dat de inhoud volledig wordt gewist. Wees voorzichtig
bij het downloaden of weggooien van een geheugenkaart.
Tref voorzorgsmaatregelen, zoals het fysiek vernietigen van de kaart,
wanneer u een geheugenkaart weggooit, om te vermijden dat
persoonlijke informatie wordt verspreid.
De totale capaciteit van de geheugenkaart die bij het formatteren wordt
weergegeven op het scherm, kan minder zijn dan wordt aangegeven
op de geheugenkaart.

23
De sluiterknop heeft twee bedieningsfasen. Druk de sluiterknop altijd eerst
half in om de focus in te stellen en maak daarna de foto.
Druk de sluiterknop half in
(zachtjes drukken tot de eerste stop).
X De camera stelt automatisch de focus in
en selecteert de overige instellingen voor
een opname, zoals de helderheid.
X Terwijl de camera wordt scherpgesteld,
hoort u tweemaal een piepgeluid en
brandt het lampje groen.
Druk de sluiterknop helemaal in
(tot de tweede stop).
X U hoort het geluid van de sluiter als de
opname wordt gemaakt.
● Beweeg de camera niet terwijl u dit geluid
hoort, aangezien op dat moment de foto
wordt gemaakt.
• Aangezien de opnameduur afhangt van de situatie, kan het geluid van de sluiter
korter of langer duren.
• Als de camera of het onderwerp tijdens dit geluid beweegt, kan het opgenomen
beeld onscherp zijn.
De sluiterknop indrukken
Kan het geluid van de sluiter langer duren?
Als u de sluiterknop meteen helemaal indrukt zonder halverwege
te pauzeren, is het beeld wellicht onscherp.

24
De camera kan zelf het onderwerp en de opname-omstandigheden bepalen.
U kunt dus alle instellingen voor de opname automatisch laten selecteren,
en u hoeft alleen nog maar af te drukken. De camera kan ook gezichten
detecteren en hierop automatisch scherpstellen, en de kleur en helderheid
optimaal instellen.
Schakel de camera in.
● Druk op de ON/OFF-knop.
X Het opstartgeluid klinkt en het
opstartscherm verschijnt.
● Druk nogmaals op de ON/OFF-knop
om de camera uit te schakelen.
Kies de modus A.
● Zet de modusschakelaar op A.
● Als u de camera op het onderwerp richt,
hoort u een geluidje terwijl de camera
het soort opname bepaalt.
X De camera stelt scherp op het
veronderstelde hoofdonderwerp. In de
rechterbovenhoek van het scherm ziet u
het pictogram van het soort opname dat
de camera heeft gekozen.
X Als er gezichten worden herkend,
verschijnt een wit kader rond het gezicht
van het hoofdonderwerp. Rond de andere
herkende gezichten verschijnt een
grijs kader.
X Zelfs als de herkende gezichten bewegen,
volgt de camera de gezichten binnen een
bepaalde afstand.
Kies de compositie.
●
Als u de zoomknop naar
i
draait, zoomt
u in op het onderwerp zodat dit groter lijkt.
Als u de zoomknop naar
j
draait, zoomt u
uit op het onderwerp zodat dit kleiner lijkt.
A Foto's maken

A Foto's maken
25
Stel scherp.
● Druk de sluiterknop half in om scherp
te stellen.
X Terwijl de camera wordt scherpgesteld,
hoort u tweemaal een piepgeluid en
brandt het lampje groen (oranje indien
er wordt geflitst).
X Groene AF-kaders geven aan waarop
de camera is scherpgesteld.
X Als de camera op meerdere punten
scherpstelt, verschijnen er meerdere
AF-kaders.
Maak de opname.
● Druk de sluiterknop helemaal in.
X Het sluitergeluid klinkt terwijl het beeld
wordt vastgelegd. Als er weinig licht is,
wordt de flitser automatisch geactiveerd.
X Het lampje knippert groen terwijl het beeld
wordt opgeslagen op de geheugenkaart.
X De foto verschijnt gedurende enkele
seconden op het scherm.
● Terwijl de foto nog op het scherm staat,
kunt u al op de sluiterknop drukken om
een volgende foto te maken.
• De camera maakt geen enkel geluid.
Als u op de knop l drukt terwijl u de camera inschakelt, worden alle
camerageluiden uitgeschakeld, behalve de waarschuwingsgeluiden. Om het
geluid weer in te schakelen, drukt u op n. Dan selecteert u het tabblad 3
en vervolgens de optie [mute]. Gebruik de knoppen
qr om [Uit] te selecteren.
AF-kaders
Wat als...

A Foto's maken
26
• Het beeld is donker terwijl toch de flitser is gebruikt bij de opname.
Het onderwerp valt buiten het bereik van de flitser. Maak de opname binnen
de werkzame flitsafstand van ongeveer 30 cm – 3,5 m met een maximale
groothoekinstelling, en ongeveer 30 cm – 2,0 m met een maximale telelens.
• De camera geeft één pieptoon als u de sluiterknop half indrukt.
Het onderwerp is te dichtbij. Met de camera op de maximale groothoekinstelling
gaat u op een afstand van ongeveer 2 cm of meer van het onderwerp staan om
de opname te maken. Als de camera op de maximale telelensinstelling staat,
gaat u op een afstand van 50 cm of meer staan.
• Het lampje brandt terwijl de sluiterknop half is ingedrukt.
Om rode ogen te corrigeren en om het scherpstellen te vergemakkelijken,
kan het lampje gaan branden bij opnamen in een donkere omgeving.
• Het pictogram h knippert terwijl u een opname wilt maken?
De flitser is aan het opladen. Als het opladen klaar is, kunt u de opname maken.
Soorten opname
Er verschijnt een pictogram om het soort opname aan te duiden, de focus
wordt automatisch ingesteld en de optimale instellingen voor de helderheid
en de kleur van het onderwerp worden geselecteerd.
* Verschijnt als de camera op een statief is geplaatst.
Achtergrond
Onderwerp
Helder Met blauwe lucht
Zons-
onder-
gangen
Donker
Met
tegen-
licht
Met
tegen-
licht
Met
statief
Mensen
–
*
Geen mensen
als onderwerp
Landschappen
*
Van dichtbij
––
Achtergrondkleur
pictogram
Grijs Lichtblauw Oranje Donkerblauw
In sommige omstandigheden kan een pictogram verschijnen dat niet past
bij de werkelijke opname. Vooral bij een oranje of blauwe achtergrond
(bijvoorbeeld een muur) kan of een pictogram 'Met blauwe lucht'
verschijnen, zodat u geen opname kunt maken met de juiste kleuren.
Probeer in dat geval de opname te maken in de modus G (p. 68).

27
U kunt uw opnamen op het scherm bekijken.
Selecteer de afspeelmodus.
● Druk op de knop 1.
X De laatst gemaakte opname verschijnt.
Selecteer een beeld.
● Als u op q drukt, doorloopt u de beelden
in de omgekeerde volgorde van opname.
● Als u op r drukt, doorloopt u de beelden
in de volgorde van opname.
● Als u de knoppen qr ingedrukt houdt,
lopen de beelden continu door.
● Als u  naar links draait, verschijnen de
beelden in de omgekeerde volgorde van
opname. Als u naar rechts draait,
verschijnen ze in de volgorde van
opname.
● Als u op 1 drukt terwijl de lens is
uitgeschoven, keert het opnamescherm
terug.
● Na ongeveer 1 minuut wordt de lens weer
ingetrokken. Als u op 1 drukt met de lens
ingetrokken, wordt de camera
uitgeschakeld.
Als u de knop q ingedrukt houdt en de camera
kantelt zoals op de afbeelding, doorloopt u snel
de beelden. De beelden kunnen echter grof lijken.
Als u de knop r ingedrukt houdt, moet u de camera
in de andere richting kantelen.
1 Beelden bekijken
De beelden snel doorlopen

1 Beelden bekijken
28
Actief LCD-scherm
Als u de camera zachtjes kantelt vanuit uw pols, zoals is aangegeven in
de onderstaande afbeelding, kunt u de weergegeven beelden wisselen.
• Als u de camera niet op de juiste wijze kantelt, worden de beelden
niet gewisseld.
• Let op dat u niet per ongeluk mensen aanstoot.
• Draag de riem van de camera om uw pols om te vermijden dat
u de camera laat vallen.
Naar het volgende beeld gaan
Houd de camera vast zonder
de sluiterknop aan te raken.
Naar het vorige beeld gaan

29
U kunt de beelden één voor één selecteren en wissen. Gewiste beelden
kunnen niet worden hersteld. Denk goed na voordat u beelden wist.
Selecteer de afspeelmodus.
● Druk op de knop 1.
X De laatst gemaakte opname verschijnt.
Selecteer het beeld dat u wilt
wissen.
● Druk op de knoppen qr of draai aan het
keuzewiel
Â
om het te wissen beeld
weer te geven.
Wis het beeld.
● Druk op de knop p.
X Op het scherm verschijnt [Wissen?].
● Druk op de knoppen qr of draai aan het
keuzewiel
Â
om [Wissen] te selecteren
en druk vervolgens op
m
.
X Het getoonde beeld wordt gewist.
● Als u het beeld niet wilt wissen, drukt u
op de knoppen qr of draait u aan het
keuzewiel
Â
om [Stop] te selecteren
en drukt u vervolgens op m.
/ Beelden wissen

30
U kunt de gemaakte opnamen eenvoudig afdrukken als u de camera
aansluit op een printer die compatibel is met PictBridge (afzonderlijk
verkrijgbaar).
Benodigdheden
• Camera en printer die compatibel is met PictBridge (afzonderlijk
verkrijgbaar)
• Interfacekabel, meegeleverd bij de camera (p. 2)
Schakel de camera en de printer
uit.
Sluit de camera aan op de printer.
● Open het klepje en steek de kleine stekker
stevig in de aansluiting van de camera
in de aangegeven richting.
● Steek de grote kabelstekker in de printer.
Raadpleeg de handleiding van de printer
voor meer informatie over de aansluiting.
Schakel de printer in.
Schakel de camera in.
● Druk op 1 om de camera aan te zetten.
X De knop c brandt blauw.
Selecteer het beeld dat u wilt
afdrukken.
● Druk op de knoppen qr of draai aan
het keuzewiel
Â
om een beeld te
selecteren.
c Beelden afdrukken

c Beelden afdrukken
31
Druk de beelden af.
● Druk op de knop c.
X Het afdrukken begint en de knop c
knippert blauw.
● Als u nog meer beelden wilt afdrukken,
herhaalt u stap 5 en 6 nadat het afdrukken
is voltooid.
● Wanneer u klaar bent met afdrukken,
schakelt u de camera en de printer uit
en verwijdert u de interfacekabel.
Canon PictBridge-compatibele printers (afzonderlijk
verkrijgbaar)
Als u uw camera aansluit op een van de onderstaande Canon PictBridge-
compatibele printers, kunt u uw beelden afdrukken zonder een computer
te gebruiken.
Ga voor meer informatie naar een winkel bij u in de buurt waar Canon-
producten worden verkocht.
Raadpleeg de Handleiding voor persoonlijk afdrukken voor informatie
over de beste afdrukmethoden.
Compact Photo Printers
(SELPHY-serie)
Inkjetprinters

32
De camera kan automatisch alle instellingen selecteren, zodat u alleen nog
op de sluiterknop hoeft te drukken om te filmen. Als u lang doorgaat met
filmen, kan de camera warm worden. Dit is niet het gevolg van een storing.
Zet de modusschakelaar op E.
Kies de modus E.
● Druk op de knop m en druk op de
knoppen op of draai aan het keuzewiel
Â
om E te selecteren. Druk vervolgens
nogmaals op m.
● Druk op de knoppen op of draai aan
het keuzewiel
Â
om E te selecteren.
Druk vervolgens op de knop m.
Kies de compositie.
● Als u de zoomknop naar i draait, zoomt
u in op het onderwerp zodat dit groter lijkt.
Als u de zoomknop naar j draait, zoomt
u uit op het onderwerp zodat dit
kleiner lijkt.
Stel scherp.
● Druk de sluiterknop half in om scherp
te stellen.
X Terwijl de camera wordt scherpgesteld,
hoort u tweemaal een piepgeluid
en brandt het lampje groen.
E Films opnemen
Opnametijd

E Films opnemen
33
Maak de opname.
● Druk de sluiterknop helemaal in.
X De camera begint met de filmopname
en op het scherm verschijnt [ REC]
en de verstreken tijd.
● Als de opname is begonnen, haalt
u uw vinger van de sluiterknop.
● Als u tijdens de opname de compositie
wijzigt, blijft de focus hetzelfde maar
worden de helderheid en de kleurtoon
automatisch aangepast.
● Raak de microfoon niet aan tijdens
de opname.
● Gebruik behalve de sluiterknop geen
andere knoppen. Anders wordt het geluid
van die knoppen in de film opgenomen.
Stop de opname.
● Druk de sluiterknop opnieuw volledig in.
X De camera geeft één pieptoon en stopt
met opnemen.
X Het lampje knippert groen en de film wordt
naar de geheugenkaart weggeschreven.
X De opname stopt automatisch wanneer
de geheugenkaart vol is.
Geschatte opnametijden
• Deze waarden zijn gebaseerd op de standaardinstellingen.
• Bij stap 2 kunt u de opnametijd op het scherm bekijken.
• Het opnemen stopt automatisch wanneer het clipbestand een omvang van 4 GB
bereikt, of na een opnametijd van ongeveer 29 minuten en 59 seconden.
Verstreken tijd
Microfoon
Geheugenkaart
2 GB 8 GB
Opnametijd
10 min. 53 sec. 43 min. 32 sec.

34
U kunt uw films op het scherm bekijken.
Selecteer de afspeelmodus.
● Druk op de knop 1.
X De laatst gemaakte opname verschijnt.
X verschijnt op het filmscherm.
Selecteer een film.
● Druk op de knoppen qr of draai aan het
keuzewiel
Â
om een film te selecteren
en druk vervolgens op o.
X Het filmbedieningspaneel verschijnt
op het scherm.
Speel de film af.
● Druk op de knoppen qr of draai aan
het keuzewiel
Â
om te selecteren.
Druk vervolgens op de knop m.
X De film wordt afgespeeld.
● U kunt het afspelen van de film pauzeren
en hervatten door nogmaals te drukken
op m.
● Druk op de knoppen op om het volume
aan te passen.
● Na het einde van de film verschijnt
.
1 Films bekijken
Als u een film bekijkt op een computer, kunnen de kaders verdwijnen.
De weergave kan schokkerig zijn en het geluid kan opeens ophouden.
Dit hangt af van de computercapaciteiten. Als u de meegeleverde
software gebruikt om de film terug naar de geheugenkaart te kopiëren,
wordt de film gelijkmatig (niet schokkerig) afgespeeld. Voor een goede
afspeelkwaliteit kunt u de camera ook aansluiten op een tv.

35
U kunt de meegeleverde software gebruiken om uw camerabeelden naar
een computer te downloaden.
Systeemvereisten
Hoewel dit aanbevolen systeemvereisten zijn, kunnen niet alle
computerfuncties worden gegarandeerd.
Windows
Macintosh
Benodigdheden
• Camera en computer
• CD Canon DIGITAL CAMERA Solution Disk, meegeleverd bij de camera
(p. 2)
• Interfacekabel, meegeleverd bij de camera (p. 2)
Besturingssysteem
Windows Vista (inclusief Service Pack 1)
Windows XP Service Pack 2, Service Pack 3
Computermodel Het bovenstaande besturingssysteem moet vooraf zijn
geïnstalleerd op computers met ingebouwde USB-poorten.
Processor
Beelden bekijken Pentium 1,3 GHz of hoger
Films bekijken Core2 Duo 1,66 GHz of hoger
RAM
Beelden bekijken
Windows Vista: 1 GB of meer
Windows XP: 512 MB of meer
Films bekijken 1 GB of meer
Interface
USB
Vrije ruimte op
de harde schijf
Canon Utilities
ZoomBrowser EX: 200 MB of meer
PhotoStitch: 40 MB of meer
Weergave
1.024 × 768 pixels of hoger
Besturingssysteem
Mac OS X v10.4 – v10.5
Computermodel Het bovenstaande besturingssysteem moet vooraf zijn
geïnstalleerd op computers met ingebouwde USB-poorten.
Processor
Beelden bekijken PowerPC G4/G5 of Intel-processor
Films bekijken Core Duo 1,66 GHz of hoger
RAM
Beelden bekijken 512 MB of meer
Films bekijken 1 GB of meer
Interface
USB
Vrije ruimte op
de harde schijf
Canon Utilities
ImageBrowser: 300 MB of meer
PhotoStitch: 50 MB of meer
Weergave 1.024 × 768 pixels of hoger
Beelden downloaden naar een computer

Beelden downloaden naar een computer
36
Voorbereidingen
In de volgende beschrijvingen worden Windows XP en Mac OS X (v10.4) gebruikt.
Installeer de software.
Windows
Plaats de CD Canon DIGITAL CAMERA
Solution Disk in het cd-romstation van
de computer.
Start de installatie.
●
Klik op [Easy Installation/Eenvoudige
installatie] en volg de instructies op
het scherm om verder te gaan met
de installatie.
Als de installatie is voltooid, klikt u op
[Restart/Opnieuw starten] of [Finish/
Voltooien].
Verwijder de cd-rom.
●
Verwijder de cd-rom wanneer
uw bureaubladscherm verschijnt.
Macintosh
●
Plaats de cd-rom in het cd-romstation
van de computer en dubbelklik op het
pictogram .
● Klik op [Install/Installeren] en volg de
instructies op het scherm om verder te gaan
met de installatie.
Sluit de camera aan op de computer.
● Schakel de camera uit.
● Open het klepje en steek de kleine stekker
van de kabel stevig in de aansluiting van de
camera in de aangegeven richting.
● Steek de grote kabelstekker in de USB-poort
van de computer. Raadpleeg de handleiding
van de computer voor meer informatie over
de aansluiting.

Beelden downloaden naar een computer
37
Schakel de camera in.
● Druk op 1 om de camera aan te zetten.
Open CameraWindow.
Windows
●
Selecteer [Canon CameraWindow]
en klik op [OK].
X CameraWindow verschijnt.
● Als CameraWindow niet verschijnt,
klikt u op het menu [Start] en selecteert
u [All Programs/Alle programma's] of
[Programs/Programma's] gevolgd door
[Canon Utilities] X [CameraWindow] X
[CameraWindow] X [CameraWindow].
Macintosh
X
Wanneer er een verbinding tot stand
is gebracht tussen de camera en de
computer, wordt CameraWindow
weergegeven.
● Als CameraWindow niet verschijnt, klikt
u op het pictogram [CameraWindow] in
de taakbalk onder aan het bureaublad.
Beelden downloaden naar een computer
● Klik op [Transfer Untransferred Images/
Niet-verplaatste beelden verplaatsen].
X Alle beelden die nog niet zijn gedownload,
worden nu naar de computer gedownload.
● Nadat het downloaden is voltooid, schakelt
u de camera uit en verwijdert u de kabel.
● Raadpleeg voor overige acties
de Startershandleiding.
Beelden die zijn gedownload naar de computer, worden gesorteerd op
datum en opgeslagen in afzonderlijke submappen in de map 'My Pictures/
Mijn afbeeldingen' van Windows of 'Pictures/Afbeeldingen' van Macintosh.

38
Accessoires
Polsriem
WS-DC7
Interfacekabel
IFC-400PCU*
1
CD Canon DIGITAL
CAMERA Solution Disk
AV-kabel AVC-DC400*
1
Voedingsadapterset ACK-DC30
Compacte voedingsadapter
CA-DC10
Geleverd bij de camera
*1 Ook afzonderlijk verkrijgbaar.
*2 Zie de gebruikershandleiding van de printer voor meer informatie over de printer
en interfacekabels.
Batterij NB-5L
(met kapje)*
1
Batterijlader
CB-2LX/CB-2LXE*
1
Netsnoer
Gelijkstroom-
koppeling
DR-DC30

Accessoires
39
Gebruik van Canon-accessoires wordt aanbevolen.
Dit product is ontworpen om een uitstekende prestatie neer te zetten wanneer het
wordt gebruikt in combinatie met accessoires van het merk Canon. Canon is niet
aansprakelijk voor eventuele schade aan dit product en/of ongelukken zoals brand
enzovoort, die worden veroorzaakt door de slechte werking van accessoires van een
ander merk (bijvoorbeeld lekkage en/of explosie van een batterij). Houd er rekening
mee dat deze garantie niet van toepassing is op reparaties die voortvloeien uit een
slechte werking van accessoires die niet door Canon zijn vervaardigd, hoewel
u dergelijke reparaties wel tegen betaling kunt laten uitvoeren.
Krachtige flitser
HF-DC1
Inkjetprinters*
2
Compact Photo
Printers*
2
(SELPHY-serie)
Kaartlezer
Windows/
Macintosh
Video IN-aansluiting
Audio IN-aansluiting
TV/video
Geheugenkaart
High-Definition TV
HDMI-kabel
HTC-100

40
De volgende camera-accessoires worden apart verkocht.
Sommige accessoires worden niet verkocht of zijn niet meer verkrijgbaar
in sommige regio's.
Voedingen
• Voedingsadapterset ACK-DC30
Met deze set kunt u de camera aansluiten op een gewoon stopcontact. Dit wordt
aanbevolen wanneer u de camera gedurende langere tijd wilt gebruiken of
wanneer u de camera aansluit op een computer. U kunt op deze manier niet
de batterij in de camera opladen.
• Batterijlader CB-2LX/CB-2LXE
Een adapter om batterij NB-5L op te laden.
• Batterij NB-5L
Oplaadbare lithiumbatterij.
De lader kan worden gebruikt in gebieden met een wisselspanning van 100 – 240 V
(50/60 Hz). Als de stekker niet in het stopcontact past, moet u een geschikte
stekkeradapter gebruiken. Gebruik in het buitenland geen apparaten zoals
elektrische transformatoren, omdat dit kan leiden tot storingen.
Overige accessoires
• HDMI-kabel HTC-100
Gebruik deze kabel om de camera te verbinden met de HDMI™-terminal
van een HDTV (High-Definition TV).
• Krachtige flitser HF-DC1
Met deze extra flitser die op de camera kan worden bevestigd, kunt u
onderwerpen belichten die te ver weg zijn voor de ingebouwde flitser.
U kunt de batterijlader ook in het buitenland gebruiken.
Afzonderlijk verkrijgbare accessoires

41
Meer informatie
Dit hoofdstuk beschrijft de onderdelen van de camera en de
informatie op het scherm, evenals instructies voor het basisgebruik.
2

42
Modusschakelaar
Met de modusschakelaar wijzigt u de opnamemodus.
Overzicht van de onderdelen
Lampje (rode-ogenreductie (p. 136)/
AF-hulplicht (p. 137)/
lampje voor zelfontspanner (p. 64))
Lens
Zoomknop
Opnemen: i (telelens)/
j (groothoek) (p. 24)
Afspelen: k (vergroten)/
g (index) (p. 104)
Sluiterknop (p. 23)
ON/OFF-knop
Modusschakelaar
Luidspreker
Microfoon (p. 33)
Flitser (pags. 59, 69)
Aansluiting statief
Klepje van de aansluiting voor
gelijkstroomkoppeling (p. 144)
Geheugenkaartsleuf/batterijhouder
(p. 16)
Polsriem (p. 13)
Filmmodus
Voor het maken van films
(p. 32).
Automatische modus
U kunt de camera
de instellingen laten
selecteren (p. 24).
Opnamemodus
U kunt de camera de beste
instellingen voor de opname laten
selecteren (p. 56) of u kunt zelf
instellingen selecteren voor diverse
soorten foto's (pags. 55, 67, 81).

Overzicht van de onderdelen
43
Keuzewiel
Met het keuzewiel kunt u acties uitvoeren zoals items
selecteren of beelden wisselen.
Knop 1
Als de lens is uitgeschoven, kunt u met de knop 1
heen en weer schakelen tussen de opname- en afspeelmodus. Als de lens
is ingetrokken, kunt u met deze knop de camera in- en uitschakelen in
de afspeelmodus.
Scherm (LCD-venster) (p. 44)
Lampje (p. 46)
Knop c (Direct Print) (pags. 30, 126,
139)
Knop 1 (Afspelen) (pags. 27, 103)
HDMI OUT (uitgang voor Mini
Terminal) (p. 112)
A/V OUT (audio/video-uitgang) en
DIGITAL-aansluiting (pags. 30, 36,
111)
Knop n (p. 48)
Knop l (Weergave) (pags. 44, 45)
Knop b (Belichtingscompensatie)
(p. 76)/o
Knop e (Macro) (p. 70)/u (Oneindig)
(p. 69)/q
Knop m FUNC./SET (Functie/
Instellen) (p. 47)
Knop h (Flitser) (pags. 59, 69)/r
Knop
Q
(Zelfontspanner) (pags. 63, 64,
78, 79)/
/
(1 beeld wissen) (p. 29)/
p
Keuzewiel (p. 43)
Lens
uitgeschoven
Lens
ingetrokken
Opname-
modus
Afspeel-
modus
De camera
uitschakelen
11

44
Opname (informatieweergave)
* : Standaard : Verticale stand
Tijdens de opname wordt de camerapositie gedetecteerd (verticaal of
horizontaal) en worden de instellingen aangepast voor een optimale opname.
Ook tijdens het afspelen wordt de camerastand gedetecteerd, zodat de camera
vanuit elke stand de beelden automatisch kan roteren voor de juiste weergave.
Wanneer de camera recht omhoog of recht omlaag wijst, werkt deze functie
mogelijk niet naar behoren.
Heen en weer schakelen tussen weergaven
U kunt de weergave wijzigen met de knop l.
Batterij-oplaadlampje
(p. 15)
Camerastand*
Transport mode
(pags. 63, 64, 76, 78, 79)
My Colors (p. 77)
Wit Balans (p. 75)
i-Contrast (p. 89)
Lichtmeetmethoden
(p. 87)
Compressie
(Beeldkwaliteit) (p. 72)/
Resolutie (p. 72)
Foto's: resterend aantal
opnamen (p. 18)
Films: Resterende tijd
(p. 33)
Disp. Sjabloon (p. 138)
AF Frame (p. 25),
AE-spotmeetpunt (p. 87)
Digitale Zoom (p. 60),
Digitale Tele-converter
(p. 61)
Macro (p. 70), Oneindig
(p. 69), AF lock (p. 84)
Opnamemodus
Flits mode (pags. 59, 69)
Rode-Ogen Corr. (p. 90)
Datum opname (p. 62)
ISO waarde (p. 74)
Beeldstabilisatie (p. 139)
Belichtingscompensatie
(p. 76)
Diafragmawaarde
Sluitertijd
AE lock (pags. 87, 99),
FE-vergrendeling (p. 88)
Tijdzone (p. 133)
Zelfontspanner
(pags. 63, 64, 78, 79)
Informatieweergave op het scherm
Geen informatieweergave Informatieweergave

Informatieweergave op het scherm
45
Afspelen (uitgebreide informatieweergave)
Heen en weer schakelen tussen weergaven
U kunt de weergave wijzigen met de knop l.
Print Lijst (p. 126)
My Category (p. 118)
Opnamemodus
Sluitertijd
Belichtingscompensatie
(p. 76)
Wit Balans (p. 75)
Histogram (p. 46)
Beeld bewerken
(pags. 122 – 125)
Compressie
(Beeldkwaliteit) (p. 72),
(Films) (p. 98)
Resolutie (p. 72)
Batterij-oplaadlampje
(p. 15)
Lichtmeetmethoden
(p. 87)
Mapnummer -
Bestandsnummer (p. 134)
Nummer van
weergegeven beeld/
Totaal aantal beelden
ISO waarde (p. 74)
Diafragmawaarde,
Beeldkwaliteit (films)
(p. 98)
i-Contrast (pags. 89, 124)
Flitser (p. 69)
Macro (p. 70),
Oneindig (p. 69)
Bestandsgrootte
(pags. 72, 98)
Foto's: opgenomen pixels
(p. 72)
Films: filmlengte (p. 99)
Beveilig (p. 116)
My Colors (pags. 77, 123)
Rode-Ogen Corr.
(pags. 90, 125)
Opnamedatum en -tijd
(p. 62)
Focuscontrole-
weergave (p. 109)
Uitgebreide
informatieweergave
Geen
informatieweergave
Korte
informatieweergave
U kunt ook schakelen tussen weergaven door vlak na de opname op
de knop l te drukken terwijl het beeld wordt weergegeven. De korte
informatieweergave verschijnt dan echter niet. U kunt bepalen welke weergave
het eerst verschijnt. Druk op de knop n om het tabblad 4 te selecteren.
Stel vervolgens [terugkijken] in.

Informatieweergave op het scherm
46
Weergave in donkere omgevingen tijdens opnamen
Als u in een donkere omgeving opnamen maakt, wordt het LCD-scherm
automatisch helder zodat u de compositie kunt controleren (de
nachtschermfunctie). De helderheid van de opname op het scherm en
de helderheid van het daadwerkelijk vastgelegde beeld kunnen echter
verschillend zijn. Er kan schermruis ontstaan en de bewegingen van het
onderwerp zijn wellicht wat hoekig op het LCD-scherm. Dit heeft geen
invloed op het opgenomen beeld.
Overbelichtingswaarschuwing bij afspelen
In de 'Uitgebreide informatieweergave' (p. 45) flikkeren de overbelichte
gedeelten van het beeld op het scherm.
Histogram tijdens afspelen
●
De grafiek die verschijnt in de 'Uitgebreide
informatieweergave' (p. 45) wordt
'histogram' genoemd. Het histogram geeft
de verdeling en de hoeveelheid van de
helderheid van een opname aan. Als de
grafiek meer naar rechts staat, is de
opname helder. Staat de grafiek meer naar
links, dan is de opname donker. Op deze
manier kunt u de belichting beoordelen.
Het lampje op de achterkant van de camera (p. 43) gaat branden of
knipperen in de volgende situaties.
HelderDonker
Hoog
Laag
Kleur Status Bedieningsstatus
Groen
Brandt Opnamevoorbereiding voltooid (p. 24)/Display uit (p. 132)
Knippert Bezig met vastleggen/lezen/verzenden van beeldgegevens (p. 24)
Oranje
Brandt Opnamevoorbereiding voltooid (flitser aan) (p. 24)
Knippert Waarschuwing: camera beweegt (p. 59)
Als het lampje groen knippert, worden gegevens vastgelegd op of
opgehaald van de geheugenkaart, of worden gegevens verzonden.
U mag dan NIET de stroom uitschakelen, het klepje van de
geheugenkaartsleuf of de batterijhouder openen, of de camera schudden
of aanstoten. Deze acties kunnen de gegevens beschadigen of storingen
veroorzaken in de camera of de geheugenkaart.
Lampje

47
Met het menu FUNC. kunt u algemene opnamefuncties instellen. Het menu
en de menu-items zijn afhankelijk van de opnamemodus (p. 150). U kunt
het menu FUNC. ook gebruiken in de afspeelmodus.
Open het menu FUNC.
X Druk op de knop m.
Selecteer een menu-item.
● Druk op de knoppen op of draai aan
het keuzewiel
Â
om een menu-item te
selecteren en druk vervolgens op
m
.
● Afhankelijk van het menu kan het scherm
wisselen. Selecteer een menu-item en
maak de instelling.
Selecteer een optie.
● Druk op de knoppen op of draai aan het
keuzewiel
Â
om een optie te selecteren.
● Druk op de knop q om terug te keren naar
het menu.
Kies de instelling.
● Druk op de knop m.
X Het opnamescherm keert terug en u ziet
de geselecteerde instelling op het LCD-
scherm.
m Menu FUNC. – Basishandelingen
Menu-items
Beschikbare opties

48
U kunt allerlei functies instellen via de menu's. De menu-items zijn geordend
in tabbladen, zoals een tabblad voor opnemen (4) en voor afspelen (1).
De menu-items zijn afhankelijk van de modus (pags. 152 – 155).
Open het menu.
● Druk op de knop n.
Selecteer een tabblad.
● Druk op de knoppen qr of duw de
zoomknop (p. 42) naar links of rechts
om een tabblad (categorie) te selecteren.
Selecteer een menu-item.
● Druk op de knoppen op of draai aan
het keuzewiel
Â
om een menu-item
te selecteren.
● Bij sommige items moet u op de knop m
drukken om een submenu te openen
waarin u de instelling kunt wijzigen.
Selecteer een optie.
● Druk op de knoppen qr om een optie
te selecteren.
Kies de instelling.
● Druk op de knop n.
● Het standaardscherm verschijnt opnieuw.
Menu n – Basishandelingen

49
U kunt de camerageluiden uitschakelen of het volume ervan aanpassen.
Geluiden dempen
Open het menu.
● Druk op de knop n.
Selecteer [mute].
● Druk op de knoppen qr om het tabblad
3 te selecteren.
● Druk op de knoppen op of draai aan het
keuzewiel
Â
om [mute] te selecteren en
gebruik vervolgens de knoppen qr
om [Aan] te selecteren.
Het volume aanpassen
Open het menu.
● Druk op de knop n.
Selecteer [Volume].
● Druk op de knoppen qr om het tabblad
3 te selecteren.
● Druk op de knoppen op of draai aan het
keuzewiel
Â
om [Volume] te selecteren.
Druk vervolgens op de knop
m
.
Pas het volume aan.
● Druk op de knoppen op of draai aan het
keuzewiel
Â
om een item te selecteren
en gebruik vervolgens de knoppen qr
om het volume aan te passen.
De geluidsinstellingen wijzigen

50
U kunt de helderheid van het scherm op twee manieren wijzigen.
Met de knop n
Open het menu.
● Druk op de knop n.
Selecteer [LCD Helderheid].
● Druk op de knoppen qr om het tabblad
3 te selecteren.
● Druk op de knoppen op of draai aan
het keuzewiel
Â
om [LCD Helderheid]
te selecteren.
Wijzig de helderheid.
● Druk op de knoppen qr om
de helderheid te wijzigen.
● Druk opnieuw op de knop n
om de instelling te voltooien.
Met de knop l
● Druk langer dan een seconde
op de knop l.
X Het scherm krijgt de maximale helderheid,
ongeacht de instelling op het tabblad 3.
● Druk nogmaals langer dan een seconde
op de knop l om de oorspronkelijke
helderheid van het scherm te herstellen.
De helderheid van het scherm wijzigen
• De volgende keer dat u de camera inschakelt, heeft het LCD-scherm
de helderheid die is geselecteerd op het tabblad 3.
• Als u de helderheid op maximaal hebt ingesteld op het tabblad 3,
kunt u de helderheid niet wijzigen met de knop l.

51
Als u per ongeluk een instelling hebt gewijzigd, kunt
u de standaardinstellingen van de camera herstellen.
Open het menu.
● Druk op de knop n.
Selecteer [Reset alle].
● Druk op de knoppen qr om het tabblad
3 te selecteren.
● Druk op de knoppen op of draai aan
het keuzewiel
Â
om [Reset alle]
te selecteren en druk vervolgens
op de knop
m
.
Herstel de instellingen.
● Druk op de knoppen qr of draai aan het
keuzewiel  om [OK] te selecteren en
druk vervolgens op m.
X De standaardinstellingen van de camera
worden hersteld.
• [Datum/Tijd] (p. 19) op het tabblad 3, [Taal] (p. 21), [Video Systeem] (p. 111),
[Tijdzone] (p. 133), het beeld dat is ingesteld als [opstart scherm] (p. 141).
• De opgeslagen gegevens voor een aangepaste witbalans (p. 75).
• De kleuren die zijn geselecteerd in Kleur Accent (p. 93) of Kleur Wissel (p. 94).
De standaardinstellingen van
de camera herstellen
Zijn er functies die niet kunnen worden hersteld?

52
Voer een Low Level Format uit als u denkt dat de opname-/leessnelheid
van een geheugenkaart is verminderd. Door een Low Level Format van
de geheugenkaart worden alle gegevens op de kaart volledig gewist.
Aangezien u de gewiste gegevens niet kunt herstellen, moet u uiterst
voorzichtig zijn als u een Low Level Format van de geheugenkaart gaat
uitvoeren.
Open het menu.
● Druk op de knop n.
Selecteer [Formateren].
● Druk op de knoppen qr om het tabblad
3 te selecteren.
● Druk op de knoppen op of draai aan
het keuzewiel
Â
om [Formateren]
te selecteren en druk vervolgens
op de knop
m
.
Voer de Low Level Format uit.
● Druk op de knoppen op of draai aan
het keuzewiel
Â
om [Low Level Format]
te selecteren en gebruik vervolgens de
knoppen qr om weer te geven.
● Druk op de knoppen opqr of draai aan
het keuzewiel
Â
om [OK] te selecteren
en druk vervolgens op m.
X De Low Level Format wordt uitgevoerd.
Als het bericht [Geheugenkaart fout] verschijnt, of als de camera niet goed werkt,
kan het probleem wellicht worden opgelost door een Low Level Format van
de geheugenkaart. Kopieer eerst de beelden van de geheugenkaart naar
een computer of een ander apparaat voordat u gaat formatteren.
Low Level Format van geheugenkaart
Wat is een Low Level Format?
•
Een Low Level Format kan langer duren dan normaal formatteren (p. 22),
omdat alle opgenomen gegevens worden gewist.
•
U kunt een Low Level Format van een geheugenkaart stoppen door [Stop]
te selecteren. Als u stopt met de Low Level Format, zijn de gegevens
gewist maar kunt u de geheugenkaart zonder problemen blijven gebruiken.

53
Om energie te sparen wordt de camera automatisch uitgeschakeld
als er gedurende een bepaalde tijd geen gebruik van is gemaakt.
Spaarstand tijdens opnemen
Het scherm wordt uitgeschakeld nadat de camera ongeveer 1 minuut lang
niet is gebruikt. Na ongeveer 2 minuten wordt de lens ingetrokken en de
camera uitgeschakeld. Als het scherm is uitgeschakeld maar de lens nog
niet is ingetrokken, en u de sluiterknop half indrukt (p. 23), wordt het scherm
weer ingeschakeld en kunt u weer opnemen.
Spaarstand tijdens afspelen
De stroom wordt uitgeschakeld nadat de camera ongeveer 5 minuten lang
niet is gebruikt.
U kunt kijken hoe laat het is.
● Houd de knop m ingedrukt.
X Een scherm, zoals links afgebeeld,
verschijnt en geeft de huidige tijd weer.
● U kunt de weergavekleur wijzigen door
de camerastand te wijzigen en op
de knoppen qr te drukken of aan
het keuzewiel  te draaien.
● Druk op m om de klokweergave
te annuleren.
• U kunt de spaarstandfunctie uitschakelen (p. 132).
• U kunt bepalen hoe lang het duurt voordat het scherm wordt
uitgeschakeld (p. 132).
De functie Spaarstand (Automatisch Uit)
Klokfuncties
Houd de knop m ingedrukt en druk op de ON/OFF-knop om de klok weer
te geven.

54

55
Opnamen maken in
speciale omstandigheden en
veelgebruikte functies
Dit hoofdstuk beschrijft het maken van opnamen in speciale
omstandigheden en het gebruik van andere basisfuncties,
zoals de flitser en de zelfontspanner.
• Als u een modus selecteert die overeenkomt met de speciale
omstandigheden waarin u een opname wilt maken, selecteert de camera
automatisch de benodigde instellingen. U hoeft alleen nog op de
sluiterknop te drukken om een optimale foto te maken.
• In dit hoofdstuk wordt verondersteld dat de modusschakelaar is ingesteld
op 4 of A.
3

56
Als u de juiste modus kiest, selecteert de camera automatisch de benodigde
instellingen voor het soort opname dat u wilt maken.
Zet de modusschakelaar op 4
(p. 42).
Selecteer de gewenste
opnamemodus.
● Druk eerst op de knop m en gebruik
daarna de knoppen op of het keuzewiel
Â
om G te selecteren. Druk vervolgens
op de knop m.
● Druk op de knoppen op of draai aan
het keuzewiel
Â
om de gewenste
opnamemodus te selecteren en druk
vervolgens op m.
Maak de opname.
I Portretten fotograferen (Portret)
● Hiermee krijgt u een zacht effect wanneer
u mensen fotografeert.
F Foto's maken bij nacht
(Night Snapshot)
● Hiermee kunt u mooie foto's maken van
personen bij nacht of met een nachtelijk
stadsgezicht als achtergrond.
● Als u de camera stevig vasthoudt, kunt u
ook zonder statief scherpe foto's maken.
V Foto's maken van kinderen
of dieren (Kinderen & dieren)
● Hiermee kunt u foto's maken van
bewegende onderwerpen, zoals kinderen
en dieren, zodat u geen enkel leuk
moment hoeft te missen.
Opnamen maken in diverse omstandigheden

Opnamen maken in diverse omstandigheden
57
H Binnenshuis foto's maken
(Binnen)
● Hiermee maakt u binnenshuis mooie
foto's met natuurlijke kleuren.
U Zonsondergangen fotograferen
(Zonsondergang)
● Hiermee maakt u foto's van
zonsondergangen in levendige kleuren.
t Foto's maken van vuurwerk
(Vuurwerk)
● Hiermee maakt u foto's van vuurwerk
in levendige kleuren.
w Strandfoto's maken (Strand)
● Hiermee maakt u heldere foto's van
mensen op zandstranden waarop het
zonlicht sterk wordt gereflecteerd.
y Foto's maken van het leven
in een aquarium (Aquarium)
● Hiermee maakt u foto's met natuurlijke
kleuren van het leven in een aquarium
dat binnenshuis staat.

Opnamen maken in diverse omstandigheden
58
O Foto's maken van gebladerte
(Flora)
● Hiermee kunt u bomen en gebladerte
(bijvoorbeeld nieuw blad, herfstbladeren
of bloesem) in levendige kleuren
vastleggen.
P Mensen in de sneeuw fotograferen
(Sneeuw)
● Hiermee maakt u heldere foto's met
natuurlijke kleuren van mensen tegen
een besneeuwde achtergrond.
Z Opnamen maken met een hoge
ISO-waarde (ISO 3200)
● Hiermee maakt u foto's met een
ISO-waarde van 3200, zonder
camerabeweging of onscherpe weergave,
zelfs in donkere omgevingen.
● De resolutie wordt ingesteld op
(1600 × 1200 pixels, p. 72).
• In de modus F, V, H of y kunnen de opnamen grof lijken omdat de
ISO-waarde (p. 74) wordt verhoogd om bij de opnameomstandigheden
te passen.
• In de modus t bevestigt u de camera op een statief zodat de camera
niet kan bewegen, waardoor het beeld onscherp kan worden. Bovendien
is het raadzaam om de modus voor beeldstabilisatie [IS modus] op [Uit]
te zetten (p. 139).
• In de modus Z kunnen de opnamen grof lijken.

59
U kunt opnamen maken terwijl de flitser uit staat.
Druk op de knop r.
Selecteer !.
● Druk op de knoppen qr of draai aan het
keuzewiel
Â
om ! te selecteren en druk
vervolgens op m.
X ! verschijnt op het scherm.
● Volg de bovenstaande stappen om
de instelling terug te wijzigen in .
Als u de sluiterknop half indrukt in een omgeving met weinig licht waar onscherpe
opnamen waarschijnlijk lijken, gaat het lampje oranje knipperen en flikkert
op het scherm. Bevestig de camera op een statief zodat de camera niet kan
bewegen.
! De flitser uitzetten
Wat als het lampje oranje knippert en flikkert
op het scherm?

60
U kunt met de digitale zoomfunctie inzoomen met een factor tot 20x, en zo
onderwerpen vastleggen die te ver weg zijn om te vergroten met de optische
zoom (p. 24). De beelden kunnen echter grof lijken, afhankelijk van
de instelling van de resolutie (p. 72) en de gebruikte zoomfactor.
Duw de zoomknop naar i.
●
Houd de knop vast totdat het zoomen stopt.
X Wanneer u de zoomknop loslaat, wordt
de grootst mogelijke zoomfactor gebruikt
waarbij het beeld niet verslechtert.
Duw de zoomknop weer naar i.
X De digitale zoomfunctie zoomt nog verder
in op het onderwerp.
Zoomfactoren waarbij kwaliteitsverlies optreedt
Als u de digitale zoomfunctie wilt uitzetten, drukt u op n. Selecteer
vervolgens het tabblad 4 en daarna [Digitale Zoom] en de optie [Uit].
Nader inzoomen op het onderwerp
(digitale zoom)
De digitale zoom uitzetten
Als u de digitale zoomfunctie gebruikt, is de brandpuntsafstand
185 mm – 740 mm (gelijk aan 35 mm-film).
: Het beeld verslechtert niet (zoomfactor wordt in wit weergegeven)
: Het beeld verslechtert (zoomfactor wordt in blauw weergegeven)
: Maximale zoomfactor zonder kwaliteitsverlies (veiligheidszoom)
Resolutie Optisch inzoomen Digitaal inzoomen
5.0x
6.1x
7.7x
13x
20x

Nader inzoomen op het onderwerp (digitale zoom)
61
Digitale Tele-converter
De brandpuntsafstand van de lens kan worden vergroot met een equivalent
van 1,5x of 2,0x. Dit verkort de sluitertijd en vermindert de kans op
onscherpe opnamen ten opzichte van het gebruik van alleen de zoomfunctie
(inclusief digitale zoom) met dezelfde zoomfactor.
De beelden kunnen echter grof lijken, afhankelijk van de combinatie van
de resolutie (p. 72) en de instellingen van de digitale tele-converter.
Selecteer [Digitale Zoom].
● Druk op de knop n.
● Selecteer het tabblad 4 en druk op de
knoppen op of draai aan het keuzewiel
Â
om [Digitale Zoom] te selecteren.
Accepteer de instelling.
● Druk op de knoppen qr om [1.5x]
of [2.0x] te selecteren.
● Druk op n om terug te keren
naar het opnamescherm.
X Het beeld wordt vergroot en de
zoomfactor verschijnt op het scherm.
● Selecteer [Digitale Zoom] en de optie
[Standaard] om terug te keren naar
de standaard digitale zoomfunctie.
Combinaties waarbij het beeld verslechtert
• Als u [1.5x] gebruikt bij een ingestelde resolutie van of ,
verslechtert het beeld (de zoomfactor wordt blauw weergegeven).
• Als u [2.0x] gebruikt bij een ingestelde resolutie van , of ,
verslechtert het beeld (de zoomfactor wordt blauw weergegeven).
• De respectieve brandpuntsafstanden bij het gebruik van [1.5x] en [2.0x]
zijn 55,5 mm – 277,5 mm en 74 mm – 370 mm (gelijk aan 35 mm-film).
• U kunt de digitale tele-converter niet samen met de digitale zoomfunctie
gebruiken.

62
U kunt de datum en tijd van de opname toevoegen in de rechterbenedenhoek
van het beeld. U kunt deze daarna echter niet meer verwijderen. Controleer
dus op voorhand of de datum en tijd correct zijn ingesteld (p. 19).
Selecteer [Datum stempel].
● Druk op de knop n en selecteer het
tabblad 4. Selecteer vervolgens [Datum
stempel] en gebruik de knoppen qr om
[Datum] of [Datum & Tijd] te selecteren.
● Druk nogmaals op n om de instelling
te bevestigen.
X [DATUM] verschijnt op het scherm.
Maak de opname.
X U kunt de datum en tijd van de opname
toevoegen in de rechterbenedenhoek
van het beeld.
● Als u wilt terugkeren naar de
oorspronkelijke instelling, selecteert
u [Uit] bij stap 1.
• Gebruik de DPOF-afdrukinstellingen (p. 127) om af te drukken.
• Gebruik de meegeleverde software om af te drukken.
Raadpleeg de Startershandleiding voor meer informatie.
• Sluit de camera aan op een printer om af te drukken.
Raadpleeg de Handleiding voor persoonlijk afdrukken voor meer informatie.
Datum en tijd aan de opname toevoegen
Datum en tijd toevoegen aan en afdrukken op beelden
zonder toegevoegde datum en tijd

63
U kunt de zelfontspanner gebruiken om een groepsfoto te maken waar u
zelf ook op staat. De camera maakt de foto ongeveer 10 seconden nadat
de sluiterknop is ingedrukt.
Druk op de knop p.
Selecteer Ò.
● Druk op de knoppen op of draai aan het
keuzewiel
Â
om Ò te selecteren en druk
vervolgens op m.
X Daarna ziet u Ò op het scherm.
Maak de opname.
● Druk de sluiterknop half in om scherp te
stellen op het onderwerp en druk de knop
daarna volledig in.
X Als de zelfontspanner start, knippert
het lampje en hoort u het geluid van
de zelfontspanner.
X Twee seconden voordat de sluiter wordt
ontgrendeld, versnelt het geknipper en
het geluid (het lampje blijft branden terwijl
er wordt geflitst).
● Als u wilt terugkeren naar de
oorspronkelijke instelling, selecteert
ubij stap 2.
Ò De zelfontspanner gebruiken
U kunt de wachttijd en het aantal opnamen wijzigen (p. 79).

64
Nadat u de compositie voor de opname (bijvoorbeeld een groepsfoto) hebt bepaald
en op de sluiterknop hebt gedrukt, maakt de camera drie opnamen na elkaar twee
seconden nadat u in beeld verschijnt en uw gezicht is gedetecteerd (p. 82).
Selecteer ".
● Volg stap 2 op p. 63 en selecteer ".
Kies de compositie en druk
de sluiterknop half in.
● Controleer of het gezicht van het
hoofdonderwerp groen omkaderd is en
of de andere gezichten wit omkaderd zijn.
Druk de sluiterknop helemaal in.
X De camera staat nu stand-by voor de
opname en op het scherm verschijnt [Kijk
recht naar camera om aftellen te starten].
X Het lampje gaat branden en het geluid
van de zelfontspanner wordt hoorbaar.
Ga bij de anderen staan en kijk
naar de camera.
X Als de camera een nieuw gezicht detecteert,
worden het geknipper en het geluid versneld
(het lampje blijft branden wanneer er wordt
geflitst), en twee seconden later wordt
de sluiter ontgrendeld.
X Vervolgens worden de tweede en de derde
opname gemaakt.
● Als u wilt terugkeren naar de oorspronkelijke
instelling, selecteert u bij stap 2 op p. 63.
Ook als uw gezicht niet wordt gedetecteerd nadat u bij de anderen bent gaan
staan, wordt de sluiter na ongeveer 30 seconden ontgrendeld.
Druk voor het scherm in stap 1 op de knop n en druk vervolgens
op de knoppen qr om het aantal opnamen te wijzigen. Druk op de knop m
om de instelling te bevestigen.
" De gezicht-zelfontspanner gebruiken
Wat als een gezicht niet wordt herkend?
Het aantal opnamen wijzigen

65
U kunt lichtweerspiegelingen en andere lichtpunten in het donker achter
uw onderwerp wijzigen in een van de zes vooraf bepaalde vormen.
U moet dan wel de flitser gebruiken bij de opname.
Selecteer .
● Selecteer in stap 1 – 3 op p. 47
en druk op de knop m.
Selecteer een vorm.
● Druk op de knop l en druk daarna
op de knoppen qr of draai aan het
keuzewiel
Â
om een vorm te selecteren.
● Druk op de knoppen op om de grootte
van de vorm te wijzigen.
● Druk op de knop l om de instelling
te bevestigen.
• Houd de camera stevig vast en maak opnemen van niet-bewegende lichtpunten
in een omgeving die zo donker mogelijk is.
• Zorg dat uw onderwerp zich binnen het bereik van de flitser bevindt (p. 69).
Zorg ook dat uw onderwerp niet wordt belicht door andere lichtbronnen.
Speciale effecten voor nachtelijke
achtergronden (Creative Light Effect)
Opnametips
Afhankelijk van de opnameomstandigheden krijgt u wellicht niet de
geselecteerde vorm of de verwachte helderheid bij het opnemen
van bewegende lichtpunten.

66

67
Zelf instellingen selecteren
In dit hoofdstuk leert u hoe u met de diverse functies in de modus G
uw fotografische vaardigheden gaandeweg kunt uitbreiden.
• In dit hoofdstuk wordt verondersteld dat u de modusschakelaar
op 4 hebt gezet en dat de camera in de modus G staat.
• G staat voor 'programma automatische belichting'.
• Voordat u in een andere modus dan G een opname wilt maken met
een functie die in dit hoofdstuk wordt uitgelegd, moet u controleren
of de functie in die modus beschikbaar is (pags. 150 – 153).
4

68
U kunt instellingen selecteren om allerlei opnamefuncties aan te passen aan
uw voorkeuren. AE staat voor Auto Exposure (automatische belichting).
Zet de modusschakelaar op 4
(p. 42).
Selecteer G.
● Selecteer G in stap 1 – 2 op p. 47 en druk
op de knop m.
Pas de instellingen naar wens aan
(pags. 69 – 79).
Maak de opname.
Als u de sluiterknop half indrukt en er geen correcte diafragmawaarde kan
worden verkregen, worden de sluitertijd en de diafragmawaarde in rood
weergegeven. Probeer het volgende om de juiste diafragmawaarde te verkrijgen:
• Zet de flitser aan (p. 69)
• Selecteer een hogere ISO-waarde (p. 74)
G Opnamen maken met automatische
belichting
Wat als de sluitertijd en de diafragmawaarde in rood worden
weergegeven?

69
Als u wilt, kan de flitser bij elke opname worden gebruikt. Met een maximale
groothoekinstelling is de flitsafstand ongeveer 30 cm – 3,5 m en met een
maximale telelens ongeveer 30 cm – 2,0 m.
Selecteer h.
● Druk eerst op de knop r en gebruik
daarna de knoppen qr of het keuzewiel
Â
om h te selecteren. Druk vervolgens
op de knop m.
X Daarna ziet u h op het scherm.
U kunt foto's maken van landschappen en objecten die ver weg zijn.
Het focusbereik is 3 m en meer vanaf de camera.
Selecteer u.
● Druk eerst op de knop q en gebruik
daarna de knoppen qr of het keuzewiel
Â
om u te selecteren. Druk vervolgens
op de knop m.
X Daarna ziet u u op het scherm.
h De flitser aanzetten
u Objecten op grote afstand
fotograferen (Oneindig)

70
U kunt een foto van een object maken op korte afstand of zelfs van extreem
dichtbij. Met de zoomknop op de maximale groothoekinstelling bedraagt
de mogelijke afstand voor een opname ongeveer 2 cm – 50 cm vanaf
het uiteinde van de lens.
Druk op de knop q.
Selecteer e.
● Druk op de knoppen qr of draai aan het
keuzewiel
Â
om e te selecteren en druk
vervolgens op m.
X e verschijnt op het scherm.
● Als u wilt terugkeren naar de
oorspronkelijke instelling, selecteert u .
Het is raadzaam om de camera op een statief te zetten en de opnamen te maken
met Î, zodat de camera niet kan bewegen waardoor het beeld onscherp wordt
(p. 78).
e Close-ups maken (Macro)
Î gebruiken
De randen van het beeld kunnen donker worden als er wordt geflitst.

71
U kunt heel ver inzoomen op onderwerpen. De afstand die mogelijk is voor
een opname is ongeveer 2 cm – 10 cm vanaf het uiteinde van de lens.
Met de digitale zoom kunt u echter nog sterker inzoomen op het onderwerp.
Door het digitale inzoomen kunnen de beelden echter grof lijken bij bepaalde
resolutie-instellingen (p. 72).
Zet de modusschakelaar op 4
(p. 42).
Selecteer R.
● Selecteer R in stap 1 – 3 op p. 47 en druk
op de knop m.
X De optische zoom wordt op de maximale
groothoek gezet.
Bepaal de compositie van de
opname met de zoomknop.
X De camera zoomt in en de zoomfactor
verschijnt.
Zoomfactoren waarbij kwaliteitsverlies optreedt
• Het beeld verslechtert niet (zoomfactor wordt in wit weergegeven)
• Het beeld verslechtert (zoomfactor wordt in blauw weergegeven)
Het is raadzaam om de camera op een statief te zetten en de opnamen te maken
met Î, zodat de camera niet kan bewegen waardoor het beeld onscherp wordt
(p. 78).
R Sterk inzoomen op onderwerpen
(Digitale Macro)
Î gebruiken

72
U kunt kiezen uit zes instellingen voor de resolutie (beeldgrootte).
Selecteer de resolutie (het aantal
pixels voor de opname).
● Druk op m en selecteer .
Druk vervolgens op m.
Selecteer een optie.
● Druk op de knoppen op of draai aan het
keuzewiel
Â
om een optie te selecteren.
Druk vervolgens op de knop
m
.
X De gekozen instelling verschijnt
op het scherm.
U kunt kiezen uit deze twee niveaus voor de beeldkwaliteit:
(Fijn), (Normaal).
Selecteer de
compressieverhouding.
● Druk op m en selecteer .
Druk vervolgens op m.
Selecteer een optie.
● Druk op de knoppen op of draai aan het
keuzewiel
Â
om een optie te selecteren.
Druk vervolgens op de knop
m
.
X De gekozen instelling verschijnt
op het scherm.
De resolutie (beeldgrootte) wijzigen
Als u selecteert, kunt u de functies Digitale Zoom (p. 60)
of Digitale Tele-converter (p. 61) niet gebruiken.
De compressieverhouding (beeldkwaliteit)
wijzigen

De compressieverhouding (beeldkwaliteit) wijzigen
73
Geschatte waarden voor resolutie en beeldkwaliteit
• De tabelwaarden zijn gemeten volgens de normen van Canon en kunnen variëren
naargelang het onderwerp, de geheugenkaart en de camera-instellingen.
Geschatte waarden voor het papierformaat
● Geschikt om foto's te verzenden
als e-mailbijlagen.
● Voor afdrukken op breed papier.
Resolutie
Compressie-
verhouding
Gegevens-
grootte van
1 opname
(geschatte kB)
Aantal mogelijke opnamen
2 GB 8 GB
(Hoog)
12 M/4000 × 3000
3.084 626 2505
1.474 1280 5116
(Normaal 1)
8 M/3264 × 2448
2.060 930 3721
980 1920 7675
(Normaal 2)
5 M/2592 × 1944
1.395 1365 5457
695 2672 10679
(Normaal 3)
2 M/1600 × 1200
558 3235 12927
278 6146 24562
(Laag)
0.3 M/640 × 480
150 10245 40937
84 15368 61406
(Breedbeeld)
4000 × 2248
2.311 830 3318
1.105 1707 6822
A2
A3
5" × 7"
Briefkaartformaat
3,5" × 5"
A4, Letter-formaat

74
Selecteer de ISO-waarde.
● Druk op m en selecteer .
Druk vervolgens op m.
● Druk op de knoppen op of draai aan het
keuzewiel
Â
om een optie te selecteren.
Druk vervolgens op de knop
m
.
X Nadat u de instelling hebt geselecteerd,
verschijnt de ISO-waarde op het scherm.
Geschatte ISO-waarden
• Een lagere ISO-waarde geeft scherpere beelden, maar sommige opname-
omstandigheden kunnen leiden tot onscherpe beelden.
• Een hogere ISO-waarde geeft een kortere sluitertijd, waardoor het beeld
scherper wordt en de flitser een groter bereik heeft. De beelden kunnen
echter grof lijken.
De ISO-waarde wijzigen
Hiermee wordt de ISO-waarde automatisch aangepast
aan de opnamemodus en -omstandigheden.
Laag
Hoog
Mooie weersomstandigheden, opnamen buitenshuis.
Bewolkt, schemerig.
Opnamen bij nacht of binnenshuis in het donker.
De ISO-waarde wijzigen
• Als de camera is ingesteld op , kunt u de sluiterknop half indrukken
om de automatisch ingestelde ISO-waarde te zien.
• Met ISO 3200 kunt u een nog kortere sluitertijd bereiken (p. 58).

75
De witbalansfunctie (WB) zorgt voor de optimale witbalans, voor natuurlijke
kleuren.
Selecteer de witbalans.
● Druk op m en selecteer .
Druk vervolgens op m.
Selecteer een optie.
● Druk op de knoppen op of draai aan het
keuzewiel
Â
om een optie te selecteren.
Druk vervolgens op de knop
m
.
X De gekozen instelling verschijnt
op het scherm.
Gebruikers Witbalans
U kunt de witbalans aanpassen aan de lichtbron op de opnamelocatie.
Zorg dat u de witbalans instelt bij dezelfde lichtomstandigheden als
op de opnamelocatie.
● Selecteer bij stap 2 hierboven.
● Zorg dat het hele scherm is gevuld
met het witte onderwerp en druk dan
op de knop l.
X De schermtint verandert terwijl de
witbalansgegevens worden ingesteld.
De Wit Balans aanpassen
Auto
Hiermee wordt de optimale witbalans automatisch ingesteld voor
de opnameomstandigheden.
Dag Licht Mooie weersomstandigheden, opnamen buitenshuis.
Bewolkt Bewolkt, in de schemering of de schaduw.
Lamplicht
Lamplicht, gloeilampen en tl-lampen met licht dat bestaat uit
3 golflengten.
TL licht
Gebruik deze instelling wanneer u opnamen maakt bij warmwit of
koelwit tl-licht of bij warmwit tl-licht dat bestaat uit drie golflengten.
TL licht H Daglicht-tl en daglicht-tl met licht dat bestaat uit 3 golflengten.
Custom U stelt zelf een aangepaste witbalans in.

76
U kunt de standaardbelichting die door de camera wordt ingesteld, aanpassen
in het bereik van –2 tot +2 stops, met tussenstappen van 1/3 stop.
Selecteer de belichtings-
compensatie.
● Druk op de knop
o
.
Pas de helderheid aan.
● Kijk naar het scherm terwijl u de knoppen
qr of het keuzewiel
Â
gebruikt
om de helderheid aan te passen.
Druk vervolgens op de knop m.
U kunt doorlopend foto's maken met ongeveer 1,0 beelden/seconde.
Selecteer de transportmodus.
● Druk op de knop m om te selecteren
en druk vervolgens op r.
● Druk op de knoppen op om W te
selecteren en druk vervolgens op m.
Maak de opname.
X Zo lang u de sluiterknop ingedrukt houdt,
maakt de camera doorlopend foto's.
De helderheid aanpassen
(Belichtingscompensatie)
W Continu-opnamen
• Kan niet samen met de zelfontspanner worden gebruikt (pags. 63, 64,
78, 79).
• Bij continu-opnamen worden de focus en de belichting vergrendeld
als u de sluiterknop half indrukt.
• Naarmate het aantal foto's toeneemt, kunnen de tussenpozen tussen
twee foto's langer worden.
• Ook als u flitst, kunnen de tussenpozen langer worden.

77
U kunt tijdens de opname de kleurtoon van een foto wijzigen in sepia of zwart-wit.
Selecteer My Colors.
● Druk op de knop
m
en selecteer .
Druk vervolgens op de knop
m
.
Selecteer een optie.
● Druk op de knoppen op of draai aan het
keuzewiel
Â
om een optie te selecteren.
Druk vervolgens op de knop
m
.
X De gekozen instelling verschijnt
op het scherm.
● Na de opname stelt u de instelling opnieuw
in op .
De kleurtoon van een foto wijzigen (My Colors)
My Colors uit –
Levendig
De nadruk komt te liggen op contrast en kleurintensiteit,
voor een levendige impressie.
Neutraal
Hiermee worden het contrast en de kleurverzadiging
afgevlakt, zodat u neutrale kleuren krijgt.
Sepia Voor sepiakleurige foto's.
Zwart/Wit Voor zwart-witfoto's.
Positief Film
Net als met de effecten Levendig Rood, Levendig Groen of
Levendig Blauw krijgt u met deze optie intense, natuurlijke
kleuren, zoals de kleuren van dia's.
Lichtere Huidtint Maakt de huidtint lichter op de foto.
Donkerder Huidtint Maakt de huidtint donkerder op de foto.
Levendig Blauw
Legt de nadruk op blauwe tinten. Hierdoor worden blauwe
onderwerpen, zoals de lucht of de zee, levendiger.
Levendig Groen
Legt de nadruk op groene tinten. Hierdoor worden groene
onderwerpen, zoals bossen en grasvelden, levendiger.
Levendig Rood
Legt de nadruk op rode tinten. Hierdoor worden rode
onderwerpen levendiger.
Custom Kleur
U kunt het contrast, de scherpte, de kleurverzadiging,
enzovoort aanpassen aan uw voorkeur.
• U kunt de witbalans niet instellen in de modi en (p. 75).
• In de modi en kunnen ook ander kleuren dan huidtinten worden
gewijzigd. Mogelijk krijgt u echter niet het verwachte resultaat. Dit hangt
af van de huidskleur.

Î Opnamen maken met de 2 seconden zelfontspanner
78
Custom Kleur
U kunt de instellingen voor contrast, scherpte, kleurverzadiging, en rood-,
groen-, blauw- en huidtinten voor een opname selecteren en instellen
op 5 verschillende niveaus.
● Voer stap 2 op p. 77 uit en selecteer .
Druk vervolgens op de knop l.
● Druk op de knoppen op om een optie
te selecteren en gebruik vervolgens de
knoppen qr of het keuzewiel
Â
om
een waarde te selecteren.
● Hoe meer de waarde die u selecteert naar
rechts ligt, hoe sterker of dieper het effect
wordt, en hoe meer deze waarde naar
links ligt, hoe zwakker of lichter het
effect wordt.
● Druk op de knop l om de instelling
te bevestigen.
U kunt een vertraging van ongeveer twee seconden instellen voor
de zelfontspanner.
Selecteer Î.
● Druk eerst op de knop p en gebruik
daarna de knoppen op of het keuzewiel
Â
om Î te selecteren. Druk vervolgens
op de knop m.
● Daarna ziet u Î op het scherm.
● Volg stap 3 op p. 63 om de opname
te maken.
Î Opnamen maken met de 2 seconden
zelfontspanner

79
U kunt de vertraging (0 – 30 seconden) en het aantal gemaakte opnamen
(1 – 10 opnamen) instellen.
Selecteer $.
● Druk eerst op de knop p en gebruik
daarna de knoppen op of het keuzewiel
Â
om $ te selecteren. Druk vervolgens
meteen op de knop n.
Selecteer de instellingen.
● Druk op de knoppen op om [Vertraging]
of [Foto's] te selecteren.
● Druk op de knoppen qr of draai aan
het keuzewiel
Â
om een waarde te
selecteren en druk vervolgens op m.
● Volg stap 3 op p. 63 om de opname
te maken.
• De instellingen voor belichting en witbalans worden bij de eerste opname
gemaakt.
• Als u een vertraging van meer dan 2 seconden instelt, versnellen het geluid
en het lampje van de zelfontspanner 2 seconden voordat de sluiter wordt
ontgrendeld (het lampje gaat branden indien er wordt geflitst).
$ De zelfontspanner aanpassen
Wat als het aantal beelden is ingesteld op twee of meer?
• Als u flitst, kunnen de tussenpozen tussen de opnamen langer worden.
• Als u een groot aantal opnamen instelt, kunnen de tussenpozen tussen
de opnamen langer worden.
• Als de geheugenkaart vol raakt, stopt de camera automatisch
met opnemen.

80
U kunt de inhoud van het camerascherm op een tv weergeven.
• Sluit de camera aan op een tv, zoals beschreven in 'Beelden weergeven
op een tv' (p. 111).
• Het opnemen werkt op dezelfde manier als via het camerascherm.
Als u de sluiterknop half ingedrukt houdt, worden de focus en de belichting
vergrendeld. U kunt nu de compositie wijzigen en de opname maken.
Dit wordt focusvergrendeling genoemd.
Stel scherp.
● Zorg dat het gewenste object is
gecentreerd en scherpgesteld, en druk
de sluiterknop half in.
● Controleer of er een groen AF-kader rond
het onderwerp wordt weergegeven.
Maak een nieuwe compositie.
● Druk de sluiterknop half in en maak een
nieuwe compositie voor de opname.
Maak de opname.
● Druk de sluiterknop helemaal in.
Weergave op tv is niet mogelijk als u de HDMI-kabel HTC-100
(afzonderlijk verkrijgbaar) gebruikt om de camera aan te sluiten
op een HDTV (High-Definition TV).
Opnamen maken via een tv
De compositie wijzigen met
de focusvergrendeling

81
Haal meer uit uw camera
Dit hoofdstuk is een uitgebreide versie van hoofdstuk 4. Hierin wordt
uitgelegd hoe u diverse functies gebruikt om foto's te maken.
• In dit hoofdstuk wordt verondersteld dat u de modusschakelaar op 4
hebt gezet en dat de camera in de modus G staat.
• In ' Opnamen maken met impact (Zoomvervaging)' (p. 85),
'≈ Opnamen maken met lange sluitertijd' (p. 92), 'De kleur wijzigen en
opnamen maken' (p. 93) en 'L Opnamen maken met Stitch Hulp' (p. 96)
wordt aangenomen dat u de modusschakelaar hebt ingesteld op 4 en
de overeenkomstige modus hebt geselecteerd.
• Voordat u in een andere modus dan G een opname wilt maken met
een functie die in dit hoofdstuk wordt uitgelegd, moet u controleren
of de functie in die modus beschikbaar is (pags. 150 – 153).
5

82
U kunt de modus AF Frame (autofocus) aanpassen aan de omstandigheden
van de opname.
Selecteer [AF Frame].
● Druk op de knop n en selecteer
het tabblad 4. Selecteer vervolgens
[AF Frame] en druk op de knoppen qr
om een optie te selecteren.
Gezichts-AiAF
• Hiermee kan de camera gezichten detecteren en erop scherpstellen,
en de belichting (alleen deelmeting) en witbalans (alleen ) instellen.
• Als de camera op personen is gericht, verschijnt er een wit kader rond het gezicht
dat de camera beoordeelt als het hoofdonderwerp, terwijl rond de andere gezichten
een grijs kader (maximaal 2) wordt weergegeven. Als u de sluiterknop half indrukt,
worden er maximaal 9 groene kaders weergegeven op de gezichten waarop
de camera scherpstelt.
Centrum
Het AF-kader staat altijd in het midden. Dit is handig wanneer u wilt scherpstellen
op een bepaald punt.
• Druk op de knop n en selecteer het tabblad 4. Selecteer vervolgens
het menu-item [AF kader afm.] en de optie [Klein].
• De instelling wordt vastgelegd op [Normaal] wanneer u de Digitale zoom of Digitale
Tele-converter gebruikt.
De modus AF Frame wijzigen
• Als er geen gezicht wordt gedetecteerd en er alleen grijze kaders
verschijnen (geen wit kader), worden er maximaal 9 groene kaders
weergegeven op de gezichten waarop de camera scherpstelt als
u sluiterknop half indrukt.
• Voorbeelden van gezichten die niet kunnen worden herkend:
• De camera kan niet-menselijke onderwerpen per ongeluk identificeren
als gezichten.
• Als de camera niet kan scherpstellen wanneer u de sluiterknop half indrukt,
verschijnt het AF-kader niet.
U kunt het AF-kader kleiner maken
• onderwerpen die ver weg zijn of bijzonder dichtbij;
• objecten die donker of licht zijn;
• gezichten van mensen die opzij of schuin naar voren kijken of gezichten
waarvan een deel is verborgen.

Het autofocuskader vergroten
83
Als u de sluiterknop half indrukt, wordt het AF-kader vergroot en kunt
u de focus controleren.
Selecteer [AF-Punt Zoom].
● Druk op n en selecteer [AF-Punt
Zoom] op het tabblad 4. Gebruik de
knoppen qr om [Aan] te selecteren.
Controleer de scherpstelling.
● Druk de sluiterknop half in.
X In [Gezichts-AiAF] wordt het gezicht
dat als hoofdonderwerp is geselecteerd,
vergroot weergegeven.
X In [Centrum] wordt de inhoud van
het gecentreerde AF-kader vergroot
weergegeven.
De weergave wordt niet vergroot in de modus [Gezichts-AiAF] als er geen gezicht
kan worden gedetecteerd (p. 82) of als het gezicht te groot is in verhouding tot het
scherm. In de modus [Centrum] wordt de weergave niet vergroot als de camera
niet kan scherpstellen.
Als de camera niet kan scherpstellen wanneer u de sluiterknop half
indrukt, wordt het AF-kader geel.
Het autofocuskader vergroten
Wat als de weergave niet wordt vergroot?
De weergave wordt niet vergroot als u de Digitale Zoom (p. 60),
Digitale Tele-converter (p. 61) of Servo AF (p. 84) gebruikt of als
de camera is aangesloten op een televisietoestel (p. 80).

84
U kunt de focus vergrendelen. Als de focus is vergrendeld, wordt de afstand
waarop wordt scherpgesteld niet veranderd, ook niet als u de sluiterknop
loslaat.
Vergrendel de focus.
● Houd de sluiterknop half ingedrukt
en druk op de knop q.
● De focus wordt vergrendeld en
op het scherm verschijnt %.
● Als u de sluiterknop loslaat en nogmaals
op de knop q drukt, verdwijnt % en wordt
de focus ontgrendeld.
Kies de beeldcompositie en maak
een opname.
Aangezien de focus behouden blijft terwijl u de sluiterknop half indrukt, kunt u
opnamen maken van bewegende onderwerpen zonder iets leuks te missen.
Selecteer [Servo AF].
● Druk op de knop n en selecteer
[Servo AF] op het tabblad 4. Gebruik
vervolgens de knoppen qr om [Aan]
te selecteren.
Stel scherp.
X Terwijl u de sluiterknop half ingedrukt
houdt, wordt het beeld constant
scherpgesteld op de plek waar het blauwe
kader wordt weergegeven.
% Opnamen maken met AF lock
Opnamen maken met Servo AF
• In sommige omstandigheden kan de camera wellicht niet scherpstellen.
• U kunt geen opnamen maken met AF lock in deze modus.
• U kunt de modus Servo AF niet instellen als u de optie [AF-Punt Zoom]
op het tabblad 4 hebt ingesteld op [Aan].
• Niet beschikbaar bij Gezicht-zelfontspanner (p. 64).

85
De optische zoom wordt tijdens een opname automatisch gebruikt,
waardoor het onderwerp vast in het midden van het scherm lijkt te staan.
Selecteer .
● Selecteer in stap 1 – 3 op p. 47
en druk op de knop m.
X Nadat u het sluitergeluid hebt gehoord,
wordt het beeld vastgelegd.
Opnamen maken met impact
(Zoomvervaging)
• De brandpuntsafstand is vast. De zoomfunctie is niet beschikbaar.
• De resultaten zijn afhankelijk van de lichtomstandigheden tijdens
de opname.

86
U kunt een bepaald gezicht selecteren om op scherp te stellen, en vervolgens
de opname maken.
Wijs 0 toe aan de knop c (p. 139).
Stel de modus Gezichts Selectie in.
● Richt de camera op het gezicht en druk
op c.
X Eerst verschijnt [Gezichts Selectie : Aan],
en daarna verschijnt een gezichtskader
rond het gezicht dat wordt gedetecteerd als
het hoofdonderwerp.
● Zelfs als het onderwerp beweegt, volgt het
kader het onderwerp binnen een bepaalde
afstand.
● Als er geen gezicht wordt gedetecteerd,
verschijnt niet.
Selecteer het gezicht waarop u wilt
scherpstellen.
● Als u op de knop c drukt, wordt het kader
verplaatst naar een ander gezicht dat
de camera heeft gedetecteerd.
● Wanneer het kader alle herkende gezichten
is langsgegaan, keert het scherm van
de modus AF Frame terug.
Maak de opname.
● Druk de sluiterknop half in.
Het gezichtskader rondom het gezicht
waarop is scherpgesteld, wordt groen .
● Druk de sluiterknop helemaal in om
de opname te maken.
Als u de knop c ingedrukt houdt, wordt het aantal gezichten weergegeven dat
de camera heeft herkend (maximaal 35) (groen: gezicht van het hoofdonderwerp,
wit: herkend gezicht).
0 De persoon selecteren op wie u wilt
scherpstellen (Gezichts Selectie)
Kader
Het aantal herkende gezichten bevestigen
Niet beschikbaar in de modi Zoomvervaging, Stitch Hulp of Film.

87
U kunt de meetmethode (functie voor meten van de helderheid) aanpassen
aan de opnameomstandigheden.
Selecteer de meetmethode.
● Druk op de knop
m
en selecteer .
Druk vervolgens op de knop
m
.
Selecteer een optie.
● Druk op de knoppen op of draai aan het
keuzewiel
Â
om een optie te selecteren.
Druk vervolgens op de knop
m
.
X De instelling verschijnt op het scherm.
Als u meerdere opnamen wilt maken met dezelfde belichting, kunt u de
belichting en scherpstelling apart instellen met AE-vergrendeling. AE staat voor
Auto Exposure (automatische belichting).
Vergrendel de belichting.
● Richt de camera op het onderwerp en druk
op de knop o terwijl u de sluiterknop half
ingedrukt houdt.
X Als & verschijnt, is de belichting ingesteld.
● Als u de sluiterknop loslaat en nogmaals
op de knop o drukt, verdwijnt & en wordt
de automatische belichting ontgrendeld.
Kies de beeldcompositie en maak
een opname.
De lichtmeetmethode wijzigen
Deelmeting
Geschikt voor standaardomstandigheden, inclusief objecten die
van achter worden belicht. De belichting wordt automatisch
aangepast aan de opnameomstandigheden.
Gem. centrum
meeting
De gemiddelde belichting van het gehele beeld wordt berekend,
maar het midden krijgt meer gewicht.
Spot
Er wordt alleen gemeten binnen (spotmeetpunt) in
het midden van het scherm.
&
Opnamen maken met AE lock

88
Net als met AE-vergrendeling (p. 87) kunt u de belichting vergrendelen
voor het maken van opnamen met de flits. Flitsbelichting wordt ook
wel aangeduid met FE. Dit staat voor Flash Exposure.
Selecteer h (p. 69).
Vergrendel de belichting.
● Richt de camera op het onderwerp en druk
op de knop o terwijl u de sluiterknop half
ingedrukt houdt.
X De flitser gaat af en wanneer ( verschijnt,
blijft de flitsbelichting behouden.
● Als u de sluiterknop loslaat en nogmaals
op de knop o drukt, verdwijnt ( en wordt
de flitsbelichting ontgrendeld.
Kies de beeldcompositie en maak
een opname.
Het hoofdonderwerp (zoals personen) wordt helder opgenomen als u de
camera laat zorgen voor de juiste flitsbelichting. Tegelijkertijd kunt u een
langere sluitertijd gebruiken zodat ook de achtergrond wordt verlicht,
waar de flitser niet toereikend is.
Selecteer ….
● Druk eerst op de knop r en gebruik daarna
de knoppen qr of het keuzewiel
Â
om …
te selecteren. Druk vervolgens op
de knop m.
X Na de instelling verschijnt …
op het scherm.
Maak de opname.
● Ook als u de flitser gebruikt, mag het
onderwerp niet bewegen totdat het geluid
van de sluiterknop stopt.
(
Opnamen maken met FE-vergrendeling
… Opnamen maken met Slow sync
Plaats de camera op een statief zodat er geen camerabeweging mogelijk is,
waardoor het beeld onscherp kan worden. U wordt aangeraden [IS modus]
in te stellen op [Uit] als u opnamen maakt met een statief (p. 139).

89
De camera kan gezichten en onderwerpen die in bepaalde
opnameomstandigheden te donker zijn, automatisch herkennen
en de helderheidsniveaus compenseren tijdens het fotograferen.
Selecteer [i-Contrast].
● Druk op de knop n en selecteer
[i-Contrast] op het tabblad 4. Gebruik
vervolgens de knoppen qr om [Auto]
te selecteren.
X @ verschijnt op het scherm.
@ Donkere onderwerpen lichter
weergeven (i-Contrast)
In sommige omstandigheden kan het beeld grof lijken of is de belichting
niet geschikt.
U kunt opgeslagen opnamen corrigeren (p. 124).

90
U kunt automatisch rode ogen corrigeren in beelden die met de flitser
zijn gemaakt.
Selecteer [Flits Instellingen].
● Druk op de knop n en selecteer
[Flits Instellingen] op het tabblad 4.
Druk vervolgens op de knop m.
Wijzig de instelling.
● Druk op de knoppen op of draai aan
het keuzewiel
Â
om [Rode-Ogen]
te selecteren. Druk vervolgens op de
knoppen qr om [Aan] te selecteren.
X Πverschijnt op het scherm.
ΠRode-Ogen Corr.
Rode-ogencorrectie kan ook worden toegepast op andere rode gedeelten
dan rode ogen. Bijvoorbeeld op rode make-up rond de ogen.
• U kunt opgeslagen opnamen corrigeren (p. 125).
• Als u op de knop r drukt, zoals afgebeeld op het scherm bij stap 2, en
vervolgens op de knop n, verschijnt het scherm Flits Instellingen.

91
Als de camera vaststelt dat sommige mensen wellicht hun ogen hebben
gesloten, verschijnt .
Selecteer [Knipperdetectie].
● Druk op de knop n, selecteer het
tabblad 4 en selecteer vervolgens
[Knipperdetectie]. Gebruik de knoppen
qr om [Aan] te selecteren.
Maak de opname.
● Wanneer wordt vastgesteld dat iemand de
ogen gesloten heeft, verschijnt gedurende
enkele seconden een kader en .
Controleren op gesloten ogen
In de modi W, " en $ is deze functie alleen beschikbaar voor de laatst
gemaakte opname.

92
U kunt de sluitertijd instellen tussen 1 en 15 seconden en opnamen met
een lange sluitertijd maken. U moet echter wel de camera op een statief
bevestigen zodat de camera niet kan bewegen, waardoor het beeld
onscherp kan worden.
Selecteer ≈.
● Zet de modusschakelaar op 4, selecteer
≈ in stap 1 – 3 op p. 47 en druk op
de knop m.
Selecteer de sluitertijd.
● Druk op de knop o.
● Druk op de knoppen qr of draai aan het
keuzewiel
Â
om de gewenste sluitertijd
te selecteren en druk vervolgens op m.
Bevestig de belichting.
● Als u de sluiterknop half indrukt, verschijnt
de belichting voor de gekozen sluitertijd.
≈
Opnamen maken met lange sluitertijd
• De helderheid van het beeld kan afwijken van de helderheid van het
scherm bij stap 3 toen de sluiterknop half werd ingedrukt.
• Als u een sluitertijd van 1,3 seconden of meer gebruikt, worden de
beelden bewerkt om ruis te verwijderen na het maken van de opname.
Hiervoor is enige bewerkingstijd nodig, zodat u mogelijk even moet
wachten voordat u de volgende opname kunt maken.
• U wordt aangeraden [IS modus] in te stellen op [Uit] als u opnamen
maakt met een statief (p. 139).
Als de flitser afgaat, kan het beeld overbelicht raken. Als dit gebeurt,
stelt u de flitser in op !.

93
U kunt uw foto's een speciale sfeer meegeven wanneer u de opname maakt.
Afhankelijk van de omstandigheden kan het beeld enigszins grof worden
of kunnen de kleuren er anders uitzien dan verwacht.
T Kleur Accent
U kunt ervoor kiezen om één kleur te behouden en de rest van
de compositie te wijzigen in zwart-wit.
Selecteer T.
● Volg stap 2 op p. 56 en selecteer T.
Druk op de knop l.
● Het ongewijzigde beeld en het beeld
met het aangepaste Kleur Accent worden
beide weergegeven.
● De standaardinstelling voor
de accentkleur is groen.
Geef de kleur op.
● Plaats het middelste kader zo dat
het is gevuld met de gewenste kleur.
Druk vervolgens op de knop q.
X De opgegeven kleur wordt opgenomen.
Geef het kleurengamma op.
● Druk op de knoppen op of draai aan
het keuzewiel
Â
om het gewenste
kleurengamma te bepalen.
● Selecteer een negatieve waarde
om het kleurengamma te beperken.
Selecteer een positieve waarde om
het kleurengamma uit te breiden
met gelijksoortige kleuren.
● Druk op l om de instelling te
bevestigen en terug te keren naar
het opnamescherm.
De kleur wijzigen en opnamen maken
Opgenomen kleur
•
Als u in deze modus de flits gebruikt, kan dat onverwachte resultaten
opleveren.
•
Ook als u de camera uitschakelt, wordt de opgenomen kleur opgeslagen.

De kleur wijzigen en opnamen maken
94
Y Kleur Wissel
Bij het vastleggen van een opname kunt u een kleur in het beeld vervangen
door een andere kleur. U kunt slechts één kleur wisselen.
Selecteer Y.
● Volg stap 2 op p. 56 en selecteer Y.
Druk op de knop l.
● Het ongewijzigde beeld en het beeld
met de gewisselde kleur worden beide
weergegeven.
● Standaard wordt groen omgezet in grijs.
Geef de kleur op die u wilt
wisselen.
● Plaats het middelste kader zo dat het
is gevuld met de gewenste kleur.
Druk vervolgens op de knop q.
X De opgegeven kleur wordt opgenomen.
Geef de doelkleur op.
● Plaats het middelste kader zo dat het
is gevuld met de gewenste kleur.
Druk vervolgens op de knop r.
X De opgegeven kleur wordt opgenomen.

De kleur wijzigen en opnamen maken
95
Geef het kleurengamma op dat
u wilt wisselen.
● Druk op de knoppen op of draai aan
het keuzewiel
Â
om het te wijzigen
kleurengamma te bepalen.
● Selecteer een negatieve waarde
om het kleurengamma te beperken.
Selecteer een positieve waarde om
het kleurengamma uit te breiden
met gelijksoortige kleuren.
● Druk op l om de instelling te
bevestigen en terug te keren naar
het opnamescherm.
• Als u in deze modus de flits gebruikt, kan dat onverwachte resultaten
opleveren.
• Ook als u de camera uitschakelt, worden de opgenomen kleur
en het kleurengamma opgeslagen.
• In sommige omstandigheden kan het beeld grof lijken.

96
Grote onderwerpen kunnen worden verdeeld over meerdere opnamen die
u later met de meegeleverde software op een computer kunt samenvoegen
tot één panoramisch beeld.
Selecteer x of v.
● Volg stap 2 op p. 56 en selecteer x of v.
Maak de eerste opname.
X De belichting en de witbalans worden
ingesteld bij de eerste opname.
Maak de opeenvolgende opnamen.
● Zorg dat de tweede opname de eerste
opname gedeeltelijk overlapt.
● Kleine verschuivingen in de overlappende
delen worden gecorrigeerd tijdens het
samenvoegen van de opnamen.
● U kunt deze procedure voor de tweede
opname herhalen tot u 26 opnamen hebt.
● Ga na de laatste opname verder met
stap 4.
Voltooi de opname.
● Druk op de knop m.
Voeg de beelden samen
op een computer.
● Raadpleeg de Startershandleiding
voor informatie over het samenvoegen
van de beelden.
L Opnamen maken met Stitch Hulp
Deze functie is niet beschikbaar als u een tv gebruikt als scherm (p. 80).

97
Diverse functies voor
het opnemen van films
Dit hoofdstuk bevat uitgebreidere informatie dan de gedeelten
'E Films opnemen' en '1 Films bekijken' in hoofdstuk 1.
• In dit hoofdstuk wordt verondersteld dat de modusschakelaar is ingesteld
op E.
6

98
U kunt kiezen uit drie filmmodi.
Zet de modusschakelaar op E.
Selecteer een filmmodus.
● Druk eerst op de knop m en gebruik
daarna de knoppen op of het keuzewiel
Â
om E te selecteren. Druk vervolgens
op de knop m.
● Druk op de knoppen op of draai
aan het keuzewiel
Â
om een modus
te selecteren en druk vervolgens
op de knop m.
U kunt kiezen uit drie instellingen voor beeldkwaliteit.
Selecteer de beeldkwaliteit.
● Druk eerst op de knop m en gebruik
daarna de knoppen op of het keuzewiel
Â
om te selecteren. Druk vervolgens
op de knop m.
Selecteer een optie.
● Druk op de knoppen qr of draai aan het
keuzewiel
Â
om een optie te selecteren.
Druk vervolgens op de knop m.
X De instelling verschijnt op het scherm.
De filmmodus wijzigen
X Standaard Voor filmopnamen met een standaardkwaliteit.
> Kleur Accent
In deze opnamemodi kunt u bij het maken van opnamen alle
kleuren behalve de geselecteerde kleur omzetten in zwart-wit, of
de geselecteerde kleur omzetten in een andere kleur. Zie 'De kleur
wijzigen en opnamen maken' (p. 93) voor meer informatie.
z Kleur Wissel
In sommige omstandigheden verschijnen kleuren wellicht niet zoals
verwacht in de modi > en z.
De beeldkwaliteit wijzigen

AE-vergrendeling/belichting
99
Tabel met beeldkwaliteit
Geschatte opnametijden
U kunt de belichting instellen of wijzigen met 1/3 stops in een bereik van ±2.
Stel scherp.
Vergrendel de belichting.
● Druk op de knop o om de belichting te
vergrendelen. De belichtingsschuifbalk
verschijnt.
● Druk nogmaals op de knop o om
de vergrendeling op te heffen.
Wijzig de belichting.
●
Kijk naar het scherm en draai aan het
keuzewiel
Â
om de helderheid in te stellen.
Maak de opname.
Beeldkwaliteit
(resolutie/aantal beelden)
Inhoud
1280 × 720 pixels, 30 beelden/sec. Voor high-definition filmopnamen.
640 × 480 pixels, 30 beelden/sec. Voor filmopnamen met een standaardkwaliteit.
320 × 240 pixels, 30 beelden/sec.
In dit geval is de opnameresolutie lager,
waardoor de beeldkwaliteit lager uitvalt dan
met , maar u kunt drie zo lang opnemen.
Beeldkwaliteit
(aantal beelden)
Opnametijd
2 GB 8 GB
10 min. 53 sec. 43 min. 32 sec.
23 min. 49 sec. 1 uur 35 min. 11 sec.
1 uur 13 min. 10 sec. 4 uur 52 min. 24 sec.
• Volgens de testnormen van Canon.
• Het opnemen stopt automatisch wanneer het clipbestand een omvang van 4 GB
bereikt, of na een opnametijd van ongeveer 29 minuten en 59 seconden in ,
1 uur in en .
• Bij sommige geheugenkaarten kan de opname ook worden gestopt als de maximale
cliplengte nog niet is bereikt. U kunt het beste SD-geheugenkaarten van
snelheidsklasse 4 of hoger gebruiken.
AE-vergrendeling/belichting

100
De volgende functies kunnen op dezelfde manier worden gebruikt als voor
foto's. In de modi > en z kunnen de functies die zijn voorzien van een *
op dezelfde manier worden gebruikt als voor foto's.
• Nader inzoomen op het onderwerp (digitale zoom) (p. 60)
U kunt de digitale zoomfunctie gebruiken maar niet de optische zoomfunctie.
Als u opnamen wilt maken met de maximale zoomfactor, moet u voordat u
opnamen maakt de optische zoomfunctie instellen op het maximumniveau.
Het geluid van het zoomen wordt opgenomen.
• Ò De zelfontspanner gebruiken (p. 63)*
• e Close-ups maken (Macro) (p. 70)*
• u Objecten op grote afstand fotograferen (Oneindig) (p. 69)*
• De Wit Balans aanpassen (p. 75)
• De kleurtoon van een foto wijzigen (My Colors) (p. 77)
• Î Opnamen maken met de 2 seconden zelfontspanner (p. 78)*
• Opnamen maken via een tv (p. 80)*
• % Opnamen maken met AF lock (p. 84)
• Het AF-hulplicht uitschakelen (p. 137)*
• De sjabloon weergeven (p. 138)*
[Uitsnede] is niet beschikbaar.
• Instellingen van de IS-modus wijzigen (p. 139)*
U kunt heen en weer schakelen tussen [Continu] en [Uit].
• Functies toewijzen aan de knop c (p. 139)
De volgende functies kunnen op dezelfde manier worden gebruikt als
voor foto's.
• / Beelden wissen (p. 29)
• Snel beelden doorzoeken (p. 104)
• Beelden bekijken in de filterweergave (p. 106)
• . Diavoorstellingen bekijken (p. 107)
• + Beeldovergangen wijzigen (p. 110)
• Beelden weergeven op een tv (p. 111)
• / Alle beelden wissen (p. 112)
• : Opnamen beveiligen (p. 116)
• ; Beelden indelen in categorieën (My Category) (p. 118)
• \ Beelden roteren (p. 120)
Overige opnamefuncties
Afspeelfuncties

* Bewerken
101
Overzicht voor '1 Films bekijken' (p. 34)
U kunt het begin en einde van opgenomen films bijsnijden in stappen
van één seconde.
Selecteer *.
● Voer stap 1 tot 3 uit op p. 34, selecteer *
en druk op de knop
m
.
X Het filmbewerkingspaneel en de balk met
bewerkingsfuncties worden weergegeven.
Stel het bewerkingsbereik in.
● Druk op de knoppen op en selecteer
of .
● Druk op de knoppen qr of draai aan het
keuzewiel
Â
om te verplaatsen.
wordt weergegeven bij elke interval van
één seconde. Als u selecteert, kunt u
het begin van de film bijsnijden vanaf .
Als u selecteert, kunt u het einde van
de film bijsnijden vanaf .
Afsluiten
Afspelen
Afspelen in slow motion (u kunt de snelheid aanpassen met de knoppen qr;
geluid wordt niet afgespeeld.)
Het eerste beeld weergeven
Eerder beeld (Terugspoelen als u de knop
m ingedrukt houdt.)
Volgend beeld (Vooruitspoelen als u de knop m ingedrukt houdt.)
Het laatste beeld weergeven
* Bewerken (p. 101)
Wordt weergegeven als de camera is aangesloten op een printer die
compatibel is met PictBridge (p. 30).
Raadpleeg de Handleiding voor persoonlijk afdrukken voor meer informatie.
* Bewerken
Bewerkingsbalk voor films
Filmbewerkingspaneel

* Bewerken
102
X Zelfs als u verplaatst naar een ander
punt dan , wordt alleen het gedeelte
vanaf het dichtstbijzijnde punt aan de
linkerzijde bijgesneden wanneer wordt
geselecteerd. Alleen het gedeelte vanaf het
dichtstbijzijnde aan de rechterzijde
wordt bijgesneden wanneer wordt
geselecteerd.
X Het gedeelte dat is geselecteerd met ,
is het deel van de film dat behouden blijft
na het bijsnijden.
Controleer de bewerkte film.
● Druk op de knoppen op om te
selecteren en druk op m. De bewerkte film
wordt afgespeeld.
● Herhaal stap 2 als u de film nog een keer
wilt bewerken.
● Als u de bewerking wilt annuleren, drukt u
op de knoppen op en selecteert u .
Druk eerst op de knop m en gebruik
daarna de knoppen qr of het keuzewiel
Â
om [OK] te selecteren. Druk vervolgens
op de knop m.
Sla de bewerkte film op.
● Druk op de knoppen op om
te selecteren en druk vervolgens
op de knop m.
● Druk op de knoppen qr of draai aan
het keuzewiel
Â
om [Nieuw bestand]
te selecteren, en druk op de knop m.
X De film wordt opgeslagen als een nieuw
bestand.
• Als bij stap 4 [Overschrijven] wordt geselecteerd, wordt de niet-bewerkte film
overschreven door de bewerkte film. De oorspronkelijke film wordt dan gewist.
• Als er onvoldoende ruimte over is op de geheugenkaart, kunt u alleen
[Overschrijven] selecteren.
• Als de batterij halverwege leeg is geraakt door het bewerken, kunt u de
bewerkte film mogelijk niet opslaan. Gebruik daarom tijdens het bewerken
van films een volledig opgeladen batterij of de afzonderlijk verkrijgbare
voedingsadapterset (p. 40).

103
Afspeelfuncties en andere
functies gebruiken
In het eerste deel van dit hoofdstuk worden verschillende manieren
beschreven voor het afspelen en bewerken van beelden. In het laatste
deel leert u hoe u opgeeft welke beelden u wilt afdrukken.
• Druk op 1 om de afspeelmodus te selecteren voordat u de camera
bedient.
• Beelden die zijn bewerkt op een computer, beelden waarvan de
bestandsnaam is gewijzigd en beelden die met een andere camera zijn
gemaakt, kunnen mogelijk niet worden afgespeeld of bewerkt.
• De bewerkingsfunctie (pags. 121 – 125) kan niet worden gebruikt als
er onvoldoende vrije ruimte beschikbaar is op de geheugenkaart.
7

104
Beelden doorzoeken via de indexweergave
Door meerdere beelden tegelijk weer te geven, vindt u snel het beeld dat
uzoekt.
Duw de zoomknop naar g.
X De beelden worden weergegeven in
een index.
● Duw de zoomknop naar g om het aantal
beelden te verhogen. Iedere keer als u
de knop verplaatst, verhoogt u het aantal
beelden.
● Duw de zoomknop naar k om het aantal
beelden te verlagen. Iedere keer als u
de knop verplaatst, verlaagt u het aantal
beelden.
Wijzig de weergegeven beelden.
● Draai aan het keuzewiel  om naar
de volgende groep beelden te gaan
die zijn ingesteld in stap 1.
Selecteer een beeld.
● Druk op de knoppen opqr om een
beeld te selecteren.
X Er verschijnt een oranje kader rond
het geselecteerde beeld.
● Druk op m om het geselecteerde
beeld afzonderlijk weer te geven.
Snel beelden doorzoeken

Snel beelden doorzoeken
105
Beelden doorzoeken via het keuzewiel
Draai aan het keuzewiel om snel beelden te doorzoeken. U kunt ook door
de beelden springen per opnamedatum.
Selecteer een beeld.
● Als u de enkelvoudige weergave instelt
en snel aan het keuzewiel
Â
draait,
verschijnen de beelden zoals links
afgebeeld.
● Als u op de knoppen op drukt, kunt u de
beelden per opnamedatum doorzoeken.
● Druk op de knop m om terug te keren
naar de enkelvoudige weergave.

106
Als de geheugenkaart een groot aantal beelden bevat, kunt u deze filteren
en weergeven volgens een specifiek criterium. U kunt ook alle beelden in
het filtercriterium tegelijk verwijderen (p. 112) of beveiligen (p. 116).
De criteria instellen
Selecteer .
● Druk op de knop
m
om te selecteren
en druk vervolgens op
m
.
Selecteer een criterium.
● Druk op de knoppen op of draai aan
het keuzewiel
Â
om een criterium te
selecteren en druk vervolgens op m.
Bekijk de gefilterde beelden.
● Druk op de knoppen op of draai aan het
keuzewiel
Â
om een weergavecriterium
te selecteren en druk vervolgens op m.
X De gefilterde weegave begint en
er verschijnt een geel kader.
● Als u op de knoppen qr drukt, worden
alleen de in stap 1 geselecteerde beelden
weergegeven.
● Als u in stap 2 [Alle beelden] selecteert,
wordt de gefilterde weergave gestopt.
Zoeken op , ;, en
U kunt geen criteria selecteren die geen beelden bevatten.
Beelden bekijken in de filterweergave
Datum De beelden weergeven die op de opgegeven datum zijn opgenomen.
;
My Category De beelden weergeven in de opgegeven categorie.
Folder De beelden weergeven in de opgegeven map of folder.
Bestandsform. Alleen foto's of alleen films weergeven.
Wat als ik een doel niet kan selecteren?

. Diavoorstellingen bekijken
107
U kunt in de filterweergave de volgende functies gebruiken om de gefilterde
beelden meteen te verwerken.
•
'
/
Beelden wissen' (p. 29), '
.
Diavoorstellingen bekijken' (p. 107), '
:
Opnamen
beveiligen' (p. 116), 'Beelden selecteren voor afdrukken (DPOF)' (p. 127)
Beelden die zijn opgeslagen op een geheugenkaart kunt u automatisch
afspelen. Elk beeld wordt ongeveer 3 seconden weergegeven.
Selecteer ..
● Druk op de knop
m
om . te selecteren
en druk vervolgens op de knop
m
.
X De diavoorstelling begint enkele
seconden nadat [Laden van beeld…]
verschijnt.
● In de filterweergave (p. 106) ziet u alleen
de beelden in het filtercriterium.
● U kunt de diavoorstelling onderbreken/
opnieuw starten door nogmaals op
de knop m te drukken.
● Druk op de knop n om de
diavoorstelling te beëindigen.
Filterweergave
. Diavoorstellingen bekijken
• Als u tijdens het afspelen op de knoppen qr drukt of aan het keuzewiel
Â
draait, wisselt het beeld. Als u de knoppen qr ingedrukt houdt,
spoelt u snel vooruit door de beelden.
• De spaarstand werkt niet tijdens diavoorstellingen (p. 53).

. Diavoorstellingen bekijken
108
Instellingen wijzigen
U kunt de weergavetijd van diabeelden wijzigen en overgangseffecten
en herhalingen van de diavoorstelling instellen. U kunt kiezen uit zeven
overgangseffecten voor het wisselen van beelden.
Selecteer [Diavoorstelling].
● Druk op de knop n en selecteer
het tabblad 1. Selecteer vervolgens
[Diavoorstelling] en druk op de knop m.
Kies de instelling.
● Druk op de knoppen op of draai aan het
keuzewiel  om een item te selecteren.
Druk vervolgens op de knoppen qr om
de instelling te wijzigen.
● Als u [Start] selecteert en drukt op de
knop m, start de diavoorstelling met
uw instellingen.
● Als u op de knop n drukt, keert het
scherm voor de diavoorstelling terug.

109
U kunt het gebied vergroten dat zich in een opgenomen beeld binnen het
AF-kader bevond, of het gebied van een gedetecteerd gezicht, om de focus
te controleren.
Druk op de knop l en ga naar
de focuscontroleweergave (p. 45).
X Er verschijnt een wit kader waar het AF-
kader of het gezicht zich bevond toen de
focus werd ingesteld.
X Een grijs kader verschijnt rond een
gezicht dat tijdens de weergave wordt
herkend.
X Het gebied binnen het oranje kader wordt
vergroot weergegeven.
Wijzig het vergrotingsniveau
of de -locatie.
● Duw de zoomknop één keer naar k.
● Wijzig de grootte van de weergave met
behulp van de zoomknop en gebruik de
knoppen opqr om de weergavepositie
te wijzigen terwijl u de focus controleert.
Schakel tussen kaders.
● Druk op de knop m om over te schakelen
naar een ander kader.
● Druk op de knop n om terug te gaan
naar stap 1.
De focus controleren

110
Duw de zoomknop naar k.
● De weergave zoomt in op het beeld. Als u
de zoomknop vasthoudt, wordt er verder
ingezoomd tot een factor 10x.
● Met de knoppen opqr kunt u de locatie
van het weergegeven gebied aanpassen.
● Duw de zoomknop naar g om uit
te zoomen of terug te keren naar
de enkelvoudige weergave.
●
Draai aan het keuzewiel
Â
om te
springen per afzonderlijk ingezoomd beeld.
U kunt kiezen uit drie overgangseffecten voor het wisselen van beelden
in de enkelvoudige weergave.
Selecteer [Overgang].
● Druk op de knop n en selecteer het
tabblad 1. Kies vervolgens [Overgang]
en selecteer een overgangseffect met
de knoppen qr.
● Druk op de knop n om de instelling
te bevestigen.
k Beelden vergroten
Geschatte locatie van
weergegeven gebied
+ Beeldovergangen wijzigen

111
Met de meegeleverde AV-kabel kunt u de camera aansluiten op een televisie
om gemaakte beelden te bekijken.
Benodigdheden
• Camera en televisie
• Bij de camera geleverde AV-kabel (p. 2)
Schakel de camera en de tv uit.
Sluit de camera aan op de tv.
● Open het klepje van de aansluiting en
steek de stekker van de meegeleverde
AV-kabel helemaal in de A/V OUT-uitgang
van de camera.
● Steek de kabelstekker helemaal in de
video-ingangen zoals wordt getoond
in de afbeelding.
Zet de televisie aan en stel deze
in op de ingang waarop de kabel
is aangesloten.
Schakel de camera in.
● Druk op 1 om de camera aan te zetten.
X Het beeld verschijnt op het tv-scherm
(er wordt niets weergegeven
op het scherm van de camera).
● Als u klaar bent met kijken, schakelt
u de camera en de televisie uit
en haalt u de AV-kabel los.
Beelden worden niet correct weergegeven als de instelling van het videosysteem
van de camera (NTSC/PAL) niet gelijk is aan die van de televisie. Druk op de
knop n en selecteer het tabblad 3 en de optie [Video Systeem] om het
juiste videosysteem in te stellen.
Beelden weergeven op een tv
Geel
Wit of zwart
Zwart
Geel
Wat als de beelden niet goed worden weergegeven
op de televisie?

112
Gebruik de afzonderlijk verkrijgbare HDMI-kabel HTC-100 om de camera
aan te sluiten op een High-Definition TV voor een verbeterde kijkervaring.
Schakel de camera en de tv uit.
Sluit de camera aan op de tv.
● Open het klepje van de aansluiting en
steek de stekker van de meegeleverde
AV-kabel helemaal in de A/V OUT-uitgang
van de camera.
● Steek de kabelstekker helemaal in de
HDMI-uitgang van de tv, zoals wordt
getoond in de afbeelding.
● Voer stap 3 en 4 op p. 111 uit om
de beelden weer te geven.
U kunt beelden selecteren en in groepen wissen. Gewiste beelden kunnen
niet worden hersteld, dus denk goed na voordat u ze wist. Beveiligde beelden
(p. 116) kunt u niet wissen.
Selecteer [Wissen].
● Druk op de knop n, selecteer
[Wissen] op het tabblad 1 en druk
op de knop m.
Selecteer een selectiemethode.
● Druk op de knoppen op of draai aan
het keuzewiel
Â
, selecteer een
selectiemethode en druk op de knop m.
● Druk op de knop n om terug te keren
naar het menu.
Beelden bekijken op een High-Definition TV
/ Alle beelden wissen

/ Alle beelden wissen
113
Afzonderlijke beelden selecteren
Selecteer [Selectie].
● Voer de hierboven beschreven stap 2
uit om [Selectie] te selecteren en druk
op de knop m.
Selecteer de beelden.
● Druk op de knoppen qr of draai aan
het keuzewiel
Â
, selecteer het beeld
en druk op de knop m.
X Na de instelling verschijnt
op het scherm.
● Als u nog een keer op de knop m drukt,
wordt de selectie geannuleerd en
verdwijnt .
● Herhaal de hierboven beschreven
procedure als u meerdere beelden wilt
selecteren.
Druk op de knop n.
Wis de beelden.
● Druk op de knoppen qr of draai aan
het keuzewiel
Â
, selecteer [OK] en druk
op de knop m.

/ Alle beelden wissen
114
Select. Reeks
Selecteer [Select. Reeks].
● Voer stap 2 op p. 112 uit om [Select.
Reeks] te selecteren en druk op
de knop m.
Selecteer het eerste beeld.
● Druk op de knop m.
● Druk op de knoppen qr of draai aan
het keuzewiel
Â
, selecteer het beeld
en druk op de knop m.
Selecteer het laatste beeld.
● Druk op de knop r, selecteer [Laatste
beeld] en druk op de knop m.
● U kunt geen beelden vóór het eerste
beeld selecteren.
● Druk op de knoppen qr of draai aan
het keuzewiel
Â
om een beeld te
selecteren, en druk op de knop m.

/ Alle beelden wissen
115
Wis de beelden.
● Druk op de knop p om [Wissen]
te selecteren. Druk vervolgens
op de knop m.
U kunt ook het eerste of het laatste beeld selecteren door aan het keuzewiel
Â
te draaien wanneer het bovenste scherm in stap 2 en 3 wordt weergegeven.
Alle beelden selecteren
Selecteer [Alle beelden].
● Voer stap 2 op p. 112 uit om [Alle
beelden] te selecteren en druk op
de knop m.
Wis de beelden.
● Druk op de knoppen qr of draai aan
het keuzewiel
Â
, selecteer [OK]
en druk op de knop m.
Beelden selecteren met het keuzewiel Â

116
U kunt belangrijke beelden beveiligen, zodat ze niet door de camera kunnen
worden gewist (pags. 29, 112).
Selecteer :.
● Druk op de knop
m
om : te selecteren
en druk vervolgens op de knop
m
.
Kies de instelling.
● Druk op de knoppen qr of draai aan
het keuzewiel
Â
, selecteer [Beveilig]
en druk op de knop m.
X Na de instelling verschijnt
op het scherm.
: Opnamen beveiligen
Als u de geheugenkaart formatteert (pags. 22, 52), worden beveiligde
beelden ook gewist.
• Beveiligde beelden kunnen niet worden gewist met de wisfunctie
van de camera. Hef de beveiliging op voordat u een beeld wist.
• U kunt beelden ook beveiligen volgens deze methode: Druk op de knop
n, selecteer het tabblad 1 en selecteer [Beveilig]. Druk op de
knop m om [Selectie] te selecteren en druk op de knop m, en daarna
op de knoppen qr om een beeld te selecteren. Druk daarna op
de knop m.

: Opnamen beveiligen
117
Select. Reeks
Selecteer [Beveilig].
● Druk op de knop n en selecteer
het tabblad 1. Selecteer vervolgens
[Beveilig] en druk op de knop m.
Selecteer [Select. Reeks].
● Druk op de knoppen op of draai aan het
keuzewiel Â, selecteer [Select. Reeks]
en druk op de knop m.
● Volg stap 2 en 3 op p. 114 om de reeks
te selecteren.
Beveilig de beelden.
● Druk op de knop p, selecteer [Beveilig]
en druk op de knop m.
Alle beelden selecteren
Selecteer [Alle beelden].
●
Voer stap 2 hierboven uit om [Alle beelden]
te selecteren en druk op de knop
m
.
Beveilig de beelden.
● Druk op de knoppen op of draai aan
het keuzewiel
Â
, selecteer [Beveilig]
en druk op de knop m.
U kunt de beveiliging van groepen beveiligde beelden opheffen
door [Beveilig. Uit] te selecteren in stap 2 als u in [Select. Reeks]
of [Alle beelden] bent.

118
U kunt beelden indelen in categorieën. U kunt de ingedeelde beelden ook
in de volgende functies gebruiken.
• Beelden bekijken in de filterweergave (p. 106), Diavoorstelling (p. 107),
Alles wissen (p. 112), Beveilig (p. 116), Print instellingen (DPOF) (p. 127)
Selecteer ;.
● Druk op de knop
m
om ; te selecteren
en druk vervolgens op de knop
m
.
Kies de instelling.
● Druk op de knoppen op, selecteer
een categorie en druk op de knop m.
X Na de instelling verschijnt
op het scherm.
● Als u meerdere beelden wilt selecteren,
gebruikt u de knoppen qr of het
keuzewiel  om een beeld te
selecteren. Herhaal daarna de
bovenstaande actie.
; Beelden indelen in categorieën
(My Category)
Beelden worden automatisch in categorieën ingedeeld tijdens
de opname.
: Beelden die zijn opgenomen in de modus I, F of C of beelden
waarbij gezichten worden gedetecteerd wanneer [AF Frame]
is ingesteld op [Gezichts-AiAF], worden ingedeeld bij .
: Beelden die zijn opgenomen in A en die zijn gedetecteerd als
of , of beelden opgenomen in U, O, worden
ingedeeld bij .
: Beelden die zijn opgenomen in H, P, w, t, y worden ingedeeld
bij .

; Beelden indelen in categorieën (My Category)
119
Afzonderlijke beelden selecteren
Selecteer [My Category].
● Druk op de knop n, selecteer
[My Category] op het tabblad 1 en druk
op de knop m.
Selecteer [Selectie].
● Druk op de knoppen op of draai aan
het keuzewiel
Â
, selecteer [Selectie]
en druk op de knop
m
.
Kies de instelling.
● Voer stap 2 uit om de categorie in
te stellen.
● Druk op de knop n om terug te keren
naar het menu.
Select. Reeks
Selecteer [Select. Reeks].
● Voer stap 2 hierboven uit om [Select.
Reeks] te selecteren en druk
op de knop m.
● Voer stap 2 en 3 op p. 114 uit
om de beelden te selecteren.
● Druk op de knop p om een item te
selecteren. Druk daarna op de knoppen
qr of draai aan het keuzewiel Â
en selecteer een type.
Selecteer de instelling.
● Druk op de knop p om [Selecteer]
te selecteren en druk op de knop m.
Als u [Niet select.] selecteert bij stap 2, kunt u de selectie van alle beelden
in de categorie [Select. Reeks] opheffen.

120
U kunt de stand van een beeld wijzigen en opslaan. Films met een resolutie
van kunnen niet worden geroteerd.
Selecteer \.
● Druk op de knop
m
om \ te selecteren
en druk vervolgens op de knop
m
.
Kies de instelling.
● Druk op de knoppen qr om de
rotatierichting te selecteren en druk
vervolgens op de knop m.
X Het beeld wordt 90° gedraaid in
de geselecteerde richting.
● Druk op de knop n om terug te keren
naar het menu.
Alle beelden selecteren
Selecteer [Roteren].
● Druk op de knop n en selecteer het
tabblad 1, selecteer vervolgens [Roteren]
en druk op de knop m.
Draai het beeld.
● Druk op de knoppen qr of draai aan het
keuzewiel
Â
om het beeld te selecteren
dat u wilt roteren.
● Iedere keer als u op de knop m drukt,
wordt het beeld 90° gedraaid.
● Als u meerdere beelden wilt roteren,
gebruikt u de knoppen qr of het keuzewiel
Â
om een beeld te selecteren. Herhaal
daarna de bovenstaande actie.
● Druk op de knop n om terug te keren
naar het menu.
\ Beelden roteren

121
U kunt beelden omzetten naar een lagere resolutie-instelling en
de gewijzigde beelden opslaan als een afzonderlijk bestand.
Selecteer [Veranderen].
● Druk op de knop n en selecteer
het tabblad 1, selecteer vervolgens
[Veranderen] en druk op de knop m.
Selecteer een beeld.
● Druk op de knoppen qr of draai aan
het keuzewiel
Â
, selecteer het beeld
en druk op de knop m.
Selecteer een beeldformaat.
● Druk op de knoppen qr of draai aan het
keuzewiel
Â
om een optie te selecteren.
Druk vervolgens op de knop m.
X Het scherm [Nieuw beeld opslaan?]
verschijnt.
Sla het nieuwe beeld op.
● Druk op de knoppen qr of draai aan
het keuzewiel
Â
om [OK] te selecteren
en druk op de knop m.
X Het beeld wordt opgeslagen als
een nieuw bestand.
Geef het nieuwe beeld weer.
● Na een druk op de knop n verschijnt
het scherm [Nieuw beeld weergeven?].
Als u op de knoppen qr drukt of aan het
keuzewiel
Â
draait om [Ja] te selecteren
en op de knop m drukt, wordt het
opgeslagen beeld weergegeven.
= Het formaat van beelden veranderen
• U kunt een beeld niet opslaan in een hogere resolutie.
• U kunt beelden die zijn opgenomen met de instellingen en ,
niet omzetten in een lagere resolutie.

122
U kunt een deel van een opgeslagen afbeelding uitsnijden en dit opslaan als een
nieuw afbeeldingsbestand.
Selecteer [Trimmen].
● Druk op de knop n, selecteer [Trimmen]
op het tabblad 1 en druk op de knop m.
Selecteer een beeld.
● Druk op de knoppen qr of draai aan
het keuzewiel
Â
, selecteer het beeld
en druk op de knop m.
Pas het snijgebied aan.
X Er verschijnt een kader rond het gedeelte van
het beeld dat u wilt bijsnijden.
X
Het oorspronkelijke beeld verschijnt linksboven
en het bijgesneden beeld rechtsonder.
● U kunt het kader kleiner of groter maken door
de zoomknop naar links of rechts te duwen.
● Met de knoppen opqr kunt u het kader
verplaatsen.
● Met de knop l kunt u de verticale
of horizontale richting van het kader wijzigen.
● In een beeld met een gedetecteerd gezicht
verschijnt een grijs kader rond gezichten
linksboven in het scherm. U kunt dit kader
gebruiken voor het bijsnijden. U kunt
schakelen tussen kaders door aan het
keuzewiel
Â
te draaien.
●
Druk eerst op de knop
m
en gebruik daarna
de knoppen
qr
of het keuzewiel
Â
om [OK]
te selecteren. Druk vervolgens op de knop
m
.
Sla het beeld op als een nieuw beeld
en geef het weer.
● Voer de stappen 4 en 5 op p. 121 uit.
[ Trimmen
Snijgebied
Weergave van snijgebied
Resolutie na bijsnijden
• Beelden die zijn opgenomen met , en kunnen niet worden
bijgesneden.
• Bijsnijden is alleen mogelijk voor beelden die zijn opgenomen
met een verhouding van 4:3 (verticaal 3:4).
• De resolutie van een bijgesneden beeld is kleiner dan dat van
het oorspronkelijke beeld.

123
U kunt de kleur van een beeld wijzigen en het gewijzigde beeld opslaan
als een nieuw beeld. Zie p. 77 voor meer informatie over elk menu-item.
Selecteer [My Colors].
● Druk op de knop n, selecteer
[My Colors] op het tabblad 1 en druk
op de knop
m
.
Selecteer een beeld.
● Druk op de knoppen qr of draai aan het
keuzewiel
Â
om het beeld te selecteren
en druk vervolgens op
m
.
Selecteer een menuoptie.
● Druk op de knoppen qr of draai aan het
keuzewiel
Â
om een optie te selecteren.
Druk vervolgens op de knop m.
● Nadat u de menuoptie hebt geselecteerd,
kunt u in- of uitzoomen op het beeld door
de stappen uit te voeren die worden
beschreven in 'k Beelden vergroten'
(p. 110).
● Als u op de knop m drukt terwijl een
vergroot beeld wordt weergegeven, kunt
u overschakelen naar het oorspronkelijke
beeld. Druk op n om terug te keren
naar het menuscherm.
Sla het beeld op als een nieuw
beeld en geef het weer.
● Voer de stappen 4 en 5 op p. 121 uit.
? Effecten toepassen met de functie
My Colors
• Als u de kleur van een beeld meerdere keren wijzigt, neemt de kwaliteit
geleidelijk af en krijgt u mogelijk niet de verwachte kleur.
• De kleur van de beelden die u met deze functie hebt gewijzigd, kan
afwijken van de beelden die zijn opgenomen met de functie My Colors
(p. 77).

124
Hiermee detecteert en compenseert u donkere delen van onderwerpen of
gezichten en slaat u het beeld op als een nieuw bestand. U hebt de keuze
uit 4 correctieniveaus: [Auto], [Laag], [Middel] of [Hoog].
Selecteer [i-Contrast].
● Druk op de knop n, selecteer
[i-Contrast] op het tabblad 1 en druk
op de knop
m
.
Selecteer een beeld.
● Druk op de knoppen qr of draai aan het
keuzewiel
Â
om het beeld te selecteren
en druk vervolgens op
m
.
Selecteer een optie.
● Druk op de knoppen qr of draai aan het
keuzewiel
Â
om een optie te selecteren.
Druk vervolgens op de knop m.
Sla het beeld op als een nieuw
beeld en geef het weer.
● Voer de stappen 4 en 5 op p. 121 uit.
Selecteer [Laag], [Middel] of [Hoog] en pas het beeld aan.
@ Donkere onderwerpen lichter
weergeven (i-Contrast)
Wat als het beeld met de optie [Auto] niet goed genoeg
is gecorrigeerd?
• In sommige omstandigheden kan het beeld grof lijken of is de belichting
niet geschikt.
• Als hetzelfde beeld meerdere keren wordt aangepast, kan de kwaliteit
afnemen.

125
U kunt rode ogen in beelden automatisch corrigeren en deze beelden
opslaan als nieuwe bestanden.
Selecteer [Rode-Ogen Corr.].
● Druk op de knop n, selecteer [Rode-
Ogen Corr.] op het tabblad 1 en druk
op de knop m.
X Het scherm [Rode-Ogen Corr.] verschijnt.
Selecteer een beeld.
● Druk op de knoppen qr of draai aan het
keuzewiel
Â
en selecteer het beeld.
● U kunt in- of uitzoomen op het beeld met
de procedures in 'k Beelden vergroten'
(p. 110).
Corrigeer het beeld.
● Druk op de knop m.
X Er verschijnen kaders rond
de gecorrigeerde gebieden.
● U kunt in- of uitzoomen op het beeld met
de procedures in 'k Beelden vergroten'
(p. 110).
Sla het beeld op als een nieuw
beeld en geef het weer.
● Druk op de knoppen opqr of draai aan
het keuzewiel
Â
om [Nieuw bestand]
te selecteren en druk op de knop m.
X Het beeld wordt opgeslagen als een
nieuw bestand.
● Geef het nieuwe beeld weer met de actie
in stap 5 op p. 121.
] Het rode-ogeneffect corrigeren
• Sommige beelden worden mogelijk niet goed gecorrigeerd.
• Als bij stap 4 [Overschrijven] is geselecteerd, wordt het niet-
gecorrigeerde beeld overschreven door de bewerkte gegevens.
Het oorspronkelijke beeld wordt dan gewist.
• Beveiligde beelden kunnen niet worden overschreven.

126
Direct na het maken van opnamen of terwijl u opnamen afspeelt, kunt
u beelden toevoegen aan de afdruklijst (DPOF) door op de knop c te
drukken. U kunt eenvoudig afdrukken vanaf een afdruklijst door uw camera
en printer aan te sluiten. Deze selectiemethoden voldoen aan de DPOF-
normen (Digital Print Order Format).
Snel beelden toevoegen aan de afdruklijst
Selecteer een beeld.
● Druk op de knoppen qr of draai aan
het keuzewiel
Â
en selecteer het beeld.
Druk op de knop c (video's zijn
uitgesloten).
De afdruklijst.
● Druk op de knoppen op en selecteer het
aantal afdrukken. Druk op de knoppen qr
of draai aan het keuzewiel
Â
, selecteer
[Toevoegen] en druk op de knop m.
● Als u een beeld uit de afdruklijst wilt
verwijderen, selecteert u het toegevoegde
beeld en drukt u op de knop c. Druk
vervolgens op de knoppen qr of draai
aan het keuzewiel
Â
, selecteer
[Verwijder] en druk op de knop
m
.
Toegevoegde beelden afdrukken
In de voorbeelden wordt gebruikgemaakt van printers van de serie Canon
SELPHY. Raadpleeg ook de Handleiding voor persoonlijk afdrukken.
Sluit de camera aan op de printer
(p. 30).
Druk de beelden af.
● Druk op de knoppen op, selecteer
[Print nu] en druk op de knop m.
X Het afdrukken wordt gestart.
● Als u het afdrukken onderbreekt en
opnieuw start, begint het afdrukken
bij de volgende afdruk.
Afdrukken via de afdruklijst (DPOF)
Aantal af te drukken exemplaren

127
U kunt bepaalde foto's op een geheugenkaart selecteren om af te drukken
(tot 998 beelden) en het gewenste aantal exemplaren instellen zodat deze
samen kunnen worden afgedrukt of verwerkt in een fotozaak. U kunt daarna
alle geselecteerde beelden in één keer afdrukken of met de geheugenkaart
naar een fotozaak gaan om afdrukken te bestellen. Deze selectiemethoden
voldoen aan de DPOF-normen (Digital Print Order Format).
Print instellingen
U kunt het afdruktype, de datum en het bestandsnummer instellen.
Deze instellingen worden toegepast op alle beelden die zijn geselecteerd
voor afdrukken.
Selecteer [Print instellingen].
● Druk op de knop n, selecteer
[Print instellingen] op het tabblad 2
en druk op de knop m.
Wijzig de instellingen.
● Druk op de knoppen op of draai aan
het keuzewiel
Â
om een menu-item
te selecteren. Druk vervolgens op de
knoppen qr om een optie te selecteren.
X Druk op n om de instellingen
te bevestigen en terug te keren naar
het menuscherm.
Beelden selecteren voor afdrukken (DPOF)
Afdruktype
Standaard
Hiermee drukt u één foto per pagina af.
Index
Hiermee drukt u diverse verkleinde beelden
per pagina af.
Beide
Hiermee worden zowel standaard- als
indexformaten afgedrukt.
Datum
Aan
Hiermee wordt de datum van de opname-informatie
afgedrukt.
Uit –
File No.
Aan Hiermee wordt het bestandsnummer afgedrukt.
Uit –
Wis DPOF data
Aan
Alle afdrukinstellingen worden na het afdrukken
verwijderd.
Uit –

Beelden selecteren voor afdrukken (DPOF)
128
Het aantal exemplaren selecteren
Selecteer [Sel. beeld & aantal].
● Druk op de knop n, selecteer
[Sel. beeld & aantal] op het tabblad 2
en druk op de knop
m
.
Selecteer een beeld.
● Druk op de knoppen qr of draai aan
het keuzewiel
Â
om een beeld
te selecteren. Druk vervolgens
op de knop
m
.
X U kunt het aantal af te drukken
exemplaren instellen.
● Als u [Index] selecteert, verschijnt
op het scherm.
● Druk nogmaals op de knop
m
om
de selectie van de beelden ongedaan
te maken. Vervolgens verdwijnt .
• Sommige printers of fotozaken zijn wellicht niet in staat om
alle afdrukinstellingen te verwerken in het afdrukresultaat.
• kan verschijnen bij gebruik van een geheugenkaart met
afdrukinstellingen van een andere camera. Deze instellingen worden
overschreven door de instellingen die u opgeeft op uw camera.
• Beelden met een ingesloten datum worden altijd afgedrukt met de
datum, ongeacht de instelling van [Datum]. Hierdoor kan het voorkomen
dat sommige printers de datum tweemaal afdrukken op de beelden
als [Datum] is ingesteld op [Aan].
• Wanneer [Index] is geselecteerd, kunnen de opties [Datum] en [File No.]
niet tegelijk op [Aan] worden ingesteld.
• De datum wordt afgedrukt volgens de notatie die is ingesteld
in de functie [Datum/Tijd] op het tabblad 3 (p. 19).

Beelden selecteren voor afdrukken (DPOF)
129
Stel het aantal afdrukken in.
● Druk op de knoppen op of draai aan het
keuzewiel  om het aantal afdrukken
in te stellen (maximaal 99).
● Herhaal stap 2 en 3 om meer beelden
en het aantal afdrukken van elk beeld
te selecteren.
● Voor indexafdrukken kunt u het aantal
afdrukken niet instellen. U kunt in stap 2
alleen de af te drukken beelden
selecteren.
X Druk op n om de instellingen
te bevestigen en terug te keren naar
het menuscherm.
Select. Reeks
Selecteer [Select. Reeks].
● Selecteer [Select. Reeks] in stap 1
op p. 128 en druk op de knop
m
.
● Voer stap 2 en 3 op p. 114 uit
om de beelden te selecteren.
Kies de afdrukinstellingen.
● Druk op de knoppen op, selecteer
[Opdracht] en druk op de knop m.
Instellen dat alle beelden één keer worden
afgedrukt
Selecteer [Sel. alle beelden].
● Selecteer [Sel. alle beelden] in het scherm
in stap 1 op p. 128 en druk op
de knop
m
.
Kies de afdrukinstellingen.
● Druk op de knoppen qr of draai aan
het keuzewiel
Â
, selecteer [OK] en
druk op de knop
m
.

131
De camera aanpassen
U kunt allerlei opnamefuncties aanpassen aan uw voorkeuren.
Het eerste deel van dit hoofdstuk beschrijft enkele handige en
veelgebruikte functies. Daarna wordt uitgelegd hoe u instellingen
voor opnemen en afspelen aanpast aan uw wensen.
8

132
U kunt enkele handige en veelgebruikte functies aanpassen via het tabblad
3 (p. 48).
De spaarstandfunctie uitschakelen
U kunt de spaarstandfunctie (p. 53) op [Uit] zetten. De instelling [Aan]
wordt aanbevolen om de batterij te sparen.
● Selecteer [spaarstand] en druk
op de knop m.
● Druk op de knoppen op of draai aan
het keuzewiel
Â
om [Automatisch Uit]
te selecteren en gebruik vervolgens
de knoppen qr om [Uit] te selecteren.
● Als u de spaarstandfunctie op [Uit] zet,
moet u niet vergeten om na gebruik
de camera uit te schakelen.
Spaarstand van het scherm instellen
U kunt bepalen hoe lang het duurt voordat het scherm automatisch wordt
uitgeschakeld (p. 53). Dit werkt ook als [Automatisch Uit] is ingesteld
op [Uit].
● Selecteer [spaarstand] en druk
op de knop m.
● Druk op de knoppen op of draai aan
het keuzewiel
Â
om [Display uit]
te selecteren en gebruik vervolgens
de knoppen qr om een tijdsduur
te selecteren.
● Het is raadzaam om een tijd onder [1 min]
te selecteren, om de batterij te sparen.
Functies aanpassen

Functies aanpassen
133
De wereldklok gebruiken
Als u in het buitenland bent, kunt u beelden opnemen met de lokale datum en
tijd door simpelweg de tijdzone-instelling te wijzigen. U moet de tijdzone van
uw bestemming dan wel van tevoren registreren. U hoeft in dat geval de datum
en tijd niet aan te passen in het menu met datum- en tijdinstellingen.
Stel de thuistijdzone in.
● Selecteer [Tijdzone] en druk
op de knop m.
● Als u dit voor het eerst instelt, controleert
u eerst of het links afgebeelde scherm
verschijnt en drukt u vervolgens
op de knop m.
● Druk op de knoppen qr of draai aan het
keuzewiel
Â
om een tijdzone voor thuis te
selecteren en druk vervolgens op m. Als u
de zomertijd wilt instellen (normale tijd plus
1 uur), gebruikt u de knoppen op om
te selecteren.
Stel de wereldtijdzone in.
● Druk op de knoppen op of draai aan
het keuzewiel
Â
om te selecteren
en druk vervolgens op m.
● Druk op de knoppen qr of draai
aan het keuzewiel
Â
om de
bestemmingstijdzone te selecteren en druk
vervolgens op m.
● U kunt de zomertijd op dezelfde manier
instellen als bij stap 1.
Selecteer de wereldtijdzone.
●
Druk op de knoppen
op
of draai aan het
keuzewiel
Â
en selecteer [Thuis/Wereld].
● Druk op de knoppen qr om
te selecteren en druk op n.
X verschijnt in de [Tijdzone] of het
opnamescherm (p. 44).

Functies aanpassen
134
Hints en tips uitschakelen
Als u een item selecteert in het menu FUNC. of als u de knoppen opqr
gebruikt, verschijnen er hints en tips. U kunt deze functie uitschakelen.
● Selecteer [Hints en tips] en druk op
de knoppen qr om [Uit] te selecteren.
De bestandsnummering wijzigen
Uw opnamen krijgen automatisch opeenvolgende bestandsnummers
toegewezen van 0001 t/m 9999 en worden opgeslagen in mappen met
maximaal 2.000 opnamen. U kunt de toewijzing van de bestandsnummers
wijzigen.
● Selecteer [Bestandnr.] en druk op de
knoppen qr om een optie te selecteren.
Als u in de instelling de datum of tijd wijzigt, (p. 19), worden de datum
en tijd voor de optie ook automatisch gewijzigd.
Continu
ook als u opnamen maakt met een
nieuwe geheugenkaart, krijgen de
bestanden steeds een oplopend
nummer totdat u een opname
maakt en opslaat met het
nummer 9999.
Auto reset
als u een nieuwe geheugenkaart
gebruikt, begint de
bestandsnummering weer bij 0001.
• Als u een geheugenkaart gebruikt die al opnamen bevat, kunnen de
nieuwe bestanden zowel bij de instelling [Continu] als [Auto reset] een
opvolgend nummer krijgen volgens de bestaande nummering. Als u
opnieuw met bestandsnummer 0001 wilt beginnen, formatteert u vóór
het gebruik de geheugenkaart (pags. 22, 52).
• Raadpleeg de Startershandleiding voor informatie over mapstructuren
of afbeeldingstypen.

Functies aanpassen
135
Een map maken
U kunt nieuwe mappen maken om uw opnamen in op te slaan.
● Selecteer [Maak folder] en druk
op de knop
m
.
● Selecteer [Maak nieuwe folder] en druk
op de knoppen qr om te selecteren.
● De opnamen worden opgeslagen
in de nieuwe map.
Mappen maken op dag en tijd
U kunt een dag en een tijd instellen voor het maken van een map.
● Selecteer [Maak folder] en druk
op de knop m.
● Selecteer [Maak autom.] en druk
op de knoppen qr om een interval
te selecteren.
● Selecteer [Tijd] en druk op de knoppen
qr om een tijd in te stellen.
● De nieuwe map wordt gemaakt op de
ingestelde dag en tijd. Opnamen die na
deze datum worden gemaakt, worden
in de nieuwe map opgeslagen.
De functie Beeldomkeren uitschakelen
Als u beelden afspeelt op de camera, worden opnamen die zijn gemaakt
in de verticale stand, automatisch gedraaid en verticaal weergegeven.
U kunt deze functie uitschakelen.
● Selecteer [Beeldomkeren] en druk op
de knoppen qr om [Uit] te selecteren.

Opnamefuncties aanpassen
136
De tijd wijzigen voor de optie Lens intrekken
Om veiligheidsredenen wordt de lens ingetrokken na ongeveer 1 minuut
nadat u op de knop 1 hebt gedrukt in de opnamemodus (p. 27).
U kunt deze tijd wijzigen in [0 sec.].
● Selecteer [Lens intrekken] en druk op de
knoppen qr om [0 sec.] te selecteren.
Als u de modusschakelaar op 4 zet en de modus op G,
kunt u de instellingen op het tabblad 4 wijzigen (p. 48).
De functie Rode-ogenreductie uitzetten
Het lampje van de rode-ogenreductie brandt om het effect van rode ogen
te verminderen dat optreedt wanneer u opnamen maakt met de flitser
in een donkere omgeving. U kunt deze functie uitschakelen.
● Selecteer [Flits Instellingen] en druk
op de knop m.
● Druk op de knoppen op of draai aan
het keuzewiel
Â
om [Lamp Aan]
te selecteren en gebruik vervolgens
de knoppen qr om [Uit] te selecteren.
Voordat u in een andere modus dan G een opname wilt maken met
een functie die in dit hoofdstuk wordt uitgelegd, moet u controleren
of de functie in die modus beschikbaar is (pags. 150 – 153).
Opnamefuncties aanpassen

Opnamefuncties aanpassen
137
Het AF-hulplicht uitschakelen
Als u bij weinig licht de sluiterknop half indrukt, gaat automatisch het lampje
branden om te helpen bij het scherpstellen. U kunt dit lampje uitzetten.
● Selecteer [AF-hulplicht] en druk op de
knoppen qr om [Uit] te selecteren.
De weergaveduur van het beeld wijzigen
U kunt meteen nadat u foto's hebt gemaakt, de weergaveduur van de foto
wijzigen.
● Selecteer [Bekijken] en druk op de
knoppen qr om een optie te selecteren.
● Als u [Uit] selecteert, wordt het beeld
niet weergegeven.
● Als u [Vastzetten] selecteert, wordt
het beeld weergegeven totdat
u de sluiterknop half indrukt.
De beeldinformatie meteen na de opname
wijzigen
U kunt de beeldinformatie wijzigen die na de opname wordt weergegeven.
● Selecteer [terugkijken] en druk op de
knoppen qr om een optie te selecteren.
Details
voor gedetailleerde beeldinformatie
(p. 45).
Focus
check
het gebied binnen het AF-kader wordt
vergroot weergegeven, zodat u de
focus kunt controleren. De procedure
is hetzelfde als in 'De focus
controleren' (p. 109).

Opnamefuncties aanpassen
138
De sjabloon weergeven
U kunt verticale en horizontale rasterlijnen weergeven, of een uitsnede van
3:2, om het afdrukbare gebied voor L-formaat of een briefkaart aan te duiden.
● Selecteer [Disp. Sjabloon] en druk op de
knoppen qr om een optie te selecteren.
Raster
Een raster wordt over de weergave
geplaatst.
Uitsnede
Gebieden buiten de uitsnede van
3:2 worden grijs weergegeven.
Dit gebied wordt niet afgedrukt als
u afdrukt op papier met een
verhouding van 3:2.
Beide
De rasterlijnen en de hulplijn
voor de uitsnede worden beide
weergegeven.
• In de modus kunt u [Uitsnede] of [Beide] niet instellen.
• De rasterlijnen worden niet opgeslagen bij de opname.
• De gebieden die met de optie [Uitsnede] grijs worden weergegeven,
zijn gebieden die niet worden afgedrukt. Het vastgelegde beeld bevat
ook de gedeelten in de grijze gebieden.

Opnamefuncties aanpassen
139
Instellingen van de IS-modus wijzigen
● Selecteer [IS modus] en druk op de
knoppen qr om een optie te selecteren.
Functies toewijzen aan de knop c
● Selecteer [Instellen c knop] en druk
op de knop m.
● Druk op de knoppen opqr of draai aan
het keuzewiel
Â
om de functies te
selecteren die u wilt toewijzen en druk
vervolgens op m.
● Als u op de knop c drukt, wordt
de toegewezen functie opgeroepen.
Continu
Beeldstabilisatie staat altijd aan.
U kunt het resultaat meteen
controleren op het scherm,
waardoor u gemakkelijk de
compositie of de focus kunt
controleren en bijstellen.
Opname
Beeldstabilisatie is alleen actief
op het moment van de opname.
Pan
Beeldstabilisatie compenseert
alleen op- en neerwaartse
camerabewegingen. Deze optie
wordt aanbevolen voor het maken
van opnamen van voorwerpen die
horizontaal bewegen.
• Als de camerabeweging te groot is, plaatst u de camera op een statief.
Het is raadzaam om de IS modus in te stellen op [Uit] als u de camera
op een statief plaatst.
• Houd bij de optie [Pan] de camera horizontaal. Beeldstabilisatie werkt
niet als u de camera verticaal houdt.
• Selecteer als u een functie wilt annuleren.
• Als het symbool onderaan rechts in een pictogram verschijnt,
kan deze functie niet worden gebruikt in de huidige opnamemodus
of functie-instelling.
• In worden bij elke druk op de knop c witbalansgegevens
vastgelegd (p. 75) en worden tevens de witbalansinstellingen gewijzigd
in .

140
U kunt de instellingen op het tabblad 1 aanpassen door te drukken
op de knop 1 (p. 48).
Actief display uitschakelen
Als u de camera zachtjes schudt of kantelt, kunt u het volgende beeld
weergeven of de snelheid wijzigen waarmee de beelden wisselen.
U kunt deze functie uitschakelen.
● Selecteer [Actief display] en druk op
de knop qr om [Uit] te selecteren.
Het beeld selecteren waarmee het afspelen
begint
● Selecteer [Ga verder] en gebruik de
knoppen qr om een optie te selecteren.
De afspeelfuncties aanpassen
Laatste f.
De weergave wordt hervat met
de laatst gemaakte opname.
Laatst gez
De weergave wordt hervat met
de laatst bekeken opname.

141
Op het tabblad 3 kunt u een van uw opnamen instellen als het
opstartscherm dat verschijnt als de camera wordt ingeschakeld, of het geluid
van elke camera-actie vervangen door geluiden die u zelf hebt opgenomen.
Geluiden wijzigen
● Selecteer [Geluidsopties] en druk
op de knop m.
● Druk op de knoppen op of draai aan het
keuzewiel
Â
om een optie te selecteren.
● Druk op de knoppen qr om het geluid
te wijzigen.
Het opstartscherm wijzigen
● Selecteer [opstart scherm] en druk
op de knop m.
● Druk op de knoppen qr om het beeld
te wijzigen.
Het opstartbeeld of -geluid wijzigen
1 Vooraf ingesteld geluid.
2
U kunt zelf geluiden vastleggen via
de meegeleverde software
(ZoomBrowser EX/ImageBrowser)
(p. 142).
X Geen opstartscherm.
1 Vooraf ingesteld beeld.
2
U kunt beelden die u zelf hebt gemaakt,
instellen als opstartscherm.

Het opstartbeeld of -geluid wijzigen
142
Het opstartscherm vastleggen
Als u op de knop 1 drukt en de camera in de afspeelmodus zet,
kunt u geluiden en beelden vastleggen.
● Selecteer [opstart scherm] en druk
op de knop
m
.
● Druk op de knoppen qr om [2]
te selecteren en druk op m.
● Druk op de knoppen qr of draai aan
het keuzewiel
Â
om een beeld
te selecteren. Druk vervolgens
op de knop m.
● Druk op de knoppen qr of draai aan het
keuzewiel
Â
om [OK] te selecteren en
druk vervolgens op m om het vastleggen
te voltooien.
U kunt beelden of geluiden vastleggen met de camera via de bijgeleverde
software (ZoomBrowser EX/ImageBrowser). Raadpleeg de Startershandleiding
voor meer informatie.
Opgeslagen beelden of geluiden op een computer
vastleggen
Eventueel eerder vastgelegde opstartbeelden worden overschreven
als u een nieuw opstartbeeld instelt.

143
Nuttige informatie
Dit hoofdstuk bevat informatie over het gebruik van de
voedingsadapterset (afzonderlijk verkrijgbaar), tips voor het oplossen
van problemen en functieoverzichten. Verder vindt u aan het einde
de index.
9

144
Als u de voedingsadapterset ACK-DC30 (afzonderlijk verkrijgbaar) gebruikt,
kunt u de camera gebruiken zonder dat u zich zorgen hoeft te maken over
het batterijpeil.
Plaats de koppeling.
● Open het klepje (p. 16) en plaats de
gelijkstroomkoppeling op de afgebeelde
wijze tot deze vastklikt.
● Sluit het klepje (p. 16).
Sluit het snoer aan
op de koppeling.
● Open het klepje en steek de stekker
helemaal in de koppeling.
Sluit het netsnoer aan.
● Sluit het netsnoer aan op de compacte
voedingsadapter en steek vervolgens
het andere uiteinde in een stopcontact.
● U kunt de camera inschakelen
en gebruiken.
● Wanneer u de camera niet meer gebruikt,
schakelt u de camera uit en haalt
u het netsnoer uit het stopcontact.
Aansluiten op het lichtnet
Verwijder de stekker of het snoer niet als de camera nog is ingeschakeld.
Hierdoor kunnen beelden worden gewist of kan de camera beschadigd
raken.

145
Controleer eerst het volgende als u denkt dat er een probleem is met de camera.
Als u met de onderstaande tips uw probleem niet kunt verhelpen, neemt u contact
op met de helpdesk van Canon Klantenservice die wordt vermeld op de adreslijst
die bij het product wordt geleverd.
Voeding
Er gebeurt niets als u op de ON/OFF-knop drukt.
• Controleer of de batterij goed is geplaatst (p. 16).
• Controleer of het klepje van de geheugenkaart/batterijhouder goed is gesloten (p. 16).
• Als de batterijpolen vuil zijn, nemen de prestaties van de batterij af. Reinig de polen
met een wattenstaafje en plaats de batterij enige malen opnieuw.
De batterij is snel leeg.
• Bij lage temperaturen nemen de prestaties van batterijen af. Verwarm de batterij,
bijvoorbeeld door deze in uw zak te houden met het kapje op de batterijpolen.
De lens wordt niet ingetrokken.
• Open het klepje van de geheugenkaart/batterijhouder niet als de camera aanstaat.
Sluit het klepje van de geheugenkaart/batterijhouder en schakel vervolgens de camera
in en opnieuw uit (p. 17).
Weergave op televisie
Het beeld is vervormd of wordt niet weergegeven op de televisie
(p. 111).
Opnamen maken
Er kunnen geen opnamen worden gemaakt.
• Zet de modusschakelaar op 4 (p. 42).
• Druk tijdens het afspelen (p. 27) de sluiterknop half in (p. 23).
De weergave op het scherm is niet goed in donkere
omstandigheden (p. 46).
De weergave op het scherm is niet goed tijdens opnamen.
Houd er rekening mee dat de volgende situaties niet op foto’s worden vastgelegd,
maar wel in films worden opgenomen.
• Als de camera wordt blootgesteld aan sterke lichtbronnen, kan het scherm donkerder
worden.
• Bij TL-verlichting kan het scherm flikkeren.
• Als u opnamen maakt van heldere lichtbronnen, kan er een lichtbalk (paarsachtig
rood) verschijnen op het scherm.
Het pictogram h knippert als u probeert een opname te maken
(p. 26).
verschijnt wanneer de sluiterknop half wordt ingedrukt (p. 59).
• Stel [IS modus] in op [Continu] (p. 139).
• Stel de flitser in op h (p. 69).
• Verhoog de ISO-waarde (p. 74).
• Plaats de camera op een statief.
Probleemoplossing

Probleemoplossing
146
Het beeld is wazig.
• Druk de sluiterknop half in om scherp te stellen en maak de opname (p. 23).
• Maak een opname op de juiste scherpstelafstand van het onderwerp (p. 157).
• Stel [AF-hulplicht] in op [Aan] (p. 137).
• Controleer of functies die u niet wilt gebruiken (macro enz.), niet zijn ingesteld.
• Maak opnamen met de focusvergrendeling of AF lock (pags. 80, 84).
Ook als u de sluiterknop half indrukt, verschijnt het kader niet
en stelt de camera niet scherp.
• Als u richt op contrasterende lichte en donkere gebieden van het onderwerp en
de sluiterknop half indrukt, of als u de sluiterknop meerdere malen half indrukt,
verschijnt het kader en stelt de camera scherp.
Het onderwerp is te donker.
• Stel de flitser in op h (p. 69).
• Pas de helderheid aan met belichtingscompensatie (p. 76).
• Pas de helderheid aan met de functie i-Contrast (pags. 89, 124).
• Gebruik AE-vergrendeling of gebruik spotmeting om opnamen te maken (p. 87).
Het onderwerp is te licht (overbelicht).
• Stel de flitser in op ! (p. 59).
• Pas de helderheid aan met belichtingscompensatie (p. 76).
• Gebruik AE-vergrendeling of gebruik spotmeting om opnamen te maken (p. 87).
• Het onderwerp is te licht door omgevingsverlichting.
Het beeld is donker hoewel de flitser is gebruikt (p. 26).
• Verhoog de ISO-waarde (p. 74).
• Maak de opname met de juiste afstand voor het gebruik van de flitser (p. 69).
De opname die is gemaakt met de flitser, is te licht (overbelicht).
• Maak de opname met de juiste afstand voor het gebruik van de flitser (p. 69).
• Stel de flitser in op ! (p. 59).
Er verschijnen witte stippen in het beeld als ik een opname maak
met de flitser.
• Het licht van de flitser wordt weerspiegeld door stofdeeltjes of andere
voorwerpen in de lucht.
Het beeld is onzuiver of korrelig.
• Maak opnamen met een lagere ISO-waarde (p. 74).
• Afhankelijk van de opnamemodus kan het beeld onzuiver of korrelig lijken als
u opnamen maakt met een hoge ISO-waarde (p. 58).
Ogen worden rood weergegeven (p. 90).
• Stel [Lamp Aan] in op [Aan] (p. 136). Als u opnamen maakt met de flitser, licht
de lamp (aan de voorkant van de camera) op (p. 42) en gedurende ongeveer
1 seconde, terwijl de camera rode ogen tegengaat, is het niet mogelijk opnamen
te maken. Deze functie is doeltreffender als het onderwerp direct naar de lamp
kijkt. U krijgt nog betere resultaten als u de verlichting binnenshuis verbetert of
dichter bij het onderwerp gaat staan.

Probleemoplossing
147
Het schrijven van opnamen naar een geheugenkaart verloopt traag
of het maken van continu-opnamen gaat langzamer.
• Voer een Low Level Format uit voor de geheugenkaart in de camera (p. 52).
U kunt geen instellingen kiezen voor opnamefuncties of het
menu FUNC.
• Welke opties u kunt instellen, is afhankelijk van de opnamemodus.
Zie 'Beschikbare functies per opnamemodus' (pags. 150 – 151).
Films opnemen
De juiste opnametijd wordt niet weergegeven of stopt.
• Formatteer de geheugenkaart in de camera of gebruik een geheugenkaart die
kan opnemen met hoge snelheden. Ook als de opnametijd niet correct wordt
weergegeven, heeft de opgenomen film de lengte die in werkelijkheid werd
opgenomen (p. 33).
verschijnt op het LCD-scherm en de opname wordt
automatisch beëindigd.
De camera heeft niet voldoende intern geheugen. Probeer een van de volgende
oplossingen.
• Voer een Low Level Format uit voor de geheugenkaart in de camera (p. 52).
• Gebruik een lagere resolutie (p. 98).
• Gebruik een geheugenkaart die kan opnemen met hoge snelheden.
De zoomfunctie werkt niet.
• U kunt tijdens een opname de digitale zoomfunctie gebruiken maar niet de
optische zoomfunctie (p. 100).
Afspelen
Er kunnen geen beelden of films worden afgespeeld.
• Als de bestandsnaam of mapstructuur is gewijzigd op een computer, kunt
u beelden of films mogelijk niet afspelen. Raadpleeg de Handleiding voor
persoonlijk afdrukken voor informatie over mapstructuren of bestandsnamen.
Het afspelen stopt of het geluid valt weg.
• Gebruik een geheugenkaart die in uw camera is geformatteerd (p. 22).
• Als u een film kopieert naar een geheugenkaart met een lage leessnelheid,
kan het afspelen tijdelijk worden onderbroken.
• Het is mogelijk dat u kaders of geluid verliest wanneer u een film afspeelt
op een computer met onvoldoende systeembronnen.

148
Als er foutmeldingen verschijnen op het LCD-scherm, kunt u een van
de volgende oplossingen proberen.
Geen geheugenkaart
• De geheugenkaart is niet in de juiste richting geplaatst. Plaats de geheugenkaart
in de juiste richting (p. 16).
Kaart op slot!
• Het schuifje voor schrijfbeveiliging van de SD- of de SDHC-geheugenkaart staat
in de vergrendelingsstand. Ontgrendel het schuifje voor schrijfbeveiliging (p. 18).
Kan niet opnemen
• U probeert een opname te maken terwijl er geen geheugenkaart is geïnstalleerd
of de geheugenkaart niet goed is geplaatst. Zorg dat de geheugenkaart in de juiste
richting is geplaatst als u opnamen maakt (p. 16).
Geheugenkaart fout (p. 52)
• Neem contact op met de helpdesk van de Canon Klantenservice.
Er kan een probleem zijn met de camera.
Geheugenkaart vol
• Er is niet voldoende vrije ruimte op de geheugenkaart om opnamen te maken
(pags. 24, 55, 67, 81) of beelden te bewerken (pags. 121 – 125). Wis de beelden
(pags. 29, 112) om ruimte te maken voor nieuwe beelden of plaats een lege
geheugenkaart (p. 16).
Vervang/verwissel accu (p. 16)
Geen beeld.
• De geheugenkaart bevat geen beelden die kunnen worden weergegeven.
Beveiligd! (p. 116)
Onbekend beeld./Incompatibele JPEG/Beeld te groot./RAW
• Niet-ondersteunde beelden of gegevens, of beschadigde beeldgegevens kunnen
niet worden weergegeven.
• Beelden die zijn bewerkt op een computer, beelden waarvan de bestandsnaam is
gewijzigd of beelden die met een andere camera zijn gemaakt, kunnen niet worden
weergegeven.
Kan niet vergroten!/Kan niet roteren/Kan beeld niet wijzigen/
Kan beeld niet registreren/Kan niet wijzigen/Kan niet aan cat.
toekennen
• Het is niet mogelijk incompatibele beelden te vergroten (p. 110), te roteren (p. 120),
te bewerken (pags. 121 – 125), toe te wijzen aan het beginscherm (p. 142),
te categoriseren (p. 118) of toe te voegen aan een afdruklijst (p. 127).
• Beelden die zijn bewerkt op een computer, beelden waarvan de bestandsnaam is
gewijzigd of beelden die met een andere camera zijn gemaakt, kunnen niet worden
vergroot, geroteerd, bewerkt, toegewezen aan het beginscherm, gecategoriseerd
of toegevoegd aan een afdruklijst.
• Films kunnen niet worden vergroot (p. 110), bewerkt (pags. 121 – 125)
of toegewezen aan het beginscherm (p. 142).
Lijst met berichten die op het scherm verschijnen

Lijst met berichten die op het scherm verschijnen
149
Kan niet selecteren!
• Bij het selecteren van de selectiereeks (pags. 114, 117, 119) hebt u geprobeerd
een beginbeeld te selecteren dat na het laatste beeld kwam, of u hebt
geprobeerd een laatste beeld te selecteren dat vóór het eerste beeld kwam.
• U hebt geprobeerd meer dan 501 beelden te selecteren (pags. 114, 117, 119).
Te veel markeringen.
• U hebt in de afdrukinstellingen meer dan 998 beelden geselecteerd. Selecteer
minder dan 998 beelden (p. 127).
Kan niet voltooien!
• Afdrukinstellingen konden niet correct worden opgeslagen. Maak het aantal
instellingen kleiner en probeer het opnieuw (p. 127).
Fout in benaming.
• De bestandsnaam kan niet worden gemaakt omdat er al een beeld bestaat met
dezelfde naam of omdat het hoogst mogelijke bestandsnummer is bereikt
(p. 134). Wijzig in het menu 3 de optie [Bestandnr.] in [Auto reset] (p. 134)
of formatteer de geheugenkaart (pags. 22, 52).
Communicatie fout
• Er konden geen beelden naar de computer worden gedownload of afgedrukt
vanwege het grote aantal beelden (ongeveer 1.000) dat is opgeslagen op de
geheugenkaart. Gebruik een USB-kaartlezer om de beelden te downloaden.
Plaats de geheugenkaart in de kaartsleuf van de printer om af te drukken.
Lens fout, herstart camera
• Er is een lensfout aangetroffen. Druk op de ON/OFF-knop om de camera uit
en weer in te schakelen (p. 42). Als dit foutbericht zich blijft voordoen, neemt
u contact op met de helpdesk van Canon Klantenservice omdat er mogelijk
een probleem is met de lens.
• Deze fout kan optreden als u de lens vasthoudt terwijl deze in beweging is
of als u de camera gebruikt in een omgeving met veel stof of zand in de lucht.
Exx (xx: nummer)
• Er is een camerafout aangetroffen. Druk op de ON/OFF-knop om de camera
uit en weer in te schakelen (p. 42).
• Als direct na het maken van een foto een foutcode verschijnt, is het beeld
mogelijk niet vastgelegd. Controleer het beeld in de afspeelmodus.
• Als dit foutbericht weer verschijnt, noteert u het nummer en neemt u contact
op met de helpdesk van Canon Klantenservice omdat er mogelijk een probleem
is met de camera.
Draai de camera voorzichtig!
• U hebt de camera te hevig bewogen om de beelden te kunnen doorlopen.
Kantel de camera voorzichtig (p. 27).

150
Beschikbare functies per opnamemodus
Opnamemodi
Functie
A
GIFV
Flitser (pags. 59, 69, 88)
{{{{{
— {{{{
— { —*2—
{{{{{
Scherpstelzone (pags. 69, 70)
Hele bereik
{ ————
— {{{{
— {{{—
— {{{—
Belichtingscompensatie (p. 76)/Belichting (p. 99)
— {{{{
Zelfontspanner (pags. 63, 64, 78, 79)
{{{{{
{{{{{
{{{{{
*
1
{{{{{
AF lock (p. 84)
— { ———
AE lock/FE-vergrendeling (pags. 87, 88, 99)
— { ———
Weergave op een tv (p. 80)
{{{{{
Informatieweergave (p. 44)
Informatieweergave
{{{{{
Geen informatieweergave
{{{{{
Menu FUNC.
ISO waarde (p. 74)
{{{{{
— { ———
Wit Balans (p. 75)
{{{{{
— { ———
My Colors (p. 77)
— { ———
Lichtmeetmethode (p. 87)
{{{{{
— { ———
Transportmodus (p. 76)
{{{{{
— {{{{
Compressieverhouding (Beeldkwaliteit) (p. 72)
{{{{{
Resolutie (pags. 72, 98)
{{{{{
—————
*1 Mogelijke instellingen: 0 – 30 seconden in [Vertraging] en 1 – 10 opnamen in [Beelden].
*2 Niet selecteerbaar. Staat echter altijd op [Aan] als de flitser brandt.
*3 FE lock is niet beschikbaar. *4 ISO 3200 (p. 58) is standaard ingesteld.
*5 is standaard ingesteld. *6 is niet selecteerbaar.
h
…
!
e
u
"
ÒÎ
$
W

Beschikbare functies per opnamemodus
151
4E
HU t ≈ wyOPZR T
Yx
vX>
z
{{———{ — {{——— { ———
{{{— {{{{{——— {{——
—*2 *2 —*2——————— — { ——
{{{{{{{{{{{{ { { ——
———————————— — — — —
{{{{{{{{{{— {{ {{{
{ — { — {{{{{{{{ { { { {
{ — { — {{{{{{— {{ {{{
{{— { — {{{{— { —— {{—
{{{{{{{{{{{{ { { { {
{{{— {{{{{{{—— ———
{{{{{{{{{{{{ { { { {
{{{{{{{{{{{—— ———
————{ —————{ —— —{ —
——————————{ —— —*3—
{{{{{{{{{{{{ { — {{
{{{{{{{{{{{{ { { { {
{{— {{{{{{{{{ ——{ —
Menu FUNC.
{{{{— {{{{
*4
{{{ {{{
————{ ———— { —— ———
{{{{{{{{{{{{ { { { {
————{ —————{ —— {{—
————{ —————{ —— {{—
{{{{{{{{{{{{ { { { {
——————————
{ —— ———
{{{{{{{{{{{{ { { ——
{{{{{{{{{{{— { ———
{{{{{{{{{{{{ { { ——
{{{{{{{{{*5 *6 {{ *6 — —
———————————— — — {{
{ Selecteerbaar — Niet selecteerbaar

152
4 Opnamemenu
Menu's
Opnamemodi
Functie
A
GIFV
AF Frame (p. 82)
Gezichts-AiAF
{{{{{
Centrum
— {{{{
AF kader afm. (p. 82) Normaal/Klein
— { ———
Servo AF (p. 84) Aan/Uit
— {{{{
Digitale Zoom (p. 60)
Standaard/Uit
{{{{{
1,5x/2,0x
{{{{{
AF-Punt Zoom (p. 83) Aan/Uit
{{{{{
AF-hulplicht (p. 137) Aan/Uit
{{{{{
Flits Instellingen (pags. 90,
136)
Rode-Ogen Aan/Uit
{{{{{
Lamp Aan Aan/Uit
{{{{{
i-Contrast (p. 89) Uit/Auto
*1 { ———
Bekijken (p. 137) Uit/2 – 10 sec./Vastzetten
{{{{{
Terugkijken (p. 137) Uit/Details/Focus check
{{{{{
Knipperdetectie (p. 91) Aan/Uit
{{{{{
Disp. Sjabloon (p. 138)
Uit/Raster
{{{{{
Uitsnede/Beide
{{{{{
IS modus (p. 139)
Continu/Uit
*1 {{{{
Opname/Pan
— {{{{
Datum stempel (p. 62) Uit/Datum/Datum & Tijd
{{{{{
*1 Altijd [Aan]. *2 Beschikbaar als h is geselecteerd. *3 Alleen AiAF.
*4 [Pan] is niet beschikbaar.

Menu's
153
4E
HU t ≈ wyOPZR T
Yx
vX>
z
{{{— {{{{{{{— { —*3*3
{{{{{{{{{{{{ { { ——
———————————— — — — —
{{{— {{{{{{{— {{——
{{{{{{{{{—*1— — — { —
{{{{{{{{{———— ———
{{{{{{{{{{—— { ———
{{{— {{*2 {{{{{ { { { {
{{{— {{{{{———— ———
{{{— {{{{{——— {{——
———————————— — — — —
{{{{{{{{{{{{ { { ——
{{{{{{{{{{{{ { ———
{{{——{{{{— { — { ———
{{{{{{{{{{{{ { — {{
{{{{{{{{{{{{ { ———
{{— {{{{{{{{{ { { { {
{{*4 {{{{{{{{{ { { ——
{{{{{{{{{— {{ { ———
{ Selecteerbaar — Niet selecteerbaar

Menu's
154
3 Menu Instellen
Item Opties/overzicht Ref. pag.
Mute Aan/Uit* p. 49
Volume Alle bedieningsgeluiden instellen (5 niveaus). p. 49
Geluidsopties Geluiden instellen voor elke camera-actie. p. 141
LCD Helderheid Instellen binnen een bereik van ±2. p. 50
Opstart scherm Een opstartbeeld toevoegen.
pags. 141,
142
Hints en tips Aan*/Uit p. 134
Formatteren Kaarten formatteren en alle gegevens wissen.
pags. 22,
52
Bestandnr. Continu*/Auto reset p. 134
Maak folder Maak nieuwe folder/Maak autom.
p. 135
Beeldomkeren Aan*/Uit p. 135
Lens intrekken 1 min.*/0 sec. p. 136
Spaarstand
Automatisch Uit: Aan*/Uit
Display uit: 10, 20 of 30 sec./1*, 2 of 3 min.
pags. 53,
132
Tijdzone Thuis/Wereld p. 133
Datum/Tijd Datum- en tijdinstellingen. p. 20
Video Systeem NTSC/PAL p. 111
Taal Selecteer de weergegeven taal. p. 21
Reset alle Standaardinstellingen van camera herstellen. p. 51
* Standaardinstelling

Menu's
155
1 Menu Afspelen
2 Menu Afdrukken
Item Opties/overzicht Ref. pag.
Diavoorstelling Beelden automatisch afspelen p. 107
My Category Beelden indelen in categorieën. p. 118
Wissen Beelden wissen. p. 112
Beveilig Beelden beveiligen. p. 116
i-Contrast Donkere delen van beelden corrigeren. p. 124
Rode-Ogen Corr. Rode ogen in beelden corrigeren. p. 125
Trimmen Delen van beelden bijsnijden. p. 122
Veranderen
Grootte van beelden veranderen en nieuwe
beelden opslaan.
p. 121
My Colors Kleuren in beelden aanpassen. p. 123
Roteren Beelden roteren. p. 120
Actief display Aan*/Uit p. 140
Ga verder Laatst gez*/Laatste f. p. 140
Overgang Bladeren/Schuiven/Fade/Uit p. 110
* Standaardinstelling
Item Opties/overzicht Ref. pag.
Print Afdrukscherm weergeven. p. 30
Sel. beeld & aantal
Afzonderlijke beelden selecteren die u wilt
afdrukken.
p. 128
Select. Reeks
Eerste en laatste beeld selecteren van
een reeks die u wilt afdrukken.
p. 129
Sel. alle beelden Alle beelden selecteren voor afdrukken. p. 129
Wis alle selecties Alle instellingen voor afdrukken annuleren. p. 130
Print instellingen Hiermee stelt u de afdrukstijl in. p. 127

156
Apparatuur
• Deze camera is een apparaat met zeer geavanceerde elektronica.
Laat de camera niet vallen en stel deze niet bloot aan schokken of stoten.
• Plaats de camera nooit in de nabijheid van magneten of motoren die
sterke elektromagnetische velden genereren. Blootstelling aan sterke
magnetische velden kan leiden tot defecten of beschadigde
beeldgegevens.
• Als er waterdruppels zijn gevallen op de camera of het LCD-scherm
of als er vuil op vastzit, wrijft u dit af met een droge zachte doek of
een brillendoekje. Niet wrijven of hard drukken.
• Gebruik nooit reinigingsmiddelen die organische oplosmiddelen bevatten
om de camera of het LCD-scherm schoon te maken.
• Gebruik een lensblazer om stof en vuil te verwijderen van de lens.
Voor hardnekkig vuil neemt u contact op met de dichtstbijzijnde helpdesk
van de Canon Klantenservice, die u kunt vinden in het Canon
garantiesysteemboekje.
• Als u de camera snel van een koude omgeving overbrengt naar een
warme omgeving, kan er condensatie ontstaan aan de binnen- en
buitenkant van de camera. U kunt condensatie voorkomen door de
camera in een luchtdichte, hersluitbare plastic tas te plaatsen en zo
geleidelijk aan de temperatuursveranderingen te laten wennen voordat
u de camera uit de tas haalt.
• Staak het gebruik van de camera onmiddellijk als zich condensatie heeft
gevormd. Als u de camera toch blijft gebruiken, kan deze beschadigd
raken. Verwijder de batterij en de geheugenkaart en wacht tot het vocht
volledig is verdampt voordat u de camera weer in gebruik neemt.
Geheugenkaarten
• Een geheugenkaart is een instrument met zeer geavanceerde
elektronica. Buig de kaart niet en stel de kaart niet bloot aan druk,
schokken of stoten. Hierdoor kunnen de op de geheugenkaart
vastgelegde gegevens beschadigd raken.
• Voorkom dat de geheugenkaart in aanraking komt met vocht.
Raak de contactpunten van de geheugenkaart niet aan met uw hand
of met metalen objecten.
• Bewaar geheugenkaarten niet in de nabijheid van een televisie,
luidsprekers of andere apparaten die magnetische velden of statische
elektriciteit genereren. Hierdoor kunnen de op de geheugenkaart
vastgelegde gegevens beschadigd raken.
• Bewaar geheugenkaarten niet in hete, vochtige of stoffige plaatsen.
Voorzorgsmaatregelen

157
Effectieve pixels in camera . . . . . . . . Ongeveer 12,1 miljoen
Beeldsensor. . . . . . . . . . . . . . . . . . . . 1/2,3 inch CCD (totaal aantal pixels: ongeveer
12,4 miljoen)
Lens . . . . . . . . . . . . . . . . . . . . . . . . . . 6,6 (G) – 33,0 (T) mm
Overeenkomstig 35mm-filmbereik:
37 (G) – 185 (T) mm
f/3,2 (G) – f/5,7 (T)
Digitale zoom . . . . . . . . . . . . . . . . . . . Ongeveer 4,0x (in combinatie met de optische
zoomfunctie maximaal ongeveer 20x)
LCD-scherm. . . . . . . . . . . . . . . . . . . . 3,0 inch TFT LCD-kleurenscherm met breedbeeld
Ongeveer 461.000 pixels, beeldbereik 100%
Modus AF Frame . . . . . . . . . . . . . . . . Gezichts-AiAF/Centrum
Servo AF . . . . . . . . . . . . . . . . . . . . . . Aan/Uit
Scherpstelbereik (vanaf de voorkant
van de lens) . . . . . . . . . . . . . . . . . . . . Normaal: 50 cm – oneindig
Macro: 2 cm – 50 cm (G)
Oneindig: 3 m – oneindig
Digitale Macro: 2 cm – 10 cm (G)
Kinderen & dieren: 1 m – oneindig
Sluiter. . . . . . . . . . . . . . . . . . . . . . . . . Mechanische sluiter en elektronische sluiter
Sluitersnelheid . . . . . . . . . . . . . . . . . . 1 – 1/1600 sec.
15 – 1/1600 sec. (volledig sluitertijdbereik)
Beeldstabilisatie. . . . . . . . . . . . . . . . . Type lensverschuiving
Meetsysteem . . . . . . . . . . . . . . . . . . . Deelmeting, Gem. centrum meeting of Spot
Belichtingscompensatie . . . . . . . . . . . ±2 stops in stappen van 1/3 stop
ISO-waarde
(standaarduitvoergevoeligheid,
aanbevolen belichtingsindex) . . . . . . Auto, ISO 80/100/200/400/800/1600
Wit Balans . . . . . . . . . . . . . . . . . . . . . Auto, Dag Licht, Bewolkt, Lamplicht, TL licht,
TL licht H, Custom
Ingebouwde flitser . . . . . . . . . . . . . . . Auto, Aan, Slow sync, Uit
• De instellingen Rode ogen red./Rode-Ogen
Corr. zijn beschikbaar
Bereik ingebouwde flitser. . . . . . . . . . 30 cm – 3,5 m (G)/
30 cm – 2,0 m (T)
Opnamemodi
. . . . . . . . . . . . . . . . . . . Auto, Programma automatische belichting, Portret,
Night Snapshot, Kinderen & dieren, Binnen,
Zonsondergang, Creative Light Effect, Vuurwerk,
Lange sluitertijd, Strand, Aquarium, Flora, Sneeuw,
ISO 3200, Digitale Macro, Zoomvervaging, Kleur
Accent, Kleur Wissel, Stitch Hulp, Film.
Continu-opnamen . . . . . . . . . . . . . . . Ongeveer 1,0 beelden/sec.
Zelfontspanner. . . . . . . . . . . . . . . . . . Ongeveer 10 sec./ongeveer 2 sec. vertraging,
Handm. Timer, Gezicht-zelfontspanner
i-Contrast . . . . . . . . . . . . . . . . . . . . . . Uit/Auto
Specificaties

Specificaties
158
Opnamemedia . . . . . . . . . . . . . . . . . .SD-geheugenkaart, SDHC-geheugenkaart,
MultiMediaCard, MMCplus-geheugenkaart,
HC MMCplus-geheugenkaart
Bestandstype . . . . . . . . . . . . . . . . . . .Design rule for Camera File system-
ontwerpstandaard, compatibel met DPOF
Gegevenstype . . . . . . . . . . . . . . . . . .Foto's: Exif 2.2 (JPEG)
Films: MOV (beeldgegevens: H.264,
audiogegevens: Linear PCM) (monauraal)
Compressie . . . . . . . . . . . . . . . . . . . .Fijn, Normaal
Aantal opnamepixels (resolutie)
(Foto's) . . . . . . . . . . . . . . . . . . . . . . . .Hoog: 4000 × 3000 pixels
Normaal 1: 3264 × 2448 pixels
Normaal 2: 2592 × 1944 pixels
Normaal 3: 1600 × 1200 pixels
Laag: 640 × 480 pixels
Breedbeeld: 4000 × 2248 pixels
(Films) . . . . . . . . . . . . . . . . . . . . . . . .1280 × 720 pixels (30 beelden/sec.)
640 × 480 pixels (30 beelden/sec.)
320 × 240 pixels (30 beelden/sec.)
Aantal mogelijke opnamen. . . . . . . . .Ongeveer 270 beelden (op basis van
gestandaardiseerde CIPA-meting)
Afspeelfunctie . . . . . . . . . . . . . . . . . .Enkelvoudige weergave, Film, Vergroot focus,
Indexweergave, Vergrote weergave, Gefilterd,
Diavoorstelling, Actief display
Bewerkingsfunctie . . . . . . . . . . . . . . .Wissen, Beveilig, My Category, Veranderen,
My Colors, i-Contrast, Trimmen, Roteren,
Rode-Ogen Corr.
Type Direct Print . . . . . . . . . . . . . . . .PictBridge
Interface . . . . . . . . . . . . . . . . . . . . . . .Hi-Speed USB (speciale connector met
geïntegreerd type digitale audio en video*)
HDMI (HDMI Mini Connector)
* compatibel met mini-B
Video/audio-signaal: NTSC en PAL mogelijk,
monauraal
Communicatie-instellingen . . . . . . . . .MTP, PTP
Voeding . . . . . . . . . . . . . . . . . . . . . . .Batterij NB-5L (oplaadbare lithium-ionbatterij)
Voedingsadapterset ACK-DC30
Bedrijfstemperatuur . . . . . . . . . . . . . .0 – 40 °C
Luchtvochtigheid . . . . . . . . . . . . . . . .10 – 90%
Afmetingen (exclusief uitstekende
onderdelen) . . . . . . . . . . . . . . . . . . . .94,8 × 56,8 × 26,3 mm
Gewicht (alleen camerabehuizing). . .Ongeveer 160 g

Specificaties
159
Batterij NB-5L
Type. . . . . . . . . . . . . . . . . . . . . . . . . . Oplaadbare lithium-ionbatterij
Spanning . . . . . . . . . . . . . . . . . . . . . . 3,7 V DC
Capaciteit. . . . . . . . . . . . . . . . . . . . . . 1120 mAh
Oplaadcycli . . . . . . . . . . . . . . . . . . . . Ongeveer 300 keer
Bedrijfstemperatuur . . . . . . . . . . . . . . 0 – 40 °C
Afmetingen. . . . . . . . . . . . . . . . . . . . . 32,0 × 44,9 × 7,9 mm
Gewicht . . . . . . . . . . . . . . . . . . . . . . . Ongeveer 25 g
Batterijlader CB-2LX/CB-2LXE
Nominaal ingangsvermogen . . . . . . . 100 – 240 V AC (50/60 Hz), 0,085 A (100 V) –
0,05 A (240 V)
Nominaal uitgangsvermogen . . . . . . . 4,2 V DC, 0,7 A
Oplaadtijd. . . . . . . . . . . . . . . . . . . . . . Ongeveer 2 uur en 5 min.
Bedrijfstemperatuur . . . . . . . . . . . . . . 0 – 40 °C
Afmetingen. . . . . . . . . . . . . . . . . . . . . 57,5 × 81,6 × 21,0 mm
Gewicht . . . . . . . . . . . . . . . . . . . . . . . Ongeveer 65 g (CB-2LX)
Ongeveer 59 g (CB-2LXE) (exclusief netsnoer)
• Alle gegevens zijn gebaseerd op tests door Canon.
• Het eindproduct of de buitenkant kan afwijken van dit verslag.
Over MPEG-4-licenties
This product is licensed under AT&T patents for the MPEG-4 standard and may be used
for encoding MPEG-4 compliant video and/or decoding MPEG-4 compliant video that
was encoded only (1) for a personal and non-commercial purpose or (2) by a video
provider licensed under the AT&T patents to provide MPEG-4 compliant video.
No license is granted or implied for any other use for MPEG-4 standard.
* Kennisgeving in Engels weergegeven, zoals vereist.

160
A
Aansluiting.................................. 30, 36, 111
Aantal opnamen ................................. 15, 73
Accessoires.............................................. 38
AE-vergrendeling...................................... 87
AF J Focus
AF lock ..................................................... 84
Afdrukken ......................................... 30, 127
AF-hulplicht ............................................ 137
AF-kader................................................... 25
Afspeelknop.............................................. 27
Afspelen J Bekijken
Alle beelden wissen................................ 112
Aquarium.................................................. 57
AV-kabel............................................. 2, 111
B
Batterij
Batterijlader................................. 2, 14, 40
Datum/tijd-batterij.................................. 20
Oplaadlampje........................................ 15
Opladen ................................................ 14
Spaarstand............................................ 53
Beeld
Afspelen J Bekijken
Beelden wissen..................................... 29
Beveilig ............................................... 116
Bewerken J Bewerken
Beelden downloaden naar
een computer ........................................... 35
Beelden roteren...................................... 120
Beelden weergeven op een tv........ 111, 112
Bekijken (Afspelen)
Beelden weergeven op een tv .... 111, 112
Diavoorstelling .................................... 107
Enkelvoudige weergave........................ 27
Indexweergave.................................... 104
Vergrote weergave.............................. 110
Belichting
AE-vergrendeling .................................. 87
Compensatie......................................... 76
FE-vergrendeling .................................. 88
Bestandsnummer ................................... 134
Bewerken
Formaat veranderen
(beelden kleiner maken) ..................... 121
i-Contrast ............................................ 124
My Colors............................................ 123
Rode-Ogen Corr. ................................ 125
Trimmen.............................................. 122
Binnen ...................................................... 57
Breedbeeld (Resolutie)....................... 72, 73
Briefkaartformaat...................................... 73
C
Camera
Standaardinstellingen ........................... 51
Vasthouden........................................... 13
Camerabeweging ............................. 59, 139
CD Canon DIGITAL CAMERA
Solution Disk ........................................ 2, 35
Compressieverhouding (beeldkwaliteit) ... 72
Compressieverhouding
J Beeldkwaliteit (compressieverhouding)
Continu-opnamen maken ......................... 76
Creative Light Effect ................................. 65
D
Datum en tijd
Datum/tijd-batterij.................................. 20
Instellen................................................. 19
Toevoegen aan beeld ........................... 62
Wijzigen ................................................ 20
Datum/Tijd J Datum en tijd
Diavoorstelling........................................ 107
Digitaal inzoomen..................................... 60
Digitale Macro .......................................... 71
Digitale Tele-converter ............................. 61
Disp. Sjabloon ........................................ 138
DPOF ............................................. 126, 127
E
Extra flitser ............................................... 40
Index

Index
161
F
FE-vergrendeling...................................... 88
Film
Beeldkwaliteit (aantal beelden) ............. 98
Bekijken (Afspelen) ............................... 34
Bewerken ............................................ 101
Geschatte opnametijden ....................... 99
Modus ................................................... 98
Opnametijd............................................ 33
Resolutie ............................................... 99
Flitser
Aan........................................................ 69
Extra flitser ............................................ 40
Slow sync.............................................. 88
Uit.......................................................... 59
Focus
AF lock .................................................. 84
AF-kader ............................................... 25
AF-Punt Zoom....................................... 83
Gezichtsselectie.................................... 86
Modus AF Frame .................................. 82
Servo AF ............................................... 84
Focus check ........................................... 109
Focusvergrendeling.................................. 80
Formaat veranderen
(beelden kleiner maken)......................... 121
Formatteren (geheugenkaarten
formatteren).............................................. 22
Foutmeldingen........................................ 148
G
Gebladerte................................................ 58
Gebruiken in het buitenland...................... 15
Geheugenkaart......................................... 16
Aantal mogelijke opnamen.................... 73
Beschikbare opnamen .............. 18, 73, 99
Formatteren..................................... 22, 52
Geluid ....................................................... 49
Geschatte opnametijden..................... 33, 99
Gezichts-AiAF........................................... 82
Gezichtsselectie ....................................... 86
Gezicht-zelfont.......................................... 64
H
Histogram ................................................. 46
Hoge ISO- waarde.................................... 74
Hoge ISO-waarde..................................... 58
I
i-Contrast.......................................... 89, 124
Interfacekabel ................................. 2, 30, 35
ISO 3200 .................................................. 58
ISO-waarde .............................................. 74
K
Keuzewiel ................................................. 43
Kinderen & dieren..................................... 56
Kleur Accent ....................................... 93, 98
Kleur Wissel........................................ 94, 98
Klokfuncties .............................................. 53
Knop Direct Print .............................. 30, 139
Krachtige flitser......................................... 40
L
Lampje.................................. 42, 43, 46, 137
Lampje voor rode-ogenreductie.............. 136
Lange sluitertijd ........................................ 92
LCD-scherm J Scherm
Lichtmeetmethode .................................... 87
Lichtnet ................................................... 144
M
Menu
Basishandelingen.................................. 48
Lijst...................................................... 152
Menu FUNC.
Basishandelingen.................................. 47
Lijst...................................................... 150
MMCplus/HC MMCplus-geheugenkaart
J Geheugenkaart
Modusschakelaar ..................................... 42
MultiMediaCard J Geheugenkaart
My Category ........................................... 118
My Colors ......................................... 77, 123
N
Night Snapshot......................................... 56

Index
162
O
ON/OFF-knop........................................... 42
Oneindig................................................... 69
Opnamedatum en -tijd J Datum en tijd
Opnamen maken via een tv ..................... 80
Opnamen met macrovergroting................ 70
Overgang................................................ 110
Overzicht van de onderdelen ................... 42
P
Panoramisch beeld................................... 96
PictBridge................................................. 30
Polsriem J Riem
Portret....................................................... 56
Print Lijst (DPOF) ................................... 126
Printer................................................. 30, 31
Probleemoplossing................................. 145
Programma automatische belichting ........ 68
R
Raster..................................................... 138
Resolutie (beeldgrootte) ........................... 72
Riem..................................................... 2, 13
Rode ogen
Correctie ............................................. 125
Reductie.............................................. 136
Rode-Ogen Corr. .................................. 90
S
Scherm
Heen en weer schakelen tussen
weergaven ...................................... 44, 45
Informatieweergave .............................. 44
Menubediening ..................................... 47
Scherm.................................................. 48
Taal van LCD-scherm........................... 21
SD/SDHC-kaart J Geheugenkaart
Sepiakleurig.............................................. 77
Servo AF .................................................. 84
Sluiterknop ............................................... 23
Sneeuw .................................................... 58
Software
Beelden downloaden naar
een computer........................................ 35
CD Canon DIGITAL CAMERA
Solution Disk..................................... 2, 35
Spaarstand............................................... 53
Standaardinstellingen ............................... 51
Stitch Hulp ................................................ 96
Strand....................................................... 57
T
Taal van LCD-scherm .............................. 21
Taalinstellingen ........................................ 21
Trimmen ................................................. 122
U
Uitsnede ................................................. 138
V
Vergrote weergave................................. 110
Video J Film
Voeding J Batterij
Voedingsadapterset ......................... 40, 144
Vuurwerk .................................................. 57
W
Wereldklok.............................................. 133
Wissen.............................................. 29, 112
Witbalans.................................................. 75
Z
Zelfontspanner
10 seconden-zelfontspanner................. 63
2 seconden-zelfontspanner................... 78
Gezicht-zelfont...................................... 64
Vertraging en
aantal opnamen wijzigen ...................... 79
Zonsondergang ........................................ 57
Zoomen ........................................ 24, 32, 60
Zoomvervaging......................................... 85
Zwart-witfoto's .......................................... 77

CEL-SN1LA280 © CANON INC. 2009
Disclaimer
• Geen enkel gedeelte van deze gebruikershandleiding mag worden
gereproduceerd, overgedragen of in een opslagsysteem worden
bewaard zonder toestemming van Canon.
• Canon behoudt zich het recht voor de inhoud van deze handleiding
te allen tijde zonder voorafgaande kennisgeving te wijzigen.
• De illustraties en schermafbeeldingen in deze handleiding kunnen
enigszins afwijken van het werkelijke apparaat.
• We hebben geprobeerd ervoor te zorgen dat de informatie in deze
handleiding volledig en accuraat is. Als u fouten of weglatingen
opmerkt, neem dan contact op met de Canon Klantenservice die
wordt vermeld op de adreslijst die bij het product wordt geleverd.
• Ongeacht de bovenstaande mededelingen is Canon niet aansprakelijk
voor schade die voortvloeit uit het verkeerde gebruik van de producten.
Documenttranscriptie
Gebruikershandleiding NEDERLANDS • Lees voordat u de camera gebruikt eerst deze handleiding door. • Bewaar de handleiding, zodat u deze later nog kunt raadplegen. De inhoud van de verpakking controleren Controleer of de verpakking waarin de camera is verzonden, de volgende onderdelen bevat. Indien u merkt dat er iets ontbreekt, neem dan contact op met de leverancier van het product. Batterij NB-5L (met kapje) Batterijlader CB-2LX/CB-2LXE Interfacekabel IFC-400PCU AV-kabel AVC-DC400 Polsriem WS-DC7 Aan de slag CD Canon DIGITAL CAMERA Solution Disk Canon garantiesysteemboekje Camera CD Canon DIGITAL CAMERA Manuals Disk Raadpleeg ook de handleidingen op de CD Canon DIGITAL CAMERA Manuals Disk. • Gebruikershandleiding (deze handleiding) Als u zich de basiskennis eigen hebt gemaakt, kunt u de vele camerafuncties gebruiken voor meer geavanceerde foto's. • Handleiding voor persoonlijk afdrukken Lees deze handleiding wanneer u de camera wilt aansluiten op een printer om foto's af te drukken. • Startershandleiding Lees deze handleiding wanneer u de camera wilt aansluiten op een computer. Hierin wordt uitgelegd hoe u de software op de CD Canon DIGITAL CAMERA Solution Disk installeert en gebruikt. • Er is geen geheugenkaart bijgesloten. • Adobe Reader moet zijn geïnstalleerd om de PDF-handleidingen te kunnen lezen. U kunt Microsoft Word Viewer 2003 installeren om Word-handleidingen te lezen (alleen in het Midden-Oosten). Als deze software niet is geïnstalleerd op uw compter, kunt u de software downloaden vanaf deze website: http://www.adobe.com (voor PDF-indeling) http://www.microsoft.com/downloads/ (voor Word-indeling). 2 Lees dit eerst Proefopnamen Maak enkele proefopnamen en speel deze af om te controleren of de beelden goed zijn opgenomen. Canon Inc., dochterondernemingen van Canon en andere aangesloten bedrijven en distributeurs zijn niet aansprakelijk voor welke gevolgschade dan ook die voortvloeit uit enige fout in de werking van een camera of accessoire, inclusief kaarten, die ertoe leidt dat een opname niet kan worden gemaakt of niet kan worden gelezen door apparaten. Schending van het auteursrecht De beelden die met deze camera worden opgenomen, zijn bedoeld voor persoonlijk gebruik. Neem geen beelden op die inbreuk doen op het auteursrecht zonder voorafgaande toestemming van de auteursrechthouder. In sommige gevallen kan het kopiëren van beelden van voorstellingen, tentoonstellingen of commerciële eigendommen met behulp van een camera of ander apparaat in strijd zijn met het auteursrecht of andere wettelijke bepalingen, ook al is de opname gemaakt voor persoonlijk gebruik. Garantiebeperkingen Voor informatie over de garantie op uw camera raadpleegt u het Canon garantiesysteemboekje dat bij de camera is meegeleverd. Voor contactinformatie van de Canon Klantenservice raadpleegt u het Canon garantiesysteemboekje. LCD-scherm Voor het vervaardigen van het LCD-scherm zijn speciale hogeprecisietechnieken gebruikt. Meer dan 99,99% van de pixels werkt naar behoren, maar soms verschijnen er niet-werkende pixels in de vorm van heldere of donkere stippen. Dit duidt niet op een defect en heeft geen invloed op het beeld dat wordt vastgelegd. Temperatuur van de camerabehuizing Wees voorzichtig als u de camera lange tijd continu gebruikt. De camerabehuizing kan dan warm worden. Dit is niet het gevolg van een storing. Geheugenkaarten De diverse soorten geheugenkaarten die in deze camera kunnen worden gebruikt, worden in deze handleiding aangeduid met de overkoepelende term geheugenkaarten. 3 Wat wilt u doen? 4 Opnamen maken ● Opnamen maken en de instellingen aan de camera overlaten. . 24 ● Opnamen maken die zijn aangepast aan speciale omstandigheden . . . . . . . . . . . . . . . . . . . . . . . . . . . . . . . . . 56 – 58 Mooie opnamen maken van mensen I F Portretten (p. 56) V Bij nacht (p. 56) Kinderen en dieren (p. 56) Landschapsopnamen maken U Zonsondergangen (p. 57) Diverse andere opnamen maken H Binnen (p. 57) t Vuurwerk (p. 57) w Op het strand (p. 57) P In de sneeuw (p. 58) O Gebladerte (p. 58) y Aquarium (p. 57) Z Weinig licht (p. 58) ● Scherpstellen op gezichten . . . . . . . . . . . . . . . . . . . . . . 24, 64, 82 ● Opnamen maken op plaatsen waar niet geflitst kan worden (flitser uitzetten). . . . . . . . . . . . . . . . . . . . . . . . . . . . . . . . . . . . . . 59 ● Foto's maken met de zelfontspanner . . . . . . . . . . . . . . . . . . 63, 64 ● De datum en tijd aan de opnamen toevoegen . . . . . . . . . . . . . . 62 ● Close-ups maken van onderwerpen (macro-opnamen) . . . . . . . 70 ● Close-ups maken van onderwerpen met de zoomfunctie (digitale macro-opnamen) . . . . . . . . . . . . . . . . . . . . . . . . . . . . . . 71 ● Sepiakleurige of zwart-witfoto's maken . . . . . . . . . . . . . . . . . . . . 77 ● Speciale effecten toevoegen tijdens het maken van opnamen (Creative Light Effect, Zoomvervaging). . . . . . . . . . . . . . . . . 65, 85 ● De grootte wijzigen van de opname (resolutie). . . . . . . . . . . . . . 72 ● Continu foto's maken . . . . . . . . . . . . . . . . . . . . . . . . . . . . . . . . . 76 ● Opnamen maken zonder dat de camera beweegt (beeldstabilisatie) . . . . . . . . . . . . . . . . . . . . . . . . . . . . 139 4 Wat wilt u doen? ● Opnamen maken zonder dat de camera beweegt, ook bij weinig licht (Hoge ISO Automatisch) . . . . . . . . . . . . . 58, 74 ● Scherpstellen op bewegende onderwerpen (Servo AF) . . . . . . . 84 ● Donkere onderwerpen lichter weergeven (i-Contrast) . . . . . . . . 89 Weergeven 1 ● De foto's bekijken . . . . . . . . . . . . . . . . . . . . . . . . . . . . . . . . . . . . 27 ● Foto's automatisch afspelen (diashow) . . . . . . . . . . . . . . . . . . . 107 ● Foto's bekijken op een tv . . . . . . . . . . . . . . . . . . . . . . . . . 111, 112 ● Snel foto's zoeken. . . . . . . . . . . . . . . . . . . . . . . . . . . . . . . 104, 106 ● Foto's wissen . . . . . . . . . . . . . . . . . . . . . . . . . . . . . . . . . . . 29, 112 ● Foto's beschermen tegen onbedoeld wissen . . . . . . . . . . . . . . 116 Films maken en bekijken E ● Films maken . . . . . . . . . . . . . . . . . . . . . . . . . . . . . . . . . . . . . . . . 32 ● Films bekijken . . . . . . . . . . . . . . . . . . . . . . . . . . . . . . . . . . . . . . . 34 Print 2 ● Snel en gemakkelijk foto's afdrukken . . . . . . . . . . . . . . . . . . . . . 30 Opslaan ● Foto's opslaan op een computer. . . . . . . . . . . . . . . . . . . . . . . . . 35 Overige 3 ● Geluid uitzetten . . . . . . . . . . . . . . . . . . . . . . . . . . . . . . . . . . . . . . 49 ● De camera gebruiken in het buitenland . . . . . . . . . . . . . . . 15, 133 5 Inhoudsopgave De hoofdstukken 1 t/m 3 beschrijven het basisgebruik en de veelgebruikte functies van deze camera. De hoofdstukken 4 en volgende beschrijven de geavanceerde functies, waarbij u in elk volgend hoofdstuk meer leert. De inhoud van de verpakking controleren ........................................2 Lees dit eerst ...........................................3 Wat wilt u doen? ......................................4 Conventies die in deze handleiding worden gebruikt.................................8 Veiligheidsvoorschriften...........................9 Recyclen van de interne oplaadbare lithiumbatterij ...................................12 1 Aan de slag ..........................13 De batterij opladen.................................14 De batterij en geheugenkaart plaatsen..16 De datum en tijd instellen ......................19 De taal van het LCD-scherm instellen ...21 Geheugenkaarten formatteren...............22 De sluiterknop indrukken .......................23 A Foto's maken ................................24 1 Beelden bekijken ..............................27 / Beelden wissen .................................29 c Beelden afdrukken ............................30 E Films opnemen.................................32 1 Films bekijken...................................34 Beelden downloaden naar een computer ..................................35 Accessoires ...........................................38 Afzonderlijk verkrijgbare accessoires ....40 2 Meer informatie....................41 Overzicht van de onderdelen.................42 Informatieweergave op het scherm .......44 Lampje ...................................................46 m Menu FUNC. – Basishandelingen ...47 Menu n – Basishandelingen .........48 De geluidsinstellingen wijzigen ..............49 De helderheid van het scherm wijzigen............................................50 6 De standaardinstellingen van de camera herstellen ........................................ 51 Low Level Format van geheugenkaart .. 52 De functie Spaarstand (Automatisch Uit) ............................ 53 Klokfuncties ........................................... 53 3 Opnamen maken in speciale omstandigheden en veelgebruikte functies........ 55 Opnamen maken in diverse omstandigheden ............................. 56 ! De flitser uitzetten............................. 59 Nader inzoomen op het onderwerp (digitale zoom) ................................ 60 Datum en tijd aan de opname toevoegen ....................................... 62 Ò De zelfontspanner gebruiken............ 63 " De gezicht-zelfontspanner gebruiken ........................................ 64 Speciale effecten voor nachtelijke achtergronden (Creative Light Effect) ..................... 65 4 Zelf instellingen selecteren............................ 67 G Opnamen maken met automatische belichting......................................... 68 h De flitser aanzetten ........................... 69 u Objecten op grote afstand fotograferen (Oneindig)................... 69 e Close-ups maken (Macro) ................ 70 R Sterk inzoomen op onderwerpen (Digitale Macro)............................... 71 De resolutie (beeldgrootte) wijzigen ...... 72 De compressieverhouding (beeldkwaliteit) wijzigen .................. 72 Inhoudsopgave De ISO-waarde wijzigen........................ 74 De Wit Balans aanpassen ..................... 75 De helderheid aanpassen (Belichtingscompensatie)................ 76 W Continu-opnamen ............................ 76 De kleurtoon van een foto wijzigen (My Colors) ..................................... 77 Î Opnamen maken met de 2 seconden zelfontspanner............. 78 $ De zelfontspanner aanpassen.......... 79 Opnamen maken via een tv .................. 80 De compositie wijzigen met de focusvergrendeling..................... 80 5 Haal meer uit uw camera ... 81 De modus AF Frame wijzigen ............... 82 Het autofocuskader vergroten ............... 83 % Opnamen maken met AF lock......... 84 Opnamen maken met Servo AF............ 84 Opnamen maken met impact (Zoomvervaging)............................. 85 0 De persoon selecteren op wie u wilt scherpstellen (Gezichts Selectie).... 86 De lichtmeetmethode wijzigen............... 87 & Opnamen maken met AE lock......... 87 ( Opnamen maken met FEvergrendeling .................................. 88 … Opnamen maken met Slow sync...... 88 @ Donkere onderwerpen lichter weergeven (i-Contrast) ................... 89 Œ Rode-Ogen Corr. ............................. 90 Controleren op gesloten ogen ............... 91 ≈ Opnamen maken met lange sluitertijd.......................................... 92 De kleur wijzigen en opnamen maken .. 93 L Opnamen maken met Stitch Hulp....................................... 96 6 Diverse functies voor het opnemen van films ....... 97 De filmmodus wijzigen ...........................98 De beeldkwaliteit wijzigen ......................98 AE-vergrendeling/belichting ...................99 Overige opnamefuncties ......................100 Afspeelfuncties.....................................100 * Bewerken ........................................101 7 Afspeelfuncties en andere functies gebruiken ............ 103 Snel beelden doorzoeken ....................104 Beelden bekijken in de filterweergave ................................106 . Diavoorstellingen bekijken ...............107 De focus controleren............................109 k Beelden vergroten...........................110 + Beeldovergangen wijzigen ..............110 Beelden weergeven op een tv .............111 Beelden bekijken op een High-Definition TV .........................112 / Alle beelden wissen.........................112 : Opnamen beveiligen .....................116 ; Beelden indelen in categorieën (My Category)................................118 \ Beelden roteren...............................120 = Het formaat van beelden veranderen ....................................121 [ Trimmen ..........................................122 ? Effecten toepassen met de functie My Colors ......................................123 @ Donkere onderwerpen lichter weergeven (i-Contrast) ..................124 ] Het rode-ogeneffect corrigeren........125 Afdrukken via de afdruklijst (DPOF).....126 Beelden selecteren voor afdrukken (DPOF) ..........................................127 7 Conventies die in deze handleiding worden gebruikt 8 De camera aanpassen.......131 9 Nuttige informatie............. 143 Functies aanpassen.............................132 Opnamefuncties aanpassen ................136 De afspeelfuncties aanpassen.............140 Het opstartbeeld of -geluid wijzigen..........................................141 Aansluiten op het lichtnet .................... 144 Probleemoplossing.............................. 145 Lijst met berichten die op het scherm verschijnen.................................... 148 Beschikbare functies per opnamemodus .............................. 150 Menu's................................................. 152 Voorzorgsmaatregelen ........................ 156 Specificaties ........................................ 157 Index.................................................... 160 Conventies die in deze handleiding worden gebruikt • In de tekst worden pictogrammen gebruikt die de knoppen en schakelaars van de camera voorstellen. • Tekst op het scherm wordt weergegeven binnen vierkante haken [ ]. • De knoppen die een richting aanduiden, het keuzewiel en de knop FUNC./SET worden aangeduid met de volgende pictogrammen. (Knop Omhoog) (Knop FUNC./SET) (Knop Rechts) (Knop Links) (Knop Omlaag) (Keuzewiel) • : Tips voor het oplossen van problemen. • : Suggesties waarmee u meer uit uw camera kunt halen. • : Zaken waarmee u voorzichtig moet zijn. • : Aanvullende informatie. • (p. xx): Referentiepagina's. 'xx' duidt het paginanummer aan. • In dit hoofdstuk wordt ervan uitgegaan dat alle functies de standaardinstellingen hebben. 8 Veiligheidsvoorschriften • Lees de volgende veiligheidsvoorschriften goed door voordat u de camera gebruikt. Bedien de camera altijd zoals wordt beschreven in de handleiding. • De veiligheidsvoorschriften op de volgende pagina's zijn bedoeld om letsel bij uzelf of bij andere personen, of schade aan de apparatuur te voorkomen. • Lees ook altijd de handleidingen van alle afzonderlijk aangekochte accessoires die u gebruikt. Waarschuwing Hiermee wordt gewezen op het risico van ernstig letsel of levensgevaar. Voorzichtig Hiermee wordt gewezen op het risico van letsel. Voorzichtig Hiermee wordt gewezen op het risico van schade aan de apparatuur. Waarschuwing Camera • Gebruik de flitser niet dicht bij de ogen van mensen. Blootstelling aan het sterke licht van de flitser kan het gezichtsvermogen aantasten. Houd vooral bij kleine kinderen ten minste één meter afstand wanneer u de flitser gebruikt. • Berg de apparatuur op buiten het bereik van kinderen. Riem: het plaatsen van de riem om de nek van een kind kan leiden tot verstikking. Geheugenkaart, dag-/datumbatterij: gevaarlijk indien deze worden ingeslikt. Neem in dat geval onmiddellijk contact op met uw huisarts. • Probeer geen delen van de apparatuur te openen of te wijzigen als hiervoor geen expliciete aanwijzingen zijn opgenomen in deze handleiding. • Raak om letsel te voorkomen de binnenkant van de camera niet aan als deze is gevallen of op een andere wijze is beschadigd. • Stop onmiddellijk met het gebruik van de camera als deze rook of een vreemde geur afgeeft of andere vreemde verschijnselen vertoont. • Gebruik geen organische oplosmiddelen zoals alcohol, benzine of verdunners om de apparatuur schoon te maken. • Voorkom dat vloeistoffen of vreemde objecten in de camera binnendringen. Dit kan leiden tot brand of een elektrische schok. Als er vloeistoffen of vreemde objecten in de camera binnendringen, schakelt u de camera onmiddellijk uit en verwijdert u de batterij. • Gebruik alleen de aanbevolen energiebronnen voor stroomvoorziening. Het gebruik van andere energiebronnen kan brand of elektrische schokken veroorzaken. 9 Veiligheidsvoorschriften Batterij, batterijlader • Gebruik alleen de aanbevolen batterijen. • Plaats de batterij niet in of in de buurt van open vuur. • Laat de batterij niet in contact komen met water (bijvoorbeeld zeewater) of andere vloeistoffen. • Probeer de batterij niet te demonteren, te wijzigen of op te warmen. • Laat de batterij niet vallen en voorkom harde schokken of stoten. Dit kan leiden tot explosies of lekkages die brand, letsel en/of schade aan de omgeving kunnen veroorzaken. In het geval dat een batterij lekt en uw ogen, mond, huid of kleding met de batterijvloeistof in aanraking komen, moet u deze onmiddellijk afspoelen met water en medische hulp inschakelen. Als de batterijlader nat is geworden, haalt u het netsnoer uit het stopcontact en neemt u contact op met uw leverancier of de dichtstbijzijnde helpdesk van Canon Klantenservice. • Gebruik alleen de aanbevolen batterijlader om de batterij op te laden. • Zorg ervoor dat u het netsnoer niet doorsnijdt, beschadigt of wijzigt en plaats geen zware voorwerpen op het snoer. • Maak het netsnoer regelmatig los en veeg het stof en vuil weg dat zich heeft opgehoopt op de stekker, de buitenkant van het stopcontact en het gebied eromheen. • Raak het netsnoer niet aan met natte handen. Dit kan leiden tot brand of een elektrische schok. Overige waarschuwingen • Speel de meegeleverde cd-rom(s) met gegevens alleen af in een cd-speler die hiervoor geschikt is. Als u de cd-rom(s) afspeelt in een gewone cd-speler voor muziek-cd's, kunt u de luidsprekers beschadigen. Ook kunt u uw gehoor beschadigen als u een koptelefoon draagt terwijl u de harde geluiden van een cd-rom via een muziekspeler afspeelt. Voorzichtig • Zorg dat de camera niet tegen voorwerpen stoot of wordt blootgesteld aan schokken en stoten wanneer u deze aan de polsriem draagt. • Zorg dat u niet tegen de lens stoot of drukt. U kunt zich bezeren en de camera kan beschadigd raken. • Gebruik de apparatuur niet op een manier die de geschatte capaciteit van het stopcontact of de bekabelingsaccessoires overstijgt. Gebruik de apparatuur niet als het netsnoer of de stekker beschadigd is, of als de stekker niet volledig in het stopcontact is gestoken. Dit kan leiden tot brand of een elektrische schok. • Gebruik, plaats of bewaar de apparatuur niet op de volgende plaatsen: - Plaatsen die aan sterk zonlicht blootstaan. - Plaatsen die blootstaan aan temperaturen boven 40 °C. - Vochtige of stoffige plaatsen. Hierdoor kan lekkage, oververhitting of een explosie ontstaan, wat kan leiden tot brand, brandwonden of ander letsel. Hoge temperaturen kunnen ook de behuizing vervormen. 10 Veiligheidsvoorschriften • Zorg ervoor dat er geen stof of metalen objecten (zoals spelden of sleutels) in contact komen met de contactpunten of stekker van de oplader. Dit kan brand, elektrische schokken of andere schade veroorzaken. • Langdurig afspelen kan leiden tot een ongemakkelijk gevoel. Voorzichtig • Richt de camera niet direct op een sterke lichtbron (zoals de zon). Dit kan de beeldsensor (CCD) beschadigen of de werking ervan negatief beïnvloeden. • Als u de camera gebruikt op een strand of op een winderige plek, moet u erop letten dat er geen zand of stof in het apparaat terechtkomt. • Gebruik de flitser niet als er vuil of stof op zit of als uw vingers of uw kleding de flitser bedekken. Dit kan de werking van de camera negatief beïnvloeden. • Als de batterij is opgeladen en als u de batterijlader niet gebruikt, haalt u deze uit het stopcontact. • Dek de batterijlader tijdens het opladen van een batterij niet af met voorwerpen zoals een stuk textiel. Als u de eenheid gedurende een lange periode in het stopcontact laat, kan deze oververhit en beschadigd raken, waardoor brand kan ontstaan. • Als u de camera niet gebruikt, haalt u de batterij eruit en bergt u deze goed op. Als u de batterij in de camera laat, kan deze gaan lekken en schade veroorzaken. • Breng voordat u de batterij weggooit, tape of ander isolatiemateriaal aan over de polen van de batterij. Contact met andere metalen in afvalcontainers kan leiden tot brand of een explosie. • Houd de batterij buiten het bereik van huisdieren. Als er in de batterij wordt gebeten, kan dit lekkage, oververhitting of een explosie veroorzaken, wat kan leiden tot brand, brandwonden of ander letsel. • Ga niet in een stoel zitten terwijl u de camera in uw zak hebt. Dit kan het LCD-scherm beschadigen of de werking ervan negatief beïnvloeden. • Let erop dat er geen harde voorwerpen in contact komen met het LCD-scherm als u de camera in uw tas stopt. • Bevestig geen accessoires aan de polsriem. Dit kan het LCD-scherm beschadigen of de werking ervan negatief beïnvloeden. 11 Recyclen van de interne oplaadbare lithiumbatterij Als u de camera wilt weggooien, verwijdert u eerst de interne oplaadbare lithiumbatterij en voert u deze af volgens de lokale voorschriften. Draai de schroeven van de behuizing los. ● Draai de schroeven van de behuizing aan de zijkant en onderkant los. Open de klepjes en draai de schroeven aan de binnenkant los. Zorg dat u de flitser niet aanraakt! Verwijder het klepje aan de voorkant. ● Druk stevig op de bovenkant van het klepje, draai het naar beneden en verwijder het. Zorg dat u de flitser niet aanraakt. U zou een zware elektrische schok kunnen krijgen. Raak dit gebied niet aan! Knip het batterijlint door en verwijder de batterij. ● Knip het batterijlint door zoals aangegeven op de afbeelding. ● Gebruik een pincet om de batterijhouder los te trekken. ● Verwijder de batterij. Raak nooit het gebied aan dat is gemarkeerd op de afbeelding. U zou een zware elektrische schok kunnen krijgen. U mag de camerabehuizing alleen verwijderen om de interne oplaadbare lithiumbatterij te verwijderen voor recycling wanneer u de camera wilt weggooien. 12 1 Aan de slag Dit hoofdstuk beschrijft het voorbereiden van de opnamen, het maken van opnamen in de modus A, en het bekijken, wissen en afdrukken van de gemaakte foto's. Het laatste deel van het hoofdstuk behandelt het maken en bekijken van films en het downloaden van beelden naar een computer. De riem bevestigen/De camera vasthouden • Bevestig de meegeleverde riem en draag deze om uw pols om te vermijden dat de camera valt tijdens het gebruik. • Houd uw armen stevig tegen uw lichaam en houd de camera stevig aan weerszijden vast. Zorg dat uw vingers de flitser niet bedekken. Riem 13 De batterij opladen Gebruik de meegeleverde lader om de batterij op te laden. Verwijder het klepje. Plaats de batterij. ● Zorg dat de markeringen S op de batterij overeenkomen met de markeringen op de lader en plaats vervolgens de batterij door deze naar binnen en naar beneden te schuiven. Laad de batterij op. ● Voor CB-2LX: kantel de stekker naar buiten en steek deze in een stopcontact . ● Voor CB-2LXE: sluit het netsnoer aan op de batterijlader en steek de andere stekker in een stopcontact. X Het oplaadlampje gaat rood branden en het opladen begint. ● Als de batterij volledig is opgeladen, wordt het oplaadlampje groen. Het opladen duurt ongeveer 2 uur en 5 minuten. Verwijder de batterij. ● Haal het netsnoer van de batterijlader uit het stopcontact en verwijder de batterij door deze naar binnen en omhoog te schuiven. Laad de batterij niet langer dan 24 uur achtereen op, om de batterij te beschermen en de levensduur van de batterij te verlengen. 14 De batterij opladen Aantal opnamen dat ongeveer kan worden gemaakt Aantal opnamen 270 Afspeeltijd (uren) 6 uur • Het aantal opnamen dat kan worden gemaakt, is gebaseerd op metingen volgens de CIPA-norm (Camera & Imaging Products Association). • In sommige omstandigheden kunnen er wellicht minder opnamen worden gemaakt. Batterij-oplaadlampje Op het scherm verschijnt een pictogram of een bericht om de resterende lading van de batterij aan te geven. Weergave Betekenis Goed. Iets leger, maar nog voldoende opgeladen. (knippert rood) Bijna leeg. 'Vervang\Verwissel accu.' Leeg. Laad de batterij opnieuw op. De batterij en de lader efficiënt gebruiken • Laad de batterij op de dag dat u deze wilt gebruiken op, of de dag daarvoor. Geladen batterijen verliezen voortdurend wat van hun lading, ook als ze niet worden gebruikt. Plaats het klepje zodanig op een geladen batterij dat de markering S zichtbaar is. • De batterij een lange tijd bewaren. Zorg dat de batterij volledig leeg is voordat u deze uit de camera haalt. Bevestig het klepje op de aansluitpunten en berg de batterij op. Wanneer u een batterij die niet volledig leeg is een lange tijd (ongeveer een jaar) niet gebruikt, kan dit de levensduur beperken of de prestaties doen afnemen. • U kunt de batterijlader ook gebruiken in het buitenland. De lader kan worden gebruikt in gebieden met een wisselspanning van 100 – 240 V (50/60 Hz). Als de stekker niet in het stopcontact past, moet u een geschikte stekkeradapter gebruiken. Gebruik in het buitenland geen apparaten zoals elektrische transformatoren, omdat dit kan leiden tot storingen. • De batterij kan plaatselijk wat opzwellen. Dit is een normaal kenmerk van de batterij en duidt niet op een probleem. Als de batterij echter zodanig opzwelt dat ze niet meer in de camera past, moet u contact opnemen met een helpdesk van Canon Klantenservice. • Als de batterij snel weer leeg is na het opladen, is de levensduur opgebruikt. Koop dan een nieuwe batterij. 15 De batterij en geheugenkaart plaatsen Plaats de meegeleverde batterij en geheugenkaart in de camera. Controleer het schuifje voor schrijfbeveiliging van de kaart. ● U kunt geen opnamen maken als de kaart een schuifje voor schrijfbeveiliging bevat en dit schuifje dicht zit. Duw het schuifje omhoog totdat u een klik hoort. Open het klepje. ● Schuif het klepje naar buiten en omhoog om het te openen. Plaats de batterij. ● Plaats de batterij op de afgebeelde wijze totdat deze vastklikt. ● Zorg dat u de batterij in de juiste richting inbrengt, anders klikt deze niet goed vast. Aansluitpunten Plaats de geheugenkaart. ● Plaats de geheugenkaart op de afgebeelde wijze totdat deze vastklikt. ● Plaats de geheugenkaart in de juiste richting. Als u de geheugenkaart in de verkeerde richting probeert te plaatsen, kunt u de camera beschadigen. Aansluitpunten 16 De batterij en geheugenkaart plaatsen Sluit het klepje. ● Sluit het klepje binnen en schuif het naar totdat het vastklikt. De batterij en geheugenkaart verwijderen Verwijder de batterij. ● Open het klepje en duw de batterijvergrendeling in de richting van de pijl. X De batterij wipt nu omhoog. Verwijder de geheugenkaart. ● Duw de geheugenkaart naar binnen tot u een klik hoort en laat de kaart langzaam los. X De geheugenkaart wipt nu omhoog. 17 De batterij en geheugenkaart plaatsen Aantal opnamen per geheugenkaart (bij benadering) Geheugenkaart 2 GB 8 GB Aantal opnamen 626 2505 • Deze waarden zijn gebaseerd op de standaardinstellingen. • Het aantal opnamen dat kan worden gemaakt, varieert al naar gelang de camerainstellingen, het onderwerp en de geheugenkaart die u gebruikt. Wilt u kijken hoeveel opnamen u nog kunt maken? U kunt zien hoeveel opnamen u nog kunt maken als de camera in de opnamemodus (p. 24) staat. Aantal opnamen dat kan worden gemaakt Compatibele geheugenkaarten • • • • • SD-geheugenkaarten SDHC-geheugenkaarten MultiMediaCards MMCplus-geheugenkaarten HC MMCplus-geheugenkaarten Wat is een 'schuifje voor schrijfbeveiliging'? SD- en SDHC-geheugenkaarten hebben een 'schuifje voor schrijfbeveiliging'. Als dit schuifje dicht zit, verschijnt op het scherm [Kaart op slot!]. U kunt dan geen beelden opnemen of wissen. 18 De datum en tijd instellen Het scherm voor Datum/Tijd-instellingen verschijnt wanneer de camera voor het eerst wordt ingeschakeld. Aangezien de datum en tijd die aan uw opnamen worden toegevoegd op deze instellingen worden gebaseerd, is het belangrijk dat u deze instelt. Schakel de camera in. ● Druk op de ON/OFF-knop. X Het scherm Datum/Tijd verschijnt. Stel de datum en tijd in. ● Druk op de knoppen qr om een optie te selecteren. ● Gebruik de knoppen op of draai aan het keuzewiel  om een waarde te selecteren. Kies de instelling. ● Druk op de knop m. X Nadat u de datum en tijd hebt ingesteld, wordt het scherm Datum/Tijd gesloten. ● Druk op de ON/OFF-knop om de camera uit te schakelen. Het scherm Datum/Tijd komt steeds terug Stel de juiste datum en tijd in. Als u de datum en tijd niet goed hebt ingesteld, verschijnt het scherm Datum/Tijd iedere keer als u de camera inschakelt. Zomertijd instellen Als u bij stap 2  de instelling selecteert en met behulp van de knoppen op of het keuzewiel kiest, wordt de zomertijd (normale tijd plus 1 uur) ingesteld. 19 De datum en tijd instellen Datum en tijd wijzigen U kunt de huidige instellingen voor de datum en tijd wijzigen. Open de menulijst. ● Druk op de knop n. Selecteer [Datum/Tijd] op het tabblad 3. ● Druk op de knoppen qr om het tabblad 3 te selecteren. ● Druk op de knoppen op of draai aan het keuzewiel  om [Datum/Tijd] te selecteren en druk vervolgens op m. Wijzig de datum en/of de tijd. ● Volg stap 2 en 3 op p. 19 om de instelling te wijzigen. ● Druk op de knop n om de menu's te sluiten. Datum/tijd-batterij • De camera bevat een ingebouwde datum/tijd-batterij; dit is een reservebatterij die de datum/tijd-instellingen ongeveer drie weken kan vasthouden nadat de batterij is verwijderd. • Als u een opgeladen batterij plaatst of een voedingsadapterset aansluit (afzonderlijk verkrijgbaar, p. 40), kan de datum/tijd-batterij in ongeveer 4 uur worden opgeladen, zelfs als de camera niet is ingeschakeld. • Als de datum/tijd-batterij leeg is, verschijnt het menu Datum/Tijd als u de camera inschakelt. Volg de stappen op p. 19 om de datum en de tijd in te stellen. 20 De taal van het LCD-scherm instellen U kunt de taal van de menu's en berichten die op het LCD-scherm worden weergegeven, wijzigen. Schakel de afspeelmodus in. ● Druk op de knop 1. Open het instellingenscherm. ● Houd de knop m ingedrukt u op de knop n terwijl drukt. Stel de taal van het LCD-scherm in. ● Druk op de knoppen opqr of draai aan het keuzewiel  om een taal te selecteren en druk vervolgens op m. X Nadat u de taal van het LCD-scherm hebt ingesteld, wordt het taalmenu gesloten. Wat als de klok verschijnt als ik op m druk? De klok verschijnt als er te veel tijd zit tussen het indrukken van de knop m en de knop n in stap 2. Als de klok verschijnt, drukt u op de knop m om de klok te sluiten en herhaalt u stap 2. U kunt de taal van het LCD-scherm ook wijzigen door op n te drukken, het tabblad 3 te selecteren en vervolgens het menu-item [Taal] te selecteren. 21 Geheugenkaarten formatteren Voordat u een nieuwe geheugenkaart gaat gebruiken, of een geheugenkaart die al is gebruikt in een ander apparaat, moet u de kaart formatteren met deze camera. Door het formatteren (initialiseren) van een geheugenkaart worden alle gegevens op de kaart gewist. Aangezien u de gewiste gegevens niet kunt herstellen, moet u uiterst voorzichtig zijn als u een geheugenkaart gaat formatteren. Open de menulijst. ● Druk op de knop n. Selecteer [Formateren]. ● Druk op de knoppen qr om het tabblad 3 te selecteren. ● Druk op de knoppen op of draai aan het keuzewiel  om [Formateren] te selecteren. Druk vervolgens op de knop m. Formatteer de geheugenkaart. ● Druk op de knoppen qr of draai aan het keuzewiel  om [OK] te selecteren. Druk vervolgens op de knop m. X De geheugenkaart wordt geformatteerd. X Als het formatteren is voltooid, verschijnt het menuscherm weer. Het formatteren van de geheugenkaart of het wissen van de gegevens op de geheugenkaart wijzigt enkel de bestandsbeheerinformatie op de kaart en garandeert niet dat de inhoud volledig wordt gewist. Wees voorzichtig bij het downloaden of weggooien van een geheugenkaart. Tref voorzorgsmaatregelen, zoals het fysiek vernietigen van de kaart, wanneer u een geheugenkaart weggooit, om te vermijden dat persoonlijke informatie wordt verspreid. De totale capaciteit van de geheugenkaart die bij het formatteren wordt weergegeven op het scherm, kan minder zijn dan wordt aangegeven op de geheugenkaart. 22 De sluiterknop indrukken De sluiterknop heeft twee bedieningsfasen. Druk de sluiterknop altijd eerst half in om de focus in te stellen en maak daarna de foto. Druk de sluiterknop half in (zachtjes drukken tot de eerste stop). X De camera stelt automatisch de focus in en selecteert de overige instellingen voor een opname, zoals de helderheid. X Terwijl de camera wordt scherpgesteld, hoort u tweemaal een piepgeluid en brandt het lampje groen. Druk de sluiterknop helemaal in (tot de tweede stop). X U hoort het geluid van de sluiter als de opname wordt gemaakt. ● Beweeg de camera niet terwijl u dit geluid hoort, aangezien op dat moment de foto wordt gemaakt. Kan het geluid van de sluiter langer duren? • Aangezien de opnameduur afhangt van de situatie, kan het geluid van de sluiter korter of langer duren. • Als de camera of het onderwerp tijdens dit geluid beweegt, kan het opgenomen beeld onscherp zijn. Als u de sluiterknop meteen helemaal indrukt zonder halverwege te pauzeren, is het beeld wellicht onscherp. 23 A Foto's maken De camera kan zelf het onderwerp en de opname-omstandigheden bepalen. U kunt dus alle instellingen voor de opname automatisch laten selecteren, en u hoeft alleen nog maar af te drukken. De camera kan ook gezichten detecteren en hierop automatisch scherpstellen, en de kleur en helderheid optimaal instellen. Schakel de camera in. ● Druk op de ON/OFF-knop. X Het opstartgeluid klinkt en het opstartscherm verschijnt. ● Druk nogmaals op de ON/OFF-knop om de camera uit te schakelen. Kies de modus A. ● Zet de modusschakelaar op A. ● Als u de camera op het onderwerp richt, hoort u een geluidje terwijl de camera het soort opname bepaalt. X De camera stelt scherp op het veronderstelde hoofdonderwerp. In de rechterbovenhoek van het scherm ziet u het pictogram van het soort opname dat de camera heeft gekozen. X Als er gezichten worden herkend, verschijnt een wit kader rond het gezicht van het hoofdonderwerp. Rond de andere herkende gezichten verschijnt een grijs kader. X Zelfs als de herkende gezichten bewegen, volgt de camera de gezichten binnen een bepaalde afstand. Kies de compositie. ● Als u de zoomknop naar i draait, zoomt u in op het onderwerp zodat dit groter lijkt. Als u de zoomknop naar j draait, zoomt u uit op het onderwerp zodat dit kleiner lijkt. 24 A Foto's maken Stel scherp. ● Druk de sluiterknop half in om scherp te stellen. X Terwijl de camera wordt scherpgesteld, hoort u tweemaal een piepgeluid en brandt het lampje groen (oranje indien er wordt geflitst). X Groene AF-kaders geven aan waarop de camera is scherpgesteld. X Als de camera op meerdere punten scherpstelt, verschijnen er meerdere AF-kaders. AF-kaders Maak de opname. ● Druk de sluiterknop helemaal in. X Het sluitergeluid klinkt terwijl het beeld wordt vastgelegd. Als er weinig licht is, wordt de flitser automatisch geactiveerd. X Het lampje knippert groen terwijl het beeld wordt opgeslagen op de geheugenkaart. X De foto verschijnt gedurende enkele seconden op het scherm. ● Terwijl de foto nog op het scherm staat, kunt u al op de sluiterknop drukken om een volgende foto te maken. Wat als... • De camera maakt geen enkel geluid. Als u op de knop l drukt terwijl u de camera inschakelt, worden alle camerageluiden uitgeschakeld, behalve de waarschuwingsgeluiden. Om het geluid weer in te schakelen, drukt u op n. Dan selecteert u het tabblad 3 en vervolgens de optie [mute]. Gebruik de knoppen qr om [Uit] te selecteren. 25 A Foto's maken • Het beeld is donker terwijl toch de flitser is gebruikt bij de opname. Het onderwerp valt buiten het bereik van de flitser. Maak de opname binnen de werkzame flitsafstand van ongeveer 30 cm – 3,5 m met een maximale groothoekinstelling, en ongeveer 30 cm – 2,0 m met een maximale telelens. • De camera geeft één pieptoon als u de sluiterknop half indrukt. Het onderwerp is te dichtbij. Met de camera op de maximale groothoekinstelling gaat u op een afstand van ongeveer 2 cm of meer van het onderwerp staan om de opname te maken. Als de camera op de maximale telelensinstelling staat, gaat u op een afstand van 50 cm of meer staan. • Het lampje brandt terwijl de sluiterknop half is ingedrukt. Om rode ogen te corrigeren en om het scherpstellen te vergemakkelijken, kan het lampje gaan branden bij opnamen in een donkere omgeving. • Het pictogram h knippert terwijl u een opname wilt maken? De flitser is aan het opladen. Als het opladen klaar is, kunt u de opname maken. Soorten opname Er verschijnt een pictogram om het soort opname aan te duiden, de focus wordt automatisch ingesteld en de optimale instellingen voor de helderheid en de kleur van het onderwerp worden geselecteerd. Achtergrond Onderwerp Helder Met tegenlicht Met blauwe lucht Met tegenlicht Zonsondergangen Donker Met statief * – Mensen Geen mensen als onderwerp Landschappen * – Van dichtbij Achtergrondkleur pictogram Grijs Lichtblauw Oranje – Donkerblauw * Verschijnt als de camera op een statief is geplaatst. In sommige omstandigheden kan een pictogram verschijnen dat niet past bij de werkelijke opname. Vooral bij een oranje of blauwe achtergrond (bijvoorbeeld een muur) kan of een pictogram 'Met blauwe lucht' verschijnen, zodat u geen opname kunt maken met de juiste kleuren. Probeer in dat geval de opname te maken in de modus G (p. 68). 26 1 Beelden bekijken U kunt uw opnamen op het scherm bekijken. Selecteer de afspeelmodus. ● Druk op de knop 1. X De laatst gemaakte opname verschijnt. Selecteer een beeld. ● Als u op q drukt, doorloopt u de beelden in de omgekeerde volgorde van opname. ● Als u op r drukt, doorloopt u de beelden in de volgorde van opname. ● Als u de knoppen qr ingedrukt houdt, lopen de beelden continu door. ● Als u  naar links draait, verschijnen de beelden in de omgekeerde volgorde van opname. Als u naar rechts draait, verschijnen ze in de volgorde van opname. ● Als u op 1 drukt terwijl de lens is uitgeschoven, keert het opnamescherm terug. ● Na ongeveer 1 minuut wordt de lens weer ingetrokken. Als u op 1 drukt met de lens ingetrokken, wordt de camera uitgeschakeld. De beelden snel doorlopen Als u de knop q ingedrukt houdt en de camera kantelt zoals op de afbeelding, doorloopt u snel de beelden. De beelden kunnen echter grof lijken. Als u de knop r ingedrukt houdt, moet u de camera in de andere richting kantelen. 27 1 Beelden bekijken Actief LCD-scherm Als u de camera zachtjes kantelt vanuit uw pols, zoals is aangegeven in de onderstaande afbeelding, kunt u de weergegeven beelden wisselen. • Als u de camera niet op de juiste wijze kantelt, worden de beelden niet gewisseld. • Let op dat u niet per ongeluk mensen aanstoot. • Draag de riem van de camera om uw pols om te vermijden dat u de camera laat vallen. Houd de camera vast zonder de sluiterknop aan te raken. Naar het volgende beeld gaan 28 Naar het vorige beeld gaan / Beelden wissen U kunt de beelden één voor één selecteren en wissen. Gewiste beelden kunnen niet worden hersteld. Denk goed na voordat u beelden wist. Selecteer de afspeelmodus. ● Druk op de knop 1. X De laatst gemaakte opname verschijnt. Selecteer het beeld dat u wilt wissen. ● Druk op de knoppen qr of draai aan het keuzewiel  om het te wissen beeld weer te geven. Wis het beeld. ● Druk op de knop p. X Op het scherm verschijnt [Wissen?]. ● Druk op de knoppen qr of draai aan het keuzewiel  om [Wissen] te selecteren en druk vervolgens op m. X Het getoonde beeld wordt gewist. ● Als u het beeld niet wilt wissen, drukt u op de knoppen qr of draait u aan het keuzewiel  om [Stop] te selecteren en drukt u vervolgens op m. 29 c Beelden afdrukken U kunt de gemaakte opnamen eenvoudig afdrukken als u de camera aansluit op een printer die compatibel is met PictBridge (afzonderlijk verkrijgbaar). Benodigdheden • Camera en printer die compatibel is met PictBridge (afzonderlijk verkrijgbaar) • Interfacekabel, meegeleverd bij de camera (p. 2) Schakel de camera en de printer uit. Sluit de camera aan op de printer. ● Open het klepje en steek de kleine stekker stevig in de aansluiting van de camera in de aangegeven richting. ● Steek de grote kabelstekker in de printer. Raadpleeg de handleiding van de printer voor meer informatie over de aansluiting. Schakel de printer in. Schakel de camera in. ● Druk op 1 om de camera aan te zetten. X De knop c brandt blauw. Selecteer het beeld dat u wilt afdrukken. ● Druk op de knoppen qr of draai aan het keuzewiel  om een beeld te selecteren. 30 c Beelden afdrukken Druk de beelden af. ● Druk op de knop c. X Het afdrukken begint en de knop c knippert blauw. ● Als u nog meer beelden wilt afdrukken, herhaalt u stap 5 en 6 nadat het afdrukken is voltooid. ● Wanneer u klaar bent met afdrukken, schakelt u de camera en de printer uit en verwijdert u de interfacekabel. Raadpleeg de Handleiding voor persoonlijk afdrukken voor informatie over de beste afdrukmethoden. Canon PictBridge-compatibele printers (afzonderlijk verkrijgbaar) Als u uw camera aansluit op een van de onderstaande Canon PictBridgecompatibele printers, kunt u uw beelden afdrukken zonder een computer te gebruiken. Compact Photo Printers (SELPHY-serie) Inkjetprinters Ga voor meer informatie naar een winkel bij u in de buurt waar Canonproducten worden verkocht. 31 E Films opnemen De camera kan automatisch alle instellingen selecteren, zodat u alleen nog op de sluiterknop hoeft te drukken om te filmen. Als u lang doorgaat met filmen, kan de camera warm worden. Dit is niet het gevolg van een storing. Zet de modusschakelaar op E. Opnametijd Kies de modus E. ● Druk op de knop m en druk op de knoppen op of draai aan het keuzewiel  om E te selecteren. Druk vervolgens nogmaals op m. ● Druk op de knoppen op of draai aan het keuzewiel  om E te selecteren. Druk vervolgens op de knop m. Kies de compositie. ● Als u de zoomknop naar i draait, zoomt u in op het onderwerp zodat dit groter lijkt. Als u de zoomknop naar j draait, zoomt u uit op het onderwerp zodat dit kleiner lijkt. Stel scherp. ● Druk de sluiterknop half in om scherp te stellen. X Terwijl de camera wordt scherpgesteld, hoort u tweemaal een piepgeluid en brandt het lampje groen. 32 E Films opnemen Maak de opname. ● Druk de sluiterknop helemaal in. X De camera begint met de filmopname Verstreken tijd en op het scherm verschijnt [ REC] en de verstreken tijd. ● Als de opname is begonnen, haalt u uw vinger van de sluiterknop. ● Als u tijdens de opname de compositie wijzigt, blijft de focus hetzelfde maar worden de helderheid en de kleurtoon automatisch aangepast. ● Raak de microfoon niet aan tijdens de opname. ● Gebruik behalve de sluiterknop geen andere knoppen. Anders wordt het geluid van die knoppen in de film opgenomen. Microfoon Stop de opname. ● Druk de sluiterknop opnieuw volledig in. X De camera geeft één pieptoon en stopt met opnemen. X Het lampje knippert groen en de film wordt naar de geheugenkaart weggeschreven. X De opname stopt automatisch wanneer de geheugenkaart vol is. Geschatte opnametijden Geheugenkaart 2 GB 8 GB Opnametijd 10 min. 53 sec. 43 min. 32 sec. • Deze waarden zijn gebaseerd op de standaardinstellingen. • Bij stap 2 kunt u de opnametijd op het scherm bekijken. • Het opnemen stopt automatisch wanneer het clipbestand een omvang van 4 GB bereikt, of na een opnametijd van ongeveer 29 minuten en 59 seconden. 33 1 Films bekijken U kunt uw films op het scherm bekijken. Selecteer de afspeelmodus. ● Druk op de knop 1. X De laatst gemaakte opname verschijnt. X verschijnt op het filmscherm. Selecteer een film. ● Druk op de knoppen qr of draai aan het keuzewiel  om een film te selecteren en druk vervolgens op o. X Het filmbedieningspaneel verschijnt op het scherm. Speel de film af. ● Druk op de knoppen qr of draai aan het keuzewiel  om te selecteren. Druk vervolgens op de knop m. X De film wordt afgespeeld. ● U kunt het afspelen van de film pauzeren en hervatten door nogmaals te drukken op m. ● Druk op de knoppen op om het volume aan te passen. ● Na het einde van de film verschijnt . Als u een film bekijkt op een computer, kunnen de kaders verdwijnen. De weergave kan schokkerig zijn en het geluid kan opeens ophouden. Dit hangt af van de computercapaciteiten. Als u de meegeleverde software gebruikt om de film terug naar de geheugenkaart te kopiëren, wordt de film gelijkmatig (niet schokkerig) afgespeeld. Voor een goede afspeelkwaliteit kunt u de camera ook aansluiten op een tv. 34 Beelden downloaden naar een computer U kunt de meegeleverde software gebruiken om uw camerabeelden naar een computer te downloaden. Systeemvereisten Hoewel dit aanbevolen systeemvereisten zijn, kunnen niet alle computerfuncties worden gegarandeerd. Windows Besturingssysteem Computermodel Processor RAM Interface Vrije ruimte op de harde schijf Weergave Windows Vista (inclusief Service Pack 1) Windows XP Service Pack 2, Service Pack 3 Het bovenstaande besturingssysteem moet vooraf zijn geïnstalleerd op computers met ingebouwde USB-poorten. Beelden bekijken Pentium 1,3 GHz of hoger Films bekijken Core2 Duo 1,66 GHz of hoger Windows Vista: 1 GB of meer Beelden bekijken Windows XP: 512 MB of meer Films bekijken 1 GB of meer USB Canon Utilities ZoomBrowser EX: 200 MB of meer PhotoStitch: 40 MB of meer 1.024 × 768 pixels of hoger Macintosh Besturingssysteem Computermodel Processor RAM Interface Vrije ruimte op de harde schijf Weergave Mac OS X v10.4 – v10.5 Het bovenstaande besturingssysteem moet vooraf zijn geïnstalleerd op computers met ingebouwde USB-poorten. Beelden bekijken PowerPC G4/G5 of Intel-processor Films bekijken Core Duo 1,66 GHz of hoger Beelden bekijken 512 MB of meer Films bekijken 1 GB of meer USB ImageBrowser: 300 MB of meer PhotoStitch: 50 MB of meer 1.024 × 768 pixels of hoger Canon Utilities Benodigdheden • Camera en computer • CD Canon DIGITAL CAMERA Solution Disk, meegeleverd bij de camera (p. 2) • Interfacekabel, meegeleverd bij de camera (p. 2) 35 Beelden downloaden naar een computer Voorbereidingen In de volgende beschrijvingen worden Windows XP en Mac OS X (v10.4) gebruikt. Installeer de software. Windows Plaats de CD Canon DIGITAL CAMERA Solution Disk in het cd-romstation van de computer. Start de installatie. ● Klik op [Easy Installation/Eenvoudige installatie] en volg de instructies op het scherm om verder te gaan met de installatie. Als de installatie is voltooid, klikt u op [Restart/Opnieuw starten] of [Finish/ Voltooien]. Verwijder de cd-rom. ● Verwijder de cd-rom wanneer uw bureaubladscherm verschijnt. Macintosh ● Plaats de cd-rom in het cd-romstation van de computer en dubbelklik op het pictogram . ● Klik op [Install/Installeren] en volg de instructies op het scherm om verder te gaan met de installatie. Sluit de camera aan op de computer. ● Schakel de camera uit. ● Open het klepje en steek de kleine stekker van de kabel stevig in de aansluiting van de camera in de aangegeven richting. ● Steek de grote kabelstekker in de USB-poort van de computer. Raadpleeg de handleiding van de computer voor meer informatie over de aansluiting. 36 Beelden downloaden naar een computer Schakel de camera in. ● Druk op 1 om de camera aan te zetten. Open CameraWindow. Windows ● Selecteer [Canon CameraWindow] en klik op [OK]. X CameraWindow verschijnt. ● Als CameraWindow niet verschijnt, klikt u op het menu [Start] en selecteert u [All Programs/Alle programma's] of [Programs/Programma's] gevolgd door [Canon Utilities] X [CameraWindow] X [CameraWindow] X [CameraWindow]. Macintosh X Wanneer er een verbinding tot stand is gebracht tussen de camera en de computer, wordt CameraWindow weergegeven. ● Als CameraWindow niet verschijnt, klikt u op het pictogram [CameraWindow] in de taakbalk onder aan het bureaublad. Beelden downloaden naar een computer ● Klik op [Transfer Untransferred Images/ Niet-verplaatste beelden verplaatsen]. X Alle beelden die nog niet zijn gedownload, worden nu naar de computer gedownload. ● Nadat het downloaden is voltooid, schakelt u de camera uit en verwijdert u de kabel. ● Raadpleeg voor overige acties de Startershandleiding. Beelden die zijn gedownload naar de computer, worden gesorteerd op datum en opgeslagen in afzonderlijke submappen in de map 'My Pictures/ Mijn afbeeldingen' van Windows of 'Pictures/Afbeeldingen' van Macintosh. 37 Accessoires Geleverd bij de camera Interfacekabel IFC-400PCU*1 Polsriem WS-DC7 AV-kabel AVC-DC400*1 Batterij NB-5L (met kapje)*1 CD Canon DIGITAL CAMERA Solution Disk Batterijlader CB-2LX/CB-2LXE*1 Voedingsadapterset ACK-DC30 Gelijkstroomkoppeling DR-DC30 Netsnoer Compacte voedingsadapter CA-DC10 *1 Ook afzonderlijk verkrijgbaar. *2 Zie de gebruikershandleiding van de printer voor meer informatie over de printer en interfacekabels. 38 Accessoires Krachtige flitser HF-DC1 Inkjetprinters*2 Geheugenkaart Compact Photo Printers*2 (SELPHY-serie) Kaartlezer HDMI-kabel HTC-100 Windows/ Macintosh High-Definition TV Video IN-aansluiting Audio IN-aansluiting TV/video Gebruik van Canon-accessoires wordt aanbevolen. Dit product is ontworpen om een uitstekende prestatie neer te zetten wanneer het wordt gebruikt in combinatie met accessoires van het merk Canon. Canon is niet aansprakelijk voor eventuele schade aan dit product en/of ongelukken zoals brand enzovoort, die worden veroorzaakt door de slechte werking van accessoires van een ander merk (bijvoorbeeld lekkage en/of explosie van een batterij). Houd er rekening mee dat deze garantie niet van toepassing is op reparaties die voortvloeien uit een slechte werking van accessoires die niet door Canon zijn vervaardigd, hoewel u dergelijke reparaties wel tegen betaling kunt laten uitvoeren. 39 Afzonderlijk verkrijgbare accessoires De volgende camera-accessoires worden apart verkocht. Sommige accessoires worden niet verkocht of zijn niet meer verkrijgbaar in sommige regio's. Voedingen • Voedingsadapterset ACK-DC30 Met deze set kunt u de camera aansluiten op een gewoon stopcontact. Dit wordt aanbevolen wanneer u de camera gedurende langere tijd wilt gebruiken of wanneer u de camera aansluit op een computer. U kunt op deze manier niet de batterij in de camera opladen. • Batterijlader CB-2LX/CB-2LXE Een adapter om batterij NB-5L op te laden. • Batterij NB-5L Oplaadbare lithiumbatterij. U kunt de batterijlader ook in het buitenland gebruiken. De lader kan worden gebruikt in gebieden met een wisselspanning van 100 – 240 V (50/60 Hz). Als de stekker niet in het stopcontact past, moet u een geschikte stekkeradapter gebruiken. Gebruik in het buitenland geen apparaten zoals elektrische transformatoren, omdat dit kan leiden tot storingen. Overige accessoires • HDMI-kabel HTC-100 Gebruik deze kabel om de camera te verbinden met de HDMI™-terminal van een HDTV (High-Definition TV). • Krachtige flitser HF-DC1 Met deze extra flitser die op de camera kan worden bevestigd, kunt u onderwerpen belichten die te ver weg zijn voor de ingebouwde flitser. 40 2 Meer informatie Dit hoofdstuk beschrijft de onderdelen van de camera en de informatie op het scherm, evenals instructies voor het basisgebruik. 41 Overzicht van de onderdelen Lampje (rode-ogenreductie (p. 136)/ AF-hulplicht (p. 137)/ lampje voor zelfontspanner (p. 64)) Lens Zoomknop Opnemen: i (telelens)/ j (groothoek) (p. 24) Afspelen: k (vergroten)/ g (index) (p. 104) Sluiterknop (p. 23) ON/OFF-knop Modusschakelaar Luidspreker Microfoon (p. 33) Flitser (pags. 59, 69) Aansluiting statief Klepje van de aansluiting voor gelijkstroomkoppeling (p. 144) Geheugenkaartsleuf/batterijhouder (p. 16) Polsriem (p. 13) Modusschakelaar Met de modusschakelaar wijzigt u de opnamemodus. Filmmodus Voor het maken van films (p. 32). Automatische modus U kunt de camera de instellingen laten selecteren (p. 24). Opnamemodus U kunt de camera de beste instellingen voor de opname laten selecteren (p. 56) of u kunt zelf instellingen selecteren voor diverse soorten foto's (pags. 55, 67, 81). 42 Overzicht van de onderdelen Scherm (LCD-venster) (p. 44) Lampje (p. 46) Knop c (Direct Print) (pags. 30, 126, 139) Knop 1 (Afspelen) (pags. 27, 103) HDMI OUT (uitgang voor Mini Terminal) (p. 112) A/V OUT (audio/video-uitgang) en DIGITAL-aansluiting (pags. 30, 36, 111) Knop n (p. 48) Knop l (Weergave) (pags. 44, 45) Knop b (Belichtingscompensatie) (p. 76)/o Knop e (Macro) (p. 70)/u (Oneindig) (p. 69)/q Knop m FUNC./SET (Functie/ Instellen) (p. 47) Knop h (Flitser) (pags. 59, 69)/r Knop Q (Zelfontspanner) (pags. 63, 64, 78, 79)// (1 beeld wissen) (p. 29)/p Keuzewiel (p. 43) Keuzewiel Met het keuzewiel kunt u acties uitvoeren zoals items selecteren of beelden wisselen. Knop 1 Als de lens is uitgeschoven, kunt u met de knop 1 heen en weer schakelen tussen de opname- en afspeelmodus. Als de lens is ingetrokken, kunt u met deze knop de camera in- en uitschakelen in de afspeelmodus. Opnamemodus Lens uitgeschoven 1 Afspeelmodus Lens ingetrokken 1 De camera uitschakelen 43 Informatieweergave op het scherm Opname (informatieweergave) Batterij-oplaadlampje (p. 15) Camerastand* Transport mode (pags. 63, 64, 76, 78, 79) My Colors (p. 77) Wit Balans (p. 75) i-Contrast (p. 89) Lichtmeetmethoden (p. 87) Compressie (Beeldkwaliteit) (p. 72)/ Resolutie (p. 72) * Foto's: resterend aantal opnamen (p. 18) Films: Resterende tijd (p. 33) Disp. Sjabloon (p. 138) AF Frame (p. 25), AE-spotmeetpunt (p. 87) Digitale Zoom (p. 60), Digitale Tele-converter (p. 61) Macro (p. 70), Oneindig (p. 69), AF lock (p. 84) Opnamemodus Flits mode (pags. 59, 69) Rode-Ogen Corr. (p. 90) Datum opname (p. 62) ISO waarde (p. 74) Beeldstabilisatie (p. 139) Belichtingscompensatie (p. 76) Diafragmawaarde Sluitertijd AE lock (pags. 87, 99), FE-vergrendeling (p. 88) Tijdzone (p. 133) Zelfontspanner (pags. 63, 64, 78, 79) : Standaard : Verticale stand Tijdens de opname wordt de camerapositie gedetecteerd (verticaal of horizontaal) en worden de instellingen aangepast voor een optimale opname. Ook tijdens het afspelen wordt de camerastand gedetecteerd, zodat de camera vanuit elke stand de beelden automatisch kan roteren voor de juiste weergave. Wanneer de camera recht omhoog of recht omlaag wijst, werkt deze functie mogelijk niet naar behoren. Heen en weer schakelen tussen weergaven U kunt de weergave wijzigen met de knop l. Geen informatieweergave 44 Informatieweergave Informatieweergave op het scherm Afspelen (uitgebreide informatieweergave) Print Lijst (p. 126) My Category (p. 118) Opnamemodus Sluitertijd Belichtingscompensatie (p. 76) Wit Balans (p. 75) Histogram (p. 46) Beeld bewerken (pags. 122 – 125) Compressie (Beeldkwaliteit) (p. 72), (Films) (p. 98) Resolutie (p. 72) Batterij-oplaadlampje (p. 15) Lichtmeetmethoden (p. 87) Mapnummer Bestandsnummer (p. 134) Nummer van weergegeven beeld/ Totaal aantal beelden ISO waarde (p. 74) Diafragmawaarde, Beeldkwaliteit (films) (p. 98) i-Contrast (pags. 89, 124) Flitser (p. 69) Macro (p. 70), Oneindig (p. 69) Bestandsgrootte (pags. 72, 98) Foto's: opgenomen pixels (p. 72) Films: filmlengte (p. 99) Beveilig (p. 116) My Colors (pags. 77, 123) Rode-Ogen Corr. (pags. 90, 125) Opnamedatum en -tijd (p. 62) Heen en weer schakelen tussen weergaven U kunt de weergave wijzigen met de knop l. Geen informatieweergave Korte informatieweergave Uitgebreide informatieweergave Focuscontroleweergave (p. 109) U kunt ook schakelen tussen weergaven door vlak na de opname op de knop l te drukken terwijl het beeld wordt weergegeven. De korte informatieweergave verschijnt dan echter niet. U kunt bepalen welke weergave het eerst verschijnt. Druk op de knop n om het tabblad 4 te selecteren. Stel vervolgens [terugkijken] in. 45 Informatieweergave op het scherm Weergave in donkere omgevingen tijdens opnamen Als u in een donkere omgeving opnamen maakt, wordt het LCD-scherm automatisch helder zodat u de compositie kunt controleren (de nachtschermfunctie). De helderheid van de opname op het scherm en de helderheid van het daadwerkelijk vastgelegde beeld kunnen echter verschillend zijn. Er kan schermruis ontstaan en de bewegingen van het onderwerp zijn wellicht wat hoekig op het LCD-scherm. Dit heeft geen invloed op het opgenomen beeld. Overbelichtingswaarschuwing bij afspelen In de 'Uitgebreide informatieweergave' (p. 45) flikkeren de overbelichte gedeelten van het beeld op het scherm. Histogram tijdens afspelen Hoog Laag Donker Helder ● De grafiek die verschijnt in de 'Uitgebreide informatieweergave' (p. 45) wordt 'histogram' genoemd. Het histogram geeft de verdeling en de hoeveelheid van de helderheid van een opname aan. Als de grafiek meer naar rechts staat, is de opname helder. Staat de grafiek meer naar links, dan is de opname donker. Op deze manier kunt u de belichting beoordelen. Lampje Het lampje op de achterkant van de camera (p. 43) gaat branden of knipperen in de volgende situaties. Kleur Groen Oranje Status Brandt Knippert Brandt Knippert Bedieningsstatus Opnamevoorbereiding voltooid (p. 24)/Display uit (p. 132) Bezig met vastleggen/lezen/verzenden van beeldgegevens (p. 24) Opnamevoorbereiding voltooid (flitser aan) (p. 24) Waarschuwing: camera beweegt (p. 59) Als het lampje groen knippert, worden gegevens vastgelegd op of opgehaald van de geheugenkaart, of worden gegevens verzonden. U mag dan NIET de stroom uitschakelen, het klepje van de geheugenkaartsleuf of de batterijhouder openen, of de camera schudden of aanstoten. Deze acties kunnen de gegevens beschadigen of storingen veroorzaken in de camera of de geheugenkaart. 46 m Menu FUNC. – Basishandelingen Met het menu FUNC. kunt u algemene opnamefuncties instellen. Het menu en de menu-items zijn afhankelijk van de opnamemodus (p. 150). U kunt het menu FUNC. ook gebruiken in de afspeelmodus. Open het menu FUNC. X Druk op de knop m. Selecteer een menu-item. ● Druk op de knoppen op of draai aan Beschikbare opties Menu-items het keuzewiel  om een menu-item te selecteren en druk vervolgens op m. ● Afhankelijk van het menu kan het scherm wisselen. Selecteer een menu-item en maak de instelling. Selecteer een optie. ● Druk op de knoppen op of draai aan het keuzewiel  om een optie te selecteren. ● Druk op de knop q om terug te keren naar het menu. Kies de instelling. ● Druk op de knop m. X Het opnamescherm keert terug en u ziet de geselecteerde instelling op het LCDscherm. 47 Menu n – Basishandelingen U kunt allerlei functies instellen via de menu's. De menu-items zijn geordend in tabbladen, zoals een tabblad voor opnemen (4) en voor afspelen (1). De menu-items zijn afhankelijk van de modus (pags. 152 – 155). Open het menu. ● Druk op de knop n. Selecteer een tabblad. ● Druk op de knoppen qr of duw de zoomknop (p. 42) naar links of rechts om een tabblad (categorie) te selecteren. Selecteer een menu-item. ● Druk op de knoppen op of draai aan het keuzewiel  om een menu-item te selecteren. ● Bij sommige items moet u op de knop m drukken om een submenu te openen waarin u de instelling kunt wijzigen. Selecteer een optie. ● Druk op de knoppen qr om een optie te selecteren. Kies de instelling. ● Druk op de knop n. ● Het standaardscherm verschijnt opnieuw. 48 De geluidsinstellingen wijzigen U kunt de camerageluiden uitschakelen of het volume ervan aanpassen. Geluiden dempen Open het menu. ● Druk op de knop n. Selecteer [mute]. ● Druk op de knoppen qr om het tabblad 3 te selecteren. ● Druk op de knoppen op of draai aan het keuzewiel  om [mute] te selecteren en gebruik vervolgens de knoppen qr om [Aan] te selecteren. Het volume aanpassen Open het menu. ● Druk op de knop n. Selecteer [Volume]. ● Druk op de knoppen qr om het tabblad 3 te selecteren. ● Druk op de knoppen op of draai aan het keuzewiel  om [Volume] te selecteren. Druk vervolgens op de knop m. Pas het volume aan. ● Druk op de knoppen op of draai aan het keuzewiel  om een item te selecteren en gebruik vervolgens de knoppen qr om het volume aan te passen. 49 De helderheid van het scherm wijzigen U kunt de helderheid van het scherm op twee manieren wijzigen. Met de knop n Open het menu. ● Druk op de knop n. Selecteer [LCD Helderheid]. ● Druk op de knoppen qr om het tabblad 3 te selecteren. ● Druk op de knoppen op of draai aan het keuzewiel  om [LCD Helderheid] te selecteren. Wijzig de helderheid. ● Druk op de knoppen qr om de helderheid te wijzigen. ● Druk opnieuw op de knop n om de instelling te voltooien. Met de knop l ● Druk langer dan een seconde op de knop l. X Het scherm krijgt de maximale helderheid, ongeacht de instelling op het tabblad 3. ● Druk nogmaals langer dan een seconde op de knop l om de oorspronkelijke helderheid van het scherm te herstellen. • De volgende keer dat u de camera inschakelt, heeft het LCD-scherm de helderheid die is geselecteerd op het tabblad 3. • Als u de helderheid op maximaal hebt ingesteld op het tabblad 3, kunt u de helderheid niet wijzigen met de knop l. 50 De standaardinstellingen van de camera herstellen Als u per ongeluk een instelling hebt gewijzigd, kunt u de standaardinstellingen van de camera herstellen. Open het menu. ● Druk op de knop n. Selecteer [Reset alle]. ● Druk op de knoppen qr om het tabblad 3 te selecteren. ● Druk op de knoppen op of draai aan het keuzewiel  om [Reset alle] te selecteren en druk vervolgens op de knop m. Herstel de instellingen. ● Druk op de knoppen qr of draai aan het keuzewiel  om [OK] te selecteren en druk vervolgens op m. X De standaardinstellingen van de camera worden hersteld. Zijn er functies die niet kunnen worden hersteld? • [Datum/Tijd] (p. 19) op het tabblad 3, [Taal] (p. 21), [Video Systeem] (p. 111), [Tijdzone] (p. 133), het beeld dat is ingesteld als [opstart scherm] (p. 141). • De opgeslagen gegevens voor een aangepaste witbalans (p. 75). • De kleuren die zijn geselecteerd in Kleur Accent (p. 93) of Kleur Wissel (p. 94). 51 Low Level Format van geheugenkaart Voer een Low Level Format uit als u denkt dat de opname-/leessnelheid van een geheugenkaart is verminderd. Door een Low Level Format van de geheugenkaart worden alle gegevens op de kaart volledig gewist. Aangezien u de gewiste gegevens niet kunt herstellen, moet u uiterst voorzichtig zijn als u een Low Level Format van de geheugenkaart gaat uitvoeren. Open het menu. ● Druk op de knop n. Selecteer [Formateren]. ● Druk op de knoppen qr om het tabblad 3 te selecteren. ● Druk op de knoppen op of draai aan het keuzewiel  om [Formateren] te selecteren en druk vervolgens op de knop m. Voer de Low Level Format uit. ● Druk op de knoppen op of draai aan het keuzewiel  om [Low Level Format] te selecteren en gebruik vervolgens de knoppen qr om weer te geven. ● Druk op de knoppen opqr of draai aan het keuzewiel  om [OK] te selecteren en druk vervolgens op m. X De Low Level Format wordt uitgevoerd. Wat is een Low Level Format? Als het bericht [Geheugenkaart fout] verschijnt, of als de camera niet goed werkt, kan het probleem wellicht worden opgelost door een Low Level Format van de geheugenkaart. Kopieer eerst de beelden van de geheugenkaart naar een computer of een ander apparaat voordat u gaat formatteren. • Een Low Level Format kan langer duren dan normaal formatteren (p. 22), omdat alle opgenomen gegevens worden gewist. • U kunt een Low Level Format van een geheugenkaart stoppen door [Stop] te selecteren. Als u stopt met de Low Level Format, zijn de gegevens gewist maar kunt u de geheugenkaart zonder problemen blijven gebruiken. 52 De functie Spaarstand (Automatisch Uit) Om energie te sparen wordt de camera automatisch uitgeschakeld als er gedurende een bepaalde tijd geen gebruik van is gemaakt. Spaarstand tijdens opnemen Het scherm wordt uitgeschakeld nadat de camera ongeveer 1 minuut lang niet is gebruikt. Na ongeveer 2 minuten wordt de lens ingetrokken en de camera uitgeschakeld. Als het scherm is uitgeschakeld maar de lens nog niet is ingetrokken, en u de sluiterknop half indrukt (p. 23), wordt het scherm weer ingeschakeld en kunt u weer opnemen. Spaarstand tijdens afspelen De stroom wordt uitgeschakeld nadat de camera ongeveer 5 minuten lang niet is gebruikt. • U kunt de spaarstandfunctie uitschakelen (p. 132). • U kunt bepalen hoe lang het duurt voordat het scherm wordt uitgeschakeld (p. 132). Klokfuncties U kunt kijken hoe laat het is. ● Houd de knop m ingedrukt. X Een scherm, zoals links afgebeeld, verschijnt en geeft de huidige tijd weer. ● U kunt de weergavekleur wijzigen door de camerastand te wijzigen en op de knoppen qr te drukken of aan het keuzewiel  te draaien. ● Druk op m om de klokweergave te annuleren. Houd de knop m ingedrukt en druk op de ON/OFF-knop om de klok weer te geven. 53 54 3 Opnamen maken in speciale omstandigheden en veelgebruikte functies Dit hoofdstuk beschrijft het maken van opnamen in speciale omstandigheden en het gebruik van andere basisfuncties, zoals de flitser en de zelfontspanner. • Als u een modus selecteert die overeenkomt met de speciale omstandigheden waarin u een opname wilt maken, selecteert de camera automatisch de benodigde instellingen. U hoeft alleen nog op de sluiterknop te drukken om een optimale foto te maken. • In dit hoofdstuk wordt verondersteld dat de modusschakelaar is ingesteld op 4 of A. 55 Opnamen maken in diverse omstandigheden Als u de juiste modus kiest, selecteert de camera automatisch de benodigde instellingen voor het soort opname dat u wilt maken. Zet de modusschakelaar op 4 (p. 42). Selecteer de gewenste opnamemodus. ● Druk eerst op de knop m en gebruik daarna de knoppen op of het keuzewiel  om G te selecteren. Druk vervolgens op de knop m. ● Druk op de knoppen op of draai aan het keuzewiel  om de gewenste opnamemodus te selecteren en druk vervolgens op m. Maak de opname. I Portretten fotograferen (Portret) ● Hiermee krijgt u een zacht effect wanneer u mensen fotografeert. F Foto's maken bij nacht (Night Snapshot) ● Hiermee kunt u mooie foto's maken van personen bij nacht of met een nachtelijk stadsgezicht als achtergrond. ● Als u de camera stevig vasthoudt, kunt u ook zonder statief scherpe foto's maken. V Foto's maken van kinderen of dieren (Kinderen & dieren) ● Hiermee kunt u foto's maken van bewegende onderwerpen, zoals kinderen en dieren, zodat u geen enkel leuk moment hoeft te missen. 56 Opnamen maken in diverse omstandigheden H Binnenshuis foto's maken (Binnen) ● Hiermee maakt u binnenshuis mooie foto's met natuurlijke kleuren. U Zonsondergangen fotograferen (Zonsondergang) ● Hiermee maakt u foto's van zonsondergangen in levendige kleuren. t Foto's maken van vuurwerk (Vuurwerk) ● Hiermee maakt u foto's van vuurwerk in levendige kleuren. w Strandfoto's maken (Strand) ● Hiermee maakt u heldere foto's van mensen op zandstranden waarop het zonlicht sterk wordt gereflecteerd. y Foto's maken van het leven in een aquarium (Aquarium) ● Hiermee maakt u foto's met natuurlijke kleuren van het leven in een aquarium dat binnenshuis staat. 57 Opnamen maken in diverse omstandigheden O Foto's maken van gebladerte (Flora) ● Hiermee kunt u bomen en gebladerte (bijvoorbeeld nieuw blad, herfstbladeren of bloesem) in levendige kleuren vastleggen. P Mensen in de sneeuw fotograferen (Sneeuw) ● Hiermee maakt u heldere foto's met natuurlijke kleuren van mensen tegen een besneeuwde achtergrond. Z Opnamen maken met een hoge ISO-waarde (ISO 3200) ● Hiermee maakt u foto's met een ISO-waarde van 3200, zonder camerabeweging of onscherpe weergave, zelfs in donkere omgevingen. ● De resolutie wordt ingesteld op (1600 × 1200 pixels, p. 72). • In de modus F, V, H of y kunnen de opnamen grof lijken omdat de ISO-waarde (p. 74) wordt verhoogd om bij de opnameomstandigheden te passen. • In de modus t bevestigt u de camera op een statief zodat de camera niet kan bewegen, waardoor het beeld onscherp kan worden. Bovendien is het raadzaam om de modus voor beeldstabilisatie [IS modus] op [Uit] te zetten (p. 139). • In de modus Z kunnen de opnamen grof lijken. 58 ! De flitser uitzetten U kunt opnamen maken terwijl de flitser uit staat. Druk op de knop r. Selecteer !. ● Druk op de knoppen qr of draai aan het keuzewiel  om ! te selecteren en druk vervolgens op m. X ! verschijnt op het scherm. ● Volg de bovenstaande stappen om de instelling terug te wijzigen in . Wat als het lampje oranje knippert en op het scherm? flikkert Als u de sluiterknop half indrukt in een omgeving met weinig licht waar onscherpe opnamen waarschijnlijk lijken, gaat het lampje oranje knipperen en flikkert op het scherm. Bevestig de camera op een statief zodat de camera niet kan bewegen. 59 Nader inzoomen op het onderwerp (digitale zoom) U kunt met de digitale zoomfunctie inzoomen met een factor tot 20x, en zo onderwerpen vastleggen die te ver weg zijn om te vergroten met de optische zoom (p. 24). De beelden kunnen echter grof lijken, afhankelijk van de instelling van de resolutie (p. 72) en de gebruikte zoomfactor. Duw de zoomknop naar i. ● Houd de knop vast totdat het zoomen stopt. X Wanneer u de zoomknop loslaat, wordt de grootst mogelijke zoomfactor gebruikt waarbij het beeld niet verslechtert. Duw de zoomknop weer naar i. X De digitale zoomfunctie zoomt nog verder in op het onderwerp. Zoomfactoren waarbij kwaliteitsverlies optreedt Resolutie Optisch inzoomen Digitaal inzoomen 5.0x 6.1x 7.7x 13x 20x : Het beeld verslechtert niet (zoomfactor wordt in wit weergegeven) : Het beeld verslechtert (zoomfactor wordt in blauw weergegeven) : Maximale zoomfactor zonder kwaliteitsverlies (veiligheidszoom) De digitale zoom uitzetten Als u de digitale zoomfunctie wilt uitzetten, drukt u op n. Selecteer vervolgens het tabblad 4 en daarna [Digitale Zoom] en de optie [Uit]. Als u de digitale zoomfunctie gebruikt, is de brandpuntsafstand 185 mm – 740 mm (gelijk aan 35 mm-film). 60 Nader inzoomen op het onderwerp (digitale zoom) Digitale Tele-converter De brandpuntsafstand van de lens kan worden vergroot met een equivalent van 1,5x of 2,0x. Dit verkort de sluitertijd en vermindert de kans op onscherpe opnamen ten opzichte van het gebruik van alleen de zoomfunctie (inclusief digitale zoom) met dezelfde zoomfactor. De beelden kunnen echter grof lijken, afhankelijk van de combinatie van de resolutie (p. 72) en de instellingen van de digitale tele-converter. Selecteer [Digitale Zoom]. ● Druk op de knop n. ● Selecteer het tabblad 4 en druk op de knoppen op of draai aan het keuzewiel  om [Digitale Zoom] te selecteren. Accepteer de instelling. ● Druk op de knoppen qr om [1.5x] of [2.0x] te selecteren. ● Druk op n om terug te keren naar het opnamescherm. X Het beeld wordt vergroot en de zoomfactor verschijnt op het scherm. ● Selecteer [Digitale Zoom] en de optie [Standaard] om terug te keren naar de standaard digitale zoomfunctie. Combinaties waarbij het beeld verslechtert • Als u [1.5x] gebruikt bij een ingestelde resolutie van of , verslechtert het beeld (de zoomfactor wordt blauw weergegeven). • Als u [2.0x] gebruikt bij een ingestelde resolutie van , of , verslechtert het beeld (de zoomfactor wordt blauw weergegeven). • De respectieve brandpuntsafstanden bij het gebruik van [1.5x] en [2.0x] zijn 55,5 mm – 277,5 mm en 74 mm – 370 mm (gelijk aan 35 mm-film). • U kunt de digitale tele-converter niet samen met de digitale zoomfunctie gebruiken. 61 Datum en tijd aan de opname toevoegen U kunt de datum en tijd van de opname toevoegen in de rechterbenedenhoek van het beeld. U kunt deze daarna echter niet meer verwijderen. Controleer dus op voorhand of de datum en tijd correct zijn ingesteld (p. 19). Selecteer [Datum stempel]. ● Druk op de knop n en selecteer het tabblad 4. Selecteer vervolgens [Datum stempel] en gebruik de knoppen qr om [Datum] of [Datum & Tijd] te selecteren. ● Druk nogmaals op n om de instelling te bevestigen. X [DATUM] verschijnt op het scherm. Maak de opname. X U kunt de datum en tijd van de opname toevoegen in de rechterbenedenhoek van het beeld. ● Als u wilt terugkeren naar de oorspronkelijke instelling, selecteert u [Uit] bij stap 1. Datum en tijd toevoegen aan en afdrukken op beelden zonder toegevoegde datum en tijd • Gebruik de DPOF-afdrukinstellingen (p. 127) om af te drukken. • Gebruik de meegeleverde software om af te drukken. Raadpleeg de Startershandleiding voor meer informatie. • Sluit de camera aan op een printer om af te drukken. Raadpleeg de Handleiding voor persoonlijk afdrukken voor meer informatie. 62 Ò De zelfontspanner gebruiken U kunt de zelfontspanner gebruiken om een groepsfoto te maken waar u zelf ook op staat. De camera maakt de foto ongeveer 10 seconden nadat de sluiterknop is ingedrukt. Druk op de knop p. Selecteer Ò. ● Druk op de knoppen op of draai aan het keuzewiel  om Ò te selecteren en druk vervolgens op m. X Daarna ziet u Ò op het scherm. Maak de opname. ● Druk de sluiterknop half in om scherp te stellen op het onderwerp en druk de knop daarna volledig in. X Als de zelfontspanner start, knippert het lampje en hoort u het geluid van de zelfontspanner. X Twee seconden voordat de sluiter wordt ontgrendeld, versnelt het geknipper en het geluid (het lampje blijft branden terwijl er wordt geflitst). ● Als u wilt terugkeren naar de oorspronkelijke instelling, selecteert u bij stap 2. U kunt de wachttijd en het aantal opnamen wijzigen (p. 79). 63 " De gezicht-zelfontspanner gebruiken Nadat u de compositie voor de opname (bijvoorbeeld een groepsfoto) hebt bepaald en op de sluiterknop hebt gedrukt, maakt de camera drie opnamen na elkaar twee seconden nadat u in beeld verschijnt en uw gezicht is gedetecteerd (p. 82). Selecteer ". ● Volg stap 2 op p. 63 en selecteer ". Kies de compositie en druk de sluiterknop half in. ● Controleer of het gezicht van het hoofdonderwerp groen omkaderd is en of de andere gezichten wit omkaderd zijn. Druk de sluiterknop helemaal in. X De camera staat nu stand-by voor de opname en op het scherm verschijnt [Kijk recht naar camera om aftellen te starten]. X Het lampje gaat branden en het geluid van de zelfontspanner wordt hoorbaar. Ga bij de anderen staan en kijk naar de camera. X Als de camera een nieuw gezicht detecteert, worden het geknipper en het geluid versneld (het lampje blijft branden wanneer er wordt geflitst), en twee seconden later wordt de sluiter ontgrendeld. X Vervolgens worden de tweede en de derde opname gemaakt. ● Als u wilt terugkeren naar de oorspronkelijke instelling, selecteert u bij stap 2 op p. 63. Wat als een gezicht niet wordt herkend? Ook als uw gezicht niet wordt gedetecteerd nadat u bij de anderen bent gaan staan, wordt de sluiter na ongeveer 30 seconden ontgrendeld. Het aantal opnamen wijzigen Druk voor het scherm in stap 1 op de knop n en druk vervolgens op de knoppen qr om het aantal opnamen te wijzigen. Druk op de knop m om de instelling te bevestigen. 64 Speciale effecten voor nachtelijke achtergronden (Creative Light Effect) U kunt lichtweerspiegelingen en andere lichtpunten in het donker achter uw onderwerp wijzigen in een van de zes vooraf bepaalde vormen. U moet dan wel de flitser gebruiken bij de opname. Selecteer . ● Selecteer in stap 1 – 3 op p. 47 en druk op de knop m. Selecteer een vorm. ● Druk op de knop l en druk daarna op de knoppen qr of draai aan het keuzewiel  om een vorm te selecteren. ● Druk op de knoppen op om de grootte van de vorm te wijzigen. ● Druk op de knop l om de instelling te bevestigen. Opnametips • Houd de camera stevig vast en maak opnemen van niet-bewegende lichtpunten in een omgeving die zo donker mogelijk is. • Zorg dat uw onderwerp zich binnen het bereik van de flitser bevindt (p. 69). Zorg ook dat uw onderwerp niet wordt belicht door andere lichtbronnen. Afhankelijk van de opnameomstandigheden krijgt u wellicht niet de geselecteerde vorm of de verwachte helderheid bij het opnemen van bewegende lichtpunten. 65 66 4 Zelf instellingen selecteren In dit hoofdstuk leert u hoe u met de diverse functies in de modus G uw fotografische vaardigheden gaandeweg kunt uitbreiden. • In dit hoofdstuk wordt verondersteld dat u de modusschakelaar op 4 hebt gezet en dat de camera in de modus G staat. • G staat voor 'programma automatische belichting'. • Voordat u in een andere modus dan G een opname wilt maken met een functie die in dit hoofdstuk wordt uitgelegd, moet u controleren of de functie in die modus beschikbaar is (pags. 150 – 153). 67 G Opnamen maken met automatische belichting U kunt instellingen selecteren om allerlei opnamefuncties aan te passen aan uw voorkeuren. AE staat voor Auto Exposure (automatische belichting). Zet de modusschakelaar op 4 (p. 42). Selecteer G. ● Selecteer G in stap 1 – 2 op p. 47 en druk op de knop m. Pas de instellingen naar wens aan (pags. 69 – 79). Maak de opname. Wat als de sluitertijd en de diafragmawaarde in rood worden weergegeven? Als u de sluiterknop half indrukt en er geen correcte diafragmawaarde kan worden verkregen, worden de sluitertijd en de diafragmawaarde in rood weergegeven. Probeer het volgende om de juiste diafragmawaarde te verkrijgen: • Zet de flitser aan (p. 69) • Selecteer een hogere ISO-waarde (p. 74) 68 h De flitser aanzetten Als u wilt, kan de flitser bij elke opname worden gebruikt. Met een maximale groothoekinstelling is de flitsafstand ongeveer 30 cm – 3,5 m en met een maximale telelens ongeveer 30 cm – 2,0 m. Selecteer h. ● Druk eerst op de knop r en gebruik daarna de knoppen qr of het keuzewiel  om h te selecteren. Druk vervolgens op de knop m. X Daarna ziet u h op het scherm. u Objecten op grote afstand fotograferen (Oneindig) U kunt foto's maken van landschappen en objecten die ver weg zijn. Het focusbereik is 3 m en meer vanaf de camera. Selecteer u. ● Druk eerst op de knop q en gebruik daarna de knoppen qr of het keuzewiel  om u te selecteren. Druk vervolgens op de knop m. X Daarna ziet u u op het scherm. 69 e Close-ups maken (Macro) U kunt een foto van een object maken op korte afstand of zelfs van extreem dichtbij. Met de zoomknop op de maximale groothoekinstelling bedraagt de mogelijke afstand voor een opname ongeveer 2 cm – 50 cm vanaf het uiteinde van de lens. Druk op de knop q. Selecteer e. ● Druk op de knoppen qr of draai aan het keuzewiel  om e te selecteren en druk vervolgens op m. X e verschijnt op het scherm. ● Als u wilt terugkeren naar de oorspronkelijke instelling, selecteert u . Î gebruiken Het is raadzaam om de camera op een statief te zetten en de opnamen te maken met Î, zodat de camera niet kan bewegen waardoor het beeld onscherp wordt (p. 78). De randen van het beeld kunnen donker worden als er wordt geflitst. 70 R Sterk inzoomen op onderwerpen (Digitale Macro) U kunt heel ver inzoomen op onderwerpen. De afstand die mogelijk is voor een opname is ongeveer 2 cm – 10 cm vanaf het uiteinde van de lens. Met de digitale zoom kunt u echter nog sterker inzoomen op het onderwerp. Door het digitale inzoomen kunnen de beelden echter grof lijken bij bepaalde resolutie-instellingen (p. 72). Zet de modusschakelaar op 4 (p. 42). Selecteer R. ● Selecteer R in stap 1 – 3 op p. 47 en druk op de knop m. X De optische zoom wordt op de maximale groothoek gezet. Bepaal de compositie van de opname met de zoomknop. X De camera zoomt in en de zoomfactor verschijnt. Zoomfactoren waarbij kwaliteitsverlies optreedt • Het beeld verslechtert niet (zoomfactor wordt in wit weergegeven) • Het beeld verslechtert (zoomfactor wordt in blauw weergegeven) Î gebruiken Het is raadzaam om de camera op een statief te zetten en de opnamen te maken met Î, zodat de camera niet kan bewegen waardoor het beeld onscherp wordt (p. 78). 71 De resolutie (beeldgrootte) wijzigen U kunt kiezen uit zes instellingen voor de resolutie (beeldgrootte). Selecteer de resolutie (het aantal pixels voor de opname). ● Druk op m en selecteer Druk vervolgens op m. . Selecteer een optie. ● Druk op de knoppen op of draai aan het keuzewiel  om een optie te selecteren. Druk vervolgens op de knop m. X De gekozen instelling verschijnt op het scherm. Als u selecteert, kunt u de functies Digitale Zoom (p. 60) of Digitale Tele-converter (p. 61) niet gebruiken. De compressieverhouding (beeldkwaliteit) wijzigen U kunt kiezen uit deze twee niveaus voor de beeldkwaliteit: (Fijn), (Normaal). Selecteer de compressieverhouding. ● Druk op m en selecteer Druk vervolgens op m. . Selecteer een optie. ● Druk op de knoppen op of draai aan het keuzewiel  om een optie te selecteren. Druk vervolgens op de knop m. X De gekozen instelling verschijnt op het scherm. 72 De compressieverhouding (beeldkwaliteit) wijzigen Geschatte waarden voor resolutie en beeldkwaliteit Resolutie Compressieverhouding Gegevensgrootte van 1 opname (geschatte kB) Aantal mogelijke opnamen 2 GB 8 GB (Hoog) 12 M/4000 × 3000 3.084 626 2505 1.474 1280 5116 (Normaal 1) 8 M/3264 × 2448 2.060 930 3721 980 1920 7675 (Normaal 2) 5 M/2592 × 1944 1.395 1365 5457 695 2672 10679 (Normaal 3) 2 M/1600 × 1200 558 3235 12927 278 6146 24562 (Laag) 0.3 M/640 × 480 150 10245 40937 61406 (Breedbeeld) 4000 × 2248 84 15368 2.311 830 3318 1.105 1707 6822 • De tabelwaarden zijn gemeten volgens de normen van Canon en kunnen variëren naargelang het onderwerp, de geheugenkaart en de camera-instellingen. Geschatte waarden voor het papierformaat A2 A3 ● Geschikt om foto's te verzenden als e-mailbijlagen. ● Voor afdrukken op breed papier. A4, Letter-formaat 5" × 7" Briefkaartformaat 3,5" × 5" 73 De ISO-waarde wijzigen Selecteer de ISO-waarde. ● Druk op m en selecteer . Druk vervolgens op m. ● Druk op de knoppen op of draai aan het keuzewiel  om een optie te selecteren. Druk vervolgens op de knop m. X Nadat u de instelling hebt geselecteerd, verschijnt de ISO-waarde op het scherm. Geschatte ISO-waarden Hiermee wordt de ISO-waarde automatisch aangepast aan de opnamemodus en -omstandigheden. Laag Mooie weersomstandigheden, opnamen buitenshuis. Bewolkt, schemerig. Hoog Opnamen bij nacht of binnenshuis in het donker. De ISO-waarde wijzigen • Een lagere ISO-waarde geeft scherpere beelden, maar sommige opnameomstandigheden kunnen leiden tot onscherpe beelden. • Een hogere ISO-waarde geeft een kortere sluitertijd, waardoor het beeld scherper wordt en de flitser een groter bereik heeft. De beelden kunnen echter grof lijken. • Als de camera is ingesteld op , kunt u de sluiterknop half indrukken om de automatisch ingestelde ISO-waarde te zien. • Met ISO 3200 kunt u een nog kortere sluitertijd bereiken (p. 58). 74 De Wit Balans aanpassen De witbalansfunctie (WB) zorgt voor de optimale witbalans, voor natuurlijke kleuren. Selecteer de witbalans. ● Druk op m en selecteer Druk vervolgens op m. . Selecteer een optie. ● Druk op de knoppen op of draai aan het keuzewiel  om een optie te selecteren. Druk vervolgens op de knop m. X De gekozen instelling verschijnt op het scherm. Auto Hiermee wordt de optimale witbalans automatisch ingesteld voor de opnameomstandigheden. Dag Licht Mooie weersomstandigheden, opnamen buitenshuis. Bewolkt Bewolkt, in de schemering of de schaduw. Lamplicht TL licht Lamplicht, gloeilampen en tl-lampen met licht dat bestaat uit 3 golflengten. Gebruik deze instelling wanneer u opnamen maakt bij warmwit of koelwit tl-licht of bij warmwit tl-licht dat bestaat uit drie golflengten. TL licht H Daglicht-tl en daglicht-tl met licht dat bestaat uit 3 golflengten. Custom U stelt zelf een aangepaste witbalans in. Gebruikers Witbalans U kunt de witbalans aanpassen aan de lichtbron op de opnamelocatie. Zorg dat u de witbalans instelt bij dezelfde lichtomstandigheden als op de opnamelocatie. ● Selecteer bij stap 2 hierboven. ● Zorg dat het hele scherm is gevuld met het witte onderwerp en druk dan op de knop l. X De schermtint verandert terwijl de witbalansgegevens worden ingesteld. 75 De helderheid aanpassen (Belichtingscompensatie) U kunt de standaardbelichting die door de camera wordt ingesteld, aanpassen in het bereik van –2 tot +2 stops, met tussenstappen van 1/3 stop. Selecteer de belichtingscompensatie. ● Druk op de knop o. Pas de helderheid aan. ● Kijk naar het scherm terwijl u de knoppen qr of het keuzewiel  gebruikt om de helderheid aan te passen. Druk vervolgens op de knop m. W Continu-opnamen U kunt doorlopend foto's maken met ongeveer 1,0 beelden/seconde. Selecteer de transportmodus. ● Druk op de knop m om te selecteren en druk vervolgens op r. ● Druk op de knoppen op om W te selecteren en druk vervolgens op m. Maak de opname. X Zo lang u de sluiterknop ingedrukt houdt, maakt de camera doorlopend foto's. • Kan niet samen met de zelfontspanner worden gebruikt (pags. 63, 64, 78, 79). • Bij continu-opnamen worden de focus en de belichting vergrendeld als u de sluiterknop half indrukt. • Naarmate het aantal foto's toeneemt, kunnen de tussenpozen tussen twee foto's langer worden. • Ook als u flitst, kunnen de tussenpozen langer worden. 76 De kleurtoon van een foto wijzigen (My Colors) U kunt tijdens de opname de kleurtoon van een foto wijzigen in sepia of zwart-wit. Selecteer My Colors. ● Druk op de knop m en selecteer Druk vervolgens op de knop m. . Selecteer een optie. ● Druk op de knoppen op of draai aan het keuzewiel  om een optie te selecteren. Druk vervolgens op de knop m. X De gekozen instelling verschijnt op het scherm. ● Na de opname stelt u de instelling opnieuw in op . My Colors uit Levendig Neutraal Sepia – De nadruk komt te liggen op contrast en kleurintensiteit, voor een levendige impressie. Hiermee worden het contrast en de kleurverzadiging afgevlakt, zodat u neutrale kleuren krijgt. Voor sepiakleurige foto's. Zwart/Wit Voor zwart-witfoto's. Positief Film Net als met de effecten Levendig Rood, Levendig Groen of Levendig Blauw krijgt u met deze optie intense, natuurlijke kleuren, zoals de kleuren van dia's. Lichtere Huidtint Maakt de huidtint lichter op de foto. Donkerder Huidtint Maakt de huidtint donkerder op de foto. Levendig Blauw Levendig Groen Levendig Rood Custom Kleur Legt de nadruk op blauwe tinten. Hierdoor worden blauwe onderwerpen, zoals de lucht of de zee, levendiger. Legt de nadruk op groene tinten. Hierdoor worden groene onderwerpen, zoals bossen en grasvelden, levendiger. Legt de nadruk op rode tinten. Hierdoor worden rode onderwerpen levendiger. U kunt het contrast, de scherpte, de kleurverzadiging, enzovoort aanpassen aan uw voorkeur. • U kunt de witbalans niet instellen in de modi en (p. 75). • In de modi en kunnen ook ander kleuren dan huidtinten worden gewijzigd. Mogelijk krijgt u echter niet het verwachte resultaat. Dit hangt af van de huidskleur. 77 Î Opnamen maken met de 2 seconden zelfontspanner Custom Kleur U kunt de instellingen voor contrast, scherpte, kleurverzadiging, en rood-, groen-, blauw- en huidtinten voor een opname selecteren en instellen op 5 verschillende niveaus. ● Voer stap 2 op p. 77 uit en selecteer . Druk vervolgens op de knop l. ● Druk op de knoppen op om een optie te selecteren en gebruik vervolgens de knoppen qr of het keuzewiel  om een waarde te selecteren. ● Hoe meer de waarde die u selecteert naar rechts ligt, hoe sterker of dieper het effect wordt, en hoe meer deze waarde naar links ligt, hoe zwakker of lichter het effect wordt. ● Druk op de knop l om de instelling te bevestigen. Î Opnamen maken met de 2 seconden zelfontspanner U kunt een vertraging van ongeveer twee seconden instellen voor de zelfontspanner. Selecteer Î. ● Druk eerst op de knop p en gebruik daarna de knoppen op of het keuzewiel  om Î te selecteren. Druk vervolgens op de knop m. ● Daarna ziet u Î op het scherm. ● Volg stap 3 op p. 63 om de opname te maken. 78 $ De zelfontspanner aanpassen U kunt de vertraging (0 – 30 seconden) en het aantal gemaakte opnamen (1 – 10 opnamen) instellen. Selecteer $. ● Druk eerst op de knop p en gebruik daarna de knoppen op of het keuzewiel  om $ te selecteren. Druk vervolgens meteen op de knop n. Selecteer de instellingen. ● Druk op de knoppen op om [Vertraging] of [Foto's] te selecteren. ● Druk op de knoppen qr of draai aan het keuzewiel  om een waarde te selecteren en druk vervolgens op m. ● Volg stap 3 op p. 63 om de opname te maken. Wat als het aantal beelden is ingesteld op twee of meer? • De instellingen voor belichting en witbalans worden bij de eerste opname gemaakt. • Als u een vertraging van meer dan 2 seconden instelt, versnellen het geluid en het lampje van de zelfontspanner 2 seconden voordat de sluiter wordt ontgrendeld (het lampje gaat branden indien er wordt geflitst). • Als u flitst, kunnen de tussenpozen tussen de opnamen langer worden. • Als u een groot aantal opnamen instelt, kunnen de tussenpozen tussen de opnamen langer worden. • Als de geheugenkaart vol raakt, stopt de camera automatisch met opnemen. 79 Opnamen maken via een tv U kunt de inhoud van het camerascherm op een tv weergeven. • Sluit de camera aan op een tv, zoals beschreven in 'Beelden weergeven op een tv' (p. 111). • Het opnemen werkt op dezelfde manier als via het camerascherm. Weergave op tv is niet mogelijk als u de HDMI-kabel HTC-100 (afzonderlijk verkrijgbaar) gebruikt om de camera aan te sluiten op een HDTV (High-Definition TV). De compositie wijzigen met de focusvergrendeling Als u de sluiterknop half ingedrukt houdt, worden de focus en de belichting vergrendeld. U kunt nu de compositie wijzigen en de opname maken. Dit wordt focusvergrendeling genoemd. Stel scherp. ● Zorg dat het gewenste object is gecentreerd en scherpgesteld, en druk de sluiterknop half in. ● Controleer of er een groen AF-kader rond het onderwerp wordt weergegeven. Maak een nieuwe compositie. ● Druk de sluiterknop half in en maak een nieuwe compositie voor de opname. Maak de opname. ● Druk de sluiterknop helemaal in. 80 5 Haal meer uit uw camera Dit hoofdstuk is een uitgebreide versie van hoofdstuk 4. Hierin wordt uitgelegd hoe u diverse functies gebruikt om foto's te maken. • In dit hoofdstuk wordt verondersteld dat u de modusschakelaar op 4 hebt gezet en dat de camera in de modus G staat. • In ' Opnamen maken met impact (Zoomvervaging)' (p. 85), '≈ Opnamen maken met lange sluitertijd' (p. 92), 'De kleur wijzigen en opnamen maken' (p. 93) en 'L Opnamen maken met Stitch Hulp' (p. 96) wordt aangenomen dat u de modusschakelaar hebt ingesteld op 4 en de overeenkomstige modus hebt geselecteerd. • Voordat u in een andere modus dan G een opname wilt maken met een functie die in dit hoofdstuk wordt uitgelegd, moet u controleren of de functie in die modus beschikbaar is (pags. 150 – 153). 81 De modus AF Frame wijzigen U kunt de modus AF Frame (autofocus) aanpassen aan de omstandigheden van de opname. Selecteer [AF Frame]. ● Druk op de knop n en selecteer het tabblad 4. Selecteer vervolgens [AF Frame] en druk op de knoppen qr om een optie te selecteren. Gezichts-AiAF • Hiermee kan de camera gezichten detecteren en erop scherpstellen, en de belichting (alleen deelmeting) en witbalans (alleen ) instellen. • Als de camera op personen is gericht, verschijnt er een wit kader rond het gezicht dat de camera beoordeelt als het hoofdonderwerp, terwijl rond de andere gezichten een grijs kader (maximaal 2) wordt weergegeven. Als u de sluiterknop half indrukt, worden er maximaal 9 groene kaders weergegeven op de gezichten waarop de camera scherpstelt. • Als er geen gezicht wordt gedetecteerd en er alleen grijze kaders verschijnen (geen wit kader), worden er maximaal 9 groene kaders weergegeven op de gezichten waarop de camera scherpstelt als u sluiterknop half indrukt. • Voorbeelden van gezichten die niet kunnen worden herkend: • onderwerpen die ver weg zijn of bijzonder dichtbij; • objecten die donker of licht zijn; • gezichten van mensen die opzij of schuin naar voren kijken of gezichten waarvan een deel is verborgen. • De camera kan niet-menselijke onderwerpen per ongeluk identificeren als gezichten. • Als de camera niet kan scherpstellen wanneer u de sluiterknop half indrukt, verschijnt het AF-kader niet. Centrum Het AF-kader staat altijd in het midden. Dit is handig wanneer u wilt scherpstellen op een bepaald punt. U kunt het AF-kader kleiner maken • Druk op de knop n en selecteer het tabblad 4. Selecteer vervolgens het menu-item [AF kader afm.] en de optie [Klein]. • De instelling wordt vastgelegd op [Normaal] wanneer u de Digitale zoom of Digitale Tele-converter gebruikt. 82 Het autofocuskader vergroten Als de camera niet kan scherpstellen wanneer u de sluiterknop half indrukt, wordt het AF-kader geel. Het autofocuskader vergroten Als u de sluiterknop half indrukt, wordt het AF-kader vergroot en kunt u de focus controleren. Selecteer [AF-Punt Zoom]. ● Druk op n en selecteer [AF-Punt Zoom] op het tabblad 4. Gebruik de knoppen qr om [Aan] te selecteren. Controleer de scherpstelling. ● Druk de sluiterknop half in. X In [Gezichts-AiAF] wordt het gezicht dat als hoofdonderwerp is geselecteerd, vergroot weergegeven. X In [Centrum] wordt de inhoud van het gecentreerde AF-kader vergroot weergegeven. Wat als de weergave niet wordt vergroot? De weergave wordt niet vergroot in de modus [Gezichts-AiAF] als er geen gezicht kan worden gedetecteerd (p. 82) of als het gezicht te groot is in verhouding tot het scherm. In de modus [Centrum] wordt de weergave niet vergroot als de camera niet kan scherpstellen. De weergave wordt niet vergroot als u de Digitale Zoom (p. 60), Digitale Tele-converter (p. 61) of Servo AF (p. 84) gebruikt of als de camera is aangesloten op een televisietoestel (p. 80). 83 % Opnamen maken met AF lock U kunt de focus vergrendelen. Als de focus is vergrendeld, wordt de afstand waarop wordt scherpgesteld niet veranderd, ook niet als u de sluiterknop loslaat. Vergrendel de focus. ● Houd de sluiterknop half ingedrukt en druk op de knop q. ● De focus wordt vergrendeld en op het scherm verschijnt %. ● Als u de sluiterknop loslaat en nogmaals op de knop q drukt, verdwijnt % en wordt de focus ontgrendeld. Kies de beeldcompositie en maak een opname. Opnamen maken met Servo AF Aangezien de focus behouden blijft terwijl u de sluiterknop half indrukt, kunt u opnamen maken van bewegende onderwerpen zonder iets leuks te missen. Selecteer [Servo AF]. ● Druk op de knop n en selecteer [Servo AF] op het tabblad 4. Gebruik vervolgens de knoppen qr om [Aan] te selecteren. Stel scherp. X Terwijl u de sluiterknop half ingedrukt houdt, wordt het beeld constant scherpgesteld op de plek waar het blauwe kader wordt weergegeven. • In sommige omstandigheden kan de camera wellicht niet scherpstellen. • U kunt geen opnamen maken met AF lock in deze modus. • U kunt de modus Servo AF niet instellen als u de optie [AF-Punt Zoom] op het tabblad 4 hebt ingesteld op [Aan]. • Niet beschikbaar bij Gezicht-zelfontspanner (p. 64). 84 Opnamen maken met impact (Zoomvervaging) De optische zoom wordt tijdens een opname automatisch gebruikt, waardoor het onderwerp vast in het midden van het scherm lijkt te staan. Selecteer . ● Selecteer in stap 1 – 3 op p. 47 en druk op de knop m. X Nadat u het sluitergeluid hebt gehoord, wordt het beeld vastgelegd. • De brandpuntsafstand is vast. De zoomfunctie is niet beschikbaar. • De resultaten zijn afhankelijk van de lichtomstandigheden tijdens de opname. 85 0 De persoon selecteren op wie u wilt scherpstellen (Gezichts Selectie) U kunt een bepaald gezicht selecteren om op scherp te stellen, en vervolgens de opname maken. Wijs 0 toe aan de knop c (p. 139). Stel de modus Gezichts Selectie in. Kader ● Richt de camera op het gezicht en druk op c. X Eerst verschijnt [Gezichts Selectie : Aan], en daarna verschijnt een gezichtskader rond het gezicht dat wordt gedetecteerd als het hoofdonderwerp. ● Zelfs als het onderwerp beweegt, volgt het kader het onderwerp binnen een bepaalde afstand. ● Als er geen gezicht wordt gedetecteerd, verschijnt niet. Selecteer het gezicht waarop u wilt scherpstellen. ● Als u op de knop c drukt, wordt het kader verplaatst naar een ander gezicht dat de camera heeft gedetecteerd. ● Wanneer het kader alle herkende gezichten is langsgegaan, keert het scherm van de modus AF Frame terug. Maak de opname. ● Druk de sluiterknop half in. Het gezichtskader rondom het gezicht waarop is scherpgesteld, wordt groen ● Druk de sluiterknop helemaal in om de opname te maken. Het aantal herkende gezichten bevestigen Als u de knop c ingedrukt houdt, wordt het aantal gezichten weergegeven dat de camera heeft herkend (maximaal 35) (groen: gezicht van het hoofdonderwerp, wit: herkend gezicht). Niet beschikbaar in de modi Zoomvervaging, Stitch Hulp of Film. 86 . De lichtmeetmethode wijzigen U kunt de meetmethode (functie voor meten van de helderheid) aanpassen aan de opnameomstandigheden. Selecteer de meetmethode. ● Druk op de knop m en selecteer Druk vervolgens op de knop m. . Selecteer een optie. ● Druk op de knoppen op of draai aan het keuzewiel  om een optie te selecteren. Druk vervolgens op de knop m. X De instelling verschijnt op het scherm. Geschikt voor standaardomstandigheden, inclusief objecten die van achter worden belicht. De belichting wordt automatisch aangepast aan de opnameomstandigheden. Gem. centrum De gemiddelde belichting van het gehele beeld wordt berekend, meeting maar het midden krijgt meer gewicht. Er wordt alleen gemeten binnen (spotmeetpunt) in Spot het midden van het scherm. Deelmeting & Opnamen maken met AE lock Als u meerdere opnamen wilt maken met dezelfde belichting, kunt u de belichting en scherpstelling apart instellen met AE-vergrendeling. AE staat voor Auto Exposure (automatische belichting). Vergrendel de belichting. ● Richt de camera op het onderwerp en druk op de knop o terwijl u de sluiterknop half ingedrukt houdt. X Als & verschijnt, is de belichting ingesteld. ● Als u de sluiterknop loslaat en nogmaals op de knop o drukt, verdwijnt & en wordt de automatische belichting ontgrendeld. Kies de beeldcompositie en maak een opname. 87 ( Opnamen maken met FE-vergrendeling Net als met AE-vergrendeling (p. 87) kunt u de belichting vergrendelen voor het maken van opnamen met de flits. Flitsbelichting wordt ook wel aangeduid met FE. Dit staat voor Flash Exposure. Selecteer h (p. 69). Vergrendel de belichting. ● Richt de camera op het onderwerp en druk op de knop o terwijl u de sluiterknop half ingedrukt houdt. X De flitser gaat af en wanneer ( verschijnt, blijft de flitsbelichting behouden. ● Als u de sluiterknop loslaat en nogmaals op de knop o drukt, verdwijnt ( en wordt de flitsbelichting ontgrendeld. Kies de beeldcompositie en maak een opname. … Opnamen maken met Slow sync Het hoofdonderwerp (zoals personen) wordt helder opgenomen als u de camera laat zorgen voor de juiste flitsbelichting. Tegelijkertijd kunt u een langere sluitertijd gebruiken zodat ook de achtergrond wordt verlicht, waar de flitser niet toereikend is. Selecteer …. ● Druk eerst op de knop r en gebruik daarna de knoppen qr of het keuzewiel  om … te selecteren. Druk vervolgens op de knop m. X Na de instelling verschijnt … op het scherm. Maak de opname. ● Ook als u de flitser gebruikt, mag het onderwerp niet bewegen totdat het geluid van de sluiterknop stopt. Plaats de camera op een statief zodat er geen camerabeweging mogelijk is, waardoor het beeld onscherp kan worden. U wordt aangeraden [IS modus] in te stellen op [Uit] als u opnamen maakt met een statief (p. 139). 88 @ Donkere onderwerpen lichter weergeven (i-Contrast) De camera kan gezichten en onderwerpen die in bepaalde opnameomstandigheden te donker zijn, automatisch herkennen en de helderheidsniveaus compenseren tijdens het fotograferen. Selecteer [i-Contrast]. ● Druk op de knop n en selecteer [i-Contrast] op het tabblad 4. Gebruik vervolgens de knoppen qr om [Auto] te selecteren. X @ verschijnt op het scherm. In sommige omstandigheden kan het beeld grof lijken of is de belichting niet geschikt. U kunt opgeslagen opnamen corrigeren (p. 124). 89 Œ Rode-Ogen Corr. U kunt automatisch rode ogen corrigeren in beelden die met de flitser zijn gemaakt. Selecteer [Flits Instellingen]. ● Druk op de knop n en selecteer [Flits Instellingen] op het tabblad 4. Druk vervolgens op de knop m. Wijzig de instelling. ● Druk op de knoppen op of draai aan het keuzewiel  om [Rode-Ogen] te selecteren. Druk vervolgens op de knoppen qr om [Aan] te selecteren. X Œ verschijnt op het scherm. Rode-ogencorrectie kan ook worden toegepast op andere rode gedeelten dan rode ogen. Bijvoorbeeld op rode make-up rond de ogen. • U kunt opgeslagen opnamen corrigeren (p. 125). • Als u op de knop r drukt, zoals afgebeeld op het scherm bij stap 2, en vervolgens op de knop n, verschijnt het scherm Flits Instellingen. 90 Controleren op gesloten ogen Als de camera vaststelt dat sommige mensen wellicht hun ogen hebben gesloten, verschijnt . Selecteer [Knipperdetectie]. ● Druk op de knop n, selecteer het tabblad 4 en selecteer vervolgens [Knipperdetectie]. Gebruik de knoppen qr om [Aan] te selecteren. Maak de opname. ● Wanneer wordt vastgesteld dat iemand de ogen gesloten heeft, verschijnt gedurende enkele seconden een kader en . In de modi W, " en $ is deze functie alleen beschikbaar voor de laatst gemaakte opname. 91 ≈ Opnamen maken met lange sluitertijd U kunt de sluitertijd instellen tussen 1 en 15 seconden en opnamen met een lange sluitertijd maken. U moet echter wel de camera op een statief bevestigen zodat de camera niet kan bewegen, waardoor het beeld onscherp kan worden. Selecteer ≈. ● Zet de modusschakelaar op 4, selecteer ≈ in stap 1 – 3 op p. 47 en druk op de knop m. Selecteer de sluitertijd. ● Druk op de knop o. ● Druk op de knoppen qr of draai aan het keuzewiel  om de gewenste sluitertijd te selecteren en druk vervolgens op m. Bevestig de belichting. ● Als u de sluiterknop half indrukt, verschijnt de belichting voor de gekozen sluitertijd. • De helderheid van het beeld kan afwijken van de helderheid van het scherm bij stap 3 toen de sluiterknop half werd ingedrukt. • Als u een sluitertijd van 1,3 seconden of meer gebruikt, worden de beelden bewerkt om ruis te verwijderen na het maken van de opname. Hiervoor is enige bewerkingstijd nodig, zodat u mogelijk even moet wachten voordat u de volgende opname kunt maken. • U wordt aangeraden [IS modus] in te stellen op [Uit] als u opnamen maakt met een statief (p. 139). Als de flitser afgaat, kan het beeld overbelicht raken. Als dit gebeurt, stelt u de flitser in op !. 92 De kleur wijzigen en opnamen maken U kunt uw foto's een speciale sfeer meegeven wanneer u de opname maakt. Afhankelijk van de omstandigheden kan het beeld enigszins grof worden of kunnen de kleuren er anders uitzien dan verwacht. T Kleur Accent U kunt ervoor kiezen om één kleur te behouden en de rest van de compositie te wijzigen in zwart-wit. Selecteer T. ● Volg stap 2 op p. 56 en selecteer T. Druk op de knop l. ● Het ongewijzigde beeld en het beeld met het aangepaste Kleur Accent worden beide weergegeven. ● De standaardinstelling voor de accentkleur is groen. Geef de kleur op. ● Plaats het middelste kader zo dat het is gevuld met de gewenste kleur. Druk vervolgens op de knop q. X De opgegeven kleur wordt opgenomen. Geef het kleurengamma op. Opgenomen kleur ● Druk op de knoppen op of draai aan het keuzewiel  om het gewenste kleurengamma te bepalen. ● Selecteer een negatieve waarde om het kleurengamma te beperken. Selecteer een positieve waarde om het kleurengamma uit te breiden met gelijksoortige kleuren. ● Druk op l om de instelling te bevestigen en terug te keren naar het opnamescherm. • Als u in deze modus de flits gebruikt, kan dat onverwachte resultaten opleveren. • Ook als u de camera uitschakelt, wordt de opgenomen kleur opgeslagen. 93 De kleur wijzigen en opnamen maken Y Kleur Wissel Bij het vastleggen van een opname kunt u een kleur in het beeld vervangen door een andere kleur. U kunt slechts één kleur wisselen. Selecteer Y. ● Volg stap 2 op p. 56 en selecteer Y. Druk op de knop l. ● Het ongewijzigde beeld en het beeld met de gewisselde kleur worden beide weergegeven. ● Standaard wordt groen omgezet in grijs. Geef de kleur op die u wilt wisselen. ● Plaats het middelste kader zo dat het is gevuld met de gewenste kleur. Druk vervolgens op de knop q. X De opgegeven kleur wordt opgenomen. Geef de doelkleur op. ● Plaats het middelste kader zo dat het is gevuld met de gewenste kleur. Druk vervolgens op de knop r. X De opgegeven kleur wordt opgenomen. 94 De kleur wijzigen en opnamen maken Geef het kleurengamma op dat u wilt wisselen. ● Druk op de knoppen op of draai aan het keuzewiel  om het te wijzigen kleurengamma te bepalen. ● Selecteer een negatieve waarde om het kleurengamma te beperken. Selecteer een positieve waarde om het kleurengamma uit te breiden met gelijksoortige kleuren. ● Druk op l om de instelling te bevestigen en terug te keren naar het opnamescherm. • Als u in deze modus de flits gebruikt, kan dat onverwachte resultaten opleveren. • Ook als u de camera uitschakelt, worden de opgenomen kleur en het kleurengamma opgeslagen. • In sommige omstandigheden kan het beeld grof lijken. 95 L Opnamen maken met Stitch Hulp Grote onderwerpen kunnen worden verdeeld over meerdere opnamen die u later met de meegeleverde software op een computer kunt samenvoegen tot één panoramisch beeld. Selecteer x of v. ● Volg stap 2 op p. 56 en selecteer x of v. Maak de eerste opname. X De belichting en de witbalans worden ingesteld bij de eerste opname. Maak de opeenvolgende opnamen. ● Zorg dat de tweede opname de eerste opname gedeeltelijk overlapt. ● Kleine verschuivingen in de overlappende delen worden gecorrigeerd tijdens het samenvoegen van de opnamen. ● U kunt deze procedure voor de tweede opname herhalen tot u 26 opnamen hebt. ● Ga na de laatste opname verder met stap 4. Voltooi de opname. ● Druk op de knop m. Voeg de beelden samen op een computer. ● Raadpleeg de Startershandleiding voor informatie over het samenvoegen van de beelden. Deze functie is niet beschikbaar als u een tv gebruikt als scherm (p. 80). 96 6 Diverse functies voor het opnemen van films Dit hoofdstuk bevat uitgebreidere informatie dan de gedeelten 'E Films opnemen' en '1 Films bekijken' in hoofdstuk 1. • In dit hoofdstuk wordt verondersteld dat de modusschakelaar is ingesteld op E. 97 De filmmodus wijzigen U kunt kiezen uit drie filmmodi. Zet de modusschakelaar op E. Selecteer een filmmodus. ● Druk eerst op de knop m en gebruik daarna de knoppen op of het keuzewiel  om E te selecteren. Druk vervolgens op de knop m. ● Druk op de knoppen op of draai aan het keuzewiel  om een modus te selecteren en druk vervolgens op de knop m. X Standaard Voor filmopnamen met een standaardkwaliteit. > Kleur Accent In deze opnamemodi kunt u bij het maken van opnamen alle kleuren behalve de geselecteerde kleur omzetten in zwart-wit, of de geselecteerde kleur omzetten in een andere kleur. Zie 'De kleur wijzigen en opnamen maken' (p. 93) voor meer informatie. z Kleur Wissel In sommige omstandigheden verschijnen kleuren wellicht niet zoals verwacht in de modi > en z. De beeldkwaliteit wijzigen U kunt kiezen uit drie instellingen voor beeldkwaliteit. Selecteer de beeldkwaliteit. ● Druk eerst op de knop m en gebruik daarna de knoppen op of het keuzewiel te selecteren. Druk vervolgens  om op de knop m. Selecteer een optie. ● Druk op de knoppen qr of draai aan het keuzewiel  om een optie te selecteren. Druk vervolgens op de knop m. X De instelling verschijnt op het scherm. 98 AE-vergrendeling/belichting Tabel met beeldkwaliteit Beeldkwaliteit (resolutie/aantal beelden) Inhoud 1280 × 720 pixels, 30 beelden/sec. Voor high-definition filmopnamen. 640 × 480 pixels, 30 beelden/sec. Voor filmopnamen met een standaardkwaliteit. In dit geval is de opnameresolutie lager, 320 × 240 pixels, 30 beelden/sec. waardoor de beeldkwaliteit lager uitvalt dan met , maar u kunt drie zo lang opnemen. Geschatte opnametijden Beeldkwaliteit (aantal beelden) Opnametijd 2 GB 10 min. 53 sec. 8 GB 43 min. 32 sec. 23 min. 49 sec. 1 uur 35 min. 11 sec. 1 uur 13 min. 10 sec. 4 uur 52 min. 24 sec. • Volgens de testnormen van Canon. • Het opnemen stopt automatisch wanneer het clipbestand een omvang van 4 GB bereikt, of na een opnametijd van ongeveer 29 minuten en 59 seconden in , 1 uur in en . • Bij sommige geheugenkaarten kan de opname ook worden gestopt als de maximale cliplengte nog niet is bereikt. U kunt het beste SD-geheugenkaarten van snelheidsklasse 4 of hoger gebruiken. AE-vergrendeling/belichting U kunt de belichting instellen of wijzigen met 1/3 stops in een bereik van ±2. Stel scherp. Vergrendel de belichting. ● Druk op de knop o om de belichting te vergrendelen. De belichtingsschuifbalk verschijnt. ● Druk nogmaals op de knop o om de vergrendeling op te heffen. Wijzig de belichting. ● Kijk naar het scherm en draai aan het keuzewiel  om de helderheid in te stellen. Maak de opname. 99 Overige opnamefuncties De volgende functies kunnen op dezelfde manier worden gebruikt als voor foto's. In de modi > en z kunnen de functies die zijn voorzien van een * op dezelfde manier worden gebruikt als voor foto's. • Nader inzoomen op het onderwerp (digitale zoom) (p. 60) U kunt de digitale zoomfunctie gebruiken maar niet de optische zoomfunctie. Als u opnamen wilt maken met de maximale zoomfactor, moet u voordat u opnamen maakt de optische zoomfunctie instellen op het maximumniveau. Het geluid van het zoomen wordt opgenomen. • Ò De zelfontspanner gebruiken (p. 63)* • e Close-ups maken (Macro) (p. 70)* • u Objecten op grote afstand fotograferen (Oneindig) (p. 69)* • De Wit Balans aanpassen (p. 75) • De kleurtoon van een foto wijzigen (My Colors) (p. 77) • Î Opnamen maken met de 2 seconden zelfontspanner (p. 78)* • Opnamen maken via een tv (p. 80)* • % Opnamen maken met AF lock (p. 84) • Het AF-hulplicht uitschakelen (p. 137)* • De sjabloon weergeven (p. 138)* [Uitsnede] is niet beschikbaar. • Instellingen van de IS-modus wijzigen (p. 139)* U kunt heen en weer schakelen tussen [Continu] en [Uit]. • Functies toewijzen aan de knop c (p. 139) Afspeelfuncties De volgende functies kunnen op dezelfde manier worden gebruikt als voor foto's. • • • • • • • • • • / Beelden wissen (p. 29) Snel beelden doorzoeken (p. 104) Beelden bekijken in de filterweergave (p. 106) . Diavoorstellingen bekijken (p. 107) + Beeldovergangen wijzigen (p. 110) Beelden weergeven op een tv (p. 111) / Alle beelden wissen (p. 112) : Opnamen beveiligen (p. 116) ; Beelden indelen in categorieën (My Category) (p. 118) \ Beelden roteren (p. 120) 100 * Bewerken Overzicht voor '1 Films bekijken' (p. 34) Afsluiten Afspelen Afspelen in slow motion (u kunt de snelheid aanpassen met de knoppen qr; geluid wordt niet afgespeeld.) Het eerste beeld weergeven Eerder beeld (Terugspoelen als u de knop m ingedrukt houdt.) Volgend beeld (Vooruitspoelen als u de knop m ingedrukt houdt.) Het laatste beeld weergeven * Bewerken (p. 101) Wordt weergegeven als de camera is aangesloten op een printer die compatibel is met PictBridge (p. 30). Raadpleeg de Handleiding voor persoonlijk afdrukken voor meer informatie. * Bewerken U kunt het begin en einde van opgenomen films bijsnijden in stappen van één seconde. Selecteer *. ● Voer stap 1 tot 3 uit op p. 34, selecteer * en druk op de knop m. X Het filmbewerkingspaneel en de balk met bewerkingsfuncties worden weergegeven. Filmbewerkingspaneel Stel het bewerkingsbereik in. ● Druk op de knoppen op en selecteer of . ● Druk op de knoppen qr of draai aan het Bewerkingsbalk voor films keuzewiel  om te verplaatsen. wordt weergegeven bij elke interval van één seconde. Als u selecteert, kunt u het begin van de film bijsnijden vanaf . Als u selecteert, kunt u het einde van de film bijsnijden vanaf . 101 * Bewerken X Zelfs als u verplaatst naar een ander punt dan , wordt alleen het gedeelte vanaf het dichtstbijzijnde punt aan de linkerzijde bijgesneden wanneer wordt geselecteerd. Alleen het gedeelte vanaf het dichtstbijzijnde aan de rechterzijde wordt bijgesneden wanneer wordt geselecteerd. X Het gedeelte dat is geselecteerd met , is het deel van de film dat behouden blijft na het bijsnijden. Controleer de bewerkte film. ● Druk op de knoppen op om te selecteren en druk op m. De bewerkte film wordt afgespeeld. ● Herhaal stap 2 als u de film nog een keer wilt bewerken. ● Als u de bewerking wilt annuleren, drukt u op de knoppen op en selecteert u . Druk eerst op de knop m en gebruik daarna de knoppen qr of het keuzewiel  om [OK] te selecteren. Druk vervolgens op de knop m. Sla de bewerkte film op. ● Druk op de knoppen op om te selecteren en druk vervolgens op de knop m. ● Druk op de knoppen qr of draai aan het keuzewiel  om [Nieuw bestand] te selecteren, en druk op de knop m. X De film wordt opgeslagen als een nieuw bestand. • Als bij stap 4 [Overschrijven] wordt geselecteerd, wordt de niet-bewerkte film overschreven door de bewerkte film. De oorspronkelijke film wordt dan gewist. • Als er onvoldoende ruimte over is op de geheugenkaart, kunt u alleen [Overschrijven] selecteren. • Als de batterij halverwege leeg is geraakt door het bewerken, kunt u de bewerkte film mogelijk niet opslaan. Gebruik daarom tijdens het bewerken van films een volledig opgeladen batterij of de afzonderlijk verkrijgbare voedingsadapterset (p. 40). 102 7 Afspeelfuncties en andere functies gebruiken In het eerste deel van dit hoofdstuk worden verschillende manieren beschreven voor het afspelen en bewerken van beelden. In het laatste deel leert u hoe u opgeeft welke beelden u wilt afdrukken. • Druk op 1 om de afspeelmodus te selecteren voordat u de camera bedient. • Beelden die zijn bewerkt op een computer, beelden waarvan de bestandsnaam is gewijzigd en beelden die met een andere camera zijn gemaakt, kunnen mogelijk niet worden afgespeeld of bewerkt. • De bewerkingsfunctie (pags. 121 – 125) kan niet worden gebruikt als er onvoldoende vrije ruimte beschikbaar is op de geheugenkaart. 103 Snel beelden doorzoeken Beelden doorzoeken via de indexweergave Door meerdere beelden tegelijk weer te geven, vindt u snel het beeld dat u zoekt. Duw de zoomknop naar g. X De beelden worden weergegeven in een index. ● Duw de zoomknop naar g om het aantal beelden te verhogen. Iedere keer als u de knop verplaatst, verhoogt u het aantal beelden. ● Duw de zoomknop naar k om het aantal beelden te verlagen. Iedere keer als u de knop verplaatst, verlaagt u het aantal beelden. Wijzig de weergegeven beelden. ● Draai aan het keuzewiel  om naar de volgende groep beelden te gaan die zijn ingesteld in stap 1. Selecteer een beeld. ● Druk op de knoppen opqr om een beeld te selecteren. X Er verschijnt een oranje kader rond het geselecteerde beeld. ● Druk op m om het geselecteerde beeld afzonderlijk weer te geven. 104 Snel beelden doorzoeken Beelden doorzoeken via het keuzewiel Draai aan het keuzewiel om snel beelden te doorzoeken. U kunt ook door de beelden springen per opnamedatum. Selecteer een beeld. ● Als u de enkelvoudige weergave instelt en snel aan het keuzewiel  draait, verschijnen de beelden zoals links afgebeeld. ● Als u op de knoppen op drukt, kunt u de beelden per opnamedatum doorzoeken. ● Druk op de knop m om terug te keren naar de enkelvoudige weergave. 105 Beelden bekijken in de filterweergave Als de geheugenkaart een groot aantal beelden bevat, kunt u deze filteren en weergeven volgens een specifiek criterium. U kunt ook alle beelden in het filtercriterium tegelijk verwijderen (p. 112) of beveiligen (p. 116). De criteria instellen Selecteer . ● Druk op de knop m om en druk vervolgens op m. te selecteren Selecteer een criterium. ● Druk op de knoppen op of draai aan het keuzewiel  om een criterium te selecteren en druk vervolgens op m. Bekijk de gefilterde beelden. ● Druk op de knoppen op of draai aan het keuzewiel  om een weergavecriterium te selecteren en druk vervolgens op m. X De gefilterde weegave begint en er verschijnt een geel kader. ● Als u op de knoppen qr drukt, worden alleen de in stap 1 geselecteerde beelden weergegeven. ● Als u in stap 2 [Alle beelden] selecteert, wordt de gefilterde weergave gestopt. Zoeken op Datum ; My Category Folder Bestandsform. , ;, en De beelden weergeven die op de opgegeven datum zijn opgenomen. De beelden weergeven in de opgegeven categorie. De beelden weergeven in de opgegeven map of folder. Alleen foto's of alleen films weergeven. Wat als ik een doel niet kan selecteren? U kunt geen criteria selecteren die geen beelden bevatten. 106 . Diavoorstellingen bekijken Filterweergave U kunt in de filterweergave de volgende functies gebruiken om de gefilterde beelden meteen te verwerken. • '/ Beelden wissen' (p. 29), '. Diavoorstellingen bekijken' (p. 107), ': Opnamen beveiligen' (p. 116), 'Beelden selecteren voor afdrukken (DPOF)' (p. 127) . Diavoorstellingen bekijken Beelden die zijn opgeslagen op een geheugenkaart kunt u automatisch afspelen. Elk beeld wordt ongeveer 3 seconden weergegeven. Selecteer .. ● Druk op de knop m om . te selecteren en druk vervolgens op de knop m. X De diavoorstelling begint enkele seconden nadat [Laden van beeld…] verschijnt. ● In de filterweergave (p. 106) ziet u alleen de beelden in het filtercriterium. ● U kunt de diavoorstelling onderbreken/ opnieuw starten door nogmaals op de knop m te drukken. ● Druk op de knop n om de diavoorstelling te beëindigen. • Als u tijdens het afspelen op de knoppen qr drukt of aan het keuzewiel  draait, wisselt het beeld. Als u de knoppen qr ingedrukt houdt, spoelt u snel vooruit door de beelden. • De spaarstand werkt niet tijdens diavoorstellingen (p. 53). 107 . Diavoorstellingen bekijken Instellingen wijzigen U kunt de weergavetijd van diabeelden wijzigen en overgangseffecten en herhalingen van de diavoorstelling instellen. U kunt kiezen uit zeven overgangseffecten voor het wisselen van beelden. Selecteer [Diavoorstelling]. ● Druk op de knop n en selecteer het tabblad 1. Selecteer vervolgens [Diavoorstelling] en druk op de knop m. Kies de instelling. ● Druk op de knoppen op of draai aan het keuzewiel  om een item te selecteren. Druk vervolgens op de knoppen qr om de instelling te wijzigen. ● Als u [Start] selecteert en drukt op de knop m, start de diavoorstelling met uw instellingen. ● Als u op de knop n drukt, keert het scherm voor de diavoorstelling terug. 108 De focus controleren U kunt het gebied vergroten dat zich in een opgenomen beeld binnen het AF-kader bevond, of het gebied van een gedetecteerd gezicht, om de focus te controleren. Druk op de knop l en ga naar de focuscontroleweergave (p. 45). X Er verschijnt een wit kader waar het AFkader of het gezicht zich bevond toen de focus werd ingesteld. X Een grijs kader verschijnt rond een gezicht dat tijdens de weergave wordt herkend. X Het gebied binnen het oranje kader wordt vergroot weergegeven. Wijzig het vergrotingsniveau of de -locatie. ● Duw de zoomknop één keer naar k. ● Wijzig de grootte van de weergave met behulp van de zoomknop en gebruik de knoppen opqr om de weergavepositie te wijzigen terwijl u de focus controleert. Schakel tussen kaders. ● Druk op de knop m om over te schakelen naar een ander kader. ● Druk op de knop n om terug te gaan naar stap 1. 109 k Beelden vergroten Duw de zoomknop naar k. ● De weergave zoomt in op het beeld. Als u de zoomknop vasthoudt, wordt er verder ingezoomd tot een factor 10x. ● Met de knoppen opqr kunt u de locatie van het weergegeven gebied aanpassen. ● Duw de zoomknop naar g om uit te zoomen of terug te keren naar de enkelvoudige weergave. ● Draai aan het keuzewiel  om te springen per afzonderlijk ingezoomd beeld. Geschatte locatie van weergegeven gebied + Beeldovergangen wijzigen U kunt kiezen uit drie overgangseffecten voor het wisselen van beelden in de enkelvoudige weergave. Selecteer [Overgang]. ● Druk op de knop n en selecteer het tabblad 1. Kies vervolgens [Overgang] en selecteer een overgangseffect met de knoppen qr. ● Druk op de knop n om de instelling te bevestigen. 110 Beelden weergeven op een tv Met de meegeleverde AV-kabel kunt u de camera aansluiten op een televisie om gemaakte beelden te bekijken. Benodigdheden • Camera en televisie • Bij de camera geleverde AV-kabel (p. 2) Schakel de camera en de tv uit. Sluit de camera aan op de tv. ● Open het klepje van de aansluiting en Wit of zwart Geel Geel Zwart steek de stekker van de meegeleverde AV-kabel helemaal in de A/V OUT-uitgang van de camera. ● Steek de kabelstekker helemaal in de video-ingangen zoals wordt getoond in de afbeelding. Zet de televisie aan en stel deze in op de ingang waarop de kabel is aangesloten. Schakel de camera in. ● Druk op 1 om de camera aan te zetten. X Het beeld verschijnt op het tv-scherm (er wordt niets weergegeven op het scherm van de camera). ● Als u klaar bent met kijken, schakelt u de camera en de televisie uit en haalt u de AV-kabel los. Wat als de beelden niet goed worden weergegeven op de televisie? Beelden worden niet correct weergegeven als de instelling van het videosysteem van de camera (NTSC/PAL) niet gelijk is aan die van de televisie. Druk op de knop n en selecteer het tabblad 3 en de optie [Video Systeem] om het juiste videosysteem in te stellen. 111 Beelden bekijken op een High-Definition TV Gebruik de afzonderlijk verkrijgbare HDMI-kabel HTC-100 om de camera aan te sluiten op een High-Definition TV voor een verbeterde kijkervaring. Schakel de camera en de tv uit. Sluit de camera aan op de tv. ● Open het klepje van de aansluiting en steek de stekker van de meegeleverde AV-kabel helemaal in de A/V OUT-uitgang van de camera. ● Steek de kabelstekker helemaal in de HDMI-uitgang van de tv, zoals wordt getoond in de afbeelding. ● Voer stap 3 en 4 op p. 111 uit om de beelden weer te geven. / Alle beelden wissen U kunt beelden selecteren en in groepen wissen. Gewiste beelden kunnen niet worden hersteld, dus denk goed na voordat u ze wist. Beveiligde beelden (p. 116) kunt u niet wissen. Selecteer [Wissen]. ● Druk op de knop n, selecteer [Wissen] op het tabblad 1 en druk op de knop m. Selecteer een selectiemethode. ● Druk op de knoppen op of draai aan het keuzewiel Â, selecteer een selectiemethode en druk op de knop m. ● Druk op de knop n om terug te keren naar het menu. 112 / Alle beelden wissen Afzonderlijke beelden selecteren Selecteer [Selectie]. ● Voer de hierboven beschreven stap 2 uit om [Selectie] te selecteren en druk op de knop m. Selecteer de beelden. ● Druk op de knoppen qr of draai aan het keuzewiel Â, selecteer het beeld en druk op de knop m. X Na de instelling verschijnt op het scherm. ● Als u nog een keer op de knop m drukt, wordt de selectie geannuleerd en verdwijnt . ● Herhaal de hierboven beschreven procedure als u meerdere beelden wilt selecteren. Druk op de knop n. Wis de beelden. ● Druk op de knoppen qr of draai aan het keuzewiel Â, selecteer [OK] en druk op de knop m. 113 / Alle beelden wissen Select. Reeks Selecteer [Select. Reeks]. ● Voer stap 2 op p. 112 uit om [Select. Reeks] te selecteren en druk op de knop m. Selecteer het eerste beeld. ● Druk op de knop m. ● Druk op de knoppen qr of draai aan het keuzewiel Â, selecteer het beeld en druk op de knop m. Selecteer het laatste beeld. ● Druk op de knop r, selecteer [Laatste beeld] en druk op de knop m. ● U kunt geen beelden vóór het eerste beeld selecteren. ● Druk op de knoppen qr of draai aan het keuzewiel  om een beeld te selecteren, en druk op de knop m. 114 / Alle beelden wissen Wis de beelden. ● Druk op de knop p om [Wissen] te selecteren. Druk vervolgens op de knop m. Beelden selecteren met het keuzewiel  U kunt ook het eerste of het laatste beeld selecteren door aan het keuzewiel  te draaien wanneer het bovenste scherm in stap 2 en 3 wordt weergegeven. Alle beelden selecteren Selecteer [Alle beelden]. ● Voer stap 2 op p. 112 uit om [Alle beelden] te selecteren en druk op de knop m. Wis de beelden. ● Druk op de knoppen qr of draai aan het keuzewiel Â, selecteer [OK] en druk op de knop m. 115 : Opnamen beveiligen U kunt belangrijke beelden beveiligen, zodat ze niet door de camera kunnen worden gewist (pags. 29, 112). Selecteer :. ● Druk op de knop m om : te selecteren en druk vervolgens op de knop m. Kies de instelling. ● Druk op de knoppen qr of draai aan het keuzewiel Â, selecteer [Beveilig] en druk op de knop m. X Na de instelling verschijnt op het scherm. Als u de geheugenkaart formatteert (pags. 22, 52), worden beveiligde beelden ook gewist. • Beveiligde beelden kunnen niet worden gewist met de wisfunctie van de camera. Hef de beveiliging op voordat u een beeld wist. • U kunt beelden ook beveiligen volgens deze methode: Druk op de knop n, selecteer het tabblad 1 en selecteer [Beveilig]. Druk op de knop m om [Selectie] te selecteren en druk op de knop m, en daarna op de knoppen qr om een beeld te selecteren. Druk daarna op de knop m. 116 : Opnamen beveiligen Select. Reeks Selecteer [Beveilig]. ● Druk op de knop n en selecteer het tabblad 1. Selecteer vervolgens [Beveilig] en druk op de knop m. Selecteer [Select. Reeks]. ● Druk op de knoppen op of draai aan het keuzewiel Â, selecteer [Select. Reeks] en druk op de knop m. ● Volg stap 2 en 3 op p. 114 om de reeks te selecteren. Beveilig de beelden. ● Druk op de knop p, selecteer [Beveilig] en druk op de knop m. Alle beelden selecteren Selecteer [Alle beelden]. ● Voer stap 2 hierboven uit om [Alle beelden] te selecteren en druk op de knop m. Beveilig de beelden. ● Druk op de knoppen op of draai aan het keuzewiel Â, selecteer [Beveilig] en druk op de knop m. U kunt de beveiliging van groepen beveiligde beelden opheffen door [Beveilig. Uit] te selecteren in stap 2 als u in [Select. Reeks] of [Alle beelden] bent. 117 ; Beelden indelen in categorieën (My Category) U kunt beelden indelen in categorieën. U kunt de ingedeelde beelden ook in de volgende functies gebruiken. • Beelden bekijken in de filterweergave (p. 106), Diavoorstelling (p. 107), Alles wissen (p. 112), Beveilig (p. 116), Print instellingen (DPOF) (p. 127) Selecteer ;. ● Druk op de knop m om ; te selecteren en druk vervolgens op de knop m. Kies de instelling. ● Druk op de knoppen op, selecteer een categorie en druk op de knop m. X Na de instelling verschijnt op het scherm. ● Als u meerdere beelden wilt selecteren, gebruikt u de knoppen qr of het keuzewiel  om een beeld te selecteren. Herhaal daarna de bovenstaande actie. Beelden worden automatisch in categorieën ingedeeld tijdens de opname. : Beelden die zijn opgenomen in de modus I, F of C of beelden waarbij gezichten worden gedetecteerd wanneer [AF Frame] is ingesteld op [Gezichts-AiAF], worden ingedeeld bij . : Beelden die zijn opgenomen in A en die zijn gedetecteerd als of , of beelden opgenomen in U, O, worden ingedeeld bij . : Beelden die zijn opgenomen in H, P, w, t, y worden ingedeeld bij . 118 ; Beelden indelen in categorieën (My Category) Afzonderlijke beelden selecteren Selecteer [My Category]. ● Druk op de knop n, selecteer [My Category] op het tabblad 1 en druk op de knop m. Selecteer [Selectie]. ● Druk op de knoppen op of draai aan het keuzewiel Â, selecteer [Selectie] en druk op de knop m. Kies de instelling. ● Voer stap 2 uit om de categorie in te stellen. ● Druk op de knop n om terug te keren naar het menu. Select. Reeks Selecteer [Select. Reeks]. ● Voer stap 2 hierboven uit om [Select. Reeks] te selecteren en druk op de knop m. ● Voer stap 2 en 3 op p. 114 uit om de beelden te selecteren. ● Druk op de knop p om een item te selecteren. Druk daarna op de knoppen qr of draai aan het keuzewiel  en selecteer een type. Selecteer de instelling. ● Druk op de knop p om [Selecteer] te selecteren en druk op de knop m. Als u [Niet select.] selecteert bij stap 2, kunt u de selectie van alle beelden in de categorie [Select. Reeks] opheffen. 119 \ Beelden roteren U kunt de stand van een beeld wijzigen en opslaan. Films met een resolutie van kunnen niet worden geroteerd. Selecteer \. ● Druk op de knop m om \ te selecteren en druk vervolgens op de knop m. Kies de instelling. ● Druk op de knoppen qr om de rotatierichting te selecteren en druk vervolgens op de knop m. X Het beeld wordt 90° gedraaid in de geselecteerde richting. ● Druk op de knop n om terug te keren naar het menu. Alle beelden selecteren Selecteer [Roteren]. ● Druk op de knop n en selecteer het tabblad 1, selecteer vervolgens [Roteren] en druk op de knop m. Draai het beeld. ● Druk op de knoppen qr of draai aan het keuzewiel  om het beeld te selecteren dat u wilt roteren. ● Iedere keer als u op de knop m drukt, wordt het beeld 90° gedraaid. ● Als u meerdere beelden wilt roteren, gebruikt u de knoppen qr of het keuzewiel  om een beeld te selecteren. Herhaal daarna de bovenstaande actie. ● Druk op de knop n om terug te keren naar het menu. 120 = Het formaat van beelden veranderen U kunt beelden omzetten naar een lagere resolutie-instelling en de gewijzigde beelden opslaan als een afzonderlijk bestand. Selecteer [Veranderen]. ● Druk op de knop n en selecteer het tabblad 1, selecteer vervolgens [Veranderen] en druk op de knop m. Selecteer een beeld. ● Druk op de knoppen qr of draai aan het keuzewiel Â, selecteer het beeld en druk op de knop m. Selecteer een beeldformaat. ● Druk op de knoppen qr of draai aan het keuzewiel  om een optie te selecteren. Druk vervolgens op de knop m. X Het scherm [Nieuw beeld opslaan?] verschijnt. Sla het nieuwe beeld op. ● Druk op de knoppen qr of draai aan het keuzewiel  om [OK] te selecteren en druk op de knop m. X Het beeld wordt opgeslagen als een nieuw bestand. Geef het nieuwe beeld weer. ● Na een druk op de knop n verschijnt het scherm [Nieuw beeld weergeven?]. Als u op de knoppen qr drukt of aan het keuzewiel  draait om [Ja] te selecteren en op de knop m drukt, wordt het opgeslagen beeld weergegeven. • U kunt een beeld niet opslaan in een hogere resolutie. • U kunt beelden die zijn opgenomen met de instellingen niet omzetten in een lagere resolutie. en , 121 [ Trimmen U kunt een deel van een opgeslagen afbeelding uitsnijden en dit opslaan als een nieuw afbeeldingsbestand. Selecteer [Trimmen]. ● Druk op de knop n, selecteer [Trimmen] op het tabblad 1 en druk op de knop m. Selecteer een beeld. ● Druk op de knoppen qr of draai aan Snijgebied het keuzewiel Â, selecteer het beeld en druk op de knop m. Pas het snijgebied aan. X Er verschijnt een kader rond het gedeelte van het beeld dat u wilt bijsnijden. X Het oorspronkelijke beeld verschijnt linksboven en het bijgesneden beeld rechtsonder. ● U kunt het kader kleiner of groter maken door de zoomknop naar links of rechts te duwen. ● Met de knoppen opqr kunt u het kader verplaatsen. Weergave van snijgebied ● Met de knop l kunt u de verticale of horizontale richting van het kader wijzigen. Resolutie na bijsnijden ● In een beeld met een gedetecteerd gezicht verschijnt een grijs kader rond gezichten linksboven in het scherm. U kunt dit kader gebruiken voor het bijsnijden. U kunt schakelen tussen kaders door aan het keuzewiel  te draaien. ● Druk eerst op de knop m en gebruik daarna de knoppen qr of het keuzewiel  om [OK] te selecteren. Druk vervolgens op de knop m. Sla het beeld op als een nieuw beeld en geef het weer. ● Voer de stappen 4 en 5 op p. 121 uit. • Beelden die zijn opgenomen met , en kunnen niet worden bijgesneden. • Bijsnijden is alleen mogelijk voor beelden die zijn opgenomen met een verhouding van 4:3 (verticaal 3:4). • De resolutie van een bijgesneden beeld is kleiner dan dat van het oorspronkelijke beeld. 122 ? Effecten toepassen met de functie My Colors U kunt de kleur van een beeld wijzigen en het gewijzigde beeld opslaan als een nieuw beeld. Zie p. 77 voor meer informatie over elk menu-item. Selecteer [My Colors]. ● Druk op de knop n, selecteer [My Colors] op het tabblad 1 en druk op de knop m. Selecteer een beeld. ● Druk op de knoppen qr of draai aan het keuzewiel  om het beeld te selecteren en druk vervolgens op m. Selecteer een menuoptie. ● Druk op de knoppen qr of draai aan het keuzewiel  om een optie te selecteren. Druk vervolgens op de knop m. ● Nadat u de menuoptie hebt geselecteerd, kunt u in- of uitzoomen op het beeld door de stappen uit te voeren die worden beschreven in 'k Beelden vergroten' (p. 110). ● Als u op de knop m drukt terwijl een vergroot beeld wordt weergegeven, kunt u overschakelen naar het oorspronkelijke beeld. Druk op n om terug te keren naar het menuscherm. Sla het beeld op als een nieuw beeld en geef het weer. ● Voer de stappen 4 en 5 op p. 121 uit. • Als u de kleur van een beeld meerdere keren wijzigt, neemt de kwaliteit geleidelijk af en krijgt u mogelijk niet de verwachte kleur. • De kleur van de beelden die u met deze functie hebt gewijzigd, kan afwijken van de beelden die zijn opgenomen met de functie My Colors (p. 77). 123 @ Donkere onderwerpen lichter weergeven (i-Contrast) Hiermee detecteert en compenseert u donkere delen van onderwerpen of gezichten en slaat u het beeld op als een nieuw bestand. U hebt de keuze uit 4 correctieniveaus: [Auto], [Laag], [Middel] of [Hoog]. Selecteer [i-Contrast]. ● Druk op de knop n, selecteer [i-Contrast] op het tabblad 1 en druk op de knop m. Selecteer een beeld. ● Druk op de knoppen qr of draai aan het keuzewiel  om het beeld te selecteren en druk vervolgens op m. Selecteer een optie. ● Druk op de knoppen qr of draai aan het keuzewiel  om een optie te selecteren. Druk vervolgens op de knop m. Sla het beeld op als een nieuw beeld en geef het weer. ● Voer de stappen 4 en 5 op p. 121 uit. Wat als het beeld met de optie [Auto] niet goed genoeg is gecorrigeerd? Selecteer [Laag], [Middel] of [Hoog] en pas het beeld aan. • In sommige omstandigheden kan het beeld grof lijken of is de belichting niet geschikt. • Als hetzelfde beeld meerdere keren wordt aangepast, kan de kwaliteit afnemen. 124 ] Het rode-ogeneffect corrigeren U kunt rode ogen in beelden automatisch corrigeren en deze beelden opslaan als nieuwe bestanden. Selecteer [Rode-Ogen Corr.]. ● Druk op de knop n, selecteer [RodeOgen Corr.] op het tabblad 1 en druk op de knop m. X Het scherm [Rode-Ogen Corr.] verschijnt. Selecteer een beeld. ● Druk op de knoppen qr of draai aan het keuzewiel  en selecteer het beeld. ● U kunt in- of uitzoomen op het beeld met de procedures in 'k Beelden vergroten' (p. 110). Corrigeer het beeld. ● Druk op de knop m. X Er verschijnen kaders rond de gecorrigeerde gebieden. ● U kunt in- of uitzoomen op het beeld met de procedures in 'k Beelden vergroten' (p. 110). Sla het beeld op als een nieuw beeld en geef het weer. ● Druk op de knoppen opqr of draai aan het keuzewiel  om [Nieuw bestand] te selecteren en druk op de knop m. X Het beeld wordt opgeslagen als een nieuw bestand. ● Geef het nieuwe beeld weer met de actie in stap 5 op p. 121. • Sommige beelden worden mogelijk niet goed gecorrigeerd. • Als bij stap 4 [Overschrijven] is geselecteerd, wordt het nietgecorrigeerde beeld overschreven door de bewerkte gegevens. Het oorspronkelijke beeld wordt dan gewist. • Beveiligde beelden kunnen niet worden overschreven. 125 Afdrukken via de afdruklijst (DPOF) Direct na het maken van opnamen of terwijl u opnamen afspeelt, kunt u beelden toevoegen aan de afdruklijst (DPOF) door op de knop c te drukken. U kunt eenvoudig afdrukken vanaf een afdruklijst door uw camera en printer aan te sluiten. Deze selectiemethoden voldoen aan de DPOFnormen (Digital Print Order Format). Snel beelden toevoegen aan de afdruklijst Selecteer een beeld. ● Druk op de knoppen qr of draai aan het keuzewiel  en selecteer het beeld. Druk op de knop c (video's zijn uitgesloten). De afdruklijst. ● Druk op de knoppen op en selecteer het aantal afdrukken. Druk op de knoppen qr of draai aan het keuzewiel Â, selecteer [Toevoegen] en druk op de knop m. ● Als u een beeld uit de afdruklijst wilt verwijderen, selecteert u het toegevoegde beeld en drukt u op de knop c. Druk vervolgens op de knoppen qr of draai aan het keuzewiel Â, selecteer [Verwijder] en druk op de knop m. Toegevoegde beelden afdrukken In de voorbeelden wordt gebruikgemaakt van printers van de serie Canon SELPHY. Raadpleeg ook de Handleiding voor persoonlijk afdrukken. Aantal af te drukken exemplaren Sluit de camera aan op de printer (p. 30). Druk de beelden af. ● Druk op de knoppen op, selecteer [Print nu] en druk op de knop m. X Het afdrukken wordt gestart. ● Als u het afdrukken onderbreekt en opnieuw start, begint het afdrukken bij de volgende afdruk. 126 Beelden selecteren voor afdrukken (DPOF) U kunt bepaalde foto's op een geheugenkaart selecteren om af te drukken (tot 998 beelden) en het gewenste aantal exemplaren instellen zodat deze samen kunnen worden afgedrukt of verwerkt in een fotozaak. U kunt daarna alle geselecteerde beelden in één keer afdrukken of met de geheugenkaart naar een fotozaak gaan om afdrukken te bestellen. Deze selectiemethoden voldoen aan de DPOF-normen (Digital Print Order Format). Print instellingen U kunt het afdruktype, de datum en het bestandsnummer instellen. Deze instellingen worden toegepast op alle beelden die zijn geselecteerd voor afdrukken. Selecteer [Print instellingen]. ● Druk op de knop n, selecteer [Print instellingen] op het tabblad 2 en druk op de knop m. Wijzig de instellingen. ● Druk op de knoppen op of draai aan het keuzewiel  om een menu-item te selecteren. Druk vervolgens op de knoppen qr om een optie te selecteren. X Druk op n om de instellingen te bevestigen en terug te keren naar het menuscherm. Standaard Afdruktype Index Beide Datum File No. Wis DPOF data Aan Uit Aan Uit Aan Uit Hiermee drukt u één foto per pagina af. Hiermee drukt u diverse verkleinde beelden per pagina af. Hiermee worden zowel standaard- als indexformaten afgedrukt. Hiermee wordt de datum van de opname-informatie afgedrukt. – Hiermee wordt het bestandsnummer afgedrukt. – Alle afdrukinstellingen worden na het afdrukken verwijderd. – 127 Beelden selecteren voor afdrukken (DPOF) • Sommige printers of fotozaken zijn wellicht niet in staat om alle afdrukinstellingen te verwerken in het afdrukresultaat. • kan verschijnen bij gebruik van een geheugenkaart met afdrukinstellingen van een andere camera. Deze instellingen worden overschreven door de instellingen die u opgeeft op uw camera. • Beelden met een ingesloten datum worden altijd afgedrukt met de datum, ongeacht de instelling van [Datum]. Hierdoor kan het voorkomen dat sommige printers de datum tweemaal afdrukken op de beelden als [Datum] is ingesteld op [Aan]. • Wanneer [Index] is geselecteerd, kunnen de opties [Datum] en [File No.] niet tegelijk op [Aan] worden ingesteld. • De datum wordt afgedrukt volgens de notatie die is ingesteld in de functie [Datum/Tijd] op het tabblad 3 (p. 19). Het aantal exemplaren selecteren Selecteer [Sel. beeld & aantal]. ● Druk op de knop n, selecteer [Sel. beeld & aantal] op het tabblad 2 en druk op de knop m. Selecteer een beeld. ● Druk op de knoppen qr of draai aan het keuzewiel  om een beeld te selecteren. Druk vervolgens op de knop m. X U kunt het aantal af te drukken exemplaren instellen. ● Als u [Index] selecteert, verschijnt op het scherm. ● Druk nogmaals op de knop m om de selectie van de beelden ongedaan te maken. Vervolgens verdwijnt . 128 Beelden selecteren voor afdrukken (DPOF) Stel het aantal afdrukken in. ● Druk op de knoppen op of draai aan het keuzewiel  om het aantal afdrukken in te stellen (maximaal 99). ● Herhaal stap 2 en 3 om meer beelden en het aantal afdrukken van elk beeld te selecteren. ● Voor indexafdrukken kunt u het aantal afdrukken niet instellen. U kunt in stap 2 alleen de af te drukken beelden selecteren. X Druk op n om de instellingen te bevestigen en terug te keren naar het menuscherm. Select. Reeks Selecteer [Select. Reeks]. ● Selecteer [Select. Reeks] in stap 1 op p. 128 en druk op de knop m. ● Voer stap 2 en 3 op p. 114 uit om de beelden te selecteren. Kies de afdrukinstellingen. ● Druk op de knoppen op, selecteer [Opdracht] en druk op de knop m. Instellen dat alle beelden één keer worden afgedrukt Selecteer [Sel. alle beelden]. ● Selecteer [Sel. alle beelden] in het scherm in stap 1 op p. 128 en druk op de knop m. Kies de afdrukinstellingen. ● Druk op de knoppen qr of draai aan het keuzewiel Â, selecteer [OK] en druk op de knop m. 129 Beelden selecteren voor afdrukken (DPOF) Alle selecties wissen Selecteer [Wis alle selecties]. ● Selecteer [Wis alle selecties] in stap 1 op p. 128 en druk op de knop m. ● Druk op de knoppen qr of draai aan het keuzewiel  om [OK] te selecteren en druk vervolgens op m. X Alle selecties worden gewist. 130 8 De camera aanpassen U kunt allerlei opnamefuncties aanpassen aan uw voorkeuren. Het eerste deel van dit hoofdstuk beschrijft enkele handige en veelgebruikte functies. Daarna wordt uitgelegd hoe u instellingen voor opnemen en afspelen aanpast aan uw wensen. 131 Functies aanpassen U kunt enkele handige en veelgebruikte functies aanpassen via het tabblad 3 (p. 48). De spaarstandfunctie uitschakelen U kunt de spaarstandfunctie (p. 53) op [Uit] zetten. De instelling [Aan] wordt aanbevolen om de batterij te sparen. ● Selecteer [spaarstand] en druk op de knop m. ● Druk op de knoppen op of draai aan het keuzewiel  om [Automatisch Uit] te selecteren en gebruik vervolgens de knoppen qr om [Uit] te selecteren. ● Als u de spaarstandfunctie op [Uit] zet, moet u niet vergeten om na gebruik de camera uit te schakelen. Spaarstand van het scherm instellen U kunt bepalen hoe lang het duurt voordat het scherm automatisch wordt uitgeschakeld (p. 53). Dit werkt ook als [Automatisch Uit] is ingesteld op [Uit]. ● Selecteer [spaarstand] en druk op de knop m. ● Druk op de knoppen op of draai aan het keuzewiel  om [Display uit] te selecteren en gebruik vervolgens de knoppen qr om een tijdsduur te selecteren. ● Het is raadzaam om een tijd onder [1 min] te selecteren, om de batterij te sparen. 132 Functies aanpassen De wereldklok gebruiken Als u in het buitenland bent, kunt u beelden opnemen met de lokale datum en tijd door simpelweg de tijdzone-instelling te wijzigen. U moet de tijdzone van uw bestemming dan wel van tevoren registreren. U hoeft in dat geval de datum en tijd niet aan te passen in het menu met datum- en tijdinstellingen. Stel de thuistijdzone in. ● Selecteer [Tijdzone] en druk op de knop m. ● Als u dit voor het eerst instelt, controleert u eerst of het links afgebeelde scherm verschijnt en drukt u vervolgens op de knop m. ● Druk op de knoppen qr of draai aan het keuzewiel  om een tijdzone voor thuis te selecteren en druk vervolgens op m. Als u de zomertijd wilt instellen (normale tijd plus 1 uur), gebruikt u de knoppen op om te selecteren. Stel de wereldtijdzone in. ● Druk op de knoppen op of draai aan het keuzewiel  om te selecteren en druk vervolgens op m. ● Druk op de knoppen qr of draai aan het keuzewiel  om de bestemmingstijdzone te selecteren en druk vervolgens op m. ● U kunt de zomertijd op dezelfde manier instellen als bij stap 1. Selecteer de wereldtijdzone. ● Druk op de knoppen op of draai aan het keuzewiel  en selecteer [Thuis/Wereld]. ● Druk op de knoppen qr om X te selecteren en druk op n. verschijnt in de [Tijdzone] of het opnamescherm (p. 44). 133 Functies aanpassen Als u in de instelling en tijd voor de optie de datum of tijd wijzigt, (p. 19), worden de datum ook automatisch gewijzigd. Hints en tips uitschakelen Als u een item selecteert in het menu FUNC. of als u de knoppen opqr gebruikt, verschijnen er hints en tips. U kunt deze functie uitschakelen. ● Selecteer [Hints en tips] en druk op de knoppen qr om [Uit] te selecteren. De bestandsnummering wijzigen Uw opnamen krijgen automatisch opeenvolgende bestandsnummers toegewezen van 0001 t/m 9999 en worden opgeslagen in mappen met maximaal 2.000 opnamen. U kunt de toewijzing van de bestandsnummers wijzigen. ● Selecteer [Bestandnr.] en druk op de knoppen qr om een optie te selecteren. Continu Auto reset ook als u opnamen maakt met een nieuwe geheugenkaart, krijgen de bestanden steeds een oplopend nummer totdat u een opname maakt en opslaat met het nummer 9999. als u een nieuwe geheugenkaart gebruikt, begint de bestandsnummering weer bij 0001. • Als u een geheugenkaart gebruikt die al opnamen bevat, kunnen de nieuwe bestanden zowel bij de instelling [Continu] als [Auto reset] een opvolgend nummer krijgen volgens de bestaande nummering. Als u opnieuw met bestandsnummer 0001 wilt beginnen, formatteert u vóór het gebruik de geheugenkaart (pags. 22, 52). • Raadpleeg de Startershandleiding voor informatie over mapstructuren of afbeeldingstypen. 134 Functies aanpassen Een map maken U kunt nieuwe mappen maken om uw opnamen in op te slaan. ● Selecteer [Maak folder] en druk op de knop m. ● Selecteer [Maak nieuwe folder] en druk op de knoppen qr om te selecteren. ● De opnamen worden opgeslagen in de nieuwe map. Mappen maken op dag en tijd U kunt een dag en een tijd instellen voor het maken van een map. ● Selecteer [Maak folder] en druk op de knop m. ● Selecteer [Maak autom.] en druk op de knoppen qr om een interval te selecteren. ● Selecteer [Tijd] en druk op de knoppen qr om een tijd in te stellen. ● De nieuwe map wordt gemaakt op de ingestelde dag en tijd. Opnamen die na deze datum worden gemaakt, worden in de nieuwe map opgeslagen. De functie Beeldomkeren uitschakelen Als u beelden afspeelt op de camera, worden opnamen die zijn gemaakt in de verticale stand, automatisch gedraaid en verticaal weergegeven. U kunt deze functie uitschakelen. ● Selecteer [Beeldomkeren] en druk op de knoppen qr om [Uit] te selecteren. 135 Opnamefuncties aanpassen De tijd wijzigen voor de optie Lens intrekken Om veiligheidsredenen wordt de lens ingetrokken na ongeveer 1 minuut nadat u op de knop 1 hebt gedrukt in de opnamemodus (p. 27). U kunt deze tijd wijzigen in [0 sec.]. ● Selecteer [Lens intrekken] en druk op de knoppen qr om [0 sec.] te selecteren. Opnamefuncties aanpassen Als u de modusschakelaar op 4 zet en de modus op G, kunt u de instellingen op het tabblad 4 wijzigen (p. 48). Voordat u in een andere modus dan G een opname wilt maken met een functie die in dit hoofdstuk wordt uitgelegd, moet u controleren of de functie in die modus beschikbaar is (pags. 150 – 153). De functie Rode-ogenreductie uitzetten Het lampje van de rode-ogenreductie brandt om het effect van rode ogen te verminderen dat optreedt wanneer u opnamen maakt met de flitser in een donkere omgeving. U kunt deze functie uitschakelen. ● Selecteer [Flits Instellingen] en druk op de knop m. ● Druk op de knoppen op of draai aan het keuzewiel  om [Lamp Aan] te selecteren en gebruik vervolgens de knoppen qr om [Uit] te selecteren. 136 Opnamefuncties aanpassen Het AF-hulplicht uitschakelen Als u bij weinig licht de sluiterknop half indrukt, gaat automatisch het lampje branden om te helpen bij het scherpstellen. U kunt dit lampje uitzetten. ● Selecteer [AF-hulplicht] en druk op de knoppen qr om [Uit] te selecteren. De weergaveduur van het beeld wijzigen U kunt meteen nadat u foto's hebt gemaakt, de weergaveduur van de foto wijzigen. ● Selecteer [Bekijken] en druk op de knoppen qr om een optie te selecteren. ● Als u [Uit] selecteert, wordt het beeld niet weergegeven. ● Als u [Vastzetten] selecteert, wordt het beeld weergegeven totdat u de sluiterknop half indrukt. De beeldinformatie meteen na de opname wijzigen U kunt de beeldinformatie wijzigen die na de opname wordt weergegeven. ● Selecteer [terugkijken] en druk op de knoppen qr om een optie te selecteren. Details Focus check voor gedetailleerde beeldinformatie (p. 45). het gebied binnen het AF-kader wordt vergroot weergegeven, zodat u de focus kunt controleren. De procedure is hetzelfde als in 'De focus controleren' (p. 109). 137 Opnamefuncties aanpassen De sjabloon weergeven U kunt verticale en horizontale rasterlijnen weergeven, of een uitsnede van 3:2, om het afdrukbare gebied voor L-formaat of een briefkaart aan te duiden. ● Selecteer [Disp. Sjabloon] en druk op de knoppen qr om een optie te selecteren. Raster Uitsnede Beide Een raster wordt over de weergave geplaatst. Gebieden buiten de uitsnede van 3:2 worden grijs weergegeven. Dit gebied wordt niet afgedrukt als u afdrukt op papier met een verhouding van 3:2. De rasterlijnen en de hulplijn voor de uitsnede worden beide weergegeven. • In de modus kunt u [Uitsnede] of [Beide] niet instellen. • De rasterlijnen worden niet opgeslagen bij de opname. • De gebieden die met de optie [Uitsnede] grijs worden weergegeven, zijn gebieden die niet worden afgedrukt. Het vastgelegde beeld bevat ook de gedeelten in de grijze gebieden. 138 Opnamefuncties aanpassen Instellingen van de IS-modus wijzigen ● Selecteer [IS modus] en druk op de knoppen qr om een optie te selecteren. Continu Opname Pan Beeldstabilisatie staat altijd aan. U kunt het resultaat meteen controleren op het scherm, waardoor u gemakkelijk de compositie of de focus kunt controleren en bijstellen. Beeldstabilisatie is alleen actief op het moment van de opname. Beeldstabilisatie compenseert alleen op- en neerwaartse camerabewegingen. Deze optie wordt aanbevolen voor het maken van opnamen van voorwerpen die horizontaal bewegen. • Als de camerabeweging te groot is, plaatst u de camera op een statief. Het is raadzaam om de IS modus in te stellen op [Uit] als u de camera op een statief plaatst. • Houd bij de optie [Pan] de camera horizontaal. Beeldstabilisatie werkt niet als u de camera verticaal houdt. Functies toewijzen aan de knop c ● Selecteer [Instellen c knop] en druk op de knop m. ● Druk op de knoppen opqr of draai aan het keuzewiel  om de functies te selecteren die u wilt toewijzen en druk vervolgens op m. ● Als u op de knop c drukt, wordt de toegewezen functie opgeroepen. • Selecteer als u een functie wilt annuleren. • Als het symbool onderaan rechts in een pictogram verschijnt, kan deze functie niet worden gebruikt in de huidige opnamemodus of functie-instelling. • In worden bij elke druk op de knop c witbalansgegevens vastgelegd (p. 75) en worden tevens de witbalansinstellingen gewijzigd in . 139 De afspeelfuncties aanpassen U kunt de instellingen op het tabblad 1 aanpassen door te drukken op de knop 1 (p. 48). Actief display uitschakelen Als u de camera zachtjes schudt of kantelt, kunt u het volgende beeld weergeven of de snelheid wijzigen waarmee de beelden wisselen. U kunt deze functie uitschakelen. ● Selecteer [Actief display] en druk op de knop qr om [Uit] te selecteren. Het beeld selecteren waarmee het afspelen begint ● Selecteer [Ga verder] en gebruik de knoppen qr om een optie te selecteren. Laatste f. Laatst gez 140 De weergave wordt hervat met de laatst gemaakte opname. De weergave wordt hervat met de laatst bekeken opname. Het opstartbeeld of -geluid wijzigen Op het tabblad 3 kunt u een van uw opnamen instellen als het opstartscherm dat verschijnt als de camera wordt ingeschakeld, of het geluid van elke camera-actie vervangen door geluiden die u zelf hebt opgenomen. Geluiden wijzigen ● Selecteer [Geluidsopties] en druk op de knop m. ● Druk op de knoppen op of draai aan het keuzewiel  om een optie te selecteren. ● Druk op de knoppen qr om het geluid te wijzigen. 1 Vooraf ingesteld geluid. 2 U kunt zelf geluiden vastleggen via de meegeleverde software (ZoomBrowser EX/ImageBrowser) (p. 142). Het opstartscherm wijzigen ● Selecteer [opstart scherm] en druk op de knop m. ● Druk op de knoppen qr om het beeld te wijzigen. X Geen opstartscherm. 1 Vooraf ingesteld beeld. 2 U kunt beelden die u zelf hebt gemaakt, instellen als opstartscherm. 141 Het opstartbeeld of -geluid wijzigen Het opstartscherm vastleggen Als u op de knop 1 drukt en de camera in de afspeelmodus zet, kunt u geluiden en beelden vastleggen. ● Selecteer [opstart scherm] en druk op de knop m. ● Druk op de knoppen qr om [2] te selecteren en druk op m. ● Druk op de knoppen qr of draai aan het keuzewiel  om een beeld te selecteren. Druk vervolgens op de knop m. ● Druk op de knoppen qr of draai aan het keuzewiel  om [OK] te selecteren en druk vervolgens op m om het vastleggen te voltooien. Opgeslagen beelden of geluiden op een computer vastleggen U kunt beelden of geluiden vastleggen met de camera via de bijgeleverde software (ZoomBrowser EX/ImageBrowser). Raadpleeg de Startershandleiding voor meer informatie. Eventueel eerder vastgelegde opstartbeelden worden overschreven als u een nieuw opstartbeeld instelt. 142 9 Nuttige informatie Dit hoofdstuk bevat informatie over het gebruik van de voedingsadapterset (afzonderlijk verkrijgbaar), tips voor het oplossen van problemen en functieoverzichten. Verder vindt u aan het einde de index. 143 Aansluiten op het lichtnet Als u de voedingsadapterset ACK-DC30 (afzonderlijk verkrijgbaar) gebruikt, kunt u de camera gebruiken zonder dat u zich zorgen hoeft te maken over het batterijpeil. Plaats de koppeling. ● Open het klepje (p. 16) en plaats de gelijkstroomkoppeling op de afgebeelde wijze tot deze vastklikt. ● Sluit het klepje (p. 16). Sluit het snoer aan op de koppeling. ● Open het klepje en steek de stekker helemaal in de koppeling. Sluit het netsnoer aan. ● Sluit het netsnoer aan op de compacte voedingsadapter en steek vervolgens het andere uiteinde in een stopcontact. ● U kunt de camera inschakelen en gebruiken. ● Wanneer u de camera niet meer gebruikt, schakelt u de camera uit en haalt u het netsnoer uit het stopcontact. Verwijder de stekker of het snoer niet als de camera nog is ingeschakeld. Hierdoor kunnen beelden worden gewist of kan de camera beschadigd raken. 144 Probleemoplossing Controleer eerst het volgende als u denkt dat er een probleem is met de camera. Als u met de onderstaande tips uw probleem niet kunt verhelpen, neemt u contact op met de helpdesk van Canon Klantenservice die wordt vermeld op de adreslijst die bij het product wordt geleverd. Voeding Er gebeurt niets als u op de ON/OFF-knop drukt. • Controleer of de batterij goed is geplaatst (p. 16). • Controleer of het klepje van de geheugenkaart/batterijhouder goed is gesloten (p. 16). • Als de batterijpolen vuil zijn, nemen de prestaties van de batterij af. Reinig de polen met een wattenstaafje en plaats de batterij enige malen opnieuw. De batterij is snel leeg. • Bij lage temperaturen nemen de prestaties van batterijen af. Verwarm de batterij, bijvoorbeeld door deze in uw zak te houden met het kapje op de batterijpolen. De lens wordt niet ingetrokken. • Open het klepje van de geheugenkaart/batterijhouder niet als de camera aanstaat. Sluit het klepje van de geheugenkaart/batterijhouder en schakel vervolgens de camera in en opnieuw uit (p. 17). Weergave op televisie Het beeld is vervormd of wordt niet weergegeven op de televisie (p. 111). Opnamen maken Er kunnen geen opnamen worden gemaakt. • Zet de modusschakelaar op 4 (p. 42). • Druk tijdens het afspelen (p. 27) de sluiterknop half in (p. 23). De weergave op het scherm is niet goed in donkere omstandigheden (p. 46). De weergave op het scherm is niet goed tijdens opnamen. Houd er rekening mee dat de volgende situaties niet op foto’s worden vastgelegd, maar wel in films worden opgenomen. • Als de camera wordt blootgesteld aan sterke lichtbronnen, kan het scherm donkerder worden. • Bij TL-verlichting kan het scherm flikkeren. • Als u opnamen maakt van heldere lichtbronnen, kan er een lichtbalk (paarsachtig rood) verschijnen op het scherm. Het pictogram h knippert als u probeert een opname te maken (p. 26). verschijnt wanneer de sluiterknop half wordt ingedrukt (p. 59). • • • • Stel [IS modus] in op [Continu] (p. 139). Stel de flitser in op h (p. 69). Verhoog de ISO-waarde (p. 74). Plaats de camera op een statief. 145 Probleemoplossing Het beeld is wazig. • • • • • Druk de sluiterknop half in om scherp te stellen en maak de opname (p. 23). Maak een opname op de juiste scherpstelafstand van het onderwerp (p. 157). Stel [AF-hulplicht] in op [Aan] (p. 137). Controleer of functies die u niet wilt gebruiken (macro enz.), niet zijn ingesteld. Maak opnamen met de focusvergrendeling of AF lock (pags. 80, 84). Ook als u de sluiterknop half indrukt, verschijnt het kader niet en stelt de camera niet scherp. • Als u richt op contrasterende lichte en donkere gebieden van het onderwerp en de sluiterknop half indrukt, of als u de sluiterknop meerdere malen half indrukt, verschijnt het kader en stelt de camera scherp. Het onderwerp is te donker. • • • • Stel de flitser in op h (p. 69). Pas de helderheid aan met belichtingscompensatie (p. 76). Pas de helderheid aan met de functie i-Contrast (pags. 89, 124). Gebruik AE-vergrendeling of gebruik spotmeting om opnamen te maken (p. 87). Het onderwerp is te licht (overbelicht). • • • • Stel de flitser in op ! (p. 59). Pas de helderheid aan met belichtingscompensatie (p. 76). Gebruik AE-vergrendeling of gebruik spotmeting om opnamen te maken (p. 87). Het onderwerp is te licht door omgevingsverlichting. Het beeld is donker hoewel de flitser is gebruikt (p. 26). • Verhoog de ISO-waarde (p. 74). • Maak de opname met de juiste afstand voor het gebruik van de flitser (p. 69). De opname die is gemaakt met de flitser, is te licht (overbelicht). • Maak de opname met de juiste afstand voor het gebruik van de flitser (p. 69). • Stel de flitser in op ! (p. 59). Er verschijnen witte stippen in het beeld als ik een opname maak met de flitser. • Het licht van de flitser wordt weerspiegeld door stofdeeltjes of andere voorwerpen in de lucht. Het beeld is onzuiver of korrelig. • Maak opnamen met een lagere ISO-waarde (p. 74). • Afhankelijk van de opnamemodus kan het beeld onzuiver of korrelig lijken als u opnamen maakt met een hoge ISO-waarde (p. 58). Ogen worden rood weergegeven (p. 90). • Stel [Lamp Aan] in op [Aan] (p. 136). Als u opnamen maakt met de flitser, licht de lamp (aan de voorkant van de camera) op (p. 42) en gedurende ongeveer 1 seconde, terwijl de camera rode ogen tegengaat, is het niet mogelijk opnamen te maken. Deze functie is doeltreffender als het onderwerp direct naar de lamp kijkt. U krijgt nog betere resultaten als u de verlichting binnenshuis verbetert of dichter bij het onderwerp gaat staan. 146 Probleemoplossing Het schrijven van opnamen naar een geheugenkaart verloopt traag of het maken van continu-opnamen gaat langzamer. • Voer een Low Level Format uit voor de geheugenkaart in de camera (p. 52). U kunt geen instellingen kiezen voor opnamefuncties of het menu FUNC. • Welke opties u kunt instellen, is afhankelijk van de opnamemodus. Zie 'Beschikbare functies per opnamemodus' (pags. 150 – 151). Films opnemen De juiste opnametijd wordt niet weergegeven of stopt. • Formatteer de geheugenkaart in de camera of gebruik een geheugenkaart die kan opnemen met hoge snelheden. Ook als de opnametijd niet correct wordt weergegeven, heeft de opgenomen film de lengte die in werkelijkheid werd opgenomen (p. 33). verschijnt op het LCD-scherm en de opname wordt automatisch beëindigd. De camera heeft niet voldoende intern geheugen. Probeer een van de volgende oplossingen. • Voer een Low Level Format uit voor de geheugenkaart in de camera (p. 52). • Gebruik een lagere resolutie (p. 98). • Gebruik een geheugenkaart die kan opnemen met hoge snelheden. De zoomfunctie werkt niet. • U kunt tijdens een opname de digitale zoomfunctie gebruiken maar niet de optische zoomfunctie (p. 100). Afspelen Er kunnen geen beelden of films worden afgespeeld. • Als de bestandsnaam of mapstructuur is gewijzigd op een computer, kunt u beelden of films mogelijk niet afspelen. Raadpleeg de Handleiding voor persoonlijk afdrukken voor informatie over mapstructuren of bestandsnamen. Het afspelen stopt of het geluid valt weg. • Gebruik een geheugenkaart die in uw camera is geformatteerd (p. 22). • Als u een film kopieert naar een geheugenkaart met een lage leessnelheid, kan het afspelen tijdelijk worden onderbroken. • Het is mogelijk dat u kaders of geluid verliest wanneer u een film afspeelt op een computer met onvoldoende systeembronnen. 147 Lijst met berichten die op het scherm verschijnen Als er foutmeldingen verschijnen op het LCD-scherm, kunt u een van de volgende oplossingen proberen. Geen geheugenkaart • De geheugenkaart is niet in de juiste richting geplaatst. Plaats de geheugenkaart in de juiste richting (p. 16). Kaart op slot! • Het schuifje voor schrijfbeveiliging van de SD- of de SDHC-geheugenkaart staat in de vergrendelingsstand. Ontgrendel het schuifje voor schrijfbeveiliging (p. 18). Kan niet opnemen • U probeert een opname te maken terwijl er geen geheugenkaart is geïnstalleerd of de geheugenkaart niet goed is geplaatst. Zorg dat de geheugenkaart in de juiste richting is geplaatst als u opnamen maakt (p. 16). Geheugenkaart fout (p. 52) • Neem contact op met de helpdesk van de Canon Klantenservice. Er kan een probleem zijn met de camera. Geheugenkaart vol • Er is niet voldoende vrije ruimte op de geheugenkaart om opnamen te maken (pags. 24, 55, 67, 81) of beelden te bewerken (pags. 121 – 125). Wis de beelden (pags. 29, 112) om ruimte te maken voor nieuwe beelden of plaats een lege geheugenkaart (p. 16). Vervang/verwissel accu (p. 16) Geen beeld. • De geheugenkaart bevat geen beelden die kunnen worden weergegeven. Beveiligd! (p. 116) Onbekend beeld./Incompatibele JPEG/Beeld te groot./RAW • Niet-ondersteunde beelden of gegevens, of beschadigde beeldgegevens kunnen niet worden weergegeven. • Beelden die zijn bewerkt op een computer, beelden waarvan de bestandsnaam is gewijzigd of beelden die met een andere camera zijn gemaakt, kunnen niet worden weergegeven. Kan niet vergroten!/Kan niet roteren/Kan beeld niet wijzigen/ Kan beeld niet registreren/Kan niet wijzigen/Kan niet aan cat. toekennen • Het is niet mogelijk incompatibele beelden te vergroten (p. 110), te roteren (p. 120), te bewerken (pags. 121 – 125), toe te wijzen aan het beginscherm (p. 142), te categoriseren (p. 118) of toe te voegen aan een afdruklijst (p. 127). • Beelden die zijn bewerkt op een computer, beelden waarvan de bestandsnaam is gewijzigd of beelden die met een andere camera zijn gemaakt, kunnen niet worden vergroot, geroteerd, bewerkt, toegewezen aan het beginscherm, gecategoriseerd of toegevoegd aan een afdruklijst. • Films kunnen niet worden vergroot (p. 110), bewerkt (pags. 121 – 125) of toegewezen aan het beginscherm (p. 142). 148 Lijst met berichten die op het scherm verschijnen Kan niet selecteren! • Bij het selecteren van de selectiereeks (pags. 114, 117, 119) hebt u geprobeerd een beginbeeld te selecteren dat na het laatste beeld kwam, of u hebt geprobeerd een laatste beeld te selecteren dat vóór het eerste beeld kwam. • U hebt geprobeerd meer dan 501 beelden te selecteren (pags. 114, 117, 119). Te veel markeringen. • U hebt in de afdrukinstellingen meer dan 998 beelden geselecteerd. Selecteer minder dan 998 beelden (p. 127). Kan niet voltooien! • Afdrukinstellingen konden niet correct worden opgeslagen. Maak het aantal instellingen kleiner en probeer het opnieuw (p. 127). Fout in benaming. • De bestandsnaam kan niet worden gemaakt omdat er al een beeld bestaat met dezelfde naam of omdat het hoogst mogelijke bestandsnummer is bereikt (p. 134). Wijzig in het menu 3 de optie [Bestandnr.] in [Auto reset] (p. 134) of formatteer de geheugenkaart (pags. 22, 52). Communicatie fout • Er konden geen beelden naar de computer worden gedownload of afgedrukt vanwege het grote aantal beelden (ongeveer 1.000) dat is opgeslagen op de geheugenkaart. Gebruik een USB-kaartlezer om de beelden te downloaden. Plaats de geheugenkaart in de kaartsleuf van de printer om af te drukken. Lens fout, herstart camera • Er is een lensfout aangetroffen. Druk op de ON/OFF-knop om de camera uit en weer in te schakelen (p. 42). Als dit foutbericht zich blijft voordoen, neemt u contact op met de helpdesk van Canon Klantenservice omdat er mogelijk een probleem is met de lens. • Deze fout kan optreden als u de lens vasthoudt terwijl deze in beweging is of als u de camera gebruikt in een omgeving met veel stof of zand in de lucht. Exx (xx: nummer) • Er is een camerafout aangetroffen. Druk op de ON/OFF-knop om de camera uit en weer in te schakelen (p. 42). • Als direct na het maken van een foto een foutcode verschijnt, is het beeld mogelijk niet vastgelegd. Controleer het beeld in de afspeelmodus. • Als dit foutbericht weer verschijnt, noteert u het nummer en neemt u contact op met de helpdesk van Canon Klantenservice omdat er mogelijk een probleem is met de camera. Draai de camera voorzichtig! • U hebt de camera te hevig bewogen om de beelden te kunnen doorlopen. Kantel de camera voorzichtig (p. 27). 149 Beschikbare functies per opnamemodus Opnamemodi Functie Flitser (pags. 59, 69, 88) h … ! Hele bereik Scherpstelzone (pags. 69, 70) e u Belichtingscompensatie (p. 76)/Belichting (p. 99) Zelfontspanner (pags. 63, 64, 78, 79) " Ò Î $ *1 AF lock (p. 84) AE lock/FE-vergrendeling (pags. 87, 88, 99) Weergave op een tv (p. 80) Informatieweergave (p. 44) Informatieweergave Geen informatieweergave A { — — { { — — — — { { { { — — { { { G { { { { — { { { { { { { { { { { { { I { { — { — { { { { { { { { — — { { { F { { *2 { — { { { { { { { { — — { { { V { { — { — { — — { { { { { — — { { { { — { — { { { { { — { — { — { — { — { — — { — — — { — { — { { — { { { { { { — { — { { { { — { — { { { { — { — { { { { — Menu FUNC. ISO waarde (p. 74) Wit Balans (p. 75) My Colors (p. 77) Lichtmeetmethode (p. 87) Transportmodus (p. 76) Compressieverhouding (Beeldkwaliteit) (p. 72) Resolutie (pags. 72, 98) W *1 Mogelijke instellingen: 0 – 30 seconden in [Vertraging] en 1 – 10 opnamen in [Beelden]. *2 Niet selecteerbaar. Staat echter altijd op [Aan] als de flitser brandt. *3 FE lock is niet beschikbaar. *4 ISO 3200 (p. 58) is standaard ingesteld. *5 is standaard ingesteld. *6 is niet selecteerbaar. 150 Beschikbare functies per opnamemodus 4 H U { { { { — *2 { { — — { { { — { — { { { { { { { { { { — — — — { { { { { { { — { — O { { — { — { { { { { { { { — — { { { E — { *2 { — { { { — { { { { — — { { — t — — — { — { — — { { — { { — — { { { ≈ — { *2 { — { { { — { { { { { — { { { w { { — { — { { { { { { { { — — { { { y — { — { — { { { { { { { { — — { { { P { { — { — { { { { { { { { — — { { { Z — — — { — { { { — { { { { — — { { { R — — — { — — { — { { { { { { { { { { { — { — { — { — { — { — — { { { { — { — { — { — — — — — { — — — — { — { { { { — { — { { { { — { — { { { { — { — { { { { — { — { { { { — { — { { { { — { — { { { { — { — { { { { — { — { { { { — TY xv { — { { — { { { — — { { { { { { — { { { — — { { — — — — — — { — { { — — — — — { — { { { — { — { — — — { { { Menu FUNC. { { *4 — — { { { — — — { { { { { — { — { — { — { — { { { — { { { — { — — { — — { { — { — { { { *5 — { { { { { *6 — { — { — { { — { — { { { { — { — { — { *6 — { — — — — — { { — — — — — { X >z — — — — — — — — — — { { { { { { { — { { — — { { — — { — *3 — { { { { { — { Selecteerbaar — Niet selecteerbaar 151 Menu's 4 Opnamemenu Opnamemodi AF Frame (p. 82) A G I F Gezichts-AiAF { { { { { Centrum — { { { { Functie V AF kader afm. (p. 82) Normaal/Klein — { — — — Servo AF (p. 84) Aan/Uit — { { { { Standaard/Uit { { { { { 1,5x/2,0x { { { { { AF-Punt Zoom (p. 83) Aan/Uit { { { { { AF-hulplicht (p. 137) Aan/Uit { { { { { Aan/Uit { { { { { Aan/Uit { { { { { Digitale Zoom (p. 60) Flits Instellingen (pags. 90, Rode-Ogen 136) Lamp Aan i-Contrast (p. 89) Uit/Auto *1 { — — — Bekijken (p. 137) Uit/2 – 10 sec./Vastzetten { { { { { Terugkijken (p. 137) Uit/Details/Focus check { { { { { Knipperdetectie (p. 91) Aan/Uit { { { { { Uit/Raster { { { { { Uitsnede/Beide { { { { { Continu/Uit *1 { { { { Opname/Pan — { { { { Uit/Datum/Datum & Tijd { { { { { Disp. Sjabloon (p. 138) IS modus (p. 139) Datum stempel (p. 62) *1 Altijd [Aan]. *2 Beschikbaar als h is geselecteerd. *3 Alleen AiAF. *4 [Pan] is niet beschikbaar. 152 Menu's 4 t — ≈ { w { y { O { E P { Z { R { TY xv X >z — { — *3 *3 H U { { { { { { { { { { { { { { { { { — — — — — — — — — — — — — — — — — { { { — { { { { { { { — { { — — { { { { { { { { { — *1 — — — { — { { { { { { { { { — — — — — — — { { { { { { { { { { — — { — — — — { { { — { { *2 { { { { { { { { { { { { — { { { { { — — — — — — — { { { — { { { { { — — — { { — — — — — — — — — — — — — — — — — — { { { { { { { { { { { { { { — — { { { { { { { { { { { { { — — — { { { — — { { { { — { — { — — — { { { { { { { { { { { { { — { { { { { { { { { { { { { { { — — — { { — { { { { { { { { { { { { { { { *4 { { { { { { { { { { { — — { { { { { { { { { — { { { — — — { Selecteerbaar — Niet selecteerbaar 153 Menu's 3 Menu Instellen Item Opties/overzicht Mute Volume Geluidsopties Aan/Uit* Alle bedieningsgeluiden instellen (5 niveaus). Geluiden instellen voor elke camera-actie. LCD Helderheid Instellen binnen een bereik van ±2. Opstart scherm Een opstartbeeld toevoegen. Hints en tips Aan*/Uit Formatteren Kaarten formatteren en alle gegevens wissen. Bestandnr. Maak folder Beeldomkeren Lens intrekken Continu*/Auto reset Maak nieuwe folder/Maak autom. Aan*/Uit 1 min.*/0 sec. Automatisch Uit: Aan*/Uit Display uit: 10, 20 of 30 sec./1*, 2 of 3 min. Thuis/Wereld Datum- en tijdinstellingen. NTSC/PAL Spaarstand Tijdzone Datum/Tijd Video Systeem Taal Reset alle * Standaardinstelling 154 Selecteer de weergegeven taal. Standaardinstellingen van camera herstellen. Ref. pag. p. 49 p. 49 p. 141 p. 50 pags. 141, 142 p. 134 pags. 22, 52 p. 134 p. 135 p. 135 p. 136 pags. 53, 132 p. 133 p. 20 p. 111 p. 21 p. 51 Menu's 1 Menu Afspelen Item Opties/overzicht Ref. pag. Diavoorstelling My Category Wissen Beelden automatisch afspelen Beelden indelen in categorieën. Beelden wissen. p. 107 p. 118 p. 112 Beveilig i-Contrast Rode-Ogen Corr. Beelden beveiligen. Donkere delen van beelden corrigeren. Rode ogen in beelden corrigeren. p. 116 p. 124 p. 125 Trimmen Delen van beelden bijsnijden. Grootte van beelden veranderen en nieuwe beelden opslaan. p. 122 My Colors Roteren Kleuren in beelden aanpassen. Beelden roteren. p. 123 p. 120 Actief display Ga verder Overgang * Standaardinstelling Aan*/Uit Laatst gez*/Laatste f. Bladeren/Schuiven/Fade/Uit p. 140 p. 140 p. 110 Veranderen p. 121 2 Menu Afdrukken Item Print Sel. beeld & aantal Select. Reeks Sel. alle beelden Wis alle selecties Print instellingen Opties/overzicht Afdrukscherm weergeven. Afzonderlijke beelden selecteren die u wilt afdrukken. Eerste en laatste beeld selecteren van een reeks die u wilt afdrukken. Alle beelden selecteren voor afdrukken. Alle instellingen voor afdrukken annuleren. Hiermee stelt u de afdrukstijl in. Ref. pag. p. 30 p. 128 p. 129 p. 129 p. 130 p. 127 155 Voorzorgsmaatregelen Apparatuur • Deze camera is een apparaat met zeer geavanceerde elektronica. Laat de camera niet vallen en stel deze niet bloot aan schokken of stoten. • Plaats de camera nooit in de nabijheid van magneten of motoren die sterke elektromagnetische velden genereren. Blootstelling aan sterke magnetische velden kan leiden tot defecten of beschadigde beeldgegevens. • Als er waterdruppels zijn gevallen op de camera of het LCD-scherm of als er vuil op vastzit, wrijft u dit af met een droge zachte doek of een brillendoekje. Niet wrijven of hard drukken. • Gebruik nooit reinigingsmiddelen die organische oplosmiddelen bevatten om de camera of het LCD-scherm schoon te maken. • Gebruik een lensblazer om stof en vuil te verwijderen van de lens. Voor hardnekkig vuil neemt u contact op met de dichtstbijzijnde helpdesk van de Canon Klantenservice, die u kunt vinden in het Canon garantiesysteemboekje. • Als u de camera snel van een koude omgeving overbrengt naar een warme omgeving, kan er condensatie ontstaan aan de binnen- en buitenkant van de camera. U kunt condensatie voorkomen door de camera in een luchtdichte, hersluitbare plastic tas te plaatsen en zo geleidelijk aan de temperatuursveranderingen te laten wennen voordat u de camera uit de tas haalt. • Staak het gebruik van de camera onmiddellijk als zich condensatie heeft gevormd. Als u de camera toch blijft gebruiken, kan deze beschadigd raken. Verwijder de batterij en de geheugenkaart en wacht tot het vocht volledig is verdampt voordat u de camera weer in gebruik neemt. Geheugenkaarten • Een geheugenkaart is een instrument met zeer geavanceerde elektronica. Buig de kaart niet en stel de kaart niet bloot aan druk, schokken of stoten. Hierdoor kunnen de op de geheugenkaart vastgelegde gegevens beschadigd raken. • Voorkom dat de geheugenkaart in aanraking komt met vocht. Raak de contactpunten van de geheugenkaart niet aan met uw hand of met metalen objecten. • Bewaar geheugenkaarten niet in de nabijheid van een televisie, luidsprekers of andere apparaten die magnetische velden of statische elektriciteit genereren. Hierdoor kunnen de op de geheugenkaart vastgelegde gegevens beschadigd raken. • Bewaar geheugenkaarten niet in hete, vochtige of stoffige plaatsen. 156 Specificaties Effectieve pixels in camera . . . . . . . . Ongeveer 12,1 miljoen Beeldsensor. . . . . . . . . . . . . . . . . . . . 1/2,3 inch CCD (totaal aantal pixels: ongeveer 12,4 miljoen) Lens . . . . . . . . . . . . . . . . . . . . . . . . . . 6,6 (G) – 33,0 (T) mm Overeenkomstig 35mm-filmbereik: 37 (G) – 185 (T) mm f/3,2 (G) – f/5,7 (T) Digitale zoom . . . . . . . . . . . . . . . . . . . Ongeveer 4,0x (in combinatie met de optische zoomfunctie maximaal ongeveer 20x) LCD-scherm. . . . . . . . . . . . . . . . . . . . 3,0 inch TFT LCD-kleurenscherm met breedbeeld Ongeveer 461.000 pixels, beeldbereik 100% Modus AF Frame . . . . . . . . . . . . . . . . Gezichts-AiAF/Centrum Servo AF . . . . . . . . . . . . . . . . . . . . . . Aan/Uit Scherpstelbereik (vanaf de voorkant van de lens) . . . . . . . . . . . . . . . . . . . . Normaal: 50 cm – oneindig Macro: 2 cm – 50 cm (G) Oneindig: 3 m – oneindig Digitale Macro: 2 cm – 10 cm (G) Kinderen & dieren: 1 m – oneindig Sluiter. . . . . . . . . . . . . . . . . . . . . . . . . Mechanische sluiter en elektronische sluiter Sluitersnelheid . . . . . . . . . . . . . . . . . . 1 – 1/1600 sec. 15 – 1/1600 sec. (volledig sluitertijdbereik) Beeldstabilisatie. . . . . . . . . . . . . . . . . Type lensverschuiving Meetsysteem . . . . . . . . . . . . . . . . . . . Deelmeting, Gem. centrum meeting of Spot Belichtingscompensatie . . . . . . . . . . . ±2 stops in stappen van 1/3 stop ISO-waarde (standaarduitvoergevoeligheid, aanbevolen belichtingsindex) . . . . . . Auto, ISO 80/100/200/400/800/1600 Wit Balans . . . . . . . . . . . . . . . . . . . . . Auto, Dag Licht, Bewolkt, Lamplicht, TL licht, TL licht H, Custom Ingebouwde flitser . . . . . . . . . . . . . . . Auto, Aan, Slow sync, Uit • De instellingen Rode ogen red./Rode-Ogen Corr. zijn beschikbaar Bereik ingebouwde flitser. . . . . . . . . . 30 cm – 3,5 m (G)/ 30 cm – 2,0 m (T) Opnamemodi. . . . . . . . . . . . . . . . . . . Auto, Programma automatische belichting, Portret, Night Snapshot, Kinderen & dieren, Binnen, Zonsondergang, Creative Light Effect, Vuurwerk, Lange sluitertijd, Strand, Aquarium, Flora, Sneeuw, ISO 3200, Digitale Macro, Zoomvervaging, Kleur Accent, Kleur Wissel, Stitch Hulp, Film. Continu-opnamen . . . . . . . . . . . . . . . Ongeveer 1,0 beelden/sec. Zelfontspanner. . . . . . . . . . . . . . . . . . Ongeveer 10 sec./ongeveer 2 sec. vertraging, Handm. Timer, Gezicht-zelfontspanner i-Contrast . . . . . . . . . . . . . . . . . . . . . . Uit/Auto 157 Specificaties Opnamemedia . . . . . . . . . . . . . . . . . .SD-geheugenkaart, SDHC-geheugenkaart, MultiMediaCard, MMCplus-geheugenkaart, HC MMCplus-geheugenkaart Bestandstype . . . . . . . . . . . . . . . . . . .Design rule for Camera File systemontwerpstandaard, compatibel met DPOF Gegevenstype . . . . . . . . . . . . . . . . . .Foto's: Exif 2.2 (JPEG) Films: MOV (beeldgegevens: H.264, audiogegevens: Linear PCM) (monauraal) Compressie . . . . . . . . . . . . . . . . . . . .Fijn, Normaal Aantal opnamepixels (resolutie) (Foto's) . . . . . . . . . . . . . . . . . . . . . . . .Hoog: 4000 × 3000 pixels Normaal 1: 3264 × 2448 pixels Normaal 2: 2592 × 1944 pixels Normaal 3: 1600 × 1200 pixels Laag: 640 × 480 pixels Breedbeeld: 4000 × 2248 pixels (Films) . . . . . . . . . . . . . . . . . . . . . . . .1280 × 720 pixels (30 beelden/sec.) 640 × 480 pixels (30 beelden/sec.) 320 × 240 pixels (30 beelden/sec.) Aantal mogelijke opnamen. . . . . . . . .Ongeveer 270 beelden (op basis van gestandaardiseerde CIPA-meting) Afspeelfunctie . . . . . . . . . . . . . . . . . .Enkelvoudige weergave, Film, Vergroot focus, Indexweergave, Vergrote weergave, Gefilterd, Diavoorstelling, Actief display Bewerkingsfunctie . . . . . . . . . . . . . . .Wissen, Beveilig, My Category, Veranderen, My Colors, i-Contrast, Trimmen, Roteren, Rode-Ogen Corr. Type Direct Print . . . . . . . . . . . . . . . .PictBridge Interface . . . . . . . . . . . . . . . . . . . . . . .Hi-Speed USB (speciale connector met geïntegreerd type digitale audio en video*) HDMI (HDMI Mini Connector) * compatibel met mini-B Video/audio-signaal: NTSC en PAL mogelijk, monauraal Communicatie-instellingen . . . . . . . . .MTP, PTP Voeding . . . . . . . . . . . . . . . . . . . . . . .Batterij NB-5L (oplaadbare lithium-ionbatterij) Voedingsadapterset ACK-DC30 Bedrijfstemperatuur . . . . . . . . . . . . . .0 – 40 °C Luchtvochtigheid . . . . . . . . . . . . . . . .10 – 90% Afmetingen (exclusief uitstekende onderdelen) . . . . . . . . . . . . . . . . . . . .94,8 × 56,8 × 26,3 mm Gewicht (alleen camerabehuizing). . .Ongeveer 160 g 158 Specificaties Batterij NB-5L Type. . . . . . . . . . . . . . . . . . . . . . . . . . Oplaadbare lithium-ionbatterij Spanning . . . . . . . . . . . . . . . . . . . . . . 3,7 V DC Capaciteit. . . . . . . . . . . . . . . . . . . . . . 1120 mAh Oplaadcycli . . . . . . . . . . . . . . . . . . . . Ongeveer 300 keer Bedrijfstemperatuur . . . . . . . . . . . . . . 0 – 40 °C Afmetingen. . . . . . . . . . . . . . . . . . . . . 32,0 × 44,9 × 7,9 mm Gewicht . . . . . . . . . . . . . . . . . . . . . . . Ongeveer 25 g Batterijlader CB-2LX/CB-2LXE Nominaal ingangsvermogen . . . . . . . 100 – 240 V AC (50/60 Hz), 0,085 A (100 V) – 0,05 A (240 V) Nominaal uitgangsvermogen . . . . . . . 4,2 V DC, 0,7 A Oplaadtijd. . . . . . . . . . . . . . . . . . . . . . Ongeveer 2 uur en 5 min. Bedrijfstemperatuur . . . . . . . . . . . . . . 0 – 40 °C Afmetingen. . . . . . . . . . . . . . . . . . . . . 57,5 × 81,6 × 21,0 mm Gewicht . . . . . . . . . . . . . . . . . . . . . . . Ongeveer 65 g (CB-2LX) Ongeveer 59 g (CB-2LXE) (exclusief netsnoer) • Alle gegevens zijn gebaseerd op tests door Canon. • Het eindproduct of de buitenkant kan afwijken van dit verslag. Over MPEG-4-licenties This product is licensed under AT&T patents for the MPEG-4 standard and may be used for encoding MPEG-4 compliant video and/or decoding MPEG-4 compliant video that was encoded only (1) for a personal and non-commercial purpose or (2) by a video provider licensed under the AT&T patents to provide MPEG-4 compliant video. No license is granted or implied for any other use for MPEG-4 standard. * Kennisgeving in Engels weergegeven, zoals vereist. 159 Index A Aansluiting.................................. 30, 36, 111 Aantal opnamen ................................. 15, 73 Accessoires .............................................. 38 AE-vergrendeling...................................... 87 AF J Focus AF lock ..................................................... 84 Afdrukken ......................................... 30, 127 AF-hulplicht ............................................ 137 AF-kader................................................... 25 Afspeelknop.............................................. 27 Afspelen J Bekijken Alle beelden wissen................................ 112 Aquarium .................................................. 57 AV-kabel............................................. 2, 111 B Batterij Batterijlader................................. 2, 14, 40 Datum/tijd-batterij.................................. 20 Oplaadlampje........................................ 15 Opladen ................................................ 14 Spaarstand............................................ 53 Beeld Afspelen J Bekijken Beelden wissen..................................... 29 Beveilig ............................................... 116 Bewerken J Bewerken Beelden downloaden naar een computer ........................................... 35 Beelden roteren...................................... 120 Beelden weergeven op een tv........ 111, 112 Bekijken (Afspelen) Beelden weergeven op een tv .... 111, 112 Diavoorstelling .................................... 107 Enkelvoudige weergave........................ 27 Indexweergave.................................... 104 Vergrote weergave.............................. 110 Belichting AE-vergrendeling .................................. 87 Compensatie......................................... 76 FE-vergrendeling .................................. 88 160 Bestandsnummer ................................... 134 Bewerken Formaat veranderen (beelden kleiner maken) ..................... 121 i-Contrast ............................................ 124 My Colors............................................ 123 Rode-Ogen Corr. ................................ 125 Trimmen.............................................. 122 Binnen ...................................................... 57 Breedbeeld (Resolutie)....................... 72, 73 Briefkaartformaat...................................... 73 C Camera Standaardinstellingen ........................... 51 Vasthouden........................................... 13 Camerabeweging ............................. 59, 139 CD Canon DIGITAL CAMERA Solution Disk ........................................ 2, 35 Compressieverhouding (beeldkwaliteit) ... 72 Compressieverhouding J Beeldkwaliteit (compressieverhouding) Continu-opnamen maken ......................... 76 Creative Light Effect ................................. 65 D Datum en tijd Datum/tijd-batterij.................................. 20 Instellen................................................. 19 Toevoegen aan beeld ........................... 62 Wijzigen ................................................ 20 Datum/Tijd J Datum en tijd Diavoorstelling........................................ 107 Digitaal inzoomen..................................... 60 Digitale Macro .......................................... 71 Digitale Tele-converter ............................. 61 Disp. Sjabloon ........................................ 138 DPOF ............................................. 126, 127 E Extra flitser ............................................... 40 Index F H FE-vergrendeling ...................................... 88 Film Beeldkwaliteit (aantal beelden) ............. 98 Bekijken (Afspelen) ............................... 34 Bewerken ............................................ 101 Geschatte opnametijden ....................... 99 Modus ................................................... 98 Opnametijd............................................ 33 Resolutie ............................................... 99 Flitser Aan........................................................ 69 Extra flitser ............................................ 40 Slow sync .............................................. 88 Uit.......................................................... 59 Focus AF lock .................................................. 84 AF-kader ............................................... 25 AF-Punt Zoom....................................... 83 Gezichtsselectie .................................... 86 Modus AF Frame .................................. 82 Servo AF ............................................... 84 Focus check ........................................... 109 Focusvergrendeling .................................. 80 Formaat veranderen (beelden kleiner maken) ......................... 121 Formatteren (geheugenkaarten formatteren) .............................................. 22 Foutmeldingen........................................ 148 Histogram ................................................. 46 Hoge ISO- waarde.................................... 74 Hoge ISO-waarde..................................... 58 G Gebladerte................................................ 58 Gebruiken in het buitenland...................... 15 Geheugenkaart......................................... 16 Aantal mogelijke opnamen.................... 73 Beschikbare opnamen .............. 18, 73, 99 Formatteren..................................... 22, 52 Geluid ....................................................... 49 Geschatte opnametijden..................... 33, 99 Gezichts-AiAF........................................... 82 Gezichtsselectie ....................................... 86 Gezicht-zelfont.......................................... 64 I i-Contrast .......................................... 89, 124 Interfacekabel ................................. 2, 30, 35 ISO 3200 .................................................. 58 ISO-waarde .............................................. 74 K Keuzewiel ................................................. 43 Kinderen & dieren..................................... 56 Kleur Accent ....................................... 93, 98 Kleur Wissel........................................ 94, 98 Klokfuncties .............................................. 53 Knop Direct Print .............................. 30, 139 Krachtige flitser......................................... 40 L Lampje.................................. 42, 43, 46, 137 Lampje voor rode-ogenreductie.............. 136 Lange sluitertijd ........................................ 92 LCD-scherm J Scherm Lichtmeetmethode .................................... 87 Lichtnet ................................................... 144 M Menu Basishandelingen.................................. 48 Lijst...................................................... 152 Menu FUNC. Basishandelingen.................................. 47 Lijst...................................................... 150 MMCplus/HC MMCplus-geheugenkaart J Geheugenkaart Modusschakelaar ..................................... 42 MultiMediaCard J Geheugenkaart My Category ........................................... 118 My Colors ......................................... 77, 123 N Night Snapshot ......................................... 56 161 Index O ON/OFF-knop........................................... 42 Oneindig ................................................... 69 Opnamedatum en -tijd J Datum en tijd Opnamen maken via een tv ..................... 80 Opnamen met macrovergroting................ 70 Overgang................................................ 110 Overzicht van de onderdelen ................... 42 P Panoramisch beeld................................... 96 PictBridge ................................................. 30 Polsriem J Riem Portret....................................................... 56 Print Lijst (DPOF) ................................... 126 Printer................................................. 30, 31 Probleemoplossing................................. 145 Programma automatische belichting ........ 68 R Raster..................................................... 138 Resolutie (beeldgrootte) ........................... 72 Riem ..................................................... 2, 13 Rode ogen Correctie ............................................. 125 Reductie.............................................. 136 Rode-Ogen Corr. .................................. 90 Software Beelden downloaden naar een computer ........................................ 35 CD Canon DIGITAL CAMERA Solution Disk ..................................... 2, 35 Spaarstand ............................................... 53 Standaardinstellingen............................... 51 Stitch Hulp ................................................ 96 Strand....................................................... 57 T Taal van LCD-scherm .............................. 21 Taalinstellingen ........................................ 21 Trimmen ................................................. 122 U Uitsnede ................................................. 138 V Vergrote weergave ................................. 110 Video J Film Voeding J Batterij Voedingsadapterset ......................... 40, 144 Vuurwerk .................................................. 57 W S Wereldklok.............................................. 133 Wissen.............................................. 29, 112 Witbalans.................................................. 75 Scherm Heen en weer schakelen tussen weergaven ...................................... 44, 45 Informatieweergave .............................. 44 Menubediening ..................................... 47 Scherm.................................................. 48 Taal van LCD-scherm ........................... 21 SD/SDHC-kaart J Geheugenkaart Sepiakleurig.............................................. 77 Servo AF .................................................. 84 Sluiterknop ............................................... 23 Sneeuw .................................................... 58 Zelfontspanner 10 seconden-zelfontspanner................. 63 2 seconden-zelfontspanner................... 78 Gezicht-zelfont. ..................................... 64 Vertraging en aantal opnamen wijzigen ...................... 79 Zonsondergang ........................................ 57 Zoomen ........................................ 24, 32, 60 Zoomvervaging......................................... 85 Zwart-witfoto's .......................................... 77 162 Z Disclaimer • Geen enkel gedeelte van deze gebruikershandleiding mag worden gereproduceerd, overgedragen of in een opslagsysteem worden bewaard zonder toestemming van Canon. • Canon behoudt zich het recht voor de inhoud van deze handleiding te allen tijde zonder voorafgaande kennisgeving te wijzigen. • De illustraties en schermafbeeldingen in deze handleiding kunnen enigszins afwijken van het werkelijke apparaat. • We hebben geprobeerd ervoor te zorgen dat de informatie in deze handleiding volledig en accuraat is. Als u fouten of weglatingen opmerkt, neem dan contact op met de Canon Klantenservice die wordt vermeld op de adreslijst die bij het product wordt geleverd. • Ongeacht de bovenstaande mededelingen is Canon niet aansprakelijk voor schade die voortvloeit uit het verkeerde gebruik van de producten. CEL-SN1LA280 © CANON INC. 2009-
 1
1
-
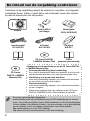 2
2
-
 3
3
-
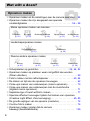 4
4
-
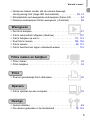 5
5
-
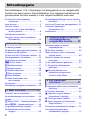 6
6
-
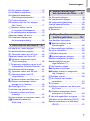 7
7
-
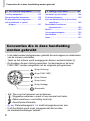 8
8
-
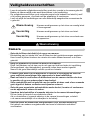 9
9
-
 10
10
-
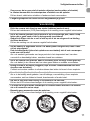 11
11
-
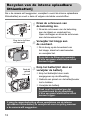 12
12
-
 13
13
-
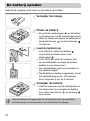 14
14
-
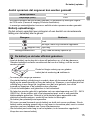 15
15
-
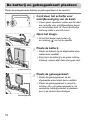 16
16
-
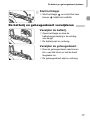 17
17
-
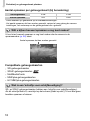 18
18
-
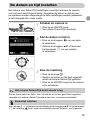 19
19
-
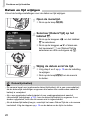 20
20
-
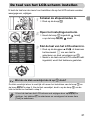 21
21
-
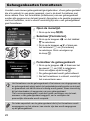 22
22
-
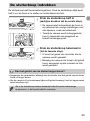 23
23
-
 24
24
-
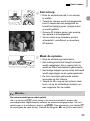 25
25
-
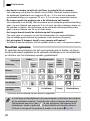 26
26
-
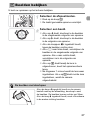 27
27
-
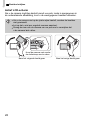 28
28
-
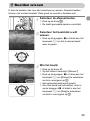 29
29
-
 30
30
-
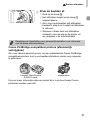 31
31
-
 32
32
-
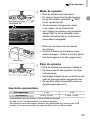 33
33
-
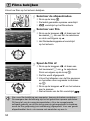 34
34
-
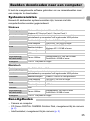 35
35
-
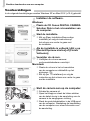 36
36
-
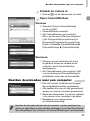 37
37
-
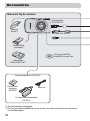 38
38
-
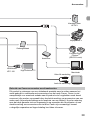 39
39
-
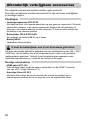 40
40
-
 41
41
-
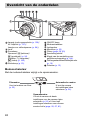 42
42
-
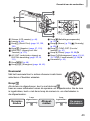 43
43
-
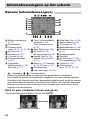 44
44
-
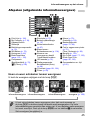 45
45
-
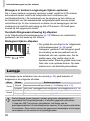 46
46
-
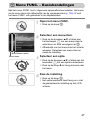 47
47
-
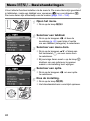 48
48
-
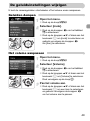 49
49
-
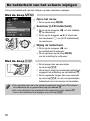 50
50
-
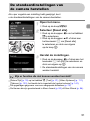 51
51
-
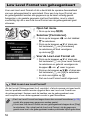 52
52
-
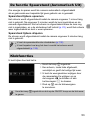 53
53
-
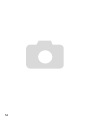 54
54
-
 55
55
-
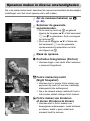 56
56
-
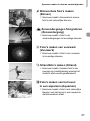 57
57
-
 58
58
-
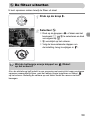 59
59
-
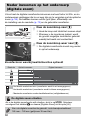 60
60
-
 61
61
-
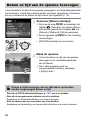 62
62
-
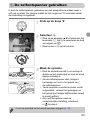 63
63
-
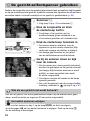 64
64
-
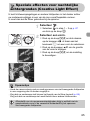 65
65
-
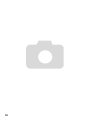 66
66
-
 67
67
-
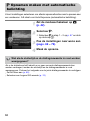 68
68
-
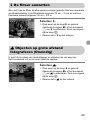 69
69
-
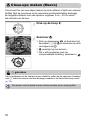 70
70
-
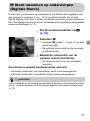 71
71
-
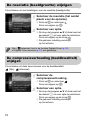 72
72
-
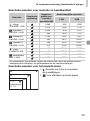 73
73
-
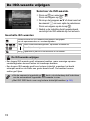 74
74
-
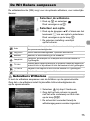 75
75
-
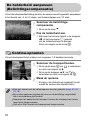 76
76
-
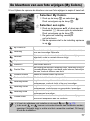 77
77
-
 78
78
-
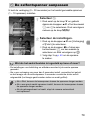 79
79
-
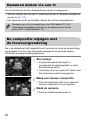 80
80
-
 81
81
-
 82
82
-
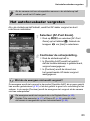 83
83
-
 84
84
-
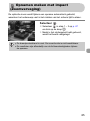 85
85
-
 86
86
-
 87
87
-
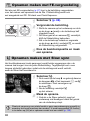 88
88
-
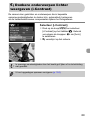 89
89
-
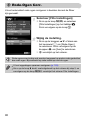 90
90
-
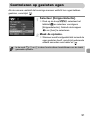 91
91
-
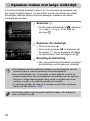 92
92
-
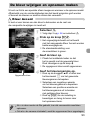 93
93
-
 94
94
-
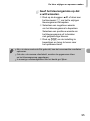 95
95
-
 96
96
-
 97
97
-
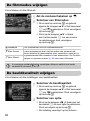 98
98
-
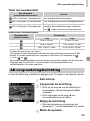 99
99
-
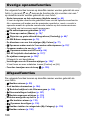 100
100
-
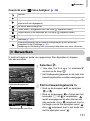 101
101
-
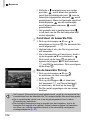 102
102
-
 103
103
-
 104
104
-
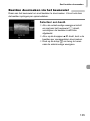 105
105
-
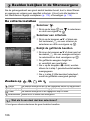 106
106
-
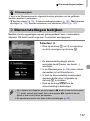 107
107
-
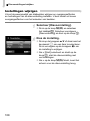 108
108
-
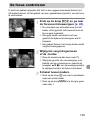 109
109
-
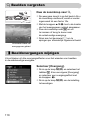 110
110
-
 111
111
-
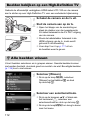 112
112
-
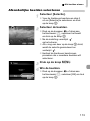 113
113
-
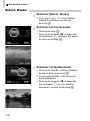 114
114
-
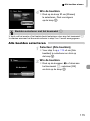 115
115
-
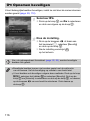 116
116
-
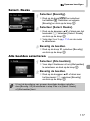 117
117
-
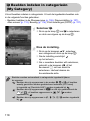 118
118
-
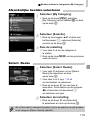 119
119
-
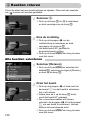 120
120
-
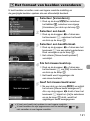 121
121
-
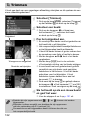 122
122
-
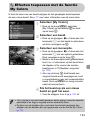 123
123
-
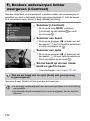 124
124
-
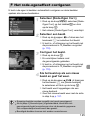 125
125
-
 126
126
-
 127
127
-
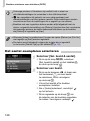 128
128
-
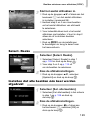 129
129
-
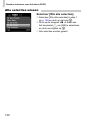 130
130
-
 131
131
-
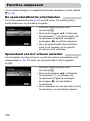 132
132
-
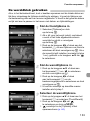 133
133
-
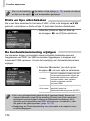 134
134
-
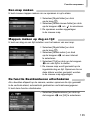 135
135
-
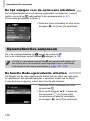 136
136
-
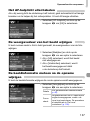 137
137
-
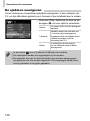 138
138
-
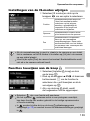 139
139
-
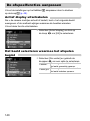 140
140
-
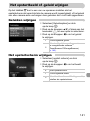 141
141
-
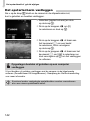 142
142
-
 143
143
-
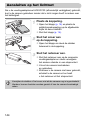 144
144
-
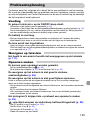 145
145
-
 146
146
-
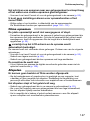 147
147
-
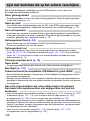 148
148
-
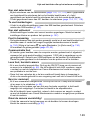 149
149
-
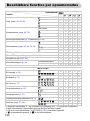 150
150
-
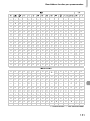 151
151
-
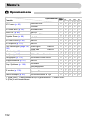 152
152
-
 153
153
-
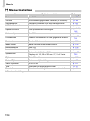 154
154
-
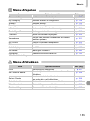 155
155
-
 156
156
-
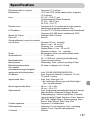 157
157
-
 158
158
-
 159
159
-
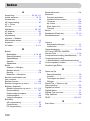 160
160
-
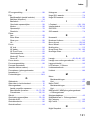 161
161
-
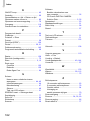 162
162
-
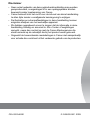 163
163
Canon Digital IXUS 990 IS de handleiding
- Type
- de handleiding
- Deze handleiding is ook geschikt voor
Gerelateerde papieren
-
Canon Digital IXUS 110 IS de handleiding
-
Canon IXUS 870 IS de handleiding
-
Canon PowerShot S110 Handleiding
-
Canon IXUS 980 IS de handleiding
-
Canon IXUS 105 de handleiding
-
Canon Digital IXUS 100 IS de handleiding
-
Canon Powershot A 3150IS de handleiding
-
Canon IXUS 130 de handleiding
-
Canon Digital Ixus 90 IS Gebruikershandleiding
-
Canon Powershot SX20 IS Gebruikershandleiding