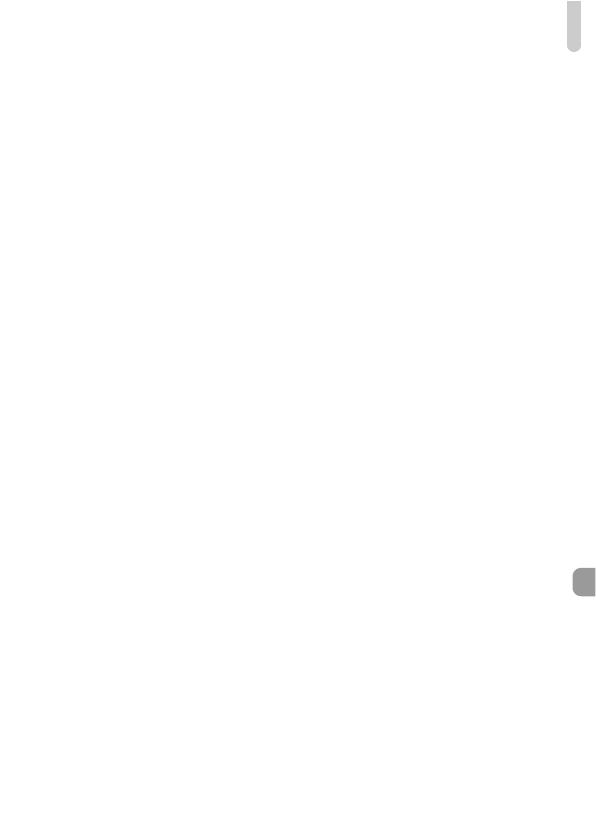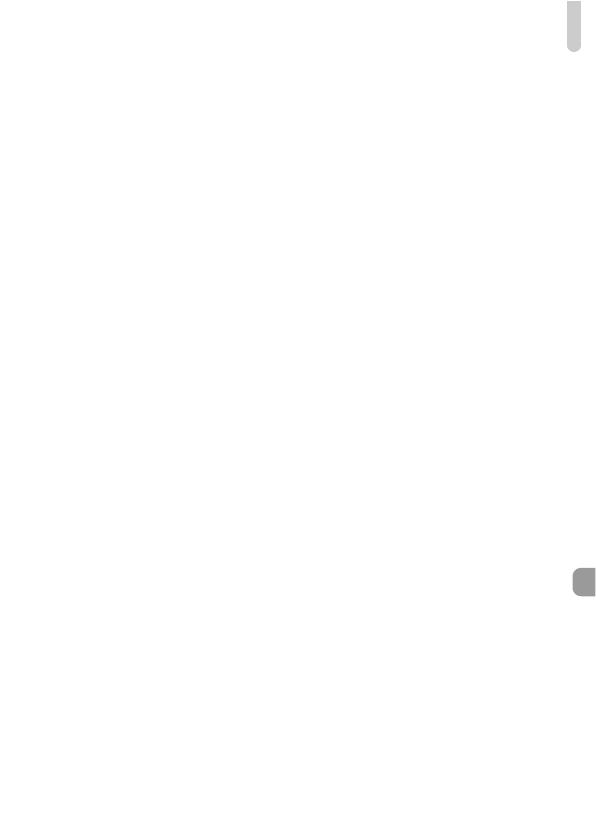
Index
177
F
Fabrieksinstellingen J Standaardinstellingen
FE-vergrendeling...................................... 91
Film
Beeldkwaliteit (aantal beelden) ........... 108
Bekijken (Afspelen) ............................... 33
Bewerken ............................................ 113
Opnametijd.................................... 32, 108
Resolutie ............................................. 108
Filterweergave........................................ 117
Flitser
Aan........................................................ 69
Externe flitser ...................................... 158
Uit.......................................................... 25
Focus
AF lock .................................................. 85
AF-kader ............................................... 25
AF-Punt Zoom....................................... 84
Gezichts Selectie .................................. 86
Modus AF Frame .................................. 82
Servo AF ............................................... 85
Focus Bracketing...................................... 89
Focus check ........................................... 120
Focusvergrendeling.................................. 79
Formaat veranderen
(beelden kleiner maken)......................... 132
Formatteren (geheugenkaart)............. 22, 53
Formatteren J Geheugenkaart formatteren
Foutmeldingen........................................ 164
G
Geheugenkaarten..................................... 17
Beschikbare opnamen .................... 17, 71
Formatteren..................................... 22, 53
Geluidsinstellingen ................................... 50
Gezicht det. .............................................. 82
Gezichts Selectie...................................... 86
Gezicht-zelfont.......................................... 66
H
Handleiding voor persoonlijk afdrukken...... 2
Handm. scherpstellen............................... 88
Histogram ......................................... 47, 148
Hoge snelheid (ISO)........................... 61, 73
I
i-Contrast.......................................... 96, 135
Inhoud verpakking J Accessoires
Interfacekabel ................................. 2, 29, 35
ISO 3200 (modus voor speciale
opnamen) ................................................. 61
ISO-waarde .............................................. 73
K
Keuzewiel ............................................. 9, 43
Kleur Accent (modus voor speciale
opnamen) ............................................... 103
Kleur Wissel (modus voor speciale
opnamen) ............................................... 104
Klokfunctie................................................ 54
L
Lampje.................... 42, 43, 47, 65, 146, 147
Landschappen (modus voor speciale
opnamen) ................................................. 58
LCD-scherm J Scherm
Lentebloesem/herfstbladeren
(modus voor speciale opnamen) ............. 60
Lichtmeetmethode .................................... 87
Lichtnet ................................................... 157
M
Macro........................................................ 72
Menu
Basishandelingen.................................. 49
Lijst...................................................... 168
Menu Menu
Basishandelingen.................................. 48
Lijst...................................................... 166
MultiMediaCard/MMCplus/HC MMCplus-
geheugenkaart J Geheugenkaart
My Category ........................................... 129
My Colors ......................................... 76, 134
N
Nacht Scene (modus voor speciale
opnamen) ................................................. 60
Night Snapshot (modus voor speciale
opnamen) ................................................. 58