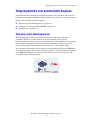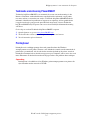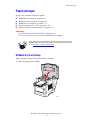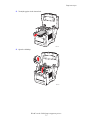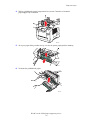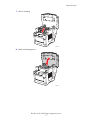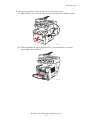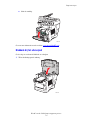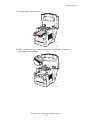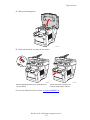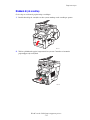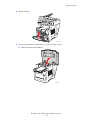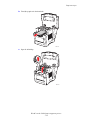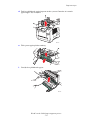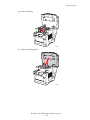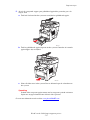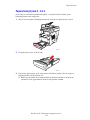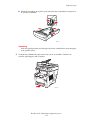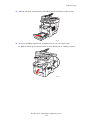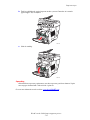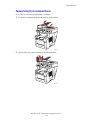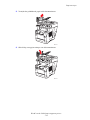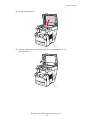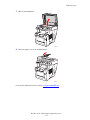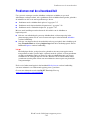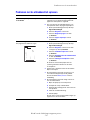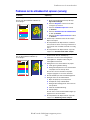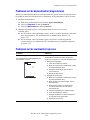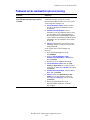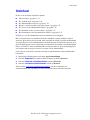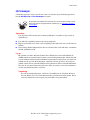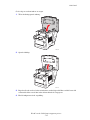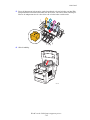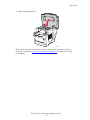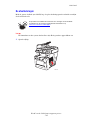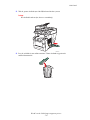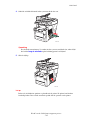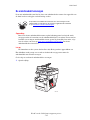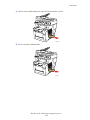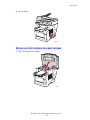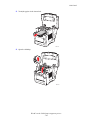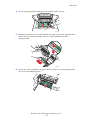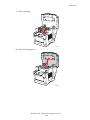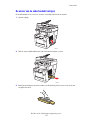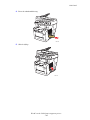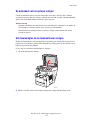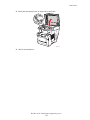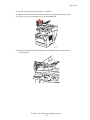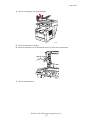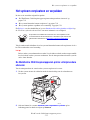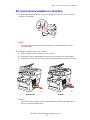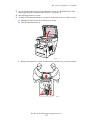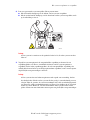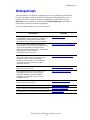WorkCentre® C2424-kopieerapparaat-printer
Copyright © 2005 Xerox Corporation. Alle rechten voorbehouden.
7-1
Dit hoofdstuk omvat:
■ “Hulpprogramma’s voor automatische diagnose” op pagina 7-2
■ “Papierstoringen” op pagina 7-4
■ “Problemen met de uitvoerkwaliteit” op pagina 7-26
■ “Onderhoud” op pagina 7-31
■ “Het systeem verplaatsen en verpakken” op pagina 7-51
■ “Webkoppelingen” op pagina 7-57
Problemen oplossen

Hulpprogramma’s voor automatische diagnose
WorkCentre® C2424-kopieerapparaat-printer
7-2
Hulpprogramma’s voor automatische diagnose
Xerox biedt meerdere automatische diagnoseprogramma’s, die u helpen om tijdens de hele
levensduur van de printer afdrukken van hoge kwaliteit te genereren voor al uw toepassingen.
In deze sectie wordt het volgende besproken:
■ “Help-knop op het bedieningspaneel” op pagina 7-2
■ “Technische ondersteuning PhaserSMART” op pagina 7-3
■ “PrintingScout” op pagina 7-3
Help-knop op het bedieningspaneel
Het bedieningspaneel van het systeem biedt informatie en hulp bij het oplossen van
problemen. Wanneer er een fout optreedt of een waarschuwing, wordt er op het
bedieningspaneel een bericht weergegeven met informatie over het probleem. In veel gevallen
wordt op het bedieningspaneel ook een geanimeerde afbeelding weergegeven waarin de
locatie van het probleem wordt aangegeven, zoals de locatie van een papierstoring.
Als u informatie wilt bekijken over het oplossen van het probleem, drukt u op de Help-knop
op het bedieningspaneel, die is aangegeven met het symbool ?. U kunt op elk gewenst moment
op de Help-knop drukken voor extra informatie over het bericht of het menu dat wordt
weergegeven op het bedieningspaneel.
2424-15
7
Enter
Back

Hulpprogramma’s voor automatische diagnose
WorkCentre® C2424-kopieerapparaat-printer
7-3
Technische ondersteuning PhaserSMART
Technische help PhaserSMART is een automatisch systeem voor ondersteuning via het
Internet. Gebruik uw standaardwebbrowser om diagnostische informatie van de printer
naar onze website te verzenden voor analyse. Technische help PhaserSMART bekijkt de
informatie, identificeert het probleem en suggereert een oplossing. Als het probleem niet
is opgelost nadat u de gesuggereerde procedure hebt uitgevoerd, assisteert Technische
help PhaserSMART u bij het openen van een serviceverzoek bij de klantenondersteuning
van Xerox.
Ga als volgt te werk om Technische help PhaserSMART te openen:
1. Open de browser en ga naar www.phaserSMART.com
.
2. Voer het IP-adres van het systeem in op de adresregel van uw browser.
3. Voer de instructies op het scherm uit.
PrintingScout
PrintingScout is een hulpprogramma dat wordt geïnstalleerd met het Windows-
stuurprogramma voor uw printer. Wanneer u een afdruktaak verzendt, wordt automatisch de
printerstatus gecontroleerd. Als de taak niet kan worden afgedrukt op de printer, wordt via
PrintingScout automatisch een bericht weergegeven op uw computer, zodat u weet dat u actie
moet ondernemen. In het bericht wordt ook aangegeven hoe u het probleem kunt verhelpen.
Opmerking
PrintingScout is beschikbaar via het Windows-printerstuurprogramma voor printers die
zijn verbonden met het netwerk via TCP/IP.

Papierstoringen
WorkCentre® C2424-kopieerapparaat-printer
7-4
Papierstoringen
In deze sectie wordt het volgende besproken:
■ “Blokkade bij de achterkap” op pagina 7-4
■ “Blokkade bij het uitvoerpad” op pagina 7-9
■ “Blokkade bij de voorklep” op pagina 7-12
■ “Papierstoring bij lade 2, 3 of 4” op pagina 7-18
■ “Papierstoring bij de documentinvoer” op pagina 7-22
Opmerking
Ga naar Introductie/Overzicht gebruikersveiligheid op de
Cd-rom met gebruikersdocumentatie voor informatie over veiligheid.
Blokkade bij de achterkap
Volg de volgende stappen om de papierstoring te verhelpen.
1. Til het bedieningspaneel omhoog.
Er zijn video-opnamen beschikbaar met instructies voor het oplossen van
papierstoringen. U vindt deze op de Cd-rom met gebruikersdocumentatie
en op www.xerox.com/office/c2424support
.
2424-189

Papierstoringen
WorkCentre® C2424-kopieerapparaat-printer
7-5
2. Verwijder papier uit de uitvoerlade.
3. Open de afsluitkap.
2424-01
8
2424-019

Papierstoringen
WorkCentre® C2424-kopieerapparaat-printer
7-6
4. Trek het geblokkeerde papier langzaam uit het systeem. Controleer of eventuele
papiersnippers zijn verwijderd.
5. Als u geen papier hebt gevonden in stap 1-4, tilt u de groene papiergeleiders omhoog.
6. Verwijder het geblokkeerde papier.
2424-020
2424-044
2424-021

Papierstoringen
WorkCentre® C2424-kopieerapparaat-printer
7-7
7. Sluit de afsluitkap.
8. Sluit het bedieningspaneel.
2424-022
2424-01
6

Papierstoringen
WorkCentre® C2424-kopieerapparaat-printer
7-8
9. Als u geen papier hebt gevonden in stap 1-8, gaat u als volgt te werk:
a. Druk de hendel op de voorzijde van het systeem omhoog om de voorklep te openen.
b. Trek het geblokkeerde papier langzaam uit het systeem. Controleer of eventuele
papiersnippers zijn verwijderd.
2424-023
2424-025

Papierstoringen
WorkCentre® C2424-kopieerapparaat-printer
7-10
2. Verwijder papier uit de uitvoerlade.
3. Trek het geblokkeerde papier langzaam uit het systeem. Controleer of eventuele
papiersnippers zijn verwijderd.
2424-01
8
2424-05
3

Papierstoringen
WorkCentre® C2424-kopieerapparaat-printer
7-11
4. Sluit het bedieningspaneel.
5. Stel de uitvoerlade in voor lange of korte media.
Ga voor meer informatie naar de website www.phaserSMART.com
.
Duw het papierklepje omhoog voor media die korter
zijn dan 190 mm.
Trek de uitvoerlade naar buiten voor
media die langer zijn dan 297 mm.
2424-01
6
2424-18
6
2424-056

Papierstoringen
WorkCentre® C2424-kopieerapparaat-printer
7-12
Blokkade bij de voorklep
Ga als volgt te werk om de papierstoring te verhelpen.
1. Druk de hendel op de voorzijde van het systeem omhoog om de voorklep te openen.
2. Trek het geblokkeerde papier langzaam uit het systeem. Controleer of eventuele
papiersnippers zijn verwijderd.
2424-023
2424-025

Papierstoringen
WorkCentre® C2424-kopieerapparaat-printer
7-13
3. Sluit de voorklep.
4. Als u geen papier hebt gevonden in stap 2, gaat u als volgt te werk:
a. Til het bedieningspaneel omhoog.
2424-026
2424-189

Papierstoringen
WorkCentre® C2424-kopieerapparaat-printer
7-14
b. Verwijder papier uit de uitvoerlade.
c. Open de afsluitkap.
2424-01
8
2424-019

Papierstoringen
WorkCentre® C2424-kopieerapparaat-printer
7-15
d. Trek het geblokkeerde papier langzaam uit het systeem. Controleer of eventuele
papiersnippers zijn verwijderd.
e. Til de groene papiergeleiders omhoog.
f. Verwijder het geblokkeerde papier.
2424-020
2424-044
2424-021

Papierstoringen
WorkCentre® C2424-kopieerapparaat-printer
7-16
g. Sluit de afsluitkap.
h. Sluit het bedieningspaneel.
2424-022
2424-01
6

Papierstoringen
WorkCentre® C2424-kopieerapparaat-printer
7-17
5. Als u in de voorgaande stappen geen geblokkeerd papier hebt gevonden, gaat u als
volgt te werk:
a. Trek lade 2 helemaal uit het systeem en verwijder het geblokkeerde papier.
b. Trek het geblokkeerde papier langzaam uit het systeem. Controleer of eventuele
papiersnippers zijn verwijderd.
c. Plaats alle laden weer in het systeem. Duw ze helemaal tegen de achterkant van
het systeem.
Opmerking
Gebruik alleen toegestane papiersoorten, met het toegestane gewicht en formaat.
Papier met aangepast formaat kunt u alleen in lade 1 plaatsen.
Ga voor meer informatie naar de website www.phaserSMART.com
.
2424-043
2424-028

Papierstoringen
WorkCentre® C2424-kopieerapparaat-printer
7-18
Papierstoring bij lade 2, 3 of 4
Ga als volgt te werk om het geblokkeerde papier te verwijderen uit de lade die op het
bedieningspaneel wordt aangegeven.
1. Trek de lade die op het bedieningspaneel wordt aangegeven volledig uit het systeem.
2. Verwijder het bovenste vel uit de lade.
3. Zorg ervoor dat het papier op de juiste manier in de lade is geplaatst. Pas de lengte- en
zijpapiergeleiders aan het formaat aan.
a. Druk tegen de zijkant van de lengtegeleider en schuif de geleider tot de pijl op de
geleider het juiste papierformaat aanwijst en de geleider vastklikt.
2424-043
2424-027

Papierstoringen
WorkCentre® C2424-kopieerapparaat-printer
7-19
b. Schuif de zijgeleiders tot de pijlen op de gidsen het juiste papierformaat aangeven en
de geleiders vastklikken.
Opmerking
Ook als de papiergeleiders goed zijn ingesteld, kan er een kleine kier tussen het papier
en de geleiders zitten.
4. Verwijder het geblokkeerde papier uit de sleuf voor de systeemlade. Controleer of
eventuele papiersnippers zijn verwijderd.
2424-003
2424-028

Papierstoringen
WorkCentre® C2424-kopieerapparaat-printer
7-20
5. Schuif de lade in de sleuf en duw de lade volledig naar de achterkant van het systeem.
6. Als u geen geblokkeerd papier hebt gevonden in stap 4, gaat u als volgt te werk:
a. Druk de hendel op de voorzijde van het systeem omhoog om de voorklep te openen.
2424-004
2424-023

Papierstoringen
WorkCentre® C2424-kopieerapparaat-printer
7-21
b. Trek het geblokkeerde papier langzaam uit het systeem. Controleer of eventuele
papiersnippers zijn verwijderd.
c. Sluit de voorklep.
Opmerking
Gebruik alleen toegestane papiersoorten, met het toegestane gewicht en formaat. Papier
met aangepast formaat kunt u alleen in lade 1 plaatsen.
Ga voor meer informatie naar de website www.phaserSMART.com
.
2424-025
2424-026

Papierstoringen
WorkCentre® C2424-kopieerapparaat-printer
7-22
Papierstoring bij de documentinvoer
Ga als volgt te werk om de papierstoring te verhelpen.
1. Verwijder de originelen uit de documentinvoer en opvanglade.
2. Open de klep voor papierstoringen van de documentinvoer.
2424-054
2424-045

Papierstoringen
WorkCentre® C2424-kopieerapparaat-printer
7-23
3. Verwijder het geblokkeerde papier uit de documentinvoer.
4. Sluit de klep voor papierstoringen van de documentinvoer.
2424-046
2424-047

Papierstoringen
WorkCentre® C2424-kopieerapparaat-printer
7-24
5. Open de documentinvoer.
6. Verwijder, indien nodig, vastgelopen papier uit de documentinvoer of van
het documentglas.
2424-048
2424-049

Problemen met de uitvoerkwaliteit
WorkCentre® C2424-kopieerapparaat-printer
7-26
Problemen met de uitvoerkwaliteit
Uw systeem is ontworpen voor het afdrukken van kopieën, afdrukken en gescande
afbeeldingen van hoge kwaliteit. Als er problemen met de afdrukkwaliteit optreden, gebruikt u
de informatie in deze sectie om het probleem op te lossen.
■ “Problemen met de afdrukkwaliteit oplossen” op pagina 7-27
■ “Problemen met de kopieerkwaliteit diagnosticeren” op pagina 7-29
■ “Problemen met de scankwaliteit oplossen” op pagina 7-29
Met een aantal instellingen wordt rechtstreeks de kwaliteit van de afdrukken en
kopieën bepaald.
■ Selecteer voor afdruktaken de gewenste afdrukkwaliteit en kleuraanpassing in het
printerstuurprogramma. Zie de sectie Geavanceerde opties in het hoofdstuk Afdrukken
van deze handleiding.
■ Selecteer voor kopieertaken de uitvoerkwaliteit en het type origineel door te drukken op de
knop Uitvoerkwaliteit en de knop Origineel type links in het bedieningspaneel. Zie het
hoofdstuk Kopiëren van deze handleiding.
Let op
Beschadigingen die het gevolg zijn van het gebruik van niet-toegestane papiersoorten,
transparanten en andere speciale media, vallen niet onder de garantie, serviceovereenkomst
of volle-tevredenheidsgarantie van Xerox. De volle-tevredenheidsgarantie van Xerox is
beschikbaar in de Verenigde Staten en Canada. Buiten de VS en Canada kunnen andere
garantievoorwaarden gelden. Neem voor meer informatie contact op met uw plaatselijke
vertegenwoordiger.
Zie de sectie Ondersteund papier in het hoofdstuk Media plaatsen van deze handleiding
voor meer informatie over ondersteunde papiertypen en -gewichten.
Ga voor meer informatie naar de infoSMART Knowledge Base op
www.xerox.com/office/c2424infoSMART
.

Problemen met de uitvoerkwaliteit
WorkCentre® C2424-kopieerapparaat-printer
7-27
Problemen met de afdrukkwaliteit oplossen
Probleem Oplossing
Afdrukken op transparanten zijn te licht
of te donker
■ Controleer of in de softwaretoepassing op de
computer of in het printerstuurprogramma de
papiersoort Transparant is ingesteld.
■ Voor een lijst met de onderdeelnummers van
transparanten drukt u de pagina Papiertips af.
a. Druk op het bedieningspaneel op de knop
Apparaatinstellingen.
b. Selecteer Gegevens in het menu.
c. Selecteer Gegevenspagina’s en druk
op Invoeren.
d. Selecteer Pagina Papiertips en druk
op Invoeren.
Vlekken of vegen
De pagina bevat vlekken of vegen.
1. Voer de procedure Inktvegen verwijderen uit:
a. Druk op het bedieningspaneel op de knop
Apparaatinstellingen.
b. Selecteer Gegevens in het menu en druk
vervolgens op de knop Invoeren.
c. Selecteer Problemen oplossen en druk
op Invoeren.
d. Selecteer Problemen met de afdrukkwaliteit
en druk op Invoeren.
e. Selecteer Inktvegen verwijderen en druk
op Invoeren.
Er wordt een aantal vellen papier door het
systeem gedraaid om de inkt van de rollers
te verwijderen.
2. Herhaal stap 1 maximaal 3 keer als de vlekken
blijven verschijnen.
3. Als het probleem aanhoudt, controleert u of er
een ondersteund papiertype wordt gebruikt.
Zie het hoofdstuk Media plaatsen van deze
handleiding.
4. Als het probleem aanhoudt, reinigt u de wisser
van de onderhoudskit:
a. Open de zijklep op het rechterpaneel.
b. Verwijder de oranje onderhoudskit.
c. Reinig de doorzichtige plastic wisser met een
stofvrije doek.
d. Plaats de onderhoudkit terug.
e. Sluit de zijklep.
Zie “De wisser van de onderhoudskit reinigen' op
pagina 45 voor meer informatie.

Problemen met de uitvoerkwaliteit
WorkCentre® C2424-kopieerapparaat-printer
7-28
Willekeurige lichte strepen
Een of meer kleurenbalken ontbreken op
de testpagina.
1. Voer de procedure Lichte strepen elimineren uit:
a. Druk op het bedieningspaneel op de knop
Apparaatinstellingen.
b. Selecteer Gegevens in het menu en druk
vervolgens op Invoeren.
c. Selecteer Problemen oplossen en druk
op Invoeren.
d. Selecteer Problemen met de afdrukkwaliteit
en druk op Invoeren.
e. Selecteer Lichte strepen elimineren en druk
op Invoeren.
2. Herhaal stap 1 maximaal 3 keer als de strepen
blijven verschijnen.
3. Als het probleem zich blijft voordoen, schakelt u
het systeem ten minste 4 uur lang uit. Wanneer u
het systeem weer inschakelt, herhaalt u zo nodig
stap 1.
4. Als het probleem zich blijft voordoen, volgt u de
stappen voor Overheersende lichte strepen.
Overheersende lichte strepen
De vier kleurenbalken ontbreken op
de testpagina.
1. Til het bedieningspaneel op, verwijder papier uit
de uitvoerlade en til de afsluitklep op.
2. Controleer of er niets in het uitvoergebied is
achtergebleven. Verwijder indien nodig het
achtergebleven materiaal.
3. Reinig het mes voor het losmaken van papier:
a. Til de groene geleider omhoog.
b. Reinig het witte plastic mes voor het losmaken
van papier met een stofvrije doek.
Zie “Het mes voor het losmaken van papier
reinigen' op pagina 41 voor meer informatie.
4. Sluit de afsluitklep en sluit het bedieningspaneel.
5. Reinig de wisser in de onderhoudskit:
a. Open de zijklep op het rechterpaneel.
b. Verwijder de oranje onderhoudskit.
c. Reinig de doorzichtige plastic wisser met een
stofvrije doek.
d. Plaats de onderhoudkit terug.
e. Sluit de zijklep.
Zie “De wisser van de onderhoudskit reinigen' op
pagina 45 voor meer informatie.
6. Als het probleem zich blijft voordoen, volgt u de
stappen voor Willekeurige lichte strepen.
Problemen met de afdrukkwaliteit oplossen (vervolg)
Probleem Oplossing
Light Stripes Test

Problemen met de uitvoerkwaliteit
WorkCentre® C2424-kopieerapparaat-printer
7-29
Problemen met de kopieerkwaliteit diagnosticeren
Wanneer de afbeeldingskwaliteit van een kopieertaak niet goed is, kunt u als volgt bepalen of
het probleem wordt veroorzaakt door de scannerfunctie of de printerfunctie van het systeem:
1. Druk het menuschema af.
a. Druk op het bedieningspaneel op de knop Apparaatinstellingen.
b. Selecteer Gegevens en druk op Invoeren.
c. Selecteer Menuschema en druk op Invoeren.
2. Bekijk de afgedrukte pagina’s van het menuschema en selecteer een van de
volgende opties:
■ Als de kwaliteit van de afgedrukte pagina’s slecht is, wordt het probleem veroorzaakt
door de printerfunctie. Zie “Problemen met de afdrukkwaliteit oplossen” op
pagina 7-27.
■ Als de kwaliteit van de afgedrukte pagina’s niet slecht is, wordt het probleem
veroorzaakt door de scannerfunctie. Zie “Problemen met de scankwaliteit oplossen”
op pagina 7-29.
Problemen met de scankwaliteit oplossen
Probleem Oplossing
Vlekken of vegen
Het exemplaar of het afbeeldingsbestand
bevat vlekken of vegen.
Het documentglas of de documentinvoer bevat
achtergebleven materiaal of papier waardoor de
uitvoer van een kopieer- of scantaak wordt beïnvloed.
1. Reinig het documentglas:
a. Til de documentinvoer omhoog.
b. Maak een zachte doek of wattenstokje vochtig
met isopropylalcohol (90%).
c. Reinig het documentglas met de doek of
het wattenstokje.
d. Sluit de documentinvoer.
2. Reinig de documentinvoer:
a. Maak een zachte doek of wattenstokje vochtig
met isopropylalcohol (90%).
b. Open de deur voor papierstoringen van de
documentinvoer.
c. Reinig de invoerrollers en de binnenkant
van de documentinvoer met de doek of
het wattenstokje.
d. Sluit de toegangsklep voor papierstoringen.
e. Til de documentinvoer omhoog.
f. Reinig de onderkant van de documentinvoer
met de doek of het wattenstokje.
g. Sluit de documentinvoer.

Problemen met de uitvoerkwaliteit
WorkCentre® C2424-kopieerapparaat-printer
7-30
Achtergrondkleur, tekst of afbeeldingen
op de gekopieerde pagina zijn te licht of
te donker.
Druk op Wissen/Alles wissen om de
standaardinstellingen opnieuw in te stellen.
Als het probleem blijft optreden, past u een of meer
van de volgende instellingen aan.
■ Lichter/donkerder maken: Hiermee maakt u
de tekst of afbeelding in kleurkopieën lichter
of donkerder.
■ Automatisch onderdrukken: Hiermee
minimaliseert u de gevoeligheid van de scanner
voor verschillen in lichte achtergrondkleuren.
Dit is handig wanneer u dubbelzijdige originelen
scant of kopieert op dun papier waarbij de tekst of
afbeeldingen door de achterkant van het papier
te zien zijn.
■ Contrast: Hiermee kunt u het contrast van de
afbeelding verlagen of verhogen wanneer deze
wordt gekopieerd:
Ga als volgt te werk om de instellingen aan
te passen:
1. Druk op het bedieningspaneel op de
knop Kopiëren.
2. Selecteer Lichter/donkerder maken,
Automatisch onderdrukken of Contrast en
druk op Invoeren.
3. Verricht een van de volgende handelingen:
■ Lichter/donkerder maken: Druk op de pijl-
omhoog of pijl-omlaag om een geheel getal te
selecteren van Licht (-3) tot Donker (+3) en druk
op Invoeren.
■ Automatisch onderdrukken: Selecteer Aan of
Uit en druk op Invoeren.
■ Contrast: Druk op de pijl-omhoog of pijl-
omlaag om een geheel getal te selecteren
van Laag (-3) tot Hoog (+3) contrast en druk
op Invoeren.
4. Kopieer de pagina nogmaals. Als de
kopieerproblemen aanhouden, herhaalt u
deze stappen.
Problemen met de scankwaliteit oplossen (vervolg)
Probleem Oplossing

Onderhoud
WorkCentre® C2424-kopieerapparaat-printer
7-31
Onderhoud
In deze sectie wordt het volgende besproken:
■ “Inkt toevoegen” op pagina 7-32
■ “De afvallade legen” op pagina 7-36
■ “De onderhoudskit vervangen” op pagina 7-39
■ “Het mes voor het losmaken van papier reinigen” op pagina 7-41
■ “De wisser van de onderhoudskit reinigen” op pagina 7-45
■ “De buitenkant van het systeem reinigen” op pagina 7-47
■ “Het documentglas en de documentinvoer reinigen” op pagina 7-47
Zie Bijlage A van deze handleiding voor meer informatie over veiligheid.
Het systeem heeft niet veel onderhoud nodig om afdrukken van hoge kwaliteit te blijven
genereren. Naast het toevoegen van inkt, moet u mogelijk na verloop van tijd de onderhoudskit
vervangen. Bestel een extra onderhoudskit (standaardcapaciteit of uitgebreide capaciteit) als er
op het bedieningspaneel een waarschuwing verschijnt dat de levensduur van de onderhoudskit
bijna is verstreken. U moet de onderhoudskit vervangen wanneer er op het bedieningspaneel
een bericht wordt weergegeven voor het vervangen van de onderhoudskit.
Ga als volgt te werk om de resterende levensduur en installatiedatum van de onderhoudskit
te bekijken:
1. Druk op het bedieningspaneel op de knop Apparaatinstellingen.
2. Selecteer Gegevens in het menu en druk vervolgens op de knop Invoeren.
3. Selecteer Informatie verbruiksartikelen en druk op Invoeren.
4. Selecteer Levensduur onderhoudsset en druk op Invoeren.
Zie de website www.xerox.com/office/c2424supplies
voor meer informatie over
verbruiksartikelen. De verpakking van elk verbruiksartikel bevat installatie-instructies.

Onderhoud
WorkCentre® C2424-kopieerapparaat-printer
7-32
Inkt toevoegen
U kunt inkt toevoegen als het systeem niet actief is of wanneer op het bedieningspaneel het
bericht Inkt bijna op of Inkt toevoegen verschijnt.
Opmerking
Laat de printer altijd aanstaan om zo min mogelijk inkt te verspillen en de prestaties te
optimaliseren.
■ Laat inkt in de verpakking zitten totdat u deze nodig hebt.
■ Bepaal aan de hand van de vorm van de verpakking welke inkt u hebt, niet aan de hand van
de kleur.
■ Plaats nooit gebroken inktpatronen in het vak voor het laden van de inkt om te voorkomen
dat inkt geblokkeerd raakt.
Let op
Het gebruik van andere inkt dan Genuine Xerox WorkCentre C2424 Solid Ink kan de
afdrukkwaliteit en betrouwbaarheid van het systeem nadelig beïnvloeden. Alleen deze inkt
is onder strikte kwaliteitscontrole ontwikkeld en geproduceerd door Xerox, specifiek voor
gebruik met dit systeem. Beschadigingen, storingen of slechte prestaties als gevolg van
gebruik van niet-Xerox-verbruiksartikelen of het gebruik van Xerox-verbruiksartikelen die
niet voor dit systeem zijn bestemd, vallen niet onder de garantie, serviceovereenkomsten
of volle-tevredenheidsgarantie van Xerox.
Opmerking
De volle-tevredenheidsgarantie van Xerox is beschikbaar in de Verenigde Staten en
Canada. Buiten de VS en Canada kunnen andere garantievoorwaarden gelden. Neem
voor meer informatie contact op met uw plaatselijke vertegenwoordiger.
Er zijn video’s beschikbaar met instructies voor het toevoegen van inkt. U vindt
deze op de Cd-rom met gebruikersdocumentatie en op www.xerox.com/office/
c2424support.

Onderhoud
WorkCentre® C2424-kopieerapparaat-printer
7-33
Ga als volgt te werk om inkt toe te voegen.
1. Til het bedieningspaneel omhoog.
2. Open de inktklep.
3. Bepaal welk vak voor het laden van inkt moet worden bijgevuld. Met een label boven elk
vak wordt de kleur van de inkt in het desbetreffende vak aangegeven.
4. Haal de inktpatroon uit de verpakking.
2424-01
2
2424-013

Onderhoud
WorkCentre® C2424-kopieerapparaat-printer
7-34
5. Plaats de inktpatroon in de opening van het betreffende vak voor het laden van inkt. Elke
inktpatroon heeft een unieke vorm zodat deze in het juiste vak voor het laden van inkt past.
Forceer de inktpatroon niet als u deze in het vak voor het laden van inkt steekt.
6. Sluit de inktklep.
2424-014
1
2
3
4
2424-015

Onderhoud
WorkCentre® C2424-kopieerapparaat-printer
7-36
De afvallade legen
Maak de groene afvallade (met label B) leeg als op het bedieningspaneel een bericht verschijnt
dat de afvallade vol is.
Let op
De binnenkant van het systeem kan heel heet zijn. Raak geen hete oppervlakken aan.
1. Open de zijklep.
Er zijn video’s beschikbaar met instructies voor het legen van de afvallade.
U vindt deze op de Cd-rom met gebruikersdocumentatie en op
www.xerox.com/office/c2424support
.
2424-035

Onderhoud
WorkCentre® C2424-kopieerapparaat-printer
7-37
2. Trek de groene afvallade (met label B) helemaal uit het systeem.
Let op
De afvallade kan heet zijn, dus wees voorzichtig!
3. Leeg de afvallade in een vuilniscontainer. U kunt afvalinkt weggooien als
normaal kantoorafval.
2424-036
2424-037

Onderhoud
WorkCentre® C2424-kopieerapparaat-printer
7-38
4. Schuif de afvallade helemaal in het systeem en druk deze aan.
Opmerking
De afvallade moet minstens 5 seconden uit het systeem verwijderd zijn, anders blijft
het bericht Leeg de afvallade op het bedieningspaneel verschijnen.
5. Sluit de zijklep.
Let op
Probeer de afvalinkt niet opnieuw te gebruiken in de printer. De printer kan hierdoor
beschadigd raken. Deze schade wordt niet gedekt door de garantie van de printer.
2424-038
2424-039

Onderhoud
WorkCentre® C2424-kopieerapparaat-printer
7-39
De onderhoudskit vervangen
De oranje onderhoudskit (met label A) bevat een onderhoudsrol waarmee u het oppervlak van
de drum voor het vastleggen van beeld reinigt en oliet.
Opmerking
Bestel een nieuwe onderhoudskit wanneer op het bedieningspaneel een bericht wordt
weergegeven dat de levensduur van de onderhoudskit bijna is verstreken. Neem voor het
bestellen van een nieuwe onderhoudskit contact op met de plaatselijke leverancier, of ga
naar de website van Xerox op www.xerox.com/office/c2424supplies
. De nieuwe
onderhoudskit bevat instructies.
Let op
De binnenkant van het systeem kan heel heet zijn. Raak geen hete oppervlakken aan.
Het afdrukken wordt gestopt en er wordt een foutbericht weergegeven wanneer de
onderhoudskit moet worden vervangen.
Ga als volgt te werk om de onderhoudskit te vervangen:
1. Open de zijklep.
Er zijn video’s beschikbaar met instructies voor het vervangen van de
onderhoudskit. U vindt deze op de Cd-rom met gebruikersdocumentatie
en op www.xerox.com/office/c2424support
.
2424-035

Onderhoud
WorkCentre® C2424-kopieerapparaat-printer
7-40
2. Trek de oranje onderhoudskit (met label A) helemaal uit het systeem.
3. Plaats een nieuwe onderhoudskit.
2424-033
2424-034

Onderhoud
WorkCentre® C2424-kopieerapparaat-printer
7-41
4. Sluit de zijklep.
Het mes voor het losmaken van papier reinigen
1. Til het bedieningspaneel omhoog.
2424-039
2424-189

Onderhoud
WorkCentre® C2424-kopieerapparaat-printer
7-42
2. Verwijder papier uit de uitvoerlade.
3. Open de afsluitkap.
2424-01
8
2424-019

Onderhoud
WorkCentre® C2424-kopieerapparaat-printer
7-43
4. Til de groene papiergeleider omhoog naar de voorkant van het systeem.
5. Reinig het witte plastic mes voor het losmaken van papier op de groene papiergids door
het mes met een in alcohol gedoopte doek af te vegen. Gebruik hiervoor 90%
isopropylalcohol.
6. Als het mes voor het losmaken van papier schoon is, plaatst u de groene papiergeleiders
weer in de oorspronkelijke positie.
8400-042
2424-156
2424-159

Onderhoud
WorkCentre® C2424-kopieerapparaat-printer
7-44
7. Sluit de afsluitkap.
8. Sluit het bedieningspaneel.
2424-022
2424-01
6

Onderhoud
WorkCentre® C2424-kopieerapparaat-printer
7-45
De wisser van de onderhoudskit reinigen
De onderhoudskit bevat een wisser waarmee overtollige inkt wordt verwijderd.
1. Open de zijklep.
2. Trek de oranje onderhoudskit (met label A) helemaal uit het systeem.
3. Reinig de bovenkant en bovenste randen van de flexibele plastic wisser naast de rol met
een pluisvrije doek.
2424-035
2424-033
2424-16
0

Onderhoud
WorkCentre® C2424-kopieerapparaat-printer
7-46
4. Plaats de onderhoudskit terug.
5. Sluit de zijklep.
2424-034
2424-039

Onderhoud
WorkCentre® C2424-kopieerapparaat-printer
7-47
De buitenkant van het systeem reinigen
U kunt de buitenkant van het systeem reinigen met een zachte, vochtige doek. Vlekken
verwijdert u met een doek die vochtig is gemaakt met een licht, neutraal schoonmaakmiddel.
Spuit nooit schoonmaakmiddel rechtstreeks op het systeem.
Waarschuwing
Voorkom een elektrische schok door het systeem altijd uit te schakelen en de stekker uit
het stopcontact te trekken voordat u het systeem gaat schoonmaken.
Gebruik nooit een stofzuiger om het systeem te reinigen. Gebruik nooit olie om het
systeem te smeren.
Het documentglas en de documentinvoer reinigen
Reinig het documentglas en de documentinvoer regelmatig om achtergebleven materiaal of
papierresten te verwijderen. Deze hebben mogelijk een nadelig effect op de kwaliteit van de
kopieën en gescande afbeeldingen.
Ga als volgt te werk om het documentglas te reinigen:
1. Til de documentinvoer omhoog.
2. Maak een zachte doek of wattenstokje vochtig met isopropylalcohol (90 procent).
2424-048

Onderhoud
WorkCentre® C2424-kopieerapparaat-printer
7-48
3. Reinig het documentglas met de doek of het wattenstokje.
4. Sluit de documentinvoer.
2424-050

Onderhoud
WorkCentre® C2424-kopieerapparaat-printer
7-49
Ga als volgt te werk om de documentinvoer te reinigen:
1. Maak een zachte doek of wattenstokje vochtig met isopropylalcohol (90 procent).
2. Open de deur voor papierstoringen van de documentinvoer.
3. Reinig de invoerrollers en de binnenkant van de documentinvoer met de doek of
het wattenstokje.
2424-045
2424-161

Onderhoud
WorkCentre® C2424-kopieerapparaat-printer
7-50
4. Sluit de toegangsklep voor papierstoringen.
5. Til de documentinvoer omhoog.
6. Reinig de onderkant van de documentinvoer met de doek of het wattenstokje.
7. Sluit de documentinvoer.
2424-047
2424-162

Het systeem verplaatsen en verpakken
WorkCentre® C2424-kopieerapparaat-printer
7-51
Het systeem verplaatsen en verpakken
In deze sectie wordt het volgende besproken:
■ “De WorkCentre C2424-kopieerapparaat-printer-uitzetprocedure uitvoeren” op
pagina 7-51
■ “Het systeem binnen het kantoor verplaatsen” op pagina 7-52
■ “Het systeem opnieuw verpakken voor verzending” op pagina 7-53
Zie Bijlage A van deze handleiding of ga naar Introductie/Overzicht gebruikersveiligheid op
de Cd-rom met gebruikersdocumentatie voor meer informatie over veiligheid.
Volg de onderstaande richtlijnen als u het systeem binnen het kantoor wilt verplaatsen of als u
het wilt voorbereiden voor verzending.
Let op
Delen van het systeem kunnen heet worden. Laat de inkt eerst hard worden om persoonlijk
letsel of schade aan het systeem te voorkomen. Voer de uitzetprocedure uit om het systeem
snel te laten afkoelen.
De WorkCentre C2424-kopieerapparaat-printer-uitzetprocedure
uitvoeren
Voer de uitzetprocedure uit voordat u het systeem verplaatst of vervoert:
1. Zet het systeem uit met de schakelaar onder de interfaceklep aan de rechterkant van
het systeem.
2. Selecteer binnen 10 seconden Uitzetten voor verplaatsen systeem op het
bedieningspaneel en druk vervolgens op Invoeren.
Er zijn video’s beschikbaar met instructies voor het verpakken van de
scannereenheid en de documentinvoer. U vindt deze op de Cd-rom met
gebruikersdocumentatie en opwww.xerox.com/office/c2424support
.
2424-031

Het systeem verplaatsen en verpakken
WorkCentre® C2424-kopieerapparaat-printer
7-52
3. Wacht tot de afkoelcyclus is voltooid. De ventilator blijf draaien totdat de inkt hard
is geworden.
4. Nadat de ventilator tot stilstand is gekomen en het systeem is uitgeschakeld, haalt u de
stekker van het systeem uit het stopcontact.
Let op
Verplaats het systeem niet als op het voorpaneel van de printer het bericht Fout bij
uitschakelen - Kop niet geparkeerd wordt weergegeven. Dit betekent dat het
systeem nog niet kan worden verplaatst. Als de afdrukkop niet is vergrendeld, kan het
systeem tijdens het transport beschadigd raken. Ga voor meer informatie naar de
ondersteuningswebsite op www.xerox.com/office/c2424support
.
Het systeem binnen het kantoor verplaatsen
1. Voer de uitzetprocedure uit zodat de inkt hard kan worden. Zie pagina 7-51.
2. Sluit alle kleppen van het systeem.
3. Laat het systeem altijd door twee mensen optillen. Iedere persoon moet:
■ Met één hand de handgreep aan de zijkant van het systeem vastpakken.
■ Met de andere hand de handgreep aan de achterkant van het systeem vastpakken, zoals
op de afbeelding te zien is.
Let op
Als het systeem is voorzien van de optionele laden 3 of 4, tilt u het systeem van deze
laden af.
Let op
Als u het systeem uitschakelt maar Uitzetten voor
verplaatsen systeem niet selecteert, wordt de ventilator
niet geactiveerd, waardoor u langer moet wachten totdat de
inkt hard is geworden. Wacht minstens 30 minuten tot het
systeem volledig is afgekoeld voordat u het verplaatst of
verpakt.
30
0
2424-109
42 kg
93 lbs.

Het systeem verplaatsen en verpakken
WorkCentre® C2424-kopieerapparaat-printer
7-53
Het systeem opnieuw verpakken voor verzending
1. Zet de transportblokkering van de scankop aan de linkerkant van de scanner vast om de
scankop te vergrendelen.
Let op
Als u de scanner verzendt terwijl de scankop niet is vergrendeld, kan de scanner
beschadigd raken.
2. Verwijder de onderhoudskit en de afvallade:
a. Open de zijklep aan de rechterkant van het systeem.
b. Verwijder de oranje onderhoudskit en plaats deze in een plastic zak voor transport.
c. Verwijder en leeg de groene afvallade en bewaar deze in een plastic zak voor transport.
Let op
Als u het systeem verzendt terwijl de onderhoudskit en afvallade zijn geïnstalleerd,
kan het systeem beschadigd raken.
Onderhoudskit Afvallade
2424-107
O
utput
Color
Mode
2
-Sided
O
u
tp
ut
Q
u
a
li
ty
O
ri
g
i
n
al
T
ype
G
r
a
p
h
ic
s
Pr
o
d
H
i-
R
e
s
E
n
h
a
n
s
e
d
S
ta
n
d
a
r
d
F
a
s
t
B/W
Color
Uncollated
Collated
2424-033
2424-036

Het systeem verplaatsen en verpakken
WorkCentre® C2424-kopieerapparaat-printer
7-54
3. Voer de uitzetprocedure uit zodat de inkt hard kan worden. Zie “De WorkCentre C2424-
kopieerapparaat-printer-uitzetprocedure uitvoeren” op pagina 7-51.
4. Sluit alle kleppen van het systeem.
5. Verwijder de documentinvoerlade en verpak deze gescheiden van de rest van het systeem.
a. Ontkoppel de kabel tussen de invoerlade en de scanner.
b. Til de documentinvoerlade op.
c. Knijp de scharnieren toe en til de documentinvoer vervolgens weg van de glazen plaat.
2424-048
2424-110
1
2

Het systeem verplaatsen en verpakken
WorkCentre® C2424-kopieerapparaat-printer
7-55
6. Verwijder de scanner en verpak deze gescheiden van de rest van het systeem.
a. Ontkoppel de kabel tussen de scanner en de rest van het systeem.
b. Schuif met een pen beide scannerhendels naar de ontgrendelde stand, schuif de
scanner terug en til deze weg van het systeem.
7. Vouw de stabilisatoren naar binnen.
2424-116
2424-187

Het systeem verplaatsen en verpakken
WorkCentre® C2424-kopieerapparaat-printer
7-56
8. Laat twee personen het systeem optillen. Iedere persoon moet:
■ Met één hand de handgreep aan de zijkant van het systeem vastpakken.
■ Met de andere hand de handgreep aan de achterkant van het systeem vastpakken, zoals
op de afbeelding te zien is.
Let op
Als het systeem is voorzien van de optionele laden 3 of 4, tilt u het systeem van deze
laden af.
9. Verpak het systeem opnieuw in de oorspronkelijke verpakking en dozen of in een
verpakkingspakket van Xerox. Aanvullende instructies om het systeem opnieuw te
verpakken vindt u in het verpakkingspakket. Als u de oorspronkelijke verpakking niet
volledig hebt bewaard of het systeem niet opnieuw kunt verpakken, neem u contact op met
de plaatselijke vertegenwoordiger van Xerox.
Let op
Als het systeem niet naar behoren opnieuw wordt verpakt voor verzending, kan het
beschadigd raken. Schade aan het systeem die het gevolg is van ondeskundig vervoer,
valt niet onder de garantie, de serviceovereenkomst of de volle-tevredenheidsgarantie
van Xerox. De volle-tevredenheidsgarantie van Xerox is beschikbaar in de Verenigde
Staten en Canada. Buiten de VS en Canada kunnen andere garantievoorwaarden
gelden. Neem voor meer informatie contact op met uw plaatselijke vertegenwoordiger.
2424-108
30 kg
66 lbs.

Webkoppelingen
WorkCentre® C2424-kopieerapparaat-printer
7-57
Webkoppelingen
Xerox beschikt over verschillende webkoppelingen voor extra Help bij uw WorkCentre
C2424-kopieerapparaat-printer. Wanneer u de Xerox-printerstuurprogramma's op uw
computer installeert, wordt een aantal Xerox-koppelingen geïnstalleerd in de map
Favorieten van uw webbrowser. Ook het tabblad Probleemoplossing in uw Windows-
printerstuurprogramma bevat nuttige koppelingen.
Ga naar de volgende websites voor meer informatie.
Informatiebron Koppeling
Voor toegang tot Technische ondersteuning
PhaserSMART, waarmee automatisch problemen op
het WorkCentre C2424-netwerksysteem worden
geïdentificeerd en een oplossing wordt voorgesteld:
www.phasersmart.com
Voor toegang tot de infoSMART Knowledge Base
(die door het personeel van de klantenondersteuning
van Xerox wordt gebruikt) voor oplossingen bij
problemen met bijvoorbeeld foutcodes, afdrukkwaliteit,
papierstoringen, software-installatie,
netwerkfunctionaliteit, enzovoort:
www.xerox.com/office/c2424infoSMART
Voor technische ondersteuningsinformatie voor het
WorkCentre C2424-systeem, inclusief toegang tot
Technische ondersteuning PhaserSMART,
technische ondersteuning via e-mail, downloads
van stuurprogramma’s, documentatie, video’s,
zelfstudies, enzovoort:
www.xerox.com/office/c2424support
Voor het bestellen van verbruiksartikelen voor het
WorkCentre C2424-systeem:
www.xerox.com/office/c2424supplies
Een koppeling maken met een kleurenbron voor
hulpmiddelen en informatie, zoals interactieve
zelfstudies, sjablonen voor kleurenafdrukken,
handige tips en aangepaste functies voor al uw
individuele wensen:
www.colorconnection.xerox.com
Uw plaatselijk verkoop- en
ondersteuningscentrum zoeken:
www.xerox.com/office/contacts
Voor de registratie van het systeem: www.xerox.com/office/register
Voor het weergeven van het Material Safety Data Sheet: www.xerox.com/office/msds
Voor informatie over de recycling van verbruiksartikelen: www.xerox.com/gwa
-
 1
1
-
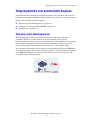 2
2
-
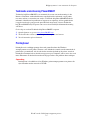 3
3
-
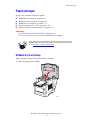 4
4
-
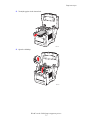 5
5
-
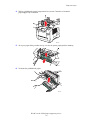 6
6
-
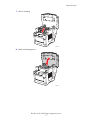 7
7
-
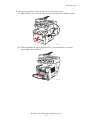 8
8
-
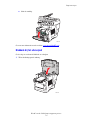 9
9
-
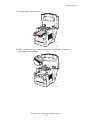 10
10
-
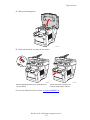 11
11
-
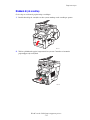 12
12
-
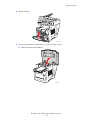 13
13
-
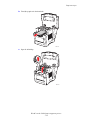 14
14
-
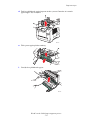 15
15
-
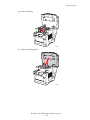 16
16
-
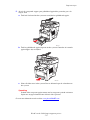 17
17
-
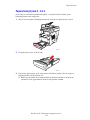 18
18
-
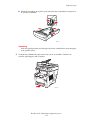 19
19
-
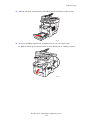 20
20
-
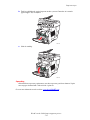 21
21
-
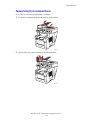 22
22
-
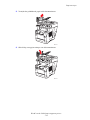 23
23
-
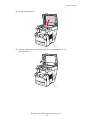 24
24
-
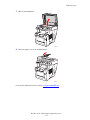 25
25
-
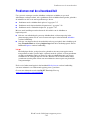 26
26
-
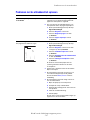 27
27
-
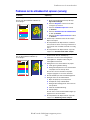 28
28
-
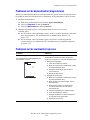 29
29
-
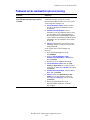 30
30
-
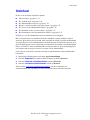 31
31
-
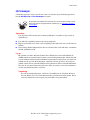 32
32
-
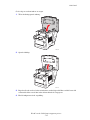 33
33
-
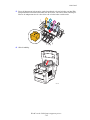 34
34
-
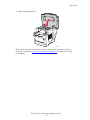 35
35
-
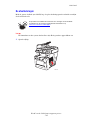 36
36
-
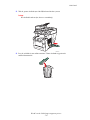 37
37
-
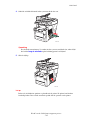 38
38
-
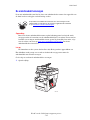 39
39
-
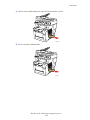 40
40
-
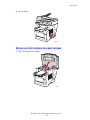 41
41
-
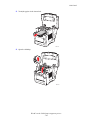 42
42
-
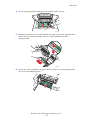 43
43
-
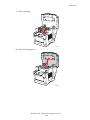 44
44
-
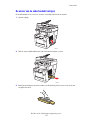 45
45
-
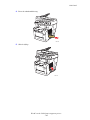 46
46
-
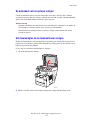 47
47
-
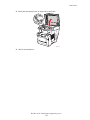 48
48
-
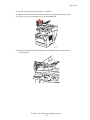 49
49
-
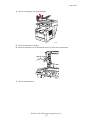 50
50
-
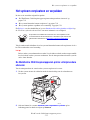 51
51
-
 52
52
-
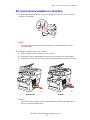 53
53
-
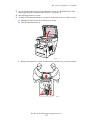 54
54
-
 55
55
-
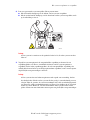 56
56
-
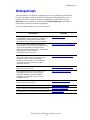 57
57
Gerelateerde artikelen
-
Xerox WORKCENTRE C2424 de handleiding
-
Xerox C2424 Gebruikershandleiding
-
Xerox C2424 Gebruikershandleiding
-
Xerox C2424 Gebruikershandleiding
-
Xerox WORKCENTRE C2424 Gebruikershandleiding
-
Xerox C2424 Gebruikershandleiding
-
Xerox C2424 Gebruikershandleiding
-
Xerox C2424 Gebruikershandleiding
-
Xerox 8860MFP Gebruikershandleiding
-
Xerox 8560MFP Gebruikershandleiding