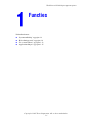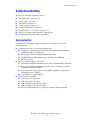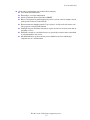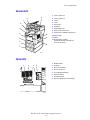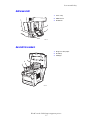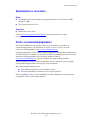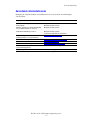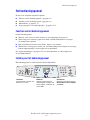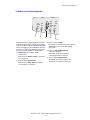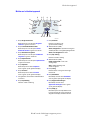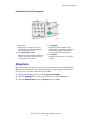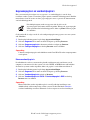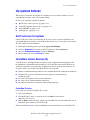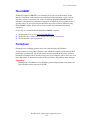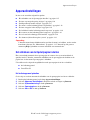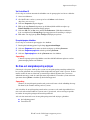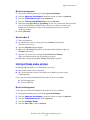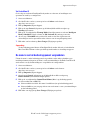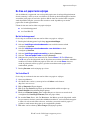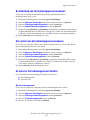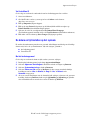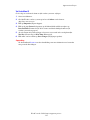Systeemrondleiding
WorkCentre® C2424-kopieerapparaat-printer
1-2
Systeemrondleiding
In deze sectie wordt het volgende besproken:
■ “Systeemfuncties” op pagina 1-2
■ “Vooraanzicht” op pagina 1-4
■ “Zijaanzicht” op pagina 1-4
■ “Achteraanzicht” op pagina 1-5
■ “Aanzicht binnenkant” op pagina 1-5
■ “Systeemopties en -accessoires” op pagina 1-6
■ “Printer- en scannerstuurprogramma’s” op pagina 1-6
■ “Aanvullende informatiebronnen” op pagina 1-7
Systeemfuncties
De WorkCentre C2424-kopieerapparaat-printer bevat veel functies voor al uw
kantoorbehoeften.
■ Uitstekende prestaties en superieure afdrukkwaliteit
■ 24 pagina’s per minuut (ppm) met consistente, levendige kleurenafdrukken
en -kopieën zonder beschadigingen
■ Eerste pagina bij kleurenafdrukken binnen 6 seconden
■ 256 MB RAM standaard, optioneel uit te breiden naar 1 GB RAM
■ Taken doorsluizen
■ Snel en eenvoudig kopiëren en scannen
■ Automatische duplexdocumentinvoer voor enkel- en dubbelzijdige originelen
■ Eerste pagina bij kleurenafdrukken in minder dan 15 seconden en volgende
exemplaren met printersnelheid
■ Vooraf ingestelde aanpassingen voor ingebonden originelen, vergrotingen/
verkleiningen en 4 x 4-posters
■ Scanresoluties tot en met 600 dpi
■ Flexibele papierverwerking
■ Lade 1: capaciteit 100 vellen
■ Lade 2: capaciteit 525 vellen
■ Lade 3: optioneel capaciteit 525 vellen
■ Lade 4: optioneel capaciteit 525 vellen
■ Een groot aantal mediatypen en papier met aangepast formaat mogelijk

Systeemrondleiding
WorkCentre® C2424-kopieerapparaat-printer
1-3
■ Groot aantal voorzieningen voor productiviteitsverhoging
■ Uitstekende kleurenkwaliteit
■ Eenvoudig te vervangen inktpatronen
■ On line problemen oplossen met PhaserSMART
■ Beheer, configuratie en probleemoplossing van het systeem vanaf de computer met de
geïntegreerde webserver CentreWareIS
■ Kostencontrole met hulpprogramma Usage Analysis, dat elke taak en de kosten voor
elke pagina in een logbestand bijhoudt.
■ PrintingScout geeft berichten en instructies op het scherm weer als interventie door de
gebruiker vereist is.
■ MaiLinX verzendt een e-mailbericht naar een specifieke persoon wanneer onderhoud
of verbruiksartikelen zijn vereist.
■ Met MaiLinX kunt u op het netwerksysteem afdrukken vanaf een willekeurige
computer met uw e-mailberichten.

Systeemrondleiding
WorkCentre® C2424-kopieerapparaat-printer
1-4
Vooraanzicht
Zijaanzicht
1. Lade 4 (optioneel)
2. Lade 3 (optioneel)
3. Lade 2
4. Lade 1
5. Uitvoerlade
6. Afsluitkap
7. Bedieningspaneel
8. Klep van documentinvoer
9. Automatische duplexdocumentinvoer
10. Interfaceklep
11. Zijklep
12. Vergrendeling voorklep
(productserienummer bevindt zich
achter de voorklep)
1. Onderhoudskit
2. Afvallade
3. Netsnoeraansluiting
4. Aan/uit-schakelaar
5. Scannerkabelaansluiting
6. USB-aansluiting
7. Configuratiekaart
8. Ethernet 10/100 Base-T-aansluiting
2424-080
1
2
3
4
5
6
9
10
11
12
7
8
2424-081
5
6
7
8
1
2
3
4

Systeemrondleiding
WorkCentre® C2424-kopieerapparaat-printer
1-5
Achteraanzicht
Aanzicht binnenkant
1. Vaste schijf
2. RAM-sleuven
3. Stabilisator
1. Klepje voor kort papier
2. Afsluitkap
3. Inktklepje
2424-082
2
1
3
2424-171
2
3
1

Systeemrondleiding
WorkCentre® C2424-kopieerapparaat-printer
1-6
Systeemopties en -accessoires
Opties
■ Twee RAM-sleuven, ondersteuning voor geheugenkaarten van 128, 256 en 512 MB
(maximaal 1 GB)
■ Twee invoerladen voor 525 vel
Accessoire
■ Rolwagentje voor systeem
Ga naar www.xerox.com/office/c2424supplies
voor meer informatie over opties
en accessoires.
Printer- en scannerstuurprogramma’s
Als u wilt beschikken over alle functies van het systeem, installeert u de printer- en
scannerstuurprogramma’s van de WorkCentre C2424 cd-rom met software of via de
website met stuurprogramma’s op www.xerox.com/office/drivers
.
Printerstuurprogramma’s zorgen dat uw computer en printer met elkaar kunnen communiceren
en bieden toegang tot de functies van de printer. De Walk-Up-technologie van Xerox maakt de
installatie van stuurprogramma’s heel eenvoudig. Bekijk de video op
www.xerox.com/office/drivers
voor meer informatie over printerstuurprogramma’s.
Zie het hoofdstuk Afdrukken van deze handleiding voor meer informatie over het gebruik
van het printerstuurprogramma voor toegang tot speciale functies.
Met scannerstuurprogramma’s kunt u:
■ Afbeeldingen rechtstreeks naar de computer scannen
■ Gescande afbeeldingen rechtstreeks in een toepassing inlezen
Zie het hoofdstuk Scannen van deze handleiding voor meer informatie over het installeren
en gebruiken van het scannerstuurprogramma.

Systeemrondleiding
WorkCentre® C2424-kopieerapparaat-printer
1-7
Aanvullende informatiebronnen
Raadpleeg de volgende bronnen voor informatie over uw systeem en de voorzieningen
van uw printer:
Gegevens Bron
Installatiehandleiding*
Snelzoekgids*
Supplies and Services Guide (Handleiding
voor verbruiksartikelen en services)
Meegeleverd met systeem
Meegeleverd met systeem
Meegeleverd met systeem
Gebruikershandleiding en video’s* Meegeleverd met systeem
(Cd-rom met gebruikersdocumentatie)
Printer Management Tools
(Hulpprogramma’s voor printerbeheer)
www.xerox.com/office/pmtools
infoSMART Knowledge Base www.xerox.com/office/c2424infoSMART
PhaserSMART www.phaserSMART.com
Technische ondersteuning www.xerox.com/office/c2424support
Informatie over menuselecties of foutberichten
op het bedieningspaneel
Help-knop (?) op bedieningspaneel
Gegevenspagina’s Menu in bedieningspaneel
* Ook beschikbaar op de website met technische ondersteuning.

Het bedieningspaneel
WorkCentre® C2424-kopieerapparaat-printer
1-8
Het bedieningspaneel
In deze sectie wordt het volgende besproken:
■ “Functies van het bedieningspaneel” op pagina 1-8
■ “Indeling van het bedieningspaneel” op pagina 1-8
■ “Menuschema” op pagina 1-11
■ “Gegevenspagina’s en voorbeeldpagina’s” op pagina 1-12
Functies van het bedieningspaneel
Op het bedieningspaneel:
■ Wordt de status van het systeem of fouten en waarschuwingen weergegeven.
■ Wordt aangegeven wanneer u papier moet laden, verbruiksartikelen moet vervangen
en storingen moet oplossen.
■ Kunt u instellingen selecteren voor afdruk-, kopieer- en scantaken.
■ Worden menu’s weergegeven waarin u de systeeminstellingen kunt wijzigen en u toegang
hebt tot hulpprogramma’s voor het oplossen van problemen.
Zie “Apparaatinstellingen” op pagina 1-15 voor meer informatie over het wijzigen van
de systeeminstellingen.
Indeling van het bedieningspaneel
Het bedieningspaneel is onderverdeeld in drie hoofdgebieden.
Linkerkant
Functieknoppen en LED’s voor
kopiëren en scannen
Middelste
Grafisch weergavescherm,
modusknoppen, knoppen voor
menunavigatie, sneltoetsen en
status-LED’s
Rechterkant
Numeriek toetsenblok, knoppen
Wissen/Alles wissen, Stoppen
en Starten
2
1
11
2
2
1
2
2424-172

Het bedieningspaneel
WorkCentre® C2424-kopieerapparaat-printer
1-9
Linkerkant van het bedieningspaneel
De linkerkant van het bedieningspaneel bevat de
volgende functieknoppen en LED’s voor kopiëren
en scannen. Met een groene LED wordt de huidige
selectie weergegeven. De hoofdstukken Kopiëren
en Scannen van deze handleiding bevatten meer
informatie over het gebruik van deze knoppen.
1. Aflevering knop en -LED’s (alleen
voor kopiëren)
Druk hierop om Stapels of Sets te selecteren
voor uw kopieën.
2. Knop en LED’s Kleurenmode
Druk hierop om Z/W of Kleur te selecteren
voor de kopieer- of scantaak.
3. Knop en LED’s 2-zijdig
Druk hierop om te selecteren of het origineel
dubbelzijdig is en of u een dubbelzijdige
uitvoer wilt.
4. Knop en -LED’s Afdrukkwaliteit
(alleen voor kopiëren)
Druk hierop om de uitvoerkwaliteit
van de kopieertaak te selecteren.
5. Knop en LED’s Origineelsoort
Druk hierop om het type origineel voor
de kopieer- of scantaak te selecteren.
2
1
11
2
2
1
2
2424-17
3
1
2
3
4
5

Het bedieningspaneel
WorkCentre® C2424-kopieerapparaat-printer
1-10
Midden van het bedieningspaneel
1. Knop Origineel formaat
Druk hierop om naar de optie Origineel
formaat te gaan in het menu.
2. Knop Lichter/donkerder maken
Druk hierop om naar de optie Lichter/
donkerder maken te gaan in het menu.
3. Knop Verkleinen/vergroten
Druk hierop om naar de optie Verkleinen/
vergroten te gaan in het menu.
4. Knop Papiertoevoer
Druk hierop om naar de optie Papiertoevoer
te gaan in het menu.
5. Knop Kopiëren
Druk hierop om het menu Kopiëren
weer te geven op de grafische display.
6. Knop Scannen
Druk hierop om het menu Scannen
weer te geven op de grafische display.
7. Het grafische scherm bevat statusberichten
en menu’s.
8. Knop Pijl-omhoog
Hiermee schuift u omhoog.
9. Knop Invoeren
Hiermee accepteert u de
geselecteerde instelling.
10. Statusindicator (LED):
Groen, knipperend = Systeem is bezig of in
stand-by modus of energiebesparingsmodus
Groen, niet knipperend = Klaar
11. Knop Pijl-omlaag
Hiermee schuift u omlaag.
12. Statusindicator (LED):
Rood, knipperend = Fout, taak
wordt gestopt
Geel = Waarschuwing, taak
wordt voortgezet
13. Knop Terug
Hiermee keert u terug naar het vorige
menu-item.
14. Knop Afdrukken
Druk hierop om het menu Afdrukken
weer te geven op de grafische display.
15. Knop Apparaatinstellingen
Druk hierop om het menu
Apparaatinstellingen weer te geven
op de grafische display.
16. Knop Help (?)
Druk hierop om een Help-bericht weer
te geven waarin het menu of bericht in
de grafische display wordt beschreven.
2424-174
1
2
6
8
11 10
9
3
4
5
7
1213
14
15
16

Het bedieningspaneel
WorkCentre® C2424-kopieerapparaat-printer
1-11
Rechterkant van het bedieningspaneel
Menuschema
Het menuschema is een visuele weergave van de menustructuur van het bedieningspaneel.
Hiermee kunt u bekijken hoe u de systeeminstellingen en gegevenspagina's kunt openen.
Ga als volgt te werk om het menuschema af te drukken:
1. Druk op het bedieningspaneel op de knop Apparaatinstellingen.
2. Selecteer Gegevens in het menu en druk vervolgens op de knop Invoeren.
3. Selecteer Menuschema en druk op Invoeren om af te drukken.
1. Cijfertoetsen
Druk hierop om een getal in te voeren,
bijvoorbeeld voor het aantal exemplaren
of een numeriek wachtwoord.
2. Knop Wissen/Alles wissen
Druk één keer om de huidige menuselectie
opnieuw in te stellen en twee keer om het
systeem opnieuw in te stellen.
3. Knop Stoppen
Druk hierop om het afdrukken van de
huidige kopieer- of afdruktaak te pauzeren.
Als u de taak vervolgens wilt annuleren,
voert u de instructies op de display uit.
4. Knop Starten
Druk hierop om een kopieer- of scantaak
te starten.
2424-17
5
1
4
3
2

Het bedieningspaneel
WorkCentre® C2424-kopieerapparaat-printer
1-12
Gegevenspagina’s en voorbeeldpagina’s
Het systeem wordt geleverd met een set gegevens- en voorbeeldpagina's voor de beste
resultaten van het systeem. U kunt deze pagina's openen vanuit het bedieningspaneel. Druk het
menuschema af om de locatie van deze gegevenspagina's weer te geven in de menustructuur
van het bedieningspaneel.
Ga bijvoorbeeld als volgt te werk als u de configuratiepagina met gegevens over uw systeem
wilt afdrukken:
1. Druk op het bedieningspaneel op de knop Apparaatinstellingen.
2. Selecteer Gegevens in het menu en druk vervolgens op de knop Invoeren.
3. Selecteer Gegevenspagina’s in het menu en druk vervolgens op Invoeren.
4. Selecteer Configuratiepagina en druk op Invoeren om af te drukken.
Opmerking
U kunt de configuratiepagina ook afdrukken vanuit CentreWare IS en het stuurprogramma
van de printer.
Kleurenvoorbeeldpagina’s
De afdrukfunctie van het systeem maakt gebruik van kleurcorrecties om kleuren van de
computer te converteren naar het systeem. Als u de CMYK- of RGB-kleuren wilt bekijken
die door het systeem worden afgedrukt, drukt u de pagina’s van de kleurenstaalkaart af:
1. Druk op het bedieningspaneel op de knop Apparaatinstellingen.
2. Selecteer Gegevens in het menu en druk vervolgens op de knop Invoeren.
3. Selecteer Voorbeeldpagina’s en druk op Invoeren.
4. Selecteer Voorbeeldpagina’s CMYK of Voorbeeldpagina’s RGB en druk op
Invoeren om af te drukken.
Opmerking
Kleurvoorbeelden worden afgedrukt op basis van de PostScript-instellingen voor
afdrukkwaliteit en kleuraanpassing van het systeem. Zie het hoofdstuk Afdrukken
van deze handleiding voor meer informatie over het aanpassen van deze instellingen.
Dit afdrukpictogram wordt weergegeven vóór de titels van de
gegevenspagina's die kunnen worden afgedrukt. Wanneer de gegevenspagina
wordt gemarkeerd in het bedieningspaneel, drukt u op Enter om deze pagina
af te drukken.

Uw systeem beheren
WorkCentre® C2424-kopieerapparaat-printer
1-13
Uw systeem beheren
Wanneer het systeem met de computer is verbonden via een netwerk, beschikt u over een
aantal bronnen waarmee u het systeem kunt beheren.
In deze sectie wordt het volgende besproken:
■ “Het IP-adres van het systeem” op pagina 1-13
■ “CentreWare Internet Services (IS)” op pagina 1-13
■ “PhaserSMART” op pagina 1-14
■ “PrintingScout” op pagina 1-14
Het IP-adres van het systeem
U hebt het IP-adres van het systeem nodig om de status van het systeem te bekijken en de
systeeminstellingen te wijzigen via CentreWare Internet Services. Ga als volgt te werk om het
IP-adres van het systeem te bekijken:
1. Druk op het bedieningspaneel op de knop Apparaatinstellingen.
2. Selecteer Gegevens in het menu en druk vervolgens op de knop Invoeren.
3. Selecteer Systeemidentificatie en druk op Invoeren.
4. Blader omlaag om naar het IP-adres te zoeken
CentreWare Internet Services (IS)
CentreWare IS is een hulpprogramma waarmee u op de computer taken kunt beheren voor
netwerkprinters en multifunctionele producten. Voor CentreWare IS worden TCP/IP en een
webbrowser gebruikt voor rechtstreekse communicatie met een geïntegreerde webserver in
de printer of het systeem. Met CentreWare IS kunt u het volgende:
■ Printers en multifunctionele producten van verschillende merken configureren en beheren.
■ Diagnostische gegevens en informatie over het oplossen van problemen op
afstand opvragen.
■ De status van de printer en het systeem controleren.
■ De status van de verbruiksartikelen controleren.
■ De software bijwerken en technische ondersteuning opvragen
CentreWare IS starten
Ga als volgt te werk om CentreWare IS te starten:
1. Start uw webbrowser.
2. Geef het IP-adres van het systeem op in het veld Adres van de browser
(http://xxx.xxx.xxx.xxx).
3. Klik op Help rechtsboven in het scherm van CentreWare IS voor meer informatie over de
informatie op het scherm van CentreWare IS.
Zie het hoofdstuk Netwerk van deze handleiding voor meer informatie over CentreWare IS.

Uw systeem beheren
WorkCentre® C2424-kopieerapparaat-printer
1-14
PhaserSMART
Technische help PhaserSMART is een automatisch systeem voor ondersteuning via het
Internet. Gebruik uw standaardwebbrowser om diagnostische informatie van het systeem
naar onze website te verzenden voor analyse. Technische help PhaserSMART bekijkt de
informatie, identificeert het probleem en suggereert een oplossing. Als het probleem niet is
opgelost nadat u de gesuggereerde procedure hebt uitgevoerd, assisteert Technische help
PhaserSMART u bij het openen van een serviceverzoek bij de klantenondersteuning
van Xerox.
Ga als volgt te werk om Technische help PhaserSMART te openen:
1. Open de browser en ga naar www.phaserSMART.com
.
2. Voer het IP-adres van het systeem in op de adresregel van uw browser.
3. Voer de instructies op het scherm uit.
PrintingScout
PrintingScout is een hulpprogramma dat wordt geïnstalleerd met het Windows-
stuurprogramma voor uw printer. Wanneer u een afdruktaak verzendt, wordt automatisch de
printerstatus gecontroleerd. Als de taak niet kan worden afgedrukt op de printer, wordt via
PrintingScout automatisch een bericht weergegeven op uw computer, zodat u weet dat u actie
moet ondernemen. In het bericht wordt ook aangegeven hoe u het probleem kunt verhelpen.
Opmerking
PrintingScout is beschikbaar via het Windows-printerstuurprogramma voor printers die
zijn verbonden met het netwerk via TCP/IP.

Apparaatinstellingen
WorkCentre® C2424-kopieerapparaat-printer
1-15
Apparaatinstellingen
In deze sectie wordt het volgende besproken:
■ “Het afdrukken van de Opstartpagina instellen” op pagina 1-15
■ “De time-out energiebesparing wijzigen” op pagina 1-16
■ “Intelligent Ready-modus wijzigen” op pagina 1-17
■ “De menu’s van het bedieningspaneel vergrendelen” op pagina 1-18
■ “De time-out papier laden wijzigen” op pagina 1-19
■ “De helderheid van het bedieningspaneel aanpassen” op pagina 1-20
■ “Het contrast van het bedieningspaneel aanpassen” op pagina 1-20
■ “De taal voor het bedieningspaneel instellen” op pagina 1-20
■ “De datum en tijd instellen op het systeem” op pagina 1-21
Opmerking
U kunt het menuschema afdrukken om het pad door de menu’s te bekijken, zodat u andere
items kunt selecteren. Zie “Menuschema” op pagina 1-11. U kunt ook op elk gewenst
moment op Help (?) drukken voor meer informatie over menuselecties.
Het afdrukken van de Opstartpagina instellen
Het systeem drukt automatisch een opstartpagina af wanneer u het systeem inschakelt of
opnieuw instelt. U kunt het automatisch afdrukken van de opstartpagina uitschakelen en de
pagina later via het menu Gegevenspagina’s afdrukken.
U beschikt over de volgende mogelijkheden om de opstartpagina in of uit te schakelen:
■ het bedieningspaneel
■ CentreWare IS
Het bedieningspaneel gebruiken
Ga als volgt te werk om automatisch afdrukken van de opstartpagina in of uit te schakelen:
1. Druk op het bedieningspaneel op de knop Apparaatinstellingen.
2. Selecteer Algemene instellingen in het menu en druk vervolgens op Invoeren.
3. Selecteer Systeembesturing en druk op Invoeren.
4. Selecteer Opstartpagina en druk op Invoeren.
5. Selecteer Aan of Uit en druk op Invoeren.

Apparaatinstellingen
WorkCentre® C2424-kopieerapparaat-printer
1-16
Via CentreWare IS
Ga als volgt te werk om automatisch afdrukken van de opstartpagina in of uit te schakelen:
1. Start uw webbrowser.
2. Geef het IP-adres van het systeem op in het veld Adres van de browser
(http://xxx.xxx.xxx.xxx).
3. Selecteer Properties (Eigenschappen).
4. Klik op de map General (Algemeen) op de linkerzijbalk en klik vervolgens op
Printer Defaults (Standaardinstellingen printer).
5. Selecteer Off (Uit) of On (Aan) onder User Preferences (Gebruikersvoorkeuren)
in de vervolgkeuzelijst Startup Page (Opstartpagina) om de instelling te wijzigen.
6. Klik onder aan de pagina op Save Changes (Wijzigingen opslaan).
De opstartpagina afdrukken
Ga als volgt te werk om de opstartpagina af te drukken:
1. Druk op het bedieningspaneel op de knop Apparaatinstellingen.
2. Selecteer Gegevens in het menu en druk vervolgens op de knop Invoeren.
3. Selecteer Gegevenspagina’s en druk op de knop Invoeren.
4. Selecteer Opstartpagina en druk op Invoeren om af te drukken.
Opmerking
U kunt de opstartpagina ook afdrukken vanaf het tabblad Problemen oplossen van het
printerstuurprogramma van Windows.
De time-out energiebesparing wijzigen
Om energie te besparen, wordt op het systeem een energiebesparingsstand ingeschakeld als
het systeem gedurende een vooraf ingestelde tijdsperiode niet meer actief is geweest. In deze
modus worden de meeste elektrische systemen uitgeschakeld. Wanneer het systeem een
afdruktaak ontvangt, wordt de stand Opwarmen ingeschakeld. U kunt het systeem ook laten
opwarmen door op Enter te drukken op het bedieningspaneel.
Opmerking
Wanneer de energiebesparingstand wordt geactiveerd, hoort u dat de afdrukkop beweegt.
Dit hoort bij de normale werking van het systeem.
Als u vindt dat de energiebesparingsstand van het systeem te vaak wordt ingeschakeld en u
niet steeds wilt wachten totdat het systeem weer is geactiveerd, stelt u een langere periode
in voordat de energiebesparingsstand wordt ingeschakeld.
Als u de time-outwaarde voor de energiebesparingsstand wilt wijzigen, gebruikt u:
■ het bedieningspaneel
■ CentreWare IS

Apparaatinstellingen
WorkCentre® C2424-kopieerapparaat-printer
1-17
Met het bedieningspaneel
1. Druk op het bedieningspaneel op de knop Apparaatinstellingen.
2. Selecteer Algemene instellingen in het menu en druk vervolgens op Invoeren.
3. Selecteer Systeembesturing en druk op Invoeren.
4. Selecteer Time-out energiebesparing en druk op Invoeren.
5. Druk op de knop pijl-omlaag of pijl-omhoog om naar een geselecteerde time-outwaarde
voor de energiebesparingsstand te bladeren. Selecteer een hogere waarde als u de
tijdsperiode wilt verlengen voordat de energiebesparingsstand van het systeem
wordt ingeschakeld.
6. Druk op Invoeren.
Met CentreWare IS
1. Start uw webbrowser.
2. Geef het IP-adres van het systeem op in het veld Adres van de browser
(http://xxx.xxx.xxx.xxx).
3. Selecteer Properties (Eigenschappen).
4. Klik op de map General (Algemeen) op de linkerzijbalk en klik vervolgens op
Warmup (Opwarmen).
5. Selecteer een waarde in de vervolgkeuzelijst Power Saver Timeout
(Time-out energiebesparing) om de instelling te wijzigen.
6. Klik onder aan de pagina op Save Changes (Wijzigingen opslaan).
Intelligent Ready-modus wijzigen
De Intelligent Ready-modus is een automatisch systeem dat:
■ Het gebruik van het systeem controleert.
■ Het systeem opwarmt voordat u het wellicht gaat gebruiken (op basis van uw
gebruikspatroon).
Ga als volgt te werk om de Intelligent Ready-modus in en uit te schakelen:
■ het bedieningspaneel
■ via CentreWare IS
Met het bedieningspaneel
Ga als volgt te werk om de Intelligent Ready-modus in of uit te schakelen:
1. Druk op het bedieningspaneel op de knop Apparaatinstellingen.
2. Selecteer Algemene instellingen in het menu en druk vervolgens op Invoeren.
3. Selecteer Systeembesturing en druk op Invoeren.
4. Selecteer Intelligent Ready.
5. Selecteer Aan of Uit en druk op Invoeren.

Apparaatinstellingen
WorkCentre® C2424-kopieerapparaat-printer
1-18
Via CentreWare IS
Ga als volgt te werk om de Intelligent Ready-modus te selecteren, of instellingen voor
opwarmen of stand-by te configureren:
1. Start uw webbrowser.
2. Geef het IP-adres van het systeem op in het veld Adres van de browser
(http://xxx.xxx.xxx.xxx).
3. Klik op Properties (Eigenschappen).
4. Klik op de map General (Algemeen) op de linkerzijbalk en klik vervolgens op
Warmup (Opwarmen).
5. Klik op de vervolgkeuzelijst Warmup Mode (Stand Opwarmen) en selecteer Intelligent
Ready, Scheduled (Volgens schema) of Job Activated (Bij ontvangst van taak).
6. Als u in stap 5 Scheduled hebt geselecteerd, maakt u voor elke dag keuzen voor
de instellingen voor het opwarmen en het activeren van de energiebesparingsstand.
7. Klik onder aan het scherm op Save Changes (Wijzigingen opslaan).
Opmerking
Via het bedieningspaneel kunt u de Intelligent Ready-modus alleen in- of uitschakelen.
Met CentreWare IS kunt u echter specifieke opwarmstanden en -instellingen opgeven.
De menu’s van het bedieningspaneel vergrendelen
U kunt de menu’s van het bedieningspaneel vergrendelen, zodat andere gebruikers geen
instellingen kunnen wijzigen in de menu’s van Systeeminstellingen. Gebruik CentreWare IS
om de menu’s van Systeeminstellingen te vergrendelen of te ontgrendelen.
1. Start uw webbrowser.
2. Geef het IP-adres van het systeem op in het veld Adres van de browser
(http://xxx.xxx.xxx.xxx).
3. Klik op Properties (Eigenschappen).
4. Open de map General (Algemeen) op de linkerzijbalk en klik vervolgens op
Printer Defaults (Standaardinstellingen printer).
5. Klik op de vervolgkeuzelijst Control Panel Menus (Menu’s op bedieningspaneel)
en selecteer On (Aan) of Off (Uit).
■ Selecteer On als u wilt dat alle menu’s beschikbaar zijn op het bedieningspaneel.
■ Selecteer Off als u geen toegang wilt toestaan tot de menu’s voor systeeminstellingen
op het bedieningspaneel.
6. Klik onder aan de pagina op Save Changes (Wijzigingen opslaan).

Apparaatinstellingen
WorkCentre® C2424-kopieerapparaat-printer
1-19
De time-out papier laden wijzigen
Als de afdruktaak is opgemaakt voor een bepaalde papiersoort of een bepaald papierformaat
dat niet aanwezig is in het systeem, verschijnt er een bericht op het bedieningspaneel met het
verzoek het juiste papier in een lade te plaatsen. Met de time-out voor het laden van papier
wordt bepaald hoe lang het systeem wacht voordat er wordt afgedrukt op een andere
papiersoort of ander papierformaat.
U kunt de time-out voor het laden van papier wijzigen:
■ via het bedieningspaneel
■ via CentreWare IS
Met het bedieningspaneel
Ga als volgt te werk om de time-out voor het laden van papier te wijzigen:
1. Druk op het bedieningspaneel op de knop Apparaatinstellingen.
2. Selecteer Instellingen standaardwaarden voor taak in het menu en druk
vervolgens op Invoeren.
3. Selecteer Instellingen standaardwaarden voor afdrukken en druk
vervolgens op Invoeren.
4. Selecteer Instellingen papierverwerking en druk op Invoeren.
5. Selecteer Time-out papier laden en druk op Invoeren.
6. Schuif naar de gewenste time-outwaarde. De waarden Geen, 1, 3, 5 of 10 minuten,
1 of 24 uur) geven de tijdsperiode aan die de printer moet wachten voordat het afdrukken
wordt hervat, zodat u tijd hebt om papier te laden. Als u de waarde Geen selecteert,
wacht de printer niet totdat er papier is geladen en wordt meteen het papier uit de
standaardlade gebruikt.
7. Druk op Invoeren om de wijziging op te slaan.
Via CentreWare IS
Ga als volgt te werk om de time-out voor het laden van papier te wijzigen:
1. Start uw webbrowser.
2. Geef het IP-adres van het systeem op in het veld Adres van de browser
(http://xxx.xxx.xxx.xxx).
3. Klik op Properties (Eigenschappen).
4. Klik op de map General (Algemeen) op de linkerzijbalk en klik vervolgens op
Printer Defaults (Standaardinstellingen printer).
5. Blader naar Timeout Settings (Time-outinstellingen) en selecteer een waarde in de
vervolgkeuzelijst Load Paper Timeout (Time-out papier laden)
6. De waarden None (Geen), 1, 3, 5 of 10 minuten, 1 of 24 uur) geven de tijdsperiode aan die
het systeem moet wachten voordat het afdrukken wordt hervat, zodat u tijd hebt om papier
te laden. Als u de waarde None selecteert, wacht het systeem niet totdat er papier is
geladen en wordt meteen het papier uit de standaardlade gebruikt.
7. Klik onder aan het scherm op Save Changes (Wijzigingen opslaan).

Apparaatinstellingen
WorkCentre® C2424-kopieerapparaat-printer
1-20
De helderheid van het bedieningspaneel aanpassen
Ga als volgt te werk om de helderheid van de achtergrondverlichting voor het
bedieningspaneel aan te passen:
1. Druk op het bedieningspaneel op de knop Apparaatinstellingen.
2. Selecteer Algemene instellingen in het menu en druk vervolgens op Invoeren.
3. Selecteer Instellingen bedieningspaneel en druk op Invoeren.
4. Selecteer Helderheid bedieningspaneel en druk op Invoeren.
5. Druk op de knop pijl-omlaag of pijl-omhoog of gebruik het toetsenblok om de helderheid
van het bedieningspaneel te verhogen of te verlagen. De waarden voor de helderheid lopen
van 0 (geen achtergrondverlichting) tot en met 10 (de helderste achtergrondverlichting).
6. Druk op Invoeren om de wijziging op te slaan.
Het contrast van het bedieningspaneel aanpassen
Ga als volgt te werk om het contrast tussen tekst en achtergrond aan te passen, zodat de tekst
op het bedieningspaneel beter leesbaar wordt:
1. Druk op het bedieningspaneel op de knop Apparaatinstellingen.
2. Selecteer Algemene instellingen in het menu en druk vervolgens op Invoeren.
3. Selecteer Instellingen bedieningspaneel en druk op Invoeren.
4. Selecteer Contrast bedieningspaneel en druk op Invoeren.
5. Druk op de knop pijl-omlaag of pijl-omhoog of gebruik het toetsenblok om het contrast
van het bedieningspaneel te verhogen of te verlagen. U kunt contrastwaarden selecteren
van 1 (minste contrast) tot 10 (hoogste contrast).
6. Druk op Invoeren om de wijziging op te slaan.
De taal voor het bedieningspaneel instellen
De standaardtaal voor het bedieningspaneel kunt u instellen via:
■ het bedieningspaneel
■ CentreWare IS
Met het bedieningspaneel
Ga als volgt te werk om de standaardtaal voor het bedieningspaneel in te stellen:
1. Druk op het bedieningspaneel op de knop Apparaatinstellingen.
2. Selecteer Algemene instellingen in het menu en druk vervolgens op Invoeren.
3. Selecteer Instellingen bedieningspaneel en druk op Invoeren.
4. Selecteer Taal bedieningspaneel en druk op Invoeren.
5. Selecteer de gewenste taal en druk op Invoeren.

Apparaatinstellingen
WorkCentre® C2424-kopieerapparaat-printer
1-21
Via CentreWare IS
Ga als volgt te werk om de standaardtaal voor het bedieningspaneel in te stellen:
1. Start uw webbrowser.
2. Geef het IP-adres van het systeem op in het veld Adres van de browser
(http://xxx.xxx.xxx.xxx).
3. Klik op Properties (Eigenschappen).
4. Klik op de map General (Algemeen) op de linkerzijbalk en klik vervolgens op
Printer Defaults (Standaardinstellingen printer).
5. Selecteer de taal in de vervolgkeuzelijst Set Control Panel Language
(Taal bedieningspaneel instellen) in het vak User Preferences (Gebruikersvoorkeuren).
6. Klik onder aan het scherm op Save Changes (Wijzigingen opslaan).
De datum en tijd instellen op het systeem
Er worden bestandsnamen gemaakt voor gescande afbeeldingen met behulp van de huidige
datum en tijd. Als u de systeemdatum en -tijd wilt wijzigen, gebruikt u:
■ het bedieningspaneel
■ CentreWare IS
Met het bedieningspaneel
Ga als volgt te werk om de datum en tijd van het systeem te wijzigen:
1. Druk op het bedieningspaneel op de knop Apparaatinstellingen.
2. Selecteer Algemene instellingen in het menu en druk vervolgens op Invoeren.
3. Selecteer Systeembesturing en druk op Invoeren.
4. Selecteer Datum en tijd en druk op Invoeren. Op het systeem worden de huidige
instellingen voor het Jaar, de Maand, de Dag, het Uur, de Minuut en de
Seconde weergegeven.
5. Als u een van de instellingen voor de datum/tijd wilt wijzigen, selecteert u de gewenste
instelling, drukt u op Invoeren, drukt u op de pijl-omhoog of pijl-omlaag of gebruikt
u het toetsenblok om een waarde in te voeren en drukt u op Invoeren.

Apparaatinstellingen
WorkCentre® C2424-kopieerapparaat-printer
1-22
Via CentreWare IS
Ga als volgt te werk om de datum en tijd van het systeem te wijzigen:
1. Start uw webbrowser.
2. Geef het IP-adres van het systeem op in het veld Adres van de browser
(http://xxx.xxx.xxx.xxx).
3. Klik op Properties (Eigenschappen).
4. Klik op de map General (Algemeen) op de linkerzijbalk en klik vervolgens op
Date and Time (Datum en tijd). In het venster worden de huidige datum en tijd
van het systeem weergegeven.
5. Als u de datum of tijd wilt wijzigen, selecteert u een waarde in de vervolgkeuzelijst
New Day (Nieuwe dag) of New Time (Nieuwe tijd).
6. Klik onder aan het scherm op Save Changes (Wijzigingen opslaan).
Opmerking
Zie het hoofdstuk Scannen van deze handleiding voor meer informatie over bestanden
met gescande afbeeldingen.
-
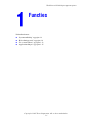 1
1
-
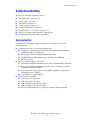 2
2
-
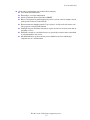 3
3
-
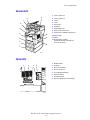 4
4
-
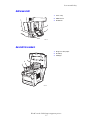 5
5
-
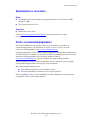 6
6
-
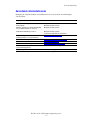 7
7
-
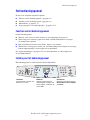 8
8
-
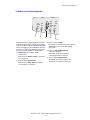 9
9
-
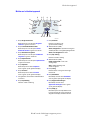 10
10
-
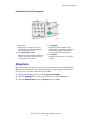 11
11
-
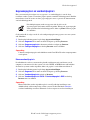 12
12
-
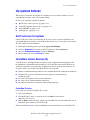 13
13
-
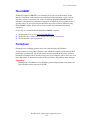 14
14
-
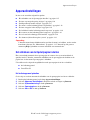 15
15
-
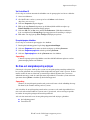 16
16
-
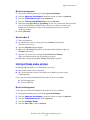 17
17
-
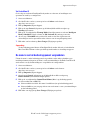 18
18
-
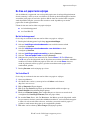 19
19
-
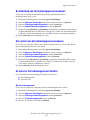 20
20
-
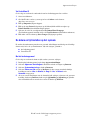 21
21
-
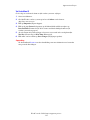 22
22
Gerelateerde papieren
-
Xerox WORKCENTRE C2424 de handleiding
-
Xerox C2424 Gebruikershandleiding
-
Xerox C2424 Gebruikershandleiding
-
Xerox C2424 Gebruikershandleiding
-
Xerox WORKCENTRE C2424 Gebruikershandleiding
-
Xerox C2424 Gebruikershandleiding
-
Xerox 6250 Gebruikershandleiding
-
Xerox 4500 Gebruikershandleiding
-
Xerox C2424 Gebruikershandleiding
-
Xerox C2424 Gebruikershandleiding