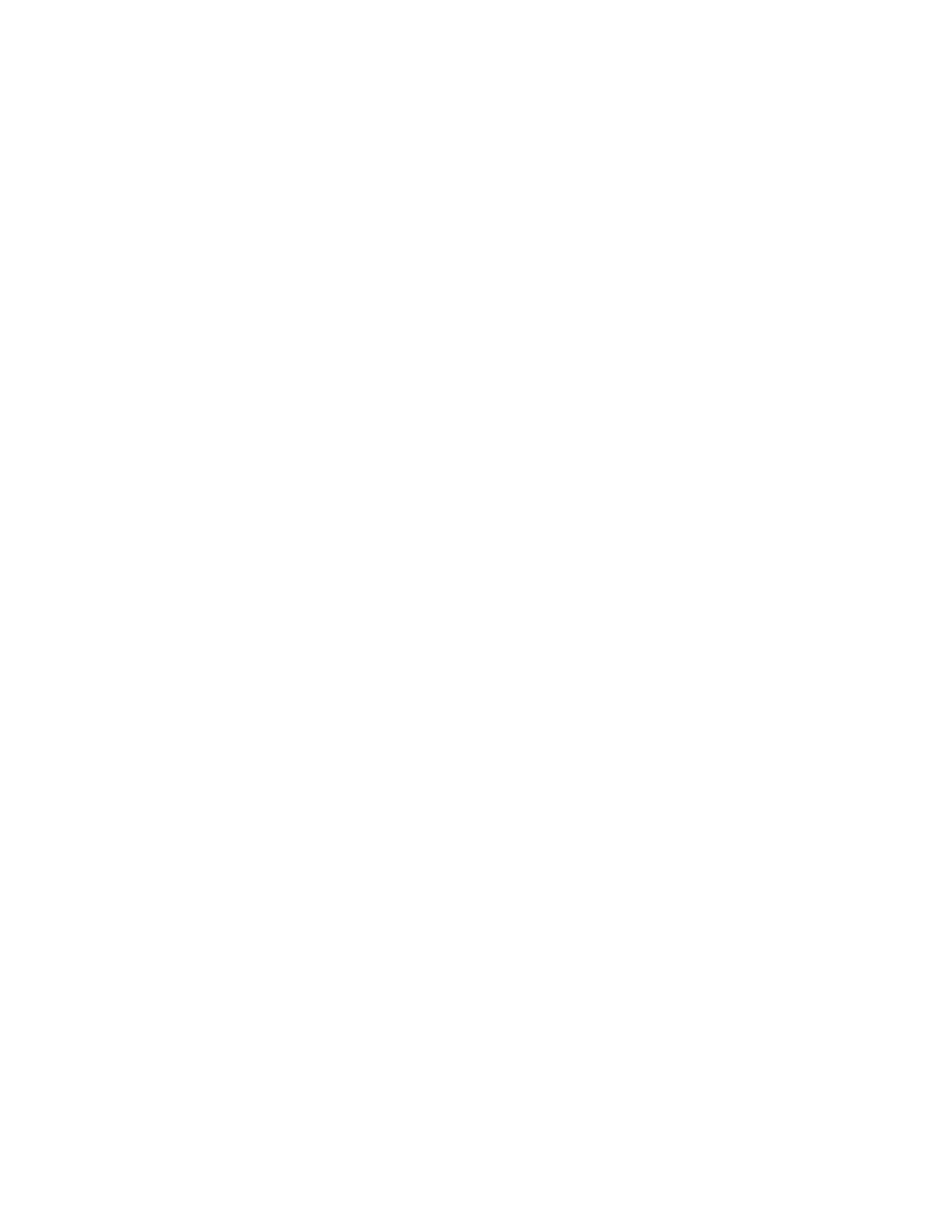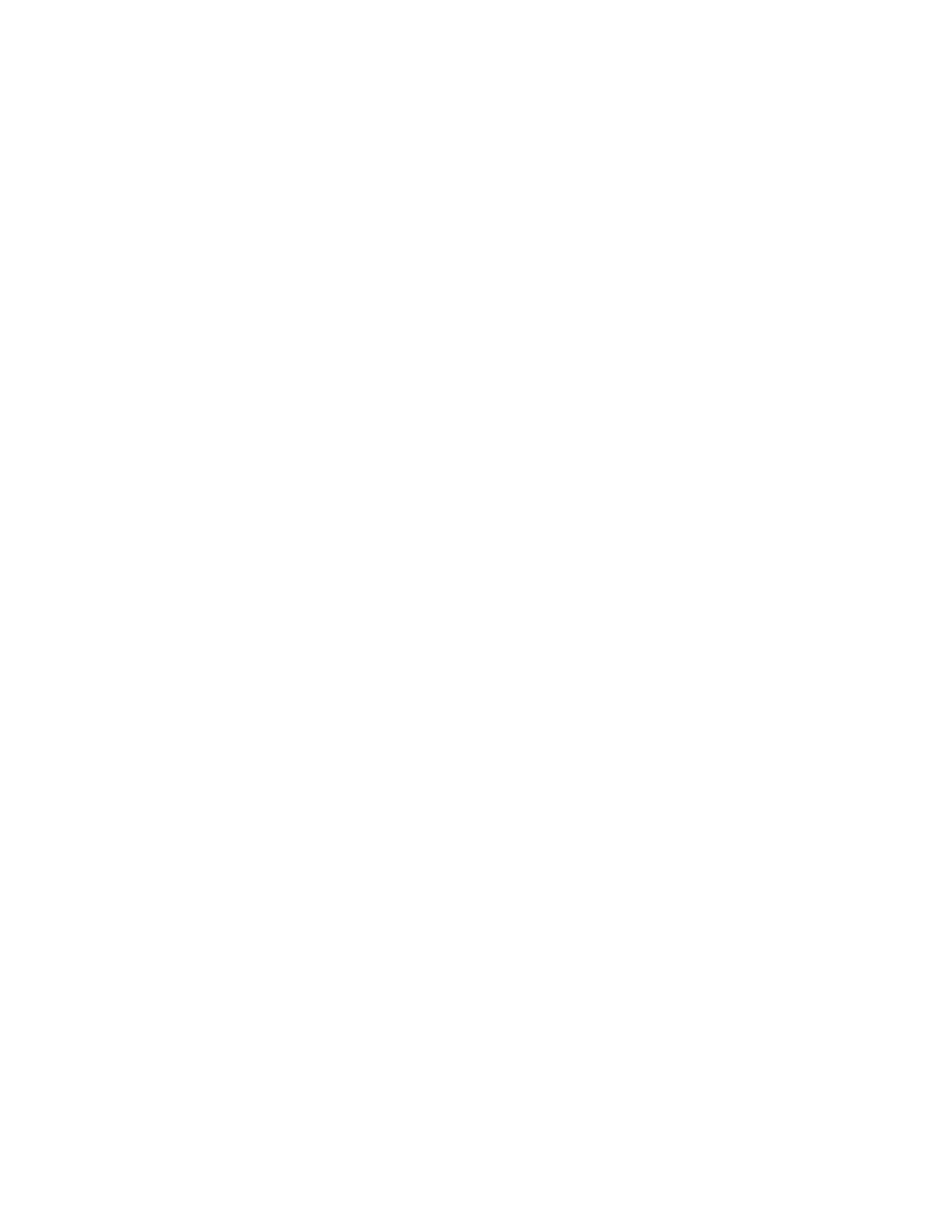
Geavanceerde opties
WorkCentre® C2424-kopieerapparaat-printer
5-65
Beveiligde afdrukken, testafdrukken en opgeslagen
afdruktaken afdrukken
Opmerking
Deze afdruktaken worden op de vaste schijf van het systeem opgeslagen en blijven daar
opgeslagen, ook als het systeem wordt uitgeschakeld.
Kies een van de volgende speciale typen afdruktaken:
■ Beveiligde afdruk: hiermee worden vertrouwelijke documenten afgedrukt. De taken die
door een wachtwoord van 4 cijfers zijn beveiligd, worden op de vaste schijf van het
systeem opgeslagen. De taken worden pas afgedrukt wanneer uw gebruikersnaam en
wachtwoord van vier cijfers zijn ingevoerd op het bedieningspaneel. Nadat de taken zijn
afgedrukt, worden ze automatisch verwijderd van de vaste schijf.
■ Testafdruk: hiermee drukt u slechts één exemplaar af van de taak, zodat u het exemplaar
kunt controleren. Selecteer de taaknaam op het bedieningspaneel als u extra exemplaren
wilt afdrukken. Nadat de taak is afgedrukt, wordt deze automatisch verwijderd van de
vaste schijf. Als u de resterende exemplaren niet wilt afdrukken, verwijdert u de taak via
het bedieningspaneel.
■ Opgeslagen afdruk: hiermee slaat u de taak op de vaste schijf van het systeem op, zodat u
de taak op verzoek kunt afdrukken vanaf het bedieningspaneel. De afdruktaak wordt niet
verwijderd nadat deze is afgedrukt. Dit is met name handig voor documenten die u vaak
afdrukt, zoals belastingformulieren, formulieren voor het personeel of
aanvraagformulieren.
Opmerking
Beveiligde taken zijn taken die zijn gekopieerd of verplaatst vanuit de groep Public Jobs
(Openbare taken) in CentreWare IS. Klik voor meer informatie op de knop Help in
CentreWare IS om de on line Help weer te geven.
Beveiligde afdrukken, testafdrukken en opgeslagen afdruktaken verzenden
Gebruik een ondersteund stuurprogramma om een afdruktaak aan te duiden als een beveiligde
afdruktaak, een testafdruktaak of een opgeslagen afdruktaak:
■ Windows 98, Windows Me, Windows 2000, Windows XP, Windows Server 2003,
Windows NT-PostScript-stuurprogramma:
Kies het taaktype op het tabblad Uitvoeropties onder Walk-Up-functies. Voer voor een
beveiligde afdruktaak een wachtwoord van 4 cijfers in dat u aan deze taak wilt toewijzen.
Voer voor testafdrukken en opgeslagen afdruktaken de naam in die u aan deze taak
wilt geven.
■ Mac OS 9-stuurprogramma:
Klik in het dialoogvenster Print op Algemeen, selecteer Taaktype in de vervolgkeuzelijst
en selecteer vervolgens het type taak. Voer voor een beveiligde afdruktaak een
wachtwoord van 4 cijfers in dat u aan deze taak wilt toewijzen. Voer voor testafdrukken en
opgeslagen afdruktaken in het veld Taaknaam de naam in die u aan deze taak wilt geven.