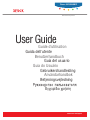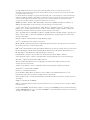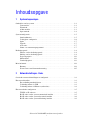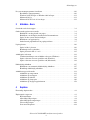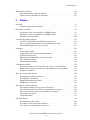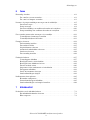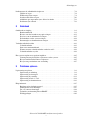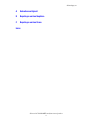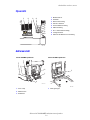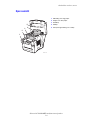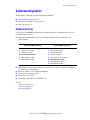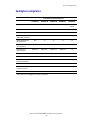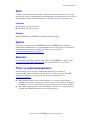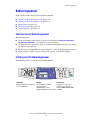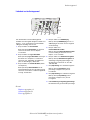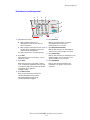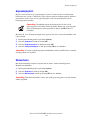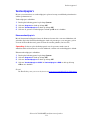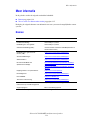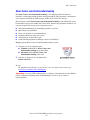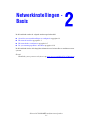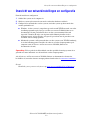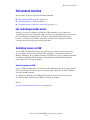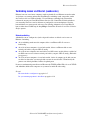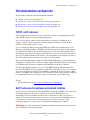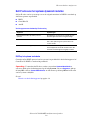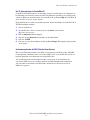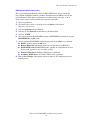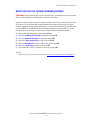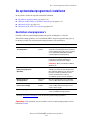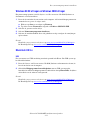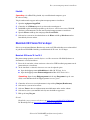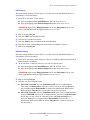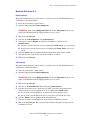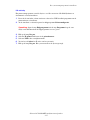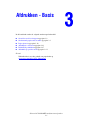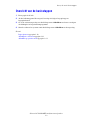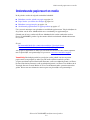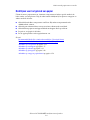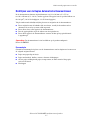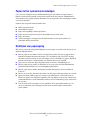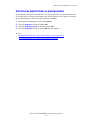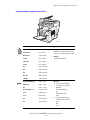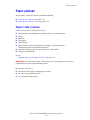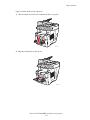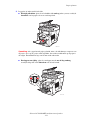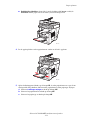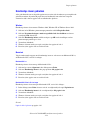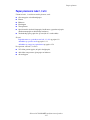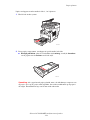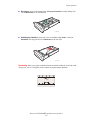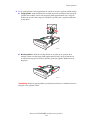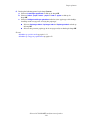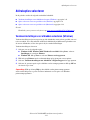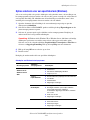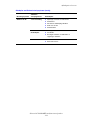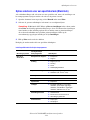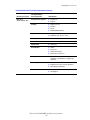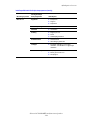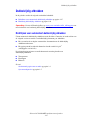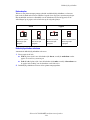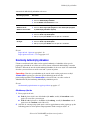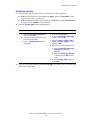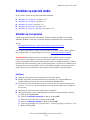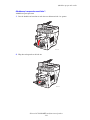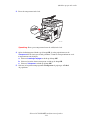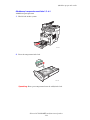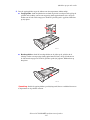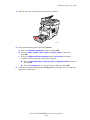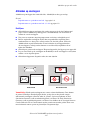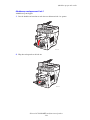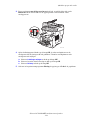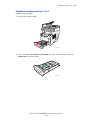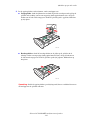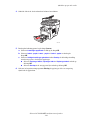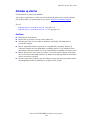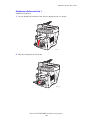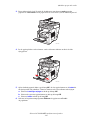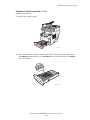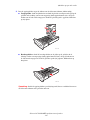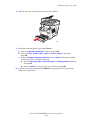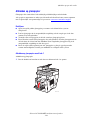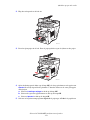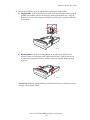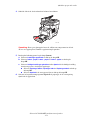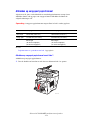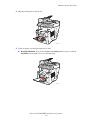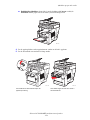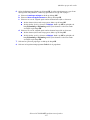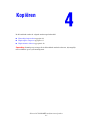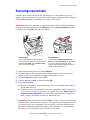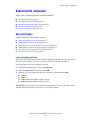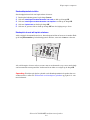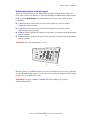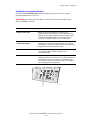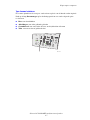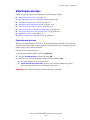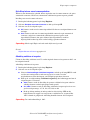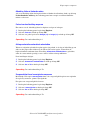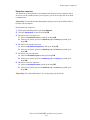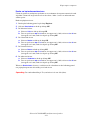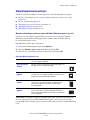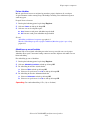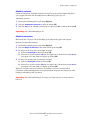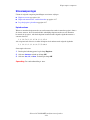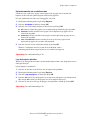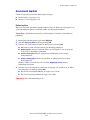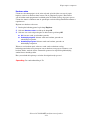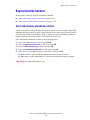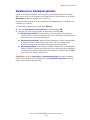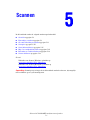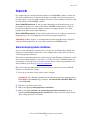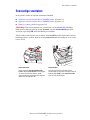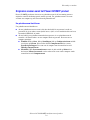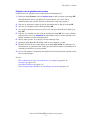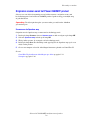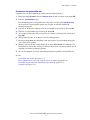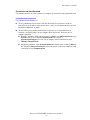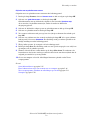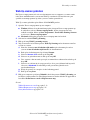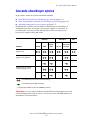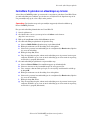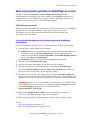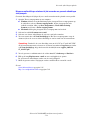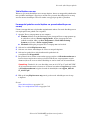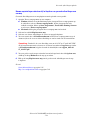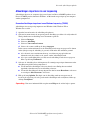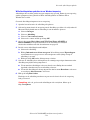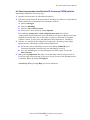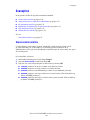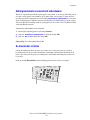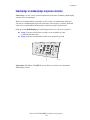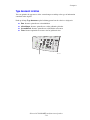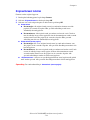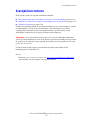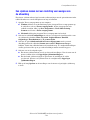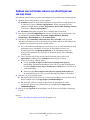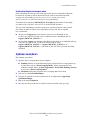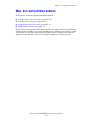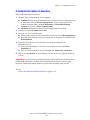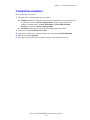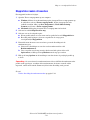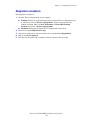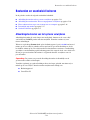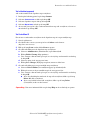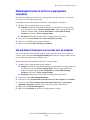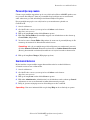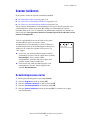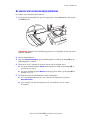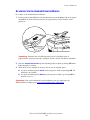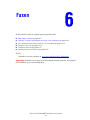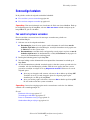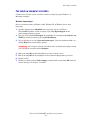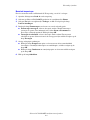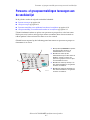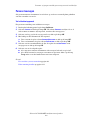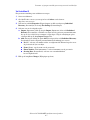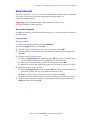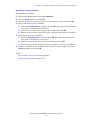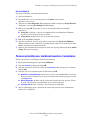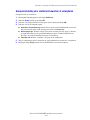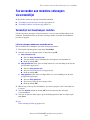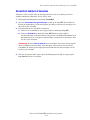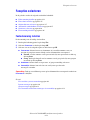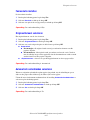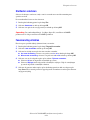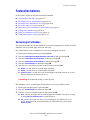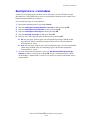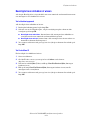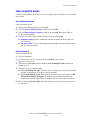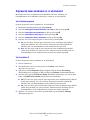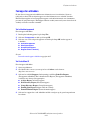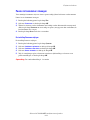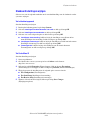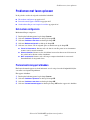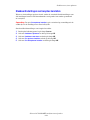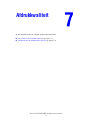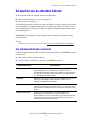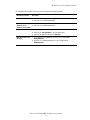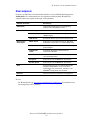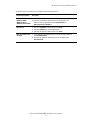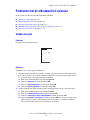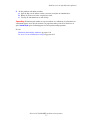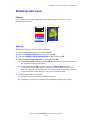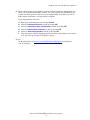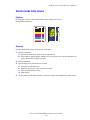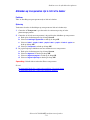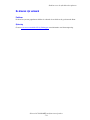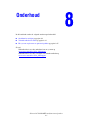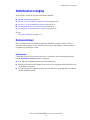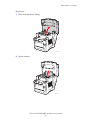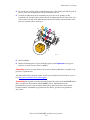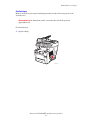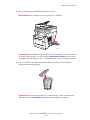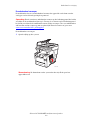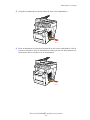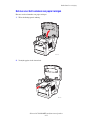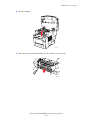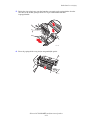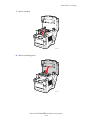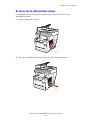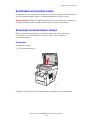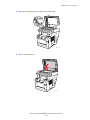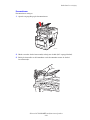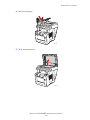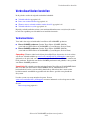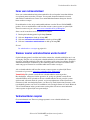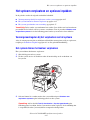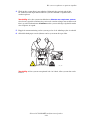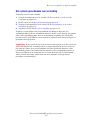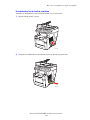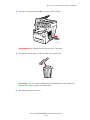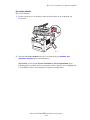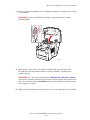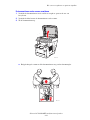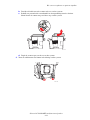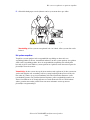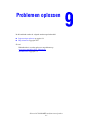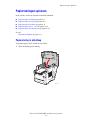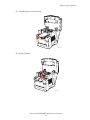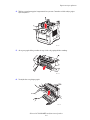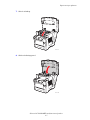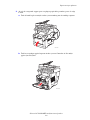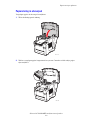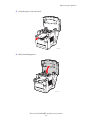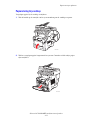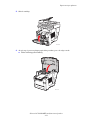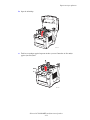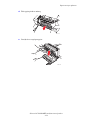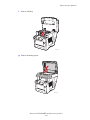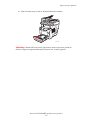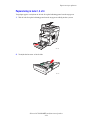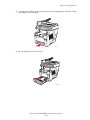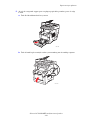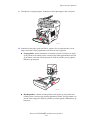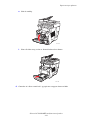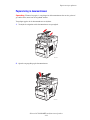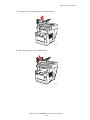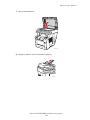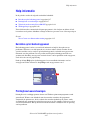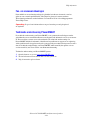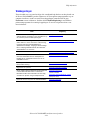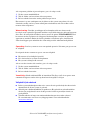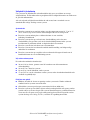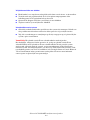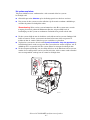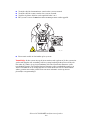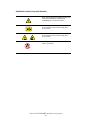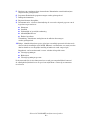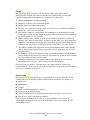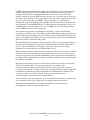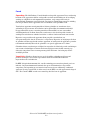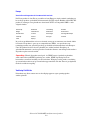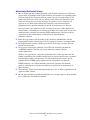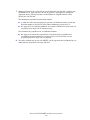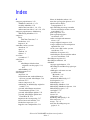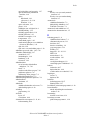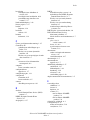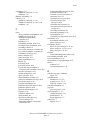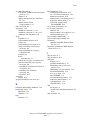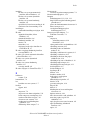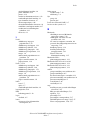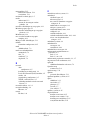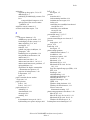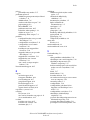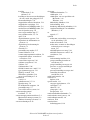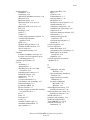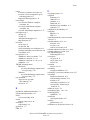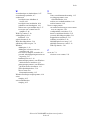Εγχειρίδιο χρήστη
Betjeningsvejledning
Användarhandbok
Gebruikershandleiding
Guia do Usuário
Guía del usuario
Benutzerhandbuch
Guida dell'utente
Guide d’utilisation
User Guide
www.xerox.com/support
Phaser
®
8510/8560MFP
multifunction product

Copyright © 2006 Xerox Corporation. Alle rechten voorbehouden. Publicatierechten voorbehouden op basis van de
auteursrechten in de Verenigde Staten. De inhoud van deze publicatie mag op generlei wijze worden gereproduceerd zonder
toestemming van Xerox Corporation.
De auteursrechtelijke bescherming waarop aanspraak wordt gemaakt, geldt voor alle materialen en vormen van informatie die
momenteel wettelijk zijn erkend als vallend onder het auteursrecht of die in het navolgende als zodanig worden aangemerkt,
inclusief, maar niet beperkt tot materiaal dat wordt gegenereerd door softwareprogramma's die op het scherm worden
weergegeven, zoals stijlen, sjablonen, pictogrammen, schermweergaven, enzovoort.
XEROX
®
, CentreWare
®
, FinePoint
™
,
Made For Each Other
®
, Phaser
®
, PhaserSMART
®
, PrintingScout
™
, TekColor
™
en
Walk-Up
®
zijn handelsmerken van Xerox Corporation in de Verenigde Staten en/of andere landen.
Acrobat
®
, Adobe
®
Reader
®
, Adobe Type Manager
®
, ATM
™
, Illustrator
®
, PageMaker
®
, Photoshop
®
, PostScript
®
, Adobe
Brilliant
®
Screens, Adobe Garamond
®
, Adobe Jenson
™
, Birch
®
, Carta
®
, IntelliSelect
®
, Mythos
®
, Quake
®
en Tekton
®
zijn
handelsmerken van Adobe Systems Incorporated in de Verenigde Staten en/of andere landen.
Apple
®
, AppleTalk
®
, Bonjour
™
, EtherTalk
®
, LaserWriter
®
, LocalTalk
®
, Macintosh
®
, Mac
OS
®
, TrueType
®
, Apple Chancery
®
,
Chicago
®
, Geneva
®
, Monaco
®
, New York
®
en QuickDraw
®
zijn handelsmerken van Apple Computer, Inc. in de Verenigde
Staten en/of andere landen.
Marigold
™
en Oxford
™
zijn handelsmerken van Alpha Omega Typography.
Avery
™
is een handelsmerk van Avery Dennison Corporation.
HP-GL
®
, HP-UX
®
en PCL
®
zijn handelsmerken van Hewlett-Packard Corporation in de Verenigde Staten en/of andere landen.
Hoefler Text is ontworpen door de Hoefler Type Foundry.
IBM
®
en AIX
®
zijn handelsmerken van International Business Machines Corporation in de Verenigde Staten en/of andere landen.
ITC Avant Guard Gothic
®
, ITC Bookman
®
, ITC Lubalin Graph
®
, ITC Mona Lisa
®
, ITC Symbol
®
, ITC Zapf Chancery
®
en
ITC Zapf Dingbats
®
zijn handelsmerken van International Typeface Corporation.
Bernhard Modern
™
, Clarendon
™
, Coronet
™
, Helvetica
™
, New Century Schoolbook
™
, Optima
™
, Palatino
™
,
Stempel Garamond
™
, Times
™
en Univers
™
zijn handelsmerken van Linotype-Hell AG en/of haar dochterondernemingen.
Macromedia
®
en Flash
®
zijn handelsmerken van Macromedia, Inc.
Windows
®
, Windows NT
®
, Windows Server
™
en Wingdings
®
zijn handelsmerken van Microsoft Corporation in de
Verenigde Staten en/of andere landen.
Albertus
™
, Arial
™
, Gill Sans
™
, Joanna
™
en Times New Roman
™
zijn handelsmerken van Monotype Imaging Inc.
Antique Olive
®
is een handelsmerk van M. Olive.
Eurostile
™
is een handelsmerk van Nebiolo.
Novell
®
, NetWare
®
, NDPS
®
, NDS
®
, Novell Directory Services
®
, IPX
™
en Novell Distributed Print Services
™
zijn
handelsmerken van Novell, Incorporated in de Verenigde Staten en/of andere landen.
Sun
SM
, Sun Microsystems
™
en Solaris
®
zijn handelsmerken van Sun Microsystems, Incorporated in de Verenigde Staten en/of
andere landen.
SWOP
®
is een handelsmerk van SWOP, Inc.
UNIX
®
is een handelsmerk in de Verenigde Staten en andere landen, waarvoor een exclusieve licentie is verleend door X/Open
Company Limited.
Gegenereerde PANTONE
®
-kleuren komen mogelijk niet overeen met de door PANTONE gedefinieerde standaarden. Raadpleeg
de huidige PANTONE-publicaties voor de exacte kleuren. PANTONE
®
en andere handelsmerken van Pantone, Inc. zijn eigendom
van Pantone, Inc. © Pantone, Inc., 2000.

Phaser® 8510/8560MFP multifunctioneel product
i
Inhoudsopgave
1 Systeemtoepassingen
Onderdelen van het systeem . . . . . . . . . . . . . . . . . . . . . . . . . . . . . . . . . . . . . . . . . . . . . . . . . 1-2
Vooraanzicht . . . . . . . . . . . . . . . . . . . . . . . . . . . . . . . . . . . . . . . . . . . . . . . . . . . . . . . . 1-2
Zijaanzicht. . . . . . . . . . . . . . . . . . . . . . . . . . . . . . . . . . . . . . . . . . . . . . . . . . . . . . . . . . 1-3
Achteraanzicht . . . . . . . . . . . . . . . . . . . . . . . . . . . . . . . . . . . . . . . . . . . . . . . . . . . . . . 1-3
Open aanzicht . . . . . . . . . . . . . . . . . . . . . . . . . . . . . . . . . . . . . . . . . . . . . . . . . . . . . . . 1-4
Systeemconfiguraties. . . . . . . . . . . . . . . . . . . . . . . . . . . . . . . . . . . . . . . . . . . . . . . . . . . . . . . 1-5
Standaardfuncties . . . . . . . . . . . . . . . . . . . . . . . . . . . . . . . . . . . . . . . . . . . . . . . . . . . . 1-5
Verkrijgbare configuraties . . . . . . . . . . . . . . . . . . . . . . . . . . . . . . . . . . . . . . . . . . . . . 1-6
Opties . . . . . . . . . . . . . . . . . . . . . . . . . . . . . . . . . . . . . . . . . . . . . . . . . . . . . . . . . . . . . 1-7
Upgrade. . . . . . . . . . . . . . . . . . . . . . . . . . . . . . . . . . . . . . . . . . . . . . . . . . . . . . . . . . . . 1-7
Accessoire . . . . . . . . . . . . . . . . . . . . . . . . . . . . . . . . . . . . . . . . . . . . . . . . . . . . . . . . . . 1-7
Printer- en scannerstuurprogramma's . . . . . . . . . . . . . . . . . . . . . . . . . . . . . . . . . . . . . 1-7
Bedieningspaneel. . . . . . . . . . . . . . . . . . . . . . . . . . . . . . . . . . . . . . . . . . . . . . . . . . . . . . . . . . 1-8
Functies van het bedieningspaneel . . . . . . . . . . . . . . . . . . . . . . . . . . . . . . . . . . . . . . . 1-8
Indeling van het bedieningspaneel . . . . . . . . . . . . . . . . . . . . . . . . . . . . . . . . . . . . . . . 1-8
Gegevenspagina's . . . . . . . . . . . . . . . . . . . . . . . . . . . . . . . . . . . . . . . . . . . . . . . . . . . 1-12
Menuschema . . . . . . . . . . . . . . . . . . . . . . . . . . . . . . . . . . . . . . . . . . . . . . . . . . . . . . . 1-12
Voorbeeldpagina's. . . . . . . . . . . . . . . . . . . . . . . . . . . . . . . . . . . . . . . . . . . . . . . . . . . 1-13
Meer informatie . . . . . . . . . . . . . . . . . . . . . . . . . . . . . . . . . . . . . . . . . . . . . . . . . . . . . . . . . . 1-14
Bronnen. . . . . . . . . . . . . . . . . . . . . . . . . . . . . . . . . . . . . . . . . . . . . . . . . . . . . . . . . . . 1-14
Xerox Center voor klantenondersteuning . . . . . . . . . . . . . . . . . . . . . . . . . . . . . . . . . 1-15
2 Netwerkinstellingen - Basis
Overzicht van netwerkinstellingen en configuratie. . . . . . . . . . . . . . . . . . . . . . . . . . . . . . . . 2-2
Het netwerk instellen. . . . . . . . . . . . . . . . . . . . . . . . . . . . . . . . . . . . . . . . . . . . . . . . . . . . . . . 2-3
Een verbindingsmethode kiezen . . . . . . . . . . . . . . . . . . . . . . . . . . . . . . . . . . . . . . . . . 2-3
Verbinding maken via USB . . . . . . . . . . . . . . . . . . . . . . . . . . . . . . . . . . . . . . . . . . . . 2-3
Verbinding maken via Ethernet (aanbevolen) . . . . . . . . . . . . . . . . . . . . . . . . . . . . . . 2-4
Het netwerkadres configureren . . . . . . . . . . . . . . . . . . . . . . . . . . . . . . . . . . . . . . . . . . . . . . . 2-5
TCP/IP- en IP-adressen. . . . . . . . . . . . . . . . . . . . . . . . . . . . . . . . . . . . . . . . . . . . . . . . 2-5
Het IP-adres van het systeem automatisch instellen . . . . . . . . . . . . . . . . . . . . . . . . . . 2-5
Het IP-adres van het systeem dynamisch instellen . . . . . . . . . . . . . . . . . . . . . . . . . . . 2-6
Het IP-adres van het systeem handmatig instellen . . . . . . . . . . . . . . . . . . . . . . . . . . . 2-9

Inhoudsopgave
Phaser® 8510/8560MFP multifunctioneel product
ii
De systeemstuurprogramma's installeren . . . . . . . . . . . . . . . . . . . . . . . . . . . . . . . . . . . . . . 2-10
Beschikbare stuurprogramma's . . . . . . . . . . . . . . . . . . . . . . . . . . . . . . . . . . . . . . . . . 2-10
Windows 98 SE of hoger en Windows 2000 of hoger . . . . . . . . . . . . . . . . . . . . . . . 2-11
Macintosh OS 9.x . . . . . . . . . . . . . . . . . . . . . . . . . . . . . . . . . . . . . . . . . . . . . . . . . . . 2-11
Macintosh OS X Versie 10.2 en hoger . . . . . . . . . . . . . . . . . . . . . . . . . . . . . . . . . . . 2-12
3 Afdrukken - Basis
Overzicht van de basisstappen. . . . . . . . . . . . . . . . . . . . . . . . . . . . . . . . . . . . . . . . . . . . . . . . 3-2
Ondersteunde papiersoort en media . . . . . . . . . . . . . . . . . . . . . . . . . . . . . . . . . . . . . . . . . . . 3-3
Richtlijnen voor het gebruik van papier . . . . . . . . . . . . . . . . . . . . . . . . . . . . . . . . . . . 3-4
Richtlijnen voor de Duplex Automatische Documentinvoer . . . . . . . . . . . . . . . . . . . 3-5
Papier dat het systeem kan beschadigen . . . . . . . . . . . . . . . . . . . . . . . . . . . . . . . . . . . 3-6
Richtlijnen voor papieropslag . . . . . . . . . . . . . . . . . . . . . . . . . . . . . . . . . . . . . . . . . . . 3-6
Ondersteunde papierformaten en papiergewichten. . . . . . . . . . . . . . . . . . . . . . . . . . . 3-7
Papier plaatsen. . . . . . . . . . . . . . . . . . . . . . . . . . . . . . . . . . . . . . . . . . . . . . . . . . . . . . . . . . . 3-10
Papier in lade 1 plaatsen . . . . . . . . . . . . . . . . . . . . . . . . . . . . . . . . . . . . . . . . . . . . . . 3-10
Handmatige invoer gebruiken . . . . . . . . . . . . . . . . . . . . . . . . . . . . . . . . . . . . . . . . . 3-14
Papier plaatsen in lade 2, 3 of 4 . . . . . . . . . . . . . . . . . . . . . . . . . . . . . . . . . . . . . . . . 3-15
Afdrukopties selecteren . . . . . . . . . . . . . . . . . . . . . . . . . . . . . . . . . . . . . . . . . . . . . . . . . . . . 3-21
Voorkeursinstellingen voor afdrukken selecteren (Windows) . . . . . . . . . . . . . . . . . 3-21
Opties selecteren voor een specifieke taak (Windows) . . . . . . . . . . . . . . . . . . . . . . 3-22
Opties selecteren voor een specifieke taak (Macintosh). . . . . . . . . . . . . . . . . . . . . . 3-24
Dubbelzijdig afdrukken . . . . . . . . . . . . . . . . . . . . . . . . . . . . . . . . . . . . . . . . . . . . . . . . . . . . 3-27
Richtlijnen voor automatisch dubbelzijdig afdrukken . . . . . . . . . . . . . . . . . . . . . . . 3-27
Handmatig dubbelzijdig afdrukken. . . . . . . . . . . . . . . . . . . . . . . . . . . . . . . . . . . . . . 3-29
Afdrukken op speciale media . . . . . . . . . . . . . . . . . . . . . . . . . . . . . . . . . . . . . . . . . . . . . . . 3-31
Afdrukken op transparanten . . . . . . . . . . . . . . . . . . . . . . . . . . . . . . . . . . . . . . . . . . . 3-31
Afdrukken op enveloppen. . . . . . . . . . . . . . . . . . . . . . . . . . . . . . . . . . . . . . . . . . . . . 3-37
Afdrukken op etiketten . . . . . . . . . . . . . . . . . . . . . . . . . . . . . . . . . . . . . . . . . . . . . . . 3-43
Afdrukken op glanspapier. . . . . . . . . . . . . . . . . . . . . . . . . . . . . . . . . . . . . . . . . . . . . 3-49
Afdrukken op aangepast papierformaat . . . . . . . . . . . . . . . . . . . . . . . . . . . . . . . . . . 3-54
4Kopiëren
Eenvoudige kopieertaken . . . . . . . . . . . . . . . . . . . . . . . . . . . . . . . . . . . . . . . . . . . . . . . . . . . 4-2
Kopieeropties aanpassen . . . . . . . . . . . . . . . . . . . . . . . . . . . . . . . . . . . . . . . . . . . . . . . . . . . . 4-3
Basisinstellingen . . . . . . . . . . . . . . . . . . . . . . . . . . . . . . . . . . . . . . . . . . . . . . . . . . . . . 4-3
Afbeeldingsaanpassingen . . . . . . . . . . . . . . . . . . . . . . . . . . . . . . . . . . . . . . . . . . . . . . 4-8
Afbeeldingsplaatsaanpassingen . . . . . . . . . . . . . . . . . . . . . . . . . . . . . . . . . . . . . . . . 4-13
Uitvoeraanpassingen . . . . . . . . . . . . . . . . . . . . . . . . . . . . . . . . . . . . . . . . . . . . . . . . . 4-16
Geavanceerd kopiëren. . . . . . . . . . . . . . . . . . . . . . . . . . . . . . . . . . . . . . . . . . . . . . . . 4-18

Inhoudsopgave
Phaser® 8510/8560MFP multifunctioneel product
iii
Kopieerfuncties beheren . . . . . . . . . . . . . . . . . . . . . . . . . . . . . . . . . . . . . . . . . . . . . . . . . . . 4-20
Optie Onderbreking afdruktaak instellen . . . . . . . . . . . . . . . . . . . . . . . . . . . . . . . . . 4-20
Wachtwoord voor kleurkopieën gebruiken. . . . . . . . . . . . . . . . . . . . . . . . . . . . . . . . 4-21
5 Scannen
Overzicht . . . . . . . . . . . . . . . . . . . . . . . . . . . . . . . . . . . . . . . . . . . . . . . . . . . . . . . . . . . . . . . . 5-2
Scannerstuurprogramma installeren . . . . . . . . . . . . . . . . . . . . . . . . . . . . . . . . . . . . . . 5-2
Eenvoudige scantaken . . . . . . . . . . . . . . . . . . . . . . . . . . . . . . . . . . . . . . . . . . . . . . . . . . . . . . 5-3
Originelen scannen vanaf het Phaser 8510MFP-product . . . . . . . . . . . . . . . . . . . . . . 5-4
Originelen scannen vanaf het Phaser 8560MFP-product . . . . . . . . . . . . . . . . . . . . . . 5-6
Walk-Up-scannen gebruiken. . . . . . . . . . . . . . . . . . . . . . . . . . . . . . . . . . . . . . . . . . . 5-10
Gescande afbeeldingen ophalen . . . . . . . . . . . . . . . . . . . . . . . . . . . . . . . . . . . . . . . . . . . . . 5-11
CentreWare IS gebruiken om afbeeldingen op te halen . . . . . . . . . . . . . . . . . . . . . . 5-12
Xerox-scanprogramma gebruiken om afbeeldingen op te halen . . . . . . . . . . . . . . . 5-13
Afbeeldingen importeren in een toepassing . . . . . . . . . . . . . . . . . . . . . . . . . . . . . . . 5-17
Scanopties . . . . . . . . . . . . . . . . . . . . . . . . . . . . . . . . . . . . . . . . . . . . . . . . . . . . . . . . . . . . . . 5-20
Scanresolutie instellen. . . . . . . . . . . . . . . . . . . . . . . . . . . . . . . . . . . . . . . . . . . . . . . . 5-20
Achtergrondvariaties automatisch onderdrukken . . . . . . . . . . . . . . . . . . . . . . . . . . . 5-21
De kleurmodus instellen . . . . . . . . . . . . . . . . . . . . . . . . . . . . . . . . . . . . . . . . . . . . . . 5-21
Enkelzijdige of dubbelzijdige originelen instellen . . . . . . . . . . . . . . . . . . . . . . . . . . 5-22
Type document instellen . . . . . . . . . . . . . . . . . . . . . . . . . . . . . . . . . . . . . . . . . . . . . 5-23
Origineelformaat instellen. . . . . . . . . . . . . . . . . . . . . . . . . . . . . . . . . . . . . . . . . . . . . 5-24
Scansjablonen beheren . . . . . . . . . . . . . . . . . . . . . . . . . . . . . . . . . . . . . . . . . . . . . . . . . . . . 5-25
Een sjabloon maken met een instelling voor weergav van de afbeelding . . . . . . . . 5-26
Sjabloon voor rechtstreeks scannen van afbeeldingen naar een map maken . . . . . . 5-27
Sjablonen verwijderen. . . . . . . . . . . . . . . . . . . . . . . . . . . . . . . . . . . . . . . . . . . . . . . . 5-28
Map- en e-mailprofielen beheren . . . . . . . . . . . . . . . . . . . . . . . . . . . . . . . . . . . . . . . . . . . . 5-29
E-mailprofielen maken of bewerken. . . . . . . . . . . . . . . . . . . . . . . . . . . . . . . . . . . . . 5-30
E-mailprofielen verwijderen . . . . . . . . . . . . . . . . . . . . . . . . . . . . . . . . . . . . . . . . . . . 5-31
Mapprofielen maken of bewerken . . . . . . . . . . . . . . . . . . . . . . . . . . . . . . . . . . . . . . 5-32
Mapprofielen verwijderen. . . . . . . . . . . . . . . . . . . . . . . . . . . . . . . . . . . . . . . . . . . . . 5-33
Bestanden en scanbeleid beheren . . . . . . . . . . . . . . . . . . . . . . . . . . . . . . . . . . . . . . . . . . . . 5-34
Afbeeldingsbestanden van het systeem verwijderen . . . . . . . . . . . . . . . . . . . . . . . . 5-34
Afbeeldingsbestanden uit het Xerox-scanprogramma verwijderen . . . . . . . . . . . . . 5-36
Een wachtwoord toevoegen voor scannen naar uw computer . . . . . . . . . . . . . . . . . 5-36
Persoonlijke map maken . . . . . . . . . . . . . . . . . . . . . . . . . . . . . . . . . . . . . . . . . . . . . . 5-37
Scanbeleid beheren . . . . . . . . . . . . . . . . . . . . . . . . . . . . . . . . . . . . . . . . . . . . . . . . . . 5-37
Scanner kalibreren . . . . . . . . . . . . . . . . . . . . . . . . . . . . . . . . . . . . . . . . . . . . . . . . . . . . . . . . 5-38
De kalibratieprocedure starten . . . . . . . . . . . . . . . . . . . . . . . . . . . . . . . . . . . . . . . . . 5-38
De scanner via het documentglas kalibreren. . . . . . . . . . . . . . . . . . . . . . . . . . . . . . . 5-39
De scanner via de documentinvoer kalibreren . . . . . . . . . . . . . . . . . . . . . . . . . . . . . 5-40

Inhoudsopgave
Phaser® 8510/8560MFP multifunctioneel product
iv
6Faxen
Eenvoudige faxtaken . . . . . . . . . . . . . . . . . . . . . . . . . . . . . . . . . . . . . . . . . . . . . . . . . . . . . . . 6-2
Fax vanaf het systeem verzenden . . . . . . . . . . . . . . . . . . . . . . . . . . . . . . . . . . . . . . . . 6-2
Fax vanaf uw computer verzenden . . . . . . . . . . . . . . . . . . . . . . . . . . . . . . . . . . . . . . . 6-3
Persoons- of groepsvermeldingen toevoegen aan de snelkieslijst. . . . . . . . . . . . . . . . . . . . . 6-5
Persoon toevoegen . . . . . . . . . . . . . . . . . . . . . . . . . . . . . . . . . . . . . . . . . . . . . . . . . . . 6-6
Groep toevoegen . . . . . . . . . . . . . . . . . . . . . . . . . . . . . . . . . . . . . . . . . . . . . . . . . . . . . 6-8
Persoonsvermelding voor snelkiezen bewerken of verwijderen. . . . . . . . . . . . . . . . 6-10
Groepsvermelding voor snelkiezen bewerken of verwijderen . . . . . . . . . . . . . . . . . 6-11
Fax verzenden aan meerdere ontvangers via verzendlijst . . . . . . . . . . . . . . . . . . . . . . . . . 6-12
Verzendlijst met faxontvangers instellen . . . . . . . . . . . . . . . . . . . . . . . . . . . . . . . . . 6-12
Verzendlijst bekijken of bewerken . . . . . . . . . . . . . . . . . . . . . . . . . . . . . . . . . . . . . . 6-13
Faxopties selecteren. . . . . . . . . . . . . . . . . . . . . . . . . . . . . . . . . . . . . . . . . . . . . . . . . . . . . . . 6-14
Faxbestemming instellen. . . . . . . . . . . . . . . . . . . . . . . . . . . . . . . . . . . . . . . . . . . . . . 6-14
Faxresolutie instellen . . . . . . . . . . . . . . . . . . . . . . . . . . . . . . . . . . . . . . . . . . . . . . . . 6-15
Origineelformaat selecteren . . . . . . . . . . . . . . . . . . . . . . . . . . . . . . . . . . . . . . . . . . . 6-15
Automatisch onderdrukken selecteren . . . . . . . . . . . . . . . . . . . . . . . . . . . . . . . . . . . 6-15
Startfactor selecteren. . . . . . . . . . . . . . . . . . . . . . . . . . . . . . . . . . . . . . . . . . . . . . . . . 6-16
Faxverzending uitstellen . . . . . . . . . . . . . . . . . . . . . . . . . . . . . . . . . . . . . . . . . . . . . . 6-16
Faxfuncties beheren. . . . . . . . . . . . . . . . . . . . . . . . . . . . . . . . . . . . . . . . . . . . . . . . . . . . . . . 6-17
Verzendrapport afdrukken . . . . . . . . . . . . . . . . . . . . . . . . . . . . . . . . . . . . . . . . . . . . 6-17
Beveiligde faxen in- of uitschakelen. . . . . . . . . . . . . . . . . . . . . . . . . . . . . . . . . . . . . 6-18
Beveiligde faxen afdrukken of wissen . . . . . . . . . . . . . . . . . . . . . . . . . . . . . . . . . . . 6-19
Faxen in wachtrij wissen. . . . . . . . . . . . . . . . . . . . . . . . . . . . . . . . . . . . . . . . . . . . . . 6-20
Ongewenste faxen voorkomen in- of uitschakelen . . . . . . . . . . . . . . . . . . . . . . . . . . 6-21
Faxrapporten afdrukken . . . . . . . . . . . . . . . . . . . . . . . . . . . . . . . . . . . . . . . . . . . . . . 6-22
Pauzes in faxnummers invoegen. . . . . . . . . . . . . . . . . . . . . . . . . . . . . . . . . . . . . . . . 6-23
Standaardinstellingen wijzigen . . . . . . . . . . . . . . . . . . . . . . . . . . . . . . . . . . . . . . . . . 6-24
Problemen met faxen oplossen . . . . . . . . . . . . . . . . . . . . . . . . . . . . . . . . . . . . . . . . . . . . . . 6-25
Het modem configureren . . . . . . . . . . . . . . . . . . . . . . . . . . . . . . . . . . . . . . . . . . . . . 6-25
Protocolcontrolerapport afdrukken . . . . . . . . . . . . . . . . . . . . . . . . . . . . . . . . . . . . . . 6-25
Standaardinstellingen van faxopties herstellen . . . . . . . . . . . . . . . . . . . . . . . . . . . . . 6-26
7 Afdrukkwaliteit
De kwaliteit van de afdrukken beheren . . . . . . . . . . . . . . . . . . . . . . . . . . . . . . . . . . . . . . . . . 7-2
Een afdrukkwaliteitmodus selecteren . . . . . . . . . . . . . . . . . . . . . . . . . . . . . . . . . . . . . 7-2
Kleur aanpassen . . . . . . . . . . . . . . . . . . . . . . . . . . . . . . . . . . . . . . . . . . . . . . . . . . . . . 7-4

Inhoudsopgave
Phaser® 8510/8560MFP multifunctioneel product
v
Problemen met de afdrukkwaliteit oplossen . . . . . . . . . . . . . . . . . . . . . . . . . . . . . . . . . . . . . 7-6
Vlekken of vegen . . . . . . . . . . . . . . . . . . . . . . . . . . . . . . . . . . . . . . . . . . . . . . . . . . . . 7-6
Willekeurige lichte strepen . . . . . . . . . . . . . . . . . . . . . . . . . . . . . . . . . . . . . . . . . . . . . 7-8
Overheersende lichte strepen . . . . . . . . . . . . . . . . . . . . . . . . . . . . . . . . . . . . . . . . . . 7-10
Afdrukken op transparanten zijn te licht of te donker . . . . . . . . . . . . . . . . . . . . . . . 7-11
De kleuren zijn verkeerd . . . . . . . . . . . . . . . . . . . . . . . . . . . . . . . . . . . . . . . . . . . . . . 7-12
8 Onderhoud
Onderhoud en reiniging. . . . . . . . . . . . . . . . . . . . . . . . . . . . . . . . . . . . . . . . . . . . . . . . . . . . . 8-2
Routineonderhoud. . . . . . . . . . . . . . . . . . . . . . . . . . . . . . . . . . . . . . . . . . . . . . . . . . . . 8-2
Het mes voor het losmaken van papier reinigen . . . . . . . . . . . . . . . . . . . . . . . . . . . . 8-11
De wisser van de onderhoudsset reinigen . . . . . . . . . . . . . . . . . . . . . . . . . . . . . . . . . 8-15
De buitenkant van het systeem reinigen . . . . . . . . . . . . . . . . . . . . . . . . . . . . . . . . . . 8-18
Documentglas en documentinvoer reinigen . . . . . . . . . . . . . . . . . . . . . . . . . . . . . . . 8-18
Verbruiksartikelen bestellen . . . . . . . . . . . . . . . . . . . . . . . . . . . . . . . . . . . . . . . . . . . . . . . . 8-23
Verbruiksartikelen. . . . . . . . . . . . . . . . . . . . . . . . . . . . . . . . . . . . . . . . . . . . . . . . . . . 8-23
Items voor routineonderhoud . . . . . . . . . . . . . . . . . . . . . . . . . . . . . . . . . . . . . . . . . . 8-24
Wanneer moeten verbruiksartikelen worden besteld? . . . . . . . . . . . . . . . . . . . . . . . 8-24
Verbruiksartikelen recyclen . . . . . . . . . . . . . . . . . . . . . . . . . . . . . . . . . . . . . . . . . . . 8-24
Het systeem verplaatsen en opnieuw inpakken . . . . . . . . . . . . . . . . . . . . . . . . . . . . . . . . . . 8-25
Voorzorgsmaatregelen bij het verplaatsen van het systeem . . . . . . . . . . . . . . . . . . . 8-25
Het systeem binnen het kantoor verplaatsen. . . . . . . . . . . . . . . . . . . . . . . . . . . . . . . 8-25
Het systeem gereedmaken voor verzending . . . . . . . . . . . . . . . . . . . . . . . . . . . . . . . 8-27
9 Problemen oplossen
Papierstoringen oplossen . . . . . . . . . . . . . . . . . . . . . . . . . . . . . . . . . . . . . . . . . . . . . . . . . . . . 9-2
Papierstoring in afsluitkap . . . . . . . . . . . . . . . . . . . . . . . . . . . . . . . . . . . . . . . . . . . . . 9-2
Papierstoring in uitvoerpad . . . . . . . . . . . . . . . . . . . . . . . . . . . . . . . . . . . . . . . . . . . . . 9-8
Papierstoring bij voorklep. . . . . . . . . . . . . . . . . . . . . . . . . . . . . . . . . . . . . . . . . . . . . 9-11
Papierstoring in lade 2, 3 of 4 . . . . . . . . . . . . . . . . . . . . . . . . . . . . . . . . . . . . . . . . . . 9-18
Papierstoring in documentinvoer . . . . . . . . . . . . . . . . . . . . . . . . . . . . . . . . . . . . . . . 9-23
Help-informatie . . . . . . . . . . . . . . . . . . . . . . . . . . . . . . . . . . . . . . . . . . . . . . . . . . . . . . . . . . 9-27
Berichten op het bedieningspaneel . . . . . . . . . . . . . . . . . . . . . . . . . . . . . . . . . . . . . . 9-27
PrintingScout-waarschuwingen . . . . . . . . . . . . . . . . . . . . . . . . . . . . . . . . . . . . . . . . 9-27
Fax- en scanwaarschuwingen . . . . . . . . . . . . . . . . . . . . . . . . . . . . . . . . . . . . . . . . . . 9-28
Technische ondersteuning PhaserSMART . . . . . . . . . . . . . . . . . . . . . . . . . . . . . . . . 9-28
Webkoppelingen . . . . . . . . . . . . . . . . . . . . . . . . . . . . . . . . . . . . . . . . . . . . . . . . . . . . 9-29

Onderdelen van het systeem
Phaser® 8510/8560MFP multifunctioneel product
1-2
Onderdelen van het systeem
In dit gedeelte worden de volgende onderdelen behandeld:
■ Vooraanzicht op pagina 1-2
■ Zijaanzicht op pagina 1-3
■ Achteraanzicht op pagina 1-3
■ Open aanzicht op pagina 1-4
Vooraanzicht
Phaser 8510MFP/D -product en
alle Phaser 8560MFP -producten Phaser 8510MFP/N -product
1. Lade 4 (optioneel)
2. Lade 3 (optioneel)
3. Lade 2
4. Lade 1
5. Uitvoerlade
6. Afsluitkap
7. Bedieningspaneel
8. Documentinvoer
9. Duplex automatische documentinvoer
10. Interfaceklep
11. Zijklep
12. Ontgrendeling voorklep
1. Documentklep
8560-001
1
2
3
4
6
9
10
11
12
7
8
5
8560-134
1

Onderdelen van het systeem
Phaser® 8510/8560MFP multifunctioneel product
1-3
Zijaanzicht
Achteraanzicht
1. Onderhoudsset
2. Afvallade
3. Netsnoeraansluiting
4. Aan/uit-schakelaar
5. Scannerkabelaansluiting
6. USB-aansluiting
7. RJ-11 faxmodemaansluiting
8. Configuratiekaart
9. Ethernet 10/100 Base-Tx-aansluiting
Phaser 8560MFP-producten Phaser 8510MFP-producten
1. Vaste schijf
2. RAM-sleuven
3. Stabilisator
1. Flash-geheugen
8560-002
5
6
8
7
9
1
2
3
4
8560-003
2
1
3
8560-135
1

Onderdelen van het systeem
Phaser® 8510/8560MFP multifunctioneel product
1-4
Open aanzicht
1. Uitbreiding voor lang papier
2. Stopper voor kort papier
3. Afsluitkap
4. Inktklep
5. Transportvergrendeling van scankop
4
5
3
2
8560-004
1

Systeemconfiguraties
Phaser® 8510/8560MFP multifunctioneel product
1-5
Systeemconfiguraties
In dit gedeelte worden de volgende onderdelen behandeld:
■ Standaardfuncties op pagina 1-5
■ Verkrijgbare configuraties op pagina 1-6
■ Opties op pagina 1-7
Standaardfuncties
Uw Phaser 8510/8560MFP multifunctionele product biedt vele standaardfuncties die in uw
kantoorbehoeften voorzien.
■ Maximum afdruksnelheid (pagina's per minuut), gebaseerd op gewoon papier van
Letter-formaat.
■ Afdruksnelheid eerste pagina (pagina's per minuut): 8 seconden voor kleurenafdrukken,
15 seconden voor kleurkopieën
■ Kopieer-, afdruk-, scan- en faxmogelijkheden
■ Lettertypen: PostScript en PCL
■ Laden: Lade 1 en Lade 2
■ Verbinding: USB, Ethernet 10/100 Base-Tx
Zie ook:
Kopiëren op pagina 4-1
Scannen op pagina 5-1
Faxen op pagina 6-1
Phaser 8510MFP-producten Phaser 8560MFP-producten
PostScript-afdrukkwaliteitsmodi
■ Snel in kleur: 24 ppm
■ Verbeterd: 12 ppm
PCL-afdrukkwaliteitsmodi
■ 600 x 300 dpi: 13 ppm
■ 600 x 600 dpi: 6 ppm
PostScript-afdrukkwaliteitsmodi
■ Snel in kleur: 30 ppm
■ Standaard: 24 ppm
■ Verbeterd: 16 ppm
■ Hoge resolutie / Foto: 10 ppm
PCL-afdrukkwaliteitsmodi
■ 600 x 300 dpi: 16 ppm
■ 600 x 600 dpi: 8 ppm

Systeemconfiguraties
Phaser® 8510/8560MFP multifunctioneel product
1-6
Verkrijgbare configuraties
Standaardsysteemconfiguraties
8510MFP/N 8510MFP/D 8560MFP/D 8560MFP/T 8560MFP/X
Geheugen 512 MB 512 MB 512 MB 512 MB 1 GB
(2x512)
Vaste schijf Nee Nee Ja Ja Ja
Flash-geheugen Ja Ja Nee Nee Nee
Automatisch
dubbelzijdig afdrukken
NeeJaJaJaJa
Duplex Automatische
Documentinvoer
NeeJaJaJaJa
Invoerlade voor
525 vel (lade 3)
Optioneel* Optioneel* Optioneel* Ja Ja
Invoerlade voor
525 vel (lade 4)
Optioneel* Optioneel* Optioneel* Optioneel* Ja
Systeemkar Optioneel* Optioneel* Optioneel* Ja Ja
Kopiëren Ja Ja Ja Ja Ja
Scannen naar pc of
Macintosh-computer
Ja Ja Ja Ja Ja
Scannen naar e-mail Ja Ja Ja Ja Ja
Scannen naar vaste
schijf van systeem
Nee Nee Ja Ja Ja
Fax JaJaJaJaJa
* Deze optie is los verkrijgbaar voor deze configuratie.

Systeemconfiguraties
Phaser® 8510/8560MFP multifunctioneel product
1-7
Opties
U kunt extra laden en geheugen bestellen als deze items niet standaard op uw systeem zijn
geïnstalleerd. U kunt de configuratiepagina afdrukken om te zien welke opties op uw systeem
zijn geïnstalleerd. Druk de configuratiepagina af (zie Gegevenspagina's op pagina 1-12).
Extra laden
■ Invoerlade voor 525 vel (lade 3)
■ Invoerlade voor 525 vel (lade 4)
Geheugen
RAM-geheugenkaarten: 256 MB en 512 MB (tot maximaal 1 GB)
Upgrade
De upgrade-set voor de Phaser 8510MFP/N tot Phaser 8510MFP/D bevat de duplex
automatische documentinvoer en een configuratiekaart. Als u de upgrade-set wilt bestellen,
neemt u contact op met uw plaatselijke Xerox-leverancier of gaat u naar
www.xerox.com/office/8510_8560supplies
.
Accessoire
De systeemkar is het enige accessoire voor het Phaser 8510/8560MFP -product. Ga naar
www.xerox.com/office/8510_8560suppliess
voor meer informatie over accessoires.
Printer- en scannerstuurprogramma's
Om alle functies van uw systeem te kunnen gebruiken, moet u de printer- en
scannerstuurprogramma's installeren vanaf de Software and Documentation CD-ROM
(Software en documentatie-cd-rom) of de website met stuurprogramma's op
www.xerox.com/drivers
.
■ Printerstuurprogramma's zorgen dat uw computer en systeem met elkaar kunnen
communiceren en bieden toegang tot de functies van het systeem. Dankzij de Walk-Up-
technologie van Xerox is het installeren van printerstuurprogramma's heel eenvoudig.
■ Met scannerstuurprogramma's kunt u afbeeldingen rechtstreeks naar uw pc scannen en
gescande afbeeldingen rechtstreeks in een toepassing plaatsen.

Bedieningspaneel
Phaser® 8510/8560MFP multifunctioneel product
1-8
Bedieningspaneel
In dit gedeelte worden de volgende onderdelen behandeld:
■ Functies van het bedieningspaneel op pagina 1-8
■ Indeling van het bedieningspaneel op pagina 1-8
■ Menuschema op pagina 1-12
■ Gegevenspagina's op pagina 1-12
■ Voorbeeldpagina's op pagina 1-13
Functies van het bedieningspaneel
Het bedieningspaneel:
■ Geeft de bewerkingsstatus van het systeem weer (bijvoorbeeld, Bezig met afdrukken,
Gereed voor afdrukken
), systeemfouten en waarschuwingen.
■ Geeft aan wanneer u papier moet plaatsen, verbruiksartikelen moet bestellen en vervangen
en storingen moet oplossen.
■ Biedt toegang tot hulpmiddelen en gegevenspagina's waarmee u problemen kunt oplossen.
■ Biedt toegang tot functies voor het wijzigen van systeem- en netwerkinstellingen.
Indeling van het bedieningspaneel
Het bedieningspaneel is verdeeld in drie hoofdonderdelen.
Linkerkant
Knoppen en LED's voor kopieer-,
scan- en faxfuncties
Midden
Functieknoppen, grafisch
weergavescherm,
modusknoppen, menu-
navigatieknoppen en status-LED
Rechterkant
Knoppen voor faxfunctie,
numeriek toetsenpaneel,
knoppen Alles wissen, Stop
en Start
8560-097

Bedieningspaneel
Phaser® 8510/8560MFP multifunctioneel product
1-9
Linkerkant van bedieningspaneel
Zie ook:
Kopiëren op pagina 4-1
Scannen op pagina 5-1
Faxen op pagina 6-1
Aan de linkerkant van het bedieningpaneel
bevinden zich de volgende knoppen en LED's voor
kopieer-, -scan- en faxfuncties. Een brandende
LED geeft de huidige selectie aan.
1. Knop en LED's voor Kleurmodus
Druk op de knop Kleurmodus om zwart-wit
of kleur te selecteren voor uw kopieer-
of scantaken.
2. Knop en LED's voor Type document
Druk op de knop Type document om het type
document voor uw kopieer- of scantaak te
selecteren: foto, afbeelding, gecombineerd
(tekst en afbeeldingen), alleen tekst.
3. Knop en LED's voor Uitvoerkwaliteit (alleen
voor kopiëren)
Druk op de knop Uitvoerkwaliteit om de
uitvoerkwaliteitsmodus voor de kopieertaak te
selecteren: snel in kleur, standaard, uitgebreid,
en hoge -resolutie/foto.
4. Knop en LED's voor Dubbelzijdig
Druk op de knop Dubbelzijdig om een- of
dubbelzijdig te selecteren voor het origineel
en de aflevering.
5. Knop en LED's voor
Lichter/donkerder maken
Druk op de knop Lichter/donkerder maken
om een instelling te selecteren voor uw
kopieer-, scan- of faxtaak.
6. Knop en LED's voor Verkleinen/vergroten
Druk op de knop Verkleinen/vergroten om
verkleinings-/vergrotingspercentages voor
de aflevering te selecteren: 25, 50, 100,
150, 200, 400.
7. Knop Pijl-omlaag voor verkleinen/vergroten
Druk op de knop Pijl-omlaag om het
percentage in stappen van 1 procent
te verkleinen.
8. Knop Pijl-omhoog voor verkleinen/vergroten
Druk op de knop Pijl omhoog om het
percentage in stappen van 1 procent
te vergroten.
9. LED Verkleinings-/vergrotingspercentage
Het LED toont het geselecteerde percentage.
8560-007
Color
Mode
Document
Type
Output
Quality
2 Sided
Lighten
Darken
Reduce
Enlarge
8
9
7
1 263 4 5

Bedieningspaneel
Phaser® 8510/8560MFP multifunctioneel product
1-10
Midden van het bedieningspaneel
1. Knop Kopiëren
Druk op deze knop om het menu
Kopiëren
op het bedieningspaneel te bekijken.
2. Knop Scannen
Druk op deze knop om het menu
Scannen op
het bedieningspaneel te bekijken.
3. Knop Afdrukken
Druk op deze knop om het menu
Afdrukken
op het bedieningspaneel te bekijken.
4. Knop Fax
Druk op deze knop om het menu Fax op het
bedieningspaneel te bekijken.
5. Knop Systeem
Druk op deze knop om het menu
Systeeminstellingen op het
bedieningspaneel te bekijken.
6. Knop Help (?)
Druk op deze knop voor een helpbericht met
daarin een uitleg over het menu of bericht dat
op het scherm wordt weergegeven.
7. Knop OK (✓)
Druk op deze knop om de geselecteerde
instelling te accepteren.
8. Knop Pijl-omlaag
Druk op deze knop om door menuopties naar
beneden te bladeren
9. Knop Pijl-omhoog
Druk op deze knop om door menuopties naar
boven te bladeren
10. Knop Terug
Druk op deze knop om naar het vorige menu
terug te gaan.
11. Het grafische weergavescherm bevat
statusberichten en menu's.
12. Statusindicator-LED:
Groen: systeem is gereed voor afdrukken,
kopiëren, scannen of faxen.
Geel: waarschuwing, systeem gaat door met
afdrukken, kopiëren, scannen of faxen.
Rood: opstartprocedure of fout voor huidige
functie.
Knipperend: systeem is bezet of bezig
met opwarmen.
8560-006
Copy Scan Print Fax System
2: Letter 8.5X11
100%
0
Tray/Auto
Paper Supply...
Reduce/Enlarge...
Lighten/Darken...
Original Size...
Ready to Copy
1
1
2
3
11
12
6
4
5
10
9
8
7

Bedieningspaneel
Phaser® 8510/8560MFP multifunctioneel product
1-11
Rechterkant van bedieningspaneel
1. Alfanumerieke toetsen
■ Druk meerdere malen op een
alfanumerieke toets om door cijfers en
letters te bladeren.
■ Druk meerdere malen op de toetsen * en #
om door tekens te bladeren wanneer de
snelkiesfunctie wordt gebruikt.
De cursor wordt na een seconde verplaatst.
2. Knop Start
Druk op deze knop om een kopieer-, scan- of
faxtaak te starten.
3. Knop Stop
Druk op deze knop om een afdruk-, kopieer-,
scan- of faxtaak te onderbreken. Om een taak
te annuleren, volgt u de instructies die worden
aangegeven op het grafische
weergavescherm.
4. Knop Alles wissen
Druk één keer op de knop om naar het
standaardhoofdmenu terug te gaan.
Alle taakinstellingen worden op de
standaardwaarden teruggezet.
5. Knop Pauzeren
Druk op de knop Pauzeren om pauzes
(weergegeven door komma's) in
telefoonnummers in te voeren.
6. Knop Uitgesteld verzenden
Druk op deze knop om een later tijdstip te
selecteren voor het verzenden van uw fax.
7. Knop Verzendlijst
Druk op deze knop om een faxnummer of een
snelkiesnummer voor een persoon of een
groep te bekijken of toe te voegen.
8. Knop Snelkiezen
Druk op deze knop om kieslijsten met
faxnummers van groepen en personen
te openen.
Speed
Dial
Send
List
Delay
Send
Pause
8560-008
2
3
4
68
57
1
,
ABC2
= : ( ) , ! / *
#

Bedieningspaneel
Phaser® 8510/8560MFP multifunctioneel product
1-12
Gegevenspagina's
Bij uw systeem wordt een set gegevenspagina's geleverd, zodat u de beste resultaten kunt
behalen met uw systeem. U kunt deze pagina's openen vanuit het bedieningspaneel. Druk het
menuschema af om te zien waar de gegevenspagina's zich in de menustructuur van het
bedieningspaneel bevinden.
Bijvoorbeeld, als u de configuratiepagina met gegevens over uw systeem wilt afdrukken, doet
u het volgende:
1. Druk op het bedieningspaneel op de knop Systeem.
2. Selecteer
Gegevens en druk op de knop OK.
3. Selecteer
Gegevenspagina's en druk op de knop OK.
4. Selecteer
Configuratiepagina en druk op de knop OK om af te drukken.
Opmerking: U kunt de configuratiepagina ook afdrukken vanuit CentreWare IS en vanuit het
stuurprogramma van de printer.
Menuschema
Het menuschema helpt u bij het navigeren door de menu's van het bedieningspaneel.
Menuschema afdrukken:
1. Druk op het bedieningspaneel op de knop Systeem.
2. Selecteer
Gegevens en druk op de knop OK.
3. Selecteer
Menuschema en druk op de knop OK om af te drukken.
Opmerking: Druk het menuschema af om te zien welke gegevenspagina's nog meer kunnen
worden afgedrukt.
Opmerking: Dit afdrukpictogram bevindt zich voor de titels van de
gegevenspagina's die kunnen worden afgedrukt. Wanneer de gegevenspagina
op het bedieningspaneel wordt gemarkeerd, drukt u op OK om deze af
te drukken.

Bedieningspaneel
Phaser® 8510/8560MFP multifunctioneel product
1-13
Voorbeeldpagina's
Bij uw systeem wordt een set voorbeeldpagina's geleverd waarop verschillende printerfuncties
worden gedemonstreerd.
Voorbeeldpagina's afdrukken:
1. Druk op het bedieningspaneel op de knop Systeem.
2. Selecteer
Gegevens en druk op de knop OK.
3. Selecteer
Voorbeeldpagina's en druk op de knop OK.
4. Selecteer de gewenste voorbeeldpagina en druk op OK om af te drukken.
Kleurenvoorbeeldpagina's
Met de kleurenvoorbeeldpagina's kunt u de kleuren selecteren die u voor uw afdruktaken wilt
gebruiken. Op iedere kleurenvoorbeeldpagina vindt u de percentages cyaan, magenta, geel en
zwart of de hoeveelheden rood, groen en blauw die worden gebruikt (van 0 tot 255).
Opmerking: Selecteer op het bedieningspaneel eerst de gewenste modus voor de
afdruk-kwaliteit en kleurcorrectie voor uw afdruktaak, voordat u de voorbeeldpagina's afdrukt.
Kleurenvoorbeeldpagina's afdrukken:
1. Druk op het bedieningspaneel op de knop Systeem.
2. Selecteer
Gegevens en druk op de knop OK.
3. Selecteer
Voorbeeldpagina's en druk op de knop OK.
4. Selecteer
Voorbeeldpagina's CMYK of Voorbeeldpagina's RGB en druk op de knop
OK om af te drukken.
Zie ook:
De Handleiding voor geavanceerde functies op www.xerox.com/office/8510_8560support

Meer informatie
Phaser® 8510/8560MFP multifunctioneel product
1-14
Meer informatie
In dit gedeelte worden de volgende onderdelen behandeld:
■ Bronnen op pagina 1-14
■ Xerox Center voor klantenondersteuning op pagina 1-15
Raadpleeg de volgende bronnen voor informatie over uw systeem en de mogelijkheden van uw
systeem.
Bronnen
Informatie Bron
Installatiehandleiding* Geleverd bij het systeem
Handleiding voor snel gebruik* Geleverd bij het systeem
Gebruikershandleiding (PDF)* Software and Documentation CD-ROM (Software en
documentatie-cd-rom)
Handleiding voor geavanceerde
functies (PDF)
www.xerox.com/office/8510_8560support
Snelstarthandleidingen www.xerox.com/office/8510_8560support
Zelfstudievideo's www.xerox.com/office/8510_8560support
Recommended Media List
(Aanbevolen medialijst)
Recommended Media List (Aanbevolen medialijst)
(Verenigde Staten)
Recommended Media List (Aanbevolen medialijst)
(Europa)
Hulpprogramma's voor printerbeheer www.xerox.com/office/pmtools
Knowledge Base www.xerox.com/office/8510_8560support
PhaserSMART www.phaserSMART.com
Technische ondersteuning www.xerox.com/office/8510_8560support
Informatie over menuselecties of
foutberichten op het bedieningspaneel
Knop Help (?) op het bedieningspaneel
Gegevenspagina's Menu van bedieningspaneel
* Ook beschikbaar op de website voor klantenondersteuning.

Meer informatie
Phaser® 8510/8560MFP multifunctioneel product
1-15
Xerox Center voor klantenondersteuning
Het Xerox Center voor klantenondersteuning is een hulpprogramma dat tijdens de
installatie van het printerstuurprogramma wordt geïnstalleerd. Dit programma is beschikbaar
voor systemen met Windows 2000 en hoger en Mac OS X Versie 10.2 en hoger.
Het pictogram van het Xerox Center voor klantenondersteuning wordt in Windows op het
bureaublad weergegeven en in Mac OS X in het dock. Dankzij dit programma beschikt u over
een centraal punt voor toegang tot de volgende gegevens:
■ Gebruikershandleidingen en zelfstudieprogramma's op video
■ Oplossingen voor problemen
■ Status van de printer en verbruiksartikelen
■ Verbruiksartikelen bestellen en recyclen
■ Antwoorden op veelgestelde vragen
■ Standaardstuurprogramma-instellingen (alleen voor Windows)
Hulpprogramma Xerox Center voor klantenondersteuning starten:
Zie ook:
De zelfstudie Gebruikmaken van het Xerox Center voor klantenondersteuning op
www.xerox.com/office/8510_8560support
Opmerking: Als u een USB-aansluiting hebt, is sommige statusinformatie niet beschikbaar.
U hebt een Internetverbinding nodig om handleidingen en video's op de website te
kunnen bekijken.
1. Selecteer een van de volgende opties:
■ Windows: dubbelklik op Xerox Center voor
klantenondersteuning op het bureaublad.
■ Macintosh: klik op Xerox Center voor
klantenondersteuning in het dock.
2. Selecteer uw printer in de vervolgkeuzelijst
Printer selecteren.

Phaser® 8510/8560MFP multifunctioneel product
2-1
In dit hoofdstuk worden de volgende onderwerpen behandeld:
■ Overzicht van netwerkinstellingen en configuratie op pagina 2-2
■ Het netwerk instellen op pagina 2-3
■ Het netwerkadres configureren op pagina 2-5
■ De systeemstuurprogramma's installeren op pagina 2-10
In dit hoofdstuk vindt u de belangrijkste informatie over het instellen en aansluiten van uw
systeem.
Zie ook:
Handleiding voor geavanceerde functies op www.xerox.com/office/8510_8560support
Netwerkinstellingen -
Basis

Overzicht van netwerkinstellingen en configuratie
Phaser® 8510/8560MFP multifunctioneel product
2-2
Overzicht van netwerkinstellingen en configuratie
Netwerk instellen en configureren:
1. Schakel het systeem en de computer in.
2. Sluit het systeem op het netwerk aan met de aanbevolen hardware en kabels.
3. Configureer het netwerkadres van het systeem, zodat het systeem op het netwerk kan
worden geïdentificeerd.
■ Windows: als het systeem is aangesloten op een bestaand TCP/IP-netwerk, start u het
installatieprogramma op de Software and Documentation CD-ROM (Software en
documentatie-cd-rom), zodat het IP-adres van het systeem automatisch wordt
ingesteld. U kunt het IP-adres van de printer ook handmatig instellen via het
bedieningspaneel. Als het IP-adres is ingesteld, gaat u door met de procedure voor
installatie van het stuurprogramma.
■ Macintosh-systemen: stel het netwerkadres van het systeem (voor TCP/IP) handmatig
in via het bedieningspaneel. Installeer de software voor het stuurprogramma op de
computer vanaf de Software and Documentation CD-ROM (Software en
documentatie-cd-rom).
Opmerking: Zie het gedeelte in dit hoofdstuk voor het specifieke besturingssysteem dat u
gebruikt voor meer informatie over de installatie van het stuurprogramma.
Als de Software and Documentation CD-ROM (Software en documentatie-cd-rom) niet
beschikbaar is, kunt u het nieuwste stuurprogramma downloaden via www.xerox.com/drivers
.
Zie ook:
Handleiding voor geavanceerde functies op www.xerox.com/office/8510_8560support

Het netwerk instellen
Phaser® 8510/8560MFP multifunctioneel product
2-3
Het netwerk instellen
In dit gedeelte worden de volgende onderdelen behandeld:
■ Een verbindingsmethode kiezen op pagina 2-3
■ Verbinding maken via USB op pagina 2-3
■ Verbinding maken via Ethernet (aanbevolen) op pagina 2-4
Een verbindingsmethode kiezen
Sluit het systeem aan via Ethernet of USB. Een USB-verbinding is een rechtstreekse
verbinding en kan niet op een netwerk worden gebruikt. Als u gebruikmaakt van een netwerk,
hebt u een Ethernet-verbinding nodig. Voor iedere verbindingsmethode gelden andere
hardware- en kabelvereisten. Kabels en hardware worden over het algemeen niet bij het
systeem geleverd en moeten apart worden aangeschaft.
Verbinding maken via USB
Via een USB-verbinding kunnen gegevens snel worden overgedragen wanneer de printer
op één computer wordt aangesloten. Een USB-verbinding is echter minder snel dan een
Ethernet-verbinding. Als u gebruikt wilt maken van USB, moet u als pc-gebruiker beschikken
over Microsoft Windows 98 SE, Windows 2000 of Windows XP. Macintosh-gebruikers
moeten Mac OS 9.x of hoger gebruiken.
Verbinding maken via USB
Voor een USB-verbinding hebt u een standaard A/B USB-kabel nodig. Deze kabel wordt niet
bij het systeem geleverd en moet apart worden aangeschaft. Zorg dat u de juiste USB-kabel
voor uw verbinding gebruikt.
1. Sluit het ene uiteinde van de USB-kabel aan op het systeem en zet het systeem aan.
2. Sluit het andere uiteinde van de USB-kabel aan op de computer.
Zie ook:
De systeemstuurprogramma's installeren op pagina 2-10

Het netwerk instellen
Phaser® 8510/8560MFP multifunctioneel product
2-4
Verbinding maken via Ethernet (aanbevolen)
Ethernet kan voor een of meer computers worden gebruikt. In een Ethernet-netwerk worden
veel printers en systemen ondersteund. Een Ethernet-verbinding wordt aangeraden, omdat
deze sneller is dan een USB-verbinding. Via een Ethernet-verbinding hebt u bovendien
rechtstreeks toegang tot CentreWare Internet Services (IS). CentreWare IS biedt gebruikers
een eenvoudige interface voor het beheren en configureren van netwerkprinters vanaf het
bureaublad met een geïntegreerde webserver. De volledige informatie over CentreWare IS
kunt u vinden door te klikken op de knop Help in CentreWare IS om de CentreWare IS Online
Help te openen.
Netwerkverbinding
Afhankelijk van uw configuratie, zijn de volgende hardware en kabels vereist voor een
Ethernet-aansluiting:
■ Als u verbinding maakt met één computer, hebt u een Ethernet RJ-45 crossover-
kabel nodig.
■ Als u één of meer computers via een hub aansluit, hebt u een Ethernet-hub en twee
twisted-pair-kabels (categorie 5/RJ-45) nodig.
■ Als u één of meer computers met een kabel of een DSL-router aansluit, hebt u een kabel of
een DSL-router en twee of meer twisted-pair-kabels (categorie 5/RJ-45) nodig. (Eén kabel
per apparaat.)
■ Als u één of meer computers via een hub aansluit, sluit u de computer op de hub aan met
een kabel en sluit u het systeem op de hub aan met de tweede kabel. U kunt hierbij alle
poorten van de hub gebruiken, behalve de uplink-poort.
De meest voorkomende protocollen voor Ethernet zijn TCP/IP en EtherTalk. Als u via TCP/IP
wilt afdrukken, hebben alle computers en systemen een uniek IP-adres nodig.
Zie ook:
Het netwerkadres configureren op pagina 2-5
De systeemstuurprogramma's installeren op pagina 2-10

Het netwerkadres configureren
Phaser® 8510/8560MFP multifunctioneel product
2-5
Het netwerkadres configureren
In dit gedeelte worden de volgende onderdelen behandeld:
■ TCP/IP- en IP-adressen op pagina 2-5
■ Het IP-adres van het systeem automatisch instellen op pagina 2-5
■ Het IP-adres van het systeem dynamisch instellen op pagina 2-6
■ Het IP-adres van het systeem handmatig instellen op pagina 2-9
TCP/IP- en IP-adressen
Als uw computer op een groot netwerk is aangesloten, vraagt u de netwerkbeheerder om de
juiste TCP/IP-adressen en overige configuratiegegevens.
Als u uw eigen, kleine, lokale netwerk maakt of het systeem direct via Ethernet op de
computer aansluit, volgt u de procedure voor het automatisch instellen van het IP-adres
(Internet Protocol-adres) van het systeem.
Pc's en systemen gebruiken overwegend TCP/IP-protocollen voor communicatie over een
Ethernet-netwerk. Bij gebruik van TCP/IP-protocollen moeten elk systeem en elke computer
een uniek IP-adres hebben. Het is hierbij belangrijk dat er adressen worden gebruikt die op
elkaar lijken, maar toch ieder uniek zijn; alleen het laatste cijfer van ieder adres hoeft anders te
zijn. Uw systeem kan bijvoorbeeld 192.168.1.2 als adres hebben en de computer 192.168.1.3.
Een ander apparaat op het netwerk kan 192.168.1.4 als adres hebben.
Meestal gebruiken Macintosh-computers TCP/IP of EtherTalk om met een netwerkprinter te
communiceren. Op Mac OS X-systemen wordt bij voorkeur TCP/IP gebruikt. In tegenstelling
tot TCP/IP, hoeven systemen of computers met EtherTalk geen IP-adres te hebben.
Veel netwerken maken gebruik van een server met DHCP (Dynamic Host Configuration
Protocol). Een DHCP-server programmeert automatisch een IP-adres in alle pc's en systemen
op het netwerk die zijn geconfigureerd om DHCP te gebruiken. In de meeste kabel- en DSL-
routers is een DHCP-server geïntegreerd. Als u een kabel- of DSL-router gebruikt, raadpleegt
u de documentatie die bij uw router is geleverd voor informatie over IP-adressering.
Zie ook:
De Knowledge Base op www.xerox.com/office/8510_8560support
Het IP-adres van het systeem automatisch instellen
Als het systeem is aangesloten op een klein TCP/IP-netwerk zonder DHCP-server, kunt u het
installatieprogramma op de Software and Documentation CD-ROM (Software en
documentatie-cd-rom) gebruiken om een IP-adres te detecteren of aan uw systeem toe te
wijzen. Voor verdere instructies dient u de Software and Documentation CD-ROM (Software
en documentatie-cd-rom) in het cd-rom-station van uw systeem te plaatsen. Als het
installatieprogramma is gestart, volgt u de installatieaanwijzingen op het scherm.
Opmerking: Als u het automatische installatieprogramma wilt gebruiken, moet het systeem
op een TCP/IP-netwerk zijn aangesloten.

Het netwerkadres configureren
Phaser® 8510/8560MFP multifunctioneel product
2-6
Het IP-adres van het systeem dynamisch instellen
Stel het IP-adres van het systeem op een van de volgende manieren in. DHCP is standaard op
alle Phaser-printers ingeschakeld.
■ DHCP
■ CentreWare IS
■ AutoIP
DHCP op het systeem inschakelen
Controleer of het DHCP-protocol van het systeem is ingeschakeld via het bedieningspaneel of
CentreWare IS. DHCP is standaard ingeschakeld.
Opmerking: U controleert het IP-adres van het systeem door Systeemidentificatie te
selecteren. Druk op het bedieningspaneel op de knop Systeem, selecteer
Gegevens, druk op
de knop OK, selecteer
Systeemidentificatie, en druk daarna op de knop OK om het IP-adres
van het systeem te bekijken.
Zie ook:
Functies van het bedieningspaneel op pagina 1-8
Vereiste gegevens voor handmatige IP-adressering
Gegevens Opmerkingen
Internetprotocol-adres (IP-adres) van het
systeem
De indeling is xxx.xxx.xxx.xxx, waarbij xxx een
decimaal getal van 0-255 vertegenwoordigt.
Netwerkmasker Als u niet zeker weet wat u hier moet invoeren,
laat u deze optie leeg. Het systeem kiest een
correct masker.
Adres standaardrouter/-gateway Het routeradres is nodig om communicatie met
het hostapparaat vanuit elke andere locatie dan
het lokale netwerksegment mogelijk te maken.

Het netwerkadres configureren
Phaser® 8510/8560MFP multifunctioneel product
2-7
Het IP-adres wijzigen via CentreWare IS
CentreWare IS biedt gebruikers een eenvoudige interface voor het beheer, de configuratie en
het bijhouden van netwerksystemen vanaf het bureaublad met gebruik van een geïntegreerde
webserver. Klik voor meer informatie over CentreWare IS op de knop Help in CentreWare IS
om CentreWare IS on-line help te openen.
Nadat u het IP-adres van het systeem hebt ingesteld, kunt u met behulp van CentreWare IS de
TCP/IP-instellingen wijzigen.
1. Start de webbrowser.
2. Geef het IP-adres van het systeem op in het veld Adres van de browser
(http://xxx.xxx.xxx.xxx).
3. Klik op Properties (Eigenschappen).
4. Selecteer de map Protocols (Protocollen) op de linkerzijbalk.
5. Selecteer TCP/IP.
6. Selecteer of wijzig de instellingen en klik op Save Changes (Wijzigingen opslaan) onder
aan de pagina.
Hostnamen gebruiken bij DNS (Domain Name Service)
Het systeem biedt ondersteuning voor DNS via een geïntegreerde DNS-resolver. Het DNS-
resolverprotocol communiceert met een of meer DNS-servers en zet het IP-adres om in een
bepaalde hostnaam of een hostnaam in een bepaald IP-adres.
Als u een IP-hostnaam wilt gebruiken voor het systeem, moet de systeembeheerder
een of meer DNS-servers en een lokale database met DNS-domeinnamen configureren.
Als u de printer wilt instellen voor DNS, kunt u maximaal twee IP-adressen voor de
DNS-server opgeven.

Het netwerkadres configureren
Phaser® 8510/8560MFP multifunctioneel product
2-8
DDNS (Dynamic Domain Name Service)
Het systeem ondersteunt Dynamic DNS via DHCP. DHCP moet op het systeem zijn
ingeschakeld om DDNS te kunnen gebruiken. Bovendien moet de DHCP-server op het
netwerk Dynamic DNS-updates ondersteunen via ondersteuning voor optie 12 of 81.
Neem contact op met uw netwerkbeheerder voor meer informatie.
1. Start uw webbrowser.
2. Geef het IP-adres van het systeem op in het veld Adres van de browser
(http://xxx.xxx.xxx.xxx).
3. Selecteer Properties (Eigenschappen).
4. Selecteer de map Protocols (Protocollen) op de linkerzijbalk.
5. Selecteer TCP/IP.
6. Stel in het deelvenster BOOTP/DHCP Settings (BOOTP/DHCP-instellingen) de optie
BOOTP/DHCP in op ON (Aan).
7. Voer de volgende DDNS/WINS-configuratiegegevens in om DDNS in te schakelen:
■ DDNS: stel deze optie in op ON (Aan).
■ Release Host Name (Hostnaam vrijgeven): stel deze optie in op NO (Nee).
■ DDNS/WINS Name (DDNS/WINS-naam): gebruik de standaardnaam die door
Xerox wordt gegeven of voer een andere naam in.
■ Primary WINS Server (Primaire WINS-server) (optioneel)
■ Secondary WINS Server (Secundaire WINS-server) (optioneel)
8. Klik op Save Changes (Wijzigingen opslaan) wanneer u alle configuratiegegevens
hebt ingevoerd.

Het netwerkadres configureren
Phaser® 8510/8560MFP multifunctioneel product
2-9
Het IP-adres van het systeem handmatig instellen
Opmerking: Zorg dat het IP-adres van de computer juist is geconfigureerd voor het netwerk.
Neem contact op met de netwerkbeheerder voor meer informatie.
Als u bent aangesloten op een netwerk zonder een DNS-server of in een omgeving werkt waar
de IP-adressen van systemen door de netwerkbeheerder worden toegewezen, kunt u deze
methode gebruiken om het IP-adres handmatig in te stellen. Een handmatig ingesteld IP-adres
vervangt DHCP en AutoIP. Het IP-adres kan ook handmatig worden ingesteld als u op een
klein kantoor met een enkele pc werkt en een modem met inbelverbinding gebruikt.
1. Druk op het bedieningspaneel op de knop Systeem.
2. Selecteer
Verbindingsinstellingen en druk op de knop OK.
3. Selecteer
Netwerkinstellingen en druk op de knop OK.
4. Selecteer
TCP/IP-instellingen en druk op de knop OK.
5. Selecteer
DHCP/BOOTP, selecteer Uit en druk op de knop OK.
6. Selecteer
TCP/IP-adres en druk op de knop OK.
7. Voer het IP-adres van het systeem in en druk op de knop OK.
Zie ook:
Handleiding voor geavanceerde functies op www.xerox.com/office/8510_8560support

De systeemstuurprogramma's installeren
Phaser® 8510/8560MFP multifunctioneel product
2-10
De systeemstuurprogramma's installeren
In dit gedeelte worden de volgende onderdelen behandeld:
■ Beschikbare stuurprogramma's op pagina 2-10
■ Windows 98 SE of hoger en Windows 2000 of hoger op pagina 2-11
■ Macintosh OS 9.x op pagina 2-11
■ Macintosh OS X Versie 10.2 en hoger op pagina 2-12
Beschikbare stuurprogramma's
Gebruik een Xerox-printerstuurprogramma om speciale afdrukopties te activeren.
Xerox biedt stuurprogramma's voor verschillende PDL's (Page Description Languages) en
besturingssystemen. De volgende printerstuurprogramma's zijn beschikbaar:
* Ga naar www.xerox.com/drivers
voor de nieuwste printerstuurprogramma's.
Opmerking: Voor informatie over de installatie van het scannerstuurprogramma, zie het
hoofdstuk Scannen.
Printerstuurprogramma Bron* Beschrijving
Windows PostScript-
stuurprogramma
Cd-rom en
website
Het PostScript-stuurprogramma wordt
aanbevolen om volledig te kunnen profiteren
van de aangepaste functies van het systeem
en het authentieke Adobe® PostScript®.
(standaardprinterstuurprogramma)
PCL-stuurprogramma Alleen website Het PCL-stuurprogramma (Printer Command
Language) kan worden gebruikt voor
toepassingen waarvoor PCL nodig is.
Opmerking: Alleen voor Windows 2000 en
Windows XP.
Xerox Walk-Up-
printerstuurprogramma
(Windows)
Alleen website Met dit stuurprogramma kunt u vanaf een pc
afdrukken op alle Xerox PostScript-printers.
Dit is bijzonder praktisch voor mensen met
beroepen waarbij verschillende locaties
moeten worden bezocht en die op
verschillende printers moeten afdrukken.
Macintosh OS 9.x-
stuurprogramma
Cd-rom en
website
Met dit stuurprogramma kunt u afdrukken
vanaf een Mac OS 9.x-besturingssysteem.
Mac OS X-stuurprogramma
(versie 10.2 en hoger)
Cd-rom en
website
Met dit stuurprogramma kunt u afdrukken
vanaf een Mac OS X-besturingssysteem
(versie 10.2 en hoger).
UNIX-stuurprogramma Alleen website Met dit stuurprogramma kunt u afdrukken
vanaf een UNIX-besturingssysteem.

De systeemstuurprogramma's installeren
Phaser® 8510/8560MFP multifunctioneel product
2-11
Windows 98 SE of hoger en Windows 2000 of hoger
Het printerstuurprogramma vanaf de Software and Documentation CD-ROM (Software en
documentatie-cd-rom) installeren:
1. Plaats de cd-rom in het cd-rom-station van de computer. Als het installatieprogramma niet
automatisch start, gaat u als volgt te werk:
a. Klik eerst op Start en vervolgens op Uitvoeren.
b. Typ in het venster Uitvoeren het volgende: <CD drive>:\INSTALL.EXE.
2. Selecteer de gewenste taal in de lijst.
3. Selecteer Printerstuurprogramma installeren.
4. Selecteer de installatiemethode die u wilt gebruiken en volg vervolgens de aanwijzingen
op het scherm.
Zie ook:
Handleiding voor geavanceerde functies op www.xerox.com/office/8510_8560support
De Knowledge Base op www.xerox.com/office/8510_8560support
Macintosh OS 9.x
USB
Een systeem met een USB-aansluiting wordt niet getoond in de Kiezer. Een USB-syseem op
het bureaublad maken:
1. Plaats de Software and Documentation CD-ROM (Software en documentatie-cd-rom) in
het cd-rom-station van de computer.
2. Gebruik het Hulpprogramma bureaubladprinter om een USB-systeem op het
bureaublad te maken. Dit hulpprogramma bevindt zich in de map PhaserTools, die tijdens
de installatie van de software wordt gemaakt.
Zie ook:
Handleiding voor geavanceerde functies op www.xerox.com/office/8510_8560support
De Knowledge Base op www.xerox.com/office/8510_8560support

De systeemstuurprogramma's installeren
Phaser® 8510/8560MFP multifunctioneel product
2-12
EtherTalk
Opmerking: Als u EtherTalk gebruikt, zijn voor Macintosh-computers geen
IP-adressen nodig.
Volg de onderstaande stappen om het printerstuurprogramma te installeren:
1. Open het regelpaneel AppleTalk.
2. Controleer of de Ethernet-poort de geselecteerde netwerkpoort is.
3. Dubbelklik op het installatieprogramma op de Software and Documentation CD-ROM
(Software en documentatie-cd-rom) om het printerstuurprogramma te installeren.
4. Open de Kiezer en klik op het stuurprogramma LaserWriter.
5. Selecteer het systeem in de rechterkolom van de Kiezer en klik op Maak aan om het
bureaubladsysteem te maken.
Macintosh OS X Versie 10.2 en hoger
Stel uw systeem in met Bonjour (Rendezvous), maak een USB-verbinding voor uw bureaublad
of gebruik een LPD/LPR-verbinding voor Macintosh OS X versie 10.2 en hoger.
Macintosh OS X versie 10.2 en 10.3
Het printerstuurprogramma vanaf de Software and Documentation CD-ROM (Software en
documentatie-cd-rom) installeren:
1. Plaats de cd-rom in het cd-rom-station en selecteer het VISE-installatieprogramma om de
printersoftware te installeren.
2. Als de installatie is voltooid, selecteert u een van de volgende opties:
■ Open het hulpprogramma Afdrukbeheer in Mac OS X Versie 10.2.x.
■ Open het hulpprogramma Printerconfiguratie in Mac OS X Versie 10.3.x.
Opmerking: Open de map Hulpprogramma's in de map Programma's op de vaste
schijf van de Macintosh om de hulpprogramma's weer te geven.
3. Controleer of het eerste vervolgkeuzemenu is ingesteld op Bonjour (Rendezvous).
4. Selecteer het systeem in het venster.
5. Selecteer Xerox in het vervolgkeuzemenu met fabrikanten onder aan het scherm.
6. Selecteer het juiste systeemmodel in de lijst met beschikbare apparaten.
7. Klik op de knop Voeg toe.
Zie ook:
Handleiding voor geavanceerde functies op www.xerox.com/office/8510_8560support
De Knowledge Base op www.xerox.com/office/8510_8560support

De systeemstuurprogramma's installeren
Phaser® 8510/8560MFP multifunctioneel product
2-13
USB-verbinding
Het printerstuurprogramma vanaf de Software and Documentation CD-ROM (Software en
documentatie-cd-rom) installeren:
1. Plaats de cd-rom in het cd-rom-station.
■ Open het hulpprogramma Afdrukbeheer in Mac OS X versie 10.2.x.
■ Open het hulpprogramma Printerconfiguratie in Mac OS X versie 10.3.x.
Opmerking: Open de map Hulpprogramma's in de map Programma's op de vaste
schijf van de Macintosh om de hulpprogramma's weer te geven.
2. Klik op de knop Voeg toe.
3. Selecteer USB in het vervolgkeuzemenu.
4. Selecteer het systeem in het venster.
5. Selecteer Xerox in het vervolgkeuzemenu met fabrikanten.
6. Selecteer de juiste systeemconfiguratie in de lijst met beschikbare systemen.
7. Klik op de knop Voeg toe.
LPD/LPR-verbinding
Het printerstuurprogramma vanaf de Software and Documentation CD-ROM (Software en
documentatie-cd-rom) installeren:
1. Plaats de cd-rom in het cd-rom-station en selecteer het VISE-installatieprogramma om de
printersoftware te installeren.
2. Als de installatie is voltooid, selecteert u een van de volgende opties:
■ Open het hulpprogramma Afdrukbeheer in Mac OS X Versie 10.2.x.
■ Open het hulpprogramma Printerconfiguratie in Mac OS X Versie 10.3.x.
Opmerking: Open de map Hulpprogramma's in de map Programma's op de vaste
schijf van de Macintosh om de hulpprogramma's weer te geven.
3. Klik op de knop Voeg toe.
4. Selecteer een van de volgende opties:
■ Mac OS X Versie 10.2: selecteer Afdrukken via IP in het vervolgkeuzemenu.
Voer in het veld Printeradres het IP-adres van het systeem in. Selecteer Xerox in
het vervolgkeuzemenu Printermodel en selecteer het bijbehorende PPD-bestand.
Klik op de knop Voeg toe. Het systeem wordt aan de lijst toegevoegd.
■ Mac OS X Versie 10.3: selecteer Afdrukken via IP in het eerste vervolgkeuzemenu.
Selecteer LPD/LPR in het tweede vervolgkeuzemenu. Voer in het veld Printeradres
het IP-adres van het systeem in. Controleer of het veld Naam wachtrij leeg is.
Selecteer Xerox in het vervolgkeuzemenu Printermodel en selecteer het
bijbehorende PPD-bestand. Klik op de knop Voeg toe. Het systeem wordt aan de
lijst toegevoegd.

De systeemstuurprogramma's installeren
Phaser® 8510/8560MFP multifunctioneel product
2-14
Macintosh OS X versie 10.4
Bonjour-verbinding
Het printerstuurprogramma vanaf de Software and Documentation CD-ROM (Software en
documentatie-cd-rom) installeren:
1. Plaats de cd-rom in het cd-rom-station.
2. Open het hulpprogramma Printerconfiguratie.
Opmerking: Open de map Hulpprogramma's in de map Programma's op de vaste
schijf van de Macintosh om de hulpprogramma's weer te geven.
3. Klik op de knop Voeg toe.
4. Selecteer de standaardbrowser in de printerbrowser.
5. Selecteer het systeem Bonjour in de lijst met beschikbare systemen. Als de
printerbrowser:
■ het juiste systeem selecteert in de vervolgkeuzelijst Druk af met, gaat u naar stap 8.
■ niet het juiste systeem selecteert in de vervolgkeuzelijst Druk af met, gaat u naar
stap 6.
6. Selecteer Xerox in het vervolgkeuzemenu met fabrikanten onder aan het scherm.
7. Selecteer het juiste systeem in de lijst met beschikbare systemen.
8. Klik op de knop Voeg toe.
USB-verbinding
Het printerstuurprogramma vanaf de Software and Documentation CD-ROM (Software en
documentatie-cd-rom) installeren:
1. Plaats de cd-rom in het cd-rom-station.
2. Open het hulpprogramma Printerconfiguratie.
Opmerking: Open de map Hulpprogramma's in de map Programma's op de vaste
schijf van de Macintosh om de hulpprogramma's weer te geven.
3. Klik op de knop Voeg toe.
4. Selecteer de standaardbrowser links boven in de printerbrowser.
5. Selecteer in het venster het systeem dat via USB is aangesloten. De printerbrowser
selecteert de juiste systeemconfiguratie in de vervolgkeuzelijst Druk af met.
■ Als de juiste systeemconfiguratie is geselecteerd, gaat u door met stap 8.
■ Als de juiste systeemconfiguratie niet is geselecteerd, gaat u door met stap 6.
6. Selecteer Xerox in het vervolgkeuzemenu met fabrikanten.
7. Selecteer de juiste systeemconfiguratie in de lijst met beschikbare systemen.
8. Klik op de knop Voeg toe. Het systeem wordt in Printerconfiguratie weergegeven als
beschikbaar systeem.

De systeemstuurprogramma's installeren
Phaser® 8510/8560MFP multifunctioneel product
2-15
LPD-verbinding
Het printerstuurprogramma vanaf de Software and Documentation CD-ROM (Software en
documentatie-cd-rom) installeren:
1. Plaats de cd-rom in het cd-rom-station en selecteer het VISE-installatieprogramma om de
printersoftware te installeren.
2. Als de installatie is voltooid, opent u het hulpprogramma Printerconfiguratie.
Opmerking: Open de map Hulpprogramma's in de map Programma's op de vaste
schijf van de Macintosh om de hulpprogramma's weer te geven.
3. Klik op de knop Voeg toe.
4. Selecteer IP-printer links boven in de printerbrowser.
5. Selecteer LPD in het vervolgkeuzemenu.
6. Voer in het veld Adres het IP-adres van het systeem in.
7. Klik op de knop Voeg toe. Het systeem wordt aan de lijst toegevoegd.

Phaser® 8510/8560MFP multifunctioneel product
3-1
In dit hoofdstuk worden de volgende onderwerpen behandeld:
■ Overzicht van de basisstappen op pagina 3-2
■ Ondersteunde papiersoort en media op pagina 3-3
■ Papier plaatsen op pagina 3-10
■ Afdrukopties selecteren op pagina 3-21
■ Dubbelzijdig afdrukken op pagina 3-27
■ Afdrukken op speciale media op pagina 3-31
Zie ook:
Zelfstudievideo's over het gebruik van papierladen op
www.xerox.com/office/8510_8560support
Afdrukken - Basis

Overzicht van de basisstappen
Phaser® 8510/8560MFP multifunctioneel product
3-2
Overzicht van de basisstappen
1. Plaats papier in de lade.
2. Als het bedieningspaneel dit aangeeft, bevestigt of wijzigt u het papiertype en
het papierformaat.
3. Ga via de softwaretoepassing naar het dialoogvenster Afdrukken en selecteer vervolgens
de afdrukopties in het printerstuurprogramma.
4. Stuur de taak naar het systeem vanuit het dialoogvenster Afdrukken van de toepassing.
Zie ook:
Papier plaatsen op pagina 3-10
Afdrukopties selecteren op pagina 3-21
Afdrukken op speciale media op pagina 3-31

Ondersteunde papiersoort en media
Phaser® 8510/8560MFP multifunctioneel product
3-3
Ondersteunde papiersoort en media
In dit gedeelte worden de volgende onderdelen behandeld:
■ Richtlijnen voor het gebruik van papier op pagina 3-4
■ Papier dat het systeem kan beschadigen op pagina 3-6
■ Richtlijnen voor papieropslag op pagina 3-6
■ Ondersteunde papierformaten en papiergewichten op pagina 3-7
Uw systeem is ontworpen voor gebruik met verschillende papiersoorten. Volg de richtlijnen in
dit gedeelte voor de beste afdrukkwaliteit en ter voorkoming van papierstoringen.
Gebruik voor de beste resultaten de Xerox-afdrukmedia die worden aanbevolen voor het
Phaser 8510/8560MFP -product. Op deze manier behaalt u uitstekende afdrukresultaten met
uw systeem.
Zie ook:
Recommended Media List (Aanbevolen medialijst) (Verenigde Staten)
Recommended Media List (Aanbevolen medialijst) (Europa)
Als u papier, transparanten en andere speciale media wilt bestellen, kunt u contact opnemen
met uw plaatselijke vertegenwoordiger of gaat u naar www.xerox.com/office/supplies
.
Voorzichtig: Beschadigingen die het gevolg zijn van het gebruik van niet-toegestane
papiersoorten, transparanten en andere speciale media vallen niet onder de garantie,
serviceovereenkomst of Total Satisfaction Guarantee (volle-tevredenheidsgarantie) van Xerox.
De Total Satisfaction Guarantee (volle-tevredenheidsgarantie) van Xerox is beschikbaar in de
Verenigde Staten en Canada. Buiten de VS en Canada kunnen andere garantievoorwaarden
gelden. Neem voor meer informatie contact op met uw plaatselijke vertegenwoordiger.

Ondersteunde papiersoort en media
Phaser® 8510/8560MFP multifunctioneel product
3-4
Richtlijnen voor het gebruik van papier
U kunt de meeste papiersoorten en -formaten, transparanten of andere speciale media in de
laden van het systeem plaatsen. Volg de onderstaande richtlijnen bij het plaatsen van papier en
andere media in de laden:
■ Gebruik alleen heldere transparanten van Xerox. Bij andere transparanten kan de
afdrukkwaliteit variëren.
■ Gebruik geen etikettenvellen waarvan een of meer etiketten zijn verwijderd.
■ Gebruik alleen papieren enveloppen. Bedruk enveloppen alleen op een kant.
■ Leg niet te veel papier in de laden.
■ Pas de papiergeleiders aan het papierformaat aan.
Zie ook:
Recommended Media List (Aanbevolen medialijst) (Verenigde Staten)
Recommended Media List (Aanbevolen medialijst) (Europa)
Afdrukken op transparanten op pagina 3-31
Afdrukken op enveloppen op pagina 3-37
Afdrukken op etiketten op pagina 3-43
Afdrukken op glanspapier op pagina 3-49
Afdrukken op aangepast papierformaat op pagina 3-54

Ondersteunde papiersoort en media
Phaser® 8510/8560MFP multifunctioneel product
3-5
Richtlijnen voor de Duplex Automatische Documentinvoer
In de documentinvoer kunnen origineelformaten van 114 x 140 mm (4,5 x 5,5 in.)
tot 216 x 356 mm (8,5 x 14,0 in.) worden geplaatst. Het papier kan een gewicht hebben van
60–120 g/m
2
(16–32 lb schrijfpapier, 22–45 lb omslagpapier)
Volg de onderstaande richtlijnen bij het plaatsen van originelen in de documentinvoer:
■ Plaats originelen met de bedrukte zijde naar boven, waarbij de bovenkant van het
document als eerste het systeem wordt ingevoerd.
■ Plaats alleen losse vellen papier in de documentinvoer.
■ Duw de papiergeleiders tegen de zijkant van de originelen aan.
■ Plaats alleen papier in de documentinvoer wanneer de inkt op het papier helemaal
is opgedroogd.
Opmerking: De documentinvoer is niet beschikbaar op de productconfiguratie
Phaser 8510MFP/N.
Documentglas
Gebruik het documentglas in plaats van de documentinvoer voor het kopiëren of scannen van
de volgende origineelsoorten:
■ Papier met paperclips of nietjes
■ Papier met kreukels, krullen, vouwen, scheuren of inkepingen
■ Gecoat papier, zelfkopiërend papier, transparanten, of ander materiaal dan papier,
zoals stof of metaal
■ Enveloppen

Ondersteunde papiersoort en media
Phaser® 8510/8560MFP multifunctioneel product
3-6
Papier dat het systeem kan beschadigen
Uw systeem is ontworpen om verschillende mediatypen voor afdruk- en kopieertaken te
kunnen verwerken. Het gebruik van bepaalde soorten media kan echter de afdrukkwaliteit
doen afnemen, meer papierstoringen dan normaal als gevolg hebben of beschadigingen aan het
systeem veroorzaken.
Onder de niet toegestane media bevinden zich:
■ Ruwe of poreuze media
■ Gefotokopieerd papier
■ Papier met uitgeknipte delen of perforaties
■ Papier met een voorgeboord gaatje in het midden langs de korte rand
■ Papier met nietjes
■ Vensterenveloppen, enveloppen met metalen klemmen, naden op de zijkanten of
plakranden met beschermstrips
Richtlijnen voor papieropslag
Het creëren van goede opslagomstandigheden voor uw papier en andere media draagt bij aan
optimale afdrukresultaten.
■ Bewaar papier in een donkere, koele en relatief droge ruimte. De meeste papiersoorten
kunnen beschadigd raken door ultraviolet (UV) en zichtbaar licht. Vooral UV-straling,
die wordt gegenereerd door de zon en tl-lampen, is heel schadelijk voor papier. Beperk de
intensiteit en de duur van blootstelling aan zichtbaar licht zoveel mogelijk.
■ Zorg voor een constante omgevingstemperatuur en relatieve vochtigheidsgraad.
■ Bewaar papier niet op zolder, in de keuken, in de garage of in de kelder. Binnenmuren
zijn droger dan buitenmuren, waar vochtophoping mogelijk is.
■ Bewaar papier op een vlakke ondergrond, bijvoorbeeld op pallets, karton, planken of
in kasten.
■ Bewaar geen voedsel of drank in de ruimte waar het papier wordt opgeslagen of verwerkt.
■ Open verzegelde pakken papier pas wanneer u de inhoud in het systeem wilt plaatsen.
Bewaar het papier in de originele verpakking. De verpakking van de meeste commerciële
standaardformaten is aan de binnenkant voorzien van een beschermlaag tegen vochtverlies
en -toename.
■ Laat de media in de zak totdat u ze gaat gebruiken. Plaats ongebruikte media weer in
de zak en sluit deze goed. Sommige speciale media worden verpakt in hersluitbare
plastic zakken.

Ondersteunde papiersoort en media
Phaser® 8510/8560MFP multifunctioneel product
3-7
Ondersteunde papierformaten en papiergewichten
In de volgende gedeelten vindt u informatie over de papierformaten en papiergewichten die u
in de laden van het systeem kunt gebruiken. Voor meer informatie over het papier en de media
die worden ondersteund, kunt u de pagina Papiertips afdrukken:
1. Druk op het bedieningspaneel op de knop Systeem.
2. Selecteer
Gegevens en druk op de knop OK.
3. Selecteer
Gegevenspagina's en druk op de knop OK.
4. Selecteer
Papiertips en druk op de knop OK om af te drukken.
Zie ook:
Recommended Media List (Aanbevolen medialijst) (Verenigde Staten)
Recommended Media List (Aanbevolen medialijst) (Europa)

Ondersteunde papiersoort en media
Phaser® 8510/8560MFP multifunctioneel product
3-8
Papierformaten en -gewichten voor lade 1
60–220 g/m
2
(16–40 lb schrijfpapier, 50–80 lb omslagpapier)
Indexkaart 3,0 x 5,0 in Aangepaste formaten
Breedte: 76–216 mm (3,0–8,5 in.)
Hoogte: 127–356 mm (5,0–14,0 in)
Marges
5 mm aan de zijkant
Statement 5,5 x 8,5 in.
Executive 7,25 x 10,5 in.
Letter 8,5 x 11,0 in.
US Folio 8,5 x 13,0 in.
Legal 8,5 x 14,0 in.
A4 210 x 297 mm
A5 148 x 210 mm
A6 105 x 148 mm
B5 JIS 182 x 257 mm
ISO B5 176 x 250 mm
Nr. 10 Commercial 4,12 x 9,5 in. Marges
■ 5 mm aan de zijkanten,
15 mm boven en onder:
Monarch
Nr. 10 Commercial
A7
Baronial (Nr. 5 ½)
#6 ¾
■ 5 mm aan alle kanten,
20 mm boven en onder:
6 x 9
DL
C5
Monarch 3,87 x 7,5 in.
A7 5,25 x 7,25 in.
Baronial (Nr. 5 ½) 4,375 x 5,75 in.
#6 ¾ 3,625 x 6,5 in.
6 x 9 6,0 x 9,0 in.
DL 110 x 220 mm
C5 162 x 229 mm
8560-128

Ondersteunde papiersoort en media
Phaser® 8510/8560MFP multifunctioneel product
3-9
Papierformaten en -gewichten voor lade 2, 3 of 4
60–120 g/m
2
(16–32 lb schrijfpapier, 22–45 lb omslagpapier)
Statement 5,5 x 8,5 in. Marges
5 mm aan de zijkant
Executive 7,25 x 10,5 in.
Letter 8,5 x 11,0 in.
US Folio 8,5 x 13,0 in.
Legal 8,5 x 14,0 in.
A4 210 x 297 mm
A5 148 x 210 mm
B5 JIS 182 x 257 mm
ISO B5 176 x 250 mm
Nr. 10 Commercial 4,12 x 9,5 in. Marges
■ 5 mm aan de zijkanten, 15 mm boven
en onder:
Nr. 10 Commercial
■ 5 mm aan alle kanten, 20 mm boven
en onder:
C5
DL
C5 (alleen zijklep) 162 x 229 mm
DL 110 x 220 mm
8560-129

Papier plaatsen
Phaser® 8510/8560MFP multifunctioneel product
3-10
Papier plaatsen
In dit gedeelte worden de volgende onderdelen behandeld:
■ Papier in lade 1 plaatsen op pagina 3-10
■ Papier plaatsen in lade 2, 3 of 4 op pagina 3-15
Papier in lade 1 plaatsen
U kunt in lade 1 diverse media plaatsen, zoals
■ Gewoon papier, briefhoofdpapier, gekleurd papier en voorbedrukt papier
■ Karton
■ Etiketten
■ Enveloppen
■ Transparanten
■ Speciale media (inclusief visitekaartjes, fotopapier, geperforeerd papier,
duradocumentpapier en driebladige brochures)
■ Voorbedrukt papier (papier dat op een zijde al is voorbedrukt)
■ Aangepast papierformaat
Zie ook:
Papierformaten en -gewichten voor lade 1 op pagina 3-8
Opmerking: Als u het papier in lade 1 wijzigt, moet u de juiste papiersoort en het juiste
papierformaat selecteren op het bedieningspaneel.
De capaciteit van lade 1 is:
■ 100 vellen gewoon papier (schrijfpapier van 20 lb)
■ 50 vellen transparanten of karton.
■ 10 enveloppen of etiketvellen

Papier plaatsen
Phaser® 8510/8560MFP multifunctioneel product
3-11
Papier of andere media in lade 1 plaatsen:
1. Trek de hendel naar boven en naar buiten om lade 1 te openen.
2. Klap het verlengstuk van de lade uit.
8560-011
8560-012

Papier plaatsen
Phaser® 8510/8560MFP multifunctioneel product
3-12
3. Leg papier of andere media in de lade.
■ Eenzijdig afdrukken: plaats de te bedrukken zijde omlaag in het systeem, waarbij de
bovenkant van het papier als eerste wordt ingevoerd.
Opmerking: Als u geperforeerd papier gebruikt, moet u de afdrukmarges aanpassen aan
de gaatjes. Als er op de gaatjes wordt afgedrukt, kan er inkt terechtkomen op de pagina’s
die volgen. Een minimale marge van 19 mm wordt aanbevolen.
■ Enveloppen met zijklep: plaats de enveloppen met de met de klep omhoog,
waarbij de klep zich aan de linkerkant van de lade bevindt.
8560-109
8560-019

Papier plaatsen
Phaser® 8510/8560MFP multifunctioneel product
3-13
■ Dubbelzijdig afdrukken: plaats zijde 1 met de bedrukte zijde boven, waarbij de
onderkant van het papier als eerste in het systeem wordt ingevoerd.
4. Pas de papiergeleiders aan het papierformaat aan dat in de lade is geplaatst.
5. Op het bedieningspaneel drukt u op de knop OK, als u het papierformaat en -type die nu
zijn ingesteld wilt gebruiken. Ook kunt u het papierformaat en het papiertype wijzigen:
a. Selecteer
Instellingen wijzigen en druk op de knop OK.
b. Selecteer het papierformaat en druk op de knop OK.
c. Selecteer het papiertype en druk op de knop OK.
8560-110
8560-130

Papier plaatsen
Phaser® 8510/8560MFP multifunctioneel product
3-14
Handmatige invoer gebruiken
Als u gebruikmaakt van een bepaalde papiersoort en u niet wilt dat anderen er per ongeluk ook
gebruik van maken (bijvoorbeeld papier met een briefhoofd), kunt u het laten aangeven
wanneer het tijd is om het papier voor uw afdruktaak te plaatsen.
Windows
Handmatige invoer selecteren met Windows 2000, Windows XP of Windows Server 2003:
1. Selecteer in het Windows-printerstuurprogramma het tabblad Papier/kwaliteit.
2. Selecteer De printer dwingen vanuit een specifieke lade af te drukken en selecteer
vervolgens Lade 1 in de lijst.
3. Selecteer Handmatige invoer en klik vervolgens op OK om de instellingen van het
printerstuurprogramma op te slaan.
4. Verzend uw afdruktaak.
5. Wanneer u hierom wordt gevraagd, verwijdert u het papier uit lade 1.
6. Plaats het juiste papier voor uw taak in de lade.
Macintosh
Volg de onderstaande stappen om de handmatige invoer te selecteren voor Macintosh OS 9.x,
of Macintosh OS X, versie10.2 en hoger.
Macintosh OS 9.x
Handmatige invoer selecteren op de Macintosh OS 9.x:
1. Selecteer het venster Algemeen in het dialoogvenster Print.
2. Selecteer Handmatige invoer in het pop-up-menu Alle pagina's uit.
3. Verzend uw afdruktaak.
4. Wanneer u hierom wordt gevraagd, verwijdert u het papier uit lade 1.
5. Plaats het juiste papier voor uw taak in de lade.
Macintosh OS X Versie 10.2 en hoger
Handmatige invoer selecteren op de Macintosh OS X, versie 10.2 of hoger:
1. In het dialoogvenster Print selecteert u in de vervolgkeuzelijst de optie Papierinvoer.
2. Selecteer Handmatige invoer in de vervolgkeuzelijst Alle pagina's uit.
3. Verzend uw afdruktaak.
4. Wanneer u hierom wordt gevraagd, verwijdert u het papier uit lade 1.
5. Plaats het juiste papier voor uw taak in de lade.
Zie ook:
Papier in lade 1 plaatsen op pagina 3-10

Papier plaatsen
Phaser® 8510/8560MFP multifunctioneel product
3-15
Papier plaatsen in lade 2, 3 of 4
U kunt in lade 2, 3 en 4 diverse media plaatsen, zoals:
■ Gewoon papier en briefhoofdpapier
■ Karton
■ Etiketten
■ Enveloppen
■ Transparanten
■ Speciale media (inclusief fotopapier, briefkaarten, geperforeerd papier,
duradocumentpapier en driebladige brochures)
■ Voorbedrukt papier (papier dat op een zijde al is voorbedrukt)
Zie ook:
Papierformaten en -gewichten voor lade 2, 3 of 4 op pagina 3-9
Afdrukken op speciale media op pagina 3-31
Afdrukken op aangepast papierformaat op pagina 3-54
De capaciteit van lade 2, 3 en 4 is:
■ 525 vellen gewoon papier (80 g/m² schrijfpapier)
■ 400 vellen transparanten, glanspapier of etiketten
■ 40 enveloppen

Papier plaatsen
Phaser® 8510/8560MFP multifunctioneel product
3-16
Papier, enveloppen en andere media in lade 2, 3 of 4 plaatsen:
1. Haal de lade uit het systeem.
2. Plaats papier, transparanten, enveloppen of speciale media in de lade.
■ Eenzijdig afdrukken: plaats de te bedrukken zijde omhoog, waarbij de bovenkant
van de pagina naar de voorkant van de lade wijst.
Opmerking: Als u geperforeerd papier gebruikt, moet u de afdrukmarges aanpassen aan
de gaatjes. Als er op de gaatjes wordt afgedrukt, kan er inkt terechtkomen op de pagina’s
die volgen. Een minimale marge van 19 mm wordt aanbevolen.
8560-020
8560-111

Papier plaatsen
Phaser® 8510/8560MFP multifunctioneel product
3-17
■ Enveloppen: plaats de enveloppen met de klep naar beneden, waarbij de klep zich
aan de linkerkant van de lade bevindt.
■ Dubbelzijdig afdrukken: plaats zijde 1 met de bedrukte zijde onder, waarbij de
bovenkant van de pagina naar de achterkant van de lade wijst.
Voorzichtig: Plaats geen papier of media boven de maximale vullijn die in de lade wordt
aangegeven. Als u te veel papier plaatst, kunnen er papierstoringen optreden.
8560-026
8560-112

Papier plaatsen
Phaser® 8510/8560MFP multifunctioneel product
3-18
3. Pas de papiergeleiders aan het papierformaat aan dat in de lade is geplaatst (indien nodig).
■ Lengtegeleider: druk de zijkanten in en schuif de geleider vervolgens tot de pijl op de
geleider in de richting van het van toepassing zijnde papierformaat wijst, dat op de
bodem van de lade wordt aangegeven. Zodra de geleider goed is geplaatst, klikt deze
op zijn plaats.
■ Breedtegeleiders: schuif de breedtegeleiders tot de pijlen op de geleiders in de
richting van het van toepassing zijnde papierformaat wijzen, dat op de bodem van
de lade wordt aangegeven. Zodra de geleiders goed zijn geplaatst, klikken deze op
hun plaats.
Opmerking: Ook als de papiergeleiders goed zijn ingesteld, kan er een kleine kier tussen
het papier en de geleiders zitten.
8560-121
8560-122

Papier plaatsen
Phaser® 8510/8560MFP multifunctioneel product
3-19
4. Schuif de lade in de sleuf en duw deze helemaal naar de achterkant van het systeem.
5. Pas de uitvoerlade aan voor korte of lange media.
Voor media korter dan 190 mm klapt u de
papierstop omhoog.
Voor media langer dan 297 mm schuift u de
uitvoerlade uit.
8560-098
8560-016
8560-017

Papier plaatsen
Phaser® 8510/8560MFP multifunctioneel product
3-20
6. Druk op het bedieningspaneel op de knop Systeem.
a. Selecteer
Instellingen papierlade en druk op de knop OK.
b. Selecteer
Lade 2 - papier, Lade 3 - papier of Lade 4 - papier en druk op de
knop OK.
c. Selecteer
Huidige instellingen gebruiken indien het juiste papiertype als de huidige
instelling wordt weergegeven, of wijzig het papiertype:
■ Selecteer Papiertype lade 2, Papiertype lade 3 of Papiertype lade 4 en druk op
de knop OK.
■ Selecteer het gewenste papiertype in de weergegeven lijst en druk op de knop OK.
Zie ook:
Afdrukken op speciale media op pagina 3-31
Afdrukken op aangepast papierformaat op pagina 54

Afdrukopties selecteren
Phaser® 8510/8560MFP multifunctioneel product
3-21
Afdrukopties selecteren
In dit gedeelte worden de volgende onderdelen behandeld:
■ Voorkeursinstellingen voor afdrukken selecteren (Windows) op pagina 3-21
■ Opties selecteren voor een specifieke taak (Windows) op pagina 3-22
■ Opties selecteren voor een specifieke taak (Macintosh) op pagina 3-24
Zie ook:
Handleiding voor geavanceerde functies op www.xerox.com/office/8510_8560support
.
Voorkeursinstellingen voor afdrukken selecteren (Windows)
Voorkeursinstellingen zijn van toepassing op alle afdruktaken, tenzij u deze specifiek voor een
taak overschrijft. Als u bijvoorbeeld automatisch dubbelzijdig afdrukken wilt gebruiken voor
de meeste afdruktaken, stelt u deze optie in bij de voorkeursinstellingen.
Voorkeursinstellingen selecteren:
1. Selecteer een van de volgende opties:
■ Windows 98 SE, Windows 2000, Windows Server 2003: klik op Start, selecteer
Instellingen en vervolgens Printers.
■ Windows XP: klik op Start en selecteer Printers en faxapparaten.
2. Klik in de map Printers met de rechtermuisknop op het pictogram van uw printer.
3. Selecteer Voorkeursinstellingen voor afdrukken of Eigenschappen in het pop-upmenu.
4. Selecteer de gewenste opties op de tabbladen van het stuurprogramma en klik op OK om
de selecties op te slaan.
Opmerking: Klik op de knop Help op het tabblad van het printerstuurprogramma
om de on line help weer te geven voor meer informatie over de opties van Windows-
printerstuurprogramma's.

Afdrukopties selecteren
Phaser® 8510/8560MFP multifunctioneel product
3-22
Opties selecteren voor een specifieke taak (Windows)
Als u voor een bepaalde taak speciale afdrukopties wilt gebruiken, moet u de instellingen van
het stuurprogramma wijzigen voordat u de taak naar het systeem verzendt. Als u bijvoorbeeld
een bepaalde afbeelding wilt afdrukken met de kwaliteit Hoge resolutie/Foto, moet u deze
instelling in het stuurprogramma selecteren voordat u de taak afdrukt.
1. Open het document of de afbeelding in de overeenkomstige toepassing en open het
dialoogvenster Afdrukken.
2. Selecteer het Phaser 8510/8560MFP -product en klik op de knop Eigenschappen om het
printerstuurprogramma te openen.
3. Selecteer de gewenste opties op de tabbladen van het stuurprogramma. Raadpleeg de
onderstaande tabel voor specifieke afdrukopties.
Opmerking: In Windows 2000, Windows XP en Windows Server 2003 kunt u de huidige
afdrukopties opslaan met een unieke naam en deze ook toepassen bij andere taken.
Selecteer een van de volgende tabbladen: Papierkwaliteit, Uitvoeropties of TekColor en
selecteer een Opgeslagen instelling. Klik op de knop Help voor meer informatie.
4. Klik op de knop OK om uw selecties op te slaan.
5. Druk de taak af.
Raadpleeg de onderstaande tabel voor specifieke afdrukopties:
Afdrukopties voor Windows-besturingssystemen
Besturingssysteem
Tabblad in
stuurprogramma Afdrukopties
Windows 2000,
Windows XP of
Windows Server
2003
Tabblad Indeling
■ Afdrukstand
■ Automatisch dubbelzijdig afdrukken
■ Pagina's per vel
Tabblad
Papier/kwaliteit
■ Documentformaat, papiertype en lade selecteren
■ Voorbladen
■ Afdrukkwaliteit
■ Opgeslagen instellingen
Tabblad
Uitvoeropties
■ Deelpagina's
■ Beveiligde afdrukken, persoonlijke afdrukken,
persoonlijke opgeslagen afdrukken,
testafdrukken, opgeslagen afdrukken, afdrukken
met, en fax
■ Einde van de taak
■ Opgeslagen instellingen
Tabbl a d TekColor
■ Kleurcorrecties
■ Zwart-witconversie
■ Kleuraanpassingen
■ Opgeslagen instellingen

Afdrukopties selecteren
Phaser® 8510/8560MFP multifunctioneel product
3-23
Windows 98 SE Tabblad Instelling ■ Papiertype, Formaat en Ladeselectie
■ Afdrukstand
■ Automatisch dubbelzijdig afdrukken
■ Einde van de taak
■ Afdrukkwaliteit
Tabblad
Uitvoeropties
■ Deelpagina's
■ Voorbladen
■ Beveiligde afdrukken, testafdrukken en
opgeslagen afdrukken
Tabblad TekColor
■ Kleurcorrecties
■ Zwart-witconversie
Afdrukopties voor Windows-besturingssystemen (vervolg)
Besturingssysteem
Tabblad in
stuurprogramma Afdrukopties

Afdrukopties selecteren
Phaser® 8510/8560MFP multifunctioneel product
3-24
Opties selecteren voor een specifieke taak (Macintosh)
Als u afdrukinstellingen wilt selecteren voor een specifieke taak, moet u de instellingen van
het stuurprogramma wijzigen voordat u de taak naar de printer verzendt.
1. Open het document in uw toepassing en kies Bestand in het menu Print.
2. Selecteer de gewenste afdrukopties in de menu's en vervolgkeuzelijsten.
Opmerking: In Macintosh OS X klikt u op Bewaar instellingen in het scherm van het
menu Print om de huidige printerinstellingen op te slaan. U kunt meerdere instellingen
vooraf maken en elke instelling opslaan met een unieke naam en printerinstellingen.
Als u taken wilt afdrukken met specifieke printerinstellingen, klikt u op de
overeenkomstige opgeslagen instelling in de lijst Instellingen.
3. Klik op Print om de taak af te drukken.
Raadpleeg de onderstaande tabel voor specifieke afdrukopties:
Instellingen Macintosh PostScript-stuurprogramma
Besturingssysteem
Vervolgkeuzelijst
Stuurprogramma Afdrukopties
Mac OS X
Versie 10.4
Exemplaren en Pagina's
■ Exemplaren
■ Pagina's
Indeling
■ Pagina's per vel
■ Richting
■ Rand
■ Dubbelzijdig afdrukken
Papierafhandeling
■ Omgekeerde paginavolgorde
■ Afdrukken (alle, oneven, even)
Kleursynchronisatie
■ Kleurconversie
Voorblad
■ Voorbladen
Papierinvoer
■ Papierbron
Taaktype
■ Beveiligde afdrukken, persoonlijke
afdrukken, persoonlijke opgeslagen
afdrukken, testafdrukken, opgeslagen
afdrukken, afdrukken met, en fax
Afbeeldingskwaliteit
■ Afdrukkwaliteit
■ Kleurcorrectie of kleurconversie
■ Afbeeldingen gladmaken
Printerfuncties
■ Papiertypen
■ Deelpagina's

Afdrukopties selecteren
Phaser® 8510/8560MFP multifunctioneel product
3-25
Mac OS X
Versie 10.2 en 10.3
Exemplaren en Pagina's ■ Exemplaren
■ Pagina's
Indeling
■ Pagina's per vel
■ Richting
■ Rand
■ Dubbelzijdig afdrukken
Papierafhandeling
■ Omgekeerde paginavolgorde
■ Afdrukken (alle, oneven, even)
Kleursynchronisatie
■ Kleurconversie
Voorblad
■ Voorbladen
Papierinvoer
■ Papierbron
Afwerkopties
■ Nieten
■ Perforeren
■ Papierbestemming
■ Offset gesorteerde sets
Taaktypen
■ Beveiligde afdrukken, persoonlijke
afdrukken, testafdrukken en opgeslagen
afdrukken
Afbeeldingskwaliteit
■ Afdrukkwaliteit
■ RGB-kleurcorrecties neutrale grijstinten
■ Afbeeldingen gladmaken
Printerfuncties
■ Papiertypen
■ Deelpagina's
Instellingen Macintosh PostScript-stuurprogramma (vervolg)
Besturingssysteem
Vervolgkeuzelijst
Stuurprogramma Afdrukopties

Afdrukopties selecteren
Phaser® 8510/8560MFP multifunctioneel product
3-26
Mac OS 9.x Algemeen ■ Exemplaren
■ Pagina's
■ Papierbron
Kleuraanpassing
■ Afdrukkleur
Voorblad
■ Voorbladen
Indeling
■ Pagina's per vel
■ Rand
■ Dubbelzijdig afdrukken
Afdrukkwaliteit
■ Afdrukkwaliteit
■ Afbeeldingen gladmaken
Taaktype
■ Beveiligde afdrukken, persoonlijke
afdrukken, testafdrukken en opgeslagen
afdrukken
Geavanceerde opties ■ Papiertypen
■ Offset gesorteerde sets
■ Deelpagina's
Instellingen Macintosh PostScript-stuurprogramma (vervolg)
Besturingssysteem
Vervolgkeuzelijst
Stuurprogramma Afdrukopties

Dubbelzijdig afdrukken
Phaser® 8510/8560MFP multifunctioneel product
3-27
Dubbelzijdig afdrukken
In dit gedeelte worden de volgende onderdelen behandeld:
■ Richtlijnen voor automatisch dubbelzijdig afdrukken op pagina 3-27
■ Handmatig dubbelzijdig afdrukken op pagina 3-29
Opmerking: Ga naar de Knowledge Base op www.xerox.com/office/8510_8560support
voor
meer informatie over handmatig dubbelzijdig afdrukken.
Richtlijnen voor automatisch dubbelzijdig afdrukken
U kunt automatisch dubbelzijdig afdrukken vanuit alle laden. Controleer of wordt voldaan aan
de volgende vereisten voordat u een dubbelzijdig document gaat afdrukken:
■ Het systeem heeft een duplex automatische documentinvoer die dubbelzijdig
afdrukken ondersteunt.
■ Het papiergewicht bevindt zich binnen het bereik van 60-122 g/m
2
(schrijfpapier van 16-32 lb).
De volgende papiervarianten en media kunnen niet worden gebruikt voor
dubbelzijdig afdrukken:
■ Transparanten
■ Enveloppen
■ Etiketten
Zie ook:
Ondersteunde papiersoort en media op pagina 3-3
Systeemconfiguraties op pagina 1-5

Dubbelzijdig afdrukken
Phaser® 8510/8560MFP multifunctioneel product
3-28
Bindrandopties
Wanneer u het printerstuurprogramma gebruikt om dubbelzijdig afdrukken te selecteren,
kunt u ook de bindrand selecteren. Hiermee bepaalt u hoe de pagina’s worden omgeslagen.
Het uiteindelijke resultaat is afhankelijk van de afdrukstand (staand of liggend) van de
afbeeldingen op de pagina, zoals u kunt zien op de volgende plaatjes.
Dubbelzijdig afdrukken selecteren
Automatisch dubbelzijdig afdrukken selecteren:
1. Plaats papier in de lade.
■ Lade 1: plaats zijde 1 met de bedrukte zijde boven, waarbij de onderkant van het
papier als eerste het systeem ingaat.
■ Lade 2, 3 of 4: plaats zijde 1 met de bedrukte zijde onder, waarbij de bovenkant van
de pagina in de richting van de achterkant van de lade wijst.
2. Dubbelzijdig afdrukken selecteren in het printerstuurprogramma.
Staand Liggend
Binden aan zijrand
Over lange zijde
spiegelen
Binden aan bovenrand
Over korte zijde
spiegelen
Binden aan zijrand
Over korte zijde
spiegelen
Binden aan bovenrand
Over lange zijde
spiegelen

Dubbelzijdig afdrukken
Phaser® 8510/8560MFP multifunctioneel product
3-29
Automatisch dubbelzijdig afdrukken selecteren:
Zie ook:
Papier in lade 1 plaatsen op pagina 3-10
Papier plaatsen in lade 2, 3 of 4 op pagina 3-15
Handmatig dubbelzijdig afdrukken
U kunt ervoor kiezen beide zijden van het papier handmatig te bedrukken, in het geval u
papiertypen gebruikt die of te klein of te zwaar zijn om automatisch dubbelzijdig te worden
bedrukt. U kunt ook de tweede zijde handmatig bedrukken als de eerste zijde al is voorbedrukt
door het systeem of door een ander vaste-inkt--systeem of printer.
Opmerking: Voordat u gaat afdrukken op de tweede zijde van het papier, moet u altijd
Tweede zijde als papiertype selecteren op het bedieningspaneel en in het
printerstuurprogramma. Door
Tweede zijde te selecteren, bent u er zeker van dat de
afdrukkwaliteit bij het handmatig dubbelzijdig afdrukken goed is.
Zie ook:
Ondersteunde papierformaten en papiergewichten op pagina 3-7
Afdrukken op zijde één
1. Plaats papier in de lade.
■ Lade 1: plaats zijde 1 met de bedrukte zijde onder, waarbij de bovenkant van de
pagina als eerste het systeem ingaat.
■ Lade 2, 3 of 4: plaats de te bedrukken zijde omhoog, waarbij de bovenkant van de
pagina naar de voorkant van de lade wijst.
2. Selecteer de van toepassing zijnde opties voor het papierformaat en het papiertype op het
bedieningspaneel en in het printerstuurprogramma. Druk vervolgens zijde 1 af.
Besturingssysteem Procedure
Windows 98 SE 1. Kies het tabblad Instelling.
2. Selecteer Dubbelzijdig afdrukken.
3. Schakel Binden aan bovenrand in of uit.
Windows 2000,
Windows XP of
Windows Server 2003
1. Selecteer het tabblad Indeling.
2. Selecteer Over lange zijde spiegelen of Over korte zijde spiegelen
bij Dubbelzijdig afdrukken (duplex).
Mac OS 9.x 1. Selecteer Lay-out in het dialoogvenster Print.
2. Selecteer Druk af op beide zijden.
3. Klik op het pictogram Binden voor de zijde die u wilt binden.
Mac OS X Versie 10.2
en hoger
1. Selecteer Duplex in het dialoogvenster Print.
2. Selecteer Druk af op beide zijden.
3. Klik op het pictogram Binden voor de zijde die u wilt binden.

Dubbelzijdig afdrukken
Phaser® 8510/8560MFP multifunctioneel product
3-30
Afdrukken op zijde twee
1. Verwijder het papier uit de uitvoerlade en plaats het terug in de papierlade:
■ Lade 1: plaats zijde 2 met de bedrukte zijde onder, waarbij de bovenkant van de
pagina als eerste het systeem ingaat.
■ Lade 2, 3 of 4: plaats zijde 2 met de bedrukte zijde boven, waarbij de bovenkant van
de pagina naar de voorkant van de lade wijst.
2. Selecteer
Tweede zijde op het bedieningspaneel:
3. Selecteer in he
t printerstuurprogramma Tweede zijde als papiertype of de van toepassing
zijnde lade als papierbron.
Lade 1 Lade 2, 3 of 4
a. Selecteer
Instellingen wijzigen en
druk op de knop OK.
b. Selecteer het gewenste papierformaat
en druk op de knop OK.
c. Selecteer
Tweede zijde en druk op
de knop OK.
a. Druk op de knop Systeem.
b. Selecteer
Instellingen papierlade
en druk op de knop OK.
c. Selecteer
Lade 2 - papier, Lade 3 -
papier
of Lade 4 - papier en druk
op de knop OK.
d. Selecteer een van de volgende opties:
■ Selecteer Huidige instellingen
gebruiken
en druk op de
knop OK.
■ Selecteer Instellingen wijzigen
en druk op de knop OK. Ga naar
stap e.
e. Selecteer
Tweede zijde en druk op
de knop OK.

Afdrukken op speciale media
Phaser® 8510/8560MFP multifunctioneel product
3-31
Afdrukken op speciale media
In dit gedeelte worden de volgende onderdelen behandeld:
■ Afdrukken op transparanten op pagina 3-31
■ Afdrukken op enveloppen op pagina 3-37
■ Afdrukken op etiketten op pagina 3-43
■ Afdrukken op glanspapier op pagina 3-49
■ Afdrukken op aangepast papierformaat op pagina 3-54
Afdrukken op transparanten
U kunt transparanten in iedere lade plaatsen. Ze zijn uitsluitend geschikt voor eenzijdig
afdrukken. Gebruik voor de beste resultaten uitsluitend aanbevolen Xerox-transparanten.
Zie ook:
Recommended Media List (Aanbevolen medialijst) (Verenigde Staten)
Recommended Media List (Aanbevolen medialijst) (Europa)
Als u papier, transparanten en andere speciale media wilt bestellen, kunt u contact opnemen
met uw plaatselijke vertegenwoordiger of gaat u naar www.xerox.com/office/supplies
.
Voorzichtig: Beschadigingen die het gevolg zijn van het gebruik van niet-toegestane
papiersoorten, transparanten en andere speciale media vallen niet onder de garantie,
serviceovereenkomst of Total Satisfaction Guarantee (volle-tevredenheidsgarantie) van Xerox.
De Total Satisfaction Guarantee (volle-tevredenheidsgarantie) van Xerox is beschikbaar in de
Verenigde Staten en Canada. Buiten de VS en Canada kunnen andere garantievoorwaarden
gelden. Neem voor meer informatie contact op met uw plaatselijke vertegenwoordiger.
Richtlijnen
■ Verwijder al het papier voordat u transparanten in de lade plaatst.
■ Houd transparanten met beide handen langs de zijkanten vast. Vingerafdrukken en
kreukels kunnen de oorzaak zijn van een verminderde afdrukkwaliteit.
■ Plaats niet meer dan 50 transparanten in lade 1. Plaats niet meer dan 400 transparanten
in lade 2, 3 of 4. Als u te veel transparanten in de lade plaatst, kunnen deze vastlopen in
het systeem.
■ Gebruik geen transparanten met stroken langs de zijkanten.
■ Wijzig het papiertype op het bedieningspaneel, nadat u de transparanten hebt geplaatst:
a. Druk op de knop Systeem.
b. Selecteer
Instellingen papierlade en druk op de knop OK.
c. Selecteer de gewenste lade en druk op de knop OK.
d. Selecteer
Instellingen wijzigen en druk op de knop OK.
e. Selecteer papierformaat en -type voor Lade 1; selecteer papiertype voor Lade 2, 3 of 4.
f. Druk op de knop OK.

Afdrukken op speciale media
Phaser® 8510/8560MFP multifunctioneel product
3-32
Afdrukken op transparanten vanuit lade 1
Afdrukken op transparanten:
1. Duw de hendel naar beneden en trek deze naar buiten om lade 1 te openen.
2. Klap het verlengstuk van de lade uit.
8560-011
8560-012

Afdrukken op speciale media
Phaser® 8510/8560MFP multifunctioneel product
3-33
3. Plaats de transparanten in de lade.
Opmerking: Plaats geen transparanten boven de vullijn in de lade.
4. Op het bedieningspaneel drukt u op de knop OK, als u het papierformaat en de
Transparant die nu zijn ingesteld wilt gebruiken. U kunt het transparantformaat en de
transparantsoort ook wijzigen:
a. Selecteer
Instellingen wijzigen en druk op de knop OK.
b. Selecteer het juiste formaat transparant en druk op de knop OK.
c. Selecteer
Transparant en druk op de knop OK.
5. Selecteer in het printerstuurprogramma Transparant als papiertype of Lade 1
als papierbron.
8560-028

Afdrukken op speciale media
Phaser® 8510/8560MFP multifunctioneel product
3-34
Afdrukken op transparanten vanuit lade 2, 3 of 4
Afdrukken op transparanten:
1. Haal de lade uit het systeem.
2. Plaats de transparanten in de lade.
Opmerking: Plaats geen transparanten boven de vullijn in de lade.
8560-020
8560-029

Afdrukken op speciale media
Phaser® 8510/8560MFP multifunctioneel product
3-35
3. Duw de papiergeleiders tegen de zijkant van de transparanten (indien nodig).
■ Lengtegeleider: druk de zijkanten in en schuif de geleider vervolgens tot de pijl op de
geleider in de richting van het van toepassing zijnde papierformaat wijst, dat op de
bodem van de lade wordt aangegeven. Zodra de geleider goed is geplaatst, klikt deze
op zijn plaats.
■ Breedtegeleiders: schuif de breedtegeleiders tot de pijlen op de geleiders in de
richting van het van toepassing zijnde papierformaat wijzen, dat op de bodem van
de lade wordt aangegeven. Zodra de geleiders goed zijn geplaatst, klikken deze op
hun plaats.
Opmerking: Ook als de papiergeleiders goed zijn ingesteld, kan er een kleine kier tussen
transparanten en de geleiders ontstaan.
8560-030
8560-031

Afdrukken op speciale media
Phaser® 8510/8560MFP multifunctioneel product
3-36
4. Schuif de lade in de sleuf en duw deze helemaal naar binnen.
5. Druk op het bedieningspaneel op de knop Systeem.
a. Selecteer
Instellingen papierlade en druk op de knop OK.
b. Selecteer
Lade 2 - papier, Lade 3 - papier of Lade 4 - papier en druk op de
knop OK.
c. Selecteer
Huidige instellingen gebruiken indien Transparantals de huidige
instelling wordt weergegeven, of wijzig het papiertype:
■ Selecteer Papiertype lade 2, Papiertype lade 3 of Papiertype lade 4 en druk op
de knop OK.
■ Selecteer Transparant in de weergegeven lijst en druk op de knop OK.
6. Selecteer in het printerstuurprogramma Transparant als papiertype of de van toepassing
zijnde lade als papierbron.
8560-032

Afdrukken op speciale media
Phaser® 8510/8560MFP multifunctioneel product
3-37
Afdrukken op enveloppen
Afdrukken op enveloppen kan vanuit elke lade, afhankelijk van het type envelop.
Zie ook:
Papierformaten en -gewichten voor lade 1 op pagina 3-8
Papierformaten en -gewichten voor lade 2, 3 of 4 op pagina 3-9
Richtlijnen
■ Gebruik alleen papieren enveloppen die worden opgegeven in de tabel Ondersteund
papier. Correct afdrukken op enveloppen is vooral afhankelijk van de kwaliteit en
constructie van de enveloppen.
■ Zorg voor een constante omgevingstemperatuur en relatieve vochtigheidsgraad.
■ Bewaar ongebruikte enveloppen altijd in hun oorspronkelijke verpakking om te
voorkomen dat ze te droog of te vochtig worden. Als dat toch gebeurt, kan het de
afdrukkwaliteit negatief beïnvloeden of ertoe leiden dat de enveloppen kreuken.
Als enveloppen te vochtig worden, kunnen ze aan elkaar blijven plakken vóór of
tijdens het afdrukken.
■ Gebruik geen gewatteerde enveloppen. Koop enveloppen die plat liggen op een oppervlak.
■ Leg een zwaar boek op de enveloppen om luchtbelletjes uit de enveloppen te verwijderen
voordat u ze in de printer plaatst.
■ Gebruik enveloppen met diagonale naden, niet met zijnaden.
Voorzichtig: Gebruik nooit enveloppen met vensters of metalen klemmen. Deze kunnen
de printer beschadigen. Beschadigingen die het gevolg zijn van het gebruik van niet-
ondersteunde enveloppen vallen niet onder de garantie, serviceovereenkomst of Total
Satisfaction Guarantee (volle-tevredenheidsgarantie) van Xerox. De Total Satisfaction
Guarantee (volle-tevredenheidsgarantie) van Xerox is beschikbaar in de Verenigde Staten en
Canada. Buiten de VS en Canada kunnen andere garantievoorwaarden gelden. Neem voor
meer informatie contact op met uw plaatselijke vertegenwoordiger.
Ondersteund Niet ondersteund

Afdrukken op speciale media
Phaser® 8510/8560MFP multifunctioneel product
3-38
Afdrukken op enveloppen vanuit lade 1
Afdrukken op enveloppen:
1. Duw de hendel naar beneden en trek deze naar buiten om lade 1 te openen.
2. Klap het verlengstuk van de lade uit.
8560-011
8560-012

Afdrukken op speciale media
Phaser® 8510/8560MFP multifunctioneel product
3-39
3. Plaats enveloppen met de klep naar boven in de lade, waarbij de klep zich aan de
linkerkant van de lade bevindt. Pas de papiergeleiders aan het formaat van de
enveloppen aan.
4. Op het bedieningspaneel drukt u op de knop OK, als u het envelopformaat en de
envelopsoort die nu zijn ingesteld wilt gebruiken. U kunt het envelopformaat en de
envelopsoort ook wijzigen:
a. Selecteer
Instellingen wijzigen en druk op de knop OK.
b. Selecteer het juiste formaat envelop en druk op de knop OK.
c. Selecteer
Envelop en druk op de knop OK.
5. Selecteer in het printerstuurprogramma Envelop als papiertype of Lade 1 als papierbron.
8560-019

Afdrukken op speciale media
Phaser® 8510/8560MFP multifunctioneel product
3-40
Afdrukken op enveloppen vanuit lade 2, 3 of 4
Afdrukken op enveloppen:
1. Haal de lade uit het systeem.
2. Plaats enveloppen met de klep naar beneden in de lade, waarbij de klep zich aan de
linkerkant van de lade bevindt.
8560-020
8560-026

Afdrukken op speciale media
Phaser® 8510/8560MFP multifunctioneel product
3-41
3. Pas de papiergeleiders aan het formaat van de enveloppen aan.
■ Lengtegeleider: druk de zijkanten in en schuif de geleider vervolgens tot de pijl op de
geleider in de richting van het van toepassing zijnde papierformaat wijst, dat op de
bodem van de lade wordt aangegeven. Zodra de geleider goed is geplaatst, klikt deze
op zijn plaats.
■ Breedtegeleiders: schuif de breedtegeleiders tot de pijlen op de geleiders in de
richting van het van toepassing zijnde papierformaat wijzen, dat op de bodem van
de lade wordt aangegeven. Zodra de geleiders goed zijn geplaatst, klikken deze op
hun plaats.
Opmerking: Ook als de papiergeleiders goed zijn ingesteld, kan er een kleine kier tussen
de enveloppen en de geleiders ontstaan.
8560-034
8560-035

Afdrukken op speciale media
Phaser® 8510/8560MFP multifunctioneel product
3-42
4. Schuif de lade in de sleuf en duw deze helemaal naar binnen.
5. Druk op het bedieningspaneel op de knop Systeem.
a. Selecteer
Instellingen papierlade en druk op de knop OK.
b. Selecteer
Lade 2 - papier, Lade 3 - papier of Lade 4 - papier en druk op de
knop OK.
c. Selecteer
Huidige instellingen gebruiken indien Envelop als de huidige instelling
wordt weergegeven, of wijzig het papiertype:
■ Selecteer Papiertype lade 2, Papiertype lade 3 of Papiertype lade 4 en druk op
de knop OK.
■ Selecteer Envelop in de weergegeven lijst en druk op de knop OK.
6. Selecteer in het printerstuurprogramma Envelop als papiertype of de van toepassing
zijnde lade als papierbron.
8560-119

Afdrukken op speciale media
Phaser® 8510/8560MFP multifunctioneel product
3-43
Afdrukken op etiketten
U kunt etiketten via iedere lade afdrukken.
Als u papier, transparanten en andere speciale media wilt bestellen, kunt u contact opnemen
met uw plaatselijke vertegenwoordiger of gaat u naar www.xerox.com/office/supplies
.
Zie ook:
Papierformaten en -gewichten voor lade 1 op pagina 3-8
Papierformaten en -gewichten voor lade 2, 3 of 4 op pagina 3-9
Richtlijnen
■ Gebruik geen vinyletiketten.
■ Druk slechts op één zijde van een vel met etiketten af.
■ Gebruik geen vellen waarvan etiketten ontbreken; onvolledige vellen kunnen het
systeem beschadigen.
■ Bewaar ongebruikte etiketten liggend in de oorspronkelijke verpakking. Bewaar de
vellen met etiketten in de oorspronkelijke verpakking totdat u ze gaat gebruiken. Plaats
ongebruikte vellen met etiketten weer in de oorspronkelijke verpakking en sluit deze goed.
■ Bewaar etiketten niet in zeer droge of vochtige, of extreem warme of koude omgevingen.
Als u ze in extreme omstandigheden bewaart, kunnen ze kwaliteitsproblemen veroorzaken
of het systeem laten vastlopen.
■ Draai de stapel vellen regelmatig om. Als etiketten erg lang zijn opgeslagen onder extreme
omstandigheden, kunnen ze omkrullen en vastlopen in het systeem.

Afdrukken op speciale media
Phaser® 8510/8560MFP multifunctioneel product
3-44
Afdrukken op etiketten vanuit lade 1
Afdrukken op etiketten:
1. Duw de hendel naar beneden en trek deze naar buiten om lade 1 te openen.
2. Klap het verlengstuk van de lade uit.
8560-011
8560-012

Afdrukken op speciale media
Phaser® 8510/8560MFP multifunctioneel product
3-45
3. Plaats etiketten in de lade. De zijde die bedrukt moet worden moet omlaag worden
geplaatst en de bovenkant van de pagina moet als eerste in het systeem worden ingevoerd.
4. Pas de papiergeleiders aan het formaat van de vellen met etiketten aan die in de lade
zijn geplaatst.
5. Op het bedieningspaneel drukt u op de knop OK, als u het papierformaat en de
Labels die
nu zijn ingesteld wilt gebruiken. U kunt het formaat en de soort etiketten ook wijzigen:
a. Selecteer
Instellingen wijzigen en druk op de knop OK.
b. Selecteer het gewenste papierformaat en druk op de knop OK.
c. Selecteer
Labels en druk op de knop OK.
6. Selecteer in het printerstuurprogramma Etiketten als papiersoort of Lade 1
als papierbron.
8560-036
8560-037

Afdrukken op speciale media
Phaser® 8510/8560MFP multifunctioneel product
3-46
Afdrukken op etiketten vanuit lade 2, 3 of 4
Afdrukken op etiketten:
1. Haal de lade uit het systeem.
2. Plaats maximaal 400 vellen met etiketten in de lade. De zijde die bedrukt moet worden
moet omhoog worden geplaatst en de bovenkant van de pagina moet naar de voorkant
van de lade wijzen.
8560-020
8560-038

Afdrukken op speciale media
Phaser® 8510/8560MFP multifunctioneel product
3-47
3. Duw de papiergeleiders tegen de zijkant van de vellen met etiketten (indien nodig).
■ Lengtegeleider: druk de zijkanten in en schuif de geleider vervolgens tot de pijl op de
geleider in de richting van het van toepassing zijnde papierformaat wijst, dat op de
bodem van de lade wordt aangegeven. Zodra de geleider goed is geplaatst, klikt deze
op zijn plaats.
■ Breedtegeleiders: schuif de breedtegeleiders tot de pijlen op de geleiders in de
richting van het van toepassing zijnde papierformaat wijzen, dat op de bodem van
de lade wordt aangegeven. Zodra de geleiders goed zijn geplaatst, klikken deze op
hun plaats.
Opmerking: Ook als de papiergeleiders goed zijn ingesteld, kan er een kleine kier tussen
de vellen met etiketten en de geleiders ontstaan.
8560-039
8560-040

Afdrukken op speciale media
Phaser® 8510/8560MFP multifunctioneel product
3-48
4. Schuif de lade in de sleuf en duw deze helemaal naar binnen.
5. Druk op het bedieningspaneel op de knop Systeem.
a. Selecteer
Instellingen papierlade en druk op de knop OK.
b. Selecteer
Lade 2 - papier, Lade 3 - papier of Lade 4 - papier en druk op de
knop OK.
c. Selecteer
Huidige instellingen gebruiken wanneer Labelsals de huidige instelling
wordt weergegeven, of wijzig het papiertype:
■ Selecteer Papiertype lade 2, Papiertype lade 3 of Papiertype lade 4 en druk op
de knop OK.
■ Selecteer Labels in de weergegeven lijst en druk op de knop OK.
6. Selecteer in het printerstuurprogramma Etiketten als papiertype of de van toepassing
zijnde lade als papierbron.
8560-041

Afdrukken op speciale media
Phaser® 8510/8560MFP multifunctioneel product
3-49
Afdrukken op glanspapier
Glanspapier kan vanuit iedere lade enkelzijdig of dubbelzijdig worden bedrukt.
Als u papier, transparanten en andere speciale media wilt bestellen, kunt u contact opnemen
met uw plaatselijke vertegenwoordiger of gaat u naar www.xerox.com/office/supplies
.
Richtlijnen
■ Open verzegelde pakken glanspapier pas wanneer u de inhoud in het systeem
wilt plaatsen.
■ Laat het glanspapier in de oorspronkelijke verpakking en haal een pak pas uit de doos
wanneer u het wilt gebruiken.
■ Verwijder al het overige papier uit de lade voordat u glanspapier plaatst.
■ Plaats alleen het aantal vellen glanspapier dat u wilt gebruiken. Laat het glanspapier niet in
de lade zitten als u klaar bent met afdrukken. Plaats ongebruikt glanspapier terug in de
oorspronkelijke verpakking en sluit deze goed.
■ Draai de stapel vellen regelmatig om. Als glanspapier erg lang is opgeslagen onder
extreme omstandigheden, kan het gaan omkrullen en vastlopen in het systeem.
Afdrukken op glanspapier vanuit lade 1
Afdrukken op glanspapier:
1. Duw de hendel naar beneden en trek deze naar buiten om lade 1 te openen.
8560-011

Afdrukken op speciale media
Phaser® 8510/8560MFP multifunctioneel product
3-50
2. Klap het verlengstuk van de lade uit.
3. Plaats het glanspapier in de lade. Duw de papiergeleiders tegen de zijkant van het papier.
4. Op het bedieningspaneel drukt u op de knop OK, als u het papierformaat en de papiersoort
Speciaal die nu zijn ingesteld wilt gebruiken. U kunt het formaat en de soort glanspapier
ook wijzigen:
a. Selecteer
Instellingen wijzigen en druk op de knop OK.
b. Selecteer het gewenste papierformaat en druk op de knop OK.
c. Selecteer
Speciaal en druk op de knop OK.
5. Selecteer in het printerstuurprogramma Speciaal als papiertype of Lade 1 als papierbron.
8560-012
8560-009

Afdrukken op speciale media
Phaser® 8510/8560MFP multifunctioneel product
3-51
Afdrukken op glanspapier vanuit lade 2, 3 of 4
Afdrukken op glanspapier:
1. Haal de lade uit het systeem.
2. Plaats het glanspapier in de lade.
8560-020
8560-042

Afdrukken op speciale media
Phaser® 8510/8560MFP multifunctioneel product
3-52
3. Duw de papiergeleiders tegen de zijkant van het glanspapier (indien nodig).
■ Lengtegeleider: druk de zijkanten in en schuif de geleider vervolgens tot de pijl op de
geleider in de richting van het van toepassing zijnde papierformaat wijst, dat op de
bodem van de lade wordt aangegeven. Zodra de geleider goed is geplaatst, klikt deze
op zijn plaats.
■ Breedtegeleiders: schuif de breedtegeleiders tot de pijlen op de geleiders in de
richting van het van toepassing zijnde papierformaat wijzen, dat op de bodem van
de lade wordt aangegeven. Zodra de geleiders goed zijn geplaatst, klikken deze op
hun plaats.
Opmerking: Ook als de papiergeleiders goed zijn ingesteld, kan er een kleine kier tussen
het papier en de geleiders zitten.
8560-121
8560-122

Afdrukken op speciale media
Phaser® 8510/8560MFP multifunctioneel product
3-53
4. Schuif de lade in de sleuf en duw deze helemaal naar binnen.
Opmerking: Plaats geen glanspapier boven de vullijn voor transparanten in de lade.
Als u te veel papier plaatst, kunnen er papierstoringen optreden.
5. Druk op het bedieningspaneel op de knop Systeem.
a. Selecteer
Instellingen papierlade en druk op de knop OK.
b. Selecteer
Lade 2 - papier, Lade 3 - papier of Lade 4 - papier en druk op de
knop OK.
c. Selecteer
Huidige instellingen gebruiken indien Speciaal als de huidige instelling
wordt weergegeven, of wijzig het papiertype:
■ Selecteer Papiertype lade 2, Papiertype lade 3 of Papiertype lade 4 en druk op
de knop OK.
■ Selecteer Speciaal in de weergegeven lijst en druk op de knop OK.
6. Selecteer in het printerstuurprogramma Speciaal als papiertype of de van toepassing
zijnde lade als papierbron.
8560-098

Phaser® 8510/8560MFP multifunctioneel product
3-54
Afdrukken op aangepast papierformaat
Afgezien van de grote verscheidenheid aan standaardpapierformaten waarop u kunt
afdrukken, kunt u ook op papier van aangepast formaat afdrukken dat binnen de
volgende afmetingen valt.
Opmerking: Aangepaste papierformaten mogen alleen in lade 1 worden geplaatst.
Zie ook:
Papierformaten en -gewichten voor lade 1 op pagina 8
Afdrukken op aangepast papierformaat vanuit lade 1
Afdrukken op aangepast papierformaat:
1. Duw de hendel naar beneden en trek deze naar buiten om lade 1 te openen.
Eenzijdig afdrukken Dubbelzijdig afdrukken
Korte zijde 76–216 mm (3,0–8,5 in.) 140–216 mm (5,5–8,5 in.)
Lange zijde 127–356 mm (5,0–14,0 in.) 210–356 mm (8,3–14,0 in.)
Gewicht
60–120 g/m
2
(16–40 lb schrijfpapier)
(22–80 lb omslagpapier)
60–120 g/m
2
(16–32 lb schrijfpapier)
(22–45 lb omslagpapier)
8560-011

Afdrukken op speciale media
Phaser® 8510/8560MFP multifunctioneel product
3-55
2. Klap het verlengstuk van de lade uit.
3. Plaats het papier van aangepast formaat in de lade.
■ Eenzijdig afdrukken: plaats de te bedrukken zijde omlaag in het systeem, waarbij de
bovenkant van het papier als eerste wordt ingevoerd.
8560-012
8560-109

Afdrukken op speciale media
Phaser® 8510/8560MFP multifunctioneel product
3-56
■ Dubbelzijdig afdrukken: plaats zijde 1 met de bedrukte zijde boven, waarbij de
onderkant van het papier als eerste in het systeem wordt ingevoerd.
4. Pas de papiergeleiders aan het papierformaat aan dat in de lade is geplaatst.
5. Pas de uitvoerlade aan voor korte of lange media.
Voor media korter dan 190 mm klapt u de
papierstop omhoog.
Voor media langer dan 297 mm schuift u
de uitvoerlade uit.
8560-110
8560-016
8560-017

Afdrukken op speciale media
Phaser® 8510/8560MFP multifunctioneel product
3-57
6. Op het bedieningspaneel drukt u op de knop OK, als u het papierformaat en -type die nu
zijn ingesteld wilt gebruiken. U kunt het papierformaat en -type ook wijzigen:
a. Selecteer
Instellingen wijzigen en druk op de knop OK.
b. Selecteer
Nieuw aangepast formaat en druk op de knop OK.
c. Selecteer een van de volgende opties om het formaat korte zijde te selecteren:
■ Als het formaat juist wordt weergegeven, drukt u op de knop OK.
■ Als dit niet het geval is: selecteert u Wijzigen, drukt u op OK en gebruikt u de
knop Pijl-omhoog of Pijl-omlaag om het juiste formaat te selecteren. Druk
vervolgens op de knop OK.
d. Selecteer een van de volgende opties om het formaat lange zijde te selecteren:
■ Als het formaat juist wordt weergegeven, drukt u op de knop OK.
■ Als dit niet het geval is: selecteert u Wijzigen, drukt u op OK en gebruikt u de
knop Pijl-omhoog of Pijl-omlaag om het juiste formaat te selecteren. Druk
vervolgens op de knop OK.
7. Selecteer het gewenste papiertype en druk op de knop OK.
8. Selecteer in het printerstuurprogramma Lade 1 als de papierbron.

Phaser® 8510/8560MFP multifunctioneel product
4-1
In dit hoofdstuk worden de volgende onderwerpen behandeld:
■ Eenvoudige kopieertaken op pagina 4-2
■ Kopieeropties aanpassen op pagina 4-3
■ Kopieerfuncties beheren op pagina 4-20
Opmerking: Sommige toepassingen die in dit hoofdstuk worden beschreven, zijn mogelijk
niet beschikbaar op uw systeemconfiguratie.
Kopiëren

Eenvoudige kopieertaken
Phaser® 8510/8560MFP multifunctioneel product
4-2
Eenvoudige kopieertaken
Gebruik voor het maken van kopieën het documentglas of de documentinvoer. Plaats de
originelen die u wilt kopiëren en volg de onderstaande stappen om kopieën te maken. Druk op
de knop Alles wissen om de instellingen van de vorige taak te wissen.
Opmerking: Voor meer informatie over kopiëren kunt u de Gids voor kopiëren afdrukken.
Druk op het bedieningspaneel op de knop Kopiëren, selecteer
Gids voor kopiëren en druk
vervolgens op de knop OK om de gids af te drukken.
1. Druk op het bedieningspaneel op de knop Kopiëren.
2. Voer met behulp van het toetsenpaneel op het bedieningspaneel het gewenste aantal
kopieën in. Het aantal exemplaren verschijnt rechtboven in het venster.
3. Selecteer
Sorteren en druk op de knop OK.
4. Selecteer
Aan, Uit, of Auto, en druk op de knop OK.
5. Druk op de knop Start.
■ Wanneer u originelen in de documentinvoer plaatst, gaat het kopiëren door totdat de
documentinvoer leeg is.
■ Wanneer sorteren is ingeschakeld en u vanaf het documentglas kopieert, kopieert het
systeem de eerste pagina en geeft daarna de volgende vraag weer:
Moet er nog een
origineel worden gekopieerd?
. Als u niet wilt dat dit bericht wordt weergegeven,
moet u sorteren uitschakelen voordat u uw kopieertaak start.
Opmerking: Aangezien het Phaser 8510/8560MFP -product vaak op een netwerk wordt
gebruikt, kan het voorkomen dat u de kopieer- of faxtoepassingen wilt gebruiken terwijl
het systeem bezig is met het afdrukken van een taak. Het systeem kan zodanig worden
ingesteld dat afdruktaken onderbroken mogen worden door kopieer- en faxopdrachten.
Zie pagina 4-20 voor informatie over het instellen van deze optie.
Documentglas
Til de documentinvoer of de klep van het
documentglas op en plaats het origineel met de
bedrukte zijde onder op de achterste, linker
hoek van het documentglas.
Documentinvoer
Plaats originelen met de bedrukte zijde
boven, waarbij de bovenkant van de pagina
als eerste in de documentinvoer wordt
ingevoerd. Duw de papiergeleiders tegen de
zijkant van de originelen aan.
8560-044
8560-045

Kopieeropties aanpassen
Phaser® 8510/8560MFP multifunctioneel product
4-3
Kopieeropties aanpassen
In dit gedeelte worden de volgende onderdelen behandeld:
■ Basisinstellingen op pagina 4-3
■ Afbeeldingsaanpassingen op pagina 4-8
■ Afbeeldingsplaatsaanpassingen op pagina 4-13
■ Uitvoeraanpassingen op pagina 4-16
■ Geavanceerd kopiëren op pagina 4-18
Basisinstellingen
U kunt de volgende basisinstellingen wijzigen:
■ Lade voor kopieën selecteren op pagina 4-3
■ Standaardkopieerlade instellen op pagina 4-4
■ Kleurkopieën of zwart-wit-kopieën selecteren op pagina 4-4
■ Dubbelzijdige originelen of kopieën opgeven op pagina 4-5
■ De kwaliteit van de kopieën selecteren op pagina 4-6
■ Type document selecteren op pagina 4-7
Lade voor kopieën selecteren
Het kan zijn dat u kopieën wilt maken op briefhoofdpapier, gekleurd papier of transparanten.
Plaats het speciale papier in een lade en selecteer daarna die lade voor uw kopieën.
Lade voor kopiëren van speciaal papier selecteren:
1. Druk op het bedieningspaneel op de knop Kopiëren.
2. Selecteer
Papierinvoer en druk op de knop OK.
3. Selecteer een van de volgende laden voor de kopieën en druk op de knop OK.
■ Lade 1
■ Lade 2
■ Lade 3 (indien beschikbaar op het systeem)
■ Lade 4 (indien beschikbaar op het systeem)
Opmerking: Geef voor het beste resultaat het papierformaat en -type op als Lade 1 wordt
gebruikt. Geef het papiertype op als Lade 2, 3 of 4 wordt gebruikt.

Kopieeropties aanpassen
Phaser® 8510/8560MFP multifunctioneel product
4-4
Standaardkopieerlade instellen
Standaardpapierinvoerlade voor kopieertaken selecteren:
1. Druk op het bedieningspaneel op de knop Systeem.
2. Selecteer
Instellingen standaardwaarden voor taak en druk op de knop OK.
3. Selecteer
Instellingen standaardwaarden voor kopiëren en druk op de knop OK.
4. Selecteer
Papierinvoer en druk op de knop OK.
5. Selecteer de gewenste lade en druk op de knop OK om de wijzigingen op te slaan.
Kleurkopieën of zwart-wit-kopieën selecteren
Als het originele document kleuren bevat, kunt u kopieën in kleur of in zwart-wit maken. Druk
op de knop Kleurmodus op het bedieningspaneel om kleur, zwart-wit of Auto te selecteren.
Als u de kleuroptie selecteert en het systeem u om een wachtwoord vraagt, voert u met behulp
van het numerieke toetsenpaneel het wachtwoord in en drukt u vervolgens op de knop OK.
Opmerking: Een beheerder kan het gebruik van de kleurkopieënfunctie beperken door een
wachtwoord in te stellen. Zie Wachtwoord voor kleurkopieën gebruiken op pagina 4-21 voor
meer informatie.
8560-046
Color
Mode
Document
Type
Output
Quality
2 Sided
Lighten
Darken
Reduce
Enlarge

Kopieeropties aanpassen
Phaser® 8510/8560MFP multifunctioneel product
4-5
Dubbelzijdige originelen of kopieën opgeven
Wanneer u de documentinvoer met dubbelzijdige originelen gebruikt, kunt u zowel een als
beide zijden scannen voor kopiëren. U kunt ook enkelzijdige of dubbelzijdige kopieën maken.
Druk op de knop Dubbelzijdig op het bedieningspaneel om een van de volgende opties
te selecteren:
■ 1 naar 1: hiermee wordt slechts één zijde van de originelen gescand en worden
enkelzijdige kopieën gemaakt.
■ 1 naar 2: hiermee wordt slechts één zijde van de originelen gescand en worden
dubbelzijdige kopieën gemaakt.
■ 2 naar 2: hiermee worden beide zijden van de originelen gescand en worden dubbelzijdige
kopieën gemaakt.
■ 2 naar 1: hiermee worden beide zijden van de originelen gescand en worden enkelzijdige
kopieën gemaakt.
Opmerking: De standaardinstelling is 1 naar 1.
Kopieën worden pas afgedrukt wanneer het systeem alle originelen voor de eerste pagina heeft
gescand. Bij dubbelzijdige kopieën (1 naar 2 of 2 naar 2) wordt pas afgedrukt wanneer genoeg
pagina's voor twee zijden zijn gescand.
Opmerking: De opties
1 naar 2 en 2 naar 2 zijn niet beschikbaar op systemen
zonder documentinvoer.
8560-047
Color
Mode
Document
Type
Output
Quality
2 Sided
Lighten
Darken
Reduce
Enlarge

Kopieeropties aanpassen
Phaser® 8510/8560MFP multifunctioneel product
4-6
De kwaliteit van de kopieën selecteren
Druk op de knop Uitvoerkwaliteit op het bedieningspaneel om een van de volgende
uitvoerkwaliteitsmodi te selecteren:
Opmerking: De modi Standaard en Hoge resolutie / Foto zijn niet beschikbaar op de
Phaser 8510MFP -producten.
Uitvoerkwaliteitsmodus Type kopieertaak
Hoge resolutie / Foto Modus met de hoogste kwaliteit voor kopieën. Voor
gedetailleerde en vloeiende foto's. Voor het produceren van
kopieën van de hoogste kwaliteit, met de beste tekstresolutie
en de vloeiendste afbeeldingen. In deze modus duurt het
verwerken en afdrukken langer dan in de andere modi.
Uitgebreid
(standaardinstelling)
Beste modus voor professionele presentaties. Voor het
produceren van superieure tekstresolutie en zeer vloeiende
afbeeldingen. In deze modus duurt het verwerken en afdrukken
langer dan in de modus Standaard of Snel.
Standaard Modus voor standaardkopieën. Voor het snel produceren
van duidelijke, heldere kopieën. Aanbevolen voor
levendige afdrukken.
Snel Snelste modus, geschikt voor veel afbeeldingen en
afdrukvoorbeelden van uw werk. Voor het snel produceren van
beoordelingsdocumenten, geschikt voor haastklussen. Niet
aanbevolen voor documenten met kleine tekst, veel details of
grote volledig gevulde kleurgebieden.
Color
Mode
Document
Type
Output
Quality
2 Sided
Lighten
Darken
Reduce
Enlarge
8560-048

Kopieeropties aanpassen
Phaser® 8510/8560MFP multifunctioneel product
4-7
Type document selecteren
De scanner optimaliseert de weergave van de uitvoer op basis van de inhoud van het origineel.
Druk op de knop Documenttype op het bedieningspaneel om een van de volgende opties
te selecteren:
■ Foto: voor fotoafdrukken
■ Afbeeldingen: voor effen gekleurde gebieden
■ Gecombineerd: voor zowel tekst als fotos, zoals tijdschriften of kranten
■ Tekst: voor zwart-witte of gekleurde tekst
Color
Mode
Document
Type
Output
Quality
2 Sided
Lighten
Darken
Reduce
Enlarge
8560-049

Kopieeropties aanpassen
Phaser® 8510/8560MFP multifunctioneel product
4-8
Afbeeldingsaanpassingen
U kunt de volgende aanpassingsinstellingen voor afbeeldingen wijzigen:
■ Origineelformaat selecteren op pagina 4-8
■ Optie Glasplaat voor vooraf scannen gebruiken op pagina 4-9
■ Afbeelding verkleinen of vergroten op pagina 4-9
■ Afbeelding lichter of donkerder maken op pagina 4-10
■ Contrast van de afbeelding aanpassen op pagina 4-10
■ Achtergrondvariaties automatisch onderdrukken op pagina 4-10
■ Scangevoeligheid voor laseroriginelen aanpassen op pagina 4-10
■ Kleurbalans aanpassen op pagina 4-11
■ Randen van kopieerdocumenten wissen op pagina 4-12
Origineelformaat selecteren
Wanneer u de documentinvoer gebruikt, of als u het documentglas gebruikt wanneer de optie
glasplaat voor vooraf scannen is uitgeschakeld, kunt u het formaat van het origineel opgeven,
zodat het juiste gebied wordt gekopieerd.
Formaat van het origineel opgeven:
1. Druk op het bedieningspaneel op de knop Kopiëren.
2. Selecteer
Origineelformaat en druk op de knop OK.
3. Selecteer een van de volgende opties en druk daarna op de knop OK.
■ Een papierformaat uit de weergegeven lijst
■ Papierinvoerformaat gebruiken: met deze optie wordt het gekopieerde gebied
ingesteld op hetzelfde formaat als de huidige papierinvoer.
Opmerking: De standaardinstelling is Papierinvoerformaat gebruiken.

Kopieeropties aanpassen
Phaser® 8510/8560MFP multifunctioneel product
4-9
Optie Glasplaat voor vooraf scannen gebruiken
Wanneer u het documentglas gebruikt, kunt u originelen vooraf scannen wanneer u de opties
automatisch centreren, rand wissen, automatisch verkleinen/vergroten en poster gebruikt.
Instelling voor vooraf scannen selecteren:
1. Druk op het bedieningspaneel op de knop Kopiëren.
2. Selecteer
Glasplaat voor vooraf scannen en druk op de knop OK.
3. Selecteer een van de volgende opties:
■ Uit: hiermee wordt vooraf scannen uitgeschakeld. Selecteer een origineelformaat voor
uw kopie.
■ Aan: hiermee wordt vooraf scannen ingeschakeld wanneer de optie automatisch
centreren, rand wissen, automatisch verkleinen/vergroten of poster wordt
ingeschakeld. Wanneer deze opties allemaal zijn uitgeschakeld, wordt het
kopieergebied berekend op basis van het huidige papierinvoerformaat.
Opmerking: Met de optie Kopie van boek wordt altijd vooraf gescand.
Zie ook:
Origineelformaat selecteren op pagina 4-8
Afbeelding verkleinen of vergroten
U kunt de afbeelding verkleinen tot 25% van het originele formaat of vergroten tot 400% van
het originele formaat.
Afbeelding verkleinen of vergroten:
1. Druk op het bedieningspaneel op de knop Kopiëren.
2. Selecteer een van de volgende opties:
■ Selecteer Voorinstellingen Verkleinen/vergroten, en druk op de knop OK. Er wordt
een lijst met vooringestelde waarden weergegeven, waaruit u eerst het
origineelformaat en dan het formaat van het kopieerpapier kunt selecteren.
■ Druk op de vervolgkeuzeknop Verkleinen/vergroten op het bedieningspaneel om de
volgende opties te selecteren:
■ Auto: hiermee wordt de afbeelding desgewenst verkleind of vergroot zodat het
volledige formaat van het kopieerpapier wordt gevuld.
■ 25%-400%: hiermee wordt de afbeelding verkleind of vergroot op basis van een
geselecteerd percentage: 25, 50, 100, 150, 200, en 400.
■ Druk op de knop omhoog of omlaag onder het drie-cijferige LED om het
kopieerformaat in stappen van een procent te verkleinen of te vergroten. Met
100% behoudt de gekopieerde afbeelding hetzelfde formaat als het origineel.
Opmerking: De standaardinstelling is 100%.

Kopieeropties aanpassen
Phaser® 8510/8560MFP multifunctioneel product
4-10
Afbeelding lichter of donkerder maken
Als u een afbeelding tijdens het kopiëren lichter of donkerder wilt maken, drukt u op de knop
Lichter/donkerder maken op het bedieningspaneel om een optie voor lichter/donkerder
maken te selecteren.
Contrast van de afbeelding aanpassen
Het contrast van de afbeelding tijdens het kopiëren verlagen of verhogen:
1. Druk op het bedieningspaneel op de knop Kopiëren.
2. Selecteer
Contrast en druk op de knop OK.
3. Selecteer een geheel getal tussen
Hoogst (+3) en Laagst (-3) en druk op de knop OK.
Opmerking: De standaardinstelling is 0.
Achtergrondvariaties automatisch onderdrukken
Wanneer u originelen gebruikt die op dun papier zijn gedrukt, is de tekst of afbeelding op een
zijde van het papier soms zichtbaar op de andere zijde van het papier. U kunt dit in uw
kopieerdocument voorkomen door de instelling
Automatisch onderdrukken te gebruiken,
zodat de scanner minder gevoelig is voor variaties in lichte achtergrondkleuren.
Deze instellingen wijzigen:
1. Druk op het bedieningspaneel op de knop Kopiëren.
2. Selecteer
Automatisch onderdrukken en druk op de knop OK.
3. Selecteer
Aan of Uit en druk op de knop OK.
Opmerking: De standaardinstelling is Uit.
Scangevoeligheid voor laseroriginelen aanpassen
Met behulp van de optie Laseroriginelen kunt u de scangevoeligheid regelen voor originelen
die op lasersystemen en -printers zijn afgedrukt.
Een optie voor scangevoeligheid selecteren:
1. Druk op het bedieningspaneel op de knop Kopiëren.
2. Selecteer
Laseroriginelen en druk op de knop OK.
3. Selecteer
Aan of Uit en druk op de knop OK.
Opmerking: De standaardinstelling is Uit.

Kopieeropties aanpassen
Phaser® 8510/8560MFP multifunctioneel product
4-11
Kleurbalans aanpassen
Als de kleuren op de kopieën niet overeenkomen met de kleuren op het origineel, kunt u
de niveaus van de primaire kleuren cyaan, magenta, geel en zwart aanpassen om de kleur
te optimaliseren.
Opmerking: U kunt ook de kleureninstellingen wijzigen om een speciaal kleureffect te
bereiken voor uw kopieën.
Deze kleurniveaus aanpassen:
1. Druk op het bedieningspaneel op de knop Kopiëren.
2. Selecteer
Kleurbalans en druk op de knop OK.
3. Het niveau van cyaan aanpassen:
a. Selecteer
Kleurbalans cyaan en druk op de knop OK.
b. Selecteer een geheel getal tussen
Donkerst (+3) en Lichtst (-3) en druk op de
knop OK.
4. Het niveau van magenta aanpassen:
a. Selecteer
Kleurbalans magenta en druk op de knop OK.
b. Selecteer een geheel getal tussen
Donkerst (+3) en Lichtst (-3) en druk op de
knop OK.
5. Het niveau van geel aanpassen:
a. Selecteer
Kleurbalans geel en druk op de knop OK.
b. Selecteer een geheel getal tussen
Donkerst (+3) en Lichtst (-3) en druk op de
knop OK.
6. Het niveau van zwart aanpassen:
a. Selecteer
Kleurbalans zwart en druk op de knop OK.
b. Selecteer een geheel getal tussen
Donkerst (+3) en Lichtst (-3) en druk op de
knop OK.
Opmerking: De standaardinstelling is Uit (0 aanpassing voor elke kleur).

Kopieeropties aanpassen
Phaser® 8510/8560MFP multifunctioneel product
4-12
Randen van kopieerdocumenten wissen
U kunt de randen van uw kopieën opschonen en zo voorkomen dat ongewenst materiaal wordt
afgedrukt. U kunt zelf aangeven hoeveel van de rechter-, linker-, boven- en onderrand moet
worden gewist.
Randen op kopieën wissen:
1. Druk op het bedieningspaneel op de knop Kopiëren.
2. Selecteer
Rand wissen en druk op de knop OK.
3. De linkerrand wissen:
a. Selecteer
Links en druk op de knop OK.
b. Voer een getal tussen
0,0 en 1,0 inch in (in stappen van 0,1 inch) of tussen 0 en 25 mm
(in stappen van 1 mm). Druk vervolgens op de knop OK.
4. De rechterrand wissen:
a. Selecteer
Rechts en druk op de knop OK.
b. Voer een getal tussen
0,0 en 1,0 inch in (in stappen van 0,1 inch) of tussen 0 en 25 mm
(in stappen van 1 mm). Druk vervolgens op de knop OK.
5. De bovenrand wissen:
a. Selecteer
Boven en druk op de knop OK.
b. Voer een getal tussen
0,0 en 1,0 inch in (in stappen van 0,1 inch) of tussen 0 en 25 mm
(in stappen van 1 mm). Druk vervolgens op de knop OK.
6. De onderrand wissen:
a. Selecteer
Onderkant en druk op de knop OK.
b. Voer een getal tussen
0,0 en 1,0 inch in (in stappen van 0,1 inch) of tussen 0 en 25 mm
(in stappen van 1 mm). Druk vervolgens op de knop OK.
Wanneer u
Rand wissen selecteert, verschijnt aan de rechterkant van het bedieningspaneel
een paginapictogram met de instelling voor rand wissen.
Opmerking: De standaardinstelling is Uit (rand wissen is 0 voor alle zijden).

Kopieeropties aanpassen
Phaser® 8510/8560MFP multifunctioneel product
4-13
Afbeeldingsplaatsaanpassingen
U kunt de volgende instellingen voor het aanpassen van de afbeeldingsplaats wijzigen:
■ Meerdere afbeeldingen op één vel papier afdrukken (Meerdere pagina's per vel) op
pagina 4-13
■ Posters afdrukken op pagina 4-14
■ Afbeeldingen op een vel herhalen op pagina 4-14
■ Afbeelding centreren op pagina 4-15
■ Afbeelding verschuiven op pagina 4-15
Meerdere afbeeldingen op één vel papier afdrukken (Meerdere pagina's per vel)
U kunt twee of vier originele paginabeelden op een zijde van een vel papier kopiëren.
Het formaat van de beelden wordt proportioneel verkleind zodat de beelden goed op
het geselecteerde papier passen.
Optie Meerdere pagina's per vel selecteren:
1. Druk op het bedieningspaneel op de knop Kopiëren.
2. Selecteer
Meerdere pagina's per vel en druk op de knop OK.
3. Selecteer een van de volgende opties en druk daarna op de knop OK.
Opmerking: De kopieën worden pas afgedrukt wanneer het systeem alle originelen voor
de eerste pagina heeft gescand. Bij dubbelzijdige kopieën (1 naar 2 of 2 naar 2) wordt
pas afgedrukt wanneer genoeg pagina's voor twee zijden zijn gescand. De standaardinstelling
is Uit.
Opties voor Meerdere pagina's per vel
Uit
Hiermee wordt één origineel paginabeeld op een zijde
van een vel papier afgedrukt.
Twee op één vel,
staand
Hiermee worden twee originele staande afbeeldingen op
een zijde van een vel papier afgedrukt.
Twee op één vel,
liggend
Hiermee worden twee originele liggende afbeeldingen op
een zijde van een vel papier afgedrukt, waarbij de eerste
pagina boven de tweede wordt afgedrukt.
Vier op één vel,
staand
Hiermee worden vier originele staande beelden op een
zijde van een vel papier afgedrukt, waarbij het eerste
en tweede beeld boven het derde en vierde beeld
worden afgedrukt.
Vier op één vel,
liggend
Hiermee worden vier originele liggende paginabeelden
op een zijde van een vel papier afgedrukt, waarbij het
eerste en tweede beeld boven het derde en vierde beeld
worden afgedrukt.
12
1
2
12
34
12
34

Kopieeropties aanpassen
Phaser® 8510/8560MFP multifunctioneel product
4-14
Posters afdrukken
Met de optie Poster kunt u een origineel op meerdere pagina's kopiëren, die vervolgens
als poster kunnen worden samengevoegd. De huidige instelling voor verkleinen/vergroten
wordt toegepast.
De optie Poster selecteren:
1. Druk op het bedieningspaneel op de knop Kopiëren.
2. Selecteer
Poster en druk op de knop OK.
3. Selecteer een van de volgende opties:
■ Aan: hiermee wordt poster afdrukken ingeschakeld.
■ Uit: hiermee wordt poster afdrukken uitgeschakeld.
Zie ook:
Afbeelding verkleinen of vergroten op pagina 4-9
Meerdere afbeeldingen op één vel papier afdrukken (Meerdere pagina's per vel) op
pagina 4-13
Afbeeldingen op een vel herhalen
Hiermee kunt u één originele afbeelding meerdere keren op een zijde van een vel papier
afdrukken. Deze optie is met name handig wanneer u meerdere kopieën wilt maken van een
kleine afbeelding.
Een afbeelding op een vel herhalen:
1. Druk op het bedieningspaneel op de knop Kopiëren.
2. Selecteer
Afbeelding herhalen en druk op de knop OK.
3. De afbeelding in meerdere rijen herhalen:
a. Selecteer
Rijen en druk op de knop OK.
b. Selecteer een getal tussen
1 en 10, en druk op de knop OK.
4. De afbeelding in meerdere kolommen herhalen:
a. Selecteer
Kolommen en druk op de knop OK.
b. Selecteer een getal tussen
1 en 10, en druk op de knop OK.
Opmerking: De standaardinstelling is Uit (1 rij en 1 kolom).’

Kopieeropties aanpassen
Phaser® 8510/8560MFP multifunctioneel product
4-15
Afbeelding centreren
U kunt de gekopieerde afbeelding automatisch centreren op de pagina of binnen elk gebied
van een pagina die meerdere afbeeldingen bevat (Meerdere pagina's per vel).
Afbeelding centreren:
1. Druk op het bedieningspaneel op de knop Kopiëren.
2. Selecteer
Automatisch centreren en druk op de knop OK.
3. Selecteer
Aan (om de afbeelding automatisch te centreren) of Uit, en druk op de knop OK.
Opmerking: De standaardinstelling is Uit.
Afbeelding verschuiven
Het kan zjin dat u de plaats van de afbeelding op de gekopieerde pagina wilt wijzigen.
Plaatsing van afbeelding wijzigen:
1. Druk op het bedieningspaneel op de knop Kopiëren.
2. Selecteer
Marge verschuiven in het menu en druk op de knop OK.
3. De marge aan de lange zijde van de kopie vergroten:
a. Selecteer
Lange zijde en druk op de knop OK.
b. Selecteer een getal tussen
0 en 2,0 inch (in stappen van 0,1 inch) of tussen 0 en 50 mm
(in stappen van 1 mm). Druk vervolgens op de knop OK.
4. De marge aan de korte zijde van de kopie vergroten:
a. Selecteer
Korte zijde en druk op de knop OK.
b. Selecteer een getal tussen
0 en 2,0 inch (in stappen van 0,1 inch) of tussen 0 en 50 mm
(in stappen van 1 mm). Druk vervolgens op de knop OK.
Wanneer u een optie voor het verschuiven van de marge selecteert, verschijnt aan de
rechterkant van het bedieningspaneel een paginapictogram met pijlen die aangeven in welke
richting de afbeelding wordt verschoven.
Opmerking: De standaardinstelling is Uit (marge aan lange kant is 0 en marge aan korte
kant is 0).

Kopieeropties aanpassen
Phaser® 8510/8560MFP multifunctioneel product
4-16
Uitvoeraanpassingen
U kunt de volgende aanpassingsinstellingen voor uitvoer wijzigen:
■ Kopieën sorteren op pagina 4-16
■ Kopieerdocumenten met voorbladen maken op pagina 4-17
■ Lege deelpagina's gebruiken op pagina 4-17
Kopieën sorteren
Wanneer u meerdere kopieën maakt van een document bestaande uit meerdere pagina's, kunt u
de uitvoer sorteren. Als u bijvoorbeeld drie enkelzijdige kopieën maakt van een document
bestaande uit 6 pagina's, worden de kopieën in onderstaande volgorde afgedrukt wanneer u
sorteren selecteert:
1, 2, 3, 4, 5, 6, 1, 2, 3, 4, 5, 6, 1, 2, 3, 4, 5, 6
Als u ongesorteerd selecteert, worden de kopieën in de onderstaande volgorde afgedrukt:
1, 1, 1, 2, 2, 2, 3, 3, 3, 4, 4, 4, 5, 5, 5, 6, 6, 6
Sorteeroptie selecteren:
1. Druk op het bedieningspaneel op de knop Kopiëren.
2. Selecteer
Sorteren en druk op de knop OK.
3. Selecteer
Aan, Uit, of Auto, en druk op de knop OK.
Opmerking: De standaardinstelling is Auto.

Kopieeropties aanpassen
Phaser® 8510/8560MFP multifunctioneel product
4-17
Kopieerdocumenten met voorbladen maken
U kunt de eerste en/of laatste pagina van uw kopieertaak op papier uit een andere lade
kopiëren. In die lade moet gekleurd papier of karton zijn geplaatst.
De soort voorbladen en de lade voor omslagpapier selecteren:
1. Druk op het bedieningspaneel op de knop Kopiëren.
2. Selecteer
Voorbladen en druk op de knop OK.
3. Selecteer een van de volgende opties en druk daarna op de knop OK.
■ Uit: hiermee worden alle pagina's van uw kopieertaak op hetzelfde papier afgedrukt.
■ Voorzijde: hiermee wordt de eerste pagina van uw kopieertaak op papier uit een
andere lade afgedrukt.
■ Achterkant: hiermee wordt de laatste pagina van uw kopieertaak op papier uit een
andere lade afgedrukt.
■ Voor- en achterkant: hiermee worden de eerste en de laatste pagina van uw
kopieertaak op papier uit een andere lade afgedrukt.
4. Selecteer een lade voor de voorbladen en druk op de knop OK.
Wanneer u voorbladen selecteert, wordt aan de rechterkant van het
bedieningspaneelscherm een pictogram van een voorblad weergegeven.
Opmerking: De standaardinstelling is Uit.
Lege deelpagina's gebruiken
Wanneer u op transparanten of andere speciale media kopieert, kunt u lege deelpagina's tussen
elke kopie invoegen.
Lege deelpagina's inschakelen:
1. Selecteer de lade met de media die u voor de kopieën wilt gebruiken.
2. Druk op het bedieningspaneel op de knop Kopiëren.
3. Selecteer
Lege deelpagina's en druk op de knop OK.
4. Selecteer
Aan om een lege deelpagina in te voegen tussen elke pagina van de kopieertaak.
Met de optie
Uit worden geen deelpagina's tussen uw kopieën ingevoegd.
5. Selecteer de lade die u voor lege deelpagina's wilt gebruiken, en druk op de knop OK.
Opmerking: De standaardinstelling is Uit.

Kopieeropties aanpassen
Phaser® 8510/8560MFP multifunctioneel product
4-18
Geavanceerd kopiëren
U kunt de volgende geavanceerde kopieeropties wijzigen:
■ Boeken kopiëren op pagina 4-18
■ Brochures maken op pagina 4-19
Boeken kopiëren
Wanneer u een boek, tijdschrift of pamflet kopieert, kunt u de linker- en rechterpagina's als
aparte afbeeldingen kopiëren, of alleen de linker- of rechterpagina kopiëren.
Opmerking: Gebruik het documentglas voor het kopiëren van boeken, tijdschriften en
pamfletten.
1. Druk op het bedieningspaneel op de knop Kopiëren.
2. Selecteer
Kopie van boek en druk op de knop OK.
3. Selecteer een van de volgende opties en druk daarna op de knop OK.
■ Uit: hiermee wordt een open boek als één afbeelding gekopieerd.
■ Beide pagina's: hiermee worden de linker- en rechterpagina's van een geopend
boek als twee afbeeldingen gekopieerd.
■ Alleen linkerpagina: hiermee wordt alleen de linkerpagina van een open
boek gekopieerd.
■ Alleen rechterpagina: hiermee wordt alleen de rechterpagina van een open
boek gekopieerd.
Wanneer u Kopie van boek selecteert, verschijnt
Rugmarge wissen met het
bijbehorende pictogram.
4. Selecteer een van de volgende waarden voor de rugmarge (de afstand tussen de linker-
en rechterpagina) en druk op de knop OK:
■ Een waarde tussen 0,0 en 2,0 inch (in stappen van 0,1 inch).
■ Een waarde tussen 0 en 50 mm (in stappen van 1 mm).
Opmerking: De standaardinstelling is Uit.

Kopieeropties aanpassen
Phaser® 8510/8560MFP multifunctioneel product
4-19
Brochures maken
U kunt twee documentpagina's in de juiste volgorde op beide zijden van een vel papier
kopiëren, zodat u een brochure kunt vouwen van de gekopieerde pagina's. Het formaat
van de beelden wordt proportioneel verkleind zodat de beelden goed op de pagina's passen.
U kunt deze functie combineren met de optie Kopie van boek om ingebonden documenten te
reproduceren.
Kopieën voor brochure selecteren:
1. Druk op het bedieningspaneel op de knop Kopiëren.
2. Selecteer
Brochure maken en druk op de knop OK.
3. Selecteer een van de volgende opties en druk daarna op de knop OK.
■ Uit: hiermee wordt geen brochure gemaakt.
■ Enkelzijdig origineel: hiermee wordt een brochure gemaakt van
enkelzijdige originelen.
■ Dubbelzijdig origineel: hiermee wordt een brochure gemaakt van
dubbelzijdige originelen.
Wanneer u een brochure-optie selecteert, wordt aan de rechterkant van het
bedieningspaneelscherm een pictogram van een brochure weergegeven. Wanneer u een
brochure maakt, wordt de uitvoer automatisch gesorteerd en ingesteld op dubbelzijdig
zonder blanco scheidingsvellen.
Het systeem drukt de kopieën pas af nadat alle originelen zijn gescand.
Opmerking: De standaardinstelling is Uit.

Kopieerfuncties beheren
Phaser® 8510/8560MFP multifunctioneel product
4-20
Kopieerfuncties beheren
In dit gedeelte worden de volgende onderdelen behandeld:
■ Optie Onderbreking afdruktaak instellen op pagina 4-20
■ Wachtwoord voor kleurkopieën gebruiken op pagina 4-21
Optie Onderbreking afdruktaak instellen
Afdruk- en faxtaken worden gewoonlijk onderbroken wanneer gebruikers kopieën maken. Het
afdrukken of faxen gaat door terwijl de originelen door het systeem worden gescand. Wanneer
de kopieën gereed zijn voor afdrukken, wordt de afdruk- of faxtaak onderbroken, worden de
kopieën afgedrukt, en wordt de afdruk- of faxtaak daarna weer hervat.
Optie onderbreking afdruktaak instellen op het bedieningspaneel.
1. Druk op het bedieningspaneel op de knop Systeem.
2. Selecteer
Algemene instellingen en druk op de knop OK.
3. Selecteer
Systeembesturing en druk op de knop OK.
4. Selecteer
Onderbreking afdruktaak en druk op de knop OK.
5. Selecteer een van de volgende opties en druk daarna op de knop OK:
■ Aan: hiermee worden afdruktaken onderbroken wanneer u kopieën maakt.
■ Uit: hiermee worden afdruktaken eerst voltooid voordat kopieën worden afgedrukt.
Opmerking: De standaardinstelling is Aan.

Kopieerfuncties beheren
Phaser® 8510/8560MFP multifunctioneel product
4-21
Wachtwoord voor kleurkopieën gebruiken
U kunt een wachtwoord instellen, om de toegang tot de kleurkopieënfunctie te beperken.
Het systeem vraagt aan alle gebruikers het wachtwoord in te voeren wanneer ze op de knop
Kleurmodus drukken om kleurkopieën te selecteren.
Gebruik het bedieningspaneel om het wachtwoord voor kleurkopieën in te schakelen, uit te
schakelen of te wijzigen.
1. Druk op het bedieningspaneel op de knop Kopiëren.
2. Selecteer
Wachtwoord voor kleurkopieën en druk op de knop OK.
3. Selecteer een van de volgende opties en druk daarna op de knop OK.
■ Wachtwoord inschakelen: hiermee kunt u een wachtwoord voor kleurkopieën
instellen. Wanneer u hierom gevraagd wordt, voert u met behulp van het numerieke
toetsenpaneel een 4-cijferig wachtwoord in.
■ Wachtwoord uitschakelen: hiermee kunnen kleurkopieën worden gemaakt zonder
wachtwoord. Wanneer u hierom gevraagd wordt, voert u met behulp van het
numerieke toetsenpaneel het huidige wachtwoord voor kleurkopieën in.
■ Wachtwoord wijzigen: hiermee kunt u het huidige wachtwoord voor kleurkopieën
wijzigen. Wanneer u hierom gevraagd wordt, voert u met behulp van het numerieke
toetsenpaneel het huidige wachtwoord voor kleurkopieën in. Druk daarna op OK en
voer een nieuw 4-cijferig wachtwoord in.
Opmerking: De opties
Uitschakelen en Wachtwoord wijzigen zijn alleen beschikbaar
wanneer een wachtwoord is ingeschakeld. De optie
Wachtwoord inschakelen verdwijnt
zodra u een wachtwoord hebt ingesteld.

Phaser® 8510/8560MFP multifunctioneel product
5-1
In dit hoofdstuk worden de volgende onderwerpen behandeld:
■ Overzicht op pagina 5-2
■ Eenvoudige scantaken op pagina 5-3
■ Gescande afbeeldingen ophalen op pagina 5-11
■ Scanopties op pagina 5-20
■ Scansjablonen beheren op pagina 5-25
■ Map- en e-mailprofielen beheren op pagina 5-29
■ Bestanden en scanbeleid beheren op pagina 5-34
■ Scanner kalibreren op pagina 5-38
Zie ook:
Zelfstudie voor Scanner (Windows) gebruiken op
www.xerox.com/office/8510_8560support
Zelfstudie voor Scanner (Macintosh) gebruiken op
www.xerox.com/office/8510_8560support
Opmerking: Sommige toepassingen die in dit hoofdstuk worden beschreven, zijn mogelijk
niet beschikbaar op uw systeemconfiguratie.
Scannen

Overzicht
Phaser® 8510/8560MFP multifunctioneel product
5-2
Overzicht
De scanprocedure die wordt gebruikt met het Phaser 8510/8560MFP -product is anders dan
die van bureaubladscanners. Aangezien het product gewoonlijk zal zijn aangesloten op een
netwerk in plaats van op een enkele computer, selecteert u een bestemming voor het gescande
beeld op de Phaser 8510/8560MFP -product.
Phaser 8560MFP-producten: U kunt gescande afbeeldingen in de Openbare map of een
persoonlijke map op de vaste schijf van het Phaser 8560MFP-product opslaan. U kunt de
beelden ook rechtstreeks naar uw computer scannen en in mappen plaatsen, aan e-mails
koppelen of in andere toepassingen importeren.
Phaser 8510MFP-producten: U kunt beelden rechtstreeks naar uw computer scannen en in
mappen plaatsen, aan e-mails koppelen of in andere toepassingen importeren.
Opmerking: Afdruk-, kopieer- en faxtaken kunnen worden afgedrukt terwijl u originelen
scant of bestanden ophaalt van de vaste schijf van het Phaser 8560MFP-product.
Scannerstuurprogramma installeren
Als u gescande afbeeldingen rechtstreeks in een toepassing (zoals Photoshop of Word) wilt
importeren of afbeeldingen rechtstreeks naar uw computer wilt scannen, moet u het Xerox-
scanstuurprogramma installeren.
Xerox biedt scanstuurprogramma voor de besturingssystemen Windows en Macintosh, samen
met de printerstuurprogramma's op de Software and Documentation CD-ROM (Software en
documentatie-cd-rom) die bij uw systeem is geleverd. Xerox-scannerstuurprogramma's zijn
ook beschikbaar op het Web op www.xerox.com/drivers
.
Het scannerstuurprogramma installeren vanaf de Software and Documentation CD-ROM
(Software en documentatie-cd-rom):
1. Plaats de cd-rom in het cd-rom-station van uw computer.
Opmerking: Als u Windows gebruikt en het installatieprogramma niet automatisch start,
klikt u Start en op Uitvoeren. Typ vervolgens: <cd-rom-station>:\INSTALL.EXE in het
venster Uitvoeren.
2. Selecteer de gewenste taal in de lijst.
3. Klik op de koppeling Stuurprogramma's installeren.
4. Klik op de koppeling Printer- en scannerstuurprogramma's installeren of op de
koppeling Scannerstuurprogramma's installeren en volg de instructies op het scherm
om de stuurprogramma's te installeren.

Eenvoudige scantaken
Phaser® 8510/8560MFP multifunctioneel product
5-3
Eenvoudige scantaken
In dit gedeelte worden de volgende onderdelen behandeld:
■ Originelen scannen vanaf het Phaser 8510MFP-product op pagina 5-4
■ Originelen scannen vanaf het Phaser 8560MFP-product op pagina 5-6
■ Walk-Up-scannen gebruiken op pagina 5-10
Opmerking: Voor meer informatie over scannen kunt u de Scanhandleiding afdrukken.
Druk op het bedieningspaneel op de knop Scannen, selecteer
Scanhandleiding en druk
vervolgens op de knop OK om de handleiding af te drukken.
Volg de onderstaande stappen voor uw Phaser 8510/8560MFP-product om beelden vanaf het
bedieningspaneel te scannen. Druk op de knop Alles wissen om de instellingen van de vorige
taak te wissen.
Documentinvoer
Plaats originelen met de bedrukte zijde
boven, waarbij de bovenkant van de pagina
als eerste in de documentinvoer wordt
ingevoerd. Duw de papiergeleiders tegen de
zijkant van de originelen aan.
Documentglas
Til de documentinvoer of de klep van het
documentglas op en plaats het origineel met de
bedrukte zijde onder op de achterste, linker
hoek van het documentglas.
8560-045
8560-044

Eenvoudige scantaken
Phaser® 8510/8560MFP multifunctioneel product
5-4
Originelen scannen vanaf het Phaser 8510MFP-product
Phaser 8510MFP-producten selecteren een gebruikersnaam als de bestemming wanneer
originelen vanaf het bedieningspaneel worden gescand. Uw gebruikersnaam is de naam
waarmee uw computer op een netwerk wordt geïdentificeerd.
Uw gebruikersnaam identificeren
Uw gebruikersnaam identificeren:
■ Als uw gebruikersnaam een naam is die door het bedrijf is toegewezen, kan dit uw
personeels-id of een andere naam zijn die letters, cijfers, of een combinatie hiervan bevat,
bijvoorbeeld XX09431 of jsmith.
■ Als uw bedrijf geen gebruikersnamen heeft toegewezen, is uw gebruikersnaam de
naam die u of iemand anders aan uw computer heeft toegewezen. De naam van uw
computer opzoeken:
■ Windows: Klik op Start, klik op Instellingen, klik op Configuratiescherm en klik
vervolgens op Systeem. Selecteer het tabblad Computernaam in het venster
Systeemeigenschappen. De naam van de computer wordt vermeld in het veld
Volledige computernaam.
■ Macintosh: Open Systeemvoorkeuren vanuit de dock en klik op Delen in het
deelvenster Internet en netwerk van het scherm. De naam van de computer wordt
vermeld in het veld Computernaam.

Eenvoudige scantaken
Phaser® 8510/8560MFP multifunctioneel product
5-5
Originelen naar uw gebruikersnaam scannen
Originelen naar uw gebruikersnaam scannen met het bedieningspaneel:
1. Druk op de knop Scannen, selecteer
Scannen naar en druk vervolgens op de knop OK.
Gebruikersnamen staan in een alfabetisch gesorteerde lijst. Als er meer dan 10
gebruikersnamen zijn, worden de namen in alfabetische subgroepen geplaatst.
2. Selecteer de alfabetische subgroep voor uw gebruikersnaam en druk op de knop OK.
3. Selecteer uw gebruikersnaam en druk op de knop OK.
4. Voer, wanneer u hierom wordt gevraagd, uw vier-cijferige wachtwoord in en druk op de
knop OK.
5. Selecteer een sjabloon voor deze scantaak en druk op de knop OK. Als u geen sjablonen
hebt ingesteld, selecteert u
Standaard. De afbeelding wordt gescand met gebruik van de
huidige instellingen van het bedieningspaneel.
6. Wijzig, indien gewenst, de scanopties via het bedieningspaneel.
7. Druk op de knop Start. De afbeelding wordt naar uw computer gescand.
8. Wanneer u klaar bent met scannen drukt u op de knop Alles wissen. Zo voorkomt u dat
bestanden naar uw gebruikersnaam worden gescand of hieruit worden verwijderd door de
volgende persoon die het systeem gebruikt.
9. Ga naar uw computer en bekijk uw afbeeldingen of haal deze binnen met gebruik van het
Xerox-scanprogramma.
Zie ook:
Een wachtwoord toevoegen voor scannen naar uw computer op pagina 5-36
Scanopties op pagina 5-20
Scansjablonen beheren op pagina 5-25
Xerox-scanprogramma gebruiken om afbeeldingen op te halen op pagina 5-13

Eenvoudige scantaken
Phaser® 8510/8560MFP multifunctioneel product
5-6
Originelen scannen vanaf het Phaser 8560MFP-product
Selecteer een van de drie bestemmingen voor beelden wanneer u originelen scant vanaf
het bedieningspaneel van het Phaser 8560MFP-product: Openbare map, persoonlijke map,
of gebruikersnaam.
Opmerking: Terwijl originelen op het systeem worden gescand, kan het afdrukken
gewoon doorgaan.
Scannen naar de Openbare map
Originelen naar de Openbare map scannen met het bedieningspaneel:
1. Druk op de knop Scannen, selecteer
Scannen naar en druk vervolgens op de knop OK.
2. Selecteer
Openbare map en druk op de knop OK.
3. Wijzig, indien gewenst, de scanopties via het bedieningspaneel.
4. Druk op de knop Start. De afbeelding wordt opgeslagen in de Openbare map op de vaste
schijf van het product.
5. Ga naar uw computer en haal de afbeeldingen binnen met gebruik van CentreWare IS.
Zie ook:
CentreWare IS gebruiken om afbeeldingen op te halen op pagina 5-12
Scanopties op pagina 5-20

Eenvoudige scantaken
Phaser® 8510/8560MFP multifunctioneel product
5-7
Scannen naar een persoonlijke map
Originelen naar een persoonlijke map scannen met het bedieningspaneel:
1. Druk op de knop Scannen, selecteer
Scannen naar en druk vervolgens op de knop OK.
2. Selecteer
<persoonlijke> map.
Persoonlijke mappen staan op alfabetische volgorde in een lijst onder
Openbare map.
Als er meer dan 10 persoonlijke mappen zijn, worden de namen in alfabetische
subgroepen geplaatst.
3. Selecteer de alfabetische subgroep voor uw persoonlijke map en druk op de knop OK.
4. Selecteer uw persoonlijke map en druk op de knop OK.
5. Voer, wanneer u hierom wordt gevraagd, uw vier-cijferige wachtwoord in en druk op de
knop OK.
6. Wijzig, indien gewenst, de scanopties via het bedieningspaneel.
7. Druk op de knop Start. De afbeelding wordt opgeslagen in een persoonlijke map op de
vaste schijf van het product.
8. Wanneer u klaar bent met scannen drukt u op de knop Alles wissen. Zo voorkomt u dat
bestanden naar deze locatie worden gescand of uit deze locatie worden verwijderd door de
volgende persoon die het product gebruikt.
9. Ga naar uw computer en haal de afbeeldingen binnen met gebruik van CentreWare IS.
Zie ook:
Persoonlijke map maken op pagina 5-37
Een wachtwoord toevoegen voor scannen naar uw computer op pagina 5-36
CentreWare IS gebruiken om afbeeldingen op te halen op pagina 5-12
Scanopties op pagina 5-20

Eenvoudige scantaken
Phaser® 8510/8560MFP multifunctioneel product
5-8
Scannen naar uw gebruikersnaam
Uw gebruikersnaam is de naam waarmee uw computer op een netwerk wordt geïdentificeerd.
Uw gebruikersnaam identificeren
Uw gebruikersnaam identificeren:
■ Als uw gebruikersnaam een naam is die door het bedrijf is toegewezen, kan dit uw
personeels-id of een andere naam zijn die letters, cijfers, of een combinatie hiervan bevat,
bijvoorbeeld XX09431 of jsmith.
■ Als uw bedrijf geen gebruikersnamen heeft toegewezen, is uw gebruikersnaam de
naam die u of iemand anders aan uw computer heeft toegewezen. De naam van uw
computer opzoeken:
■ Windows-gebruikers: Klik achtereenvolgens op Start, op Configuratiescherm en op
Systeem. Selecteer het tabblad Computernaam in het venster
Systeemeigenschappen. De naam van de computer wordt vermeld in het veld
Volledige computernaam.
■ Macintosh-gebruikers: Open Systeemvoorkeuren vanuit de dock en klik op Delen in
het deelvenster Internet en netwerk van het scherm. De naam van de computer wordt
vermeld in het veld Computernaam.

Eenvoudige scantaken
Phaser® 8510/8560MFP multifunctioneel product
5-9
Originelen naar uw gebruikersnaam scannen
Originelen naar een gebruikersnaam scannen met het bedieningspaneel:
1. Druk op de knop Scannen, selecteer
Scannen naar en druk vervolgens op de knop OK.
2. Selecteer een
<gebruikersnaam> en druk op de knop OK.
Gebruikersnamen staan op alfabetische volgorde in een lijst onder
Openbare map.
Als er meer dan 10 gebruikersnamen zijn, worden de namen in alfabetische
subgroepen geplaatst.
3. Selecteer de alfabetische subgroep voor uw gebruikersnaam en druk op de knop OK.
4. Selecteer uw gebruikersnaam en druk op de knop OK.
5. Voer, wanneer u hierom wordt gevraagd, uw vier-cijferige wachtwoord in en druk op de
knop OK.
6. Selecteer een sjabloon voor deze scantaak en druk op de knop OK. Als u geen sjablonen
hebt ingesteld, selecteert u
Standaard. De afbeelding wordt gescand met gebruik van de
huidige instellingen van het bedieningspaneel.
7. Wijzig, indien gewenst, de scanopties via het bedieningspaneel.
8. Druk op de knop Start. De afbeelding wordt naar een speciale map op de vaste schijf van
de computer van de gebruiker gestuurd.
9. Wanneer u klaar bent met scannen drukt u op de knop Alles wissen. Zo voorkomt u dat
bestanden naar deze locatie worden gescand of uit deze locatie worden verwijderd door de
volgende persoon die het systeem gebruikt.
10. Ga naar uw computer en haal de afbeeldingen binnen met gebruik van het Xerox-
scanprogramma.
Zie ook:
Scansjablonen beheren op pagina 5-25
Een wachtwoord toevoegen voor scannen naar uw computer op pagina 5-36
Xerox-scanprogramma gebruiken om afbeeldingen op te halen op pagina 5-13
Scanopties op pagina 5-20

Eenvoudige scantaken
Phaser® 8510/8560MFP multifunctioneel product
5-10
Walk-Up-scannen gebruiken
Het Xerox-scanprogramma stelt u in staat documenten naar uw computer te scannen vanuit
ieder Xerox-multifunctionele systeem met Walk-Up scanfuncties. Er hoeft hiervoor geen
specifiek scanstuurprogramma op ieder systeem te worden geïnstalleerd.
Walk-Up-scannen gebruiken op het Phaser 8510/8560MFP-product:
1. Open het Xerox-scanprogramma op uw computer.
■ Windows: klik met de rechtermuisknop op het pictogram Xerox-scanprogramma op
de taakbalk en selecteer Xerox-scanprogramma. Als het pictogram niet in de
taakbalk verschijnt, klikt u op Start, Programma's, Xerox Office Printing, Scannen
en selecteert u Xerox-scanprogramma.
■ Macintosh: klik op het pictogram Xerox-scanprogramma in het dock.
2. Selecteer het tabblad Walk-Up Scanning.
3. Klik op de knop Walk-Up scanning starten.
4. Volg de instructies in het dialoogvenster Walk-Up Scanning om het document vanaf het
systeem te scannen:
a. Plaats het document met de bedrukte zijde onder op het documentglas van het
systeem of met de bedrukte zijde boven in de documentinvoer.
b. Druk op het bedieningspaneel op de knop Scannen.
c. Selecteer
Scannen naar en druk op de knop OK.
d. Selecteer uw gebruikersnaam en druk op de knop OK.
e. Voer, wanneer u hierom wordt gevraagd, uw numerieke wachtwoord in en druk op de
knop OK.
f. Selecteer een sjabloon in de weergegeven lijst. Als u geen sjablonen hebt ingesteld,
selecteert u
Standaard. De afbeelding wordt gescand met gebruik van de
standaardinstellingen.
g. Wijzig desgewenst de scanopties via het bedieningspaneel.
h. Druk op de knop Start.
5. Klik op uw computer op de knop Voltooid in het dialoogvenster Walk-Up Scanning van
het Xerox-scanprogramma. De afbeeldingen kunnen nu worden bekeken of opgehaald in
het tabblad Scannen naar e-mail of Kopiëren naar map.
Zie ook:
Tabblad Scannen naar e-mail op pagina 5-13
Tabblad Kopiëren naar map op pagina 5-15
Scansjablonen beheren op pagina 5-25

Gescande afbeeldingen ophalen
Phaser® 8510/8560MFP multifunctioneel product
5-11
Gescande afbeeldingen ophalen
In dit gedeelte worden de volgende onderdelen behandeld:
■ CentreWare IS gebruiken om afbeeldingen op te halen op pagina 5-12
■ Xerox-scanprogramma gebruiken om afbeeldingen op te halen op pagina 5-13
■ Afbeeldingen importeren in een toepassing op pagina 5-17
De methode die u gebruikt voor het bekijken en binnenhalen van afbeeldingen, is
afhankelijk van de wijze waarop het systeem op uw computer is aangesloten, de
bestemming die u voor uw gescande afbeelding kiest en het besturingssysteem,
hetgeen in de volgende tabel wordt belicht.
Opmerking: Als u een andere methode dan CentreWare IS wilt gebruiken, moet u het
scannerstuurprogramma vanaf de Software and Documentation CD-ROM (Software en
documentatie-cd-rom) installeren.
Windows Macintosh Unix
Methode 98 SE 2000
XP,
Server
2003 OS 9.x
OS X
versie 10.2
en hoger
Via CentreWare IS*
(pagina 5-12)
Xerox-scanprogramma
(pagina 5-13) gebruiken
Importeren in een andere
toepassing (pagina 5-17)
= beschikbaar bij een TCP/IP-netwerkaansluiting.
= beschikbaar bij een USB-aansluiting.
* = uitsluitend beschikbaar op Phaser 8560MFP-producten.

Gescande afbeeldingen ophalen
Phaser® 8510/8560MFP multifunctioneel product
5-12
CentreWare IS gebruiken om afbeeldingen op te halen
Als uw Phaser 8560MFP-product op een netwerk is aangesloten, gebruikt u CentreWare IS om
gescande afbeeldingen te bekijken, op te halen en te verwijderen uit de Openbare map of uit
een persoonlijke map op de vaste schijf van het product.
Opmerking: De Openbare map en de persoonlijke mappen zijn alleen beschikbaar op
Phaser 8560MFP-producten.
Een gescande afbeelding binnenhalen met CentreWare IS:
1. Start de webbrowser.
2. Geef het IP-adres van uw systeem op in het veld Adres van de browser
(http://xxx.xxx.xxx.xxx).
3. Klik op de knop Scans om het tabblad Scans te openen.
4. Gescande afbeeldingen ophalen uit de Openbare map:
a. Selecteer Public Folder (Openbare map) op de linkerzijbalk.
b. Klik op de miniatuur van de afbeelding die u wilt ophalen.
c. Selecteer de gewenste bestandsindeling in de vervolgkeuzelijst Retrieve As (Ophalen
als), naast de afbeelding.
d. Klik op de knop Go (Gaan).
e. Volg de aanwijzingen op het scherm om de afbeelding naar de gewenste locatie op uw
computer (Windows) op te slaan, of om de afbeelding op te slaan vanuit de toepassing
waarin deze is geopend (Macintosh).
5. Gescande afbeeldingen ophalen uit een persoonlijke map:
a. Selecteer Private Folders (Persoonlijke mappen) op de linkerzijbalk.
b. Selecteer de naam van de persoonlijke map in de weergegeven lijst.
c. Voer, wanneer u hierom wordt gevraagd, uw vier-cijferige wachtwoord in en klik op
de knop OK.
d. Klik op de miniatuur van de afbeelding die u wilt ophalen.
e. Selecteer de gewenste bestandsindeling in de vervolgkeuzelijst Retrieve As (Ophalen
als), naast de afbeelding.
f. Klik op de knop Go (Gaan).
g. Volg de aanwijzingen op het scherm om de afbeelding naar de gewenste locatie op uw
computer (Windows) op te slaan, of om de afbeelding op te slaan vanuit de toepassing
waarin deze is geopend (Macintosh).

Gescande afbeeldingen ophalen
Phaser® 8510/8560MFP multifunctioneel product
5-13
Xerox-scanprogramma gebruiken om afbeeldingen op te halen
Gebruik de tabbladen Scannen naar e-mail of Kopiëren naar map in het Xerox-
scanprogramma om afbeeldingen, die vanaf een Phaser 8510/8560MFP-product naar uw
computer zijn gescand, te bekijken en op te halen. U kunt de afbeeldingen opslaan in een
specifieke map of als bijvoegsels aan e-mailberichten koppelen.
Tabblad Scannen naar e-mail
Wanneer u gescande afbeeldingen als bijlages naar e-mail verzendt, kunt u een e-mailprofiel
gebruiken dat met specifieke instellingen is opgeslagen, of kunt u de gescande
afbeeldingen naar een e-mail sturen en nieuwe instellingen selecteren zonder een
opgeslagen profiel te gebruiken.
Een e-mailprofiel gebruiken voor het verzenden van gescande afbeeldingen
als bijvoegsels
Gescande afbeeldingen als bijlagen bij een e-mail verzenden met gebruik van een profiel:
1. Open het Xerox-scanprogramma op uw computer.
■ Windows: klik met de rechtermuisknop op het pictogram Xerox-scanprogramma op
de taakbalk en selecteer Xerox-scanprogramma. Als het pictogram niet in de
taakbalk verschijnt, klikt u op Start, Programma's, Xerox Office Printing, Scannen
en selecteert u Xerox-scanprogramma.
■ Macintosh: klik op het pictogram Xerox-scanprogramma in het dock.
2. Selecteer het tabblad Scannen naar e-mail.
3. Selecteer een of meer afbeeldingen die u in een e-mail wilt verzenden.
4. Selecteer het profiel dat u wilt gebruiken in de vervolgkeuzelijst E-mailprofielen.
In de velden Naam basisbijlage, Aan, CC, Onderwerp en Bericht wordt informatie
weergegeven die van toepassing is op het opgeslagen profiel.
5. Desgewenst kan een andere naam worden opgegeven in het veld Naam basisbijlage en
kunnen nieuwe e-mailinstellingen worden geselecteerd. Het Xerox-scanprogramma voegt
de datum en tijd van de scan van iedere afbeelding toe aan het einde van de bestandsnaam.
Opmerking: Voorbeeld: als u een afbeelding scant om 10:15:07 op 27 april 2007, PDF
als de bestandsnaamextensie selecteert en als nieuwe bestandsnaam rapport invoert in het
veld Naam basisbijlage, krijgt het bestand de uiteindelijke naam
rapport_2007-04-27_10.15.07.pdf.
6. Klik op de knop Kopiëren naar e-mail om uw e-mailapplicatie te openen. De
geselecteerde afbeeldingen worden aan de e-mail gekoppeld.
7. Maak desgewenst verdere wijzigingen aan het e-mailbericht en verzend de e-mail.
Zie ook:
Scansjablonen beheren op pagina 5-25
Map- en e-mailprofielen beheren op pagina 5-29

Gescande afbeeldingen ophalen
Phaser® 8510/8560MFP multifunctioneel product
5-14
Niieuwe e-mailinstellingen selecteren bij het verzenden van gescande afbeeldingen
als bijvoegsels
Gescande afbeeldingen als bijlagen bij een e-mail verzenden zonder gebruik van een profiel:
1. Open het Xerox-scanprogramma op uw computer.
■ Windows: klik met de rechtermuisknop op het pictogram Xerox-scanprogramma op
de taakbalk en selecteer Xerox-scanprogramma. Als het pictogram niet in de
taakbalk verschijnt, klikt u op Start, Programma's, Xerox Office Printing,
Scannen en selecteert u Xerox-scanprogramma.
■ Macintosh: klik op het pictogram Xerox-scanprogramma in het dock.
2. Selecteer het tabblad Scannen naar e-mail.
3. Selecteer een of meer afbeeldingen die u in een e-mail wilt verzenden.
4. Voer een naam in het veld Naam basisbijlage in. Het Xerox-scanprogramma voegt de
datum en tijd van de scan van iedere afbeelding toe aan het einde van de bestandsnaam.
Opmerking: Voorbeeld: als u een afbeelding scant om 10:15:07 op 27 april 2007, PDF
als de bestandsnaamextensie selecteert en als nieuwe bestandsnaam rapport invoert in het
veld Naam basisbijlage, krijgt het bestand de uiteindelijke naam rapport_2007-04-
27_10.15.07.pdf.
5. Voer de gewenste e-mailinformatie in de velden Aan, CC, Onderwerp en Bericht in.
6. Klik op de knop Kopiëren naar e-mail om uw e-mailapplicatie te openen.
De geselecteerde afbeeldingen worden aan de e-mail gekoppeld.
7. Maak desgewenst verdere wijzigingen aan het e-mailbericht en verzend de e-mail.
Zie ook:
Scansjablonen beheren op pagina 5-25
Map- en e-mailprofielen beheren op pagina 5-29

Gescande afbeeldingen ophalen
Phaser® 8510/8560MFP multifunctioneel product
5-15
Tabblad Kopiëren naar map
Wanneer u gescande afbeeldingen naar een map kopieert, kunt u een mapprofiel gebruiken dat
met specifieke instellingen is opgeslagen, of kunt u de gescande afbeeldingen naar een map
sturen en nieuwe instellingen selecteren zonder een opgeslagen profiel te gebruiken.
Een mapprofiel gebruiken voor het kopiëren van gescande afbeeldingen naar
een map
U kunt een mapprofiel met veelgebruikte mapinformatie maken. Gescande afbeeldingen naar
een map kopiëren met gebruik van een profiel:
1. Open het Xerox-scanprogramma op uw computer.
■ Windows: klik met de rechtermuisknop op het pictogram Xerox-scanprogramma op
de taakbalk en selecteer Xerox-scanprogramma. Als het pictogram niet in de
taakbalk verschijnt, klikt u op Start, Programma's, Xerox Office Printing,
Scannen en selecteert u Xerox-scanprogramma.
■ Macintosh: klik op het pictogram Xerox-scanprogramma in het dock.
2. Selecteer het tabblad Kopiëren naar map.
3. Selecteer een of meer afbeeldingen die u naar een map wilt kopiëren.
4. Selecteer het profiel dat u wilt gebruiken uit de profielen in de
vervolgkeuzelijst Mapprofielen.
5. Desgewenst kan een andere naam worden opgegeven in het veld Basisbestandsnaam en
kan een nieuwe maplocatie worden geselecteerd. Het Xerox-scanprogramma voegt de
datum en tijd van de scan van iedere afbeelding toe aan het einde van de bestandsnaam.
Opmerking: Voorbeeld: als u een afbeelding scant om 10:15:07 op 27 april 2007, PDF
als de bestandsnaamextensie selecteert en als nieuwe bestandsnaam rapport invoert in het
veld Basisbestandsnaam, krijgt het bestand de uiteindelijke naam rapport_2007-04-
27_10.15.07.pdf.
6. Klik op de knop Kopiëren naar map om de geselecteerde afbeeldingen naar de map
te kopiëren.
Zie ook:
Scansjablonen beheren op pagina 5-25
Map- en e-mailprofielen beheren op pagina 5-29

Gescande afbeeldingen ophalen
Phaser® 8510/8560MFP multifunctioneel product
5-16
Nieuwe mapinstelingen selecteren bij het kopiëren van gescande afbeeldingen naar
een map
Gescande afbeeldingen naar een map kopiëren zonder gebruik van een profiel:
1. Open het Xerox-scanprogramma op uw computer.
■ Windows: klik met de rechtermuisknop op het pictogram Xerox-scanprogramma op
de taakbalk en selecteer Xerox-scanprogramma. Als het pictogram niet in de
taakbalk verschijnt, klikt u op Start, Programma's, Xerox Office Printing, Scannen
en selecteert u Xerox-scanprogramma.
■ Macintosh: klik op het pictogram Xerox-scanprogramma in het dock.
2. Selecteer het tabblad Kopiëren naar map.
3. Selecteer een of meer afbeeldingen die u naar een map wilt kopiëren.
4. Voer een naam in het veld Basisbestandsnaam in. Het Xerox-scanprogramma voegt de
datum en tijd van de scan van iedere afbeelding toe aan het einde van de bestandsnaam.
Opmerking: Voorbeeld: als u een afbeelding scant om 10:15:07 op 27 april 2007, PDF
als de bestandsnaamextensie selecteert en als nieuwe bestandsnaam rapport invoert in het
veld Basisbestandsnaam, krijgt het bestand de uiteindelijke naam rapport_2007-04-
27_10.15.07.pdf.
5. Voer een pad in voor de map waarin u het bestand wilt opslaan in het veld Opslaan naar,
of klik op de knop Bladeren om de map op te zoeken.
6. Klik op de knop Kopiëren naar map om de geselecteerde afbeeldingen naar de map
te kopiëren.
Zie ook:
Scansjablonen beheren op pagina 5-25
Map- en e-mailprofielen beheren op pagina 5-29

Gescande afbeeldingen ophalen
Phaser® 8510/8560MFP multifunctioneel product
5-17
Afbeeldingen importeren in een toepassing
Afbeeldingen die naar uw computer zijn gescand vanaf een Phaser 8560MFP-product of een
Phaser 8510MFP-product, kunnen in Windows- of Macintosh-toepassingen op uw computer
worden geïmporteerd.
Gescande afbeeldingen importeren in een Windows-toepassing (TWAIN)
Afbeeldingen in een toepassing importeren met Windows 2000, Windows XP en
Windows Server 2003:
1. Open het bestand waarin u de afbeelding wilt plaatsen.
2. Selecteer het menu-item in de toepassing om de afbeelding op te halen. Als u bijvoorbeeld
Word gebruikt om een afbeelding in een document te plaatsen:
a. Selecteer Invoegen.
b. Selecteer Afbeelding.
c. Selecteer Van scanner of camera.
d. Seleceer de scanner en klik op de knop Aangepast.
In het venster worden miniaturen van de afbeeldingen in de map weergegeven. De datum
en het tijdstip waarop de afbeelding is gescand, wordt onder elke miniatuur getoond.
■ Als u de muis over een miniatuur beweegt, verschijnt een pop-up-bericht met
informatie zoals de resolutie en de grootte van het afbeeldingsbestand.
■ Als u pas een afbeelding hebt gescand, maar de afbeelding wordt niet weergegeven,
klikt u op de knop Vernieuwen.
3. Selecteer de afbeelding die u wilt importeren. In sommige toepassingen kunnen meerdere
afbeeldingen tegelijk worden geïmporteerd:
■ U kunt meerdere afbeeldingen selecteren door de toets Ctrl op het toetsenbord
ingedrukt te houden terwijl u een afbeelding selecteert.
■ U kunt alle afbeeldingen in de map importeren door het menu Bewerken te selecteren
en vervolgens Alles selecteren te selecteren.
4. Klik op de knop Ophalen. Een kopie van de afbeelding wordt nu overgezet naar de
locatie in de toepassing. Als u de geselecteerde afbeeldingen wilt verwijderen, klikt u op
de knop Verwijderen.
Opmerking: Voor meer informatie klikt u op het menu Help om de on-line help te openen.

Gescande afbeeldingen ophalen
Phaser® 8510/8560MFP multifunctioneel product
5-18
WIA-afbeeldingsbeheer gebruiken in een Windows-toepassing
Afbeeldingen die vanaf het product naar uw computer zijn gescand, kunnen in een toepassing
worden geïmporteerd met gebruik van WIA-afbeeldingsbeheer in Windows XP en
Windows Server 2003.
Gescande afbeeldingen importeren in een toepassing:
1. Open het bestand waarin u de afbeelding wilt plaatsen.
2. Selecteer het menu-item in de toepassing om de afbeelding op te halen. Als u bijvoorbeeld
Microsoft Word gebruikt om een afbeelding in een document te plaatsen:
a. Selecteer Invoegen.
b. Selecteer Afbeelding.
c. Selecteer Van scanner of camera.
d. Selecteer de scanner en klik op de knop OK.
3. Open in het venster Foto's laden vanaf WIA Xerox Phaser 8510MFP (of
Phaser 8560MFP) de map om miniaturen van de afbeeldingen te bekijken.
Onder iedere miniatuur wordt de bestandsnaam weergegeven.
4. Details van een afbeeldingsbestand bekijken:
a. Selecteer de afbeelding.
b. Klik op Informatie over de foto weergeven. In het dialoogvenster Eigenschappen
wordt informatie weergegeven over de bestandgrootte en het tijdstip waarop de
afbeelding is gescand.
c. Klik op de knop OK om het dialoogvenster te sluiten.
5. Selecteer de afbeelding die u wilt importeren. In sommige toepassingen kunnen meerdere
afbeeldingen tegelijk worden geïmporteerd:
■ U kunt meerdere afbeeldingen selecteren door de toets Ctrl op het toetsenbord
ingedrukt te houden terwijl u een afbeelding selecteert.
■ U kunt alle afbeeldingen in de map importeren door het menu Bewerken te selecteren
en vervolgens Alles selecteren te selecteren.
6. Klik op de knop Foto's laden.
Een kopie van de afbeelding wordt nu overgezet naar de locatie die u in de toepassing
hebt geselecteerd.
Opmerking: Als u de geselecteerde afbeeldingen wilt verwijderen, klikt u op de
knop Verwijderen.

Gescande afbeeldingen ophalen
Phaser® 8510/8560MFP multifunctioneel product
5-19
Het Xerox-scanprogramma in een Macintosh OS X-toepassing (TWAIN) gebruiken
Afbeeldingen importeren in een toepassing:
1. Open het bestand waarin u de afbeelding wilt plaatsen.
2. Selecteer het menu-item in de toepassing om de afbeelding op te halen. Als u bijvoorbeeld
Word gebruikt om een afbeelding in een document te plaatsen:
a. Selecteer Invoegen.
b. Selecteer Afbeelding.
c. Selecteer Van scanner of camera.
d. Selecteer de scanner en klik op de knop Ophalen.
In de tabbladen Scannen naar e-mail en Kopiëren naar map van het Xerox-
scanprogramma worden miniaturen van de afbeeldingen weergegeven. Rechts naast iedere
miniatuur wordt informatie over de afbeelding weergegeven, waaronder de gebruikte
sjabloon, resolutie, grootte van het afbeeldingsbestand, profielnaam en -instellingen.
3. Selecteer een of meerdere afbeeldingen om te importeren:. In sommige toepassingen
kunnen meerdere afbeeldingen tegelijk worden geïmporteerd:
■ U kunt meer dan een afbeelding selecteren door de knop Command op het
toetsenbord ingedrukt te houden terwijl u de afbeeldingen selecteert.
■ Als u alle afbeeldingen in een map wilt importeren, klikt u op het selectievakje
Alles selecteren.
4. Klik op de knop Importeren. Een kopie van de afbeelding wordt nu overgezet naar de
locatie die u in de toepassing hebt geselecteerd. Als u de geselecteerde afbeeldingen wilt
verwijderen, klikt u op de knop Verwijderen.
Opmerking: Klik op de knop Help voor verdere informatie.

Scanopties
Phaser® 8510/8560MFP multifunctioneel product
5-20
Scanopties
In dit gedeelte worden de volgende onderdelen behandeld:
■ Scanresolutie instellen op pagina 5-20
■ Achtergrondvariaties automatisch onderdrukken op pagina 5-21
■ De kleurmodus instellen op pagina 5-21
■ Enkelzijdige of dubbelzijdige originelen instellen op pagina 5-22
■ Type document instellen op pagina 5-23
■ Origineelformaat instellen op pagina 5-24
Zie ook:
Scansjablonen beheren op pagina 25
Scanresolutie instellen
U wilt wellicht de scanresolutie wijzigen, afhankelijk van het beoogde gebruik van de
gescande afbeelding. De scanresolutie is van invloed op zowel het formaat als de
afdrukkwaliteit van het gescande afbeeldingsbestand. Hoe hoger de scanresolutie, hoe groter
de bestandsgrootte.
De scanresolutie selecteren:
1. Druk op het bedieningspaneel op de knop Scannen.
2. Selecteer
Scanresolutie en druk op de knop OK.
3. Selecteer een van de volgende opties en druk daarna op de knop OK.
■ 100x100: produceert de laagste resolutie en het kleinste bestand.
■ 200x200: produceert een lage resolutie en een klein bestand.
■ 300x300: produceert een middelmatige resolutie en een middelmatig bestand.
■ 400x400: produceert een hoge resolutie en een groot bestand. (Niet beschikbaar op
Phaser 8510MFP-producten.)
■ 600x600: produceert de hoogste resolutie en het grootste bestand. (Niet beschikbaar
op Phaser 8510MFP-producten.)

Scanopties
Phaser® 8510/8560MFP multifunctioneel product
5-21
Achtergrondvariaties automatisch onderdrukken
Wanneer u originelen gebruikt die op dun papier zijn gedrukt, is de tekst of afbeelding aan de
ene zijde van het papier soms zichtbaar op de andere zijde van het papier. U kunt dit in uw
gescande document voorkomen door de instelling
Automatisch onderdrukken te selecteren
op het bedieningspaneel. Hiermee wordt ook de kwaliteit van dubbelzijdig gescande pagina's
verbeterd. Met deze instelling wordt de gevoeligheid van de scanner voor verschillen in lichte
achtergrondkleuren beperkt.
Automatisch onderdrukken in-/uitschakelen:
1. Druk op het bedieningspaneel op de knop Scannen.
2. Selecteer
Automatisch onderdrukken en druk op de knop OK.
3. Selecteer
Aan of Uit en druk op de knop OK.
Opmerking: De standaardinstelling is Uit.
De kleurmodus instellen
U kunt afbeeldingen in kleur of zwart-wit scannen. Als u zwart-wit selecteert, wordt de
bestandsgrootte van de gescande afbeeldingen aanzienlijk verkleind. Een afbeelding die in
kleur is gescand heeft een grotere bestandsgrootte dan dezelfde afbeelding die in zwart-wit
is gescand.
Druk op de knop Kleurmodus op het bedieningspaneel om de selectie te wijzigen.
8560-046
Color
Mode
Document
Type
Output
Quality
2 Sided
Lighten
Darken
Reduce
Enlarge

Scanopties
Phaser® 8510/8560MFP multifunctioneel product
5-22
Enkelzijdige of dubbelzijdige originelen instellen
Opmerking: Als uw systeem geen documentinvoer heeft, kunt u handmatig dubbelzijdig
scannen via het documentglas.
Wanneer u de documentinvoer gebruikt voor het scannen van dubbelzijdige originelen,
selecteert u een dubbelzijdige optie om beide zijden van het papier te scannen. Zodoende
wordt een gescand beeldbestand bestaande uit meerdere pagina's geproduceerd.
Druk op de knop Dubbelzijdig op het bedieningspaneel om de selectie te wijzigen in:
■ 1 naar 1: hiermee wordt slechts één zijde van de originelen gescand.
(standaard fabriekswaarde)
■ 2 naar 1: hiermee worden beiden zijden van de originelen gescand.
Opmerking: Het Phaser 8510MFP/N-systeem heeft geen functie voor automatisch
dubbelzijdig scannen.
8560-047
Color
Mode
Document
Type
Output
Quality
2 Sided
Lighten
Darken
Reduce
Enlarge

Scanopties
Phaser® 8510/8560MFP multifunctioneel product
5-23
Type document instellen
You can optimize the appearance of the scanned output according to the type of information
contained in the original.
Druk op de knop Type document op het bedieningspaneel om de selectie te wijzigen in:
■ Foto: hiermee optimaliseert u fotoafdrukken.
■ Afbeeldingen: hiermee optimaliseert u effen gekleurde gebieden.
■ Gecombineerd: hiermee optimaliseert u tijdschriften en kranten.
■ Tekst: hiermee optimaliseert u zwart-witte of gekleurde tekst.
Color
Mode
Document
Type
Output
Quality
2 Sided
Lighten
Darken
Reduce
Enlarge
8560-049

Scanopties
Phaser® 8510/8560MFP multifunctioneel product
5-24
Origineelformaat instellen
Formaat van het origineel opgeven:
1. Druk op het bedieningspaneel op de knop Scannen.
2. Selecteer
Origineelformaat en druk op de knop OK.
3. Selecteer een van de volgende opties en druk daarna op de knop OK:
■ Automatisch
■ Documentglas: elk origineel wordt vooraf gescand om het formaat voor elke
pagina in de scantaak te bepalen. Elke gescande afbeelding wordt in een
afzonderlijk bestand geplaatst.
■ Documentinvoer: elk origineel wordt gescand met een breedte van 8,5 inch en
met de volledige lengte van het papier dat door de documentinvoer wordt verwerkt
om het formaat voor elke pagina in de scantaak te bepalen. Elke gescande
afbeelding wordt in een afzonderlijk bestand geplaatst.
■ Automatisch (eerste pagina)
■ Documentglas: het eerste origineel wordt vooraf gescand om het formaat voor
alle pagina's in de scantaak te bepalen. Alle gescande afbeeldingen worden in één
bestand geplaatst.
■ Documentinvoer: het eerste origineel wordt gescand met een breedte van 8,5 inch
en met de volledige lengte van het papier dat door de documentinvoer wordt
verwerkt om het formaat voor alle pagina's in de scantaak te bepalen. Alle
gescande afbeeldingen worden in één bestand geplaatst.
■ <Papierformaten>: selecteer een specifiek papierformaat om te bepalen welk gebied
moet worden gescand. Alle gescande afbeeldingen worden in één bestand geplaatst.
Opmerking: De standaardinstelling is Automatisch (eerste pagina).

Scansjablonen beheren
Phaser® 8510/8560MFP multifunctioneel product
5-25
Scansjablonen beheren
In dit gedeelte worden de volgende onderdelen behandeld:
■ Een sjabloon maken met een instelling voor weergav van de afbeelding op pagina 5-26
■ Sjabloon voor rechtstreeks scannen van afbeeldingen naar een map maken op pagina 5-27
■ Sjablonen verwijderen op pagina 5-28
U kunt een scansjabloon maken die specifieke instellingen bevat, zoals bestandstype, resolutie
en origineelformaat. U kunt naar wens miniaturen van de afbeeldingen in het Xerox-
scanprogramma behouden, of u kunt een mapbestemming selecteren zodat gescande
afbeeldingen automatisch naar de opgegeven map worden gekopieerd.
Opmerking: Als u geen sjabloon maakt, genereert het systeem standaardbestandsnamen
voor de gescande afbeeldingen, waarvoor de datum en tijd dat de afbeelding werd gescand en
de extensie van de applicatie worden gebruikt. De indeling van de bestandsnaam is als volgt:
jjjj-mm-dd_uu.mm.ss.xxx.
U kunt de datum en tijd van het systeem instellen of wijzigen met behulp van het
bedieningspaneel of CentreWare IS:
Zie ook:
Handleiding voor geavanceerde functies op www.xerox.com/office/8510_8560support
voor informatie over het wijzigen van systeeminstellingen

Scansjablonen beheren
Phaser® 8510/8560MFP multifunctioneel product
5-26
Een sjabloon maken met een instelling voor weergav van
de afbeelding
Een nieuwe sjabloon maken of een bestaande sjabloon wijzigen met de optie miniaturen in het
tabblad Scannen naar e-mail of Kopiëren naar map te behouden:
1. Open het Xerox-scanprogramma op uw computer:
■ Windows: klik met de rechtermuisknop op het pictogram Xerox-scanprogramma op
de taakbalk en selecteer Xerox-scanprogramma. Als het pictogram niet in de
taakbalk verschijnt, klikt u op Start, Programma's, Xerox Office Printing,
Scannen en selecteert u Xerox-scanprogramma.
■ Macintosh: klik op het pictogram Xerox-scanprogramma in het dock.
2. Selecteer het tabblad Scaninstellingen en selecteer vervolgens de instellingen die u voor
de sjabloon wilt gebruiken: Kleur, Zwart/wit, Origineelformaat, Resolutie,
Origineeltype, Bestandsformaat en Te scannen zijden.
3. Selecteer de optie Afdrukvoorbeeld in Xerox-scanprogramma om de gescande
afbeeldingen in beide tabbladen Scannen naar e-mail en Kopiëren naar map te
bekijken. Vanuit deze tabbladen kunnen de betreffende map- of e-mailprofielinstellingen
worden geselecteerd die op uw gescande afbeeldingen moeten worden toegepast.
4. Selecteer een van de volgende opties:
■ Een nieuwe sjabloon maken voor de geselecteerde instellingen: Voer de naam voor de
nieuwe sjabloon in het veld Opgeslagen sjablooninstellingen in.
■ Een bestaande sjabloon wijzigen en opslaan met de instellingen die u hebt
geselecteerd: Selecteer een sjabloon uit in de vervolgkeuzelijst Opgeslagen
sjablooninstellingen.
5. Klik op de knop Opslaan om de instellingen voor de nieuwe of gewijzigde sjabloon op
te slaan.

Scansjablonen beheren
Phaser® 8510/8560MFP multifunctioneel product
5-27
Sjabloon voor rechtstreeks scannen van afbeeldingen naar
een map maken
Een sjabloon maken waarmee gescande afbeeldingen in een specifieke map worden geplaatst:
1. Open het Xerox-scanprogramma op uw computer.
■ Windows: klik met de rechtermuisknop op het pictogram Xerox-scanprogramma op
de taakbalk en selecteer Xerox-scanprogramma. Als het pictogram niet in de
taakbalk verschijnt, klikt u op Start, Programma's, Xerox Office Printing, Scannen
en selecteert u Xerox-scanprogramma.
■ Macintosh: klik op het pictogram Xerox-scanprogramma in het dock.
2. Selecteer het tabblad Scaninstellingen en selecteer vervolgens de instellingen die u voor
de sjabloon wilt gebruiken: Kleur, Zwart/wit, Origineelformaat, Resolutie,
Origineeltype, Bestandsformaat en Te scannen zijden.
3. Selecteer de optie Afbeelding rechtstreeks naar map verzenden om de gescande
afbeeldingen rechtstreeks naar een specifieke map te zenden, zonder de afbeeldingen eerst
te bekijken. Geef informatie op in de volgende velden:
a. Als u een unieke bestandsnaam voor een of meer van de gescande afbeeldingen in de
miniatuurweergave wilt maken, selecteert u de afbeeldingen en voert u een
bestandsnaam in het veld Basisbestandsnaam in. De afbeeldingen krijgen de
opgegeven bestandsnaam, met daarachter de datum en tijd dat iedere afbeelding
werd gescand.
b. Voer een pad in voor de map waarin u het bestand wilt opslaan in het veld
Opslaan naar, of klik op de knop Bladeren om de map op te zoeken.
c. Selecteer een van de volgende opties:
■ Laat de optie Een exemplaar in het Xerox-scanprogramma opslaan
ingeschakeld. Zo kunnen miniatuurweergaven van de gescande afbeeldingen in
het tabblad Kopiëren naar map of Scannen naar e-mail blijven staan. Dit is de
standaardinstelling.
■ Schakel de optie Een exemplaar in het Xerox-scanprogramma opslaan uit.
De miniatuurweergaven van de gescande afbeeldingen worden nu verwijderd.
4. Selecteer een van de volgende opties:
■ Een nieuwe sjabloon maken voor de geselecteerde instellingen: Voer de naam voor de
nieuwe sjabloon in het veld Opgeslagen sjablooninstellingen in.
■ Een bestaande sjabloon wijzigen en opslaan met de instellingen die u hebt
geselecteerd: Selecteer een sjabloon uit in de vervolgkeuzelijst Opgeslagen
sjablooninstellingen.
5. Klik op de knop Opslaan om de instellingen voor de nieuwe of gewijzigde sjabloon op
te slaan.
Zie ook:
Unieke afbeeldingsbestandsnamen maken op pagina 5-28

Scansjablonen beheren
Phaser® 8510/8560MFP multifunctioneel product
5-28
Unieke afbeeldingsbestandsnamen maken
Iedere afbeelding die wordt gescand wordt opgeslagen met een standaardbestandsnaam,
bestaande uit de datum en tijd dat het beeld werd gescand. De bestandsnaam wordt
weergegeven in de indeling jjjj-mm-dag_uu.mm.ss.xxx, hetgeen jaar-maand-
datum_uur.minuten.seconden.bestandsextensie vertegenwoordigt.
Zo betekent de bestandsnaam 2007-07-01_13-45-15.pdf bijvoorbeeld dat de afbeelding
gescand werd op 1 juli 2007, om 13:45:15 en dat dit een PDF-bestand is.
Als u gescande afbeeldingen een andere naam geeft, wordt deze nieuwe naam getoond
met daarbij de datum en tijd dat iedere afbeelding werd gescand. Zie de volgende
twee voorbeelden:
■ Als u de naam rapport opgeeft als nieuwe naam voor een afbeelding die om
13:45:15 op 1 juli 2007 gescand werd, verschijnt de nieuwe afbeeldingsnaam als
rapport_2007-07-01_13-45-15.xxx.
■ Als u de naam rapport voor meerdere afbeeldingen opgeeft die op verschillende tijden op
1 juli 2007 gescand werden, verschijnt de nieuwe naam als volgt:
rapport_2007-07-01_13-45-15.xxx, rapport_2007-07-01_13-45-25.xxx en
rapport_2007-07-01_13-47-32.xxx. De datum en tijd voor iedere gescande afbeelding
zijn uniek.
Sjablonen verwijderen
Een sjabloon verwijderen:
1. Open het Xerox-scanprogramma op uw computer.
■ Windows: klik met de rechtermuisknop op het pictogram Xerox-scanprogramma op
de taakbalk en selecteer Xerox-scanprogramma. Als het pictogram niet in de
taakbalk verschijnt, klikt u op Start, Programma's, Xerox Office Printing, Scannen
en selecteert u Xerox-scanprogramma.
■ Macintosh: klik op het pictogram Xerox-scanprogramma in het dock.
2. Selecteer het tabblad Scaninstellingen.
3. Selecteer de sjabloon die u wilt verwijderen in de vervolgkeuzelijst Opgeslagen
sjablooninstellingen.
4. Klik op de knop Verwijderen.
5. Bevestig dat u dit bestand wilt verwijderen wanneer u hierom wordt gevraagd.

Map- en e-mailprofielen beheren
Phaser® 8510/8560MFP multifunctioneel product
5-29
Map- en e-mailprofielen beheren
In dit gedeelte worden de volgende onderdelen behandeld:
■ E-mailprofielen maken of bewerken op pagina 5-30
■ E-mailprofielen verwijderen op pagina 5-31
■ Mapprofielen maken of bewerken op pagina 5-32
■ Mapprofielen verwijderen op pagina 5-33
Met het Xerox-scanprogramma kunt u profielen maken, die telkens opnieuw gebruikt kunnen
worden voor het verzenden van gescande afbeeldingen als e-mailbijlagen of wanneer gescande
afbeeldingen naar specifieke mappen worden gekopieerd. Met een profiel hoeft niet steeds
opnieuw dezelfde informatie over e-mail- of mapbestemmingen te worden ingevoerd.

Map- en e-mailprofielen beheren
Phaser® 8510/8560MFP multifunctioneel product
5-30
E-mailprofielen maken of bewerken
Een e-mailprofiel maken of wijzigen:
1. Open het Xerox-scanprogramma op uw computer:
■ Windows: klik met de rechtermuisknop op het pictogram Xerox-scanprogramma op
de taakbalk en selecteer Xerox-scanprogramma. Als het pictogram niet in de
taakbalk verschijnt, klikt u op Start, Programma's, Xerox Office Printing,
Scannen en selecteert u Xerox-scanprogramma.
■ Macintosh: klik op het pictogram Xerox-scanprogramma in het dock.
2. Selecteer het tabblad Scannen naar e-mail.
3. Selecteer een van de volgende opties:
■ Nieuw profiel maken: voer een naam voor het profiel in het veld E-mailprofielen in.
■ Bestaand profiel wijzigen: selecteer een profiel in de weergegeven vervolgkeuzelijst
E-mailprofielen.
4. Een unieke naam invoeren voor een of meer gescande afbeeldingen in de
miniatuurweergave:
a. Selecteer de afbeeldingen en voer dan een bestandsnaam in het veld Naam
basisbijlage in.
b. Voer de gewenste informatie in de velden Aan, CC, Onderwerp en Bericht in.
5. Klik op de knop Opslaan om de instellingen voor het nieuwe of gewijzigde profiel op
te slaan.
Opmerking: Als u een nieuwe bestandsnaam invoert in het veld Naam basisbijlage en het
profiel wordt opgeslagen, verschijnt de bestandsnaam met de nieuwe naam die u hebt
ingevoerd, samen met de unieke datum en tijd dat iedere afbeelding werd gescand.
Zie ook:
Unieke afbeeldingsbestandsnamen maken op pagina 5-28

Map- en e-mailprofielen beheren
Phaser® 8510/8560MFP multifunctioneel product
5-31
E-mailprofielen verwijderen
Een e-mailprofiel verwijderen:
1. Open het Xerox-scanprogramma op uw computer.
■ Windows: klik met de rechtermuisknop op het pictogram Xerox-scanprogramma op
de taakbalk en selecteer Xerox-scanprogramma. Als het pictogram niet in de
taakbalk verschijnt, klikt u op Start, Programma's, Xerox Office Printing,
Scannen en selecteert u Xerox-scanprogramma.
■ Macintosh: klik op het pictogram Xerox-scanprogramma in het dock.
2. Selecteer het tabblad Scannen naar e-mail.
3. Selecteer het profiel dat u wilt verwijderen in de vervolgkeuzelijst E-mailprofielen.
4. Klik op de knop Verwijderen.
5. Bevestig dat u dit profiel wilt verwijderen wanneer u hierom wordt gevraagd.

Map- en e-mailprofielen beheren
Phaser® 8510/8560MFP multifunctioneel product
5-32
Mapprofielen maken of bewerken
Een mapprofiel maken of wijzigen:
1. Open het Xerox-scanprogramma op uw computer.
■ Windows: klik met de rechtermuisknop op het pictogram Xerox-scanprogramma op
de taakbalk en selecteer Xerox-scanprogramma. Als het pictogram niet in de
taakbalk verschijnt, klikt u op Start, Programma's, Xerox Office Printing,
Scannen en selecteert u Xerox-scanprogramma.
■ Macintosh: klik op het pictogram Xerox-scanprogramma in het dock.
2. Selecteer het tabblad Kopiëren naar map.
3. Selecteer een van de volgende opties:
■ Nieuw profiel maken: voer een naam voor het profiel in het veld Mapprofielen in.
■ Bestaand profiel wijzigen: selecteer een profiel in de weergegeven
vervolgkeuzelijst Mapprofielen.
4. Een unieke naam invoeren voor een of meer gescande afbeeldingen in de
miniatuurweergave:
a. Selecteer de afbeeldingen en voer dan een bestandsnaam in het veld
Basisbestandsnaam in.
b. Voer een pad in voor de map waarin u het bestand wilt opslaan in het veld
Opslaan naar, of klik op de knop Bladeren om de map op te zoeken.
5. Klik op de knop Opslaan om de instellingen voor het nieuwe of gewijzigde profiel op
te slaan.
Opmerking: Als u een nieuwe bestandsnaam invoert in het veld Basisbestandsnaam en het
profiel wordt opgeslagen, verschijnt de bestandsnaam met de nieuwe naam die u hebt
ingevoerd, samen met de unieke datum en tijd dat iedere afbeelding werd gescand.
Zie ook:
Unieke afbeeldingsbestandsnamen maken op pagina 5-28

Map- en e-mailprofielen beheren
Phaser® 8510/8560MFP multifunctioneel product
5-33
Mapprofielen verwijderen
Een mapprofiel verwijderen:
1. Open het Xerox-scanprogramma op uw computer.
■ Windows: klik met de rechtermuisknop op het pictogram Xerox-scanprogramma op
de taakbalk en selecteer Xerox-scanprogramma. Als het pictogram niet in de
taakbalk verschijnt, klikt u op Start, Programma's, Xerox Office Printing,
Scannen en selecteert u Xerox-scanprogramma.
■ Macintosh: klik op het pictogram Xerox-scanprogramma in het dock.
2. Selecteer het tabblad Kopiëren naar map.
3. Selecteer het profiel dat u wilt verwijderen in de vervolgkeuzelijst Mapprofielen.
4. Klik op de knop Verwijderen.
5. Bevestig dat u dit profiel wilt verwijderen wanneer u hierom wordt gevraagd.

Bestanden en scanbeleid beheren
Phaser® 8510/8560MFP multifunctioneel product
5-34
Bestanden en scanbeleid beheren
In dit gedeelte worden de volgende onderdelen behandeld:
■ Afbeeldingsbestanden van het systeem verwijderen op pagina 5-34
■ Afbeeldingsbestanden uit het Xerox-scanprogramma verwijderen op pagina 5-36
■ Een wachtwoord toevoegen voor scannen naar uw computer op pagina 5-36
■ Persoonlijke map maken op pagina 5-37
■ Scanbeleid beheren op pagina 5-37
Afbeeldingsbestanden van het systeem verwijderen
Afbeeldingsbestanden die u niet langer meer nodig heeft, kunnen van de vaste schijf
van het Phaser 8560MFP-product worden verwijderd. Zo maakt u ruimte vrij voor
nieuwe afbeeldingen.
Wanneer u op de knop Scannen drukt op het bedieningspaneel, geeft
<%> Vol aan hoeveel
ruimte op de vaste schijf is gebruikt voor het opslaan van gescande afbeeldingen. Als de
beschikbare ruimte op de vaste schijf wordt overschreden door een nieuwe scanafbeelding,
verschijnt er een foutmelding op het bedieningspaneel die aangeeft dat de vaste schijf vol is.
Er kan pas gescand worden nadat ruimte is vrijgemaakt door het verwijderen van een
paar bestanden.
Opmerking: De grootte van gescande afbeeldingsbestanden is afhankelijk van de
geselecteerde resolutie en kleuropties.
Verwijder regelmatig gescande afbeeldingen die u niet langer gebruikt, om ruimte vrij te
maken op de vaste schijf. U kunt bestanden verwijderen met behulp van:
■ Bedieningspaneel
■ CentreWare IS

Bestanden en scanbeleid beheren
Phaser® 8510/8560MFP multifunctioneel product
5-35
Via het bedieningspaneel
Alle scanbestanden uit de Openbare map verwijderen:
1. Druk op het bedieningspaneel op de knop Scannen.
2. Selecteer
Scannen naar en druk op de knop OK.
3. Selecteer Openbare map en druk op de knop OK.
4. Selecteer
Map wissen en druk op de knop OK.
5. Als u wordt gevraagd of u alle scanbestanden uit deze map wilt verwijderen, selecteert u
Ja en drukt u op de knop OK.
Via CentreWare IS
Een of meer scanbestanden verwijderen uit de Openbare map of een persoonlijke map:
1. Start de webbrowser.
2. Geef het IP-adres van uw systeem op in het veld Adres van de browser
(http://xxx.xxx.xxx.xxx).
3. Klik op de knop Scans om het tabblad Scans te openen.
4. Gescande afbeeldingen uit de Openbare map verwijderen:
a. Selecteer Administrative (Administratief) op de linkerzijbalk.
b. Klik op Folder Cleanup (Map opruimen).
c. Voer, wanneer u hierom wordt gevraagd, uw vier-cijferige wachtwoord in en druk op
de knop OK.
d. Selecteer opties uit de weergegeven items.
e. Klik op Save Changes (Wijzigingen opslaan) wanneer u klaar bent.
5. Gescande afbeeldingen uit een persoonlijke map verwijderen:
a. Selecteer Private Folders (Persoonlijke mappen) op de linkerzijbalk.
b. Klik op de naam van de persoonlijke map in de weergegeven lijst.
c. Voer, wanneer u hierom wordt gevraagd, uw vier-cijferige wachtwoord in en druk op
de knop OK.
■ Als u alle afbeeldingsbestanden uit de map wilt verwijderen, klikt u op de knop
Delete All (Alle verwijderen).
■ Als u een specifiek bestand wilt verwijderen, klikt u op de knop Delete
(Verwijderen) rechts van het bestand.
Opmerking: Voor meer informatie klikt u op de knop Help om de on-line help te openen.

Bestanden en scanbeleid beheren
Phaser® 8510/8560MFP multifunctioneel product
5-36
Afbeeldingsbestanden uit het Xerox-scanprogramma
verwijderen
Gescande afbeeldingen die in het Xerox-scanprogramma worden weergegeven, zijn op de
vaste schijf van uw computer opgeslagen.
Overbodige gescande afbeeldingen uit het Xerox-scanprogramma verwijderen:
1. Open het Xerox-scanprogramma op uw computer.
■ Windows: klik met de rechtermuisknop op het pictogram Xerox-scanprogramma
op de taakbalk en selecteer Xerox-scanprogramma. Als het pictogram niet in de
taakbalk verschijnt, klikt u op Start, Programma's, Xerox Office Printing,
Scannen en selecteert u Xerox-scanprogramma.
■ Macintosh: klik op het pictogram Xerox-scanprogramma in het dock.
2. Selecteer het tabblad Scannen naar e-mail of Kopiëren naar map.
3. Selecteer de afbeeldingen die u wilt verwijderen.
4. Klik op de knop Gescande afbeelding verwijderen.
Een wachtwoord toevoegen voor scannen naar uw computer
Als u een wachtwoord wilt instellen dat moet worden ingevoerd om naar uw computer te
scannen, opent u het tabblad Beveiligingsinstellingen in het Xerox-scanprogramma om een
uit vier cijfers bestaand wachtwoord op te geven.
Wachtwoord maken met gebruik van het Xerox-scanprogramma:
1. Open het Xerox-scanprogramma op uw computer.
■ Windows: klik met de rechtermuisknop op het pictogram Xerox-scanprogramma op
de taakbalk en selecteer Xerox-scanprogramma. Als het pictogram niet in de
taakbalk verschijnt, klikt u op Start, Programma's, Xerox Office Printing,
Scannen en selecteert u Xerox-scanprogramma.
■ Macintosh: klik op het pictogram Xerox-scanprogramma in het dock.
2. Selecteer het tabblad Beveiligingsinstellingen.
3. Selecteer het vakje Wachtwoord vereist om scans naar deze computer te verzenden.
4. Voer in de vakjes Voer een numeriek wachtwoord (4 cijfers) in: en Bevestig het
numeriek wachtwoord: hetzelfde uit vier cijfers bestaande wachtwoord in.
5. Klik op de knop Wachtwoord opslaan.
6. Klik op de knop Sluiten om het Xerox-scanprogramma te sluiten.

Bestanden en scanbeleid beheren
Phaser® 8510/8560MFP multifunctioneel product
5-37
Persoonlijke map maken
U kunt een persoonlijke map maken op de vaste schijf van het Phaser 8560MFP-product voor
uw gescande afbeeldingen. U kunt uw persoonlijke map beveiligen met een wachtwoord,
zodat anderen uw gescande afbeeldingen niet kunnen bekijken of ophalen.
Een persoonlijke map op de vaste schijf van het systeem maken met gebruik van
CentreWare IS:
1. Start de webbrowser.
2. Geef het IP-adres van uw systeem op in het veld Adres van de browser
(http://xxx.xxx.xxx.xxx).
3. Klik op de knop Scans om het tabblad Scans te openen.
4. Klik onder Private Folders (Persoonlijke mappen) aan de linkerkant van het scherm op
Create Folder (Map maken).
5. Voer in het venster Create Folder (Map maken) de naam van de persoonlijke map in. De
naam mag uit maximaal 10 alfanumerieke tekens bestaan.
Opmerking: Als u de persoonlijke map wilt beveiligen met een wachtwoord, voert u in
de velden Numeric Password (Numeriek wachtwoord) en Confirm Numeric Password
(Bevestig het numeriek wachtwoord) hetzelfde uit vier cijfers bestaande wachtwoord in.
6. Klik op de knop Save Changes (Wijzigingen opslaan).
Scanbeleid beheren
Bij het instellen van persoonlijke mappen kunnen beheerders het scanbeleid beheren,
waaronder vereisten voor wachtwoorden.
1. Start de webbrowser.
2. Geef het IP-adres van uw systeem op in het veld Adres van de browser
(http://xxx.xxx.xxx.xxx).
3. Klik op de knop Scans om het tabblad Scans te openen.
4. Klik onder Administrative (Administratief) aan de linkerkant van het scherm op General
(Algemeen) en voer uw wachtwoord in (indien hierom wordt gevraagd).
5. Breng de gewenste wijzigingen aan in de instellingen van het scanbeleid.
Opmerking: Voor meer informatie klikt u op de knop Help om de on-line help te openen.

Scanner kalibreren
Phaser® 8510/8560MFP multifunctioneel product
5-38
Scanner kalibreren
In dit gedeelte worden de volgende onderdelen behandeld:
■ De kalibratieprocedure starten op pagina 5-38
■ De scanner via het documentglas kalibreren op pagina 5-39
■ De scanner via de documentinvoer kalibreren op pagina 5-40
Als uw scanner, documentinvoer of documentklep is vervangen, dient de procedure voor
scannerkalibratie te worden uitgevoerd. Met behulp van scannerkalibratie wordt de
uitvoerkwaliteit van de voor- en achterzijde van dubbelzijdige originelen ten opzichte van
elkaar aangepast. Deze procedure dient niet te worden uitgevoerd als onderdeel van het
normale systeemgebruik.
De kalibratieprocedure starten
1. Druk op het bedieningspaneel op de knop Systeem.
2. Selecteer
Gegevens en druk op de knop OK.
3. Selecteer
Problemen oplossen en druk op de knop OK.
4. Selecteer
Servicehulpmiddelen en druk op de knop OK.
5. Selecteer
Scanner kalibreren en druk op de knop OK. Ga verder met de stappen
voor Documentglas.
Voer de scannerkalibratie uit aan de hand van de pagina
Scannerkalibratie, die bij uw nieuwe scanner,
documentinvoer, of documentklep is geleverd. Wanneer u
de kalibratieprocedure op het bedieningspaneel hebt gestart,
kalibreert u de scanner met gebruik van een proces van
twee stappen:
■ In de eerste stap wordt de kalibratiepagina vanaf het
documentglas gescand. Volg de stappen in het gedeelde
Documentglas. (Voor systemen zonder
documentinvoer, gebruikt u alleen de stappen in dit
gedeelte om uw scanner te kalibreren.)
■ In de tweede stap wordt de kalibratiepagina via de
documentinvoer gescand. Volg de stappen in het
gedeelde Documentinvoer.

Scanner kalibreren
Phaser® 8510/8560MFP multifunctioneel product
5-39
De scanner via het documentglas kalibreren
De scanner via het documentglas kalibreren:
1. Leg de pagina Scannerkalibratie op het documentglass, met de bovenrand van de pagina
naar links gericht.
Opmerking: Controleer dat de kalibratiepagina correct is uitgelijnd. Zo niet, dan zal de
kalibratie mislukken.
2. Sluit de documentinvoer.
3. Selecteer
Stap documentglas op het bedieningspaneel en druk op de knop OK om de
kalibratiepagina te scannen.
4. Wacht tot de scan is voltooid en selecteer dan een van de volgende opties:
■ Als op het bedieningspaneel Gelukt wordt aangegeven, drukt u op de knop OK en
gaat u door naar stap 5.
■ Als op het bedieningspaneel Mislukt wordt aangegeven, drukt u op de knop OK en
herhaalt u stap 1-4.
5. Verwijder de pagina Scannerkalibratie van het documentglas.
■ Als u een documentinvoer heeft, gaat u door met de stappen in het gedeelte
Documentinvoer.
■ Als u een klep voor het documentglas heeft, is de kalibratie van de scanner
nu voltooid.

Scanner kalibreren
Phaser® 8510/8560MFP multifunctioneel product
5-40
De scanner via de documentinvoer kalibreren
De scanner via de documentinvoer kalibreren:
1. Leg de pagina Scannerkalibratie in de documentinvoer zodat de boven rand van de pagina
als eerste in de invoer wordt gevoerd. Pas de papiergeleiders aan het formaat van de
pagina aan.
Opmerking: Controleer dat de kalibratiepagina correct is uitgelijnd en dat de
papiergeleiders goed tegen het papier aanliggen. Zo niet, dan zal de kalibratie mislukken.
2. Selecteer
Stap documentinvoer op het bedieningspaneel en druk op de knop OK om de
kalibratiepagina te scannen.
3. Wacht tot de scan is voltooid en selecteer dan een van de volgende opties:
■ Als op het bedieningspaneel Gelukt wordt aangegeven, drukt u op de knop OK. De
kalibratie is nu voltooid.
■ Als op het bedieningspaneel Mislukt wordt aangegeven, drukt u op de knop OK en
herhaalt u stap 1-3.
Opmerking: Voor verdere informatie over het kalibreren van de scanner kunt u de
Knowledge Base raadplegen op www.xerox.com/office/8510_8560support
.
LTR/LGL

Phaser® 8510/8560MFP multifunctioneel product
6-1
In dit hoofdstuk worden de volgende onderwerpen behandeld:
■ Eenvoudige faxtaken op pagina 6-2
■ Persoons- of groepsvermeldingen toevoegen aan de snelkieslijst op pagina 6-5
■ Fax verzenden aan meerdere ontvangers via verzendlijst op pagina 6-12
■ Faxopties selecteren op pagina 6-14
■ Faxfuncties beheren op pagina 6-17
■ Problemen met faxen oplossen op pagina 6-25
Zie ook:
Zelfstudie over faxen gebruiken op www.xerox.com/office/8510_8560support
Opmerking: Sommige toepassingen die in dit hoofdstuk worden beschreven, zijn mogelijk
niet beschikbaar op uw systeemconfiguratie.
Faxen

Eenvoudige faxtaken
Phaser® 8510/8560MFP multifunctioneel product
6-2
Eenvoudige faxtaken
In dit gedeelte worden de volgende onderdelen behandeld:
■ Fax vanaf het systeem verzenden op pagina 6-2
■ Fax vanaf uw computer verzenden op pagina 6-3
Opmerking: Voor meer informatie over faxen kunt u de Gids voor faxen afdrukken. Druk op
het bedieningspaneel op de knop Fax, selecteer
Gids voor faxen en druk vervolgens op de
knop OK om de gids af te drukken.
Fax vanaf het systeem verzenden
Een fax vanaf het systeem snel naar één ontvanger verzenden met gebruik van
standaardinstellingen:
1. Selecteer een van de volgende methoden:
■ Documentglas: plaats de eerste pagina van het document dat u wilt faxen met de
bedrukte zijde onder op het documentglas, waarbij de bovenkant van de pagina naar
de linkerkant van het systeem wijst.
■ Documentinvoer: verwijder nietjes and paperclips van de pagina's en plaats ze met de
bedrukte zijde boven in de documentinvoer, waarbij de bovenkant van de pagina als
eerste in de documentinvoer wordt ingevoerd.
2. Druk op het bedieningspaneel op de knop Fax.
3. Voer met behulp van het alfanumerieke toetsenpaneel het faxnummer in en druk op de
knop Start.
4. Als u de documentinvoer gebruikt, worden de pagina's door het systeem gescand en de fax
verzonden. Als u het documentglas gebruikt, wordt de eerste pagina door het systeem
gescand en verschijnt vervolgens de vraag
Nog een fax scannen? Selecteer een van de
volgende opties:
■ Als u nog een faxpagina wilt scannen, selecteert u Ja en drukt u op de knop OK.
Verwijder de eerste gescande faxpagina, plaats de volgende pagina op het
documentglas, en druk op de knop Start.
■ Als u geen andere pagina's wilt faxen, selecteert u Nee en drukt u op de knop OK.
De fax wordt nu door het systeem verzonden.
Opmerking: Om een bevestigingspagina met de verzendstatus van de fax af te drukken,
schakelt u de verzendrapportoptie in.
Zie ook:
Faxfuncties beheren op pagina 6-17
Verzendrapport afdrukken op pagina 6-17
Pauzes in faxnummers invoegen op pagina 6-23
Standaardinstellingen wijzigen op pagina 6-24

Eenvoudige faxtaken
Phaser® 8510/8560MFP multifunctioneel product
6-3
Fax vanaf uw computer verzenden
U kunt een fax naar het systeem verzenden vanuit een toepassing op uw Windows- of
Macintosh-computer.
Windows-toepassingen
Een fax verzenden vanuit een Windows 2000, Windows XP, of Windows Server 2003
toepassing:
1. Open het dialoogvenster Afdrukken in de toepassing, selecteer uw Phaser
8510/8560MFP-product, en klik vervolgens op de knop Eigenschappen om het
printerstuurprogramma te openen.
2. Selecteer op het tabblad Uitvoeropties de optie Fax in de vervolgkeuzelijst Functies van
Walk-Up, en klik vervolgens op de knop Faxinstellingen.
3. Voeg de ontvangers toe aan de lijst met faxontvangers. Voor meer informatie klikt u op
de knop Help om de on-line help te openen.
Opmerking: Als u faxopties zoals de faxresolutie of de verzendtijd wilt wijzigen, brengt
u de wijzigingen aan op het tabblad Faxopties.
4. Klik op de knop OK om de faxinstellingen voor deze taak op te slaan.
5. Klik op de knop OK om de instellingen voor het printerstuurprogramma op te slaan.
6. Druk de taak af.
7. Wanneer het dialoogvenster Faxbevestiging verschijnt, klikt u op de knop OK om de fax
naar de ontvangers in de lijst te verzenden.

Eenvoudige faxtaken
Phaser® 8510/8560MFP multifunctioneel product
6-4
Macintosh-toepassingen
Een fax verzenden vanuit een Macintosh OS X-toepassing, versie 10.3 en hoger:
1. Open het dialoogvenster Druk af van de toepassing.
2. Selecteer uw Phaser 8510/8560MFP-product in de vervolgkeuzelijst Printer.
3. Selecteer Fax in de vervolgkeuzelijst Taak type, en klik vervolgens op de knop
Lan Fax-instellingen.
4. Druk op de knop Faxontvangers en selecteer een van de volgende opties:
■ Faxontvanger toevoegen: selecteer deze optie om het scherm Faxontvanger
toevoegen te openen. Voer informatie in de velden Naam en Faxnummer in.
De overige velden zijn optioneel. Klik op de knop OK.
■ Toevoegen uit adresboek: selecteer deze optie om het scherm Toevoegen uit
adresboek te openen. Selecteer items in de weergegeven lijst en klik vervolgens op de
knop Toevoegen.
5. Overige wijzigingen aanbrengen:
■ Klik op de knop Faxopties om opties te selecteren voor de faxverzendsnelheid,
faxresolutie, verzendtijd, faxkiesopties en voorbladopties, en klik vervolgens op de
knop OK.
■ Klik op de knop Voorke u ren om aanwijzingsopties te selecteren en klik vervolgens
op de knop OK.
6. Klik op de knop Afdrukken.

Persoons- of groepsvermeldingen toevoegen aan de snelkieslijst
Phaser® 8510/8560MFP multifunctioneel product
6-5
Persoons- of groepsvermeldingen toevoegen aan
de snelkieslijst
In dit gedeelte worden de volgende onderdelen behandeld:
■ Persoon toevoegen op pagina 6-6
■ Groep toevoegen op pagina 6-8
■ Persoonsvermelding voor snelkiezen bewerken of verwijderen op pagina 6-10
■ Groepsvermelding voor snelkiezen bewerken of verwijderen op pagina 6-11
U kunt faxinformatie maken en opslaan voor personen en groepen die u vaak faxen stuurt.
Dit bespaart u tijd, zodat u snel opgeslagen namen en nummers kunt selecteren zonder ze
telkens opnieuw te hoeven invoeren wanneer u een fax verzendt.
Gebruik het toetsenpaneel op het bedieningspaneel om namen van personen en groepen en
faxnummers in te voeren.
1. Druk op de knop Pauzeren om pauzes,
weergegeven door komma's, in
telefoonnummers in te voeren.
2. Druk diverse malen op elke
alfanumerieke knop om door letters te
bladeren, wanneer u namen van
personen of groepen invoert of cijfers
voor faxnummers invoert.
3. Druk diverse malen op de knop * om
door tekens te bladeren, voor gebruik
in namen en nummers.
4. Druk diverse malen op de knop # om
door tekens te bladeren, voor gebruik
in namen en nummers.
Speed
Dial
Send
List
Delay
Send
Pause
8560-137
3
4
1
,
ABC2
= : ( ) , ! / *
#
2

Persoons- of groepsvermeldingen toevoegen aan de snelkieslijst
Phaser® 8510/8560MFP multifunctioneel product
6-6
Persoon toevoegen
Stel persoonsnamen en faxnummers in en sla deze op, zodat u ze eenvoudig kunt gebruiken
voor het verzenden van een fax.
Via het bedieningspaneel
Een persoonsvermelding voor snelkiezen toevoegen:
1. Druk op het bedieningspaneel op de knop Snelkiezen.
2. Selecteer
Persoon en druk op de knop OK. Het scherm Persoon verschijnt. Als er al
eerder namen en nummers zijn ingevoerd, worden ze hier weergegeven.
3. Selecteer een leeg getal in de weergegeven list en druk op de knop OK.
4. Met behulp van het alfanumerieke toetsenpaneel:
a. Voer een naam in op het scherm
Persoonlijke naam en druk op de knop OK.
b. Voer een faxnummer in op het scherm
Faxnummer en druk op de knop OK.
5. Selecteer een faxverzendsnelheid in de lijst die op het scherm
Startfactor wordt
weergegeven, en druk op de knop OK.
6. Selecteer een van de volgende opties:
■ Als u nog meer namen en faxnummers wilt toevoegen, herhaalt u stap 2 t/m 5.
■ Als u klaar bent met het toevoegen van namen van personen, drukt u op de knop
Terug totdat u naar het hoofdscherm voor faxen terugkeert.
Zie ook:
Fax vanaf het systeem verzenden op pagina 6-2
Faxbestemming instellen op pagina 6-14

Persoons- of groepsvermeldingen toevoegen aan de snelkieslijst
Phaser® 8510/8560MFP multifunctioneel product
6-7
Via CentreWare IS
Een persoonsvermelding voor snelkiezen toevoegen:
1. Start uw webbrowser.
2. Geef het IP-adres van uw systeem op in het veld Adres van de browser
(http://xxx.xxx.xxx.xxx).
3. Selecteer het tabblad Properties (Eigenschappen) en klik vervolgens op Individual
Directory (Persoonslijst) in de map Fax Settings (Faxinstellingen).
4. Selecteer een van de volgende opties:
a. Import (Importeren): klik op de optie Import (Importeren) in het veld Individual
Directory (Persoonslijst), en blader vervolgens naar de gewenste persoonsinformatie
die op de vaste schijf van uw computer is opgeslagen. Volg de aanwijzingen op het
scherm en klik op de knop Import (Importeren).
b. Add (Toevoegen): klik op de optie Add (Toevoegen) in het veld Individual Directory
(Persoonslijst) om de volgende persoonsinformatie handmatig in te voeren:
■ No (Nr): selecteer een nummer uit het vervolgkeuzeveld. Hiermee bepaalt u waar
de persoon in de lijst verschijnt.
■ Name (Naam): voer de naam van de persoon in.
■ Phone Number (Telefoonnummer): voer het faxnummer van de persoon in.
■ Starting Rate (Startsnelheid): selecteer een verzendsnelheid uit
het vervolgkeuzeveld.
5. Klik op de knop Save Changes (Wijzigingen opslaan).

Persoons- of groepsvermeldingen toevoegen aan de snelkieslijst
Phaser® 8510/8560MFP multifunctioneel product
6-8
Groep toevoegen
Stel groepsnamen in en sla deze op, zodat u ze eenvoudig kunt gebruiken voor het verzenden
van een fax aan een groep. Ingestelde groepen kunnen zowel persoons- als
groepsvermeldingen bevatten.
Opmerking: Voordat groepen kunnen worden gedefinieerd, moeten eerst
persoonsvermeldingen worden ingesteld.
Via het bedieningspaneel
Gebruik het bedieningspaneel om personen of groepen toe te voegen aan of te verwijderen uit
de snelkiesgroep.
Een groep instellen
Een groep instellen:
1. Druk op het bedieningspaneel op de knop Snelkiezen.
2. Selecteer
Groep en druk op de knop OK.
3. Selecteer een leeg getal in de weergegeven lijst en druk op de knop OK.
4. Voer met behulp van het alfanumerieke toetsenpaneel een groepsnaam in en druk op de
knop OK.
5. Personen aan deze groep toevoegen:
a. Selecteer
Voeg persoon toe en druk op de knop OK. Deze optie verschijnt wanneer
een of meerdere personen aan deze groep kunnen worden toegevoegd.
b. Selecteer een persoon in de weergegeven lijst en druk op de knop OK.
c. Herhaal de bovenstaande stappen om nog meer personen aan de groep toe te voegen.
6. Een groep aan deze groep toevoegen:
a. Selecteer
Voeg groep toe en druk op de knop OK. Deze optie verschijnt wanneer een
of meerdere groepen aan deze groep kunnen worden toegevoegd.
b. Selecteer een groep in de weergegeven lijst en druk op de knop OK.
c. Herhaal de bovenstaande stappen om nog meer groepen aan de groep toe te voegen.
7. Wanneer u klaar bent met het toevoegen van personen en andere groepen, selecteert u
Gereed en drukt u op de knop OK.

Persoons- of groepsvermeldingen toevoegen aan de snelkieslijst
Phaser® 8510/8560MFP multifunctioneel product
6-9
Vermelding uit een groep verwijderen
Een vermelding verwijderen:
1. Druk op het bedieningspaneel op de knop Snelkiezen.
2. Selecteer
Groep en druk op de knop OK.
3. Selecteer de groep die u wilt wijzigen in de weergegeven lijst en druk op de knop OK.
4. Een persoon uit deze groep verwijderen:
a. Selecteer
Verwijder persoon en druk op de knop OK. Deze optie verschijnt wanneer
deze groep een of meerdere personen bevat.
b. Selecteer een persoon in de weergegeven lijst en druk op de knop OK.
c. Herhaal de bovenstaande stappen om nog meer personen uit de groep te verwijderen.
5. Een groep uit deze groep verwijderen:
a. Selecteer
Verwijder groep en druk op de knop OK. Deze optie verschijnt wanneer
deze groep een of meerdere groepen bevat.
b. Selecteer een groep in de weergegeven lijst en druk op de knop OK.
c. Herhaal de bovenstaande stappen om nog meer groepen uit de groep te verwijderen.
6. Wanneer u klaar bent met het verwijderen van personen en andere groepen, selecteert u
Gereed en drukt u op de knop OK.
Zie ook:
Fax vanaf het systeem verzenden op pagina 6-2
Faxbestemming instellen op pagina 6-14

Persoons- of groepsvermeldingen toevoegen aan de snelkieslijst
Phaser® 8510/8560MFP multifunctioneel product
6-10
Via CentreWare IS
Een groepsvermelding voor snelkiezen toevoegen:
1. Start uw webbrowser.
2. Geef het IP-adres van uw systeem op in het veld Adres van de browser
(http://xxx.xxx.xxx.xxx).
3. Selecteer het tabblad Properties (Eigenschappen) en klik vervolgens op Group Directory
(Groepslijst) in de map Fax Settings (Faxinstellingen).
4. Klik op de knop Add (Toevoegen) en voer in de volgende velden de benodigde
gegevens in:
■ Group No. (Groepsnr.): selecteer een nummer uit het vervolgkeuzeveld. Hiermee
bepaalt u waar de groep in de lijst verschijnt.
■ Group Name (Groepsnaam): voer de naam van de groep in.
5. Klik op de knop Next (Volgende).
6. Selecteer de leden die u aan de groep wilt toevoegen in de lijst Select New Members
(Nieuwe leden selecteren). Selecteer een lid door op het vakje naast de naam van het lid te
klikken, zodat het vakje wordt aangekruist.
7. Wanneer u klaar bent met het toevoegen van leden aan de groep, klikt u op de knop Add to
Group (Toevoegen aan groep).
Persoonsvermelding voor snelkiezen bewerken of verwijderen
Namen van personen en faxnummers herzien of verwijderen:
1. Druk op het bedieningspaneel op de knop Snelkiezen.
2. Selecteer
Persoon en druk op de knop OK.
3. Selecteer een naam in de lijst die op het scherm
Persoon wordt weergegeven en druk op
de knop OK.
4. Selecteer een van de volgende opties en druk daarna op OK:
■ Gebruiken als bestemming: hiermee keert u terug naar het hoofdscherm voor faxen.
De naam en het faxnummer van de geselecteerde persoon worden weergegeven in het
veld
Faxen naar.
■ Maak wijzigingen: hiermee wijzigt u bestaande waarden voor deze persoon. U kunt
de naam van de persoon, het faxnummer of de startfactor wijzigen.
■ Verwijder het: hiermee verwijdert u de persoon uit de snelkieslijst.
5. Volg de aanwijzingen op het scherm om de naam van de persoon en het faxnummer te
herzien of te verwijderen.

Persoons- of groepsvermeldingen toevoegen aan de snelkieslijst
Phaser® 8510/8560MFP multifunctioneel product
6-11
Groepsvermelding voor snelkiezen bewerken of verwijderen
Groepen herzien of verwijderen:
1. Druk op het bedieningspaneel op de knop Snelkiezen.
2. Selecteer
Groep en druk op de knop OK.
3. Selecteer een groepsnaam in de weergegeven lijst en druk op de knop OK.
4. Selecteer een van de volgende opties:
■ Gebruiken als bestemming: hiermee keert u terug naar het hoofdscherm voor faxen.
De geselecteerde groep wordt weergegeven in het veld
Faxen naar.
■ Maak wijzigingen: hiermee wijzigt u bestaande waarden voor deze groep. U kunt de
groepsnaam wijzigen of de groepsonderdelen bewerken. U kunt bijvoorbeeld een
persoons- of groepsvermelding toevoegen of verwijderen.
■ Verwijder het: hiermee verwijdert u de groep uit de snelkieslijst.
5. Volg de aanwijzingen op het scherm om de groepsinformatie te herzien of te verwijderen.
6. Druk op de knop Terug totdat u naar het hoofdscherm voor faxen terugkeert.

Fax verzenden aan meerdere ontvangers via verzendlijst
Phaser® 8510/8560MFP multifunctioneel product
6-12
Fax verzenden aan meerdere ontvangers
via verzendlijst
In dit gedeelte worden de volgende onderdelen behandeld:
■ Verzendlijst met faxontvangers instellen op pagina 6-12
■ Verzendlijst bekijken of bewerken op pagina 6-13
Verzendlijst met faxontvangers instellen
U kunt een of meer ontvangers selecteren wanneer u een fax verzendt. Met behulp van de
faxfunctie Verzendlijst kunt u een lijst met ontvangers maken, bestaande uit faxnummers,
personen en groepen.
Lijst met ontvangers maken voor verzenden van fax
Een verzendlijst met faxnummers, personen en/of groepen maken:
1. Druk op het bedieningspaneel op de knop Verzendlijst.
2. Selecteer een van de volgende opties en druk daarna op OK.
a.
Voeg faxnummer toe
■ Selecteer Voeg faxnummer toe.
■ Voer met behulp van het alfanumerieke toetsenpaneel een faxnummer in.
■ Druk op de knop OK.
b.
Voeg persoon toe (deze optie verschijnt alleen als u een vermelding in de lijst met
personen hebt opgeslagen).
■ Selecteer Voeg persoon toe.
■ Selecteer een persoon in de weergegeven lijst.
■ Druk op de knop OK.
c.
Voeg groep toe (deze optie verschijnt alleen als u een vermelding in de lijst met
groepen hebt opgeslagen).
■ Selecteer Voeg groep toe.
■ Selecteer een groep in de weergegeven lijst.
■ Druk op de knop OK.
3. Herhaal stap 2 om nog meer faxnummers, personen of groepen aan de verzendlijst toe
te voegen.
4. Selecteer
Gereed en druk op de knop OK als u klaar bent met het toevoegen
van vermeldingen.
5. Selecteer desgewenst andere opties op het bedieningspaneel en druk vervolgens op de
knop Start.
Zie ook:
Faxbestemming instellen op pagina 6-14

Fax verzenden aan meerdere ontvangers via verzendlijst
Phaser® 8510/8560MFP multifunctioneel product
6-13
Verzendlijst bekijken of bewerken
Voordat u een fax verzendt, wilt u de ontvangerslijst die u voor de fax hebt geselecteerd
wellicht controleren of bewerken. Ga als volgt te werk:
1. Druk op het bedieningspaneel op de knop Verzendlijst.
2. Selecteer
Verzendlijst weergeven/wijzigen en druk op de knop OK. Er verschijnt een
lijst met de faxnummers, personen of groepen die u hebt geselecteerd als ontvangers van
de fax die u gaat verzenden.
3. Een vermelding uit de verzendlijst verwijderen:
a. Selecteer een vermelding in de weergegeven lijst en druk op de knop OK.
b. Selecteer
Verwijderen en druk op de knop OK. Met deze optie wordt het
geselecteerde item verwijderd en keert u terug naar de verzendlijst. Het nummer of de
persoon/groep die is verwijderd, wordt niet langer weergegeven als ontvanger van de
fax die u gaat verzenden.
Opmerking: Selecteer
Niet verwijderen als u het nummer, de persoon of de groep niet
uit de verzendlijst wilt verwijderen. Als u deze optie selecteert, keert u terug naar de
verzendlijst. Er worden geen wijzigingen aangebracht in de lijst met ontvangers van de
fax die u gaat verzenden.
4. Selecteer desgewenst andere opties op het bedieningspaneel en druk vervolgens op de
knop Start om de fax te verzenden.

Faxopties selecteren
Phaser® 8510/8560MFP multifunctioneel product
6-14
Faxopties selecteren
In dit gedeelte worden de volgende onderdelen behandeld:
■ Faxbestemming instellen op pagina 6-14
■ Faxresolutie instellen op pagina 6-15
■ Origineelformaat selecteren op pagina 6-15
■ Automatisch onderdrukken selecteren op pagina 6-15
■ Startfactor selecteren op pagina 6-16
■ Faxverzending uitstellen op pagina 6-16
Faxbestemming instellen
De bestemming voor de huidige fax instellen:
1. Druk op het bedieningspaneel op de knop Fax.
2. Selecteer
Faxen naar en druk op de knop OK.
3. Selecteer een van de volgende opties en druk daarna op OK.
■ Faxnummer: hiermee kunt u een faxnummer of een snelkiesnummer voor een
persoon of groep invoeren met behulp van het alfanumerieke toetsenpaneel.
■ Persoon: voer het nummer van de persoon in de lijst met personen in en druk op
de knop Start.
■ Groep: druk op de knop #, voer het nummer van de groep in de lijst met groepen
in en druk op de knop Start.
■ Snelkiezen: hiermee kunt u een persoons- of groepsvermelding selecteren.
■ Verzendlijst: hiermee kunt u de fax naar een lijst met geselecteerde
ontvangers verzenden.
Opmerking: Druk op een willekeurige toets op het alfanumerieke toetsenpaneel om het item
Faxnummer te bekijken.
Zie ook:
Fax vanaf het systeem verzenden op pagina 6-2
Persoon toevoegen op pagina 6-6
Groep toevoegen op pagina 6-8
Fax verzenden aan meerdere ontvangers via verzendlijst op pagina 6-12

Faxopties selecteren
Phaser® 8510/8560MFP multifunctioneel product
6-15
Faxresolutie instellen
De faxresolutie instellen:
1. Druk op het bedieningspaneel op de knop Fax.
2. Selecteer
Resolutie en druk op de knop OK.
3. Selecteer een optie in de weergegeven lijst en druk op de knop OK.
Opmerking: De standaardinstelling is Fijn.
Origineelformaat selecteren
Het origineelformaat voor de fax selecteren:
1. Druk op het bedieningspaneel op de knop Fax.
2. Selecteer
Origineelformaat en druk op de knop OK.
3. Selecteer een van de volgende opties en druk daarna op de knop OK:
■ Automatisch
■ Documentglas: elk origineel wordt vooraf gescand om het formaat van elke
pagina te bepalen.
■ Documentinvoer: elk origineel wordt gescand met een breedte van 8,5 inch en
met de volledige lengte van het papier dat door de documentinvoer wordt verwerkt
om het formaat van elke pagina te bepalen.
■ <Papierformaten>: selecteer een specifiek papierformaat in de weergegeven lijst.
Opmerking: De standaardinstelling is Automatisch.
Automatisch onderdrukken selecteren
Wanneer u originelen gebruikt die op dun papier zijn gedrukt, zijn de afbeeldingen op een
zijde van het papier soms zichtbaar op de andere zijde van het papier.
U kunt dit in uw faxdocument voorkomen door de instelling
Automatisch onderdrukken te
selecteren op het bedieningspaneel.
1. Druk op het bedieningspaneel op de knop Fax.
2. Selecteer
Automatisch onderdrukken en druk op de knop OK.
3. Selecteer
Aan en druk op de knop OK.
Opmerking: De standaardinstelling is Uit.

Faxopties selecteren
Phaser® 8510/8560MFP multifunctioneel product
6-16
Startfactor selecteren
Selecteer de hoogste startfactor, tenzij u een fax verzendt naar een faxbestemming met
speciale vereisten.
De verzendsnelheid voor een fax selecteren:
1. Druk op het bedieningspaneel op de knop Fax.
2. Selecteer
Startfactor en druk op de knop OK.
3. Selecteer een optie in de weergegeven lijst en druk op de knop OK.
Opmerking: De standaardinstelling is 33.6 kbps (Super G3) voor Phaser 8560MFP-
producten en 14.4 kbps voor Phaser 8510MFP-producten.
Faxverzending uitstellen
Een fax op een specifiek tijdstip (binnen 24 uur) verzenden:
1. Druk op het bedieningspaneel op de knop Uitgesteld verzenden.
2. Selecteer
Later verzenden en druk op de knop OK.
3. Selecteer het tijdstip waarop de fax moet worden verzonden:
■ Uur voor verzending: selecteer een getal tussen 0 en 23 en druk op de knop OK.
■ Minuut voor verzending: selecteer een getal tussen 0 en 59 en druk op de knop OK.
4. Selecteer een van de volgende opties op het scherm
Tijd voor verzenden:
■ Selecteer OK om de uitgestelde verzendtijd op te slaan.
■ Selecteer Wijzigen om de uitgestelde verzendtijd te wijzigen. Volg de aanwijzingen
op om de uitgestelde verzendtijd te herzien.
5. Selecteer desgewenst andere opties op het bedieningspaneel en druk vervolgens op de
knop Start. De fax wordt gescand en opgeslagen om verzonden te worden op het door uw
aangegeven tijdstip.

Faxfuncties beheren
Phaser® 8510/8560MFP multifunctioneel product
6-17
Faxfuncties beheren
In dit gedeelte worden de volgende onderdelen behandeld:
■ Verzendrapport afdrukken op pagina 6-17
■ Beveiligde faxen in- of uitschakelen op pagina 18
■ Beveiligde faxen afdrukken of wissen op pagina 6-19
■ Faxen in wachtrij wissen op pagina 6-20
■ Ongewenste faxen voorkomen in- of uitschakelen op pagina 21
■ Faxrapporten afdrukken op pagina 6-22
■ Pauzes in faxnummers invoegen op pagina 6-23
■ Standaardinstellingen wijzigen op pagina 6-24
Verzendrapport afdrukken
Stel een standaardoptie in voor het afdrukken van een faxverzendrapport en schakel daarna het
afdrukken van het verzendrapport in/uit voor elke taak.
Een standaardoptie voor het afdrukken van een faxverzendrapport selecteren:
1. Druk op het bedieningspaneel op de knop Systeem.
2. Selecteer
Instellingen standaardwaarden voor taak en druk op de knop OK.
3. Selecteer
Instellingen faxstandaarden en druk op de knop OK.
4. Selecteer
Instellingen faxverzending en druk op de knop OK.
5. Selecteer
Verzendrapport en druk op de knop OK.
6. Selecteer een van de volgende opties en druk daarna op de knop OK:
■ Altijd: er wordt altijd een verzendrapport afgedrukt.
■ Nooit: er wordt nooit een verzendrapport afgedrukt.
■ Alleen bij fout: er wordt alleen een verzendrappport afgedrukt wanneer er een fout
optreedt tijdens het verzenden van de fax.
Opmerking: De standaardinstelling is Alleen bij fout.
Het afdrukken van een verzendrapport in-/uitschakelen voor een specifieke faxtaak:
1. Druk op het bedieningspaneel op de knop Fax.
2. Selecteer
Verzendrapport en druk op de knop OK.
3. Selecteer een van de volgende opties en druk daarna op OK:
■ Aan: selecteer deze optie om een verzendrapport af te drukken. Deze optie vervangt
de optie
Nooit of Alleen bij fout in stap 6 hierboven.
■ Uit: selecteer deze optie om alleen een verzendrapport af te drukken als er een
fout is opgetreden en de standaardinstelling in stap 6 hierboven is ingesteld op
Alleen bij fout.

Faxfuncties beheren
Phaser® 8510/8560MFP multifunctioneel product
6-18
Beveiligde faxen in- of uitschakelen
U kunt extra beveiligingsopties instellen voor het ontvangen van faxen. Wanneer de optie
Beveiligde fax is ingeschakeld, moet eerst een wachtwoord worden ingevoerd vorodat faxen
kunnen worden afgedrukt of verwijderd.
Fax beveiligd ontvangen in- of uitschakelen:
1. Druk op het bedieningspaneel op de knop Systeem.
2. Selecteer
Instellingen standaardwaarden voor taak en druk op de knop OK.
3. Selecteer
Instellingen faxstandaarden en druk op de knop OK.
4. Selecteer
Instellingen faxontvangst en druk op de knop OK.
5. Selecteer
Beveiligd ontvangen en druk op de knop OK.
6. Selecteer een van de volgende opties en druk daarna op de knop OK:
■ Uit: met deze optie wordt de optie fax beveiligd ontvangen uitgeschakeld (indien
ingeschakeld). Volg de aanwijzingen op het scherm om een 4-cijferig numeriek
wachtwoord in te voeren.
■ Aan: met deze optie wordt de optie voor beveiligd ontvangen van faxen ingeschakeld
(indien uitgeschakeld). Volg de aanwijzingen op het scherm om een numeriek
wachtwoord in te voeren.
7. Als u uw wachtwoord wilt wijzigen, selecteert u
Wachtwoord beveiligd ontvangen
wijzigen
en drukt u vervolgens op de knop OK. Volg de aanwijzingen op het scherm
om het huidige wachtwoord in te voeren en voer daarna het nieuwe wachtwoord in dat u
wilt gebruiken.

Faxfuncties beheren
Phaser® 8510/8560MFP multifunctioneel product
6-19
Beveiligde faxen afdrukken of wissen
Als de optie Beveiligde fax is ingeschakeld, moet u uw numerieke wachtwoord invoeren om
een ontvangen fax af te drukken of te wissen:
Via het bedieningspaneel
Alle beveiligde faxen afdrukken of wissen:
1. Druk op het bedieningspaneel op de knop Fax.
2. Selecteer een van de volgende opties, volg de aanwijzingen op het scherm en druk
vervolgens op de knop OK:
■ Beveiligde faxen afdrukken: hiermee kunt u alle ontvangen faxen afdrukken en
verwijderen nadat u uw numerieke wachtwoord hebt ingevoerd.
■ Beveiligde faxen wissen: hiermee kunt u alle ontvangen faxen wissen nadat u uw
numerieke wachtwoord hebt ingevoerd.
3. Voer, wanneer u hierom wordt gevraagd, uw vier-cijferige wachtwoord in en druk op de
knop OK.
Via CentreWare IS
Een beveiligde fax afdrukken of wissen:
1. Start uw webbrowser.
2. Geef het IP-adres van uw systeem op in het veld Adres van de browser
(http://xxx.xxx.xxx.xxx).
3. Selecteer het tabblad Jobs (Taken) en klik op Clear Fax Received Jobs (Ontvangen
faxtaken wissen).
4. Klik op de knop Clear Fax Received Jobs (Ontvangen faxtaken wissen) om alle
ontvangen faxen te verwijderen.
5. Voer, wanneer u hierom wordt gevraagd, uw vier-cijferige wachtwoord in en druk op de
knop OK.

Faxfuncties beheren
Phaser® 8510/8560MFP multifunctioneel product
6-20
Faxen in wachtrij wissen
U kunt de faxen bekijken die klaarstaan voor verzending. Desgewenst kunt u een of meerdere
faxen wissen.
Via het bedieningspaneel
Faxen in wachtrij wissen:
1. Druk op het bedieningspaneel op de knop Fax.
2. Selecteer
Faxen in wachtrij wissen en druk op de knop OK.
3. Selecteer
Rapport taken in wachtrij en druk op de knop OK. Het rapport Taken in
wachtrij wordt afgedrukt.
4. Selecteer een van de volgende opties en druk daarna op de knop OK:
■ Alle items wissen: hiermee worden alle faxtaken verwijderd uit de wachtrij voor
faxverzending.
■ Een item wissen: voer het taaknummer in uit het Rapport taken in wachtrij voor de
fax die u wilt verwijderen.
Via CentreWare IS
Faxen in wachtrij wissen:
1. Start uw webbrowser.
2. Geef het IP-adres van uw systeem op in het veld Adres van de browser
(http://xxx.xxx.xxx.xxx).
3. Selecteer het tabblad Jobs (Taken) en klik op Clear Pending Fax Jobs (Faxtaken in
wachtrij wissen).
4. Selecteer een van de volgende opties:
■ Clear All Pending Fax Jobs (Alle taken in de wachtrij wissen): hiermee worden alle
faxtaken verwijderd uit de wachtrij voor faxverzending.
■ Clear One Pending Fax Job (Eén faxtaak in wachtrij wissen): voer in het veld Job
ID from the Pending Jobs Report (Taak-ID uit rapport Taken in wachtrij) het
taaknummer in uit het rapport Taken in wachtrij voor de fax die u wilt verwijderen.
5. Klik op de knop Clear Fax Job(s) (Faxtaken wissen) om de door u geselecteerde faxen
te verwijderen.

Faxfuncties beheren
Phaser® 8510/8560MFP multifunctioneel product
6-21
Ongewenste faxen voorkomen in- of uitschakelen
Met Ongewenste faxen voorkomen kan het afdrukken van faxen, afkomstig van
telefoonnummers uit de individuele snelkieslijst, worden in- of uitgeschakeld.
Via het bedieningspaneel
De optie Ongewenste faxen voorkomen in- of uitschakelen:
1. Druk op het bedieningspaneel op de knop Systeem.
2. Selecteer
Instellingen standaardwaarden voor taak en druk op de knop OK.
3. Selecteer
Instellingen faxstandaarden en druk op de knop OK.
4. Selecteer
Instellingen faxontvangst en druk op de knop OK.
5. Selecteer
Ongewenste faxen voorkomen en druk op de knop OK.
6. Selecteer een van de volgende opties en druk daarna op de knop OK:
■ Uit: met deze optie wordt de optie Ongewenste faxen voorkomen uitgeschakeld
(indien ingeschakeld). Als u Uit selecteert, kunnen faxen worden afgedrukt die
afkomstig zijn van telefoonnummers uit de snelkieslijst met personen.
■ Aan: met deze optie wordt de optie Ongewenste faxen voorkomen ingeschakeld
(indien uitgeschakeld). Als u Aan selecteert, kunnen faxen die afkomstig zijn van
telefoonnummers uit de snelkieslijst met personen niet worden afgedrukt.
Via CentreWare IS
De optie Ongewenste faxen voorkomen in- of uitschakelen:
1. Start de webbrowser.
2. Geef het IP-adres van uw systeem op in het veld Adres van de browser
(http://xxx.xxx.xxx.xxx).
3. Selecteer het tabblad Properties (Eigenschappen), klik om de map Fax settings
(Faxinstellingen) uit te klappen en klik vervolgens op Defaults (Standaardinstellingen).
4. Selecteer in het gedeelte Fax Receive Setup (Instellingen faxontvangst) een van de opties
in het veld Junk Fax Prevention (Ongewenste faxen voorkomen:
■ Off (Uit): met deze optie wordt de optie Ongewenste faxen voorkomen uitgeschakeld
(indien ingeschakeld). Als u Uit selecteert, kunnen faxen worden afgedrukt die
afkomstig zijn van telefoonnummers uit de snelkieslijst met personen.
■ On (Aan): met deze optie wordt de optie Ongewenste faxen voorkomen ingeschakeld
(indien uitgeschakeld). Als u Aan selecteert, kunnen faxen die afkomstig zijn van
telefoonnummers uit de snelkieslijst met personen niet worden afgedrukt.
5. Wanneer u de gewenste selectie heeft gemaakt, klikt u op de knop Save Changes
(Wijzigingen opslaan).

Faxfuncties beheren
Phaser® 8510/8560MFP multifunctioneel product
6-22
Faxrapporten afdrukken
Er zijn diverse faxrapporten beschikbaar met informatie over faxactiviteiten, lijsten en
taken in de wachtrij. Het Activiteitsrapport verschaft informatie over voltooide faxtaken.
Het Kieslijstenrapport en het Groepslijstenrapport verschaffen informatie over faxnummers,
personen of groepsontvangers. Het Rapport taken in wachtrij toont een lijst met faxen die in de
wachtrij staan om te worden verzonden.
Via het bedieningspaneel
Een faxrapport afdrukken:
1. Druk op het bedieningspaneel op de knop Fax.
2. Selecteer
Faxrapporten en druk op de knop OK.
3. Selecteer een van de volgende rapporten en druk op de knop OK om het rapport af
te drukken.
■ Activiteitsrapporten
■ Kieslijstenrapport
■ Groepslijstenrapport
■ Rapport taken in wachtrij
Zie ook:
Protocolcontrolerapport afdrukken op pagina 6-25
Via CentreWare IS
Een faxrapport afdrukken:
1. Start uw webbrowser.
2. Geef het IP-adres van uw systeem op in het veld Adres van de browser
(http://xxx.xxx.xxx.xxx).
3. Selecteer het tabblad Support (Ondersteuning) en klik op Print Fax Reports
(Faxrapporten afdrukken). Het scherm Print Fax Reports (Faxrapporten afdrukken)
verschijnt, met daarop vijf rapportopties:
■ Activity Report (Activiteitsrapport)
■ Dial Directory Report (Kieslijstenrapport)
■ Group Directory Report (Groepslijstenrapport)
■ Pending Jobs Report (Rapport taken in wachtrij)
■ Protocol Monitor Report (Protocolcontrolerapport)
4. Selecteer het rapport dat u wilt afdrukken en klik vervolgens op de grote knop onderaan
het scherm.

Faxfuncties beheren
Phaser® 8510/8560MFP multifunctioneel product
6-23
Pauzes in faxnummers invoegen
Voor sommige faxnummers zijn een of meer pauzes nodig tijdens het kiezen van het nummer.
Pauzes in een faxnummer invoegen:
1. Druk op het bedieningspaneel op de knop Fax.
2. Selecteer
Faxen naar en druk op de knop OK.
3. Tijdens het invoeren van het faxnummer met behulp van het alfanumerieke toetsenpaneel,
drukt u op de knop Pauzeren om waar nodig een pauze (weergegeven door een komma) in
het faxnummer in te voegen.
4. Druk op de knop Start om de fax te verzenden.
De instelling Pauzeren wijzigen
De instelling Pauzeren wijzigen:
1. Druk op het bedieningspaneel op de knop Systeem.
2. Selecteer
Problemen oplossen en druk op de knop OK.
3. Selecteer
Problemen met faxen en druk op de knop OK.
4. Selecteer
Kiezen uitstellen en druk op de knop OK.
5. Volg de aanwijzingen op het scherm om een nieuwe tijdsinstelling te selecteren voor
pauzevermeldingen, en druk op de knop OK.
Opmerking: De standaardinstelling is 3 seconden.

Faxfuncties beheren
Phaser® 8510/8560MFP multifunctioneel product
6-24
Standaardinstellingen wijzigen
Selecteer een van de volgende methoden om de standaardinstelling voor de faxfunctie van het
systeem te wijzigen.
Via het bedieningspaneel
Standaardinstellingen wijzigen:
1. Druk op het bedieningspaneel op de knop Systeem.
2. Selecteer
Instellingen standaardwaarden voor taak en druk op de knop OK.
3. Selecteer
Instellingen faxstandaarden en druk op de knop OK.
4. Selecteer een van de volgende opties en druk daarna op de knop OK:
■ Instellingen faxverzending: bekijk of wijzig de instellingen voor elk item in het
menu Instellingen faxverzending en druk vervolgens op de knop OK.
■ Instellingen faxontvangst: bekijk of wijzig de instellingen voor elk item in het menu
Instellingen faxontvangst en druk vervolgens op de knop OK.
■ Faxconfiguratie: bekijk of wijzig de instellingen voor elk item in het menu
Faxconfiguratie en druk vervolgens op de knop OK.
Via CentreWare IS
Standaardinstellingen wijzigen:
1. Start uw webbrowser.
2. Geef het IP-adres van uw systeem op in het veld Adres van de browser
(http://xxx.xxx.xxx.xxx).
3. Selecteer het tabblad Properties (Eigenschappen), klik om de map Fax settings
(Faxinstellingen) uit te klappen en klik vervolgens op Defaults (Standaardinstellingen).
4. Wijzig desgewenst de instellingen in de volgende opties voor uw faxtaak:
■ Fax Configuration (Faxconfiguratie)
■ Fax Send Setup (Instellingen faxverzending)
■ Fax Receive Setup (Instellingen faxontvangst)
5. Wanneer u klaar bent met wijzigen, klikt u op de knop Save Changes
(Wijzigingen opslaan).

Problemen met faxen oplossen
Phaser® 8510/8560MFP multifunctioneel product
6-25
Problemen met faxen oplossen
In dit gedeelte worden de volgende onderdelen behandeld:
■ Het modem configureren op pagina 6-25
■ Protocolcontrolerapport afdrukken op pagina 6-25
■ Standaardinstellingen van faxopties herstellen op pagina 6-26
Het modem configureren
Modeminstellingen aanpassen:
1. Druk op het bedieningspaneel op de knop Systeem.
2. Selecteer
Problemen oplossen en druk op de knop OK.
3. Selecteer
Problemen met faxen en druk op de knop OK.
4. Selecteer
Modemconfiguratie en druk op de knop OK.
5. Selecteer een of meer van de volgende opties en druk daarna op de knop OK.
■ Pauze in kiesnummer: hiermee stelt u de duur in van elke pauze in een faxnummer
wanneer een fax wordt verzonden.
■ Kiezen uitstellen: hiermee stelt u de tijdsduur in tussen het horen van de kiestoon en
het geluid van het kiezen van het faxnummer.
■ Max. compressie: hiermee stelt u de hoogste compressiemethode in voor zowel
binnenkomende als uitgaande faxen.
Protocolcontrolerapport afdrukken
Het Protocolcontrolerapport verschaft informatie over de vorige faxtaak als hulpmiddel bij het
vaststellen van faxprotocolproblemen.
Het rapport afdrukken:
1. Druk op het bedieningspaneel op de knop Systeem.
2. Selecteer
Problemen oplossen en druk op de knop OK.
3. Selecteer
Problemen met faxen en druk op de knop OK.
4. Selecteer
Protocolcontrolerapport en druk op de knop OK om het rapport af te drukken.

Problemen met faxen oplossen
Phaser® 8510/8560MFP multifunctioneel product
6-26
Standaardinstellingen van faxopties herstellen
Wanneer u faxinstellingen opnieuw instelt, worden de standaard fabrieksinstellingen voor
alle instellingen hersteld. Alle binnenkomende en uitgaande faxen worden geannuleerd
of verwijderd.
Opmerking: De optie
Fax opnieuw instellen is niet van invloed op vermeldingen in de
snelkieslijst en de instellingen voor Land en Lijn-ID.
Standaard fabrieksinstellingen van faxopties herstellen:
1. Druk op het bedieningspaneel op de knop Systeem.
2. Selecteer
Problemen oplossen en druk op de knop OK.
3. Selecteer
Problemen met faxen en druk op de knop OK.
4. Selecteer
Fax opnieuw instellen en druk op de knop OK.
5. Selecteer
Fax NU opnieuw instellen en druk op de knop OK.

De kwaliteit van de afdrukken beheren
Phaser® 8510/8560MFP multifunctioneel product
7-2
De kwaliteit van de afdrukken beheren
In dit hoofdstuk worden de volgende onderwerpen behandeld:
■ Een afdrukkwaliteitmodus selecteren op pagina 7-2
■ Kleur aanpassen op pagina 7-4
De afdrukkwaliteitsmodus en TekColor Correction hebben een directe invloed op de kwaliteit
van uw afdrukken. De afdrukkwaliteitsmodus en de papiersoort hebben een directe invloed
op de afdruksnelheid. U kunt deze instellingen wijzigen in het printerstuurprogramma of op
het bedieningspaneel.
Opmerking: De instellingen van het stuurprogramma vervangen de instellingen van het
bedieningspaneel.
Zie ook:
Handleiding voor geavanceerde functies op www.xerox.com/office/8510_8560support
Een afdrukkwaliteitmodus selecteren
Onder de afdrukkwaliteitsmodi die beschikbaar zijn voor het Phaser 8510/8560MFP -product
bevinden zich:
■ Snel in kleur, Verbeterd (alle producten)
■ Standaard, Hoge resolutie/Foto (alleen Phaser 8560MFP-producten)
Afdrukkwaliteitmodus Type afdruktaak
Snel in kleur Snelste kleurenmodus, geschikt voor veel afbeeldingen en
afdrukvoorbeelden van uw werk. Voor het snel produceren van
beoordelingsdocumenten, geschikt voor haastklussen. Niet aanbevolen
voor documenten met kleine tekst, veel details of grote gebieden met
veel volledig gevulde heldere kleuren.
Standaard Algemene modus voor het maken van kleurenafdrukken Voor het snel
produceren van duidelijke, heldere afdrukken. Aanbevolen voor
levendige, verzadigde kleurenafdrukken.
Uitgebreid Beste modus voor professionele presentaties. Voor het produceren van
superieure tekstresolutie en mooie lichte kleuren. In deze modus duurt
het verwerken en afdrukken langer dan in de modus Standaard of Snel
in kleur.
Hoge resolutie / Foto Modus met de hoogste kwaliteit voor kleurenafdrukken. Voor
gedetailleerde en vloeiende foto's. Voor het produceren van
kleurenafdrukken van de hoogste kwaliteit, met de beste tekstresolutie
en de mooiste lichte kleuren. In deze modus duurt het verwerken en
afdrukken langer dan in de andere modi.

De kwaliteit van de afdrukken beheren
Phaser® 8510/8560MFP multifunctioneel product
7-3
De afdrukkwaliteitmodus selecteren in een ondersteund stuurprogramma:
Besturingssysteem Procedure
Windows 98 SE 1. Kies het tabblad Pagina-instelling.
2. Selecteer een afdrukkwaliteitmodus.
Windows 2000,
Windows XP of
Windows Server 2003
1. Kies het tabblad Papier/kwaliteit.
2. Selecteer een afdrukkwaliteitmodus.
Mac OS 9.x 1. Klik op Algemeen in het dialoogvenster Print.
2. Selecteer de afdrukkwaliteit in de vervolgkeuzelijst.
3. Selecteer de gewenste modus voor Kwaliteit.
Mac OS X Versie 10.2
en hoger
1. In het dialoogvenster Print selecteert u in de vervolgkeuzelijst
Afdrukkwaliteit.
2. Selecteer een afdrukkwaliteitmodus in de vervolgkeuzelijst
Afdrukkwaliteit.

De kwaliteit van de afdrukken beheren
Phaser® 8510/8560MFP multifunctioneel product
7-4
Kleur aanpassen
De opties van TekColor Correction bieden simulaties van verschillende kleurenapparaten.
Automatisch is de standaardcorrectie voor algemene beeldverwerking. Raadpleeg de
volgende tabel om te bepalen welke optie u wilt gebruiken.
Zie ook:
De Knowledge Base op www.xerox.com/office/8510_8560support
voor informatie over
kleuraanpassing en ICC-profielen.
TekColor Correction Beschrijving
Automatisch Past de beste kleurcorrectie toe op elk grafisch
element: tekst, afbeeldingen en foto's.
Kantoorkleur sRGB-weergave Benadert de kleuren op een CRT-computerscherm.
sRGB levendig Produceert helderdere, meer verzadigde kleuren dan
sRGB-weergave.
LCD-scherm Benadert de kleuren op een LCD-computerscherm.
Komt overeen
met drukpers
SWOP-afdruk Komt overeen met de Specifications for Web Offset
Publications (specificaties voor weboffsetpublicaties).
Euroscale-afdruk Komt overeen met de specificatie voor FOGRA
glanzend papier.
Commerciële
afdruk
Benadert de Amerikaanse doelwaarde voor
commerciële afdrukken.
SNAP-afdruk Komt overeen met de specificaties voor de productie
van krantenadvertenties.
ISO gecoat Komt overeen met de FOGRA 27L-specificaties.
ISO niet-gecoat Komt overeen met de FOGRA 29L-specificaties.
Geen Past geen kleurcorrectie toe. Gebruik dit bij andere
kleurbeheerhulpmiddelen, zoals ICC-profielen
(International Color Consortium), ColorSync of de
PA NTO N E
®
-kleurenkaart voor uw printer.
Zwart-wit Hiermee converteert u alle kleuren naar grijstinten.

De kwaliteit van de afdrukken beheren
Phaser® 8510/8560MFP multifunctioneel product
7-5
De kleurcorrectie selecteren in een ondersteund stuurprogramma:
Besturingssysteem Procedure
Windows 98 SE,
Windows 2000,
Windows XP of
Windows Server 2003
1. Selecteer het tabblad TekColor.
2. Selecteer de gewenste kleurcorrectie. Sommige opties voor
kleurcorrectie zijn gegroepeerd onder Kantoorkleur of
Komt overeen met drukpers.
Mac OS 9.x 1. Selecteer Algemeen in het dialoogvenster Print.
2. Selecteer TekColor in de vervolgkeuzelijst.
3. Selecteer de gewenste kleurcorrectie voor Kleur.
Mac OS X Versie 10.2
en hoger
1. In het dialoogvenster Print selecteert u in de vervolgkeuzelijst de
optie Afdrukkwaliteit.
2. Selecteer de gewenste kleurcorrectie in de vervolgkeuzelijst
Kleurcorrectie.

Problemen met de afdrukkwaliteit oplossen
Phaser® 8510/8560MFP multifunctioneel product
7-6
Problemen met de afdrukkwaliteit oplossen
In dit gedeelte worden de volgende onderdelen behandeld:
■ Vlekken of vegen op pagina 7-6
■ Willekeurige lichte strepen op pagina 7-8
■ Overheersende lichte strepen op pagina 7-10
■ Afdrukken op transparanten zijn te licht of te donker op pagina 7-11
■ De kleuren zijn verkeerd op pagina 7-12
Vlekken of vegen
Probleem
De pagina bevat vlekken of vegen.
Oplossing
Vlekken en vegen op het papier voorkomen:
1. Zorg dat u papier gebruikt dat geschikt is voor het systeem en controleer of het papier juist
in de lade is geplaatst. Als u meer informatie nodig hebt over ondersteunde papiersoorten
en -gewichten, kunt u de pagina Papiertips afdrukken.
a. Druk op het bedieningspaneel op de knop Systeem.
b. Selecteer
Gegevens en druk op de knop OK.
c. Selecteer
Gegevenspagina's en druk op de knop OK.
d. Selecteer
Pagina Papiertips en druk op de knop OK.
2. Als het probleem zich blijft voordoen, kunt u reinigingspagina's in het systeem plaatsen:
a. Druk op het bedieningspaneel op de knop Systeem.
b. Selecteer
Problemen oplossen en druk op de knop OK.
c. Selecteer
Problemen met de afdrukkwaliteit en druk op de knop OK.
d. Selecteer
Inktvegen verwijderen en druk op de knop OK. Er wordt een aantal vellen
papier door het systeem gedraaid om de inkt van de rollers te verwijderen. Herhaal
stap 2 maximaal drie keer als de vegen blijven verschijnen.

Problemen met de afdrukkwaliteit oplossen
Phaser® 8510/8560MFP multifunctioneel product
7-7
3. Als het probleem zich blijft voordoen:
a. Open de klep aan de zijkant van het systeem en verwijder de onderhoudsset.
b. Reinig de plastic wisser met een pluisvrije doek.
c. Vervang de onderhoudsset en sluit de klep.
Opmerking: Er kunnen zich vlekken en vegen voordoen als u afdrukt op de achterkant van
voorbedrukt papier, maar Tweede zijde niet als papiersoort hebt geselecteerd. Selecteer de
optie
Tweede zijde op het bedieningspaneel en in het printerstuurprogramma.
Zie ook:
Handmatig dubbelzijdig afdrukken op pagina 3-29
De wisser van de onderhoudsset reinigen op pagina 8-15

Problemen met de afdrukkwaliteit oplossen
Phaser® 8510/8560MFP multifunctioneel product
7-8
Willekeurige lichte strepen
Probleem
Op de testpagina verschijnen willekeurige lichte strepen wanneer een of meer van de
kleurenbalken ontbreken.
Oplossing
Willekeurige lichte strepen op het papier voorkomen:
1. Druk op het bedieningspaneel op de knop Systeem.
2. Selecteer
Problemen oplossen en druk op de knop OK.
3. Selecteer
Problemen met de afdrukkwaliteit en druk op de knop OK.
4. Selecteer
Lichte strepen elimineren en druk op de knop OK.
a. Selecteer
Elementair en druk op de knop OK. Herhaal deze procedure maximaal twee
keer om lichte strepen te verwijderen.
b. Als het probleem zich blijft voordoen, selecteert u
Geavanceerd en drukt u
vervolgens op de knop OK. Volg de aanwijzingen op het bedieningspaneel om de
kleur en het nummer van de ontbrekende jet te selecteren. Zie de pagina Test op lichte
strepen om de kleur en het nummer van de jet vast te kunnen stellen.
5. Als lichte strepen blijven verschijnen:
a. Schakel het systeem gedurende minimaal vier uur uit.
b. Schakel het systeem weer in en herhaal de elementaire procedure nog een keer.
Light Stripes Test

Problemen met de afdrukkwaliteit oplossen
Phaser® 8510/8560MFP multifunctioneel product
7-9
6. Neem contact op met de plaatselijke leverancier of met de technische ondersteuning van
Xerox, als het probleem zich blijft voordoen. Als u wilt doorgaan met afdrukken tot uw
systeem wordt gerepareerd, selecteert u Jetvervangingsmodus om de defecte jet die de
lichte strepen veroorzaakt te vervangen door een nieuwe.
Jetvervangingsmodus selecteren:
a. Druk op het bedieningspaneel op de knop Systeem.
b. Selecteer
Problemen oplossen en druk op de knop OK.
c. Selecteer
Problemen met de afdrukkwaliteit en druk op de knop OK.
d. Selecteer
Lichte strepen elimineren en druk op de knop OK.
e. Selecteer
Jetvervangingsmodus en druk op de knop OK.
f. Volg de instructies op het bedieningspaneel om de kleur en het nummer van de defecte
jet te selecteren op de pagina Test op lichte strepen.
Zie ook:
De Knowledge Base op www.xerox.com/office/8510_8560support
voor informatie
over jetvervanging.

Problemen met de afdrukkwaliteit oplossen
Phaser® 8510/8560MFP multifunctioneel product
7-10
Overheersende lichte strepen
Probleem
De testpagina wordt overheerst door lichte strepen wanneer alle vier de
kleurenbalken ontbreken.
Oplossing
Overheersende lichte strepen op het papier voorkomen:
1. Open de afsluitkap:
a. Verwijder het vuil in het gebied van de papieruitvoer.
b. Til de onderste papiergeleider omhoog en veeg het plastic mes voor het losmaken van
papier schoon met een pluisvrije doek.
2. Sluit de afsluitkap.
3. Open de klep aan de zijkant van het systeem:
a. Verwijder de onderhoudsset.
b. Reinig de plastic wisser met een pluisvrije doek.
c. Plaats de onderhoudsset terug.
d. Sluit de klep.
4. Als het probleem zich blijft voordoen, volgt u de stappen voor willekeurige lichte strepen.

Problemen met de afdrukkwaliteit oplossen
Phaser® 8510/8560MFP multifunctioneel product
7-11
Afdrukken op transparanten zijn te licht of te donker
Probleem
Tekst of afbeeldingen op transparanten zijn te licht of te donker.
Oplossing
Voorkomen dat tekst of afbeeldingen op transparanten te licht of te donker zijn:
1. Controleer of Transparant is geselecteerd in de softwaretoepassing of in het
printerstuurprogramma.
2. Controleer of de lade met transparanten is ingesteld op het afdrukken op transparanten.
a. Druk op het bedieningspaneel op de knop Systeem.
b. Selecteer
Instellingen papierlade en druk op de knop OK.
c. Selecteer
Lade 1 - papier, Lade 2 - papier, Lade 3 - papier of Lade 4 - papier en
druk op de knop OK.
d. Selecteer
Transparant en druk op de knop OK.
3. De pagina Papiertips afdrukken voor meer informatie over transparanten:
a. Druk op het bedieningspaneel op de knop Systeem.
b. Selecteer
Gegevens en druk op de knop OK.
c. Selecteer
Gegevenspagina's en druk op de knop OK.
d. Selecteer
Pagina Papiertips en druk op de knop OK.
Opmerking: Gebruik alleen aanbevolen Xerox-transparanten.
Zie ook:
Recommended Media List (Aanbevolen medialijst) (Verenigde Staten)
Recommended Media List (Aanbevolen medialijst) (Europa)

Problemen met de afdrukkwaliteit oplossen
Phaser® 8510/8560MFP multifunctioneel product
7-12
De kleuren zijn verkeerd
Probleem
De door het systeem geproduceerde kleur is verkeerd of verschilt van de geselecteerde kleur.
Oplossing
Ga naar www.xerox.com/office/8510_8560support voor informatie over kleuraanpassing.

Phaser® 8510/8560MFP multifunctioneel product
8-1
In dit hoofdstuk worden de volgende onderwerpen behandeld:
■ Onderhoud en reiniging op pagina 8-2
■ Verbruiksartikelen bestellen op pagina 8-23
■ Het systeem verplaatsen en opnieuw inpakken op pagina 8-25
Zie ook:
Zelfstudievideo's over het onderhoud van uw systeem op
www.xerox.com/office/8510_8560support
Zelfstudievideo's over het vervangen van verbruiksartikelen op
www.xerox.com/office/8510_8560support
Onderhoud

Onderhoud en reiniging
Phaser® 8510/8560MFP multifunctioneel product
8-2
Onderhoud en reiniging
In dit gedeelte worden de volgende onderdelen behandeld:
■ Routineonderhoud op pagina 8-2
■ Het mes voor het losmaken van papier reinigen op pagina 8-11
■ De wisser van de onderhoudsset reinigen op pagina 8-15
■ De buitenkant van het systeem reinigen op pagina 8-18
■ Documentglas en documentinvoer reinigen op pagina 8-18
Zie ook:
Gebruikersveiligheid op pagina A-1
Routineonderhoud
Het systeem heeft niet veel onderhoud nodig om afdrukken van hoge kwaliteit te blijven
genereren. Vul de inkt bij, leeg de afvallade en vervang de onderhoudsset wanneer nodig en
uw printer zal goed blijven werken.
Inkt toevoegen
U kunt inkt plaatsen als het systeem niet actief is, of wanneer op het bedieningspaneel het
bericht
Inkt bijna op of Inkt op wordt weergegeven.
■ Laat inkt in de verpakking zitten totdat u deze nodig hebt.
■ Bepaal aan de hand van het nummer en de vorm van de verpakking welke inkt u hebt, niet
aan de hand van de kleur.
■ Plaats nooit gebroken inktpatronen in het vak voor het laden van de inkt, om te voorkomen
dat inkt geblokkeerd raakt.

Onderhoud en reiniging
Phaser® 8510/8560MFP multifunctioneel product
8-3
Inkt plaatsen:
1. Til het bedieningspaneel omhoog.
2. Open de inktklep.
8560-052
8560-05
3

Onderhoud en reiniging
Phaser® 8510/8560MFP multifunctioneel product
8-4
3. Ga naar het vak voor het laden van inkt dat bijna leeg is. Een label boven elk vak geeft de
kleur en vorm van de inktpatroon voor het betreffende vak aan.
4. Verwijder de inktpatroon uit de verpakking en plaats deze in de opening van het
betreffende vak voor het laden van inkt. Forceer de inktpatroon niet als u deze in het vak
voor het laden van inkt steekt. Elke inktpatroon heeft een unieke vorm zodat deze in het
juiste vak voor het laden van inkt past.
5. Sluit de inktklep.
6. Sluit het bedieningspaneel. Op het bedieningspaneel wordt
Opwarmen weergegeven
totdat het systeem gereed is om af te drukken.
Opmerking: Laat het systeem altijd aan staan, om zo min mogelijk inkt te verspillen en de
prestaties te optimaliseren.
Als u inkt wilt bestellen, neemt u contact op met uw plaatselijke Xerox-leverancier of gaat u
naar www.xerox.com/office/8510_8560supplies
.
Voorzichtig: Het gebruik van andere inkt dan Genuine Xerox Phaser 8510/8560MFP Solid
Ink (vaste inkt voor Xerox Phaser 8510/8560MFP) kan de afdrukkwaliteit en de
betrouwbaarheid van het systeem nadelig beïnvloeden. Alleen deze inkt is onder strikte
kwaliteitscontrole ontwikkeld en geproduceerd door Xerox, specifiek voor gebruik met
dit systeem.
8560-107
1
2
3
4

Onderhoud en reiniging
Phaser® 8510/8560MFP multifunctioneel product
8-5
Afvallade legen
Maak de afvallade leeg als op het bedieningspaneel het bericht wordt weergegeven dat de
afvallade vol is.
Waarschuwing: De binnenkant van het systeem kan heet zijn. Raak geen hete
oppervlakken aan.
De afvallade legen:
1. Open de zijklep.
8560-055

Onderhoud en reiniging
Phaser® 8510/8560MFP multifunctioneel product
8-6
2. Trek de afvallade (met label B) helemaal uit het systeem.
Waarschuwing: De afvallade kan heet zijn, dus wees voorzichtig.
Opmerking: De afvallade kan vergrendeld zijn als het systeem bezig is met opwarmen of
als de inkt aan het afkoelen is na de procedure
Lichte strepen elimineren. Als de lade is
vergrendeld, sluit u de klep en wacht u 15 minuten voordat u stap 1 en 2 opnieuw uitvoert.
3. Leeg de afvallade in een vuilniscontainer. De inkt is niet giftig en kan als normaal
kantoorafval worden weggegooid.
Opmerking: De afvallade moet minstens 5 seconden uit het systeem verwijderd zijn,
anders blijft het bericht
Afvallade is vol op het bedieningspaneel verschijnen.
8560-056
8560-057

Onderhoud en reiniging
Phaser® 8510/8560MFP multifunctioneel product
8-7
4. Schuif de afvallade in de sleuf en duw deze helemaal naar binnen.
5. Sluit de zijklep.
Voorzichtig: Gebruik de afvalinkt niet opnieuw in het systeem. Hierdoor kan het systeem
beschadigd raken. Deze schade wordt niet gedekt door de garantie van het systeem.
8560-058
8560-059

Onderhoud en reiniging
Phaser® 8510/8560MFP multifunctioneel product
8-8
De onderhoudsset vervangen
De onderhoudsset bevat een onderhoudsrol waarmee het oppervlak van de drum voor het
vastleggen van beeld wordt gereinigd en gesmeerd.
Opmerking: Bestel een nieuwe onderhoudsset wanneer op het bedieningspaneel het bericht
verschijnt dat de onderhoudsset bijna op is. Vervang de set wanneer op het bedieningspaneel
het bericht verschijnt dat de onderhoudsset moet worden vervangen. Als u een onderhoudsset
wilt bestellen, neemt u contact op met uw plaatselijke Xerox-leverancier of gaat u naar
www.xerox.com/office/8510_8560supplies
.
De onderhoudsset vervangen:
1. Open de zijklep op het systeem.
Waarschuwing: De binnenkant van het systeem kan heet zijn. Raak geen hete
oppervlakken aan.
8560-055

Onderhoud en reiniging
Phaser® 8510/8560MFP multifunctioneel product
8-9
2. Verwijder de onderhoudsset (met label A) uit de sleuf van de onderhoudsset.
3. Plaats de onderhoudsset en duw deze helemaal in de sleuf voor de onderhoudsset. Volg de
instructies met plaatjes die bij de onderhoudsset worden geleverd voor alle informatie over
het installeren en het verwijderen van de onderhoudsset.
8560-060
8560-061

Onderhoud en reiniging
Phaser® 8510/8560MFP multifunctioneel product
8-10
4. Sluit de zijklep.
8560-059

Onderhoud en reiniging
Phaser® 8510/8560MFP multifunctioneel product
8-11
Het mes voor het losmaken van papier reinigen
Het mes voor het losmaken van papier reinigen:
1. Til het bedieningspaneel omhoog.
2. Verwijder papier uit de uitvoerlade.
8560-052
8560-076

Onderhoud en reiniging
Phaser® 8510/8560MFP multifunctioneel product
8-12
3. Open de afsluitkap.
4. Til de onderste papiergeleider omhoog naar de voorkant van het systeem.
8560-077
8560-079

Onderhoud en reiniging
Phaser® 8510/8560MFP multifunctioneel product
8-13
5. Reinig het witte plastic mes voor het losmaken van papier op de papiergeleider door het
mes met een in alcohol gedoopte doek af te vegen. Gebruik hiervoor 90%
isopropylalcohol.
6. Plaats de papiergeleider terug in zijn oorspronkelijke positie.
8560-062
8560-063

Onderhoud en reiniging
Phaser® 8510/8560MFP multifunctioneel product
8-14
7. Sluit de afsluitkap.
8. Sluit het bedieningspaneel.
8560-081
8560-082

Onderhoud en reiniging
Phaser® 8510/8560MFP multifunctioneel product
8-15
De wisser van de onderhoudsset reinigen
De onderhoudsset bevat een wisser die overtollige inkt verwijdert. De wisser van de
onderhoudsset reinigen:
1. Open de zijklep op het systeem.
2. Verwijder de onderhoudsset (met label A) uit de sleuf van de onderhoudsset.
8560-055
8560-060

Onderhoud en reiniging
Phaser® 8510/8560MFP multifunctioneel product
8-16
3. Reinig met een pluisvrije doek de bovenkant en bovenste randen van de flexibele plastic
wisser naast de rol.
4. Plaats de onderhoudsset in de sleuf voor de onderhoudsset en duw deze helemaal
naar binnen.
8560-064
8560-061

Onderhoud en reiniging
Phaser® 8510/8560MFP multifunctioneel product
8-17
5. Sluit de zijklep.
8560-059

Onderhoud en reiniging
Phaser® 8510/8560MFP multifunctioneel product
8-18
De buitenkant van het systeem reinigen
De buitenkant van het systeem kunt u reinigen met een zachte, vochtige doek met een mild en
neutraal schoonmaakmiddel. Spuit geen schoonmaakmiddel direct op het systeem.
Waarschuwing: Voorkom een elektrische schok door het systeem altijd uit te schakelen en
de stekker uit het stopcontact te trekken voordat u het systeem gaat schoonmaken.
Documentglas en documentinvoer reinigen
Reinig regelmatig het documentglas en de documentinvoer om vuil en papierresten
te verwijderen die van invloed kunnen zijn op de kwaliteit van uw kopieën en
gescande afbeeldingen.
Documentglas
Documentglas reinigen:
1. Til de documentinvoer op.
2. Maak een zachte doek of wattenstokje vochtig met alcohol (90% isopropylalcohol).
8560-093

Onderhoud en reiniging
Phaser® 8510/8560MFP multifunctioneel product
8-19
3. Reinig het documentglas met de doek of het wattenstokje.
4. Sluit de documentinvoer.
8560-065
8560-095

Onderhoud en reiniging
Phaser® 8510/8560MFP multifunctioneel product
8-20
Documentinvoer
Documentinvoer reinigen:
1. Open de toegangsklep op de documentinvoer.
2. Maak een zachte doek of wattenstokje vochtig met alcohol (90% isopropylalcohol).
3. Reinig de invoerroller en de binnenkant van de documentinvoer met de doek of
het wattenstokje.
8560-090
8560-066

Onderhoud en reiniging
Phaser® 8510/8560MFP multifunctioneel product
8-21
4. Sluit de toegangsklep.
5. Til de documentinvoer op.
8560-092
8560-093

Onderhoud en reiniging
Phaser® 8510/8560MFP multifunctioneel product
8-22
6. Reinig de onderkant van de documentinvoer met de doek of het wattenstokje.
7. Sluit de documentinvoer.
8560-067
8560-095

Verbruiksartikelen bestellen
Phaser® 8510/8560MFP multifunctioneel product
8-23
Verbruiksartikelen bestellen
In dit gedeelte worden de volgende onderdelen behandeld:
■ Verbruiksartikelen op pagina 8-23
■ Items voor routineonderhoud op pagina 8-24
■ Wanneer moeten verbruiksartikelen worden besteld? op pagina 8-24
■ Verbruiksartikelen recyclen op pagina 8-24
Bepaalde verbruiksartikelen en items voor routineonderhoud moeten van tijd tot tijd worden
besteld. De verpakking van elk artikel bevat installatie-instructies.
Verbruiksartikelen
Vaste inkt is het enige verbruiksartikel voor Phaser 8510/8560MFP -producten:
■ Phaser 8510MFP-producten: Genuine Xerox Phaser 8510MFP Solid Ink
(vaste inkt voor Xerox Phaser 8510/8560MFP) (Cyaan, Magenta, Geel en Zwart)
■ Phaser 8560MFP-producten: Genuine Xerox Phaser 8560MFP Solid Ink
(vaste inkt voor Xerox Phaser 8510/8560MFP) (Cyaan, Magenta, Geel en Zwart)
Opmerking: Wanneer u inkt bestelt bij uw plaatselijke Xerox-leverancier of via de website
voor Xerox-verbruiksartikelen op www.xerox.com/office/8510_8560supplies
, moet u goed
opletten dat u de juiste inkt voor uw systeem bestelt. De inkt heeft verschillende vormen voor
beide producten. De inkt die voor Phaser 8510MFP-producten wordt gebruikt, is niet geschikt
voor Phaser 8560MFP-producten.
Voorzichtig: Het gebruik van andere inkt dan Genuine Xerox Phaser 8510/8560MFP Solid
Ink (vaste inkt voor Xerox Phaser 8510/8560MFP) kan de afdrukkwaliteit en de
betrouwbaarheid van het systeem nadelig beïnvloeden. Alleen deze inkt is onder strikte
kwaliteitscontrole ontwikkeld en geproduceerd door Xerox, specifiek voor gebruik met
dit systeem.
Laat het systeem aan staan om inkt te besparen. Ga naar
www.xerox.com/office/8510_8560support
voor meer informatie over het besparen van inkt.
Zie ook:
Inkt toevoegen op pagina 8-2

Verbruiksartikelen bestellen
Phaser® 8510/8560MFP multifunctioneel product
8-24
Items voor routineonderhoud
Items voor routineonderhoud zijn printeronderdelen die een beperkte levensduur hebben
en regelmatig moeten worden vervangen. Vervangende elementen kunnen bestaan uit
onderdelen of onderdelensets. Items voor routineonderhoud kunnen doorgaans door de
klant worden vervangen.
De onderhoudsset is het enige routineonderhoudsitem voor het Phaser 8510/8560MFP -
product. Als u een onderhoudsset wilt bestellen, neemt u contact op met uw plaatselijke
Xerox-leverancier of gaat u naar www.xerox.com/office/8510_8560supplies
.
Status van de levensduur van de onderhoudsset bekijken:
1. Druk op het bedieningspaneel op de knop Systeem.
2. Selecteer
Gegevens en druk op de knop OK.
3. Selecteer
Informatie verbruiksartikelen en druk op de knop OK.
4. Selecteer
Levensduur onderhoudsset en druk op de knop OK.
Zie ook:
De onderhoudsset vervangen op pagina 8-8
Wanneer moeten verbruiksartikelen worden besteld?
Op het bedieningspaneel verschijnt een bericht wanneer het verbruiksartikel bijna toe is aan
vervanging. Zorg dat u de vervangende verbruiksartikelen bij de hand hebt. Het is belangrijk
dat u deze verbruiksartikelen bestelt zodra de berichten op het paneel verschijnen. Zo kunt u
afdrukonderbrekingen voorkomen. Op het bedieningspaneel verschijnt een bericht waarin
wordt aangegeven wanneer het verbruiksartikel moet worden vervangen.
Als u verbruiksartikelen wilt bestellen, neemt u contact op met uw plaatselijke Xerox-
leverancier of gaat u naar www.xerox.com/office/8510_8560supplies
.
Voorzichtig: Het gebruik van niet-Xerox verbruiksartikelen wordt afgeraden.
Beschadigingen, storingen of slechte prestaties als gevolg van gebruik van niet-Xerox
verbruiksartikelen of het gebruik van Xerox-verbruiksartikelen die niet voor dit systeem
zijn bestemd, vallen niet onder de garantie, serviceovereenkomsten of Total Satisfaction
Guaranteed (volle-tevredenheidsgarantie) van Xerox. De Total Satisfaction Guarantee (volle-
tevredenheidsgarantie) van Xerox is beschikbaar in de Verenigde Staten en Canada. Buiten de
VS en Canada kunnen andere garantievoorwaarden gelden. Neem voor meer informatie
contact op met uw plaatselijke vertegenwoordiger.
Verbruiksartikelen recyclen
Ga voor informatie over Xerox-recyclingprogramma's voor verbruiksartikelen naar
www.xerox.com/gwa
.

Het systeem verplaatsen en opnieuw inpakken
Phaser® 8510/8560MFP multifunctioneel product
8-25
Het systeem verplaatsen en opnieuw inpakken
In dit gedeelte worden de volgende onderdelen behandeld:
■ Voorzorgsmaatregelen bij het verplaatsen van het systeem op pagina 8-25
■ Het systeem binnen het kantoor verplaatsen op pagina 8-25
■ Het systeem gereedmaken voor verzending op pagina 8-27
Voorzichtig: Delen van het systeem kunnen heet worden. Laat de inkt eerst hard worden om
persoonlijk letsel of schade aan het systeem te voorkomen. Voer de procedure
Uitzetten voor
verplaatsen systeem
uit via het bedieningspaneel om het systeem snel te laten afkoelen.
Voorzorgsmaatregelen bij het verplaatsen van het systeem
Als u de voorzorgsmaatregelen en richtlijnen wilt bekijken om uw printer veilig te verplaatsen,
raadpleegt u Gebruikersveiligheid op pagina A-1 in deze gebruikershandleiding.
Het systeem binnen het kantoor verplaatsen
Het systeem binnen het kantoor verplaatsen:
1. Sluit alle kleppen van het systeem.
2. Zet het systeem uit via de schakelaar onder de interfaceklep aan de rechterkant van
het systeem.
3. Selecteer binnen 10 seconden nadat u het systeem hebt uitgezet
Uitzetten voor
verplaatsen systeem
op het bedieningspaneel van het systeem.
Opmerking: Als het bericht
Fout bij uitschakelen - Kop niet geparkeerd op het
bedieningspaneel verschijnt, kan het systeem niet worden verplaatst. Als de afdrukkop niet
is vergrendeld, kan het systeem tijdens het transport beschadigd raken.
8560-117

Het systeem verplaatsen en opnieuw inpakken
Phaser® 8510/8560MFP multifunctioneel product
8-26
4. Wacht tot het systeem klaar is met afkoelen. Gedurende deze periode stolt de inkt.
De ventilator wordt uitgeschakeld zodra het systeem voldoende is afgekoeld om te
worden verplaatst.
Voorzichtig: Als u het systeem uitschakelt maar
Uitzetten voor verplaatsen systeem
niet selecteert, wordt de ventilator niet geactiveerd, waardoor u langer moet wachten tot de
inkt is gestold. Wacht minstens 30 minuten tot het systeem volledig is afgekoeld voordat
u het verplaatst of verpakt.
5. Koppel de stroomvoorziening van het systeem pas los als de afkoelingscyclus is voltooid.
6. Gebruik de handgrepen aan de zijkanten van het systeem om dit op te tillen.
Voorzichtig: Als het systeem een optionele lade 3 of 4 heeft, til het systeem dan van de
laden af.
8560_132
38 kg
83.3 lb.

Het systeem verplaatsen en opnieuw inpakken
Phaser® 8510/8560MFP multifunctioneel product
8-27
Het systeem gereedmaken voor verzending
Voordat het systeem wordt verzonden:
1. Verwijder de onderhoudsset en de afvallade. Zie De onderhoudsset en de afvallade
verwijderen op pagina 8-28.
2. Zet het systeem uit. Zie Het systeem uitzetten op pagina 8-30.
3. Verwijder de documentinvoer en de scanner. Zie De documentinvoer en de scanner
verwijderen op pagina 8-32.
4. Verpak het systeem. Zie Het systeem verpakken op pagina 8-34.
Verpak het systeem opnieuw in de oorspronkelijke verpakking en dozen of in een
verpakkingspakket van Xerox. Aanvullende instructies om het systeem opnieuw in te pakken
vindt u in het verpakkingspakket. Als u de oorspronkelijke verpakking niet volledig hebt
bewaard of als het u niet lukt het systeem opnieuw in te pakken, neem dan contact op met de
plaatselijke Xerox-leverancier.
Voorzichtig: Als het systeem niet op de juiste manier wordt verplaatst of als het systeem niet
goed wordt ingepakt voor verzending, kan het systeem beschadigd raken. Deze schade valt
niet onder de garantie, de serviceovereenkomst of de Total Satisfaction Guarantee (volle-
tevredenheidsgarantie). De Total Satisfaction Guarantee (volle-tevredenheidsgarantie) van
Xerox is beschikbaar in de Verenigde Staten en Canada. Buiten de VS en Canada kunnen
andere garantievoorwaarden gelden. Neem voor meer informatie contact op met uw
plaatselijke vertegenwoordiger.

Het systeem verplaatsen en opnieuw inpakken
Phaser® 8510/8560MFP multifunctioneel product
8-28
De onderhoudsset en de afvallade verwijderen
Verwijder de onderhoudsset en de afvallade voordat u het systeem uitzet.
1. Open de zijklep op het systeem.
2. Verwijder de onderhoudsset (met label A) en bewaar deze in een plastic zak.
8560-055
8560-060

Het systeem verplaatsen en opnieuw inpakken
Phaser® 8510/8560MFP multifunctioneel product
8-29
3. Verwijder de afvallade (met label B) uit de sleuf van de afvallade.
Waarschuwing: De afvallade kan heet zijn, dus wees voorzichtig.
4. Verwijder het afval en plaats de lade vervolgens in een plastic zak.
Voorzichtig: Als u het systeem verzendt terwijl de onderhoudsset en de afvallade nog
zijn geïnstalleerd, kan de printer beschadigd raken.
5. Sluit alle kleppen van het systeem.
8560-056
8560-057

Het systeem verplaatsen en opnieuw inpakken
Phaser® 8510/8560MFP multifunctioneel product
8-30
Het systeem uitzetten
Het systeem uitzetten:
1. Zet het systeem uit via de schakelaar onder de interfaceklep aan de rechterkant van
het systeem.
2. Selecteer binnen 10 seconden nadat u het systeem hebt uitgezet
Uitzetten voor
verplaatsen systeem
op het bedieningspaneel.
Voorzichtig: Als het bericht
Fout bij uitschakelen - Kop niet geparkeerd op het
bedieningspaneel verschijnt, kan het systeem niet worden verplaatst. Als de afdrukkop niet
is vergrendeld, kan het systeem tijdens het transport beschadigd raken.
8560-117

Het systeem verplaatsen en opnieuw inpakken
Phaser® 8510/8560MFP multifunctioneel product
8-31
3. Draai de transportvergrendeling van de scankop in de richting van de klok om de scankop
te vergrendelen.
Voorzichtig: Als de vergrendeling niet volledig is aangedraaid, kan de scankop
beschadigd raken.
4. Wacht tot het systeem klaar is met afkoelen. Gedurende deze periode stolt de inkt.
De ventilator wordt uitgeschakeld zodra het systeem voldoende is afgekoeld om te
worden verplaatst.
Voorzichtig: Als u het systeem uitschakelt maar
Uitzetten voor verplaatsen systeem
niet selecteert, wordt de ventilator niet geactiveerd, waardoor u langer moet wachten tot de
inkt is gestold. Wacht minstens 30 minuten tot het systeem volledig is afgekoeld voordat
u het verplaatst of verpakt.
5. Koppel de stroomvoorziening van het systeem pas los als de afkoelingscyclus is voltooid.
8560-131

Het systeem verplaatsen en opnieuw inpakken
Phaser® 8510/8560MFP multifunctioneel product
8-32
De documentinvoer en de scanner verwijderen
1. Verwijder de documentinvoer en de scanner en verpak ze apart van de rest van
het systeem.
2. Verwijder de kabel tussen de documentinvoer en de scanner.
3. Til de documentinvoer op.
a. Knijp de hengsels samen en til de documentinvoer weg van het documentglas.
8560-093
8560-071
1
2

Het systeem verplaatsen en opnieuw inpakken
Phaser® 8510/8560MFP multifunctioneel product
8-33
b. Verwijder de kabel tussen de scanner en de rest van het systeem.
c. Gebruik een pen om beide scannerhendels in de ontgrendelingsstand te schuiven.
Schuif daarna de scanner terug en til deze weg van het systeem.
d. Verpak de scanner apart van de rest van het systeem.
4. Vouw de stabilisatoren naar binnen in de richting van het systeem.
8560-072
8560-073

Het systeem verplaatsen en opnieuw inpakken
Phaser® 8510/8560MFP multifunctioneel product
8-34
5. Gebruik de handgrepen aan de zijkanten van het systeem om deze op te tillen.
Voorzichtig: Als het systeem een optionele lade 3 of 4 heeft, til het systeem dan van de
laden af.
Het systeem verpakken
Verpak het systeem opnieuw in de oorspronkelijke verpakking en dozen of in een
verpakkingspakket van Xerox. Aanvullende instructies om het systeem opnieuw in te pakken
vindt u in het verpakkingspakket. Als u de oorspronkelijke verpakking niet volledig hebt
bewaard of als het u niet lukt het systeem opnieuw in te pakken, neem dan contact op met de
plaatselijke Xerox-leverancier.
Voorzichtig: Als het systeem niet op de juiste manier wordt verplaatst of als het systeem niet
goed wordt ingepakt voor verzending, kan het systeem beschadigd raken. Deze schade valt
niet onder de garantie, de serviceovereenkomst of de Total Satisfaction Guarantee (volle-
tevredenheidsgarantie). De Total Satisfaction Guarantee (volle-tevredenheidsgarantie) van
Xerox is beschikbaar in de Verenigde Staten en Canada. Buiten de VS en Canada kunnen
andere garantievoorwaarden gelden. Neem voor meer informatie contact op met uw
plaatselijke vertegenwoordiger.
8560_132
38 kg
83.3 lb.

Phaser® 8510/8560MFP multifunctioneel product
9-1
In dit hoofdstuk worden de volgende onderwerpen behandeld:
■ Papierstoringen oplossen op pagina 9-2
■ Help-informatie op pagina 9-27
Zie ook:
Zelfstudievideo's voor het oplossen van problemen op
www.xerox.com/office/8510_8560support
Afdrukkwaliteit op pagina 7-1
Problemen oplossen

Papierstoringen oplossen
Phaser® 8510/8560MFP multifunctioneel product
9-2
Papierstoringen oplossen
In dit gedeelte worden de volgende onderdelen behandeld:
■ Papierstoring in afsluitkap op pagina 9-2
■ Papierstoring in uitvoerpad op pagina 9-8
■ Papierstoring bij voorklep op pagina 9-11
■ Papierstoring in lade 2, 3 of 4 op pagina 9-18
■ Papierstoring in documentinvoer op pagina 9-23
Zie ook:
Gebruikersveiligheid op pagina A-1
Papierstoring in afsluitkap
Vastgelopen papier uit de afsluitkap verwijderen:
1. Til het bedieningspaneel omhoog.
8560-075

Papierstoringen oplossen
Phaser® 8510/8560MFP multifunctioneel product
9-3
2. Verwijder papier uit de uitvoerlade.
3. Open de afsluitkap.
8560-076
8560-077

Papierstoringen oplossen
Phaser® 8510/8560MFP multifunctioneel product
9-4
4. Trek het vastgelopen papier langzaam uit het systeem. Controleer of alle stukjes papier
zijn verwijderd.
5. Als u geen papier hebt gevonden in stap 4, tilt u de papiergeleiders omhoog.
6. Verwijder het vastgelopen papier.
8560-078
8560-079
8560-080

Papierstoringen oplossen
Phaser® 8510/8560MFP multifunctioneel product
9-5
7. Sluit de afsluitkap.
8. Sluit het bedieningspaneel.
8560-081
8560-082

Papierstoringen oplossen
Phaser® 8510/8560MFP multifunctioneel product
9-6
9. Als u in de voorgaande stappen geen vastgelopen papier hebt gevonden, gaat u als volgt
te werk.
a. Trek de hendel op de voorzijde van het systeem omhoog om de voorklep te openen.
b. Trek het vastgelopen papier langzaam uit het systeem. Controleer of alle stukjes
papier zijn verwijderd.
8560-083
8560-084

Papierstoringen oplossen
Phaser® 8510/8560MFP multifunctioneel product
9-7
c. Sluit de voorklep.
8560-085

Papierstoringen oplossen
Phaser® 8510/8560MFP multifunctioneel product
9-8
Papierstoring in uitvoerpad
Vastgelopen papier uit uitvoerpad verwijderen:
1. Til het bedieningspaneel omhoog.
2. Trek het vastgelopen papier langzaam uit het systeem. Controleer of alle stukjes papier
zijn verwijderd.
8560-075
8560-086

Papierstoringen oplossen
Phaser® 8510/8560MFP multifunctioneel product
9-9
3. Verwijder papier uit de uitvoerlade.
4. Sluit het bedieningspaneel.
8560-076
8560-082

Papierstoringen oplossen
Phaser® 8510/8560MFP multifunctioneel product
9-10
5. Pas de uitvoerlade aan voor kort of lang papier.
Voor media korter dan 190 mm klapt u de
papierstop omhoog.
Voor media langer dan 297 mm schuift u
de uitvoerlade uit.
8560-016
8560-017

Papierstoringen oplossen
Phaser® 8510/8560MFP multifunctioneel product
9-11
Papierstoring bij voorklep
Vastgelopen papier bij de voorklep verwijderen:
1. Trek de hendel op de voorzijde van het systeem omhoog om de voorklep te openen.
2. Trek het vastgelopen papier langzaam uit het systeem. Controleer of alle stukjes papier
zijn verwijderd.
8560-083
8560-084

Papierstoringen oplossen
Phaser® 8510/8560MFP multifunctioneel product
9-12
3. Sluit de voorklep.
4. Als u in stap 2 geen vastgelopen papier hebt gevonden, gaat u als volgt te werk:
a. Til het bedieningspaneel omhoog.
8560-085
8560-075

Papierstoringen oplossen
Phaser® 8510/8560MFP multifunctioneel product
9-13
b. Open de afsluitkap.
c. Trek het vastgelopen papier langzaam uit het systeem. Controleer of alle stukjes
papier zijn verwijderd.
8560-077
8560-078

Papierstoringen oplossen
Phaser® 8510/8560MFP multifunctioneel product
9-14
d. Til de papiergeleiders omhoog.
e. Verwijder het vastgelopen papier.
8560-079
8560-080

Papierstoringen oplossen
Phaser® 8510/8560MFP multifunctioneel product
9-15
f. Sluit de afsluitkap.
g. Sluit het bedieningspaneel.
8560-081
8560-095

Papierstoringen oplossen
Phaser® 8510/8560MFP multifunctioneel product
9-16
5. Als u in de voorgaande stappen geen vastgelopen papier hebt gevonden, gaat u als volgt
te werk.
a. Trek alle laden helemaal uit het systeem en verwijder het vastgelopen papier.
b. Trek het vastgelopen papier langzaam uit het systeem. Controleer of alle stukjes
papier zijn verwijderd.
8560-088
8560-100

Papierstoringen oplossen
Phaser® 8510/8560MFP multifunctioneel product
9-17
c. Plaats alle laden terug en duw ze allemaal helemaal naar binnen.
Opmerking: Gebruik alleen toegestane papiersoorten, met het toegestane gewicht en
formaat. Aangepaste papierformaten mogen alleen in lade 1 worden geplaatst.
8560-098

Papierstoringen oplossen
Phaser® 8510/8560MFP multifunctioneel product
9-18
Papierstoring in lade 2, 3 of 4
Vastgelopen papier verwijderen uit de lade die op het bedieningspaneel wordt aangegeven:
1. Trek de lade die op het bedieningspaneel wordt aangegeven volledig uit het systeem.
2. Verwijder het bovenste vel uit de lade.
8560-088
8560-087

Papierstoringen oplossen
Phaser® 8510/8560MFP multifunctioneel product
9-19
3. Verwijder het vastgelopen papier uit de sleuf van de systeempapierlade. Controleer of alle
papiersnippers zijn verwijderd.
4. Duw de lade helemaal in het systeem.
8560-100
8560-098

Papierstoringen oplossen
Phaser® 8510/8560MFP multifunctioneel product
9-20
5. Als u in de voorgaande stappen geen vastgelopen papier hebt gevonden, gaat u als volgt
te werk.
a. Trek alle laden helemaal uit het systeeem.
b. Trek de hendel op de voorzijde van het systeem omhoog om de voorklep te openen.
8560-088
8560-083

Papierstoringen oplossen
Phaser® 8510/8560MFP multifunctioneel product
9-21
c. Verwijder het vastgelopen papier. Controleer of alle papiersnippers zijn verwijderd.
d. Controleer of het papier goed in de lade is geplaatst. Pas de papiergeleiders aan de
lengte en breedte van het papierformaat aan dat in de lade is geplaatst.
■ Lengtegeleider: druk de zijkanten in en schuif de geleider vervolgens tot de pijl
op de geleider in de richting van het van toepassing zijnde papierformaat wijst, dat
op de bodem van de lade wordt aangegeven. Zodra de geleider goed is geplaatst,
klikt deze op zijn plaats.
■ Breedtegeleiders: schuif de breedtegeleiders tot de pijlen op de geleiders in de
richting van het van toepassing zijnde papierformaat wijzen, dat op de bodem van
de lade wordt aangegeven. Zodra de geleiders goed zijn geplaatst, klikken deze op
hun plaats.
8560-084
8560-099

Papierstoringen oplossen
Phaser® 8510/8560MFP multifunctioneel product
9-22
e. Sluit de voorklep.
f. Plaats alle laden terug en duw ze allemaal helemaal naar binnen.
6. Controleer of u alleen vanuit lade 1 op papier met aangepast formaat afdrukt.
8560-085
8560-098

Papierstoringen oplossen
Phaser® 8510/8560MFP multifunctioneel product
9-23
Papierstoring in documentinvoer
Opmerking: Wanneer het papier is vastgelopen in de documentinvoer kan er niet gefaxt of
gescand worden, maar kan wel afgedrukt worden.
Vastgelopen papier uit de documentinvoer verwijderen:
1. Verwijder de originelen uit de documentinvoer en opvangbak.
2. Open de toegangsklep op de documentinvoer.
8560-089
8560-090

Papierstoringen oplossen
Phaser® 8510/8560MFP multifunctioneel product
9-24
3. Verwijder het vastgelopen papier uit de documentinvoer.
4. Sluit de toegangsklep op de documentinvoer.
8560-091
8560-092

Papierstoringen oplossen
Phaser® 8510/8560MFP multifunctioneel product
9-25
5. Til de documentinvoer op.
6. Verwijder het vastgelopen papier onder de documentinvoer en van het documentglas.
8560-093
8560-094

Papierstoringen oplossen
Phaser® 8510/8560MFP multifunctioneel product
9-26
7. Sluit de documentinvoer.
8. Originelen opnieuw in de documentinvoer plaatsen.
8560-095
8560-096

Help-informatie
Phaser® 8510/8560MFP multifunctioneel product
9-27
Help-informatie
In dit gedeelte worden de volgende onderdelen behandeld:
■ Berichten op het bedieningspaneel op pagina 9-27
■ PrintingScout-waarschuwingen op pagina 9-27
■ Technische ondersteuning PhaserSMART op pagina 9-28
■ Webkoppelingen op pagina 9-29
Xerox biedt meerdere automatische diagnoseprogramma's, die u helpen om tijdens de hele
levensduur van de printer afdrukken van hoge kwaliteit te genereren voor al uw toepassingen.
Zie ook:
Xerox Center voor klantenondersteuning op pagina 1-15
Berichten op het bedieningspaneel
Het bedieningspaneel van het systeem biedt informatie en hulp bij het oplossen van
problemen. Wanneer er een fout optreedt of er zich een andere situatie voordoet die uw
speciale aandacht vereist, wordt er op het bedieningspaneel een bericht weergegeven met
informatie over het probleem. In veel gevallen wordt op het bedieningspaneel ook een
geanimeerde afbeelding weergegeven waarin de locatie van het probleem wordt aangegeven,
zoals de locatie van een papierstoring.
Druk op de knop Help op het bedieningspaneel voor aanvullende informatie over het
weergegeven bericht of menu. De knop Help wordt aangegeven met een ?.
PrintingScout-waarschuwingen
PrintingScout is een hulpprogramma dat met uw Windows-printerstuurprogramma wordt
geïnstalleerd. Wanneer een afdruktaak wordt verzonden, controleert dit programma
automatisch de printerstatus. Als de taak niet kan worden afgedrukt op de printer, wordt
via PrintingScout automatisch een bericht weergegeven op uw computer, zodat u weet dat u
actie moet ondernemen. Klik op het bericht om de instructies te bekijken voor de oplossing
van het probleem.
8560-127

Help-informatie
Phaser® 8510/8560MFP multifunctioneel product
9-28
Fax- en scanwaarschuwingen
Door middel van waarschuwingen krijgt de gebruiker berichten en instructies voor het
oplossen van eventuele problemen die zich tijdens het faxen of scannen voordoen.
Waarschuwingen kunnen worden bekeken via CentreWare IS of via het hulpprogramma
Xerox Help Center.
Opmerking: In geval van faxfouten kan er nog wel worden gescand, gekopieerd
of afgedrukt.
Technische ondersteuning PhaserSMART
De technische ondersteuning van PhaserSMART is een geautomatiseerd hulpsysteem dat
gebruikmaakt van uw standaardwebbrowser om diagnostische informatie van uw systeem naar
de Xerox-website te sturen voor nader onderzoek. De technische ondersteuning van
PhaserSMART bekijkt de informatie, identificeert het probleem en suggereert een oplossing.
Als het probleem niet is opgelost nadat u de gesuggereerde procedure hebt uitgevoerd, wordt u
door de technische ondersteuning van PhaserSMART ondersteund bij het openen van een
serviceverzoek bij een Xerox Center voor klantenondersteuning.
Technische ondersteuning van PhaserSMART openen:
1. Open de browser en ga naar www.phaserSMART.com
.
2. Voer in het browservenster het IP-adres van uw systeem in.
3. Volg de instructies op het scherm.

Help-informatie
Phaser® 8510/8560MFP multifunctioneel product
9-29
Webkoppelingen
Xerox beschikt over een aantal websites die aanvullende hulp bieden voor het gebruik van
de Phaser 8510/8560MFP -product. Wanneer u de Xerox-printerstuurprogramma's op uw
computer installeert, wordt een aantal Xerox-koppelingen geïnstalleerd in de map
Favorieten van uw webbrowser. Ook het tabblad Probleemoplossing in uw Windows-
printerstuurprogramma bevat nuttige koppelingen. Ga naar de volgende websites voor
meer informatie.
Bron Koppeling
De technische ondersteuning van PhaserSMART
stelt automatisch een diagnose van de problemen op
uw netwerksysteem en biedt oplossingen:
www.phasersmart.com
Technische ondersteuning voor uw systeem houdt
onder andere in: on-line technische ondersteuning,
toegang tot de Recommended Media List
(Aanbevolen medialijst), toegang tot de Knowledge
Base, stuurprogrammadownloads, documentatie,
zelfstudievideo's en veel meer:
www.xerox.com/office/8510_8560support
Verbruiksartikelen voor het systeem: www.xerox.com/office/8510_8560supplies
Een bron van hulpmiddelen en informatie, zoals
interactief zelfstudiemateriaal, afdruksjablonen,
handige tips en aangepaste functies voor al uw
individuele wensen:
www.colorconnection.xerox.com
Plaatselijk Center voor verkoop en
klantenondersteuning:
www.xerox.com/office/contacts
Registratie van systeem: www.xerox.com/office/register
Met de veiligheidsinformatiebladen (Engelstalig) kunt
u vaststellen welke materialen u in huis hebt.
Bovendien vindt u hierin informatie over het veilig
verwerken en opslaan van gevaarlijk materiaal:
www.xerox.com/msds
(V.S en Canada)
www.xerox.com/environment_europe
(Europese Unie)
Informatie over het recyclen van verbruiksartikelen: www.xerox.com/gwa

Phaser® 8510/8560MFP multifunctioneel product
A-1
Uw systeem en de aanbevolen verbruiksartikelen zijn getest en voldoen aan strikte
veiligheidsnormen. Als u de volgende informatie in acht neemt, bent u verzekerd van een
ononderbroken veilige werking van uw systeem.
Veiligheid bij het gebruik van elektriciteit
■ Gebruik het netsnoer dat bij het systeem wordt geleverd.
■ Sluit het netsnoer van de printer rechtstreeks aan op een geaard stopcontact. Zorg dat beide
uiteinden van het snoer goed zijn aangesloten. Vraag een elektricien om raad als u niet
zeker weet of het stopcontact geaard is.
■ Sluit de printer niet via een adapter aan op een stopcontact dat niet is geaard.
■ Gebruik geen verlengsnoer of verdeeldoos.
■ Controleer of het systeem is aangesloten op een stopcontact met de juiste
spanningsvoeding. Bekijk de elektrische specificaties van het systeem eventueel samen
met een elektricien.
Waarschuwing: Voorkom de kans op elektrische schokken door ervoor te zorgen dat het
systeem goed is geaard. Apparaten die gebruikmaken van elektriciteit kunnen gevaarlijk zijn
bij onjuist gebruik.
■ Plaats het systeem niet op een plek waar mensen op het netsnoer kunnen gaan staan.
■ Plaats geen voorwerpen op het netsnoer.
■ Blokkeer de ventilatieopeningen niet. Deze openingen zijn aangebracht om oververhitting
van het systeem te voorkomen.
■ Laat geen paperclips of nietjes in het systeem vallen.
Waarschuwing: Duw geen voorwerpen in de sleuven en openingen van het systeem.
Aanraking van een voltagepunt of kortsluiting van een onderdeel kan brand of elektrische
schokken tot gevolg hebben.
Gebruikersveiligheid

Phaser® 8510/8560MFP multifunctioneel product
A-2
Als u ongewone geluiden of geuren bespeurt, gaat u als volgt te werk:
1. Zet het systeem onmiddellijk uit.
2. Trek de stekker van het netsnoer uit het stopcontact.
3. Bel een erkende leverancier om het probleem op te lossen.
Het netsnoer is op een aansluitpunt aan de zijkant van het systeem aangesloten. Als u de
elektrische voeding van het systeem volledig moet uitschakelen, trekt u de stekker van het
netsnoer uit het stopcontact.
Waarschuwing: Verwijder geen kleppen of beschermplaten die met schroeven zijn
bevestigd, tenzij u optionele apparatuur installeert en specifieke instructies hebt ontvangen om
dit te doen. Als u dergelijke installaties uitvoert, moet u de printer UITSCHAKELEN. Haal
het netsnoer uit het stopcontact als u kleppen of beschermplaten verwijdert om optionele
apparatuur te installeren. Buiten de door de gebruiker te installeren opties, bevinden zich
achter deze kleppen geen onderdelen die u kunt reinigen of die onderhoud nodig hebben.
Opmerking: Laat het systeem aan staan voor optimale prestaties. Dit vormt geen gevaar voor
de veiligheid.
De volgende situaties vormen een gevaar voor uw veiligheid:
■ Het netsnoer is beschadigd of gerafeld.
■ Er is vloeistof in het systeem terechtgekomen.
■ Het systeem is blootgesteld aan water.
Als een van deze situaties zich voordoet, gaat u als volgt te werk:
1. Zet het systeem onmiddellijk uit.
2. Trek de stekker van het netsnoer uit het stopcontact.
3. Bel een erkende leverancier.
Voorzichtig: Gebruik uitsluitend NBr. 26 Amerikaan Wier Gage (AG) of een grotere maat
communicatierijgsnoer om het risico op brand zoveel mogelijk te verlagen.
Veiligheid bij het onderhoud
■ Probeer geen onderhoudsprocedures uit te voeren die niet specifiek zijn beschreven in de
documentatie die bij uw systeem is geleverd.
■ Gebruik geen schoonmaakmiddelen in spuitbussen. Het gebruik van verbruiksartikelen
die niet zijn goedgekeurd, kan tot slechte prestaties leiden en gevaarlijke situaties tot
gevolg hebben.
■ Verbruiksartikelen of items voor routineonderhoud mogen niet worden verbrand.
Zie voor informatie over Xerox-recyclingprogramma's voor verbruiksartikelen:
www.xerox.com//gwa
.

Phaser® 8510/8560MFP multifunctioneel product
A-3
Veiligheid bij de bediening
Uw systeem en de bijbehorende verbruiksartikelen zijn getest en voldoen aan strenge
veiligheidseisen. Ze zijn onderzocht en goedgekeurd door veiligheidsinstanties en voldoen aan
de gestelde milieunormen.
Als u de volgende veiligheidsvoorschriften in acht neemt, bent u verzekerd van een
ononderbroken veilige werking van uw systeem.
Systeemlocatie
■ Plaats het systeem in een stofvrije ruimte waar de temperatuur tussen 10° C en 32° C
(50° F en 90° F) ligt en de relatieve luchtvochtigheid tussen 10 en 80 procent.
■ Plaats het systeem zodanig dat er voldoende ruimte is voor ventilatie,
bediening en onderhoud.
■ Plaats het systeem niet op een locatie met vloerbedekking, zoals vloer met
vloerbedekking. Losgeraakte vezels uit de vloerbedekking kunnen in het systeem
terechtkomen en problemen afdruk- en kopieerkwaliteit veroorzaken.
■ Plaats het systeem niet in de buurt van een warmtebron.
■ Plaats het systeem niet in rechtstreeks zonlicht om blootstelling aan lichtgevoelige
onderdelen te voorkomen.
■ Plaats het systeem niet op een plek waar het rechtstreeks blootgesteld wordt aan de
koudeluchtstroom uit een airconditioningsysteem.
Vrije ruimte rondom systeem
De aanbevolen minimale afstanden zijn:
■ 30 cm (11,8 in.) boven, gemeten vanaf de bovenkant van de documentinvoer
of documentklep.
■ 24 cm (9,5 in.) achter het systeem
■ 10 cm (4 in.) aan de linkerkant van het systeem
■ 37 cm (14,5 in.) aan de rechterkant van het systeem, zodat de onderhoudseenheid en de
afvallade toegankelijk zijn.
Richtlijnen voor gebruik
■ Blokkeer of bedek de sleuven en opening van het systeem niet. Zonder voldoende
ventilatie kan het systeem oververhit raken.
■ Gebruik het systeem op een hoogte van maximaal 2438 m (8000 voet).
■ Plaats het systeem op een vlakke, effen en trilvrije ondergrond die sterk genoeg om het
gewicht van het systeem te dragen. Het systeem dient binnen twee graden horizontaal te
staan, met alle vier poten stevig op de ondergrond geplaatst. Het basisgewicht van het
systeem bedraagt circa 38 kg (83,3 lb.), exclusief de verpakkingsmaterialen.

Phaser® 8510/8560MFP multifunctioneel product
A-4
Veiligheidsvoorschriften voor afdrukken
■ Houd handen, haar, stropdassen en dergelijke uit de buurt van de uitvoer- en invoerrollers.
■ Verwijder nooit een papierinvoerlade die u via het printerstuurprogramma of het
bedieningspaneel als de papierbron hebt geselecteerd.
■ Open nooit de kleppen terwijl het systeem bezig is met afdrukken.
■ Verplaats nooit het systeem tijdens het afdrukken.
Verbruiksartikelen van het systeem
■ Gebruik de verbruiksartikelen die specifiek voor het systeem zijn ontworpen. Gebruik van
niet-geschikte materialen kan resulteren in slechte prestaties en gevaarlijke situaties.
■ Volg alle waarschuwingen en aanwijzingen op die zijn aangegeven op, of geleverd bij het
systeem, opties en toebehoren.
Voorzichtig: Het gebruik van niet-Xerox verbruiksartikelen wordt afgeraden.
Beschadigingen, storingen of slechte prestaties als gevolg van gebruik van niet-Xerox
verbruiksartikelen of het gebruik van Xerox-verbruiksartikelen die niet voor dit systeem
zijn bestemd, vallen niet onder de garantie, serviceovereenkomsten of Total Satisfaction
Guaranteed (volle-tevredenheidsgarantie) van Xerox. De Total Satisfaction Guarantee (volle-
tevredenheidsgarantie) van Xerox is beschikbaar in de Verenigde Staten en Canada. Buiten de
VS en Canada kunnen andere garantievoorwaarden gelden. Neem voor meer informatie
contact op met uw plaatselijke vertegenwoordiger.

Phaser® 8510/8560MFP multifunctioneel product
A-5
Het systeem verplaatsen
Volg deze richtlijnen om te voorkomen dat u zich verwondt of dat het systeem
beschadigd raakt:
■ Gebruik de procedure Uitzetten op het bedieningspaneel voor het beste resultaat.
■ Zorg ervoor dat het systeem eerst kan afkoelen. Op die manier voorkomt u inktlekkages,
waardoor de printer beschadigd kan raken.
Waarschuwing: Delen van het systeem kunnen heet zijn. Het systeem moet, voordat
transport plaatsvindt, gedurende 30 minuten afkoelen, om persoonlijk letsel of
beschadiging van het systeem te voorkomen. Gedurende deze periode stolt de inkt.
■ Zet het systeem altijd uit met de schakelaar aan de zijkant van het systeem. Ontkoppel alle
kabels en snoeren. Zet het systeem nooit uit door het netsnoer uit het stopcontact te
trekken of door de aan/uit-schakelaar op een verdeeldoos te gebruiken.
■ Verplaats het systeem niet als het bericht Fout bij uitschakelen - Kop niet geparkeerd op
het bedieningspaneel wordt weergegeven. Het systeem kan niet worden verplaatst. Als de
afdrukkop niet is vergrendeld, kan het systeem tijdens het transport beschadigd raken.
■ Zet de transportvergrendeling van de scankop altijd vast aan de linkerkant van het systeem,
voordat u het scannergedeelte van het systeem verwijdert. Als de scanner wordt verzonden
met een ontgrendelde scankop, kan de scanner beschadigd raken.
8560-131

Phaser® 8510/8560MFP multifunctioneel product
A-6
■ Verwijder altijd de documentinvoer voordat u het systeem verzendt.
■ Verwijder altijd de scanner voordat u het systeem verzendt.
■ Verplaats de printer altijd los van de optionele laden 3 en 4.
■ Het systeem is zwaar en moet door minstens twee personen worden opgetild.
■ Plaats nooit voedsel of vloeistoffen op het systeem.
Voorzichtig: Als het systeem niet op de juiste manier wordt verplaatst of als het systeem niet
goed wordt ingepakt voor verzending, kan het systeem beschadigd raken. Deze schade valt
niet onder de garantie, de serviceovereenkomst of de Total Satisfaction Guarantee (volle-
tevredenheidsgarantie). De Total Satisfaction Guarantee (volle-tevredenheidsgarantie) van
Xerox is beschikbaar in de Verenigde Staten en Canada. Buiten de VS en Canada kunnen
andere garantievoorwaarden gelden. Neem voor meer informatie contact op met uw
plaatselijke vertegenwoordiger.
8560_069
42.5 kg
94 lb.

Phaser® 8510/8560MFP multifunctioneel product
A-7
Symbolen die zich op het product bevinden
Wees voorzichtig (of besteed extra aandacht aan
een bepaald onderdeel). Raadpleeg de
handleiding(en) voor meer informatie.
Steek uw vingers niet in het systeem.
Ga voorzichtig te werk om persoonlijk letsel
te voorkomen.
Heet oppervlak op of in het systeem.
Ga voorzichtig te werk om persoonlijk letsel
te voorkomen.
Houd uw handen uit de beurt om persoonlijk
letsel te voorkomen.

Phaser® 8510/8560MFP multifunctioneel product
B-1
Verenigde Staten
Het Congres heeft de reproductie van de volgende onderwerpen onder bepaalde
omstandigheden wettelijk verboden. Personen die zich schuldig maken aan dergelijke
reproducties kunnen beboet worden met een geldboete of gevangenisstraf.
1. Obligaties of effecten van de Regering van de Verenigde Staten, zoals:
2. Aangepaste compensatiecertificaten voor veteranen uit de beide wereldoorlogen.
3. Obligaties of effecten van een buitenlandse overheid, bank of onderneming.
4. Auteursrechtelijk materiaal, tenzij toestemming is verkregen van de eigenaar van het
auteursrecht, of de reproductie binnen het "redelijk gebruik" valt zoals vastgelegd in de
bepalingen van het auteursrecht voor bibliotheekreproductierechten. Overige informatie
over deze bepalingen is verkrijgbaar bij: Copyright Office, Library of Congress,
Washington, D.C. 20559. Vraag naar Circular R21.
Bepalingen omtrent
kopiëren
Schuldcertificaten Nationale bankbiljetten
Dividendbewijs van schuldbrieven Bankbiljetten van de nationale reserve
Zilvercertificaten Goudcertificaten
Schuldbrieven van de Verenigde Staten Schatkistbiljetten
Biljetten van de nationale reserve Kleingeldbiljetten
Stortingscertificaten Papiergeld
Schuldbewijzen en obligaties van bepaalde overheidsinstellingen zoals de FHA, enz.
Schuldbewijzen (Amerikaanse spaarbewijzen mogen alleen worden gefotografeerd voor
publiciteitsdoeleinden tijdens verkoopcampagnes voor dergelijke bewijzen.)
Stempels van de belastingdienst. Indien een wettelijk document met een afgestempelde
belastingstempel dient te worden gereproduceerd, is dit toegestaan op voorwaarde dat het
document voor wettelijke doeleinden wordt gereproduceerd.
Postzegels, afgestempeld of niet afgestempeld. Postzegels mogen voor filatelistische
doeleinden worden gefotografeerd, op voorwaarde dat de reproductie in zwart/wit is en
minden dan 75% of meer dan 150% van de lineaire afmetingen van het origineel is.
Postwissels
Rekeningen, cheques, of geldwissels opgesteld door of namens bevoegde
overheidsmedewerkers van de Verenigde Staten.
Zegels of enig ander waardesymbool van een willekeurige coupure, die (mogelijk)
voortvloeiend uit een wet van het Congres is uitgegeven.

Phaser® 8510/8560MFP multifunctioneel product
B-2
5. Bewijzen van staatsburgerschap of naturalisatie. Buitenlandse naturalisatiebewijzen
mogen worden gefotografeerd.
6. Paspoorten. Buitenlandse paspoorten mogen worden gefotografeerd.
7. Immigratiedocumenten.
8. Registratiekaarten dienstplicht.
9. Documenten m.b.t. selectieve dienstinlijving die een van de volgende gegevens van de
ingeschreven persoon bevat:
■ Inkomsten
■ Strafblad
■ Lichamelijke of geestelijke aandoening
■ Afhankelijkheidsstatus
■ Eerdere legerdienst
Uitzondering: Amerikaanse ontslagbrieven uit militaire dienst mogen
worden gefotografeerd.
10. Badges, identificatiebewijzen, pasjes of insignes van militair personeel of leden van de
diverse federale instellingen zoals de FBI, Ministerie van Financiën, enz (tenzij een foto
door het hoofd van een dergelijke instelling of ministerie wordt aangevraagd.)
Reproductie van het onderstaande is tevens verboden in bepaalde staten:
■ Voertuigvergunningen
■ Rijbewijzen
■ Voertuigvergunningen op naam
De bovenstaande lijst is niet alomvattend en er wordt geen aansprakelijkheid aanvaard
de volledigheid of juistheid ervan. In geval van twijfel dient u contact op te nemen met
uw advocaat.

Phaser® 8510/8560MFP multifunctioneel product
B-3
Canada
Het parlement heeft de reproductie van de volgende onderwerpen onder bepaalde
omstandigheden wettelijk verboden. Personen die zich schuldig maken aan dergelijke
reproducties kunnen beboet worden met een geldboete of gevangenisstraf.
1. Huidige bankbiljetten of huidig papiergeld.
2. Obligaties of effecten van een overheid of bank.
3. Schatkistbiljetten of rijksbelastingpapier.
4. Het zegel van Canada of van een provincie, of een zegel van een overheidsinstelling of -
persoon in Canada, of in een rechtbank.
5. Proclamaties, vonnissen, verordeningen of beschikkingen, of aankondigingen daarvan
(voornemens valselijk te beweren door de Queens Printer voor Canada te zijn afgedrukt, of
een gelijke printer voor een provincie).
6. Tekens, merken, zegels, wikkels of ontwerpen die worden gebruikt door of namens de
Regering van Canada of een provincie, de regering van een andere staat dan Canada of een
afdeling, bestuurslichaam of instelling die is ingesteld of opgericht door de Regering van
Canada of door een provincie of door een regering van een andere staat dan Canada.
7. Afgedrukte of zelfklevende stempels die voor rijksbelastingdoeleinden worden gebruikt
door de Regering van Canada of door een provincie of door een regering van een andere
staat dan Canada.
8. Documenten, registers of documenten die door overheidsmedewerkers verantwoordelijk
voor het maken en uitgeven van gecertificeerde kopieën hiervan, waarbij de kopie valselijk
als een gecertificeerde kopie wordt gebruikt.
9. Auteursrechtelijk materiaal of handelsmerken van elke willekeurige soort zonder de
toestemming van de eigenaar van het auteursrecht of het handelsmerk.
De bovenstaande lijst dient ter assistentie maar is niet alomvattend, en er wordt geen
aansprakelijkheid aanvaard voor de volledigheid of juistheid ervan. In geval van twijfel dient u
contact op te nemen met uw advocaat.
Andere landen
Het kopiëren van bepaalde documenten is mogelijk illegaal in uw land. Personen die zich
schuldig maken aan dergelijke reproducties kunnen beboet worden met een geldboete of
gevangenisstraf.
■ Bankbiljetten
■ Cheques
■ Bank- en overheidsobligaties en -effecten
■ Paspoorten en identiteitsbewijzen
■ Auteursrechtelijk materiaal of handelsmerken zonder toestemming van de eigenaar
■ Postzegels en andere verhandelbare middelen
Deze lijst is niet alomvattend en er wordt geen aansprakelijkheid aanvaard voor de
volledigheid of juistheid ervan. In geval van twijfel dient u contact op te nemen met een
rechtskundig adviseur.

Phaser® 8510/8560MFP multifunctioneel product
C-1
Verenigde Staten
Vereisten voor verzenden van faxkopregel
Volgens de Wet op de Bescherming van Telefoongebruikers van 1991 is het onwettig om een
computer of een ander elektronisch apparaat, inclusief een faxapparaat, te gebruiken voor het
verzenden van berichten, tenzij aan de boven- en onderkant van ieder bericht of op de eerste
pagina van de verzending duidelijk wordt aangegeven op welke datum en op welk tijdstip het
bericht is verzonden, en de naam en telefoonnummer van het bedrijf of de persoon die het
bericht verzendt. Het telefoonnummer dat wordt opgegeven, mag geen 900-nummer zijn of
een ander nummer waarvan de kosten hoger liggen dan de lokale of landelijke gesprekskosten.
Raadpleeg de klantdocumentatie en volg de beschreven stappen op om deze informatie in uw
apparaat te programmeren.
Informatie over gegevenskoppeling
Deze apparatuur voldoet aan Deel 68 van de FCC-voorschriften en de vereisten van de ACTA
(Administratieve Raad voor Terminalverbindingen). Aan de achterzijde van dit apparaat
bevindt zich een label met daarop onder meer een product-ID in de indeling
US:AAAEQ##TXXXX. Dit nummer moet desgevraagd worden doorgegeven aan het
telefoonbedrijf.
De stekker die wordt gebruikt om dit apparaat op de bedrading en het telefoonnetwerk in het
pand aan te sluiten, dient te voldoen aan de van toepassing zijnde voorschriften en vereisten
van FCC Deel 68 van de ACTA. Een geschikt telefoonsnoer met een modulaire stekker is bij
dit product meegeleverd. Deze is geschikt voor aansluiting op een passend modulair
aansluitpunt dat tevens voldoet. Zie de installatie-instructies voor meer informatie.
U kunt het apparaat aansluiten op de volgende modulaire standaardaansluiting: USOC RJ-11C
door middel van het geschikte telefoonsnoer (met modulaire stekkers) dat bij de installatieset
is meegeleverd. Zie de installatie-instructies voor meer informatie.
Bepalingen omtrent
faxen

Phaser® 8510/8560MFP multifunctioneel product
C-2
De REN (belequivalentienummer) bepaalt het aantal apparaten dat op een telefoonlijn mag
worden aangesloten. In geval van teveel REN's op een telefoonlijn kunnen de apparaten
mogelijk niet rinkelen bij een binnenkomend gesprek. In de meeste (maar niet in alle)
gebieden, dient de som van de REN's niet hoger zijn dan vijf (5,0). Neem contact op met het
plaatselijke telefoonbedrijf voor het aantal apparaten dat mag worden aangesloten op een lijn
op basis van het vastgestelde aantal REN's. Voor producten die na 23 juli 2001 zijn
goedgekeurd, geldt dat de REN voor een dergelijk product deel uitmaakt van de product-ID
met als indeling US:AAAEQ##TXXXX. De symbolen ## vertegenwoordigen de cijfers van
de REN zonder een decimale komma (bijv. 03 is een REN van 0,3). Voor eerder producten
wordt de REN elders op het label weergegeven.
Als deze Xerox-apparatuur het telefoonnetwerk beschadigt, zal het telefoonbedrijf u
vroegtijdig waarschuwen dat de telefoonlijn mogelijk tijdelijk buiten werking gesteld dient te
worden. Indien niet vroegtijdig wordt gewaarschuwd, zal het telefoonbedrijf de klant in ieder
geval zo snel mogelijk waarschuwen. U zult er ook op worden gewezen dat u een klacht kunt
indienen bij de FCC, mocht u dit nodig achten.
Het telefoonbedrijf kan wijzigingen aanbrengen in haar faciliteiten, apparatuur, bediening of
procedures die de werking van de apparatuur mogelijk kunnen beïnvloeden. Indien dit het
geval is, zal het telefoonbedrijf u vroegtijdig op de hoogte stellen zodat u de nodige
wijzigingen kunt aanbrengen voor een ononderbroken service.
Indien u problemen ondervindt met deze Xerox-apparatuur, dient u voor reparatie- en garantie-
informatie contact op te nemen met het desbetreffende service center. De gegevens hiervan
staan op het apparaat of in de Gebruikershandleiding. Als de apparatuur het telefoonnetwerk
beschadigt, kan het telefoonbedrijf u eventueel verzoeken de apparatuur uit te schakelen totdat
het probleem is verholpen.
Het apparaat dient alleen gerepareerd te worden door een Xerox-leverancier of een erkende
Xerox-serviceprovider. Dit is van toepassing gedurende en na afloop van de
servicegarantieperiode. Indien ongeoorloofde reparaties worden uitgevoerd, vervalt de
resterende garantieperiode. Dit apparaat dient niet te worden gebruikt op gemeenschappelijke
telefoonlijnen. Aansluiting op gemeenschappelijke telefoonlijndiensten is onderhevig aan
staatstarieven. Neem voor meer informatie contact op met de commissie voor
staatsnutsbedrijven, overheidsdiensten of bedrijfsdiensten.
Als uw kantoor speciale alarmapparatuur op de telefoonlijn heeft aangesloten, controleer dan
of de installatie van deze Xerox-apparatuur uw alarmapparatuur niet uitschakelt.
Raadpleeg uw telefoonbedrijf of een erkende installateur als u wilt weten hoe de
alarmapparatuur eventueel uitgeschakeld kan raken.

Phaser® 8510/8560MFP multifunctioneel product
C-3
Canada
Opmerking: Het label Industry Canada identificeert bepaalde apparatuur. Deze certificering
betekent dat de apparatuur voldoet aan bepaalde vereisten met betrekking tot de beveiliging,
werking en veiligheid van telecommunicatienetwerken, zoals voorgeschreven in de
desbetreffende documenten voor Technische Vereisten van Terminalapparatuur. De Afdeling
kan niet garanderen dat de apparatuur naar tevredenheid van de gebruiker werkt.
Voordat deze apparatuur wordt geïnstalleerd, dienen gebruikers te controleren of een
verbinding is toegestaan met de faciliteiten van het plaatselijke telecommunicatiebedrijf.
De apparatuur dient tevens te worden geïnstalleerd door middel van een aanvaardbare
verbindingsmethode. De klant dient zich ervan bewust te zijn dat in bepaalde situaties de
werking kan verslechteren, ondanks het feit dat is voldaan aan bovenstaande voorwaarden.
Reparaties aan gecertificeerde apparatuur dient geregeld te worden door een
vertegenwoordiger die door de leverancier is aangewezen. Reparaties of wijzigingen die door
de gebruiker worden aangebracht aan deze apparatuur, of storingen in de apparatuur, geven het
telecommunicatiebedrijf het recht de gebruiker te vragen de apparatuur af te sluiten.
Gebruikers dienen voor hun eigen veiligheid te zorgen dat de elektrisch geaarde aansluitingen
voor stroom, telefoonlijnen en interne metalen waterpijpsystemen (indien aanwezig) op
elkaar zijn aangesloten. Deze voorzorgsmaatregel kan met name van belang zijn in niet-
stedelijke gebieden.
Voorzichtig: Gebruikers dienen in geen geval dergelijke verbindingen zelf tot stand
proberen te brengen, maar contact op te nemen met de desbetreffende elektrische
inspectiedienst of een elektricien.
De REN (belequivalentienummer) die aan elk terminalapparaat wordt toegekend, geeft een
indicatie van het maximumaantal terminals dat op een telefooninterface mag worden
aangesloten. De begrenzing op een interface kan bestaan uit een willekeurige combinatie
apparaten. De enige voorwaarde is dat het totaal van de REN's van alle apparaten niet hoger is
dan 5. De Canadese REN-waarde staat vermeld op het label van de apparatuur.

Phaser® 8510/8560MFP multifunctioneel product
C-4
Europa
Voorschriften radioapparatuur & telecommunicatie-terminals
Dit Xerox-product is door Xerox gecertificeerd voor Europese single-terminal-aansluiting op
het analoge openbare geschakelde telefoonnetwerk (PSTN) volgens Richtlijn 1999/5/EC. Het
product is ontworpen voor gebruik met de nationale PSTN's en compatibele PBX's van de
volgende landen:
In geval van problemen dient u in eerste instantie contact op te nemen met uw erkende lokale
leverancier. Dit product is getest op en compatibel met TBR21, een specificatie voor
terminalapparatuur voor gebruik op analoog-geschakelde telefoonnetwerken in de Europese
Unie. Dit product biedt een door de gebruiker in te stellen landcode. Raadpleeg de
gebruikersdocumentatie voor deze procedure. Landcodes dienen te worden ingesteld voordat u
dit product op het netwerk aansluit.
Opmerking: Hoewel dit product zowel puls- als DTMF (toon)-signalen kan gebruiken,
wordt aanbevolen om DTMF-signalering in te stellen. DTMF-signalering biedt een
betrouwbare en snellere instelling van de faxtelefoon. Wijziging van dit product, aansluiting
op externe beheersoftware of op externe beheerapparatuur die niet door Xerox is goedgekeurd,
maakt de certificatie ongeldig.
Verklaring Zuid-Afrika
Dit modem mag alleen samen met een beveiligingsapparaat tegen spanningspieken
worden gebruikt.
Oostenrijk Duitsland Luxemburg Zweden
België Griekenland Nederland Zwitserland
Denemarken IJsland Noorwegen Verenigd Koninkrijk
Frankrijk Ierland Portugal Finland
Italië Spanje

Phaser® 8510/8560MFP multifunctioneel product
C-5
Waarschuwing New Zealand Telecom
1. Met een Telepermit voor terminalapparatuur wordt uitsluitend aangegeven dat Telecom
accepteert dat dit onderdeel voldoet aan de minimale voorwaarden voor aansluiting op het
Telecom-netwerk. Een Telepermit duidt op generlei wijze op een goedkeuring van het
product door Telecom en geeft ook geen enkele garantie. Bovenal wordt hiermee geen
enkele verzekering gegeven dat het product in alle opzichten correct werkt met een
apparaat van een ander merk of model met Telepermit, en wordt bovendien niet
geïmpliceerd dat het product compatibel is met alle netwerkdiensten van Telecom.
Deze apparatuur is niet altijd in staat juist te werken bij de hogere snelheden waarvoor
deze bestemd is. Verbindingen van 33,6 kbps en 56 kbps zijn veelal beperkt tot lagere bit-
snelheden indien verbonden met sommige PSTN-implementaties. Telecom accepteert
geen enkele verantwoording indien er zich onder deze omstandigheden
problemen voordoen.
2. Indien deze apparatuur fysiek beschadigd raakt, dient deze onmiddellijk te worden
losgekoppeld en dienen voorzieningen voor vervanging of reparatie te worden getroffen.
3. Dit modem mag niet worden gebruikt op een manier die overlast aan andere Telecom-
klanten kan veroorzaken.
4. Dit apparaat is uitgerust met pulskeuze, terwijl Telecom standaard gebruikmaakt
van DTMF-toonkeuze. Telecom geeft geen garantie dat pulskeuze altijd zal
worden ondersteund.
Wanneer deze apparatuur is aangesloten op dezelfde lijn als andere apparaten, kan het
gebruik van pulskeuze bel-gerinkel of ander lawaai veroorzaken en kan tevens een onjuiste
beantwoordingsconditie teweegbrengen. Als deze problemen zich voorzoen, kan de
gebruiker hiervoor GEEN contact opnemen met de storingsdienst van Telecom.
DTMF-toonkeuze is de voorkeursmethode voor kiezen, aangezien deze methode
sneller is dan pulskeuze en algemeen beschikbaar is op bijna alle telefooncentrales in
Nieuw-Zeeland.
5. Waarschuwing: Tijdens een stroomstoring kunnen geen '111' of andere gesprekken met dit
apparaat worden gemaakt.
6. Met dit apparaat kunnen gesprekken wellicht niet naar een ander apparaat, dat op dezelfde
lijn is aangesloten, worden doorverbonden.

Phaser® 8510/8560MFP multifunctioneel product
C-6
7. Sommige parameters die vereist zijn om aan de Telepermit van Telecom te voldoen, zijn
afhankelijk van de apparatuur (PC) die aan dit apparaat is gekoppeld. De gekoppelde
apparatuur dient te zijn ingesteld om te werken binnen de volgende limieten van de
specificaties van Telecom:
Voor herhalende gesprekken naar hetzelfde nummer:
■ er zullen niet meer dan 10 pogingen per periode van 30 minuten worden gedaan om
hetzelfde nummer te bellen voor iedere enkele handmatige gespreksstart, en
■ het apparaat zal de verbinding minimaal 30 seconden verbreken tussen het einde van
een poging en het begin van de volgende poging.
Voor automatische gesprekken naar verschillende nummers:
■ het apparaat zal zodanig zijn ingesteld dat er bij automatische gesprekken naar
verschillende nummers minimaal 5 seconden pauze is tussen het einde van een
gesprekspoging en het begin van een volgende.
8. Voor juiste werking mag de som van de REN's van alle apparaten die tegelijkertijd op een
enkele lijn zijn aangesloten, niet hoger zijn dan 5.

Phaser® 8510/8560MFP multifunctioneel product
Index-1
Index
A
aangepast papierformaat, 3-54
afdrukken vanuit lade 1, 3-54
eenzijdig afdrukken, 3-54
ondersteund voor lade 1, 3-8, 3-54
ondersteund voor lade 2, 3 of 4, 3-9, 3-54
aangepast papierformaat, afdrukken op
dubbelzijdig afdrukken, 3-54
aanpassen
kleur
TekColor Correction, 7-4
kleurbalans, 4-11
kopieën, 4-16
aanzichten van het systeem
achterkant, 1-3
open, 1-4
voorkant, 1-2
zijkant, 1-3
accessoire
systeemkar, 1-7
achtergrond
kleur
afbeeldingen zichtbaar door
originelen van dun papier, 5-21,
6-15
onderdrukking, 6-15
activiteitsrapport, 6-22
afbeeldingen
aanpassen, 4-8
bestandsnaam met standaarddatum en -
tijd voor gescande afbeeldingen, 5-28
centreren, 4-15
contrast aanpassen, 4-10
enkelzijdige of dubbelzijdige originelen
scannen, 5-22
gescande afbeeldingen met nieuwe
bestandsnamen opslaan, 5-28
gescande afbeeldingen ophalen, 5-11
gescande afbeeldingen ophalen met
CentreWare IS, 5-12
importeren in een toepassing, 5-17
kleur of zwart-wit instellen, 5-21
kleurbalans aanpassen, 4-11
koppelen aan e-mailprofielen, 5-13
lichter of donkerder maken, 4-10
meerdere op één pagina plaatsen, 4-13
ophalen met het Xerox-
scanprogramma, 5-13
optie afbeelding naar map verzenden
selecteren tijdens het maken van een
scansjabloon, 5-27
plaats aanpassen, 4-13
plaats op kopieerpagina's
verschuiven, 4-15
randen van kopieerdocumenten
wissen, 4-12
scangevoeligheid aanpassen, 4-10
scangevoeligheid voor laseroriginelen
optimaliseren, 4-10
van de vaste schijf van het systeem
verwijderen, 5-34
verkleinen of vergroten, 4-9
voorbeeldoptie selecteren bij het maken
van een scansjabloon, 5-26
afbeeldingen vergroten, 4-9
afbeeldingen verkleinen, 4-9
afdrukken
aangepast papierformaat, 3-54
Afbeeldingen voor Meerdere pagina's per
vel, 4-13
afdrukopties selecteren voor een
specifieke taak
Macintosh, 3-24
Windows, 3-22
automatisch dubbelzijdig, 3-27
basisbeginselen, 3-2
bindrandopties, 3-28
dubbelzijdig afdrukken, 3-28
dubbelzijdig afdrukken selecteren, 3-28
dubbelzijdige pagina's, 3-27
enveloppen, 3-37
etiketten, 3-43
faxen, 6-19
glanspapier, 3-49
handmatig dubbelzijdig, 3-29
kleur aanpassen, 7-4
marges, 3-8, 3-9
meerdere afbeeldingen op een
pagina, 4-13

Index
Phaser® 8510/8560MFP multifunctioneel product
Index-2
op beide zijden van het papier, 3-27
optie onderbreking afdruktaak
instellen, 4-20
opties
Macintosh, 3-24
selecteren, 3-22, 3-24
Windows, 3-22
opties selecteren, 3-21
posters, 4-14
richtlijnen voor veiligheid, A-4
tabblad Indeling, 3-22
tabblad Papierkwaliteit, 3-22
tabblad TekColor, 3-22
tabblad Uitvoeropties, 3-22
transparanten, 3-31
voorbedrukt papier, 3-29
voorkeursinstellingen voor afdrukken
selecteren (Windows), 3-21
zijde één, 3-29
zijde twee van voorbedrukt papier, 3-30
afdrukken op tweede zijde, 3-29, 3-30
afdrukken, dubbelzijdig, 3-27
automatisch, 3-27
bindrandopties, 3-28
handmatig, 3-29
selecteren, 3-28
afdrukkwaliteit
een of meerdere kleurbalken
ontbreken, 7-8, 7-10
modi, 7-2
overheersende lichte strepen, 7-10
problemen oplossen, 7-6
willekeurige lichte strepen, 7-8
afdrukkwaliteitmodus Foto, 7-2
afdrukkwaliteitproblemen oplossen, 7-6
afdruksnelheid
maximum, 1-5
afdruktaak
afdrukkwaliteitmodus selecteren, 7-2
onderbrekingsopties, 4-20
afsluitkap
papierstoring, 9-2
afvallade
legen, 8-5
verwijderen, 8-28
alfanumeriek toetsenpaneel, 1-11, 6-2
faxbestemming, 6-14
AutoIP
IP-adres van systeem dynamisch
instellen, 2-6
IP-adres van systeem handmatig
instellen, 2-9
automatisch
afdrukkwaliteitmodus, 7-2
dubbelzijdig afdrukken, 3-27
TekColor Correction, 7-4
automatisch onderdrukken, 6-15
automatische documentinvoer, 3-5
B
bedieningspaneel, 1-8
afdrukkwaliteit beheren, 7-2
alfanumerieke toetsen, 1-11
berichten, 9-27
functies en indeling, 1-8
gegevenspagina's, 1-12
indeling, 1-8
knoppen, 1-9, 1-10, 1-11
LED, 1-10
menuschema, 1-12
statusberichten, 1-10
tekens, 1-11
vervolgkeuzeknoppen, 1-9
voorbeeldpagina's afdrukken, 1-13
beheren
faxfuncties, 6-17
kopieerfuncties, 4-20
scanbestanden en scanbeleid, 5-34
bepalingen
faxen, C-1
kopiëren, B-1
berichten
bedieningspaneel, 9-27
PrintingScout, 9-27
beschikbare printerstuurprogramma's, 2-10
bestandsnamen
unieke afbeeldingsbestandsnamen
maken, 5-28
bestemming
instellen voor faxen, 6-14
besturingssystemen
printerstuurprogramma's, 2-10

Index
Phaser® 8510/8560MFP multifunctioneel product
Index-3
beveiliging
beveiligde faxen afdrukken of
wissen, 6-19
beveiligde faxen inschakelen, 6-18
persoonlijke map instellen voor
scannen, 5-37
bindrandafdrukopties, 3-28
blanco pagina's, 4-17
boeken
kopiëren, 4-18
brochures
maken, 4-19
bronnen
informatie, 1-14
C
Center voor klantenondersteuning, 1-15
CentreWare IS
gebruiken om afbeeldingen op te
halen, 5-12
IP-adres van systeem dynamisch
instellen, 2-6
IP-adres van systeem wijzigen of ander
adres instellen, 2-7
cijfers
selecteren via het alfanumerieke
toetsenpaneel, 6-2
computer
faxen verzenden vanaf, 6-3
configuratiekaart
upgrade-set, 1-7
configuratiepagina, 1-12
configureren
faxmodem, 6-25
het netwerkadres, 2-5
contrast
afbeeldingen aanpassen, 4-10
D
database
lokale Domain Name Service (DNS)-
namen, 2-7
DDNS (Dynamic Domain Name
Service), 2-7
deelpagina's, 4-17
DHCP
inschakelen op het systeem, 2-6
inschakelen voor DDNS (Dynamic
Domain Name Service), 2-7
IP-adres van systeem dynamisch
instellen, 2-6
IP-adres van systeem handmatig
instellen, 2-9
standaard ingeschakeld op Phaser-
systemen, 2-6
DHCP op het systeem inschakelen, 2-6
DNS (Domain Name Service)
hostnamen gebruiken, 2-7
lokale database met domeinnamen, 2-7
document
glas, 4-2, 6-2
vooraf scannen, 4-9
invoer, 4-2, 6-2
type document selecteren voor
scannen, 5-23
documenten
randen van kopieerdocumenten
wissen, 4-12
voorbladen maken, 4-17
documentglas, 3-5
documentinvoer
upgrade-set, 1-7
dubbelzijdig afdrukken, 3-27
automatisch, 3-27
bindrandopties, 3-28
handmatig, 3-29
selecteren, 3-28
voorbedrukt papier, 3-29
duplex automatische documentinvoer, 3-5
E
eenvoudige taken
afdrukken, 3-2
faxen, 6-2
kopiëren, 4-2
scannen, 5-3
met het Phaser 8510MFP-
product, 5-4
met het Phaser 8560MFP-
product, 5-6
elektriciteit, veiligheid, A-1
e-mailprofielen, 5-13
maken of bewerken, 5-30
verwijderen, 5-31

Index
Phaser® 8510/8560MFP multifunctioneel product
Index-4
enveloppen, 3-37
afdrukken vanuit lade 1, 3-38
richtlijnen, 3-37
Ethernet-verbinding, 2-4
etiketten, 3-43
afdrukken vanuit lade 1, 3-44
afdrukken vanuit lade 2, 3 of 4, 3-46
richtlijnen, 3-43
F
faxen
achtergrondkleur onderdrukken, 6-15
afdrukken of wissen, 6-19
automatisch onderdrukken
instellen, 6-15
bepalingen, C-1
bestemming instellen, 6-10, 6-14
beveiligde faxen inschakelen, 6-18
eenvoudige taken, 6-2
fax naar één ontvanger verzenden, 6-2
fax vanaf uw computer verzenden, 6-3
faxnummer toevoegen, 6-12
functies beheren, 6-17
groep toevoegen, 6-12
groepsvermeldingen, 6-5
illegaal, C-1
in wachtrij, 6-20
in wachtrij wissen, 6-20
lijst met ontvangers bekijken of
bewerken voor verzenden van fax, 6-13
meerdere ontvangers, 6-12
modem configureren, 6-25
opties selecteren, 6-14
origineelformaat instellen, 6-15
pauzes in faxnummers invoegen, 6-23
persoon toevoegen, 6-12
persoonsvermeldingen, 6-5
problemen met faxen oplossen, 6-25
problemen oplossen, 6-25
protocolcontrolerapport, 6-25
rapporten, 6-22
resolutie instellen, 6-15
snelle methode, 6-2
specifieke tijd instellen voor
faxverzending, 6-16
standaardinstellingen van faxopties
herstellen, 6-26
standaardinstellingen wijzigen, 6-24
startfactor instellen, 6-16
vanaf het systeem verzenden, 6-2
verzenden, 6-2, 6-12
verzenden aan een groep, 6-12
verzenden aan meerdere
ontvangers, 6-12
verzenden aan personen, 6-12
verzenden aan zowel personen als
groepen, 6-12
verzending uitstellen, 6-16
verzendlijst gebruiken, 6-12
verzendrapport, 6-17
voorkomen van ongewenste faxen, 6-21
faxnummer, 6-12
bestemming instellen, 6-14
pauzes invoegen, 6-23
faxnummers kiezen
letters of cijfers invoegen, 1-11, 6-2
pauzes invoegen, 1-11, 6-2, 6-23
tekens invoegen, 1-11, 6-2
faxopties
standaardinstellingen herstellen, 6-26
faxverzending uitstellen, 6-16
faxwaarschuwingen, 9-28
foutberichten en waarschuwingen, 9-27
functies
standaard, 1-5
systeemconfiguraties, 1-6
G
gebruik van papier, richtlijnen
papier, 3-4
gebruikersnaam
identificeren, 5-4, 5-8
scannen naar, 5-5, 5-8
Walk-Up-scannen, 5-10
gebruikersveiligheid, A-1
gegevens
gegevenspagina's, 1-14
gegevenspagina's, 1-12
configuratiepagina, 1-12
menuschema, 1-12
Pagina Papiertips, 3-7
geheugen, 1-7
upgrade-set, 1-7

Index
Phaser® 8510/8560MFP multifunctioneel product
Index-5
gescande afbeeldingen
in Windows- of Macintosh-toepassingen
plaatsen, 5-17
ophalen, 5-11
ophalen met gebruik van CentreWare
IS, 5-12
ophalen met het Xerox-
scanprogramma, 5-13
Gids voor faxen, 6-2
glanspapier, 3-49
afdrukken vanuit lade 1, 3-49
afdrukken vanuit lade 2, 3 of 4, 3-51
richtlijnen voor afdrukken, 3-49
groep
bewerken, 6-11
faxbestemming instellen, 6-14
faxlijst, 6-8
groepsinformatie toevoegen, 6-12
groepsvermelding aan een groep
toevoegen, 6-8
groepsvermelding uit een groep
verwijderen, 6-9
instellen, 6-8
lijsten
verwijderen, 6-11
persoon uit een groep verwijderen, 6-9
persoonsvermelding aan een groep
toevoegen, 6-8
vermelding in verzendlijst bewerken of
verwijderen, 6-13
vermelding voor snelkiezen
toevoegen, 6-8
verwijderen, 6-11
groepslijst
rapport, 6-22
groepsvermeldingen voor faxen, 6-5
H
handmatig dubbelzijdig afdrukken, 3-29
handmatige invoer, 3-14
Macintosh, 3-14
Windows, 3-14
help
bronnen, 1-14
Help-informatie, 9-27
bedieningspaneelberichten, 9-27
fax- en scanwaarschuwingen, 9-28
informatie op internet, 9-29
PrintingScout-waarschuwingen, 9-27
technische ondersteuning, 1-14
Technische ondersteuning
PhaserSMART, 9-28
het systeem uitschakelen, A-5
het systeem verplaatsen
afkoelen, A-5
uitzetprocedure voor verplaatsen, A-5
voorzorgsmaatregelen, A-5
hoge-resolutie afdrukmodus, 7-2
hoge-resolutie kopieermodus, 4-6
hostnamen
gebruiken met DNS (Domain Name
Service), 2-7
hostnamen gebruiken bij DNS (Domain
Name Service), 2-7
I
illegaal faxen, C-1
illegaal kopiëren, B-1
informatie
bronnen, 1-14
gebruikershandleiding, 1-14
handleiding voor geavanceerde
functies, 1-14
Handleiding voor snel gebruik, 1-14
Installatiehandleiding, 1-14
over uw systeem, 1-14
PhaserSMART, 1-14
systeembeheerprogramma's, 1-14
technische ondersteuning, 1-14
webkoppelingen, 1-14
zelfstudievideo's, 1-14
inkt
toevoegen, 8-2
verbruik tot een minimum beperken, 8-2,
8-23
inkt toevoegen, 8-2

Index
Phaser® 8510/8560MFP multifunctioneel product
Index-6
instellen
IP-adres van systeem automatisch
instellen (alleen Windows), 2-5
IP-adres van systeem dynamisch
instellen, 2-6
IP-adres van systeem handmatig
instellen, 2-9
specifieke tijd voor faxverzending, 6-16
startfactor voor faxverzending, 6-16
instellingen
standaardfaxinstellingen wijzigen, 6-24
IP-adres
automatisch instellen (alleen
Windows), 2-5
dynamisch instellen, 2-6
handmatig instellen, 2-9
notatie, 2-6
routeradres, 2-6
wijzigen of ander adres instellen via
CentreWare IS, 2-7
IP-adres van printer handmatig instellen
vervangt DHCP, 2-9
IP-adres van systeem automatisch instellen
(alleen Windows), 2-5
IP-adres van systeem dynamisch
instellen, 2-6
IP-adres van systeem handmatig
instellen, 2-9
vervangt AutoIP, 2-9
IP-adres wijzigen via CentreWare IS, 2-7
K
kalibreren
scanner, 5-38
kantoorkleur, 7-4
kar
bestellen voor uw systeem, 1-7
kieslijst
rapport, 6-22
kleur
aanpassen, 7-4
aanpassen voor dunne originelen, 5-21
balans aanpassen voor kopieën, 4-11
overheersende lichte strepen, 7-10
selecteren voor scannen, 5-21
wachtwoord voor kleurkopieën
gebruiken, 4-21
willekeurige lichte strepen, 7-8
kleurcorrectie
selecteren in printerstuurprogramma, 7-4
kleurenvoorbeeldpagina's, 1-13
knoppen
bedieningspaneel, 1-9, 1-10, 1-11
knop Pauzeren op het bedieningspaneel
gebruiken, 6-2
pauzes in telefoonnummers invoeren, 6-2
tekens invoegen, 6-2
vervolgkeuzeknoppen op het
bedieningspaneel, 1-9
komt overeen met drukpers, 7-4
TekColor Correction, 7-4
kopiëren
aanpassen
afbeeldingscontrast, 4-10
kleurbalans, 4-11
achtergrondvariaties onderdrukken, 4-10
afbeelding centreren, 4-15
afbeelding lichter of donkerder
maken, 4-10
afbeelding verkleinen of vergroten, 4-9
afbeelding verschuiven, 4-15
afbeeldingen die door dun papier
zichtbaar zijn, 4-10
afbeeldingen op een vel herhalen, 4-14
afbeeldingsaanpassingen, 4-8
afbeeldingsplaatsaanpassingen, 4-13
basisbeginselen, 4-2
basisinstellingen, 4-3
bepalingen, B-1
boeken, 4-18
brochures maken, 4-19
deelpagina's voor kopieën
gebruiken, 4-17
dubbelzijdige originelen, 4-5
functies, 4-20
geavanceerde opties, 4-18
illegaal, B-1
kleur, 4-4
kleurkopieën of zwart-wit-kopieën
selecteren, 4-4
kopieën sorteren, 4-16
lade selecteren die u wilt gebruiken, 4-3
meerdere pagina's op één vel
afdrukken, 4-13
optie glasplaat voor vooraf scannen, 4-9
optie onderbreking afdruktaak
instellen, 4-20
opties, 4-3

Index
Phaser® 8510/8560MFP multifunctioneel product
Index-7
origineelformaat instellen, 4-8
poster afdrukken, 4-14
posters, 4-14
randen van documenten wissen, 4-12
standaardkopieerlade instellen, 4-3
type document selecteren, 4-7
uitvoeraanpassingen, 4-16
uitvoerkwaliteitmodus selecteren, 4-6
voorbladen voor kopieën maken, 4-17
wachtwoord voor kleurkopieën
gebruiken, 4-21
zwart-wit, 4-4
L
Lade 1
afdrukken op aangepast
papierformaat, 3-54
afdrukken op enveloppen, 3-38
afdrukken op etiketten, 3-44
afdrukken op glanspapier, 3-49
afdrukken op transparanten, 3-32
marges, 3-8
ondersteunde papierformaten en -
gewichten, 3-8
papier- en mediasoorten, 3-8
papier plaatsen, 3-10
Lade 2, 3 of 4
afdrukken op enveloppen, 3-40
afdrukken op etiketten, 3-46
afdrukken op glanspapier, 3-51
afdrukken op transparanten, 3-34
marges, 3-9
ondersteunde papierformaten en -
gewichten, 3-9
papier- en mediasoorten, 3-9
laden
extra, 1-7
opties, 1-7
standaardkopieerlade instellen, 4-4
laseroriginelen, 4-10
LED
bedieningspaneel, 1-10
legen
afvallade, 8-5
letters
selecteren via het alfanumerieke
toetsenpaneel, 6-2
lichte strepen
overheersende, 7-10
willekeurig, 7-8
lijst
groep, 6-8
persoon, 6-6
Local Area Network (LAN), 2-5
locatie van het systeem, A-3
M
Macintosh
afbeeldingen naar een Macintosh-
toepassing scannen, 5-19
afdrukopties selecteren voor een
specifieke taak, 3-24
fax vanaf uw computer verzenden, 6-4
gescande afbeeldingen importeren in een
toepassing, 5-19
handmatige invoer, 3-14
instellingen PostScript-
stuurprogramma, 3-24
Xerox Center voor
klantenondersteuning, 1-15
Macintosh OS 9.x
printerstuurprogramma's, 2-11
Macintosh OS X versie 10.2 en 10.3
printerstuurprogramma's, 2-12
Macintosh OS X versie 10.4, 2-12
printerstuurprogramma's, 2-12
maken
groepsvermelding voor snelkiezen, 6-8
groepsvermeldingen, 6-5
lijst met faxontvangers verzenden, 6-12
persoonsvermelding voor snelkiezen, 6-6
persoonsvermeldingen, 6-5
scansjabloon, 5-26
verzendlijst, 6-12
map
instellingen voor gescande afbeeldingen
selecteren, 5-16
Mijn gescande afbeeldingen, 5-11
openbaar, 5-11
persoonlijk, 5-11
persoonlijke scanmap maken, 5-37
tabblad Kopiëren naar map, 5-26, 5-27
Xerox-scanprogramma, 5-26, 5-27

Index
Phaser® 8510/8560MFP multifunctioneel product
Index-8
mapprofielen, 5-15
maken of bewerken, 5-32
verwijderen, 5-33
maximale resolutie (dpi), 1-5
media
ondersteund, 3-3
soorten die niet mogen worden
gebruikt, 3-6
meerdere afbeeldingen op een pagina, 4-13
Meerdere pagina's per vel
meerdere afbeeldingen op een pagina
plaatsen, 4-13
Menuschema, 1-12
mes voor het losmaken van papier
reiniging, 8-11
Mijn gescande afbeeldingen, 5-11
modem
faxmodem configureren, 6-25
modi
afdrukkwaliteit, 7-2
modi voor afdrukkwaliteit
automatisch, 7-2
foto, 7-2
standaard, 7-2
uitgebreid, 7-2
N
netwerk
adres
configureren, 2-5
instellingen en configuratie, 2-2
Local Area Network (LAN) instellen, 2-5
masker, 2-6
netwerkadres configureren, 2-5
TCP/IP- en IP-adressen, 2-5
verbindingsmethode voor het netwerk
kiezen, 2-3
netwerk instellen, 2-2, 2-3
netwerkverbinding, 2-4
Ethernet, 2-4
notatie
IP-adres, 2-6
O
onderdelen van het systeem, 1-2
onderhoud
afvallade legen, 8-5
inkt toevoegen, 8-2
mes voor het losmaken van papier
reinigen, 8-11
onderhoudsset vervangen, 8-8
reinigen, systeem, 8-18
routineonderhoud, items, 8-24
veiligheid, A-2
verbruiksartikelen, 8-23
verbruiksartikelen bestellen, 8-23, 8-24
wisser van de onderhoudsset
reinigen:, 8-15
onderhoud systeem, 8-2
onderhoudsset
vervangen, 8-8
verwijderen, 8-28
onderhoudsset vervangen, 8-8
ondersteunde papierformaten en -
gewichten, 3-7
Lade 1, 3-8
Lade 2, 3 of 4, 3-9
ondersteunde papiersoort en media, 3-3, 3-7
ongewenste faxen voorkomen, 6-21
opdracht
afdrukkwaliteitmodus selecteren, 7-2
Openbare map
scannen naar, 5-6
openbare map, 5-11
ophalen
gescande afbeeldingen, 5-11
opnieuw inpakken, systeem, 8-25
opties
afdrukken, 3-21
extra laden, 1-7
geheugen, 1-7
systeem, 1-7
vaste schijf, 1-7
optillen, systeem, 8-25
origineelformaat
instellen voor faxen, 6-15
instellen voor scannen, 5-24
instellingen scansjabloon, 5-25
scansjabloon instellen, 5-25

Index
Phaser® 8510/8560MFP multifunctioneel product
Index-9
originelen
afgedrukt op dun papier, 5-21, 6-15
dubbelzijdig, 4-5
enkelzijdig of dubbelzijdig scannen, 5-22
laser
scangevoeligheid aanpassen, 4-10
optie glasplaat voor vooraf scannen
gebruiken, 4-9
originelen vooraf scannen, 4-9
overheersende lichte strepen, 7-10
P
papier
aangepaste formaten, 3-54
afdrukken op speciale media, 3-31
beschadiging aan het systeem, 3-6
dunne originelen, 5-21, 6-15
enveloppen, 3-37
etiketten, 3-43
gebruik van papier, richtlijnen, 3-4
glanspapier, 3-49
handmatige invoer gebruiken, 3-14
niet gebruiken, mediasoorten, 3-6
ondersteund, 3-3
ondersteund voor lade 1, 3-8
ondersteund voor lade 2, 3 of 4, 3-9
ondersteunde formaten en gewichten, 3-7
opslagrichtlijnen, 3-6
originelen in de duplex automatische
documentinvoerr plaatsen, 3-5
papier in de laden plaatsen, 3-10
transparanten, 3-31
typen, 3-3
papier en media die niet worden
toegestaan, 3-6
papier plaatsen
Lade 1, 3-10
Lade 2, 3 of 4, 3-15
papierstoringen, 9-2
afsluitkap, 9-2
afwerkeenheid, 9-18
uitvoerpad, 9-8
voorklep, 9-11
pauzes
in faxnummers invoegen, 6-2, 6-23
tijdsinstelling voor pauzes wijzigen, 6-23
PCL, 2-10
lettertypen, 1-5
persoon
bewerken, 6-10
faxbestemming instellen, 6-14
faxinformatie toevoegen, 6-12
faxlijst, 6-6
vermelding in verzendlijst bewerken of
verwijderen, 6-13
vermelding voor snelkiezen
toevoegen, 6-6
verwijderen, 6-10
persoonlijke map, 5-11, 5-37
scannen naar, 5-7
persoonsvermeldingen voor faxen, 6-5
plaatsen
deelpagina's, 4-17
posters, 4-14
PostScript, 2-10
lettertypen, 1-5
printerstuurprogramma
afdrukkwaliteit beheren, 7-2
beschikbaar, 2-10
besturingssystemen, 2-10
installeren, 1-7, 2-10
Macintosh, 2-10
Macintosh OS 9.x, 2-11
Macintosh OS X versie 10.2 en
10.3, 2-12
Page Description Languages (PDL), 2-10
PCL, 2-10
PostScript, 2-10
tabblad Indeling, 3-22
tabblad Papier/kwaliteit, 3-22
tabblad TekColor, 3-22
tabblad Uitvoeropties, 3-22
UNIX, 2-10
Windows 2000 of nieuwer, 2-11
Windows 98 SE of nieuwer, 2-11
Xerox Center voor
klantenondersteuning, 1-15
printerstuurprogramma's installeren, 2-10
Mac OS 9.x, 2-11
Mac OS X versie 10.2 en 10.3, 2-12
Macintosh OS X versie 10.4, 2-12
Windows 98 SE of hoger, 2-11
PrintingScout-waarschuwingen, 9-27

Index
Phaser® 8510/8560MFP multifunctioneel product
Index-10
privacy
persoonlijke map maken, 5-37
problemen oplossen
afdrukken op transparanten zijn te licht of
te donker, 7-11
afdrukkwaliteit, 7-6
overheersende lichte strepen, 7-10
papierstoringen, 9-2
PhaserSMART, 1-14
problemen met faxen, 6-25
technische ondersteuning, 1-14
vlekken of vegen, 7-6
willekeurige lichte strepen, 7-8
profielen
e-mailprofiel maken voor gescande
afbeeldingen, 5-13
e-mailprofielen verwijderen, 5-31
e-mailprofielen voor scannen
bewerken, 5-30
instellingen voor mapprofielen
selecteren, 5-16
mapprofiel maken voor gescande
afbeeldingen, 5-15
mapprofielen verwijderen, 5-33
mapprofielen voor scannen
bewerken, 5-32
voor e-mail- en mapscanopties
beheren, 5-29
Protocolcontrolerapport, 6-25
R
rapport
activiteitsrapport, 6-22
faxrapport afdrukken, 6-22
faxverzendrapport, 6-17
groepslijstenrapport, 6-22
kieslijstenrapport, 6-22
protocolcontrolerapport, 6-25
rapport taken in wachtrij, 6-22
registreren, systeem, 9-29
reiniging
het systeem, 8-18
mes voor het losmaken van papier, 8-11
wisser onderhoudsset, 8-15
resolutie
instellen voor faxen, 6-15
instellen voor scannen, 5-20
maximum (dpi), 1-5
richtlijnen
afdrukken op beide zijden van het
papier, 3-27
automatisch dubbelzijdig
afdrukken, 3-27
documentglas gebruiken, 3-5
duplex automatische
documentinvoer, 3-5
enveloppen, 3-37
etiketten, 3-43
glanspapier, 3-49
handmatig dubbelzijdig afdrukken, 3-29
papiergebruik, 3-4
papieropslag, 3-6
veiligheid bij afdrukken, A-4
routeradres
IP-adres, 2-6
routineonderhoud, 8-2
routineonderhoud, items, 8-24
S
Scanhandleiding, 5-3
scannen
achtergrondkleur onderdrukken, 5-21
afbeeldingen aan e-mails koppelen, 5-14
afbeeldingen importeren in een
Windows-toepassing, 5-17
beeldverwerkingsopties selecteren bij het
maken van een scansjabloon, 5-26,
5-27
beleid, 5-37
beleid beheren, 5-34
bestanden beheren, 5-34
een wachtwoord toevoegen voor scannen
naar uw computer, 5-36
eenvoudige taken, 5-3
e-mailprofielen, 5-30
e-mailprofielen gebruiken bij het
koppelen van afbeeldingen aan e-
mails, 5-13
e-mailprofielen verwijderen, 5-31
enkelzijdige of dubbelzijdige
originelen, 5-22
gescande afbeeldingen importeren in een
Macintosh-toepassing, 5-19
gescande afbeeldingen ophalen, 5-11
gevoeligheid voor laseroriginelen, 4-10

Index
Phaser® 8510/8560MFP multifunctioneel product
Index-11
instellen
scanresolutie, 5-20
sjabloon, 5-25
instellingen selecteren voor afbeeldingen
die aan e-mails zijn gekoppeld, 5-14
kleurenafbeeldingen, 5-21
mapprofielen maken of bewerken, 5-32
mapprofielen verwijderen, 5-33
met het Phaser 8510MFP-product, 5-4
met het Phaser 8560MFP-product, 5-6
naar de Openbare map, 5-6
naar een persoonlijke map, 5-7
naar gebruikersnaam, 5-5, 5-8
opties, 5-20
origineelformaat opgeven, 5-24
originelen in de documentinvoer
plaatsen, 4-2
originelen op het documentglas
plaatsen, 4-2
overzicht, 5-2
persoonlijke map maken, 5-37
scanner kalibreren, 5-38
scannerstuurprogramma installeren, 5-2
scanprofielen maken, verwerken of
verwijderen, 5-29
scanresolutie aanpassen, 5-20
sjablonen verwijderen, 5-28
sjabloon, 5-25
sjabloon maken, 5-26
tabblad Scannen naar e-mail, 5-13
type document opgeven, 5-23
Walk-Up-scannen, 5-10
WIA-beheer gebruiken, 5-18
zwart-wit-afbeeldingen, 5-21
scannen naar
e-mail, 1-6
gebruikersnaam, 5-5, 5-8
Openbare map, 5-6
PC of Macintosh-computer, 1-6
persoonlijke map, 5-7
vaste schijf van het systeem, 1-6
scannerstuurprogramma
installeren, 1-7, 5-2
scannerstuurprogramma installeren, 5-2
Macintosh-besturingssystemen, 5-2
Windows-besturingssystemen, 5-2
scanwaarschuwingen, 9-28
selecteren
afdrukkwaliteitmodus, 7-2
afdrukopties, 3-21
afdrukopties voor een specifieke taak
Macintosh, 3-24
Windows, 3-22
dubbelzijdig afdrukken, 3-28
faxbestemming, 6-14
handmatig dubbelzijdig afdrukken, 3-29
voorkeursinstellingen voor afdrukken
(Windows), 3-21
set
upgrade, 1-7
sjabloon
maken met een instelling voor weergave
van de afbeelding, 5-26
maken of bewerken, 5-26
maken om te scannen en afbeeldingen
rechtstreeks naar een map te
sturen, 5-27
tabblad Kopiëren naar map, 5-26
tabblad Scannen naar e-mail, 5-26
verwijderen, 5-28
snelkiezen
faxbestemming instellen, 6-14
groepsvermelding bewerken of
verwijderen, 6-11
groepsvermelding toevoegen, 6-8
persoons- en groepsvermeldingen
toevoegen, 6-5
persoonsvermelding toevoegen, 6-6
vermelding bewerken of
verwijderen, 6-10
snelle kopieermodus, 4-6
sorteren, 4-2
kopieën, 4-16
speciale media, 3-31
aangepast papierformaat, 3-54
enveloppen, 3-37
etiketten, 3-43
glanspapier, 3-49
transparanten, 3-31
standaard afdrukkwaliteitmodus, 7-2
standaardadres router/gateway, 2-6
standaardkopieermodus, 4-6
startfactor, 6-16
statusberichten
bedieningspaneel, 1-10

Index
Phaser® 8510/8560MFP multifunctioneel product
Index-12
stuurprogramma's
beschikbaar, 2-10
beschrijving, 2-10
dubbelzijdig afdrukken selecteren, 3-28
Macintosh, 2-10
Macintosh OS 9.x, 2-11
Macintosh OS X versie 10.2 en
10.3, 2-12
Macintosh OS X versie 10.4, 2-12
PCL, 2-10
PostScript, 2-10
printer, 1-7
scannen, 1-7
scannerstuurprogramma installeren, 5-2
systeemstuurprogramma's
installeren, 2-10
UNIX, 2-10
Windows 2000 of nieuwer, 2-11
Windows 98 SE of nieuwer, 2-11
Xerox Center voor
klantenondersteuning, 1-15
symbolen
in namen en nummers invoegen, 6-2
invoeren via het toetsenpaneel op het
bedieningspaneel, 6-5
symbolen op het product, A-7
systeem
aansluiting, 1-5
achteraanzicht, 1-3
afbeeldingen van de vaste schijf
verwijderen, 5-34
bedieningspaneel, functies, 1-8
buitenkant reinigen, 8-18
configuraties, 1-5, 1-6
functies, 1-5
geavanceerde functies, 1-6
gereedmaken voor verzending, 8-27
informatiebronnen, 1-14
inschakelen, DHCP, 2-6
IP-adres instellen, 2-5
IP-adres wijzigen of ander adres instellen
via CentreWare IS, 2-7
kar, 1-7
laden, 1-5
lettertypen, 1-5
locatie, A-3
maximale resolutie (dpi), 1-5
maximum afdruksnelheid, 1-5
open aanzicht, 1-4
opnieuw inpakken, 8-25
opties, 1-7
registratie, 9-29
standaardfuncties, 1-5
stuurprogramma's, 2-10
uitschakelen, A-5
uitschakelen voor verplaatsen, A-5
verbruiksartikelen, A-4
verkrijgbare configuraties, 1-6
verpakken voor verplaatsing, 8-34
verplaatsen, 8-25
verplaatsen binnen het kantoor, 8-25
vooraanzicht, 1-2
voorzorgsmaatregelen bij
verplaatsen, A-5
waarschuwingssymbolen, A-7
zijaanzicht, 1-3
systeem verpakken, 8-34
systeem verplaatsen
binnen het kantoor, 8-25
gereedmaken voor verzending, 8-27
onderhoudsset en afvallade
verwijderen, 8-28
verpakken, 8-34
systeem verplaatsen en opnieuw
inpakken, 8-25
T
taak
afdrukopties selecteren
Windows, 3-22
optie onderbreking afdruktaak
instellen, 4-20
rapport faxtaken in wachtrij
afdrukken, 6-22
specifieke afdrukopties
Macintosh, 3-24
Windows, 3-22
tabblad Kopiëren naar map, 5-15
instellingen selecteren, 5-16
tabblad Scannen naar e-mail, 5-13
instellingen selecteren, 5-14
TCP/IP-adressen, 2-5
technische ondersteuning, 1-14
Technische ondersteuning
PhaserSMART, 1-14, 9-28
TekColor Correction, 7-4
automatisch, 7-4

Index
Phaser® 8510/8560MFP multifunctioneel product
Index-13
tekens
in namen en nummers invoegen, 6-2
invoeren via het toetsenpaneel op het
bedieningspaneel, 6-5
knoppen bedieningspaneel, 1-11
toepassingen
fax vanaf een Windows-computer
verzenden, 6-3
fax vanaf uw Macintosh-computer
verzenden, 6-4
gescande afbeeldingen importeren, 5-17
toetsenpaneel, 6-5
# knop, 6-5
* knop, 6-5
alfanumerieke knoppen, 6-5
knop Pauzeren, 6-5
toevoegen
een groep, 6-8
een persoon, 6-6
groepsvermelding voor snelkiezen, 6-8
persoonsvermelding voor snelkiezen, 6-6
verzendlijst, 6-12
transparanten, 3-31
afdrukken te licht of te donker, 7-11
afdrukken vanuit lade 1, 3-32
afdrukken vanuit lade 2, 3 of 4, 3-34
richtlijnen, 3-31
TWAIN-stuurprogramma
Macintosh
gescande afbeeldingen importeren in
een toepassing, 5-19
Windows
gescande afbeeldingen importeren in
een toepassing, 5-17
type document
opgeven voor gescande
afbeeldingen, 5-23
selecteren, 4-7
U
uitgebreide afdrukkwaliteitmodus, 7-2
uitgebreide kopieermodus, 4-6
uitstel
van faxverzending, 6-16
uitvoer
kopieën aanpassen, 4-16
uitvoerpad
papierstoring, 9-8
upgrade-set, 1-7
USB, 2-3
V
vastgelopen papier, 9-2
veiligheid
bediening, A-3
elektrisch, A-1
gebruiker, A-1
onderhoud, A-2
richtlijnen voor afdrukken, A-4
symbolen, A-7
veiligheid bij de bediening, A-3
verbinding
Ethernet, 2-4
USB, 2-3
verbindingsmethode voor het netwerk
kiezen, 2-3
verbruiksartikelen, 8-23, A-4
bestellen, 8-23
recyclen, 8-24
wanneer te bestellen, 8-24
verbruiksartikelen bestellen, 8-23, 8-24
verbruiksartikelen recyclen, 8-24
vervolgkeuzeknoppen
bedieningspaneel, 1-9
verwijderen
een groep, 6-11
een persoon, 6-10
faxen, 6-19
verzenden
faxen, 6-2, 6-12
verzending
faxrapport afdrukken, 6-17
verzending, systeem gereedmaken voor, 8-27
verzendlijst
bekijken of bewerken, 6-13
faxbestemming instellen, 6-14
instellen, 6-12
vermelding verwijderen, 6-13
voor meerdere faxontvangers
maken, 6-12
vlekken of vegen, 7-6
voorbedrukt papier, 3-10, 3-29
voorbeeldpagina's
afdrukken, 1-13
voorbladen
voor kopieën maken, 4-17
voorklep
papierstoring, 9-11
voorkomen van ongewenste faxen, 6-21

Index
Phaser® 8510/8560MFP multifunctioneel product
Index-14
W
waarschuwingen en foutberichten, 9-27
waarschuwingssymbolen, A-7
wachtwoord
beveiligde faxen afdrukken of
wissen, 6-19
beveiligde faxen inschakelen, 6-18
gebruiken voor kleurkopieën, 4-21
maken voor ee persoonlijke map, 5-37
toevoegen voor scannen naar uw
computer, 5-36
Walk-Up-scannen, 5-10
webkoppelingen, 9-29
informatie, 1-14
website-bronnen, 9-29
WIA-afbeeldingsbeheer, 5-18
willekeurige lichte strepen, 7-8
Windows
afdrukopties, 3-22
afdrukopties selecteren voor een
specifieke taak, 3-22
fax vanaf uw computer verzenden, 6-3
gescande afbeeldingen importeren in een
toepassing, 5-17
handmatige invoer, 3-14
printerstuurprogramma's voor Windows
2000 of nieuwer installeren, 2-11
printerstuurprogramma's voor Windows
98 SE of nieuwer installeren, 2-11
WIA-afbeeldingsbeheer, 5-18
Xerox Center voor
klantenondersteuning, 1-15
Windows PostScript-stuurprogramma, 2-10
wisser
reiniging, 8-15
wisser onderhoudsset
reiniging, 8-15
X
Xerox
Center voor klantenondersteuning, 1-15
recyclingprogramma's voor
verbruiksartikelen, 8-24
website voor verbruiksartikelen, 8-24
website-bronnen, 9-29
Xerox-scanprogramma
een wachtwoord toevoegen voor scannen
naar uw computer, 5-36
e-mailprofielen verwijderen, 5-31
functie scansjabloon instellen, 5-25
gescande afbeeldingen ophalen, 5-13
mapprofielen verwijderen, 5-33
sjablonen verwijderen, 5-28
tabblad Kopiëren naar map, 5-15
tabblad Scannen naar e-mail, 5-13
Walk-Up-functies, 5-10
Z
zwart-wit, 7-4
selecteren voor scannen, 5-21
-
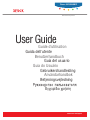 1
1
-
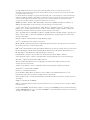 2
2
-
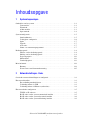 3
3
-
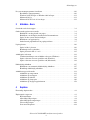 4
4
-
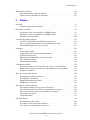 5
5
-
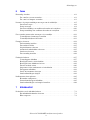 6
6
-
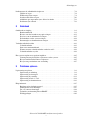 7
7
-
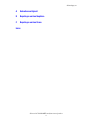 8
8
-
 9
9
-
 10
10
-
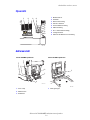 11
11
-
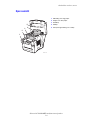 12
12
-
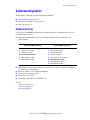 13
13
-
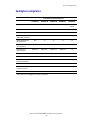 14
14
-
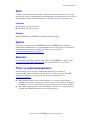 15
15
-
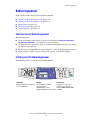 16
16
-
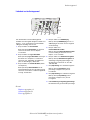 17
17
-
 18
18
-
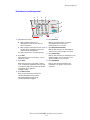 19
19
-
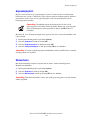 20
20
-
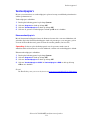 21
21
-
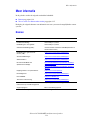 22
22
-
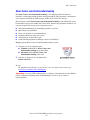 23
23
-
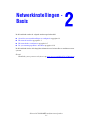 24
24
-
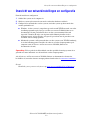 25
25
-
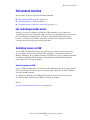 26
26
-
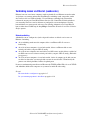 27
27
-
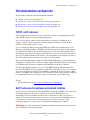 28
28
-
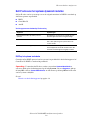 29
29
-
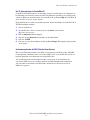 30
30
-
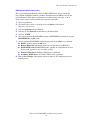 31
31
-
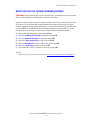 32
32
-
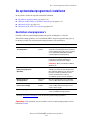 33
33
-
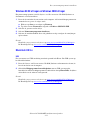 34
34
-
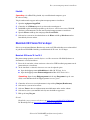 35
35
-
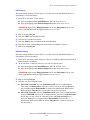 36
36
-
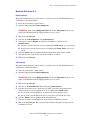 37
37
-
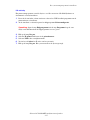 38
38
-
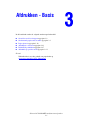 39
39
-
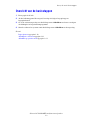 40
40
-
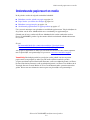 41
41
-
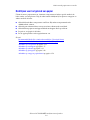 42
42
-
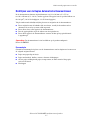 43
43
-
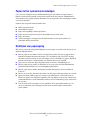 44
44
-
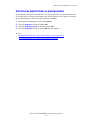 45
45
-
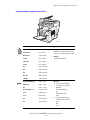 46
46
-
 47
47
-
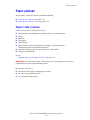 48
48
-
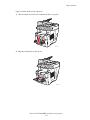 49
49
-
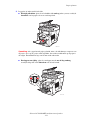 50
50
-
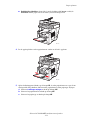 51
51
-
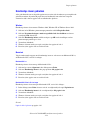 52
52
-
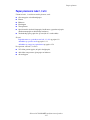 53
53
-
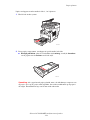 54
54
-
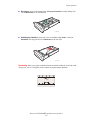 55
55
-
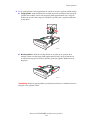 56
56
-
 57
57
-
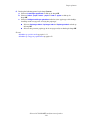 58
58
-
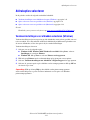 59
59
-
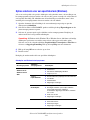 60
60
-
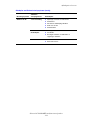 61
61
-
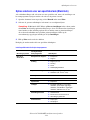 62
62
-
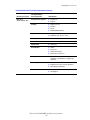 63
63
-
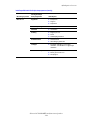 64
64
-
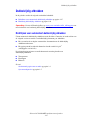 65
65
-
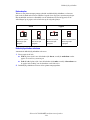 66
66
-
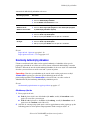 67
67
-
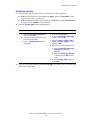 68
68
-
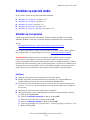 69
69
-
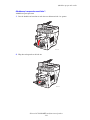 70
70
-
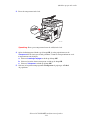 71
71
-
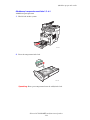 72
72
-
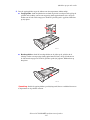 73
73
-
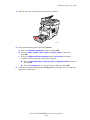 74
74
-
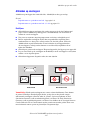 75
75
-
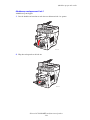 76
76
-
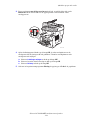 77
77
-
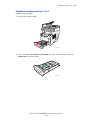 78
78
-
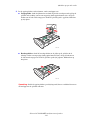 79
79
-
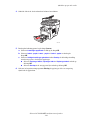 80
80
-
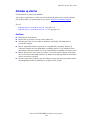 81
81
-
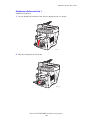 82
82
-
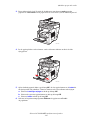 83
83
-
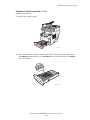 84
84
-
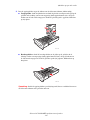 85
85
-
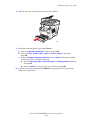 86
86
-
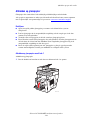 87
87
-
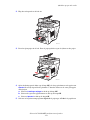 88
88
-
 89
89
-
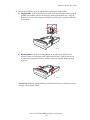 90
90
-
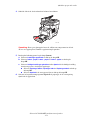 91
91
-
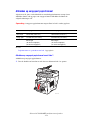 92
92
-
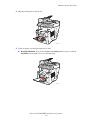 93
93
-
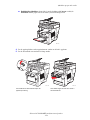 94
94
-
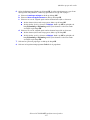 95
95
-
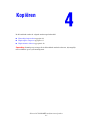 96
96
-
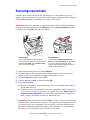 97
97
-
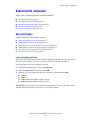 98
98
-
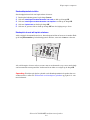 99
99
-
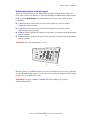 100
100
-
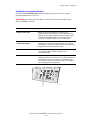 101
101
-
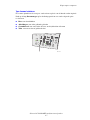 102
102
-
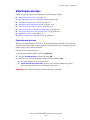 103
103
-
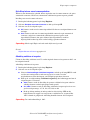 104
104
-
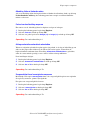 105
105
-
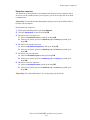 106
106
-
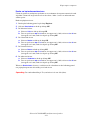 107
107
-
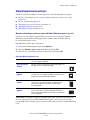 108
108
-
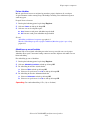 109
109
-
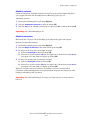 110
110
-
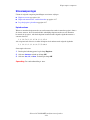 111
111
-
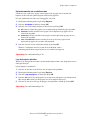 112
112
-
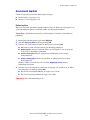 113
113
-
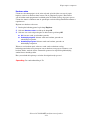 114
114
-
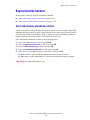 115
115
-
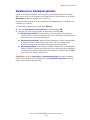 116
116
-
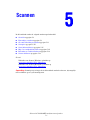 117
117
-
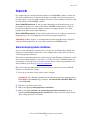 118
118
-
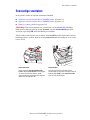 119
119
-
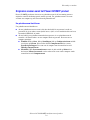 120
120
-
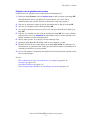 121
121
-
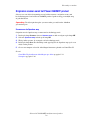 122
122
-
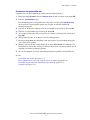 123
123
-
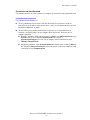 124
124
-
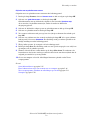 125
125
-
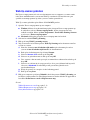 126
126
-
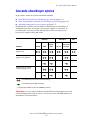 127
127
-
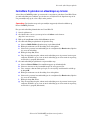 128
128
-
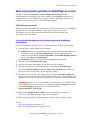 129
129
-
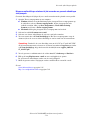 130
130
-
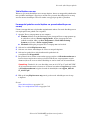 131
131
-
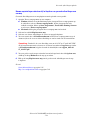 132
132
-
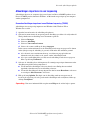 133
133
-
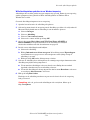 134
134
-
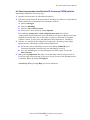 135
135
-
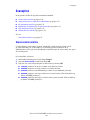 136
136
-
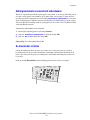 137
137
-
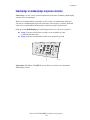 138
138
-
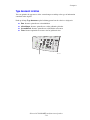 139
139
-
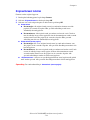 140
140
-
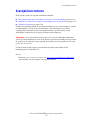 141
141
-
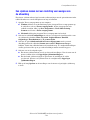 142
142
-
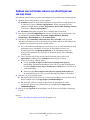 143
143
-
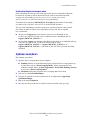 144
144
-
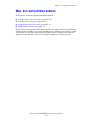 145
145
-
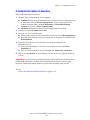 146
146
-
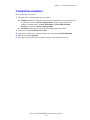 147
147
-
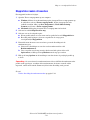 148
148
-
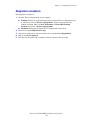 149
149
-
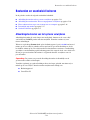 150
150
-
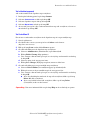 151
151
-
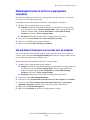 152
152
-
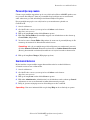 153
153
-
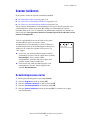 154
154
-
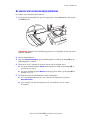 155
155
-
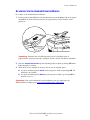 156
156
-
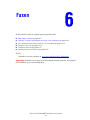 157
157
-
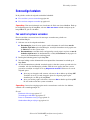 158
158
-
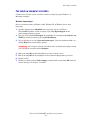 159
159
-
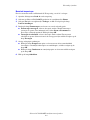 160
160
-
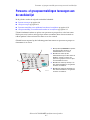 161
161
-
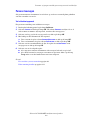 162
162
-
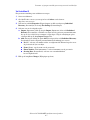 163
163
-
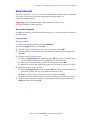 164
164
-
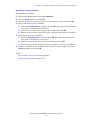 165
165
-
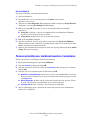 166
166
-
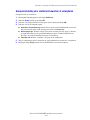 167
167
-
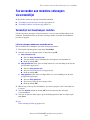 168
168
-
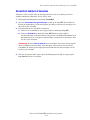 169
169
-
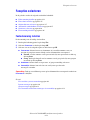 170
170
-
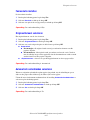 171
171
-
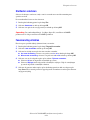 172
172
-
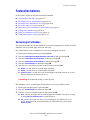 173
173
-
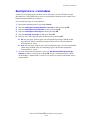 174
174
-
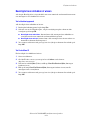 175
175
-
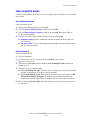 176
176
-
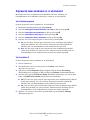 177
177
-
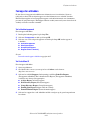 178
178
-
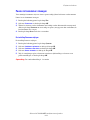 179
179
-
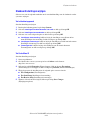 180
180
-
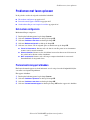 181
181
-
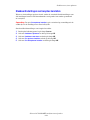 182
182
-
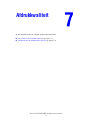 183
183
-
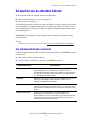 184
184
-
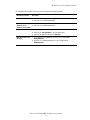 185
185
-
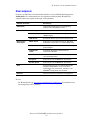 186
186
-
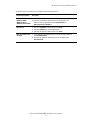 187
187
-
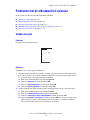 188
188
-
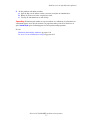 189
189
-
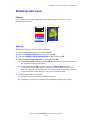 190
190
-
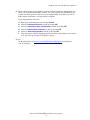 191
191
-
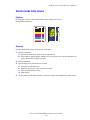 192
192
-
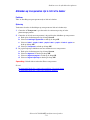 193
193
-
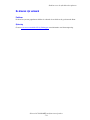 194
194
-
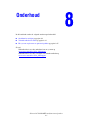 195
195
-
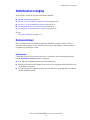 196
196
-
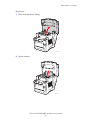 197
197
-
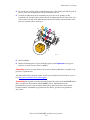 198
198
-
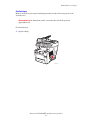 199
199
-
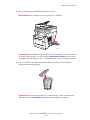 200
200
-
 201
201
-
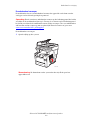 202
202
-
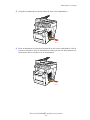 203
203
-
 204
204
-
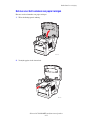 205
205
-
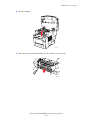 206
206
-
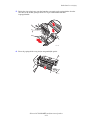 207
207
-
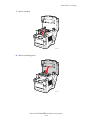 208
208
-
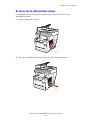 209
209
-
 210
210
-
 211
211
-
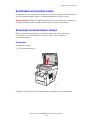 212
212
-
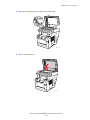 213
213
-
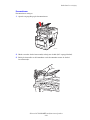 214
214
-
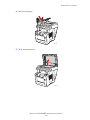 215
215
-
 216
216
-
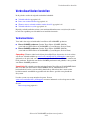 217
217
-
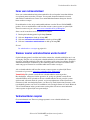 218
218
-
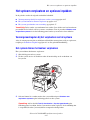 219
219
-
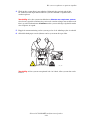 220
220
-
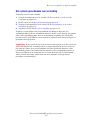 221
221
-
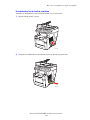 222
222
-
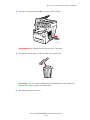 223
223
-
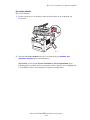 224
224
-
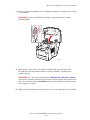 225
225
-
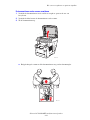 226
226
-
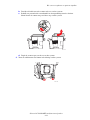 227
227
-
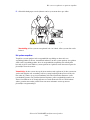 228
228
-
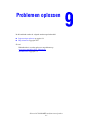 229
229
-
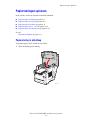 230
230
-
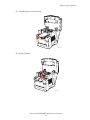 231
231
-
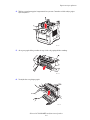 232
232
-
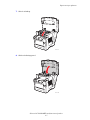 233
233
-
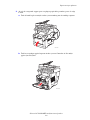 234
234
-
 235
235
-
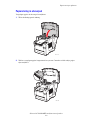 236
236
-
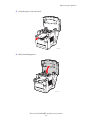 237
237
-
 238
238
-
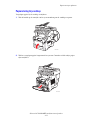 239
239
-
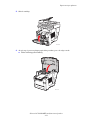 240
240
-
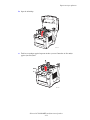 241
241
-
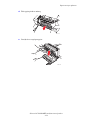 242
242
-
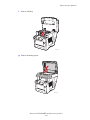 243
243
-
 244
244
-
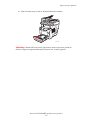 245
245
-
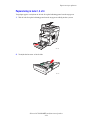 246
246
-
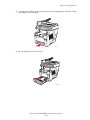 247
247
-
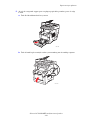 248
248
-
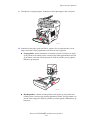 249
249
-
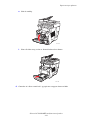 250
250
-
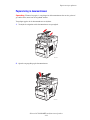 251
251
-
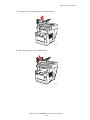 252
252
-
 253
253
-
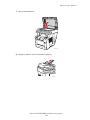 254
254
-
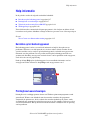 255
255
-
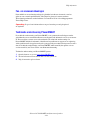 256
256
-
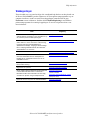 257
257
-
 258
258
-
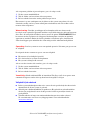 259
259
-
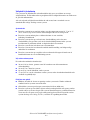 260
260
-
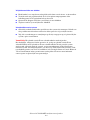 261
261
-
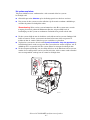 262
262
-
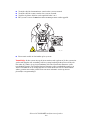 263
263
-
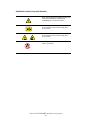 264
264
-
 265
265
-
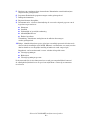 266
266
-
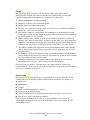 267
267
-
 268
268
-
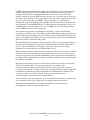 269
269
-
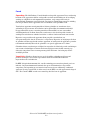 270
270
-
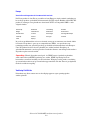 271
271
-
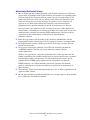 272
272
-
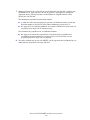 273
273
-
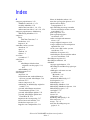 274
274
-
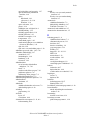 275
275
-
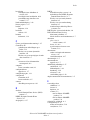 276
276
-
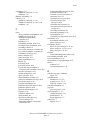 277
277
-
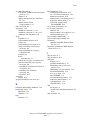 278
278
-
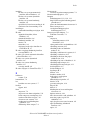 279
279
-
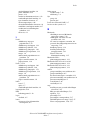 280
280
-
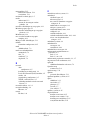 281
281
-
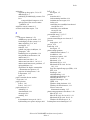 282
282
-
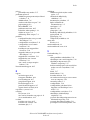 283
283
-
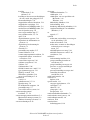 284
284
-
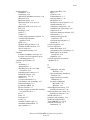 285
285
-
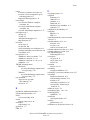 286
286
-
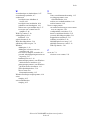 287
287
Gerelateerde papieren
-
Xerox 8860MFP Gebruikershandleiding
-
Xerox 8860 Gebruikershandleiding
-
Xerox C2424 Gebruikershandleiding
-
Xerox C2424 Gebruikershandleiding
-
Xerox PHASER 6115MFP Gebruikershandleiding
-
Xerox 8560 Gebruikershandleiding
-
Xerox 6121 MFP Gebruikershandleiding
-
Xerox 6180MFP Gebruikershandleiding
-
Xerox 6128MFP Gebruikershandleiding
-
Xerox 8500/8550 Gebruikershandleiding