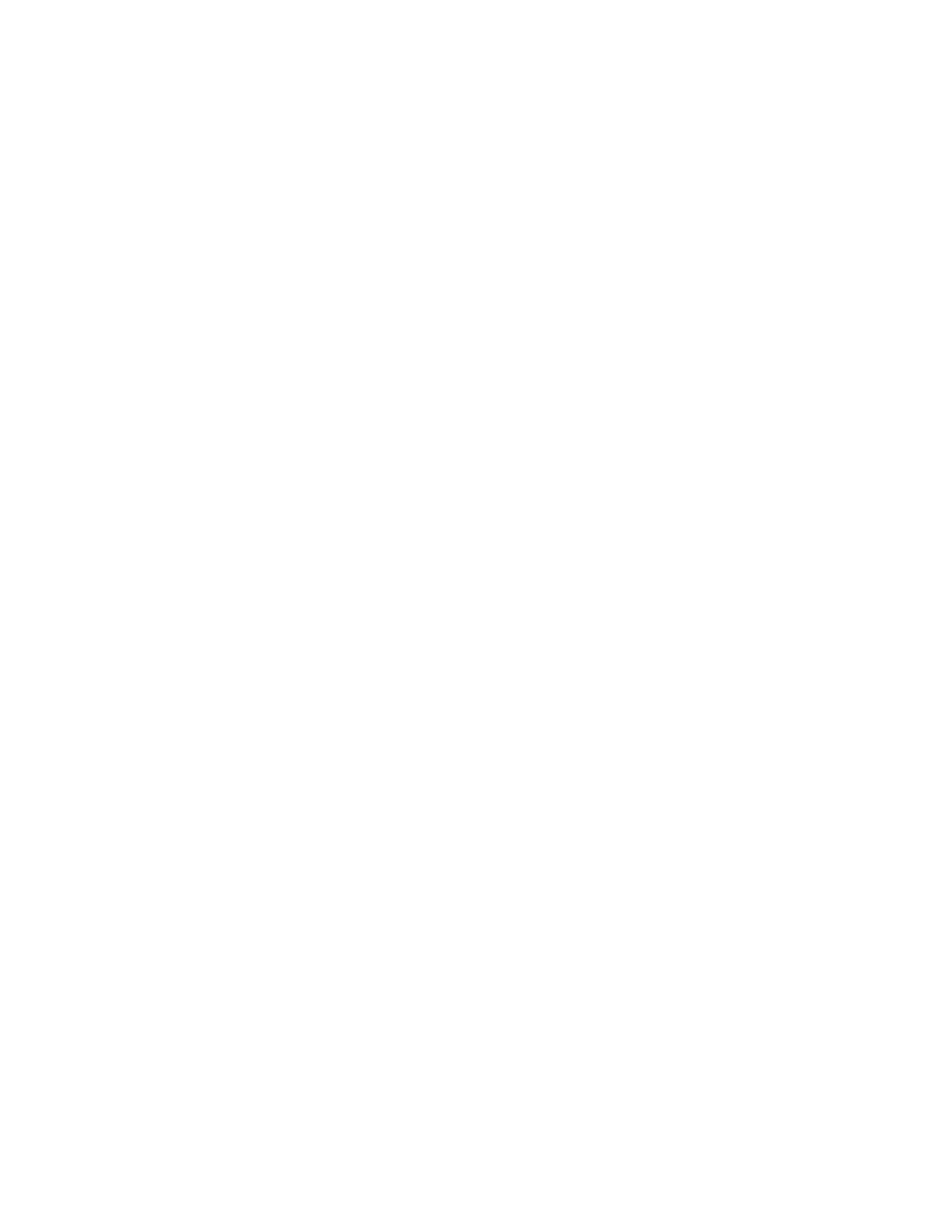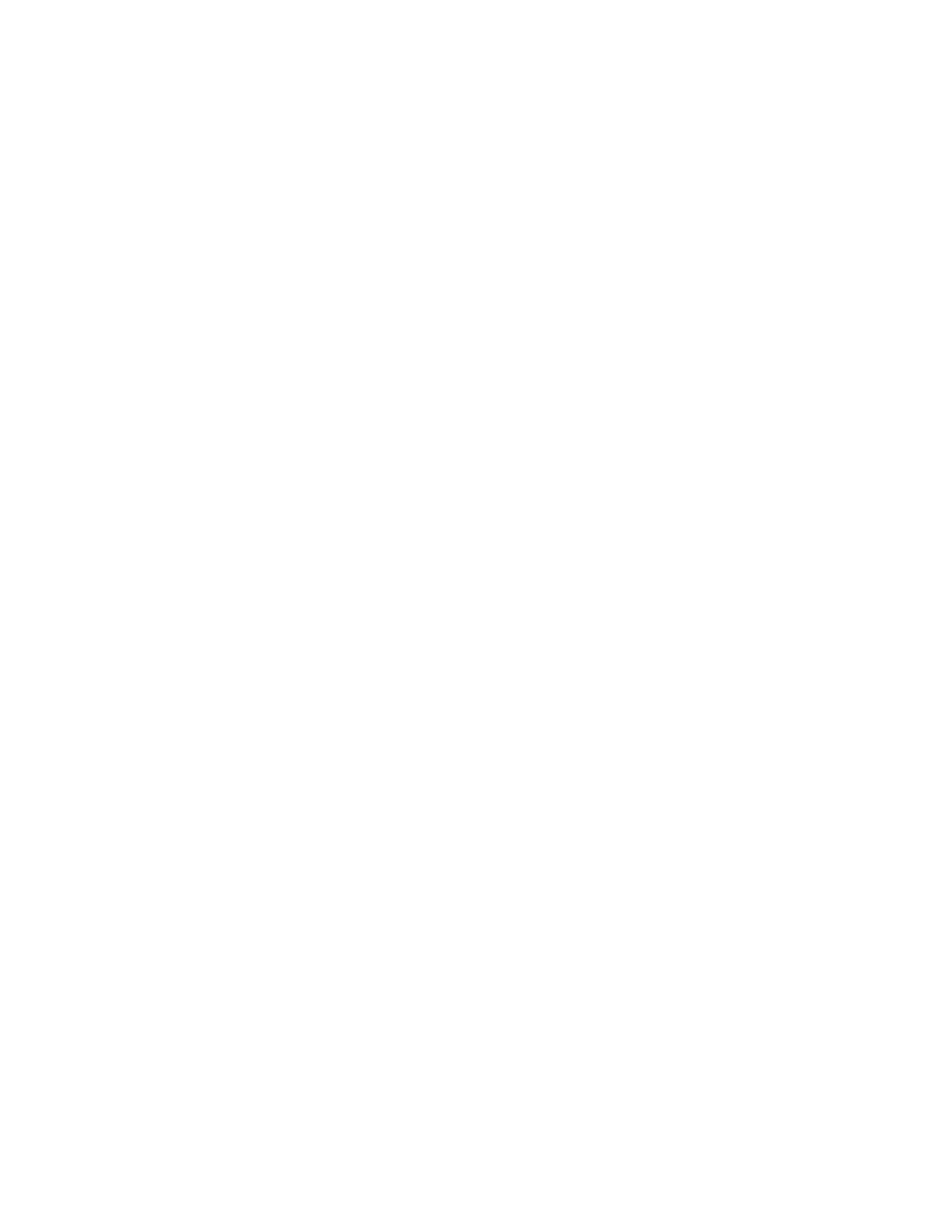
Index
WorkCentre® C2424-kopieerapparaat-printer
Index-6
printer
buitenkant reinigen, 7-47
diagnoseprogramma's, 7-2
geavanceerde installatie voor Novell
NetWare, 6-39
help, 5-8, 5-52
installatie, 6-5, 6-16, 6-27
installatie in Windows NT 4.x, 6-22
instellingen, 5-8
meerdere presets maken (Mac), 5-10
problemen oplossen in Mac OS 9, 6-37
problemen oplossen in Mac OS 9,
Mac OS X versie 10.1 en hoger, 6-38
problemen oplossen in Novell
NetWare, 6-40
problemen oplossen in NT 4.x, 6-24
problemen oplossen in Windows 2000,
Windows XP of
Windows Server 2003, 6-19
problemen oplossen in Windows 98,
Windows ME, 6-30
snelle installatie voor
Novell NetWare, 6-39
stappen voor snelle installatie van
Unix (Linux), 6-44
status, 1-14, 7-3
stuurprogramma's, 1-6
taakrecords, 6-11
voorkeuren, 5-8
printerinstellingen wijzigen
stuurprogramma (Mac), 5-10
stuurprogramma (Windows), 5-8
printers in netwerk, 1-13
PrintingScout, 1-14, 7-3
problemen oplossen
afdrukkwaliteit, 7-26
infoSMART, 1-7
Mac OS 9, 6-37
Mac OS 9, Mac OS X versie 10.1 of
hoger, 6-38
Macintosh, 6-33
Novell NetWare, 6-40
PhaserSMART, 1-7
technische ondersteuning, 1-7, 1-14, 7-3
Windows 2000, Windows XP of
Windows Server 2003, 6-19
Windows 98, Windows ME, 6-30
Windows NT 4.x, 6-24
protocollen
EtherTalk, 6-3
TCP/IP, 6-3
R
reinigen, printer, 7-47
richtlijnen
bedieningsveiligheid, A-5
documentinvoer, 2-3
enveloppen afdrukken, 5-18
etiketten, visitekaartjes en indexkaarten
afdrukken, 5-23
laden, gebruik van, 2-2
media, 2-2
rugmarge, 5-57
S
scannen
afbeeldingen importeren via Windows
WIA-afbeeldingsbeheer, 4-15
afbeeldingen importeren via Xerox
Afbeeldingen importeren voor
Macintosh, 4-16
afbeeldingen importeren via Xerox
Afbeeldingen importeren voor
Windows, 4-14
afbeeldingen ophalen via
CentreWare IS, 4-12
afbeeldingen ophalen via Xerox-
scanprogramma voor Windows, 4-13
afbeeldingsdoel instellen, 4-6
beleid beheerder, 4-22
bestandsnamen afbeeldingen, 4-19
dubbelzijdige originelen, 4-8
gescande afbeeldingen weergeven, 4-19
instellingen voor importeren wijzigen in
Macintosh, 4-18
instellingen voor importeren wijzigen in
Windows, 4-15
methoden voor het ophalen van
afbeeldingen, 4-11
origineel formaat opgeven, 4-9
originelen plaatsen in
documentinvoer, 4-3
originelen plaatsen op
documentglas, 3-2, 4-3
persoonlijke map maken, 4-5
scanresolutie aanpassen, 4-7
type origineel opgeven, 4-9
verschillen in achtergrond
aanpassen, 4-7
scanner
stuurprogramma's, 1-6, 4-4