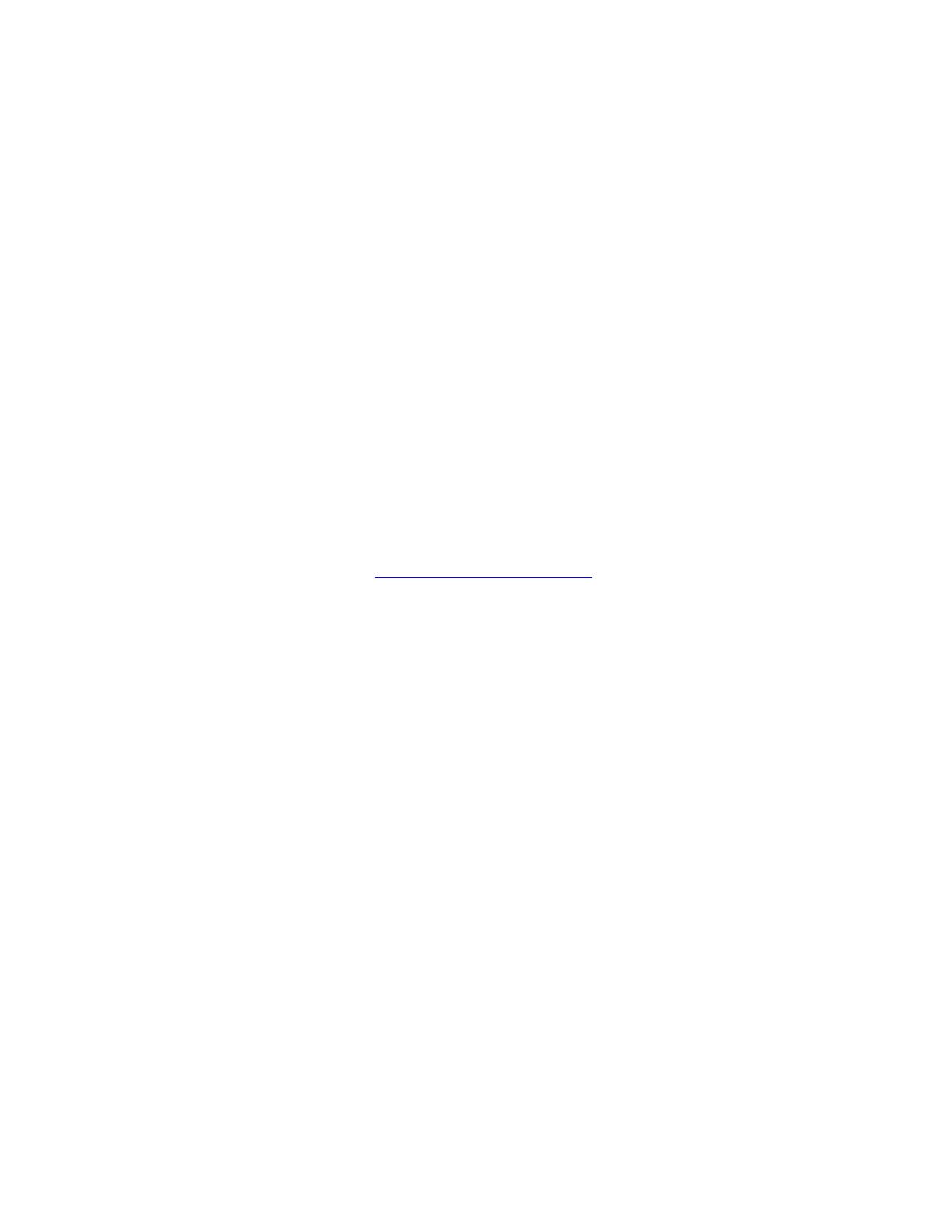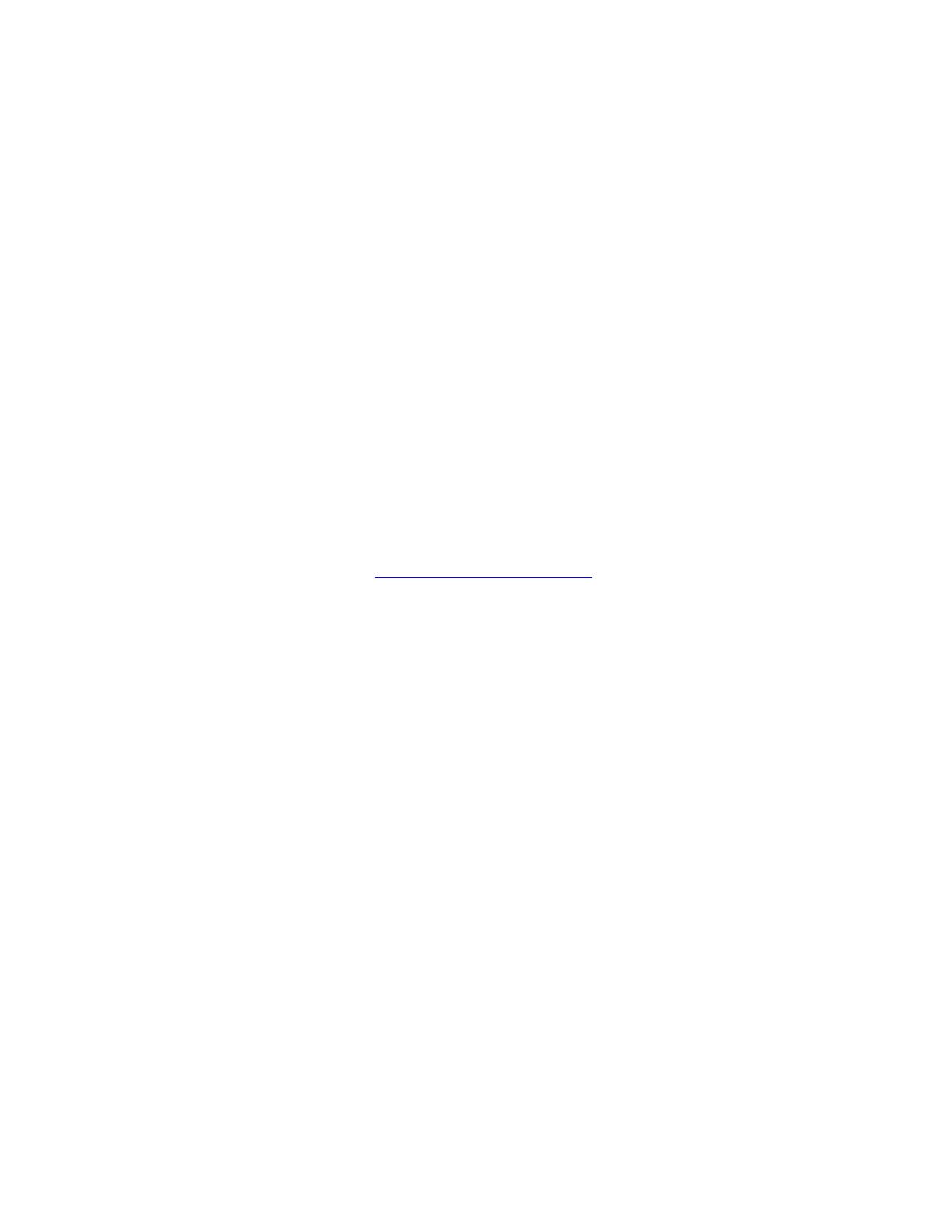
Software voor apparaatbeheer
WorkCentre® C2424-kopieerapparaat-printer
6-11
CentreWare Web
CentreWare Web is een toepassing voor systeembeheer, installatie en probleemoplossing voor
verschillende merken. Met CentreWare Web kunt u extern systemen op het netwerk beheren
en installeren en problemen met deze systemen oplossen via een webbrowser. De systemen
worden gevonden met behulp van netwerk- of printserverdetectie en beheerd via TCP/IP-
netwerken met behulp van RFC-1759 SNMP (Simple Network Management Protocol).
Met CentreWare Web kunt u het volgende:
■ Op afstand poorten, wachtrijen en stuurprogramma's toevoegen aan Windows 2000-,
XP- en NT 4.x SP6-printservers.
■ Wizards voor installeren, oplossen van problemen, upgraden en klonen uitvoeren als
hulpmiddel voor gebruikers bij het uitvoeren van beheertaken.
■ CentreWare Web installeren op een server, zodat dit programma beschikbaar is voor
alle clients in het netwerk die Internet-toegang hebben.
■ Meerdere gebruikers ondersteunen en verschillende bevoegdheidsniveaus voor
gebruikerstoegang van beheerders of gasten bieden.
■ Printers detecteren in lokale en externe subnetten.
■ Systemen automatisch detecteren volgens schema.
■ Rapporten genereren.
■ Verbinden met systeemwebservers voor extra systeemspecifieke functies, inclusief Help.
Ga voor meer informatie naar www.xerox.com/office/pmtools
en selecteer uw systeemmodel
om de CentreWare Web User Guide (Gebruikershandleiding CentreWare Web) te raadplegen.
Apparaatbeheerfuncties gebruiken
Taakbeheer
U kunt taakbeheer gebruiken via CentreWare IS en CentreWare Web.
In het systeem wordt informatie over afdruktaken opgeslagen in een logbestand. Dit
logbestand wordt opgeslagen in het geheugen van het apparaat of op een optionele vaste schijf
(indien een vaste schijf in het systeem is geïnstalleerd). Als het logbestand wordt opgeslagen
in het geheugen van het apparaat, gaat het verloren wanneer het systeem opnieuw wordt
ingesteld. U wordt aangeraden een vaste schijf te gebruiken voor taakbeheer.
Het logbestand bevat een lijst van taakrecords. Elke record bevat velden, zoals
gebruikersnaam, taaknaam, aantal afgedrukte pagina’s, taaktijden, en de hoeveelheid toner en
inkt die is gebruikt. Niet alle velden worden ondersteund door alle systemen. Ga naar de on
line Help van CentreWare IS of de on line Help van CentreWare Web voor meer informatie.
De gerapporteerde waarden voor het taakbeheer zijn afhankelijk van het protocol en de
afdrukopdracht die werden gebruikt bij het afdrukken van de taak. Als u bijvoorbeeld NPRINT
gebruikt in een NetWare-netwerkomgeving, beschikt het systeem over de meeste informatie
over de taak die wordt afgedrukt. Wanneer u Windows en NetWare gebruikt, is de taaknaam
vaak LST: of LST:BANNER. Als u andere taken uitvoert vanaf andere poorten, is er mogelijk
minder taakinformatie beschikbaar.