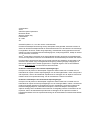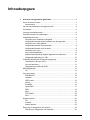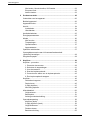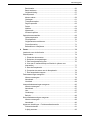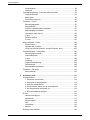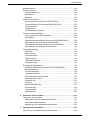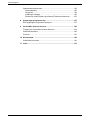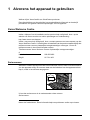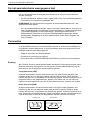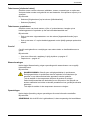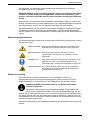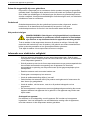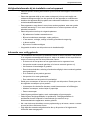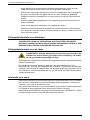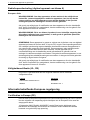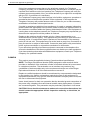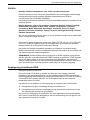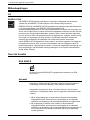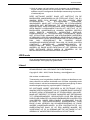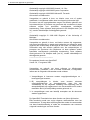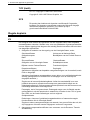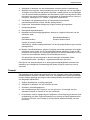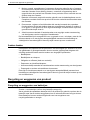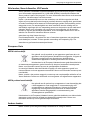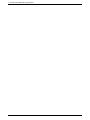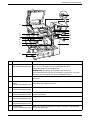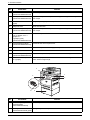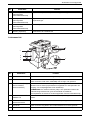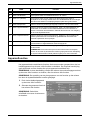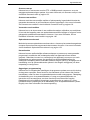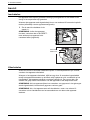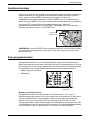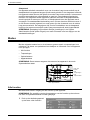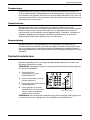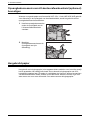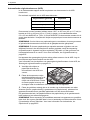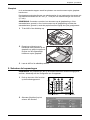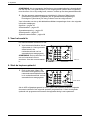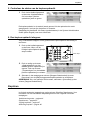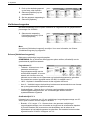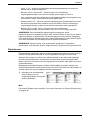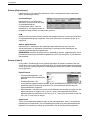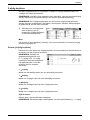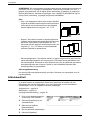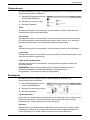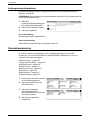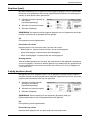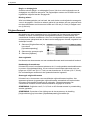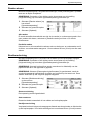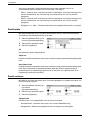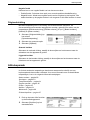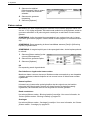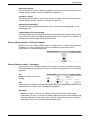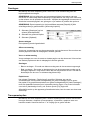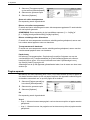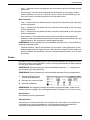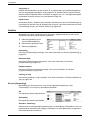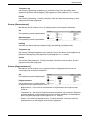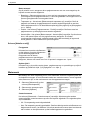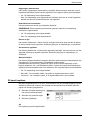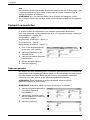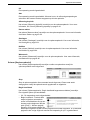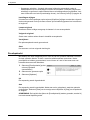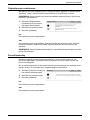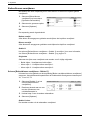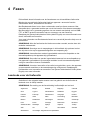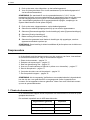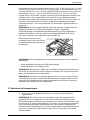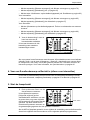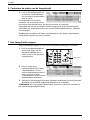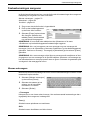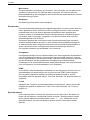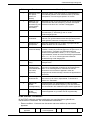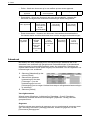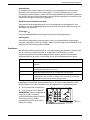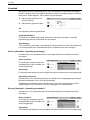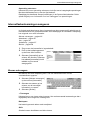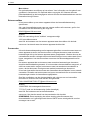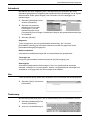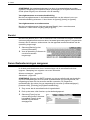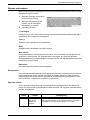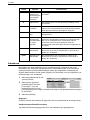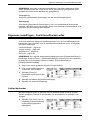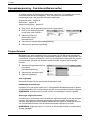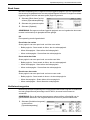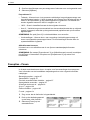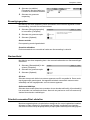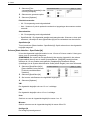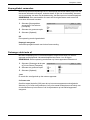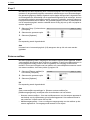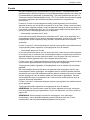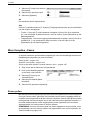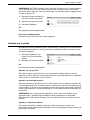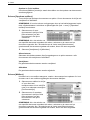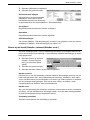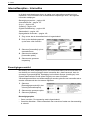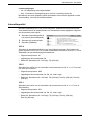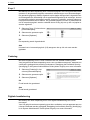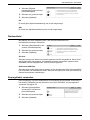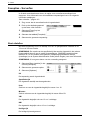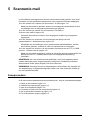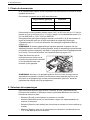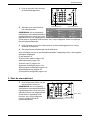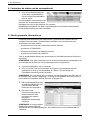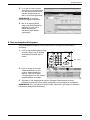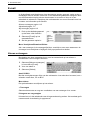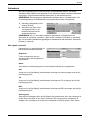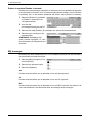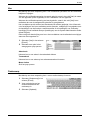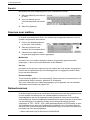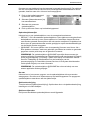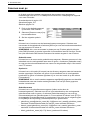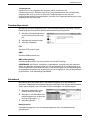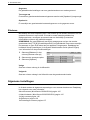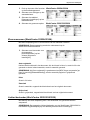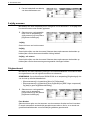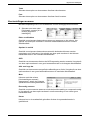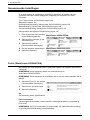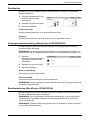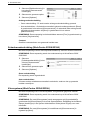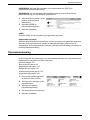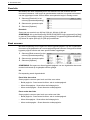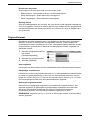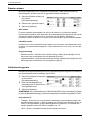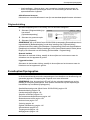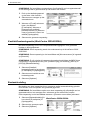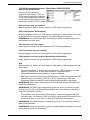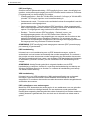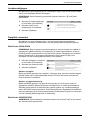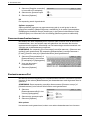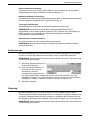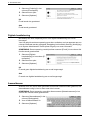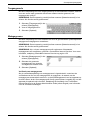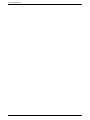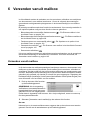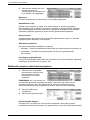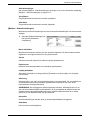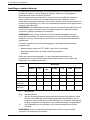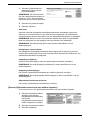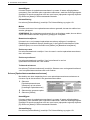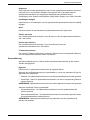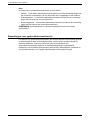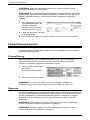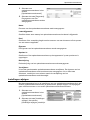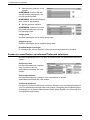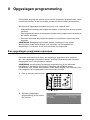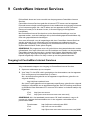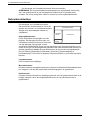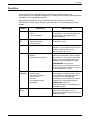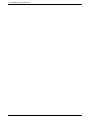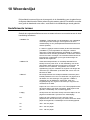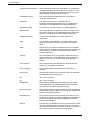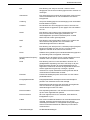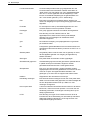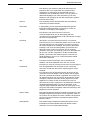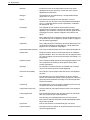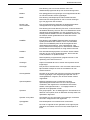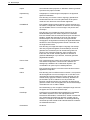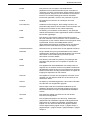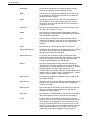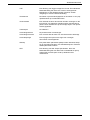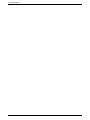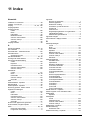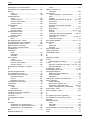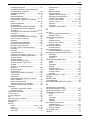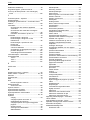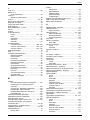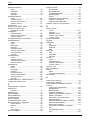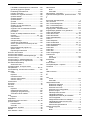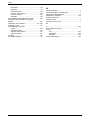User Guide
ME3612E4-1
Handleiding voor de
gebruiker
X
E3021NL0-2
Copyright © 2008 Xerox Corporation. Alle rechten voorbehouden.
®

Vertaald door:
Xerox
GKLS European Operations
Bessemer Road
Welwyn Garden City
Hertfordshire
AL7 1BU
VK
© 2008 Fuji Xerox Co., Ltd. Alle rechten voorbehouden.
De auteursrechtelijke bescherming waarop aanspraak wordt gemaakt, bevat alle vormen en
zaken van auteursrechtelijk materiaal en informatie die thans of in de toekomst van rechtswege
is toegestaan. Dit omvat, zonder enige beperking, materiaal dat wordt gegenereerd door de
software en dat in het beeldvenster wordt weergegeven, zoals pictogrammen, uiterlijk en inhoud
van de schermen, enzovoort.
Xerox
®
en alle Xerox-producten die in deze publicatie worden genoemd, zijn handelsmerken
van Xerox Corporation. Producten en handelsmerken van andere bedrijven worden ook erkend.
De informatie in dit document was correct op het moment van publicatie. De informatie in dit
document kan zonder enige voorafgaande kennisgeving worden gewijzigd. Wijzigingen en
technische updates zullen worden opgenomen in volgende uitgaven van de documentatie.
Ga naar www.xerox.com
voor de meest recente informatie.
Producten onderworpen aan normale exportregelingen
De export van dit product is strikt beperkt volgens de wetten inzake ruil en handel met het
buitenland van Japan en/of de exportregelingen van de Verenigde Staten. Indien u dit product
wilt exporteren, dient u de betreffende exportlicentie te verkrijgen van de Japanse overheid of
instantie en/of her-exporttoestemming van de Amerikaanse overheid of instantie.
Producten onderworpen aan aanvullende exportregelingen
De export van dit product is strikt beperkt volgens de wetten inzake ruil en handel met het
buitenland van Japan en/of de exportregelingen van de Verenigde Staten. Indien u weet dat dit
product zal worden gebruikt of werd gebruikt voor de ontwikkeling, productie of gebruik van
massavernietigingswapens, waaronder kernwapens, chemische wapens of biologische
wapens vanwege een handelsdocument zoals een rechtsgeldig contract of informatie van de
importeur, dient u de betreffende exportlicentie te verkrijgen van de Japanse overheid of
betreffende instantie en/of her-exporttoestemming van de Amerikaanse overheid of betreffende
instantie.

Inhoudsopgave
iii
Inhoudsopgave
1 Alvorens het apparaat te gebruiken .....................................................1
Xerox Welcome Centre ............................................................................1
Serienummer .......................................................................................1
Op het aanraakscherm weergegeven taal ...............................................2
Conventies ...............................................................................................2
Overige informatiebronnen.......................................................................4
Waarschuwingen en beperkingen............................................................4
Veiligheidsinformatie ................................................................................4
Informatie over elektrische veiligheid...................................................6
Veiligheidsinformatie bij de installatie van het apparaat......................7
Informatie voor veilig gebruik...............................................................7
Veiligheidsinformatie over batterijen....................................................8
Veiligheidsinformatie over de laser......................................................8
Informatie over ozon............................................................................8
Voor verbruiksartikelen........................................................................9
Radiofrequentiestraling (digitaal apparaat van klasse A) ..................10
Veiligheidscertificatie (UL, CB) ..........................................................10
Informatie betreffende Europese regelgeving ........................................10
Certificaties in Europa (CE) ...............................................................10
Voor de faxfunctie..............................................................................11
Regelgeving betreffende RFID ..........................................................13
Milieubepalingen ....................................................................................14
VS......................................................................................................14
Over de licentie ......................................................................................14
RSA BSAFE.......................................................................................14
Heimdal..............................................................................................14
JPEG-code ........................................................................................15
Libcurl ................................................................................................15
FreeBSD............................................................................................16
OpenLDAP.........................................................................................17
DES ...................................................................................................19
AES ...................................................................................................19
TIFF (libtiff) ........................................................................................20
XPS ...................................................................................................20
Illegale kopieën ......................................................................................20
VS......................................................................................................20
Canada ..............................................................................................21
Andere landen ...................................................................................22
Recycling en weggooien van product.....................................................22
Recycling en weggooien van batterijen .............................................22

Inhoudsopgave
iv
Alle landen, Noord-Amerika, VS/Canada ..........................................23
Europese Unie...................................................................................23
Andere landen ...................................................................................23
2 Productoverzicht..................................................................................25
Onderdelen van het apparaat ................................................................26
Bedieningspaneel...................................................................................30
Apparaatfuncties ....................................................................................31
Aan/uit....................................................................................................34
Inschakelen .......................................................................................34
Uitschakelen......................................................................................34
Aardlekschakelaar..................................................................................35
Energiespaarstanden.............................................................................35
Modes ....................................................................................................36
Alle functies .......................................................................................36
Toepassingen....................................................................................37
Opdrachtstatus ..................................................................................37
Apparaatstatus ..................................................................................37
Opdracht onderbreken ...........................................................................37
Opvangbakaccessoire aan LX-kantoorafwerkeenheid
(optioneel) bevestigen............................................................................38
Hergebruikt papier..................................................................................38
3 Kopiëren................................................................................................39
Kopiëren - procedure .............................................................................39
1. Plaats de documenten...................................................................39
2. Selecteer de toepassingen............................................................41
3. Voer het aantal in ..........................................................................42
4. Start de kopieeropdracht ...............................................................42
5. Controleer de status van de kopieeropdracht................................43
6. Een kopieeropdracht stoppen........................................................43
Kopiëren.................................................................................................43
Verkleinen/vergroten .........................................................................44
Papierinvoer ......................................................................................45
2-zijdig kopiëren ................................................................................47
Aflevering kopieën.............................................................................48
Afdrukkwaliteit........................................................................................50
Origineelsoort ....................................................................................51
Beeldopties........................................................................................51
Achtergrondonderdrukking ................................................................52
Opmaakaanpassing ...............................................................................52
Kopiëren (boek).................................................................................53
2-zijdig kopiëren (boek) .....................................................................53
Origineelformaat................................................................................54
Randen wissen..................................................................................55
Beeldverschuiving .............................................................................55

Inhoudsopgave
v
Beeldrotatie........................................................................................56
Beeld omkeren...................................................................................56
Origineelrichting.................................................................................57
Afdrukopmaak ........................................................................................57
Katern maken ....................................................................................58
Omslagen ..........................................................................................61
Transparantopties..............................................................................61
Pagina-opmaak..................................................................................62
Poster ................................................................................................63
Notities...............................................................................................64
Watermerk .........................................................................................66
ID-kaart kopiëren ...............................................................................67
Opdracht samenstellen ..........................................................................68
Opbouwopdracht ...............................................................................68
Proefopdracht ....................................................................................70
Originelensets combineren................................................................71
Formulieroverlay................................................................................71
Buiten/binnen verwijderen .................................................................72
4 Faxen.....................................................................................................73
Landcode voor de faxfunctie ..................................................................73
Faxprocedure .........................................................................................74
1. Plaats de documenten...................................................................74
2. Selecteer de toepassingen ............................................................75
3. Geef een bestemming aan ............................................................76
4. Voer een E-mailonderwerp en Bericht in (alleen voor
internetfax).........................................................................................77
5. Start de faxopdracht ......................................................................77
6. Controleer de status van de faxopdracht.......................................78
7. Een faxopdracht stoppen...............................................................78
Faxbestemmingen aangeven.................................................................79
Nieuwe ontvangers............................................................................79
Adresboek..........................................................................................82
Voorblad ............................................................................................84
Internetfaxbestemmingen aangeven......................................................85
Nieuwe ontvangers............................................................................85
Adresboek..........................................................................................87
Van ....................................................................................................87
Onderwerp.........................................................................................87
Bericht................................................................................................88
Serverfaxbestemmingen aangeven........................................................88
Nieuwe ontvangers............................................................................89
Adresboek..........................................................................................90
Algemene instellingen - Fax/internetfax/serverfax .................................91
Lichter/donkerder...............................................................................91
2-zijdig scannen.................................................................................92

Inhoudsopgave
vi
Origineelsoort ....................................................................................92
Resolutie............................................................................................93
Opmaakaanpassing - Fax/internetfax/serverfax ....................................94
Origineelformaat................................................................................94
Boek faxen.........................................................................................95
Verkleinen/vergroten .........................................................................95
Faxopties - Faxen ..................................................................................96
Bevestigingsopties.............................................................................97
Startsnelheid......................................................................................97
Prioriteit verzenden/Start uitstellen....................................................97
Kopregeltekst verzenden...................................................................99
Ontvanger drukt sets af .....................................................................99
X-op-1..............................................................................................100
Externe mailbox...............................................................................100
F-code .............................................................................................101
Meer faxopties - Faxen ........................................................................102
Extern pollen....................................................................................102
Opslaan om te pollen.......................................................................103
Hoorn op de haak (Handm. verzend./Handm. ontv.).......................105
Internetfaxopties - Internetfax ..............................................................106
Bevestigingsoverzicht......................................................................106
Internetfaxprofiel..............................................................................107
X-op-1..............................................................................................108
Codering..........................................................................................108
Digitale handtekening......................................................................108
Startsnelheid....................................................................................109
Kopregeltekst verzenden.................................................................109
Faxopties - Serverfax...........................................................................110
Start uitstellen..................................................................................110
5 Scannen/e-mail...................................................................................111
Scanprocedure.....................................................................................111
1. Plaats de documenten.................................................................112
2. Selecteer de toepassingen..........................................................112
3. Start de scanopdracht .................................................................113
4. Controleer de status van de scanopdracht..................................114
5. Sla de gescande informatie op....................................................114
6. Een scanopdracht stoppen..........................................................115
E-mail...................................................................................................116
Nieuwe ontvangers..........................................................................116
Adresboek .......................................................................................117
Mij toevoegen ..................................................................................118
Van ..................................................................................................119
Onderwerp.......................................................................................119
Bericht .............................................................................................120
Scannen naar mailbox .........................................................................120

Inhoudsopgave
vii
Netwerkscannen...................................................................................120
Scannen naar pc ..................................................................................122
Overdrachtprotocol ..........................................................................123
Adresboek........................................................................................123
Bladeren ..........................................................................................124
Algemene instellingen ..........................................................................124
Kleurenscannen (WorkCentre 5225A/5230A) .................................125
Lichter/donkerder (WorkCentre 5222/5225/5230) ...........................125
2-zijdig scannen...............................................................................126
Origineelsoort ..................................................................................126
Voorinstellingen scannen.................................................................127
Geavanceerde instellingen...................................................................128
Foto's (WorkCentre 5225A/5230A)..................................................128
Beeldopties......................................................................................129
Achtergrondonderdrukking (WorkCentre 5222/5225/5230).............129
Beeldverbetering (WorkCentre 5225A/5230A) ................................129
Schaduwonderdrukking (WorkCentre 5225A/5230A)......................130
Kleursysteem (WorkCentre 5225A/5230A)......................................130
Opmaakaanpassing .............................................................................131
Resolutie..........................................................................................132
Boek scannen..................................................................................132
Origineelformaat ..............................................................................133
Randen wissen ................................................................................134
Verkleinen/vergroten........................................................................134
Origineelrichting...............................................................................135
E-mailopties/Opslagopties....................................................................135
Kwaliteit/bestandsgrootte (WorkCentre 5225A/5230A) ...................136
Bestandsindeling .............................................................................136
Leesbevestigingen...........................................................................139
Gesplitst verzenden.........................................................................139
Documentnaam/bestandsnaam.......................................................140
Bestandsnaamconflict......................................................................140
Antwoord aan...................................................................................141
Codering ..........................................................................................141
Digitale handtekening ......................................................................142
Aanmeldnaam..................................................................................142
Toegangscode.................................................................................143
Metagegevens .................................................................................143
6 Verzenden vanuit mailbox.................................................................145
Verzenden vanuit mailbox....................................................................145
Mailboxdocumenten afdrukken/verwijderen ....................................146
Instellingen opdrachtstroom.............................................................148
Beperkingen voor opdrachtstroomschema's ...................................152
7 Opdrachtstroomschema's.................................................................153
Gebruik van de opdrachtstroomschemafunctie....................................153

Inhoudsopgave
viii
Opdrachtstroomschema's ....................................................................154
Schemafiltering................................................................................154
Gegevens ........................................................................................154
Instellingen wijzigen.........................................................................155
Zoeken op naam/Zoeken op trefwoord/Trefwoord selecteren.........156
8 Opgeslagen programmering.............................................................157
Een opgeslagen programma oproepen................................................157
9 CentreWare Internet Services...........................................................159
Toegang tot CentreWare Internet Services..........................................159
Gebruikersinterface..............................................................................160
Functies................................................................................................161
10 Woordenlijst .......................................................................................163
Gedefinieerde termen ..........................................................................163
11 Index....................................................................................................175

1
1 Alvorens het apparaat te gebruiken
Welkom bij de Xerox-familie van WorkCentre-producten.
Deze Handleiding voor de gebruiker bevat gedetailleerde informatie en beschrijft
procedures voor gebruik van alle toepassingen van het apparaat.
Xerox Welcome Centre
Indien u tijdens of na de installatie van het product hulp nodig heeft, kunt u op de
website van Xerox terecht voor online oplossingen en ondersteuning.
http://www.xerox.com/support
Indien u nog meer hulp nodig heeft, kunt u contact opnemen met onze experts van het
Xerox Welcome Centre. U heeft tijdens de installatie van het product waarschijnlijk het
telefoonnummer van een plaatselijke vertegenwoordiger ontvangen. U kunt dit
telefoonnummer in de ruimte hieronder noteren.
Telefoonnummer Xerox Welcome Centre of plaatselijke vertegenwoordiger:
#
Nederland: 020 6563620
België: 02 7131 453
Serienummer
Wanneer u contact opneemt met het Xerox Welcome Centre, heeft u het serienummer
van het apparaat nodig. Dit nummer staat aan de linkerkant van het apparaat achter
klep A, zoals in het schema aangegeven.
U kunt het serienummer in de onderstaande ruimte noteren.
Serienummer:
Noteer de foutberichten. Deze informatie helpt ons problemen sneller op te lossen.

1 Alvorens het apparaat te gebruiken
2
Op het aanraakscherm weergegeven taal
De op het aanraakscherm weergegeven taal kan op de volgende twee manieren
worden gewijzigd:
• Om de taal tijdelijk te wijzigen, drukt u op de toets <Taal> op het bedieningspaneel
en selecteert u vervolgens de gewenste taal.
OPMERKING: De taal wordt weer teruggezet op de standaardtaal wanneer u het
apparaat opnieuw opstart.
• Als u de standaardtaal wilt wijzigen, opent u de mode Systeembeheer, drukt u op de
toets <Apparaatstatus> en selecteert u [Hulpprogramma's] > [Systeeminstellingen]
> [Gemeenschappelijke functie-instellingen] > [Instellingen scherm/toets] >
[Standaardtaal]. Selecteer in het scherm [Standaardtaal] de gewenste taal als
standaardtaal. Raadpleeg de System Administration Guide (alleen Engels) voor
meer informatie.
Conventies
In dit hoofdstuk worden de conventies beschreven die in deze hele Handleiding voor
de gebruiker worden gehanteerd. In deze handleiding wordt een aantal termen met
dezelfde betekenis door elkaar gebruikt:
• Papier is synoniem met afdrukmateriaal.
• Document is synoniem met origineel.
• Xerox WorkCentre 5222/5225/5225A/5230/5230A is synoniem met het apparaat.
Richting
Met "richting" wordt de stand bedoeld waarin de beelden op de pagina worden gezet.
Wanneer het beeld rechtop staat, kan het papier (of ander afdrukmateriaal) met de
korte kant of met de lange kant eerst worden ingevoerd.
Lange kant eerst (LKE)
Wanneer documenten met de lange kant eerst in de AOD worden geplaatst, dan
betekent dit dat een van de lange randen naar de AOD is gericht, terwijl de korte
randen naar de voor- en achterkant van de AOD zijn gericht. Wanneer u papier met de
lange kant eerst in een papierlade legt, plaatst u het papier met een van de lange
kanten naar de linkerkant en een van de korte kanten naar de voorkant van de lade.
Korte kant eerst (KKE)
Wanneer documenten met de korte kant eerst in de AOD worden geplaatst, dan
betekent dit dat een van de korte randen naar de AOD is gericht, terwijl de lange
randen naar de voor- en achterkant van de AOD zijn gericht. Wanneer u papier met de
korte kant eerst in een papierlade legt, plaatst u het papier met een van de korte kanten
naar de linkerkant en een van de lange kanten naar de voorkant van de lade.
Richting LKE
Richting KKE
Papierinvoerrichting
Papierinvoerrichting

Conventies
3
Tekst tussen [vierkante haken]
Geeft de namen van de schermen, tabbladen, toetsen, toepassingen en opties aan.
Vierkante haken worden ook gebruikt om naar bestands- en mapnamen op een pc te
verwijzen.
Bijvoorbeeld:
• Selecteer [Origineelsoort] op het scherm [Afdrukkwaliteit].
• Selecteer [Opslaan].
Tekst tussen <punthaken>
Geeft de namen van harde toetsen, cijfer- of symbooltoetsen, lampjes op het
bedieningspaneel of symbolen op het aan/uit-schakelaaretiket aan.
Bijvoorbeeld:
• Druk op de toets <Apparaatstatus> om het scherm [Apparaatinformatie] op te
roepen.
• Druk op de toets <C> op het bedieningspaneel om de tijdelijk gestopte opdracht te
wissen.
Cursief
Cursief wordt gebruikt om verwijzingen naar andere delen en hoofdstukken aan te
geven.
Bijvoorbeeld:
• Voor meer informatie, raadpleeg 2-zijdig kopiëren op pagina 47.
• Papierinvoer – pagina 45
Waarschuwingen
Na het kopje Waarschuwing volgen opmerkingen die waarschuwen voor mogelijk
lichamelijk letsel.
Bijvoorbeeld:
WAARSCHUWING: Gebruik geen reinigingsmiddelen in spuitbussen.
Reinigingsmiddelen in spuitbussen kunnen explosief of ontvlambaar zijn
wanneer ze op elektromechanische apparatuur worden gebruikt.
Trek de stekker uit het stopcontact alvorens dit product te reinigen.
Gebruik altijd materialen die bedoeld zijn voor dit product. Het gebruik van
andere materialen kan leiden tot slechte prestaties en kan gevaarlijke situaties
opleveren.
Trek altijd de stekker uit het stopcontact alvorens te reinigen.
Opmerkingen
Na het kopje Opmerking volgen opmerkingen die extra informatie verschaffen.
Bijvoorbeeld:
OPMERKING: Als de AOD niet is geïnstalleerd, is deze toepassing niet beschikbaar.

1 Alvorens het apparaat te gebruiken
4
Overige informatiebronnen
De volgende informatiebronnen zijn beschikbaar voor het apparaat:
Handleiding voor de gebruiker
Deze handleiding is bedoeld voor algemene gebruikers en beschrijft hoe de
toepassingen van het apparaat, zoals kopiëren, scannen en faxen, moeten worden
gebruikt.
System Administration Guide (alleen Engels)
Deze handleiding is bedoeld voor de systeembeheerder en biedt informatie over
ondersteund papier, tips voor het oplossen van problemen, het configureren van
netwerk- en beveiligingsinstellingen en het vervangen van verbruiksartikelen.
Handleiding Snelle netwerkconfiguratie
Deze handleiding is bedoeld voor de systeembeheerder en biedt procedures voor het
instellen van TCP/IP.
Beknopte handleiding voor de gebruiker
Deze handleiding is bedoeld voor algemene gebruikers en de systeembeheerder en
beschrijft hoe bepaalde handige toepassingen van het apparaat moeten worden
gebruikt en hoe tonercassettes en afdrukmodules moeten worden vervangen.
Handleiding Snelle configuratie scanfuncties
Deze handleiding is bedoeld voor de systeembeheerder en beschrijft de
scanconfiguratie.
OPMERKING: De schermen die in deze handleidingen worden getoond, gelden voor
een volledig geconfigureerd apparaat en zijn dus mogelijk niet van toepassing op uw
configuratie.
Waarschuwingen en beperkingen
In dit deel worden de waarschuwingen en beperkingen beschreven die u in acht dient
te nemen bij het gebruik van dit apparaat.
• Wanneer u het apparaat verplaatst, dient u het in het midden vast te houden, en niet
bij het bedieningspaneel of de AOD. Als u grote druk uitoefent op de AOD, kan dit
leiden tot apparaatstoringen.
Veiligheidsinformatie
Lees onderstaande instructies aandachtig door voordat u met het apparaat gaat
werken en raadpleeg deze, indien nodig, opnieuw zodat het apparaat altijd op een
veilige manier wordt gebruikt.
Het Xerox-product en de verbruiksartikelen zijn ontworpen en getest om te voldoen aan
strenge veiligheidseisen. Deze omvatten onder meer de evaluatie en certificering van
veiligheidsinstanties en het voldoen aan elektromagnetische regelgeving en geldende
milieunormen.

Veiligheidsinformatie
5
De veiligheids- en milieutests en de prestaties van dit product zijn uitsluitend
geverifieerd met Xerox-materialen.
WAARSCHUWING: Ongeoorloofde wijzigingen, zoals het toevoegen van nieuwe
functies of de aansluiting van randapparaten, kunnen van invloed zijn op dit
product. Voor meer informatie kunt u contact opnemen met het Xerox Welcome
Centre.
Dit product en de aanbevolen verbruiksartikelen zijn getest en blijken te voldoen aan
strenge veiligheidseisen, inclusief goedkeuringen van veiligheidsinstanties en naleving
van milieunormen. Houd u aan de volgende instructies voor veilig gebruik.
WAARSCHUWING: Het kan zijn dat ongeoorloofde wijzigingen, zoals het toevoegen
van nieuwe functies of aansluiting op randapparaten, niet door de productgarantie
worden gedekt. Voor meer informatie kunt u contact opnemen met het Xerox Welcome
Centre.
Waarschuwingsmerktekens
Alle waarschuwingen en instructies op het product zelf of die erbij zijn geleverd, moeten
worden opgevolgd.
Elektrische voeding
Dit product dient te worden aangesloten op de voedingsbron die op het
gegevensplaatje van het product staat aangegeven. Neem contact op met het
elektriciteitsbedrijf om te controleren of uw voedingsbron aan de eisen voldoet.
WAARSCHUWING: Dit product moet op een geaard stopcontact
worden aangesloten.
Dit product wordt geleverd met een geaarde stekker. Deze stekker past
alleen op een geaard stopcontact. Dit is een veiligheidsmaatregel. Als de
stekker niet in het stopcontact past, moet u het stopcontact door een elektricien laten
vervangen om het risico van een elektrische schok te voorkomen. Gebruik nooit een
verloopstekker of een verlengsnoer zonder randaarde om het apparaat aan te sluiten
op een niet-geaard stopcontact.
Verkeerde aansluiting op een aardlekschakelaar kan een elektrische schok tot gevolg
hebben.
WAARSCHUWING Dit symbool waarschuwt de gebruiker op plaatsen in het
apparaat waar lichamelijk letsel kan worden opgelopen.
WAARSCHUWING Dit symbool waarschuwt de gebruiker voor hete
oppervlakken in het apparaat, die niet mogen worden
aangeraakt.
VOORZICHTIG Dit symbool waarschuwt de gebruiker voor plaatsen in het
apparaat waar extra voorzichtigheid geboden is, om
lichamelijk letsel of schade aan de apparaat te voorkomen.
WAARSCHUWING Dit symbool geeft aan dat er een laser in de apparatuur
wordt gebruikt en vraagt de gebruiker de bijbehorende
veiligheidsinformatie te lezen.

1 Alvorens het apparaat te gebruiken
6
Delen die toegankelijk zijn voor gebruikers
Dit product is ontworpen om te voorkomen dat de operateur toegang tot gevaarlijke
gebieden heeft. Gevaarlijke delen worden buiten het bereik van operateurs gehouden
door middel van afdekkingen of afschermingen die alleen met gereedschap kunnen
worden verwijderd. Verwijder deze afdekkingen of afschermingen nooit, om elektrische
schokken en letsel te voorkomen.
Onderhoud
Onderhoudsprocedures die door gebruikers kunnen worden uitgevoerd, worden
beschreven in de betreffende documentatie bij het product. Voer geen
onderhoudsprocedures uit die niet in de documentatie staan beschreven.
Het product reinigen
WAARSCHUWING: Gebruik geen reinigingsmiddelen in spuitbussen.
Reinigingsmiddelen in spuitbussen kunnen explosief of ontvlambaar
zijn wanneer ze op elektromechanische apparatuur worden gebruikt.
Trek de stekker uit het stopcontact alvorens dit product te reinigen. Gebruik altijd
materialen die bedoeld zijn voor dit product. Het gebruik van andere materialen kan
leiden tot slechte prestaties en kan gevaarlijke situaties opleveren.
Trek altijd de stekker uit het stopcontact alvorens te reinigen.
Informatie over elektrische veiligheid
• Sluit het netsnoer rechtstreeks op een geaard stopcontact aan. Gebruik geen
verlengsnoer. Neem contact op met het Xerox Welcome Centre om te controleren
of een stopcontact geaard is.
• Sluit dit product op een circuit of een stopcontact aan met een grotere capaciteit dan
de nominale stroomsterkte en spanning van dit apparaat. De nominale
stroomsterkte en spanning van dit product staan op het gegevensplaatje op het
achterpaneel.
• Raak het netsnoer nooit met natte handen aan.
• Plaats geen voorwerpen op het netsnoer.
• Houd de stekkeraansluiting altijd vrij van stof.
• Gebruik alleen het netsnoer dat bij het product wordt geleverd of netsnoeren die
door Xerox zijn goedgekeurd.
• Houd de stekker, niet het snoer, vast als u dit product loskoppelt van het
stopcontact.
• Dit Xerox-apparaat is uitgerust met een energiebesparingsvoorziening die stroom
bespaart wanneer het apparaat niet in gebruik is. Het apparaat mag continu aan
blijven staan.
Ontkoppel het apparaat
Het netsnoer is de ontkoppeling voor dit apparaat. Dit is achter op het apparaat
ingestoken. Voor het loskoppelen van alle elektrische voeding naar de apparatuur,
moet het netsnoer uit het stopcontact worden getrokken.

Veiligheidsinformatie
7
Veiligheidsinformatie bij de installatie van het apparaat
• Plaats dit product zodanig dat niemand op het netsnoer kan stappen of hierover kan
struikelen.
• Plaats het apparaat altijd op een vaste ondergrond (niet op zacht tapijt) met
voldoende draagvermogen om het gewicht van het apparaat te ondersteunen.
• Installeer het apparaat altijd op plaats met voldoende ventilatie en ruimte voor
onderhoudswerkzaamheden.
• Deze apparatuur mag alleen in een ruimte worden geplaatst, waar een goede
ventilatie aanwezig is. Voor meer informatie kunt u contact opnemen met uw
erkende leverancier.
• Plaats dit product nooit op de volgende plaatsen:
– Bij radiatoren of andere warmtebronnen
– Bij snel ontvlambare materialen, zoals gordijnen
– In een warme, vochtige, stoffige of slecht geventileerde omgeving
– In direct zonlicht
– Bij ovens of luchtbevochtigers
• Vergrendel de wielen van dit product na de installatie altijd.
Informatie voor veilig gebruik
• Ter voorkomen van het risico op elektrische schok en brand, schakelt u het product
in de volgende omstandigheden direct uit, haalt u de stekker uit het stopcontact en
neemt u contact op met het Xerox Welcome Centre:
– Er komt rook uit het product of het oppervlak ervan is ongewoon heet.
– Het product maakt vreemde geluiden of er komen vreemde geuren vrij.
– Het netsnoer is beschadigd of gerafeld.
– Een circuitonderbreker, zekering of andere beveiliging in de muurzekeringenkast
werd geactiveerd.
– Er is vloeistof op het product gemorst.
– Het product is in water gedompeld.
– Een onderdeel van het product is beschadigd.
• Steek geen voorwerpen in sleuven of openingen van dit product. Plaats geen van
de volgende voorwerpen op het product:
– Voorwerpen die vloeistoffen bevatten, zoals bloemenvazen of koffiekopjes
– Metalen voorwerpen, zoals nietjes of paperclips
– Zware voorwerpen
• Gebruik geen geleidend papier, zoals carbonpapier of gecoat papier.
• Gebruik geen reinigingsmiddelen in spuitbussen. Reinigingsmiddelen in
spuitbussen kunnen explosief of ontvlambaar zijn wanneer ze op
elektromechanische apparatuur worden gebruikt.
• Als u een lade moet uittrekken om een papierstoring op te lossen, neemt u contact
op met het Xerox Welcome Centre.
• Volg altijd alle waarschuwingsinstructies die op dit product of in bijgeleverde
informatie staan aangegeven.

1 Alvorens het apparaat te gebruiken
8
• Houd elektrische en mechanische veiligheidsvergrendelingen actief. Houd de
veiligheidsvergrendelingen uit de buurt van magnetische materialen.
• Probeer een stukje papier dat diep in het product is vastgelopen, niet te verwijderen.
Dit geldt in het bijzonder voor papier dat om een fuser of hitterol is gewikkeld.
Schakel het product onmiddellijk uit en neem contact op met het Xerox Welcome
Centre.
• Raak het papierafleveringsgedeelte van de afwerking tijdens de werking van het
product nooit aan.
• Wees voorzichtig bij het verwijderen van vastgelopen nietjes.
• Gebruik niet teveel kracht bij het plaatsen van een dik document op de glasplaat.
• Als u dit product naar een andere plek wilt verplaatsen, neemt u contact op met het
Xerox Welcome Centre.
Veiligheidsinformatie over batterijen
VOORZICHTIG: KANS OP ONTPLOFFING ALS DE BATTERIJ DOOR EEN
BATTERIJ VAN EEN ONJUISTE SOORT WORDT VERVANGEN. ONTDOE U VAN
GEBRUIKTE BATTERIJEN CONFORM DE INSTRUCTIES.
Veiligheidsinformatie over de laser
VOORZICHTIG: Gebruik, aanpassing of uitvoering van procedures die
afwijken van de procedures genoemd in deze handleiding, kan leiden
tot een gevaarlijke blootstelling aan licht.
Deze apparatuur voldoet aan internationale veiligheidsnormen en is geclassificeerd als
Klasse 1-laserproduct.
Met betrekking tot lasers voldoet de apparatuur aan de prestatienormen voor
laserproducten, zoals die zijn vastgesteld door overheids-, nationale en internationale
instanties voor een Klasse 1-laserproduct. Het apparaat straalt geen gevaarlijk licht uit.
De lichtstraal is in elke bedieningsmode en bij de uitvoering van elke onderhoudstaak
volledig afgeschermd.
Informatie over ozon
Dit product produceert bij normale werking ozon. De geproduceerde ozon is zwaarder
dan lucht en is afhankelijk van het aantal kopieën dat wordt gemaakt. Installeer het
systeem in een goed geventileerde ruimte.
Als u aanvullende informatie over ozon wilt hebben, kunt u binnen de Verenigde Staten
en Canada de Xerox-publicatie Facts About Ozone (feiten over ozon),
publicatienummer 610P64653, aanvragen via telefoonnummer 1-800-828-6571. Neem
in andere landen contact op met het Xerox Welcome Centre.

Veiligheidsinformatie
9
Voor verbruiksartikelen
• Sla alle verbruiksartikelen op in overeenstemming met de instructies op de
verpakking.
• Gebruik een bezem of een natte doek om gemorste toner mee af te vegen. Gebruik
nooit een stofzuiger voor gemorste toner.
• Houd de afdrukmodule en tonercassettes buiten het bereik van kinderen. Als een
kind per ongeluk toner inslikt, laat u het kind de toner uitspugen, spoelt u zijn of haar
mond met water en laat u het kind water drinken. Neem verder onmiddellijk contact
met een arts op.
• Zorg er bij het vervangen van de afdrukmodule en tonercassettes voor dat u geen
toner morst. Als er toner wordt gemorst, moet u contact met kleding, huid, ogen en
mond vermijden, en ervoor zorgen dat de toner niet wordt ingeademd.
• Als er toner op uw huid of op kleding wordt gemorst, wast u het er met water en
zeep af.
• Als u tonerdeeltjes in uw ogen krijgt, wast u uw ogen minimaal 15 minuten met een
grote hoeveelheid water totdat de irritatie is verdwenen. Neem zo nodig contact op
met een arts.
• Als u tonerdeeltjes inademt, gaat u op een plek met frisse lucht staan en spoelt u uw
mond uit met water.
• Als u toner inslikt, spuugt u het uit, spoelt u uw mond met water, drinkt u veel water
en neemt u onmiddellijk contact op met een arts.
• Gebruik altijd materialen en verbruiksartikelen die speciaal voor dit product zijn
bedoeld. Als er ongeschikte materialen worden gebruikt, kan de prestatie hierdoor
negatief worden beïnvloed.

1 Alvorens het apparaat te gebruiken
10
Radiofrequentiestraling (digitaal apparaat van klasse A)
Europese Unie
WAARSCHUWING: Om deze apparatuur te laten werken in de nabijheid van
industriële, wetenschappelijke en medische apparatuur, kan het zijn dat de
externe straling van deze apparatuur moet worden beperkt of dat speciale
stralingstemperende maatregelen moeten worden getroffen.
Als gevolg van wijzigingen of modificaties aan deze apparatuur die niet uitdrukkelijk
door Xerox Corporation zijn goedgekeurd, kan de toestemming voor het gebruik van
deze apparatuur komen te vervallen.
WAARSCHUWING: Dit is een klasse A-product. In een huiselijke omgeving kan
dit product radiostoringen veroorzaken, in welk geval de gebruiker passende
maatregelen zal moeten nemen.
VS
OPMERKING: Deze apparatuur is getest en voldoet aan de limieten voor een digitaal
apparaat van klasse A conform deel 15 van de FCC-regels. Deze beperkingen bieden
een redelijke bescherming tegen schadelijke interferentie wanneer de apparatuur in
een commerciële omgeving wordt gebruikt. Deze apparatuur wekt radiofrequentie-
energie op, gebruikt deze en kan deze uitstralen. Als het apparaat niet in
overeenstemming met de handleiding wordt geïnstalleerd en gebruikt, kan het
storingen in radiocommunicatie veroorzaken. Het gebruik van deze apparatuur in een
woonomgeving kan schadelijke storingen veroorzaken. In dat geval moet de gebruiker
de storing op eigen kosten corrigeren.
Als gevolg van wijzigingen of modificaties aan deze apparatuur die niet uitdrukkelijk
door Xerox Corporation zijn goedgekeurd, kan de toestemming voor het gebruik van
deze apparatuur komen te vervallen.
Veiligheidscertificatie (UL, CB)
Dit product is gecertificeerd door de volgende instantie met de vermelde
veiligheidsnormen.
Informatie betreffende Europese regelgeving
Certificaties in Europa (CE)
Het CE-merk op dit product symboliseert de conformiteitsverklaring van Xerox Limited
met de volgende van toepassing zijnde richtlijnen van de Europese Unie vanaf de
aangegeven datum:
12 december 2006: Richtlijn 2006/95/EC van de Raad en de wijzigingen erop.
Betreffende de wettelijke voorschriften der Lidstaten inzake elektrisch materiaal
bestemd voor gebruik bij lage spanning.
Instantie Standaard
Underwriters Laboratories Inc. UL60950-1
NEMKO IEC60950-1:ed. 1

Informatie betreffende Europese regelgeving
11
15 december 2004: Richtlijn 2004/108/EC van de Raad en de wijzigingen erop.
Betreffende de wetgevingen van de Lidstaten inzake elektromagnetische
compatibiliteit.
9 maart 1999: Richtlijn 99/5/EG van de Raad, betreffende radioapparatuur en
telecommunicatie-terminalapparatuur en de wederzijdse erkenning van hun
conformiteit.
Een volledige verklaring van conformiteit, met daarin de definities van de relevante
richtlijnen en standaarden waarnaar wordt verwezen, kunt u bij het Xerox Welcome
Centre opvragen.
Voor de faxfunctie
VS
FAX Send Header Requirements:
The telephone Consumer Protection Act of 1991 makes it unlawful for any person to
use a computer or other electronic device, including a Fax machine, to send any
message unless such message clearly contains in a margin at the top or bottom of each
transmitted page or on the first page of the transmission, the date and time it is sent
and an identification of the business or other entity, or other individual sending the
message and the telephone number of the sending machine or such business, other
entity or individual. (The telephone number provided may not be a 900 number or any
other number for which charges exceed local or long distance transmission charges.)
In order to program this information into your FAX machine, refer to the Fax chapter in
this User Guide and the Setups chapter in the System Administration Guide and follow
the steps provided.
Informatie over de data-coupler:
This equipment complies with Part 68 of the FCC rules and the requirements adopted
by the Administrative Council for Terminal Attachments (ACTA). On the rear of this
equipment is a label that contains, among other information, a product identifier in the
format US:AAAEQ##TXXXX. If requested, this number must be provided to the
Telephone Company.
A plug and jack used to connect this equipment to the premises wiring and telephone
network must comply with the applicable FCC Part 68 rules and requirements adopted
by the ACTA. A compliant telephone cord and modular plug is provided with this
product. It is designed to be connected to a compatible modular jack that is also
compliant. See installation instructions for details.
You may safely connect the machine to the following standard modular jack: USOC
RJ-11C using the compliant telephone line cord (with modular plugs) provided with the
installation kit. See installation instructions for details.
The Ringer Equivalence Number (or REN) is used to determine the number of devices
that may be connected to a telephone line. Excessive RENs on a telephone line may
result in the devices not ringing in response to an incoming call. In most but not all
areas, the sum of RENs should not exceed five (5.0). To be certain of the number of
devices that may be connected to a line, as determined by the total RENs, contact the
local Telephone Company. For products approved after July 23, 2001, the REN for this
product is part of the product identifier that has the format US:AAAEQ##TXXXX. The
digits represented by ## are the REN without a decimal point (e.g., 03 is a REN of 0.3).
For earlier products, the REN is separately shown on the label.

1 Alvorens het apparaat te gebruiken
12
If this Xerox equipment causes harm to the telephone network, the Telephone
Company will notify you in advance that temporary discontinuance of service may be
required. But if advance notice isn't practical, the Telephone Company will notify the
customer as soon as possible. Also, you will be advised of your right to file a complaint
with the FCC if you believe it is necessary.
The Telephone Company may make changes in its facilities, equipment, operations or
procedures that could affect the operation of the equipment. If this happens the
Telephone Company will provide advance notice in order for you to make necessary
modifications to maintain uninterrupted service.
If trouble is experienced with this Xerox equipment, for repair or warranty information,
please contact the appropriate service center; details of which are displayed either on
the machine or contained within the System Administration Guide. If the equipment is
causing harm to the telephone network, the Telephone Company may request that you
disconnect the equipment until the problem is resolved.
Repairs to the machine should be made only by a Xerox representative or an
authorized Xerox service agency. This applies at any time during or after the service
warranty period. If unauthorized repair is performed, the remainder of the warranty
period is null and void. This equipment must not be used on party lines. Connection to
party line service is subject to state tariffs. Contact the state public utility commission,
public service commission or corporation commission for information.
If your office has specially wired alarm equipment connected to the telephone line,
ensure the installation of this Xerox equipment does not disable your alarm equipment.
If you have questions about what will disable alarm equipment, consult your Telephone
Company or a qualified installer.
CANADA
This product meets the applicable Industry Canada technical specifications.
NOTE: The Ringer Equivalence Number (REN) assigned to each terminal device
provides an indication of the maximum number of terminals allowed to be connected
to a telephone interface. The termination on an interface may consist of any
combination of devices subject only to the requirement that the sum of the Ringer
Equivalence Numbers of all of the devices does not exceed 5.
Repairs to certified equipment should be coordinated by a representative designated
by the supplier. Any repairs or alterations made by the user to this equipment, or
equipment malfunctions, may give the telecommunications company cause to request
the user to disconnect the equipment.
Users should ensure for their own protection that the electrical ground connections of
the power utility, telephone lines and internal metallic water pipe systems, if present,
are connected together. This precaution may be particularly important in rural areas.
CAUTION: Users should not attempt to make such connections themselves, but
should contact the appropriate electric inspection authority, or electrician, as
appropriate.

Informatie betreffende Europese regelgeving
13
EUROPA
Richtlijn inzake eindapparatuur voor radio- en telecommunicatie
Dit Xerox-product is door Xerox zelf gecertificeerd voor pan-Europese enkelvoudige
terminalaansluiting op het analoge openbare telefoonnetwerk (PSTN) in
overeenstemming met Richtlijn 1999/5/EG.
Het product werkt met de nationale PSTN's en compatibele particulier centrales van de
volgende landen:
België, Bulgarije, Cyprus, Denemarken, Duitsland, Estland, Finland, Frankrijk,
Griekenland, Hongarije, Ierland, Italië, Letland, Liechtenstein, Litouwen,
Luxemburg, Malta, Nederland, Noorwegen, Oostenrijk, Polen, Portugal,
Roemenië, Slovenië, Slowakije, Spanje, Tsjechië, Verenigd Koninkrijk, IJsland,
Zweden, Zwitserland
Als zich een probleem voordoet, moet u in eerste instantie contact met uw plaatselijke
Xerox-vertegenwoordiger opnemen.
Dit product is getest volgens en voldoet aan TBR21 OF ES 103 021-1/2/3 of ES 203
021-1/2/3, technische specificaties voor eindapparatuur op het analoge openbare
telefoonnetwerk in de Europese Economische Ruimte.
Het product is mogelijk compatibel gemaakt met netwerken van andere landen.
Neem contact op met uw Xerox-vertegenwoordiger als het product op het netwerk van
een ander land moet worden aangesloten.
OPMERKING: Hoewel bij dit product pulssignalen of DTMF-signalen (toon) kunnen
worden gebruikt, wordt aangeraden de DTMF-instelling te gebruiken. DTMF-signalen
geven een betrouwbare en snellere verbinding. Door wijzigingen, aansluiting op
externe besturingssoftware of op externe besturingsapparatuur waarvoor door Xerox
geen toestemming is verleend, wordt de certificering van dit product ongeldig.
Regelgeving betreffende RFID
Regelgeving betreffende RFID
Dit product wekt 13,56 MHz op waarbij een Inductive Loop System (inductief
lussysteem) als identificatiesysteem voor de radiofrequentie (RFID) wordt gebruikt.
Dit RFID-apparaat voldoet aan de vereisten die vermeld staan in FCC deel 15, Industry
Canada RSS-210, Richtlijn 99/5/EC van de Europese Raad en alle relevante
plaatselijke wetten en regels.
Het gebruik van dit apparaat is onderhevig aan de volgende twee voorwaarden:
1. Dit apparaat mag geen schadelijke storing veroorzaken, en
2. Dit apparaat moet eventuele ontvangen storing accepteren, inclusief storing die
een ongewenste werking kan veroorzaken.
Als gevolg van wijzigingen of modificaties aan deze apparatuur die niet uitdrukkelijk
door Xerox Corporation zijn goedgekeurd, kan de toestemming voor het gebruik van
deze apparatuur komen te vervallen.

1 Alvorens het apparaat te gebruiken
14
Milieubepalingen
VS
ENERGY STAR
Als ENERGY STAR-partner heeft Xerox Corporation vastgesteld dat dit product
voldoet aan de ENERGY STAR-richtlijnen voor efficiënt energieverbruik.
ENERGY STAR en het ENERGY STAR-merkteken zijn gedeponeerde handelsmerken
in de Verenigde Staten. Het ENERGY STAR-programma voor
beeldverwerkingsapparatuur is een samenwerkingsverband tussen de overheden van
de VS, de Europese Unie en Japan en de kantoorapparatuurindustrie met als doel het
promoten van zuinige kopieerapparaten, printers, faxen, multifunctionele apparaten,
pc's en monitors. Door het energieverbruik van apparatuur te verlagen, worden smog,
zure regen en wijzigingen op lange termijn in het klimaat bestreden, doordat de
emissies die ontstaan bij het opwekken van elektriciteit worden verminderd.
Xerox ENERGY STAR-apparatuur wordt vooraf in de fabriek ingesteld. Uw apparaat
wordt geleverd met de timer voor het overschakelen naar de slaapstand vanaf de
laatste kopie/afdruk, ingesteld op 10 minuten. U vindt een uitgebreide beschrijving van
deze toepassing in het hoofdstuk Setups (instellingen) in de System Administration
Guide (alleen Engels).
Over de licentie
RSA BSAFE
Dit product bevat RSA BSAFE cryptografische software van RSA
Security Inc.
Heimdal
Copyright (c) 2000 Kungliga Tekniska Högskolan (Royal Institute of
Technology, Stockholm, Sweden). Alle rechten voorbehouden.
Verspreiden en gebruik in bron- en binaire vormen, met of zonder
modificatie, is toegestaan indien aan de volgende voorwaarden wordt
voldaan:
1. Bij de verspreiding van de broncode moeten de bovenstaande
copyrightinformatie, deze lijst met voorwaarden en de volgende
verklaring van beperking van de aansprakelijkheid zijn opgenomen.
2. Bij verspreiding in binaire vorm moeten de bovenstaande
copyrightinformatie, deze lijst met voorwaarden en de volgende
verklaring van beperking van de aansprakelijkheid zijn opgenomen in
de documentatie en/of andere materialen die bij de verspreiding
worden geleverd.

Over de licentie
15
3. Noch de naam van het instituut noch de namen van de bijdragers
mogen worden gebruikt om de producten die voortkomen uit deze
software zonder voorafgaande schriftelijke toestemming te promoten
of onderschrijven.
DEZE SOFTWARE WORDT DOOR HET INSTITUUT EN DE
BIJDRAGERS AANGEBODEN IN DE FEITELIJKE STAAT (''AS IS")
WAARIN DEZE ZICH BEVINDT EN ER WORDEN GEEN
UITDRUKKELIJKE OF STILZWIJGENDE GARANTIES,
WAARONDER, MAAR NIET UITSLUITEND, DE STILZWIJGENDE
GARANTIES MET BETREKKING TOT VERKOOPBAARHEID OF
GESCHIKTHEID VOOR EEN BEPAALD DOEL GEGEVEN. ONDER
GEEN ENKELE VOORWAARDE ZULLEN HET INSTITUUT OF DE
BIJDRAGERS AANSPRAKELIJK KUNNEN WORDEN GESTELD
VOOR DIRECTE, INDIRECTE, INCIDENTELE, SPECIALE,
EXEMPLARISCHE OF GEVOLGSCHADE (WAARONDER, MAAR
NIET UITSLUITEND, AANKOOP VAN VERVANGENDE GOEDEREN
OF SERVICES, VERLIES VAN GEBRUIK, GEGEVENS OF WINST, OF
ONDERBREKING VAN DE WERKZAAMHEDEN) OP WELKE MANIER
DAN OOK VEROORZAAKT EN VOLGENS WELKE
AANSPRAKELIJKHEIDSTHEORIE DAN OOK, OP BASIS VAN EEN
CONTRACT, BURGERLIJKE AANSPRAKELIJKHEID OF
ONRECHTMATIGE DAAD (WAARONDER NALATIGHEID OF
ANDERS) OP ENIGE WIJZE ONTSTAAN UIT HET GEBRUIK VAN
DEZE SOFTWARE, ZELFS INDIEN IS GEWEZEN OP DE
MOGELIJKHEID VAN EEN DERGELIJKE SCHADE.
JPEG-code
Onze printersoftware gebruikt enkele van de codes die door de
onafhankelijke JPEG-groep zijn gedefinieerd.
Libcurl
KENNISGEVING VAN COPYRIGHT EN TOESTEMMING
Copyright © 1996 - 2006, Daniel Stenberg, <[email protected]>.
Alle rechten voorbehouden.
Toestemming voor het gebruiken, kopiëren, wijzigen en distribueren van
deze software voor andere doeleinden met of zonder vergoeding wordt
hierbij verleend, mits de bovenstaande copyright-kennisgeving en deze
toestemmingskennisgeving op alle kopieën verschijnen.
DE SOFTWARE WORDT GELEVERD IN DE FEITELIJKE STAAT
WAARIN DEZE ZICH BEVINDT ("AS IS"), ZONDER ENIGE GARANTIE
IN ENIGE VORM, UITDRUKKELIJK OF STILZWIJGEND, INCLUSIEF,
MAAR NIET BEPERKT TOT ENIGE GARANTIES MET BETREKKING
TOT VERKOOPBAARHEID, GESCHIKTHEID VOOR EEN BEPAALD
DOEL EN DE GARANTIE VAN ONSCHENDBAARHEID VAN RECHTEN
VAN DERDEN. ONDER GEEN ENKELE VOORWAARDE ZIJN DE
AUTEURS OF COPYRIGHTHOUDERS AANSPRAKELIJK VOOR
ENIGE CLAIM, VERZOEK OM SCHADEVERGOEDING OF ENIGE
ANDERE AANSPRAKELIJKHEID, IN EEN CONTRACTACTIE, ALS
ONRECHTMATIGE DAAD OF OP EEN ANDERE MANIER, DIE
VOORTKOMT UIT OF IN VERBAND MET DE SOFTWARE OF HET
GEBRUIK OF ANDERE BEJEGENINGEN IN DE SOFTWARE.

1 Alvorens het apparaat te gebruiken
16
Met uitzondering van hetgeen in deze kennisgeving wordt vermeld, mag
de naam van een copyrighthouder niet worden gebruikt in advertenties
of op enige andere manier ter promotie van de verkoop, het gebruik of
een andere wijze van verhandelen van deze software zonder
voorafgaande schriftelijke toestemming van de copyrighthouder.
FreeBSD
Dit product bevat FreeBSD-codes.
Het FreeBSD-copyright
Copyright © 1994-2006 The FreeBSD Project. Alle rechten
voorbehouden.
Verspreiden en gebruik in bron- en binaire vorm, met of zonder
modificatie, is toegestaan indien aan de volgende voorwaarden wordt
voldaan:
Bij de verspreiding van de broncode moeten de bovenstaande
copyrightinformatie, deze lijst met voorwaarden en de volgende
verklaring van beperking van de aansprakelijkheid zijn opgenomen.
Bij verspreiding in binaire vorm moeten de bovenstaande
copyrightinformatie, deze lijst met voorwaarden en de volgende
verklaring van beperking van de aansprakelijkheid zijn opgenomen in de
documentatie en/of andere materialen die bij de verspreiding worden
geleverd.
DEZE SOFTWARE WORDT DOOR THE FREEBSD PROJECT
AANGEBODEN IN DE FEITELIJKE STAAT (''AS IS") WAARIN DEZE
ZICH BEVINDT EN ER WORDEN GEEN UITDRUKKELIJKE OF
STILZWIJGENDE GARANTIES, WAARONDER, MAAR NIET
UITSLUITEND, DE STILZWIJGENDE GARANTIES MET
BETREKKING TOT VERKOOPBAARHEID OF GESCHIKTHEID VOOR
EEN BEPAALD DOEL GEGEVEN. ONDER GEEN ENKELE
VOORWAARDE ZAL THE FREEBSD PROJECT AANSPRAKELIJK
KUNNEN WORDEN GESTELD VOOR DIRECTE, INDIRECTE,
INCIDENTELE, SPECIALE, EXEMPLARISCHE OF GEVOLGSCHADE
(WAARONDER, MAAR NIET UITSLUITEND, AANKOOP VAN
VERVANGENDE GOEDEREN OF SERVICES, VERLIES VAN
GEBRUIK, GEGEVENS OF WINST, OF ONDERBREKING VAN DE
WERKZAAMHEDEN) OP WELKE MANIER DAN OOK
VEROORZAAKT EN VOLGENS WELKE
AANSPRAKELIJKHEIDSTHEORIE DAN OOK, OP BASIS VAN EEN
CONTRACT, BURGERLIJKE AANSPRAKELIJKHEID OF
ONRECHTMATIGE DAAD (WAARONDER NALATIGHEID OF
ANDERS) OP ENIGE WIJZE ONTSTAAN UIT HET GEBRUIK VAN
DEZE SOFTWARE, ZELFS INDIEN IS GEWEZEN OP DE
MOGELIJKHEID VAN EEN DERGELIJKE SCHADE.
De meningen en conclusies die in de software en documentatie worden
vermeld, zijn de meningen en conclusies van de auteurs en mogen niet
worden opgevat als een uitdrukking van officieel beleid, expliciet of
impliciet, van the FreeBSD Project.

Over de licentie
17
OpenLDAP
Copyright 1998-2006 The OpenLDAP Foundation Alle rechten
voorbehouden.
Verspreiden en gebruik in bron- en binaire vormen, met of zonder
modificatie, is alleen toegestaan indien geautoriseerd door de
openbare licentie van OpenLDAP.
Een exemplaar van deze licentie is beschikbaar in het bestand
LICENSE in de hoogste directory van de distributie of via
<http://www.OpenLDAP.org/license.html>.
OpenLDAP is een gedeponeerd handelsmerk van de OpenLDAP
Foundation.
Individuele bestanden en/of bijgedragen pakketten kunnen onder het
copyright van andere partijen vallen en/of onderhevig zijn aan extra
beperkingen.
Dit werk is afkomstig van de University of Michigan LDAP v3.3-distributie.
Informatie betreffende deze software is beschikbaar via
<http://www.umich.edu/~dirsvcs/ldap/ldap.html>.
Dit werk bevat tevens materialen afkomstig van openbare bronnen.
Aanvullende informatie over OpenLDAP kan worden verkregen via
<http://www.openldap.org/>.
---
Gedeeltelijk copyright 1998-2006 Kurt D. Zeilenga.
Gedeeltelijk copyright 1998-2006 Net Boolean Incorporated.
Gedeeltelijk copyright 2001-2006 IBM Corporation.
Alle rechten voorbehouden.
Verspreiden en gebruik in bron- en binaire vormen, met of zonder
modificatie, is alleen toegestaan indien geautoriseerd door de
openbare licentie van OpenLDAP.
---

1 Alvorens het apparaat te gebruiken
18
Gedeeltelijk copyright 1999-2005 Howard Y.H. Chu.
Gedeeltelijk copyright 1999-2005 Symas Corporation.
Gedeeltelijk copyright 1998-2003 Hallvard B. Furuseth.
Alle rechten voorbehouden.
Verspreiden en gebruik in bron- en binaire vorm, met of zonder
modificatie, is toegestaan indien deze kennisgeving behouden blijft.
De namen van de copyrighthouders mogen niet worden gebruikt voor
het onderschrijven of promoten van producten die voortkomen uit deze
software zonder hun specifieke voorafgaande schriftelijke
toestemming. Deze software wordt geleverd in de feitelijke staat (''as
is''), zonder uitdrukkelijke of stilzwijgende garantie.
---
Gedeeltelijk copyright © 1992-1996 Regents of the University of
Michigan.
Alle rechten voorbehouden.
Verspreiden en gebruik in bron- en binaire vormen zijn toegestaan,
mits deze kennisgeving in stand wordt gehouden en erkenning wordt
gegeven aan de University of Michigan in Ann Arbor. De naam van de
universiteit mag niet worden gebruikt voor het onderschrijven of
promoten van producten die voortkomen uit deze software zonder
specifieke voorafgaande schriftelijke toestemming. Deze software
wordt geleverd in de feitelijke staat (''as is''), zonder uitdrukkelijke of
stilzwijgende garantie.
------------------------------------------
De openbare licentie van OpenLDAP
Versie 2.8, 17 augustus 2003
Verspreiden en gebruik van deze software en bijbehorende
documentatie ("Software"), met of zonder modificatie, is toegestaan
indien aan de volgende voorwaarden wordt voldaan:
1. Verspreidingen in bronvorm moeten copyrightverklaringen en -
kennisgevingen bevatten,
2. Bij verspreidingen in binaire vorm moeten relevante
copyrightverklaringen en -kennisgevingen, deze lijst met
voorwaarden en de volgende verklaring van beperking van de
aansprakelijkheid zijn opgenomen in de documentatie en/of andere
materialen die bij de verspreiding worden geleverd, en
3. In verspreidingen moet een letterlijk exemplaar van dit document
worden opgenomen.
De OpenLDAP Foundation kan deze licentie van tijd tot tijd herzien.
Elke herziening wordt van vorige uitgaven onderscheiden door het
versienummer. U mag deze software gebruiken onder de voorwaarden
van deze licentieherziening of onder de voorwaarden van eventuele
volgende herzieningen van deze licentie.

Over de licentie
19
DEZE SOFTWARE WORDT DOOR DE OPENLDAP FOUNDATION
EN DE BIJDRAGERS AANGEBODEN IN DE FEITELIJKE STAAT (''AS
IS") WAARIN DEZE ZICH BEVINDT EN ER WORDEN GEEN
UITDRUKKELIJKE OF STILZWIJGENDE GARANTIES,
WAARONDER, MAAR NIET UITSLUITEND, DE STILZWIJGENDE
GARANTIES MET BETREKKING TOT VERKOOPBAARHEID OF
GESCHIKTHEID VOOR EEN BEPAALD DOEL GEGEVEN. ONDER
GEEN ENKELE VOORWAARDE ZAL DE OPENLDAP FOUNDATION,
DE BIJDRAGERS OF DE AUTEUR(S) OF EIGENAAR(S) VAN DE
SOFTWARE AANSPRAKELIJK KUNNEN WORDEN GESTELD
VOOR DIRECTE, INDIRECTE, INCIDENTELE, SPECIALE,
EXEMPLARISCHE OF GEVOLGSCHADE (WAARONDER, MAAR
NIET UITSLUITEND, AANKOOP VAN VERVANGENDE GOEDEREN
OF SERVICES, VERLIES VAN GEBRUIK, GEGEVENS OF WINST,
OF ONDERBREKING VAN DE WERKZAAMHEDEN) OP WELKE
MANIER DAN OOK VEROORZAAKT EN VOLGENS WELKE
AANSPRAKELIJKHEIDSTHEORIE DAN OOK, OP BASIS VAN EEN
CONTRACT, BURGERLIJKE AANSPRAKELIJKHEID OF
ONRECHTMATIGE DAAD (WAARONDER NALATIGHEID OF
ANDERS) OP ENIGE WIJZE ONTSTAAN UIT HET GEBRUIK VAN
DEZE SOFTWARE, ZELFS INDIEN IS GEWEZEN OP DE
MOGELIJKHEID VAN EEN DERGELIJKE SCHADE.
De namen van de auteurs en copyrighthouders mogen niet worden
gebruikt in advertenties of het op een andere manier promoten van de
verkoop, het gebruik of een andere wijze van verhandeling van deze
software zonder specifieke voorafgaande schriftelijke toestemming.
Eigendom van het copyright op deze software blijft te allen tijden bij de
copyrighthouders.
OpenLDAP is een gedeponeerd handelsmerk van de OpenLDAP
Foundation.
Copyright 1999-2003 The OpenLDAP Foundation, Redwood City,
Californië, VS. Alle rechten voorbehouden. Toestemming om letterlijke
exemplaren van dit document te kopiëren en distribueren, is verleend.
DES
Dit product bevat software ontwikkeld door Eric Young
AES
Copyright (c) 2003. Dr Brian Gladman. Worcester. VK. Alle rechten
voorbehouden.
Dit product gebruikt gepubliceerde AES-software geleverd door Dr
Brian Gladman onder BSD-licentievoorwaarden.

1 Alvorens het apparaat te gebruiken
20
TIFF (libtiff)
Lib TIFF copyright © 1988-1997 Sam Leffler
Copyright © 1991-1997 Silicon Graphics. Inc.
XPS
Dit product kan intellectueel eigendom van Microsoft Corporation
bevatten. De algemene voorwaarden waaronder Microsoft dergelijk
intellectueel eigendom licentieert, is te vinden op http://
go.microsoft.com/fwlink/?LinkId=52369.
Illegale kopieën
VS
Het Congres heeft officieel de reproductie van de volgende zaken onder bepaalde
omstandigheden verboden. Straffen in de vorm van geldboetes of gevangenisstraffen
kunnen worden opgelegd aan degenen die schuldig worden bevonden aan het maken
van dergelijke reproducties.
1. Obligaties of aandelen van de regering van de Verenigde Staten, zoals:
Schuldcertificaten Valuta van de Nationale Bank
Obligatiecoupons Bankbiljetten van de Federal Reserve
Bank
Zilvercertificaten Goudcertificaten
Obligaties van de Verenigde Staten Schatkistpromesses
Biljetten van de Federal Reserve Fractionele biljetten
Depositocertificaten Papiergeld
Aandelen en obligaties van bepaalde vertegenwoordigers van de overheid, zoals
FHA en dergelijke.
Aandelen (Amerikaanse spaaraandelen mogen alleen voor publiciteitsdoeleinden
worden gefotografeerd in verband met de campagne voor de verkoop van
dergelijke aandelen.)
Zegels van de interne rijksbelastingdienst. Indien het noodzakelijk is om een
juridisch document te reproduceren waarop een geannuleerde zegel van de
rijksbelastingdienst zit, is dit toegestaan mits de reproductie van het document voor
rechtmatige doeleinden wordt uitgevoerd.
Postzegels, wel of niet geannuleerd. Postzegels mogen voor de filatelie worden
gefotografeerd, mits de reproductie in zwart/wit is en kleiner is dan 75% of groter
dan 150% van de lineaire afmetingen van het origineel.
Geldpostwissels.
Rekeningen, cheques of geldwissels opgetekend door of namens bevoegde
functionarissen van de Verenigde Staten.
Zegels en andere vertegenwoordigers van waarde, hoe groot of klein dan ook, die
zijn uitgegeven of kunnen worden uitgegeven onder een congreswet.
2. Aangepaste compensatiecertificaten voor veteranen van de Eerste en Tweede
Wereldoorlog.

Illegale kopieën
21
3. Obligaties of aandelen van een buitenlandse overheid, bank of onderneming.
4. Materiaal met copyright, tenzij toestemming van de eigenaar van het copyright is
verkregen of wanneer de reproductie valt onder 'redelijk gebruik' of voorzieningen
voor de reproductiebevoegdheden van bibliotheken onder het auteursrecht. Meer
informatie over deze voorzieningen is verkrijgbaar bij Copyright Office, Library of
Congress, Washington, D.C. 20559. Vraag naar circulaire R21.
5. Certificaten van staatsburgerschap of naturalisatie. Buitenlandse
naturalisatiecertificaten mogen worden gefotografeerd.
6. Paspoorten. Buitenlandse paspoorten mogen worden gefotografeerd.
7. Immigratiepapieren.
8. Dienstplichtregistratiekaarten.
9. Bepaalde servicebevestigingspapieren waarop de volgende informatie van de
inschrijver staat:
Inkomsten Afhankelijkheidsstatus
Rechtbankstukken Eerdere militaire dienst
Fysieke of mentale conditie
Uitzondering: militaire ontslagcertificaten van de Verenigde Staten mogen worden
gefotografeerd.
10. Badges, identificatiekaarten, pasjes of insignes die worden gedragen door militair
personeel of door leden van de verschillende federale afdelingen, zoals de FBI,
ministerie van Financiën e.d. (tenzij de opdracht voor de foto afkomstig is van het
hoofd van de betreffende afdeling of het betreffende bureau.)
De reproductie van het volgende is tevens verboden in bepaalde staten:
Automobiellicenties - rijbewijzen - eigendomscertificaten van auto's.
Deze lijst is niet allesomvattend en er wordt geen aansprakelijkheid aanvaard met
betrekking tot volledigheid of nauwkeurigheid. Neem bij twijfel contact op met uw
advocaat.
Canada
Het parlement heeft officieel de reproductie van de volgende zaken onder bepaalde
omstandigheden verboden. Straffen in de vorm van geldboetes of gevangenisstraffen
kunnen worden opgelegd aan degenen die schuldig worden bevonden aan het maken
van dergelijke reproducties.
1. Geldige bankbiljetten of geldig papiergeld.
2. Obligaties of aandelen van een overheid of bank.
3. Schatkist- of belastingpapieren.
4. Het overheidszegel van Canada of van een provincie, of het zegel van een
openbare instantie in Canada of van een rechtbank.
5. Proclamaties, orders, regelgevingen of afspraken, of kennisgevingen daarvan (met
de bedoeling om deze ongerechtvaardigd voor te doen als zijnde afgedrukt door
de 'Queen's Printer' voor Canada of de equivalente officiële drukkerij voor een
provincie).

1 Alvorens het apparaat te gebruiken
22
6. Merken, zegels, verpakkingen of ontwerpen die worden gebruikt door of namens
de overheid van Canada of een provincie van Canada, de overheid van een andere
staat dan Canada of een afdeling, bestuur, commissie of agentschap dat is
opgericht door de overheid van Canada of een provincie of een overheid van een
andere staat dan Canada.
7. Bedrukte of klevende zegels die worden gebruikt voor de belastingdienst van de
Canadese overheid of door een provincie of door de overheid van een andere staat
dan Canada.
8. Documenten, registers of archiefstukken die worden bewaard door openbare
functionarissen die de taak hebben daarvan gecertificeerde kopieën te maken of
uit te geven, in het geval men zich ongerechtvaardigd voordoet dat de kopie een
gecertificeerde kopie ervan is.
9. Allerlei soorten materiaal of handelsmerken met copyright zonder toestemming
van de eigenaar van het copyright of handelsmerk.
De bovenstaande lijst is meegeleverd voor uw gemak en om u te helpen, maar is niet
allesomvattend en er wordt geen aansprakelijkheid aanvaard met betrekking tot
volledigheid of nauwkeurigheid. Neem bij twijfel contact op met uw advocaat.
Andere landen
Het kopiëren van bepaalde documenten kan in uw land illegaal zijn. Straffen in de vorm
van geldboetes of gevangenisstraffen kunnen worden opgelegd aan degenen die
schuldig worden bevonden aan het maken van dergelijke reproducties.
• Bankbiljetten
• Bankbiljetten en cheques
• Obligaties en effecten (bank en overheid)
• Paspoorten en identificatiekaarten
• Auteursrechtelijk materiaal of handelsmerken zonder toestemming van de eigenaar
• Postzegels en andere verhandelbare documenten
Deze lijst is niet allesomvattend en er wordt geen aansprakelijkheid aanvaard met
betrekking tot volledigheid of nauwkeurigheid. Neem in geval van twijfel contact op met
een rechtsadviseur.
Recycling en weggooien van product
Recycling en weggooien van batterijen
Ontdoe u van batterijen conform de plaatselijke wetgeving.
Xerox gebruikt de oplaadbare batterijen die in dit product zijn gebruikt, opnieuw als de
batterijen naar Xerox worden teruggestuurd om zo schaarse bronnen terug te winnen.
Deze batterijen kunnen worden hergebruikt voor het terugwinnen van
recyclingmaterialen en energie.

Recycling en weggooien van product
23
Alle landen, Noord-Amerika, VS/Canada
Xerox operates a worldwide equipment takeback and reuse/recycle program. Contact
your Xerox sales representative at (1-800-ASK-XEROX) to determine whether this
Xerox product is part of the program. For more information about Xerox environmental
programs, visit www.xerox.com/environment.
Indien u verantwoordelijk bent voor het verwerken van dit Xerox-product als afval,
wijzen wij u erop dat het product lamp(en) met kwik bevat en mogelijk lood, perchloraat
of andere materialen bevat waarvoor milieubepalingen gelden met betrekking tot het
weggooien ervan. De aanwezigheid van deze materialen strookt volledig met de
wereldwijde regelingen die van toepassing waren toen het product op de markt werd
gebracht. Neem voor informatie over recycling en het weggooien van dit product,
contact op met de gemeentelijke afvaldienst. In de Verenigde Staten kunt u ook de
website van Electronic Industries Alliance nalezen:
www.eiae.org <http://www.eiae.org>.
Perchloraatmateriaal - dit product kan een of meerdere apparaten met perchloraat,
zoals batterijen, bevatten. Er kan speciale verwerking van toepassing zijn. Zie:
www.dtsc.ca.gov/hazardouswaste/perchlorate.
Europese Unie
AEEA huishoudelijk
Het gebruik van dit symbool op uw apparatuur geeft aan dat u de
apparatuur niet bij het gewone huisafval kunt weggooien. Volgens de
Europese regelgeving moet afgeschreven elektrische en
elektronische apparatuur worden gescheiden van huisafval.
Huishoudens in de Europese Lidstaten kunnen gebruikte elektrische
en elektronische apparatuur gratis inleveren bij daarvoor bestemde inzamelpunten.
Neem voor informatie contact op met de gemeentelijke afvaldienst.
In sommige Lidstaten dient de winkelier mogelijk uw oude apparatuur gratis in te
nemen wanneer u nieuwe apparatuur aanschaft. Neem voor informatie contact op met
uw winkelier.
Neem voordat u het product weggooit, contact op met uw plaatselijke winkelier of het
Xerox Welcome Centre voor informatie over terugname van afgeschreven apparatuur.
AEEA professioneel/zakelijk
Het gebruik van dit symbool op uw apparatuur is een bevestiging dat
u deze apparatuur moet weggooien in overeenstemming met
overeengekomen nationale procedures. Volgens de Europese
regelgeving moet afgeschreven elektrische en elektronische
apparatuur worden weggegooid in overeenstemming met
overeengekomen procedures.
Huishoudens in de Europese Lidstaten kunnen gebruikte elektrische en elektronische
apparatuur gratis inleveren bij daarvoor bestemde inzamelpunten. Neem voor
informatie contact op met de gemeentelijke afvaldienst.
Andere landen
Neem contact op met de gemeentelijke afvaldienst en vraag om advies.

1 Alvorens het apparaat te gebruiken
24

25
2 Productoverzicht
Dit apparaat is geen gewoon kopieerapparaat, maar een digitaal apparaat waarmee
afhankelijk van de configuratie kan worden gekopieerd, gefaxt, afgedrukt en gescand.
De schermen in deze handleiding zijn afkomstig van een volledig geconfigureerd
apparaat, zodat alle toepassingen worden behandeld.
De inhoud van de schermen kan enigszins variëren, afhankelijk van de
systeeminstellingen en de apparaatconfiguratie. Ook de namen van de toetsen en
pictogrammen op het bedieningspaneel kunnen per apparaatconfiguratie verschillen.
Echter, de toepassingen op het apparaat zijn in alle gevallen hetzelfde.
Voor meer informatie over beschikbare opties die hier niet worden beschreven, kunt u
terecht op de Xerox website of contact opnemen met het Xerox Welcome Centre.

2 Productoverzicht
26
Onderdelen van het apparaat
In onderstaande schema's worden de standaardonderdelen en optionele onderdelen
van het apparaat getoond.
8
9
10
11
5
1
2
3
4
6
7
Vooraanzicht
Nr. Onderdeel Functie
1 Dubbelzijdige AOD Voert automatisch documenten van meerdere pagina's in het apparaat.
2 Bedieningspaneel Bestaat uit bedieningstoetsen, leds en een aanraakscherm.
OPMERKING: Voor meer informatie, raadpleeg Bedieningspaneel op
pagina 30.
3 Middelste opvangbak Levert kopieën of afdrukken met de beeldzijde omlaag af.
4 Aan/uit-schakelaar Schakelt het apparaat aan/uit.
5 Voorklep Open deze klep als u verbruiksartikelen wilt vervangen.
6 Lade 1 en 2 Plaats hier papier.
OPMERKING: De optionele enveloppenlade kan in de sleuf voor lade 1
worden gestoken. De standaard lade 1 kan niet worden gebruikt wanneer
de enveloppenlade wordt gebruikt.
7 Module met twee laden
(Lade 3 en 4) (optie)
Plaats hier papier. Deze laden kunnen aan de standaardconfiguratie met 2
laden worden toegevoegd.
8 Linkerzijopvangbak (optie) Levert kopieën of afdrukken met de beeldzijde omhoog af.
9 Automatische 2-zijdige
module
Maakt automatisch kopieën of afdrukken aan beide zijden van het papier.
10 Lade 5, handmatige
invoer
Gebruik deze lade wanneer u kopieert of afdrukt op niet-standaard papier
(d.w.z. dik papier en andere speciale media), dat niet in lade 1 tot en met 4
kan worden geplaatst.
11 Grote papierlade (optie) Hiermee kunt u tot 2000 vellen bankpostpapier van 20 lb of 80 g/m² in de
formaten B5, 7,25 x 10,5 inch, 8,5 x 11 inch of A4, met de lange kant eerst,
plaatsen.

Onderdelen van het apparaat
27
Nr. Onderdeel Functie
1 Opvangbakaccessoire
(LX-kantoorafwerkeenheid)
Gebruik dit accessoire als er ongeniet papier met formaat A4 LKE,
8,5 x 11 inch LKE of B5 LKE in de opvangbak van de LX-
kantoorafwerkeenheid wordt afgeleverd.
OPMERKING: Raadpleeg Opvangbakaccessoire aan LX-
kantoorafwerkeenheid (optioneel) bevestigen op pagina 38. voor meer
informatie over het gebruik van het opvangbakaccessoire.
2 Glasplaat Plaats hier een document dat uit één pagina bestaat of een ingebonden
document.
3 AVH-module
(optie)
(LX-kantoorafwerkeenheid)
Maakt geniete kopieën of afdrukken met een vouwlijn, zodat het papier
gemakkelijk kan worden gevouwen.
4 Zijklep van AVH-module
(LX-kantoorafwerkeenheid)
Open deze klep als u de katernnietcassettes wilt vervangen.
5 Katernnietcassettes
(LX-kantoorafwerkeenheid)
Nietcassettes voor het maken van katernen. De AVH-module bevat twee
katernnietcassettes.
6 Bovenklep
(LX-kantoorafwerkeenheid)
Open deze klep voor het oplossen van papierstoringen.
7 Afwerkopvangbak
(LX-kantoorafwerkeenheid)
Levert afdrukken af die door de LX-kantoorafwerkeenheid zijn verwerkt.
8 Vouweenheid
(LX-kantoorafwerkeenheid)
Maakt een vouwlijn op elke kopie of afdruk, zodat het vel gemakkelijk
kan worden gevouwen.
2
3
4
5
6
7
8
9
10
11
12
13
14
15
16
17
18
19
1

2 Productoverzicht
28
9 Nietcassette
(LX-kantoorafwerkeenheid)
Bevat nietjes.
10 Voorklep
(LX-kantoorafwerkeenheid)
Open deze klep voor het oplossen van papierstoringen of het bijvullen
van nietjes.
11 LX-kantoorafwerkeenheid
(optie)
Voegt nietjes of gaatjes aan kopieën of afdrukken toe.
12 Glasplaat AOD Scant documenten.
13 Bovenste transportklep
(LX-kantoorafwerkeenheid)
Open deze klep voor het oplossen van papierstoringen of het bijvullen
van nietjes.
14 Perforator
2 en 3 gaatjes, 2 en 4
gaatjes of
4 gaatjes (optie)
(LX-kantoorafwerkeenheid)
Perforeert kopieën of afdrukken.
15 Perforatieafvalcontainer
(LX-kantoorafwerkeenheid)
Verzamelt het afval na perforeren.
16 Tonercassette Bevat toner (beeldvormende pigmenten).
17 Afdrukmodule Bevat de afdrukband.
18 Voorste transportklep
(LX-kantoorafwerkeenheid)
Open deze klep als u de perforatieafvalcontainer wilt legen.
19 Grote tandemlade (lade 3
en 4) (optie)
Plaats hier papier. Deze lade kan aan de standaardconfiguratie met 2
laden worden toegevoegd.
Nr. Onderdeel Functie
Nr. Onderdeel Functie
1 Middelste opvangbak
(Geïntegreerde
kantoorafwerkeenheid)
Levert kopieën of afdrukken af.
2
Geïntegreerde
kantoorafwerkeenheid (optie)
Brengt nietjes aan in kopieën of afdrukken.
1
3
4
5
2
6

Onderdelen van het apparaat
29
3 Bovenklep
(Geïntegreerde
kantoorafwerkeenheid)
Open deze klep voor het oplossen van papierstoringen.
4 Voorklep
(Geïntegreerde
kantoorafwerkeenheid)
Open deze klep voor het bijvullen van nietjes of het oplossen van
papierstoringen.
5 Nietcassette
(Geïntegreerde
kantoorafwerkeenheid)
Bevat nietjes.
6 Stander (Optioneel) Ondersteunt de hoofdeenheid.
Nr. Onderdeel Functie
1
7
3
4
5
6
2
Nr. Onderdeel Functie
1 Lijn 1 Gebruik deze connector om het apparaat op een telefoonlijn aan te sluiten.
2 TEL Gebruik deze connector om het apparaat op een telefoon aan te sluiten.
Deze connector wordt soms, afhankelijk van de regio, niet geleverd.
3 FDI-connector (Foreign
Device Interface,
externe interface)
Gebruik deze connector om het apparaat op een apparaat van een andere
fabrikant aan te sluiten (bijvoorbeeld een apparaat voor het bijhouden van
toegang, een muntjesapparaat of een kaartlezer).
OPMERKING: Een externe interface (FDI) is een optionele interface die
ondersteuning biedt aan een grote hoeveelheid verschillende
verkoopstations die via Xerox Custom Application Service beschikbaar zijn.
4 Connector 10Base-T/
100Base-TX
Gebruik deze connector om een netwerkkabel op het apparaat aan te
sluiten.
5 USB 2.0
interfaceconnector
Gebruik deze connector om een USB-kabel op het apparaat aan te sluiten.
6 Connector Deze connector mag alleen door onderhoudstechnici worden gebruikt.
7 Aardlekschakelaar Schakelt de elektriciteit automatisch uit als er stroom lekt.
Achteraanzicht

2 Productoverzicht
30
Bedieningspaneel
In het volgende schema worden de namen en functies van de toetsen op het
bedieningspaneel getoond.
4
7
10
1112
13
17
8
9
6
16
15
14
5
32
1
Nr. Toets Functie
1 Draaiknop Helderheid Gebruik deze draaiknop om het contrast van het aanraakscherm aan te
passen.
2 Aanraakscherm Geeft berichten en schermtoetsen voor de verschillende toepassingen
weer. Raak het scherm aan om de toepassingen te openen.
3 Toets <Aan-/afmelden> Het aanmeldscherm verschijnt als u de mode Systeembeheer wilt openen
of wanneer de toepassing Verificatie/accountadministratie is ingeschakeld.
Als u na het aanmelden nogmaals op deze toets drukt, wordt u meteen
afgemeld.
4 Cijfertoetsen Druk op deze toetsen om het aantal kopieën, toegangscodes en andere
numerieke waarden in te voeren.
5 Toets <Taal> Hiermee kan de taal op het aanraakscherm worden gewijzigd.
6 Toets/lampje
<Energiespaarstand>
Wanneer het apparaat een bepaalde tijd niet wordt gebruikt, wordt
automatisch op de energiespaarstand overgeschakeld om stroom te
besparen. Dit lampje gaat branden wanneer het apparaat in de
energiespaarstand staat. Als u deze stand wilt verlaten, drukt u op deze
toets.
7 Toets <Alles wissen> Druk twee keer op deze toets om de status van alle functies weer op de
standaardinstellingen terug te zetten. Het apparaat keert na inschakelen
terug naar de standaardinstellingen.
8 Toets <Onderbreken> Druk op deze toets om een kopieer- of afdrukopdracht tijdelijk te
onderbreken en een hogere prioriteit aan een andere opdracht te geven.
Deze toets licht op terwijl de opdracht met prioriteit wordt verwerkt. Druk als
de opdracht met prioriteit is voltooid, op deze toets om door te gaan met de
onderbroken opdracht.
9 Toets <Stop> Druk op deze toets om een opdracht stop te zetten. Wanneer er meerdere
opdrachten worden verwerkt, worden alle opdrachten via deze toets
stopgezet. De opdrachten kunnen worden geannuleerd door in het scherm
Opdrachtstatus op [Stop] te drukken.

Apparaatfuncties
31
Apparaatfuncties
Het apparaat biedt verschillende functies, die kunnen worden geopend door via het
bedieningspaneel op de toets <Alle functies> te drukken. De volgende beschrijving
geeft informatie over de functies die op het apparaat beschikbaar zijn.
OPMERKING: In deze handleiding verwijst het scherm dat wordt weergegeven door
op de toets <Alle functies> te drukken, naar het scherm Alle functies.
OPMERKING: De opstelling van de pictogrammen voor de functies op het scherm
kan door de systeembeheerder worden gewijzigd.
1. Druk via het bedieningspaneel
op de toets <Alle functies>.
2. Selecteer de gewenste functie in
het scherm Alle functies.
OPMERKING: Gebruik de
schuifbalk om tussen de schermen
te wisselen.
10 Toets <Start> Druk op deze toets om een opdracht te starten.
11 Toets <Snelkiezen> Druk op deze toets om snelkiesnummers in te voeren.
12 Toets <C> (wissen) Druk op deze toets om een getal of het laatst ingevoerde cijfer te
verwijderen of de huidige waarde door een standaardwaarde te vervangen.
Met deze toets worden ook tijdelijk gestopte opdrachten geannuleerd.
13 Toets <Kiespauze> Hiermee wordt een pauze ingevoegd bij het kiezen van een faxnummer.
14 Toets <Apparaatstatus> Hiermee wordt een scherm weergegeven, waar u de apparaatstatus, de
kostenteller en de status van de verbruiksartikelen kunt controleren of
diverse overzichten kunt afdrukken. Gebruik deze toets ook voor toegang
tot de mode Systeembeheer.
15 Toets <Opdrachtstatus> Hiermee wordt een scherm weergegeven, waarmee u de voortgang van
actieve opdrachten kunt controleren of gedetailleerde informatie over
voltooide opdrachten kunt oproepen.
16 Toets <Toepassingen> Hiermee keert u terug naar het vorige functiescherm wanneer het scherm
Opdrachtstatus of Apparaatstatus wordt weergegeven.
17 Toets <Alle functies> Geeft een scherm weer waar u toegang tot de op het apparaat beschikbare
functies heeft.
OPMERKING: De functies die op het scherm Alle functies verschijnen,
kunnen in de mode Systeembeheer worden geprogrammeerd. Raadpleeg
de System Administration Guide (alleen Engels) voor meer informatie.
Nr. Toets Functie

2 Productoverzicht
32
Kopiëren
Hiermee kunt u documenten op verschillende manieren kopiëren. U kunt bijvoorbeeld
verkleiningen of vergrotingen maken, of twee of vier aparte documenten op één vel
kopiëren. Voor meer informatie, zie het hoofdstuk Kopiëren op pagina 39.
E-mailen
Hiermee kunt u gescande documenten op verschillende manieren per e-mail
versturen. U kunt bijvoorbeeld de densiteit voor scannen instellen of de
bestandsindeling aangeven voor het opslaan van de documenten. Voor meer
informatie, zie het hoofdstuk Scannen/e-mail op pagina 111.
Internetfax
Hiermee kunt u via internet of intranet faxen versturen en ontvangen. Met Internetfax
worden de verzendingskosten in vergelijking met het gebruik van een conventionele
telefoonlijn verlaagd. Nadat u documenten heeft gescand, kunt u ze per e-mail
versturen. U kunt ook gescande informatie in een e-mailbijlage ontvangen, als de
informatie vanaf een internetfaxapparaat is verstuurd. Voor meer informatie, zie het
hoofdstuk Faxen op pagina 73.
Faxen
Hiermee kunt u documenten op verschillende manieren faxen. U kunt documenten
bijvoorbeeld in een verkleind of een vergroot formaat versturen, of bestemmingen
aangeven met behulp van het adresboek of de snelkiestoepassingen. Voor meer
informatie, zie het hoofdstuk Faxen op pagina 73.
Serverfax
Hiermee kunt u beeldgegevens verzenden en ontvangen met gebruik van de
faxtoepassing van een faxserver. De serverfaxfunctie kan niet tegelijkertijd met de fax-
of internetfaxfunctie worden gebruikt. Voor meer informatie, zie het hoofdstuk Faxen
op pagina 73.
Netwerkscannen
Hiermee kunt u documenten scannen en als elektronische documenten op een
bestandsserver binnen het netwerk opslaan door een opdrachtsjabloon te selecteren
die verschillende toegewezen parameters bevat. U kunt de opgeslagen elektronische
documenten vanaf een pc bij de bestandsserver ophalen. Voor meer informatie, zie
Netwerkscannen in het hoofdstuk Scannen/e-mail op pagina 120 en Functies in het
hoofdstuk CentreWare Internet Services op pagina 161.

Apparaatfuncties
33
Scannen naar pc
Hiermee kunt u documenten met het FTP- of SMB-protocol scannen en ze op de
aangegeven bestemmingen opslaan. Voor meer informatie, zie Scannen naar pc in het
hoofdstuk Scannen/e-mail op pagina 122.
Scannen naar mailbox
Hiermee wordt de vertrouwelijke mailbox of poltoepassing ingeschakeld doordat de
gescande documenten in privé-mailboxen worden opgeslagen. Voor meer informatie,
zie Scannen naar mailbox in het hoofdstuk Scannen/e-mail op pagina 120.
Verzenden vanuit mailbox
Hiermee kunt u de documenten in een mailbox bevestigen, afdrukken en verwijderen.
U kunt ook de koppeling naar een opdrachtstroomschema wijzigen of vrijgeven en de
gekoppelde opdrachtstroomschema's uitvoeren. Voor meer informatie, zie het
hoofdstuk Verzenden vanuit mailbox op pagina 145.
Opdrachtstroomschema's
Met behulp van een opdrachtstroomschema kunt u via een op het netwerk aangesloten
computer een serie acties op gescande documenten uitvoeren. Voor meer informatie,
zie het hoofdstuk Opdrachtstroomschema's op pagina 153.
Keuzefuncties
Hiermee kunnen onafhankelijke softwareverkopers en partners op maat gemaakte
programma's ontwikkelen die rechtstreeks vanaf het apparaat kunnen worden
geopend. Gebruikers kunnen hun verificatie op het apparaat invoeren en een serie
toepassingen en opties openen, die specifiek voor hun bedrijfsbehoeften zijn
ontworpen. Raadpleeg Xerox Extensible Interface Platform (XEIP) in de bijlage van de
handleiding voor de systeembeheerder (alleen in het Engels verkrijgbaar) om deze
toepassing te configureren.
Opgeslagen programmering
Hiermee kunt u veelgebruikte instellingen als programma opslaan en met één druk op
de knop weer oproepen. Deze functie is niet standaard op het scherm Alle functies
beschikbaar, maar kan door de systeembeheerder worden weergegeven. Raadpleeg
de handleiding voor de systeembeheerder of vraag uw systeembeheerder om
instructies over het weergeven van deze functie op het scherm Alle functies.
Raadpleeg zie het hoofdstuk Opgeslagen programmering op pagina 157 of het
hoofdstuk Setups (instellingen) in de handleiding voor de systeembeheerder (alleen
Engels) voor meer informatie over deze toepassing.

2 Productoverzicht
34
Aan/uit
Inschakelen
Het apparaat moet op een geschikte voeding zijn aangesloten en de stekker moet
stevig in het stopcontact zijn gestoken.
Wanneer het apparaat wordt ingeschakeld, kunt u na maximaal 26 seconden kopieën
maken (afhankelijk van de apparaatconfiguratie).
1. Zet de aan/uit-schakelaar in de
stand <l>.
OPMERKING: Indien het apparaat
niet start, controleer dan of de RESET-
toets achterop het apparaat in de
resetstand staat (ingedrukt).
Uitschakelen
Wacht ten minste 5 seconden nadat alle kopieer- of afdrukopdrachten zijn voltooid,
voordat u het apparaat uitschakelt.
Wanneer u het apparaat uitschakelt, blijft het nog circa 10 seconden ingeschakeld
terwijl het apparaat bestanden op de harde schijf opslaat en zich voorbereidt op het
uitschakelen. Het apparaat schakelt vervolgens volledig uit. Zorg ervoor dat u de
stekker niet gelijk na het uitschakelen van het apparaat uit het stopcontact haalt.
OPMERKING: Als het apparaat tijdens het verwerken van gegevens in het geheugen
wordt uitgeschakeld, kunnen deze gegevens verloren gaan.
OPMERKING: Als u het apparaat weer wilt inschakelen, moet u ten minste 10
seconden na het uitschakelen van het aanraakscherm en daarna het apparaat
wachten.
TEST-toets
RESET-toets

Aardlekschakelaar
35
Aardlekschakelaar
Indien er een storing in de voeding naar het apparaat wordt opgemerkt, schakelt een
aardlekschakelaar op het apparaat automatisch alle voeding uit. Indien de stroom
uitvalt, ga dan naar de RESET-toets achterop het apparaat. Indien de
aardlekschakelaar werd ingeschakeld, staat de RESET-toets in de ingeschakelde
stand. Druk op de RESET-toets om de voeding naar het apparaat weer in te schakelen.
Druk op de TEST-toets alvorens het apparaat te gebruiken. Indien de
aardlekschakelaar goed werkt, moet de RESET-schakelaar naar buiten springen.
Wanneer dat gebeurt, drukt u op de RESET-toets.
OPMERKING: Indien de RESET-toets terugspringt wanneer u deze indrukt en indien
de voeding naar het apparaat niet is hersteld, neem dan contact op met het Xerox
Welcome Centre.
Energiespaarstanden
Het apparaat beschikt over een energiespaarstand, waarmee het energieverbruik
tijdens inactiviteit aanzienlijk wordt verminderd. De toets <Energiespaarstand> bevindt
zich rechtsboven op het bedieningspaneel en licht op wanneer de energiespaarstand
is ingeschakeld. De energiebesparingstoepassing heeft de volgende standen:
• Modus Laag stroomverbruik
• Slaapstand
Modus Laag stroomverbruik
Het apparaat schakelt een bepaalde tijd na de laatste kopieer-, fax-, scan- of
afdrukbewerking automatisch over op de modus Laag stroomverbruik. In deze stand
wordt het aanraakscherm uitgeschakeld en gaat het <energiebesparingslampje>
branden. De modus Laag stroomverbruik wordt opgeheven wanneer de toets
<Energiespaarstand> op het bedieningspaneel wordt ingedrukt of wanneer er een fax-
of afdrukopdracht door het apparaat wordt ontvangen. De standaardfabrieksinstelling
van 5 minuten kan door de klant tussen 2 en 60 minuten worden ingesteld.
TEST-toets
RESET-toets
<Energiespaarstand>
lampje/toets

2 Productoverzicht
36
Slaapstand
Het apparaat schakelt automatisch over van de modus Laag stroomverbruik op de
slaapstand als het apparaat langere tijd niet wordt gebruikt. In de slaapstand verbruikt
het apparaat minder stroom dan tijdens de modus Laag stroomverbruik. In deze stand
wordt het aanraakscherm uitgeschakeld en gaat het <energiebesparingslampje>
branden. De slaapstand wordt opgeheven wanneer de toets <Energiespaarstand>
wordt ingedrukt of wanneer er een fax- of afdrukopdracht door het apparaat wordt
ontvangen. De standaardfabrieksinstelling van 5 minuten kan door de klant tussen 2
en 60 minuten worden ingesteld, en moet groter zijn dan de waarde voor de modus
Laag stroomverbruik. De aangegeven tijd voor het inschakelen van de slaapstand
begint op het moment waarop de modus Laag stroomverbruik wordt ingeschakeld.
OPMERKING: Raadpleeg het hoofdstuk Setups (instellingen) in de System
Administration Guide (alleen Engels) voor meer informatie over het wijzigen van de
standaardinstellingen.
Modes
Met de volgende toetsen kunt u de schermen openen waarin u toepassingen kunt
selecteren, de status van opdrachten kunt bekijken en informatie over het apparaat
kunt opvragen.
• Alle functies
• Toepassingen
• Opdrachtstatus
• Apparaatstatus
OPMERKING: Deze toetsen reageren niet wanneer het apparaat in de mode
Systeembeheer staat.
Alle functies
Met deze toets heeft u toegang tot alle functies op het apparaat.
OPMERKING: De opstelling van de pictogrammen voor de functies op het scherm
kan door de systeembeheerder worden gewijzigd.
1. Druk op het bedieningspaneel
op de toets <Alle functies>.
Toets
<Toepassingen>
Toets
<Opdrachtstatus>
Toets <Apparaatstatus>
Toets <Alle
functies>

Opdracht onderbreken
37
Toepassingen
Gebruik deze toets om terug te keren naar het vorige functiescherm wanneer het
scherm Opdrachtstatus of Apparaatstatus wordt weergegeven. Soms wordt het vorige
functiescherm niet geopend, zelfs niet als u op deze toets drukt terwijl u zich in een van
deze schermen bevindt. In dat geval kunt u de toets <Alle functies> gebruiken om de
gewenste functie te selecteren.
Opdrachtstatus
Met deze toets kunt u de voortgang van een opdracht nagaan of het log en
gedetailleerde informatie over voltooide opdrachten tonen. De meest recente opdracht
staat bovenaan de lijst. Gebruik deze toets ook om opgeslagen documenten of
documenten die in de mailboxen van het apparaat staan, te bekijken, verwijderen of
afdrukken. Raadpleeg het hoofdstuk Job Status (opdrachtstatus) in de System
Administration Guide (alleen Engels) voor meer informatie.
Apparaatstatus
Met deze toets kunt u de apparaatstatus, de kostenteller en de status van de
verbruiksartikelen controleren of diverse overzichten afdrukken. Gebruik deze toets
ook voor toegang tot de mode Systeembeheer. Raadpleeg het hoofdstuk Machine
Status (apparaatstatus) in de System Administration Guide (alleen Engels) voor meer
informatie.
Opdracht onderbreken
Met deze toepassing kunt u de huidige opdracht tijdelijk onderbreken, zodat u een
dringende opdracht kunt starten.
OPMERKING: Het apparaat zoekt een geschikte plaats waarop de huidige opdracht
kan worden onderbroken.
1. Druk op de toets
<Onderbreken> op het
bedieningspaneel.
2. Voer de commando's voor de
nieuwe opdracht in.
3. Druk op de toets <Start> op het
bedieningspaneel.
4. Druk nogmaals op de toets
<Onderbreken> en op de toets
<Start> om de onderbroken
opdracht weer te starten.
OPMERKING: Aan onderbroken opdrachten kan geen voorrang worden gegeven en
ze kunnen niet worden vrijgegeven in of verwijderd uit de afdrukwachtrij.
Toets <Onderbreken>

2 Productoverzicht
38
Opvangbakaccessoire aan LX-kantoorafwerkeenheid (optioneel)
bevestigen
Wanneer u ongeniet papier met formaat A4 LKE, 8,5 x 11 inch LKE of B5 LKE gebruikt
voor aflevering in de opvangbak van de afwerkeenheid, wordt het gebruik van het
opvangbakaccessoire aanbevolen.
1. Haal het opvangbakaccessoire
onder de opvangbak van de
LX-kantoorafwerkeenheid
vandaan.
2. Maak het
opvangbakaccessoire aan de
opvangbak vast (zie
afbeelding).
Hergebruikt papier
Het gebruik van kringlooppapier in het apparaat biedt voordelen voor het milieu terwijl
het de prestaties niet nadelig beïnvloedt. Xerox beveelt kringlooppapier met 20%
hergebruikt materiaal aan. Dit papier is verkrijgbaar via Xerox en andere leveranciers
van kantoorbehoeften. Neem contact op met het Xerox Welcome Centre of ga naar
www.xerox.com voor meer informatie over andere soorten kringlooppapier.

39
3Kopiëren
Dit hoofdstuk bevat informatie over de kopieerschermen en de beschikbare
toepassingen.
OPMERKING: Sommige van de toepassingen in dit hoofdstuk zijn optioneel en het
kan zijn dat ze niet op uw apparaatconfiguratie van toepassing zijn.
Kopiëren - procedure
In dit deel wordt de basiskopieerprocedure beschreven. Volg de onderstaande
stappen.
1. Plaats de documenten – pagina 39
2. Selecteer de toepassingen – pagina 41
3. Voer het aantal in – pagina 42
4. Start de kopieeropdracht – pagina 42
5. Controleer de status van de kopieeropdracht – pagina 43
6. Een kopieeropdracht stoppen – pagina 43
OPMERKING: Als de toepassing Verificatie en accountadministratie is ingeschakeld,
kan het zijn dat u een gebruikers-ID en een toegangscode (indien deze is ingesteld)
moet invoeren om het apparaat te kunnen gebruiken. Neem voor meer informatie
contact op met de systeembeheerder.
1. Plaats de documenten
Het apparaat biedt de volgende documentinvoergebieden:
• Automatische originelendoorvoer (AOD) voor documenten die uit één of meerdere
pagina's bestaan.
• Glasplaat voor documenten die uit één pagina bestaan of ingebonden documenten.
OPMERKING: Als uw configuratie geen AOD heeft, wordt er een glasplaatafdekklep
aangebracht.
OPMERKING: Het apparaat registreert standaarddocumentformaten automatisch.
Welke formaten kunnen worden geregistreerd, is afhankelijk van de
papierformaattabel die door de systeembeheerder is aangegeven. Raadpleeg het
hoofdstuk Setups (instellingen) in de System Administration Guide (alleen Engels)
voor meer informatie over het instellen van de papierformaattabel. Als het document
een niet-standaardformaat heeft of niet wordt herkend als standaardformaat, vraagt
het apparaat u het document te controleren of handmatig het documentformaat in te
voeren. Voor informatie over het handmatig invoeren van een documentformaat, zie
Origineelformaat op pagina 54.

3 Kopiëren
40
Automatische originelendoorvoer (AOD)
In de onderstaande stappen wordt het plaatsen van documenten in de AOD
beschreven.
De maximale capaciteit van de AOD staat hieronder:
Documenten kunnen formaten hebben tussen 139,7 en 297 mm (4,9 en 11,7 inch) in
breedte en 210 en 432 mm (4,5 en 17 inch) in lengte, en de standaardformaten
5,5 x 8,5 inch KKE/LKE en 7,25 x 10,5 inch KKE/LKE. De documenten moeten zich in
goede staat bevinden. Verwijder alle nietjes en paperclips alvorens de documenten te
plaatsen.
OPMERKING: Om het risico van papierstoringen te verminderen, kunnen gevouwen
of gekreukelde documenten het beste via de glasplaat worden gekopieerd.
OPMERKING: Er kunnen papierstoringen optreden wanneer originelen met een
afwijkend formaat in de documentinvoer worden geplaatst, terwijl de toepassing
origineelformaat is ingesteld op [Auto-registratie]. Wij raden u in dat geval aan een
keuzepapierformaat in te voeren. Voor meer informatie, zie Origineelformaat op
pagina 54.
Het apparaat kan gemengde originelen achter elkaar scannen via de AOD. Leg de
documenten tegen de bovenhoek van de AOD.
Voor informatie over het kopiëren van gemengde origineelformaten via de AOD, zie
Gemengde origineelformaten op pagina 54.
1. Verwijder alle nietjes en
paperclips alvorens de
documenten in de AOD in te
voeren.
2. Plaats de documenten netjes
met de beeldzijde omhoog in de
AOD, waarbij u de linkerrand
uitlijnt met de AOD-lade. Plaats
de eerste pagina bovenop met
de koppen naar de achterkant of de linkerkant van het apparaat.
3. Plaats de geleiders zodanig dat ze de randen van de documenten net raken.
Wanneer [Autom. papierselectie] is geselecteerd in [Papierinvoer], selecteert het
apparaat automatisch een geschikte papierlade voor het documentformaat.
De geselecteerde lade, het papierformaat en de papierrichting in de geselecteerde
lade worden op het scherm aangegeven.
OPMERKING: Deze toepassing is beschikbaar wanneer het apparaat een geschikte
lade vindt. Als er geen geschikte lade is, kunt u handmatig een lade selecteren of lade
5 (handmatige invoer) gebruiken. Voor meer informatie over ladeselectie, zie
Papierinvoer op pagina 45.
Origineelsoort (gewicht) Capaciteit
Licht (38-49 g/m²) 75 vellen
Gewoon (50-80 g/m²) 75 vellen
Zwaar (81-128 g/m²) 50 vellen

Kopiëren - procedure
41
Glasplaat
In de onderstaande stappen wordt het plaatsen van een document op de glasplaat
beschreven.
De glasplaat wordt gebruikt voor een enkele pagina of een ingebonden document met
een maximumbreedte van 297 mm (11,7 inch) en een maximumlengte van 432 mm
(17 inch).
OPMERKING: Controleer voordat u het document op de glasplaat legt, of het
aanraakscherm gereed is. Als u het document op de glasplaat legt voordat het
aanraakscherm gereed is, wordt het papierformaat mogelijk niet juist geregistreerd.
1. Til de AOD of de afdekklep op.
2. Plaats het origineel met de
beeldzijde naar beneden op de
glasplaat, op gelijke hoogte met
de punt van de registratiepijl,
linksboven op de glasplaat.
3. Laat de AOD of de afdekklep zakken.
2. Selecteer de toepassingen
OPMERKING: De toepassingen die op de kopieerschermen worden weergegeven,
variëren, afhankelijk van de configuratie van uw apparaat.
1. Druk op de toets <Alle functies>
op het bedieningspaneel.
2. Selecteer [Kopiëren] op het
scherm Alle functies.
Toets <Alles wissen>Toets <Alle functies>

3 Kopiëren
42
OPMERKING: Als de toepassing Verificatie en accountadministratie is ingeschakeld,
kan het zijn dat u een gebruikers-ID en een toegangscode (indien deze is ingesteld)
moet invoeren. Als u hulp nodig heeft, neemt u contact op met de systeembeheerder.
3. Stel de gewenste toepassingen op elk tabblad in. Wanneer [Meer] wordt
geselecteerd, selecteert u [Opslaan] om de geselecteerde toepassing te
bevestigen of [Annuleren] om terug te keren naar het vorige scherm.
Voor informatie over de op elk tabblad beschikbare toepassingen kunt u de volgende
informatie raadplegen:
Kopiëren – pagina 43
Afdrukkwaliteit – pagina 50
Opmaakaanpassing – pagina 52
Afdrukopmaak – pagina 57
Opdracht samenstellen – pagina 68
3. Voer het aantal in
Het maximumaantal afdrukken is 999.
1. Voer het aantal afdrukken via de
cijfertoetsen in. Het ingevoerde
aantal wordt in de
rechterbovenhoek van het
aanraakscherm weergegeven.
OPMERKING: Druk op de toets <C>
om een incorrecte invoer te
annuleren. Voer het correcte aantal
in.
4. Start de kopieeropdracht
1. Druk op de toets <Start>. Elk
document wordt gescand. Het
resterende aantal kopieën wordt
in de rechterbovenhoek van het
aanraakscherm weergegeven.
Als de AOD of glasplaat gereed is, kunt u tijdens het kopiëren alvast het volgende
document scannen of de volgende opdracht programmeren. U kunt de volgende
opdracht ook programmeren wanneer het apparaat bezig is met opwarmen.
Toets <C>
Toets <Start>

Kopiëren
43
5. Controleer de status van de kopieeropdracht
1. Druk via het bedieningspaneel
op de toets <Opdrachtstatus>
om het scherm [Actieve
opdrachten] weer te geven.
De kopieeropdracht in de wachtrij wordt getoond. Als de opdracht niet wordt
weergegeven, kan het zijn dat deze al is verwerkt.
Raadpleeg het hoofdstuk Job Status (opdrachtstatus) in de System Administration
Guide (alleen Engels) voor meer informatie.
6. Een kopieeropdracht stoppen
Volg onderstaande stappen om de geactiveerde kopieeropdracht handmatig te
annuleren.
1. Druk op het bedieningspaneel
op de toets <Stop> om de
huidige kopieeropdracht tijdelijk
stop te zetten.
2. Druk zo nodig op de toets
<Opdrachtstatus> om het
tabblad [Actieve opdrachten] te
openen. Druk op de toets
<Toepassingen> om het tabblad
[Actieve opdrachten] te verlaten.
3. Selecteer in het weergegeven scherm [Stoppen/Onderbreken] de toets
[Annuleren] om de tijdelijk stopgezette kopieeropdracht te verwijderen.
OPMERKING: Als u de opdracht wilt hervatten, selecteert u [Hervatten] op het
scherm [Stoppen/Onderbreken].
Kopiëren
In dit deel worden de toepassingen op het scherm [Kopiëren] beschreven. Voor
informatie over de beschikbare toepassingen kunt u de volgende informatie
raadplegen:
Verkleinen/vergroten – pagina 44
Papierinvoer – pagina 45
2-zijdig kopiëren – pagina 47
Aflevering kopieën – pagina 48
Toets <Stop>

3 Kopiëren
44
1. Druk op het bedieningspaneel
op de toets <Alle functies>.
2. Selecteer [Kopiëren] op het
aanraakscherm.
3. Stel de gewenste toepassing in.
4. Selecteer [Opslaan].
Verkleinen/vergroten
Met deze toepassing kunt u kopieën verkleinen of vergroten met een gespecificeerd
percentage van 25-400%.
1. Selecteer de toepassing
[Verkleinen/vergroten] op het
scherm [Kopiëren].
Meer
Het scherm [Verkleinen/vergroten] verschijnt. Voor meer informatie, zie Scherm
[Verkleinen/vergroten] op pagina 44.
Scherm [Verkleinen/vergroten]
Biedt extra verkleinings-/vergrotingsopties.
OPMERKING: De op dit scherm weergegeven opties variëren, afhankelijk van de
geselecteerde papierformaatserie.
Proportioneel %
• Tekstvak - Hiermee kunt u het
gewenste verkleinings-/
vergrotingspercentage met de
schuiftoetsen bepalen. U kunt de
waarde ook invoeren door het
tekstvak aan te raken en de cijfertoetsen op het bedieningspaneel te gebruiken.
De waarde kan worden ingesteld tussen 25-400% in stappen van 1%.
• 100% - Kopieert in hetzelfde formaat als het originele document.
• Auto % - Verkleint/vergroot het beeld op het document automatisch tot een formaat
dat op het geselecteerde papierformaat past.
• Voorinstellingen - Hiermee kunt u uit zeven vooringestelde vergrotings-/
verkleiningspercentages kiezen. De voorinstellingen worden door de
systeembeheerder ingesteld.
Onafhankelijk X-Y %
Hiermee kunt u in stappen van 1% een verkleinings-/vergrotingspercentage van 25-
400% apart invoeren voor de lengte en breedte.
• Breedte - X%, Lengte - Y% - Hiermee kunt u de gewenste verkleinings-/
vergrotingspercentages voor de breedte en lengte met de schuiftoetsen bepalen.
U kunt de waarden ook invoeren door de tekstvakken aan te raken en de
cijfertoetsen op het bedieningspaneel te gebruiken. De waarden kunnen worden
ingesteld tussen 25-400% in stappen van 1%.

Kopiëren
45
• Vergr. X- Y% - Hiermee wordt dezelfde percentageaanpassing voor zowel de
breedte als de lengte aangegeven.
• Breedte: 100%, Lengte 100% - Hiermee stelt u het verkleinings-/
vergrotingspercentage voor zowel de breedte als de lengte op 100% in.
• Auto - Hiermee wordt het verkleinings-/vergrotingspercentage apart ingesteld voor
de breedte en lengte, zodat het beeld op het papier past.
• Gehele beeld X-Y% - Hiermee wordt de toepassing [Auto] ingeschakeld en wordt
het beeld van het document verkleind tot net iets kleiner dan het verkleinings-/
vergrotingspercentage, zodat het hele beeld op het papier wordt gekopieerd.
• Breedte: 50%, Lengte: 100% - Hiermee stelt u het verkleinings-/
vergrotingspercentage van de breedte in op 50% en van de lengte op 100%.
OPMERKING: De bovenstaande opties worden weergegeven als de
papierformaatserie is ingesteld op [Serie A/B]. Wanneer [Serie in inch] of een andere
papierformaatserie is geselecteerd, zijn de weergegeven opties anders. Raadpleeg
het hoofdstuk Setups (instellingen) in de System Administration Guide (alleen Engels)
voor meer informatie over het wijzigen van de papierformaatseries.
OPMERKING: Wanneer [Auto %] is geselecteerd, wordt lade 1 automatisch
geselecteerd, zelfs wanneer [Autom. papierselectie] in [Papierinvoer] is geselecteerd.
Papierinvoer
De beschikbare papierladen worden op het aanraakscherm getoond, samen met het
formaat van het afdrukmateriaal en de vooringestelde richting voor iedere lade.
Wanneer het formaat van of het soort afdrukmateriaal in een lade wordt gewijzigd,
moet de systeembeheerder de lade dienovereenkomstig opnieuw programmeren.
Neem voor meer informatie over het herprogrammeren van de lade contact op met de
systeembeheerder.
Raadpleeg het hoofdstuk Paper and Other Media (papier en andere media) in de
System Administration Guide (alleen Engels) voor meer informatie over de formaten en
soorten papier die door het apparaat worden ondersteund.
1. Selecteer een vooringestelde
toets of [Meer] voor de
toepassing [Papierinvoer] op het
scherm [Kopiëren].
Meer
Het scherm [Papierinvoer] verschijnt. Voor meer informatie, zie Scherm [Papierinvoer]
op pagina 46.

3 Kopiëren
46
Scherm [Papierinvoer]
Hiermee kunt u een papierlade selecteren uit de vooringestelde laden, waaronder
lade 5 (handmatige invoer).
Voorinstellingen
Hiermee kunt u een papierlade
selecteren uit een van de drie door
de systeembeheerder
vooringestelde laden. Ook het
ladenummer, het papierformaat en
de papierrichting worden voor alle laden getoond.
5 J
Geeft het scherm [Lade 5] weer wanneer een papierformaat en -soort niet vooraf door
de systeembeheerder zijn ingesteld. Voor meer informatie, zie Scherm [Lade 5] op
pagina 46.
Autom. papierselectie
Hiermee kunt u automatisch een geschikte lade selecteren op basis van het
documentformaat, de ingestelde verkleining of vergroting en de instellingen van
hiermee samenhangende toepassingen.
OPMERKING: Wanneer [Papierinvoer] is ingesteld op [Autom. papierselectie], wordt
[Verkleinen/vergroten] automatisch ingesteld op [100%] en kan [Auto %] niet worden
geselecteerd.
Scherm [Lade 5]
U kunt lade 5 (handmatige invoer) tijdelijk gebruiken om papier te plaatsen dat niet
vanuit lade 1 tot en met 4 kan worden ingevoerd. U kunt een stapel papier tot maximaal
10 mm (0,4 inch) (dat zijn ongeveer 95 vellen papier van 80 g/m²) in lade 5 (handmatige
invoer) plaatsen.
Papierformaat
• Auto-formaatregistratie - Het
papierformaat wordt automatisch
herkend.
• Standaardformaat - De
vooringestelde papierformaten worden op het aanraakscherm getoond, waar u het
gewenste papierformaat kunt selecteren. De voorinstellingen worden door de
systeembeheerder ingesteld.
• Keuzeformaat - Hiermee kunt u met de schuiftoetsen de breedte en lengte van het
papier aangeven in stappen van 1 mm (0,1 inch). Het toegestane bereik aan
papierformaten ligt tussen 89 en 297 mm (3,5-11,7 inch) voor de breedte en 99-432
mm (3,9-17 inch) voor de lengte.
Papiersoort
Toont de vooringestelde papiersoorten op het aanraakscherm, waar u de gewenste
papiersoort kunt selecteren. De voorinstellingen worden door de systeembeheerder
ingesteld. De instelling is tijdelijk en geldt alleen voor de huidige kopieeropdracht.

Kopiëren
47
2-zijdig kopiëren
Met deze toepassing kunt u automatisch 1-zijdige of 2-zijdige kopieën maken van
1-zijdige of 2-zijdige documenten.
OPMERKING: Voordat u deze toepassing kunt gebruiken, moet de documentrichting
worden ingesteld op [Origineelrichting] in het scherm [Opmaakaanpassing].
OPMERKING: De 2-zijdige kopieeroptie kan niet met de volgende papiersoorten
worden gebruikt: transparanten, licht papier, zwaar papier, etiketten, bankpostpapier
en papier dat al aan één kant is bedrukt.
1. Selecteer een vooringestelde
toets of [Meer] voor de
toepassing [2-zijdig afdrukken]
op het scherm [Kopiëren].
Meer
Het scherm [2-zijdig kopiëren] verschijnt. Voor meer informatie, zie Scherm [2-zijdig
kopiëren] op pagina 47.
Scherm [2-zijdig kopiëren]
Hiermee kunt u de opties voor 2-zijdig kopiëren, de invoerrichting van het document en
de richting van het origineel selecteren.
OPMERKING: Wanneer de
glasplaat wordt gebruikt voor
[1 J 2-zijdig] of [2 J 2-zijdig],
verschijnt er een bericht wanneer
het apparaat klaar is voor het
scannen van het volgende
document.
1 J 1-zijdig
Maakt een enkelzijdige kopie van een enkelzijdig document.
1 J 2-zijdig
Maakt een 2-zijdige kopie van een enkelzijdig document.
2 J 2-zijdig
Maakt een 2-zijdige kopie van een 2-zijdig document.
2 J 1-zijdig
Maakt een 1-zijdige kopie van een 2-zijdig document.
Zijde 2 roteren
Roteert zijde 2 van de afdrukken kop/staart.
OPMERKING: Dit selectievakje is beschikbaar voor alle opties behalve [1 J 1-zijdig].

3 Kopiëren
48
Aflevering kopieën
Met deze toepassing kunt u de afgeleverde kopieën sorteren. Als een optionele
afwerkeenheid is geïnstalleerd, kan er ook worden geniet, geperforeerd en/of
gevouwen. U kunt de niet- en/of perforatiepositie op de aflevering selecteren.
OPMERKING: De toepassingen die op het scherm worden weergegeven, variëren,
afhankelijk van of er al dan niet een afwerkeenheid op het apparaat is geïnstalleerd, of
de geïnstalleerde afwerkeenheid een LX-kantoorafwerkeenheid of een geïntegreerde
kantoorafwerkeenheid is en welke opties er op de afwerkeenheid zijn geïnstalleerd.
OPMERKING: Als het apparaat geen papier van het juiste formaat bevat wanneer de
niet- en/of perforatietoepassing op een kopieer- of afdrukopdracht wordt toegepast,
kan er een papierformaatfout optreden. Wanneer dit gebeurt, bevat de afwerkeenheid
het papier dat tot dan toe is verwerkt, maar dat het verkeerde formaat heeft. Als er een
bericht op het apparaat verschijnt, waarin wordt gemeld dat het papier dat in de lade is
geplaatst, verschilt van de instellingen, opent u de bovenklep van de afwerkeenheid
en verwijdert u het papier met het verkeerde formaat. Plaats vervolgens papier met
het juiste formaat in de lade en start de opdracht opnieuw. Als u alleen ander papier in
de lade plaatst en doorgaat met de opdracht zonder het verwerkte papier uit de
afwerkeenheid te halen, dan zal het apparaat het verkeerde papier dat zich nog in de
afwerkeenheid bevindt, aan het correcte papier uit de lade nieten en/of al het papier
perforeren.
1. Selecteer een vooringestelde
toets of [Meer] voor de
toepassing [Aflevering kopieën]
op het scherm [Kopiëren].
OPMERKING: U ziet het scherm
dat hier rechts wordt weergegeven,
als de LX-kantoorafwerkeenheid is geïnstalleerd. Als de geïntegreerde
kantoorafwerkeenheid is geïnstalleerd of als er geen afwerkeenheid is geïnstalleerd,
ziet u een ander scherm.
Sets
Het aangegeven aantal sets wordt in dezelfde volgorde als de documenten afgeleverd.
Andere setopties zijn beschikbaar via het scherm [Aflevering kopieën]. Voor meer
informatie, raadpleeg Scherm [Aflevering kopieën] op pagina 49.
1 nietje
Er wordt één nietje in de linkerbovenhoek van uw kopieën bevestigd. Andere nietopties
zijn beschikbaar via het tabblad [Aflevering kopieën]. Voor meer informatie, raadpleeg
Scherm [Aflevering kopieën] op pagina 49.
Vouwen
Het scherm [Vouwen] verschijnt. Hier kunt u een vouwoptie voor uw kopieën kiezen.
OPMERKING: Als u een document met deze toepassing kopieert, mag u de kopieën
pas uit de opvangbak halen als de kopieeropdracht is voltooid.
• Niet vouwen - De vouwfunctie wordt uitgeschakeld.
• 1 vouw - Maakt een vouwlijn op elk vel in de aflevering, zodat het vel gemakkelijk
kan worden gevouwen.

Kopiëren
49
Katern maken
Het scherm [Katern maken] verschijnt. Deze toepassing is precies hetzelfde als [Katern
maken] op het tabblad [Afdrukopmaak]. Raadpleeg Katern maken op pagina 58. voor
meer informatie.
Perforeren en meer
Het scherm [Aflevering kopieën] verschijnt. Voor meer informatie, zie Scherm
[Aflevering kopieën] op pagina 49.
OPMERKING: [Perforeren en meer] verschijnt als de LX-kantoorafwerkeenheid is
geïnstalleerd. Als de geïntegreerde kantoorafwerkeenheid is geïnstalleerd of als er
geen afwerkeenheid is geïnstalleerd, ziet u in plaats daarvan [Meer].
Scherm [Aflevering kopieën]
Hiermee kunt u de niet- en/of perforatiepositie en de sorteermethode voor uw
aflevering selecteren en de opvangbak aangeven.
OPMERKING: U ziet het scherm
dat hier rechts wordt weergegeven,
als de LX-kantoorafwerkeenheid is
geïnstalleerd. Als de geïntegreerde
kantoorafwerkeenheid is
geïnstalleerd of als er geen
afwerkeenheid is geïnstalleerd, ziet u een ander scherm.
Papierinvoer
Het scherm [Papierinvoer] verschijnt. Selecteer een papierlade voor uw
kopieeropdracht.
Nietje
Hiermee kunt u de nietpositie aangeven.
• Geen nietje - De toepassing wordt uitgeschakeld.
• 1 nietje - Er wordt één nietje in de linkerbovenhoek van de kopieën bevestigd.
• 2 nietjes (links) - Er worden twee nietjes langs de linkerrand van de kopieën
bevestigd.
• 2 nietjes (boven) - Er worden twee nietjes langs de bovenrand van de kopieën
bevestigd.
OPMERKING: Als de geïntegreerde kantoorafwerkeenheid is geïnstalleerd of als er
geen afwerkeenheid is geïnstalleerd, zijn de opties [2 nietjes (links)] en [2 nietjes
(boven)] niet beschikbaar.
Perforeren
Hiermee kunt u de perforatiepositie aangeven.
OPMERKING: Als de geïntegreerde kantoorafwerkeenheid is geïnstalleerd of als er
geen afwerkeenheid is geïnstalleerd, zijn de opties voor [Perforeren] niet beschikbaar.
• Geen perforatie - De toepassing wordt uitgeschakeld.
• 2 gaatjes - Er worden twee gaatjes in de linkerrand van de kopieën gemaakt.
• 3 gaatjes - Er worden drie gaatjes in de linkerrand van de kopieën gemaakt.
• Boven - Als u [2 gaatjes] of [3 gaatjes] selecteert en dit selectievakje kiest, worden
er twee of drie gaatjes in de bovenrand van de kopieën gemaakt.

3 Kopiëren
50
OPMERKING: De bovenstaande perforatie-opties worden weergegeven wanneer de
perforator voor 2 en 3 gaatjes is geïnstalleerd. Wanneer de perforator voor 2 en 4
gaatjes is geïnstalleerd, zijn de opties [Geen perforaties], [2 gaatjes], [4 gaatjes] en
[Boven] beschikbaar. Wanneer de perforator voor 4 gaatjes is geïnstalleerd, zijn de
opties [Geen perforaties], [4 gaatjes] en [Boven] beschikbaar.
Sets
• Sets - Het aangegeven aantal sets wordt in dezelfde
volgorde als de documenten afgeleverd. Bijvoorbeeld:
twee kopieën van een document met drie pagina's
worden afgeleverd in de volgorde 1-2-3, 1-2-3.
• Stapels - De kopieën worden in stapels afgeleverd
op basis van het aantal benodigde kopieën van ieder
document. Bijvoorbeeld: twee kopieën van een
document met drie pagina's worden afgeleverd in de
volgorde 1-1, 2-2, 3-3. Nieten is niet beschikbaar
wanneer [Stapels] is geselecteerd.
• Met scheidingsvellen - De kopieën worden in stapels afgeleverd op basis van het
aantal benodigde kopieën van elk document. Elke stapel wordt gescheiden door
een scheidingsvel. Selecteer de toets [Papierinvoer] om de papierlade met daarin
de scheidingsvellen aan te geven. Nieten is niet beschikbaar wanneer [Met
scheidingsvellen] is geselecteerd.
Afleveringsbestemming
Het scherm [Afleveringsbestemming] verschijnt. Selecteer een opvangbak voor de
kopieeropdracht.
Afdrukkwaliteit
In dit deel worden de toepassingen beschreven waarmee de kwaliteit van het
afdrukbeeld kan worden aangepast. Voor meer informatie over de beschikbare
toepassingen, kunt u de volgende informatie raadplegen:
Origineelsoort – pagina 51
Beeldopties – pagina 51
Achtergrondonderdrukking – pagina 52
1. Druk op het bedieningspaneel
op de toets <Alle functies>.
2. Selecteer [Kopiëren] op het
aanraakscherm.
3. Selecteer het tabblad
[Afdrukkwaliteit].
4. Stel de gewenste toepassing in.
5. Selecteer [Opslaan].

Afdrukkwaliteit
51
Origineelsoort
Met deze toepassing verkrijgt u de beste afdrukkwaliteit door de origineelsoort van de
originele documenten te selecteren.
1. Selecteer [Origineelsoort] op het
scherm [Afdrukkwaliteit].
2. Selecteer de gewenste optie.
3. Selecteer [Opslaan].
Tekst
Selecteer deze optie voor het kopiëren van documenten die alleen tekst bevatten,
zodat de tekst scherp wordt gekopieerd.
Foto & tekst
Selecteer deze optie voor het kopiëren van documenten die tekst en foto's bevatten.
Er wordt automatisch onderscheid gemaakt tussen tekst en foto's, en er wordt een
geschikte kwaliteitsmode voor afzonderlijke gebieden geselecteerd.
Foto
Selecteer deze optie voor het kopiëren van documenten die alleen foto's bevatten.
Lichte tekst
Selecteer deze optie voor het kopiëren van documenten die lichte tekst bevatten, zoals
tekst die met potlood is geschreven.
Tekst op doorzichtig papier
Selecteer deze optie voor het kopiëren van documenten die gebruik maken van
doorzichtig papier.
OPMERKING: [Tekst op doorzichtig papier] is alleen beschikbaar wanneer
[Systeeminstellingen] > [Instellingen Kopiëren] > [Kopieerbeheer] >
[Origineeltype - Doorschijnend papier] is ingeschakeld.
Beeldopties
Met behulp van deze toepassing kunt u de helderheid en scherpte voor
kopieerdocumenten aanpassen.
1. Selecteer [Beeldopties] op het
scherm [Afdrukkwaliteit].
2. Selecteer de gewenste niveaus.
3. Selecteer [Opslaan].
Lichter/donkerder
Hiermee kunt u de kopieerdensiteit aanpassen met behulp van zeven niveaus tussen
[Lichter] en [Donkerder]. De kopieerdensiteit wordt hoger naarmate het niveau
[Donkerder] is en lager naarmate het niveau [Lichter] is.
Scherpte
Hiermee kunt u de kopieerscherpte aanpassen met behulp van vijf niveaus tussen
[Scherper] en [Zachter]. De scherpte van contouren wordt vergroot naarmate het
niveau [Scherper] is en wordt verkleind naarmate het niveau [Zachter] is.

3 Kopiëren
52
Achtergrondonderdrukking
Met deze toepassing worden achtergrondkleuren en doorschijnende beelden bij
kopiëren onderdrukt.
OPMERKING: Deze toepassing is niet beschikbaar wanneer [Foto] is geselecteerd op
het scherm [Origineelsoort].
1. Selecteer
[Achtergrondonderdrukking] op
het scherm [Afdrukkwaliteit].
2. Selecteer de gewenste opties.
3. Selecteer [Opslaan].
Gn onderdrukking
De toepassing wordt uitgeschakeld.
Auto-onderdrukking
Automatische onderdrukking van achtergrondkleuren.
Opmaakaanpassing
In dit deel worden de toepassingen voor opmaakaanpassingen van kopieën
beschreven. Voor meer informatie over de beschikbare toepassingen, kunt u de
volgende informatie raadplegen:
Kopiëren (boek) – pagina 53
2-zijdig kopiëren (boek) – pagina 53
Origineelformaat – pagina 54
Randen wissen – pagina 55
Beeldverschuiving – pagina 55
Beeldrotatie – pagina 56
Beeld omkeren – pagina 56
Origineelrichting – pagina 57
1. Druk op de toets <Alle functies>
op het bedieningspaneel.
2. Selecteer [Kopiëren] op het
aanraakscherm.
3. Selecteer het tabblad
[Opmaakaanpassing].
Met de zijtabs kunt u tussen de
schermen wisselen.
4. Selecteer de gewenste
toepassing.

Opmaakaanpassing
53
Kopiëren (boek)
Met deze toepassing kunt u tegenover elkaar liggende pagina's van een ingebonden
document op de glasplaat in de correcte paginavolgorde kopiëren. De twee pagina's
worden op twee aparte vellen gekopieerd.
1. Selecteer [Kopiëren (boek)] op
het scherm
[Opmaakaanpassing].
2. Selecteer de gewenste opties.
3. Selecteer [Opslaan].
OPMERKING: De tegenover elkaar liggende pagina's van een ingebonden document
moeten horizontaal op de glasplaat worden gelegd.
Uit
De toepassing wordt uitgeschakeld.
Eerst links dan rechts
Kopieert pagina's van een open boek van links naar rechts.
• Beide pagina's - Kopieert zowel de linker- als de rechterpagina's.
• Alleen linkerpagina - Kopieert alleen de linkerpagina's.
• Alleen rechterpagina - Kopieert alleen de rechterpagina's.
Bindrug wissen
Wist het middengedeelte van het boek, dat vaak donker wordt afgedrukt vanwege de
vouw in de pagina's. Geef het te wissen gebied in het midden van een geopend boek
met de schuiftoetsen aan binnen een bereik van 0-50 mm (0-2 inch) in stappen van
1 mm (0,04 inch).
2-zijdig kopiëren (boek)
Met behulp van deze toepassing kunt u via de glasplaat 2-zijdige kopieën maken in
dezelfde volgorde en beeldopmaak als het originele ingebonden document. Als eerste
pagina wordt automatisch een leeg vel ingevoerd.
1. Selecteer [2-zijdig kopiëren
(boek)] op het scherm
[Opmaakaanpassing].
2. Selecteer de gewenste opties.
3. Selecteer [Opslaan].
OPMERKING: Deze toepassing en de toepassing [Kopiëren (boek)] of
[Opbouwopdracht] kunnen niet tegelijkertijd worden gebruikt.
Uit
De toepassing wordt uitgeschakeld.
Eerst links dan rechts
Kopieert beide pagina's van een open boek van links naar rechts.

3 Kopiëren
54
Begin- en eindpagina's
Geeft het scherm [Begin- en eindpagina's] weer. Hier kunt u de beginpagina en de
eindpagina voor kopiëren aangeven. De paginazijden moeten aan de hand van het
ingebonden origineel worden aangegeven.
Bindrug wissen
Wist het middengedeelte van het boek, dat vaak donker wordt afgedrukt vanwege de
vouw in de pagina's. Geef het te wissen gebied in het midden van een geopend boek
met de schuiftoetsen aan binnen een bereik van 0-50 mm (0-2 inch) in stappen van 1
mm (0,04 inch).
Origineelformaat
Met behulp van deze toepassing kunt u het formaat van het document automatisch
instellen, of kiezen uit een lijst met vooringestelde formaten, of documenten van
verschillende formaten combineren. Als u een vooringesteld formaat gebruikt, worden
de documenten gekopieerd aan de hand van het aangegeven formaat, ongeacht hun
werkelijke formaat.
1. Selecteer [Origineelformaat] op
het scherm
[Opmaakaanpassing].
2. Selecteer de gewenste optie.
3. Selecteer [Opslaan].
Auto-registratie
Het formaat van documenten met een standaardformaat wordt automatisch herkend.
Handmatige formaatinvoer
Hiermee kunt u een invoerformaat selecteren uit 11 vooringestelde standaardformaten
in portret- of landschapsrichting. U kunt ook een keuzeformaat selecteren met een
lengte van 15-297 mm (0,6-11,7 inch) en een breedte van 15-432 mm (0,6-17,0 inch).
De voorinstellingen worden door de systeembeheerder ingesteld.
Gemengde origineelformaten
Hiermee kunt u documenten van verschillende origineelformaten kopiëren. Het
apparaat registreert de gemengde origineelformaten automatisch en kopieert ieder
document met hetzelfde formaat als de originelen. Plaats documenten van
verschillende formaten met de linkerbovenhoeken uitgelijnd in de AOD.
OPMERKING: Originelen van 5,5 × 8,5 inch en A5-formaat moeten in portretrichting
worden geplaatst.
OPMERKING: Controleer of de richting van de documenten en de instelling
[Origineelrichting] op het scherm [Opmaakaanpassing] hetzelfde zijn.

Opmaakaanpassing
55
Randen wissen
Met deze toepassing kunt u ongewenste markeringen, zoals perforatiegaten, op iedere
rand van de kopie verwijderen.
OPMERKING: Controleer of de richting van de documenten en de instelling
[Origineelrichting] op het scherm [Opmaakaanpassing] hetzelfde zijn.
1. Selecteer [Randen wissen] op
het scherm
[Opmaakaanpassing].
2. Selecteer de gewenste opties.
3. Selecteer [Opslaan].
Alle randen
Er wordt eenzelfde hoeveelheid van alle vier de randen in uw document gewist. Als u
geen randen wilt wissen, selecteert u [Parallelle randen] en kiest u 0,0 met de
schuiftoetsen.
Parallelle randen
Hiermee kunt u de hoeveelheid te wissen rand voor de boven- en onderranden en/of
de linker- en rechterranden aangeven. U kunt maximaal 50 mm (2 inch) van elke rand
wissen.
Beeldverschuiving
Met deze toepassing kunt u de positie van het beeld op het kopieerpapier wijzigen.
OPMERKING: Controleer of de richting van de documenten en de instelling
[Origineelrichting] op het scherm [Opmaakaanpassing] hetzelfde zijn.
OPMERKING: Hoeveel het beeld kan worden verschoven is afhankelijk van het
papierformaat dat in het apparaat is geplaatst.
OPMERKING: Wanneer [Gemengde origineelformaten] is geselecteerd, wordt de
verschuivingswaarde bepaald door de positie van het beeld op het eerste vel. Deze
waarde wordt dan op alle volgende pagina's toegepast.
1. Selecteer [Beeldverschuiving]
op het scherm
[Opmaakaanpassing].
2. Selecteer de gewenste optie.
3. Selecteer [Opslaan].
Geen verschuiving
De toepassing wordt uitgeschakeld.
Auto-centreren
Plaatst het beeld automatisch in het midden van het kopieerpapier.
Kantlijnverschuiving
Verplaatst het beeld volgens de aangegeven afstand naar boven/onder en links/rechts
op het kopieerpapier. Voor beide afmetingen kunt u maximaal 50 mm (2 inch) invoeren.

3 Kopiëren
56
Als met uw apparaat 2-zijdige kopieën kunnen worden gemaakt, kunt u de
onderstaande opties selecteren voor zowel zijde 1 als zijde 2.
• Zijde 1 - Hiermee kunt u het beeld op zijde 1 verplaatsen. Voor beide richtingen kan
met de schuiftoetsen een verschuiving van maximaal 50 mm (2 inch) worden
ingegeven.
• Zijde 2 - Hiermee kunt u het beeld op zijde 2 verplaatsen. Voor beide richtingen kan
met de schuiftoetsen een verschuiving van maximaal 50 mm (2 inch) worden
ingegeven.
• Spiegelen t.o.v. zijde 1 - Plaatst automatisch een spiegelbeeld van zijde 1 op zijde 2.
Beeldrotatie
Met deze toepassing kunt u het beeld automatisch roteren, zodat de beeldrichting
overeenkomt met de papierrichting in de lade.
1. Selecteer [Beeldrotatie] op het
scherm [Opmaakaanpassing].
2. Selecteer de gewenste optie.
3. Selecteer [Opslaan].
Uit
De toepassing wordt uitgeschakeld.
Altijd aan
Roteert het beeld automatisch naar wens zodat het op het geselecteerde kopieerpapier
past.
Aan tijdens Auto
Roteert het beeld automatisch naar wens zodat het op het geselecteerde kopieerpapier
past. Deze toepassing is alleen beschikbaar wanneer [Autom. papierselectie] is
geselecteerd in de toepassing [Papierinvoer] of als [Auto %] is geselecteerd in de
toepassing [Verkleinen/vergroten].
Beeld omkeren
Met behulp van deze toepassing kunt u het beeld spiegelen en negatieven maken van
het beeld op de kopieën.
1. Selecteer [Beeld omkeren] op
het scherm
[Opmaakaanpassing].
2. Selecteer de gewenste opties.
3. Selecteer [Opslaan].
Spiegelbeeld
Hiermee kunt u een spiegelbeeld van het document maken.
• Normaal beeld - Selecteer deze optie voor normale beeldaflevering.
• Spiegelbeeld - Maakt een spiegelbeeld van het origineel op de kopieën.

Afdrukopmaak
57
Negatief beeld
Hiermee kunt u een negatief beeld van het document maken.
• Positief beeld - Selecteer deze optie voor normale positieve beeldaflevering.
• Negatief beeld - Maakt een negatief beeld van het origineel op de kopieën. Alle
zwarte beelden op de pagina worden in wit omgezet en alle witte beelden in zwart.
Origineelrichting
Met deze toepassing kunt u de richting van de documenten aangeven. De
documentrichting moet worden aangegeven voordat u gebruik kunt maken van de
toepassingen [Beeldverschuiving], [Randen wissen], [X-op-1], [Beeld herhalen],
[Notities] en [Katern maken].
1. Selecteer [Origineelrichting] op
het scherm
[Opmaakaanpassing].
2. Selecteer de gewenste optie.
3. Selecteer [Opslaan].
Staande beelden
Selecteert de verticale richting, waarbij de bovenzijde van het document naar de
achterkant van het apparaat is gericht.
Liggende beelden
Selecteert de horizontale richting, waarbij de bovenzijde van het document naar de
linkerkant van het apparaat is gericht.
Afdrukopmaak
In dit deel worden de toepassingen beschreven waarmee het uiterlijk van een
kopieeropdracht kan worden verbeterd. Voor meer informatie over de beschikbare
toepassingen, kunt u de volgende informatie raadplegen:
Katern maken – pagina 58
Omslagen – pagina 61
Transparantopties – pagina 61
Pagina-opmaak – pagina 62
Poster – pagina 63
Notities – pagina 64
Watermerk – pagina 66
ID-kaart kopiëren – pagina 67
1. Druk op de toets <Alle functies>
op het bedieningspaneel.
2. Selecteer [Kopiëren] op het
aanraakscherm.

3 Kopiëren
58
3. Selecteer het tabblad
[Afdrukopmaak]. Met de zijtabs
kunt u tussen de schermen
wisselen.
4. Selecteer de gewenste
toepassing.
5. Selecteer [Opslaan].
Katern maken
Met behulp van deze toepassing kunt u katernen met meerdere pagina's maken van
een set 1- of 2-zijdige originelen. Elk beeld wordt verkleind en juist geplaatst, zodat de
gevouwen afdrukken in de juiste volgorde verschijnen en als katern kunnen worden
gelezen.
OPMERKING: Indien het aantal documentpagina's een veelvoud van vier is, bevat
het katern geen blanco pagina's. Anders zullen de extra pagina's in het katern blanco
zijn.
OPMERKING: Deze toepassing is alleen beschikbaar wanneer [Sets] in [Aflevering
kopieën] is geselecteerd.
OPMERKING: U mag de kopieën pas uit de opvangbak halen, als de kopieeropdracht
is voltooid.
1. Selecteer [Katern maken] op het
scherm [Afdrukopmaak].
2. Selecteer de gewenste opties.
3. Selecteer [Opslaan].
Uit
De toepassing wordt uitgeschakeld.
Een links/boven ingebonden katern maken
Maakt een katern van een document. Beelden worden automatisch op een bepaalde
volgorde geplaatst, zodat de kopieën na het vouwen boven of links kunnen worden
ingebonden.
Katern kopiëren
Hiermee kunt u katernvellen zodanig kopiëren dat de volgorde van de beelden
behouden blijft. Met de optie [Vouwen en nieten] worden de kopieën zodanig
ingebonden, dat hetzelfde soort als het origineel kan worden gemaakt.
Rand verschuiven
Het scherm [Katern maken - Bindrug instellen] verschijnt. Voor meer informatie, zie
Scherm [Katern maken - Bindrug instellen] op pagina 59.
Omslagen
Het scherm [Katern maken - Omslagen] verschijnt. Voor meer informatie, zie Scherm
[Katern maken - Omslagen] op pagina 59.

Afdrukopmaak
59
Aflevering splitsen
Het scherm [Katern maken - Aflevering splitsen] verschijnt. Voor meer informatie, zie
Scherm [Katern maken - Aflevering splitsen] op pagina 60.
Vouwen en nieten
Het scherm [Katern maken - Vouwen en nieten] verschijnt. Voor meer informatie, zie
Scherm [Katern maken - Vouwen en nieten] op pagina 60.
Afleveringsbestemming
Het scherm [Afleveringsbestemming] verschijnt. Selecteer een opvangbak voor de
kopieeropdracht.
Laatste pagina op achteromslag
De laatste pagina van het originele document wordt gebruikt als achteromslag van het
katern. Wanneer [Aflevering splitsen] wordt gebruikt voor het splitsen van katernen, is
de omslag de laatste pagina van de laatste subset.
Scherm [Katern maken - Bindrug instellen]
Hiermee kunt u de middenmarge aangeven in stappen van 1 mm (0,04 inch) tussen 0
en 50 mm (0-2 inch). Gebruik hiervoor de schuiftoetsen op het scherm of de
cijfertoetsen op het bedieningspaneel.
Scherm [Katern maken - Omslagen]
Hiermee kunt u een omslag toevoegen aan de katern. Wanneer de afdrukken worden
dubbelgevouwen om een katern te vormen, wordt de omslag op de voor- en achterkant
geplaatst.
Uit
Maakt een katern zonder een
omslag.
Aan
Uit de lade met omslagen wordt een omslag aan het katern toegevoegd. Wanneer Aan
is geselecteerd, wordt de optie [Omslagen] beschikbaar.
Omslagen
• Blanco omslagen - Er wordt een blanco omslag aan het katern toegevoegd.
• Vooromslag - 2-zijdig - De eerste en laatste pagina van het document worden op de
omslagen afgedrukt. Voeg blanco vellen aan de documentset toe als u wilt dat de
binnenzijde van de voor- en achteromslag blanco blijft.

3 Kopiëren
60
Papierinvoer
Het scherm [Katern maken - Omslagen - Papierinvoer] verschijnt. Selecteer een van
de voorinstellingen om [Lade Hoofdgedeelte] en [Lade Omslagen] aan te geven.
Het papier in de geselecteerde laden voor [Lade Hoofdgedeelte] en [Lade Omslagen]
moet van hetzelfde formaat zijn en in landschapsrichting worden ingesteld. Voor meer
informatie over lade 5 (handmatige invoer), zie Scherm [Lade 5] op pagina 46.
Afhankelijk van de op het apparaat geïnstalleerde laden, kan de naam van deze toets
anders zijn.
Scherm [Katern maken - Aflevering splitsen]
Hiermee kunt u een groot katern in meerdere katernen onderverdelen.
Uit
De toepassing wordt uitgeschakeld.
Aan
Het katern wordt onderverdeeld in
kleinere sets. Voer het aantal vellen voor elke subset in met behulp van de
schuiftoetsen. U kunt het aantal ook invoeren door het tekstvak aan te raken en de
cijfertoetsen op het bedieningspaneel te gebruiken.
Scherm [Katern maken - Vouwen en nieten]
Hiermee kunt u het katern vouwen en nieten.
Nt vouwen/nieten
De toepassingen Vouwen en Nieten
worden uitgeschakeld.
Alleen vouwen
Maakt een vouwlijn op elk vel van het katern, zodat het vel gemakkelijk kan worden
gevouwen.
Vouwen/nieten
Maakt een vouwlijn op elk vel van het katern, zodat het vel gemakkelijk kan worden
gevouwen, en niet de vellen aan elkaar.

Afdrukopmaak
61
Omslagen
Met behulp van deze toepassing kunt u een voor- en/of achteromslag aan een
kopieeropdracht toevoegen.
OPMERKING: Als het geheugen van het apparaat tijdens het scannen van een
document vol raakt terwijl deze toepassing is ingeschakeld, dan volgt u de instructies
op het scherm om de opdracht te annuleren. Verwijder de opgeslagen documenten of
verminder het aantal pagina's om geheugen vrij te maken en probeer het opnieuw.
OPMERKING: Deze toepassing is niet beschikbaar wanneer [Stapels] of [Met
scheidingsvellen] is geselecteerd in [Aflevering kopieën].
1. Selecteer [Omslagen] op het
scherm [Afdrukopmaak].
2. Selecteer de gewenste opties.
3. Selecteer [Opslaan].
Geen omslagen
De toepassing wordt uitgeschakeld.
Alleen vooromslag
Voegt een vooromslag toe voor de eerste pagina van het document. Hiervoor kan een
andere papiersoort dan de tekstpagina's worden gebruikt.
Voor- en achteromslag
Voegt omslagen toe voor de eerste en laatste pagina van het document. Hiervoor kan
een andere papiersoort dan de tekstpagina's worden gebruikt.
Omslagen
• Blanco omslagen - Er wordt een blanco omslag aan de documenten toegevoegd.
• Bedr. omslagen - De eerste en laatste pagina van de documentset worden op de
omslagen afgedrukt. Voeg blanco vellen aan de documentset toe als u wilt dat de
binnenzijde van de voor- en achteromslag blanco blijft.
Papierinvoer
Het scherm [Omslagen - Papierinvoer] verschijnt. Selecteer een van de
voorinstellingen om de [Lade Hoofdgedeelte] en [Lade Omslagen] aan te geven.
Het papier in de geselecteerde laden voor [Lade Hoofdgedeelte] en [Lade Omslagen]
moet van hetzelfde formaat zijn en in dezelfde richting liggen. Voor meer informatie
over lade 5 (handmatige invoer), zie Scherm [Lade 5] op pagina 46.
Afhankelijk van de op het apparaat geïnstalleerde laden, kan de naam van deze toets
anders zijn.
Transparantopties
Met behulp van deze toepassing kunt u blanco scheidingsvellen tussen documenten
invoegen wanneer u kopieert op transparanten, of wanneer u papieren sets voor
handouts maakt. Handouts kunnen 1- of 2-zijdig zijn en geniet worden.

3 Kopiëren
62
1. Selecteer [Transparantopties]
op het scherm [Afdrukopmaak].
2. Selecteer de gewenste optie.
3. Selecteer [Opslaan].
Geen sch.vellen transparanten
De toepassing wordt uitgeschakeld.
Blanco sch.vellen transparanten
Er wordt een blanco scheidingsvel tussen elke transparant geplaatst. Er wordt slechts
één set kopieën gemaakt.
OPMERKING: Deze toepassing is niet beschikbaar wanneer [1 J 2-zijdig] of
[2 J 2-zijdig] wordt geselecteerd bij [2-zijdig kopiëren].
Blanco scheidingsvellen & handouts
Er wordt een set transparanten met blanco scheidingsvellen gekopieerd, samen met
het vereiste aantal papieren sets voor handouts.
Transparantenset & handouts
Er wordt een set transparanten zonder scheidingsvellen gekopieerd, samen met het
vereiste aantal papieren sets voor handouts.
Papierinvoer
Het scherm [Transparantopties - Papierinvoer] verschijnt. Selecteer een van de
voorinstellingen om [Transparantenlade] en [Lade Handouts]/[Lade sch.vellen en
handouts] aan te geven. Voor meer informatie over lade 5 (handmatige invoer),
zie Scherm [Lade 5] op pagina 46.
Afhankelijk van de op het apparaat geïnstalleerde laden, kan de naam van deze toets
anders zijn.
Pagina-opmaak
Met behulp van deze toepassing kunt u twee, vier of acht beelden op één vel papier of
één beeld meerdere keren op één vel papier kopiëren. Het apparaat verkleint/vergroot
de beelden automatisch om ze op één pagina af te drukken.
1. Selecteer [Pagina-opmaak] op
het scherm [Afdrukopmaak].
2. Selecteer de gewenste optie.
3. Selecteer [Opslaan].
Uit
De toepassing wordt uitgeschakeld.
X-op-1
• 2-op-1 - Hiermee kunnen twee pagina's van het document op één vel papier worden
gekopieerd.
• 4-op-1 - Hiermee kunnen vier pagina's van het document op één vel papier worden
gekopieerd.

Afdrukopmaak
63
• 8-op-1 - Hiermee kunnen acht pagina's van het document op één vel papier worden
gekopieerd.
• Leesvolgorde - Hiermee wordt ingesteld hoe de beelden op een pagina moeten
worden geplaatst. Voor [4-op-1] of [8-op-1] kunt u kiezen uit horizontale rijen van
links naar rechts of verticale kolommen van links naar rechts.
Beeld herhalen
• 2-op-1 - Hiermee kan een beeld twee keer verticaal of horizontaal op één vel papier
worden gekopieerd.
• 4-op-1 - Hiermee kan een beeld vier keer verticaal of horizontaal op één vel papier
worden gekopieerd.
• 8-op-1 - Hiermee kan een beeld acht keer verticaal of horizontaal op één vel papier
worden gekopieerd.
• Auto-herhalen - Het aantal keren dat een beeld verticaal of horizontaal wordt
herhaald, wordt automatisch berekend aan de hand van het documentformaat, het
papierformaat en het vergrotings-/verkleiningspercentage.
OPMERKING: Deze toepassing is niet beschikbaar wanneer [Auto %] in [Verkleinen/
vergroten] is geselecteerd.
• Variabel herhalen - Met de schuiftoetsen op het scherm of de cijfertoetsen op het
bedieningspaneel kunt u aangeven hoe vaak het beeld verticaal of horizontaal moet
worden herhaald. Het beeld kan 1-23 keer verticaal herhaald worden, en 1-33 keer
horizontaal.
Poster
Met behulp van deze toepassing kunt u een origineel opsplitsen en vergroten en het
beeld op meerdere vellen afdrukken. U kunt ze vervolgens allemaal aan elkaar plakken
om een grote poster te maken.
OPMERKING: Deze toepassing is alleen beschikbaar wanneer [1 J 1-zijdig] wordt
geselecteerd bij [2-zijdig kopiëren].
OPMERKING: Deze toepassing is niet beschikbaar wanneer [Sets] is geselecteerd.
1. Selecteer [Poster] op het
scherm [Afdrukopmaak].
2. Selecteer de gewenste optie.
3. Selecteer [Opslaan].
OPMERKING: Het apparaat overlapt automatisch opgesplitste delen, zodat er kan
worden geknipt en geplakt. De overlappingsbreedte is ingesteld op 10 mm (0,4 inch).
Geen posters
De toepassing wordt uitgeschakeld.
Afdrukformaat
Hiermee kunt u het formaat kiezen van de poster die u wilt maken. U kunt kiezen uit
voorinstellingen op het aanraakscherm. Het apparaat berekent automatisch de
vergroting en bepaalt hoeveel vellen er voor de opdracht nodig zijn.

3 Kopiëren
64
Vergroting %
Gebruik de schuiftoetsen op het scherm of de cijfertoetsen op het bedieningspaneel
om het vergrotingspercentage voor de lengte en de breedte van de poster te kiezen.
Dit kan worden ingesteld tussen 100-400% in stappen van 1%. Het apparaat bepaalt
automatisch hoeveel vellen er voor de opdracht nodig zijn.
Papierinvoer
Het scherm [Poster - Papierinvoer] verschijnt. Selecteer een van de voorinstellingen op
het scherm om de lade voor de opdracht aan te geven. Voor meer informatie over lade
5 (handmatige invoer), zie Scherm [Lade 5] op pagina 46.
Notities
Met behulp van deze toepassing kunt u de datum, paginanummers en een vooraf
ingestelde opmerking op de kopieën afdrukken.
1. Selecteer [Notities] op het
scherm [Afdrukopmaak].
2. Selecteer de gewenste optie.
3. Selecteer [Opslaan].
Opmerking
Het scherm [Opmerking] verschijnt. Voor meer informatie, zie Scherm [Opmerking] op
pagina 64.
Datumstempel
Het scherm [Datumstempel] verschijnt. Voor meer informatie, zie Scherm
[Datumstempel] op pagina 65.
Paginanummers
Het scherm [Paginanummers] verschijnt. Voor meer informatie, zie Scherm
[Paginanummers] op pagina 65.
Indeling en stijl
Het scherm [Indeling en stijl] verschijnt. Voor meer informatie, zie Scherm [Notatie en
stijl] op pagina 66.
Scherm [Opmerking]
Met behulp van dit scherm kunt u een vooraf ingestelde opmerking, zoals
'Vertrouwelijk' of 'Concept' op de kopieën afdrukken.
Uit
De toepassing wordt uitgeschakeld.
Opmerking
De toepassing wordt ingeschakeld.
Geselect. opmerking
Selecteer de vooraf ingestelde opmerking die u op de kopieën wilt afdrukken. Als u de
geselecteerde opmerking wilt wijzigen, selecteert u de toets [Bewerken] en gebruikt u
het toetsenbord op het scherm.

Afdrukopmaak
65
Toepassen op
Het scherm [Opmerking toepassen op] verschijnt. Kies of de opmerking wordt
afgedrukt op [Alleen eerste pagina], [Alle pagina's] of [Alle pagina's m.u.v. eerste].
Positie
Het scherm [Opmerking - Positie] verschijnt. Geef aan waar de opmerking op elke
pagina moet worden afgedrukt.
Scherm [Datumstempel]
Met behulp van dit scherm kunt u de huidige datum op de kopieën afdrukken.
Uit
De toepassing wordt uitgeschakeld.
Datumstempel
De toepassing wordt ingeschakeld.
Indeling
Selecteer de datumindeling uit [dd/mm/20jj], [mm/dd/20jj] en [20jj/mm/dd].
Toepassen op
Het scherm [Stempel toepassen op] verschijnt. Kies of de datum wordt afgedrukt op
[Alleen eerste pagina], [Alle pagina's] of [Alle pagina's m.u.v. eerste].
Positie
Het scherm [Datumstempel - Positie] verschijnt. Geef aan waar de datum op elke
pagina moet worden afgedrukt.
Scherm [Paginanummers]
Met behulp van dit scherm kunt u paginanummers of paginanummers met een
voorvoegsel op de kopieën afdrukken.
Uit
De toepassing wordt uitgeschakeld.
Paginanummers
Op dit scherm kunt u aangeven dat
er paginanummers op de kopieën moeten worden afgedrukt.
• Beginnummer - U kunt via de schuiftoetsen of cijfertoetsen een beginnummer
invoeren.
• Toepassen op - Het scherm [Paginanummers toepassen op] verschijnt. Selecteer
op welke pagina's er paginanummers moeten worden afgedrukt. De beschikbare
opties zijn [Alle pagina's] en [Alle pagina's m.u.v. eerste].
• Positie - Het scherm [Paginanummers - Positie] verschijnt. Geef aan waar het
paginanummer op elke pagina moet worden afgedrukt.

3 Kopiëren
66
Bates-stempel
Op dit scherm kunt u aangeven dat er paginanummers met een voorvoegsel op de
kopieën moeten worden afgedrukt.
• Bewerken - Selecteer deze toets en voer met het weergegeven toetsenbord een
voorvoegsel voor de paginanummers in. U kunt het gewenste voorvoegsel ook in de
lijst met geregistreerde voorvoegsels kiezen.
• Toepassen op - Het scherm [Bates-stempel toepassen op] verschijnt. Geef de
pagina's aan waarop de paginanummers moeten worden afgedrukt en wat het
eerste paginanummer is. De beschikbare opties zijn [Alle pagina's] en [Alle pagina's
m.u.v. eerste].
• Positie - Het scherm [Paginanummers - Positie] verschijnt. Geef aan waar het
paginanummer op elke pagina moet worden afgedrukt.
• Aantal cijfers - Het scherm [Bates-stempel - Aantal cijfers] verschijnt. Op dit scherm
kunt u het aantal cijfers voor de paginanummers aangeven. Er worden
voorloopnullen toegevoegd, zodat het aantal cijfers dat handmatig is ingevoerd,
wordt gehaald. U kunt maximaal 9 cijfers aangeven.
Scherm [Notatie en stijl]
Fontgrootte
Hiermee kunt u met de schuiftoetsen
op het scherm of met de cijfertoetsen
op het bedieningspaneel de
fontgrootte van de datum,
paginanummers en opmerkingen
aangeven, binnen een bereik van 6 tot 18 punten in stappen van 1 punt.
Opties zijde 2
Hiermee kunt u de positie van de datum, paginanummers en opmerkingen op zijde 2
instellen op [Zelfde als zijde 1] of [Spiegelen t.o.v. zijde 1].
Watermerk
Met behulp van deze toepassing kunt u een watermerk onder het originele beeld van
de kopieën toevoegen. U kunt informatie zoals een controlenummer, vooraf ingesteld
tekst, datum en tijd, en het serienummer van het apparaat toevoegen.
1. Selecteer [Watermerk] op het
scherm [Afdrukopmaak].
2. Selecteer de gewenste optie.
3. Selecteer [Opslaan].
Controlenummer
Het scherm [Watermerk - Controlenummer] verschijnt. Met deze optie worden
opeenvolgende controlenummers op elke set kopieën afgedrukt. De volgende opties
zijn beschikbaar:
• Uit - De toepassing wordt uitgeschakeld.
• Aan - De toepassing wordt ingeschakeld. Geef met behulp van de schuiftoetsen een
beginnummer tussen 1 en 999 aan. U kunt het aantal ook invoeren door het tekstvak
aan te raken en de cijfertoetsen op het bedieningspaneel te gebruiken.

Afdrukopmaak
67
Opgeslagen watermerken
Het scherm [Opgeslagen watermerken] verschijnt. Met deze optie wordt een vooraf
ingestelde opmerking op de kopieën afgedrukt. De volgende opties zijn beschikbaar:
• Uit - De toepassing wordt uitgeschakeld.
• Aan - De toepassing wordt ingeschakeld. Selecteer een van de vooraf ingestelde
teksten die door de systeembeheerder zijn ingesteld.
Gebruikersaccountnummer
Uw accountnummer wordt op de kopieën afgedrukt.
OPMERKING: Deze toepassing wordt alleen getoond wanneer de toepassing
Verificatie is ingeschakeld.
• Uit - De toepassing wordt uitgeschakeld.
• Aan - De toepassing wordt ingeschakeld.
Datum en tijd
Het scherm [Watermerk - Datum en tijd] verschijnt. Met deze optie worden de datum
en de tijd op elke kopie afgedrukt. Selecteer [Aan] om de toepassing in te schakelen.
Serienummer apparaat
Het scherm [Watermerk - Serienummer apparaat] verschijnt. Het serienummer van het
apparaat wordt op de kopieën afgedrukt. Selecteer [Aan] om de toepassing in te
schakelen.
Watermerkeffect
Het scherm [Watermerkeffect] verschijnt. Met deze optie worden de tekststrings die zijn
aangegeven in [Controlenummer], [Opgeslagen watermerken],
[Gebruikersaccountnummer], [Datum en tijd] en [Serienummer apparaat] op alle
kopieën afgedrukt. Als u uw afdrukken kopieert, worden de ingebouwde tekststrings
afgedrukt met het teksteffect dat u hier selecteert. De volgende opties zijn beschikbaar:
• Uit - De toepassing wordt uitgeschakeld.
• Met reliëf - Als u kopieën maakt, verschijnt de ingebouwde tekst in reliëf.
• Contouren - Als u kopieën maakt, is de ingebouwde tekst in wit zichtbaar.
ID-kaart kopiëren
Met deze toepassing kunt u de voor- en achterkant van een ID-kaart kopiëren op een
willekeurig document, waarvan het formaat niet automatisch op dezelfde zijde van
papier kan worden geregistreerd.
1. Selecteer [ID-kaart kopiëren] op
het scherm [Afdrukopmaak].
2. Selecteer de gewenste optie.
3. Selecteer [Opslaan].
Uit
De toepassing wordt uitgeschakeld.

3 Kopiëren
68
Aan
De toepassing wordt ingeschakeld. Kopieer de voorkant van een ID-kaart zoals u dat
normaal gesproken zou doen. Draai de kaart dan om zonder de positie ervan te
wijzigen en kopieer de achterkant.
OPMERKING: Als u het volledige beeld van de ID-kaart wilt vastleggen, moet u
ervoor zorgen dat de kaart een klein stukje van de linkerbovenhoek van de glasplaat
af ligt.
Opdracht samenstellen
In dit deel worden de toepassingen voor opdracht samenstellen beschreven.
Voor meer informatie over de toepassingen kunt u de volgende informatie raadplegen:
Opbouwopdracht – pagina 68
Proefopdracht – pagina 70
Originelensets combineren – pagina 71
Formulieroverlay – pagina 71
Buiten/binnen verwijderen – pagina 72
1. Druk op het bedieningspaneel
op de toets <Alle functies>.
2. Selecteer [Kopiëren] op het
aanraakscherm.
3. Selecteer het tabblad [Opdracht
samenstellen].
4. Stel de gewenste opties in.
5. Selecteer [Opslaan].
Opbouwopdracht
Met behulp van deze toepassing kunt u individuele opdrachtensets met verschillende
geprogrammeerde toepassingen samenvoegen. Als de opdracht bijvoorbeeld uit delen
met tekst bestaat en andere delen met foto's, kunt u de betreffende instellingen
selecteren voor ieder deel en ze dan allemaal tegelijkertijd afdrukken.
OPMERKING: Deze toepassing is alleen beschikbaar wanneer [Sets] in
[Aflevering kopieën] is geselecteerd.
OPMERKING: Gebruik de zijbalk om tussen de schermen te wisselen.
1. Selecteer [Opbouwopdracht] op
het scherm [Opdracht
samenstellen].
2. Selecteer de gewenste opties.
Met de zijtabs kunt u tussen de
schermen wisselen.
3. Selecteer [Opslaan].

Opdracht samenstellen
69
Uit
De toepassing wordt uitgeschakeld.
Aan
De toepassing wordt ingeschakeld. Hiermee kunt u de afleveringstoepassingen
selecteren die moeten worden toegepast op de hele opdracht.
Aflevering kopieën
Het scherm [Aflevering kopieën] verschijnt voor de opbouwopdracht. Voor meer
informatie, zie Scherm [Aflevering kopieën] op pagina 49.
Katern maken
Het scherm [Katern maken] verschijnt voor de opbouwopdracht. Voor meer informatie,
zie Katern maken op pagina 58.
Omslagen
Het scherm [Omslagen] verschijnt voor de opbouwopdracht. Voor meer informatie,
zie Omslagen op pagina 61.
Notities
Het scherm [Notities] verschijnt voor de opbouwopdracht. Voor meer informatie,
zie Notities op pagina 64.
Watermerk
Het scherm [Watermerk] verschijnt voor de opbouwopdracht. Voor meer informatie,
zie Watermerk op pagina 66.
Scherm [Kopieeropdracht]
Het scherm [Kopieeropdracht] verschijnt na elke set opdrachten terwijl de
opbouwopdracht wordt uitgevoerd.
Stop
Stop de opbouwopdracht die momenteel wordt uitgevoerd. Deze toets wordt
weergegeven terwijl de opdracht wordt opgebouwd en afgedrukt.
Begin hoofdstuk
Het scherm [Opbouwopdracht - Begin hoofdstuk/segmenten scheiden] verschijnt.
De volgende opties zijn beschikbaar:
• Uit - De toepassing wordt uitgeschakeld.
• Begin hoofdstuk - Verdeelt elke
stapel originelen automatisch
onder in hoofdstukken die op een
nieuwe pagina beginnen. Met de
optie [X-op-1 - Nieuwe pagina]
bepaalt u of de eerste pagina van
elke stapel originelen op een nieuwe pagina moet worden afgedrukt, of op dezelfde
pagina als het vorige origineel wanneer de toepassing X-op-1 is geselecteerd.

3 Kopiëren
70
• Segmenten scheiden - Verdeelt elke stapel originelen automatisch onder in
hoofdstukken met een scheidingsvel tussen elk hoofdstuk. Selecteer [Segmenten
scheiden] en geef aan in welke lade de blanco scheidingsvellen zijn geplaatst. Voor
meer informatie over lade 5 (handmatige invoer), zie Scherm [Lade 5] op pagina 46.
Instellingen wijzigen
Hiermee kunt u de instellingen op het scherm [Kopiëren] wijzigen voordat het volgende
deel wordt gescand. Druk op de toets <Start> op het bedieningspaneel om het scannen
te beginnen.
Laatste origineel
Geeft aan dat de huidige scangroep de laatste is in een scanopdracht.
Volgende origineel
Scant meer secties achter elkaar in dezelfde scanopdracht.
Verwijderen
De opbouwopdracht wordt geannuleerd.
Start
Het scannen van het volgende deel begint.
Proefopdracht
Met behulp van deze toepassing kunt u een set van de opdracht afdrukken voordat u
de hele opdracht afdrukt. Zo kunt u eerst het afdrukresultaat controleren. Na de
proefafdruk te hebben gecontroleerd, kunt u kiezen of u wel of niet meer sets van
hetzelfde document wilt afdrukken.
1. Selecteer [Proefopdracht] op het
scherm [Opdracht
samenstellen].
2. Selecteer de gewenste optie.
3. Selecteer [Opslaan].
Uit
De toepassing wordt uitgeschakeld.
Aan
De toepassing wordt ingeschakeld. Nadat een set is gekopieerd, wordt de opdracht
onderbroken. Selecteer [Start] om de overige sets te kopiëren of [Stop] om de opdracht
te stoppen.
OPMERKING: De kopieën die tijdens de [Proefopdracht] worden gemaakt, worden bij
het totale aantal kopieën geteld.

Opdracht samenstellen
71
Originelensets combineren
Met behulp van deze toepassing kunt u een grote stapel originelen in kleinere delen
opsplitsen, zodat u telkens kleinere hoeveelheden in de AOD kunt invoeren.
OPMERKING: Deze toepassing is alleen beschikbaar wanneer [Sets] in [Aflevering
kopieën] is geselecteerd.
1. Selecteer [Originelensets
combineren] op het scherm
[Opdracht samenstellen].
2. Selecteer de gewenste optie.
3. Selecteer [Opslaan].
Uit
De toepassing wordt uitgeschakeld.
Aan
De toepassing wordt ingeschakeld. Selecteer [Volgende origineel] om de volgende
groep te verwerken. Selecteer [Laatste origineel] wanneer alle documenten zijn
gescand.
OPMERKING: Gebruik [Opbouwopdracht] als u verschillende toepassingen voor elke
groep wilt selecteren.
Formulieroverlay
Met deze toepassing wordt een beeld gescand en op de eerste pagina van uw
document opgeslagen. Het beeld wordt vervolgens als overlay op de rest van het
document toegepast.
Als de eerste pagina van uw document bijvoorbeeld een kopregel en voetregel bevat,
worden de kop- en voetregel op de volgende pagina's gekopieerd.
1. Selecteer [Formulieroverlay] op
het scherm [Afdrukopmaak].
2. Selecteer de gewenste optie.
3. Selecteer [Opslaan].
Uit
De toepassing wordt uitgeschakeld.
Aan
De toepassing wordt ingeschakeld.

3 Kopiëren
72
Buiten/binnen verwijderen
Met behulp van deze toepassing kunt u alles binnen of buiten een bepaald gebied
verwijderen.
1. Selecteer [Buiten/binnen
verwijderen] op het scherm
[Opdracht samenstellen].
2. Selecteer de gewenste opties.
3. Selecteer [Opslaan].
Uit
De toepassing wordt uitgeschakeld.
Buiten verwijd.
Alles buiten de aangegeven gebieden wordt tijdens het kopiëren verwijderd.
Binnen verwijd.
Alles binnen de aangegeven gebieden wordt tijdens het kopiëren verwijderd.
Gebied 1
Het scherm [Buiten/binnen verwijderen - Gebied 1] verschijnt. Voor meer informatie,
zie Scherm [Buiten/binnen verwijderen - Gebied 1] op pagina 72.
Originelen
Selecteer de zijde waar verwijderd moet worden voor 2-zijdige originelen.
• Beide zijden - Verwijdert aan beide zijden.
• Alleen zijde 1 - Verwijdert alleen aan zijde 1.
• Alleen zijde 2 - Verwijdert alleen aan zijde 2.
Scherm [Buiten/binnen verwijderen - Gebied 1]
Hiermee kunt u het gebied voor de toepassing [Buiten verwijderen/binnen verwijderen]
aangeven. Het gebied wordt bepaald door de rechthoek die wordt gevormd tussen punt
X1, Y1 en X2, Y2.
1. Selecteer [Gebied 1] op het
scherm [Buiten/binnen
verwijderen].
2. Raak een tekstvak aan en voer
met de cijfertoetsen een
coördinaatwaarde in.
3. Herhaal stap 2 voor de andere tekstvakken.
4. Selecteer [Opslaan].
Gebied 1 wiss.
De waarden worden uit de tekstvakken verwijderd.

73
4 Faxen
Dit hoofdstuk bevat informatie over de faxschermen en de beschikbare faxfuncties.
Behalve de conventionele faxfuncties biedt het apparaat u tevens de functies
Rechtstreeks faxen, Internetfax en Serverfax.
Met Rechtstreeks faxen kunt u faxen rechtstreeks vanaf pc-clients versturen. Met
Internetfax kunt u gescande beelden per e-mail via internet of het intranet verzenden.
Met Serverfax kunt u gescande gegevens via een netwerk met behulp van het SMB-,
FTP- of SMTP-protocol verzenden naar en ontvangen van een faxserver.
Raadpleeg de System Administration Guide (alleen Engels) voor meer informatie over
faxen, Internetfax en Serverfax.
Voor meer informatie over Rechtstreeks faxen kunt u terecht bij de online Help voor de
printerdriver.
OPMERKING: Niet alle faxfuncties die hierboven worden vermeld, worden door alle
modellen ondersteund.
OPMERKING: Sommige van de toepassingen in dit hoofdstuk zijn optioneel en het
kan zijn dat ze niet op uw apparaatconfiguratie van toepassing zijn.
OPMERKING: Internetfax kan worden ingeschakeld wanneer het faxpakket en het
internetfaxpakket op het apparaat zijn geïnstalleerd.
OPMERKING: Serverfax kan worden ingeschakeld wanneer het serverfaxpakket op
het apparaat is geïnstalleerd. Op sommige modellen is ook het netwerkscanpakket
nodig om serverfax te kunnen inschakelen.
OPMERKING: Voordat u internetfax of serverfax kunt gebruiken, moet u het apparaat
op een netwerk aansluiten en de netwerkomgeving configureren. Raadpleeg de
hoofdstukken over internetfax en serverfax in de System Administration Guide (alleen
Engels) voor meer informatie.
Landcode voor de faxfunctie
Gebruikers in de volgende landen moeten voor het gebruik van de faxfunctie de
landcode voor de faxlijn instellen.
OPMERKING: De werking van de faxverbinding is afhankelijk van het land.
Argentinië België Brazilië Bulgarije Canada
Chili Cyprus Denemarken Duitsland Egypte
Finland Frankrijk Griekenland Hongarije Ierland
IJsland India Italië Luxemburg Marokko
Mexico Nederland Noorwegen Oekraïne Oostenrijk
Peru Polen Portugal Roemenië Rusland
Saoedi-Arabië Slowakije Spanje Tsjechië Turkije
VAE VK VS Zuid-Afrika Zweden
Zwitserland voormalige Joegoslavische republieken

4 Faxen
74
1. Druk op de toets <Aan-/afmelden> op het bedieningspaneel.
2. Voer de juiste gebruikers-ID in via de aantaltoetsen op het bedieningspaneel of
via het schermtoetsenbord.
OPMERKING: De standaard-ID van de systeembeheerder is "11111". Als de
toepassing Verificatie en accountadministratie is ingeschakeld, kan het zijn dat u een
ook een toegangscode moet invoeren. De standaardtoegangscode is "x-admin".
Als u de standaard gebruikers-ID of toegangscode wilt wijzigen, raadpleegt u de
System Administration Guide (alleen Engels).
3. Druk op de toets <Apparaatstatus> op het bedieningspaneel.
4. Selecteer het tabblad [Hulpprogramma's] op het scherm Apparaatstatus.
5. Selecteer [Gemeenschappelijke functie-instellingen] onder [Systeeminstellingen].
6. Selecteer [Overige instellingen].
7. Blader omlaag en selecteer [Land].
8. Selecteer het gewenste land. Nadat de instellingen zijn opgeslagen, start het
apparaat automatisch opnieuw op.
OPMERKING: Deze instelling is alleen beschikbaar bij de faxopties voor de hierboven
vermelde landen.
Faxprocedure
In dit hoofdstuk wordt de basisprocedure voor het versturen van faxen, internetfaxen
en serverfaxen beschreven. Volg de onderstaande stappen:
1. Plaats de documenten – pagina 74
2. Selecteer de toepassingen – pagina 75
3. Geef een bestemming aan – pagina 76
4. Voer een E-mailonderwerp en Bericht in (alleen voor internetfax) – pagina 77
5. Start de faxopdracht – pagina 77
6. Controleer de status van de faxopdracht – pagina 78
7. Een faxopdracht stoppen – pagina 78
OPMERKING: Als de toepassing Verificatie en accountadministratie is ingeschakeld,
kan het zijn dat u een gebruikers-ID en toegangscode (indien ingesteld) moet
invoeren om het apparaat te kunnen gebruiken. Neem voor meer informatie contact
op met de systeembeheerder.
1. Plaats de documenten
In de onderstaande stappen wordt het plaatsen van documenten in de AOD of op de
glasplaat beschreven.
De maximale capaciteit van de AOD staat hieronder:
Origineelsoort (gewicht) Capaciteit
Licht (38-49 g/m²) 75 vellen
Gewoon (50-80 g/m²) 75 vellen
Zwaar (81-128 g/m²) 50 vellen

Faxprocedure
75
De documenten kunnen formaten hebben tussen 139,7 en 297 mm (4,9 en 11,7 inch)
in breedte en 210 en 432 mm (4,5 en 17 inch) in lengte, en de standaardformaten 5,5
x 8,5 inch KKE/LKE en 7,25 x 10,5 inch KKE/LKE. Bij het versturen van een fax kunt u
maximaal 297 mm (11,7 inch) in de breedte en 432 mm (17,3 inch) in de lengte
(of 600 mm/23,5 inch indien er papier van 60-90 g/m² wordt gebruikt) scannen in de
1-zijdige mode. U kunt desgewenst ook documenten via de glasplaat scannen.
Dit apparaat kan gemengde originelen scannen via de AOD. Lijn de documenten uit
tegen de binnenste hoek van de AOD en schakel de toepassing [Gemengde
origineelformaten] in. Voor meer informatie, zie Gemengde origineelformaten op
pagina 94.
OPMERKING: Er kunnen papierstoringen optreden wanneer originelen met een
afwijkend formaat in de AOD worden geplaatst, terwijl de toepassing
[Origineelformaat] op het tabblad [Opmaakaanpassing] op [Auto-registratie] is
ingesteld. Wij raden u in dat geval aan een keuzepapierformaat in te voeren.
Voor meer informatie, zie Origineelformaat op pagina 94.
Plaats de documenten met de
beeldzijde naar boven in de AOD of
met de beeldzijde naar beneden op
de glasplaat.
OPMERKING: De scantoepassing voor lange faxdocumenten heeft de volgende
beperkingen.
• Alleen beschikbaar wanneer de AOD wordt gebruikt.
• Niet beschikbaar in de 2-zijdige mode.
OPMERKING: Bij zowel de 1-zijdige als de 2-zijdige mode wordt aangeraden een
document op het originele formaat of kleiner te scannen. Een vergroot beeld kan
tijdens de verzending worden afgesneden.
OPMERKING: Wanneer u de glasplaat gebruikt, dient u ervoor te zorgen dat het
aanraakscherm gereed is voordat u het document op de glasplaat legt. Als u het
document op de glasplaat legt voordat het aanraakscherm gereed is, wordt het
papierformaat mogelijk niet juist geregistreerd.
2. Selecteer de toepassingen
1. Zorg ervoor dat de gewenste faxfunctie in de mode Systeembeheer is
ingeschakeld.
OPMERKING: De functies Faxen en Serverfax kunnen niet tegelijkertijd zijn
ingeschakeld. Als uw apparaat over zowel Fax als Serverfax beschikt, wordt
Serverfax standaard automatisch ingeschakeld. Als u Faxen wilt inschakelen, stelt u
de faxmode in de mode Systeembeheer in op Faxen. Als uw apparaat Internetfax
heeft, wordt dit automatisch ingeschakeld als u Faxen aanzet. Raadpleeg het
hoofdstuk Setups (instellingen) in de System Administration Guide (alleen Engels)
voor meer informatie over het wisselen tussen Faxen en Serverfax in de mode
Systeembeheer.

4 Faxen
76
2. Druk op de toets <Alle functies>
op het bedieningspaneel.
3. Selecteer [Faxen] of
[Internetfax] op het
aanraakscherm om het
bijbehorende scherm te openen.
OPMERKING: Het pictogram
[Faxen] op het scherm Alle functies
is voor de functie Faxen of Serverfax, afhankelijk van de in de mode Systeembeheer
geselecteerde faxfunctie. Raadpleeg het hoofdstuk Setups (instellingen) in de System
Administration Guide (alleen Engels) voor meer informatie over het wisselen tussen
Faxen en Serverfax in de mode Systeembeheer.
OPMERKING: Als de toepassing Verificatie en accountadministratie is ingeschakeld,
kan het zijn dat u een gebruikers-ID en een toegangscode (indien deze is ingesteld)
moet invoeren. Als u hulp nodig heeft, neemt u contact op met de systeembeheerder.
OPMERKING: Alleen toepassingen die relevant zijn voor de apparaatconfiguratie,
zijn op het scherm beschikbaar.
4. Druk eenmaal op de toets <Alles wissen> op het bedieningspaneel om vorige
selecties te annuleren.
5. Stel de gewenste toepassingen op elk tabblad in.
Voor informatie over de toepassingen op elk tabblad kunt u de volgende informatie
raadplegen:
Faxbestemmingen aangeven – pagina 79
Internetfaxbestemmingen aangeven – pagina 85
Serverfaxbestemmingen aangeven – pagina 88
Algemene instellingen - Fax/internetfax/serverfax – pagina 91
Opmaakaanpassing - Fax/internetfax/serverfax – pagina 94
Faxopties - Faxen – pagina 96
Meer faxopties - Faxen – pagina 102
Internetfaxopties - Internetfax – pagina 106
Faxopties - Serverfax – pagina 110
3. Geef een bestemming aan
Hieronder wordt aangegeven hoe een bestemming wordt ingevoerd. Er kan op de
volgende manieren een faxnummer of e-mailadres worden gekozen:
Voor faxen:
• Met de aantaltoetsen op het bedieningspaneel. Zo kunt u rechtstreeks een
faxnummer invoeren.
Toets <Alles wissen>Toets <Alle functies>

Faxprocedure
77
• Met de toepassing [Nieuwe ontvangers] (zie Nieuwe ontvangers op pagina 79)
• Met de toepassing [Adresboek] (zie op pagina 82)
• Met de toets <Snelkiezen> op het bedieningspaneel (zie Snelkiezen op pagina 83)
Voor internetfax:
• Met de toepassing [Nieuwe ontvangers] (zie Nieuwe ontvangers op pagina 85)
• Met de toepassing [Adresboek] (zie Adresboek op pagina 87)
Voor Serverfax:
• Met de cijfertoetsen op het bedieningspaneel. Zo kunt u rechtstreeks een nummer
invoeren.
• Met de toepassing [Nieuwe ontvangers] (zie Nieuwe ontvangers op pagina 89)
• Met de toepassing [Adresboek] (zie Adresboek op pagina 90)
1. Voer de bestemming in aan de
hand van een van de
bovenstaande methoden.
U kunt een document in één
bewerking naar meerdere
bestemmingen sturen.
Als u een pauze in een faxnummer moet invoeren, bijvoorbeeld wanneer u een belkaart
gebruikt, drukt u op de toets <Kiespauze>. Wanneer u handmatig een nummer kiest,
is <Kiespauze> niet nodig. U kunt dan gewoon wachten tot u een stem hoort en de
instructie opvolgen. Voor meer informatie, zie Speciale tekens op pagina 80.
4. Voer een E-mailonderwerp en Bericht in (alleen voor internetfax)
U kunt een e-mailonderwerp en een bericht voor de internetfaxverzending invoeren.
Voor meer informatie, raadpleeg Onderwerp op pagina 87 en Bericht op pagina 88.
5. Start de faxopdracht
1. Druk op de toets <Start> om de
documenten te versturen.
U kunt tijdens het scannen
[Volgende origineel] op het
aanraakscherm selecteren, om aan
te geven dat er nog meer originele
documenten zijn die moeten worden
gescand. Op deze manier kunt u
meerdere documenten scannen en
de gezamenlijke gegevens als één opdracht verzenden.
Als de AOD of glasplaat gereed is, kunt u tijdens de verwerking van uw fax/internetfax
alvast het volgende document scannen of de volgende opdracht programmeren.
Toets
<Kiespauze>
Toets <Start>

4 Faxen
78
6. Controleer de status van de faxopdracht
1. Druk op het bedieningspaneel
op de toets <Opdrachtstatus>
om het scherm Opdrachtstatus
weer te geven.
De faxopdracht in de wachtrij
verschijnt. Als de opdracht niet op
het scherm wordt weergegeven, kan het zijn dat deze al is verwerkt.
Opdrachten die niet zijn verzonden, worden weergegeven op het scherm [Actieve
opdrachten] en worden afgedrukt in het overzicht [Verzendingsoverzicht - Opdracht
niet ontvangen].
Raadpleeg het hoofdstuk Job Status (opdrachtstatus) in de System Administration
Guide (alleen Engels) voor meer informatie.
7. Een faxopdracht stoppen
Volg onderstaande stappen om een actieve faxopdracht handmatig te annuleren.
1. Druk op het bedieningspaneel
op de toets <Stop> om de
faxopdracht tijdelijk stop te
zetten terwijl er een document
wordt gescand.
2. Druk zo nodig op het
bedieningspaneel op de toets
<Opdrachtstatus> om het
scherm Opdrachtstatus weer te
geven. Druk op de toets
<Toepassingen> om het scherm
Opdrachtstatus te verlaten.
3. Selecteer in het weergegeven scherm [Stoppen/Onderbreken] de toets [Scannen
annuleren] om de tijdelijk stopgezette faxopdracht te verwijderen.
OPMERKING: Als u de opdracht wilt hervatten, selecteert u [Scannen hervatten] in
het scherm [Stoppen/Onderbreken].
Toets <Stop>

Faxbestemmingen aangeven
79
Faxbestemmingen aangeven
In dit deel wordt beschreven hoe u met de faxfunctie de bestemmingen kunt aangeven.
Raadpleeg het volgende voor meer informatie:
Nieuwe ontvangers – pagina 79
Adresboek – pagina 82
Voorblad – pagina 84
1. Zorg ervoor dat de faxfunctie is ingeschakeld.
2. Druk op het bedieningspaneel
op de toets <Alle functies>.
3. Selecteer [Faxen] op het scherm
Alle functies. Selecteer het
tabblad [Faxen] als dit tabblad
nog niet wordt weergegeven.
OPMERKING: U kunt vanaf ieder tabblad met de cijfertoetsen of de toets
<Snelkiezen> op het bedieningspaneel bestemmingen opgeven.
OPMERKING: Als u na het opgeven van een ontvanger nog een ontvanger wilt
toevoegen, kunt u de cijfertoetsen of de toets <Snelkiezen> op het bedieningspaneel
gebruiken. Ook kunt u de toets [+ Toevoegen] of [Adresboek] op het scherm [Faxen]
gebruiken.
OPMERKING: Als u een ontvanger uit de lijst met ontvangers wilt verwijderen of als u
de gegevens van een ontvanger in de lijst wilt bekijken, selecteert u de ontvanger op
het aanraakscherm om een pop-upmenu weer te geven. Selecteer de gewenste optie
vervolgens in het weergegeven menu.
Nieuwe ontvangers
Met behulp van deze toepassing kunt u een of meer faxbestemmingen invoeren via het
toetsenbord op het scherm.
1. Selecteer [Nieuwe ontvangers]
op het scherm [Faxen].
2. Selecteer de toetsen op het
scherm om de benodigde
informatie in te voeren.
3. Selecteer [Sluiten].
+ Toevoegen
Hiermee kunt u een nieuw adres invoeren. Het maximumaantal bestemmingen dat u
tegelijkertijd kunt aangeven, bedraagt 200.
Toon (:)
Schakelt tussen pulskiezen en toonkiezen.
Shift
Schakelt tussen hoofdletters en kleine letters.

4 Faxen
80
Meer tekens
De symbooltoetsen verschijnen op het scherm. Voor informatie over het gebruik van
symbolen in faxnummers, zie Speciale tekens op pagina 80. Selecteer de toets
[Standaardtekens] op het weergegeven scherm om naar het standaardscherm met het
toetsenbord terug te keren.
Backspace
Het laatst ingevoerde teken wordt verwijderd.
Doorzenden
U kunt de doorzendtoepassing van het apparaat gebruiken om een document naar een
extern apparaat te sturen, dat het document vervolgens doorstuurt naar meerdere
bestemmingen die op het externe apparaat bij snelkiezen staan geregistreerd.
Hierdoor kunnen de verzendkosten worden verlaagd wanneer de bestemmingen in
een andere stad of land liggen, aangezien u het document alleen maar naar het
doorzendapparaat hoeft te sturen.
Het externe apparaat dat uw document naar meerdere bestemmingen doorstuurt,
wordt het doorzendstation genoemd. U kunt meerdere doorzendstations aangeven,
of zelfs het eerste station vragen het document naar het tweede doorzendstation te
sturen, dat het document vervolgens naar andere bestemmingen doorstuurt.
De volgende methoden zijn beschikbaar voor doorsturen.
Faxsignalen
Het apparaat beschikt over een unieke methode voor Xerox-apparaten die beschikken
over de toepassing Doorzenden. Alvorens een document wordt verstuurd, moet het
externe apparaat dat uw document doorzendt, onder een snelkiescode op uw apparaat
als doorzendstation worden geregistreerd. Raadpleeg het hoofdstuk Setups
(instellingen) in de System Administration Guide (alleen Engels) voor meer informatie
over het registreren van doorzendstations voor snelkiezen.
DTMF
U kunt DTMF-codes handmatig als onderdeel van een faxnummer invoeren om een
doorzendstation en bestemmingen aan te geven die ook DTMF-codes begrijpen.
G3-compatibele apparaten waarop handmatig verzenden mogelijk is, kunnen
doorzenden naar het apparaat starten. Voor meer informatie, zie Speciale tekens op
pagina 80.
F-code
Apparaten die F-code en doorzendtoepassingen ondersteunen, maken doorzenden
mogelijk door gebruik te maken van F-code. Voor meer informatie, zie F-code op
pagina 101.
Speciale tekens
U kunt speciale tekens invoeren als onderdeel van een faxnummer, die tijdens het
kiezen van het nummer verschillende functies uitvoeren. Sommige tekens worden
alleen gebruikt tijdens automatisch kiezen, zoals :, !, /, - en =. Afhankelijk van de
gebruikte telefoon- en communicatielijnen kunnen enkele of alle tekens worden
gebruikt.

Faxbestemmingen aangeven
81
DTMF-methode - voorbeelden
Bij de DTMF-methode worden combinaties van speciale tekens gebruikt om
documenten te verzenden. Zie onderstaande voorbeelden.
• Externe mailbox - Verstuurt een document naar een mailbox op een extern
apparaat.
Teken Functie Beschrijving
- Kiespauze (voor
een pauze
tijdens het
kiezen)
Voegt een pauze in het faxnummer in, bijvoorbeeld als u
een belkaart gebruikt. Druk meerdere malen op de toets
<Kiespauze> om een langere pauze in te voeren.
/ Maskeren van
informatie (ter
bescherming van
vertrouwelijke
informatie)
Selecteer [/] vóór en na het invoeren van de vertrouwelijke
informatie om deze als sterretjes (*) te laten verschijnen.
Dit teken moet door een ! worden voorafgegaan.
\ Schermmasker Maskeert de toegangscodes van de mailbox op het scherm
met sterretjes (*). Selecteer [
\] vóór en na de
mailboxtoegangscode.
: Puls/toon-
schakelaar
Schakelt pulskiezen om naar toonkiezen, bijvoorbeeld
wanneer een geautomatiseerd berichtenopnamesysteem
wordt gebruikt, waarvoor toonsignalen nodig zijn.
’ Snelkiezen of
groepscode
Geeft een snelkiescode van 3 cijfers of groepscode aan.
Plaats dit teken voor en na de code.
< > Schakelaar
communicatielijn
Schakelt communicatielijnen die parametergegevens
bevatten, waarbij de parametergegevens de cijfers 0 t/m 9
of een komma (,) bevatten. De parametergegevens
moeten tussen punthaken staan ("<" en ">"). Als G3-3CH
is geïnstalleerd, worden de communicatielijnen geschakeld
als er <1>, <2> of <4> wordt ingevoerd voordat de
faxbestemming wordt aangegeven.
= Kiestoonwaarne
ming
Er wordt pas gekozen wanneer een kiestoon wordt
waargenomen.
S Controle van
toegangscode
(voor identificatie
van extern
apparaat)
Gebruik dit teken om te controleren of het juiste cijfer is
ingevoerd. Het apparaat controleert of de toegangscode
die u na "S" heeft ingevoerd, overeenkomt met het
faxnummer van het externe apparaat. Indien de
toegangscode wordt bevestigd, verstuurt het apparaat het
document.
spatie Verbetering van
leesbaarheid
De leesbaarheid wordt verbeterd door spaties in een
faxnummer op te nemen, bijvoorbeeld "1 234 5678" in
plaats van "12345678".
! Starten van
DTMF-
codesignalering
Pauzeert kiezen van standaardfax en start de DTMF-
methode (Dual Tone Multi-Frequency) voor het versturen
van documenten naar mailboxen op de externe apparaten.
$ Wachten op
DTMF-
bevestiging
Wacht op een DTMF-bevestigingssignaal vanaf het
externe apparaat en ga verder met de volgende stap.
Faxnummer van extern
apparaat
!*$ Mailboxnummer van
extern apparaat
##\ Mailboxtoegangscode \##$

4 Faxen
82
• Pollen - Haalt een document op in een mailbox op een extern apparaat.
• Doorzenden - Stuurt een document naar een doorzendstation, vanwaar het
document vervolgens naar meerdere bestemmingen wordt doorgestuurd.
• Extern doorzenden - Verstuurt een document via meerdere doorzendstations.
Het laatste station zendt het document door naar de aangegeven bestemmingen.
Adresboek
Met behulp van deze toepassing kunt u de bestemmingen selecteren die in het
adresboek voor snelkiezen zijn geregistreerd. De bestemmingen in het adresboek
staan gesorteerd op de snelkiescodes die eraan zijn toegewezen. Raadpleeg de
System Administration Guide (alleen Engels) voor informatie over het registreren van
bestemmingen voor snelkiezen.
1. Selecteer [Adresboek] op het
scherm [Faxen].
2. Selecteer de gewenste
bestemming en kies dan
[Toevoegen J] om de
bestemming aan het veld
[Ontvanger(s)] toe te voegen. Herhaal deze stap om alle gewenste bestemmingen
te selecteren.
3. Selecteer [Sluiten].
Vervolgkeuzemenu
Wisselt tussen [Openbaar - Individueel] en [Openbaar - Groep]. [Openbaar -
Individueel] vermeldt individuele faxontvangers. [Openbaar - Groep] vermeldt
groepsnummers.
Gegevens
Geeft het scherm weer waarin de gegevens van een geselecteerde ontvanger staan.
Als u de toets [Faxnummer (volledig)] selecteert, worden de gegevens van het
[Faxnummer] weergegeven.
Faxnummer van extern
apparaat
!*$ Mailboxnummer van
extern apparaat
**\ Mailboxtoegangscode \##$
Faxnummer van
extern apparaat
!*$#\ Relay Send
Number (RSN:
doorzendnumm
er) van
doorzendstation
\# Snelkiescode
voor eerste
bestemming
# Snelkiescode
voor tweede
bestemming
##$
Faxnummer
van extern
apparaat
!*$#
\
Relay Send
Number
(RSN:
doorzendnu
mmer) van
primair
doorzendstat
ion
\# Snelkiescod
e voor
secundair
doorzendstat
ion
# Snelkiescod
e voor eerste
bestemming
# Snelkiescod
e voor
tweede
bestemming
##$

Faxbestemmingen aangeven
83
Kettingkiezen
Er verschijnt een scherm waarin u ontvangers voor kettingkiezen kunt selecteren.
Selecteer een ontvanger en kies [Toevoegen J] om de ontvanger aan het veld
[Ontvanger(s)] toe te voegen. U kunt ook met de cijfertoetsen op het bedieningspaneel
het nummer van een nieuwe ontvanger invoeren. Na het selecteren of invoeren van de
gewenste ontvangers, selecteert u [Opslaan].
Snelkiesnummer/Naam/Faxnummer
Vermeldt de faxontvangergegevens die in het adresboek zijn geregistreerd. Voor
informatie over de snelkiestoepassing en het invoeren van een snelkiesnummer, zie
Snelkiezen op pagina 83.
Toevoegen J
Voegt een geselecteerde faxontvanger aan het veld [Ontvanger(s)] toe.
Ontvanger(s)
Vermeldt de geselecteerde faxontvangers. Als u een geselecteerde faxontvanger
aanraakt, verschijnt er een pop-upmenu, waarin u de ontvanger kunt verwijderen of de
gegevens van die ontvanger kunt bekijken.
Snelkiezen
Met behulp van deze toepassing kunt u een bestemming snel selecteren aan de hand
van de code van 3 cijfers die eraan is toegewezen. Een sterretje (*) op het
schermtoetsenbord of het bedieningspaneel kan worden gebruikt om meerdere
snelkiescodes aan te geven en een hekje (#) om een groepscode aan te geven.
Raadpleeg het hoofdstuk Setups (instellingen) in de System Administration Guide
(alleen Engels) voor meer informatie over het registreren van snelkiesnummers.
1. Druk op de toets <Snelkiezen>.
2. Voer een code van 3 cijfers in.
OPMERKING: Indien de ingevoerde
code van 3 cijfers correct is,
verschijnt de bestemming. Indien de
code niet correct is, wordt u
gevraagd de correcte code van 3
cijfers in te voeren.
Snelkiesnummer
Resultaat
123 De bestemming die is toegewezen aan snelkiescode 123 wordt
gekozen.
12* De snelkiescodes 120 t/m 129 worden gekozen. Het sterretje (*)
symboliseert alle cijfers van 0 t/m 9.
*** Kiest alle snelkiescodes die op het apparaat zijn ingevoerd.
#01 Kiest de groepscode 01. Een groepscode is een snelkiescode die 20
bestemmingen kan bevatten en begint met een hekje (#). Er kunnen
maximaal 50 groepscodes worden geregistreerd.
Toets
<Snelkiezen>

4 Faxen
84
Voorblad
Met behulp van deze toepassing kunt u een voorblad aan het document toevoegen.
Op een voorblad vindt u de volgende informatie: naam van bestemming en verzender,
faxnummer, aantal pagina's, tijd en datum en opmerkingen.
1. Selecteer [Voorblad] op het
scherm [Faxen].
2. Selecteer de gewenste optie.
Uit
De toepassing wordt uitgeschakeld.
Voorblad afdrukken
Er wordt een voorblad toegevoegd. Wanneer u deze optie selecteert, verschijnt
[Opmerkingen] aan de rechterkant van het scherm.
Opmerkingen
Toont het scherm [Voorblad - Opmerkingen]. Op dit scherm kunt u een opmerking aan
het ontvangerveld en/of verzenderveld op het voorblad van de fax toevoegen.
Scherm [Voorblad - Opmerking ontvanger]
Hiermee kunt u een opmerking aan het ontvangerveld op het voorblad van de fax
toevoegen.
Geen overzicht
Er wordt geen opmerking aan het
ontvangerveld op het voorblad van
de fax toegevoegd.
Opmerking
Er wordt een opmerking aan het ontvangerveld op het voorblad van de fax toegevoegd.
Opmerking selecteren
Hiermee kunt u een opmerking selecteren uit de lijst met al vastgelegde opmerkingen.
Met de schuiftoetsen kunt u door de lijst bladeren.
Raadpleeg het hoofdstuk Setups (instellingen) in de System Administration Guide
(alleen Engels) voor informatie over het vastleggen van opmerkingen.
Scherm [Voorblad - Opmerking verzender]
Hiermee kunt u een opmerking aan het verzenderveld op het voorblad van de fax
toevoegen.
Geen overzicht
Er wordt geen opmerking aan het
verzenderveld op het voorblad van
de fax toegevoegd.
Opmerking
Er wordt een opmerking aan het verzenderveld op het voorblad van de fax toegevoegd.

Internetfaxbestemmingen aangeven
85
Opmerking selecteren
Hiermee kunt u een opmerking selecteren uit de lijst met al vastgelegde opmerkingen.
Met de schuiftoetsen kunt u door de lijst bladeren.
Raadpleeg het hoofdstuk Setups (instellingen) in de System Administration Guide
(alleen Engels) voor informatie over het vastleggen van opmerkingen.
Internetfaxbestemmingen aangeven
In dit deel wordt beschreven hoe u bestemmingen kunt aangeven bij gebruik van de
internetfaxfunctie om gescande beelden als e-mailbijlagen te verzenden. Raadpleeg
het volgende voor meer informatie:
Nieuwe ontvangers – pagina 85
Adresboek – pagina 87
Van – pagina 87
Onderwerp – pagina 87
Bericht – pagina 88
1. Zorg ervoor dat Internetfax is ingeschakeld.
2. Druk op het bedieningspaneel
op de toets <Alle functies>.
3. Selecteer [Internetfax] op het
scherm Alle functies. Selecteer
het tabblad [Internetfax] als dit
tabblad nog niet wordt
weergegeven.
Nieuwe ontvangers
Met behulp van deze toepassing kunt u via een toetsenbord een of meer
e-mailadressen opgeven.
1. Selecteer [Nieuwe ontvangers]
op het scherm [Internetfax].
2. Selecteer de toetsen op het
scherm om de benodigde
informatie in te voeren.
3. Selecteer [Sluiten].
+ Toevoegen
Hiermee kunt u een nieuw adres invoeren. Het maximumaantal bestemmingen dat u
tegelijkertijd kunt aangeven, bedraagt 200.
Backspace
Het laatst ingevoerde teken wordt verwijderd.
Shift
Schakelt tussen hoofdletters en kleine letters.

4 Faxen
86
Meer tekens
De symbooltoetsen verschijnen op het scherm. Voor informatie over het gebruik van
symbolen in faxnummers, zie Speciale tekens op pagina 80. Selecteer de toets
[Standaardtekens] op het weergegeven scherm om naar het standaardscherm met het
toetsenbord terug te keren.
Externe mailbox
U kunt een mailbox op een extern apparaat direct als internetfaxbestemming
specificeren.
Als u een internetfaxdocument naar een externe mailbox wilt versturen, geeft u het
e-mailadres van de bestemming als volgt aan.
Waarbij:
BOX: de vaste string die de "mailbox" vertegenwoordigt
123: het mailboxnummer
wcm128: de hostnaam van het externe apparaat waar de mailbox zich bevindt
xerox.com: het domein waar het externe apparaat zich bevindt
Doorzenden
U kunt de doorzendtoepassing van het apparaat gebruiken om een document naar een
extern apparaat te sturen, dat het document vervolgens doorstuurt naar meerdere
bestemmingen die op het externe apparaat staan geregistreerd. Hierdoor kunnen de
verzendkosten worden verlaagd wanneer de bestemmingen in een andere stad of land
liggen, aangezien u het document alleen maar naar het doorzendapparaat hoeft te
sturen.
Het externe apparaat dat uw document naar meerdere bestemmingen doorstuurt,
wordt het doorzendstation genoemd. U kunt meerdere doorzendstations aangeven, of
zelfs het eerste station vragen het document naar het tweede doorzendstation te
sturen, dat het document vervolgens naar andere bestemmingen doorstuurt.
U kunt een internetfax-document naar een internetfax-doorzendstation in een netwerk
verzenden. Dit station zet het document om in een conventionele fax en stuurt het naar
bestemmingen zonder de internetfax-mogelijkheden.
Geef het e-mailadres van het doorzendstation als volgt aan om een internetfax-
document te versturen dat moet worden doorgezonden.
FAX=1234567890/T33S=777@wcm128.xerox.com
Waarbij:
1234567890: Het ontvangende faxnummer
777: De F-code van de bestemming (indien benodigd)
wcm128: De hostnaam van het doorzendstation
xerox.com: Het domein waarin het doorzendstation zich bevindt.
OPMERKING: Deze toepassing kan alleen worden gebruikt wanneer het
doorzendstation zo is geconfigureerd dat een SMTP-server wordt gebruikt voor het
ontvangen van e-mail.

Internetfaxbestemmingen aangeven
87
Adresboek
Met behulp van deze toepassing kunt u de bestemmingen selecteren die in het
adresboek geregistreerd. Raadpleeg het hoofdstuk Setups (instellingen) in de System
Administration Guide (alleen Engels) voor informatie over het vastleggen van
bestemmingen.
1. Selecteer [Adresboek] in het
scherm [Internetfax].
2. Selecteer de gewenste
bestemming en kies dan
[Toevoegen J] om de
bestemming aan de lijst
[Ontvanger(s)] toe te voegen. Herhaal deze stap om alle gewenste bestemmingen
te selecteren.
3. Selecteer [Sluiten].
Gegevens
Toont de gegevens van een geselecteerde bestemming. Als u de toets
[E-mailadres (volledig)] op het scherm selecteert, worden de gegevens van de
[Internetfaxontvanger] weergegeven.
Naam/e-mailadres
Vermeldt de e-mailbestemmingen die in het adresboek zijn geregistreerd.
Toevoegen J
Voegt een geselecteerde bestemming aan de lijst [Ontvanger(s)] toe.
Ontvanger(s)
Vermeldt de geselecteerde faxontvangers. Als u een geselecteerde ontvanger
aanraakt, verschijnt er een pop-upmenu, waarin u de geselecteerde ontvanger kunt
verwijderen of de gegevens van die ontvanger kunt bekijken.
Van
Toont het scherm [Van], waarin het e-mailadres van de verzender wordt weergegeven.
1. Selecteer [Van] in het scherm
[Internetfax].
Onderwerp
Met de toets [Onderwerp] kunt u een e-mailonderwerp voor uw internetfax invoeren.
1. Selecteer [Onderwerp] in het
scherm [Internetfax].
2. Voer een e-mailonderwerp in.

4 Faxen
88
OPMERKING: Het standaardonderwerp kan door de systeembeheerder worden
ingesteld. Raadpleeg het hoofdstuk Setups (instellingen) in de System Administration
Guide (alleen Engels) voor informatie over de instelling.
Vervolgkeuzemenu voor toetsenbordindeling
Met het vervolgkeuzemenu in de linkerbenedenhoek van het scherm kunt u een
toetsenbordindeling selecteren. U kunt kiezen uit [qwerty], [azerty] en [qwertz].
Vervolgkeuzemenu voor tekensoorten
Met het vervolgkeuzemenu links van de toets [Spatie], kunt u een tekensoort
selecteren. U kunt kiezen uit [abc], [áàä] en [¶ ± ©].
Bericht
Met de toets [Bericht] kunt u een e-mailbericht voor internetfax toevoegen. Informatie
zoals een geautoriseerde naam en adres, het aantal gescande pagina's, het gescande
formaat, een IP-adres en serienummer van het apparaat wordt automatisch aan de
opmerking toegevoegd.
1. Selecteer [Bericht] op het
scherm [Internetfax].
2. Voer de opmerking in die aan de
e-mail moet worden
toegevoegd.
Serverfaxbestemmingen aangeven
In dit deel wordt beschreven hoe u bestemmingen via de serverfaxfunctie kunt
opgeven. Raadpleeg het volgende voor meer informatie:
Nieuwe ontvangers – pagina 89
Adresboek – pagina 90
OPMERKING: Wanneer het SMTP-protocol voor de serverfaxfunctie wordt gebruikt,
zijn de e-mailinstellingen die in de mode Systeembeheer zijn geconfigureerd, van
toepassing op faxen die via serverfax worden verzonden. De volgende e-
mailinstellingen zijn echter niet van toepassing bij serverfax: [Leesbevestigingen],
[Antwoord aan], [Codering] en [Digitale handtekening].
1. Zorg ervoor dat de serverfaxfunctie is ingeschakeld.
2. Druk op de toets <Alle functies> op het bedieningspaneel.
3. Selecteer [Faxen] op het
scherm Alle functies. Selecteer
het tabblad [Faxen] als dit
tabblad nog niet wordt
weergegeven.

Serverfaxbestemmingen aangeven
89
Nieuwe ontvangers
Met behulp van deze toepassing kunt u een of meer faxbestemmingen invoeren via het
toetsenbord op het scherm.
1. Selecteer [Nieuwe ontvangers]
op het scherm [Faxen].
2. Selecteer de toetsen op het
scherm om de benodigde
informatie in te voeren.
3. Selecteer [Sluiten].
+ Toevoegen
Hiermee kunt u een nieuw adres invoeren. Het maximumaantal bestemmingen dat u
tegelijkertijd kunt aangeven, bedraagt 50.
Toon (:)
Schakelt tussen pulskiezen en toonkiezen.
Shift
Schakelt tussen hoofdletters en kleine letters.
Meer tekens
De symbooltoetsen verschijnen op het scherm. Voor informatie over het gebruik van
symbolen in faxnummers, zie Speciale tekens op pagina 89. Selecteer de toets
[Standaardtekens] op het weergegeven scherm om naar het standaardscherm met het
toetsenbord terug te keren.
Backspace
Het laatst ingevoerde teken wordt verwijderd.
Doorzenden
U kunt de doorzendtoepassing van het apparaat gebruiken om een document naar een
extern apparaat te sturen, dat het document vervolgens doorstuurt naar meerdere
bestemmingen die op het externe apparaat bij snelkiezen staan geregistreerd. Voor
meer informatie, raadpleeg Doorzenden op pagina 80.
Speciale tekens
U kunt speciale tekens invoeren als onderdeel van een faxnummer, die tijdens het
kiezen van het nummer verschillende functies uitvoeren. De volgende speciale tekens
worden ondersteund.
Teken Functie Beschrijving
- Kiespauze (voor
een pauze
tijdens het
kiezen)
Voegt een pauze in het faxnummer in, bijvoorbeeld als u
een belkaart gebruikt. Druk meerdere malen op de toets
<Kiespauze> om een langere pauze in te voeren.

4 Faxen
90
Adresboek
Met behulp van deze toepassing kunt u de bestemmingen selecteren die in het
adresboek voor snelkiezen zijn geregistreerd. De bestemmingen in het adresboek
staan gesorteerd op de snelkiescodes die eraan zijn toegewezen. Raadpleeg de
System Administration Guide (alleen Engels) voor informatie over het registreren van
bestemmingen voor snelkiezen.
1. Selecteer [Adresboek] op het
scherm [Faxen].
2. Selecteer de gewenste
bestemming en kies dan
[Toevoegen J] om de
bestemming aan het veld
[Ontvanger(s)] toe te voegen. Herhaal deze stap om alle gewenste bestemmingen
te selecteren.
3. Selecteer [Sluiten].
Gegevens
Geeft het scherm weer waarin de gegevens van een geselecteerde ontvanger staan.
Snelkiesnummer/Naam/Faxnummer
Vermeldt de faxontvangergegevens die in het adresboek zijn geregistreerd.
\ Maskeren van
informatie (ter
bescherming van
vertrouwelijke
informatie)
Selecteer [\] vóór en na het invoeren van vertrouwelijke
informatie.
# Beginnummer Een beginnummer voor een directoryvermelding of een
groepscode.
: Puls/toon-
schakelaar
Schakelt pulskiezen om naar toonkiezen, bijvoorbeeld
wanneer een geautomatiseerd berichtenopnamesysteem
wordt gebruikt, waarvoor toonsignalen nodig zijn.
= Kiestoonwaarne
ming
Er wordt pas gekozen wanneer een kiestoon wordt
waargenomen.
S Controle van
toegangscode
(voor identificatie
van extern
apparaat)
Gebruik dit teken om te controleren of het juiste cijfer is
ingevoerd. Het apparaat controleert of de toegangscode
die u na "S" heeft ingevoerd, overeenkomt met het
faxnummer van het externe apparaat. Indien de
toegangscode wordt bevestigd, verstuurt het apparaat het
document.
+ Verbetering van
leesbaarheid
De leesbaarheid wordt verbeterd door plustekens in een
faxnummer op te nemen, bijvoorbeeld "1+234+5678" in
plaats van "12345678".
spatie Verbetering van
leesbaarheid
De leesbaarheid wordt verbeterd door spaties in een
faxnummer op te nemen, bijvoorbeeld "1 234 5678" in
plaats van "12345678".
Teken Functie Beschrijving

Algemene instellingen - Fax/internetfax/serverfax
91
OPMERKING: Serverfax ondersteunt groepskiezen. Serverfax ondersteunt echter
alleen groepsnummers die op de server van de serverfax zijn geregistreerd, geen
groepsnummers die op het apparaat zijn geregistreerd.
Toevoegen J
Voegt een geselecteerde faxontvanger aan het veld [Ontvanger(s)] toe.
Ontvanger(s)
Vermeldt de geselecteerde faxontvangers. Als u een geselecteerde faxontvanger
aanraakt, verschijnt er een pop-upmenu, waarin u de ontvanger kunt verwijderen of de
gegevens van die ontvanger kunt bekijken.
Algemene instellingen - Fax/internetfax/serverfax
In dit deel worden de algemene beeldtoepassingen voor fax-/internetfaxopdrachten
beschreven. Voor informatie over de beschikbare toepassingen kunt u de volgende
informatie raadplegen:
Lichter/donkerder – pagina 91
2-zijdig scannen – pagina 92
Origineelsoort – pagina 92
Resolutie – pagina 93
OPMERKING: De volgende standaardscaninstellingen onder [Systeeminstellingen] >
[Instellingen Scannen/Faxen] > [Standaardinstellingen Scannen] zijn van toepassing
op faxen die via de serverfax worden verzonden: [Lichter/donkerder] en
[Achtergrondonderdrukking].
1. Zorg ervoor dat de gewenste faxfunctie is ingeschakeld.
2. Druk op het bedieningspaneel
op de toets <Alle functies>.
3. Selecteer [Faxen] of
[Internetfax] op het scherm Alle
functies.
4. Selecteer het tabblad [Algemene instellingen].
5. Selecteer de gewenste toepassing.
Lichter/donkerder
Met deze toepassing kan de densiteit van het gescande beeld op zeven niveaus
worden aangepast. Gebruik de schuiftoetsen om de donkerheid te verhogen of te
verlagen.
1. Selecteer een niveau voor de
toepassing [Lichter/donkerder]
op het scherm [Algemene
instellingen].

4 Faxen
92
2-zijdig scannen
Met behulp van deze toepassing kunt u aangeven of uw document 1- of 2-zijdig is en
hoe het document moet worden geplaatst.
1. Selecteer een vooringestelde
toets voor de toepassing [2-
zijdig scannen] op het scherm
[Algemene instellingen].
1-zijdig
Scant één kant van het document.
2-zijdig
Scant beide zijden van het document Selecteer deze optie wanneer de beelden op
beide zijden van het document dezelfde richting hebben.
2-zijdig - z.2 roteren
Scant beide zijden van het document Selecteer deze optie wanneer de beelden op
beide zijden van het document tegenovergestelde richtingen hebben.
Eerste pagina 1-zijdig
Slaat het scannen van de achterkant op het eerste vel van het document over.
Dit selectievakje kan worden aangevinkt wanneer [2-zijdig] of [2-zijdig - z.2 roteren]
wordt geselecteerd.
OPMERKING: De optie [Eerste pagina 1-zijdig] is niet beschikbaar voor serverfax.
Origineelsoort
Met behulp van deze toepassing kunt u het soort document selecteren.
1. Selecteer een vooringestelde
toets voor de toepassing
[Origineelsoort] op het scherm
[Algemene instellingen].
Tekst
Selecteer deze optie voor documenten die alleen tekst bevatten.
Foto & tekst
Selecteer deze optie voor het scannen van documenten die tekst en foto's bevatten.
Er wordt automatisch onderscheid gemaakt tussen tekst en foto's, en er wordt een
geschikte kwaliteitsmode voor afzonderlijke gebieden geselecteerd.
Foto
Selecteer deze optie voor documenten die alleen foto's bevatten.

Algemene instellingen - Fax/internetfax/serverfax
93
Resolutie
Met behulp van deze toepassing kunt u de scanresolutie aanpassen van faxen die op
het externe apparaat worden ontvangen. Een hogere resolutie levert een betere
kwaliteit op. Een lagere resolutie neemt minder communicatietijd in beslag.
OPMERKING: Wanneer het SMB- of FTP-protocol voor de serverfaxfunctie wordt
gebruikt, zijn de beschikbare opties [Standaard] en [Fijn (200 dpi)]. Wanneer het
SMTP-protocol wordt gebruikt, is de beschikbare optie alleen [Fijn (200 dpi)].
Deze instelling voor [Resolutie] is van toepassing op verzending vanaf het apparaat
naar de server van de serverfax. De resolutie van gegevens die vanaf de
serverfaxserver naar een uiteindelijke bestemming zijn verstuurd, is afhankelijk van de
resolutie-instelling op de serverfaxserver.
1. Selecteer een vooringestelde
toets voor de toepassing
[Resolutie] op het scherm
[Algemene instellingen].
Standaard
Scant documenten met een resolutie van 200 x 100 dpi. Deze optie wordt aangeraden
voor tekstdocumenten. Het vereist minder communicatietijd, maar de afdrukkwaliteit
voor grafische afbeeldingen en foto's is lager.
Fijn (200 dpi)
Scant documenten met een resolutie van 200 x 200 dpi. Deze optie wordt aangeraden
voor lijntekeningen en is in de meeste gevallen de beste keuze.
Zeer fijn (400 dpi)
Scant documenten met een resolutie van 400 x 400 dpi. Deze optie wordt aangeraden
voor foto's en halftoonillustraties of grijsschaalbeelden. Vereist meer communicatietijd,
maar deze instelling levert een hogere afdrukkwaliteit op.
Zeer fijn (600 dpi)
Scant documenten met een resolutie van 600 x 600 dpi. Gebruik deze optie voor de
beste afdrukkwaliteit, maar een langere verzendtijd.

4 Faxen
94
Opmaakaanpassing - Fax/internetfax/serverfax
In dit deel worden de toepassingen beschreven waarmee u de opmaak van een fax-
/internetfaxopdracht kunt aanpassen. Voor informatie over de beschikbare
toepassingen kunt u de volgende informatie raadplegen:
Origineelformaat – pagina 94
Boek faxen – pagina 95
Verkleinen/vergroten – pagina 95
1. Zorg ervoor dat de gewenste faxfunctie is ingeschakeld.
2. Druk op het bedieningspaneel
op de toets <Alle functies>.
3. Selecteer [Faxen] of
[Internetfax] op het
aanraakscherm.
4. Selecteer het tabblad [Opmaakaanpassing].
5. Selecteer de gewenste toepassing.
Origineelformaat
Met behulp van deze toepassing kunt u het formaat van het document automatisch
instellen of kiezen uit een lijst met vooringestelde formaten, of kunt u documenten van
verschillende formaten combineren. Als u een vooringesteld formaat gebruikt, worden
de documenten gescand aan de hand van dat formaat, ongeacht hun werkelijke
formaat.
1. Selecteer [Origineelformaat] op
het scherm
[Opmaakaanpassing].
2. Selecteer de gewenste optie.
3. Selecteer [Opslaan].
Auto-registratie
Neemt het formaat van de documenten automatisch waar.
Handmatige formaatinvoer
Hiermee kunt u een keuze maken uit 11 vooringestelde standaardformaten in portret-
of landschaprichting. De voorinstellingen worden door de systeembeheerder ingesteld.
OPMERKING: Keuzeformaten kunnen niet als voorinstellingen worden ingesteld.
Gemengde origineelformaten
Hiermee kunt u documenten van verschillende origineelformaten in één afleveringset
scannen. Het apparaat registreert gemengde origineelformaten automatisch en
verzendt ieder document met hetzelfde formaat als het origineel. Plaats documenten
van verschillende formaten met de linkerbovenhoeken uitgelijnd in de AOD.
OPMERKING: Originelen van 5,5 × 8,5 inch en A5-formaat moeten in portretrichting
worden geplaatst.

Opmaakaanpassing - Fax/internetfax/serverfax
95
Boek faxen
Met deze toepassing kunt u tegenover elkaar liggende pagina's van een ingebonden
document op de glasplaat in de correcte paginavolgorde scannen. De tegenover elkaar
liggende pagina's worden als twee aparte pagina's gescand.
1. Selecteer [Boek faxen] op het
scherm [Opmaakaanpassing].
2. Selecteer de gewenste opties.
3. Selecteer [Opslaan].
OPMERKING: De tegenover elkaar liggende pagina's van een ingebonden document
moeten horizontaal op de glasplaat worden gelegd.
Uit
De toepassing wordt uitgeschakeld.
Eerst links dan rechts
Scant pagina's van een open boek van links naar rechts.
• Beide pagina's - Scant zowel de linker- als de rechterpagina's.
• Alleen linkerpagina - Scant alleen de linkerpagina's.
• Alleen rechterpagina - Scant alleen de rechterpagina's.
Eerst rechts dan links
Scant pagina's van een open boek van rechts naar links.
• Beide pagina's - Scant zowel de linker- als de rechterpagina's.
• Alleen linkerpagina - Scant alleen de linkerpagina's.
• Alleen rechterpagina - Scant alleen de rechterpagina's.
Eerst boven dan onder
Scant pagina's van een open boek van boven naar onder.
• Beide pagina's - Scant zowel de boven- als de onderpagina's.
• Alleen bovenpagina - Scant alleen de bovenpagina's.
• Alleen onderpagina - Scant alleen de onderpagina's.
Verkleinen/vergroten
Met behulp van deze toepassing kunt u een gescand document vergroten of verkleinen
met een gespecificeerd percentage van 25-400%, alvorens het document te
verzenden.
OPMERKING: De op dit scherm weergegeven opties variëren, afhankelijk van de
geselecteerde faxfunctie. Het volgende scherm is te zien bij de serverfaxfunctie.
1. Selecteer [Verkleinen/vergroten]
op het scherm
[Opmaakaanpassing].

4 Faxen
96
2. Geef met de pijltoetsen een percentage aan of selecteer een vooringestelde toets.
3. Selecteer [Opslaan].
Proportioneel %
• Tekstvak - Hiermee kunt u het gewenste verkleinings-/vergrotingspercentage met
de schuiftoetsen bepalen. U kunt de waarde ook invoeren door het tekstvak aan te
raken en de cijfertoetsen op het bedieningspaneel te gebruiken. De waarde kan
worden ingesteld tussen 25-400% in stappen van 1%.
• 100% - Scant in hetzelfde formaat als het originele document.
• Auto % - Verkleint/vergroot automatisch het documentbeeld nadat het op originele
grootte is gescand, zodat het op het geselecteerde papierformaat op het externe
apparaat past.
OPMERKING: De optie [Auto %] is niet beschikbaar voor serverfax.
• Voorinstellingen - Hiermee kunt u een vergrotings-/verkleiningspercentage uit
zeven vooringestelde percentages kiezen. De voorinstellingen worden door de
systeembeheerder ingesteld.
Afdrukformaat invoeren
Hiermee kunt u een afdrukformaat uit een lijst met standaardpapierformaten
selecteren.
OPMERKING: De toetsen [Proportioneel %] en [Afdrukformaat invoeren] verschijnen
niet bij Faxen of Internetfax. De opties voor [Proportioneel %] zijn echter wel
beschikbaar.
Faxopties - Faxen
In dit deel wordt beschreven hoe u de opties voor faxverzendingen kunt aangeven.
Voor informatie over de beschikbare toepassingen kunt u de volgende informatie
raadplegen:
Bevestigingsopties – pagina 97
Startsnelheid – pagina 97
Prioriteit verzenden/Start uitstellen – pagina 97
Kopregeltekst verzenden – pagina 99
Ontvanger drukt sets af – pagina 99
X-op-1 – pagina 100
Externe mailbox – pagina 100
F-code – pagina 101
1. Zorg ervoor dat de faxfunctie is ingeschakeld.
2. Druk op het bedieningspaneel
op de toets <Alle functies>.
3. Selecteer [Faxen] op het
aanraakscherm.

Faxopties - Faxen
97
4. Selecteer het tabblad
[Faxopties]. Met de zijtabs kunt
u tussen de schermen wisselen.
5. Selecteer de gewenste
toepassing.
Bevestigingsopties
Met behulp van deze toepassing wordt automatisch een overzicht afgedrukt na elke
faxverzending, inclusief het verzendresultaat.
1. Selecteer [Bevestigingsopties]
in het scherm [Faxopties].
2. Selecteer de gewenste optie.
3. Selecteer [Opslaan].
Geen overzicht
De toepassing wordt uitgeschakeld.
Overzicht afdrukken
Drukt automatisch een overzicht af nadat een faxverzending is voltooid.
Startsnelheid
Met behulp van deze toepassing kunt u de communicatiemode voor faxverzendingen
selecteren.
1. Selecteer [Startsnelheid] in het
scherm [Faxopties].
2. Selecteer de gewenste optie.
3. Selecteer [Opslaan].
G3 Auto
Selecteer deze mode indien het externe apparaat met G3 compatibel is. Deze mode
wordt gewoonlijk geselecteerd. Het apparaat schakelt automatisch tussen modes
afhankelijk van de mogelijkheden van het externe apparaat.
Geforceerd 4800 bps
Selecteer deze mode tijdens het verzenden via een slechte telefoonlijn, bijvoorbeeld bij
het verzenden van internationale faxen. Kan ook van pas komen voor het versturen bij
slechte binnenlandse verbindingen.
Prioriteit verzenden/Start uitstellen
Met deze toepassing kunt u de prioriteit en starttijd van fax- en pol-opdrachten instellen.
Alhoewel u [Start uitstellen] in combinatie met [Prioriteit verzenden] kunt instellen,
wordt de fax verstuurd op het tijdstip dat bij de optie [Start uitstellen] wordt aangegeven.

4 Faxen
98
1. Selecteer [Prior.
verzenden/Start uitstellen] in het
scherm [Faxopties].
2. Selecteer de gewenste opties.
3. Selecteer [Opslaan].
Prioriteit verzenden
• Uit - De toepassing wordt uitgeschakeld.
• Aan - Verstuurt of polt de opdracht voordat de al opgeslagen documenten worden
verwerkt.
Start uitstellen
• Uit - De toepassing wordt uitgeschakeld.
• Specifieke tijd - De uitgestelde starttijd wordt aangehouden. Wanneer u deze optie
selecteert, verschijnt de toets [Specifieke tijd] aan de rechterkant van het scherm.
Specifieke tijd
Toont het scherm [Start uitstellen - Specifieke tijd]. Op dit scherm kunt u de uitgestelde
begintijd aangeven.
Scherm [Start uitstellen - Specifieke tijd]
U kunt de uitgestelde begintijd instellen in een 12-uurs of 24-uurs notatie. U kunt geen
datum voor de verzending aangeven.
OPMERKING: De notatie van de specifieke tijd kan worden ingesteld in het scherm
[Apparaatklok/-timers] van de mode Systeembeheer. [VM]/[NM] verschijnt alleen
wanneer de 12-uurs notatie wordt gebruikt. Raadpleeg het hoofdstuk Setups
(instellingen) in de System Administration Guide (alleen Engels) voor meer informatie.
1. Selecteer [Specifieke tijd] bij
[Start uitstellen] in het scherm
[Prioriteit verzenden/Start
uitstellen].
2. Selecteer [Specifieke tijd].
3. Stel met de schuiftoetsen de uitgestelde begintijd in.
4. Selecteer [Opslaan].
VM
De uitgestelde begintijd valt voor 12 uur 's middags.
NM
De uitgestelde begintijd valt na 12 uur 's middags.
Uren
Stelt het uur van de uitgestelde begintijd in tussen 1 en 12.
Minuten
Stelt de minuten van de uitgestelde begintijd in tussen 00 en 59.
Huidige tijd
De huidige tijd wordt getoond.

Faxopties - Faxen
99
Kopregeltekst verzenden
Met behulp van deze toepassing kunt u in de kopregel bovenaan iedere pagina van het
document informatie toevoegen, zoals de datum en tijd van de verzending, de naam
van de verzender, de naam van de bestemming, het faxnummer en het aantal pagina's.
OPMERKING: Een standaardfax die vanuit de Verenigde Staten wordt verstuurd,
moet deze informatie bevatten.
1. Selecteer [Kopregeltekst
verzenden] in het scherm
[Faxopties].
2. Selecteer de gewenste optie.
3. Selecteer [Opslaan].
Uit
De toepassing wordt uitgeschakeld.
Kopregel weergeven
Verzendt kopregelinformatie met iedere faxverzending.
Ontvanger drukt sets af
Met deze toepassing kunt u het aantal kopieën aangeven dat door het externe
apparaat wordt afgedrukt. Het aantal kopieën kan tussen 1 en 99 liggen.
OPMERKING: Deze toepassing wordt alleen op Xerox-apparaten ondersteund.
1. Selecteer [Ontvanger drukt sets
af] in het scherm [Faxopties].
2. Selecteer de gewenste optie.
3. Selecteer [Opslaan].
1 set
Er wordt één set afgedrukt op het externe apparaat.
2 of meer sets
Geeft het aantal kopieën (2-99) aan dat op het externe apparaat wordt afgedrukt.
Wanneer u [2 of meer sets] selecteert, kunt u het aantal exemplaren met behulp van
de schuiftoetsen op het scherm of via de cijfertoetsen op het bedieningspaneel
aangeven.

4 Faxen
100
X-op-1
Met behulp van deze toepassing kunt u meerdere pagina's van uw originele document
scannen en de gescande pagina's automatisch samenvoegen voor faxverzendingen.
De gescande gegevens worden afgedrukt op het papier dat speciaal is ingesteld voor
de ontvangende fax. Afhankelijk van de apparaatconfiguratie bij de ontvanger, kunnen
de gescande pagina's automatisch worden vergroot of verkleind, zodat ze passen op
het papierformaat dat de fax afdrukt. De gescande pagina's kunnen in plaats daarvan
ook in meerdere pagina's worden verdeeld als ze te lang zijn om op één vel papier te
worden afgedrukt.
1. Selecteer [X-op-1] in het scherm
[Faxopties].
2. Selecteer de gewenste optie.
3. Selecteer [Opslaan].
Uit
De toepassing wordt uitgeschakeld.
Aan
Hiermee kunt u het aantal pagina's (2-9) aangeven dat op één vel moet worden
geplaatst.
Externe mailbox
Met deze toepassing heeft u toegang tot een mailbox op een extern apparaat, zodat u
vertrouwelijke documenten kunt versturen en ophalen. U heeft het mailboxnummer en
de toegangscode nodig (indien er een is ingesteld) voor toegang tot de externe
mailbox. Voor meer informatie over het ophalen van vertrouwelijke documenten vanuit
een externe mailbox, zie Extern pollen op pagina 102.
1. Selecteer [Externe mailbox] in
het scherm [Faxopties].
2. Selecteer de gewenste optie.
3. Selecteer [Opslaan].
Uit
De toepassing wordt uitgeschakeld.
Aan
Stelt vertrouwelijke verzendingen in. [Nummer externe mailbox] en
[Mailboxtoegangscode] verschijnen aan de rechterkant van het scherm.
• Nummer externe mailbox - Voer een mailboxnummer voor het externe apparaat in
met behulp van de cijfertoetsen op het bedieningspaneel. Het mailboxnummer is
een code van 3 cijfers tussen 001 en 999.
• Mailboxtoegangscode - Voer zo nodig een toegangscode voor de mailbox op het
externe apparaat in. De toegangscode bestaat uit vier cijfers.

Faxopties - Faxen
101
F-code
Met deze toepassing zijn faxtransmissies mogelijk met de F-codestandaard zoals
gedefinieerd door de Communicatie- en informatienetwerkgenootschap van Japan. De
F-codestandaard is gebaseerd op Aanbeveling T.30 zoals gedefinieerd door de ITU
Telecommunication Standardization Sector (ITU-T) en maakt communicatie mogelijk
met externe apparaten die dezelfde standaard ondersteunen, ongeacht de
producenten.
U heeft de F-code en de toegangscode nodig (indien ingesteld) van het externe
apparaat alvorens een document te versturen of op te halen. Indien u een document
van een extern apparaat ophaalt, moet het apparaat waarop de document staat de F-
code weten (voorafgegaan door een "0" om een vertrouwelijke faxverzending aan te
geven) en tevens de toegangscode van uw apparaat.
• Vertrouwelijk verzenden met F-code
U kunt een vertrouwelijk faxdocument verzenden met F-code, als er tenminste een
vertrouwelijke mailbox op het externe apparaat is ingesteld. U heeft de F-code en de
toegangscode (indien ingesteld) nodig, voordat u het document kunt versturen.
Voorbeeld:
F-code: 0 (om een F-codeverzending aan te geven) gevolgd door het mailboxnummer.
Toegangscode (indien ingesteld): de toegangscode voor de mailbox
• Vertrouwelijk pollen met F-code
U kunt een polverzoek sturen om een document met F-code van een extern apparaat
te ontvangen, als er tenminste een vertrouwelijke mailbox is ingesteld op het externe
apparaat waarop het te pollen document staat. Voor het pollen van een document
vanaf een externe apparaat heeft u de volgende informatie nodig:
F-code: 0 (om een F-codeverzending aan te geven) gevolgd door het mailboxnummer
op het externe apparaat waarin het te pollen document is opgeslagen.
Toegangscode (indien ingesteld): de toegangscode voor de mailbox op het externe
apparaat
Het vertrouwelijke document dat door het apparaat wordt ontvangen, wordt in een
vertrouwelijke mailbox opgeslagen. Het apparaat kan zo worden ingesteld dat deze
automatisch een Overzicht mailboxdocumenten afdrukt, waarop het nummer en naam
worden aangegeven van de mailbox waarin het document is opgeslagen. Om een
vertrouwelijk document te ontvangen met F-code moet de andere persoon over de
volgende informatie beschikken.
F-code: 0 (om een F-codeverzending aan te geven) gevolgd door het mailboxnummer
op uw apparaat.
Toegangscode (indien ingesteld): de toegangscode voor de mailbox
OPMERKING: Om een document vanaf een extern apparaat te kunnen ontvangen,
moet de poltoepassing zijn ingeschakeld. Voor meer informatie, zie Extern pollen op
pagina 102.
OPMERKING: Deze toepassing wordt niet weergegeven voor internetfax-
verzendingen. U kunt dezelfde toepassing echter gebruiken door een F-code
rechtstreeks in het internetfax-bestemmingsadres aan te geven.

4 Faxen
102
1. Selecteer [F-code] in het scherm
[Faxopties].
2. Selecteer de gewenste optie.
3. Selecteer [Opslaan].
Uit
De toepassing wordt uitgeschakeld.
Aan
Stelt de F-codetransmissie in. [F-code] en [Toegangscode] worden aan de rechterkant
van het scherm aangegeven.
• F-code - U kunt een F-code bestaande uit spaties, cijfers (0 t/m 9) en symbolen
(#, *) van maximaal 20 tekens invoeren. Voer de code in via de cijfertoetsen op het
bedieningspaneel.
• Toegangscode - U kunt een toegangscode bestaande uit spaties, cijfers (0 t/m 9) en
symbolen (#, *) van maximaal 20 tekens invoeren. Voer de code in via de
cijfertoetsen op het bedieningspaneel.
Meer faxopties - Faxen
In dit deel worden de geavanceerde toepassingen voor faxverzendingen beschreven.
Raadpleeg het volgende voor meer informatie:
Extern pollen – pagina 102
Opslaan om te pollen – pagina 103
Hoorn op de haak (Handm. verzend./Handm. ontv.) – pagina 105
1. Zorg ervoor dat de faxfunctie is ingeschakeld.
2. Druk op het bedieningspaneel
op de toets <Alle functies>.
3. Selecteer [Faxen] op het
aanraakscherm.
4. Selecteer het tabblad [Meer
faxopties].
5. Selecteer de gewenste toepassing.
Extern pollen
Met behulp van deze toepassing kunt u een document ophalen bij een extern apparaat.
Dit wordt "extern pollen" genoemd. De informatie van het externe apparaat wordt op
dezelfde manier ingevoerd als bij het versturen van faxen, maar de optie [Extern pollen]
wordt gebruikt om het ontvangen van de fax vanaf een extern apparaat te starten. U
moet het mailboxnummer en de toegangscode (indien ingesteld) van het externe
apparaat weten om het document te kunnen ophalen.
OPMERKING: Om een document vanaf een extern apparaat te kunnen pollen, moet
de toepassing voor een externe mailbox zijn ingeschakeld. Voor meer informatie, zie
Externe mailbox op pagina 100.

Meer faxopties - Faxen
103
OPMERKING: De DTMF-methode (Dual Tone Multi-Frequency) en F-code-methode
(ITU-T-subadres) kunnen ook worden gebruikt voor het pollen van een document
vanaf een extern apparaat. Voor meer informatie, zie Speciale tekens op pagina 80 of
F-code op pagina 101.
1. Selecteer [Externe mailbox] in
het scherm [Meer faxopties].
2. Selecteer de gewenste optie.
3. Selecteer [Opslaan].
Uit
De toepassing wordt uitgeschakeld.
Een extern apparaat pollen
Hiermee kunt u pollen vanaf een extern apparaat.
Opslaan om te pollen
Met behulp van deze toepassing kunt u documenten in openbare en privé-mailboxen
op het apparaat opslaan, en ze op die manier beschikbaar maken voor pollen vanaf
een extern apparaat.
1. Selecteer [Opslaan om te
pollen] in het scherm [Meer
opties].
2. Selecteer de gewenste opties.
Uit
De toepassing wordt uitgeschakeld.
Opslaan om vrij te pollen
Slaat documenten op die klaar zijn om in de openbare mailbox (polbox) van het
apparaat te pollen. Wanneer u deze optie selecteert, verschijnt [Opslaan in: Openbare
mailbox] aan de rechterkant van het scherm.
Opslaan om beveiligd te pollen
Slaat documenten op die klaar zijn om in een mailbox van het apparaat te pollen. Als
u een toegangscode voor de mailbox instelt, voorkomt deze optie onbevoegde toegang
tot de mailbox. Zo wordt er een beveiliging aan uw documenten toegevoegd. Wanneer
u deze optie selecteert, verschijnt [Opslaan in: Privé-mailbox] aan de rechterkant van
het scherm.
OPMERKING: Als u deze optie wilt gebruiken, moet u eerst een mailbox op het
apparaat maken. Raadpleeg het hoofdstuk Setups (instellingen) in de System
Administration Guide (alleen Engels) voor meer informatie over het maken van een
mailbox.
Opslaan in: Openbare mailbox
Het scherm [Openbare mailbox] verschijnt. Op dit scherm kan de status van
opgeslagen documenten worden bevestigd en kunnen opgeslagen documenten uit de
lijst worden verwijderd.

4 Faxen
104
Opslaan in: Privé-mailbox
Het scherm [Mailbox] verschijnt, waarin de mailbox voor het opslaan van documenten
wordt aangegeven.
Scherm [Openbare mailbox]
Toont de lijst met opslagen documenten voor pollen. U kunt documenten in de lijst ook
verwijderen of afdrukken.
OPMERKING: U kunt het scherm ook oproepen door op het bedieningspaneel op de
toets <Opdrachtstatus> te drukken en [Beveiligde afd. opdr. + meer] > [Openbare
mailbox] te selecteren.
1. Selecteer een of meer
documenten in de lijst of kies
[Alle selecteren] om alle
documenten in de lijst te
selecteren.
OPMERKING: Als u de selectie van
een specifiek document ongedaan wilt maken, selecteert u de naam van het
document nogmaals. Als u de selectie van de via de toets [Alle selecteren]
geselecteerde documenten ongedaan wilt maken, kiest u die toets nogmaals.
2. Selecteer [Verwijderen] of [Afdrukken].
Alle selecteren
Selecteert alle faxdocumenten die zijn opgeslagen om te pollen wanneer u alle
documenten wilt verwijderen of afdrukken.
Verwijderen
De geselecteerde documenten worden verwijderd.
Afdrukken
De geselecteerde documenten worden afgedrukt.
Scherm [Mailbox]
Hiermee kunt u een mailbox aangeven, waarin u documenten kunt opslaan of u kunt
de status van in een mailbox opgeslagen documenten bekijken.
1. Selecteer een mailbox in de lijst
of voer direct een
mailboxnummer in het veld [Ga
naar] in en selecteer vervolgens
[Documentenlijst].
2. Selecteer een of meerdere
documenten in de lijst of kies
[Alle selecteren] om alle
documenten in de lijst te
selecteren.
OPMERKING: Als u de selectie van
een specifiek document ongedaan wilt maken, selecteert u de naam van het
document nogmaals. Als u de selectie van de via de toets [Alle selecteren]
geselecteerde documenten ongedaan wilt maken, kiest u die toets nogmaals.

Meer faxopties - Faxen
105
3. Selecteer [Afdrukken/verwijderen].
4. Selecteer de gewenste optie.
Documentnaam wijzigen
Hiermee kunt u de documentnaam
aanpassen. Deze optie is alleen
beschikbaar wanneer één document
is geselecteerd op het scherm [Mailbox - Documentenlijst].
Verwijderen
De geselecteerde documenten worden verwijderd.
Afdrukken
De geselecteerde documenten worden afgedrukt.
Afdrukinstellingen
Het scherm [Mailbox - Afdrukinstellingen] verschijnt. Voor gegevens over het scherm
raadpleegt u [Mailbox - Afdrukinstellingen] op pagina 147.
Hoorn op de haak (Handm. verzend./Handm. ontv.)
Via deze toepassing kunt u een fax handmatig verzenden of ontvangen wanneer de
hoorn van de faxlijn op de haak ligt. U moet wachten totdat de faxontvanger de hoorn
heeft opgenomen.
1. Selecteer [Hoorn op de haak
(Handm. verzend./Handm.
ontv.)] in het scherm [Meer
opties].
2. Selecteer de gewenste optie.
3. Selecteer de toets <Start> op het bedieningspaneel.
Handm. verzend.
Hiermee kunt u een fax handmatig versturen nadat de faxontvanger de hoorn van de
haak heeft genomen. Als u de fax handmatig wilt versturen, selecteert u deze optie,
voert u het faxnummer van de ontvanger in en drukt u op <Start> wanneer u antwoord
van de ontvanger heeft gekregen. Door op de toets <Start> te drukken, wordt
overgeschakeld van telefoon- naar faxverzendmode.
Handm. ontv.
Als u een fax handmatig wilt ontvangen, selecteert u deze optie en drukt u vervolgens
op <Start> om een faxopdracht te ontvangen nadat u met een beller heeft gesproken
en heeft bevestigd dat het een faxopdracht betreft.
Verbinding verbreken
Selecteer deze optie om de verbinding te verbreken.

4 Faxen
106
Internetfaxopties - Internetfax
In dit deel wordt beschreven hoe u de opties voor internetfaxverzendingen kunt
selecteren. Voor informatie over de beschikbare toepassingen kunt u de volgende
informatie raadplegen:
Bevestigingsoverzicht – pagina 106
Internetfaxprofiel – pagina 107
X-op-1 – pagina 108
Codering – pagina 108
Digitale handtekening – pagina 108
Startsnelheid – pagina 109
Kopregeltekst verzenden – pagina 109
1. Zorg ervoor dat de internetfaxfunctie is ingeschakeld.
2. Druk op het bedieningspaneel
op de toets <Alle functies>.
3. Selecteer [Internetfax] op het
aanraakscherm.
4. Selecteer het tabblad
[Internetfax-opties].
5. Selecteer de gewenste
toepassing.
Bevestigingsoverzicht
Met behulp van deze toepassing kunt u het verzendresultatenoverzicht afdrukken en
een bericht per e-mail ontvangen dat de internetfax die u heeft verstuurd, door de
ontvanger is geopend (MDN). Raadpleeg het hoofdstuk Setups (instellingen) in de
System Administration Guide (alleen Engels) voor meer informatie.
Verzendingsoverzichten en leesbevestigingen worden gebruikt voor internetfax als ze
worden ondersteund door het externe apparaat.
1. Selecteer
[Bevestigingsoverzicht] in het
scherm [Internetfaxopties].
2. Selecteer de gewenste opties.
3. Selecteer [Opslaan].
Bevestigingsopties
• Geen overzicht - De toepassing wordt uitgeschakeld.
• Overzicht afdrukken - Drukt automatisch een overzicht af nadat een faxverzending
is voltooid.

Internetfaxopties - Internetfax
107
Leesbevestigingen
• Uit - De toepassing wordt uitgeschakeld.
• Aan - Verzoekt om berichtgeving per e-mail na verzending van de fax.
Met behulp van deze toepassing wordt automatisch een overzicht afgedrukt na elke
faxverzending, inclusief het verzendresultaat.
Internetfaxprofiel
Met deze toepassing kunt u een profiel aangeven, waarmee de kenmerkinformatie,
zoals beeldresolutie en papierformaat, voor transmissies tussen apparaten uitgerust
met internetfax wordt beperkt.
1. Selecteer [Internetfaxprofiel] in
het scherm [Internetfaxopties].
2. Selecteer de gewenste optie.
3. Selecteer [Opslaan].
TIFF-S
Selecteert de standaardspecificatie voor Internetfaxdocumenten. Documenten die
groter zijn dan A4 of 8,5 x 11 inch, worden automatisch verkleind tot A4 of 8,5 x 11 inch,
afhankelijk van de standaard papierformaatserie.
• Gegevenscompressie: MH
• Opgeslagen-documentformaat: A4
• Resolutie: Standaard (200 x 100 dpi), Fijn (200 dpi)
TIFF-F
Selecteert het profiel voor het verzenden van documenten tot A3 of 11 x 17 inch met
een zeer fijne resolutie.
• Gegevenscompressie: MMR
• Opgeslagen-documentformaat: A4, B4, A3, letter, legal
• Resolutie: Standaard (200 x 100 dpi), Fijn (200 dpi), Zeer fijn (400 dpi), Zeer fijn
(600 dpi)
TIFF-J
Selecteert het profiel voor het verzenden van documenten tot A3 of 11 x 17 inch in
JBIG-indeling.
• Gegevenscompressie: JBIG
• Opgeslagen-documentformaat: A4, B4, A3, letter, legal
• Resolutie: Standaard (200 x 100 dpi), Fijn (200 dpi), Zeer fijn (400 dpi),
Zeer fijn (600 dpi)

4 Faxen
108
X-op-1
Met behulp van deze toepassing kunt u meerdere pagina's van uw originele document
scannen en de gescande pagina's automatisch samenvoegen voor faxverzendingen.
De gescande gegevens worden afgedrukt op het papier dat speciaal is ingesteld voor
de ontvangende fax. Afhankelijk van de apparaatconfiguratie bij de ontvanger, kunnen
de gescande pagina's automatisch worden vergroot of verkleind, zodat ze passen op
het papierformaat dat de fax afdrukt. De gescande pagina's kunnen in plaats daarvan
ook in meerdere pagina's worden verdeeld als ze te lang zijn om op één vel papier te
worden afgedrukt.
1. Selecteer [X-op-1] in het scherm
[Internetfaxopties].
2. Selecteer de gewenste optie.
3. Selecteer [Opslaan].
Uit
De toepassing wordt uitgeschakeld.
Aan
Hiermee kunt u het aantal pagina's (2-9) aangeven dat op één vel moet worden
geplaatst.
Codering
Met deze toepassing kunt u e-mail verzenden die een S/MIME-codering heeft.
Voor het gebruik van deze toepassing moet u een e-mailadres aangeven, waaraan een
certificaat is gekoppeld dat codering ondersteunt. Raadpleeg het hoofdstuk Security
(beveiliging) in de System Administration Guide (alleen Engels) voor meer informatie.
1. Selecteer [Codering] in het
scherm [Internetfaxopties].
2. Selecteer de gewenste optie.
3. Selecteer [Opslaan].
Uit
E-mail wordt niet gecodeerd.
Aan
E-mail wordt gecodeerd.
Digitale handtekening
Met behulp van deze toepassing kunt u een digitale handtekening aan e-mail
toevoegen.
Voor het gebruik van deze toepassing moet het e-mailadres van het apparaat aan een
relevant certificaat worden gekoppeld. Raadpleeg het hoofdstuk Security (beveiliging)
in de System Administration Guide (alleen Engels) voor meer informatie.

Internetfaxopties - Internetfax
109
1. Selecteer [Digitale
handtekening] in het scherm
[Internetfaxopties].
2. Selecteer de gewenste optie.
3. Selecteer [Opslaan].
Uit
Er wordt geen digitale handtekening aan e-mail toegevoegd.
Aan
Er wordt een digitale handtekening aan e-mail toegevoegd.
Startsnelheid
Met behulp van deze toepassing kunt u de communicatiemode voor
internetfaxverzendingen selecteren.
1. Selecteer [Startsnelheid] in het
scherm [Internetfaxopties].
2. Selecteer de gewenste optie.
3. Selecteer [Opslaan].
G3 Auto
Selecteer deze mode indien het externe apparaat met G3 compatibel is. Deze mode
wordt gewoonlijk geselecteerd. Het apparaat schakelt automatisch tussen modes
afhankelijk van de mogelijkheden van het externe apparaat.
Geforceerd 4800 bps
Selecteer deze mode tijdens het verzenden via een slechte telefoonlijn, bijvoorbeeld bij
het verzenden van internationale faxen. Kan ook van pas komen voor het versturen bij
slechte binnenlandse verbindingen.
Kopregeltekst verzenden
Deze toepassing is precies hetzelfde als de toepassing [Kopregeltekst verzenden] in
het scherm [Faxopties] van de faxfunctie. Voor meer informatie, zie Kopregeltekst
verzenden op pagina 99.
1. Selecteer [Kopregeltekst
verzenden] in het scherm
[Internetfaxopties].
2. Selecteer de gewenste optie.
3. Selecteer [Opslaan].

4 Faxen
110
Faxopties - Serverfax
In dit deel wordt beschreven hoe u de opties voor serverfaxverzendingen kunt
aangeven. Voor informatie over de beschikbare toepassingen kunt u de volgende
informatie raadplegen:
Start uitstellen – pagina 110
1. Zorg ervoor dat de serverfaxfunctie is ingeschakeld.
2. Druk op het bedieningspaneel
op de toets <Alle functies>.
3. Selecteer [Faxen] op het
aanraakscherm.
4.
Selecteer het tabblad [Faxopties].
5. Selecteer de gewenste toepassing.
Start uitstellen
Met deze toepassing kunt u de starttijd voor fax- en polopdrachten uitstellen in de
12-uurs of 24-uurs notatie.
OPMERKING: De notatie van de specifieke tijd kan worden ingesteld in het scherm
[Apparaatklok/-timers] van de mode Systeembeheer. [VM]/[NM] verschijnt alleen
wanneer de 12-uurs notatie wordt gebruikt. Raadpleeg het hoofdstuk Setups
(instellingen) in de System Administration Guide (alleen Engels) voor meer informatie.
OPMERKING: U kunt geen datum voor de verzending aangeven.
1. Selecteer [Start uitstellen] in het
scherm [Faxopties].
2. Selecteer de gewenste opties.
3. Selecteer [Opslaan].
Uit
De toepassing wordt uitgeschakeld.
Specifieke tijd
De uitgestelde starttijd wordt aangehouden.
Uren
Stelt het uur van de uitgestelde begintijd in tussen 1 en 12.
Minuten
Stelt de minuten van de uitgestelde begintijd in tussen 00 en 59.
VM
De uitgestelde begintijd valt voor 12 uur 's middags.
NM
De uitgestelde begintijd valt na 12 uur 's middags.
Huidige tijd
De huidige tijd wordt getoond.

111
5 Scannen/e-mail
In dit hoofdstuk wordt beschreven hoe de scanfuncties worden gebruikt. Voor meer
informatie over de specifieke scantypes kunt u de volgende informatie raadplegen:
Voor het scannen en e-mailen van documenten - E-mail pagina 116
Nadat een document is gescand, worden de scangegevens automatisch als een
e-mailbijlage naar de aangegeven bestemmingen gestuurd.
Voor het scannen en opslaan van documenten in de mailbox -
Scannen naar mailbox pagina 120
Gescande documenten worden in een aangegeven mailbox op het apparaat
opgeslagen.
Voor het scannen en verzenden van documenten met behulp van een
opdrachtsjabloon - Netwerkscannen pagina 120
Afhankelijk van de instellingen in een geselecteerde opdrachtsjabloon, worden
documenten gescand, verwerkt en naar een bepaalde server verzonden.
Voor het scannen en versturen van documenten met behulp van het FTP- of SMB-
protocol - Scannen naar pc pagina 122
Nadat een document is gescand, worden de gescande gegevens automatisch met
behulp van het FTP- of SMB-protocol naar een aangegeven bestemming
verzonden.
OPMERKING: Als u de scanfuncties wilt gebruikten, moet u het apparaat op een
netwerk aansluiten en de netwerkomgeving configureren. Raadpleeg de System
Administration Guide (alleen Engels) voor meer informatie.
OPMERKING: Sommige functies en toepassingen in dit hoofdstuk zijn mogelijk niet
van toepassing op uw apparaatconfiguratie. Neem voor meer informatie contact op
met uw systeembeheerder.
Scanprocedure
In dit deel wordt de basisscanprocedures beschreven. Volg de onderstaande stappen.
1. Plaats de documenten pagina 112
2. Selecteer de toepassingen pagina 112
3. Start de scanopdracht pagina 113
4. Controleer de status van de scanopdracht pagina 114
5. Sla de gescande informatie op pagina 114
6. Een scanopdracht stoppen pagina 115

5 Scannen/e-mail
112
1. Plaats de documenten
In de onderstaande stappen wordt het plaatsen van documenten in de AOD of op de
glasplaat beschreven.
De maximale capaciteit van de AOD staat hieronder:
Documenten kunnen formaten hebben tussen 139,7 en 297 mm (4,9 en 11,7 inch) in
breedte en 210 en 432 mm (4,5 en 17 inch) in lengte, en de standaardformaten 5,5 x
8,5 inch KKE/LKE en 7,25 x 10,5 inch KKE/LKE.
Dit apparaat kan gemengde originelen scannen via de AOD. Lijn de documenten uit
tegen de binnenste hoek van de AOD en schakel de toepassing Gemengde
origineelformaten in. Voor meer informatie, zie Gemengde origineelformaten op
pagina 133.
OPMERKING: Er kunnen papierstoringen optreden wanneer originelen met een
afwijkend formaat in de AOD worden geplaatst, terwijl de toepassing origineelformaat
is ingesteld op [Auto-registratie]. Wij raden u in dat geval aan een keuzepapierformaat
in te voeren. Voor meer informatie, zie Origineelformaat op pagina 133.
Plaats het document met de
bedrukte kant naar boven en de
bovenste rand als eerste in de AOD,
of met de bedrukte kant naar
beneden op de glasplaat.
OPMERKING: Wanneer u de glasplaat gebruikt, dient u ervoor te zorgen dat het
aanraakscherm gereed is voordat u het document op de glasplaat legt. Als u het
document op de glasplaat legt voordat het aanraakscherm gereed is, wordt het
papierformaat mogelijk niet juist geregistreerd.
2. Selecteer de toepassingen
Elke scanfunctie heeft zijn eigen scherm. Selecteer [E-mail], [Netwerkscannen],
[Scannen naar mailbox], of [Scannen naar pc] op het aanraakscherm om naar het
betreffende scherm te gaan.
• Selecteer [E-mail] om documenten te scannen en e-mailen.
• Selecteer [Netwerkscannen] om documenten volgens een opdrachtsjabloon te
scannen en versturen.
• Selecteer [Scannen naar mailbox] om documenten te scannen en in een mailbox op
te slaan.
• Selecteer [Scannen naar pc] om documenten te scannen en met behulp van het
FTP- of het SMB-protocol te versturen.
Origineelsoort (gewicht) Capaciteit
Licht (38-49 g/m²) 75 vellen
Gewoon (50-80 g/m²) 75 vellen
Zwaar (81-128 g/m²) 50 vellen

Scanprocedure
113
1. Druk op de toets <Alle functies>
op het bedieningspaneel.
2. Selecteer een scanfunctie op
het aanraakscherm.
OPMERKING: Als de toepassing
Verificatie en accountadministratie is
ingeschakeld, kan het zijn dat u een
gebruikers-ID en een toegangscode
(indien deze is ingesteld) moet invoeren. Als u hulp nodig heeft, neemt u contact op
met de systeembeheerder.
3. Druk eenmaal op de toets <Alles wissen> op het bedieningspaneel om vorige
selecties te annuleren.
4. Stel de gewenste toepassingen op elk tabblad in.
Voor informatie over de op elk tabblad beschikbare toepassingen kunt u de volgende
informatie raadplegen:
E-mail pagina 116
Scannen naar mailbox pagina 120
Netwerkscannen pagina 120
Scannen naar pc pagina 122
Algemene instellingen pagina 124
Geavanceerde instellingen pagina 128
Opmaakaanpassing pagina 131
E-mailopties/Opslagopties pagina 135
3. Start de scanopdracht
1. Druk op de toets <Start> om de
documenten te scannen.
OPMERKING: Als de toepassing
Verificatie en accountadministratie is
ingeschakeld, kan het zijn dat u een
gebruikers-ID en een toegangscode
(indien deze is ingesteld) moet
invoeren. Als u hulp nodig heeft,
neemt u contact op met de
systeembeheerder.
Toets <Alles wissen>Toets <Alle functies>
Toets <Start>

5 Scannen/e-mail
114
4. Controleer de status van de scanopdracht
1. Druk op het bedieningspaneel
op de toets <Opdrachtstatus>
om het scherm Opdrachtstatus
weer te geven.
De scanopdracht in de wachtrij wordt
getoond. Als de opdracht niet wordt
weergegeven, kan het zijn dat deze al is verwerkt.
Raadpleeg het hoofdstuk Job Status (opdrachtstatus) in de System Administration
Guide (alleen Engels) voor meer informatie.
5. Sla de gescande informatie op
Hieronder wordt beschreven op welke manier u gescande documenten naar uw
computer kunt importeren. De beschikbare methoden voor het importeren van
documenten zijn onder andere:
• importeren met behulp van CentreWare Internet Services
• importeren uit TWAIN/WIA
• importeren met behulp van Mailbox Viewer 3
• importeren met behulp van WebDAV
Volg de onderstaande stappen om documenten via CentreWare Internet Services te
importeren.
OPMERKING: Voor meer informatie over de andere importmethoden raadpleegt u de
documentatie die bij de driver of het hulpprogramma is meegeleverd.
1. Open een webbrowser op uw computer.
2. Voer in het URL-veld van de browser het IP-adres of internetadres van het
apparaat in en druk op uw toetsenbord op <Enter>. De homepage van
CentreWare Internet Services verschijnt.
OPMERKING: Als u wilt weten hoe u het adres van het apparaat in het URL-veld van
de browser moet invullen, raadpleegt u Toegang tot CentreWare Internet Services in
het hoofdstuk CentreWare Internet Services op pagina 159.
3. Kik op het tabblad [Scannen]
en selecteer [Mailbox] in het
structuurmenu aan de
linkerkant van het scherm.
4. Klik op de toets
[Documentenlijst] van de
mailbox waaruit u een
document wilt ophalen.
De pagina
[Mailboxdocumentenlijst]
verschijnt.
OPMERKING: U kunt de pagina
[Mailboxdocumentenlijst] ook
weergeven door het mailboxpictogram, het mailboxnummer of de mailboxnaam te
selecteren.

Scanprocedure
115
5. In de lijst met documenten
selecteert u het selectievakje
van het document dat moet
worden geïmporteerd en
klikt u op de toets [Ophalen].
OPMERKING: U kunt één
document tegelijk importeren.
6. Klik in de weergegeven
pagina op [Deze koppeling
opslaan] en geef aan in
welke directory het
document moet worden
opgeslagen.
6. Een scanopdracht stoppen
Volg onderstaande stappen om de geactiveerde scanopdracht handmatig te
annuleren.
1. Druk op het bedieningspaneel op
de toets <Stop> om de huidige
scanopdracht tijdelijk stop te
zetten.
2. Druk zo nodig op de toets
<Opdrachtstatus> om het
scherm Opdrachtstatus te
openen. Druk op de toets
<Toepassingen> om het scherm
Opdrachtstatus te verlaten.
3. Selecteer in het weergegeven scherm [Stoppen/Onderbreken] de toets
[Scannen annuleren] om de tijdelijk stopgezette scanopdracht te verwijderen.
OPMERKING: Als u de opdracht wilt hervatten, selecteert u [Scannen hervatten] in
het scherm [Stoppen/Onderbreken].
Toets <Stop>

5 Scannen/e-mail
116
E-mail
In dit hoofdstuk wordt beschreven hoe documenten worden gescand, zodat ze als e-
mailbijlagen kunnen worden verstuurd. U kunt bestemmingsadressen aangeven door
met het toetsenbord op het scherm de adressen in te voeren of door ze in een
adresboek te selecteren. Raadpleeg het onderstaande voor meer informatie over het
invoeren van informatie op dit scherm:
Nieuwe ontvangers pagina 116
Adresboek pagina 117
Mij toevoegen pagina 118
1. Druk op het bedieningspaneel
op de toets <Alle functies>.
2. Selecteer [E-mail] op het
aanraakscherm.
3. Stel de gewenste opties in.
Menu Verwijderen/Bewerken/Sluiten
Als u een ontvanger in de ontvangerlijst kiest, verschijnt er een menu waarmee u de
ontvanger kunt verwijderen of wijzigen of dit pop-upmenu kunt sluiten.
Nieuwe ontvangers
Met behulp van deze toepassing kunt u met het toetsenbord op het scherm e-
mailadressen van ontvangers invoeren.
1. Selecteer [Nieuwe ontvangers]
in het scherm [E-mail].
2. Voer een adres in.
3. Selecteer [Sluiten].
Aan/CC:/BCC:
Met het vervolgkeuzemenu links van het veld waarin u het adres kunt invoeren, kunt u
wisselen tussen Aan, CC en BCC.
Meer tekens
De symbooltoetsen verschijnen op het scherm.
+ Toevoegen
Selecteer deze toets om nog een e-mailadres van een ontvanger in te voeren.
Pictogram van vergrootglas
Hiermee kunt u in het adresboek naar de ingevoerde string zoeken. Het resultaat geeft
namen waarin de zoekstring is opgenomen.

E-mail
117
Adresboek
Met deze toepassing kunt u bestemmingen uit adresboeken kiezen. Het lokale
adresboek staat lokaal op het apparaat. In dit adresboek worden openbare adressen
opgeslagen. Het externe adresboek staat extern op een directoryserver.
OPMERKING: De weergegeven adresboeken bevatten alleen e-mailadressen voor
de scantoepassing. De snelkiescodes en groepscodes worden niet getoond.
1. Selecteer [Adresboek] in het
scherm [E-mail].
2. Selecteer een optie in het
vervolgkeuzemenu in de
linkerbovenhoek van het
toetsenbordscherm.
OPMERKING: Als u in het lokale adresboek opgeslagen e-mailadressen wilt
selecteren of opzoeken, selecteert u [Alle openb. vermeld.] of [Zoeken in openbaar].
Als u in het externe adresboek opgeslagen e-mailadressen wilt opzoeken, selecteert u
[Zoeken in netwerk].
Alle openb. vermeld.
Hiermee kunt u e-mailontvangers in
het lokale adresboek selecteren.
Gegevens
Toont de gegevens van een
ontvanger die in de lijst [Naam] is
geselecteerd.
Naam
Vermeldt de e-mailontvangers die in het lokale adresboek zijn geregistreerd.
Aan
Voegt een in de lijst [Naam] geselecteerde ontvanger als Aan-ontvanger aan de lijst
[Ontvanger(s)] toe.
CC
Voegt een in de lijst [Naam] geselecteerde ontvanger als CC-ontvanger aan de lijst
[Ontvanger(s)] toe.
BCC
Voegt een in de lijst [Naam] geselecteerde ontvanger als BCC-ontvanger aan de lijst
[Ontvanger(s)] toe.
Ontvanger(s)
Vermeldt de ontvangers die in de lijst [Naam] zijn geselecteerd. Als u een ontvanger in
de lijst kiest, verschijnt er een menu waarmee u de ontvanger kunt verwijderen of
wijzigen, alle ontvangers uit de lijst kunt verwijderen of dit pop-upmenu kunt sluiten.

5 Scannen/e-mail
118
Zoeken in openbaar/Zoeken in netwerk
Hiermee kunt u een ontvanger opzoeken en selecteren door een gedeelte van de naam
of de hele naam in te voeren. Als u in het lokale adresboek wilt zoeken, kiest u [Zoeken
in openbaar]. Als u in het externe adresboek wilt zoeken, kiest u [Zoeken in netwerk].
1. Selecteer [Zoeken in openbaar]
of [Zoeken in netwerk] in het
vervolgkeuzemenu.
2. Voer met het
schermtoetsenbord een deel of
de volledige ontvangernaam in.
3. Selecteer de toets [Zoeken]. Er verschijnt een scherm met zoekresultaten.
4. Selecteer een ontvanger in de
zoekresultaten.
OPMERKING: Raadpleeg Alle
openb. vermeld. op pagina 117. voor
meer informatie over het gebruik van
dit scherm.
Mij toevoegen
Met behulp van deze toepassing kunt u uw e-mailadres (het adres van de verzender)
aan een adresinvoerveld toevoegen.
1. Selecteer [Mij toevoegen] in het
scherm [E-mail].
2. Selecteer de gewenste optie.
3. Selecteer [Opslaan].
Aan
Hiermee wordt het adres van de afzender in het veld Aan ingevoerd.
CC
Hiermee wordt het adres van de afzender in het veld CC ingevoerd.
BCC
Hiermee wordt het adres van de afzender in het veld BCC ingevoerd. Het adres in dit
veld is niet zichtbaar in het bericht dat door de ontvanger wordt ontvangen.

E-mail
119
Van
Met behulp van deze toepassing kunt u uw e-mailadres (het adres van de verzender)
bekijken of wijzigen.
Wanneer de verificatietoepassing niet wordt gebruikt, staat in het veld [Van] de naam
van het apparaat (indien ingesteld) of het e-mailadres van het apparaat.
Wanneer de verificatietoepassing wel wordt gebruikt, staat in het veld [Van] het e-
mailadres dat voor de aangemelde gebruiker is geregistreerd.
Het e-mailadres op dit scherm kan standaard niet worden gewijzigd. Voor informatie
over het wijzigen van het e-mailadres van de afzender, raadpleegt u het gedeelte over
de instellingen van de functies e-mail/internetfax of de instellingen van verificatie/
beveiliging in het hoofdstuk Setups (instellingen) van de System Administration Guide
(alleen Engels).
Hierna volgt een beschrijving over hoe u het e-mailadres van de afzender kunt wijzigen
wanneer dat toegestaan is.
1. Selecteer [Van] in het scherm
[E-mail].
2. Selecteer een optie in het
weergegeven pop-upmenu.
Adresboek
Hiermee kunt u een adres in het adresboek kiezen.
Toetsenbord
Hiermee kunt u een adres op het schermtoetsenbord invoeren.
Menu sluiten
Sluit het pop-upmenu.
Onderwerp
Met behulp van deze toepassing kunt u een e-mailonderwerp invoeren.
1. Selecteer [Onderwerp] in het
scherm [E-mail].
2. Voer met behulp van het
schermtoetsenbord een
onderwerp in.
3. Selecteer [Opslaan].

5 Scannen/e-mail
120
Bericht
Met behulp van deze toepassing kunt u een e-mailbericht invoeren.
1. Selecteer [Bericht] in het scherm
[E-mail].
2. Voer met behulp van het
schermtoetsenbord een bericht
in.
3. Selecteer [Opslaan].
Scannen naar mailbox
In dit deel wordt beschreven hoe u een mailbox op het apparaat selecteert voor het
opslaan van gescande documenten.
1. Druk op het bedieningspaneel
op de toets <Alle functies>.
2. Selecteer [Scannen naar
mailbox] op het aanraakscherm.
3. Selecteer een mailbox waarin
de gescande gegevens worden opgeslagen.
Mailboxlijst
Hiermee kunt u een mailbox selecteren waarin de gescande gegevens worden
opgeslagen. U kunt met de schuifbalk door de lijst bladeren.
Ga naar
Hiermee kunt het nummer opgeven van een mailbox die moet worden weergegeven.
Doe dit met de cijfertoetsen op het bedieningspaneel. De opgegeven mailbox staat
boven aan de mailboxlijst.
Documentenlijst
Toont het scherm [Mailbox - Documentenlijst]. Op dit scherm kunt u documenten in de
geselecteerde mailbox sorteren, afdrukken of verwijderen.
Voor meer informatie over mailboxtoepassingen op het apparaat, zie het hoofdstuk
Verzenden vanuit mailbox op pagina 145.
Netwerkscannen
In dit deel wordt het scannen en verzenden van documenten naar een bepaalde server
op een netwerk met behulp van een opdrachtsjabloon beschreven. Een
opdrachtsjabloon kan op het apparaat worden gemaakt of extern met CentreWare
Internet Services of de serverapplicatie Netwerkscannen (apart verkocht). Aan de hand
van de instellingen in de sjabloon worden documenten automatisch gescand,
opgeslagen in TIFF-, JPEG-*, XPS- (XML-papierspecificatie) of PDF-indeling en naar
een bepaalde server gestuurd. Raadpleeg het hoofdstuk over CentreWare Internet
Services in de System Administration Guide (alleen Engels) voor meer informatie over
het maken van een opdrachtsjabloon.
*: Alleen ondersteund op de WorkCentre 5225A/5230A

Netwerkscannen
121
De naam van een sjabloon die op het apparaat is gemaakt, begint met @. Een sjabloon
die met CentreWare Internet Services of de serverapplicatie Netwerkscannen wordt
gemaakt, heeft de naam die u hiervoor heeft aangegeven.
1. Druk op het bedieningspaneel
op de toets <Alle functies>.
2. Selecteer [Netwerkscannen] op
het aanraakscherm.
3. Selecteer de gewenste
opdrachtsjabloon.
4. Druk op de toets <Start> op het bedieningspaneel.
Opdrachtsjablonenlijst
Hiermee kunt u een opdrachtsjabloon voor de scanopdracht selecteren.
• DEFAULT - Dit is de standaard opdrachtsjabloon. Deze sjabloon wordt gebruikt als
basissjabloon wanneer er een nieuwe sjabloon in CentreWare Internet Services
moet worden gemaakt. Deze sjabloon kan niet worden verwijderd. De sjabloon kan
alleen door de systeembeheerder worden gewijzigd en op de standaardinstellingen
van de fabriek worden teruggezet.
• @S2HOME - Dit is een sjabloon voor de toepassing Scannen naar Home. Als u
deze sjabloon selecteert, wordt een gebruiker geverifieerd en worden er gescande
gegevens naar de privé-map van de gebruiker verstuurd.
OPMERKING: De opdrachtsjabloon @S2HOME verschijnt alleen wanneer de
externe verificatie is ingeschakeld en [Ingeschakeld] wordt geselecteerd bij [Status]
onder [Eigenschappen] > [Functies] > [Scan naar home] in CentreWare Internet
Services. Raadpleeg de hoofdstukken over de instellingen van de
scanneromgeving en CentreWare Internet Services in de System Administration
Guide (alleen Engels) voor meer informatie.
OPMERKING: De opdrachtsjabloon @S2HOME kan niet met behulp van een
externe applicatie worden gewijzigd.
Ga naar
Hiermee kunt u het nummer opgeven van de opdrachtsjabloon die moet worden
weergegeven. Doe dit met de cijfertoetsen op het bedieningspaneel. De opgegeven
opdrachtsjabloon staat boven aan de sjablonenlijst.
Sjabloonbeschrijving
Toont het scherm [Sjabloonbeschrijving]. Op dit scherm kunt u de sjabloonbeschrijving,
instellingen en locatie bekijken.
Sjablonen bijwerken
De lijst met beschikbare opdrachtsjablonen wordt bijgewerkt.

5 Scannen/e-mail
122
Scannen naar pc
In dit deel wordt het versturen van gescande documenten naar aangegeven
bestemmingen met het FTP- of SMB-protocol beschreven. Raadpleeg het volgende
voor meer informatie:
Overdrachtprotocol pagina 123
Adresboek pagina 123
Bladeren pagina 124
1. Druk op het bedieningspaneel
op de toets <Alle functies>.
2. Selecteer [Scannen naar pc] op
het aanraakscherm.
3. Stel de volgende opties in.
Server
Hiermee kunt u het adres van de bestemmingsserver aangeven. Selecteer een
servernaam uit het adresboek of selecteer [Server] en voer met het schermtoetsenbord
een servernaam of IP-adres in.
OPMERKING: Als u een servernaam in plaats van een IP-adres gebruikt, dient de
juiste DNS-informatie te worden ingevoerd via CentreWare Internet Services. Zonder
een juist definieerde DNS kan de hostnaam niet worden omgezet in een IP-adres.
Gedeelde naam
Hiermee kunt u de naam van de gedeelde map aangeven. Selecteer een server in het
adresboek om de vooringestelde naam weer te geven, of selecteer [Gedeelde naam]
en voer met het schermtoetsenbord een naam voor de gedeelde map in. Niet vereist
voor FTP-servers.
Opslaan in
Hiermee kunt u de locatie (of het pad) van de directory aangeven waar de bestanden
worden opgeslagen. Selecteer een server in het adresboek om de vooringestelde
locatie weer te geven of selecteer [Opslaan in] en voer een locatie in op het scherm
[Toetsenbord].
OPMERKING: Als er vanuit meerdere apparaten tegelijkertijd gegevens met dezelfde
bestandsnaam naar een locatie worden gezonden, kan het zijn dat de gegevens
worden overschreven.
Gebruikersnaam
Hiermee kunt u de gebruikersnaam opgeven (indien vereist door de
bestemmingsserver). Selecteer een server in het adresboek om de vooringestelde
gebruikersnaam weer te geven, of selecteer [Gebruikersnaam] en voer met het
schermtoetsenbord een gebruikersnaam in. Voer maximaal 97 tekens in als [FTP] in
de toepassing [Overdrachtprotocol] is geselecteerd. Voer een van de volgende typen
in als [SMB] in de toepassing [Overdrachtprotocol] is geselecteerd:
• gebruikers_naam@domein_naam (bijv. f[email protected]), waarbij gebruikers_naam
maximaal 32 tekens kan bevatten en domein_naam maximaal 64 tekens.
• domein_naam\gebruikers_naam (bijv. fu[email protected]), waarbij gebruikers_naam
maximaal 32 tekens kan bevatten en domein_naam maximaal 64 tekens.
• lokale_gebruikers_naam (bijv. Fuji-Xerox) (maximaal 32 tekens)

Scannen naar pc
123
Toegangscode
Hiermee kunt u de toegangscode opgeven (indien vereist door de
bestemmingsserver). Selecteer een server in het adresboek om de vooringestelde
toegangscode weer te geven of selecteer [Toegangscode] en voer met het
schermtoetsenbord een toegangscode in. Laat het veld Toegangscode leeg als u geen
toegangscode wilt toekennen.
Overdrachtprotocol
Met behulp van deze toepassing kunt u een overdrachtprotocol selecteren. U moet
hetzelfde protocol selecteren dat door de bestemming wordt gebruikt.
1. Selecteer [Overdrachtprotocol]
op het scherm [Scannen naar
pc].
2. Selecteer de gewenste optie.
3. Selecteer [Opslaan].
FTP
Geeft het FTP-protocol aan.
SMB
Geeft het SMB-protocol aan.
SMB (UNC-indeling)
Geeft het SMB-protocol aan (met gebruik van het UNC-indeling).
OPMERKING: Als Externe verificatie is ingeschakeld, verschijnt een pop-upbericht
waarin de gebruiker wordt gevraagd om een aanmeldings-ID en toegangscode in te
voeren voordat de functie Scannen naar pc kan worden gebruikt. De aanmeldings-ID
en toegangscode worden aan de Kerberos-server doorgegeven. Pas als de gebruiker
is geverifieerd, is de toepassing beschikbaar.
Adresboek
Met behulp deze toepassing kunt u een bestemmingsserver in het adresboek
selecteren. Raadpleeg het hoofdstuk Setups (instellingen) in de System Administration
Guide (alleen Engels) voor informatie over het vastleggen van bestemmingen.
1. Selecteer [Adresboek] in het
scherm [Scannen naar pc].
2. Selecteer in het adresboek een
bestemmingsserver en kies dan
de toets [Toevoegen J].
3. Selecteer [Sluiten].
Naam/protocol
Vermeldt de gegevens over de bestemmingsserver die in het adresboek zijn
geregistreerd.

5 Scannen/e-mail
124
Gegevens
De gedetailleerde instellingen van een geselecteerde server worden getoond.
Toevoegen J
Er wordt een geselecteerde bestemmingsserver aan het veld [Opslaan in] toegevoegd.
Opslaan in
Er verschijnt een geselecteerde bestemmingsserver en de gegevens ervan.
Bladeren
Met behulp van deze toepassing kunt u een locatie op het netwerk selecteren om een
gescand document in op te slaan. Er wordt in eerste instantie gebladerd op
werkgroepniveau, vervolgens op serverniveau en uiteindelijk op meerdere
hiërarchische niveaus van gedeelde mappen.
OPMERKING: De toets [Bladeren] wordt grijs weergegeven en kan niet worden
geselecteerd als [FTP] bij [Overdrachtprotocol] is ingeschakeld. Deze toets verschijnt
niet wanneer er geen IPv4-adres aan het apparaat is toegewezen. Raadpleeg het
hoofdstuk Setups (instellingen) in de System Administration Guide (alleen Engels)
voor informatie over de protocolinstellingen.
1. Selecteer [Bladeren] in het
scherm [Scannen naar pc].
2. Selecteer de gewenste opties.
3. Selecteer [Opslaan].
Vorige
Gaat een niveau omhoog in de hiërarchie.
Volgende
Gaat een niveau omlaag in de hiërarchie naar de geselecteerde locatie.
Algemene instellingen
In dit deel worden de algemene toepassingen voor scannen beschreven. Raadpleeg
het volgende voor meer informatie:
Kleurenscannen (WorkCentre 5225A/5230A) pagina 125
Lichter/donkerder (WorkCentre 5222/5225/5230) pagina 125
2-zijdig scannen pagina 126
Origineelsoort pagina 126
Voorinstellingen scannen pagina 127

Algemene instellingen
125
1. Druk op de toets <Alle functies>
op het bedieningspaneel.
2. Selecteer een scantype op het
aanraakscherm.
3. Selecteer het tabblad
[Algemene instellingen] op het
aanraakscherm.
4. Selecteer de gewenste opties.
Kleurenscannen (WorkCentre 5225A/5230A)
Met deze toepassing kunt u de kleurmode van de afdrukken instellen.
OPMERKING: Deze toepassing wordt niet ondersteund op de
WorkCentre 5222/5225/5230.
1. Selecteer een kleurmode voor
de toepassing
[Kleurenscannen] op het
scherm [Algemene
instellingen].
Auto-registratie
Herkent de kleurinhoud in het document. Als de inhoud in kleur is, wordt in full-color
gescand en als de inhoud zwart/wit, wordt in zwart/wit gescand.
OPMERKING: Als [Auto-registratie] is geselecteerd en [MRC Hoge compressie] op
[Aan] is gezet bij [Bestandsindeling], worden zwart/wit-pagina's in grijsschaal
gescand.
Kleur
Scant in full-color.
Zwart/wit
Scant in zwart/wit, ongeacht de kleurinhoud van het originele document.
Grijsschaal
Scant in grijsschaal, ongeacht de kleurinhoud van het originele document.
Lichter/donkerder (WorkCentre 5222/5225/5230)
Met behulp van deze toepassing kunt u de helderheid van gescande beelden
aanpassen.
OPMERKING: De toepassing Lichter/donkerder voor de WorkCentre 5225A/5230 is
beschikbaar bij [Beeldopties] op het tabblad [Geavanceerde instellingen].
WorkCentre 5225A/5230A
WorkCentre 5222/5225/5230

5 Scannen/e-mail
126
1. Pas de helderheid met behulp
van de schuiftoetsen aan.
2-zijdig scannen
Met behulp van deze toepassing kunt u aangeven of uw document 1- of 2-zijdig is en
hoe het document moet worden geplaatst.
1. Selecteer een vooringestelde
toets voor de toepassing [2-
zijdig scannen] op het scherm
[Algemene instellingen].
1-zijdig
Scant één kant van het document.
2-zijdig
Scant beide zijden van het document Selecteer deze optie wanneer de beelden op
beide zijden van het document dezelfde richting hebben.
2-zijdig - z.2 roteren
Scant beide zijden van het document Selecteer deze optie wanneer de beelden op
beide zijden van het document tegenovergestelde richtingen hebben.
Origineelsoort
Met behulp van deze toepassing verkrijgt u de beste beeldkwaliteit voor scannen door
de origineelsoort van het originele document te selecteren.
OPMERKING: Op de WorkCentre 5225A/5230A is de toepassing [Origineeltype] niet
van invloed op de afdrukkwaliteit als:
– [Kleurenscannen] is ingesteld op [Kleur] of [Grijsschaal].
– [Kleurenscannen] is ingesteld op [Auto-registratie] en [MRC Hoge compressie]
op [Aan] is gezet bij [Bestandsindeling].
1. Selecteer een vooringestelde
toets voor de toepassing
[Origineelsoort] op het scherm
[Algemene instellingen].
Foto & tekst
Selecteer deze optie voor het scannen van documenten die tekst en foto's bevatten.
Er wordt automatisch onderscheid gemaakt tussen tekst en foto's, en er wordt een
geschikte kwaliteitsmode voor afzonderlijke gebieden geselecteerd.

Algemene instellingen
127
Tekst
Selecteer deze optie voor documenten die alleen tekst bevatten.
Foto
Selecteer deze optie voor documenten die alleen foto's bevatten.
Voorinstellingen scannen
Met deze toepassing kunt u een scankwaliteit voor de beeldgegevens selecteren.
1. Selecteer een toets onder
[Voorinstell. scannen] in het
scherm [Algemene
instellingen].
Delen en afdrukken
Geschikt voor algemene kantoordocumenten voor weergave op het scherm. Het
gebruik van deze optie resulteert in een klein bestandsformaat en een normale
afdrukkwaliteit.
Opslaan in archief
Geschikt voor algemene kantoordocumenten die elektronisch kunnen worden
opgeslagen voor archivering. Het gebruik van deze optie resulteert in het kleinste
bestandsformaat en een normale afdrukkwaliteit.
OCR
Geschikt voor documenten die door de OCR-toepassing worden verwerkt. Het gebruik
van deze optie resulteert in een groot bestandsformaat en de hoogste afdrukkwaliteit.
Afdr. met hoge kw.
Geschikt voor documenten met grafische afbeeldingen en foto's. Het gebruik van deze
optie resulteert in een groot bestandsformaat en de maximale afdrukkwaliteit.
Meer
Hiermee wordt het scherm
[Voorinstellingen scannen]
weergegeven, waarin de volgende
opties kunnen worden geselecteerd.
Eenvoudig scannen
Geschikt voor documenten waarvoor minimale beeldverwerking en compressie nodig
is. Het gebruik van deze optie resulteert in snelle verwerking en een uiterst groot
bestandsformaat.
Keuze
Hiermee kunt u de scankwaliteit gebruiken die door de systeembeheerder is
gedefinieerd.

5 Scannen/e-mail
128
Geavanceerde instellingen
In dit deel worden de toepassingen beschreven waarmee de kwaliteit van het
gescande beeld kan worden aangepast. Raadpleeg het volgende voor meer
informatie:
Foto's (WorkCentre 5225A/5230A) pagina 128
Beeldopties pagina 129
Achtergrondonderdrukking (WorkCentre 5222/5225/5230) pagina 129
Beeldverbetering (WorkCentre 5225A/5230A) pagina 129
Schaduwonderdrukking (WorkCentre 5225A/5230A) pagina 130
Kleursysteem (WorkCentre 5225A/5230A) pagina 130
1. Druk op de toets <Alle functies>
op het bedieningspaneel.
2. Selecteer een scantype op het
aanraakscherm.
3. Selecteer het tabblad
[Geavanceerde instellingen].
4. Stel de gewenste toepassing in.
5. Selecteer [Opslaan].
Foto's (WorkCentre 5225A/5230A)
Met behulp van deze toepassing kunt u gescande beelden van originele kleurenfoto's
verbeteren.
OPMERKING: Deze toepassing wordt niet ondersteund op de
WorkCentre 5222/5225/5230.
OPMERKING: Deze toepassing is beschikbaar als er een foto op de glasplaat wordt
gelegd.
1. Selecteer [Foto's] in het scherm
[Geavanceerde instellingen].
2. Selecteer de gewenste optie.
3. Selecteer [Opslaan].
Uit
De toepassing wordt uitgeschakeld.
Foto's verbeteren
Verbetert gescande beelden van kleurenfoto's waarbij [Afdrukkleur] is ingesteld op
[Full-color].
OPMERKING: Als [Foto's verbeteren] is geselecteerd, zijn [Schaduwonderdrukking]
en [Achtergrondonderdrukking] niet beschikbaar.
WorkCentre 5225A/5230A
WorkCentre 5222/5225/5230

Geavanceerde instellingen
129
Beeldopties
Met behulp van deze toepassing kunt u de helderheid en scherpte van gescande
beelden aanpassen.
1. Selecteer [Beeldopties] in het
scherm [Geavanceerde
instellingen].
2. Selecteer de gewenste opties.
3. Selecteer [Opslaan].
Lichter/donkerder
Geeft het helderheidsniveau voor gescande beelden aan.
Scherpte
Geeft het scherpteniveau van fijne randen aan voor gescande beelden.
Achtergrondonderdrukking (WorkCentre 5222/5225/5230)
Met deze toepassing kunnen achtergrondkleuren en doorschijnende beelden bij
scannen worden onderdrukt.
OPMERKING: Op de WorkCentre 5225A/5230A is deze toepassing beschikbaar in
[Beeldverbetering]. Zie Beeldverbetering (WorkCentre 5225A/5230A) op pagina 129.
1. Selecteer
[Achtergrondonderdrukking] in
het scherm [Geavanceerde
instellingen].
2. Selecteer de gewenste optie.
3. Selecteer [Opslaan].
Geen onderdrukking
De toepassing wordt uitgeschakeld.
Auto-onderdrukk.
Automatische onderdrukking van achtergrondkleuren.
OPMERKING: Deze toepassing is niet beschikbaar wanneer [Foto] is geselecteerd op
het scherm [Origineelsoort].
Beeldverbetering (WorkCentre 5225A/5230A)
Met deze toepassing kunnen achtergrondkleuren bij scannen worden onderdrukt en
kan het contrastniveau worden aangepast.
OPMERKING: Voor de toepassing Achtergrondonderdrukking voor de WorkCentre
5222/5225/5230, raadpleeg Achtergrondonderdrukking (WorkCentre 5222/5225/
5230) op pagina 129.
OPMERKING: [Contrast] wordt weergegeven als u [Grijsschaal] of [Kleur] selecteert
in het scherm [Origineelsoort].

5 Scannen/e-mail
130
1. Selecteer [Beeldverbetering] in
het scherm [Geavanceerde
instellingen].
2. Selecteer de gewenste opties.
3. Selecteer [Opslaan].
Achtergrondonderdrukking
• Geen onderdrukking - Er wordt zonder achtergrondonderdrukking gescand.
• Auto-onderdrukken - Onderdrukt automatisch gekeurde achtergronden als [Zwart]
is geselecteerd in het scherm [Kleurenscannen], of onderdrukt witte achtergronden
op gekleurde documenten als [Kleur] is geselecteerd in het scherm
[Kleurenscannen].
OPMERKING: Deze toepassing is niet beschikbaar wanneer [Foto] is geselecteerd op
het scherm [Origineelsoort].
Contrast
Geeft het contrastniveau voor gescande beelden aan.
Schaduwonderdrukking (WorkCentre 5225A/5230A)
Met deze toepassing kunnen doorschijnende beelden bij scannen worden onderdrukt.
OPMERKING: Deze toepassing wordt niet ondersteund op de WorkCentre 5222/
5225/5230.
1. Selecteer
[Schaduwonderdrukking] in het
scherm [Geavanceerde
instellingen].
2. Selecteer de gewenste optie.
3. Selecteer [Opslaan].
Geen onderdrukking
De toepassing wordt uitgeschakeld.
Auto-onderdrukken
Hiermee worden schaduwen automatisch onderdrukt, zodat ze niet op gescande
beelden verschijnen.
Kleursysteem (WorkCentre 5225A/5230A)
Met deze toepassing kunt u het kleursysteem voor gescande gegevens instellen.
OPMERKING: Deze toepassing wordt niet ondersteund op de WorkCentre 5222/
5225/5230.
OPMERKING: De toets [Kleursysteem] wordt weergegeven als [Ingeschakeld] is
geselecteerd bij [Kleursysteem] in de mode Systeembeheer. Raadpleeg het hoofdstuk
Setups (instellingen) in de System Administration Guide (alleen Engels) voor meer
informatie.
OPMERKING: De toets [Kleursysteem] is beschikbaar als [Kleurenscannen] is
ingesteld op [Kleur].

Opmaakaanpassing
131
OPMERKING: De toets [Kleursysteem] is niet beschikbaar als [PDF/A] is
geselecteerd bij [Bestandsindeling].
OPMERKING: Om de toepassing Doorzoekbare tekst te kunnen gebruiken bij
[Bestandsindeling], moet [sRGB] zijn geselecteerd.
1. Selecteer [Kleursysteem] in het
scherm [Geavanceerde
instellingen].
2. Selecteer [sRGB] of
[Apparaatkleursysteem].
3. Selecteer [Opslaan].
sRGB
Gebruikt sRGB voor de verwerking van gescande gegevens.
Apparaatkleursysteem
Gebruikt geavanceerde kleurinstellingen voor de verwerking van gescande gegevens.
Als deze optie is geselecteerd, worden de fabrieksinstellingen gebruikt voor de
toepassingen [Lichter/donkerder], [Scherpte], [Schaduwonderdrukking], [Contrast] en
[Achtergrondonderdrukking].
Opmaakaanpassing
In dit deel worden de toepassingen voor opmaakaanpassingen van scans beschreven.
Raadpleeg het volgende voor meer informatie:
Resolutie pagina 132
Boek scannen pagina 132
Origineelformaat pagina 133
Randen wissen pagina 134
Verkleinen/vergroten pagina 134
Origineelrichting pagina 135
1. Druk op het bedieningspaneel
op de toets <Alle functies>.
2. Selecteer een scantype op het
aanraakscherm.
3. Selecteer het tabblad
[Opmaakaanpassing].
4. Stel de gewenste toepassing in.
5. Selecteer [Opslaan].

5 Scannen/e-mail
132
Resolutie
Met behulp van deze toepassing kunt u de resolutie voor het scannen van het
document selecteren. Hoe hoger de geselecteerde resolutie, hoe groter het bestand
van het opgeslagen beeld. Ook zal iedere scanopdracht langer in beslag nemen.
1. Selecteer [Resolutie] in het
scherm [Opmaakaanpassing].
2. Selecteer de gewenste optie.
3. Selecteer [Opslaan].
Resolutie
Scant met een resolutie van 200 dpi, 300 dpi, 400 dpi of 600 dpi.
OPMERKING: Als op de WorkCentre 5225A/5230A [MRC Hoge compressie] op [Aan]
is gezet of [Doorzoekbare tekst] op [Doorzoekbaar] is ingesteld bij [Bestandsindeling],
zijn alleen de opties [200 dpi] en [300 dpi] beschikbaar.
Boek scannen
Met deze toepassing kunt u tegenover elkaar liggende pagina's van een ingebonden
document op de glasplaat in de correcte paginavolgorde scannen. De tegenover elkaar
liggende pagina's worden als twee aparte beelden opgeslagen.
1. Selecteer [Boek scannen] op het
scherm [Opmaakaanpassing].
2. Selecteer de gewenste opties.
3. Selecteer [Opslaan].
OPMERKING: De tegenover elkaar liggende pagina's van een ingebonden document
moeten horizontaal op de glasplaat worden gelegd.
Uit
De toepassing wordt uitgeschakeld.
Eerst links dan rechts
Scant pagina's van een open boek van links naar rechts.
• Beide pagina's - Scant zowel de linker- als de rechterpagina's.
• Alleen linkerpagina - Scant alleen de linkerpagina's.
• Alleen rechterpagina - Scant alleen de rechterpagina's.
Eerst rechts dan links
Scant pagina's van een open boek van rechts naar links.
• Beide pagina's - Scant zowel de linker- als de rechterpagina's.
• Alleen linkerpagina - Scant alleen de linkerpagina's.
• Alleen rechterpagina - Scant alleen de rechterpagina's.

Opmaakaanpassing
133
Eerst boven dan onder
Scant pagina's van een open boek van boven naar onder.
• Beide pagina's - Scant zowel de boven- als de onderpagina's.
• Alleen bovenpagina - Scant alleen de bovenpagina's.
• Alleen onderpagina - Scant alleen de onderpagina's.
Bindrug wissen
Wist het middengedeelte van het boek, dat vaak donker wordt afgedrukt vanwege de
vouw in de pagina's. Geef het te wissen gebied in het midden van een geopend boek
met de schuiftoetsen aan binnen een bereik van 0-50 mm (0-2 inch) in stappen van 1
mm (0,04 inch).
Origineelformaat
Met behulp van deze toepassing kunt u het formaat van het document automatisch
instellen, of kiezen uit een lijst met vooringestelde formaten, of documenten van
verschillende formaten combineren. Als u een vooringesteld formaat gebruikt, worden
de documenten gescand aan de hand van het aangegeven formaat, ongeacht hun
werkelijke formaat.
1. Selecteer [Origineelformaat] op
het scherm
[Opmaakaanpassing].
2. Selecteer de gewenste opties.
3. Selecteer [Opslaan].
Auto-registratie
Het formaat van documenten met een standaardformaat wordt automatisch herkend.
Handmatige formaatinvoer
Hiermee kunt u een invoerformaat selecteren uit 11 vooringestelde standaardformaten
in portret- en landschapsrichting. U kunt ook een keuzeformaat selecteren met een
lengte van 15-297 mm (0,6-11,7 inch) en een breedte van 15-432 mm (0,6-17,0 inch).
De voorinstellingen worden door de systeembeheerder ingesteld.
Gemengde origineelformaten
Hiermee kunt u tegelijkertijd originelen met verschillende formaten scannen. Het
apparaat registreert de gemengde origineelformaten automatisch en scant ieder
document met hetzelfde formaat als het origineel. Plaats documenten van
verschillende formaten met de linkerbovenhoeken uitgelijnd in de AOD.
OPMERKING: Originelen van 5,5 × 8,5 inch en A5-formaat moeten in portretrichting
worden geplaatst.

5 Scannen/e-mail
134
Randen wissen
Met deze toepassing kunt u ongewenste markeringen, zoals scanschaduwen en
perforatiegaten, op elke rand van de gescande beelden verwijderen.
1. Selecteer [Randen wissen] op
het scherm
[Opmaakaanpassing].
2. Selecteer de gewenste opties.
3. Selecteer [Opslaan].
Alle randen
Er wordt eenzelfde hoeveelheid van alle vier de randen in uw document gewist.
De hoeveelheid gewiste rand wordt door de systeembeheerder bepaald en kan op dit
scherm niet worden gewijzigd. Als u de randen niet wilt wissen, selecteert u
[Parallelle randen] en kiest u 0 bij zowel de boven/onderkant als de linker/rechterkant.
Parallelle randen
Hiermee kunt u de hoeveelheid randen wissen voor de boven- en onderranden en/of
de linker- en rechterranden aangeven. U kunt maximaal 50 mm (2 inch) voor elk veld
opgeven.
Origineelrichting
• Staande beelden - Selecteert de verticale richting, waarbij de bovenzijde van het
document naar de achterkant van het apparaat is gericht.
• Liggende beelden - Selecteert de horizontale richting, waarbij de bovenzijde van het
document naar de linkerkant van het apparaat is gericht.
Verkleinen/vergroten
Met behulp van deze toepassing kunt u een gescand document vergroten of verkleinen
met een gespecificeerd percentage van 25-400%.
1. Selecteer [Verkleinen/vergroten]
op het scherm
[Opmaakaanpassing].
2. Geef met de pijltoetsen een
percentage aan of selecteer een
vooringestelde toets.
3. Selecteer [Opslaan].
OPMERKING:
Als op de WorkCentre 5225A/5230A [MRC Hoge compressie] op [Aan]
is gezet bij [Bestandsindeling], wordt deze toepassing automatisch ingesteld op 100%.
Proportioneel %
• Tekstvak - Hiermee kunt u het gewenste verkleinings-/vergrotingspercentage met
de schuiftoetsen bepalen. U kunt de waarde ook invoeren door het tekstvak aan te
raken en de cijfertoetsen op het bedieningspaneel te gebruiken. De waarde kan
worden ingesteld tussen 25-400% in stappen van 1%.
• 100% - Scant in hetzelfde formaat als het originele document.

E-mailopties/Opslagopties
135
• Voorinstellingen - Hiermee kunt u een vergrotings-/verkleiningspercentage uit
zeven vooringestelde percentages kiezen. De voorinstellingen worden door de
systeembeheerder ingesteld.
Afdrukformaat invoeren
Hiermee kunt u een afdrukformaat uit een lijst met standaardpapierformaten selecteren.
Origineelrichting
Met deze toepassing kunt u de richting van uw document aangeven.
1. Selecteer [Origineelrichting] op
het scherm
[Opmaakaanpassing].
2. Selecteer de gewenste optie.
3. Selecteer [Opslaan].
OPMERKING:
Als op de WorkCentre 5225A/5230A de toepassing Doorzoekbare tekst is
ingeschakeld bij [Bestandsindeling], wordt deze instelling voor [Origineelrichting]
onderdrukt door de instelling [Doorzoekbaar - Paginarichting] in de mode Systeembeheer.
Raadpleeg het hoofdstuk Setups (instellingen) in de System Administration Guide (alleen
Engels) voor informatie over de instelling [Doorzoekbaar - Paginarichting].
Staande beelden
Selecteert de verticale richting, waarbij de bovenzijde van het document naar de
achterkant van het apparaat is gericht.
Liggende beelden
Selecteert de horizontale richting, waarbij de bovenzijde van het document naar de
linkerkant van het apparaat is gericht.
E-mailopties/Opslagopties
In dit deel wordt beschreven welke toepassingen u kunt instellen voor de aflevering van
gescande gegevens. Raadpleeg het volgende voor meer informatie:
OPMERKING: Voor de scanfunctie [E-mail] zijn de volgende toepassingen op het
tabblad [E-mailopties] beschikbaar. Voor andere scanfuncties zijn de toepassingen
beschikbaar op het tabblad [Opslagopties].
Kwaliteit/bestandsgrootte (WorkCentre 5225A/5230A) pagina 136
Bestandsindeling pagina 136
Leesbevestigingen pagina 139
Gesplitst verzenden pagina 139
Documentnaam/bestandsnaam pagina 140
Bestandsnaamconflict pagina 140
Antwoord aan pagina 141
Codering pagina 141
Digitale handtekening pagina 142
Aanmeldnaam pagina 142
Toegangscode pagina 143
Metagegevens pagina 143

5 Scannen/e-mail
136
OPMERKING: De beschikbare toepassingen zijn afhankelijk van het apparaatmodel
en het scantype dat is geselecteerd op het scherm Alle functies.
1. Druk op het bedieningspaneel
op de toets <Alle functies>.
2. Selecteer een scantype op het
aanraakscherm.
3. Wanneer u [E-mail] selecteert,
kiest u het tabblad
[E-mailopties]. Wanneer u
[Scannen naar mailbox],
[Netwerkscannen] of [Scannen
naar pc] selecteert, kiest u het
tabblad [Opslagopties].
4. Selecteer de gewenste toepassing.
Kwaliteit/bestandsgrootte (WorkCentre 5225A/5230A)
Met deze toepassing kunt u een compressiewaarde opgegeven voor gescande
beelden in kleur/grijsschaal.
OPMERKING: Deze toepassing wordt niet ondersteund op de WorkCentre 5222/
5225/5230.
OPMERKING: Deze toepassing is niet beschikbaar als [Kleurenscannen] is ingesteld
op [Zwart/wit].
OPMERKING: Er zijn slechts drie compressiewaarden beschikbaar als [MRC Hoge
compressie] is ingeschakeld voor [PDF (meerdere pag. per bestand)], [PDF/A] of
[XPS] bij [Bestandsindeling].
1. Selecteer [Kwaliteit/
bestandsgrootte] in het scherm
[E-mailopties] of [Opslagopties].
2. Selecteer een kwaliteit en een
bestandsgrootte.
3. Selecteer [Opslaan].
Bestandsindeling
Met behulp van deze toepassing kunt u aangeven welke bestandsindeling gebruikt
moet worden voor het opslaan van gescande gegevens.
OPMERKING: De beschikbare opties voor deze toepassing zijn afhankelijk van het
apparaatmodel en het scantype dat u selecteert op het scherm Alle functies.
Deze toepassing is niet beschikbaar wanneer u [Scannen naar mailbox] selecteert.
1. Selecteer [Bestandsindeling] in
het scherm [E-mailopties] of
[Opslagopties].
2. Selecteer de gewenste optie.
3. Selecteer [Opslaan].
WorkCentre 5225A/5230A

E-mailopties/Opslagopties
137
TIFF/JPEG automatisch selecteren
(WorkCentre 5225A/5230A)
Hiermee worden gescande
gegevens automatisch in TIFF- of
JPEG-indeling opgeslagen. Beelden
in full-color of grijsschaal worden in
JPEG-indeling opgeslagen en zwart/
wit-beelden worden in TIFF-indeling opgeslagen.
PDF (meerdere pag. per bestand)
Meerdere pagina's worden als één bestand in PDF-indeling opgeslagen.
PDF/A (WorkCentre 5225A/5230A)
Meerdere pagina's worden in PDF/A-indeling opgeslagen in één bestand. Deze optie
is geschikt voor het langdurig archiveren van elektronische documenten.
OPMERKING: De toepassingen [PDF-beveiliging] en [PDF-handtekening] zijn niet
beschikbaar voor deze optie.
TIFF (bestand voor elke pagina)
Iedere pagina wordt als een apart bestand in TIFF-indeling opgeslagen.
mTIFF (meerdere pag. per bestand)
Meerdere pagina's worden als één bestand in TIFF-indeling opgeslagen.
JPEG (bestand voor elke pagina) (WorkCentre 5225A/5230A)
Iedere pagina wordt als een apart bestand in JPEG-indeling opgeslagen.
XPS
Meerdere pagina's worden als één bestand in XPS-indeling (XML-papierspecificatie)
opgeslagen.
• Compressiemethode - Comprimeert het bestand. Als [JPEG (bestand voor elke
pagina] is geselecteerd, is deze toets niet actief. De geselecteerde
compressiemethode wordt toegepast op zwart/wit-pagina's.
• MRC Hoge compressie (WorkCentre 5225A/5230A) - Wordt weergegeven als [PDF
(meerdere pag. per bestand)], [PDF/A] of [XPS] is geselecteerd. Met deze
toepassing worden bestanden via de compressiemethode MRC opgeslagen.
OPMERKING: [MRC Hoge compressie] is niet beschikbaar als [Kleurenscannen] is
ingesteld op [Zwart/wit].
OPMERKING: Als [MRC Hoge compressie] op [Aan] is gezet, zijn alleen de opties
[200 dpi] en [300 dpi] voor [Resolutie] beschikbaar en is de toepassing [Verkleinen/
vergroten] ingesteld op [100%].
• Doorzoekbare tekst (WorkCentre 5225A/5230A) - Wordt weergegeven als [PDF
(meerdere pag. per bestand)], [PDF/A] of [XPS] is geselecteerd. Selecteer de taal
van het document en geef aan of de tekst gecomprimeerd moet worden.
OPMERKING: Als [Origineelsoort] is ingesteld op [Foto], is de toets [Doorzoekbare
tekst] niet beschikbaar.
OPMERKING: Als [Kleursysteem] is ingesteld op [Apparaatkleursysteem], is de toets
[Doorzoekbare tekst] niet beschikbaar.
WorkCentre 5222/5225/5230

5 Scannen/e-mail
138
PDF-beveiliging
Geeft het scherm [Bestandsindeling - PDF-beveiliging] weer, waar u beveiliging kunt
instellen, zodat onbevoegde toegang tot uw PDF-bestand wordt voorkomen. Selecteer
[Toegangscode] om de beveiliging in te stellen.
• Coderingsalgoritme - Stelt een 128-bits RC4 (Acrobat 5.0 of hoger) of 128-bits AES
(Acrobat 7.0 of hoger) algoritme voor bestandscodering in.
• Ondersteunde versie - Toont de versie van Adobe Acrobat die compatibel is met het
geselecteerde coderingsalgoritme.
• Open toegangscode - Toont het scherm [PDF-beveiliging - Open toegangscode],
waar u een toegangscode kunt instellen, die nodig is om uw PDF-bestand te kunnen
openen. De toegangscode mag maximaal 32 tekens bevatten.
• Rechten - Toont het scherm [PDF-beveiliging - Rechten], waar u een
beveiligingstoegangscode voor uw PDF-bestand kunt instellen. Een
beveiligingstoegangscode voegt beperkingen toe waarmee wordt voorkomen dat
anderen het bestand kunnen afdrukken of bewerken. De ontvanger van een
bestand kan de beperkingen verwijderen als de ontvanger de toegangscode kent.
De toegangscode mag maximaal 32 tekens bevatten.
OPMERKING: [PDF-beveiliging] wordt weergegeven wanneer [PDF (meerdere pag.
per bestand)] is geselecteerd.
PDF-handtekening
Hiermee kunt u een handtekening aan uw PDF-bestand toevoegen, zodat de
authenticiteit van het bestand onomstotelijk kan worden aangetoond. Zo voorkomt u
dat onechte en valse documenten worden aangeboden als authentieke documenten.
Als [Aan] is geselecteerd, kiest u waar u een zichtbare PDF-handtekening wilt plaatsen
of selecteert u [Onzichtb. handtek.] om een onzichtbare PDF-handtekening toe te
voegen.
OPMERKING: Adobe Reader gebruikt de volgende handlers om de PDF-
handtekening te verifiëren: Acrobat 6.x controleert de handtekening met behulp van
Windows Certificate Security en Acrobat 7.x verifieert de handtekening met behulp
van Adobe Default Security.
XPS-handtekening
Hiermee kunt u een XPS-handtekening (XML-papierspecificatie) aan uw bestand
toevoegen, zodat de authenticiteit van het bestand onomstotelijk kan worden
aangetoond. Zo voorkomt u dat onechte en valse documenten worden aangeboden als
authentieke documenten.
PDF optimaliseren voor webweergave
Maakt een PDF-bestand dat de eerste pagina in een webbrowser van een gebruiker
weergeeft voordat het volledige bestand van een webserver wordt gedownload.
Dankzij deze toepassing heeft de gebruiker minder frustratie bij het wachten totdat een
volledig bestand is gedownload, door een deel van de inhoud ervan alvast weer te
geven.

E-mailopties/Opslagopties
139
Leesbevestigingen
Met behulp van deze toepassing kunt u ontvangers vragen u per e-mail te laten weten
dat zij uw e-mailbijlage hebben ontvangen.
OPMERKING: Deze toepassing wordt alleen getoond wanneer u [E-mail] heeft
geselecteerd.
1. Selecteer [Leesbevestigingen]
in het scherm [E-mailopties].
2. Selecteer [Aan] om de
toepassing in te schakelen.
3. Selecteer [Opslaan].
Gesplitst verzenden
Met behulp van deze toepassing kunt u grote gescande gegevensbestanden
opsplitsen in meerdere e-mailberichten van een gespecificeerde gegevensgrootte.
WorkCentre 5225A/5230A
OPMERKING: Deze toepassing wordt weergegeven als een waarde voor splitsen is
opgegeven in [Maximumtelling voor splitsen] in de mode Systeembeheer en als de
functie [E-mail] is geselecteerd in het scherm Alle functies. Raadpleeg het hoofdstuk
Setups (instellingen) in de System Administration Guide (alleen Engels) voor
informatie over de instelling [Maximumtelling voor splitsen].
1. Selecteer [Gesplitst verzenden]
in het scherm [E-mailopties].
2. Selecteer de gewenste optie.
3. Selecteer [Opslaan].
Splitsen op pagina
Splitst gescande gegevens op in pagina's. Selecteer deze optie als e-mailontvangers
gebruik maken van e-mailtoepassingen waarin RFC2046 niet wordt ondersteund,
zoals Outlook en LotusNotes.
Splitsen op gegevensomvang
Splitst gescande gegevens op gegevensomvang als de e-mail groter is dan de
opgegeven waarde in [Maximumgrootte e-mailbericht] in de mode Systeembeheer.
Selecteer deze optie als e-mailontvangers gebruik maken van e-mailtoepassingen
waarin RFC2046 wordt ondersteund, zoals Outlook Express. Raadpleeg het hoofdstuk
Setups (instellingen) in de System Administration Guide (alleen Engels) voor informatie
over de instelling [Maximumgrootte e-mailbericht].
WorkCentre 5222/5225/5230
OPMERKING: Deze toepassing verschijnt wanneer de functie [E-mail] in het scherm
Alle functies wordt geselecteerd.

5 Scannen/e-mail
140
1. Selecteer [Gesplitst verzenden]
in het scherm [E-mailopties].
2. Selecteer de gewenste optie.
3. Selecteer [Opslaan].
Uit
De toepassing wordt uitgeschakeld.
Splitsen op pagina
Splitst gescande gegevens op gegevensomvang als de e-mail groter is dan de
opgegeven waarde in [Maximumgrootte e-mailbericht] in de mode Systeembeheer.
Raadpleeg het hoofdstuk Setups (instellingen) in de System Administration Guide
(alleen Engels) voor informatie over de instelling [Maximumgrootte e-mailbericht].
Documentnaam/bestandsnaam
Met behulp van deze toepassing kunt u zelf een naam invoeren voor de document-/
bestandsnaam, als u een andere naam wilt gebruiken dan de naam die door het
apparaat wordt toegekend. Afhankelijk van het bestandstype wordt automatisch een
extensie aan de bestandsnaam toegekend.
OPMERKING: De toepassing [Documentnaam] verschijnt wanneer u [Scannen naar
mailbox] heeft geselecteerd. De toepassing [Bestandsnaam] verschijnt wanneer u
[E-mail], [Scannen naar pc] of [Netwerkscannen] heeft geselecteerd.
1. Selecteer [Documentnaam] of
[Bestandsnaam] in het scherm
[E-mailopties] of [Opslagopties].
2. Voer een document-/
bestandsnaam in.
3. Selecteer [Opslaan].
Bestandsnaamconflict
Met behulp van deze toepassing kunt u bestandsnaamconflicten automatisch oplossen
wanneer op het scherm [Bestandsnaam] een bestandsnaam wordt ingevoerd die al in
gebruik is.
OPMERKING: Deze toepassing verschijnt alleen wanneer [Scannen naar pc] of
[Netwerkscannen] in het scherm Alle functies wordt geselecteerd.
1. Selecteer
[Bestandsnaamconflict] in het
scherm [Opslagopties].
2. Selecteer de gewenste optie.
3. Selecteer [Opslaan].
Niet opslaan
Het scannen wordt geannuleerd, zodat u een andere bestandsnaam kunt invoeren.

E-mailopties/Opslagopties
141
Nieuwe naam nieuw bestand
Voegt een nummer van 4 cijfers (0001-9999) toe aan het einde van de bestaande
bestandsnaam en slaat het bestand in dezelfde directory op.
Bestaand bestand overschrijven
Verwijdert het bestand met de bestaande bestandsnaam en slaat het nieuwe bestand
met de opgegeven bestandsnaam in dezelfde directory op.
Toevoegen aan bestand
De scangegevens worden aan de bestaande gegevens toegevoegd.
OPMERKING: Deze toets verschijnt alleen wanneer [Netwerkscannen] is
geselecteerd en kan worden gekozen wanneer [TIFF (bestand voor elke pagina)] of
[JPEG (bestand voor elke pagina)] als [Bestandsindeling] op het tabblad
[Opslagopties] wordt geselecteerd.
Datumstempel na bestandsnaam
Er wordt een datum aan het nieuwe bestand toegevoegd.
OPMERKING: Deze toets wordt alleen weergegeven wanneer [Netwerkscannen]
wordt geselecteerd.
Antwoord aan
Met deze toepassing kunt u het e-mailadres voor antwoord opgegeven. Ontvangers
kunnen hun e-mail hier naartoe sturen wanneer ze de e-mailfunctie gebruiken.
OPMERKING: Deze toepassing verschijnt alleen wanneer [E-mail] in het scherm Alle
functies wordt geselecteerd.
1. Selecteer [Antwoord aan] in het
scherm [E-mailopties].
2. Voer een antwoordadres in. U
kunt ook een deel van een
doelnaam invoeren en
vervolgens het pictogram met
het vergrootglas aan de rechterkant van het invoerveld selecteren om in het
adresboek te zoeken. Voor meer informatie over het scherm met zoekresultaten,
raadpleegt u Zoeken in openbaar/Zoeken in netwerk op pagina 118.
3. Selecteer [Opslaan].
Codering
Met deze toepassing kunt u e-mail verzenden die een S/MIME-codering heeft.
Voor het gebruik van deze toepassing moet u een e-mailadres aangeven, waaraan een
certificaat is gekoppeld dat codering ondersteunt. Raadpleeg het hoofdstuk Security
(beveiliging) in de System Administration Guide (alleen Engels) voor meer informatie.
OPMERKING: Deze toepassing verschijnt alleen wanneer [E-mail] in het scherm Alle
functies wordt geselecteerd.

5 Scannen/e-mail
142
1. Selecteer [Codering] in het
scherm [E-mailopties].
2. Selecteer een optie.
3. Selecteer [Opslaan].
Uit
E-mail wordt niet gecodeerd.
Aan
E-mail wordt gecodeerd.
Digitale handtekening
Met behulp van deze toepassing kunt u een digitale handtekening aan e-mail
toevoegen.
Voor het gebruik van deze toepassing moet het e-mailadres van het apparaat aan een
relevant certificaat worden gekoppeld. Raadpleeg het hoofdstuk Security (beveiliging)
in de System Administration Guide (alleen Engels) voor meer informatie.
OPMERKING: Deze toepassing verschijnt alleen wanneer [E-mail] in het scherm Alle
functies wordt geselecteerd.
1. Selecteer [Digitale
handtekening] in het scherm [E-
mailopties].
2. Selecteer een optie.
3. Selecteer [Opslaan].
Uit
Er wordt geen digitale handtekening aan e-mail toegevoegd.
Aan
Er wordt een digitale handtekening aan e-mail toegevoegd.
Aanmeldnaam
Wanneer voor een server waar gescande documenten naartoe worden gestuurd, een
aanmeldnaam nodig is, kunt u deze naam hier invoeren.
OPMERKING: Deze toepassing verschijnt alleen wanneer [Netwerkscannen] in het
scherm Alle functies wordt geselecteerd.
1. Selecteer [Aanmeldnaam] in het
scherm [Opslagopties].
2. Voer de aanmeldnaam in.
3. Selecteer [Opslaan].

E-mailopties/Opslagopties
143
Toegangscode
Met deze toepassing kunt u de toegangscode bij de aanmeldnaam instellen, wanneer
voor een server waar gescande documenten naartoe worden gestuurd, een
toegangscode nodig is.
OPMERKING: Deze toepassing verschijnt alleen wanneer [Netwerkscannen] in het
scherm Alle functies wordt geselecteerd.
1. Selecteer [Toegangscode] in het
scherm [Opslagopties].
2. Voer de toegangscode in.
3. Selecteer [Opslaan].
Metagegevens
Met deze toepassing kunt u de waarden van de in de geselecteerde opdrachtsjabloon
aangegeven metagegevens veranderen.
OPMERKING: Deze toepassing verschijnt alleen wanneer [Netwerkscannen] in het
scherm Alle functies wordt geselecteerd.
OPMERKING: Als u nieuwe metagegevens wilt registreren of bestaande
metagegevens wilt verwijderen, gebruikt u CentreWare Internet Services. Voor meer
informatie, raadpleeg CentreWare Internet Services op pagina 159.
1. Selecteer [Metagegevens] in het
scherm [Opslagopties].
2. Selecteer de gewenste
metagegevens en verander
vervolgens de waarde ervan.
3. Selecteer [Opslaan].
Verificatie van metagegevens
Als de verificatietoepassing voor metagegevens is ingeschakeld, controleert de
verificatieserver die voor de metagegevens is opgegeven, de waarde van de
metagegevens automatisch wanneer u op het bedieningspaneel van het apparaat op
de toets <Start> drukt. Als metagegevens die zijn gecontroleerd, ongeldig zijn, zal het
apparaat de opdracht niet uitvoeren. Raadpleeg het hoofdstuk over CentreWare
Internet Services in de System Administration Guide (alleen Engels) voor informatie
over de verificatie-instellingen.

5 Scannen/e-mail
144

145
6 Verzenden vanuit mailbox
In dit hoofdstuk worden de methoden voor het controleren, afdrukken en verwijderen
van documenten in een mailbox beschreven. U kunt de volgende documenttypes
(gemarkeerd met bijpassende pictogrammen in de documentenlijst) in een mailbox
opslaan.
Bij sommige modellen wordt deze functie niet ondersteund. Voor sommige modellen is
een optioneel pakket nodig om deze functie te kunnen gebruiken.
• Binnenkomende vertrouwelijke faxdocumenten ( ) - Zie Externe mailbox in het
hoofdstuk Faxen op pagina 100.
• Binnenkomende vertrouwelijke internetfaxdocumenten ( ) - Zie Externe mailbox in
het hoofdstuk Faxen op pagina 86.
• Faxdocumenten voor vertrouwelijk pollen ( ) - Zie Opslaan om te pollen in het
hoofdstuk Faxen op pagina 103.
• Gescande documenten ( ) - Zie Scannen naar mailbox in het hoofdstuk Scannen/
e-mail op pagina 120.
• Documenten afdrukken ( )
U kunt een mailbox ook aan een opdrachtstroomschema koppelen, om de opgeslagen
documenten handmatig en automatisch te verwerken. Voor meer informatie, zie
Verzenden vanuit mailbox op pagina 145.
Verzenden vanuit mailbox
In dit deel worden de mailboxtoepassingen beschreven waarmee u documenten in de
mailboxen op het scherm [Verzenden vanuit mailbox] kunt controleren, afdrukken of
verwijderen. Het kan echter zijn dat u bij sommige mailboxen een toegangscode moet
invoeren, afhankelijk van de bewerking die u wilt uitvoeren. Mailboxen die door andere
gebruikers zijn gemaakt, zijn inactief en u heeft hier geen toegang toe. Raadpleeg het
hoofdstuk Setups (instellingen) in de System Administration Guide (alleen Engels) voor
meer informatie over het maken van een mailbox.
1. Druk op de toets <Alle functies>
op het bedieningspaneel.
OPMERKING: Als de toepassing
Verificatie en accountadministratie is
ingeschakeld, kan het zijn dat u een
gebruikers-ID en een toegangscode
(indien deze is ingesteld) moet invoeren. Als u hulp nodig heeft, neemt u contact op
met de systeembeheerder.
2. Selecteer [Verzenden vanuit mailbox] op het scherm Alle functies.
Ga naar
Hiermee kunt u de eerste mailboxnummer opgeven dat op het scherm moet worden
getoond. Doe dit met de aantaltoetsen op het bedieningspaneel.

6 Verzenden vanuit mailbox
146
3. Selecteer de mailbox die moet
worden geopend. Nu
verschijnen de documenten die
in de mailbox zijn opgeslagen.
Bijwerken
Hiermee wordt de lijst van documenten in de mailbox bijgewerkt.
Naam/Datum en tijd
Sorteer de documenten op naam of de datum waarop ze werden opgeslagen.
Door dezelfde optie nogmaals te selecteren, wordt de sorteringsvolgorde gewijzigd.
Dit wordt aangegeven met een naar boven (oplopende volgorde) of naar beneden
(aflopende volgorde) wijzende pijl rechts van de geselecteerde optienaam.
Alle selecteren
Hiermee worden alle documenten in de mailbox geselecteerd, zodat u ze allemaal
tegelijkertijd kunt afdrukken of verwijderen.
Afdrukken/verwijderen
Het scherm [Afdrukken/verwijderen] verschijnt.
• Afdrukken - Drukt het geselecteerde document (de geselecteerde documenten) af.
• Verwijderen - Verwijdert het geselecteerde document (de geselecteerde
documenten).
Instellingen opdrachtstroom
Het scherm [Instellingen opdrachtstroom] verschijnt. Voor meer informatie, raadpleeg
Instellingen opdrachtstroom op pagina 148.
Mailboxdocumenten afdrukken/verwijderen
1. Selecteer een of meerdere
documenten in de lijst of kies
[Alle selecteren] om alle
documenten in de lijst te
selecteren.
OPMERKING: Als u de selectie van
een specifiek document ongedaan wilt maken, selecteert u de naam van het
document nogmaals. Als u de selectie van de via de toets [Alle selecteren]
geselecteerde documenten ongedaan wilt maken, kiest u die toets nogmaals.
2. Selecteer [Afdrukken/
verwijderen].
3. Selecteer de gewenste optie.
Documentnaam wijzigen
Hiermee kunt u de naam van een document aanpassen. Deze optie is alleen
beschikbaar wanneer één document is geselecteerd op het scherm [Documentenlijst].

Verzenden vanuit mailbox
147
Afdrukinstellingen
Het scherm [Mailbox - Afdrukinstellingen] verschijnt. Voor meer informatie, raadpleeg
[Mailbox - Afdrukinstellingen] op pagina 147.
Verwijderen
De geselecteerde documenten worden verwijderd.
Afdrukken
De geselecteerde documenten worden afgedrukt.
[Mailbox - Afdrukinstellingen]
Met behulp van deze toepassing kunt u de diverse afdrukinstellingen voor documenten
wijzigen.
1. Selecteer [Afdrukinstellingen] op
het scherm [Afdrukken/
verwijderen].
Batch afdrukken
Meerdere documenten worden als één opdracht afgedrukt. De documenten worden
afgedrukt in de volgorde waarin ze zijn geselecteerd.
Aantal
Hiermee wordt het aantal af te drukken kopieën geselecteerd.
Papierinvoer
Hiermee wordt de papierlade voor afdrukken geselecteerd.
2-zijdig afdrukken
Selecteert [Omslaan over lange zijde] of [Omslaan over korte zijde] voor 2-zijdige
documenten.
Aflevering
Hiermee kiest u een niet- en/of perforatie-optie en de opvangbak. De opvangbak van
de afwerkeenheid wordt automatisch geselecteerd wanneer er een niet- en/of
perforatieoptie wordt geselecteerd.
OPMERKING: De weergegeven afleveringsopties variëren, afhankelijk van of er al
dan niet een afwerkeenheid is geïnstalleerd, of de geïnstalleerde afwerkeenheid de
geïntegreerde kantoorafwerkeenheid of de LX-kantoorafwerkeenheid is en welke
opties er op uw afwerkeenheid zijn geïnstalleerd.
Herstellen
De afdrukinstellingen worden weer op de standaardwaarden teruggezet.
Afdrukken
Het document wordt afgedrukt.

6 Verzenden vanuit mailbox
148
Instellingen opdrachtstroom
Met behulp van deze toepassing kunt u een koppeling aan een opdrachtstroomschema
instellen en wijzigen, en deze koppeling vrijgeven. Ook kunt u de gekoppelde
opdrachtstroom vanaf dit scherm uitvoeren.
Met een opdrachtstroomschema kunt u de documenten in mailboxen verwerken.
U kunt vooraf een mailbox aan een opdrachtstroomschema koppelen om het
opdrachtstroomschema automatisch uit te voeren wanneer een nieuw document in de
mailbox wordt opgeslagen, of u kunt een opdrachtstroomschema met de hand starten
wanneer u dit nodig heeft.
OPMERKING: Het opdrachtstroomschema dat een niet-geverifieerde gebruiker op dit
scherm kan maken, kan alleen vanuit de mailbox waarin het is gemaakt, worden
uitgevoerd, gewijzigd, gekopieerd of verwijderd.
OPMERKING: Op sommige modellen is ook het netwerkscanpakket nodig om
opdrachtstroomschema's te kunnen inschakelen. Er kunnen ook andere optionele
pakketten nodig zijn, afhankelijk van de functie die in het opdrachtstroomschema is
gedefinieerd.
U kunt de volgende documentverwerkingstypes in een opdrachtstroomschema
programmeren.
• Bestemmingen aangeven (FTP, SMB, e-mail, fax en internetfax)
• Meerdere bestemmingen en batch-verwerking aangeven
•Afdrukken
Welke documentverwerkingstypes u in een opdrachtstroomschema kunt
programmeren, hangt af van de manier waarop documenten in een mailbox zijn
opgeslagen. Zie onderstaande tabel.
O : Beschikbaar
leeg: : Niet beschikbaar
*1 : Als een opdracht abnormaal wordt beëindigd vanwege een probleem, zoals
wanneer een USB-kabel wordt losgekoppeld tijdens het afdrukken van de
gegevens, wordt het document na het afdrukken niet verwijderd, zelfs niet als
de optie 'verwijderen na afdrukken' in de mailboxinstellingen is ingeschakeld.
*2 : Kan afhankelijk van de instellingen in de mode Systeembeheer worden
verwerkt.
OPMERKING: Alleen de opdrachtstroomschema's die door u mogen worden
uitgevoerd, verschijnen op het scherm.
Invoer
Aflevering
Printer Fax
Internet
fax
E-mail FTP SMB
Serverfax
Fax voor pollen O O O O O O
Scannen O O O O O O
Ontvangen fax O*1 O O O O O
Ontvangen
internetfax
O O *2 *2 O O
Opgeslagen
afdrukken

Verzenden vanuit mailbox
149
1. Selecteer [Opdrachtstroom-
instellingen] op het scherm
[Documentenlijst].
OPMERKING: Om een document
aan een opdrachtstroomschema te
koppelen, moet u het betreffende
document op het scherm selecteren.
2. Selecteer de gewenste opties.
3. Selecteer [Sluiten].
Auto-start
Hiermee wordt het gekoppelde opdrachtstroomschema automatisch uitgevoerd
wanneer een nieuw document in de mailbox wordt opgeslagen. Dit selectievakje
verschijnt alleen wanneer de mailbox aan een opdrachtstroomschema is gekoppeld.
OPMERKING: Naast de naam van mailboxen waarbij deze optie is ingeschakeld,
staat een pictogram van een papiertje met een potlood in de mailboxlijst.
OPMERKING: Het selectievakje [Auto-start] is alleen beschikbaar voor de
mailboxeigenaar.
Huidige opdr.-stroom starten
Het gekoppelde opdrachtstroomschema wordt uitgevoerd en gaat terug naar het
scherm [Documentenlijst]. Deze toets verschijnt alleen wanneer de mailbox aan een
opdrachtstroomschema is gekoppeld.
Koppeling verwijderen
Hiermee wordt de koppeling naar een opdrachtstroomschema verwijderd.
OPMERKING: De toets [Koppeling verwijderen] is alleen beschikbaar voor de
mailboxeigenaar.
Koppeling maken/wijzigen
Het scherm [Opdrachtstroombestand aan mailbox koppelen] verschijnt.
OPMERKING: De toets [Koppeling maken/wijzigen] is alleen beschikbaar voor de
mailboxeigenaar.
Opdrachtstroomschema selecteren
Het scherm [Opdrachtschema selecteren] verschijnt.
[Scherm [Opdrachtstroomschema aan mailbox koppelen]
In dit scherm kunt u een opdrachtstroomschema aan een mailbox koppelen.
1. Selecteer [Koppeling maken/
wijzigen] in het scherm
[Opdrachtstroominstellingen].
Het scherm
[Opdrachtstroomschema aan
mailbox koppelen] verschijnt.
2. Selecteer de gewenste opties.
3. Selecteer [Opslaan].

6 Verzenden vanuit mailbox
150
Naam/Bijgew.
Hiermee worden de opdrachtstroomschema's op naam of laatste wijzigingsdatum
gesorteerd. Door dezelfde optie nogmaals te selecteren, wordt de sorteringsvolgorde
gewijzigd. Dit wordt aangegeven met een naar boven (oplopende volgorde) wijzende
pijl rechts van [Naam] in de bovenstaande illustratie.
Schemafiltering
Het scherm [Schemafiltering] verschijnt. Zie Schemafiltering op pagina 151.
Maken
Hiermee wordt een nieuw opdrachtstroomschema gemaakt, dat aan de mailbox kan
worden gekoppeld.
OPMERKING: De opdrachtstroomschema's die u op dit scherm maakt, kunnen alleen
vanuit deze mailbox worden uitgevoerd, gewijzigd of verwijderd.
Bewerken/verwijderen
Hiermee kunt u een bestaand opdrachtstroomschema wijzigen of verwijderen.
Raadpleeg het hoofdstuk Setups (instellingen) in de System Administration Guide
(alleen Engels) voor meer informatie over [Maken] en [Bewerken/verwijderen].
Zoeken op naam
Het schermtoetsenbord verschijnt. Voer de naam in van het opdrachtstroomschema
dat u wilt zoeken.
Zoeken op trefwoord
Het schermtoetsenbord verschijnt. Voer het trefwoord in van het
opdrachtstroomschema dat u wilt zoeken.
Trefwoord selecteren
Het scherm [Trefwoord selecteren] verschijnt. Selecteer een vooringesteld trefwoord
voor het opdrachtstroomschema dat u wilt zoeken.
Scherm [Opdrachtstroomschema selecteren]
Met behulp van deze toepassing kunt u een opdrachtstroomschema selecteren en
uitvoeren op de documenten in de geselecteerde mailbox.
1. Selecteer
[Opdrachtstroomschema
selecteren] op het scherm
[Instellingen opdrachtstroom].
2. Selecteer de gewenste opties.
3. Selecteer [Sluiten].
Naam/Bijgew.
Hiermee worden de opdrachtstroomschema's op naam of laatste wijzigingsdatum
gesorteerd. Door dezelfde optie nogmaals te selecteren, wordt de sorteringsvolgorde
gewijzigd. Dit wordt aangegeven met een naar boven (oplopende volgorde) wijzende
pijl rechts van [Naam] in de bovenstaande illustratie.
Schemafiltering
Het scherm [Schemafiltering] verschijnt. Zie Schemafiltering op pagina 151.

Verzenden vanuit mailbox
151
Gegevens
Deze optie kan worden geselecteerd, zodra u een opdrachtstroomschema selecteert.
Hiermee kunt u de processen bekijken en/of wijzigen die in het geselecteerde
opdrachtstroomschema zijn vastgelegd. Raadpleeg het hoofdstuk Setups
(instellingen) in de System Administration Guide (alleen Engels) voor meer informatie.
Instellingen wijzigen
Hiermee kunt u de instellingen van het geselecteerde opdrachtstroomschema tijdelijk
wijzigen.
Start
Hiermee worden de geselecteerde opdrachtstroomschema's uitgevoerd.
Zoeken op naam
Het schermtoetsenbord verschijnt. Voer de naam in van het opdrachtstroomschema
dat u wilt zoeken.
Zoeken op trefwoord
Het schermtoetsenbord verschijnt. Voer het trefwoord in van het
opdrachtstroomschema dat u wilt zoeken.
Trefwoord selecteren
Het scherm [Trefwoord selecteren] verschijnt. Selecteer een vooringesteld trefwoord
voor het opdrachtstroomschema dat u wilt zoeken.
Schemafiltering
Met deze toepassing kunt u filteren welke opdrachtstroomschema's op het scherm
worden weergegeven.
Eigenaar
Hiermee kunt u opdrachtstroomschema's op eigenaar filteren.
Wanneer de verificatietoepassing is ingeschakeld en u met een gebruikers-ID op het
apparaat bent aangemeld:
• Gedeeld - De opdrachtstroomschema's van de systeembeheerder worden getoond.
• Persoonlijk - Alleen de opdrachtstroomschema's van de nu aangemelde gebruiker
worden getoond.
OPMERKING: Opdrachtstroomschema's van andere gebruikers worden niet getoond.
Wanneer Verificatie niet is ingeschakeld:
• Systeembeheerder - De opdrachtstroomschema's van de systeembeheerder
worden getoond.
• Niet-systeembeheerder - De opdrachtstroomschema's van andere gebruikers dan
de systeembeheerder worden getoond.
OPMERKING: Opdrachtstroomschema's van gebruikers met een gebruikers-ID
worden niet getoond.

6 Verzenden vanuit mailbox
152
Doel
Hiermee kunt u opdrachtstroomschema's op doel filteren.
• Mailbox - Toont alleen opdrachtstroomschema's waarvan de verwerking begint met
het verzenden of afdrukken van een document dat is opgeslagen in een mailbox.
• Scanopdrachten - Toont alleen opdrachtstroomschema's waarvan de verwerking
begint met het scannen van een document.
• Externe applicatie - Toont alleen opdrachtstroomschema's waarvan de verwerking
begint met het openen van een externe applicatie.
OPMERKING: [Scanopdrachten] en [Externe applicatie] kunnen niet worden
geselecteerd.
Beperkingen voor opdrachtstroomschema's
Het gebruik van opdrachtstroomschema's kan worden beperkt tot persoonlijk gebruik
of gedeeld gebruik door meerdere gebruikers, en kan tevens worden beperkt tot
speciale mailboxen. Voor meer informatie over de beperkingen voor
opdrachtstroomschema's wanneer de verificatietoepassing is ingeschakeld,
raadpleegt u het hoofdstuk Authentication and Account Administration (verificatie en
accountadministratie) in de System Administration Guide (alleen Engels).

153
7 Opdrachtstroomschema's
Dit hoofdstuk beschrijft de functie Opdrachtstroomschema's en de toepassingen die op
het scherm [Opdrachtstroomschema's] beschikbaar zijn.
Een opdrachtstroomschema kan een serie geprogrammeerde activiteiten uitvoeren.
Als u gescande documenten met behulp van een op een netwerkcomputer gemaakt
opdrachtstroomschema wilt verwerken, met behulp van een editor-programma voor
opdrachtstroomschema's, gebruikt u de functie [Opdrachtstroomschema's] in het
scherm Alle functies.
OPMERKING: Op sommige modellen is ook het netwerkscanpakket nodig om
opdrachtstroomschema's te kunnen inschakelen.
OPMERKING: Als u met een netwerkcomputer wilt communiceren, schakelt u de
SOAP-poort op het apparaat in. Raadpleeg het hoofdstuk Setups (instellingen) in de
System Administration Guide (alleen Engels) voor instructies over het inschakelen
van de SOAP-poort.
Gebruik van de opdrachtstroomschemafunctie
Dit hoofdstuk beschrijft op welke manier u een gescand document met behulp van een
op een netwerkcomputer gemaakt opdrachtstroomschema kunt verwerken.
1. Druk op de toets <All functies>
van het apparaat.
2. Selecteer
[Opdrachtstroomschema's] in
het scherm Alle functies.
3. Selecteer een
opdrachtstroomschema in de
lijst van het scherm
[Opdrachtstroomschema's].
Toets <Alle functies>

7 Opdrachtstroomschema's
154
OPMERKING: Alleen de opdrachtstroomschema's die door u mogen worden
uitgevoerd, verschijnen op het scherm.
OPMERKING: De opdrachtstroomschema's kunnen op naam of datum (van laatste
update) worden gesorteerd door [Naam] of [Bijgew.] te selecteren. Als u [Naam] of
[Bijgew.] nogmaals selecteert, wisselt de lijst tussen oplopende en aflopende
volgorde.
4. Als u de gegevens van het
opdrachtstroomschema wilt
bekijken, selecteert u
[Gegevens] om het scherm
[Gegevens] weer te geven.
5. Plaats uw document in de AOD
of op de glasplaat.
6. Druk op de toets <Start> om met het scannen van het document te beginnen.
Opdrachtstroomschema's
In dit deel worden de toepassingen beschreven die beschikbaar zijn in het scherm
[Opdrachtstroomschema's].
Schemafiltering
Met deze toepassing kunt u de opdrachtstroomschema's die op het scherm
[Opdrachtstroomschema's] worden vermeld, filteren en alleen die schema's
weergeven die aan de opgegeven voorwaarden voldoen.
1. Selecteer [Schemafiltering] in
het scherm
[Opdrachtstroomschema's].
2. Selecteer de gewenste opties.
OPMERKING: Voor meer informatie over deze toepassing, raadpleegt u
Schemafiltering in het hoofdstuk Verzenden vanuit mailbox op pagina 151.
Gegevens
Met deze toepassing kunt u de gegevens bekijken van een opdrachtstroomschema die
in het scherm [Opdrachtstroomschema's] is geselecteerd. U kunt met deze toepassing
ook het geselecteerde opdrachtstroomschema kopiëren, verwijderen of wijzigen,
afhankelijk van wie de eigenaar van het opdrachtstroomschema en waar dit is
opgeslagen.
OPMERKING: Opdrachtstroomschema's die op een poolserver zijn opgeslagen,
kunnen niet worden verwijderd, gekopieerd of gewijzigd.
OPMERKING: Algemene gebruikers kunnen opdrachtstroomschema's van de
systeembeheerder niet verwijderen of wijzigen.

Opdrachtstroomschema's
155
1. Selecteer een
opdrachtstroomschema in het
scherm
[Opdrachtstroomschema's].
2. Selecteer de toets [Gegevens].
De gegevens van het
opdrachtstroomschema worden
weergegeven.
Naam
De naam van het opdrachtstroomschema wordt weergegeven.
Laatst bijgewerkt
Geeft de datum weer waarop het opdrachtstroomschema het laatst is bijgewerkt.
Doel
Geeft aan of de verwerking begint met het scannen van een document of het openen
van een externe applicatie.
Eigenaar
De eigenaar van het opdrachtstroomschema wordt weergegeven.
Opslaan in
Geeft weer of het opdrachtstroomschema op het apparaat of op een poolserver is
opgeslagen.
Beschrijving
De beschrijving van het opdrachtstroomschema wordt weergegeven.
Verwijderen
U kunt het geselecteerde opdrachtstroomschema verwijderen. De eigenaar van het
opdrachtstroomschema wordt met deze toets weergegeven. Als u deze toets
selecteert, verschijnt er een scherm waarin de verwijdering van het
opdrachtstroomschema wordt bevestigd.
Instellingen wijzigen
Met deze toepassing kunt u de instellingen van een opdrachtstroomschema die in het
scherm [Opdrachtstroomschema's] is geselecteerd, tijdelijk wijzigen. De wijzigingen
gaan verloren wanneer u een ander opdrachtstroomschema selecteert.
1. Selecteer een
opdrachtstroomschema in het
scherm
[Opdrachtstroomschema's].
2. Selecteer de toets [Instellingen
wijzigen]. Het scherm
[Instellingen wijzigen] verschijnt.

7 Opdrachtstroomschema's
156
3. Selecteer een groep die u wilt
wijzigen.
OPMERKING: Groepen die met
een pijl worden aangegeven, zijn
nog niet geconfigureerd.
OPMERKING: Met de schuiftoetsen
kunt u door de lijst bladeren.
4. Stel de gewenste opties in.
OPMERKING: Opties die met een
pijl worden aangegeven, zijn nog
niet geconfigureerd.
Vorige groep
Geeft de instellingen van de vorige groep weer.
Volgende groep
Geeft de instellingen van de volgende groep weer.
E-mailontvanger toevoegen
Er verschijnt een scherm waarmee u een nieuw ontvangeradres kunt invoeren.
Zoeken op naam/Zoeken op trefwoord/Trefwoord selecteren
Met deze toepassingen kunt u op naam of trefwoord naar een opdrachtstroomschema
zoeken.
Zoeken op naam
Het schermtoetsenbord verschijnt.
Voer de naam in van het
opdrachtstroomschema dat u wilt
zoeken.
Zoeken op trefwoord
Het schermtoetsenbord verschijnt. Voer het trefwoord in van het
opdrachtstroomschema dat u wilt zoeken.
Trefwoord selecteren
Het scherm [Trefwoord selecteren] verschijnt. Selecteer een vooringesteld trefwoord
voor het opdrachtstroomschema dat u wilt zoeken. Raadpleeg het hoofdstuk Setups
(instellingen) in de System Administration Guide (alleen Engels) voor informatie over
vooringestelde trefwoorden.

157
8 Opgeslagen programmering
Dit hoofdstuk beschrijft het gebruik van de functie Opgeslagen programmering, zodat
meerdere activiteiten in een eenvoudige procedure kunnen worden gecombineerd.
Met de functie Opgeslagen programmering kunt u het volgende doen:
• Veelgebruikte instellingen als programma opslaan en met één druk op de knop weer
oproepen.
• Een veelgebruikt scherm als programma opslaan en dit programma als sneltoets in
het scherm gebruiken.
• Een serie activiteiten als programma opslaan en met één druk op de knop weer
oproepen.
OPMERKING: Raadpleeg het hoofdstuk Setups (instellingen) in de System
Administration Guide (alleen Engels) voor informatie over het opslaan van
toepassingen, een scherm of een serie activiteiten als programma.
Een opgeslagen programma oproepen
Hieronder wordt beschreven hoe u een opgeslagen programma kunt oproepen.
Als u een opgeslagen programma oproept, verschijnt het laatste scherm dat werd
weergegeven toen u het programma opsloeg.
OPMERKING: Het pictogram [Opgeslagen programmering] is niet standaard
beschikbaar in het scherm Alle functies. Raadpleeg het hoofdstuk Setups
(instellingen) in de System Administration Guide (alleen Engels) voor instructies over
het weergeven van het pictogram op het scherm Alle functies.
1. Druk op de toets <Alle functies>.
2. Selecteer [Opgeslagen
programmering] in het scherm
Alle functies.
Toets <Alle functies>

8 Opgeslagen programmering
158
3. Selecteer het nummer van het
programma dat u wilt oproepen.
OPMERKING: Met de schuiftoetsen
kunt u tussen de schermen
wisselen.
4. Wanneer het programma is opgeroepen, kunt u zo nodig andere toepassingen
selecteren.

159
9 CentreWare Internet Services
Dit hoofdstuk bevat een korte overzicht van het programma CentreWare Internet
Services.
CentreWare Internet Services gebruikt de interne HTTP-server van het apparaat.
Dit maakt communicatie met het apparaat via een webbrowser met toegang tot internet
of een intranet mogelijk. Als u het IP-adres van het apparaat als URL (Universal
Resource Locator) in de browser invoert, is directe toegang tot het apparaat
beschikbaar.
Met CentreWare Internet Services kunt u niet alleen basisinstellingen voor het
apparaat maken, zoals de instellingen die op het bedieningspaneel beschikbaar zijn,
maar ook gespecialiseerde instellingen.
Voor meer informatie over de toepassingen die door CentreWare Internet Services
worden geleverd of voor informatie over het oplossen van problemen met het
programma, raadpleegt u het hoofdstuk over CentreWare Internet Services in de
System Administration Guide (alleen Engels).
OPMERKING: Dit programma moet vóór gebruik door de systeembeheerder worden
geïnstalleerd. Voor meer informatie over het installeren en instellen van de toepassing
CentreWare Internet Services kunt u terecht in de System Administration Guide
(alleen Engels). Sommige toepassingen van CentreWare Internet Services zijn
beperkt toegankelijk. Neem voor hulp contact op met de systeembeheerder.
Toegang tot CentreWare Internet Services
Volg onderstaande stappen voor toegang tot CentreWare Internet Services.
1. Open een webbrowser op uw computer.
2. Voer "http://" in het URL-veld in gevolgd door het internetadres van het apparaat.
Druk vervolgens op het toetsenbord op <Enter>.
Als u de domeinnaam gebruikt om het apparaat te specificeren, gebruikt u de
volgende indeling:
http://mijnhost.voorbeeld.com
Als u het IP-adres gebruikt om het apparaat te specificeren, gebruikt u de volgende
indelingen, afhankelijk van uw apparaatconfiguratie: De IPv6-indeling wordt alleen
op Windows Vista ondersteund. Er moet een IPv6-adres in vierkante haakjes zijn
bijgesloten.
IPv4: http://xxx.xxx.xxx.xxx
IPv6: http://[xxxx:xxxx:xxxx:xxxx:xxxx:xxxx:xxxx:xxxx]
OPMERKING: Als u het standaard poortnummer '80' heeft veranderd, voegt u dit
nummer als volgt aan het internetadres toe: In de volgende voorbeelden is het
poortnummer 8080.
Domeinnaam: http://mijnhost.voorbeeld.com:8080
IPv4: http://xxx.xxx.xxx.xxx:8080
IPv6: http://[xxxx:xxxx:xxxx:xxxx:xxxx:xxxx:xxxx:xxxx]:8080

9 CentreWare Internet Services
160
De homepage van CentreWare Internet Services verschijnt.
OPMERKING: Als de accountadministratietoepassing is ingeschakeld, kan het zijn
dat u een gebruikers-ID en een toegangscode (indien deze is ingesteld) moet
invoeren. Als u hulp nodig heeft, neemt u contact op met de systeembeheerder.
Gebruikersinterface
De homepage van CentreWare Internet
Services bevat vier deelvensters. U kunt de
grootte van de linker- en rechterdeelvensters
wijzigen door de scheidslijn ertussen te
verplaatsen.
Kopregeldeelvenster
Hierin verschijnen de kopregels voor alle
pagina's. De kopregel omvat het logo van
CentreWare Internet Services en het model
van het apparaat. De kopregel voor de
WorkCentre 5225A/5230A omvat ook een pictogram voor de mode Gebruiker en de
naam en het type van de aangemelde gebruiker. Net onder dit deelvenster staat op de
meeste pagina's de tabbalk die overeenkomt met de zes functies of paginatoetsen.
Dit zijn: [Status], [Opdrachten], [Afdrukken], [Scannen], [Eigenschappen] en
[Ondersteuning]. U kunt door de pagina's navigeren wanneer u op de tekst op iedere
tab klikt.
Logodeelvenster
Hier verschijnt het bedrijfslogo.
Menudeelvenster
Hiermee wordt een navigatieboomstructuur getoond, met daarin alle beschikbare items
per categorie. Het item dat momenteel wordt weergegeven, is gemarkeerd.
Hoofdvenster
Hiermee worden informatie en instellingen getoond voor het geselecteerde item in de
huidige categorie, dat in de navigatieboomstructuur in het menudeelvenster is
geselecteerd.
Kopregeldeelvenster
Hoofdvenster
Menudeel
venster
Logodeel-
venster

Functies
161
Functies
De functies die door CentreWare Internet Services worden geleverd, zijn
onderverdeeld in de volgende categorieën. De categorie kan worden geselecteerd op
de tabbalk in het kopregeldeelvenster.
Raadpleeg het hoofdstuk over CentreWare Internet Services in de System
Administration Guide (alleen Engels) voor informatie over de toepassingen op elk
tabblad.
Tabblad Toepassing Beschrijving
Status •Algemeen
• Laden
• Verbruiksartikelen
Toont de apparaatinformatie, het IP-adres
en de status. U ziet tevens de status van
de papierladen, opvangbakken en
verbruiksartikelen.
Opdrach-
ten
• Actieve opdrachten
• Opdrachtenhistorie
• Foutenoverzicht
Vermeldt actieve en voltooide opdrachten
en de status ervan.
Afdrukken • Opdrachtverzending Hier kunt u afdruk- en papierparameters
aangeven, accountgegevens invoeren en
de afleveringsmethode voor uw
afdrukopdracht selecteren.
Scannen • Opdrachtsjablonen
• Mailbox
• Opdrachtstroomschema's
Hiermee kunt u opdrachtsjablonen voor
netwerkscanopdrachten maken, wijzigen
of verwijderen. U kunt tevens scanopties
wijzigen en de opslagbestemming voor
gescande gegevens maken of wijzigen.
OPMERKING: Tot sommige
toepassingen op dit tabblad heeft alleen
de systeembeheerder toegang. Vraag uw
systeembeheerder om hulp.
Eigen-
schappen
• Configuratie-overzicht
• Beschrijvingen
• Algemene instellingen
• Connectiviteit
• Services
• Accountadministratie
• Beveiliging
Hiermee kunt u de
apparaateigenschappen instellen. Dit zijn
onder andere de apparaatgegevens en -
configuratie, protocolinstellingen,
instellingen voor accountadministratie en
verificatie en beveiligingsinstellingen.
OPMERKING: Alleen de
systeembeheerder kan de instellingen op
dit tabblad wijzigen.
Onderste-
uning
• Ondersteuning Biedt ondersteuningsinformatie,
waaronder contactgegevens voor
technische ondersteuning en een link voor
software-updates.

9 CentreWare Internet Services
162

163
10 Woordenlijst
Dit hoofdstuk bevat een lijst met de termen die in de Handleiding voor de gebruiker en
de System Administration Guide (alleen Engels) worden gebruikt. De definitie voor elke
term geeft de betekenis ervan weer, zoals deze in de handleidingen wordt gebruikt.
Gedefinieerde termen
Gebruik de volgende definities om meer te weten te komen over wat de termen in deze
handleiding betekenen.
1000Base-TX
1000Base-T gebruikt alle vier de kabelparen voor gelijktijdige
verzending in beide richtingen via het gebruik van echo-
onderdrukking en een pulsamplitudemodulatietechniek met 5
niveaus (PAM-5).
In 1999 kon gigabyte ethernet dankzij de 802.3ab-standaard
(1000Base-T) over koperkabels uit categorie 5 worden
uitgevoerd, zodat GigE-apparaten gemakkelijk op 100BaseT-
netwerken kunnen worden geïnstalleerd, zonder dat er kabels
hoeven te worden vervangen. De maximale afstand tussen de
knooppunten is gebaseerd op het type zendontvanger en
kabel dat wordt gebruikt.
100Base-TX Snelle ethernetspecificatie via 100-Mbps basisband met
behulp van twee paren UTP- of STP-bedrading. Het eerste
paar draden wordt gebruikt om gegevens te ontvangen, het
tweede om ze te versturen. Ter garantie van correcte
signaaltiming mag een 100Base-TX-segment niet langer dan
100 meter zijn. Gebaseerd op de IEEE 802.3-norm. Zie ook
Ethernet en IEEE.
10Base-T Ethernetspecificatie via 10-Mbps basisband met twee paren
twisted-pairkabels: een voor het verzenden van gegevens en
de andere voor het ontvangen van gegevens. 10Base-T,
onderdeel van de IEEE 802.3-specificatie, heeft een
lengtebeperking van ongeveer 100 meter per segment. Zie
ook Ethernet en IEEE.
16 K Papier van 194 × 267 mm of 195 x 270. Twee papierformaten
die slechts weinig van elkaar verschillen. Welk papier wordt
gebruikt, is afhankelijk van het aankoopgebied.
2-zijdig Verwijst naar een document waarop aan beide zijden van de
pagina een beeld staat. Synoniem met “dubbelzijdig”.
8 K Papier van 267 × 388 mm of 270 x 390 mm. Twee
papierformaten die slechts weinig van elkaar verschillen. Welk
papier wordt gebruikt, is afhankelijk van het aankoopgebied.
A3 420 × 297 mm papier
A4 297 × 210 mm papier
A5 210 × 148 mm papier

10 Woordenlijst
164
Achtergrondonderdrukking Deze toepassing voorkomt de reproductie van ongewenste
achtergrondvariaties die het gevolg zijn van originelen met
een gekleurde achtergrond of die zijn afgedrukt op erg dun
papier waarbij ook de achterkant te zien is.
Activiteitenoverzicht Een overzicht dat informatie bevat over verzonden en
ontvangen faxopdrachten.
Adresboek Een lijst met faxnummers, e-mailadressen en
bestandsoverdrachtbestemmingen die op het apparaat is
opgeslagen en gemakkelijk kan worden geraadpleegd.
Afdrukbaar gebied Het gebied op het papier waarop kan worden afgedrukt.
Afdrukmodule Een module die door de klant kan worden vervangen en die
een interne drum bevat. Een afdrukbeeld wordt op de drum
gevormd, voordat dit op het papier wordt overgebracht.
Afdrukpaginabuffer Locatie waar afdrukgegevens worden verwerkt en
opgeslagen.
AOD Een eenheid die automatisch 1- of 2-zijdige documenten
vanuit de invoerlade van elkaar scheidt en in de scanner
voert.
ASCII Een afkorting van 'American Standard Code for Information
Interchange'. Een codering waarmee numerieke waarden aan
letters, getallen, leestekens en bepaalde andere tekens
worden toegewezen.
Auditron Een volgsysteem dat in het apparaat is ingebouwd. U kunt
Auditron gebruiken om het totale gebruik van apparaat, het
gebruik per persoon en het gebruik per toepassing bij te
houden.
Auto-centreren Een beeldoptie die wordt gebruikt om het beeld naar het
midden van de afdruk te verplaatsen.
Auto-ontvangen Een faxmode waarin het apparaat faxen automatisch
ontvangt.
Auto-wissen Het apparaat schakelt over op stand-by indien er gedurende
een bepaalde tijd geen activiteit is.
B4 364 × 257 mm papier
B5 257 × 182 mm papier
Beeldrotatie Een beeldoptie waarbij het beeld automatisch 90 graden
wordt gedraaid om op hetzelfde papierformaat te passen,
maar dan met de tegenovergestelde richting.
Beeldverbetering Een beeldoptie die de overgang tussen zwart en wit verbetert,
waarbij ruwe randen worden verminderd en het resultaat een
hogere resolutie lijkt te hebben.
Bestandsserver Een computer met een harde schijf die groot genoeg is om
bestanden op te slaan en te delen. Dankzij de bestandsserver
kunnen verschillende gebruikers gelijktijdig van hetzelfde
bestand gebruikmaken.
BOOTP Een afkorting van 'Bootstrap Protocol'. Dit is een protocol dat
door een netwerkknooppunt wordt gebruikt om het IP-adres
van de ethernetinterfaces te bepalen, zodat een computer via
een netwerk vanaf een server kan worden gestart.

Gedefinieerde termen
165
bps Een afkorting van "bits per seconde". Hiermee wordt
aangegeven hoe snel een modem gegevens kan versturen of
ontvangen.
Clientserver Een netwerkomgeving waarin de knooppunten communiceren
met een bestandsserver en niet rechtstreeks met andere
knooppunten.
Codering Het proces waarbij gegevens ter beveiliging in een onleesbaar
formaat worden omgezet.
Contrast De intensiteit van een weergegeven beeld, of de mate van
verschil tussen de grijstonen op een pagina. Zie ook Halftoon
en Foto.
DHCP Een afkorting van Dynamic Host Configuration Protocol.
Een protocol waarmee belangrijke parameters van
netwerkapparaten (inclusief IP-adressen) door centrale
DHCP-servers worden geconfigureerd.
DNS Een afkorting van Domain Name System. Een systeem dat
door internet wordt gebruikt voor het omzetten van
netwerkknooppuntnamen in adressen.
dpi Een afkorting van "dots per inch", het aantal puntjes (dots) dat
binnen een breedte van een inch (2,5 cm) kan worden
afgedrukt. Gebruikt als de eenheid van resolutie.
Driver Software die is geladen op het clientwerkstation dat gegevens
op verzending naar het apparaat voorbereidt.
Dual Tone Multi Frequency
(DTMF)
Het gebruik van de toetsen (tonen) op het toetsenbord om te
versturen naar of te pollen van een externe mailbox.
ECM Een afkorting van Error Correction Mode, een door ITU-T
goedgekeurde toepassing voor faxen van Group 3. Bij een
ECM-verzending worden de documentbeeldgegevens in
segmenten verstuurd en worden de segmenten die door het
externe apparaat niet goed zijn ontvangen, opnieuw
verstuurd. EC op het activiteitenoverzicht geeft aan dat de
communicatie met ECM werd verwerkt.
Emulatie Printermode waarbij de printer de functies van een andere
printertaal imiteert.
Energiespaarstanden Energiespaarstanden waarbij het stroomverbruik tijdens
perioden van inactiviteit sterk wordt verlaagd.
Ethernet Netwerktransporttechnologie die gewoonlijk wordt gebruikt
voor het versturen van gegevens van het ene
netwerkknooppunt naar een ander.
Externe mailbox Een toepassing waarmee u een document vanaf de mailbox
op een extern apparaat kunt ophalen.
Externe terminal Dit is een algemene term voor terminals, zoals telefoons,
faxapparaten en pc's.
F4800 Een communicatiemode waarmee de verzendsnelheid wordt
verlaagd, zodat de communicatie ook bij een slechte
verbinding betrouwbaar is. Het apparaat wordt gedwongen
met een maximale snelheid van 4800 bits per seconde te
communiceren.
Fabrieksinstellingen Zie Standaardinstellingen.

10 Woordenlijst
166
F-codecommunicatie Communicatieprocedures die zijn goedgekeurd door het
Communications and Information network Association of
Japan (CIAJ) voor het gebruik van T.30* gestandaardiseerd
door ITU-T. Tussen apparaten met de toepassing F-code
kunnen verschillende toepassingen die gebruikmaken van
de F-code worden gebruikt. (*ITU-T aanbeveling)
Foto Een beeld, met name een positieve afdruk, dat door een
camera is vastgelegd en op een lichtgevoelig oppervlak wordt
afgedrukt.
Foutcode Er verschijnt een code op het bedieningspaneel of in een
overzicht wanneer zich een probleem voordoet.
Frametype Een groep gegevens die door het netwerk wordt gestuurd.
FTP Een afkorting van File Transfer Protocol. Een
applicatieprotocol, deel van de TCP/IP-protocolstapel,
gebruikt voor het overdragen van bestanden tussen
netwerkknooppunten.
g/m² De metrische toewijzing voor papiergewichten in grammen
per vierkante meter.
G3 Faxsystemen gestandaardiseerd door het adviescomité voor
International Telecommunications (voorheen de CCITT en nu
de ITU-T).
Gateway-adres Het gateway-adres is het IP-adres van de gateway of router,
dat het apparaat gebruikt voor toegang tot apparaten op
andere subnetten.
Geheugen Een plaats waar documenten worden opgeslagen.
Gemaskeerde gegevens Gemaskeerde gegevens worden getoond als speciale tekens
in plaats van de privé-informatie. Gegevens worden
gemaskeerd wanneer de toets / wordt geselecteerd.
Groepskiezen Een vorm van verkort kiezen, waarbij meerdere locaties
tegelijkertijd kunnen worden gebeld door het invoeren van een
code van 3 cijfers. Het apparaat slaat het beeld in het
geheugen op en stuurt het vervolgens naar iedere locatie.
Halftoon Grijspatronen die niet zwart en niet wit zijn.
Handmatig ontvangen Een faxmode die de ontvangst van een fax of het pollen start,
nadat u met een beller heeft gesproken en heeft bevestigd dat
het een faxopdracht betreft. Druk op <Start> om met
ontvangen te beginnen.
Hoorn op de haak U kunt een telefoonnummer/faxnummer kiezen en de andere
kant horen, maar niet met hen spreken. U kunt een fax ook
handmatig verzenden of ontvangen wanneer [Hoorn op de
haak] is geselecteerd.
HTTP Een afkorting van Hyper Text Transfer Protocol. Dit is de
internetnorm die de uitwisseling van informatie op het World
Wide Web (WWW) ondersteunt. HTTP legt de basis voor
transparante toegang tot internet.

Gedefinieerde termen
167
IEEE Een afkorting van Institute of Electrical and Electronics
Engineers. Dit is een organisatie van professionals in
engineering en elektronica die bekend staat voor het
ontwikkelen van de IEEE 802-normen voor de fysieke en
dataverbindingslagen van LAN-netwerken (Local Area
Networks), als opvolging van het ISO-model Open Systems
Interconnection (OSI).
Internet Een wereldwijd communicatienetwerk dat verschillende
netwerken met elkaar verbindt.
Internetfax In tegenstelling tot een standaard faxapparaat gebruikt
internetfax bedrijfsnetwerken of internet om e-mails te
versturen of ontvangen (TIFF-bijlagen).
IP Een afkorting van Internet Protocol. Dit is een
communicatieprotocol van de netwerklaag dat door
verschillende computerplatforms wordt ondersteund. IP regelt
de route van de gegevens.
IPv4/IPv6 Afkortingen voor Internet Protocol Version 4 en Internet
Protocol Version 6. IPv4-adressen hebben een ID van 32-bits,
die wordt gebruikt voor het toewijzen van hosts op internet.
Ze worden uitgedrukt in vierdelige, door punten gescheiden
indelingen: een serie decimale getallen, gescheiden door
decimale punten. IPv6 is het protocol van de volgende
generatie, ontworpen ter vervanging van IPv4. IPv6-adressen
zijn ID's van 128-bits, uitgedrukt in 16-bits hexadecimale
getallen, gescheiden door dubbele punten. IPv6 lost een
aantal problemen van IPv4 op, zoals het beperkte aantal
beschikbare adressen.
IPX Internetwork Packet Exchange. IPX is onderdeel van
NetWare. Het stuurt pakketten door naar het correcte
knooppunt en naar het correcte proces binnen het knooppunt.
Kaderlimiet Een drempelwaarde voor de lengte van een verzonden
document voordat het document in aparte pagina's wordt
verdeeld.
Er wordt één extra vel gebruikt wanneer de lengte van het
verzonden document langer is dan de lengte van het papier
dat in de ontvangende terminal is geplaatst. Een marge aan
de onderste rand van een ontvangen document kan worden
verwijderd, zodat de informatie op één pagina kan worden
afgedrukt. De ruimte die aan de onderste rand van een
document kan worden verwijderd, is de kaderlimiet. Wanneer
de kaderlimietwaarde laag is, wordt de informatie op de
volgende pagina afgedrukt. Maar wanneer deze groot is, kan
een groter deel worden verwijderd, zodat de informatie op één
pagina kan worden afgedrukt.
Katern maken Een kopieertoepassing waarmee beelden automatisch op een
bepaalde volgorde op het papier worden geplaatst, zodat na
het vouwen van het papier een katern ontstaat. Het apparaat
kan op een grote hoeveelheid verschillende papiersoorten
katernen maken.
Kettingkiezen Een enkelvoudige kiesopdracht waarbij het kiezen via het
toetsenbord en telefoonboeklocaties met elkaar worden
verbonden voor een enkele kiesbewerking.

10 Woordenlijst
168
Kiestoon Er klinkt een toon uit de telefoonlijn wanneer een extern
apparaat een oproep ontvangt. U weet dan dat u met het
apparaat bent verbonden.
Kiestype Het kiestype van de verbonden lijn. Het apparaat biedt de
opties Toon en 10 pps.
Kiezen Een telefoonnummer/faxnummer gebruiken voor het
versturen van een document. De beschikbare kiesmethoden
zijn o.a.: handmatig kiezen met de cijfertoetsen, snelkiezen,
het adresboek, enz.
Knooppunt Een apparaat op een netwerk dat een adres heeft en
gegevens kan verzenden naar en/of ontvangen van andere
apparaten op het netwerk. Verwijst ook naar een getal dat een
toegangspunt op een netwerk aangeeft. Het werkt als een
adres.
Kop/kop Een 2-zijdig document, waarbij op de tweede zijde de kop van
het beeld de kop van de pagina is. Hierbij worden de pagina's
aan de zijkant omgeslagen.
Kop/staart Een 2-zijdig document, waarbij op de tweede zijde de kop van
het beeld de onderkant van de pagina is. Hierbij worden de
pagina's aan de onderkant omgeslagen.
Kopieeractiviteitenoverzicht
Een overzicht dat informatie bevat over elke kopieeropdracht.
Kopieersets Groepen kopieën van een set documenten die uit meerdere
pagina's bestaan. Als u een document van vier pagina's heeft
en u wilt 10 kopieën van dit document maken, dan maakt u 10
kopieersets.
Kopiëren (boek) Een scanoptie waarbij tegenover elkaar liggende pagina's van
een ingebonden document op twee aparte vellen papier
worden gekopieerd.
Kopregel De informatie over de verzender die meestal aan het begin
van een verzonden document wordt afgedrukt.
Korte kant eerst (KKE) De korte kant van het papier wordt het eerst in het apparaat
gevoerd.
LAN Een afkorting van Local Area Network. Dit is een netwerk
binnen een relatief klein gebied, zoals een gebouw, waarvoor
geen telecommunicatieservice nodig is om alle knooppunten
te kunnen bereiken.
Landschap De beeldrichting op een vel papier, waarbij de korte rand van
het papier van boven naar beneden loopt.
Lange kant eerst (LKE) De lange kant van het papier wordt het eerst in het apparaat
gevoerd.
Lange-paginascan Een toepassing waarmee een lang document van maximaal
600 mm (23,6 inch) kan worden gescand.
LDAP Een afkorting van Lightweight Directory Access Protocol.
Een protocol waarmee informatie uit het bedrijfstelefoonboek
kan worden gedeeld.
Lijnmonitor Een functie waarmee u inbelverbindingen kunt horen.
Logische printer Een filter tussen het netwerk en de fysieke printers die op het
netwerk toegankelijk zijn.

Gedefinieerde termen
169
LPD Een afkorting van Line Printer Daemon. Dit is een
afdrukbeheerprogramma dat op een host wordt uitgevoerd.
Mailbox Een opslaggebied in het geheugen van het apparaat waar fax-
en scandocumenten worden opgeslagen.
MIME Een afkorting van Multipurpose Internet Mail Extension.
Deze methode wordt gebruikt om het via e-mail ontvangen
type van gegevens vast te stellen.
Modus Laag
stroomverbruik
Een energiebesparende stand die het elektriciteitsverbruik
verlaagt wanneer het apparaat niet wordt gebruikt.
NDS Een afkorting van Novell Directory Services, voorheen bekend
als NetWare Directory Services. Dit is een database die wordt
gebruikt door Novell NetWare voor het organiseren van een
volledig netwerk NetWare-servers. De database zelf kan over
het netwerk worden gedistribueerd en door alle servers
worden geopend.
NetBEUI Een afkorting van NetBIOS (Network Basic Input/Output
System) Extended User Interface. Het is een verbeterde
versie van het NetBIOS-protocol dat wordt gebruikt door
netwerkbesturingssystemen, zoals LAN Manager, LAN
Server, Windows for Workgroups en Windows NT. NetBEUI
formaliseert het transportframe en voegt extra functies toe.
NetWare Een netwerkbesturingssysteem van Novell. Clients melden
zich aan op een of meer bestandsservers, die functies als
e-mail, afdrukken en opslaan leveren.
Notitie Deze toepassing voegt de datum, paginanummers en een
opmerking aan het document toe.
Omslagen Papier of materiaal dat vóór of achter een kopieerset wordt
toegevoegd.
Ontvanger Een persoon of terminal waar u een document naartoe stuurt.
Bij internetfax verwijst het naar het e-mailadres van een
externe terminal.
Ontvangstbuffer De buffer is de locatie waar gegevens vanaf de client tijdelijk
worden opgeslagen. Door de geheugencapaciteit van de
ontvangstbuffer te vergroten, kan de client eerder worden
vrijgemaakt.
Opbouwopdracht Met deze toepassing kan het apparaat meerdere
opdrachtsegmenten aannemen en ze in één opdracht
combineren. Elk segment kan verschillende kenmerken
hebben, zoals papierformaat, 1- of 2-zijdige beelden of
gescand via de glasplaat of AOD.
Opdracht Een groep kopieer-, fax- of afdrukgegevens. Het annuleren en
afleveren van kopieën, faxen en afdrukken wordt op basis van
opdrachten uitgevoerd.
Opslaan om te pollen Het opslaan van een document in het geheugen tot dit door
een extern faxapparaat wordt opgehaald.
Opslagplaats Een bewaarplaats voor elektronische documenten.
Pad De route of volgorde die een gebruiker moet volgen bij het
selecteren van toetsen voor een functie, zoals kopiëren of
faxen.

10 Woordenlijst
170
Papier Het materiaal waarop kopieën en afdrukken worden gemaakt.
Synoniem met papier of media.
Papierstoring Vastgelopen of verkeerd ingevoerd papier in het apparaat
tijdens het afdrukken.
PCL Een afkorting van Printer Control Language, gebruikt door
Hewlett-Packard. Dit is een set opdrachten die de printer
vertelt hoe een document moet worden afgedrukt.
PCONSOLE Een NetWare-hulpprogramma dat kan worden gebruikt voor
het maken, configureren, bewaken en beheren van wachtrijen
op een NetWare-server en het toevoegen van printers aan
wachtrijen.
PDF Een afkorting van Portable Document Format. Dit is een
bestandsindeling die door Adobe Systems is ontwikkeld.
Een PDF-bestand kan documenten beschrijven met tekst en
beelden, waarbij alle opmaak en fonts van het origineel
bewaard blijven. Het document kan vervolgens worden
weergegeven of afgedrukt met behulp van applicatiesoftware,
hardware of een besturingssysteem die kan verschillen van
het originele document.
PDL Een afkorting van Page-Description Language. Dit verwijst
naar een programmeringstaal, zoals PostScript, die wordt
gebruikt voor het beschrijven van de aflevering naar een
printer of een weergave-apparaat, waar vervolgens de
instructies van de PDL worden gebruikt om de tekst en
grafische afbeeldingen op te bouwen, zodat het gewenste
paginabeeld ontstaat.
Peer-to-Peer Een netwerkomgeving waarin de knooppunten rechtstreeks
met andere knooppunten communiceren. Windows for
Workgroups, NetWare Lite en Macintosh System 7 zijn
voorbeelden van peer-to-peer netwerkproducten.
Pollen Een toepassing waarmee u een document vanaf een extern
apparaat kunt ophalen.
POP3 Een afkorting van Post Office Protocol Version 3, een protocol
dat wordt gebruikt voor het ontvangen van e-mail. Dit is een
vaak gebruikt communicatieprotocol (een afspraak over de
manier waarop gegevens worden verstuurd). Dit biedt een
privé-mailbox op de e-mailserver van de provider die
berichten ontvangt wanneer een verbinding tot stand wordt
gebracht. POP3 is een ontvangstfunctie. De overeenkomstige
verzendfunctie voor e-mails is SMTP.
Portret De beeldrichting op een vel papier, waarbij de lange rand van
het papier van boven naar beneden loopt.
PostScript PostScript is een paginabeschrijvingstaal (PDL) ontwikkeld
door Adobe Systems. Het is een objectgerichte taal.
Dit betekent dat beelden, inclusief fonts, worden verwerkt als
een verzameling geometrische objecten in plaats van als
bitmaps. PostScript is de standaard voor desktoppublishing,
omdat het op brede schaal wordt ondersteund door hardware-
en softwareleveranciers.
Printerdriver Zie Driver.

Gedefinieerde termen
171
Profiel Een protocol voor het regelen van beeldresolutie,
papierformaat en andere kenmerken bij het verzenden of
ontvangen van faxen via internetfax. Welke profielen kunnen
worden gebruikt, hangt af van de internetfax van de externe
terminal. Ga na welk profieltype de externe internetfax-
terminal kan gebruiken, alvorens een profiel aan te geven.
Protocol De regels die het versturen en ontvangen van faxen
aansturen.
Puls-naar-toon Schakelen tussen kiestypes. Dit is handig wanneer u de
pulsmode nodig heeft om aan te sluiten en de toonmode voor
toegang tot een mailbox of een andere toepassing.
RAM De afkorting voor Random Access Memory, het geheugen
waaruit informatie kan worden opgehaald en waarin informatie
kan worden opgeslagen.
RARP Een afkorting van Reverse Address Resolution Protocol.
Dit is een methode voor het afleveren van IP-adressen naar
knooppunten op een netwerk. Wanneer een knooppunt wordt
ingeschakeld, wordt er een RARP-pakket met het
ethernetadres doorgestuurd. De RARP-server ontvangt het
pakket en stuurt het IP-adres terug naar het knooppunt.
Rechtstreeks faxen Hiermee kunnen pc-clients faxen via het apparaat versturen.
Resolutie De fijne details die op een gescand beeld kunnen worden
onderscheiden. Selecteer de standaardinstelling voor normale
documenten en de instellingen Fijn en Zeer fijn voor
documenten met meer details.
ROM Een afkorting van Read Only Memory, het geheugen dat
speciaal wordt gebruikt voor het opslaan en ophalen van
informatie.
Router Een apparaat dat netwerkpakketten doorverwijst naar het
segment van het netwerk waarvoor het pakket is bedoeld en
dat pakketten uitsluit die niet voor een segment zijn bedoeld.
Routers verminderen onnodig netwerkverkeer en regelen de
toegang tot segmenten van het netwerk.
Scannen Het registreren of lezen van een papieren document en het
omzetten van het optische beeld van het document in een
elektronisch beeld.
Scherm De display op het bedieningspaneel. Hier worden informatie
en instructies voor de gebruiker gegeven.
Scherpte Met scherpte wordt de hoeveelheid randdefinitie op de
afdrukken aangepast. Als het beeld enigszins onscherp is,
kan het beeld met een hogere scherptewaarde duidelijker
worden.
Serverfax Een faxfunctie waarbij een faxserver van een andere
leverancier wordt gebruikt.
Sets Een programmeringsoptie voor aflevering, waarbij elke
gekopieerde set in dezelfde volgorde wordt afgeleverd als
waarin deze in de AOD werd geplaatst. Voorbeeld: twee
kopieën van een document dat uit drie pagina's bestaat,
worden afgeleverd als pagina 1/kopie 1, pagina 2/kopie 1,
pagina 3/kopie 1, pagina 1/kopie 2, pagina 2/kopie 2, pagina
3/kopie 2.

10 Woordenlijst
172
Slaapstand Een toestand waarbij het stroomverbruik wordt verlaagd
wanneer het apparaat geen handelingen uitvoert.
SMB Een afkorting van Server Message Block. Een protocol dat
wordt gebruikt om bestanden of printers op een Windows-
besturingssysteem te delen.
SMTP Simple Mail Transfer Protocol: Een communicatieprotocol
(een afspraak over de manier waarop gegevens worden
verzonden) dat vaak wordt gebruikt voor het verzenden en
ontvangen van e-mail.
Snelkiezen Een vorm van verkort kiezen van een telefoonnummer door
een code van 3 cijfers in te voeren.
SNMP Een afkorting van Simple Network Management Protocol.
Een protocol dat wordt gebruikt als hulpmiddel bij het beheren
van ingewikkelde netwerken.
SPX Een afkorting van Sequenced Packet Exchange. SPX is
onderdeel van NetWare. SPX zorg ervoor dat pakketten in de
juiste volgorde worden ontvangen en dat er geen fouten
optreden.
SSDP Een afkorting van Simple Service Discovery Protocol.
Standaardinstellingen Instellingen die in de fabriek op het apparaat worden ingesteld
en die door het apparaat worden gebruikt wanneer de
gebruiker geen instellingen aangeeft.
Standaardscherm Een scherm dat verschijnt wanneer het apparaat wordt
ingeschakeld of wanneer de toets <Alles wissen> is ingedrukt.
Het scherm verschijnt ook wanneer de toepassing [Auto
herstel standaardinstellingen] wordt gebruikt.
Stapels Een afleveringsprogrammering waarbij het aangegeven
aantal kopieën voor iedere pagina in een kopieerset wordt
afgeleverd in de volgorde waarop de documenten in de AOD
werden geplaatst. Voorbeeld: twee kopieën van een
document dat uit drie pagina's bestaat, worden afgeleverd als
pagina 1/kopie 1, pagina 1/kopie 2, pagina 2/kopie 1, pagina
2/kopie 2, pagina 3/kopie 1, pagina 3/kopie 2.
Start uitstellen Programmering waarbij het apparaat een document op een
later tijdstip verwerkt.
Startsnelheid Hiermee wordt de communicatiemode geselecteerd die wordt
gebruikt voor het verzenden naar een extern faxapparaat
vanaf G3 of F4800.
Subnetmasker Een masker dat wordt gebruikt om te identificeren welk deel
van een IP-adres het subnetmasker is en welk deel het
hostadres (of apparaatadres).
TBCP-filter Een afkorting van Tagged Binary Control Protocol. Dit filter is
alleen beschikbaar wanneer PostScript is ingeschakeld.
TCP/IP Een afkorting van Transmission Control Protocol/Internet
Protocol. TCP/IP is een set communicatieprotocollen die door
verschillende computerplatforms wordt ondersteund. TCP
regelt de gegevensoverdracht en IP regelt de route van de
gegevens. Het IP-adres is een uniek adres dat een apparaat
op een netwerk identificeert. Het IP-adres moet door de
systeembeheerder op het apparaat worden ingesteld.

Gedefinieerde termen
173
TIFF Een afkorting van Tagged Image File Format. Een standaard
bestandsindeling die vaak voor scannen wordt gebruikt.
Beelden die op het apparaat worden gescand, worden
vastgelegd in TIFF 6.0-bestandsindeling.
Toetsenbord De toetsen op het bedieningspaneel of de toetsen in een pop-
uptoetsenbord op het aanraakscherm.
Tonercassette Een cassette die door de klant kan worden vervangen en die
toner bevat, een elektrisch geladen poeder met kleurstof en
plastic. Deze cassette kan op eenvoudige wijze in een printer
worden geplaatst.
Twisted-pair Zie 10Base-T.
Verzendingsinterval De periode tussen verzendingen.
Verzendingsoverzicht Een overzicht dat de status van een faxdocument bevestigt.
Verzendkopregel Een kopregel die op de eerste regel van ontvangen
documenten wordt afgedrukt.
Wachtrij Een plaats waar opdrachten tijdelijk worden bewaard, terwijl
ze op verwerking wachten. Een afdrukwachtrij kan meerdere
afdrukopdrachten bevatten.
XPS Een afkorting van XML Paper Specification. Dit is een
bestandsindeling die door Microsoft is ontwikkeld en lijkt op
Adobe PDF. De XPS-optie wordt op Windows Vista
ondersteund.

10 Woordenlijst
174

Index
175
11 Index
Numeriek
100Base-TX-connector .......................................29
10Base-T-connector
...........................................29
2-zijdig
.................................................47, 92, 126
2-zijdig kopiëren
..................................................47
2-zijdig scannen
e-mail
..........................................................126
faxen
.............................................................92
internetfax
.....................................................92
Netwerkscannen
.........................................126
scannen naar mailbox
................................126
scannen naar pc
.........................................126
serverfax
.......................................................92
2-zijdige module
..................................................26
A
aan/uit-schakelaar ....................................... 26, 34
aan-/uitzetten
......................................................34
aanmeldnaam - netwerkscannen
......................142
aanraakscherm
...................................................30
weergegeven taal
...........................................2
Aardlekschakelaar
....................................... 29, 35
achtergrond onderdrukken
......................... 52, 129
Achtergrondonderdrukking
e-mail
..........................................................129
Kopiëren
.......................................................52
netwerkscannen
.........................................129
scannen naar mailbox
................................129
scannen naar pc
.........................................129
Adresboek
e-mail
..........................................................117
faxen
...................................................... 82, 90
Internetfax
....................................................87
scannen naar pc
.........................................123
serverfax
.......................................................90
AES
.....................................................................19
Afdrukkwaliteit - kopiëren
....................................50
afdrukmodule
......................................................28
Afdrukopmaak - kopiëren
....................................57
aflevering splitsen, katern maken
.......................60
Algemene instellingen
e-mail
..........................................................124
faxen
.............................................................91
internetfax
.....................................................91
netwerkscannen
.........................................124
scannen naar mailbox
................................124
scannen naar pc
.........................................124
serverfax
.......................................................91
alvorens het apparaat te gebruiken
......................1
andere landen, illegale kopieën
..........................22
AOD
............................................................. 26, 40
Korte kant eerst (KKE)
...................................2
Lange kant eerst (LKE)
..................................2
apparaat
alvorens te gebruiken
.................................... 1
bedieningspaneel
........................................ 30
elektrische voeding
........................................ 5
onderdelen, productoverzicht
...................... 26
onderhoud
..................................................... 6
serienummer
.................................................. 1
toegankelijke gebieden voor gebruikers
........ 6
veiligheidsinformatie
...................................... 4
waarschuwingsmerktekens
........................... 5
apparaat reinigen
................................................. 6
automatische 2-zijdige module
.......................... 26
B
basistoepassingen
e-mail
..........................................................116
faxen
............................................................ 91
internetfax
.................................................... 91
Kopiëren
...................................................... 43
Netwerkscannen
........................................ 120
scannen naar mailbox
............................... 120
scannen naar pc
........................................ 122
Serverfax
..................................................... 91
bedieningspaneel
......................................... 26, 30
aanraakscherm
............................................ 30
cijfertoetsen
................................................. 30
draaiknop Helderheid
.................................. 30
Toets Aan-/afmelden
................................... 30
Toets Alle functies
....................................... 31
Toets Alles wissen
....................................... 30
Toets Apparaatstatus
.................................. 31
Toets C
........................................................ 31
toets Energiespaarstand
.............................. 30
Toets Kiespauze
.......................................... 31
Toets Onderbreken
...................................... 30
Toets Opdrachtstatus
.................................. 31
Toets Snelkiezen
......................................... 31
Toets Start
................................................... 31
Toets Stop
................................................... 30
Toets Taal
.................................................... 30
Toets Toepassingen
.................................... 31
Beeld omkeren - kopiëren
.................................. 56
beeld vergroten over meerdere vellen
............... 63
Beeldopties
Kopiëren
...................................................... 51
beeldopties
e-mail
......................................................... 129
netwerkscannen
........................................ 129
scannen naar mailbox
............................... 129
scannen naar pc
........................................ 129
Beeldrotatie - kopiëren
....................................... 56
Beeldverbetering
Scannen/e-mail
.......................................... 129
Beeldverschuiving - kopiëren
............................. 55

Index
176
beperkingen en waarschuwingen
.........................4
beperkingen voor opdrachtstroomschema's
.....152
Bericht
e-mail
..........................................................120
internetfax
.....................................................88
bestandsindeling
e-mail
..........................................................136
netwerkscannen
.........................................136
scannen naar mailbox
................................136
scannen naar pc
.........................................136
bestandsnaam
e-mail
..........................................................140
netwerkscannen
.........................................140
scannen naar pc
.........................................140
bestandsnaamconflict
netwerkscannen
.........................................140
scannen naar pc
.........................................140
bestemmingen
faxen
.............................................................79
Bevestigingsopties - Faxen
.................................97
bevestigingsoverzicht - internetfax
...................106
bindrug instellen, katern maken
..........................59
Bindrug wissen - Kopiëren
........................... 53, 54
blanco vellen, invoegen tussen
transparanten
......................................................61
boek faxen
faxen
.............................................................95
internetfax
.....................................................95
serverfax
.......................................................95
boek scannen
e-mail
..........................................................132
netwerkscannen
.........................................132
scannen naar mailbox
................................132
scannen naar pc
.........................................132
buiten/binnen verwijderen - kopiëren
..................72
C
Canada, illegale kopieën ....................................21
CE, certificatie in Europa
....................................10
CentreWare Internet Services
..........................159
gebruikersinterface
.....................................160
menu's
........................................................161
toegang tot services
...................................159
certificaties in Europa (CE)
.................................10
cijfertoetsen
........................................................30
Codering
e-mail
..........................................................141
internetfax
...................................................108
Compressiemethode
.........................................137
connector voor externe interface
........................29
connector voor lijn 1
............................................29
conventies
.............................................................2
cryptografische software
.....................................14
D
densiteit
aanpassen voor faxopdrachten
....................91
aanpassen voor kopieeropdrachten
.............51
aanpassen voor scanopdrachten
...............129
DES
....................................................................19
Digitale handtekening
e-mail
......................................................... 142
digitale handtekening
internetfax
.................................................. 108
documenten
externe apparaten, verzenden naar
............ 80
faxen
............................................................ 74
kopiëren
....................................................... 39
meerdere documenten op één vel
....... 62, 100
naam geven
............................................... 140
nummering
................................................... 64
opslaan om op te halen bij extern
apparaat
.................................................... 103
origineelsoort
......................................... 51, 92
plaatsen
.........................................39, 74, 112
scannen
......................................................111
verzenden naar externe apparaten
....... 86, 89
verzenden naar meerdere
ontvangers
.......................................79, 85, 89
voorblad toevoegen
..................................... 84
documenten plaatsen
...........................39, 74, 112
Doorzenden
Fax
............................................................... 80
Internetfax
.................................................... 86
serverfax
...................................................... 89
Doorzoekbare tekst
.......................................... 137
DTMF, doorsturen
.............................................. 80
Dubbelzijdige AOD
............................................. 26
E
elektrische voeding .............................................. 5
E-mail
................................................................. 32
antwoordadres toevoegen
......................... 141
e-mail
........................................................111, 116
adres van verzender toevoegen
118, 119, 120
basistoepassingen
......................................116
e-mailopties - e-mail
......................................... 135
Energiespaarstand, toets
.............................30, 35
energiespaarstanden
Modus Laag stroomverbruik
........................ 35
productoverzicht
.......................................... 35
slaapstand
................................................... 36
Energy Star, voldoen aan bepalingen
................ 14
extern apparaat
aantal afdrukken
.......................................... 99
documenten ophalen van
.......................... 102
documenten verzenden naar
.................80, 89
reactie voorafgaand aan verzending
......... 105
Extern pollen - faxen
........................................ 102
externe mailbox - faxen
.................................... 100
F
fax ophalen bij externe apparaten .................... 102
fax opslaan om op te halen bij extern
apparaat
........................................................... 103
faxbestemmingen
Faxen
........................................................... 79
internetfax
.................................................... 85
serverfax
...................................................... 88
Faxdocumenten voor vertrouwelijk pollen
........ 145
Faxen
................................................................. 32
faxen
.................................................................. 73
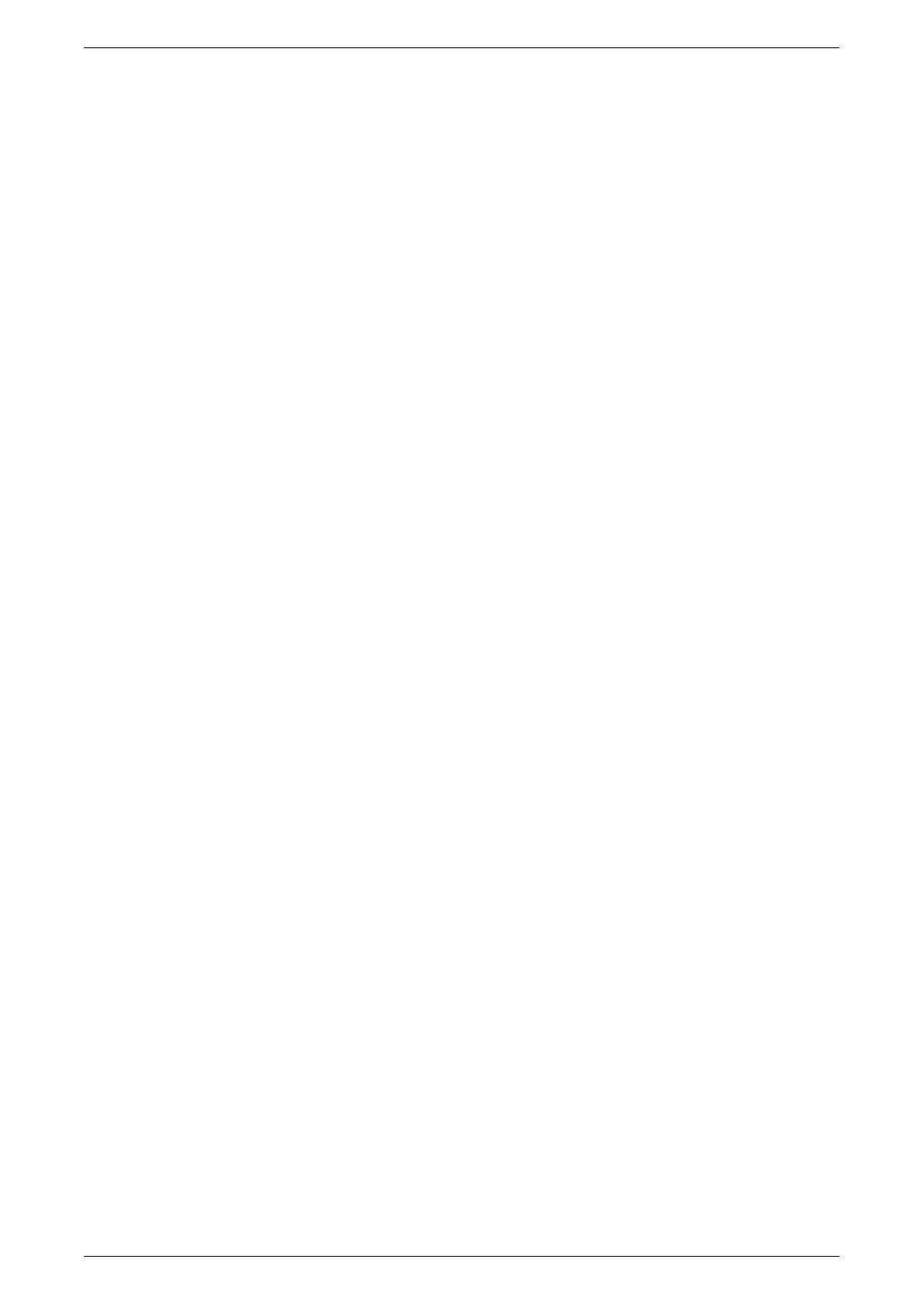
Index
177
2-zijdige documenten
...................................92
aansluiting extern apparaat voorafgaand
aan verzending, controleren
.......................105
adresboek gebruiken
............................. 82, 90
adressen
.......................................................79
basistoepassingen
........................................91
bestemmingen aangeven
...................... 76, 79
bestemmingen, opgeven met speciale
tekens
.................................................... 80, 89
communicatiemode
......................................97
densiteitniveau
.............................................91
documenten met voorblad verzenden
..........84
documenten naar externe apparaten
verzenden
.............................................. 80, 89
documenten naar meerdere ontvangers
verzenden
.............................................. 79, 89
documenten plaatsen
...................................74
e-mail met verzendresultaat ontvangen
.....106
externe mailbox, gebruiken
........................100
faxopties
.......................................................96
geavanceerde toepassingen
......................102
gemengde origineelformaten
........................94
handmatige formaatinvoer
............................94
kopregel, naam en telefoonnummer
toevoegen
.....................................................99
landcode
.......................................................73
lang faxdocument
.........................................75
meerdere documenten op één vel
..............100
onderwerp en opmerking (internetfax)
.........77
opdracht starten
...........................................77
opdracht stoppen
..........................................78
opdrachtstatus controleren
...........................78
ophalen bij externe apparaten
....................102
opmaak
.........................................................94
opslaan om op te halen bij extern
apparaat
.....................................................103
origineelformaat
............................................94
origineelsoort
................................................92
scanformaat verkleinen/vergroten
................95
scanresolutie
................................................93
snelkiezen
....................................................83
tegenoverliggende pagina's op aparte
vellen verzenden
..........................................95
uitvoer extern apparaat
................................99
verzendprioriteit en -tijd instellen
..................97
voorblad, opmerkingen toevoegen
...............84
Faxfunctie
informatie over de data-coupler
....................11
kopregelvereisten
.........................................11
faxsignalen, doorsturen
......................................80
F-code - faxen
...................................................101
F-code, doorsturen
.............................................80
FDI
......................................................................29
Formulieroverlay - kopiëren
................................71
foto's scannen
...................................................128
FreeBSD
.............................................................16
functies
e-mail
............................................32, 111, 116
faxen
...................................................... 32, 73
Internetfax
....................................................32
internetfax
.....................................................73
keuzefuncties
............................................... 33
Kopiëren
...................................................... 32
Netwerkscannen
.......................................... 32
netwerkscannen
.................................111, 120
Opdrachtstroomschema's
............................ 33
opgeslagen programmering
......................... 33
Scannen naar mailbox
................................. 33
scannen naar mailbox
........................111, 120
scannen naar pc
.......................... 33, 111, 122
Serverfax
..................................................... 32
serverfax
...................................................... 73
verzenden vanuit mailbox
............................ 33
G
G3 Auto
Communicatiemode internetfax
................. 109
faxstartsnelheid
........................................... 97
geavanceerde instellingen
e-mail
......................................................... 128
netwerkscannen
........................................ 128
scannen naar mailbox
............................... 128
scannen naar pc
........................................ 128
Geforceerd F4800 bps
faxstartsnelheid
........................................... 97
geforceerd F4800 bps
Communicatiemode internetfax
................. 109
geïntegreerde kantoorafwerkeenheid
................ 28
bovenklep
.................................................... 29
nietcassette
................................................. 29
voorklep
....................................................... 29
Gemengde origineelformaten
e-mail
......................................................... 133
faxen
............................................................ 94
internetfax
.................................................... 94
Kopiëren
...................................................... 54
netwerkscannen
........................................ 133
scannen naar mailbox
............................... 133
scannen naar pc
........................................ 133
serverfax
...................................................... 94
gesplitst verzenden - e-mail
............................. 139
glasplaat
....................................................... 27, 41
glasplaat AOD
.................................................... 28
grote papierlade
................................................. 26
grote tandemlade (lade 3 en 4) (optie)
............... 28
H
handleidingen, gerelateerde ................................ 4
handmatig ontvangen - faxen
.......................... 105
handmatig verzenden - faxen
.......................... 105
Handmatige formaatinvoer
e-mail
......................................................... 133
faxen
............................................................ 94
internetfax
.................................................... 94
Kopiëren
...................................................... 54
serverfax
...................................................... 94
handmatige formaatinvoer
netwerkscannen
........................................ 133
scannen naar mailbox
............................... 133
scannen naar pc
........................................ 133
handmatige invoer
............................................. 26
Heimdal
.............................................................. 14

Index
178
Helderheid, draaiknop
.........................................30
hergebruikt papier, productoverzicht
..................38
hoorn op de haak (Handm. verz./ontvangen)
- faxen
..............................................................105
I
ID-kaart kopiëren - kopiëren ...............................67
illegale kopieën
...................................................20
instellingen opdrachtstroom - verzenden vanuit
mailbox
.............................................................148
Internetfax
...........................................................32
documenten naar externe apparaten
verzenden
.....................................................86
documenten naar meerdere ontvangers
verzenden
.....................................................85
meerdere documenten op één vel
..............108
internetfax
...........................................................73
bestemmingen, aangeven
............................85
bestemmingen, aangeven via het
toetsenbord
..................................................85
bestemmingen, specificeren met
behulp van
het adresboek
...............................................87
communicatiemode
....................................109
opmerkingen in tekstgebied invoegen
..........88
profielen aangeven
.....................................107
verzendingsoverzicht afdrukken
.................106
Internetfaxopties - Internetfax
...........................106
internetfaxprofiel
...............................................107
TIFF-F
........................................................107
TIFF-J
.........................................................107
TIFF-S
........................................................107
J
JPEG-code .........................................................15
K
Kantlijnverschuiving - kopiëren ...........................55
Katern maken - kopiëren
............................. 58, 59
katernen
..............................................................58
keuzefuncties
......................................................33
KKE
.......................................................................2
kleur
kleurenoriginelen scannen
.........................125
Kleurenscannen
Scannen/e-mail
..........................................125
kopieën sorteren
.................................................48
kopieerformaat vergroten
....................................44
kopieerformaat verkleinen
..................................44
kopieeropdrachten samenstellen
........................68
Kopiëren
...................................................... 32, 39
kopiëren
2-zijdig
..........................................................53
2-zijdige kopieën van enkel- of
dubbelzijdige documenten
............................47
2-zijdige kopieën van tegenoverliggende
pagina's
........................................................53
aantal invoeren
.............................................42
achtergrond onderdrukken
...........................52
afdrukkwaliteit
...............................................50
afdrukopmaak
.............................................. 57
aflevering sorteren
....................................... 48
basistoepassingen
....................................... 43
beeld roteren
............................................... 56
beeld vergroten over meerdere vellen
......... 63
beelden omkeren
......................................... 56
beelden verschuiven
.................................... 55
beeldopties
.................................................. 51
bindrug wissen
....................................... 53, 54
blanco vellen invoegen tussen
transparanten
.............................................. 61
documenten
................................................. 39
documenten plaatsen
.................................. 39
handmatige origineelformaten
..................... 54
kantlijnverschuiving
..................................... 55
katern maken
............................................... 58
kopieerdensiteit aanpassen
......................... 51
kopieerformaat verkleinen/vergroten
........... 44
kwaliteit van origineel
.................................. 51
meerdere documenten op een vel
............... 62
negatieve (omgekeerde) beelden
................ 57
nietpositie
.................................................... 49
omslagen toevoegen
................................... 61
ongewenste gebieden van een pagina
verwijderen
.................................................. 72
opdracht samenstellen
................................ 68
opdracht starten
........................................... 42
opdracht stoppen
......................................... 43
opdrachten samenstellen in één bewerking
68
opdrachtstatus controleren
.......................... 43
opmaak aanpassen
..................................... 52
opmerking/datum/paginanummer
................ 64
paginanummernotitie
................................... 64
papierlade
.................................................... 45
perforatiepositie
........................................... 49
procedure
.................................................... 39
randen wissen
............................................. 55
richting
......................................................... 57
scanformaat
................................................. 54
scherpte aanpassen
.................................... 51
sets afleveren
.............................................. 50
spiegelbeeld
................................................ 56
tegenoverliggende pagina's op aparte
vellen
........................................................... 53
tekstwatermerk
............................................ 67
toepassingen
............................................... 41
verschillende origineelformaten
tegelijk scannen
........................................... 54
watermerk
.................................................... 66
watermerk met controlenummer
.................. 66
watermerk met datum en tijd
....................... 67
watermerk met serienummer
....................... 67
koppeling maken/wijzigen - verzenden
vanuit mailbox
.................................................. 149
Kopregeltekst verzenden - Faxen
...................... 99
koptekst, toevoegen aan faxdocumenten
.......... 99
Korte kant eerst (KKE)
......................................... 2
Kwaliteit/bestandsgrootte
Scannen/e-mail
.......................................... 136

Index
179
L
Lade 1, 2 .............................................................26
lade 3 en 4
grote tandemlade
.........................................28
Lade 3, 4
Module met twee laden
................................26
Lade 5
.......................................................... 26, 46
lade 6 (grote papierlade)
.....................................26
landcode voor faxen
...........................................73
Lange kant eerst (LKE)
.........................................2
laserveiligheid
.......................................................8
leesbevestigingen - e-mail
................................139
Libcurl
.................................................................15
licentie
.................................................................14
Lichter/donkerder
e-mail
................................................. 125, 129
faxen
.............................................................91
internetfax
.....................................................91
Kopiëren
.......................................................51
serverfax
.......................................................91
lichter/donkerder
netwerkscannen
................................ 125, 129
scannen naar mailbox
....................... 125, 129
scannen naar pc
................................ 125, 129
linkerzijopvangbak
..............................................26
LKE
.......................................................................2
LX-kantoorafwerkeenheid
...................................28
afwerkopvangbak
.........................................27
AVH-module
.................................................27
bovenklep
.....................................................27
bovenste transportklep
.................................28
katernnietcassettes
......................................27
nietcassette
..................................................28
opvangbakaccessoire
............................ 27, 38
perforatieafvalcontainer
................................28
Perforator
.....................................................28
voorklep
........................................................28
voorste transportklep
....................................28
Vouweenheid
................................................27
zijklep AVH-module
......................................27
M
mailbox
aan opdrachtstroomschema koppelen
.......148
beperkingen voor opdrachtstroom-
schema's
....................................................152
documenten, afdrukken/verwijderen
..........146
koppelingen, maken/wijzigen
.....................149
opdrachtstroomschema, selecteren
...........150
schemafiltering
...........................................151
mailboxdocumenten afdrukken
.........................146
mailboxdocumenten verwijderen
......................146
Meer faxopties - Faxen
.....................................102
meerdere documenten op één vel
............. 62, 100
meerdere ontvangers, documenten
verzenden naar
............................................ 79, 89
metagegevens - netwerkscannen
.....................143
middelste opvangbak
................................... 26, 28
milieubepalingen
.................................................14
Energy Star
..................................................14
modes
Alle functies
................................................. 36
Apparaatstatus
............................................ 37
Opdrachtstatus
............................................ 37
productoverzicht
.......................................... 36
Toepassingen
.............................................. 37
Module met twee laden (lade 3 en 4)
................. 26
Modus Laag stroomverbruik
.............................. 35
MRG Hoge compressie
.................................... 137
N
Negatief beeld - kopiëren ................................... 57
Netwerkscannen
................................................ 32
origineelrichting
......................................... 135
netwerkscannen
........................................111, 120
basistoepassingen
..................................... 120
opdrachtsjablonen
..................................... 121
Overdrachtprotocol
.................................... 123
nietpositie
........................................................... 49
Nieuwe ontvangers
internetfax
.................................................... 85
nieuwe ontvangers
e-mail
..........................................................116
serverfax
...................................................... 89
Notities - kopiëren
.............................................. 64
O
Omslagen - kopiëren .......................................... 61
omslagen, katern maken
.................................... 59
onderhoud
............................................................ 6
Onderwerp
e-mail
..........................................................119
internetfax
.................................................... 87
ontvanger drukt sets af - faxen
.......................... 99
Opbouwopdracht - kopiëren
............................... 68
Opdracht onderbreken, productoverzicht
........... 37
Opdracht samenstellen - kopiëren
..................... 68
opdrachtsjabloon
.............................................. 120
Opdrachtstatus
e-mail
..........................................................114
faxen
............................................................ 78
internetfax
.................................................... 78
Kopiëren
...................................................... 43
netwerkscannen
.........................................114
scannen naar mailbox
................................114
scannen naar pc
.........................................114
serverfax
...................................................... 78
Opdrachtstroomschema's
.......................... 33, 153
opdrachtstroomschema, documenten
opgeslagen in mailbox uitvoeren
..................... 150
OpenLDAP
......................................................... 17
opgeslagen programmering
....................... 33, 157
opmaak aanpassen
e-mail
......................................................... 131
faxen
............................................................ 94
internetfax
.................................................... 94
Kopiëren
...................................................... 52
netwerkscannen
........................................ 131
scannen naar mailbox
............................... 131
scannen naar pc
........................................ 131
serverfax
...................................................... 94

Index
180
Opmaakaanpassing
faxen
.............................................................94
internetfax
.....................................................94
Kopiëren
.......................................................52
serverfax
.......................................................94
opmaakaanpassing
e-mail
..........................................................131
netwerkscannen
.........................................131
scannen naar mailbox
................................131
scannen naar pc
.........................................131
opmerkingen
.........................................................3
opslaan om te pollen - faxen
.............................103
opslaan om vrij te pollen
opslaan om te pollen
..................................103
opslagopties
netwerkscannen
.........................................135
scannen naar mailbox
................................135
scannen naar pc
.........................................135
opvangbakaccessoire, bevestigen
......................38
Origineelformaat
e-mail
..........................................................133
faxen
.............................................................94
internetfax
.....................................................94
Kopiëren
.......................................................54
netwerkscannen
.........................................133
scannen naar mailbox
................................133
scannen naar pc
.........................................133
serverfax
.......................................................94
origineelrichting
e-mail
..........................................................135
netwerkscannen
.........................................135
scannen naar mailbox
................................135
scannen naar pc
.........................................135
Origineelsoort
e-mail
..........................................................126
faxen
.............................................................92
internetfax
.....................................................92
Kopiëren
.......................................................51
netwerkscannen
.........................................126
scannen naar mailbox
................................126
scannen naar pc
.........................................126
serverfax
.......................................................92
overdrachtprotocol - netwerkscannen
...............123
overige informatiebronnen
....................................4
P
Pagina-opmaak - kopiëren ..................................62
Papierinvoer
Kopiëren
.......................................................45
papierrichting
........................................................2
PDF-beveiliging
................................................138
PDF-handtekening
............................................138
perforatiepositie
..................................................49
Poster - kopiëren
................................................63
prioriteit verzenden - faxen
.................................97
product recyclen en weggooien
..........................22
andere landen
..............................................23
batterij
...........................................................22
EU
................................................................23
VS, Canada
..................................................23
product weggooien
.............................................22
productoverzicht
................................................. 25
aan-/uitzetten
............................................... 34
apparaatfuncties
.......................................... 31
energiespaarstanden
................................... 35
kringlooppapier
............................................ 38
modes
.......................................................... 36
onderdelen van het apparaat
....................... 26
Opdracht onderbreken
................................. 37
systeembedieningstoetsen
.......................... 30
profielen, opgeven voor internetfax
.................. 107
R
Randen wissen
e-mail
......................................................... 134
Kopiëren
...................................................... 55
netwerkscannen
........................................ 134
scannen naar mailbox
............................... 134
scannen naar pc
........................................ 134
Rechtstreeks faxen
............................................ 73
recycling
............................................................. 22
regelgeving
........................................................ 10
CE
................................................................ 10
Faxfunctie
.....................................................11
faxfunctie
......................................................11
RFID
............................................................ 13
Resolutie
faxen
............................................................ 93
internetfax
.................................................... 93
serverfax
...................................................... 93
resolutie
e-mail
......................................................... 132
netwerkscannen
........................................ 132
scannen naar mailbox
............................... 132
scannen naar pc
........................................ 132
resolutie, scan-
................................................. 132
RFID, regelgeving
.............................................. 13
richting
papier
............................................................. 2
voor kopieeropdrachten
............................... 57
RSA BSAFE
....................................................... 14
S
scanformaat vergroten ....................................... 95
scanformaat verkleinen
...................................... 95
scanformaat voor kopieerdocumenten
............... 54
scannen
achtergrond onderdrukken
........................ 129
afdrukkwaliteit
............................................ 128
afdrukopmaak
............................................ 135
algemene instellingen
................................ 124
beeldcompressiewaarde opgeven
............. 136
beelden verbeteren
.................................... 129
beide zijden van het document
.................. 126
bestandsindeling
........................................ 136
bestandsnaam voor opslaan, opgeven
...... 140
bestandsnaamconflicten
............................ 140
documenten plaatsen
.................................112
documenten verzenden met behulp
van
FTP/SMB-protocollen
................................ 122
foto's
.......................................................... 128

Index
181
FTP/SMB-overdrachtprotocol, selecteren
..123
gescande gegevens opslaan
......................114
handmatige formaatinvoer
..........................133
in delen verzenden
.....................................139
kwaliteit van origineel selecteren
................126
opdracht starten
.........................................113
opdracht stoppen
........................................115
opdrachtstatus
............................................114
opmaak
.......................................................131
opslaan in mailbox
......................................120
opslaan op een netwerkserver
...................120
origineelformaat
..........................................133
originelen van verschillende formaten
combineren
.................................................133
procedure
................................................... 111
randen en kantlijnschaduwen wissen
.........134
resolutie
............................................... 93, 132
scancontrast
...............................................129
scandensiteit
..............................................129
scanpercentage
..........................................134
schaduwen onderdrukken
..........................130
server, specificeren met behulp van het
adresboek
...................................................123
tegenoverliggende pagina's op
aparte vellen
...............................................132
toepassingen selecteren
............................112
Scannen naar mailbox
........................................33
scannen naar mailbox
....................................... 111
scannen naar mailbox, basistoepassingen
.......120
scannen naar pc
.........................................33, 111
scannen naar pc, basistoepassingen
...............122
scanpercentage voor de originele fax
.................95
Schaduwonderdrukking
Scannen/e-mail
..........................................130
scheidingsvellen, invoegen tussen
transparanten
............................................... 50, 61
schemafiltering, documenten in mailbox
...........151
Scherpte
e-mail
..........................................................129
Kopiëren
.......................................................51
netwerkscannen
.........................................129
scannen naar mailbox
................................129
scannen naar pc
.........................................129
serienummer
.........................................................1
Serverfax
............................................................32
serverfax
.............................................................73
services
Kopiëren
.......................................................39
Opdrachtstroomschema's
...........................153
opgeslagen programmering
.......................157
verzenden vanuit mailbox
...........................145
Sets
Kopiëren
.......................................................50
slaapstand
..........................................................36
snelkiesnummers voor faxen
....................... 83, 90
speciale tekens
Fax/internetfax
..............................................80
serverfax
.......................................................89
Spiegelbeeld - kopiëren
......................................56
stander
................................................................29
start uitstellen - faxen
..........................................97
startsnelheid
faxen
............................................................ 97
internetfax
.................................................. 109
startsnelheid - internetfax
................................. 109
systeembedieningstoetsen, productoverzicht
.... 30
T
taal op het aanraakscherm .................................. 2
TEL-connector
................................................... 29
TIFF-F internetfaxprofiel
.................................. 107
TIFF-J internetfaxprofiel
................................... 107
TIFF-S internetfaxprofiel
.................................. 107
toegangscode - netwerkscannen
..................... 143
toegankelijke gebieden voor gebruikers
.............. 6
Toets Aan-/afmelden
.......................................... 30
Toets Alle functies
........................................ 31, 36
Toets Alles wissen
............................................. 30
Toets Apparaatstatus
................................... 31, 37
Toets C
.............................................................. 31
Toets Kiespauze
................................................ 31
Toets Onderbreken
...................................... 30, 37
Toets Opdrachtstatus
................................... 31, 37
Toets Snelkiezen
............................................... 31
Toets Start
......................................................... 31
Toets Stop
.......................................................... 30
Toets Taal
.......................................................... 30
Toets Toepassingen
.................................... 31, 37
Toetsenbord
e-mail
..........................................................116
Internetfax
.................................................... 85
toetsenbord
faxen
............................................................ 79
tonercassette
..................................................... 28
Transparantopties - kopiëren
............................. 61
Trefwoord
......................................................... 150
U
USB-connector ................................................... 29
V
Van
e-mail
..........................................................119
internetfax
.................................................... 87
veiligheidsinformatie
............................................ 4
elektrische veiligheid
..................................... 6
elektrische voeding
........................................ 5
informatie over ozon
...................................... 8
informatie voor veilig gebruik
......................... 7
product reinigen
............................................. 6
radiofrequentie-emissies
............................. 10
veiligheidscertificatie
.................................... 10
veiligheidsinformatie bij de installatie
van het apparaat
............................................ 7
Veiligheidsinformatie over batterijen
.............. 8
veiligheidsinformatie over de laser
................ 8
verbruiksartikelen
.......................................... 9
waarschuwingsmerktekens
........................... 5
Verkleinen/vergroten
e-mail
......................................................... 134
faxen
............................................................ 95

Index
182
internetfax
.....................................................95
Kopiëren
.......................................................44
netwerkscannen
.........................................134
scannen naar mailbox
................................134
scannen naar pc
.........................................134
serverfax
.......................................................95
vertrouwelijke internetfax-documenten
.............145
verzenden naar meerdere ontvangers
tegelijk
...............................................................116
verzenden vanuit mailbox
.......................... 33, 145
Voorblad - faxen
.................................................84
voorinstellingen scannen
e-mail
..........................................................127
netwerkscannen
.........................................127
scannen naar mailbox
................................127
scannen naar pc
.........................................127
voorklep
..............................................................26
VS, illegale kopieën
............................................20
W
waarschuwingen .................................................. 3
waarschuwingen en beperkingen
........................ 4
waarschuwingsmerktekens
.................................. 5
Watermerk - kopiëren
........................................ 66
website van Xerox
................................................ 1
website, Xerox
..................................................... 1
welcome centre, Xerox
........................................ 1
X
X ....................................................................... 100
Xerox Welcome Centre
........................................ 1
X-op-1
Fax
............................................................. 100
Internetfax
.................................................. 108
Kopiëren
...................................................... 62
XPS-handtekening
........................................... 138
-
 1
1
-
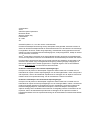 2
2
-
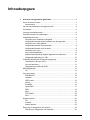 3
3
-
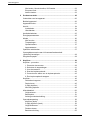 4
4
-
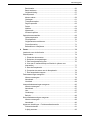 5
5
-
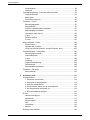 6
6
-
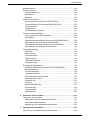 7
7
-
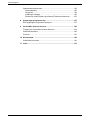 8
8
-
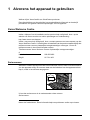 9
9
-
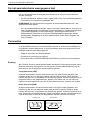 10
10
-
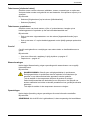 11
11
-
 12
12
-
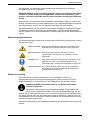 13
13
-
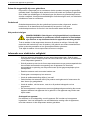 14
14
-
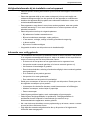 15
15
-
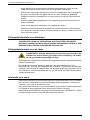 16
16
-
 17
17
-
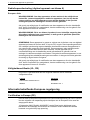 18
18
-
 19
19
-
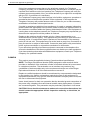 20
20
-
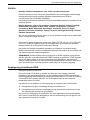 21
21
-
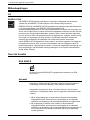 22
22
-
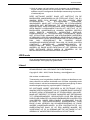 23
23
-
 24
24
-
 25
25
-
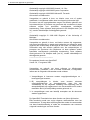 26
26
-
 27
27
-
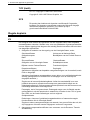 28
28
-
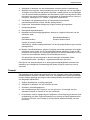 29
29
-
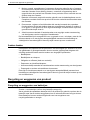 30
30
-
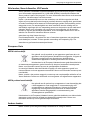 31
31
-
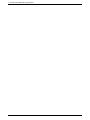 32
32
-
 33
33
-
 34
34
-
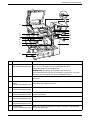 35
35
-
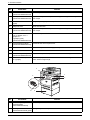 36
36
-
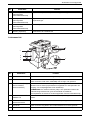 37
37
-
 38
38
-
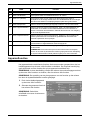 39
39
-
 40
40
-
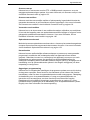 41
41
-
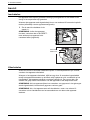 42
42
-
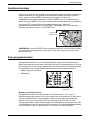 43
43
-
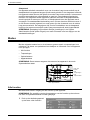 44
44
-
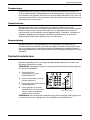 45
45
-
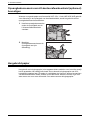 46
46
-
 47
47
-
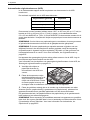 48
48
-
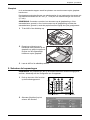 49
49
-
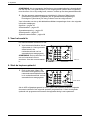 50
50
-
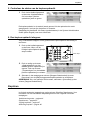 51
51
-
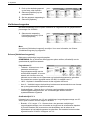 52
52
-
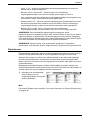 53
53
-
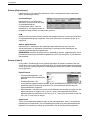 54
54
-
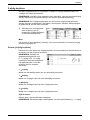 55
55
-
 56
56
-
 57
57
-
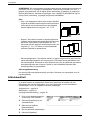 58
58
-
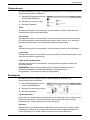 59
59
-
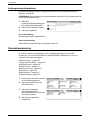 60
60
-
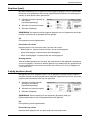 61
61
-
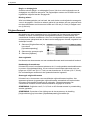 62
62
-
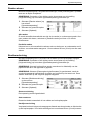 63
63
-
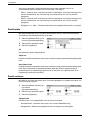 64
64
-
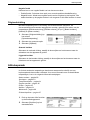 65
65
-
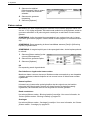 66
66
-
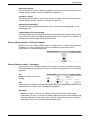 67
67
-
 68
68
-
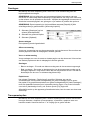 69
69
-
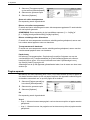 70
70
-
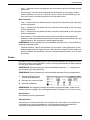 71
71
-
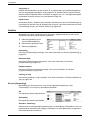 72
72
-
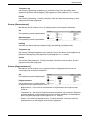 73
73
-
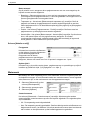 74
74
-
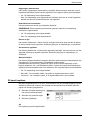 75
75
-
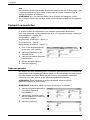 76
76
-
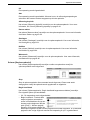 77
77
-
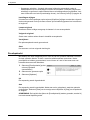 78
78
-
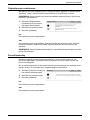 79
79
-
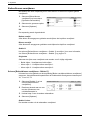 80
80
-
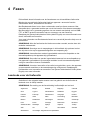 81
81
-
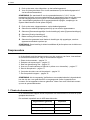 82
82
-
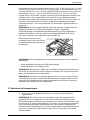 83
83
-
 84
84
-
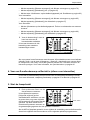 85
85
-
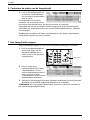 86
86
-
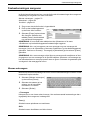 87
87
-
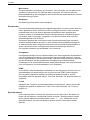 88
88
-
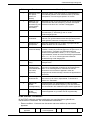 89
89
-
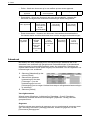 90
90
-
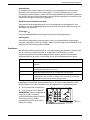 91
91
-
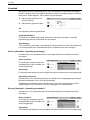 92
92
-
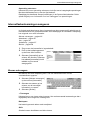 93
93
-
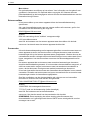 94
94
-
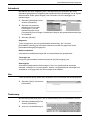 95
95
-
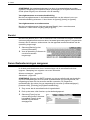 96
96
-
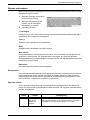 97
97
-
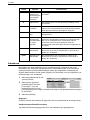 98
98
-
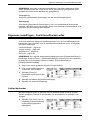 99
99
-
 100
100
-
 101
101
-
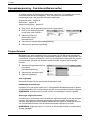 102
102
-
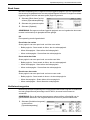 103
103
-
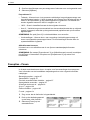 104
104
-
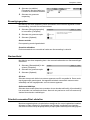 105
105
-
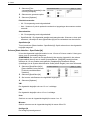 106
106
-
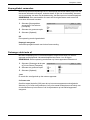 107
107
-
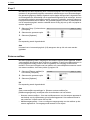 108
108
-
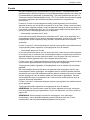 109
109
-
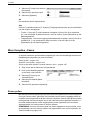 110
110
-
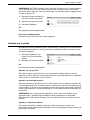 111
111
-
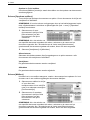 112
112
-
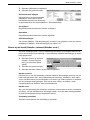 113
113
-
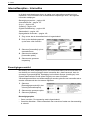 114
114
-
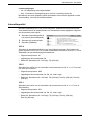 115
115
-
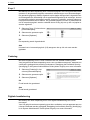 116
116
-
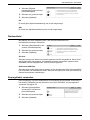 117
117
-
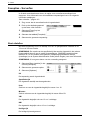 118
118
-
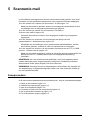 119
119
-
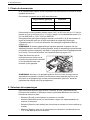 120
120
-
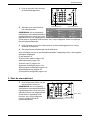 121
121
-
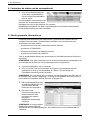 122
122
-
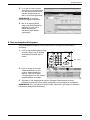 123
123
-
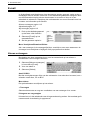 124
124
-
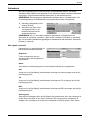 125
125
-
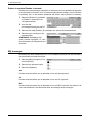 126
126
-
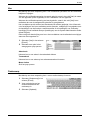 127
127
-
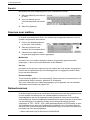 128
128
-
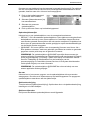 129
129
-
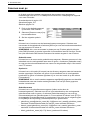 130
130
-
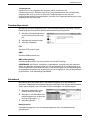 131
131
-
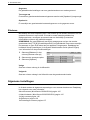 132
132
-
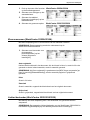 133
133
-
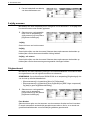 134
134
-
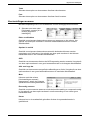 135
135
-
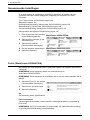 136
136
-
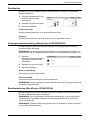 137
137
-
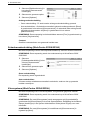 138
138
-
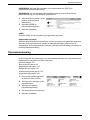 139
139
-
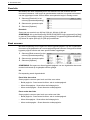 140
140
-
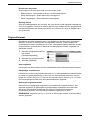 141
141
-
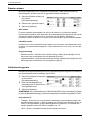 142
142
-
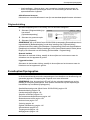 143
143
-
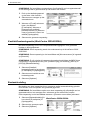 144
144
-
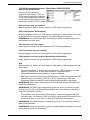 145
145
-
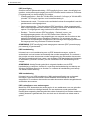 146
146
-
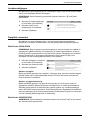 147
147
-
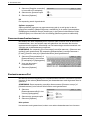 148
148
-
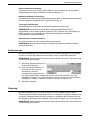 149
149
-
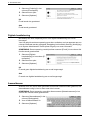 150
150
-
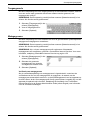 151
151
-
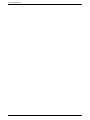 152
152
-
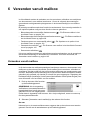 153
153
-
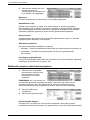 154
154
-
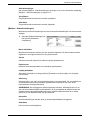 155
155
-
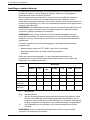 156
156
-
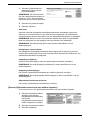 157
157
-
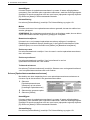 158
158
-
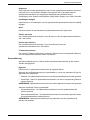 159
159
-
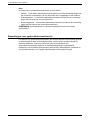 160
160
-
 161
161
-
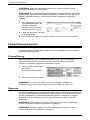 162
162
-
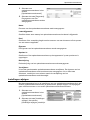 163
163
-
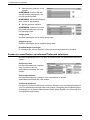 164
164
-
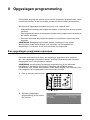 165
165
-
 166
166
-
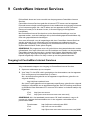 167
167
-
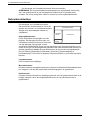 168
168
-
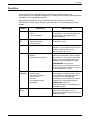 169
169
-
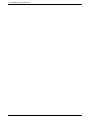 170
170
-
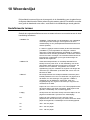 171
171
-
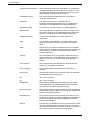 172
172
-
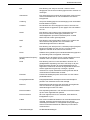 173
173
-
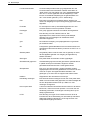 174
174
-
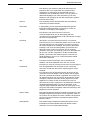 175
175
-
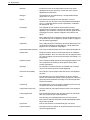 176
176
-
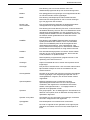 177
177
-
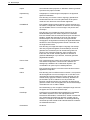 178
178
-
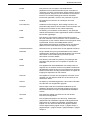 179
179
-
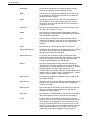 180
180
-
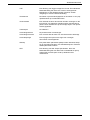 181
181
-
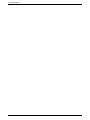 182
182
-
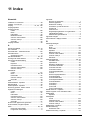 183
183
-
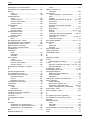 184
184
-
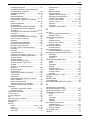 185
185
-
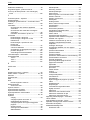 186
186
-
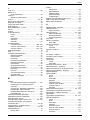 187
187
-
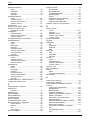 188
188
-
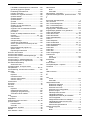 189
189
-
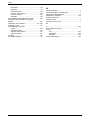 190
190
Xerox 5222 de handleiding
- Type
- de handleiding
- Deze handleiding is ook geschikt voor
Gerelateerde papieren
-
Xerox 4110 Gebruikershandleiding
-
Xerox WORKCENTRE 7132 de handleiding
-
Xerox WorkCentre Pro 133 de handleiding
-
Xerox 133 Referentie gids
-
Xerox 4250 de handleiding
-
Xerox WORKCENTRE 5745 de handleiding
-
Xerox Pro C2636 Gebruikershandleiding
-
Xerox 6655 de handleiding
-
Xerox 7970 de handleiding
-
Xerox WorkCentre 7556 de handleiding