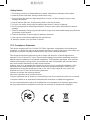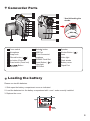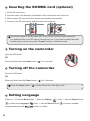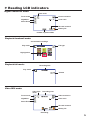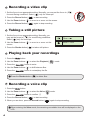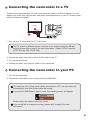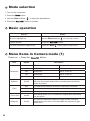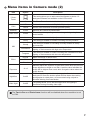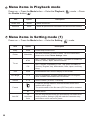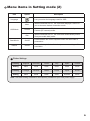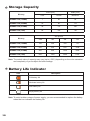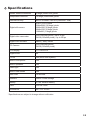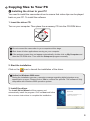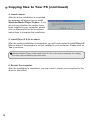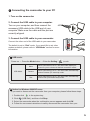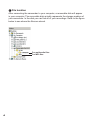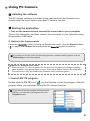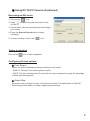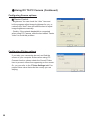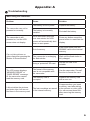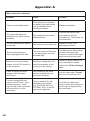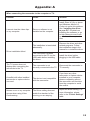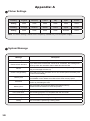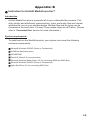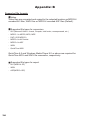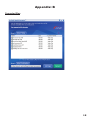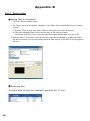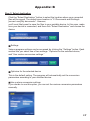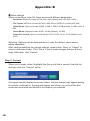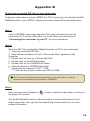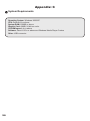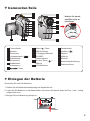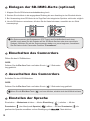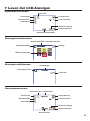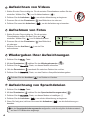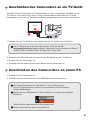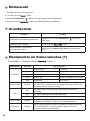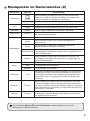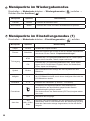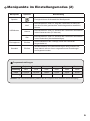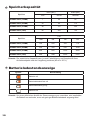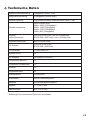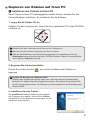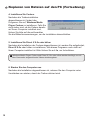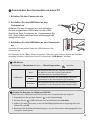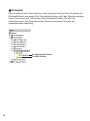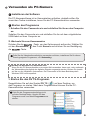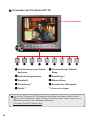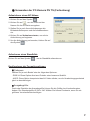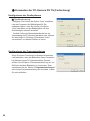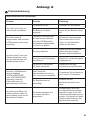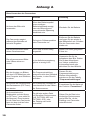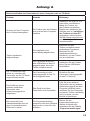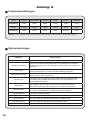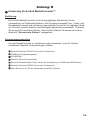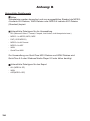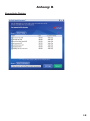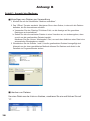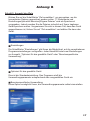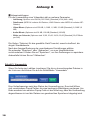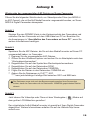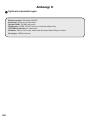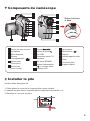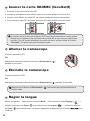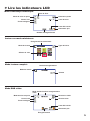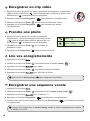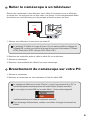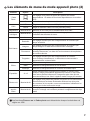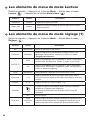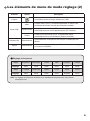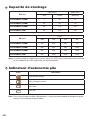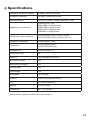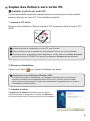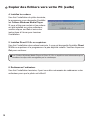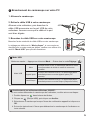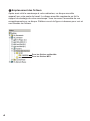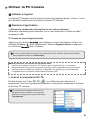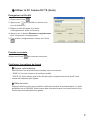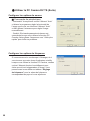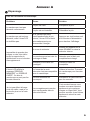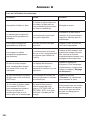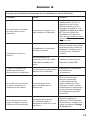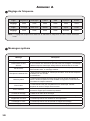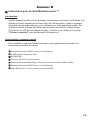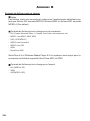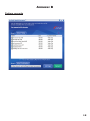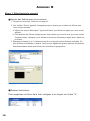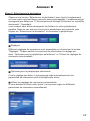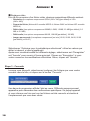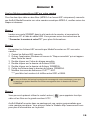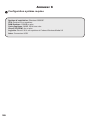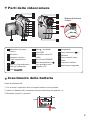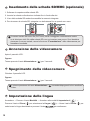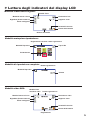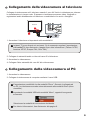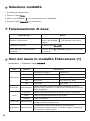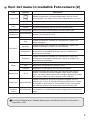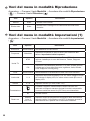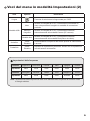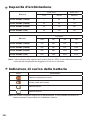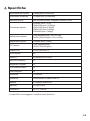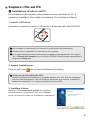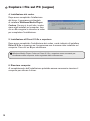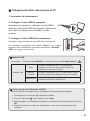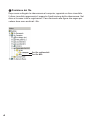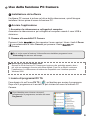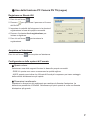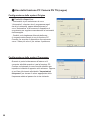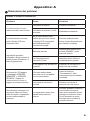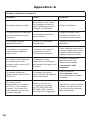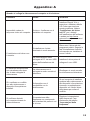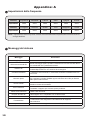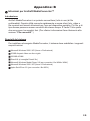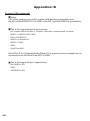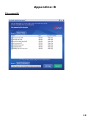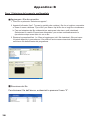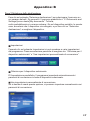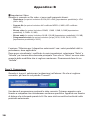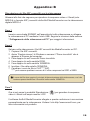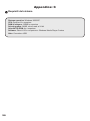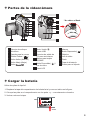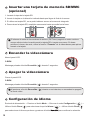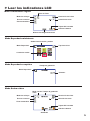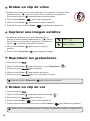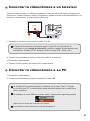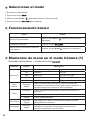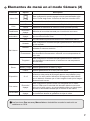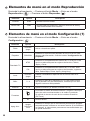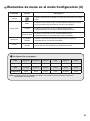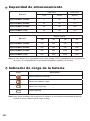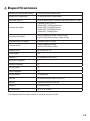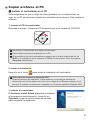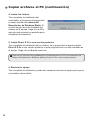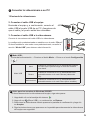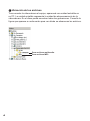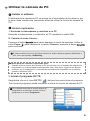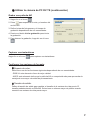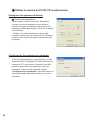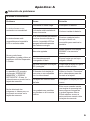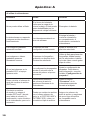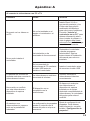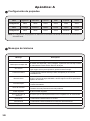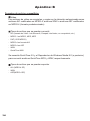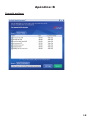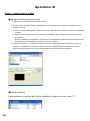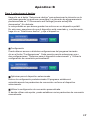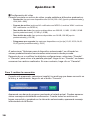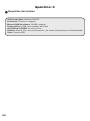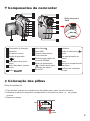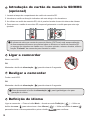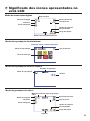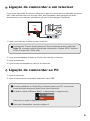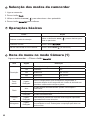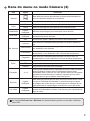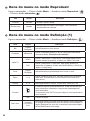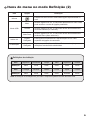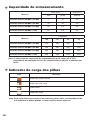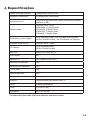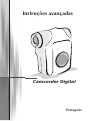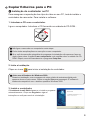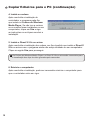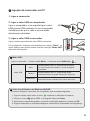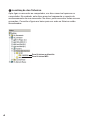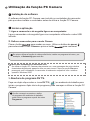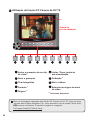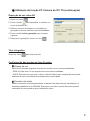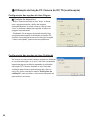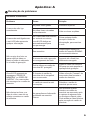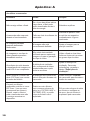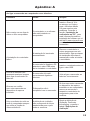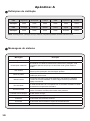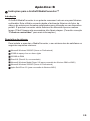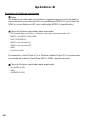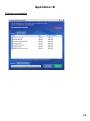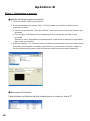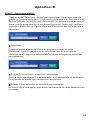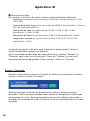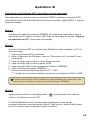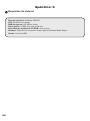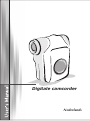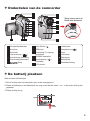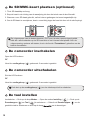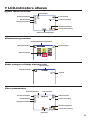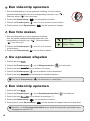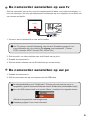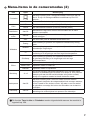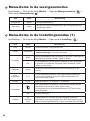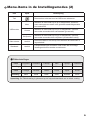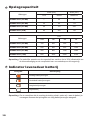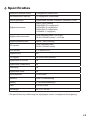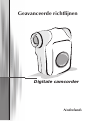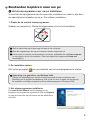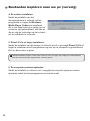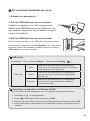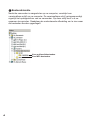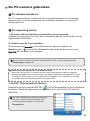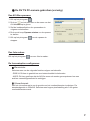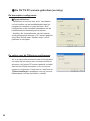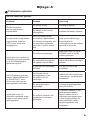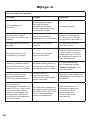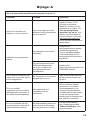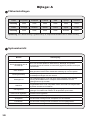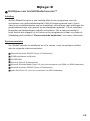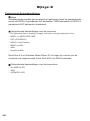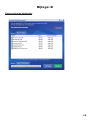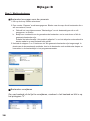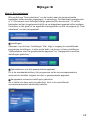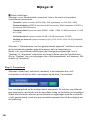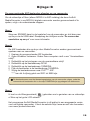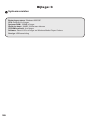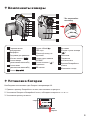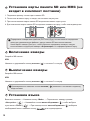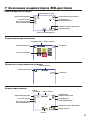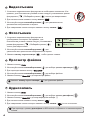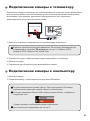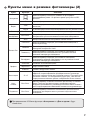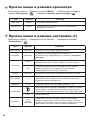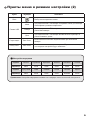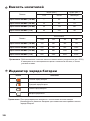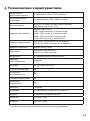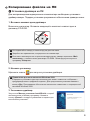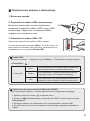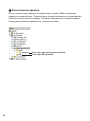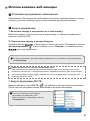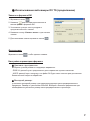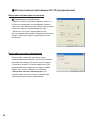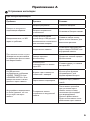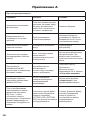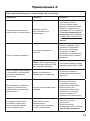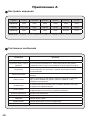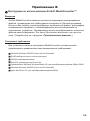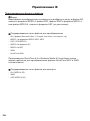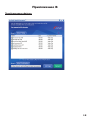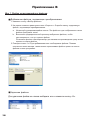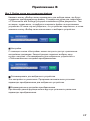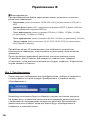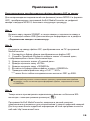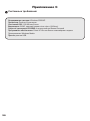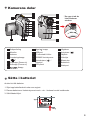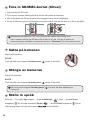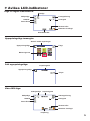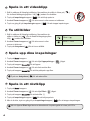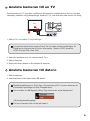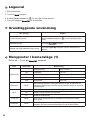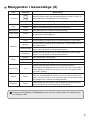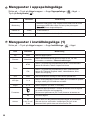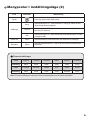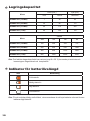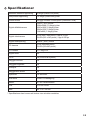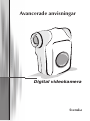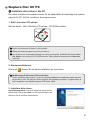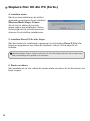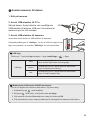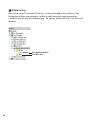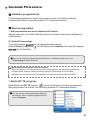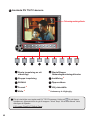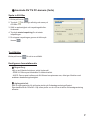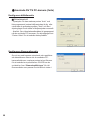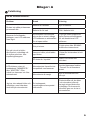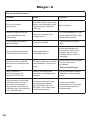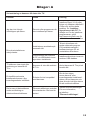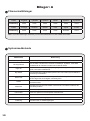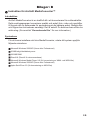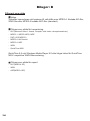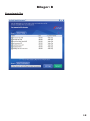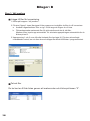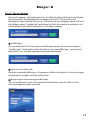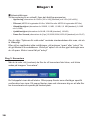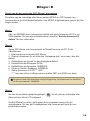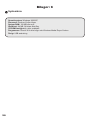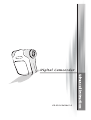AIPTEK T100 de handleiding
- Categorie
- Camcorders
- Type
- de handleiding
Deze handleiding is ook geschikt voor
Pagina wordt geladen...
Pagina wordt geladen...
Pagina wordt geladen...
Pagina wordt geladen...
Pagina wordt geladen...
Pagina wordt geladen...
Pagina wordt geladen...
Pagina wordt geladen...
Pagina wordt geladen...
Pagina wordt geladen...
Pagina wordt geladen...
Pagina wordt geladen...
Pagina wordt geladen...
Pagina wordt geladen...
Pagina wordt geladen...
Pagina wordt geladen...
Pagina wordt geladen...
Pagina wordt geladen...
Pagina wordt geladen...
Pagina wordt geladen...
Pagina wordt geladen...
Pagina wordt geladen...
Pagina wordt geladen...
Pagina wordt geladen...
Pagina wordt geladen...
Pagina wordt geladen...
Pagina wordt geladen...
Pagina wordt geladen...
Pagina wordt geladen...
Pagina wordt geladen...
Pagina wordt geladen...
Pagina wordt geladen...
Pagina wordt geladen...
Pagina wordt geladen...
Pagina wordt geladen...
Pagina wordt geladen...
Pagina wordt geladen...
Pagina wordt geladen...
Pagina wordt geladen...
Pagina wordt geladen...
Pagina wordt geladen...
Pagina wordt geladen...
Pagina wordt geladen...
Pagina wordt geladen...
Pagina wordt geladen...
Pagina wordt geladen...
Pagina wordt geladen...
Pagina wordt geladen...
Pagina wordt geladen...
Pagina wordt geladen...
Pagina wordt geladen...
Pagina wordt geladen...
Pagina wordt geladen...
Pagina wordt geladen...
Pagina wordt geladen...
Pagina wordt geladen...
Pagina wordt geladen...
Pagina wordt geladen...
Pagina wordt geladen...
Pagina wordt geladen...
Pagina wordt geladen...
Pagina wordt geladen...
Pagina wordt geladen...
Pagina wordt geladen...
Pagina wordt geladen...
Pagina wordt geladen...
Pagina wordt geladen...
Pagina wordt geladen...
Pagina wordt geladen...
Pagina wordt geladen...
Pagina wordt geladen...
Pagina wordt geladen...
Pagina wordt geladen...
Pagina wordt geladen...
Pagina wordt geladen...
Pagina wordt geladen...
Pagina wordt geladen...
Pagina wordt geladen...
Pagina wordt geladen...
Pagina wordt geladen...
Pagina wordt geladen...
Pagina wordt geladen...
Pagina wordt geladen...
Pagina wordt geladen...
Pagina wordt geladen...
Pagina wordt geladen...
Pagina wordt geladen...
Pagina wordt geladen...
Pagina wordt geladen...
Pagina wordt geladen...
Pagina wordt geladen...
Pagina wordt geladen...
Pagina wordt geladen...
Pagina wordt geladen...
Pagina wordt geladen...
Pagina wordt geladen...
Pagina wordt geladen...
Pagina wordt geladen...
Pagina wordt geladen...
Pagina wordt geladen...
Pagina wordt geladen...
Pagina wordt geladen...
Pagina wordt geladen...
Pagina wordt geladen...
Pagina wordt geladen...
Pagina wordt geladen...
Pagina wordt geladen...
Pagina wordt geladen...
Pagina wordt geladen...
Pagina wordt geladen...
Pagina wordt geladen...
Pagina wordt geladen...
Pagina wordt geladen...
Pagina wordt geladen...
Pagina wordt geladen...
Pagina wordt geladen...
Pagina wordt geladen...
Pagina wordt geladen...
Pagina wordt geladen...
Pagina wordt geladen...
Pagina wordt geladen...
Pagina wordt geladen...
Pagina wordt geladen...
Pagina wordt geladen...
Pagina wordt geladen...
Pagina wordt geladen...
Pagina wordt geladen...
Pagina wordt geladen...
Pagina wordt geladen...
Pagina wordt geladen...
Pagina wordt geladen...
Pagina wordt geladen...
Pagina wordt geladen...
Pagina wordt geladen...
Pagina wordt geladen...
Pagina wordt geladen...
Pagina wordt geladen...
Pagina wordt geladen...
Pagina wordt geladen...
Pagina wordt geladen...
Pagina wordt geladen...
Pagina wordt geladen...
Pagina wordt geladen...
Pagina wordt geladen...
Pagina wordt geladen...
Pagina wordt geladen...
Pagina wordt geladen...
Pagina wordt geladen...
Pagina wordt geladen...
Pagina wordt geladen...
Pagina wordt geladen...
Pagina wordt geladen...
Pagina wordt geladen...
Pagina wordt geladen...
Pagina wordt geladen...
Pagina wordt geladen...
Pagina wordt geladen...
Pagina wordt geladen...
Pagina wordt geladen...
Pagina wordt geladen...
Pagina wordt geladen...
Pagina wordt geladen...
Pagina wordt geladen...
Pagina wordt geladen...
Pagina wordt geladen...
Pagina wordt geladen...
Pagina wordt geladen...
Pagina wordt geladen...
Pagina wordt geladen...
Pagina wordt geladen...
Pagina wordt geladen...
Pagina wordt geladen...
Pagina wordt geladen...
Pagina wordt geladen...
Pagina wordt geladen...
Pagina wordt geladen...
Pagina wordt geladen...
Pagina wordt geladen...
Pagina wordt geladen...
Pagina wordt geladen...
Pagina wordt geladen...
Pagina wordt geladen...
Pagina wordt geladen...
Pagina wordt geladen...
Pagina wordt geladen...
Pagina wordt geladen...
Pagina wordt geladen...
Pagina wordt geladen...
Pagina wordt geladen...
Pagina wordt geladen...
Pagina wordt geladen...
Pagina wordt geladen...
Pagina wordt geladen...
Pagina wordt geladen...
Pagina wordt geladen...
Pagina wordt geladen...
Pagina wordt geladen...
Pagina wordt geladen...
Pagina wordt geladen...

Nederlands
Digitale camcorder

1
Onderdelen van de camcorder
1
Scherpstelschakelaar
2
Microfoon
3
Riemhaak
4
*Opnameknop ( )
5
Knop Omhoog (inzoomen)
6
Knop Omlaag (uitzoomen)
7
Knop
8
Knop Modus /
9
USB-poort
10
Aansluiting TV-uitgang/
oortelefoon
11
SD/MMC-kaartsleuf
12
Voedingsknop (
) /
Videolamp
13
LCD-paneel
14
Luidspreker
15
Ontspanknop ( )
16
Lens
17
Videolamp
18
Flitserlamp
19
Batterijklep
20
Statiefaansluiting
De batterij plaatsen
Gebruik twee AA-batterijen.
1. Schuif de klep van het batterijvak open zoals weergegeven.
2. Plaats de batterijen in het batterijvak en zorg ervoor dat de polen + en – in de juiste richting zijn
geplaatst.
3. Plaats de klep terug.
12
3
13
1
19
18
17
16
15
14
9
10
8
6
5
4
11
7
20
2
* Zorg ervoor dat u de
fl itser niet blokkeert.
openen
sluiten

2
De SD/MMC-kaart plaatsen (optioneel)
1. Til de SD-kaartklep omhoog.
2. Stop de kaart in de richting van de aanwijzing tot deze het einde van de sleuf bereikt.
3. Wanneer u een SD-kaart gebruikt, zal het interne geheugen niet meer toegankelijk zijn.
4. Om de SD-kaart te verwijderen, duwt u voorzichtig tegen de kaart tot deze uit de sleuf springt.
De volgnummers van de bestandsnamen (PICTxxxx) worden opeenvolgend geteld,
zelfs als u alle bestanden op de SD-kaart wist of een nieuwe kaart plaatst. Als u de
volgnummering opnieuw wilt starten, kunt u de functie “Formatteren” gebruiken om de
kaart te formatteren.
De camcorder inschakelen
Open het LCD-scherm.
OF
Houd de voedingsknop (
) gedurende 3 seconden ingedrukt.
De camcorder uitschakelen
Sluit het LCD-scherm.
OF
Houd de voedingsknop (
) gedurende 3 seconden ingedrukt.
Druk kort op de voedingsknop (
) om de videolamp in/uit te schakelen.
De taal instellen
Inschakelen → Druk op de knop Modus → Open de modus Instelling ( ) → Druk op de
Zoomknoppen ( ) om Taal (
ABC
) te selecteren → Gebruik de Zoomknoppen ( ) om de
geschikte taal te selecteren en druk op de knop om te bevestigen.

3
LCD-indicators aflezen
Digitale camcordermodus:
1.1x
Miniatuurweergavemodus:
Modus weergave volledige schermgrootte:
Video-opnamemodus:
1.1x
Scherpstelmodus
Flitsermodus
Fotoresolutie
Zoomverhouding
Aantal foto’s/bestanden
SD-kaart geplaatst
Levensduur batterij
Weergavemodus
Opnameduur
Volume
Huidig/totaal aantal opnamen
Weergavemodus
Selectievenster
Nachtopname
Intelligent zoomen
Bestandstype
Videoresolutie
Zoomverhouding
Opnameduur
Levensduur batterij
Scherpstelmodus
Videolampmodus
Opnemen
Nachtopname
Intelligent zoomen
SD-kaart geplaatst

4
Een videoclip opnemen
1. Stel de scherpstelling in op de gewenste instelling. Voor de meeste
opnameomstandigheden stelt u de scherpstelling normaal in op ( ).
Selecteer alleen ( ) voor close-ups.
2. Druk op de Opnameknop ( ) om de opname te starten.
3. Gebruik de Zoomknoppen ( ) om in of uit te zoomen op het scherm.
4. Druk opnieuw op de Opnameknop ( ) om de opname te stoppen.
Een foto maken
1. Stel de scherpstelling in op de gewenste instelling.
Voor de meeste opnameomstandigheden stelt u de
scherpstelling normaal in op ( ). Selecteer alleen
( ) voor close-ups.
2. Gebruik de Zoomknoppen ( ) om in of uit te zoomen
op het scherm.
3. Druk op de Ontspanknop ( ) om een foto te maken.
Uw opnamen afspelen
1. Druk op de knop .
2. Gebruik de Zoomknoppen ( ) om de Weergavemodus ( ) te selecteren.
3. Druk op de knop om uw keuze in te voeren.
4. Gebruik de Zoomknoppen ( ) om te schakelen tussen bestanden.
5. Druk op de knop om het bestand te bekijken/afspelen.
Druk op de Ontspanknop ( ) om bestanden te verwijderen.
Een videoclip opnemen
1. Druk op de knop .
2. Gebruik de Zoomknoppen ( ) om de Spraakopnamemodus ( ) te selecteren.
3. Druk op de knop om uw keuze te bevestigen. (*)
4. Druk op de Opnameknop ( ) om de opname te starten.
5. Druk opnieuw op de Opnameknop ( ) om de opname te stoppen wanneer u klaar bent.
Wanneer u in de Spraakopnamemodus komt, wordt de resterende opneembare duur
weergegeven op het LCD.
70cm ~
50cm ~ 70cm

5
De camcorder aansluiten op een tv
Sluit uw camcorder aan op de tv met de meegeleverde AV-kabel voor real time-weergave. U
kunt uw videoclips, foto’s en geluidsopnamen rechtstreeks op uw tv afspelen en ze delen met
uw vrienden en familie.
Video Audio
AV-modus
TV
Oortelefoon
TV-
uitgang
1. Zet uw tv aan en schakel de tv naar de AV-modus.
Het TV-systeem verschilt afhankelijk van het land. Raadpleeg pagina 8 voor
meer informatie als u de instelling Tv-uitgang moet aanpassen, (Taiwan:
NTSC; Amerika: NTSC; Europa: PAL; China: PAL)
2. Sluit de audio- en video-uiteinden van de AV-kabel aan op de tv.
3. Schakel de camcorder in.
4. Sluit het andere uiteinde van de AV-kabel aan op uw camcorder.
De camcorder aansluiten op uw pc
1. Schakel de camcorder in.
2. Sluit de camcorder aan op uw computer met de USB-kabel.
De standaardinstelling is de “Schijfmodus”. Wanneer de camcorder op een pc is
aangesloten, gaat de camera automatisch naar de Schijfmodus (verwisselbare schijf).
Als u de USB-modus instelt in de modus “Menu”, verschijnt het volgende scherm.
Selecteer de gewenste verbindingsmodus.
Raadpleeg pagina 9 voor meer informatie.

6
Modusselectie
1. Schakel de camcorder in.
2. Druk op de knop .
3. Gebruik de Zoomknoppen ( ) om het gewenste item te selecteren.
4. Druk op de knop om uw keuze te bevestigen.
Basisbediening
Hoe kan ik... Actie
Het selectievenster verplaatsen.
Gebruik de Zoomknoppen ( ) om de cursor omhoog
of omlaag te verplaatsen.
Een item bevestigen
Druk op de knop .
Menu Afsluiten/terugkeren naar het
bovenliggende menu
Druk op de knop Modus/ (wanneer u in het submenu
bent)
Menu-items in de cameramodus (1)
Schakel de camera in → Druk op de knop .
Item Optie Beschrijving
Resolutie
Beeldresolutie Foto’s afdrukken
1M 1280x960 3x5”
3M 2048x1536 4x6” of 5x7”
5M 2560x1920 5x6” of 6x7”
10M 3584x2688 8x12”
Zelfontspanner
Aan/Uit
Schakel de zelfontspanner in. Nadat de zelfontspanner is
ingeschakeld, zal de camcorder tien seconden wachten voordat de
ontspanknop wordt ingedrukt.
Flitser
Auto De flitser gaat automatisch af wanneer de belichting onvoldoende is.
Aan De flitser zal altijd bij elke opname geforceerd worden gebruikt.
Uit De flitser is uitgeschakeld.
*
Twee-in-één
Aan/Uit
Met deze instelling kunt u twee afzonderlijk opgenomen foto’s
combineren in één foto.
Histogram Aan/Uit
Het real time-histogram toont de geschatte belichtingsverdeling van
het scherm. U kunt de belichting aanpassen om een beter effect
te verkrijgen.

7
Menu-items in de cameramodus (2)
Item Optie Beschrijving
* Fotokader
1 ~ 10
Met deze instelling kunt u aangepaste kaders toevoegen aan uw
foto’’s. Er zijn 10 achtergrondkaders beschikbaar op het LCD-
scherm.
0 De functie Fotokader is uitgeschakeld.
Video
VGA De videoresolutie instellen op VGA (640x480 pixels).
QVGA De videoresolutie instellen op QVGA (320x240 pixels).
Stabilisator Aan/Uit
Minimaliseert vage foto’s die door het schudden van de hand
worden veroorzaakt.
Intelligente
zoom
Aan/Uit
Met deze instelling kunt u met de zoomknoppen een zuiverder
beeld verkrijgen.
Witbalans
Auto De camcorder past de witbalans automatisch aan.
Zonnig
Deze instelling is geschikt voor opnamen buitenshuis bij zonnig
weer.
Bewolkt
Deze instelling is geschikt voor opnamen bij bewolkt weer of in
schaduwrijke omgevingen.
TL
Deze instelling is geschikt voor opnamen binnenshuis bij TL-
verlichting of in omgevingen met een hoge kleurtemperatuur.
Gloeilamp
Deze instelling is geschikt voor opnamen binnenshuis
bij gloeilampverlichting of in omgevingen met een lage
kleurtemperatuur.
Effect
Normaal Opnamen maken in natuurlijke kleuren.
ZWART-WIT
Opnamen maken in zwart-wit.
Klassiek Opnamen maken in sepiatinten.
Belichting -2~+2
U kunt de belichting handmatig aanpassen voor een beter effect
wanneer de beeldweergave te helder of te donker is. Een positieve
waarde geeft aan dat het beeld helderder zal zijn dan normaal,
terwijl een negatieve waarde het beeld donkerder maakt.
Nachtopname
Aan/Uit
Met deze instelling kunt u een foto maken met een donkere
achtergrond. Aangezien de ontspansnelheid zal vertragen wanneer
u foto’s maakt in een donkere ruimte. Wij raden u aan een statief
te gebruiken om wazige foto’s door het schudden van de hand te
vermijden.
Videolamp
Aan/Uit
Met deze instelling kunt u extra licht toevoegen wanneer de
belichting niet voldoet tijdens het opnemen van videoclips.
De functies Twee-in-één en Fotokader worden uitgeschakeld wanneer de resolutie is
ingesteld op 10M.

8
Menu-items in de weergavemodus
Inschakelen → Druk op de knop Modus → Open de Weergavemodus ( ) →
Druk op de Ontspanknop ( ).
Item Optie Beschrijving
Verwijderen
Ja/Nee Huidig bestand wissen.
Alles verw
Ja/Nee
Alle foto’s en video-/audiobestanden die in het geheugen zijn
opgeslagen, wissen.
Menu-items in de Instellingsmodus (1)
Inschakelen → Druk op de knop Modus → Open modus Instelling ( ).
Item Optie Beschrijving
Piep
Aan/Uit
Hiermee schakelt u de pieptoon in/uit.
Flikker
50Hz/60Hz
Stel de flikkerfrequentie in op 50Hz of 60Hz. Raadpleeg de tabel
“Flikkerinstellingen” voor meer informatie.
TV-uitgang
NTSC
Stel de compatibiliteit van het systeem in op NTSC. Deze optie is
geschikt voor Amerika, Taiwan, Japan en Korea.
PAL
De compatibiliteit van het systeem instellen op PAL. Deze optie
is geschikt voor Duitsland, Engeland, Italië, Nederland, China,
Japan en Hong Kong.
Pictogram
Aan/Uit
Schakel de OSD-pictogrammen in/uit voor weergave op het
scherm.
LCD-
helderheid
0 ~ 4
De LCD-helderheid instellen. Een hogere waarde maakt het
LCD-scherm helderder, terwijl een lagere waarde het LCD-
scherm donkerder maakt.
Volume
0 ~ 10
Stel het volume in. (0: Dempen, 1-10 niveaus).
Formatteren
Ja
Het opslagmedium formatteren. Houd ermee rekening dat alle
bestanden in het medium zullen verloren gaan.
De volgnummering van de bestandsnamen (PICTxxxx) wordt
opnieuw gestart.
Nee
De actie annuleren.
Auto-uit
Uit
1min/3min/
5min
Hiermee stelt u in na welke duur van inactiviteit de camera
automatisch wordt uitgeschakeld. Als u deze optie instelt op [Uit],
blijft de camera ingeschakeld tot er geen vermogen meer overblijft.

9
Menu-items in de Instellingsmodus (2)
Item Optie Beschrijving
Taal
Hiermee kunt u de taal voor het OSD-menu selecteren.
USB-modus
Menu
Wanneer de camcorder op de pc is aangesloten, wordt een
menu weergegeven waarin u de gewenste aansluitingsmodus
kunt selecteren.
Camera
Wanneer de camcorder op een pc is aangesloten, opent de
camcorder automatisch de camerastand (pc-camera).
Schijfmodus
Wanneer de camcorder op een pc is aangesloten, opent de
camcorder automatisch de schijfstand (verwisselbare schijf).
Video starten
Aan/Uit
Hiermee schakelt u de filmclip in/uit wanneer de camcorder is
ingeschakeld.
Standaard Aan/Uit
Fabrieksinstellingen herstellen. Denk eraan dat uw huidige
instellingen hiermee worden overschreven.
Flikkerinstellingen
Land Engeland Duitsland Frankrijk Italië Spanje Rusland
Instelling 50Hz 50Hz 50Hz 50Hz 50Hz 50Hz
Land Portugal Amerika Taiwan China Japan Korea
Instelling 50Hz 60Hz 60Hz 50Hz 50/60Hz 60Hz
Opmerking: De Flikkerinstelling is gebaseerd op de frequentiestandaard van uw lokale voeding.

10
Opslagcapaciteit
Geheugen
Video (min.)
Audio (min.)
VGA QVGA Maximum
SD/MMC-kaart (128 MB) 7 40 85
SD/MMC-kaart (256 MB) 20 85 175
SD/MMC-kaart (512 MB) 40 175 350
SD/MMC-kaart (1GB) 80 350 720
Geheugen
Foto
10M 5M 3M 1M
SD/MMC-kaart (128 MB) 100 200 300 770
SD/MMC-kaart (256 MB) 200 400 620 1540
SD/MMC-kaart (512 MB) 400 800 1230 3080
SD/MMC-kaart (1 GB) 800 1600 2500 6160
Opmerking: De werkelijke waarde van de capaciteit kan variëren (tot ± 30%) afhankelijk van
de kleurverzadiging en de complexiteit van uw onderwerp en de omgeving.
Indicator levensduur batterij
Pictogram Omschrijving
Volledig batterijvermogen
Gemiddeld batterijvermogen
Laag batterijvermogen
Lege batterij
Opmerking: Om te vermijden dat de voeding plotseling uitvalt, raden wij u aan de batterij te
vervangen wanneer het pictogram een laag batterijvermogen aangeeft.

11
Specificaties
Effectieve resolutie sensor 3 megapixels (2048x1536)
Geïnterpoleerde resolutie 10 megapixels (3584x2688)
Extern geheugen Ingebouwde SD/MMC-kaartsleuf (maximum: 2GB)
Digitale fotocamera
JPEG (JPG)-indeling
3584x2688 (10 megapixels)
2560x1920 (5 megapixels)
2048x1536 (3 megapixels)
1280x960 (1 megapixel)
Digitale videocamcorder
VGA (640x480 pixels) / tot 30 fps
QVGA (320x240 pixels) / tot 30 fps
Digitale spraakrecorder WAVE (.WAV)-indeling
PC-camera
VGA (640x480 pixels)
QVGA (320x240 pixels)
LCD-scherm 1,5” kleuren-LCD
Digitale zoom 4X
TV-uitgang Ja (NTSC/PAL-systeem)
Ingebouwde microfoon Ja
Ingebouwde luidsprekers Ja
Videolamp
Ja
Ingebouwde flitser Ja
Zelfontspanner 10 seconden
Interface USB 2.0 massaopslag
Batterij 2 x AA alkalinebatterijen
Lens F=3.0/8.31mm
Afmetingen 86 x 72 x 36 mm
* De specificaties zijn onderhevig aan wijzigingen zonder voorafgaande kennisgeving.

Geavanceerde richtlijnen
Nederlands
Digitale camcorder

1
Bestanden kopiëren naar uw pc
Het stuurprogramma voor uw pc installeren
U moet het stuurprogramma van de camcorder installeren om zeker te zijn dat u
de videoclips kunt afspelen op uw pc. De software installeren:
1. Plaats de cd met het stuurprogramma.
Schakel uw computer in. Plaats de bijgeleverde cd in het cd-romstation.
Sluit de camcorder op dit punt nog niet aan op uw computer.
Sluit alle toepassingen die op uw computer worden uitgevoerd, af.
Als het autorun-venster niet automatisch verschijnt, dubbelklik dan op Deze computer
en vervolgens op het cd-romstation. Start vervolgens het programma Setup.exe
handmatig op.
2. De installatie starten.
Klik op het pictogram om de installatie van het stuurprogramma te starten.
Opmerking voor gebruikers van Windows 2000:
Tijdens het installatieproces zal een bericht tweemaal of meer verschijnen met
betrekking tot de digitale handtekening. Klik op Ja om door te gaan met het proces.
De software is volledig compatibel met het besturingssysteem Windows 2000.
3. Het stuurprogramma installeren.
De Install Shield Wizard wordt weergegeven en
installeert het programma automatisch. Klik op Volgende
en volg de instructies op het scherm om de installatie te
voltooien.

2
Bestanden kopiëren naar uw pc (vervolg)
4. De codecs installeren.
Nadat de installatie van het
stuurprogramma is voltooid, zal het
programma u vragen de Windows
Media Player Codecs te installeren.
Als u niet zeker bent of er codes op uw
computer zijn geïnstalleerd, klik dan op
Ja en volg de instructies op het scherm
om de installatie te voltooien.
5. Direct X 9.0c of hoger installeren.
Nadat de installatie van de codecs is voltooid, wordt u gevraagd Direct X 9.0c of
hoger te installeren als dit programma nog niet op uw computer is geïnstalleerd.
Klik op Ja om door te gaan.
Windows Media Player Codecs en Direct X 9.0c of hoger zijn nodig om videoclips die
met de camcorder zijn opgenomen, weer te geven.
6. De computer opnieuw opstarten.
Nadat de installatie is voltooid, zult u mogelijk de computer opnieuw moeten
opstarten zodat het stuurprogramma van kracht wordt.

3
De camcorder aansluiten op uw pc
1. Schakel de camcorder in.
2. Sluit de USB-kabel aan op uw computer.
Schakel uw computer in en sluit vervolgens de
bijgeleverde USB-kabel aan op de USB-poort van
uw computer. Zorg ervoor dat de kabel en de poort
correct zijn uitgelijnd.
3. Sluit de USB-kabel aan op uw camcorder.
Sluit het andere uiteinde van de USB-kabel aan op uw camera.
De standaard is ingesteld op de “Schijfmodus”. Als u een andere
stand wilt instellen als standaard, raadpleeg dan het hoofdstuk
“USB-modus” voor meer informatie.
USB-modus:
Inschakelen → Druk op de knop Modus → Open modus Instelling ( ).
USB-modus
Menu
Wanneer de camcorder op de pc is aangesloten,
wordt een menu weergegeven waarin u de gewenste
aansluitingsmodus kunt selecteren.
Camera
Wanneer de camcorder op een pc is aangesloten,
opent de camcorder automatisch de camerastand
(pc-camera).
Schijfmodus
Wanneer de camcorder op een pc is aangesloten,
opent de camcorder automatisch de schijfstand
(verwisselbare schijf).
Opmerking voor gebruikers van Windows 2000/XP:
Als u de camcorder wilt loskoppelen van uw computer, volg dan deze stappen:
1. Dubbelklik op
in het systeemvak.
2. Klik op
(USB-schijf) en klik vervolgens op Stop.
3. Selecteer de camcorder wanneer het bevestigingsscherm verschijnt en klik op OK.
4. Volg de instructies op het scherm om de camcorder veilig los te koppelen van uw
computer.

4
Bestandslocatie
Nadat de camcorder is aangesloten op uw computer, verschijnt een
verwisselbare schijf op uw computer. De verwisselbare schijf vertegenwoordigt
eigenlijk het opslagmedium van uw camcorder. Op deze schijf kunt u al uw
opnamen terugvinden. Raadpleeg de onderstaande afbeelding om te zien waar
de bestanden worden opgeslagen.
Voor multimediabestanden.
Voor MP3-bestanden.

5
De PC-camera gebruiken
De software installeren
De PC-camerasoftware is geleverd bij het stuurprogramma van de camera.
Daarom dient u het stuurprogramma te installeren voordat u de functie PC-
camera gebruikt.
De toepassing starten
1. De camcorder inschakelen en aansluiten op uw computer.
Schakel de camcorder in en sluit deze vervolgens aan op uw computer met de
bijgeleverde USB-kabel.
2. Schakel naar de Cameramodus
Druk op de knop om het optiemenu te openen. Gebruik de
Zoomknoppen ( ) om het item Camera te selecteren en druk op de knop
om uw keuze te bevestigen.
Als u de functie Videoconferentie wilt gebruiken, dient u een programma zoals
Netmeeting te installeren.
Opmerking voor gebruikers van Windows 2000:
Wanneer u de functie PC-camera voor de eerste maal gebruikt, kan het volgende
waarschuwingsbericht met betrekking tot de digitale handtekening tweemaal of meer
verschijnen. Klik op Ja om door te gaan met de installatie. De camcorder is volledig
compatibel met het besturingssysteem Windows 2000.
3. Het DV TS-programma starten.
Dubbelklik op het pictogram DV TS ( ) op het Bureaublad om het programma
te starten. Nadat het programma is opgestart, kunt u de functie PC-camera
gebruiken.
Als u de snelkoppeling van het programma
niet kunt vinden op het bureaublad, kunt
u het programma starten van het menu
Programma’s.

6
De DV TS PC-camera gebruiken
Opname videoclip starten
Opname stoppen.
Foto
Formaat *
Bron *
Voorbeeldvenster starten/
stoppen
Instelling *
Album openen
Videobron selecteren
* Submenu beschikbaar.
Klik op om het fotoalbum te openen en foto’s te bekijken die met de DV TS PC-
camera zijn gemaakt. U kunt ook naar de map “Work Temp” gaan om de bestanden te
zoeken. Het volledige pad is:
C:\Program Files\DV TS\Work Temp
Voorbeeldvenster

7
De DV TS PC-camera gebruiken (vervolg)
Een AVI-film opnemen
1. Klik op het pictogram .
2. Druk op om het pad naar en de naam van het
AVI-bestand op te geven.
3. Stel de beeldsnelheid en de opnameduur in
volgens uw behoeften.
4. Druk op de knop Opname starten om de opname
te starten.
5. Klik op het pictogram om de opname te
stoppen.
Een foto maken
Klik op het pictogram om een foto te maken.
De formaatopties configureren
Kleurruimte:
Selecteer een van de volgende functies volgens uw behoefte.
- RGB 24: Dit item is geschikt om een betere kwaliteit te behouden.
- MJPG: Dit item geeft aan dat de AVI-film meer zal worden gecomprimeerd om een
snellere verwerkingssnelheid te verkrijgen.
Uitvoerformaat:
Stel het uitvoerformaat in om de grootte van het voorbeeldvenster te wijzigen. De
standaardgrootte is 320x240. Selecteer een hogere pixelinstelling als u een groter
voorbeeldvenster wenst.

8
De DV TS PC-camera gebruiken (vervolg)
De bronopties configureren
Apparaatbeheer:
- Helderheid: U kunt het item “Auto” inschakelen
en het instellen van de beeldhelderheid aan het
programma overlaten of u kunt het item “Auto”
uitschakelen en de schuifbalk verplaatsen om de
beeldhelderheid handmatig aan te passen.
- Kwaliteit: Als de bandbreedte van het netwerk
wordt gestagneerd wanneer u PC camera gebruikt,
schuif dan de balk naar “Snellere video” om dit
probleem te vermijden.
De opties voor de Flikkering configureren
Als u de camcorder meeneemt naar het buitenland
en merkt dat het scherm van uw computer flikkert
wanneer u de functie PC-camera gebruikt, schakel
dan het item Flikker annuleren in om ruis op het
scherm te voorkomen. U kunt ook de “tabel met de
“Flikkerinstellingen” raadplegen voor de correcte
flikkerwaarde voor het land waar u verblijft.

9
Bijlage: A
Problemen oplossen
Als u de camcorder gebruikt:
Probleem Oorzaak Oplossing
De camcorder kan
niet normaal worden
ingeschakeld.
De batterij is leeg. Vervang de batterij.
De batterij is niet correct
geïnstalleerd.
Installeer de batterij opnieuw.
De camcorder is nog steeds
ingeschakeld, maar het
LCD-scherm wordt niet
weergegeven.
Het LCD-scherm wordt
automatisch uitgeschakeld
om energie te besparen, als
de camcorder gedurende
meer dan 1 minuut inactief
blijft.
Druk op een willekeurige
knop behalve de
voedingsknop om het scherm
opnieuw te activeren.
Ik kan geen foto’s maken of
videoclips opnemen wanneer
ik op de Ontspanknop of
Opnameknop druk.
Onvoldoende geheugen.
Maak wat ruimte vrij op de
SD/MMC-kaart of op het
interne geheugen.
De camcorder is bezig met
het opladen van de flitser.
Wacht tot de flitser volledig is
geladen.
U gebruikt een “beveiligde”
SD-kaart.
Stel de SD-kaart in op
schrijfbaar.
Het LCD-scherm geeft het
bericht “GEHEUGENFOUT”
of “KAARTFOUT” weer.
Of de camcorder kan de
geheugenkaart niet lezen.
Het formaat van de
geheugenkaart is niet
compatibel met de
camcorder.
Gebruik de camcorderfunctie
“Formatteren” om de kaart te
formatteren.
De geheugenkaart is
beschadigd.
Vervang de geheugenkaart
door een nieuwe.
Ik heb geen foto’s of
videoclips verwijderd, maar
ik kan ze niet vinden op de
geheugenkaart.
De verloren opnamen zijn
opgeslagen in het intern
geheugen.
Dit gebeurt wanneer u een
geheugenkaart plaatst
nadat u enkele foto’s of
videoclips hebt opgenomen.
U kunt toegang krijgen tot
deze bestanden nadat u
de geheugenkaart hebt
verwijderd.

10
Bijlage: A
Als u de camcorder gebruikt:
Probleem Oorzaak Oplossing
Ik kan de flitser niet
gebruiken.
Als het batterijpictogram
een laag vermogen
aangeeft, kan de flitser
worden uitgeschakeld door
onvoldoende voltage.
Vervang de batterij.
De camcorder reageert
niet op een actie tijdens de
werking.
Er is een softwarefout
opgetreden in de camcorder.
Verwijder de batterijdoos
en vervang deze. Schakel
vervolgens de camcorder in.
De opgenomen beelden zijn
te wazig.
De focus is niet correct
ingesteld.
Stel de focus in op een
geschikte positie.
De opgenomen foto’s of
videoclips zijn te donker.
De opname-omgeving is
onvoldoende belicht.
Gebruik de flitser wanneer
u foto’s maakt. Voeg extra
lichtbronnen toe of schakel
de videolamp in wanneer u
videoclips opneemt.
Wanneer ik opnamen bekijk
op het LCD-scherm of op de
computer, is er ruis zichtbaar.
De flikkerinstelling komt niet
overeen met de standaard
van het land waar u verblijft.
Pas de flikkerinstelling
aan. Raadpleeg de tabel
“Flikkerinstellingen” voor
meer informatie.
Ik wil de volgnummering
van de bestandsnamen
(PICTxxxx) opnieuw starten.
Het tellen van de
volgnummers wordt
uitgevoerd door de firmware
van de camcorder.
Gebruik de camcorderfunctie
“Formatteren” om de kaart te
formatteren.
Ik converteer een
mediabestand en geef het de
naam PICTxxxx.* (xxxx geeft
het nummer aan). Daarna
kopieer ik het bestand naar
de camcorder, maar ik kan
het achteraf niet terugvinden
op de camcorder.
Er is een ander bestand met
een dubbel volgnummer (bijv.
PICT0001.ASF en PICT0001.
JPG) of het bestandstype
wordt niet ondersteund.
Geef het bestand een
individueel volgnummer
en controleer of het
bestandstype door
de camcorder wordt
ondersteund.

11
Bijlage: A
Als u de camcorder aansluit op de computer of op de tv:
Probleem Oorzaak Oplossing
Ik kan de videoclips niet
bekijken op mijn computer.
Het stuurprogramma of de
software is niet geïnstalleerd
op de computer.
Installeer Direct X 9.0c
of hoger en Windows
Media 9.0 Codecs om dit
probleem op te lossen. Zie
“Het stuurprogramma
installeren op uw pc” voor
details over het installeren
van de software of ga naar
http://www.microsoft.com
om de vereiste bestanden te
downloaden.
Installatie stuurprogramma
mislukt.
De installatie is abnormaal
beëindigd.
Verwijder het
stuurprogramma en andere
verwante programma’s.
Volg de installatiestappen
in de handleiding om het
stuurprogramma opnieuw te
installeren.
De camcorder werd via de
USB-kabel aangesloten
op de pc voordat u het
stuurprogramma hebt
geïnstalleerd.
Installeer het
stuurprogramma voordat u de
USB-kabel aansluit.
Het tv-scherm verschijnt niet
nadat ik de camcorder op de
tv heb aangesloten.
De camcorder is niet correct
aangesloten op de tv:
Sluit de camcorder opnieuw
op de correcte manier aan
op de tv
Er is een conflict
opgetreden met een andere
geïnstalleerde camcorder of
een ander opnameapparaat.
Het apparaat is niet
compatibel met de
camcorder.
Als er reeds een andere
camcorder of een ander
opnameapparaat op uw
computer is geïnstalleerd,
verwijder dan de camcorder
en zijn stuurprogramma
volledig van de computer om
het conflict te vermijden.
Er is ruis zichtbaar op mijn
computerscherm wanneer ik
Videoconferentie gebruik.
De flikkerinstelling komt niet
overeen met de standaard
van het land waar u verblijft.
Pas de flikkerinstelling
aan. Raadpleeg de tabel
“Flikkerinstellingen” voor
meer informatie.

12
Bijlage: A
Flikkerinstellingen
Land Engeland Duitsland Frankrijk Italië Spanje Rusland
Instelling 50Hz 50Hz 50Hz 50Hz 50Hz 50Hz
Land Portugal Amerika Taiwan China Japan Korea
Instelling 50Hz 60Hz 60Hz 50Hz 50/60Hz 60Hz
Opmerking: De Flikkerinstelling is gebaseerd op de frequentiestandaard van uw lokale voeding.
Systeembericht
Bericht Omschrijving
Opnemen De camcorder is bezig met de opname van een bestand.
Hef de beveiliging van de
SD-kaart op
Als u een SD-kaart plaatst en deze kaart op “Beveiligd” is ingesteld,
verschijnt dit bericht wanneer de camcorder gegevens probeert te schrijven
naar de kaart.
Geen bestand
Dit bericht wordt weergegeven wanneer de camcorder is ingesteld in de
Weergavestand zonder dat er bestanden aanwezig zijn om af te spelen.
Vervang de batterij
Het batterijvermogen van uw camcorder is laag. U moet de batterij
onmiddellijk vervangen door een nieuwe.
Geheugen vol
Het opslaggeheugen is vol en kan geen extra bestanden meer opslaan.
Vervang de SD/MMC-kaart of verwijder enkele bestanden om wat
geheugenruimte vrij te maken.
Kaartfout
De geplaatste kaart is niet compatibel met de camcorder. Vervang de kaart
of probeer de kaart te formatteren.
Geheugenfout
De camcorder kan geen toegang krijgen tot de gegevens in het interne
geheugen. Formatteer het medium om dit probleem op te lossen.
Flitser wordt opgeladen De flitser wordt opgeladen.
Fout in bestandsindeling Het bestand dat wordt afgespeeld is niet compatibel met de camcorder.
Verwijderen
De camcorder is bezig met het verwijderen van een bestand.
Formatteren De camcorder is bezig met het formatteren van het opslagmedium.
Instelling De camcorder is bezig met het uitvoeren van een instelling.

13
Bijlage: B
Richtlijnen voor ArcSoft MediaConverter™
Inleiding
ArcSoft MediaConverter is een krachtig alles-in-een programma voor het
converteren van multimediabestanden. Met dit hulpprogramma kunt u foto’s,
video’s en muziekbestanden snel en moeiteloos converteren naar indelingen die
geoptimaliseerd zijn voor gebruik op uw draagbaar apparaat. U kunt meerdere
bestanden en bestandstypen tegelijk converteren. Het is heel eenvoudig! U
hoeft slechts drie stappen uit te voeren en het programma is klaar voor gebruik.
(Raadpleeg het hoofdstuk “Geconverteerde bestanden” voor meer informatie.)
Systeemvereisten
Om MediaConverter te installeren en uit te voeren, moet uw systeem voldoen
aan de volgende minimumvereisten:
Microsoft Windows 2000/XP (Home of Professional)
50 MB beschikbare schijfruimte
256 MB RAM
DirectX 9 (DirectX 9c aanbevolen)
Microsoft Windows Media Player 9.0 (voor het converteren van WMA- en WMV-bestanden)
Microsoft Windows 2000/XP (Home of Professional)
Apple QuickTime 6.5 (voor het converteren van MOV-bestanden)

14
Bijlage: B
Ondersteunde bestandsindelingen
Video
Videobestanden worden geconverteerd en gekopieerd naar de geselecteerde
locatie als MPEG-4-gecodeerde AVI-bestanden, WMV-bestanden of MPEG-4-
gecodeerde ASF-bestanden (standaard).
Ondersteunde bestandstypen voor de conversie
- AVI (Microsoft Video 1-indeling, Cinepak, Intel Indeo, niet gecomprimeerd, enz.)
- MPEG-1 in MPEG, MPG, MPE
- DAT (VCD MPEG1)
- MPEG-4 in AVI-indeling
- MPEG-4 in ASF
- WMV
- QuickTime MOV
QuickTime 6.5 en Windows Media Player 9.0 of hoger zijn vereist voor de
conversie van respectievelijk QuickTime MOV- en WMV-bestanden.
Ondersteunde bestandstypen voor het exporteren
- AVI (MPEG-4 SP)
- WMV
- ASF(MPEG-4 SP)

15
Bijlage: B
Geconverteerde bestanden

16
Bijlage: B
Stap 1: Media selecteren
Bestanden toevoegen voor de conversie
1 Klik op de knop “Media selecteren”.
2 Een venster “Openen” wordt weergegeven. Blader naar de map die de bestanden die u
wilt converteren, bevat.
a. Gebruik het vervolgkeuzemenu “Bestandtype” om de bestandstypen die u wilt
weergeven, te filteren.
b. Bekijk een voorbeeld van de gemarkeerde bestanden om te controleren of dit de
gewenste bestanden zijn.
Schakel het selectievakje “Automatisch afspelen” in om het afspelen automatisch te
starten nadat u op een bestand hebt geklikt.
3 Herhaal de stappen 1 en 2 hierboven tot alle gewenste bestanden zijn toegevoegd. In
plaats van de bovenstaande methode, kunt u de bestanden ook rechtstreeks slepen en
neerzetten in de bestandslijst in het programmavenster.
Bestanden verwijderen
Om een bestand uit de lijst te verwijderen, markeert u het bestand en klikt u op
het pictogram “X”.

17
Bijlage: B
Stap 2: Doel selecteren
Klik op de knop “Doel selecteren” om de locatie waar de geconverteerde
bestanden zullen worden opgeslagen, te selecteren. De standaard opslaglocatie
is “C:\Documents and Settings\[huidige gebruiker]\My documents”. U zult de
bestanden echter hoogstwaarschijnlijk op uw draagbaar apparaat willen opslaan.
Controleer in dat geval of uw apparaat is aangesloten en klik vervolgens op “Doel
selecteren” en kies het apparaat.
Instellingen
Wanneer u op de knop “Instellingen” klikt, krijgt u toegang tot verschillende
programma-instellingen. In elke sectie hebt u de keuze uit twee instellingen:
“Optimaliseren voor het geselecteerde apparaat” en “Aangepaste conversie-
instellingen gebruiken”.
Optimaliseren voor het geselecteerde apparaat
Dit is de standaardinstelling. Het programma zal de conversieparameters
automatisch instellen volgens het door u geselecteerde apparaat.
Aangepaste conversie-instellingen gebruiken
Als u beslist om deze optie te gebruiken, kunt u de verschillende
conversieparameters handmatig instellen.

18
Bijlage: B
Video-instellingen
Wanneer u een videobestand converteert, hebt u de keuze uit meerdere
verschillende parameters:
- Resolutie (opties omvatten QVGA (320 x 240) [standaard] en VGA (640 x 480))
- Bestandsindeling (MPEG-4 gecodeerde AVI-bestanden, WMV-bestanden of MPEG-4
gecodeerde ASF-bestanden)
- Videobitsnelheid (opties omvatten 500KB, 1.0MB, 1.5MB, 2.0 MB [standaard], 2.5 MB
en 3.0 MB)
- Audiobitsnelheid (opties omvatten 96 KB, 128 KB [standaard], 192 KB)
- Beelden per seconde (opties omvatten [in fps] 15.00, 20.00, 24.00, 25.00 [standaard]
en 29.97)
Wanneer u “Optimaliseren voor het geselecteerde apparaat” selecteert, worden
de bovenstaande waarden gebruikt wanneer dat van toepassing is.
Nadat u de verschillende instellingen hebt weergegeven/gewijzigd, kunt u
“Opslaan” of “Annuleren” selecteren om terug te keren naar het hoofdscherm.
Klik op “Opslaan” als u de wijzigingen die u hebt aangebracht, wilt bewaren. Klik
anders op “Annuleren”.
Stap 3: Converteren
Wanneer u klaar bent, selecteert (markeert) u de bestanden die u wilt
converteren in de lijst en klikt u vervolgens op de knop “Converteren”.
Een voortgangsbalk zal de huidige status weergeven. Er kunnen verschillende
pop-upvensters verschijnen met de specifieke vraag uw beslissing te bevestigen.
Zodra alle bestanden werden geconverteerd en opgeslagen naar de locatie die
u hebt geselecteerd, wordt een pop-upvenster geopend met de bevestiging van
de bewerking.

19
Bijlage: B
De geconverteerde ASF-bestanden afspelen op uw camcorder
Om de videoclips of films (alleen MPEG-4 in ASF-indeling) die door ArcSoft
MediaConverter in uw MPEG-4 digitale camcorder werden geconverteerd af te
spelen, volgt u de onderstaande stappen.
Stap 1
Stop een SD/MMC-kaart in de kaartsleuf van de camcorder en sluit deze aan
op de pc via de USB-kabel. Raadpleeg de richtlijnen onder “De camcorder
aansluiten op uw pc” voor meer informatie.
Stap 2
De ASF-bestanden die op de pc door MediaConverter werden geconverteerd
opslaan naar uw camcorder:
1 Kopieer de geconverteerde ASF-bestanden
2 Open Windows Verkenner. Onder Deze computer vindt u een “Verwisselbare
schijf”.
3 Dubbelklik op het pictogram van de verwisselbare schijf.
4 Dubbelklik op de bestandsmap DCIM.
5 Dubbelklik op de bestandsmap 100MEDIA.
6 Plak de bestanden in de bestandsmap 100MEDIA.
7 Wijzig de bestandsnamen naar CLIP****.ASF.
**** kan elk 4-cijferig getal van 0001 tot 9999 zijn.
De bestandsnaam moet het benamingsprincipe van de camcorder volgen, zodat de
camcorder de bestanden die in de map 100MEDIA zijn opgeslagen kan herkennen.
Stap 3
U kunt nu de Weergavestand
( ) gebruiken om te genieten van uw videoclips
of films op het grote LCD-scherm.
Het programma ArcSoft MediaConverter in dit pakket is een aangepaste versie
voor uw digitale camcorder. U kunt de website http://www.arcsoft.com bezoeken
voor meer productinformatie.

20
Bijlage: C
Systeemvereisten
Besturingssysteem: Windows 2000/XP
CPU: Pentium III of hoger
Systeem-RAM: 128MB of hoger
Grafische kaart : 64MB, 24 bits ware kleuren
CD-ROM-snelheid: 4x of hoger
Software: Direct X 9.0c of hoger en Windows Media Player Codecs
Overige: USB-aansluiting
Pagina wordt geladen...
Pagina wordt geladen...
Pagina wordt geladen...
Pagina wordt geladen...
Pagina wordt geladen...
Pagina wordt geladen...
Pagina wordt geladen...
Pagina wordt geladen...
Pagina wordt geladen...
Pagina wordt geladen...
Pagina wordt geladen...
Pagina wordt geladen...
Pagina wordt geladen...
Pagina wordt geladen...
Pagina wordt geladen...
Pagina wordt geladen...
Pagina wordt geladen...
Pagina wordt geladen...
Pagina wordt geladen...
Pagina wordt geladen...
Pagina wordt geladen...
Pagina wordt geladen...
Pagina wordt geladen...
Pagina wordt geladen...
Pagina wordt geladen...
Pagina wordt geladen...
Pagina wordt geladen...
Pagina wordt geladen...
Pagina wordt geladen...
Pagina wordt geladen...
Pagina wordt geladen...
Pagina wordt geladen...
Pagina wordt geladen...
Pagina wordt geladen...
Pagina wordt geladen...
Pagina wordt geladen...
Pagina wordt geladen...
Pagina wordt geladen...
Pagina wordt geladen...
Pagina wordt geladen...
Pagina wordt geladen...
Pagina wordt geladen...
Pagina wordt geladen...
Pagina wordt geladen...
Pagina wordt geladen...
Pagina wordt geladen...
Pagina wordt geladen...
Pagina wordt geladen...
Pagina wordt geladen...
Pagina wordt geladen...
Pagina wordt geladen...
Pagina wordt geladen...
Pagina wordt geladen...
Pagina wordt geladen...
Pagina wordt geladen...
Pagina wordt geladen...
Pagina wordt geladen...
Pagina wordt geladen...
Pagina wordt geladen...
Pagina wordt geladen...
Pagina wordt geladen...
Pagina wordt geladen...
Pagina wordt geladen...
Pagina wordt geladen...
Pagina wordt geladen...
Pagina wordt geladen...
Pagina wordt geladen...
Documenttranscriptie
Digitale camcorder Nederlands Onderdelen van de camcorder 2 14 3 1 15 4 5 6 7 8 9 16 * Zorg ervoor dat u de flitser niet blokkeert. 17 18 19 10 13 12 11 20 1 Scherpstelschakelaar 2 Microfoon 8 Knop Modus / 9 USB-poort 3 Riemhaak 4 *Opnameknop ( 10 Aansluiting TV-uitgang/ oortelefoon 11 SD/MMC-kaartsleuf ) 5 Knop Omhoog (inzoomen) 6 Knop Omlaag (uitzoomen) 7 Knop 12 Voedingsknop ( Videolamp 13 LCD-paneel )/ 14 Luidspreker 15 Ontspanknop ( 16 Lens 17 Videolamp ) 18 Flitserlamp 19 Batterijklep 20 Statiefaansluiting De batterij plaatsen Gebruik twee AA-batterijen. 1. Schuif de klep van het batterijvak open zoals weergegeven. 2. Plaats de batterijen in het batterijvak en zorg ervoor dat de polen + en – in de juiste richting zijn geplaatst. 3. Plaats de klep terug. openen sluiten 1 De SD/MMC-kaart plaatsen (optioneel) 1. Til de SD-kaartklep omhoog. 2. Stop de kaart in de richting van de aanwijzing tot deze het einde van de sleuf bereikt. 3. Wanneer u een SD-kaart gebruikt, zal het interne geheugen niet meer toegankelijk zijn. 4. Om de SD-kaart te verwijderen, duwt u voorzichtig tegen de kaart tot deze uit de sleuf springt. De volgnummers van de bestandsnamen (PICTxxxx) worden opeenvolgend geteld, zelfs als u alle bestanden op de SD-kaart wist of een nieuwe kaart plaatst. Als u de volgnummering opnieuw wilt starten, kunt u de functie “Formatteren” gebruiken om de kaart te formatteren. De camcorder inschakelen Open het LCD-scherm. OF Houd de voedingsknop ( ) gedurende 3 seconden ingedrukt. De camcorder uitschakelen Sluit het LCD-scherm. OF Houd de voedingsknop ( ) gedurende 3 seconden ingedrukt. Druk kort op de voedingsknop ( ) om de videolamp in/uit te schakelen. De taal instellen Inschakelen → Druk op de knop Modus → Open de modus Instelling ( Zoomknoppen ( ) om Taal ( ABC geschikte taal te selecteren en druk op de knop 2 ) → Druk op de ) te selecteren → Gebruik de Zoomknoppen ( om te bevestigen. ) om de LCD-indicators aflezen Digitale camcordermodus: Flitsermodus Scherpstelmodus Fotoresolutie Nachtopname 1.1x Zoomverhouding Intelligent zoomen SD-kaart geplaatst Levensduur batterij Aantal foto’s/bestanden Miniatuurweergavemodus: Huidig/totaal aantal opnamen Weergavemodus Bestandstype Selectievenster Modus weergave volledige schermgrootte: Opnameduur Weergavemodus Volume Video-opnamemodus: Videolampmodus Opnameduur Videoresolutie Scherpstelmodus Nachtopname 1.1x Zoomverhouding Intelligent zoomen SD-kaart geplaatst Levensduur batterij Opnemen 3 Een videoclip opnemen 1. Stel de scherpstelling in op de gewenste instelling. Voor de meeste opnameomstandigheden stelt u de scherpstelling normaal in op ( Selecteer alleen ( ) voor close-ups. 2. Druk op de Opnameknop ( ). ) om de opname te starten. 3. Gebruik de Zoomknoppen ( ) om in of uit te zoomen op het scherm. 4. Druk opnieuw op de Opnameknop ( ) om de opname te stoppen. Een foto maken 1. Stel de scherpstelling in op de gewenste instelling. Voor de meeste opnameomstandigheden stelt u de scherpstelling normaal in op ( ). Selecteer alleen ( ) voor close-ups. 2. Gebruik de Zoomknoppen ( op het scherm. ) om in of uit te zoomen 3. Druk op de Ontspanknop ( ) om een foto te maken. 70cm ~ 50cm ~ 70cm Uw opnamen afspelen 1. Druk op de knop . 2. Gebruik de Zoomknoppen ( 3. Druk op de knop ) om de Weergavemodus ( ) te selecteren. om uw keuze in te voeren. 4. Gebruik de Zoomknoppen ( 5. Druk op de knop ) om te schakelen tussen bestanden. om het bestand te bekijken/afspelen. Druk op de Ontspanknop ( ) om bestanden te verwijderen. Een videoclip opnemen 1. Druk op de knop . 2. Gebruik de Zoomknoppen ( 3. Druk op de knop 4. Druk op de Opnameknop ( ) om de Spraakopnamemodus ( ) te selecteren. om uw keuze te bevestigen. (*) ) om de opname te starten. 5. Druk opnieuw op de Opnameknop ( ) om de opname te stoppen wanneer u klaar bent. Wanneer u in de Spraakopnamemodus komt, wordt de resterende opneembare duur weergegeven op het LCD. 4 De camcorder aansluiten op een tv Sluit uw camcorder aan op de tv met de meegeleverde AV-kabel voor real time-weergave. U kunt uw videoclips, foto’s en geluidsopnamen rechtstreeks op uw tv afspelen en ze delen met uw vrienden en familie. TV AV-modus Video Audio TVuitgang Oortelefoon 1. Zet uw tv aan en schakel de tv naar de AV-modus. Het TV-systeem verschilt afhankelijk van het land. Raadpleeg pagina 8 voor meer informatie als u de instelling Tv-uitgang moet aanpassen, (Taiwan: NTSC; Amerika: NTSC; Europa: PAL; China: PAL) 2. Sluit de audio- en video-uiteinden van de AV-kabel aan op de tv. 3. Schakel de camcorder in. 4. Sluit het andere uiteinde van de AV-kabel aan op uw camcorder. De camcorder aansluiten op uw pc 1. Schakel de camcorder in. 2. Sluit de camcorder aan op uw computer met de USB-kabel. De standaardinstelling is de “Schijfmodus”. Wanneer de camcorder op een pc is aangesloten, gaat de camera automatisch naar de Schijfmodus (verwisselbare schijf). Als u de USB-modus instelt in de modus “Menu”, verschijnt het volgende scherm. Selecteer de gewenste verbindingsmodus. Raadpleeg pagina 9 voor meer informatie. 5 Modusselectie 1. Schakel de camcorder in. 2. Druk op de knop . 3. Gebruik de Zoomknoppen ( 4. Druk op de knop ) om het gewenste item te selecteren. om uw keuze te bevestigen. Basisbediening Hoe kan ik... Actie Het selectievenster verplaatsen. Gebruik de Zoomknoppen ( of omlaag te verplaatsen. Een item bevestigen Druk op de knop Menu Afsluiten/terugkeren naar het bovenliggende menu Druk op de knop Modus/ bent) ) om de cursor omhoog . (wanneer u in het submenu Menu-items in de cameramodus (1) Schakel de camera in → Druk op de knop Item Resolutie Zelfontspanner Flitser 6 Optie . Beschrijving Beeldresolutie Foto’s afdrukken 1M 1280x960 3x5” 3M 2048x1536 4x6” of 5x7” 5M 2560x1920 5x6” of 6x7” 10M 3584x2688 8x12” Aan/Uit Schakel de zelfontspanner in. Nadat de zelfontspanner is ingeschakeld, zal de camcorder tien seconden wachten voordat de ontspanknop wordt ingedrukt. Auto De flitser gaat automatisch af wanneer de belichting onvoldoende is. Aan De flitser zal altijd bij elke opname geforceerd worden gebruikt. Uit De flitser is uitgeschakeld. * Twee-in-één Aan/Uit Met deze instelling kunt u twee afzonderlijk opgenomen foto’s combineren in één foto. Histogram Aan/Uit Het real time-histogram toont de geschatte belichtingsverdeling van het scherm. U kunt de belichting aanpassen om een beter effect te verkrijgen. Menu-items in de cameramodus (2) Item * Fotokader Optie 1 ~ 10 0 Video VGA Beschrijving Met deze instelling kunt u aangepaste kaders toevoegen aan uw foto’’s. Er zijn 10 achtergrondkaders beschikbaar op het LCDscherm. De functie Fotokader is uitgeschakeld. De videoresolutie instellen op VGA (640x480 pixels). QVGA De videoresolutie instellen op QVGA (320x240 pixels). Stabilisator Aan/Uit Minimaliseert vage foto’s die door het schudden van de hand worden veroorzaakt. Intelligente zoom Aan/Uit Met deze instelling kunt u met de zoomknoppen een zuiverder beeld verkrijgen. Auto Witbalans Deze instelling is geschikt voor opnamen buitenshuis bij zonnig weer. Bewolkt Deze instelling is geschikt voor opnamen bij bewolkt weer of in schaduwrijke omgevingen. TL Gloeilamp Normaal Effect De camcorder past de witbalans automatisch aan. Zonnig ZWART-WIT Klassiek Deze instelling is geschikt voor opnamen binnenshuis bij TLverlichting of in omgevingen met een hoge kleurtemperatuur. Deze instelling is geschikt voor opnamen binnenshuis bij gloeilampverlichting of in omgevingen met een lage kleurtemperatuur. Opnamen maken in natuurlijke kleuren. Opnamen maken in zwart-wit. Opnamen maken in sepiatinten. Belichting -2~+2 U kunt de belichting handmatig aanpassen voor een beter effect wanneer de beeldweergave te helder of te donker is. Een positieve waarde geeft aan dat het beeld helderder zal zijn dan normaal, terwijl een negatieve waarde het beeld donkerder maakt. Nachtopname Aan/Uit Met deze instelling kunt u een foto maken met een donkere achtergrond. Aangezien de ontspansnelheid zal vertragen wanneer u foto’s maakt in een donkere ruimte. Wij raden u aan een statief te gebruiken om wazige foto’s door het schudden van de hand te vermijden. Videolamp Aan/Uit Met deze instelling kunt u extra licht toevoegen wanneer de belichting niet voldoet tijdens het opnemen van videoclips. De functies Twee-in-één en Fotokader worden uitgeschakeld wanneer de resolutie is ingesteld op 10M. 7 Menu-items in de weergavemodus Inschakelen → Druk op de knop Modus → Open de Weergavemodus ( Druk op de Ontspanknop ( ). )→ Item Optie Verwijderen Ja/Nee Huidig bestand wissen. Beschrijving Alles verw Ja/Nee Alle foto’s en video-/audiobestanden die in het geheugen zijn opgeslagen, wissen. Menu-items in de Instellingsmodus (1) Inschakelen → Druk op de knop Modus → Open modus Instelling ( Item Optie Piep Aan/Uit Flikker 50Hz/60Hz Stel de flikkerfrequentie in op 50Hz of 60Hz. Raadpleeg de tabel “Flikkerinstellingen” voor meer informatie. NTSC Stel de compatibiliteit van het systeem in op NTSC. Deze optie is geschikt voor Amerika, Taiwan, Japan en Korea. TV-uitgang PAL Beschrijving Hiermee schakelt u de pieptoon in/uit. De compatibiliteit van het systeem instellen op PAL. Deze optie is geschikt voor Duitsland, Engeland, Italië, Nederland, China, Japan en Hong Kong. Pictogram Aan/Uit Schakel de OSD-pictogrammen in/uit voor weergave op het scherm. LCDhelderheid 0~4 De LCD-helderheid instellen. Een hogere waarde maakt het LCD-scherm helderder, terwijl een lagere waarde het LCDscherm donkerder maakt. Volume 0 ~ 10 Stel het volume in. (0: Dempen, 1-10 niveaus). Formatteren Ja Nee Auto-uit 8 ). Uit 1min/3min/ 5min Het opslagmedium formatteren. Houd ermee rekening dat alle bestanden in het medium zullen verloren gaan. De volgnummering van de bestandsnamen (PICTxxxx) wordt opnieuw gestart. De actie annuleren. Hiermee stelt u in na welke duur van inactiviteit de camera automatisch wordt uitgeschakeld. Als u deze optie instelt op [Uit], blijft de camera ingeschakeld tot er geen vermogen meer overblijft. Menu-items in de Instellingsmodus (2) Item Optie Taal Hiermee kunt u de taal voor het OSD-menu selecteren. Menu USB-modus Beschrijving Wanneer de camcorder op de pc is aangesloten, wordt een menu weergegeven waarin u de gewenste aansluitingsmodus kunt selecteren. Camera Wanneer de camcorder op een pc is aangesloten, opent de camcorder automatisch de camerastand (pc-camera). Schijfmodus Wanneer de camcorder op een pc is aangesloten, opent de camcorder automatisch de schijfstand (verwisselbare schijf). Video starten Aan/Uit Hiermee schakelt u de filmclip in/uit wanneer de camcorder is ingeschakeld. Standaard Aan/Uit Fabrieksinstellingen herstellen. Denk eraan dat uw huidige instellingen hiermee worden overschreven. Flikkerinstellingen Land Engeland Duitsland Frankrijk Italië Spanje Instelling 50Hz 50Hz 50Hz 50Hz 50Hz 50Hz Land Portugal Amerika Taiwan China Japan Korea Instelling 50Hz 60Hz 60Hz 50Hz 50/60Hz 60Hz Rusland Opmerking: De Flikkerinstelling is gebaseerd op de frequentiestandaard van uw lokale voeding. 9 Opslagcapaciteit Video (min.) Geheugen Audio (min.) VGA QVGA Maximum SD/MMC-kaart (128 MB) 7 40 85 SD/MMC-kaart (256 MB) 20 85 175 SD/MMC-kaart (512 MB) 40 175 350 SD/MMC-kaart (1GB) 80 350 720 Foto Geheugen 10M 5M 3M 1M SD/MMC-kaart (128 MB) 100 200 300 770 SD/MMC-kaart (256 MB) 200 400 620 1540 SD/MMC-kaart (512 MB) 400 800 1230 3080 SD/MMC-kaart (1 GB) 800 1600 2500 6160 Opmerking: De werkelijke waarde van de capaciteit kan variëren (tot ± 30%) afhankelijk van de kleurverzadiging en de complexiteit van uw onderwerp en de omgeving. Indicator levensduur batterij Pictogram Omschrijving Volledig batterijvermogen Gemiddeld batterijvermogen Laag batterijvermogen Lege batterij Opmerking: Om te vermijden dat de voeding plotseling uitvalt, raden wij u aan de batterij te vervangen wanneer het pictogram een laag batterijvermogen aangeeft. 10 Specificaties Effectieve resolutie sensor 3 megapixels (2048x1536) Geïnterpoleerde resolutie 10 megapixels (3584x2688) Extern geheugen Ingebouwde SD/MMC-kaartsleuf (maximum: 2GB) Digitale fotocamera JPEG (JPG)-indeling 3584x2688 (10 megapixels) 2560x1920 (5 megapixels) 2048x1536 (3 megapixels) 1280x960 (1 megapixel) Digitale videocamcorder VGA (640x480 pixels) / tot 30 fps QVGA (320x240 pixels) / tot 30 fps Digitale spraakrecorder WAVE (.WAV)-indeling PC-camera VGA (640x480 pixels) QVGA (320x240 pixels) LCD-scherm 1,5” kleuren-LCD Digitale zoom 4X TV-uitgang Ja (NTSC/PAL-systeem) Ingebouwde microfoon Ja Ingebouwde luidsprekers Ja Videolamp Ja Ingebouwde flitser Ja Zelfontspanner 10 seconden Interface USB 2.0 massaopslag Batterij 2 x AA alkalinebatterijen Lens F=3.0/8.31mm Afmetingen 86 x 72 x 36 mm * De specificaties zijn onderhevig aan wijzigingen zonder voorafgaande kennisgeving. 11 Geavanceerde richtlijnen Digitale camcorder Nederlands Bestanden kopiëren naar uw pc Het stuurprogramma voor uw pc installeren U moet het stuurprogramma van de camcorder installeren om zeker te zijn dat u de videoclips kunt afspelen op uw pc. De software installeren: 1. Plaats de cd met het stuurprogramma. Schakel uw computer in. Plaats de bijgeleverde cd in het cd-romstation. Sluit de camcorder op dit punt nog niet aan op uw computer. Sluit alle toepassingen die op uw computer worden uitgevoerd, af. Als het autorun-venster niet automatisch verschijnt, dubbelklik dan op Deze computer en vervolgens op het cd-romstation. Start vervolgens het programma Setup.exe handmatig op. 2. De installatie starten. Klik op het pictogram om de installatie van het stuurprogramma te starten. Opmerking voor gebruikers van Windows 2000: Tijdens het installatieproces zal een bericht tweemaal of meer verschijnen met betrekking tot de digitale handtekening. Klik op Ja om door te gaan met het proces. De software is volledig compatibel met het besturingssysteem Windows 2000. 3. Het stuurprogramma installeren. De Install Shield Wizard wordt weergegeven en installeert het programma automatisch. Klik op Volgende en volg de instructies op het scherm om de installatie te voltooien. 1 Bestanden kopiëren naar uw pc (vervolg) 4. De codecs installeren. Nadat de installatie van het stuurprogramma is voltooid, zal het programma u vragen de Windows Media Player Codecs te installeren. Als u niet zeker bent of er codes op uw computer zijn geïnstalleerd, klik dan op Ja en volg de instructies op het scherm om de installatie te voltooien. 5. Direct X 9.0c of hoger installeren. Nadat de installatie van de codecs is voltooid, wordt u gevraagd Direct X 9.0c of hoger te installeren als dit programma nog niet op uw computer is geïnstalleerd. Klik op Ja om door te gaan. Windows Media Player Codecs en Direct X 9.0c of hoger zijn nodig om videoclips die met de camcorder zijn opgenomen, weer te geven. 6. De computer opnieuw opstarten. Nadat de installatie is voltooid, zult u mogelijk de computer opnieuw moeten opstarten zodat het stuurprogramma van kracht wordt. 2 De camcorder aansluiten op uw pc 1. Schakel de camcorder in. 2. Sluit de USB-kabel aan op uw computer. Schakel uw computer in en sluit vervolgens de bijgeleverde USB-kabel aan op de USB-poort van uw computer. Zorg ervoor dat de kabel en de poort correct zijn uitgelijnd. 3. Sluit de USB-kabel aan op uw camcorder. Sluit het andere uiteinde van de USB-kabel aan op uw camera. De standaard is ingesteld op de “Schijfmodus”. Als u een andere stand wilt instellen als standaard, raadpleeg dan het hoofdstuk “USB-modus” voor meer informatie. USB-modus: Inschakelen → Druk op de knop Modus → Open modus Instelling ( Menu USB-modus ). Wanneer de camcorder op de pc is aangesloten, wordt een menu weergegeven waarin u de gewenste aansluitingsmodus kunt selecteren. Camera Wanneer de camcorder op een pc is aangesloten, opent de camcorder automatisch de camerastand (pc-camera). Schijfmodus Wanneer de camcorder op een pc is aangesloten, opent de camcorder automatisch de schijfstand (verwisselbare schijf). Opmerking voor gebruikers van Windows 2000/XP: Als u de camcorder wilt loskoppelen van uw computer, volg dan deze stappen: 1. Dubbelklik op 2. Klik op in het systeemvak. (USB-schijf) en klik vervolgens op Stop. 3. Selecteer de camcorder wanneer het bevestigingsscherm verschijnt en klik op OK. 4. Volg de instructies op het scherm om de camcorder veilig los te koppelen van uw computer. 3 Bestandslocatie Nadat de camcorder is aangesloten op uw computer, verschijnt een verwisselbare schijf op uw computer. De verwisselbare schijf vertegenwoordigt eigenlijk het opslagmedium van uw camcorder. Op deze schijf kunt u al uw opnamen terugvinden. Raadpleeg de onderstaande afbeelding om te zien waar de bestanden worden opgeslagen. Voor multimediabestanden. Voor MP3-bestanden. 4 De PC-camera gebruiken De software installeren De PC-camerasoftware is geleverd bij het stuurprogramma van de camera. Daarom dient u het stuurprogramma te installeren voordat u de functie PCcamera gebruikt. De toepassing starten 1. De camcorder inschakelen en aansluiten op uw computer. Schakel de camcorder in en sluit deze vervolgens aan op uw computer met de bijgeleverde USB-kabel. 2. Schakel naar de Cameramodus Druk op de knop om het optiemenu te openen. Gebruik de Zoomknoppen ( ) om het item Camera te selecteren en druk op de knop om uw keuze te bevestigen. Als u de functie Videoconferentie wilt gebruiken, dient u een programma zoals Netmeeting te installeren. Opmerking voor gebruikers van Windows 2000: Wanneer u de functie PC-camera voor de eerste maal gebruikt, kan het volgende waarschuwingsbericht met betrekking tot de digitale handtekening tweemaal of meer verschijnen. Klik op Ja om door te gaan met de installatie. De camcorder is volledig compatibel met het besturingssysteem Windows 2000. 3. Het DV TS-programma starten. Dubbelklik op het pictogram DV TS ( ) op het Bureaublad om het programma te starten. Nadat het programma is opgestart, kunt u de functie PC-camera gebruiken. Als u de snelkoppeling van het programma niet kunt vinden op het bureaublad, kunt u het programma starten van het menu Programma’s. 5 De DV TS PC-camera gebruiken Voorbeeldvenster Opname videoclip starten Opname stoppen. Foto Formaat * Bron * Voorbeeldvenster starten/ stoppen Instelling * Album openen Videobron selecteren * Submenu beschikbaar. Klik op om het fotoalbum te openen en foto’s te bekijken die met de DV TS PCcamera zijn gemaakt. U kunt ook naar de map “Work Temp” gaan om de bestanden te zoeken. Het volledige pad is: C:\Program Files\DV TS\Work Temp 6 De DV TS PC-camera gebruiken (vervolg) Een AVI-film opnemen 1. Klik op het pictogram . 2. Druk op om het pad naar en de naam van het AVI-bestand op te geven. 3. Stel de beeldsnelheid en de opnameduur in volgens uw behoeften. 4. Druk op de knop Opname starten om de opname te starten. 5. Klik op het pictogram om de opname te stoppen. Een foto maken Klik op het pictogram om een foto te maken. De formaatopties configureren Kleurruimte: Selecteer een van de volgende functies volgens uw behoefte. - RGB 24: Dit item is geschikt om een betere kwaliteit te behouden. - MJPG: Dit item geeft aan dat de AVI-film meer zal worden gecomprimeerd om een snellere verwerkingssnelheid te verkrijgen. Uitvoerformaat: Stel het uitvoerformaat in om de grootte van het voorbeeldvenster te wijzigen. De standaardgrootte is 320x240. Selecteer een hogere pixelinstelling als u een groter voorbeeldvenster wenst. 7 De DV TS PC-camera gebruiken (vervolg) De bronopties configureren Apparaatbeheer: - Helderheid: U kunt het item “Auto” inschakelen en het instellen van de beeldhelderheid aan het programma overlaten of u kunt het item “Auto” uitschakelen en de schuifbalk verplaatsen om de beeldhelderheid handmatig aan te passen. - Kwaliteit: Als de bandbreedte van het netwerk wordt gestagneerd wanneer u PC camera gebruikt, schuif dan de balk naar “Snellere video” om dit probleem te vermijden. De opties voor de Flikkering configureren Als u de camcorder meeneemt naar het buitenland en merkt dat het scherm van uw computer flikkert wanneer u de functie PC-camera gebruikt, schakel dan het item Flikker annuleren in om ruis op het scherm te voorkomen. U kunt ook de “tabel met de “Flikkerinstellingen” raadplegen voor de correcte flikkerwaarde voor het land waar u verblijft. 8 Bijlage: A Problemen oplossen Als u de camcorder gebruikt: Probleem De camcorder kan niet normaal worden ingeschakeld. De camcorder is nog steeds ingeschakeld, maar het LCD-scherm wordt niet weergegeven. Ik kan geen foto’s maken of videoclips opnemen wanneer ik op de Ontspanknop of Opnameknop druk. Het LCD-scherm geeft het bericht “GEHEUGENFOUT” of “KAARTFOUT” weer. Of de camcorder kan de geheugenkaart niet lezen. Ik heb geen foto’s of videoclips verwijderd, maar ik kan ze niet vinden op de geheugenkaart. Oorzaak Oplossing De batterij is leeg. Vervang de batterij. De batterij is niet correct geïnstalleerd. Installeer de batterij opnieuw. Het LCD-scherm wordt automatisch uitgeschakeld om energie te besparen, als de camcorder gedurende meer dan 1 minuut inactief blijft. Druk op een willekeurige knop behalve de voedingsknop om het scherm opnieuw te activeren. Onvoldoende geheugen. Maak wat ruimte vrij op de SD/MMC-kaart of op het interne geheugen. De camcorder is bezig met het opladen van de flitser. Wacht tot de flitser volledig is geladen. U gebruikt een “beveiligde” SD-kaart. Stel de SD-kaart in op schrijfbaar. Het formaat van de geheugenkaart is niet compatibel met de camcorder. Gebruik de camcorderfunctie “Formatteren” om de kaart te formatteren. De geheugenkaart is beschadigd. Vervang de geheugenkaart door een nieuwe. De verloren opnamen zijn opgeslagen in het intern geheugen. Dit gebeurt wanneer u een geheugenkaart plaatst nadat u enkele foto’s of videoclips hebt opgenomen. U kunt toegang krijgen tot deze bestanden nadat u de geheugenkaart hebt verwijderd. 9 Bijlage: A Als u de camcorder gebruikt: 10 Probleem Oorzaak Oplossing Ik kan de flitser niet gebruiken. Als het batterijpictogram een laag vermogen aangeeft, kan de flitser worden uitgeschakeld door onvoldoende voltage. Vervang de batterij. De camcorder reageert niet op een actie tijdens de werking. Er is een softwarefout opgetreden in de camcorder. Verwijder de batterijdoos en vervang deze. Schakel vervolgens de camcorder in. De opgenomen beelden zijn te wazig. De focus is niet correct ingesteld. Stel de focus in op een geschikte positie. De opgenomen foto’s of videoclips zijn te donker. De opname-omgeving is onvoldoende belicht. Gebruik de flitser wanneer u foto’s maakt. Voeg extra lichtbronnen toe of schakel de videolamp in wanneer u videoclips opneemt. Wanneer ik opnamen bekijk op het LCD-scherm of op de computer, is er ruis zichtbaar. De flikkerinstelling komt niet overeen met de standaard van het land waar u verblijft. Pas de flikkerinstelling aan. Raadpleeg de tabel “Flikkerinstellingen” voor meer informatie. Ik wil de volgnummering van de bestandsnamen (PICTxxxx) opnieuw starten. Het tellen van de volgnummers wordt uitgevoerd door de firmware van de camcorder. Gebruik de camcorderfunctie “Formatteren” om de kaart te formatteren. Ik converteer een mediabestand en geef het de naam PICTxxxx.* (xxxx geeft het nummer aan). Daarna kopieer ik het bestand naar de camcorder, maar ik kan het achteraf niet terugvinden op de camcorder. Er is een ander bestand met een dubbel volgnummer (bijv. PICT0001.ASF en PICT0001. JPG) of het bestandstype wordt niet ondersteund. Geef het bestand een individueel volgnummer en controleer of het bestandstype door de camcorder wordt ondersteund. Bijlage: A Als u de camcorder aansluit op de computer of op de tv: Probleem Oorzaak Oplossing Het stuurprogramma of de software is niet geïnstalleerd op de computer. Installeer Direct X 9.0c of hoger en Windows Media 9.0 Codecs om dit probleem op te lossen. Zie “Het stuurprogramma installeren op uw pc” voor details over het installeren van de software of ga naar http://www.microsoft.com om de vereiste bestanden te downloaden. De installatie is abnormaal beëindigd. Verwijder het stuurprogramma en andere verwante programma’s. Volg de installatiestappen in de handleiding om het stuurprogramma opnieuw te installeren. De camcorder werd via de USB-kabel aangesloten op de pc voordat u het stuurprogramma hebt geïnstalleerd. Installeer het stuurprogramma voordat u de USB-kabel aansluit. De camcorder is niet correct aangesloten op de tv: Sluit de camcorder opnieuw op de correcte manier aan op de tv Er is een conflict opgetreden met een andere geïnstalleerde camcorder of een ander opnameapparaat. Het apparaat is niet compatibel met de camcorder. Als er reeds een andere camcorder of een ander opnameapparaat op uw computer is geïnstalleerd, verwijder dan de camcorder en zijn stuurprogramma volledig van de computer om het conflict te vermijden. Er is ruis zichtbaar op mijn computerscherm wanneer ik Videoconferentie gebruik. De flikkerinstelling komt niet overeen met de standaard van het land waar u verblijft. Pas de flikkerinstelling aan. Raadpleeg de tabel “Flikkerinstellingen” voor meer informatie. Ik kan de videoclips niet bekijken op mijn computer. Installatie stuurprogramma mislukt. Het tv-scherm verschijnt niet nadat ik de camcorder op de tv heb aangesloten. 11 Bijlage: A Flikkerinstellingen Land Engeland Duitsland Frankrijk Italië Spanje Instelling 50Hz 50Hz 50Hz 50Hz 50Hz 50Hz Land Portugal Amerika Taiwan China Japan Korea Instelling 50Hz 60Hz 60Hz 50Hz 50/60Hz 60Hz Rusland Opmerking: De Flikkerinstelling is gebaseerd op de frequentiestandaard van uw lokale voeding. Systeembericht Bericht Opnemen Hef de beveiliging van de SD-kaart op Geen bestand Vervang de batterij Geheugen vol Kaartfout Geheugenfout Als u een SD-kaart plaatst en deze kaart op “Beveiligd” is ingesteld, verschijnt dit bericht wanneer de camcorder gegevens probeert te schrijven naar de kaart. Dit bericht wordt weergegeven wanneer de camcorder is ingesteld in de Weergavestand zonder dat er bestanden aanwezig zijn om af te spelen. Het batterijvermogen van uw camcorder is laag. U moet de batterij onmiddellijk vervangen door een nieuwe. Het opslaggeheugen is vol en kan geen extra bestanden meer opslaan. Vervang de SD/MMC-kaart of verwijder enkele bestanden om wat geheugenruimte vrij te maken. De geplaatste kaart is niet compatibel met de camcorder. Vervang de kaart of probeer de kaart te formatteren. De camcorder kan geen toegang krijgen tot de gegevens in het interne geheugen. Formatteer het medium om dit probleem op te lossen. Flitser wordt opgeladen De flitser wordt opgeladen. Fout in bestandsindeling Het bestand dat wordt afgespeeld is niet compatibel met de camcorder. Verwijderen De camcorder is bezig met het verwijderen van een bestand. Formatteren De camcorder is bezig met het formatteren van het opslagmedium. Instelling 12 Omschrijving De camcorder is bezig met de opname van een bestand. De camcorder is bezig met het uitvoeren van een instelling. Bijlage: B Richtlijnen voor ArcSoft MediaConverter™ Inleiding ArcSoft MediaConverter is een krachtig alles-in-een programma voor het converteren van multimediabestanden. Met dit hulpprogramma kunt u foto’s, video’s en muziekbestanden snel en moeiteloos converteren naar indelingen die geoptimaliseerd zijn voor gebruik op uw draagbaar apparaat. U kunt meerdere bestanden en bestandstypen tegelijk converteren. Het is heel eenvoudig! U hoeft slechts drie stappen uit te voeren en het programma is klaar voor gebruik. (Raadpleeg het hoofdstuk “Geconverteerde bestanden” voor meer informatie.) Systeemvereisten Om MediaConverter te installeren en uit te voeren, moet uw systeem voldoen aan de volgende minimumvereisten: Microsoft Windows 2000/XP (Home of Professional) 50 MB beschikbare schijfruimte 256 MB RAM DirectX 9 (DirectX 9c aanbevolen) Microsoft Windows Media Player 9.0 (voor het converteren van WMA- en WMV-bestanden) Microsoft Windows 2000/XP (Home of Professional) Apple QuickTime 6.5 (voor het converteren van MOV-bestanden) 13 Bijlage: B Ondersteunde bestandsindelingen Video Videobestanden worden geconverteerd en gekopieerd naar de geselecteerde locatie als MPEG-4-gecodeerde AVI-bestanden, WMV-bestanden of MPEG-4gecodeerde ASF-bestanden (standaard). Ondersteunde bestandstypen voor de conversie - AVI (Microsoft Video 1-indeling, Cinepak, Intel Indeo, niet gecomprimeerd, enz.) - MPEG-1 in MPEG, MPG, MPE - DAT (VCD MPEG1) - MPEG-4 in AVI-indeling - MPEG-4 in ASF - WMV - QuickTime MOV QuickTime 6.5 en Windows Media Player 9.0 of hoger zijn vereist voor de conversie van respectievelijk QuickTime MOV- en WMV-bestanden. Ondersteunde bestandstypen voor het exporteren - AVI (MPEG-4 SP) - WMV - ASF(MPEG-4 SP) 14 Bijlage: B Geconverteerde bestanden 15 Bijlage: B Stap 1: Media selecteren Bestanden toevoegen voor de conversie 1 Klik op de knop “Media selecteren”. 2 Een venster “Openen” wordt weergegeven. Blader naar de map die de bestanden die u wilt converteren, bevat. a. Gebruik het vervolgkeuzemenu “Bestandtype” om de bestandstypen die u wilt weergeven, te filteren. b. Bekijk een voorbeeld van de gemarkeerde bestanden om te controleren of dit de gewenste bestanden zijn. Schakel het selectievakje “Automatisch afspelen” in om het afspelen automatisch te starten nadat u op een bestand hebt geklikt. 3 Herhaal de stappen 1 en 2 hierboven tot alle gewenste bestanden zijn toegevoegd. In plaats van de bovenstaande methode, kunt u de bestanden ook rechtstreeks slepen en neerzetten in de bestandslijst in het programmavenster. Bestanden verwijderen Om een bestand uit de lijst te verwijderen, markeert u het bestand en klikt u op het pictogram “X”. 16 Bijlage: B Stap 2: Doel selecteren Klik op de knop “Doel selecteren” om de locatie waar de geconverteerde bestanden zullen worden opgeslagen, te selecteren. De standaard opslaglocatie is “C:\Documents and Settings\[huidige gebruiker]\My documents”. U zult de bestanden echter hoogstwaarschijnlijk op uw draagbaar apparaat willen opslaan. Controleer in dat geval of uw apparaat is aangesloten en klik vervolgens op “Doel selecteren” en kies het apparaat. Instellingen Wanneer u op de knop “Instellingen” klikt, krijgt u toegang tot verschillende programma-instellingen. In elke sectie hebt u de keuze uit twee instellingen: “Optimaliseren voor het geselecteerde apparaat” en “Aangepaste conversieinstellingen gebruiken”. Optimaliseren voor het geselecteerde apparaat Dit is de standaardinstelling. Het programma zal de conversieparameters automatisch instellen volgens het door u geselecteerde apparaat. Aangepaste conversie-instellingen gebruiken Als u beslist om deze optie te gebruiken, kunt u de verschillende conversieparameters handmatig instellen. 17 Bijlage: B Video-instellingen Wanneer u een videobestand converteert, hebt u de keuze uit meerdere verschillende parameters: - Resolutie (opties omvatten QVGA (320 x 240) [standaard] en VGA (640 x 480)) - Bestandsindeling (MPEG-4 gecodeerde AVI-bestanden, WMV-bestanden of MPEG-4 gecodeerde ASF-bestanden) - Videobitsnelheid (opties omvatten 500KB, 1.0MB, 1.5MB, 2.0 MB [standaard], 2.5 MB en 3.0 MB) - Audiobitsnelheid (opties omvatten 96 KB, 128 KB [standaard], 192 KB) - Beelden per seconde (opties omvatten [in fps] 15.00, 20.00, 24.00, 25.00 [standaard] en 29.97) Wanneer u “Optimaliseren voor het geselecteerde apparaat” selecteert, worden de bovenstaande waarden gebruikt wanneer dat van toepassing is. Nadat u de verschillende instellingen hebt weergegeven/gewijzigd, kunt u “Opslaan” of “Annuleren” selecteren om terug te keren naar het hoofdscherm. Klik op “Opslaan” als u de wijzigingen die u hebt aangebracht, wilt bewaren. Klik anders op “Annuleren”. Stap 3: Converteren Wanneer u klaar bent, selecteert (markeert) u de bestanden die u wilt converteren in de lijst en klikt u vervolgens op de knop “Converteren”. Een voortgangsbalk zal de huidige status weergeven. Er kunnen verschillende pop-upvensters verschijnen met de specifieke vraag uw beslissing te bevestigen. Zodra alle bestanden werden geconverteerd en opgeslagen naar de locatie die u hebt geselecteerd, wordt een pop-upvenster geopend met de bevestiging van de bewerking. 18 Bijlage: B De geconverteerde ASF-bestanden afspelen op uw camcorder Om de videoclips of films (alleen MPEG-4 in ASF-indeling) die door ArcSoft MediaConverter in uw MPEG-4 digitale camcorder werden geconverteerd af te spelen, volgt u de onderstaande stappen. Stap 1 Stop een SD/MMC-kaart in de kaartsleuf van de camcorder en sluit deze aan op de pc via de USB-kabel. Raadpleeg de richtlijnen onder “De camcorder aansluiten op uw pc” voor meer informatie. Stap 2 De ASF-bestanden die op de pc door MediaConverter werden geconverteerd opslaan naar uw camcorder: 1 Kopieer de geconverteerde ASF-bestanden 2 Open Windows Verkenner. Onder Deze computer vindt u een “Verwisselbare schijf”. 3 Dubbelklik op het pictogram van de verwisselbare schijf. 4 Dubbelklik op de bestandsmap DCIM. 5 Dubbelklik op de bestandsmap 100MEDIA. 6 Plak de bestanden in de bestandsmap 100MEDIA. 7 Wijzig de bestandsnamen naar CLIP****.ASF. **** kan elk 4-cijferig getal van 0001 tot 9999 zijn. De bestandsnaam moet het benamingsprincipe van de camcorder volgen, zodat de camcorder de bestanden die in de map 100MEDIA zijn opgeslagen kan herkennen. Stap 3 U kunt nu de Weergavestand ( ) gebruiken om te genieten van uw videoclips of films op het grote LCD-scherm. Het programma ArcSoft MediaConverter in dit pakket is een aangepaste versie voor uw digitale camcorder. U kunt de website http://www.arcsoft.com bezoeken voor meer productinformatie. 19 Bijlage: C Systeemvereisten Besturingssysteem: Windows 2000/XP CPU: Pentium III of hoger Systeem-RAM: 128MB of hoger Grafische kaart : 64MB, 24 bits ware kleuren CD-ROM-snelheid: 4x of hoger Software: Direct X 9.0c of hoger en Windows Media Player Codecs Overige: USB-aansluiting 20-
 1
1
-
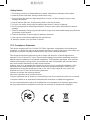 2
2
-
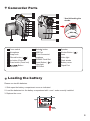 3
3
-
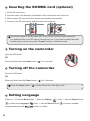 4
4
-
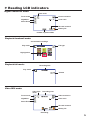 5
5
-
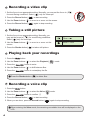 6
6
-
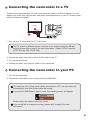 7
7
-
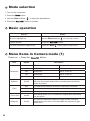 8
8
-
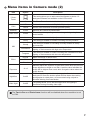 9
9
-
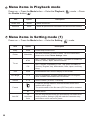 10
10
-
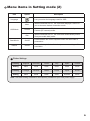 11
11
-
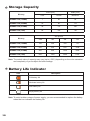 12
12
-
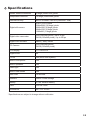 13
13
-
 14
14
-
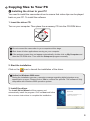 15
15
-
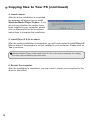 16
16
-
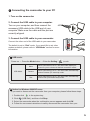 17
17
-
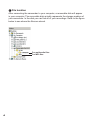 18
18
-
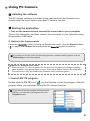 19
19
-
 20
20
-
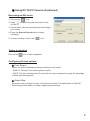 21
21
-
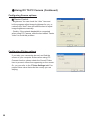 22
22
-
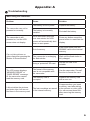 23
23
-
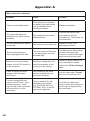 24
24
-
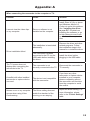 25
25
-
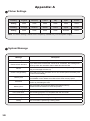 26
26
-
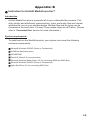 27
27
-
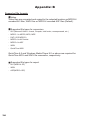 28
28
-
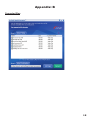 29
29
-
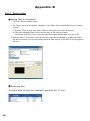 30
30
-
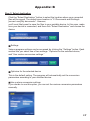 31
31
-
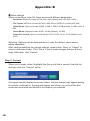 32
32
-
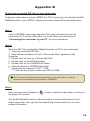 33
33
-
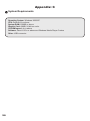 34
34
-
 35
35
-
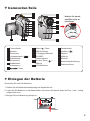 36
36
-
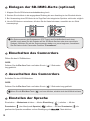 37
37
-
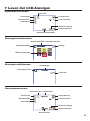 38
38
-
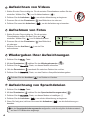 39
39
-
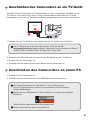 40
40
-
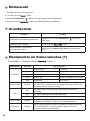 41
41
-
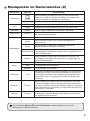 42
42
-
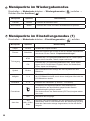 43
43
-
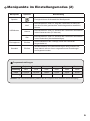 44
44
-
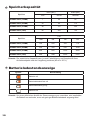 45
45
-
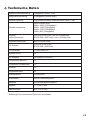 46
46
-
 47
47
-
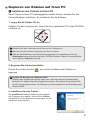 48
48
-
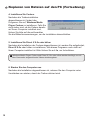 49
49
-
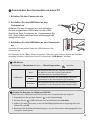 50
50
-
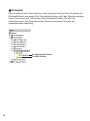 51
51
-
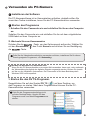 52
52
-
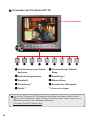 53
53
-
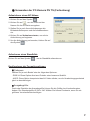 54
54
-
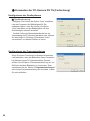 55
55
-
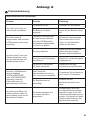 56
56
-
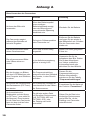 57
57
-
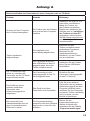 58
58
-
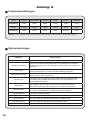 59
59
-
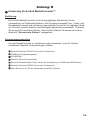 60
60
-
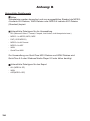 61
61
-
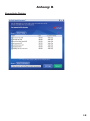 62
62
-
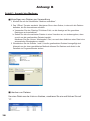 63
63
-
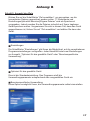 64
64
-
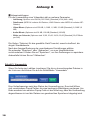 65
65
-
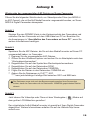 66
66
-
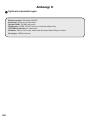 67
67
-
 68
68
-
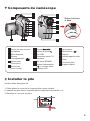 69
69
-
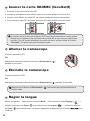 70
70
-
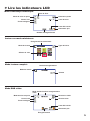 71
71
-
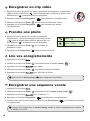 72
72
-
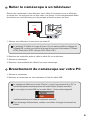 73
73
-
 74
74
-
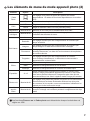 75
75
-
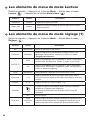 76
76
-
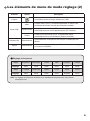 77
77
-
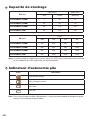 78
78
-
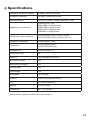 79
79
-
 80
80
-
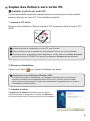 81
81
-
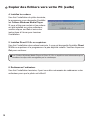 82
82
-
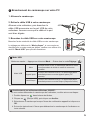 83
83
-
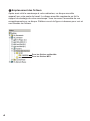 84
84
-
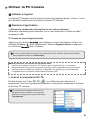 85
85
-
 86
86
-
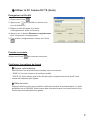 87
87
-
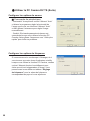 88
88
-
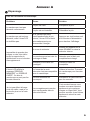 89
89
-
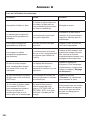 90
90
-
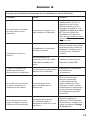 91
91
-
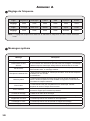 92
92
-
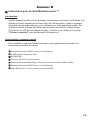 93
93
-
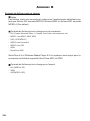 94
94
-
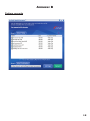 95
95
-
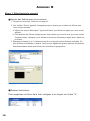 96
96
-
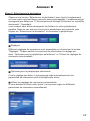 97
97
-
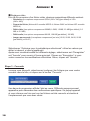 98
98
-
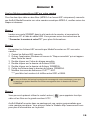 99
99
-
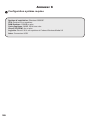 100
100
-
 101
101
-
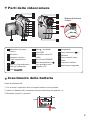 102
102
-
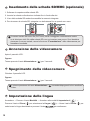 103
103
-
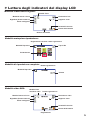 104
104
-
 105
105
-
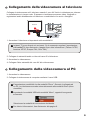 106
106
-
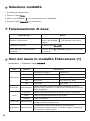 107
107
-
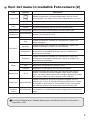 108
108
-
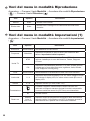 109
109
-
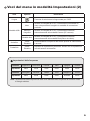 110
110
-
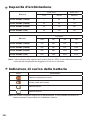 111
111
-
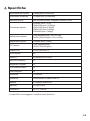 112
112
-
 113
113
-
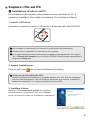 114
114
-
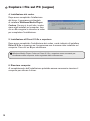 115
115
-
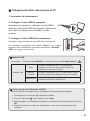 116
116
-
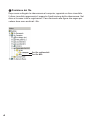 117
117
-
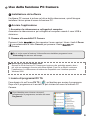 118
118
-
 119
119
-
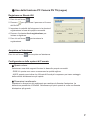 120
120
-
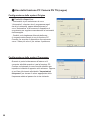 121
121
-
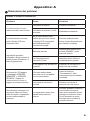 122
122
-
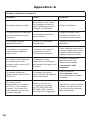 123
123
-
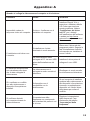 124
124
-
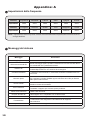 125
125
-
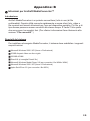 126
126
-
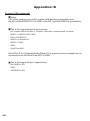 127
127
-
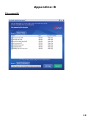 128
128
-
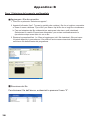 129
129
-
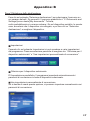 130
130
-
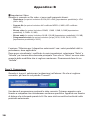 131
131
-
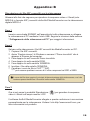 132
132
-
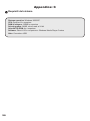 133
133
-
 134
134
-
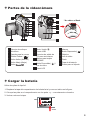 135
135
-
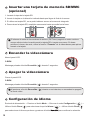 136
136
-
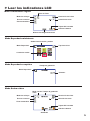 137
137
-
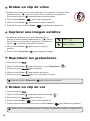 138
138
-
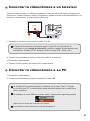 139
139
-
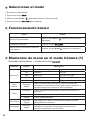 140
140
-
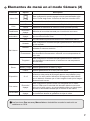 141
141
-
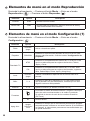 142
142
-
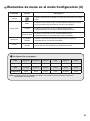 143
143
-
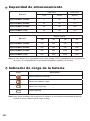 144
144
-
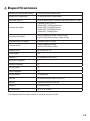 145
145
-
 146
146
-
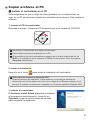 147
147
-
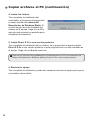 148
148
-
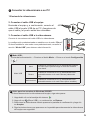 149
149
-
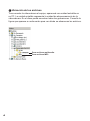 150
150
-
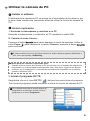 151
151
-
 152
152
-
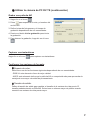 153
153
-
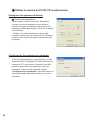 154
154
-
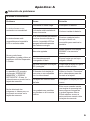 155
155
-
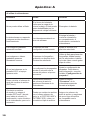 156
156
-
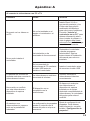 157
157
-
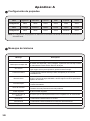 158
158
-
 159
159
-
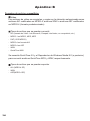 160
160
-
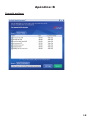 161
161
-
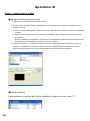 162
162
-
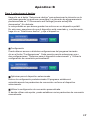 163
163
-
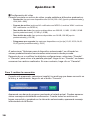 164
164
-
 165
165
-
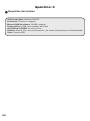 166
166
-
 167
167
-
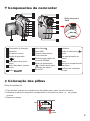 168
168
-
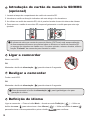 169
169
-
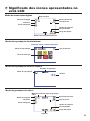 170
170
-
 171
171
-
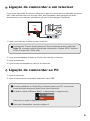 172
172
-
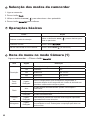 173
173
-
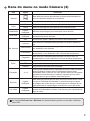 174
174
-
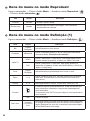 175
175
-
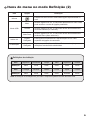 176
176
-
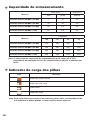 177
177
-
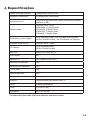 178
178
-
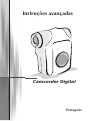 179
179
-
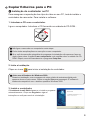 180
180
-
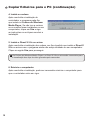 181
181
-
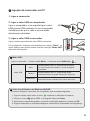 182
182
-
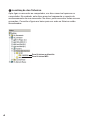 183
183
-
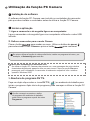 184
184
-
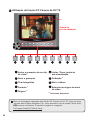 185
185
-
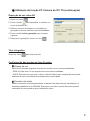 186
186
-
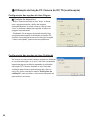 187
187
-
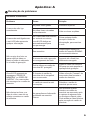 188
188
-
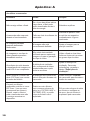 189
189
-
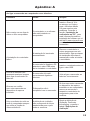 190
190
-
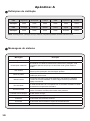 191
191
-
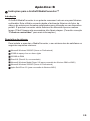 192
192
-
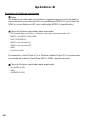 193
193
-
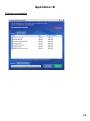 194
194
-
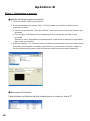 195
195
-
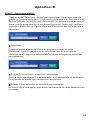 196
196
-
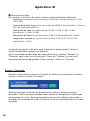 197
197
-
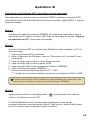 198
198
-
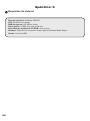 199
199
-
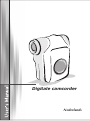 200
200
-
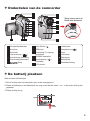 201
201
-
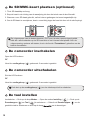 202
202
-
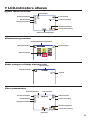 203
203
-
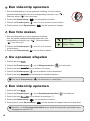 204
204
-
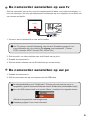 205
205
-
 206
206
-
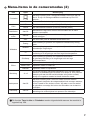 207
207
-
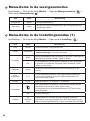 208
208
-
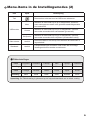 209
209
-
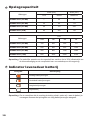 210
210
-
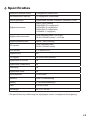 211
211
-
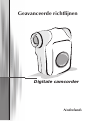 212
212
-
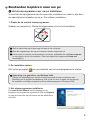 213
213
-
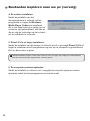 214
214
-
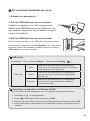 215
215
-
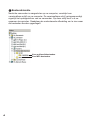 216
216
-
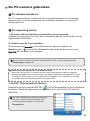 217
217
-
 218
218
-
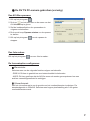 219
219
-
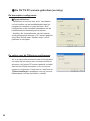 220
220
-
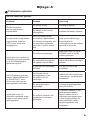 221
221
-
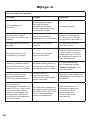 222
222
-
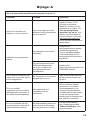 223
223
-
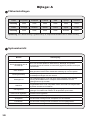 224
224
-
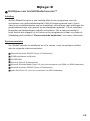 225
225
-
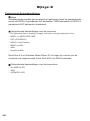 226
226
-
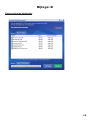 227
227
-
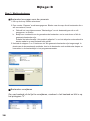 228
228
-
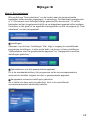 229
229
-
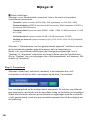 230
230
-
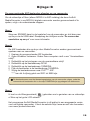 231
231
-
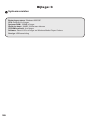 232
232
-
 233
233
-
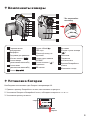 234
234
-
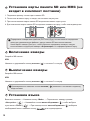 235
235
-
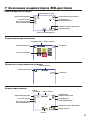 236
236
-
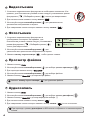 237
237
-
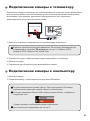 238
238
-
 239
239
-
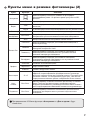 240
240
-
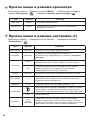 241
241
-
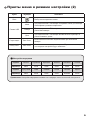 242
242
-
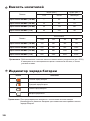 243
243
-
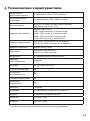 244
244
-
 245
245
-
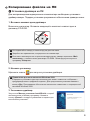 246
246
-
 247
247
-
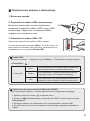 248
248
-
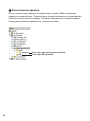 249
249
-
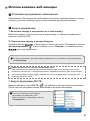 250
250
-
 251
251
-
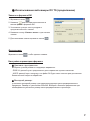 252
252
-
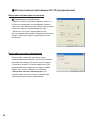 253
253
-
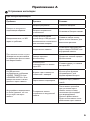 254
254
-
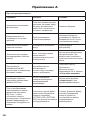 255
255
-
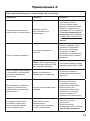 256
256
-
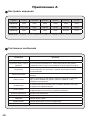 257
257
-
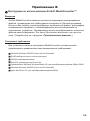 258
258
-
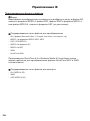 259
259
-
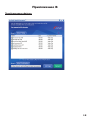 260
260
-
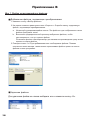 261
261
-
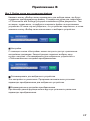 262
262
-
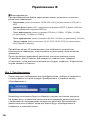 263
263
-
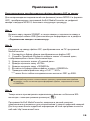 264
264
-
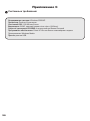 265
265
-
 266
266
-
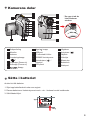 267
267
-
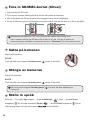 268
268
-
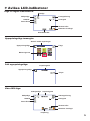 269
269
-
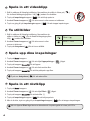 270
270
-
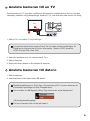 271
271
-
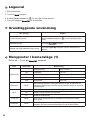 272
272
-
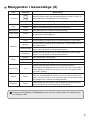 273
273
-
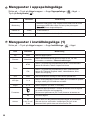 274
274
-
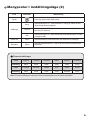 275
275
-
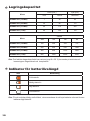 276
276
-
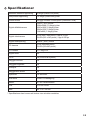 277
277
-
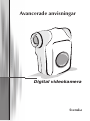 278
278
-
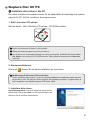 279
279
-
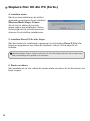 280
280
-
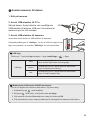 281
281
-
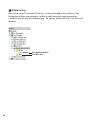 282
282
-
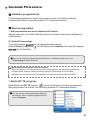 283
283
-
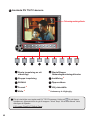 284
284
-
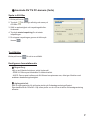 285
285
-
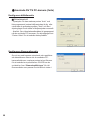 286
286
-
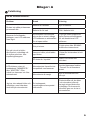 287
287
-
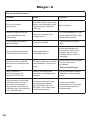 288
288
-
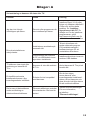 289
289
-
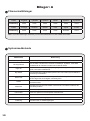 290
290
-
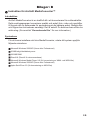 291
291
-
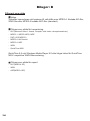 292
292
-
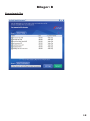 293
293
-
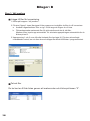 294
294
-
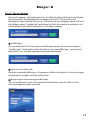 295
295
-
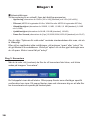 296
296
-
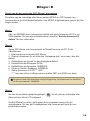 297
297
-
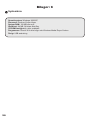 298
298
-
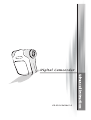 299
299
AIPTEK T100 de handleiding
- Categorie
- Camcorders
- Type
- de handleiding
- Deze handleiding is ook geschikt voor
in andere talen
- English: AIPTEK T100 Owner's manual
- italiano: AIPTEK T100 Manuale del proprietario
- русский: AIPTEK T100 Инструкция по применению
- français: AIPTEK T100 Le manuel du propriétaire
- español: AIPTEK T100 El manual del propietario
- Deutsch: AIPTEK T100 Bedienungsanleitung
- português: AIPTEK T100 Manual do proprietário
- svenska: AIPTEK T100 Bruksanvisning
Gerelateerde papieren
Andere documenten
-
AIRIS VC10HD Handleiding
-
Megxon X34 Handleiding
-
Easypix MovieCam SD-III Handleiding
-
SVP DV-8530 Handleiding
-
Easypix SD III Gebruikershandleiding
-
Easypix MovieCam SD-III Handleiding
-
Samsung LANDIAO NV9 Snelstartgids
-
Easypix DVC-5016 HD de handleiding
-
Medion S47020 MD86245 de handleiding
-
Samsung SAMSUNG I8 de handleiding