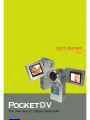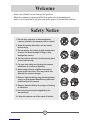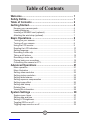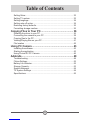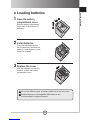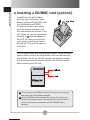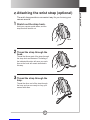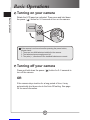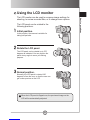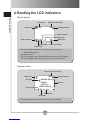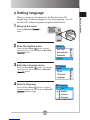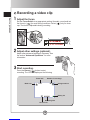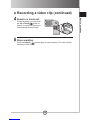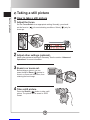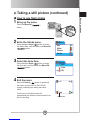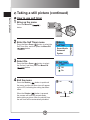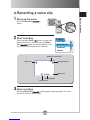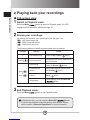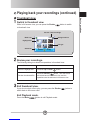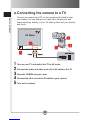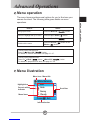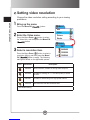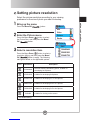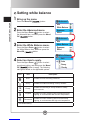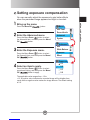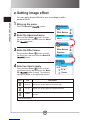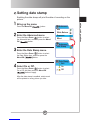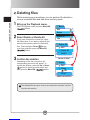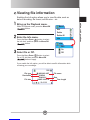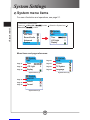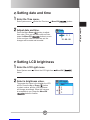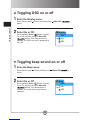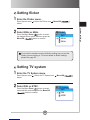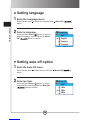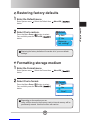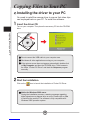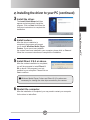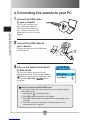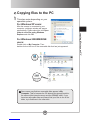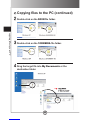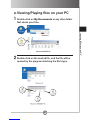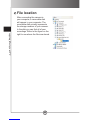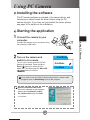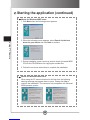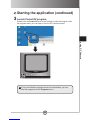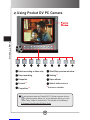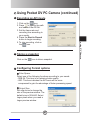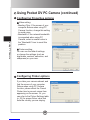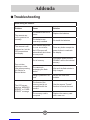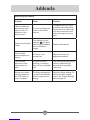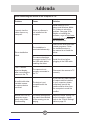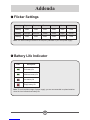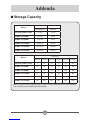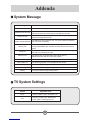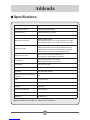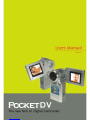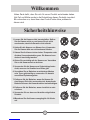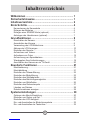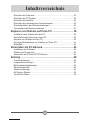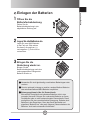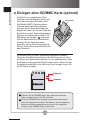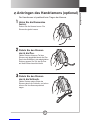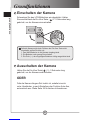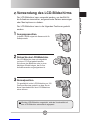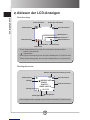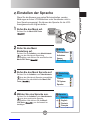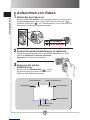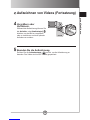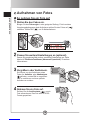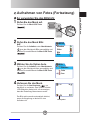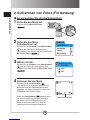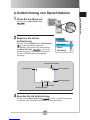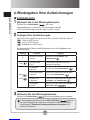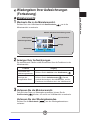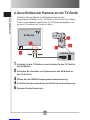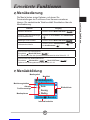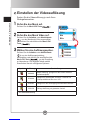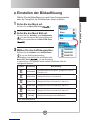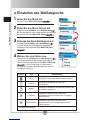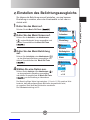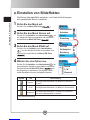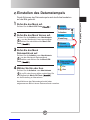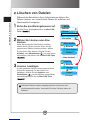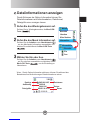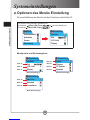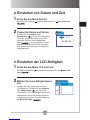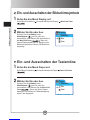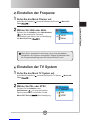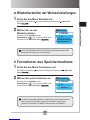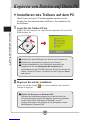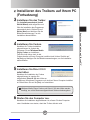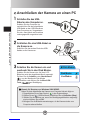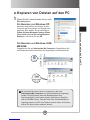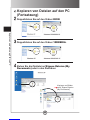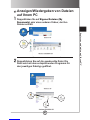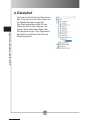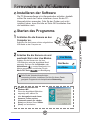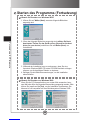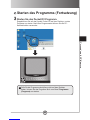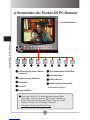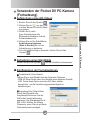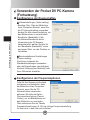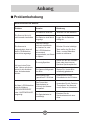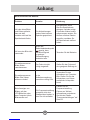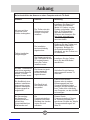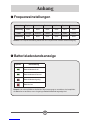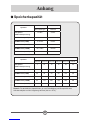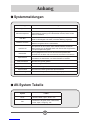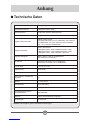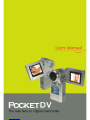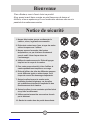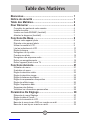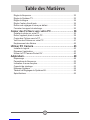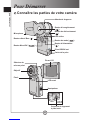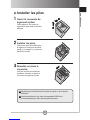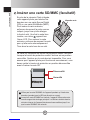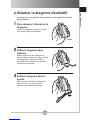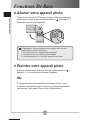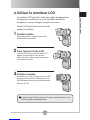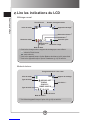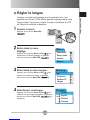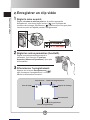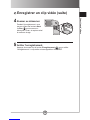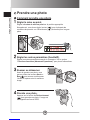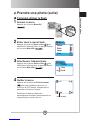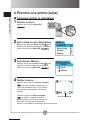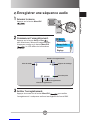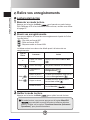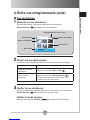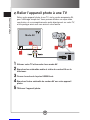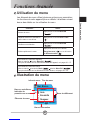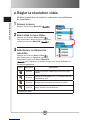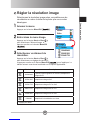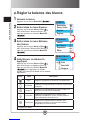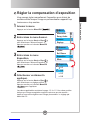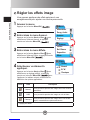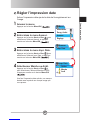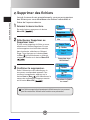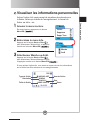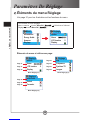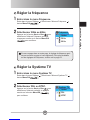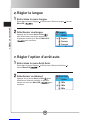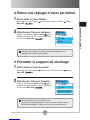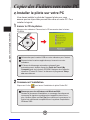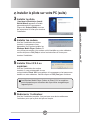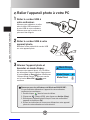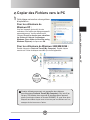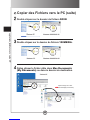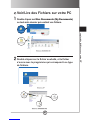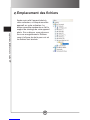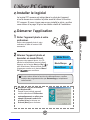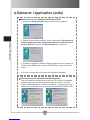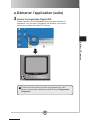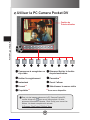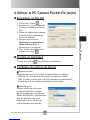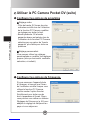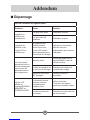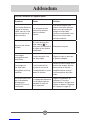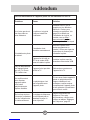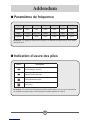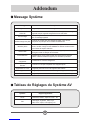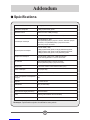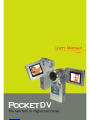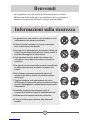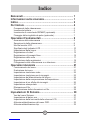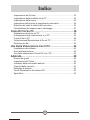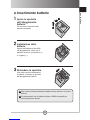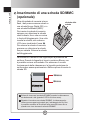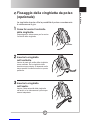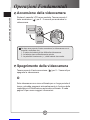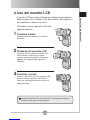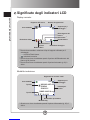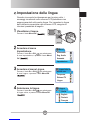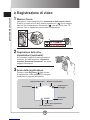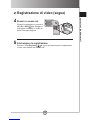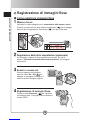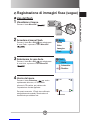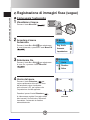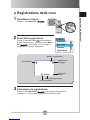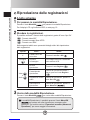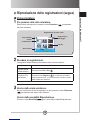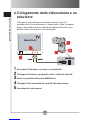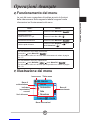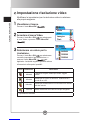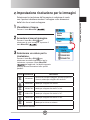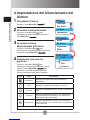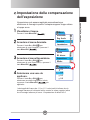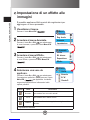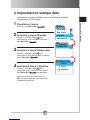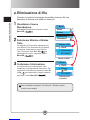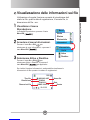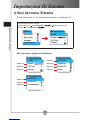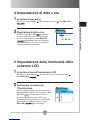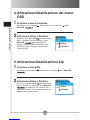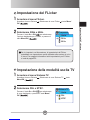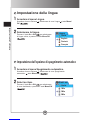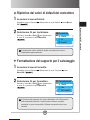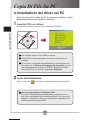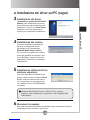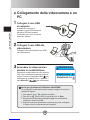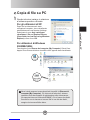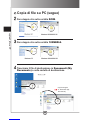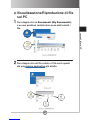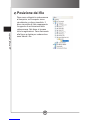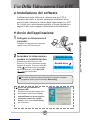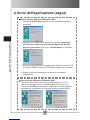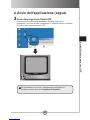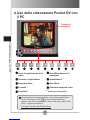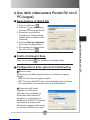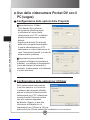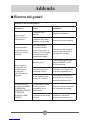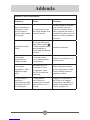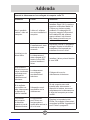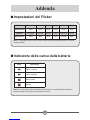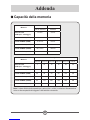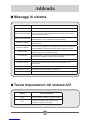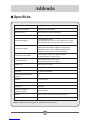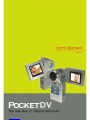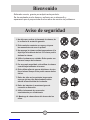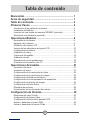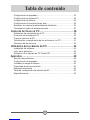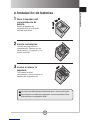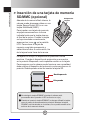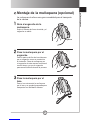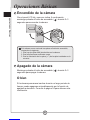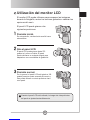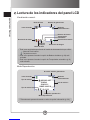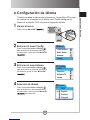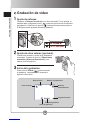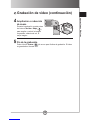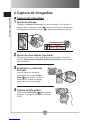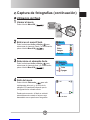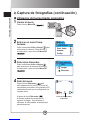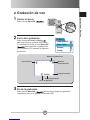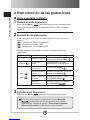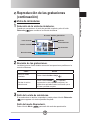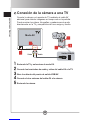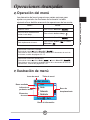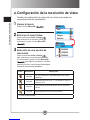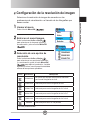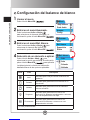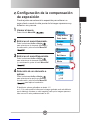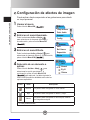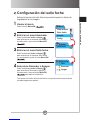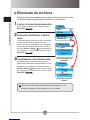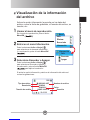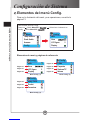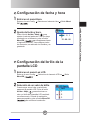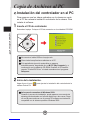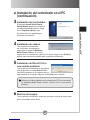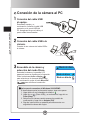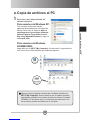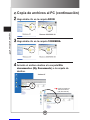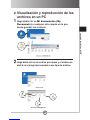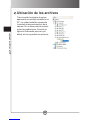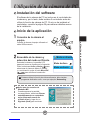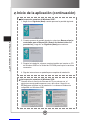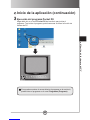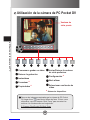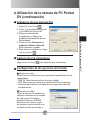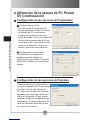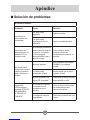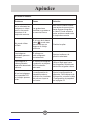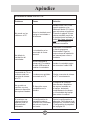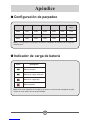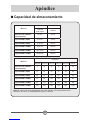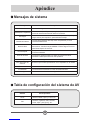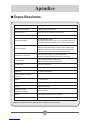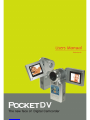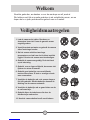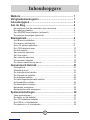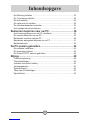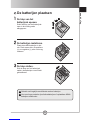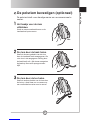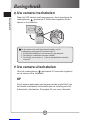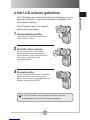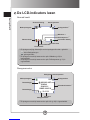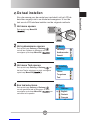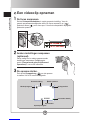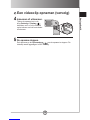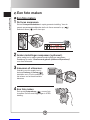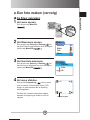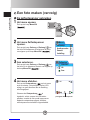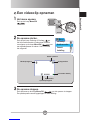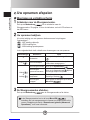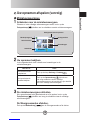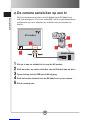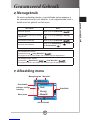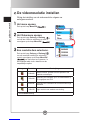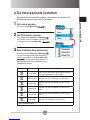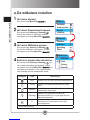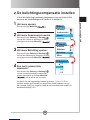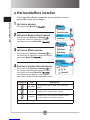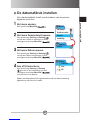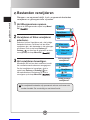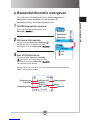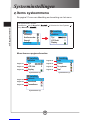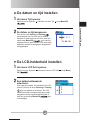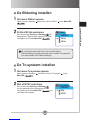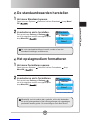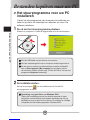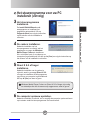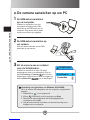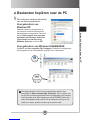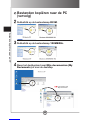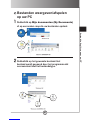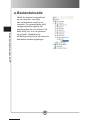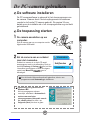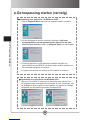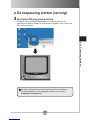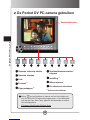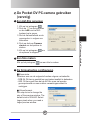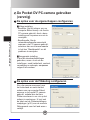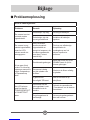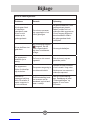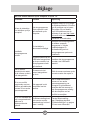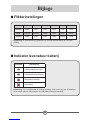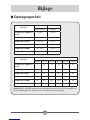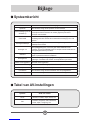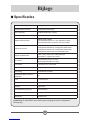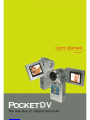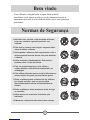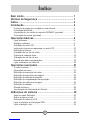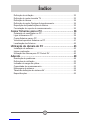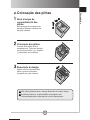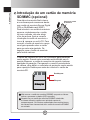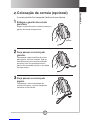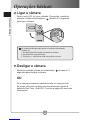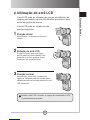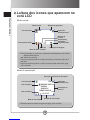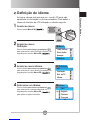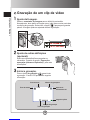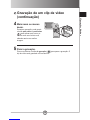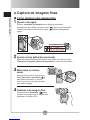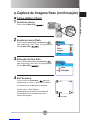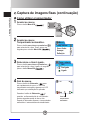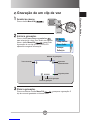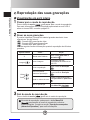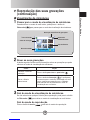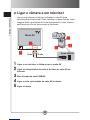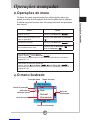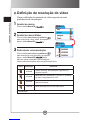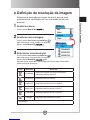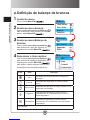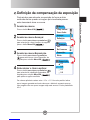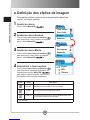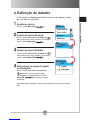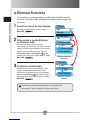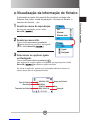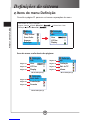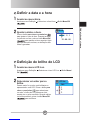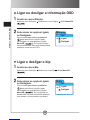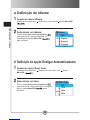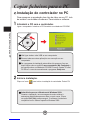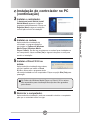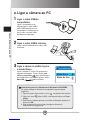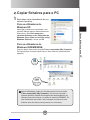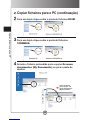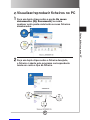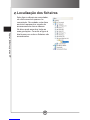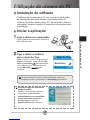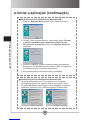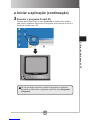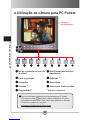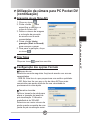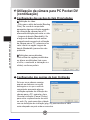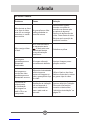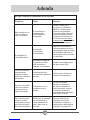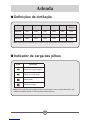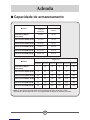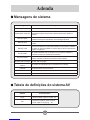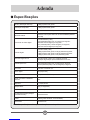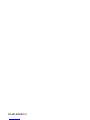1
Welcome
Dear user, thanks for purchasing this product.
Much investment in time and effort has gone into its development,
and it is our hope that it will give you many years of trouble-free service.
Safety Notice
1. Do not drop, puncture or disassemble the
camera; otherwise the warranty will be voided.
2. Avoid all contact with water, and dry hands
before using.
3. Do not expose the camera to high temperature
or leave it in direct sunlight. Doing so may
damage the camera.
4. Use the camera with care. Avoid pressing hard
on the camera body.
5. For your own safety, avoid using the camera
when there is a storm or lightning.
6. Avoid using batteries of different brands or
types at the same time. This may lead to the
potential for serious damage.
7. Remove batteries during long periods between
usage, as deteriorated batteries may affect the
functionality of the camera.
8. Remove batteries if they show signs of leaking
or distortion.
9. Use only the accessories supplied by the
manufacturer.
10. Keep the camera out of the reach of infants.

2
Table of Contents
Welcome .......................................................................... 1
Safety Notice ................................................................... 1
Table of Contents ........................................................... 2
Getting Started ................................................................ 4
Knowing your camera parts .................................................................. 4
Loading batteries .................................................................................. 5
Inserting a SD/MMC card (optional) ..................................................... 6
Attaching the wrist strap (optional) ....................................................... 7
Basic Operations ............................................................ 8
Turning on your camera ........................................................................ 8
Turning off your camera ........................................................................ 8
Using the LCD monitor ......................................................................... 9
Reading the LCD indicators .................................................................. 10
Setting language ................................................................................... 11
Recording a video clip .......................................................................... 12
Taking a still picture .............................................................................. 14
Recording a voice clip .......................................................................... 17
Playing back your recordings ............................................................... 18
Connecting the camera to a TV ............................................................ 20
Advanced Operations .................................................... 21
Menu operation ..................................................................................... 21
Menu illustration ................................................................................... 21
Setting video resolution ........................................................................ 22
Setting picture resolution ...................................................................... 23
Setting white balance ........................................................................... 24
Setting exposure compensation ........................................................... 25
Setting image effect .............................................................................. 26
Setting date stamp ................................................................................ 27
Deleting files ......................................................................................... 28
Viewing file information ......................................................................... 29
System Settings ............................................................. 30
System menu items .............................................................................. 30
Setting date and time ............................................................................ 31
Setting LCD brightness ......................................................................... 31
Toggling OSD on or off ......................................................................... 32
Toggling beep sound on or off .............................................................. 32

3
Table of Contents
Setting flicker ........................................................................................ 33
Setting TV system ................................................................................. 33
Setting language ................................................................................... 34
Setting auto-off option ........................................................................... 34
Restoring factory defaults ..................................................................... 35
Formatting storage medium .................................................................. 35
Copying Files to Your PC ............................................... 36
Installing the driver to your PC ............................................................. 36
Connecting the camera to your PC ...................................................... 38
Copying files to the PC ......................................................................... 39
Viewing/Playing files on your PC .......................................................... 41
File location .......................................................................................... 42
Using PC Camera ........................................................... 43
Installing the software ........................................................................... 43
Starting the application ......................................................................... 43
Using Pocket DV PC Camera ............................................................... 46
Addenda .......................................................................... 49
Troubleshooting .................................................................................... 49
Flicker Settings ..................................................................................... 52
Battery Life Indicator ............................................................................. 52
Storage Capacity .................................................................................. 53
System Message .................................................................................. 54
TV System Settings .............................................................................. 54
Specifications ....................................................................................... 55

getting started
4
Getting Started
Knowing your camera parts
Record button ( )
Microphone
Up/Down buttons ( )
Menu/OK button ( )
Strap hook
Shutter button ( )
Back LED
Mode button ( )
Power button ( )
USB/AV-out port
Port cover
LCD panel
Lens
Focus switch
Flash strobe
Front LED
Speaker
Battery/Card
compartment cover
Bottom
View

5
getting started
Loading batteries
1 Open the battery
compartment cover.
Slide the battery compartment
cover open in the direction of
indication.
2 Install batteries.
Place two AAA batteries into
the compartment. Note that the
positive(+) and negative(-) ends
cannot be reversed.
3 Replace the cover.
After the batteries are properly
installed, replace the battery
compartment cover.
Do not use different types or brands of batteries at the same time.
Alkaline batteries or rechargeable NiMH batteries are
recommended for high performance.

getting started
6
Inserting a SD/MMC card (optional)
In addition to the built-in flash
memory, your camera can store
data on a Secure Digital (SD) card
or a MultiMedia card (MMC).
To insert a memory card, gently
push the card as indicated until
the card reaches the bottom of the
slot. When the card is successfully
inserted, a icon will appear on
the LCD. To remove the memory
card, gently push the card and it
will pop up. Then pull the card out
of the slot.
The SD card comes with a write-protect switch. When the write-
protect switch is set to the Lock position, the card will become
non-writable. To ensure that the camera can operate normally,
you should set the write-protect switch to the Unlock position
before inserting the SD card.
Do not remove the SD/MMC card while the camera is processing
data (when the LED indicates red light).
When a SD/MMC card is inserted, the camera will use the card
as the main storage medium. Files stored in the camera’s built-in
memory will become inaccessible until the SD/MMC card is
removed.

7
getting started
The wrist strap provides a convenient way for you to carry your
camera around.
1 Stretch out the strap hook.
Hold your camera upside down, and the
strap hook will stretch out.
2 Thread the strap through the
hook.
Thread the thinner part of the strap through
the strap hook as illustrated. Threading in
the indicated direction will save you much
time as the hook will remain stretched in
this way.
3 Thread the strap through the
loop.
Thread the other end of the strap through
the loop, and you are ready to carry your
camera with ease.
Attaching the wrist strap (optional)
hook

basic operations
8
Basic Operations
Turning on your camera
Rotate the LCD panel as indicated. Then press and hold down
the power ( ) button for 2~3 seconds to turn on the camera.
Turning off your camera
Press and hold down the power ( ) button for 2~3 seconds to
turn off the camera.
OR
If the camera stays inactive for a long period of time, it may
automatically shut down due to the Auto-Off setting. See page
34 for more information.
If the camera is not turned on after pressing the power button,
please check:
1. There are two AAA batteries installed in the camera.
2. The batteries have enough power left.
3. The polar(+ -) directions of the installed batteries are correct.

basic operations
9
Using the LCD monitor
The LCD monitor can be used to compose image settings for
shooting, to review recorded files, or to change menu options.
The LCD panel can be rotated to the
following positions:
1 Initial position.
In this position, the camera is suitable for
taking self-portraits.
2 Rotate the LCD panel.
The LCD panel can be rotated up to 270
degrees as indicated. You can position the
panel at any angle to serve your filming
purpose.
3 Normal position.
Normally, the LCD panel is rotated 180
degrees to face the user, so that the user can
get a clear preview on the LCD.
270
When the LCD panel is flipped over, the previewed image on the
LCD will be automatically adjusted.

basic operations
10
Reading the LCD indicators
Normal display:
881.0X
Zoom ratio Number of recordings
Storage medium *1
White balance *2
Self timer *3
Battery life
Picture resolutionFocus mode
Flash mode
Mode icon
Video resolution
*1 This icon changes according to the storage medium you use:
: internal flash memory.
: memory card.
*2 This icon will appear when the White Balance option (p.24) is enabled.
*3 This icon will appear when the Self Timer option (p.16) is enabled.
Playback mode:
*1 This item will appear when the Info option (p. 29) is enabled.
IMG-0001.ASF
320X240
2004/01/01
888KB 00:05:30
1/88
00:00:00
Current / Total recordings
File info *1
Storage medium
Playing time
Play mode
Mode icon
File type
File type

basic operations
11
Setting language
When you power on the camera for the first time, the LCD
display may not show messages in your local language. You can
set the LCD interface language using the method below.
1 Bring up the menu.
Press the Menu/OK
button.
2 Enter the System menu.
Press the Up or Down button to select
the System item, and then press the Menu/OK
button.
3 Enter the Language menu.
Press the Up or Down button to select the
Language item, and then press the Menu/OK
button.
4 Select a language.
Press the Up or Down button to select a
suitable language, and then press the Menu/OK
button to apply.
Deutsch
Français
English
Exit
Language
Press : Exit
System
Advanced
Record Audio
Self Timer
Menu
Language
TV System
Flicker
Beep
System

basic operations
12
Recording a video clip
1 Adjust the focus.
Set the Focus Switch to an appropriate setting. Normally, you should set
the focus to ( ) for most filming conditions. Select ( ) only for close-
ups. The focus is adjustable during recording.
2 Adjust other settings (optional).
Adjust other advanced settings if necessary. See
the section “Advanced Operations” for more
information.
3 Start recording.
Press the Record button to start
recording. The LCD will display as the following.
881.0X
00:00:01
Number of recordings
Storage medium
Recording time
Record icon
Mode icon
Zoom ratio
Battery life

basic operations
13
Recording a video clip (continued)
4 Zoom in or zoom out.
During recording, you can press
the Up or Down button to
zoom in or zoom out the screen,
thus retaining the best image.
5 Stop recording.
Press the Record button again to stop recording. The video clip will
be saved in ASF format.

basic operations
14
Taking a still picture
How to take a still picture
1 Adjust the focus.
Set the Focus Switch to an appropriate setting. Normally, you should
set the focus to ( ) for most shooting conditions. Select ( ) only for
close-ups.
2 Adjust other settings (optional).
Adjust other advanced settings if necessary. See the section “Advanced
Operations” for more information.
3 Zoom in or zoom out.
Before taking a picture, you can
press the Up or Down button to
zoom in or zoom out the screen, thus
retaining the best image.
4 Take a still picture.
Press the Shutter button to take a still
picture. The picture will be saved in JPEG
format.

basic operations
15
Taking a still picture (continued)
How to use flash strobe
1 Bring up the menu.
Press the Menu/OK
button.
2 Enter the Strobe menu.
Press the Up or Down button to select
the Strobe item, and then press the Menu/OK
button.
3 Select the Auto item.
Press the Up or Down button to select
the Auto item, and then press the Menu/OK
button.
4 Exit the menu.
Press the Shutter button to quick-exit
the menu, and the icon on the LCD will
change, indicating the setting has taken
effect.
From now on, the flash strobe will
automatically fire when the environment is too
dim for shooting.
Strobe
Picture
Video
Exit
Menu
Off
Auto
Exit
Strobe
881.0X
strobe icon

basic operations
16
Taking a still picture (continued)
How to use self timer
1 Bring up the menu.
Press the Menu/OK
button.
2 Enter the Self Timer menu.
Press the Up or Down button to select the
Self Timer item, and then press the Menu/OK
button.
3 Select On.
Press the Up or Down button to select
the On item, and then press the Menu/OK
button.
4 Exit the menu.
Press the Shutter button to quick-exit
the menu, and the self timer icon will appear
on the LCD, indicating the setting has taken
effect.
When the Shutter button is pressed,
the camera will have ten seconds delay
before taking a picture. After the shutter fires,
the self timer will be automatically disabled.
System
Advanced
Record Audio
Self Timer
Menu
On
Off
Exit
Self Timer
881.0X
self timer icon

basic operations
17
Recording a voice clip
1 Bring up the menu.
Press the Menu/OK
button.
2 Start recording.
Press the Up or Down button to select the
Record Audio item, and then press the Menu/
OK button to start recording a voice
clip. The LCD will display as the following.
88
00:00:01
Number of recordings
Storage medium
Recording time
Record icon
Mode icon
Battery life
3 Stop recording.
Press the Menu/OK button again to stop recording. The voice
clip will be saved in WAV format.
System
Advanced
Record Audio
Self Timer
Menu

basic operations
18
Playing back your recordings
Full-screen view
1 Switch to Playback mode.
Press the Mode button to switch to Playback mode. For LCD
display and OSD indicators, please see page 10.
2 Review your recordings.
You can tell the format of your recordings by the “file type” icon:
: ASF format video clip
: JPEG format still picture
: WAV format voice clip
The following table gives details on playing back your recordings.
File type How to... Action
X Shift between files. Press the Up or Down button.
Picture Review a picture. Still pictures are directly displayed on
the LCD screen.
Video
&
Audio
Start playing. Press the Record button.
Pause/Resume
playing.
During playing/While paused, press
the Record button.
Adjust sound
volume.
During playing, press the Up or
Down button.
Stop playing. During playing, press the Menu/OK
button.
3 Exit Playback mode.
Press the Mode button to exit Playback mode.
In Playback mode, you can press the Menu/OK button
to access the playback menu and perform other actions. Please
see the section “Advanced Operations” for more information.

basic operations
19
Playing back your recordings (continued)
Thumbnail view
1 Switch to thumbnail view.
While in full-screen view, you can press the Shutter button to switch
to thumbnail view.
1/88
Press : Play
Current / Total recordings
File type
Storage medium
Mode icon
Highlight box
Status bar
2 Review your recordings.
The following table gives details on operations in thumbnail view.
How to... Action
Move the highlight box. Press the Up or Down button.
Review the selected file. Press the Record button. Then the screen
will switch back to full-screen view, and the
operations are the same as in full-screen view.
3 Exit thumbnail view.
If you do not select a file to play, you can press the Shutter button to
switch back to full-screen view.
Exit Playback mode.
Press the Mode button to exit Playback mode.

basic operations
20
Connecting the camera to a TV
Connect your camera and TV via the accessory AV cable for real-
time display. You can display your video clips, still pictures, and
audio recordings directly on your TV, sharing them with your friends
and family.
AV Mode
1 Turn on your TV and switch the TV to AV mode.
2 Connect the audio and video ends of the AV cable to the TV.
3 Open the USB/AV-out port cover.
4 Connect the other end of the AV cable to your camera.
5 Turn on the camera.

advanced operations
21
Advanced Operations
Menu operation
The menu items provide several options for you to fine-tune your
camera functions. The following table gives details on menu
operations.
How to... Action
Bring up the menu. Press the Menu/OK ( ) button.
Move the highlight bar up or down. Press the Up or Down ( ) button.
Confirm a selection. Press the Menu/OK ( ) button.
Quick-exit the menu. Press the Record ( ) button or the
Shutter ( ) button.
To bring up the camera menu:
Power-on Menu/OK ( ) button.
For details on camera menu items, see page 22 ~ 27.
To bring up the playback menu:
Power-on Mode ( ) button Menu/OK ( ) button.
For details on playback menu items, see page 28 ~ 29.
Menu illustration
Cloudy
Sunny
Auto
Exit
White Balance
Press : Exit
Menu icon
Scroll bar
Information bar
Highlight bar
Current setting
indicator
Menu items
Menu title

advanced operations
22
Setting video resolution
Change the video resolution setting according to your viewing
preference.
1 Bring up the menu.
Press the Menu/OK button.
2 Enter the Video menu.
Press the Up or Down button to select
the Video item, and then press the Menu/OK
button.
3 Select a resolution item.
Press the Up or Down button to select a
resolution setting, and then press the Menu/
OK button to apply. The following
table gives details on the applicable options:
Icon Resolution Description
640x480 best resolution, suitable for filming stable subjects.
352x288 suitable for viewing on TV. The video quality is similar
to VCD.
320x240* suitable for transmitting over high-speed Internet.
160x128 low resolution with the smoothest flow.
* the default setting
320X240
352X288
640X480
Exit
Video
Strobe
Picture
Video
Exit
Menu

advanced operations
23
Setting picture resolution
Select the picture resolution according to your viewing
preference or the size of photo you want to develop.
1 Bring up the menu.
Press the Menu/OK button.
2 Enter the Picture menu.
Press the Up or Down button to select
the Picture item, and then press the Menu/
OK button.
3 Select a resolution item.
Press the Up or Down button to select a
resolution setting, and then press the Menu/
OK button to apply. The following
table gives details on the applicable options:
Icon Resolution Description
3264x2448 the most memory-demanding option, suitable for
developing 8x10 photos.
2560x1920 suitable for developing 6x9 photos.
2304x1728 suitable for developing 5x7 or 6x8 photos.
2048x1536* suitable for developing 4x6 or 5x7 photos.
1600x1200 suitable for developing 3x5 or 4x6 photos.
640x480 suitable for viewing on the screen.
* the default setting
Strobe
Picture
Video
Exit
Menu
2304X1728
2560X1920
3264X2448
Exit
Picture

advanced operations
24
Setting white balance
1 Bring up the menu.
Press the Menu/OK button.
2 Enter the Advanced menu.
Press the Up or Down button to select
the Advanced item, and then press the Menu/
OK button.
3 Enter the White Balance menu.
Press the Up or Down button to select
the White Balance item, and then press the
Menu/OK button.
4 Select an item to apply.
Press the Up or Down button to select
a preferred setting, and then press the Menu/
OK button to apply. The following
table gives details on the applicable options:
Icon Text Description
Auto* suitable for most recording conditions.
Sunny suitable for outdoor recording in sunny weather.
Cloudy suitable for recording in cloudy weather or shady
environments.
Tungsten suitable for indoor recording with incandescent lamp
lighting, or environments with low color temperature.
Fluorescent suitable for indoor recording with fluorescent lamp
lighting, or environments with high color temperature.
* the default setting
Cloudy
Sunny
Auto
Exit
White Balance
Effect
Exposure
White Balance
Exit
Advanced
Effect
Exposure
White Balance
Exit
Advanced

advanced operations
25
Setting exposure compensation
You can manually adjust the exposure to gain better effects
when the previewed image appears too bright or too dark.
1 Bring up the menu.
Press the Menu/OK button.
2 Enter the Advanced menu.
Press the Up or Down button to select
the Advanced item, and then press the Menu/
OK button.
3 Enter the Exposure menu.
Press the Up or Down button to select
the Exposure item, and then press the Menu/
OK button.
4 Select an item to apply.
Press the Up or Down button to select
a preferred setting, and then press the Menu/
OK button to apply.
The applicable value ranges from -1.5 to
+1.5. A positive value indicates the recorded image will be brighter than
usual; while a negative value makes the image dimmer. The default setting
is 0.0.
0.6
0.3
0.0
0.3
Exposure
System
Advanced
Record Audio
Self Timer
Menu
Effect
Exposure
White Balance
Exit
Advanced

advanced operations
26
Setting image effect
You can apply special effects to your recordings to add a
personal touch.
1 Bring up the menu.
Press the Menu/OK button.
2 Enter the Advanced menu.
Press the Up or Down button to select
the Advanced item, and then press the Menu/
OK button.
3 Enter the Effect menu.
Press the Up or Down button to select
the Effect item, and then press the Menu/OK
button.
4 Select an item to apply.
Press the Up or Down button to select
a preferred setting, and then press the Menu/
OK button to apply. The following
table gives details on the applicable options:
Icon Text Description
Normal* allows you to take pictures in natural color.
B / W allows you to take pictures in black and white.
Classic allows you to take sepia-toned pictures, resembling old
photos.
* the default setting
Classic
B / W
Normal
Exit
Effect
Effect
Exposure
White Balance
Exit
Advanced
Effect
Exposure
White Balance
Exit
Advanced

advanced operations
27
Setting date stamp
Enabling the date stamp will print the date of recording on the
picture.
1 Bring up the menu.
Press the Menu/OK button.
2 Enter the Advanced menu.
Press the Up or Down button to select
the Advanced item, and then press the Menu/
OK button.
3 Enter the Date Stamp menu.
Press the Up or Down button to select
the Date Stamp item, and then press the
Menu/OK button.
4 Select On or Off.
Press the Up or Down button to select
On or Off, and then press the Menu/OK
button to apply.
After the date stamp is enabled, a date mark
will be printed on every picture you take.
Off
On
Exit
Date Stamp
Effect
Exposure
White Balance
Exit
Advanced
Date Stamp
Advanced

advanced operations
28
Deleting files
While reviewing your recordings, you can perform file deletion to
remove unwanted files and free some memory space.
1 Bring up the Playback menu.
While in Playback mode, press the Menu/OK
button.
2 Select Delete or Delete All.
If you want to delete the current file, select
the Delete item. If you want to delete all files
stored in the memory, select the Delete All
item. Press the Up or Down button
to an item, and then press the Menu/OK
button.
3 Confirm the deletion.
Depending on the item you select, the
corresponding sub-menu will appear. To
confirm the deletion, press the Up or Down
button to select the check mark, and
then press the Menu/OK button.
Delete
1/99
Exit
Delete
Sure?
Delete current file?
Delete All
Exit
Delete All
Sure?
Delete all files?
Info
Delete All
Delete
Exit
Menu
The deleted files are gone forever and cannot be restored. Use this
function with caution.

advanced operations
29
Viewing file information
Enabling the Info option allows you to view file data, such as
date of recording, file format, and file size... etc.
1 Bring up the Playback menu.
While in Playback mode, press the Menu/OK
button.
2 Enter the Info menu.
Press the Up or Down button to select
the Info item, and then press the Menu/OK
button.
3 Select On or Off.
Press the Up or Down button to select
On or Off, and then press the Menu/OK
button to apply.
If you enable the Info option, you will be able to see file information while
reviewing your recordings:
Info
Delete All
Delete
Exit
Menu
On
Off
Exit
Info
IMG-0001.ASF
320X240
2004/01/01
888KB 00:05:30
1/88
00:00:00
File name
File type
Resolution Date
File size Time length

system settings
30
System Settings
System menu items
For menu illustration and operations, see page 21.
To access the system menu:
Power-on Menu/OK ( ) button Select the System item
Menu/OK ( ) button.
System
Advanced
Record Audio
Self Timer
Menu
Display
LCD Light 2
Time
Exit
System
Menu items and page references:
Display
LCD Light 2
Time
Exit
System
Page 31
Page 31
Page 32
Language
TV System
Flicker
Beep
System
Page 32
Page 33
Page 33
Page 34
Format
Default
Auto-Off
System
Page 34
Page 35
System menu (1) System menu (2)
System menu (3)
Page 35

system settings
31
Setting date and time
1 Enter the Time menu.
Enter System menu Select the Time item Menu/OK button.
2 Adjust date and time.
Press the Up or Down button to adjust
item value. Once you are done with one item,
press the Menu/OK button to move
to the next item. After all items are set, the
changes will be made and recorded.
12
:
00
:
00
2004 / 1 / 1
Time
Setting LCD brightness
1 Enter the LCD Light menu.
Enter System menu Select the LCD Light item Menu/OK
button.
2 Select a brightness value.
The greater the value is, the brighter the LCD
will be. Press the Up or Down button
to select a value, and the LCD brightness
will change accordingly. When the outcome
is acceptable to you, press the Menu/OK
button to confirm.
3
2
1
Exit
LCD Light

system settings
32
Toggling OSD on or off
1 Enter the Display menu.
Enter System menu Select the Display item Menu/OK
button.
2 Select On or Off.
Press the Up or Down button to select
On or Off, and then press the Menu/OK
button. If the Display option is
disabled, no OSD icons will be displayed on
the LCD.
Off
On
Exit
Display
Toggling beep sound on or off
1 Enter the Beep menu.
Enter System menu Select the Beep item Menu/OK
button.
2 Select On or Off.
Press the Up or Down button to select
On or Off, and then press the Menu/OK
button. If the Beep option is
disabled, no sound will be played during
operation.
Off
On
Exit
Beep
Press : Exit

system settings
33
Setting flicker
1 Enter the Flicker menu.
Enter System menu Select the Flicker item Menu/OK
button.
2 Select 50Hz or 60Hz.
Press the Up or Down button to select
the desired flicker option, and then press the
Menu/OK button to confirm.
60 Hz
50 Hz
Exit
Flicker
Setting TV system
1 Enter the TV System menu.
Enter System menu Select the TV System item Menu/OK
button.
2 Select PAL or NTSC.
Press the Up or Down button to select
a desired item, and then press the Menu/OK
button to confirm.
NTSC
PAL
Exit
TV System
If you travel to another country, the flicker setting may not suit the
country you are staying in. For more details on flicker settings,
please see page 52.

system settings
34
Setting auto-off option
1 Enter the Auto-Off menu.
Enter System menu Select the Auto-Off item Menu/OK
button.
2 Select an item.
Press the Up or Down button to select
a desired item, and then press the Menu/OK
button to confirm.
3Min
5Min
1Min
Exit
Auto-Off
Setting language
1 Enter the Language menu.
Enter System menu Select the Language item Menu/OK
button.
2 Select a language.
Press the Up or Down button to select a
suitable language, and then press the Menu/
OK button to confirm.
Deutsch
Français
English
Exit
Language
Press : Exit

system settings
35
1 Enter the Format menu.
Enter System menu Select the Format item Menu/OK
button.
2 Select Yes to format.
Press the Up or Down button to select
Yes, and then press the Menu/OK
button.
Formatting storage medium
Yes
Exit
Format
Press : Select
Sure?
Depending on the medium you are
using, all files stored in the memory card or internal memory will be
permanently erased. Use this function with caution.
Restoring factory defaults
1 Enter the Default menu.
Enter System menu Select the Default item Menu/OK
button.
2 Select Yes to restore.
Press the Up or Down button to select
Yes, and then press the Menu/OK
button.
Yes
Exit
Default
Return to
init. setting?
Restoring the factory defaults will override all of your non-default
settings.

copying files to your PC
36
Copying Files to Your PC
Installing the driver to your PC
You need to install the camera driver to ensure that video clips
can be played back on your PC. To install the software:
1 Insert the driver CD.
Turn on your computer. Then place the accessory CD into the CD-ROM
drive.
Do not connect the USB cable to your computer now.
Shut down all other applications running on your computer.
If the autorun screen does not appear automatically, double-click
on My Computer and then the CD-ROM drive. Then browse to
the folder “\Pocket DV Driver” and start the Setup.exe program
manually.
2 Start the installation.
Click on the icon to launch the installation of Pocket DV Driver.
Notice for Windows 2000 users:
During the installation process, a warning message regarding
digital signature may appear twice or more. Please click on Yes
to continue the process. The software is fully compatible with
Windows 2000 operation system.

copying files to your PC
37
Installing the driver to your PC (continued)
3 Install the driver.
The Install Shield Wizard will then
appear and automatically install the
program. Click on Next and follow the
on-screen instructions to complete the
installation.
4 Install codecs.
After the driver installation is
completed, the program will prompt
you to install Windows Media Player
Codecs. If you are not sure whether
the codecs have been installed in your computer, please click on Yes and
follow the on-screen instructions to complete the installation.
5 Install Direct X 8.0 or above.
After the codecs installation is completed,
you will be prompted to install Direct X
8.0 or above if the program is not yet
installed in your computer. Please click on
Yes to continue.
Windows Media Player Codecs and Direct X 8.0 or above are
necessary for viewing the video clips recorded by the camera.
6 Restart the computer.
After the installation is completed, you may need to restart your computer
for the driver to take effect.

copying files to your PC
38
Connecting the camera to your PC
1 Connect the USB cable
to your computer.
Turn on your computer, and
then connect the accessory
USB cable to the USB port of
your computer. Make sure the
cable and the port are correctly
aligned.
2 Connect the USB cable to
your camera.
Connect the other end of the USB cable
to your camera.
3 Turn on the camera and switch
to Disk mode.
Turn on your camera, and the LCD will
display as illustrated. Press the Up or Down
button to select the Disk Mode item, and
then press the Menu/OK button
to confirm.
Notice for Windows 2000/XP/ME users:
If you want to disconnect the camera from your computer, please
follow these steps:
1. Double-click in the system tray.
2. Click (USB Disk), and then click Stop.
3. Select the camera when the confirmation screen appears and
click OK.
4. Follow the on-screen instructions to safely disconnect the
camera from your computer.
Live Mode
Disk Mode
Disk Mode

copying files to your PC
39
Copying files to the PC
1 This step varies depending on your
operation system:
For Windows XP users:
After the camera is connected to your
computer, a dialogue window will appear
automatically. Please select the item Open
folder to view files using Windows
Explorer and click OK.
For Windows 2000/ME/98SE
users:
Double-click on My Computer. Then
double-click on the icon of the removable disk that has just appeared.
Some users may find two removable disks appear in My
Computer. That is because the OS detects two storage media in
the camera (the internal memory and the SD/MMC card). If you
have two removable disks and cannot find your files in one of the
disks, try to find them in the other disk.

copying files to your PC
42
File location
After connecting the camera to
your computer, a removable disk
will appear in your computer. The
removable disk actually represents
the storage medium of your camera.
In the disk you can find all of your
recordings. Refer to the figure on the
right to see where the files are stored.

using PC Camera
43
Using PC Camera
Installing the software
The PC camera software is included in the camera driver, and
therefore you should install the driver before using the PC
camera function. If you have not yet installed the driver, please
see page 36 for details on the installation.
Starting the application
1 Connect the camera to your
computer.
Connect the camera to your computer using
the accessory USB cable.
2 Turn on the camera and
switch to Live mode.
Turn on your camera, and the LCD will
display as illustrated. Press the Up or
Down button to select the Live
Mode item, and then press the Menu/OK
button to confirm.
Live Mode
Disk Mode
Live Mode
If you want to use the Video Conferencing function, please install
programs such as Netmeeting to serve the purpose.
Notice for Windows ME users:
When the indicated screen appears,
please select Automatic search
for a better driver and click Next
to continue.

using PC Camera
44
Starting the application (continued)
Notice for Windows 98SE users:
1. Click Next when the following screen appears.
2. When the following screen appears, select Search for the best
driver for your device and click Next to continue.
3. During installation, some users may need to insert a licensed 98SE
CD into the CD-ROM drive for copying the needed files.
4. Follow the on-screen instructions to complete the installation.
Notice for Windows 2000 users:
When using the PC camera function for the first time, the following
warning message may appear twice or more. Please click Yes to
continue the installation. The camera is fully compatible with Windows
2000 operation system.

using PC Camera
45
Starting the application (continued)
3 Launch Pocket DV program.
Double-click the Pocket DV icon on the Desktop to start the program. After
the program starts, you can begin to use the PC camera function.
If you cannot find the program shortcut on the desktop, you can
start the program from the Programs menu.

using PC Camera
46
Using Pocket DV PC Camera
Start recording a video clip
Stop recording
Snapshot
Format *
Properties *
Start/Stop preview window
Setting *
Open album
Select video source
* Sub-menu available.
To view pictures taken by Pocket DV PC Camera, please click on
to open the photo album. Or, as an alternate option, go to the
“Work Temp” folder to find the files. The full path is as following:
C:\Program Files\Pocket DV\Work Temp

using PC Camera
47
Using Pocket DV PC Camera (continued)
Recording an AVI movie
1. Click on the icon.
2. Press to specify the path
and name of the AVI file.
3. Set the frame rate and
recording time according to
your needs.
4. Press the Start to Record
button to begin recording.
5. To stop recording, click on
the icon.
Taking a snapshot
Click on the icon to take a snapshot.
Configuring Format options
Color Space:
Select one of the following functions according to your needs.
- RGB 24: This item is for retaining better quality.
- I420: This item indicates the AVI movie will be more
compressed to gain the advantage of faster processing speed.
Output Size:
Set output size to change the
size of the preview window. The
default size is 320x240. Select
larger pixels when you need a
larger preview window.

using PC Camera
48
Using Pocket DV PC Camera (continued)
Configuring Properties options
Video setting:
- Banding Filter: If the screen of your
computer flickers when using PC
Camera function, change this setting
to avoid noise.
- Bandwidth: If the network bandwidth
is congested when using PC
Camera, select a smaller value in
the “Bandwidth” item to avoid this
problem.
Custom setting:
You can use the default settings,
or change the settings (such as
brightness, contrast, saturation, and
sharpness) on your own.
Configuring Flicker options
If you take your camera abroad, and
find the screen of your computer
flickers when using PC Camera
function, please check the Cancel
Flicker item to prevent noises from
appearing on the screen. Or, you
can refer to the Flicker Settings table
(p. 52) for proper flicker value that
suits the country you are staying.

49
Addenda
When using the camera:
Problem Cause Solution
The camera can
not be powered on
normally.
The batteries are out of
power. Replace the batteries.
The batteries are
incorrectly installed. Re-install the batteries.
The camera is still
powered on, but the
LCD screen does
not display.
If the camera stays idle
for over one minute,
the LCD screen will
automatically shut down
to save power.
Press any button except the
power button to reactivate
the display.
Can not take
pictures or video
clips when pressing
the Shutter or
Record button.
Out of memory.
Free some space from the
SD/MMC card or the internal
memory.
The camera is
recharging the flash
strobe.
Wait until the flash strobe is
fully charged.
Using a “protected” SD
card.
Set the SD card to be
writable.
The LCD screen
displays “MEMORY
ERROR” or “CARD
ERROR” message.
The format of the
memory card is not
compatible with the
camera.
Use the camera “Format”
function to format the card.
The memory card is
corrupted.
Replace the memory card
with a new one.
Troubleshooting

50
Addenda
When using the camera:
Problem Cause Solution
I did not delete the
pictures and video
clips, but can not
find them in the
memory card.
The lost recordings are
saved in the internal
memory.
It happens when you insert
a memory card after taking
a few pictures or video clips.
You can access those files
after removing the memory
card.
Cannot use the flash
strobe.
If the battery life icon
indicates , the flash
strobe may be disabled
due to insufficient
voltage.
Replace the batteries.
The recorded
pictures appear too
blurred.
The focus is not
correctly set.
Adjust the focus to an
appropriate position.
The recorded
pictures or video
clips appear too
dark.
The environment of
shooting or recording
does not have adequate
light.
Use flash strobe when taking
pictures. Add extra light
sources when recording
video clips.
Noises occur when
viewing images on
the LCD screen or
on the computer.
The flicker setting does
not match the standard
of the country you are
staying.
Adjust the flicker setting. For
more information, please
refer to the “Flicker Settings”
table on page 52.

51
Addenda
When connecting the camera to the computer or TV:
Problem Cause Solution
I cannot view the
video clips on my
computer.
Driver or software is
not installed on the
computer.
Install Direct X 8.0 or
above and Windows Media
9.0 Codecs to solve this
problem. See page 36 for
details on installing the
software, or go to http://www.
microsoft.com to download
the required files.
Driver installation
failed.
The installation is
terminated abnormally.
Remove the driver and other
related programs. Follow
the installation steps in
the manual to re-install the
driver.
The camera has been
connected to the PC via
the USB cable before
installing the driver.
Install the driver before
plugging in the USB cable.
The TV screen
does not display
after connecting the
camera to the TV.
The camera is not
correctly connected to
the TV.
Reconnect the camera to TV
correctly.
A conflict with other
installed camera
or capture device
occurred.
The device is not
compatible with the
camera.
If you have any other camera
or capture device installed
in your computer, please
completely remove the
camera and its driver from
the computer to avoid the
conflict.
Noises occur on my
computer screen
when using Video
Conferencing.
The flicker setting does
not match the standard
of the country you are
staying.
Adjust the flicker setting. For
more information, please
refer to the “Flicker Settings”
table on page 52.

52
Addenda
Country England Germany France Italy Spain Netherlands
Setting 50Hz 50Hz 60Hz 50Hz 50Hz 50Hz
Country Portugal America Taiwan China Japan Korea
Setting 50Hz 60Hz 60Hz 50Hz 50/60Hz 60Hz
Note: The flicker setting is based on the frequency standard of your local power supply.
Icon Description
Full battery life
Moderate battery life
Low battery life
Empty battery life
Note: To avoid sudden outage of power supply, you are recommended to replace batteries
when the icon indicates low battery life.
Flicker Settings
Battery Life Indicator

53
Addenda
Storage Capacity
Memory
Video Audio
All resolutions Maximum
Flash memory (13MB for storage)
2-6 min. 20 min.
SD/MMC card (32MB) 6-14 min. 40 min.
SD/MMC card (64MB) 12-18 min. 80 min.
SD/MMC card (128MB) 24-56 min. 160 min.
SD/MMC card (256MB) 48-112 min. 320 min.
SD/MMC card (512MB) 96-224 min. 640 min.
Memory
Still picture
3264x2448 2560x1920 2304x1728 2048x1536 1600x1200 640x480
Flash memory (13MB for storage)
7 10 12 16 24 56
SD/MMC card (32MB) 15 20 25 40 60 96
SD/MMC card (64MB) 20 30 50 80 120 192
SD/MMC card (128MB) 40 60 100 160 240 384
SD/MMC card (256MB) 80 120 200 320 480 768
SD/MMC card (512MB) 160 240 400 640 960 1536
Note: The actual value of capacity may vary (up to ± 30%) depending on the color saturation
and complexity of your subject and surroundings.

54
Addenda
Message Description
Recording The camera is recording a file.
Please Unlock SD Card If you insert a SD card and the card is set to “Protected”, this message
will show up when the camera tries to write data into the card.
No Files To Play When the camera is set to Playback mode without any existing file to
play, this message will show up.
Please Change Batteries The battery life of the camera is low. You should replace the batteries
with new ones immediately.
Memory Full
The storage memory is full and can not store any more files. Please
change the SD/MMC card or delete some files to free some memory
space.
Card Error The inserted card is not compatible with the camera. Please change
the card or try formatting the card.
Memory Error The camera can not access data in the internal memory.
Please format the medium to solve this problem.
Strobe Is Charging The flash strobe is charging.
File Format Error The file being played is not compatible with the camera.
Deleting The camera is performing file deletion.
Formatting The camera is formatting the storage medium.
Setting The camera is performing a setting action.
System Message
System Applicable areas
NTSC America, Taiwan, Japan, and Korea...etc.
PAL Germany, England, Italy, Netherlands,
China, Japan, and Hongkong...etc.
TV System Settings

55
Addenda
Specifications
Sensor effective resolution 3 Mega (2048x1536) pixels
Interpolated resolution 8 Mega (3264x2448) pixels
Internal memory 13MB flash memory (storage)
External memory Built-in SD/MMC slot (maximum: 512 MB)
Digital video camcorder
MPEG4 (.ASF) Format
VGA (640x480 pixels) / up to 11 fps; 320x240/ up to 30fps
CIF (352x288 pixels) / up to 30 fps; 176x144/ up to 30fps
Digital still camera
JPEG (.JPG) Format
8 Mega (3264x2448) pixels; 5 Mega (2560x1920) pixels;
4 Mega (2304x1728) pixels; 3 Mega (2048x1536) pixels;
2 Mega (1600x1200) pixels; VGA (640x480) pixels
Digital voice recorder WAVE (.WAV) Format with 13MB memory
Recording time: approximately 45 minutes
PC Camera VGA (640x480 pixels) / up to 10 fps
QVGA (320x240 pixels) / up to 20 fps
LCD display 1.5” Color TFT LCD
Digital zoom 4X (real-time)
A/V output Yes (NTSC/PAL system)
Built-in flash strobe / microphone
/ speaker Yes
Lens F = 3.0/8.34 mm
Self Timer Yes (10 seconds)
Interface 8 pin USB
Power saving (auto-off) 1min/3min/5min
Battery AAAx2 (alkaline batteries recommended)
Dimension 97x45x43 mm
Note: Specifications are subject to change without notification.

1
Willkommen
Vielen Dank dafür, dass Sie sich für unser Produkt entschieden haben.
Viel Zeit und Mühe wurde in die Entwicklung dieses Produkts investiert.
Wir wünschen uns, dass Ihnen das Produkt viele Jahre problemlos
dienen wird.
Sicherheitshinweise
1. Lassen Sie die Kamera nicht herunterfallen. Stoßen
Sie die Kamera nicht an, und bauen Sie sie nicht
auseinander, damit die Garantie nicht erlischt.
2. Halten Sie die Kamera von Wasser fern. Verwenden
Sie die Kamera bitte nur mit trockenen Händen.
3. Setzen Sie die Kamera keiner hohen Temperatur oder
direkten Sonneneinstrahlung aus. Die Kamera kann
dadurch beschädigt werden.
4. Gehen Sie vorsichtig mit der Kamera um. Vermeiden
Sie es die Kamera stark zu drücken.
5. Verwenden Sie die Kamera aus Sicherheitsgründen
nicht, wenn es ein Gewitter bzw. Blitze gibt.
6. Vermeiden Sie es Batterien verschiedener Marken
oder Typen gleichzeitig zu verwenden. Es besteht
ansonsten Explosionsgefahr.
7. Entfernen Sie die Batterien, wenn die Kamera für
eine längere Zeit nicht verwendet wird. Auslaufende
Batterien können die Kamerafunktion beeinträchtigen.
8. Entfernen Sie die Batterien, wenn sie defekt zu sein
scheinen.
9. Verwenden Sie nur das vom Hersteller mitgelieferte
Zubehör.
10.Bewahren Sie die Kamera unzugänglich für Kinder
auf.

2
Inhaltsverzeichnis
Willkommen .................................................................... 1
Sicherheitshinweise ....................................................... 1
Inhaltsverzeichnis .......................................................... 2
Erste Schritte .................................................................. 4
Kennenlernen der Kamerateile ............................................................. 4
Einlegen der Batterien .......................................................................... 5
Einlegen einer SD/MMC-Karte (optional) ............................................. 6
Anbringen des Handriemens (optional) ................................................ 7
Grundfunktionen ............................................................ 8
Einschalten der Kamera ....................................................................... 8
Ausschalten der Kamera ...................................................................... 8
Verwendung des LCD-Bildschirms ....................................................... 9
Ablesen der LCD-Anzeigen .................................................................. 10
Einstellen der Sprache ......................................................................... 11
Aufzeichnen von Videos ....................................................................... 12
Aufnehmen von Fotos .......................................................................... 14
Aufzeichnung von Sprachdateien ......................................................... 17
Wiedergeben Ihrer Aufzeichnungen ..................................................... 18
Anschließen der Kamera an ein TV-Gerät ............................................ 20
Erweiterte Funktionen .................................................... 21
Menübedienung .................................................................................... 21
Menüabbildung ..................................................................................... 21
Einstellen der Videoauflösung .............................................................. 22
Einstellen der Bildauflösung ................................................................. 23
Einstellen des Weißabgleichs ............................................................... 24
Einstellen des Belichtungsausgleichs .................................................. 25
Einstellen von Bildeffekten .................................................................... 26
Einstellen des Datumstempels ............................................................. 27
Löschen von Dateien ............................................................................ 28
Dateiinformationen anzeigen ................................................................ 29
Systemeinstellungen ..................................................... 30
Optionen des Menüs Einstellung .......................................................... 30
Einstellen von Datum und Zeit .............................................................. 31
Einstellen der LCD-Helligkeit ................................................................ 31
Ein- und Ausschalten der Bildschirmsymbole ....................................... 32
Ein- und Ausschalten der Tastentöne ................................................... 32

3
Inhaltsverzeichnis
Einstellen der Frequenz ........................................................................ 33
Einstellen der TV System ..................................................................... 33
Einstellen der Sprache ......................................................................... 34
Einstellen der automatischen Ausschaltoption ..................................... 34
Wiederherstellen der Werkseinstellungen ............................................ 35
Formatieren des Speichermediums ...................................................... 35
Kopieren von Dateien auf Ihren PC .............................. 36
Installieren des Treibers auf dem PC ................................................... 36
Anschließen der Kamera an einen PC ................................................. 38
Kopieren von Dateien auf den PC ........................................................ 39
Anzeigen/Wiedergeben von Dateien auf Ihrem PC .............................. 41
Dateipfad .............................................................................................. 42
Verwenden als PC-Kamera ............................................ 43
Installieren der Software ....................................................................... 43
Starten des Programms ........................................................................ 43
Verwenden der Pocket DV PC-Kamera ................................................ 46
Anhang ............................................................................ 49
Problembehebung ................................................................................ 49
Frequenzeinstellungen ......................................................................... 52
Batterieladestandsanzeige ................................................................... 52
Speicherkapazität ................................................................................. 53
Systemmeldungen ................................................................................ 54
AV-System Tabelle ................................................................................ 54
Technische Daten ................................................................................. 55

erste schritte
4
Erste Schritte
Kennenlernen der Kamerateile
Aufnahmetaste ( )
Mikrofon
Aufwärts-/Abwärtstasten ( )
Menü-/OK-Taste ( )
Riemenöse
Auslösertaste ( )
Hintere LED
Modustaste ( )
Ein-/Aus-Taste ( )
USB-/AV-
Ausgangsanschluss
Anschlussabdeckung
LCD-Bildschirm
Objektiv
Fokusregler
Blitzlicht
Vordere LED
Lautsprecher
Batterie-/Karteneinschubabdeckung
Ansicht von
unten

5
erste schritte
Einlegen der Batterien
1 Öffnen Sie die
Batteriefachabdeckung.
Ziehen Sie die
Batteriefachabdeckung in der
abgebildeten Richtung auf.
2 Legen Sie die Batterien ein.
Legen Sie zwei AAA-Batterien
in das Fach ein. Bitte achten
Sie darauf, die positiven (+)
und negativen (-) Pole nicht zu
vertauschen.
3 Bringen Sie die
Abdeckung wieder an.
Bringen Sie die
Batteriefachabdeckung nach dem
ordnungsgemäßen Einlegen der
Batterien wieder an.
Verwenden Sie nicht gleichzeitig verschiedene Batterietypen oder
-marken.
Um eine optimale Leistung zu erzielen, werden Alkaline-Batterien
oder wiederaufladbare NiMH-Batterien empfohlen.
Entsorgungshinweis (Nur für Deutschland):
Bitte werfen Sie defekte und entladene Batterien nicht in den
normalen Hausmüll. Bringen Sie verbrauchte Batterien zu Ihrem
Fachhändler oder zu einer entsprechenden Sammelstelle. Damit
ermöglichen Sie eine umweltgerechte Entsorgung. Entladen sind
Batterien in der Regel dann, wenn das Gerät abschaltet und
signalisiert “Batterie leer” oder nach längerer Gebrauchsdauer der
Batterien “nicht mehr einwandfrei funktioniert”.

erste schritte
6
Einlegen einer SD/MMC-Karte (optional)
Zusätzlich zum eingebauten Flash-
Speicher kann Ihre Kamera Daten auf
einer Secure Digital (SD) oder einer
MultiMedia (MMC) Karte speichern.
Um eine Speicherkarte einzulegen,
drücken Sie die Karte behutsam wie
abgebildet hinein, bis sie den Ende des
Einschubs erreicht. Nach erfolgreichem
Einlegen der Karte wird auf dem LCD-
Bildschirm das Symbol angezeigt.
Um die Speicherkarte zu entnehmen,
drücken Sie die Karte behutsam,
woraufhin sie ein Stück herausspringt.
Ziehen Sie die Karte anschließend aus
dem Einschub.
SD-Karten sind mit einem Schreibschutzschalter versehen.
Wenn der Schreibschutzschalter in der Stellung Lock ist, kann
die Karte nicht beschrieben werden. Um zu gewährleisten, dass
die Kamera ordnungsgemäß funktionieren kann, sollten Sie den
Schreibschutzschalter in die Stellung Unlock bringen, bevor Sie
die SD-Karte einlegen.
Entfernen Sie die SD/MMC-Karte nicht, während die Kamera
Daten verarbeitet (wenn die LED rot blinkt).
Wird eine SD/MMC-Karte eingelegt, verwendet die Kamera die
Karte als Hauptspeichermedium. Auf Dateien, die im eingebauten
Speicher der Kamera gespeichert sind, kann nicht zugegriffen
werden, bis die SD/MMC-Karte entfernt wird.
Kartenetikett
Entsperrt
Gesperrt

7
erste schritte
Der Handriemen ist praktisch beim Tragen der Kamera.
1 Holen Sie die Riemenöse
hervor.
Drehen Sie die Kamera herum. Die
Riemenöse gleitet heraus.
2 Fädeln Sie den Riemen
durch die Öse.
Fädeln Sie den dünneren Teil des
Riemens wie abgebildet durch die Öse.
Durch das Einfädeln in der abgebildeten
Richtung sparen Sie Zeit, da die Öse
auf diese Weise heraußen bleibt.
3 Fädeln Sie den Riemen
durch die Schlaufe.
Fädeln Sie das andere Ende des
Riemens durch die Schlaufe, und schon
können Sie Ihre Kamera praktisch
tragen.
Anbringen des Handriemens (optional)
Öse

grundfunktionen
8
Grundfunktionen
Einschalten der Kamera
Schwenken Sie den LCD-Bildschirm wie abgebildet. Halten
Sie anschließend die Ein-/Aus-Taste ( ) 2 -3 Sekunden lang
gedrückt, um die Kamera einzuschalten.
Ausschalten der Kamera
Halten Sie die Ein-/Aus-Taste( ) 2 - 3 Sekunden lang
gedrückt, um die Kamera auszuschalten.
ODER
Falls die Kamera längere Zeit inaktiv ist, schaltet sie sich
unter Umständen, je nach Einstellung der Funktion Auto-Aus,
automatisch aus. Siehe Seite 34 für weitere Informationen.
Falls die Kamera sich durch Drücken der Ein-/Aus-Taste nicht
einschaltet, prüfen Sie bitte, ob:
1. Zwei AAA-Batterien in die Kamera eingelegt sind.
2. Die Batterien noch genug Strom haben.
3. Die Pole (+ -) der eingelegten Batterien richtig ausgerichtet sind.

grundfunktionen
9
Verwendung des LCD-Bildschirms
Der LCD-Bildschirm kann verwendet werden, um das Bild für
die Aufnahme einzurichten, aufgezeichnete Dateien anzuzeigen
oder Menüoptionen zu ändern.
Der LCD-Bildschirm kann in die folgenden Positionen gedreht
werden:
1 Ausgangsposition.
In dieser Position eignet die Kamera sich für
Selbstportraits.
2 Drehen Sie den LCD-Bildschirm.
Der LCD-Bildschirm kann wie abgebildet
um bis zu 270 Grad gedreht werden.
Sie können den Bildschirm also in einen
beliebigen Winkel bringen, der für Ihre
Aufnahmezwecke am geeignetsten ist.
3 Normalposition.
Für gewöhnlich ist der LCD-Bildschirm um 180
Grad zum Benutzer gedreht, so dass Sie ein
klares Vorschaubild auf dem LCD-Bildschirm
sehen können.
270
Wird der LCD-Bildschirm umgedreht, wird das Vorschaubild auf
dem LCD-Bildschirm automatisch angepasst.

grundfunktionen
10
Ablesen der LCD-Anzeigen
Normalanzeige:
881.0X
Zoom-Verhältnis Anzahl der Aufnahmen
Speichermedium *1
Weißabgleich *2
Selbstauslöser *3
Batterieladestand
Bildauflösung
Fokusmodus
Blitzmodus
Modussymbol
Videoauflösung
*1
Dieses Symbol ändert sich je nach dem verwendeten Speichermedium:
:
interner Flash-Speicher.
:
Speicherkarte.
*2
Dieses Symbol wird angezeigt, wenn die Option Weißabgleich (S. 24) aktiviert wird.
*3
Dieses Symbol wird angezeigt, wenn die Option Selbstauslöser (S. 16) aktiviert wird.
Wiedergabemodus:
*1
Diese Angaben werden angezeigt, wenn die Option Information (S. 29) aktiviert wird.
IMG-0001.ASF
320X240
2004/01/01
888KB 00:05:30
1/88
00:00:00
Aktuelle Aufnahme/ Aufnahmen gesamt
Dateiinformationen *1
Speichermedium
Wiedergabezeit
Wiedergabemodus
Modussymbol
Dateityp
Dateityp

grundfunktionen
11
Einstellen der Sprache
Wenn Sie die Kamera zum ersten Mal einschalten, werden
Meldungen auf dem LCD-Bildschirm unter Umständen nicht in
Ihrer Sprache angezeigt. Sie können die Sprache für die LCD-
Anzeigemenüs wie folgt einstellen.
1 Rufen Sie das Menü auf.
Drücken Sie die Menü-/OK-Taste
.
2
Rufen Sie das Menü
Einstellung auf.
Drücken Sie die Aufwärts- oder Abwärtstaste
, um den Menüpunkt Einstellung
auszuwählen und drücken Sie anschließend die
Menü-/OK-Taste .
3 Rufen Sie das Menü Sprache auf.
Drücken Sie die Aufwärts- oder Abwärtstaste
, um den Menüpunkt Sprache auszuwählen
und drücken Sie anschließend die Menü-/OK-
Taste .
4 Wählen Sie eine Sprache aus.
Drücken Sie die Aufwärts- oder Abwärtstaste
, um eine gewünschte Sprache
auszuwählen und drücken Sie die Menü-
/OK-Taste , um die Auswahl zu
bestätigen.
Deutsch
Français
English
Beenden
Sprache
Drücke : Beenden
Einstellung
Voraus
Aufnahme
Selbstauslöser
MENÜ
Sprache
TV System
Flimmer
Pieper
Einstellung

grundfunktionen
12
Aufzeichnen von Videos
1 Stellen Sie den Fokus ein.
Bringen Sie den Fokusregler in eine geeignete Stellung. Für die meisten
Umgebungsbedingungen beim Filmen sollten Sie den Fokus auf ( )
einstellen. Wählen Sie ( ) nur für Nahaufnahmen. Der Fokus kann auch
während der Aufzeichnung angepasst werden.
2 Passen Sie weitere Einstellungen an (optional).
Passen Sie gegebenenfalls andere, erweiterte Einstellungen an. Siehe
Abschnitt “Erweiterte Funktionen (Advanced
Operations)” für weitere Informationen.
3 Beginnen Sie mit der
Aufzeichnung.
Drücken Sie die Aufnahmetaste , um mit
der Aufzeichnung zu beginnen. Auf dem LCD-
Bildschirm wird folgendes angezeigt.
881.0X
00:00:01
Anzahl der Aufnahmen
Speichermedium
Aufnahmezeit
Aufnahmesymbol
Modussymbol
Zoom-Verhältnis
Batterieladestand

grundfunktionen
13
Aufzeichnen von Videos (Fortsetzung)
4 Vergrößern oder
Verkleinern.
Während der Aufzeichnung können Sie
die Aufwärts- oder Abwärtstaste
drücken, um das Bild zu vergrößern
oder zu verkleinern und eine optimale
Aufnahme zu erzielen.
5 Beenden Sie die Aufzeichnung.
Drücken Sie die Aufnahmetaste erneut, um die Aufzeichnung zu
beenden. Das Video wird im ASF-Format gespeichert.

grundfunktionen
14
Aufnehmen von Fotos
So nehmen Sie ein Foto auf
1 Stellen Sie den Fokus ein.
Bringen Sie den Fokusregler in eine geeignete Stellung. Für die meisten
Umgebungsbedingungen beim Aufnehmen sollten Sie den Fokus auf ( )
einstellen. Wählen Sie ( ) nur für Nahaufnahmen.
2 Passen Sie weitere Einstellungen an (optional).
Passen Sie gegebenenfalls andere, erweiterte Einstellungen an. Siehe
Abschnitt “ErweiterteFunktionen (Advanced Operations)” für weitere
Informationen.
3 Vergrößern oder Verkleinern.
Sie können vor dem Aufnehmen eines
Fotos die Aufwärts- oder Abwärtstaste
drücken, um das Bild zu vergrößern
oder zu verkleinern und eine optimale
Aufnahme zu erzielen.
4 Nehmen Sie ein Foto auf.
Drücken Sie die Auslösertaste , um ein
Foto aufzunehmen. Das Foto wird im JPEG-
Format gespeichert.

grundfunktionen
15
Aufnehmen von Fotos (Fortsetzung)
So verwenden Sie das Blitzlicht
1 Rufen Sie das Menü auf.
Drücken Sie die Menü-/OK-Taste
.
2 Rufen Sie das Menü Blitz
auf.
Drücken Sie die Aufwärts- oder Abwärtstaste
, um den Menüpunkt Blitz auszuwählen und
drücken Sie anschließend die Menü-/OK-Taste
.
3 Wählen Sie die Option Auto.
Drücken Sie die Aufwärts- oder Abwärtstaste
, um den Menüpunkt Auto auszuwählen und
drücken Sie anschließend die Menü-/OK-Taste
.
4 Verlassen Sie das Menü.
Drücken Sie die Auslösertaste , um
das Menü zu verlassen. Das Symbol auf dem
LCD-Bildschirm ändert sich, um anzuzeigen,
dass die Einstellung übernommen wurde.
Der Blitz wird nunmehr automatisch aktiviert,
wenn die Umgebung zu dunkel für eine
Aufnahme ist.
Blitz
Bild
Video
Beenden
MENÜ
Aus
Auto
Beenden
Blitz
881.0X
Blitzsymbol

grundfunktionen
16
Aufnehmen von Fotos (Fortsetzung)
So verwenden Sie den Selbstauslöser
1 Rufen Sie das Menü auf.
Drücken Sie die Menü-/OK-Taste
.
2 Rufen Sie das Menü
Selbstauslöser auf.
Drücken Sie die Aufwärts- oder Abwärtstaste
, um den Menüpunkt Selbstauslöser
auszuwählen und drücken Sie anschließend die
Menü-/OK-Taste .
3 Wählen Sie Ein.
Drücken Sie die Aufwärts- oder Abwärtstaste
, um die Option Ein auszuwählen und
drücken Sie anschließend die Menü-/OK-Taste
.
4 Verlassen Sie das Menü.
Drücken Sie die Auslösertaste
, um das Menü zu verlassen. Auf dem LCD-
Bildschirm wird das Selbstauslösersymbol
angezeigt, um darauf hinzuweisen, dass die
Einstellung übernommen wurde.
Wenn die Auslösertaste gedrückt wird,
tritt eine Verzögerung von zehn Sekunden
ein, bevor ein Foto aufgenommen wird.
Nach der Aufnahme des Fotos wird der
Selbstauslöser automatisch deaktiviert.
Einstellung
Voraus
Aufnahme
Selbstauslöser
MENÜ
Ein
Aus
Beenden
Selbstauslöser
881.0X
Selbstauslösersymbol

grundfunktionen
17
Aufzeichnung von Sprachdateien
1 Rufen Sie das Menü auf.
Drücken Sie die Menü-/OK-Taste
.
2 Beginnen Sie mit der
Aufzeichnung.
Drücken Sie die Aufwärts- oder Abwärtstaste
, um den Menüpunkt Aufnahme
auszuwählen und drücken Sie anschließend
die Menü-/OK-Taste , um mit der
Aufzeichnung einer Sprachdatei zu beginnen.
Auf dem LCD-Bildschirm wird folgendes
angezeigt.
88
00:00:01
Anzahl der Aufnahmen
Speichermedium
Aufnahmezeit
Aufnahmesymbol
Modussymbol
Batterieladestand
3 Beenden Sie die Aufzeichnung.
Drücken Sie die Menü-/OK-Taste erneut, um die Aufzeichnung
zu beenden. Die Audiodatei wird im WAV-Format gespeichert.
Einstellung
Voraus
Aufnahme
Selbstauslöser
MENÜ

grundfunktionen
18
Wiedergeben Ihrer Aufzeichnungen
Vollbildansicht
1 Wechseln Sie in den Wiedergabemodus.
Drücken Sie die Modustaste , um in den
Wiedergabemodus zu wechseln. Für Informationen über die
LCD-und OSD-Anzeigen lesen Sie bitte auf Seite 10 nach.
2 Anzeigen Ihrer Aufzeichnungen.
Das Format Ihrer Aufzeichnungen können Sie am Symbol “Dateityp” ablesen:
: Video im ASF-Format
: Foto im JPEG-Format
: Audiodatei im WAV-Format
Die nachstehende Tabelle enthält Einzelheiten über die Wiedergabe Ihrer
Aufzeichnungen.
Dateityp Funktion Vorgang
XWechseln zwischen
Dateien.
Drücken Sie die Aufwärts- oder
Abwärtstaste .
Foto Anzeigen eines
Fotos.
Fotos werden direkt auf dem LCD-
Bildschirm angezeigt.
Video
&
Audio
Wiedergabe
beginnen. Drücken Sie die Aufnahmetaste .
Pause/Wiedergabe
fortsetzen.
Drücken Sie während der Wiedergabe/
Pause die Aufnahmetaste .
Anpassen der
Lautstärke.
Drücken Sie während der Wiedergabe die
Aufwärts- oder Abwärtstaste .
Wiedergabe
beenden.
Drücken Sie während der Wiedergabe die
Menü-/OK-Taste .
3 Verlassen Sie den Wiedergabemodus.
Drücken Sie die Modustaste , um den Wiedergabemodus zu verlassen.
Im Wiedergabemodus können Sie die Menü-/OK-Taste drücken,
um das Wiedergabemenü aufzurufen und andere Funktionen zu nützen.
Siehe Abschnitt “Erweiterte Funktionen (Advanced Operations)” für
weitere Informationen.

grundfunktionen
19
Wiedergeben Ihrer Aufzeichnungen
(Fortsetzung)
Miniaturansicht
1 Wechseln Sie in die Miniaturansicht.
Drücken Sie in der Vollbildansicht die Auslösertaste , um in die
Miniaturansicht zu wechseln.
1/88
Press : Play
Aktuelle Aufnahme/ Aufnahmen gesamt
Dateityp
Speichermedium
Modussymbol
Markierungsrahmen
Statusleiste
2 Anzeigen Ihrer Aufzeichnungen.
Die nachstehende Tabelle enthält Einzelheiten über die Funktionen in der
Miniaturansicht.
Funktion Vorgang
Verschieben des
Markierungsrahmens. Drücken Sie die Aufwärts- oder Abwärtstaste .
Anzeigen der
ausgewählten Datei.
Drücken Sie die Aufnahmetaste . Danach
wechselt die Anzeige in die Vollbildansicht, und die
Funktionen sind dieselben wie in der Vollbildansicht.
3 Verlassen Sie die Miniaturansicht.
Falls Sie keine Datei zur Wiedergabe auswählen, können Sie die
Auslösertaste drücken, um zurück zur Vollbildansicht zu wechseln.
Verlassen Sie den Wiedergabemodus.
Drücken Sie die Modustaste , um den Wiedergabemodus zu
verlassen.

grundfunktionen
20
Anschließen der Kamera an ein TV-Gerät
Schließen Sie die Kamera zur Echtzeitanzeige mit dem
mitgelieferten AV-Kabel an ein TV-Gerät an. Sie können Ihre Videos,
Fotos und Audiodateien direkt über ein TV-Gerät wiedergeben, um
sie so mit Freunden und Familie zu teilen.
USB/AV-Ausgang
AV-Modus
1 Schalten Sie das TV-Gerät ein und schalten Sie das TV-Gerät in
den AV-Modus.
2 Schließen Sie die Audio- und Videostecker des AV-Kabels an
das TV-Gerät an.
3 Öffnen Sie die USB/AV-Ausgangsanschlussabdeckung.
4
Schließen Sie das andere Ende des AV-Kabels an Ihre Kamera an.
5 Schalten Sie die Kamera ein.

erweiterte funktionen
21
Erweiterte Funktionen
Menübedienung
Die Menüs bieten einige Optionen, mit denen Sie
Feineinstellungen der Funktionen Ihrer Kamera vornehmen
können. Die nachstehende Tabelle enthält Einzelheiten über die
Menübedienung.
Funktion Vorgang
Aufrufen des Menüs. Drücken Sie die Menü-/OK-Taste ( ).
Aufwärts- oder Abwärtsbewegen
des Auswahlrahmens.
Drücken Sie die Aufwärts- oder Abwärtstaste
( ).
Bestätigen einer Auswahl. Drücken Sie die Menü-/OK-Taste( ).
Verlassen des Menüs. Drücken Sie die Aufnahmetaste ( ) oder
die Auslösertaste ( ).
Zum Aufrufen des Kameramenüs:
Einschalten Menü-/OK-Taste ( ).
Für Einzelheiten über die Optionen des Kameramenüs siehe Seiten 22 - 27.
Zum Aufrufen des Wiedergabemenüs:
Einschalten Modustaste ( ) Menü-/OK-Taste ( ).
Optionen des Wiedergabemenüs siehe Seiten 28 - 29.
Menüabbildung
Wolkig
Sonnig
Auto
Beenden
Weißabgleich
Drücke : Beenden
Menüsymbol
Bildlaufleiste
Informationsleiste
Markierungsbalken
Aktuelle
Positionsanzeige
Menüoptionen
Menütitel

erweiterte f unktionen
22
Einstellen der Videoauflösung
Ändern Sie die Videoauflösung je nach Ihren
Widergabezwecken.
1 Rufen Sie das Menü auf.
Drücken Sie die Menü-/OK-Taste .
2 Rufen Sie das Menü Video auf.
Drücken Sie die Aufwärts- oder Abwärtstaste
, um den Menüpunkt Video auszuwählen
und drücken Sie anschließend die Menü-/OK-
Taste .
3 Wählen Sie eine Auflösungsoption.
Drücken Sie die Aufwärts- oder Abwärtstaste
, um eine Auflösungseinstellung
auszuwählen und drücken Sie anschließend die
Menü-/OK-Taste , um die Einstellung
zu übernehmen. Die folgende Tabelle enthält
Einzelheiten über die verfügbaren Optionen:
Symbol Auflösung Beschreibung
640x480 Beste Auflösung, geeignet für das Filmen ruckfreier
Aufnahmeobjekte.
352x288 Geeignet für Wiedergabe auf einem TV-Gerät. Die
Videoqualität ähnelt der einer VCD.
320x240* Geeignet für die Übertragung über Breitband-Internet.
160x128 Geringe Auflösung mit glattestem Verlauf.
* die Standardeinstellung
320X240
352X288
640X480
Beenden
Video
Blitz
Bild
Video
Beenden
MENÜ

erweiterte funktionen
23
Einstellen der Bildauflösung
Wählen Sie die Bildauflösung je nach Ihren Anzeigezwecken
oder der Fotogröße, die Sie entwickeln lassen möchten.
1 Rufen Sie das Menü auf.
Drücken Sie die Menü-/OK-Taste .
2 Rufen Sie das Menü Bild auf.
Drücken Sie die Aufwärts- oder Abwärtstaste
, um den Menüpunkt Bild auszuwählen und
drücken Sie anschließend die Menü-/OK-Taste
.
3 Wählen Sie eine Auflösungsoption.
Drücken Sie die Aufwärts- oder Abwärtstaste
, um eine Auflösungseinstellung
auszuwählen und drücken Sie anschließend die
Menü-/OK-Taste , um die Einstellung
zu übernehmen. Die folgende Tabelle enthält Einzelheiten über die
verfügbaren Optionen:
Symbol Auflösung Beschreibung
3264x2448 Die speicherintensivste Option, geeignet für Fotos im
Format 8 x 10.
2560x1920 Geeignet für Fotos im Format 6 x 9.
2304x1728 Geeignet für Fotos im Format 5 x 7 oder 6 x 8.
2048x1536* Geeignet für Fotos im Format 4 x 6 oder 5 x 7.
1600x1200 Geeignet für Fotos im Format 3 x 5 oder 4 x 6.
640x480 Geeignet für Anzeige auf dem Bildschirm.
* die Standardeinstellung
Blitz
Bild
Video
Beenden
MENÜ
2304X1728
2560X1920
3264X2448
Beenden
Bild

erweiterte f unktionen
24
Einstellen des Weißabgleichs
1 Rufen Sie das Menü auf.
Drücken Sie die Menü-/OK-Taste .
2 Rufen Sie das Menü Voraus auf.
Drücken Sie die Aufwärts- oder Abwärtstaste ,
um den Menüpunkt Voraus auszuwählen und drücken
Sie anschließend die Menü-/OK-Taste .
3
Rufen Sie das Menü Weißabgleich auf.
Drücken Sie die Aufwärts- oder Abwärtstaste
, um den Menüpunkt Weißabgleich auszuwählen
und drücken Sie anschließend die Menü-/OK-Taste
.
4 Wählen Sie eine Option aus.
Drücken Sie die Aufwärts- oder Abwärtstaste
, um eine gewünschte Einstellung auszuwählen
und drücken Sie anschließend die Menü-/OK-Taste
, um die Einstellung zu übernehmen.
Die folgende Tabelle enthält Einzelheiten über die
verfügbaren Optionen:
Symbol Text Beschreibung
Auto* Geeignet für die meisten Aufnahmebedingungen.
Sonnig Geeignet für Aufnahmen im Freien bei
Sonnenschein.
Wolkig Geeignet für Aufnahmen bei bewölktem Wetter oder
in schattiger Umgebung.
Wolfram
Geeignet für Aufnahmen in Räumen mit
Glühlampenlicht oder Umgebungen mit geringer
Farbtemperatur.
Fluoreszierend
Geeignet für Aufnahmen in Räumen mit
Neonlampenlicht oder Umgebungen mit hoher
Farbtemperatur.
* die Standardeinstellung
Wolkig
Sonnig
Auto
Beenden
Weißabgleich
Einstellung
Voraus
Aufnahme
Selbstauslöser
MENÜ
Effekt
Belichtung
Weißabgleich
Beenden
Voraus

erweiterte funktionen
25
Einstellen des Belichtungsausgleichs
Sie können die Belichtung manuell einstellen, um eine bessere
Einstellung zu erzielen, wenn das Vorschaubild zu hell oder zu
dunkel wirkt.
1 Rufen Sie das Menü auf.
Drücken Sie die Menü-/OK-Taste .
2 Rufen Sie das Menü Voraus auf.
Drücken Sie die Aufwärts- oder Abwärtstaste
, um den Menüpunkt Voraus auszuwählen und
drücken Sie anschließend die Menü-/OK-Taste
.
3 Rufen Sie das Menü Belichtung
auf.
Drücken Sie dieAufwärts- oder Abwärtstaste
, um den Menüpunkt Belichtung auszuwählen und
drücken Sie anschließend die Menü-/OK-Taste
.
4 Wählen Sie eine Option aus.
Drücken Sie die Aufwärts- oder Abwärtstaste
, um eine gewünschte Einstellung auszuwählen
und drücken Sie anschließend die Menü-/OK-Taste
, um die Einstellung zu übernehmen.
Der Bereich gültiger Werte liegt zwischen -1.5 und +1.5. Ein positiver Wert
bedeutet, dass das aufgezeichnete Bild heller als gewöhnlich wird;
ein negativer Wert lässt das Bild dunkler erscheinen.
Die Standardeinstellung ist 0.0.
0.6
0.3
0.0
0.3
Belichtung
Einstellung
Voraus
Aufnahme
Selbstauslöser
MENÜ
Effekt
Belichtung
Weißabgleich
Beenden
Voraus

erweiterte f unktionen
26
Einstellen von Bildeffekten
Sie können Spezialeffekte einsetzen, um Ihren Aufzeichnungen
eine persönliche Note zu verleihen.
1 Rufen Sie das Menü auf.
Drücken Sie die Menü-/OK-Taste .
2 Rufen Sie das Menü Voraus auf.
Drücken Sie die Aufwärts- oder Abwärtstaste , um
den Menüpunkt Voraus auszuwählen und drücken Sie
anschließend die Menü-/OK-Taste .
3 Rufen Sie das Menü Effekt auf.
Drücken Sie die Aufwärts- oder Abwärtstaste
, um den Menüpunkt Effekt auszuwählen und
drücken Sie anschließend die Menü-/OK-Taste
.
4 Wählen Sie eine Option aus.
Drücken Sie die Aufwärts- oder Abwärtstaste , um
eine gewünschte Einstellung auszuwählen und drücken
Sie anschließend die Menü-/OK-Taste , um
die Einstellung zu übernehmen. Die folgende Tabelle
enthält Einzelheiten über die verfügbaren Optionen:
Symbol Text Beschreibung
Normal* Ermöglicht das Aufnehmen von Bildern in natürlichen
Farben.
B / W Ermöglicht das Aufnehmen von Bildern in Schwarzweiß.
Klassisch Ermöglicht das Aufnehmen von Bildern in Sepiatönen,
um einen Nostalgieeffekt zu erzielen.
* die Standardeinstellung
Klassisch
S / W
Normal
Beenden
Effekt
Einstellung
Voraus
Aufnahme
Selbstauslöser
MENÜ
Effekt
Belichtung
Weißabgleich
Beenden
Voraus

erweiterte funktionen
27
Einstellen des Datumstempels
Durch Aktivieren des Datumstempels wird das Aufnahmedatum
auf das Bild gedruckt.
1 Rufen Sie das Menü auf.
Drücken Sie die Menü-/OK-Taste .
2 Rufen Sie das Menü Voraus auf.
Drücken Sie die Aufwärts- oder Abwärtstaste
, um den Menüpunkt Voraus auszuwählen
und drücken Sie anschließend die Menü-/OK-
Taste .
3 Rufen Sie das Menü
Datumaufdruck auf.
Drücken Sie die Aufwärts- oder Abwärtstaste
, um den Menüpunkt Datumaufdruck
auszuwählen und drücken Sie die Menü-/OK-
Taste .
4 Wählen Sie Ein oder Aus.
Drücken Sie die Aufwärts- oder Abwärtstaste
, um Ein oder Aus zu wählen und drücken Sie
anschließend die Menü-/OK-Taste ,
um die Einstellung zu übernehmen.
Nach Aktivieren des Datumstempels wird jedes
aufgenommene Bild mit einem Datumsvermerk versehen.
Aus
Ein
Beenden
Datumaufdruck
Einstellung
Voraus
Aufnahme
Selbstauslöser
MENÜ
Datumaufdruck
Voraus

erweiterte f unktionen
28
Löschen von Dateien
Während des Betrachtens Ihrer Aufzeichnungen können Sie
Dateien löschen, um unerwünschte Dateien zu entfernen und
Speicherplatz freizugeben.
1 Rufen Sie das Wiedergabemenü auf.
Drücken Sie im Wiedergabemodus, die Menü-/OK-
Taste .
2 Wählen Sie Löschen oder Alles
löschen.
Wenn Sie die aktuelle Datei löschen möchten,
wählen Sie die Option Löschen. Wenn Sie alle
gespeicherten Dateien löschen möchten, wählen
Sie die Option Alles löschen. Drücken Sie die
Aufwärts- oder Abwärtstaste , um eine Option
auszuwählen und drücken Sie die Menü-/OK-Taste
.
3 Löschen bestätigen.
Je nach gewählter Option wird das entsprechende
Untermenü angezeigt. Um das Löschen zu
bestätigen, drücken Sie die Aufwärts- oder
Abwärtstaste , um das Häkchen auszuwählen,
anschließend drücken Sie die Menü-/OK-Taste
.
Löschen
1/99
Beenden
Löschen
Sicher ?
Löschen?
Alles löschen
Beenden
Alles löschen
Sicher ?
Alles löschen?
Information
Alles löschen
Löschen
Beenden
MENÜ
Gelöschte Dateien werden endgültig gelöscht und können nicht
wiederhergestellt werden. Verwenden Sie diese Funktion daher mit
Bedacht.

erweiterte funktionen
29
Dateiinformationen anzeigen
Durch Aktivieren der Option Information können Sie
Dateiinformationen wie Aufnahmedatum, Dateiformat,
Dateigröße usw. anzeigen lassen.
1 Rufen Sie das Wiedergabemenü auf.
Drücken Sie im Wiedergabemodus, die Menü-/OK-
Taste .
2 Rufen Sie das Menü Information auf.
Drücken Sie die Aufwärts- oder Abwärtstaste
, um den Menüpunkt Information auszuwählen und
drücken Sie anschließend die Menü-/OK-Taste
.
3 Wählen Sie Ein oder Aus.
Drücken Sie die Aufwärts- oder Abwärtstaste
, um Ein oder Aus auszuwählen und drücken Sie die
Menü-/OK-Taste , um die Einstellung zu
übernehmen.
Wenn Sie die Option Information aktivieren, können Sie während des
Betrachtens Ihrer Aufzeichnungen Dateiinformationen sehen:
Information
Alles löschen
Löschen
Beenden
MENÜ
Ein
Aus
Beenden
Information
IMG-0001.ASF
320X240
2004/01/01
888KB 00:05:30
1/88
00:00:00
Dateiname
Dateityp
Auflösung Datum
Dateigröße Dauer

systemeinstellungen
30
Systemeinstellungen
Optionen des Menüs Einstellung
Für eine Abbildung des Menüs und der Funktionen siehe Seite 21.
So greifen Sie auf das Menü Einstellung zu:
Einschalten Menü-/OK-Taste Auswahl Menüpunkt
Einstellung Menü-/OK-Taste .
Einstellung
Voraus
Aufnahme
Selbstauslöser
MENÜ
Display
LCD Licht 2
Zeit
Beenden
Einstellung
Menüpunkte und Seitenangaben:
Display
LCD Licht 2
Zeit
Beenden
Einstellung
Sprache
TV System
Flimmer
Pieper
Einstellung
Formatieren
Standard
Auto-Aus
Einstellung
Seite 34
Seite 35
Seite 32
Seite 33
Seite 33
Seite 34
Seite 31
Seite 31
Seite 32
Menü Einstellung(1) Menü Einstellung(2)
Menü Einstellung (3)
Seite 35

systemeinstellungen
31
Einstellen von Datum und Zeit
1 Rufen Sie das Menü Zeit auf.
Aufruf Menü Einstellung Auswahl Menüpunkt Zeit
Menü-/OK-Taste
.
2 Passen Sie Datum und Zeit an.
Drücken Sie die Aufwärts- oder
Abwärtstaste , um die Zeit einzustellen.
Wenn Sie mit dem Einstellen eines Felds
fertig sind, drücken Sie die Menü-/OK-
Taste , um zum nächsten Feld zu
gelangen. Nachdem alle Felder eingestellt
sind, werden die Änderungen durchgeführt
und gespeichert.
12
:
00
:
00
2004 / 1 / 1
Zeit
Einstellen der LCD-Helligkeit
1 Rufen Sie das Menü LCD Licht auf.
Aufruf Menü Einstellung Auswahl Menüpunkt LCD Licht Menü-/OK-
Taste .
2 Wählen Sie einen Helligkeitswert
aus.
Je höher der Wert, desto heller wird der
LCD-Bildschirm. Drücken Sie die Aufwärts-
oder Abwärtstaste , um einen Wert
auszuwählen. Die LCD-Helligkeit ändert sich
entsprechend. Wenn Sie mit dem Ergebnis
zufrieden sind, drücken Sie zur Bestätigung
die Menü-/OK-Taste .
3
2
1
Beenden
LCD Licht

systemeinstellungen
32
Ein- und Ausschalten der Bildschirmsymbole
1 Rufen Sie das Menü Display auf.
Aufruf Menü Einstellung Auswahl Menüpunkt Display Menü-/OK-Taste
.
2 Wählen Sie Ein oder Aus.
Drücken Sie die Aufwärts- oder
Abwärtstaste , um Ein oder Aus
auszuwählen und drücken Sie anschließend
die Menü-/OK-Taste . Wenn die
Option Display deaktiviert ist, werden keine
Bildschirmsymbole auf dem LCD-Bildschirm
angezeigt.
Aus
Ein
Beenden
Display
Ein- und Ausschalten der Tastentöne
1 Rufen Sie das Menü Pieper auf.
Aufruf Menü Einstellung Auswahl Menüpunkt Pieper Menü-/OK-Taste
.
2 Wählen Sie Ein oder Aus.
Drücken Sie die Aufwärts- oder
Abwärtstaste , um Ein oder Aus
auszuwählen und drücken Sie die Menü-/OK-
Taste . Wenn die Option Pieper
deaktiviert ist, werden bei Tastenbetätigung
keine Töne abgespielt.
Aus
Ein
Beenden
Pieper
Drücke : Beenden

systemeinstellungen
33
Einstellen der Frequenz
1 Rufen Sie das Menü Flimmer auf.
Aufruf Menü Einstellung Auswahl Menüpunkt Flimmer Menü-/OK-
Taste .
2 Wählen Sie 50Hz oder 60Hz.
Drücken Sie die Aufwärts- oder Abwärtstaste
, um die gewünschte Frequenz
auszuwählen und drücken Sie zur Bestätigung
die Menü-/OK-Taste .
60 Hz
50 Hz
Beenden
Flimmer
Einstellen der TV System
1 Rufen Sie das Menü TV System auf.
Aufruf Menü Einstellung Auswahl Menüpunkt TV System Menü-/OK-
Taste .
2 Wählen Sie PAL oder NTSC.
Drücken Sie die Aufwärts- oder
Abwärtstaste , um eine gewünschte
Option auszuwählen und drücken Sie die
Menü-/OK-Taste zur Bestätigung.
NTSC
PAL
Beenden
TV System
Wenn Sie in ein anderes Land reisen, ist es unter Umständen
erforderlich, die Frequenz umzustellen. Weitere Einzelheiten über
die Frequenzeinstellung lesen Sie bitte auf Seite 52 nach.

systemeinstellungen
34
Einstellen der automatischen Ausschaltoption
1 Rufen Sie das Menü Auto-Aus auf.
Aufruf Menü Einstellung Auswahl Menüpunkt Auto-Aus Menü-/OK-
Taste .
2 Wählen Sie eine Option.
Drücken Sie die Aufwärts- oder Abwärtstaste
, um eine gewünschte Option auszuwählen
und drücken Sie die Menü-/OK-Taste
zur Bestätigung.
3Min
5Min
1Min
Beenden
Auto-Aus
Einstellen der Sprache
1 Rufen Sie das Menü Sprache auf.
Aufruf Menü Einstellung Auswahl Menüpunkt Sprache Menü-/OK-
Taste .
2 Wählen Sie eine Sprache aus.
Drücken Sie die Aufwärts- oder
Abwärtstaste , um eine gewünschte
Sprache auszuwählen und drücken Sie
anschließend die Menü-/OK-Taste
zur Bestätigung.
Deutsch
Français
English
Beenden
Sprache
Drücke : Beenden

systemeinstellungen
35
1 Rufen Sie das Menü Formatieren auf.
Aufruf Menü Einstellung Auswahl Menüpunkt Formatieren Menü-/OK-
Taste .
2 Wählen Sie zum Formatieren Ja.
Drücken Sie die Aufwärts- oder
Abwärtstaste , um Ja auszuwählen und
drücken Sie die Menü-/OK-Taste .
Formatieren des Speichermediums
Ja
Beenden
Formatieren
Drücke : Auswählen
Sicher ?
Je nach verwendetem Medium werden alle auf der Speicherkarte
oder im internen Speicher gespeicherten Dateien permanent
gelöscht. Verwenden Sie diese Funktion daher mit Bedacht.
Wiederherstellen der Werkseinstellungen
1 Rufen Sie das Menü Standard auf.
Aufruf Menü Einstellung Auswahl Menüpunkt Standard Menü-/OK-
Taste .
2 Wählen Sie Ja zum
Wiederherstellen.
Drücken Sie die Aufwärts- oder
Abwärtstaste , um Ja auszuwählen und
drücken Sie die Menü-/OK-Taste .
Ja
Beenden
Standard
Werkseinstellung
zurücksetzen?
Durch das Wiederherstellen der Werkseinstellungen werden alle
bisherigen Einstellungen zurückgesetzt.

kopieren von dateien auf ihren PC
36
Kopieren von Dateien auf Ihren PC
Installieren des Treibers auf dem PC
Damit Videos auf dem PC wiedergegeben werden können,
müssen Sie den Kameratreiber installieren. So installieren Sie
die Software:
1 Legen Sie die Treiber-CD ein.
Schalten Sie den Computer ein. Legen Sie die mitgelieferte CD in das CD-
ROM-Laufwerk ein.
Schließen Sie das USB-Kabel noch nicht an den Computer an.
Schließen Sie alle anderen Programme am Computer.
Falls der Startbildschirm nicht automatisch angezeigt wird,
doppelklicken Sie auf Arbeitsplatz (My Computer) und
anschließend auf das CD-ROM-Laufwerk. Suchen Sie danach den
Ordner “\Pocket DV Driver” und starten Sie das Programm Setup.
exe manuell.
2 Beginnen Sie mit der Installation.
Klicken Sie auf das Symbol , um mit der Installation des Pocket DV
Treibers zu beginnen.
Hinweis für Benutzer von Windows 2000:
Während des Installationsvorgangs kann zwei Mal oder öfter
eine Warnmeldung bezüglich der digitalen Signatur eingeblendet
werden. Bitte klicken Sie jeweils auf Ja (Yes) , um den
Vorgang fortzusetzen. Die Software ist voll kompatibel mit dem
Betriebssystem Windows 2000.

kopieren von dateien auf ihren PC
37
Installieren des Treibers auf Ihrem PC
(Fortsetzung)
3 Installieren Sie den Treiber.
Der Installationsassistent (Install
Shield Wizard) wird aufgerufen und
führt die Installation des Programms
automatisch durch. Klicken Sie auf
Weiter (Next) und befolgen Sie die
Bildschirmanweisungen, um die
Installation abzuschließen.
4 Installieren Sie Codecs.
Nachdem die Treiber-Installation
abgeschlossen ist, fordert das
Programm Sie auf Windows Media
Player Codecs zu installieren.
Falls Sie nicht sicher sind, ob die
Codecs bereits auf Ihrem Computer installiert sind, klicken Sie bitte auf
Ja (Yes) und befolgen Sie die Bildschirmanweisungen, um die Installation
abzuschließen.
5 Installieren Sie Direct X 8.0
oder höher.
Nachdem die Installation der Codecs
abgeschlossen ist, werden Sie
aufgefordert, Direct X 8.0 oder höher zu
installieren, falls dieses Programm noch nicht auf Ihrem Computer installiert
ist. Bitte klicken Sie auf Ja (Yes), um fortzufahren.
Windows Media Player Codecs und Direct X 8.0 oder höher werden
benötigt, um mit der Kamera aufgezeichnete Videos wiederzugeben.
6 Starten Sie den Computer neu.
Nachdem die Installation abgeschlossen ist, müssen Sie den Computer
unter Umständen neu starten, damit der Treiber aktiviert wird.

kopieren von dateien auf ihren PC
38
Anschließen der Kamera an einen PC
1
Schließen Sie das USB-
Kabel an den Computer an.
Schalten Sie den Computer ein
und schließen Sie das mitgelieferte
USB-Kabel an den USB-Anschluss
Ihres Computers an. Vergewissern
Sie sich, dass Kabel und Anschluss
ordnungsgemäß ausgerichtet sind.
2 Schließen Sie das USB-Kabel an
die Kamera an.
Schließen Sie das andere Ende des USB-
Kabels an die Kamera an.
3
Schalten Sie die Kamera ein und
wechseln Sie in den Disk Modus.
Schalten Sie die Kamera ein. Auf dem LCD-
Bildschirm wird das abgebildete Menü angezeigt.
Drücken Sie die Aufwärts- oder Abwärtstaste
, um den Menüpunkt Disk Modus
auszuwählen und drücken Sie die Menü-/OK-
Taste zur Bestätigung.
Hinweis für Benutzer von Windows 2000/XP/ME:
Gehen Sie beim Abschließen der Kamera vom Computer bitte wie folgt vor:
1. Doppelklicken Sie auf das Symbol in der Systemablage.
2.
Klicken Sie auf (USB-Laufwerk) und klicken Sie auf Anhalten (Stop).
3. Wählen Sie die Kamera aus, wenn der Bestätigungsbildschirm angezeigt
wird und klicken Sie auf OK.
4. Befolgen Sie die Bildschirmanweisungen, ob die Kamera sicher vom
Computer abzuschließen.
Live Modus
Disk Modus
Disk Modus

kopieren von dateien auf ihren PC
39
Kopieren von Dateien auf den PC
1 Dieser Schritt unterscheidet sich je nach
Betriebssystem:
Für Benutzer von Windows XP:
Nach dem Anschließen der Kamera an den
Computer wird automatisch ein Dialogfenster
angezeigt. Bitte wählen Sie den Menüpunkt
Ordner mit dem Windows Explorer öffnen
(Open folder to view files using Windows
Explorer) und klicken Sie auf OK.
Für Benutzer von Windows 2000/
ME/98SE:
Doppelklicken Sie auf Arbeitsplatz (My Computer). Doppelklicken Sie
anschließend auf das Symbol des neu angezeigten Wechsellaufwerks.
Bei manchen Benutzern kann es vorkommen, das unter
Arbeitsplatz (My Computer) zwei Wechsellaufwerke angezeigt
werden. Das liegt daran, dass das Betriebssystem zwei
Speichermedien in der Kamera erkennt (den internen Speicher
und die SD/MMC-Karte). Falls bei Ihnen zwei Wechsellaufwerke
angezeigt werden und Sie Ihre Dateien auf dem einen nicht finden,
suchen Sie bitte auf dem anderen danach.

kopieren von dateien auf ihren PC
40
Kopieren von Dateien auf den PC
(Fortsetzung)
2 Doppelklicken Sie auf den Ordner DCIM.
3 Doppelklicken Sie auf den Ordner 100MEDIA.
4 Ziehen Sie die Zieldatei auf Eigene Dateien (My
Documents) oder in den Zielordner.
Kopieren von Bildern
nach “Eigene Dateien
(My Documents)”

kopieren von dateien auf ihren PC
41
Anzeigen/Wiedergeben von Dateien
auf Ihrem PC
1
Doppelklicken Sie auf Eigene Dateien
(My
Documents)
oder einen anderen Ordner, der Ihre
Dateien enthält.
2 Doppelklicken Sie auf die gewünschte Datei. Die
Datei wird mit dem entsprechenden Programm für
den jeweiligen Dateityp geöffnet.

kopieren von dateien auf ihren PC
42
Dateipfad
Nach dem Anschließen der Kamera an
den Computer wird auf dem Computer
ein Wechsellaufwerk angezeigt.
Das Wechsellaufwerk steht für das
Speichermedium Ihrer Kamera. Auf
diesem Wechsellaufwerk finden Sie
Ihre Aufzeichnungen. Den Speicherort
der Dateien entnehmen Sie bitte der
Abbildung rechts.

Verwenden als PC-Kamera
43
Verwenden als PC-Kamera
Installieren der Software
Die PC-Kamerasoftware ist im Kameratreiber enthalten, deshalb
sollten Sie zuerst den Treiber installieren, bevor Sie die PC-
Kamerafunktion verwenden. Falls Sie den Treiber noch nicht
installiert haben, lesen Sie bitte auf Seite 36 Einzelheiten über
die Installation nach.
Starten des Programms
1 Schließen Sie die Kamera an den
Computer an.
Schließen Sie die Kamera mit dem mitgelieferten
USB-Kabel an den Computer an.
2 Schalten Sie die Kamera ein und
wechseln Sie in den Live Modus.
Schalten Sie die Kamera ein. Auf dem
LCD-Bildschirm wird das abgebildete Menü
angezeigt. Drücken Sie die Aufwärts- oder
Abwärtstaste , um den Menüpunkt Live
Modus auszuwählen und drücken Sie die
Menü-/OK-Taste zur Bestätigung.
Live Modus
Disk Modus
Live Modus
Falls Sie die Videokonferenzfunktion
verwenden möchten, installieren Sie bitte für diesen Zweck
geeignete Programme wie beispielsweise Netmeeting.
Hinweis für Benutzer von
Windows ME:
Wenn der abgebildete Bildschirm
angezeigt wird, wählen Sie
bitte Automatisch nach einem
besseren Treiber suchen
(Automatic search for a better
driver) und klicken Sie auf Weiter
(Next), um fortzufahren.

Verwenden als PC-Kamera
44
Starten des Programms (Fortsetzung)
Hinweis für Benutzer von Windows 98SE:
1. Klicken Sie auf Weiter (Next), wenn der folgende Bildschirm
angezeigt wird.
2. Wenn der folgende Bildschirm angezeigt wird, wählen Sie Nach
dem besten Treiber für das Gerät suchen (Search for the best
driver for your device) und klicken Sie auf Weiter (Next), um
fortzufahren.
3. Während der Installation kann es vorkommen, dass Sie eine
lizenzierte Windows 98SE CD in das CD-ROM-Laufwerk einlegen
müssen, um die benötigten Dateien zu kopieren.
4. Befolgen Sie die Bildschirmanweisungen, um die Installation
abzuschließen.
Hinweis für Benutzer von Windows 2000:
Wenn Sie die PC-Kamerafunktion zum ersten Mal verwenden, kann
zwei Mal oder öfter die folgende Warnmeldung angezeigt werden. Bitte
klicken Sie jeweils auf Ja (Yes), um die Installation fortzusetzen. Die
Kamera ist voll kompatibel mit dem Betriebssystem Windows 2000.

Verwenden als PC-Kamera
45
Starten des Programms (Fortsetzung)
3 Starten Sie das Pocket DV Programm.
Doppelklicken Sie auf das Symbol Pocket DV auf dem Desktop, um das
Programm zu starten. Nach dem Programmstart können Sie die PC-
Kamerafunktion verwenden.
Falls Sie die Programmverknüpfung nicht auf dem Desktop
finden, können Sie das Programm auch vom Menü Programme
(Programs) aus starten.

Verwenden als PC-Kamera
46
Verwenden der Pocket DV PC-Kamera
Aufzeichnung eines Videos
beginnen
Aufzeichnung beenden
Standbild
Format *
Eigenschaften *
Vorschaufenster Start/Stop
Einstellungen *
Album öffnen
Auswahl der Videoquelle
* Untermenü verfügbar.
Um mit der Pocket DV PC-Kamera aufgenommene Bilder
anzuzeigen, klicken Sie bitte auf , um das Fotoalbum zu
öffnen. Oder rufen Sie den Ordner “Work Temp” auf, um die
Dateien zu finden. Der vollständige Pfad lautet:
C:\Program Files\Pocket DV\Work Temp
Vorschaufenster

Verwenden als PC-Kamera
47
Verwenden der Pocket DV PC-Kamera
(Fortsetzung)
Aufzeichnen eines AVI-Videos
1. Klicken Sie auf das Symbol .
2. Klicken Sie auf , um den Pfad
und den Namen für die AVI-Datei
anzugeben.
3. Stellen Sie je nach
Ihren Anforderungen die
Bildwiederholfrequenz und die
Aufnahmedauer ein.
4. Klicken Sie auf die Schaltfläche
Aufzeichnung beginnen
(Start to Record),um mit der
Aufzeichnung zu beginnen.
5. Um die Aufzeichnung zu beenden, klicken Sie auf das
Symbol .
Aufnehmen eines Standbilds
Klicken Sie auf das Symbol um ein Standbild aufzunehmen.
Konfigurieren der Formatoptionen
Farbabstand (Color Space):
Wählen Sie je nach Bedarf eine der folgenden Optionen.
-
RGB 24: Diese Option dient zum Erzielen einer besseren Qualität.
- I420: Durch diese Option wird das AVI-Video stärker
komprimiert, um die Verarbeitungsgeschwindigkeit zu
beschleunigen.
Ausgabegröße (Output Size):
Durch das Einstellen der
Ausgabegröße können Sie die
Größe des Vorschaufensters
anpassen. Die Standardgröße ist
320 x 240. Wählen Sie höhere
Pixelwerte, wenn Sie ein größeres
Vorschaufenster benötigen.

Verwenden als PC-Kamera
48
Verwenden der Pocket DV PC-Kamera
(Fortsetzung)
Konfigurieren der Eigenschaften
Videoeinstellungen (Video setting):
- Banding Filter: Falls der Bildschirm
Ihres Computers flimmert, wenn Sie
die PC-Kamerafunktion verwenden,
ändern Sie bitte diese Einstellung, um
das Bildrauschen zu unterdrücken.
- Bandbreite (Bandwidth): Falls
die Netzwerkbandbreite durch
Verwendung der PC-Kamera
überlastet wird, wählen Sie bitte für
die “Bandbreite (Bandwidth)” einen
geringeren Wert, um das Problem zu
vermeiden.
Benutzerdefinierte Einstellungen
(Custom setting):
Sie können entweder die
Standardeinstellungen verwenden
oder die Einstellungen (wie Helligkeit,
Kontrast, Sättigung und Schärfe) nach
Ihren Wünschen einstellen.
Konfigurieren der Frequenzoptionen
Falls Sie Ihre Kamera ins Ausland
mitnehmen und feststellen, dass
der Bildschirm Ihres Computers
flimmert, wenn Sie die PC-
Kamerafunktion verwenden,
aktivieren Sie bitte die Option
Flimmerunterdrückung (Cancel
Flicker), um ein Bildrauschen auf
dem Bildschirm zu vermeiden.
Oder entnehmen Sie der Tabelle
Frequenzeinstellungen (S. 52) die richtige Frequenzeinstellung
für das Land, in dem Sie sich aufhalten.

49
Anhang
Beim Verwenden der Kamera:
Problem Ursache Behebung
Die Kamera lässt sich
nicht normal einschalten.
Die Batterien sind leer. Tauschen Sie die Batterien.
Die Batterien sind falsch
eingelegt.
Legen Sie die Batterien
richtig ein.
Die Kamera ist
eingeschaltet, aber auf
dem LCD-Bildschirm
wird nichts angezeigt.
Falls die Kamera
mehr als eine Minute
im Leerlauf ist, wird
der LCD-Bildschirm
automatisch
ausgeschaltet, um Strom
zu sparen.
Drücken Sie eine beliebige
Taste außer der Ein-/Aus-
Taste, um den Bildschirm
wieder zu aktivieren.
Ich kann keine Fotos
oder Videos aufnehmen,
wenn ich die Auslöser-
bzw. Aufnahmetaste
drücke.
Zu wenig Speicher.
Geben Sie auf der SD/MMC-
Karte oder dem internen
Speicher Speicherplatz frei.
Die Kamera lädt gerade
den Blitz.
Warten Sie, bis der Blitz
vollständig geladen ist.
Verwendung einer
“geschützten” SD-Karte.
Deaktivieren Sie den
Schreibschutz der SD-Karte.
Auf dem LCD-Bildschirm
wird die Meldung
“SPEICHERFEHLER”
oder “KARTENFEHLER”
angezeigt.
Das Format der
Speicherkarte ist
nicht mit der Kamera
kompatibel.
Verwenden Sie die Funktion
“Formatieren” der Kamera,
um die Karte zu formatieren.
Die Speicherkarte ist
beschädigt.
Ersetzen Sie die
Speicherkarte durch eine
neue.
Problembehebung

50
Anhang
Beim Verwenden der Kamera:
Problem Ursache Behebung
Ich habe keine Bilder
und Videos gelöscht,
kann sie aber
trotzdem nicht auf der
Speicherkarte finden.
Die Aufzeichnungen
sind auf dem internen
Speicher gespeichert.
Das geschieht, wenn
Sie eine Speicherkarte
einlegen, nachdem einige
Fotos oder Videos bereits
aufgenommen wurden. Sie
können auf diese Dateien
zugreifen, nachdem Sie
die Speicherkarte entfernt
haben.
Ich kann den Blitz nicht
verwenden.
Wenn das
Batterieladestandsymbol
anzeigt, kann
der Blitz aufgrund
zu geringer
Stromversorgung
deaktiviert sein.
Tauschen Sie die Batterien.
Die aufgenommenen
Bilder wirken
verschwommen.
Der Fokus ist nicht
richtig eingestellt.
Stellen Sie den Fokus auf
eine geeignete Stellung ein.
Die aufgenommenen
Bilder oder Videos
wirken zu dunkel.
In der
Aufnahmeumgebung
herrscht zu wenig Licht.
Verwenden Sie das
Aufnehmen von Fotos den
Blitz. Stellen Sie für das
Aufzeichnen von Videos
zusätzliche Lichtquellen
bereit.
Beim Anzeigen von
Bildern auf dem
LCD-Bildschirm oder
dem Computer tritt ein
Bildrauschen auf.
Die Frequenzeinstellung
entspricht nicht dem
Standard des Landes, in
dem Sie sich aufhalten.
Passen Sie die
Frequenzeinstellung
Flimmer an. Weitere
Informationen entnehmen
Sie bitte der Tabelle
“Frequenzeinstellungen” auf
Seite 52.

51
Anhang
Beim Anschließen der Kamera an einen Computer oder ein TV-Gerät.
Problem Ursache Behebung
Ich kann auf dem
Computer keine
Videos wiedergeben.
Der Treiber oder die
Software sind nicht
auf dem Computer
installiert.
Installieren Sie Direct X 8.0
oder höher und Windows
Media 9.0 Codecs, um das
Problem zu beheben. Siehe
Seite 36 für Einzelheiten
über das Installieren der
Software oder besuchen Sie
http://www. microsoft.com,
um die benötigten Dateien
herunterzuladen.
Treiber-Installation
fehlgeschlagen.
Die Installation
wird unvollständig
abgebrochen.
Entfernen Sie den Treiber und
andere damit verbundene
Programme. Befolgen Sie
die Installationsschritte im
Handbuch, um den Treiber neu
zu installieren.
Die Kamera wurde mit
dem USB-Kabel an den
PC angeschlossen,
bevor der Treiber
installiert wurde.
Installieren Sie den Treiber,
bevor Sie das USB-Kabel
anschließen.
Auf dem TV-Bildschirm
wird nichts angezeigt,
nachdem die Kamera
an das TV-Gerät
angeschlossen wurde.
Die Kamera ist nicht
ordnungsgemäß
an das TV-Gerät
angeschlossen.
Schließen Sie die Kamera
ordnungsgemäß an das TV-
Gerät an.
Ein Konflikt mit einer
anderen installierten
Kamera oder einem
anderen installierten
Erfassungsgerät ist
aufgetreten.
Das Gerät ist mit
der Kamera nicht
kompatibel.
Falls Sie eine andere
Kamera oder ein anders
Erfassungsgerät auf dem
Computer installiert haben,
entfernen Sie die Kamera und
ihren Treiber bitte vollständig
vom Computer, um den Konflikt
zu beseitigen.
Bei Verwendung
der Kamera für
Videokonferenzen
tritt auf dem
Computerbildschirm
Bildrauschen auf.
Die
Frequenzeinstellung
entspricht nicht dem
Standard des Landes,
in dem Sie sich
aufhalten.
Passen Sie die
Frequenzeinstellung Flimmer
an. Weitere Informationen
entnehmen Sie bitte der Tabelle
“Frequenzeinstellungen” auf
Seite 52.

52
Anhang
Land England Deutschland Frankreich Italien Spanien Niederlande
Einstellung 50Hz 50Hz 60Hz 50Hz 50Hz 50Hz
Land Portugal America Taiwan China Japan Korea
Einstellung 50Hz 60Hz 60Hz 50Hz 50/60Hz 60Hz
Hinweis: Die Frequenzeinstellung basiert auf der Frequenz Ihrer örtlichen Stromversorgung.
Symbol Beschreibung
Batterieladestand voll
Batterieladestand fast voll
Batterieladestand gering
Batterien leer
Hinweis: Um einen plötzlichen Ausfall der Stromversorgung zu vermeiden, wird empfohlen,
die Batterien zu tauschen, wenn ein geringer Batterieladestand angezeigt wird.
Frequenzeinstellungen
Batterieladestandsanzeige

53
Anhang
Speicherkapazität
Speicher
Video Audio
Alle Auflösungen Maximal
Flash-Speicher
(13 MB für Datenspeicherung)
2-6 Min. 20 Min.
SD/MMC-Karte (32MB) 6-14 Min. 40 Min.
SD/MMC-Karte (64MB) 12-18 Min. 80 Min.
SD/MMC-Karte (128MB) 24-56 Min. 160 Min.
SD/MMC-Karte (256MB) 48-112 Min. 320 Min.
SD/MMC-Karte (512MB) 96-224 Min. 640 Min.
Speicher
Foto
3264x2448 2560x1920 2304x1728 2048x1536 1600x1200 640x480
Flash-Speicher
(13 MB für Datenspeicherung)
7 10 12 16 24 56
SD/MMC-Karte (32MB) 15 20 25 40 60 96
SD/MMC-Karte (64MB) 20 30 50 80 120 192
SD/MMC-Karte (128MB) 40 60 100 160 240 384
SD/MMC-Karte (256MB) 80 120 200 320 480 768
SD/MMC-Karte (512MB) 160 240 400 640 960 1536
Hinweis: Die tatsächliche Kapazität kann je nach Farbsättigung und Komplexität Ihres
Aufnahmeobjekts und der Umgebung variieren (bis zu ± 30 %).

54
Anhang
Meldung Beschreibung
Wird Aufgenommen Die Kamera zeichnet eine Datei auf.
SD-Karte entsperren
Wenn Sie eine SD-Karte eingelegt haben, die “geschützt” ist, wird
diese Meldung angezeigt, wenn die Kamera versucht, Daten auf die
Karte zu schreiben.
Kein Bild Wird die Kamera in den Wiedergabemodus geschaltet und ist keine
Datei zur Wiedergabe vorhanden, wird diese Meldung angezeigt.
Batterien wechseln Der Ladestand der Batterien der Kamera ist niedrig. Sie sollten die
Batterien umgehend durch neue ersetzen.
Speicher voll
Der Speicher ist voll und kann keine weiteren Dateien aufnehmen.
Bitte tauschen Sie die SD/MMC-Karte oder löschen Sie einige Dateien,
um Speicherplatz freizugeben.
Kartenfehler Die eingelegte Karte ist nicht mit der Kamera kompatibel. Bitte
wechseln Sie die Karte oder versuchen Sie, die Karte zu formatieren.
Speicherfehler Die Kamera kann nicht auf Daten im internen Speicher zugreifen. Bitte
formatieren Sie das Medium, um dieses Problem zu beheben.
Laden des Blitzes Der Blitz wird gerade geladen.
Dateiformatfehler Die wiederzugebende Datei ist nicht mit der Kamera kompatibel.
Wird gelöscht Die Kamera führt gerade das Löschen von Dateien durch.
Wird formatiert Die Kamera formatiert gerade das Speichermedium.
Einstellung Die Kamera führt gerade einen Einstellungsvorgang durch.
Systemmeldungen
System Länder
NTSC Amerika, Taiwan, Japan, Korea...usw.
PAL Deutschland, England, Italien, Niederlande,
China, Japan, Hongkong...usw.
AV-System Tabelle

55
Anhang
Technische Daten
Effektive Sensorauflösung 3 Megapixel (2048 x 1536)
Interpolierte Auflösung 8 Megapixel (3264 x 2448)
Interner Speicher 13 MB Flash-Speicher (Datenspeicher)
Externer Speicher Eingebauter SD/MMC-Einschub (max. 512 MB)
Digitaler Video-Camcorder
MPEG4 (.ASF) Format
VGA (640 x 480 Pixel) / bis zu 11 Bilder/Sek.; 320 x 240/ bis
zu 30 Bilder/Sek.; CIF (352 x 288 Pixel) / bis zu 30 Bilder/
Sek.; 176 x 144/ bis zu 30 Bilder/Sek.
Digitale Fotokamera:
JPEG (.JPG) Format
8 Megapixel (3264 x 2448); 5 Megapixel (2560 x 1920);
4 Megapixel (2304 x 1728); 3 Megapixel (2048 x 1536);
2 Megapixel (1600 x 1200); VGA (640 x 480) Pixel
Digitales Diktiergerät WAVE (.WAV) Format mit 13 MB Speicher
Aufnahmezeit: ca. 45 Minuten
PC-Kamera VGA (640 x 480 Pixel) / bis zu 10 Bilder/Sek.
QVGA (320 x 240 Pixel) / bis zu 20 Bilder/Sek.
LCD-Anzeige 1.5” Farb TFT LCD
Digitaler Zoom 4X (Echtzeit)
A/V-Ausgang Ja (System NTSC/PAL)
Blitz / Mikrofon / Lautsprecher
eingebaut Ja
Objektiv F = 3.0/8.34 mm
Selbstauslöser Ja (10 Sekunden)
Schnittstelle 8-polig USB
Energiesparmodus (autom.
Ausschaltfunktion) 1Min/3Min/5Min
Batterien AAAx2 (Alkaline-Batterien empfohlen)
Abmessungen 97x45x43 mm
Hinweis: Alle Angaben gelten vorbehaltlich Änderungen.

1
Bienvenue
Cher utilisateur, merci d’avoir choisi ce produit.
Nous avons investi dans sa mise au point beaucoup de temps et
d’efforts, et nous espérons qu’il vous rendra des services sans soucis
pendant de nombreuses années.
Notice de sécurité
1. Ne pas faire tomber, percer ou démonter la
caméra ; sinon, la garantie sera annulée.
2. Evitez tout contact avec l’eau, et ayez les mains
sèches lorsque vous l’utilisez.
3. Ne pas exposer la caméra à de hautes
températures, ne pas la laisser directement
sous le soleil. Vous risquez sinon de
l’endommager.
4. Utilisez la caméra avec soin. Evitez d’appuyer
trop fort sur le corps de la caméra.
5. Pour votre propre sécurité, éviter d’utiliser la
caméra pendant une tempête ou un orage.
6. Evitez d’utiliser des piles de différents marques
ou de différents types en même temps. Cela
risque de causer des dommages importants.
7. Sortez les piles lorsque la caméra reste
inutilisée pendant longtemps, car des piles
qui se détériorent risquent d’empêcher le bon
fonctionnement de la caméra.
8. Sortes les piles si vous constatez qu’elles fuient
ou qu’elles se déforment.
9. Utilisez exclusivement les accessoires fournis
par le fabricant.
10. Gardez la caméra hors de portée des enfants.

2
Table des Matières
Bienvenue ....................................................................... 1
Notice de sécurité .......................................................... 1
Table des Matières .......................................................... 2
Pour Démarrer ................................................................ 4
Connaître les parties de votre caméra ................................................ 4
Installer les piles ................................................................................... 5
Insérer une carte SD/MMC (facultatif) .................................................. 6
Attacher la dragonne (facultatif) ........................................................... 7
Fonctions De Base ......................................................... 8
Allumer votre appareil photo ................................................................. 8
Éteindre votre appareil photo ............................................................... 8
Utiliser le moniteur LCD ........................................................................ 9
Lire les indications du LCD ................................................................... 10
Régler la langue ................................................................................... 11
Enregistrer un clip vidéo ....................................................................... 12
Prendre une photo ................................................................................ 14
Enregistrer une séquence audio ........................................................... 17
Relire vos enregistrements ................................................................... 18
Relier l’appareil photo à une TV ........................................................... 20
Fonctions Avancée ......................................................... 21
Utilisation du menu ............................................................................... 21
Illustration du menu .............................................................................. 21
Régler la résolution vidéo ..................................................................... 22
Régler la résolution image .................................................................... 23
Régler la balance des blancs ............................................................... 24
Régler la compensation d’exposition .................................................... 25
Régler les effets image ......................................................................... 26
Régler l’impression date ....................................................................... 27
Supprimer des fichiers .......................................................................... 28
Visualiser les informations personnelles ............................................... 29
Paramètres De Réglage ................................................. 30
Éléments du menu Réglage ................................................................. 30
Régler la date et l’heure ....................................................................... 31
Régler la luminosité du LCD ................................................................. 31
Basculer le menu écran OSD sur marche ou arrêt ............................... 32
Basculer le son bip sur marche ou arrêt ............................................... 32

3
Table des Matières
Régler la fréquence .............................................................................. 33
Régler la Système TV ........................................................................... 33
Régler la langue ................................................................................... 34
Régler l’option d’arrêt auto ................................................................... 34
Retour aux réglages d’usine par défaut ................................................ 35
Formater le support de stockage .......................................................... 35
Copier des Fichiers vers votre PC ................................ 36
Installer le pilote sur votre PC ............................................................... 36
Relier l’appareil photo à votre PC ......................................................... 38
Copier des Fichiers vers le PC ............................................................. 39
Voir/Lire des Fichiers sur votre PC ....................................................... 41
Emplacement des fichiers .................................................................... 42
Utiliser PC Camera ......................................................... 43
Installer le logiciel ................................................................................. 43
Démarrer l’application ........................................................................... 43
Utiliser la PC Camera Pocket DV ......................................................... 46
Addendum ....................................................................... 49
Dépannage ........................................................................................... 49
Paramètres de fréquence ..................................................................... 52
Indication d’usure des piles .................................................................. 52
Capacité de stockage ........................................................................... 53
Message Système ................................................................................ 54
Tableau de Réglages du Système AV ................................................... 54
Spécifications ....................................................................................... 55

pour démarrer
4
Pour Démarrer
Connaître les parties de votre caméra
Bouton d’enregistrement
( )
Microphone
Boutons Haut / Bas ( )
Bouton Menu/OK ( )
Attache de dragonne
Bouton de déclenchement
( )
LED arrière
Bouton de mode ( )
Bouton d’alimentation
( )
Prise USB/AV-out
Cache de la prise
Écran LCD
Objectif
Sélecteur de
mise au point
Flash
LED avant
Haut-parleur
Couvercle du logement
à piles/carte
Vue de
dessous

5
pour démarrer
Installer les piles
1 Ouvrir le couvercle du
logement à piles.
Faites glisser le couvercle du
logement à piles dans la direction
indiquée.
2 Installer les piles.
Positionnez deux piles AAA dans
le logement. Notez que les pôles
positif (+) et négatif (-) ne peuvent
pas être inversés.
3 Remettre en place le
couvercle.
Une fois les piles correctement
installées, remettez en place le
couvercle du logement à piles.
N’utilisez pas simultanément des piles de types ou de marques
différents.
Les piles alcalines et les piles rechargeables NiMH sont
recommandées pour de meilleures performances.

pour démarrer
6
Insérer une carte SD/MMC (facultatif)
En plus de la mémoire Flash intégrée,
votre appareil photo peut stocker les
données sur une carte Secure Digital
(SD) ou une carte MultiMedia (MMC).
Pour insérer la carte mémoire,
enfoncez doucement la carte comme
indiqué, jusqu’à ce qu’elle atteigne
le fond du slot. Une fois la carte bien
insérée, une icône apparaît sur
l’écran LCD. Pour enlever la carte
mémoire, enfoncez doucement la carte
pour qu’elle sorte automatiquement.
Tirez alors la carte hors de son slot.
La carte SD comprend un bouton de protection contre l’écriture.
Lorsque le bouton de protection contre l’écriture est en position
verrouillée, l’écriture sur la carte devient impossible. Pour vous
assurer que l’appareil photo peut fonctionner normalement, vous
devez mettre le bouton de protection en position déverrouillée
avant d’insérer la carte SD.
N’ôtez pas la carte SD/MMC de l’appareil pendant qu’il traite des
données (pendant que la LED est allumée en rouge).
Lorsqu’une carte SD/MMC est insérée, l’appareil utilise cette carte
comme support de stockage principal. Les fichiers stockés dans la
mémoire interne de l’appareil deviennent inaccessibles jusqu’à ce
que la carte SD/MMC soit enlevée.
étiquette carte
Déverrouillé
Verrouillé

7
pour démarrer
La dragonne vous permet de transporter votre appareil photo de
façon pratique.
1 Faire dépasser l’attache de la
dragonne.
Tenez votre appareil à l’envers, de sorte
que l’attache dragonne dépasse.
2 Enfiler la dragonne dans
l’attache.
Enfilez la partie fine de la dragonne à
travers l’attache dragonne comme indiqué.
Vous gagnerez du temps en enfilant
dans la direction indiquée, car l’attache
continuera de dépasser.
3 Enfiler la dragonne dans la
boucle.
Enfilez l’autre extrémité de la dragonne
dans la boucle, et vous êtes prêt à
emporter votre appareil facilement.
Attacher la dragonne (facultatif)
attache

fonctions de base
8
Fonctions De Base
Allumer votre appareil photo
Faites tourner l’écran LCD comme indiqué. Appuyez ensuite et
maintenez enfoncé le bouton d’alimentation ( ) pendant 2~3
secondes pour allumer l’appareil.
Éteindre votre appareil photo
Appuyez et maintenez enfoncé le bouton d’alimentation ( )
pendant 2~3 secondes pour éteindre l’appareil.
OU
Si l’appareil reste inactif pendant une longue durée, il peut
s’éteindre automatiquement en raison du paramétrage d’arrêt
automatique. Voir page 34 pour plus d’informations.
Si l’appareil ne s’allume pas après avoir appuyé sur le bouton
d’alimentation, veuillez vérifier que :
1. Deux piles AAA sont installées dans l’appareil.
2. Les piles ont encore suffisamment d’énergie.
3. Le sens des pôles (+ -) des piles installées est correct.

fonctions de base
9
Utiliser le moniteur LCD
Le moniteur LCD peut être utilisé pour régler les paramètres
d’image pour la prise de vue, pour visualiser les fichiers
enregistrés, ou pour changer les options de menu.
L’écran LCD peut être tourné dans les
positions suivantes:
1 Position initiale.
Dans cette position, l’appareil permet de
prendre des autoportraits.
2 Faire tourner l’écran LCD.
L’écran LCD peut être tourné jusqu’à 270
degrés comme indiqué. Vous pouvez
placer l’écran à n’importe quel angle selon
votre besoin de filmer.
3 Position normale.
Normalement, l’écran LCD est tourné de 180
degrés pour être face à l’utilisateur, de sorte
que l’utilisateur obtienne une prévisualisation
nette sur le LCD.
270
Lorsque l’écran LCD est retourné, l’image en prévisualisation sur le
LCD est ajustée automatiquement.

fonctions de base
10
Lire les indications du LCD
Affichage normal:
881.0X
Taux de zoom Nombre d’enregistrements
Support de stockage *1
Balance des blancs *2
Retardateur *3
Usure des piles
Résolution image
Mode de mise
au point
Mode de flash
Icône de mode
Résolution vidéo
*1 Cette icône change selon le support de stockage que vous utilisez:
: mémoire Flash interne.
: carte mémoire.
*2 Cette icône apparaît lorsque l’option Balance des blancs (p.24) est activée.
*3 Cette icône apparaît lorsque l’option Retardateur (p.16) est activée.
Mode de lecture:
*1 Cet élément apparaît lorsque l’option Info (p.29) est activée.
IMG-0001.ASF
320X240
2004/01/01
888KB 00:05:30
1/88
00:00:00
Enregistrements en cours / total
Info fichier *1
Support de stockage
Durée de lecture
Mode de lecture
Icône de mode
Type de fichier
Type de fichier

fonctions de base
11
Régler la langue
Lorsque vous allumez l’appareil pour la première fois, il est
possible que l’écran LCD n’affiche pas les messages dans votre
langue locale. Vous pouvez régler la langue d’interface du LCD
en utilisant la méthode ci-dessous.
1 Amener le menu.
Appuyez sur le bouton Menu/OK
.
2 Entrer dans le menu
Réglage.
Appuyez sur le bouton Haut ou Bas pour
sélectionner l’élément Réglage, et appuyez
ensuite sur le bouton Menu/OK .
3 Entrer dans le menu Langue.
Appuyez sur le bouton Haut ou Bas pour
sélectionner l’élément Langue, et appuyez
ensuite sur le bouton Menu/OK .
4 Sélectionner une langue.
Appuyez sur le bouton Haut ou Bas pour
sélectionner une langue appropriée, et appuyez
ensuite sur le bouton Menu/OK pour
l’appliquer.
Deutsch
Français
English
Quitter
Langue
Pressez : Quitter
Réglage
Avancer
Enreg. Audio
Retardateur
Menu
Langue
Système TV
Fréquence
Bip
Réglage

fonctions de base
12
Enregistrer un clip vidéo
1 Régler la mise au point.
Réglez le bouton de mise au point sur la position appropriée.
Normalement, vous devez régler la mise ( ) pour la plupart des
conditions de tournage. Sélectionnez ( ) seulement pour les gros plans.
La mise au point est réglable pendant l’enregistrement.
2 Régler les autres paramètres (facultatif).
Réglez les autres paramètres avancés si
nécessaire. Voir la section “Fonctions
Avancées (Advanced Operations)” fpour plus
d’informations.
3 SCommencer l’enregistrement.
Appuyez sur le bouton Enregistrement
pour commencer l’enregistrement. Le LCD
affiche les informations suivantes :
881.0X
00:00:01
Nombre d’enregistrements
Support de stockage
Durée d’enregistrement
Icône d’enregistrement
Icône de mode
Taux de zoom
Usure des piles

fonctions de base
13
Enregistrer un clip vidéo (suite)
4 Zoomer ou dézoomer.
Pendant l’enregistrement, vous
pouvez utiliser les boutons Haut
ou Bas pour zoomer ou
dézoomer l’écran, et capturer ainsi
la meilleure image.
5 Arrêter l’enregistrement.
Appuyez à nouveau sur le bouton Enregistrement pour arrêter
l’enregistrement. Le clip vidéo est sauvegardé au format ASF.

fonctions de base
14
Prendre une photo
Comment prendre une photo
1 Régler la mise au point.
Réglez le bouton de mise au point sur la position appropriée.
Normalement, vous devez régler la mise ( ) pour la plupart des
conditions de prise de vue. Sélectionnez ( ) seulement pour les gros
plans.
2 Régler les autres paramètres (facultatif).
Réglez les autres paramètres avancés si nécessaire. Voir la section
“Fonctions Avancées (Advanced Operations)” pour plus d’informations.
3 Zoomer ou dézoomer.
Avant de prendre une photo, vous
pouvez utiliser les boutons Haut ou
Bas pour zoomer ou dézoomer
l’écran, et capturer ainsi la meilleure
image.
4 Prendre une photo.
Appuyez sur le bouton de Déclenchement
pour prendre une photo. L’image est
sauvegardée au format JPEG.

fonctions de base
15
Prendre une photo (suite)
Comment utiliser le flash
1 Amener le menu.
Appuyez sur le bouton Menu/OK
.
2 Entrer dans le menu Flash.
Appuyez sur le bouton Haut ou Bas pour
sélectionner l’élément Flash, et appuyez ensuite
sur le bouton Menu/OK .
3 Sélectionner l’élément Auto.
Appuyez sur le bouton Haut ou Bas pour
sélectionner l’élément Auto, et appuyez ensuite
sur le bouton Menu/OK .
4 Quitter le menu.
Appuyez sur le bouton de Déclenchement
pour sortir rapidement du menu, et
l’icône sur le LCD change, indiquant que le
paramètre a été pris en compte.
Dorénavant, le flash se déclenche
automatiquement lorsque l’environnement est
trop sombre pour la prise de vue.
Flash
Image
Vidéo
Quitter
Menu
Arrêt
Auto
Quitter
Flash
881.0X
icône de flash

fonctions de base
16
Prendre une photo (suite)
Comment utiliser le retardateur
1 Amener le menu.
Appuyez sur le bouton Menu/OK
.
2 Entrer dans le menu Retardateur.
Appuyez sur le bouton Haut ou Bas pour
sélectionner l’élément Retardateur, et appuyez
ensuite sur le bouton Menu/OK .
3 Sélectionner Marche.
Appuyez sur le bouton Haut ou Bas pour
sélectionner l’élément Marche, et appuyez
ensuite sur le bouton Menu/OK .
4 Quitter le menu.
Appuyez sur le bouton de Déclenchement
pour sortir rapidement du menu, et
l’icône du retardateur sur le LCD change,
indiquant que le paramètre a été pris en
compte.
Lorsque le bouton de Déclenchement
est appuyé, l’appareil retarde le
déclenchement de la prise de vue de dix
secondes. Une fois le déclenchement
effectué, le retardateur se désactive automatiquement.
Réglage
Avancer
Enreg. Audio
Retardateur
Menu
Marche
Arrêt
Quitter
Retardateur
881.0X
icône du retardateur

fonctions de base
17
Enregistrer une séquence audio
1 Amener le menu.
Appuyez sur le bouton Menu/OK
.
2 Commencer l’enregistrement.
Appuyez sur le bouton Haut ou Bas
pour sélectionner l’élément Enregistrer Audio,
et appuyez ensuite sur le bouton Menu/OK
.Le LCD affiche les informations
suivantes .
88
00:00:01
Nombre d’enregistrements
Support de stockage
Durée d’enregistrement
Icône d’enregistrement
Icône de mode
Usure des piles
3 Arrêter l’enregistrement.
Appuyez à nouveau sur le bouton Menu/OK pour arrêter
l’enregistrement. La séquence audio est sauvegardée au format WAV.
Réglage
Avancer
Enreg. Audio
Retardateur
Menu

fonctions de base
18
Relire vos enregistrements
Lecture plein écran
1 Basculer en mode lecture.
Appuyez sur le bouton de Mode pour basculer en mode Lecture.
Pour l’affichage LCD et les indications OSD sur écran, veuillez vous référer
à la page 10.
2 Revoir vos enregistrements.
Vous pouvez déduire le format de vos enregistrements à partie de l’icône
“type de fichier”:
: Clip vidéo au format ASF
: Photo au format JPEG
: Séquence audio au format WAV
Le tableau suivant vous donne les détails quant à la lecture de vos
enregistrements.
Type de
fichier Comment... Action
XPasser d’un fichier
à l’autre.
Appuyez sur le bouton Haut ou Bas
.
Image Revoir une image. Les photos s’affichent sur l’écran LCD.
Vidéo
&
Audio
Commencer la
lecture.
Appuyez sur le bouton
Enregistrement .
Mettre en pause /
Continuer la lecture.
Pendant la lecture/pause, appuyez sur
le bouton Enregistrement .
Régler le volume. Pendant la lecture, appuyez sur le
bouton Haut ou Bas .
Arrêter la lecture. Pendant la lecture, appuyez sur le
bouton Menu/OK .
3 Quitter le mode Lecture.
Appuyez sur le bouton de Mode pour quitter le mode Lecture.
En mode Lecture, vous pouvez appuyer sur le bouton Menu/OK
pour accéder au menu de lecture et effectuer d’autres
actions. Veuillez voir la section “Fonctions Avancées (Advanced
Operations)” pour plus d’informations.

fonctions de base
19
Relire vos enregistrements (suite)
Vue miniatures
1 Basculer en vue miniatures.
En mode plein écran, vous pouvez appuyer sur le bouton de
Déclanchement pour passer en vue miniatures.
1/88
Lecture
Enregistrements en cours / total
Type de fichier
Support de stockage
Icône de mode
Boîte en surbrillance
Barre d’état
2 Revoir vos enregistrements.
Le tableau suivant donne des détails sur les fonctions en vue miniatures.
Comment... Action
Déplacer la boîte en
surbrillance. Appuyez sur le bouton Haut ou Bas .
Revoir le fichier
sélectionné.
Appuyez sur le bouton Enregistrement .
L’écran revient alors en vue plein écran, et les
fonctions qu’en vue plein écran.
3 Quitter la vue miniatures.
Si vous ne sélectionnez pas de fichier à lire, vous pouvez sur le bouton de
Déclenchement pour revenir à la vue plein écran.
Quitter le mode Lecture.
Appuyez sur le bouton de Mode pour quitter le mode Lecture.

fonctions de base
20
Relier l’appareil photo à une TV
Reliez votre appareil photo à une TV, via le cordon accessoire AV,
pour l’affichage temps réel. Vous pouvez afficher vos clips vidéo,
vos photos, et vos enregistrements audio directement sur votre TV,
et les partager ainsi avec vos amis et votre famille.
Mode AV
1 Allumer votre TV et basculez la en mode AV.
2 Branchez les extrémités audio et vidéo du cordon AV sur le
téléviseur.
3 Ouvrez le cache de la prise USB/AV-out.
4 Branchez l’autre extrémité du cordon AV sur votre appareil
photo.
5 TAllumer l’appareil photo.

fonctions avancée
21
Fonctions Avancée
Utilisation du menu
Les éléments de menu offrent plusieurs options pour paramétrer
les fonctions de votre appareil plus en détails. Le tableau suivant
donne des détails sur les utilisation du menu.
Comment... Action
Amener le menu. Appuyez sur le bouton Menu/OK
( ) .
Déplacer la barre en surbrillance
vers le haut ou vers le bas.
Appuyez sur le bouton Haut ou Bas
( ) .
Confirmer une sélection. Appuyez sur le bouton Menu/OK
( ) .
Quitter rapidement le menu.
Appuyez à nouveau sur le bouton
Enregistrement ( ) ou sur le bouton
de Déclenchement ( ) .
Pour amener le menu de l’appareil.
Mise en marche bouton Menu/OK ( ) .
Pour plus de détails sur les éléments de menu de l’appareil, voir pages 22 ~ 27.
Pour amener le menu de lecture.
Mise ne marche bouton de Mode ( ) bouton Menu/OK ( ) .
Pour plus de détails sur les éléments du menu lecture, voir pages 28 ~ 29.
Illustration du menu
Nuageux
Ensoleillé
Auto
Quitter
Bal. Blancs
Pressez : Quitter
Icône du menu
Barre de défilement
Barre d’information
Barre en surbrillance
Indication de
paramètre en cours
Éléments du menu
Titre du menu

fonctions avancée
22
Régler la résolution vidéo
Modifiez le paramètre de résolution vidéo selon vos préférences
de visualisation.
1 Amener le menu.
Appuyez sur le bouton Menu/OK .
2 Entrer dans le menu Vidéo.
Appuyez sur le bouton Haut ou Bas
pour sélectionner l’élément Vidéo, et appuyez
ensuite sur le bouton Menu/OK .
3 Sélectionner un élément de
résolution.
Appuyez sur le bouton Haut ou Bas
pour sélectionner un réglage de résolution,
et appuyez ensuite sur le bouton Menu/OK
pour l’appliquer. Le tableau suivant vous donne les détails sur
les options applicables.
Icône Résolution Description
640x480 meilleure résolution, adaptée pour filmer des sujets
stables.
352x288 adaptée à la visualisation sur TV. La qualité vidéo est
semblable au VCD.
320x240* adaptée pour transmettre via Internet haut débit.
160x128 basse résolution avec débit fluide.
* réglage par défaut
320X240
352X288
640X480
Quitter
Vidéo
Flash
Image
Vidéo
Quitter
Menu

fonctions avancée
23
Régler la résolution image
Sélectionnez la résolution image selon vos préférences de
visualisation ou selon la taille de la photo que vous voulez
développer.
1 Amener le menu.
Appuyez sur le bouton Menu/OK .
2 Entrer dans le menu Image.
Appuyez sur le bouton Haut ou Bas
pour sélectionner l’élément Image, et
appuyez ensuite sur le bouton Menu/OK
.
3 Sélectionner un élément de
résolution.
Appuyez sur le bouton Haut ou Bas
pour sélectionner un réglage de résolution,
et appuyez ensuite sur le bouton Menu/OK pour l’appliquer. Le
tableau suivant vous donne les détails sur les options applicables :
Icône Résolution Description
3264x2448 l’option la plus exigeante en mémoire, adaptée aux
tirages 8x10.
2560x1920 adaptée aux tirages 6x9.
2304x1728 adaptée aux tirages 5x7 ou 6x8.
2048x1536* adaptée aux tirages 4x6 ou 5x7.
1600x1200 adaptée aux tirages 3x5 ou 4x6.
640x480 adaptée à la visualisation sur écran.
* réglage par défaut
Flash
Image
Vidéo
Quitter
Menu
2304X1728
2560X1920
3264X2448
Quitter
Image

fonctions avancée
24
Régler la balance des blancs
1 Amener le menu.
Appuyez sur le bouton Menu/OK .
2 Entrer dans le menu Avancé.
Appuyez sur le bouton Haut ou Bas
pour sélectionner l’élément Avancé, et
appuyez ensuite sur le bouton Menu/OK
.
3 Entrer dans le menu Balance
des blancs.
Appuyez sur le bouton Haut ou Bas
pour sélectionner l’élément Bal. Blancs, et
appuyez ensuite sur le bouton Menu/OK
.
4 Sélectionner un élément à
appliquer.
Appuyez sur le bouton Haut ou Bas
pour sélectionner un réglage préféré, et
appuyez ensuite sur le bouton Menu/OK
pour l’appliquer. Le tableau
suivant vous donne les détails sur les options
applicables :
Icône Texte Description
Auto* adapté à la plupart des conditions d’enregistrement.
Ensoleillé adapté aux enregistrements en extérieur et par temps
ensoleillé.
Nuageux adapté aux enregistrements par temps nuageux ou
dans des environnements ombragés.
Tungstène adapté aux enregistrements en intérieur avec
éclairage incandescent, ou aux environnements à
faible température de couleur low.
Fluorescent adapté aux enregistrements en intérieur avec
éclairage fluorescent, ou aux environnements à
température de couleur élevée.
* réglage par défaut
Nuageux
Ensoleillé
Auto
Quitter
Bal. Blancs
Réglage
Avancer
Enreg. Audio
Retardateur
Menu
Effets
Exposition
Bal. Blancs
Quitter
Avancer

fonctions avancée
25
Régler la compensation d’exposition
Vous pouvez régler manuellement l’exposition pour obtenir de
meilleurs effets lorsque l’image en prévisualisation apparaît trop
lumineuse ou trop sombre.
1 Amener le menu.
Appuyez sur le bouton Menu/OK .
2 Entrer dans le menu Avancé.
Appuyez sur le bouton Haut ou Bas
pour sélectionner l’élément Avancé, et
appuyez ensuite sur le bouton Menu/OK
.
3 Entrer dans le menu
Exposition.
Appuyez sur le bouton Haut ou Bas
pour sélectionner l’élément Exposition, et
appuyez ensuite sur le bouton Menu/OK
.
4 Sélectionner un élément à
appliquer.
Appuyez sur le bouton Haut ou Bas
pour sélectionner un réglage préféré, et
appuyez ensuite sur le bouton Menu/OK
pour l’appliquer.
Les valeurs applicables sont dans la page -1.5 à +1.5. Une valeur positive
indique que l’image enregistrée sera plus lumineuse que de normale ;
tandis qu’une valeur négative rend l’image plus sombre. Le réglage par
défaut est 0.0.
0.6
0.3
0.0
0.3
Exposure
Réglage
Avancer
Enreg. Audio
Retardateur
Menu
Effets
Exposition
Bal. Blancs
Quitter
Avancer

fonctions avancée
26
Régler les effets image
Vous pouvez appliquer des effets spéciaux à vos
enregistrements pour ajouter une touche personnelle.
1 Amener le menu.
Appuyez sur le bouton Menu/OK .
2 Entrer dans le menu Avancé.
Appuyez sur le bouton Haut ou Bas pour
sélectionner l’élément Avancé, et appuyez
ensuite sur le bouton Menu/OK .
3 Entrer dans le menu Effets.
Appuyez sur le bouton Haut ou Bas pour
sélectionner l’élément Effets, et appuyez ensuite
sur le bouton Menu/OK .
4 Sélectionner un élément à
appliquer.
Appuyez sur le bouton Haut ou Bas pour
sélectionner un réglage préféré, et appuyez
ensuite sur le bouton Menu/OK pour
l’appliquer. Le tableau suivant vous donne les
détails sur les options applicables :
Icône Texte Description
Normal* vous permet de prendre des images avec des couleurs
naturelles.
N&B vous permet de prendre des images en noir et blanc.
Classique vous permet de prendre des images avec une tonalité
sépia, ressemblant aux photos anciennes.
* réglage par défaut
Classique
B / W
Normal
Quitter
Effets
Réglage
Avancer
Enreg. Audio
Retardateur
Menu
Effets
Exposition
Bal. Blancs
Quitter
Avancer

fonctions avancée
27
Régler l’impression date
Activer l’impression date ajoute la date de l’enregistrement sur
l’image.
1 Amener le menu.
Appuyez sur le bouton Menu/OK .
2 Entrer dans le menu Avancé.
Appuyez sur le bouton Haut ou Bas pour
sélectionner l’élément Avancé, et appuyez
ensuite sur le bouton Menu/OK .
3 Entrer dans le menu Impr. Date.
Appuyez sur le bouton Haut ou Bas pour
sélectionner l’élément Impr. Date, et appuyez
ensuite sur le bouton Menu/OK .
4 Sélectionner Marche ou Arrêt.
Appuyez sur le bouton Haut ou Bas
pour sélectionner l’élément Marche ou Arrêt,
et appuyez ensuite sur le bouton Menu/OK
.
Une fois l’impression date activée, une marque
de date sera imprimée sur chaque image que
vous prenez.
Arrêt
Marche
Quitter
Impr. Date
Réglage
Avancer
Enreg. Audio
Retardateur
Menu
Impr. Date
Avancer

fonctions avancée
28
Supprimer des fichiers
Lors de la revue de vos enregistrements, vous pouvez supprimer
des fichiers pour vous débarrasser des fichiers indésirables et
libérer de l’espace mémoire.
1 Amener le menu Lecture.
En mode Lecture, appuyez sur le bouton
Menu/OK .
2 Sélectionner Supprimer ou
Supprimer tous.
Si vous voulez supprimer le fichier en cours,
sélectionnez l’élément Supprimer. Si vous
voulez supprimer tous les fichiers stockés
dans la mémoire, sélectionnez l’élément
Suppr. Tous. Appuyez sur le bouton Haut
ou Bas pour sélectionner un élément,
et appuyez ensuite sur le bouton Menu/OK
.
3 Confirmer la suppression.
Selon l’élément que vous sélectionnez, le
sous-menu correspondant apparaît. Pour
confirmer la suppression, appuyez sur le
bouton Haut ou Bas pour sélectionner la
marque de confirmation, et appuyez ensuite
sur le bouton Menu/OK .
Les fichiers supprimés disparaissent définitivement et ne peuvent
pas être restaurés. Utilisez cette fonction avec précaution.
Supprimer
1/99
Quitter
Supprimer
Sûr ?
Supprimer le fichier
en cours?
Suppr. Tous
Quitter
Suppr. Tous
Sûr ?
Supprimer tous
les fichiers?
Info
Suppr. Tous
Supprimer
Quitter
Menu

fonctions avancée
29
Visualiser les informations personnelles
Activer l’option Info vous permet de visualiser des données sur
le fichier, telles que la date de l’enregistrement, le format du
fichier, sa taille…etc.
1 Amener le menu Lecture.
En mode Lecture, appuyez sur le bouton
Menu/OK .
2 Entrer dans le menu Info.
Appuyez sur le bouton Haut ou Bas
pour sélectionner l’élément Info, et appuyez
ensuite sur le bouton Menu/OK .
3 Sélectionner Marche ou Arrêt.
Appuyez sur le bouton Haut ou Bas
pour sélectionner l’élément Marche ou Arrêt,
et appuyez ensuite sur le bouton Menu/OK .
Si vous activez l’option info, vous serez en mesure de voir les informations
sur le fichier lors de la relecture de vos enregistrements.
Info
Suppr. Tous
Supprimer
Quitter
Menu
Marche
Arrêt
Quitter
Info
IMG-0001.ASF
320X240
2004/01/01
888KB 00:05:30
1/88
00:00:00
Nom du fichier
Type de fichier
Résolution Date
Taille du fichier Durée

paramètres de réglage
30
Paramètres De Réglage
Éléments du menu Réglage
Voir page 21 pour les illustrations et les fonctions du menu.
Pour accéder au menu Réglage:
Mise ne marche bouton Menu/OK ( ) Sélectionner l’élément
Réglage bouton Menu/OK ( ) .
Réglage
Avancer
Enreg. Audio
Retardateur
Menu
Display
LCD lumière 2
Heure
Quitter
Réglage
Éléments du menu et références page:
Display
LCD lumière 2
Heure
Quitter
Réglage
Langue
Système TV
Fréquence
Bip
Réglage
Formater
Défaut
Arrêt Auto
Réglage
Page 34
Page 35
Page 32
Page 33
Page 33
Page 34
Page 31
Page 31
Page 32
Menu Réglage (1) Menu Réglage (2)
Menu Réglage (3)
Page 35

paramètres de réglage
31
Régler la date et l’heure
1 Entrer dans le menu Heure.
Entrer dans le menu Réglage Sélectionner l’élément Heure bouton
Menu/OK .
2 Régler la date et l’heure.
Appuyez sur le bouton Haut ou Bas pour
régler la valeur de l’élément. Une fois terminé
avec un élément, appuyez sur le bouton
Menu/OK pour passer à l’élément
suivant. Une fois tous les éléments réglés, les
modifications sont effectuées et enregistrées.
12
:
00
:
00
2004 / 1 / 1
Heure
Régler la luminosité du LCD
1 Entrer dans le menu LCD Lumière.
Entrer dans le menu Réglage Sélectionner l’élément LCD Lumière
bouton Menu/OK .
2 Sélectionner une valeur de
luminosité.
Plus la valeur est élevée, plus l’écran LCD
sera lumineux. Appuyez sur le bouton Haut
ou Bas pour sélectionner une valeur,
et la luminosité du LCD sera modifiée en
conséquence. Lorsque vous jugez le rendu
acceptable, appuyez sur le bouton Menu/OK
pour confirmer.
3
2
1
Quitter
LCD lumière

paramètres de réglage
32
Basculer le menu écran OSD sur
marche ou arrêt
1 Entrer dans le menu Affichage.
Entrer dans le menu Réglage Sélectionner l’élément Affichage
bouton Menu/OK .
2 Sélectionner Marche ou Arrêt.
Appuyez sur le bouton Haut ou Bas pour
sélectionner Marche ou Arrêt, et appuyez
ensuite sur le bouton Menu/OK .
Si l’option Affichage est désactivée, aucune
icône de l’OSD n’est affichée sur le LCD.
Arrêt
Marche
Quitter
Display
Basculer le son bip sur marche ou arrêt
1 Entrer dans le menu Bip.
Entrer dans le menu Réglage Sélectionner l’élément Bip bouton
Menu/OK .
2 Sélectionner Marche ou Arrêt.
Appuyez sur le bouton Haut ou Bas
pour sélectionner l’élément Marche ou Arrêt,
et appuyez ensuite sur le bouton Menu/OK
. Si l’option Bip est activée, aucun
son n’est émis pendant le fonctionnement.
Arrêt
Marche
Quitter
Bip
Pressez : Quitter

paramètres de réglage
33
Régler la fréquence
1 Entrer dans le menu Fréquence.
Entrer dans le menu Réglage Sélectionner l’élément Fréquence
bouton Menu/OK .
2 Sélectionner 50Hz ou 60Hz.
Appuyez sur le bouton Haut ou Bas pour
sélectionner l’élément Fréquence souhaité,
et appuyez ensuite sur le bouton Menu/OK
pour confirmer.
60 Hz
50 Hz
Quitter
Fréquence
Régler la Système TV
1 Entrer dans le menu Système TV.
Entrer dans le menu Réglage Sélectionner l’élément Système TV
bouton Menu/OK .
2 Sélectionner PAL ou NTSC.
Appuyez sur le bouton Haut ou Bas pour
sélectionner l’élément souhaité, et appuyez
ensuite sur le bouton Menu/OK
pour confirmer.
NTSC
PAL
Quitter
Système TV
Si vous voyagez dans un autre pays, le réglage de fréquence peut
ne pas convenir au pays où vous séjournez. Pour plus de détails
sur les réglages de Fréquence, veuillez voir la page 52.

paramètres de réglage
34
Régler l’option d’arrêt auto
1 Entrer dans le menu Arrêt Auto.
Entrer dans le menu Réglage Sélectionner l’élément Arrêt Auto
bouton Menu/OK .
2 Sélectionner un élément.
Appuyez sur le bouton Haut ou Bas pour
sélectionner l’élément souhaité, et appuyez
ensuite sur le bouton Menu/OK pour
confirmer.
3Min
5Min
1Min
Quitter
Arrêt Auto
Régler la langue
1 Entrer dans le menu Langue.
Entrer dans le menu Réglage Sélectionner l’élément Langue bouton
Menu/OK .
2 Sélectionner une langue.
Appuyez sur le bouton Haut ou Bas
pour sélectionner une langue appropriée,
et appuyez ensuite sur le bouton Menu/OK
pour confirmer.
Deutsch
Français
English
Quitter
Langue
Pressez : Quitter

paramètres de réglage
35
1 Entrer dans le menu Formater.
Entrer dans le menu Réglage Sélectionner l’élément Format bouton
Menu/OK .
2 Sélectionner Oui pour formater.
Appuyez sur le bouton Haut ou Bas pour
sélectionner l’élément Oui, et appuyez ensuite
sur le bouton Menu/OK .
Formater le support de stockage
Oui
Quitter
Formater
Pressez : Sélec.
Etes-vous sûr?
Selon le support que vous utilisez, tous
les fichiers de la carte mémoire ou de la mémoire interne seront
définitivement effacés. Utilisez cette fonction avec précaution.
Retour aux réglages d’usine par défaut
1 Entrer dans le menu Défaut.
Entrer dans le menu Réglage Sélectionner l’élément Défaut bouton
Menu/OK .
2 Sélectionner Oui pour restaurer.
Appuyez sur le bouton Haut ou Bas pour
sélectionner l’élément Oui, et appuyez ensuite
sur le bouton Menu/OK .
Oui
Quitter
Défaut
Sûr?
Restaurer les réglages d’usine par défaut surpasse tous vos
réglages qui ne sont pas par défaut.

copier des fichiers vers votre PC
36
Copier des Fichiers vers votre PC
Installer le pilote sur votre PC
Vous devez installer le pilote de l’appareil photo pour vous
assurer que les clips vidéo pourront être relus sur votre PC. Pour
installer le logiciel:
1 Insérer le CD de pilotes.
Allumez votre ordinateur. Placez alors le CD accessoire dans le lecteur
CD-ROM.
Ne branchez pas le cordon USB sur votre ordinateur pour l’instant.
Fermez toutes les autres applications qui tournent sur votre
ordinateur.
Si l’écran de démarrage automatique n’apparaît pas
automatiquement, double cliquez sur Poste de Travail (My
Computer) puis sur le lecteur CD-ROM. Naviguez alors jusqu’au
répertoire “\Pocket DV Driver” et démarrez le programme Setup.
exe manuellement.
2 Commencer l’installation.
Cliquez sur l’icône pour lancer l’installation du pilote Pocket DV.
Remarque pour les utilisateurs de Windows 2000 :
Pendant le processus d’installation, un message d’avertissement
concernant la signature numérique peut apparaître deux fois ou
plus. Veuillez cliquer sur Oui (Yes) pour continuer le processus. Le
logiciel est entièrement compatible avec le système d’exploitation
Windows 2000.

copier des fichiers vers votre PC
37
Installer le pilote sur votre PC (suite)
3 Installer le pilote.
L’Assistant d’Installation (Install
Shield Wizard) apparaît et installe
automatiquement le programme.
Cliquez sur Suivant (Next) et suivez
les instructions à l’écran pour terminer
l’installation.
4 Installer les codecs.
Une fois l’installation des pilotes
terminée, le programme vous
demande si vous voulez installer les
Windows Media Player Codecs. Si
vous n’êtes pas certain si les codecs ont été installés sur votre ordinateur,
veuillez cliquer sur Oui (Yes) et suivre les instructions à l’écran pour
terminer l’installation.
5 Installer Direct X 8.0 ou
supérieur.
Une fois l’installation des codecs
terminée, il vous est demandé si vous
voulez installer Direct X 8.0 ou supérieur si le programme n’est pas encore
installé sur votre ordinateur. Veuillez cliquer sur Oui (Yes) pour continuer.
Les Windows Media Player Codecs et Direct X 8.0 ou supérieur
sont nécessaires pour visualiser des clips vidéos enregistrés par
l’appareil photo.
6 Redémarrer l’ordinateur.
Une fois l’installation terminée, il se peut que vous deviez redémarrer
l’ordinateur pour que le pilote soit pris en compte.

copier des fichiers vers votre PC
38
Relier l’appareil photo à votre PC
1 Relier le cordon USB à
votre ordinateur.
Allumez votre ordinateur, et reliez
alors le câble USB accessoire à
la prise USB de votre ordinateur.
Assurez-vous que le cordon et la
prise sont bien alignés.
2 Relier le cordon USB à votre
appareil photo.
Branchez l’autre extrémité du cordon USB
sur votre appareil photo.
3 Allumer l’appareil photo et
basculer en mode disque.
Allumez votre appareil photo, le LCD affiche
les informations comme indiqué. Appuyez sur
le bouton Haut ou Bas pour sélectionner
l’élément Mode Disque, et appuyez ensuite
sur le bouton Menu/OK pour
confirmer.
Remarque pour les utilisateurs de Windows 2000/XP/ME :
Si vous souhaitez débrancher l’appareil de votre ordinateur,
veuillez suivre ces étapes :
1. Double cliquez dans la barre de tâches.
2. Cliquez sur (Disque USB), puis cliquez sur Arrêter (Stop).
3. Sélectionnez l’appareil photo lorsque l’écran de confirmation
apparaît et cliquez sur OK.
4. Suivez les instructions à l’écran pour débrancher votre appareil
photo de votre ordinateur en toute sécurité.
Mode Direct
Mode Disque
Mode Disque

copier des fichiers vers votre PC
39
Copier des Fichiers vers le PC
1 Cette étape varie selon votre système
d’exploitation :
Pour les utilisateurs de
Windows XP :
Une fois l’appareil photo relié à votre
ordinateur, une fenêtre de dialogue apparaît
automatiquement. Veuillez sélectionner
l’élément Ouvrir le dossier pour visualiser
les fichiers à l’aide de l’explorateur
Windows (Open folder to view files using
Windows Explorer) et cliquez sur OK.
Pour les utilisateurs de Windows 2000/ME/98SE :
Double cliquez sur Poste de Travail (My Computer). Double cliquez
ensuite sur l’icône de disque amovible qui vient d’apparaître.
Certains utilisateurs peuvent voir apparaître deux disques
amovibles dans Poste de Travail (My Computer). Ceci est dû au
fait que l’OS détecte deux supports de stockage dans l’appareil
photo (la mémoire interne et la carte SD/MMC). Si vous avez deux
disques amovibles et que vous ne trouvez pas vos fichiers sur l’un,
essayez de les trouver sur l’autre.

copier des fichiers vers votre PC
40
Copier des Fichiers vers le PC (suite)
2 Double cliquez sur le dossier de fichiers DCIM.
3 Double cliquez sur le dossier de fichiers 100MEDIA .
4 Faites glisser le fichier cible dans Mes Documents
(My Documents) ou dans le dossier de destination.
Copiez l’image vers “Mes
Documents(My Documents)”

copier des fichiers vers votre PC
42
Emplacement des fichiers
Après avoir relié l’appareil photo à
votre ordinateur, un disque amovible
apparaît sur votre ordinateur. Le
disque amovible représente en fait le
support de stockage de votre appareil
photo. Sur ce disque, vous retrouvez
tous vos enregistrements. Référez-
vous à la figure de droite pour voir où
les fichiers sont stockés.

utiliser PC camera
43
Utiliser PC Camera
Installer le logiciel
Le logiciel PC camera est intégré dans le pilote de l’appareil,
et vous devez donc installer le pilote avant d’utiliser la fonction
PC camera. Si vous n’avez pas encore installé le pilote, veuillez
vous référer à la page 36 pour les détails relatifs à l’installation.
Démarrer l’application
1 Relier l’appareil photo à votre
ordinateur.
Reliez votre appareil photo à votre
ordinateur à l’aide du cordon USB
accessoire.
2 Allumer l’appareil photo et
basculer en mode Direct.
Allumez votre appareil photo, le LCD
affiche les informations comme indiqué.
Appuyez sur le bouton Haut ou Bas
pour sélectionner l’élément Mode Direct,
et appuyez ensuite sur le bouton Menu/
OK pour confirmer.
Mode Direct
Mode Disque
Mode Direct
Si vous voulez utiliser la fonction de vidéoconférence, veuillez
installer des programmes tels que Netmeeting qui remplissent
cette fonction.
Remarque pour les utilisateurs
de Windows ME :
Quand l’écran indiqué apparaît,
veuillez sélectionner Rechercher
automatiquement un pilote plus
adapté (Automatic search for
a better driver) et cliquez sur
Suivant (Next) pour continuer.

utiliser PC camera
44
Démarrer l’application (suite)
Remarque pour les utilisateurs de Windows 98SE :
1. Cliquez sur Suivant (Next) lorsque l’écran suivant apparaît.
2. Quand l’écran suivant apparaît, veuillez sélectionner Rechercher le
meilleur pilote pour votre périphérique (Search for the best driver
for your device) et cliquez sur Suivant (Next) pour continuer.
3. Pendant l’installation, certains utilisateurs peuvent avoir à insérer un
CD de licence 98SE dans le lecteur CD-ROM pour copier les fichiers
requis.
4. Suivez les instructions à l’écran pour terminer l’installation.
Remarque pour les utilisateurs de Windows 2000 :
Lors de la première utilisation de la fonction PC Camera, le message
d’avertissement suivant peut apparaître deux fois ou plus. Veuillez
cliquer sur Oui (Yes) pour continuer l’installation. L’appareil photo est
entièrement compatible avec le système d’exploitation Windows 2000.

utiliser PC camera
45
Démarrer l’application (suite)
3 Lancer le programme Pocket DV.
Double cliquez sur l’icône Pocket DV du bureau pour démarrer le
programme. Une fois que le programme est démarré, vous pouvez
commencer à utiliser la fonction PC Camera.
Si vous ne trouvez pas le raccourci du programme sur votre
bureau, vous pouvez le démarrer à partir du menu Programmes
(Programs).

utiliser PC camera
46
Utiliser la PC Camera Pocket DV
Commencer à enregistrer un
clip vidéo
Arrêter l’enregistrement
Instantané
Format *
Propriétés *
Démarrer/Arrêter la fenêtre
de prévisualisation
Paramètre *
Ouvrir l’album
Sélectionner la source vidéo
* Sous-menu disponible.
Pour voir les images prises avec la PC Camera Pocket DV,
veuillez cliquer sur pour ouvrir l’album photo. Ou bien,
autrement, allez dans le dossier “Work Temp” pour trouver les
fichiers. Le chemin complet est le suivant:
C:\Program Files\Pocket DV\Work Temp
Fenêtre de
Prévisualisation

utiliser PC camera
47
Utiliser la PC Camera Pocket DV (suite)
Enregistrer un film AVI
1. Cliquez sur l’icône .
2. Appuyez sur pour spécifier
le chemin et le nom du fichier
AVI.
3. Régler la cadence des images
et la durée d’enregistrement
selon vos besoins.
4. Appuyez sur le bouton
Démarrer l’enregistrement
(Start to Record) pour
commencer à enregistrer.
5. Pour arrêter l’enregistrement,
cliquez sur l’icône .
Prendre un instantané
Cliquez sur l’icône pour prendre un instantané.
Configurer les options de format
Espace couleur :
Sélectionnez une des fonctions suivantes selon vos besoins.
- RGB 24: Ce choix permet de retenir une meilleure qualité.
- I420: Ce choix indique que le film AVI sera plus compressé afin
de bénéficier d’une vitesse de traitement plus rapide.
Taille de sortie :
Régler la taille de sortie pour
modifier la taille de la fenêtre
de prévisualisation. La taille par
défaut est 320x240. Sélectionnez
plus de pixels lorsque vous
avez besoin d’une fenêtre de
prévisualisation plus grande.

utiliser PC camera
48
Utiliser la PC Camera Pocket DV (suite)
Configurer les options de propriétés
Réglage vidéo:
- Filtre de bande: Si l’écran de votre
ordinateur scintille lors de l’utilisation
de la fonction PC Camera, modifiez
ce réglage pour éviter le bruit.
- Bande passante: Si la bande
passante réseau est saturée lors de
l’utilisation de la fonction PC Camera,
sélectionnez une valeur de “bande
passante” plus faible pour éviter ce
problème.
Réglage personnalisé:
Vous pouvez utiliser les réglages
personnalisés ou modifier vos réglages
propres (tels que luminosité, contraste,
saturation, et netteté).
Configurer les options de Fréquence
Si vous emmenez l’appareil photo
à l’étranger, et trouvez que l’écran
de l’ordinateur scintille lorsque vous
utilisez la fonction PC Camera,
veuillez cocher l’option Annuler
Scintillement pour éviter que du
bruit n’apparaisse à l’écran. Sinon,
vous pouvez vous reférer au tableau
Réglages de Fréquence (p. 52) pour
adapter le réglage de fréquence au
pays où vous séjournez.

49
Addendum
Lors de l’utilisation de l’appareil photo:
Problème Cause Solution
L’appareil ne
s’allume pas
normalement.
Les piles sont usées. Remplacer les piles.
Les piles sont mal
installées. Réinstaller les piles.
L’appareil est
alimenté, mais
l’écran LCD ne
s’affiche pas.
Si l’appareil reste
inutilisé pendant
plus d’une minute,
l’écran LCD s’éteint
automatiquement pour
économiser de l’énergie.
Appuyez sur tout bouton
sauf sur le bouton
d’alimentation pour réactiver
l’affichage.
Je n’arrive pas à
prendre de photo ni
à filmer en appuyant
sur le bouton de
déclenchement ou
d’enregistrement.
Mémoire pleine.
Libérez de l’espace sur la
carte SD/MMC ou dans la
mémoire interne.
Le flash de l’appareil est
en train de se recharger.
Attendez que le flash soit
complètement chargé.
Utilisation d’une carte
SD “protégée”.
Rendez la carte SD
inscriptible.
L’écran LCD
affiche me
message”ERREUR
MEMOIRE” ou
“ERREUR CARTE”.
Le format de la carte
mémoire n’est pas
compatible avec
‘appareil photo.
Utilisez la fonction
“Formater” de l’appareil
photo pour formater la carte.
La carte mémoire est
corrompue.
Remplacez la carte mémoire
par une nouvelle.
Dépannage

50
Addendum
Lors de l’utilisation de l’appareil photo:
Problème Cause Solution
Je n’ai pas effacé les
images ni les clips
vidéo, mais je ne les
retrouve plus sur la
carte mémoire.
Les enregistrements
perdus sont stockés
dans la mémoire
interne.
Ceci arrive lorsque vous
insérez une carte mémoire
après avoir pris quelques
images ou clips vidéo.
Vous pouvez accéder à ces
fichiers une fois la carte
mémoire enlevée.
Ne peux pas utiliser
le flash.
Si l’icône d’usure des
piles indique , le
flash peut être désactivé
en raison d’une tension
insuffisante.
Remplacer les piles.
Les images
enregistrées sont
trop floues.
La mise au point n’est
pas bien réglée.
Réglez la mise au point sur
la position adaptée.
Les images ou
les clips vidéo
enregistrés sont trop
sombres.
L’environnement de
la prise de vue ou de
l’enregistrement n’a pas
assez de lumière.
Utilisez le flash lorsque vous
prenez des images. Ajouter
des sources de lumière
supplémentaires lorsque
vous enregistrez des clips
vidéo.
Du bruit survient lors
de la visualisation
d’images sur
l’écran LCD ou sur
l’ordinateur.
Le réglage de fréquence
ne correspond pas au
standard du pays où
vous séjournez.
Réglez le paramètre de
fréquence. Pour plus
d’informations, veuillez vous
référer au tableau “Réglages
de Fréquence” page 52.

51
Addendum
Lors du branchement de l’appareil photo sur un ordinateur ou une TV:
Problème Cause Solution
Je n’arrive pas à voir
les clips vidéo sur
mon ordinateur.
Le pilote ou le logiciel
n’est pas installé sur
l’ordinateur.
Installez Direct X 8.0 ou
supérieur et les Windows
Media 9.0 Codecs pour
résoudre ce problème. Voir
page 36 les détails sur
l’installation du logiciel, ou
rendez vous sur http://
www.microsoft.com pour
télécharger les fichiers requis.
L’installation du pilote
a échoué.
L’installation s’est
terminée anormalement.
Enlevez le pilote et les
autres programmes en
relation. Suivez pas à pas les
instructions du manuel pour
réinstaller le pilote.
L’appareil a été relié au
PC via le cordon USB
avant d’installer le pilote.
Installez le pilote avant de
branchez votre cordon USB.
Lors du branchement
de l’appareil photo
sur une TV, l’écran
TV n’affiche rien.
L’appareil n’est pas bien
relié à la TV.
Rebranchez correctement
l’appareil à la TV.
Un conflit survient
avec d’autres
appareils photo
ou d’autres
périphériques de
capture installés.
Le périphérique n’est
pas compatible avec
l’appareil photo.
Si vous avez d’autre appareils
photo ou périphériques de
capture installés sur cet
ordinateur, veuillez enlever
complètement l’appareil photo
et son pilote de cet ordinateur
pour éviter le conflit.
Du bruit survient sur
l’écran de l’ordinateur
lors de l’utilisation de
la vidéoconférence.
Le réglage de fréquence
ne correspond pas au
standard du pays où
vous séjournez.
Réglez le paramètre de
fréquence. Pour plus
d’informations, veuillez vous
référer au tableau “Réglages
de Fréquence” page 52.

52
Addendum
Pays Angleterre Allemagne France Italie Espagne Pays-Bas
Paramètre 50Hz 50Hz 60Hz 50Hz 50Hz 50Hz
Pays Portugal États-Unis Taiwan Chine Japon Corée
Paramètre 50Hz 60Hz 60Hz 50Hz 50/60Hz 60Hz
Remarque : Le réglage de fréquence est basé sur le standard de fréquence de votre réseau
électrique local.
Icône Description
Pleine capacité des piles
Capacité limitée des piles
Faible capacité des piles
Piles usées
Remarque : Pour éviter une interruption soudaine d’alimentation, nous vous recommandons
de remplacer les piles lorsque l’icône indique une faible capacité de celles-ci.
Paramètres de fréquence
Indication d’usure des piles

53
Addendum
Capacité de stockage
Mémoire
Vidéo Audio
Toutes résolutions Maximum
Mémoire Flash (13MB de
stockage)
2-6 min. 20 min.
Carte SD/MMC (32MB) 6-14 min. 40 min.
Carte SD/MMC (64MB) 12-18 min. 80 min.
Carte SD/MMC (128MB) 24-56 min. 160 min.
Carte SD/MMC (256MB) 48-112 min. 320 min.
Carte SD/MMC (512MB) 96-224 min. 640 min.
Mémoire
Photo
3264x2448 2560x1920 2304x1728 2048x1536 1600x1200 640x480
Mémoire Flash (13MB de
stockage)
7 10 12 16 24 56
Carte SD/MMC (32MB) 15 20 25 40 60 96
Carte SD/MMC (64MB) 20 30 50 80 120 192
Carte SD/MMC (128MB) 40 60 100 160 240 384
Carte SD/MMC (256MB) 80 120 200 320 480 768
Carte SD/MMC (512MB) 160 240 400 640 960 1536
Remarque : La valeur réelle de la capacité peut varier (jusqu’à ± 30%) selon la saturation en
couleurs et la complexité des sujets et de leur environnement.

54
Addendum
Message Description
Enregistrement L’appareil photo est en cours d’enregistrement d’un fichier.
Veuillez déverrouiller la
Carte SD
Si vous insérez une carte SD et qu’elle est “Protégée”, ce message
apparaît lorsque l’appareil essaye d’écrire sur cette carte.
Aucune image Lorsque l’appareil est en mode Lecture sans qu’existe aucun fichier à
lire, ce message apparaît.
Veuillez changer les piles La durée de vie des piles de l’appareil est faible. Vous devriez
remplacer les piles par des nouvelles immédiatement.
Mémoire pleine
La mémoire de stockage est pleine et ne peut plus stocker de nouveau
fichier. Veuillez changer la carte SD/MMC ou effacer certains fichiers
pour libérer de l’espace mémoire.
Erreur Carte La carte insérée n’est pas compatible avec l’appareil photo. Veuillez
changer la carte ou essayer de la formater.
Erreur Mémoire l’appareil photo ne peut pas accéder aux données de la mémoire
interne. Veuillez formater le support pour résoudre le problème.
Flash en cours de
chargement Le flash est en cours de chargement.
Erreur Formatage de
Fichiers Le fichier lu n’est pas compatible avec l’appareil photo.
Suppression en cours L’appareil photo est en train de supprimer des fichiers.
Formatage en cours L’appareil photo est en cours de formatage du support de stockage.
Paramètre L’appareil photo est en train de réaliser une action de paramétrage.
Message Système
Système Régions Applicables
NTSC Etats-Unis, Taiwan, Japon et Corée… etc.
PAL Allemagne, Angleterre, Italie, Pays-
Bas, Chine, Japon, et Hongkong...etc.
Tableau de Réglages du Système AV

55
Addendum
Spécifications
Résolution efficace du capteur 3 Mega (2048x1536) pixels
Résolution interpolée 8 Mega (3264x2448) pixels
Mémoire interne Mémoire Flash 13MB (stockage)
Mémoire externe Slot SD/MMC integer (maximum : 512 MB)
Caméscope numérique
Format MPEG4 (.ASF)
VGA (640x480 pixels) / jusqu’à 11 im/sec; 320x240/ jusqu’à
30 im/sec; CIF (352x288 pixels) / jusqu’à 30 im/sec;
176x144/ jusqu’à 30 im/sec
Appareil photo numérique
Format JPEG (.JPG)
8 Mega (3264x2448) pixels; 5 Mega (2560x1920) pixels;
4 Mega (2304x1728) pixels; 3 Mega (2048x1536) pixels;
2 Mega (1600x1200) pixels; VGA (640x480) pixels
Dictaphone numérique Format WAVE (.WAV) avec 13MB de mémoire
Durée d’enregistrement : environ 45 minutes
PC Camera VGA (640x480 pixels) / jusqu’à 10 im/sec
QVGA (320x240 pixels) / jusqu’à 20 im/sec
Écran LCD 1.5” écran couleur LCD à matrice active (TFT)
Zoom numérique 4X (temps réel)
Sortie A/V Oui (Système NTSC/PAL)
Flash / microphone / Haut-parleur
intégrés Oui
Objectif F = 3.0/8.34 mm
Retardateur Oui (10 secondes)
Interface USB 8 broches
Économie d’énergie (arrêt auto) 1min/3min/5min
Piles AAAx2 (piles alcalines recommandées)
Dimensions 97x45x43 mm
Remarque : Spécifications sujettes à modification sans préavis.

1
Benvenuti
La ringraziamo per aver scelto di acquistare questo prodotto.
Abbiamo dedicato molti sforzi e investimenti nel suo sviluppo e
speriamo che possiate utilizzarlo a lungo senza problemi.
Informazioni sulla sicurezza
1. La garanzia non sarà valida in caso di caduta, o se la
videocamera viene bucata o smontata.
2. Evitare qualsiasi contatto con l’acqua e asciugare
bene le mani prima di utilizzarla.
3. Non esporre la videocamera a temperature elevate ed
evitare l’esposizione diretta alla luce solare, poiché si
potrebbe danneggiare la videocamera.
4. Fare attenzione nell’uso della videocamera. Non
sottoporre il corpo della videocamera a eccessiva
pressione.
5. Per garantire la sicurezza della persona, non utilizzare
la videocamera durante tempeste o temporali con
fulmini.
6. Non utilizzare contemporaneamente batterie di
marche o tipi diversi, poiché ciò potrebbe causare
danni gravi.
7. Togliere le batterie se la videocamera non viene
utilizzata per lunghi periodi, poiché le batterie rovinate
possono danneggiare il corretto funzionamento della
videocamera.
8. Sostituire le batterie se presentano segni di
fuoriuscita di liquidi o in caso di malfunzionamento.
9. Utilizzare solo accessori forniti dal costruttore.
10. Tenere la videocamera distante dalla portata di
bambini.

2
Indice
Benvenuti ........................................................................ 1
Informazioni sulla sicurezza .......................................... 1
Indice ............................................................................... 2
Per Iniziare ...................................................................... 4
Componenti della videocamera ............................................................ 4
Inserimento batterie .............................................................................. 5
Inserimento di una scheda SD/MMC (opzionale) ................................. 6
Fissaggio della cinghietta da polso (opzionale) .................................... 7
Operazioni Fondamentali ............................................... 8
Accensione della videocamera ............................................................. 8
Spegnimento della videocamera .......................................................... 8
Uso del monitor LCD ............................................................................ 9
Significato degli indicatori LCD ............................................................. 10
Impostazione della lingua ..................................................................... 11
Registrazione di video .......................................................................... 12
Registrazione di immagini fisse ............................................................ 14
Registrazione della voce ...................................................................... 17
Riproduzione delle registrazioni ........................................................... 18
Collegamento della videocamera a un televisore ................................. 20
Operazioni Avanzate ...................................................... 21
Funzionamento del menu ..................................................................... 21
Illustrazione dei menu ........................................................................... 21
Impostazione risoluzione video ............................................................ 22
Impostazione risoluzione per le immagini ............................................. 23
Impostazione del bilanciamento del bianco .......................................... 24
Impostazione della compensazione dell’esposizione ........................... 25
Impostazione di un effetto alle immagini ............................................... 26
Impostazione stampa data ................................................................... 27
Eliminazione di file ................................................................................ 28
Visualizzazione delle informazioni sui file ............................................. 29
Impostazioni Di Sistema ................................................ 30
Voci del menu Sistema ......................................................................... 30
Impostazione di data e ora ................................................................... 31
Impostazione della luminosità dello schermo LCD ............................... 31
Attivazione/disattivazione del menu OSD ............................................. 32
Attivazione/disattivazione bip ............................................................... 32

3
Indice
Impostazione del FLicker ...................................................................... 33
Impostazione della modalità uscita TV ................................................. 33
Impostazione della lingua ..................................................................... 34
Impostzione dell’opzione di spegnimento automatico .......................... 34
Ripristino dei valori di default del costruttore ........................................ 35
Formattazione del supporto per il salvataggio ...................................... 35
Copia Di File Su PC ........................................................ 36
Installazione dei driver sul PC .............................................................. 36
Collegamento della videocamera a un PC ........................................... 38
Copia di file su PC ................................................................................ 39
Visualizzazione/Riproduzione di file sul PC .......................................... 41
Posizione dei file ................................................................................... 42
Uso Della Videocamera Con Il PC ................................. 43
Installazione del software ..................................................................... 43
Avvio dell’applicazione .......................................................................... 43
Uso della videocamera Pocket DV con il PC ........................................ 46
Addenda .......................................................................... 49
Ricerca dei guasti ................................................................................. 49
Impostazioni del Flicker ........................................................................ 52
Indicatore della carica della batteria ..................................................... 52
Capacità della memoria ........................................................................ 53
Messaggi di sistema ............................................................................. 54
Tavola Impostazioni del sistema A/V .................................................... 54
Specifiche ............................................................................................. 55

per iniziare
4
Per Iniziare
Componenti della videocamera
Tasto registra ( )
Microfono
Tasti Su/Giù ( )
Tasto Menu/OK ( )
Attacco cinghietta
Tasto otturatore ( )
LED posteriore
Tasto modalità ( )
Tasto accensione ( )
Porta USB/AV-out
Sportello porta
Pannello LCD
Obiettivo
Commutatore
messa a fuoco
Flash
LED anteriore
Altoparlante
Sportello batteria/
alloggiamento scheda
Vista dal
basso

5
per iniziare
Inserimento batterie
1 Aprire lo sportello
dell’alloggiamento
batterie.
Far scorrere lo sportello nella
direzione mostrata.
2 Installazione delle
batterie.
Inserire due batterie di tipo AAA
nell’alloggiamento. Nota, non è
possibile invertire i poli positivo (+)
e negativo (-).
3 Richiudere lo sportello.
Una volta inserite correttamente
le batterie, richiudere lo sportello
dell’alloggiamento batterie.
Non usare contemporaneamente batterie di tipo diverso o di marca
diversa.
Si raccomanda l’uso di batterie alcaline o NiMH ricaricabili per
avere prestazioni ottimali.

per iniziare
6
Inserimento di una scheda SD/MMC
(opzionale)
Oltre alla scheda di memoria interna
flash, i dati possono essere salvati su
una scheda Secure Digital (SD) o in
una scheda MultiMedia (MMC).
Per inserire la scheda di memoria,
spingere con attenzione la scheda
come indicato, fino a che non arriva
in fondo all’alloggiamento. Una volta
inserita la scheda, sullo schermo
LCD viene visualizzata l’icona .
Per estrarre la scheda di memoria,
premere con attenzione la scheda
fino per estrarla. Estrarre la scheda
dall’alloggiamento.
La scheda SD è dotata di una linguetta per la protezione da
scrittura. Quando la linguetta si trova in posizione Blocca, non
è possibile scrivere sulla scheda. Per assicurare il corretto
funzionamento della videocamera, la linguetta protezione da
scrittura deve essere posizionata su Sblocca prima di inserire la
scheda SD.
Evitare di rimuovere la scheda SD/MMC quando la videocamera
sta elaborando i dati (quando il LED è di colore rosso).
Quando si inserisce una scheda SD/MMC, la videocamera la
utilizza come supporto principale per il salvataggio dei file. Non
è possibile accedere ai file salvati nella memoria interna fino a
quando non viene rimossa la scheda SD/MMC.
etichetta della
scheda
Sblocca
Blocca

7
per iniziare
La cinghietta da polso offre la possibilità di portare comodamente
la videocamera in giro.
1 Come far uscire l’occhiello
della cinghietta.
Capovolgere la videocamera per far uscire
l’occhiello della cinghietta.
2 Inserire la cinghietta
nell’occhiello.
Inserire la parte più sottile della cinghietta
come mostrato. Se la cinghietta viene
inserita come mostrato, si risparmia molto
tempo perché l’occhiello rimane in questa
posizione.
3 Inserire la cinghietta
nell’anello.
Inserire l’altra estremità della cinghietta
nell’anello, e la videocamera è pronta per
essere trasportata.
Fissaggio della cinghietta da polso
(opzionale)
occhiello

operazioni fondamentali
8
Operazioni Fondamentali
Accensione della videocamera
Ruotare il pannello LCD come mostrato. Tenere premuto il
tasto accensione ( ) per 2 - 3 secondi per accendere la
videocamera.
Spegnimento della videocamera
Tenere premuto il tasto accensione ( ) per 2 - 3 secondi per
spegnere la videocamera.
O
Sela videocamera non viene utilizzata per un lungo periodo di
tempo, potrebbe spegnersi automaticamente in funzione delle
impostazioni di Disattivazione automatica utilizzate. Si veda
pagina 34 per avere maggiori informazioni.
Se dopo aver premuto il tasto accensione, la videocamera non si
accende, controllare che:
1. Ci siano due batterie di tipo AAA nella videocamera.
2. Le batterie siano sufficientemente cariche.
3. La polarità di inserimento (+ -) delle batterie sia corretta.

operazioni fondamentali
9
Uso del monitor LCD
Il monitor LCD può essere utilizzato per definire le impostazioni
delle immagini, per lo scatto di foto, per rivedere i file registrati, o
per modificare le opzioni dei menu.
È possibile ruotare il pannello LCD nelle
seguenti posizioni:
1 Posizione iniziale.
Questa posizione è ideale per lo scatto di
autoritratti.
2 Rotazione del pannello LCD.
Il pannello LCD può essere ruotato di 270°
come indicato. Il pannello può essere
orientato secondo angolazioni diverse per
adattarsi alle esigenze delle riprese da
effettuare.
3 Posizione normale.
Di solito, il pannello LCD viene ruotato di 180°
per poter essere controllato dall’utente, in
modo che sia possibile avere una visione di
anteprima nitida.
270
Quando il pannello LCD viene capovolto, l’immagine di anteprima
mostrata viene girata di conseguenza.

operazioni fondamentali
10
Significato degli indicatori LCD
Display normale:
881.0X
Rapporto dello zoom Numero di registrazioni
Supporto per il
salvataggio *1
Bilanciamento del
bianco *2
Autoscatto *3
Durata batteria
Risoluzione immagine
Modalità messa
a fuoco
Modalità flash
Icona modalità
Risoluzione video
*1 Questa icona cambia in relazione al tipo di supporto utilizzato per il
salvataggio:
: memoria Flash interna.
: scheda di memoria.
*2 Questa icona viene visualizzata quando l’opzione del Bilanciamento del
bianco (p.24) è attiva.
*3 Questa icona viene visualizzata quando l’opzione Autoscatto (p.16) è
attiva.
Modalità riroduzione:
*1 Questa voce viene visualizzata quando l’opzione Informazioni (p. 29) è
attiva.
IMG-0001.ASF
320X240
2004/01/01
888KB 00:05:30
1/88
00:00:00
Registrazione corrente / totali
Informazioni
sul file *1
Supporto per il
salvataggio
Durata della riproduzione
Modalità Play
Icona modalità
Tipo file
Tipo file

operazioni fondamentali
11
Impostazione della lingua
Quando si accende la videocamera per la prima volta, i
messaggi visualizzati nello schermo LCD potrebbero non
essere presentati nella vostra lingua. Per impostare la lingua
dell’interfaccia presentata nello schermo LCD, eseguire le
istruzioni presentate di seguito.
1 Visualizzare il menu.
Premere il tasto Menu/OK .
2 Accedere al menu
Impostazione.
Premere il tasto Su o Giù per selezionare
la voce Impostazione, e premere il tasto Menu/
OK .
3 Accedere al menu Lingua.
Premere il tasto Su o Giù per selezionare
la voce Lingua, e premere il tasto Menu/OK
.
4 Selezionare la lingua.
Premere il tasto Su o Giù per selezionare
la lingua voluta, e premere il tasto Menu/OK
.
Deutsch
Français
English
Uscita
Lingua
Premere : Uscita
Impostazione
Avanzate
Reg. Audio
Autoscatto
Menu
Lingua
Sistema TV
Frequenza
Avviso son.
Impostazione

operazioni fondamentali
12
Registrazione di video
1 Messa a fuoco.
Impostare un valore adeguato per il commutatore della messa a fuoco.
Di solito, la messa a fuoco deve essere impostata su ( ) per la maggior
parte dei tipi di registrazione. Selezionare ( ) solo per i primi piani. La
messa a fuoco è regolabile anche durante la registrazione.
2 Regolazione delle altre
impostazioni (opzionale).
Se necessario, regolare le altre impostazioni
avanzate. Sei veda la sezione “Operazioni
avanzate (Advanced Operations)” per avere
maggiori informazioni.
3 Avvio della registrazione.
Premere il tasto Registra per avviare
la registrazione. Nello schermo LCD vengono
visualizzate le seguenti informazioni.
881.0X
00:00:01
Numero di registrazioni
Supporto per il
salvataggio
Durata della registrazione
Icona registrazione
Icona modalità
Rapporto dello zoom
Durata della
batteria

operazioni fondamentali
13
Registrazione di video (segue)
4 Zoom in o zoom out.
Durante la registrazione, premere il
tasto Su o Giù per allargare o
restringere l’immagine, in modo da
avere l’immagine migliore.
5 Interrompere la registrazione.
Premere il tasto Registra di nuovo per interrompere la registrazione.
Il video viene salvato nel formato ASF.

operazioni fondamentali
14
Registrazione di immagini fisse
Come registrare immagini fisse
1 Messa a fuoco.
Impostare un valore adeguato per il commutatore della messa a fuoco.
Di solito, la messa a fuoco deve essere impostata su ( ) per la maggior
parte dei tipi di registrazione. Selezionare ( ) solo per i primi piani.
2 Regolazione delle altre impostazioni (opzionale).
Se necessario, regolare le altre impostazioni avanzate. Si veda la
sezione “Operazioni avanzate (Advanced Operations)” per maggiori
informazioni.
3 Zoom in o zoom out.
Prima di registrare un’immagine,
premere il tasto Su o Giù per
allargare o restringere l’immagine, in
modo da avere l’immagine migliore.
4 Registrazione di immagini fisse.
Premere il tasto Otturatore per registrare
un’immagine fissa. L’immagine viene salvata nel
formato JPEG.

operazioni fondamentali
15
Registrazione di immagini fisse (segue)
Uso del flash
1 Visualizzare il menu.
Premere il tasto Menu/OK .
2 Accedere al menu Flash.
Premere il tasto Su o Giù per selezionare
la voce Flash, e premere il tasto Menu/OK
.
3 Selezionare la voce Auto.
Premere il tasto Su o Giù per selezionare
la voce Auto, e premere il tasto Menu/OK
.
4 Uscire dal menu.
Premere il tasto Otturatore per uscire
rapidamente dal menu, e l’icona dello
schermo LCD cambia, per indicare che
l’impostazione è stata applicata.
Da questo momento, il Flash viene utilizzato
automaticamente quando l’illuminazione è
insufficiente per scattare foto.
Flash
Immagine
Video
Uscita
Menu
Disattivo
Automatico
Uscita
Flash
881.0X
icona flash

operazioni fondamentali
16
Registrazione di immagini fisse (segue)
Come usare l’autoscatto
1 Visualizzare il menu.
Premere il tasto Menu/OK .
2 Accedere al menu
Autoscatto.
Premere il tasto Su o Giù per selezionare
la voce Autoscatto, e premere il tasto Menu/OK
.
3 Selezionare On.
Premere il tasto Su o Giù per selezionare
la voce On, e premere il tasto Menu/OK
.
4 Uscire dal menu.
Premere il tasto Otturatore per
uscire rapidamente dal menu, e l’icona
dell’autoscatto viene visualizzata
sullo schermo LCD, per indicare che
l’impostazione è stata applicata.
Quando si preme il tasto Otturatore
la videocamera registra l’immagine dopo
dieci secondi. Una volta che l’otturatore
ha scattato, l’autoscatto si disattiva
automaticamente.
Impostazione
Avanzate
Reg. Audio
Autoscatto
Menu
Attivo
Disattivo
Uscita
Autoscatto
881.0X
icona
autoscatto

operazioni fondamentali
17
Registrazione della voce
1 Visualizzare il menu.
Premere il tasto Menu/OK .
2 Avvio della registrazione.
Premere il tasto Su o Giù per selezionare
la voce Registra audio, e premere il tasto Menu/
OK . Nello schermo LCD vengono
visualizzate le seguenti informazioni:
88
00:00:01
Numero di registrazioni
Supporto per il
salvataggio
Durata della registrazione
Icona registrazione
Icona modalità
Durata della
batteria
3 Interrompere la registrazione.
Premere il tasto Menu/OK di nuovo per interrompere la
registrazione. Il brano audio viene salvato nel formato WAV.
Impostazione
Avanzate
Reg. Audio
Autoscatto
Menu

operazioni fondamentali
18
Riproduzione delle registrazioni
A tutto schermo
1 Per passare in modalità Riproduzione.
Premere il tasto Modalità per passare in modalità Riproduzione.
Per il display LCD e gli indicatori OSD, si veda pag. 10.
2 Rivedere le registrazioni.
È possibile verificare il formato delle registrazioni grazie all’icona “tipo file”.
: Formato video ASF
: Formato immagini fisse JPEG
: Formato voce WAV
Nella seguente tabella sono presentati dettagli relativi alla riproduzione
delle registrazioni.
Tipo file Come... Azione
XPassare da un file
ad un altro. Premere il tasto Su o Giù .
Immagine Rivedere
un’immagine.
Le immagini fisse sono visualizzate
sullo schermo LCD.
Video
e
Audio
Avvia la
riproduzione. Premere il tasto Registra .
Pausa/riprende
riproduzione.
Durante la riproduzione/mentre n
pausa, premere il tasto Registra
.
Regolazione volume
audio.
Durante la riproduzione, premere il
tasto Su o Giù .
Interrompere la
riproduzione.
Durante la riproduzione, premere il
tasto Menu/OK .
3 Uscire dalla modalità Riproduzione.
Premere il tasto Modalità per uscire dalla modalità Riproduzione.
In modalità Riproduzione, è possibile premere il tasto Menu/OK
per entrare nel menu riproduzione e eseguire altre
operazioni. Sei veda la sezione “Operazioni avanzate (Advanced
Operations)” per avere maggiori informazioni.

operazioni fondamentali
19
Riproduzione delle registrazioni (segue)
Vista miniature
1 Per passare alla vista miniature.
Dalla vista a tutto schermo, premere il tasto Otturatore per passare
alla vista miniature.
1/88
Play
Registrazione corrente / totali
Tipo file
Supporto per il
salvataggio
Icona modalità
Casella
evidenziazione
Barra di stato
2 Rivedere le registrazioni.
La seguente tabella fornisce informazioni sulla visione miniature.
Come... Azione
Sposta casella
evidenziazione. Premere il tasto Su o Giù .
Rivedere il file
selezionato.
Premere il tasto Registra . La schermo torna alla
vista a tutta schermo, e il funzionamento è simile a quello
della vista a tutto schermo.
3 Uscire dalla vista miniatura.
Se non si seleziona un file da riprodurre, si può premere il tasto Otturatore
per passare alla vista a tutto schermo.
Uscire dalla modalità Riproduzione.
Premere il tasto Modalità per uscire dalla modalità Riproduzione.

operazioni fondamentali
20
Collegamento della videocamera a un
televisore
Collegare la videocamera e il televisore usando il cavo AV
accessorio per la visualizzazione in tempo reale. Video, immagine
fisse e i brani audio possono essere riprodotte sul televisore, per
poterle vedere con gli amici e con la famiglia.
Modalità AV
1 Accendere il televisore e passare in modalità AV.
2 Collegare al televisore gli spinotti audio e video del cavo AV.
3 Aprire lo sportello della porta USB/AV-out.
4 Collegare l’altra estremità del cavo AV alla videocamera.
5 Accendere la videocamera.

operazioni avanzate
21
Operazioni Avanzate
Funzionamento del menu
Le voci del menu consentono di mettere a punto le funzioni
della videocamera. Nella seguente tabella vengono fornite
informazioni sul funzionamento del menu.
Come... Azione
Visualizzare il menu. Premere il tasto Menu/OK ( ) .
Spostare la barra di
evidenziazione su o giù. Premere il tasto Su o Giù ( ) .
Confermare la selezione. Premere il tasto Menu/OK ( ) .
Uscita rapida dal menu. Premere il tasto Registra ( ) o il
tasto Otturatore ( ) .
Per visualizzare il menu della videocamera:
Accendere tasto Menu/OK ( ) .
Per informazioni sulle voci dei menu della videocamera si vedano le pagine
22 – 27.
Per visualizzare il menu per l riproduzione:
Accendere tasto Modalità ( ) tasto Menu/OK ( ) .
Per informazioni sulle voci dei menu per la riproduzione si vedano le pagine
28 – 29.
Illustrazione dei menu
Nuvoloso
Sole
Automatico
Uscita
Bil. bianco
Premere : Uscita
Icona menu
Barra di
scorrimento
Barra informazioni
Barra di
evidenziazione
Indicatore
impostazioni
correnti
Voci del menu
Titolo menu

operazioni avanzate
22
Impostazione risoluzione video
Modificare le impostazioni per la risoluzione video in relazione
alle proprie esigenze.
1 Visualizzare il menu.
Premere il tasto Menu/OK .
2 Accedere al menu Video.
Premere il tasto Su o Giù per selezionare
la voce Video, e premere il tasto Menu/OK
.
3 Selezionare un valore per la
risoluzione.
Premere il tasto Su o Giù per selezionare
una delle impostazioni per la risoluzione, e
premere il tasto Menu/OK per
applicarla. La tabella seguente presenta alcune
informazioni sulle opzioni possibili:
Icona Risoluzione Descrizione
640x480 risoluzione migliore, adatta per filmare soggetti
stabili.
352x288 adatta per la visione su televisore. Qualità simile a
quella di un VCD.
320x240* adatta per la trasmissione con connessione a Internet
ad alta velocità.
160x128 bassa risoluzione con livello di Flow più omogeneo.
* impostazione di default
320X240
352X288
640X480
Uscita
Video
Flash
Immagine
Video
Uscita
Menu

operazioni avanzate
23
Impostazione risoluzione per le immagini
Selezionare la risoluzione dell’immagine in relazione al modo
con il quale si desidera rivedere l’immagine o alle dimensioni
della foto che si vuole sviluppare.
1 Visualizzare il menu.
Premere il tasto Menu/OK .
2 Accedere al menu Immagine.
Premere il tasto Su o Giù per
selezionare la voce Immagine, e premere il
tasto Menu/OK .
3 Selezionare un valore per la
risoluzione.
Premere il tasto Su o Giù per
selezionare una delle impostazioni per la
risoluzione, e premere il tasto Menu/OK
per applicarla. La tabella seguente
presenta alcune informazioni sulle opzioni
possibili:
Icona Risoluzione Descrizione
3264x2448 opzione che occupa la maggiore quantità di spazio in
memoria, adatta per sviluppare foto da 8x10.
2560x1920 adatta per sviluppare foto da 6x9.
2304x1728 adatta per sviluppare foto da 5x7 o 6x8.
2048x1536* adatta per sviluppare foto da 4x6 o 5x7.
1600x1200 adatta per sviluppare foto da 3x5 o 4x6.
640x480 adatta per la visione su schermo.
* impostazione di default
Flash
Immagine
Video
Uscita
Menu
2304X1728
2560X1920
3264X2448
Uscita
Immagine

operazioni avanzate
24
Impostazione del bilanciamento del
bianco
1 Visualizzare il menu.
Premere il tasto Menu/OK .
2 Accedere al menu Avanzate.
Premere il tasto Su o Giù per
selezionare la voce Avanzate, e premere il
tasto Menu/OK .
3 Accedere al menu
Bilanciamento del bianco.
Premere il tasto Su o Giù per
selezionare la voce Bilanciamento del bianco,
e premere il tasto Menu/OK .
4 Selezionare una voce da
applicare.
Premere il tasto Su o Giù per
selezionare l’impostazione preferita e quindi
premere il tasto Menu/OK per
applicarla. La tabella seguente presenta
alcune informazioni sulle opzioni possibili:
Icona Testo Descrizione
Automatico* adatta per la maggior parte delle condizioni di
registrazione.
Sole adatta per le registrazioni all’aperto, con il sole.
Nuvoloso adatta per a registrazione con le nuvole o in ambienti
scuri.
Tungsteno adatta per registrazioni in interno, con illuminazione
con lampadine ad incandescenza o in ambienti con
temperatura colore molto bassa.
Fluorescente adatta per registrazioni in interno, con illuminazione
con lampadine al neon o in ambienti con temperatura
colore molto alta.
* impostazione di default
Nuvoloso
Sole
Automatico
Uscita
Bil. bianco
Impostazione
Avanzate
Reg. Audio
Autoscatto
Menu
Effetto
Esposizione
Bil. bianco
Uscita
Avanzate

operazioni avanzate
25
Impostazione della compensazione
dell’esposizione
L’esposizione può essere registrata manualmente per
ottimizzare le immagini quando l’anteprima appare troppo chiara
o troppo scura.
1 Visualizzare il menu.
Premere il tasto Menu/OK .
2 Accedere al menu Avanzate.
Premere il tasto Su o Giù per
selezionare la voce Avanzate, e premere il
tasto Menu/OK .
3 Accedere al menu Esposizione.
Premere il tasto Su o Giù per
selezionare la voce Esposizione, e premere il
tasto Menu/OK .
4 Selezionare una voce da
applicare.
Premere il tasto Su o Giù per
selezionare una delle impostazioni volute,
e premere il tasto Menu/OK per
applicarla.
I valori applicabili vanno da -1.5 a +1.5. I valori positivi indicano che le
immagini saranno più chiare del solito, mentre un valore negativo indica
che le immagini saranno più scure. L’impostazione di default è 0.0.
0.6
0.3
0.0
0.3
Esposizione
Impostazione
Avanzate
Reg. Audio
Autoscatto
Menu
Effetto
Esposizione
Bil. bianco
Uscita
Avanzate

operazioni avanzate
26
Impostazione di un effetto alle
immagini
È possibile applicare effetti speciali alle registrazioni per
aggiungere un tocco personale.
1 Visualizzare il menu.
Premere il tasto Menu/OK .
2 Accedere al menu Avanzate.
Premere il tasto Su o Giù per selezionare
la voce Avanzate, e premere il tasto Menu/OK
.
3 Accedere al menu Effetto.
Premere il tasto Su o Giù per selezionare
la voce Effetto, e premere il tasto Menu/OK
.
4 Selezionare una voce da
applicare.
Premere il tasto Su o Giù per selezionare
l’impostazione preferita e quindi premere il tasto
Menu/OK per applicarla. La tabella
seguente presenta alcune informazioni sulle
opzioni possibili:
Icona Testo Descrizione
Normale* per scattare foto con colori naturali.
B / N per scattare foto in bianco e nero.
Classico per scattare foto virate seppia, che somigliano a foto
antiche.
* impostazione di default
ClassicO
B / W
Normale
Uscita
Effetto
Impostazione
Avanzate
Reg. Audio
Autoscatto
Menu
Effetto
Esposizione
Bil. bianco
Uscita
Avanzate

operazioni avanzate
27
Impostazione stampa data
L’attivazione di stampa data consente di stampare la data di
registrazione sull’immagine.
1 Visualizzare il menu.
Premere il tasto Menu/OK .
2 Accedere al menu Avanzate.
Premere il tasto Su o Giù per
selezionare la voce Avanzate, e premere il
tasto Menu/OK .
3 Accedere al menu Stampa data.
Premere il tasto Su o Giù per
selezionare la voce Stampa data, e premere
il tasto Menu/OK .
4 Selezionare Attivo o Disattivo.
Premere il tasto Su o Giù per
selezionare Attivo o Disattivo, e premere il
tasto Menu/OK per applicarla.
Dopo aver attivato la stampa data, su
ogni immagine registrata viene stampata
l’indicazione della data.
Disattivo
Attivo
Uscita
Stampa data
Impostazione
Avanzate
Reg. Audio
Autoscatto
Menu
Stampa data
Avanzate

operazioni avanzate
28
Eliminazione di file
Quando si rivedono le immagini è possibile eliminare file non
desiderati e liberare così spazio in memoria.
1 Visualizzare il menu
Riproduzione.
In modalità Riproduzione, premere il tasto
Menu/OK .
2 Selezionare Elimina o Elimina
Tutto.
Per eliminare il file corrente, selezionare la
voce Elimina. Per eliminare tutti i file salvati
in memoria, selezionare la voce Elimina
Tutto. Premere il tasto Su o Giù per
selezionare una voce, e premere il tasto
Menu/OK .
3 Confermare l’eliminazione.
In relazione alla voce selezionata, viene
visualizzato il corrispondente sotto-menu. Per
confermare l’eliminazione, premere il tasto Su
o Giù per selezionare il segno di spunta,
e premere il tasto Menu/OK .
Elimina
1/99
Uscita
Elimina
Si è certi?
Eliminare file
corrente?
Elimina tutto
Uscita
Elimina tutto
Si è certi?
Delete all files?
Informazioni
Elimina tutto
Elimina
Uscita
Menu
Non è possibile recuperare i file eliminati. Utilizzare questa
funzione con cautela.

operazioni avanzate
29
Visualizzazione delle informazioni sui file
L’attivazione di questa funzione consente di visualizzare dati
relativi ai file, quali la data di registrazione, il formato file, la
dimensione del file...ecc.
1 Visualizzare il menu
Riproduzione.
In modalità Riproduzione, premere il tasto
Menu/OK .
2 Accedere al menu Informazioni.
Premere il tasto Su o Giù per
selezionare la voce Informazioni, e premere il
tasto Menu/OK .
3 Selezionare Attivo o Disattivo.
Premere il tasto Su o Giù per
selezionare Attivo o Disattivo, e premere il
tasto Menu/OK per applicarla.
Se si attiva l’opzione Informazioni, sarà possibile visualizzare le
informazioni sui file quando si rivedono le registrazioni.
Informazioni
Elimina tutto
Elimina
Uscita
Menu
Attivo
Disattivo
Uscita
Informazioni
IMG-0001.ASF
320X240
2004/01/01
888KB 00:05:30
1/88
00:00:00
Nome file
Tipo file
Risoluzione Data
Dimensioni file Durata

impostazioni di sistema
30
Impostazioni Di Sistema
Voci del menu Sistema
Per la descrizione e il funzionamento del menu si veda pag. 21.
Per accedere al menu sistema:
Tasto Accensione tasto Menu/OK ( ) Selezionare la voce
Sistema tasto Menu/OK ( ) .
Impostazione
Avanzate
Reg. Audio
Autoscatto
Menu
Display
LCD luce 2
Durata
Uscita
Impostazione
Voci del menu e pagine di riferimento:
Display
LCD luce 2
Durata
Uscita
Impostazione
Lingua
Sistema TV
Frequenza
Avviso son.
Impostazione
Formattazione
Predefinito
Disatt. aut.
Impostazione
Pagina 34
Pagina 35
Pagina 32
Pagina 33
Pagina 33
Pagina 34
Pagina 31
Pagina 31
Pagina 32
Voce del menu (1) Voce del menu (2)
Voce del menu (3)
Pagina 35

impostazioni di sistema
31
Impostazione di data e ora
1 Accedere al menu Ora.
Accedere al menu Sistema Selezionare la voce Ora tasto Menu/OK
.
2 Regolazione di data e ora.
Premere il tasto Su o Giù per definire
il valore desiderato. Una volta completato
con una voce, premere il tasto Menu/OK
per passare alla voce seguente.
Una volta definite tutte le voci, le modifiche
vengono applicate e registrate.
12
:
00
:
00
2004 / 1 / 1
Durata
Impostazione della luminosità dello
schermo LCD
1 Accedere al menu Illuminazione LCD.
Accedere al menu Sistema Selezionare la voce Illuminazione LCD
tasto Menu/OK .
2 Selezionare un valore per
l’illuminazione.
A valori maggiori corrisponde una luminosità
maggiore dello schermo LCD. Premere il tasto
Su o Giù per selezionare un valore,
e la luminosità dello schermo LCD viene
modificata di conseguenza. Una volta trovata
la luminosità desiderata, premere il tasto
Menu/OK per confermare.
3
2
1
Uscita
LCD luce

impostazioni di sistema
32
Attivazione/disattivazione del menu
OSD
1 Accedere al menu Visualizza.
Accedere al menu Sistema Selezionare la voce Visualizza tasto
Menu/OK .
2 Selezionare Attivo o Disattivo.
Premere il tasto Su o Giù per selezionare
Attivo o Disattivo e quindi premere il tasto
Menu/OK per applicarla. Se
l’opzione Visualizza viene disattivata, sullo
schermo LCD non vengono visualizzate le
icone dell’OSD.
Disattivo
Attivo
Uscita
Display
Attivazione/disattivazione bip
1 Accedere al menu Bip.
Accedere al menu Sistema Selezionare la voce Bip tasto Menu/OK
.
2 Selezionare Attivo o Disattivo.
Premere il tasto Su o Giù per selezionare
Attivo o Disattivo, e premere il tasto Menu/OK
per applicarla. Se l’opzione Bip è
disattivata, durante il funzionamento non viene
prodotto alcun avviso sonoro.
Disattivo
Attivo
Uscita
Avviso son.
Premere : Uscita

impostazioni di sistema
33
Impostazione del FLicker
1 Accedere al menu Flicker.
Accedere al menu Sistema Selezionare la voce Flicker tasto Menu/
OK .
2 Selezionare 50Hz o 60Hz.
Premere il tasto Su o Giù per selezionare
l’opzione desiderata per il Flicker, e premere il
tasto Menu/OK .
60 Hz
50 Hz
Uscita
Frequenza
Impostazione della modalità uscita TV
1 Accedere al menu Sistema TV.
Accedere al menu Sistema Selezionare la voce Sistema TV tasto
Menu/OK .
2 Selezionare PAL o NTSC.
Premere il tasto Su o Giù per selezionare
la voce desiderata, e premere il tasto Menu/
OK .
NTSC
PAL
Uscita
Sistema TV
Se ci si sposta in un’altra nazione, le impostazioni del Flicker
potrebbero non rispondere a quelle utilizzate nella nazione in cui ci
si trova. Per maggiori informazioni sulle impostazioni per il Flicker
si veda la pagina 52.

impostazioni di sistema
34
Impostzione dell’opzione di spegnimento automatico
1 Accedere al menu Spegnimento automatico.
Accedere al menu Sistema Selezionare la voce Spegnimento
automatico tasto Menu/OK .
2 Select an item.
Premere il tasto Su o Giù per selezionare
la voce desiderata, e premere il tasto Menu/OK
.
3Min
5Min
1Min
Uscita
Disatt. aut.
Impostazione della lingua
1 Accedere al menu Lingua.
Accedere al menu Sistema Selezionare la voce Lingua tasto Menu/
OK .
2 Selezionare la lingua.
Premere il tasto Su o Giù per selezionare
la lingua voluta, e premere il tasto Menu/OK
.
Deutsch
Français
English
Uscita
Lingua
Premere : Uscita

impostazioni di sistema
35
1 Accedere al menu Formatta.
Accedere al menu Sistema Selezionare la voce Formatta tasto
Menu/OK .
2 Selezionare Sì per formattare.
Premere il tasto Su o Giù per selezionare
la voce Sì, e premere il tasto Menu/OK
.
Formattazione del supporto per il salvataggio
Yes
Uscita
Formattazione
Premere : Selez.
Si è certi?
In funzione del supporto che si sta utilizzando, tutti i file presenti
nella scheda di memoria o nella memoria interna verranno
cancellati in modo irreversibile. Utilizzare questa funzione con
cautela.
Ripristino dei valori di default del costruttore
1 Accedere al menu Default.
Accedere al menu Sistema Selezionare la voce Default tasto Menu/
OK .
2 Selezionare Sì per ripristinare.
Premere il tasto Su o Giù per selezionare
la voce Sì, e premere il tasto Menu/OK
.
Sì
Uscita
Predefinito
Si è certi?
Il ripristino dei valori di default andrà a sovrascrivere tutte le
impostazioni personalizzate.

copia di file su PC
36
Copia Di File Su PC
Installazione dei driver sul PC
Per poter riprodurre i video nel PC è necessario installare i driver
della videocamera. Per installare il software:
1 Inserire il CD con i driver.
Accendere il computer. Inserire il CD nel lettore di CD-ROM.
Non collegare ancora il cavo USB al computer.
Chiudere tutte le altre applicazioni che sono in esecuzione sul
computer.
Se non viene visualizzata automaticamente la schermata di avvio,
fare doppio clic su Risorse del computer (My Computer) e quindi
l’unità corrispondente al lettore di CD-ROM. Sfogliare la cartella
“\Pocket DV Driver” e lanciare il programma Setup.exe.
2 Avvio dell’installazione.
Fare clic sull’icona per lanciare l’installazione del driver Pocket DV.
Avviso per gli utilizzatori di Windows 2000:
Nel corso dell’installazione potrebbe essere visualizzato una o
due volte un messaggio relativo alla firma digitale. Fare clic su Sì
(Yes) per continuare. Il software è perfettamente compatibile con il
sistema operativo Windows 2000.

copia di file su PC
37
Installazione dei driver sul PC (segue)
3 Installazione del driver.
L’Installazione guidata (Install Shield
Wizard) viene visualizzata e procede
automaticamente alla installazione del
programma. Fare clic su Avanti (Next)
e seguire le istruzioni presentate a
schermo per completare l’installazione.
4 Installazione dei codecs.
Una volta completata l’installazione
dei driver il programma chiede
di proseguire con l’installazione
Windows Media Player Codecs .
Se non si ha la certezza che i codecs
siano stati installati nel computer, fare
clic su Sì (Yes) e seguire le istruzioni
presentate a schermo per completare
l’installazione.
5 Installazione di Direct X 8.0 o
versione superiore.
Una volta completata l’installazine dei
codecs, viene chiesto di installare Direct
X 8.0 o versione superiore nel caso in
cui il programma non sia già presente
nel computer. Fare clic su Sì (Yes) per
continuare.
Windows Media Player Codecs e Direct X 8.0 o versione
superiore sono necessari per visualizzare i video registrati dalla
videocamera.
6 Riavviare il computer.
Una volta completata l’installazione potrebbe essere necessario riavviare il
computer per poter utilizzare i nuovi driver.

copia di file su PC
38
Collegamento della videocamera a un
PC
1 Collegare il cavo USB
al computer.
Accendere il computer e
collegare il cavo USB accessorio
alla porta USB del computer.
Controllare che il cavo e la porta
siano ben allineati.
2 Collegare il cavo USB alla
videocamera.
Collegare l’altra estremità del cavo USB
alla videocamera.
3 Accendere la videocamera e
passare in modalità Disco.
Accendere la videocamera e sullo schermo
LCD viene visualizzato quanto mostrato di
seguito. Premere il tasto Su o Giù per
selezionare la modalità Disco, e premere il
tasto Menu/OK per confermare.
Avviso per gli utilizzatori di Windows 2000/XP/ME:
Per scollegare la videocamera dal computer eseguire le istruzioni
riportate di seguito:
1. Fare doppio clic su nell’area di notifica.
2. Fare clic su (Disco USB), e quindi fare clic su Stop.
3. Selezionare la videocamera quando appare la schermata di
conferma e fare clic su OK.
4. Seguire le istruzioni presentate a schermo per poter scollegare
in modo sicuro la videocamera dal computer.
Modalità dal vivo
Modalità disco
Modalità disco

copia di file su PC
39
Copia di file su PC
1 Queste istruzioni variano in relazione
al sistema operativo utilizzato:
Per gli utilizzatori di XP:
Dopo che la videocamera è stata
collegata al computer, viene visualizzata
automaticamente una finestra di dialogo.
Selezionare la voce Apri cartella per
visualizzare i file con Esplora Risorse
(Open folder to view files using Windows
Explorer) e fare clic su OK.
Per utilizzatori di Windows
2000/ME/98SE:
Fare doppio clic su Risorse del computer (My Computer). Quindi, fare
doppio clic sull’icona del disco rimovibile che è appena stata visualizzata.
Alcuni utenti possono trovare due dischi rimovibili in Risorse del
computer (My Computer). Ciò è dovuto al fatto che il sistema
operativo rileva due supporti di archiviazione nella videocamera
(la memoria interna e la scheda SD/MMC). Se si hanno due dischi
rimovibili e non si riescono a trovare i file in uno dei due dischi,
eseguire la ricerca nell’altro disco.

copia di file su PC
42
Posizione dei file
Dopo aver collegato la videocamera
al computer, nel computer viene
visualizzato un disco rimovibile. Il
disco rimovibile di fatto rappresenta
il supporto di archiviazione della
videocamera. Nel disco si trovano
tutte le registrazioni. Fare riferimento
alla figura a destra per vedere dove
sono salvati i file.

uso della videocamera con il PC
43
Uso Della Videocamera Con Il PC
Installazione del software
Il software per poter utilizzare la videocamera con il PC è
compreso nei driver, e quindi è necessario installare il driver
prima di poter utilizzare le funzioni della videocamera con il PC.
Se il driver non è stato ancora installato, si faccia riferimento a
pagina 36 per avere maggiori informazioni sull’installazione.
Avvio dell’applicazione
1 Collegare la videocamera al
computer.
Collegare la videocamera al computer
usando il cavo USB accessorio.
2 Accendere la videocamera e
passare in modalità dal vivo.
Accendere la videocamera e sullo
schermo LCD viene visualizzato quanto
mostrato di seguito. Premere il tasto Su
o Giù per selezionare la modalità
dal vivo, e premere il tasto Menu/OK
per confermare.
Modalità dal vivo
Modalità disco
Modalità dal vivo
Per usare la funzione videoconferenza è necessario installare
programmi idonei quali ad esempio Netmeeting.
Avviso per gli utilizzatori di
Windows ME:
Quando la schermata indicata viene
visualizzata, selezionare Cercare
automaticamte un driver migliore
(Automatic search for a better
driver) e fare clic su Avanti (Next)
per continuare.

uso della videocamera con il PC
44
Avvio dell’applicazione (segue)
Avviso per gli utilizzatori di Windows 98SE:
1. Fare clic su Avanti (Next) quando viene visualizzata la seguente
schermata.
2. Quando viene visualizzata la seguente schermata, selezionare
Cerca il driver migliore per la periferica (Search for the best
driver for your device) e fare clic su Avanti (Next) per continuare.
3. Nel corso dell’installazione, potrebbe essere chiesto di inserire il CD
di Windows 98SE nel lettore di CD-ROM per copiare i file necessari.
4. Seguire le istruzioni presentate a schermo per completare
l’installazione.
Avviso per gli utilizzatori di Windows 2000:
Quando di utilizza per la prima volta la videocamera con il PC, il
seguente messaggio di avviso potrebbe apparire due volte o più.
Fare clic su Sì (Yes) per continuare l’installazione. La videocamera è
perfettamente compatibile con il sistema operativo Windows 2000.

uso della videocamera con il PC
45
Avvio dell’applicazione (segue)
3 Avvio del programma Pocket DV.
Fare doppio clic sull’icona Pocket DV del Desktop per avviare il
programma. Una volta avviato il programma, è possibile iniziare a utilizzare
le funzioni della videocamera per il PC.
Se sul desktop non si trova il collegamento al programma, è
possibile avviarlo dal menu Programmi (Programs).

uso della videocamera con il PC
46
Uso della videocamera Pocket DV con
il PC
Avvia la registrazione di un
video
Arresta la registrazione
Immagine fissa
Formato *
Proprietà *
Avvia/Stop finestra di
anteprima
Impostazione *
Apri album
Seleziona sorgente video
* Sotto menu disponibile.
Per visualizzare le immagini scattate con la videocamera Pocket
DV PC, fare doppio clic su per aprire l’album delle foto.
Oppure, come opzione alternativa, cercare i file nella cartella “Work
Temp”. Il percorso completo è:
C:\Program Files\Pocket DV\Work Temp
Finestra di
anteprima

uso della videocamera con il PC
47
Uso della videocamera Pocket DV con il
PC (segue)
Registrazione di filmati AVI
1. Fare clic sull’icona .
2. Premere per specificare il
percorso e il nome del file AVI.
3. Impostare la velocità dei
fotogrammi e la durata della
registrazione in relazione alle
necessità.
4. Premere Start per Registare
per iniziare la registrazione.
5. Per arrestare la registrazione,
fare clic sull’icona .
Scatto di immagini fisse
Fare clic sull’icona per scattare un’immagine fissa.
Configurazione delle opzioni di formattazione
Spazio colore:
Selezionare una delle seguenti funzioni in relazione ai propri
bisogni.
- RGB 24: Per avere la migliore qualità.
- I420: Per avere filmati AVI con una compressione più elevata e
di conseguenza una velocità superiore di elaborazione.
Dimensioni dell’output:
Impostare le dimensioni
dell’output per modificare le
dimensioni della finestra di
anteprima. Le dimensioni di
default sono 320x240. Per avere
una finestra di anteprima di
dimensioni maggiori selezionare
un valore più elevato per i pixel.

uso della videocamera con il PC
48
Uso della videocamera Pocket DV con il
PC (segue)
Configurazione delle opzioni delle Proprietà
Impostazioni per il Video:
- Filtro banda: Se lo schermo
del computer sfarfalla quando
si utilizzano le funzioni della
videocamera con il PC, modificare
questa impostazione per evitare
disturbi.
- Ampiezza di banda: Se la banda
della rete è congestionata quando
si usa la videocamera con il PC,
selezionare un valore inferiore per la
voce “Ampiezza di banda” in modo da
evitare questo problema.
Impostazioni personalizzate:
Si possono utilizzare le impostazioni
di default, o modificare le impostazioni
(come ad esempio la luminosità, il
contrasto, la saturazione e la nitidezza)
in modo autonomo.
Configurazione delle opzioni per il Flicker
Se la videocamera viene portata
in un’altra nazione, e si trova che
lo schermo del computer sfarfalla
quando si utilizza la funzione della
videocamera con il PC, selezionare
la voce Annulla Flicker per evitare
che sullo schermo appaiano
dei disturbi. Oppure, si può fare
riferimento alla tabella con le
Impostazioni per il Flicker (p. 52) per
avere valori per il flicker corretti per la nazione in cui ci si trova.

49
Addenda
Quando si usa la videocamera:
Problema Causa Soluzione
Non si riesce
ad accendere la
videocamera.
Le batterie sono
scariche. Sostituire le batterie.
Le batterie sono state
inserite in modo errato. Inserire di nuovo le batterie.
La videocamera
si accende, ma lo
schermo LCD non
funziona.
Se la videocamera
non viene utilizzata
per più di un minuto, lo
schermo LCD si spegne
automaticamente per
risparmiare energia.
Premere un tasto qualsiasi,
tranne il tasto accensione,
per riattivare il display.
Non si riescono
a registrare foto
o filmati quando
si premono il
tasto Otturatore o
Registra.
Memoria piena.
Liberare dello spazio nella
scheda SD/MMC o nella
memoria interna.
La videocamera sta
ricaricando il flash.
Attendere che il Flash si sia
ricaricato completamente.
Si sta utilizzando una
scheda SD “protetta”.
Impostare la levetta della
scheda SD in modo che sia
possibile registrarci i dati.
Lo schermo LCD
visualizza “ERRORE
DI MEMORIA
(MEMORY ERROR)”
o “ERRORE
SCHEDA (CARD
ERROR)”.
Il formato della scheda
di memoria non è
compatibile con la
videocamera.
Usare la funzione “Formatta”
per formattare la scheda.
La scheda di memoria è
rovinata.
Sostituire la scheda di
memoria con una nuova.
Ricerca dei guasti

50
Addenda
Quando si usa la videocamera:
Problema Causa Soluzione
Non ho eliminato le
immagini e i video,
ma non riesco a
trovarli nella scheda
di memoria.
Le registrazioni perse
sono state salvate nella
memoria interna.
Accade quando si inserisce
una scheda di memoria
dopo aver scattato alcune
foto o registrato dei video. È
possibile accedere a quei file
dopo aver tolto la scheda di
memoria.
Impossibile usare il
Flash.
Se l’icona della carica
della batteria indica ,
il Flash potrebbe essere
stato disattivato a
causa della insufficiente
tensione.
Sostituire le batterie.
Le immagini
registrate sono
troppo sfuocate.
La messa a fuoco
non è stata impostata
correttamente.
Regolare la messa fuoco in
modo corretto.
Le immagini
registrate o i video
appaiono troppo
scuri.
Nell’ambiente in cui
si scattano le foto o
si registrano i video
non c’è illuminazione
sufficiente.
Usare il flash per scattare
le foto. Aggiungere un’altra
fonte luminosa quando si
registrano i video.
Ci sono disturbi
durante la
visualizzazione delle
immagini sullo LCD
o sul computer.
Le impostazioni
per il flicker non
corrispondono a quelle
della nazione in cui ci
si trova.
Regolare le impostazioni
del Flicker. Per maggiori
informazioni, consultare la
tabella “Impostazioni per il
Flicker” a pagina 52.

51
Addenda
Quando la videocamera viene collegata al computer o alla TV:
Problema Causa Soluzione
Non è possibile
vedere i video sul
computer.
I driver o il software
non sono installati sul
computer.
Installare Direct X 8.0 o versione
superiore e Windows Media 9.0
Codecs per risolvere questo
problema. Si veda pagina 36
per avere maggiori informazioni
sull’installazione del software,
oppure visitare il sito Internet
http://www.microsoft.com per
scaricare i file necessari.
Installazione dei
driver fallita
L’installazione è stata
terminata in modo
anormale.
Rimuovere il driver e i programmi
collegati. Seguire le istruzioni di
installazione nel manuale per
installare di nuovo il driver.
La videocamera è
stata collegata al PC
tramite il cavo USB
prima di installare i
driver.
Installare il driver prima di inserire
il cavo USB.
Sullo schermo
del televisore non
viene visualizzato
nulla dopo aver
collegato la
videocamera al
televisore.
La videocamera
non collegata
correttamente al
televisore.
Collegare di nuovo la
videocamera al televisore.
Si è verificato
un conflitto con
altre videocamere
o dispostivi di
cattura installati.
Il dispositivo non è
compatibile con la
videocamera.
Se nel computer sono stati
installati altre videocamere o
dispositivi di cattura, rimuovere
completamente la videocamera e
il driver dal computer per evitare
conflitti.
Lo schermo
del computer
è disturbato
quando si usa la
videoconferenza.
Le impostazioni
per il flicker non
corrispondono a
quelle della nazione in
cui ci si trova.
Regolare le impostazioni del
Flicker. Per maggiori informazioni,
consultare la tabella “Impostazioni
per il Flicker” a pagina 52.

52
Addenda
Nazione Regno Unito Germania Francia Italia Spagna Olanda
Impostazione 50Hz 50Hz 60Hz 50Hz 50Hz 50Hz
Nazione Portogallo America Taiwan Cina Giappone Corea
Impostazione 50Hz 60Hz 60Hz 50Hz 50/60Hz 60Hz
Nota: Le impostazioni del Flicker si basano sulla frequenza utilizzata dal fornitore locale di
energia elettrica.
Icona Descrizione
Carica completa
Carica moderata
Quasi scarica
Scarica
Nota: Per evitare improvvise mancanze di alimentazione, si raccomanda di sostituire le
batterie quando l’icona indica che la batteria è scarica.
Impostazioni del Flicker
Indicatore della carica della batteria

53
Addenda
Capacità della memoria
Memoria
Video Audio
Tutte le risoluzioni Massima
Memoria Flash
(13MB per il salvataggio)
2-6 min. 20 min.
Scheda SD/MMC (32MB) 6-14 min. 40 min.
Scheda SD/MMC (64MB) 12-18 min. 80 min.
Scheda SD/MMC (128MB) 24-56 min. 160 min.
Scheda SD/MMC (256MB) 48-112 min. 320 min.
Scheda SD/MMC (512MB) 96-224 min. 640 min.
Memoria
Immagini fisse
3264x2448 2560x1920 2304x1728 2048x1536 1600x1200 640x480
Memoria Flash
(13MB per il salvataggio)
7 10 12 16 24 56
Scheda SD/MMC (32MB) 15 20 25 40 60 96
Scheda SD/MMC (64MB) 20 30 50 80 120 192
Scheda SD/MMC (128MB) 40 60 100 160 240 384
Scheda SD/MMC (256MB) 80 120 200 320 480 768
Scheda SD/MMC (512MB) 160 240 400 640 960 1536
Nota: Il valore effettivo della capacità può variare (fino a ± 30%) in relazione alla saturazione
colore e alla complessità del soggetto e dell’ambiente circostante.

54
Addenda
Mesaggio Descrizione
Registrazione La videocamera sta registrando un file.
Sbloccare la scheda SD
Se si inserisce una scheda SD e la scheda è impostata su “Protetta”,
viene visualizzato questo messaggio quando la videocamera tenta di
scrivere i dati sulla scheda.
Nessun file da riprodurre Quando la videocamera è impostata in modalità Riproduzione, senza
file da riprodurre, viene visualizzato questo messaggio.
Sostituire le batterie La batteria è poco carica. Le batterie devono essere sostituite con
batterie nuove.
Memoria completa La memoria è completa e non è possibile salvare altri file. Sostituire la
scheda SD/MMC o eliminare dei file per liberare spazio in memoria.
Errore scheda Il scheda inserita non è compatibile con la videocamera. Sostituire la
scheda o provare a formattare la scheda.
Errore memoria La videocamera non riesce ad accedere ai dati della memoria interna.
Formattare la scheda per risolvere questo problema.
Il Flash è in ricarica. Il Flash si sta ricaricando.
Errore formato file Il file che si sta tentando di riprodurre non è compatibile con la
videocamera.
Eliminazione in corso La videocamera sta eliminando dei file.
Formattazione in corso La videocamera sta formattando la memoria.
Impostazione La videocamera sta attivando delle impostazioni.
Messaggi di sistema
Sistema Zone d’applicazione
NTSC America, Taiwan, Giappone, Corea, eccetera.
PAL Germania, Inghilterra, Italia, Olanda, Cina,
Giappone, Hong Kong, eccetera.
Tavola Impostazioni del sistema A/V

55
Addenda
Specifiche
Risoluzione del sensore 3 Mega pixels (2048x1536)
Risoluzione interpolata 8 Mega pixels (3264x2448)
Memoria interna Memoria flash da 13MB (salvataggio)
Memoria esterna Alloggiamento per SD/MMC (massimo: 512 MB)
Videocamera digitale
Formato MPEG4 (.ASF)
VGA (640x480 pixel) / fino a 11 fps; 320x240/ fino a 30fps
CIF (352x288 pixel) / fino a 30 fps; 176x144/ fino a 30fps
Videocamera digitale
Formato JPEG (.JPG)
8 Megapixel (3264x2448); 5 Megapixel (2560x1920);
4 Megapixel (2304x1728); 3 Megapixel (2048x1536);
2 Megapixel (1600x1200); VGA (640x480) pixel
Registratore audio digitale Formato WAVE (.WAV) con 13MB di memoria
Durata registrazione: circa 45 minuti
Videocamera per PC VGA (640x480 pixel) / fino a 10 fps
QVGA (320x240 pixel) / fino a 20 fps
Display LCD LCD a colori da 1,5” TFT
Zoom digitale 4X (Tempo reale)
A/V output Sì (sistema NTSC/PAL)
Flash/microfono/altoparlante
integrati Sì
Obiettivo F = 3,0/8,34 mm
Autoscatto Sì (10 secondi)
Interfaccia USB 8 pin
Risparmio energetico
(autospegnimento) 1min/3min/5min
Batteria 2 di tipo AAA (si raccomandano batterie alcaline)
Dimensioni 97x45x43 mm
Nota: Le specifiche sono soggette a modifiche senza preavviso.

1
Bienvenido
Estimado usuario, gracias por adquirir este producto.
Se ha empleado mucho tiempo y esfuerzo en su desarrollo y
esperamos que le proporcione muchos años de servicio sin problemas.
Aviso de seguridad
1. No deje caer, perfore ni desmonte la cámara; de
lo contrario se anulará la garantía.
2. Evite cualquier contacto con agua y séquese
las manos antes de usar el aparato.
3. No exponga la cámara a altas temperaturas ni la
deje bajo la luz directa del sol. Si lo hace podría
dañarse la cámara.
4. Utilice la cámara con cuidado. Evite apretar con
fuerza el cuerpo de la cámara.
5. Por su propia seguridad, evite utilizar la cámara
cuando haya tormentas o truenos.
6. Evite utilizar pilas de marcas distintas o de otro
tipo al mismo tiempo. Esto podría causar daños
serios.
7. Retire las pilas en los periodos largos entre
usos ya que las pilas deterioradas podrían
afectar la funcionalidad de la cámara.
8. Retire las baterías si muestran signos de
corrosión o distorsión.
9. Utilice únicamente los accesorios
suministrados por el fabricante.
10. Mantenga la cámara fuera del alcance de los
niños.

2
Tabla de contenido
Bienvenido ...................................................................... 1
Aviso de seguridad ........................................................ 1
Tabla de contenido ......................................................... 2
Primeros Pasos .............................................................. 4
Introducción a las partes de la cámara ................................................. 4
Instalación de baterías ......................................................................... 5
Inserción de una tarjeta de memoria SD/MMC (opcional) .................... 6
Montaje de la muñequera (opcional) .................................................... 7
Operaciones Básicas ..................................................... 8
Encendido de la cámara ....................................................................... 8
Apagado de la cámara ......................................................................... 8
Utilización del monitor LCD .................................................................. 9
Lectura de los indicadores del panel LCD ............................................ 10
Configuración de idioma ....................................................................... 11
Grabación de vídeo .............................................................................. 12
Captura de fotografías .......................................................................... 14
Grabación de voz ................................................................................. 17
Reproducción de las grabaciones ........................................................ 18
Conexión de la cámara a una TV ......................................................... 20
Operaciones Avanzadas ................................................ 21
Operación del menú ............................................................................. 21
Ilustración de menú .............................................................................. 21
Configuración de la resolución de vídeo .............................................. 22
Configuración de la resolución de imagen ........................................... 23
Configuración del balance de blanco ................................................... 24
Configuración de la compensación de exposición .............................. 25
Configuración de efectos de imagen .................................................... 26
Configuración del sello fecha ............................................................... 27
Eliminado de archivos .......................................................................... 28
Visualización de la información del archivo .......................................... 29
Configuración de Sistema ............................................. 30
Elementos del menú Config. ................................................................ 30
Configuración de fecha y hora .............................................................. 31
Configuración del brillo de la pantalla LCD .......................................... 31
Activar o desactivar el menú OSD ........................................................ 32
Activar o desactivar la función Pitido .................................................... 32

3
Tabla de contenido
Configuración de parpadeo .................................................................. 33
Configuración de sistema TV ................................................................ 33
Configuración de idioma ....................................................................... 34
Configuración de la opción Apag. auto. ................................................ 34
Restaurar los valores predeterminados de fábrica ............................... 35
Formatear el medio de almacenamiento .............................................. 35
Copia de Archivos al PC ................................................ 36
Instalación del controlador en el PC ..................................................... 36
Conexión de la cámara al PC ............................................................... 38
Copia de archivos al PC ....................................................................... 39
Visualización y reproducción de los archivos en un PC ....................... 41
Ubicación de los archivos ..................................................................... 42
Utilización de la cámara de PC ..................................... 43
Instalación del software ........................................................................ 43
Inicio de la aplicación ........................................................................... 43
Utilización de la cámara de PC Pocket DV .......................................... 46
Apéndice ......................................................................... 49
Solución de problemas ......................................................................... 49
Configuración de parpadeo .................................................................. 52
Indicador de carga de batería ............................................................... 52
Capacidad de almacenamiento ............................................................ 53
Mensajes de sistema ............................................................................ 54
Tabla de configuración del sistema de AV ............................................ 54
Especificaciones ................................................................................... 55

primeros pasos
4
Primeros Pasos
Introducción a las partes de la cámara
Botón Grabar ( )
Micrófono
Botones Arriba/
Abajo ( )
Botón Menú/Aceptar
( )
Enganche de muñequera
Shutter button ( )
LED posterior
Botón Modo ( )
Botón Encendido ( )
Puerto de salida USB/AV
Tapadera de puerto
Panel LCD
Objetivo
Selector de
enfoque
Lámpara de
flash
LED frontal
Altavoz
Tapadera de compartimento
de batería/tarjeta
Vista
inferior

5
primeros pasos
Instalación de baterías
1 Abra la tapadera del
compartimento de
batería.
Deslice la tapadera del
compartimento en la dirección
indicada para abrirla.
2 Inserte las baterías.
Coloque dos pilas AAA en el
compartimento. Observe que los
polos positivo (+) y negativo (-) no
pueden invertirse.
3 Vuelva a colocar la
tapadera.
Tras instalar las pilas
correctamente, vuelva a colocar la
tapadera del compartimento.
No utilice simultáneamente baterías de tipos o marcas diferentes.
Para obtener un rendimiento adecuado, es recomendable utilizar
pilas alcalinas o recargables NiMH.

primeros pasos
6
Inserción de una tarjeta de memoria
SD/MMC (opcional)
Además de la memoria flash interna, la
cámara puede almacenar datos en una
tarjeta Secure Digital (SD) o en una
tarjeta MultiMedia (MMC).
Para insertar una tarjeta de memoria,
empújela suavemente en la forma
indicada hasta que la tarjeta alcance
el final de la ranura. Cuando la tarjeta
se haya insertado correctamente,
aparecerá un icono en la pantalla
LCD. Para extraer la tarjeta de
memoria, empújela suavemente y
saltará hacia fuera. A continuación, tire
de la tarjera hacia fuera de la ranura.
La tarjeta SD incluye un dispositivo de protección contra
escritura. Cuando el dispositivo de protección se encuentra
en la posición Bloqueado, será imposible escribir en la tarjeta.
Para asegurar que la cámara puede funcionar con normalidad,
debe colocar el dispositivo de protección contra escritura en la
posición Desbloqueado antes de insertar la tarjeta SD.
No extraiga la tarjeta SD/MMC mientras la cámara esté
procesando datos (cuando el LED se ilumine en rojo).
Cuando se inserta la tarjeta SD/MMC, la cámara utilizará la tarjeta
como el medio de almacenamiento principal. Mientras la tarjeta
SD/MMC esté introducida en la cámara, no se podrá acceder a los
archivos de la memoria interna.
Etiqueta de
tarjeta
Desbloqueado
Bloqueado

7
primeros pasos
La muñequera le ofrece una gran comodidad para el transporte
de la cámara.
1 Abra el enganche de la
muñequera.
Sujete la cámara de forma invertida y el
enganche se abrirá.
2 Pase la muñequera por el
enganche.
Pase la parte más fina de la muñequera
por en enganche como se muestra en
la ilustración. Pasar la muñequera por
el enganche de esta manera le ahorrará
mucho tiempo, ya que el enganche
permanecerá abierto durante el proceso.
3 Pase la muñequera por el
lazo.
Pase el oro extreme de la muñequera
por el lazo y se quedará preparada para
transportar con facilidad la cámara.
Montaje de la muñequera (opcional)
Enganche

operaciones básicas
8
Operaciones Básicas
Encendido de la cámara
Gire el panel LCD tal y como se indica. A continuación,
mantenga pulsado el botón de encendido ( ) durante 2~3
segundos para encender la cámara.
Apagado de la cámara
Mantenga pulsado el botón de encendido ( ) durante 2~3
segundos para apagar la cámara.
O bien
Si la cámara permanece inactiva durante un largo periodo de
tiempo, puede apagarse automáticamente por la función de
apagado automático. Consulte la página 34 para obtener más
información.
Si la cámara no se enciende tras pulsar el botón de encendido,
compruebe lo siguiente:
1. Que hay dos pilas AAA introducidas en la cámara.
2. Que las pilas tienen suficiente carga.
3. Que la orientación de los polos (+ -) de las pilas instaladas es la
correcta.

operaciones básicas
9
Utilización del monitor LCD
El monitor LCD puede utilizarse para componer las imágenes
durante la fotografía, revisar los archivos grabados o cambiar las
opciones del menú.
El panel LCD puede girarse a las
siguientes posiciones:
1 Posición inicial.
En esta posición, resultará más sencillo hacer
autorretratos.
2 Gire el panel LCD.
El panel LCD puede girarse hasta 270
grados tal y como se indica. El panel
puede colocarse en cualquier ángulo para
adaptarlo a sus necesidades de grabación.
3 Posición normal.
Por lo general, el panel LCD está girado a 180
grados para que quede encarado al usuario y
éste pueda obtener una vista preliminar clara
en el panel.
270
Cuando el panel LCD está volteado, la imagen de vista preliminar
del panel se ajustará automáticamente.

operaciones básicas
10
Lectura de los indicadores del panel LCD
Visualización normal:
881.0X
Nivel de zoom Número de grabaciones
Medio de
almacenamiento*1
Balance de blanco*2
Temporizador
automático*3
Duración de la batería
Resolución de imagen
Modo de
enfoque
Modo de flash
Icono de modo
Resolución de video
*1 Este icono cambiará dependiendo del medio de almacenamiento que utilice:
: Memoria Flash interna.
: Tarjeta de memoria.
*2 Este icono aparecerá cuando la opción de Balance de blanco (p.24) esté
activada.
*3 Este icono aparecerá cuando la opción de Temporizador automático (p.16)
esté activada.
Modo Reproducción:
*1 Este elemento aparecerá cuando se active la opción Información (p. 29).
IMG-0001.ASF
320X240
2004/01/01
888KB 00:05:30
1/88
00:00:00
Nº actual / total de grabaciones
Info de archivo*1
Medio de
almacenamiento
Tiempo de reproducción
Modo Reproducción
Icono de modo
Tipo de archivo
Tipo de archivo

operaciones básicas
11
Configuración de idioma
Cuando encienda la cámara por primera vez, la pantalla LCD puede
no mostrar los mensajes en el idioma local. Puede configurar el
idioma de la interfaz LCD utilizando el siguiente método.
1 Llamar al menú.
Pulse el botón Menu/OK .
2 Entrar en el menú Config.
Pulse los botones Arriba o Abajo
para seleccionar el elemento Config. y,
a continuación, pulse el botón Menu/OK
.
3 Entrar en el menú Idioma.
Pulse los botones Arriba o Abajo
para seleccionar el elemento Idioma y, a
continuación, pulse el botón Menu/OK
.
4 Selección de idioma.
Pulse los botones Arriba o Abajo
para seleccionar un idioma adecuado y,
a continuación, pulse el botón Menu/OK
para aplicarlo.
Deutsch
Français
English
Salir
Idioma
Pulse : Salir
Config.
Avanzar
Grab. Audio
Temp.automa.
Menú
Idioma
Sistema TV
Parpadeo
Pitido
Config.

operaciones básicas
12
Grabación de vídeo
1 Ajuste de enfoque.
Configure el Selector de enfoque a un valor adecuado. Por lo general, el
enfoque debe configurarse como ( ) para la mayoría de las condiciones
de grabación. Seleccione la opción ( ) solamente para primeros planos.
El enfoque puede ajustarse durante la grabación.
2 Ajuste de otros valores (opcional).
Cuando sea necesario, ajuste otros parámetros
avanzados. Consulte la sección “Operaciones
avanzadas (Advanced Operations)” para
obtener más información.
3 Inicio de la grabación.
Pulse el botón Grabar para comenzar
la grabación. La pantalla LCD mostrará la
siguiente información.
881.0X
00:00:01
Número de grabaciones
Medio de
almacenamiento
Tiempo de grabación
Icono de grabación
Icono de modo
Nivel de zoom
Carga de la batería

operaciones básicas
13
Grabación de vídeo (continuación)
4 Ampliación o reducción
de zoom.
Durante la grabación, puede pulsar
los botones Arriba o Abajo
para ampliar o reducir la imagen
en pantalla, obteniendo así, la
mejor imagen.
5 Fin de la grabación.
Pulse el botón Grabar de nuevo para finalizar la grabación. El video
se guardará en formato ASF.

operaciones básicas
14
Captura de fotografías
Captura de fotografías
1 Ajuste de enfoque.
Configure el Selector de enfoque a un valor adecuado. Por lo general, el
enfoque debe configurarse como ( ) para la mayoría de las condiciones
de fotografía. Seleccione la opción ( ) solamente para primeros planos.
2 Ajuste de otros valores (opcional).
Cuando sea necesario, ajuste otros parámetros avanzados. Consulte la
sección “Operaciones avanzadas (Advanced Operations)” para obtener
más información.
3 Ampliación o reducción
de zoom.
Antes de hacer una fotografía,
puede pulsar los botones Arriba o
Abajo para ampliar o reducir el
zoom sobre la imagen en pantalla,
obteniendo así, la mejor imagen.
4 Captura de fotografías.
Pulse el botón Obturador para capturar
la imagen. La imagen se guardará en formato
JPEG.

operaciones básicas
15
Captura de fotografías (continuación)
Utilización del flash
1 Llamar al menú.
Pulse el botón Menu/OK .
2 Entrar en el menú Flash.
Pulse los botones Arriba o Abajo para
seleccionar el elemento Flash y, a continuación,
pulse el botón Menu/OK .
3 Seleccione el elemento Auto.
Pulse los botones Arriba o Abajo para
seleccionar el elemento Auto y, a continuación,
pulse el botón Menu/OK .
4 Salir del menú.
Pulse el botón Obturador para salir
rápidamente del menú y, el icono de la
pantalla LCD cambiará indicando que la
configuración ha cobrado efecto.
Desde este momento, el flash se activará
automáticamente cuando el entorno sea
demasiado oscuro para hacer fotografías.
Estrobo.
Imagen
Video
Salir
Menú
Apagar
Auto
Salir
Estrobo.
881.0X
Icono de flash

operaciones básicas
16
Captura de fotografías (continuación)
Utilización del temporizador automático
1 Llamar al menú.
Pulse el botón Menu/OK .
2 Entrar en el menú Temp.
Automa.
Pulse los botones Arriba o Abajo para
seleccionar el elemento Temp.Automa. y,
a continuación, pulse el botón Menu/OK
.
3 Seleccione Encender.
Pulse los botones Arriba o Abajo
para seleccionar el elemento Encender y,
a continuación, pulse el botón Menu/OK
.
4 Salir del menú.
Pulse el botón Obturador para
salir rápidamente del menú y, el icono del
temporizador automático de la pantalla LCD
cambiará indicando que la configuración ha
cobrado efecto.
Al pulsar el botón Obturador
la cámara tardará diez segundos en
capturar la imagen. Tras activarse el
obturador, el temporizador se desactivará
automáticamente.
Config.
Avanzar
Grab. Audio
Temp.automa.
Menú
Encender
Apagar
Salir
Temp.automa.
881.0X
Icono de temporizador
automático

operaciones básicas
17
Grabación de voz
1 Llamar al menú.
Pulse el botón Menu/OK .
2 Inicio de la grabación.
Pulse los botones Arriba o Abajo
para seleccionar el elemento Grab. audio
y, a continuación, pulse el botón Menu/OK
para comenzar la grabación de
voz. La pantalla LCD mostrará la siguiente
información.
88
00:00:01
Número de grabaciones
Medio de
almacenamiento
Tiempo de grabación
Icono de grabación
Icono de modo
Carga de la batería
3 Fin de la grabación.
Pulse el botón Menu/OK de nuevo para finalizar la grabación.
La grabación de voz se guardará en formato WAV.
Config.
Avanzar
Grab. Audio
Temp.automa.
Menú

operaciones básicas
18
Reproducción de las grabaciones
Vista a pantalla completa
1 Cambio al modo Reproducir.
Pulse el botón Modo para seleccionar el modo de reproducción.
Para conocer los indicadores de la pantalla LCD y el OSD, consulte la
página 10.
2 Revisión de las grabaciones.
Puede distinguir el formato de las grabaciones por el icono de “tipo de
archivo”:
: Grabación de video en formato ASF
: Fotografía en formato JPEG
: Grabación de voz en formato WAV
La tabla siguiente ofrece detalles acerca de la reproducción de las
grabaciones.
Tipo de archivo Como... Acción
X Cambiar de archivo. Pulse el botón Arriba o Abajo .
Imagen Revisar una
imagen.
Las fotografías se muestran
directamente en la pantalla LCD.
Vídeo
y
audio
Iniciar la
reproducción. Pulse el botón Grabar .
Pausar/Reanudar la
reproducción.
Durante la reproducción, o la pausa,
pulse el botón Grabar .
Ajustar el volumen
del sonido.
Durante la reproducción, pulse el
botón Arriba o Abajo .
Detener la
reproducción.
Durante la reproducción, pulse el
botón Menu/OK .
3 Salir del modo Reproducir.
Pulse el botón Modo para salir del modo de reproducción.
En el modo Reproducción, puede pulsar el botón Menu/OK
para acceder al menú de reproducción y realizar
otras acciones. Consulte la sección “Operaciones avanzadas
(Advanced Operations)” para obtener más información.

operaciones básicas
19
Reproducción de las grabaciones
(continuación)
Vista de miniaturas
1 Selección de la vista de miniaturas.
Cuando se encuentre en el modo de pantalla completa, pulse el botón
Obturador para cambiar a la vista de miniaturas.
1/88
Reproducir
Nº actual / total de grabaciones
Tipo de archivo
Medio de
almacenamiento
Icono de modo
Cuadro resaltado
Barra de estado
2 Revisión de las grabaciones.
La tabla siguiente ofrece detalles acerca de las operaciones posibles en la
vista de miniaturas.
Como... Acción
Mover el cuadro
resaltado. Pulse el botón Arriba o Abajo .
Revisar el archivo
seleccionado.
Pulse el botón Grabar . La pantalla
regresará a la vista a pantalla completa y las
operaciones aplicables serán las mismas que en
la vista a pantalla completa.
3 Salir de la vista de miniaturas.
Si no selecciona un archivo a reproducir, puede pulsar el botón Obturador
para regresar a la vista a pantalla completa.
Salir del modo Reproducir.
Pulse el botón Modo para salir del modo de reproducción.

operaciones básicas
20
Conexión de la cámara a una TV
Conecte la cámara y el aparato de TV mediante el cable AV
adicional para obtener imágenes en tiempo real en la pantalla.
Puede mostrar los videos, fotografías y grabaciones de audio
directamente en la TV y compartirlas con sus amigos y familia.
Vídeo Audio Salida USB/AV
Modo AV
1 Encienda la TV y seleccione el modo AV.
2 Conecte los terminales de audio y vídeo del cable AV a la TV.
3 Abra la cubierta del puerto de salida USB/AV.
4 Conecte el otro extremo del cable AV a la cámara.
5 Encienda la cámara.

operaciones avanzadas
21
Operaciones Avanzadas
Operación del menú
Los elementos del menú proporcionan varias opciones para
ajustar con precisión las funciones de la cámara. La tabla
siguiente ofrece detalles acerca de las operaciones de los menús.
Como... Acción
Llamar al menú. Pulse el botón Menu/OK ( ) .
Mover la barra resaltada hacia
arriba o hacia abajo. Pulse el botón Arriba o Abajo ( ) .
Confirmar una selección. Pulse el botón Menu/OK ( ) .
Salir rápidamente del menú. Pulse el botón Grabar ( ) o el botón
Obturador ( ) .
Para llamar el menú de la cámara:
Encienda la cámara botón Menu/OK ( ) .
Para obtener una información detallada acerca de los elementos de menú de
la cámara, consulte las páginas 22 ~ 27.
Para llamar al menú de reproducción:
Encienda la cámara botón Modo ( ) botón Menu/OK ( ).
Para obtener una información detallada acerca de los elementos de menú de
reproducción, consulte las páginas 28 ~ 29.
Ilustración de menú
Nublado
Soleado
Auto
Salir
Bal. blanco
Pulse : Salir
Icono de menú
Barra de
desplazamiento
Barra de información
Barra resaltada
Indicador de
parámetro actual
Elementos
de menú
Título de menú

operaciones avanzadas
22
Configuración de la resolución de vídeo
Cambie la configuración de resolución de video de acuerdo con
sus preferencias de visualización.
1 Llamar al menú.
Pulse el botón Menu/OK .
2 Entrar en el menú Vídeo.
Pulse los botones Arriba o Abajo
para seleccionar el elemento Vídeo y, a
continuación, pulse el botón Menu/OK
.
3 Selección de una opción de
resolución.
Pulse los botones Arriba o Abajo
para seleccionar una opción de resolución
y, a continuación, pulse el botón Menu/OK
para aplicar la selección. La tabla
siguiente le ofrece una información detallada
acerca de las opciones aplicables:
Icono Resolución Descripción
640x480 La mejor resolución, adecuada para filmar sujetos
estáticos.
352x288 Adecuada para verse en TV. La calidad de vídeo es
similar a VCD.
320x240* Adecuada para transmitirlas por Internet de banda
ancha.
160x128 Baja resolución con el Flujo más suave.
* El valor predeterminado
320X240
352X288
640X480
Salir
Vídeo
Estrobo.
Imagen
Video
Salir
Menú

operaciones avanzadas
23
Configuración de la resolución de imagen
Seleccione la resolución de imagen de acuerdo con las
preferencias de visualización o el tamaño de las fotografías que
desee revelar.
1 Llamar al menú.
Pulse el botón Menu/OK .
2 Entrar en el menú Imagen.
Pulse los botones Arriba o Abajo
para seleccionar el elemento Imagen y,
a continuación, pulse el botón Menu/OK
.
3 Selección de una opción de
resolución.
Pulse los botones Arriba o Abajo
para seleccionar una opción de resolución
y, a continuación, pulse el botón Menu/OK
para aplicar la selección. La tabla
siguiente le ofrece una información detallada
acerca de las opciones aplicables:
Icono Resolución Descripción
3264x2448 La opción que requiere más memoria, adecuada
para revelar fotografías de 8x10.
2560x1920 Adecuada para revelar fotografías de 6x9.
2304x1728 Adecuada para revelar fotografías de 5x7 o 6x8.
2048x1536* Adecuada para revelar fotografías de 4x6 o 5x7.
1600x1200 Adecuada para revelar fotografías de 3x5 o 4x6.
640x480 Adecuada para verse en una pantalla.
* El valor predeterminado
Estrobo.
Imagen
Video
Salir
Menú
2304X1728
2560X1920
3264X2448
Salir
Imagen

operaciones avanzadas
24
Configuración del balance de blanco
1 Llamar al menú.
Pulse el botón Menu/OK .
2 Entrar en el menú Avanzado.
Pulse los botones Arriba o Abajo
para seleccionar el elemento Avanzado y, a
continuación, pulse el botón Menu/OK .
3 Entrar en el menú Bal. blanco.
Pulse los botones Arriba o Abajo para
seleccionar el elemento Bal. blanco y, a
continuación, pulse el botón Menu/OK .
4 Selección de un elemento a aplicar.
Pulse el botón Arriba o Abajo para
seleccionar la opción que desee y, a continuación,
pulse el botón Menu/OK para aplicarla.
La tabla siguiente le ofrece una información
detallada acerca de las opciones aplicables:
Icono Texto Descripción
Auto* Adecuada para la mayoría de las condiciones de
grabación.
Soleado Adecuado para grabaciones en exteriores en un
día soleado.
Nublado Adecuado para grabaciones en días nublados o
entornos sombríos.
Tungsteno
Adecuado para grabaciones en interior con
iluminación de lámparas incandescentes o entornos
con una temperatura de color baja.
Fluorescente
Adecuado para grabaciones en interior con
iluminación fluorescente o entornos con una
temperatura de color alta.
* El valor predeterminado
Nublado
Soleado
Auto
Salir
Bal. blanco
Config.
Avanzar
Grab. Audio
Temp.automa.
Menú
Efecto
Exposición
Bal. blanco
Salir
Avanzar

operaciones avanzadas
25
Configuración de la compensación
de exposición
Puede ajustar manualmente la exposición para obtener un
mejor efecto cuando la vista previa de la imagen aparezca muy
brillante o muy oscura.
1 Llamar al menú.
Pulse el botón Menu/OK .
2 Entrar en el menú Avanzado.
Pulse los botones Arriba o Abajo
para seleccionar el elemento Avanzado y,
a continuación, pulse el botón Menu/OK
.
3 Entrar en el menú Exposición.
Pulse los botones Arriba o Abajo
para seleccionar el elemento Exposición
y, a continuación, pulse el botón Menu/OK
.
4 Selección de un elemento a
aplicar.
Pulse los botones Arriba o Abajo
para seleccionar la opción que desee y,
a continuación, pulse el botón Menu/OK
para aplicar la selección.
El ámbito de valores aplicables va desde -1.5
a +1.5. Un valor positivo indica que la imagen grabada será más brillante
que la habitual, mientras un valor negativo hará que la imagen aparezca
más oscura. El valor predeterminado es 0.0.
0.6
0.3
0.0
0.3
Exposición
Config.
Avanzar
Grab. Audio
Temp.automa.
Menú
Efecto
Exposición
Bal. blanco
Salir
Avanzar

operaciones avanzadas
26
Configuración de efectos de imagen
Puede aplicar efectos especiales a las grabaciones para añadir
un toque personal.
1 Llamar al menú.
Pulse el botón Menu/OK .
2 Entrar en el menú Avanzado.
Pulse los botones Arriba o Abajo
para seleccionar el elemento Avanzado y,
a continuación, pulse el botón Menu/OK
.
3 Entrar en el menú Efecto.
Pulse los botones Arriba o Abajo para
seleccionar el elemento Efecto y, a continuación,
pulse el botón Menu/OK .
4 Selección de un elemento a
aplicar.
Pulse el botón Arriba o Abajo para
seleccionar la opción que desee y, a
continuación, pulse el botón Menu/ OK
para aplicarla. La tabla siguiente le
ofrece una información detallada acerca de las
opciones aplicables:
Icono Texto Descripción
Normal* Le permite hacer fotografías en color natural.
ByN Le permite hacer fotografías en blanco y negro.
Clásico Le permite hacer fotografías en tonos sepia, imitando
las fotografías antiguas.
* El valor predeterminado
Clásico
B y N
Normal
Salir
Efecto
Config.
Avanzar
Grab. Audio
Temp.automa.
Menú
Efecto
Exposición
Bal. blanco
Salir
Avanzar

operaciones avanzadas
27
Configuración del sello fecha
Activar la función del sello fecha le permite imprimir la fecha de
la grabación en la imagen.
1 Llamar al menú.
Pulse el botón Menu/OK .
2 Entrar en el menú Avanzado.
Pulse los botones Arriba o Abajo
para seleccionar el elemento Avanzado y,
a continuación, pulse el botón Menu/OK
.
3 Entrar en el menú Sello fecha.
Pulse los botones Arriba o Abajo
para seleccionar el elemento Sello fecha
y, a continuación, pulse el botón Menu/OK
.
4 Seleccione Encender o Apagar.
Pulse los botones Arriba o Abajo
para seleccionar Encender o Apagar y,
a continuación, pulse el botón Menu/OK
para aplicar la selección.
Tras activar la función del sello de fecha, se imprimirá una marca de fecha
en cada imagen que capture.
Apagar
Encender
Salir
Sello fecha
Config.
Avanzar
Grab. Audio
Temp.automa.
Menú
Sello fecha
Avanzar

operaciones avanzadas
28
Eliminado de archivos
Mientras revisa las grabaciones, puede eliminar los archivos que
no desee conservar para liberar espacio en la memoria.
1 Llamar al menú de reproducción.
En el modo de reproducción, pulse el botón
Menu/OK .
2 Selección de Eliminar o Borrar
todo.
Si desea eliminar el archivo actual, seleccione
el elemento Eliminar. Si desea eliminar
todos los archivos guardados en la memoria,
seleccione el elemento Borrar todo. Pulse los
botones Arriba o Abajo para seleccionar
un elemento y, a continuación, pulse el botón
Menu/OK .
3 Confirmación de la eliminación.
Dependiendo del elemento seleccionado,
aparecerá el submenú correspondiente. Para
confirmar una eliminación, pulse los botones
Arriba o Abajo para seleccionar la marca
de verificación y, a continuación, pulse el botón
Menu/OK .
Eliminar
1/99
Salir
Eliminar
¿Seguro?
¿Eliminar el archivo
actual?
Borrar todo
Salir
Borrar todo
¿Seguro?
¿Eliminar todos los
archivos?
Información
Borrar todo
Eliminar
Salir
Menú
Los archivos eliminados se perderán permanentemente y no
podrán recuperarse. Utilice esta función con cuidado.

operaciones avanzadas
29
Visualización de la información
del archivo
Activar la opción Información le permite ver los datos del
archivo, como la fecha de grabación, el formato del archivo, su
tamaño, etc.
1 Llamar al menú de reproducción.
En el modo de reproducción, pulse el botón
Menu/OK .
2 Entrar en el menú Información.
Pulse los botones Arriba o Abajo
para seleccionar el elemento Información
y, a continuación, pulse el botón Menu/OK
.
3 Seleccione Encender o Apagar.
Pulse los botones Arriba o Abajo
para seleccionar Encender o Apagar y,
a continuación, pulse el botón Menu/OK
para aplicar la selección.
Si activa la opción Información, podrá ver la información del archivo al
revisar las grabaciones:
Información
Borrar todo
Eliminar
Salir
Menú
Encender
Apagar
Salir
Información
IMG-0001.ASF
320X240
2004/01/01
888KB 00:05:30
1/88
00:00:00
Nombre de archivo
Tipo de archivo
Resolución Fecha
Tamaño de archivo Duración

configuración de efectos de imagen
30
Configuración de Sistema
Elementos del menú Config.
Para ver la ilustración del menú y sus operaciones, consulte la
página 21.
Para acceder al menú Config:
Power-on Botón Menu/OK ( ) Seleccione el elemento en
Config. Botón Menu/OK ( ) .
Config.
Avanzar
Grab. Audio
Temp.automa.
Menú
Display
LCD ligero 2
Hora
Salir
Config.
Elementos de menú y páginas de referencia:
Display
LCD ligero 2
Hora
Salir
Config.
Idioma
Sistema TV
Parpadeo
Pitido
Config.
Formatear
Predet.
Apag. Auto.
Config.
Página 34
Página 35
Página 32
Página 33
Página 33
Página 34
Página 31
Página 31
Página 32
Menú Config. (1) Menú Config. (2)
Menú Config. (3)
Página 35

configuración de efectos de imagen
31
Configuración de fecha y hora
1 Entrar en el menú Hora.
Entre en el menú Config. Seleccione el elemento Hora Botón Menu/
OK .
2 Ajuste de fecha y hora.
Pulse el botón Arriba o Abajo para
ajustar el valor del parámetro. Una vez haya
terminado con el elemento, pulse el botón
Menu/OK para desplazarse hasta
el siguiente elemento. Tras configurar todos
los elementos, se realizarán los cambios y se
guardarán.
12
:
00
:
00
2004 / 1 / 1
Hora
Configuración del brillo de la
pantalla LCD
1 Entrar en el menú Luz LCD.
Entre en el menú Config. Seleccione el elemento LCD luz Botón
Menu/OK .
2 Selección de un valor de brillo.
Cuanto mayor sea el valor, mas brillante
aparecerá la pantalla LCD. Pulse el botón
Arriba o Abajo para seleccionar un
valor y el brillo de la pantalla LCD cambiará
en consecuencia. Cuando el resultado le
parezca aceptable, pulse el botón Menu/OK
para confirmar la selección.
3
2
1
Salir
LCD ligero

configuración de efectos de imagen
32
Activar o desactivar el menú OSD
1 Entrar en el menú Pantalla.
Entre en el menú Config. Seleccione el elemento Pantalla Botón
Menu/OK .
2 Seleccione Encender o Apagar.
Pulse el botón Arriba o Abajo
para seleccionar Encender o Apagar y,
a continuación, pulse el botón Menu/OK
. Si la opción Pantalla está
apagada, no se mostrará ningún icono del
OSD en la pantalla LCD.
Apagar
Encender
Salir
Display
Activar o desactivar la función Pitido
1 Entrar en el menú Pitido.
Entre en el menú Config. Seleccione el elemento Pitido Botón
Menu/OK .
2 Seleccione Encender o Apagar.
Pulse los botones Arriba o Abajo
para seleccionar Encender o Apagar y,
a continuación, pulse el botón Menu/OK
. Si se desactiva la opción Pitido,
no sonará ningún pitido durante la utilización
de la cámara.
Apagar
Encender
Salir
Pitido
Pulse : Salir

configuración de efectos de imagen
33
Configuración de parpadeo
1 Entrar en el menú Parpadeo.
Entre en el menú Config. Seleccione el elemento Parpadeo Botón
Menu/OK .
2 Selección de 50Hz o 60Hz.
Pulse los botones Arriba o Abajo para
seleccionar la opción de Parpadeo que desee
y, a continuación, pulse el botón Menu/OK
para confirmar la selección.
60 Hz
50 Hz
Salir
Parpadeo
Configuración de sistema TV
1 Entrar en el menú Sistema TV.
Entre en el menú Config. Seleccione el elemento Sistema TV Botón
Menu/OK .
2 Selección de PAL o NTSC.
Pulse los botones Arriba o Abajo
para seleccionar el elemento que desee y,
a continuación, pulse el botón Menu/OK
para confirmar la selección.
NTSC
PAL
Salir
Sistema TV
Si viaja a un país diferente, la configuración de Parpadeo puede
no ser adecuada para ese país. Para obtener una información
más detallada acerca de la configuración de Parpadeo, consulte
la página 52.

configuración de efectos de imagen
34
Configuración de la opción Apag. auto.
1 Entrar en el menú Apag. auto.
Entre en el menú Config. Seleccione el elemento Apag. auto. Botón
Menu/OK .
2 Selección de un elemento.
Pulse los botones Arriba o Abajo
para seleccionar el elemento que desee y,
a continuación, pulse el botón Menu/OK
para confirmar la selección.
3Min
5Min
1Min
Salir
Apag. Auto.
Configuración de idioma
1 Entrar en el menú Idioma.
Entre en el menú Config. Seleccione el elemento Idioma Botón
Menu/OK .
2 Selección de idioma.
Pulse los botones Arriba o Abajo
para seleccionar un idioma adecuado y,
a continuación, pulse el botón Menu/OK
para confirmar la selección.
Deutsch
Français
English
Salir
Idioma
Pulse : Salir

configuración de efectos de imagen
35
1 Entrar en el menú Formatear.
Entre en el menú Config. Seleccione el elemento Formatear Botón
Menu/OK .
2 Seleción de Sí para formatear el
medio.
Pulse los botones Arriba o Abajo para
seleccionar Sí y, a continuación, pulse el
botón Menu/OK .
Formatear el medio de almacenamiento
Salir
Exit
Formatear
Pulse : Selec.
¿Seguro?
Dependiendo del medio que esté utilizando, se eliminarán de
forma permanente todos los archivos guardados en la tarjeta de
memoria. Utilice esta función con cuidado.
Restaurar los valores predeterminados de fábrica
1 Entrar en el menú Predet.
Entre en el menú Config. Seleccione el elemento Predet. Botón
Menu/OK .
2 Selección de Sí para restaurar
los valores.
Pulse los botones Arriba o Abajo para
seleccionar Sí y, a continuación, pulse el
botón Menu/OK .
Sí
Salir
Predet.
¿Seguro?
Restaurar los valores predeterminados de fábrica anulará todos
los demás valores no predeterminados.

copia de archivos al PC
36
Copia de Archivos al PC
Instalación del controlador en el PC
Para asegurar que los videos grabados con la cámara se verán
en el PC es necesario instalar el controlador de la cámara. Para
instalar el software:
1 Inserte el CD de controlador.
Encienda el equipo. Coloque el CD de accesorios en la unidad de CD-ROM.
No conecte el cable USB en el equipo aún.
Cierre todas las aplicaciones abiertas en el PC.
Si la pantalla de ejecución automática no aparece
automáticamente, haga doble clic en Mi PC (My Computer) y, a
continuación en la unidad de CD-ROM. Examine el CD hasta la
carpeta “\Pocket DV Driver” e instale manualmente el programa
Setup.exe.
2 Inicio de la instalación.
Haga clic en el icono para ejecutar la instalación del controlador de la
cámara Pocket DV.
Aviso para los usuarios de Windows 2000:
Durante el proceso de instalación, puede aparecer un mensaje de
advertencia relacionado con la firma digital una o dos veces. Haga
clic en Sí para continuar con el proceso. El software es totalmente
compatible con el sistema operativo Windows 2000.

copia de archivos al PC
37
Instalación del controlador en el PC
(continuación)
3 Instalación del controlador.
El Asistente Install Shield (Install
Shield Wizard) aparecerá e instalará
el programa automáticamente. Haga
clic en Siguiente (Next) y siga
las instrucciones en pantalla para
completar la instalación.
4 Instalación de códecs.
Tras completar la instalación
del controlador, el programa le
preguntará si instala los Windows
Media Player Codecs . Si no está
seguro de si ha instalado los códecs en el equipo, haga clic en Sí (Yes) y
siga las instrucciones en pantalla para completar la instalación.
5 Instalación de Direct X 8.0 o
una versión posterior.
Tras completar la instalación de los códecs,
se le preguntará si instalar Direct X 8.0 o
una versión posterior si el programa aún no
está instalado en el equipo. Haga clic en Sí (Yes) para continuar.
Para ver los videos grabados por la cámara en el PC son necesarios
los Windows Media Player Codecs y Direct X 8.0 o una versión
posterior.
6 Reinicio del equipo.
Tras completar la instalación, puede ser necesario reiniciar el equipo para
que el controlador cobre efecto.

copia de archivos al PC
38
Conexión de la cámara al PC
1 Conexión del cable USB
al equipo.
Encienda el equipo y, a
continuación, conecte el cable USB
accesorio en el puerto USB del
PC. Asegúrese de que el cable y el
puerto están bien alineados.
2 Conexión del cable USB a la
cámara.
Conecte el otro extremo del cable USB a
la cámara.
3 Encendido de la cámara y
selección del modo Disco.
Encienda la cámara y la pantalla LCD
aparecerá como se muestra en la ilustración.
Pulse los botones Arriba o Abajo
para seleccionar el elemento Modo Disco
y, a continuación, pulse el botón Menu/OK
para confirmar la selección.
Aviso para los usuarios de Windows 2000/XP/ME:
Si desea desconectar la cámara del equipo, siga estos pasos:
1. Haga doble clic en la bandeja de sistema .
2. Haga clic en (Disco USB) y, a continuación, haga clic en
Parar (Stop) .
3. Seleccione la cámara cuando aparezca la pantalla de
confirmación y haga clic en Aceptar (OK).
4. Siga las instrucciones en pantalla para desconectar con
seguridad la cámara del equipo.
Modo en directo
Modo de disco
Modo de disco

copia de archivos al PC
39
Copia de archivos al PC
1 Este paso varia dependiendo del
sistema operativo:
Para usuarios de Windows XP:
Tras conectar la cámara al equipo,
aparecerá automáticamente un cuadro de
diálogo. Seleccione el elemento Abrir la
carpeta para ver los archivos utilizando
Internet Explorer (Open folder to view
files using Windows Explorer) y haga clic
en Aceptar (OK).
Para usuarios de Windows
2000/ME/98SE:
Haga doble clic en Mi PC (My Computer). A continuación, haga doble clic
en el icono de la unidad extraíble que acaba de aparecer.
Algunos usuarios podrían encontrar dos unidades extraíbles en
Mi PC (My Computer). Eso es debido a que el sistema operativo
detecta dos unidades en la cámara (la memoria interna y la tarjeta
SD/MMC). Si este es su caso y no encuentra los archivos en uno
de los discos, pruebe a buscarlos en el otro disco.

copia de archivos al PC
41
Visualización y reproducción de los
archivos en un PC
1 Haga doble clic en Mi documentos (My
Documents) o cualquier otra carpeta en la que
desee guardar los archivos.
2 Haga doble clic en el archivo que desee y el archivo se
abrirá en el programa asociado a ese tipo de archivo.

copia de archivos al PC
42
Ubicación de los archivos
Tras conectar la cámara al equipo,
aparecerá una unidad extraíble en el
PC. La unidad extraíble representa
la unidad de almacenamiento de la
cámara. En el disco podrá encontrar
todas las grabaciones. Consulte la
figura de la derecha para ver qué
dónde se han guardado los archivos.

utilización de la cámara de PC
43
Utilización de la cámara de PC
Instalación del software
El software de la cámara de PC se incluye en el controlador de
la cámara y, por lo tanto, debe instalar el controlador antes de
utilizar la función de cámara de PC. Si aún no ha instalado el
controlador, consulte la página 36 para obtener detalles acerca
de la instalación.
Inicio de la aplicación
1 Conexión de la cámara al
equipo.
Conecte al cámara al equipo utilizando el
cable USB accesorio.
2 Encendido de la cámara y
selección del modo en Directo.
Encienda la cámara y la pantalla LCD
aparecerá como se muestra en la ilustración.
Pulse los botones Arriba o Abajo para
seleccionar el elemento Modo en Directo
y, a continuación, pulse el botón Menu/OK
para confirmar la selección.
Modo en directo
Modo de disco
Modo en directo
Si desea utilizar la función de videoconferencia, debe instalar
programas dedicados a ello, como por ejemplo, Netmeeting.
Aviso para los usuarios de
Windows ME:
Cuando aparezca la pantalla
correspondiente, seleccione Buscar
automáticamente un controlador
mejor (Automatic search for
a better driver) y haga clic en
Siguiente (Next) para continuar.

utilización de la cámara de PC
44
Inicio de la aplicación (continuación)
Aviso para los usuarios de Windows 98SE:
1. Haga clic en Siguiente (Next) cuando aparezca la pantalla siguiente.
2. Cuando aparezca la pantalla siguiente, seleccione Buscar el mejor
controlador para el dispositivo (Search for the best driver for
your device) y haga clic en Siguiente (Next) para continuar.
3. Durante la instalación, algunos usuarios tendrán que insertar un CD
de Windows 98SE en la unidad de CD-ROM para copiar los archivos
necesarios.
4. Siga las instrucciones en pantalla para completar la instalación.
Aviso para los usuarios de Windows 2000:
Cuando utilice la función de Cámara de PC por primera vez, el
siguiente mensaje podría aparecer una o dos veces. Haga clic en
Sí (Yes) para continuar con la instalación. La cámara es totalmente
compatible con Windows 2000.

utilización de la cámara de PC
45
Inicio de la aplicación (continuación)
3 Ejecución del programa Pocket DV.
Haga doble clic en el icono Pocket DV del escritorio para iniciar el
programa. Tras iniciar el programa, podrá comenzar a utilizar la función de
cámara de PC.
Si no puede encontrar el acceso directo al programa en el escritorio,
puede iniciar el programa en el menú Programas (Programs).

utilización de la cámara de PC
46
Utilización de la cámara de PC Pocket DV
Comenzar a grabar un vídeo
Detener la grabación
Instantánea
Formatear *
Propiedades *
Iniciar/Detener la ventana
de vista preliminar
Configuración *
Abrir album
Seleccionar una fuente de
vídeo
* Submenús disponibles.
Para ver las imágenes capturadas por la cámara de PC Pocket
DV, haga clic en para abrir el álbum de fotos. O bien, como
alternativa, vaya a la carpeta “Work Temp” para encontrar los
archivos. La ruta de acceso es la siguiente:
C:\Program Files\Pocket DV\Work Temp
Ventana de
vista previa

utilización de la cámara de PC
47
Utilización de la cámara de PC Pocket
DV (continuación)
Grabación de una película AVI
1. Haga clic en el icono .
2. Pulse para especificar la ruta
y el nombre del archivo AVI.
3. Defina la velocidad de
fotogramas y el tiempo de
grabación dependiendo de sus
necesidades.
4. Pulse el botón Comenzar la
grabación (Start to Record)
para comenzar a grabar.
5. Para detener la grabación, haga
clic en el icono .
Captura de una instantánea
Haga clic en el icono para capturar una instantánea.
Configuración de las opciones de formato
Espacio de color:
Seleccione una de las funciones siguientes dependiendo de sus
necesidades.
- RGB 24: Este elemento ofrece la mejor calidad.
- I420: Este elemento indica que la película AVI se comprimirá
más para aprovechar la ventana de una mayor velocidad de
procesamiento.
Tamaño de salida:
Defina el tamaño de salida para
cambiar el tamaño de la ventana
de vista previa. El tamaño
predeterminado es 320x240.
Seleccione un número mayor
de píxeles cuando necesite una
ventana de vista previa mayor.

utilización de la cámara de PC
48
Utilización de la cámara de PC Pocket
DV (continuación)
Configuración de las opciones de Propiedades
Configuración de vídeo:
- Filtro de banda: Si la pantalla del
equipo parpadea al utilizar la función
de cámara de PC, cambia esta
configuración para evitar el ruido.
- Ancho de banda: Si el ancho de banda
de red está congestionado al utilizar
la cámara de PC, seleccione un valor
menor en el elemento “Ancho de
banda” para evitar este problema.
Configuración personalizada:
Puede utilizar la configuración
predeterminada o cambiar la
configuración (como Brillo, Contraste,
Saturación y Nitidez) por sus propios
valores.
Configuración de las opciones de Parpadeo
Si lleva la cámara a un país distinto
y ve que la pantalla del PC parpadea
al utilizar la función de cámara de
PC, seleccione el elemento Cancelar
parpadeo para evitar que aparezcan
ruidos en la pantalla. O bien, puede
consultar la tabla de configuración de
Parpadeo (p. 52) para seleccionar un
valor de Parpadeo adecuado al país
en el que se encuentre.

49
Apéndice
Al utilizar la cámara:
Problema Causa Solución
La cámara no
se enciende con
normalidad.
Las pilas están
agotadas. Cambie las pilas.
Las pilas están
instaladas de forma
incorrecta.
Vuelva a instalar las pilas.
La cámara está
encendida pero la
pantalla LCD no
muestra nada.
Si la cámara permanece
inactiva durante más de
un minuto, la pantalla
LCD se apagará
automáticamente para
ahorrar energía.
Pulse cualquier botón
excepto el botón de
encendido para reactivar la
pantalla.
No puedo hacer
fotografías ni grabar
vídeos al pulsar el
botón Obturador o
Grabar.
Memoria agotada.
Libere espacio de la tarjeta
SD/MMC o la memoria
interna.
La cámara está
recargando el flash.
Espere hasta que se haya
cargado el flash.
Se está utilizando una
tarjeta SD “protegida”.
Desproteja la tarjeta SD para
poder escribir en ella.
La pantalla
LCD muestra el
mensaje “ERROR
DE MEMORIA”
o “ERROR DE
TARJETA”.
El formato de la tarjeta
de memoria no es
compatible con la
cámara.
Utilice la función “Formatear”
de la cámara para dar
formato a la tarjeta.
La tarjeta de memoria
está dañada.
Reemplace la tarjeta por una
nueva.
Solución de problemas

50
Apéndice
Al utilizar la cámara:
Problema Causa Solución
No he eliminado las
imágenes ni videos
pero no las puedo
encontrar en la
tarjeta de memoria.
Las grabaciones
perdidas se guardan en
la memoria interna.
Esto ocurre cuando inserta
una tarjeta de memoria tras
hacer algunas fotografías
o vídeos. Puede acceder a
estos archivos cuando retire
la tarjeta de memoria.
No puedo utilizar
el flash.
Si el icono de la batería
indica , puede estar
desactivado por no
disponer de voltaje
suficiente.
Cambie las pilas.
Las imágenes
grabadas aparecen
borrosas.
El enfoque no
está configurado
correctamente.
Ajuste el enfoque a la
posición adecuada.
Las imágenes o
videos grabados
aparecen demasiado
oscuros.
El entorno de fotografía
o grabación no dispone
de la iluminación
adecuada.
Utilice el flash para hacer
las fotografías. Añada luces
adicionales al grabar vídeos.
Al ver las imágenes
en la pantalla LCD
o el equipo aparece
ruido.
La configuración de
parpadeo puede no
coincidir con el estándar
del país en el que se
encuentre.
Ajuste la configuración de
parpadeo. Para obtener más
información, consulte la tabla
“Configuración de parpadeo”
de la página 52.

51
Apéndice
Al conectar la cámara a un PC o TV:
Problema Causa Solución
No puedo ver los
videos en el PC.
No se ha instalado en el
equipo el controlador o
el software.
Instale Direct X 8.0 o una
versión posterior y los
Windows Media 9.0 Codecs
para solucionar el problema.
Consulte la página 36 para
obtener detalles acerca de
la instalación del software, o
visite http://www. microsoft.
com para descargar los
archivos necesarios.
Ha fallado la
instalación del
controlador.
La instalación se ha
terminado de forma
anormal.
Desinstale el controlador
y demás programas
relacionados. Siga las
instrucciones de instalación
del manual para volver a
instalarlo.
Se ha conectado la
cámara al PC mediante
el cable USB antes de
instalar el controlador.
Instale el controlador antes
de conectar el cable USB.
La pantalla de TV no
muestra nada tras
conectar la cámara
a la TV.
La cámara no está bien
conectada a la TV.
Vuelva a conectar la cámara
a la TV correctamente.
Ha ocurrido un
conflicto con otra
cámara o dispositivo
de captura instalado.
El dispositivo no es
compatible con la
cámara.
Si dispone de cualquier
otra cámara o dispositivo
de captura instalado en
el equipo, desinstale
completamente la cámara
y el controlador del equipo
para evitar el conflicto.
Al mantener una
videoconferencia,
aparece ruido en
la pantalla del
ordenador.
La configuración de
parpadeo puede no
coincidir con el estándar
del país en el que se
encuentre.
Ajuste la configuración de
parpadeo. Para obtener más
información, consulte la tabla
“Configuración de parpadeo”
de la página 52.

52
Apéndice
País Inglaterra Alemania Francia Italia España Países
bajos
Valor 50Hz 50Hz 60Hz 50Hz 50Hz 50Hz
País Portugal América Taiwán China Japón Corea
Valor 50Hz 60Hz 60Hz 50Hz 50/60Hz 60Hz
Nota: La configuración de parpadeo se basa en el estándar de frecuencia de la compañía
eléctrica local.
Icono Descripción
Batería completa
Batería con carga moderada
Batería con carga baja
Batería agotada
Nota: Para evitar quedarse sin energía en la cámara, se recomienda reemplazar las pilas
cuando el icono indique que la carga está baja.
Configuración de parpadeo
Indicador de carga de batería

53
Apéndice
Capacidad de almacenamiento
Memoria
Vídeo Audio
Todas las
resoluciones Máxima
Memoria Flash (13MB de
almacenamiento)
2-6 min. 20 min.
Tarjeta SD/MMC (32MB) 6-14 min. 40 min.
Tarjeta SD/MMC (64MB) 12-18 min. 80 min.
Tarjeta SD/MMC (128MB) 24-56 min. 160 min.
Tarjeta SD/MMC (256MB) 48-112 min. 320 min.
Tarjeta SD/MMC (512MB) 96-224 min. 640 min.
Memoria
Fotografía
3264x2448 2560x1920 2304x1728 2048x1536 1600x1200 640x480
Memoria Flash (13MB de
almacenamiento)
7 10 12 16 24 56
Tarjeta SD/MMC (32MB) 15 20 25 40 60 96
Tarjeta SD/MMC (64MB) 20 30 50 80 120 192
Tarjeta SD/MMC (128MB) 40 60 100 160 240 384
Tarjeta SD/MMC (256MB) 80 120 200 320 480 768
Tarjeta SD/MMC (512MB) 160 240 400 640 960 1536
Nota: El valor actual de la capacidad puede variar (hasta ± 30%) dependiendo de la
saturación de color y la complejidad del sujeto y el entorno.

54
Apéndice
Mensaje Descripción
Grabando La cámara está grabando un archivo.
Desbloquee la tarjeta SD Si inserta una tarjeta SD y está “protegida”, aparecerá este mensaje
cuando la cámara intente escribir datos en la cámara.
Sin imagen Cuando la cámara se encuentre en el modo Reproducir sin que haya
ningún archivo para reproducir, aparecerá este mensaje.
Cambie las baterías La carga de las baterías está baja. Debe reemplazarlas por unas
nuevas inmediatamente.
Memoria llena
La memoria de almacenamiento está llena y no se pueden guardar
más archivos. Cambie la tarjeta SD/MMC o elimine algunos archivos
para liberar espacio de memoria.
Error de tarjeta La tarjeta insertada no es compatible con la cámara. Cambie la tarjeta
o intente formatearla.
Error de memoria La cámara no puede acceder a los datos de la memoria interna.
Formatee el medio para solucionar este problema.
Flash cargando El flash se está cargando.
Error de formato de
archivos El archivo que se está reproduciendo no es compatible con la cámara.
Borrando La cámara está borrando un archivo.
Formateando La cámara está formateando el medio de almacenamiento.
Config. La cámara está realizando una configuración.
Mensajes de sistema
Sistema Zonas aplicables
NTSC América, Taiwán, Japón y Corea...etc.
PAL Alemania, Inglaterra, Italia, Holanda,
China, Japón y Hong-kong...etc.
Tabla de configuración del sistema de AV

55
Apéndice
Especificaciones
Resolución efectiva del sensor 3 Mega píxeles (2048x1536)
Resolución interpolada 8 Mega píxeles (3264x2448)
Memoria interna Memoria flash de 13MB (almacenamiento)
Memoria externa Ranura SD/MMC incluida (máximo: 512 MB)
Videocámara digital
Formato MPEG4 (.ASF)
VGA (640x480 píxeles) / hasta 11 fps; 320x240/ hasta 30 fps
CIF (352x288 píxeles) / hasta 30 fps; 176x144/ hasta 30 fps
Cámara fija digital
Formato JPEG (.JPG)
8 Mega píxeles (3264x2448); 5 Mega píxeles (2560x1920);
4 Mega píxeles (2304x1728); 3 Mega píxeles (2048x1536);
2 Mega píxeles (1600x1200); VGA (640x480) píxeles
Grabadora de voz digital Formato WAVE (.WAV) con 13MB de memoria
Tiempo de grabación Aproximadamente, 45 minutos
Cámara de PC VGA (640x480 píxeles) / hasta 10 fps
QVGA (320x240 píxeles) / hasta 20 fps
Pantalla LCD LCD TFT color de 1,5”
Zoom digital 4X (tiempo real)
Salida A/V Sí (sistema NTSC/PAL)
Flash / micrófono / altavoz
internos Sí
Objetivo F = 3.0/8.34 mm
Temporizador Sí (10 segundos)
Interfaz USB de 8 contactos
Ahorro de energía
(apagado automático) 1min/3min/5min
Batería 2 AAA (batería alcalinas recomendadas)
Dimensiones 97x45x43 mm
Nota: Las especificaciones están sujetas a cambios sin previo aviso.

1
Welkom
Geachte gebruiker, we danken u voor de aankoop van dit product.
We hebben veel tijd en moeite gestoken in de ontwikkeling ervan, en we
hopen dat u er jaren probleemloos gebruik van zult maken.
Veiligheidsmaatregelen
1. Laat de camera niet vallen. Doorboor en
demonteer hem niet. U zou de garantie ermee
ongeldig maken.
2. Vermijd contact met water en gebruik de camera
alleen met droge handen.
3. Stel de camera niet bloot aan hoge
temperaturen en laat hem niet in direct zonlicht
liggen. U kunt er de camera mee beschadigen.
4. Gebruik de camera zorgvuldig. Druk niet hard
op de behuizing.
5. Gebruik, voor u eigen veiligheid, de camera niet
tijdens een storm of onweer.
6. Gebruik geen batterijen van verschillende
merken door elkaar. U kunt er ernstige schade
mee veroorzaken.
7. Verwijder de batterijen als u de camera langere
tijd niet gebruikt. Slechte batterijen kunnen de
werking van de camera aantasten.
8. Verwijder de batterijen als ze gaan lekken en als
ze vervormd zijn.
9. Gebruik alleen de toebehoren die door de
fabrikant zijn aanbevolen.
10. Houd de camera buiten bereik van kinderen.

2
Inhoudsopgave
Welkom ............................................................................ 1
Veiligheidsmaatregelen ................................................. 1
Inhoudsopgave ............................................................... 2
Aan de Slag ..................................................................... 4
Kennismaken met de onderdelen van uw camera ............................... 4
De batterijen plaatsen ........................................................................... 5
Een SD/MMC-kaart plaatsen (optioneel) .............................................. 6
De polsriem bevestigen (optioneel) ...................................................... 7
Basisgebruik ................................................................... 8
Uw camera inschakelen ....................................................................... 8
Uw camera uitschakelen ...................................................................... 8
Het LCD-scherm gebruiken .................................................................. 9
De LCD-indicators lezen ....................................................................... 10
De taal instellen .................................................................................... 11
Een videoclip opnemen ........................................................................ 12
Een foto maken .................................................................................... 14
Een videoclip opnemen ........................................................................ 17
Uw opnamen afspelen .......................................................................... 18
De camera aansluiten op een tv ........................................................... 20
Geavanceerd Gebruik .................................................... 21
Menugebruik ......................................................................................... 21
Afbeelding menu ................................................................................... 21
De videoresolutie instellen .................................................................... 22
De fotoresolutie instellen ...................................................................... 23
De witbalans instellen ........................................................................... 24
De belichtingscompensatie instellen ................................................... 25
Het beeldeffect instellen ....................................................................... 26
De datumafdruk instellen ...................................................................... 27
Bestanden verwijderen ......................................................................... 28
Bestandsinformatie weergeven ............................................................ 29
Systeeminstellingen ....................................................... 30
Items systeemmenu ............................................................................. 30
De datum en tijd instellen ..................................................................... 31
De LCD-helderheid instellen ................................................................. 31
Het OSD in- of uitschakelen ................................................................. 32
De pieptoon in- of uitschakelen ............................................................ 32

3
Inhoudsopgave
De flikkering instellen ............................................................................ 33
De Tv-systeem instellen ....................................................................... 33
De taal instellen .................................................................................... 34
De optie auto-uit instellen ..................................................................... 34
De standaardwaarden herstellen .......................................................... 35
Het opslagmedium formatteren ............................................................ 35
Bestanden kopiëren naar uw PC .................................. 36
Het stuurprogramma voor uw PC installeren ........................................ 36
De camera aansluiten op uw PC .......................................................... 38
Bestanden kopiëren naar de PC .......................................................... 39
Bestanden weergeven/afspelen op uw PC ........................................... 41
Bestandslocatie .................................................................................... 42
De PC-camera gebruiken ............................................... 43
De software installeren ......................................................................... 43
De toepassing starten ........................................................................... 43
De Pocket DV PC-camera gebruiken ................................................... 46
Bijlage .............................................................................. 49
Probleemoplossing ............................................................................... 49
Flikkerinstellingen ................................................................................. 52
Indicator levensduur batterij ................................................................. 52
Opslagcapaciteit ................................................................................... 53
Systeembericht ..................................................................................... 54
Tabel van AV-instellingen ...................................................................... 54
Specificaties ......................................................................................... 55

aan de slag
4
Aan de Slag
Kennismaken met de onderdelen
van uw camera
Opnameknop ( )
Microfoon
Knoppen omhoog/
omlaag ( )
Knop Menu/OK ( )
Riemhaakje
Ontspanknop ( )
LED achteraan
Modusknop ( )
Voedingsknop ( )
USB-poort/AV-uitgang
Poortklep
LCD-scherm
Lens
Scherpstelschakelaar
Flitserlamp
LED vooraan
Luidspreker
Klep batterijvak/
kaartsleuf
Ondera-
anzicht

5
aan de slag
De batterijen plaatsen
1 De klep van het
batterijvak openen.
Schuif de klep van het batterijvak
open in de richting zoals
aangegeven.
2 De batterijen installeren.
Plaats twee AAA-batterijen in het
vak. Denk eraan dat u de positieve
(+) en negatieve (-) polen niet mag
omkeren.
3 De klep sluiten.
Sluit de klep van het batterijvak
nadat u de batterijen correct hebt
geïnstalleerd.
Gebruik nooit tegelijk verschillende merken batterijen.
Voor een hoge prestatie zijn alkalinebatterijen of oplaadbare NiMH-
batterijen aanbevolen.

aan de slag
6
Een SD/MMC-kaart plaatsen (optioneel)
Naast het interne Flashgeheugen kan
uw camera ook gegevens opslaan op
een SD-kaart (Secure Digital) of een
Multimediakaart (MMC).
Om een geheugenkaart te plaatsen,
duwt u voorzichtig tegen de kaart zoals
weergegeven tot de kaart de onderkant
van de sleuf raakt. Als de kaart correct
is geplaatst, verschijnt het pictogram
op het LCD. Om de kaart te
verwijderen, duwt u voorzichtig tegen
de kaart tot hij uit de sleuf springt. Trek
vervolgens de kaart uit de sleuf.
De SD-kaart is voorzien van een schrijfbeveiligingsschuifje. Als
dit schuifje is ingesteld op de vergrendelingspositie, kan er niet
op de kaart worden geschreven. Om zeker te zijn dat de camera
normaal zal werken, dient u het schrijfbeveiligingsschuifje in de
ontgrendelde positie te plaatsten voordat u de SD-kaart plaatst.
Verwijder de SD/MMC-kaart niet terwijl de camera bezig is met de
verwerking van gegevens (wanneer de LED rood is).
Als u een SD/MMC-kaart hebt geplaatst, zal de camera de kaart
gebruiken als het hoofdmedium voor de opslag. Bestanden die
op het interne geheugen van de camera zijn opgeslagen zullen
ontoegankelijk zijn tot de SD/MMC-kaart is verwijderd.
kaartlabel
Ontgrendelen
vergrendelen

7
aan de slag
De polsriem biedt u een handige manier om uw camera mee te
nemen.
1 Het haakje voor de riem
uittrekken.
Houd uw camera ondersteboven en de
riemhaak zal openvouwen.
2 De riem door de haak halen.
Haal het dunnere gedeelte van de riem
door de riemhaak zoals weergegeven. Als
u de riem in de aangegeven richting door
de haak haalt zult u tijd winnen aangezien
de haak op die manier opengevouwen
blijft.
3 De riem door de lus halen.
Haal het andere uiteinde van de riem door
de lust en u bent klaar om uw camera op
een comfortabele manier mee te nemen.
De polsriem bevestigen (optioneel)
haak

basisgebruik
8
Basisgebruik
Uw camera inschakelen
Draai het LCD-scherm zoals weergegeven. Houd vervolgens de
voedingsknop ( ) gedurende 2-3 seconden ingedrukt om de
camera in te schakelen.
Uw camera uitschakelen
Houd de voedingsknop ( ) gedurende 2-3 seconden ingedrukt
om de camera uit te schakelen.
OF
Als de camera gedurende een langere periode inactief blijft, kan
het toestel automatisch uitschakelen door de instelling voor het
Automatisch uitschakelen. Zie pagina 34 voor meer informatie.
Als de camera niet wordt ingeschakeld nadat u op de
voedingsknop hebt gedrukt, controleer dan of:
1. Er twee AAA-batterijen in de camera zijn geïnstalleerd.
2. De batterijen voldoende vermogen hebben.
3. De richting van de polen (+ -) van de geïnstalleerde batterijen
correct is.

basisgebruik
9
Het LCD-scherm gebruiken
Het LCD-scherm kan worden gebruikt om de instellingen voor de
opname te definiëren, opgenomen bestanden te bekijken of de
menuopties te wijzigen.
Het LCD-scherm kan in de volgende
posities worden gedraaid:
1 Oorspronkelijke positie.
In deze positie is de camera geschikt om
zelfportretten te maken.
2 Het LCD-scherm draaien.
Het LCD-scherm kan tot 270 graden
worden gedraaid zoals weergegeven. U
kunt het scherm in elke hoek positioneren
die het best is geschikt voor uw
opnamedoeleinden.
3 Normale positie.
Het LCD-scherm wordt normaal 180 graden
gedraaid, zodat het naar de gebruiker is
gericht. Op die manier krijgt de gebruiker een
duidelijk voorbeeld op het LCD.
270
Als u het LCD-scherm naar de andere kant draait, wordt het
voorbeeldscherm op het LCD automatisch aangepast.

basisgebruik
10
De LCD-indicators lezen
Normaal beeld:
881.0X
Zoomverhouding Aantal opnamen
Opslagmedium *1
Witbalans *2
Zelfontspanner *3
Levensduur batterij
Beeldresolutie
Scherpstelmodus
Flitsermodus
Moduspictogram
Videoresolutie
*1 Dit pictogram wijzigt afhankelijk van het opslagmedium dat u gebruikt:
: Intern flashgeheugen.
: geheugenkaart.
*2 Dit pictogram verschijnt wanneer de optie Witbalans (p.24) is
ingeschakeld.
*3 Dit pictogram verschijnt wanneer de optie Zelfontspanner (p.16) is
ingeschakeld.
Weergavemodus:
*1 Dit pictogram verschijnt wanneer de optie Info (p.29) is ingeschakeld.
IMG-0001.ASF
320X240
2004/01/01
888KB 00:05:30
1/88
00:00:00
Huidig/totaal aantal opnamen
Bestandsinformatie *1
Opslagmedium
Speelduur
Weergavemodus
Moduspictogram
Bestandstype
Bestandstype

basisgebruik
11
De taal instellen
Als u de camera voor de eerste keer inschakelt, zal het LCD de
berichten mogelijk niet in uw lokale taal weergeven. U kunt de
taal van de LCD-interface instellen met de volgende methode.
1 Het menu openen.
Druk op de knop Menu/OK
.
2 Het systeemmenu openen.
Druk op de knop Omhoog of Omlaag
om het item Systeem te selecteren en druk
vervolgens op de knop Menu/OK .
3 Het menu Taal openen.
Druk op de knop Omhoog of Omlaag om
het item Taal te selecteren en druk vervolgens
op de knop Menu/OK .
4 Een taal selecteren.
Druk op de knop Omhoog of Omlaag
om een geschikte taal te selecteren en druk
vervolgens op de knop Menu/OK om
uw keuze toe te passen.
Deutsch
Français
English
Afsluiten
Taal
Druk op :Afsluiten
Instelling
Vooruit
Audiorecorder
Zelfontsp.
Menu
Taal
Tv-systeem
Flikker
Piep
Instelling

basisgebruik
12
Een videoclip opnemen
1 De focus aanpassen.
Stel de Scherpstelschakelaar in op de gewenste instelling. Voor de
meeste opnameomstandigheden stelt u de focus normaal in op ( )
Selecteer alleen ( ) voor close-ups. U kunt het scherpstellen bijregelen
tijdens de opname.
2 Andere instellingen aanpassen
(optioneel).
Indien nodig kunt u andere geavanceerde
instellingen aanpassen. Raadpleeg de
sectie “Geavanceerd gebruik (Advanced
Operations)” voor meer informatie.
3 De opname starten.
Druk op de Opnameknop om de opname
te starten. Het LCD toont het volgende:
881.0X
00:00:01
Aantal opnamen
Opslagmedium
Opnameduur
Opnamepictogram
Moduspictogram
Zoomverhouding
Levensduur batterij

basisgebruik
13
Een videoclip opnemen (vervolg)
4 Inzoomen of uitzoomen.
Tijdens de opname kunt u de
knop Omhoog of Omlaag
indrukken om in of uit te zoomen
op het scherm om het beste beeld
te bekomen.
5 De opname stoppen.
Druk opnieuw op de Opnameknop om de opname te stoppen. De
videoclip wordt opgeslagen in ASF-indeling.

basisgebruik
14
Een foto maken
Een foto maken
1 De focus aanpassen.
Stel de Scherpstelschakelaar in op de gewenste instelling. Voor de
meeste opnameomstandigheden stelt u de focus normaal in op ( ).
Selecteer alleen ( ) voor close-ups.
2 Andere instellingen aanpassen (optioneel).
Indien nodig kunt u andere geavanceerde instellingen aanpassen.
Raadpleeg de sectie “Geavanceerd gebruik (Advanced Operations)”
voor meer informatie.
3 Inzoomen of uitzoomen.
Voordat u een foto maakt, kunt u
de knop Omhoog of Omlaag
indrukken om in of uit te zoomen op
het scherm om het beste beeld te
bekomen.
4 Een foto maken
Druk op de Ontspanknop om een foto
te maken. De foto wordt opgeslagen in JPEG-
indeling.

basisgebruik
15
Een foto maken (vervolg)
De flitser gebruiken
1 Het menu openen.
Druk op de knop Menu/OK
.
2 Het flitsermenu openen.
Druk op de knop Omhoog of Omlaag om
het item Flitser te selecteren en druk vervolgens
op de knop Menu/OK .
3 Het item Auto selecteren.
Druk op de knop Omhoog of Omlaag om
het item Auto te selecteren en druk vervolgens
op de knop Menu/OK .
4 Het menu afsluiten.
Druk op de Ontspanknop om het menu
snel te verlaten. Het pictogram op het LCD
wijzigt, en geeft hiermee aan de instelling
werd toegepast.
De flitser zal voortaan automatisch afgaan
wanneer de omgeving te duister is voor de
opname.
Flitser
Foto
Video
Afsluiten
Menu
Uit
Auto
Afsluiten
Flitser
881.0X
flitserpictogram

basisgebruik
16
Een foto maken (vervolg)
De zelfontspanner gebruiken
1 Het menu openen.
Druk op de knop Menu/OK
.
2 Het menu Zelfontspanner
openen.
Druk op de knop Omhoog of Omlaag om
het item Zelfontspanner te selecteren en druk
vervolgens op de knop Menu/OK .
3 Aan selecteren.
Druk op de knop Omhoog of Omlaag om
het item On te selecteren en druk vervolgens op
de knop Menu/OK .
4 Het menu afsluiten.
Druk op de Ontspanknop om het menu
snel te verlaten. Het pictogram op het LCD
wijzigt, en geeft hiermee aan de instelling
werd toegepast.
Wanneer de Ontspanknop is
ingedrukt, zal de camera tien seconden
wachten voordat de foto wordt opgenomen.
Nadat de ontspanknop afgaat, wordt de
zelfontspanner automatisch uitgeschakeld.
Instelling
Vooruit
Audiorecorder
Zelfontsp.
Menu
Aan
Uit
Afsluiten
Zelfontsp.
881.0X
pictogram zelfontspanner

basisgebruik
17
Een videoclip opnemen
1 Het menu openen.
Druk op de knop Menu/OK
.
2 De opname starten.
Druk op de knop Omhoog of Omlaag om
het item Audiorecorder te selecteren en druk
vervolgens op de knop Menu/OK om
een spraakopname te maken. Het LCD toont
het volgende:
88
00:00:01
Aantal opnamen
Opslagmedium
Opnameduur
Opnamepictogram
Moduspictogram
Levensduur batterij
3 De opname stoppen.
Druk opnieuw op de knop Menu/OK om de opname te stoppen.
De spraakopname wordt opgeslagen in WAV-indeling.
Instelling
Vooruit
Audiorecorder
Zelfontsp.
Menu

basisgebruik
18
Uw opnamen afspelen
Weergave op volledig scherm
1 Schakelen naar de Weergavemodus.
Druk op de Modusknop om te schakelen naar de
Weergavemodus. Zie pagina 10 voor de indicators van het LCD-scherm en
het OSD-menu.
2 Uw opnamen bekijken.
U kunt de indeling van uw opnamen herkennen aan het pictogram
“bestandstype”:
: ASF-indeling videoclip
: JPEG-indeling foto
: WAV-indeling spraakopname
In de volgende tabel vindt u details over de weergave van uw opnamen.
Bestandstype Hoe kan ik... Actie
Xschakelen tussen
bestanden.
Druk op de knop Omhoog of Omlaag
.
Foto een foto bekijken. Foto’s worden rechtstreeks op het
LCD-scherm weergegeven.
Video
&
Audio
de weergave starten. Druk op de Opnameknop .
de weergave
pauzeren/hervatten. Druk op de Opnameknop tijdens
de weergave/tijdens de pauze.
het geluidsvolume
aanpassen.
Druk tijdens de weergave op de knop
Omhoog of Omlaag .
de weergave
stoppen.
Druk tijdens de weergave op de knop
Menu/OK .
3 De Weergavemodus afsluiten.
Druk op de Modusknop om de Weergavemodus af te sluiten.
In de Weergavemodus kunt u de knop Menu/OK
indrukken om het weergavemenu te openen en andere acties uit te
voeren. Raadpleeg de sectie “Geavanceerd gebruik (Advanced
Operations)” voor meer informatie.

basisgebruik
19
Uw opnamen afspelen (vervolg)
Miniatuurweergave
1 Schakelen naar de miniatuurweergave.
Wanneer u in de volledige schermweergave werkt, kunt u op de
Ontspanknop drukken om te schakelen naar de miniatuurweergave.
1/88
Afspelen
Huidig/totaal aantal opnamen
Bestandstype
Opslagmedium
Moduspictogram
Selectievenster
Statusbalk
2 Uw opnamen bekijken.
In de volgende tabel vindt u details over bewerkingen in de
miniatuurweergave.
Hoe kan ik... Actie
het selectievenster
verplaatsen. Druk op de knop Omhoog of Omlaag .
het geselecteerde
bestand bekijken.
Druk op de Opnameknop Het scherm
zal terug schakelen naar de volledige
schermweergave en de bewerkingen zijn dezelfde
als in de volledige schermweergave.
3 De miniatuurweergave afsluiten.
Als u geen bestand hebt geselecteerd om af te spelen, kunt u op de
Ontspanknop drukken om terug te schakelen naar de volledige
schermweergave.
De Weergavemodus afsluiten.
Druk op de Modusknop om de Weergavemodus af te sluiten.

basisgebruik
20
De camera aansluiten op een tv
Sluit uw camera aan op de tv met de bijgeleverde AV-kabel voor
real time-weergave. U kunt uw videoclips, foto’s en geluidsopnamen
rechtstreeks op uw tv afspelen en ze delen met uw vrienden en
familie.
AV-modus
1 Zet uw tv aan en schakel de tv naar de AV-modus.
2 Sluit de audio- en video-uiteinden van de AV-kabel aan op de tv.
3 Open de klep van de USB-poort/AV-uitgang.
4 Sluit het andere uiteinde van de AV-kabel aan op uw camera.
5 Zet de camera aan.

geavanceerd gebruik
21
Geavanceerd Gebruik
Menugebruik
De menu-onderdelen bieden u verschillende opties waarmee u
de camerafuncties fijn kunt afstellen. In de volgende tabel vindt u
details over het gebruik van het menu.
Hoe kan ik... Actie
het menu openen. Druk op de knop Menu/OK ( ) .
de selectiebalk omhoog of omlaag
verplaatsen
Druk op de knop Omhoog of Omlaag
( ) .
een selectie bevestigen. Druk op de knop Menu/OK ( ) .
het menu snel afsluiten. Druk op de Opnameknop ( ) of op
de Ontspanknop ( ) .
Het cameramenu openen:
Inschakelen knop knop Menu/OK ( ) .
Zie pagina 22 tot 27 voor details over de items van het cameramenu.
Het weergavemenu openen:
Inschakelen Modusknop ( ) knop Menu/OK ( ) .
Zie pagina 28 tot 29 voor details over de items van het weergavemenu.
Afbeelding menu
Bewolkt
Zonnig
Auto
Afsluiten
Witbalans
Druk op :Afsluiten
Menupictogram
Schuifbalk
Informatiebalk
Selectiebalk
Indicator huidige
instelling
Menu-items
Menutitel

geavanceerd gebruik
22
De videoresolutie instellen
Wijzig de instelling van de videoresolutie volgens uw
weergavevoorkeur.
1 Het menu openen.
Druk op de knop Menu/OK .
2 Het Videomenu openen.
Druk op de knop Omhoog of Omlaag
om het item Video te selecteren en druk
vervolgens op de knop Menu/OK .
3 Een resolutie-item selecteren.
Druk op de knop Omhoog of Omlaag
om een resolutie-instelling te selecteren
en druk vervolgens op de knop Menu/OK
om uw keuze toe te passen. In
de volgende tabel vindt u details over de
toepasselijke opties:
Pictogram Resolutie Beschrijving
640x480 beste resolutie, geschikt voor het opnemen van
stabiele onderwerpen.
352x288 geschikt voor weergave op tv. De videokwaliteit is
te vergelijken met VCD.
320x240* geschikt voor overdracht via het Internet aan hoge
snelheid.
160x128 lage resolutie met zachtste overvloeiing.
* de standaardinstelling
320X240
352X288
640X480
Afsluiten
Video
Flitser
Foto
Video
Afsluiten
Menu

geavanceerd gebruik
23
De fotoresolutie instellen
Selecteer de fotoresolutie volgens uw voorkeur of volgens het
formaat van de foto die u wilt ontwikkelen.
1 Het menu openen.
Druk op de knop Menu/OK .
2 Het Fotomenu openen.
Druk op de knop Omhoog of Omlaag
om het item Foto te selecteren en druk
vervolgens op de knop Menu/OK .
3 Een resolutie-item selecteren.
Druk op de knop Omhoog of Omlaag
om een resolutie-instelling te selecteren
en druk vervolgens op de knop Menu/OK
om uw keuze toe te passen. In
de volgende tabel vindt u details over de
toepasselijke opties:
Pictogram Resolutie Beschrijving
3264x2448 optie die het meest geheugen vereist, geschikt
voor het ontwikkelen van 8x10 foto’s.
2560x1920 geschikt voor het ontwikkelen van 6x9 foto’s.
2304x1728 geschikt voor het ontwikkelen van 5x7 of 6x8
foto’s.
2048x1536* geschikt voor het ontwikkelen van 4x6 of 5x7
foto’s.
1600x1200 geschikt voor het ontwikkelen van 3x5 of 4x6
foto’s.
640x480 geschikt voor weergave op het scherm.
* de standaardinstelling
Flitser
Foto
Video
Afsluiten
Menu
2304X1728
2560X1920
3264X2448
Afsluiten
Foto

geavanceerd gebruik
24
De witbalans instellen
1 Het menu openen.
Druk op de knop Menu/OK .
2 Het menu Geavanceerd openen.
Druk op de knop Omhoog of Omlaag
om het item Vooruit te selecteren en druk
vervolgens op de knop Menu/OK .
3 Het menu Witbalans openen.
Druk op de knop Omhoog of Omlaag
om het item Witbalans te selecteren en druk
vervolgens op de knop Menu/OK .
4 Een toe te passen item selecteren.
Druk op de knop Omhoog of Omlaag om
een voorkeursinstelling te selecteren en druk
vervolgens op de knop Menu/OK om
uw keuze toe te passen. In de volgende tabel
vindt u details over de toepasselijke opties:
Pictogram Tekst Beschrijving
Auto* geschikt voor de meeste opnameomstandigheden
Zonnig geschikt voor opnamen buitenshuis bij zonnig
weer.
Bewolkt geschikt voor opnamen bij bewolkt weer of in
schaduwrijke omgevingen.
Gloeilamp
geschikt voor opnamen binnenshuis bij
gloeilampverlichting of in omgevingen met een
lage kleurtemperatuur.
TL
geschikt voor opnamen binnenshuis bij TL-
verlichting of in omgevingen met een hoge
kleurtemperatuur.
* de standaardinstelling
Bewolkt
Zonnig
Auto
Afsluiten
Witbalans
Instelling
Vooruit
Audiorecorder
Zelfontsp.
Menu
Effect
Belichting
Witbalans
Afsluiten
Vooruit

geavanceerd gebruik
25
De belichtingscompensatie instellen
U kunt de belichting handmatig aanpassen voor een beter effect
wanneer de beeldweergave te helder of te donker is.
1 Het menu openen.
Druk op de knop Menu/OK .
2 Het menu Geavanceerd openen.
Druk op de knop Omhoog of Omlaag
om het item Vooruit te selecteren en druk
vervolgens op de knop Menu/OK .
3 Het menu Belichting openen.
Druk op de knop Omhoog of Omlaag
om het item Belichting te selecteren en druk
vervolgens op de knop Menu/OK .
4 Een toe te passen item
selecteren.
Druk op de knop Omhoog of Omlaag
om een voorkeursinstelling te selecteren
en druk vervolgens op de knop Menu/OK
om uw keuze toe te passen.
Het bereik van de toepasselijke waarde ligt tussen -1,5 en +1,5. Een
positieve waarde geeft aan dat het opgenomen beeld helderder zal zijn
dan normaal, terwijl een negatieve waarde het beeld donkerder maakt. De
standaardinstelling is 0,0.
0.6
0.3
0.0
0.3
Belichting
Instelling
Vooruit
Audiorecorder
Zelfontsp.
Menu
Effect
Belichting
Witbalans
Afsluiten
Vooruit

geavanceerd gebruik
26
Het beeldeffect instellen
U kunt speciale effecten toepassen op uw opnamen om een
persoonlijke toets toe te voegen.
1 Het menu openen.
Druk op de knop Menu/OK .
2 Het menu Geavanceerd openen.
Druk op de knop Omhoog of Omlaag
om het item Vooruit te selecteren en druk
vervolgens op de knop Menu/OK .
3 Het menu Effect openen.
Druk op de knop Omhoog of Omlaag om
het item Effect te selecteren en druk vervolgens
op de knop Menu/OK .
4 Een toe te passen item selecteren.
Druk op de knop Omhoog of Omlaag om
een voorkeursinstelling te selecteren en druk
vervolgens op de knop Menu/OK
om uw keuze toe te passen. In de volgende
tabel vindt u details over de toepasselijke opties:
Pictogram Tekst Beschrijving
Normaal* hiermee kunt u foto’s maken in de natuurlijke
kleur.
B / W hiermee kunt u zwart-wit foto’s maken.
Klassiek hiermee kunt u foto’s met een sepiatint maken,
om de indruk van oude foto’s te geven.
* de standaardinstelling
Klassiek
B / W
Normaal
Afsluiten
Effect
Instelling
Vooruit
Audiorecorder
Zelfontsp.
Menu
Effect
Belichting
Witbalans
Afsluiten
Vooruit

geavanceerd gebruik
27
De datumafdruk instellen
Als u de datumafdruk instelt, wordt de datum van de opname
afgedrukt op de foto.
1 Het menu openen.
Druk op de knop Menu/OK .
2 Het menu Geavanceerd openen.
Druk op de knop Omhoog of Omlaag
om het item Vooruit te selecteren en druk
vervolgens op de knop Menu/OK .
3 Het menu Datum openen.
Druk op de knop Omhoog of Omlaag
om het item Datum te selecteren en druk
vervolgens op de knop Menu/OK .
4 Aan of Uit selecteren.
Druk op de knop Omhoog of Omlaag
om Aan of Uit te selecteren en druk
vervolgens op de knop Menu/OK
om uw keuze toe te passen.
Nadat u de datumafdruk hebt ingeschakeld wordt een datummarkering
afgedrukt op elke foto die u maakt.
Uit
Aan
Afsluiten
Datum
Instelling
Vooruit
Audiorecorder
Zelfontsp.
Menu
Datum
Vooruit

geavanceerd gebruik
28
Bestanden verwijderen
Wanneer u uw opnamen bekijkt, kunt u ongewenste bestanden
verwijderen en geheugenruimte vrijmaken.
1 Het Weergavemenu openen.
Druk in de Weergavemodus op de knop Menu/
OK .
2 Verwijderen of Alles verwijderen
selecteren.
Selecteer het item Verwijderen als u het huidige
bestand wilt wissen. Selecteer het item Alles
verwijderen als u alle bestanden in het geheugen
wilt wissen. Druk op de knop Omhoog of
Omlaag om een item te selecteren en druk
vervolgens op de knop Menu/OK .
3 Het verwijderen bevestigen.
Afhankelijk van het item dat u selecteert, wordt
het overeenkomende submenu weergegeven.
Om het verwijderen te bevestigen, drukt u
op de knop Omhoog of Omlaag om
het markeerteken te selecteren en drukt u
vervolgens op de knop Menu/OK .
Verwijderen
1/99
Afsluiten
Verwijderen
Zeker?
Huidig bestand
verwijderen?
Alles verw
Afsluiten
Alles verw
Zeker?
Alle bestanden
verwijderen?
Info
Alles verw
Verwijderen
Afsluiten
Menu
De verwijderde bestanden zijn permanent verloren en kunnen niet
worden hersteld. Ga voorzichtig om met deze functie.

geavanceerd gebruik
29
Bestandsinformatie weergeven
Als u de optie Info inschakelt kunt u bestandsgegevens
weergeven, zoals de datum van de opname, de
bestandsindeling, de bestandsgrootte, enz.
1 Het Weergavemenu openen.
Druk in de Weergavemodus op de knop
Menu/OK .
2 Het menu Info openen.
Druk op de knop Omhoog of Omlaag
om het item Info te selecteren en druk
vervolgens op de knop Menu/OK .
3 Aan of Uit selecteren.
Druk op de knop Omhoog of Omlaag
om Aan of Uit te selecteren en druk
vervolgens op de knop Menu/OK
om uw keuze toe te passen.
Als u de optie Info inschakelt, kunt u de bestandsinformatie weergeven
terwijl u uw opnamen bekijkt.
Info
Alles verw
Verwijderen
Afsluiten
Menu
Aan
Uit
Afsluiten
Info
IMG-0001.ASF
320X240
2004/01/01
888KB 00:05:30
1/88
00:00:00
Bestandsnaam
Bestandstype
Resolutie Datum
Bestandsgrootte Tijdsduur

systeeminstellingen
30
Systeeminstellingen
Items systeemmenu
Zie pagina 21 voor een afbeelding en de werking van het menu.
Het systeemmenu openen:
Inschakelen knop Menu/OK ( ) Selecteer het item Systeem
knop Menu/OK ( ).
Instelling
Vooruit
Audiorecorder
Zelfontsp.
Menu
Display
LCD licht 2
Tijd
Afsluiten
Instelling
Menu-items en paginareferenties:
Display
LCD licht 2
Tijd
Afsluiten
Instelling
Pagina 31
Pagina 31
Pagina 32
Taal
Tv-systeem
Flikker
Piep
Instelling
Pagina 32
Pagina 33
Pagina 33
Pagina 34
Formatteren
Standaard
Auto-uit
Instelling
Pagina 34
Pagina 35
Systeemmenu (1) Systeemmenu (2)
Systeemmenu (3)
Pagina 35

systeeminstellingen
31
De datum en tijd instellen
1 Het menu Tijd openen.
Open het menu Systeem Selecteer het item Tijd knop Menu/OK
.
2 De datum en tijd aanpassen.
Druk op de knop Omhoog of Omlaag
om de waarde van het item aan te passen.
Wanneer u klaar bent met een item, druk dan
op de knop Menu/OK om naar het
volgende item te gaan. Nadat u alle items hebt
ingesteld, worden de wijzigingen aangebracht
en opgeslagen.
12
:
00
:
00
2004 / 1 / 1
Tijd
De LCD-helderheid instellen
1 Het menu LCD licht openen.
Open het menu Systeem Selecteer het item LCD licht knop Menu/
OK .
2 Een helderheidswaarde
selecteren.
Hoe hoger de waarde, hoe helderder het LCD-
scherm. Druk op de knop Omhoog of Omlaag
om een waarde te selecteren. De LCD-
helderheid wordt overeenkomstig de waarde
aangepast. Als het resultaat bevredigend is,
druk dan op de knop Menu/OK om
te bevestigen.
3
2
1
Afsluiten
LCD licht

systeeminstellingen
32
Het OSD in- of uitschakelen
1 Het menu Beeld openen.
Open het menu Systeem Selecteer het item Beeld knop Menu/OK
.
2 Aan of Uit selecteren.
Druk op de knop Omhoog of Omlaag om
Aan of Uit te selecteren en druk vervolgens op
de knop Menu/OK . Als de optie
Beeld is uitgeschakeld, worden geen OSD-
pictogrammen weergegeven op het LCD.
Uit
Aan
Afsluiten
Display
De pieptoon in- of uitschakelen
1 Het menu Piep openen.
Open het menu Systeem Selecteer het item Piep knop Menu/OK
.
2 Aan of Uit selecteren.
Druk op de knop Omhoog of Omlaag om
Aan of Uit te selecteren en druk vervolgens
op de knop Menu/OK . Als de
optie Piep is uitgeschakeld, wordt geen geluid
weergegeven tijdens het gebruik.
Uit
Aan
Afsluiten
Piep
Drücke : Beenden

systeeminstellingen
33
De flikkering instellen
1 Het menu Flikker openen.
Open het menu Systeem Selecteer het item Flikker knop Menu/OK
.
2 50 Hz of 60 Hz selecteren.
Druk op de knop Omhoog of Omlaag om
de gewenste Flikkeroptie te selecteren en druk
vervolgens op de knop Menu/OK .
60 Hz
50 Hz
Afsluiten
Flikker
Als u naar een ander land reist, is het mogelijk dat de
Flikkerinstelling niet past bij het land waar u verblijft. Zie pagina 52
voor meer details over Flikkerinstellingen.
De Tv-systeem instellen
1 Het menu Tv-systeem openen.
Open het menu Systeem Selecteer het item Tv-systeem knop
Menu/OK .
2 PAL of NTSC selecteren.
Druk op de knop Omhoog of Omlaag
om een gewenst item te selecteren en druk
vervolgens op de knop Menu/OK om
uw keuze te bevestigen.
NTSC
PAL
Afsluiten
Tv-systeem

systeeminstellingen
34
De optie auto-uit instellen
1 Het menu Auto-uit openen.
Open het menu Systeem Selecteer het item Auto-uit knop Menu/OK
.
2 Een item selecteren.
Druk op de knop Omhoog of Omlaag
om een gewenst item te selecteren en druk
vervolgens op de knop Menu/OK om
uw keuze te bevestigen.
3min.
5min.
1min.
Afsluiten
Auto-uit
De taal instellen
1 Het menu Taal openen.
Open het menu Systeem Selecteer het item Taal knop Menu/OK
.
2 Een taal selecteren.
Druk op de knop Omhoog of Omlaag
om een geschikte taal te selecteren en druk
vervolgens op de knop Menu/OK
om uw keuze te bevestigen.
Deutsch
Français
English
Afsluiten
Taal
Druk op :Afsluiten

systeeminstellingen
35
De standaardwaarden herstellen
1 Het menu Standaard openen.
Open het menu Systeem Selecteer het item Standaard knop Menu/
OK .
2 Ja selecteren om te herstellen.
Druk op de knop Omhoog of Omlaag
om Ja te selecteren en druk vervolgens op de
knop Menu/OK .
Ja
Afsluiten
Standaard
Zeker?
Als u de standaardinstellingen herstelt, worden al uw niet-
standaard instellingen overschreven.
1 Het menu Formatteren openen.
Open het menu Systeem Selecteer het item Formatteren knop
Menu/OK .
2 Ja selecteren om te formatteren.
Druk op de knop Omhoog of Omlaag
om Ja te selecteren en druk vervolgens op de
knop Menu/OK .
Het opslagmedium formatteren
Ja
Afsluiten
Formatteren
Druk op : Kiezen
Zeker?
Afhankelijk van het medium dat u gebruikt, zullen alle bestanden
die op de geheugenkaart of het interne geheugen zijn opgeslagen,
permanent worden gewist. Ga voorzichtig om met deze functie.

bestanden kopiëren naar uw PC
36
Bestanden kopiëren naar uw PC
Het stuurprogramma voor uw PC
installeren
U dient het stuurprogramma van de camera te installeren om
zeker te zijn dat u de videoclips kunt afspelen op uw pc. De
software installeren:
1 De cd met het stuurprogramma plaatsen.
Schakel uw computer in. Plaats de bijgeleverde cd in het cd-romstation.
Sluit de USB-kabel nog niet aan op uw computer.
Sluit alle toepassingen die op uw computer worden uitgevoerd af.
Als het autorun-venster niet automatische verschijnt, dubbelklik
dan op Deze computer (My computer) en vervolgens op het
cd-romstation. Blader naar de map “\Pocket DV Driver” en start het
programma Setup.exe handmatig.
2 De installatie starten.
Klik op het pictogram om de installatie van het Pocket DV-
stuurprogramma te starten.
Opmerking voor gebruikers van Windows 2000:
Tijdens het installatieproces zal een bericht tweemaal of meer
verschijnen met betrekking tot de digitale handtekening. Klik op
Ja (Yes) om door te gaan met het proces. De software is volledige
compatibel met het besturingssysteem Windows 2000.

bestanden kopiëren naar uw PC
37
Het stuurprogramma voor uw PC
installeren (vervolg)
3 Het stuurprogramma
installeren.
De Install Shield Wizard wordt
weergegeven en installeert het
programma automatisch. Klik op
Volgende (Next) en volg de instructies
op het scherm om de installatie te
voltooien.
4 De codecs installeren.
Nadat de installatie van het
stuurprogramma is voltooid, zal het
programma u vragen de Windows
Media Player Codecs te installeren.
Als u niet zeker bent of er codes op uw
computer zijn geïnstalleerd, klik dan op Ja (Yes) en volg de instructies op
het scherm om de installatie te voltooien.
5 Direct X 8.0 of hoger
installeren.
Nadat de installatie van de codecs is
voltooid, wordt u gevraagd Direct X 8.0
of hoger te installeren als dit programma
nog niet op uw computer is geïnstalleerd.
Klik op Ja (Yes) om door te gaan.
Windows Media Player Codecs en Direct X 8.0 of hoger zijn nodig
om videoclips die met de camera zijn opgenomen, weer te geven.
6 De computer opnieuw opstarten.
Nadat de installatie is voltooid, zult u mogelijk de computer opnieuw dienen
op te starten zodat het stuurprogramma van kracht wordt.

bestanden kopiëren naar uw PC
38
De camera aansluiten op uw PC
1 De USB-kabel aansluiten
op uw computer.
Schakel uw computer in en sluit
vervolgens de bijgeleverde USB-
kabel aan op de USB-poort van uw
computer. Zorg ervoor dat de kabel
en de poort correct zijn uitgelijnd.
2 De USB-kabel aansluiten op
uw camera.
Sluit het andere uiteinde van de USB-
kabel aan op uw camera.
3 Zet de camera aan en schakel
naar de Schijfmodus.
Schakel uw camera in en het LCD wordt
weergegeven zoals in de afbeelding. Druk op
de knop Omhoog of Omlaag om het item
Schijfmodus te selecteren en druk vervolgens op
de knop Menu/OK om te bevestigen.
Opmerking voor gebruikers van Windows 2000/XP/ME:
Als u de camera wilt loskoppelen van uw computer, volg dan deze
stappen:
1. Dubbelklik op in het systeemvak.
2. Klik op (USB-schijf) en klik vervolgens op Stop.
3. Selecteer de camera wanneer het bevestigingsscherm
verschijnt en klik op OK.
4. Volg de instructies op het scherm om de camera veilig los te
koppelen van uw computer.
Livemodus
Schijfmodus
Schijfmodus

bestanden kopiëren naar uw PC
39
Bestanden kopiëren naar de PC
1 Deze stap kan variëren afhankelijk
van uw besturingssysteem:
Voor gebruikers van
Windows XP:
Nadat de camera is aangesloten op
uw computer, wordt automatisch een
dialoogvenster weergegeven. Selecteer
het item Map openen voor weergave
bestanden met Windows Verkenner
(Open folder to view files using
Windows Explorer) en klik op OK.
Voor gebruikers van Windows 2000/ME/98SE:
Dubbelklik op Deze computer (My Computer). Dubbelklik vervolgens op
het pictogram van de verwisselbare schijf die net is verschenen.
Sommige gebruikers zullen twee verwisselbare schijven zien
verschijnen in Deze computer (My Computer). Dit is te wijten aan
het feit dat het besturingssysteem twee opslagmedia op de camera
heeft gevonden (het interne geheugen en de SD/MMC-kaart). Als u
twee verwisselbare schijven hebt en de bestanden niet op de ene
schijf kunt vinden, probeer het dan op de andere schijf.

bestanden kopiëren naar uw PC
42
Bestandslocatie
Nadat de camera is aangesloten
op uw computer, verschijnt
een verwisselbare schijf op uw
computer. De verwisselbare schijf
vertegenwoordigt eigenlijk het
opslagmedium van uw camera. Op
deze schijf kunt u al uw opnamen
terugvinden. Raadpleeg de
afbeelding rechts om te zien waar de
bestanden worden opgeslagen.

de PC-camera gebruiken
43
De PC-camera gebruiken
De software installeren
De PC-camerasoftware is geleverd bij het stuurprogramma van
de camera. Daarom dient u het stuurprogramma te installeren
voordat u de functie PC-camera gebruikt. Zie pagina 36 voor
details over de installatie als u het stuurprogramma nog niet hebt
geïnstalleerd.
De toepassing starten
1 De camera aansluiten op uw
computer.
Sluit de camera aan op uw computer met de
bijgeleverde USB-kabel.
2 Zet de camera aan en schakel
naar de Livemodus.
Schakel uw camera in en het LCD wordt
weergegeven zoals in de afbeelding. Druk op
de knop Omhoog of Omlaag om het item
Livemodus te selecteren en druk vervolgens
op de knop Menu/OK om te
bevestigen.
Livemodus
Schijfmodus
Livemodus
Al u de functie Videoconferentie wilt gebruiken, dient u een
programma zoals Netmeeting te installeren.
Opmerking voor gebruikers van
Windows ME:
Als het weergegeven scherm
verschijnt, selecteert u Automatisch
zoeken naar een beter
stuurprogramma (Automatic search
for a better driver) en klikt u op
Volgende (Next) om door te gaan.

de PC-camera gebruiken
44
De toepassing starten (vervolg)
Opmerking voor gebruikers van Windows 98SE:
1. Klik op Volgende (Next) wanneer het volgende venster verschijnt.
2. Als het weergegeven scherm verschijnt, selecteert u Het beste
stuurprogramma voor uw apparaat zoeken (Search for the best
driver for your device) en klikt u op Volgende (Next) om door te gaan.
3. Sommige gebruikers zullen tijdens de installatie mogelijk een
gelicentieerde cd van 98SE in het cd-romstation moeten plaatsen om
de benodigde bestanden te kopiëren.
4. Volg de instructies op het scherm om de installatie te voltooien.
Opmerking voor gebruikers van Windows 2000:
Wanneer u de functie PC-camera voor de eerste maal gebruikt, kan
het volgende waarschuwingsbericht tweemaal of meer verschijnen. Klik
op Ja (Yes) om door te gaan met de installatie. De camera is volledige
compatibel met het besturingssysteem Windows 2000.

de PC-camera gebruiken
45
De toepassing starten (vervolg)
3 Het Pocket DV-programma starten.
Dubbelklik op het pictogram Pocket DV op het Bureaublad om het
programma te starten. Nadat het programma is opgestart, kunt u de functie
PC-camera gebruiken.
Als u de snelkoppeling van het programma niet kunt vinden op
het bureaublad, kunt u het programma starten van het menu
Programma’s (Programs).

de PC-camera gebruiken
46
De Pocket DV PC-camera gebruiken
Opname videoclip starten
Opname stoppen
Foto
Formaat *
Eigenschappen *
Voorbeeldvenster starten/
stoppen
Instelling *
Album openen
De videobron selecteren
* Submenu beschikbaar.
Klik op om het fotoalbum te openen en foto’s te bekijken die
met de Pocket DV PC-camera zijn opgenomen. U kunt alternatief
ook naar de map “Work Temp” gaan om de bestanden te zoeken.
Het volledige pad is:
C:\Program Files\Pocket DV\Work Temp
Voorbeeldvenster

de PC-camera gebruiken
47
De Pocket DV PC-camera gebruiken
(vervolg)
Een AVI-film opnemen
1. Klik op het pictogram .
2. Druk op om het pad naar
en de naam van het AVI-
bestand op te geven.
3. Stel de framesnelheid en de
opnameduur in volgens uw
behoeften.
4. Druk op de knop Opname
starten om de opname te
starten.
5. Klik op het pictogram om
de opname te stoppen.
Een foto maken
Klik op het pictogram om een foto te maken.
De formaatopties configureren
Kleurruimte:
Selecteer een van de volgende functies volgens uw behoefte.
- RGB 24: Dit item is geschikt om een betere kwaliteit te behouden.
- I420: Dit item geeft aan dat de AVI-film meer zal worden
gecomprimeerd om een snellere verwerkingssnelheid te
verkrijgen.
Uitvoerformaat:
Set output size to change the
size of the preview window. The
default size is 320x240. Select
larger pixels when you need a
larger preview window.

de PC-camera gebruiken
48
De Pocket DV PC-camera gebruiken
(vervolg)
De opties voor de eigenschappen configureren
Video-instelling:
- Bandfilter: Als het scherm van uw
computer flikkert terwijl u de functie
PC-camera gebruikt, dient u deze
instelling aan te passen om ruis te
vermijden.
- Bandbreedte: Als de
netwerkbandbreedte samentrekt
wanneer u de PC-camera gebruikt,
selecteer dan een kleinere waarde
in het item “Bandbreedte” om dit
probleem te vermijden.
Aangepaste instelling:
U kunt de standaardinstellingen
gebruiken, maar u kunt ook de
instellingen, zoals helderheid, contrast,
verzadiging en scherpte, aanpassen
volgens uw voorkeur.
De opties voor de Flikkering configureren
Als u de camera meeneemt naar
het buitenland en merkt dat het
scherm van uw computer flikkert
wanneer u de functie PC-camera
gebruikt, schakel dan het item
Flikker annuleren in om ruis op het
scherm te voorkomen. U kunt ook
de tabel met de Flikkerinstellingen
raadplegen (p.52) voor de correcte
flikkerwaarde voor het land waar u
verblijft.

49
Bijlage
Als u de camera gebruikt:
Probleem Oorzaak Oplossing
De camera kan niet
normaal worden
ingeschakeld.
De batterijen zijn leeg. Vervang de batterijen.
De batterijen zijn niet
correct geïnstalleerd.
Installeer de batterijen
opnieuw.
De camera is nog
steeds ingeschakeld,
maar het LCD-
scherm wordt niet
weergegeven.
Het LCD-scherm
wordt automatisch
uitgeschakeld om
energie te besparen, als
de camera gedurende
meer dan 1 minuut
inactief blijft.
Druk op een willekeurige
knop behalve de
voedingsknop om het
scherm opnieuw te
activeren.
Ik kan geen foto’s
maken of videoclips
opnemen wanneer ik
op de Ontspanknop
of Opnameknop
druk.
Onvoldoende geheugen.
Maak wat ruimte vrij op de
SD/MMC-kaart of op het
interne geheugen.
De camera is bezig
met het opladen van
de flitser.
Wacht tot de flitser volledig
is geladen.
U gebruikt een
“beveiligde” SD-kaart.
Stel de SD-kaart in op
schrijfbaar.
Het LCD-scherm
geeft het bericht
“GEHEUGENFOUT”
of “KAARTFOUT”
weer.
Het formaat van de
geheugenkaart is niet
compatibel met de
camera.
Gebruik de camerafunctie
“Formatteren” om de kaart te
formatteren.
De geheugenkaart is
beschadigd.
Vervang de geheugenkaart
door een nieuwe.
Probleemoplossing

50
Bijlage
Als u de camera gebruikt:
Probleem Oorzaak Oplossing
Ik heb geen foto’s
of videoclips
verwijderd, maar
ik kan ze niet
vinden op de
geheugenkaart.
De verloren opnamen
zijn opgeslagen in het
intern geheugen.
Dit gebeurt wanneer u een
geheugenkaart plaatst
nadat u enkele foto’s of
videoclips hebt opgenomen.
U kunt toegang krijgen tot
deze bestanden nadat u
de geheugenkaart hebt
verwijderd.
Ik kan de flitser niet
gebruiken.
Als het batterijpictogram
aangeeft, kan de
flitser uitgeschakeld
zijn door onvoldoende
voltage.
Vervang de batterijen.
De opgenomen
beelden zijn te
wazig.
De focus is niet correct
ingesteld.
Stel de focus in op een
geschikte positie.
De opgenomen
foto’s of videoclips
zijn te donker.
De opname-omgeving is
onvoldoende belicht.
Gebruik de flitser wanneer
u foto’s maakt. Voeg extra
lichtbronnen toe wanneer u
videoclips opneemt.
Wanneer ik
opnamen bekijk op
het LCD-scherm of
op de computer, is
er ruis zichtbaar.
De flikkerinstelling komt
niet overeen met de
standaard van het land
waar u verblijft.
Pas de Flikkerinstelling
aan. Raadpleeg de tabel
“Flikkerinstellingen” op
pagina 52 voor meer
informatie.

51
Bijlage
Als u de camera aansluit op de computer of op de TV:
Probleem Oorzaak Oplossing
Ik kan de videoclips
niet bekijken op mijn
computer.
Het stuurprogramma
of de software is niet
geïnstalleerd op de
computer.
Installeer Direct X 8.0 of hoger
en Windows Media 9.0 Codecs
om dit probleem op te lossen.
Zie pagina 36 voor details
over het installeren van de
software of ga naar http://www.
microsoft.com om de vereiste
bestanden te downloaden.
Installatie
stuurprogramma
mislukt.
De installatie is
abnormaal beëindigd.
Verwijder het stuurprogramma
en andere verwante
programma’s. Volg de
installatiestappen in
de handleiding om het
stuurprogramma opnieuw te
installeren.
De camera werd via de
USB-kabel aangesloten
op de pc voordat u het
stuurprogramma hebt
geïnstalleerd.
Installeer het stuurprogramma
voordat u de USB-kabel
aansluit.
Het tv-scherm
verschijnt niet nadat
ik de camera op de tv
heb aangesloten.
De camera is niet
correct aangesloten
op de tv.
Sluit de camera opnieuw op de
correcte manier aan op de tv.
Er is een conflict
opgetreden met een
andere geïnstalleerde
camera of een ander
opnameapparaat.
Het apparaat is niet
compatibel met de
camera.
Als er reeds een andere
camera of een ander
opnameapparaat op uw
computer is geïnstalleerd,
verwijder dan de camera en
zijn stuurprogramma volledig
van de computer om het
conflict te vermijden.
Er is ruis zichtbaar op
mijn computerscherm
wanneer ik
Videoconferentie
gebruik.
De flikkerinstelling komt
niet overeen met de
standaard van het land
waar u verblijft.
Pas de flikkerinstelling
aan. Raadpleeg de tabel
“Flikkerinstellingen” op pagina
52 voor meer informatie.

52
Bijlage
Land Engeland Duitsland Frankrijk Italië Spanje Nederlands
Instelling 50Hz 50Hz 60Hz 50Hz 50Hz 50Hz
Land Portugal Amerika Taiwan China Japan Korea
Instelling 50Hz 60Hz 60Hz 50Hz 50/60Hz 60Hz
Opmerking: De Flikkerinstelling is gebaseerd op de frequentiestandaard van uw lokale
voeding.
Pictogram Beschrijving
Volledige batterijvermogen
Gemiddeld batterijvermogen
Laag batterijvermogen
Lege batterij
Opmerking: Om te vermijden dat de voeding plotseling uitvalt, raden wij u aan de batterijen
te vervangen wanneer het pictogram een laag batterijvermogen aangeeft.
Flikkerinstellingen
Indicator levensduur batterij

53
Bijlage
Opslagcapaciteit
Geheugen
Video Audio
Alle resoluties Maximum
Flashgeheugen (13MB voor
opslag)
2-6 min. 20 min.
SD/MMC-kaart (32 MB) 6-14 min. 40 min.
SD/MMC-kaart (64 MB) 12-18 min. 80 min.
SD/MMC-kaart (128MB) 24-56 min. 160 min.
SD/MMC-kaart (256MB) 48-112 min. 320 min.
SD/MMC-kaart (512MB) 96-224 min. 640 min.
Geheugen
Foto
3264x2448 2560x1920 2304x1728 2048x1536 1600x1200 640x480
Flashgeheugen (13MB voor
opslag)
7 10 12 16 24 56
SD/MMC-kaart (32MB) 15 20 25 40 60 96
SD/MMC-kaart (64MB) 20 30 50 80 120 192
SD/MMC-kaart (128MB) 40 60 100 160 240 384
SD/MMC-kaart (256MB) 80 120 200 320 480 768
SD/MMC-kaart (512MB) 160 240 400 640 960 1536
Opmerking: De werkelijke waarde van de capaciteit kan variëren (tot ± 30%) afhankelijk van
de kleurverzadiging en de complexiteit van uw onderwerp en de omgeving.

54
Bijlage
Bericht Beschrijving
Opnemen De camera is bezig met de opname van een bestand.
Hef de beveiliging van de
SD-kaart op
Als u een SD-kaart plaatst en deze kaart op “Beveiligd” is ingesteld,
verschijnt dit bericht wanneer de camera gegevens probeert te
schrijven naar de kaart.
Geen beeld
Dit bericht wordt weergegeven wanneer de camera is ingesteld in
de Weergavemodus zonder dat er bestanden aanwezig zijn om af te
spelen.
Vervang de batterijen Het batterijvermogen van uw camera is laag. Vervang onmiddellijk de
batterijen door nieuwe.
Geheugen vol
Het opslaggeheugen is vol en kan geen extra bestanden meer
opslaan. Vervang de SD/MMC-kaart of verwijder enkele bestanden om
wat geheugenruimte vrij te maken.
Kaartfout De geplaatste kaart is niet compatibel met de camera. Vervang de
kaart of probeer de kaart te formatteren.
Geheugenfout De camera kan geen toegang krijgen tot de gegevens in het interne
geheugen. Formatteer het medium om dit probleem op te lossen.
Flitser wordt opgeladen De flitser wordt opgeladen.
Fout in bestandsindeling Het bestand dat wordt afgespeeld is niet compatibel met de camera.
Verwijderen De camera is bezig met het verwijderen van een bestand.
Formatteren De camera is bezig met het formatteren van het opslagmedium.
Instelling De camera is bezig met het uitvoeren van een instelling.
Systeembericht
Systeem Geldt voor landen
NTSC Amerika, T’ai-Wan, Japan, Korea, enz.
PAL Duitsland, Engeland, Italië, Nederland,
China, Japan, Hongkong, enz.
Tabel van AV-instellingen

55
Bijlage
Specificaties
Effectieve resolutie sensor 3 megapixels (2048x1536)
Geïnterpoleerde resolutie 8 megapixels (3264x2448)
Intern geheugen 13 MB flashgeheugen (opslag)
Extern geheugen Ingebouwde SD/MMC-sleuf (maximum: 512 MB)
Digitale videocamcorder
MPEG4 (ASF)-indeling
VGA (640x480 pixels) / tot 11 fps; 320x240/ tot 30fps
CIF (352x288 pixels) / tot 30 fps; 176x144/ tot 30fps
Digitale fotocamera
JPEG (JPG)-indeling
8 megapixels (3264x2448); 5 megapixels (2560x1920);
4 megapixels (2304x1728); 3 megapixels (2048x1536);
2 megapixels (1600x1200); VGA (640x480) pixels
Digitale spraakrecorder WAVE (.WAV)-indeling met 13MB geheugen
Opnameduur: ongeveer 45 minuten
PC-camera VGA (640x480 pixels) / tot 10 fps
QVGA (320x240 pixels) / tot 20 fps
LCD-scherm 1,5” kleuren-TFT LCD-scherm
Digitale zoom 4X (real time)
A/V-uitgang Ja (NTSC/PAL-systeem)
Ingebouwde flitser/ microfoon /
luidspreker Ja
Lens F = 3,0/8,34 mm
Zelfontspanner Ja (10 seconden)
Interface 8 pins USB
Energiebesparing (auto-uit) 1min/3min/5min
Batterij AAAx2 (alkalinebatterijen aanbevolen)
Afmetingen 97x45x43 mm
Opmerking: De specificaties zijn onderhevig aan wijzigingen zonder voorafgaande
kennisgeving.

1
Bem vindo
Caro utilizador, obrigado pela compra deste produto.
Investimos muito tempo e esforço no seu desenvolvimento e
esperamos que este o sirva durante muitos anos sem quaisquer
problemas.
Normas de Segurança
1. Não deixe cair, não fure e não desmonte a câmara,
pois caso contrário a garantia perderá a sua
validade.
2. Evite todo o contacto com a água e seque as mãos
antes de utilizar a câmara.
3. Não exponha a câmara a altas temperaturas e não a
deixe exposta à luz solar directa. Isto pode danificar
a câmara.
4. Utilize a câmara cuidadosamente. Evite exercer
pressão sobre o corpo da câmara.
5. Para sua própria segurança, evite utilizar a
câmara durante a ocorrência de tempestades ou
relâmpagos.
6. Evite utilizar pilhas de marcas ou tipos diferentes ao
mesmo tempo. Isto pode provocar danos graves.
7. Retire as pilhas quando a câmara não for utilizada
por longos períodos, uma vez que as pilhas
deterioradas podem afectar a funcionalidade da
câmara.
8. Retire as pilhas se estas mostrarem sinais de fuga
ou corrosão.
9. Utilize apenas os acessórios fornecidos pelo
fabricante.
10. Mantenha a câmara fora do alcance das crianças.

2
Índice
Bem vindo ....................................................................... 1
Normas de Segurança ................................................... 1
Índice ............................................................................... 2
Introdução ....................................................................... 4
Conheça as peças que compõem a sua câmara ................................. 4
Colocação das pilhas ........................................................................... 5
Introdução de um cartão de memória SD/MMC (opcional) .................. 6
Colocação da correia (opcional) ........................................................... 7
Operações básicas ......................................................... 8
Ligar a câmara ...................................................................................... 8
Desligar a câmara ................................................................................ 8
Utilização do ecrã LCD ......................................................................... 9
Leitura dos ícones que aparecem no ecrã LCD ................................... 10
Definição do idioma .............................................................................. 11
Gravação de um clip de vídeo .............................................................. 12
Captura de imagens fixas ..................................................................... 14
Gravação de um clip de voz ................................................................. 17
Reprodução das suas gravações ......................................................... 18
Ligar a câmara a um televisor .............................................................. 20
Operações avançadas ................................................... 21
O menu ilustrado .................................................................................. 21
Operações do menu ............................................................................. 21
Definição da resolução do vídeo .......................................................... 22
Definição da resolução da imagem ...................................................... 23
Definição do balanço de brancos ......................................................... 24
Definição da compensação da exposição ........................................... 25
Definição dos efeitos de imagem ......................................................... 26
Definição do datador ............................................................................ 27
Eliminar ficheiros .................................................................................. 28
Visualização da informação do ficheiro ................................................ 29
Definições do sistema ................................................... 30
Itens do menu Definição ...................................................................... 30
Definir a data e a hora .......................................................................... 31
Definição do brilho do LCD ................................................................... 31
Ligar ou desligar a informação OSD .................................................... 32
Ligar e desligar o bip ............................................................................ 32

3
Índice
Definição da cintilação .......................................................................... 33
Definição do modo de saída TV ........................................................... 33
Definição do Idioma .............................................................................. 34
Definição da opção Desligar Automaticamente .................................... 34
Reposição das predefinições de fábrica ............................................... 35
Formatação do suporte de armazenamento ........................................ 35
Copiar ficheiros para o PC ............................................ 36
Instalação do controlador no PC .......................................................... 36
Ligar a câmara ao PC ........................................................................... 38
Copiar ficheiros para o PC ................................................................... 39
Visualizar/reproduzir ficheiros no PC .................................................... 41
Localização dos ficheiros ..................................................................... 42
Utilização da câmara do PC .......................................... 43
Instalação do software .......................................................................... 43
Iniciar a aplicação ................................................................................. 43
Utilização da câmara para PC Pocket DV ............................................ 46
Adenda ............................................................................ 49
Resolução de problemas ...................................................................... 49
Definições de cintilação ........................................................................ 52
Indicador de carga das pilhas ............................................................... 52
Capacidade de armazenamento .......................................................... 53
Mensagens do sistema ......................................................................... 54
Tabela de definições do sistema AV ..................................................... 54
Especificações ...................................................................................... 55

Introdução
4
Introdução
Conheça as peças que compõem a
sua câmara
Ecrã LCD
Objectiva
Comutador
de focagem
Flash
LED frontal
Altifalante
Tampa do compartimento das
pilhas/do cartão de memória
Botão de gravação ( )
Microfone
Botões para cima/
para baixo ( )
Botão Menu/OK ( )
Gancho da correia
Botão do obturador ( )
LED traseiro
Botão de modo ( )
Botão de alimentação ( )
Porta USB/Saída AV
Tampa da porta
Parte
inferior

5
Introdução
Colocação das pilhas
1 Abra a tampa do
compartimento das
pilhas.
Abra a tampa do compartimento
das pilhas fazendo-a deslizar na
direcção indicada.
2 Colocação das pilhas.
Coloque duas pilhas AAA no
compartimento. Tenha em atenção
que os pólos positivo (+) e negativo
(-) não podem ser invertidos.
3 Reposição da tampa.
Após a correcta colocação das
pilhas, reponha a tampa do
compartimento das mesmas.
Não utilize pilhas de tipos e marcas diferentes ao mesmo tempo.
As pilhas alcalinas e as pilhas NiMH recarregáveis são
recomendadas para a obtenção de um alto desempenho.

Introdução
6
Introdução de um cartão de memória
SD/MMC (opcional)
Para além da memória flash interna,
a sua câmara pode armazenar dados
num cartão de memória Secure Digital
(SD) ou MultiMedia card (MMC).
Para introduzir um cartão de memória
empurre cuidadosamente o cartão,
tal como indicado, até este atingir
o fim da ranhura. Após a correcta
introdução do cartão de memória, o
ícone aparece no ecrã LCD. Para
remover o cartão de memória, exerça
uma ligeira pressão sobre o cartão
para que este seja ejectado. De
seguida, puxe o cartão de memória
para fora da ranhura.
O cartão de memória SD inclui um comutador para protecção
contra escrita. Quando este comutador está definido para a
posição Bloquear, o cartão de memória não permite qualquer
operação de gravação. Para garantir o normal funcionamento
da câmara, deve definir o comutador de protecção contra escrita
para a posição Desbloquear antes de introduzir o cartão de
memória SD.
Não remova o cartão de memória SD/MMC enquanto a câmara
estiver a processar os dados (LED vermelho).
Quando tiver um cartão de memória SD/MMC introduzido,
a câmara utilizará o cartão como principal suporte de
armazenamento. Os ficheiros armazenados na memória interna
da câmara ficam inacessíveis até o cartão de memória SD/MMC
ser retirado.
Etiqueta do cartão
de memória
Desbloquear
Bloquear

7
Introdução
A correia permite-lhe transportar facilmente sua câmara.
1 Estique o gancho da correia
para fora.
Segure na sua câmara ao contrário para que o
gancho da correia saia para fora.
2 Faça passar a correia pelo
gancho.
Faça passar a parte mais fina da correia
pelo gancho, tal como ilustrado. Siga as
indicações para uma correcta colocação
da correia, uma vez que desta forma o
gancho fica na devida posição, o que ajuda
a poupar tempo.
3 Faça passar a correia pela
argola.
Faça passar a outra extremidade da
correia pela argola, e já pode transportar
facilmente a sua câmara.
Colocação da correia (opcional)
Gancho

Operações básicas
8
Operações básicas
Ligar a câmara
Rode o ecrã LCD, tal como indicado. De seguida, mantenha
premido o botão de alimentação ( ) durante 2~3 segundos
para ligar a câmara.
Desligar a câmara
Mantenha premido o botão de alimentação ( ) durante 2~3
segundos para desligar a câmara.
OU
Se a câmara permanecer inactiva durante um longo período
de tempo, esta pode desligar-se automaticamente devido à
definição Desl. Auto. (Auto-Off). Consulte a página 34 para mais
informações.
Se a câmara não ligar após premir o botão de alimentação,
verifique se:
1. As duas pilhas AAA estão colocadas na câmara.
2. As pilhas têm carga suficiente.
3. Os pólos (+ -) das pilhas estão na posição correcta.

Operações básicas
9
Utilização do ecrã LCD
O ecrã LCD pode ser utilizado para compor as definições de
imagem para captura, revisão dos ficheiros gravados ou para
mudar as opções dos menus.
O ecrã LCD pode ser rodado para as
posições seguintes:
1 Posição inicial.
Nesta posição, a câmara pode tirar auto
retratos.
2 Rotação do ecrã LCD.
O ecrã LCD pode rodar num ângulo
de 270 graus, tal como indicado. Pode
posicionar o ecrã em qualquer ângulo
conforme o que pretender filmar.
3 Posição normal.
Normalmente, o ecrã LCD é rodado num
ângulo de 180 graus para ficar voltado para o
utilizador de forma a que este possa ver o ecrã
LCD claramente.
270
Quando o ecrã LCD é invertido, a imagem pré-visualizada no LCD
é automaticamente ajustada.

Operações básicas
10
Leitura dos ícones que aparecem no
ecrã LCD
Modo normal:
881.0X
Taxa de zoom Número de gravações
Suporte de
armazenamento *1
Balanço de
brancos *2
Temporizador
automático *3
Carga das pilhas
Resolução da imagem
Modo de
focagem
Modo do flash
Ícone de modo
Resolução do vídeo
*1 Este ícone altera-se conforme o suporte de armazenamento que utilizar:
: Memória flash interna.
: Cartão de memória.
*2 Este ícone aparece quando a opção de balanço de brancos (pág. 24) é
activada.
*3 Este ícone aparece quando a opção do temporizador automático (pág.
24) é activada.
Modo de reprodução:
*1 Este item aparece quando a opção Info (pág. 29) é activada.
IMG-0001.ASF
320X240
2004/01/01
888KB 00:05:30
1/88
00:00:00
Gravação actual/Total de gravações
Informação do
ficheiro *1
Suporte de
armazenamento
Duração da reprodução
Modo de reprodução
Ícone de modo
Tipo de ficheiro
Tipo de ficheiro

Operações básicas
11
Definição do idioma
Ao ligar a câmara pela primeira vez, o ecrã LCD pode não
apresentar a informação no idioma pretendido. Pode definir o
idioma da interface do LCD utilizando o método seguinte.
1 Aceder ao menu.
Prima o botão Menu/OK .
2 Aceder ao menu
Definição.
Prima o botão para cima ou para baixo
para seleccionar o item Definição (System), de
seguida prima o botão Menu/OK .
3 Aceder ao menu Idioma.
Prima o botão para cima ou para baixo
para seleccionar o item Idioma (Language), de
seguida prima o botão Menu/OK .
4 Seleccione um idioma.
Prima o botão para cima ou para baixo
para seleccionar o idioma pretendido, de
seguida prima o botão Menu/OK
para aplicar a opção escolhida.
Deutsch
Français
English
Sair
Idioma
Prima : Sair
Definição
Avançar
Grav. Áudio
Temp. autom.
Menu
Idioma
Sist. de TV
Cintilação
Bip
Definição

Operações básicas
12
Gravação de um clip de vídeo
1 Ajuste da focagem.
Defina o comutador de focagem para a definição pretendida.
Normalmente, deve definir a focagem para ( ) para a maior parte das
condições de gravação. Seleccione a opção ( ) apenas para grandes
planos. A focagem pode ser ajustada durante a gravação.
2 Ajuste de outras definições
(opcional).
Ajuste as outras definições avançadas se
necessário. Consulte a secção “Operações
avançadas (Advanced Operation)” para mais
informações.
3 Iniciar a gravação.
Prima o botão de gravação para iniciar
a gravação. O ecrã LCD apresenta a seguinte
informação.
881.0X
00:00:01
Número de gravações
Suporte de
armazenamento
Duração da gravação
Ícone de gravação
Ícone do modo
Taxa de zoom
Carga das pilhas

Operações básicas
13
Gravação de um clip de vídeo
(continuação)
4 Mais zoom ou menos
zoom.
Durante a gravação, pode premir
o botão para cima ou para baixo
para aplicar mais zoom ou
menos zoom ao nível do ecrã,
obtendo assim uma melhor
imagem.
5 Parar a gravação.
Prima novamente o botão de gravação para parar a gravação. O
clip de vídeo será guardado no formato ASF.

Operações básicas
14
Captura de imagens fixas
Como capturar uma imagem fixa
1 Ajustar a focagem.
Defina o comutador de focagem para a definição pretendida.
Normalmente, deve definir a focagem para ( ) para a maior parte das
condições de captura. Seleccione a opção ( ) apenas para grandes
planos.
2 Ajustar outras definições (opcional).
Ajuste as outras definições avançadas se necessário. Consulte a secção
“Operações avançadas (Advanced Operations)” para mais informações.
3 Mais zoom ou menos
zoom.
Antes de tirar uma foto, pode premir o
botão para cima ou para baixo
para aplicar mais zoom ou menos
zoom ao nível do ecrã, obtendo assim
uma melhor imagem.
4 Capturar uma imagem fixa.
Prima o botão do Obturador para
capturar uma imagem fixa. A imagem será
guardada no formato JPEG.

Operações básicas
15
Captura de imagens fixas (continuação)
Como utilizar o flash
1 Aceder ao menu.
Prima o botão Menu/OK .
2 Aceder ao menu Flash.
Prima o botão para cima ou para baixo
para seleccionar o item Flash, de seguida prima
o botão Menu/OK .
3 Selecção do item Auto.
Prima o botão para cima ou para baixo
para seleccionar o item Auto, de seguida prima
o botão Menu/OK .
4 Sair do menu.
Prima o botão do Obturador para sair
rapidamente do menu, o ícone no LCD altera-
se indicando que a definição foi aplicada.
A partir daqui, o flash dispara
automaticamente quando as condições de
luminosidade forem insuficientes para a
captura de imagens.
Flash
Imagem
Vídeo
Sair
Menu
Desligado
Auto
Sair
Flash
881.0X
Ícone do flash

Operações básicas
16
Captura de imagens fixas (continuação)
Como utilizar o temporizador
1 Aceder ao menu.
Prima o botão Menu/OK .
2 Aceder ao menu
Temporizador automático.
Prima o botão para cima ou para baixo
para seleccionar o item Temp. autom, de
seguida prima o botão Menu/OK .
3 Seleccione o item Ligado .
Prima o botão para cima ou para baixo
para seleccionar o item Ligado, de seguida
prima o botão Menu/OK .
4 Sair do menu.
Prima o botão do Obturador para
sair rapidamente do menu, o ícone do
temporizador automático aparece no LCD
indicando que a definição foi aplicada.
Quando o botão do Obturador é
premido, a câmara dispõe de um intervalo
de dez segundos antes de tirar a foto.
Depois do obturador disparar, o temporizador
automático é automaticamente desactivado.
Definição
Avançar
Grav. Áudio
Temp. autom.
Menu
Ligado
Desligado
Sair
Temp. autom.
881.0X
Ícone do
temporizador
automático

Operações básicas
17
Gravação de um clip de voz
1 Aceder ao menu.
Prima o botão Menu/OK .
2 Iniciar a gravação.
Prima o botão para cima ou para baixo
para seleccionar o item Grav. Áudio, de seguida
prima o botão Menu/OK para iniciar
a gravação de um clip de voz. O ecrã LCD
apresenta a seguinte informação.
88
00:00:01
Número de gravações
Suporte de
armazenamento
Duração da gravação
Ícone de gravação
Ícone de modo
Carga das pilhas
3 Parar a gravação.
Prima novamente o botão Menu/OK para parar a gravação. O
clip de voz será guardado no formato WAV.
Definição
Avançar
Grav. Áudio
Temp. autom.
Menu

Operações básicas
18
Reprodução das suas gravações
Visualização em ecrã inteiro
1 Passar para o modo de reprodução.
Prima o botão de modo para passar para o modo de reprodução.
Para mais informações sobre a informação apresentada no ecrã LCD e
sobre os ícones OSD, consulte a página 10.
2 Rever as suas gravações.
É possível identificar o formato do material gravado através do ícone
referente ao “tipo de ficheiro”:
: Formato ASF para clips de vídeo
: Formato JPEG para imagens fixas
: Formato WAV para clips de voz
A tabela seguinte fornece informações quanto à reprodução dos ficheiros
gravados.
Tipo de ficheiro Como… Acção
X Alternar entre ficheiros. Prima o botão para cima ou
para baixo .
Imagem Rever a imagem. As imagens fixas são
apresentadas directamente no
ecrã LCD.
Vídeo
&
Áudio
Iniciar a reprodução. Prima o botão de Gravação
.
Fazer uma pausa/
Retomar a reprodução.
Durante a reprodução/pausa,
prima o botão de Gravação
.
Ajustar o volume do som.
Durante a reprodução prima o
botão para cima ou para baixo
.
Parar a reprodução. Durante a reprodução, prima o
botão Menu/OK .
3 Sair do modo de reprodução.
Prima o botão de modo para sair do modo de reprodução.
No modo de reprodução, pode premir o botão Menu/OK
para aceder ao menu de reprodução e efectuar
outras operações. Consulte a secção “Operações avançadas
(Advanced Operation)” para mais informações.

Operações básicas
19
Reprodução das suas gravações
(continuação)
Visualização de miniaturas
1 Passar para o modo de visualização de miniaturas.
Quando estiver no modo de ecrã inteiro, pode premir o botão do
Obturador para passar para o modo de visualização de miniaturas.
1/88
Reprodução
Gravação actual/Total de gravações
Tipo de ficheiro
Suporte de
armazenamento
Ícone de modo
Caixa de selecção
Barra de estado
2 Rever as suas gravações.
A tabela seguinte fornece mais informações sobre as operações que pode
efectuar no modo de visualização de miniaturas.
Como… Acção
Deslocar a caixa de
selecção. Prima o botão para cima ou para baixo .
Rever o ficheiro
seleccionado.
Prima o botão de Gravação .O ecrã passa
novamente para o modo de visualização em ecrã
inteiro, também as operações que o utilizador
pode efectuar são as referentes ao modo de
visualização em ecrã inteiro.
3 Sair do modo de visualização de miniaturas.
Se não seleccionar qualquer ficheiro para reprodução, pode premir o botão
do Obturador para voltar ao modo de visualização em ecrã inteiro.
Sair do modo de reprodução.
Prima o botão de modo para sair do modo de reprodução.

Operações básicas
20
Ligar a câmara a um televisor
Ligue a sua câmara ao televisor utilizando o cabo AV para
visualização em tempo real. Pode visualizar os seus clips de vídeo,
imagens fixas e gravações de áudio directamente no seu televisor,
partilhando-as com os seus amigos e familiares.
Vídeo Áudio Saída USB/AV
Modo AV
1 Ligue o seu televisor e defina-o para o modo AV.
2 Ligue as extremidades de áudio e de vídeo do cabo AV ao
televisor.
3 Abra a tampa da saída USB/AV.
4 Ligue a outra extremidade do cabo AV à câmara.
5 Ligue a câmara.

Operações avançadas
21
Operações avançadas
Operações do menu
Os itens do menu proporcionam-lhe várias opções para que
possa proceder à sintonização fina das funções da sua câmara.
A tabela seguinte fornece mais informações sobre as operações
dos menus.
Como… Acção
Aceder ao menu. Prima o botão Menu/OK ( ) .
Mover a barra de selecção para
cima ou para baixo.
Prima o botão para cima ou para baixo
( ) .
Confirmar a selecção. Prima o botão Menu/OK ( ) .
Sair rapidamente do menu. Prima o botão de Gravação ( ) ou o
botão do Obturador ( ) .
Para aceder ao menu da câmara:
Ligue a câmara botão Menu/OK ( ) .
Para mais informações sobre os itens dos menus da câmara, consulte as
páginas 22 ~27.
Para aceder ao menu de reprodução:
Ligue a câmara botão Mode ( ) botão Menu/OK ( ) .
Para mais informações sobre os itens do menu de reprodução, consulte as
páginas 28 ~29.
O menu ilustrado
Com nuvens
Com sol
Auto
Sair
Bal. brancos
Prima : Sair
Ícone do menu
Barra de
deslocação
Barra de informação
Barra de selecção
Indicador da
definição actual
Itens do menu
Nome do menu

Operações avançadas
22
Definição da resolução do vídeo
Altere a definição da resolução do vídeo segundo as suas
preferências de visualização.
1 Aceder ao menu.
Prima o botão Menu/OK .
2 Aceder ao menu Vídeo.
Prima o botão para cima ou para baixo
para seleccionar o item Vídeo, de seguida
prima o botão Menu/OK .
3 Seleccionar uma resolução.
Prima o botão para cima ou para baixo
para seleccionar uma resolução, de seguida
prima o botão Menu/OK para
aplicar a opção escolhida. A tabela seguinte
fornece mais informações sobre as opções aplicáveis:
Ícone Resolução Descrição
640x480 melhor resolução, adequada para a gravação de
objectos estáveis.
352x288 adequada para visualização no televisor. A qualidade
do vídeo é semelhante à do VCD.
320x240* adequada para transmissão a alta velocidade
através da Internet.
160x128 baixa resolução com um fluxo mais suave.
* predefinição
320X240
352X288
640X480
Sair
Vídeo
Flash
Imagem
Vídeo
Sair
Menu

Operações avançadas
23
Definição da resolução da imagem
Seleccione a resolução da imagem de acordo com as suas
preferências de visualização ou com o tamanho da foto que
pretende.
1 Aceder ao menu.
Prima o botão Menu/OK .
2 Aceder ao menu Imagem.
Prima o botão para cima ou para baixo
para seleccionar o item Imagem, de seguida
prima o botão Menu/OK .
3 Seleccionar uma resolução.
Prima o botão para cima ou para baixo
para seleccionar uma resolução, de seguida
prima o botão Menu/OK para
aplicar a opção escolhida. A tabela seguinte fornece mais informações
sobre as opções aplicáveis:
Ícone Resolução Descrição
3264x2448 opção mais exigente em termos da memória,
adequada para fotos de 8X10.
2560x1920 adequada para fotos de 6X9.
2304x1728 adequada para fotos de 5x7 ou de 6x8.
2048x1536* adequada para fotos de 4x6 ou de 5x7.
1600x1200 adequada para fotos de 3x5 ou de 4x6.
640x480 adequada para visualização no ecrã.
* predefinição
Flash
Imagem
Vídeo
Sair
Menu
2304X1728
2560X1920
3264X2448
Sair
Imagem

Operações avançadas
24
Definição do balanço de brancos
1 Aceder ao menu.
Prima o botão Menu/OK .
2 Aceder ao menu Avançar.
Prima o botão para cima ou para baixo
para seleccionar o item Avançar, de seguida
prima o botão Menu/OK .
3 Aceder ao menu Balanço de
brancos.
Prima o botão para cima ou para baixo
para seleccionar o item Bal. brancos, de
seguida prima o botão Menu/OK .
4 Seleccionar o item a aplicar.
Prima o botão para cima ou para baixo
para seleccionar a definição pretendida, de
seguida prima o botão Menu/OK
para aplicar. A tabela seguinte fornece mais
informações sobre as opções aplicáveis:
Ícone Texto Descrição
Auto* adequado para a maior parte das condições de
gravação.
Com sol adequado para a gravação no exterior quando
há sol.
Com nuvens adequado para gravação em tempo nublado ou em
ambientes com sombras.
Tungsténio
adequado para gravação no interior com luz
incandescente, ou em ambientes com cores de
baixa temperatura.
Fluorescente
adequado para gravação no interior com luz
fluorescente, ou em ambientes com cores de alta
temperatura.
* predefinição
Com nuvens
Com sol
Auto
Sair
Bal. brancos
Definição
Avançar
Grav. Áudio
Temp. autom.
Menu
Efeito
Exposição
Bal. brancos
Sair
Avançar

Operações avançadas
25
Definição da compensação da exposição
Pode ajustar manualmente a exposição de forma a obter
melhores efeitos quando a imagem pré-visualizada parecer
estar demasiado clara ou escura.
1 Aceder ao menu.
Prima o botão Menu/OK .
2 Aceder ao menu Avançar.
Prima o botão para cima ou para baixo
para seleccionar o item Avançar, de seguida
prima o botão Menu/OK .
3 Aceder ao menu Exposição.
Prima o botão para cima ou para baixo
para seleccionar o item Exposição, de
seguida prima o botão Menu/OK .
4 Seleccionar o item a aplicar.
Prima o botão para cima ou para baixo
para seleccionar a definição pretendida, de
seguida prima o botão Menu/OK
para aplicar a opção escolhida.
Os valores aplicáveis variam entre -1.5 e + 1.5. Um valor positivo indica
que a imagem gravada será mais clara que o habitual; enquanto que um
valor negativo faz com que a imagem seja mais escura. O valor predefinido
é 0.0.
0.6
0.3
0.0
0.3
Exposição
Definição
Avançar
Grav. Áudio
Temp. autom.
Menu
Efeito
Exposição
Bal. brancos
Sair
Avançar

Operações avançadas
26
Definição dos efeitos de imagem
Pode aplicar efeitos especiais às suas gravações para lhes
conferir um toque pessoal.
1 Aceder ao menu.
Prima o botão Menu/OK .
2 Aceder ao menu Avançar.
Prima o botão para cima ou para baixo
para seleccionar o item Avançar, de seguida
prima o botão Menu/OK .
3 Aceder ao menu Efeito.
Prima o botão para cima ou para baixo
para seleccionar o item Efeito, de seguida
prima o botão Menu/OK .
4 Seleccionar o item a aplicar.
Prima o botão para cima ou para baixo
para seleccionar a definição pretendida, de
seguida prima o botão Menu/OK
para aplicar. A tabela seguinte fornece mais
informações sobre as opções aplicáveis:
Ícone Texto Descrição
Normal* permite-lhe tirar fotos com uma cor natural.
P & B permite-lhe tirar fotos a preto e branco.
Clássico permite-lhe tirar fotos com uma tonalidade sépia, para
que se assemelhem a fotos antigas.
* predefinição
Clássico
P&B
Normal
Sair
Efeito
Definição
Avançar
Grav. Áudio
Temp. autom.
Menu
Efeito
Exposição
Bal. brancos
Sair
Avançar

Operações avançadas
27
Definição do datador
A activação do datador permite-lhe imprimir na imagem a data
em que esta foi gravada.
1 Aceder ao menu.
Prima o botão Menu/OK .
2 Aceder ao menu Avançar.
Prima o botão para cima ou para baixo
para seleccionar o item Avançar, de seguida
prima o botão Menu/OK .
3 Aceder ao menu Datador.
Prima o botão para cima ou para baixo
para seleccionar o item Datador, de seguida
prima o botão Menu/OK .
4 Seleccionar as opções Ligado
ou Desligado.
Prima o botão para cima ou para baixo
para seleccionar a opção Ligado
ou Desligado, de seguida prima o botão
Menu/OK para aplicar a opção
escolhida.
Após activação do datador, a data será impressa em todas as fotos que
tirar.
Desligado
Ligado
Sair
Datador
Definição
Avançar
Grav. Áudio
Temp. autom.
Menu
Datador
Avançar

Operações avançadas
28
Eliminar ficheiros
Ao visualizar as suas gravações, pode eliminar ficheiros para
remover os ficheiros não desejados e libertar algum espaço na
memória.
1 Aceder ao menu de reprodução.
No modo de reprodução, prima o botão
Menu/OK .
2 Seleccionar a opção Eliminar
ou Eliminar tudo.
Se quiser eliminar o ficheiro actual,
seleccione o item Eliminar. Se quiser eliminar
todos os ficheiros armazenados na memória,
seleccione o item Eliminar tudo. Prima o
botão para cima ou para baixo para
seleccionar o item, de seguida prima o botão
Menu/OK .
3 Confirmar a eliminação.
Dependendo do item seleccionado, o sub
menu correspondente aparecerá. Para
confirmar a eliminação prima o botão para
cima ou para baixo para seleccionar o
item assinalado e de seguida prima o botão
Menu/OK .
Eliminar
1/99
Sair
Eliminar
Tem certeza?
Eliminar ficheiro
actual?
Eliminar tudo
Sair
Eliminar tudo
Tem certeza?
Eliminar todos os
ficheiros?
Info
Eliminar tudo
Eliminar
Sair
Menu
Os ficheiros eliminados desaparecem e não podem ser
restaurados. Tenha cuidado ao utilizar esta função.

Operações avançadas
29
Visualização da informação do ficheiro
A activação da opção Info permite-lhe visualizar os dados dos
ficheiros, tais como, a data de gravação, o formato do ficheiro, o
tamanho do ficheiro… etc.
1 Aceder ao menu de reprodução.
No modo de reprodução, prima o botão
Menu/OK .
2 Aceder ao menu Info.
Prima o botão para cima ou para baixo
para seleccionar o item Info, de seguida
prima o botão Menu/OK .
3 Seleccionar as opções Ligado
ou Desligado.
Prima o botão para cima ou para baixo
para seleccionar a opção Ligado ou Desligado, de seguida prima o botão
Menu/OK para aplicar a opção escolhida.
Se activar a opção Info, poderá ver a informação relativa ao ficheiro ao
mesmo tempo que vê as gravações feitas:
Info
Eliminar tudo
Eliminar
Sair
Menu
Ligado
Desligado
Sair
Info
IMG-0001.ASF
320X240
2004/01/01
888KB 00:05:30
1/88
00:00:00
Nome do ficheiro
Tipo de ficheiro
Resolução Data
Tamanho do ficheiro Duração

Definições do sistema
30
Definições do sistema
Itens do menu Definição
Consulte a página 21 para ver os ícones e operações do menu.
Para aceder ao menu Definição :
Ligue a câmara Botão Menu/OK ( ) Seleccione o item
Definição Botão Menu/OK ( ).
Definição
Avançar
Grav. Áudio
Temp. autom.
Menu
Display
LCD luz 2
Hora
Sair
Definição
Itens do menu e referência das páginas:
Display
LCD luz 2
Hora
Sair
Definição
Idioma
Sist. de TV
Cintilação
Bip
Definição
Formato
Predefinição
Desl. Auto.
Definição
Página 34
Página 35
Página 32
Página 33
Página 33
Página 34
Página 31
Página 31
Página 32
Menu Definição (1) Menu Definição (2)
Menu Definição (3)
Página 35

Definições do sistema
31
Definir a data e a hora
1 Aceder ao menu Hora.
Aceda ao menu Definição Seleccione o item Hora Botão Menu/OK
.
2 Ajustar a data e a hora.
Prima o botão para cima ou para baixo
para ajustar o valor do item. Quando terminar
o ajuste de um item, prima o botão Menu/OK
para passar ao item seguinte. Após
definição de todos os itens, as alterações são
feitas e gravadas.
12
:
00
:
00
2004 / 1 / 1
Hora
Definição do brilho do LCD
1 Aceder ao menu LCD Luz.
Aceda ao menu Definição Seleccione o item LCD Luz Botão Menu/
OK .
2 Seleccionar um valor para o
brilho.
Quanto maior for o valor, mais brilhante se
apresentará o ecrã LCD. Prima o botão para
cima ou para baixo para seleccionar
um valor, o brilho do LCD alterar-se-á de
acordo com o valor escolhido. Quando obtiver
um brilho aceitável, prima o botão Menu/OK
para confirmar.
3
2
1
Sair
LCD luz

Definições do sistema
32
Ligar ou desligar a informação OSD
1 Aceder ao menu Display.
Aceda ao menu Definição Seleccione o item Display Botão Menu/OK
.
2 Seleccionar as opções Ligado
ou Desligado.
Prima o botão para cima ou para baixo
para seleccionar a opção Ligado
ou Desligado, de seguida prima o botão
Menu/OK . Se a opção Display
estiver desactivada, não serão apresentados
quaisquer ícones no ecrã LCD.
Desligado
Ligado
Sair
Display
Ligar e desligar o bip
1 Aceder ao menu Bip.
Aceda ao menu Definição Seleccione o item Bip Botão Menu/OK
.
2 Seleccionar as opções Ligado
ou Desligado.
Prima o botão para cima ou para baixo
para seleccionar a opção Ligado
ou Desligado, de seguida prima o botão
Menu/OK . Se a opção Bip for
desactivada, não será reproduzido qualquer
som durante o funcionamento da câmara.
Desligado
Ligado
Sair
Bip
Prima : Sair

Definições do sistema
33
Definição da cintilação
1 Aceder ao menu Cintilação.
Aceda ao menu Definição Seleccione o item Cintilação Botão
Menu/OK .
2 Seleccionar a opção 50Hz ou
60Hz.
Prima o botão para cima ou para baixo
para seleccionar o item Cintilação, de seguida
prima o botão Menu/OK para
confirmar.
60 Hz
50 Hz
Sair
Cintilação
Definição do modo de saída TV
1 Aceder ao menu Sist. de TV.
Aceda ao menu Definição Seleccione o item Sist. de TV Botão
Menu/OK .
2 Seleccionar a opção PAL ou
NTSC.
Prima o botão para cima ou para baixo
para seleccionar o item pretendido, de
seguida prima o botão Menu/OK
para confirmar.
NTSC
PAL
Sair
Sist. de TV
Se viajar para outro país a definição Cintilação pode não ser
a mais apropriada para o país onde se encontra. Para mais
informações sobre a cintilação, consulte a página 52.

Definições do sistema
34
Definição da opção Desligar Automaticamente
1 Aceder ao menu Desl. Auto.
Aceda ao menu Definição Seleccione o item Desl. Auto. Botão
Menu/OK .
2 Seleccionar um item.
Prima o botão para cima ou para baixo
para seleccionar o item pretendido, de seguida
prima o botão Menu/OK para
confirmar.
3min
5min
1min
Sair
Desl. Auto.
Definição do Idioma
1 Aceder ao menu Idioma.
Aceda ao menu Definição Seleccione o item Idioma Botão Menu/OK
.
2 Seleccionar um idioma.
Prima o botão para cima ou para baixo
para seleccionar o idioma pretendido, de
seguida prima o botão Menu/OK
para confirmar.
Deutsch
Français
English
Sair
Idioma
Prima : Sair

Definições do sistema
35
1 Aceder ao menu Formato.
Aceda ao menu Definição Seleccione o item Formato Botão Menu/
OK .
2 Seleccionar o item Sim para
formatar.
Prima o botão para cima ou para baixo
para seleccionar a opção Sim, de seguida
prima o botão Menu/OK .
Formatação do suporte de armazenamento
Sim
Sair
Formato
Prima : Selec.
Tem a certeza?
Dependendo do suporte de armazenamento que estiver a utilizar,
todos os ficheiros armazenados no cartão de memória ou na
memória interna serão permanentemente eliminados. Tenha
cuidado ao utilizar esta função.
Reposição das predefinições de fábrica
1 Aceder ao menu Predefinição.
Aceda ao menu Definição Seleccione o item Predefinição Botão
Menu/OK .
2 Seleccionar o item Sim para
restaurar.
Prima o botão para cima ou para baixo
para seleccionar a opção Sim, de seguida
prima o botão Menu/OK .
Sim
Sair
Predefinição
Tem certeza?
A reposição das predefinições de fábrica substitui todas as
definições do utilizador.

Copiar ficheiros para o PC
36
Copiar ficheiros para o PC
Instalação do controlador no PC
Para assegurar a reprodução dos clips de vídeo no seu PC, terá
de instalar o controlador da câmara. Para instalar o software:
1 Introduzir o CD com o controlador.
Ligue o computador. Introduza o CD fornecido na unidade de CD-ROM.
Não ligue ainda o cabo USB ao seu computador.
Encerre todas as outras aplicações em execução no seu
computador.
Se o programa de instalação automática não aparecer, faça um
duplo clique sobre a opção O meu computador (My Computer) e
de seguida sobre a unidade de CD-ROM. Procure a pasta “\Pocket
DV Driver” e execute manualmente o programa Setup.exe.
2 Iniciar a instalação.
Clique no ícone para iniciar a instalação do controlador Pocket DV.
Advertência para os utilizadores do Windows 2000:
Durante a instalação, uma mensagem de aviso relativa à
assinatura digital pode aparecer duas ou mais vezes. Clique
na opção Sim (Yes) para prosseguir. O software é totalmente
compatível com o sistema operativo Windows 2000.

Copiar ficheiros para o PC
37
Instalação do controlador no PC
(continuação)
3 Instalar o controlador.
O Assistente Install Shield (Install
Shield Wizard) aparece e instala o
programa automaticamente. Clique em
Seguinte (Next) e siga as instruções
no ecrã para concluir a instalação.
4 Instalar os codecs.
Após concluída a instalação do
controlador, o programa pede-lhe
que instale os Codecs do Windows
Media Player (Windows Media
Player Codecs). Se não tem a certeza se os codecs foram instalados no
seu computador, clique em Sim (Yes) e siga as instruções no ecrã para
concluir a instalação.
5 Instalar o Direct X 8.0 ou
acima.
Após concluída a instalação dos codecs,
ser-lhe-á pedido que instale o Direct
X 8.0 ou acima caso o programa ainda
não esteja instalado no seu computador. Clique na opção Sim (Yes) para
prosseguir.
Os Codecs do Windows Media Player e o Direct X 8.0 ou acima
são necessários para visualização dos clips de vídeo gravados
pela câmara.
6 Reiniciar o computador.
Após concluída a instalação, pode ser necessário reiniciar o computador
para que o controlador entre em vigor.

Copiar ficheiros para o PC
38
Ligar a câmara ao PC
1 Ligar o cabo USB ao
computador.
Ligue o computador e de
seguida ligue o cabo USB à
porta USB existente no seu
computador. Certifique-se de
que o cabo e a porta estão
devidamente alinhados.
2 Ligar o cabo USB à câmara.
Ligue a outra extremidade do cabo USB
à câmara.
3 Ligar a câmara e defini-la para
o modo Disco.
Ligue a câmara. O ecrã LCD apresenta a
seguinte informação. Prima o botão para
cima ou para baixo para seleccionar o
item Modo Disco, de seguida prima o botão
Menu/OK para confirmar.
Advertência para os utilizadores do Windows 2000/XP/ME:
Se quiser desligar a câmara do computador, siga as etapas
seguintes:
1. Faça um duplo clique sobre o ícone no tabuleiro de sistema.
2. Clique no ícone (disco USB), e de seguida clique em Parar
(Stop).
3. Seleccione a câmara quando o ecrã de confirmação aparecer e
clique em OK.
4. Siga as instruções no ecrã para desligar a câmara do
computador em segurança.
Modo Ao Vivo
Modo Disco
Modo Disco

Copiar ficheiros para o PC
39
Copiar ficheiros para o PC
1 Esta etapa varia dependendo do seu
sistema operativo:
Para os utilizadores do
Windows XP:
Após ligar a câmara ao computador, uma
caixa de diálogo aparece automaticamente.
Seleccione o item Abrir pasta para
visualizar ficheiros com o Explorador do
Windows (Open folder to view files using
Windows Explorer) e clique em OK.
Para os utilizadores do
Windows 2000/ME/98SE:
Faça um duplo clique sobre a opção O meu computador (My Computer).
De seguida faça um duplo clique sobre o disco amovível que acabou de
aparecer.
Alguns utilizadores podem ter dois discos amovíveis na opção
O meu computador (My Computer). Isto acontece porque o
sistema operativo detecta dois suportes de armazenamento na
câmara (a memória interna e o cartão de memória SD/MMC). Se
tiver dois discos amovíveis e não conseguir encontrar os seus
ficheiros num dos discos, tente procurar no outro disco.

Copiar ficheiros para o PC
40
Copiar ficheiros para o PC (continuação)
2 Faça um duplo clique sobre a pasta de ficheiros DCIM.
3 Faça um duplo clique sobre a pasta de ficheiros
100MEDIA.
4 Arraste o ficheiro pretendido para a opção Os meus
documentos (My Documents) ou para a pasta de
destino.
Copiar ficheiros
para a opção “Os
meus documentos”
(My Documents)

Copiar ficheiros para o PC
41
Visualizar/reproduzir ficheiros no PC
1 Faça um duplo clique sobre a opção Os meus
documentos (My Documents) ou sobre
qualquer outra pasta onde tenha os seus ficheiros
armazenados.
2 Faça um duplo clique sobre o ficheiro desejado,
o ficheiro é aberto pelo programa correspondente
tendo em conta o tipo do ficheiro.

Copiar ficheiros para o PC
42
Localização dos ficheiros
Após ligar a câmara ao computador,
um disco amovível aparece no
computador. Na verdade, este disco
amovível representa o suporte de
armazenamento da sua câmara.
No disco pode encontrar todas as
suas gravações. Consulte a figura à
direita para ver onde os ficheiros são
armazenados.

Utilização da câmara do PC
43
Utilização da câmara do PC
Instalação do software
O software da câmara para o PC vem incluído no controlador
da câmara pelo que deve instalar o controlador antes de
utilizar a função de câmara para o PC. Se ainda não instalou o
controlador, consulte a página 36 para mais informações sobre
a instalação.
Iniciar a aplicação
1 Ligar a câmara ao computador.
Ligue a câmara ao computador utilizando o
cabo USB fornecido.
2 Ligar a câmara e defini-la
para o modo Ao Vivo.
Ligue a câmara. O ecrã LCD apresenta a
seguinte informação. Prima o botão para
cima ou para baixo para seleccionar
o item Modo Ao Vivo, de seguida prima
o botão Menu/OK para
confirmar.
Modo Ao Vivo
Modo Disco
Modo Ao Vivo
Se quiser utilizar a função de Videoconferência, instale um
programa tal como, por exemplo, o Netmeeting para este fim.
Advertência para os utilizadores
do Windows ME:
Quando o ecrã indicado aparecer,
seleccione a opção Procurar
automaticamente um controlador
melhor (Automatic search for
a better driver) e clique em
Seguinte (Next) para prosseguir.

Utilização da câmara do PC
44
Iniciar a aplicação (continuação)
Advertência para os utilizadores do Windows 98SE:
1. Clique em Seguinte (Next) quando o ecrã seguinte aparecer.
2. Quando o ecrã seguinte aparecer, seleccione a opção Procurar
o melhor controlador para o dispositivo (Search for the
best driver for your device) e clique em Seguinte (Next) para
prosseguir.
3. Durante a instalação, alguns utilizadores podem necessitar de
introduzir um CD devidamente licenciado do 98SE na unidade de
CD-ROM para copiar os ficheiros necessários.
4. Siga as instruções no ecrã para concluir a instalação.
Advertência para os utilizadores do Windows 2000:
Ao utilizar a câmara para o PC pela primeira vez, a seguinte
mensagem de aviso pode aparecer duas ou mais vezes. Clique
na opção Sim (Yes) para prosseguir com a instalação. A câmara é
totalmente compatível com o sistema operativo Windows 2000.

Utilização da câmara do PC
45
Iniciar a aplicação (continuação)
3 Executar o programa Pocket DV
Faça um duplo clique sobre o ícone Pocket DV no Ambiente de trabalho
para iniciar o programa. Após início do programa, pode começar a utilizar a
função de câmara para o PC.
Se não conseguir encontrar o atalho do programa no ambiente
de trabalho, pode iniciar o programa a partir do menu Programas
(Programs).

Utilização da câmara do PC
46
Utilização da câmara para PC Pocket
Iniciar a gravação de um clip
de vídeo
Parar a gravação
Fotografia
Formato *
Propriedades *
Abrir/Fechar janela de pré-
visualização
Definição *
Abrir álbum
Seleccionar fonte de vídeo
* Sub menu disponível.
Para ver as imagens capturadas pela câmara para PC Pocket
DV, clique no ícone para abrir o álbum fotográfico. Ou, como
alteranativa vá até à pasta “Work Temp” para procurar os ficheiros.
O caminho completo é o seguinte:
C:\Program Files\Pocket DV\Work Temp
Janela de
pré-isualização

Utilização da câmara do PC
47
Utilização da câmara para PC Pocket DV
(continuação)
Gravação de um filme AVI
1. Clique no ícone .
2. Prima o botão para
especificar o caminho e o
nome do ficheiro AVI.
3. Defina o número de imagens
e a duração da gravação
de acordo com as suas
necessidades.
4. Prima o botão Iniciar
gravação (Start to Record)
para começar a gravar.
5. Para parar a gravação, clique
no ícone .
Tirar fotos
Clique no ícone para tirar uma foto.
Configuração das opções Formato
Espaço da cor:
Seleccione uma das seguintes funções de acordo com as suas
necessidades.
- RGB 24: Este item é o que proporciona uma melhor qualidade.
- I420: Este item faz com que o clip de vídeo AVI fique mais
comprimido para poder desfrutar de uma velocidade de
processamento mais rápida.
Tamanho de saída:
Defina o tamanho de saída para
alterar o tamanho da janela de
pré-visualização. O tamanho
predefinido é de 320x240.
Seleccione um maior número de
pixéis quando necessitar de uma
janela de pré-visualização maior.

Utilização da câmara do PC
48
Utilização da câmara para PC Pocket DV
(continuação)
Configuração das opções do item Propriedades
Definição do vídeo:
- Filtro para o efeito de banda (Banding
Filter): Se o ecrã do computador
apresentar alguma cintilação aquando
da utilização da câmara para o PC,
altere esta definição para evitar o ruído.
- Largura de banda (Bandwidth): Se
a largura de banda da rede estiver
congestionada aquando da utilização
da câmara para o PC, seleccione um
valor inferior na opção Largura de
banda (Bandwidth) para evitar este
problema.
Definições personalizadas:
Pode utilizar as opções predefinidas
ou alterar as definições (tais como,
o brilho, o contraste, a saturação e a
nitidez) conforme preferir.
Configuração das opções do item Cintilação
Se levar a sua câmara consigo
quando se deslocar a um país
estrangeiro e vir que o ecrã do
computador apresenta alguma
cintilação aquando da utilização da
câmara para o PC, assinale o item
Cancelar cintilação (Cancel Flicker)
para evitar o aparecimento de ruído
no ecrã. Ou, pode consultar a tabela
com as definições de cintilação (pág. 52) para escolher o valor
mais adequado ao país onde se encontra.

49
Adenda
Ao utilizar a câmara:
Problema Causa Solução
A câmara não liga
normalmente.
As pilhas estão fracas. Substitua as pilhas.
As pilhas foram
colocadas
incorrectamente.
Volte a colocar as pilhas.
A câmara está ligada
mas o ecrã LCD não
apresenta qualquer
informação.
Se a câmara ficar
inactiva por mais
de um minuto, o
ecrã LCD desliga-se
automaticamente para
poupar energia.
Prima qualquer botão
excepto o botão de
alimentação para reactivar
o ecrã.
Não consigo tirar
fotos ou gravar clips
de vídeo ao premir o
botão do obturador
ou o botão de
gravação.
Sem memória.
Liberte algum espaço no
cartão de memória SD/MMC
ou na memória interna.
A câmara está
a proceder ao
carregamento do flash.
Aguarde até o flash ficar
totalmente carregado.
Está a utilizar um
cartão de memória SD
“protegido”.
Defina o cartão de memória
SD para que este permite as
operações de gravação.
O ecrã LCD
apresenta as
mensagens “ERRO
DE MEMÓRIA”
(MEMORY ERROR)
ou “ERRO DE
CARTÃO” (CARD
ERROR”).
O formato do cartão
de memória não é
compatível com a
câmara.
Utilize a função “Formatar”
da câmara para formatar o
cartão de memória.
O cartão de memória
está corrompido.
Substitua o cartão de
memória por um novo.
Resolução de problemas

50
Adenda
Ao utilizar a câmara:
Problema Causa Solução
Não eliminei as fotos
e os clips de vídeo,
mas não os consigo
encontrar no cartão
de memória.
As gravações em falta
estão guardadas na
memória interna.
Isto acontece quando
introduz um cartão de
memória na câmara após
a captura de algumas
fotos ou de alguns clips de
vídeo. Pode aceder a estes
ficheiros após remoção do
cartão de memória.
Não consigo utilizar
o flash.
Se o ícone da bateria
se apresentar assim
, o flash pode estar
desactivado devido
a uma alimentação
insuficiente.
Substitua as pilhas.
As imagens
gravadas parecem
demasiado
desfocadas.
A focagem não está
correctamente definida.
Ajuste a focagem para a
posição correcta.
As imagens ou
os clips de vídeo
gravados parecem
demasiado escuros.
Não existe luminosidade
suficiente para a
captura de imagens ou
para a gravação de clips
de vídeo.
Utilize o flash ao tirar fotos.
Adicione fontes de luz extras
ao gravar clips de vídeo.
Ocorrência de
ruído durante
a visualização
de imagens no
ecrã LCD ou no
computador.
A definição de cintilação
não corresponde à
norma estabelecida
para o país onde se
encontra.
Ajuste a definição Cintilação.
Para mais informações,
consulte a tabela sobre
“definições da cintilação” na
página 52.

51
Adenda
Ao ligar a câmara ao computador ou ao televisor:
Problema Causa Solução
Não consigo ver os
clips de vídeo no
meu computador.
O controlador ou
o software não
está instalado no
computador.
Instale o Direct X 8.0
ou acima e os Windows
Media 9.0 Codecs para
resolver este problema.
Consulte a página 36 para
mais informações sobre a
instalação do software, ou
vá até ao site http://www.
microsoft.com para transferir
os ficheiros necessários.
A instalação do
controlador falhou.
A instalação
foi terminada
anormalmente.
Remova o controlador e
outros programas com ele
relacionados. Siga as etapas
de instalação descritas no
manual para voltar a instalar
o controlador.
A câmara foi ligada ao
PC através do cabo
USB antes de ter
instalado o controlador.
Instale o controlador antes
de ligar o cabo USB.
O ecrã do televisor
não apresenta
qualquer imagem
após ligar a câmara
ao televisor.
A câmara não está
correctamente ligada ao
televisor.
Volte a ligar a câmara ao
televisor correctamente.
Ocorreu um conflito
com outra câmara
ou dispositivo de
captura instalado.
O dispositivo não é
compatível com a
câmara.
Se tiver uma outra
câmara ou dispositivo
de captura instalado no
seu computador, remova
a câmara e respectivo
controlador do computador
para evitar conflitos.
Há a ocorrência de
ruído no ecrã do
computador sempre
que utilizo a função
de videoconferência.
A definição de cintilação
não corresponde à
norma estabelecida
para o país onde se
encontra.
Ajuste a definição de
cintilação. Para mais
informações, consulte a
tabela sobre “definições da
cintilação” na página 52.

52
Adenda
País Inglaterra Alemanha França Itália Espanha Países
Baixos
Definição 50Hz 50Hz 60Hz 50Hz 50Hz 50Hz
País Portugal América Taiwan China Japão Coreia
Definição 50Hz 60Hz 60Hz 50Hz 50/60Hz 60Hz
Nota: A definição de cintilação tem por base a frequência padrão da rede eléctrica local.
Ícone Descrição
Pilhas com carga completa
Pilhas com meia carga
Pilhas fracas
Pilhas sem carga
Nota: Para evitar ficar sem energia de um momento para o outro, recomendamos-lhe que
substitua as pilhas quando o ícone de pilhas fracas aparecer.
Definições de cintilação
Indicador de carga das pilhas

53
Adenda
Capacidade de armazenamento
Memória
Vídeo Áudio
Todas as
resoluções Máximo
Memória flash (13 MB para
armazenamento)
2-6 mín. 20 mín.
Cartão de memória SD/MMC (32 MB)
6-14 mín. 40 mín.
Cartão de memória SD/MMC (64 MB)
12-18 min. 80 min.
Cartão de memória SD/MMC (128 MB)
24-56 mín. 160 mín.
Cartão de memória SD/MMC (256 MB)
48-112 mín. 320 mín.
Cartão de memória SD/MMC (512 MB)
96-224 mín. 640 mín.
Memória
Imagem fixa
3264x2448 2560x1920 2304x1728 2048x1536 1600x1200 640x480
Memória flash (13 MB para
armazenamento)
7 10 12 16 24 56
Cartão de memória SD/MMC (32 MB)
15 20 25 40 60 96
Cartão de memória SD/MMC (64 MB)
20 30 50 80 120 192
Cartão de memória SD/MMC (128 MB)
40 60 100 160 240 384
Cartão de memória SD/MMC (256 MB)
80 120 200 320 480 768
Cartão de memória SD/MMC (512 MB)
160 240 400 640 960 1536
Nota: O valor actual da capacidade de armazenamento pode variar (até ± 30%)
dependendo da saturação da cor e da complexidade do objecto e ambiente em redor.

54
Adenda
Mensagem Descrição
A gravar A câmara está a gravar um ficheiro.
Desbloquear cartão SD
Se introduzir um cartão de memória SD e este estiver protegido, esta
mensagem aparece sempre que a câmara tentar gravar dados no
cartão.
Não há imagem Quando a câmara se encontra no modo de reprodução sem que
existam ficheiros para reprodução, esta mensagem aparece.
Mude as pihas As pilhas estão fracas. Substitua imediatamente as pilhas gastas por
novas.
Memória cheia
A memória está cheia e não pode armazenar mais ficheiros. Substitua
o cartão de memória SD/MMC ou elimine alguns ficheiros para libertar
espaço na memória.
Erro de cartão O cartão introduzido não é compatível com a câmara. Substitua o
cartão de memória ou experimente formatá-lo.
Erro de memória A câmara não consegue aceder aos dados armazenados na memória
interna. Formate a memória para resolver este problema.
O strobe está a carregar O flash está a carregar.
Erro no formato do
ficheiro O ficheiro em reprodução não é compatível com a câmara.
A eliminar A câmara está a eliminar ficheiros.
A formatar A câmara está a formatar o suporte de armazenamento.
Definição A câmara está a definir uma opção.
Mensagens do sistema
Sistema Áreas aplicáveis
NTSC América, Taiwan, Japão e Coreia... etc.
PAL Alemanha, Inglaterra, Itália, Holanda,
China, Japão e Hong Kong ... etc.
Tabela de definições do sistema AV

55
Adenda
Especificações
Sensor (Resolução efectiva) 3 Mega (2048x1536) pixéis
Resolução interpolada 8 Mega (3264x2448) pixéis
Memória interna Memória flash de 13 MB (armazenamento)
Memória externa Ranhura interna para cartão de memória SD/MMC (Máximo:
512 MB)
Camcorder de vídeo digital
Formato MPEG4 (.ASF)
VGA (640x480 pixéis) / até 11 imagens por segundo;
320x240/ até 30 imagens por segundo
CIF (352x288 pixéis) / até 30 imagens por segundo;
176x144/ até 30 imagens por segundo
Câmara digital
Formato JPEG (.JPG)
8 Mega (3264x2448) pixéis; 5 Mega (2560x1920) pixéis;
4 Mega (2304x1728) pixéis; 3 Mega (2048x1536) pixéis;
2 Mega (1600x1200) pixéis; VGA (640x480) pixéis
Gravador digital de voz Formato WAVE (.WAV) com 13 MB de memória
Duração da gravação: aproximadamente 45 minutos
Câmara para o PC VGA (640x480 pixéis) / até 10 imagens por segundo
QVGA (320x240 pixéis) / até 20 imagens por segundo
Ecrã LCD LCD TFT a cores de 1,5”
Zoom digital 4X (tempo real)
Saída A/V Sim (sistema NTSC/PAL)
Flash / microfone / altifalante
internos Sim
Objectiva F = 3,0/8,34 mm
Temporizador Sim (10 segundos)
Interface USB de 8 pinos
Poupança de energia (desligar
automaticamente) 1mín/3mín/5mín
Pilhas AAAx2 (pilhas alcalinas, recomendadas)
Dimensões 97x45x43 mm
Nota: As especificações estão sujeitas a alteração sem aviso prévio.
-
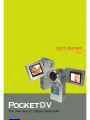 1
1
-
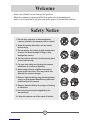 2
2
-
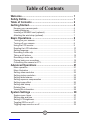 3
3
-
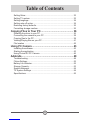 4
4
-
 5
5
-
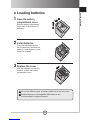 6
6
-
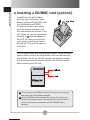 7
7
-
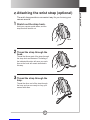 8
8
-
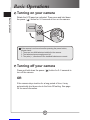 9
9
-
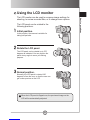 10
10
-
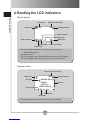 11
11
-
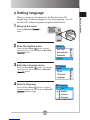 12
12
-
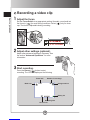 13
13
-
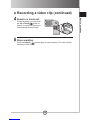 14
14
-
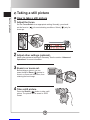 15
15
-
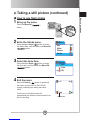 16
16
-
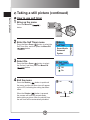 17
17
-
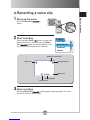 18
18
-
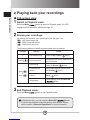 19
19
-
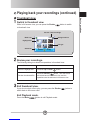 20
20
-
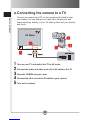 21
21
-
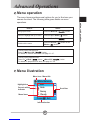 22
22
-
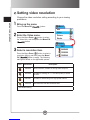 23
23
-
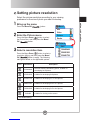 24
24
-
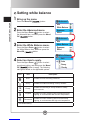 25
25
-
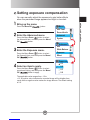 26
26
-
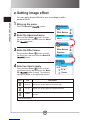 27
27
-
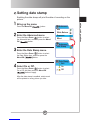 28
28
-
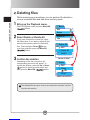 29
29
-
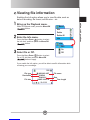 30
30
-
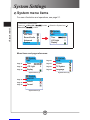 31
31
-
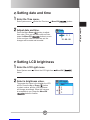 32
32
-
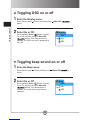 33
33
-
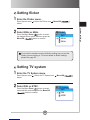 34
34
-
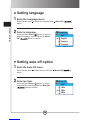 35
35
-
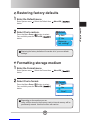 36
36
-
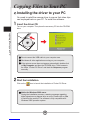 37
37
-
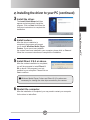 38
38
-
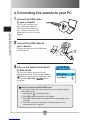 39
39
-
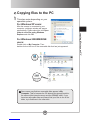 40
40
-
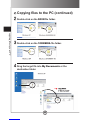 41
41
-
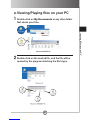 42
42
-
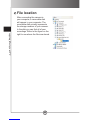 43
43
-
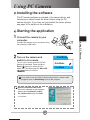 44
44
-
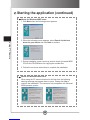 45
45
-
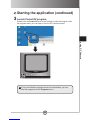 46
46
-
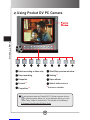 47
47
-
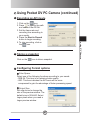 48
48
-
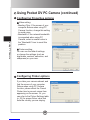 49
49
-
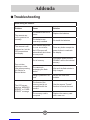 50
50
-
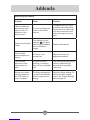 51
51
-
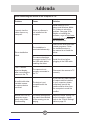 52
52
-
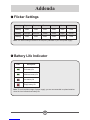 53
53
-
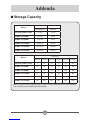 54
54
-
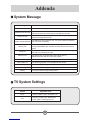 55
55
-
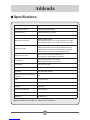 56
56
-
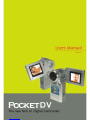 57
57
-
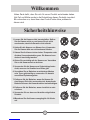 58
58
-
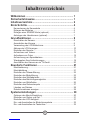 59
59
-
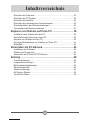 60
60
-
 61
61
-
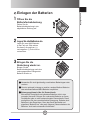 62
62
-
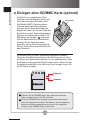 63
63
-
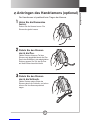 64
64
-
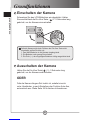 65
65
-
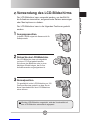 66
66
-
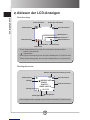 67
67
-
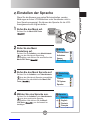 68
68
-
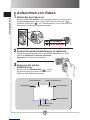 69
69
-
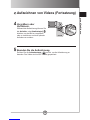 70
70
-
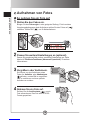 71
71
-
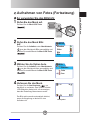 72
72
-
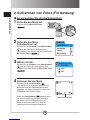 73
73
-
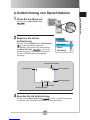 74
74
-
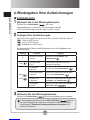 75
75
-
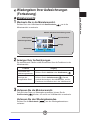 76
76
-
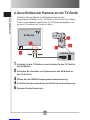 77
77
-
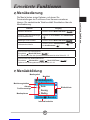 78
78
-
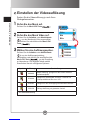 79
79
-
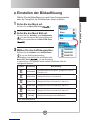 80
80
-
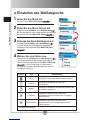 81
81
-
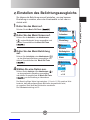 82
82
-
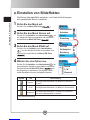 83
83
-
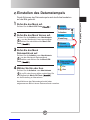 84
84
-
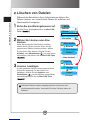 85
85
-
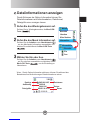 86
86
-
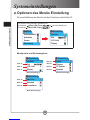 87
87
-
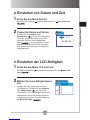 88
88
-
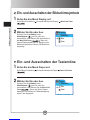 89
89
-
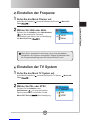 90
90
-
 91
91
-
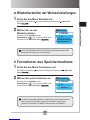 92
92
-
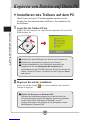 93
93
-
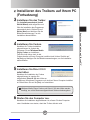 94
94
-
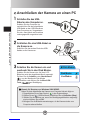 95
95
-
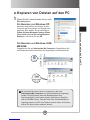 96
96
-
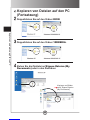 97
97
-
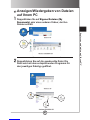 98
98
-
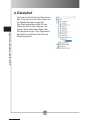 99
99
-
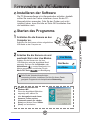 100
100
-
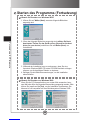 101
101
-
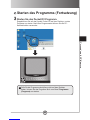 102
102
-
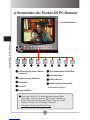 103
103
-
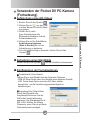 104
104
-
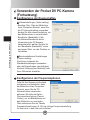 105
105
-
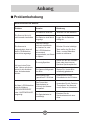 106
106
-
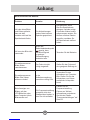 107
107
-
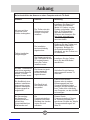 108
108
-
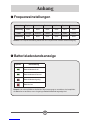 109
109
-
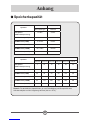 110
110
-
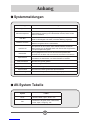 111
111
-
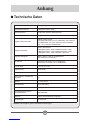 112
112
-
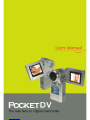 113
113
-
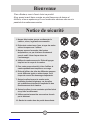 114
114
-
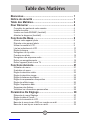 115
115
-
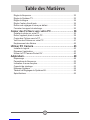 116
116
-
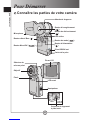 117
117
-
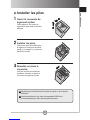 118
118
-
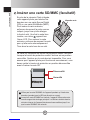 119
119
-
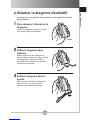 120
120
-
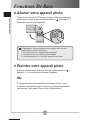 121
121
-
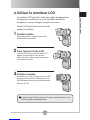 122
122
-
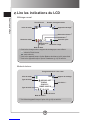 123
123
-
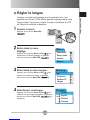 124
124
-
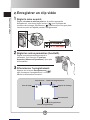 125
125
-
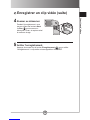 126
126
-
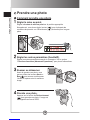 127
127
-
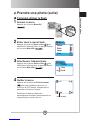 128
128
-
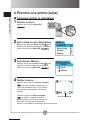 129
129
-
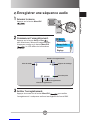 130
130
-
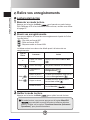 131
131
-
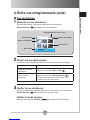 132
132
-
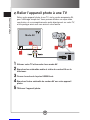 133
133
-
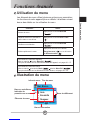 134
134
-
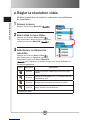 135
135
-
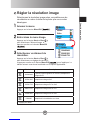 136
136
-
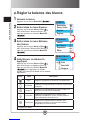 137
137
-
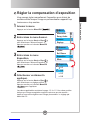 138
138
-
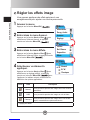 139
139
-
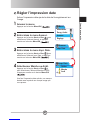 140
140
-
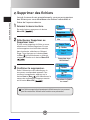 141
141
-
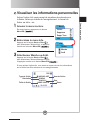 142
142
-
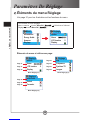 143
143
-
 144
144
-
 145
145
-
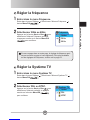 146
146
-
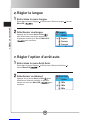 147
147
-
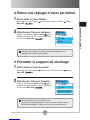 148
148
-
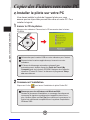 149
149
-
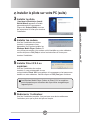 150
150
-
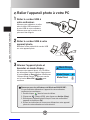 151
151
-
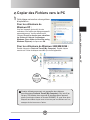 152
152
-
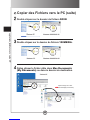 153
153
-
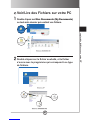 154
154
-
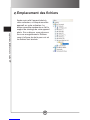 155
155
-
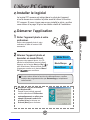 156
156
-
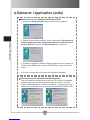 157
157
-
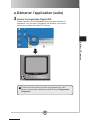 158
158
-
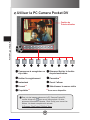 159
159
-
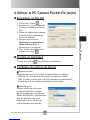 160
160
-
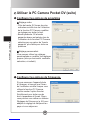 161
161
-
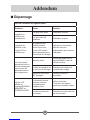 162
162
-
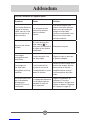 163
163
-
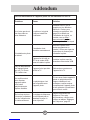 164
164
-
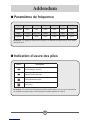 165
165
-
 166
166
-
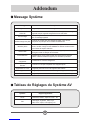 167
167
-
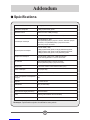 168
168
-
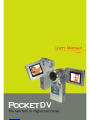 169
169
-
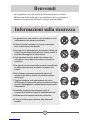 170
170
-
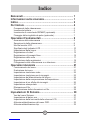 171
171
-
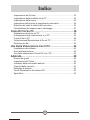 172
172
-
 173
173
-
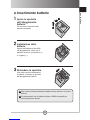 174
174
-
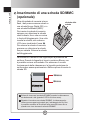 175
175
-
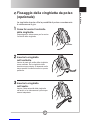 176
176
-
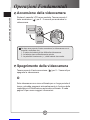 177
177
-
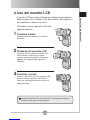 178
178
-
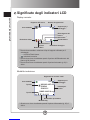 179
179
-
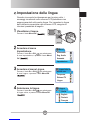 180
180
-
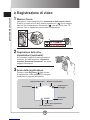 181
181
-
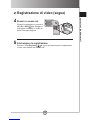 182
182
-
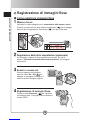 183
183
-
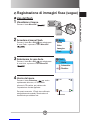 184
184
-
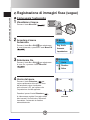 185
185
-
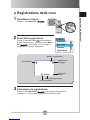 186
186
-
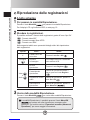 187
187
-
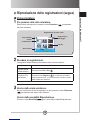 188
188
-
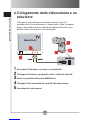 189
189
-
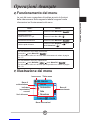 190
190
-
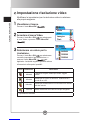 191
191
-
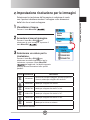 192
192
-
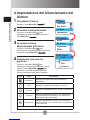 193
193
-
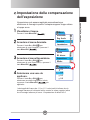 194
194
-
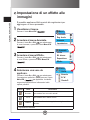 195
195
-
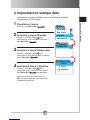 196
196
-
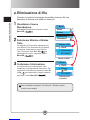 197
197
-
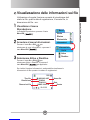 198
198
-
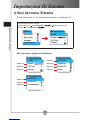 199
199
-
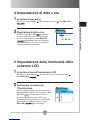 200
200
-
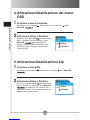 201
201
-
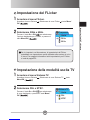 202
202
-
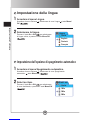 203
203
-
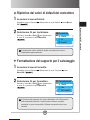 204
204
-
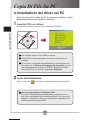 205
205
-
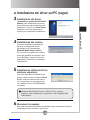 206
206
-
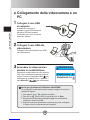 207
207
-
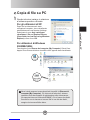 208
208
-
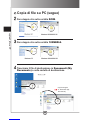 209
209
-
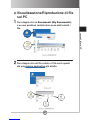 210
210
-
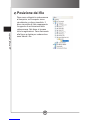 211
211
-
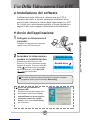 212
212
-
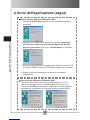 213
213
-
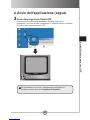 214
214
-
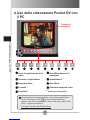 215
215
-
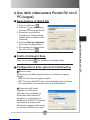 216
216
-
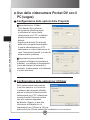 217
217
-
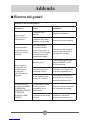 218
218
-
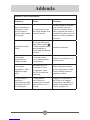 219
219
-
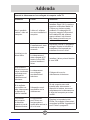 220
220
-
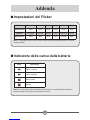 221
221
-
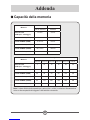 222
222
-
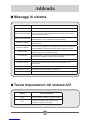 223
223
-
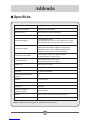 224
224
-
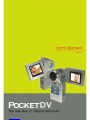 225
225
-
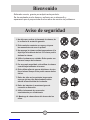 226
226
-
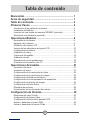 227
227
-
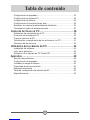 228
228
-
 229
229
-
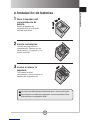 230
230
-
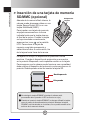 231
231
-
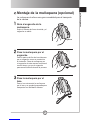 232
232
-
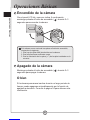 233
233
-
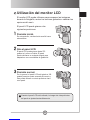 234
234
-
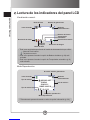 235
235
-
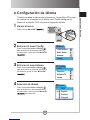 236
236
-
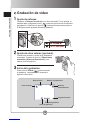 237
237
-
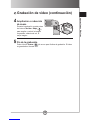 238
238
-
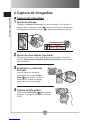 239
239
-
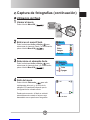 240
240
-
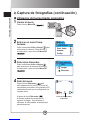 241
241
-
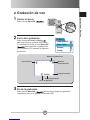 242
242
-
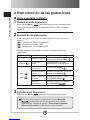 243
243
-
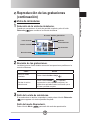 244
244
-
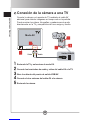 245
245
-
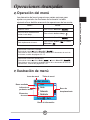 246
246
-
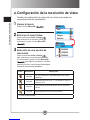 247
247
-
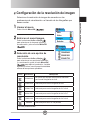 248
248
-
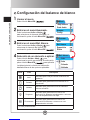 249
249
-
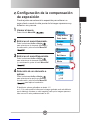 250
250
-
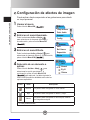 251
251
-
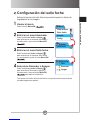 252
252
-
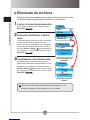 253
253
-
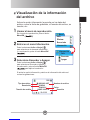 254
254
-
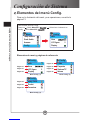 255
255
-
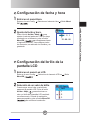 256
256
-
 257
257
-
 258
258
-
 259
259
-
 260
260
-
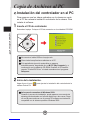 261
261
-
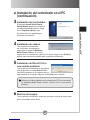 262
262
-
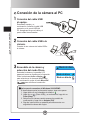 263
263
-
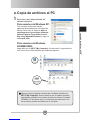 264
264
-
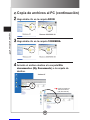 265
265
-
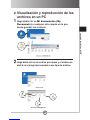 266
266
-
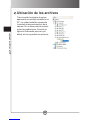 267
267
-
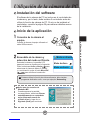 268
268
-
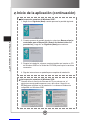 269
269
-
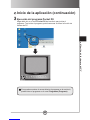 270
270
-
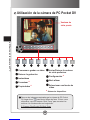 271
271
-
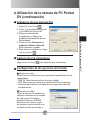 272
272
-
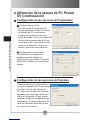 273
273
-
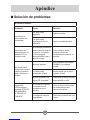 274
274
-
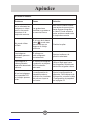 275
275
-
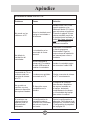 276
276
-
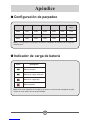 277
277
-
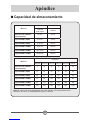 278
278
-
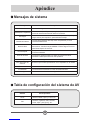 279
279
-
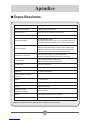 280
280
-
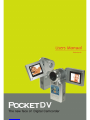 281
281
-
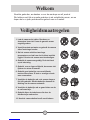 282
282
-
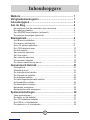 283
283
-
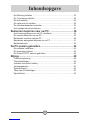 284
284
-
 285
285
-
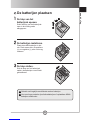 286
286
-
 287
287
-
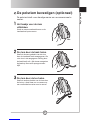 288
288
-
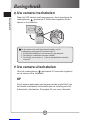 289
289
-
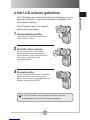 290
290
-
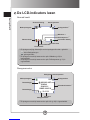 291
291
-
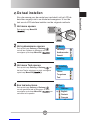 292
292
-
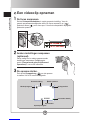 293
293
-
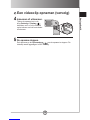 294
294
-
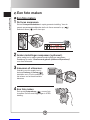 295
295
-
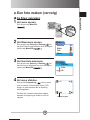 296
296
-
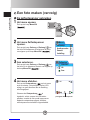 297
297
-
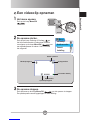 298
298
-
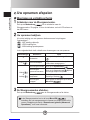 299
299
-
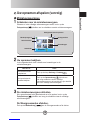 300
300
-
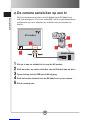 301
301
-
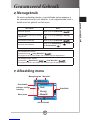 302
302
-
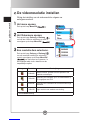 303
303
-
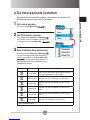 304
304
-
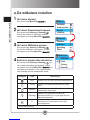 305
305
-
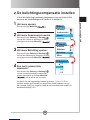 306
306
-
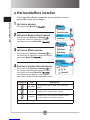 307
307
-
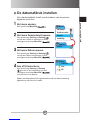 308
308
-
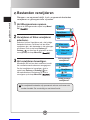 309
309
-
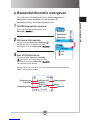 310
310
-
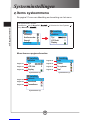 311
311
-
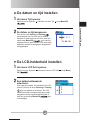 312
312
-
 313
313
-
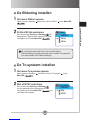 314
314
-
 315
315
-
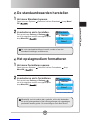 316
316
-
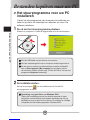 317
317
-
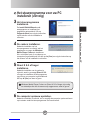 318
318
-
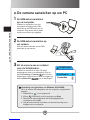 319
319
-
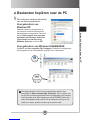 320
320
-
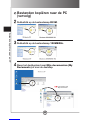 321
321
-
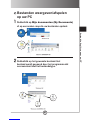 322
322
-
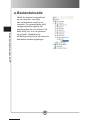 323
323
-
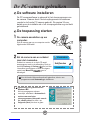 324
324
-
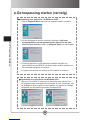 325
325
-
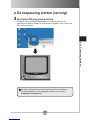 326
326
-
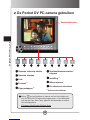 327
327
-
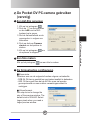 328
328
-
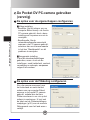 329
329
-
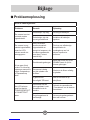 330
330
-
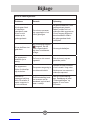 331
331
-
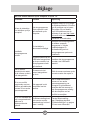 332
332
-
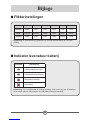 333
333
-
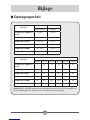 334
334
-
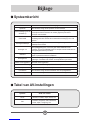 335
335
-
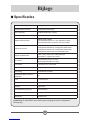 336
336
-
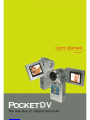 337
337
-
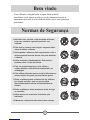 338
338
-
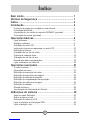 339
339
-
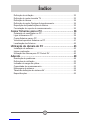 340
340
-
 341
341
-
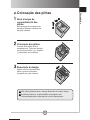 342
342
-
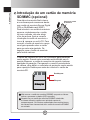 343
343
-
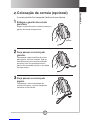 344
344
-
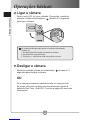 345
345
-
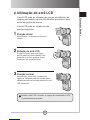 346
346
-
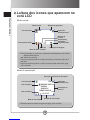 347
347
-
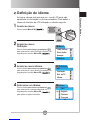 348
348
-
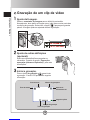 349
349
-
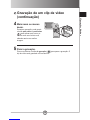 350
350
-
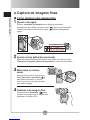 351
351
-
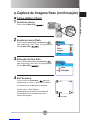 352
352
-
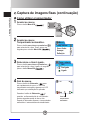 353
353
-
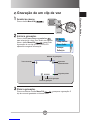 354
354
-
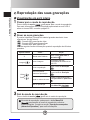 355
355
-
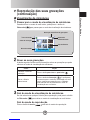 356
356
-
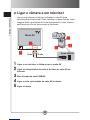 357
357
-
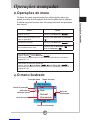 358
358
-
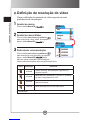 359
359
-
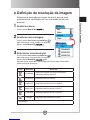 360
360
-
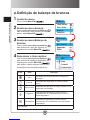 361
361
-
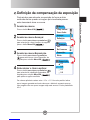 362
362
-
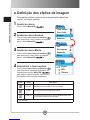 363
363
-
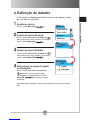 364
364
-
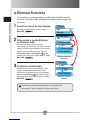 365
365
-
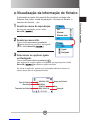 366
366
-
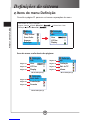 367
367
-
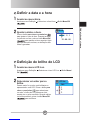 368
368
-
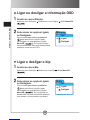 369
369
-
 370
370
-
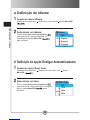 371
371
-
 372
372
-
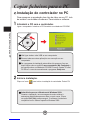 373
373
-
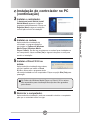 374
374
-
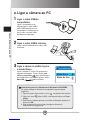 375
375
-
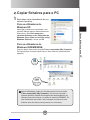 376
376
-
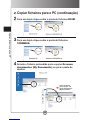 377
377
-
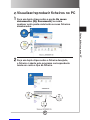 378
378
-
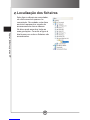 379
379
-
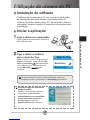 380
380
-
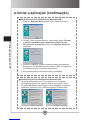 381
381
-
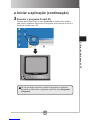 382
382
-
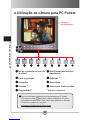 383
383
-
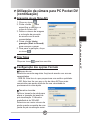 384
384
-
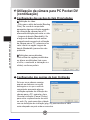 385
385
-
 386
386
-
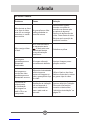 387
387
-
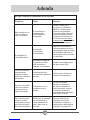 388
388
-
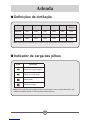 389
389
-
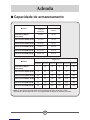 390
390
-
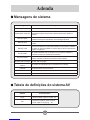 391
391
-
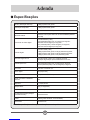 392
392
-
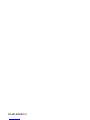 393
393
in andere talen
- italiano: SVP DV-8530 Manuale utente
- français: SVP DV-8530 Manuel utilisateur
- español: SVP DV-8530 Manual de usuario
- Deutsch: SVP DV-8530 Benutzerhandbuch
- português: SVP DV-8530 Manual do usuário