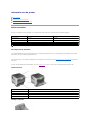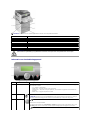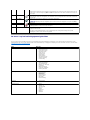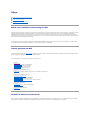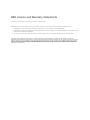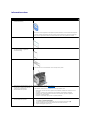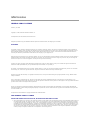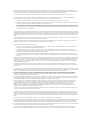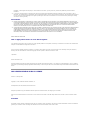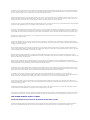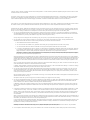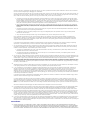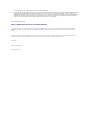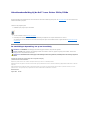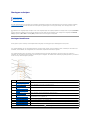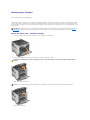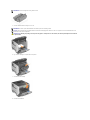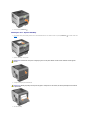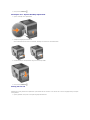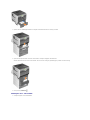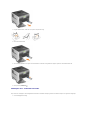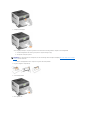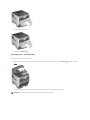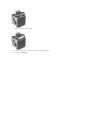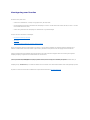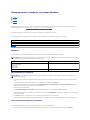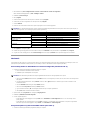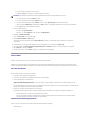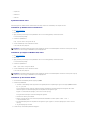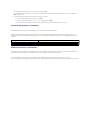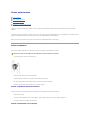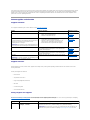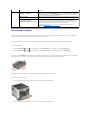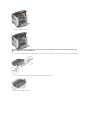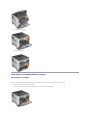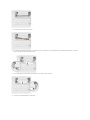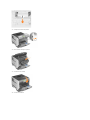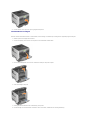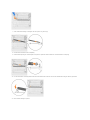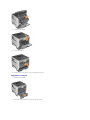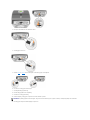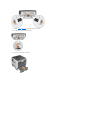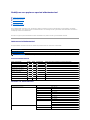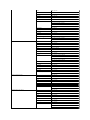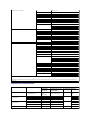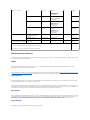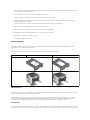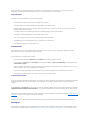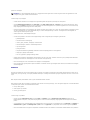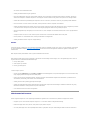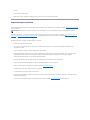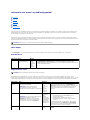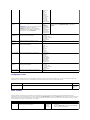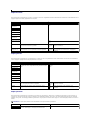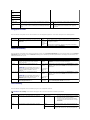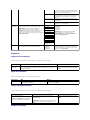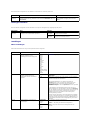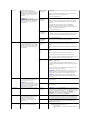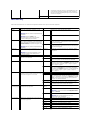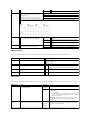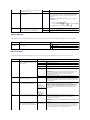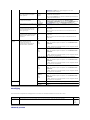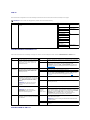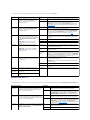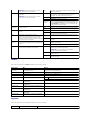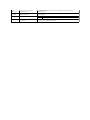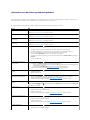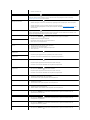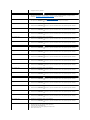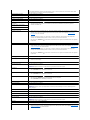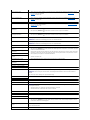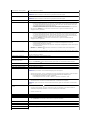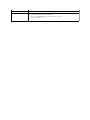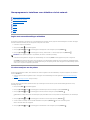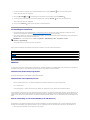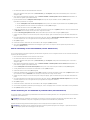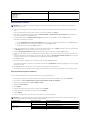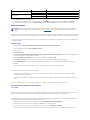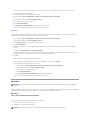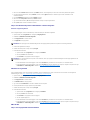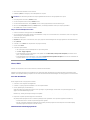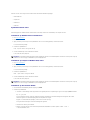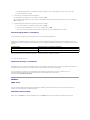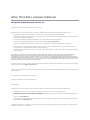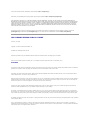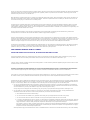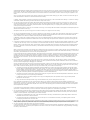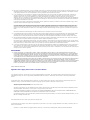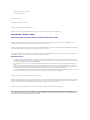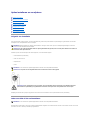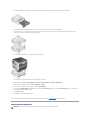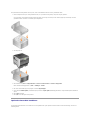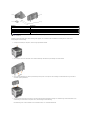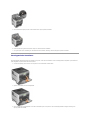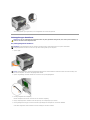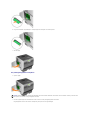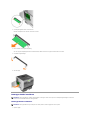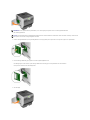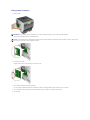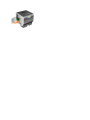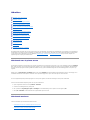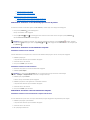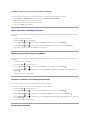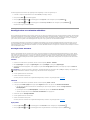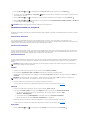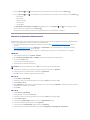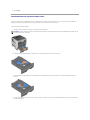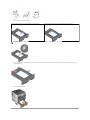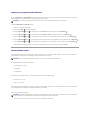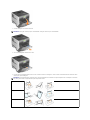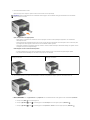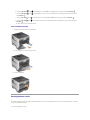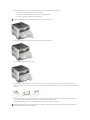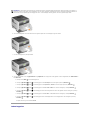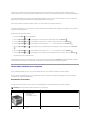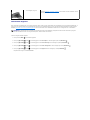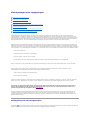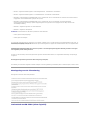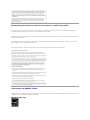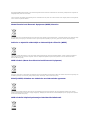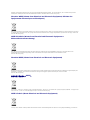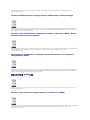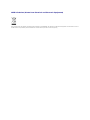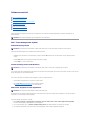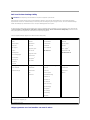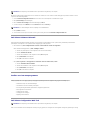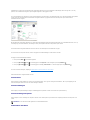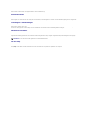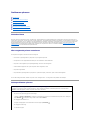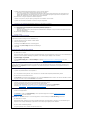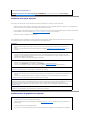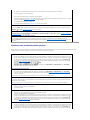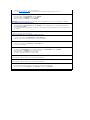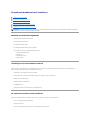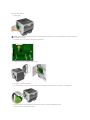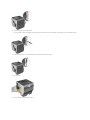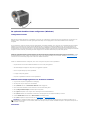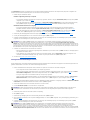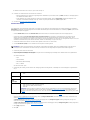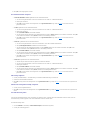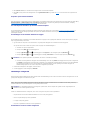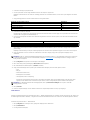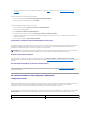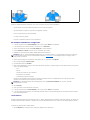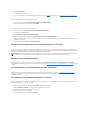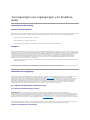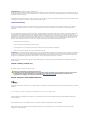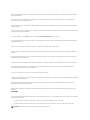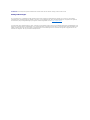Dell 5210n Mono Laser Printer de handleiding
- Categorie
- Afdrukken
- Type
- de handleiding
Deze handleiding is ook geschikt voor

Informatie over de printer
Printer vaststellen
Informatie over het bedieningspaneel
De menu's op het bedieningspaneel gebruiken
Printer vaststellen
De printer is verkrijgbaar in twee basismodellen. In de volgende tabel worden enkele van de verschillen tussen de modellen aangegeven.
Geconfigureerde modellen
In de volgende afbeeldingen ziet u een standaardnetwerk en een volledig geconfigureerde printer. Als u verwerkingsopties voor afdrukmateriaal installeert,
lijkt uw printer meer op het volledig geconfigureerde model.
Items met een sterretje (*) zijn optioneel. Raadpleeg voor meer informatie over het installeren van opties Opties installeren en verwijderen of de instructies
bij de opties.
www.dell.com of neemt u contact op met uw verkoopvertegenwoordiger van Dell.
Standaardnetwerk
Volledige configuratie
5210n
5310n
Invoercapaciteit
600 vellen
(lade voor 500 vel + universeellader voor 100 vel)
600 vellen
(lade voor 500 vel + universeellader voor 100 vel)
Uitvoercapaciteit
250 vellen
250 vellen
Standaardgeheugen
64 MB
128 MB
Maximale geheugencapaciteit
576 MB
640 MB
OPMERKING: Het nummer van het printermodel staat op het bedieningspaneel.
Nummer:
Onderdeel:
1
Standaarduitvoerlade (250 vel)
2
Bedieningspaneel
3
Universeellader (100 vel)
4
Standaardlade (500 vel)

Informatie over het bedieningspaneel
OPMERKING: U kunt maximaal vier optionele papierladen of drie laden en een duplexeenheid installeren.
Nummer:
Onderdeel:
1
Optionele uitvoerlade (650 vel)
2
Lade 1/standaardlade (500 vel)
3
Duplexeenheid (500 vel)
4
Enveloppenlader (85 enveloppen)
5
Lade 2 (250 of 500 vel)
6
Lade 3 (250 of 500 vel)
7
Lade 4 (250 of 500 vel)
VOORZICHTIG: Voor configuraties die op de grond staan, zijn extra onderdelen nodig ter bevordering van de stabiliteit. Gebruik een
printerstandaard of printerstelling als u gebruikmaakt van meerdere invoeropties of van een duplexeenheid en een invoeroptie.
Nummer:
Onderdeel:
Handeling:
1
Indicatielampje
Bepaal of de printer is ingeschakeld, bezig is, inactief is, bezig is met het verwerken van een taak en of ingrijpen
van de operator is vereist.
l Uit voeding is uitgeschakeld.
l Brandt groen de printer staat aan, maar is niet actief.
l Knippert groen de printer is bezig met opwarmen, het verwerken van gegevens of het afdrukken van
gegevens.
l Brandt oranje ingrijpen van operator is vereist.
2
Knop Menu
Hiermee kunt u het menuoverzicht openen.
OPMERKING: De printer moet in de stand Gereed staan om het menuoverzicht te kunnen openen. Er verschijnt
een bericht waarin wordt aangegeven dat de menu's niet beschikbaar zijn als de printer niet gereed is.
3
Navigatieknoppen
Hiermee kunt u door lijsten bladeren.
Als u door een lijst navigeert met de pijl-omhoog of -omlaag, wordt de cursor per regel verplaatst. Als u op de
pijl-omlaag onder aan het scherm drukt, wordt de volgende volledige pagina weergegeven op het scherm.

De menu's op het bedieningspaneel gebruiken
Er is een aantal menu's beschikbaar waarmee u op eenvoudige wijze printerinstellingen kunt aanpassen. In de tabel worden het menuoverzicht op het
bedieningspaneel, de menu's en de opties die onder elk menu beschikbaar zijn, weergegeven. Raadpleeg voor meer informatie over menu's en menu-items
Informatie over menu's op bedieningspaneel.
Hiermee kunt u binnen een scherm navigeren, bijvoorbeeld om van het ene item in het menuoverzicht naar een
ander te gaan. U kunt de knoppen pijl-links of -rechts ook gebruiken om door tekst te bladeren die niet op het
scherm past.
4
Knop Selecteren
Selecteren als de cursor naast de gewenste selectie
staat, zoals het volgen van een koppeling, het verzenden van een configuratie-item of het starten of annuleren
van een taak.
5
Knop Terug
Hiermee gaat u terug naar het scherm dat u als laatste hebt bekeken.
OPMERKING: Wijzigingen die zijn aangebracht op een scherm worden niet toegepast als u op de knop Terug
(Back) drukt.
6
Knop Annuleren
Hiermee stopt u de mechanische werking van de printer. Nadat u op Annuleren hebt gedrukt, wordt het bericht
Stoppen weergegeven. Nadat de printer is gestopt, wordt Gestopt weergegeven op de statusregel van het
bedieningspaneel en verschijnt er een lijst met opties.
7
Display
Hierop worden berichten en afbeeldingen weergegeven over de status van de printer en mogelijke problemen die
opgelost moeten worden.
Het display op het bedieningspaneel is een 4-regelig display met achtergrondverlichting waarop zowel
afbeeldingen als tekst kunnen worden weergegeven.
Menu
Menu-item
Menu Papier
l Standaardbron
l Papierformaat/-soort
l Configuratie U-lader
l Beschermenvelop
l Ander formaat
l Papierstructuur
l Papiergewicht
l Papier plaatsen
l Aangepaste soorten
l Universal-instelling
l Lade-instelling
Rapporten
l Pag. Menu-instellingen
l Apparaatstatistieken
l Pag. Netwerkinstell.
l Netwerk <x> Instell.pag.
l Profielenlijst
l NetWare-install.pag.
l Lettertypen afdrukken
l Directory afdrukken
Instellingen
l Menu Instellingen
l Menu Afwerking
l Menu Kwaliteit
l Menu Extra
l Menu PostScript
l Menu PCL Emul
l Menu HTML
l Menu Afbeelding
Beveiliging
l Vervaltijd taak
Netwerk/poorten
l TCP/IP
l Standaardnetwerk
l Netwerk <x>
l Standaard-USB
l USB <x>
l Parallel
l Parallel <x>
l NetWare
l AppleTalk

Bijlage
Beleid voor technische ondersteuning van Dell
Contact opnemen met Dell
Garantie en beleid voor retourneren
Beleid voor technische ondersteuning van Dell
Technische ondersteuning door een technicus vindt plaats in samenwerking met de klant. Tijdens deze procedure wordt het probleem vastgesteld en worden
oplossingen geleverd waarmee het besturingssysteem, de toepassingen en de hardwarestuurprogramma's kunnen worden hersteld tot de originele
gecontroleerd. Naast de technische ondersteuning door een technicus is er on line technische ondersteuning beschikbaar op Dell Support. U kunt desgewenst
extra technische ondersteuningsopties aanschaffen.
met Software & Peripherals (DellWare), ReadyWare en Custom Factory Integration (CFI/DellPlus).
Contact opnemen met Dell
U kunt Dell Support bezoeken op support.dell.com. Selecteer de gewenste regio op de pagina WELCOME TO DELL SUPPORT en geef de gevraagde gegevens
op voor toegang tot hulpprogramma's en ondersteuningsinformatie.
U kunt elektronisch contact opnemen met Dell op het volgende adres:
l Internet
www.dell.com/
www.dell.com/ap/
www.euro.dell.com (alleen voor Europa)
www.dell.com/la/ (voor Latijns-Amerika)
www.dell.com/jp (alleen voor Japan)
l Anonieme FTP (File Transfer Protocol)
ftp.dell.com/
Meld u aan als anonieme gebruiker en gebruik uw e-mailadres als wachtwoord.
l Elektronische ondersteuningsservice
[email protected]
support.euro.dell.com (alleen voor Europa)
http://support.jp.dell.com/jp/jp/tech/email/ (alleen voor Japan)
l Elektronische offerteservice
[email protected]
l Elektronische informatieservice
Garantie en beleid voor retourneren
Dell Inc. ('Dell') vervaardigt hardwareproducten met onderdelen en componenten die nieuw of zo goed als nieuw zijn, in overeenstemming met de geldende
praktijken binnen de branche. Raadpleeg de Handleiding voor eigenaren voor meer informatie over de Dell-garantie voor de printer.

BSD License and Warranty Statements
Copyright (c) 1991 The Regents of the University of California. All rights reserved.
Redistribution and use in source and binary forms, with or without modification, are permitted provided that the following conditions are met:
1. Redistributions of source code must retain the above copyright notice, this list of conditions and the following disclaimer.
2. Redistributions in binary form must reproduce the above copyright notice, this list of conditions and the following disclaimer in the documentation and/or
other materials provided with the distribution.
3. The name of the author may not be used to endorse or promote products derived from this software without specific prior written permission.
THIS SOFTWARE IS PROVIDED BY THE AUTHOR "AS IS" AND ANY EXPRESS OR IMPLIED WARRANTIES, INCLUDING, BUT NOT LIMITED TO, THE IMPLIED
WARRANTIES OF MERCHANTABILITY AND FITNESS FOR A PARTICULAR PURPOSE ARE DISCLAIMED. IN NO EVENT SHALL THE AUTHOR BE LIABLE FOR ANY DIRECT,
INDIRECT, INCIDENTAL, SPECIAL, EXEMPLARY, OR CONSEQUENTIAL DAMAGES (INCLUDING, BUT NOT LIMITED TO, PROCUREMENT OF SUBSTITUTE GOODS OR
SERVICES; LOSS OF USE, DATA, OR PROFITS; OR BUSINESS INTERRUPTION) HOWEVER CAUSED AND ON ANY THEORY OF LIABILITY, WHETHER IN CONTRACT,
STRICT LIABILITY, OR TORT (INCLUDING NEGLIGENCE OR OTHERWISE) ARISING IN ANY WAY OUT OF THE USE OF THIS SOFTWARE, EVEN IF ADVISED OF THE
POSSIBILITY OF SUCH DAMAGE.

Informatie zoeken
Gewenste informatie
Bron
l Stuurprogramma's voor de printer
l Gebruikershandleiding
Cd Drivers and Utilities
U kunt met de cd stuurprogramma's verwijderen of opnieuw installeren, of de documentatie weergeven.
De cd bevat mogelijk Leesmij-bestanden met de meest recente informatie over technische wijzigingen
voor de printer of geavanceerd technisch referentiemateriaal voor ervaren gebruikers of technici.
De printer instellen
Poster Printer instellen
l Veiligheidsvoorschriften
l De printer instellen en gebruiken
l Garantieverklaring
Handleiding voor eigenaren
Express Service Code en servicecode
Dit label bevindt zich aan de binnenkant van de voorklep van de printer.
l Meest recente stuurprogramma's voor de
printer
l Antwoorden op vragen over technisch
onderhoud en ondersteuning
l Documentatie voor de printer
Ondersteuningswebsite van Dell: support.dell.com
Op deze website van Dell vindt u verschillende on line hulpmiddelen, zoals:
l Oplossingen: hints en tips voor het oplossen van problemen, artikelen van technici en on line
cursussen
l Upgrades: informatie over het bijwerken van onderdelen, bijvoorbeeld het geheugen
l Klantenservice: contactgegevens en informatie over orderstatus, garantie en reparatie
l Downloads: stuurprogramma's
l Referentie: documentatie bij de printer en productspecificaties
l Windows XP gebruiken
l Documentatie voor de printer
Help en ondersteuning van Windows XP
1. Klik op Start®, Help en ondersteuning.
2. Typ een beschrijving van het probleem van een of meer woorden en klik op de pijl.
3. Klik op het onderwerp waarmee het probleem het best wordt beschreven.
4. Volg de aanwijzingen op het scherm.

GNU License
GENERAL PUBLIC LICENSE
Version 2, June 1991
Copyright (C) 1989, 1991 Free Software Foundation, Inc.
59 Temple Place, Suite 330, Boston, MA 02111-1307 USA
Everyone is permitted to copy and distribute verbatim copies of this license document, but changing it is not allowed.
Preamble
The licenses for most software are designed to take away your freedom to share and change it. By contrast, the GNU General Public License is intended to
guarantee your freedom to share and change free software--to make sure the software is free for all its users. This General Public License applies to most of
the Free Software Foundation's software and to any other program whose authors commit to using it. (Some other Free Software Foundation software is
covered by the GNU Library General Public License instead.) You can apply it to your programs, too.
When we speak of free software, we are referring to freedom, not price. Our General Public Licenses are designed to make sure that you have the freedom to
distribute copies of free software (and charge for this service if you wish), that you receive source code or can get it if you want it, that you can change the
software or use pieces of it in new free programs; and that you know you can do these things.
To protect your rights, we need to make restrictions that forbid anyone to deny you these rights or to ask you to surrender the rights. These restrictions
translate to certain responsibilities for you if you distribute copies of the software, or if you modify it.
For example, if you distribute copies of such a program, whether gratis or for a fee, you must give the recipients all the rights that you have. You must make
sure that they, too, receive or can get the source code. And you must show them these terms so they know their rights.
We protect your rights with two steps: (1) copyright the software, and (2) offer you this license which gives you legal permission to copy, distribute and/or
modify the software.
Also, for each author's protection and ours, we want to make certain that everyone understands that there is no warranty for this free software. If the
software is modified by someone else and passed on, we want its recipients to know that what they have is not the original, so that any problems introduced
by others will not reflect on the original authors' reputations.
Finally, any free program is threatened constantly by software patents. We wish to avoid the danger that redistributors of a free program will individually
obtain patent licenses, in effect making the program proprietary. To prevent this, we have made it clear that any patent must be licensed for everyone's free
use or not licensed at all.
The precise terms and conditions for copying, distribution and modification follow.
GNU GENERAL PUBLIC LICENSE
TERMS AND CONDITIONS FOR COPYING, DISTRIBUTION AND MODIFICATION
1.
This License applies to any program or other work which contains a notice placed by the copyright holder saying it may be distributed under the terms of
this General Public License. The "Program", below, refers to any such program or work, and a "work based on the Program" means either the Program
or any derivative work under copyright law: that is to say, a work containing the Program or a portion of it, either verbatim or with modifications and/or
translated into another language. (Hereinafter, translation is included without limitation in the term "modification".) Each licensee is addressed as "you".
Activities other than copying, distribution and modification are not covered by this License; they are outside its scope. The act of running the Program is
not restricted, and the output from the Program is covered only if its contents constitute a work based on the Program (independent of having been
made by running the Program). Whether that is true depends on what the Program does.

2. You may copy and distribute verbatim copies of the Program's source code as you receive it, in any medium, provided that you conspicuously and
appropriately publish on each copy an appropriate copyright notice and disclaimer of warranty; keep intact all the notices that refer to this License and
to the absence of any warranty; and give any other recipients of the Program a copy of this License along with the Program.
You may charge a fee for the physical act of transferring a copy, and you may at your option offer warranty protection in exchange for a fee.
3. You may modify your copy or copies of the Program or any portion of it, thus forming a work based on the Program, and copy and distribute such
modifications or work under the terms of Section 1 above, provided that you also meet all of these conditions:
a. You must cause the modified files to carry prominent notices stating that you changed the files and the date of any change.
b.
You must cause any work that you distribute or publish, that in whole or in part contains or is derived from the Program or any part thereof, to be
licensed as a whole at no charge to all third parties under the terms of this License.
c. If the modified program normally reads commands interactively when run, you must cause it, when started running for such interactive use in the
most ordinary way, to print or display an announcement including an appropriate copyright notice and a notice that there is no warranty (or else,
saying that you provide a warranty) and that users may redistribute the program under these conditions, and telling the user how to view a copy
of this License. (Exception: if the Program itself is interactive but does not normally print such an announcement, your work based on the Program
is not required to print an announcement.)
These requirements apply to the modified work as a whole. If identifiable sections of that work are not derived from the Program, and can be reasonably
considered independent and separate works in themselves, then this License, and its terms, do not apply to those sections when you distribute them as
separate works. But when you distribute the same sections as part of a whole which is a work based on the Program, the distribution of the whole must
be on the terms of this License, whose permissions for other licensees extend to the entire whole, and thus to each and every part regardless of who
wrote it.
Thus, it is not the intent of this section to claim rights or contest your rights to work written entirely by you; rather, the intent is to exercise the right to
control the distribution of derivative or collective works based on the Program.
In addition, mere aggregation of another work not based on the Program with the Program (or with a work based on the Program) on a volume of a
storage or distribution medium does not bring the other work under the scope of this License.
4.
You may copy and distribute the Program (or a work based on it, under Section 2) in object code or executable form under the terms of Sections 1 and 2
above provided that you also do one of the following:
a. Accompany it with the complete corresponding machine-readable source code, which must be distributed under the terms of Sections 1 and 2
above on a medium customarily used for software interchange; or,
b. Accompany it with a written offer, valid for at least three years, to give any third party, for a charge no more than your cost of physically
performing source distribution, a complete machine-
readable copy of the corresponding source code, to be distributed under the terms of Sections
1 and 2 above on a medium customarily used for software interchange; or,
c. Accompany it with the information you received as to the offer to distribute corresponding source code. (This alternative is allowed only for
noncommercial distribution and only if you received the program in object code or executable form with such an offer, in accord with Subsection b
above.)
The source code for a work means the preferred form of the work for making modifications to it. For an executable work, complete source code means all
the source code for all modules it contains, plus any associated interface definition files, plus the scripts used to control compilation and installation of
the executable. However, as a special exception, the source code distributed need not include anything that is normally distributed (in either source or
binary form) with the major components (compiler, kernel, and so on) of the operating system on which the executable runs, unless that component
itself accompanies the executable.
If distribution of executable or object code is made by offering access to copy from a designated place, then offering equivalent access to copy the
source code from the same place counts as distribution of the source code, even though third parties are not compelled to copy the source along with
the object code.
5.
You may not copy, modify, sublicense, or distribute the Program except as expressly provided under this License. Any attempt otherwise to copy, modify,
sublicense or distribute the Program is void, and will automatically terminate your rights under this License. However, parties who have received copies,
or rights, from you under this License will not have their licenses terminated so long as such parties remain in full compliance.
6. You are not required to accept this License, since you have not signed it. However, nothing else grants you permission to modify or distribute the
Program or its derivative works. These actions are prohibited by law if you do not accept this License. Therefore, by modifying or distributing the
Program (or any work based on the Program), you indicate your acceptance of this License to do so, and all its terms and conditions for copying,
distributing or modifying the Program or works based on it.
7. Each time you redistribute the Program (or any work based on the Program), the recipient automatically receives a license from the original licensor to
copy, distribute or modify the Program subject to these terms and conditions. You may not impose any further restrictions on the recipients' exercise of
the rights granted herein. You are not responsible for enforcing compliance by third parties to this License.
8. If, as a consequence of a court judgment or allegation of patent infringement or for any other reason (not limited to patent issues), conditions are
imposed on you (whether by court order, agreement or otherwise) that contradict the conditions of this License, they do not excuse you from the
conditions of this License. If you cannot distribute so as to satisfy simultaneously your obligations under this License and any other pertinent
obligations, then as a consequence you may not distribute the Program at all. For example, if a patent license would not permit royalty-free
redistribution of the Program by all those who receive copies directly or indirectly through you, then the only way you could satisfy both it and this
License would be to refrain entirely from distribution of the Program.
If any portion of this section is held invalid or unenforceable under any particular circumstance, the balance of the section is intended to apply and the
section as a whole is intended to apply in other circumstances.
It is not the purpose of this section to induce you to infringe any patents or other property right claims or to contest validity of any such claims; this
section has the sole purpose of protecting the integrity of the free software distribution system, which is implemented by public license practices. Many
people have made generous contributions to the wide range of software distributed through that system in reliance on consistent application of that
system; it is up to the author/donor to decide if he or she is willing to distribute software through any other system and a licensee cannot impose that
choice.
This section is intended to make thoroughly clear what is believed to be a consequence of the rest of this License.
9. If the distribution and/or use of the Program is restricted in certain countries either by patents or by copyrighted interfaces, the original copyright holder
who places the Program under this License may add an explicit geographical distribution limitation excluding those countries, so that distribution is
permitted only in or among countries not thus excluded. In such case, this License incorporates the limitation as if written in the body of this License.
10.
The Free Software Foundation may publish revised and/or new versions of the General Public License from time to time. Such new versions will be similar
in spirit to the present version, but may differ in detail to address new problems or concerns.
Each version is given a distinguishing version number. If the Program specifies a version number of this License which applies to it and "any later
version", you have the option of following the terms and conditions either of that version or of any later version published by the Free Software

Foundation. If the Program does not specify a version number of this License, you may choose any version ever published by the Free Software
Foundation.
11. If you wish to incorporate parts of the Program into other free programs whose distribution conditions are different, write to the author to ask for
permission. For software which is copyrighted by the Free Software Foundation, write to the Free Software Foundation; we sometimes make exceptions
for this. Our decision will be guided by the two goals of preserving the free status of all derivatives of our free software and of promoting the sharing
and reuse of software generally.
NO WARRANTY
12. BECAUSE THE PROGRAM IS LICENSED FREE OF CHARGE, THERE IS NO WARRANTY FOR THE PROGRAM, TO THE EXTENT PERMITTED BY APPLICABLE LAW.
EXCEPT WHEN OTHERWISE STATED IN WRITING THE COPYRIGHT HOLDERS AND/OR OTHER PARTIES PROVIDE THE PROGRAM "AS IS" WITHOUT WARRANTY
OF ANY KIND, EITHER EXPRESSED OR IMPLIED, INCLUDING, BUT NOT LIMITED TO, THE IMPLIED WARRANTIES OF MERCHANTABILITY AND FITNESS FOR A
PARTICULAR PURPOSE. THE ENTIRE RISK AS TO THE QUALITY AND PERFORMANCE OF THE PROGRAM IS WITH YOU. SHOULD THE PROGRAM PROVE
DEFECTIVE, YOU ASSUME THE COST OF ALL NECESSARY SERVICING, REPAIR OR CORRECTION.
13.
IN NO EVENT UNLESS REQUIRED BY APPLICABLE LAW OR AGREED TO IN WRITING WILL ANY COPYRIGHT HOLDER, OR ANY OTHER PARTY WHO MAY MODIFY
AND/OR REDISTRIBUTE THE PROGRAM AS PERMITTED ABOVE, BE LIABLE TO YOU FOR DAMAGES, INCLUDING ANY GENERAL, SPECIAL, INCIDENTAL OR
CONSEQUENTIAL DAMAGES ARISING OUT OF THE USE OR INABILITY TO USE THE PROGRAM (INCLUDING BUT NOT LIMITED TO LOSS OF DATA OR DATA
BEING RENDERED INACCURATE OR LOSSES SUSTAINED BY YOU OR THIRD PARTIES OR A FAILURE OF THE PROGRAM TO OPERATE WITH ANY OTHER
PROGRAMS), EVEN IF SUCH HOLDER OR OTHER PARTY HAS BEEN ADVISED OF THE POSSIBILITY OF SUCH DAMAGES.
END OF TERMS AND CONDITIONS
How to Apply These Terms to Your New Programs
If you develop a new program, and you want it to be of the greatest possible use to the public, the best way to achieve this is to make it free software which
everyone can redistribute and change under these terms.
To do so, attach the following notices to the program. It is safest to attach them to the start of each source file to most effectively convey the exclusion of
warranty; and each file should have at least the "copyright" line and a pointer to where the full notice is found.
1 April 1989
Lexmark International, Inc.
This General Public License does not permit incorporating your program into proprietary programs. If your program is a subroutine library, you may consider it
more useful to permit linking proprietary applications with the library. If this is what you want to do, use the GNU Library General Public License instead of this
License.
GNU LESSER GENERAL PUBLIC LICENSE
Version 2.1, February 1999
Copyright (C) 1991, 1999 Free Software Foundation, Inc.
59 Temple Place, Suite 330, Boston, MA 02111-1307 USA
Everyone is permitted to copy and distribute verbatim copies of this license document, but changing it is not allowed.
[This is the first released version of the Lesser GPL. It also counts as the successor of the GNU Library Public License, version 2, hence the version number
2.1.]
Preamble
The licenses for most software are designed to take away your freedom to share and change it. By contrast, the GNU General Public Licenses are intended to
guarantee your freedom to share and change free software--to make sure the software is free for all its users.

This license, the Lesser General Public License, applies to some specially designated software packages--typically libraries--of the Free Software Foundation
and other authors who decide to use it. You can use it too, but we suggest you first think carefully about whether this license or the ordinary General Public
License is the better strategy to use in any particular case, based on the explanations below.
When we speak of free software, we are referring to freedom of use, not price. Our General Public Licenses are designed to make sure that you have the
freedom to distribute copies of free software (and charge for this service if you wish); that you receive source code or can get it if you want it; that you can
change the software and use pieces of it in new free programs; and that you are informed that you can do these things.
To protect your rights, we need to make restrictions that forbid distributors to deny you these rights or to ask you to surrender these rights. These restrictions
translate to certain responsibilities for you if you distribute copies of the library or if you modify it.
For example, if you distribute copies of the library, whether gratis or for a fee, you must give the recipients all the rights that we gave you. You must make
sure that they, too, receive or can get the source code. If you link other code with the library, you must provide complete object files to the recipients, so that
they can relink them with the library after making changes to the library and recompiling it. And you must show them these terms so they know their rights.
We protect your rights with a two-step method: (1) we copyright the library, and (2) we offer you this license, which gives you legal permission to copy,
distribute and/or modify the library.
To protect each distributor, we want to make it very clear that there is no warranty for the free library. Also, if the library is modified by someone else and
passed on, the recipients should know that what they have is not the original version, so that the original author's reputation will not be affected by problems
that might be introduced by others.
Finally, software patents pose a constant threat to the existence of any free program. We wish to make sure that a company cannot effectively restrict the
users of a free program by obtaining a restrictive license from a patent holder. Therefore, we insist that any patent license obtained for a version of the library
must be consistent with the full freedom of use specified in this license.
Most GNU software, including some libraries, is covered by the ordinary GNU General Public License. This license, the GNU Lesser General Public License,
applies to certain designated libraries, and is quite different from the ordinary General Public License. We use this license for certain libraries in order to permit
linking those libraries into non-free programs.
When a program is linked with a library, whether statically or using a shared library, the combination of the two is legally speaking a combined work, a
derivative of the original library. The ordinary General Public License therefore permits such linking only if the entire combination fits its criteria of freedom. The
Lesser General Public License permits more lax criteria for linking other code with the library.
We call this license the "Lesser" General Public License because it does Less to protect the user's freedom than the ordinary General Public License. It also
provides other free software developers Less of an advantage over competing non-free programs. These disadvantages are the reason we use the ordinary
General Public License for many libraries. However, the Lesser license provides advantages in certain special circumstances.
For example, on rare occasions, there may be a special need to encourage the widest possible use of a certain library, so that it becomes a de-
facto standard.
To achieve this, non-free programs must be allowed to use the library. A more frequent case is that a free library does the same job as widely used non-free
libraries. In this case, there is little to gain by limiting the free library to free software only, so we use the Lesser General Public License.
In other cases, permission to use a particular library in non-free programs enables a greater number of people to use a large body of free software. For
example, permission to use the GNU C Library in non-free programs enables many more people to use the whole GNU operating system, as well as its variant,
the GNU/Linux operating system.
Although the Lesser General Public License is Less protective of the users' freedom, it does ensure that the user of a program that is linked with the Library
has the freedom and the wherewithal to run that program using a modified version of the Library.
The precise terms and conditions for copying, distribution and modification follow. Pay close attention to the difference between a "work based on the library"
and a "work that uses the library". The former contains code derived from the library, whereas the latter must be combined with the library in order to run.
GNU LESSER GENERAL PUBLIC LICENSE
TERMS AND CONDITIONS FOR COPYING, DISTRIBUTION AND MODIFICATION
This License Agreement applies to any software library or other program which contains a notice placed by the copyright holder or other authorized party
saying it may be distributed under the terms of this Lesser General Public License (also called "this License"). Each licensee is addressed as "you".

A "library" means a collection of software functions and/or data prepared so as to be conveniently linked with application programs (which use some of those
functions and data) to form executables.
The "Library", below, refers to any such software library or work which has been distributed under these terms. A "work based on the Library" means either
the Library or any derivative work under copyright law: that is to say, a work containing the Library or a portion of it, either verbatim or with modifications
and/or translated straightforwardly into another language. (Hereinafter, translation is included without limitation in the term "modification".)
"Source code" for a work means the preferred form of the work for making modifications to it. For a library, complete source code means all the source code for
all modules it contains, plus any associated interface definition files, plus the scripts used to control compilation and installation of the library.
Activities other than copying, distribution and modification are not covered by this License; they are outside its scope. The act of running a program using the
Library is not restricted, and output from such a program is covered only if its contents constitute a work based on the Library (independent of the use of the
Library in a tool for writing it). Whether that is true depends on what the Library does and what the program that uses the Library does.
1. You may copy and distribute verbatim copies of the Library's complete source code as you receive it, in any medium, provided that you conspicuously
and appropriately publish on each copy an appropriate copyright notice and disclaimer of warranty; keep intact all the notices that refer to this License
and to the absence of any warranty; and distribute a copy of this License along with the Library.
You may charge a fee for the physical act of transferring a copy, and you may at your option offer warranty protection in exchange for a fee.
2. You may modify your copy or copies of the Library or any portion of it, thus forming a work based on the Library, and copy and distribute such
modifications or work under the terms of Section 1 above, provided that you also meet all of these conditions:
a. The modified work must itself be a software library.
b. You must cause the files modified to carry prominent notices stating that you changed the files and the date of any change.
c. You must cause the whole of the work to be licensed at no charge to all third parties under the terms of this License.
d. If a facility in the modified Library refers to a function or a table of data to be supplied by an application program that uses the facility, other than
as an argument passed when the facility is invoked, then you must make a good faith effort to ensure that, in the event an application does not
supply such function or table, the facility still operates, and performs whatever part of its purpose remains meaningful.
(For example, a function in a library to compute square roots has a purpose that is entirely well-
defined independent of the application. Therefore,
Subsection 2d requires that any application-supplied function or table used by this function must be optional: if the application does not supply it,
the square root function must still compute square roots.)
These requirements apply to the modified work as a whole. If identifiable sections of that work are not derived from the Library, and can be reasonably
considered independent and separate works in themselves, then this License, and its terms, do not apply to those sections when you distribute them as
separate works. But when you distribute the same sections as part of a whole which is a work based on the Library, the distribution of the whole must
be on the terms of this License, whose permissions for other licensees extend to the entire whole, and thus to each and every part regardless of who
wrote it.
Thus, it is not the intent of this section to claim rights or contest your rights to work written entirely by you; rather, the intent is to exercise the right to
control the distribution of derivative or collective works based on the Library.
In addition, mere aggregation of another work not based on the Library with the Library (or with a work based on the Library) on a volume of a storage
or distribution medium does not bring the other work under the scope of this License.
3. You may opt to apply the terms of the ordinary GNU General Public License instead of this License to a given copy of the Library. To do this, you must
alter all the notices that refer to this License, so that they refer to the ordinary GNU General Public License, version 2, instead of to this License. (If a
newer version than version 2 of the ordinary GNU General Public License has appeared, then you can specify that version instead if you wish.) Do not
make any other change in these notices.
Once this change is made in a given copy, it is irreversible for that copy, so the ordinary GNU General Public License applies to all subsequent copies and
derivative works made from that copy.
This option is useful when you wish to copy part of the code of the Library into a program that is not a library.
4.
You may copy and distribute the Library (or a portion or derivative of it, under Section 2) in object code or executable form under the terms of Sections 1
and 2 above provided that you accompany it with the complete corresponding machine-readable source code, which must be distributed under the
terms of Sections 1 and 2 above on a medium customarily used for software interchange.
If distribution of object code is made by offering access to copy from a designated place, then offering equivalent access to copy the source code from
the same place satisfies the requirement to distribute the source code, even though third parties are not compelled to copy the source along with the
object code.
5. A program that contains no derivative of any portion of the Library, but is designed to work with the Library by being compiled or linked with it, is called
a "work that uses the Library". Such a work, in isolation, is not a derivative work of the Library, and therefore falls outside the scope of this License.
However, linking a "work that uses the Library" with the Library creates an executable that is a derivative of the Library (because it contains portions of
the Library), rather than a "work that uses the library". The executable is therefore covered by this License. Section 6 states terms for distribution of
such executables.
When a "work that uses the Library" uses material from a header file that is part of the Library, the object code for the work may be a derivative work of
the Library even though the source code is not. Whether this is true is especially significant if the work can be linked without the Library, or if the work is
itself a library. The threshold for this to be true is not precisely defined by law.
If such an object file uses only numerical parameters, data structure layouts and accessors, and small macros and small inline functions (ten lines or less
in length), then the use of the object file is unrestricted, regardless of whether it is legally a derivative work. (Executables containing this object code
plus portions of the Library will still fall under Section 6.)
Otherwise, if the work is a derivative of the Library, you may distribute the object code for the work under the terms of Section 6. Any executables
containing that work also fall under Section 6, whether or not they are linked directly with the Library itself.
6. As an exception to the Sections above, you may also combine or link a "work that uses the Library" with the Library to produce a work containing

portions of the Library, and distribute that work under terms of your choice, provided that the terms permit modification of the work for the customer's
own use and reverse engineering for debugging such modifications.
You must give prominent notice with each copy of the work that the Library is used in it and that the Library and its use are covered by this License. You
must supply a copy of this License. If the work during execution displays copyright notices, you must include the copyright notice for the Library among
them, as well as a reference directing the user to the copy of this License. Also, you must do one of these things:
a. Accompany the work with the complete corresponding machine-readable source code for the Library including whatever changes were used in
the work (which must be distributed under Sections 1 and 2 above); and, if the work is an executable linked with the Library, with the complete
machine-readable "work that uses the Library", as object code and/or source code, so that the user can modify the Library and then relink to
produce a modified executable containing the modified Library. (It is understood that the user who changes the contents of definitions files in the
Library will not necessarily be able to recompile the application to use the modified definitions.)
b. Use a suitable shared library mechanism for linking with the Library. A suitable mechanism is one that (1) uses at run time a copy of the library
already present on the user's computer system, rather than copying library functions into the executable, and (2) will operate properly with a
modified version of the library, if the user installs one, as long as the modified version is interface-compatible with the version that the work was
made with.
c. Accompany the work with a written offer, valid for at least three years, to give the same user the materials specified in Subsection 6a, above, for
a charge no more than the cost of performing this distribution.
d. If distribution of the work is made by offering access to copy from a designated place, offer equivalent access to copy the above specified
materials from the same place.
e. Verify that the user has already received a copy of these materials or that you have already sent this user a copy.
For an executable, the required form of the "work that uses the Library" must include any data and utility programs needed for reproducing the
executable from it. However, as a special exception, the materials to be distributed need not include anything that is normally distributed (in either
source or binary form) with the major components (compiler, kernel, and so on) of the operating system on which the executable runs, unless that
component itself accompanies the executable.
It may happen that this requirement contradicts the license restrictions of other proprietary libraries that do not normally accompany the operating
system. Such a contradiction means you cannot use both them and the Library together in an executable that you distribute.
7. You may place library facilities that are a work based on the Library side-by-side in a single library together with other library facilities not covered by
this License, and distribute such a combined library, provided that the separate distribution of the work based on the Library and of the other library
facilities is otherwise permitted, and provided that you do these two things:
a. Accompany the combined library with a copy of the same work based on the Library, uncombined with any other library facilities. This must be
distributed under the terms of the Sections above.
b. Give prominent notice with the combined library of the fact that part of it is a work based on the Library, and explaining where to find the
accompanying uncombined form of the same work.
8.
You may not copy, modify, sublicense, link with, or distribute the Library except as expressly provided under this License. Any attempt otherwise to copy,
modify, sublicense, link with, or distribute the Library is void, and will automatically terminate your rights under this License. However, parties who have
received copies, or rights, from you under this License will not have their licenses terminated so long as such parties remain in full compliance.
9.
You are not required to accept this License, since you have not signed it. However, nothing else grants you permission to modify or distribute the Library
or its derivative works. These actions are prohibited by law if you do not accept this License. Therefore, by modifying or distributing the Library (or any
work based on the Library), you indicate your acceptance of this License to do so, and all its terms and conditions for copying, distributing or modifying
the Library or works based on it.
10.
Each time you redistribute the Library (or any work based on the Library), the recipient automatically receives a license from the original licensor to copy,
distribute, link with or modify the Library subject to these terms and conditions. You may not impose any further restrictions on the recipients' exercise
of the rights granted herein. You are not responsible for enforcing compliance by third parties with this License.
11. If, as a consequence of a court judgment or allegation of patent infringement or for any other reason (not limited to patent issues), conditions are
imposed on you (whether by court order, agreement or otherwise) that contradict the conditions of this License, they do not excuse you from the
conditions of this License. If you cannot distribute so as to satisfy simultaneously your obligations under this License and any other pertinent
obligations, then as a consequence you may not distribute the Library at all. For example, if a patent license would not permit royalty-free redistribution
of the Library by all those who receive copies directly or indirectly through you, then the only way you could satisfy both it and this License would be to
refrain entirely from distribution of the Library.
If any portion of this section is held invalid or unenforceable under any particular circumstance, the balance of the section is intended to apply, and the
section as a whole is intended to apply in other circumstances.
It is not the purpose of this section to induce you to infringe any patents or other property right claims or to contest validity of any such claims; this
section has the sole purpose of protecting the integrity of the free software distribution system which is implemented by public license practices. Many
people have made generous contributions to the wide range of software distributed through that system in reliance on consistent application of that
system; it is up to the author/donor to decide if he or she is willing to distribute software through any other system and a licensee cannot impose that
choice.
This section is intended to make thoroughly clear what is believed to be a consequence of the rest of this License.
12. If the distribution and/or use of the Library is restricted in certain countries either by patents or by copyrighted interfaces, the original copyright holder
who places the Library under this License may add an explicit geographical distribution limitation excluding those countries, so that distribution is
permitted only in or among countries not thus excluded. In such case, this License incorporates the limitation as if written in the body of this License.
13. The Free Software Foundation may publish revised and/or new versions of the Lesser General Public License from time to time. Such new versions will
be similar in spirit to the present version, but may differ in detail to address new problems or concerns. Each version is given a distinguishing version
number. If the Library specifies a version number of this License which applies to it and "any later version", you have the option of following the terms
and conditions either of that version or of any later version published by the Free Software Foundation. If the Library does not specify a license version
number, you may choose any version ever published by the Free Software Foundation.
14. If you wish to incorporate parts of the Library into other free programs whose distribution conditions are incompatible with these, write to the author to
ask for permission. For software which is copyrighted by the Free Software Foundation, write to the Free Software Foundation; we sometimes make
exceptions for this. Our decision will be guided by the two goals of preserving the free status of all derivatives of our free software and of promoting the
sharing and reuse of software generally.
NO WARRANTY
15. BECAUSE THE LIBRARY IS LICENSED FREE OF CHARGE, THERE IS NO WARRANTY FOR THE LIBRARY, TO THE EXTENT PERMITTED BY APPLICABLE LAW.
EXCEPT WHEN OTHERWISE STATED IN WRITING THE COPYRIGHT HOLDERS AND/OR OTHER PARTIES PROVIDE THE LIBRARY "AS IS" WITHOUT WARRANTY
OF ANY KIND, EITHER EXPRESSED OR IMPLIED, INCLUDING, BUT NOT LIMITED TO, THE IMPLIED WARRANTIES OF MERCHANTABILITY AND FITNESS FOR A
PARTICULAR PURPOSE. THE ENTIRE RISK AS TO THE QUALITY AND PERFORMANCE OF THE LIBRARY IS WITH YOU. SHOULD THE LIBRARY PROVE DEFECTIVE,

YOU ASSUME THE COST OF ALL NECESSARY SERVICING, REPAIR OR CORRECTION.
16.
IN NO EVENT UNLESS REQUIRED BY APPLICABLE LAW OR AGREED TO IN WRITING WILL ANY COPYRIGHT HOLDER, OR ANY OTHER PARTY WHO MAY MODIFY
AND/OR REDISTRIBUTE THE LIBRARY AS PERMITTED ABOVE, BE LIABLE TO YOU FOR DAMAGES, INCLUDING ANY GENERAL, SPECIAL, INCIDENTAL OR
CONSEQUENTIAL DAMAGES ARISING OUT OF THE USE OR INABILITY TO USE THE LIBRARY (INCLUDING BUT NOT LIMITED TO LOSS OF DATA OR DATA BEING
RENDERED INACCURATE OR LOSSES SUSTAINED BY YOU OR THIRD PARTIES OR A FAILURE OF THE LIBRARY TO OPERATE WITH ANY OTHER SOFTWARE),
EVEN IF SUCH HOLDER OR OTHER PARTY HAS BEEN ADVISED OF THE POSSIBILITY OF SUCH DAMAGES.
END OF TERMS AND CONDITIONS
How to Apply These Terms to Your New Libraries
If you develop a new library, and you want it to be of the greatest possible use to the public, we recommend making it free software that everyone can
redistribute and change. You can do so by permitting redistribution under these terms (or, alternatively, under the terms of the ordinary General Public
License).
To apply these terms, attach the following notices to the library. It is safest to attach them to the start of each source file to most effectively convey the
exclusion of warranty; and each file should have at least the "copyright" line and a pointer to where the full notice is found.
1 April 1990
Lexmark International, Inc.
That's all there is to it!

GebruikershandleidingbijdeDell™LaserPrinter5210n/5310n
Klik op de koppelingen aan de linkerkant voor meer informatie over de functies en bediening van de printer. Zie Informatie zoeken voor meer informatie over
andere documentatie bij de printer.
U bestelt als volgt supplies bij Dell:
1. Dubbelklik op het pictogram op het bureaublad.
2. Ga naar de website van Dell:www.dell.com/supplies
3. Bestel Dell-printersupplies per telefoon. Raadpleeg de Handleiding voor eigenaren voor het juiste telefoonnummer in uw land.
Voor optimale service is het raadzaam de servicecode van de Dell-printer bij de hand te hebben wanneer u supplies bestelt. Zie Express Service Code
en servicecode.
De aanduidingen Opmerking, Let op en Voorzichtig
Informatie in dit document kan worden gewijzigd zonder voorafgaande kennisgeving.
©2005 Dell Inc. Alle rechten voorbehouden.
Reproductie op welke manier dan ook zonder de schriftelijke toestemming van Dell Inc. is uitdrukkelijk verboden.
Handelsmerken die worden gebruikt in deze tekst: Dell en het DELL-logo zijn handelsmerken van Dell Inc. Microsoft en Windows zijn gedeponeerde handelsmerken van Microsoft
Corporation.
Andere handelsmerken en handelsnamen worden in dit document gebruikt om te verwijzen naar de entiteiten die aanspraak maken op de merken en namen, of naar de
producten. Dell Inc. doet geen aanspraak op eigendomsrechten van de handelsmerken en handelsnamen van anderen.
Model 5210n/5310n
Augustus2005Rev.A00
OPMERKING: Met OPMERKING wordt belangrijke informatie aangegeven waarmee u de printer beter gebruikt.
LET OP: Met LET OP wordt aangegeven dat handelingen schade aan hardware of verlies van gegevens tot gevolg kunnen hebben. Tevens wordt
aangegeven hoe u het probleem kunt voorkomen.
VOORZICHTIG: Met VOORZICHTIG wordt aangegeven dat handelingen schade aan eigendommen, lichamelijk letsel of de dood tot gevolg kunnen
hebben.

Storingen verhelpen
Storingen identificeren
Printerstoringen verhelpen
De meeste papierstoringen kunt u vermijden door zorgvuldig het afdrukmateriaal te kiezen en dit afdrukmateriaal op de juiste wijze te plaatsen. Raadpleeg
Papierstoringen voorkomen voor meer informatie over het vermijden van papierstoringen. Als er toch papier vastloopt, voert u de stappen uit die in dit
gedeelte worden beschreven.
Bij foutberichten over vastgelopen papier verwijdert u eerst al het vastgelopen papier uit de gehele papierbaan en vervolgens drukt u op de knop Selecteren
om het bericht te verwijderen en door te gaan met afdrukken. De printer drukt een nieuw exemplaar af van de pagina die is vastgelopen als Herstel na
storing is ingesteld op Aan of Auto. De instelling Auto garandeert echter niet dat de pagina wordt afgedrukt.
Storingen identificeren
Als het papier in de printer vastloopt, wordt de bijbehorende melding Papier vast weergegeven op het bedieningspaneel van de printer.
In de volgende afbeelding ziet u hoe het afdrukmateriaal door de printer worden gevoerd. De exacte papierbaan varieert, afhankelijk van de invoerbron (de
invoerladen, de universeellader, de enveloppenlader) en de uitvoerladen (de optionele uitvoerlade) die u gebruikt.
In de onderstaande tabel vindt u een overzicht van de storingsberichten die kunnen worden weergegeven en de actie die nodig is om het bericht te
verwijderen. Het storingsbericht geeft het gebied aan waar het papier is vastgelopen. Het verdient echter aanbeveling de gehele papierbaan vrij te maken om
er zeker van te zijn dat alle storingen zijn verholpen.
Nummer
Bericht
Oplossing*
1
27x Papier vast - Ctrl uitv-lade
x
Open de achterkleppen van de uitvoerladen en verhelp de storing.
2
202 Papier vast - Open
achterklep
Open de achterklep van de printer en verhelp de storing.
3
201 Papier vast - Verwijder
cartridge
Open de bovenste voorklep, verwijder de tonercartridge en verhelp de storing.
4
200 Papier vast - Verwijder
cartridge
Open de bovenste voorklep, verwijder de tonercartridge en verhelp de storing.
5
23x Papier vast - Open
achterklep duplexeenh.
Open de achterklep van de duplexeenheid en verhelp de storing.
6
260 Papier vast - Controleer
env.lader
Til het envelopgewicht omhoog, verwijder alle enveloppen, buig en stapel de enveloppen, plaats deze terug in de
enveloppenlader en pas de geleider aan.
7
250 Papier vast - Ctrl U-lader
Verwijder al het afdrukmateriaal uit de universeellader, buig en stapel het afdrukmateriaal, plaats het vervolgens
terug in de universeellader en pas de geleider aan.
8
23x Papier vast - Controleer
duplex
Verwijder de lade voor dubbelzijdig afdrukken uit de duplexeenheid, til de deflector van de duplexeenheid op en
verhelp de storing. Open de achterklep van de duplexeenheid en verhelp de storing.
9
24x Papier vast - Ctrl lade x
Open elke lade en verwijder vastgelopen afdrukmateriaal.
* Nadat u de papierstoring hebt verholpen, drukt u op de knop Selecteren om door te gaan met afdrukken.

Printerstoringen verhelpen
Hoewel op verschillende plaatsen papierstoringen kunnen optreden, is het vrijmaken van de papierbaan relatief eenvoudig, afhankelijk van het storingsbericht
of de storingsberichten op het bedieningspaneel.
Papier kan op drie plaatsen vastlopen: aan de voorkant van de printer, binnenin de printer en aan de achterkant van de printer. Storingen aan de voorkant
van de printer treden op in de invoeropties of in de lade voor dubbelzijdig afdrukken. Storingen binnenin de printer kunnen zich op twee plaatsen voordoen.
Om deze storingen te verhelpen, moet de tonercartridge worden verwijderd. Ook aan de achterkant van de printer of in een van de uitvoeropties kan er een
storing optreden.
200 en 201 Papier vast - Verwijder cartridge
1. Trek aan de uitsparing aan de voorkant van de printer om de universeellader te laten zakken.
2. Druk de ontgrendelingshendel naar rechts om de bovenste voorklep van de printer te openen.
3. Til de tonercartridge uit de printer.
4. Leg de tonercartridge opzij.
OPMERKING: De volgende instructies voor het verhelpen van papierstoringen lijken niet in de juiste numerieke volgorde te worden weergegeven. Zij
zijn echter gegroepeerd om u te helpen snel de papierbaan weer vrij te maken. Als u naar een specifieke storing wilt gaan, raadpleegt u Storingen
identificeren.
VOORZICHTIG: De binnenkant van de printer is mogelijk erg warm. Laat de printer afkoelen voordat u interne onderdelen van het apparaat
aanraakt.
LET OP: Raak de fotoconductortrommel aan de onderkant van de cartridge niet aan. Gebruik de handgreep om de cartridge vast te houden.

5. Trek het afdrukmateriaal omhoog en naar u toe.
6. Lijn de tonercartridge uit en plaats deze in de printer.
7. Sluit de bovenste voorklep.
8. Sluit de universeellader.
OPMERKING: Stel de cartridge niet te lang bloot aan licht.
OPMERKING: De toner op het afdrukmateriaal kan vlekken op uw huid of kleding maken.
LET OP: Stop met trekken als het afdrukmateriaal niet meteen in beweging komen wanneer u trekt. In dit geval moet u het afdrukmateriaal via de
achterklep van de printer verwijderen.
VOORZICHTIG: Gebruik geen puntige voorwerpen om het papier te verwijderen. Als u dat wel doet, kan dat tot persoonlijk letsel of schade aan
de printer leiden.

9. Druk op de knop Selecteren .
202 Papier vast - Open achterklep
1. Als het papier uit de printer wordt gevoerd, trekt u het afdrukmateriaal recht naar buiten en drukt u op de knop Selecteren . Ga anders verder met
stap 2.
2. Open de achterklep van de printer.
3. Verwijder het vastgelopen afdrukmateriaal.
4. Sluit de achterklep.
VOORZICHTIG: De binnenkant van de printer is mogelijk erg warm. Laat de printer afkoelen voordat u interne onderdelen van het apparaat
aanraakt.
VOORZICHTIG: Gebruik geen puntige voorwerpen om het papier te verwijderen. Als u dat wel doet, kan dat tot persoonlijk letsel of schade aan
de printer leiden.

5. Druk op de knop Selecteren .
23x Papier vast - Open achterklep duplexeenh.
1. Open de achterklep van de duplexeenheid.
2. Verwijder het vastgelopen afdrukmateriaal.
Trek het afdrukmateriaal naar boven of naar beneden, afhankelijk van de locatie van het afdrukmateriaal.
3. Sluit de achterklep van de duplexeenheid. Zorg ervoor dat de klep vastklikt.
4. Druk op de knop Selecteren .
Storing 23x en 24x
in deze gebieden:
1. Open de papierlade van de printer en verwijder vastgelopen afdrukmateriaal.

2. Open de lade voor dubbelzijdig afdrukken en verwijder het afdrukmateriaal door het omhoog te trekken.
3. Open eventuele optionele laden van boven naar beneden en verwijder vastgelopen afdrukmateriaal.
Trek het afdrukmateriaal naar boven of naar beneden. Als het in de ene richting niet gemakkelijk gaat, probeert u de andere richting.
4. Druk op de knop Selecteren .
250 Papier vast - Ctrl U-lader
1. Verwijder het papier uit de universeellader.

2. Buig het afdrukmateriaal, waaier het uit, stapel het en plaats het terug.
3. Plaats het afdrukmateriaal.
4. Schuif de papiergeleider aan de zijkant naar de binnenkant van de lade tot de geleider licht tegen de zijkant van het afdrukmateriaal rust.
5. Druk op de knop Selecteren .
260 Papier vast - Controleer env.lader
Bij de invoer van enveloppen in de enveloppenlader wordt telkens de onderste envelop ingevoerd. De onderste envelop is in dit geval dus vastgelopen.
1. Til het envelopgewicht omhoog.

2. Verwijder alle enveloppen.
Als de vastgelopen envelop in de printer is gevoerd en niet naar buiten kan worden getrokken, verwijdert u de enveloppenlader.
a. Trek de enveloppenlader recht omhoog uit de printer en leg deze vervolgens opzij.
b. Verwijder de envelop uit de printer.
c. Plaats de enveloppenlader weer in de printer. Zorg ervoor dat de klep vastklikt.
3. Buig de enveloppen en stapel deze op.
4. Vul de enveloppenlader.
5. Pas de geleider aan.
OPMERKING: Als u de envelop niet kunt verwijderen, moet de tonercartridge worden verwijderd. Raadpleeg 200 en 201 Papier vast - Verwijder
cartridge voor meer informatie.

6. Laat het envelopgewicht zakken.
7. Druk op de knop Selecteren .
27x Papier vast - Ctrl uitv-lade x
Een storing in de optionele uitvoerlade verhelpen:
1. Als het papier uit de printer wordt gevoerd, trekt u het afdrukmateriaal recht naar buiten en drukt u op de knop Selecteren . Ga anders verder met
stap 2.
2. Duw de achterklepvergrendelingen van de optionele uitvoerlade naar het midden toe. De achterkleppen vallen open.
OPMERKING:

3. Verwijder het vastgelopen afdrukmateriaal.
4. Sluit de achterkleppen van de uitvoerladen en controleer of deze goed dicht zitten.
5. Druk op de knop Selecteren .

Kennisgeving over licenties
De software van de printer omvat:
l Software die is ontwikkeld door, en waarop het copyright berust bij, Dell en/of derden
l Door Dell aangepaste software die is gelicentieerd onder de bepalingen van versie 2 van GNU General Public License (GNU GPL) en versie 2.1 van GNU
Lesser General Public License (LGPL)
l Software die is gelicentieerd onder de bepalingen van de BSD-licentie en -garantieverklaringen
Klik op de titel van het document dat u wilt bekijken:
l BSD License and Warranty Statements
l GNU License
l Andere software die door derden aan Lexmark in licentie is gegeven
De door Dell aangepaste software met GNU-licentie is vrije software. U mag de software verspreiden en/of aanpassen volgens de bepalingen van de
hierboven vermelde licenties. Deze licenties verlenen u geen rechten op de software in deze printer die onder het copyright van Dell of derden valt.
Software met GNU-licentie wordt uitdrukkelijk zonder garantie geleverd. De versie die door Dell is aangepast wordt dan ook zonder garantie geleverd.
Raadpleeg de afwijzing van garanties in de vermelde licenties voor meer informatie.
U kunt de broncodebestanden verkrijgen van de software met GNU-licentie die door Dell is aangepast. Start hiervoor de cd Drivers and Utilities die bij de
printer is geleverd en klik op Contact Dell of raadpleeg het gedeelte "Contact opnemen met Dell" van de Handleiding voor eigenaren.
Raadpleeg de map \Install\licenses op de cd Drivers and Utilities voor meer informatie over de broncode die beschikbaar moet worden gesteld bij dit product.
Dit product is voorzien van software die is ontwikkeld door de Apache Software Foundation (http://www.apache.org).

Stuurprogramma's installeren voor lokaal afdrukken
Windows
Macintosh
Linux/UNIX
-kabel of parallelle kabel. Als de printer niet op uw computer, maar op een
netwerk is aangesloten, gaat u naar Stuurprogramma's installeren voor afdrukken via het netwerk.
Een printerstuurprogramma is software die ervoor zorgt dat de computer kan communiceren met de printer.
In de volgende tabel vindt u aanwijzingen voor de installatie van het stuurprogramma op het besturingssysteem van uw computer.
Windows
Bepaalde Windows-besturingssystemen beschikken mogelijk al over een stuurprogramma dat compatibel is met de printer.
De printersoftware installeren
1. Zet de computer aan en plaats de cd Drivers and Utilities in het cd-romstation. De cd Drivers and Utilities start automatisch. Dit kan enkele seconden
duren.
Als de cd niet automatisch wordt gestart, bladert u naar het cd-romstation en dubbelklikt u op setup.exe.
2. Als de cd Drivers and Utilities wordt weergegeven, klikt u op Personal Installation - Install the printer for use on this computer only (Aangepaste
installatie - De printer alleen voor gebruik op deze computer installeren).
3. Selecteer uw printer in de keuzelijst.
4. Selecteer Typical Installation (recommended) (Standaardinstallatie (aanbevolen)) en klik vervolgens op Install (Installeren).
Congratulations! (Gefeliciteerd) weergegeven. U wordt nu gevraagd
uw printer aan te sluiten.
5. Klik op Finish (Voltooien) en sluit de printer aan op de computer via een USB-kabel of een parallelle kabel.
De installatie van de printer wordt voltooid door de Plug&Play-functie van Microsoft. Er wordt een bericht weergegeven zodra de installatie is voltooid.
Extra printerstuurprogramma's installeren.
Als u extra printerstuurprogramma's op de computer wilt installeren, voert u de volgende stappen uit.
1. Zet de computer aan en plaats de cd Drivers and Utilities in het cd-romstation. Als de cd Drivers and Utilities verschijnt, klikt u op Annuleren.
Besturingssysteem
Windows
Macintosh
Linux/UNIX
OPMERKING: Bij de installatie van een aangepast stuurprogramma wordt het systeemstuurprogramma niet vervangen. In plaats daarvan wordt een
apart printerobject gemaakt dat wordt weergegeven in de map Printers.
Besturingssysteem:
Gebruik dit type kabel:
Windows XP Professional x64
Windows XP
Windows 2003 Server
Windows 2000
Windows Me
Windows 98 SE
USB of parallel
Windows NT
Parallel
OPMERKING:
beheerderstoegang vereist.

2. Klik in Windows XP op Start®Configuratiescherm®Printers en andere hardware®Printers en faxapparaten.
Klik in alle andere besturingssystemen op Start®Instellingen®Printers.
3. Dubbelklik op Printer toevoegen.
4. Klik op Volgende.
5. Selecteer Lokale printer die met deze computer is verbonden en klik op Volgende.
6. Selecteer de poort die u wilt gebruiken voor deze printer en klik op Volgende.
7. Selecteer Bladeren.
8. Blader naar het cd-romstation en selecteer het juiste stuurprogramma voor uw besturingssysteem.
9. Klik op Openen en vervolgens op OK.
10. Selecteer het type stuurprogramma dat u wilt installeren in de lijst met Fabrikanten en het printermodel in de lijst Printers. Klik op Volgende.
11. Volg de rest van de aanwijzingen in de wizard Printer toevoegen en klik vervolgens op Voltooien om het printerstuurprogramma te installeren.
Macintosh
Voor afdrukken via USB is Mac OS 9.x of een latere versie vereist. Als u lokaal wilt afdrukken op een printer die is aangesloten op een USB-poort, dient u een
EenwachtrijmakeninAfdrukbeheerofPrinterconfiguratie(MacintoshOSX)
1. Installeer een PostScript-printerbeschrijvingsbestand (PPD) op de computer.
a. Plaats de cd Drivers and Utilities in het cd-romstation.
b. Dubbelklik op het installatiepakket voor de printer.
c. Klik in het scherm Welcome (Welkomstscherm) op Continue (Ga door) en klik nogmaals op Continue (Ga door) door nadat u het Leesmij-bestand
hebt gelezen.
d. Lees de licentieovereenkomst door, klik op Continue (Ga door) en klik op Agree (Akkoord) om akkoord te gaan met de voorwaarden van de
licentieovereenkomst.
e. Kies een Destination (Bestemming) en klik op Continue (Ga door).
f. Klik in het scherm Easy Install (Standaard) op Install (Installeer).
g. Typ uw wachtwoord en klik op OK
h. Klik op Close (Sluit) wanneer de installatie is voltooid.
2. Open de Finder, klik op Programma's en vervolgens op Hulpprogramma's.
3. Dubbelklik op Afdrukbeheer of Printerconfiguratie.
4. Voer de volgende stappen uit:
l Als de USB-printer wordt weergegeven in de lijst Printer, kunt u Afdrukbeheer of Printerconfiguratie sluiten. Er is nu een wachtrij voor de
printer gemaakt.
l Als de USB-printer niet wordt weergegeven in de lijst Printer, controleert u of de USB-kabel goed is aangesloten en de printer is ingeschakeld.
Wanneer de printer wordt weergegeven in de lijst Printer, sluit u Afdrukbeheer of Printerconfiguratie.
Eenprintersymboolophetbureaubladmaken(MacOS9.x)
1. Installeer een PostScript-printerbeschrijvingsbestand (PPD) op de computer.
OPMERKING: Als u de printerstuurprogramma's vanaf de cd Drivers and Utilities
het PCL-
Besturingssysteem
Type stuurprogramma
Naam van het stuurprogramma
Windows XP Professional x64
PCL
D:\Drivers\Print\x64\dkaatb40.inf
PS
D:\Drivers\Print\x64\dkaat940.inf
Windows XP
Windows 2003 Server
Windows 2000
PCL
D:\Drivers\Print\Win_2kXP\dkaat2da.inf
PS
D:\Drivers\Print\Win_2kXP\dkaat1da.inf
Windows NT
PCL
D:\Drivers\Print\Win_NT.40\dkaat2da.inf
PS
D:\Drivers\Print\Win_NT.40\dkaat1da.inf
Windows Me
Windows 98 SE
PCL
D:\Drivers\Print\Win_9xme\<uw taal>dkaat2da.inf
PS
D:\Drivers\Print\Win_9xme\<uw taal>dkaat1da.inf
OPMERKING: Een PPD-bestand geeft Macintosh-computers gedetailleerde informatie over de mogelijkheden van de printer.

a. Plaats de cd Drivers and Utilities in het cd-romstation.
b. Dubbelklik op Classic en vervolgens op het installatiepakket voor de printer.
c. Klik op de gewenste taal en klik op Continue (Ga door).
d. Lees het Leesmij-bestand door en klik op Continue (Ga door).
e. Lees de licentieovereenkomst door, klik op Continue (Ga door) en klik op Agree (Akkoord) om hiermee akkoord te gaan.
f. Klik in het scherm Installation Type (Installatietype) op Install
g. Klik op Close (Sluit) wanneer de installatie is voltooid.
2. Voer de volgende stappen uit:
l Mac OS 9.0: Open Apple LaserWriter.
l Mac OS 9.1-9.x: Open Programma's en klik vervolgens op Hulpprogramma's.
3. Dubbelklik op Desktop Printer Utility.
4. Selecteer Printer (USB) en klik vervolgens op OK.
5. Kijk bij Selectie USB-printer op Change (Wijzig).
Als de printer niet wordt weergegeven in de lijst Selectie USB-printer, controleert u of de USB-kabel goed is aangesloten en of de printer is
ingeschakeld.
6. Selecteer de naam van de printer en klik op OK. De printer wordt weergegeven in het originele venster Printer (USB).
7. Klik in het gedeelte voor PostScript-printerbeschrijvingsbestand (PPD) op Autoconfig. Controleer of de PPD nu overeenkomt met de printer.
8. Klik op Maak aan en vervolgens op Bewaar.
9. Geef een printernaam op en klik op Bewaar. De printer is nu opgeslagen als bureaubladprinter.
Linux/UNIX
Veel UNIX- en Linux-platforms, zoals Sun Solaris en Red Hat, ondersteunen lokaal afdrukken.
Pakketten met printerstuurprogramma's zijn beschikbaar op de cd Drivers and Utilities. Alle pakketten met printerstuurprogramma's ondersteunen lokaal
afdrukken via een parallelle aansluiting. Het pakket voor Sun Solaris ondersteunt bovendien USB-aansluitingen met Sun Ray-apparaten en Sun-werkstations.
Voor het installeren
Doe het volgende voordat u stuurprogramma's installeert:
1. Controleer of u bent aangemeld als hoofdgebruiker.
2. Controleer of u genoeg schijfruimte beschikbaar hebt voor een complete installatie.
3. Stel een gebruikersgroep voor beheerders op.
Tijdens de installatie van printerstuurprogramma's wordt u gevraagd of u de gebruikersgroep voor beheerders voor printerstuurprogramma's wilt
wijzigen. De standaardbeheerdersgroep is bin.
Als u een beheerdersgroep op uw host hebt, kunt u die groep gebruiken als de beheerdersgroep voor de printerstuurprogramma's. Gebruikers die geen
beheerders zijn, kunnen geen wachtrijen toevoegen of verwijderen.
4. Bepaal waar u het pakket printerstuurprogramma's wilt installeren.
l Elk werkstation waarvan u wilt dat het printerstuurprogramma's gebruikt.
l
Printerstuurprogramma's aanspreken via het NFS voor meer informatie.
Ondersteunde besturingssystemen
-versies hebt met de nieuwste beschikbare wijzigingen.
l Debian GNU/Linux
OPMERKING: Een PPD-bestand geeft Macintosh-computers gedetailleerde informatie over de mogelijkheden van de printer.

l Linspire Linux
l RedHat Linux
l SuSE Linux
Systeemvereisten Linux
Printerstuurprogramma's hebben minimale ruimtevereisten van 70 MB op /usr/local voor de installatie op een computer met Linux.
Installeren op RedHat Linux of SuSE Linux
1. Lees Voor het installeren.
2. Plaats de cd.
3. Wijzig uw directory in de directory met het pakketbestand. Als u uw cd-rom hebt geplaatst op de locatie /mnt/cdrom:
# cd /mnt/cdrom/unix/packages
4. Installeer het pakketbestand:
# rpm -ivh print-drivers-linux-glibc2-x86.rpm
5. Voer het installatiescript uit om de installatie te voltooien:
# /usr/local/dell/setup.dellprint
Installeren op Linspire of Debian GNU/Linux
1. Lees Voor het installeren.
2. Plaats de cd.
3. Wijzig uw directory in de directory met het pakketbestand. Als u uw cd-rom hebt geplaatst op de locatie /mnt/cdrom:
# cd /mnt/cdrom/unix/packages
4. Installeer het pakketbestand:
# deb -i print-drivers-linux-glibc2-x86.deb
5. Voer het installatiescript uit om de installatie te voltooien:
# /usr/local/dell/setup.dellprint
Installeren op Sun Solaris SPARC
1. Stel de variabele voor de NONABI_SCRIPTS-omgeving in op TRUE.
2. Installeer het pakketbestand.
a. Controleer of Volume Manager wordt uitgevoerd door de volgende opdracht in de opdrachtregel te typen en vervolgens op Enter te drukken:
# ps -ef | grep vold
Als er een antwoord verschijnt, wordt het voldproces uitgevoerd, wat betekent dat ook Volume Manager wordt uitgevoerd. De cd wordt
automatisch gestart. Start het installatieprogramma van het pakket door het volgende te typen:
# pkgadd -d /cdrom/cdrom0/unix/packages/ print-drivers-solaris2-sparc.pkg
Als er geen antwoord verschijnt. wordt Volume Manager niet uitgevoerd.
¡ Controleer of de directory /cdrom bestaat.
¡ Plaats de cd. Als het pad naar het cd-romstation bijvoorbeeld /dev/dsk/c0t6d0s2 is, luidt de opdracht: # mount -F hsfs -o
ro /dev/dsk/c0t6d0s2 /cdrom
¡ Start het installatieprogramma van het pakket door het volgende te typen: # pkgadd -d /cdrom/unix/packages/print-drivers-solaris2-
sparc.pkg
b. Volg de aanwijzingen op het scherm.
3. Er wordt een lijst van beschikbare pakketten weergegeven:
OPMERKING: Uw specifieke printerstuurprogramma maakt mogelijk geen deel uit van het standaardpakket. Controleer de cd van de printer of kijk op
de website om te zien of er plug-ins beschikbaar zijn voor stuurprogramma's.
OPMERKING: Uw specifieke printerstuurprogramma maakt mogelijk geen deel uit van het standaardpakket. Controleer de cd van de printer of kijk op
de website om te zien of er plug-ins beschikbaar zijn voor stuurprogramma's.

Als u alle pakketten wilt installeren, typt u "all" en drukt u vervolgens op Enter.
Als u losse pakketten wilt installeren, typt u de nummers van alle pakketten die u wilt installeren gescheiden door komma's en drukt u vervolgens op
Enter. Voorbeeld: 1,2,3.
4. Volg de aanwijzingen en beantwoord alle vragen die op het scherm verschijnen:
a. Om de standaardinstellingen te accepteren, drukt u op Enter.
b. Om ja/nee-vragen te beantwoorden, typt u y, n of ? en vervolgens drukt u op Enter.
c. Als er een bericht wordt weergegeven dat de installatie is voltooid, typt u q om het installatieprogramma af te sluiten.
Printerstuurprogramma's verwijderen
Een systeembeheerder verwijdert printerstuurprogramma's met de in deze tabel vermelde hulpprogramma's.
Afhankelijk van uw besturingssysteem start u het programma en markeert u de pakketten printerstuurprogramma's die u wilt verwijderen of u typt in de
opdrachtregel de namen van het pakket printerstuurprogramma's die u wilt verwijderen. Raadpleeg de documentatie over uw besturingssysteem voor meer
informatie.
Resterende directory's verwijderen
alle pakketten printerstuurprogramma's hebt verwijderd, dient u wellicht enkele directory's handmatig te verwijderen.
Als u wilt controleren of er nog directory's zijn achtergebleven na het verwijderen van alle pakketten, controleert u de directory waar u de
Besturingssysteem
Hulpprogramma voor het verwijderen van pakketten
RedHat Linux en SuSE Linux
rpm -e
Linspire Linux en Debian GNU/Linux
dpkg -r

Printer onderhouden
Printer verplaatsen
Printersupplies onderhouden
Tonercartridge vervangen
Onderdelen in de onderhoudskit vervangen
U moet af en toe bepaalde handelingen uitvoeren om ervoor te zorgen dat de afdrukkwaliteit optimaal blijft. Deze handelingen worden in dit hoofdstuk
besproken.
apparaat. Andere gebruikers kunnen dan bij deze persoon terecht voor afdrukproblemen en onderhoudstaken.
Neem contact op met de leverancier van de printer voor informatie over geautoriseerde dealers in uw omgeving.
Printer verplaatsen
Houd u aan de volgende richtlijnen als u de printer binnen het kantoor verplaatst of gereedmaakt voor transport.
l Til de printer altijd met ten minste twee personen op.
l Schakel de printer altijd uit met de aan/uit-schakelaar.
l Koppel alle snoeren en kabels los van de printer voordat u de printer verplaatst.
l Een slecht verpakte printer kan beschadigd raken. Deze schade valt niet onder de garantie.
l Schade aan de printer door onjuist transport valt niet onder de garantie.
Printer verplaatsen binnen het kantoor
Binnen een kantoor kunt u de printer probleemloos verplaatsen als u de volgende voorzorgsmaatregelen neemt:
l Houd de printer rechtop.
l Als de printer wordt verplaatst op een transportwagentje, moet de gehele onderzijde van de printer worden ondersteund.
l De printer is gevoelig voor schokken. Vermijd deze dus.
Printer voorbereiden voor transport
VOORZICHTIG: Houd u aan de richtlijnen om persoonlijk letsel of schade aan de printer te voorkomen.

Voor transport van de printer per auto of koerier moet u de printer goed verpakken. De verpakte printer moet stevig op een pallet worden bevestigd. Vervoer
de printer altijd alleen maar op een pallet. De printer moet tijdens het transport rechtop blijven staan. Als u niet meer over de oorspronkelijke verpakking
beschikt, kunt u contact opnemen met de klantenservice om de set verpakkingsmateriaal te bestellen. Aanvullende instructies voor het verpakken van de
printer vindt u in de set verpakkingsmateriaal.
Printersupplies onderhouden
Supplies bestellen
Als u supplies wilt bestellen gaat u naar de website van Dell: www.dell.com/supplies.
Supplies bewaren
Bewaar supplies in een koele, schone ruimte. Supplies moeten altijd rechtop in de originele verpakking worden bewaard tot het moment dat ze moeten
Stel de printersupplies niet bloot aan:
l Direct zonlicht
l
l Hoge vochtigheidsgraad (boven 80%)
l Zilte lucht
l Corroderende gassen
l Grote hoeveelheden stof
Zuinig omgaan met supplies
Met een aantal instellingen - via de software van uw toepassingen of via het bedieningspaneel van de printer - kunt u toner en papier besparen. Raadpleeg
Informatie over menu's op bedieningspaneel voor meer informatie over het wijzigen van deze instellingen
Artikel:
Wanneer bestellen:
Raadpleeg voor meer
informatie:
Tonercartridge
l Wanneer 88 Toner bijna op wordt weergegeven op het
display van het bedieningspaneel.
l Wanneer de afdrukken vaag zijn.
Tonercartridge
vervangen
Onderhoudskit
De onderhoudskit bevat alle onderdelen die nodig zijn om de
laadrollen, de overdrachtsrol, de grijprollen en het
verhittingsstation te vervangen.
OPMERKING: De vervanging van het verhittingsstation moet
worden uitgevoerd door een bevoegde onderhoudstechnicus.
l Wanneer 80Onderhoudaanbevolen wordt weergegeven
op het display van het bedieningspaneel.
l Wanneer er lichte tonervegen of schaduwen op de
achtergrond van afgedrukte paginas verschijnen.
l Na het afdrukken van ongeveer 300.000 pagina's.
Onderdelen in de
onderhoudskit
vervangen
Laadrollen
Wanneer er lichte tonervegen of schaduwen op de achtergrond
van afgedrukte paginas verschijnen of na het afdrukken van
ongeveer 300.000 pagina's.
De laadrollen
vervangen
Overdrachtsrol
Wanneer er lichte tonervegen of schaduwen op de achtergrond
van afgedrukte paginas verschijnen of na het afdrukken van
ongeveer 300.000 pagina's.
Overdrachtsrol
vervangen
Grijprollen
OPMERKING: U moet per invoerlade, met uitzondering van de
Wanneer het papier niet goed wordt ingevoerd vanuit de lade.
Grijprollen vervangen
Supply
Te selecteren menu-item
Resultaat van de instelling
Toner
Tonerintensiteit in het menu
Instellingen®Kwaliteit
Hiermee past u de hoeveelheid toner aan die op een vel afdrukmateriaal wordt aangebracht.
OPMERKING: Als de toner bijna op is, kunt u de cartridge heen en weer schudden om de
resterende toner opnieuw te verdelen. Raadpleeg Tonercartridge vervangen voor meer

Tonercartridge vervangen
Via het bedieningspaneel van de printer wordt u gewaarschuwd dat de toner bijna op is. Wanneer dit bericht wordt weergegeven, kunt u nog enige tijd
afdrukken, maar de kwaliteit van de afdrukken neemt af naarmate het tonerniveau daalt.
Op het bedieningspaneel kunt u het tonerniveau in de printer bekijken, tenzij de printer bezig is met afdrukken of in de werkstand Bezig staat.
Het tonerniveau bekijken:
1. Druk op de pijl-omlaag totdat wordt weergegeven naast Status/Supplies en druk vervolgens op de knop Selecteren .
2. Druk op de pijl-omlaag totdat wordt weergegeven naast Supplies weergeven en druk vervolgens op de knop Selecteren .
Wanneer het bericht Toner bijna op wordt weergegeven of wanneer de afdrukken vaag zijn, verwijdert u de tonercartridge. Schud de tonercartridge enkele
malen goed heen en weer om de toner opnieuw te verdelen, plaats de cartridge vervolgens terug en ga door met afdrukken.
Herhaal deze procedure enkele keren totdat de afdruk vaag blijft. Vervang in dat geval de tonercartridge.
Vervang de tonercartridge als volgt:
1. Trek aan de uitsparing aan de voorkant van de printer om de universeellader te laten zakken.
2. Druk de ontgrendelingshendel naar rechts om de bovenste voorklep van de printer te openen.
informatie.
Afdrukmateriaal
N/vel afdrukken in het menu
Instellingen®Afwerking
Met deze instelling worden twee of meer pagina
mogelijke waarden voor N/vel afdrukken zijn 2, 3, 4, 6, 9, 12 en 16 per vel. In combinatie
met de instelling Duplex kunt u met N/vel afdrukken maximaal 32 pagina's afdrukken op
Duplex in het menu
Instellingen®Afwerking
Dubbelzijdig afdrukken is beschikbaar als u een optionele duplexeenheid installeert. Hiermee
kunt u op beide zijden van een vel papier afdrukken.
Gebruik de toepassing of het
printerstuurprogramma om een
gecontroleerde afdruktaak te verzenden.
Deze functie is bedoeld voor afdruktaken waarbij meerdere exemplaren worden afgedrukt.
exemplaar hebt gecontroleerd en goedgekeurd, worden de overige exemplaren afgedrukt.
Als u niet tevreden bent met het resultaat, kunt u de taak annuleren.
Raadpleeg Wachttaken afdrukken en verwijderen voor meer informatie over een
gecontroleerde afdruktaak.

3. Til de tonercartridge uit de printer.
4. Haal de nieuwe tonercartridge uit de verpakking. Verwijder het beschermende schuimrubber, het rode plastic bandje en de tape, en gooi dit alles weg.
5. Schud de cartridge meerdere keren stevig heen en weer om de toner opnieuw te verdelen.
6. Plaats de tonercartridge in de printer.
VOORZICHTIG: Stel de tonercartridge tijdens de vervanging niet gedurende langere tijd bloot aan direct licht. Langdurige blootstelling aan licht
kan tot problemen met de afdrukkwaliteit leiden.

7. Sluit de bovenste voorklep.
8. Sluit de universeellader.
Onderdelen in de onderhoudskit vervangen
De laadrollen vervangen
Bestel een nieuwe laadrol wanneer er lichte tonervegen of schaduwen op de achtergrond van afgedrukte paginas verschijnen.
1. Schakel de printer uit en koppel het netsnoer los.
2. Trek aan de uitsparing aan de voorkant van de printer om de universeellader te laten zakken.

3. Druk de ontgrendelingshendel naar rechts om de bovenste voorklep van de printer te openen.
4. Til de tonercartridge uit de printer.
5. Bevestig de kartonnen klephouder aan het haakje op de printer.
6. Plaats het haakje aan de onderzijde van de kartonnen klephouder in de sleuf op de printer. U dient hiervoor de bovenste voorklep te laten zakken.
7. Zoek de gebruikte laadrol boven de ruimte voor de tonercartridge.
8. Duw de laadrol naar links totdat de laadrol vrijkomt aan de rechterzijde.

9. Duw de laadrol naar rechts en uit de printer.
10. Lijn het blauw gemarkeerde linkeruiteinde van de laadrol uit met de uitsparing in de arm (gemarkeerd met een bijbehorend blauw pijltje), en plaats de
laadrol in de uitsparing. Duw de laadrol naar links.
11. Til de rechterzijde van de laadrol omhoog en plaats deze in de uitsparing in de rechterarm.
12. Verwijder het verpakkingsmateriaal van de laadrol.

13. Verwijder de kartonnen klephouder.
14. Plaats de tonercartridge in de printer.
15. Sluit de bovenste voorklep.
16. Sluit de universeellader.

17. Sluit het netsnoer van de printer aan op een goed geaard stopcontact.
Overdrachtsrol vervangen
Bestel een nieuwe overdrachtsrol wanneer er lichte afdrukken, lichte tonervegen of schaduwen op de achtergrond van afgedrukte paginas verschijnen.
1. Schakel de printer uit en koppel het netsnoer los.
2. Trek aan de uitsparing aan de voorkant van de printer om de universeellader te laten zakken.
3. Druk de ontgrendelingshendel naar rechts om de bovenste voorklep van de printer te openen.
4. Til de tonercartridge uit de printer.
5. Zoek de gebruikte overdrachtsrol onder in de behuizing van de printer.
6. Haal de linkerzijde van de overdrachtsrol uit de sleuf om de rol los te maken. (Gebruik hiervoor een klein gereedschap.)

7. Til de overdrachtsrol omhoog en vervolgens recht uit de printer. Leg de rol opzij.
8. Haal de nieuwe overdrachtsrol uit de verpakking.
9. Zoek de kleine uitsparing aan de rechterzijde van de printer en plaats het metalen uiteinde van de overdrachtsrol in de uitsparing.
10. Laat de overdrachtsrol voorzichtig zakken totdat het metalen uiteinde links in de sleuf valt. Duw het uiteinde indien nodig aan zodat dit goed vastzit.
11. Plaats de tonercartridge in de printer.

12. Sluit de bovenste voorklep.
13. Sluit de universeellader.
14. Sluit het netsnoer van de printer aan op een goed geaard stopcontact.
Grijprollen vervangen
1. Verwijder de standaardlade.
2. Zoek de arm van de grijprol onder de printer en trek deze omlaag.

3. Duw op het uitsteeksel aan het uiteinde van de rol.
4. Trek de grijprol van de arm.
5. Herhaal stap 3 en stap 4 aan de andere zijde om de andere grijprol te verwijderen.
6. Laat de arm van de grijprol voorzichtig los.
7. Gooi de gebruikte grijprollen weg.
8. Haal de twee grijprollen uit de verpakking.
9. Trek de arm van de grijprol omlaag.
10. Zoek de uitsparing in de grijprol en lijn deze uit met het uiteinde op de arm.
11. Duw de grijprol terwijl het uiteinde uitgelijnd is op de arm.
OPMERKING: Op beide grijprollen staan twee pijlen. Zorg ervoor dat de onderste pijl naar u gericht is terwijl u de uitsparing uitlijnt met het uiteinde.

Richtlijnen voor papier en speciaal afdrukmateriaal
Ondersteund afdrukmateriaal
Afdrukmateriaal selecteren
Afdrukmateriaal bewaren
Papierstoringen voorkomen
De term afdrukmateriaal omvat papier, karton, transparanten, etiketten en enveloppen. De printer maakt afdrukken van hoge kwaliteit op verschillende
soorten afdrukmateriaal. Er zijn diverse aspecten van afdrukmateriaal die u moet overwegen voordat u gaat afdrukken. Dit hoofdstuk bevat informatie die u
kan helpen bij het kiezen van afdrukmateriaal.
We raden u aan papier of speciaal afdrukmateriaal in kleine hoeveelheden uit te proberen voordat u grote hoeveelheden aanschaft.
Ondersteund afdrukmateriaal
De volgende tabellen verschaffen informatie over standaard en optionele bronnen voor zowel invoer- als uitvoerladen.
Soorten afdrukmateriaal
Formaten van afdrukmateriaal
Soorten afdrukmateriaal
Formaten van afdrukmateriaal
Gewichten van afdrukmateriaal
OPMERKING: Als u een formaat afdrukmateriaal gebruikt dat niet wordt vermeld, selecteert u een groter formaat dat er het dichtst bij in de buurt komt.
Invoer- of uitvoerlade
Papier
Karton
Transparanten
Etiket (vinyl, papier, polyester, dual-webofgeïntegreerd)
Standaardlade voor 500 vel
Standaarduitvoerlade
Optionele lader voor 250 vel
Optionele lader voor 500 vel
Optionele uitvoerlade
Universeellader
Optionele duplexeenheid
Optionele enveloppenlader
Invoer- of uitvoerlade
Formaat afdrukmateriaal
Standaardlade voor 500 vel
A4
210 x 297 mm
A5
148 x 210 mm
JIS B5
182 x 257 mm
Letter
216 x 279 mm
Legal
216 mm x 356 mm
Executive
184 x 267 mm
Folio
1
216 x 330 mm
Statement
1
140 x 216 mm
Universal
2
140 x 210 mm tot 216 x 356 mm
70 x 127 mm tot 229 x 356 mm
148 x 182 mm tot 216 x 356 mm
Standaarduitvoerlade
A4
210 x 297 mm
A5
148 x 210 mm

JIS B5
182 x 257 mm
Letter
216 x 279 mm
Legal
216 mm x 356 mm
Executive
184 x 267 mm
Folio
1
216 x 330 mm
Statement
1
140 x 216 mm
Universal
2
140 x 210 mm tot 216 x 356 mm
70 x 127 mm tot 216 x 356 mm
70 x 127 mm tot 229 x 356 mm
148 x 182 mm tot 216 x 356 mm
-envelop
98 x 191 mm
9-envelop
98 x 225 mm
10-envelop
105 x 241 mm
DL-envelop
110 x 220 mm
B5-envelop
176 x 250 mm
C5-envelop
162 x 229 mm
Andere envelop
1
98 x 162 mm tot 176 x 250 mm
98 x 162 mm tot 229 x 342 mm
Universeellader
A4
210 x 297 mm
A5
148 x 210 mm
JIS B5
182 x 257 mm
Letter
216 x 279 mm
Legal
216 mm x 356 mm
Executive
184 x 267 mm
Folio
1
216 x 330 mm
Statement
1
140 x 216 mm
Universal
2
140 x 210 mm tot 216 x 356 mm
70 x 127 mm tot 216 x 356 mm
70 x 127 mm tot 229 x 356 mm
148 x 182 mm tot 216 x 356 mm
-envelop
98 x 191 mm
9-envelop
98 x 225 mm
10-envelop
105 x 241 mm
DL-envelop
110 x 220 mm
B5-envelop
176 x 250 mm
C5-envelop
162 x 229 mm
Andere envelop
1
98 x 162 mm tot 176 x 250 mm
98 x 162 mm tot 229 x 342 mm
Optionele duplexeenheid
A4
210 x 297 mm
A5
148 x 210 mm
JIS B5
182 x 257 mm
Letter
216 x 279 mm
Legal
216 mm x 356 mm
Executive
184 x 267 mm
Folio
1
216 x 330 mm
Universal
2
70 x 127 mm tot 229 x 356 mm
148 x 182 mm tot 216 x 356 mm
Optionele lader voor 250 vel
A4
210 x 297 mm
A5
148 x 210 mm
JIS B5
182 x 257 mm
Letter
216 x 279 mm
Legal
216 mm x 356 mm
Executive
184 x 267 mm
Folio
1
216 x 330 mm
Statement
1
140 x 216 mm
Universal
2
140 x 210 mm tot 216 x 356 mm
70 x 127 mm tot 229 x 356 mm
148 x 182 mm tot 216 x 356 mm

Gewichten van afdrukmateriaal
Optionele lader voor 500 vel
A4
210 x 297 mm
A5
148 x 210 mm
JIS B5
182 x 257 mm
Letter
216 x 279 mm
Legal
216 mm x 356 mm
Executive
184 x 267 mm
Folio
1
216 x 330 mm
Statement
1
140 x 216 mm
Universal
2
140 x 210 mm tot 216 x 356 mm
70 x 127 mm tot 229 x 356 mm
148 x 182 mm tot 216 x 356 mm
Optionele enveloppenlader
-envelop
98 x 191 mm
9-envelop
98 x 225 mm
10-envelop
105 x 241 mm
DL-envelop
110 x 220 mm
B5-envelop
176 x 250 mm
C5-envelop
162 x 229 mm
Andere envelop
1
98 x 162 mm tot 176 x 250 mm
98 x 162 mm tot 229 x 342 mm
Optionele uitvoerlade
A4
210 x 297 mm
A5
148 x 210 mm
JIS B5
182 x 257 mm
Letter
216 x 279 mm
Legal
216 mm x 356 mm
Executive
184 x 267 mm
Folio
1
216 x 330 mm
Statement
1
140 x 216 mm
Universal
2
140 x 210 mm tot 216 x 356 mm
70 x 127 mm tot 216 x 356 mm
70 x 127 mm tot 229 x 356 mm
148 x 182 mm tot 216 x 356 mm
-envelop
98 x 191 mm
9-envelop
98 x 225 mm
10-envelop
105 x 241 mm
DL-envelop
110 x 220 mm
B5-envelop
176 x 250 mm
C5-envelop
162 x 229 mm
Andere envelop
1
98 x 162 mm tot 176 x 250 mm
98 x 162 mm tot 229 x 342 mm
1
Dit formaat wordt alleen weergegeven in het menu Papierformaat als de optie voor formaatdetectie is uitgeschakeld.
2
Met deze formaatinstelling wordt de pagina ingedeeld op basis van de afmetingen 215,9 x 355,6 mm, tenzij een ander formaat wordt opgegeven in de
toepassing.
Afdrukmateriaal
Soort
Gewicht van afdrukmateriaal
Standaardlade
Optionele lader
voor 500 vel
Optionele lader voor 250
vel
Universeellader
Enveloppenlader
Optionele
uitvoerlade
Papier
Xerografisch papier of papier
voor zakelijk gebruik
60 tot 176 g/m2
vezel in
lengterichting
60 tot 135 g/m2
vezel in lengterichting
N.v.t.
60 tot 176
g/m2
Karton maximum (vezel in
lengterichting)
1
Index Bristol
163 g/m2
120 g/m2
N.v.t.
163 g/m2
Tag
163 g/m2
120 g/m2
163 g/m2
Cover
176 g/m2
135 g/m2
176 g/m2
Karton maximum (vezel in
breedterichting)
1
Index Bristol
199 g/m2
163 g/m2
N.v.t.
199 g/m2
Tag
203 g/m2
163 g/m2
203 g/m2
Cover
216 g/m2
176 g/m2
216 g/m2
Transparanten
Laserprinter
138 tot 146 g/m2
138 tot 146 g/m2
N.v.t.
138 tot 146
g/m2

Afdrukmateriaal selecteren
U voorkomt problemen bij het afdrukken door geschikt afdrukmateriaal voor de printer te kiezen. In de volgende paragrafen vindt u richtlijnen voor het kiezen
van het juiste afdrukmateriaal voor de printer.
Papier
Gebruik xerografisch papier van 75 g/m2 met een lange vezel voor de beste afdrukkwaliteit. Maak altijd eerst enkele proefafdrukken voordat u grote
hoeveelheden van een bepaalde papiersoort aanschaft.
Let bij het plaatsen van papier op de aanbevolen afdrukzijde en plaats het papier dienovereenkomstig. Raadpleeg Standaardladen en optionele laden vullen
of Afdrukmateriaal in de universeellader plaatsen voor gedetailleerde instructies voor het plaatsen van afdrukmateriaal.
Papierkenmerken
De volgende papierkenmerken zijn van invloed op de afdrukkwaliteit en de betrouwbaarheid van de papierinvoer. Het is verstandig om rekening te houden
met deze richtlijnen wanneer u een voorraad nieuw papier evalueert.
-toepassingen (Magnetic Ink Character Recognition) en voor niet-MICR-
toepassingen dient u uitsluitend papier te gebruiken dat dergelijke hoge temperaturen kan verdragen zonder te verkleuren, uit te lopen of gevaarlijke stoffen
af te scheiden. Informeer bij de fabrikant of leverancier van het papier of het geschikt is voor gebruik in laserprinters.
Papiergewicht
lengterichting. Als u papier wilt gebruiken dat smaller is dan 182 x 257 mm, moet het gewicht hiervan ten minste 90 g/m2 zijn.
Ongeschikt papier
Het gebruik van de volgende papiersoorten in de printer wordt afgeraden:
Etiketten maximum
Papier
180 g/m2
163 g/m2
OPMERKING: Niet
ondersteund in de
universeellader.
N.v.t.
180 g/m2
Dual web-papier
180 g/m2
163 g/m2
Niet ondersteund in de
universeellader.
180 g/m2
Polyester
220 g/m2
220 g/m2
OPMERKING: Niet
ondersteund in de
universeellader.
220 g/m2
Vinyl
300 g/m2
(schutvel)
260 g/m2
(schutvel)
OPMERKING: Niet
ondersteund in de
universeellader.
300 g/m2
(schutvel)
Drukgevoelig gebied (moet het
eerst in de printer worden
ingevoerd)
140 tot 175 g/m2
140 tot 175 g/m2
N.v.t.
140 tot 175
g/m2
Papierbasis (vezel in
lengterichting)
75 tot 135 g/m2
75 tot 135 g/m2
75 tot 135
g/m2
Enveloppen: voor 100% katoen is
het maximumgewicht
Sulfiet, houtvrij of maximaal
100% katoen
Niet aanbevolen
60 tot 105 g/m2
2, 3
60 tot 105 g/m2
3
60 tot 105
g/m2
1
Vezels in de breedterichting genieten de voorkeur voor papier dat zwaarder is dan 135 g/m
2
.
2
Inclusief enveloppen die alleen via de universeellader zijn ingevoerd.
3
Enveloppen van 105 g/m2 mogen maximaal 25% katoen bevatten.

l
of "no carbon required paper" (NCR) genoemd
l Voorbedrukt papier dat chemische stoffen bevat die schadelijk zijn voor de printer
l Voorbedrukt papier dat niet voldoende bestand is tegen de temperatuur in het verhittingsstation
l Voorbedrukte papiersoorten waarvoor een registrering (nauwkeurige positionering van de afdruk) van meer dan 0,23 mm is vereist, zoals OCR-
formulieren (optical character recognition)
(In sommige gevallen kunt u de registrering aanpassen met de toepassing waarmee u afdrukt op deze formulieren)
l Coated papier (uitwisbaar bankpostpapier), synthetisch papier, thermisch papier
l Papier met ruwe randen, papier met een ruw of grof gestructureerd oppervlak, gekruld papier
l
l Kringlooppapier met een gewicht van minder dan 60 g/m2
l Meervoudige formulieren en documenten
Briefhoofdpapier
Gebruik xerografisch papier van 75 g/m2 met een lange vezel voor de beste afdrukkwaliteit. Maak altijd eerst enkele proefafdrukken voordat u grote
hoeveelheden van een bepaalde papiersoort aanschaft.
Let bij het plaatsen van briefhoofdpapier op de aanbevolen afdrukzijde en plaats het papier dienovereenkomstig.
Papierkenmerken
De volgende papierkenmerken zijn van invloed op de afdrukkwaliteit en de betrouwbaarheid van de papierinvoer. Het is verstandig om rekening te houden
met deze richtlijnen wanneer u een voorraad nieuw papier evalueert.
-toepassingen (Magnetic Ink Character Recognition) en voor niet-MICR-
toepassingen dient u uitsluitend briefhoofdpapier te gebruiken dat dergelijke hoge temperaturen kan verdragen zonder te verkleuren, uit te lopen of
gevaarlijke stoffen af te scheiden. Informeer bij de fabrikant of leverancier van het papier of het geschikt is voor gebruik in laserprinters.
Papiergewicht
Enkelzijdig afdrukken
Dubbelzijdig afdrukken
In de papierlade
In de universeellader

lengterichting. Als u papier wilt gebruiken dat smaller is dan 182 x 257 mm, moet het gewicht ten minste 90 g/m2 zijn.
Ongeschikt papier
Het gebruik van de volgende papiersoorten in de printer wordt afgeraden:
l Voorbedrukt papier dat chemische stoffen bevat die schadelijk zijn voor de printer
l Voorbedrukt papier dat niet voldoende bestand is tegen de temperatuur in het verhittingsstation
l Voorbedrukte papiersoorten waarvoor een registrering (nauwkeurige positionering van de afdruk) van meer dan 0,23 mm is vereist, zoals OCR-
formulieren (optical character recognition)
(In sommige gevallen kunt u de registrering aanpassen met de toepassing waarmee u afdrukt op deze formulieren)
l Coated papier (uitwisbaar bankpostpapier), synthetisch papier, thermisch papier
l Papier met ruwe randen, papier met een ruw of grof gestructureerd oppervlak, gekruld papier
l
l Kringlooppapier met een gewicht van minder dan 60 g/m2
Transparanten
U kunt transparanten invoeren vanuit de standaardlade, de optionele lade voor 250 of 500 vel of vanuit de universeellader. Maak altijd eerst enkele
proefafdrukken voordat u grote hoeveelheden transparanten aanschaft.
Let bij het afdrukken op transparanten op het volgende:
l Stel in het printerstuurprogramma de papiersoort in op transparanten om schade aan de printer te voorkomen.
l Stel op de Macintosh de papiersoort in op transparanten in het dialoogvenster Print, bij de optie voor beeldbewerking in het pop-upmenu voor het
aantal afdrukken en pagina's.
l
smelten, te verkleuren, om te krullen of gevaarlijke stoffen af te scheiden.
l Zorg ervoor dat er geen vingerafdrukken op de transparanten komen, omdat hierdoor problemen met de afdrukkwaliteit kunnen optreden.
l Waaier de stapel uit voordat u de transparanten plaatst, zodat deze niet aan elkaar blijven plakken.
Transparanten selecteren
De printer kan rechtstreeks afdrukken op transparanten die zijn ontwikkeld voor gebruik in laserprinters. De afdrukkwaliteit en duurzaamheid zijn afhankelijk
van de gebruikte transparanten. Druk altijd voorbeelden af op de transparanten die u overweegt te gebruiken voordat u er grote hoeveelheden van
aanschaft.
Stel de papiersoort in op transparanten om papierstoringen te voorkomen. Raadpleeg de fabrikant of de leverancier van de transparanten als u niet weet of
verkleuren, verschuiven of schadelijke stoffen af te scheiden.
Transparanten kunnen automatisch worden ingevoerd via de universeellader en alle standaardladen en optionele laden. Raadpleeg Uitvoerladen identificeren
en koppelen voor informatie over transparanten en optionele uitvoerladen.
Wees voorzichtig als u met transparanten werkt. Vingerafdrukken op het oppervlak van een transparant leiden tot een tegenvallende afdrukkwaliteit.
Enveloppen
U kunt maximaal 10 enveloppen plaatsen in de universeellader en 85 enveloppen in de enveloppenlader. Maak altijd eerst enkele proefafdrukken voordat u
grote hoeveelheden enveloppen aanschaft. Raadpleeg Afdrukmateriaal in de universeellader plaatsen en Enveloppenlader vullen voor instructies voor het

plaatsen van enveloppen.
U drukt als volgt af op enveloppen:
l U bereikt de beste resultaten als u enveloppen van hoge kwaliteit gebruikt die speciaal zijn ontworpen voor laserprinters.
l Stel het papierformaat/de papiersoort in het menu Papier in op U-lader, Handm. invoer env. of Env.lader al naar gelang de gebruikte bron. Stel de
papiersoort in op Envelop en selecteer het juiste envelopformaat met het bedieningspaneel, in het printerstuurprogramma of in het Local Printer Setup
Utility (hulpprogramma Printerconfiguratie van de lokale printer).
l
Het beste resultaat bereikt u met enveloppen die zijn gemaakt van papier met een gewicht van 75 g/m2. Het maximumgewicht van enveloppen is zowel
voor de universeellader als voor de enveloppenlader 105 g/m2, mits het katoengehalte lager is dan 25%. Enveloppen met een katoengehalte van
100% mogen niet zwaarder zijn dan 90 g/m2.
l Gebruik alleen nieuwe, onbeschadigde enveloppen.
l Voor de beste prestaties en een minimum aantal papierstoringen wordt u aangeraden geen enveloppen te gebruiken die:
¡ gemakkelijk krullen
¡ aan elkaar kleven of beschadigd zijn
¡
¡ metalen klemmetjes, strikken of vouwklemmetjes bevatten
¡ zijn samengevouwen
¡ postzegels bevatten
¡ een plakstrook hebben die (gedeeltelijk) onbedekt is wanneer de klepzijde gesloten is of dichtgeplakt is
¡ inkepingen of gebogen hoeken hebben
¡ een ruwe, geplooide of gelaagde afwerking hebben
l
Raadpleeg de leverancier van de enveloppen als u niet zeker weet of deze geschikt zijn.
l Plaats nooit enveloppen van een verschillend formaat tegelijk in de enveloppenlader.
l Het is mogelijk dat de hoge temperatuur tijdens het afdrukken in combinatie met een hoge vochtigheid (meer dan 60%) ertoe leiden dat de enveloppen
worden dichtgeplakt.
Etiketten
De printer kan afdrukken op een groot aantal etiketten die zijn ontworpen voor gebruik met laserprinters. Deze etiketten worden geleverd op vellen met het
25 psi.
Maak altijd eerst enkele proefafdrukken voordat u grote hoeveelheden etiketten aanschaft.
Nadat ongeveer 10.000 vellen met etiketten zijn afgedrukt (of elke keer dat u de cartridge vervangt), voert u de volgende stappen uit om de betrouwbaarheid
van de printer bij het invoeren van afdrukmateriaal te behouden:
1. Druk vijf vellen papier af.
2. Wacht ongeveer vijf seconden.
3. Druk nog vijf vellen papier af.
U drukt als volgt af op etiketten:
l Stel het menu-item Papierformaat/-soort in het menu Papier in op Etiketten. U kunt het papierformaat en de papiersoort instellen met het
bedieningspaneel van de printer, in het printerstuurprogramma of in het Local Printer Setup Utility (hulpprogramma Printerconfiguratie van de lokale
printer).
l Voer vinyletiketten in via de standaardladen of via de optionele laders voor 250 of 500 vel. Voor vinyletiketten stelt u de papiersoort in op etiketten
, de
etikettenstructuur op glad en het etikettengewicht op zwaar of stelt u de papiersoort in op vinyletiketten en de structuur en gewicht op normaal.
l Plaats nooit etiketten samen met papier of transparanten in dezelfde invoerbron. Een combinatie van verschillende afdrukmaterialen kan tot problemen
OPMERKING: Als u de enveloppenlader gebruikt, hoort u mogelijk een dreunend geluid. Dit is normaal. Het geluid ontstaat als opgesloten lucht uit de
enveloppen wordt geperst voordat deze worden bedrukt.

met de invoer en de afdrukkwaliteit leiden.
l Gebruik geen etikettenvellen met glad rugmateriaal.
l Plaats geen etikettenvellen waarop een aantal etiketten ontbreekt. Dit kan ertoe leiden dat etiketten losraken tijdens het afdrukken, waardoor de
vellen kunnen vastlopen en de kleefstof de printer en de cartridge kan vervuilen. Hierdoor kan de garantie voor de printer en de cartridge vervallen.
l
l Druk niet af binnen 1 mm vanaf de rand van het etiket, vanaf de perforaties of tussen de snijranden van de etiketten.
l Gebruik geen etikettenvellen die lijm bevatten aan de rand van de vellen. Gebruik bij voorkeur vellen waarop de lijm gericht is aangebracht op minstens
1 mm vanaf de randen. De lijm kan in de printer terecht komen hetgeen gevolgen kan hebben voor de garantie op de printer.
l Als gericht aangebrachte lijm niet mogelijk is, moet u een strook van 1,6 mm verwijderen van de voorste (bovenste) rand en moet u lijm gebruiken die
niet lekt.
l Verwijder een strook van 1,6 mm van de voorste strip vanaf de voorrand om te voorkomen dat etiketten loslaten in de printer.
l Druk bij voorkeur af in de afdrukstand Staand, vooral bij het afdrukken van streepjescodes.
l Gebruik geen etiketten waarvan de lijm aan de oppervlakte ligt.
Karton
zijn op de afdrukkwaliteit. Raadpleeg Ondersteund afdrukmateriaal voor informatie over de meest geschikte combinatie van gewicht en vezelrichting voor
afdrukmateriaal.
Maak altijd eerst enkele proefafdrukken voordat u grote hoeveelheden karton aanschaft.
Nadat ongeveer 10.000 pagina's karton zijn afgedrukt (of elke keer dat de tonercartridge wordt vervangen), voert u de volgende stappen uit om ervoor te
zorgen dat de invoer van afdrukmateriaal betrouwbaar blijft:
1. Druk vijf vellen papier af.
2. Wacht ongeveer vijf seconden.
3. Druk nog vijf vellen papier af.
U drukt als volgt af op karton:
l Stel het menu-item papiersoort in het menu Papier in op Karton met het bedieningspaneel, in het printerstuurprogramma of in het Local Printer Setup
Utility (hulpprogramma Printerconfiguratie van de lokale printer).
l
veroorzaken bij de verwerking of de doorvoer van het afdrukmateriaal.
l Gebruik geen karton dat bij verhitting gevaarlijke stoffen afgeeft.
l Gebruik geen voorbedrukt karton waarbij chemische stoffen zijn gebruikt die de printer kunnen beschadigen. Voorbedrukt materiaal kan tot gevolg
hebben dat halfvloeibare en vluchtige stoffen in de printer terecht komen.
l U kunt het beste karton met een korte vezel gebruiken.
Afdrukmateriaal bewaren
Houd de volgende richtlijnen aan om een regelmatige afdrukkwaliteit te garanderen en te voorkomen dat er problemen met papierinvoer ontstaan.
l
l Bewaar dozen papier liever niet op de vloer, maar plaats ze op een pallet of een plank.
l Als u losse pakken papier niet in de oorspronkelijke doos bewaart, leg de pakken dan op een vlakke ondergrond zodat de randen niet omkrullen of

kreuken.
l Plaats niets op de pakken papier.
l Bewaar papier altijd in de originele verpakking en pak het pas uit als u het in de printer gaat gebruiken.
Papierstoringen voorkomen
Gebruik geschikt afdrukmateriaal (papier, transparanten, etiketten en karton) zodat u probleemloos kunt afdrukken. Raadpleeg Ondersteund afdrukmateriaal
voor meer informatie.
De meeste storingen kunt u vermijden door het juiste afdrukmateriaal te kiezen en op de juiste wijze te plaatsen. Raadpleeg Standaardladen en optionele
laden vullen of Afdrukmateriaal in de universeellader plaatsen voor gedetailleerde instructies voor het plaatsen van afdrukmateriaal.
De volgende tips kunnen ook helpen om papierstoringen te voorkomen:
l Gebruik alleen aanbevolen afdrukmateriaal.
l Plaats nooit te veel afdrukmateriaal in de laden. Zorg ervoor dat de stapel niet hoger is dan de maximale stapelhoogte die met labels wordt
aangegeven in de laden.
l Plaats nooit gekreukt, gevouwen, vochtig of kromgetrokken afdrukmateriaal.
l Buig het afdrukmateriaal, waaier het uit en maak er een rechte stapel van voordat u het materiaal in de printer plaatst. Als zich storingen met het
l Gebruik geen afdrukmateriaal die u zelf op maat hebt gesneden of geknipt.
l Plaats geen afdrukmateriaal van verschillend formaat, verschillend gewicht of verschillende soorten in dezelfde lade.
l Zorg ervoor dat de aanbevolen afdrukzijde voor enkel- of dubbelzijdig afdrukken in de lade is geplaatst.
l Bewaar het afdrukmateriaal in een geschikte omgeving. Raadpleeg Afdrukmateriaal bewaren.
l Verwijder de laden nooit tijdens de uitvoering van een afdruktaak.
l Duw alle laden stevig in de printer nadat u ze hebt gevuld.
l Zorg ervoor dat de geleiders in de laden zijn ingesteld op het geplaatste formaat afdrukmateriaal. De geleiders mogen niet te strak tegen de stapel
afdrukmateriaal zijn gedrukt.
l In het geval van een papierstoring moet u de gehele papierbaan vrijmaken. Raadpleeg Storingen verhelpen voor meer informatie.
OPMERKING: Gebruik altijd eerst een paar testvellen van het afdrukmedium dat u wilt gaan gebruiken, voordat u grote hoeveelheden aanschaft.

Informatie over menu's op bedieningspaneel
Menu Papier
Rapporten
Instellingen
Beveiliging
Netwerk/poorten
Er is een aantal menu's beschikbaar waarmee u op eenvoudige wijze printerinstellingen kunt aanpassen. In het diagram worden het menuoverzicht op het
bedieningspaneel, de menu's en de items die onder elk menu beschikbaar, zijn weergegeven. De items in elk menu en de waarden die u kunt selecteren,
worden verderop in dit hoofdstuk nader beschreven.
Sommige menu--items werken mogelijk
alleen voor een specifieke printertaal. U kunt deze waarden op elk gewenst moment selecteren, maar zij zijn alleen van invloed op de printerfunctie als u over
de optionele apparatuur of de opgegeven printertaal beschikt.
Menu Papier
In het menu Papier kunt u instellen welke papiersoort in de laden is geplaatst en aangeven wat de standaardpapierbron en -uitvoerlade zijn.
Standaardbron
Papierformaat/-soort
Deze menuselectie wordt gebruikt om het formaat en de soort afdrukmateriaal in te stellen die in een invoerlade is geplaatst. Het instellen van het
papierformaat en de papiersoort is een proces dat twee stappen omvat. In de eerste menuselectie wordt Formaat
vetgedrukt weergegeven. Nadat u de soort
afdrukmateriaal hebt geselecteerd, verandert het scherm en wordt Soort vetgedrukt weergegeven. U kunt vervolgens de soort afdrukmateriaal selecteren.
OPMERKING: Een sterretje (*) naast een waarde geeft aan dat dit de standaardinstelling is.
Menuselectie:
Doel:
Waarden:
Standaardbron
Geeft de
standaardpapierbron
aan.
Lade <x>
U-lader
Env.lader
Handinvoer
papier.
Handm.
invoer env.
Als u afdrukmateriaal van hetzelfde formaat en dezelfde soort gebruikt in twee papierladen (en u
voor Papierformaat en Papiersoort de juiste waarden hebt ingesteld), worden de laden
de andere papierlade ingevoerd.
OPMERKING:
Menuselectie:
Doel:
Waarden:
Formaat/soort
Hiermee wordt het standaardpapierformaat voor
elke papierbron vastgesteld.
OPMERKING: Bij laden met automatische
formaatdetectie wordt alleen de waarde
weergegeven die door de hardware is gedetecteerd.
A4* (niet-VS)
A5
JIS B5
Letter* (VS)
Legal
Executive
Folio
Statement
Universal
Als u afdrukmateriaal van hetzelfde formaat en dezelfde soort
gebruikt in twee papierladen (en u voor Papierformaat en
Papiersoort de juiste waarden hebt ingesteld), worden de laden
afdrukmateriaal automatisch vanuit de andere papierlade
ingevoerd.
Formaat/soort
Hiermee wordt de papiersoort in elke papierbron
vastgesteld.
OPMERKING: Als u zelf een naam hebt opgegeven,
wordt deze weergegeven in plaats van
Aangepast<x>. Als twee of meer aangepaste
soorten dezelfde naam hebben, verschijnt deze
Papiersoort.
Normaal papier*
Karton
Transparant
Glossy
Etiketten
Vinyletiketten
Bankpostpapier
Briefhoofdpapier
Voorbedrukt
Gekleurd papier
U gebruikt dit menu-item voor het volgende:
l Het optimaliseren van de afdrukkwaliteit voor de
opgegeven papiersoort.
l Het selecteren van papierbronnen vanuit de
softwaretoepassing door de soort en het formaat te
selecteren.
Het automatisch koppelen van papierbronnen. Als u de juiste
waarden hebt ingesteld voor Papiersoort en Papierformaat,
worden bronnen met papier van dezelfde soort en hetzelfde
formaat automatisch door de printer gekoppeld.
Formaat/soort
U-lader
Hiermee stelt u het papierformaat in de
universeellader vast.
A4* (niet-VS)
A5
JIS B5
De universeellader wordt alleen weergegeven op het
bedieningspaneel als Configuratie U-lader is ingesteld op
Cassette.

Configuratie U-lader
Deze menuselectie wordt gebruikt om de universeellader te configureren als een extra papierlade of handinvoer. Als u de universeellader koppelt aan een
andere lade, kunt u de printer papier uit de universeellader laten halen voordat papier uit een andere lade wordt gebruikt.
Ander formaat
Deze menuselectie wordt gebruikt om te bepalen of de printer papier van een ander formaat kan gebruiken als het gevraagde papierformaat niet is
Ander formaat is ingesteld op Letter/A4 en alleen papier van Letter-formaat in de
printer is geplaatst en het verzoek binnenkomt om af te drukken op A4-papier, gebruikt de printer Letter in plaats van A4 en drukt deze de taak af in plaats
van een verzoek weer te geven voor het plaatsen van A4-papier.
Letter* (VS)
Legal
Executive
Folio
Statement
Universal
7 3/4-envelop
9-envelop
10-envelop
DL-envelop
C5-envelop
Andere envelop
Formaat/soort
U-lader
Hiermee stelt u de papiersoort in de universeellader
vast.
OPMERKING: Als u zelf een naam hebt opgegeven,
wordt deze weergegeven in plaats van
Aangepast<x>. Als twee of meer aangepaste
soorten dezelfde naam hebben, staat deze naam
Papiersoort.
Normaal papier*
Karton
Transparant
Etiketten
Vinyletiketten
Bankpostpapier
Envelop
Briefhoofdpapier
Voorbedrukt
Gekleurd papier
Aangepast <x>
De universeellader wordt alleen weergegeven op het
bedieningspaneel als Configuratie U-lader is ingesteld op
Cassette.
Env.lader
formaat/soort
Hiermee wordt het formaat aangegeven van de
enveloppen die worden geplaatst.
7 3/4-envelop
9-envelop
10-envelop* (VS)
DL-envelop* (niet-VS)
C5-envelop
Andere envelop
Env.lader
formaat/soort
Hiermee wordt de soort aangegeven van de
enveloppen die worden geplaatst.
Envelop*
Aangepast <x>
Pap.form/soort
(handm.)
Hiermee wordt het papierformaat aangegeven dat
handmatig wordt geplaatst.
A4* (niet-VS)
A5
JIS B5
Letter* (VS)
Legal
Executive
Folio
Statement
Universal
Pap.form/soort
(handm.)
Hiermee wordt de papiersoort aangegeven die
handmatig wordt geplaatst.
Normaal papier*
Karton
Transparant
Etiketten
Vinyletiketten
Bankpostpapier
Briefhoofdpapier
Voorbedrukt
Gekleurd papier
Aangepast <x>
Env.form/soort
(handm.)
Hiermee wordt het envelopformaat aangegeven dat
handmatig wordt geplaatst.
7 3/4-envelop
9-envelop
10-envelop* (VS)
DL-envelop* (niet-VS)
C5-envelop
Andere envelop
Env.form/soort
(handm.)
Hiermee wordt de envelopsoort aangegeven die
handmatig wordt geplaatst.
Envelop*
Aangepast <x>
Menuselectie:
Doel:
Waarden:
Configuratie U-lader
Hiermee bepaalt u wanneer de printer papier selecteert dat in de universeellader is geplaatst.
Cassette*
Handinvoer
Eerst
Menuselectie:
Doel:
Waarden:
Ander formaat
Hiermee vervangt u het opgegeven papierformaat als het
gewenste formaat niet is geplaatst.
Uit
Statement/A5
Letter/A4
Alles in lijst*
l De waarde Uit geeft aan dat geen andere formaten zijn
toegestaan.
l De waarde Alles in lijst geeft aan dat alle beschikbare
andere formaten zijn toegestaan.

Papierstructuur
Deze menuselectie wordt gebruikt om de structuur in te stellen voor elk van de gedefinieerde soorten afdrukmateriaal. Hiermee kan de afdrukkwaliteit voor de
opgegeven papiersoort worden geoptimaliseerd in de printer.
Papiergewicht
Deze menuselectie wordt gebruikt om het papiergewicht in te stellen voor elk van de gedefinieerde soorten afdrukmateriaal. Hiermee kan de afdrukkwaliteit
voor het opgegeven papiergewicht worden geoptimaliseerd in de printer.
Papier plaatsen
Deze menuselectie wordt gebruikt om de laadrichting in te stellen voor elke papiersoort. Hiermee kunt u voorbedrukt papier plaatsen in een invoerbron en
vervolgens aan de printer melden dat het papier is geplaatst voor dubbelzijdig afdrukken. Daarna kunt u de toepassingssoftware gebruiken om enkelzijdig
afdrukken aan te geven. Als enkelzijdig afdrukken is geselecteerd, voegt de printer automatisch blanco pagina's in om de enkelzijdige afdruktaak correct af te
drukken.
Menuselectie:
Doel:
Waarden:
Normale structuur
Hiermee wordt de structuur aangegeven van het
afdrukmateriaal dat in een specifieke invoerlade is geplaatst.
Glad
Normaal*
Ruw
Structuur
transparant
Structuur etiket
Structuur
vinyletikett.
Structuur envelop
Structuur
briefhoofd
Structuur
voorbedrukt
Structuur gekleurd
Structuur bankpost
Glad
Normaal
Ruw*
Structuur karton
Hiermee wordt de structuur aangegeven van het karton dat in
een specifieke invoerbron is geplaatst.
Glad
Normaal*
Ruw
Wordt weergegeven als karton wordt ondersteund in de
opgegeven invoerbron.
Structuur
aangepast <x>
Hiermee wordt de structuur aangegeven van het aangepaste
afdrukmateriaal dat in een specifieke invoerlade is geplaatst.
Glad
Normaal*
Ruw
Wordt weergegeven als de aangepaste soort
afdrukmateriaal wordt ondersteund in de opgegeven
invoerbron.
Menuselectie:
Doel:
Waarden:
Gewicht normaal
Hiermee bepaalt u het relatieve gewicht van het papier in een
specifieke bron om te zorgen dat de toner goed aan het papier
hecht.
Licht
Normaal*
Zwaar
Gewicht
transparanten
Gewicht etiket
Gewicht
vinyletiketten
Gewicht bankpost
Gewicht envelop
Gewicht briefhoofd
Gewicht
voorbedrukt
Gewicht gekleurd
Gewicht karton
Hiermee wordt het relatieve gewicht aangegeven van het karton
dat in een specifieke invoerbron is geplaatst.
Licht
Normaal*
Zwaar
Wordt weergegeven als karton wordt ondersteund in de
opgegeven invoerbron.
Gewicht
aangepast <x>
Hiermee wordt het relatieve gewicht aangegeven van het
aangepaste papier dat in een specifieke invoerbron is geplaatst.
Licht
Normaal*
Zwaar
Wordt weergegeven als de aangepaste soort
afdrukmateriaal wordt ondersteund in de opgegeven
invoerbron.
OPMERKING:
Menuselectie:
Doel:
Waarden:
Etiketten laden
Hiermee verwerkt u op correcte wijze voorbedrukt papier, ongeacht
of het een dubbelzijdige of enkelzijdige afdruktaak betreft.
Duplex
Uit*
Vinyletiketten

Aangepaste soorten
Universal-instelling
Deze menuselectie wordt gebruikt om de hoogte en breedte op te geven voor het universele papierformaat. Als u de hoogte en breedte voor het
universele
papierformaat opgeeft, gebruikt de printer de Universal-instelling op exact dezelfde wijze als andere papierformaten, met inbegrip van ondersteuning voor
dubbelzijdig afdrukken en n per vel.
Lade-instelling
Deze menuselectie wordt gebruikt om de uitvoerlade op te geven voor het afgedrukte materiaal.
laden
Bankpostpapier
laden
Briefhoofdpap.
laden
Voorbedrukt laden
Gekleurd papier
laden
Karton laden
Hiermee verwerkt u op correcte wijze voorbedrukt karton, ongeacht
of het een dubbelzijdige of enkelzijdige afdruktaak betreft.
Duplex
Uit*
Wordt weergegeven als karton wordt ondersteund in de
opgegeven invoerbron.
laden
Hiermee verwerkt u op correcte wijze aangepast voorbedrukt
papier, ongeacht of het een dubbelzijdige of enkelzijdige afdruktaak
betreft.
Duplex
Uit*
Wordt weergegeven als de aangepaste soort
afdrukmateriaal wordt ondersteund in de opgegeven
invoerbron.
Menuselectie:
Doel:
Waarden:
Aangepast N
Hiermee geeft u de papiersoort op voor elk van de
beschikbare aangepaste soorten in het menu
Papiersoort.
Papier*
Karton
Transparant
Etiketten
Vinyletiketten
Envelop
U kunt alleen een door de gebruiker gedefinieerde naam toewijzen als
de aangepaste soort afdrukmateriaal wordt ondersteund in de
aangegeven invoerbron.
Nadat de naam is toegewezen, wordt deze (afgekapt tot 16 tekens)
weergegeven in plaats van Aangepast x.
Menuselectie:
Doel:
Waarden:
Maateenheden
Hiermee bepaalt u de maateenheid die wordt
gebruikt voor het invoeren van de universele
hoogte en breedte.
Inch
Millimeter
In de VS wordt standaard gebruikgemaakt van inches, terwijl
millimeter de internationale standaardinstelling is.
Breedte
Staand
Hiermee stelt u de staande breedte van het
universele afdrukmateriaal in.
OPMERKING: Als de ingestelde waarde groter is
dan de maximale breedte, gebruikt de printer de
maximale toegestane breedte in inches of
millimeters.
3 - 14,17 inch in
stappen van
0,01 inch
(76 -
stappen van
Hiermee geeft u aan welke instelling voor maateenheid moet worden
gebruikt: inches of millimeters. In de VS wordt standaard 8,5inch
gebruikt, terwijl internationaal 216mm als standaardwaarde wordt
gehanteerd.
Hoogte Staand
Hiermee stelt u de staande hoogte van het
universele afdrukmateriaal in.
OPMERKING: Als de ingestelde waarde groter is
dan de maximale hoogte, gebruikt de printer de
maximale toegestane hoogte in inches of
millimeters.
3 - 14,17 inch in
stappen van
0,01 inch
(76 -
stappen van
Hiermee geeft u aan welke instelling voor maateenheid moet worden
gebruikt: inches of millimeters. In de VS wordt standaard 14inch
gebruikt, terwijl internationaal 356mm als standaardwaarde wordt
gehanteerd.
Invoerrichting
Hiermee geeft u de invoerrichting van het
universele papierformaat aan.
Korte zijde*
Lange zijde
Lange zijde wordt alleen weergegeven als de langste zijde korter is
dan de maximale fysieke breedte van de printer.
OPMERKING: Lade-instelling
Menuselectie:
Doel:
Waarden:
Uitvoerlade
Hiermee geeft u de standaardlade voor afgedrukt
materiaal op.
Standaardlade*
l Als u zelf een naam hebt opgegeven, wordt deze
weergegeven in plaats van Lade<x>.
l De naam wordt tot 14 tekens afgekort.
l Als twee of meer laden dezelfde naam hebben,
Uitvoerlade.
Laden
configureren
Hiermee bepaalt u welke uitvoerlade(n) de printer
gebruikt voor een bepaalde afdruktaak.
Mailbox
Afdruktaken worden naar de uitvoerlade gestuurd die
aan die gebruiker is toegewezen.
Koppelen*
Twee of meer laden worden gekoppeld, zodat ze als

Rapporten
Pagina Menu-instellingen
Deze menuselectie wordt gebruikt voor het afdrukken van een pagina met menu-instellingen.
Apparaatstatistieken
Met deze menuselectie worden de printerstatistieken weergegeven.
Pagina Netwerkinstellingen
Deze menuselectie wordt gebruikt voor het afdrukken van een pagina met netwerkinstellingen.
NetWare-install.pag.
vol is, begint de printer de volgende gekoppelde lade
te vullen, en gaat vervolgens verder met het een voor
een vullen van alle gekoppelde laden.
Uitvoer is vol
Afdruktaken worden naar de uitvoerlade gestuurd die
aan die gebruiker is toegewezen en vervolgens worden
de afdruktaken naar de toegewezen overlooplade
gestuurd.
Koppeling optioneel
Alle optionele uitvoerladen worden gekoppeld tot een
grote lade, maar de standaardlade blijft afzonderlijk
adresseerbaar.
Toewijzing soort
Elke taak wordt naar de uitvoerlade gestuurd die is
opgegeven voor die papiersoort.
Soort/lade
toewijzen
Hiermee stuurt u afdruktaken naar een bepaalde
uitvoerlade op basis van de gewenste papiersoort.
OPMERKING: Als u zelf een naam hebt opgegeven,
wordt deze weergegeven in plaats van Lade
aangepast<x>. De naam wordt tot 14 tekens afgekort.
Als twee of meer aangepaste laden dezelfde naam
Soort/lade toewijzen.
Lade normaal papier
Uitgeschakeld*
Standaardlade
Uitvoerlade 1
Uitvoerlade 2
Uitvoerlade 3
OPMERKING:
worden weergegeven. Standaard wordt de
standaardlade gebruikt, als Laden configureren is
ingesteld op Toewijzing soort.
Lade karton
Lade transparanten
Lade etiketten
Lade vinyletikett.
Lade bankpost
Lade envelop
Lade briefhoofd
Lade voorbedrukt
Lade gekleurd
(waarbij <x> een getal
is tussen 1 en 3)
Overlooplade
Hiermee stuurt u afdruktaken naar een bepaalde
uitvoerlade op basis van de gewenste papiersoort.
Standaardlade*
Uitvoerlade 1
Uitvoerlade 2
Uitvoerlade 3
OPMERKING:
worden weergegeven. Als twee of meer uitvoerladen
dezelfde naam hebben, verschijnt deze naam slechts
Uitvoerlade.
Menuselectie:
Doel:
Waarden:
Pagina Menu-
instellingen
Hiermee drukt u een pagina met menu-instellingen af om de
standaardprinterinstellingen te bekijken en om te controleren of de printeropties
Nadat u dit item hebt geselecteerd, wordt de
pagina afgedrukt en krijgt de printer de status
Gereed.
Menuselectie:
Doel:
Waarden:
Apparaatstatistieken
Hiermee wordt informatie met betrekking tot de
printerstatistieken afgedrukt.
Nadat u dit item hebt geselecteerd, wordt de pagina afgedrukt en krijgt
de printer de status Gereed.
Menuselectie:
Doel:
Waarden:
Pagina Netwerkinstellingen
Netwerk <x> Instell.pag. wordt weergegeven
Hiermee drukt u informatie af met betrekking tot
netwerkinstellingen en controleert u de
netwerkverbinding.
OPMERKING: Deze pagina bevat ook informatie die van
belang is bij het configureren van afdrukken via een
netwerk.
Nadat u dit item hebt geselecteerd, wordt de
pagina afgedrukt en krijgt de printer de status
Gereed.

Deze menuselectie wordt gebruikt voor het afdrukken van informatie over de interne printerserver.
Lettertypen afdrukken
Deze menuselectie wordt gebruikt voor het afdrukken van een lijst van lettertypen die zijn opgeslagen op deze printer.
Instellingen
Menu Instellingen
Gebruik deze menuselectie om een groot aantal printerfuncties te configureren.
Menuselectie:
Doel:
Waarden:
NetWare-
install.pag.
Hiermee drukt u informatie af over de interne printerserver en de
netwerkinstellingen die zijn gedefinieerd in het menu-item Netwerkinst.<x> in het
menu Netwerk.
Nadat u dit item hebt geselecteerd, wordt de
pagina afgedrukt en krijgt de printer de status
Gereed.
Menuselectie:
Doel:
Waarden:
Lettertypen
afdrukken
Hiermee drukt u een voorbeeld af van alle beschikbare
lettertypen voor de geselecteerde printertaal.
PCL-
lettertypen
Hiermee drukt u een voorbeeld af van alle beschikbare
lettertypen voor PCL-emulatie.
PS-
lettertypen
Hiermee drukt u een voorbeeld af van alle beschikbare
lettertypen voor PostScript-emulatie.
Menuselectie:
Doel:
Waarden:
Taal op display
Hiermee bepaalt u de taal waarin de
tekst op het display van het
bedieningspaneel wordt weergegeven.
English
Deutsch
Italiano
Dansk
Norsk
Nederlands
Svenska
Suomi
Russian
Polski
Hungarian
Czech
Simplified Chinese
Traditional Chinese
Korean
Japanese
OPMERKING: Mogelijk zijn niet alle waarden beschikbaar.
Spaarstand
Hiermee stelt u in na hoeveel tijd (in
minuten) de spaarstand wordt
ingeschakeld nadat een afdruktaak is
afgedrukt.
Uitgeschakeld
Deze waarde wordt alleen weergegeven wanneer de spaarstand is
uitgeschakeld.
1...240
Hiermee stelt u in hoe lang het na het uitvoeren van een afdruktaak
duurt voor de spaarstand wordt ingeschakeld. (De printer
ondersteunt mogelijk niet alle waarden.)
Welke standaardinstelling er in de fabriek is ingesteld voor
Spaarstand, hangt af van het printermodel. Druk de pagina met
menu-instellingen af om te zien wat de actieve instelling voor
Spaarstand is. Een printer die in de spaarstand staat, kan nog steeds
afdruktaken ontvangen.
Met de instelling 1
nadat het afdrukken van een afdruktaak is voltooid in de spaarstand
gezet. Zo verbruikt de printer veel minder energie, maar is er meer tijd
nodig om de printer op te warmen. Selecteer 1 als de printer op
hetzelfde stroomcircuit is aangesloten als de verlichting en de
verlichting flikkeringen vertoont.
Selecteer een hoge waarde als de printer doorlopend wordt gebruikt.
De printer is dan meestal gereed om af te drukken met een minimale
opwarmtijd. Selecteer een waarde tussen de 1 en 240 minuten als u
een juiste balans wilt hebben tussen energiebesparing en een korte
opwarmtijd.
Alarmen
Hiermee bepaalt u of de printer een
alarmsignaal afgeeft als de operator
moet ingrijpen.
Alarminstelling:
Uit
Continu
Uit De printer geeft geen alarmsignaal af.
Eénkeer* De printer geeft drie korte alarmsignalen af.
Continu De printer herhaalt de drie alarmsignalen elke tien
seconden.
Toneralarm:
Uit*
Continu

Time-outs
Hiermee bepaalt u hoe lang (in
seconden) de printer wacht alvorens
terug te gaan naar het beginscherm, een
melding voor einde taak te ontvangen of
meer gegevens van de computer te
ontvangen.
OPMERKING: Het menu-item
Wachttime-out is alleen beschikbaar als
u gebruikmaakt van PostScript-emulatie.
Deze menuwaarde is niet van invloed op
afdruktaken waarvoor PCL-emulatie
wordt gebruikt.
Time-out scherm:
15300 (30*)
Uitgeschakeld Hiermee wordt de schermtime-out uitgeschakeld.
15–300 Hiermee wordt opgegeven hoe lang de printer wacht
alvorens terug te gaan naar het beginscherm.
30* is de standaardinstelling.
Afdruktime-out:
Uitgeschakeld
1255 (90*)
Uitgeschakeld Hiermee wordt de afdruktime-out uitgeschakeld.
1–255 Hiermee wordt opgegeven hoe lang de printer wacht op
een melding voor einde taak alvorens de rest van de afdruktaak te
annuleren.
Als de ingestelde tijd is verstreken, wordt een gedeeltelijk
opgemaakte pagina die zich nog steeds in de printer bevindt
afgedrukt en worden alle andere invoerpoorten gecontroleerd om te
bepalen of er gegevens beschikbaar zijn.
90* is de standaardinstelling.
Wachttime-out:
Uitgeschakeld
15...65535 (40*)
Uitgeschakeld Hiermee wordt de wachttime-out uitgeschakeld.
15...65535 Hiermee wordt opgegeven hoe lang de printer wacht
op verdere gegevens voordat de afdruktaak wordt geannuleerd.
40* is de standaardinstelling.
Time-out
netwerktaken:
1255 (90*)
1255 Hiermee wordt opgegeven hoe lang de printer wacht op een
netwerktaak voordat de afdruktaak wordt geannuleerd.
Afdrukherstel
Hiermee geeft u op of de printer
doorgaat na bepaalde off line situaties,
of vastgelopen pagina's opnieuw worden
afgedrukt en of de printer wacht totdat
de hele pagina is verwerkt en gereed is
voor afdrukken.
Auto doorgaan:
Uitgeschakeld*
5255
Hiermee krijgt de printer opdracht automatisch door te gaan als
bepaalde off line situaties niet binnen de opgegeven termijn zijn
opgelost.
5–255 Hiermee wordt in seconden opgegeven hoe lang de printer
wacht.
Herstel na storing
Aan
Uit
Auto*
Hiermee geeft u op of de printer vastgelopen pagina's opnieuw
afdrukt.
Aan De printer drukt vastgelopen pagina's opnieuw af.
Uit De printer drukt vastgelopen pagina's niet opnieuw af.
Auto* De printer drukt een vastgelopen pagina opnieuw af, tenzij
het vereiste geheugen nodig is voor andere afdruktaken.
Paginabeveiliging:
Uit*
Aan
Hiermee drukt u een pagina af die anders de fout Pagina is te
complex zou veroorzaken.
Uit* Hiermee wordt een pagina gedeeltelijk afgedrukt als er
onvoldoende geheugen beschikbaar is om de pagina in zijn geheel af
te drukken.
Aan Hiermee wordt ervoor gezorgd dat de gehele pagina wordt
verwerkt voordat deze wordt afgedrukt.
OPMERKING: Als u Aan hebt ingesteld en u kunt de pagina nog
steeds niet afdrukken, moet u mogelijk ook het lettertypeformaat en
het aantal lettertypen verkleinen of meer geheugen installeren.
OPMERKING: Voor de meeste afdruktaken hoeft u Aan niet te
selecteren. Als u Aan hebt geselecteerd, drukt de printer mogelijk
langzamer af.
Printertaal
Hiermee stelt u de standaardprintertaal
in voor het versturen van gegevens van
de computer naar de printer.
OPMERKING: Als een bepaalde
printertaal als standaardtaal is ingesteld,
betekent dit niet dat toepassingen geen
afdruktaken kunnen verzenden die een
andere printertaal gebruiken.
PCL-emulatie*
Hierbij wordt een PCL-interpreter gebruikt voor binnenkomende
hostcommunicatie.
PS-emulatie
Hierbij wordt een PS-interpreter gebruikt voor binnenkomende
hostcommunicatie.
Afdrukgebied
Hiermee past u het logische en fysieke
afdrukbare gebied aan.
Normaal*
Passend
Hele pagina
OPMERKING: De instelling Hele pagina is alleen van toepassing op
pagina-interpreter. Deze
instelling is niet van invloed op paginas die zijn afgedrukt met behulp
- of PostScript-interpreters. Als u probeert gegevens af te
drukken in het gedeelte dat is gedefinieerd door Normaal
afdrukgebied, dan zal de printer de afbeelding bijsnijden op de
begrenzing zoals die is gedefinieerd bij Normaal.
Bronnen opslaan
Hiermee geeft u op wat de printer moet
doen met gedownloade bronnen, zoals
lettertypen en macro's die zijn
opgeslagen in RAM, als voor een
afdruktaak niet voldoende geheugen
beschikbaar is.
Uit*
De printer bewaart de gedownloade bronnen tot het geheugen nodig
is voor andere taken. Zodra de printer meer geheugenruimte nodig
heeft, worden de bronnen voor de inactieve printertaal verwijderd.
Aan
De printer bewaart alle gedownloade bronnen voor alle printertalen
als de taal wordt gewijzigd en de printer opnieuw wordt ingesteld. Als
de printer onvoldoende geheugen heeft, wordt het bericht 38
Geheugen vol weergegeven.
Fabrieksinstellingen
Hiermee stelt u de printerinstellingen
opnieuw in op hun fabriekswaarden.
Nu herstellen
l Alle menu-items worden opnieuw ingesteld op de
fabriekswaarden met uitzondering van:
¡ Taal op display
¡ Alle instellingen in het menu Parallel, Serieel, Netwerk en
USB.

Menu Afwerking
Gebruik deze menuselectie om in te stellen hoe het afgedrukte materiaal door de printer moet worden afgeleverd.
l Alle bronnen (lettertypen, macro's en symbolensets) die in het
printergeheugen (RAM) zijn gedownload, worden verwijderd.
(Bronnen in het optionele flash-geheugen of op de vaste schijf
worden niet verwijderd.)
Niet herstellen*
De gebruikersinstellingen blijven van kracht.
Menuselectie:
Doel:
Waarden:
Duplex
Hiermee stelt u dubbelzijdig afdrukken in als de
standaardmodus voor alle afdruktaken.
OPMERKING: Hiervoor moet een duplexeenheid zijn
OPMERKING: Selecteer Duplex in het
printerstuurprogramma als u alleen specifieke
afdruktaken dubbelzijdig wilt afdrukken.
Uit*
Aan
Hiermee drukt u af op beide zijden van het papier.
Bindzijde duplex
Hiermee definieert u hoe dubbelzijdig afgedrukte
pagina's worden ingebonden en wat de afdrukstand
is van de achterzijde van de pagina's (met de even
nummers) en van de voorzijde van de pagina's (met
de oneven nummers).
OPMERKING: Hiervoor moet een duplexeenheid zijn
Lange zijde*
Hiermee bereidt u inbinding aan de lange zijde van de pagina
voor (de linkerzijde bij de afdrukstand staand en de bovenzijde
bij de afdrukstand liggend).
Korte zijde
Hiermee bereidt u inbinding aan de korte zijde van de pagina
voor (de bovenzijde bij de afdrukstand staand en de linkerzijde
bij de afdrukstand liggend).
Exemplaren
Hiermee stelt u het aantal exemplaren in dat u als
standaardwaarde wilt gebruiken.
OPMERKING: Stel het aantal exemplaren in voor
een specifieke afdruktaak met behulp van het
printerstuurprogramma.
1...999 (1*)
Waarden die in het stuurprogramma zijn opgegeven, hebben
altijd voorrang boven de waarden die op het bedieningspaneel
zijn ingesteld.
Lege pagina's
Hiermee geeft u aan of de lege paginas die door
een toepassing zijn gegenereerd, moeten worden
opgenomen in de afdruktaak.
Niet afdrukken*
Hiermee worden door een toepassing gegenereerde lege
pagina's niet afgedrukt als onderdeel van een afdruktaak.
Afdrukken
Hiermee worden door een toepassing gegenereerde lege
pagina's wel afgedrukt als onderdeel van een afdruktaak.
Sorteren
Hiermee houdt u de pagina's van een afdruktaak op
volgorde als u de taak meerdere malen afdrukt.
Uit*
Hiermee drukt u elke pagina van een afdruktaak zo vaak af als
is opgegeven in het menu-item Exemplaren. Als u bijvoorbeeld
drie pagina's wilt afdrukken en Exemplaren instelt op 2, worden
de volgende pagina's afgedrukt: pagina 1, pagina 1, pagina 2,
pagina 2, pagina 3, pagina 3.
Aan
Hiermee drukt u de hele afdruktaak zo vaak af als is opgegeven
in het menu-item Exemplaren. Als u bijvoorbeeld drie pagina's
wilt afdrukken en Exemplaren instelt op 2, worden de volgende
pagina's afgedrukt: pagina 1, pagina 2, pagina 3, pagina 1,
pagina 2, pagina 3.
Scheidingsvellen
Hiermee voegt u lege scheidingsvellen in tussen
afdruktaken, tussen meerdere exemplaren van een
taak of tussen de pagina's van een taak.
Geen*
Hiermee voegt u geen scheidingsvellen in.
Tussen
exemplaren
Hiermee voegt u een leeg vel in tussen alle exemplaren van een
afdruktaak. Als Sorteren is ingesteld op Uit, wordt een lege
pagina ingevoegd tussen alle sets van afgedrukte pagina's (alle
pagina's 1, alle pagina's 2, enzovoort). Als Sorteren is ingesteld
op Aan, wordt een lege pagina ingevoegd na elk gesorteerd
exemplaar van dezelfde afdruktaak.
Tussen taken
Hiermee voegt u een leeg vel in tussen afdruktaken.
Tussen pagina's
Hiermee voegt u een leeg vel in tussen alle pagina's van een
afdruktaak. Dit is nuttig als u transparanten afdrukt of pagina's
voor aantekeningen in een document wilt opnemen.
Bron
scheidingspagina
Hiermee geeft u aan in welke papierlade de
scheidingsvellen zijn geplaatst.
Hiermee haalt u de scheidingsvellen uit de opgegeven lade.
U-lader
Hiermee selecteert u de scheidingsvellen uit de universeellader.
OPMERKING: U moet ook het menu-item Configuratie U-lader
instellen op Cassette.
Enveloppenlader
Hiermee selecteert u de scheidingsvellen uit de enveloppenlader
OPMERKING: Wordt alleen weergegeven als u een
N/vel afdrukken
Hiermee drukt u meerdere pagina
van het papier. Dit wordt ook wel n per vel of
papierbesparing genoemd.
Uit*
2 per vel
Hiermee drukt u twee paginabeelden per zijde af.
3 per vel
Hiermee drukt u drie paginabeelden per zijde af.
4 per vel
Hiermee drukt u vier paginabeelden per zijde af.
6 per vel
Hiermee drukt u zes paginabeelden per zijde af.
9 per vel
Hiermee drukt u negen paginabeelden per zijde af.
12 per vel
Hiermee drukt u twaalf paginabeelden per zijde af.

Menu Kwaliteit
Gebruik deze menuselectie om instellingen te wijzigen die van invloed zijn op de afdrukkwaliteit en waarmee toner kan worden bespaard.
Menu Extra
Gebruik deze menuselectie om printerinstellingen te wijzigen, taken te verwijderen, printerhardware te installeren en problemen met de printer op te lossen.
16 per vel
Hiermee drukt u zestien paginabeelden per zijde af.
N/vel-volgorde
Hiermee bepaalt u de positie van afgebeelde
pagina's als er meerdere paginas op een vel
worden afgedrukt.
De positie hangt af van het aantal beelden en de
afdrukstand van de beelden (staand of liggend).
Horizontaal*
Verticaal
Omgekeerd horizon.
Omgekeerd verticaal
Als u bijvoorbeeld 4 per vel selecteert in de afdrukstand staand, is het resultaat afhankelijk van de waarde die u kiest voor N/vel-
volgorde:
N/vel-beeld
Hiermee bepaalt u de afdrukstand van een vel
waarop meerdere pagina's worden afgedrukt.
Auto*
De printer kiest automatisch tussen de afdrukstanden staand
en liggend.
Lange zijde
Hiermee stelt u de lange zijde van het papier in als bovenzijde
(liggend).
Korte zijde
Hiermee stelt u de korte zijde van het papier in als bovenzijde
(staand).
N/vel-rand
Hiermee drukt u een rand af rond elk paginabeeld
wanneer N/vel afdrukken wordt gebruikt.
Geen*
Hiermee drukt u geen rand af rond elke paginabeeld.
Effen
Hiermee drukt u een effen rand af rond elk paginabeeld.
Menuselectie:
Doel:
Waarden:
Afdrukresolutie
Hiermee selecteert u de resolutie van afgedrukte uitvoer.
600 dpi*
Beeldkwaliteit 1200
1200 dpi
Beeldkwaliteit 2400
Tonerintensiteit
Hiermee maakt u afdrukken lichter of donkerder en
bespaart u toner.
110
8* is de standaardinstelling.
Selecteer een lager cijfer om de afdruk lichter te maken of om toner te
besparen.
Helderheid
Hiermee past u de grijswaarden van de afgedrukte
objecten aan.
-6
+6
0* is de standaardinstelling.
Contrast
Hiermee past u het contrast van de afgedrukte objecten
aan.
05
0* is de standaardinstelling.
Menuselectie:
Doel:
Waarden:
Fabrieksinstellingen
Hiermee stelt u de printerinstellingen opnieuw in
op hun fabriekswaarden.
Niet
herstellen*
De gebruikersinstellingen blijven van kracht.
Nu herstellen
Alle menu-items worden opnieuw ingesteld op de fabriekswaarden
met uitzondering van:
l Taal op display
l Alle instellingen in het menu Parallel, Serieel, Netwerk en USB.
l Bronnen in het optionele flash-geheugen of op de vaste schijf
worden niet verwijderd.
OPMERKING: Alle bronnen (lettertypen, macro's en symbolensets)
die in het printergeheugen (RAM) zijn gedownload, worden
verwijderd.
Wachttaken
verwijd.
Hiermee verwijdert u beveiligde taken en
wachttaken van de vaste schijf van de printer.
Vertrouwelijk
In
wachtstand
Niet
teruggezet
Alle
Als u een menuwaarde selecteert, is dat alleen van invloed op de
taken die zich in de printer bevinden. Bladwijzers en andere typen
Takenloggegevens
Hiermee drukt u een lijst met statistieken af van
Afdrukken
Hiermee drukt u alle statistieken over de recentste afdruktaken af.

Menu PostScript
Gebruik deze menuselectie om printerinstellingen te wijzigen die alleen van invloed zijn op afdruktaken waarbij de PostScript-printertaal wordt gebruikt.
Menu PCL Emul
Gebruik deze menuselectie om printerinstellingen te wijzigen die alleen van invloed zijn op afdruktaken waarbij de PCL-printertaal wordt gebruikt.
alle taken op de vaste schijf of verwijdert u alle
statistieken van de schijf.
Wissen
Hiermee verwijdert u alle taakstatistieken van de vaste schijf.
Hex Trace
Helpt bij het opsporen van de bron van een
afdrukprobleem.
Inschakelen
Als Hex Trace is geselecteerd, worden alle gegevens die naar de
printer worden gestuurd zowel in een hexadecimale weergave als
in een tekenweergave afgedrukt. Besturingscodes worden niet
uitgevoerd.
OPMERKING: Als u Hex Trace wilt afsluiten, zet dan de printer uit
of reset de printer:
1. Druk op de knop Annuleren .
2. Druk op de pijl-omlaag totdat verschijnt naast Reset
printer en druk dan op de knop Selecteren .
Dekkingsindicatie
Geeft een schatting van het dekkingspercentage
voor zwarte toner op elke pagina. De schatting
wordt afgedrukt op een scheidingspagina.
Uit*
Het dekkingspercentage wordt niet afgedrukt.
Aan
Het geschatte dekkingspercentage van toner wordt afgedrukt op de
pagina.
Menuselectie:
Doel:
Waarden:
PS-fout
afdrukken
Hiermee drukt u een analysepagina af als een PostScript-emulatiefout
is opgetreden.
Uit*
Hiermee verwijdert u de afdruktaak zonder een foutbericht
af te drukken.
Aan
Hiermee drukt u een foutbericht af en verwijdert u de
afdruktaak.
Menuselectie:
Doel:
Waarden:
Lettertypebron
Hiermee bepaalt u welke lettertypen
worden weergegeven in het menu-item
Lettertypenaam.
Intern*
Hiermee geeft u alle interne lettertypen weer die in de fabriek in het RAM
van de printer zijn geladen.
Laadbaar
Hiermee geeft u alle lettertypen weer die vanuit andere bronnen in het
RAM zijn geladen.
Flash
Hiermee geeft u alle lettertypen in het flash-geheugen weer.
Laadbaar
Hiermee geeft u alle lettertypen weer die op de vaste schijf van de printer
zijn opgeslagen.
OPMERKING: De vast schijf is een optioneel onderdeel dat niet met de
printer wordt meegeleverd. Neem contact op met uw plaatselijke
verkoopvertegenwoordiger van Dell voor informatie over de
verkrijgbaarheid van de kaart.
Alle
Hiermee geeft u alle beschikbare lettertypen uit alle bronnen weer.
Lettertypenaam
Hiermee kiest u een lettertype uit de
opgegeven lettertypebron.
R0 Courier*
De lettertypenaam en de lettertype-ID van alle lettertypen in de
geselecteerde lettertypebron worden weergegeven. De afkorting van de
naam van de lettertypebron is R voor Intern, F voor Flash, K voor Schijf en
D voor Laadbaar.
Symbolenset
Hiermee kiest u een symbolenset voor
een geselecteerde lettertypenaam.
10U PC-8* (VS)
(land- en
regiospecifieke
fabriekswaarden)
Een symbolenset is een set alfabetische en numerieke tekens,
interpunctietekens en speciale symbolen die worden gebruikt als u in een
bepaald lettertype afdrukt. Symbolensets ondersteunen de verschillende
vereisten voor talen of specifieke toepassingen, zoals wiskundige
symbolen voor wetenschappelijke teksten. Alleen symbolensets die
worden ondersteund door de geselecteerde lettertypenaam, worden
weergegeven.
12U PC-850* (niet-
VS)
(land- en
regiospecifieke
fabriekswaarden)
Emulatie-
instellingen
Hiermee wijzigt u de puntgrootte van
schaalbare typografische lettertypen.
Puntgrootte:
1,001008,00 (12*)
Puntgrootte heeft betrekking op de hoogte van de tekens in het
puntgrootte een waarde selecteren tussen 1 en 1008 punten, in
veelvouden van 0,25 punten.
OPMERKING: Puntgrootte wordt alleen weergegeven voor typografische
lettertypen.
Hiermee geeft u de lettertypepitch op
voor schaalbare lettertypen met een
vaste tekenafstand (monogespatieerd).
Pitch:
0,08100,00 (10*)
Pitch heeft betrekking op het aantal niet-proportionele tekens per inch (in
horizontale richting). U kunt een pitch selecteren met een waarde tussen
0,08 en 100 tekens per inch (cpi, characters per inch), in veelvouden van
0,01 cpi. Voor niet-schaalbare, monogespatieerde lettertypen wordt de
pitch wel weergegeven, maar kunt u deze niet wijzigen.

Beveiliging
Deze menuselectie wordt gebruikt om beveiligingsniveaus in te stellen voor individuele afdruktaken waarvoor een PIN is vereist.
Netwerk/poorten
OPMERKING: De pitch wordt alleen weergegeven voor vaste
(monogespatieerde) lettertypen.
Hiermee geeft u op in welke stand de
tekst en afbeeldingen op de pagina
worden afgedrukt.
Afdrukstand:
Staand*
Liggend
Met de instelling Staand drukt u de tekst en afbeeldingen evenwijdig aan
de korte zijde van het papier af.
Met de instelling Liggend drukt u de tekst en afbeeldingen evenwijdig aan
de lange zijde van het papier af.
Hiermee bepaalt u het aantal regels dat
per pagina wordt afgedrukt.
Regels per pagina
1255
60* (VS)
64* (niet-VS)
De ruimte tussen de regels (verticale regelafstand) wordt automatisch
ingesteld op basis van de instellingen voor Regels per pagina,
Papierformaat en Afdrukstand. Selecteer het juiste papierformaat en de
juiste afdrukstand voordat u het aantal regels per pagina instelt.
Hiermee selecteert u de breedte van de
logische pagina op A4-papier.
A4-breedte:
198 mm*
203 mm
OPMERKING: Met de instelling voor 203 mm wordt de logische pagina
breed genoeg om tachtig 10-pitch tekens af te drukken.
Hiermee geeft u op of de printer
automatisch een harde return moet
geven na de opdracht om naar een
nieuwe regel te gaan.
Automatisch HR na
NR:
Uit*
Aan
Uit De printer voert geen harde return uit na de opdracht voor een
nieuwe regel.
Aan De printer voert een harde return uit na de opdracht voor een
nieuwe regel.
Hiermee geeft u op of de printer
automatisch op een nieuwe regel moet
beginnen na een opdracht voor een
harde return.
Automatisch NR na
HR:
Uit*
Aan
Uit De printer voert geen nieuwe regel uit na de opdracht voor een
harde return.
Aan De printer voert een nieuwe regel uit na de opdracht voor een
harde return.
Lade-nr.
wijzigen
Hiermee configureert u de printer
zodanig dat deze werkt met
printerstuurprogramma's of
toepassingen die andere laden als
papierbron hebben gedefinieerd.
Waarde U-lader:
Uit*
Geen
0199
Uit De printer gebruikt de fabrieksinstellingen voor de papierbron.
Geen De papierbron negeert de opdracht voor het selecteren van de
papierinvoer.
0–199 Selecteer een numerieke waarde als u een aangepaste waarde
wilt toewijzen aan een papierbron.
Waarde lade [x]:
Uit*
Geen
0199
Uit De printer gebruikt de fabrieksinstellingen voor de papierbron.
Geen De papierbron negeert de opdracht voor het selecteren van de
papierinvoer.
0–199 Selecteer een numerieke waarde als u een aangepaste waarde
wilt toewijzen aan een papierbron.
Waarde env-lader:
Uit*
Geen
0199
Uit De printer gebruikt de fabrieksinstellingen voor de papierbron.
Geen De papierbron negeert de opdracht voor het selecteren van de
papierinvoer.
0–199 Selecteer een numerieke waarde als u een aangepaste waarde
wilt toewijzen aan een papierbron.
Waarde handm.
invoer
Uit*
Geen
0199
Uit De printer gebruikt de fabrieksinstellingen voor de papierbron.
Geen De papierbron negeert de opdracht voor het selecteren van de
papierinvoer.
0–199 Selecteer een numerieke waarde als u een aangepaste waarde
wilt toewijzen aan een papierbron.
Waarde env.
(handm.):
Uit*
Geen
0199
Uit De printer gebruikt de fabrieksinstellingen voor de papierbron.
Geen De papierbron negeert de opdracht voor het selecteren van de
papierinvoer.
0–199 Selecteer een numerieke waarde als u een aangepaste waarde
wilt toewijzen aan een papierbron.
Fabrieksinstelling
Hiermee wordt de fabrieksinstelling weergegeven voor elke papierbron.
Std.instell.
herstellen
Selecteer Ja om alle ladetoewijzingen weer op de fabriekswaarden in te
stellen.
Menuselectie:
Doel:
Waarden:
Vervaltijd taak
Hiermee beperkt u hoe lang een beveiligde taak in de printer blijft staan voordat de taak wordt verwijderd.
Uit*
1 uur
4 uur
24 uur
1 week

TCP/IP
Deze menuselectie wordt gebruikt om de TCP/IP-instellingen (Transmission Control Protocol/Internet Protocol) te bekijken of te wijzigen.
Standaardnetwerk en Netwerk <x>
Gebruik deze menuselectie om de instellingen te wijzigen van taken die via een netwerkpoort worden verstuurd (Standaardnetwerk of Netwerk <x>).
Standaard USB en USB <x>
OPMERKING: Dit menu wordt niet weergegeven bij modellen zonder netwerkondersteuning.
Menuselectie:
Doel:
Waarden:
TCP/IP
Hiermee stelt u de netwerkoptie in op TCP/IP (Transmission Control Protocol/Internet
Protocol).
Inschakelen
Aan*
Uit
Hostnaam weergeven
Alleen bekijken
Adres
IP-adres met 4
velden
Netmasker
Gateway
DHCP inschakelen
Aan*
Uit
RARP inschakelen
BOOTP inschakelen
AutoIP
FTP/TFTP inschakelen
HTTP-server
ingeschakeld
WINS-serveradres
IP-adres met 4
velden
DNS-serveradres
Menuselectie:
Doel:
Waarden:
PCL
SmartSwitch
Hiermee configureert u de printer zodanig dat
deze automatisch overschakelt op PCL-
emulatie als dit door een afdruktaak op de
netwerkpoort wordt vereist, ongeacht de
standaardprintertaal.
Aan*
De printer controleert de gegevens op de netwerkinterface en selecteert
PCL-emulatie als dit de vereiste printertaal is.
Uit
De printer controleert de binnenkomende gegevens niet. De printer
gebruikt PostScript-emulatie om de taak te verwerken als PS
SmartSwitch is ingesteld op Aan. Als PS SmartSwitch is ingesteld op
Uit, gebruikt de printer de standaardprintertaal die is ingesteld in het
Menu Instellingen.
PS
SmartSwitch
Hiermee configureert u de printer zodanig dat
deze automatisch overschakelt op PostScript-
emulatie als dit door een afdruktaak op de
netwerkpoort wordt vereist, ongeacht de
standaardprintertaal.
Aan*
De printer controleert de gegevens op de netwerkinterface en selecteert
PostScript-emulatie als dit de vereiste printertaal is.
Uit
De printer controleert de binnenkomende gegevens niet. De printer
gebruikt PCL-emulatie om de taak te verwerken als PCL SmartSwitch is
ingesteld op Aan. Als PCL SmartSwitch is ingesteld op Uit, gebruikt de
printer de standaardprintertaal die is opgegeven in het Menu
Instellingen.
NPA-modus
Hiermee geeft u aan of de printer de speciale
verwerking voor bidirectionele communicatie
uitvoert, zoals gedefinieerd in de specificaties
van het NPA-protocol (Network Printing
Alliance).
OPMERKING: Als u dit menu-item wijzigt,
wordt de printer automatisch opnieuw
ingesteld.
Uit
De printer past geen NPA-verwerking toe.
Auto*
De printer controleert welke indeling de gegevens hebben en past de
verwerking hieraan aan.
Netwerkbuffer
Hiermee configureert u de grootte van de
netwerkinvoerbuffer.
OPMERKING: Als u de waarde voor
Netwerkbuffer wijzigt, wordt de printer
automatisch opnieuw ingesteld.
Auto*
De printer berekent automatisch de grootte van de netwerkbuffer
(aanbevolen instelling).
3K tot maximum
toegestane
grootte (in
stappen van 1k)
De gebruiker geeft de grootte van de netwerkbuffer op. De
maximumgrootte hangt af van de hoeveelheid geheugen in de printer, de
grootte van de andere koppelingsbuffers en of u het menu-item Bronnen
opslaan hebt ingesteld op Aan of Uit. Als u het bereik van de
netwerkbuffer wilt maximaliseren, kunt u de parallelle buffer, de
seriebuffer en de USB-buffer uitschakelen of kleiner maken.
Mac binair PS
Hiermee configureert u de printer voor de
verwerking van binaire PostScript-afdruktaken
voor Macintosh.
Aan
De printer verwerkt ruwe binaire PostScript-afdruktaken die afkomstig
zijn van Macintosh-computers.
OPMERKING: Door deze instelling worden Windows-afdruktaken vaak
niet goed afgedrukt.
Uit
De printer filtert PostScript-afdruktaken met een standaardprotocol.
Auto*
De printer verwerkt afdruktaken van zowel Macintosh- als Windows-
computers.

In het menu USB kunt u de printerinstellingen wijzigen voor een USB-poort (Universal Serial Bus) (USB <x>).
Parallel en Parallel <x>
Gebruik deze menuselectie om de printerinstellingen te wijzigen van taken die via een parallelle poort worden verstuurd (Standaard parallel of Parallel <x>).
Menuselectie:
Doel:
Waarden:
PCL
SmartSwitch
Hiermee configureert u de printer zodanig dat
deze automatisch overschakelt op PCL-
emulatie als dit door een afdruktaak op de
USB-poort wordt vereist, ongeacht de
standaardprintertaal.
Aan*
De printer controleert de gegevens op de USB-poort en selecteert PCL-
emulatie als dit de vereiste printertaal is.
Uit
De printer controleert de binnenkomende gegevens niet. De printer
gebruikt PostScript-emulatie om de taak te verwerken als PS
SmartSwitch is ingesteld op Aan. Als PS SmartSwitch is ingesteld op
Uit, gebruikt de printer de standaardprintertaal die is ingesteld in het
Menu Instellingen.
PS
SmartSwitch
Hiermee configureert u de printer zodanig dat
deze automatisch overschakelt op PostScript-
emulatie als dit door een afdruktaak op de
USB-poort wordt vereist, ongeacht de
standaardprintertaal.
Aan*
De printer controleert de gegevens op de USB-interface en selecteert
PostScript-emulatie als dit de vereiste printertaal is.
Uit
De printer controleert de binnenkomende gegevens niet. De printer
gebruikt PCL-emulatie om de taak te verwerken als PCL SmartSwitch is
ingesteld op Aan. Als PCL SmartSwitch is ingesteld op Uit, gebruikt de
printer de standaardprintertaal die is opgegeven in het Menu
Instellingen.
NPA-modus
Hiermee geeft u aan of de printer de speciale
verwerking voor bidirectionele communicatie
uitvoert, zoals gedefinieerd in de specificaties
van het NPA-protocol (Network Printing
Alliance).
OPMERKING: Als u dit menu-item wijzigt,
wordt de printer automatisch opnieuw
ingesteld.
Uit
De printer past NPA-verwerking toe. Als de gegevens niet in de NPA-
indeling zijn opgesteld, worden deze als onverwerkbaar beschouwd en
verwijderd.
Aan
De printer past geen NPA-verwerking toe.
Auto*
De printer controleert welke indeling de gegevens hebben en past de
verwerking hieraan aan.
USB-buffer
Hiermee configureert u de grootte van de
USB-invoerbuffer.
OPMERKING: Als u de waarde voor USB-
buffer wijzigt, wordt de printer automatisch
opnieuw ingesteld.
Uitgeschakeld
De taakbuffer wordt uitgeschakeld. Afdruktaken die al in de schijfbuffer
zijn opgenomen, worden afgedrukt voordat het normaal verwerken van
nieuwe afdruktaken wordt hervat.
Auto*
De printer berekent automatische de grootte van de USB-buffer
(aanbevolen instelling).
3K tot maximum
toegestane
grootte
De gebruiker geeft de grootte van de USB-buffer op. De
maximumgrootte hangt af van de hoeveelheid geheugen in de printer, de
grootte van de andere koppelingsbuffers en of u het menu-item Bronnen
opslaan hebt ingesteld op Aan of Uit. Als u het bereik van de USB-buffer
wilt maximaliseren, kunt u de parallelle buffer, de serie- en de
netwerkbuffer uitschakelen of kleiner maken.
Mac binair PS
Hiermee configureert u de printer voor de
verwerking van binaire PostScript-afdruktaken
voor Macintosh.
Uit
De printer verwerkt ruwe binaire PostScript-afdruktaken die afkomstig
zijn van Macintosh-computers.
OPMERKING: Door deze instelling worden Windows-afdruktaken vaak
niet goed afgedrukt.
Aan
De printer filtert PostScript-afdruktaken met een standaardprotocol.
Auto*
De printer verwerkt afdruktaken van zowel Macintosh- als Windows-
computers.
ENA-adres
Hiermee stelt u het ENA-adres van de USB-
poort in.
IP-adres met 4
velden
Wordt alleen weergegeven als een ENA is aangesloten via de USB-poort.
ENA-
netmasker
Hiermee stelt u het ENA-netmasker van de
USB-poort in.
ENA-gateway
Hiermee stelt u de ENA-gateway van de USB-
poort in.
Menuselectie:
Doel:
Waarden:
PCL
SmartSwitch
Hiermee configureert u de printer zodanig dat deze
automatisch overschakelt op PCL-emulatie als dit door
een afdruktaak op de parallelle poort wordt vereist,
ongeacht de standaardprintertaal.
Aan*
De printer controleert de gegevens op de parallelle interface en
selecteert PCL-emulatie als dit de vereiste printertaal is.
Uit
De printer controleert de binnenkomende gegevens niet. De
printer gebruikt PostScript-emulatie om de taak te verwerken als
PS SmartSwitch is ingesteld op Aan. Als PS SmartSwitch is
ingesteld op Uit, gebruikt de printer de standaardprintertaal die
is ingesteld in het Menu Instellingen.
PS
SmartSwitch
Hiermee configureert u de printer zodanig dat deze
automatisch overschakelt op PostScript-emulatie als dit
door een afdruktaak op de parallelle poort wordt vereist,
ongeacht de standaardprintertaal.
Aan*
De printer controleert de gegevens op de parallelle interface en
selecteert PostScript-emulatie als dit de vereiste printertaal is.
Uit
De printer controleert de binnenkomende gegevens niet. De
printer gebruikt PCL-emulatie om de taak te verwerken als PCL
SmartSwitch is ingesteld op Aan. Als PCL SmartSwitch is
ingesteld op Uit, gebruikt de printer de standaardprintertaal die
is opgegeven in het Menu Instellingen.
NPA-modus
Hiermee geeft u aan of de printer de speciale verwerking
voor bidirectionele communicatie uitvoert, zoals
gedefinieerd in de specificaties van het NPA-protocol
(Network Printing Alliance).
Aan
De printer past NPA-verwerking toe. Als de gegevens niet in de
NPA-indeling zijn opgesteld, worden deze als onverwerkbaar
beschouwd en verwijderd.
Uit
De printer past geen NPA-verwerking toe.

NetWare
Gebruik deze menuselectie om de NetWare-instellingen voor de printer te wijzigen.
AppleTalk
Gebruik deze menuselectie om de AppleTalk-instellingen voor de printer te wijzigen.
OPMERKING: Als u dit menu-item wijzigt, wordt de
printer automatisch opnieuw ingesteld.
Auto*
De printer controleert welke indeling de gegevens hebben en
past de verwerking aan.
Parallelbuffer
Hiermee configureert u de grootte van de parallelle
invoerbuffer.
OPMERKING: Als u dit menu-item wijzigt, wordt de
printer automatisch opnieuw ingesteld.
Uitgeschakeld
Schakelt de taakbuffer uit. Afdruktaken die al in de schijfbuffer
zijn opgenomen, worden afgedrukt voordat het normaal
verwerken van nieuwe afdruktaken wordt hervat.
Auto*
De printer berekent automatische de grootte van de
parallelbuffer (aanbevolen instelling).
3K tot
maximum
toegestane
grootte
De gebruiker geeft de grootte van de parallelbuffer op. De
maximumgrootte hangt af van de hoeveelheid geheugen in de
printer, de grootte van de andere koppelingsbuffers en of u het
menu-item Bronnen opslaan hebt ingesteld op Aan of Uit. Als u
de parallelbuffer-
buffer uitschakelen of kleiner maken.
Status
Uitgebreid
Hiermee schakelt u bidirectionele communicatie via de
parallelle interface in.
Uit
Hiermee schakelt u onderhandeling op de parallelle poort uit.
Aan*
Hiermee schakelt u bidirectionele communicatie via de parallelle
interface in.
Protocol
Hiermee geeft u een protocol op voor de parallelle
interface.
Standaard
Kan een aantal problemen met de parallelle interface oplossen.
Fastbytes*
Biedt compatibiliteit met de meeste parallelle interface-
implementaties (aanbevolen instelling).
INIT
honoreren
Hiermee stelt u vast of de printer hardware-
initialisatieverzoeken van de computer honoreert. De
computer doet een initialisatieverzoek door het INIT-
signaal op de parallelle interface te activeren. Veel
computers activeren het INIT-signaal telkens opnieuw als
de computer wordt aan- of uitgezet.
Uit*
De printer honoreert geen hardware-initialisatieverzoeken van
de computer.
Aan
De printer honoreert hardware-initialisatieverzoeken van de
computer.
Parallelle
Hiermee bepaalt u hoe de gegevens van de parallelle
poort worden gesampled aan de voor- of achterkant van
de strobe.
Aan*
Hiermee samplet u gegevens op de parallelle poort aan de
voorkant van de strobe.
Uit
Hiermee samplet u gegevens op de parallelle poort aan de
achterkant van de strobe.
Mac binair PS
Hiermee configureert u de printer voor de verwerking van
binaire PostScript-afdruktaken voor Macintosh.
Aan
De printer verwerkt ruwe binaire PostScript-afdruktaken die
afkomstig zijn van Macintosh-computers.
OPMERKING: Door deze instelling worden Windows-
afdruktaken vaak niet goed afgedrukt.
Uit
De printer filtert PostScript-afdruktaken met een
standaardprotocol.
Auto*
De printer verwerkt afdruktaken van zowel Macintosh- als
Windows-computers.
Menuselectie:
Doel:
Waarden:
Aanmeldingsnaam
weergeven
Hiermee geeft u de toegewezen NetWare-
aanmeldingsnaam weer.
Als u Aanmeldingsnaam weergeven selecteert, wordt de NetWare-naam
weergegeven op het bedieningspaneel.
Afdrukmodus weergeven
Hiermee geeft u de toegewezen NetWare-
afdrukmodus weer.
Als u Afdrukmodus weergeven selecteert, wordt de NetWare-afdrukmodus
weergegeven op het bedieningspaneel.
Netwerknummer
weergeven
Hiermee geeft u het toegewezen NetWare-
nummer weer.
Als u Netwerknummer weergeven selecteert, wordt het NetWare-
netwerknummer weergegeven op het bedieningspaneel.
Inschakelen
Hiermee schakelt u de NetWare-functie in of uit.
Aan
Hiermee schakelt u de NetWare-functie in.
Uit
Hiermee schakelt u de NetWare-functie uit.
Ethernet 802.2
Hiermee stelt u de waarde voor Ethernet 802.2
in op Aan of Uit.
Aan*
Uit
Ethernet 802.3
Hiermee stelt u de waarde voor Ethernet 802.3
in op Aan of Uit.
Aan*
Uit
Ethernet Type II
Hiermee stelt u de waarde voor Ethernet Type
II in op Aan of Uit.
Aan*
Uit
Ethernet SNAP
Hiermee stelt u de waarde voor Ethernet SNAP
in op Aan of Uit.
Aan*
Uit
Packet Burst
Hiermee stelt u de waarde voor Packet Burst in
op Aan of Uit.
Aan
Uit*
NSQ/GSQ-modus
Hiermee stelt u de waarde voor de NSQ/GSQ-
modus in op Aan of Uit.
Aan
Uit*
Menuselectie:
Doel:
Waarden:

Naam
weergeven
Hiermee geeft u de toegewezen
AppleTalk-naam weer.
Als u Naam weergeven selecteert, wordt de AppleTalk-naam weergegeven op het
bedieningspaneel.
Adres
weergeven
Hiermee geeft u het toegewezen
AppleTalk-adres weer.
Als u Adres weergeven selecteert, wordt de AppleTalk-naam weergegeven op het
bedieningspaneel.
Inschakelen
Hiermee schakelt u de AppleTalk-functie
in of uit.
Aan
Hiermee schakelt u de AppleTalk-functie in.
Uit
Hiermee schakelt u de AppleTalk-functie uit.
Zone instellen *
Hiermee geeft u een lijst weer met zones
in het netwerk.
Standaard is de standaardzone voor het netwerk. Als geen standaardzone beschikbaar is in
het netwerk, wordt * gebruikt als standaard.

Informatie over berichten op bedieningspaneel
Op het bedieningspaneel worden berichten weergegeven over de actieve werkstand van de printer en mogelijke problemen die opgelost moeten worden. In
dit hoofdstuk krijgt u een overzicht van alle printerberichten, wat ze betekenen en hoe u ze kunt wissen.
De volgende tabel bevat de berichten in alfanumerieke volgorde. U kunt een bericht ook zoeken met behulp van de index.
Bericht
Actie
30 Vervang cartridge, onjuist gevuld
Installeer een nieuwe cartridge.
Raadpleeg Tonercartridge vervangen voor meer informatie.
Verwijder de printcartridge en installeer een nieuw exemplaar.
Raadpleeg Tonercartridge vervangen voor meer informatie.
-ondersteunde
printcartridge
Verwijder de printcartridge en installeer een exemplaar dat wel wordt ondersteund.
Raadpleeg Tonercartridge vervangen voor meer informatie.
32 Vervang niet-ondersteunde
printcartridge
Verwijder de tonercartridge en installeer een exemplaar dat wel wordt ondersteund.
Raadpleeg Tonercartridge vervangen voor meer informatie.
34 Papier te kort
l Druk op de knop Selecteren om het bericht te wissen en door te gaan met afdrukken.
De pagina waardoor dit bericht werd geactiveerd, wordt niet automatisch opnieuw afgedrukt.
l Controleer de papiergeleiders van de lade om te zien of het papier op de juiste manier is geplaatst.
l Zorg ervoor dat er tijdens de afdruktaak om het juiste papierformaat wordt gevraagd.
l Pas de instelling Papierformaat aan voor het formaat papier dat u gebruikt.
Controleer of het papier lang genoeg is voor de geformatteerde gegevens als Formaat U-lader is ingesteld op
Universal.
l Annuleer de actieve taak.
35 Onvoldoende geheugen voor
ondersteuning van functie voor
bronnenopslag
l Druk op de knop Selecteren om Bronnen opslaan uit te schakelen en door te gaan met afdrukken.
l U schakelt als volgt Bronnen opslaan in nadat dit bericht is verschenen:
¡ Zorg ervoor dat de koppelingsbuffers zijn ingesteld op Auto en verlaat de menu's om de wijzigingen in de
koppelingsbuffer te activeren.
¡ Schakel de optie Bronnen opslaan in als het bericht Gereed wordt weergegeven.
l Installeer extra geheugen. Raadpleeg Printergeheugen installeren voor meer informatie.
sorteren
l Druk op de knop Selecteren om het opgeslagen gedeelte van de taak af te drukken en om de rest van de
afdruktaak te sorteren.
l Annuleer de actieve taak.
37 Onvoldoende geheugen voor
defragmentatie Flash-geheugen
l Druk op de knop Selecteren om het defragmenteren te stoppen en door te gaan met afdrukken.
l Verwijder lettertypen, macro's en andere gegevens uit het printergeheugen.
l Installeer extra printergeheugen. Raadpleeg Printergeheugen installeren voor meer informatie.
37 Onvoldoende geheugen,
sommige wachttaken mogelijk
verloren
De printer heeft bepaalde wachttaken verwijderd om de actieve taken te kunnen verwerken.
Druk op de pijl-omlaag totdat wordt weergegeven naast Doorgaan. Druk vervolgens op de knop Selecteren
om het bericht te wissen.
38 Geheugen vol
l Druk op de knop Selecteren om het bericht te wissen en door te gaan met afdrukken.
Mogelijk wordt de taak niet goed afgedrukt.
l Annuleer de actieve taak.
l Installeer extra printergeheugen. Raadpleeg Printergeheugen installeren voor meer informatie.
drukken
l Druk op de knop Selecteren om het bericht te wissen en door te gaan met afdrukken.
Mogelijk wordt de taak niet goed afgedrukt.
l Annuleer de actieve taak.
l Installeer extra printergeheugen. Raadpleeg Printergeheugen installeren voor meer informatie.
50 PPDS-lettertypefout
l Druk op de knop Selecteren om het bericht te wissen en door te gaan met afdrukken.
Mogelijk wordt de taak niet goed afgedrukt.

l Annuleer de actieve taak.
51 Flash beschadigd
Druk op de knop Selecteren om het bericht te wissen en door te gaan met afdrukken.
U moet ander flash-geheugen installeren voordat u bronnen in het flash-geheugen kunt laden. Raadpleeg
Printergeheugen installeren voor meer informatie.
-
geheugen voor bronnen
l Druk op de knop Selecteren om het bericht te wissen en door te gaan met afdrukken.
Geladen lettertypen en macro's die niet eerder zijn opgeslagen in het flash-geheugen, worden verwijderd.
l Verwijder lettertypen, macro's en andere gegevens uit het flash-geheugen.
l Installeer een flash-geheugenkaart met een grotere capaciteit. Raadpleeg Printergeheugen installeren voor
meer informatie.
53 Flash niet geformatteerd
Druk op de knop Selecteren om het bericht te wissen en door te gaan met afdrukken.
U moet het flash-geheugen formatteren voordat u bronnen kunt opslaan. Als het foutbericht niet verdwijnt, is het
flash-geheugen mogelijk beschadigd en moet het worden vervangen.
l Druk op de knop Selecteren om het bericht te wissen en door te gaan met afdrukken.
Mogelijk wordt de taak niet goed afgedrukt.
l Programmeer nieuwe firmware voor de netwerkinterface.
l Stel de printer in op de beginwaarden.
54 Softwarefout in
standaardnetwerk
55 Niet-ondersteunde optie in
1. Zet de printer uit.
2. Haal de stekker van het netsnoer uit het stopcontact.
3. Verwijder de niet-ondersteunde optie.
4. Sluit het netsnoer aan op een goed geaard stopcontact.
5. Zet de printer aan.
56 Parallelle poort <x>
uitgeschakeld
l Druk op de knop Selecteren om het bericht te wissen.
De printer negeert gegevens die via de parallelle poort worden ontvangen.
l Controleer of het menu-item Parallelbuffer niet is ingesteld op Uitgeschakeld.
uitgeschakeld
56 USB-poort <x> uitgeschakeld
l Druk op de knop Selecteren om het bericht te wissen.
De printer negeert gegevens die via de USB-poort worden ontvangen.
l Controleer of het menu-item USB-buffer niet is ingesteld op Uitgeschakeld.
-poort
uitgeschakeld
l Druk op de knop Selecteren om het bericht te wissen.
De printer negeert gegevens die via de USB-poort worden ontvangen.
l Controleer of het menu-item USB-buffer niet is ingesteld op Uitgeschakeld.
58 Te veel Flash-
1. Zet de printer uit en haal het netsnoer uit het stopcontact.
2. Verwijder het flash-geheugen dat u niet gebruikt.
3. Sluit het netsnoer aan op het stopcontact en zet de printer aan.
58 Te veel laden geplaatst
1. Zet de printer uit en haal het netsnoer uit het stopcontact.
2. Verwijder de extra laden.
3. Sluit het netsnoer aan op het stopcontact en zet de printer aan.
58 Te veel invoerladen geplaatst
1. Zet de printer uit en haal het netsnoer uit het stopcontact.
2. Verwijder de aanvullende invoerladen.
3. Steek de stekker van het netsnoer in het stopcontact en zet de printer aan.
l Verwijder de duplexeenheid.
l Druk op de knop Selecteren om het bericht te wissen en door te gaan met afdrukken zonder de
duplexeenheid te gebruiken.
59 Enveloppenlader incompatibel
l Verwijder de enveloppenlader.
l Druk op de knop Selecteren om het bericht te wissen en door te gaan met afdrukken zonder de
enveloppenlader te gebruiken.
l Verwijder de uitvoerlade.
l Druk op de knop Selecteren om het bericht te wissen en door te gaan met afdrukken zonder de
aangegeven uitvoerlade te gebruiken.
59 Incompatibele lade <x>
l Verwijder de aangegeven lade.
l Druk op de knop Selecteren om het bericht te wissen en door te gaan met afdrukken zonder de

aangegeven lade te gebruiken.
80 Onderhoud aanbevolen
l Druk op de knop Selecteren om het bericht te wissen en door te gaan met afdrukken.
l Gebruik de onderhoudskit om onderdelen te vervangen en stel de onderhoudsteller zo nodig opnieuw in.
Raadpleeg Onderdelen in de onderhoudskit vervangen voor meer informatie.
88 Toner bijna op
l Vervang de tonercartridge. Raadpleeg Tonercartridge vervangen voor meer informatie.
l Druk op de knop Selecteren om het bericht te wissen en door te gaan met afdrukken.
200.yy Papier vast
1. Verwijder het vastgelopen papier uit de papierbaan.
2. Druk op de knop Selecteren om door te gaan met afdrukken nadat u de papierstoring hebt verholpen.
201.yy Papier vast
1. Verwijder het vastgelopen papier uit de papierbaan.
2. Druk op de knop Selecteren om door te gaan met afdrukken nadat u de papierstoring hebt verholpen.
202.yy Papier vast
1. Verwijder het vastgelopen papier uit de papierbaan.
2. Druk op de knop Selecteren om door te gaan met afdrukken nadat u de papierstoring hebt verholpen.
231.yy Papier vast
1. Verwijder het vastgelopen papier uit de papierbaan.
2. Druk op de knop Selecteren om door te gaan met afdrukken nadat u de papierstoring hebt verholpen.
232.yy Papier vast
1. Verwijder het vastgelopen papier uit de papierbaan.
2. Druk op de knop Selecteren om door te gaan met afdrukken nadat u de papierstoring hebt verholpen.
233.yy Papier vast
1. Verwijder het vastgelopen papier uit de papierbaan.
2. Druk op de knop Selecteren om door te gaan met afdrukken nadat u de papierstoring hebt verholpen.
234.yy Papier vast
1. Verwijder het vastgelopen papier uit de papierbaan.
2. Druk op de knop Selecteren om door te gaan met afdrukken nadat u de papierstoring hebt verholpen.
235.yy Papier vast
1. Verwijder het vastgelopen papier uit de papierbaan.
2. Druk op de knop Selecteren om door te gaan met afdrukken nadat u de papierstoring hebt verholpen.
236.yy Papier vast
1. Verwijder het vastgelopen papier uit de papierbaan.
2. Druk op de knop Selecteren om door te gaan met afdrukken nadat u de papierstoring hebt verholpen.
237.yy Papier vast
1. Verwijder het vastgelopen papier uit de papierbaan.
2. Druk op de knop Selecteren om door te gaan met afdrukken nadat u de papierstoring hebt verholpen.
238.yy Papier vast
1. Verwijder het vastgelopen papier uit de papierbaan.
2. Druk op de knop Selecteren om door te gaan met afdrukken nadat u de papierstoring hebt verholpen.
239.yy Papier vast
1. Verwijder het vastgelopen papier uit de papierbaan.
2. Druk op de knop Selecteren om door te gaan met afdrukken nadat u de papierstoring hebt verholpen.
24x.yy Papier vast
1. Verwijder het vastgelopen papier uit de papierbaan.
2. Druk op de knop Selecteren om door te gaan met afdrukken nadat u de papierstoring hebt verholpen.
250.yy Papier vast
1. Verwijder het vastgelopen papier uit de papierbaan.
2. Druk op de knop Selecteren om door te gaan met afdrukken nadat u de papierstoring hebt verholpen.
260.yy Papier vast
1. Verwijder het vastgelopen papier uit de papierbaan.
2. Druk op de knop Selecteren om door te gaan met afdrukken nadat u de papierstoring hebt verholpen.
27x.yy Papier vast
1. Verwijder het vastgelopen papier uit de papierbaan.
2. Druk op de knop Selecteren om door te gaan met afdrukken nadat u de papierstoring hebt verholpen.
280.yy Papier vast
1. Verwijder het vastgelopen papier uit de papierbaan.
2. Druk op de knop Selecteren om door te gaan met afdrukken nadat u de papierstoring hebt verholpen.
281.yy Papier vast
1. Verwijder het vastgelopen papier uit de papierbaan.
2. Druk op de knop Selecteren om door te gaan met afdrukken nadat u de papierstoring hebt verholpen.
900-999 Onderhoud <bericht>
1. Zet de printer uit.
2. Haal de stekker van het netsnoer uit het stopcontact.
3. Controleer alle kabelverbindingen.
4. Sluit het netsnoer aan op een goed geaard stopcontact.
5. Zet de printer weer aan.

Als het onderhoudsbericht opnieuw wordt weergegeven, kunt u contact opnemen met de technische dienst. Meld
hierbij het nummer van het bericht en beschrijf het probleem.
Menuwijzigingen activeren
Wacht tot het bericht is verdwenen.
Bezig
Wacht tot het bericht is verdwenen of annuleer de afdruktaak.
Bezig met kalibreren
Wacht tot het bericht is verdwenen.
Annuleren niet beschikbaar
Wacht tot het bericht is verdwenen.
Bezig met annuleren
Wacht tot het bericht is verdwenen.
Vervang <bron> <aangepaste
soortnaam>
l Druk op de knop Selecteren als u ander afdrukmateriaal hebt geplaatst.
l Selecteer Huidige gebruiken om af te drukken op materiaal dat momenteel in de printer is geplaatst.
l Annuleer de actieve taak.
Vervang <bron> <aangepaste
tekenreeks>
Vervang <bron> <formaat>
Vervang <bron> <soort> <formaat>
Controleer aansluiting
duplexeenheid
l Zet de printer uit en vervolgens weer aan. Als de fout opnieuw optreedt, zet u de printer uit. Haal de stekker
van het netsnoer uit het stopcontact en verwijder de duplexeenheid. Sluit de duplexeenheid weer aan, sluit het
netsnoer aan op een correct geaard stopcontact en zet de printer weer aan. Raadpleeg Duplexeenheid
installeren voor meer informatie.
Als de fout opnieuw optreedt, zet u de printer uit. Haal de stekker van het netsnoer uit het stopcontact,
verwijder het desbetreffende apparaat en neem contact op met de technische dienst.
l Druk op de knop Selecteren om het bericht te wissen en door te gaan met afdrukken zonder het apparaat
te gebruiken.
Controleer aansluiting invoerlade
<x>
l Zet de printer uit en vervolgens weer aan. Als de fout opnieuw optreedt, zet u de printer uit. Haal de stekker
van het netsnoer uit het stopcontact en verwijder de aangegeven lade. Plaats de lade weer in de printer, sluit
de het netsnoer aan op een correct geaard stopcontact en zet de printer weer aan. Raadpleeg Lader voor 250
of 500 vel installeren voor meer informatie.
Als de fout opnieuw optreedt, zet u de printer uit. Haal de stekker van het netsnoer uit het stopcontact,
verwijder het desbetreffende apparaat en neem contact op met de technische dienst.
l Druk op de knop Selecteren om het bericht te wissen en door te gaan met afdrukken zonder het apparaat
te gebruiken.
Takenloggegevens worden gewist
Wacht tot het bericht is verdwenen.
Sluit klep of plaats cartridge
l Sluit de bovenste voorklep.
l Plaats de tonercartridge.
Exemplaren
Voer het gewenste aantal exemplaren in.
Flash defragmenteren
NIET UITZETTEN
Wacht tot het bericht is verdwenen.
OPMERKING: Tijdens de weergave van dit bericht mag de printer niet worden uitgezet.
Verwijderen
l Druk op de knop Selecteren om de afdruktaak te verwijderen.
l Druk op Annuleren om de bewerking te annuleren.
Alles verwijderen
l Druk op de knop Selecteren om alle wachttaken te verwijderen.
l Druk op Annuleren om de bewerking te annuleren.
Alle beveiligde taken verwijderen
l Druk op de knop Selecteren om alle beveiligde taken te verwijderen.
l Druk op Annuleren om de bewerking te annuleren.
Verwijderen
Wacht tot het bericht is verdwenen.
DLE's uitschakelen
Wacht tot het bericht is verdwenen.
Menus uitgeschakeld
Wacht tot het bericht is verdwenen.
OPMERKING: Zolang de menus zijn uitgeschakeld, kunnen de printerinstellingen niet via het bedieningspaneel
worden gewijzigd.
Menus ingeschakeld
Wacht tot het bericht is verdwenen.
Voer PIN in
Voer de PIN-code in die u in het stuurprogramma hebt opgegeven toen de beveiligde taak naar de printer werd
gestuurd.
Geef PIN voor vergrnd.
Voer de correcte PIN-code in om het bedieningspaneel te vergrendelen en wijzigingen in menu-items te voorkomen.
Buffer wordt gewist
Wacht tot het bericht is verdwenen.
Flash formatteren
NIET UITZETTEN
Wacht tot het bericht is verdwenen.
OPMERKING: Tijdens de weergave van dit bericht mag de printer niet worden uitgezet.
Hex Trace
De printer staat in de werkstand Hex Trace.
Schuif de aangegeven lade volledig in de printer.
Plaats uitvoerlade <x>
l Zet de printer uit, haal de stekker van het netsnoer uit het stopcontact en plaats de aangegeven uitvoerlade.
Sluit het netsnoer aan op een goed geaard stopcontact en zet de printer weer aan. Raadpleeg Lader voor 250
of 500 vel installeren voor meer informatie.
l Annuleer de actieve taak.

Plaats duplexeenheid
l Zet de printer uit, haal de stekker van het netsnoer uit het stopcontact en plaats de duplexeenheid. Sluit het
netsnoer aan op een goed geaard stopcontact en zet de printer weer aan. Raadpleeg Duplexeenheid
installeren voor meer informatie.
l Annuleer de actieve taak.
Plaats enveloppenlader
l Zet de printer uit, installeer de enveloppenlader en zet de printer weer aan. Raadpleeg Enveloppenlader
installeren voor meer informatie.
l Annuleer de actieve taak.
Plaats invoerlade <x>
l Zet de printer uit, haal de stekker van het netsnoer uit het stopcontact en plaats de aangegeven lade. Sluit het
netsnoer aan op een goed geaard stopcontact en zet de printer weer aan. Raadpleeg Lader voor 250 of 500
vel installeren voor meer informatie.
l Annuleer de actieve taak.
Interne systeemfout, herlaad
bladwijzers
l Laad de bladwijzers opnieuw
l Druk op de knop Selecteren om het bericht te wissen en door te gaan met afdrukken.
Interne systeemfout, herlaad
beveiligingscertificaten
l Laad de beveiligingscertificaten opnieuw.
l Druk op de knop Selecteren om het bericht te wissen en door te gaan met afdrukken.
Ongeldige netwerkcode
Laad een geldige code in de interne printerserver.
OPMERKING: Als dit bericht wordt weergegeven, kunt u de netwerkcode laden.
Ongeldige enginecode
Laad een geldige enginecode in de printer.
OPMERKING: Als dit bericht wordt weergegeven, kunt u de enginecode laden.
Ongeldige pincode
Voer de correcte PIN-code in.
Vul handinvoer met <aangepaste
soort>
l Plaats het aangegeven papier in de lade voor handmatige invoer of in de universeellader.
l Druk op de knop Selecteren om het verzoek voor handmatige invoer te negeren en af te drukken op papier
uit een van de invoerbronnen.
Als de printer een lade vindt met papier van het juiste formaat en de juiste soort, wordt het papier uit die lade
ingevoerd. Als de printer geen lade kan vinden met papier van het juiste formaat en de juiste soort, wordt de
taak afgedrukt op het papier uit de standaardinvoerbron.
l Annuleer de actieve taak.
Vul handinvoer met <aangepaste
tekenreeks>
Vul handinvoer met <formaat>
Vul handinvoer met <formaat>
<soort>
Vul handinvoer met <naam
aangepaste soort>
l Plaats afdrukmateriaal van het juiste formaat en de juiste soort in de invoerbron.
l Annuleer de actieve taak.
Vul <bron> met <aangepaste
tekenreeks>
Vul <bron> <formaat>
Vul <bron> <soort> <formaat>
Onderhoud
Gebruik de onderhoudskit om onderdelen te vervangen en stel de onderhoudsteller zo nodig opnieuw in.
Menu's zijn uitgeschakeld
De printermenu's zijn uitgeschakeld. U kunt de printerinstellingen niet wijzigen vanaf het bedieningspaneel.
OPMERKING: U kunt wel nog een taak annuleren, een beveiligde taak afdrukken of een taak in de wachtstand
afdrukken.
Neem contact op met de afdeling voor systeemondersteuning.
Netwerk
Een netwerkinterface is de actieve communicatieverbinding.
Een netwerkinterface is de actieve communicatieverbinding, waarbij <x> de actieve communicatieverbinding en <y>
het kanaal voorstelt.
Geen wachttaken
Wacht tot het bericht is verdwenen.
Geen taken gevonden
OPMERKING: De viercijferige PIN-code (persoonlijk identificatienummer) die u hebt ingevoerd, is niet gekoppeld aan
een beveiligde afdruktaak.
l Selecteer Probeer het opnieuw om een andere PIN-code in te voeren.
l Selecteer Annuleren om het scherm Voer PIN in te verlaten.
Geen taken om te annuleren
Wacht tot het bericht is verdwenen.
Overlooplade vol
Verwijder de stapel papier uit de lade om het bericht te wissen.
Parallel
De actieve communicatieverbinding is een parallelle interface.
Parallel <x>
Spaarstand
l Stuur een afdruktaak naar de printer.
l Druk op de knop Selecteren om de printer snel op te warmen tot de normale bedrijfstemperatuur. Wacht
tot het bericht Gereed wordt weergegeven.
Printer vergrendeld, geef PIN voor
ontgrd.
Het bedieningspaneel is vergrendeld.
Voer de correcte PIN-code in.
Afdrukken
Wacht tot het bericht is verdwenen.

Uitlijningspagina wordt afgedrukt
Wacht tot het bericht is verdwenen.
Bezig met prg. systeemcode
Wacht tot het bericht is verdwenen en de printer opnieuw is ingesteld.
OPMERKING: Tijdens de weergave van dit bericht mag de printer niet worden uitgezet.
Flash wordt geprogrammeerd
Wacht tot het bericht is verdwenen.
OPMERKING: Tijdens de weergave van dit bericht mag de printer niet worden uitgezet.
Gereed
Stuur een afdruktaak naar de printer.
Plaats uitvoerlade <x> terug
l Zet de printer uit en vervolgens weer aan.
¡ Als de fout opnieuw optreedt, zet u de printer uit. Haal de stekker van het netsnoer uit het stopcontact
en verwijder de desbetreffende lade. Plaats de lade weer in de printer, sluit het netsnoer aan op een
goed geaard stopcontact en zet de printer weer aan.
¡ Als de fout opnieuw optreedt, zet u de printer uit. Haal de stekker van het netsnoer uit het stopcontact,
verwijder het desbetreffende apparaat en neem contact op met de technische dienst.
l Druk op de knop Selecteren om het bericht te wissen en door te gaan met afdrukken zonder de
aangegeven lade te gebruiken.
Plaats uitvoerladen <x> - <y> terug
l Zet de printer uit en vervolgens weer aan.
¡ Als de fout opnieuw optreedt, zet u de printer uit. Haal de stekker van het netsnoer uit het stopcontact
en verwijder de desbetreffende laden. Plaats de laden weer in de printer en zet de printer weer aan.
¡ Als de fout opnieuw optreedt, zet u de printer uit. Haal de stekker van het netsnoer uit het stopcontact,
verwijder de desbetreffende lade en neem contact op met de technische dienst.
l Druk op de knop Selecteren om het bericht te wissen en door te gaan met afdrukken zonder de
aangegeven laden te gebruiken.
Plaats enveloppenlader terug
l Zet de printer uit en vervolgens weer aan.
¡ Als de fout opnieuw optreedt, zet u de printer uit. Verwijder de enveloppenlader en plaats de
enveloppenlader weer terug in de printer.
¡ Als de fout opnieuw optreedt, zet u de printer uit. Verwijder de enveloppenlader en neem contact op met
de technische dienst.
l Druk op de knop Selecteren om het bericht te wissen en af te drukken zonder de enveloppenlader te
gebruiken.
Beheer op afstand actief NIET
UITZETTEN
De printerinstellingen worden geconfigureerd en de printer is off line geplaatst om er zeker van te zijn dat er nu geen
taken worden afgewerkt en verwerkt.
Wacht tot het bericht is verdwenen.
Verwijder papier uit lade <x>
Verwijder de stapel papier uit de aangegeven lade(n).
Verwijder papier uit alle uitvoerladen
Verwijder het papier uit alle uitvoerladen.
Verwijder papier uit <naam
gekoppelde groep laden>
De printer detecteert automatisch dat het afdrukmateriaal is verwijderd en gaat door met afdrukken.
Druk op de knop Selecteren als het bericht niet wordt gewist nadat u het afdrukmateriaal hebt verwijderd.
Verwijder papier uit uitvoerlade
Verwijder het papier uit de standaardlade.
Bezig met reset actieve lade
Wacht tot het bericht is verdwenen.
Printer wordt opnieuw ingesteld
Wacht tot het bericht is verdwenen.
Fabrieksinstellingen worden hersteld
Wacht tot het bericht is verdwenen.
OPMERKING: Bij het herstellen van de fabrieksinstellingen gebeurt het volgende:
l Alle bronnen (lettertypen, macro's, symbolensets) die in het printergeheugen zijn geladen, worden verwijderd.
l Alle menu-instellingen worden opnieuw ingesteld op de fabriekswaarden met uitzondering van:
¡ De instelling Taal op display in het menu Instellingen.
¡ Alle instellingen in de menu's "Parallel", "Netwerk", "Infrarood", "LocalTalk" en "USB".
Wachttaken worden hersteld x/y
l Wacht tot het bericht is verdwenen.
l Selecteer Herstellen afsluiten om niet-herstelde afdruk- en wachttaken te verwijderen.
OPMERKING: x geeft het nummer aan van de taak die wordt hersteld. y geeft aan hoeveel taken in totaal worden
hersteld.
Sommige taken in wacht mogelijk
verloren
l Druk op de knop Selecteren om het bericht te wissen en door te gaan met afdrukken.
De printer maakt geheugen vrij door de oudste taak in wacht te verwijderen en gaat hiermee verder tot
voldoende printergeheugen beschikbaar is voor de verwerking van de afdruktaak.
l Annuleer de actieve taak.
Standaardlade vol
Verwijder de stapel papier uit de lade om het bericht te wissen.
Selectie verzenden
Wacht tot het bericht is verdwenen.
Toner bijna op
l Vervang de tonercartridge.
l Druk op Selecteren om het bericht te wissen en door te gaan met afdrukken.
Plaats papier in de lade om het bericht te wissen.
Plaats meer papier in de lade om het bericht te wissen.
Lade <x> ontbreekt
Schuif de lade in de printer.
USB
De printer verwerkt gegevens via de opgegeven USB-poort.

Supplies weergeven
Hiermee wordt het actieve niveau van alle printersupplies weergegeven.
Wachten
De printer heeft een pagina met gegevens ontvangen om af te drukken, maar wacht op een opdracht voor einde
taak, een papierinvoeropdracht of aanvullende gegevens.
l Druk op de knop Selecteren om de inhoud van de buffer af te drukken.
l Annuleer de actieve taak.

Stuurprogramma's installeren voor afdrukken via het netwerk
Pagina met netwerkinstellingen afdrukken
IP-adres toewijzen aan de printer
IP-instellingen controleren
Windows
Macintosh
Linux/UNIX
NetWare
Pagina met netwerkinstellingen afdrukken
Als de printer is aangesloten op een netwerk, kunt u de netwerkaansluiting controleren door een pagina met netwerkinstellingen af te drukken. Deze pagina
bevat ook informatie die van belang is bij het configureren van de printer in een netwerk.
1. Controleer of de printer is ingeschakeld.
2. Druk op de knop Menu op het bedieningspaneel.
3. Druk op de pijl-omlaag totdat wordt weergegeven naast Rapporten en druk vervolgens op de knop Selecteren .
4. Druk op de pijl-omlaag totdat wordt weergegeven naast Pag. Netwerkinstell. en druk vervolgens op de knop Selecteren .
5. Controleer het eerste gedeelte van de pagina met netwerkinstellingen om te zien of bij Status wordt aangegeven dat de printer is aangesloten.
Als bij Status wordt aangegeven dat de printer niet is aangesloten, is het LAN-aansluitpunt mogelijk niet actief of functioneert de netwerkkabel wellicht
niet goed. Neem contact op met de afdeling voor systeemondersteuning voor een oplossing en druk daarna de pagina met netwerkinstellingen opnieuw
af om te zien of de printer is aangesloten op het netwerk.
IP-adres toewijzen aan de printer
Als het netwerk gebruikmaakt van DHCP, wordt automatisch een IP-adres toegewezen nadat de netwerkkabel op de printer is aangesloten. Het standaard
IP-adres is 169.254.x.x.
1. Zoek in dat geval het adres in het gedeelte "TCP/IP" van de pagina met netwerkinstellingen die u hebt afgedrukt in Pagina met netwerkinstellingen
afdrukken.
2. Ga naar IP-instellingen controleren
Als in het netwerk geen gebruik wordt gemaakt van DHCP, wijst u handmatig een IP-adres toe aan de printer. Met het bedieningspaneel kunt u dit op
eenvoudige wijze doen:
1. Druk op de knop Menu op het bedieningspaneel.
2. Druk op de pijl-omlaag totdat wordt weergegeven naast Netwerk/poorten en druk vervolgens op de knop Selecteren .
3. Druk op de pijl-omlaag totdat wordt weergegeven naast TCP/IP en druk vervolgens op de knop Selecteren .
StandaardnetwerkNetwerkoptie
1.
4. Druk op de pijl-omlaag totdat wordt weergegeven naast Adres en druk vervolgens op de knop Selecteren .
5. Voer het IP-adres in met behulp van het numerieke toetsenblok. Druk op de knop Selecteren nadat u het adres hebt ingevoerd.
Selectie verzenden wordt kort weergegeven.
6. Druk op de pijl-omlaag totdat wordt weergegeven naast Netmasker en druk vervolgens op de knop Selecteren .
OPMERKING: Ntwrk 1 afdrukken op het display.

7. Voer de IP-netmasker in met behulp van het numerieke toetsenblok. Druk op de knop Selecteren nadat u het adres hebt ingevoerd.
Selectie verzenden wordt kort weergegeven.
8. Druk op de pijl-omlaag totdat wordt weergegeven naast Gateway en druk vervolgens op de knop Selecteren .
9. Voer de IP-gateway in met behulp van het numerieke toetsenblok. Druk op de knop Selecteren nadat u het adres hebt ingevoerd.
Selectie verzenden wordt kort weergegeven.
10. Druk op de knop Selecteren totdat de printer terugkeert in de werkstand Gereed.
IP-instellingen controleren
1. Druk opnieuw een pagina met netwerkinstellingen af. Zoek het kopje TCP/IP en controleer of bij IP-adres, Netmasker en Gateway de correcte
waarden worden weergegeven. Raadpleeg Pagina met netwerkinstellingen afdrukken voor meer informatie.
2. Stuur een ping-opdracht naar de printer en controleer of deze reageert. Typ in het opdrachtvenster op een netwerkcomputer “ping” gevolgd door het
nieuwe IP-adres van de printer (bijvoorbeeld 192.168.0.11):
Als de printer actief is in het netwerk, ontvangt u een antwoord.
Nadat u de TCP/IP-instellingen hebt toegewezen en gecontroleerd, installeert u de printer op elke netwerkcomputer.
Windows
In een Windows-omgeving kunt u netwerkprinters configureren voor rechtstreeks afdrukken of voor gedeeld gebruik. Voor beide manieren van afdrukken via
een netwerk is het vereist dat u een printerstuurprogramma installeert en een printerpoort maakt in het netwerk.
OPMERKING: Klik op een Windows-computer op Start®Programma's®Opdrachtprompt of Start®Programma's®Bureau-
accessoires®Opdrachtprompt.
Besturingssysteem
Windows
Macintosh
Linux/UNIX
NetWare
Ondersteunde printerstuurprogramma's
De speciale stuurprogramma's zijn beschikbaar op de cd Drivers and Utilities.
Ondersteunde netwerkprinterpoorten
l Microsoft standaard TCP/IP-poort
l LPR
l Printernetwerkpoorten
Voor de elementaire printerfuncties kunt u een printerstuurprogramma installeren en een systeemnetwerkprinterpoort gebruiken, zoals een LPR-poort of een
standaard TCP/IP-poort. Met het printerstuurprogramma en de printerpoort hebt u de beschikking over een consistente gebruikersinterface die kan worden
gebruikt voor alle printers in het netwerk. Wanneer u een speciale netwerkpoort gebruikt, beschikt u over extra functionaliteit, zoals statusmeldingen van de
printer.
Directe aansluiting via een netwerkkabel (met afdrukserver)
Een afdrukserver is een aangewezen computer waarmee centraal alle afdruktaken van clients worden beheerd. Als u uw printer deelt binnen een kleine
werkgroep en alle afdruktaken op het netwerk wilt besturen, voert u de volgende instructies voor het aansluiten van de printer op een afdrukserver uit.
1. Plaats de cd Drivers and Utilities in het cd-romstation van de computer.

2. De cd Drivers and Utilities start de installatiesoftware automatisch.
Als de cd niet automatisch wordt gestart, klikt u op Start®Uitvoeren, typt u D:\setup.exe (waarbij D de stationsaanduiding van de cd is) en klikt u
vervolgens op OK.
3. Als de cd Drivers and Utilities wordt weergegeven, klikt u op Network Installation - Install the printer for use on a network (Netwerkinstallatie - De
printer alleen voor gebruik op een netwerk installeren).
4. Bij lokale installatie selecteert u Install printer on this computer (Printer op deze computer installeren) en klikt u op Next (Volgende).
Bij installatie op afstand doet u het volgende:
a. Selecteer Install printer on one or more remote computers (Printer op een of meer externe computers installeren) en klik op Next (Volgende).
b. Voer de gebruikersnaam en het wachtwoord van de beheerder in en klik op Add (Toevoegen).
c. Selecteer de clients of servers en klik op Next (Volgende).
5. Selecteer de netwerkprinter die u wilt installeren. Als uw printer niet voorkomt in de lijst, klikt u op Update (Bijwerken) om de lijst te vernieuwen of klikt
u op Add Printer (Printer toevoegen) om een printer toe te voegen aan het netwerk.
6. Selecteer I am setting up this printer on a server (Deze printer installeren op een server) en klik vervolgens op Next (Volgende).
7. Selecteer uw printer uit de lijst. Als u de naam van de printer in de lijst wilt wijzigen, geeft u een nieuwe naam op in het veld Printer Name (Naam van
printer).
8. Als u andere gebruikers op het netwerk toegang tot deze printer wilt geven, selecteert u Share this printer with other computers (Deze printer delen
met andere computers) en voert u vervolgens een naam in die gebruikers eenvoudig kunnen herkennen.
9. Klik op Next (Volgende).
10. Selecteer de software en documentatie die u wilt installeren en klik vervolgens op Install (Installeren).
11. Als het scherm Congratulations! (Gefeliciteerd) wordt weergegeven, geeft u aan of u de computer al dan niet opnieuw wilt opstarten en klikt u
vervolgens op Finish (Voltooien).
Directe aansluiting via een netwerkkabel (zonder afdrukserver)
Als u uw printer deelt binnen een kleine werkgroep en geen afdrukserver wilt gebruiken, voert u de volgende instructies voor het rechtstreeks aansluiten van
de printer op een clientcomputer uit.
1. Plaats de cd Drivers and Utilities in het cd-romstation van de computer.
2. De cd Drivers and Utilities start de installatiesoftware automatisch.
Als de cd niet automatisch wordt gestart, klikt u op Start®Uitvoeren, typt u D:\setup.exe (waarbij D de stationsaanduiding van de cd is) en klikt u
vervolgens op OK.
3. Als de cd Drivers and Utilities wordt weergegeven, klikt u op Network Installation - Install the printer for use on a network (Netwerkinstallatie - De
printer alleen voor gebruik op een netwerk installeren).
4. Selecteer Install printer on one or more remote computers (Printer op een of meer externe computers installeren) en klik op Next (Volgende).
5. Voer de gebruikersnaam en het wachtwoord van de beheerder in en klik op Add (Toevoegen).
6. Selecteer de clients of servers en klik op Next (Volgende).
7. Selecteer de netwerkprinter die u wilt installeren en klik op Next (Volgende). Als uw printer niet voorkomt in de lijst, klikt u op Update
(Bijwerken) om de
lijst te vernieuwen of klikt u op Add Printer (Printer toevoegen) om een printer toe te voegen aan het netwerk.
8. Selecteer uw printer uit de lijst. Als u de naam van de printer in de lijst wilt wijzigen, geeft u een nieuwe naam op in het veld Printer Name (Naam van
printer).
9. Als u andere gebruikers op het netwerk toegang tot deze printer wilt geven, selecteert u Share this printer with other computers (Deze printer delen
met andere computers) en voert u vervolgens een naam op die gebruikers eenvoudig kunnen herkennen.
10. Klik op Next (Volgende).
11. Selecteer de software en documentatie die u wilt installeren en klik vervolgens op Install (Installeren).
12.
13. Klik op Finish (Voltooien) om af te sluiten.
Lokale aansluiting via een USB-kabel of parallelle kabel (met afdrukserver)
Als u de printer aansluit via een USB-kabel of parallelle kabel en deze wilt delen met meerdere gebruikers, voert u de volgende instructies voor het aansluiten
van de printer op een afdrukserver uit.
Bepaalde Windows-besturingssystemen beschikken mogelijk al over een stuurprogramma dat compatibel is met de printer.
OPMERKING: Gebruik een netwerkkabel voor aansluiting van de printer als u toegang wilt krijgen tot het Dell Printer Configuration Web Tool. Deze
toepassing is niet beschikbaar als de printer is aangesloten op een computer met een USB-kabel of een parallelle kabel.
OPMERKING: Bij de installatie van een aangepast stuurprogramma wordt het systeemstuurprogramma niet vervangen. In plaats daarvan wordt een
apart printerobject gemaakt dat wordt weergegeven in de map Printers.

De printersoftware installeren
1. Zet de computer aan en plaats de cd Drivers and Utilities in het cd-romstation. De cd Drivers and Utilities start automatisch. Dit kan enkele seconden
duren.
Als de cd niet automatisch wordt gestart, bladert u naar het cd-romstation en dubbelklikt u op setup.exe.
2. Als de cd Drivers and Utilities wordt weergegeven, klikt u op Network Installation - Install the printer for use on a network (Netwerkinstallatie - De
printer alleen voor gebruik op een netwerk installeren).
3. Bij lokale installatie selecteert u Install printer on this computer (Printer op deze computer installeren) en klikt u op Next (Volgende).
Bij installatie op afstand doet u het volgende:
a. Selecteer Install printer on one or more remote computers (Printer op een of meer externe computers installeren) en klik op Next (Volgende).
b. Voer de gebruikersnaam en het wachtwoord van de beheerder in en klik op Add (Toevoegen).
c. Selecteer de clients of servers en klik op Next (Volgende).
4. Selecteer de netwerkprinter die u wilt installeren. Als uw printer niet voorkomt in de lijst, klikt u op Update (Bijwerken) om de lijst te vernieuwen of klikt
u op Add Printer (Printer toevoegen) om een printer toe te voegen aan het netwerk.
5. Selecteer I am setting up this printer on a server (Deze printer installeren op een server) en klik vervolgens op Next (Volgende).
6. Selecteer uw printer uit de lijst. Als u de naam van de printer in de lijst wilt wijzigen, geeft u een nieuwe naam op in het veld Printer Name (Naam van
printer).
7. Als u andere gebruikers op het netwerk toegang tot deze printer wilt geven, selecteert u Share this printer with other computers (Deze printer delen
met andere computers) en voert u vervolgens een naam op die gebruikers eenvoudig kunnen herkennen.
8. Klik op Next (Volgende).
9. Selecteer de software en documentatie die u wilt installeren en klik vervolgens op Install (Installeren).
Congratulations! (Gefeliciteerd) weergegeven. U wordt nu gevraagd
uw printer aan te sluiten.
10. Klik op Finish (Voltooien) en sluit de printer aan op de computer via een USB-kabel of een parallelle kabel.
De installatie van de printer wordt voltooid door de Plug&Play-functie van Microsoft. Er wordt een bericht weergegeven zodra de installatie is voltooid.
Extra printerstuurprogramma's installeren.
Als u extra printerstuurprogramma's op de computer wilt installeren, voert u de volgende stappen uit.
1. Zet de computer aan en plaats de cd Drivers and Utilities in het cd-romstation. Als de cd Drivers and Utilities verschijnt, klikt u op Annuleren.
2. Klik in Windows XP op Start®Configuratiescherm®Printers en andere hardware®Printers en faxapparaten.
Klik in alle andere besturingssystemen op Start®Instellingen®Printers.
3. Dubbelklik op Printer toevoegen.
4. Klik op Volgende.
5. Selecteer Lokale printer die met deze computer is verbonden en klik op Volgende.
6. Selecteer de poort die u wilt gebruiken voor deze printer en klik op Volgende.
7. Selecteer Bladeren.
8. Blader naar het cd-romstation en selecteer het juiste stuurprogramma voor uw besturingssysteem.
Besturingssysteem:
Gebruik dit type kabel:
Windows XP Professional x64
Windows XP
Windows 2003 Server
Windows 2000
Windows Me
Windows 98 SE
USB of parallel
Windows NT
Parallel
OPMERKING:
beheerderstoegang vereist.
OPMERKING: Als u de printerstuurprogramma's vanaf de cd Drivers and Utilities
het PCL-
Besturingssysteem
Type stuurprogramma
Naam van het stuurprogramma
Windows XP Professional x64
PCL
D:\Drivers\Print\x64\dkaatb40.inf
PS
D:\Drivers\Print\x64\dkaat940.inf
Windows XP
Windows 2003 Server
Windows 2000
PCL
D:\Drivers\Print\Win_2kXP\dkaat2da.inf
PS
D:\Drivers\Print\Win_2kXP\dkaat1da.inf

9. Klik op Open (Openen) en vervolgens op OK.
10. Selecteer het type stuurprogramma dat u wilt installeren in de lijst met Fabrikanten en het printermodel in de lijst Printers. Klik op Volgende.
11. Volg de rest van de aanwijzingen in de wizard Printer toevoegen en klik vervolgens op Voltooien om het printerstuurprogramma te installeren.
Gedeeld afdrukken
U kunt de methoden Point and Print of Peer-to-Peer van Microsoft gebruiken om een printer op het netwerk te delen via een verbinding met een USB-kabel of
parallelle kabel. Als u een van deze methoden wilt gebruiken, moet u de printer eerst delen en vervolgens de gedeelde printer op clientcomputers installeren.
-
de cd Drivers and Utilities.
De printer delen
1. Klik in Windows XP op Start®Configuratiescherm®Printers en andere hardware®Printers en faxapparaten.
Klik in andere besturingssystemen op Start®Instellingen®Printers.
2. Selecteer de printer.
3. Klik op Bestand®Delen.
4. Klik op If you understand the security risk but want to share printers without running the wizard, click here
(Klik hier als u het beveiligingsrisico kent
maar bestanden wilt delen zonder de wizard te gebruiken).
5. Selecteer Just enable printer sharing (Alleen delen van printer inschakelen) in de lijst en klik op OK.
6. Selecteer Share this printer (Deze printer delen) en typ vervolgens een naam in het tekstvak Shared Name (Gedeelde naam).
7. Klik op Additional Drivers (Extra stuurprogramma's) en selecteer de besturingssystemen voor alle netwerkclients die afdrukken op deze printer.
8. Klik op OK.
Als er bestanden ontbreken, wordt u gevraagd de cd van het serverbesturingssysteem in het cd-romstation te plaatsen.
U kunt als volgt controleren of de printer met succes is gedeeld:
l Controleer of voor het printerobject in de map Printers wordt aangegeven dat het is gedeeld. In Windows 2000 wordt bijvoorbeeld een handje
weergegeven onder het printerpictogram.
l Blader door Mijn netwerklocaties of Netwerkomgeving. Zoek de hostnaam van de server en zoek de gedeelde naam die u hebt toegewezen aan de
printer.
Nu de printer is gedeeld, kunt u de printer installeren op netwerkclients met behulp van de methoden Point and Print of Peer-to-Peer.
De gedeelde printer installeren op clientcomputers
Point and Print
Bij deze methode wordt optimaal gebruikgemaakt van systeembronnen. Aanpassingen in het stuurprogramma worden doorgevoerd door de afdrukserver en
afdruktaken worden door de afdrukserver verwerkt. Hierdoor kunnen netwerkclients veel sneller weer teruggaan naar hun programma's.
Als u de methode Point and Print gebruikt, wordt een subset van de stuurprogrammagegevens van de afdrukserver naar de clientcomputer gekopieerd. Dit is
net voldoende informatie om een afdruktaak naar de printer te kunnen sturen.
1. Dubbelklik op het bureaublad van Windows van de clientcomputer op Mijn netwerklocaties of Netwerkomgeving.
2. Zoek de hostnaam van de computer met de afdrukserver en dubbelklik vervolgens op de hostnaam.
3. Klik met de rechtermuisknop op de naam van de gedeelde printer en klik vervolgens op Installeren of Aansluiten.
Wacht totdat de stuurprogrammagegevens zijn gekopieerd vanaf de computer met de afdrukserver naar de clientcomputer en totdat een nieuw
Windows NT
PCL
D:\Drivers\Print\Win_NT.40\dkaat2da.inf
PS
D:\Drivers\Print\Win_NT.40\dkaat1da.inf
Windows Me
Windows 98 SE
PCL
D:\Drivers\Print\Win_9xme\<uw taal>dkaat2da.inf
PS
D:\Drivers\Print\Win_9xme\<uw taal>dkaat1da.inf
OPMERKING: Als de printer moet worden gebruikt in een omgeving met zowel 32-bits als 64-bits besturingssystemen, kunt u de netwerkbeheerder
vragen welk printerstuurprogramma u het best kunt gebruiken. Ga naar support.dell.com voor meer informatie over afdrukken in een gemengde
omgeving.

printerobject wordt toegevoegd aan de map Printers. De tijd die hiervoor nodig is varieert afhankelijk van netwerkverkeer en andere factoren.
4. Sluit Mijn netwerklocaties of Netwerkomgeving.
5. Druk een testpagina af om de printerinstallatie te controleren.
6. Klik in Windows XP op Start®Configuratiescherm®Printers en andere hardware®Printers en faxapparaten.
Klik in andere besturingssystemen op Start®Instellingen®Printers.
7. Selecteer de printer die u zojuist hebt gemaakt.
8. Klik op Bestand®Eigenschappen.
9. Klik op Print Test Page (Testpagina afdrukken) op het tabblad General (Algemeen).
Als met succes een testpagina wordt afgedrukt, is de printerinstallatie voltooid.
Peer-to-Peer
Als u de methode Peer-to-
aangepast op de netwerkclients. Afdruktaken worden verwerkt met de clientcomputer.
1. Klik in Windows XP op Start®Configuratiescherm®Printers en andere hardware®Printers en faxapparaten.
Klik in andere besturingssystemen op Start®Instellingen®Printers.
2. Klik op Printer toevoegen om de wizard Printer toevoegen te openen.
3. Klik op Netwerkafdrukserver.
4. Selecteer de netwerkprinter in de lijst met gedeelde printers. Als de printer niet voorkomt in de lijst, typt u het pad van de printer in het volgende
tekstvak.
Voorbeeld: \\<hostnaam afdrukserver>\<naam gedeelde printer>
De hostnaam van de afdrukserver is de naam van de computer met de afdrukserver waaronder de afdrukserver bekend is op het netwerk. De naam van
de gedeelde printer is de naam die tijdens de installatie van de afdrukserver wordt toegewezen.
5. Klik op OK.
Als dit een nieuwe printer is, wordt u mogelijk gevraagd om een printerstuurprogramma te installeren. Als geen systeemstuurprogramma beschikbaar is,
moet u het pad naar de beschikbare stuurprogramma's opgeven.
6. Selecteer of u deze printer als standaardprinter voor de client wilt gebruiken en klik vervolgens op Voltooien.
7. Druk een testpagina af om de printerinstallatie te controleren:
a. Klik in Windows XP op Start®Configuratiescherm®Printers en andere hardware®Printers en faxapparaten.
Klik in andere besturingssystemen op Start®Instellingen®Printers.
b. Selecteer de printer die u zojuist hebt gemaakt.
c. Klik op Bestand®Eigenschappen.
d. Klik op Print Test Page (Testpagina afdrukken) op het tabblad General (Algemeen).
Als met succes een testpagina wordt afgedrukt, is de printerinstallatie voltooid.
Macintosh
Als Macintosh-gebruikers willen afdrukken op een netwerkprinter, moeten zij een speciaal PPD-bestand (PostScript-
printerbeschrijvingsbestand) installeren en
een bureaubladprinter maken op de computer (Mac OS 9.x), of een afdrukwachtrij maken in Afdrukbeheer (Mac OS X).
Mac OS X
Stap 1: Een aangepast PPD-bestand installeren
Installeer een PostScript-printerbeschrijvingsbestand (PPD) op de computer.
1. Plaats de cd Drivers and Utilities in het cd-romstation.
2. Dubbelklik op het installatiepakket voor de printer.
OPMERKING: Een PostScript Printer Description (PPD)-bestand geeft UNIX- of Macintosh-computers gedetailleerde informatie over de mogelijkheden
van de printer.
OPMERKING: Een PPD-bestand geeft Macintosh-computers gedetailleerde informatie over de mogelijkheden van de printer.

3. Klik in het scherm Welcome (Welkomstscherm) op Continue (Ga door) en klik nogmaals op Ga door nadat u het Leesmij-bestand hebt gelezen.
4. Lees de licentieovereenkomst door, klik op Continue (Ga door) en klik op Agree (Akkoord) om akkoord te gaan met de voorwaarden van de
licentieovereenkomst.
5. Kies een Destination (Bestemming) en klik op Continue (Ga door).
6. Klik in het scherm Easy Install (Standaard) op Install (Installeer).
7. Typ uw wachtwoord en klik op OK
8. Klik op Close (Sluit) wanneer de installatie is voltooid.
Stap 2: Een afdrukwachtrij maken in Afdrukbeheer of Printerconfiguratie
Afdrukken via AppleTalk gebruiken
Voer de volgende stappen uit om een afdrukwachtrij te maken met behulp van Afdrukken via AppleTalk.
1. Open de Finder, klik op Programma's en vervolgens op Hulpprogramma's.
2. Dubbelklik op Afdrukbeheer of Printerconfiguratie.
3. Kies Voeg printer toe in het menu Printers.
4. Kies AppleTalk in het pop-upmenu.
5. Selecteer de AppleTalk-zone in de lijst.
6. Selecteer de nieuwe printer in de lijst en klik op Voeg toe.
7. Printerinstallatie controleren:
a. Open de Finder, klik op Programma's en vervolgens op Teksteditor.
b. Kies de optie Print in het menu Archief.
c. Kies Overzicht in het pop-upmenu Aantal en pagina's.
¡ Als het PPD-bestand dat wordt weergegeven in het venster Overzicht het juiste bestand is voor de printer, is de installatie voltooid.
¡ Als het PPD-bestand dat wordt weergegeven in het venster Overzicht
niet het juiste bestand is voor de printer, verwijdert u de printer uit de lijst
in Afdrukbeheer of Printerconfiguratie en herhaalt u Stap 1: Een aangepast PPD-bestand installeren.
OPMERKING: Zoek op de pagina met netwerkinstellingen onder het kopje AppleTalk op welke zone of printer moet worden geselecteerd.
OPMERKING: Als u niet weet welke zone of printer u moet selecteren, zoekt u op de pagina met netwerkinstellingen onder het kopje AppleTalk naar de
standaardnaam van de printer.
Afdrukken via IP gebruiken
Voer de volgende stappen uit om een met behulp van Afdrukken via IP een afdrukwachtrij te maken. Voor instructies voor het maken van een AppleTalk-
afdrukwachtrij gaat u naar stap 2: Afdrukwachtrij maken in Afdrukbeheer of Printerconfiguratie.
1. Open de Finder, klik op Programma's en vervolgens op Hulpprogramma's.
2. Dubbelklik op Afdrukbeheer of Printerconfiguratie.
3. Kies Voeg printer toe in het menu Printers.
4. Kies Afdrukken via IP in het pop-upmenu.
5. Typ in het adresvak Printeradres het IP-adres of de DNS-naam van de printer.
6. Kies de printerfabrikant in het pop-upmenu met printermodellen.
7. Selecteer de nieuwe printer in de lijst en klik op Voeg toe.
8. Printerinstallatie controleren:
a. Open de Finder, klik op Programma's en vervolgens op Teksteditor.
b. Kies de optie Print in het menu Archief.
c. Kies Overzicht in het pop-upmenu Aantal en pagina's.
d. Voer de volgende stappen uit:
¡ Als het PPD-bestand dat wordt weergegeven in het venster Overzicht het juiste bestand is voor de printer, is de installatie voltooid.
¡ Als het PPD-bestand dat wordt weergegeven in het venster Overzicht niet
het juiste bestand is voor de printer, verwijdert u de printer uit de lijst
in Afdrukbeheer of Printerconfiguratie en herhaalt u Stap 1: Een aangepast PPD-bestand installeren.
MacOS9.x
Stap 1: Een aangepast PPD-bestand installeren

1. Plaats de cd Drivers and Utilities in het cd-romstation.
2. Dubbelklik op Classic en vervolgens op het installatiepakket voor de printer.
3. Klik op de gewenste taal en klik op Continue (Ga door).
4. Lees het Leesmij-bestand door en klik op Continue (Ga door).
5. Lees de licentieovereenkomst door, klik op Continue (Ga door) en klik op Agree (Akkoord) om hiermee akkoord te gaan.
6. Klik in het scherm Easy Install (Standaard) op Install
7. Klik op Close (Sluit) wanneer de installatie is voltooid.
Stap 2: Een bureaubladprinter maken
1. Selecteer in de Kiezer het stuurprogramma voor de LaserWriter 8.
2. Als u een netwerk met routers hebt, selecteert u de standaardzone in de lijst. Als u niet weet welke zone u moet selecteren, zoekt u in de pagina met
netwerkinstellingen onder AppleTalk naar Zone.
3. Selecteer de nieuwe printer.
4. Als u niet weet welke printer u moet selecteren, zoekt u op de pagina met netwerkinstellingen onder het kopje AppleTalk naar de standaardnaam van
de printer.
5. Klik op Maak aan.
6. Controleer of er in de Kiezer naast de printernaam een pictogram verschijnt.
7. Sluit het venster Kiezer.
8. Controleer de printerinstallatie.
a. Klik op het symbool van de bureaubladprinter dat u zojuist hebt gemaakt.
b. Kies Print®Wijzig configuratie.
¡ Als het PPD-bestand dat in wordt weergegeven in het gedeelte met het PPD-bestand (PostScript Printer Description) overeenkomt met uw
printer, is de printerinstallatie voltooid.
¡ Als het PPD-bestand dat wordt weergegeven in het gedeelte PPD-bestand (PostScript Printer Description van het menu niet overeenkomt met
uw printer, herhaalt u Stap 1: Een aangepast PPD-bestand installeren.
Linux/UNIX
Veel UNIX- en Linux-platforms, zoals Sun Solaris en Red Hat, ondersteunen lokaal afdrukken.
Pakketten met printerstuurprogramma's zijn beschikbaar op de cd Drivers and Utilities. Alle pakketten met printerstuurprogramma's ondersteunen lokaal
afdrukken via een parallelle aansluiting. Het pakket voor Sun Solaris ondersteunt bovendien USB-aansluitingen met Sun Ray-apparaten en Sun-werkstations.
Voor het installeren
Doe het volgende voordat u stuurprogramma's installeert:
1. Controleer of u bent aangemeld als hoofdgebruiker.
2. Controleer of er genoeg schijfruimte beschikbaar is voor een complete installatie.
3. Stel een gebruikersgroep voor beheerders op.
Tijdens de installatie van printerstuurprogramma's wordt u gevraagd of u de gebruikersgroep voor beheerders voor printerstuurprogramma's wilt
wijzigen. De standaardbeheerdersgroep is bin.
Als u een beheerdersgroep op uw host hebt, kunt u die groep gebruiken als de beheerdersgroep voor de printerstuurprogramma's. Gebruikers die geen
beheerders zijn, kunnen geen wachtrijen toevoegen of verwijderen.
4. Bepaal waar u het pakket printerstuurprogramma's wilt installeren.
l Elk werkstation waarvan u wilt dat het printerstuurprogramma's gebruikt.
l
Printerstuurprogramma's aanspreken via het NFS voor hulp.
Ondersteunde besturingssystemen
OPMERKING: Een PPD-bestand geeft Macintosh-computers gedetailleerde informatie over de mogelijkheden van de printer.

-versies hebt met de nieuwste beschikbare wijzigingen.
l Debian GNU/Linux
l Linspire Linux
l RedHat Linux
l SuSE Linux
Systeemvereisten Linux
Printerstuurprogramma's hebben minimale ruimtevereisten van 70 MB op /usr/local voor de installatie op een computer met Linux.
Installeren op RedHat Linux of SuSE Linux
1. Lees Voor het installeren.
2. Plaats de cd.
3. Wijzig uw directory in de directory met het pakketbestand. Als u uw cd-rom hebt geplaatst op de locatie /mnt/cdrom:
# cd /mnt/cdrom/unix/packages
4. Installeer het pakketbestand:
# rpm -ivh print-drivers-linux-glibc2-x86.rpm
5. Voer het installatiescript uit om de installatie te voltooien:
# /usr/local/dell/setup.dellprint
Installeren op Linspire of Debian GNU/Linux
1. Lees Voor het installeren.
2. Plaats de cd.
3. Wijzig uw directory in de directory met het pakketbestand. Als u uw cd-rom hebt geplaatst op de locatie /mnt/cdrom:
# cd /mnt/cdrom/unix/packages
4. Installeer het pakketbestand:
# deb -i print-drivers-linux-glibc2-x86.deb
5. Voer het installatiescript uit om de installatie te voltooien:
# /usr/local/dell/setup.dellprint
Installeren op Sun Solaris SPARC
1. Stel de variabele voor de NONABI_SCRIPTS-omgeving in op WAAR.
2. Installeer het pakketbestand.
a. Controleer of Volume Manager wordt uitgevoerd door de volgende opdracht in de opdrachtregel te typen en vervolgens op Enter te drukken:
# ps -ef | grep vold
Als er een antwoord verschijnt, wordt het voldproces uitgevoerd, wat betekent dat ook Volume Manager wordt uitgevoerd. De cd wordt
automatisch gestart. Start het installatieprogramma van het pakket door te typen:
# pkgadd -d /cdrom/cdrom0/unix/packages/ print-drivers-solaris2-sparc.pkg
Als er geen antwoord verschijnt. wordt Volume Manager niet uitgevoerd.
¡ Controleer of de directory /cdrom bestaat.
¡ Plaats de cd. Als het pad naar het cd-romstation bijvoorbeeld /dev/dsk/c0t6d0s2 is, luidt de opdracht: # mount -F hsfs -o
ro /dev/dsk/c0t6d0s2 /cdrom
OPMERKING: Uw specifieke printerstuurprogramma maakt mogelijk geen deel uit van het standaardpakket. Controleer de cd van de printer of kijk op
de website om te zien of er plug-ins beschikbaar zijn voor stuurprogramma's.
OPMERKING: Uw specifieke printerstuurprogramma maakt mogelijk geen deel uit van het standaardpakket. Controleer de cd van de printer of kijk op
de website om te zien of er plug-ins beschikbaar zijn voor stuurprogramma's.

¡ Start het installatieprogramma van het pakket door te typen: # pkgadd -d /cdrom/unix/packages/print-drivers-solaris2-sparc.pkg
b. Volg de aanwijzingen op het scherm.
3. Er wordt een lijst van beschikbare pakketten weergegeven:
Als u alle pakketten wilt installeren, typt u "all" en drukt u vervolgens op Enter.
Als u losse pakketten wilt installeren, typt u de nummers van alle pakketten die u wilt installeren gescheiden door komma's en drukt u vervolgens op
Enter. Voorbeeld: 1,2,3.
4. Volg de aanwijzingen en beantwoord alle vragen die op het scherm verschijnen:
a. Om de standaardopties en -instellingen te accepteren, drukt u op Enter.
b. Om ja/nee-vragen te beantwoorden, typt u y, n of ? en vervolgens drukt u op Enter.
c. Als er een bericht wordt weergegeven dat de installatie is voltooid, typt u q om het installatieprogramma af te sluiten.
Printerstuurprogramma's verwijderen
Een systeembeheerder verwijdert printerstuurprogramma's met de in de lijst vermelde hulpprogramma's.
Afhankelijk van uw besturingssysteem start u het programma en markeert u de pakketten printerstuurprogramma's die u wilt verwijderen of u typt in de
opdrachtregel de namen van het pakket printerstuurprogramma's die u wilt verwijderen. Raadpleeg de documentatie over uw besturingssysteem voor meer
informatie.
//usr/local/dell/DELLPrtDrv.unlink
Resterende directory's verwijderen
alle pakketten printerstuurprogramma's hebt verwijderd, dient u wellicht enkele directory's handmatig te verwijderen.
Als u wilt controleren of er nog directory's zijn achtergebleven na het verwijderen van alle pakketten, controleert u de directory waar u de
/usr/local/dell/unix_prt_drivers.
NetWare
NDPS/iPrint
De printer ondersteunt Novell Distributed Print Services (NDPS/iPrint). Raadpleeg uw Novell-documentatie voor de meest recente informatie over het
installeren van een netwerkprinter in een NetWare-omgeving.
Afdrukken vanuit wachtrij
Blader naar de map Interwin op de cd Drivers and Utilities en open het Leesmij-bestand voor meer informatie over afdrukken vanuit een wachtrij.
Besturingssysteem
Hulpprogramma voor het verwijderen van pakketten
RedHat Linux en SuSE Linux
rpm -e
Linspire Linux en Debian GNU/Linux
dpkg -r

Other Third-Party Licenses (Software)
The Apache Software License, Version 1.1
Copyright (c) 2000 The Apache Software Foundation. All rights reserved.
Redistribution and use in source and binary forms, with or without modification, are permitted provided that the following conditions are met:
1. Redistributions of source code must retain the above copyright notice, this list of conditions and the following disclaimer.
2. Redistributions in binary form must reproduce the above copyright notice, this list of conditions and the following disclaimer in the documentation and/or
other materials provided with the distribution.
3. The end-user documentation included with the redistribution, if any, must include the following acknowledgment:
"This product includes software developed by the Apache Software Foundation (http://www.apache.org/)."
Alternately, this acknowledgment may appear in the software itself, if and wherever such third-party acknowledgments normally appear.
4. The names "Apache" and "Apache Software Foundation" must not be used to endorse or promote products derived from this software without prior
written permission. For written permission, please contact [email protected].
5. Products derived from this software may not be called "Apache", nor may "Apache" appear in their name, without prior written permission of the Apache
Software Foundation.
THIS SOFTWARE IS PROVIDED "AS IS" AND ANY EXPRESSED OR IMPLIED WARRANTIES, INCLUDING, BUT NOT LIMITED TO, THE IMPLIED WARRANTIES OF
MERCHANTABILITY AND FITNESS FOR A PARTICULAR PURPOSE ARE DISCLAIMED. IN NO EVENT SHALL THE APACHE SOFTWARE FOUNDATION OR ITS
CONTRIBUTORS BE LIABLE FOR ANY DIRECT, INDIRECT, INCIDENTAL, SPECIAL, EXEMPLARY, OR CONSEQUENTIAL DAMAGES (INCLUDING, BUT NOT LIMITED TO,
PROCUREMENT OF SUBSTITUTE GOODS OR SERVICES; LOSS OF USE, DATA, OR PROFITS; OR BUSINESS INTERRUPTION) HOWEVER CAUSED AND ON ANY THEORY
OF LIABILITY, WHETHER IN CONTRACT, STRICT LIABILITY, OR TORT (INCLUDING NEGLIGENCE OR OTHERWISE) ARISING IN ANY WAY OUT OF THE USE OF THIS
SOFTWARE, EVEN IF ADVISED OF THE POSSIBILITY OF SUCH DAMAGE.
This software consists of voluntary contributions made by many individuals on behalf of the Apache Software Foundation. For more information on the Apache
Software Foundation, please see http://www.apache.org/.
Portions of this software are based upon public domain software originally written at the National Center for Supercomputing Applications, University of Illinois,
Urbana-Champaign.
$Id: LICENSE.txt,v 1.11 2004/02/06 09:32:57 jhunter Exp $
Copyright (C) 2000-2004 Jason Hunter & Brett McLaughlin.
All rights reserved.
Redistribution and use in source and binary forms, with or without modification, are permitted provided that the following conditions are met:
1. Redistributions of source code must retain the above copyright notice, this list of conditions, and the following disclaimer.
2. Redistributions in binary form must reproduce the above copyright notice, this list of conditions, and the disclaimer that follows these conditions in the
documentation and/or other materials provided with the distribution.
3.
The name "JDOM" must not be used to endorse or promote products derived from this software without prior written permission. For written permission,
please contact [email protected].
4. Products derived from this software may not be called "JDOM", nor may "JDOM" appear in their name, without prior written permission from the JDOM
Project Management ([email protected]).
In addition, we request (but do not require) that you include in the end-user documentation provided with the redistribution and/or in the software itself an
acknowledgement equivalent to the following:

"This product includes software developed by the JDOM Project (http://www.jdom.org/)."
Alternatively, the acknowledgment may be graphical using the logos available at http://www.jdom.org/images/logos.
THIS SOFTWARE IS PROVIDED "AS IS" AND ANY EXPRESSED OR IMPLIED WARRANTIES, INCLUDING, BUT NOT LIMITED TO, THE IMPLIED WARRANTIES OF
MERCHANTABILITY AND FITNESS FOR A PARTICULAR PURPOSE ARE DISCLAIMED. IN NO EVENT SHALL THE JDOM AUTHORS OR THE PROJECT CONTRIBUTORS BE
LIABLE FOR ANY DIRECT, INDIRECT, INCIDENTAL, SPECIAL, EXEMPLARY, OR CONSEQUENTIAL DAMAGES (INCLUDING, BUT NOT LIMITED TO, PROCUREMENT OF
SUBSTITUTE GOODS OR SERVICES; LOSS OF USE, DATA, OR PROFITS; OR BUSINESS INTERRUPTION) HOWEVER CAUSED AND ON ANY THEORY OF LIABILITY,
WHETHER IN CONTRACT, STRICT LIABILITY, OR TORT (INCLUDING NEGLIGENCE OR OTHERWISE) ARISING IN ANY WAY OUT OF THE USE OF THIS SOFTWARE,
EVEN IF ADVISED OF THE POSSIBILITY OF SUCH DAMAGE.
This software consists of voluntary contributions made by many individuals on behalf of the JDOM Project and was originally created by Jason Hunter
([email protected]) and Brett McLaughlin (brett@jdom>org). For more information on the JDOM Project, please see http://www.jdom.org/.
GNU LIBRARY GENERAL PUBLIC LICENSE
Version 2, June 1991
Copyright (C) 1991 Free Software Foundation, Inc.
675 Mass Ave, Cambridge, MA 02139, USA
Everyone is permitted to copy and distribute verbatim copies of this license document, but changing it is not allowed.
[This is the first released version of the library GPL. It is numbered 2 because it goes with version 2 of the ordinary GPL.]
Preamble
The licenses for most software are designed to take away your freedom to share and change it. By contrast, the GNU General Public Licenses are intended to
guarantee your freedom to share and change free software--to make sure the software is free for all its users.
This license, the Library General Public License, applies to some specially designated Free Software Foundation software, and to any other libraries whose
authors decide to use it. You can use it for your libraries, too.
When we speak of free software, we are referring to freedom, not price. Our General Public Licenses are designed to make sure that you have the freedom to
distribute copies of free software (and charge for this service if you wish), that you receive source code or can get it if you want it, that you can change the
software or use pieces of it in new free programs; and that you know you can do these things.
To protect your rights, we need to make restrictions that forbid anyone to deny you these rights or to ask you to surrender the rights. These restrictions
translate to certain responsibilities for you if you distribute copies of the library, or if you modify it.
For example, if you distribute copies of the library, whether gratis or for a fee, you must give the recipients all the rights that we gave you. You must make
sure that they, too, receive or can get the source code. If you link a program with the library, you must provide complete object files to the recipients so that
they can relink them with the library, after making changes to the library and recompiling it. And you must show them these terms so they know their rights.
Our method of protecting your rights has two steps: (1) copyright the library, and (2) offer you this license which gives you legal permission to copy, distribute
and/or modify the library.
Also, for each distributor's protection, we want to make certain that everyone understands that there is no warranty for this free library. If the library is
modified by someone else and passed on, we want its recipients to know that what they have is not the original version, so that any problems introduced by
others will not reflect on the original authors' reputations.

Finally, any free program is threatened constantly by software patents. We wish to avoid the danger that companies distributing free software will individually
obtain patent licenses, thus in effect transforming the program into proprietary software. To prevent this, we have made it clear that any patent must be
licensed for everyone's free use or not licensed at all.
Most GNU software, including some libraries, is covered by the ordinary GNU General Public License, which was designed for utility programs. This license, the
GNU Library General Public License, applies to certain designated libraries. This license is quite different from the ordinary one; be sure to read it in full, and
don't assume that anything in it is the same as in the ordinary license.
The reason we have a separate public license for some libraries is that they blur the distinction we usually make between modifying or adding to a program
and simply using it. Linking a program with a library, without changing the library, is in some sense simply using the library, and is analogous to running a
utility program or application program. However, in a textual and legal sense, the linked executable is a combined work, a derivative of the original library, and
the ordinary General Public License treats it as such.
Because of this blurred distinction, using the ordinary General Public License for libraries did not effectively promote software sharing, because most
developers did not use the libraries. We concluded that weaker conditions might promote sharing better.
However, unrestricted linking of non-free programs would deprive the users of those programs of all benefit from the free status of the libraries themselves.
This Library General Public License is intended to permit developers of non-
free programs to use free libraries, while preserving your freedom as a user of such
programs to change the free libraries that are incorporated in them. (We have not seen how to achieve this as regards changes in header files, but we have
achieved it as regards changes in the actual functions of the Library.) The hope is that this will lead to faster development of free libraries.
The precise terms and conditions for copying, distribution and modification follow. Pay close attention to the difference between a "work based on the library"
and a "work that uses the library". The former contains code derived from the library, while the latter only works together with the library. Note that it is
possible for a library to be covered by the ordinary General Public License rather than by this special one.
GNU LIBRARY GENERAL PUBLIC LICENSE
TERMS AND CONDITIONS FOR COPYING, DISTRIBUTION AND MODIFICATION
This License Agreement applies to any software library which contains a notice placed by the copyright holder or other authorized party saying it may be
distributed under the terms of this Library General Public License (also called "this License"). Each licensee is addressed as "you".
A "library" means a collection of software functions and/or data prepared so as to be conveniently linked with application programs (which use some of those
functions and data) to form executables.
The "Library", below, refers to any such software library or work which has been distributed under these terms. A "work based on the Library" means either
the Library or any derivative work under copyright law: that is to say, a work containing the Library or a portion of it, either verbatim or with modifications
and/or translated straightforwardly into another language. (Hereinafter, translation is included without limitation in the term "modification".)
"Source code" for a work means the preferred form of the work for making modifications to it.
For a library, complete source code means all the source code for
all modules it contains, plus any associated interface definition files, plus the scripts used to control compilation and installation of the library.
Activities other than copying, distribution and modification are not covered by this License; they are outside its scope. The act of running a program using the
Library is not restricted, and output from such a program is covered only if its contents constitute a work based on the Library (independent of the use of the
Library in a tool for writing it). Whether that is true depends on what the Library does and what the program that uses the Library does.
1. You may copy and distribute verbatim copies of the Library's complete source code as you receive it, in any medium, provided that you conspicuously
and appropriately publish on each copy an appropriate copyright notice and disclaimer of warranty; keep intact all the notices that refer to this License
and to the absence of any warranty; and distribute a copy of this License along with the Library.
You may charge a fee for the physical act of transferring a copy, and you may at your option offer warranty protection in exchange for a fee.
2. You may modify your copy or copies of the Library or any portion of it, thus forming a work based on the Library, and copy and distribute such
modifications or work under the terms of Section 1 above, provided that you also meet all of these conditions:
a. The modified work must itself be a software library.
b. You must cause the files modified to carry prominent notices stating that you changed the files and the date of any change.
c. You must cause the whole of the work to be licensed at no charge to all third parties under the terms of this License.
d. If a facility in the modified Library refers to a function or a table of data to be supplied by an application program that uses the facility, other than
as an argument passed when the facility is invoked, then you must make a good faith effort to ensure that, in the event an application does not
supply such function or table, the facility still operates, and performs whatever part of its purpose remains meaningful.
(For example, a function in a library to compute square roots has a purpose that is entirely well-defined independent of the application.
Therefore,
Subsection 2d requires that any application-supplied function or table used by this function must be optional: if the application does not supply it,
the square root function must still compute square roots.)
These requirements apply to the modified work as a whole. If identifiable sections of that work are not derived from the Library, and can be reasonably

considered independent and separate works in themselves, then this License, and its terms, do not apply to those sections when you distribute them as
separate works. But when you distribute the same sections as part of a whole which is a work based on the Library, the distribution of the whole must
be on the terms of this License, whose permissions for other licensees extend to the entire whole, and thus to each and every part regardless of who
wrote it.
Thus, it is not the intent of this section to claim rights or contest your rights to work written entirely by you; rather, the intent is to exercise the right to
control the distribution of derivative or collective works based on the Library.
In addition, mere aggregation of another work not based on the Library with the Library (or with a work based on the Library) on a volume of a storage
or distribution medium does not bring the other work under the scope of this License.
3. You may opt to apply the terms of the ordinary GNU General Public License instead of this License to a given copy of the Library. To do this, you must
alter all the notices that refer to this License, so that they refer to the ordinary GNU General Public License, version 2, instead of to this License. (If a
newer version than version 2 of the ordinary GNU General Public License has appeared, then you can specify that version instead if you wish.) Do not
make any other change in these notices.
Once this change is made in a given copy, it is irreversible for that copy, so the ordinary GNU General Public License applies to all subsequent copies and
derivative works made from that copy.
This option is useful when you wish to copy part of the code of the Library into a program that is not a library.
4.
You may copy and distribute the Library (or a portion or derivative of it, under Section 2) in object code or executable form under the terms of Sections 1
and 2 above provided that you accompany it with the complete corresponding machine-readable source code, which must be distributed under the
terms of Sections 1 and 2 above on a medium customarily used for software interchange.
If distribution of object code is made by offering access to copy from a designated place, then offering equivalent access to copy the source code from
the same place satisfies the requirement to distribute the source code, even though third parties are not compelled to copy the source along with the
object code.
5. A program that contains no derivative of any portion of the Library, but is designed to work with the Library by being compiled or linked with it, is called
a "work that uses the Library". Such a work, in isolation, is not a derivative work of the Library, and therefore falls outside the scope of this License.
However, linking a "work that uses the Library" with the Library creates an executable that is a derivative of the Library (because it contains portions of
the Library), rather than a "work that uses the library". The executable is therefore covered by this License. Section 6 states terms for distribution of
such executables.
When a "work that uses the Library" uses material from a header file that is part of the Library, the object code for the work may be a derivative work of
the Library even though the source code is not. Whether this is true is especially significant if the work can be linked without the Library, or if the work is
itself a library. The threshold for this to be true is not precisely defined by law.
If such an object file uses only numerical parameters, data structure layouts and accessors, and small macros and small inline functions (ten lines or less
in length), then the use of the object file is unrestricted, regardless of whether it is legally a derivative work. (Executables containing this object code
plus portions of the Library will still fall under Section 6. Otherwise, if the work is a derivative of the Library, you may distribute the object code for the
work under the terms of Section 6. Any executables containing that work also fall under Section 6, whether or not they are linked directly with the
Library itself.
6. As an exception to the Sections above, you may also compile or link a "work that uses the Library" with the Library to produce a work containing
portions of the Library, and distribute that work under terms of your choice, provided that the terms permit modification of the work for the customer's
own use and reverse engineering for debugging such modifications.
You must give prominent notice with each copy of the work that the Library is used in it and that the Library and its use are covered by this License. You
must supply a copy of this License. If the work during execution displays copyright notices, you must include the copyright notice for the Library among
them, as well as a reference directing the user to the copy of this License. Also, you must do one of these things:
a. Accompany the work with the complete corresponding machine-readable source code for the Library including whatever changes were used in
the work (which must be distributed under Sections 1 and 2 above); and, if the work is an executable linked with the Library, with the complete
machine-readable "work that uses the Library", as object code and/or source code, so that the user can modify the Library and then relink to
produce a modified executable containing the modified Library. (It is understood that the user who changes the contents of definitions files in the
Library will not necessarily be able to recompile the application to use the modified definitions.)
b. Accompany the work with a written offer, valid for at least three years, to give the same user the materials specified in Subsection 6a, above, for
a charge no more than the cost of performing this distribution.
c. If distribution of the work is made by offering access to copy from a designated place, offer equivalent access to copy the above specified
materials from the same place.
d. Verify that the user has already received a copy of these materials or that you have already sent this user a copy.
For an executable, the required form of the "work that uses the Library" must include any data and utility programs needed for reproducing the
executable from it. However, as a special exception, the source code distributed need not include anything that is normally distributed (in either source
or binary form) with the major components (compiler, kernel, and so on) of the operating system on which the executable runs, unless that component
itself accompanies the executable.
It may happen that this requirement contradicts the license restrictions of other proprietary libraries that do not normally accompany the operating
system. Such a contradiction means you cannot use both them and the Library together in an executable that you distribute.
7. You may place library facilities that are a work based on the Library side-by-side in a single library together with other library facilities not covered by
this License, and distribute such a combined library, provided that the separate distribution of the work based on the Library and of the other library
facilities is otherwise permitted, and provided that you do these two things:
a. Accompany the combined library with a copy of the same work based on the Library, uncombined with any other library facilities. This must be
distributed under the terms of the Sections above.
b. Give prominent notice with the combined library of the fact that part of it is a work based on the Library, and explaining where to find the
accompanying uncombined form of the same work.
8. You may not copy, modify, sublicense, link with, or distribute the Library except as expressly provided under this License.
Any attempt otherwise to copy,
modify, sublicense, link with, or distribute the Library is void, and will automatically terminate your rights under this License. However, parties who have
received copies, or rights, from you under this License will not have their licenses terminated so long as such parties remain in full compliance.
9. You are not required to accept this License, since you have not signed it.
However, nothing else grants you permission to modify or distribute the Library
or its derivative works. These actions are prohibited by law if you do not accept this License. Therefore, by modifying or distributing the Library (or any
work based on the Library), you indicate your acceptance of this License to do so, and all its terms and conditions for copying, distributing or modifying
the Library or works based on it.

10.
Each time you redistribute the Library (or any work based on the Library), the recipient automatically receives a license from the original licensor to copy,
distribute, link with or modify the Library subject to these terms and conditions. You may not impose any further restrictions on the recipients' exercise
of the rights granted herein. You are not responsible for enforcing compliance by third parties to this License.
11. If, as a consequence of a court judgment or allegation of patent infringement or for any other reason (not limited to patent issues), conditions are
imposed on you (whether by court order, agreement or otherwise) that contradict the conditions of this License, they do not excuse you from the
conditions of this License. If you cannot distribute so as to satisfy simultaneously your obligations under this License and any other pertinent
obligations, then as a consequence you may not distribute the Library at all. For example, if a patent license would not permit royalty-free redistribution
of the Library by all those who receive copies directly or indirectly through you, then the only way you could satisfy both it and this License would be to
refrain entirely from distribution of the Library.
If any portion of this section is held invalid or unenforceable under any particular circumstance, the balance of the section is intended to apply, and the
section as a whole is intended to apply in other circumstances.
It is not the purpose of this section to induce you to infringe any patents or other property right claims or to contest validity of any such claims; this
section has the sole purpose of protecting the integrity of the free software distribution system which is implemented by public license practices. Many
people have made generous contributions to the wide range of software distributed through that system in reliance on consistent application of that
system; it is up to the author/donor to decide if he or she is willing to distribute software through any other system and a licensee cannot impose that
choice.
This section is intended to make thoroughly clear what is believed to be a consequence of the rest of this License.
12. If the distribution and/or use of the Library is restricted in certain countries either by patents or by copyrighted interfaces, the original copyright holder
who places the Library under this License may add an explicit geographical distribution limitation excluding those countries, so that distribution is
permitted only in or among countries not thus excluded. In such case, this License incorporates the limitation as if written in the body of this License.
13. The Free Software Foundation may publish revised and/or new versions of the Library General Public License from time to time. Such new versions will
be similar in spirit to the present version, but may differ in detail to address new problems or concerns.
Each version is given a distinguishing version number.
If the Library specifies a version number of this License which applies to it and "any later version",
you have the option of following the terms and conditions either of that version or of any later version published by the Free Software Foundation.
If the
Library does not specify a license version number, you may choose any version ever published by the Free Software Foundation.
14. If you wish to incorporate parts of the Library into other free programs whose distribution conditions are incompatible with these, write to the author to
ask for permission. For software which is copyrighted by the Free Software Foundation, write to the Free Software Foundation; we sometimes make
exceptions for this.
Our decision will be guided by the two goals of preserving the free status of all derivatives of our free software and of promoting the
sharing and reuse of software generally.
NO WARRANTY
15. BECAUSE THE LIBRARY IS LICENSED FREE OF CHARGE, THERE IS NO WARRANTY FOR THE LIBRARY, TO THE EXTENT PERMITTED BY APPLICABLE LAW.
EXCEPT WHEN OTHERWISE STATED IN WRITING THE COPYRIGHT HOLDERS AND/OR OTHER PARTIES PROVIDE THE LIBRARY "AS IS" WITHOUT WARRANTY
OF ANY KIND, EITHER EXPRESSED OR IMPLIED, INCLUDING, BUT NOT LIMITED TO, THE IMPLIED WARRANTIES OF MERCHANTABILITY AND FITNESS FOR A
PARTICULAR PURPOSE. THE ENTIRE RISK AS TO THE QUALITY AND PERFORMANCE OF THE LIBRARY IS WITH YOU.
SHOULD THE LIBRARY PROVE DEFECTIVE,
YOU ASSUME THE COST OF ALL NECESSARY SERVICING, REPAIR OR CORRECTION.
16.
IN NO EVENT UNLESS REQUIRED BY APPLICABLE LAW OR AGREED TO IN WRITING WILL ANY COPYRIGHT HOLDER, OR ANY OTHER PARTY WHO MAY MODIFY
AND/OR REDISTRIBUTE THE LIBRARY AS PERMITTED ABOVE, BE LIABLE TO YOU FOR DAMAGES, INCLUDING ANY GENERAL, SPECIAL, INCIDENTAL OR
CONSEQUENTIAL DAMAGES ARISING OUT OF THE USE OR INABILITY TO USE THE LIBRARY (INCLUDING BUT NOT LIMITED TO LOSS OF DATA OR DATA BEING
RENDERED INACCURATE OR LOSSES SUSTAINED BY YOU OR THIRD PARTIES OR A FAILURE OF THE LIBRARY TO OPERATE WITH ANY OTHER SOFTWARE),
EVEN IF SUCH HOLDER OR OTHER PARTY HAS BEEN ADVISED OF THE POSSIBILITY OF SUCH DAMAGES.
END OF TERMS AND CONDITIONS
Appendix: How to Apply These Terms to Your New Libraries
If you develop a new library, and you want it to be of the greatest possible use to the public, we recommend making it free software that everyone can
redistribute and change. You can do so by permitting redistribution under these terms (or, alternatively, under the terms of the ordinary General Public
License).
To apply these terms, attach the following notices to the library. It is safest to attach them to the start of each source file to most effectively convey the
exclusion of warranty; and each file should have at least the "copyright" line and a pointer to where the full notice is found.
<one line to give the library's name and a brief idea of what it does.>
Copyright (C) <year> <name of author>
This library is free software; you can redistribute it and/or modify it under the terms of the GNU Library General Public License as published by the Free
Software Foundation; either version 2 of the License, or (at your option) any later version.
This library is distributed in the hope that it will be useful, but WITHOUT ANY WARRANTY; without even the implied warranty of MERCHANTABILITY or
FITNESS FOR A PARTICULAR PURPOSE. See the GNU Library General Public License for more details.
You should have received a copy of the GNU Library General Public License along with this library; if not, write to the Free Software Foundation, Inc., 675
Mass Ave, Cambridge, MA 02139, USA.
Also add information on how to contact you by electronic and paper mail.
You should also get your employer (if you work as a programmer) or your school, if any, to sign a "copyright disclaimer" for the library, if necessary. Here is a
sample; alter the names:
Yoyodyne, Inc., hereby disclaims all copyright interest in the library `Frob' (a library for tweaking knobs) written by James Random Hacker.

<signature of Ty Coon>, 1 April 1990
Ty Coon, President of Vice
That's all there is to it!
wxWindows Library Licence, Version 3
Copyright (C) 1998 Julian Smart, Robert Roebling [, ...]
Everyone is permitted to copy and distribute verbatim copies of this licence document, but changing it is not allowed.
WXWINDOWS LIBRARY LICENCE
TERMS AND CONDITIONS FOR COPYING, DISTRIBUTION AND MODIFICATION
This library is free software; you can redistribute it and/or modify it under the terms of the GNU Library General Public Licence as published by the Free
Software Foundation; either version 2 of the Licence, or (at your option) any later version.
This library is distributed in the hope that it will be useful, but WITHOUT ANY WARRANTY; without even the implied warranty of MERCHANTABILITY or FITNESS
FOR A PARTICULAR PURPOSE. See the GNU Library General Public Licence for more details.
You should have received a copy of the GNU Library General Public Licence along with this software, usually in a file named COPYING.LIB. If not, write to the
Free Software Foundation, Inc., 59 Temple Place, Suite 330, Boston, MA 02111-1307 USA.
EXCEPTION NOTICE
1. As a special exception, the copyright holders of this library give permission for additional uses of the text contained in this release of the library as
licenced under the wxWindows Library Licence, applying either version 3 of the Licence, or (at your option) any later version of the Licence as published
by the copyright holders of version 3 of the Licence document.
2. The exception is that you may use, copy, link, modify and distribute under the user's own terms, binary object code versions of works based on the
Library.
3. If you copy code from files distributed under the terms of the GNU General Public Licence or the GNU Library General Public Licence into a copy of this
library, as this licence permits, the exception does not apply to the code that you add in this way. To avoid misleading anyone as to the status of such
modified files, you must delete this exception notice from such code and/or adjust the licensing conditions notice accordingly.
4. If you write modifications of your own for this library, it is your choice whether to permit this exception to apply to your modifications. If you do not wish
that, you must delete the exception notice from such code and/or adjust the licensing conditions notice accordingly.
Copyright (c) 1998, 1999, 2000 Thai Open Source Software Center Ltd
Permission is hereby granted, free of charge, to any person obtaining a copy of this software and associated documentation files (the "Software"), to deal in
the Software without restriction, including without limitation the rights to use, copy, modify, merge, publish, distribute, sublicense, and/or sell copies of the
Software, and to permit persons to whom the Software is furnished to do so, subject to the following conditions:
The above copyright notice and this permission notice shall be included in all copies or substantial portions of the Software.
THE SOFTWARE IS PROVIDED "AS IS", WITHOUT WARRANTY OF ANY KIND, EXPRESS OR IMPLIED, INCLUDING BUT NOT LIMITED TO THE WARRANTIES OF
MERCHANTABILITY, FITNESS FOR A PARTICULAR PURPOSE AND NONINFRINGEMENT. IN NO EVENT SHALL THE AUTHORS OR COPYRIGHT HOLDERS BE LIABLE FOR
ANY CLAIM, DAMAGES OR OTHER LIABILITY, WHETHER IN AN ACTION OF CONTRACT, TORT OR OTHERWISE, ARISING FROM, OUT OF OR IN CONNECTION WITH
THE SOFTWARE OR THE USE OR OTHER DEALINGS IN THE SOFTWARE.

Opties installeren en verwijderen
Volgorde van installatie
Lader voor 250 of 500 vel installeren
Duplexeenheid installeren
Optionele uitvoerlade installeren
Enveloppenlader installeren
Printergeheugen installeren
Lettertype-ROM's installeren
Volgorde van installatie
Voor configuraties die op de grond staan, zijn extra onderdelen nodig. Gebruik een printerstandaard of printerstelling als u gebruikmaakt van meerdere
invoeropties of van een duplexeenheid en een invoeroptie.
Installeer de printer en eventuele opties die u hebt aangeschaft, in de onderstaande volgorde:
l Printerstandaard of printerstelling
l Lader voor 250 of 500 vel
l Duplexeenheid
l Printer
Raadpleeg de instructies die bij de optie zijn geleverd voor informatie over het installeren van een printerstandaard of een printerstelling.
Lader voor 250 of 500 vel installeren
Optionele laders worden onder de printer en de optionele duplexeenheid aangebracht. Een lader bestaat uit een lade en een ladehuis. De lader voor 250 vel
OPMERKING: Bepaalde meubelen zijn wellicht niet beschikbaar in alle regio's. Neem contact op met uw verkoopvertegenwoordiger van Dell voor
informatie over de beschikbaarheid van meubilair.
VOORZICHTIG: Als u opties wilt installeren nadat u de printer gebruiksklaar hebt gemaakt, moet u eerst de printer uitzetten en de stekker van
het netsnoer uit het stopcontact halen.
OPMERKING: U kunt maximaal vier optionele papierladen of drie laden en een duplexeenheid installeren.
VOORZICHTIG: De printer moet om veiligheidsredenen door ten minste twee mensen worden opgetild.
VOORZICHTIG: Voor configuraties die op de grond staan, zijn extra onderdelen nodig ter bevordering van de stabiliteit. Gebruik een
printerstandaard of printerstelling als u gebruikmaakt van meerdere invoeropties of van een duplexeenheid en een invoeroptie.
OPMERKING: U kunt maximaal vier optionele papierladen of drie laden en een duplexeenheid installeren.

1. Verwijder de papierlade uit het ladehuis. Verwijder al het verpakkingsmateriaal en het plakband van zowel het ladehuis als de lade.
2.
U kunt de randen van het ladehuis eenvoudig uitlijnen met behulp van het nokje, de ronde pin en de vierkante gaatjes op de bovenzijde van een
andere lader. Controleer of het ladehuis goed is aangebracht.
3. Sluit een andere optionele lader, een duplexeenheid of de printer aan.
U kunt een label aan de laden bevestigen om het ladenummer aan te geven.
4. Klik in Windows XP op Start®Configuratiescherm®Printers en andere hardware®Printers en faxapparaten.
Klik in alle andere besturingssystemen op Start®Instellingen®Printers.
5. Klik met de rechtermuisknop op het pictogram en selecteer Eigenschappen.
6. Op het tabblad Installed Options250-sheet tray (Lade voor 250 vel) of 550-sheet tray (Lade voor 550 vel) in de
lijst Available Options (Beschikbare opties).
7. Klik op Add (Toevoegen).
8. Klik op OK en sluit vervolgens de map Printers.
Als u meerdere papierladen installeert, worden deze automatisch gekoppeld. Raadpleeg Laden koppelen voor meer informatie.
Duplexeenheid installeren
OPMERKING: U kunt maximaal vier optionele papierladen of drie laden en een duplexeenheid installeren.

1.
U kunt de randen van de eenheid eenvoudig uitlijnen met behulp van het nokje, de ronde pin en de vierkante gaatjes op de bovenzijde van een al
2. Sluit de printer aan.
3. Klik in Windows XP op Start®Configuratiescherm®Printers en andere hardware®Printers en faxapparaten.
Klik in alle andere besturingssystemen op Start®Instellingen®Printers.
4. Klik met de rechtermuisknop op het pictogram en selecteer Eigenschappen.
5. Op het tabblad Installed OptionsDuplex option (Dubbelzijdig afdrukken) in de lijst Available Options (Beschikbare
opties).
6. Klik op Add (Toevoegen).
7. Klik op OK en sluit vervolgens de map Printers.
Optionele uitvoerlade installeren
Een optionele uitvoerlade bestaat uit een ladehuis en een verwijderbare lade. Bij de optionele uitvoerlade worden ook een metalen beugel, een steun en
etiketten geleverd.

Installeer de uitvoerlade direct nadat u deze voorzichtig hebt uitgepakt, om te voorkomen dat het tafelblad of uw kleding door de randen van de
montagebeugels wordt beschadigd.
1. Verwijder de bovenklep van de printer, finisher of hoge-capaciteitsuitvoerlader.
2. Schuif de plastic steun over de houder van het statische borsteltje. Deze bevindt op de onderzijde van de uitvoerlade.
3. Plaats de montagebeugels in de sleuven op de bovenzijde van de printer of de optie voor de verwerking van afdrukmateriaal. Zorg ervoor dat de
4. Als u de optionele uitvoerlade op de printer of een andere optionele uitvoerlade plaatst, bevestigt u de metalen beugel. Steek de uiteinden van de
metalen beugel in de uiteinden van de plastic steun, zodat de beugel naar beneden buigt.
De metalen beugel rust in de uitvoerlade van de uitvoerlade eronder, of in de standaarduitvoerlade.
Nummer
Onderdeel
1
Uitvoerlade
2
Etiketten
3
Metalen beugel en steun
4
Ondersteuning
LET OP: De lade van de optionele uitvoerlade is alleen berekend op het gewicht van het afdrukmateriaal. Door te veel gewicht kan de lade losraken
van het ladehuis.

5. Schuif de onderste nokjes op de lade in de onderste sleuven op de optionele uitvoerlade.
6. Kantel de lade omhoog totdat de bovenste nokjes in de bovenste sleuven vastklikken.
7. Als u geen opties voor de verwerking van afdrukmateriaal meer installeert, bevestigt u de bovenklep op de optionele uitvoerlade.
Enveloppenlader installeren
De enveloppenlader wordt bevestigd aan de voorzijde van de printer, achter de universeellader. U kunt de enveloppenlader verwijderen op momenten dat u
deze niet gebruikt. De printer neemt dan minder ruimte in.
1. Trek aan de uitsparing aan de voorkant van de printer om de universeellader te laten zakken.
2. Open de connectorklep van de enveloppenlader.
3. Plaats de nokjes op de enveloppenlader in de sleuven aan beide zijden van de printer en schuif de enveloppenlader vervolgens voorzichtig in de
opening totdat deze vastklikt.

Printergeheugen installeren
Een printergeheugenkaart installeren
1. Open de zijklep.
2. Open de vergrendelingen aan beide uiteinden van de connector voor de printergeheugenkaart.
3. Haal de geheugenkaart uit de verpakking.
Raak de aansluitpunten aan de rand van de kaart niet aan. Bewaar de verpakking.
4.
5. Druk de geheugenkaart stevig op de connector totdat de vergrendelingen aan beide zijden van de connector vastklikken.
U zult wellicht enige kracht moeten uitoefenen om de kaart volledig in de connector te drukken.
VOORZICHTIG: Als u een printergeheugen wilt installeren nadat u de printer gebruiksklaar hebt gemaakt, moet u eerst de printer uitzetten en de
stekker van het netsnoer uit het stopcontact halen.
OPMERKING: Printergeheugenkaarten die zijn ontworpen voor andere printers, werken mogelijk niet met uw printer. Gebruik alleen
printergeheugenkaarten van Dell om er zeker van te zijn dat de kaarten geschikt zijn voor uw printer.
LET OP: Printergeheugenkaarten kunnen gemakkelijk beschadigd raken door statische elektriciteit. Raak daarom eerst een metalen voorwerp, zoals
het frame van de printer, aan voordat u een geheugenkaart aanraakt.

6. Zorg ervoor dat beide vergrendelingen in de uitsparingen aan beide zijden van de kaart passen.
7. Sluit de zijklep.
Een printergeheugenkaart verwijderen
1. Open de zijklep.
2. Duw de vergrendelingen aan beide uiteinden van de connector voor de printergeheugenkaart naar buiten.
De geheugenkaart wordt uit de connector verwijderd bij het openen van de vergrendelingen.
LET OP: Printergeheugenkaarten kunnen snel beschadigd raken door statische elektriciteit. Raak daarom eerst een metalen voorwerp, zoals het frame
van de printer, aan voordat u een geheugenkaart aanraakt.

3. Trek de geheugenkaart recht uit de connector.
Raak de aansluitpunten aan de rand van de kaart niet aan.
4. Plaats de kaart in de originele verpakking.
Als u het originele verpakkingsmateriaal niet hebt bewaard, wikkel de kaart dan in papier en bewaar deze in een doos.
5. Sluit beide vergrendelingen.
6. Sluit de zijklep.
Lettertype-ROM's installeren
Lettertype-ROM's installeren
1. Open de zijklep.
OPMERKING: Lettertype-ROM's zijn wellicht niet beschikbaar in alle regio's. Neem contact op met uw verkoopvertegenwoordiger van Dell voor
informatie over de beschikbaarheid van lettertype-ROM's.
OPMERKING: Lettertype-ROM's die zijn ontworpen voor andere printers, werken mogelijk niet met uw printer.

2. Pak de lettertype-ROM uit.
3. Houd de lettertype-
4. Druk de lettertype-ROM stevig op zijn plaats en laat de vergrendelingsklemmen los.
De volledige lengte van de connector op de lettertype-ROM moet in aanraking zijn met de systeemkaart en hierin vastzitten.
Let erop dat de connectoren niet beschadigd raken.
5. Sluit de zijklep.
OPMERKING: -ROM installeert.
LET OP: Lettertype-ROM's kunnen gemakkelijk beschadigd raken door statische elektriciteit. Raak daarom eerst een metalen voorwerp, zoals het frame
van de printer, aan voordat u een geheugenkaart aanraakt.

Lettertype-ROM's verwijderen
1. Open de zijklep.
2. Druk de vergrendelingsklemmen van de lettertype-ROM in.
3. Trek de kaart naar buiten.
Raak de metalen pinnen aan de onderkant van de kaart niet aan.
4. Plaats de lettertype-ROM in de originele verpakking.
Als u het originele verpakkingsmateriaal niet hebt bewaard, wikkelt u de lettertype-ROM in papier en bewaart u deze in een doos.
5. Als u een optiekaart hebt verwijderd om bij de lettertype-ROM te komen, installeert u de optionele kaart opnieuw.
6. Sluit de zijklep.
OPMERKING: -ROM verwijdert.
LET OP: Lettertype-ROM's kunnen gemakkelijk beschadigd raken door statische elektriciteit. Raak daarom eerst een metalen voorwerp, zoals het frame
van de printer, aan voordat u een geheugenkaart aanraakt.


Afdrukken
Afdruktaak naar de printer sturen
Afdruktaak annuleren
Pagina met menu-instellingen afdrukken
Pagina met netwerkinstellingen afdrukken
Lijst met voorbeelden van lettertypen afdrukken
Directorylijst afdrukken
Beveiligde taken en wachttaken afdrukken
Afdrukken op bijzonder afdrukmateriaal
Standaardladen en optionele laden vullen
Papiersoort en papierformaat instellen
Universeellader vullen
Enveloppenlader vullen
Laden koppelen
Uitvoerladen identificeren en koppelen
Dit hoofdstuk bevat informatie over het naar de printer sturen van een afdruktaak, het afdrukken van beveiligde taken, het annuleren van een afdruktaak of
het afdrukken van een pagina met menu-instellingen, een lettertypelijst en een directorylijst. Daarnaast komt in dit hoofdstuk afdrukken op afdrukmateriaal
van het formaat Folio of Statement aan de orde. Raadpleeg Papierstoringen voorkomen of Afdrukmateriaal bewaren voor tips over het vermijden van
papierstoringen en de opslag van afdrukmateriaal.
Afdruktaak naar de printer sturen
Een printerstuurprogramma is software die ervoor zorgt dat de computer kan communiceren met de printer. Als u in een toepassing de optie voor afdrukken
kiest, wordt een venster van het printerstuurprogramma geopend. U kunt nu de instellingen selecteren die nodig zijn voor de afdruktaak. Afdrukinstellingen
die in het printerstuurprogramma worden geselecteerd, hebben voorrang op de standaardinstellingen die vanaf het bedieningspaneel van de printer zijn
ingesteld.
Wellicht moet u op Eigenschappen of Instellingen klikken in het venster Afdrukken om alle beschikbare printerinstellingen te zien die u kunt wijzigen. Als u
niet bekend bent met een van de opties in het venster van het printerstuurprogramma, opent u de on line Help voor meer informatie.
Als u de meegeleverde speciale printerstuurprogramma's van de printer gebruikt, worden alle voorzieningen van de printer ondersteund.
Vanuit een normale Windows-toepassing drukt u als volgt een afdruktaak af:
4. Open het gewenste document en klik op Bestand®Afdrukken.
5. Selecteer in het dialoogvenster de juiste printer.
6. Klik op Voorkeuren, Eigenschappen, Opties of Instellingen om de afdrukinstellingen aan te passen. Druk vervolgens op OK.
7. Klik op OK of Afdrukken om de afdruktaak naar de geselecteerde printer te sturen.
Afdruktaak annuleren
U kunt een afdruktaak op verschillende manieren annuleren.
l Afdruktaken annuleren via het bedieningspaneel van de printer
l Afdruktaken annuleren via een Windows-computer

¡ Afdruktaken annuleren via de taakbalk
¡ Afdruktaken annuleren via het bureaublad
l Afdruktaken annuleren vanaf een Macintosh-computer
¡ Afdruktaken annuleren vanaf een Macintosh-computer met Mac OS 9
¡ Afdruktaken annuleren vanaf een Macintosh-computer met Mac OS X
Afdruktaken annuleren via het bedieningspaneel van de printer
Als de taak wordt verwerkt of reeds wordt afgedrukt, en Taak annuleren op de eerste regel van het display wordt weergegeven:
1. Druk op de knop Selecteren op het bedieningspaneel.
Een lijst van afdruktaken wordt weergegeven.
2. Druk op de pijl-omlaag totdat wordt weergegeven naast de taak die u wilt annuleren en druk vervolgens op de knop Selecteren .
Het bericht Annuleren <bestandsnaam> wordt weergegeven.
Afdruktaken annuleren via een Windows-computer
Afdruktaken annuleren via de taakbalk
Voor elke afdruktaak die u naar de printer stuurt, wordt rechts in de taakbalk een klein pictogram in de vorm van een printer weergegeven.
1. Dubbelklik op dit pictogram.
In het printervenster wordt een lijst met afdruktaken weergegeven.
2. Selecteer de taak die u wilt annuleren.
3. Druk op de toets Delete op het toetsenbord.
Afdruktaken annuleren via het bureaublad
1. Minimaliseer alle programma's, zodat het bureaublad wordt weergegeven.
2. Dubbelklik op Deze computer.
3. Dubbelklik op het pictogram Printers.
Er wordt nu een lijst van beschikbare printers weergegeven.
4. Dubbelklik op de printer die u hebt gekozen toen u de afdruktaak verstuurde.
In het printervenster wordt een lijst met afdruktaken weergegeven.
5. Selecteer de taak die u wilt annuleren.
6. Druk op de toets Delete op het toetsenbord.
Afdruktaken annuleren vanaf een Macintosh-computer
Afdruktaken annuleren vanaf een Macintosh-computer met Mac OS 9
Als u een afdruktaak naar de printer stuurt, wordt op het bureaublad een pictogram weergegeven dat de geselecteerde printer aangeeft.
1. Dubbelklik op dit pictogram op het bureaublad.
In het printervenster wordt een lijst met afdruktaken weergegeven.
2. Selecteer de taak die u wilt annuleren.
3. Klik op het pictogram Prullenmand.
OPMERKING: Zodra een afdruktaak is verzonden, kunt u deze taak gemakkelijk annuleren door op de knop Annuleren te drukken. Vervolgens
wordt het scherm Gestopt weergegeven. Druk op de pijl-omlaag totdat wordt weergegeven naast Taak annuleren en druk vervolgens op de
knop Selecteren .
OPMERKING: Als u geen pictogram Deze computer ziet, kunt u toegang krijgen tot de map Printers door achtereenvolgens
Start®Instellingen®Configuratiescherm te selecteren. Ga vervolgens naar stap 4.

Afdruktaken annuleren vanaf een Macintosh-computer met Mac OS X
Als u een afdruktaak naar de printer stuurt, wordt in het Dock een symbool weergegeven dat de geselecteerde printer aangeeft.
1. Open Programma's®Hulpprogramma's en dubbelklik vervolgens op Afdrukbeheer of Printerconfiguratie.
2. Dubbelklik op de printer waarnaar u de afdruktaak hebt verstuurd.
3. Selecteer in het printervenster de afdruktaak die u wilt annuleren.
4. Druk op de toets Delete op het toetsenbord.
Pagina met menu-instellingen afdrukken
U kunt een pagina met menu-instellingen afdrukken om de standaardinstellingen van de printer te bekijken en te controleren of de printeropties correct zijn
1. Controleer of de printer is ingeschakeld.
2. Druk op de knop Menu op het bedieningspaneel.
3. Druk op de pijl-omlaag totdat wordt weergegeven naast Rapporten en druk vervolgens op de knop Selecteren .
4. Druk op de pijl-omlaag totdat wordt weergegeven naast Pag. Menu-instellingen en druk vervolgens op de knop Selecteren .
Nadat de pagina is afgedrukt, wordt het bericht Gereed opnieuw weergegeven.
Pagina met netwerkinstellingen afdrukken
U kunt een pagina met netwerkinstellingen afdrukken om de standaardinstellingen van de printer te bekijken en te controleren of de printeropties correct zijn
1. Controleer of de printer is ingeschakeld.
2. Druk op de knop Menu op het bedieningspaneel.
3. Druk op de pijl-omlaag totdat wordt weergegeven naast Rapporten en druk vervolgens op de knop Selecteren .
4. Druk op de pijl-omlaag totdat wordt weergegeven naast Pag. Netwerkinstell. of Netwerk <x> Instell.pag. en druk vervolgens op de knop
Selecteren .
De printer keert terug in de werkstand Gereed.
Lijst met voorbeelden van lettertypen afdrukken
U kunt als volgt voorbeelden afdrukken van de lettertypen die beschikbaar zijn voor de printer:
1. Controleer of de printer is ingeschakeld en of het bericht Gereed op het display verschijnt.
2. Druk op de knop Menu op het bedieningspaneel.
3. Druk op de pijl-omlaag totdat wordt weergegeven naast Rapporten en druk vervolgens op de knop Selecteren .
4. Druk op de pijl-omlaag totdat wordt weergegeven naast Lettertypen afdrukken en druk vervolgens op de knop Selecteren .
5. Druk op de pijl-omlaag totdat wordt weergegeven naast PCL-lettertypen, PostScript-lettertypen of PPDS-lettertypen
en druk vervolgens op
de knop Selecteren .
De printer keert terug in de werkstand Gereed.
Directorylijst afdrukken

Een directorylijst bevat de bronnen die zijn opgeslagen in het flashgeheugen. U drukt als volgt deze lijst af:
1. Controleer of de printer is ingeschakeld en of het bericht Gereed op het display verschijnt.
2. Druk op de knop Menu op het bedieningspaneel.
3. Druk op de pijl-omlaag totdat wordt weergegeven naast Rapporten en druk vervolgens op de knop Selecteren .
4. Druk op de pijl-omlaag totdat wordt weergegeven naast Directory afdrukken en druk vervolgens op de knop Selecteren .
De printer keert terug in de werkstand Gereed.
Beveiligde taken en wachttaken afdrukken
De term wachttaak
heeft betrekking op alle printtaken, ongeacht het type, die door de gebruiker bij de printer zelf uitgevoerd kunnen worden. Hieronder vallen
bijvoorbeeld beveiligde taken, gecontroleerde afdruktaken, gereserveerde afdruktaken, herhaalde afdruktaken, bladwijzers en profielen. Wanneer u een taak
naar de printer verstuurt, kunt u in het stuurprogramma opgeven dat de taak in het printergeheugen moet worden opgeslagen. Als de taak is opgeslagen,
gaat u naar de printer en gebruikt u het bedieningspaneel van de printer om op te geven wat u met de afdruktaak wilt doen.
Aan alle beveiligde afdruktaken en wachttaken is een gebruikersnaam gekoppeld. Voor toegang tot beveiligde afdruktaken of wachttaken moet u eerst de
soort taak (beveiligd of wachttaak) selecteren en vervolgens in de lijst met gebruikersnamen uw gebruikersnaam selecteren. Nadat u uw gebruikersnaam
kunt u de afdruktaak annuleren.
Beveiligde taken afdrukken
Wanneer u een beveiligde taak naar de printer stuurt, dient u via het stuurprogramma een PIN-code (persoonlijk identificatienummer) in te voeren. De PIN-
code moet bestaan uit vier cijfers van 0 tot en met 9. De afdruktaak wordt vervolgens in het printergeheugen opgeslagen totdat u dezelfde viercijferige PIN-
code invoert via het bedieningspaneel en u aangeeft of u de taak wilt afdrukken of verwijderen. Zo weet u zeker dat de afdruktaak niet wordt uitgevoerd
voordat u zelf bij de printer bent gearriveerd om de afgedrukte exemplaren op te halen. Geen enkele andere gebruiker van de printer kan de taak uitvoeren
zonder de PIN-code.
Windows
1. Selecteer in een tekstverwerker, spreadsheet, browser of andere toepassing Bestand® Afdrukken.
2. Klik op Eigenschappen. (Als er geen knop Eigenschappen is, klikt u op Instellingen en vervolgens op Eigenschappen.)
3. Afhankelijk van het besturingssysteem, is het mogelijk dat u op het tabblad Overige opties moet klikken, en vervolgens op de optie voor afdruk- en
wachttaken.
4. Voer een gebruikersnaam en een PIN-code in.
5. Verstuur uw afdruktaak naar de printer.
Ga naar de printer als u klaar bent om de afgedrukte beveiligde taak op te halen en volg de stappen onder Bij de printer.
Macintosh
1. Selecteer in een tekstverwerker, spreadsheet, browser of andere toepassing Archief®Druk af.
2. In het pop-upmenu Aantal en pagina's of het pop-upmenu Algemeen selecteert u de optie voor het doorsturen van afdruktaken.
a. Als u Mac OS 9 gebruikt en het doorsturen van afdruktaken geen optie in het pop-upmenu is, selecteer dan Plugin-voorkeuren®
Afdruktijdstipfilters.
b. Kijk vervolgens onder de kop Afdruktijdstipfilters, en selecteer de optie voor het doorsturen van afdruktaken.
c. Selecteer vervolgens de optie voor het doorsturen van afdruktaken in het pop-upmenu.
3. Selecteer de optie voor beveiligde afdruktaken.
4. Voer een gebruikersnaam en een PIN-code in.
5. Verstuur uw afdruktaak naar de printer.
Ga naar de printer als u klaar bent om de afgedrukte beveiligde taak op te halen en volg de stappen onder Bij de printer.
Bij de printer
1. Druk op de pijl-omlaag totdat wordt weergegeven naast Wachttaken en druk vervolgens op de knop Selecteren .
2. Druk op de pijl-omlaag totdat wordt weergegeven naast uw gebruikersnaam en druk vervolgens op de knop Selecteren .
OPMERKING: Als u de opties voor Afdruk- en wachttaken®Beveiligde afdruktaken niet kunt vinden, klikt u op Help en raadpleegt u het gedeelte over
beveiligde afdruktaken of wachttaken. Vervolgens volgt u de instructies van het stuurprogramma.

3. Druk op de pijl-omlaag totdat wordt weergegeven naast Beveiligde taken en druk vervolgens op de knop Selecteren .
4. Voer uw PIN-code in met de pijl-omhoog en de pijl-omlaag totdat u het getal ziet dat u nodig hebt en druk vervolgens op Selecteren. Herhaal
deze handeling voor elk getal.
5. Druk op de pijl-omlaag totdat wordt weergegeven naast de taak die u wilt afdrukken en druk vervolgens op de knop Selecteren .
6. Druk op de pijl-omlaag totdat wordt weergegeven naast de gewenste optie (1 exemplaar afdrukken, Exemplaren afdrukken of Verwijderen
)
en druk vervolgens op de knop Selecteren .
Wachttaken afdrukken en verwijderen
Wachttaken (gecontroleerde, gereserveerde of herhaalde afdruktaken) worden afgedrukt of verwijderd via het bedieningspaneel van de printer en vereisen
geen PIN-code.
Gecontroleerde afdruktaken
printergeheugen bewaard. U kunt zo controleren of dit eerste exemplaar naar wens is, voordat u de overige exemplaren afdrukt. Zodra alle exemplaren zijn
afgedrukt, wordt de gecontroleerde afdruktaak automatisch uit het printergeheugen verwijderd.
Gereserveerde afdruktaken
Als u een gereserveerde afdruktaak verzendt, wordt de taak niet onmiddellijk afgedrukt. Deze wordt in het geheugen opgeslagen zodat u de taak later kunt
afdrukken. De taak wordt bewaard in het geheugen totdat u de taak verwijdert uit het menu Taken in wacht. Gereserveerde afdruktaken kunnen worden
verwijderd als de printer extra geheugen nodig heeft voor de verwerking van andere wachttaken.
Herhaalde afdruktaken
Als u een herhaalde afdruktaak naar de printer stuurt, worden alle door u opgegeven exemplaren afgedrukt en wordt de afdruktaak in het printergeheugen
opgeslagen, zodat u later nog meer exemplaren kunt afdrukken. U kunt exemplaren blijven afdrukken zolang de afdruktaak zich in het printergeheugen
bevindt.
Windows
1. Selecteer in een tekstverwerker, spreadsheet, browser of andere toepassing Bestand®Afdrukken.
2. Klik op Voorkeuren, Eigenschappen, Opties of Instellingen (afhankelijk van het programma of besturingssysteem).
3. Afhankelijk van het besturingssysteem, is het mogelijk dat u op het tabblad Overige opties moet klikken en vervolgens op de optie voor afdruk- en
wachttaken.
4. Selecteer de gewenste soort wachttaak en stuur de afdruktaak vervolgens naar de printer.
Ga naar de printer als u klaar bent om de afgedrukte beveiligde taak op te halen en volg de stappen onder Bij de printer.
Macintosh
1. Selecteer in een tekstverwerker, spreadsheet, browser of andere toepassing Archief®Druk af.
2. In het pop-upmenu Aantal en pagina's of het pop-upmenu Algemeen selecteert u de optie voor het doorsturen van afdruktaken.
a. Als u Mac OS 9 gebruikt en het doorsturen van afdruktaken geen optie in het pop-upmenu is, selecteert u Plugin-
voorkeuren®Afdruktijdstipfilters.
b. Kijk vervolgens onder de kop Afdruktijdstipfilter, en selecteer de optie voor het doorsturen van afdruktaken.
c. Selecteer vervolgens de optie voor het doorsturen van afdruktaken in het pop-upmenu.
3. Selecteer de gewenste soort wachttaak, voer een gebruikersnaam in en stuur vervolgens de afdruktaak naar de printer.
Ga naar de printer als u klaar bent om de afgedrukte beveiligde taak op te halen en volg de stappen onder Bij de printer.
Bij de printer
1. Druk op de pijl-omlaag totdat wordt weergegeven naast Wachttaken en druk vervolgens op de knop Selecteren .
OPMERKING: Nadat de taak is afgedrukt, wordt deze verwijderd uit het printergeheugen.
OPMERKING: Herhaalde afdruktaken worden automatisch uit het printergeheugen verwijderd op het moment dat de printer extra geheugen nodig
heeft voor de verwerking van andere afdruktaken.
OPMERKING: Als u de optie voor afdruk- en wachttaken®Taken in wacht niet kunt vinden, klikt u op Help en raadpleegt u het gedeelte over
wachttaken of afdruk- en wachttaken. Voer vervolgens de instructies van het stuurprogramma uit.

2. Druk op de pijl-omlaag totdat wordt weergegeven naast uw gebruikersnaam en druk vervolgens op de knop Selecteren .
3. Druk op de pijl-omlaag totdat wordt weergegeven naast het type handeling dat u wilt uitvoeren en druk vervolgens op de knop Selecteren .
l Alles afdrukken
l Taak afdrukken
l Exemplaren afdrukken
l Alles verwijderen
l Taak verwijderen
Als u Taak afdrukken, Taak verwijderen of Exemplaren hebt geselecteerd, drukt u op de pijl-omlaag totdat wordt weergegeven naast de
gewenste taak en drukt u vervolgens op de knop Selecteren .
Afhankelijk van de soort afdruktaak en de opdracht die u hebt geselecteerd zal de taak worden afgedrukt of verwijderd.
Afdrukken op bijzonder afdrukmateriaal
Afdrukmateriaal omvat papier, karton, transparanten, etiketten en enveloppen. De laatste vier soorten afdrukmateriaal worden soms speciaal afdrukmateriaal
genoemd. Volg deze aanwijzingen om afdrukken te maken op speciaal afdrukmateriaal.
1. Plaats het afdrukmateriaal volgens de specificaties van de lade die u gebruikt. Raadpleeg Standaardladen en optionele laden vullen voor meer
informatie.
2. Stel op het bedieningspaneel van de printer de Papiersoort en het Papierformaat in voor het afdrukmateriaal dat u hebt geplaatst. Raadpleeg
Papiersoort en papierformaat instellen voor meer informatie.
3. Stel in de softwaretoepassing op de computer de papiersoort, het papierformaat en de bron in voor het afdrukmateriaal dat u hebt geplaatst.
Windows
1. Open het gewenste document en klik op Bestand®Afdrukken.
2. Klik op Voorkeuren, Eigenschappen, Opties of Instellingen (afhankelijk van het programma of besturingssysteem).
3. Klik op het tabblad Paper (Papier).
Er wordt een lijst met papierladen weergegeven.
4. Selecteer de lade met het speciale afdrukmateriaal.
5. Selecteer de soort afdrukmateriaal (transparanten, enveloppen, enzovoort) in de keuzelijst voor papiersoort.
6. Selecteer het formaat van het afdrukmateriaal in de keuzelijst voor papierformaat.
7. Klik op OK en verstuur vervolgens de afdruktaak op de normale manier.
Mac OS 9
1. Selecteer Archief®Pagina-instelling.
2. Selecteer het formaat van het speciale afdrukmateriaal in het pop-upmenu Papier en klik vervolgens op OK.
3. Selecteer Archief®Druk af.
4. Nadat u Algemeen hebt geselecteerd in het bovenste pop-upmenu, gaat u naar het pop-upmenu Papierbron en selecteert u de lade met het speciale
afdrukmateriaal of met de naam van het materiaal.
5. Klik op Druk af.
Mac OS X
1. Selecteer Archief®Pagina-instelling.
2. Selecteer de printer in het pop-upmenu Stel in voor.
3. Selecteer het formaat van het speciale afdrukmateriaal in het pop-upmenu Papier en klik vervolgens op OK.
4. Selecteer Archief®Druk af.
5. In het pop-upmenu Aantal en pagina's selecteert u de optie voor beeldverwerking (Imaging).
6. Selecteer het afdrukmateriaal in het pop-upmenu voor de papiersoort.
7. In het pop-upmenu voor beeldverwerking (Imaging) selecteert u de papierinvoer.
8. Selecteer de lade met het speciale afdrukmateriaal in de pop-upmenu's Alle pagina's uit of Eerste pagina uit / Resterende uit.
OPMERKING: Als u hiermee problemen hebt, klikt u op Help en volgt u de instructies van het stuurprogramma.

9. Klik op Druk af.
Standaardladen en optionele laden vullen
stappen voor het vullen van een lade voor 250 vel zijn gelijk aan die voor het vullen van een lade voor 500 vel.
U kunt als volgt afdrukmateriaal plaatsen:
1. Verwijder de lade uit de printer en leg deze op een vlak, horizontaal oppervlak.
2. Druk de hendel van de papiergeleider aan de zijkant in en schuif de geleider naar de verste rand van de lade.
3. Druk de hendel van de papiergeleider aan de achterzijde in en schuif de geleider naar de juiste positie voor het formaat afdrukmateriaal dat u wilt
plaatsen.
4. Buig de vellen enkele malen om de vellen los te maken en waaier ze vervolgens uit. Vouw of kreuk het afdrukmateriaal niet. Maak een rechte stapel op
een platte ondergrond.
OPMERKING: Verwijder laden niet wanneer een afdruktaak wordt uitgevoerd of wanneer het indicatorlampje op het bedieningspaneel knippert. Dit zou
een papierstoring kunnen veroorzaken.

5. Plaats het afdrukmateriaal in de lade:
6. Druk de hendel van de papiergeleider aan de zijkant in en schuif de geleider naar de binnenkant van de lade tot deze licht tegen de zijkant van het
afdrukmateriaal rust.
7. Schuif de lade in de printer.
Plaats het afdrukmateriaal met de te bedrukken zijde omlaag als u
enkelzijdig wilt afdrukken
Plaats het afdrukmateriaal met de te bedrukken zijde omhoog als u
dubbelzijdig wilt afdrukken
OPMERKING: De stapel afdrukmateriaal mag niet boven de stapelhoogte-indicator uitkomen. Bij een te volle lade kunnen papierstoringen optreden.

Papiersoort en papierformaat instellen
Nadat u de papiersoort en het papierformaat hebt ingesteld op de juiste waarden van de soort en het formaat dat in de laden is geplaatst, worden laden
met hetzelfde formaat en dezelfde soort papier automatisch gekoppeld door de printer.
Instellingen Papierformaat en Papiersoort wijzigen:
1. Controleer of de printer is ingeschakeld.
2. Druk op de knop Menu op het bedieningspaneel.
3. Druk op de pijl-omlaag totdat wordt weergegeven naast menu Papier en druk vervolgens op de knop Selecteren .
4. Druk op de pijl-omlaag totdat wordt weergegeven naast Papiersoort/-formaat en druk vervolgens op de knop Selecteren .
5. Druk op de pijl-omlaag totdat wordt weergegeven naast de invoerbron die u wilt gebruiken en druk vervolgens op de knop Selecteren .
6. Druk op de pijl-omlaag totdat wordt weergegeven naast het papierformaat dat u wilt gebruiken en druk vervolgens op de knop Selecteren .
7. Druk op de pijl-omlaag totdat wordt weergegeven naast de papiersoort die u wilt gebruiken en druk vervolgens op de knop Selecteren .
Hierdoor wordt deze instelling opgeslagen als de nieuwe standaardinstelling en keert de printer terug in de werkstand Gereed.
Universeellader vullen
De universeellader is geschikt voor afdrukmateriaal van diverse formaten en soorten, zoals transparanten, briefkaarten, memokaarten en enveloppen. De
universeellader kan worden gebruikt voor enkelzijdig of handmatig afdrukken of als extra lade.
De universeellader heeft een capaciteit van ongeveer:
l 100 vellen papier van 75 g/m2
l 10 enveloppen
l 75 transparanten
De afmetingen van afdrukmateriaal in de universeellader moeten binnen de volgende grenzen liggen:
l Breedte: 69,85 - 215,9 mm
l Lengte: 127 - 355,6 mm
De pictogrammen op de universeellader geven aan hoe u papier in de universeellader plaatst, hoe u een envelop moet draaien waarop u wilt afdrukken en
hoe u briefhoofdpapier moet plaatsen als u enkelzijdig of dubbelzijdig wilt afdrukken.
U kunt als volgt afdrukmateriaal plaatsen:
1. Trek aan de uitsparing aan de voorkant van de printer om de universeellader te laten zakken.
OPMERKING: Als u materiaal van hetzelfde formaat plaatst als voorheen, hoeft u de instelling Papierformaat niet te wijzigen.
OPMERKING: Als u een optionele enveloppenlader installeert, kunt u de universeellader nog steeds gebruiken.
OPMERKING: Voeg geen afdrukmateriaal toe en verwijder geen afdrukmateriaal terwijl de printer bezig is met afdrukken vanuit de universeellader of
als het indicatielampje op het bedieningspaneel knippert. Dit zou een papierstoring kunnen veroorzaken.

2. Trek het verlengstuk van de lade naar buiten.
3. Schuif de breedtegeleider helemaal naar rechts.
4. Buig de vellen of enveloppen enkele malen om ze los te maken en waaier ze vervolgens uit. Vouw of kreuk het afdrukmateriaal niet. Maak een rechte
stapel op een platte ondergrond.
OPMERKING: Plaats geen voorwerpen op de universeellader. Oefen geen kracht uit op de universeellader.
OPMERKING: Houd transparanten bij de randen vast en raak de afdrukzijde niet aan. Waaier de stapel transparanten uit om vastlopen te voorkomen.
Zorg dat er geen krassen of vingerafdrukken op de transparanten komen.
Papier
Transparanten
Enveloppen

5. Plaats het afdrukmateriaal in de lade.
Bepaal de hoogte van de stapel die u plaatst aan de hand van het etiket voor de stapelhoogte.
Papier, transparanten of enveloppen plaatsen
l Plaats papier of transparanten met de linkerrand van de stapel tegen het etiket voor de stapelhoogte aangedrukt en met de aanbevolen
afdrukzijde naar boven.
l Plaats enveloppen met de klepzijde omlaag en met de ruimte voor de postzegel en de klepzijde aan de linkerzijde. De kant van de envelop waar
de postzegel moet worden geplakt, moet als eerste in de universeellader worden ingevoerd.
l Gebruik geen enveloppen met postzegels, klemmetjes, drukkers, vensters, bedrukte binnenzijde of zelfklevende sluitingen. Het gebruik van deze
enveloppen kan de printer ernstig beschadigen.
Briefhoofdpapier of ander voorbedrukt materiaal plaatsen
l De stapel afdrukmateriaal mag niet boven de stapelhoogte-indicator uitkomen. Bij een te volle lade kunnen papierstoringen optreden.
l Volg de onderstaande afbeeldingen voor het laden van het papier voor uw afdruktaak.
6. Schuif de papiergeleider aan de zijkant naar de binnenkant van de lade tot de geleider licht tegen de zijkant van het afdrukmateriaal rust.
7. Stel de juiste waarden in voor het papierformaat en de papiersoort voor het afdrukmateriaal dat u hebt geplaatst in de universeellader (Formaat U-
lader en Soort U-lader).
a. Druk op de knop Menu op het bedieningspaneel.
b. Druk op de pijl-omlaag totdat wordt weergegeven naast menu Papier en druk vervolgens op de knop Selecteren .
c. Druk op de pijl-omlaag totdat wordt weergegeven naast Papiersoort/-formaat en druk vervolgens op de knop Selecteren .
OPMERKING: Plaats nooit afdrukmateriaal van verschillende formaten tegelijk in de universeellader. Meng geen afdrukmateriaal van verschillende
Plaats het afdrukmateriaal met de te bedrukken zijde omhoog als u
enkelzijdig wilt afdrukken
Plaats het afdrukmateriaal met de te bedrukken zijde omlaag als u
dubbelzijdig wilt afdrukken

d. Druk op de pijl-omlaag totdat wordt weergegeven naast Formaat/soort U-lader en druk vervolgens op de knop Selecteren .
e. Druk op de pijl-omlaag totdat wordt weergegeven naast het formaat afdrukmateriaal dat u hebt geplaatst en druk vervolgens op de
knop Selecteren .
f. Druk op de pijl-rechts totdat wordt weergegeven naast Formaat/soort U-lader en druk vervolgens op de knop Selecteren .
g. Druk op de pijl-rechts totdat wordt weergegeven naast de soort afdrukmateriaal die u hebt geplaatst en druk vervolgens op de knop
Selecteren .
De printer keert terug in de werkstand Gereed.
Universeellader sluiten
1. Verwijder het afdrukmateriaal uit de universeellader.
2. Duw het verlengstuk van de lade terug naar binnen.
3. Sluit de universeellader
Enveloppenlader vullen
De optionele enveloppenlader kan een reeks verschillende envelopformaten aan. De enveloppenlader moet echter correct worden ingesteld als u verzekerd
wilt zijn van probleemloos afdrukken.
U vult de enveloppenlader als volgt:

1. Zet de enveloppensteun voorzichtig in de juiste stand voor de lengte van de enveloppen die u wilt plaatsen.
l Geheel gesloten (naar binnen geduwd) voor korte enveloppen
l In de middelste stand uitgetrokken voor enveloppen met een gemiddelde lengte
l Geheel open (volledig uitgetrokken) voor lange enveloppen
2. Kantel het envelopgewicht in de richting van de printer. Het gewicht blijft nu op zijn plaats.
3. Schuif de breedtegeleider helemaal naar rechts.
4. Buig de stapel enveloppen enkele malen en maak vervolgens een rechte stapel op een platte ondergrond. Druk op de hoeken zodat deze plat zijn.
Waaier de enveloppen uit. Zo voorkomt u dat de randen van de enveloppen aan elkaar blijven zitten en zorgt u ervoor dat de enveloppen goed worden
ingevoerd.
5. Plaats de stapel enveloppen met de klepzijde omlaag en met de ruimte voor de postzegel en de klepzijde aan de linkerkant. De kant van de envelop
waar de postzegel moet worden geplakt, moet als eerste in de enveloppenlader worden ingevoerd.
Schuif onderste enveloppen iets verder in de enveloppenlader dan de bovenste enveloppen van de stapel.
LET OP: Plaats geen voorwerpen op de enveloppenlader. Oefen geen overdreven kracht uit.
LET OP: Gebruik geen enveloppen met postzegels, klemmetjes, drukkers, vensters, bedrukte binnenzijde of zelfklevende sluitingen. Het gebruik van
deze enveloppen kan de printer ernstig beschadigen.

6. Schuif de breedtegeleider naar links totdat deze licht tegen de stapel drukt. De enveloppen mogen niet krullen.
7. Laat het envelopgewicht op de stapel zakken.
8. Stel de juiste waarden in voor het papierformaat en de papiersoort voor het papier dat u hebt geplaatst in de enveloppenlader (Env.lader formaat en
Env.lader soort).
a. Druk op de knop Menu op het bedieningspaneel.
b. Druk op de pijl-omlaag totdat wordt weergegeven naast menu Papier en druk vervolgens op de knop Selecteren .
c. Druk op de pijl-omlaag totdat wordt weergegeven naast Papiersoort/-formaat en druk vervolgens op de knop Selecteren .
d. Druk op de pijl-omlaag totdat wordt weergegeven naast Env.lader formaat/soort en druk vervolgens op de knop Selecteren .
e. Druk op de pijl-omlaag totdat wordt weergegeven naast het enveloppenformaat dat u hebt geplaatst en druk vervolgens op de knop
Selecteren .
f. Druk op de pijl-omlaag totdat wordt weergegeven naast Env.lader formaat/soort en druk vervolgens op de knop Selecteren .
g. Druk op de pijl-omlaag totdat wordt weergegeven naast de enveloppensoort die u hebt geplaatst en druk vervolgens op de knop
Selecteren .
De printer keert terug in de werkstand Gereed.
Laden koppelen
OPMERKING: Bij het plaatsen van enveloppen mag de stapel niet boven de maximale stapelhoogte uitkomen. Bepaal de hoogte van de stapel die u
plaatst aan de hand van het etiket voor de stapelhoogte. Let erop dat de geplaatste enveloppen niet boven de maximale stapelhoogte uitkomen die
door het etiket voor de stapelhoogte wordt aangegeven. Als er te veel enveloppen worden geplaatst, kan dit tot papierstoringen leiden.

U kunt de printer zo instellen dat laden automatisch worden gekoppeld wanneer u afdrukmateriaal van hetzelfde formaat en dezelfde soort plaatst in
meerdere invoerbronnen. De printer koppelt de laden automatisch: als de ene lade leeg is, wordt afdrukmateriaal ingevoerd uit de volgende gekoppelde lade.
Als u bijvoorbeeld dezelfde soort en hetzelfde formaat afdrukmateriaal hebt geplaatst in lade 2 en lade 4, gebruikt de printer eerst lade 2. Als deze leeg is,
gebruikt de printer automatisch afdrukmateriaal uit de volgende gekoppelde lade, in dit geval lade 4.
Als u de laden wilt koppelen, moet u ervoor zorgen dat in elke lade afdrukmateriaal van hetzelfde formaat en dezelfde soort is geplaatst. Stel voor elke lade
het papierformaat en de papiersoort in.
De papiersoort en het papierformaat instellen:
1. Druk op de knop Menu op het bedieningspaneel.
2. Druk op de pijl-omlaag totdat wordt weergegeven naast menu Papier en druk vervolgens op de knop Selecteren .
3. Druk op de pijl-omlaag totdat wordt weergegeven naast Papiersoort/-formaat en druk vervolgens op de knop Selecteren .
4. Druk op de pijl-omlaag totdat wordt weergegeven naast Formaat/soortlade<x>en druk vervolgens op de knop Selecteren .
5. Druk op de pijl-omlaag totdat wordt weergegeven naast het papierformaat dat u hebt geplaatst en druk vervolgens op de knop Selecteren
.
6. Druk op de pijl-omlaag totdat wordt weergegeven naast Formaat/soort lade<x>en druk vervolgens op de knop Selecteren .
7. Druk op de pijl-omlaag totdat wordt weergegeven naast de papiersoort die u hebt geplaatst en druk vervolgens op de knop Selecteren .
De printer keert terug in de werkstand Gereed.
Als u de koppeling van de laden wilt uitschakelen, kiest u voor elk van de laden een andere instelling voor Papiersoort. Als de gekoppelde laden niet alle met
hetzelfde afdrukmateriaal zijn gevuld, is het mogelijk dat een afdruktaak op een verkeerde soort afdrukmateriaal wordt afgedrukt.
Uitvoerladen identificeren en koppelen
overschakelen naar de volgende beschikbare lade.
Beschikbare uitvoerladen
De volgende tabel bevat informatie over de capaciteit en aansluitingsmogelijkheden van standaarduitvoerladen en optionele uitvoerladen.
OPMERKING: Niet alle uitvoerladen ondersteunen elk papier- en envelopformaat.
Naam van de uitvoerlade
Afdrukmateriaal
Aantal dat u op de printer kunt installeren
Standaarduitvoerlade
l 250 vellen normaal papier (75
g/m2)
l 300 transparanten
l 200 etiketten
l 50 enveloppen (75 g/m2)
Optionele uitvoerlader
l 650 vellen normaal papier (75
g/m2)
3

Uitvoerladen koppelen
kunt ook de soort uitvoer instellen voor afdrukmateriaal zoals karton of envelopformaten die niet naar een optionele uitvoerlade kunnen worden gestuurd.
Raadpleeg Informatie over menu's op bedieningspaneel voor meer informatie over de beschikbare waarden voor het configureren van uw uitvoerladen.
U kunt als volgt uitvoerladen koppelen:
1. Druk op de knop Menu op het bedieningspaneel.
2. Druk op de pijl-omlaag totdat wordt weergegeven naast menu Papier en druk vervolgens op de knop Selecteren .
3. Druk op de pijl-omlaag totdat wordt weergegeven naast Lade-instelling en druk vervolgens op de knop Selecteren .
4. Druk op de pijl-omlaag totdat wordt weergegeven naast Laden configureren en druk vervolgens op de knop Selecteren .
5. Druk op de pijl-omlaag totdat wordt weergegeven naast Koppelen en druk vervolgens op de knop Selecteren .
De printer keert terug in de werkstand Gereed.
l 50 enveloppen (75 g/m2)
Raadpleeg Optionele uitvoerlade installeren voor informatie over het installeren van een
optionele uitvoerlade.
OPMERKING: Bij het koppelen van uitvoerladen wordt altijd gestart met de standaardlade, gevolgd door de laden die zich het dichtst bij de grond
bevinden. De lade die het verst van de grond verwijderd is, komt als laatste aan de beurt.

Kennisgevingen over regelgevingen
Kennisgeving over CE (Europese Unie)
Kennisgeving over de CE-markering
Conformiteit
Kennisgeving door het Pools centrum voor testen en certificering (PCBC)
Conformiteit met ENERGY STAR
Richtlijn WEEE, afdanken van elektrische en elektronische apparaten
Kennisgevingen over regelgevingen voor draadloze opties
Elektromagnetische storing (Electromagnetic Interference; EMI) verwijst naar een signaal of straling die vrijkomt in vrije ruimte of wordt geleid via
elektriciteitsdraden en waardoor de werking van een radiobaken of andere veiligheidsservice in gevaar wordt gebracht, of waardoor het signaal van een
radio-uitzending met vergunning wordt gestoord of herhaaldelijk wordt onderbroken. Services voor radio-uitzendingen omvatten, maar zijn niet beperkt tot,
-telefoonservices, radar, verkeersveiligheid, semafoon en PCS (Personal Communication Services).
Deze gelicentieerde services, samen met onbedoelde zenders zoals digitale apparaten, dragen bij aan de elektromagnetische omgeving.
Elektromagnetische compatibiliteit (Electromagnetic Compatibility; EMC) geeft aan in hoeverre elektronische apparaten correct kunnen samenwerken in de
elektronische omgeving. Dit apparaat is ontworpen om te voldoen aan de vastgelegde EMI-voorschriften. Hoewel er is vastgesteld dat dit apparaat voldoet
aan de voorschriften, kan er geen garantie worden gegeven dat er geen storing optreedt in een bepaalde configuratie. Als dit apparaat storing
veroorzaakt in
radio-uitzendingen, wat u kunt bepalen door het apparaat in en uit te schakelen, kunt u de storing proberen op te lossen op een van de volgende manieren:
l Draai de ontvangstantenne.
l Verplaats het apparaat ten opzichte van de ontvanger.
l Plaats het apparaat verder weg van de ontvanger.
l Sluit het apparaat aan op een ander stopcontact zodat het apparaat en de ontvanger op verschillende circuits zijn aangesloten.
Neem zo nodig contact op met een medewerker van de technische ondersteuning van Dell of een ervaren radio/televisie-monteur voor meer informatie.
-apparaten zijn ontworpen, getest en geclassificeerd voor de bestemde elektromagnetische omgeving. Voor deze classificaties voor de
elektromagnetische omgeving gelden gewoonlijk de volgende geharmoniseerde definities:
l
l Klasse B geldt voor woonwijken.
Gegevensverwerkende apparatuur, waaronder apparaten, uitbreidingskaarten, printers, I/O-apparaten (input/output), monitoren, enzovoort, die worden
voorwaarden voor de elektromagnetische omgeving van de computer.
Kennisgeving over afgeschermde kabels: Gebruik alleen afgeschermde kabels voor het aansluiten van een Dell-apparaat om te voorkomen dat er
storing in radio-uitzendingen optreedt. Het gebruik van afgeschermde kabels zorgt ervoor dat u aan de juiste EMC-voorwaarde voldoet voor de
bestemde omgeving. Kabels zijn verkrijgbaar bij Dell op www.dell.com.
De meeste apparaten van Dell zijn geclassificeerd voor Klasse B-omgevingen. Het opnemen van bepaalde opties kan echter tot gevolg hebben dat de
classificatie van bepaalde configuraties wordt gewijzigd in Klasse A. Als u de elektromagnetische classificatie voor uw apparaat wilt bepalen, leest u de
volgende gedeelten door met specifieke informatie van regelgevende instanties. In elk gedeelte wordt informatie over EMC/EMI of productveiligheid voor
specifieke landen beschreven.
Kennisgeving over CE (Europese Unie)
Het symbool geeft aan dit Dell-apparaat voldoet aan de EMC-richtlijn 89/336/EEG en aan de laagspanningsrichtlijn 73/23/EEG van de Europese Unie. Een
dergelijk symbool geeft aan dat dit apparaat van Dell voldoet aan de volgende technische standaarden:

l EN 55022 - Gegevensverwerkende apparatuur - Radiostoringskenmerken - Grenswaarden en meetmethoden.
l EN 55024 - Gegevensverwerkende apparatuur - Immuniteitskenmerken - Grenswaarden en meetmethoden.
l EN 61000-3-2 - Elektromagnetische compatibiliteit (EMC) - Deel 3: Limietwaarden - Sectie 2: Limietwaarden voor de emissie van harmonische stromen
(ingangsstroom van de toestellen kleiner of gelijk aan 16 A per fase).
l EN 61000-3-3 - Elektromagnetische compatibiliteit (EMC) - Deel 3: Limietwaarden - Sectie 3: Limietwaarden voor spanningswisselingen,
spanningsschommelingen en flikkering in openbare laagspanningsnetten voor apparatuur met een ingangsstroom van 16A per fase en zonder
voorwaardelijke aansluiting.
l EN 60950-1 - Veiligheid van apparatuur voor informatietechniek.
l EN 60825-1 - Veiligheid van laserproducten.
OPMERKING: De emissievereisten van EN 55022 zijn bedoeld voor twee classificaties:
l Klasse A geldt voor bedrijfsomgevingen.
l Klasse B geldt voor woonwijken.
Als u wilt bepalen welke classificatie van toepassing is op uw apparaat, raadpleegt u de FCC- of ICES-informatie op het regelgevingsetiket aan de achter-, zij-
of onderkant van het apparaat. Als de FCC- of ICES-informatie op het etiket aangeeft dat het apparaat de classificatie Klasse A heeft, is de volgende Klasse A-
waarschuwing van toepassing op uw apparaat.
WAARSCHUWING VOOR RADIOSTORING: Dit is een klasse A-product. In een woonomgeving kan dit apparaat radiostoring veroorzaken. In dat geval
moet de gebruiker passende maatregelen nemen.
Als de FCC- of ICES-informatie op het etiket aangeeft dat het apparaat de classificatie Klasse B heeft, is de volgende Klasse B-verklaring van toepassing op
uw apparaat:
Dit Dell-apparaat is geschikt voor gebruik in een Klasse B-omgeving (woonwijken).
Een "Verklaring van conformiteit" aangaande de vermelde richtlijnen en normen is getekend en gearchiveerd bij Dell Inc. Products Europe BV, Limerick, Ierland.
Kennisgeving over de CE-markering
Deze apparatuur voldoet aan de EU-richtlijn 1999/5/EC.
ConformiteitmetEN55022(alleenTsjechië)

Kennisgeving door het Pools centrum voor testen en certificering (PCBC)
Het apparaat moet stroom krijgen van een stopcontact met een aangesloten beveiligingscircuit (een stopcontact voor 3-pinsstekkers). Alle apparaten die
samenwerken (computer, monitor, printer, enzovoort) moeten dezelfde stroombron hebben.
De fasegeleider van de elektriciteitstoevoer van de ruimte moet een overspanningsbeveiliging hebben in de vorm van een stop met een nominale waarde die
Als u de apparatuur volledig wilt uitschakelen, moet u de stekker van het netsnoer uit het stopcontact trekken. Dit stopcontact moet zich in de buurt van de
apparatuur bevinden en moet gemakkelijk toegankelijk zijn.
De beveiligingsmarkering "B" geeft aan dat de apparatuur voldoet aan de beveiligingsvoorwaarden van de norm PN-EN 55022.
Conformiteit met ENERGY STAR®
Alle Dell-producten met het ENERGY STAR-logo op het product of op een beginscherm zijn gecertificeerd conform de ENERGY STAR-vereisten van EPA, als
de
configuratie zoals die is ingesteld door Dell nog van toepassing is.
ENERGY STAR®-logo

Het programma ENERGY STARvan EPA is een samenwerkingsverband tussen de EPA en de fabrikanten om luchtvervuiling te beperken door het gebruik van
energiebesparende producten te bevorderen.
U kunt ook zelf het stroomgebruik en de bijwerkingen ervan verminderen door het product uit te zetten wanneer het een langere periode niet wordt gebruikt,
vooral 's avonds en tijdens het weekend.
Waste Electrical and Electronic Equipment (WEEE) Directive
In the European Union, this label indicates that this product should not be disposed of with household waste. It should be deposited at an appropriate facility
to enable recovery and recycling. For information on how to recycle this product responsibly in your country, please visit: www.euro.dell.com/recycling.
Směrniceoodpadníchelektrickýchaelektronických zařízeních(WEEE)
e by tento produkt nemeba jej
za recyklovat. Informace o zodpovsobu recyklace tohoto produktu
www.euro.dell.com/recycling.
WEEE-direktiv (Waste from Electrical and Electronic Equipment)
Du
Richtlijn WEEE, afdanken van elektrische en elektronische apparaten
In de Europese Unie geeft dit label aan dit product niet via huishoudelijk afval mag worden afgedankt. Het moet gedeponeerd worden bij een daarvoor
geschikte voorziening zodat recuperatie en recyclage mogelijk zijn. Raadpleeg voor informatie over de milieuvriendelijke wijze van recyclage van dit product in
uw land: www.euro.dell.com/recycling.
WEEE-direktiivikäytöstäpoistettujenlaitteidenhävittämisestä

osoitteessa www.euro.dell.com/recycling.
Directive WEEE (Waste from Electrical and Electronic Equipment,Déchetsdes
équipementsélectroniquesetélectriques)
se sur le recyclage responsable de ce produit dans votre pays, visitez le site
www.euro.dell.com/recycling.
WEEE-Richtlinie (Waste from Electrical and Electronic Equipment =
Elektronikschrottverordnung)
entsprechenden Recycling-Einrichtung entsorgt werden. Informationen zum
www.euro.dell.com/recycling.
Direttiva WEEE (Waste from Electrical and Electronic Equipment)
Nell'Unione Europea, questa etichetta indica che il prodotto non deve essere smaltito insieme ai rifiuti solidi urbani ma va depositato in appositi impianti per il
trattamento e il riciclaggio. Per informazioni sulle normative che regola il riciclaggio del prodotto nei diversi paesi, visitare il sito Web
www.euro.dell.com/recycling.
廃電気電子機器指令(WEEE)
欧州連合において、このラベルは、この製品が生活ごみとして廃棄できないことを表します。この製品は、復元やリサイクルのために、適切な施設で処理する必要があります。この製品をリサイクル
する方法については、以下のホームページで国別の手順を参照してください。www.euro.dell.com/recycling
WEEE-direktiv (Waste Electrical and Electronic Equipment)
I EU betyr denne etiketten at dette produktet ikke skal kastes sammen med kan

gjenopprettes og resirkuleres. Hvis du vil ha informasjon om hvordan du kan
www.euro.dell.com/recycling.
Dyrektywa WEEE dotycząca zużytego sprzętu elektrycznego i elektronicznego
W Unii Europejskiej etykieta ta oznacza, e produktu nie naley wyrzucawraz z domowymi odpadkami. Produkt powinien zosta przekazany do waciwej
firmy usugowej, gdzie bdzie mo zutylizowaprodukt w danym kraju mo na znalena
stronie internetowej: www.euro.dell.com/recycling.
Directivasobredesperdíciodeequipamentoeléctricoeelectrónico(WEEE- Waste
Electrical and Electronic Equipment)
www.euro.dell.com/recycling.
Инструкцияпообращениюсотходамиэлектротехническогоиэлектронного
оборудования (WEEE)
, .
.
www.euro.dell.com/recycling.
废弃电子电气设备(WEEE)指令
在欧盟各国,该标签表示此类产品不应该与日常废弃物一起处理。它应该被放入适当的设备中以废物利用和回收。如需有关在您所在的国家内如何可靠回收此类产品的信息,请访问:
www.euro.dell.com/recycling。
Directivasobredesechodeequiposeléctricosyelectrónicos (WEEE)
para
www.euro.dell.com/recycling.

WEEE-direktivet (Waste from Electrical and Electronic Equipment)
hur du

Softwareoverzicht
Dell Local Printer Settings Utility
Hulpprogramma voor het instellen van een IP-adres
Dell Printer Software Uninstall
Profiler voor het stuurprogramma
Dell Printer Configuration Web Tool
Gebruik de cd Drivers and Utilities die met de printer is meegeleverd om een combinatie van softwaretoepassingen te installeren, afhankelijk van uw
besturingssysteem.
Dell™TonerManagementSystem
Statusbeheerprogramma
Gebruik het Statusbeheerprogramma om meerdere statusmonitoren te beheren.
l Dubbelklik op een printernaam om de statusmonitor te openen of selecteer Run (Uitvoeren) om een statusmonitor voor een specifieke printer te
openen.
l Selecteer View (Beeld) om de vormgeving van de lijst met printers te wijzigen.
l Selecteer Help als u de on line Help wilt lezen.
Venster Printing Status (Afdrukstatus)
In het venster Printing Status (Afdrukstatus) worden de status van de printer (zoals printer gereed, printer offline en foutcontrole van printer) en de naam van
de taak weergegeven als u een afdruktaak verzendt.
In dit venster wordt tevens de hoeveelheid toner weergegeven, zodat u het volgende kunt doen:
l De beschikbare hoeveelheid toner in uw printer in de gaten houden.
l Klik op Order Toner (Toner bestellen) om tonercartridges te bestellen.
Zie Dell Printer Supplies Reorder Application voor meer informatie.
Dell Printer Supplies Reorder Application
Het dialoogvenster Order supplies (Supplies bestellen) kan worden geopend vanuit het venster Printing Status (Afdrukstatus) of het venster Programs
(Programma's), of via het pictogram op het bureaublad.
U kunt toner bestellen per telefoon of via het web.
1. Klik op Start®Programma's of Alle programma's®Dell Printers®DellLaserPrinter5210n/5310n®Printer Supplies Reorder Application.
Het venster Order Supplies (Supplies bestellen) wordt weergegeven.
2. Als u via het web bestelt, klikt u op Visit Dell's cartridge ordering web site (Dell website bezoeken voor bestellen van cartridges).
3. Als u telefonisch wilt bestellen, belt u het nummer dat wordt weergegeven onder het kopje By Telephone (Telefonisch).
OPMERKING: Deze softwaretoepassingen zijn niet beschikbaar in Linux of Macintosh.
OPMERKING: Deze toepassing is niet beschikbaar in Windows NT, 98 SE of Me, of als de printer lokaal is aangesloten op een computer.
OPMERKING: Deze toepassing is niet beschikbaar in Windows NT, 98 SE of Me, of als de printer is aangesloten op een netwerk.
OPMERKING: Deze toepassing is niet beschikbaar in Windows NT, 98 SE of Me.

Dell Local Printer Settings Utility
Gebruik het Dell Local Printer Settings Utility om printerinstellingen te wijzigen en op te slaan die niet beschikbaar zijn via het printerstuurprogramma
(bijvoorbeeld het activeren van de alarminstelling als u wilt dat de printer een alarmsignaal geeft als ingrijpen is vereist). Als u deze standaardinstellingen
wijzigt, blijven zij van kracht totdat u een andere keuze maakt en toepast of totdat u de oorspronkelijke printerinstellingen (de zogenaamde fabriekswaarden)
herstelt. De instellingen zijn onderverdeeld in menu's, zoals op het bedieningspaneel van een printer.
-printer. Klik
op Start®Programma's of Alle programma's®Dell Printers®DellLaserPrinter5210n/5310n®Dell Local Printer Settings Utility. Het Dell Local Printer
Settings Utility werkt alleen bij printers die rechtstreeks op de computer zijn aangesloten.
U kunt de volgende instellingen wijzigen met het Dell Local Printer Settings Utility:
Hulpprogramma voor het instellen van een IP-adres
OPMERKING: Deze toepassing is niet beschikbaar als de printer is aangesloten op een netwerk.
Instellingen menu Afwerking
Duplex
Bindzijde duplex
Exemplaren
Lege pagina's
Sorteren
Scheidingsvellen
Bron scheidingspagina
N/vel afdrukken
N/vel-volgorde
N/vel-beeld
N/vel-rand
Instellingen menu Papier
Papierbron
Papierformaat
1
Papiersoort
1
Aangepaste typen
2
Ander formaat
Configuratie U-lader
Papierstructuur
3
Papiergewicht
3
Papier laden
3
Instellingen menu Parallel
PCL SmartSwitch
PS SmartSwitch
Parallelbuffer
Status Uitgebreid
INIT honoreren
Instellingen menu PCL-emulatie
Afdrukstand
Regels per pagina
A4-breedte
Lade-nr. wijzigen
1
Automatisch HR na NR
Automatisch NR na HR
Instellingen menu PostScript
PS-fout afdrukken
Voorkeurslettertype
Instellingen menu Kwaliteit
Afdrukresolutie
Tonerintensiteit
PQET
PictureGrade
Instellingen menu Instellingen
Printertaal
Spaarstand
Bronnen opslaan
Downloadbestemming
Afdruktime-out
Wachttime-out
Auto doorgaan
Herstel na storing
Paginabeveiliging
Afdrukgebied
Taal op display
Alarminstelling
Toneralarm
Instellingen menu USB
PCL SmartSwitch
PS SmartSwitch
USB-buffer
1
Per ondersteunde bron
2
Per nummer van aangepast type
3
Per ondersteund medium

Met het Set IP Address Utility (hulpprogramma voor het instellen van IP-adres) kunt u een IP-adres en andere belangrijke IP-parameters instellen. U kunt als
volgt het IP-adres handmatig instellen.
1. Start het Dell Printer Configuration Web Tool door het IP-adres van uw netwerkprinter in de webbrowser te typen.
2. Klik op Printer Settings (Printerinstellingen).
3. Klik onder Printer Server Settings (Printerserverinstellingen) op TCP/IP.
4. Voer de instellingen voor IP Address (IP-adres), Netmask (Netmasker) en Gateway in.
5. Klik op Submit (Verzenden).
6. Geef het nieuwe IP-adres op in uw browser om door te gaan met het gebruik van het Dell Printer Configuration Web Tool.
Dell Printer Software Uninstall
printerobjecten te verwijderen. U kunt op twee manieren toegang krijgen tot dit programma:
1. Klik in Windows XP op Start®Configuratiescherm®Printers en andere hardware®Printers en faxapparaten.
Klik in alle andere besturingssystemen op Start®Instellingen®Printers.
a. Selecteer het printerobject dat u wilt verwijderen en klik met de rechtermuisknop.
b. Selecteer Dell Software Uninstall.
c. Selecteer de onderdelen die u wilt verwijderen en klik op Next (Volgende).
d. Klik op Uninstall Now (Nu verwijderen).
e. Klik op OK als de software is verwijderd.
l Klik op Start®Programma's of Alle programma's®Dell Printers®DellLaserPrinter5210n/5310n.
a. Selecteer Dell Printer Software Uninstall.
b. Selecteer de onderdelen die u wilt verwijderen en klik op Next (Volgende).
c. Klik op Uninstall Now (Nu verwijderen).
d. Klik op OK als de software is verwijderd.
Profiler voor het stuurprogramma
Gebruik de profiler voor het stuurprogramma om stuurprogrammaprofielen te maken met aangepaste stuurprogramma-instellingen. Een
stuurprogrammaprofiel kan een groep opgeslagen stuurprogramma-instellingen bevatten alsmede andere gegevens over onderwerpen als:
l Afdrukstand en N per vel (documentinstellingen)
l Installatiestatus van een uitvoerlade (printeropties)
l Door de gebruiker gedefinieerde papierformaten (aangepaste papiersoorten)
l Eenvoudige tekst en watermerken
l Verwijzingen naar overlays
l Verwijzingen naar lettertypen
l Koppelingen met formulieren
Dell Printer Configuration Web Tool
Hebt u ooit een afdruktaak naar de netwerkprinter verderop in de gang gestuurd, die vervolgens niet werd afgedrukt vanwege een papierstoring of een lege
OPMERKING: Deze toepassing is niet beschikbaar als de printer lokaal is aangesloten op een computer.
OPMERKING: Als u deze instellingen niet hebt, raadpleegt u de netwerkbeheerder.
OPMERKING: Deze toepassing is niet beschikbaar als de printer lokaal is aangesloten op een computer.

papierlade? Een van de functies van het Dell Printer Configuration Web Tool is de functie Instellingen e-mailmeldingen, die ervoor zorgt dat u, of de key
operator, een e-mailbericht ontvangt als de printer supplies nodig heeft of als ingrijpen is vereist.
Als u voorraadrapporten voor de printer invult en de kenmerknummers van alle printers in uw gebied nodig hebt, kunt u deze op eenvoudige wijze opzoeken
met de functie voor printerinformatie in het Dell Printer Configuration Web Tool. Typ gewoon het IP-adres van elke printer op het netwerk om het
kenmerknummer weer te geven.
Met het Dell Printer Configuration Web Tool kunt u tevens de printerinstellingen wijzigen en afdruktrends bijhouden. Als u netwerkbeheerder bent, kunt u op
Start het Dell Printer Configuration Web Tool door het IP-adres van uw netwerkprinter in de webbrowser te typen.
Als u het IP-adres van uw printer niet weet, drukt u een pagina met netwerkinstellingen af. Deze bevat het IP-adres.
Een pagina met netwerkinstellingen afdrukken:
1. Druk op de knop Menu op het bedieningspaneel.
2. Druk op de pijl-omlaag totdat wordt weergegeven naast Rapporten en druk vervolgens op de knop Selecteren .
3. Druk op de pijl-omlaag totdat wordt weergegeven naast Pag. Netwerkinstell. en druk vervolgens op de knop Selecteren .
Als u een IP-adres wilt toewijzen, raadpleegt u Hulpprogramma voor het instellen van een IP-adres.
Gebruik het Dell Printer Configuration Web Tool voor:
Printerstatus
Hiermee ontvangt u direct feedback over de status van de printervoorraden. Als er nog maar weinig toner beschikbaar is, klikt u op de koppeling voor de
tonervoorraad op het eerste scherm om extra tonercartridges te bestellen.
Printerinstellingen
Hiermee wijzigt u de printerinstellingen, bekijkt u het bedieningspaneel op afstand en werkt u de firmware van de printerserver bij.
Printerinstellingenkopiëren
-adres van elke printer in te
voeren.
Statistieken afdrukken
OPMERKING: U kunt deze functie alleen gebruiken als u netwerkbeheerder bent.

Hiermee houdt u afdruktrends, zoals papierverbruik en soorten afdruktaken, bij.
Printerinformatie
Hiermee geeft u de informatie weer die u nodig hebt voor onderhoud, voorraadrapporten of de status van het beschikbare geheugen en de enginecodes.
Instellingen e-mailmeldingen
Hiermee kunt u opgeven dat u een e-
mailbericht wilt ontvangen als de printer supplies nodig heeft of als ingrijpen van een operator vereist is. Typ uw naam of
de naam van de key operator in de keuzelijst voor de e-mailadressen van mensen die een e-mailmelding moeten ontvangen.
Wachtwoord instellen
Vergrendel het bedieningspaneel met een wachtwoord zodat andere gebruikers niet per ongeluk de geselecteerde printerinstellingen kunnen wijzigen.
On line Help
Klik op Help om de website van Dell te bezoeken voor meer informatie over het oplossen van problemen met de printer.
OPMERKING: U kunt deze functie alleen gebruiken als u netwerkbeheerder bent.

Problemen oplossen
Printerberichten
Niet-reagerende printer controleren
Printerproblemen oplossen
Problemen met opties oplossen
Problemen met de papierinvoer oplossen
Problemen met de afdrukkwaliteit oplossen
Printerberichten
De printer geeft drie typen berichten weer: statusberichten, interventieberichten en onderhoudsberichten. Statusberichten verschaffen informatie over de
actuele status van de printer. Er hoeft geen actie te worden ondernomen. Interventieberichten attenderen de gebruiker op printerproblemen waarvoor actie
moet worden ondernomen om ze te verhelpen. Ook onderhoudsberichten attenderen de gebruiker op problemen waarvoor actie moet worden ondernomen.
Bij onderhoudsberichten stopt de printer echter met afdrukken en kunnen de storingen niet worden verholpen. Mogelijk kan de storing waarvoor het
onderhoudsbericht wordt weergegeven tijdelijk worden verholpen door de printer uit en weer in te schakelen. Raadpleeg Informatie over berichten op
bedieningspaneel voor meer informatie over printerberichten.
Niet-reagerende printer controleren
Als de printer niet reageert, controleer dan eerst het volgende:
l Het netsnoer is goed aangesloten op de printer en op een geaard stopcontact.
l Het stopcontact is niet uitgeschakeld met behulp van een schakelaar of stroomonderbreker.
l De printer is niet aangesloten op een spanningsbeveiliger, een UPS of een verlengsnoer.
l Andere elektrische apparatuur die op het stopcontact wordt aangesloten, werkt.
l De printer is ingeschakeld.
l De printerkabel is goed aangesloten op de printer en op de hostcomputer, printerserver, optie of ander netwerkapparaat.
Als u dit alles hebt gecontroleerd, schakelt u de printer uit en vervolgens weer in. In veel gevallen is het probleem dan verholpen.
Printerproblemen oplossen
Het display op het bedieningspaneel is leeg of er worden alleen ruitjes weergegeven.
De zelftest van de printer is mislukt. Schakel de printer uit, wacht ongeveer 10 seconden en schakel de printer weer in. Als het bericht
Gereed niet wordt weergegeven, schakelt u de printer uit en belt u voor service.
Taken worden niet afgedrukt.
l De printer is niet gereed om gegevens te ontvangen.
Controleer of Gereed of Spaarstand op het display wordt weergegeven voordat u een afdruktaak naar de printer stuurt. Druk op de
knop Selecteren om de printer terug te zetten in de werkstand Gereed.
l De aangegeven uitvoerlade is vol.
Verwijder de stapel papier uit de uitvoerlade en druk vervolgens op Selecteren .
l De aangegeven lade is leeg.
Vul de lade met papier.

l U gebruikt het verkeerde printerstuurprogramma of u drukt af naar een bestand.
¡ Controleer of u het geschikte stuurprogramma gebruikt voor de printer.
¡ Als u via een USB-
l Uw printerserver is niet goed ingesteld of verkeerd aangesloten.
Controleer of de printer op de juiste wijze is geconfigureerd voor afdrukken via het netwerk.
l U gebruikt een verkeerde interfacekabel of de kabel is niet goed aangesloten.
Controleer of u een aanbevolen interfacekabel gebruikt en of deze goed is aangesloten.
Wachttaken worden niet afgedrukt.
l Er is een formatteringsfout opgetreden of de printer heeft onvoldoende geheugen.
¡ Druk de taak af. (Het is mogelijk dat de taak slechts gedeeltelijk wordt afgedrukt.)
¡ Verwijder de taak.
¡ Maak extra printergeheugen vrij door de lijst met wachtstandtaken te doorlopen en nog meer taken te verwijderen die u naar
de printer hebt gestuurd.
l De printer heeft ongeldige gegevens ontvangen.
Verwijder de taak.
Meertalige PDF's worden niet afgedrukt.
De documenten bevatten lettertypen die niet beschikbaar zijn.
1. Open het document dat u wilt afdrukken in Adobe Reader.
2. Klik op het printerpictogram.
Het dialoogvenster Print (Afdrukken) wordt weergegeven.
3. Schakel het vakje Print as image (Afdrukken als afbeelding) in.
4. Klik op OK.
Het duurt heel lang voordat de taak is afgedrukt.
l De afdruktaak is te complex.
Maak de taak minder complex door het aantal verschillende lettertypen en lettertypegrootten te reduceren, het aantal afbeeldingen te
beperken en minder complexe afbeeldingen te gebruiken of door minder pagina's tegelijk te laten afdrukken.
l Paginabeveiliging is ingeschakeld.
Schakel Paginabeveiliging uit in het menu Instellingen. Raadpleeg Informatie over menu's op bedieningspaneel voor meer
informatie.
De printer gebruikt papier uit de verkeerde lade of drukt op het verkeerde papier of afdrukmateriaal af.
De menu-instellingen op het bedieningspaneel zijn niet geschikt voor het afdrukmateriaal dat zich in de lade bevindt. Controleer of het
papierformaat en de papiersoort die worden aangegeven in het printerstuurprogramma overeenkomen met het papierformaat en de
papiersoort in de lade.
Er worden verkeerde tekens afgedrukt.
l U gebruikt een parallelle kabel die niet compatibel is.
Als u een parallelle interface gebruikt, moet u controleren of u een IEEE 1284-compatibele parallelle kabel gebruikt.
l De printer staat in de werkstand Hex Trace.
Als Hex gereed op het display wordt weergegeven, moet u de modus Hex Trace verlaten voordat u de taak kunt afdrukken. Schakel
de printer uit en weer in om de modus Hex Trace uit te schakelen.
Laden koppelen lukt niet.
l Controleer of zowel het formaat als de soort afdrukmateriaal in beide laden gelijk is.
l Stel de papiergeleiders in de laden af op het formaat van het afdrukmateriaal.
l Controleer of de menuwaarden voor formaat en soort op de juiste wijze zijn ingesteld in het menu Papier.
l Raadpleeg Laden koppelen of Informatie over menu's op bedieningspaneel voor meer informatie.
Grote afdruktaken worden niet gesorteerd.
l Sorteren is niet ingeschakeld.
Stel Sorteren in op Aan in het menu Afwerking of via het printerstuurprogramma. Raadpleeg Informatie over menu's op
bedieningspaneel voor meer informatie.
OPMERKING: Als u Sorteren instelt op Uit in het stuurprogramma, wordt de instelling in het menu Afwerking overschreven.
l De afdruktaak is te complex.
Maak de taak minder complex door het aantal verschillende lettertypen en lettergrootten te reduceren, het aantal afbeeldingen te
beperken en eenvoudigere afbeeldingen te gebruiken of door minder pagina's tegelijk te laten afdrukken.
l De printer heeft onvoldoende geheugen.
Voeg extra geheugen toe of installeer een optionele vaste schijf.

Problemen met opties oplossen
l Schakel de printer uit, wacht ongeveer 10 seconden en schakel de printer weer in. Als het probleem hierdoor niet verdwijnt, trekt u de stekker van de
printer uit het stopcontact en controleert u de verbinding tussen de optie en de printer.
l Druk een pagina met menu-
de lijst, installeert u die opnieuw. Raadpleeg Pagina met menu-instellingen afdrukken voor meer informatie.
l
In de volgende tabel vindt u printeropties en mogelijke oplossingen voor problemen die verband houden met deze opties. Neem contact op met uw
servicevertegenwoordiger als het probleem niet is verholpen met de voorgestelde oplossing.
Problemen met de papierinvoer oplossen
Er komen onverwachte pagina-einden voor.
Er is een time-out opgetreden bij het afdrukken van de taak. Stel Afdruktime-out in op een hogere waarde in het Menu Instellingen.
Raadpleeg Informatie over menu's op bedieningspaneel voor meer informatie.
Papierladen
l Controleer de aansluiting tussen de laders (voor 250 of 500 vel) en de aansluiting tussen een lader en een duplexeenheid of de
printer.
l Controleer of het afdrukmateriaal op de juiste wijze is geplaatst. Raadpleeg Standaardladen en optionele laden vullen voor meer
informatie.
Duplexeenheid
l Controleer de aansluiting tussen de duplexeenheid en de printer. Als de duplexeenheid wel voorkomt op de pagina met menu-
instellingen, maar het afdrukmateriaal vastloopt rond het punt waar het de duplexeenheid in- of uitgaat, dan zijn de printer en de
duplexeenheid mogelijk niet goed uitgelijnd.
l
Enveloppenlader
l Controleer de aansluiting tussen de enveloppenlader en de printer.
l Controleer of het papierformaat goed is ingesteld in het menu Papier en in de softwaretoepassing.
l Controleer of de enveloppen op de juiste wijze zijn geplaatst. Raadpleeg Enveloppenlader vullen voor meer informatie.
Flash-geheugen
Controleer of het flashgeheugen goed is bevestigd op de systeemkaart van de printer.
Interne printerserver
l Controleer of de interne printerserver (ook wel interne netwerkadapter of INA genoemd) goed is aangesloten op de systeemkaart van
de printer.
l
Raadpleeg de cd Drivers and Utilities die bij de printer is geleverd voor meer informatie.
Optionele uitvoerlader
Controleer de aansluiting tussen de verschillende optionele uitvoerladen en de aansluiting tussen de optionele uitvoerlade en de printer. Als
de uitvoerlade wel voorkomt op de pagina met menu-instellingen, maar het afdrukmateriaal vastloopt rond het punt waar het
uitvoerlade opnieuw.
Printergeheugen
Controleer of het printergeheugen goed is bevestigd op de systeemkaart van de printer.
Papier loopt regelmatig vast.
l U gebruikt papier dat niet aan de printerspecificaties voldoet.
Gebruik het aanbevolen papier en afdrukmateriaal. Raadpleeg Papierstoringen voorkomen voor informatie over het voorkomen van
papierstoringen.
l U hebt teveel papier of teveel enveloppen geplaatst.
Zorg ervoor dat u niet meer papier plaatst dan de maximale stapelhoogte die is aangegeven voor de papierlade of universeellader.

Problemen met de afdrukkwaliteit oplossen
Met de informatie in de volgende tabel kunt u problemen met betrekking tot de afdrukkwaliteit oplossen. Als u met deze adviezen het probleem niet kunt
oplossen, bel dan voor service. Mogelijk moet een printeronderdeel worden afgesteld of vervangen.
l De geleiders van de geselecteerde lade zijn niet in de voor het geplaatste formaat papier geschikte positie gezet.
Verschuif de geleiders naar de juiste positie.
l Papier heeft vocht geabsorbeerd vanwege hoge luchtvochtigheid.
Vervang het papier. Gebruik papier uit een nieuw pak. Bewaar papier altijd in de originele verpakking en pak het pas uit als u het gaat
gebruiken. Raadpleeg Afdrukmateriaal bewaren voor meer informatie.
l Het is mogelijk dat de grijprollen versleten zijn.
Vervang de grijprollen. Raadpleeg Grijprollen vervangen voor meer informatie.
Het bericht Papier vast wordt nog steeds weergegeven, ook al hebt u het vastgelopen papier verwijderd.
U hebt niet op Start gedrukt of hebt niet de hele papierbaan vrijgemaakt. Maak de gehele papierbaan vrij en druk vervolgens op de knop
Selecteren . Raadpleeg Storingen verhelpen voor meer informatie.
Nadat de papierstoring is verholpen, wordt de vastgelopen pagina niet opnieuw afgedrukt.
Herstel na storing in het menu Instellingen is uitgeschakeld. Stel Herstel na storing in op Auto of Aan. Raadpleeg Informatie over menu's
op bedieningspaneel voor meer informatie.
Er worden lege pagina's in de uitvoerlade ingevoerd.
De lade waaruit wordt afgedrukt, bevat verkeerd afdrukmateriaal. Plaats het juiste afdrukmateriaal voor de afdruktaak of wijzig de
ingestelde papiersoort overeenkomstig het geplaatste afdrukmateriaal. Raadpleeg Informatie over menu's op bedieningspaneel voor meer
informatie.
Afdruk is te licht.
l De toner is mogelijk bijna op. Om de resterende toner te kunnen gebruiken, verwijdert u de cartridge door de handgrepen met beide
handen vast te pakken. Schud de tonercartridge meerdere keren stevig heen en weer om de toner opnieuw te verdelen. Zorg ervoor
dat de pijlen op de cartridge daarbij naar beneden wijzen. Plaats de cartridge terug en druk vervolgens op de knop Selecteren .
Herhaal deze procedure enkele keren totdat de afdruk vaag blijft. Wanneer de afdrukken vaag blijven, vervangt u de tonercartridge.
Raadpleeg Tonercartridge vervangen voor meer informatie.
l Wijzig de instelling voor Tonerintensiteit in het menu Kwaliteit.
l Wijzig de instelling voor Helderheid in het menu Kwaliteit.
l Wijzig de instelling voor Contrast in het menu Kwaliteit.
l Als u afdrukt op een ongelijkmatig oppervlak, wijzigt u de instellingen voor Papiergewicht en Papierstructuur in het menu Papier.
l Controleer of het juiste afdrukmateriaal wordt gebruikt.
Toner geeft af of laat los van de pagina.
l Als u afdrukt op een ongelijkmatig oppervlak, wijzigt u de instellingen voor Papiergewicht en Papierstructuur in het menu Papier.
l Controleer of het afdrukmateriaal voldoet aan de printerspecificaties. Raadpleeg Richtlijnen voor papier en speciaal afdrukmateriaal
voor meer informatie.
Zet de printer uit en neem contact op met de leverancier van de printer als het probleem aanhoudt.
Er komt toner op de achterzijde van de pagina.
Er zit toner op de overdrachtrol. U kunt dit voorkomen door geen afdrukmateriaal te plaatsen dat kleiner is dan het paginaformaat van de
taak die moet worden afgedrukt.
Open en sluit de bovenste voorklep van de printer om de opstartcyclus van de printer uit te voeren en de overdrachtrol te reinigen.
Op de pagina verschijnen lichte tonervegen of schaduwen op de achtergrond.
l
l Vervang de cartridge.
De pagina is geheel wit.
l Controleer of u het verpakkingsmateriaal van de cartridge hebt verwijderd.
l
l De toner is mogelijk bijna op. Om de resterende toner te kunnen gebruiken, verwijdert u de cartridge door de handgrepen met beide
handen vast te pakken. Schud de tonercartridge meerdere keren stevig heen en weer om de toner opnieuw te verdelen. Zorg ervoor
dat de pijlen op de cartridge daarbij naar beneden wijzen. Plaats de cartridge terug en druk vervolgens op de knop Selecteren .
Herhaal deze procedure enkele keren totdat de afdruk vaag blijft. Wanneer de afdrukken vaag blijven, vervangt u de tonercartridge.
Raadpleeg Tonercartridge vervangen voor meer informatie.
Er verschijnen vegen op de pagina.
l De toner is mogelijk bijna op. Om de resterende toner te kunnen gebruiken, verwijdert u de cartridge door de handgrepen met beide
handen vast te pakken. Schud de tonercartridge meerdere keren stevig heen en weer om de toner opnieuw te verdelen. Zorg ervoor
dat de pijlen op de cartridge daarbij naar beneden wijzen. Plaats de cartridge terug en druk vervolgens op de knop Selecteren .
Herhaal deze procedure enkele keren totdat de afdruk vaag blijft. Wanneer de afdrukken vaag blijven, vervangt u de tonercartridge.

Raadpleeg Tonercartridge vervangen voor meer informatie.
l
Afdrukken zijn te donker.
l Wijzig de instelling voor Tonerintensiteit in het menu Kwaliteit.
l Wijzig de instelling voor Helderheid in het menu Kwaliteit.
l Wijzig de instelling voor Contrast in het menu Kwaliteit.
OPMERKING: Macintosh-gebruikers moeten er op letten dat het aantal regels per inch (lpi) niet te hoog is ingesteld in de toepassing.
Tekens hebben rafelige of ongelijkmatige randen.
l Wijzig de instelling voor Afdrukresolutie in het menu Kwaliteit
l Schakel Fine Lines-verbet. in.
l Als u werkt met gedownloade lettertypen, controleer dan of de lettertypen worden ondersteund door de printer, de hostcomputer en
de toepassing.
De pagina of een gedeelte van de pagina is zwart.
De taak wordt afgedrukt, maar de bovenmarge en zijmarges zijn onjuist.
l Controleer of de instelling voor Papierformaat in het menu Papier juist is.
l Controleer of de marges in de toepassing op de juiste wijze zijn ingesteld.
Er verschijnen schaduwafbeeldingen.
l Controleer of de instelling voor Papiersoort in het menu Papier juist is.
l Vervang de fotoconductorkit.
Afdrukken met een grijze achtergrond.
l De instelling voor Tonerintensiteit is te hoog. Wijzig de instelling voor Tonerintensiteit in het menu Kwaliteit.
l Wijzig de instelling voor Helderheid in een donkerdere waarde.
l Wijzig de instelling voor Contrast in een lichtere waarde.
l De cartridge is mogelijk beschadigd. Vervang de cartridge.
Een deel van de afdruk wordt afgesneden aan de zijkant, bovenkant of onderkant van het papier.
Schuif de geleiders in de juiste positie voor het desbetreffende papierformaat.
Het beeld is scheef afgedrukt of vervormd.
Schuif de geleiders in de juiste positie voor het desbetreffende papierformaat.
Lage afdrukkwaliteit op transparanten.
l Gebruik uitsluitend transparanten die door de fabrikant van de printer worden aanbevolen.
l Zorg ervoor dat de instelling Papiersoort in het menu Papier is ingesteld op Transparant.

De optionele draadloze kaart installeren
Minimale installatiebenodigdheden
Instellingen voor het draadloze netwerk
De optionele draadloze kaart installeren
De optionele draadloze kaart configureren (Windows)
De optionele draadloze kaart configureren (Macintosh)
Minimale installatiebenodigdheden
l De Dell 5210/5310 optionele draadloze kaart
l De Dell Laserprinter 5210n/5310n
l Een bestaand draadloos netwerk
l De cd Drivers and Utilities die bij de printer is geleverd
l Een computer met een van de volgende besturingssystemen:
¡ Windows XP Professional x64
¡ Windows XP
¡ Windows 2003 Server
¡ Windows 2000
Instellingen voor het draadloze netwerk
printer. Hier volgen enkele instellingen die u mogelijk dient op te geven:
l Netwerknaam, ook wel SSID (Service Set ID) genoemd
l BSS-type (Basic Service Set) (het type draadloos netwerk dat u gebruikt - ad-hoc of infrastructuur)
l Nummer van het draadloze kanaal
l Netwerkverificatie- en coderingstype
l Beveiligingssleutel(s)
l Ondertekend certificaat of certificaat van de certificeringsinstantie
De optionele draadloze kaart installeren
l De toner-
l Het papier is geplaatst.
l De printer is uitgeschakeld en het netsnoer is niet aangesloten op een stopcontact.
OPMERKING: De optionele draadloze kaart is mogelijk niet in alle regio's beschikbaar. Neem contact op met uw plaatselijke verkoopvertegenwoordiger
van Dell voor informatie over de beschikbaarheid van de kaart.

De draadloze kaart installeren:
1. Open de zijklep.
2. Kijk waar de connector voor de kaart zich bevindt op de systeemkaart.
3. Verwijder de schroef en de afdekplaat en bewaar deze.
4. Pak de kaart uit. Bewaar de verpakking.
5. Lijn de aansluitpunten op de kaart uit met de connector op de systeemkaart en duw de kaart stevig in de connector op de systeemkaart.
6. Bevestig de schroeven uit het afdekplaatje die u hebt bewaard (of de extra schroef die is geleverd bij de kaart).
7. Zet de kaart vast door de schroef aan te draaien.
LET OP: Optionele kaarten zijn uitermate gevoelig voor statische elektriciteit. Raak daarom eerst een metalen onderdeel van de printer aan voordat u
een optionele kaart aanraakt.

8. Bevestig de antenne op de optionele kaart.
Zorg dat de antenne goed is vastgedraaid in de aansluiting. Als de antenne niet goed is aangesloten, kan dit leiden tot een zwak draadloos signaal.
9. Draai de antenne totdat u met het verbindingsstuk de antenne omhoog kunt laten wijzen.
10. Sluit de zijklep.
11. Sluit het netsnoer aan en schakel de printer in.

De optionele draadloze kaart configureren (Windows)
Configuratieoverzicht
draadloos netwerk: de afdrukserver kan worden geconfigureerd met behulp van het hulpprogramma voor draadloze installatie of door handmatige
configuratie.
afdrukserver) aan te sluiten op een computer met een USB-kabel en dient u vervolgens de cd Drivers and Utilities te starten. Via het hulpprogramma voor
draadloze installatie zijn zowel een wizardmodus als een geavanceerde modus beschikbaar. De wizardmodus leidt de gebruiker middels stappen door het
configuratieproces. Via de geavanceerde modus is er een interface beschikbaar waardoor de gebruiker direct toegang heeft tot de instellingen voor draadloze
configuratie. Hiermee kunnen de juiste instellingen worden toegepast voor het draadloos netwerk waarop de printer wordt gebruikt.
Handmatige configuratie is bedoeld voor ervaren gebruikers. Hierbij wordt via een ad-hoc draadloze verbinding gecommuniceerd met de afdrukserver zonder
gebruik van het hulpprogramma voor draadloze installatie of een directe USB-verbinding. Gebruikers die er de voorkeur aan geven de handmatige
configuratiemethode uit te voeren, hebben een grondige kennis nodig van de draadloze instellingen voor het netwerk. Raadpleeg Handmatige configuratie
voor instructies voor het handmatig configureren van de interne draadloze afdrukserver.
l De optionele kaart voor de interne draadloze afdrukserver is correct in de printer geplaatst.
l Alle beschermkappen en kleppen van de printer zijn teruggeplaatst of gesloten.
l De toner-
l Er is papier in de printer geplaatst.
l
Gebruik van het hulpprogramma voor draadloze installatie
1. Zorg ervoor dat de printer is ingeschakeld en voeding krijgt.
2. Sluit de printer aan op de computer via een USB-kabel.
3. Klik op Annuleren wanneer de wizard Nieuwe Hardware wordt weergegeven.
4. Plaats de cd Drivers and Utilities in het cd-romstation. De cd wordt automatisch gestart.
5. Klik op Configure Wireless Adapter (Draadloze adapter configureren).
6. Klik op Agree (Accepteren) om aan te geven dat u akkoord gaat met de licentieovereenkomst.
7. Klik op Finish (Voltooien) om de bestanden te installeren en het hulpprogramma voor draadloze installatie op te starten.
8. Selecteer Wizard Mode (Wizardmodus) of Advanced Mode (Geavanceerde modus).
9. Klik op Next (Volgende) en volg de instructies voor de wizardmodus of de geavanceerde modus.
Wizardmodus
OPMERKING: Als u meerdere draadloze kaarten configureert, kunt u er ook voor kiezen om het hulpprogramma voor draadloze installatie naar uw
Drivers and Utilities en kopieert u de map Wizard Setup naar uw
bureaublad of vaste schijf.

In de Wizardmodus verzamelt het hulpprogramma voor draadloze installatie draadloze informatie van de computer waarop de printer is aangesloten. De
resultaten van deze zoekactie bepalen het proces voor het selecteren van de juiste SSID.
1. Selecteer de juiste netwerknaam (SSID).
Draadloze configuraties gevonden op uw computer
l Als er bestaande draadloze configuraties op de computer zijn gevonden, selecteert u de juiste netwerknaam (SSID) uit de lijst, klikt u op Next
(Volgende) en gaat u verder met stap 2.
l Als de juiste netwerknaam niet in de lijst staat, selecteert u I want to enter a different configuration (Ik wil een andere configuratie invoeren),
klikt u op Next (Volgende) en gaat u naar Wireless Networks Available in Your Area (Beschikbare draadloze netwerken in uw omgeving).
Beschikbare draadloze netwerken in uw omgeving
l Als er geen bestaande draadloze configuraties op de computer zijn gevonden, scant het hulpprogramma voor draadloze installatie op
beschikbare draadloze netwerken. Selecteer de juiste netwerknaam (SSID) uit de lijst, klik op Next (Volgende) en ga verder met stap 2.
l Als de juiste netwerknaam niet in de lijst staat, selecteert u I want to enter a different network name (Ik wil een andere netwerknaam
invoeren), klikt u op Next (Volgende) en gaat u verder met stap 3 in het gedeelte Vervangende netwerkinstellingen invoeren.
2. Selecteer de juiste beveiligingsmethode en klik vervolgens op Next (Volgende). Als er geen beveiliging is gedetecteerd, gaat u naar stap 4.
3. Voer de juiste beveiligingssleutel(s) in voor het netwerk en klik vervolgens op Next (Volgende).
4. Controleer elk netwerkattribuut op het overzichtsscherm om zeker te zijn dat de instellingen juist zijn. Als de instellingen juist zijn, klikt u op Next
(Volgende) om deze instellingen toe te passen op de afdrukserver.
5. Controleer of de afdrukserver kan communiceren via het netwerk.
l Zodra de afdrukserver op de juiste wijze is geconfigureerd en beschikbaar is op het netwerk, klikt u op Finish (Voltooien) om het hulpprogramma
voor draadloze installatie te sluiten.
l Als de afdrukserver niet in staat was gebruik te maken van het draadloos netwerk, klikt u op View Settings (Instellingen weergeven) om te
controleren of de draadloze instellingen correct zijn, waarna u de juiste optie selecteert en op Next (Volgende) klikt.
6. Ga verder met De printer op het netwerk installeren.
Vervangende netwerkinstellingen invoeren
Als het hulpprogramma voor draadloze installatie de bestaande draadloze instellingen heeft verzameld en weergegeven en de netwerkconfiguratie die u wilt
gebruiken niet beschikbaar is, dan kunt u een andere netwerkconfiguratie invoeren.
1. Zodra de installatiewizard de site-inspectie uitvoert, selecteert u de optie voor het invoeren van een andere configuratie.
l Als er configuraties van het draadloos netwerk op uw computer zijn gevonden:
Vanuit het scherm Wireless Configurations Found on your Computer (Draadloze configuraties gevonden op uw computer) selecteert u I want to
enter a different configuration (Ik wil een andere configuratie invoeren), klikt u op Next (Volgende) en gaat u verder met stap 2.
l Als er geen configuraties van het draadloos netwerk op uw computer zijn gevonden:
Vanuit het scherm Wireless Networks Available in Your Area (Beschikbare draadloze netwerken in uw omgeving), selecteert u I want to enter a
different network name (Ik wil een andere netwerknaam invoeren), klikt u op Next (Volgende) en gaat u vervolgens verder met stap 3.
2. Vanuit het scherm Wireless Networks Available in Your Area (Beschikbare draadloze netwerken in uw omgeving) selecteert u
I want to enter a different
network name (Ik wil een andere netwerknaam invoeren) en klikt u op Next (Volgende).
3. Selecteer de draadloze modus voor uw netwerk (infrastructuur- of ad-hoc-modus).
4. Voer de netwerknaam (SSID) in van het netwerk dat u wilt gebruiken.
5. Selecteer het juiste kanaal voor het netwerk (indien van toepassing).
6. Klik op Next (Volgende).
7. Selecteer het type beveiliging dat door uw netwerk wordt gebruikt en klik op Next (Volgende).
8. Als er beveiliging is geselecteerd, voert u de juiste beveiligingssleutel(s) in en klikt u op Next (Volgende). Als er geen beveiliging is geselecteerd, gaat u
verder met stap 9.
9. Controleer elk netwerkattribuut op het overzichtsscherm om zeker te zijn dat de instellingen juist zijn. Als de instellingen juist zijn, klikt u op Next
(Volgende) om deze instellingen toe te passen op uw afdrukserver.
OPMERKING: Door te klikken op Next (Volgende) zal het hulpprogramma voor draadloze installatie de draadloze communicatie met de printer
controleren. Deze controleprocedure kan maximaal 120 seconden duren. U kunt op het selectievakje Do not verify the print server can join the
network (Niet controleren of de afdrukserver kan communiceren met het netwerk) klikken om de controleprocedure van de draadloze communicatie over
te slaan. U kunt verder gaan met stap 6 als u er zeker van bent dat de draadloze instellingen die op het scherm worden weergegeven, juist zijn en u de
controleprocedure van de draadloze communicatie niet wilt opstarten, of als de afdrukserver wordt geconfigureerd voor gebruik op een netwerk dat niet
direct beschikbaar is voor de printer of de configurerende computer.
OPMERKING: De SSID moet exact dezelfde zijn als de SSID die op het netwerk wordt gebruikt. SSID's zijn hoofdlettergevoelig: als de SSID onjuist
wordt ingevoerd, kan de afdrukserver niet communiceren op het netwerk en zal het configuratieproces opnieuw moeten worden uitgevoerd.
OPMERKING: Door te klikken op Next (Volgende) zal het hulpprogramma voor draadloze installatie de draadloze communicatie met de printer
controleren. Deze controleprocedure kan maximaal 120 seconden duren. Als u er zeker van bent dat de draadloze instellingen die op het scherm
worden weergegeven juist zijn en u wilt de controleprocedure van de draadloze communicatie niet opstarten, of als de afdrukserver wordt
geconfigureerd voor gebruik op een netwerk dat niet direct beschikbaar is voor de printer of de configurerende computer, klikt u op het selectievakje Do
not verify the print server can join the network (Niet controleren of de afdrukserver kan communiceren met het netwerk) om de controleprocedure van

10. Controleer of de afdrukserver kan communiceren via het netwerk.
l Zodra de afdrukserver op de juiste wijze is geconfigureerd en beschikbaar is op het netwerk, klikt u op Finish (Voltooien) om het hulpprogramma
voor draadloze installatie te sluiten.
l Als de afdrukserver niet in staat was gebruik te maken van het draadloos netwerk, klikt u op View Settings (Instellingen weergeven) om te
controleren of de draadloze instellingen correct zijn, waarna u de juiste optie selecteert en op Next (Volgende) klikt.
11. Ga verder met De printer op het netwerk installeren.
Geavanceerde modus
In het beginscherm van de geavanceerde modus vindt u extra opties voor het gebruik van het hulpprogramma voor draadloze installatie. Door te klikken op
Wizard Mode (Wizardmodus) zal het hulpprogramma voor draadloze installatie terugkeren naar de wizardmodus. Door te klikken op Options (Opties) worden
de volgende beheeropties weergegeven:
l Selecteer Wizard Mode (Wizardmodus) Advanced Mode (Geavanceerde modus) als de standaard opstartmodus voor het hulpprogramma.
l Selecteer het selectievakje Do not verify the print server can join the network (Niet controleren of de afdrukserver kan communiceren met het
netwerk) om de controleprocedure van draadloze communicatie over te slaan. De controleprocedure kan maximaal 120 seconden duren. Als de
afdrukserver wordt geconfigureerd voor gebruik op een netwerk dat niet direct beschikbaar is voor de printer of de configurerende computer, of als u de
draadloze communicatie met de printer niet wilt controleren, schakelt u dit selectievakje in en gaat u naar stap 1.
1. Selecteer de draadloze modus die door uw netwerk wordt gebruikt (infrastructuur- of ad-hoc-modus).
2. Voer de netwerknaam (SSID) in van het netwerk waarvoor de printer zal worden gebruikt.
3. Selecteer het juiste kanaal voor het netwerk.
4. Selecteer het juiste verificatietype voor het netwerk. De opties voor het verificatietype zijn afhankelijk van de draadloze modus die is geselecteerd in
stap 1 en bepalen de beschikbare coderingstypen.
Voor infrastructuurmodus:
l Open
l Shared (Gedeeld)
l WPA Personal (WPA Persoonlijk)
l 802,1x RADIUS
Voor de ad-hoc-modus: Open
5. Selecteer de juiste codering voor het netwerk. Het coderingstype dat kan worden gebruikt, is afhankelijk van het verificatietype dat is geselecteerd in
stap 4.
6. Configureer de verificatie en codering. Als geen van de volgende opties is geselecteerd, gaat u verder met stap 7.
Als 802.1x RADIUS is geselecteerd als het verificatietype, klikt u op Configure Authentication (Verificatie configureren) en volgt u de instructies in het
gedeelte Het verificatiemechanisme configureren.
Als WPA Personal (WPA Persoonlijk) is geselecteerd als het coderingstype, klikt u op Configure Encryption (Codering configureren) en volgt u de
instructies in het gedeelte WPA Personal-codering configureren.
Als WEP of WEP (static keys) (WEP (statische sleutels)) is geselecteerd als het coderingstype, klikt u op Configure Encryption (Codering configureren)
en volgt u de instructies in het gedeelte WEP-codering configureren.
7. Klik op Apply (Toepassen).
8. Klik op OK.
de draadloze communicatie over te slaan, en gaat u verder met stap 11.
OPMERKING: De SSID moet exact dezelfde zijn als de SSID die op het netwerk wordt gebruikt. SSID's zijn hoofdlettergevoelig: als de SSID onjuist
wordt ingevoerd, kan de afdrukserver niet communiceren op het netwerk en zal het configuratieproces opnieuw moeten worden uitgevoerd.
Open
l Geen codering
l WEP
Shared (Gedeeld)
l WEP
WPA Personal
(WPA
Persoonlijk)
l TKIP
802.1x RADIUS
l Geen codering
l WEP (dynamic keys) (WEP [dynamische sleutels])
l WEP (static keys) (WEP [statische sleutels])
l WPA-TKIP
OPMERKING: Als 802.1x RADIUS met gebruik van EAP-TLS het juiste verificatietype is, dan is een certificaataanvraag nodig voor het
verkrijgen van een ondertekend certificaat voor het apparaat. Raadpleeg Een certificaataanvraag maken voor instructies voor het
aanvragen van een nieuw ondertekend certificaat. Als er een ander 802.1x RADIUS verificatiemechanisme wordt gebruikt, gaat u verder
met stap 6.

9. Klik op OK om het hulpprogramma te sluiten.
Het verificatiemechanisme configureren
l Als EAP-MD5, MSCHAPv2 of LEAP is geselecteerd als het verificatiemechanisme:
a. Voer een correcte gebruikersnaam en een correct wachtwoord in voor de 802.1x RADIUS-verificatieserver.
b. Bevestig het wachtwoord.
c. Klik op OK om terug te keren naar het beginscherm van de geavanceerde modus en ga verder met stap 6 van de instructies voor de
geavanceerde modus.
l Als PEAP is geselecteerd als het verificatiemechanisme:
a. Voer een correcte gebruikersnaam en een correct wachtwoord in voor de 802.1x RADIUS-verificatieserver.
b. Bevestig het wachtwoord.
c. Klik op Install CA Certificate (CA-certificaat installeren).
d. Voer het pad naar het juiste certificaat van de certificeringsinstantie in of klik op Browse (Bladeren) om het certificaat te selecteren. Klik op OK
om het certificaat te installeren of klik op Cancel (Annuleren) om de handeling te annuleren.
e. Klik op OK om terug te keren naar het beginscherm van de geavanceerde modus en ga verder met stap 6 van de instructies voor de
geavanceerde modus.
l Als EAP-TLS is geselecteerd als het verificatiemechanisme:
a. Voer een correcte gebruikersnaam en een correct wachtwoord in voor de 802.1x RADIUS-verificatieserver.
b. Klik op Install Signed Certificate (Ondertekend certificaat installeren).
c. Voer het pad naar het juiste ondertekende certificaat in of klik op Browse (Bladeren) om het certificaat te selecteren. Klik op OK om het
certificaat te installeren of klik op Cancel (Annuleren) om de handeling te annuleren.
d. Klik op Install CA Certificate (CA-certificaat installeren).
e. Voer het pad naar het juiste certificaat van de certificeringsinstantie in of klik op Browse (Bladeren) om het certificaat te selecteren. Klik op OK
om het certificaat te installeren of klik op Cancel (Annuleren) om de handeling te annuleren.
f. Klik op OK om terug te keren naar het beginscherm van de geavanceerde modus en ga verder met stap 6 van de instructies voor de
geavanceerde modus.
l Als EAP-TTLS is geselecteerd als het verificatiemechanisme:
a. Selecteer de juiste interne verificatie voor gebruik in combinatie met EAP-TTLS.
b. Voer een correcte gebruikersnaam en een correct wachtwoord in voor de 802.1x RADIUS-verificatieserver.
c. Bevestig het wachtwoord.
d. Klik op Install CA Certificate (CA-certificaat installeren).
e. Voer het pad naar het juiste certificaat van de certificeringsinstantie in of klik op Browse (Bladeren) om het certificaat te selecteren. Klik op OK
om het certificaat te installeren of klik op Cancel (Annuleren) om het dialoogvenster te sluiten.
f. Klik op OK om terug te keren naar het beginscherm van de geavanceerde modus en ga verder met stap 6 van de instructies voor de
geavanceerde modus.
WEP-codering configureren
1. Voer de juiste WEP-sleutel(s) in. Voor WEP--sleutel nodig en maximaal vier.
2. Selecteer de standaard WEP-verzendsleutel.
3. Klik op OK om terug te keren naar het beginscherm van de geavanceerde modus en ga verder met stap 7 van de instructies voor de geavanceerde
modus.
WPA Personal-codering (WPA Persoonlijk) configureren
1. Voer de juiste vooraf gedeelde sleutel in.
2. Klik op OK om terug te keren naar het beginscherm van de geavanceerde modus en ga verder met stap 7 van de instructies voor de geavanceerde
modus.
Een certificaataanvraag maken
Voor sommige verificatiemechanismen is een juiste werking van certificaten vereist. In gevallen waarin een ondertekend certificaat is vereist, dient een
certificaataanvraag te worden opgestart om een nieuw ondertekend certificaat te kunnen maken.
Een certificaataanvraag maken
1. Ga naar Certificates® (Create Certificate Request (Certificaataanvraag maken).
2. Voer de juiste certificaatgegevens in.

3. Klik op Browse (Bladeren) om naar de locatie te navigeren waar u het certificaat wilt opslaan.
4. Klik op OK om terug te keren naar het beginscherm van de geavanceerde modus en ga verder met stap 6 van de instructies voor de geavanceerde
modus.
De printer op het netwerk installeren
Nadat de afdrukserver is geconfigureerd, keert het hulpprogramma voor draadloze installatie terug naar het beginscherm van de cd Drivers and Utilities
. Klik op
Network Installation - Install the printer for use on a network (Netwerkinstallatie - De printer voor gebruik op een netwerk installeren). Raadpleeg
Stuurprogramma's installeren voor afdrukken via het netwerk voor meer informatie.
Een netwerkprinter installeren op meerdere netwerkcomputers
Als u de netwerkprinter installeert voor gebruik met meerdere computers op het netwerk, dient u de procedure De printer op het netwerk installeren te
herhalen voor elke computer die toegang zal hebben tot de printer. De draadloze afdrukserver hoeft niet opnieuw te worden geconfigureerd voor elke
opeenvolgende installatie.
De instellingen van de draadloze afdrukserver wijzigen
1. Typ het IP-
Als u op zoek bent naar het IP-adres van de printer, drukt u de pagina met netwerkinstellingen af.
a. Controleer of de printer is ingeschakeld.
b. Druk op de knop Menu op het bedieningspaneel.
c. Druk op de pijl-omlaag totdat wordt weergegeven naast Rapporten en druk vervolgens op de knop Selecteren .
d. Druk op de pijl-omlaag totdat wordt weergegeven naast Pag. Netwerkinstell. en druk vervolgens op de knop Selecteren .
e. Controleer het eerste gedeelte van de pagina met netwerkinstellingen om te zien of bij Status wordt aangegeven dat de printer is aangesloten.
Als bij Status wordt aangegeven dat de printer niet is aangesloten, is het mogelijk dat het LAN-aansluitpunt niet actief is of dat de netwerkkabel
niet goed functioneert. Neem contact op met de afdeling voor systeemondersteuning voor een oplossing en druk daarna de pagina met
netwerkinstellingen opnieuw af om te zien of de printer is aangesloten op het netwerk.
2. Selecteer de instellingen die u wilt wijzigen, zoals het IP-adres.
3. Voer de wijzigingen in en klik vervolgens op Verzenden.
Handmatige configuratie
De Dell 5210/5310 optionele draadloze kaart wordt geleverd zonder standaardinstellingen, zodat u deze in de ad-hoc-modus kunt configureren door naar de
Omdat u bij deze configuratiemethode geen gebruik maakt van het hulpprogramma voor draadloze installatie of een directe USB-aansluiting met de computer,
dient u toegang te krijgen tot enkele instellingen voor draadloos gebruik op de computer en het netwerk. Om die reden dient u wat meer te weten over
draadloze netwerken en computerinstellingen om het configuratieproces te voltooien.
l De optionele kaart voor de interne draadloze afdrukserver is correct in de printer geplaatst.
l De toner-
l Er is papier in de printer geplaatst.
l
De afdrukserver in ad-hoc-modus configureren
OPMERKING: Ntwrk 1 afdrukken op het display.
OPMERKING: Als u de draadloze afdrukserver wilt configureren op deze manier, dient de computer die u gebruikt voor dit configuratieproces een
netwerkkaart voor draadloos gebruik te bevatten.

1. Controleer of het lampje op de printer brandt.
2. Ga naar de parameters van het huidige draadloze netwerk van de computer en leg deze vast.
Raadpleeg de documentatie voor het vinden van de huidige parameters van het draadloze netwerk, of neem contact op met degene die uw netwerk
beheert.
3. Wijzig de huidige parameters voor het draadloze netwerk in de volgende waarden:
4. Controleer het IP-adres van de printer.
De printer krijgt een IP-adres met de AutoIP-methode. Dit adres moet binnen het bereik van 169.254 liggen. Als u op zoek bent naar het IP-adres van
de printer, drukt u de pagina met netwerkinstellingen af.
5. Zorg ervoor dat de computer aan zichzelf een IP-adres heeft toegekend dat verschilt van dat van de printer, maar dat wel binnen hetzelfde IP-bereik
ligt. Voorbeeld:
Als het IP-adres van de computer niet binnen hetzelfde bereik ligt als dat van de afdrukserver, dient u het IP-adres te wijzigen zodat het binnen het
juiste bereik ligt.
Raadpleeg de documentatie bij uw computer of besturingssysteem voor informatie over het opzoeken en wijzigen van het IP-adres van de computer.
6. Open een webbrowser en voer het IP-
afdrukserver.
7. Klik op Configuration (Configuratie) aan de linkerzijde van de webpagina.
8. Klik in Other Settings (Overige instellingen) op Network/Ports (Netwerk/poorten).
9. Klik onder Network/Ports (Netwerk/poorten) op Wireless (Draadloos).
10. Wijzig de netwerkinstellingen zodat ze passen bij het draadloze netwerk waarbij de printer zal worden gebruikt, inclusief:
l SSID
l BSS-type
l Kanaalnummer (alleen ad-hoc)
l Beveilingsmodus voor draadloos
l Coderingsmodus (indien van toepassing)
De SSID moet exact dezelfde zijn als de SSID die op het netwerk wordt gebruikt. SSID's zijn hoofdlettergevoelig: als de SSID onjuist wordt
ingevoerd, kan de afdrukserver niet communiceren op het netwerk, en zal het configuratieproces opnieuw moeten worden uitgevoerd.
11. Klik op Verzenden.
12. Herstel de computerinstellingen voor een draadloos netwerk tot de oorspronkelijke waarden die in stap 3 zijn vastgelegd.
Certificaatbeheer
Sommige verificatiemechanismen die zijn verbonden aan de 802.1x RADIUS
"Beveiligingsmodus voor draadloos" vereisen het gebruik van een certificaat van
de certificeringsinstantie (PEAP en EAP-TTLS), of het gebruik van zowel een ondertekend certificaat als een certificaat van de certificeringsinstantie (EAP-TLS).
Certificaten voor gebruik met 802.1x RADIUS beheren
1. Klik op Configuratie
2. Klik op Certificaatbeheer.
3. Kies de gewenste beheeroptie(s).
Parameter voor het draadloze netwerk
Instellen op
SSID (Netwerknaam of Service Set ID)
printerserver
Basic Service Set Type (BSST)
Ad-hoc
Gegevenscoderingsmodus
Geen
WEP-sleutel
Geen
Apparaat
IP-adres
Computer
169.254.10.40
Afdrukserver
169.254.10.41
OPMERKING: Als 802.1x RADIUS de bedoelde beveiligingsmodus voor het draadloze netwerk is, en een ondertekend certificaat en/of certificaat van
de certificeringsinstantie vereist is voor de verificatiemethode, raadpleegt u Certificaatbeheer om de benodigde certificaten te verkrijgen voordat u
verder gaat met de configuratie.
OPMERKING: Als u WEP hebt geselecteerd als de beveiligingsmodus, klikt u op Geavanceerde instellingen voor de optie om extra WEP-
beveiligingssleutels in te voeren.

4. stap 7 van de instructies voor De afdrukserver in ad-hoc-modus
configureren.
Een nieuw certificaat van de certificeringsinstantie installeren
1. Klik in Certificaatconfiguratie op Een nieuw Certificate Authority-certificaat installeren.
2. Blader naar de juiste certificaatlocatie en klik op Verzenden.
Een nieuw ondertekend certificaat aanvragen en installeren
1. Klik in Certificaatconfiguratie op Aanvraag voor tekenen van certificaat bijwerken.
2. Voer de juiste certificaatgegevens in.
3. Klik op Aanvraag voor tekenen van certificaat bijwerken.
4. Klik in Aanvraag voor tekenen van certificaat op Aanvraag voor tekenen van certificaat downloaden.
5. Gebruik uw certificeringsinstantie om het certificaat te ondertekenen. Raadpleeg de documentatie over 802.1x RADIUS voor meer informatie over
ondertekende certificaten.
6. Klik in Certificaatconfiguratie op Nieuw certificaat installeren.
De afdrukserver configureren met het bedieningspaneel van de printer
De optie om de netwerknaam en netwerkmodus in te stellen (SSID) (ad-hoc of infrastructuur) met het printerbedieningspaneel is beschikbaar voor bepaalde
printermodellen. Raadpleeg uw printerdocumentatie voor het vinden van de juiste menuoptie in de verschillende printermenu's. Menunamen die zijn
gerelateerd aan draadloze instellingen kunnen verschillen, afhankelijk van het printermodel.
De printer op het netwerk installeren
Nadat de afdrukserver is geconfigureerd, plaatst u de cd Drivers and Utilities. Klik op Network Installation - Install the printer for use on a network
(Netwerkinstallatie - De printer voor gebruik op een netwerk installeren). Raadpleeg Stuurprogramma's installeren voor afdrukken via het netwerk voor meer
informatie.
Een netwerkprinter installeren op meerdere netwerkcomputers
Als u de netwerkprinter installeert voor gebruik met meerdere computers op het netwerk, dient u de procedure De printer op het netwerk installeren te
herhalen voor elke computer die toegang zal hebben tot de printer. De draadloze afdrukserver hoeft niet opnieuw te worden geconfigureerd voor elke
opeenvolgende installatie.
De optionele draadloze kaart configureren (Macintosh)
Configuratieoverzicht
afdrukserver configureert, dient u Zero-netwerkconfiguratie te gebruiken om de afdrukserver via de computer aan te sluiten op een draadloos
computernetwerk (ad-hoc). Daarnaast dient u ook de afdrukserverinstellingen voor het draadloze netwerk te wijzigen.
Het configuratieproces past netwerken aan die gebruikmaken van de infrastructuurmodus (waarbij de netwerkstructuur is gebaseerd op een reeks draadloze
routers of basisstations) of de ad-hoc-modus (waarbij draadloze apparaten rechtstreeks met elkaar communiceren zonder gebruik te maken van een
draadloze router).
OPMERKING: Deze configuratiemethode wordt niet aangeraden voor netwerken die een beveiliging voor draadloos bevatten, omdat de netwerknaam
en netwerkmodus de enige beschikbare draadloze instellingen zijn die u kunt configureren met het bedieningspaneel van de printer.
Infrastructuurmodus
Ad-hoc-modus

l De optionele kaart voor de interne draadloze afdrukserver is correct in de printer geplaatst.
l Alle beschermkappen en kleppen van de printer zijn teruggeplaatst of gesloten.
l De toner-
l Er is papier in de printer geplaatst.
l
De draadloze afdrukserver configureren
1. In de map Programma's opent u Internetverbinding en klikt u op het pictogram AirPort in de knoppenbalk.
2. In het venstermenu van het netwerk selecteert u het netwerk voor de afdrukserver .
3. Open de Safari-webbrowser en selecteer Toon alle bladwijzers in het menu Bladwijzers.
4. Selecteer Rendezvous of Bonjour in de kolom Sets aan de linkerkant van het venster.
5. Dubbelklik in de rechterkolom op de bladwijzer MarkNet N8050 draadloze afdrukserver.
6. Zodra de interne webpagina van de afdrukserver wordt geladen, klikt u in de linkerkolom op Configuratie.
7. Klik in Overige instellingen op Netwerk/poorten.
8. Klik onder Netwerk/poorten op Draadloos.
9.
Wijzig de netwerkinstellingen in de lijst voor de draadloze afdrukserver zodat deze in overeenstemming zijn met het draadloze netwerk. Het gaat onder
meer om de volgende instellingen:
l SSID
l BSS-type
l Kanaalnummer (alleen voor ad-hoc-netwerken)
l Beveilingsmodus voor draadloos
l Verificatiemodus (indien van toepassing)
De SSID moet exact dezelfde zijn als de SSID die op het netwerk wordt gebruikt. SSID's zijn hoofdlettergevoelig, dus als de SSID onjuist wordt
ingevoerd, kan de afdrukserver niet communiceren op het netwerk.
10. Klik op Verzenden.
11. Wacht 10 seconden terwijl de afdrukserver wordt gereset.
12. In de map Programma's opent u Internetverbinding en klikt u op het pictogram AirPort in de knoppenbalk.
13. In het pop-upmenu Netwerk selecteert u het oorspronkelijke draadloze netwerk om de computerinstellingen voor een draadloos netwerk te herstellen
tot de oorspronkelijke waarden.
Certificaatbeheer
Sommige verificatiemechanismen die zijn verbonden aan de 802.1x
RADIUS "Beveiligingsmodus voor draadloos" vereisen het gebruik van een certificaat van
de certificeringsinstantie (PEAP en EAP-TTLS), of het gebruik van zowel een ondertekend certificaat als een certificaat van de certificeringsinstantie (EAP-TLS).
Certificaten voor gebruik met 802.1xRADIUS beheren
1. Klik op Configuratie
OPMERKING: Als 802.1x RADIUS de bedoelde beveiligingsmodus voor het draadloze netwerk is, en een ondertekend certificaat en/of certificaat van
de certificeringsinstantie vereist is voor de verificatiemethode, raadpleegt u Certificaatbeheer om de benodigde certificaten te verkrijgen voordat u
verder gaat met de configuratie.
OPMERKING: Als u WEP hebt geselecteerd als de beveiligingsmodus, klikt u op Geavanceerde instellingen voor de optie om extra WEP-
beveiligingssleutels in te voeren.

2. Klik op Certificaatbeheer.
3. Kies de gewenste beheeroptie(s).
4. stap 6 van de instructies voor De draadloze afdrukserver configureren.
Een nieuw certificaat van de certificeringsinstantie installeren
1. Klik in Certificaatconfiguratie op Een nieuw Certificate Authority-certificaat installeren.
2. Blader naar de juiste certificaatlocatie en klik op Verzenden.
Een nieuw ondertekend certificaat aanvragen en installeren
1. Klik in Certificaatconfiguratie op Aanvraag voor tekenen van certificaat bijwerken.
2. Voer de juiste certificaatgegevens in.
3. Klik op Aanvraag voor tekenen van certificaat bijwerken.
4. Klik in Aanvraag voor tekenen van certificaat op Aanvraag voor tekenen van certificaat downloaden.
5. Gebruik uw certificeringsinstantie om het certificaat te ondertekenen. Raadpleeg de documentatie over 802.1x RADIUS voor meer informatie over
ondertekende certificaten.
6. Klik in Certificaatconfiguratie op Nieuw certificaat installeren.
De afdrukserver configureren met het bedieningspaneel van de printer
De optie om de netwerknaam en netwerkmodus in te stellen (SSID) (ad-hoc of infrastructuur) met het bedieningspaneel van de printer is beschikbaar voor
bepaalde printermodellen. Raadpleeg uw printerdocumentatie voor het vinden van de juiste menuoptie in de verschillende printermenu's. Menunamen die zijn
gerelateerd aan draadloze instellingen kunnen verschillen, afhankelijk van het printermodel.
De printer op het netwerk installeren
Nadat de afdrukserver is geconfigureerd, plaatst u de cd Drivers and Utilities. Klik op Network Installation - Install the printer for use on a network
(Netwerkinstallatie - De printer voor gebruik op een netwerk installeren). Raadpleeg Stuurprogramma's installeren voor afdrukken via het netwerk voor meer
informatie.
De netwerkprinter op meerdere netwerkcomputers installeren
Als u de netwerkprinter installeert voor gebruik met meerdere computers op het netwerk, dient u de procedure De printer op het netwerk installeren te
herhalen voor elke computer die toegang zal hebben tot de printer. De draadloze afdrukserver hoeft niet opnieuw te worden geconfigureerd voor elke
opeenvolgende installatie.
De instellingen van de draadloze afdrukserver wijzigen
printer op het netwerk op de juiste wijze te voltooien.
1. Open de Safari-webbrowser en selecteer Toon alle bladwijzers in het menu Bladwijzers.
2. Selecteer Rendezvous of Bonjour in de kolom Sets aan de linkerkant van het venster.
3. Dubbelklik in de rechterkolom op de bladwijzer van de printer.
4. Selecteer de instellingen die u wilt wijzigen.
5. Voer de wijzigingen in en druk vervolgens op Verzenden.
OPMERKING: Deze configuratiemethode wordt niet aangeraden voor netwerken die een beveiliging voor draadloos bevatten, omdat de netwerknaam
en netwerkmodus de enige beschikbare draadloze instellingen zijn die u kunt configureren met het bedieningspaneel van de printer.

Kennisgevingen over regelgevingen voor draadloze
opties
Informatie over de werking
Draadloze interoperabiliteit
De Dell 5210/5310 optionele draadloze kaart is zo ontworpen dat deze geschikt is voor elk draadloos LAN-product dat is gebaseerd op DDDS-radiotechnologie
(Direct Sequence Spread Spectrum) en OFDM (Orthogonal Frequency Division Multiplexing). De kaart is ook geschikt voor de volgende standaarden:
l IEEE-standaard 802.11b-
l IEEE-
l Wi-Fi-certificering (Wireless Fidelity), zoals gedefinieerd door de WECA (Wireless Ethernet Compatibility Alliance)
Veiligheid
Net als andere radioapparatuur zendt de Dell 5210/5310 optionele draadloze kaart elektromagnetische radiogolven uit. De sterkte van de radiogolven die dit
apparaat uitzendt, is echter lager dan de elektromagnetische straling die andere draadloze apparaten, zoals mobiele telefoons, uitzenden. De Dell
5210/5310
optionele draadloze kaart werkt binnen de bestaande richtlijnen voor veiligheidsstandaarden en aanbevelingen omtrent radiofrequenties. Deze standaarden
en aanbevelingen, overeengekomen onder wetenschappers, zijn het resultaat van overleg tussen wetenschappers en wetenschapscommissies die
voortdurend de uitgebreide onderzoeksliteratuur lezen en interpreteren. In sommige situaties of omgevingen kan het gebruik van de Dell 5210/5310
optionele draadloze kaart worden beperkt door de eigenaar van het gebouw of door de verantwoordelijke vertegenwoordigers van de betreffende
organisatie. Hieronder volgen voorbeelden van zulke situaties:
Bij gebruik van de Dell 5210/5310 optionele draadloze kaart in een andere omgeving waar het risico op interferentie met andere apparaten of diensten
als schadelijk wordt gezien.
Als u niet zeker weet of het gebruik van draadloze apparaten in een specifieke organisatie of omgeving is toegestaan (bijvoorbeeld op een vliegveld), dient u
om toestemming te vragen voor het gebruik van de Dell 5210/5310 optionele draadloze kaart voordat u deze inschakelt.
Informatie over regelgeving
gebruikt in overeenstemming met de instructies van de fabrikant die staan
beschreven in de bij het product meegeleverde gebruikersdocumentatie. Raadpleeg Radio approvals (Radiogoedkeuringen) voor landspecifieke
goedkeuringen. Dell Inc is niet verantwoordelijk voor interferentie in de ontvangst van radio of televisie die wordt veroorzaakt ofwel door ongeoorloofde
modificaties aan het bij de Dell 5210/5310 optionele draadloze kaart behorende apparaat ofwel door de substitutie of bevestiging van niet door Dell Inc
gespecificeerde verbindingskabels en apparatuur. De gebruiker is verantwoordelijk voor het verhelpen van interferentie veroorzaakt door dergelijke
ongeoorloofde modificaties, substituties en bevestigingen. Dell Inc en haar geautoriseerde wederverkopers of leveranciers zijn niet aansprakelijk voor
beschadigingen of het overtreden van regels als gevolg van het niet opvolgen van deze richtlijnen door de gebruiker.
VS - Federal Communications Commission (FCC)
FCC-verklaring omtrent bloostelling aan straling
WAARSCHUWING: Het RF-uitvoervermogen van de apparaten met de Dell 5210/5310 optionele draadloze kaart ligt ver beneden de FCC-
blootstellingslimieten voor RF-straling. Desondanks dient u het apparaat met de Dell 5210/5310 optionele draadloze kaart op dusdanige wijze te gebruiken
dat eventueel menselijk contact tijdens normale omstandigheden zo veel mogelijk wordt beperkt. Om te voorkomen dat u de FCC-blootstellingslimieten voor
RF-straling overschrijdt, dient de afstand tussen u (of een ander persoon in de
Raadpleeg de informatie op de algemene ondersteuningswebsite van Dell (http://support.dell.com) als u de plaats van de antenne in uw printer wilt bepalen.
Voor SAR-doeleinden wordt dit apparaat als een mobiel apparaat gekenmerkt. Op basis van berekeningen is aangetoond dat het apparaat voldoet aan de
FCC-blootstellingslimieten voor RF-straling onder omstandigheden waarin sprake is van bloostelling bij mobiel gebruik van het apparaat.
Vereisten met betrekking tot radiostoringen

WAARSCHUWING: Dell 5210/5310 optionele draadloze kaart
Dit apparaat mag alleen binnenshuis worden gebruikt omdat het gebruikmaakt van de
satellietsystemen
met dezelfde frequentie te verlagen.
radarstations kunnen
interferentie met dit apparaat veroorzaken of dit apparaat beschadigen, of beide.
Interferentieverklaring
Deze apparaten voldoen aan deel 15 van de FCC-voorschriften. De apparaten moeten aan de volgende twee voorwaarden voldoen: (1) deze apparaten
mogen geen schadelijke interferentie veroorzaken en (2) de apparaten moeten eventuele interferentie, die kan leiden tot een ongewenste werking,
accepteren.
Uit tests is gebleken dat dit apparaat voldoet aan de normen voor digitale apparaten van Klasse B, conform deel 15 van de FCC-voorschriften. Deze normen
zijn opgesteld om een redelijke bescherming te bieden tegen schadelijke interferentie wanneer de apparatuur in een thuisomgeving wordt gebruikt. Dit
apparaat genereert en gebruikt radiogolven en kan radiogolven uitzenden. Als de
en gebruikt, kan de apparatuur communicatie via radiogolven verstoren. Er is echter geen garantie dat er in een bepaalde omgeving geen interferentie zal
optreden. Als dit apparaat interferentie veroorzaakt in de ontvangst van radio of televisie, hetgeen kan worden vastgesteld door het apparaat uit en in te
schakelen, wordt de gebruiker verzocht een of meer van de volgende maatregelen te nemen om deze interferentie op te heffen:
l Geef dit apparaat een andere plaats.
l Vergroot de afstand tussen het apparaat en de ontvanger.
l Sluit het apparaat aan op een uitgang op een ander circuit dan op een circuit voor elektronische apparaten.
l Neem contact op met de verkoper of een ervaren radiomonteur voor hulp.
OPMERKING: gebruikt in overeenstemming met de instructies van de fabrikant
die staan beschreven in de met het product meegeleverde gebruikersdocumentatie. Een installatie die op een andere wijze wordt uitgevoerd of een ander
gebruik van het apparaat dan in de zojuist vermelde gebruikersdocumentatie leidt tot overtredingen van deel 15 van de FCC-voorschriften. Modificaties die
niet expliciet zijn goedgekeurd door Dell kunnen ertoe leiden dat u niet meer gerechtigd bent dit apparaat te gebruiken.
Dit apparaat mag niet naast een andere antenne of zender worden geplaatst. Ook mag dit apparaat niet worden gebruikt in combinatie met een andere
antenne of zender.
Canada. Industry Canada (IC)
Dit apparaat voldoet aan RSS210 van Industry Canada.
Europa. Europese conformiteitsverklaring
Hereby, Dell Inc declares that this Dell 5210 / 5310 Wireless Option is in compliance with the essential requirements and other relevant provisions of Directive
1999/5/EC.
٬ﺍﺫﻫﺏﺟﻭﻣﺑﻥﻠﻌﺗ
Dell Inc
ﺍﺫﻫﻥﺃﻕﺣﻠﻣﻟﺍﻲﻛﻠﺳﻼﻟﺍﻱﺭﺎﻳﺗﺧﻻﺍ
Dell 5210 / 5310
ﻊﻣﻕﻓﺍﻭﺗﻳﺕﺎﺑﻠﻁﺗﻣﻟﺍﺔﻳﺳﻳﺋﺭﻟﺍﺕﺍﺫﻡﺎﻛﺣﻷﺍﻭﺔﻠﺻﻟﺍﻡﻗﺭﻪﻳﺟﻭﺗﻠﻟ
1999
5 /EC.
Spoleuje, e tento Dell 5210 / 5310 Wireless Option je ve shodadavky a dal
smrnice 1999/5/EC.
Hierbij verklaart Dell Inc dat deze Dell 5210/5310 optionele draadloze kaart in
bepalingen van richtlijn 1999/5/EG.
VOORZICHTIG: Blootstelling aan radiofrequente straling (RF)
De installateur van deze radio-uitrusting dient ervoor te zorgen dat de antenne op dusdanige wijze is geplaatst dat de antenne geen teveel aan
RF-straling uitzendt volgens de beperkingen voor de bevolking die door Health Canada zijn opgesteld. Raadpleeg SafetyCode 6. Deze
veiligheidscode is te verkrijgen via de website van Health Canada http://www.hc-sc.gc.ca/rpb.

-tyyppinen laite
muiden ehtojen mukainen.
d
-WLAN-Optionskarte den grundlegenden Anforderungen und anderen relevanten Vorschriften der Richtlinie
1999/5/EG entspricht.
, Dell Inc Dell 5210 / 5310
1999/5/.
Dell Inc.
Dell 5210 / 5310
1999/5 /EC
.
conforme ai requisiti essenziali ed alle altre disposizioni pertinenti stabilite
dalla direttiva 1999/5/CE.
Dell Inc は、この Dell 5210/5310 ワイヤレスオプションが欧州連合指令 1999/5/EC の該当規制要件に準拠していることを宣言します。
oppfyller de sentrale kravene i og andre relevante bestemmelser til 1999/5/EC-
direktivet.
Firma Dell Inc owiadcza niniejszym, e opcjonalna karta bezprzewodowa Dell 5210 / 5310 jest zgodna z najwaniejszymi wymogami i innymi stosownymi
postanowieniami dyrektywy 1999/5/WE.
Dell , Dell 5210 / 5310
1999/5/EC.
因此,Dell Inc 宣布此 Dell 5210 / 5310 无线选件符合 1999/5/EC 指令的基本要求和其它相关规定。
Por medio de la presente Dell Inc declara que el Dell 5210 / 5310 Wireless Option cumple con los requisitos esenciales y cualesquiera disposiciones aplicables
o exigibles de la Directiva 1999/5/CE.
Dell 5210 / 5310 Wireless Option
inin 1999/5/EC saylDirektifin temel artlarna ve dierunu beyan
Frankrijk
In alle tot het moederland behorende departementen kunnen de draadloze LAN--gebruik, op de volgende
voorwaarden worden gebruikt:
l Bij gebruik binnenshuis: maximaal vermogen (EIRP): 100 mW voor de gehele-2483,5 MHz.
l Bij gebruik buitenshuis: maximaal vermogen (EIRP): 100 mW voor de band van--2483,5 MHz.
OPMERKING: EIRP = effective isotropic radiated power (inclusief antenne-opbrengst)

OPMERKING:
Radiogoedkeuringen
Het is van belang dat u uw radioapparaat alleen gebruikt in landen waar het apparaat is goedgekeurd voor gebruik. Als u wilt zien of u uw draadloze
netwerkapparaat in een bepaald land mag gebruiken, controleert u of het radiotypenummer, dat op het identificatielabel van uw apparaat staat afgedrukt,
wordt vermeld op de lijst radiogoedkeuringen op de algemene ondersteuningswebsite van Dell: http://support.dell.com.
In andere landen dan de Verenigde Staten en Japan, controleert u of de instelling Location (Locatie) op het tabblad Regional Options (Landinstellingen) in de
Regional and Language Options (Landinstellingen) (in het Configuratiescherm) is ingesteld op het land waarin u de Dell 5210/5310 optionele draadloze kaart
gebruikt. Hierdoor weet u zeker dat het apparaat in overeenstemming is met de lokale regels over het maximale vermogen dat u mag gebruiken voor het
uitzenden van radiogolven. Dit zorgt voor betere netwerkprestaties.
-
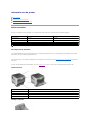 1
1
-
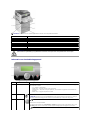 2
2
-
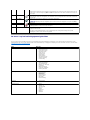 3
3
-
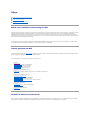 4
4
-
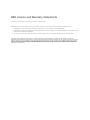 5
5
-
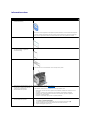 6
6
-
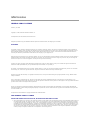 7
7
-
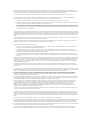 8
8
-
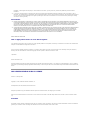 9
9
-
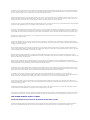 10
10
-
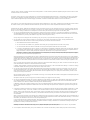 11
11
-
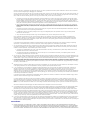 12
12
-
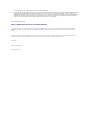 13
13
-
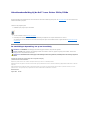 14
14
-
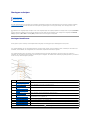 15
15
-
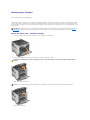 16
16
-
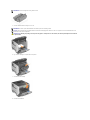 17
17
-
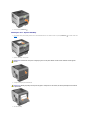 18
18
-
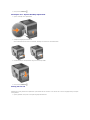 19
19
-
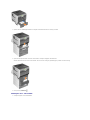 20
20
-
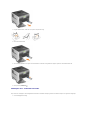 21
21
-
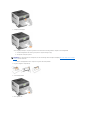 22
22
-
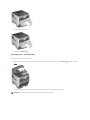 23
23
-
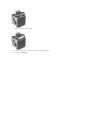 24
24
-
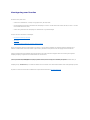 25
25
-
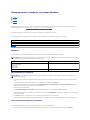 26
26
-
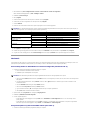 27
27
-
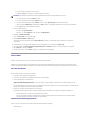 28
28
-
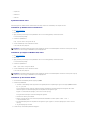 29
29
-
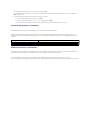 30
30
-
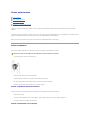 31
31
-
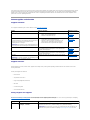 32
32
-
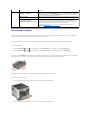 33
33
-
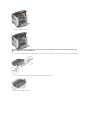 34
34
-
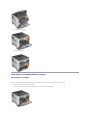 35
35
-
 36
36
-
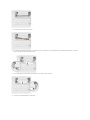 37
37
-
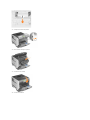 38
38
-
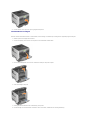 39
39
-
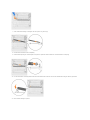 40
40
-
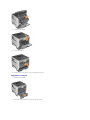 41
41
-
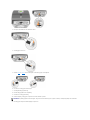 42
42
-
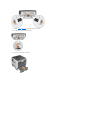 43
43
-
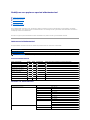 44
44
-
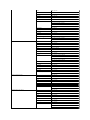 45
45
-
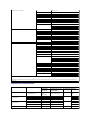 46
46
-
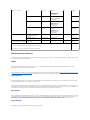 47
47
-
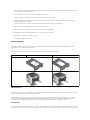 48
48
-
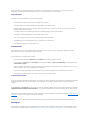 49
49
-
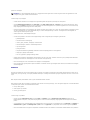 50
50
-
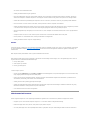 51
51
-
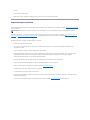 52
52
-
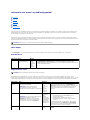 53
53
-
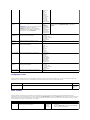 54
54
-
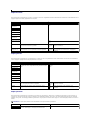 55
55
-
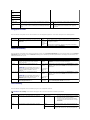 56
56
-
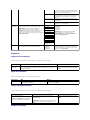 57
57
-
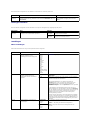 58
58
-
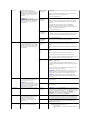 59
59
-
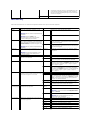 60
60
-
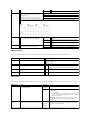 61
61
-
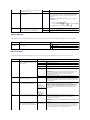 62
62
-
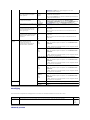 63
63
-
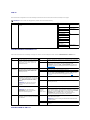 64
64
-
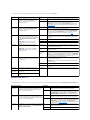 65
65
-
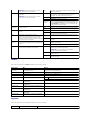 66
66
-
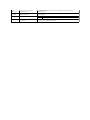 67
67
-
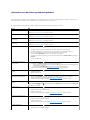 68
68
-
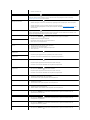 69
69
-
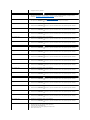 70
70
-
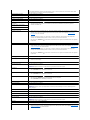 71
71
-
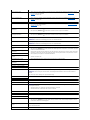 72
72
-
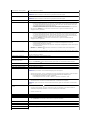 73
73
-
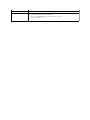 74
74
-
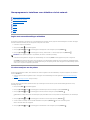 75
75
-
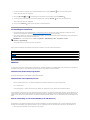 76
76
-
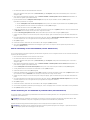 77
77
-
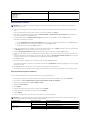 78
78
-
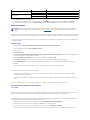 79
79
-
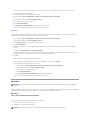 80
80
-
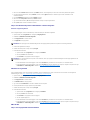 81
81
-
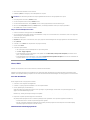 82
82
-
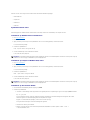 83
83
-
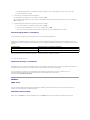 84
84
-
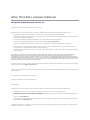 85
85
-
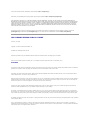 86
86
-
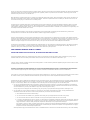 87
87
-
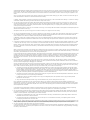 88
88
-
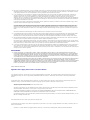 89
89
-
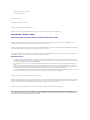 90
90
-
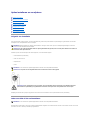 91
91
-
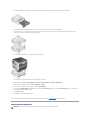 92
92
-
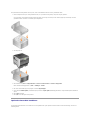 93
93
-
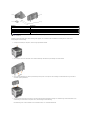 94
94
-
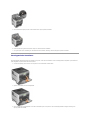 95
95
-
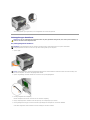 96
96
-
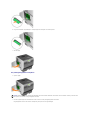 97
97
-
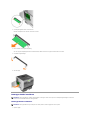 98
98
-
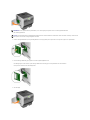 99
99
-
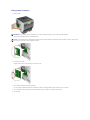 100
100
-
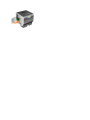 101
101
-
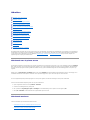 102
102
-
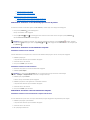 103
103
-
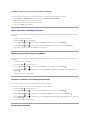 104
104
-
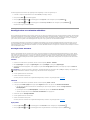 105
105
-
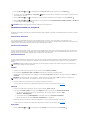 106
106
-
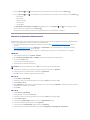 107
107
-
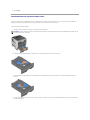 108
108
-
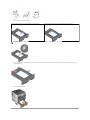 109
109
-
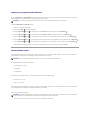 110
110
-
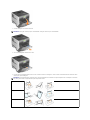 111
111
-
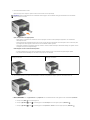 112
112
-
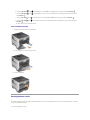 113
113
-
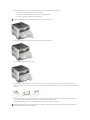 114
114
-
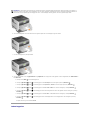 115
115
-
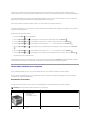 116
116
-
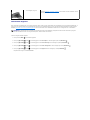 117
117
-
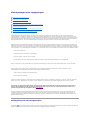 118
118
-
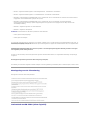 119
119
-
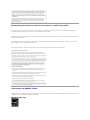 120
120
-
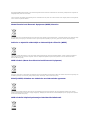 121
121
-
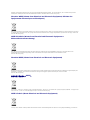 122
122
-
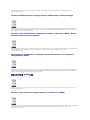 123
123
-
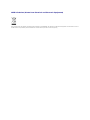 124
124
-
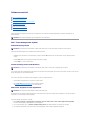 125
125
-
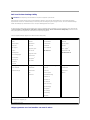 126
126
-
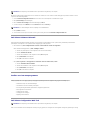 127
127
-
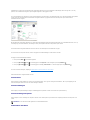 128
128
-
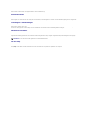 129
129
-
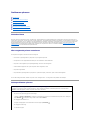 130
130
-
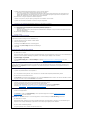 131
131
-
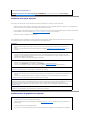 132
132
-
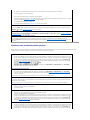 133
133
-
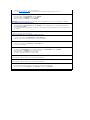 134
134
-
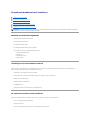 135
135
-
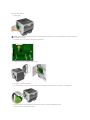 136
136
-
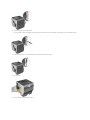 137
137
-
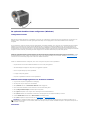 138
138
-
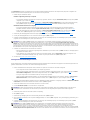 139
139
-
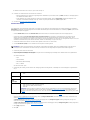 140
140
-
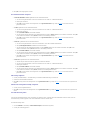 141
141
-
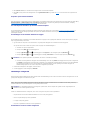 142
142
-
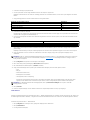 143
143
-
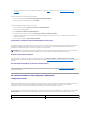 144
144
-
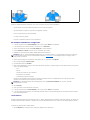 145
145
-
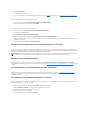 146
146
-
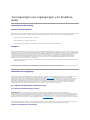 147
147
-
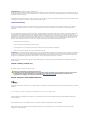 148
148
-
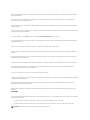 149
149
-
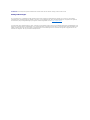 150
150
Dell 5210n Mono Laser Printer de handleiding
- Categorie
- Afdrukken
- Type
- de handleiding
- Deze handleiding is ook geschikt voor
in andere talen
Gerelateerde papieren
-
Dell 810 All In One Inkjet Printer de handleiding
-
Dell 1720 de handleiding
-
Dell 944 All In One Inkjet Printer Gebruikershandleiding
-
Dell V105 All In One Inkjet Printer de handleiding
-
Dell 926 All In One Inkjet Printer de handleiding
-
Dell V305 All In One Inkjet Printer de handleiding
-
Dell V305w All In One Wireless Inkjet Printer de handleiding
-
Dell 5230n/dn Mono Laser Printer Gebruikershandleiding
-
Dell 5350dn Mono Laser Printer Gebruikershandleiding
-
Dell 1710/n Mono Laser Printer Gebruikershandleiding