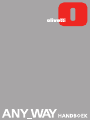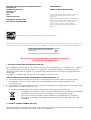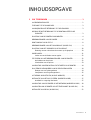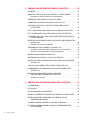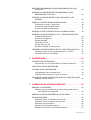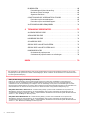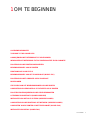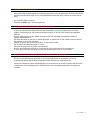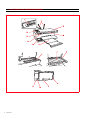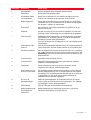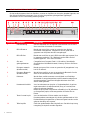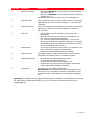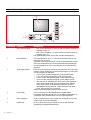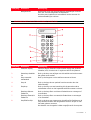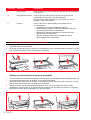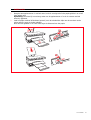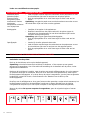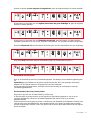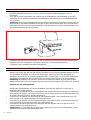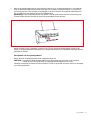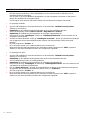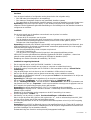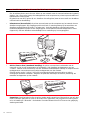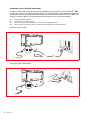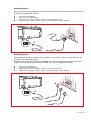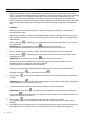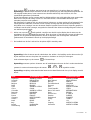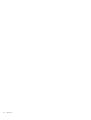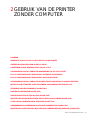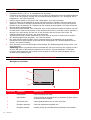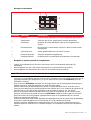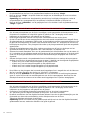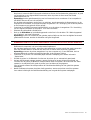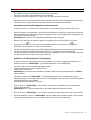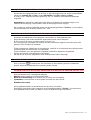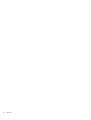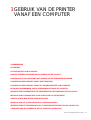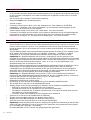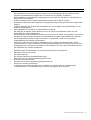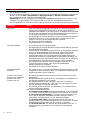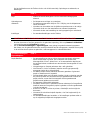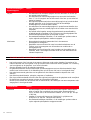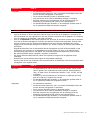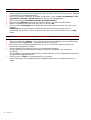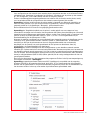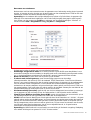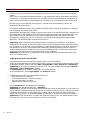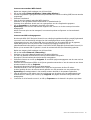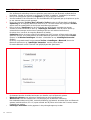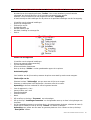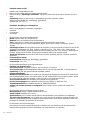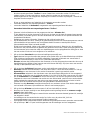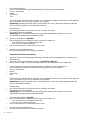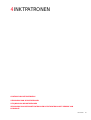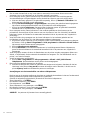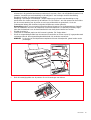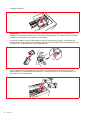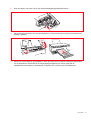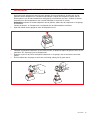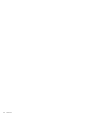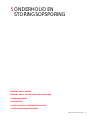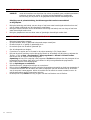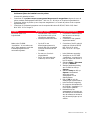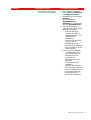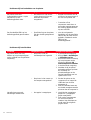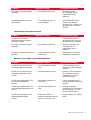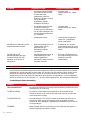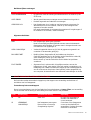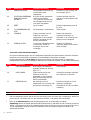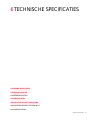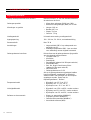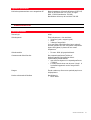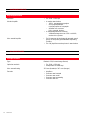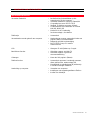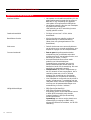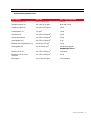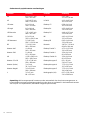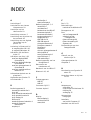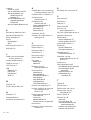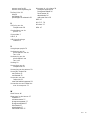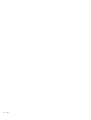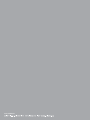Samengesteld/Uitgegeven/Geproduceerd door:
Olivetti S.p.A.
Gruppo Telecom Italia
Via Jervis, 77
Ivrea (TO)
Italy
www.olivetti.com
Copyright © Olivetti, 2006
Alle rechten voorbehouden
ENERGY STAR is een wettig gedeponeerd handelsmerk in de Verenigde Staten.
Het ENERGY STAR-programma is een energiebesparingsplan dat door de milieubeschermingsorganisatie van de overheid van de Verenigde Staten is
opgesteld als antwoord op de milieuproblematiek met als doel de ontwikkeling en het gebruik van meer energiebesparende kantoorapparatuur.
RICHTLIJN 2002/96/EG BETREFFENDE AFGEDANKTE ELEKTRISCHE
EN ELEKTRONISCHE APPARATUUR
1. VOOR DE LANDEN VAN DE EUROPESE UNIE (EU)
Het is verboden om elektrische en elektronische apparatuur als huishoudelijk afval te verwerken: het is verplicht
om een gescheiden inzameling uit te voeren. Het achterlaten van dergelijke apparatuur op plekken die niet
specifiek hiervoor erkend en ingericht zijn, kan gevaarlijke gevolgen voor het milieu en de veiligheid met zich
meebrengen.
Overtreders zijn onderworpen aan sancties en maatregelen krachtens de wet.
OM OP CORRECTE WIJZE ONZE APPARATUUR TE VERWERKEN KUNT U:
a Zich wenden tot de plaatselijke instanties die u aanwijzingen en praktische informatie over de correcte
behandeling van het afval zullen verschaffen, zoals bijvoorbeeld: locatie en openingstijden van de
inzamelcentra, enz.
b Bij aankoop van een nieuw apparaat van ons merk, het oude apparaat, dat gelijk moet zijn aan het gekochte
apparaat bij onze wederverkoper inleveren.
Het symbool van de doorgekruiste vuilnisbak, aangebracht op de apparatuur, betekent dat:
• Het apparaat aan het einde van zijn levensduur bij geoutilleerde inzamelcentra moet worden
ingeleverd en gescheiden van het huishoudelijk afval moet worden verwerkt;
• Olivetti de activering garandeert van de procedures inzake behandeling, inzameling,
recycling en verwerking van de apparatuur conform de Richtlijn 2002/96/EG (en latere
wijzigingen).
2. VOOR DE OVERIGE LANDEN (NIET EU)
De behandeling, de inzameling, de recycling en de verwerking van elektrische en elektronische apparatuur dienen
overeenkomstig de wetten die in elk land van kracht zijn te gebeuren.
Het CE-merk dat op dit product is aangebracht
getuigt ervan dat het product aan de kwaliteit-
seisen voldoet.
Code:522922 nl
Publicatiedatum: October 2006
Gedeponeerde handelsmerken: Microsoft en Windows
zijn gedeponeerde handelsmerken van Microsoft
Corporation.
Andere gedeponeerde handelsmerken en handelsnamen
kunnen in deze uitgave worden gebruikt als verwijzing
naar de respectieve eigenaren of namen van hun
producten. Olivetti wijst elk eigendomsbelang in
gedeponeerde handelsmerken en handelsnamen van
derden af.

INHOUDSOPGAVE iii
INHOUDSOPGAVE
1 OM TE BEGINNEN . . . . . . . . . . . . . . . . . . . . . . . . . . . . . . . . . . 1
ALGEMENE INFORMATIE . . . . . . . . . . . . . . . . . . . . . . . . . . . . . . . . . . . . . .2
TOEGANG TOT DE ONLINE HELP . . . . . . . . . . . . . . . . . . . . . . . . . . . . . . . .3
AANWIJZINGEN MET BETREKKING TOT DE VEILIGHEID . . . . . . . . . . . . . . .3
INFORMATIE MET BETREKKING TOT DE PRINTKWALITEIT EN DE
GARANTIE . . . . . . . . . . . . . . . . . . . . . . . . . . . . . . . . . . . . . . . . . . . . .3
PLAATSING VAN DE PRINTERCOMPONENTEN . . . . . . . . . . . . . . . . . . . . . .4
BEDIENINGSPANEEL VAN DE PRINTER . . . . . . . . . . . . . . . . . . . . . . . . . . . .6
PRINTCONSOLE VOOR FOTO’S . . . . . . . . . . . . . . . . . . . . . . . . . . . . . . . . .8
BEDIENINGSPANEEL VAN HET FAXAPPARAAT (MODEL FAX) . . . . . . . . . . .9
PLAATSING VAN HET ORIGINEEL OP DE GLASPLAAT . . . . . . . . . . . . . . . .10
Plaatsing van een volumineus document op de glasplaat . . . . . . . . .10
PAPIER LADEN . . . . . . . . . . . . . . . . . . . . . . . . . . . . . . . . . . . . . . . . . . . . .11
Laden van verschillende soorten papier . . . . . . . . . . . . . . . . . . . . . .12
STATUSSEN VAN HET BEDIENINGSPANEEL VAN DE PRINTER . . . . . . . . . .12
Inschakelen van de printer . . . . . . . . . . . . . . . . . . . . . . . . . . . . . . . .12
Uitschakelen van de printer . . . . . . . . . . . . . . . . . . . . . . . . . . . . . . .13
AANSLUITING VAN EEN DIGITAAL FOTOTOESTEL OP DE PRINTER . . . . . .14
PLAATSEN EN VERWIJDEREN VAN DE GEHEUGENKAARTEN . . . . . . . . . .14
Plaatsen van een geheugenkaart . . . . . . . . . . . . . . . . . . . . . . . . . . .14
Verwijderen van een geheugenkaart . . . . . . . . . . . . . . . . . . . . . . . . .15
ACTIVERING IN BLUETOOTH (MODEL WIRELESS) . . . . . . . . . . . . . . . . . . .16
INSTALLATIE VAN HET WI-FI SYSTEEM (WIRELESS MODEL) . . . . . . . . . . .17
Installatie in omgeving Macintosh . . . . . . . . . . . . . . . . . . . . . . . . . .17
AANSLUITING VAN DE PRINTER OP HET NETWERK (WIRELESS MODEL) . .18
AANSLUITEN VAN DE PRINTER OP HET TELEFOONNET (MODEL FAX) . . . .19
INSTALLATIE VAN DE FAX (MODEL FAX) . . . . . . . . . . . . . . . . . . . . . . . . .22

CHAPTER CONTENTSiv
2 GEBRUIK VAN DE PRINTER ZONDER COMPUTER . . . . . . . . .25
KOPIËREN . . . . . . . . . . . . . . . . . . . . . . . . . . . . . . . . . . . . . . . . . . . . . . . 26
WEERGAVE VAN DE FOTO’S OP HET DISPLAY VAN DE PRINTER . . . . . . .26
Navigatie en selectie: gebruik de navigatietoets . . . . . . . . . . . . . . . .27
CREËREN EN AFDRUKKEN VAN DE PHOTO INDEX . . . . . . . . . . . . . . . . . .27
VERBETEREN VAN DE PRINTKWALITEIT VAN DE FOTO'S . . . . . . . . . . . . .28
AFDRUKKEN VAN FOTO'S VANAF EEN GEHEUGENKAART OF
FOTOTOESTEL . . . . . . . . . . . . . . . . . . . . . . . . . . . . . . . . . . . . . . . . .28
FOTO’S AFDRUKKEN VANAF EEN DIGITAAL PICTBRIDGE FOTOTOESTEL
. . . .28
FOTO’S AFDRUKKEN VANAF EEN DIGITAAL DPOF FOTOTOESTEL . . . . . .29
AFDRUKKEN VAN FOTO'S VANAF EEN MOBIELE TELEFOON BLUETOOTH
(MODEL WIRELESS) . . . . . . . . . . . . . . . . . . . . . . . . . . . . . . . . . . . . .29
INSTELLEN VAN DE PRINTER VOOR ONTVANGEN VAN FAXBERICHTEN
(MODEL FAX) . . . . . . . . . . . . . . . . . . . . . . . . . . . . . . . . . . . . . . . . . .30
Instellen van de antwoordmodus . . . . . . . . . . . . . . . . . . . . . . . . . . .30
VERZENDEN VAN EEN FAXBERICHT (MODEL FAX) . . . . . . . . . . . . . . . . . .31
Verzending vanaf het bedieningspaneel van het faxtoestel . . . . . . . .31
Gebruik van de telefoonlijst van het Faxapparaat . . . . . . . . . . . . . . .31
PRINTEN VAN RAPPORTEN (MODEL FAX) . . . . . . . . . . . . . . . . . . . . . . . .32
HERSTELLEN DATUM EN TIJD VAN FAX (MODEL FAX) . . . . . . . . . . . . . . .32
WIJZIGEN VAN DE FAXINSTELLINGEN: RESOLUTIE EN LICHT/DONKER
(MODEL FAX) . . . . . . . . . . . . . . . . . . . . . . . . . . . . . . . . . . . . . . . . . .33
OPSLAAN VAN FAXBERICHTEN IN GEHEUGEN (MODEL FAX) . . . . . . . . .33
ONDERBREKEN VAN VERZENDING/ONTVANGST FAXBERICHTEN
(MODEL FAX) . . . . . . . . . . . . . . . . . . . . . . . . . . . . . . . . . . . . . . . . . .33
WIJZIGEN VAN SOORT BELTOON BIJ ANTWOORD
(ONDERSCHEID BIJ RINKELEN) (MODEL FAX) . . . . . . . . . . . . . . . . . .33
Afstellen van volume . . . . . . . . . . . . . . . . . . . . . . . . . . . . . . . . . . . .33
3 GEBRUIK VAN DE PRINTER VANAF EEN COMPUTER . . . . . .35
VOORBEREIDING . . . . . . . . . . . . . . . . . . . . . . . . . . . . . . . . . . . . . . . . . .36
DE TOOLBOX . . . . . . . . . . . . . . . . . . . . . . . . . . . . . . . . . . . . . . . . . . . . .36
DE STATUSBEHEER VAN DE PRINTER . . . . . . . . . . . . . . . . . . . . . . . . . . . .37
PRINTEN, KOPIËREN EN SCANNEN DOOR MIDDEL VAN DE TOOLBOX . . .38
PRINTEN VANUIT EEN TOEPASSING MET GEBRUIK VAN DE
PRINTEREIGENSCHAPPEN . . . . . . . . . . . . . . . . . . . . . . . . . . . . . . . . .39
SCANNEN VAN EEN ORIGINEEL VANUIT EEN TOEPASSING . . . . . . . . . . .40
SCANNEN VAN EEN ORIGINEEL VANAF HET BEDIENINGSPANEEL
VAN DE PRINTER . . . . . . . . . . . . . . . . . . . . . . . . . . . . . . . . . . . . . . .41

INHOUDSOPGAVE v
BESTANDEN OVERBRENGEN VAN DE GEHEUGENKAART NAAR DE
COMPUTER . . . . . . . . . . . . . . . . . . . . . . . . . . . . . . . . . . . . . . . . . . .42
INSTELLEN VAN DE PARAMETERS TER VERBETERING VAN DE
PRINTKWALITEIT VAN FOTO'S . . . . . . . . . . . . . . . . . . . . . . . . . . . . .42
I
NSTELLEN VAN DE PARAMETERS VOOR AANSLUITING OP HET
NETWERK . . . . . . . . . . . . . . . . . . . . . . . . . . . . . . . . . . . . . . . . . . . .43
GEBRUIK VAN DE WEB SERVER (WIRELESS MODEL) . . . . . . . . . . . . . . . .46
Toegang tot de modus “Server Web” . . . . . . . . . . . . . . . . . . . . . . . .46
Invoeren van meerdere WEP sleutels . . . . . . . . . . . . . . . . . . . . . . . . .47
Invoeren van WPA codeergegevens. . . . . . . . . . . . . . . . . . . . . . . . . 47
INSTELLEN VAN HET SYSTEEM BLUETOOTH (WIRELESS MODEL). . . . . . . 48
INSTELLEN VAN HET FAXAPPARAAT M.B.V. TOEPASSINGSSOFTWARE
TOOLBOX (MODEL FAX) . . . . . . . . . . . . . . . . . . . . . . . . . . . . . . . . . .49
Printen van faxrapporten . . . . . . . . . . . . . . . . . . . . . . . . . . . . . . . . .49
Onderbrekingstijd . . . . . . . . . . . . . . . . . . . . . . . . . . . . . . . . . . . . . . .49
Telefoonlijst van fax . . . . . . . . . . . . . . . . . . . . . . . . . . . . . . . . . . . . .49
Instellen datum en tijd . . . . . . . . . . . . . . . . . . . . . . . . . . . . . . . . . . .50
Installatie, instelling en ontvangst fax . . . . . . . . . . . . . . . . . . . . . . . .50
VERZENDEN VAN EEN FAXBERICHT MET DE COMPUTER (MODEL FAX) . .51
Verzenden faxbericht met toepassingssoftware "Toolbox" . . . . . . . .51
Verzenden Faxbericht van Bestand . . . . . . . . . . . . . . . . . . . . . . . . . .52
4 INKTPATRONEN . . . . . . . . . . . . . . . . . . . . . . . . . . . . . . . . . . . 53
CONTROLE VAN HET INKTNIVEAU . . . . . . . . . . . . . . . . . . . . . . . . . . . . .54
Aanwijzingen voor het aanschaffen van nieuwe inktpatronen . . . . .54
VERVANGING VAN DE INKTPATRONEN . . . . . . . . . . . . . . . . . . . . . . . . . .55
UITLIJNING VAN DE INKTPATRONEN . . . . . . . . . . . . . . . . . . . . . . . . . . . .58
Uitlijningspagina van de inktpatronen . . . . . . . . . . . . . . . . . . . . . . . .58
Uitlijning van de inktpatronen vanaf de Toolbox . . . . . . . . . . . . . . . .58
VERVANGING VAN DE ZWARTE PATROON EN DE FOTOPATROON MET
GEBRUIK VAN DE GARAGE . . . . . . . . . . . . . . . . . . . . . . . . . . . . . . .59
5 ONDERHOUD EN STORINGSOPSPORING . . . . . . . . . . . . . . . 61
REINIGING VAN DE PRINTER . . . . . . . . . . . . . . . . . . . . . . . . . . . . . . . . . .62
Reiniging van de printerbehuizing, het binnenoppervlak van het
scannerdeksel en de glasplaat . . . . . . . . . . . . . . . . . . . . . . . . . .62
REINIGING VAN DE INKTSPROEIERS VAN DE PATRONEN . . . . . . . . . . . . .62
STORINGSOPSPORING . . . . . . . . . . . . . . . . . . . . . . . . . . . . . . . . . . . . . .63
Problemen tijdens de installatie van de printer . . . . . . . . . . . . . . . . .63
Problemen bij het inschakelen van de printer . . . . . . . . . . . . . . . . . .66
Problemen bij het afdrukken . . . . . . . . . . . . . . . . . . . . . . . . . . . . . .66
Problemen bij het kopiëren/scannen . . . . . . . . . . . . . . . . . . . . . . . . .67
Betekenis van de LED’s op het bedieningspaneel . . . . . . . . . . . . . . .67

CHAPTER CONTENTSvi
FAXBERICHTEN . . . . . . . . . . . . . . . . . . . . . . . . . . . . . . . . . . . . . . . . . . . .68
Foutmeldingen tijdens Verzending . . . . . . . . . . . . . . . . . . . . . . . . . .68
Berichten tijdens ontvangst . . . . . . . . . . . . . . . . . . . . . . . . . . . . . . .69
Algemene berichten . . . . . . . . . . . . . . . . . . . . . . . . . . . . . . . . . . . . .69
OP HET FAXRAPPORT AFGEDRUKTE FOUTCODES . . . . . . . . . . . . . . . . . .69
Foutcodes op het verzendrapport . . . . . . . . . . . . . . . . . . . . . . . . . . .69
Foutcodes op het activiteitenrapport . . . . . . . . . . . . . . . . . . . . . . . .70
VASTGELOPEN PAPIER VERWIJDEREN . . . . . . . . . . . . . . . . . . . . . . . . . . .70
6 TECHNISCHE SPECIFICATIES . . . . . . . . . . . . . . . . . . . . . . . . . .71
ALGEMENE SPECIFICATIES . . . . . . . . . . . . . . . . . . . . . . . . . . . . . . . . . . .72
AFDRUKSPECIFICATIES . . . . . . . . . . . . . . . . . . . . . . . . . . . . . . . . . . . . . .73
KOPIEERSPECIFICATIES . . . . . . . . . . . . . . . . . . . . . . . . . . . . . . . . . . . . . .74
SCANSPECIFICATIES . . . . . . . . . . . . . . . . . . . . . . . . . . . . . . . . . . . . . . . .74
SPECIFICATIES VAN HET FAXSYSTEEM . . . . . . . . . . . . . . . . . . . . . . . . . .75
SPECIFICATIES VAN HET SYSTEEM WI-FI . . . . . . . . . . . . . . . . . . . . . . . . .76
PAPIERSPECIFICATIES . . . . . . . . . . . . . . . . . . . . . . . . . . . . . . . . . . . . . . .77
Ondersteunde papiersoorten . . . . . . . . . . . . . . . . . . . . . . . . . . . . . .77
Ondersteunde papierformaten en afmetingen . . . . . . . . . . . . . . . . .78
INDEX. . . . . . . . . . . . . . . . . . . . . . . . . . . . . . . . . . . . . . . . . . . . . . 79
Alle informatie in de gebruiksaanwijzing kan zonder aankondiging vooraf worden gewijzigd. Olivetti S.p.A. kan niet
aansprakelijk worden gesteld voor verlies of beschadigingen, direct of indirect die voortvloeien uit of verband houden
met deze gebruiksaanwijzing.
MIPC (Mobile Imaging and Printing Consortium)
MIPC is een sectorvereniging zonder winstoogmerk opgericht in 2004 door marktleiders op het gebied van
fotoprinters voor de consumentenmarkt en mobiele telefoons. Dit consortium richt zich op het bevorderen en
ondersteunen van de ontwikkeling van richtlijnen voor de uitwisseling en het printen van afbeeldingen en andere
inhoud tussen mobiele telefoons en printers. Deze richtlijnen worden internationaal bevorderd om de gebruikers van
mobiele telefoons een breed scala aan producten en dienste te leveren. http://www.mobileprinting.org.
ANY_WAY Photo Plus / Photo fax: Dit "Mobile Printing Ready" product werd ontwikkeld om het printen van
afbeeldingen vanaf een mobiele telefoon te vergemakkelijken. Het product ondersteunt de specificaties van het
"Mobile Image Printing Consortium" (MIPC) - "Implementation Guidelines for Home Printing with Mobile Terminals
versie 1.0", voor: PictBridge en Memory Cards.
ANY_WAY Photo Wireless Plus: Dit "Mobile Printing Ready" product werd ontwikkeld om het printen van
afbeeldingen vanaf een mobiele telefoon te vergemakkelijken. Het product ondersteunt de specificaties van het
"Mobile Image Printing Consortium" (MIPC) - "Implementation Guidelines for Home Printing with Mobile Terminals
versie 1.0", voor: Bluetooth, PictBridge en Memory Cards.

OM TE BEGINNEN 1
1OM TE BEGINNEN
ALGEMENE INFORMATIE
TOEGANG TOT DE ONLINE HELP
AANWIJZINGEN MET BETREKKING TOT DE VEILIGHEID
INFORMATIE MET BETREKKING TOT DE PRINTKWALITEIT EN DE GARANTIE
PLAATSING VAN DE PRINTERCOMPONENTEN
BEDIENINGSPANEEL VAN DE PRINTER
PRINTCONSOLE VOOR FOTO’S
BEDIENINGSPANEEL VAN HET FAXAPPARAAT (MODEL FAX)
PLAATSING VAN HET ORIGINEEL OP DE GLASPLAAT
PAPIER LADEN
STATUSSEN VAN HET BEDIENINGSPANEEL VAN DE PRINTER
AANSLUITING VAN EEN DIGITAAL FOTOTOESTEL OP DE PRINTER
PLAATSEN EN VERWIJDEREN VAN DE GEHEUGENKAARTEN
ACTIVERING IN BLUETOOTH (MODEL WIRELESS)
INSTALLATIE VAN HET WI-FI SYSTEEM (WIRELESS MODEL)
AANSLUITING VAN DE PRINTER OP HET NETWERK (WIRELESS MODEL)
AANSLUITEN VAN DE PRINTER OP HET TELEFOONNET (MODEL FAX)
INSTALLATIE VAN DE FAX (MODEL FAX)

HOODFSTUK 12
ALGEMENE INFORMATIE
Dit multifunctionele product bestaat uit een inkjetprinter van hoge kwaliteit en een flatbed
kleurenscanner van A4-formaat, voor het printen, scannen en kopiëren van documenten en
afbeeldingen in zwart-wit en kleur.
De multifunctionele printer is voorzien van twee printkoppen, zwart en kleuren, voor normale
afdrukken en kopieën; om foto's af te drukken en een kwaliteit te verkrijgen die vergelijkbaar is met
die van een fotolaboratorium, wordt aangeraden de zwarte printkop te vervangen door een
fotoprintkop, die apart verkrijgbaar is.
Opmerking: de zwarte, kleuren en foto-inktpatronen zijn tevens in de uitvoering Hoog vermogen
verkrijgbaar.
De multifunctionele printer kan ook zonder computer worden gebruikt voor het maken van kopieën en
het afdrukken van foto's door eenvoudig het digitale fototoestel eenvoudig op de USB-poort op het
bedieningspaneel aan te sluiten, een geheugenkaart in de betreffende connector te plaatsen of de
Photo Index te gebruiken.
De installatie-CD bevat de software voor de verbinding met de PC en voor het beheer van documenten
en afbeeldingen, en bevat tevens de handige toepassing Olivetti Toolbox waarmee u snel toegang
heeft tot alle beschikbare functies.
Met het model photo wireless plus kunt u direct afbeeldingen van uw mobiele telefoon afdrukken via
Bluetooth of alle functies van de multifunctionele printer in de "draadloze" modus gebruiken door
middel van de Wi-Fi verbinding: beide systemen voor radioverbinding zijn ingebouwd.
De eerste installatie en de eventuele configuratie van de multifunctionele printer vindt altijd plaats via
de USB-kabel. Vervolgens kan de kabel worden verwijderd om in draadloze Wi-Fi modus te werken.
Opmerking: volg voor de installatie van dit model de instructies in de handleiding WIFI INFO.
Met het model photo fax kunt u zwart-wit en kleurenfaxen verzenden en ontvangen en documenten
vanaf de computer verzenden.

OM TE BEGINNEN 3
TOEGANG TOT DE ONLINE HELP
Deze gebruikershandleiding biedt de nodige basisinformatie voor het gebruiken van de functies die de
multifunctionele printer biedt. Voor meer gedetailleerde informatie dient u echter de Online Help te
lezen.
Om de Online Help te openen:
1 Selecteer de Help-knop in de dialoogvensters.
AANWIJZINGEN MET BETREKKING TOT DE VEILIGHEID
U dient de onderstaande veiligheidsinformatie aandachtig te lezen en nauwkeurig op te volgen:
• Gebruik uitsluitend het bij het product geleverde netsnoer, of een door de fabrikant goedgekeurd
netsnoer.
• Sluit het netsnoer aan op een geaard stopcontact dat zich in dichtbij het apparaat bevindt en
gemakkelijk bereikbaar is.
• Installeer de printer op een plat en stabiel oppervlak, en plaats hem zo dat niemand op het netsnoer
kan trappen of erover kan struikelen.
• Gebruik de printer niet in vochtige ruimten, of met natte handen.
• Stel de printer niet bloot aan regen of vocht.
• Doe geen pogingen om de printer te demonteren.
• Houd u aan alle waarschuwingen en instructies die direct op de printer zijn aangebracht.
• U dient de bij de printer geleverde documentatie aandachtig te lezen en op te volgen.
INFORMATIE MET BETREKKING TOT DE PRINTKWALITEIT EN DE GARANTIE
Om de correcte werking van de printer en een hoge printkwaliteit te garanderen, is het van
fundamenteel belang dat uitsluitend originele Olivetti inktpatronen worden gebruikt.
Olivetti aanvaardt geen enkele aansprakelijkheid voor schade aan de printer als gevolg van schending
of regeneratie van de inkjetpatronen. Bovendien komt door dergelijke handelingen de garantie te
vervallen.

HOODFSTUK 14
PLAATSING VAN DE PRINTERCOMPONENTEN
14
15
16
10
11

OM TE BEGINNEN 5
Verwijzing Onderdeel Beschrijving
1 Papiergeleider Geleidt het papier dat in de printer gevoerd wordt.
2 Papiersteun Ondersteunt het geladen papier.
3 Afneembaar deksel
van de glasplaat
Deksel van de scannerunit. Kan worden verwijderd voor het
scannen van volumineuze documenten (zoals boeken).
4 Bedieningspaneel Paneel dat wordt gebruikt voor het aansluiten van een digitaal
fototoestel, het in- en uitschakelen van de printer en het regelen
van de print-, kopieer- en scanfuncties.
5 Scannerunit De scannerunit zorgvuldig ontgrendelen en optillen om bij de
patronen te komen.
6 Glasplaat Leg het document of de foto met de te kopiëren of te scannen
zijde naar onder. Zie Plaatsing van het origineel op de glasplaat”.
7 Patroonhouder Ondersteunt twee inktpatronen. De kleurenpatroon wordt links
geïnstalleerd, en de zwarte patroon (of de apart aangeschafte
fotopatroon) wordt rechts geïnstalleerd.
Voor het vervangen van de inktpatronen, zie “Vervanging van de
inktpatronen".
8 USB-interface hoge
snelheid
Sluit de (niet bijgeleverde) USB-kabel voor de computerverbinding
op de printer aan. Sluit het andere uiteinde op de computer aan.
9 Aansluiting netsnoer Sluit het bijgeleverde netsnoer op de printer aan. Sluit vervolgens
het andere uiteinde van het snoer op een geaard stopcontact aan.
Opmerking: sluit het snoer eerst op de printer, en daarna op het
stopcontact aan.
10 Connector RJ11 Ingangslijn telefoonsignaal (Line in).
11 Connector RJ11 Itgangslijn telefoonsignaal (Ext) voor aansluiten van telefoon,
modem of antwoordapparaat.
12 Uitvoerlade Vangt het bedrukte papier op dat door de printer wordt
uitgevoerd. De lade kan worden uitgetrokken.
13 Printconsole voor de
foto’s en LCD-scherm
Een vloeibare kristallen kleurenscherm waarop de foto’s kunnen
worden weergegeven die zich in het geheugen van het digitale
fototoestel of op de geheugenkaart bevinden die op de computer
is aangesloten, en een groot aantal toetsen waarmee de
afdrukken kunnen worden aangepast.
14 Slot voor de
geheugenkaarten
Plaats de geheugenkaarten in de speciale slots om de inhoud
ervan te lezen en de te printen foto’s te selecteren. Zie "Plaatsen
en verwijderen van de geheugenkaarten".
15 USB-interface Sluit de USB-kabel van het digitale fototoestel aan.
16 Bedieningspaneel van
het Faxapparaat
(model fax)
Bedieningspaneel voor gebruik van de printer in fax-modus
(uitsluitend beschikbaar op model met fax).

HOODFSTUK 16
BEDIENINGSPANEEL VAN DE PRINTER
Op het bedieningspaneel kan het afdrukken, scannen en kopiëren van de op de glasplaat liggende, van
een digitaal fototoestel ontvangen of op de in de slot gestoken geheugenkaart opgeslagen
documenten en foto’s handmatig worden geregeld.
Verwijzing Onderdeel Beschrijving
1 USB-aansluiting Sluit de USB-kabel van het digitale fototoestel aan om de foto's
direct vanaf het fototoestel af te drukken.
2 LED USB-status Brandt met groen licht om aan te geven dat een digitaal
fototoestel is aangesloten, knippert om aan te geven dat er
gegevens naar de printer worden overgedragen.
3 LED USB-fout Brandt met rood licht om een USB-foutconditie aan te geven (fout
in gegevensoverdracht). Zie “Betekenis van de LED's van het
bedieningspaneel” voor meer informatie.
4 Slot voor
geheugenkaarten
Compatibel met Compact Flash I, II, Microdrive, SmartMedia,
SecurDigital en MultiMedia kaarten, Memory Stick en xD-Picture
kaarten.
5 Pictogram netwerk
(wireless model)
Brandt met groen licht om aan te geven dat hij aangesloten is op
het Wi-Fi netwerk.
6 Pictogram Bluetooth
(wireless model)
Wordt blauw verlicht om aan te geven dat de Bluetooth-functie
actief is en beschikbaar voor een verbinding.
7 Printtoets Wordt alleen verlicht wanneer er een digitaal non-Pictbridge
fototoestel of een geheugenkaart op de overeenkomstige poort
wordt aangesloten. Deze toets knippert elke keer dat er een
afdruk wordt gemaakt.
8 Keuzetoets Kwaliteit Voor het selecteren van de print- of kopieerkwaliteit; de printer
regelt automatisch de afdrukresolutie (hoog of normaal) naar
gelang de gekozen kwaliteit.
Indien het te kopiëren origineel een afbeelding is of bij afdrukken
op fotografisch papier, wordt aangeraden de modus Foto te
kiezen.
9 Toets Contrast kopie Voor het donkerder of lichter maken van de kopie.
De selecteerbare contrasttypen zijn donker, gebalanceerd en licht.
De betreffende pictogrammen op deze toets gaan branden om de
gekozen instelling aan te geven.
10 Teller kopieën Geeft het geselecteerde aantal kopieën aan. De teller loopt terug
naargelang de kopieën worden afgedrukt.

OM TE BEGINNEN 7
Opmerking: uitschakelen van het faxmodel heeft wissen van de datum- en tijdinstellingen tot gevolg;
het wordt daarom geadviseerd dit NIET te doen; er is voorzien in de automatische modus voor
energiebesparing.
11 Keuzetoets kopieën • Druk op het Plusteken (+) om het aantal te maken kopieën te
verhogen (max. 9).
• Druk op het Minteken (-) om het aantal te maken kopieën te
verlagen (min. 1).
Het geselecteerde aantal wordt door de teller weergegeven.
12 Toets Z/W-kopie Druk op deze toets om een kopie in Z/W te maken. Houd de toets
ingedrukt om de functie “Formaat aanpassen” te activeren. Zie
“Kopiëren”.
13 Toets kleurenkopie Druk op deze toets om een kleurenkopie te maken. Houd de toets
ingedrukt om de functie “Formaat aanpassen” te activeren.
Zie “Kopiëren”.
14 Scantoets • Wordt verlicht wanneer de printer op een computer is
aangesloten.
• Druk op deze toets voor het scannen van documenten of
foto's die op de glasplaat zijn geplaatst.
Zie "Scannen vanaf het bedieningspaneel". Er wordt een
venster van de Toolbox weergegeven waarmee het mogelijk is
de afbeelding direct naar de gewenste toepassing te scannen
en de scaninstellingen aan te passen.
15 Annuleertoets • Voor het direct annuleren van een afdruk, een scantaak of een
kopie, waardoor het papier wordt uitgevoerd.
• Hiermee worden de fabrieksinstellingen hersteld.
16 Lampjes inkt op Dit lampje knippert of gaat branden om aan te geven dat het
inktniveau in de zwarte, kleuren- of fotopatroon laag is.
17 Lampje papierstoring • Knippert om een papierstoring aan te geven.
Zie “Vastgelopen papier verwijderen”.
• Knippert om aan te geven dat het papier op is.
• Knippert om aan te geven dat een verkeerd papierformaat
wordt ingevoerd bij afdrukken of kopiëren.
18 Aan/uitknop Voor het in- en uitschakelen van de printer.
Het faxmodel kan uitgeschakeld worden (zie opmerking) door
de Aan/Uit knop 5 seconden in te drukken; uitschakelen is niet
mogelijk wanneer er documenten in het geheugen opgeslagen
zijn.
Verwijzing Onderdeel Beschrijving

HOODFSTUK 18
PRINTCONSOLE VOOR FOTO’S
1
2
3
4
5
6
7
Verwijzing Onderdeel Beschrijving
1 Knop aantal kopieën • Druk op het plusteken (+) om het aantal te maken kopieën te
verhogen (max.: 9).
• Druk op het minteken (-) om het aantal te maken kopieën te
verlagen (min.: 1).
Het geselecteerde aantal wordt door de teller weergegeven.
2 Kleurendisplay LCD-kleurenscherm van 2,4", voor het afdrukvoorbeeld en het
selecteren van de foto’s.
Onderaan het display bevindt zich de pictogrammenbalk waarop
rechts het totale aantal voor afdruk geselecteerde afbeeldingen
wordt aangegeven en links het pictogram van het aangesloten
apparaat.
3 Toets Pagina-layout Dient voor het selecteren van de layout waarin de foto’s op papier
moeten worden afgedrukt. Druk achtereenvolgens op deze toets
om het volgende te selecteren:
• 1 foto zonder marges aangepast op het papierformaat
• 1 foto met marges aangepast op het papierformaat
• 2 foto’s zonder marges aangepast op het papierformaat
• 4 foto’s zonder marges aangepast op het papierformaat
• de index van uw afbeeldingen, die correct wordt afgedrukt
indien reeds aangemaakt door het randapparaat (digitaal
fototoestel). Indien de afbeeldingenindex niet door het
randapparaat wordt geleverd, creëert de printer een eigen
index, die mogelijk niet compleet is.
Alleen het geselecteerde pictogram blijft verlicht.
4 Knop Magic Druk op de knop om de beeldkwaliteit te optimaliseren.
De nieuwe afbeelding wordt niet op het display weergegeven of
opgeslagen maar is beschikbaar om te worden afgedrukt.
5 Knop weergave Druk op deze knop om over te gaan van weergave op het volle
scherm naar inhoud (3x3 beelden).
6 Keuzeknop Druk op deze toets om het afdrukken van de gemarkeerde
afbeelding te selecteren/deselecteren.

OM TE BEGINNEN 9
BEDIENINGSPANEEL VAN HET FAXAPPARAAT (MODEL FAX)
7 Navigatietoets Hiermee kan men door de weergegeven afbeeldingen schuiven
door een wit markeringskader te verplaatsen.
Houd de toets ingedrukt om automatisch van de ene naar de
andere afbeelding te schuiven.
Verwijzing Onderdeel Beschrijving
AUTOMAT.
29/05/06
Verwijzing Onderdeel Beschrijving
1 Zwart/wit display Zwart/wit display Zwart/wit, alfanumeriek display met vloeibare
kristallen (LCD), voorzien van 2 regels met elk 16 schrijftekens.
2 Keuzeknop kwaliteit
fax
Druk op de knop voor wijzigen van de kwaliteit van het document
dat gefaxt moet worden.
3 Knop numeriek
toetsenbord
Druk op de knoppen om het telefoonnummer te kiezen.
4 Knop # Druk op de knop # voor speciale functies voorzien door het
telefoonbedrijf.
5 Stopknop Druk op de knop om een bewerking die uitgevoerd wordt te
onderbreken ofwel om het ingestelde telefoonnummer te wissen.
6 Startknop Kleuren-
Faxbericht
Druk op de knop Start om kleuren-Faxberichten te ontvangen of
te verzenden.
7 Startknop Zwart/wit-
Faxbericht
Druk op de knop Start om zwart/wit-Faxberichten te ontvangen
of te verzenden.
8 KnopTelefoonlijst Druk op de knop voor toegang tot de telefoonlijst. Drukken op de
knop activeert zoeken naar de gewenste naam in de lijst of naar
het laatst gekozen nummer.
Het instellen van de agenda is alleen mogelijk vanaf de computer.

HOODFSTUK 110
PLAATSING VAN HET ORIGINEEL OP DE GLASPLAAT
1 Open het deksel van de glasplaat.
2 Plaats het originele document of de foto op de glasplaat met de te scannen zijde naar onder, en in lijn
met de linker bovenhoek. Sluit het deksel van de glasplaat.
Plaatsing van een volumineus document op de glasplaat
1 Om een volumineus document te kopiëren, zoals een boek, kan het deksel worden verwijderd door op
de bevestigingsmechanismen te drukken en het deksel eraf te tillen.
2 Plaats het originele document of de foto op de glasplaat met de te scannen zijde naar onder, en in lijn
met de linker bovenhoek. Sluit het deksel van de glasplaat.
3 Indien het deksel van de glasplaat werd verwijderd, moet het na de kopieertaak weer worden
aangebracht door de lippen in de gleuven aan de achterkant van de printer te schuiven tot men een
klik hoort ten teken dat ze vergrendeld zijn. Sluit het deksel.
9 Knop Verslag Druk op de knop om een verslag uit te printen van de activiteiten
in modus fax.
10 Knop speciale functies Druk op de knop voor speciale functies voor uitvoeren van
bewerkingen voorzien door het telefoonbedrijf.
De knop wordt tevens gebruikt om over te gaan van "Keuze
Decaden" naar "Keuze Tonen".
11 RX-knop Druk op de knop in modus stand-by voor kiezen van de
ontvangstmodus:
• automatische ontvangst (standaard instelling).
• handbediende ontvangst: uitsluitend aanbevolen wanneer
een extra telefoontoestel is aangesloten.
• Telefoon/fax: uitsluitend aanbevolen wanneer een extra
telefoontoestel is aangesloten.
• TAD/fax: uitsluitend aanbevolen wanneer een extern
antwoordapparaat is aangesloten.
Verwijzing Onderdeel Beschrijving

OM TE BEGINNEN 11
PAPIER LADEN
1 Breng de twee papiersteunen in verticale stand, en druk vervolgens de linker papiergeleider in en schuif
hem geheel open.
Opmerking: controleer bij het omhoog zetten van de papiersteunen of ze in de correcte verticale
stand zijn geplaatst.
2 Laad het papier verticaal (afdrukstand portrait), met de te bedrukken zijde naar de voorkant van de
printer gericht, tegen de rechter geleider.
Druk de linker geleider in en schuif hem tegen de linkerrand van het papier.

HOODFSTUK 112
Laden van verschillende soorten papier
STATUSSEN VAN HET BEDIENINGSPANEEL VAN DE PRINTER
Inschakelen van de printer
Druk op de Aan/uitknop rechts op het bedieningspaneel.
Opmerking: controleer alvorens de Aan/uitknop te bedienen, of het netsnoer op een geaard
stopcontact is aangesloten. Voor informatie met betrekking tot de installatie van de printer, zie het
bijgeleverde Installatieblad.
Nadat op de Aan/uitknop is gedrukt, voert de printer een aantal zelfdiagnosetests uit om het systeem
op eventuele storingen te controleren. Elke fout die in deze fase wordt gedetecteerd, wordt op het
bedieningspaneel aangegeven, of op de pc die op de printer is aangesloten. Voor de juiste corrigerende
handelingen in geval van fouten, wordt verwezen naar “Betekenis van de LED’s op het
bedieningspaneel”.
Na afloop van de zelfdiagnose en als er geen fouten worden gevonden, worden enkele toetsen op het
bedieningspaneel verlicht om de beschikbare functies aan te geven afhankelijk van de huidige
configuratie van de printer (al of niet op een computer of een digitaal fototoestel aangesloten).
Wanner de printer niet op een computer is aangesloten, gaan de volgende lampjes of toetsen
branden:
Voor het laden van: Als volgt te werk gaan:
Standaard papier,
gestreken papier,
glanzend papier,
fotografisch papier,
wenskaarten, kaarten,
enveloppen,
transparanten, etiketten
voor inkjetprinten
• Laad het papier verticaal tegen de rechterkant van de papiersteun en met
de te bedrukken zijde naar de voorkant van de printer gericht.
• Druk de papiergeleider in en schuif hem tegen de linker rand van het
papier.
Opmerking: voorgedrukt papier moet met de bovenkant naar onder en met
de te bedrukken zijde naar voren worden geplaatst.
Kettingpapier • Verwijder al het papier uit de papiersteun.
• Plaats de invoerrand van het papier verticaal in de printer, tegen de
rechterkant van de papiersteun en met de te bedrukken zijde naar de
voorkant van de printer gericht.
Opmerking: gebruik geen geperforeerd kettingpapier.
• Druk de papiergeleider in en schuif hem tegen de linker rand van het
papier.
Opstrijkpapier • Lees de bij de vellen geleverde instructies.
• Laad de bladen verticaal tegen de rechterkant van de papiersteun en met
de te bedrukken zijde naar de voorkant van het apparaat gericht.
• Druk de papiergeleider in en schuif hem tegen de linker rand van het
papier.

OM TE BEGINNEN 13
Wanner de printer op een computer is aangesloten, gaan de volgende lampjes of toetsen branden:
Bij aansluiting op de printer van een digitaal fototoestel dat geen PictBridge is, gaan de volgende
lampjes of toetsen branden:
Bij aansluiting op de printer van een PictBridge fototoestel, gaan de lampjes of toetsen branden
naargelang de printer al of niet op een computer is aangesloten. Zie de eerder vermelde configuraties.
De blauwe Bluetooth LED brandt wanneer de functie actief is en dus beschikbaar voor een verbinding.
De groene Wi-Fi LED brandt wanneer de verbinding met het wireless netwerk actief is.
Uitschakelen van de printer
Druk op de Aan/uitknop rechts op het bedieningspaneel. Alle lampjes van het bedieningspaneel gaan
uit.
Opmerking: bij uitschakelen van de printer (model fax) worden alle in het geheugen aanwezige
gegevens en de huidige datum en tijd gewist. Dit is dus niet raadzaam.
Als het geheugen gegevens bevat, verschijnt er een waarschuwing op het display en wordt de
uitschakeling geblokkeerd.
Modus Stand-by/Economy van de printer
De printer is voorzien van de status Stand-by en Economy.
In Stand-by blijft de printer wachten op een signaal van het bedieningspaneel of van de op de
computer aangesloten USB-poort: het bedieningspaneel blijft verlicht zoals in de normale
gebruikscondities.
Tijdens de status Economy gaat de printer, na verloop van een bepaalde tijd (instelbaar in Toolbox) over
naar de status voor energiebesparing: het toetsenbord gaat uit en alleen het display dat het aantal
kopieën aangeeft blijft branden. Ook in dit geval wordt de printer weer geactiveerd zodra een signaal
wordt ontvangen.

HOODFSTUK 114
AANSLUITING VAN EEN DIGITAAL FOTOTOESTEL OP DE PRINTER
1 Schakel het digitale fototoestel in. Lees voor meer informatie de gebruiksaanwijzing van het
fototoestel.
2 Sluit, met de printer ingeschakeld, een uiteinde van de USB-kabel van het fototoestel op zijn USB-
aansluiting aan en het andere uiteinde van de kabel op de USB-aansluiting op het bedieningspaneel
van de printer.
Opmerking: wanneer een digitaal PictBridge fototoestel is aangesloten, gaat alleen het pictogram van
de printtoets op het bedieningspaneel uit om aan te geven dat de afdruk direct door het fototoestel
wordt bestuurd. Voor instructies met betrekking tot het afdrukken van de foto’s wordt verwezen naar
de gebruiksaanwijzing van het fototoestel.
De groene USB status-LED gaat branden om aan te geven dat een digitaal fototoestel is aangesloten.
Indien de printer het aangesloten fototoestel niet herkent, wordt de rode LED verlicht.
Controleer of een compatibel apparaat is aangesloten.
PLAATSEN EN VERWIJDEREN VAN DE GEHEUGENKAARTEN
Nadat u foto’s heeft gemaakt met het digitale fototoestel, kunt u de geheugenkaart waarop de foto’s
zijn opgeslagen verwijderen en in de printer aanbrengen, zodat u de foto’s kunt weergeven en
afdrukken. De printer kan de volgende geheugens lezen: Compact Flash I, II, Microdrive, SmartMedia,
SecurDigital en MultiMedia, Memory Sticks (Duo, Pro, Magic Gate) kaarten en xD-Picture kaarten.
Opmerking: de adapters voor het lezen van de Mini SD en MS Pro kaarten kunnen apart worden
aangeschaft. De printer kan de volgende formaten herkennen en afdrukken: DCF, JPEG, Extif en DPOF.
Plaatsen van een geheugenkaart
Alvorens een geheugenkaart te in de slot te plaatsen, de richtlijnen volgen die op basis van de
gebruikte kaart worden gegeven.
• Controleer bij het plaatsen van een CompactFlash kaart, of het etiket naar boven gericht is (als op het
etiket een pijl aanwezig is, moet deze in de richting van de printer wijzen) met de metaalcontacten die
als eerste in de printer moeten worden aangebracht.
• Controleer bij het plaatsen van Multimedia en SecureDigital kaarten, of de afgeschuinde hoek zich
rechts bevindt en de metaalcontacten naar onder gericht zijn.
• Controleer bij het plaatsen van een SmartMedia kaart of een Memory Stick, of de afgeschuinde hoek
zich links bevindt en de metaalcontacten naar onder gericht zijn.
• Controleer bij een xD-Picture kaart of het gebogen deel van de kaart naar u toe gericht is en de
metaalcontacten naar onder gericht zijn.
Opmerking: het is van belang dat de kaart in de juiste richting in de printer wordt geplaatst; bij een
verkeerde richting kan de kaart beschadigd raken.

OM TE BEGINNEN 15
1 Kies op het bedieningspaneel van de printer de juiste slot voor de geheugenkaart die u wilt plaatsen.
2 Richt de geheugenkaart volgens de aanwijzingen aan het begin van deze paragraaf, en breng hem
voorzichtig aan door hem zachtjes tot de aanslag in de slot te duwen. De volgende afbeelding toont
een voorbeeld van het plaatsen van een MultiMedia kaart.
Opmerking: indien de geheugenkaart niet geheel in de slot geduwd kan worden, de plaatsing niet
forceren omdat hierdoor de kaart en de printer beschadigd kunnen worden.
Indien de kaart correct is geplaatst, wordt op het LCD een pictogram weergegeven dat het totale
aantal op de geheugenkaart opgeslagen foto’s aangeeft (uitsluitend de compatibele bestanden worden
geopend en geteld).
Verwijderen van een geheugenkaart
1 Neem de kaart voorzichtig geheel uit de overeenkomstige slot.
CAUTION: Verwijder de geheugenkaart NIET tijdens de toegang van de printer of de computer,
omdat de foto’s die op de kaart zijn opgeslagen beschadigd kunnen raken.
Vervolgens verschijnt het scherm printer niet actief, om aan te geven dat de printer wacht op ontvangst
van nadere opdrachten.

HOODFSTUK 116
ACTIVERING IN BLUETOOTH (MODEL WIRELESS)
Met het wireless model kunt u direct afbeeldingen van een mobiele telefoon afdrukken via de
draadloze Bluetooth verbinding.
Om te kijken of de functie Bluetooth beschikbaar is op het frontpaneel controleren of het blauwe
lampje van het Bluetooth pictogram brandt.
Ga als volgt te werk wanneer het blauwe lampje van het Bluetooth pictogram niet brandt:
• In omgeving Windows:
1 Voer de USB installatie uit zoals vermeld staat in de documentatie "Installatie van de printer"
(Setting Up Your Printer).
Opmerking: is de installatie reeds uitgevoerd dan hoeft ze niet herhaald te worden.
2 Open het programma Toolbox (Start > Olivetti > Programma's > Toolbox).
Opmerking: de USB kabel moet aangesloten en de printer ingeschakeld zijn.
3 Klik eerst op de knop "Instellingen" en dan op "Instellingen Bluetooth" om toe te treden tot de
parameters van Bluetooth.
4 Activeer de modus Bluetooth en klik op "Instellingen verzenden": wacht op automatische ontvangst
van de gegevens van het aanwezige Bluetooth netwerk: het blauwe lampje op de printer gaat
branden.
Sluit het programma "Toolbox" af.
5 Nu is de printer gereed om in omgeving Bluetooth te functioneren.
Wanneer tijdens de verbindingsfase om een wachtwoord wordt verzocht moet "0000" ingevoerd
worden (of een ander wachtwoord indien door de gebruiker ingesteld).
• In omgeving Mac OS X:
1 Voer de USB installatie uit zoals vermeld staat in de documentatie "Installatie van de printer".
(Setting Up Your Printer).
Opmerking: is de installatie reeds uitgevoerd dan hoeft ze niet herhaald te worden.
2 Voer het programma Toolbox in het Bureaublad uit.
Opmerking: de USB kabel moet aangesloten en de printer ingeschakeld zijn.
3 Klik eerst op de knop "Instellingen" en daarna op "Instellingen Bluetooth" om toe te treden tot de
configuratie van de Bluetooth parameters.
4 Klik op "Status Bluetooth". Activeer de modus Bluetooth en wacht op automatische ontvangst van
de gegevens van het aanwezige Bluetooth netwerk: druk op "Toepassen".
Sluit het programma "Toolbox" af.
5 Nu is de printer gereed om in omgeving Bluetooth te functioneren.
Wanneer tijdens de verbindingsfase om een wachtwoord wordt verzocht moet "0000" ingevoerd
worden (of een ander wachtwoord indien door de gebruiker ingesteld).

OM TE BEGINNEN 17
INSTALLATIE VAN HET WI-FI SYSTEEM (WIRELESS MODEL)
Vereisten
Voor de eerste installatie of configuratie van de printer hebt u het volgende nodig:
• Een USB kabel (niet inbegrepen in de verpakking)
• Een desktop of draagbare computer met geactiveerd draadloos systeem
• Een geactiveerd en goed werkend draadloos netwerk, in geval van installatie in modus infrastructuur.
Opmerking: indien men zojuist een laptop of een desktop computer heeft aangeschaft, wordt
verwezen naar de bijgeleverde gebruikershandleiding om de instellingen van het draadloos netwerk te
configureren en activeren.
Installatie
Ga als volgt te werk om de draadloze communicatie van de printer in te stellen:
• Voer de USB installatie uit
• Activeer de Wi-Fi component van de printer
Om de draadloze communicatie vanaf de computer te activeren moet u gebruik maken van de
printersoftware (toepassingsprogramma Toolbox) en de modus Ad-Hoc (peer to peer) of
Infrastructuur (met toegangspunt) kiezen.
Opmerking: het model photo wireless is aanvankelijk vooringesteld op aansluiting via Bluetooth; door
de Wireless aansluiting te activeren wordt Bluetooth automatisch gedeactiveerd: het is niet mogelijk
beide aansluitingen tegelijk te activeren.
• Voer de netwerkverbinding tussen computer en printer uit
• Voer de Wi-Fi aansluiting uit
Om de printer toe te voegen aan de lijst met de in het systeem beschikbare printers.
USB en Wi-Fi worden geïnstalleerd met dezelfde, bijgeleverde CD-ROM "Installation"; daarna kan
gebruik worden gemaakt van de aansluiting via USB kabel en draadloos (Wi-Fi).
Raadpleeg voor nadere informatie de handleiding "Wi-Fi Info".
Installatie in omgeving Macintosh
1 Zet de computer aan en schuif de CD-ROM "Installatie" in het station.
2 Sluit de USB kabel (niet inclusief) aan op printer en computer en schakel de printer in.
3 Dubbelklik eerst op het pictogram met de CD-ROM in het bureaublad en dan op "Olivetti Series
Installer.app".
4 Volg de aanwijzingen van het scherm op om de installatie in USB modus uit te voeren.
5 Het kan zijn dat het systeem opnieuw gestart moet worden om de installatie te voltooien.
6 Draai, nadat de USB installatie voltooid is, het programma Toolbox in het bureaublad of in de lijst met
beschikbare programma's.
Opmerking: de USB kabel moet aangesloten zijn en de printer ingeschakeld.
Klik op de knop "Instellingen" en in het volgende scherm op "Instellingen Wifi".
7 Klik op "Instellingen Wireless". Activeer de modus "Status Wireless", stel de Wi-Fi parameters van
het netwerk in en druk op "Toepassen": wacht op automatische ontvangst van de gegevens van het
Wi-Fi netwerk: het groene lampje op de printer gaat branden.
Opmerking: het wordt geadviseerd MAC OS X 10.2 of volgende versies te gebruiken.
Opmerking: de toegang tot het "draadloos netwerk" is afhankelijk van de instellingen van het Wi-Fi
netwerk op de computer.
Raadpleeg de documentatie van de computer om de Wi-Fi aansluiting uit te voeren.
8 Sluit het programma "Toolbox" af.
9 Kies daarna, om de printer in te stellen, Voorkeurinstellingen > Afdrukken en Fax >.
Kies in de lijst de printer ANY_WAY en druk op de toets "+" , zoek en selecteer de printer ANY_WAY
om hem toe te voegen aan de lijst met beschikbare printers.
10 Nu maakt de printer deel uit van de in het systeem beschikbare printers en kan hij in Wi-Fi omgeving
functioneren.
Opmerking: de modi Wi-Fi en Bluetooth kunnen niet tegelijkertijd actief zijn. Tijdens Wi-Fi modus kan
de USB kabel losgekoppeld worden. Raadpleeg de met de computer meegeleverde documentatie voor
specifieke instellingen op het draadloos netwerk.
Onderstaand volgt een overzicht van de persoonlijk aangepaste instellingen.

HOODFSTUK 118
AANSLUITING VAN DE PRINTER OP HET NETWERK (WIRELESS MODEL)
Om de wireless printer aan te kunnen sluiten op een netwerk moet de communicatiemodus ingesteld
worden, d.w.z. de manier waarop de randapparatuur zoals computers en printers op een draadloos of
kabelnetwerk communiceert.
Bij gebruik van een Wi-Fi printer (d.w.z. draadloos via radiogolven) staan er twee modi voor draadloze
communicatie ter beschikking:
• Infrastructuur (Access Point): de printer communiceert met de computers van het netwerk via een
draadloos toegangspunt. Dit toegangspunt dient als hub of centrale gateway bij het aansluiten van
draadloze randapparatuur.Bij modus "infrastructuur" vindt alle draadloze communicatie tussen
netwerkrandapparatuur plaats via een toegangspunt. Alle draadloze netwerkrandapparatuur moet
uitgerust zijn met een draadloze netwerkadapter voor aansluiting op het toegangspunt.
• Ad-Hoc (Peer-to-Peer) (standaard instelling): de printer communiceert rechtstreeks met de
computer en niet via een toegangspunt of basisstation. Alle draadloze randapparatuur van een
"Ad- Hoc" netwerk moet voorzien zijn van een draadloze netwerkadapter. Dankzij de adapter kan alle
randapparatuur communiceren met overige randapparaten van het netwerk.
Gebruik van de modus "Ad-Hoc" blijft over het algemeen beperkt tot eenvoudige en weinig
omvangrijke draadloze netwerken, aangezien de prestaties aanzienlijk afnemen bij aansluiting van
meerdere randapparaten op het netwerk.
Opmerking: (model wireless) indien de printer eerder werd ingesteld voor Bluetooth en men wil deze
modus niet meer gebruiken (of men wil de modus Wi-Fi gebruiken), het programma Toolbox openen
en in de instellingen "Bluetooth" uitschakelen. De modus Bluetooth en Wi-Fi kunnen niet gelijktijdig
worden geactiveerd.

OM TE BEGINNEN 19
AANSLUITEN VAN DE PRINTER OP HET TELEFOONNET (MODEL FAX)
Achterop de printer bevinden zich de twee RJ11 connectoren; "LINE" en "EXT".
Sluit met het bijgeleverde telefoonkabeltje de telefoonlijn aan op "LINE" achterop de printer.
Op het aansluitcontact "EXT" kan een externe telefoon, een modem of een antwoordapparaat
worden aangesloten (TAD Telephone Answer Device).
De in cascade aangesloten telefoon kan worden gebruikt om oproepen uit te voeren en te ontvangen,
of om een START-signaal te geven voor het ontvangen van een fax (DTMF-code).
In dit geval verschijnt op het display van het fax bedieningspaneel op de printer een bericht dat er een
extra telefoontoestel aangesloten is.
Aansluiten op het telefoonnet
Aangezien aansluiting op de telefoonlijn van de fax van de extra Telefoon of van overige apparatuur
gebonden is aan de nationale wetgeving die verschilt van land tot land, geven onderstaande schema's
slechts enkele aansluitingen weer. Raadpleeg de voorschriften die van kracht zijn in het land van
bestemming indien de aansluiting op de telefoonlijn niet overeenkomt met hetgeen in de schema's
vermeld staat.
Het Faxapparaat is ingesteld voor aansluiting op een openbare telefoonlijn. Raadpleeg de paragraaf
"Installatie van de fax" voor aansluiting op een privélijn en gelijktijdig gebruik op de openbare lijn.
Opmerking: is het telefoonsysteem voorzien van meerdere stopcontacten, dan kunnen de aanvullende
telefoontoestellen aangesloten worden op een van de beschikbare stopcontacten, mits het een
systeem met parallelverbonden stopcontacten betreft, m.a.w.: wanneer de lijntoon, bij gelijktijdig
opnemen van de bestaande telefoons, altijd te horen is.
Opmerking: wanneer er bij gelijktijdig opnemen van de aanvullende telefoons, geen lijntoon
aanwezig is betekent dit dat het een systeem met stopcontacten in serieschakeling betreft. In dergelijk
geval moeten de aanvullende telefoontoestellen rechtstreeks op de printer aangesloten worden, zoals
voorgaand vermeld werd. Mocht ook dit niet mogelijk zijn, dan moet de printer met het minst
prioritaire stopcontact verbonden worden.
In elk land wordt gebruik gemaakt van specifieke telefoonstekkers; onderstaand worden de meest
gebruikte aansluitingen vermeld.

HOODFSTUK 120
Aansluiting geval 1 (Italië en Zwitserland)
Verwijder, indien nodig, achtertop de printer de afdekking van de aansluiting op de telefoonlijn "EXT"
en steek de connector van aanvullend telefoontoestel of ander apparaat in het betreffende stopcontact
(zie betreffend schema). Is rechtstreekse aansluiting van het aanvullende telefoontoestel op "EXT" niet
mogelijk, maak dan gebruik van de betreffende verloopstekker (voor elk land verschillend).
A = ingang telefoonlijn (LINE IN)
B = stopcontact voor telefoonstekker
C = aansluitcontact voor externe telefoon, modem of antwoordapparaat (EXT)
D = aansluitcontact voor externe telefoon, modem, antwoordapparaat of andere apparatuur
Aansluiting geval 1 Italië
Aansluiting geval 1 Zwitserland
C
LINE
EXT
A
A
C
C
B
B
C
LINE
EXT
A
A
C
C
D
B
D
B

OM TE BEGINNEN 21
Aansluiting geval 2
Steek de connector of de stekker (voor elk land verschillend) van het aanvullende telefoontoestel in het
stopcontact (zie betreffend schema).
A = ingang telefoonlijn (LINE IN)
B = stopcontact voor telefoonstekker
C = aansluitcontact voor externe telefoon, modem of antwoordapparaat (EXT)
D = aansluitcontact voor externe telefoon, modem, antwoordapparaat of andere apparatuur
Aansluiting geval 3
Steek de stekker van het aanvullende telefoontoestel in de wandcontactdoos voor aansluiting op de
telefoonlijn (zie betreffend schema).
Bovendien kan, met de betreffende verloopstekker (zoals voor het eerste type aansluiting) een extra
toestel in het stopcontact op de telefoonlijn "EXT" van de printer aangesloten worden.
A = ingang telefoonlijn (LINE IN)
B = stopcontact voor telefoonstekker
C = aansluitcontact voor externe telefoon, modem of antwoordapparaat (EXT)
D = aansluitcontact voor externe telefoon, modem, antwoordapparaat of andere apparatuur
LINE
EXT
A
A
C
C
C
B
B
C
LINE
EXT
A
A
C
B
B
C
C
B
D
D

HOODFSTUK 122
INSTALLATIE VAN DE FAX (MODEL FAX)
Nadat de telefoonkabel en de voedingskabel zijn aangesloten, op de inschakelknop van de printer
drukken; er wordt een zelfdiagnosecyclus uitgevoerd en na afloop verschijnt het bericht op het display
dat de printer klaar is voor gebruik als faxtoestel. Indien op het display in sequentie een lijst van
beschikbare talen wordt weergegeven moet men, met behulp van het keypad, de gewenste taal
kiezen. Dezelfde procedure moet vervolgens worden uitgevoerd voor de keuze van het land, de huidige
datum en tijd en eventuele andere instellingen die variëren afhankelijk van gekozen nationaliteit en
land.
Installatie
1 Indien de printer niet voorgeconfigureerd is, geeft het display bij inschakeling in sequentie alle
beschikbare talen weer.
2 Wanneer op het display in sequentie de beschikbare talen met een identificatiecode van twee cijfers
"nn" worden weergegeven, drukt u op de toetsen die met het nummer "nn" van de gewenste taal
overeenkomen.
3 Druk op de toets ter bevestiging; het display geeft de verschillende keuzes weer voor het land
van bestemming.
Opmerking: door te drukken op de toets keert men terug naar punt 2.
Elk op het display weergegeven land wordt geïdentificeerd met een nummer "nn".
4 Druk op de toetsen voor het nummer "nn" betreffende het gewenste land van bestemming.
5 Druk op de toets ter bevestiging; het display geeft informatie weer voor het instellen van de
huidige datum en tijd.
Opmerking: door te drukken op de toets keert men terug naar punt 4.
6 Voer op het numerieke toetsenbord van het bedieningspaneel van de fax de datum en tijd in.
De datum instellen en bevestigen met de Fax-startknop.
De tijd instellen en bevestigen met de Fax-startknop.
7 Na afloop wordt gevraagd de ingevoerde data te bevestigen en heeft men de mogelijkheid te
bevestigen met toets of te annuleren met toets .
8 Druk op toets , op het display verschijnt het verzoek om het telefoonnummer van de afzender in
te voeren.
Opmerking: door op in te drukken is het mogelijk om de gangbare instelling op huidige datum
en tijd te herstellen en u keert terug naar punt 6.
9 Uw telefoonnummer invoeren en aan het eind bevestigen met de Fax-startknop.
Opmerking: door de toets in te drukken is het mogelijk de ingetoetste cijfers te verwijderen.
Door de toet in te drukken keert u terug naar de vorige toestand om het telefoonnummer in te
brengen (u keert terug naar punt 9).
10 Druk op toets de printer gaat in stand-by modus en is gereed voor gebruik.
Voor sommige landen is een uitgebreidere instelling nodig, is dit het geval, gaat u verder met de
instelling.
11 Na bevestiging van het telefoonnummer, verschijnt op het display het verzoek om de herkenning van
het belsignaalritme in te stellen. Door op toets te drukken wordt de instelprocedure geopend.

OM TE BEGINNEN 23
Door op toets te drukken gaat men terug naar stand-by en is de printer klaar voor gebruik.
Opmerking: in enkele landen wordt de functie voor herkenning van het belsignaalritme geboden die
het mogelijk maakt twee of meer nummers aan dezelfde telefoonlijn toe te kennen, die voor
verschillende gebruikers zijn bestemd.
Bij het binnenkomen van een oproep geeft het belsignaalritme aan welke gebruiker moet antwoorden.
Deze functie is bijzonder nuttig in huis of in een klein kantoor, waar dezelfde telefoonlijn door
meerdere personen wordt gedeeld.
Het faxtoestel is in staat om één van deze ritmes te herkennen; op deze manier zal het faxtoestel (in de
ontvangstmodus AWA/FAX) wanneer het een oproep ontvangt met dat specifieke belsignaalritme,
altijd alleen voor ontvangst van een document worden ingesteld. Deze functie is bijzonder geschikt in
combinatie met de stille ontvangst, aangezien het faxtoestel dan alleen een belsignaal geeft indien het
een telefoonoproep betreft.
12 Indien men op toets heeft gedrukt, verschijnt een bericht op het display dat de status van de
autodetectie van het belsignaalritme aangeeft. Door de printer op het bewuste nummer te bellen met
gebruik van het gewenste belsignaalritme, wordt de sequentie van de belsignalen automatisch
gedetecteerd. De autodetectie wordt op het display bevestigd.
13 De installatie van de fax is voltooid en de printer blijft in stand-by staan.
Opmerking: indien de stroom wordt onderbroken dan verliest u de instelling van de datum en de tijd.
Bij het aanzetten vertoont de printer het verzoek om de datum en de tijd in te brengen:
druk achtereenvolgens op de toetsen + Fax-startknop.
Opmerking: wanneer opnieuw uitvoeren van de installatieprocedure van de fax in modus stand-alone
gewenst is moeten achtereenvolgens de toetsen: + + ingedrukt worden.
Opmerking: raadpleeg onderstaande tabel wanneer het betreffende land niet op het display vermeld
wordt:
Land Te selecteren Land Land Te selecteren Land
Argentina
Australia
Austria
Belgium
Brazil
Chile
China
Colombia
Denmark
Finland
France
Germany
Greece
Israel
Italy
Ireland
Luxembourg
AMERICA LATINA
NZL/AUSTRIA
ÖSTERREICH
BELGIUM
BRASILE
AMERICA LATINA
CHINA
AMERICA LATINA
DANMARK
FINLAND
FRANCE
DEUTSCHLAND
GREECE
ISRAEL
ITALIA
UK/IRLANDA
BELGIUM
Mexico
New Zealand
Norway
The Netherlands
Portugal
Perù
Czech Republic
Rest of the world
Spain
South Africa
Sweden
Switzerland
Turkey
UK
Uraguay
Venezuela
AMERICA LATINA
NZL/AUSTRALIA
NORGE
HOLLAND
PORTUGAL
AMERICA LATINA
CZECH
INTERNATIONAL
ESPAÑA
S. AFRICA
SVERIGE
SCHWEIZ
TURKEY
U.K.
AMERICA LATINA
AMERICA LATINA

HOODFSTUK 124

GEBRUIK VAN DE PRINTER ZONDER COMPUTER 25
2GEBRUIK VAN DE PRINTER
ZONDER COMPUTER
KOPIËREN
WEERGAVE VAN DE FOTO’S OP HET DISPLAY VAN DE PRINTER
CREËREN EN AFDRUKKEN VAN DE PHOTO INDEX
VERBETEREN VAN DE PRINTKWALITEIT VAN DE FOTO'S
AFDRUKKEN VAN FOTO'S VANAF EEN GEHEUGENKAART OF FOTOTOESTEL
FOTO’S AFDRUKKEN VANAF EEN DIGITAAL PICTBRIDGE FOTOTOESTEL
FOTO’S AFDRUKKEN VANAF EEN DIGITAAL DPOF FOTOTOESTEL
AFDRUKKEN VAN FOTO'S VANAF EEN MOBIELE TELEFOON BLUETOOTH (MODEL WIRELESS)
INSTELLEN VAN DE PRINTER VOOR ONTVANGEN VAN FAXBERICHTEN (MODEL FAX)
VERZENDEN VAN EEN FAXBERICHT (MODEL FAX)
PRINTEN VAN RAPPORTEN (MODEL FAX)
HERSTELLEN DATUM EN TIJD VAN FAX (MODEL FAX)
WIJZIGEN VAN DE FAXINSTELLINGEN: RESOLUTIE EN LICHT/DONKER (MODEL FAX)
OPSLAAN VAN FAXBERICHTEN IN GEHEUGEN (MODEL FAX)
ONDERBREKEN VAN VERZENDING/ONTVANGST FAXBERICHTEN (MODEL FAX)
WIJZIGEN VAN SOORT BELTOON BIJ ANTWOORD (ONDERSCHEID BIJ RINKELEN) (MODEL FAX)

HOODFSTUK 226
KOPIËREN
1 Schakel de printer in. Zie "In- en uitschakelen van de printer".
2 Controleer of de lampjes voor het opraken van de zwarte en gekleurde inkt op het bedieningspaneel
uit zijn. Is dit niet het geval, vervang dan de overeenkomstige inktpatroon. Zie "Vervanging van de
inktpatronen" voor meer informatie.
3 Laad het papier waarop u wilt printen. Zie "Papier laden" voor meer informatie.
4 Open het deksel van de glasplaat en leg het document met de te kopiëren zijde naar onder op de
glasplaat. Controleer of de linker bovenhoek van het document of de foto in lijn ligt met de linker
bovenhoek van de glasplaat. Zie "Plaatsing van het origineel op de glasplaat" voor meer informatie.
5 Sluit het deksel van de glasplaat.
6 Selecteer de kopieerkwaliteit, Foto of Normaal, door op de keuzetoets Kwaliteit te drukken. Om een
normale tekst in zwart-wit te kopiëren of een gemengd document in zwart-wit en kleur, selecteert u
Normaal. Voor het kopiëren van een foto of een document dat foto’s bevat, kiest u Foto. Zie
"Bedieningspaneel van de printer" voor meer informatie.
7 Selecteer het contrast, donker, gebalanceerd of licht, door op de toets Contrast kopie te drukken.
Zie "Bedieningspaneel van de printer" voor meer informatie.
8 Om meer dan één kopie te maken, drukt u meerdere keren op het plusteken van de kopieën-
keuzetoets tot het aantal kopieën op de teller wordt weergegeven. Zie "Bedieningspaneel van de
printer" voor meer informatie.
9 Druk naar wens op de toets Z/W-kopie of Kleurenkopie. Zie "Bedieningspaneel van de printer" voor
meer informatie.
Opmerking: Indien het papierformaat niet overeenkomt met het formaat van het origineel, houdt u
de toets Z/W-kopie of Kleurenkopie ingedrukt om de functie “Formaat aanpassen” te activeren.
De printer stelt automatisch het formaat van het origineel in zodat het wordt aangepast aan het
formaat van het geladen papier.
WEERGAVE VAN DE FOTO’S OP HET DISPLAY VAN DE PRINTER
Weergave in vol scherm
Verwijzing Onderdeel Omschrijving
1 Schuifvenster Geeft de huidige foto weer.
2 Selectiekader Geeft de status van de selectie aan en verandert van kleur wanner
de selectie wordt bevestigd.
3 Veld totaal foto’s Aantal geselecteerde foto’s die men wil printen.
4 Pictogram apparaat Geeft het aangesloten apparaat aan.
5 Pictogrammenbalk De balk waarop de verschillende pictogrammen zich bevinden.

GEBRUIK VAN DE PRINTER ZONDER COMPUTER 27
Weergave in miniaturen
Navigatie en selectie: gebruik de navigatietoets
1 Gebruik de navigatietoets om alle foto's te doorlopen die in het aangesloten geheugen zijn
opgeslagen.
2 De weergegeven foto die u wilt printen selecteren door op de selectietoets te drukken.
3 De weergegeven foto deselecteren door opnieuw op de selectietoets te drukken.
CREËREN EN AFDRUKKEN VAN DE PHOTO INDEX
Wanneer een non-PictBridge apparaat op de printer is aangesloten en er geen DPOF-bestanden aan de
opgeslagen afbeeldingen gekoppeld zijn, is op het display van de printer de afdrukknop (de knop
Afdrukken is verlicht).
Door op de knop Afdrukken te drukken zonder enige selectie van de weergegeven afbeeldingen te
hebben uitgevoerd, wordt het afdrukken van de Photo Index gestart.
De Photo Index bevat de afbeeldingen met randen in miniatuurformaat 5x4 en onder elk ervan is
ruimte voor de selectie van het aantal kopieën dat kan variëren van 1 tot 4; onderaan de pagina kan de
gebruiker het al of niet met randen afdrukken en de formaten vol scherm, 2x1, 4x1 kiezen.
De met de gewenste selecties ingevulde Photo Index moet op de glasplaat van de scanner worden
gelegd en de afdruk wordt gestart door de knop Afdrukken enkele seconden ingedrukt te houden.
De printer herkent de op de glasplaat geplaatste Photo Index en de geselecteerde foto's worden
volgens de aanwijzingen afgedrukt.
De printkwaliteit moet vanaf worden ingesteld de bedieningspaneel van de printer terwijl de afbeelding
automatisch wordt aangepast aan het formaat dat zich in de papiertoevoer bevindt.
De Photo Index kan meerdere keren worden gebruikt; om hem opnieuw te gebruiken moet men
hetzelfde apparaat, dezelfde foto's in dezelfde volgorde, en het apparaat op de printer aangesloten
hebben.
7
Verwijzing Onderdeel Omschrijving
1 Fototeller
Geeft het aantal opgeslagen foto’s op het aangesloten apparaat weer.
2 Selectiekader Geeft aan dat de foto geselecteerd is met de selectietoets.
3 Schuifkader Markeert de huidige afbeelding nadat op de navigatietoets is
gedrukt.
4 Miniaturenraster Een totaal van 9 rasters waarin de foto’s in klein formaat worden
weergegeven.
5 Veld totaal foto’s Aantal geselecteerde foto’s die men wil printen.
6 Pictogram apparaat Geeft het aangesloten apparaat aan.
7 Pictogrammenbalk De balk waarop de verschillende pictogrammen zich bevinden.

HOODFSTUK 228
VERBETEREN VAN DE PRINTKWALITEIT VAN DE FOTO'S
De printkwaliteit van de foto's kan geoptimaliseerd worden met de knop "Magic".
1 Druk op de knop "Magic": de printer maakt een analyse van de afbeeldingen en voert correctieve
bewerkingen uit.
Opmerking: het resultaat van deze bewerking wordt niet op het display weergegeven, zodat de
oorspronkelijke foto onaangetast blijft: het resultaat is uitsluitend zichtbaar op de print-out.
2 Druk op de knop "Afdrukken" om de gewijzigde foto's af te drukken: houd de geselecteerde knop
"Magic" ingedrukt.
AFDRUKKEN VAN FOTO'S VANAF EEN GEHEUGENKAART OF FOTOTOESTEL
Om de beste printresultaten van de foto's te verkrijgen, wordt aangeraden de kleurenpatroon en de
fotopatroon te installeren en fotografisch papier te gebruiken. Zie "Vervanging van de zwarte
inktpatroon en de fotopatroon met gebruik van de garage".
1 Plaats de geheugenkaart vanwaar u wilt printen in de betreffende slot van de printer.
2 Op het LCD wordt een scherm weergegeven dat het totale aantal compatibele foto’s aangeeft die op
de geheugenkaart zijn opgeslagen. Indien nodig, op de wisseltoets voor de weergave drukken om over
te gaan van de weergave op vol scherm naar het miniaturenformaat. Zie "Weergave van de foto’s op
het display van de printer". Een pictogram links onder op de pictogrammenbalk geeft het aangesloten
apparaat aan.
3 Gebruik de navigatietoetsen rechts, links, omhoog en omlaag om de foto's te doorlopen tot het
gemarkeerde kader op de foto geplaatst is die u wilt afdrukken, en selecteer hem.
4 Selecteer het aantal exemplaren dat u van de geselecteerde foto wilt afdrukken door op de toetsen (+)
of (-) te drukken tot het gewenste aantal rechts onder op de foto wordt aangegeven. In de hoek rechts
onder van de pictogrammenbalk wordt het totale aantal afbeeldingen aangegeven dat zal worden
afgedrukt.
5
Selecteer de layout waarin u de geselecteerde foto’s wilt afdrukken door zo vaak op de Layout-toets te
drukken als nodig is om de gewenste layout weer te geven. U beschikt over de volgende mogelijkheden:
– Afdruk van 1 foto zonder marges aangepast op het papierformaat
– Afdruk van 1 foto met marges aangepast op het papierformaat
– Afdruk van 2 foto’s zonder marges aangepast op het papierformaat
– Afdruk van 4 foto’s zonder marges aangepast op het papierformaat .
6 Door klikken op het pictogram dat het totale aantal opgeslagen foto's aangeeft kan ook de index van
alle foto's worden afgedrukt door de lay-out "Alle foto's" te selecteren.
7 Druk op de knop Afdrukken om de geselecteerde foto's af te drukken. De verlichte pictogrammen
gaan uit, op het LCD wordt het verwerkingsscherm van de foto's weergegeven. Na afloop van het
afdrukproces wordt het scherm met het totale aantal opgeslagen foto's opnieuw weergegeven.
FOTO’S AFDRUKKEN VANAF EEN DIGITAAL PICTBRIDGE FOTOTOESTEL
Om de beste printresultaten van de foto's te verkrijgen, wordt aangeraden de kleurenpatroon en de
fotopatroon te installeren en fotografisch papier te gebruiken. Zie "Vervanging van de zwarte
inktpatroon en de fotopatroon met gebruik van de garage".
1 Controleer of het PictBridge fototoestel ingeschakeld is en op de printer is aangesloten.
Zie "Aansluiting van een digitaal fototoestel op de printer" voor meer informatie.
2 De afdruk wordt direct door het digitale fototoestel beheerd. Lees dus de gebruiksaanwijzing van het
fototoestel voor instructies met betrekking tot de afdrukprocedure van de foto’s.
Tijdens het afdrukproces knippert de printtoets.
Opmerking: indien het formaat van het geladen papier afwijkt van het door het digitale fototoestel
geselecteerde formaat, worden de afdrukken niet goed uitgevoerd.

GEBRUIK VAN DE PRINTER ZONDER COMPUTER 29
FOTO’S AFDRUKKEN VANAF EEN DIGITAAL DPOF FOTOTOESTEL
De printer is in staat de DPOF informatie te herkennen die aan de fotobestanden gekoppeld is. In geval
van aansluiting op een digitaal DPOF fototoestel, drukt de printer de direct vanaf het toestel
geselecteerde foto’s af.
Opmerking: lees de gebruiksaanwijzing van het fototoestel om te controleren of het compatibel is
met DPOF, alvorens de foto’s af te drukken.
Om de beste printresultaten van de foto's te verkrijgen, wordt aangeraden de kleurenpatroon en de
fotopatroon te installeren en fotografisch papier te gebruiken. Zie "Vervanging van de zwarte patroon
en de fotopatroon met gebruik van de garage".
1 Controleer of het DPOF fototoestel ingeschakeld is en op de printer is aangesloten. Zie "Aansluiting
van een digitaal fototoestel op de printer" voor meer informatie.
2 Selecteer de printkwaliteit naar behoefte.
3 Druk op de Afdrukken op het bedieningspaneel om de foto’s af te drukken. Zie "Bedieningspaneel
van de printer" voor meer informatie.
Opmerking: indien het formaat van het geladen papier afwijkt van het door het digitale fototoestel
geselecteerde formaat, worden de afdrukken niet goed uitgevoerd.
AFDRUKKEN VAN FOTO'S VANAF EEN MOBIELE TELEFOON BLUETOOTH (MODEL WIRELESS)
De Bluetooth component is in het wireless model ingebouwd.
Het standaard password is 0000, zodat direct elk bestand kan worden geprint dat wordt verzonden
door een mobiele telefoon die binnen een straal van 10 meter vanaf de printer is geplaatst.
Opmerking: wanneer de printer aangesloten is op een computer m.b.v. een USB kabel, kan het
standaard Bluetooth wachtwoord gewijzigd worden via de software Toolbox.
1 Controleer of de printer over voldoende papier beschikt. Raadpleeg voor nadere informatie
"Papier laden".
2 Schakel de printer in. De Bluetooth functies van de printer zijn nu automatisch geactiveerd.
3 Activeer het Bluetooth systeem vanwaar u wenst te printen en lanceer, binnen een afstand van
10 meter van de printer, de Bluetooth zoekprocedure vanaf het systeem, dat zoekt naar een ander
systeem in de nabijheid (in dit geval de printer) voor het delen van de gegevens.
Voor informatie omtrent de zoekprocedure de Gebruikershandleiding van het gebruikte systeem
raadplegen.
4 Nadat het Bluetooth systeem de printer heeft gevonden, starten met printen vanaf het systeem.
Voor nadere inlichtingen de Gebruikershandleiding van het gebruikte systeem raadplegen.

HOODFSTUK 230
INSTELLEN VAN DE PRINTER VOOR ONTVANGEN VAN FAXBERICHTEN (MODEL FAX)
In de faxmodus is de printer ingesteld op automatische beantwoorden van alle oproepen.
Als hij wordt ingesteld op handmatige ontvangst van faxen, moet men de binnenkomende oproep
persoonlijk kunnen beantwoorden met een extra telefoon, en vervolgens op de startknop drukken om
de fax te ontvangen.
De printer kan automatisch onderscheid maken tussen Faxoproepen en telefoontjes door onderstaande
antwoordmodi in te stellen.
Instellen van de antwoordmodus
De antwoordmodus bepaalt of de printer wel of niet op binnenkomende telefoontjes moet reageren.
Onderstaande modi staan beschikbaar:
• AUTOMATISCH: de printer wordt automatisch ingesteld op ontvangen van faxberichten
(standaardinstelling). Voor elke situatie waarin de gebruiker afwezig is, maar toch Faxberichten wenst
te ontvangen.
• HANDMATIG: uitsluitend aanbevolen wanneer er een extra telefoontoestel op de printer is
aangesloten; de printer laat een geluidssignaal horen en de gebruiker moet de telefoon aannemen.
Voor elke situatie waarin de gebruiker aanwezig is en dus persoonlijk de telefoon kan aannemen.
Opmerking: indien op de printer een externe telefoon is aangesloten die in de toonmodus werkt en
op handmatige ontvangst is ingesteld, kan bij elke oproep van een correspondent die een document
wil verzenden, de ontvangst worden gestart door de code * + * in te voeren vanaf de externe telefoon.
Deze bewerking komt overeen met het drukken op de Fax-startknop op het bedieningspaneel van het
faxtoestel.
Gebruik de toepassing Toolbox om de instellingen te wijzigen.
• TELEFOON/FAX: uitsluitend aanbevolen wanneer er een tweede telefoontoestel is aangesloten; de
printer herkent automatisch of het een faxbericht of een telefoongesprek betreft. Tijdens deze
ontvangstmodus maakt de fax, na een bepaald aantal keren gerinkel (normaliter 2), aansluiting op de
telefoonlijn en is in staat te herkennen of het een faxbericht of een telefoongesprek betreft.
• ANTWOORDAPPARAAT/FAX: uitsluitend aanbevolen indien er een extern antwoordapparaat is
aangesloten; de printer herkent automatisch of het een faxbericht of telefoongesprek betreft; gaat het
om een telefoongesprek, dan wordt dit extern opgeslagen in een audiosysteem (TAD). Tijdens deze
antwoordmodus ontvangt het antwoordapparaat telefoontjes, registreert eventuele berichten van de
beller en, wanneer deze een Faxbericht wenst te versturen, is de printer gereed voor ontvangst.
Het antwoordapparaat moet minder vaak rinkelen dan het Faxapparaat.
Voor instellen van de ontvangst eerst de printer inschakelen en wachten tot de lijn vrij is.
Druk op de toets RX en kies een van de volgende modi: AUTOMATISCH, HANDMATIG,
TELEFOON/FAX, ANTWOORDAPPARAAT/FAX.

GEBRUIK VAN DE PRINTER ZONDER COMPUTER 31
VERZENDEN VAN EEN FAXBERICHT (MODEL FAX)
Een faxbericht kan op verschillende manieren verzonden worden:
• Verzending vanaf het bedieningspaneel van het faxtoestel.
• Verzending vanaf de computer. Zie "Gebruik van de printer vanaf een computer".
Bovendien kunnen er automatisch faxberichten verstuurd worden via een aangesloten telefoontoestel,
zodat men eerst met de bestemmer kan spreken alvorens het faxbericht te versturen.
Verzending vanaf het bedieningspaneel van het faxtoestel
1 Schakel de printer in, controleer of hij aangesloten is op de telefoonlijn en wacht tot de lijn vrij is.
2 Leg het origineel op de scanplaat en druk op de knop Faxbericht in zwart-wit of kleur zodat de scanner
het document aftast en het in het geheugen opgeslagen wordt. Op het display wordt weergegeven dat
de scanner bezig is met aftasten.
Opmerking: controleer of de correspondent kleurenfaxen kan ontvangen.
3 Na afloop van het scannen meldt het display de mogelijkheid om overige pagina's te scannen.
4 Druk op de toets voor het scannen van meerdere pagina's ofwel op de toets voor
beëindigen van het scannen en verstuur het Faxbericht.
5
Kies als volgt het telefoonnummer van het Faxapparaat waarnaar het document verstuurd moet worden:
• met het numerieke toetsenbord (handmatig versturen); druk daarna op de toets Faxbericht.
• met de Telefoonlijst door een keuze te maken uit de erin opgeslagen nummers (automatisch verzenden
via Telefoonlijst) en druk daarna op de knop Faxbericht.
Gebruik van de telefoonlijst van het Faxapparaat
In de telefoonlijst van het Faxapparaat kunnen maximaal 10 nummers opgeslagen worden door te
drukken op de knop "Telefoonlijst" op het bedieningspaneel van het Faxapparaat.
Voor elke naam kan het volgende opgeslagen worden:
• telefoon-Faxnummer met 48 schrijftekens (max.)
• naam met 16 schrijftekens.
Opmerking: de namen kunnen uitsluitend ingevoerd worden via de toepassingssoftware "Toolbox"
op de computer.
Bij drukken op de knop "Telefoonlijst" op het bedieningspaneel van het Faxapparaat krijgt de
gebruiker toegang tot de telefoonlijst om een van de opgeslagen namen te kiezen of het laatst gebelde
telefoon/Faxnummer weer te bellen.
De telefoonlijst bevat maximaal 10 namen.
1 Druk op de knop "Telefoonlijst"; op het display verschijnt de mogelijkheid om het laatst gebelde
nummer weer te bellen.
Opmerking: druk op de knop Faxbericht om het laatst ingevoerde nummer te kiezen.
2 Druk op de knop "Telefoonlijst"; op het display verschijnt het eerste Faxnummer van de telefoonlijst.
3 Druk herhaaldelijk op de knop "Telefoonlijst" om door de lijst met te bladeren, totdat u het gewenste
nummer heeft gevonden en druk op de knop Faxbericht om de keuze te bevestigen.

HOODFSTUK 232
PRINTEN VAN RAPPORTEN (MODEL FAX)
Er kunnen rapporten over de faxactiviteiten worden afgedrukt vanaf het bedieningspaneel van het
faxtoestel door op de knop "Rapporten" te drukken.
Bij drukken op de knop "Rapport" verschijnen er op het display van de printer twee mogelijkheden:
• Rapport laatst verzonden faxbericht: druk op de knop "Rapporten" en daarna op de knop.
• Rapport activiteit modus fax: druk tweemaal op de knop "Rapporten" en daarna op de knop.
Het rapport van de laatste verzending kan op "altijd" worden ingesteld, (dus bij iedere fax wordt
automatisch een verzendrapport afgedrukt), of wordt alleen afgedrukt in geval van een fout in de
verzending (standaard instelling), of wordt nooit afgedrukt.
Kies het menu Instellingen Fax in de toepassingssoftware "Toolbox" om deze voorwaarden te
activeren of te deactiveren.
Het verzendrapport bestaat uit twee gegevens ter identificatie: het gebelde telefoonnummer en het
nummer na tot stand komen van de aansluiting, het resultaat e.d.
Het activiteitenrapport van de faxmodus biedt een afdruk van het logboek van de fax met
42 opgeslagen posities m.b.t. de faxactiviteiten.
Het dagboek van de Fax wordt elke 32 bewerkingen automatisch afgedrukt.
Faxrapport in geval van stroomuitval
Bij inschakelen van het apparaat na onderbreking van de elektrische stroom wordt een rapport
uitgeprint en verschijnt op het display een melding met het verzoek de huidige datum en tijd opnieuw
in te voeren.
Wanneer het apparaat wordt ingeschakeld na een stroomonderbreking waarbij de gegevens verloren
zijn gegaan, wordt er een rapport uitgeprint omtrent de activiteiten van de fax.
HERSTELLEN DATUM EN TIJD VAN FAX (MODEL FAX)
In geval van stroomonderbreking gaan de in het geheugen opgeslagen gegevens verloren en wordt bij
inschakelen van de printer een rapport omtrent de activiteiten uitgeprint.
Er bestaat geen kopie van de in het geheugen opgeslagen gegevens; ook datum en tijd moeten
opnieuw ingevoerd worden.
Om de datum en tijd handmatig opnieuw in te stellen de printer inschakelen, op het display van de
printer verschijnt het verzoek om de huidige datum en tijd in te stellen.
Druk op toets gevolgd door de Fax-startknop.
Op het display verschijnt het bericht voor instellen van de datum.
Voer de datum en druk op de Fax-startknop. Op het display verschijnt het bericht voor instellen van de
tijd. Voer de tijd in en druk op de Fax-startknop.
Druk op toets om te bevestigen of op toets om terug te gaan naar de instelling van de
datum.

GEBRUIK VAN DE PRINTER ZONDER COMPUTER 33
WIJZIGEN VAN DE FAXINSTELLINGEN: RESOLUTIE EN LICHT/DONKER (MODEL FAX)
De resolutie kan afgesteld worden met de knop op het bedieningspaneel van de Fax. De beschikbare
opties zijn: normaal, fijn en foto in modus Zwart/Wit ofwel fijn en foto voor Kleur.
In modus "foto" wordt de resolutie ingesteld op "fijn" en worden er verschillende schakeringen
toegekend.
Opmerking: de resolutie kan gewijzigd worden tijdens het aftasten van meerdere pagina's; het
resultaat van de wijziging is pas zichtbaar vanaf de eerste pagina na de wijziging.
Het contrast kan uitsluitend afgesteld worden via de toepassingssoftware "Toolbox" op de computer;
de contrastniveaus van de printer variëren van 1 tot 8.
OPSLAAN VAN FAXBERICHTEN IN GEHEUGEN (MODEL FAX)
Ontvangst van faxberichten in het geheugen is automatisch en vindt plaats wanneer:
• De printer bezig is met andere activiteiten (bijvoorbeeld printen vanaf computer).
• Er zich fouten in de printer voordoen (papier of inkt op e.d.).
De in het geheugen opgeslagen documenten worden automatisch uitgeprint zodra de printer weer
gereed is of de storingen zijn verholpen.
Tijdens ontvangst van faxberichten in het geheugen, verschijnt er op het display een melding omtrent
de aanwezigheid van faxberichten in het geheugen.
Tijdens afdrukken van in het geheugen opgeslagen faxberichten bestaat de mogelijkheid:
• Overige documenten in het geheugen te ontvangen.
• Bel met een op de printer aangesloten extern telefoontoestel (indien aanwezig).
ONDERBREKEN VAN VERZENDING/ONTVANGST FAXBERICHTEN (MODEL FAX)
Door op de toets te drukken kan een faxactiviteit op elk willekeurig moment onderbroken
worden. De printer onderbreekt de in uitvoering zijnde activiteit.
WIJZIGEN VAN SOORT BELTOON BIJ ANTWOORD (ONDERSCHEID BIJ RINKELEN) (MODEL FAX)
De printer beschikt over 3 verschillende beltonen:
• Beltoon: beltoon telefoon en beltoon telefoon/fax.
• Alarm en waarschuwing: voor afstellen van het niveau van foutmelding.
• Lijnmonitor: om de lijntonen te horen tijdens het kiezen van het nummer.
Afstellen van volume
De mogelijkheid bestaat het geluidsvolume van de printer af te stellen.
De afstelling vindt plaats op de computer met de toepassingssoftware "Toolbox", het volume kan
apart afgesteld worden zowel voor Beltoon, Alarm en Waarschuwing en Lijnmonitor.

HOODFSTUK 234

GEBRUIK VAN DE PRINTER VANAF EEN COMPUTER 35
3GEBRUIK VAN DE PRINTER
VANAF EEN COMPUTER
VOORBEREIDING
DE TOOLBOX
DE STATUSBEHEER VAN DE PRINTER
PRINTEN, KOPIËREN EN SCANNEN DOOR MIDDEL VAN DE TOOLBOX
PRINTEN VANUIT EEN TOEPASSING MET GEBRUIK VAN DE PRINTEREIGENSCHAPPEN
SCANNEN VAN EEN ORIGINEEL VANUIT EEN TOEPASSING
SCANNEN VAN EEN ORIGINEEL VANAF HET BEDIENINGSPANEEL VAN DE PRINTER
BESTANDEN OVERBRENGEN VAN DE GEHEUGENKAART NAAR DE COMPUTER
INSTELLEN VAN DE PARAMETERS TER VERBETERING VAN DE PRINTKWALITEIT VAN FOTO'S
INSTELLEN VAN DE PARAMETERS VOOR AANSLUITING OP HET NETWERK
GEBRUIK VAN DE WEB SERVER (WIRELESS MODEL)
INSTELLEN VAN HET SYSTEEM BLUETOOTH (WIRELESS MODEL)
INSTELLEN VAN HET FAXAPPARAAT M.B.V. TOEPASSINGSSOFTWARE TOOLBOX (MODEL FAX)
VERZENDEN VAN EEN FAXBERICHT MET DE COMPUTER (MODEL FAX)

HOODFSTUK 336
VOORBEREIDING
In dit hoofdstuk wordt de nodige basisinformatie gegeven voor het gebruik van de printer wanneer hij
op een computer is aangesloten. Voor meer informatie over de geboden functies, dient u de Online
Help te lezen.
Om de Online Help te openen in de Windows-omgeving:
1 Selecteer de Help-knop in de dialoogvensters.
Voordat u begint:
1 Controleer of de printer en de PC correct zijn aangesloten en of de software op de CD-ROM
“Installation” (“Installatie”) met succes geïnstalleerd is op de computer, zoals aangegeven op het
Installatieblad dat bij de printer wordt geleverd.
2 Laad het papier waarop u wilt printen. Zie “Papier laden” voor meer informatie.
3 Controleer of de lampjes voor het opraken van de zwarte en gekleurde inkt op het bedieningspaneel
niet knipperen of continu branden. Is dat wel het geval, dan is het raadzaam de overeenkomstige
inktpatroon te vervangen. Zie “Vervanging van de inktpatronen” voor meer informatie.
DE TOOLBOX
Met de Toolbox kunt u direct vanaf een enkele gebruikersinterface printen, kopiëren en scannen op de
monitor van de computer. Ook kunt u het gescande document per fax vanaf de multifunctionele
printer verzenden, mits op de computer, die over een modem moet beschikken, een faxtoepassing is
geïnstalleerd.
Voor het Wireless model kunnen de parameters ingesteld worden die nodig zijn voor toegang tot een
Wi-Fi netwerk. De Toolbox bevindt zich op de CD-ROM “Installation” (“Installatie”), en wordt
automatisch op de computer geïnstalleerd bij installatie van de software van deze CD-ROM.
Opmerking: de "Begeleide Installatie van de printer" maakt gebruik van een netprotocol voor
verzenden en ontvangen van informatie. Het kan gebeuren dat tijdens deze uitwisseling van informatie
bepaalde communicatiegegevens geblokkeerd worden, omdat er een firewall actief is; controleer in dit
geval of de door de printer gebruikte netpoort "open" is, m.a.w. of ze niet geblokkeerd is (de
standaardinstelling van de printerpoort is UDP).
Wanneer de werking onregelmatig en met onderbrekingen plaatsvindt moeten de instellingen van de
firewall op de PC in omgeving Windows 2000/XP gecontroleerd worden. Selecteer hiertoe in
"Netwerkbronnen" de betreffende aansluiting en klik met de rechtertoets van de muis Gegevens/
Kenmerken aan en daarna de Instellingen van de firewall: het wordt geadviseerd de UDP poorten te
deactiveren ofwel, bij twijfelgevallen, de firewall-beveiliging te deactiveren.
Opmerking: de "Begeleide Installatie van de printer" in Mac OS X omgeving neemt uitsluitend
printers weer die gemeenschappelijk gebruikt worden met de optie "Gedeelde printers", wanneer de
computer gebruik maakt van het systeem Mac OS X 10.2 of latere versies.
Vanaf het hoofdscherm van de Toolbox, kunt u:
• Afbeeldingen afdrukken en kopieën maken.
• Documenten of foto’s scannen en de bestemming van de gescande afbeelding kiezen.
• Zien hoeveel inkt er nog over is in de geïnstalleerde patroon.
• Toegang krijgen tot de functie Oplossingen en assistentie, die de volgende mogelijkheden biedt:
– Reinigen en controleren van de inktsproeiers van de patronen.
– Automatisch uitlijnen van de inktpatronen voor een betere printkwaliteit.
– Het adres van de website van de fabrikant opzoeken waar u de nodige informatie vindt voor het
aanschaffen van nieuwe inktpatronen.
– Informatie vinden met betrekking tot storingsopsporing en onderhoud.
• Treed toe tot de functie om de beeldkwaliteit te verbeteren.
• Toegang tot functies Netinstellingen voor wireless modus (Wi-Fi).
• Toegang tot functies Netinstellingen voor Bluetooth modus (Wi-Fi).
• Treed voor de modus fax (model fax) toe tot de functie faxinstellingen.
Opmerking: (model wireless) Indien de printer eerder werd ingesteld voor Bluetooth en men wil deze
modus niet meer gebruiken (of men wil de modus Wi-Fi gebruiken), het programma Toolbox openen
en in de instellingen "Bluetooth" uitschakelen.
De modus Bluetooth en Wi-Fi kunnen niet gelijktijdig worden geactiveerd.

GEBRUIK VAN DE PRINTER VANAF EEN COMPUTER 37
DE STATUSBEHEER VAN DE PRINTER
Het Statusbeheer van de printer biedt informatie over de huidige status van de printer en wordt
permanent geïnstalleerd bij installatie van de software van de CD-ROM “Installation”.
De Statusbeheer wordt automatisch weergegeven aan het begin van een afdruk- of kopieertaak, en
hierop vindt u het volgende:
• Grafische weergave van het reeds uitgevoerde percentage van de afdruk of kopie.
• Weergave van het aantal reeds afgedrukte of gekopieerde pagina’s ten opzichte van het totale aantal
pagina’s.
• Grafische weergave van de geschatte hoeveelheid inkt, in percentage, die nog beschikbaar is in de
zwarte en kleurenpatroon.
• De mogelijkheid om een afdruk- of kopieertaak te annuleren.
• Het adres van de website van de fabrikant, waar u de nodige informatie kunt vinden voor het
aanschaffen van nieuwe inktpatronen.
De Statusbeheer wordt automatisch gesloten aan het eind van de afdruk- of kopieertaak, maar kan op
elk gewenst moment worden gesloten via het betreffende pictogram op de taakbalk van Windows.
Als de Statusbeheer gesloten is tijdens een afdruk- of kopieertaak, wordt hij in de volgende
omstandigheden automatisch weer geopend:
• Wanneer de inkt in de printer bijna of helemaal op is. Een gekleurd uitroepteken geeft het lage
inktniveau (kleuren, zwart, of beide) en de betreffende percentages aan. Er worden pop-up vensters
weergegeven met het adres van de website van de fabrikant waar u de nodige informatie vindt voor
het aanschaffen van nieuwe inktpatronen.
Bovendien geeft de Statusbeheer van de printer foutenvensters weer wanneer:
• Het papier in de printer opraakt.
• Het papier vastloopt.
• Een verkeerd papierformaat gedetecteerd wordt.
• De printer voor een andere toepassing gebruikt wordt.
• De printer niet herkend wordt.
• De wagen van de twee inktpatronen geblokkeerd wordt.
• De printer niet werkt (systeemfout).
In de bovengenoemde foutcondities kunt u beslissen om verder te gaan of de afdruktaak te
onderbreken door op de betreffende op het scherm weergegeven knop te klikken.

HOODFSTUK 338
PRINTEN, KOPIËREN EN SCANNEN DOOR MIDDEL VAN DE TOOLBOX
Om de Toolbox te openen:
1 Klik met de rechter muisknop op het pictogram Olivetti op de taakbalk van Windows en selecteer de
Toolbox, of klik op Start > Programma’s of Alle programma’s > Olivetti > Olivetti Toolbox.
Het hoofdscherm van de Toolbox wordt weergegeven.
Opmerking: in Mac OS X omgeving is het programma Toolbox beschikbaar door te klikken op het
pictogram in het bureaublad of door het te kiezen in de lijst met geïnstalleerde programma's.
Het hoofdgedeelte van de Toolbox omvat de pictogrammen die de diverse beschikbare tools aangeven.
Pictogram kunt u:
Print Foto's
• Door de hard disk, het geheugen van het op de computer aangesloten
digitale non-PictBridge/DPOF fototoestel of de in de printer gestoken
geheugenkaart bladeren om de map met de af te drukken foto's te zoeken.
• Alle in de map opgeslagen foto’s of de enkele gewenste foto’s selecteren,
en vervolgens het aantal af te drukken kopieën bepalen.
• Het papiertype en formaat selecteren waarop de afdruk wordt gemaakt.
• Selecteren of de foto’s op een enkele pagina, of twee foto’s op een
pagina of vier foto’s op een pagina worden afgedrukt.
• Een index van de foto’s afdrukken.
• De geselecteerde foto’s afdrukken.
Fotocopie apparaat • Het te kopiëren documenttype bepalen.
• Het papiertype en formaat selecteren waarop de afdruk wordt gemaakt.
• De kopieerkwaliteit bepalen.
• De kopie lichter of donkerder maken en de Z/W- of kleurenkopie selecteren.
• De lay-out van de afgedrukte kopie selecteren: meervoudige kopieën
maken van dezelfde afbeelding op een enkele pagina; kopieën van
posterformaat maken door het aantal pagina’s te bepalen waaraan de
gekopieerde afbeelding wordt aangepast; de gekopieerde afbeelding het
benodigde aantal keren reproduceren zonder herschalen van de afbeelding,
of de gekopieerde afbeelding eenvoudig op een pagina afdrukken.
• Het te kopiëren document of de foto vergroten of verkleinen, of de
grootte automatisch regelen zodat hij op het geselecteerde
papierformaat wordt aangepast.
• Het aantal uit te voeren kopieën selecteren.
Geheugenkaart File
Transport
• De inhoud van de in de printer aangebrachte geheugenkaart kan worden
overgebracht naar een map op de PC. Zie "Bestanden overbrengen van
de geheugenkaart naar de computer".
Scannen naar bestand
Scannen naar toepassing
Scannen naar email
Scannen naar fax
• Een afdrukvoorbeeld scannen van het document of de foto die op de
glasplaat ligt.
• De selectiecommando’s gebruiken voor het bepalen van het gebied van
het afdrukvoorbeeld dat u wilt scannen.
• Het afdrukvoorbeeld draaien, spiegelen, vergroten of verkleinen.
• Het documenttype bepalen dat u wilt scannen en de modus voor volle
kleuren, grijstinten of zwart-wit selecteren.
• De resolutie, de kleurintensiteit, de helderheid en het contrast van de
gescande afbeelding bepalen.
Naar gelang de geselecteerde tool:
•Met Scannen naar bestand, de gescande afbeelding in het formaat TIFF
(.tif), bitmap (.bmp) of JPEG (.jpg) opslaan in een map van de computer.
•Met Scannen naar toepassing, het scannen van het document of de
foto in een te selecteren toepassing uitvoeren (zoals een grafisch
programma, een tekstverwerker of een desk-top publisher).
•Met Scannen naar email, het gescande document of de foto in
gecomprimeerd .jpg formaat toevoegen aan een email-bericht dat door
de standaard email-toepassing van de computer is geopend.
•Met Scannen naar fax, het scannen van het document of de foto, in
gecomprimeerd .jpg formaat, in een te selecteren faxtoepassing
uitvoeren.

GEBRUIK VAN DE PRINTER VANAF EEN COMPUTER 39
Op het hoofdscherm van de Toolbox vindt u ook de links naar Help, Oplossingen en assistentie, en
Instellingen.
PRINTEN VANUIT EEN TOEPASSING MET GEBRUIK VAN DE PRINTEREIGENSCHAPPEN
1 Met het document of de foto geopend in de gebruikte toepassing, klikt u op Bestand > Afdrukken
om het dialoogvenster Afdrukken te openen.
2 Klik op Voorkeurinstellingen of Eigenschappen, naar gelang het gebruikte besturingssysteem.
Het scherm van de gebruikersinterface van de printerdriver wordt weergegeven, vanwaar het mogelijk
is de multifunctionele printer te gebruiken, zoals aangegeven in onderstaande tabel.
Link kunt u:
Help • Nadere informatie weergeven over het momenteel weergegeven
element.
Oplossingen en
assistentie
• De inktpatronen reinigen en controleren.
• De patronen automatisch uitlijnen. Zie “Uitlijning van de inktpatronen
vanaf de Toolbox”.
• Het adres van de website van de fabrikant opzoeken waar u de nodige
informatie vindt voor het aanschaffen van nieuwe inktpatronen.
• Informatie vinden met betrekking tot storingsopsporing en onderhoud.
Instellingen • De standaardinstellingen van de Toolbox.
Voorkeurinstellingen /
Eigenschappen:
kunt u:
Papier/Kwaliteit • De samenstelling van het te printen document handmatig selecteren:
alleen zwarte tekst of grafiek, een combinatie van zwarte tekst,
kleurengrafiek of foto’s, alleen foto’s; of de automatische detectie van
het origineel als een combinatie van zwarte tekst, kleurengrafiek of foto’s
instellen.
• Het papiertype en formaat selecteren dat u wilt gebruiken.
• Het formaat, in inch of millimeter, bepalen van elk type persoonlijk
aangepast papier dat u wilt gebruiken.
• De afdruk zonder randen selecteren wanneer gestreken of glanzend
papier of kaartformaat is ingesteld.
• Het handmatig laden van het papier instellen. Houd er rekening mee dat
de printer bij laden van een kleiner dan het geselecteerde formaat het
papier uitvoert, en een bericht weergeeft dat het geselecteerde
papierformaat geladen moet worden.
• De gewenste printkwaliteit selecteren.
• De afdruk van de foto’s in realistische kleuren selecteren (in fotografische
kwaliteit) wanneer fotografisch papier is geladen en Photos geselecteerd
is als documenttype.
• Kiezen om in Z/W of in kleur te printen, afhankelijk van het originele
document.
• Het aantal af te drukken kopieën bepalen, al of niet beginnend bij de
laatste pagina.
• De standaardinstellingen herstellen, of de instellingen opslaan zodat ze
op de volgende printopdracht toegepast worden.

HOODFSTUK 340
SCANNEN VAN EEN ORIGINEEL VANUIT EEN TOEPASSING
1 Leg het document of de foto met de te scannen zijde naar onder op de glasplaat. Controleer of de
linker bovenhoek van het origineel in lijn ligt met de linker bovenhoek van de glasplaat. Zie “Plaatsing
van het origineel op de glasplaat” voor meer informatie.
2 Scan de afbeelding vanuit de gebruikte toepassing.
De gebruikersinterface van de scannerdriver wordt weergegeven met een afdrukvoorbeeld in lage
resolutie van het document of de afbeelding links op het scherm. Nu kunt u het volgende doen:
• Het selectiecommando gebruiken om het gebied van het afdrukvoorbeeld te bepalen dat u wilt
scannen.
• Het afdrukvoorbeeld draaien, spiegelen, vergroten of verkleinen.
• Een nieuw afdrukvoorbeeld scannen indien het origineel per ongeluk van de glasplaat wordt verwijderd.
• De definitieve scanopdracht starten volgens de uitgevoerde instellingen.
Rechts op het scherm van de interface van de scannerdriver, de instellingen naar wens aanpassen zoals
aangegeven in de volgende tabel:
Lay-out • Het afdrukken van de enkele pagina’s van het document of de foto op
een enkele pagina instellen.
• Het afdrukken van meervoudige pagina’s op een enkel blad instellen,
door 2, 3, 4 of 8 pagina’s van het document of de foto op een enkel vel
papier te plaatsen.
• De volgorde bepalen waarin de meervoudige pagina’s op het enkele blad
worden geplaatst, en al of niet een rand om de afzonderlijke
afbeeldingen op het enkele blad instellen.
• Het afdrukken van meervoudige pagina’s in posterformaat instellen, dus
door de inhoud van een enkele pagina uit te breiden over meer dan één
vel papier.
• Het aantal vellen bepalen waarop de geselecteerde posterafbeelding
afgedrukt wordt en beslissen of al of niet een rand wordt geplaatst om
de afzonderlijke afbeeldingen die de poster vormen.
• De standaardinstellingen herstellen, of de instellingen opslaan zodat ze
op de volgende printopdracht worden toegepast.
Inktniveaus • De geschatte hoeveelheid resterende inkt in de zwarte en
kleurenpatroon weergeven.
• Beschikken over een directe link naar het onderhoudsscherm van de
Toolbox, voor het weergeven van informatie over onderhoud en
storingsopsporing.
• Beschikken over een directe link naar het adres van de website van de
fabrikant, waar u de nodige informatie vindt voor het aanschaffen van
nieuwe inktpatronen.
Voorkeurinstellingen /
Eigenschappen:
kunt u:
Scannerdriver kunt u:
Standaard • De samenstelling van het te scannen document bepalen: alleen zwarte
tekst of grafiek, een combinatie van zwarte tekst, kleurengrafiek of
foto’s, of alleen foto’s; de scanresolutie instellen, d.w.z. 150 dpi, 300 dpi
of 600 dpi.
• Instellen of u met volle kleuren van 24 bit/pixel, in grijstinten van
8 bit/pixel of in Z/W van 1 bit/pixel wilt scannen.
• De standaardinstellingen herstellen, of de instellingen opslaan zodat ze
op de volgende printopdracht toegepast worden.

GEBRUIK VAN DE PRINTER VANAF EEN COMPUTER 41
SCANNEN VAN EEN ORIGINEEL VANAF HET BEDIENINGSPANEEL VAN DE PRINTER
1 Leg het document of de foto met de te scannen zijde naar onder op de glasplaat. Controleer of de
linker bovenhoek van het origineel in lijn ligt met de linker bovenhoek van de glasplaat. Zie “Plaatsing
van het origineel op de glasplaat” voor meer informatie.
2 Druk op de Scantoets op het bedieningspaneel van de printer. Er wordt een venster met de volgende
tools van de Toolbox weergegeven: Scannen naar bestand, Scannen naar toepassing, Scannen naar
email en Scannen naar fax. Selecteer de bestemming van de te scannen afbeelding door op het
pictogram van de overeenkomstige tool te klikken. Zie “Printen, kopiëren en scannen door middel van
de Toolbox”.
De gebruikersinterface van de scannerdriver wordt weergegeven met een afdrukvoorbeeld in lage
resolutie van het document of de afbeelding links op het scherm. Nu kunt u het volgende doen:
• De selectieknop gebruiken om het gebied van het afdrukvoorbeeld te bepalen dat u wilt scannen.
• Het afdrukvoorbeeld draaien, spiegelen, vergroten of verkleinen.
• Een nieuw afdrukvoorbeeld scannen indien het origineel per ongeluk van de glasplaat wordt
verwijderd.
• De definitieve scanopdracht starten volgens de uitgevoerde instellingen.
Rechts op het scherm van de interface van het scannerdriver, de instellingen naar wens aanpassen zoals
aangegeven in de volgende tabel:
Aangepast • De scanresolutie selecteren.
• De kleurintensiteit selecteren, d.w.z. het aantal afzonderlijke kleuren die
kunnen worden weergegeven in aantal bits.
• De te scannen afbeelding lichter of donkerder maken.
• Het contrast van de te scannen afbeelding verhogen of verlagen.
• Een filter activeren voor het egaliseren van de achtergrond van de
afbeelding, bijvoorbeeld bij het scannen van krantenpagina’s.
• De standaardinstellingen herstellen, of de instellingen opslaan zodat ze
op de volgende printopdracht worden toegepast.
Scannerdriver kunt u:
Scannerdriver kunt u:
Standaard • De samenstelling van het te scannen document bepalen: alleen zwarte
tekst of grafiek, een combinatie van zwarte teksten, kleurengrafiek of
foto’s, of alleen foto’s; de scanresolutie instellen, d.w.z. 150 dpi, 300 dpi
of 600 dpi.
• Instellen of u met volle kleuren van 24 bit/pixel, in grijstinten van 8 bit/
pixel of in Z/W van 1 bit/pixel wilt scannen.
• De standaardinstellingen herstellen, of de instellingen opslaan zodat ze
op de volgende printopdracht toegepast worden.
Aangepast • De scanresolutie selecteren.
• De kleurintensiteit selecteren, d.w.z. het aantal afzonderlijke kleuren die
kunnen worden weergegeven in aantal bits.
• De te scannen afbeelding lichter of donkerder maken.
• Het contrast van de te scannen afbeelding verhogen of verlagen.
• Een filter activeren voor het egaliseren van de achtergrond van de
afbeelding, bijvoorbeeld bij het scannen van krantenpagina’s.
• De standaardinstellingen herstellen, of de instellingen opslaan zodat ze
op de volgende printopdracht worden toegepast.

HOODFSTUK 342
BESTANDEN OVERBRENGEN VAN DE GEHEUGENKAART NAAR DE COMPUTER
1 Steek de geheugenkaart met de bestanden die u wilt overnemen in de slot van de printer. Zie "Plaatsen
en verwijderen van de geheugenkaarten".
2 Klik op het pictogram Toolbox op de taakbalk van Windows, of klik op Start > Programma’s of Alle
programma’s > Olivetti > Olivetti Toolbox. De Toolbox wordt weergegeven.
3 Klik op het pictogram Overdracht bestanden van geheugenkaart.
4 Klik op de knop Bladeren en zoek de map op de PC waarin u de bestanden wilt plaatsen.
5 Nadat u de gewenste map hebt gevonden, klikt u op de knop OK.
6 Klik op de knop Overbrengen om de bestanden van de geheugenkaart naar de computer over te
brengen.
Opmerking: om het overnemen van de bestanden te annuleren en teug te gaan naar het
hoofdscherm van de Toolbox, klikt u op de knop Annuleren. Voor meer informatie kunt u op Help
klikken.
INSTELLEN VAN DE PARAMETERS TER VERBETERING VAN DE PRINTKWALITEIT VAN FOTO'S
1 Open het programma "Toolbox" voor toegang tot de functies ter verbetering van de beeldkwaliteit.
2 Selecteer het item "Printen foto" om een correctiefilter toe te passen.
3 Klik in de lijst op het scherm de gewenste foto aan om ze te selecteren, zodat er een filter voor
beeldcorrectie toegepast kan worden.
4 Pas het gewenste correctiefilter toe door op het vakje ernaast te klikken.
Er staan, afhankelijk van het gewenste resultaat, verschillende instellingen voor correctie ter
beschikking.
Ter optimalisering van bepaalde details kunnen er bijvoorbeeld een voor het beeld geschikt contrast en
overige effecten toegepast worden.
5 Klik op de knop "Printen" om de gewenste foto uit te printen.
Alvorens deze knop aan te klikken bestaat de mogelijkheid het aantal af te drukken kopieën in te
stellen.

GEBRUIK VAN DE PRINTER VANAF EEN COMPUTER 43
INSTELLEN VAN DE PARAMETERS VOOR AANSLUITING OP HET NETWERK
Voor configuratie van het netwerk moet eerst de printer aangesloten worden en de software Toolbox
geïnstalleerd zijn. Raadpleeg bij problemen het hoofdstuk "Aansluiten van de printer op het netwerk"
en "Om te beginnen" voor nadere details omtrent de omgeving Toolbox.
Toolbox is de belangrijkste toepassingssoftware voor beheren van de functies van de printer, terwijl
voor het wireless model de configuratie van het netwerk ermee uitgevoerd kan worden.
Opmerking: (wireless model) wanneer de printer eerder is ingesteld voor Bluetooth aansluiting en
deze niet meer gewenst is (of men wil de modus Wi-Fi gebruiken), moet het programma Toolbox
geopend worden en in de instellingen "Bluetooth" geïnactiveerd worden.
De modi Bluetooth en Wi-Fi kunnen niet gelijktijdig geactiveerd worden.
Opmerking: de "Begeleide Installatie van de printer" maakt gebruik van een netprotocol voor
verzenden en ontvangen van informatie. Het kan gebeuren dat tijdens deze uitwisseling van informatie
bepaalde communicatiegegevens geblokkeerd worden, omdat er een firewall actief is; controleer in dit
geval of de door de printer gebruikte netpoort "open" is, m.a.w. of ze niet geblokkeerd is (de
standaardinstelling van de printerpoort is UDP).
Wanneer de werking onregelmatig en met onderbrekingen plaatsvindt moeten de instellingen van de
firewall op de PC gecontroleerd worden. Selecteer hiertoe in "Netwerkbronnen" de betreffende
aansluiting en klik met de rechtertoets van de muis Gegevens/Kenmerken aan en daarna de
Instellingen van de firewall: het wordt geadviseerd de UDP poorten te deactiveren ofwel, bij
twijfelgevallen, de firewall-beveiliging te deactiveren.
Opmerking: de wireless instellingen van alle randapparatuur op een draadloos netwerk moeten
hetzelfde zijn. Op deze manier kan communicatie plaatsvinden. Wanneer een printer voor het eerst aan
een draadloos netwerk wordt toegevoegd, is hij niet in staat te communiceren met de randapparatuur
van het netwerk. De netwerkadapter van de printer moet op dezelfde netwerknaam (SSID), draadloos
kanaal en veiligheidssleutel (WEP of WPA) (indien gebruikt) als de overige randapparaten van het net
geconfigureerd worden.
Draai voor het benoemen van deze parameters het programma Toolbox in de lijst met toepassingen op
de computer en selecteer "Instellingen".
Opmerking: toepassingssoftware Toolbox met Wi-Fi instellingen is compatibel met de omgeving
Windows 2000/XP. In de omgeving Macintosh versie OS X 10.2 of latere versies kan dit uitgevoerd
worden met de systemfinder in de lijst met beschikbare programma's ofwel door te dubbelklikken op
het document toolbox in de map, waar eerder de printersoftware geïnstalleerd werd.

HOODFSTUK 344
Voer de netwerkparameters in, zodat de printer door het net herkend wordt en controleer of het
wireless net, waarop de printer aangesloten wordt, on-line is.
De vereiste wireless instellingen zijn: SSID (naam van netwerk) van het gebruikte net; het door de
computer gebruikte draadloze kanaal (uitsluitend in modus "Ad-Hoc"); de communicatiemodus en de
door het draadloze net gebruikte WEP sleutel.
Opmerking: desktop en draagbare computer met mogelijkheid tot aansluiting op een draadloos
netwerk (uitsluitend voor modus "Ad-Hoc") moeten correct geconfigureerd zijn en goed werken.
Opmerking: indien men zojuist een laptop of een desktop computer met wireless functie heeft
aangeschaft, moeten de Wi-Fi instellingen geconfigureerd worden: de SSID (netwerknaam) van het
gebruikte netwerk; gebruikte wireless kanaal; communicatiemodus, authenticatie en eventuele door
het wireless netwerk gebruikte WEP-sleutel.
Hieronder worden de velden met betrekking tot de herkenning van de printer beschreven:
• Wireless communicatie activeren: voor activeren en deactiveren van de draadloze communicatie;
wanneer ze gedeactiveerd is, is er toch toegang tot de printer via de USB verbinding mogelijk.
• Modus voor draadloze communicatie: hiermee kan het soort aansluiting geselecteerd worden, en wel:
– Ad-Hoc (Peer-to-Peer) (standaardinstelling): de printer communiceert rechtstreeks met de
computer en niet via een toegangspunt of basisstation. Alle draadloze randapparatuur van een
"Ad-Hoc" netwerk moet uitgerust zijn met een draadloze netwerkadapter. Dankzij de adapter
kan elk randapparaat communiceren met de overige, op het netwerk aanwezige randapparatuur.
Gebruik van de "Ad-Hoc" modus blijft meestal beperkt tot eenvoudige, niet omvangrijke draadloze
netwerken, aangezien bij aansluiting op meerdere netwerkapparaten de prestaties erg teruglopen.
– Infrastructuur (Access Point): de printer communiceert met de computers van het netwerk via
een basisstation of een draadloos toegangspunt. Dit toegangspunt dient als hub of centrale
gateway bij het aansluiten van draadloze randapparatuur en, indien gewenst, van
kabelrandapparatuur (het merendeel van de toegangspunten beschikt over een geïntegreerde
Ethernet besturingseenheid).
Bij modus "infrastructuur" vindt alle draadloze communicatie tussen netwerkrandapparatuur
plaats via een toegangspunt. Alle draadloze netwerkrandapparatuur moet uitgerust zijn met een
draadloze netwerkadapter voor aansluiting op het toegangspunt.
– Kanaal: dit is het pad waarlangs de digitale informatie zich verplaatst. Het kanaal wordt standaard
automatisch gekozen, maar de mogelijkheid bestaat om en specifiek pad te kiezen met het oog op
optimalisering van de ontvangst/verzending van de gegevens in geval van storing of interferenties.
• Naam van het Wi-Fi netwerk (SSID): geeft de naam aan van de draadloze verbinding waarvan de
printer deel moet uitmaken. De naam van het netwerk moet exact benoemd worden om de printer te
kunnen toevoegen aan de reeds bestaande groep netwerksystemen.
• Vaststelling van de authenticiteit: door deze modus te selecteren kan aansluiting met overige
systemen van het draadloze netwerk tot stand gebracht worden. Elk systeem kan beschikken over een
specifieke toegangssleutel, afhankelijk van het soort netwerk.
– Open systeem: wanneer de netwerksystemen geen toegangsbeveiliging hebben en het netwerk
voor elke soort aansluiting toegankelijk is.
– Gedeelde sleutel: wanneer de netwerksystemen zijn voorzien van een gemeenschappelijke
beveiliging voor toegang tot het netwerk.
– EAP PSK (alleen modus Infrastructuur): EAP (Extensible Authentication Protocol) maakt gebruik
van het algoritme PSK. Een authenticatieprotocol met één richting die de client identificeert door
middel van een door het algoritme PSK beschermd password. PSK (Pre-Shared Key) maakt gebruik
van passwords of sleutels die handmatig worden ingevoerd om bescherming mogelijk te maken.
PSK werd zo ontworpen dat de gebruiker hem gemakkelijk thuis of op een klein kantoor kan
installeren.
• Cryptografie: Dit is het type beveiliging dat op het netwerk geactiveerd kan worden.
Een netwerk met authenticatie met open systeem beschermt de gebruikers niet op basis van hun
identiteit en is over het algemeen gebonden aan de levering van de correcte SSID.
– WEP:
het netwerk kan de cryptografie WEP (Wired Equivalent Privacy) gebruiken om een eerste
beveiligingsniveau te leveren tegen incidentele indiscrete gebruikers. Er zijn maximaal 4 WEP-sleutels
beschikbaar:
WEP sleutel 1
,
WEP sleutel 2
,
WEP sleutel 3
,
WEP sleutel 4
.
De beveiligingssleutels kunnen alfanumeriek of hexadecimaal zijn.
– WPA:
In de modus Infrastructuur met de authenticatie EAP/PSK wordt de cryptografie WPA gebruikt en
wordt een preshared key gevraagd. Deze modus biedt een beter en veiliger beveiligingsschema dan de
WEP.

GEBRUIK VAN DE PRINTER VANAF EEN COMPUTER 45
Benoemen van netadressen
Na benoemen van het soort netwerk moeten de parameters voor herkenning van de printer ingevoerd
worden; zij moeten rekening houden met de specificaties van het netwerkprotocol TCP/IP en dus met
netadres (IP), masker van subnet (subnetmask) en gateway.
Opmerking: het is raadzaam deze configuratiepagina op te slaan of af te drukken; de gegevens zijn
belangrijk voor eventuele latere instellingen. Het is echter altijd mogelijk deze pagina weer te geven
door openen van het programma Toolbox en selecteren van de netwerkinstellingen "Wireless" of
vanuit het menu Start > Programma's > Any_way Wi-Fi > Configuratie.
Onderstaand worden de velden van het netwerkadres beschreven:
• Handmatige configuratie IP adres: dit is vereist wanneer er geen DHCP server beschikbaar is voor
automatisch toewijzen van een netadres. In dergelijk geval moet er handmatig geconfigureerd worden,
d.w.z. dat de beschikbare netadressen (IP, subnetmask, gateway) ingevoerd moeten worden.
• Naam van de Host: Dit is de naam van de printer op het netwerk.
• IP, subnet mask, default gateway: geven de eenduidige naam aan van de nodige
netwerkparameters, die vereist zijn voor de standaard TCP/IP (Transmission Control Protocol/Internet
Protocol, een communicatieprotocol dat de manier bepaalt waarop de gegevens op de randapparaten
van het netwerk worden overgebracht). Virtueel bieden alle moderne besturingssystemen TCP/IP
assistentie en de meeste netwerken van grote afmetingen maken gebruik van het protocol TCP/IP voor
het netwerkverkeer. Geef het IP-adres, de subnet mask en de standaard Gateway aan met behoud van
dezelfde adresklasse van de Wireless router of van het Access Point.
• Maximumwachttijd [seconden]: geeft de tijd aan dat het randapparaat kan wachten op ontvangst
van de gegevens op het net (hangt af van de netkenmerken, in het bijzonder van de snelheid).
• Primaire Server WINS en secundaire Server WINS: geven de kenmerken aan van eventuele, op het
net aanwezige servers van het type WINS voor beheer van de randapparatuur.
• MDNS: Multicast Domain Name Server. Wordt gebruikt door lokale netwerken en "Ad-Hoc", die geen
gebruik maken van de centrale DNS servers. Voor het uitvoeren van servicenamen maakt deze methode
gebruik van een alternatieve DNS, mDNS genaamd. Dankzij deze mDNS neemt de computer elke op
het LAN aangesloten printer waar en maakt er gebruik van. Hij kan tevens functioneren met elk ander,
voor Ethernet geactiveerd randapparaat, dat op het net afgebeeld wordt; in dit geval moeten
servicenaam en domeinnaam benoemd worden.
Opmerking: de MDNS methode is vooral handig voor aansluiting in Macintosh omgeving. Raadpleeg
voor nadere inlichtingen het systeem OS X 10.2 en latere versies.

HOODFSTUK 346
GEBRUIK VAN DE WEB SERVER (WIRELESS MODEL)
Hiermee kan de printer (ingesteld als randapparaat van het netwerk) eenvoudig en handig beheerd
worden.
Deze functie is uitsluitend beschikbaar wanneer in het programma Toolbox de Draadloze aansluiting
(Modus WI-Fi) is geactiveerd. Met behulp van de (WEB) Internet-browser bestaat de mogelijkheid de
status ervan te controleren, de netparameters te configureren of tot de printerfuncties toe te treden.
Met het oog op correct gebruik van de printer in Internet moet gecontroleerd worden of de
netwerksleutels ingevoerd zijn.
De instelbare netsleutels zijn van het type WEP (Wired Equivalent Privacy); ze accepteren de codering
met vaststelling van authenticiteit (WPA).
Wap betekent Beveiligde Wi-Fi Toegang. Deze modus voorziet in onderlinge beveiliging, gebaseerd op
de standaarden ter optimalisering van het niveau van gegevensbeveiliging en toegangscontrole voor
een draadloos LAN. Ter verbetering van de gegevenscryptografie maakt WPA gebruik van TKIP
(Temporal Key Integrity Protocol). Ter verscherping van de gebruikersauthenticiteit implementeert
WPA 802.1 x en EAP (Extensible Authentication Protocol).
Opmerking: WPA ondersteunt twee basisoplossingen: Enterprise en Home/SOHO. In omgeving
Enterprise met IT bronnen, wordt WPA toegang samen met een authenticiteitsserver gebruikt met het
oog op beheer en controle van centrale toegang. In omgeving Home/SOHO wordt WPA uitgevoerd in
een speciale home-modus, PSK genaamd (Pre-Shared Key), waarbij handmatig wachtwoorden en
sleutels ingevoerd moeten worden met het oog op de beveiliging. PSK is zodanig ontworpen dat de
gebruiker het eenvoudig thuis of op een klein kantoor kan installeren.
Opmerking: de modus Wi-Fi is compatibel met de omgeving Windows 2000/XP, Macintosh versie
OS X 10.2 of latere versies.
Toegang tot de modus “Server Web”
Volg onderstaande procedure op voor toegang tot de modus “Server Web“:
1 Vanuit de systeembrowser het IP-adres van de printer invoeren in het veld Adres van de browser (indien
handmatig ingesteld) of vanuit het menu Start > Programma's > Any_way Wi-Fi > Configuratie.
Opmerking: in de omgeving Macintosh versie OS X 10.2 of latere versies, het programma Toolbox >
Instellingen > Wi-Fi instellingen uitvoeren.
De Login pagina van de modus “Server Web“ wordt weergegeven.
In het navigatiemenu van de Login pagina, het Password invoeren.
2 De Web pagina van de printer kan gebruikt worden om:
– De printerstatus te controleren
– De netwerkstatistieken in beeld te brengen
– De netconfiguratie in te stellen
– Pagina's op het netwerk te scannen.
3 Klik op Toepassen om de instellingen te bevestigen.
Opmerking: het standaard Password is “admin123”.
Opmerking: bij wijzigen van de wireless netwerkinstellingen vanuit de Web Server of het IP-adres, kan
het zijn dat men de verbinding verliest. Indien men de verbinding verliest, kan het nodig zijn de nieuwe
instellingen te gebruiken om weer verbinding te maken. Indien de printer de netwerkverbinding
verliest, kan het nodig zijn de standaardwaarden te herstellen en de software opnieuw te installeren.
Opmerking: TCP/IP (Transmission Control Protocol/Internet Protocol) kan niet gedeactiveerd worden.
Dit protocol is nodig voor communicatie met de modus "Server Web".

GEBRUIK VAN DE PRINTER VANAF EEN COMPUTER 47
Invoeren van meerdere WEP sleutels
Nadat men toegang heeft verkregen tot de Server Web:
1 Klik op het tabblad Netwerk/Wireless (“Networking/Wireless”).
2 Ga naar het gedeelte Cryptografie waarin de parameters voor statische codering (WEP) kunnen worden
toegevoegd.
3 Selecteer Geactiveerd.
4 Voer de door het netwerk gebruikte WEP-sleutels in.
Selecteer of de ingevoerde sleutels alfanumeriek of hexadecimaal zijn.
Selecteer de te gebruiken sleutel voor het cryptograferen van de overgebrachte gegevens.
5 Klik op Toepassen om de sleutels in de printer op te slaan.
Opmerking: indien men de WEP-sleutels vergeten heeft, kunnen ze via het access point worden
weergegeven.
Indien het access point ze niet weergeeft, het netwerk opnieuw configureren en nieuwe sleutels
toekennen.
Invoeren van WPA codeergegevens
Met de optie WPA (Wi-Fi Protected Access) is een onderling koppelbare beveiliging mogelijk gebaseerd
op normen voor het aanzienlijk verhogen van het beveiligingsniveau van de gegevens en
toegangscontrole voor een wireless LAN. Voor het verhogen van de cryptografie van de gegevens,
maakt WPA gebruik van het protocol TKIP (Temporal Key Integrity Protocol). Om de
gebruikersauthenticatie strenger te maken, voert WPA het EAP (Extensible Authentication Protocol) uit.
Indien op het netwerk WPA in gebruik is, wordt de authenticatie PSK (Pre-Shared Key) gebruikt.
Nadat men toegang heeft verkregen tot de Server Web:
1 Klik op het tabblad Netwerk (“Networking“).
2 Selecteer op de pagina Netwerkinstellingen het tabblad Wireless.
3 Ga naar het gedeelte Authenticatie en klik op Geavanceerde configuratie.
De pagina Communicatiemodus wireless wordt weergegeven.
4 Selecteer Infrastructuur en klik op Volgende. Er wordt een pagina weergegeven met de naam van het
wireless netwerk.
5 Selecteer een netwerknaam (SSID) uit de lijst van gevonden netwerken of voer de naam van een nieuw
wireless netwerk in. Klik op Volgende.
De pagina Authenticatie wireless wordt weergegeven.
6 Selecteer EAP/PSK en voer een password-zin in (met een lengte tussen de 8 en 63 tekens
inclusief spaties) die door de software wordt gebruikt voor het aanmaken van een preshared key.
Opmerking: alle randapparaten in het netwerk moeten dezelfde zin als password gebruiken.
7 Volg de instructies op het scherm voor het configureren van de printer voor het geselecteerde type
authenticatie en codering. Klik na afloop op Volgende. De pagina Voorbeeld configuratie wordt
weergegeven.
8 Controleer of de informatie correct is, en klik op Toepassen om de sleutels in de printer op te slaan.

HOODFSTUK 348
INSTELLEN VAN HET SYSTEEM BLUETOOTH (WIRELESS MODEL)
Om de Bluetooth verbinding te kunnen gebruiken moet men over een Bluetooth mobiele telefoon
beschikken. Schakel de computer in en plaats de CD-ROM "Installation" (Installatie) in het station.
1 Klik op het weergegeven scherm op Volgende > en volg de gegeven instructies.
2 Voer de installatie in de USB-modus uit. Sluit de USB-kabel (niet bijgeleverd) pas op de printer en op de
pc aan wanneer hierom wordt gevraagd.
3 Open het programma Toolbox (Start > Olivetti > Toolbox) nadat de USB-installatie is beëindigd.
Opmerking: in de omgeving Macintosh versie OS X 10.2 of latere versies het programma Toolbox
starten vanaf de systeemfinder uit de lijst van beschikbare programma's.
4 Klik op de knop “Instellingen”om de configuratie van de Bluetooth parameters te openen.
Activeer de modus Bluetooth en druk op “Instellingen Verzenden” naar de printer: wacht op
automatische ontvangst van de nieuwe instellingen (dit kan ook enkele minuten duren).
De printer is nu in staat in de omgeving Bluetooth te werken.
Opmerking: indien de printer eerder werd ingesteld voor Wi-Fi en men wil deze modus niet meer
gebruiken (of men wil in plaats daarvan de modus Bluetooth gebruiken), het programma Toolbox
openen, in de Wireless Instellingen “Wireless” uitschakelen en op “Instellingen Verzenden”
drukken.
Na afloop, nog steeds vanuit het programma Toolbox > Instellingen > Bluetooth, de modus
Bluetooth activeren en op “Instellingen Verzenden” naar de printer drukken.
De modus Bluetooth en Wi-Fi kunnen niet gelijktijdig worden geactiveerd.
Onderstaand worden de velden beschreven voor instellen van het Bluetooth systeem:
• Bluetooth activeren: voor activeren of deactiveren van de functie Bluetooth.
• Wachtwoord: voer een wachtwoord in ter beveiliging van de Bluetooth aansluiting.
Het standaardwachtwoord is 0000, zodat elk willekeurig .jpg bestand, verzonden door een Bluetooth
systeem (mobiele telefoon, PC e.d.) op een afstand van de printer van minder dan 10 meter, meteen
uitgeprint kan worden.
• Instellingen Verzenden: om de gegevens in het printergeheugen op te slaan.

GEBRUIK VAN DE PRINTER VANAF EEN COMPUTER 49
INSTELLEN VAN HET FAXAPPARAAT M.B.V. TOEPASSINGSSOFTWARE TOOLBOX (MODEL FAX)
Met behulp van de toepassingssoftware "Toolbox" kan er zeer nauwkeurig controle worden
uitgevoerd van alle hoofdfuncties, die in fax-modus toegepast kunnen worden.
Selecteer in het hoofdscherm van het programma het item "Instellingen".
In beeld verschijnen alle instellingen van de printer en de specifieke instellingen van de fax-omgeving.
U beschikt over de volgende instellingen:
• Printen van faxrapporten
• Telefoonlijst van fax
• Onderbrekingstijd
• Instellen datum en tijd
• Installatie, instelling en ontvangst fax
•Service.
Printen van faxrapporten
U beschikt over de volgende instellingen:
• Printen van rapport laatste verzending.
• Lijst met bellers afdrukken.
• Printen activiteiten faxapparaat.
Druk op de knop "Printen" om het geselecteerde rapport uit te printen.
Onderbrekingstijd
Voor instellen van de tijd na verloop waarvan de printer naar stand-by modus moet overgaan.
Telefoonlijst van fax
Selecteer het item "Telefoonlijst" om een naam aan de lijst toe te voegen.
1 Selecteer op welke plaats in de Telefoonlijst u de naam wenst in te voeren.
Opmerking: er kunnen maximaal 10 namen ingevoerd worden.
2 Voer de gegevens in, d.w.z.:
• Aantal posities: van 0 tot 9
• Transmissiesnelheid
• Telefoonnummer
•Naam.
3 Klik na afloop op de knop "Toepassen" om te bevestigen.
4 Klik op de knop "Instellingen verzenden" om de ingestelde naam op te slaan in het geheugen van
de printer.
5 Om de ingestelde gegevens te controleren kunt u de naamgegevens uitprinten; selecteer de naam (in
de lijst met 10 namen) en klik op de knop "Printen" om hem af te drukken.
Opmerking: voor wissen van een naam de gewenste plaats van 0 tot 9 kiezen en dan op de knop
"Verwijderen" klikken.

HOODFSTUK 350
Instellen datum en tijd
Instellen van huidige datum en tijd.
1 Datum en tijd worden door het systeem waargenomen.
2 Klik op de knop "Instellingen verzenden" om de informatie naar de printer te versturen en op te
slaan.
Opmerking: datum en tijd kunnen in verschillende formaten ingevoerd worden:
datumformaat: DD/MM/JJJJ, MM/DD/JJJJ, JJJJ/MM/DD.
Formaat tijd: 24H, 12H.
Installatie, instelling en ontvangst fax
Deze is onderverdeeld in meerdere omgevingen:
• Installatie
• Configuratie
•Ontvangst.
De informatie omtrent de installatie bevat:
• Naam: voer de naam van de afzender in.
• Nummer: voer het faxnummer van de afzender in.
• Taal: om de taal in te stellen die in de bedieningsinterface gebruikt moet worden.
De beschikbare talen zijn: Deens, Nederlands, Engels, Frans, Duits, Italiaans, Portugees, Spaans,
Zweeds.
• Instellingen printer: Stel het papierformaat van de printer in door een keuze te maken uit een van de
volgende mogelijkheden: A4, Brief, Juridisch, reductie tot 70%, 76%, 80%, 94%, geen reductie.
Reductie: voor instellen van gereduceerde ontvangst faxberichten (van 70% tot 94%), Printen groter
formaat, Printer kleiner formaat, Printen met automatisch beheer van paginaformaat.
Zwart met 3-kleuren: voor activeren van zwart/3-kleuren drukwerk door het 3-kleuren patroon te
gebruiken.
• Formaat tijd en datum.
Formaat datum: DD/MM/JJJJ, MM/DD/JJJJ, JJJJ/MM/DD.
Formaat tijd: 24H, 12H.
De informatie betreffende de configuratie bevat:
• instellen van de telefoonlijn.
Soort telefoonlijn: openbaar of PBX en van het impuls- of toontype.
Soort telefoontje: Identificatiegegevens beller, remote, van het type flash PBX, of met lijnmonitor.
Opmerking: er kan een remote belcode ingevoerd worden.
• Overige instellingen.
Briefhoofd van faxbericht: voor instellen van ontvangst van de gegevens omtrent het opschrift van
het te faxen origineel (naam, faxnummer, datum en tijd, aantal pagina's) bovenaan de pagina, buiten
de ruimte waar de tekst vermeld staat, ofwel iets lager, in de ruimte met de tekst.
Soort foutencorrectie: voor activeren van correctie van het type ECM.
Printen Verzendrapport: kan ingesteld worden op: Nee, Altijd of in geval van Fout.
Transmissiesnelheid: kan ingesteld worden op 33600/14400/9600.
Volume van zoemer (buzzer) en luidspreker: voor instellen van het volume van niveau 0 tot
niveau 8.
De informatie omtrent ontvangst van de fax bevat:
• Niveau beltoon: dit kan ingesteld worden van 0 tot 8.
Aantal rinkels: instelbaar van 1 tot 8.
Aparte beltoon: voor instellen van een beltoon die verschillend is voor telefoon en faxapparaat.
Tijd activering faxapparaat: voor instellen van de tijd binnen het verstrijken waarvan de printer de
faxmodus automatisch voor het ontvangen telefoontje activeert. Deze tijd kan ingesteld worden van
minimaal 15 seconden tot maximaal 40 seconden.
De informatie omtrent Service bevat:
Een lijst met informatie betreffende de printer, bestemd voor een technicus van de klantenservice.
Deze lijst bevat gegevens met de in/afstellingen van de printerhard- en -software.

GEBRUIK VAN DE PRINTER VANAF EEN COMPUTER 51
VERZENDEN VAN EEN FAXBERICHT MET DE COMPUTER (MODEL FAX)
Met de toepassingssoftware "Toolbox" kunnen faxberichten verzonden worden. Dit kan tevens
gedaan worden in modus stand-alone, zonder gebruik te maken van de computer, via het
bedieningspaneel van het faxapparaat; raadpleeg voor nadere informatie de paragraaf "Gebruik van
de printer zonder computer".
Er kan op twee manieren een faxbericht via de computer verzonden worden:
• verzenden faxbericht met toepassingssoftware "Toolbox".
• verzenden faxbericht via Bestanden, aangemaakt met toepassingssoftware Windows.
Verzenden faxbericht met toepassingssoftware "Toolbox"
1 Selecteer in het hoofdscherm van het programma het item "Aftasten fax".
Til het deksel op en leg het document of de foto op de plaat, met de kant die gescand moet worden
naar beneden. Controleer goed of de linker bovenhoek van document of foto precies samenvalt met
de plaathoek linksboven.
Raadpleeg voor nadere informatie "Plaatsen van het origineel op de plaat".
2 Op het beeldscherm van de PC verschijnt de gebruikersinterface van het scanstuurprogramma, met een
printvoorbeeld met lage resolutie van het afgetaste beeld. Formaat en aantal pixels van het
printvoorbeeld staan onder het beeld vermeld.
Wijzig het printvoorbeeld, indien nodig, totdat het beeld naar wens is. Beperk m.b.v. de betreffende
instructies in het printvoorbeeld het gedeelte dat gescand moet worden; maak vervolgens gebruik van
de instrumenten rechts naast het vakje voor beeldweergave om het spiegelbeeld te verkrijgen en draai
het naar rechts of links om het te vergroten of te verkleinen.
3 Klik op de kaart Standaard en pas de scaninstellingen persoonlijk aan:
• Type: selecteer het type document dat gescand moet worden door op de betreffende knop te klikken:
Tekst (uitsluitend zwarte tekst of grafische afbeelding), Gemengd (combinatie van zwarte tekst of
grafische kleurenafbeelding of foto) of Foto (uitsluitend kleurenfoto).
• Kleuren: selecteer het kleurenscala van het document of de foto die gescand moet worden door op de
betreffende knop te klikken: Kleur (scannen met volle kleuren 600 dpi), Grijs (voor scan met nuances
300 dpi) of B/N (zwart/wit scan 150 dpi).
4 Klik op de kaart Individueel Aanpassen om de scaninstellingen persoonlijk aan te passen:
• Resolutie: selecteer de scanresolutie in het drop-down menu. U kunt een keuze maken uit: 200 dpi.
Opmerking: om een document in fax-modus te verzenden is geen hoge resolutie vereist.
• Kleurensterkte: selecteer in het drop-down menu het aantal aparte kleuren dat in bits voorgesteld
kan worden. U beschikt over de volgende waarden: 1-bit, 8-bit o 24-bit (Z/W, nuances van grijs, kleur).
•Stel de Lichtsterkte en het Contrast af van het document of van de foto die gescand moet worden.
Verplaats de cursor voor lichtsterkte naar rechts voor een lichter beeld, naar links voor een donkerder
beeld. Verplaats de contrastcursor naar rechts voor meer contrast, naar links voor minder. In beide
gevallen komt de middelste stand overeen met gemiddelde lichtsterkte/contrast.
• Selecteer het vakje Descreen (verwijder achtergrond) voor activeren van een filter dat de achtergrond
van het beeld uniformeert, bijvoorbeeld voor scannen van krantenpagina's.
5 Klik op de knop Aftasten om het document of de foto uiteindelijk te scannen.
6 Na afloop van de scan verschijnt er een dialoogkader waarin gevraagd wordt om scannen overige
pagina's ofwel beëindigen.
7 Nadat het document (of de pagina's waaruit het te verzenden document bestaat) gescand is, verschijnt
het volgende in beeld:
• de instellingen van de verzendmodus van de fax, indien voor de printer ANY_WAY de
standaardparameters van het programma Toolbox ingesteld zijn.
• de mogelijkheid het Faxapparaat te kiezen waarnaar het gescande document verzonden moet worden.
8 Klik op de knop "OK" en open het dialoogvenster met de instellingen van het faxapparaat.

HOODFSTUK 352
9 Vul het dialoogkader in.
De voor het verzenden vereiste informatie betreft de gegevens van de ontvanger:
• Voor- en achternaam
•Bedrijf
• Faxnummer
•Titel.
Er kan bovendien gebruik worden gemaakt van de standaard Adreslijst van Windows om de gegevens
van de ontvanger op te slaan, op te roepen en te wijzigen.
Opmerking: wanneer een naam reeds in de Adreslijst staat, kan hij eenvoudig opgeroepen worden
door op de knop Adressen van de Adreslijst te klikken.
Overige opties:
• Een Omslag gebruiken en een bericht aan de ontvanger verzenden.
• Het gefaxte document afdrukken.
Opmerking: door op de default-knop (vooraf bepaalde instellingen) te drukken worden de
aanvankelijke programmeervoorwaarden hersteld.
10 Open het dialoogkader "Kwaliteit":
• Stel de kwaliteit van het faxbericht in door een keuze te maken uit:
– Foto, Normaal, Fijn voor Zwart/Wit berichten.
– Foto en Fijn voor Kleurenberichten.
• Stel het contrastniveau in met behulp van de cursor.
11 Verzend het ingestelde Faxbericht.
Het document wordt aan de ontvanger verzonden.
Verzenden Faxbericht van Bestand
1 Open het in het computergeheugen opgeslagen bestand met de toepassingssoftware waarmee het
geassocieerd is.
2 Open het printmenu en selecteer de printer "Olivetti ANY_WAY fax".
3 Klik op de knop "OK" en open het dialoogvenster met de instellingen van het faxapparaat.
4 Vul de gegevens omtrent de verzendmodus van het Faxbericht in het dialoogkader in.
De voor verzending vereiste informatie betreft de gegevens van de ontvanger:
• Voor- en achternaam
•Bedrijf
• Faxnummer
•Titel.
Er kan bovendien gebruik worden gemaakt van de standaard Adreslijst van Windows om de gegevens
van de ontvangers op te slaan, op te roepen en te wijzigen.
Opmerking: wanneer een naam reeds in de Adreslijst staat, kan hij eenvoudig opgeroepen worden
door op de Adreslijst te klikken.
Overige opties:
• Een Omslag gebruiken en een bericht aan de ontvanger verzenden.
• Het gefaxte document afdrukken.
Opmerking: door op de default-knop (vooraf bepaalde instellingen) te drukken worden de
aanvankelijke programmeervoorwaarden hersteld.
5 Open het dialoogkader "Kwaliteit":
• Stel de kwaliteit van het faxbericht in door een keuze te maken uit:
– Foto, Normaal, Fijn voor Zwart/Wit berichten.
– Foto en Fijn voor Kleurenberichten.
• Stel het contrastniveau in met behulp van de cursor.
6 Verzend het ingestelde Faxbericht.
Het document wordt aan de ontvanger verzonden.

INKTPATRONEN 53
4INKTPATRONEN
CONTROLE VAN HET INKTNIVEAU
VERVANGING VAN DE INKTPATRONEN
UITLIJNING VAN DE INKTPATRONEN
VERVANGING VAN DE ZWARTE PATROON EN DE FOTOPATROON MET GEBRUIK VAN
DE GARAGE

HOODFSTUK 454
CONTROLE VAN HET INKTNIVEAU
Om te weten hoeveel inkt er nog in een patroon aanwezig is en wanneer deze moet worden
vervangen, kunt u het inktniveau op de volgende manieren controleren:
1 Door weergave van de niveau-indicatoren op het tabblad Inktniveaus van het dialoogvenster
Voorkeurinstellingen of Eigenschappen van de printerdriver. Hiervoor gaat u als volgt te werk:
a Met een document geopend in de gebruikte toepassing, klikt u op Bestand > Afdrukken. Het
dialoogvenster Afdrukken wordt weergegeven.
b Klik op Voorkeurinstellingen of Eigenschappen, naar gelang het gebruikte besturingssysteem.
Het scherm van de gebruikersinterface van de printerdriver wordt weergegeven.
c Klik op het tabblad Inktniveaus. De twee niveau-indicatoren geven de geschatte hoeveelheid
resterende inkt in de patronen aan, uitgedrukt in percentage.
2 Door weergave van de niveau-indicatoren in het onderste gedeelte van de schermen van de
printerdriver, die verschijnen bij het scannen van een document of een foto. Net als bij het tabblad
Inktniveaus, geven de indicatoren de resterende hoeveelheid inkt in de patronen aan, uitgedrukt in
percentage.
3 Vanaf de Toolbox, door weergave van de niveau-indicatoren in het onderste gedeelte van het
hoofdscherm van de Toolbox of in het dialoogvenster Nieuwe inktpatronen:
a Klik met de rechter muisknop op het pictogram Olivetti op de taakbalk van Windows en selecteer
de Toolbox, of klik op Start > Programma’s of Alle programma’s > Olivetti > Olivetti Toolbox.
Het venster van de Toolbox wordt weergegeven.
b Klik op Oplossingen en assistentie.
c Klik op Selecteren en kies Nieuwe inktpatronen. In het dialoogvenster Nieuwe inktpatronen,
geven de niveau-indicatoren de resterende hoeveelheid inkt in de patronen aan, uitgedrukt in
percentage.
4 Vanaf de pop-up vensters die door de Statusbeheer van de printer worden weergegeven tijdens een
afdruk- of kopieertaak, die de resterende hoeveelheid inkt aangeven. Zie “De Statusbeheer van de
printer” voor meer informatie.
5 Vanuit het startmenu van Windows:
a Klik op Start > Programma’s of Alle programma’s > Olivetti > ANY_WAY Nieuwe
inktpatronen. De Statusbeheer van de printer wordt weergegeven.
6 Direct vanaf het bedieningspaneel van de printer:
a Wanneer de lampjes voor zwarte of gekleurde inkt beginnen te knipperen, betekent dit dat het
inktniveau in de patroon laag wordt; wanneer de lampjes continu branden, is de inkt van de
printer bijna op en is het raadzaam de patroon te vervangen.
Aanwijzingen voor het aanschaffen van nieuwe inktpatronen
Met het oog op de correcte werking van de printer en optimale printresultaten is het van fundamenteel
belang uitsluitend originele Olivetti inktpatronen te gebruiken.
Gebruik de volgende productcodes bij de aanschaf van nieuwe inktpatronen:
• Zwart inktpatroon, code
IN501
• Drie-kleuren inktpatroon, code
IN503
• Foto-Inktpatroon, code
IN505
• Zwart inktpatroon, hoog vermogen, code
IN502
• Drie-kleuren inktpatroon, hoog vermogen, code
IN504
• Foto-Inktpatroon, hoog vermogen, code
IN506.
OPGELET: de patronen zijn bestemd voor eenmalig gebruik.

INKTPATRONEN 55
VERVANGING VAN DE INKTPATRONEN
Alvorens de in dit gedeelte beschreven procedures uit te voeren, dient u de veiligheidsinformatie in het
gedeelte “Aanwijzingen met betrekking tot de veiligheid” aan het begin van deze handleiding
aandachtig te lezen en nauwkeurig op te volgen.
Raadpleeg “Oplossingen en assistentie” van de Toolbox voor informatie met betrekking tot het
aanschaffen van nieuwe patronen bij de fabrikant. Zie “De Toolbox” voor het openen van de Toolbox.
Om de correcte werking van de printer en een hoge printkwaliteit te garanderen, is het van
fundamenteel belang dat uitsluitend originele inktpatronen worden gebruikt.
Opmerking: gebruik voor normaal printwerk de zwarte inktpatroon en de kleurenpatroon. Gebruik
voor het afdrukken van foto’s de fotopatroon en de kleurenpatroon. De afdruktijd is daarbij langer,
maar het eindresultaat is van de beste kwaliteit die met deze printer bereikt kan worden.
1 Schakel de printer in.
2 Controleer of standaard papier van A4-formaat is geladen. Zie “Papier laden”.
3 Schuif de ontgrendelingshendel van de scannerunit naar buiten en til hem op tot hij in geopende stand
ondersteund wordt. De ontgrendelingshendel bevindt zich onder de scannerunit.
OPGELET: De houder van de inktpatronen verplaatst zich naar de laadpositie, geheel rechts van de
printwagen.
4 Druk de bevestigingsklem van de patroon die u wilt vervangen naar binnen.

HOODFSTUK 456
5 Verwijder de patroon.
Opmerking: nu kan de in de rechter houder geïnstalleerde zwarte inktpatroon of fotopatroon
vervangen worden door de patroon die in de garage wordt bewaard. Zie “Vervanging van de zwarte
patroon en de fotopatroon met gebruik van de garage”.
6 In geval van installatie van een nieuwe patroon, hem uit de verpakking nemen, en vervolgens de
beschermfolie van de inktsproeiers verwijderen. RAAK NOOIT DE CONTACTEN of de inktsproeiers van
de patroon aan. Houd de patroon aan de zijkanten vast.
7 Houd de patroon met de inktsproeiers naar onder en de contacten naar de achterkant van het
apparaat gericht, en installeer de kleurenpatroon in de linker houder en de zwarte inktpatroon of
fotopatroon in de rechter houder.

INKTPATRONEN 57
8 Duw de patroon naar voren tot hij door de bevestigingsklem geblokkeerd wordt.
9 Pak de scannerunit vast en druk de openingssteun in, til de unit iets op en breng hem omlaag tot hij
volledig is gesloten.
10 Indien een nieuwe patroon geïnstalleerd is, voert de printer een automatische herkenningsprocedure
van de inktpatroon. Daarna wordt de uitlijningspagina afgedrukt om aan te geven dat de
geïnstalleerde nieuwe patroon automatisch is uitgelijnd. Zie “Uitlijning van de inktpatronen”.

HOODFSTUK 458
UITLIJNING VAN DE INKTPATRONEN
De inktpatronen worden automatisch door de printer uitgelijnd elke keer dat er een nieuwe patroon
geïnstalleerd wordt. Toch moet een manuele uitlijning worden uitgevoerd wanneer de afgedrukte
tekens onscherp blijven, of wanneer de regels nog golven ook nadat een reiniging van de inktsproeiers
van de patroon is uitgevoerd. Zie “Uitlijning van de inktpatronen vanaf de Toolbox”.
Uitlijningspagina van de inktpatronen
De uitlijningspagina bevat een aantal lijnen die aangeven dat de printer de geïnstalleerde nieuwe
printkop automatische heeft uitgelijnd. Hij wordt in de volgende gevallen afgedrukt:
• Automatisch, bij sluiten van de scannerunit nadat een nieuwe patroon werd geïnstalleerd.
• Direct door de op de PC geïnstalleerde Toolbox door selecteren van de optie “Uitlijningspagina
afdrukken” vanaf het onderhoudsscherm van de Toolbox.
Uitlijning van de inktpatronen vanaf de Toolbox
Wanneer de randen van de afgedrukte tekens onscherp blijven, of wanneer de regels blijven golven
ook na reiniging van de inktsproeiers van de inktpatronen:
1 Klik met de rechter muisknop op het pictogram Olivetti op de taakbalk van Windows en selecteer de
Toolbox, of klik op Start > Programma’s of Alle programma’s > Olivetti > Olivetti Toolbox.
Het hoofdscherm van de Toolbox wordt weergegeven.
Opmerking: in Mac OS X omgeving is het programma Toolbox beschikbaar door het pictogram in het
bureaublad aan te klikken ofwel door het te kiezen in de lijst met geïnstalleerde programma's. Het
Toolbox venster wordt weergegeven.
2 Klik op Oplossingen en assistentie, en selecteer de optie “Uitlijningspagina afdrukken”.
3 Klik op de knop Afdrukken.
4 Nadat de uitlijningspagina is afgedrukt, zijn de inktpatronen uitgelijnd. Klik op Sluiten om terug te
gaan naar het hoofdscherm van de Toolbox.

INKTPATRONEN 59
VERVANGING VAN DE ZWARTE PATROON EN DE FOTOPATROON MET GEBRUIK
VAN DE GARAGE
De printer wordt geleverd met een behuizing (garage) voor een inktpatroon die dient om de niet
gebruikte zwarte inktpatroon of fotopatroon te bewaren. Gebruik de fotopatroon samen met de
kleurenpatroon om de beste resultaten te verkrijgen bij het afdrukken van foto’s. Gebruik de zwarte
inktpatroon en de kleurenpatroon voor normale afdrukken in zwart-wit of in kleur.
Opmerking: wanneer de zwarte inktpatroon wordt gebruikt, plaats dan de fotopatroon in de garage,
en andersom.
Vervang de kleuren- en fotopatronen om optimaal aan de afdrukvereisten te voldoen:
1 Open het deksel van de garage en neem de inktpatroon eruit.
2 Verwijder de gebruikte inktpatroon uit de rechter houder, en plaats vervolgens de patroon die u nu wilt
gebruiken. Zie "Vervanging van de inktpatronen".
3 Plaats de zojuist uit de printer verwijderde inktpatroon in de garage, met de contacten naar onder
gericht.
4 Sluit het deksel van de garage en druk hem voorzichtig omlaag tot hij goed vast zit.

HOODFSTUK 460

ONDERHOUD EN STORINGSOPSPORING 61
5ONDERHOUD EN
STORINGSOPSPORING
REINIGING VAN DE PRINTER
REINIGING VAN DE INKTSPROEIERS VAN DE PATRONEN
STORINGSOPSPORING
FAXBERICHTEN
OP HET FAXRAPPORT AFGEDRUKTE FOUTCODES
VASTGELOPEN PAPIER VERWIJDEREN

HOODFSTUK 562
REINIGING VAN DE PRINTER
OPGELET: maak de binnenkant van de printer niet schoon en gebruik geen ontvlekkingsmiddelen,
producten op basis van aceton of vloeibare reinigingsmiddelen of spuitbussen.
De behuizing van de printer en de glasplaat kunnen hierdoor beschadigd raken.
Reiniging van de printerbehuizing, het binnenoppervlak van het scannerdeksel
en de glasplaat
1 Reinig de behuizing met behulp van een droge of met lauw water bevochtigde zachte doek om stof,
vuil en vlekken uitsluitend van de buitenkant te verwijderen.
2 Reinig de witte binnenkant van het bovendeksel voorzichtig met behulp van een droge of met lauw
water bevochtigde zachte doek.
3 Reinig de glasplaat met een met lauw water of glasreiniger bevochtigde zachte doek.
REINIGING VAN DE INKTSPROEIERS VAN DE PATRONEN
Reinig de inktsproeiers wanneer:
• Op de afdrukken witte of gekleurde horizontale strepen verschijnen.
• De afdruk bleek is, of geheel of gedeeltelijk wit is.
• De verticale lijnen van de afdruk gekarteld zijn.
Om de inktsproeiers te reinigen:
1 Controleer of er papier van A4-formaat in de printer aanwezig is. Zie “Papier laden”.
2 Klik met de rechter muisknop op het pictogram Olivetti op de taakbalk van Windows en selecteer de
Toolbox, of klik op Start > Programma’s of Alle programma’s > Olivetti > Olivetti Toolbox.
Het scherm van de Toolbox wordt weergegeven.
Opmerking: in Mac OS X omgeving is het programma Toolbox beschikbaar door het pictogram in het
bureaublad aan te klikken ofwel door het te kiezen in de lijst met geïnstalleerde programma's.
Het Toolbox venster wordt weergegeven.
3 Klik op Oplossingen en assistentie.
4 Selecteer de optie “Inktsproeiers reinigen en controleren”.
5 Klik op de knop Afdrukken. De printer reinigt de inktsproeiers automatisch en drukt een testpagina af.
6 Controleer de kwaliteit van de afdruk door hem te vergelijken met het voorbeeld dat op de monitor
van de computer is weergegeven. Indien de kwaliteit van de afdruk te wensen overlaat, moet u de
reinigingsprocedure van de inktsproeiers herhalen.
7 Na afloop klikt u op Sluiten om terug te gaan naar het hoofdscherm van de Toolbox.

ONDERHOUD EN STORINGSOPSPORING 63
STORINGSOPSPORING
Problemen tijdens de installatie van de printer
Alvorens dit gedeelte te lezen:
1 Controleer of de printer correct op een geaard stopcontact is aangesloten volgens de voor de
printer vereiste voedingsspecificaties (100 - 240 Vac, 50 - 60 Hz) en of de printer ingeschakeld is.
2 Controleer, indien de printer op een computer aangesloten is, of zowel de printer als de computer
ingeschakeld zijn.
3 Controleer of het besturingssysteem van de computer Windows 98 SE, ME, 2000 of XP, ofwel
MAC OS X 10.2 of hoger is.
Probleem Mogelijke oorzaak Corrigerende handeling
De printer wordt niet
ingeschakeld.
• Het netsnoer is niet correct
op de printer en/of op het
stopcontact aangesloten.
• Het stopcontact werkt niet.
1 Controleer of beide uiteinde
van het snoer correct zijn
aangesloten.
2 Controleer of het geaarde
stopcontact werkt.
Nadat u de CD-ROM
“Installation” in het station van
de PC hebt geplaatst, wordt het
installatieprogramma niet
automatisch gestart.
• Op de PC is een
besturingsprogramma in
gebruik dat niet compatibel
is met de software van de
CD-ROM.
1 Controleer of de PC gebruik
maakt van Windows 98 SE,
ME, 2000 of XP, ofwel
MAC OS X 10.2 of hoger.
• De auto-run functie is
uitgeschakeld.
• De PC kan setup.exe niet
vinden op de CD- ROM.
• In de Windows-omgeving:
1 Verwijder en de CD- ROM
“Installation” en plaats hem
met het etiket naar boven in
het CD-station.
2 Selecteer Start > Uitvoeren
en klik op Bladeren.
3 Zoek de stationaanduiding
van CD-ROM en klik op
Openen.
4 Selecteer Setup en klik op
Openen. Het bestand
setup.exe wordt
weergegeven in het
dialoogvenster.
5 Klik op OK en volg de
aanwijzingen op het scherm.
• In de Macintosh-omgeving:
1 De computer inschakelen en
de CD-ROM "Installation" (c)
in het station plaatsen.
2 Dubbelklik op het
weergegeven pictogram van
de CD-ROM om de installatie
van de software te starten en
volg de aanwijzingen op het
scherm.

HOODFSTUK 564
De naam van de printer is niet
beschikbaar bij selecteren van
Bestand > Afdrukken vanuit
een toepassing. De printer is niet
aangegeven in de map Printers
op het Configuratiescherm van
Windows.
• De printerdriver is niet correct
geïnstalleerd.
1 Sluit alle geopende
programma’s.
2 Installeer de software van de
printer opnieuw volgens het
Installatieblad of zoals in de
eerdere procedures
aangegeven.
Wanneer de printer met de USB-
kabel op een computer is
aangesloten, wordt de Plug and
Play wizard op de computer niet
beëindigd.
• De PC heeft de printerdriver
niet gevonden.
1 Verwijder de CD-ROM
“Installation” uit het station
van de computer en herstart
de computer.
2 Plaats de CD-ROM
“Installation” met het etiket
naar boven in het station.
3 Installeer de software van de
printer opnieuw volgens het
Installatieblad of zoals in de
eerdere procedures
aangegeven.
Wanneer de printer met de USB-
kabel op de computer is
aangesloten, wordt de Installatie
van nieuwe hardware niet op de
monitor van de computer
weergegeven.
• De computer maakt gebruik
van een besturingssysteem
dat niet compatibel is.
1 Controleer of de computer
gebruik maakt van Windows
98 SE, ME, 2000 of XP, ofwel
MAC OS X 10.2 of hoger.
• De USB-kabel tussen de
printer en de computer is niet
correct aangesloten.
1 Schakel de printer uit en
koppel de USB-kabel van de
twee apparaten af.
2 Sluit de USB-kabel op de
twee apparaten aan volgens
de instructies op het
Installatieblad, en schakel
vervolgens eerst de printer en
dan de computer in.
Probleem Mogelijke oorzaak Corrigerende handeling

ONDERHOUD EN STORINGSOPSPORING 65
• De computer is niet voor
gebruik van USB ingesteld.
• In de Windows-omgeving:
1 Klik op Start > Instellingen
> Configuratiescherm.
2 Dubbelklik op het pictogram
Systeem.
3 Klik op het tabblad
Apparaatbeheer of
Hardware, en vervolgens op
de knop Apparaatbeheer.
4 Klik op het plusteken (+)
naast de optie USB (Universal
Serial Bus) Controller.
– Indien de USB host
controller en USB root
hub aanwezig zijn, is de
USB-verbinding
beschikbaar.
– Indien ze niet aanwezig
zijn, lees dan de
handleiding van de
computer voor informatie
over de instelling van een
USB-verbinding.
• In de Macintosh-omgeving:
– Controleer vanaf het
configuratiescherm de
kenmerken van het
systeem en de
aanwezigheid van een
actieve en
functionerende USB-
verbinding.
– Installeer de USB-drivers
voor Macintosh opnieuw
onder raadpleging van de
documentatie die door
de fabrikant van het
systeem werd geleverd.
Probleem Mogelijke oorzaak Corrigerende handeling

HOODFSTUK 566
Problemen bij het inschakelen van de printer
Problemen bij het afdrukken
Probleem Mogelijke oorzaak Corrigerende handeling
De printer wordt niet
ingeschakeld wanneer u op de
aan/uitknop op het
bedieningspaneel drukt.
• Het netsnoer is niet correct
op de printer en/of op een
werkend stopcontact
aangesloten.
• Koppel het netsnoer van de
printer en het stopcontact af
en sluit het opnieuw aan.
• Controleer of het
stopcontact werkt door er
een ander apparaat waarvan
de werking gegarandeerd is
op aan te sluiten.
De afzonderlijke LED’s op het
bedieningspaneel gaan branden.
• Specifieke fout van de printer
die door de LED gesignaleerd
wordt.
• Voer de corrigerende
handeling voor de specifieke
LED uit aan de hand van het
gedeelte “Betekenis van de
LED’s op het
bedieningspaneel”.
Probleem Mogelijke oorzaak Corrigerende handeling
De printer drukt niet af bij
klikken op het printerpictogram
op de werkbalk van de gebruikte
toepassing.
• De printer is niet als
standaardprinter ingesteld.
• In de Windows-omgeving:
1 Klik op Start > Instellingen
> Afdrukken en fax.
2 Klik met de rechter muisknop
op het pictogram van de
printer en selecteer Als
standaardprinter instellen.
• In de Macintosh-omgeving:
1 Installeer de bij de printer
geleverde software opnieuw
en controleer de
printerinstellingen en de
spooler-instellingen van het
systeem Mac OS X.
• De printer is niet correct op
de computer aangesloten.
1 Schakel de printer en de
computer uit en koppel de
USB-kabel van de twee
apparaten af.
2 Sluit de USB-kabel weer aan,
en schakel vervolgens eerst de
printer en dan de computer in.
Het afdrukproces wordt
halverwege onderbroken.
• Het papier is vastgelopen. 1 Verwijder het vastgelopen
papier. Zie “Vastgelopen
papier verwijderen”.
2 Druk op de Annuleertoets
om de foutconditie te
resetten. Het afdrukproces
wordt vanaf de volgende
pagina hervat.

ONDERHOUD EN STORINGSOPSPORING 67
Problemen bij het kopiëren/scannen
Betekenis van de LED’s op het bedieningspaneel
Er worden horizontale strepen
afgedrukt.
• De inktpatronen zijn vuil. • Reinig de patronen.
Zie “Reiniging van de
inktsproeiers van de
patronen”.
De afgedrukte tekens zijn niet
goed scherp.
• De inktpatronen zijn niet
meer uitgelijnd.
• Voer de uitlijning van de
patronen uit vanaf de
computer. Zie “Uitlijning van
de inktpatronen vanaf de
Toolbox”.
Probleem Mogelijke oorzaak Corrigerende handeling
Probleem Mogelijke oorzaak Corrigerende handeling
De printer of de scanner
produceert abnormaal geluid
tijdens de werking.
• Schakel de printer uit en
vervolgens weer in door op
de aan/uitknop te drukken.
Er worden horizontale strepen
afgedrukt.
• De inktpatronen zijn vuil. • Reinig de patronen. Zie
“Reiniging van de
inktsproeiers van de
patronen”.
Er wordt een geheel witte afdruk
gemaakt.
• Verkeerd contact van de
beeldsensor.
• Neem contact op met de
plaatselijke klantenservice.
Probleem Mogelijke oorzaak Corrigerende handeling
De LED voor de zwarte inkt op
het bedieningspaneel knippert.
• De zwarte patroon is bijna
leeg.
• U kunt verder gaan met
afdrukken tot deze LED blijft
branden.
De LED voor de zwarte inkt op
het bedieningspaneel brandt
continu.
• De zwarte patroon is leeg. • Vervang de zwarte patroon.
Zie “Vervanging van de
inktpatronen” voor de
correcte procedure.
De LED voor gekleurde/foto inkt
op het bedieningspaneel
knippert.
• De kleuren/fotopatroon is
bijna leeg.
• U kunt verder gaan met
afdrukken tot deze LED blijft
branden.
De LED voor gekleurde/foto inkt
op het bedieningspaneel brandt
continu.
• De kleuren/fotopatroon is
leeg.
• Vervang de kleuren/
fotopatroon. Zie “Vervanging
van de inktpatronen” voor
de correcte procedure.
De LED voor het papier op het
bedieningspaneel brandt
continu.
• Er werd een afdruk- of
kopieertaak gestart maar het
papier in de printer is op.
• Laad het papier. Zie “Papier
laden”.

HOODFSTUK 568
FAXBERICHTEN
Het display van het bedieningspaneel van het faxapparaat, waarop normaliter datum en tijd worden
weergegeven, stelt de gebruiker op de hoogte van de status van de huidige activiteit van de fax. De
berichten die verschijnen hebben geen invloed op de normale werking van de printer en blijven
afgebeeld tot op het moment dat de faxmodule weer opnieuw wordt gebruikt. Om het afgebeelde
bericht te wissen kunt u de toets Stop ("C") op het bedieningspaneel van het faxapparaat indrukken.
Foutmeldingen tijdens Verzending
• Het geladen papierformaat
komt niet overeen met het
formaat dat werd
geselecteerd vanaf de
toepassing Toolbox of vanaf
het op de printer
aangesloten digitale
PictBridge fototoestel.
• Laad het juiste
papierformaat. Zie “Papier
laden”.
• Het geladen papierformaat
is niet het vereiste A4
formaat voor het afdrukken
van de uitlijningspagina van
de inktpatronen nadat deze
zijn vervangen.
• Laad het juiste
papierformaat. Zie “Papier
laden”.
• Vastgelopen papier. • Verwijder het vastgelopen
papier. Zie “Vastgelopen
papier verwijderen”.
De LED van de USB-status op het
bedieningspaneel knippert.
• De printer bevindt zich in de
ontvangstfase van de
gegevens van het
aangesloten digitale
fototoestel.
• Aanduiding van correcte
gegevensontvangst. Er is dus
geen corrigerende handeling
vereist.
De LED USB op het
bedieningspaneel gaat niet
branden hoewel een USB-
apparaat op de printer is
aangesloten.
• Het USB-apparaat dat op de
USB-aansluiting van het
bedieningspaneel is
aangesloten wordt niet door
de printer herkend.
• Sluit een USB-apparaat aan
dat voldoet aan de eisen met
betrekking tot USB-
aansluitingen.
Probleem Mogelijke oorzaak Corrigerende handeling
Melding Beschrijving
ZENDONDERBREKING • De gebruiker heeft de in uitvoering zijnde verzending onderbroken door
te drukken op de STOP knop.
TX NIET MOGELIJK • De scanner is reeds bezet met overige taken, bijvoorbeeld via de
computer. Wacht tot de scanner zijn taak heeft voltooid alvorens een
nieuw document te faxen.
TX GEHEUGEN VOL • Het faxgeheugen is vol omdat er teveel documenten gescand zijn; er
kunnen dus geen overige documenten meer opgeslagen worden.
Verzend de in het geheugen opgeslagen documenten via fax of wis ze
uit het geheugen.
VZ ERROR • Wordt gemeld wanneer verzending van een faxbericht niet gelukt is.
Probeer nogmaals een bericht te faxen.

ONDERHOUD EN STORINGSOPSPORING 69
Berichten tijdens ontvangst
Algemene berichten
OP HET FAXRAPPORT AFGEDRUKTE FOUTCODES
De foutcodes worden automatisch uitgeprint op het rapport voor verzending van berichten of
activiteiten van het faxapparaat.
Foutcodes op het verzendrapport
De op het verzendrapport van de fax afgedrukte foutcodes bestaan uit twee cijfers, met vermelding
van de oorzaak van de storing en korte uitleg voor beter inzicht in het probleem.
Melding Beschrijving
ONTV.ONDERBREKEN • De gebruiker heeft de ontvangst onderbroken door te drukken op de
STOP knop.
ONTV. ERROR • Wordt gemeld wanneer ontvangst van een faxbericht niet gelukt is.
• Probeer nogmaals een faxbericht te ontvangen.
GEHEUGEN VOL • Het faxgeheugen is vol, omdat er veel documenten ontvangen zijn.
Wanneer deze fout zich voordoet, staat er op het faxrapport een
algemene foutcode vermeld.
Het wordt geadviseerd de ontvangen documenten uit het geheugen af
te drukken of ze te wissen, indien overbodig.
Melding Beschrijving
LEEG • Het faxgeheugen bevat geen gegevens.
Deze fout wordt bijvoorbeeld gemeld wanneer men niet bestaande
faxrapporten wil afdrukken of wanneer men in de agenda zoekt naar
informatie die niet opgeslagen is.
OPDR. ONMOGELJK • Verkeerd ingestelde datum en tijd. Stel de gegevens nogmaals in en
controleer of de waarden geldig zijn.
FAX WERKT NIET • Melding tijdens diagnosefase bij inschakelen van de printer.
Geeft een probleem aan in de werking van de Faxmodule; schakel bij
deze melding de printer uit en dan weer aan.
Neem contact op met de Technische Service indien het probleem
voortduurt.
FOUT PRINTER • Algemene fout in printmodule. Mogelijke oorzaken: een van de
inktpatronen is leeg, geen papier in de lade, papier is vastgelopen e.d.
Raadpleeg voor nadere informatie de lampjes op het bedieningspaneel
aan de voorkant van de printer; ofwel gebruik, indien aangesloten op
een computer, de statusmonitor om eventuele foutmeldingen te vinden.
Code Beschrijving Oorzaak van storing Oplossing
00 OK Geen fout. Er hoeft niet ingegrepen te
worden. Het faxbericht is
correct verstuurd.
02 VERBINDING
ONMOGELIJK
Het faxapparaat neem geen
lijntoon waar of ontvangt
onregelmatige signalen.
Controleer of het faxapparaat
correct op de telefoonlijn is
aangesloten. Probeer een ander
document te verzenden.

HOODFSTUK 570
Foutcodes op het activiteitenrapport
De op het activiteitenrapport van het faxapparaat afgedrukte foutcodes bevatten zowel de hierboven
beschreven foutcodes tijdens verzending als onderstaande codes tijdens ontvangst.
De foutcodes bestaan uit
twee cijfers
en geven de oorzaak van de storing weer. In verband met
plaatsproblemen wordt op het faxrapport uitsluitend de 2-cijfercode vermeld, zonder nadere beschrijving.
VASTGELOPEN PAPIER VERWIJDEREN
1 Pak het vastgelopen papier vast en trek het voorzichtig uit de zone waar het is vastgelopen. Indien het
papier scheurt, controleer dan of u alle resterende stukken uit de printer heeft verwijderd.
2 Druk op de Annuleertoets op het bedieningspaneel om de foutconditie te resetten.
Opmerking: indien het papier vastloopt tijdens het kopiëren of afdrukken zonder computer, wordt het
afdruk- of kopieerproces vanaf de volgende pagina hervat. Indien een computer wordt gebruikt, kunt u
via het weergegeven pop-up venster het afdrukken vanaf de volgende pagina hervatten of de
afdruktaak annuleren.
03 GEEN ANTWOORD De ontvanger antwoordt niet
of het betreft geen
faxapparaat.
Controleer of het nummer van
de ontvanger juist is.
04 FOUTEN BIJ VERZENDING
HERHALEN VANAF
PAGINA nn
Er is een storing opgetreden
tijdens het verzenden.
"nn" geeft het nummer aan
van de pagina waar de fout
zich heeft voorgedaan.
Verzend opnieuw vanaf de
pagina die op het rapport staat
vermeld.
06 BEZET De lijn is bezet. Probeer nogmaals wanneer de
lijn vrij is.
09 TX ONDERBROKEN MET
STOP
De verzending is onderbroken. Geen ingreep.
14 VZ ERROR Tijdens verzenden van het
faxbericht is een fout
opgetreden of de ontvanger
heeft de ontvangst van het
bericht onderbroken.
Probeer het faxbericht
nogmaals te versturen of
controleer of de ontvanger het
bericht wenst te weigeren.
15 OPNIEUW IN Z/W U tracht een kleurendocument
te verzenden, terwijl de
ontvanger dit niet kan
ontvangen.
Verstuur het faxbericht
nogmaals, maar kies de modus
zwart-wit(Z/W).
Code Beschrijving Oorzaak van storing Oplossing
Code Beschrijving Oorzaak van storing Oplossing
09 ONTV.ONDERBREKEN D ontvangst is onderbroken
vanwege drukken op de toets
STOP ("C").
Geen ingreep.
10 ONTV. ERROR Tijdens ontvangst van het
faxbericht is een fout
opgetreden of de ontvanger
heeft de verzending van het
bericht onderbroken.
Verzoek de ontvanger nogmaals
een faxbericht te versturen.
11 GEHEUGEN VOL Het geheugen van het
faxapparaat is vol, omdat er veel
documenten ontvangen zijn.
Druk de ontvangen en in het
geheugen opgeslagen
documenten af of wis ze indien
overbodig.

TECHNISCHE SPECIFICATIES 71
6TECHNISCHE SPECIFICATIES
ALGEMENE SPECIFICATIES
AFDRUKSPECIFICATIES
KOPIEERSPECIFICATIES
SCANSPECIFICATIES
SPECIFICATIES VAN HET FAXSYSTEEM
SPECIFICATIES VAN HET SYSTEEM WI-FI
PAPIERSPECIFICATIES

HOODFSTUK 672
ALGEMENE SPECIFICATIES
Algemene specificaties
Display van de printconsole voor de foto’s Kleuren-LCD van 2,4" voor het afdrukvoorbeeld en
de selectie van de foto’s.
Geheugencapaciteit • Alleen-lezen geheugen (ROM) van 2 MB
• Random Access geheugen (RAM) van 32 MB
Afmetingen en gewicht • Hoogte: 19,6 cm
• Breedte: 46,2 cm
• Diepte: 33,9 cm
• Gewicht: 7,5 kg
Voedingseenheid Universele auto-sensing voedingseenheid
Ingangsspanning 100 - 240 Vac, 50 - 60 Hz, met aardaansluiting
Stroomverbruik Max. 35 W
Aansluitingen • Hoge-snelheid USB 2.0 op achterpaneel voor
aansluiting op PC.
• PictBridge-compatibele USB 1.1 aan voorkant
voor aansluiting van een digitaal fototoestel.
Geheugenkaarten interfaces De interfaces van de geheugenkaarten zijn geschikt
voor de volgende soorten kaarten:
• Compact Flash I, II
• Microdrive
• SmartMedia
• SecureDigital (adapter Mini SD apart verkocht)
• MultiMedia kaart
• Duo, Pro, Magic Gate Memory Sticks
(adapter MS Pro apart verkocht)
• xD-Picture kaart
• Geheugenkaarten tot 2 GB.
Alle op de geheugenkaarten opgeslagen beelden
kunnen afgebeeld, geselecteerd en afgedrukt
worden ofwel in het geheugen van de computer
opgeslagen worden, tevens met de
toepassingssoftware "Toolbox".
Temperatuurbereik • Bij gebruik: van 15 °C tot 35 °C
• Bij opslag: van -5 °C tot +45 °C
• Bij transport: van -15 °C tot +55 °C
Vochtigheidsbereik • Bij gebruik: van 15% tot 85%, zonder condens
• Bij opslag: van 15% tot 85%, zonder condens
• Bij transport: van 5% tot 95%, zonder condens
Software en documentatie • Printer- en scannerdriver (WIN/MAC)
• Toepassing Toolbox (WIN/MAC)
• Gebruikersdocumentatie (WIN/MAC)
• Aanvullende software (WIN)

TECHNISCHE SPECIFICATIES 73
AFDRUKSPECIFICATIES
Minimale systeemvereisten voor aangesloten PC Besturingssysteem: Microsoft Windows 98 SE, ME,
2000 of XP, ofwel MAC OS X 10.2 of hoger.
RAM: 128 MB (aanbevolen 256 MB).
Beschikbare ruimte op de hard disk: 500 MB.
Algemene specificaties
Afdrukspecificaties
Technologie Inkjet
Afdruksysteem Twee inktpatronen, niet navulbaar:
• 3 kleuren (cyaan, magenta, geel)
•Zwart
• 3-kleuren fotografisch.
Voor specifieke afdrukbehoeften kan er gebruik
worden gemaakt van een fotografisch inktpatroon
(apart verkrijgbaar) in plaats van een zwart
inktpatroon.
Afdrukresolutie • Tot max. 4800 dpi geoptimaliseerd.
Geavanceerde afdrukfuncties Met toepassingssoftware Toolbox of
bedieningspaneel fotografische afdruk.
Optimalisering beeldkwaliteit:
• met software eigenaar in toepassingssoftware
"Toolbox".
• in modus stand-alone met de toets "Magic" in
het bedieningspaneel van de fotografische
afdruk.
Marges Zonder randen op alle soorten speciaal papier voor
inktjetprinters.
Modus rechtstreeks Afdrukken Beschikbaar in:
• Photo Index.

HOODFSTUK 674
KOPIEERSPECIFICATIES
SCANSPECIFICATIES
Kopieerspecificaties
Resolutie • Tot 1200 x 1200 dpi
Modus kopieën • In modus stand-alone
– 100%, aangepast aan pagina
– Soort papier/snelheid:
normaal papier en fotopapier
– Afstellen van contrast:
licht, normaal, donker
• In toepassingssoftware Toolbox:
– Verkleinen/vergroten van 25% tot 400%,
modus clone, poster.
Max. aantal kopieën • Tot 99 wanneer de kopie wordt gemaakt vanuit
de op de computer geïnstalleerde toepassing
Toolbox.
• Tot 9 bij kopiëren met de printer in stand-alone.
Scanspecificaties
Type Flatbed, CIS (Contact Image Sensor)
Optische resolutie • Tot 1200 x 1200 dpi
• Interpolatie: tot 9600 dpi
Max. scanafmeting 215 mm (breedte) x 297 mm (hoogte)
Functies • Kopiëren
• Scannen naar bestand
• Scannen naar email
• Scannen naar toepassing
• Scannen naar fax

TECHNISCHE SPECIFICATIES 75
SPECIFICATIES VAN HET FAXSYSTEEM
Specificaties van het fax
Verzenden Faxbericht • De faxfuncties zijn beschikbaar op het
toetsenbord of op de computer
• Verzenden Faxbericht, kleuren of Zwart/Wit
• Compatibel met norm G3-ITU T30 E
• Snelheid 33,6 Kb/sec met auto fall back
• Codeermethode voor bestanden in formaat
MH, MR, MMR, JPG
• Modus RX: Auto, Handmatig,
fax-Antwoordapp., fax-telefoon
Telefoontje • Automatisch
Verzendmodus zonder gebruik van computer • Handmatig van scanner; automatisch laden van
pagina's (ADF) is niet beschikbaar
• Rapporten activiteit en bevestiging
• Fax CCITT/ITU Group 3 in modus
foutencorrectie
LCD • Weergave 32 schrijftekens op 2 regels
Beschikbare functies • Afdrukken rapport: activiteit TX
• Afdrukken rapport in geval van
stroomonderbreking
Geheugen • Meer dan 100 pagina's (Slerexe)
Telefoonfuncties • Automatisch opnemen, handmatig opnemen,
alleen telefoon/fax, antwoordapp./fax
• Mogelijkheid tot geluidssignaal bij telefoontje
in modus ontvangen faxbericht
Aansluiting op computer • Verzenden van computer
• Instellingen met toepassingssoftware Toolbox
• Invullen van Adreslijst.

HOODFSTUK 676
SPECIFICATIES VAN HET SYSTEEM WI-FI
Specificaties van het systeem Wi-Fi
Interface Wireless • Het systeem voor draadloze aansluiting is in de
printer geïntegreerd en gebruikt het protocol
IEEE 802.11 b/g: verzending van gegevens
vindt plaats via hoogfrequentie radiogolven.
• Het wireless systeem is voorzien van netadapter
en systeem met radiogolven.
USB verbinding en Wi-Fi aansluiting kunnen
tegelijk gebruikt worden.
Overdrachtssnelheid • 54 Mbps op band van 2.4 GHz, indien
beschikbaar.
Beschikbare functies • Alle functies kunnen gebruikt worden via
kabelaansluiting of wireless aansluiting
(alleen lezen van geheugenkaarten is niet
beschikbaar).
Web server • Gebruik de browser voor eenvoudig beheren
van de printer, voor controle van de status, voor
bepalen en wijzigen van de instelparameters.
Communicatiemodi • Peer-to peer: de geïntegreerde wireless
netaansluiting kan rechtstreeks verbonden
worden met een PC met wireless functies, voor
aansluiting in modus "Ad-Hoc".
• de aansluitmethode Peer-to-Peer wordt
gebruikt voor kleine/middelgrote
netaansluitingen, aangezien een te groot
aantal netaansluitingen afbreuk doet aan
kwaliteit en bereik van de aansluiting. Dit soort
aansluiting is standaard ingesteld.
• Infrastructuur: de printer is aangesloten op
een PC netwerk via een toegangspunt, dat in
verbinding staat met en hub of centrale
gateway voor aansluiting van alle wireless
randapparatuur of met Ethernet verbinding.
• Voor installatie en configuratie van de printer in
modus "Infrastructuur" is verbinding met een
USB kabel vereist; deze kan verwijderd worden
na afloop van de parameterinstellingen voor
netaansluiting in modus "wireless".
Veiligheidsinstellingen • SSID (Service Set Identifier).
• WEP (Wired Equivalent Privacy) key.
Met behulp van de modus Web Server kunnen
er WPA (WiFi Protected Access) sleutels
ingesteld worden in PSK (Pre Shared Key)
modus Home/SOHO.
Opmerking: voor invoer van de sleutels voor
netbeveiliging is toegang tot EWS nodig,
alvorens de software te installeren, via de USB
verbinding.

TECHNISCHE SPECIFICATIES 77
PAPIERSPECIFICATIES
Ondersteunde papiersoorten
Soort papier Gewicht Max. invoercapaciteit
Standaard papier A4 Van 70 tot 80 g/m
2
100 vel
Standaard papier A4 Van > 80 tot 90 g/m
2
Meer dan 50 vel
Gestreken papier A4 Van 100 tot 170 g/m
2
50 vel
Transparanten A4 170 g/m
2
20 vel
Fotopapier A4 Van 160 tot 280 g/m
2
20 vel
Glanzend papier A4 Van 160 tot 180 g/m
2
20 vel
Opstrijkpapier A4 Van 150 tot 180 g/m
2
5 vel
Etiketten voor inkjetprinters A4 Van 80 tot 110 g/m
2
20 vel
Kettingpapier A4 Van 80 tot 90 g/m
2
20 vel kettingpapier,
handmatige invoer
Kaarten 10x15 cm Van 130 tot 280 g/m
2
20 kaarten
Fotopapier 10x15 cm en
13x18 cm
Van 170 tot 280 g/m
2
20 vel
Enveloppen Van 75 tot 100 g/m
2
10 enveloppen

HOODFSTUK 678
Ondersteunde papierformaten en afmetingen
Opmerking: alle bovengenoemde formaten worden automatisch door de printer waargenomen: er
kunnen bladen met aparte afmetingen gebruikt worden door ze te plaatsen in het betreffende venster
van het print- en kopieerstation (individueel aangepast printformaat).
Formaat Afmeting Formaat Afmeting
A4 8,27 x 11,7 inch
210 x 297 mm
2L 5 x 7 inch
127 x 177,8 mm
A5 5,85 x 8,27 inch
148,5 x 210 mm
US # 10 4,12 x 8,85 inch
105 x 225 mm
US Letter 8,5 x 11 inch
216 x 279 mm
Envelop C5 6,38 x 9,0 inch
162 x 229 mm
US Legal 8,5 x 14 inch
216 x 356 mm
Envelop DL 4,33 x 8,66 inch
110 x 220 mm
US Executive 7,25 x 10,5 inch
184 x 267 mm
Envelop C6 4,46 x 6,37 inch
114 x 162 mm
US Folio 8,5 x 13 inch
215,9 x 330,2 mm
B6 4,92 x 6,93 inch
125 x 176 mm
US Statement 5,5 x 8,5 inch
139,7 x 215,9 mm
Envelop B5 6,93 x 9,84 inch
176 x 250 mm
B5 7,2 x 10,1 inch
182 x 256 mm
Monarch 3,875 x 7,50 inch
98,43 x 190 mm
Kaarten 4x6" 4 x 6 inch
102 x 152 mm
Envelop Chokei 3 4,72 x 9,25 inch
120 x 235 mm
Kaarten 5x8" 5 x 8 inch
127 x 203 mm
Envelop Chokei 4 3,54 x 8,0 inch
90 x 205 mm
A6 4,135 x 5,85 inch
105 x 148,5 mm
Envelop Chokei 40 3,54 x 8,8 inch
90 x 225 mm
Kaarten 13 x 18 5,12 x 7,09 inch
130 x 180 mm
Envelop Karugata 3 8,5 x 11 inch
216 x 277 mm
Kaarten (index) 3 x 5 inch
76,2 x 127 mm
Envelop Karugata 4 7,75 x 10,5 inch
197 x 267 mm
Kaarten Hagaki 3,9 x 5,8 inch
100 x 148 mm
Envelop Karugata 5 7,75 x 10,5 inch
190 x 240 mm
L 3,5 x 5 inch
89 x 127 mm
Kettingpapier (A4) 8,27 x 223,8 inch
210 x 5938 mm

INDEX 79
INDEX
A
Aan/uitknop 7
Aanschaffen van nieuwe
inktpatronen 54
Aansluiten op het
telefoonnet 19
Aansluiting netsnoer 5
Aansluiting van de printer op
het netwerk 18
Aansluiting van een digitaal
fototoestel op de
printer 14
Activering in Bluetooth 16
in omgeving Mac OS X 16
in omgeving Windows 16
Afdrukken van de Photo
Index 27
Afdrukken van foto’s 28
vanaf een digitaal DPOF
fototoestel 29
vanaf een digitaal PictBridge
fototoestel 28
vanaf een geheugenkaart of
fototoestel 28
vanaf een mobiele telefoon
Bluetooth 29
Afneembaar deksel van de
glasplaat 5
Algemene specificaties 72
Annuleertoets 7
B
Bedieningspaneel 9
keuzeknop kwaliteit fax 9
knop # 9
knop numeriek toetsenbord 9
knop speciale functies 10
knop Verslag 10
RX-knop 10
startknop Kleuren-faxbericht 9
startknop Zwart/wit-
faxbericht 9
stopknop 9
telefoonlijst 9
zwart/wit display 9
Bedieningspaneel 5, 6
aan/uitknop 7
annuleertoets 7
betekenis van de LED’s 67
keuzetoets kopieën 7
keuzetoets Kwaliteit 6
lampje papierstoring 7
lampjes inkt op 7
LED USB-fout 6
LED USB-status 6
pictogram Bluetooth 6
pictogram netwerk 6
printtoets 6
scantoets 7
slot voor geheugenkaarten 6
teller kopieën 6
toets Contrast kopie 6
toets Z/W-kopie 7
USB-aansluiting 6
Bedieningspaneel van het
faxapparaat 5
Benoemen van
netadressen 45
Betekenis van de LED’s 67
Bluetooth 16, 48
C
Codeergegevens
WEP 47
WPA 47
Connector RJ11 5
Contrast kopie 6
D
Display
kleurendisplay 8
van de printer 26
zwart/wit 9
F
Fax 9, 22
Faxinstellingen
resolutie en Licht/Donker 33
Faxrapporten 49
Fout
van het faxapparaat 68
afgedrukt op het
faxrapport 69
tijdens Ontvangst 69
tijdens Verzending 68
algemene 69
Foutmeldingen van het
faxapparaat 68
G
Gebruik van de
telefoonlijst 31
Geheugenkaarten 14
Glasplaat 5
H
Handmatige configuratie IP
adres 45
Herstellen datum en tijd van
fax 32
I
Inktpatronen
anschaffen 54
controle van het inktniveau 54
uitlijning 58
vervanging 55
Inktsproeiers
reiniging 62
Installatie
van het Wi-Fi systeem 17
Installatie van de fax 22

INDEX80
Instellen
datum en tijd 50
van de antwoordmodus 30
van de parameters voor
aansluiting op het
Netwerk 43
van het faxapparaat m.b.v.
toepassingssoftware
Toolbox 49
van het systeem Bluetooth 48
K
Keuzeknop kwaliteit fax 9
Keuzetoets Kwaliteit 6
Knop weergave 8
Kopie
kleurenkopie 7
Z/W 7
Kopieerspecificaties 74
Kopiëren 26
L
Laden van verschillende
soorten papier 12
Lampje papierstoring 7
Lampjes inkt op 7
LCD-scherm 5
LED
Bluetooth 13
USB-fout 6
USB-status 6
Wi-Fi 13
M
Magic 8, 28
Modus Server Web 46
N
Navigatie 27
Navigatietoets 9
Numeriek toetsenbord 9
O
Onderbreken van verzending/
ontvangst faxberichten 33
Onderscheid bij rinkelen 33
Ondersteunde
papiersoorten 77
Ontvangen van
faxberichten 30
antwoordapparaat/fax 30
automatisch 30
handmatiG 30
telefoon/fax 30
Ontvangst fax 50
Opslaan van faxberichten in
geheugen 33
P
Pagina-layout 8
Papier laden 11
Papiergeleider 5
Papiersteun 5
Patroonhouder 5
Photo Index 27
Pictogram
Bluetooth 6
netwerk 6
Plaatsen van een
geheugenkaart 14
Printconsole 8
keuzeknop 8
kleurendisplay 8
knop aantal kopieën 8
knop Magic 8
knop weergave 8
navigatietoets 9
toets Pagina-layout 8
Printen van rapporten 32
Printen, kopiëren en scannen
door middel van de
Toolbox 38
Printereigenschappen 39
inktniveaus 40
Lay-out 40
papier/Kwaliteit 39
Scannen van een origineel 40
Printtoets 6
Problemen bij het kopieren/
scannen 67
R
Reiniging van de printer 62
S
Scannerunit 5
Scantoets 7
Selectie 27
Server Web 46
Slot voor de
geheugenkaarten 5
Slot voor geheugenkaarten 6
Speciale functies 10
Specificaties
van het faxsysteem 75
van het systeem Wi-Fi 76
Stand-by/Economy 13
Startknop
kleuren-faxbericht 9
Zwart/wit-faxbericht 9
Statusbeheer 37
foutenvensters weer 37
Statussen van het
bedieningspaneel van de
printer 12
Stopknop 9
Storingsopsporing 63
de installatie van de printer 63
het inschakelen van de
printer 66
kopiëren/scannen 67
problemen bij het
afdrukken 66
T
TCP/IP 45
Telefoonlijst 9
Telefoonlijst van fax 49
Telefoonlijst van het
faxapparaat 31
Teller kopieën 6
Toolbox 36, 38
copier 38
foto’s afdrukken 38
overdracht bestanden van
geheugenkaart 38
scannen naar bestand 38
scannen naar email 38

INDEX 81
scannen naar fax 38
scannen naar toepassing 38
Toolbox links 39
help 39
instellingen 39
oplossingen en assistentie 39
U
Uitlijning van de
inktpatronen 58
Uitschakelen van de
printer 13
Uitvoerlade 5
USB 5, 6
USB-interface hoge
snelheid 5
V
Vastgelopen papier 70
Verbeteren van de
printkwaliteit van de
foto's 28
Verbetering van de
printkwaliteit van
foto's 42
Verslag 10
Vervanging van de
inktpatronen 55
Vervanging van de patroon 59
Verzenden faxbericht
met Toolbox 51
van Bestand 52
Verzenden van een
faxbericht 31
vanaf het bedieningspaneel 31
Verzenden van een faxbericht
met de computer 51
W
Web Server 46
Weergave in miniaturen 27
fototeller 27
miniaturenraster 27
pictogram apparaat 27
pictogrammenbalk 27
schuifkader 27
selectiekader 27
veld totaal foto’s 27
Weergave in vol scherm 26
pictogram apparaat 26
pictogrammenbalk 26
schuifvenster 26
selectiekader 26
veld totaal foto’s 26
WEP 47
Wi-Fi 17, 76
Wireless 17
WPA 47

INDEX82

Code: 522922 nl
-
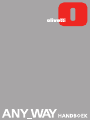 1
1
-
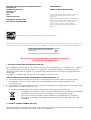 2
2
-
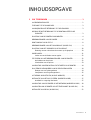 3
3
-
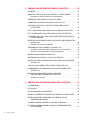 4
4
-
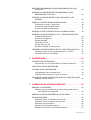 5
5
-
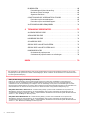 6
6
-
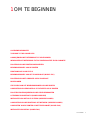 7
7
-
 8
8
-
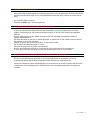 9
9
-
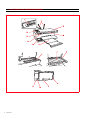 10
10
-
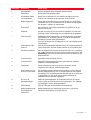 11
11
-
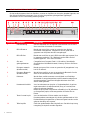 12
12
-
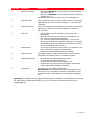 13
13
-
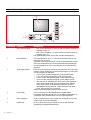 14
14
-
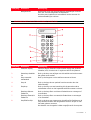 15
15
-
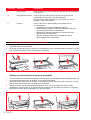 16
16
-
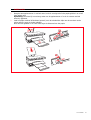 17
17
-
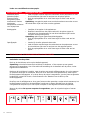 18
18
-
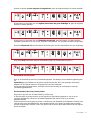 19
19
-
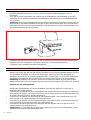 20
20
-
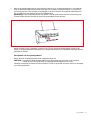 21
21
-
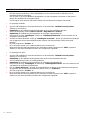 22
22
-
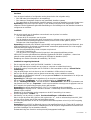 23
23
-
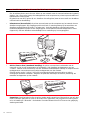 24
24
-
 25
25
-
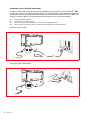 26
26
-
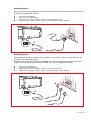 27
27
-
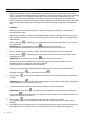 28
28
-
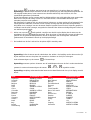 29
29
-
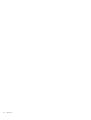 30
30
-
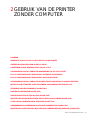 31
31
-
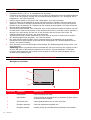 32
32
-
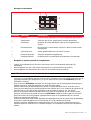 33
33
-
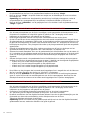 34
34
-
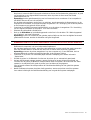 35
35
-
 36
36
-
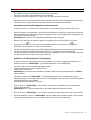 37
37
-
 38
38
-
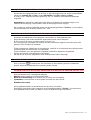 39
39
-
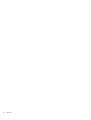 40
40
-
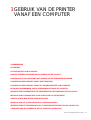 41
41
-
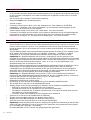 42
42
-
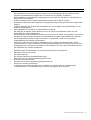 43
43
-
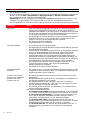 44
44
-
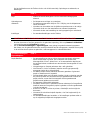 45
45
-
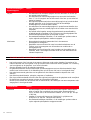 46
46
-
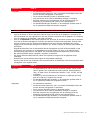 47
47
-
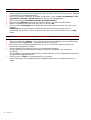 48
48
-
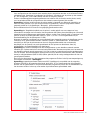 49
49
-
 50
50
-
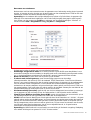 51
51
-
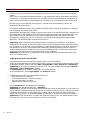 52
52
-
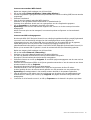 53
53
-
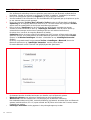 54
54
-
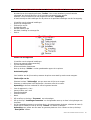 55
55
-
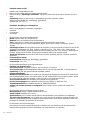 56
56
-
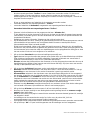 57
57
-
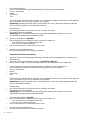 58
58
-
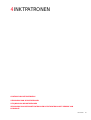 59
59
-
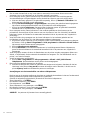 60
60
-
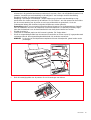 61
61
-
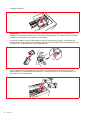 62
62
-
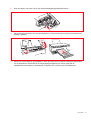 63
63
-
 64
64
-
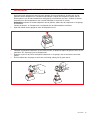 65
65
-
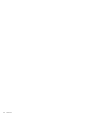 66
66
-
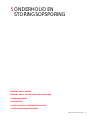 67
67
-
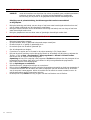 68
68
-
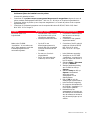 69
69
-
 70
70
-
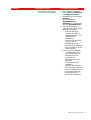 71
71
-
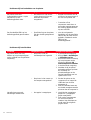 72
72
-
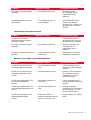 73
73
-
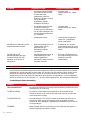 74
74
-
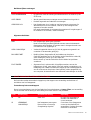 75
75
-
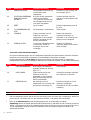 76
76
-
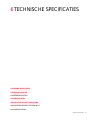 77
77
-
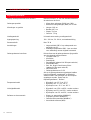 78
78
-
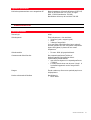 79
79
-
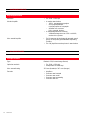 80
80
-
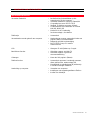 81
81
-
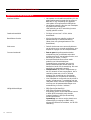 82
82
-
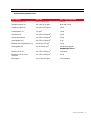 83
83
-
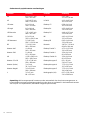 84
84
-
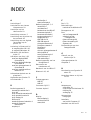 85
85
-
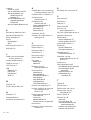 86
86
-
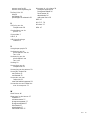 87
87
-
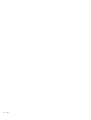 88
88
-
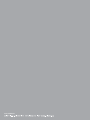 89
89