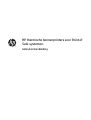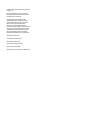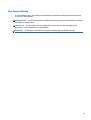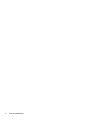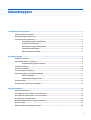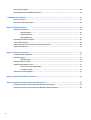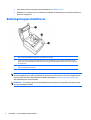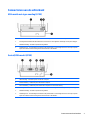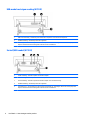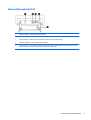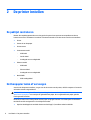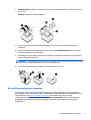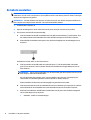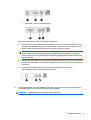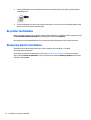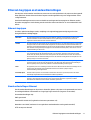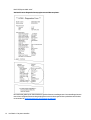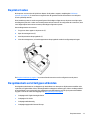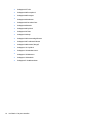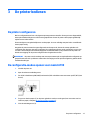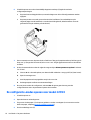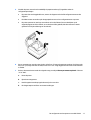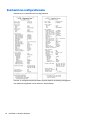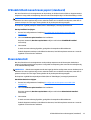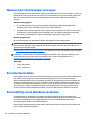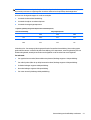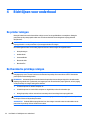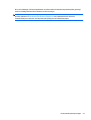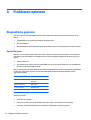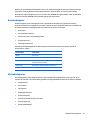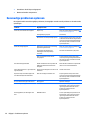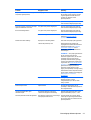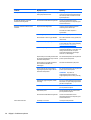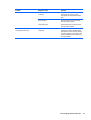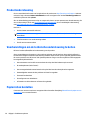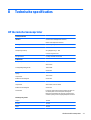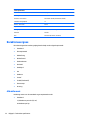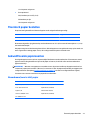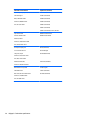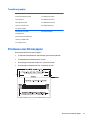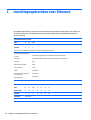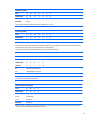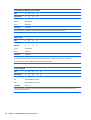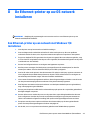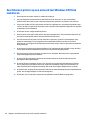HP thermische bonnenprinters voor Point of
Sale-systemen.
Gebruikershandleiding

© 2008 – 2015 Hewlett-Packard Development
Company, L.P.
Microsoft en Windows zijn in de Verenigde
Staten gedeponeerde handelsmerken van de
bedrijvengroep van Microsoft.
De bijgevoegde informatie kan zonder
aankondiging worden veranderd. De enige
garanties die gelden voor HP-producten en -
diensten zijn de garanties die worden
beschreven in de garantievoorwaarden
behorende bij deze producten en diensten. Aan
de informatie in deze publicatie kunnen geen
aanvullende rechten worden ontleend. HP is
niet aansprakelijk voor technische fouten,
drukfouten of weglatingen in deze publicatie.
Vijfde editie, maart 2015
Vierde editie, september 2014
Derde editie: oktober 2010
Tweede editie: september 2009
Eerste editie: oktober 2008
Artikelnummer van dit document: 489208-335

Over deze handleiding
In deze handleiding vindt u informatie over de installatie en het gebruik van HP thermische bonnenprinters
voor point-of-sale systemen.
WAARSCHUWING! Als u informatie in deze benadrukte tekst niet opvolgt, kan dit lichamelijk letsel of fatale
ongelukken tot gevolg hebben.
VOORZICHTIG: Als u informatie in deze benadrukte tekst niet opvolgt, kan dit beschadiging van de
apparatuur of verlies van gegevens tot gevolg hebben.
OPMERKING: De informatie in deze benadrukte tekst bevat belangrijke aanvullende informatie.
iii

iv Over deze handleiding

Inhoudsopgave
1 Voorzieningen van het product ....................................................................................................................... 1
HP thermische bonnenprinters ............................................................................................................................. 1
Bedieningsknoppen identificeren ......................................................................................................................... 2
Connectoren aan de achterkant ............................................................................................................................ 3
USB-model met eigen voeding (A799) ................................................................................................ 3
Serieel/USB-model (A799) .................................................................................................................. 3
USB-model met eigen voeding (A799 II) ............................................................................................. 4
Serieel/USB-model (A799 II) ............................................................................................................... 4
Ethernet/USB-model (A799 II) ............................................................................................................ 5
2 De printer instellen ....................................................................................................................................... 6
De paklijst controleren .......................................................................................................................................... 6
Het bonpapier laden of vervangen ........................................................................................................................ 6
De instelling weinig papier aanpassen ............................................................................................... 7
De kabels aansluiten ............................................................................................................................................. 8
De printer inschakelen ......................................................................................................................................... 10
Stuurprogramma's installeren ............................................................................................................................ 10
Ethernet-begrippen en standaardinstellingen ................................................................................................... 11
Ethernet-begrippen .......................................................................................................................... 11
Standaardinstellingen Ethernet ....................................................................................................... 11
De printer testen .................................................................................................................................................. 13
De symboolsets en lettertypen uitbreiden ......................................................................................................... 13
3 De printer bedienen ..................................................................................................................................... 15
De printer configureren ....................................................................................................................................... 15
De configuratie-modus openen voor model A799 ............................................................................................. 15
De configuratie-modus openen voor model A799 II .......................................................................................... 16
Voorbeeld van configuratiemenu ....................................................................................................................... 18
Afdrukdichtheid monochroom papier (standaard) ............................................................................................. 19
Kleurendensiteit .................................................................................................................................................. 19
Wanneer moet u het bonpapier vervangen ........................................................................................................ 20
v

De printerkop instellen ........................................................................................................................................ 20
Oververhitting van de afdrukkop voorkomen .................................................................................................... 20
4 Richtlijnen voor onderhoud .......................................................................................................................... 22
De printer reinigen ............................................................................................................................................... 22
De thermische printkop reinigen ......................................................................................................................... 22
Bijlage A Problemen oplossen ......................................................................................................................... 24
Diagnostische gegevens ...................................................................................................................................... 24
Opstartdiagnose ................................................................................................................................ 24
Runtime diagnose ............................................................................................................................. 25
Afstandsdiagnoses ............................................................................................................................ 25
Eenvoudige problemen oplossen ........................................................................................................................ 26
Productondersteuning ........................................................................................................................................ 30
Voorbereidingen om de technische ondersteuning te bellen ............................................................................ 30
Papierrollen bestellen ......................................................................................................................................... 30
Bijlage B Technische specificaties ................................................................................................................... 31
HP thermische bonnenprinter ............................................................................................................................. 31
Karakterweergave ............................................................................................................................................... 32
Afdrukformaat .................................................................................................................................. 32
Thermisch papier bestellen ................................................................................................................................. 33
Gekwalificeerde papiersoorten ........................................................................................................................... 33
Monochroom (zwarte inkt) papier .................................................................................................... 33
Tweekleurig papier ........................................................................................................................... 35
Printzones voor 80 mm papier ............................................................................................................................ 35
Bijlage C Instellingsopdrachten voor Ethernet .................................................................................................. 36
Bijlage D De Ethernet-printer op uw OS-netwerk installeren ............................................................................. 39
Een Ethernet-printer op een netwerk met Windows 7/8 installeren ................................................................. 39
Een Ethernet-printer op een netwerk met Windows XP/Vista installeren ........................................................ 40
vi

1 Voorzieningen van het product
HP thermische bonnenprinters
De HP thermische bonnenprinters zijn ontwikkeld om te gebruiken met point of sale-hardware en -
programmatoepassingen. Een aantal kenmerken van de printers:
●
Thermische printtechnologie waarbij u geen printlinten of cartridges meer hoeft te vervangen
●
Model dat stroom krijgt via de meegeleverde USB-kabel of serieel/USB-interfacemodel met aparte
meegeleverde stroomkabel
●
Open de klep en laadt het papier
●
Software-gegenereerde indicatiegeluiden
●
LED statuslampje
●
8 MB Flash geheugen, geschiedenis EEROM, 4k buffer
●
Afdrukresolutie 8 punten/mm met maximaal 250 mm per seconde (A799) of 350 mm per seconde
(A799 II) doorvoersnelheid
●
Selecteerbare 44 (standaard) of 56 (gecomprimeerd) of 64 (gecomprimeerd, alleen bepaalde modellen
en talen) afdrukkolommen op thermisch papier met een breedte van 80 mm
●
Sensor voor papier laag en papier uit
HP thermische bonnenprinters 1

●
Software en productdocumentatie zijn beschikbaar op
http://www.hp.com
●
Raadpleeg voor informatie over voorschriften en veiligheid de Kennisgevingen voor product die met uw
product is meegeleverd
Bedieningsknoppen identificeren
1 Klep - opent om gemakkelijk een papierrol op zijn plaats in te brengen.
2 Status LED - het groene LED geeft basisinformatie weer over de printerstatus. Als het lampje ononderbroken groen
brandt, is de printer ingeschakeld en werkt deze normaal. Het knipperend LED geeft aan dat de printer hulp nodig heeft
van de gebruiker.
3 Papierinvoerknop - bij normaal gebruik verschuift de papierinvoerknop het papier. Deze knop wordt ook gebruikt om
naar het configuratiemenu te gaan.
OPMERKING: Een enkel biepgeluid geeft weer dat de printer de opstartroutine met succes heeft voltooid. U
moet het biepgeluid horen na het isnchakelen van de stroom of na het resetten. Als er twee biepgeluiden te
horen zijn heeft de printer waarschijnlijk een probleem. Raadpleeg
Problemen oplossen op pagina 24 in
deze handleiding voor meer informatie.
OPMERKING: De modellen getoond in de afbeelding kunnen afwijken van het geselecteerde product maar
de instructies blijven hetzelfde.
2 Hoofdstuk 1 Voorzieningen van het product

Connectoren aan de achterkant
USB-model met eigen voeding (A799)
1 USB-stroomverbinding - verbindt de printer met de POS-computer en voert stroom naar de printer.
2 De configuratieschakelaar DIP (DIP schakelaar 1) hiermee kunt u de configuratie-instellingen van de printer wijzigen.
3 Geldladeverbinding - verbindt de printer met de geldlade.
4 Verbindingscover - de verbindingscover beschermt de printerkabels en -verbindingen. Deze cover moet op de printer
blijven en de kabels moeten worden geleid zoals beschreven in Hoofdstuk 2.
Serieel/USB-model (A799)
1 USB-verbinding - verbindt de printer met de POS-computer.
2 Seriële verbinding - verbindt de printer met de POS-computer.
3 Stroomverbinding - verbindt de printer met de POS-computer voor stroomvoorziening.
4 De configuratieschakelaar DIP (DIP schakelaar 1) hiermee kunt u de configuratie-instellingen van de printer wijzigen.
5 Geldladeverbinding - verbindt de printer met de geldlade.
6 Verbindingscover - de verbindingscover beschermt de printerkabels en -verbindingen. Deze cover moet op de printer
blijven en de kabels moeten worden geleid zoals beschreven in Hoofdstuk 2.
Connectoren aan de achterkant 3

USB-model met eigen voeding (A799 II)
1 USB-stroomverbinding - verbindt de printer met de POS-computer en voert stroom naar de printer.
2 Geldladeverbinding - verbindt de printer met de geldlade.
3 Verbindingscover - de verbindingscover beschermt de printerkabels en -verbindingen. Deze cover moet op de printer
blijven en de kabels moeten worden geleid zoals beschreven in Hoofdstuk 2.
Serieel/USB-model (A799 II)
1 Seriële verbinding - verbindt de printer met de POS-computer.
2 USB-verbinding - verbindt de printer met de POS-computer.
3 Stroomverbinding - verbindt de printer met de POS-computer voor stroomvoorziening.
4 Geldladeverbinding - verbindt de printer met de geldlade.
5 Verbindingscover - de verbindingscover beschermt de printerkabels en -verbindingen. Deze cover moet op de printer
blijven en de kabels moeten worden geleid zoals beschreven in Hoofdstuk 2.
4 Hoofdstuk 1 Voorzieningen van het product

Ethernet/USB-model (A799 II)
1 Ethernet-connector - verbindt de printer met de LAN.
2 USB-verbinding - verbindt de printer met de POS-computer.
3 Stroomverbinding - verbindt de printer met de POS-computer voor stroomvoorziening.
4 Geldladeverbinding - verbindt de printer met de geldlade.
5 Verbindingscover - de verbindingscover beschermt de printerkabels en -verbindingen. Deze cover moet op de printer
blijven en de kabels moeten worden geleid zoals beschreven in Hoofdstuk 2.
Connectoren aan de achterkant 5

2 De printer instellen
De paklijst controleren
Bewaar alle verpakkingsmaterialen voor het geval u de printer later opnieuw moet inpakken om deze te
kunnen vervoeren of te bewaren. Controleer of de items hieronder in de doos zitten voordat u ze installeert.
●
Printer
●
Starterrol van bonpapier
●
Printen testen
●
Serienummer model
◦
USB-kabel
◦
Seriële kabel
◦
Voedingsbron en voedingskabel
●
Ethernet-model
◦
USB-kabel
◦
Ethernet-kabel
◦
Voedingsbron en voedingskabel
●
Model PUSB
◦
USB-voedingskabel
Het bonpapier laden of vervangen
Voordat u de bonprinter installeert, zorg ervoor dat de stroom naar de printer, de POS-computer of een ander
verbonden toestel is uitgeschakeld.
VOORZICHTIG: U moet gekwalificeerde papierrollen gebruiken voor de HP printers. Zie
Technische
specificaties op pagina 31 voor een lijst van gekwalificeerd papier. Als u ongekwalificeerd papier gebruikt
kan de garantie vervallen.
Dezelfde procedure zal worden gebruikt om het papier te wijzigen wanneer u het laadt tijdens de installatie.
Het kleine verschil werd gemerkt in de richtlijnen hieronder.
1. Open het bonklepje door aan beide kanten van het klepje (1) te trekken totdat het losklikt.
6 Hoofdstuk 2 De printer instellen

2. Bezig met laden: Verwijder het testblad (2) en de starterrol thermisch papier (3). Schuif de beugels van
de rol af (4).
Wijzigen: Verwijder de gebruikte papierrol.
3. Scheur een propere rand van de nieuwe bonpapierrol, en zorg ervoor dat de tape volledig werd
verwijderd.
4. Plaats het bonpapier in het papiercompartiment zodat het van de onderkant uitrolt (5). Laat enkele
centimeters papier uit de printer steken.
5. Houd het papier op zijn plaats terwijl u de cover sluit (6). Om te testen of het papier correct geladen is,
drukt u op de papierinvoerknop.
OPMERKING: Als het papier klem komt te zitten, controleert u of de rol correct werd ingevoerd. Zie de
vorige illustratie in dit hoofdstuk voor de correcte papieroriëntatie.
6. Scheur het uitstkenede papier af tegen het afscheurmetaal in de cover (7).
De instelling weinig papier aanpassen
De in de printer resterende hoeveelheid papier wanneer de indicatie "weinig papier" wordt weergegeven
moet ongeveer 1,5-6,1 meter bedragen. Als er teveel papier overblijft, kunt u de instelling aanpassen in het
configuratiemenu. Zie
De printer bedienen op pagina 15 voor instructies over hoe u naar het
configuratiemenu gaat. In het configuratiemenu gaat u naar Hardware opties, waar u de "weinig papier"
instelling wijzigt. De gekozen instelling zal het aantal overblijvende meters papier bij "weinig papier"
verminderen.
Het bonpapier laden of vervangen 7

De kabels aansluiten
OPMERKING: Plaats de printer op een vlakke ondergrond en positioneer hem zo dat u gemakkelijk aan de
kabels kunt, dat u de cover kunt openen en op een plaats waar niet veel mensen passeren zodat er niet tegen
de printer wordt gestoten of gebotst.
VOORZICHTIG: Verbind de kabels met de printer voordat u de stroom van de POS-computer inschakelt. De
POS-computer moet altijd uit staan wanneer u de communicatiekabel verbindt.
1. Schakel de POS-computer uit.
2. Open de verbindingscover aan de achterkant van de printer om bij de connectoren te geraken.
3. Voor printers met een USB-stroomverbinding:
a. Sluit het uiteinde van de USB-stroomkabel aan in de USB-stroomverbining (1) van de printer. Sluit
het andere uiteinde van de USB-kabel aan in het 24V USB-stroompoort van de POS-computer.
b. Geleid de USB-stroomkabel van de printer door de beschermingstab van de verbindingscover op
de printer.
Een kabel met seriële, USB-, en stroomconnectors:
a. Sluit het uiteinde van de USB-kabel aan op de USB-poort (1), odf de seriële kabel in de seriële
poort (2) van de printer. Sluit het andere uiteinde van de kabel aan in de geschikte poort van de
POS-computer.
OPMERKING: U kunt zowel de USB-kabel, als de seriële kabel gebruiken als data interface met de
POS-computer. Gebruik niet beide kabels.
Als u de seriële interface gebruikt, moet u een vrouwelijke 9-pins naar een vrouwelijke 9-pins
seriële kabel als nullmodem gebruiken tussen de printer en de POS-computer.
Oudere modellen seriële printers worden mogelijk niet geleverd met een kabel.
b. Sluit het printeruiteinde van de stroomkabel aan in de stroomverbining (3) van de printer. Sluit het
andere uiteinde van de stroomkabel aan in het 24V USB-stroompoort van de POS-computer.
c. Geleid de stroomkabel en de USB-kabel of seriële kabel van de printer door de beschermingstab
van de verbindingscover op de printer.
●
A799 USB-, seriële, en netaansluitingen:
8 Hoofdstuk 2 De printer instellen

●
A799 II USB-, seriële, en netaansluitingen:
Voor printers met Ethernet-, USB- en netvoedingsconnectoren:
a. Sluit de Ethernet-kabel van de LAN aan op de Ethernet-connector (1) van de printer. Sluit het ene
uiteinde van de USB-kabel van de printer aan op de USB-connector (2) van de printer en sluit het
andere uiteinde van de kabel aan op de juiste connector van de POS-computer.
OPMERKING: U kunt zowel de Ethernet-kabel als de USB-kabel gebruiken als data-interface met
de POS-computer. Wanneer zowel de Ethernet- als USB-kabels zijn aangesloten op de printer,
keert de communicatie terug naar de Ethernet-instelling nadat de USB gedurende enkele minuten
inactief is geweest.
b. Sluit de kabel met de DIN-connector aan op de netvoedingsconnector (3) van de printer. Sluit het
netsnoer aan op het andere uiteinde van de voedingsbron. Sluit het netsnoer aan op een elektrisch
stopcontact.
c. Geleid de stroomkabel, de Ethernet-kabel en de USB-kabel van de printer door de
beschermingstab van de verbindingscover op de printer.
4. Sluit de geldladekabel aan in de geldladeverbinding (RJ12) op de printer en sluit het andere iuiteinde
van de kabel (RJ45) aan op de interfaceverbinding van de geldlade.
OPMERKING: De geldladekabel is niet meegeleverd met de printer.
De kabels aansluiten 9

5. Leid de geldladekabel door de beschermclip boven de verbinding en door de opening van de gesloten
verbindingscover.
6. Sluit de verbindingscover aan de achterzijde van de printer en zorg ervoor dat alle kabels gelinieerd zijn
met de voor elke connector voorziene gleuf.
De printer inschakelen
Nadat u de kabels op de pronter en de POS-computer hebt aangesloten, schakelt u de POS-computer aan. Als
de wizard nieuwe hardware gevonden wordt weergegeven, klik dan op Annuleren.
De bonprinter zal een biepgeluid laten horen en het groene LED op de bovenste cover begint te branden.
Stuurprogramma's installeren
Afhankelijk van het besturingssysteem van uw POS-computer moet u de OPOS- of de JPOS-
stuurporgramma's installeren.
Om de stuurprogramma's te downloaden, gaat u naar
http://www.hp.com/support. Selecteer uw land of
regio, selecteer Drivers en downloads en voer vervolgens in het zoekveld Zoeken op product uw retail POS-
systeem in. Klik op Start.
10 Hoofdstuk 2 De printer instellen

Ethernet-begrippen en standaardinstellingen
Om de printer te laten werken met Ethernet, moeten er een reeks opdrachten in de printer worden ingesteld.
Deze opdrachten kunnen alleen via de hostcomputer worden ingesteld en zijn niet configureerbaar via het
configuratiemenu.
Standaard instellingsinstructies en een voorbeeld van een diagnostische testpagina van Ethernet worden
hieronder weergegeven. Houd rekening met de verschillen tussen een Ethernet- en een standaard RS-232C-
afdruk.
Ethernet-begrippen
Voordat u opdrachtinstellingen maakt, raadpleegt u de volgende begrippenomschrijving zodat u hun
beoogde betekenis volledig begrijpt.
MAC-adres Een uniek hexadecimaal serienummer dat aan elk Ethernet-apparaat wordt toegewezen om deze op het
netwerk te identificeren. Elke communicatiekaart van een printer krijgt een uniek nummer vanuit een
toegewezen nummerreeks. Nummers start met: 00:E0:70.
IP-adres Een uniek nummer dat elk knooppunt op een netwerk identificeert en om routeringgegevens op te geven. Elke
knooppunt moet een uniek IP-adres worden toegewezen. Het adres bestaat uit twee verschillende delen: een
netwerk-ID, dat het netwerk identificeert; en een host-ID, dat gewoonlijk door de beheerder wordt toegewezen.
Deze adressen worden gewoonlijk weergegeven in een decimale notatie met punten, zoals 138.58.11.27. De
standaardinstelling is: 192.0.0.192
Netmasker Een reeks bits die ontworpen zijn om bepaalde delen van een IP-adres te "maskeren". Deze wordt hoofdzakelijk
voor subnetting gebruikt. Het standaard netmasker voor een klasse C-netwerk is 255.255.255.0, met het
laatste octet (.0), waarbij de host naar daar wordt geleid om het machinenummer te zoeken. De rest (255) is
het netwerknummer. De standaardinstelling is 0.0.0.0. Het netmasker wordt gebruikt om te bepalen of er een
gateway nodig is om een adres te bereiken.
Gateway Een hardware- of software-instelling die omzet tussen twee verschillende protocollen. Een gateway, zelfs
wanneer de printer zich op een ander subnet bevindt, is niet altijd nodig. De printer start geen verbinding en
haalt het gateway-adres op uit de host-pakketten. De standaardinstelling is 0.0.0.0 (geen)
HTTP Een applicatie-protocol om verbinding te maken met internet. Met HTTP kunnen Ethernet-instellingen van de
printer worden geconfigureerd met een Web GUI. De HTTP-server luistert op 80 poort. Bij de
standaardinstelling is HTTP geactiveerd.
Raw TCP/IP-poort Hiermee luistert de printer naar raw TCP/IP-communicaties. Als u deze op nul instelt, worden raw TCP/IP-
verbindingen uitgeschakeld. De standaardwaarde is 9001 ingeschakeld.
DHCP Hiermee kunt u een IP-adres voor een beperkte tijd "leasen". Als er geen IP-adres wordt gevonden bij het
opstarten, wacht de printer twee minuten. Als er na twee minuten geen adres is gevonden, zal DHCP
automatisch het standaard IP-adres instellen. Standaard: geactiveerd
Standaardinstellingen Ethernet
Om de standaardinstellingen van de printer te herstellen, plaatst u de printer in de opstartmodus en houd u
de voedingsschakelaar naar beneden tot u hoge-lage-hoge-tonen hoort (ongeveer 10 seconden).
De standaardinstellingen zijn:
DHCP geactiveerd
Standaard IP 192.0.0.192 (in gebruik na 2 minuten opstarttime-out)
Netmasker van 0.0.0.0 (resulteert in het te gebruiken standaardmasker van de geselecteerde IP)
HTTP-serverpoort 80 actief
Ethernet-begrippen en standaardinstellingen 11

Raw TCP/IP-poort 9001 actief
Voorbeeld van een diagnostische testpagina van een Ethernet-printer:
Het omcirkelde gebied op de afdruk hierboven geeft de Ethernet-instellingen weer. Deze instellingen kunnen
niet via het configuratiemenu worden gewijzigd en moeten worden ingesteld door opdrachten vanaf de host
te verzenden. Zie
Instellingsopdrachten voor Ethernet op pagina 36.
12 Hoofdstuk 2 De printer instellen

De printer testen
Als de printer correct werkt zal hij één keer biepen. Als hij anders reageert, raadpleeg dan Problemen
oplossen op pagina 24, of contacteer uw regionale door HP geauthoriseerde dienstverlener voor HP point
of sale-systeemproducten.
De te installeren printer is reeds voorgeconfigureerd. De huidige configuratie van de printer verschijnt op de
test (diagnose) print. Als u echter een nieuwe printtest wilt uitvoeren of de configuratie wilt controleren, kunt
u een diagnoseprint laten uitvoeren waarop de huidige configuratie op staat.
Om een diagnosetest uit te voeren:
1. Zorg ervoor dat er papier in de printer zit (1).
2. Open de ontvangstcover (2).
3. Houd de paierinvoerknop ingedrukt (3).
4. Sluit de ontvangstcover, en houd de papierinvoerknop ingedrukt totdat de configuratieprint begint.
Zie De printer bedienen op pagina 15 voor aanvullende instructies over de configuratie van de printer.
De symboolsets en lettertypen uitbreiden
De volgende symbolensets en codepagina's zijn beschikbaar voor deze printer. Bij de meeste modellen is de
code reeds voorgeïnstalleerd. Om te bevestigen welke codepagina's aanwezig zijn, drukt u een diagnoseblad
af (zie hoofdstuk 3 voor instructies). Om codepagina's te downloaden die nog niet op de printer beschikbaar
zijn gaat u naar de HP ondersteuningspagina op
http://www.hp.com/support.
●
Codepagina 437 Engels Verenigde Staten
●
Codepagina 737 Grieks
●
Codepagina 850 Meertalig
●
Codepagina pagina 852 Centraal-Europa
De printer testen 13

●
Codepagina 857 Turks
●
Codepagina 858 Eurosymbool
●
Codepagina 860 Portugees
●
Codepagina 862 Hebreews
●
Codepagina 863 Canadees Frans
●
Codepagina 865 Noords
●
Codepagina 866 Cyrillisch
●
Codepagina 874 Thais
●
Codepagina 932 Kanji
●
Codepagina 936 Vereenvoudigd Chinees
●
Codepagina 950 Traditioneel Chinees
●
Codepagina 949 Koreaans (Hangul)
●
Codepagina 1251 Cyrillisch
●
Codepagina 1252 Windows Latin 1
●
Codepagina 1255 Hebreews
●
Codepagina 1256 Arabisch
●
Codepagina KZ-1048 Kazachstan
14 Hoofdstuk 2 De printer instellen

3 De printer bedienen
De printer configureren
Met het configuratiemenu kunt u de algemene printerparameters instellen. De test print een diagnoseblad,
waarop de detailinstellingen voor alle functies gespecificeerd staan. De printer zal het papier gedeeltelijk
snijden tussen iedere variatie.
De test eindigt met een gedeeltelijke snee van het papier. Voor een volledige testprint hebt u verschillende
meters papier nodig.
Aangezien de printer meestal voorgeconfigureerd verscheept wordt, hoeven de meeste gebruikers de
configuratie van de printer niet meer te wijzigen. Als u wijzigingen uitvoert aan de configuratie, zorg er dan
voor dat u de instellingen niet definitief wijzigt die een invloed hebben op de prestaties van de printer. HP
beveelt een wijziging van de printerconfiguratie door de gebruiker niet aan.
OPMERKING: De printer wordt vescheept met een testprint waarop de voorgeïnstalleerde configuratie op
gespecificeerd staat. Als u problemen ondervindt na het wijzigen van de printerconfiguratie, gebruik dan de
standaardinstellingen.
De configuratie-modus openen voor model A799
1. Schakel de printer uit.
2. Open de achterste verbindingscover.
3. Zet de DIP-schakelaar op ON (AAN) (naar beneden). DIP-schakelaar twee moet staan op OFF (UIT) (naar
boven).
4. Zorg ervoor dat het papier (1) in de printer geladen is voordat u verdergaat (voor instructies over het
laden van papier, raadpleeg
De printer instellen op pagina 6).
5. Sluit de verbindingscover (2).
De printer configureren 15

6. Schakel de printer aan en houd onmiddellijk de papierinvoerknop (3) ingedrukt totdat de
configuratieprint begint.
●
De printer laat een biepgeluid horen, waarna de diagnose en de hoofdconfiguratiemenu worden
afgeprint.
●
De printer pauzeert en wacht op een selectie uit het hoofdmenu (zie voorbeeldprint op de
volgende pagina van dit hoofdstuk; er worden korte kliks gebruikt, behalve wanneer Ja wordt
geantwoord of bij de validering van de selectie).
7. Om te communiceren met de printer drukt u ofwel kort of lang op de papierinvoerknop. Druk lang op de
knop voor "ja" (langer dan één seconde) en kort voor "nee". Volg de geprinte instructies om de selecties
te maken.
8. Ga door de menuselecties totdat de volgende vraag verschijnt: Nieuwe parameters opslaan?. Selecteer
"Ja" of "Nee".
a. Slecteer Ja als u deze wilt opslaan, zet daarna de DIP-schakelaar 1 terug op OFF (uit) (naar boven).
b. Open de ontvangstcover.
c. Houd de papierinvoerknop ingedrukt terwijl u de cover sluit.
d. De deiagnoseprint verifieert uw nieuwe instellingen.
9. Als u uw printer verder wilt configureren, selecteer Nee. De printer gaat dan terug naar het
configuratiemenu waar u de parameters opnieuw kunt instellen.
De configuratie-modus openen voor model A799 II
1. Schakel de printer uit.
2. Open de achterste verbindingscover.
3. Zorg ervoor dat het papier (1) in de printer geladen is voordat u verdergaat (voor instructies over het
laden van papier, raadpleeg
De printer instellen op pagina 6).
4. Sluit de verbindingscover (2).
16 Hoofdstuk 3 De printer bedienen

5. Schakel de printer aan en houd onmiddellijk de papierinvoerknop (3) ingedrukt totdat de
configuratieprint begint.
●
De printer laat een biepgeluid horen, waarna de diagnose en de hoofdconfiguratiemenu worden
afgeprint.
●
Druk binnen twee seconden op de knop papierdoorvoer om het configuratiemenu te openen.
●
De printer pauzeert en wacht op een selectie uit het hoofdmenu (zie voorbeeldprint op de
volgende pagina van dit hoofdstuk; er worden korte kliks gebruikt, behalve wanneer Ja wordt
geantwoord of bij de validering van de selectie).
6. Om te communiceren met de printer drukt u ofwel kort of lang op de papierinvoerknop. Druk lang op de
knop voor "ja" (langer dan één seconde) en kort voor "nee". Volg de geprinte instructies om de selecties
te maken.
7. Ga door de menuselecties totdat de volgende vraag verschijnt: Nieuwe parameters opslaan?. Selecteer
"Ja" of "Nee".
a. Reset de printer.
b. Open de ontvangstcover.
c. Houd de papierinvoerknop ingedrukt terwijl u de cover sluit.
d. De deiagnoseprint verifieert uw nieuwe instellingen.
De configuratie-modus openen voor model A799 II 17

Voorbeeld van configuratiemenu
Hieronder ziet u voorbeelden van het configuratiemenu.
Printtest- en configuratiemenuvoorbeelden. (ongeveer 60% van de afmeting weergegeven)
Kort drukken wordt gebruikt voor de selecties in het hoofdmenu.
18 Hoofdstuk 3 De printer bedienen

Afdrukdichtheid monochroom papier (standaard)
Met deze functie kunt u het energieniveau van de printkop, de dichtheid van de afdruk en de papiervariaties
aanpassen. U mag enkel een aanpassing doorvoeren als dit werkelijk nodig is. De fabrieksinstelling is 100%.
VOORZICHTIG: Gebruik een energieniveau dat niet hoger ligt dan het nodige niveau om een donkere print te
bekomen. Als u deze regel niet volgt, moet u misschien bellen voor onderhoud van de printer, waardoor de
garantie verloopt. Als u een hoger niveau gebruikt zal de printkop minder lang meegaan.
Als de printer erg dikke printlijnen afdrukt (tekst of afbeeldingen), vertraagt hij automatisch.
Om de printdikheid te wijzigen:
1. Ga naar het configuratiemenu. Raadpleeg
De configuratie-modus openen voor model A799
op pagina 15.
2. Selecteer Hardware-opties instellen in het hoofdmenu.
De printer antwoordt, Hardware-opties Menu en bij het scrollen komt Printdikheid instellen?
tevoorschijn.
3. Selecteer Ja.
Er wordt een waarschuwing afgedrukt, gevolgd door de aanpasbare dikheidselecties.
Gebruik de papierinvoerknop om de dikheid te selecteren, houd de knop daarna ten minste 1 seconde
ingedrukt om uw selectie te valideren.
Kleurendensiteit
Met deze functie kunt u het energieniveau van de printkop aanpassen om de kleurenprint donkerder te
maken of om papiervariaties aan te passen. U mag enkel een aanpassing doorvoeren als dit werkelijk nodig
is. De fabrieksinstelling is 80%.
VOORZICHTIG: Gebruik een energieniveau dat niet hoger ligt dan het nodige niveau om een donkere print te
bekomen. Als u deze regel niet volgt, moet u misschien bellen voor onderhoud van de printer, waardoor de
garantie verloopt. Als u een hoger niveau gebruikt zal de printkop minder lang meegaan.
Als de printer erg dikke kleurenprintlijnen afdrukt (tekst of afbeeldingen), vertraagt hij automatisch.
Om de kleurdensiteit te wijzigen:
1. Ga naar het configuratiemenu. Raadpleeg
De configuratie-modus openen voor model A799
op pagina 15.
2. Selecteer Hardware-opties instellen in het hoofdmenu.
De printer antwoordt, Hardware-opties Menu en bij het scrollen komt Kleurdensiteit instellen?
tevoorschijn.
3. Selecteer Ja.
Er wordt een waarschuwing afgedrukt, gevolgd door de aanpasbare dikheidselecties.
Gebruik de papierinvoerknop om de dikheid te selecteren, houd de knop daarna ten minste 1 seconde
ingedrukt om uw selectie te valideren.
Afdrukdichtheid monochroom papier (standaard) 19

Wanneer moet u het bonpapier vervangen
Vervang het papier wanneer u bijna aan het einde van de rol gekomen bent. Als er weinig papier is, moet u het
papiergebruik in het oog houden om te voorkomen dat u in het midden van een transactie geen papier meer
hebt. Als er geen papier meer is moet u onmiddellijk een nieuwe rol laden, anders kunt u de gegevens
verliezen!
Wanneer er weinig papier is:
●
Er verschijnt een geleurde streep op het bonpapier (als gestreept papier werd aangekocht) dat
weergeeft dat er nog net voldoende papier is voor een kleine transactie.
●
Het groene lampje knippert langzaam om aan te geven dat er nog ongeveer 4,5 meter (15 voet) papier
overblijft. Als er nog teveel papier op de rol overblijft, kunt u de instelling "weinig papier" aanpassen
door naar het configuratiemenu te gaan en de instelling "weinig papier" aan te passen.
Wanneer het papier op is:
Het groene LED knippert rap, wat betekent dat een nieuwe papierrol moet worden geladen.
VOORZICHTIG: Probeer de printer of POS-computer niet te bedienen wanneer er geen papier meer is. De
printer aanvaardt misschien nog wel gegevens van de POS-computer, ook al kan hij niet meer printen. De
gegevns kunnen wel verloren gaan.
Zie Het bonpapier laden of vervangen op pagina 6 voor instructies over hoe u het bonpapier moet vervangen.
OPMERKING: Wanneer u een nieuw papiertype begint te gebruiken, moet u de printer instellen voor dit
nieuw papiertype. U kunt dit doen met het commando 1 D 81 of via het configuratiemenu (zie De
configuratie-modus openen voor model A799 op pagina 15).
Papiertypes
●
Type 0: Monochroom
●
Type 4: Twee kleuren
De printerkop instellen
De energiewaarde van de printerkop en de printerinstellingen moeten overeen komen. Deze instelling wordt
in de fabriek voorgeconfigureerd, maar moet misschien gewijzigd worden als er onderhoud aan het
thermische mechanisme is vereist. De "printerkop instelling" op de diagnoseprint moet overeenkomen met
de letter die gemarkeerd staat aan de voor-rechterkant van het thermische mechanisme. Wanneer bij een
vervanging van het thermische mechanisme, de letter van het mechaniscme verschilt met de letter van de
printerkop, moet u naar het configuratiemenu gaan en de instelling van de printerkop aanpassen. Neem
contact op met een geauthorsieerde dienstverlener van HP o het thermische mechanisme te vervangen.
Oververhitting van de afdrukkop voorkomen
Er zijn beperkingen op de gebruikscyclus omdat er veel hitte wordt gegenereerd door de thermische
printerkop wanneer grote blokken worden afgedrukt (onafhankelijk van de lengte van de blok in relatie met
de printlijn). De beperkingen zijn ongevingstemperatuur, het percentage tijd (in één minuut) dat er
voortdurend geprint wordt en de hoeveelheid dekking.
Merk op dat de omgevingstemperatuur kan worden beïnvloed door factoren zoals directe blootstelling aan
de zon of dichtbijzijnde warmtebronnen.
20 Hoofdstuk 3 De printer bedienen

VOORZICHTIG: Wanneer de gebruikscyclus de in de volgende tabel weergegeven limieten overschrijdt, zal
de printerkop verhitten en trager beginnen te werken. Hierdoor kan de printerkop beschadigd raken.
Voer een van de volgende stappen uit om dit te vermijden:
1. Verminder de hoeveelheid dotdekking.
2. Verminder de tijd van voortdurend printen.
3. Verminder de omgevingstemperatuur.
Toegelaten gebruikscyclus (gemeten bij één minutt voortdurend printen)
Hoeveelheid dotdekking Omgevingstemperatuur
25°C 35°C 50°C
20% 100%* 50%* 20%*
40% 50%* 25%* 10%*
100% 20%* 10%* 4%*
*Gebruikscyclus - Percentage tijd die de gespecificeerde "hoeveelheid vaste dekking" kan worden geprint
gedruende een minuut. Voorbeeld: bij 20% vaste dekking, 35°C temperatuur, moet een gebruikscyclus van
50% worden gebruikt, waarbij 30 seconden wordt afgedrukt en 30 seconden niet wordt afgedrukt.
Ter referentie:
●
Een typische bon met tekst (bevat enkele witte plaatsen) bedraagt ongeveer 12% puntdekking.
●
Een volle lijn tekst (elke cel op de lijn bevat een karakter) bedraagt ongeveer 25% puntdekking.
●
Grafieken bedragen ongeveer 40% puntdekking.
●
Barcodes bedragen ongeveer 50% puntdekking.
●
Een vaste zwarte lijn bedraagt 100% puntdekking.
Oververhitting van de afdrukkop voorkomen 21

4 Richtlijnen voor onderhoud
De printer reinigen
Reinig de buitenkant van de kast als dat nodig is om stof en vingerafdrukken te verwijderen. Reinig de
printerkast en de printerpapierhouder met een schone doek die is bevochtigd met isopropylalcohol
(wrijfalcohol).
VOORZICHTIG: Gebruik GEEN gedenatureerde alcohol of enige andere vorm van alcohol die geen
isopropylalcohol is om de printerkast of printerpapierhouder te reinigen.
De behuizingsmaterialen en afwerking zijn duurzaam en resistent tegen de volgende zaken:
●
Kuisoplossingen
●
Keukenolieën
●
Smeermiddelen
●
Ultraviolet licht
●
Brandstoffen
De thermische printkop reinigen
VOORZICHTIG: U mag de binnenkant van de printer niet schoonmaken met een reinigingsmiddel. Laat
reinigingsspray niet in contact komen met de thermische printkop. De interne electronica of thermische
printkop kunnen beschadigd raken.
OPMERKING: Nornmaal gezien moet de thermische printkop niet worden gereinigd als u de aanbevolen
papiertypes gebruikt. Als u gedurnede een langere periode niet aanbevolen papier gebruikt, zal een poging
om de printerkop te reinigen weinig effect hebben.
1. Schakel de printer en de POS-computer uit.
2. Schakel de printer los van de POS-computer en de geldlade, indien die verbonden zijn.
3. Reinig de printkop schoon met een katoenen watje dat is bevochtigd met isopropylalcohol.
VOORZICHTIG: Gebruik GEEN enige andere vorm van reinigingsmiddel dan isopropylalcohol om de printkop
te reinigen of deze zal de printkop vernielen.
VOORZICHTIG: Gebruik GEEN isopropylalcohol voor het reinigen van andere interne onderdelen van de
printer dan de printkop. Dit kan schade veroorzaken.
22 Hoofdstuk 4 Richtlijnen voor onderhoud

Als er zich vlekkerige of lichte printproblemen voordoen nadat u de thermische printerkop hebt gereinigd,
moet het volledige thermische mechanisme worden vervangen.
VOORZICHTIG: Het gedurende langere perioden gebruiken van niet-aanbevolen papier kan schade aan de
printkop opleveren. Zie
Technische specificaties op pagina 31 voor papierspecificaties. HP is niet
verantwoordelijk voor defecten aan de printkop als gevolg van niet-aanbevolen papier.
De thermische printkop reinigen 23

A Problemen oplossen
Diagnostische gegevens
De printer voert drie primaire diagnosetests uit die nuttige informatie leveren over de werkstatus van de
printer:
●
Opstartdiagnose, wordt uitgevoerd tijdens de opstartcyclus
●
Runtime diagnose
●
Afstandsdiagnose, wordt behouden tijdens de normale werking en wordt gerapporteerd in de testprint
Opstartdiagnose
Wanneer er stroom wordt geleverd naar de printer of wanneer de hardware wordt gereset, voert de printer
automatisch een opstartdiagnose (ook gekend als een niveau 0 diagnose) gedurende de opstartcyclus. De
printer:
●
Zet de motoren uit
●
Voert een boot CR check uit op de firmware ROM, een test op de externe SRAM, een test op EEPROM en
een test op het CRC hoofdprogramma
Door een defect stopt de opstartdiagnose; De printer zend biepgeluiden uit en het LED knippert enkele keren
om het soort defect weer te geven. In de onderstaande tabel worden de specifieke geluiden en LED-
sequenties toegelicht.
Functie lampjes Fout
Eén keer knipperen Boot CRC Error (CRC-fout bij het
opstarten)
Twee keer knipperen RAM-storing
Drie keer knipperen EEPROM\:defect
Vier keer knipperen Geheugeninitialisatie defect
Om dit op te lossen:
●
Controleer of er papier is
●
Zet het mes terug in zijn oorspronkelijke positie Het defect veroorzaakt een foute werking
●
Controleer of de achterklep gesloten is. Het defect onderbreekt de opstartcyclus niet
24 Bijlage A Problemen oplossen

Wanneer de opstartdiagnose beëindigd is, hoort u een tweetonig biepgeluid (een lage en daarna een hoge
frequentie), wordt de papierinvoerknop geactiveerd en is de printer klaar voor een normale werking.
Als de printer nog niet aangezet werd, of als er een nieuw EEPROM werd geïnstalleerd, zullen de standaard
printerfuncties in de EEPROM worden geladen tijds de opstartprocedure.
Runtime diagnose
Runtime diagnose (soms ook diagnose niveau 2 genoemd) wordt tijdens een normale printwerking
uitgevoerd. Wanneer het volgende zich voordoet, schakelt de printer de geschikte motoren automatisch uit
en wordt het printen onmogelijk gemaakt om schade aan de printer te vermijden.
●
Geen papier
●
De achterklep staat open
●
Mes kan niet naar oorspronkelijke positie
●
Printerkop te heet
●
Spanning buiten bereik
Het LED op het bedieningspaneel zal het weergeven wanneer deze zaken zich voordoen, alsook de
printerstaat of -modus.
Functie lampjes Printerstatus
Off (Uit) Geen stroom
Knippert snel Firmware downloaden
Knippert snel Diagnose niveau 0 (doet zich voor bij het inschakelen van
de stroom en bij het resetten)
knippert traag Weinig papier, temperatuurfout of voltagefout
Steady on Alle andere problemen
Afstandsdiagnoses
Afstandsdiagnoses (ssoms diagnose niveau 3 genoemd) houd de volgende tallies in het oog en drukt ze
aftijdens de printtest. U kunt deze tallies gebruiken om de gezondheidstoestand van uw printer te bepalen.
●
Modelnummer
●
Serienummer
●
CRC-nummer
●
Aantal geprinte lijnen
●
Aantal messnedes
●
Het aantal uren dat de printer aan staat.
●
Aantal knippercycli
●
Aantal mesblokkages
Diagnostische gegevens 25

●
Aantal keer dat de klep werd geopend
●
Maximum bereikte temperatuur
Eenvoudige problemen oplossen
De volgende tabel vermeldt mogelijke problemen, de mogelijke oorzaak van elk probleem en de aanbevolen
oplossingen.
Probleem Mogelijke oorzaak Oplossing
Groen LED, voortdurend snel knipperen. Papier is op. Plaats een nieuwe papierrol Raadpleeg
De
printer instellen op pagina 6.
Ontvangstklep is geopend. Sluit de klep.
Mes kan niet naar oorspronkelijke positie. Stop het gebruik van de printer. Controleer
of het mes moet worden vervangen. Neem
contact op een regionaal geauthoriseerde
HP-service provider voor HP Point of Sale
Systeemproducten.
Groen LED, traag knipperen. Weinig papier (als de sensor voor weinig
papier werd geïnstalleerd).
Plaats een nieuwe papierrol Raadpleeg
De
printer instellen op pagina 6.
Het voortdurend afdrukken van
afbeeldingen heeft de printerkop
oververhit.
Verminder het afdrukken op de printer.
Andere problemen kunnen worden
weergegeven.
Stop het gebruik van de printer. Neem
contact op een regionaal geauthoriseerde
HP-service provider voor HP Point of Sale
Systeemproducten.
lVoortdurend knipperend LED De DIP-schakelaar staat in de positie ON
(AAN), wat de flash download modus
weergeeft.
Plaats de DIP-schakelaar in de positie OFF
(UIT) voor het normale afdrukwerk.
Printer biept (twee tonen - lage frequentie,
hoge frequentie).
De printer werd aangezet en is klaar om af
te drukken.
U hoeft niets te doen.
De printer biept en het LED knippert met
verschillende frequentiecombinaties.
Geeft een ernstige foutconditie aan. Stop het gebruik van de printer. Neem
contact op een regionaal geauthoriseerde
HP-service provider voor HP Point of Sale
Systeemproducten.
Er is een kleurenstreep op de bon te zien. Weinig papier. Papierrol vervangen.
Dubbele biep, Led knippert twee keer. SRAM testfout. Voer de opstartdiagnose opnieuw uit. Als
dit niet werkt, neem contact op met een
regionaal geauthoriseerde HP-service
provider voor HP Point of Sale
Systeemproducten.
Drie biepgeluiden, het LEd knippert drie
keer.
EEPROM testfout. Voer de opstartdiagnose opnieuw uit. Als
dit niet werkt, neem contact op met een
regionaal geauthoriseerde HP-service
provider voor HP Point of Sale
Systeemproducten.
26 Bijlage A Problemen oplossen

Probleem Mogelijke oorzaak Oplossing
Biep bestaande uit twee tonen (hoge
frequentie, lage frequentie).)
Hoofdprogramma CRC testfout. Voer de opstartdiagnose opnieuw uit. Als
dit niet werkt, neem contact op met een
regionaal geauthoriseerde HP-service
provider voor HP Point of Sale
Systeemproducten.
De bon komt er niet helemaal uit. Er is papier in de printer vastgelopen. Open de ontvangstklep, controleer het
mes en haal het vastgelopen papier weg.
De printer begint af te drukken maar stopt
tijdens het afdrukken van de bon.
Er is papier in de printer vastgelopen. Open de ontvangstklep, controleer het
mes en haal het vastgelopen papier weg.
Bon wordt niet afgesneden. Er is papier in de printer vastgelopen. Open de ontvangstklep, controleer het
mes en haal het vastgelopen papier weg.
Het mes is niet geactiveerd. Activeer het mes in het configuratiemenu.
Raadpleeg
De printer bedienen
op pagina 15.
De afdruk is licht of vlekkerig. De papierrol is verkeerd geladen. Controleer of het papier juist is geplaatst.
Thermische printerkop is vuil. Reinig de thermische printkop met
isopropylalcohol. Gebruik het aanbovelon
thermische bonpapier. Zie
Technische
specificaties op pagina 31 in deze
handleiding voor papierspecificaties en
aanbevelingen.
OPMERKING: Als er papier gebruikt werd
die niet voorkomt in de lijst met
aanbevolen papiersoorten, met een vuile
printerkop tot gevolg, dan moet de
printerkop misschien worden gereinigd
voordat u terug aanbevolen papier begint
te gebruiken. Zie
Technische specificaties
op pagina 31 voor een lijst. Als u
gedurnede een langere periode niet
aanbevolen papier gebruikt, zal een
poging om de printerkop te reinigen weinig
effect hebben. Probeer de printer binnenin
niet te reinigen, behalve zoals aangegeven
in
Richtlijnen voor onderhoud
op pagina 22.
Papiervariaties. Verhoog de printdensiteit in "stel
hardware-opties in" van het
configuratiemenu op 110% of, indien
nodig, op 120%.
De kleurenprint is licht. Papiervariaties. Verhoog het energieniveau van de
printerkop in "kleurdensiteit aanpassen" in
het configuratiemenu.
Inconsequente afdrukken, geen
tweekleurenprint.
De gebruikte papiersoort komt niet
overeen met de papiersoortinstelling.
Druk het diagnoseformulier af en zet de
papiersoortinstelling in op 0, 1, 4, of 5.
Verticale printkolom wordt niet afgedrukt. De printerkop is defect of er is een ernstige
fout bij de printerelectronica.
Stop het gebruik van de printer. Neem
contact op een regionaal geauthoriseerde
HP-service provider voor HP Point of Sale
Systeemproducten.
Eenvoudige problemen oplossen 27

Probleem Mogelijke oorzaak Oplossing
Een zijde van de bon ontbreekt. De printerkop is defect of er is een ernstige
fout bij de printerelectronica.
Stop het gebruik van de printer. Neem
contact op een regionaal geauthoriseerde
HP-service provider voor HP Point of Sale
Systeemproducten.
Er ontbreken karakter of de foute
karakters werden afgedrukt.
De verkeerde seriële kabel werd gebruikt. U moet een seriële kabel voor een
nullmodem gebruiken om de printer goed
te doen functioneren.
De printer werkt niet wanneer ik hem
inschakel.
De printer is niet aangesloten. controleer de printerkabels aan beide
uiteinden goed verbonden zijn.
Controleer of de POS-computer is
ingeschakeld.
De ontvangstklep is niet helemaal dicht. Sluit de ontvangstklep.
DIP-schakelaar 2 stond nog op ON (AAN). Zet de DIP-schakelaar 2 terug op OFF (UIT)
(naar boven).
De printer is niet juist geconfigureerd. Controleer de configuratie van de printer
en herconfigureer indien nodig. Raadpleeg
De printer bedienen op pagina 15.
Op toevoerspanning is buiten bereik. Meet de spanning met een
wisselstroomvoltmeter en controleer of de
meting overeenkomt met wat op het
stroomtoevoerlabel staat. Het voltage
moet 24V +/-10% bedragen.
De printerkop is oververhit geraakt omdat
de omgevingstemperatuur hoger is dan de
aanbevolen temperatuur.
Pas de kamertemperatuur aan of plaats de
printer op een koelere plaats.
De printerkop is oververhit geraakt door
het voortdurend afdrukken van
afbeeldingen.
Verminder het afdrukken op de printer.
De printerkop werd te koud omdat de
omgevingstemperatuur lager is dan de
aanbevolen temperatuur.
Pas de kamertemperatuur aan of plaats de
printer op een warmere plaats.
OPMERKING: De printer zal
uitgeschakeld worden wanneer de
omgevingstemperatuur te hoog of te laag
is.
Onderbroken gegevenssignaal via USB-
verbinding.
Zorg ervoor dat de USB-kabel niet langer is
dan 5 meter, en geen verlengingen worden
gebruikt. Verwijder hubs.
Foute USB-poort. Verbind de kabel met een andere USB-
poort op de POS-computer.
Foute seriële poort. Verbind de kabel met een andere seriële
poort op de POS-computer.
De verkeerde seriële kabel werd gebruikt. U moet een seriële kabel voor een
nullmodem gebruiken om de printer goed
te doen functioneren.
Printer werkt niet meer. Printerkop is oververhit. Laat de printerkop afkoelen.
28 Bijlage A Problemen oplossen

Probleem Mogelijke oorzaak Oplossing
Onderbroken gegevenssignaal via USB-
verbinding.
Zorg ervoor dat de standaard USB-kabel
niet langer is dan 5 meter, en geen
verlengingen worden gebruikt. Verwijder
hubs.
Foute USB-poort. Verbind de kabel met een andere USB-
poort op de POS-computer.
Foute seriële poort. Verbind de kabel met een andere seriële
poort op de POS-computer.
Printer gaat offline (rode LED op USB-
verbinding staat aan of uit).
USB- of seriële kabel niet goed
aangesloten.
Als de printer na 5-20 seconden niet
recupereert, verbindt u de USB of seriële
kabel opnieuw, reset u de printer, herstart
u de POS-computer, en controleert u of de
seriële of USB-kabel goed is aangesloten
aan beide uiteinden.
Eenvoudige problemen oplossen 29

Productondersteuning
Ga voor aanvullende informatie over het gebruik van dit product naar http://www.hp.com/support. Selecteer
uw land of regio, selecteer Drivers en downloads en voer vervolgens in het zoekveld Zoeken op product uw
retail POS-systeem in. Klik op Start.
Als u in de handleiding geen antwoord op uw vragen vindt, kunt u contact opnemen met de ondersteuning. Ga
voor ondersteuning in de VS naar
http://www.hp.com/go/contactHP. Ga voor wereldwijde ondersteuning
naar
http://welcome.hp.com/country/us/en/wwcontact_us.html.
Hier kunt u:
●
On-line chatten met een HP technicus
OPMERKING: Als chat met support niet beschikbaar is in een bepaalde taal, is deze in het Engels
beschikbaar.
●
Telefoonnummers voor ondersteuning zoeken
●
Een HP servicecentrum zoeken
Voorbereidingen om de technische ondersteuning te bellen
HP levert hardware/break/herstel-ondersteuning voor dit product.
Als er een probleem met de monitor is dat u niet kunt oplossen aan de hand van de tips in dit hoofdstuk, is
het misschien nodig de technische ondersteuning te bellen. Neem contact op een regionaal geauthoriseerde
HP-service provider voor HP Point of Sale Systeemproducten. Zorg ervoor dat u tijdens het telefoongesprek
het volgende bij de hand heeft:
●
Het serienummer van het HP-accessoire bevindt zich op het label onderaan op het toestel
●
De aankoopdatum (zie de factuur)
●
Het vervangonderdeelnummer bevindt zich op het label aan de onderzijde van het apparaat.
●
Omstandigheden waaronder het probleem zich heeft voorgedaan
●
Eventuele foutberichten
●
De configuratie van de hardware
●
Informatie over de hardware en software die u gebruikt
Papierrollen bestellen
Contacteer een converter naar keuze om papierrollen te bestellen. Raadpleeg Gekwalificeerde papiersoorten
op pagina 33 voor contactinformatie.
30 Bijlage A Problemen oplossen

B Technische specificaties
HP thermische bonnenprinter
Printerspecificaties
Interface Stroomtoevoer USB (bepaalde modellen)
USB of serieel (bepaalde modellen)
Geheugen 8 MB flashgeheugen, 512KB RAM A799 8MB RAM A799II
Stroomvereisten
Netspanning in bedrijf 24 V gelijkspanning +/- 10%
5 Volt voor logisch circuit
Energieverbruik 2,3 Amp. maximale stroomstoot
Temperatuur
Bedrijfstemperatuur 5°C tot 28°C
28°C tot 45°C
Vochtigheidsgraad bij gebruik 10% tot 90%
5% tot 40%
Opslag:
Temperatuur
Relatieve luchtvochtigheid
10°C tot 50°C
5% tot 90%
Transit:
Temperatuur
Relatieve luchtvochtigheid
40°C tot 60°C (-40°F tot 140°F)
5% tot 95%
Condensatie Er kan zich condensatie voordoen wanneer de printer van
een koude plaats in een warme plaats wordt gezet.
Dankzij het printerdesign kan de printer opnieuw werken
wanneer hij droog is en de omgevingstemperatuur stabiel.
Afmetingen en gewicht
Hoogte 134 mm
Breedte 144 mm
Diepte 184 mm
HP thermische bonnenprinter 31

Printerspecificaties
Gewicht 1,3 kg
Afdrukspecificaties
Snelheid - monochroom 250 mm/sec (A799); 350 mm/sec (A799 II)
tweekleurenmogelijkheid Ja
Bonnen - kolommen 44/56
Papierrolformaat 80 mm x 90 mm
Weinig papier Standaard (uit en weinig)
Resolutie 203 DPI
Mes Standaard (keramisch, draaiend)
Karakterweergave
De tekstweergave kan worden gewijzigd met behulp van de volgende printmodi:
●
Standaard
●
Gecomprimeerd
●
Dubbel hoog
●
Dubbel breed
●
Ondersteboven
●
Gedraaid
●
Onderlijnd
●
Vet
●
Omkeren
●
Cursief
●
Scaled (Geschaald)
●
Doorstreept
●
Arcering
Afdrukformaat
Karaktergroottes voor de standaard en gecomprimeerde modi:
●
Standaard
15,6 karakters per inch (2,5 cm)
44 karakters per lijn
32 Bijlage B Technische specificaties

13 x 24 punten celgrootte
●
Gecomprimeerd
20,3 karakters per inch (2,5 cm)
56 karakters per lijn
10 x 24 punten celgrootte
Thermisch papier bestellen
De printer heeft gekwalificeerd thermisch papier van de volgende afmetingen nodig:
Breedte Diameter Lengte
80 ± 0.2 mm 90 mm max. 98 meter nominaal
Bovenstaande getallen zijn gebaseerd op een kerndiameter van 22 ± 0,5 mm aan de buitenzijde en 11,5 ±0,5
mm aan de binnenzijde.
Het papier mag niet worden bevestigd aan de kern. Gebruik papier met een gekleurde streep op het einde om
weer te geven dat er weinig papier over is; dit is nodig wanneer de printer verticaal staat.
Gekwalificeerde papiersoorten
De volgende papiersoorten van hun respectievelijke fabrikanten worden aanbevolen. Er bestaan een aantal
papierconverters die gekwalificeerd zijn om dit papier te leveren, als de POS-rollen van deze aanbevolen
papiersoorten zijn.
OPMERKING: Wanneer u van papiersoort verandert moet u de printer instellen op de papiersoort door het
commando "papiersoort instellen" (1D81 m n) te versturen of door de papiersoortinstelling te wijsigen in het
configuratiemenu. (Raadpleeg
De printer bedienen op pagina 15 om naar het configuratiemenu te gaan).
Contacteer een converter naar keuze om papierrollen te bestellen.
Monochroom (zwarte inkt) papier
Gekwalificeerde fabrikant Papiersoort (densiteit)
Appleton Papers, Inc. (USA)
825 E. Wisconsin Avenue
Appleton, WI
Telefoon: (800)922–1729
Fax: (800)922–1712
Alpha 400-23 (licht)
Alpha 800-24 (standaard)
POS-Plus 600-24 (licht)
Alpha 900-34 (standaard)
Thermisch papier bestellen 33

Gekwalificeerde fabrikant Papiersoort (densiteit)
Kanzaki Specialty Papers (USA)
20 Cummings St.
Ware, MA 01082–2002
Telefoon: (888)526–9254
Fax: (413)731–8864
P30023 (licht)
P31023 (standaard)
P35024 (standaard)
P35032 (standaard)
P39023 (standaard)
P30521 (standaard)
P30523 (standaard); P31523; P35532
Jujo Thermal LTD.
P.O. Box 92 FIN–27501
Kauttua, Finland
Telefoon: (358)2–8393–2900
Fax: (358)2–3893–2419
AF50KS-E3 (Standaard)
AP62KS-E3 (Standard)
OJI Paper Company Ltd.
5–12–8 Ginza Chuo-ku
Tokyo 104, Japan
Telefoon: (81)3–5550–3076
Fax: (81)3–5550–2950
KF–60 (Standard)
PD–170R (Light)
PD–160R (Standard)
Koehler UK LTD. (GB)
Telefoon: (44)1322–661010
KT55–F20 (Standard)
Mitsubishi Int’l Corp (USA)
520 Madison Ave.
New York, New York 10022-4223
Telefoon: (212)605–2000
Fax: (212)605–2597
P–5035 (Light)
T–8051 (Standard)
TP–8065 (Standard)
34 Bijlage B Technische specificaties

Tweekleurig papier
Gekwalificeerde fabrikant Papiersoort (densiteit)
Kanzaki Specialty Papers (USA)
20 Cummings St.
Ware, MA 01082–2002
Telefoon: (413)736–3216
Fax: (413)731–8864
P–310 RB (Rood en Zwart)
P–320 RB (Rood en Zwart)
P–320 BB (Blauw en Zwart)
P–320 GB (Groen/Zwart)
Mitsubishi Int’l Corp (USA)
520 Madison Ave.
New York, New York 10022-4223
Telefoon: (212)605–2000
Fax: (212)605–2597
PB–770 (Blauw/Zwart)
Printzones voor 80 mm papier
Printzonespecificaties voor 80 mm papier:
●
576 punten (toewijsbaar) aan 8 punten/mm, gecentreerd op 80 mm
●
Standaardmodus minimummarges: 2,0 mm
●
Bovenmarge tot manueel afscheuren: 17,8 mm (0,70 inch)
●
Bovenmarge tot afsnijden met mes: 19,0 mm (0,75 inch)
Nominal Margins, 4.25 mm (0.167 in.)
Printzones voor 80 mm papier 35

C Instellingsopdrachten voor Ethernet
De volgende opdrachten zijn ontworpen om de vereiste interne parameters van de printer in te stellen voor
de werking van Ethernet. De opdrachten kunnen alleen worden gebruikt in de Flashdownload-(opstart)-
modus (1B 5B 7D).
Standaardinstellingen herstellen
ASCII US BS NUL
Hexadecimaal 1F 08 00
Decimaal 31 8 0
Hiermee herstelt u de Ethernet-instellingen naar de vooraf ingestelde waarden.
De standaardinstellingen zijn:
IP-adres:
Netmasker:
Gateway:
Raw TCP/IP-poort 9001:
HTTP-poort 80:
DHCP:
Inactivity timeout (Tijdslimiet
voor inactiviteit):
Keepalive-pings:
192.0.0.192 (in gebruik na een opstarttime-out van twee minuten)
0.0.0.0 (het standaardmasker van de geselecteerde IP wordt gebruikt)
geen
actief
actief
geactiveerd
geactiveerd
geactiveerd
IP-adres instellen
ASCII US BS SOH n1 n2 n3 n4
Hexadecimaal 1F 08 01 n1 n2 n3 n4
Decimaal 31 8 1 n1 n2 n3 n4
Standaard: 192.0.0.192
Hiermee stelt u de IP-adreswaarde in die wordt opgegeven door n1 tot n4.
36 Bijlage C Instellingsopdrachten voor Ethernet

Netmasker-instelling
ASCII US BS STX n1 n2 n3 n4
Hexadecimaal 1F 08 02 n1 n2 n3 n4
Decimaal 31 8 2 n1 n2 n3 n4
Standaard: 0.0.0.0
Hiermee stelt u de netmaskerwaarde in die wordt opgegeven door n1 tot n4.
De gateway instellen
ASCII US BS ETX n1 n2 n3 n4
Hexadecimaal 1F 08 03 n1 n2 n3 n4
Decimaal 31 8 3 n1 n2 n3 n4
Standaard: geen
Hiermee stelt u de printer in op de gateway, waarbij de IP-adreswaarde wordt opgegeven door de waarden n1 tot n4. Een gateway,
zelfs wanneer de printer zich op een ander subnet bevindt, is niet altijd nodig.
De printer start geen verbinding en haalt het gateway-adres op uit de host-pakketten
Raw TCP/IP-poort instellen
ASCII US BS EOT n1 n2
Hexadecimaal 1F 08 04 n1 n2
Decimaal 31 8 4 n1 n2
n1:
n2:
Laagwaardebyte van poort #
Hoogwaardebyte van poort #
Standaard: Poort = 9001
Hiermee stelt u de poort in waarop de printer naar raw TCP/IP-communicaties zoekt. Door het poortnummer op 0 in te stellen, worden
de raw TCP/IP-communicaties uitgeschakeld.
DHCP (automatische configuratie)
ASCII US BS BS n1
Hexadecimaal 1F 08 08 n1
Decimaal 31 8 8 n1
n1 = 0:
n1 = 1:
uitgeschakeld
geactiveerd
Standaard: geactiveerd
Hiermee schakelt u het gebruik van DHCP bij het opstarten in of uit om een IP-adres op te halen. Als er binnen twee minuten geen
adres wordt gevonden, haalt DHCP het standaard IP-adres op.
37

Inactiviteittime-out (Tijdslimiet voor inactiviteit)
ASCII US BS HT n1
Hexadecimaal 1F 08 09 n1
Decimaal 31 8 9 n1
n1 = 0:
n1 = 1:
uitgeschakeld
geactiveerd
Standaard: geactiveerd
Hiermee schakelt u het opnieuw instellen van open TCP-poorten na vijf (5) minuten inactiviteit in of uit.
Keepalive-pings
ASCII US BS LF n1
Hexadecimaal 1F 08 0A n1
Decimaal 31 8 10 n1
n1 = 0:
n1 = 1:
uitgeschakeld
geactiveerd
Standaard: geactiveerd
Hiermee schakelt u het verzenden van keepalive-pings in of uit (zelf-ARP). Keepalive-pings zijn mogelijk vereist bij het gebruik van
apparaten, zoals smart hubs; dit om te smart hub eraan te herinneren op welke poort er een printer is aangesloten.
Indien ingeschakeld, worden er elke tien (10) minuten zelf-ARP's verzonden.
HTTP-poort instellen
ASCII US BS SO n1 n2
Hexadecimaal 1F 08 0E n1 n2
Decimaal 31 8 14 n1 n2
n1:
n2:
Laagwaardebyte van poort #
Hoogwaardebyte van poort #
Standaard: Poort = 80
Hiermee stelt u de poort in waarop de HTTP-server zal luisteren. Door het poortnummer op 0 in te stellen, worden de HTTP-
communicaties uitgeschakeld.
38 Bijlage C Instellingsopdrachten voor Ethernet

D De Ethernet-printer op uw OS-netwerk
installeren
OPMERKING: Raadpleeg de programmagids voor instructies over hoe u een Ethernet-printer op een
netwerk met OPOS/JPOS installeert.
Een Ethernet-printer op een netwerk met Windows 7/8
installeren
1. Sluit de printer aan op het netwerk en schakel de voeding in.
2. Voer een diagnostisch voorbeeld uit en haal het IP-adres van de printer op. Als u een probleem
ondervindt met het IP-adres, stelt u de printercommunicatie opnieuw in en probeert u het opnieuw.
3. Zorg ervoor dat Raw TCP/IP is geactiveerd en de poort is ingesteld. Als u een webserver gebruikt, zorgt
u ervoor dat HTTP is ingesteld en dat de poort ook is ingesteld. (De standaardconfiguratie van de printer
is voldoende voor de installatie).
4. Ga naar het Configuratiescherm en vervolgens naar Apparaten en printers.
5. Kies Een printer toevoegen, Een lokale printer toevoegen (kies niet de netwerkprinter) en kies Een
nieuwe poort maken. Selecteer Standaard TCP/IP-poort en klik op Volgende.
6. Voer het IP-adres van de printer in het vak Hostnaam of IP-adres in. Vink Query op printer uitvoeren uit.
In het volgende scherm zal Windows proberen om de poort TCP/IP te detecteren en u vervolgens om
aanvullende poortinformatie vragen. Selecteer Generieke netwerkkaart.
7. In het venster Printerstuurprogramma installeren, kiest u Gegevensdrager en bladert u naar de locatie
van het juiste ministuurprogramma en selecteert u het juiste ministuurprogramma.
8. Geef de printer een naam en selecteer Voorkeuren voor deelopties. Nadat de printer is geïnstalleerd,
mag u de testpagina nog niet afdrukken.
9. Ga terug naar de printers en klik met de rechtermuisknop op de printer die u zojuist hebt geïnstalleerd.
Kies Eigenschappen van printer.
10. Ga naar de Poorten en markeer de poort voor de printer die u zojuist hebt geïnstalleerd en selecteer
Poort configureren. Kies Raw als protocol en onder Raw-instellingen voegt u het poortnummer toe
(9001 is de standaard configuratie-instelling). Klik op OK om het eigenschappenvenster te sluiten.
11. Ga opnieuw naar de printers opnieuw en klik met de rechtermuisknop op de nieuw geïnstalleerde
printer. Ga naar printereigenschappen en druk een testpagina af.
12. Als dat lukt, zou u nu uw printer moeten kunnen gebruiken vanaf elk Windows-programma.
Een Ethernet-printer op een netwerk met Windows 7/8 installeren 39

Een Ethernet-printer op een netwerk met Windows XP/Vista
installeren
1. Sluit de printer aan op het netwerk en schakel de voeding in.
2. Voer een diagnostisch voorbeeld uit en haal het IP-adres van de printer op. Als u een probleem
ondervindt met het IP-adres, stelt u de printercommunicatie opnieuw in en probeert u het opnieuw.
3. Zorg ervoor dat Raw TCP/IP is geactiveerd en de poort is ingesteld. Als u een webserver gebruikt, zorgt
u ervoor dat HTTP is ingesteld en dat de poort ook is ingesteld. (De standaardconfiguratie van de printer
is voldoende voor de installatie).
4. Ga naar het venster configuratischerm/printers.
5. Kies Een printer toevoegen, Lokale printer (kies geen netwerkprinter), vink Automatisch detecteren uit
en kies Een nieuwe printer maken. Selecteer Standaard TCP/IP-poort.
6. Voer het IP-adres van de printer in het IP-adresvak in. Vink Query op printer of Automatische query
indien van toepassing uit. In het volgende scherm zal Windows proberen om de poort TCP/IP te
detecteren en u vervolgens om aanvullende poortinformatie vragen. Selecteer generieke netwerkkaart
als apparaattype.
7. In het venster Printerstuurprogramma installeren, kiest u Gegevensdrager en bladert u naar de locatie
van het juiste ministuurprogramma en selecteert u het juiste ministuurprogramma.
8. Geef de printer een naam en selecteer Voorkeuren voor deelopties. Nadat de printer is geïnstalleerd,
mag u de testpagina nog niet afdrukken.
9. Ga terug naar de groep printers en klik met de rechtermuisknop op de printer die u zojuist hebt
geïnstalleerd. Kies Eigenschappen.
10. Ga naar de Poorten en markeer de poort voor de printer die u zojuist hebt geïnstalleerd en selecteer
Poort configureren. Kies Raw als protocol en onder Raw-instellingen voegt u het poortnummer toe
(9001 is de standaard configuratie-instelling). Klik op OK om het eigenschappenvenster te sluiten.
11. Ga opnieuw naar de groep printers opnieuw en klik met de rechtermuisknop op de nieuw geïnstalleerde
printer. Ga naar eigenschappen en druk een testpagina af.
12. Als dat lukt, zou u nu uw printer moeten kunnen gebruiken vanaf elk Windows-programma.
40 Bijlage D De Ethernet-printer op uw OS-netwerk installeren
-
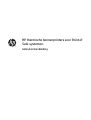 1
1
-
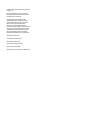 2
2
-
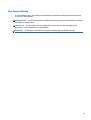 3
3
-
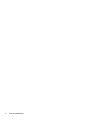 4
4
-
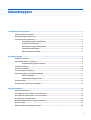 5
5
-
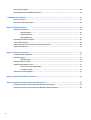 6
6
-
 7
7
-
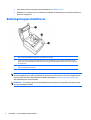 8
8
-
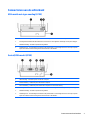 9
9
-
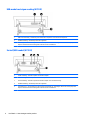 10
10
-
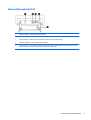 11
11
-
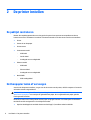 12
12
-
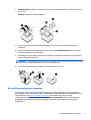 13
13
-
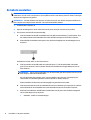 14
14
-
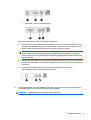 15
15
-
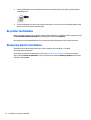 16
16
-
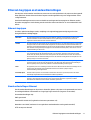 17
17
-
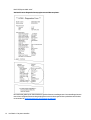 18
18
-
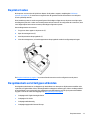 19
19
-
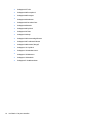 20
20
-
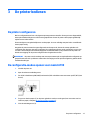 21
21
-
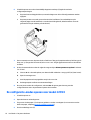 22
22
-
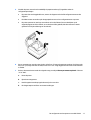 23
23
-
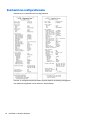 24
24
-
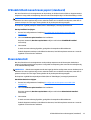 25
25
-
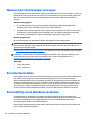 26
26
-
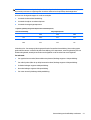 27
27
-
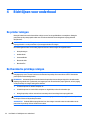 28
28
-
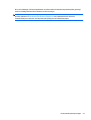 29
29
-
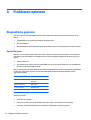 30
30
-
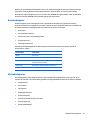 31
31
-
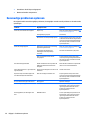 32
32
-
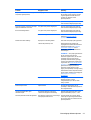 33
33
-
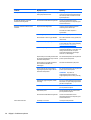 34
34
-
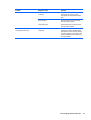 35
35
-
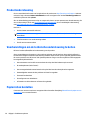 36
36
-
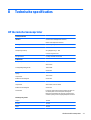 37
37
-
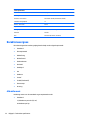 38
38
-
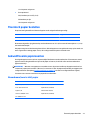 39
39
-
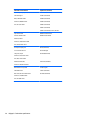 40
40
-
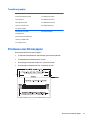 41
41
-
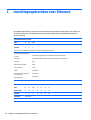 42
42
-
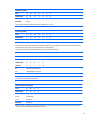 43
43
-
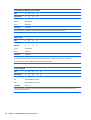 44
44
-
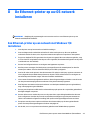 45
45
-
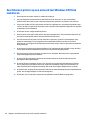 46
46
HP Dual Serial USB Thermal Receipt Printer Handleiding
- Type
- Handleiding
- Deze handleiding is ook geschikt voor
Gerelateerde artikelen
-
HP Value Serial/USB Receipt Printer II Handleiding
-
HP Engage One Serial/USB Thermal Printer Handleiding
-
HP Heavy Duty Cash Drawer Handleiding
-
HP Engage One Prime Handleiding
-
HP RP9 G1 Retail System Model 9118 Handleiding
-
HP Engage Go Mobile System Referentie gids
-
HP Engage One All-in-One System Base Model 141 Referentie gids
-
HP Hybrid Thermal Printer with MICR Handleiding
-
HP LaserJet 4100 Printer series Handleiding
-
HP LaserJet 5100 Printer series Gebruikershandleiding