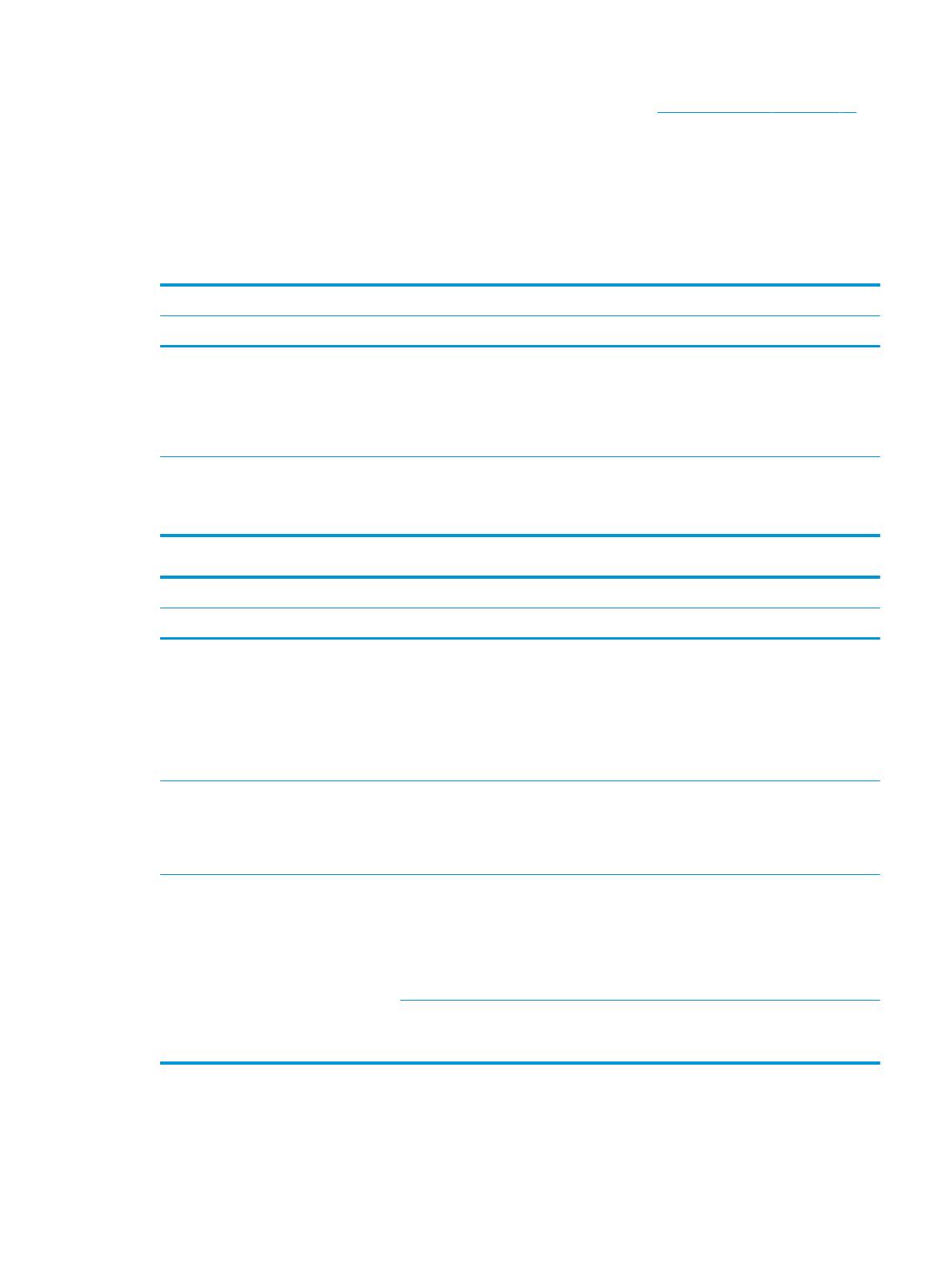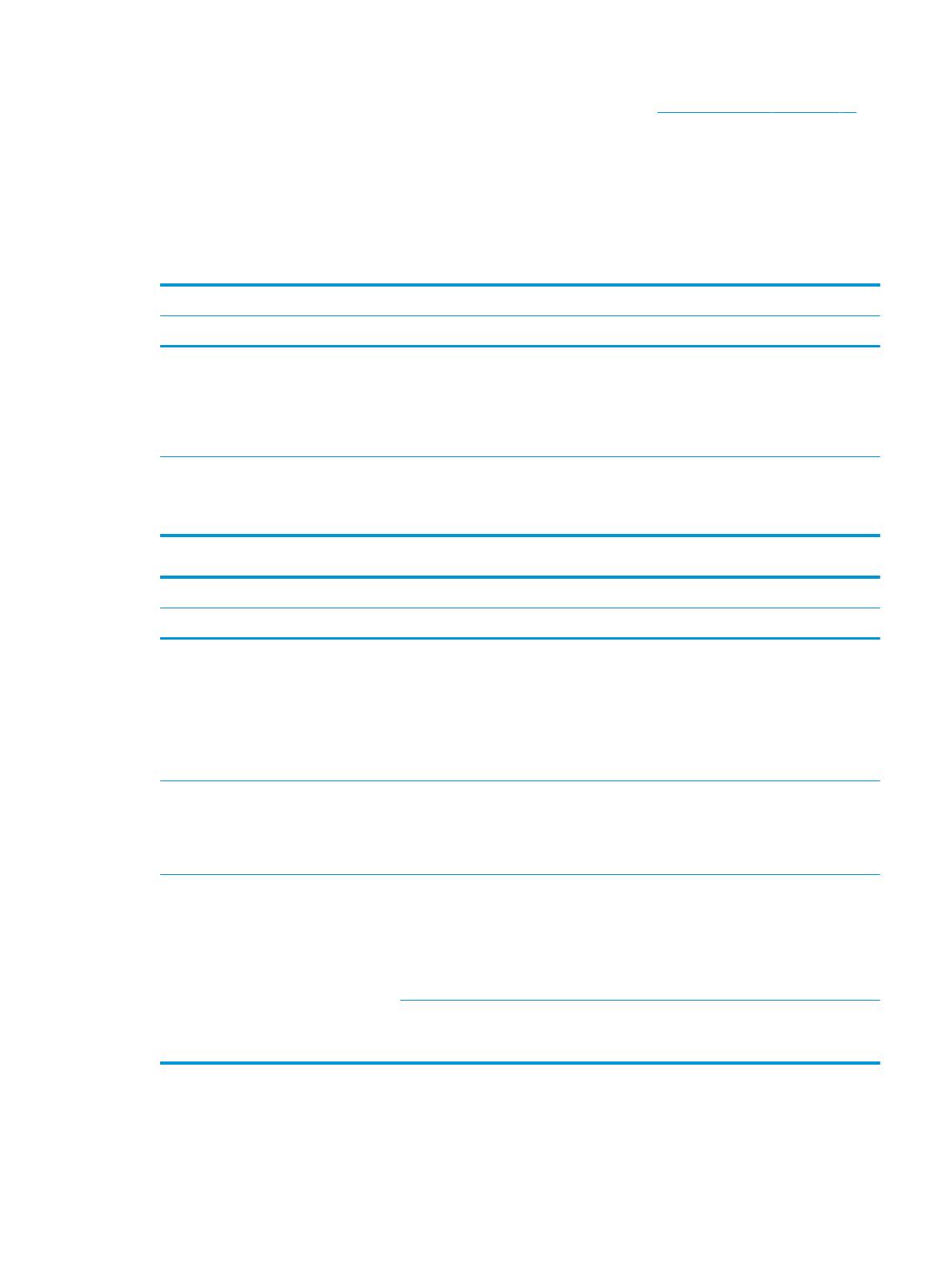
3. Test de bonnenprinter of slipprinter door een testafdruk te maken. Zie De printer testen op pagina 10.
4. Stel vast of het probleem zich voordoet bij de thermische bonprinter of bij de impact slipprinter en
raadpleeg de volgende pagina’s met probleemoplossingen.
Algemene problemen oplossen
De volgende tabellen vermelden mogelijke problemen, de mogelijke oorzaak van elk probleem en de
aanbevolen oplossingen.
De printer laat een pieptoon horen
Probleem Mogelijke oorzaak Oplossing
De printer geeft bij het inschakelen een
enkele toon, een dubbele toon of drie
tonen. Het online foutlampje van de
papierstatus knippert volgens hetzelfde
patroon en de printer kan niet worden
ingeschakeld.
Er is een probleem met de elektronica in de
printer.
Neem contact op met uw regionale HP
geautoriseerd serviceleverancier voor HP
POS-systeemproducten.
De printer geeft hoorbare signalen tijdens
het normale gebruik.
Mogelijk is de printer geprogrammeerd om
bij normaal gebruik hoorbare geluiden te
geven door de software die op de POS-
computer wordt gebruikt.
Raadpleeg de handleiding van uw
toepassingssoftware.
De printer drukt niet af
Probleem Mogelijke oorzaak Oplossing
Het online foutlampje van de papierstatus
knippert en de printer drukt niet af.
Het bonpapier is mogelijk op, de klep staat
open, het mes is vastgelopen, de
voedingsspanning is buiten bereik of de
temperatuur van de printkop is buiten
bereik.
Controleer of het bonpapier op de juiste
manier is geplaatst en of de kleppen
gesloten zijn. Raadpleeg de tabel met
statuslampjes aan het begin van deze
bijlage. Als het probleem niet kan worden
opgelost, neemt u contact op met de HP
geautoriseerd serviceleverancier voor HP
POS-systeemproducten.
De printer heeft geen voeding (het lampje
brandt niet).
De voedingsbron is mogelijk defect. Als de stekker in het stopcontact zit, maar
de printer niet kan worden ingeschakeld,
moet u een nieuwe voedingsbron
bestellen. Neem contact op met een
servicemedewerker.
De printer is ingeschakeld maar drukt niet
juist af.
Mogelijk is de kabel niet goed aangesloten. Controleer de aansluitingen. Controleer of
de hostcomputer en de voedingsbron zijn
ingeschakeld (de voedingsbron kan worden
ingeschakeld door deze op een werkend
stopcontact aan te sluiten). Zoek het
groene aan/uit-lampje om te controleren
of de printer van stroom wordt voorzien.
Oplossingen voor andere oorzaken
verhelpen het probleem niet.
Neem contact op met uw regionale HP
geautoriseerd serviceleverancier voor HP
POS-systeemproducten.
Algemene problemen oplossen 33