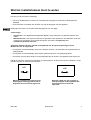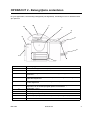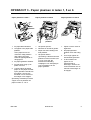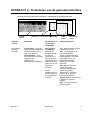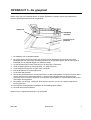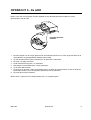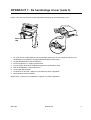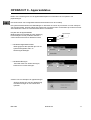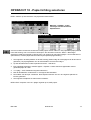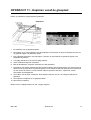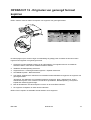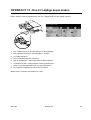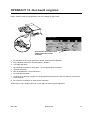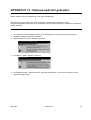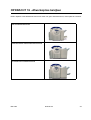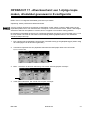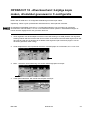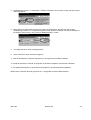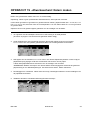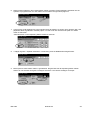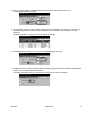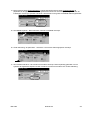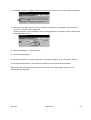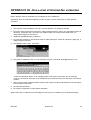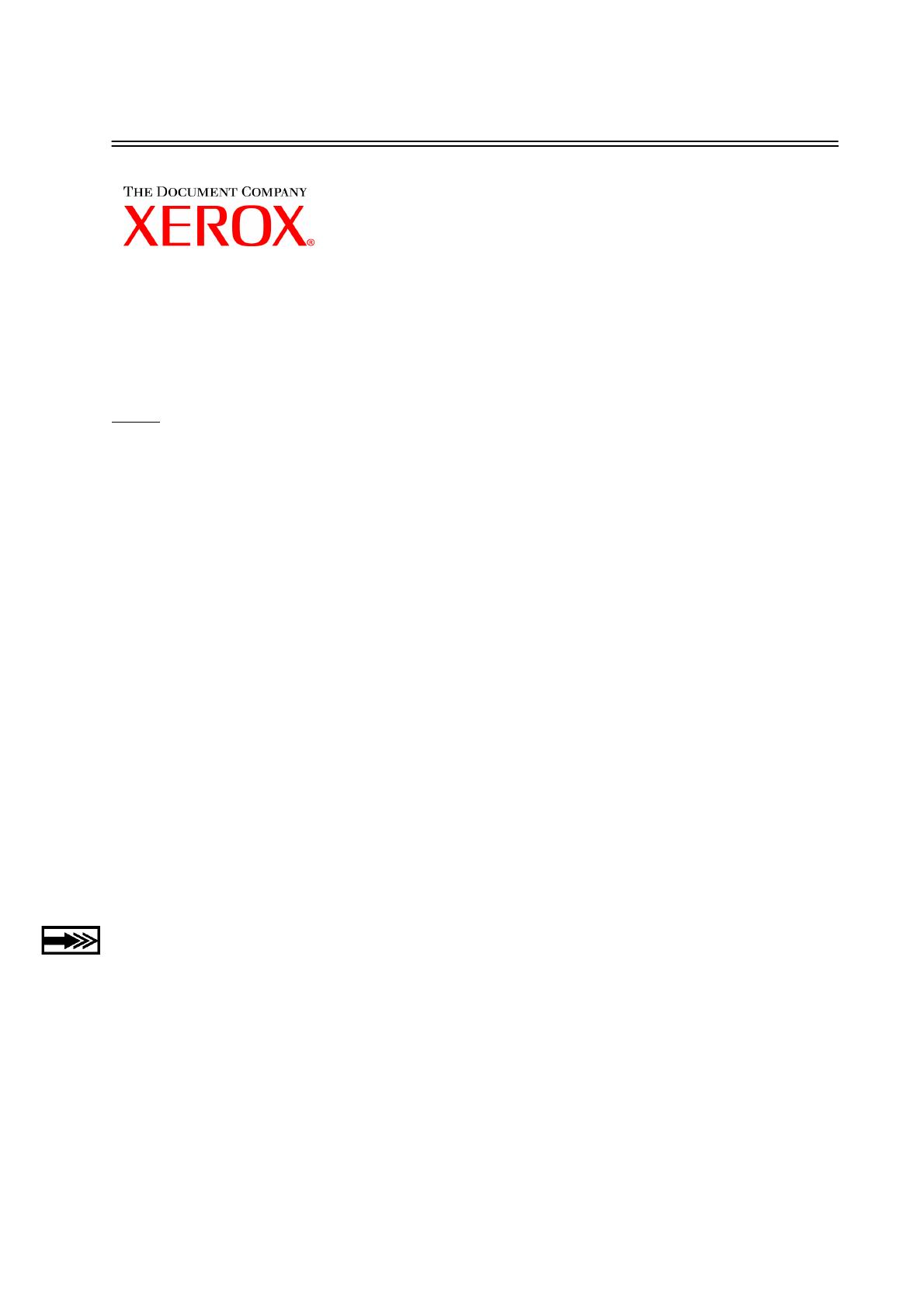
Mei 2003 604P16102 1
Aan de slag met uw WorkCentre Pro/CopyCentre
Dit pakket is bedoeld als ondersteuning voor het installatieteam bij de
uitleg van de toepassingen die beschikbaar zijn op de WorkCentre
Pro/CopyCentre met optionele afwerkeenheid. Het is alleen bedoeld
voor demonstratiedoeleinden en niet als formele producttraining die
door Xerox aan de klant wordt gegeven.
Het installatieteam zal de volgende opdrachten demonstreren:
Pagina
3 OPDRACHT 1 - De AAN/UIT-schakelaars lokaliseren
4 OPDRACHT 2 - Belangrijkste onderdelen
5 OPDRACHT 3 - Papier plaatsen in laden 1, 5 en 6
6 OPDRACHT 4 - Onderdelen van de gebruikersinterface
7 OPDRACHT 5 - De glasplaat
8 OPDRACHT 6 - De AOD
9 OPDRACHT 7 - De handmatige invoer (Lade 5)
10 OPDRACHT 8 - Vervangbare eenheden
11 OPDRACHT 9 - Apparaatstatus
De volgende oefeningen zijn zelfstudieopdrachten voor de klant:
13 OPDRACHT 10 - Papierrichting selecteren
14 OPDRACHT 11 - Kopiëren vanaf de glasplaat
15 OPDRACHT 12 - Originelen van gemengd formaat kopiëren
16 OPDRACHT 13 - Een 2>1-zijdige kopie maken
17 OPDRACHT 14 - Een beeld vergroten
18 OPDRACHT 15 - Opbouw-opdracht gebruiken
20 OPDRACHT 16 - Afwerkopties bekijken
21 OPDRACHT 17 - Afwerkeenheid: een 1-zijdige kopie maken, driedubbel gevouwen in Z-
configuratie
23 OPDRACHT 18 - Afwerkeenheid: 2-zijdige kopie maken, driedubbel gevouwen in C-
configuratie
25 OPDRACHT 19 - Afwerkeenheid: Katern maken
30 OPDRACHT 20 - Een e-mail of Internet-fax verzenden
Indien de klant vragen heeft, de klant de Informatie-cd laten raadplegen. Indien de vragen van de
klant daarna nog niet beantwoord zijn, de klant contact laten opnemen met het Xerox Welcome
Centre.

Mei 2003 604P16102 2
Wat het installatieteam dient te weten
Het doel van dit document is tweeledig:
• Het Xerox-installatieteam voorzien van informatie die doorgegeven wordt aan de klant tijdens de
installatie.
• Extra informatie verschaffen aan de klant over aan de slag gaan met het apparaat.
Belangrijke informatie voor de klant wordt aangegeven door een pijltje.
Terminologie:
• CopyCentre is een digitaal kopieerapparaat (Digital Copier) waarmee een gebruiker kopieën kan
maken.
• WorkCentre Pro is een Systeem waarmee de gebruiker zowel opdrachten kan afdrukken vanaf een
computer als met behulp van het apparaat kopieën kan maken of (optioneel) een
netwerkscanopdracht uitvoeren.
Originelen plaatsen wanneer gebruik wordt gemaakt van de kopieertoepassingen van de
WorkCentre Pro of CopyCentre.
• De originelen met de beeldzijde naar boven plaatsen wanneer u de automatische originelendoorvoer
(AOD) gebruikt.
• De originelen met de beeldzijde naar beneden plaatsen wanneer u de glasplaat gebruikt.
• De richting van het papier hangt af van de papierzijde die als eerste in het apparaat wordt ingevoerd.
Let op: Er zijn twee manieren om originelen en kopieerpapier in de Document Centre te plaatsen: Lange
Kant Eerst (LKE) en Korte Kant Eerst (KKE).
Wanneer u LKE ziet, het origineel of het
kopieerpapier zodanig plaatsen dat de
lange kant als eerste wordt ingevoerd.
Wanneer u KKE ziet, het origineel of
het kopieerpapier zodanig plaatsen dat
de korte kant als eerste wordt
in
g
evoerd.
LKE
KKE

Mei 2003 604P16102 3
OPDRACHT 1 - De AAN/UIT-schakelaars lokaliseren
De voorkeursprocedure voor de AAN/UIT-schakelaar
1. De AAN/UIT-schakelaar bevindt zich aan de rechterkant van het apparaat. Wanneer de schakelaar in
de richting van de achterkant van het apparaat wordt ingedrukt, wordt de stroom ingeschakeld.
Wanneer de schakelaar in de richting van de voorkant van het apparaat wordt ingedrukt, wordt de
stroom uitgeschakeld. Dit is bij voorkeur de manier voor het in- en uitschakelen van het apparaat.
2. Wanneer het apparaat wordt uitgeschakeld, verschijnt een pop-upvenster waarin u kunt kiezen tussen
uitschakelen of het inschakelen van de energiespaarstand. Vervolgens uw selectie maken. Wanneer
het apparaat nog bezig is met het verwerken van een opdracht of wijzigingen kan het enige tijd duren.
Indien er nog opdrachten in de wachtrij staan, verschijnt er een tweede gebruikersinterface-
bevestigingsvenster met de waarschuwing dat opdrachten verloren gaan wanneer het uitschakelen
wordt bevestigd.
3. Wanneer het apparaat zich in de energiespaarstand bevindt, brandt het groene
energiespaarstandlampje van de gebruikersinterface en is de AAN/UIT-schakelaar niet in werking.
Een willekeurige toets indrukken of het scherm aanraken om de AAN/UIT-schakelaar te activeren en
vervolgens de schakelaar in de richting van de voorkant van het apparaat indrukken om de stroom uit
te schakelen.
Tweede procedure
De rode knop aan de binnenkant van het apparaat is de alternatieve keuze voor het uitschakelen van het
apparaat. Wanneer u deze knop indrukt, wordt de stroom onmiddellijk uitgeschakeld. TENZIJ DIT WORDT
AANGEGEVEN, NIET DE RODE KNOP GEBRUIKEN OM EEN ST-APPARAAT UIT TE SCHAKELEN.
Hierdoor kan de processor beschadigd raken.
Procedure in geval van nood
De enige manier om de stroom naar het apparaat VOLLEDIG uit te schakelen is het loskoppelen van het
netsnoer.
AAN/UIT-schakelaar
Tweede AAN/UIT-
schakelaar
Uit
Aan

Mei 2003 604P16102 4
OPDRACHT 2 - Belangrijkste onderdelen
De grote papierlade, het handmatig nietapparaat (niet afgebeeld), handmatige invoer en afwerkeenheid
zijn optioneel.
Nummer Beschrijving
1 Automatische origineleninvoer (AOD)
2 Gebruikersinterface en aanraakscherm
3 Bovenste opvangbak - hierin worden enkelvoudige en ongeniete documenten
afgeleverd
4 Hoofdopvangbak - hierin worden verwijderde vellen en geniete en ongeniete
opdrachten afgeleverd
5 Onderste opvangbak - hierin worden gevouwen opdrachten vanaf de AVH-
module afgeleverd
6 Pauzetoets van de afwerkeenheid - deze toets kan worden gebruikt voor het
leegmaken van de Hoofdopvangbak tijdens het afdrukken
7 Papierladen 1 t/m 4
8 Grote papierlade (lade 6)
9 Handmatige invoer (lade 5)
10 Gegevensplaatje - geeft aan welke optionele toepassingen zijn geïnstalleerd
11 Achterwand
7
9
2
1
3
6
4
5
8
10
11

Mei 2003 604P16102 5
OPDRACHT 3 - Papier plaatsen in laden 1, 5 en 6
Papier plaatsen in lade 1 Papier plaatsen in lade 6 Papier plaatsen in lade 5
1. De papierlade uittrekken.
2. Het papier in de papier-lade
plaatsen.
Geen papier boven de
maximum vullijn plaatsen
(500 vellen) die op de
achterste papiergeleider is
aangegeven.
3. De papiergeleiders afstellen.
4. De lade weer terug op de
plaats schuiven.
5. U dient wellicht de stapel
papier en het papier-formaat
op de gebruikers-interface te
bevestigen. Het scherm
aanraken om de selectie te
bevestigen of te wijzigen.
Opmerking: Dezelfde procedure
volgen voor het plaatsen van
papier in laden 2, 3 en 4.
1. Het paneel openen.
2. Wachten tot de lade is gezakt.
3. Papier met LKE volledig in de
lade plaatsen.
4. Het paneel sluiten.
Opmerking: Lade 6 kan worden
gebruikt voor de formaten 8,5 x
11 inch of A4 LKE. De
Referentie-handleiding
raadplegen voor aanwijzingen
voor het afstellen van de
papier-geleiders.
1. Papier invoeren zoals is
afgebeeld.
2. De papiergeleiders
afstellen zover dat nodig
is.
3. Voor langer papier de
uitschuiflade gebruiken.
4. U dient wellicht het
papier en het
papierformaat te
bevestigen. Hiertoe het
scherm aanraken om de
selectie te bevestigen of
te wijzigen.
Papier-
geleiders
0
5
6
800086C-LKS
Papier hier
plaatsen
0
5
6
800086C-
L
Papier hier
plaatsen

Mei 2003 604P16102 6
OPDRACHT 4 - Onderdelen van de gebruikersinterface
Bestaat uit een aanraakscherm, padtoetsen, aantaltoetsen en toepassingstoetsen.
Aanraak-
scherm
Padtoetsen Aantaltoetsen en
energiespaar-
standlampje
Toepassingstoetsen
Hier maakt u
opdracht-
selecties.
Toepassingen - Bevat de
programmeringsvensters die
worden gebruikt voor het
maken van kopieën.
Opdrachtstatus - Toont
informatie over de opdracht.
Apparaatstatus -
OPDRACHT 9 -
Apparaatstatus raadplegen.
Energiespaar-
standlampje
Wanneer het
brandt, geeft het
aan dat het
apparaat zich in
de energiespaar-
stand bevindt. Een
willekeurige toets
indruk-ken om het
apparaat te
activeren.
Met de
aantaltoetsen het
aantal kopieën of
de toegangscode
invoeren.
Help - Biedt context-gevoelige
hulp bij het punt zelf.
Taal - Toont de tekst in de
geïnstalleerde talen.
Toegang - Biedt toegang tot
hulpprogramma’s en vereist
een toegangscode. De
Referentiehandleiding
raadplegen voor meer
informatie.
Alles wissen - Hiermee
worden de huidige
programmeringsselecties
ongedaan gemaakt.
Onderbreken - Voegt een
opdracht in de wachtrij
helemaal bovenaan in.
Stoppen/Pauze - Hiermee kunt
u tijdelijk een opdracht
stoppen.
Start - Hiermee wordt een
opdracht gestart.
Energiespaarstandlampje
Toepassings-
toetsen
Aanraak-
scherm
Padtoetsen
Aantal-
toetsen

Mei 2003 604P16102 7
OPDRACHT 5 - De glasplaat
DOEL: Laten zien hoe originelen dienen te worden geplaatst en kopieën worden geprogrammeerd
wanneer gebruikgemaakt wordt van de glasplaat.
1. De afdekklep van de glasplaat optillen.
2. De eerste pagina van het document Aan de slag met uw WorkCentre Pro/CopyCentre met de
beeldzijde naar beneden tegen de linkerbovenhoek van de glasplaat leggen. Met de LKE tegen de
linkerzijde van de glasplaat leggen. De afdekklep sluiten.
3. Op het aanraakscherm onder Papiertoevoer de optie Lade 1 selecteren.
4. Onder 2-zijdig kopiëren de afleveringsoptie 1>1-zijdig selecteren.
5. Onder Verkleinen/Vergroten de optie 100% selecteren.
6. Met de aantaltoeten 2 kopieën selecteren.
7. Op de toets Start drukken.
8. Het venster Opdrachtmonitor verschijnt wanneer u op Start heeft gedrukt. Dit venster toont de status
van de opdracht die u zojuist heeft gestart. U kunt de optie Volgende opdracht programmeren
selecteren om het venster te sluiten of u kunt wachten tot de opdracht is voltooid waarna het venster
automatisch wordt gesloten.
9. De kwaliteit van de kopie controleren. Deze kopieën bewaren om ze in de volgende opdracht te
kunnen gebruiken.
10. Het origineel van de glasplaat verwijderen en de afdekklep laten zakken.
11. De toets Alles wissen indrukken.
RESULTAAT: 2 afgeleverde kopieën in de opvangbak.
Uitlijnhoek
Afdekklep
glasplaat
Origineel op de
glasplaat

Mei 2003 604P16102 8
OPDRACHT 6 - De AOD
DOEL: Laten zien hoe originelen worden geplaatst en het afbeeldingsformaat verkleinen; hierbij
gebruikmaken van de AOD.
1. De twee kopieën van de vorige opdracht met de beeldzijde naar boven en met Lange Kant Eerst in de
AOD plaatsen. De papiergeleiders afstellen indien nodig.
2. Op het aanraakscherm onder Papiertoevoer de optie Lade 1 selecteren.
3. De optie 1>2-zijdig selecteren.
4. Onder Verkleinen/Vergroten 71% selecteren.
5. Met behulp van de aantaltoetsen 1 kopie selecteren.
6. Op de toets Start drukken.
7. Controleren of de kopie 2-zijdig wordt afgeleverd en het beeld op de kopie kleiner is dan het origineel.
Deze kopie bewaren om in de volgende opdracht te kunnen gebruiken.
8. De toets Alles wissen indrukken.
RESULTAAT: 1 kopie met een verkleind beeld van 71% op beide zijden.
De papiergeleiders
afstellen

Mei 2003 604P16102 9
OPDRACHT 7 - De handmatige invoer (Lade 5)
DOEL: Laten zien hoe kopieën worden gemaakt met behulp van de handmatige invoer.
1. De kopie van de vorige opdracht met de beeldzijde naar boven en met Lange Kant Eerst in de
handmatige invoer plaatsen. De papiergeleider afstellen indien nodig.
2. Op het aanraakscherm Lade 5 selecteren.
3. Ervoor zorgen dat 1>1-zijdig is geselecteerd.
4. Ervoor zorgen dat de optie Verkleinen/Vergroten is ingesteld op 100%.
5. Met de aantaltoetsen 1 kopie selecteren.
6. Op de toets Start drukken.
7. Controleren of de kopie 1-zijdig is en het beeld op 100% is afgedrukt.
8. De toets Alles wissen indrukken.
RESULTAAT: 1 kopie met een beeld dat 1-zijdig en op 100% is afgedrukt.
0
5
6
800086C-LKS
Papier geplaatst met
LKE

Mei 2003 604P16102 10
OPDRACHT 8 - Vervangbare eenheden
DOEL: De positie aangeven van de vervangbare eenheden.
Opmerking: Bij de vervangbare eenheden worden installatie-instructies geleverd.
Fusermodule
Xerografische module
Tonercassette
Ontwikkelaarcontainer als onderdeel
van de xerografische module
Nietcassette

Mei 2003 604P16102 11
OPDRACHT 9 - Apparaatstatus
DOEL: Een overzicht geven van de apparaatstatusopties en informatie over het oplossen van
papierstoringen.
Het serienummer van het apparaat staat aan de binnenkant van de voorklep.
Het systeem biedt animated 3-D afbeeldingen en berichten die u door de procedures voor het verhelpen
van storingen leiden. Het kan wellicht een enkele keer voorkomen dat u contact dient op te nemen met het
Xerox Welcome Centre en extra informatie dient te verstrekken.
Het pad naar de apparaatstatus
Biedt toegang tot informatie die u kan helpen bij
het beschrijven van het probleem wanneer u
contact heeft met het Xerox Welcome Centre.
• Het tabblad Apparaatinformatie
Bevat gegevens die specifiek zijn voor uw
systeemconfiguratie, lade- en
factureringsinstellingen.
• Het tabblad Storingen
Toont alle codes van actieve storingen,
berichten en recente storingen.
Venster voor het verhelpen van papierstoringen
Geeft de locatie aan van een papierstoring
of andere storingen en hoe u deze kunt
oplossen.
Apparaatstatus

Mei 2003 604P16102 12
Hiermee eindigt het gedeelte met instructies voor het installatieteam. De klant instrueren om de overige
opdrachten uit te voeren.
Indien u vragen heeft, contact opnemen met het Xerox Welcome Centre.

Mei 2003 604P16102 13
OPDRACHT 10 - Papierrichting selecteren
DOEL: Oefenen op het selecteren van papiertoevoerkenmerken.
Voor het vouwen van brieven en katernen is KKE-papier vereist. Indien u in een papierlade papier plaatste
in de KKE-richting, kan er een bericht verschijnen. Om dit bericht te wissen, Sluiten > Bevestigen
selecteren. Nadat uw opdracht is voltooid, kunt u de richting van het papier wijzigen. Om het afleveren te
optimaliseren, eerst de papierselectie maken bij de opdrachtprogrammering.
1. Het origineel in de AOD plaatsen in de KKE-richting (indien nodig de eerste pagina van dit document
gebruiken). De papiergeleiders van de AOD afstellen voorzover dit nodig is.
2. Op het aanraakscherm onder Papiertoevoer Meer... selecteren.
3. Een papierlade selecteren met KKE-papier > Opslaan. U dient wellicht de papierlade met het
gewenste papier te vullen.
4. 1>1-zijdig > 100% Verkleinen/vergroten selecteren.
5. Met de aantaltoetsen 2 selecteren en vervolgens Start indrukken.
6. De kwaliteit van de kopie controleren. Deze kopieën bewaren om ze in de volgende opdracht te
kunnen gebruiken.
7. Het origineel verwijderen en Alles wissen indrukken.
RESULTAAT: 2 kopieën van het 1-zijdige origineel op wit, KKE-papier.
Wanneer u op Meer... drukt,
verschijnt het selectievenster
Papiertoevoer.

Mei 2003 604P16102 14
OPDRACHT 11 - Kopiëren vanaf de glasplaat
DOEL: De toepassing 2-zijdig kopiëren gebruiken.
1. De afdekklep van de glasplaat optillen.
2. De kopieën uit de vorige opdracht met de beeldzijde naar beneden en tegen de linkerbovenhoek van
de glasplaat leggen. De afdekklep sluiten.
3. Een papierlade selecteren met LKE-papier > Opslaan. U dient wellicht het gewenste papier in de
papierlade te plaatsen.
4. 1>2-zijdig selecteren in de Kolom 2-zijdig kopiëren.
5. 100% Verkleinen/vergroten selecteren.
6. Met de aantaltoetsen 2 kopieën selecteren en Start indrukken.
7. Opmerking: Het venster Opdrachtmonitor verschijnt nadat u Start heeft ingedrukt. Het venster toont de
status van de opdracht die u zojuist heeft gestart. U kunt Volgende opdracht programmeren selecteren
om het venster te sluiten of u kunt wachten totdat de opdracht voltooid is, waarna het venster
automatisch wordt afgesloten.
8. De kwaliteit van de kopie controleren. Deze kopieën bewaren om ze in de volgende opdracht te
gebruiken.
9. Het origineel verwijderen en de glasplaat sluiten.
10. Alles wissen indrukken.
RESULTAAT: 2-zijdige kopieën van het 1-zijdige origineel.
Uitlijnhoek

Mei 2003 604P16102 15
OPDRACHT 12 - Originelen van gemengd formaat
kopiëren
DOEL: Oefenen met het maken van kopieën van originelen van gemengd formaat.
De aanwijzingen op het scherm volgen met betrekking tot geldige paren formaten die kunnen worden
ingevoerd als originelen met gemengd formaat.
1. Originelen met de beeldzijde omhoog in de AOD plaatsen. De originelen kunnen verschillende
formaten hebben, maar dienen dezelfde breedte te hebben.
2. Tabblad 2, Beeldaanpassing selecteren.
3. Origineleninvoer > Gemengd formaat originelen > Opslaan selecteren.
4. Het tabblad Kopiëren - Basis selecteren.
5. Auto Papier, Papiertoevoer selecteren om hetzelfde formaat afdrukken te krijgen als de originelen van
gemengd formaat.
Opmerking: Om afdrukken van hetzelfde formaat te produceren, dient u Papiertoevoer, Auto%
Verkleinen/vergroten, Auto-centreren te selecteren op tabblad 2, Beeldaanpassing. Het systeem
bepaalt het verkleiningspercentage.
6. Met de aantaltoetsen het aantal kopieën invoeren en de toets Start indrukken.
7. De originelen verwijderen en Alles wissen indrukken.
RESULTAAT: Kopieën die hetzelfde formaat hebben als de originelen.

Mei 2003 604P16102 16
OPDRACHT 13 - Een 2>1-zijdige kopie maken
DOEL: Oefenen met het programmeren van een 1-zijdige kopie van een 2-zijdig origineel.
1. Een 2-zijdig origineel in de LKE-richting in de AOD plaatsen.
2. Een papierlade selecteren met LKE-papier > Opslaan.
3. 2>1-zijdig selecteren.
4. 100% Verkleinen/vergroten selecteren.
5. Met de aantaltoetsen 1 kopie selecteren en Start indrukken.
6. Controleren of twee 1-zijdige kopieën worden geproduceerd.
7. Indien u een afwerkeenheid heeft, het origineel bewaren.
8. Het origineel verwijderen en Alles wissen indrukken.
RESULTAAT: 2 kopieën met beelden op 1 zijde.

Mei 2003 604P16102 17
OPDRACHT 14 - Een beeld vergroten
DOEL: Oefenen met het programmeren van een 2-zijdige vergrote kopie.
1. De afdrukken uit de vorige opdracht in de LKE-richting de AOD plaatsen.
2. Een papierlade selecteren met LKE-papier > Opslaan.
3. 2>2-zijdig selecteren.
4. Bij Verkleinen/vergroten de optie Meer... en vervolgens 200% selecteren.
5. Opslaan selecteren.
6. Met de aantaltoetsen 1 kopie selecteren.
7. De toets Start indrukken.
8. Controleren of de kopie 2-zijdig is en het gekopieerde beeld groter is dan het origineel. U kunt deze
kopie wegdoen.
9. De originelen verwijderen en Alles wissen indrukken.
RESULTAAT: Een 2-zijdige kopie met op elke zijde het beeld vergroot afgedrukt.
Deze selectie als laatste maken
omdat hierna het venster
verandert.

Mei 2003 604P16102 18
OPDRACHT 15 - Opbouw-opdracht gebruiken
DOEL: Oefenen met het programmeren van opdrachtsegmenten.
Met Opbouw-opdracht kunt u een opdracht opdelen in afzonderlijke segmenten, unieke
programmeringsopties toepassen op elk afzonderlijk segment en de segmenten combineren en afdrukken
als één opdracht.
1. De originelen met de beeldzijde omhoog in de AOD plaatsen voor het eerste opdrachtsegment.
2. Tabblad 4, Opdracht opbouwen indrukken.
3. Opbouw-opdracht > AAN > Opslaan selecteren.
4. Proefafdruk > AAN > Opslaan selecteren.
5. Het tabblad Kopiëren - Basis selecteren. De juiste toepassingen voor het eerste segment van de
opdracht programmeren.

Mei 2003 604P16102 19
6. De toets Start indrukken.
7. Deze procedure herhalen voor elk ander segment.
8. Nadat het laatste segment is gescand Besturing Opbouw-opdracht > Einde Opbouw-opdracht
selecteren.
OPMERKING: Er wordt één proefafdruk geproduceerd omdat Proefafdruk is geselecteerd.
9. Wanneer u de proefafdruk heeft gecontroleerd, drukt u op de toets Opdrachtstatus om een lijst van
opdrachten in de wachtrij weer te geven.
10. De opdracht aanraken om deze te selecteren.
Indien u tevreden bent met de eerste set Vrijgeven indrukken. Anders deze verwijderen en opnieuw
beginnen.
11. De originelen verwijderen en Alles wissen indrukken.
RESULTAAT: Het aantal volledige sets dat is geprogrammeerd.

Mei 2003 604P16102 20
OPDRACHT 16 - Afwerkopties bekijken
DOEL: Bepalen welke afwerkeenheid u heeft. Indien eer geen afwerkeenheid is, deze opdracht overslaan.
Kantoorafwerkeenheid
Geavanceerde kantoorafwerkeenheid
Professionele afwerkeenheid

Mei 2003 604P16102 21
OPDRACHT 17 - Afwerkeenheid: een 1-zijdige kopie
maken, driedubbel gevouwen in Z-configuratie
DOEL: Een in Z-configuratie driedubbel gevouwen kopie maken.
Opmerking: Alleen professionele afwerkeenheden.
Voor het vouwen van brieven en katernen is KKE-papier vereist. Indien u papier in KKE-richting in een
papierlade plaatst, kan er een berichtvenster verschijnen. Om het bericht te wissen, Sluiten > Bevestigen
selecteren. Wanneer de opdracht is voltooid, kunt u het papier in een andere richting plaatsen.
De toepassing Driedubbel gevouwen in Z-configuratie gebruiken om brieven van het formaat 8,5 x 11 inch
of A4 te vouwen. De naam en het adres kunnen zodanig worden geplaatst dat ze in een standaard
vensterenvelop te zien zijn.
1. Een origineel met de beeldzijde naar beneden in de KKE-richting op de glasplaat leggen (indien nodig
de eerste pagina van dit document gebruiken).
2. In de kolom Papiertoevoer een papierlade selecteren die KKE-papier bevat van het formaat
8,5 x 11 inch of A4.
3. Meer... selecteren in de kolom Aflevering. Het venster Afleveringsopties verschijnt.
4. Vouw-opties selecteren. Het venster Vouw-opties verschijnt.

Mei 2003 604P16102 22
5. Driedubbel gevouwen > Z-configuratie > Opslaan selecteren. U keert terug naar het venster
Afleveringsopties.
6. Merk op dat het vakje naast de toets Vouw-opties is geselecteerd. Dit geeft aan dat de optie
driedubbel gevouwen in Z-configuratie is geselecteerd. Opslaan selecteren om deze instellingen te
bevestigen. Daarna keert u terug naar het tabblad Kopiëren - Basis.
7. Onder 2-zijdig kopiëren de optie 1>1-zijdig selecteren.
8. Onder Verkleinen/vergroten de instelling 100% selecteren.
9. Met de aantaltoetsen 2 kopieën selecteren en vervolgens de toets Start indrukken.
10. Nadat de opdracht is voltooid, het origineel verwijderen van de glasplaat en Alles wissen indrukken.
11. De afgeleverde kopieën verwijderen uit de onderste opvangbak van de afwerkeenheid.
RESULTAAT: 2 kopieën als brief gevouwen in Z -configuratie.

Mei 2003 604P16102 23
OPDRACHT 18 - Afwerkeenheid: 2-zijdige kopie
maken, driedubbel gevouwen in C-configuratie
DOEL: Met de AOD een in C-configuratie driedubbel gevouwen kopie maken.
Opmerking: Indien er geen professionele afwerkeenheid is, deze opdracht overslaan.
De toepassing Driedubbel gevouwen in C-configuratie gebruiken voor het maken van gevouwen
documenten in het formaat 8,5 x 11 inch of A4. Deze documenten passen in standaardenveloppen of
kunnen worden uitgegeven als een gevouwen brochure.
1. Twee originelen met de beeldzijde naar boven in de KKE-richting in de AOD plaatsen. De originelen
zodanig ordenen dat de bovenste rand van het eerste vel als eerste in de AOD wordt ingevoerd en dat
de bovenste rand van het tweede vel als laatste wordt ingevoerd (de eerste twee pagina´s van dit
document gebruiken indien nodig).
2. Onder Papiertoevoer een Papierlade selecteren met KKE-papier in het formaat 8,5 x 11 inch of A4.
3. Meer... selecteren onder Aflevering. Het venster Afleveringsopties verschijnt.
4. Vouw-opties selecteren. Het venster Vouw-opties verschijnt.

Mei 2003 604P16102 24
5. Driedubbel gevouwen > C-configuratie > Opslaan selecteren. Hierna keert u terug naar het venster
Afleveringsopties.
6. Merk op dat het vakje naast de toets Vouw-opties is geselecteerd. Dit geeft aan dat de optie
driedubbel gevouwen in C-configuratie is geselecteerd. Opslaan selecteren om deze instellingen te
bevestigen. Daarna keert u terug naar het tabblad Kopiëren - Basis.
7. 1>2-zijdig selecteren onder 2-zijdig kopiëren.
8. 100% selecteren onder Verkleinen/vergroten.
9. Met de aantaltoetsen 2 kopieën selecteren en vervolgens de toets Start indrukken.
10. Nadat de opdracht is voltooid, de originelen uit de AOD verwijderen. Alles wissen indrukken.
11. De afgeleverde kopieën uit de onderste opvangbak van de afwerkeenheid verwijderen.
RESULTAAT: 2 kopieën als brief gevouwen in C -configuratie met beide zijden bedrukt.

Mei 2003 604P16102 25
OPDRACHT 19 - Afwerkeenheid: Katern maken
DOEL: Een geniet katern maken met voor- en achteromslag.
Opmerking: Indien er geen professionele afwerkeenheid is, deze opdracht overslaan.
U kunt alleen gevouwen of gevouwen en geniete katernen maken; papierformaten 8,5 x 11 inch, 8,5 x 14
inch, 11 x 17 inch, A4, klein-folio of A3. De vouwcapaciteit is 1-5 voor alleen vellen en 2-15 voor gevouwen
en geniete vellen.
Optioneel: U kunt ook gekleurd papier gebruiken voor de omslagen van de katern.
1. 12 originelen met de beeldzijde naar boven in LKE-richting in de AOD plaatsen
(de eerste 12 pagina´s van dit document gebruiken indien nodig).
2. Onder Papiertoevoer een Papierlade selecteren die wit KKE-papier bevat van het formaat
8,5 x 11 inch of A4. Het systeem gebruikt deze lade voor het kerngedeelte van de katern.
3. KKE-papier van het formaat 8,5 x 11 inch of A4 in een andere Papierlade plaatsen. Indien nodig de
papierbeschrijving wijzigen zodat het overeenkomt met de kleur van uw papier.
U dient deze papierlade later te selecteren voor de omslagen van de katern.
OPMERKING: Wellicht verschijnt er een bericht waarin wordt aangegeven dat dit niet de gewenste
papierrichting is voor afdruktoepassingen. Om dit bericht te wissen, Sluiten selecteren.
4. De ladegegevens controleren. Indien deze correct zijn, Bevestigen selecteren om de instellingen van
de papierlade te bewaren.
5. Tabblad 3 aanraken. Het tabblad Afleveringsformaat verschijnt.

Mei 2003 604P16102 26
6. Katern maken selecteren. Het venster Katern maken verschijnt. Deze toepassing gebruiken om het
systeem te programmeren voor het maken van een katern met gescande pagina´s.
7. In dit venster wordt uitgelegd hoe u de originelen dient te plaatsen en wordt u erop gewezen dat u een
papierlade dient te gebruiken met KKE-papier. U wordt er ook aan herinnerd de optie voor katern
nieten te selecteren.
AAN selecteren om de toepassing Katern maken te activeren.
8. 1-zijdige originele > Opslaan selecteren. U keert terug naar het tabblad Afleveringsformaat.
9. Merk op dat de toets Katern maken is gemarkeerd. Dit geeft aan dat de toepassing Katern maken
actief is en uw selecties weergeeft. Omslagen selecteren. Het venster Omslagen verschijnt.

Mei 2003 604P16102 27
10. Voor- en achteromslag > Omslagafdrukmateriaal selecteren. Het selectievenster voor
Omslagafdrukmateriaal verschijnt.
11. De Papierlade waarin u in stap 3 gekleurd KKE-papier heeft geplaatst, selecteren. Aan de hand van
deze selectie gebruikt het systeem deze papierlade voor het afdrukken van omslagen voor deze
opdracht.
Opslaan selecteren. U keert terug naar het venster Omslagen.
12. Omslagbedrukking selecteren. Het venster Omslagbedrukking verschijnt.
13. 2-zijdig selecteren. Met deze selectie wordt het systeem geprogrammeerd om beelden op beide zijden
van de voor- en achteromslag af te drukken.
Vervolgens Opslaan selecteren. Hierna keert u terug naar het venster Omslagen.

Mei 2003 604P16102 28
14. Merk op dat de optie Omslagbedrukking
2-zijdig aangeeft en dat de optie Omslagmateriaal de
papierlade en de papierkenmerken die u geselecteerd heeft voor de omslagen, aangeeft. Indien de
instellingen correct zijn, Opslaan selecteren. Hierna keert u terug naar het tabblad Afleveringsformaat.
15. Het tabblad Kopiëren - Basis aanraken, waarna het tabblad verschijnt.
16. Onder Aflevering, de optie Meer... selecteren. Het venster Afleveringsopties verschijnt.
17. AVH-module selecteren. Het venster AVH-module verschijnt. Deze toepassing gebruiken om het
systeem de afgeleverde kopieën te laten versturen naar de AVH-module voor verdere afwerking.

Mei 2003 604P16102 29
18. Gevouwen en geniet > Opslaan selecteren. Hierna keert u terug naar het venster Afleveringsopties.
19. Merk op dat het vakje naast de toets AVH-module is geselecteerd. Dit geeft aan dat de katernen
gevouwen en geniet worden afgeleverd.
Opslaan selecteren om de instellingen van de afleveringsopties te bevestigen. Hierna verschijnt het
tabblad Kopiëren - Basis.
20. Met de aantaltoetsen 1 kopie selecteren.
21. De toets Start indrukken.
22. Nadat de opdracht is voltooid, de originelen uit de AOD verwijderen en op Alles wissen drukken.
23. De afgeleverde kopieën uit de onderste opvangbak van de afwerkeenheid verwijderen.
RESULTAAT: Een gevouwen en geniet katern met beelden die op beide zijden van de voor- en
achteromslag zijn afgedrukt.

Mei 2003 604P16102 30
OPDRACHT 20 - Een e-mail of Internet-fax verzenden
DOEL: Oefenen met het verzenden van een bijlage bij een e-mailbericht.
Opmerking: Dit is een optionele toepassing. Indien er geen e-mail of Internet-fax is, deze opdracht
overslaan.
1. Het origineel met de beeldzijde omhoog in de AOD plaatsen. De geleiders instellen.
2. De toets E-mail of Internet-fax selecteren. Indien Verificatie actief is, dient u een aanmeldprocedure te
doorlopen. Onthouden dat u zich dient af te melden nadat u de opdracht heeft uitgevoerd, om
onbevoegde toegang te voorkomen.
3. Tabblad 2, Beeldaanpassing, selecteren.
4. De gewenste resolutie en het aantal te scannen zijden selecteren. Indien de originelen 2-zijdig zijn, 2-
zijdige originele indrukken.
5. Het tabblad E-mail > Naar.. selecteren.
6. Een SMTP-compatibele naam voor de ontvanger invoeren. Voorbeeld: [email protected]
U kunt een adresboek kiezen en de volledige naam of een deel van de naam van de ontvanger
invoeren. Het systeem zoekt dan in het adresboek en presenteert een lijst van alle namen die hieraan
voldoen.
7. Stap 4 t/m 6 herhalen totdat de laatste ontvanger aan de lijst is toegevoegd (maximaal 128 ontvangers
kunnen worden ingevoerd).
8. De toets Start indrukken.
9. De originele verwijderen en Alles wissen indrukken.
RESULTAAT: Een e-mailbericht met als bijlage een document in de mailbox van de geadresseerde(n).
-
 1
1
-
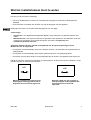 2
2
-
 3
3
-
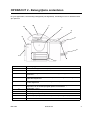 4
4
-
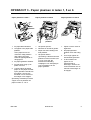 5
5
-
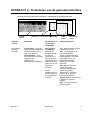 6
6
-
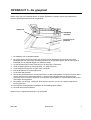 7
7
-
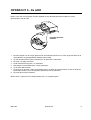 8
8
-
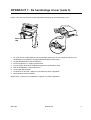 9
9
-
 10
10
-
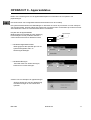 11
11
-
 12
12
-
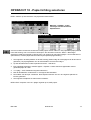 13
13
-
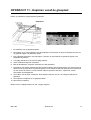 14
14
-
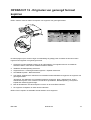 15
15
-
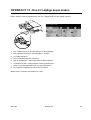 16
16
-
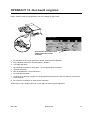 17
17
-
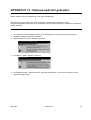 18
18
-
 19
19
-
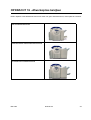 20
20
-
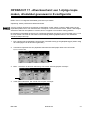 21
21
-
 22
22
-
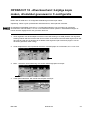 23
23
-
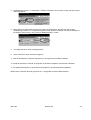 24
24
-
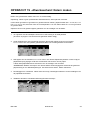 25
25
-
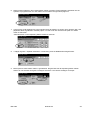 26
26
-
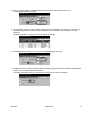 27
27
-
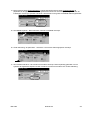 28
28
-
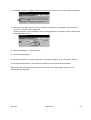 29
29
-
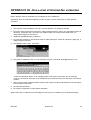 30
30
Xerox Pro 90 XSA-3 Gebruikershandleiding
- Type
- Gebruikershandleiding
Gerelateerde artikelen
-
Xerox Pro 65 Gebruikershandleiding
-
Xerox Pro 65 de handleiding
-
Xerox COPYCENTRE 275 de handleiding
-
Xerox 133 Referentie gids
-
Xerox 165 Gebruikershandleiding
-
Xerox WorkCentre Pro 133 de handleiding
-
Xerox M35 Gebruikershandleiding
-
Xerox 5865i/5875i/5890i Gebruikershandleiding
-
Xerox 5945/5955 Gebruikershandleiding
-
Xerox WORKCENTRE M118I de handleiding