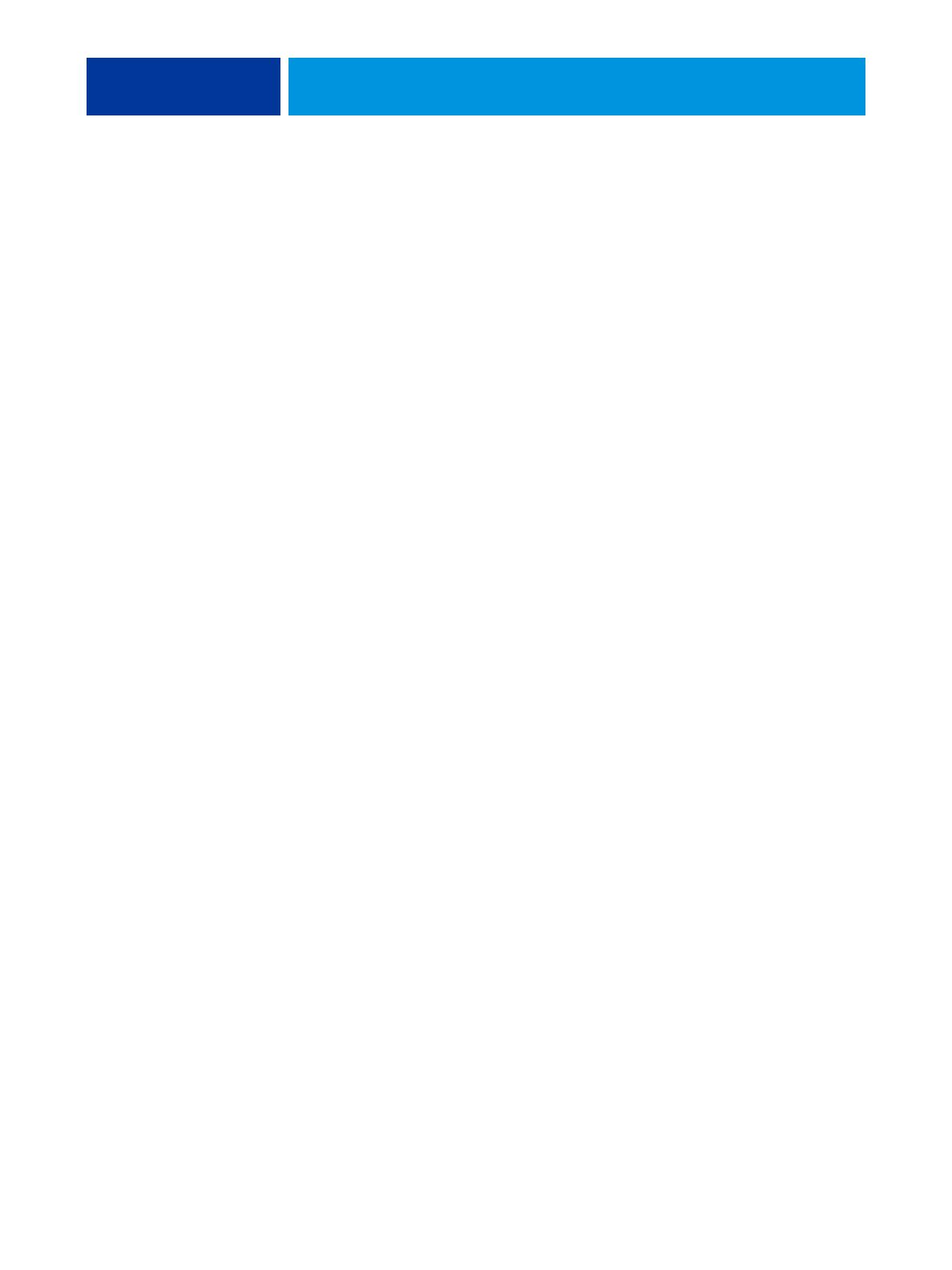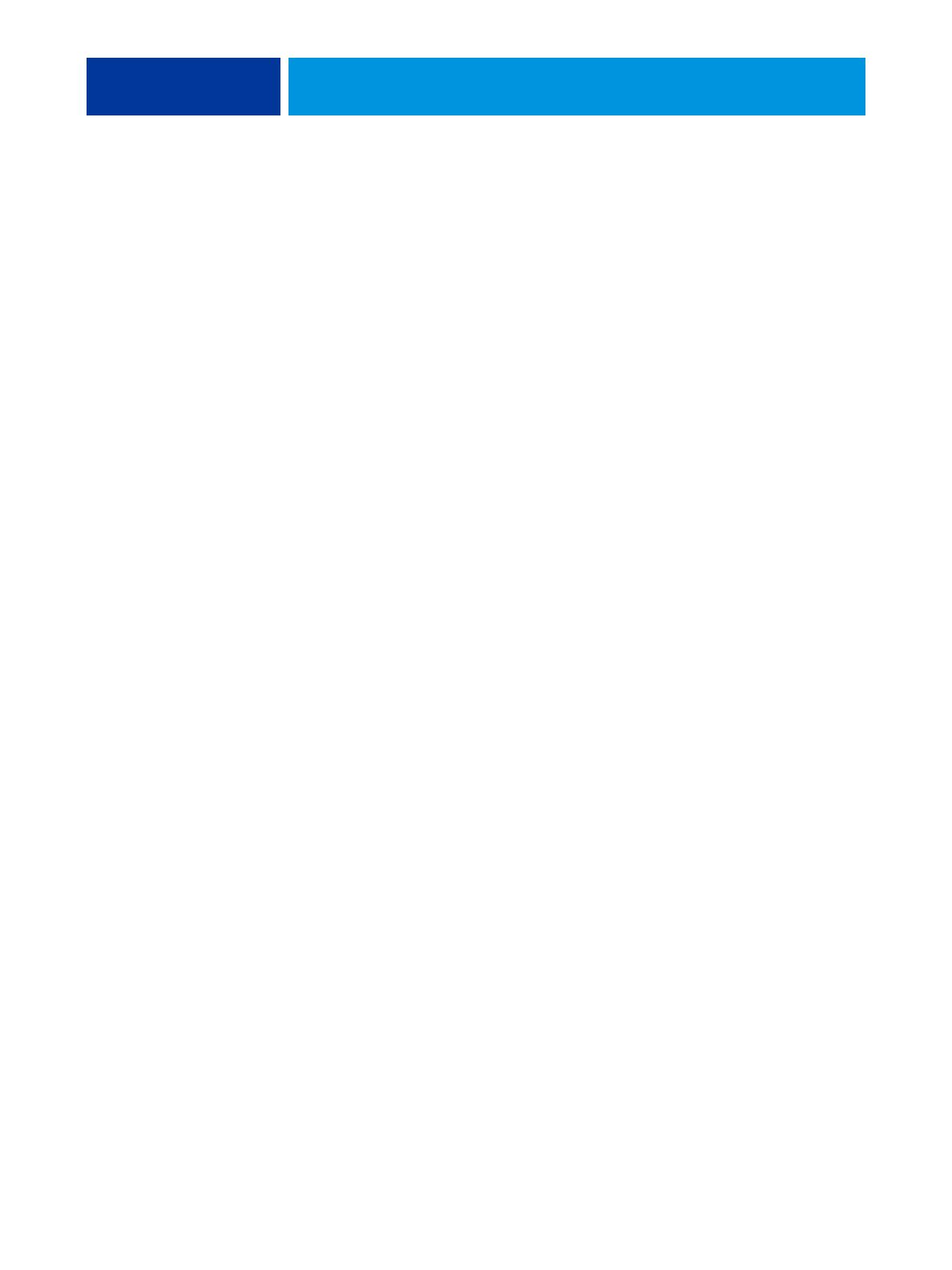
FIERY SEEQUENCE SUITE 33
Fiery SeeQuence Suite installeren en inschakelen
In de volgende secties wordt beschreven hoe u SeeQuence Suite moet installeren en
inschakelen.
SeeQuence-software installeren
De SeeQuence Suite-software wordt geïnstalleerd met Command WorkStation-software.
Raadpleeg pagina 8 en pagina 15 voor meer informatie over het installeren van Command
WorkStation-software.
SeeQuence-software inschakelen
SeeQuence Impose en SeeQuence Compose zijn functies van Command WorkStation die
zijn beveiligd met een dongle en die werken in combinatie met Adobe Acrobat en de
invoegtoepassing Enfocus PitStop. Op elke computer waarop SeeQuence-software wordt
gebruikt, moet u een speciale dongle installeren. In dit gedeelte wordt uitgelegd hoe u
de dongle en de vereiste software installeert.
U hebt de volgende onderdelen nodig:
•
Dongle: een USB-dongle die wordt geleverd bij het volgende optiepakket:
– Fiery SeeQuence Suite-pakket, bestaande uit SeeQuence Impose en SeeQuence
Compose (inclusief enkele dongle)
OPMERKING: Als u een eerdere versie van Impose of Compose hebt aangeschaft, kunt u
de dongles die al in uw bezit zijn gebruiken om SeeQuence Impose of SeeQuence Compose
in te schakelen.
•
Dvd met Adobe Acrobat/Enfocus PitStop: meegeleverd met de SeeQuence Suite-pakketten.
Bevat installatieprogramma’s voor Adobe Acrobat versie 9 en Enfocus PitStop, een
invoegtoepassing voor Acrobat, voor zowel Windows als Mac OS X.
OPMERKING: Als u voorbeelden van PS-bestanden wilt bekijken, moet Acrobat zijn
geïnstalleerd op dezelfde computer als de SeeQuence-software. U hebt Acrobat of PitStop niet
nodig om voorbeelden van PDF-bestanden te bekijken.
Als Command WorkStation nog niet is geïnstalleerd, moet u dit alsnog doen (raadpleeg
pagina 15). Bij de installatie van Command WorkStation wordt ook de hoofdsoftware
van SeeQuence geïnstalleerd.
Ga als volgt te werk om SeeQuence-software in te schakelen op een computer (of de EX Print
Server als deze ondersteuning biedt voor en is uitgerust met een beeldscherm, toetsenbord
en muis):
• Installeer de dongle uit het pakket rechtstreeks op de computer. Er is één dongle per
clientcomputer vereist.
• Installeer Acrobat en PitStop vanaf de installatie-dvd (Windows of Mac OS) uit
het pakket.