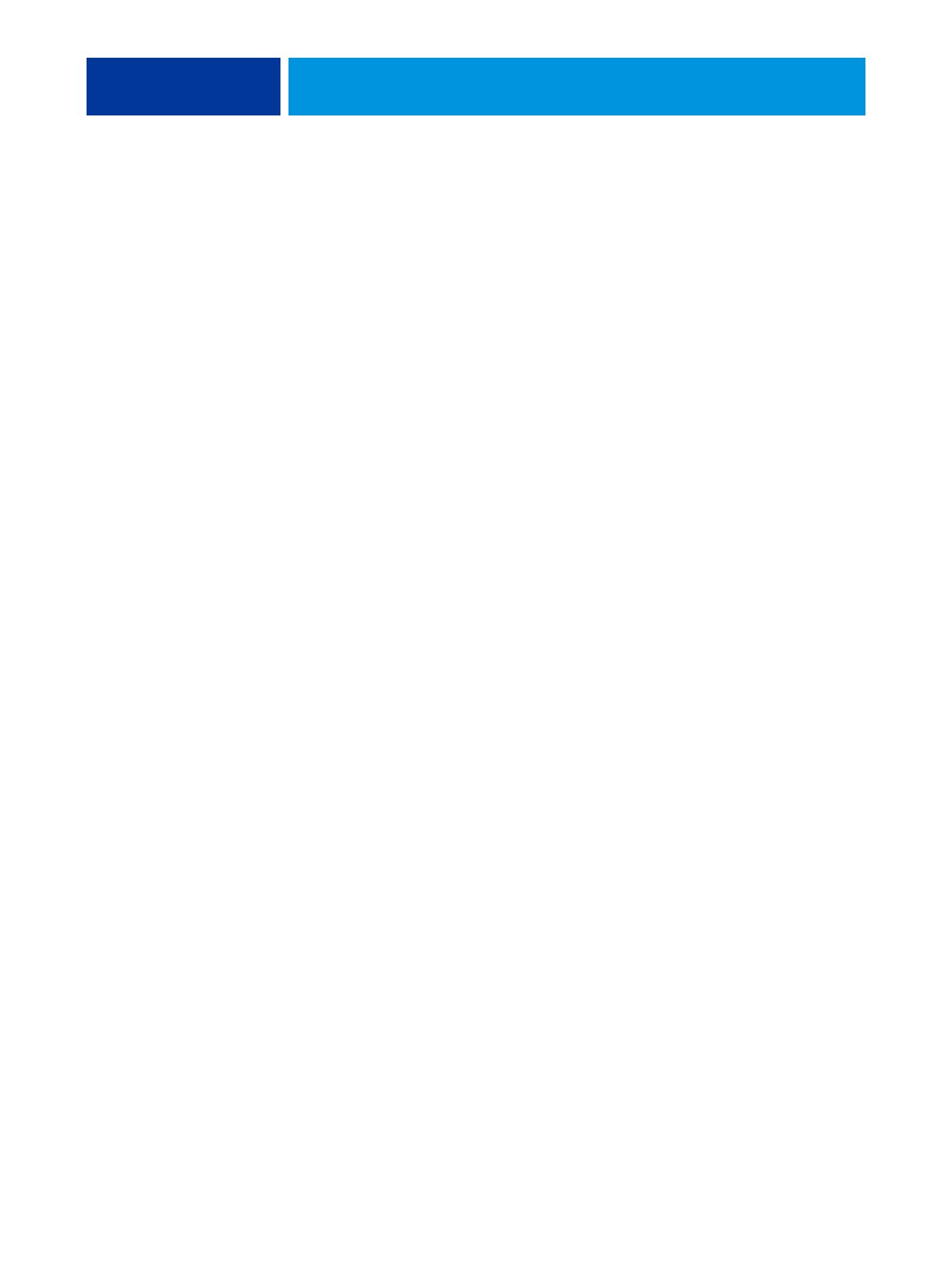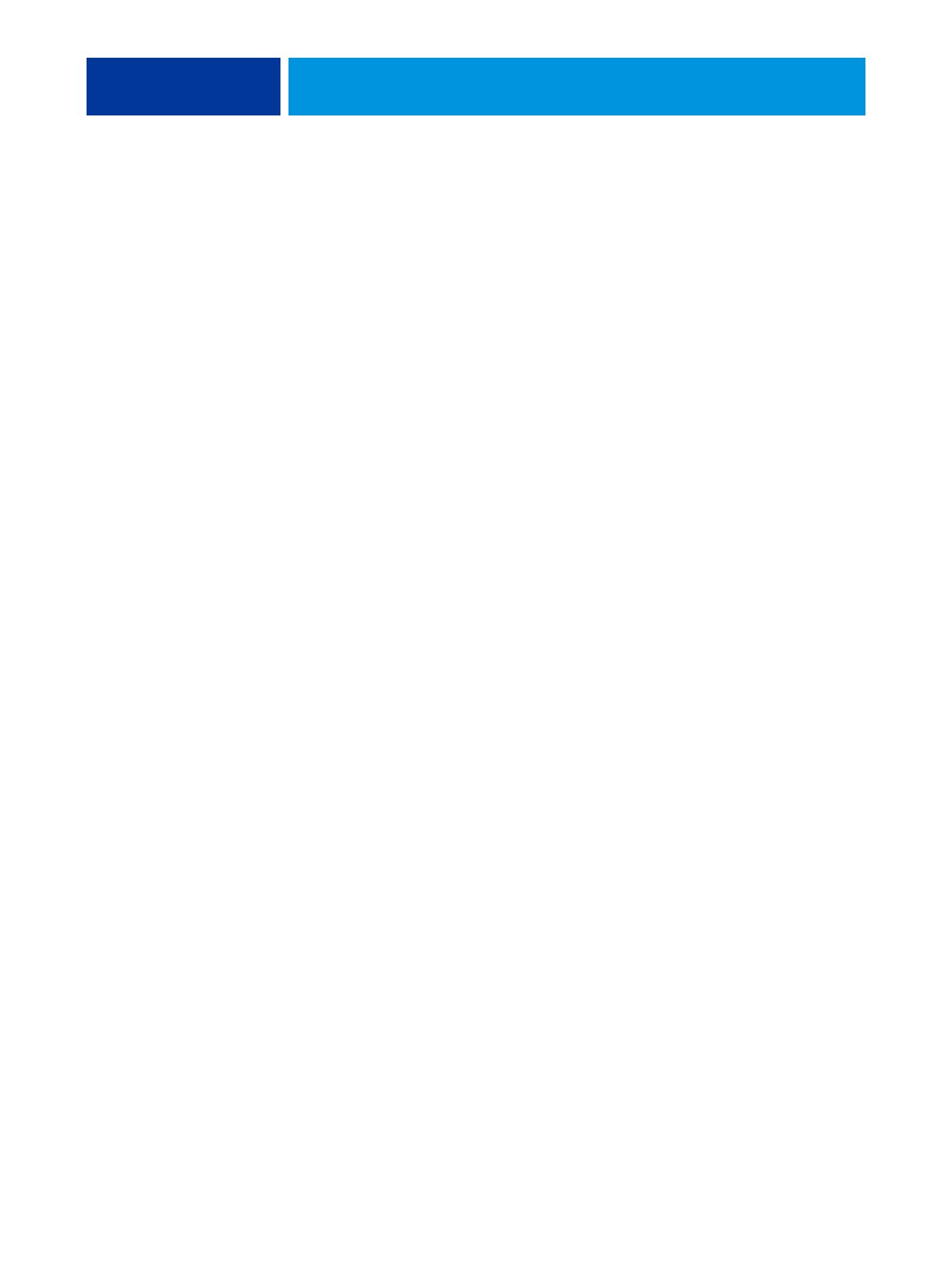
INDEX 79
IPSec-instelling 42
IPv4, TCP/IP 36
IPv6 inschakelen, optie 37
IPv6, TCP/IP 37
J
Java-ondersteuning internetbrowser 57
K
Kalibreren, opdracht 28
Kleurendiagrammen 27
Kleurmodus, optie 55
L
Lade uitlijnen, opdracht 28
LDAP-instellingen 45
lettertypen
bron 55
lijst met lettertypen afdrukken 27
printerlettertypen op server 27
tekenbreedte 56
tekengrootte 56
Lettertypenummer (PCL), optie 55
lettertypevervanging 54
Logboek automatisch afdrukken na 55 taken,
optie 33
LPD (TCP/IP) 44
LPD inschakelen, optie 44
LPR (TCP/IP), UNIX 13
M
MAC-adresfilter inschakelen, optie 35
Master afdrukken, optie 55
Max. aantal resultaten, optie (LDAP) 47
Maximumgrootte bijlage, optie 49
Microsoft Office 32
N
naam geven aan server 29, 73
Naam van SNMP Community, optie 48
Navraaginterval, optie in E-mailinstelling 51
netwerk
ondersteunde protocollen 9
samenvatting installatie 10, 11
TCP/IP 11
netwerkinstellingen 34
netwerkkabel aansluiten 20
netwerkservers configureren 34
O
Omslagpagina, optie 55
onderhouden van serverprestaties 70
Ontvangstserver, optie in E-mailinstelling 51
Onveilige gebruikersnaam, optie (SNMP) 48
Operatorwachtwoord
rechten 16
wijzigen 59
Opmerking, optie in Windows-afdrukken 39
opnieuw afdrukken van taken 17
Overzicht bed.paneel 24
Overzicht van instellingen, opdracht 28
P
Paginataal, optie 31
Paginavolgorde, optie 55
PANTONE 27
Papierform. convert., optie 55
Papierformaat voor systeempagina’s, optie 56
Passend maken, optie 56
PDF XObjects gebruiken, optie 56
PDF-bestanden, lettertypevervanging in 54
Poort 9100 inschak., optie in afdrukservices 44
Poort 9100-wachtrij, optie 44
Poort 9100-instellingen 44
Poortfilterinstelling 40
Poortinstellingen, Ethernet-instelling 34
Poorttime-out in seconden, optie 35
PostScript-bestanden, afdrukken 35
PostScript-fout 54
PostScript-instellingen, zie PS-instellingen
Primaire DNS-server, optie 38
printer
fout bij verbinden 73
niet gevonden 73
niet in Kiezer 73
Printerinstellingen 29
Printerrastermodus, optie 56
Privacywachtwoord, optie (SNMP) 49
problemen oplossen
Command WorkStation, problemen met
verbinding 75
Printer niet gevonden in de selectielijst met
hulpprogramma’s 74
Printer niet gevonden op het netwerk 73
verbinden met printer mislukt 73