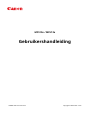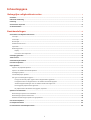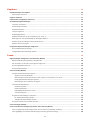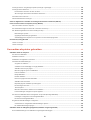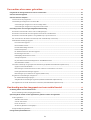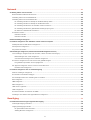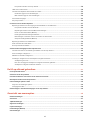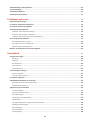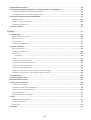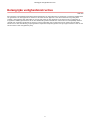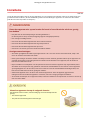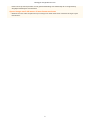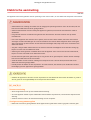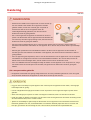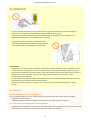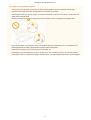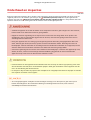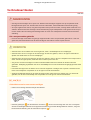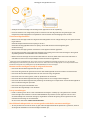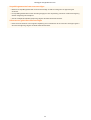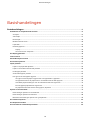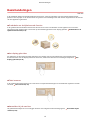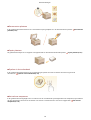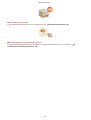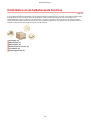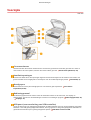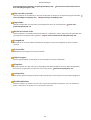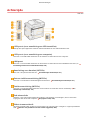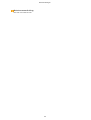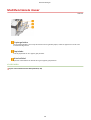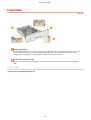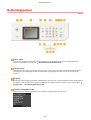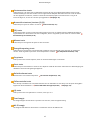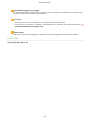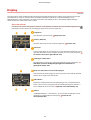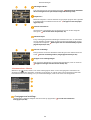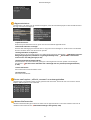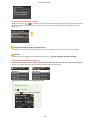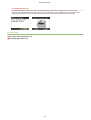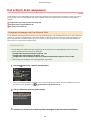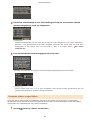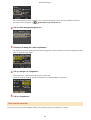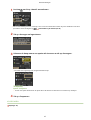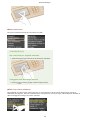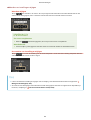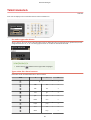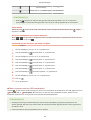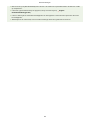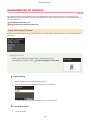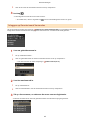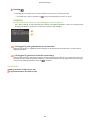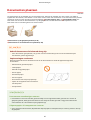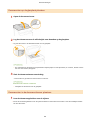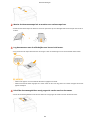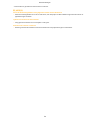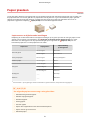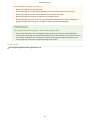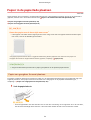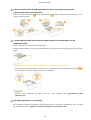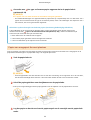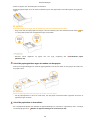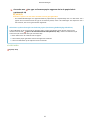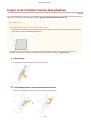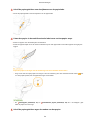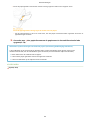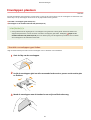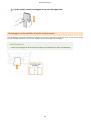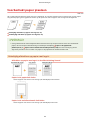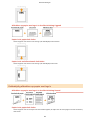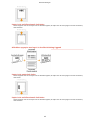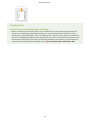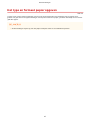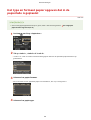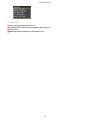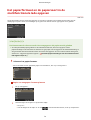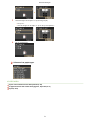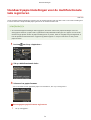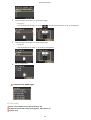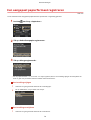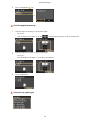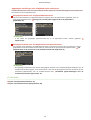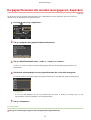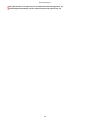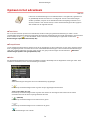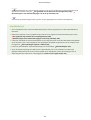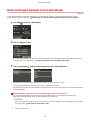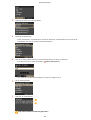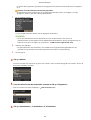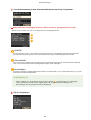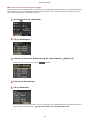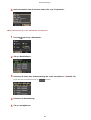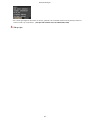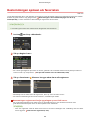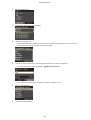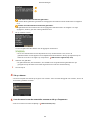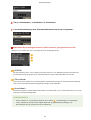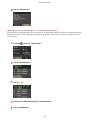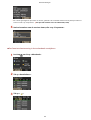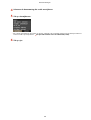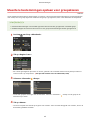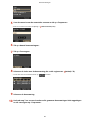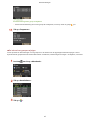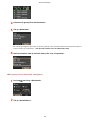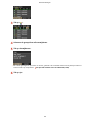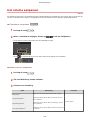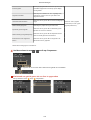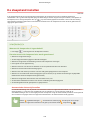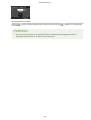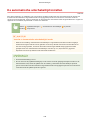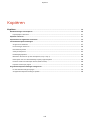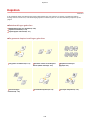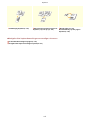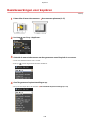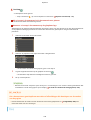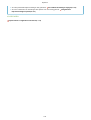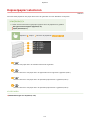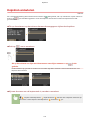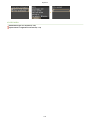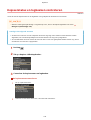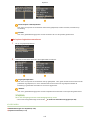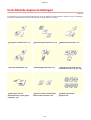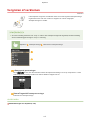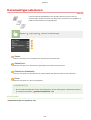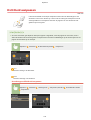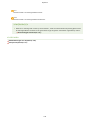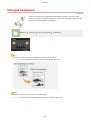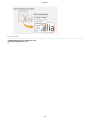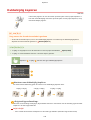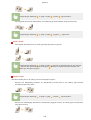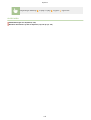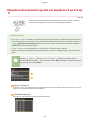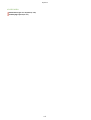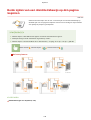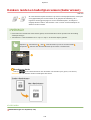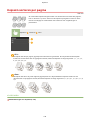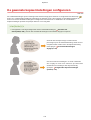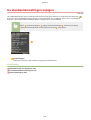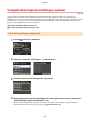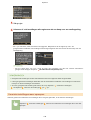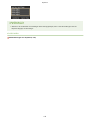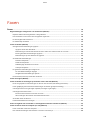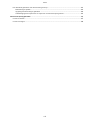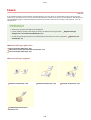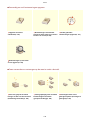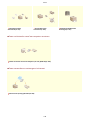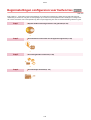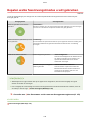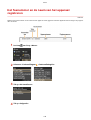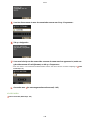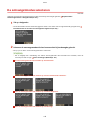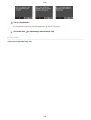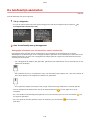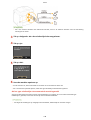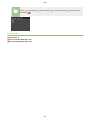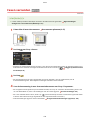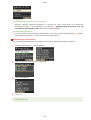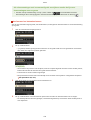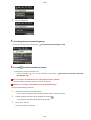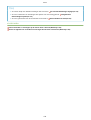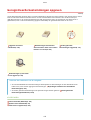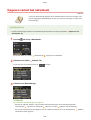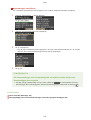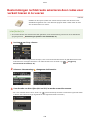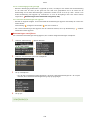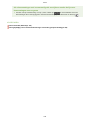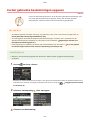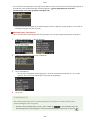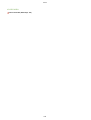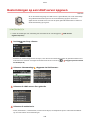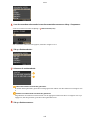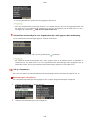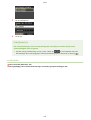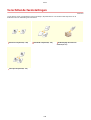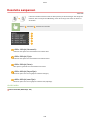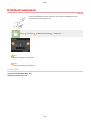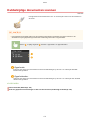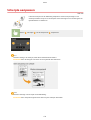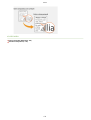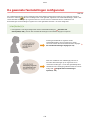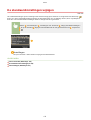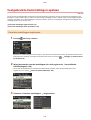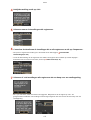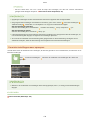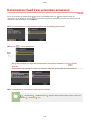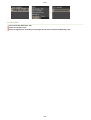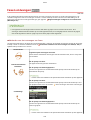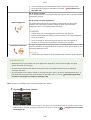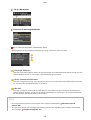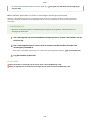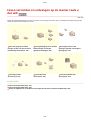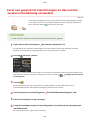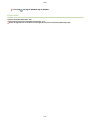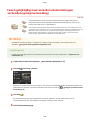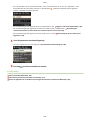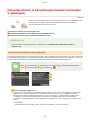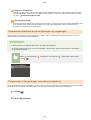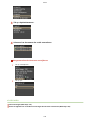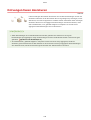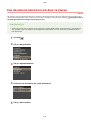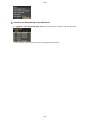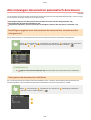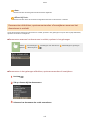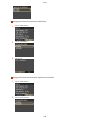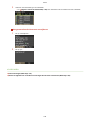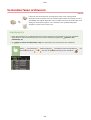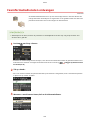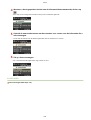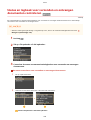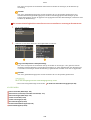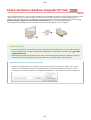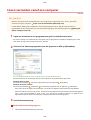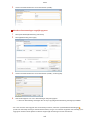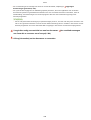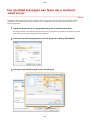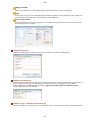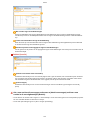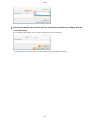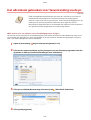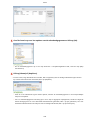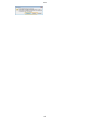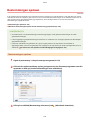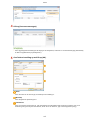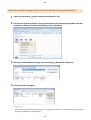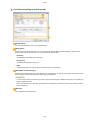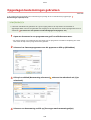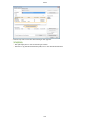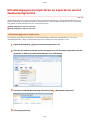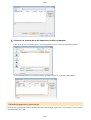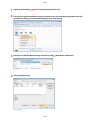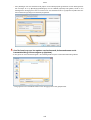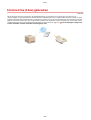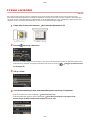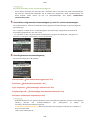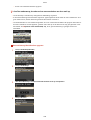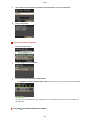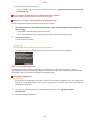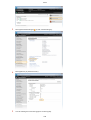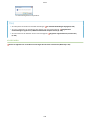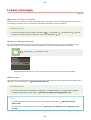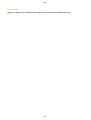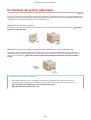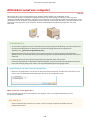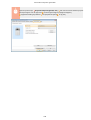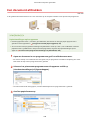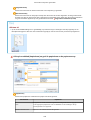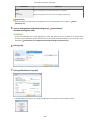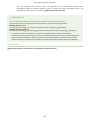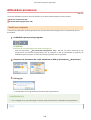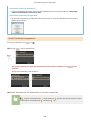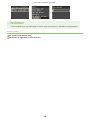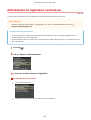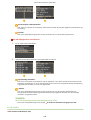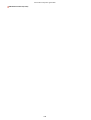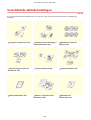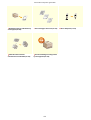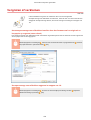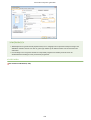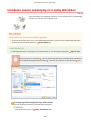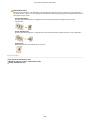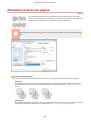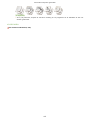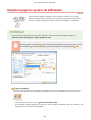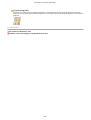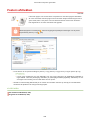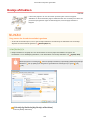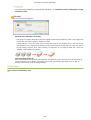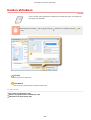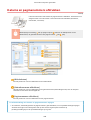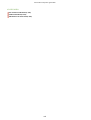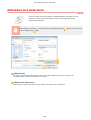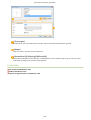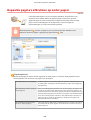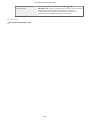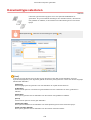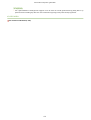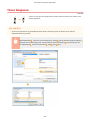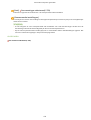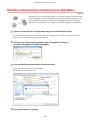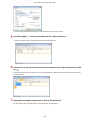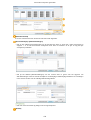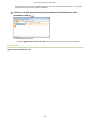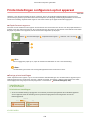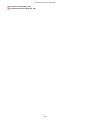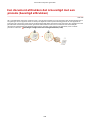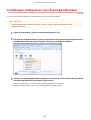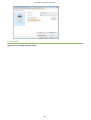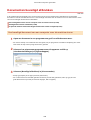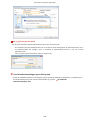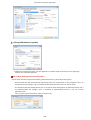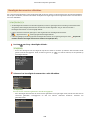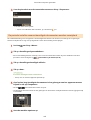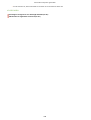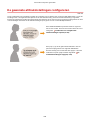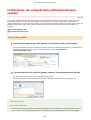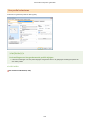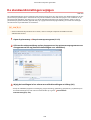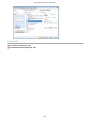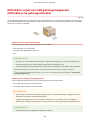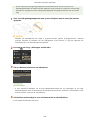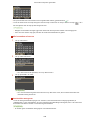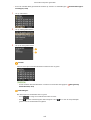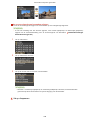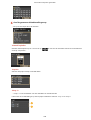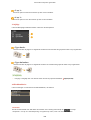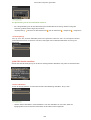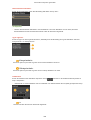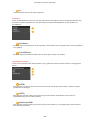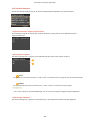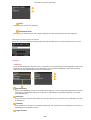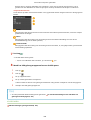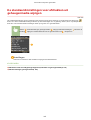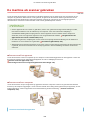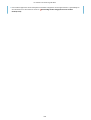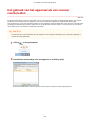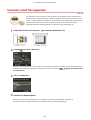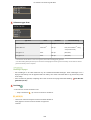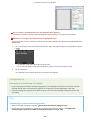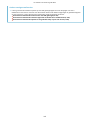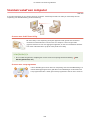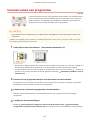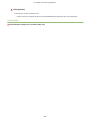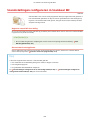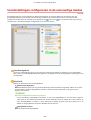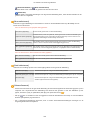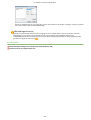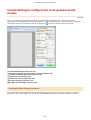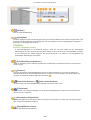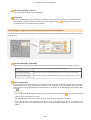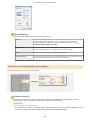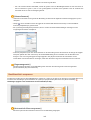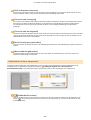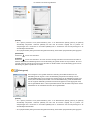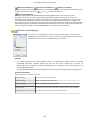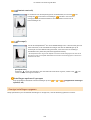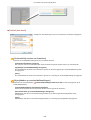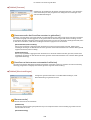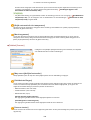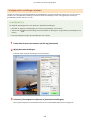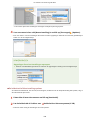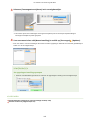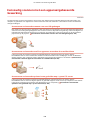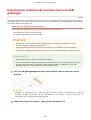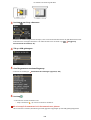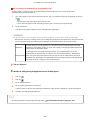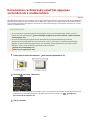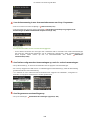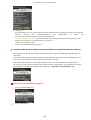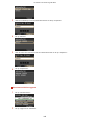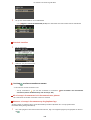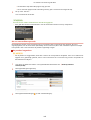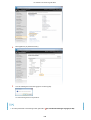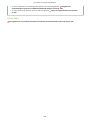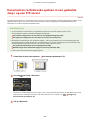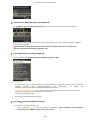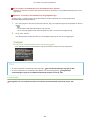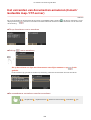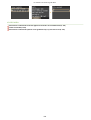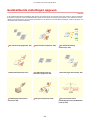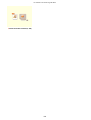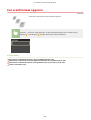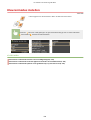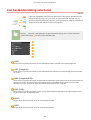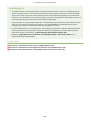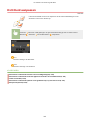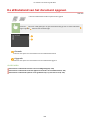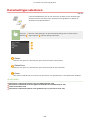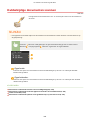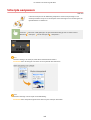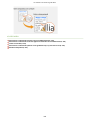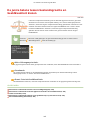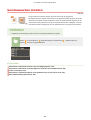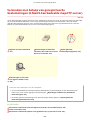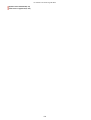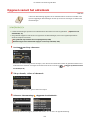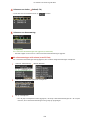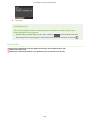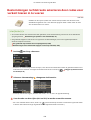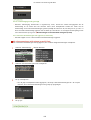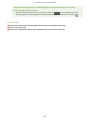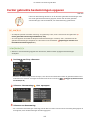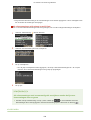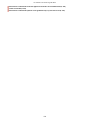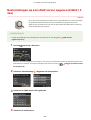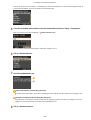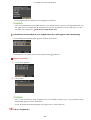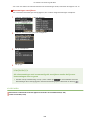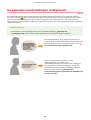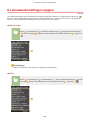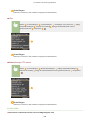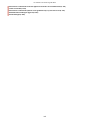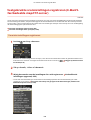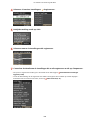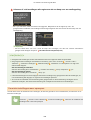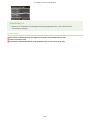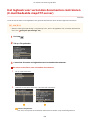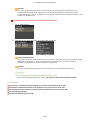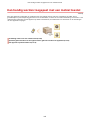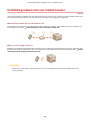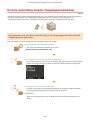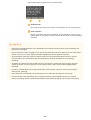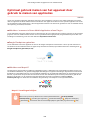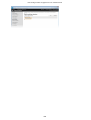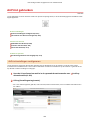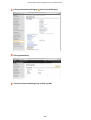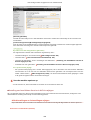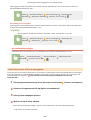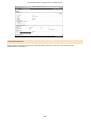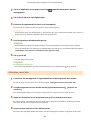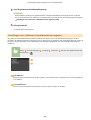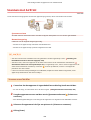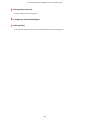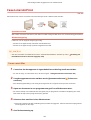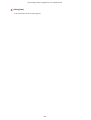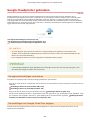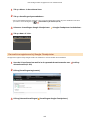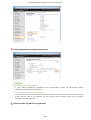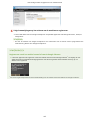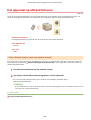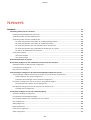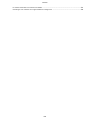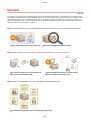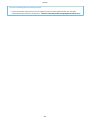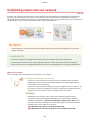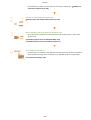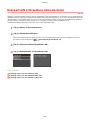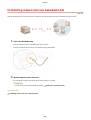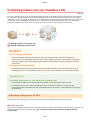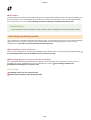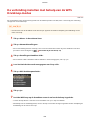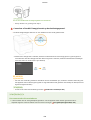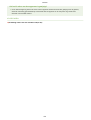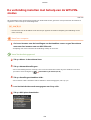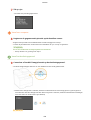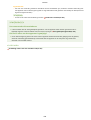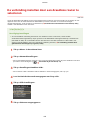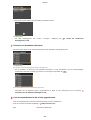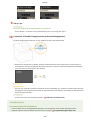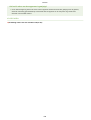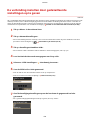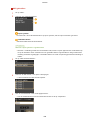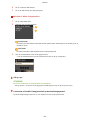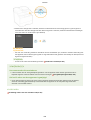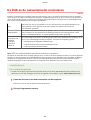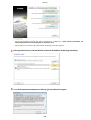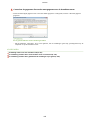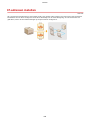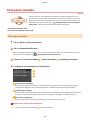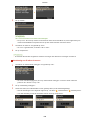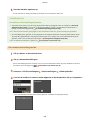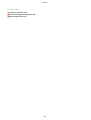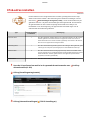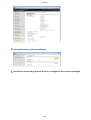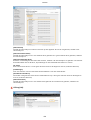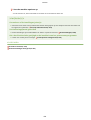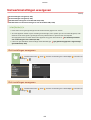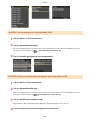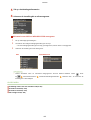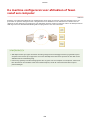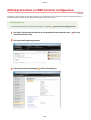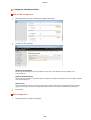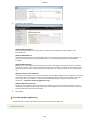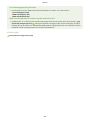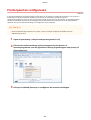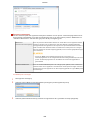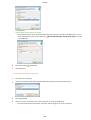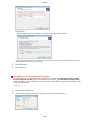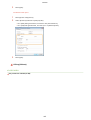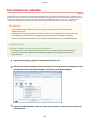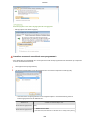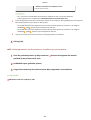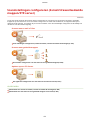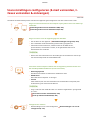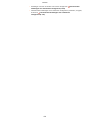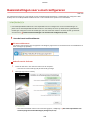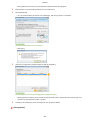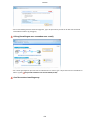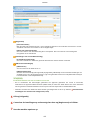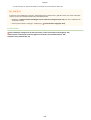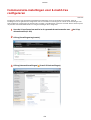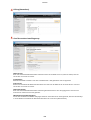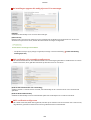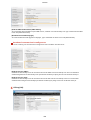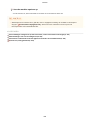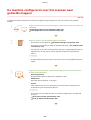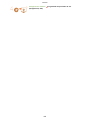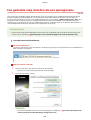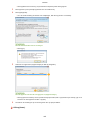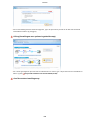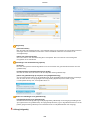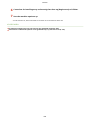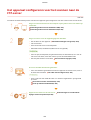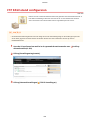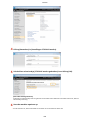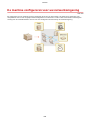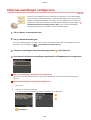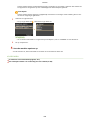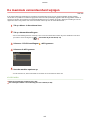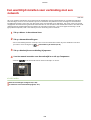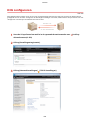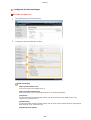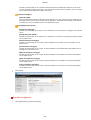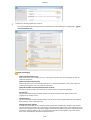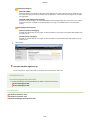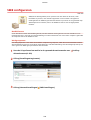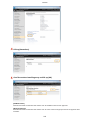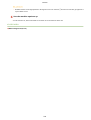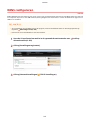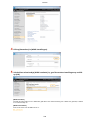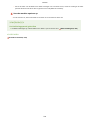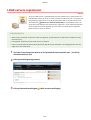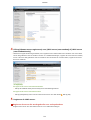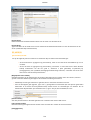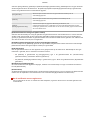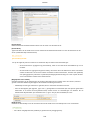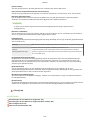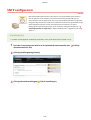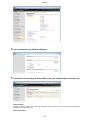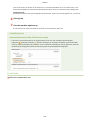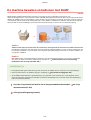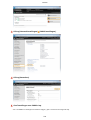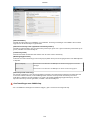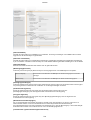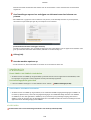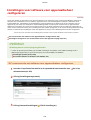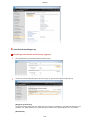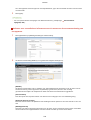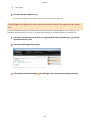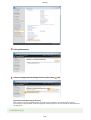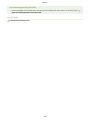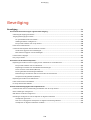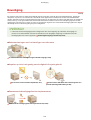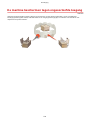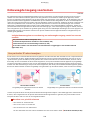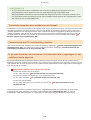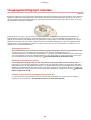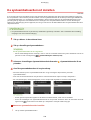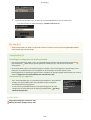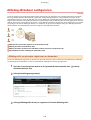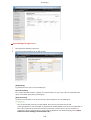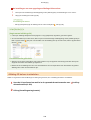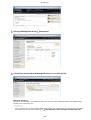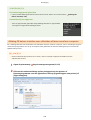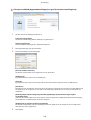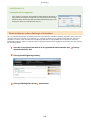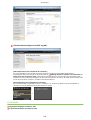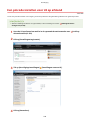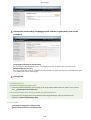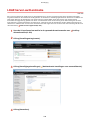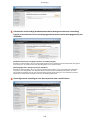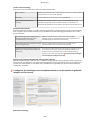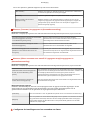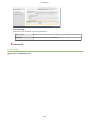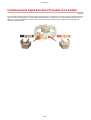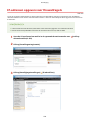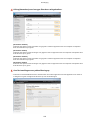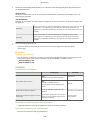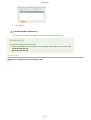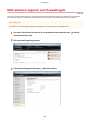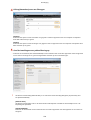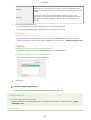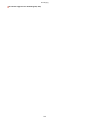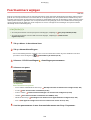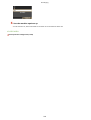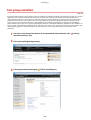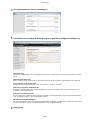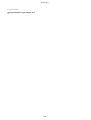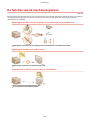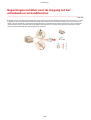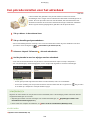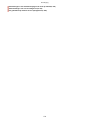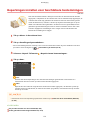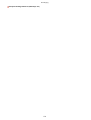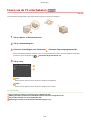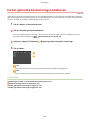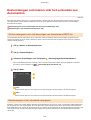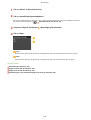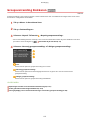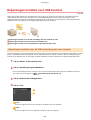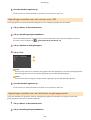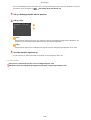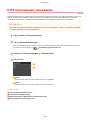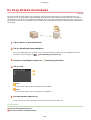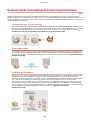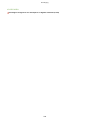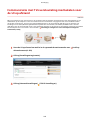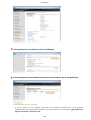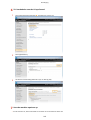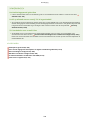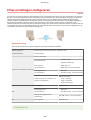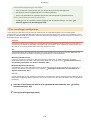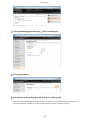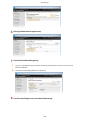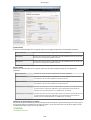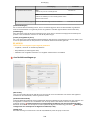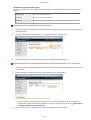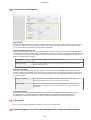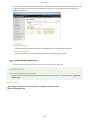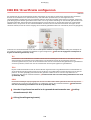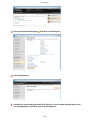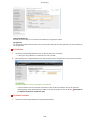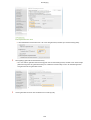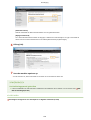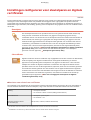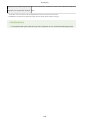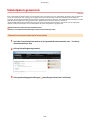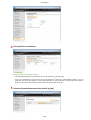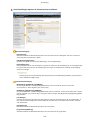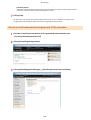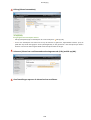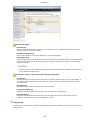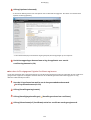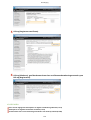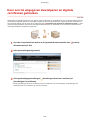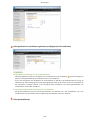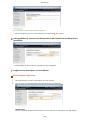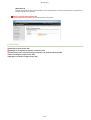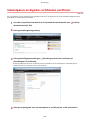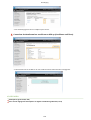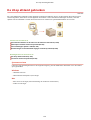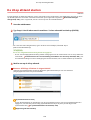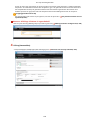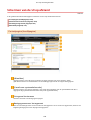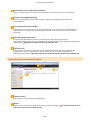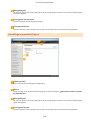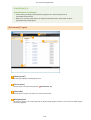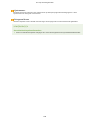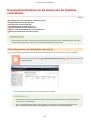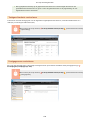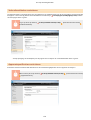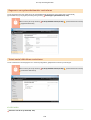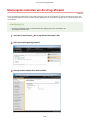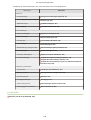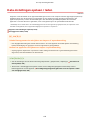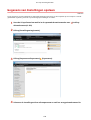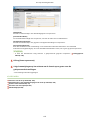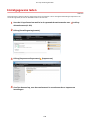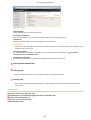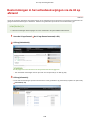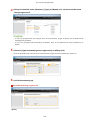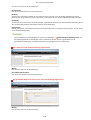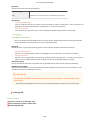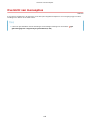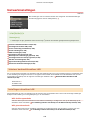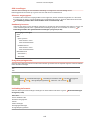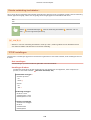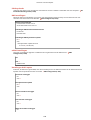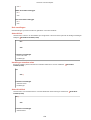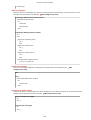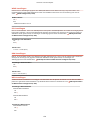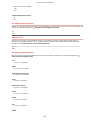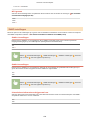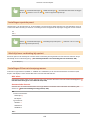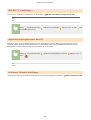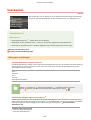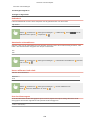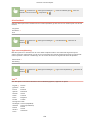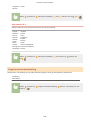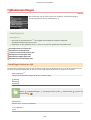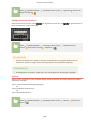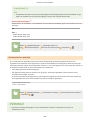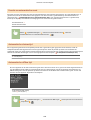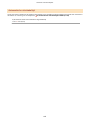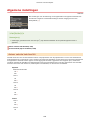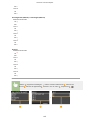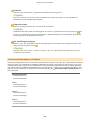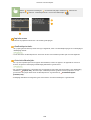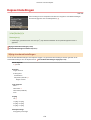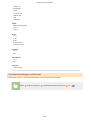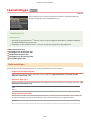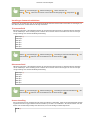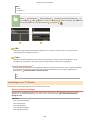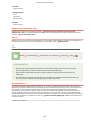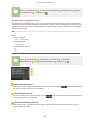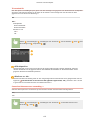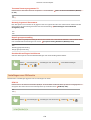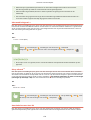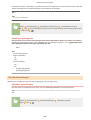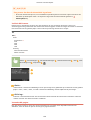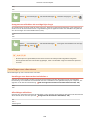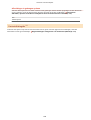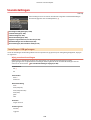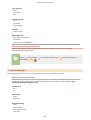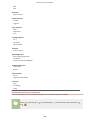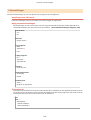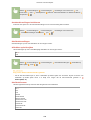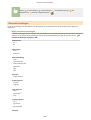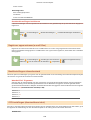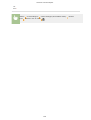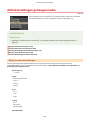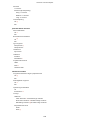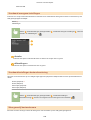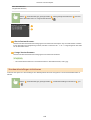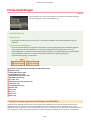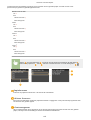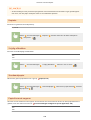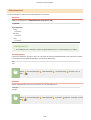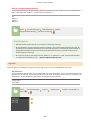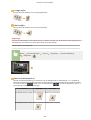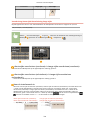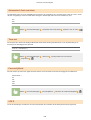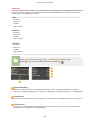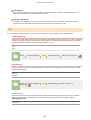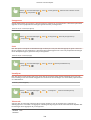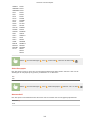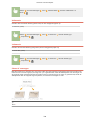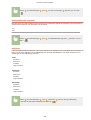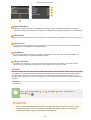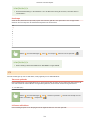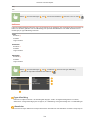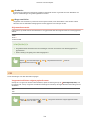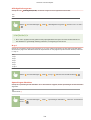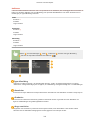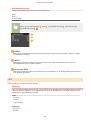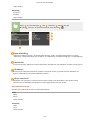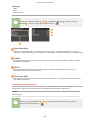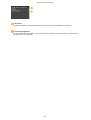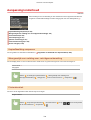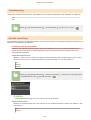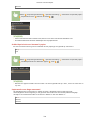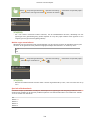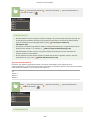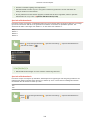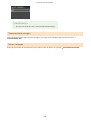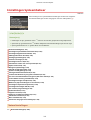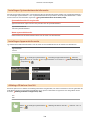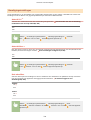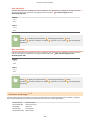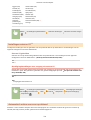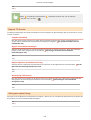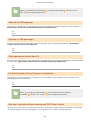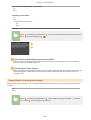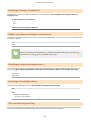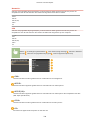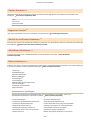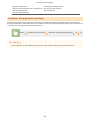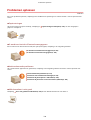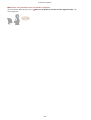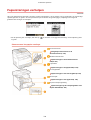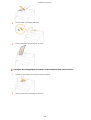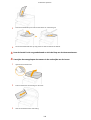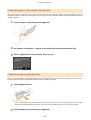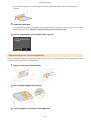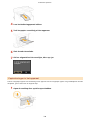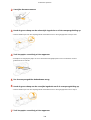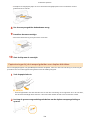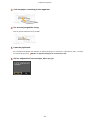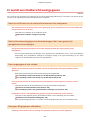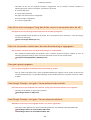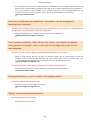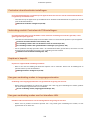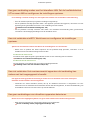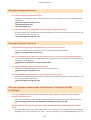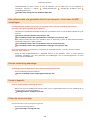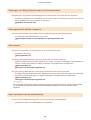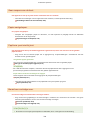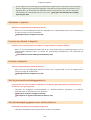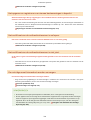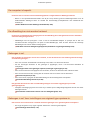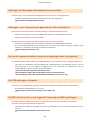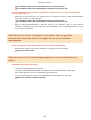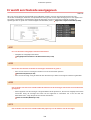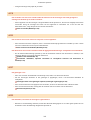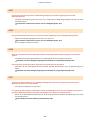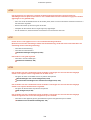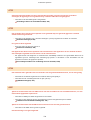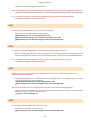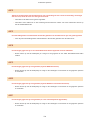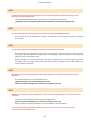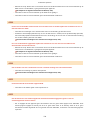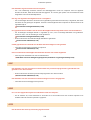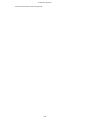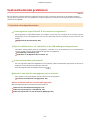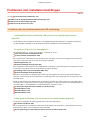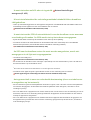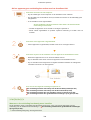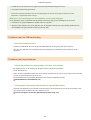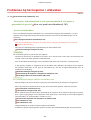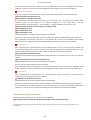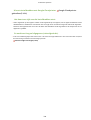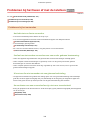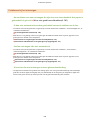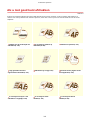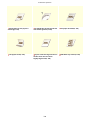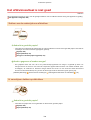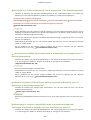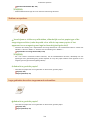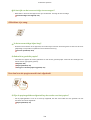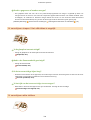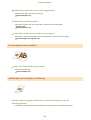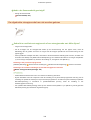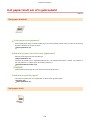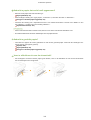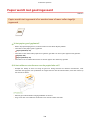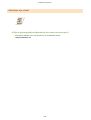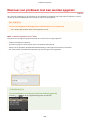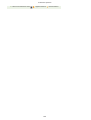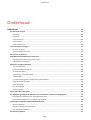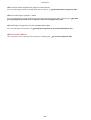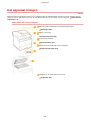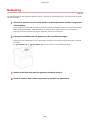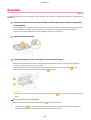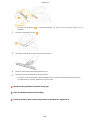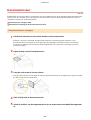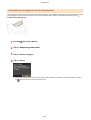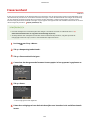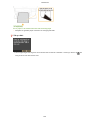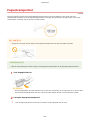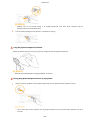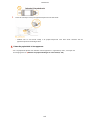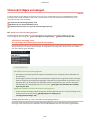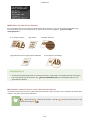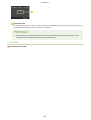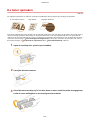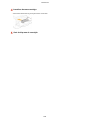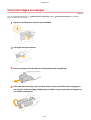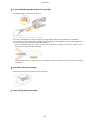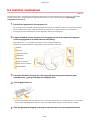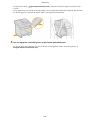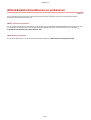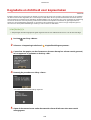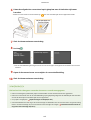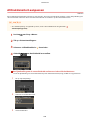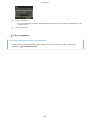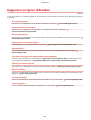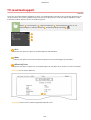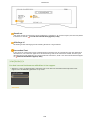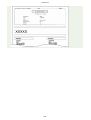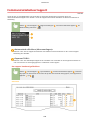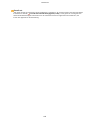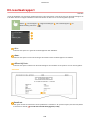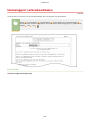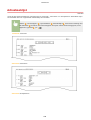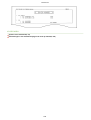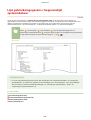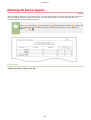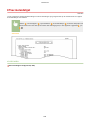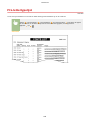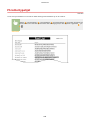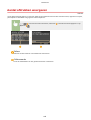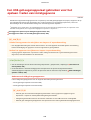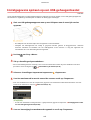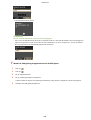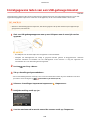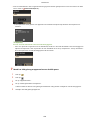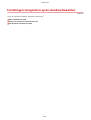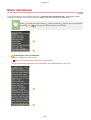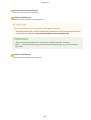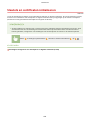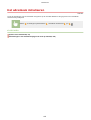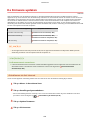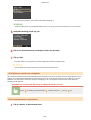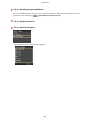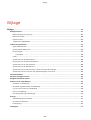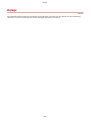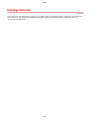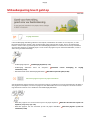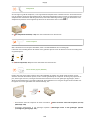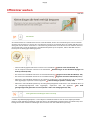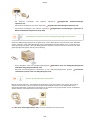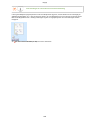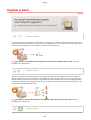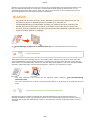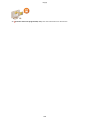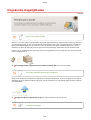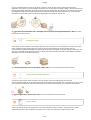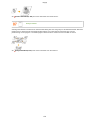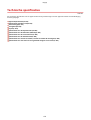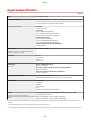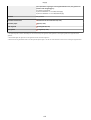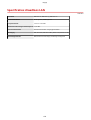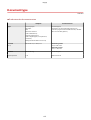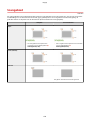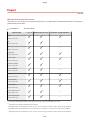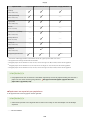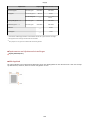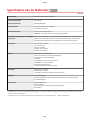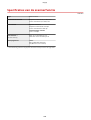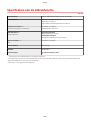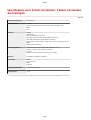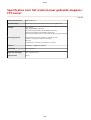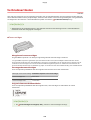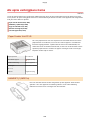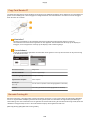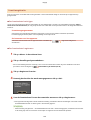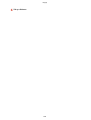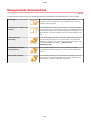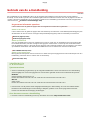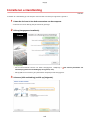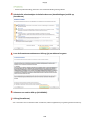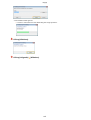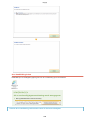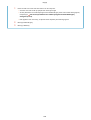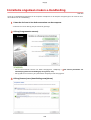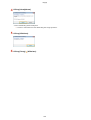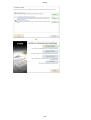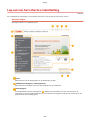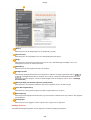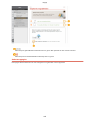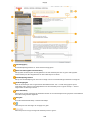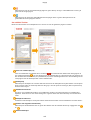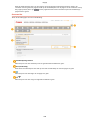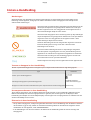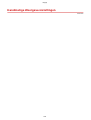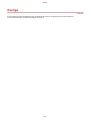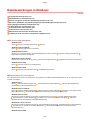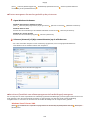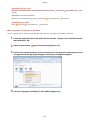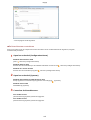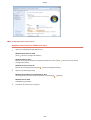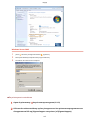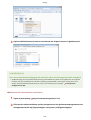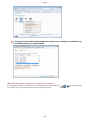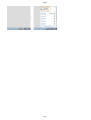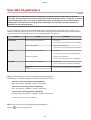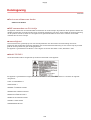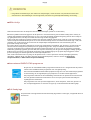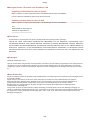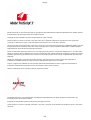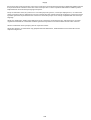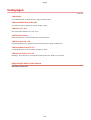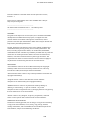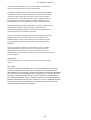MF515x / MF512x
Gebruikershandleiding
USRMA-0861-00 2016-04 nl Copyright CANON INC. 2016

Inhoudsopgave
Belangrijke veiligheidsinstructies .................................................................................................. 2
Installatie ................................................................................................................................................................. 3
Elektrische aansluiting .............................................................................................................................................. 6
Hantering ................................................................................................................................................................. 7
Onderhoud en inspecties ......................................................................................................................................... 10
Verbruiksartikelen .................................................................................................................................................. 11
Basishandelingen ........................................................................................................................................ 15
Onderdelen en de bijbehorende functies .................................................................................................................. 18
Voorzijde ........................................................................................................................................................... 19
Achterzijde ......................................................................................................................................................... 21
Binnenzijde ........................................................................................................................................................ 23
Multifunctionele invoer ....................................................................................................................................... 24
Papierlade ......................................................................................................................................................... 25
Bedieningspaneel ............................................................................................................................................... 26
Display ........................................................................................................................................................ 29
Het scherm Start aanpassen .......................................................................................................................... 34
Het display gebruiken ............................................................................................................................................. 38
Tekst invoeren ........................................................................................................................................................ 41
Aanmelden bij de machine ...................................................................................................................................... 44
Documenten plaatsen ............................................................................................................................................. 47
Papier plaatsen ....................................................................................................................................................... 51
Papier in de papierlade plaatsen ........................................................................................................................... 53
Papier in de multifunctionele lade plaatsen ............................................................................................................ 58
Enveloppen plaatsen ........................................................................................................................................... 61
Voorbedrukt papier plaatsen ................................................................................................................................ 63
Het type en formaat papier opgeven ..................................................................................................................... 67
Het type en formaat papier opgeven dat in de papierlade is geplaatst ................................................................. 68
Het papierformaat en de papiersoort in de multifunctionele lade opgeven .......................................................... 70
Standaard papierinstellingen voor de multifunctionele lade registreren .............................................................. 72
Een aangepast papierformaat registreren ....................................................................................................... 74
De papierformaten die worden weergegeven, beperken ................................................................................... 77
Opslaan in het adresboek ........................................................................................................................................ 79
Bestemmingen opslaan in het adresboek .............................................................................................................. 81
Bestemmingen opslaan als favorieten ................................................................................................................... 88
Meerdere bestemmingen opslaan voor groepskiezen ............................................................................................. 95
Het volume aanpassen .......................................................................................................................................... 100
De slaapstand instellen ......................................................................................................................................... 102
De automatische uitschakeltijd instellen ............................................................................................................... 104
I

Kopiëren ............................................................................................................................................................ 106
Basisbewerkingen voor kopiëren ........................................................................................................................... 108
Kopieerpapier selecteren ................................................................................................................................... 111
Kopiëren annuleren .............................................................................................................................................. 112
Kopieerstatus en logboeken controleren ............................................................................................................... 114
Verschillende kopieerinstellingen .......................................................................................................................... 116
Vergroten of verkleinen ..................................................................................................................................... 117
Documenttype selecteren .................................................................................................................................. 118
Dichtheid aanpassen ......................................................................................................................................... 119
Scherpte aanpassen .......................................................................................................................................... 121
Dubbelzijdig kopiëren ....................................................................................................................................... 123
Meerdere documenten op één vel kopiëren (2 op 1/4 op 1) .................................................................................... 126
Beide zijden van een identiteitsbewijs op één pagina kopiëren ............................................................................... 128
Donkere randen en kaderlijnen wissen (Kader wissen) .......................................................................................... 129
Kopieën sorteren per pagina .............................................................................................................................. 130
De gewenste kopieerinstellingen congureren ...................................................................................................... 131
De standaardinstellingen wijzigen ...................................................................................................................... 132
Veelgebruikte kopieerinstellingen opslaan ........................................................................................................... 133
Faxen ................................................................................................................................................................... 138
Begininstellingen congureren voor faxfuncties (MF515x) ...................................................................................... 141
Bepalen welke faxontvangstmodus u wilt gebruiken ............................................................................................. 142
Het faxnummer en de naam van het apparaat registreren ..................................................................................... 143
De ontvangstmodus selecteren .......................................................................................................................... 145
De telefoonlijn aansluiten .................................................................................................................................. 147
Faxen verzenden (MF515x) .................................................................................................................................... 150
Geregistreerde bestemmingen opgeven ............................................................................................................. 155
Opgeven vanuit het adresboek ..................................................................................................................... 156
Bestemmingen rechtstreeks selecteren door codes voor verkort kiezen in te voeren .......................................... 158
Eerder gebruikte bestemmingen opgeven ..................................................................................................... 161
Bestemmingen op een LDAP-server opgeven ................................................................................................. 164
Verschillende faxinstellingen .............................................................................................................................. 168
Resolutie aanpassen ................................................................................................................................... 169
Dichtheid aanpassen ................................................................................................................................... 170
Dubbelzijdige documenten scannen ............................................................................................................. 171
Scherpte aanpassen .................................................................................................................................... 172
De gewenste faxinstellingen congureren ........................................................................................................... 174
De standaardinstellingen wijzigen ................................................................................................................ 175
Veelgebruikte faxinstellingen opslaan ........................................................................................................... 176
Documenten (Fax/I-Fax) verzenden annuleren ..................................................................................................... 179
Faxen ontvangen (MF515x) .................................................................................................................................... 181
Faxen verzenden en ontvangen op de manier zoals u dat wilt (MF515x) ................................................................... 185
Eerst een gesprek tot stand brengen en dan een fax versturen (handmatig verzenden) ............................................ 186
Faxen gelijktijdig naar meerdere bestemmingen verzenden (groepsverzending) ...................................................... 188
II
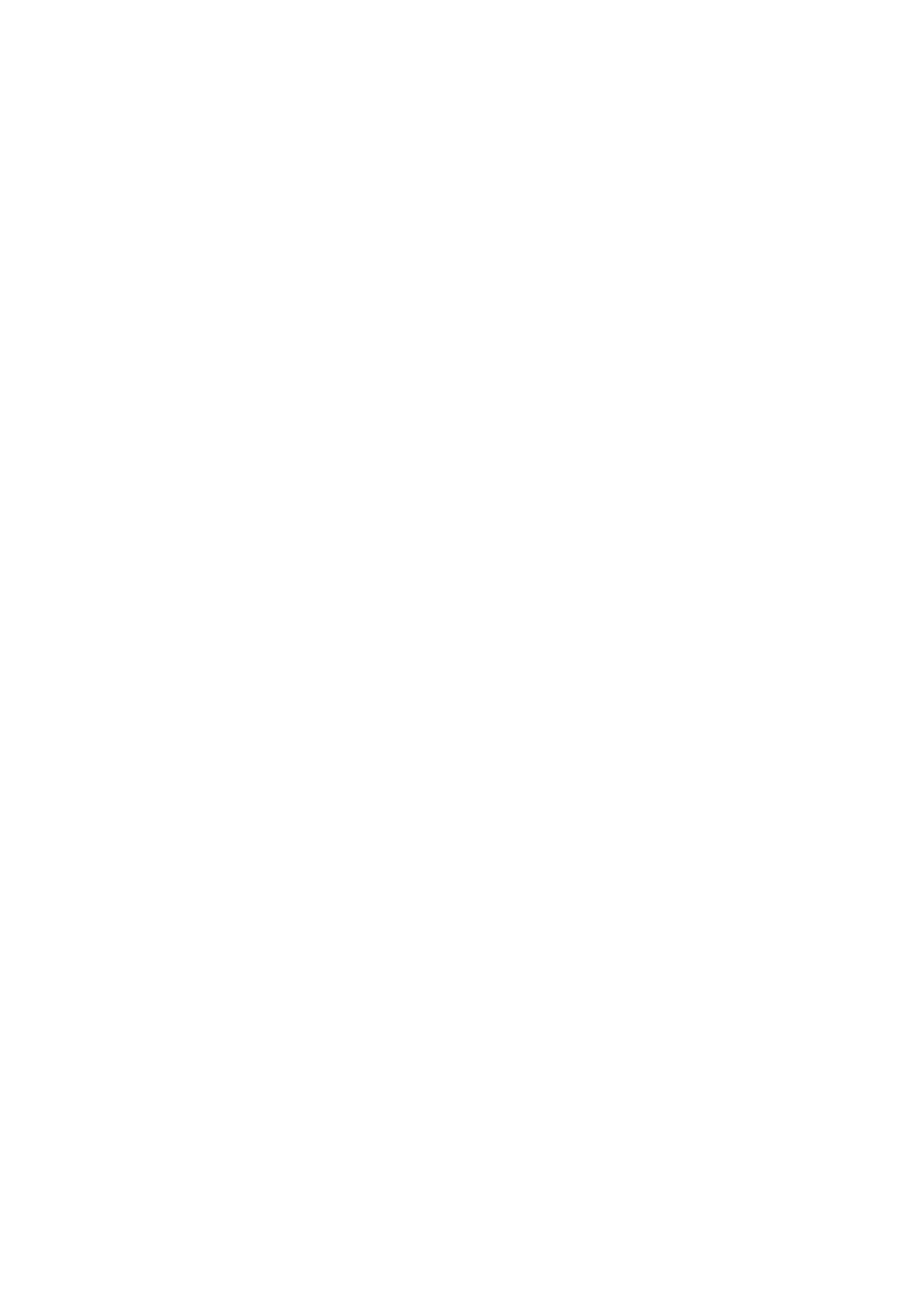
Ontvangen faxen in het geheugen opslaan (ontvangst in geheugen) ...................................................................... 190
Ontvangen faxen doorsturen ............................................................................................................................. 193
Een document selecteren om door te sturen .................................................................................................. 194
Alle ontvangen documenten automatisch doorsturen ..................................................................................... 196
Verzonden faxen archiveren .............................................................................................................................. 200
Faxinformatiediensten ontvangen ...................................................................................................................... 201
Status en logboek voor verzonden en ontvangen documenten controleren (MF515x) .............................................. 203
Faxen versturen vanaf uw computer (PC Fax) (MF515x) ........................................................................................... 205
Faxen verzenden vanaf een computer ................................................................................................................. 206
Een voorblad toevoegen aan faxen die u verstuurt vanaf een pc ............................................................................. 209
Het adresboek gebruiken voor faxverzending via de pc ......................................................................................... 213
Bestemmingen opslaan ............................................................................................................................... 216
Opgeslagen bestemmingen gebruiken ......................................................................................................... 220
Adresboekgegevens importeren en exporteren via het faxstuurprogramma ...................................................... 222
Internet Fax (I-Fax) gebruiken ............................................................................................................................... 226
I-Faxen verzenden ............................................................................................................................................ 227
I-Faxen ontvangen ............................................................................................................................................ 234
De machine als printer gebruiken .............................................................................................. 237
Afdrukken vanaf een computer ............................................................................................................................. 238
Een document afdrukken .................................................................................................................................. 240
Afdrukken annuleren ........................................................................................................................................ 244
Afdrukstatus en logboeken controleren ............................................................................................................... 247
Verschillende afdrukinstellingen ......................................................................................................................... 250
Vergroten of verkleinen ............................................................................................................................... 252
Schakelen tussen enkelzijdig en 2-zijdig afdrukken ......................................................................................... 254
Afdrukken sorteren per pagina .................................................................................................................... 256
Meerdere pagina's op één vel afdrukken ....................................................................................................... 258
Posters afdrukken ...................................................................................................................................... 260
Boekje afdrukken ....................................................................................................................................... 261
Randen afdrukken ...................................................................................................................................... 263
Datums en paginanummers afdrukken ......................................................................................................... 264
Afdrukken met watermerk ........................................................................................................................... 266
Bepaalde pagina's afdrukken op ander papier ................................................................................................ 268
Documenttype selecteren ............................................................................................................................ 270
Toner besparen .......................................................................................................................................... 272
Meerdere documenten combineren en afdrukken .......................................................................................... 274
Printerinstellingen congureren op het apparaat ........................................................................................... 278
Een document afdrukken dat is beveiligd met een pincode (beveiligd afdrukken) ..................................................... 280
Instellingen congureren voor beveiligd afdrukken ........................................................................................ 281
Documenten beveiligd afdrukken ................................................................................................................. 283
De gewenste afdrukinstellingen congureren ...................................................................................................... 289
Combinaties van veelgebruikte afdrukinstellingen opslaan .............................................................................. 290
De standaardinstellingen wijzigen ................................................................................................................ 292
Afdrukken vanaf een USB-geheugenapparaat (afdrukken via geheugenmedia) ....................................................... 294
De standaardinstellingen voor afdrukken uit geheugenmedia wijzigen ................................................................... 307
III

De machine als scanner gebruiken ............................................................................................ 309
Het gebruik van het apparaat als een scanner voorbereiden .................................................................................. 311
Scannen vanaf het apparaat .................................................................................................................................. 312
Scannen vanaf een computer ................................................................................................................................ 316
Scannen vanuit een programma ......................................................................................................................... 317
Scaninstellingen congureren in ScanGear MF ..................................................................................................... 319
Scaninstellingen congureren in de eenvoudige modus .................................................................................. 320
Scaninstellingen congureren in de geavanceerde modus ............................................................................... 323
Eenvoudig scannen met een apparaatgebaseerde bewerking ................................................................................. 338
Documenten rechtstreeks scannen naar een USB-geheugen ................................................................................. 339
Documenten rechtstreeks vanaf het apparaat verzenden als e-mailberichten .......................................................... 342
Documenten rechtstreeks opslaan in een gedeelde map / op een FTP-server ........................................................... 350
Het verzenden van documenten annuleren (E-mail / Gedeelde map / FTP-server) ..................................................... 353
Gedetailleerde instellingen opgeven ................................................................................................................... 355
Een scanformaat opgeven ........................................................................................................................... 357
Kleurenmodus instellen ............................................................................................................................... 358
Een bestandsindeling selecteren .................................................................................................................. 359
Dichtheid aanpassen ................................................................................................................................... 361
De afdrukstand van het document opgeven ................................................................................................... 362
Documenttype selecteren ............................................................................................................................ 363
Dubbelzijdige documenten scannen ............................................................................................................. 364
Scherpte aanpassen .................................................................................................................................... 365
De juiste balans tussen bestandsgrootte en beeldkwaliteit kiezen .................................................................... 367
Gammawaarden instellen ............................................................................................................................ 368
Verzenden met behulp van geregistreerde bestemmingen (E-Mail/I-Fax/Gedeelde map/FTP-server) ........................... 369
Opgeven vanuit het adresboek ..................................................................................................................... 371
Bestemmingen rechtstreeks selecteren door codes voor verkort kiezen in te voeren .......................................... 374
Eerder gebruikte bestemmingen opgeven ..................................................................................................... 377
Bestemmingen op een LDAP-server opgeven (E-Mail / I-Fax) ............................................................................ 380
De gewenste scaninstellingen congureren ......................................................................................................... 384
De standaardinstellingen wijzigen ................................................................................................................ 385
Veelgebruikte scaninstellingen registreren (E-Mail/I-fax/Gedeelde map/FTP-server) ............................................ 388
Het logboek voor verzonden documenten controleren (E-mail/Gedeelde map/FTP-server) ......................................... 392
Kan handig worden toegepast met een mobiel toestel ........................................... 395
Verbinding maken met een mobiel toestel ............................................................................................................. 396
Directe verbinding maken (Toegangspuntmodus) ................................................................................................. 397
Optimaal gebruik maken van het apparaat door gebruik te maken van applicaties ................................................. 399
AirPrint gebruiken ............................................................................................................................................ 401
Afdrukken met AirPrint ................................................................................................................................ 406
Scannen met AirPrint .................................................................................................................................. 409
Faxen met AirPrint ...................................................................................................................................... 411
Als AirPrint gebruiken niet mogelijk is ........................................................................................................... 413
Google Cloudprinter gebruiken .......................................................................................................................... 414
Het apparaat op afstand beheren .......................................................................................................................... 418
IV

Netwerk ............................................................................................................................................................ 421
Verbinding maken met een netwerk ...................................................................................................................... 423
Bedraad LAN of Draadloos LAN selecteren ........................................................................................................... 425
Verbinding maken met een bekabeld LAN ........................................................................................................... 426
Verbinding maken met een draadloos LAN .......................................................................................................... 427
De verbinding instellen met behulp van de WPS Drukknop-modus ................................................................... 429
De verbinding instellen met behulp van de WPS PIN-modus ............................................................................ 432
De verbinding instellen door een draadloze router te selecteren ...................................................................... 435
De verbinding instellen door gedetailleerde instellingen op te geven ................................................................ 439
De SSID en de netwerksleutel controleren ..................................................................................................... 443
IP-adressen instellen ......................................................................................................................................... 446
IPv4-adres instellen .................................................................................................................................... 447
IPv6-adres instellen .................................................................................................................................... 451
Netwerkinstellingen weergeven ............................................................................................................................ 455
De machine congureren voor afdrukken of faxen vanaf een computer .................................................................. 458
Afdrukprotocollen en WSD-functies congureren ................................................................................................. 459
Printerpoorten congureren .............................................................................................................................. 463
Een printserver instellen .................................................................................................................................... 468
Scaninstellingen congureren (E-mail/I-Faxes/Gedeelde mappen/FTP-server) ......................................................... 471
Scan-instellingen congureren (E-mail verzenden, I-Faxes verzenden & ontvangen) ................................................. 472
Basisinstellingen voor e-mail congureren .................................................................................................... 474
Communicatie-instellingen voor E-mail/I-Fax congureren .............................................................................. 479
De machine congureren voor het scannen naar gedeelde mappen ....................................................................... 484
Een gedeelde map instellen als een opslaglocatie ........................................................................................... 486
Het apparaat congureren voor het scannen naar de FTP-server ............................................................................ 491
FTP PASV-stand congureren ....................................................................................................................... 492
De machine congureren voor uw netwerkomgeving ............................................................................................. 494
Ethernet-instellingen congureren ..................................................................................................................... 495
De maximale verzendeenheid wijzigen ................................................................................................................ 497
Een wachttijd instellen voor verbinding met een netwerk ...................................................................................... 498
DNS congureren ............................................................................................................................................. 499
SMB congureren ............................................................................................................................................. 504
WINS congureren ........................................................................................................................................... 507
LDAP-servers registreren ................................................................................................................................... 510
SNTP congureren ............................................................................................................................................ 516
De machine bewaken en bedienen met SNMP ...................................................................................................... 519
Instellingen voor software voor apparaatbeheer congureren ............................................................................... 524
Beveiliging ...................................................................................................................................................... 531
De machine beschermen tegen ongeoorloofde toegang ......................................................................................... 532
Onbevoegde toegang voorkomen ...................................................................................................................... 533
Toegangsmachtigingen instellen ........................................................................................................................ 535
De systeembeheerders-id instellen ............................................................................................................... 536
Afdeling-ID beheer congureren .................................................................................................................. 538
V

Een pincode instellen voor UI op afstand ....................................................................................................... 546
LDAP-Server-authenticatie ................................................................................................................................. 548
Communicatie beperken door rewalls in te stellen .............................................................................................. 553
IP-adressen opgeven voor rewallregels ....................................................................................................... 554
MAC-adressen opgeven voor rewallregels .................................................................................................... 558
Poortnummers wijzigen .................................................................................................................................... 562
Een proxy instellen ........................................................................................................................................... 564
De functies van de machine beperken ................................................................................................................... 567
Beperkingen instellen voor de toegang tot het adresboek en verzendfuncties ......................................................... 568
Een pincode instellen voor het adresboek ...................................................................................................... 569
Beperkingen instellen voor beschikbare bestemmingen .................................................................................. 571
Faxen via de PC uitschakelen (MF515x) .......................................................................................................... 573
Eerder gebruikte bestemmingen blokkeren ................................................................................................... 574
Bestemmingen controleren vóór het verzenden van documenten .................................................................... 575
Groepsverzending blokkeren (MF515x) ......................................................................................................... 577
Beperkingen instellen voor USB-functies ............................................................................................................. 578
HTTP-communicatie uitschakelen ....................................................................................................................... 581
De UI op afstand uitschakelen ............................................................................................................................ 582
Geavanceerde beveiligingsfuncties implementeren ............................................................................................... 583
Communicatie met TLS-versleuteling inschakelen voor de UI op afstand ................................................................. 585
IPSec-instellingen congureren .......................................................................................................................... 589
IEEE 802.1X-vericatie congureren .................................................................................................................... 598
Instellingen congureren voor sleutelparen en digitale certicaten ........................................................................ 603
Sleutelparen genereren ............................................................................................................................... 605
Door een CA uitgegeven sleutelparen en digitale certicaten gebruiken ............................................................ 614
Sleutelparen en digitale certicaten veriëren ................................................................................................ 618
De UI op afstand gebruiken ............................................................................................................. 621
De UI op afstand starten ....................................................................................................................................... 622
Schermen van de UI op afstand ............................................................................................................................. 624
Documenten beheren en de status van de machine controleren ............................................................................. 629
Menuopties instellen via de UI op afstand .............................................................................................................. 633
Data-instellingen opslaan / laden .......................................................................................................................... 635
Gegevens van Instellingen opslaan ..................................................................................................................... 636
Instelgegevens laden ........................................................................................................................................ 638
Bestemmingen in het adresboek wijzigen via de UI op afstand ............................................................................... 640
Overzicht van menuopties ................................................................................................................ 645
Netwerkinstellingen ............................................................................................................................................. 646
Voorkeuren ........................................................................................................................................................... 657
Tijdklokinstellingen .............................................................................................................................................. 661
Algemene instellingen .......................................................................................................................................... 666
Kopieerinstellingen ............................................................................................................................................... 670
Faxinstellingen (MF515x) ....................................................................................................................................... 672
Scaninstellingen ................................................................................................................................................... 684
VI

Afdrukinstellingen geheugenmedia ....................................................................................................................... 692
Printerinstellingen ................................................................................................................................................ 696
Aanpassing/onderhoud ......................................................................................................................................... 720
Instellingen Systeembeheer .................................................................................................................................. 727
Problemen oplossen ............................................................................................................................... 740
Papierstoringen verhelpen .................................................................................................................................... 742
Er wordt een foutbericht weergegeven .................................................................................................................. 752
Er wordt een foutcode weergegeven ...................................................................................................................... 766
Veelvoorkomende problemen ................................................................................................................................ 777
Problemen met installatie/instellingen ................................................................................................................ 778
Problemen bij het kopiëren / afdrukken .............................................................................................................. 782
Problemen bij het faxen of met de telefoon (MF515x) ............................................................................................ 785
Als u niet goed kunt afdrukken ............................................................................................................................. 787
Het afdrukresultaat is niet goed ......................................................................................................................... 789
Het papier krult om of is gekreukeld ................................................................................................................... 796
Papier wordt niet goed ingevoerd ....................................................................................................................... 798
Wanneer een probleem niet kan worden opgelost .................................................................................................. 800
Onderhoud ...................................................................................................................................................... 803
Het apparaat reinigen ........................................................................................................................................... 805
Behuizing ........................................................................................................................................................ 806
Glasplaat ......................................................................................................................................................... 807
Documentinvoer .............................................................................................................................................. 809
Fixeereenheid .................................................................................................................................................. 811
Papiertransportrol ............................................................................................................................................ 813
Tonercartridges vervangen ................................................................................................................................... 816
De toner opmaken ............................................................................................................................................ 819
Tonercartridges vervangen ................................................................................................................................ 821
De machine verplaatsen ........................................................................................................................................ 823
Afdrukkwaliteit handhaven en verbeteren ............................................................................................................. 825
Degradatie en dichtheid voor kopieertaken ......................................................................................................... 826
Afdrukdensiteit aanpassen ................................................................................................................................ 828
Rapporten en lijsten afdrukken ............................................................................................................................. 830
TX-resultaatrapport .......................................................................................................................................... 831
Communicatiebeheerrapport ............................................................................................................................. 834
RX-resultaatrapport .......................................................................................................................................... 836
Statusrapport verbruiksartikelen ........................................................................................................................ 837
Adresboeklijst .................................................................................................................................................. 838
Lijst gebruikersgegevens / Gegevenslijst systeembeheer ....................................................................................... 840
Afdelings-ID beheerrapport ............................................................................................................................... 841
IPSec-beleidslijst ............................................................................................................................................... 842
PCL-lettertypelijst ............................................................................................................................................. 843
PS-lettertypelijst ............................................................................................................................................... 844
VII

Aantal afdrukken weergeven ................................................................................................................................ 845
Een USB-geheugenapparaat gebruiken voor het opslaan / laden van instelgegevens ............................................... 846
Instelgegevens opslaan op een USB-geheugentoestel ........................................................................................... 847
Instelgegevens laden van een USB-geheugentoestel ............................................................................................ 849
Instellingen terugzetten op de standaardwaarden ................................................................................................. 851
Menu initialiseren ............................................................................................................................................. 852
Sleutels en certicaten initialiseren ..................................................................................................................... 854
Het adresboek initialiseren ................................................................................................................................ 855
De Firmware updaten ............................................................................................................................................ 856
Bijlage ................................................................................................................................................................. 860
Handige functies ................................................................................................................................................... 861
Milieubesparing levert geld op ........................................................................................................................... 862
Eciënter werken ............................................................................................................................................. 864
Digitaal is beter ................................................................................................................................................ 867
Ongekende mogelijkheden ................................................................................................................................ 870
Technische specicaties ........................................................................................................................................ 873
Apparaatspecicaties ........................................................................................................................................ 874
Specicaties draadloos LAN ............................................................................................................................... 876
Documenttype ................................................................................................................................................. 877
Scangebied ................................................................................................................................................ 878
Papier ............................................................................................................................................................. 879
Specicaties van de kopieerfunctie ..................................................................................................................... 882
Specicaties van de faxfunctie (MF515x) .............................................................................................................. 883
Specicaties van de scannerfunctie ..................................................................................................................... 884
Specicaties van de afdrukfunctie ....................................................................................................................... 885
Specicaties voor E-mail verzenden, I-Faxes verzenden & ontvangen ...................................................................... 886
Specicaties voor het scannen naar gedeelde mappen / FTP-server ........................................................................ 887
Verbruiksartikelen ................................................................................................................................................ 888
Als optie verkrijgbare items .................................................................................................................................. 889
Meegeleverde documentatie ................................................................................................................................. 893
Gebruik van de e-Handleiding ................................................................................................................................ 894
Installeren e-Handleiding .................................................................................................................................. 895
Installatie ongedaan maken e-Handleiding .......................................................................................................... 900
Lay-out van het scherm e-Handleiding ................................................................................................................ 903
Inzien e-Handleiding ......................................................................................................................................... 909
Handmatige Weergave-instellingen .................................................................................................................... 910
Overige ................................................................................................................................................................ 911
Basisbewerkingen in Windows ........................................................................................................................... 912
Voor Mac OS-gebruikers .................................................................................................................................... 921
Kennisgeving ................................................................................................................................................... 922
Vestigingen .......................................................................................................................................................... 927
VIII

Belangrijke veiligheidsinstructies
Belangrijke veiligheidsinstructies ............................................................................................................ 2
Installatie ............................................................................................................................................................... 3
Elektrische aansluiting .......................................................................................................................................... 6
Hantering ............................................................................................................................................................... 7
Onderhoud en inspecties .................................................................................................................................... 10
Verbruiksartikelen .............................................................................................................................................. 11
Belangrijke veiligheidsinstructies
1

Belangrijke veiligheidsinstructies
103K-000
De informatie in dit hoofdstuk is bedoeld om beschadiging van eigendommen te voorkomen, evenals lichamelijk letsel
van gebruikers van het apparaat en anderen in de buurt van het apparaat. Lees deze informatie zorgvuldig door
voordat u het apparaat gaat gebruiken en volg de instructies om het apparaat op de juiste manier te gebruiken. U
mag alleen handelingen uitvoeren die in deze handleiding worden beschreven. Canon kan niet aansprakelijk worden
gesteld voor eventuele schade die het gevolg is van het gebruiken van het apparaat op een manier die niet wordt
beschreven in deze handleiding, onjuist gebruik of reparaties/aanpassingen die niet zijn uitgevoerd door Canon of een
hiervoor door Canon aangewezen partij.
Belangrijke veiligheidsinstructies
2

Installatie
103K-001
U kunt dit apparaat alleen veilig en prettig gebruiken als u de volgende voorschriften volgt en het apparaat op een
geschikte locatie installeert. (In deze handleiding worden de aanduidingen "apparaat" en "machine" door elkaar
gebruikt om naar het product te verwijzen.)
Plaats het apparaat niet op een locatie die brand of een elektrische schok tot gevolg
kan hebben
● Een plek waar de ventilatieopeningen worden geblokkeerd
(te dicht bij muren of op een bed, hoogpolig tapijt of soortgelijke plaatsen)
● Een vochtige of stoge locatie
● Een locatie die wordt blootgesteld aan direct zonlicht of buiten
● Een locatie die wordt blootgesteld aan hoge temperaturen
● Een locatie die wordt blootgesteld aan open vuur
● In de buurt van alcohol, spiritus of andere brandbare stoffen
Overige waarschuwingen
● Sluit alleen goedgekeurde kabels op dit apparaat aan. Als u zich niet aan dit voorschrift houdt, loopt u het
risico van brand of een elektrische schok.
● Plaats geen kettingen of andere metalen voorwerpen of met vloeistof gevulde houders op het apparaat. Als
vreemde voorwerpen in aanraking komen met elektrische onderdelen in het apparaat, kan dit leiden tot
brand of een elektrische schok.
● Bij het installeren en verwijderen van de optionele accessoires moet het apparaat zijn uitgeschakeld, moet
de stekker uit het stopcontact zijn gehaald en moeten alle aansluitkabels en het netsnoer van het apparaat
zijn losgekoppeld. Als u dit niet doet, kunnen het netsnoer en/of de aansluitkabels beschadigd raken, wat
brand of een elektrische schok tot gevolg kan hebben.
● Gebruik het apparaat niet in de buurt van medische apparatuur. Door dit apparaat gegenereerde
radiogolven kunnen medische apparatuur verstoren, wat zeer ernstige gevolgen kan hebben.
● Als vreemde voorwerpen in het apparaat vallen, haalt u de stekker uit het stopcontact en neemt u contact op
met uw Canon-dealer.
Plaats het apparaat niet op de volgende locaties
Het apparaat kan dan vallen, met beschadiging en/of lichamelijk letsel als
gevolg.
● Een wankel oppervlak
● Een plek die wordt blootgesteld aan trillingen
Belangrijke veiligheidsinstructies
3

Andere belangrijke aandachtspunten
● Volg de instructies in deze handleiding wanneer u het apparaat gaat dragen. Als u het apparaat niet op de
juiste manier draagt, kan het vallen en beschadiging of lichamelijk letsel veroorzaken.
● Let er bij het installeren van het apparaat op dat uw handen niet bekneld raken tussen het apparaat en de
vloer of een muur, of tussen de papierladen. Dit kan namelijk lichamelijk letsel tot gevolg hebben.
Plaats het apparaat niet op de volgende locaties waar beschadiging kan ontstaan
● Een locatie met grote schommelingen in temperatuur en
luchtvochtigheid
● Een locatie in de buurt van apparatuur die magnetische of
elektromagnetische golven genereert
● Een laboratorium of locatie waar zich chemische reacties
voordoen
● Een locatie die wordt blootgesteld aan bijtende gassen of
giftige gassen
● Een ondergrond, zoals een tapijt, die kan verbuigen door het
gewicht van het apparaat of waar het apparaat in kan
wegzakken
Voorkom slecht geventileerde locaties
● Dit apparaat genereert bij normaal gebruik een hele kleine hoeveelheid ozon, enzovoort. Hoewel de
gevoeligheid voor ozon, enzovoort kan variëren, zijn deze hoeveelheden niet schadelijk. De aanwezigheid
van ozon, enzovoort kan beter merkbaar zijn bij langer gebruik of tijdens lange productieruns, met name in
slecht geventileerde ruimtes. Het is raadzaam dat de ruimte waarin het apparaat wordt gebruikt, afdoende
wordt geventileerd voor het in stand houden van een comfortabele werkomgeving. Vermijd ook plaatsen
waar mensen bloot zouden staan aan de uitstoot van het apparaat.
Plaats het apparaat niet op een locatie waar sprake is van condensvorming
● Als de ruimte waarin het apparaat is opgesteld, zeer snel wordt verwarmd of als het apparaat wordt
overgebracht van een koele of droge locatie naar een warme of vochtige locatie, kunnen zich waterdruppels
in de machine vormen (condensvorming). Wanneer u het apparaat in deze omstandigheden gebruikt, kan
dit leiden tot papierstoringen, een slechte afdrukkwaliteit of beschadiging van het apparaat. Laat het
apparaat minimaal 2 uur ongebruikt in de ruimte staan om geleidelijk te wennen aan de
omgevingstemperatuur en de luchtvochtigheid.
Bij gebruik van een draadloos LAN
● Plaats het apparaat maximaal 50 m van de draadloze LAN-router.
● Plaats het apparaat niet op een locatie waar voorwerpen de draadloze communicatie blokkeren. Het signaal
kan worden verzwakt door muren of vloeren.
● Plaats het apparaat zo ver mogelijk uit de buurt van draadloze digitale telefoons, magnetrons of andere
apparatuur die radiogolven uitzendt.
De telefoonlijn aansluiten
● U kunt het apparaat alleen aansluiten op een openbaar geschakeld telefoonnetwerk (PSTN).
Sluit u het apparaat aan op een digitale telefoonlijn of een speciale telefoonlijn, dan kan dat de juiste
werking van het apparaat verhinderen en beschadiging van het apparaat veroorzaken. Let vooral goed op
welk type telefoonlijn wordt gebruikt, voordat u het apparaat aansluit.
Belangrijke veiligheidsinstructies
4

Neem contact op met de provider van uw glasvezelverbinding of IP-telefoonlijn als u het apparaat op
dergelijke telefoonlijnen wilt aansluiten.
Op een hoogte van 3.000 meter of meer boven zeeniveau
● Machines met een vaste schijf kunnen op een hoogte van 3.000 meter boven zeeniveau of hoger onjuist
functioneren.
Belangrijke veiligheidsinstructies
5

Elektrische aansluiting
103K-002
Dit apparaat kan worden gebruikt met een spanning tussen 220 tot 240 V, en een elektrische frequentie van 50/60 Hz.
● Gebruik alleen een voeding die voldoet aan de aangegeven spanningsvereisten. Als u dat niet doet, kan dit
brand of een elektrische schok tot gevolg hebben.
● Gebruik uitsluitend het netsnoer dat bij het apparaat is geleverd, om brand of een elektrische schok te
voorkomen.
● Het geleverde netsnoer is bedoeld voor gebruik met deze machine. Sluit het netsnoer niet op andere
toestellen aan.
● Het is niet toegestaan het netsnoer aan te passen, aan het snoer zelf te trekken, het snoer met kracht te
verbuigen of andere handelingen uit te voeren waardoor het netsnoer beschadigd kan raken. Plaats geen
zware voorwerpen op het netsnoer. Als het netsnoer beschadigd raakt, loopt u het risico van brand of een
elektrische schok.
● Zorg dat u droge handen hebt wanneer u het netsnoer aansluit of loskoppelt. Als uw handen vochtig zijn,
loopt u het risico van een elektrische schok.
● Gebruik geen verlengsnoeren of stekkerdozen met dit apparaat. Als u zich niet aan dit voorschrift houdt,
loopt u het risico van brand of een elektrische schok.
● Rol het netsnoer tijdens het gebruik niet op en zorg ervoor dat er geen knopen in komen. Dit kan namelijk
brand of een elektrische schok veroorzaken.
● Steek de stekker van het netsnoer volledig in het stopcontact. Als u dat niet doet, kan dit brand of een
elektrische schok tot gevolg hebben.
● Haal bij onweer de stekker uit het stopcontact. Als u dat niet doet, kan dit brand, een elektrische schok of
beschadiging van het apparaat tot gevolg hebben.
● Installeer dit apparaat in de buurt van het stopcontact en laat voldoende ruimte rond de stekker vrij, zodat u
deze in geval van nood gemakkelijk uit het stopcontact kunt trekken.
Stroomvoorziening
● Sluit het apparaat niet aan op een noodstroomvoorziening.
● Als u het apparaat aansluit op een stekkerdoos met meerdere stopcontacten, laat de andere stopcontacten
dan leeg.
● Steek het netsnoer niet in de netsnoeraansluiting van een computer.
Overige voorzorgsmaatregelen
● Elektrische ruis kan tot gevolg hebben dat dit apparaat niet goed werkt of dat er gegevens verloren gaan.
Belangrijke veiligheidsinstructies
6

Hantering
103K-003
● Haal direct de stekker uit het stopcontact en neem contact op
met een erkend Canon-dealer als het apparaat vreemde
geluiden maakt, rook of een vreemde geur verspreidt of
extreem heet wordt. Als u het apparaat onder die
omstandigheden blijft gebruiken, kan dit brand of een
elektrische schok tot gevolg hebben.
● Het is niet toegestaan het apparaat te demonteren of aan te
passen. Het binnenwerk van het apparaat bevat onderdelen die
zeer warm zijn of onder hoge spanning staan, wat brand of een
elektrische schok tot gevolg kan hebben.
● Kies een locatie waarbij kinderen niet in contact kunnen komen met het netsnoer, andere kabels, de
binnenkant of elektrische onderdelen van het apparaat. Als u dat niet doet, bestaat de kans op lichamelijk
letsel.
● Gebruik geen spuitbussen met ontvlambare stoffen in de buurt van het apparaat. Als deze stoffen in
aanraking komen met elektrische onderdelen in het apparaat, kan dit brand of een elektrische schok tot
gevolg hebben.
● Als u het apparaat gaat verplaatsen, moet u eerst de stroomtoevoer van het apparaat en van uw computer
uitschakelen en vervolgens het netsnoer en de aansluitkabels losmaken. Als u dit niet doet, kunnen de
kabels of het snoer beschadigd raken, wat kan leiden tot brand of een elektrische schok.
● Als u een USB-kabel aansluit of loskoppelt terwijl de stekker van het apparaat in een stopcontact zit, mag u
het metalen deel van de USB-poort niet aanraken, aangezien dit een elektrische schok tot gevolg kan
hebben.
Als u een pacemaker gebruikt
● Dit apparaat veroorzaakt een geringe magnetische ux. Als u een pacemaker gebruikt en u zich niet goed
voelt, houd dan afstand van dit apparaat en neem direct contact op met uw arts.
● Leg geen zware voorwerpen op het apparaat. Het voorwerp of het apparaat kan dan vallen, met mogelijk
lichamelijk letsel tot gevolg.
● Haal uit veiligheidsoverwegingen de stekker uit het stopcontact als het apparaat langere tijd niet wordt
gebruikt.
● Wees voorzichtig bij het openen en sluiten van kleppen en deksels, zodat u uw handen niet bezeert.
● Houd uw handen en kleding uit de buurt van de rollen in het uitvoergebied. Als uw handen of kleding tussen
de rollen bekneld raken, kunt u verwond raken.
● Tijdens en onmiddellijk na gebruik zijn het binnenwerk van het apparaat en de uitvoersleuf extreem heet.
Raak deze gebieden niet aan, om brandwonden te voorkomen. Bedrukt papier kan direct na uitvoer ook
heet zijn; ga hiermee dus voorzichtig om. Als u dat niet doet, bestaat de kans op brandwonden.
Belangrijke veiligheidsinstructies
7

● Als u een dik boek wilt kopiëren via de glasplaat, moet u geen druk uitoefenen op de documentinvoer.
Hierdoor kan de glasplaat beschadigd raken, met lichamelijk letsel als gevolg.
● Voorkom dat er zware voorwerpen, zoals een woordenboek, op de glasplaat vallen. Hierdoor kan de
glasplaat beschadigd raken, met lichamelijk letsel als gevolg.
● Verplaats het apparaat niet met de papierladen of de
optionele papiertoevoer geïnstalleerd. De papierlade kan
dan namelijk vallen en lichamelijk letsel veroorzaken.
Laserstraal
● Dit apparaat is geclassiceerd als een Klasse 1 Laserproduct volgens IEC60825-1: 2007 en EN60825-1: 2007.
De laserstraal kan schadelijk zijn voor het menselijk lichaam. De laserstraal is volledig ingesloten door de
beschermende behuizing en externe panelen, zodat er bij normale werking van het apparaat geen gevaar is
dat de laserstraal kan vrijkomen. Open voor een veilig gebruik uitsluitend de panelen die in deze
handleiding worden besproken.
● Als u dit apparaat niet gebruikt volgens de procedures die in deze handleiding worden beschreven, kan dit
blootstelling aan gevaarlijke straling tot gevolg hebben.
Als de laserstraal onverhoopt toch vrijkomt en u in de straal kijkt, kan dit oogbeschadiging tot gevolg
hebben.
Bij het transporteren van het apparaat
Voer de volgende stappen uit om te voorkomen dat het apparaat tijdens het vervoer wordt beschadigd.
● Verwijder de tonercartridges.
● Gebruik de originele doos met verpakkingsmaterialen om het apparaat goed in te pakken.
Als u last hebt van het geluid van het apparaat
● Afhankelijk van het gebruik, de omgeving en de bedrijfsstand, wordt u geadviseerd, als u last hebt het geluid
van het apparaat, het apparaat op een plaats buiten uw kantoor te installeren.
Belangrijke veiligheidsinstructies
8

Overige voorzorgsmaatregelen
● Volg de instructies die staan vermeld op het waarschuwingsetiket dat op het apparaat is bevestigd.
● Voorkom dat het apparaat wordt blootgesteld aan schudden of schokken.
● Gebruik geen kracht om deuren, kleppen en andere onderdelen te openen en te sluiten. Hierdoor kan het
apparaat beschadigd raken.
● Raak de contactpunten ( ) in het apparaat niet aan. Hierdoor kan het apparaat beschadigd raken.
● Om papierstoringen te voorkomen, mag u het apparaat tijdens het afdrukken niet in-/uitschakelen, het
bedieningspaneel of de klep openen/sluiten of papier laden/verwijderen.
● Gebruik een telefoonsnoer met een lengte van maximaal 3 m.
● Het display is een aanraakscherm. Druk er zachtjes op om het te bedienen. Druk er niet op met puntige
voorwerpen zoals een vulpotlood of balpen. Hierdoor kunt u het schermoppervlak krassen of beschadigen.
Belangrijke veiligheidsinstructies
9

Onderhoud en inspecties
103K-004
Reinig het apparaat regelmatig. Als er sprake is van stofvorming, werkt de machine mogelijk niet goed. Let op de
volgende punten als u de machine gaat reinigen. Zie Problemen oplossen(P. 740) als er tijdens gebruik een
probleem optreedt. Zie Wanneer een probleem niet kan worden opgelost(P. 800) als u het probleem niet kunt
oplossen of wanneer u van mening bent dat de machine moet worden geïnspecteerd.
● Schakel het apparaat uit en haal de stekker uit het stopcontact voordat u gaat reinigen. Als u dat niet doet,
kan dit brand of een elektrische schok tot gevolg hebben.
● Koppel het netsnoer regelmatig los en wrijf het snoer schoon met een droge doek. Als er sprake is van
stofophoping, kan er vocht worden opgenomen uit de lucht, met brand als gevolg wanneer dit vocht in
aanraking komt met elektriciteit.
● Reinig het apparaat met een vochtige, goed uitgewrongen doek. Bevochtig reinigingsdoeken alleen met
water. Gebruik geen alcohol, benzeen, spiritus of andere ontvlambare stoffen. Gebruik geen tissues of
keukenpapier. Als deze materialen in aanraking komen met elektrische onderdelen in het apparaat, kan dit
statische elektriciteit veroorzaken of brand of een elektrische schok tot gevolg hebben.
● Controleer regelmatig of het netsnoer en de stekker niet beschadigd zijn. Controleer het apparaat op roest,
deuken, krassen, scheuren of overmatige warmteontwikkeling. Bij gebruik van slecht onderhouden
apparatuur loopt u het risico van brand of een elektrische schok.
● Het binnenwerk van het apparaat bevat onderdelen die zeer warm zijn of onder hoge spanning staan. Als u
deze onderdelen aanraakt, kunt u brandwonden oplopen. Raak geen onderdelen van het apparaat aan die
niet in de handleiding worden beschreven.
● Let erop dat u bij het laden van papier of het verwijderen van vastgelopen documenten of papier uw handen
niet snijdt aan de randen van het papier.
● Als u vastgelopen papier verwijdert of tonercartridges vervangt, let er dan op dat er geen toner op uw
handen of kleding komt. Als uw handen of kleding in aanraking komen met toner, moet u deze er
onmiddellijk met koud water afwassen.
Belangrijke veiligheidsinstructies
10

Verbruiksartikelen
103K-005
● Gooi lege tonercartridges niet in open vuur. Bewaar tonercartridges of papier niet op een plek die wordt
blootgesteld aan open vuur. Hierdoor kan de toner ontbranden, met brandwonden of brand als gevolg.
● Als u per ongeluk toner morst, veeg het tonerpoeder dan op met een zachte, vochtige doek zonder het in te
ademen. Gebruik nooit een stofzuiger zonder bescherming tegen stofexplosies om de gemorste toner op te
ruimen. Anders kan de stofzuiger beschadigd raken of er kan een stofexplosie ontstaan door de statische
ontlading.
Als u een pacemaker gebruikt
● De tonercartridge veroorzaakt een geringe magnetische ux. Als u een pacemaker gebruikt en u zich niet
goed voelt, houd dan afstand van de tonercartridge en neem direct contact op met uw arts.
● Voorkom dat u toner inademt. Als dat toch gebeurt, moet u onmiddellijk een arts raadplegen.
● Voorkom dat u toner in uw ogen of uw mond krijgt. Als dat toch gebeurt, moet u uw ogen of mond direct
spoelen met koud water en een arts raadplegen.
● Voorkom dat u toner op uw huid krijgt. Als dat toch gebeurt, moet u de toner verwijderen met zeep en koud
water. Als uw huid gaat jeuken, neem dan direct contact op met een arts.
● Zorg ervoor dat tonercartridges en andere verbruiksartikelen buiten het bereik van kinderen worden
gehouden. Raadpleeg bij inslikken van toner onmiddellijk een arts of het Nationaal Vergiftigingen Informatie
Centrum.
● Haal tonercartridges nooit uit elkaar. Het is evenmin toegestaan cartridges aan te passen. Hierdoor kan de
toner zich namelijk zich verspreiden en in uw ogen en mond terechtkomen.
● Verwijder de afdichtingstape van de tonercartridge zonder veel kracht uit te oefenen. Als u te veel kracht
gebruikt, kan de toner zich namelijk zich verspreiden en in uw ogen en mond terechtkomen.
Gebruiksinstructies voor tonercartridges
● Pak de tonercartridge uitsluitend bij de hendel beet.
● Raak het geheugen ( ) of de elektrische contacten ( ) van de tonercartridge niet aan. Om te vermijden
dat het trommeloppervlak binnen het apparaat krassen krijgt of wordt blootgesteld aan het licht, mag u de
beschermende afsluiting van de trommel niet openen ( ).
Belangrijke veiligheidsinstructies
11

● Verwijder de tonercartridge niet onnodig uit het apparaat of uit de verpakking.
● De tonercassette is een magnetisch product. Plaats het niet kort bij producten die gevoelig zijn voor
magnetisme zoals oppydisks en schijfstations. Dit kan leiden tot beschadigingen aan de data.
Tonercartridge bewaren
● Bewaar tonercartridges onder de volgende omstandigheden om een veilige werking en een goed resultaat
te garanderen.
Geschikt temperatuurbereik voor opslag: 0 tot 35°C
Geschikt luchtvochtigheidsbereik voor opslag: 35 tot 85% relatieve luchtvochtigheid (geen
condensvorming)
*
● Bewaar tonercartridges gesloten totdat deze in het apparaat worden geplaatst.
● Als u de tonercartridge uit het apparaat verwijdert voor opslag, moet u de tonercartridge in de originele
verpakking bewaren of omwikkelen met een dikke doek.
● Bewaar de tonercartridge niet staand of ondersteboven. De toner wordt dan hard en kan zelfs door te
schudden niet meer in de oorspronkelijke toestand worden teruggebracht.
*
Zelfs als de toner wordt bewaard in een ruimte met een acceptabele luchtvochtigheid, kunnen er in de cartridge
waterdruppels (condensvorming) ontstaan als er binnen en buiten de tonercartridge sprake is van temperatuurverschil.
Condensvorming heeft een nadelig effect op de afdrukkwaliteit van tonercartridges.
Bewaar tonercartridges niet op de volgende locaties
● Een locatie die wordt blootgesteld aan open vuur
● Een locatie die gedurende vijf minuten of meer wordt blootgesteld aan direct zonlicht of ander fel licht
● Een locatie die wordt blootgesteld aan lucht met een zeer hoog zoutgehalte
● Een locatie met corrosieve gassen, zoals uit spuitbussen of ammoniak
● Een locatie die wordt blootgesteld aan hoge temperaturen en een hoge luchtvochtigheid
● Een locatie die wordt blootgesteld aan plotselinge veranderingen in temperatuur en/of luchtvochtigheid en
waar condensvorming kan optreden
● Een locatie met grote hoeveelheden stof
● Een locatie die toegankelijk is voor kinderen
Let op vervalsingen
● Houd er rekening mee dat er Canon-namaaktonercartridges in omloop zijn. Het gebruik van namaak-
tonercartridges kan resulteren in slechte afdrukkwaliteit of prestatie van het apparaat. Canon is niet
verantwoordelijk voor eventuele storingen, ongelukken of schade als gevolg van het gebruik van een
namaak-tonercartridge en -drumeenheid.
Zie voor meer informatie canon.com/counterfeit .
Beschikbaarheidsperiode van vervangende onderdelen en tonercartridges
● Tot een periode van ten minste zeven (7) jaar nadat dit apparaatmodel uit productie is genomen, zullen er
vervangende onderdelen en tonercartridges leverbaar zijn.
Belangrijke veiligheidsinstructies
12

Verpakkingsmateriaal van tonercartridges
● Bewaar het verpakkingsmateriaal van de tonercartridge. U hebt het nodig als u het apparaat gaat
vervoeren.
● De verpakkingsmaterialen kunnen worden gewijzigd in vorm of plaatsing, of kunnen zonder kennisgeving
worden toegevoegd of verwijderd.
● Gooi de verwijderde afdichtingstape weg volgens de lokale milieuvoorschriften.
Afvoeren van gebruikte tonercartridges
● Plaats de tonercontainer in de originele verpakking om te voorkomen dat er toner lekt. Vervolgens gooit u
de tonercartridge weg volgens de lokale milieuvoorschriften.
Belangrijke veiligheidsinstructies
13

Basishandelingen
Basishandelingen ............................................................................................................................................. 15
Onderdelen en de bijbehorende functies .......................................................................................................... 18
Voorzijde ........................................................................................................................................................ 19
Achterzijde ...................................................................................................................................................... 21
Binnenzijde ..................................................................................................................................................... 23
Multifunctionele invoer .................................................................................................................................. 24
Papierlade ...................................................................................................................................................... 25
Bedieningspaneel ........................................................................................................................................... 26
Display ..................................................................................................................................................... 29
Het scherm Start aanpassen .................................................................................................................... 34
Het display gebruiken ......................................................................................................................................... 38
Tekst invoeren ..................................................................................................................................................... 41
Aanmelden bij de machine ................................................................................................................................. 44
Documenten plaatsen ......................................................................................................................................... 47
Papier plaatsen .................................................................................................................................................... 51
Papier in de papierlade plaatsen .................................................................................................................... 53
Papier in de multifunctionele lade plaatsen .................................................................................................... 58
Enveloppen plaatsen ...................................................................................................................................... 61
Voorbedrukt papier plaatsen .......................................................................................................................... 63
Het type en formaat papier opgeven .............................................................................................................. 67
Het type en formaat papier opgeven dat in de papierlade is geplaatst .................................................... 68
Het papierformaat en de papiersoort in de multifunctionele lade opgeven ............................................. 70
Standaard papierinstellingen voor de multifunctionele lade registreren ................................................. 72
Een aangepast papierformaat registreren ............................................................................................... 74
De papierformaten die worden weergegeven, beperken ......................................................................... 77
Opslaan in het adresboek ................................................................................................................................... 79
Bestemmingen opslaan in het adresboek ...................................................................................................... 81
Bestemmingen opslaan als favorieten ............................................................................................................ 88
Meerdere bestemmingen opslaan voor groepskiezen .................................................................................... 95
Het volume aanpassen ...................................................................................................................................... 100
De slaapstand instellen ..................................................................................................................................... 102
De automatische uitschakeltijd instellen ........................................................................................................ 104
Basishandelingen
14

Basishandelingen
103K-006
In dit hoofdstuk worden de basishandelingen beschreven, zoals het gebruiken van het bedieningspaneel of het
plaatsen van het papier en de documenten. Het gaat hier om handelingen die vaak worden uitgevoerd om de functies
van het apparaat te gebruiken.
◼
Onderdelen en de bijbehorende functies
In dit gedeelte wordt aandacht besteed aan de externe en interne onderdelen van het apparaat en hun functie.
Daarnaast wordt uitgelegd hoe u de toetsen op het bedieningspaneel en het display gebruikt. Onderdelen en de
bijbehorende functies(P. 18)
◼
Het display gebruiken
De display die op deze machine wordt gebruikt is een display met een aanraakpaneel. In dit gedeelte wordt
beschreven hoe u met de display taken kunt uitvoeren, zoals items selecteren en instellingen aanpassen.
Het
display gebruiken(P. 38)
◼ Tekst invoeren
In dit gedeelte wordt beschreven hoe u met letters en cijfers bestemmingen in het adresboek registreert of faxen
verzendt. Tekst invoeren(P. 41)
◼ Aanmelden bij de machine
Dit gedeelte beschrijft hoe u kunt inloggen wanneer een inlogscherm wordt weergegeven. Aanmelden bij de
machine(P. 44)
Basishandelingen
15

◼ Documenten plaatsen
In dit gedeelte wordt beschreven hoe u documenten op de glasplaat en in de documentinvoer plaatst. Documenten
plaatsen(P. 47)
◼
Papier plaatsen
Dit gedeelte beschrijft hoe u het papier in de papierlade en de multifunctionele lade plaatst.
Papier plaatsen(P. 51)
◼
Opslaan in het adresboek
In dit gedeelte wordt beschreven hoe u bestemmingen opslaat voor het verzenden van faxen of gescande
documenten.
Opslaan in het adresboek(P. 79)
◼ Het volume aanpassen
In dit gedeelte wordt uitgelegd hoe u het volume van de verschillende systeemgeluiden kunt aanpassen, bijvoorbeeld
van het geluid dat u hoort als het verzenden van een fax is voltooid of als er een fout is opgetreden. Het volume
aanpassen(P. 100)
Basishandelingen
16

◼ De slaapstand instellen
In dit gedeelte wordt beschreven hoe u de slaapstand instelt.
De slaapstand instellen(P. 102)
◼
De automatische uitschakeltijd instellen
In dit gedeelte wordt beschreven hoe u de instelling <Automatische uitschakeltijd> kunt inschakelen. De
automatische uitschakeltijd instellen(P. 104)
Basishandelingen
17

Onderdelen en de bijbehorende functies
103K-007
In dit gedeelte worden de onderdelen van de machine beschreven (buitenzijde, voorzijde, achterzijde en binnenzijde),
evenals de functie die ze hebben. Naast de onderdelen van de machine die nodig zijn voor het uitvoeren van
basishandelingen zoals het plaatsen van documenten, het laden van papier en het vervangen van tonercartridges,
wordt hier ook aandacht besteed aan de toetsen op het bedieningspaneel en het display. Lees dit gedeelte door om
bekend te raken met de belangrijkste functies van de machine.
Voorzijde(P. 19)
Achterzijde(P. 21)
Binnenzijde(P. 23)
Multifunctionele invoer(P. 24)
Papierlade(P. 25)
Bedieningspaneel(P. 26)
Basishandelingen
18

Voorzijde
103K-008
Documentinvoer
Hiermee worden documenten automatisch in de machine gevoerd om te worden gescand. Als u twee of
meer vellen in de invoer plaatst, worden deze achter elkaar gescand. Documenten plaatsen(P. 47)
Ventilatieopeningen
Warme lucht wordt door deze openingen afgevoerd om de binnenzijde van de machine af te koelen. Een
goede ventilatie is niet mogelijk als u voorwerpen voor de ventilatieopeningen plaatst. Installatie(P. 3)
Handgrepen
Pak de machine vast bij deze handgrepen als u de machine gaat verplaatsen. De machine
verplaatsen(P. 823)
Bedieningspaneel
Het bedieningspaneel bevat toetsen zoals de numerieke toetsen en de toets Start, een display en
statuslampjes. U kunt hier alle bewerkingen uitvoeren en instellingen opgeven. Bedieningspaneel(P. 26)
Display(P. 29)
USB-poort (voor aansluiting van USB-toestellen)
U kunt op deze poort een USB-geheugenapparaat of USB-toetsenbord van een andere fabrikant aansluiten.
Wanneer u een USB-geheugenapparaat aansluit, kunt u gegevens uit het geheugenapparaat afdrukken of
gescande documenten op het geheugenapparaat opslaan. Afdrukken vanaf een USB-
Basishandelingen
19

geheugenapparaat (afdrukken via geheugenmedia)(P. 294) Documenten rechtstreeks scannen
naar een USB-geheugen(P. 339)
Klep aan de voorzijde
Open de klep aan de voorzijde als u de tonercartridge wilt vervangen of een papierstoring wilt verhelpen.
Tonercartridges vervangen(P. 821) Papierstoringen verhelpen(P. 742)
Papierlade
Gebruik de papierlade voor het laden van de papiersoort die u het meest gebruikt. Papier in de
papierlade plaatsen(P. 53)
Multifunctionele lade
Plaats het papier in de multifunctionele lade wanneer u tijdelijk een andere papiersoort wilt gebruiken dan
het papier dat in de papierlade is geplaatst. Papier in de multifunctionele lade plaatsen(P. 58)
Scangebied
Documenten in de invoer worden automatisch doorgevoerd naar het scangebied om daar te worden
gescand.
Uitvoerlade
Afdrukken worden uitgevoerd via de uitvoerlade.
Papierstopper
Open de papierstopper om het papier in de uitvoerlade voor vallen te behoeden.
Glasplaat
Leg documenten die u wilt scannen op de glasplaat. Gebruik de glasplaat ook voor dikke of ingebonden
documenten, zoals boeken, als deze niet in de invoer passen.
Documenten plaatsen(P. 47)
Luidspreker
Hier worden geluiden uitgevoerd die de machine produceert, zoals faxtonen en waarschuwingssignalen.
Hoofdschakelaar
Hiermee schakelt u de machine in of uit. Als u de machine opnieuw wilt opstarten, zet u de machine uit,
wacht u minimaal 10 seconden en zet u de machine weer aan.
Basishandelingen
20

Achterzijde
103K-009
USB-poort (voor aansluiting van USB-toestellen)
Sluit op deze poort apparaten zoals een USB-toetsenbord van een andere fabrikant aan.
USB-poort (voor aansluiting van computer)
Hier kunt u een USB-kabel aansluiten om de machine te verbinden met een computer.
LAN-poort
Hier kunt u een LAN-kabel aansluiten om de machine te verbinden met een bekabelde LAN-router, etc.
Verbinding maken met een bekabeld LAN(P. 426)
Aansluiting voor handset (MF515x)
Hier sluit u de optionele handset aan. De telefoonlijn aansluiten(P. 147)
Externe telefoonaansluiting (MF515x)
Hier kunt u een telefoon of antwoordapparaat aansluiten. De telefoonlijn aansluiten(P. 147)
Telefoonaansluiting (MF515x)
Hier kunt u een telefoonkabel aansluiten om de machine te verbinden met een telefoonlijn.
De
telefoonlijn aansluiten(P. 147)
Sub-uitvoerlade
Wanneer u een snel krullend papiertype gebruikt, zoals etiketten of enveloppen, kunt u het krullen
tegengaan door deze lade te openen.
Het papier krult(P. 796)
Etiket stroomverbruik
Dit etiket vermeldt onder andere het serienummer. Dit nummer hebt u nodig als u vragen of problemen
hebt.
Wanneer een probleem niet kan worden opgelost(P. 800)
Basishandelingen
21

Netstroomaansluiting
Hier sluit u het netsnoer aan.
Basishandelingen
22

Binnenzijde
103K-00A
Transportgeleiding
Als het papier in het apparaat vastloopt, til dan de transportgeleiding op en verwijder het vastgelopen
papier. Papierstoringen verhelpen(P. 742)
Ontgrendelingsschakelaar
Als bij dubbelzijdig afdrukken het papier is vastgelopen, drukt u hier om de duplex transportgeleiding te
openen, en verwijdert u vervolgens het vastgelopen papier. Papierstoringen verhelpen(P. 742)
Basishandelingen
23

Multifunctionele invoer
103K-00C
Papiergeleiders
Stel de papiergeleiders exact af op de breedte van het geladen papier, zodat het papier mooi recht in de
machine wordt gevoerd.
Papierlade
Trek de papierlade uit als u papier gaat plaatsen.
Uitschuifblad
Open het uitschuifstuk van de lade als u groot papier gaat plaatsen.
KOPPELINGEN
Papier in de multifunctionele lade plaatsen(P. 58)
Basishandelingen
24

Papierlade
103K-00E
Papiergeleiders
Stel de papiergeleiders exact af op de grootte van het geladen papier, zodat het papier mooi recht in het
apparaat wordt gevoerd. Druk op de ontgrendelingspallen die in de afbeeldingen met pijlen worden
aangegeven om de geleiders te ontgrendelen, zodat u deze kunt verschuiven.
Indicator papierniveau
Geeft de resterende hoeveelheid papier aan. Het merkteken daalt als de resterende hoeveelheid papier
daalt.
KOPPELINGEN
Papier in de papierlade plaatsen(P. 53)
Basishandelingen
25

Bedieningspaneel
103K-00F
Start toets
Druk hierop zodat het scherm Start wordt weergegeven dat toegang geeft tot het instellingenmenu en
functies, zoals kopiëren en scannen. Het scherm Start aanpassen(P. 34)
Terug toets
Druk op deze toets om terug te keren naar het vorige scherm. Als u deze toets bijvoorbeeld indrukt tijdens
het opgeven van instellingen, worden de instellingen niet opgeslagen en keert u terug naar het vorige
scherm.
Display
Hierop wordt de voortgang van taken zoals kopiëren, faxen en meer, en foutstatussen worden weergegeven.
De display is een aanraakscherm, zodat u instellingen kunt opgeven door het scherm direct aan te raken.
Display(P. 29) Het display gebruiken(P. 38)
Snelle naslaggids toets
Druk hierop voor bedieningsinstructies en oorzaken van/oplossingen voor fouten.
Basishandelingen
26

Statusmonitor toets
Druk hierop als u de status van het afdrukken of faxen wilt zien, de gebruiksgeschiedenis wilt zien of de
netwerkinstellingen zoals het IP-adres van het apparaat wilt bekijken. Met deze toets kunt u ook de status
van het apparaat controleren, zoals de resterende hoeveelheid papier en hoeveel toner er nog in de
tonercartridges zit, en zien of er fouten zijn opgetreden.
Display(P. 29)
Numerieke toetsen (toetsen [0]-[9])
Druk hierop om cijfers en tekst in te voeren. Tekst invoeren(P. 41)
[ID] toets
Druk hierop nadat u een ID en pincode hebt ingevoerd om u aan te melden wanneer Afdeling-ID beheer is
ingeschakeld. Als u de machine niet meer nodig hebt, drukt u nogmaals op deze toets om u af te melden.
Aanmelden bij de machine(P. 44)
Wissen toets
Druk hierop om de ingevoerde cijfers en tekst te wissen.
Energiebesparing toets
Druk hierop om de machine in de slaapstand te plaatsen. De toets brandt groen wanneer de slaapstand
actief is. Druk nogmaals op de toets om de slaapstand te verlaten.
De slaapstand instellen(P. 102)
Stop toets
Druk op deze toets om het kopiëren, faxen en andere bewerkingen te annuleren.
Start toets
Druk hierop om documenten te scannen of te kopiëren. Gebruik deze toets ook wanneer u afbeeldingen gaat
afdrukken vanaf een USB-geheugenapparaat.
Geluidsvolume toets
Hiermee kunt u het volume aanpassen.
Het volume aanpassen(P. 100)
Tellercontrole toets
Door hierop te drukken kunt u de tellerwaarden zien van afdrukken en ook de lijst van als optie verkrijgbare
apparatuur die beschikbaar is.
Aantal afdrukken weergeven(P. 845) Display(P. 29)
[#]-toets
Druk op deze toets om symbolen in te voeren, zoals "@" of "/".
Fout lampje
Dit lampje knippert of brandt als er sprake is van een fout, zoals een papierstoring.
Wi-Fi lampje
Dit lampje brandt wanneer de machine is verbonden met een draadloos LAN.
Basishandelingen
27

Verwerken/gegevens lampje
Dit lampje knippert tijdens bewerkingen zoals het verzenden van gegevens of afdrukken. Het lampje brandt
continu als er documenten wachten op verwerking.
[*]-toets
● Druk op deze toets om te schakelen tussen het type tekst dat wordt ingevoerd.
● Druk hierop om toonkiezen te gebruiken, bijvoorbeeld bij het ontvangen van faxinformatiediensten.
Faxinformatiediensten ontvangen(P. 201)
Reset toets
Druk op deze toets om de wijzigingen te annuleren en de eerder opgegeven instellingen te herstellen.
KOPPELINGEN
Het display gebruiken(P. 38)
Basishandelingen
28

Display
103K-00H
Het scherm Start of het instellingenscherm wordt op de display weergegeven, zodat u kunt beginnen met functies
zoals kopiëren en scannen. U kunt ook met de display informatie controleren, zoals foutmeldingen en de
bedieningsstatus van het apparaat. Het scherm is ook een aanraakpaneel, dus u kunt bedieningshandelingen
uitvoeren door het scherm direct aan te raken.
Start Het scherm
Het scherm Start wordt weergegeven wanneer u het apparaat inschakelt door op het bedieningspaneel op
te drukken. Via dit scherm kunt u instellingen opgeven en functies registreren.
<Kopiëren>
Start kopiëren met deze knop. Kopiëren(P. 106)
<Faxen> (MF515x)
Zend met deze knop een fax vanuit het apparaat. Faxen(P. 138)
<Scannen>
Scant een document en converteert het in een elektronisch bestand. U kunt
gescande bestanden op uw computer opslaan en ze via e-mail verzenden.
De machine als scanner gebruiken(P. 309)
<Geheugen- media afdr.>
Druk bestanden af die op een USB-geheugenmedium zijn opgeslagen.
Afdrukken vanaf een USB-geheugenapparaat (afdrukken via
geheugenmedia)(P. 294)
Knop voor het kiezen van een andere pagina
Kies hiermee een andere pagina in het scherm Start. Dit werkt op dezelfde
manier als het vegen naar links/rechts.
<Adresboek>
Registreer of bewerk hiermee de bestemmingen voor e-mailberichten en
faxen. U kunt ook een geregistreerde bestemming weergeven wanneer u
een e-mailbericht of fax verzendt.
Opslaan in het adresboek(P. 79)
<Menu>
<Tijdklokinstellingen>, <Voorkeuren>, en vele andere instellingen van het
apparaat zijn toegankelijk met deze knop. Overzicht van
menuopties(P. 645)
Basishandelingen
29

<Beveiligde afdruk>
Print met deze functie een beveiligd document. Een document afdrukken
dat is beveiligd met een pincode (beveiligd afdrukken)(P. 280)
<Papierinst.>
Met deze knop kunt u ook het formaat en type papier opgeven dat is geladen
in de papierlade en multifunctionele invoer.
Het type en formaat papier
opgeven(P. 67)
<Instell. startscherm>
Hiermee kunt u de knoppen op het scherm Start in een andere volgorde
weergeven. Het scherm Start aanpassen(P. 34)
<ID-kaart kopie>
Er zijn vooraf geregistreerde instellingen waarmee u de voor- en achterkant
van een rijbewijs of andere kaart op ware grootte op dezelfde zijde van een
vel papier kunt kopiëren. Beide zijden van een identiteitsbewijs op één
pagina kopiëren(P. 128)
<Directe verbinding>
Breng hiermee een directe draadloze verbinding met een mobiel toestel tot
stand.
Directe verbinding maken (Toegangspuntmodus)(P. 397)
Knoppen voor snelkoppelingen
Toon "Favoriete Instellingen" geregistreerd bij Kopiëren, Faxen en scannen.
Knoppen toevoegen aan het scherm Start(P. 34)
<Statusmonitor> Scherm
Wanneer u op drukt, wordt er een scherm weergegeven waar in u de voortgang kunt controleren van
documenten die worden afgedrukt, verzonden of ontvangen, en ook de status van het apparaat (resterende
hoeveelheid in de tonercartridge, enz.) en netwerkinstellingen, zoals het IP-adres van het apparaat.
<Foutgegevens/melding>
Hiermee kunt u gegevens bekijken van fouten die zijn opgetreden.
Er wordt een foutbericht
weergegeven(P. 752)
Basishandelingen
30

<Apparaatstatus>
Hiermee kunt u de status van de machine weergeven, zoals de hoeveelheid papier of de hoeveelheid toner
die nog in de tonercartridges zit.
<Papierinformatie>
Druk hierop om informatie weer te geven over de verschillende papierbronnen.
<Resterende inhoud in cartridge>
Hiermee wordt weergegeven hoeveel toner er nog in de tonercartridges zit. Andere interne onderdelen
kunnen versleten raken voordat de toner opraakt.
<Geheugenmedium verwijderen>
Hiermee kunt u op een veilige manier een USB-geheugenapparaat loskoppelen.
Afdrukken vanaf een
USB-geheugenapparaat (afdrukken via geheugenmedia)(P. 294) Documenten rechtstreeks
scannen naar een USB-geheugen(P. 339)
<Geheugengebruik beveiligde afdruk>
Hiermee kunt u controleren hoeveel geheugen er wordt gebruikt voor het opslaan van beveiligde
documenten.
Een document afdrukken dat is beveiligd met een pincode (beveiligd afdrukken)
(P. 280)
<Versie-informatie>
Toont informatie over de rmware-versie.
<Serienummer>
Toont het serienummer.
Status van kopieer-, afdruk-, verzend- en ontvangsttaken
Hiermee geeft u de huidige status van het geselecteerde item weer. Hieronder ziet u het scherm <Status
kopieer-/afdrukopdracht> als voorbeeld.
<Netwerkinformatie>
Geeft de netwerkinstellingen zoals het IP-adres van het apparaat weer en de status zoals de staat van de
draadloze LAN-communicatie. Netwerkinstellingen weergeven(P. 455)
Basishandelingen
31

<Controleer tellerstand> Scherm
Wanneer u drukt op ( ), wordt het scherm <Controleer tellerstand> weergegeven. In dit scherm kunt u
de tellerwaarden van afdrukken zien, en ook het serienummer van het apparaat en de conguratie van het
apparaat.
<Apparaatconguratie controleren>
Toont het serienummer van het apparaat en de lijst van apparatuur die is aangesloten of ingeschakeld.
Tellers
Selecteer de teller waarvan u de waarde wilt controleren.
Aantal afdrukken weergeven(P. 845)
Er wordt een bericht weergegeven
Berichten worden boven aan het scherm weergegeven, bijvoorbeeld als het papier op is of de tonercartridges
opraken. De display toont dan afwisselend het gewone scherm en het bericht.
Er wordt een foutbericht weergegeven(P. 752)
Als
verschijnt
● Tik op
om de melding te bekijken.
Basishandelingen
32

Er treedt een fout op
In sommige gevallen worden, wanneer er een fout optreedt, instructies weergegeven over hoe u moet
reageren. Volg de aanwijzingen op het scherm voor het oplossen van het probleem. Het scherm dat wordt
weergegeven wanneer er zich een papierstoring voordoet, wordt hieronder getoond als voorbeeld.
KOPPELINGEN
Het scherm Start aanpassen(P. 34)
Het display gebruiken(P. 38)
Basishandelingen
33

Het scherm Start aanpassen
103K-00J
U kunt knoppen voor snelkoppelingen die worden weergegeven in het scherm Start toevoegen / wissen naar eigen
toepassing of u kunt ze rangschikken naar eigen voorkeur. U kunt de volgorde waarin zij worden weergegeven,
wijzigen.
Knoppen toevoegen aan het scherm Start(P. 34)
Knoppen anders rangschikken(P. 35)
Een ruimte invoeren(P. 36)
Knoppen toevoegen aan het scherm Start
U kunt knoppen toevoegen aan het scherm Start voor snelkoppelingen van vaak gebruikte functies, zoals <Kopiëren>,
<Faxen> en <Scannen>. Bijvoorbeeld, u kunt taken sneller en eciënter uitvoeren door een reeks instellingen toe te
wijzen (bijvoorbeeld 'Scan beide zijden van een document, sla het op als een zeer gecomprimeerd PDF-bestand en
verstuur het via e-mail') aan een enkele knop.
● De instellingen die moeten worden toegevoegd als een knop van een snelkoppeling moeten van tevoren
worden geregistreerd als Favoriete Instellingen.
Veelgebruikte kopieerinstellingen opslaan(P. 133)
Veelgebruikte faxinstellingen opslaan(P. 176)
Veelgebruikte scaninstellingen registreren (E-Mail/I-fax/Gedeelde map/FTP-server)(P. 388)
● U kunt maximaal 11 knoppen voor snelkoppelingen registreren.
1
Druk op en tik op <Instell. startscherm>.
● Als het aanmeldingsscherm verschijnt, voert u met de numerieke toetsen de juiste combinatie van ID en
pincode in. Druk vervolgens op . Aanmelden bij de machine(P. 44)
2
Tik op <Selecteer weer te geven knop>.
3
Selecteer de functie die u als knop wilt toevoegen bij de Favoriete Instellingen.
Basishandelingen
34

4
Schakel de selectievakjes in voor alle instellingen die op het scherm Start moeten
worden weergegeven en tik op <Toepassen>.
● Schakel het selectievakje voor de naam van de knop die u wilt verwijderen, uit en tik op <Toepassen>.
Wanneer u een geregistreerde knop hebt verwijderd, verschijnt een ruimte waar de knop werd
weergegeven in het scherm Start. Als het nodig is, kunt u de ruimte wissen. Een ruimte
invoeren(P. 36)
5
Lees het bericht dat wordt weergegeven en tik op <OK>.
➠
Er wordt een knop voor de pas geselecteerde instellingen toegevoegd aan het Start-scherm.
● Als het scherm Start voor is en er geen instellingen meer kunnen worden geregistreerd, wis dan
geregistreerde knoppen en spaties in <Instell. startscherm>.
Knoppen anders rangschikken
U kunt het gebruik van de knoppen gemakkelijker maken door de knoppen naar eigen inzicht te rangschikken.
Bijvoorbeeld u kunt de functies die u het meest gebruikt vooraan zetten, of de functieknoppen samen rangschikken
met knoppen voor snelkoppelingen voor Favoriete Instellingen.
1
Druk op en tik op <Instell. startscherm>.
Basishandelingen
35

● Als het aanmeldingsscherm verschijnt, voert u met de numerieke toetsen de juiste combinatie van ID en
pincode in. Druk vervolgens op
. Aanmelden bij de machine(P. 44)
2
Tik op <Stel weergavevolgorde in>.
3
Selecteer de knop die u wilt verplaatsen.
● De geselecteerde knop wordt geaccentueerd weergegeven. U kunt de selectie van de knop ongedaan maken
door er nogmaals op te tikken.
4
Tik op <Vorige> of <Volgende>.
● De knop wordt zo vaak verplaatst als u op het scherm tikt.
● Houd uw vinger op de knop <Vorige>/<Volgende> als u deze wilt blijven verplaatsen.
5
Tik op <Toepassen>.
Een ruimte invoeren
U kunt het scherm Start overzichtelijker maken, door spaties in plaats van knoppen in te voeren.
Basishandelingen
36

1
Druk op en tik op <Instell. startscherm>.
● Als het aanmeldingsscherm verschijnt, voert u met de numerieke toetsen de juiste combinatie van ID en
pincode in. Druk vervolgens op . Aanmelden bij de machine(P. 44)
2
Tik op <Invoegen en lege wissen>.
3
Selecteer de knop waar u een spatie wilt invoeren en tik op <Invoegen>.
➠
Er wordt een ingevoegd voor de geselecteerde knop.
Spaties verwijderen
● U kunt een spatie wissen door de spatie die u wilt wissen te selecteren en te tikken op <Verwijd.>.
4
Tik op <Toepassen>.
KOPPELINGEN
Display(P. 29)
Basishandelingen
37

Het display gebruiken
103K-00K
Het display is een aanraakscherm: u bedient het door het aan te raken.
Vermijd de volgende handelingen.
Hierdoor kunnen zich storingen voordoen of kan het display beschadigd raken.
● Hard drukken
● Drukken met puntige voorwerpen (vingernagel, balpen, potlood enzovoort)
● Aanraken met vochtige/vuile handen
● Het display gebruiken terwijl er een voorwerp op staat
Tikken
Raak het scherm zachtjes even aan. Deze handeling dient om items te selecteren of te bevestigen.
Vasthouden
Houd de vinger op het scherm. Wanneer tekst niet volledig op een regel kan worden weergegeven ("…"
verschijnt), houd uw vinger dan op de regel en blader door naar de rest van de tekst. U kunt ook door uw vinger
op het scherm te houden cijfers laten toenemen of afnemen, zoals voor de vergrotingsfactor voor het kopiëren.
Vegen
Veeg met de vinger over de display. Welk effect het vegen over het scherm heeft, hangt af van het scherm.
Bijvoorbeeld, vegen in het scherm Start geplaatst u een pagina in de richting van het vegen, terwijl vegen in het
scherm Kopiëren het scherm bladert in overeenstemming met de veegbeweging.
Basishandelingen
38

◼ Items selecteren
Tik op een itemnaam of knop om een selectie te maken.
Als u een item per ongeluk aanraakt
● Schuif uw vinger weg en laat los om de selectie te annuleren.
Teruggaan naar het vorige scherm
● Druk op om terug te gaan naar het vorige scherm.
◼ Door het scherm bladeren
De bladerbalk verschijnt op het scherm wanneer er nog informatie is die niet wordt weergegeven. Wordt de
bladerbalk weergegeven, dan kunt u bladeren door in de gewenste richting te vegen. NB. De bladeren balk wordt
alleen weergegeven zolang u het scherm aanraakt.
Basishandelingen
39

◼ Waarden en instellingen wijzigen
Waarden wijzigen
Tik op / om waarden in te voeren. Als een pictogram zoals hieronder in de linkerbovenhoek van het
scherm wordt weergegeven, kunt u waarden rechtstreeks met de numerieke toetsen invoeren.
De cursor verplaatsen
● Wanneer / wordt weergegeven, tikt u erop om de cursor te verplaatsen.
Waardebereik
● Tussen haakjes ( ) weergegeven waarden onder het invoervak duiden het waardebereik aan.
De waardes van instellingen wijzigen
Tik op / en u kunt de instelling van de schaal aanpassen. U kunt ook een instelling aanpassen door de
schuifbalk naar links of naar rechts te vegen.
● U kunt verschillende instellingen wijzigen voor het display, zoals de bladersnelheid of de weergavetaal:
Weergave-instellingen(P. 657)
● Als u het scherm wilt wijzigen dat automatisch wordt weergegeven wanneer het apparaat een bepaalde tijd
inactief is, raadpleegt u:
Functie na automatische reset(P. 664)
Basishandelingen
40

Tekst invoeren
103K-00L
Voer met de display en de numerieke toetsen tekst en waarden in.
Een ander type tekst kiezen
Tik op <A/a/12> als u een ander type tekst wilt invoeren. Welk type tekst op dat moment is geselecteerd, wordt
aangeduid door de "A", "a" of "12" weergegeven boven en rechts van het tekstinvoerveld.
● U kunt ook op drukken om het type tekst te wijzigen.
Typen tekst die u kunt invoeren
Hieronder wordt vermeld welke tekst u kunt invoeren.
Toets
A a 12
@ . - _ / 1
ABC abc 2
DEF def 3
GHI ghi 4
JKL jkl 5
MNO mno 6
PQRS pqrs 7
TUV tuv 8
WXYZ wxyz 9
Basishandelingen
41

(niet beschikbaar) 0
(spatie) -.*#!",;:^`_=/|'?$@%&+\~()[]{}<> (niet beschikbaar)
● Druk op of tik op <#> wanneer het type tekst dat wordt ingevoerd is <A> of <a> wanneer u
symbolen op het scherm wilt weergeven die u kunt invoeren. Tik op symbolen die u wilt invoeren.
Tekst wissen
Telkens als u op drukt, wordt er één teken gewist. U kunt alle ingevoerde tekst wissen door langer
ingedrukt te houden.
De cursor verplaatsen (een spatie invoeren)
Tik op of om de cursor te verplaatsen. Als u een spatie wilt invoeren, verplaatst u de cursor naar het
einde van de tekst en tikt u op .
Voorbeeld van het invoeren van tekst en cijfers
Voorbeeld: "Canon-1"
1
Tik herhaaldelijk op <A/a/12> tot <A> is geselecteerd.
2
Druk herhaaldelijk op totdat de letter "C" is geselecteerd.
3
Tik herhaaldelijk op <A/a/12> tot <a> is geselecteerd.
4
Druk herhaaldelijk op totdat de letter "a" is geselecteerd.
5
Druk herhaaldelijk op totdat de letter "n" is geselecteerd.
6
Druk herhaaldelijk op totdat de letter "o" is geselecteerd.
7
Druk herhaaldelijk op totdat de letter "n" is geselecteerd.
8
Druk herhaaldelijk op totdat het symbool "-" is geselecteerd.
9
Tik herhaaldelijk op <A/a/12> tot <12> is geselecteerd.
10
Druk op .
11
Tik op <Toepassen>.
◼ Tekens invoeren met een USB-toetsenbord
Wanneer op het scherm wordt weergegeven, kunt u een toetsenbord op de USB-poort voor USB-apparaten op de
Voorzijde(P. 19) of Achterzijde(P. 21) aansluiten, en tekst met het toetsenbord invoeren. Wanneer u een
toetsenbord gebruikt, kunt u nog steeds het numerieke toetsenblok gebruiken.
● Sommige toetsen op het USB-toetsenbord, zoals de toetsen [Backspace], [Home] en [End] kunnen niet
worden gebruikt. Wanneer u op toetsen drukt die niet kunnen worden gebruikt, wordt er niets ingevoerd en
verandert er niets.
● U kunt tekst wissen door op de [Delete]-toets te drukken.
Basishandelingen
42

● Met een druk op de [RETURN/ENTER]-toets voltooit u de tekstinvoer op dezelfde manier als wanneer u klikt
op <Toepassen>.
● U kunt het type toetsenbord-lay-out opgeven (US-lay-out of UK-lay-out).
Engelse
toetsenbordindeling(P. 660)
● U kunt te allen tijde het toetsenbord loskoppelen van het apparaat. U hoeft niet iets speciaal te doen voor
het loskoppelen.
● Afhankelijk van de schermtaal, zult u misschien sommige tekens niet goed kunnen invoeren.
Basishandelingen
43

Aanmelden bij de machine
103K-00R
Als Afdelings-ID-beheer is ingeschakeld of er zijn Systeembeheerders-ID's geactiveerd, kunt u het apparaat pas
gebruiken wanneer u hebt ingelogd. U moet ook inloggen als er beperkingen zijn ingesteld voor het gebruik van de
fax- en scanfuncties.
Inlog Afdelings-ID beheer(P. 44)
Inloggen op Geautoriseerd Verzenden(P. 45)
Inlog Afdelings-ID beheer
Wanneer het aanmeldingsscherm wordt weergegeven, volg dan onderstaande procedure en voer de Afdelings-ID en
pincode in.
● Als een scherm wordt weergegeven waarin u wordt gevraagd een
controlekaart in te steken, zie dan Als optie verkrijgbare items(P. 889) .
1
Voer een ID in.
1
Tik op <Afdelings-ID> of <Systeembeheerder-ID>.
2
Voer de ID in met de numerieke toetsen en tik op <Toepassen>.
● Als er geen pincode is geregistreerd, gaat u verder met stap 3.
2
Voer de pincode in.
1
Tik op <Pincode>.
Basishandelingen
44

2
Voer de ID in met de numerieke toetsen en tik op <Toepassen>.
3
Druk op .
➠ Het inlogscherm verandert in het Start scherm.
● Als u klaar bent, drukt u nogmaals op
om het aanmeldingsscherm weer te geven.
Inloggen op Geautoriseerd Verzenden
Als de autorisatie-instelling Zend-functie ( LDAP-Server-authenticatie(P. 548) ) is ingeschakeld, wordt het
inlogscherm Geautoriseerd Zenden weergegeven wanneer de fax- of scanfunctie wordt gebruikt.
1
Voer uw gebruikersnaam in.
1
Tik op <Gebruikersnaam>.
2
Voer uw gebruikersnaam in met de numerieke toetsen en tik op <Toepassen>.
● Voor het invoeren van tekst raadpleegt u Tekst invoeren(P. 41) .
2
Voer het wachtwoord in.
1
Tik op <Wachtwoord>.
2
Voer het wachtwoord in met de numerieke toetsen en tik op <Toepassen>.
3
Tik op <Servernaam>, en selecteer de server voor uw legitimatie.
● Selecteer de LDAP-server waar uw gebruikersnaam en wachtwoord zijn geregistreerd.
Basishandelingen
45

4
Druk op .
➠ Het inlogscherm schakelt over naar het hoofdscherm van de fax- of scanfunctie Start.
● Als u klaar bent, drukt u nogmaals op om het aanmeldingsscherm weer te geven.
Als het scherm voor de selecteren van het uitloggen wordt weergegeven
● Als u bent ingelogd op zowel Geautoriseerd Zenden als Afdelings-ID-Beheer, wordt een dialoogvenster
weergegeven waarin u de items kunt selecteren waarvan u wilt uitloggen.
<Uitloggen bij alle geauthenticeerde functies>
Selecteer deze optie als u tegelijkertijd wilt uitloggen van Geautoriseerd Verzenden (fax- of scanfunctie) en
Afdelings-ID-beheer.
<Uitloggen bij geauthenticeerde verzending>
Selecteer deze optie als u alleen wilt uitloggen van Geautoriseerd Verzenden (fax- of scanfunctie). U bent nog
wel ingelogd voor Afdelings-ID-beheer. Wanneer u uw werkzaamheden met het apparaat hebt voltooid, logt
u weer uit van Afdelings-ID-beheer door op te drukken.
KOPPELINGEN
Afdeling-ID beheer congureren(P. 538)
De systeembeheerders-id instellen(P. 536)
Basishandelingen
46

Documenten plaatsen
103K-00S
Leg documenten op de glasplaat of in de documentinvoer. Gebruik de glasplaat voor het scannen van dikke of
ingebonden documenten, zoals boeken. U kunt twee of meer vellen van documenten in de documentinvoer plaatsen
zodat deze continu kunnen worden gescand. Raadpleeg Documenttype(P. 877) of Scangebied(P. 878) voor
informatie over de soorten documenten die u op de glasplaat of in de documentinvoer kunt plaatsen en voor
informatie over het scanbare gebied van een document.
Documenten op de glasplaat plaatsen(P. 48)
Documenten in de documentinvoer plaatsen(P. 48)
Gebruik documenten die helemaal droog zijn
● Als u documenten gaat plaatsen, zorg er dan voor dat eventuele lijm, inkt of correctievloeistof op de
documenten goed is opgedroogd.
Papierstoringen voorkomen
Plaats de volgende soorten documenten niet in de documentinvoer omdat dit papierstoringen kan
veroorzaken:
● Gekreukeld of gevouwen papier
● Carbonpapier
● Gekruld of opgerold papier
● Gecoat papier
● Gescheurd papier
● Zeer dun papier
● Documenten met nietjes of paperclips
● Papier dat is afgedrukt met een thermal-
transferprinter
● Transparanten
Documenten nauwkeuriger scannen
● Documenten in de invoer worden gescand terwijl ze in het apparaat worden gevoerd. Als u echter de
glasplaat gebruikt, bewegen de documenten niet terwijl ze worden gescand. U krijgt dan ook de beste
scanresultaten als u documenten op de glasplaat legt.
Calqueerpapier of transparanten scannen
● Om transparante documenten (bijvoorbeeld calqueerpapier of transparanten) te scannen, plaatst u deze op
de glasplaat.
Basishandelingen
47

Documenten op de glasplaat plaatsen
1
Open de documentinvoer.
2
Leg het document met de afdrukzijde naar beneden op de glasplaat.
● Leg het document in de linkerbovenhoek van de glasplaat.
● Om transparante documenten (bijvoorbeeld calqueerpapier of transparanten) te scannen, bedekt u deze
met een vel normaal, wit papier.
3
Sluit de documentinvoer voorzichtig.
➠ De machine is gereed om het document te scannen.
Wanneer het scannen is voltooid
● Verwijder het document van de glasplaat.
Documenten in de documentinvoer plaatsen
1
Duw de documentgeleiders naar de zijkant.
● Schuif de documentgeleiders naar de zijkant totdat de tussenruimte iets breder is dan de werkelijke breedte
van het document.
Basishandelingen
48

2
Waaier de documentstapel uit en maak er een rechte stapel van.
● Waaier de documentstapel in delen uit en tik een paar keer op een vlak oppervlak om de stapel mooi recht te
maken.
3
Leg documenten met de afdrukzijde naar boven in de invoer.
● Zorg ervoor dat de stapel documenten niet hoger is dan de markeringen voor het maximale aantal vellen
( ).
● Plaats nooit papier van verschillende formaten tegelijk in het blad.
● Plaats maximaal 50 vellen tegelijk. Als u meer vellen in de invoer legt, kan het scannen stoppen of kan het
papier vastlopen.
4
Schuif de documentgeleiders stevig tegen de randen van het document.
● Schuif de documentgeleiders naar binnen totdat ze stevig tegen de randen van het document zitten.
Basishandelingen
49

➠ De machine is gereed om het document te scannen.
Schuif de documentgeleiders stevig tegen de randen van het document
● Als de documentgeleiders te los of te strak zitten, kan het papier verkeerd worden ingevoerd of kunnen er
papierstoringen ontstaan.
Tijdens het scannen van documenten
● Voeg geen documenten toe en verwijder er ook geen.
Wanneer het scannen is voltooid
● Haal de gescande documenten uit de documentinvoer om papierstoringen te voorkomen.
Basishandelingen
50

Papier plaatsen
103K-00U
U kunt het papier plaatsen in de papierlade of in de multifunctionele lade. Gebruik de papierlade voor het laden van
de papiersoort die u het meest gebruikt. De papierlade is handig wanneer u grote hoeveelheden papier gebruikt.
Gebruik de multifunctionele lade wanneer u tijdelijk een formaat of type papier wilt gebruiken dat niet in de
papierlade is geplaatst. Raadpleeg
Papier(P. 879) voor beschikbare papierformaten.
Papiersoorten en bijbehorende instellingen
Raadpleeg de onderstaande tabel om de papierinstellingen op te geven op basis van het type papier en het
gewicht van het papier in de papierbron. Zie Het type en formaat papier opgeven(P. 67) voor meer
informatie over het opgeven van de papierinstellingen op het apparaat. Zie Papier(P. 879) voor de
hoeveelheid papier die u in elke papierbron kunt laden.
Papiersoort Papiergewicht
Papierinstelling
op het apparaat
Normaal papier
60 tot 90 g/m² <Normaal>
60 tot 70 g/m²
<Normaal L>
*1
Gerecycled papier 60 tot 90 g/m² <Gerecycled papier>
Gekleurd papier 60 tot 90 g/m² <Kleur>
Dik papier
91 tot 105 g/m² <Zwaar 1>
106 tot 120 g/m² <Zwaar 2>
121 tot 199 g/m² <Zwaar 3>
Enveloppen <Envelop>
Etiketten <Etiketten>
*1
Geef <Normaal L> op als papiertype, wanneer de afdrukken er gekruld uitkomen, terwijl <Normaal> is opgegeven.
De volgende papiersoorten mag u niet gebruiken:
● Gekreukeld of gevouwen papier
● Gekruld of opgerold papier
● Gescheurd papier
● Vochtig papier
● Zeer dun papier
● Papier dat is afgedrukt met een thermal-transferprinter
● Papier met een grove structuur
● Glanzend papier
Basishandelingen
51

Behandeling en opslag van papier
● Bewaar het papier op een vlak oppervlak.
● Bewaar het papier in de originele verpakking om het te beschermen tegen vocht of droogte.
● Bewaar het papier niet op een manier waardoor het kan krullen of vouwen.
● Bewaar het papier niet verticaal of plaatst niet te veel papier opeen.
● Bewaar het papier niet in direct zonlicht, op een plaats die onderhevig is aan hoge vochtigheid of
droogte of op een plaats met grote verschillen in temperatuur of luchtvochtigheid.
Als u gaat afdrukken op papier dat vochtig is geworden
● Er kan stoom vrijkomen in het uitvoergebied van het apparaat of er kunnen zich waterdruppels
vormen op de achterzijde van het bedieningspaneel of in het uitvoergebied. Dit is normaal. Het vocht
in het papier verdampt op het moment dat er warmte wordt gegeneerd tijdens het xeren van de
toner (dit gebeurt meestal als de omgevingstemperatuur laag is).
KOPPELINGEN
Een aangepast papierformaat registreren(P. 74)
Basishandelingen
52

Papier in de papierlade plaatsen
103K-00W
Laad het papier dat u normaliter in de papierlade gebruikt. Als u wilt afdrukken op papier dat niet in de papierlade is
geplaatst, laad het dan in de multifunctionele lade. Papier in de multifunctionele lade plaatsen(P. 58)
Papier van gangbaar formaat plaatsen(P. 53)
Papier van aangepast formaat plaatsen(P. 55)
Plaats het papier met de korte zijde naar voren
*
● U kunt papier niet laden met de lange zijde naar voren. Zorg ervoor dat u het papier laadt met de korte zijde
naar voren, zoals in de afbeeldingen hieronder.
*
Aangepast papierformaat kan alleen in liggende afdrukrichting worden geplaatst. Voor informatie over papier van
aangepast formaat dat in de papierlade kan worden geplaatst, raadpleegt u Papier(P. 879) .
● Volg de onderstaande procedure als u papier gaat plaatsen in de optionele papiertoevoer.
Papier van gangbaar formaat plaatsen
Om papier te plaatsen waarvan het formaat te vinden is in de papierformaatmarkeringen in de papierlade volgt u de
volgende procedure. Voor papier waarvan het formaat niet is aangegeven in de papierformaatmarkeringen,
raadpleegt u
Papier van aangepast formaat plaatsen(P. 55) .
1
Trek de papierlade uit.
● Houd de papierlade met twee handen vast en trek deze voorzichtig uit het apparaat. Als u dat niet doet,
kan de lade beschadigd raken wanneer u deze laat vallen omdat de lade te snel naar buiten schuift.
Basishandelingen
53

2
Verstel de positie van de papiergeleiders zo dat ze overeenkomen met het
papierformaat dat u wilt gebruiken.
● Druk op de ontgrendelingspal ( ) om de opstaande rand ( ) gelijk te stellen met de markering voor het
gewenste papierformaat.
3
Leg het papier zo dat de rand van de papierstapel net de achterzijde van de
papierlade raakt.
● Plaats het papier met de afdrukzijde naar beneden.
● Waaier de papierstapel uit en tik met de onderkant op een vlak oppervlak om de vellen papier mooi gelijk te
leggen.
Stapel het papier niet hoger dan de markering voor het maximale aantal vellen
● Zorg ervoor dat de stapel papier niet hoger is dan de markering voor het maximale aantal vellen ( ). Als
u te veel papier plaatst, kan dit papierstoringen veroorzaken.
● Wanneer wordt afgedrukt op papier met een logo, raadpleeg dan Voorbedrukt papier
plaatsen(P. 63) .
4
Schuif de papierlade in de machine.
● Als u de papierlade plaatst met <Melden om papierinstellingen te controleren> ingesteld op <Aan>, verschijnt
een bevestigingsscherm. Melden om papierinstellingen te controleren(P. 735)
Basishandelingen
54

»
Ga verder met Het type en formaat papier opgeven dat in de papierlade is
geplaatst(P. 68)
Als u papier van een ander formaat of een andere soort gaat gebruiken
● De standaardinstellingen voor papierformaat en papiersoort zijn respectievelijk <A4> en <Normaal>. Als u
papier van een ander formaat of type in de machine plaatst, moet u de instellingen dus aanpassen. Als u
dat niet doet, kan er niet goed worden afgedrukt.
Afdrukken op de achterzijde van bedrukt papier (handmatig dubbelzijdig afdrukken)
U kunt afdrukken op de achterzijde van bedrukt papier. Strijk het bedrukte papier glad en leg het in de
multifunctionele lade ( Papier in de multifunctionele lade plaatsen(P. 58) ), met de te bedrukken zijde
naar boven (de reeds bedrukte zijde naar beneden).
● Plaats iedere keer dat u afdrukt één vel papier.
● U kunt alleen papier gebruiken dat met dit apparaat is bedrukt.
● U kunt niet afdrukken op de zijde die eerder is bedrukt.
Papier van aangepast formaat plaatsen
Voor het plaatsen van papier met aangepast formaat of ander papier waarvan het formaat niet is aangegeven in de
papierformaatmarkeringen in de papierlade volgt u de volgende procedure.
1
Trek de papierlade uit.
● Houd de papierlade met twee handen vast en trek deze voorzichtig uit het apparaat. Als u dat niet doet,
kan de lade beschadigd raken wanneer u deze laat vallen omdat de lade te snel naar buiten schuift.
2
Schuif de papiergeleiders naar de zijkanten van de papierlade.
● Druk op de ontgrendelingspal om de papiergeleiders naar de zijkanten van de papierlade te schuiven.
3
Leg het papier zo dat de rand van de papierstapel net de voorzijde van de papierlade
raakt.
Basishandelingen
55

● Plaats het papier met de afdrukzijde naar beneden.
● Waaier de papierstapel uit en tik met de onderkant op een vlak oppervlak om de vellen papier mooi gelijk te
leggen.
Stapel het papier niet hoger dan de markering voor het maximale aantal vellen
● Zorg ervoor dat de stapel papier niet hoger is dan de markering voor het maximale aantal vellen ( ). Als
u te veel papier plaatst, kan dit papierstoringen veroorzaken.
● Wanneer wordt afgedrukt op papier met een logo, raadpleeg dan Voorbedrukt papier
plaatsen(P. 63) .
4
Schuif de papiergeleiders tegen de randen van het papier.
● Druk op de ontgrendelingspal en schuif de papiergeleiders naar binnen totdat ze stevig tegen de randen van
het papier zitten.
Schuif de papiergeleiders stevig tegen de randen van het papier
● Als de papiergeleiders te los of te strak zitten, kan het papier verkeerd worden ingevoerd of kunnen er
papierstoringen ontstaan.
5
Schuif de papierlade in de machine.
● Als u de papierlade plaatst met <Melden om papierinstellingen te controleren> ingesteld op <Aan>, verschijnt
een bevestigingsscherm. Melden om papierinstellingen te controleren(P. 735)
Basishandelingen
56

»
Ga verder met Het type en formaat papier opgeven dat in de papierlade is
geplaatst(P. 68)
Wanneer u papier van een ander formaat of soort gaat gebruiken
● De standaardinstellingen voor papierformaat en papiersoort zijn respectievelijk <A4> en <Normaal>. Als u
papier van een ander formaat of type in de machine plaatst, moet u de instellingen dus aanpassen. Als u
dat niet doet, kan er niet goed worden afgedrukt.
Afdrukken op de achterzijde van bedrukt papier (handmatig dubbelzijdig afdrukken)
U kunt afdrukken op de achterzijde van bedrukt papier. Strijk het bedrukte papier glad en leg het in de
multifunctionele lade ( Papier in de multifunctionele lade plaatsen(P. 58) ), met de te bedrukken zijde
naar boven (de reeds bedrukte zijde naar beneden).
● Plaats iedere keer dat u afdrukt één vel papier.
● U kunt alleen papier gebruiken dat met dit apparaat is bedrukt.
● U kunt niet afdrukken op de zijde die eerder is bedrukt.
KOPPELINGEN
Papier(P. 879)
Basishandelingen
57

Papier in de multifunctionele lade plaatsen
103K-00X
Als u wilt afdrukken op papier dat niet in de papierlade is geplaatst, laad het dan in de multifunctionele lade. Laad het
papier dat u normaliter in de papierlade gebruikt. Papier in de papierlade plaatsen(P. 53)
Plaats het papier met de korte zijde naar voren
*
● U kunt papier niet laden met de lange zijde naar voren. Zorg ervoor dat u het papier laadt met de korte zijde
naar voren, zoals in de afbeeldingen hieronder.
*
Aangepast papierformaat kan alleen in liggende afdrukrichting worden geplaatst. Voor informatie over papier van
aangepast formaat dat in de multifunctionele lade kan worden geplaatst, raadpleegt u Papier(P. 879) .
1
Open de klep.
● Pak de klep aan de bovenzijde vast om deze te openen.
2
Trek de papierlade en het uitschuifstuk naar buiten.
● Open het uitschuifstuk van de lade als u groot papier gaat plaatsen.
Basishandelingen
58

3
Schuif de papiergeleiders naar de zijkanten van de papierlade.
● Schuif de papiergeleiders naar de zijkanten van de papierlade.
4
Plaats het papier in de multifunctionele lade invoer tot het papier stopt.
● Plaats het papier met de afdrukzijde naar beneden.
● Waaier de papierstapel uit en tik met de onderkant op een vlak oppervlak om de vellen papier mooi gelijk te
leggen.
Stapel het papier niet hoger dan de markering voor het maximale aantal vellen
● Zorg ervoor dat de stapel papier niet hoger is dan de markering voor het maximale aantal vellen ( ). Als
u te veel papier plaatst, kan dit papierstoringen veroorzaken.
● Zie Enveloppen plaatsen(P. 61) of Voorbedrukt papier plaatsen(P. 63) als u enveloppen gaat
laden of papier met een logo.
5
Schuif de papiergeleiders tegen de randen van het papier.
Basishandelingen
59

● Schuif de papiergeleiders naar binnen totdat ze stevig tegen de randen van het papier zitten.
Schuif de papiergeleiders stevig tegen de randen van het papier
● Als de papiergeleiders te los of te strak zitten, kan het papier verkeerd worden ingevoerd of kunnen er
papierstoringen ontstaan.
»
Ga verder met Het papierformaat en de papiersoort in de multifunctionele lade
opgeven(P. 70)
Afdrukken op de achterzijde van bedrukt papier (handmatig dubbelzijdig afdrukken)
U kunt afdrukken op de achterzijde van bedrukt papier. Strijk het bedrukte papier glad en leg het in de
multifunctionele lade, met de te bedrukken zijde naar boven (de reeds bedrukte zijde naar beneden).
● Plaats iedere keer dat u afdrukt één vel papier.
● U kunt alleen papier gebruiken dat met dit apparaat is bedrukt.
● U kunt niet afdrukken op de zijde die eerder is bedrukt.
KOPPELINGEN
Papier(P. 879)
Basishandelingen
60

Enveloppen plaatsen
103K-00Y
Strijk de enveloppen glad voordat u ze gaat laden. Let ook op de invoerrichting van de enveloppen en welke kant naar
boven wijst. Let op: enveloppen kunnen niet in de papierlade worden geladen.
Voordat u enveloppen gaat laden(P. 61)
Enveloppen in de multifunctionele lade plaatsen(P. 62)
● In dit gedeelte wordt uitgelegd hoe u enveloppen in de gewenste richting laadt. Daarnaast worden de
stappen besproken die u moet uitvoeren voordat u enveloppen gaat laden. Raadpleeg Papier in de
multifunctionele lade plaatsen(P. 58) voor een beschrijving van de algemene procedure voor het laden
van enveloppen in de multifunctionele lade.
Voordat u enveloppen gaat laden
Volg de onderstaande procedure om de enveloppen voor te bereiden voor afdrukken.
1
Sluit de ap van de enveloppen.
2
Strijk de enveloppen glad om alle resterende lucht eruit te persen en de randen plat
te drukken.
3
Maak de enveloppen aan de hoeken los en strijk oneffenheden weg.
Basishandelingen
61

4
Lijn de randen van de enveloppen uit op een vlak oppervlak.
Enveloppen in de multifunctionele lade plaatsen
Laad enveloppen van het formaat Monarch, COM10, DL of ISO-C5 met de korte zijde naar voren en met de kant zonder
lijm (de voorzijde) naar boven. U kunt niet afdrukken op de achterzijde van enveloppen.
● Plaats de enveloppen zo dat de rand met de ap aan de linkerkant zit, zoals in de afbeelding.
Basishandelingen
62

Voorbedrukt papier plaatsen
103K-010
Als u papier gebruikt waarop vooraf een logo is afgedrukt, let u bij het plaatsen op de invoerrichting van het papier.
Zorg dat het papier goed is geplaatst zodat er op de juiste kant van het papier met een logo wordt afgedrukt.
Enkelzijdig afdrukken op papier met logo's(P. 63)
Dubbelzijdig afdrukken op papier met logo's(P. 64)
● In dit gedeelte wordt voornamelijk aandacht besteed aan het op de juiste manier laden van voorbedrukt
papier, dus met de juiste afdrukrichting en afdrukzijde. Raadpleeg Papier in de papierlade
plaatsen(P. 53) of Papier in de multifunctionele lade plaatsen(P. 58) voor een beschrijving van de
algemene procedure voor het laden van papier in de papierlade of multifunctionele lade.
Enkelzijdig afdrukken op papier met logo's
Afdrukken op papier met logo's in de afdrukrichting Staand
Papier in de papierlade laden
Laad het papier met de kant van het logo (de afdrukzijde) naar beneden.
Papier in de multifunctionele lade laden
Laad het papier met de kant van het logo (de afdrukzijde) naar boven.
Basishandelingen
63

Afdrukken op papier met logo's in de afdrukrichting Liggend
Papier in de papierlade laden
Laad het papier met de kant van het logo (de afdrukzijde) naar beneden.
Papier in de multifunctionele lade laden
Laad het papier met de kant van het logo (de afdrukzijde) naar boven.
Dubbelzijdig afdrukken op papier met logo's
Afdrukken op papier met logo's in de afdrukrichting Staand
Papier in de papierlade laden
Laad het papier met de voorzijde van het bedrukte papier (de zijde voor de eerste pagina van het document)
naar boven.
Basishandelingen
64

Papier in de multifunctionele lade laden
Laad het papier met de voorzijde van het bedrukte papier (de zijde voor de eerste pagina van het document)
naar beneden.
Afdrukken op papier met logo's in de afdrukrichting Liggend
Papier in de papierlade laden
Laad het papier met de voorzijde van het bedrukte papier (de zijde voor de eerste pagina van het document)
naar boven.
Papier in de multifunctionele lade laden
Laad het papier met de voorzijde van het bedrukte papier (de zijde voor de eerste pagina van het document)
naar beneden.
Basishandelingen
65

De instelling <Invoermethode papier schakelen>
● Wanneer u afdrukt op voorbedrukt papier, moet u de afdrukzijde van het geladen papier wijzigen als u
wisselt tussen enkelzijdig en dubbelzijdig afdrukken. Als <Invoermethode papier schakelen> echter is
ingesteld op <Prioriteit afdrukzijde>, kunt u de afdrukzijde die u gebruikt voor het laden van voorbedrukt
papier voor dubbelzijdig afdrukken (met de logokant naar boven voor de papierlade of naar beneden voor
de multifunctionele lade) ook gebruiken voor enkelzijdig afdrukken. Deze instelling is vooral handig als u
regelmatig zowel enkelzijdig als dubbelzijdig afdrukt. Invoermethode papier schakelen(P. 668)
Basishandelingen
66

Het type en formaat papier opgeven
103K-011
U moet ervoor zorgen dat de instellingen voor het type en formaat papier overeenkomen met het papier dat is
geladen. Vergeet dus niet de papierinstellingen aan te passen wanneer u papier gaat laden dat afwijkt van het eerder
gebruikte papier.
● Als de instellingen onjuist zijn, kan het papier vastlopen of kan er een afdrukfout optreden.
Basishandelingen
67

Het type en formaat papier opgeven dat in de
papierlade is geplaatst
103K-012
● Om een aangepast papierformaat op te geven, moet u dat vooraf registreren. Een aangepast
papierformaat registreren(P. 74)
1
Druk op en tik op <Papierinst.>.
2
Tik op <Lade 1>, <Lade 2> of <Lade 3>.
● <Lade 2> en <Lade 3> worden uitsluitend weergegeven wanneer de optionele papiertoevoeren zijn
geïnstalleerd.
3
Selecteer het papierformaat.
● Als het formaat van het geplaatste papier niet zichtbaar is, tikt u op <Overige frmt.>.
4
Selecteer het papiertype.
Basishandelingen
68

Het papierformaat en de papiersoort in de
multifunctionele lade opgeven
103K-013
Het onderstaande scherm wordt weergegeven als er papier is geladen in de multifunctionele lade. Volg de
aanwijzingen op het scherm om instellingen op te geven voor het formaat en type papier dat is geladen.
Het bovenstaande scherm wordt niet weergegeven als papier wordt geladen
● Als u altijd hetzelfde papier gebruikt in de multifunctionele lade, kunt u het opgeven van de
papierinstellingen overslaan door het formaat en type papier vast te leggen als de standaardinstelling. In
dat geval wordt het bovenstaande scherm niet meer weergegeven. Als u het scherm wel wilt weergeven,
selecteert u <Opgeven bij plaatsen papier> ( Standaard papierinstellingen voor de multifunctionele
lade registreren(P. 72) ).
1
Selecteer het papierformaat.
● Als het formaat van het geplaatste papier niet zichtbaar is, tikt u op <Overige frmt.>.
Papier van aangepast formaat plaatsen
1
Tik op <Aangepast>.
2
Geef de lengte van de zijde <X> op (de korte zijde).
● Tik op <X>.
● Voer de lengte van de zijde <X> in met / of de numerieke toetsen, en tik op <Toepassen>.
Basishandelingen
70

3
Geef de lengte van de zijde <Y> op (de lange zijde).
● Tik op <Y>.
● Geef de lengte van de zijde <Y> op en tik op <Toepassen>.
4
Tik op <Toepassen>.
2
Selecteer het papiertype.
KOPPELINGEN
Papier in de multifunctionele lade plaatsen(P. 58)
De papierformaten die worden weergegeven, beperken(P. 77)
Papier(P. 879)
Basishandelingen
71

Standaard papierinstellingen voor de multifunctionele
lade registreren
103K-014
U kunt standaard-papierinstellingen opslaan voor de multifunctionele lade. Hierdoor hoeft u niet steeds instellingen in
te voeren wanneer u altijd hetzelfde papier gebruikt in de multifunctionele lade.
● Als u standaard-papierinstellingen hebt opgegeven, wordt het scherm met papierinstellingen niet meer
weergegeven wanneer u papier laadt. U gebruikt dan altijd dezelfde instellingen. Als u papier van een ander
formaat of type plaatst zonder de papierinstellingen aan te passen, wordt er mogelijk niet goed afgedrukt. U
kunt dit probleem voorkomen door <Opgeven bij plaatsen papier> in stap 3 te selecteren en dan pas het
papier te laden.
1
Druk op en tik op <Papierinst.>.
2
Tik op <Multifunctionele lade>.
3
Selecteer het papierformaat.
● Als het formaat van het geplaatste papier niet zichtbaar is, tikt u op <Overige frmt.>.
Een aangepast papierformaat registreren
1
Tik op <Aangepast>.
Basishandelingen
72

2
Geef de lengte van de zijde <X> op (de korte zijde).
● Tik op <X>.
● Voer de lengte van de zijde <X> in met / of de numerieke toetsen, en tik op <Toepassen>.
3
Geef de lengte van de zijde <Y> op (de lange zijde).
● Tik op <Y>.
● Geef de lengte van de zijde <Y> op en tik op <Toepassen>.
4
Tik op <Toepassen>.
4
Selecteer het papiertype.
KOPPELINGEN
Papier in de multifunctionele lade plaatsen(P. 58)
De papierformaten die worden weergegeven, beperken(P. 77)
Papier(P. 879)
Basishandelingen
73

Een aangepast papierformaat registreren
103K-015
U kunt maximaal drie aangepaste papierformaten opslaan die u regelmatig gebruikt.
1
Druk op en tik op <Papierinst.>.
2
Tik op <Gebruikerspapier registreren>.
3
Tik op <Niet geregistreerd>.
● Als de papierformaten <1> tot en met <3> al zijn ingesteld, kunt u een instelling wijzigen of verwijderen om
door te gaan. De procedures hiervoor worden hierna beschreven.
Een instelling wijzigen
1
Selecteer het geregistreerde formaat dat u wilt wijzigen.
2
Tik op <Bewerken>, en ga verder naar stap 4.
Een instelling verwijderen
1
Selecteer het geregistreerde formaat dat u wilt wissen.
Basishandelingen
74

2
Tik op <Verwijderen> <Ja>.
4
Geef het papierformaat op.
1
Geef de lengte van de zijde <X> op (de korte zijde).
● Tik op <X>.
● Voer de lengte van de zijde <X> in met / of de numerieke toetsen, en tik op <Toepassen>.
2
Geef de lengte van de zijde <Y> op (de lange zijde).
● Tik op <Y>.
● Geef de lengte van de zijde <Y> op en tik op <Toepassen>.
3
Tik op <Toepassen>.
5
Selecteer het papiertype.
Basishandelingen
75

Opgeslagen instellingen voor afwijkend papier selecteren
De papierformaten die u met de bovenstaande procedure registreert, worden weergegeven in het scherm voor
het selecteren van het papierformaat.
Het papierformaat voor de papierlade selecteren
Op het scherm waarop u het papierformaat kunt opgeven dat in de papierladen is geplaatst, ziet u de
opgeslagen papierformaten. Het type en formaat papier opgeven dat in de papierlade is
geplaatst(P. 68)
● U ziet alleen de opgeslagen papierformaten die in de papierlade kunnen worden geplaatst.
Papier(P. 879)
Het papierformaat voor de multifunctionele lade selecteren
Als er papier wordt geladen in de multifunctionele lade, verschijnt het scherm voor het selecteren van het
papierformaat voor de multifunctionele lade. Dit scherm bevat de geregistreerde papierformaten. Het
papierformaat en de papiersoort in de multifunctionele lade opgeven(P. 70)
● De opgeslagen papierformaten worden weergegeven wanneer u de standaard-papierinstellingen voor de
multifunctionele lade opgeeft. In het scherm kunt u één van de weergegeven formaten selecteren als het
standaard papierformaat voor de multifunctionele lade. Standaard papierinstellingen voor de
multifunctionele lade registreren(P. 72)
KOPPELINGEN
Papier in de papierlade plaatsen(P. 53)
Papier in de multifunctionele lade plaatsen(P. 58)
Basishandelingen
76

De papierformaten die worden weergegeven, beperken
103K-016
U kunt ervoor zorgen dat alleen papierformaten die u vaak gebruikt, worden getoond in het scherm voor het
selecteren van de instelling van het papierformaat.
1
Druk op en tik op <Papierinst.>.
2
Tik op <Veelgebruikte papierformaten selecteren>.
3
Tik op <Multifunctionele lade>, <Lade 1>, <Lade 2> of <Lade 3>.
● <Lade 2> en <Lade 3> worden uitsluitend weergegeven wanneer de optionele papiertoevoeren zijn
geïnstalleerd.
4
Schakel de selectievakjes uit voor papierformaten die u niet wilt weergeven.
● Controleer dat alleen de selectievakjes voor papierformaten die u vaak gebruikt, worden weergegeven.
● U kunt de papierformaten die niet zijn geselecteerd, zien door te tikken op <Overige frmt.> in het
selectiescherm voor de instellingen van het papierformaat.
5
Tik op <Toepassen>.
KOPPELINGEN
Het type en formaat papier opgeven dat in de papierlade is geplaatst(P. 68)
Basishandelingen
77

Opslaan in het adresboek
103K-017
U kunt fax-/scanbestemmingen in het Adresboek die u veel gebruikt, registreren en
ze gemakkelijk selecteren wanneer u ze nodig hebt. U kunt naar bestemmingen
zoeken op alfabet, uit lijsten in het Adresboek of door driecijferige nummers in te
voeren (nummers voor verkort kiezen). U kunt ook bestemmingen sneller opgeven
door middel van de volgende functies.
◼ Favorieten
Als u heel veel adressen opslaat in het adresboek, wordt het lastig de gewenste bestemming te vinden. U kunt
veelgebruikte bestemming daarom ook opslaan als favorieten. Bestemmingen die u hebt opgeslagen in uw favorieten
kunt u zoeken via de < > in het adresboek. U kunt maximaal 19 bestemmingen registreren als favorieten.
Bestemmingen opslaan als favorieten(P. 88)
◼
Groepskiezen
U kunt meerdere bestemmingen selecteren die al zijn opgeslagen en deze registreren als een groep. Op deze manier
kunt u tegelijkertijd faxen of e-mails sturen naar verschillende bestemmingen. U kunt maximaal 299 bestemmingen
(100 voor e-mails) registreren voor een groep. U kunt een groep ook toevoegen aan uw favorieten. Meerdere
bestemmingen opslaan voor groepskiezen(P. 95)
◼
Index
De opgeslagen bestemmingen worden ingedeeld in indexes, afhankelijk van het beginteken of het type adres. Door
indexen te veranderen, kunt u een bestemming snel zoeken.
<Alles>
Alle bestemmingen weergeven die in het adresboek zijn opgeslagen.
< >
Druk hierop om bestemmingen weer te geven die zijn opgeslagen als favorieten.
<A-Z>/<0-9>/<ABC> tot <YZ>
Druk hierop om bestemmingen weer te geven met namen van ontvangers waarvan de eerste tekens
overeenkomen met de tekens op de geselecteerde index.
< > (MF515x)
Druk hierop om bestemmingen voor faxen weer te geven.
<
>
Druk hierop om bestemmingen voor e-mails weer te geven.
< >
Toont bestemmingen voor I-Faxen.
Basishandelingen
79

< >
Geeft bestemmingen weer voor gedeelde mappen en FTP-servers. Registratie van bestemmingen wordt
gerealiseerd vanaf de computer.
Een gedeelde map instellen als een opslaglocatie(P. 486)
Bestemmingen in het adresboek wijzigen via de UI op afstand(P. 640)
<
>
Druk hierop om bestemmingen weer te geven die zijn opgeslagen met de functie Groepskiezen.
● In het adresboek kunnen maximaal 300 bestemmingen worden geregistreerd, inclusief gemiddelden en
favorieten.
● Gebruik de computer om een gedeelde map of FTP-server te registreren als de bestemming voor scans.
Een gedeelde map instellen als een opslaglocatie(P. 486)
Bestemmingen in het adresboek wijzigen via de UI op afstand(P. 640)
● U kunt het adresboek als een bestand opslaan op uw computer (maar u kunt het adresboek niet bewerken
op de computer). Het is ook mogelijk om een opgeslagen adresboek te importeren van de computer naar
het apparaat. Data-instellingen opslaan / laden(P. 635)
● U kunt een lijst afdrukken met de bestemmingen in het adresboek. Adresboeklijst(P. 838)
● Als in uw kantooromgeving een LDAP-server is geïnstalleerd, kunt u een zoekactie verrichten naar
gebruikersinformatie op die server en deze opslaan in het adresboek. U moet de instellingen voor de
verbinding met een LDAP-server vooraf opgeven. LDAP-servers registreren(P. 510)
Basishandelingen
80

Bestemmingen opslaan in het adresboek
103K-018
U kunt maximaal 281 normale bestemmingen in het adresboek registreren. U kunt bestemmingen die u hebt
geregistreerd, bewerken of wissen. Bestemmingen in het adresboek wijzigen via de UI op afstand(P. 640)
1
Druk op en tik op <Adresboek>.
2
Tik op <Registr. best.>.
● Als u wordt gevraagd een pincode in te voeren, gebruikt u de numerieke toetsen om de juiste pincode in te
voeren en tikt u op <Toepassen>. Een pincode instellen voor het adresboek(P. 569)
3
Tik op <Kiescode> Selecteer het type adres dat u wilt registeren.
● Afhankelijk van het adres dat u wilt registreren, tikt u op <Fax>/<E-mail>/<I-fax>.
● De soorten bestemmingen die u kunt selecteren, verschillen per model.
● Een driecijferig nummer wordt automatisch opgegeven als code voor verkort kiezen. U kunt dit nummer later
eventueel wijzigen.
Bestemmingen registreren die zijn opgeslagen op een LDAP-server
Als in uw kantooromgeving een LDAP-server is geïnstalleerd, kunt u een zoekactie verrichten naar
gebruikersinformatie op die server en deze opslaan in het adresboek.
● Voor een registratie vanaf de LDAP-server moet u eerst de instellingen voor verbinding met een LDAP-
server opgeven. LDAP-servers registreren(P. 510)
1
Tik op <LDAP-server>.
Basishandelingen
81

2
Selecteer de LDAP-server die u gebruikt.
3
Selecteer de zoekcriteria.
● Naam, faxnummers, e-mailadressen, namen van bedrijven, en bedrijfsunits zijn de criteria die
beschikbaar zijn voor het zoeken naar bestemmingen.
4
Voer de te zoeken tekenreeks in met de numerieke toetsen en tik op <Toepassen>.
● Voor het invoeren van tekst raadpleegt u Tekst invoeren(P. 41) .
● Als u meerdere zoekcriteria wilt opgeven, herhaalt u stappen 3 en 4.
5
Tik op <Zoekmethode>.
6
Selecteer de zoekmethode.
<Alle onderstaande voorwaarden gebruiken>
Basishandelingen
82

Er worden alleen gebruikers gevonden en weergegeven die voldoen aan alle zoekcriteria uit stappen 3
en 4.
<Enkele van onderstaande voorwaarden gebruiken>
Als gebruikers die aan minstens één van de opgegeven zoekcriteria die in uit stappen 3 en 4 zijn
opgegeven, voldoen, geef dan al deze gebruikers weer.
7
Tik op <Zoeken starten>.
➠ U ziet de gebruikers die voldoen aan de opgegeven zoekcriteria.
● Als er een vericatiescherm verschijnt wanneer u op <Zoeken starten> tikt, voert u de
gebruikersnaam van het apparaat en het bijbehorende wachtwoord in die zijn geregistreerd op de
LDAP-server en tikt u vervolgens op <Toepassen>. LDAP-servers registreren(P. 510)
8
Selecteer een gebruiker.
● De gebruikersnaam, het faxnummer, of e-mailadres van de geselecteerde gebruikers die zijn
geregistreerd op de LDAP-server wordt ingevoerd in het vak voor de bestemming.
9
Ga naar stap 8.
4
Tik op <Naam>.
● Het is niet verplicht een waarde op te geven voor <Naam>. Als u een waarde opgeeft voor <Naam>, kunt u de
bestemming alfabetisch zoeken.
5
Voer de naam in met de numerieke toetsen en tik op <Toepassen>.
● Voor het invoeren van tekst raadpleegt u Tekst invoeren(P. 41) .
6
Tik op <Faxnummer>, <E-mailadres> of <I-faxadres>.
Basishandelingen
83

7
Voer de bestemming in met de numerieke toetsen en tik op <Toepassen>.
Gedetailleerde instellingen invoeren (alleen wanneer geregistreerd voor fax)
Wanneer u op <Details> tikt, ziet u het volgende of een soortgelijk scherm.
<ECM TX>
Als deze instelling <Aan> is en er tijdens verzending een fout in een afbeelding optreedt, wordt de fout
gecontroleerd en gecorrigeerd om te voorkomen dat een onjuiste afbeelding wordt verzonden.
<TX-snelheid>
Als het even duurt voordat een verzending begint, bijvoorbeeld vanwege een slechte telefoonverbinding,
kunt u de transmissiestartsnelheid stapsgewijs verlagen vanaf '33600 bps'.
<Interlokaal>
Geef bij het opslaan van buitenlandse faxnummers <Internationaal (1)> t/m <Internationaal (3)> op, al naar
gelang de verzendomstandigheden.
● U kunt <ECM TX> en <TX-snelheid> opgeven vanuit <Menu> <Faxinstellingen>. De instellingen
vanuit <Adresboek> worden echter ingeschakeld voor de gedetailleerde instellingen van
bestemmingen die zijn geregistreerd in het Adresboek.
8
Tik op <Toepassen>.
Basishandelingen
84

◼ De inhoud van bestemmingen wijzigen
Na het opslaan van bestemmingen kunt u de inhoud van de opgeslagen informatie wijzigen. U kunt bijvoorbeeld het
faxnummer of naam van een opgeslagen bestemming veranderen, of het type veranderen van faxnummer naar e-
mail, het kiescodenummer veranderen enzovoort.
1
Druk op en tik op <Adresboek>.
2
Tik op <Details/Bew.>.
3
Selecteer de index met de bestemming die u wilt bewerken. Index(P. 79)
● U kunt het scherm veranderen door op / te tikken.
4
Selecteer de bestemming.
5
Tik op <Bewerken>.
● Als u wordt gevraagd een pincode in te voeren, gebruikt u de numerieke toetsen om de juiste pincode in te
voeren en tikt u op <Toepassen>. Een pincode instellen voor het adresboek(P. 569)
Basishandelingen
85

6
Na het bewerken van de vereiste items, tikt u op <Toepassen>.
◼
Een bestemming in het adresboek verwijderen
1
Druk op en tik op <Adresboek>.
2
Tik op <Details/Bew.>.
3
Selecteer de index met de bestemming die u wilt verwijderen. Index(P. 79)
● U kunt het scherm veranderen door op / te tikken.
4
Selecteer de bestemming.
5
Tik op <Verwijderen>.
Basishandelingen
86

Bestemmingen opslaan als favorieten
103K-019
U kunt bestemmingen die u veel gebruikt, als favorieten in het adresboek registreren. Bestemmingen kunnen worden
bewerkt of gewist nadat ze zijn geregistreerd ( Bestemmingen in het adresboek wijzigen via de UI op
afstand(P. 640) ). U kunt maximaal 19 bestemmingen registreren als favorieten.
● Er worden geen codes voor verkort kiezen toegewezen aan favorieten.
1
Druk op en tik op <Adresboek>.
2
Tik op <Registr. best.>.
● Als u wordt gevraagd een pincode in te voeren, gebruikt u de numerieke toetsen om de juiste pincode in te
voeren en tikt u op <Toepassen>. Een pincode instellen voor het adresboek(P. 569)
3
Tik op <Favorieten> Selecteer het type adres dat u wilt registeren.
● Afhankelijk van het adres dat u wilt registreren, tikt u op <Fax>/<E-mail>/<I-fax>.
● De soorten bestemmingen die u kunt selecteren, verschillen per model.
Bestemmingen registreren die zijn opgeslagen op een LDAP-server
Als in uw kantooromgeving een LDAP-server is geïnstalleerd, kunt u een zoekactie verrichten naar
gebruikersinformatie op die server en deze opslaan in het adresboek.
● Voor een registratie vanaf de LDAP-server moet u eerst de instellingen voor verbinding met een LDAP-
server opgeven. LDAP-servers registreren(P. 510)
Basishandelingen
88

1
Tik op <LDAP-server>.
2
Selecteer de LDAP-server die u gebruikt.
3
Selecteer de zoekcriteria.
● Naam, faxnummers, e-mailadressen, namen van bedrijven, en bedrijfsunits zijn de criteria die
beschikbaar zijn voor het zoeken naar bestemmingen.
4
Voer de te zoeken tekenreeks in met de numerieke toetsen en tik op <Toepassen>.
● Voor het invoeren van tekst raadpleegt u Tekst invoeren(P. 41) .
● Als u meerdere zoekcriteria wilt opgeven, herhaalt u stappen 3 en 4.
5
Tik op <Zoekmethode>.
6
Selecteer de zoekmethode.
Basishandelingen
89

<Alle onderstaande voorwaarden gebruiken>
Er worden alleen gebruikers gevonden en weergegeven die voldoen aan alle zoekcriteria uit stappen 3
en 4.
<Enkele van onderstaande voorwaarden gebruiken>
Als gebruikers die aan minstens één van de opgegeven zoekcriteria die in uit stappen 3 en 4 zijn
opgegeven, voldoen, geef dan al deze gebruikers weer.
7
Tik op <Zoeken starten>.
➠ U ziet de gebruikers die voldoen aan de opgegeven zoekcriteria.
● Als er een vericatiescherm verschijnt wanneer u op <Zoeken starten> tikt, voert u de
gebruikersnaam van het apparaat en het bijbehorende wachtwoord in die zijn geregistreerd op de
LDAP-server en tikt u vervolgens op <Toepassen>. LDAP-servers registreren(P. 510)
8
Selecteer een gebruiker.
● De gebruikersnaam, het faxnummer, of e-mailadres van de geselecteerde gebruikers die zijn
geregistreerd op de LDAP-server wordt ingevoerd in het vak voor de bestemming.
9
Ga naar stap 8.
4
Tik op <Naam>.
● Het is niet verplicht een waarde op te geven voor <Naam>. Als u een waarde opgeeft voor <Naam>, kunt u de
bestemming alfabetisch zoeken.
5
Voer de naam in met de numerieke toetsen en tik op <Toepassen>.
● Voor het invoeren van tekst raadpleegt u Tekst invoeren(P. 41) .
Basishandelingen
90

6
Tik op <Faxnummer>, <E-mailadres> of <I-faxadres>.
7
Voer de bestemming in met de numerieke toetsen en tik op <Toepassen>.
Gedetailleerde instellingen invoeren (alleen wanneer geregistreerd voor fax)
Wanneer u op <Details> tikt, ziet u het volgende of een soortgelijk scherm.
<ECM TX>
Als deze instelling <Aan> is en er tijdens verzending een fout in een afbeelding optreedt, wordt de fout
gecontroleerd en gecorrigeerd om te voorkomen dat een onjuiste afbeelding wordt verzonden.
<TX-snelheid>
Als het even duurt voordat een verzending begint, bijvoorbeeld vanwege een slechte telefoonverbinding,
kunt u de transmissiestartsnelheid stapsgewijs verlagen vanaf '33600 bps'.
<Interlokaal>
Geef bij het opslaan van buitenlandse faxnummers <Internationaal (1)> t/m <Internationaal (3)> op, al naar
gelang de verzendomstandigheden.
● U kunt <ECM TX> en <TX-snelheid> opgeven vanuit <Menu> <Faxinstellingen>. De instellingen
vanuit <Adresboek> worden echter ingeschakeld voor de gedetailleerde instellingen van
bestemmingen die zijn geregistreerd in het Adresboek.
Basishandelingen
91

8
Tik op <Toepassen>.
◼ De inhoud van bestemmingen in de favorietenlijst wijzigen
Na het opslaan van bestemmingen kunt u de inhoud van de opgeslagen informatie wijzigen. U kunt bijvoorbeeld het
faxnummer of naam van een opgeslagen bestemming veranderen, of het type veranderen van faxnummer naar e-
mail, enzovoort.
1
Druk op en tik op <Adresboek>.
2
Tik op <Details/Bew.>.
3
Tik op < >.
4
Selecteer de bestemming die u wilt bewerken.
5
Tik op <Bewerken>.
Basishandelingen
92

● Als u wordt gevraagd een pincode in te voeren, gebruikt u de numerieke toetsen om de juiste pincode in te
voeren en tikt u op <Toepassen>. Een pincode instellen voor het adresboek(P. 569)
6
Na het bewerken van de vereiste items, tikt u op <Toepassen>.
◼
Een favoriete bestemming in het adresboek verwijderen
1
Druk op en tik op <Adresboek>.
2
Tik op <Details/Bew.>.
3
Tik op < >.
Basishandelingen
93

Meerdere bestemmingen opslaan voor groepskiezen
103K-01A
U kunt meerdere bestemmingen samenvoegen in groepen. U kunt maximaal 299 bestemmingen (100 bestemmingen
voor e-mail) voor een groep registreren. Wanneer een groep is geregistreerd, kunt u deze bewerken of verwijderen.
● Uitsluitend bestemmingen van hetzelfde type adres kunnen worden geregistreerd in dezelfde groep.
● Gedeelde mappen of FTP-servers kunnen niet in een groep als bestemmingen worden geregistreerd.
1
Druk op en tik op <Adresboek>.
2
Tik op <Registr. best.>.
● Als u wordt gevraagd een pincode in te voeren, gebruikt u de numerieke toetsen om de juiste pincode in te
voeren en tikt u op <Toepassen>. Een pincode instellen voor het adresboek(P. 569)
3
Selecteer <Kiescode> <Groep>.
● U kunt ook groupen toevoegen aan uw favorieten. Selecteer <Favorieten> <Groep> om de groep in uw
favorieten op te slaan.
4
Tik op <Naam>.
● Het is niet verplicht een waarde op te geven voor <Naam>. Als u een waarde opgeeft voor <Naam>, kunt u de
bestemming alfabetisch zoeken.
Basishandelingen
95

5
Voer de naam in met de numerieke toetsen en tik op <Toepassen>.
● Voor het invoeren van tekst raadpleegt u Tekst invoeren(P. 41) .
6
Tik op <Aantal bestemmingen>.
7
Tik op <Toevoegen>.
8
Selecteer de index met de bestemming die u wilt registreren. Index(P. 79)
● U kunt het scherm veranderen door op / te tikken.
9
Selecteer de bestemming.
10
Herhaal stap 7 tot en met 9 totdat u alle gewenste bestemmingen hebt opgeslagen
en tik vervolgens op <Toepassen>.
Basishandelingen
96

Een bestemming uit de groep verwijderen
● Selecteer de bestemming die u uit de groep wilt verwijderen, en tik op <Verw uit groep> <Ja>.
11
Tik op <Toepassen>.
◼
De inhoud van groepen wijzigen
Na het opslaan van bestemmingen in een groep kunt u de inhoud van de opgeslagen informatie wijzigen. U kunt
bijvoorbeeld de groepsnaam of het kiescodenummer veranderen, bestemmingen toevoegen / verwijderen, enzovoort.
1
Druk op en tik op <Adresboek>.
2
Tik op <Details/Bew.>.
3
Tik op < >.
Basishandelingen
97

4
Selecteer de groep die u wilt bewerken.
5
Tik op <Bewerken>.
● Als u wordt gevraagd een pincode in te voeren, gebruikt u de numerieke toetsen om de juiste pincode in te
voeren en tikt u op <Toepassen>. Een pincode instellen voor het adresboek(P. 569)
6
Na het bewerken van de vereiste items, tikt u op <Toepassen>.
◼
Een groep uit het adresboek verwijderen
1
Druk op en tik op <Adresboek>.
2
Tik op <Details/Bew.>.
Basishandelingen
98

Het volume aanpassen
103K-01C
De machine produceert in verschillende situaties geluidssignalen, bijvoorbeeld om aan te geven dat het versturen van
een fax is voltooid of dat er papier is vastgelopen. U kunt het volume van deze geluiden afzonderlijk instellen.
◼ <Faxvolume> aanpassen
1
Druk op de toets ( ).
2
Wilt u <Faxvolume> wijzigen, tik dan op / en tik op <Toepassen>.
● U kunt ook het volume aanpassen door de schuifbalk te vegen.
● Tik op en verplaats de cursor naar uiterst links om het geluid uit te schakelen.
◼
<Ander volume> aanpassen
1
Druk op de toets ( ).
2
Tik voor MF515x op <Ander volume>.
3
Selecteer een instelling.
Optie Beschrijving Procedure
<Belsignaal>
*
Geluid om een binnenkomende fax aan te geven
Ga naar stap 4.
<TX gereed signaal>
*
Geluid om aan te geven dat het versturen van een
fax is voltooid
<Signaal RX gereed>
*
Geluid om aan te geven dat het ontvangen van een
fax is voltooid
<Scan gereed signaal>
*
Geluid om aan te geven dat het scannen van een fax
is voltooid
Basishandelingen
100

<Invoersignaal>
Bevestigingssignaal telkens wanneer op een toets op
het bedieningspaneel of een knop op het display
wordt gedrukt
Selecteer <Aan> (signaal
produceren) of <Uit> (geen
signaal produceren).
<Signaal invoerfout>
Geluid bij het indrukken van een ongeldige toets,
zoals bij het invoeren van een cijfer buiten het
toegestane bereik
<Toonvoorraad aanvullen>
Geluid om aan te geven dat een tonercartridge bijna
leeg is
<Waarschuwingssignaal> Geluid bij een papierstoring of andere fout
<Opdracht gereed-signaal>
Geluid om aan te geven dat een bewerking zoals
kopiëren of scannen is voltooid
<Waarschuwing energiebesparing>
Geluid om aan te geven dat de slaapstand van de
machine wordt geactiveerd of verlaten
<Detectietoon voor origineel in
invoer>
Geluid om aan te geven dat een origineel in de
documentinvoer is geplaatst
*
Wordt alleen weergegeven voor MF515x
4
Stel het volume in met / en tik op <Toepassen>.
● Tik op en verplaats de cursor naar uiterst links om het geluid uit te schakelen.
Uitsluitend een geluid geven als een fout is opgetreden
Tik op <Alleen b. fout> <Aan> <Toepassen>.
Basishandelingen
101

De slaapstand instellen
103K-01E
In de slaapstand wordt het stroomverbruik verlaagd door de stroomtoevoer naar het bedieningspaneel te
onderbreken. Als er gedurende bepaalde tijd geen bewerkingen worden uitgevoerd op de machine, zoals tijdens de
lunchpauze, kunt u energie besparen door op op het bedieningspaneel te drukken. U kunt ook de instelling
Automatische sluimertijd gebruiken om de machine automatisch in de slaapstand te zetten als deze gedurende de
opgegeven tijd inactief is.
Wanneer de slaapmodus is ingeschakeld
● Het lampje brandt groen als de slaapstand actief is.
Situaties waarin de slaapstand niet wordt geactiveerd
● Wanneer het apparaat bezig is
● Als het lampje Verwerken/gegevens brandt of knippert
● Wanneer het apparaat een bewerking uitvoert zoals aanpassen of reinigen
● In het geval van een papierstoring
● Wanneer de hoorn van de externe telefoon of van de optionele handset van de haak is
● Wanneer het menuscherm wordt weergegeven
● Wanneer een taak wacht op scannen naar een USB-geheugenapparaat of een computer
● Wanneer er een foutbericht wordt weergegeven op het scherm (er zijn enkele uitzonderingen: bij bepaalde
foutberichten wordt de slaapstand wel geactiveerd)
● Wanneer het apparaat communiceert met een LDAP-server, enz.
● Als het SSID/netwerksleutel-scherm voor Directe verbinding wordt weergegeven
● Als instellingendata wordt geïmporteerd / geëxporteerd
Automatische sluimertijd instellen
De standaardinstelling voor de periode van inactiviteit waarna het apparaat automatisch in de sluimermodus
wordt geplaatst, is 3 minuten (het instelbereik voor de gebruiker is 3 tot 60 minuten). Gebruik de
standaardinstellingen om zo veel mogelijk stroom te besparen. Volg de onderstaande procedure om de periode
van inactiviteit te wijzigen waarna het apparaat automatisch in de sluimermodus wordt geplaatst.
<Menu> <Tijdklokinstellingen> <Automatische sluimertijd> Stel de tijd in die verstrijkt
voordat het apparaat automatisch overgaat op de sluimermodus
<Toepassen>
Basishandelingen
102

De slaapstand verlaten
Druk op . U kunt ook op het display tikken of op een andere toets dan drukken om de slaapstand
te verlaten.
● Als er een externe telefoon of een optionele handset is aangesloten op het apparaat, wordt de
slaapstand verlaten wanneer u de hoorn van de haak neemt.
Basishandelingen
103

De automatische uitschakeltijd instellen
103K-01F
Door deze instelling in te schakelen, kunt u de machine zodanig instellen dat deze automatisch wordt uitgezet. De
machine wordt automatisch uitgeschakeld zodra de opgegeven periode van inactiviteit is verstreken sinds het
activeren van de slaapstand. U kunt instellen dat de stroomtoevoer automatisch wordt uitgeschakeld als u vergeet het
apparaat uit te schakelen, bijvoorbeeld 's nachts of in vakanties.
<Menu> <Tijdklokinstellingen> <Automatische uitschakeltijd> De periode
instellen <Toepassen>
Voordat u <Automatische uitschakeltijd> instelt
● Wanneer de instelling <Automatische uitschakeltijd> is ingeschakeld, wordt de machine mogelijk
automatisch uitgezet zelfs als u deze gebruikt via de UI op afstand of de Instel-tool Zendfunctie. Er
kan een storing optreden, vooral als de machine wordt uitgeschakeld terwijl gegevens worden
geïmporteerd. Stel <Automatische uitschakeltijd> vooraf in op <0> (uit) wanneer u gegevens
importeert met de UI op afstand of de Instel-tool Zendfunctie.
● De standaardinstelling is 4 uur.
● Als een item van de [Tijdklokinstellingen] via de externe UI wordt gewijzigd terwijl de machine in de
sluimermodus staat, wordt de tijdklok voor de instelling <Automatische uitschakeltijd> opnieuw
gestart. De machine wordt automatisch uitgeschakeld zodra de opgegeven periode van inactiviteit is
verstreken sinds de tijdklok opnieuw is gestart.
Basishandelingen
104

Kopiëren
Kopiëren .............................................................................................................................................................. 106
Basisbewerkingen voor kopiëren ..................................................................................................................... 108
Kopieerpapier selecteren ............................................................................................................................. 111
Kopiëren annuleren .......................................................................................................................................... 112
Kopieerstatus en logboeken controleren ........................................................................................................ 114
Verschillende kopieerinstellingen .................................................................................................................... 116
Vergroten of verkleinen ................................................................................................................................ 117
Documenttype selecteren ............................................................................................................................ 118
Dichtheid aanpassen .................................................................................................................................... 119
Scherpte aanpassen ..................................................................................................................................... 121
Dubbelzijdig kopiëren .................................................................................................................................. 123
Meerdere documenten op één vel kopiëren (2 op 1/4 op 1) ......................................................................... 126
Beide zijden van een identiteitsbewijs op één pagina kopiëren .................................................................... 128
Donkere randen en kaderlijnen wissen (Kader wissen) ................................................................................. 129
Kopieën sorteren per pagina ........................................................................................................................ 130
De gewenste kopieerinstellingen congureren .............................................................................................. 131
De standaardinstellingen wijzigen ................................................................................................................ 132
Veelgebruikte kopieerinstellingen opslaan ................................................................................................... 133
Kopiëren
105

Kopiëren
103K-01H
In dit hoofdstuk wordt aandacht besteed aan basisbewerkingen voor kopiëren en worden verschillende andere
handige functies beschreven, zoals dubbelzijdig kopiëren en beide zijden van een identiteitsbewijs kopiëren op één
pagina.
◼
Basishandelingen gebruiken
Basisbewerkingen voor kopiëren(P. 108)
Kopiëren annuleren(P. 112)
Kopieerpapier selecteren(P. 111)
◼
De gewenste kopieerinstellingen gebruiken
Vergroten of verkleinen(P. 117) Donkere randen en kaderlijnen
wissen (Kader wissen)(P. 129)
Kopieën sorteren per
pagina(P. 130)
Documenttype
selecteren(P. 118)
Dichtheid aanpassen(P. 119) Scherpte aanpassen(P. 121)
Kopiëren
106

Dubbelzijdig kopiëren(P. 123) Meerdere documenten op één vel
kopiëren (2 op 1/4 op 1)(P. 126)
Beide zijden van een
identiteitsbewijs op één pagina
kopiëren(P. 128)
◼
Veelgebruikte kopieerbewerkingen eenvoudiger uitvoeren
De standaardinstellingen wijzigen(P. 132)
Veelgebruikte kopieerinstellingen opslaan(P. 133)
Kopiëren
107

Basisbewerkingen voor kopiëren
103K-01J
1
Plaats één of meer documenten. Documenten plaatsen(P. 47)
2
Druk op en tik op <Kopiëren>.
3
Gebruik de numerieke toetsen om het gewenste aantal kopieën in te voeren.
● U kunt een waarde invoeren van 1 tot 999.
● Druk op om het ingevoerde aantal te annuleren.
4
Geef de gewenste kopieerinstellingen op.
● Tik op de menuoptie die u wilt instellen. Verschillende kopieerinstellingen(P. 116)
Kopiëren
108

5
Druk op .
➠ Het kopiëren wordt gestart.
● Tik op <Annuleren> <Ja> om het kopiëren te annuleren. Kopiëren annuleren(P. 112)
Als u in stap 1 documenten in de documentinvoer plaatst
Het document wordt automatisch gescand.
Wanneer u in stap 1 documenten op de glasplaat legt
Afhankelijk van de gekozen kopieerinstellingen wordt het scherm voor het selecteren van het documentformaat
en de papierbron weergegeven wanneer u meerdere documenten gaat kopiëren. Volg de onderstaande
procedure.
1
Selecteer het formaat van het document.
2
Selecteer de papierbron het papier bevat dat u wilt gebruiken.
● Als dit scherm niet wordt weergegeven, gaat u naar stap 3.
3
Leg het volgende document op de glasplaat en druk op .
● Herhaal deze stap totdat het volledige document is gescand.
4
Tik op <Start kopiëren>.
● Wanneer het bericht <Pap.form. past niet bij inst.> of <Geheugen is vol. Scannen wordt geannuleerd. Wilt
u afdrukken?> wordt weergegeven op het display. Er wordt een foutbericht weergegeven(P. 752)
Als u documenten gaat kopiëren met tekst of afbeeldingen die doorlopen tot de randen
van de pagina
● De kans bestaat dat de randen van het document niet worden gekopieerd. Zie
Scangebied(P. 878) voor
meer informatie over de scanmarges.
Kopiëren
109

Kopieerpapier selecteren
103K-01K
Geef aan welke papierbron het papier bevat dat u wilt gebruiken voor het afdrukken van kopieën.
● U moet eerst het formaat en type papier opgeven dat in de papierbron is geladen.
Het type en formaat papier opgeven(P. 67)
Papier plaatsen(P. 51)
<Kopiëren> <Papier> Selecteer de papierbron ( , , , )
< >
Selecteert het papier dat in de multifunctionele lade is geladen.
< >
Hiermee selecteert u het papier dat in de papierlade van het apparaat is geplaatst (lade 1).
< >
Hiermee selecteert u het papier dat in de optionele papiertoevoer is geplaatst (lade 2).
< >
Hiermee selecteert u het papier dat in de optionele papiertoevoer is geplaatst (lade 3).
KOPPELINGEN
Basisbewerkingen voor kopiëren(P. 108)
Kopiëren
111

Kopiëren annuleren
103K-01L
Als u de kopieerbewerking wilt annuleren direct nadat u op hebt gedrukt, tikt u op <Annuleren> op het scherm of
drukt u op op het bedieningspaneel. U kunt het kopiëren ook annuleren nadat u de kopieerstatus hebt
gecontroleerd.
◼
Tik op <Annuleren> op het scherm dat wordt weergegeven tijdens het kopiëren
◼
Druk op om te annuleren
Als op het scherm een lijst met documenten verschijnt wanneer u op hebt
gedrukt
De documenten zijn gescand en wachten om te worden afgedrukt. Selecteer het document waarvoor u het
kopiëren wilt annuleren.
◼ Kijk wat de status van de kopieertaak is, voordat u annuleert
<Kopieer-/afdrukopdracht> <Opdrachtstatus> Selecteer het te kopiëren document op
het scherm <Status kopieer-/afdrukopdracht> <Annuleren> <Ja>
Kopiëren
112

Kopieerstatus en logboeken controleren
103K-01R
U kunt de actuele kopieerstatus en de logboeken voor gekopieerde documenten controleren.
● Wanneer <Weergave opdrachtlog> is ingesteld op <Uit>, kunt u de kopieer-logboeken niet inzien.
Weergave opdrachtlog(P. 732)
Handig in de volgende situaties
● Als het na het scannen van uw te kopiëren document erg lang duurt voordat uw documenten worden
afgedrukt, kunt u de wachtrij bekijken met de documenten die nog niet zijn afgedrukt.
● Als u de afdrukken niet kunt vinden die naar uw idee nu toch echt gekopieerd hadden moeten zijn, kunt u
controleren of er een fout is opgetreden.
1
Druk op .
2
Tik op <Kopieer-/afdrukopdracht>.
3
Controleer de kopieerstatus en logboeken.
De kopieerstatus controleren
1
Tik op <Opdrachtstatus>.
2
Selecteer het document waarvoor u de status wilt controleren.
Kopiëren
114

<Status kopieer-/afdrukopdracht>
Hier ziet u een lijst met de documenten die worden gekopieerd, worden verwerkt, of wachten op
verwerking.
<Details>
Hier ziet u gedetailleerde gegevens van het document dat u in de lijst hebt geselecteerd.
De kopieer-logboeken controleren
1
Tik op <Log kopieeropdracht>.
2
Selecteer het document waarvan u het logboek wilt controleren.
<Log kopieeropdracht>
Hier ziet u een lijst met de documenten die zijn gekopieerd. <OK> geeft aan dat een document zonder
problemen is gekopieerd, en <Fout> betekent dat een document niet is gekopieerd omdat de
bewerking is geannuleerd of omdat er een fout is opgetreden.
<Details>
Hier ziet u gedetailleerde gegevens van het te kopiëren document dat u in de lijst hebt geselecteerd.
Als er een driecijferig nummer wordt weergegeven bij <Fout>
● Deze code vertegenwoordigt een foutcode. Er wordt een foutcode weergegeven(P. 766)
KOPPELINGEN
Basisbewerkingen voor kopiëren(P. 108)
Kopiëren annuleren(P. 112)
Kopiëren
115

Verschillende kopieerinstellingen
103K-01S
U kunt kiezen uit een groot aantal instellingen om zo op de gewenste manier kopieën te maken. Zo zijn er instellingen
om papier te besparen maar ook om uw documenten beter leesbaar te maken.
Vergroten of verkleinen(P. 117) Documenttype selecteren(P. 118) Dichtheid aanpassen(P. 119)
Scherpte aanpassen(P. 121) Dubbelzijdig kopiëren(P. 123) Meerdere documenten op één
vel kopiëren (2 op 1/4 op 1)(P. 126)
Beide zijden van een
identiteitsbewijs op één pagina
kopiëren(P. 128)
Donkere randen en kaderlijnen
wissen (Kader wissen)(P. 129)
Kopieën sorteren per
pagina(P. 130)
Kopiëren
116

Vergroten of verkleinen
103K-01U
U kunt kopieën vergroten of verkleinen door een vooraf ingesteld zoompercentage
te gebruiken zoals <A5->A4> of door in stappen van 1% een aangepast
zoompercentage in te stellen.
● Als u een instelling realiseert voor <N op 1> nadat u het zoompercentage hebt ingesteld, heeft de instelling
van het verkleiningspercentage in <N op 1> voorrang.
<Kopiëren> <Zoompercentage> Selecteer het zoompercentage
<Aangepast percentage>
Tik op / of voer met de numerieke toetsen de kopieerverhouding in en tik op <Toepassen>. U kunt
iedere kopieerverhouding instellen van 25% tot 400% in stappen van 1%.
Vooraf ingesteld zoompercentage
Selecteer een zoompercentage.
KOPPELINGEN
Basisbewerkingen voor kopiëren(P. 108)
Kopiëren
117

Documenttype selecteren
103K-01W
U kunt de optische beeldkwaliteit voor de kopie selecteren op basis van het
documenttype, zoals documenten met alleen tekst, documenten met graeken en
tabellen of documenten met tijdschriftfoto's.
<Kopiëren> <Type origineel> Selecteer het documenttype
<Tekst>
Selecteer deze optie voor het kopiëren van documenten met alleen tekst.
<Tekst/Foto>
Selecteer deze optie als u documenten gaat kopiëren die tekst en foto's bevatten.
<Tekst/Foto (Kwaliteit)>
Selecteer deze optie als u documenten van hoge kwaliteit gaat maken die tekst en foto's bevatten.
<Foto>
Selecteer deze optie als u foto's gaat kopiëren.
● Als een andere instelling dan <Tekst> wordt opgegeven, wordt <Achtergrond> automatisch ingesteld
op <Aanpassen (handm.)>. Dichtheid aanpassen(P. 119)
KOPPELINGEN
Basisbewerkingen voor kopiëren(P. 108)
Kopiëren
118

Dichtheid aanpassen
103K-01X
U kunt de dichtheid van de kopie aanpassen als de tekst of afbeeldingen in een
document te licht of te donker zijn. U kunt ook de achtergrond aanpassen om de
achtergrondkleur te verwijderen wanneer de pagina's van een document licht
gekleurd zijn of vergeeld.
● Als u een document gaat kopiëren dat op dun papier is afgedrukt, zoals de pagina van een krant, moet u
zowel de dichtheid als de achtergrond zo aanpassen dat de tekst en afbeeldingen op de andere zijde van de
pagina niet zichtbaar zijn in de kopie.
<Kopiëren> <Densiteit> De dichtheid aanpassen <Toepassen>
<->
Hiermee verlaagt u de dichtheid.
<+>
Hiermee verhoogt u de dichtheid.
De achtergronddichtheid aanpassen
<Kopiëren> <Densiteit> <Achtergrond> <Aanpassen (handm.)> De dichtheid instellen
<Toepassen>
Kopiëren
119

<->
Hiermee maakt u de achtergrondkleur lichter.
<+>
Hiermee maakt u de achtergrondkleur donkerder.
● Wanneer u <Achtergrond> instelt op <Automatisch>, vindt een automatische aanpassing plaats zodat
de achtergrondkleur wit wordt. In dit geval wordt <Type origineel> automatisch ingesteld op <Tekst>
( Documenttype selecteren(P. 118) ).
KOPPELINGEN
Basisbewerkingen voor kopiëren(P. 108)
Scherpte aanpassen(P. 121)
Kopiëren
120

Scherpte aanpassen
103K-01Y
U kunt de scherpte van de gekopieerde afbeelding aanpassen. Stel de scherpte
hoger in om onscherpe teksten en lijnen te verscherpen of stel deze lager in om de
weergave van tijdschriftfoto's te verbeteren.
<Kopiëren> <Scherpte> Pas de scherpte aan <Toepassen>
<->
Hiermee verlaagt u de scherpte, waardoor het beeld minder hard is.
Voorbeeld: Als u de weergave van foto's uit een tijdschrift wilt verbeteren
<+>
Hiermee verhoogt u de scherpte van de afbeelding.
Voorbeeld: Als u met potlood geschreven tekst en lijnen scherper wilt maken
Kopiëren
121

Dubbelzijdig kopiëren
103K-020
U kunt twee pagina's van een document op beide zijden van het papier kopiëren. U
kunt ook een dubbelzijdig document op beide zijden van het papier kopiëren, of op
twee afzonderlijke pagina's.
Zorg ervoor dat de sub-uitvoerlade is gesloten
● Als de sub-uitvoerlade open is, kunt u niet dubbelzijdig kopiëren. Controleer bij het dubbelzijdig kopiëren
altijd dat de sub-uitvoerlade gesloten is. Achterzijde(P. 21)
● <2-zijdig> is mogelijk niet voor alle formaten en soorten papier beschikbaar. Papier(P. 879)
● <2-zijdig> is niet beschikbaar wanneer u <ID-kaart kopie> gebruikt.
<Kopiëren> <2-zijdig> Selecteer het type dubbelzijdig kopiëren
Manieren van dubbelzijdig kopiëren
De onderstaande afbeelding geeft de manieren van dubbelzijdig kopiëren weer.
1-Zijdig->2-Zijdig 2-Zijdig->2-Zijdig 2-Zijdig->1-Zijdig
<Origineel/type afwerking>
Geef aan of u de binding wilt wijzigen, bijvoorbeeld wanneer u documenten met de instelling Type boek wilt
kopiëren in de stand Type kalender.
1-zijd.->2-zijd.
● Als u staande documenten wilt kopiëren in de stand Type kalender (inbinden langs de korte kant)
Kopiëren
123

<Origineel/type afwerking> <1-zijdig->2-zijdig> <Staand> <Type kalender>
● Als u liggende documenten wilt kopiëren in de indeling Type boek (inbinden langs de korte kant)
<Origineel/type afwerking> <1-zijdig->2-zijdig> <Liggend> <Type boek>
2-zijd.->2-zijd.
● Als u kopieën wilt maken met een ander type inbinding dan het origineel
<Origineel/type afwerking> <2-zijdig->2-zijdig> Selecteer de afdrukrichting van het origineel
Selecteer het type binding van het origineel Selecteer het type binding voor de kopie, een
ander type dan bij het origineel
2-zijd.->1-zijd.
Met deze instelling kunt u de richting van het uitvoerpapier uitlijnen.
● Wanneer een dubbelzijdig document de afdrukrichting Staand heeft en de indeling Type kalender
(inbinden langs de korte kant)
<Origineel/type afwerking> <2-zijdig->1-zijdig> <Staand> <Type kalender>
● Wanneer een dubbelzijdig document de afdrukrichting Liggend heeft en de indeling Type boek (inbinden
langs de korte kant)
Kopiëren
124

Meerdere documenten op één vel kopiëren (2 op 1/4 op
1)
103K-021
U kunt twee of vier documenten verkleind kopiëren op één vel papier. Hierdoor
neemt het aantal pagina's af en kunt u eenvoudig papier besparen.
● Als u <2 op 1>/<4 op 1> gebruikt, wordt de kopieerverhouding automatisch verkleind (de kopieerverhouding
wordt weergegeven op het scherm). U kunt de kopieerverhouding vergroten of verder verkleinen voordat u
op ( Vergroten of verkleinen(P. 117) ) drukt, maar de randen van het document worden mogelijk niet
gekopieerd als u de verhouding vergroot.
● <2 op 1>/<4 op 1> is niet beschikbaar als u <Rand wissen> of <ID-kaart kopie> gebruikt.
● Wanneer u meerdere documenten op één pagina kopieert, worden er mogelijk marges toegevoegd aan de
kopie.
<Kopiëren> <N op 1> Selecteer <2 op 1> of <4 op 1> Selecteer het formaat van het
document op <Scanformaat> Selecteer op het scherm <Uitvoerformaat> de papierbron waarin
het papier ligt, dat u wilt gebruiken
<2 op 1>/<4 op 1>
Selecteer <2 op 1> om twee pagina's van documenten op één vel te kopiëren of selecteer <4 op 1> om vier
pagina's van documenten op één vel te kopiëren.
<Selecteer lay-out>
Geef op hoe u de documenten op de pagina wilt plaatsen.
Kopiëren
126

Beide zijden van een identiteitsbewijs op één pagina
kopiëren
103K-022
Gebruik <ID-kaart kopie> om de voor- en achterzijde van een identiteitsbewijs op
dezelfde zijde van een pagina te kopiëren. Deze functie is handig als u bijvoorbeeld
een rijbewijs of paspoort gaat kopiëren.
● <ID-kaart kopie> is beschikbaar met papier van het formaat A4/Letter of groter.
● <Zoompercentage> wordt automatisch ingesteld op <100%>.
● <ID-kaart kopie> is niet beschikbaar als u <Rand wissen>, <2-zijdig> of <2 op 1>/<4 op 1> gebruikt.
Plaats de kaart <ID-kaart kopie> Draai de kaart om
De kaart plaatsen
KOPPELINGEN
Basisbewerkingen voor kopiëren(P. 108)
Kopiëren
128

Donkere randen en kaderlijnen wissen (Kader wissen)
103K-023
Als u documenten kopieert die kleiner zijn dan het uitvoerpapierformaat, verschijnen
er mogelijk kaderlijnen rond de randen in de gekopieerde afbeelding. Als u
tegenover elkaar liggende pagina's van een dik boek kopieert, verschijnen er
mogelijk donkere randen. <Rand wissen> stelt u in staat om deze kaderlijnen en
donkere randen te wissen.
● De breedte van het kader dat moet worden gewist, neemt relatief toe of af ten opzichte van de instelling
<Zoompercentage>.
● <Rand wissen> is niet beschikbaar als u <2 op 1>/<4 op 1> of <ID-kaart kopie> gebruikt.
<Kopiëren> <Rand wissen> <Aan> Geef de breedte op van het te wissen kader
<Toepassen> Selecteer het documentformaat op het scherm <Scanformaat>
Breedte van kader
Druk op
/ of de numerieke toetsen om de breedte van het kader op te geven (1 tot 50 mm).
Voorbeeld: Als u de donkere randen en kaderlijnen wilt wissen
KOPPELINGEN
Basisbewerkingen voor kopiëren(P. 108)
Kopiëren
129

Kopieën sorteren per pagina
103K-024
Als u meerdere kopieën wilt gaan maken van documenten met meerdere pagina's,
kunt u <Sorteren> op <Aan> zetten om de kopieën op volgorde te sorteren. Deze
functie is handig bij het voorbereiden van hand-outs voor vergaderingen of
presentaties.
<Kopiëren> <Sorteren> <Aan>
<Uit>
De kopieën worden per pagina gegroepeerd en worden niet gesorteerd. Als u bijvoorbeeld drie kopieën
maakt van een document dat uit vijf pagina's bestaat, worden de kopieën als volgt uitgevoerd: 1, 1, 1, 2, 2, 2,
3, 3, 3, 4, 4, 4, 5, 5, 5.
<Aan>
De kopieën worden in de juiste volgorde gegroepeerd. Als u bijvoorbeeld drie kopieën maakt van een
document dat uit vijf pagina's bestaat, worden de kopieën als volgt uitgevoerd: 1, 2, 3, 4, 5, 1, 2, 3, 4, 5, 1, 2, 3,
4, 5.
KOPPELINGEN
Basisbewerkingen voor kopiëren(P. 108)
Kopiëren
130

De gewenste kopieerinstellingen congureren
103K-025
De standaardinstellingen zijn de instellingen die worden weergegeven wanneer u het apparaat inschakelt of op
drukt. Als u vaak dezelfde instellingen gebruikt bij het kopiëren, kunt u deze opslaan als standaardinstellingen en
hoeft u niet steeds dezelfde instellingen te congureren. Daarnaast kunt u combinaties van verschillende
kopieerinstellingen opslaan en oproepen wanneer u ze nodig hebt.
● Het apparaat is vooraf gecongureerd met de standaardinstellingen ( Overzicht van
menuopties(P. 645) ). U kunt deze standaardinstellingen naar behoefte wijzigen en opslaan.
Verander het zoompercentage in 95% en sla dit
percentage op als de standaardinstelling. Vanaf nu kunt
u kopieën maken zonder dat u de kopieerverhouding
moet wijzigen.
De standaardinstellingen
wijzigen(P. 132)
Ga naar <Favoriete instellingen> en sla de combinatie
van <2-zijdig> en <Aan> voor <Sorteren> op. U kunt deze
combinatie van instellingen dan altijd eenvoudig
oproepen.
Veelgebruikte kopieerinstellingen
opslaan(P. 133)
Kopiëren
131

De standaardinstellingen wijzigen
103K-026
De standaardinstellingen zijn de instellingen die worden weergegeven wanneer u het apparaat inschakelt of op
drukt. Als u deze standaardinstellingen afstemt op de bewerkingen die u regelmatig uitvoert, kunt u tijd besparen
doordat u niet steeds dezelfde instellingen hoeft te congureren als u gaat kopiëren.
<Menu> <Kopieerinstellingen> <Wijzig standaardinstellingen> Selecteer de instelling
Wijzig de standaardwaarde van het geselecteerde item <Toepassen>
Instellingen
Selecteer het item dat u wilt instellen en wijzig de standaardwaarde.
KOPPELINGEN
Basisbewerkingen voor kopiëren(P. 108)
Verschillende kopieerinstellingen(P. 116)
Kopieerinstellingen(P. 670)
Kopiëren
132

Veelgebruikte kopieerinstellingen opslaan
103K-027
U kunt tot wel vier veelgebruikte combinaties van kopieerinstellingen registreren. Wanneer u gewoon een
geregistreerde combinatie van instellingen selecteert wanneer u die nodig hebt, hoeft u niet steeds dezelfde
instellingen uit te voeren voor het maken van kopieën. Als u bijvoorbeeld vaak het aantal kopieën instelt op 5, stel dan
<Rand wissen> in op <Aan> en laat de scherpte toenemen bij het kopiëren. U kunt ook instellingen weergeven als
knoppen met snelkoppelingen in het scherm Start.
Favoriete instellingen registreren(P. 133)
Favoriete instellingen weer oproepen(P. 134)
Favoriete instellingen registreren
1
Druk op en tik op <Kopiëren>.
2
Selecteer <Favoriete instellingen> <Registr./bew.>.
3
Selecteer waar u de instellingen wilt registreren.
4
Wijzig de waarden voor de instellingen die u wilt registreren en tik op <Toepassen>.
Verschillende kopieerinstellingen(P. 116)
● U kunt de bestemming van de registratie een andere naam geven door te tikken op <Naam wijzigen>.
Informatie over het invoeren van tekst, vindt u bij Tekst invoeren(P. 41) .
Kopiëren
133

5
Tik op <Ja>.
6
Selecteer of u de instellingen wilt registreren als een knop voor een snelkoppeling.
● Als u <Ja> selecteert, wordt een bericht weergegeven. Bekijk het en tik vervolgens op <OK>. De
geregistreerde combinatie van instellingen wordt toegevoegd aan het scherm Start als een knop voor een
snelkoppeling.
● Als het scherm Start vol is en u kunt de knop niet toevoegen, wis dan met <Instell. startscherm>
geregistreerde knoppen of spaties. Het scherm Start aanpassen(P. 34)
● Geregistreerde instellingen worden ook bewaard wanneer het apparaat wordt uitgeschakeld.
● U kunt geregistreerde instellingen bewerken door de te bewerken combinatie van instellingen te selecteren
in stap 3 en dan de instellingen te bewerken.
● Als u een geregistreerde instelling wilt wissen, tikt u op <Kopiëren>
<Favoriete instellingen>
<Verwijderen> Selecteer de instellingen <Ja> <Ja>.
Favoriete instellingen weer oproepen
Selecteer gewoon de combinatie van instellingen die u wilt gaan gebruiken, uit de favoriete instellingen.
<Kopiëren> <Favoriete instellingen> Selecteer de combinatie van instellingen die u weer wilt
oproepen
Kopiëren
134

Faxen
Faxen ..................................................................................................................................................................... 138
Begininstellingen congureren voor faxfuncties (MF515x) ........................................................................... 141
Bepalen welke faxontvangstmodus u wilt gebruiken ................................................................................... 142
Het faxnummer en de naam van het apparaat registreren .......................................................................... 143
De ontvangstmodus selecteren .................................................................................................................... 145
De telefoonlijn aansluiten ............................................................................................................................. 147
Faxen verzenden (MF515x) ............................................................................................................................... 150
Geregistreerde bestemmingen opgeven ...................................................................................................... 155
Opgeven vanuit het adresboek .............................................................................................................. 156
Bestemmingen rechtstreeks selecteren door codes voor verkort kiezen in te voeren ........................... 158
Eerder gebruikte bestemmingen opgeven ............................................................................................ 161
Bestemmingen op een LDAP-server opgeven ........................................................................................ 164
Verschillende faxinstellingen ........................................................................................................................ 168
Resolutie aanpassen .............................................................................................................................. 169
Dichtheid aanpassen ............................................................................................................................. 170
Dubbelzijdige documenten scannen ...................................................................................................... 171
Scherpte aanpassen .............................................................................................................................. 172
De gewenste faxinstellingen congureren ................................................................................................... 174
De standaardinstellingen wijzigen ......................................................................................................... 175
Veelgebruikte faxinstellingen opslaan ................................................................................................... 176
Documenten (Fax/I-Fax) verzenden annuleren ............................................................................................. 179
Faxen ontvangen (MF515x) ............................................................................................................................... 181
Faxen verzenden en ontvangen op de manier zoals u dat wilt (MF515x) ...................................................... 185
Eerst een gesprek tot stand brengen en dan een fax versturen (handmatig verzenden) .............................. 186
Faxen gelijktijdig naar meerdere bestemmingen verzenden (groepsverzending) ........................................ 188
Ontvangen faxen in het geheugen opslaan (ontvangst in geheugen) .......................................................... 190
Ontvangen faxen doorsturen ....................................................................................................................... 193
Een document selecteren om door te sturen ......................................................................................... 194
Alle ontvangen documenten automatisch doorsturen ........................................................................... 196
Verzonden faxen archiveren ......................................................................................................................... 200
Faxinformatiediensten ontvangen ................................................................................................................ 201
Status en logboek voor verzonden en ontvangen documenten controleren (MF515x) ................................ 203
Faxen versturen vanaf uw computer (PC Fax) (MF515x) ................................................................................. 205
Faxen verzenden vanaf een computer .......................................................................................................... 206
Een voorblad toevoegen aan faxen die u verstuurt vanaf een pc ................................................................. 209
Faxen
136

Het adresboek gebruiken voor faxverzending via de pc ............................................................................... 213
Bestemmingen opslaan ......................................................................................................................... 216
Opgeslagen bestemmingen gebruiken ................................................................................................. 220
Adresboekgegevens importeren en exporteren via het faxstuurprogramma ........................................ 222
Internet Fax (I-Fax) gebruiken ......................................................................................................................... 226
I-Faxen verzenden ........................................................................................................................................ 227
I-Faxen ontvangen ........................................................................................................................................ 234
Faxen
137

Faxen
103K-028
In dit hoofdstuk worden faxinstellingen, basishandelingen voor het faxen en verschillende andere nuttige functies
beschreven, zoals Faxen via pc voor het rechtstreeks vanaf een computer verzenden van documenten, Adresboek voor
het gemakkelijk opgeven van bestemmingen en Doorsturen zodat u faxen kunt ontvangen, ook wanneer u niet op
kantoor bent.
● Faxfuncties zijn alleen beschikbaar op de MF515x.
● U moet enkele procedures doorlopen voordat u de faxfuncties kunt gebruiken. Begininstellingen
congureren voor faxfuncties (MF515x)(P. 141)
● U moet bestemmingen opslaan in het adresboek om deze functie te kunnen gebruiken.
Opslaan in het
adresboek(P. 79)
◼
Basishandelingen gebruiken
Faxen verzenden (MF515x)(P. 150)
Documenten (Fax/I-Fax) verzenden annuleren(P. 179)
Faxen ontvangen (MF515x)(P. 181)
◼
Scaninstellingen opgeven
Resolutie aanpassen(P. 169) Dichtheid aanpassen(P. 170) Scherpte aanpassen(P. 172)
Dubbelzijdige documenten
scannen(P. 171)
Faxen
138

◼ Eenvoudig en snel bestemmingen opgeven
Opgeven vanuit het
adresboek(P. 156)
Bestemmingen rechtstreeks
selecteren door codes voor verkort
kiezen in te voeren(P. 158)
Eerder gebruikte
bestemmingen opgeven(P. 161)
Bestemmingen op een LDAP-
server opgeven(P. 164)
◼
Faxen verzenden en ontvangen op de manier zoals u dat wilt
Eerst een gesprek tot stand
brengen en dan een fax versturen
(handmatig verzenden)(P. 186)
Faxen gelijktijdig naar meerdere
bestemmingen verzenden
(groepsverzending)(P. 188)
Ontvangen faxen in het
geheugen opslaan (ontvangst in
geheugen)(P. 190)
Faxen
139

Begininstellingen congureren voor faxfuncties
103K-029
Volg stappen 1 - 4 hieronder om de faxinstellingen te congureren. Bepaal eerst welke ontvangstmodus het best
aansluit bij uw situatie en volg dan de aanwijzingen op het scherm om de bijbehorende instellingen te congureren.
Als u meer wilt weten over een bepaalde stap, klikt u op de koppeling om naar het desbetreffende gedeelte te gaan.
Stap 1
Bepalen welke faxontvangstmodus u wilt gebruiken(P. 142)
Stap 2
Het faxnummer en de naam van het apparaat registreren(P. 143)
Stap 3
De ontvangstmodus selecteren(P. 145)
Stap 4
De telefoonlijn aansluiten(P. 147)
Faxen
141

Bepalen welke faxontvangstmodus u wilt gebruiken
103K-02A
U kunt de faxinstellingen pas congureren als u hebt bepaald welke ontvangstmodus het best aansluit bij het
beoogde gebruik.
Beoogd gebruik Ontvangstmodus
Alleen fax gebruiken/nooit telefoon
gebruiken
<Automatisch>
Kies deze instelling als u het apparaat uitsluitend wilt gebruiken voor het ontvangen
van faxen en u de telefoon of optionele handset niet gaat gebruiken.
Meestal de telefoon gebruiken/bijna nooit
de fax gebruiken
<Handmatig>
Sluit uw telefoon of optionele handset aan op het apparaat. Kies deze instelling als u
meestal de telefoonfunctie gebruikt. Binnenkomende faxen kunt u handmatig
ontvangen.
Zowel fax als telefoon gebruiken Antwoordapparaat gebruiken <Antwoordapparaat>
Sluit uw antwoordapparaat aan. Bellers kunnen
een bericht inspreken als u de telefoon niet
opneemt. Binnenkomende faxen worden
automatisch ontvangen.
Telefoon of als optie verkrijgbare
handset gebruiken
<Fax/tel automatisch schakelen>
Sluit uw telefoon of optionele handset aan.
Binnenkomende faxen worden automatisch
ontvangen en de telefoon gaat over voor
binnenkomende oproepen.
● Afhankelijk van het type telefoon dat op het apparaat is aangesloten, kunnen faxen mogelijk niet goed
worden verzonden of ontvangen.
● Het is mogelijk dat u handmatig een andere ontvangstmodus dan de bovenstaande kunt instellen, maar dit
verschilt per land of regio.
Faxen ontvangen (MF515x)(P. 181)
»
Ga verder met Het faxnummer en de naam van het apparaat registreren(P. 143)
KOPPELINGEN
Faxen ontvangen (MF515x)(P. 181)
Faxen
142

Het faxnummer en de naam van het apparaat
registreren
103K-02C
Registreer het faxnummer en de naam van het apparaat. Deze gegevens worden afgedrukt aan het begin van pagina's
die u verstuurt.
1
Druk op en tik op <Menu>.
2
Selecteer <Faxinstellingen> <Faxinstallatiegids>.
3
Tik op <Nu installeren>.
4
Tik op <Volgende>.
Faxen
143

5
Voer het faxnummer in met de numerieke toetsen en tik op <Toepassen>.
6
Tik op <Volgende>.
7
Voer met behulp van de numerieke toetsen de naam van het apparaat in (zoals een
gebruikersnaam of bedrijfsnaam) en tik op <Toepassen>.
● Voer een naam in van maximaal 24 alfanumerieke tekens. Voor het invoeren van tekst raadpleegt u Tekst
invoeren(P. 41) .
»
Ga verder met De ontvangstmodus selecteren(P. 145)
KOPPELINGEN
Faxen verzenden (MF515x)(P. 150)
Faxen
144

De ontvangstmodus selecteren
103K-02E
Selecteer vooraf de ontvangstmodus die het best aansluit bij het beoogde gebruik ( Bepalen welke
faxontvangstmodus u wilt gebruiken(P. 142) ).
1
Tik op <Volgende>.
● Het onderstaande scherm wordt weergegeven nadat u een naam voor het apparaat hebt geregistreerd (
Het faxnummer en de naam van het apparaat registreren(P. 143) ).
2
Selecteer de ontvangstmodus die het best aansluit bij het beoogde gebruik.
● Tik op <Ja> of <Nee> om de ontvangstmodus te selecteren.
● Het is mogelijk dat u handmatig een andere ontvangstmodus dan hieronder kunt instellen, maar dit
verschilt per land of regio. Faxen ontvangen (MF515x)(P. 181)
Als u de ontvangstmodus wilt instellen op <Automatisch>
Als u de ontvangstmodus wilt instellen op <Fax/tel automatisch schakelen>
Als u de ontvangstmodus wilt instellen op <Antwoordapparaat>
Als u de ontvangstmodus wilt instellen op <Handmatig>
Faxen
145

De telefoonlijn aansluiten
103K-02F
Sluit de telefoonlijn aan op het apparaat.
1
Tik op <Volgende>.
● Een van de onderstaande schermen wordt weergegeven nadat de ontvangstmodus is ingesteld ( De
ontvangstmodus selecteren(P. 145) ).
2
Sluit de telefoonlijn aan op het apparaat.
Belangrijke informatie voor het aansluiten van de telefoonlijn
Het apparaat wordt geleverd met een telefoonsnoer en een adapter om de telefoonlijn aan te sluiten.
Afhankelijk van uw land of regio, moet u mogelijk de adapter gebruiken om de telefoonlijn te verbinden met de
telefoonaansluiting in de muur. Als u de bijgeleverde adapter gebruikt, volg dan de onderstaande instructies
om deze juist aan te sluiten.
● Als u de bijgeleverde adapter gaat gebruiken, gebruik dan het telefoonsnoer met 6 contactpunten uit het
pakket met de adapter.
● Het telefoonsnoer met 2 contactpunten mag u niet aansluiten op de adapter. Als u dat doet, bestaat de
kans dat dit product of de aangesloten telefoon niet goed werkt.
● De te gebruiken adapter verschilt per land of regio. Selecteer het type adapter dat u meestal gebruikt.
● Sluit het meegeleverde telefoonsnoer aan op de telefoonaansluiting ( ) van het apparaat en op de
wanddoos.
● Als u een telefoon of antwoordapparaat gebruikt, moet u de aansluiting voor een externe telefoon (
) van
het apparaat gebruiken.
● Als u een optionele handset gebruikt, moet u de aansluiting voor de handset ( ) van het apparaat
gebruiken.
Faxen
147

● Als u een externe telefoon met faxfuncties aansluit, moet u de telefoon instellen voor het handmatig
ontvangen van faxen.
3
Tik op <Volgende> als u de telefoonlijn hebt aangesloten.
4
Tik op <Ja>.
5
Tik op <OK>.
6
Start de machine opnieuw op.
● Zet de machine uit, wacht minimaal 10 seconden en zet de machine weer aan.
● Als u de machine opnieuw opstart, wordt het type telefoonlijn automatisch ingesteld.
Als het type telefoonlijn niet automatisch wordt ingesteld
Volg de onderstaande procedure om het type telefoonlijn in te stellen. Als u niet zeker weet welk type
telefoonlijn u gebruikt, neem dan contact op met uw telefoonaanbieder.
●
De volgende instellingen zijn mogelijk niet beschikbaar, afhankelijk van uw land of regio.
Faxen
148

Faxen verzenden
103K-02H
● U moet enkele procedures doorlopen voordat u de faxfuncties kunt gebruiken. Begininstellingen
congureren voor faxfuncties (MF515x)(P. 141)
1
Plaats één of meer documenten. Documenten plaatsen(P. 47)
2
Druk op en tik op <Faxen>.
● Wanneer het aanmeldingsscherm verschijnt, voer dan met de numerieke toetsen de gebruikersnaam en het
wachtwoord in. Selecteer vervolgens de authenticatie-server en druk op . Inloggen op Geautoriseerd
Verzenden(P. 45)
3
Druk op .
● Als de bestemmingen die zijn ingesteld door de vorige gebruiker, nog zijn geselecteerd, kan dit
transmissiefouten geven. Reset altijd de instellingen voordat u faxen verstuurt.
4
Voer de bestemming in met de numerieke toetsen en tik op <Toepassen>.
● Als uw apparaat is aangesloten op een telefooncentrale, tikt u op <R> voordat u de bestemming invoert. Als
<R> niet beschikbaar is, moet u de instellingen voor de R-toets opgeven. R-toets instelling(P. 673)
● Als u een verkeerd teken invoert, drukt u op . (Druk eenmaal op de toets om het laatst ingevoerde teken
te wissen. Houd de toets langer ingedrukt om alle ingevoerde tekens te wissen.)
● Snel bestemmingen opgeven met het Adresboek:
Geregistreerde bestemmingen opgeven(P. 155)
Faxen
150

Als een bevestigingsscherm wordt weergegeven
● Wanneer <Bevestig ingevoerd faxnummer> is ingesteld op <Aan>, wordt weer het invoerscherm
weergegeven waarin u de bestemming kunt bevestigen ( Bestemmingen controleren vóór het
verzenden van documenten(P. 575) ).Voer de bestemming opnieuw in.
Een bestemming toevoegen
● U kunt een tweede of daaropvolgende bestemming invoeren door te tikken op <Bestemming>
<Gebruik
numerieke toetsen opgeven>. U kunt tot 10 bestemmingen opgeven.
Bestemmingen verwijderen
Als u meerdere bestemmingen hebt opgegeven, kunt u indien nodig bestemmingen verwijderen.
1
Selecteer <Bestemming> <Bevest./Bewerk>.
2
Selecteer een bestemming die u wilt verwijderen.
3
Tik op <Verwijderen>.
4
Tik op <Ja>.
Faxen
151

Als u bestemmingen snel en eenvoudig wilt verwijderen zonder de lijst met
bestemmingen weer te geven
● Voordat u tikt op <Bestemming> in stap 1, kunt u tikken op / en overschakelen tussen de
bestemmingen die u hebt opgegeven. Geef een bestemming op die u wilt wissen en druk op .
Een fax naar het buitenland sturen
Voer de internationale toegangscode, het landnummer, het kengetal en het faxnummer in om de bestemming
op te geven.
1
Voer de internationale toegangscode in.
2
Tik op <Onderbreken>.
● <p> (pauze) wordt ingevoegd tussen nummers. In dit geval wordt 012 eerst gedraaid en 4 seconden
later wordt het volgende nummer gedraaid.
●
Het invoeren van pauzes is niet verplicht, maar als u opeenvolgende nummers invoert zonder pauzes,
bestaat de kans dat de nummers niet goed worden herkend.
● Pauzes kunnen continu worden ingevoegd.
● Eén pauze komt overeen met een wachttijd van 4 seconden. Deze tijd kunt u desgewenst aanpassen.
Stel pauzeduur in(P. 675)
3
Voer de landcode, het netnummer en het faxnummer in.
4
Tik op <Onderbreken> om eventueel een pauze aan het einde van het faxnummer toe te voegen.
● De wachttijd die hier wordt ingevoegd, is standaard ingesteld op 10 seconden. Deze wachttijd kunt u
niet aanpassen.
Faxen
152

5
Tik op <Toepassen>.
5
Geef de gewenste scaninstellingen op.
● Tik op de menuoptie die u wilt instellen. Verschillende faxinstellingen(P. 168)
6
Druk op om het verzenden te starten.
➠
Het scannen van het document start.
● Tik op <Annuleren> <Ja> om het verzenden te annuleren. Documenten (Fax/I-Fax) verzenden
annuleren(P. 179)
Als u in stap 1 documenten in de documentinvoer plaatst
De faxen worden verzonden zodra het scannen is voltooid.
Wanneer u in stap 1 documenten op de glasplaat legt
Volg de onderstaande procedures.
1
Selecteer het formaat van het document.
● Als er maar één pagina hoeft te worden gescand, gaat u verder met stap 3.
2
Leg het volgende document op de glasplaat en druk op .
● Herhaal deze stap totdat alle pagina's zijn gescand.
3
Tik op <Verz. starten>.
➠ De faxen worden verzonden.
Faxen
153

● Als u faxen altijd met dezelfde instellingen wilt verzenden: De standaardinstellingen wijzigen(P. 175)
● Als u een combinatie van instellingen wilt opslaan voor eenvoudig gebruik: Veelgebruikte
faxinstellingen opslaan(P. 176)
● Als u een geluid wilt horen als de handset van de haak is:
Alarm Handset van haak(P. 672)
KOPPELINGEN
Faxen verzenden en ontvangen op de manier zoals u dat wilt (MF515x)(P. 185)
Status en logboek voor verzonden en ontvangen documenten controleren (MF515x)(P. 203)
Faxen
154

Geregistreerde bestemmingen opgeven
103K-02J
U kunt bestemmingen opgeven door ze uit het Adresboek te selecteren of met nummers voor verkort kiezen, maar u
kunt het ook doen met de numerieke toetsen. U kunt Het Adresboek of de nummers voor verkort kiezen pas
gebruiken wanneer u van tevoren bestemmingen hebt geregistreerd. Als er op uw kantoor een LDAP-server is
geïnstalleerd, kunt u ook een bestemming opgeven met behulp van gebruikersinformatie in de server.
Opgeven vanuit het
adresboek(P. 156)
Bestemmingen rechtstreeks
selecteren door codes voor verkort
kiezen in te voeren(P. 158)
Eerder gebruikte
bestemmingen opgeven(P. 161)
Bestemmingen op een LDAP-
server opgeven(P. 164)
TIPS voor het verbeteren van de veiligheid
● Als u de beschikbaarheid van bestemmingen wilt beperken tot bestemmingen uit het adresboek of een
LDAP-server, of tot eerder opgegeven bestemmingen: Beperkingen instellen voor beschikbare
bestemmingen(P. 571)
● Als eerder gebruikte bestemmingen niet opnieuw mogen worden gekozen:
Eerder gebruikte
bestemmingen blokkeren(P. 574)
KOPPELINGEN
Faxen verzenden (MF515x)(P. 150)
Opslaan in het adresboek(P. 79)
LDAP-servers registreren(P. 510)
Faxen
155

Opgeven vanuit het adresboek
103K-02K
U kunt een bestemming opgeven via het adresboek door een keuze te maken in de
lijst met opgeslagen bestemmingen of door op naam van ontvanger te zoeken naar
bestemmingen.
● U moet bestemmingen opslaan in het adresboek om deze functie te kunnen gebruiken. Opslaan in het
adresboek(P. 79)
1
Druk op en tik op <Adresboek>.
● U kunt ook tikken op <Faxen> <Bestemming> <Opgeven uit adresboek>.
2
Selecteer een index. Index(P. 79)
● U kunt het scherm veranderen door op / te tikken.
3
Selecteer een bestemming.
Als u meerdere bestemmingen wilt opgeven
● Herhaal de volgende stappen. U kunt maximaal 300 bestemmingen uit het adresboek opgeven.
<Bestemming> <Opgeven uit adresboek> Selecteer een index Selecteer een bestemming.
● Als u meer bestemmingen wilt opgeven met de numerieke toetsen, tikt u op <Bestemming> <Gebruik
numerieke toetsen opgeven>.
Faxen
156

Bestemmingen verwijderen
Als u meerdere bestemmingen hebt opgegeven, kunt u indien nodig bestemmingen verwijderen.
1
Selecteer <Bestemming> <Bevest./Bewerk>.
2
Selecteer een bestemming die u wilt verwijderen.
3
Tik op <Verwijderen>.
● Als u bij stap 2 Groepskiezen hebt opgegeven, verschijnt <Aantal bestemmingen: XX>. Als u op dit
item tikt, ziet u hoeveel bestemmingen in de groep zijn opgeslagen.
4
Tik op <Ja>.
Als u bestemmingen snel en eenvoudig wilt verwijderen zonder de lijst met
bestemmingen weer te geven
● Voordat u tikt op <Bestemming> in stap 1, kunt u tikken op / en overschakelen tussen de
bestemmingen die u hebt opgegeven. Geef een bestemming op die u wilt wissen en druk op .
KOPPELINGEN
Faxen verzenden (MF515x)(P. 150)
Faxen gelijktijdig naar meerdere bestemmingen verzenden (groepsverzending)(P. 188)
Faxen
157

Bestemmingen rechtstreeks selecteren door codes voor
verkort kiezen in te voeren
103K-02L
Getallen van drie cijfers (codes voor verkort kiezen) worden aan adressen in het
Adresboek toegewezen. Als u een adres wilt opgeven hoeft u alleen maar de code
voor verkort kiezen in te voeren.
● Als u verkort kiezen met codenummers wilt gebruiken, moet de bestemming van tevoren in het Adresboek
zijn geregistreerd. Bestemmingen opslaan in het adresboek(P. 81)
1
Druk op en tik op <Faxen>.
● Wanneer het aanmeldingsscherm verschijnt, voert u met de numerieke toetsen de gebruikersnaam en het
wachtwoord in. vervolgens selecteert u de authenticatie-server en drukt u op
. Inloggen op
Geautoriseerd Verzenden(P. 45) .
2
Selecteer <Bestemming> <Aangeven via kiescode>.
3
Voer de code van drie cijfers (001 tot 281) in met de numerieke toetsen.
● Als u een verkeerd teken invoert, drukt u op . (Druk eenmaal op de toets om het laatst ingevoerde teken
te wissen. Houd de toets langer ingedrukt om alle ingevoerde tekens te wissen.)
Faxen
158

Als er om bevestiging wordt gevraagd
● Wanneer <Bevestiging TX-kiescode> is ingesteld op <Aan>, verschijnt er een scherm met de bestemming
en de naam voor de code. (In het geval van een code voor groepskiezen ziet u de naam van de
bestemming en het aantal bestemmingen.) Controleer of alles in orde is en tik op <Aan>. Tik als u een
andere bestemming wilt opgeven op <Annuleren> en voer de driecijferige code voor verkort kiezen
nogmaals in.
Bestemmingen in het adresboek weergeven(P. 575)
Als u meerdere bestemmingen wilt opgeven
● Herhaal de volgende stappen. U kunt maximaal 281 bestemmingen opgeven met behulp van codes voor
verkort kiezen.
<Bestemming> <Aangeven via kiescode> Voer een nummer in.
● Als u meer bestemmingen wilt opgeven met de numerieke toetsen, tikt u op <Bestemming> <Gebruik
numerieke toetsen opgeven>.
Bestemmingen verwijderen
Als u meerdere bestemmingen hebt opgegeven, kunt u indien nodig bestemmingen verwijderen.
1
Selecteer <Bestemming> <Bevest./Bewerk>.
2
Selecteer een bestemming die u wilt verwijderen.
3
Tik op <Verwijderen>.
● Als u bij stap 2 Groepskiezen hebt opgegeven, verschijnt <Aantal bestemmingen: XX>. Als u op dit
item tikt, ziet u hoeveel bestemmingen in de groep zijn opgeslagen.
4
Tik op <Ja>.
Faxen
159

Als u bestemmingen snel en eenvoudig wilt verwijderen zonder de lijst met
bestemmingen weer te geven
● Voordat u tikt op <Bestemming> in stap 1, kunt u tikken op / en overschakelen tussen de
bestemmingen die u hebt opgegeven. Geef een bestemming op die u wilt wissen en druk op .
KOPPELINGEN
Faxen verzenden (MF515x)(P. 150)
Faxen gelijktijdig naar meerdere bestemmingen verzenden (groepsverzending)(P. 188)
Faxen
160

Eerder gebruikte bestemmingen opgeven
103K-02R
U kunt een bestemming selecteren uit de drie laatst gebruikte bestemmingen. Als u
een eerder gebruikte bestemming opgeeft, worden ook de laatst gebruikte
faxinstellingen, zoals de dichtheid, voor die bestemming geselecteerd.
● Als <Beperk opnieuw verzenden vanuit log> is ingesteld op <Aan>, kunt u deze functie niet gebruiken.
Eerder gebruikte bestemmingen blokkeren(P. 574)
● Als u het apparaat uitschakelt of <Beperk nieuwe bestemmingen> instelt op <Aan>, worden de eerder
gebruikte bestemmingen verwijderd en is deze functie niet beschikbaar.
Beperkingen instellen voor
beschikbare bestemmingen(P. 571)
● De bestemmingen in Handmatig verzenden zijn niet beschikbaar voor deze functie. Eerst een gesprek
tot stand brengen en dan een fax versturen (handmatig verzenden)(P. 186)
● Wanneer u een bestemming opgeeft met deze functie, worden eerder opgegeven bestemmingen
verwijderd.
1
Druk op en tik op <Faxen>.
● Wanneer het aanmeldingsscherm verschijnt, voer dan met de numerieke toetsen de gebruikersnaam en het
wachtwoord in. Selecteer vervolgens de authenticatie-server en druk op
. Inloggen op Geautoriseerd
Verzenden(P. 45)
2
Selecteer <Bestemming> <Inst. oproepen>.
3
Selecteer een bestemming.
Faxen
161

● Als u meerdere bestemmingen overdraagt, wordt alleen het adres voor de eerste verzending weergegeven in
het logboek, maar alle bestemmingen worden opgegeven. Faxen gelijktijdig naar meerdere
bestemmingen verzenden (groepsverzending)(P. 188)
.
➠ De geselecteerde bestemming en de faxinstellingen die toen is gebruikt, worden opgeven. U kunt ook de
instellingen wijzigen voordat u verzendt.
Bestemmingen verwijderen
Als u naar meerdere bestemmingen hebt overgedragen, kunt u indien nodig bestemmingen verwijderen.
1
Selecteer <Bestemming> <Bevest./Bewerk>.
2
Selecteer een bestemming die u wilt verwijderen.
3
Tik op <Verwijderen>.
● Als u bij stap 2 Groepskiezen hebt opgegeven, verschijnt <Aantal bestemmingen: XX>. Als u op dit
item tikt, ziet u hoeveel bestemmingen in de groep zijn opgeslagen.
4
Tik op <Ja>.
Als u bestemmingen snel en eenvoudig wilt verwijderen zonder de lijst met
bestemmingen weer te geven
● Voordat u tikt op <Bestemming> in stap 1, kunt u tikken op / en overschakelen tussen de
bestemmingen die u hebt opgegeven. Geef een bestemming op die u wilt wissen en druk op .
Faxen
162

Bestemmingen op een LDAP-server opgeven
103K-02S
Als in uw kantooromgeving een LDAP-server is geïnstalleerd, kunt u ook met behulp
van gebruikersinformatie op de server een bestemming opgeven. Ga via het
apparaat naar de LDAP-server om naar de juiste gebruikersinformatie te zoeken en
dat als bestemming op te geven.
● U moet de instellingen voor verbinding met een LDAP-server vooraf opgeven. LDAP-servers
registreren(P. 510)
1
Druk op en tik op <Faxen>.
● Wanneer het aanmeldingsscherm verschijnt, voer dan met de numerieke toetsen de gebruikersnaam en het
wachtwoord in. Selecteer vervolgens de authenticatie-server en druk op
. Inloggen op Geautoriseerd
Verzenden(P. 45)
2
Selecteer <Bestemming> <Opgeven via LDAP-server>.
3
Selecteer de LDAP-server die u gebruikt.
4
Selecteer de zoekcriteria.
● Naam, faxnummers, e-mailadressen, namen van bedrijven, en bedrijfsunits zijn de criteria die beschikbaar
zijn voor het zoeken naar bestemmingen.
Faxen
164

5
Voer de te zoeken tekenreeks in met de numerieke toetsen en tik op <Toepassen>.
● Voor het invoeren van tekst raadpleegt u Tekst invoeren(P. 41) .
● Als u meerdere zoekcriteria wilt opgeven, herhaalt u stappen 4 en 5.
6
Tik op <Zoekmethode>.
7
Selecteer de zoekmethode.
<Alle onderstaande voorwaarden gebruiken>
Er worden alleen gebruikers gevonden en weergegeven die voldoen aan alle zoekcriteria uit stappen 4 en
5.
<Enkele van onderstaande voorwaarden gebruiken>
Als gebruikers die voldoen aan minstens één van de opgegeven zoekcriteria die in uit stappen 4 en 5 zijn
opgegeven, worden gevonden, geef dan al deze gebruikers weer.
8
Tik op <Zoeken starten>.
Faxen
165

➠ U ziet de gebruikers die voldoen aan de opgegeven zoekcriteria.
● Als er een vericatiescherm verschijnt wanneer u op <Zoeken starten> tikt, voert u de gebruikersnaam van
het apparaat en het bijbehorende wachtwoord in die zijn geregistreerd op de LDAP-server en tikt u
vervolgens op <Toepassen>. LDAP-servers registreren(P. 510)
9
Schakel het selectievakje in voor de gebruiker die u wilt opgeven als bestemming.
● U kunt maximaal 10 bestemmingen opgeven vanaf een LDAP-server.
● Om de selectie te annuleren, tikt u op een geselecteerde ( ) gebruiker.
● Het maximum aantal bestemmingen dat u kunt opgeven door de numerieke toetsen te gebruiken in
combinatie met een LDAP-server is 10. Als u bijvoorbeeld drie bestemmingen hebt opgegeven met de
numerieke toetsen, kunt u nog maximaal zeven bestemmingen opgeven via een LDAP-server.
10
Tik op <Toepassen>.
● Als u met een andere set zoekvoorwaarden naar bestemmingen zoekt, herhaal dan de stappen 2 tot 10.
Bestemmingen verwijderen
Als u meerdere bestemmingen hebt opgegeven, kunt u indien nodig bestemmingen verwijderen.
1
Selecteer <Bestemming> <Bevest./Bewerk>.
2
Selecteer een bestemming die u wilt verwijderen.
Faxen
166

3
Tik op <Verwijderen>.
4
Tik op <Ja>.
Als u bestemmingen snel en eenvoudig wilt verwijderen zonder de lijst met
bestemmingen weer te geven
● Voordat u tikt op <Bestemming> in stap 1, kunt u tikken op / en overschakelen tussen de
bestemmingen die u hebt opgegeven. Geef een bestemming op die u wilt wissen en druk op .
KOPPELINGEN
Faxen verzenden (MF515x)(P. 150)
Faxen gelijktijdig naar meerdere bestemmingen verzenden (groepsverzending)(P. 188)
Faxen
167

Verschillende faxinstellingen
103K-02U
U kunt kiezen tussen verschillende nuttige instellingen, bijvoorbeeld als u de dichtheid wilt aanpassen of de
helderheid van een afbeelding wilt verbeteren.
Resolutie aanpassen(P. 169) Dichtheid aanpassen(P. 170) Dubbelzijdige documenten
scannen(P. 171)
Scherpte aanpassen(P. 172)
Faxen
168

Resolutie aanpassen
103K-02W
U kunt de resolutie selecteren die het beste past bij uw documenttype. Hoe hoger de
resolutie, des te scherper de afbeelding, maar des te langer het duurt om de fax te
verzenden.
<Faxen> <Resolutie> Selecteer de resolutie
<200 x 100 dpi (Normaal)>
Selecteer deze optie voor documenten met alleen tekst.
<200 x 200 dpi (Fijn)>
Selecteer deze optie voor documenten met kleine letters.
<200 x 200 dpi (Foto)>
Deze optie is geschikt voor documenten met foto's.
<200 x 400 dpi (Superjn)>
Kies deze optie voor een nog jnere resolutie dan (Fijn).
<400 x 400 dpi (zeer jn)>
Kies deze optie voor een nog jnere resolutie dan (Superjn).
KOPPELINGEN
Faxen verzenden (MF515x)(P. 150)
Faxen
169

Dichtheid aanpassen
103K-02X
U kunt de dichtheid van de fax aanpassen als de tekst of afbeeldingen in een
document te licht of te donker zijn.
<Faxen> <Densiteit> De dichtheid aanpassen <Toepassen>
<->
Hiermee verlaagt u de dichtheid.
<+>
Hiermee verhoogt u de dichtheid.
KOPPELINGEN
Faxen verzenden (MF515x)(P. 150)
Scherpte aanpassen(P. 172)
Faxen
170

Dubbelzijdige documenten scannen
103K-02Y
Het apparaat kan automatisch de voor- en achterzijde scannen van documenten in
de invoer.
● Het apparaat kan de beide zijden van documenten namelijk niet automatisch scannen wanneer u de
documenten op de glasplaat legt of wanneer Handmatig verzenden is ingeschakeld.
<Faxen> <2-zijdig origineel> Selecteer <Type boek> of <Type kalender>
<Type boek>
Selecteer deze optie voor documenten waarvan de afbeeldingen op de voor- en achterzijde dezelfde
afdrukrichting hebben.
<Type kalender>
Selecteer deze optie voor documenten waarvan de afbeeldingen op de voor- en achterzijde niet dezelfde
afdrukrichting hebben.
KOPPELINGEN
Faxen verzenden (MF515x)(P. 150)
Eerst een gesprek tot stand brengen en dan een fax versturen (handmatig verzenden)(P. 186)
Faxen
171

Scherpte aanpassen
103K-030
U kunt de scherpte van de afbeelding aanpassen. Stel de scherpte hoger in om
onscherpe teksten en lijnen te verscherpen of stel deze lager in om de weergave van
tijdschriftfoto's te verbeteren.
<Faxen> <Scherpte> Pas de scherpte aan <Toepassen>
<->
Hiermee verlaagt u de scherpte, waardoor het beeld minder hard is.
Voorbeeld: Als u de weergave van foto's uit een tijdschrift wilt verbeteren
<+>
Hiermee verhoogt u de scherpte van de afbeelding.
Voorbeeld: Als u met potlood geschreven tekst en lijnen scherper wilt maken
Faxen
172

De gewenste faxinstellingen congureren
103K-031
De standaardinstellingen zijn de instellingen die steeds worden weergegeven wanneer u het apparaat aanzet of
wanneer u drukt op
. Als u de instellingen die u vaak gebruikt, registreert als standaardinstellingen, hoeft u niet
steeds dezelfde instellingen op te geven wanneer u een fax verstuurt. Daarnaast kunt u combinaties van
bestemmingen en faxinstellingen registreren en deze gebruiken wanneer u ze maar nodig hebt.
● Het apparaat is vooraf gecongureerd met de standaardinstellingen ( Overzicht van
menuopties(P. 645) ). U kunt deze standaardinstellingen naar behoefte wijzigen en opslaan.
Verhoog de dichtheid en registreer dit als
standaardinstelling. Van nu af aan kunt u faxen
versturen zonder dat u de dichtheid hoeft te wijzigen.
De standaardinstellingen wijzigen(P. 175)
Geef een combinatie van dubbelzijdig scannen en
meerdere bestemmingen op en registreer het in
<Favoriete instellingen>. U kunt dan gemakkelijk deze
combinatie van instellingen gebruiken wanneer u deze
nodig hebt. Veelgebruikte faxinstellingen
opslaan(P. 176)
Faxen
174

De standaardinstellingen wijzigen
103K-032
De standaardinstellingen zijn de instellingen die worden weergegeven wanneer u het apparaat inschakelt of op
drukt. Als u deze standaardinstellingen afstemt op de bewerkingen die u regelmatig uitvoert, kunt u tijd besparen
doordat u niet steeds dezelfde instellingen hoeft te congureren als u gaat faxen.
<Menu> <Faxinstellingen> <Instellingen voor TX-functie> <Wijzig standaardinstellingen>
Tik op de instelling Wijzig de standaardwaarde van het geselecteerde item <Toepassen>
Instellingen
Tik op het item dat u wilt instellen en wijzig de standaardwaarde.
KOPPELINGEN
Faxen verzenden (MF515x)(P. 150)
Verschillende faxinstellingen(P. 168)
Faxinstellingen (MF515x)(P. 672)
Faxen
175

Veelgebruikte faxinstellingen opslaan
103K-033
U kunt tot wel 18 veelgebruikte combinaties van faxinstellingen registreren. U kunt geregistreerde instellingen snel
weergeven, wanneer dat nodig is, zodat u niet iedere keer instellingen hoeft te maken, zoals 'een tweezijdig origineel
scannen, verzenden naar 5 bestemmingen, scherpte instellen'. Ook kunt u instellingen weergeven als knoppen met
snelkoppelingen in het scherm Start.
Favoriete instellingen registreren(P. 176)
Favoriete instellingen weer oproepen(P. 178)
Favoriete instellingen registreren
1
Druk op en tik op <Faxen>.
● Wanneer het aanmeldingsscherm verschijnt, voer dan met de numerieke toetsen de gebruikersnaam en het
wachtwoord in. Selecteer vervolgens de authenticatie-server en druk op . Inloggen op Geautoriseerd
Verzenden(P. 45)
2
Wijzig de waarden voor de instellingen die u wilt registreren. Verschillende
faxinstellingen(P. 168)
● U kunt ook de bestemming in een favoriete faxinstelling opnemen door de bestemming die u wilt
registreren, in te voeren. Faxen verzenden (MF515x)(P. 150)
3
Selecteer <Favoriete instellingen> <Registreren>.
Faxen
176

4
Bekijk de melding en tik op <OK>.
5
Selecteer waar u de instellingen wilt registreren.
6
Controleer de details van de instellingen die u wilt registreren en tik op <Toepassen>.
● Tik op een te registreren instelling als u de waarde ervan wilt wijzigen. Verschillende
faxinstellingen(P. 168)
● U kunt de bestemming van de registratie een andere naam geven door te tikken op <Naam wijzigen>.
Informatie over het invoeren van tekst, vindt u bij Tekst invoeren(P. 41) .
7
Selecteer of u de instellingen wilt registreren als een knop voor een snelkoppeling.
● Als u <Ja> selecteert, wordt een bericht weergegeven. Bekijk het en tik vervolgens op <OK>. De
geregistreerde combinatie van instellingen wordt toegevoegd aan het scherm Start als een knop voor een
snelkoppeling.
Faxen
177

● Als het scherm Start vol is en u kunt de knop niet toevoegen, wis dan met <Instell. startscherm>
geregistreerde knoppen of spaties. Het scherm Start aanpassen(P. 34)
● Opgeslagen instellingen worden ook behouden wanneer het apparaat wordt uitgeschakeld.
● Om geregistreerde instellingen te bewerken of te wissen, gaat u naar <Faxen> <Favoriete instellingen>
<Bewerk/verwijd> <Bewerken> of <Verwijderen> en volgt u de onderstaande stappen.
Om een instelling te bewerken:
Selecteer de instelling die u wilt bewerken
verander de instelling tik op <Toepassen> <Ja>.
Om een instelling te wissen:
Selecteer de instelling die u wilt wissen tik op <Ja>.
● U kunt bestemmingen niet meer wijzigen wanneer de instellingen zijn geregistreerd. Wis de instellingen, als
u een bestemming wilt wijzigen, en registreer de instellingen opnieuw.
● Als u vanuit het adresboek een bestemming hebt geregistreerd en deze bestemming vervolgens uit het
adresboek verwijdert, wordt de bestemming ook verwijderd uit de favoriete faxinstellingen.
Favoriete instellingen weer oproepen
U hoeft alleen maar de combinatie van instellingen, die het best geschikt is voor uw doeleinden, te selecteren uit de
favoriete instellingen.
<Fax> <Favoriete instellingen> Selecteer de combinatie van instellingen die u weer wilt
oproepen
● Wanneer u de combinatie van instellingen weer hebt opgeroepen, kunt u, zo nodig, ook de faxinstellingen
wijzigen.
KOPPELINGEN
Faxen verzenden (MF515x)(P. 150)
Faxen
178

Documenten (Fax/I-Fax) verzenden annuleren
103K-034
Als u het verzenden van faxberichten wilt annuleren, onmiddellijk nadat u op hebt gedrukt, tik dan op
<Annuleren> op de display of druk op op het bedieningspaneel. U kunt het verzenden van faxberichten ook
annuleren na het controleren van de faxstatus.
◼
Tik op <Annuleren> op het scherm tijdens de verzending van de fax
◼
Druk op om te annuleren
Als op het scherm een lijst met documenten verschijnt wanneer u op hebt
gedrukt
De documenten zijn gescand en wachten op verwerking. Selecteer het document dat u wilt annuleren.
◼ De verzendstatus controleren voordat u annuleert
<TX-opdracht> <Opdrachtstatus> Selecteer het document op het scherm <Status TX-
opdracht> <Annuleren> <Ja>
Faxen
179

Faxen ontvangen
103K-035
In dit gedeelte worden de methoden beschreven voor het ontvangen van faxen. Er wordt ook uitgelegd hoe u de
machine congureert voor het ontvangen van faxen. U moet enkele procedures uitvoeren met betrekking tot de
faxfuncties voordat u de ontvangstinstellingen gaat opgeven.
Begininstellingen congureren voor faxfuncties
(MF515x)(P. 141)
● Het apparaat kan ontvangen faxdocumenten afdrukken op papier van het formaat A4 of Letter. Als u
ontvangen faxdocumenten afdrukt op een ander papierformaat, is het mogelijk dat een deel van de pagina
niet wordt afgedrukt of dat een pagina op twee vellen papier wordt afgedrukt.
◼ Methoden voor het ontvangen van faxen
Het apparaat ondersteunt de volgende ontvangstmethoden. Selecteer de methode die het best aansluit bij de manier
waarop u werkt en stel deze methode in door in
De machine instellen voor het ontvangen van faxen(P. 182) de
bijbehorende procedure uit te voeren.
<Automatisch>
Ingesteld op het ontvangen van faxen
Faxen worden automatisch ontvangen. Zelfs als iemand u bent, kunt u niet praten
met de beller.
<Fax/tel automatisch
schakelen>
Als de oproep een fax is
Het apparaat ontvangt de fax automatisch.
Als de oproep een telefoongesprek is
U hoort een signaal voor een binnenkomende oproep. Neem de handset op en
beantwoord de oproep.
● U moet vooraf een telefoon of de optionele handset aansluiten op het apparaat.
<Handmatig>
Als de oproep een fax is
U hoort een signaal voor een binnenkomende oproep. Neem de handset op. Als u
een pieptoon hoort, tikt u op <Faxen> <Start ontvangst> om faxen te ontvangen.
Als de oproep een telefoongesprek is
U hoort een signaal voor een binnenkomende oproep. Neem de handset op en
start het gesprek.
● U moet vooraf een telefoon of de optionele handset aansluiten op het apparaat.
Faxen
181

● U kunt instellen dat faxen automatisch moeten worden ontvangen als een
binnenkomende oproep een bepaalde tijd overgaat. Omschakelen naar
Auto RX(P. 679)
<Antwoordapparaat>
Als de oproep een fax is
De fax wordt automatisch ontvangen nadat u een signaal voor een binnenkomende
oproep hebt gehoord.
Als de oproep een telefoongesprek is
Het antwoordapparaat wordt ingeschakeld, zodat de beller een bericht kan
inspreken. Als u de handset opneemt voordat de beller een bericht heeft
ingesproken, kunt u het gesprek gewoon aannemen.
● U moet vooraf een antwoordapparaat aansluiten op het apparaat.
● Stel het antwoordapparaat zodanig in dat de oproep na een aantal belsignalen
wordt geaccepteerd.
● Het is verstandig het bericht te beginnen met een stilte van ongeveer 4
seconden of de maximale opnametijd in te stellen op 20 seconden.
<Netwerkomschakelaar>
Het apparaat maakt onderscheid tussen faxen en telefoongesprekken. Deze modus
is alleen beschikbaar voor bepaalde landen en hiervoor is een abonnement op een
netwerkschakeldienst vereist.
● U moet vooraf een telefoon of de optionele handset aansluiten op het apparaat.
● Afhankelijk van het type telefoon dat op het apparaat is aangesloten, kunnen faxen mogelijk niet goed
worden verzonden of ontvangen.
● Als u een externe telefoon met faxfuncties aansluit, moet u de telefoon instellen voor het handmatig
ontvangen van faxen.
● Als u de handset van de telefoon oppakt en een pieptoon hoort, weet u dat het een binnenkomende fax is. U
kunt de fax dan ontvangen door op de telefoon een bepaalde code in te voeren.
Een telefoon gebruiken
om faxen te ontvangen (ontvangst op afstand)(P. 184)
◼ De machine instellen voor het ontvangen van faxen
1
Druk op en tik op <Faxen>.
● Wanneer het aanmeldingsscherm verschijnt, voer dan met de numerieke toetsen de gebruikersnaam en het
wachtwoord in. Selecteer vervolgens de authenticatie-server en druk op . Inloggen op Geautoriseerd
Verzenden(P. 45)
Faxen
182

2
Tik op <RX-modus>.
3
Selecteer de ontvangstmethode.
Als u <Fax/tel (automat. schakelen)> kiest
Geef desgewenst de drie volgende instellingen op. Tik op <Toepassen> als u klaar bent.
<Starttijd beltoon>
Hier kunt u de periode opgeven waarin de machine bepaalt of een binnenkomende oproep een fax is of een
telefoongesprek. (bereik: 5 - 30 seconden; standaardinstelling: 8 seconden)
<Duur inkomende beltoon>
Hier kunt u aangeven hoe lang u een signaal moet horen voor een binnenkomend telefoongesprek. (bereik:
15 - 300 seconden; standaardinstelling: 22 seconden)
<Na bel>
Hier kunt u aangeven wat de machine moet doen als u de handset niet opneemt bij een binnenkomend
telefoongesprek. Selecteer <Einde> om de oproep te beëindigen of <Ontvangen> om een binnenkomende
fax te ontvangen (standaardinstelling: <Ontvangen>).
● Als u ontvangen documenten op beide zijden van het papier wilt afdrukken: Afdrukken op beide
zijden(P. 680)
● Als u aan de onderzijde van ontvangen documenten gegevens wilt afdrukken zoals de datum en het tijdstip
van ontvangst:
Voettekst RX-pagina(P. 681)
Faxen
183

● Als u wilt blijven afdrukken wanneer de toner bijna op is: Doorgaan met afdrukken als cartridge bijna
leeg is(P. 682)
◼ Een telefoon gebruiken om faxen te ontvangen (ontvangst op afstand)
Wanneer u de telefoon opneemt en een faxsignaal hoort, hoeft u niet naar de machine te lopen om de fax te
ontvangen. Gebruik de telefoon om een bepaalde code in te voeren (standaard is dit 25) en de fax wordt dan
ontvangen.
● Wanneer het telefoontoestel niet rechtstreeks op het apparaat is aangesloten, werkt de functie voor
ontvangst op afstand niet.
1
Als u het signaal van een binnenkomende oproep hoort, neemt u de handset van de
telefoon op.
2
Als u een pieptoon hoort, voert u met de toetsen van de telefoon de code voor
ontvangst op afstand in.
● Deze code is standaard ingesteld op '25'. U kunt deze code desgewenst wijzigen. RX op afstand(P. 679)
3
Leg de handset op de haak.
KOPPELINGEN
Faxen verzenden en ontvangen op de manier zoals u dat wilt (MF515x)(P. 185)
Status en logboek voor verzonden en ontvangen documenten controleren (MF515x)(P. 203)
Faxen
184

Faxen verzenden en ontvangen op de manier zoals u
dat wilt
103K-036
Naast de standaardmethoden voor het verzenden en ontvangen van faxen, zijn er verschillende andere manieren die
aansluiten bij de manier waarop u werkt.
Eerst een gesprek tot stand
brengen en dan een fax versturen
(handmatig verzenden)(P. 186)
Faxen gelijktijdig naar meerdere
bestemmingen verzenden
(groepsverzending)(P. 188)
Ontvangen faxen in het
geheugen opslaan (ontvangst in
geheugen)(P. 190)
Ontvangen faxen
doorsturen(P. 193)
Verzonden faxen
archiveren(P. 200)
Faxinformatiediensten
ontvangen(P. 201)
KOPPELINGEN
Faxen verzenden (MF515x)(P. 150)
Faxen ontvangen (MF515x)(P. 181)
Status en logboek voor verzonden en ontvangen documenten controleren (MF515x)(P. 203)
Faxen
185

Eerst een gesprek tot stand brengen en dan een fax
versturen (handmatig verzenden)
103K-037
U kunt faxen handmatig versturen aan het einde van een telefoongesprek. Wanneer
u een pieptoon hoort over de telefoon, betekent dit dat de ontvanger probeert uw
fax te ontvangen. Druk op om de fax te verzenden.
● U moet vooraf een telefoon of de optionele handset aansluiten op het apparaat.
1
Plaats één of meer documenten. Documenten plaatsen(P. 47)
● De machine kan niet automatisch beide zijden van de documenten scannen bij handmatig verzenden.
● Wanneer u het document op de glasplaat legt, kunt u maar één pagina verzenden.
2
Druk op en tik op <Faxen>.
● Wanneer het aanmeldingsscherm verschijnt, voer dan met de numerieke toetsen de gebruikersnaam en het
wachtwoord in. Selecteer vervolgens de authenticatie-server en druk op . Inloggen op Geautoriseerd
Verzenden(P. 45)
3
Druk op .
● Als de bestemmingen die zijn ingesteld door de vorige gebruiker, nog zijn geselecteerd, kan dit
transmissiefouten geven. Reset altijd de instellingen voordat u faxen verstuurt.
4
Geef de gewenste scaninstellingen op. Verschillende faxinstellingen(P. 168)
5
Kies het faxnummer van de ontvanger.
6
Vraag de ontvanger om zijn of haar faxapparaat in te stellen op het ontvangen van
uw faxberichten.
● Als u een pieptoon hoort, gaat u verder naar stap 7.
Faxen
186

Faxen gelijktijdig naar meerdere bestemmingen
verzenden (groepsverzending)
103K-038
U kunt faxberichten versturen naar 310 bestemmingen tegelijk. Geef met de
numerieke toetsen
*
of het Adresboek meerdere bestemmingen op. Als er in uw
kantoor een LDAP-server
*
is geïnstalleerd.
*
Het maximumaantal bestemmingen dat u kunt opgeven wanneer u een LDAP-server of de
numerieke toetsen gebruikt, is 10. Als u de numerieke toetsen gebruikt in combinatie met een
LDAP-server, kunt u een totaal van 10 bestemmingen opgeven. Als u bijvoorbeeld zeven
bestemmingen hebt opgegeven met de numerieke toetsen, kunt u nog maximaal drie
bestemmingen opgeven uit het adresboek van een LDAP-server.
● Als <Beperk groepsverzending> is ingesteld op <Weiger groepsverzending>, kunt u deze functie niet
gebruiken. Groepsverzending blokkeren (MF515x)(P. 577)
● U moet bestemmingen opslaan in het adresboek om deze functie te kunnen gebruiken. Opslaan in het
adresboek(P. 79)
1
Plaats één of meer documenten. Documenten plaatsen(P. 47)
2
Druk op en tik op <Faxen>.
● Wanneer het aanmeldingsscherm verschijnt, voer dan met de numerieke toetsen de gebruikersnaam en het
wachtwoord in. Selecteer vervolgens de authenticatie-server en druk op . Inloggen op Geautoriseerd
Verzenden(P. 45)
3
Druk op .
● Als de bestemmingen die zijn ingesteld door de vorige gebruiker, nog zijn geselecteerd, kan dit
transmissiefouten geven. Reset altijd de instellingen voordat u faxen verstuurt.
4
Geef de bestemming op.
Faxen
188

● Als u dit wilt doen met de numerieke toetsen, voert u het faxnummer in en tikt u op <Toepassen>. Als u
bestemmingen wilt toevoegen, selecteert u <Bestemming> <Gebruik numerieke toetsen opgeven>
voordat u dezelfde procedure herhaalt.
● Als u bestemmingen wilt opgeven vanuit het adresboek, zie dan Opgeven vanuit het adresboek(P. 156) .
● Als u bestemmingen wilt opgeven met codes voor verkort kiezen, raadpleeg dan
Bestemmingen
rechtstreeks selecteren door codes voor verkort kiezen in te voeren(P. 158) .
● Als u bestemmingen wilt opgeven vanaf een LDAP-server, zie dan Bestemmingen op een LDAP-server
opgeven(P. 164) .
5
Geef de gewenste scaninstellingen op.
● Tik op het instellingen die u wilt opgeven. Verschillende faxinstellingen(P. 168)
6
Druk op om het verzenden te starten.
KOPPELINGEN
Faxen verzenden (MF515x)(P. 150)
Documenten (Fax/I-Fax) verzenden annuleren(P. 179)
Status en logboek voor verzonden en ontvangen documenten controleren (MF515x)(P. 203)
Faxen
189

Ontvangen faxen in het geheugen opslaan (ontvangst
in geheugen)
103K-039
U kunt ontvangen faxberichten in het geheugen opslaan en ze later afdrukken. Met
deze functie kan worden voorkomen dat onbevoegde personen onbedoeld
vertrouwelijke documenten kunnen inzien.
Documenten opslaan in het geheugen(P. 190)
Documenten afdrukken die in het geheugen zijn opgeslagen(P. 191)
Documenten in het geheugen controleren/verwijderen(P. 191)
● De documenten in het geheugen kunt u ook doorsturen. Een document selecteren om door te
sturen(P. 194)
Documenten opslaan in het geheugen
Om ontvangen documenten in het geheugen op te slaan, stelt u <Instellingen geheugenslot> in op <Aan>. U kunt ook
optionele instellingen opgeven, zoals het instellen van een wachtwoord om de functie te ontgrendelen. Ook kunt u de
periode instellen waarbinnen ontvangen documenten in het geheugen moeten worden opgeslagen.
<Menu> <Faxinstellingen> <Instellingen voor RX-functie> <Instellingen geheugenslot>
<Aan> Geef elke instelling op <Toepassen>
<Pincode geheugenslot>
Hiermee kunt u een wachtwoord van maximaal zeven cijfers instellen. Als u een wachtwoord wilt opslaan,
gebruikt u de numerieke toetsen om het wachtwoord in te voeren en tikt u op <Toepassen>. Voer ter
bevestiging hetzelfde wachtwoord nogmaals in en tik op <Toepassen>. Dit wachtwoord is nodig om de
instellingen van de functie te wijzigen of om de functie uit te schakelen wanneer u alle opgeslagen
documenten gaat afdrukken. Als u geen wachtwoord wilt instellen, tikt u op <Toepassen> zonder iets in te
voeren.
● Wachtwoorden met uitsluitend nullen, zoals "00" of "0000000", zijn niet toegestaan.
Faxen
190

<Rapport afdrukken>
Schakel deze optie in als u RX-resultaatrapporten wilt afdrukken wanneer er documenten in het geheugen
worden opgeslagen. Tik op <Aan> om rapporten af te drukken. U moet ook <RX-resultaatrapport> instellen
op <Aan>. RX-resultaatrapport(P. 836)
<Geheugenslottijd>
Geef een periode op waarbinnen ontvangen documenten in het geheugen moeten worden opgeslagen. Als u
geen periode instelt, worden alle documenten in het geheugen opgeslagen wanneer de functie voor
ontvangst in het geheugen is ingeschakeld.
Documenten afdrukken die in het geheugen zijn opgeslagen
Om ontvangen documenten in het geheugen af te drukken, stelt u <Instellingen geheugenslot> in op <Uit>. Alle
documenten in het geheugen worden afgedrukt.
● U kunt niet alleen een bepaald document in het geheugen afdrukken.
● Als er een tijdstip is opgegeven voor het uitschakelen van de functie, worden de documenten automatisch
op dat tijdstip afgedrukt.
<Menu> <Faxinstellingen> <Instellingen voor RX-functie> <Instellingen geheugenslot>
<Uit>
Documenten in het geheugen controleren/verwijderen
U kunt gedetailleerde gegevens bekijken van de documenten die in het geheugen zijn opgeslagen, zoals faxnummers
van afzenders en het aantal verzonden pagina's, en vervolgens overbodige documenten verwijderen.
1
Druk op .
2
Tik op <RX-opdracht>.
Faxen
191

Ontvangen faxen doorsturen
103K-03A
U kunt ontvangen documenten doorsturen naar andere bestemmingen. U kunt een
document selecteren uit de documenten die in het geheugen zijn ontvangen, en het
doorsturen, of u kunt het apparaat zo instellen dat het automatisch ieder ontvangen
document doorstuurt naar opgegeven bestemmingen. U kunt faxnummers, maar
ook e-mailadressen, I-Fax, gedeelde mappen in computers en een FTP-server
opgegeven als bestemmingen voor het doorsturen.
● Alleen bestemmingen in het adresboek kunnen worden gebruikt voor doorsturen. Als er geen
bestemmingen zijn opgeslagen, voegt u bestemmingen toe aan het adresboek voordat u deze functie gaat
gebruiken. Opslaan in het adresboek(P. 79)
● Als e-mailadressen, gedeelde mappen in computers of een FTP-server is/zijn opgegeven, wordt het
document geconverteerd naar het PDF-formaat en verstuurd. Als I-Faxen zijn opgegeven als bestemmingen
voor het doorsturen, wordt het document geconverteerd naar TIFF-formaat en verstuurd.
Faxen
193

Een document selecteren om door te sturen
103K-03C
De machine stuurt het document door dat u selecteert uit alle documenten die in het geheugen zijn ontvangen. Als u
deze functie wilt gebruiken, moet u eerst de functie voor ontvangst in het geheugen activeren. Ontvangen faxen in
het geheugen opslaan (ontvangst in geheugen)(P. 190)
● Zo lang de functie voor ontvangst in het geheugen is ingeschakeld, worden de documenten in het geheugen
niet verwijderd, ook niet nadat ze zijn doorgestuurd. Dit betekent dat u een document verschillende keren
kunt doorsturen.
1
Druk op .
2
Tik op <RX-opdracht>.
3
Tik op <Opdrachtstatus>.
4
Selecteer het document dat u wilt doorsturen.
5
Tik op <Doorzenden>.
Faxen
194

Alle ontvangen documenten automatisch doorsturen
103K-03E
U kunt instellen dat alle ontvangen documenten worden doorgestuurd naar bepaalde bestemmingen. U kunt zo altijd
en overal faxen ontvangen, ook als u niet op kantoor bent.
Instellingen opgeven voor documenten die automatisch moeten worden doorgestuurd(P. 196)
Doorgestuurde documenten afdrukken(P. 196)
Documenten afdrukken, opnieuw verzenden of verwijderen waarvan het doorsturen is mislukt(P. 197)
Instellingen opgeven voor documenten die automatisch moeten worden
doorgestuurd
Als de doorstuurfunctie is ingeschakeld, worden alle ontvangen documenten automatisch doorgestuurd.
<Menu> <Faxinstellingen> <Instellingen voor doorsturen> <Instellingen voor doorzenden
inschakelen> <Aan> Selecteer de doorstuurbestemming in het adresboek
● Zie Opgeven vanuit het adresboek(P. 156) voor informatie over het werken met het adresboek.
Doorgestuurde documenten afdrukken
Als u de doorgestuurde documenten ook zelf wilt bekijken, kunt u instellen dat doorgestuurde documenten ook
worden afgedrukt. U kunt ook alleen de documenten afdrukken waarvan het doorsturen is mislukt.
<Menu> <Faxinstellingen> <Instellingen voor doorsturen> <Afbeeldingen afdrukken>
Selecteer <Aan> of <Alleen bij fout>
Faxen
196

<Aan>
Hiermee worden alle doorgestuurde documenten afgedrukt.
<Alleen bij fout>
Hiermee worden alleen de documenten afgedrukt waarvan het doorsturen is mislukt.
Documenten afdrukken, opnieuw verzenden of verwijderen waarvan het
doorsturen is mislukt
U kunt documenten waarvan het doorsturen is mislukt, opslaan in het geheugen en op een later tijdstip afdrukken,
opnieuw verzenden of verwijderen.
◼ Documenten waarvan het doorsturen is mislukt, opslaan in het geheugen
<Menu> <Faxinstellingen> <Instellingen voor doorsturen> <Afbeeldingen in geheugen
opslaan> <Alleen bij fout>
◼
Documenten in het geheugen afdrukken, opnieuw verzenden of verwijderen
1
Druk op .
2
Tik op <Fouten bij fax doorsturen>.
3
Selecteer het document dat u wilt controleren.
Faxen
197

Het gecontroleerde document afdrukken
1
Tik op <Afdr./doorz.>.
2
Tik op <Afdrukken>.
3
Tik op <Ja>.
Het gecontroleerde document opnieuw verzenden
1
Tik op <Afdr./doorz.>.
2
Tik op <Doorzenden>.
Faxen
198

3
Selecteer een bestemming in het adresboek.
● Zie Opgeven vanuit het adresboek(P. 156) voor informatie over het werken met het adresboek.
Het gecontroleerde document verwijderen
1
Tik op <Verwijderen>.
2
Tik op <Ja>.
KOPPELINGEN
Faxen ontvangen (MF515x)(P. 181)
Status en logboek voor verzonden en ontvangen documenten controleren (MF515x)(P. 203)
Faxen
199

Verzonden faxen archiveren
103K-03F
U kunt een fax verzenden naar een opgegeven adres, maar u kunt gefaxte
documenten ook verzenden naar een vooraf ingesteld adres voor opslag. Zo kunt u
gemakkelijk een logboek bijhouden van wat u hebt verstuurd. U kunt als adres voor
opslag een faxnummer opgeven, een e-mailadres, een gedeelde map op de
computer, een FTP-server of een I-Fax.
● Alleen bestemmingen in het Adresboek kunnen worden opgegeven als opslagadres. Als u het Adresboek
wilt gebruiken, moet de bestemming daar van tevoren in worden geregistreerd. Opslaan in het
adresboek(P. 79)
● Zie
Opgeven vanuit het adresboek(P. 156) voor informatie over het werken met het adresboek.
<Menu> <Faxinstellingen> <Basisinstellingen> <Instellingen Communicatiebeheer> <TX-
document archiveren> <Aan> Selecteer de opslagbestemming in het Adresboek
Faxen
200

Faxinformatiediensten ontvangen
103K-03H
Via faxinformatiediensten kunt u op een eenvoudige manier in het bezit komen van
nuttige informatie van bedrijven en organisaties. In dit gedeelte wordt een doorsnee
procedure beschreven voor het ontvangen van deze diensten.
● Afhankelijk van de dienst, kunnen de procedures in werkelijkheid iets andere zijn. Volg de procedures voor
de dienst die u gebruikt.
1
Druk op en tik op <Faxen>.
● Wanneer het aanmeldingsscherm verschijnt, voer dan met de numerieke toetsen de gebruikersnaam en het
wachtwoord in. Selecteer vervolgens de authenticatie-server en druk op
. Inloggen op Geautoriseerd
Verzenden(P. 45)
2
Tik op <Haak>.
● Als er een externe telefoon of optionele handset op de machine is aangesloten, kunt u de handset opnemen
in plaats van op <Haak> te tikken.
3
Wanneer u een kiestoon hoort, belt u de informatiedienst.
Faxen
201

4
Wanneer u het ingesproken bericht van de informatiedienst antwoordt, drukt u op
.
● Deze stap is niet nodig als de machine een lijn voor toonkiezen gebruikt.
5
Gebruik de numerieke toetsen om het nummer in te voeren voor de informatie die u
wilt ontvangen.
● U kunt ook de toetsen van de telefoon gebruiken om het nummer in te voeren.
6
Tik op <Start ontvangst>.
● Als u de handset hebt opgenomen, legt u deze nu neer.
KOPPELINGEN
Faxen ontvangen (MF515x)(P. 181)
Faxen
202

Status en logboek voor verzonden en ontvangen
documenten controleren
103K-03J
De statuswaarden en communicatielogboeken voor verzonden en ontvangen faxdocumenten kunt u afzonderlijk
controleren voor verzonden en ontvangen faxen.
● Wanneer <Weergave opdrachtlog> is ingesteld op <Uit>, kunt u de communicatielogboeken niet inzien.
Weergave opdrachtlog(P. 732)
1
Druk op .
2
Tik op <TX-opdracht> of <RX-opdracht>.
3
Controleer de status en communicatielogboeken voor verzonden en ontvangen
documenten.
De status controleren van verzonden en ontvangen documenten
1
Tik op <Opdrachtstatus>.
2
Selecteer het document waarvoor u de status wilt controleren.
<Status TX-opdracht>/<Status RX-opdracht>
Faxen
203

Hier ziet u een lijst met de documenten die worden verzonden of ontvangen, of die wachten op
verwerking.
<Details>
Hier ziet u gedetailleerde gegevens van het document dat u in de lijst hebt geselecteerd. Als u
meerdere bestemmingen hebt opgegeven, wordt het aantal opgegeven bestemmingen op het
scherm weergegeven. U kunt de gegevens van opgegeven meerdere bestemmingen controleren door
te tikken op <Bestemming>.
De communicatielogboeken controleren voor verzonden en ontvangen documenten
1
Tik op <Opdrachtlog>.
2
Selecteer het document waarvan u het logboek wilt controleren.
<Log verzendopdracht>/<RX-opdrachtlog>
Hier ziet u een lijst met de documenten die zijn verzonden en ontvangen. <OK> geeft aan dat een
document zonder problemen is verzonden of ontvangen, en <Fout> betekent dat een document niet
is verzonden of ontvangen omdat de bewerking is geannuleerd of omdat er een fout is opgetreden.
<Details>
Hier ziet u gedetailleerde gegevens van het document dat u in de lijst hebt geselecteerd.
Als er een driecijferig nummer wordt weergegeven bij <Fout>
● Deze code vertegenwoordigt een foutcode. Er wordt een foutcode weergegeven(P. 766)
KOPPELINGEN
Faxen verzenden (MF515x)(P. 150)
Documenten (Fax/I-Fax) verzenden annuleren(P. 179)
Faxen ontvangen (MF515x)(P. 181)
I-Faxen verzenden(P. 227)
I-Faxen ontvangen(P. 234)
TX-resultaatrapport(P. 831)
Communicatiebeheerrapport(P. 834)
RX-resultaatrapport(P. 836)
Faxen
204

Faxen versturen vanaf uw computer (PC Fax)
103K-03K
U kunt faxdocumenten die u met uw computerapplicatie hebt gemaakt, rechtstreeks vanaf de computer faxen. U hoeft
de documenten dan niet eerst af te drukken en u kunt zo toner en papier besparen. U moet enkele procedures
uitvoeren voordat u deze functie kunt gebruiken, zoals het opgeven van de basisinstellingen voor de faxfunctie (
Begininstellingen congureren voor faxfuncties (MF515x)(P. 141) ) en Installatiehandleiding MF-
stuurprogramma raadplegen voor het installeren van het faxstuurprogramma op uw computer.
● Als u een Mac gebruikt, zie dan 'Canon Scanner Stuurprogramma Handleiding' voor het installeren van het
faxstuurprogramma en de Help van het faxstuurprogramma voor het gebruik van faxfuncties. Voor Mac
OS-gebruikers(P. 921)
● Afhankelijk van het besturingssysteem en de versie van het faxstuurprogramma die u gebruikt, kunnen de
schermen van het faxstuurprogramma in deze handleiding verschillen van de echte schermen.
Help-informatie van het faxstuurprogramma
● Wanneer u op [Help] klikt in het scherm van het faxstuurprogramma, verschijnt het Help-scherm. Op dit
scherm ziet u informatie die niet in de e-Handleiding staat, waaronder informatie over functies van het
stuurprogramma zoals het opslaan van veelgebruikte instellingen en hoe u deze functies kunt congureren.
Faxen
205

Faxen verzenden vanaf een computer
103K-03L
● Wanneer <Toestaan faxstuurprogramma TX> op het apparaat is ingesteld op <Uit>, kunt u geen faxen
versturen vanaf een computer. Faxen via de PC uitschakelen (MF515x)(P. 573)
● U moet Beheer afdelings-id inschakelen in het faxstuurprogramma dat u gebruikt als deze functie is
ingeschakeld op de machine. Klik voor meer informatie op [Help] in het faxstuurprogramma.
Afdeling-ID
beheer congureren(P. 538)
1
Open een document in een programma en geef het afdrukvenster weer.
● De manier waarop u het afdrukvenster weergeeft, kan per programma verschillen. Raadpleeg voor meer
informatie de Help van het programma dat u gebruikt.
2
Selecteer het faxstuurprogramma voor dit apparaat en klik op [Afdrukken].
Als u in Windows 8/Server 2012 verzendt vanuit de app Windows Store
Geef de tekens aan de rechterzijde van het scherm weer en volg onderstaande procedure.
Windows 8/Server 2012
Tik of klik op [Toestellen] het faxstuurprogramma voor dit apparaat [Afdrukken].
Windows 8.1/Server 2012 R2
Tik of klik op [Toestellen]
[Afdrukken] het faxstuurprogramma voor dit apparaat [Afdrukken].
● Als u faxen verzendt volgens deze methode, is er slechts een beperkt aantal faxfuncties beschikbaar.
● Als het bericht [Er is iets met de printer. Ga naar het bureaublad om dit op te lossen.] wordt weergegeven,
gaat u naar het bureaublad en voert u stap 3 uit. Dit bericht verschijnt wanneer het apparaat zo is
ingesteld dat tijdens taken zoals afdrukken de gebruikersnaam wordt weergegeven.
3
Geef de bestemming op.
Slechts één bestemming opgeven
1
Klik op het tabblad [Bestemming invoeren].
Faxen
206

2
Stel de communicatiestand in en het faxnummer (of URL).
Meerdere bestemmingen tegelijk opgeven
1
Klik op het tabblad [Bestemming selecteren].
2
Klik op [Bestemming toevoegen].
3
Stel de communicatiestand in en het faxnummer (of URL), en klik op [OK].
4
Herhaal de stappen 2 en 3 als u bestemmingen erbij wilt opgeven.
● U kunt een bestemming toevoegen door in stap 3 op [Volgende bestemming toevoegen] te klikken.
● Als u een nummer moet opgeven om een buitenlijn te kiezen, selecteert u [Gedetailleerde instellingen]
[Prex voor buitenlijn toevoegen aan G3/IP-faxnummer] en typt u het nummer bij [Prex voor buitenlijn]. Het
opgegeven nummer wordt tijdens het kiezen toegevoegd aan het begin van het faxnummer.
Faxen
207

● Als u bestemmingen eenvoudiger wilt invoeren via het adresboek, raadpleegt u Opgeslagen
bestemmingen gebruiken(P. 220) .
● Als u [Verzonden faxgegevens en afbeelding opslaan] selecteert, kunt u de logboeken voor verzonden
documenten opslaan en gedetailleerde informatie over een verzonden document controleren, zoals de
faxafbeelding, de bestemmingen en het aantal pagina's. Klik voor meer informatie op [Help] in het
faxstuurprogramma.
● Als het vak [Faxnummer bevestigen] of [URI bevestigen] actief is, voer dan ook het juiste nummer in het
vak in. Of ingevoerde nummers al of niet moeten worden bevestigd, kunt u instellen in het scherm van het
faxstuurprogramma. Voor meer informatie klikt u op [Help] in het scherm van het faxstuurprogramma.
4
Voeg indien nodig een voorblad toe aan het document. Een voorblad toevoegen
aan faxen die u verstuurt vanaf een pc(P. 209)
5
Klik op [Verzenden] om het document te verzenden.
Faxen
208

Een voorblad toevoegen aan faxen die u verstuurt
vanaf een pc
103K-03R
U kunt een voorblad toevoegen aan het document dat u wilt versturen. Selecteer één van de drie kant-en-klare
voorbladen in het faxstuurprogramma of maak zelf een voorblad. Klik voor meer informatie op [Help] in het
faxstuurprogramma.
1
Open een document in een programma en geef het afdrukvenster weer.
● De manier waarop u het afdrukvenster weergeeft, kan per programma verschillen. Raadpleeg voor meer
informatie de Help van het programma dat u gebruikt.
2
Selecteer het faxstuurprogramma voor dit apparaat en klik op [Afdrukken].
3
Klik op het [Voorblad] en geef iedere instelling op.
Faxen
209

[Bijlage voorblad]
Selecteer [Ander blad voor elke bestemming] of [Hetzelfde blad voor alle bestemmingen].
[Stijl]
Selecteer één van de drie vooraf gedenieerde voorbladen ([Sjabloon 1] tot [Sjabloon 3]). De indeling van
het geselecteerde voorblad ziet u in de afbeelding aan de linkerkant.
[Toe te voegen items]
Geef de items weer die u wilt toevoegen aan het voorblad. Klik op [Instellingen] om de items die moeten
worden opgenomen, te wijzigen.
Tabblad [Afzender]
Selecteer de informatie die u wilt meesturen over de afzender en geef deze informatie op.
Tabblad [Bestemming]
Selecteer de informatie die u wilt meesturen over de bestemming en geef deze informatie op. De namen van
bestemmingen, het bedrijf en de afdeling, plus het faxnummer, die zijn opgegeven op het tabblad
[Bestemming selecteren]/[Bestemming invoeren] ( Faxen verzenden vanaf een computer(P. 206) )
worden opgenomen op het voorblad.
Tabblad [Logo] / tabblad [Handtekening]
Geef elke instelling op. Hieronder ziet u een voorbeeld van een scherm met het tabblad [Logo] geselecteerd.
Faxen
210

Met / zonder logo's of handtekeningen
Selecteer [Afdrukken met logo] of [Afdrukken met handtekening] om een logo of handtekening op het
voorblad op te nemen. De bitmapbestanden met het logo of de handtekening moeten al wel beschikbaar
zijn.
Locatie van bestanden met logo of handtekening
Geef de locatie op van de bestanden met het logo of de handtekening. Klik op [Bladeren] om het bestand
te zoeken dat een logo of handtekening bevat.
Grootte en positie van de opgegeven logo's of handtekeningen
Pas de grootte en de positie van de opgegeven logo's of handtekeningen aan terwijl u het resultaat aan de
linkerkant bekijkt.
Tabblad [Details]
[Aantal te verzenden vellen vermelden]
Schakel dit selectievakje in als u het aantal pagina's dat u gaat verzenden, wilt vermelden op het voorblad.
Typ vervolgens het aantal pagina's bij [Aantal te verzenden vellen]. Het aantal te verzenden vellen wordt
niet automatisch geteld. De waarde die u hier opgeeft, wordt op het voorblad vermeld.
[Titel invoegen]
Schakel dit selectievakje in als u een titel wilt toevoegen aan het voorblad. Typ vervolgens een titel bij
[Titel].
4
Als u een notitie wilt toevoegen, selecteert u [Notitie toevoegen] en kiest u een
notitie in de vervolgkeuzelijst [Notitie].
● U kunt kiezen uit notities zoals 'Urgent' en 'Vertrouwelijk'. U kunt ook tekst typen in het veld [Notitie] in plaats
van een standaardnotitie te selecteren in de lijst.
● U kunt ook opmerkingen typen in [Toe te voegen opmerking].
Faxen
211

5
Klik op [Voorbeeld] om de inhoud van het voorblad te controleren en klik op [OK] als
u tevreden bent.
● Als u de inhoud wilt wijzigen, voert u de procedure opnieuw uit vanaf stap 3.
➠
Het opgegeven voorblad wordt aan de fax toegevoegd als deze wordt verzonden.
Faxen
212

Het adresboek gebruiken voor faxverzending via de pc
103K-03S
Nadat u veelgebruikte bestemmingen voor faxen die u vanaf de pc stuurt aan het
adresboek hebt toegevoegd, kunt u deze bestemmingen eenvoudig opgeven
wanneer u vanaf uw pc een fax gaat versturen. U kunt ook adresboekgegevens in de
indeling CSV uit andere programma's importeren op het apparaat, zoals uit
Microsoft Excel. Omgekeerd kunt u het adresboek ook exporteren naar een bestand
voor gebruik op andere faxapparaten of in andere programma's.
◼ De locatie voor het opslaan van adresboekgegevens wijzigen
De locatie op voor het opslaan van de adresboekgegevens kan worden veranderd in iedere willekeurige map. U kunt
het adresboek niet gebruiken als u geen toegang hebt tot de map waarin het adresboek is opgeslagen. In dit geval
kiest u een andere opslaglocatie voor het adresboek.
1
Open de printermap. De printermap weergeven(P. 912)
2
Klik met de rechtermuisknop op het pictogram van het faxstuurprogramma voor dit
apparaat en klik op [Voorkeursinstellingen voor afdrukken].
3
Klik op het tabblad [Bestemming selecteren] tab [Adresboek bewerken].
4
Klik op [Map opgeven].
Faxen
213

5
Geef de locatie op voor het opslaan van de adresboekgegevens en klik op [OK].
● Sla de adresboekgegevens op in een map waarvoor u schrijfbevoegdheden hebt, zoals de map [Mijn
documenten].
6
Klik op [Nieuw] of [Kopiëren].
● Om een nieuw, leeg adresboek aan te maken, klikt u op [Nieuw]. Om het huidige adresboek ergens anders
op te slaan met behoud van de inhoud, klikt u op [Kopiëren].
● Zelfs als u het adresboek ergens anders opslaat, worden de adresboekgegevens in de oorspronkelijke
map niet verwijderd.
● Als er al adresboekgegevens aanwezig zijn in de in stap 5 opgegeven opslaglocatie, wordt het volgende
bericht weergegeven. Als u het bestaande adresboek wilt gebruiken, klikt u op [Zo gebruiken]. Als u het
bestaande adresboek wilt overschrijven met het huidige adresboek, klikt u op [Overschrijven].
Faxen
214

Faxen
215

Bestemmingen opslaan
103K-03U
In dit gedeelte wordt uitgelegd hoe u bestemmingen kunt opslaan in het adresboek die u wilt gebruiken als u faxen
rechtstreeks vanaf uw computer gaat versturen. U kunt verschillende bestemmingen in het adresboek selecteren en
deze opslaan als een groepsbestemming (groepskiezen). Dit is handig wanneer u een fax naar meerdere
bestemmingen tegelijk wilt sturen.
Bestemmingen opslaan(P. 216)
Meerdere bestemmingen opslaan als één bestemming (groepskiezen)(P. 218)
● In totaal kunnen er 6.000 bestemmingen worden opgeslagen: 3.000 gewone bestemmingen en 3.000
groepsbestemmingen.
● U kunt opgeslagen groepsbestemmingen selecteren en combineren en vervolgens opslaan als afzonderlijke
groepsbestemmingen.
● U kunt het adresboek niet gebruiken als u geen toegang hebt tot de map waarin het adresboek is
opgeslagen. Meld u aan als een gebruiker met toegang tot de map of kies een andere opslaglocatie voor het
adresboek.
De locatie voor het opslaan van adresboekgegevens wijzigen(P. 213)
Bestemmingen opslaan
1
Open de printermap. De printermap weergeven(P. 912)
2
Klik met de rechtermuisknop op het pictogram van het faxstuurprogramma voor dit
apparaat en klik op [Voorkeursinstellingen voor afdrukken].
3
Klik op het tabblad [Bestemming selecteren] tab [Adresboek bewerken].
Faxen
216

4
Klik op [Persoon toevoegen].
● Als u opgeslagen bestemmingen wilt wijzigen of verwijderen, selecteert u een bestemming bij [Adresboek]
en klikt u op [Bewerken] of [Verwijderen].
5
Geef iedere instelling op en klik op [OK].
Adres
Voer de naam van de ontvanger, het bedrijf en de afdeling in.
[Notities]
Voer desgewenst opmerkingen in.
Faxnummer
Voer een of meer faxnummers in. Typ desgewenst een afbreekstreepje tussen de nummers. Als u een
toelichting wilt geven bij een faxnummer, zoals 'Thuis' of 'Kantoor', typt u deze bij [Beschrijving].
Faxen
217

Meerdere bestemmingen opslaan als één bestemming (groepskiezen)
1
Open de printermap. De printermap weergeven(P. 912)
2
Klik met de rechtermuisknop op het pictogram van het faxstuurprogramma voor dit
apparaat en klik op [Voorkeursinstellingen voor afdrukken].
3
Klik op het tabblad [Bestemming selecteren] tab [Adresboek bewerken].
4
Klik op [Groep toevoegen].
● Als u opgeslagen bestemmingen wilt wijzigen of verwijderen, selecteert u een bestemming bij [Adresboek]
en klikt u op [Bewerken] of [Verwijderen].
Faxen
218

5
Geef iedere instelling op en klik op [OK].
[Groepsnaam]
Voer een groepsnaam in zoals "Verkoopafdeling 1".
[Weergeven]
Selecteer het type bestemmingen dat u wilt weergeven bij [Beschikbare bestemmingen], waaruit u de
bestemmingen kunt selecteren die u voor groepskiezen wilt opslaan.
[Persoon]
afzonderlijke bestemmingen weergeven.
[Groeperen]
groepsbestemmingen weergeven.
[Alle]
Alle bestemmingen weergeven die in het adresboek zijn opgeslagen.
[Beschikbare bestemmingen]
Selecteer de bestemmingen die u wilt opslaan voor groepskiezen en klik op [Toevoegen]. De geselecteerde
bestemmingen worden weergegeven bij [Huidige groepsleden].
● U selecteert meerdere bestemmingen door op de bestemmingen te klikken terwijl u de toets [SHIFT] of
[CTRL] ingedrukt houdt.
● Om een bestemming uit [Huidige groepsleden] te verwijderen, selecteert u deze bestemming en klikt u
op [Verwijderen].
[Notities]
Voer desgewenst opmerkingen in.
Faxen
219

Opgeslagen bestemmingen gebruiken
103K-03W
In dit gedeelte wordt uitgelegd hoe u bestemmingen opvraagt die in het adresboek zijn opgeslagen.
Bestemmingen opslaan(P. 216)
● U kunt het adresboek niet gebruiken als u geen toegang hebt tot de map waarin het adresboek is
opgeslagen. Meld u aan als een gebruiker met toegang tot de map of kies een andere opslaglocatie voor het
adresboek. De locatie voor het opslaan van adresboekgegevens wijzigen(P. 213)
1
Open een document in een programma en geef het afdrukvenster weer.
● De manier waarop u het afdrukvenster weergeeft, kan per programma verschillen. Raadpleeg voor meer
informatie de Help van het programma dat u gebruikt.
2
Selecteer het faxstuurprogramma voor dit apparaat en klik op [Afdrukken].
3
Klik op het tabblad [Bestemming selecteren] selecteer het adresboek uit [Lijst
adresboek].
4
Selecteer een bestemming en klik op [Toevoegen aan bestemmingenlijst].
Faxen
220

● Herhaal stap 4 als u meerdere bestemmingen wilt opgeven.
● Met [Adreslijst] kunt u naar bestemmingen zoeken.
● Wanneer u op [Adresboek bewerken] klikt, kunt u het adresboek bewerken.
Faxen
221

Adresboekgegevens importeren en exporteren via het
faxstuurprogramma
103K-03X
Adresboekgegevens in de indeling CSV die in andere programma's gemaakt zijn, zoals bijvoorbeeld Microsoft Excel,
kunnen in het apparaat geïmporteerd worden. Omgekeerd kunt u het adresboek ook exporteren naar een bestand
voor gebruik op andere faxapparaten of in andere programma's.
Adresboekgegevens importeren(P. 222)
Adresboekgegevens exporteren(P. 223)
Adresboekgegevens importeren
Het faxstuurprogramma kan de volgende drie bestandsindelingen importeren: CSV-bestanden (*.csv), Canon-
adresboekbestanden (*.abk) en informatiebestanden met instellingen van het apparaat (* .dcm).
1
Open de printermap. De printermap weergeven(P. 912)
2
Klik met de rechtermuisknop op het pictogram van het faxstuurprogramma voor dit
apparaat en klik op [Voorkeursinstellingen voor afdrukken].
3
Klik op het tabblad [Bestemming selecteren] tab [Adresboek bewerken].
4
Klik op [Importeren].
Faxen
222

5
Selecteer het bestand dat u wilt importeren en klik op [Openen].
● In het geval van een CSV-bestand geeft u de scheidingstekens op die in het bestand worden gebruikt.
➠
De bestemmingen die uit het bestand worden geïmporteerd, kunt u nu kiezen in [Adresboek].
Adresboekgegevens exporteren
Het faxstuurprogramma kan naar de volgende twee bestandsindelingen exporteren: CSV-bestanden (*.csv) en Canon-
adresboekbestanden (*.abk).
Faxen
223

● Als u [Beveiligen met een wachtwoord bij export van de adreslijst] hebt geselecteerd in het dialoogvenster
dat verschijnt als u op [Beveiligingsinstellingen] van het tabblad [Speciaal] hebt geklikt, wordt er een
dialoogvenster weergegeven voor het invoeren van een wachtwoord als u op [Exporteren] klikt. Klik voor
meer informatie op [Help] in het faxstuurprogramma.
5
Geef de locatie op voor het opslaan van het bestand, de bestandsnaam en de
bestandsindeling. Klik vervolgens op [Opslaan].
● In het geval van een CSV-bestand geeft u de scheidingstekens op die in het bestand worden gebruikt.
➠ De gegevens in het adresboek worden naar de opgegeven locatie geëxporteerd.
Faxen
225

Internet Fax (I-Fax) gebruiken
103K-03Y
De functie Internet Fax (I-Fax) biedt u de mogelijkheid faxen te verzenden en te ontvangen over internet. De
oorspronkelijke te faxen documenten worden als TIFF- beeldbestanden aan e-mailberichten gehecht. Omdat er geen
telefoonverbinding wordt gebruikt, kunt u faxberichten versturen naar verre bestemmingen en documenten van vele
pagina's versturen zonder dat u zich zorgen hoeft te maken over de kosten van de communicatie. U moet wel enkele
voorbereidingen treffen, bijvoorbeeld de instellingen van de mail-server opgeven.
Scan-instellingen congureren
(E-mail verzenden, I-Faxes verzenden & ontvangen)(P. 472)
Faxen
226

I-Faxen verzenden
103K-040
Als u een fax wilt versturen naar een computer of een ander toestel dat geschikt is voor I-Fax, geeft u niet een
faxnummer op als de bestemming, maar een e-mailadres. Verstuurt u een I-Fax naar een computer, dan wordt deze
verstuurt als een e-mail-attachment in TIFF-formaat. En op dezelfde wijze als u een e-mailbericht verstuurd naar een
computer, kunt u meerdere bestemmingen en ook Cc- en Bcc-bestemmingen opgeven.
1
Plaats één of meer documenten. Documenten plaatsen(P. 47)
2
Druk op en tik op <Scannen>.
● Wanneer het aanmeldingsscherm verschijnt, voer dan met de numerieke toetsen de gebruikersnaam en het
wachtwoord in. Selecteer vervolgens de authenticatie-server en druk op . Inloggen op Geautoriseerd
Verzenden(P. 45)
3
Tik op <I-fax>.
4
Voer de bestemming in met de numerieke toetsen en tik op <Toepassen>.
● Voor het invoeren van tekst raadpleegt u Tekst invoeren(P. 41) .
● Snel bestemmingen opgeven met het Adresboek: Verzenden met behulp van geregistreerde
bestemmingen (E-Mail/I-Fax/Gedeelde map/FTP-server)(P. 369)
Faxen
227

Als het bovenstaande scherm niet wordt weergegeven
● U kunt alleen verzenden naar uw eigen naar e-mailadres. Wilt u verzenden naar andere bestemmingen,
dan moet de authenticatie-instellingen van de zendfunctie congureren, zodat e-mailverzending niet
wordt beperkt. Neem contact op met uw netwerkbeheerder voor details. LDAP-Server-
authenticatie(P. 548) .
5
Geef indien nodig meerdere bestemmingen op, zoals Cc- en Bcc-bestemmingen.
● Tik op <Bestemming>, selecteer de methode voor het opgeven van bestemmingen en geef vervolgens de
bestemming op.
● Als u <Opgeven via LDAP-server> of <Mezelf opgeven als bestemming> hebt geselecteerd, wordt de
bestemming geselecteerd in het <Aan>-veld.
● <Cc>-adressen en <Bcc>-adressen kunnen uitsluitend met <Opgeven uit adresboek>, <Aangeven via
kiescode> of <Opgeven via favorieten> worden geselecteerd.
6
Geef de gewenste scaninstellingen op.
● Tik op de menuoptie die u wilt instellen.
<Scanformaat> Een scanformaat opgeven(P. 357)
<Densiteit> Dichtheid aanpassen(P. 361)
<Type origineel> Documenttype selecteren(P. 363)
<2-zijdig origineel> Dubbelzijdige documenten scannen(P. 364)
<Scherpte> Scherpte aanpassen(P. 365)
● De bestandsnaam van een gescand document wordt automatisch toegewezen op basis van de volgende
indeling: 'nummer voor communicatiebeheer (vier cijfers)_datum en tijdstip van
verzenden_documentnummer (drie cijfers).tif.'
Voorbeeld van de bestandsnamen: Alleen een document van één pagina verzenden op 17 oktober 17
2015 om 07:00:05 VM.
'0045_151017190005_001.tif'
Faxen
228

● U kunt niet zelf bestandsnamen opgeven.
7
Geef het onderwerp, de tekst en het antwoordadres van de e-mail op.
● Het onderwerp is standaard op "Aangehechte afbeelding" ingesteld.
● Er wordt standaard geen berichttekst ingevoerd. Typ desgewenst zelf de tekst van het e-mailbericht. Als u
geen tekst invoert, worden alleen de gescande documenten verstuurd.
● Het antwoordadres is niet standaard ingesteld. Als u een e-mail-antwoordadres wilt opgeven dat anders is
dan het e-mailadres van het apparaat, geef dat adres dan op uit de adressen die zijn geregistreerd in het
Adresboek. Zie Opslaan in het adresboek(P. 79) , als er geen bestemming is geregistreerd in het
adresboek.
Een onderwerp/berichttekst opgeven
1
Tik op <Onderwerp/bericht>.
2
Tik op <Onderwerp>
3
Voer het onderwerp in met de numerieke toetsen en tik op <Toepassen>.
4
Tik op <Bericht>.
Faxen
229

5
Voer de tekst van het bericht in met de numerieke toetsen en tik op <Toepassen>.
6
Tik op <Toepassen>.
Het antwoordadres opgeven
1
Tik op <Antwoord aan>.
2
Tik op <Opgeven uit adresboek>.
3
Tik op een antwoordadres uit het Adresboek.
● Zie Opgeven vanuit het adresboek(P. 156) voor informatie over het werken met het adresboek.
Het op te geven antwoordadres moet altijd één van de e-mailadressen zijn die in het adresboek zijn
geregistreerd.
8
Druk op om het verzenden te starten.
Faxen
230

➠ Het scannen van het document start.
● Tik op <Annuleren> <Ja> om het verzenden te annuleren. Documenten (Fax/I-Fax) verzenden
annuleren(P. 179)
Als u in stap 1 documenten in de documentinvoer plaatst
De I-fax worden verzonden wanneer het scannen is voltooid.
Wanneer u in stap 1 documenten op de glasplaat legt
Volg de onderstaande procedures wanneer het scannen is voltooid.
1
Als u extra pagina's van het document wilt scannen, legt u de volgende pagina op de glasplaat en
drukt u op .
● Herhaal deze stap totdat alle pagina's zijn gescand.
● Als er maar één pagina hoeft te worden gescand, gaat u verder met de volgende stap.
2
Tik op <Verz. starten>.
➠ De I-Fax wordt verzonden.
Als het scherm <SMTP-authenticatie> wordt weergegeven
● Voer gebruikersnaam en wachtwoord in met de numerieke toetsen en tik op <Toepassen>.
Als een verzendfout optreedt
Foutmeldingen worden soms verstuurd naar het e-mailadres dat is ingesteld op het apparaat. Als u het
ongewijzigd laat, kan dat ertoe leiden (afhankelijk van de mailserver) dat er niet voldoende capaciteit overblijft
in de postbus. Het is aan te bevelen de postbus regelmatig te legen.
De postbus leegmaken
● Als de postbus is leeggemaakt, wordt alle e-mail in de serverpostbus verwijderd. Als u het e-mailaccount
opgeeft dat u gewoonlijk gebruikt, moet u eerst controleren of er eventueel nog e-mail in de postbus zit
die bewaard moet blijven.
1
Start de UI op afstand en meld u in de systeembeheerdersmodus aan. De UI op afstand
starten(P. 622)
2
Klik op [Instellingen/registratie].
Faxen
231

3
Klik op [Netwerkinstellingen] [E-mail-/I-faxinstellingen].
4
Klik op [Wissen] in [Postbus wissen].
5
Lees de melding die wordt weergegeven en klik op [OK].
Faxen
232

➠ E-mail wordt gewist uit de postbus.
● Als u altijd wilt verzenden met dezelfde instellingen: De standaardinstellingen wijzigen(P. 385)
● Als u een combinatie van instellingen wilt opslaan voor eenvoudig gebruik: Veelgebruikte
scaninstellingen registreren (E-Mail/I-fax/Gedeelde map/FTP-server)(P. 388)
● Als u de naam van de afzender van de I-fax wilt opgeven:
Registreer apparaatnaam (e-mail/I-fax)
(P. 690)
KOPPELINGEN
Status en logboek voor verzonden en ontvangen documenten controleren (MF515x)(P. 203)
Faxen
233

I-Faxen ontvangen
103K-041
◼ Wanneer een I-Fax binnenkomt
Wanneer een I-Fax binnenkomt, knippert het lampje Verwerken/gegevens op het bedieningspaneel. Wanneer een I-
Fax volledig is ontvangen, wordt het document automatisch afgedrukt en gaat het lampje uit.
● U kunt de ontvangst annuleren door te drukken op <RX-opdracht> <Opdrachtstatus> Selecteer
het document op het <Status RX-opdracht>-scherm <Verwijderen> <Ja>
◼ I-Faxen handmatig ontvangen
Als u verbinding wilt maken met de server voordat u I-Faxen automatisch ontvangt, of als u het apparaat zo wilt
congureren dat het niet automatisch I-Faxen ontvangt, kunt u I-Faxen als volgt handmatig ontvangen.
<RX-opdracht> <Controleer I-fax RX>
➠
Maak verbinding met de server. Als er een document op de server staat, begint het afdrukken.
◼
Afdrukpapier
Binnenkomende I-faxen worden ongeacht het formaat van het ontvangen document afgedrukt op het formaat dat is
opgegeven in <RX-afdrukformaat>. RX-afdrukformaat(P. 688)
● Als er geen papier van het formaat dat is opgegeven in <RX-afdrukformaat> in de papierlade is geplaatst,
verschijnt de foutmelding <Geen papier>. Er wordt een foutbericht weergegeven(P. 752)
● Als u ontvangen documenten op beide zijden van het papier wilt afdrukken: Afdrukken op beide
zijden(P. 688)
● Als u wilt blijven afdrukken als de toner bijna op is:
Doorgaan met afdrukken als cartridge bijna leeg
is(P. 682)
Faxen
234

De machine als printer gebruiken
De machine als printer gebruiken ....................................................................................................... 237
Afdrukken vanaf een computer ....................................................................................................................... 238
Een document afdrukken ............................................................................................................................. 240
Afdrukken annuleren .................................................................................................................................... 244
Afdrukstatus en logboeken controleren ....................................................................................................... 247
Verschillende afdrukinstellingen .................................................................................................................. 250
Vergroten of verkleinen ......................................................................................................................... 252
Schakelen tussen enkelzijdig en 2-zijdig afdrukken ............................................................................... 254
Afdrukken sorteren per pagina .............................................................................................................. 256
Meerdere pagina's op één vel afdrukken ............................................................................................... 258
Posters afdrukken .................................................................................................................................. 260
Boekje afdrukken ................................................................................................................................... 261
Randen afdrukken ................................................................................................................................. 263
Datums en paginanummers afdrukken ................................................................................................. 264
Afdrukken met watermerk ..................................................................................................................... 266
Bepaalde pagina's afdrukken op ander papier ...................................................................................... 268
Documenttype selecteren ...................................................................................................................... 270
Toner besparen ..................................................................................................................................... 272
Meerdere documenten combineren en afdrukken ................................................................................ 274
Printerinstellingen congureren op het apparaat .................................................................................. 278
Een document afdrukken dat is beveiligd met een pincode (beveiligd afdrukken) ....................................... 280
Instellingen congureren voor beveiligd afdrukken .............................................................................. 281
Documenten beveiligd afdrukken .......................................................................................................... 283
De gewenste afdrukinstellingen congureren .............................................................................................. 289
Combinaties van veelgebruikte afdrukinstellingen opslaan ................................................................... 290
De standaardinstellingen wijzigen ......................................................................................................... 292
Afdrukken vanaf een USB-geheugenapparaat (afdrukken via geheugenmedia) ......................................... 294
De standaardinstellingen voor afdrukken uit geheugenmedia wijzigen ....................................................... 307
De machine als printer gebruiken
236

De machine als printer gebruiken
103K-042
Er zijn tal van manieren om het apparaat als printer te gebruiken. U kunt documenten op uw computer afdrukken met
behulp van het printerstuurprogramma of afbeeldingsbestanden afdrukken vanaf een USB-geheugenapparaat. Maak
afhankelijk van uw wensen volledig gebruik van de afdrukfuncties.
◼
Afdrukken vanaf een computer
Een document dat u op uw computer hebt gemaakt, kunt u afdrukken via het printerstuurprogramma. Afdrukken
vanaf een computer(P. 238)
◼
Afdrukken vanaf een USB-geheugenapparaat (afdrukken via geheugenmedia)
U kunt JPEG-, TIFF- en PDF-bestanden die zijn opgeslagen op een USB-geheugenapparaat, afdrukken door het
geheugen rechtstreeks op het apparaat aan te sluiten. Deze functie stelt u in staat af te drukken zonder gebruik te
maken van een computer.
Afdrukken vanaf een USB-geheugenapparaat (afdrukken via geheugenmedia)
(P. 294)
Afdrukken vanaf mobiele apparaten
● Door mobiele apparaten zoals smartphones of tablets op dit apparaat aan te sluiten kunt u snel en
gemakkelijk foto's en webpagina's afdrukken. Het apparaat is ook geschikt voor Google Cloud Print™.
Kan handig worden toegepast met een mobiel toestel(P. 395)
Google Cloudprinter gebruiken(P. 414)
De machine als printer gebruiken
237

Afdrukken vanaf een computer
103K-043
Documenten die u met een programma op uw computer hebt gemaakt, kunt u afdrukken via het
printerstuurprogramma. Het printerstuurprogramma heeft een aantal handige instellingen, zoals vergroten/
verkleinen en dubbelzijdig afdrukken, waarmee u uw documenten op verschillende manieren kunt afdrukken. U kunt
de afdrukfunctie van de machine pas gebruiken nadat u enkele procedures hebt doorlopen, zoals het installeren van
het printerstuurprogramma op uw computer. Zie de 'Installatiehandleiding MF-stuurprogramma' voor meer
informatie.
● Als u een Mac OS gebruikt, zie dan 'Canon MF Printer Stuurprogramma Handleiding' voor het installeren van
het printerstuurprogramma en de Help van het Printerstuurprogramma voor het gebruik van
afdrukfuncties. Voor Mac OS-gebruikers(P. 921)
● Afhankelijk van het besturingssysteem en het type en de versie van het printerstuurprogramma dat u
gebruikt, kunnen de schermen van het printerstuurprogramma in deze handleiding verschillen van de echte
schermen.
● U kunt niet alleen het UFR II-printerstuurprogramma gebruiken, maar ook het PCL6-
printerstuurprogramma. De beschikbare afdrukinstellingen variëren per printerstuurprogramma. Klik voor
meer informatie op [Help] in het scherm van het desbetreffende printerstuurprogramma.
Help-informatie van het printerstuurprogramma
● Wanneer u op [Help] klikt in het scherm van het printerstuurprogramma, verschijnt het Help-scherm. In dit
scherm ziet u de gedetailleerde beschrijvingen die niet in de e-Handleiding staan.
◼ De optionele items gebruiken
Als de optionele papiertoevoer is bevestigd aan het apparaat, voert u de volgende bewerking uit in het
printerstuurprogramma.
● Om de onderstaande procedure uit te voeren, moet u zich bij de computer aanmelden met een
administratoraccount.
De machine als printer gebruiken
238

Een document afdrukken
103K-044
In dit gedeelte wordt beschreven hoe u een document op uw computer afdrukt via het printerstuurprogramma.
Papierinstellingen op het apparaat
● Normaal gesproken moet u, voordat u gaat afdrukken, het formaat en het type papier opgeven dat is
geladen in iedere papierbron. Het type en formaat papier opgeven(P. 67)
● Als u <Prioriteit stuurprogramma-instellingen bij afdrukken> instelt op <Aan>, kunt u afdrukken vanuit de
papierbron die is gedenieerd in het printerstuurprogramma, ongeacht de papierinstellingen op het
apparaat. Prioriteit stuurprogramma-instellingen bij afdrukken(P. 696)
1
Open een document in een programma en geef het afdrukvenster weer.
● De manier waarop u het afdrukvenster weergeeft, kan per programma verschillen. Raadpleeg voor meer
informatie de Help van het programma dat u gebruikt.
2
Selecteer het printerstuurprogramma voor dit apparaat en klik op
[Voorkeursinstellingen] of [Eigenschappen].
● Het scherm dat wordt weergegeven, verschilt afhankelijk van het programma dat u gebruikt.
3
Geef het papierformaat op.
De machine als printer gebruiken
240

[Paginaformaat]
Selecteer het formaat van het document dat in de toepassing is gemaakt.
[Uitvoerformaat]
Selecteer het formaat van het papier waarop het document zal worden afgedrukt. Als het geselecteerde
formaat verschilt van het formaat dat is opgegeven in [Paginaformaat], wordt het document automatisch
vergroot/verkleind afgedrukt op het geselecteerde formaat. Vergroten of verkleinen(P. 252)
Klikbare UI
● Op de voorbeeldafbeelding kunt u gemakkelijk, op intuïtieve wijze, instellingen zoals de paginalay-out en
inbindpositie opgeven. Klik voor meer informatie op [Help] in het scherm van het printerstuurprogramma.
4
Klik op het tabblad [Papierbron] en geef de papierbron en de papiersoort op.
[Papierbron]
Selecteer de papierbron vanwaaruit het papier wordt aangevoerd.
Instelwaarde
Papierbron
Auto
De papierbron wordt automatisch geselecteerd uitgaande van het opgegeven formaat
en de opgegeven papiersoort voor het afdrukken en de instellingen die zijn
gecongureerd in het apparaat.
Multifunctionele invoer Papier is in de multifunctionele lade geladen.
De machine als printer gebruiken
241

Instelwaarde Papierbron
Lade 1 Papier wordt ingevoerd via de papierlade van het apparaat.
Lade N
(N = 2 tot 3)
Papier wordt ingevoerd via de als optie verkrijgbare papierinvoer.
[Papiersoort]
Geef de instelling op uitgaande van de papiersoort en het basisgewicht van het papier. Papier
plaatsen(P. 51)
5
Geef zo nodig andere afdrukinstellingen op. Verschillende
afdrukinstellingen(P. 250)
● U kunt de instellingen die u hebt opgegeven in deze stap opslaan als een "proel" en dit proel laden
wanneer u gaat afdrukken. Op deze manier hoeft u niet steeds dezelfde instellingen op te geven als u gaat
afdrukken. Combinaties van veelgebruikte afdrukinstellingen opslaan(P. 290)
6
Klik op [OK].
7
Klik op [Afdrukken] of op [OK].
➠ Het afdrukken wordt gestart. In sommige programma's verschijnt het onderstaande scherm.
De machine als printer gebruiken
242

● Als u het afdrukken wilt annuleren, klikt u op [Annuleren] als het bovenstaande scherm wordt
weergegeven. Nadat het scherm verdwijnt of als het scherm niet wordt weergegeven, kunt u het
afdrukken op andere manieren annuleren. Afdrukken annuleren(P. 244)
Als u in Windows 8/Server 2012 afdrukt vanuit de app Windows Store
Geef de tekens aan de rechterzijde van het scherm weer en volg onderstaande procedure.
Windows 8/Server 2012
Tik of klik op [Toestellen] het printerstuurprogramma voor dit apparaat [Afdrukken].
Windows 8.1/Server 2012 R2
Tik of klik op [Toestellen]
[Afdrukken] het printerstuurprogramma voor dit apparaat [Afdrukken].
● Als u afdrukt volgens deze methode, is er slechts een beperkt aantal instellingen beschikbaar.
● Als het bericht [Er is iets met de printer. Ga naar het bureaublad om dit op te lossen.] wordt weergegeven,
gaat u naar het bureaublad en volgt u de instructies in het dialoogvenster. Dit bericht verschijnt als de
machine zodanig is ingesteld dat de gebruikersnaam wordt weergegeven tijdens taken zoals afdrukken.
KOPPELINGEN
Documenten beheren en de status van de machine controleren(P. 629)
De machine als printer gebruiken
243

Afdrukken annuleren
103K-045
U kunt het afdrukken annuleren vanaf uw computer of vanaf het bedieningspaneel van de machine.
Vanaf een computer(P. 244)
Vanaf het bedieningspaneel(P. 245)
Vanaf een computer
U annuleert het afdrukken vanaf het pictogram van de printer dat wordt weergegeven in het systeemvak van het
bureaublad.
1
Dubbelklik op het printerpictogram.
Wanneer het printerpictogram niet wordt weergegeven
● Open de printermap ( De printermap weergeven(P. 912) ), klik met de rechter muisknop op het
pictogram van het printerstuurprogramma voor dit apparaat en klik op [Afdruktaken weergeven] (of
dubbelklik op het pictogram van het printerstuurprogramma voor het apparaat).
2
Selecteer het document dat u wilt annuleren en klik op [Document] [Annuleren].
3
Klik op [Ja].
➠ Het afdrukken van het geselecteerde document wordt geannuleerd.
● Het is mogelijk dat er nog enkele pagina's worden uitgevoerd nadat u het afdrukken hebt geannuleerd.
De machine als printer gebruiken
244

Annuleren vanuit de externe UI
● U kunt het afdrukken annuleren vanuit de pagina [Opdrachtstatus] van de UI op afstand: De huidige
status van afdruktaken controleren(P. 629)
Annuleren vanuit een programma
● In sommige programma's verschijnt het onderstaande scherm. U kunt het afdrukken annuleren door te
klikken op [Annuleren].
Vanaf het bedieningspaneel
Annuleer het afdrukken met of .
◼
Druk op om te annuleren
Als op het scherm een lijst met documenten verschijnt wanneer u op hebt
gedrukt
Tik op het document dat u wilt annuleren.
◼ Kijk wat de status van de afdruktaak is, voordat u annuleert
<Kopieer-/afdrukopdracht> <Opdrachtstatus> Selecteer het document op het scherm
<Status kopieer-/afdrukopdracht>
<Annuleren> <Ja>
De machine als printer gebruiken
245

Afdrukstatus en logboeken controleren
103K-046
U kunt de actuele afdrukstatus en de logboeken voor afgedrukte documenten controleren.
● Wanneer <Weergave opdrachtlog> is ingesteld op <Uit>, kunt u de afdruk-logboeken niet inzien.
Weergave opdrachtlog(P. 732)
Handig in de volgende situaties
● Als het erg lang duurt voordat uw documenten worden afgedrukt, kunt u de wachtrij bekijken met de
documenten die nog niet zijn afgedrukt.
● Als u de afdrukken niet kunt vinden die nu toch echt klaar hadden moeten zijn, kunt u controleren of er een
fout is opgetreden.
1
Druk op .
2
Tik op <Kopieer-/afdrukopdracht>.
3
Controleer de afdrukstatus en logboeken.
De afdrukstatus controleren
1
Tik op <Opdrachtstatus>.
2
Selecteer het document waarvoor u de status wilt controleren.
De machine als printer gebruiken
247

<Status kopieer-/afdrukopdracht>
Hier ziet u een lijst met de documenten die worden verwerkt, die worden afgedrukt of die wachten op
verwerking.
<Details>
Hier ziet u gedetailleerde gegevens van het document dat u in de lijst hebt geselecteerd.
De afdruklogboeken controleren
1
Tik op <Opdrachtlog afdrukken>.
2
Selecteer het document waarvan u het logboek wilt controleren.
<Opdrachtlog afdrukken>
Hier ziet u een lijst met de documenten die zijn afgedrukt. <OK> geeft aan dat een document zonder
problemen is afgedrukt, en <Fout> betekent dat een document niet is afgedrukt omdat de bewerking
is geannuleerd of omdat er een fout is opgetreden.
<Details>
Hier ziet u gedetailleerde gegevens van het document dat u in de lijst hebt geselecteerd. De
weergegeven documentnaam of gebruikersnaam komt mogelijk niet overeen met de werkelijke
document- of gebruikersnaam.
Als er een driecijferig nummer wordt weergegeven bij <Fout>
● Deze code vertegenwoordigt een foutcode. Er wordt een foutcode weergegeven(P. 766)
KOPPELINGEN
Een document afdrukken(P. 240)
De machine als printer gebruiken
248

Verschillende afdrukinstellingen
103K-047
Er zijn verschillende afdrukinstellingen die u kunt kiezen, zoals vergroot/verkleind afdrukken en dubbelzijdig
afdrukken.
Vergroten of verkleinen(P. 252) Schakelen tussen enkelzijdig en
2-zijdig afdrukken(P. 254)
Afdrukken sorteren per
pagina(P. 256)
Meerdere pagina's op één vel
afdrukken(P. 258)
Posters afdrukken(P. 260) Boekje afdrukken(P. 261)
Randen afdrukken(P. 263) Datums en paginanummers
afdrukken(P. 264)
Afdrukken met
watermerk(P. 266)
De machine als printer gebruiken
250

Vergroten of verkleinen
103K-048
U kunt afdrukken vergroten of verkleinen door een vooraf ingesteld
zoompercentage voor afdrukken te selecteren, zoals A5 naar A4. U kunt ook zelf een
aangepast zoompercentage kiezen, dat u kunt verhogen of verlagen in stappen van
1%.
Het zoompercentage voor afdrukken instellen door het formaat van het origineel en
het papier op te geven (vaste schaal)
Het zoompercentage voor afdrukken wordt automatisch ingesteld op basis van het formaat van het origineel en
van het papier dat u hebt opgegeven.
Tabblad [Algemene instellingen] Selecteer het documentformaat in [Paginaformaat] Selecteer
het papierformaat in [Uitvoerformaat] [OK]
Zoompercentage voor afdrukken opgeven in stappen van 1%
Tabblad [Algemene instellingen] Activeer het selectievakje [Handmatig schalen] Bepaal de
afdrukverhouding in [Schaling] [OK]
De machine als printer gebruiken
252

● Afhankelijk van het geselecteerde papierformaat, kunt u mogelijk niet het optimale zoompercentage voor
afdrukken instellen. Dit kan zich uiten in grote lege vlakken op de afdruk of delen van het document die
ontbreken.
● De instellingen voor vergroten/verkleinen in bepaalde programma's hebben prioriteit boven de
desbetreffende instellingen in het printerstuurprogramma.
KOPPELINGEN
Een document afdrukken(P. 240)
De machine als printer gebruiken
253

Schakelen tussen enkelzijdig en 2-zijdig afdrukken
103K-049
U kunt enkelzijdig en dubbelzijdig afdrukken. De standaardinstelling is [Dubbelzijdig
afdrukken]. Pas de instelling desgewenst aan.
Zorg ervoor dat de sub-uitvoerlade is gesloten
● Als de sub-uitvoerlade open is, kunt u niet dubbelzijdig afdrukken. Controleer bij het dubbelzijdig afdrukken
altijd dat de sub-uitvoerlade gesloten is. Achterzijde(P. 21)
● Dubbelzijdig afdrukken is mogelijk niet voor alle formaten en soorten papier beschikbaar. Papier(P. 879)
Tabblad [Algemene instellingen] Selecteer [Enkelzijdig afdrukken] of [Dubbelzijdig afdrukken] in
[Enkelzijdig/Dubbelzijdig/Boekje afdrukken] Selecteer de bindpositie in [Inbindlocatie] [OK]
[Enkelzijdig/Dubbelzijdig/Boekje afdrukken]
Selecteer [Enkelzijdig afdrukken] of [Dubbelzijdig afdrukken].
● Voor [Boekje afdrukken], zie Boekje afdrukken(P. 261) .
De machine als printer gebruiken
254

[Inbindlocatie]
Geef de positie aan waar u de afdrukken wilt inbinden, bijvoorbeeld met een nietapparaat. De afdrukstand
verandert als dat nodig is voor de opgegeven inbindlocatie. Klik op [Rugmarge] om de margebreedte voor de
inbindpositie op te geven.
[Lange zijde [links]]
Hiermee worden de pagina's zo afgedrukt dat deze horizontaal worden geopend nadat ze zijn
ingebonden.
[Korte zijde [boven]]
Hiermee worden de pagina's zo afgedrukt dat deze verticaal worden geopend nadat ze zijn ingebonden.
[Rugmarge]
Kies deze optie om een bindmarge op te geven.
KOPPELINGEN
Een document afdrukken(P. 240)
Meerdere pagina's op één vel afdrukken(P. 258)
Boekje afdrukken(P. 261)
De machine als printer gebruiken
255

Afdrukken sorteren per pagina
103K-04A
Als u afdrukken wilt maken van documenten met meerdere pagina's, selecteert u
[Sorteren] om complete sets op volgorde af te drukken. Deze functie is handig bij het
voorbereiden van hand-outs voor vergaderingen of presentaties.
Tabblad [Algemene instellingen] Selecteer [Sorteren] of [Groeperen] in [Sorteren/groeperen]
[OK]
[Sorteren/groeperen]
Geef de sorteermethode van de afdrukken op wanneer u documenten met meerdere pagina's afdrukt.
[Sorteren]
De afdrukken worden in de juiste volgorde gegroepeerd. Als u bijvoorbeeld drie kopieën maakt van een
document dat uit vijf pagina's bestaat, worden de kopieën als volgt uitgevoerd: 1, 2, 3, 4, 5, 1, 2, 3, 4, 5, 1,
2, 3, 4, 5.
[Groeperen]
De afdrukken worden niet gesorteerd. Als u bijvoorbeeld drie kopieën maakt van een document dat uit vijf
pagina's bestaat, worden de kopieën als volgt uitgevoerd: 1, 1, 1, 2, 2, 2, 3, 3, 3, 4, 4, 4, 5, 5, 5.
De machine als printer gebruiken
256

Meerdere pagina's op één vel afdrukken
103K-04C
U kunt meerdere pagina's afdrukken op één vel papier. Zo kunt u vier of negen
pagina's afdrukken op één vel door [4 op 1] of [9 op 1] te gebruiken. Gebruik deze
functie als u papier wilt besparen of een document wilt bekijken als miniaturen.
● U kunt nog meer papier besparen door deze instelling te combineren met dubbelzijdig afdrukken.
Schakelen tussen enkelzijdig en 2-zijdig afdrukken(P. 254)
Tabblad [Algemene instellingen] Selecteer bij [Pagina-opmaak] het aantal pagina's dat u op één
vel wilt afdrukken Selecteer bij [Paginavolgorde] de indeling van de paginaopmaak [OK]
[Pagina-opmaak]
Selecteer het aantal pagina's dat u op één vel wilt afdrukken. U kunt een waarde kiezen in het bereik van [1
op 1] tot en met [16 op 1]. Als u bijvoorbeeld 16 pagina's op één vel wilt afdrukken, selecteert u [16 op 1].
● Voor opties zoals [Poster [2 x 2]], zie Posters afdrukken(P. 260) .
● Het afdrukken verloopt mogelijk niet goed als u deze instelling combineert met een instelling in het
programma voor het sorteren van afdrukken.
De machine als printer gebruiken
258

[Paginavolgorde]
Selecteer een indeling voor de paginaopmaak. Als u bijvoorbeeld [Horizontaal vanaf linkerzijde] selecteert,
wordt de eerste pagina links bovenaan afgedrukt en vervolgens worden de volgende pagina's rechts daarvan
geplaatst.
KOPPELINGEN
Een document afdrukken(P. 240)
Schakelen tussen enkelzijdig en 2-zijdig afdrukken(P. 254)
De machine als printer gebruiken
259

Posters afdrukken
103K-04E
U kunt één pagina van een document verspreid over meerdere pagina's afdrukken.
Als u een document met één pagina van het formaat A4 bijvoorbeeld negen keer zo
groot maakt, hebt u een poster van 3x3 vellen A4-formaat nadat u het document
hebt afgedrukt en de vellen aan elkaar hebt geplakt.
Tabblad [Algemene instellingen] Selecteer bij [Pagina-opmaak] de afmetingen van de poster
(bijvoorbeeld, [Poster [2 x 2]]) [OK]
● U kunt kiezen uit vier posterinstellingen: [Poster [1 x 2]], [Poster [2 x 2]], [Poster [3 x 3]] en [Poster [4 x 4]].
● U kunt geen instellingen voor het afdrukken van een poster selecteren als dubbelzijdig afdrukken is
ingeschakeld. Selecteer [Enkelzijdig afdrukken] in [Enkelzijdig/Dubbelzijdig/Boekje afdrukken] en kies
vervolgens een instelling voor het afdrukken van een poster.
● Schakel het selectievakje [Afdrukrand] in om randen af te drukken. Randen zijn handig als u de afdrukken
aan elkaar wilt plakken of de marges wilt wegsnijden.
KOPPELINGEN
Een document afdrukken(P. 240)
Vergroten of verkleinen(P. 252)
De machine als printer gebruiken
260

Boekje afdrukken
103K-04F
U kunt twee pagina's van een document op beide zijden van één vel papier
afdrukken en dan de bedrukte pagina's dubbelvouwen om een boekje te maken. Het
printerstuurprogramma regelt de afdrukvolgorde, zodat de paginanummers
kloppen.
Zorg ervoor dat de sub-uitvoerlade is gesloten
● Als de sub-uitvoerlade open is, kunt u geen boekje afdrukken. Controleer bij het afdrukken van een boekje
altijd dat de sub-uitvoerlade gesloten is. Achterzijde(P. 21)
● Boekje afdrukken is mogelijk niet voor alle formaten en soorten papier beschikbaar. Het papier dat
beschikbaar is voor dubbelzijdig afdrukken, is ook beschikbaar voor boekje afdrukken. Zie Papier(P. 879) .
Tabblad [Algemene instellingen] Selecteer [Boekje afdrukken] in [Enkelzijdig/Dubbelzijdig/Boekje
afdrukken] Klik op [Boekje] om desgewenst gedetailleerde instellingen op te geven [OK]
[OK]
[Enkelzijdig/Dubbelzijdig/Boekje afdrukken]
Selecteer [Boekje afdrukken].
De machine als printer gebruiken
261

● Voor [Enkelzijdig afdrukken] en [Dubbelzijdig afdrukken], zie Schakelen tussen enkelzijdig en 2-zijdig
afdrukken(P. 254) .
[Boekje]
Dit scherm wordt weergegeven.
[Methode voor afdrukken van boekje]
● [Alle pagina's tegelijk]: alle pagina's worden tegelijk als één bundel afgedrukt, zodat u een boekje kunt
maken door de bedrukte pagina's dubbel te vouwen.
● [Onderverdelen in sets]: kies deze optie om meerdere bundels af te drukken, met in elke bundel het
aantal pagina's dat is opgegeven bij [Vellen per set]. Bind vervolgens de bundels in en voeg deze samen
tot één boekje. Selecteer deze optie wanneer het document zo veel pagina's heeft dat u deze niet
allemaal in één boekje kunt inbinden.
[Geef Rugmarge boekje op]
Als u een nietmachine of een ander inbindgereedschap gebruikt, geeft u de breedte van de rugmarge op
voor het inbinden van het boekje. Schakel het selectievakje [Geef Rugmarge boekje op] in en geef de
breedte van de marge op bij [Rugmarge boekje].
KOPPELINGEN
Een document afdrukken(P. 240)
De machine als printer gebruiken
262

Randen afdrukken
103K-04H
U kunt randen, zoals stippellijnen of dubbele ononderbroken lijnen, toevoegen aan
de marges van afdrukken.
Tabblad [Pagina-instelling] Klik op [Pagina opties] Selecteer het randtype in [Kader] [OK]
[OK]
[Kader]
Selecteer hier het type rand.
Voorbeeld
Hier ziet u een voorbeeld met de geselecteerde rand.
KOPPELINGEN
Een document afdrukken(P. 240)
Datums en paginanummers afdrukken(P. 264)
Afdrukken met watermerk(P. 266)
De machine als printer gebruiken
263

Datums en paginanummers afdrukken
103K-04J
U kunt de informatie zoals datums of paginanummers afdrukken. Daarnaast kunt u
aangeven waar in het document u deze informatie wilt afdrukken (linksboven,
rechtsonder, enzovoort).
Tabblad [Pagina-instelling] Klik op [Pagina opties] Selecteer de afdrukpositie van de
afdrukdatum, de gebruikersnaam of het paginanummer [OK] [OK]
[Afdrukdatum]
Geef de positie aan voor het afdrukken van de afdrukdatum.
[Gebruikersnaam afdrukken]
Geef de positie aan voor het afdrukken van de gebruikersnaam (aanmeldingsnaam) voor de computer
waarmee het document wordt afgedrukt.
[Paginanummer afdrukken]
Geef de positie aan voor het afdrukken van het paginanummer.
De afdrukindeling van datums en paginanummers wijzigen
● Als u datums, aanmeldingsnamen of paginanummers gaat afdrukken, kunt u opmaakinstellingen wijzigen
zoals het lettertype en de tekengrootte. Klik op het scherm Pagina-opties hierboven op
[Indelingsinstellingen] om de opmaakinstellingen op te geven.
De machine als printer gebruiken
264

Afdrukken met watermerk
103K-04K
U kunt een watermerk zoals "KOPIE" of "VERTROUWELIJK" afdrukken over het
document. U kunt nieuwe watermerken maken of vooraf geregistreerde
watermerken gebruiken.
Tabblad [Pagina-instelling] Schakel het selectievakje [Watermerk] in Selecteer een watermerk
in de vervolgkeuzelijst [OK]
[Watermerk]
Schakel het selectievakje [Watermerk] in om de beschikbare watermerken weer te geven in de
vervolgkeuzelijst. Selecteer een watermerk in de lijst.
[Watermerk bewerken]
Hiermee geeft u het scherm weer voor het maken of bewerken van watermerken.
De machine als printer gebruiken
266

[Toevoegen]
Klik hierop om een nieuw watermerk te maken. U kunt maximaal 50 watermerken opslaan.
[Naam]
Voer een naam in voor het nieuwe watermerk.
[Kenmerken]/[Uitlijning]/[Afdrukstijl]
Klik op deze tabbladen om de tekst, kleur of afdrukpositie van het watermerk op te geven. Klik voor meer
informatie op [Help] in het printerstuurprogramma.
KOPPELINGEN
Een document afdrukken(P. 240)
Randen afdrukken(P. 263)
Datums en paginanummers afdrukken(P. 264)
De machine als printer gebruiken
267

Bepaalde pagina's afdrukken op ander papier
103K-04L
U kunt bepaalde pagina's van een document afdrukken, zoals wanneer u het
voorblad van een boekje afdrukt op gekleurd papier. Plaats in dit geval het
gekleurde papier voor het voorblad in de multifunctionele lade, plaats normaal
papier voor de middenpagina's in de papierlade en geef vervolgens de
papierinstellingen op in het printerstuurprogramma.
Tabblad [Papierbron] Selecteer de pagina's die u op ander papier wilt afdrukken en de
papierbron waarin het papier is geplaatst, bij [Papierselectie] [OK]
[Papierselectie]
Geef op welke pagina's moeten worden afgedrukt op ander papier, en selecteer welke papierbron moet
worden gebruikt voor de aanvoer van papier voor de pagina's.
[Hetzelfde papier voor alle pagina's]
Drukt alle pagina's af op hetzelfde papier en drukt niet bepaalde pagina's af
op ander papier. Alle pagina's worden afgedrukt op papier dat is opgegeven
in [Papierbron].
[Verschillend voor eerste, overige en
laatste pagina's]
U kunt verschillend papier gebruiken voor de eerste pagina, de pagina's van
de tekst en de laatste pagina. Bijvoorbeeld, u kunt het papier opgeven in de
multifunctionele invoer voor [Eerste pagina], het papier in de papierlade voor
[Overige pagina's] (pagina's van de tekst) en het papier in de multifunctionele
invoer voor [Laatste pagina]. Ook kunt u door [Papiersoort] te selecteren in
[Selecteren op], in plaats van de papierbron de papiersoort opgeven die
wordt gebruikt voor het afdrukken.
[Verschillend voor eerste, tweede,
overige en laatste pagina's]
U kunt ook opgeven welk papier u wilt gebruiken voor de pagina die volgt op
het voorblad en het papier opgeven in [Verschillend voor eerste, overige en
laatste pagina's].
De machine als printer gebruiken
268

[Verschillend voor voorblad en
overige pagina's]
Instellingen opgeven voor afdrukken van boekjes ( Boekje
afdrukken(P. 261) ). U kunt verschillende papier opgeven voor het voorblad
en de pagina's van de tekst. Bijvoorbeeld u kunt het papier in de
multifunctionele invoer opgeven voor [Voorblad] en het papier in de
papierlade voor [Overige pagina's] (pagina's van de tekst).
KOPPELINGEN
Een document afdrukken(P. 240)
De machine als printer gebruiken
269

Documenttype selecteren
103K-04R
U kunt het type document opgeven om zo een optimale beeldkwaliteit te
garanderen. Er zijn verschillende instellingen voor fotodocumenten, documenten
met graeken en tabellen, en documenten met CAD-tekeningen met zeer dunne
lijntjes.
Tabblad [Kwaliteit] Selecteer het documenttype in [Doel] [OK]
[Doel]
Selecteer een optie die het best past bij het type document of het doel van het afdrukken. Selecteer
bijvoorbeeld [Algemeen] voor algemeen gebruik of selecteer [Foto's] wanneer u foto's met de best mogelijke
kwaliteit wilt afdrukken.
[Algemeen]
Een veelzijdige optie die geschikt is voor het afdrukken van vrijwel alle documenten.
[Publicaties]
Selecteer deze optie als u documenten gaat afdrukken met een combinatie van foto's, graeken en
tabellen.
[Illustraties]
Deze optie is geschikt voor het afdrukken van documenten met graeken of tabellen.
[Foto's]
Selecteer deze optie als u foto's gaat afdrukken.
[Ontwerpen [CAD]]
Deze optie is bedoeld voor het afdrukken van ontwerptekeningen met heel veel dunne lijntjes.
[Tekst met hoge denitie]
Deze optie is geschikt voor het afdrukken van documenten met kleine tekens.
De machine als printer gebruiken
270

Toner besparen
103K-04S
U kunt in het printerstuurprogramma instellen dat documenten met minder toner
worden afgedrukt.
● Als de tonerspaarstand is ingeschakeld, bestaat de kans dat dunne lijnen en delen met een lichtere
afdrukdichtheid vaag worden.
Tabblad [Kwaliteit] Selecteer het documenttype in [Doel] Klik op [Geavanceerde instellingen]
Selecteer [Tonerspaarstand] in het scherm [Geavanceerde instellingen] Selecteer [Aan] in de
vervolgkeuzelijst Controleer het bericht [OK] [OK] [OK]
De machine als printer gebruiken
272

[Doel] Documenttype selecteren(P. 270)
Selecteer het type document waarvoor u de tonerspaarstand wilt inschakelen.
[Geavanceerde instellingen]
Er verschijnt een scherm met instellingen. Klik op [Tonerspaarstand] en selecteer [Aan] in de vervolgkeuzelijst
onder aan het scherm.
● U kunt aangeven of u de tonerspaarstand wilt inschakelen voor ieder documenttype. Schakel voor elk
documenttype dat wordt vermeld bij [Doel] al dan niet de tonerspaarstand in.
● Op het scherm [Geavanceerde instellingen] kunt u verschillende andere afdrukinstellingen opgeven. Klik
voor meer informatie op [Help] in het printerstuurprogramma.
KOPPELINGEN
Een document afdrukken(P. 240)
De machine als printer gebruiken
273

Meerdere documenten combineren en afdrukken
103K-04U
Met behulp van Canon PageComposer kunt u meerdere documenten samenvoegen
tot één afdruktaak en de taak afdrukken met de opgegeven afdrukinstellingen. Op
deze manier kunt u bijvoorbeeld documenten combineren die met verschillende
programma's zijn gemaakt en alle pagina's op hetzelfde papierformaat afdrukken.
1
Open een document in een programma en geef het afdrukvenster weer.
● De manier waarop u het afdrukvenster weergeeft, kan per programma verschillen. Raadpleeg voor meer
informatie de Help van het programma dat u gebruikt.
2
Selecteer het printerstuurprogramma voor dit apparaat en klik op
[Voorkeursinstellingen] of [Eigenschappen].
3
Selecteer [Bewerken/Voorbeeld] in [Uitvoermodus].
● Klik op [OK] in het pop-upvenster [Informatie].
● Klik op [OK] onder aan het scherm.
4
Klik op [Afdrukken] of op [OK].
De machine als printer gebruiken
274

➠ Canon PageComposer wordt gestart. Het afdrukken wordt nog niet gestart.
5
Herhaal stappen 1 - 4 voor de documenten die u wilt combineren.
➠ De documenten worden toegevoegd aan Canon PageComposer.
6
Selecteer in de lijst [Documentnaam] de documenten die u wilt combineren en klik
op .
● U selecteert meerdere documenten door op de documenten te klikken terwijl u de toets [SHIFT] of [CTRL]
ingedrukt houdt.
7
Wijzig de instellingen desgewenst en klik op [Combineren].
● De documenten die zijn geselecteerd in stap 6 worden gecombineerd.
De machine als printer gebruiken
275

[Afdrukvoorbeeld]
U ziet een voorbeeld van het document zoals dat wordt afgedrukt.
[Documentenlijst] / [Afdrukinstellingen]
● Klik op het tabblad [Documentenlijst] om de documenten weer te geven die u hebt toegevoegd in
stappen 1 - 4. U kunt documenten verwijderen door deze te selecteren in de lijst en op [Van lijst
verwijderen] te klikken.
● Klik op het tabblad [Afdrukinstellingen] om een scherm weer te geven voor het opgeven van
afdrukinstellingen zoals het aantal exemplaren of enkelzijdig of dubbelzijdig afdrukken. De instellingen
in dit scherm worden voor de volledige afdruktaak gebruikt.
● Klik voor meer informatie op [Help] in Canon PageComposer.
[Details]
De machine als printer gebruiken
276

Hiermee geeft u het scherm met afdrukinstellingen van het printerstuurprogramma weer. Er zijn minder
instellingen beschikbaar dan bij gewoon afdrukken.
8
Selecteer in de lijst [Documentnaam] de gecombineerde afdruktaak die u wilt
afdrukken en klik op .
➠ Het afdrukken wordt gestart.
● Raadpleeg Afdrukken annuleren(P. 244) voor instructies voor het annuleren van het afdrukken.
KOPPELINGEN
Een document afdrukken(P. 240)
De machine als printer gebruiken
277

Printerinstellingen congureren op het apparaat
103K-04W
Wanneer u een document afdrukt vanaf een computer, kunt u verschillende afdrukinstellingen opgeven in het
printerstuurprogramma, bijvoorbeeld het aantal exemplaren of enkelzijdig of dubbelzijdig afdrukken. De hieronder
beschreven instelling <Papierformaat negeren> kan echter alleen op het apparaat worden opgegeven.
◼
<Papierformaat negeren>
Geef aan of u wilt schakelen tussen papier van A4-formaat en het formaat Letter als een van deze papierformaten is
geladen, maar het andere formaat niet. Als u bijvoorbeeld een document van het formaat Letter afdrukt maar alleen
A4-papier is geladen in het apparaat, wordt het document afgedrukt op A4-papier.
<Menu> <Printerinstellingen> <Papierformaat negeren> Selecteer <Uit> of <Aan>
<Uit>
Als het opgegeven papier op is, stopt de machine met afdrukken en ziet u een foutmelding.
<Aan>
Het afdrukken gaat verder met vervangende papierformaten tussen A4 en Letter.
◼
Overige printerinstellingen
Naast <Papierformaat negeren> zijn er een aantal andere afdrukinstellingen die u uitsluitend kunt opgeven op het
bedieningspaneel van het apparaat, wanneer u afdrukt via PS/PCL of wanneer u afdrukt vanaf UNIX of een ander
besturingssysteem dat geen printerstuurprogramma´s ondersteunt. Printerinstellingen(P. 696)
Prioriteit van instellingen
● Als er een afdrukinstelling is opgegeven van zowel het printerstuurprogramma als het bedieningspaneel
van het apparaat, heeft de instelling van het printerstuurprogramma voorrang boven die van het
bedieningspaneel.
KOPPELINGEN
De machine als printer gebruiken
278

Een document afdrukken dat is beveiligd met een
pincode (beveiligd afdrukken)
103K-04X
Als u gaat afdrukken vanaf een computer, kunt u een pincode instellen voor een document. Het document blijft dan in
het geheugen van het apparaat staan en wordt pas afgedrukt nadat op het bedieningspaneel van het apparaat de
juiste pincode is ingevoerd. Deze functie wordt Beveiligd afdrukken genoemd en het document dat u beveiligt met een
pincode wordt een beveiligd document genoemd. Gebruik deze functie om te voorkomen dat vertrouwelijke
documenten onbeheerd bij het apparaat blijven liggen. Voordat u deze functie kunt gebruiken, moet u enkele
procedures voltooien.
Instellingen congureren voor beveiligd afdrukken(P. 281)
De machine als printer gebruiken
280

Instellingen congureren voor beveiligd afdrukken
103K-04Y
Zorg ervoor dat Beveiligd afdrukken is ingeschakeld in het printerstuurprogramma.
● Om de onderstaande procedure uit te voeren, moet u zich bij de computer aanmelden met een
administratoraccount.
1
Open de printermap. De printermap weergeven(P. 912)
2
Klik met de rechtermuisknop op het pictogram van het printerstuurprogramma voor
dit apparaat en klik op [Eigenschappen van printer] of [Eigenschappen].
3
Klik op het tabblad [Apparaatinstellingen] en controleer of het selectievakje [Gebruik
van Beveiligd afdrukken toestaan] is geactiveerd.
● Wanneer dit selectievakje is ingeschakeld, is Beveiligd afdrukken ingeschakeld.
● Schakel het selectievakje in (als het nog niet ingeschakeld is) en klik op [OK].
De machine als printer gebruiken
281

Documenten beveiligd afdrukken
103K-050
In dit gedeelte wordt uitgelegd hoe u een document vanuit een programma kunt afdrukken als een beveiligd
document. Er wordt eerst beschreven hoe u een beveiligd document naar de machine stuurt en daarna kunt u lezen
hoe u het beveiligde document kunt afdrukken.
Een beveiligd document van een computer naar de machine sturen(P. 283)
Beveiligde documenten afdrukken(P. 286)
De periode instellen waarna beveiligde documenten worden verwijderd(P. 287)
Een beveiligd document van een computer naar de machine sturen
1
Open een document in een programma en geef het afdrukvenster weer.
● De manier waarop u het afdrukvenster weergeeft, kan per programma verschillen. Raadpleeg voor meer
informatie de Help van het programma dat u gebruikt.
2
Selecteer het printerstuurprogramma voor dit apparaat en klik op
[Voorkeursinstellingen] of [Eigenschappen].
3
Selecteer [Beveiligd afdrukken] in [Uitvoermodus].
● Klik op [Ja] of [Nee] in het pop-upvenster [Informatie].
● Als u iedere keer weer dezelfde gebruikersnaam en pincode wilt gebruiken, klikt u op [Ja]. Als u de
gebruikersnaam en pincode per keer wilt wijzigen, klikt u op [Nee].
De machine als printer gebruiken
283

Als u [Ja] hebt geselecteerd
Voer de juiste waarde in bij [Gebruikersnaam] en [Pincode], en klik op [OK].
● De computernaam (aanmeldingsnaam) van uw computer wordt weergegeven in [Gebruikersnaam]. Als u
de gebruikersnaam wilt wijzigen, voert u maximaal 32 alfanumerieke tekens in voor een nieuwe
gebruikersnaam.
● Voer een getal van maximaal zeven cijfers in bij [Pincode].
4
Geef de afdrukinstellingen op en klik op [OK].
● Klik op de tabbladen [Algemene instellingen], [Pagina-instelling], [Afwerking], [Papierbron], of [Kwaliteit] om
de afdrukinstellingen op ieder scherm naar behoefte op te geven. Verschillende
afdrukinstellingen(P. 250)
De machine als printer gebruiken
284

5
Klik op [Afdrukken] of op [OK].
➠
Nadat het beveiligde document naar het apparaat is verzonden, blijft het document in het geheugen
wachten om te worden afgedrukt.
Als u [Nee] hebt geselecteerd bij stap 3
Voer de juiste waarde in bij [Documentnaam], [Gebruikersnaam], en [Pincode] en klik op [OK].
● De documentnaam wordt automatisch ingesteld op basis van de informatie uit het programma. Als u de
documentnaam wilt wijzigen, typt u maximaal 32 alfanumerieke tekens voor een nieuwe naam.
● De computernaam (aanmeldingsnaam) van uw computer wordt weergegeven in [Gebruikersnaam]. Als u
de gebruikersnaam wilt wijzigen, voert u maximaal 32 alfanumerieke tekens in voor een nieuwe
gebruikersnaam.
● Voer een getal van maximaal zeven cijfers in bij [Pincode].
De machine als printer gebruiken
285

Beveiligde documenten afdrukken
Als u een beveiligd document naar het apparaat hebt verstuurd, moet u het document binnen 30 minuten afdrukken.
Als die tijd is verstreken, wordt het document verwijderd uit het geheugen van het apparaat en kunt u het document
niet meer afdrukken.
● Als beveiligde documenten niet worden afgedrukt, nemen ze geheugenruimte in beslag en bestaat de kans
dat gewone (onbeveiligde) documenten niet kunnen worden afgedrukt. Zorg er daarom voordat u
beveiligde documenten zo snel mogelijk afdrukt.
● U kunt controleren hoeveel geheugen er wordt gebruikt voor beveiligde documenten.
<Apparaatstatus> <Geheugengebruik beveiligde afdruk>
● U kunt de geldige periode wijzigen dat beveiligde documenten in het geheugen blijven staan.
De periode
instellen waarna beveiligde documenten worden verwijderd(P. 287)
1
Druk op en tik op <Beveiligde afdruk>.
● U kunt niet doorgaan naar de volgende stap als het scherm <Scanner op afstand> dat hieronder wordt
getoond, wordt weergegeven. Druk, als dat het geval is, op en sluit het scherm, en tik opnieuw op
<Beveiligde afdruk>.
2
Selecteer het beveiligde document dat u wilt afdrukken.
Als het scherm <Selecteer gebruiker> wordt weergegeven
● Als er beveiligde documenten van twee of meer gebruikers in het geheugen staan, wordt eerst het scherm
<Selecteer gebruiker> weergegeven en dan het scherm <Selecteer bestand>. Selecteer uw
gebruikersnaam.
De machine als printer gebruiken
286

3
Voer de pincode in met de numerieke toetsen en tik op <Toepassen>.
➠ Het afdrukken wordt gestart.
● Tik, als u het afdrukken wilt annuleren, op <Annuleren> <Ja>.
De periode instellen waarna beveiligde documenten worden verwijderd
De standaardinstelling van het apparaat is dat beveiligde documenten 30 minuten na ontvangst in het geheugen
worden verwijderd als ze nog niet zijn afgedrukt. U kunt deze instelling echter wijzigen.
1
Druk op en tik op <Menu>.
2
Tik op <Instellingen Systeembeheer>.
● Als het aanmeldingsscherm verschijnt, voert u met de numerieke toetsen de juiste combinatie van ID en
pincode in. Druk vervolgens op . Aanmelden bij de machine(P. 44)
3
Tik op <Instellingen beveiligde afdruk>.
4
Tik op <Aan>.
De functie Beveiligde afdruk uitschakelen
● Tik op <Uit> en start het apparaat opnieuw op.
5
Geef op hoe lang beveiligde documenten in het geheugen van het apparaat moeten
blijven en tik op <Toepassen>.
● Tik met / of de numerieke toetsen de tijd in.
● Het beveiligde document wordt uit het geheugen van de machine verwijderd wanneer de hier opgegeven tijd
is verstreken.
6
Start de machine opnieuw op.
De machine als printer gebruiken
287

De gewenste afdrukinstellingen congureren
103K-051
U kunt combinaties van instellingen opslaan als "Proelen" om te voldoen aan uw diverse afdrukbehoeften. U kunt de
instellingen die u vaak gebruikt ook opslaan als de standaardinstelling. Zodra de standaardinstelling is ingesteld,
worden de opgeslagen instellingen automatisch weergegeven op het scherm van het printerstuurprogramma en kunt
u de handelingen overslaan om de afdrukinstellingen op te geven en kunt u onmiddellijk afdrukken.
Geef 'STRENG GEHEIM' op als watermerk en registreer
het als een 'Proel'. Selecteer dit 'Proel' slechts als u het
nodig hebt. Combinaties van veelgebruikte
afdrukinstellingen opslaan(P. 290)
Geef [2 op 1] op als de gebruikersstandaard in het het
printerstuurprogramma. De volgende afdruktaken
worden zodanig verricht dat elke twee pagina´s worden
verkleind en op één pagina worden afgedrukt. De
standaardinstellingen wijzigen(P. 292)
De machine als printer gebruiken
289

Combinaties van veelgebruikte afdrukinstellingen
opslaan
103K-052
Als u bij elke afdruktaak instellingen moet opgeven om bijvoorbeeld "enkelzijdig af te drukken op A4-papier in de
afdrukstand Liggend", kan dit nogal tijdrovend en vervelend worden. Als u deze veelgebruikte combinaties van
afdrukinstellingen echter opslaat als een "proel", kunt u de gewenste afdrukinstellingen eenvoudig opgeven door het
bijbehorende proel te laden. In dit gedeelte wordt beschreven hoe u proelen opslaat en kunt afdrukken met
proelen.
Een proel opslaan(P. 290)
Een proel selecteren(P. 291)
Een proel opslaan
1
Geef de instellingen op die u wilt opslaan in een proel en klik op [Toevoegen].
● Klik op de tabbladen [Algemene instellingen], [Pagina-instelling], [Afwerking], [Papierbron], of [Kwaliteit] om
de afdrukinstellingen op ieder scherm naar behoefte op te geven. Verschillende
afdrukinstellingen(P. 250)
2
Typ een naam voor het proel bij [Naam], selecteer een pictogram en klik op [OK].
● Typ desgewenst een toelichting van het proel bij [Opmerking].
● Klik op [Instellingen weergeven] om de instellingen te bekijken die moeten worden geregistreerd.
Een
proel bewerken
● Als u de naam, het pictogram of de opmerking wilt wijzigen van de proelen die u al hebt opgeslagen, klikt u
in het scherm uit stap 1 op [Bewerken] rechts van [Toevoegen]. De standaardproelen kunt u niet wijzigen.
De machine als printer gebruiken
290

Een proel selecteren
Selecteer het gewenste proel en klik op [OK].
De instellingen van het geselecteerde proel wijzigen
● U kunt de instellingen van een proel wijzigen. Desgewenst kunt u de gewijzigde instellingen opslaan als
een ander proel.
KOPPELINGEN
Een document afdrukken(P. 240)
De machine als printer gebruiken
291

De standaardinstellingen wijzigen
103K-053
De standaardinstellingen zijn de instellingen die worden weergegeven als u het scherm met afdrukinstellingen van het
printerstuurprogramma opent. Voorbeeld: als u bij alle documenten steeds elke twee pagina´s wilt verkleinen en op
één pagina wilt afdrukken, geef dan [2 op 1] op als de gebruikersstandaard voor pagina-indeling. Vanaf nu zal het
printerstuurprogramma worden geopend met [2 op 1] gespeciceerd als pagina-indeling en u hoeft de instellingen
niet iedere keer bij het afdrukken te veranderen.
● Om de onderstaande procedure uit te voeren, moet u zich bij de computer aanmelden met een
administratoraccount.
1
Open de printermap. De printermap weergeven(P. 912)
2
Klik met de rechtermuisknop op het pictogram van het printerstuurprogramma voor
dit apparaat en klik op [Voorkeursinstellingen voor afdrukken].
3
Wijzig de instellingen in het scherm met afdrukinstellingen en klik op [OK].
● Klik op de tabbladen [Algemene instellingen], [Pagina-instelling], [Afwerking], [Papierbron], of [Kwaliteit] om
de afdrukinstellingen op ieder scherm naar behoefte op te geven. Verschillende
afdrukinstellingen(P. 250)
De machine als printer gebruiken
292

Afdrukken vanaf een USB-geheugenapparaat
(afdrukken via geheugenmedia)
103K-054
U kunt afbeeldingsbestanden en PDF-bestanden die zijn opgeslagen op een USB-geheugenapparaat afdrukken door
het USB-geheugenapparaat rechtstreeks op het apparaat aan te sluiten. Als u deze functie gebruikt, kunt u afdrukken
zonder een computer te gebruiken.
Ondersteunde bestandsindelingen
U kunt de volgende soorten afbeeldingsbestanden afdrukken.
● JPEG (DCF/Exif 2.21 of eerder/JFIF)
● TIFF (JPEG-/MH-/MR-/MMR-compressie)
● PDF
● Als u JPEG- en TIFF-bestanden wilt afdrukken, mag de bestandsgrootte
*1
niet meer dan 20 Mb
*2
zijn.
● Voor PDF-bestanden is de maximale bestandsgrootte voor afdrukken 2 GB.
● De kans bestaat dat zelfs bestanden kleiner dan hierboven aangegeven niet goed worden afgedrukt.
*1
Bij TIFF-bestanden met meerdere pagina's wordt de maximale bestandsgrootte per pagina toegepast.
*2
Als u <Instellingen beveiligde afdruk> instelt op <Uit> kunt u tot 50 Mb aan gegevens afdrukken (
Instellingen
beveiligde afdruk(P. 735) ).
Ondersteunde USB-geheugenapparaten
U kunt USB-geheugenapparaten met de volgende bestandssystemen gebruiken.
● FAT16 (geheugencapaciteit: maximaal 2 GB)
● FAT32 (geheugencapaciteit: maximaal 32 GB)
● Gebruik geen niet-standaard USB-geheugenapparaten. U kunt de afbeeldingen mogelijk niet correct
afdrukken in bepaalde USB-geheugenapparaten.
● USB-geheugenapparaten kunnen niet worden verbonden via een USB-hub of een verlengkabel.
● Gebruik geen USB-geheugenapparaten met speciale functies zoals ingebouwde beveiligingsfuncties.
● De USB-poorten van het apparaat ondersteunen USB 2.0.
De machine als printer gebruiken
294

● Als een map op een USB-geheugenapparaat veel bestanden bevat, duurt het scannen van
afbeeldingsbestanden die moeten worden afgedrukt, langer. Gebruik uw computer om overbodige
bestanden te verwijderen van het USB-geheugenapparaat of verplaats bestanden naar een andere
map.
1
Sluit een USB-geheugenapparaat aan op een USB-poort aan de voorzijde van het
apparaat.
● Verwijder het USB-apparaat niet terwijl er gegevens worden gelezen of weggeschreven. Voorkom
eveneens schudden of schokken van het USB-apparaat of de machine. U mag het apparaat niet
uitschakelen als er een bewerking wordt uitgevoerd.
2
Druk op en tik op <Geheugen- media afdr.>.
3
Tik op <Bestand selecteren en afdrukken>.
Index afdrukken
● U kunt miniaturen afdrukken van de JPEG afbeeldingsbestanden die zijn opgeslagen op een USB-
geheugenapparaat. Als u de afbeeldingen wilt afdrukken als miniaturen, selecteert u <Indexafdruk> in het
scherm en gaat u verder met de volgende stap.
4
Schakel het selectievakje in voor het bestand dat u wilt afdrukken.
● U kunt meerdere bestanden selecteren.
De machine als printer gebruiken
295

● Tik op een bestand als u de selectie ervan ongedaan wilt maken, (gemarkeerd als ).
● U kunt de inhoud van een map weergeven door de map te selecteren en erop te tikken. Druk op
als u
wilt terugkeren naar de map op het hoogste niveau.
● Mappen en bestanden die lager liggen dan het derde directoryniveau worden niet weergegeven.
● Als u naar een andere map gaat, worden de eerdere bestandsselecties gewist.
Alle bestanden selecteren
1
Tik op <Alle items>.
2
Tik op <Alles selecteren>.
● Als u alle selecties wilt opheffen, tikt u op <Alles wissen>.
3
Tik op <JPEG/TIFF> of <PDF>.
● Als u een bestand had geselecteerd voordat u op <Alle items> tikte, kunt u alleen bestanden met
dezelfde indeling selecteren.
Voorbeelden weergeven
U kunt de weergavemethode wijzigen van <Details> (voor bestandsnamen en wijzigingsdatums) in
<Afbeeldingen> (voor voorbeelden). Als u een voorbeeld van afbeeldingen weergeeft, kunt u de inhoud van
bestanden controleren voordat u een bestand gaat afdrukken.
● Er worden geen voorbeelden weergegeven voor PDF-bestanden.
De machine als printer gebruiken
296

● U kunt de standaardweergavemethode instellen op <Details> of <Afbeeldingen>. Standaard weergave-
instellingen(P. 694)
1
Tik op <Alle items>.
2
Tik op <Weergavemethode>.
3
Tik op de weergavemethode.
<Details>
Selecteer deze optie om bestandsnamen en datums weer te geven.
● U kunt instellen dat bestandsnamen in verkorte vorm worden weergegeven. Weergavestijl
bestandsnaam(P. 694)
<Afbeeldingen>
Kies deze optie om voorbeelden weer te geven.
● Tik op / of veeg een voorbeeld naar links of rechts.
● Tik op
als u een voorbeeld groter wilt weergeven. Tik op als u naar de oorspronkelijke
grootte van het voorbeeld wilt terugkeren.
De machine als printer gebruiken
297

De sorteervolgorde van bestanden wijzigen
U kunt de sorteervolgorde wijzigen van de bestanden op een USB-geheugenapparaat.
● U kunt een instelling voor het sorteren opgeven, zoals <Naam (oplopend)> of <Datum/tijd (oplopend)>
opgeven als de standaardinstelling voor de sorteervolgorde van bestanden. Standaardinstellingen
bestandssortering(P. 694)
1
Tik op <Alle items>.
2
Tik op <Bestanden sorteren>.
3
Tik op de criteria voor het sorteren van bestanden.
● Wanneer u <Datum/tijd (oplopend)> of <Datum/tijd (aopend)> selecteert, worden bestanden
gesorteerd op basis van de datum en tijd van wijziging van de bestanden.
5
Tik op <Toepassen>.
De machine als printer gebruiken
298

6
Geef de gewenste afdrukinstellingen op.
● Tik op de menuoptie die u wilt instellen.
<Aantal kopieën>
Geef het aantal kopieën op van 1 tot 99. Tik op / of voer met de numerieke toetsen een hoeveelheid in
en tik op <Toepassen>.
<Papier>
Selecteer het papier waarop u wilt afdrukken.
<N op 1>
● <N op 1> is niet beschikbaar voor het afdrukken van TIFF-bestanden.
U kunt twee of vier afbeeldingen op één vel papier afdrukken. Selecteer <2 op 1> of <4 op 1>.
De machine als printer gebruiken
299

<2 op 1>
Kies deze optie om twee documenten op één vel af te drukken.
<4 op 1>
Kies deze optie om vier documenten op één vel af te drukken.
<2-zijdig>
U kunt dubbelzijdige afdrukken maken. Selecteer de inbindpositie.
<Type boek>
Hiermee worden de pagina's zo afgedrukt dat deze horizontaal worden geopend nadat ze zijn ingebonden.
<Type kalender>
Hiermee worden de pagina's zo afgedrukt dat deze verticaal worden geopend nadat ze zijn ingebonden.
●
<2-zijdig> is mogelijk niet voor alle formaten of soorten papier beschikbaar. Papier(P. 879)
<Afdrukkwaliteit>
U kunt instellingen in verband met de afdrukkwaliteit, veranderen.
<Densiteit>
Stel de tonerdichtheid voor afdrukken af. Realiseer een instelling met behulp van / en tik op
<Toepassen>. Let op: als <Tonerbesparing> is ingesteld op <Aan>, kunt u dit item niet instellen.
De machine als printer gebruiken
300

Een jnafstelling van de tonerdichtheid realiseren
● Als u de jnafstelling van de tonerdichtheid op drie dichtheidsniveaus (hoog, middel en laag) wilt
realiseren, gebruik dan de volgende procedure.
<Fijnaanpassing>
Selecteer het dichtheidsniveau Stel de dichtheid in <Toepassen> <Toepassen>
<Tonerbesparing>
Als u op <Aan> tikt, vindt het afdrukken plaats in de spaarstand. Selecteer <Aan> als u de layout of andere
prestatiekenmerken wilt controleren voordat u verdergaat met het denitief afdrukken van een grote
afdruktaak.
<JPEG/TIFF-details instellen>
Geef de standaardinstellingen op van de functie Geheugenmedia afdrukken voor JPEG- en TIFF-bestanden.
<Datum afdrukken>
U kunt de wijzigingsdatum van het bestand onder elke afbeelding afdrukken. Tik op <Aan>.
● Hoewel <Datum afdrukken> niet beschikbaar is voor het afdrukken van een index, wordt de
wijzigingsdatum van het bestand automatisch onder elk document afgedrukt.
De machine als printer gebruiken
301

<Bestandsnaam afdrukken>
U kunt de bestandsnaam onder elke afbeelding afdrukken. Tik op <Aan>.
● Hoewel <Bestandsnaam afdrukken> niet beschikbaar is voor het afdrukken van een index, wordt de
bestandsdatum van het bestand automatisch onder elk document afgedrukt.
<Type origineel>
U kunt het type van het origineel selecteren, afhankelijk van de afbeelding die u gaat afdrukken. Selecteer
<Fotoprioriteit> of <Tekstprioriteit>.
<Fotoprioriteit>
Kies deze optie om prioriteit te geven aan het mooi afdrukken van foto's.
<Tekstprioriteit>
Kies deze optie om prioriteit te geven aan het scherp afdrukken van tekst.
<Helderheid>
U kunt de helderheid van afdrukken aanpassen. Tik op / wanneer u de helderheid wilt aanpassen en
tik op <Toepassen>.
● <Helderheid> is niet beschikbaar voor het afdrukken van TIFF-bestanden die niet JPEG-gecomprimeerd zijn.
<->
Hiermee worden documenten donkerder afgedrukt.
De machine als printer gebruiken
302

<+>
Hiermee worden documenten lichter afgedrukt.
<Halftonen>
U kunt de afdrukmethode selecteren voor het reproduceren van halftonen (het tussenliggende bereik tussen
de lichtere en donkere gebieden van een afbeelding) voor optimale beeldkwaliteit. Tik op <Gradatie> of
<Foutdiffusie>.
<Gradatie>
Kies deze optie om beelden met een jne gradatie, zoals beelden van een digitale camera, mooi gemaskeerd
af te drukken.
<Foutdiffusie>
Kies deze optie om beelden met kleine tekst of dunne lijnen scherp af te drukken.
<Grijswaardeconversie>
U kunt kiezen op welke manier kleurwaarden in een grijswaarde worden omgezet wanneer u kleurgegevens
afdrukt.
<sRGB>
Kleurgegevens worden geconverteerd naar zwart/wit met nadruk op kleurverschillen, zodat een soepele
gradatie wordt verkregen.
<NTSC>
Kleurgegevens worden zodanig naar zwart/wit geconverteerd dat de afbeelding eruit ziet als een
televisieafbeelding (van het NTSC-systeem).
<Uniforme RGB>
Kleurgegevens worden zodanig naar zwart/wit geconverteerd dat R, G, en B gelijk worden geconverteerd
naar dezelfde grijswaarde.
De machine als printer gebruiken
303

<PDF-details instellen>
Geef de standaardinstellingen op van de functie Geheugenmedia afdrukken voor PDF-bestanden.
<Vergroten/verkleinen volgens papierformaat>
Deze instelling vergroot of verkleint het originele document zodanig dat het in het afdrukvlak van het
papierformaat past.
<Afdrukgebied vergroten>
Met deze instelling kunt u opgeven of het afdrukvlak op het papier moet worden vergroot.
<Uit>
Het gebied tot 5 mm vanaf de boven-, onder-, linker- en rechterrand van het papier kan niet worden bedrukt.
<Aan>
Het afdrukvlak wordt vergroot naar de boven-, onder-, linker- en rechterrand van het papier.
● Als u <Aan> selecteert, worden afbeeldingen aan de rand van het papier mogelijk niet goed afgedrukt.
<Opmerkingen afdrukken>
Met deze instelling kunt u opgeven of aantekeningen in het PDF-bestand moeten worden afgedrukt.
De machine als printer gebruiken
304

<Uit>
Aantekeningen worden niet afgedrukt.
<Automatisch>
Drukt alleen de aantekeningen af die volgens opgaaf in het PDF-bestand moeten worden afgedrukt.
<Wachtwoord om document te openen>
U kunt een door een wachtwoord beveiligd PDF-bestand afdrukken door het juiste wachtwoord in te voeren.
<Overige>
<Halftonen>
U kunt de afdrukmethode selecteren voor het reproduceren van halftonen (het tussenliggende bereik tussen
de lichtere en donkere gebieden van een afbeelding) voor optimale beeldkwaliteit. U kunt deze instelling
realiseren voor alle afbeeldingtypen binnen een document.
Type afbeelding
Selecteer de afbeelding waarvoor u de instelling wilt wijzigen. <Tekst> vertegenwoordigt letters en tekens,
<Illustraties> vertegenwoordigt lijnen en guren, en <Afbeelding> vertegenwoordigt foto´s en andere
typen afbeeldingen.
<Resolutie>
Drukt tekst af met scherpe tekstranden voor een jne afdruk. Het is geschikt voor het afdrukken van tekst
en dikke lijnen.
<Gradatie>
Drukt gradaties en contouren met vloeiende afwerking. Het is geschikt voor het afdrukken van guren en
afbeeldingen die gradaties bevatten.
<Hoge resolutie>
De machine als printer gebruiken
305

Hiermee kunt u nog jner afdrukken dan <Resolutie>, maar met iets minder stevige textuur. Het is
geschikt voor het afdrukken van tekst en jne lijnen of scherp drukwerk zoals de lijnen in CAD-data.
<Grijswaardeconversie>
U kunt kiezen op welke manier kleurwaarden in een grijswaarde worden omgezet wanneer u kleurgegevens
afdrukt.
<sRGB>
Kleurgegevens worden geconverteerd naar zwart/wit met nadruk op kleurverschillen, zodat een soepele
gradatie wordt verkregen.
<NTSC>
Kleurgegevens worden zodanig naar zwart/wit geconverteerd dat de afbeelding eruit ziet als een
televisieafbeelding (van het NTSC-systeem).
<Uniforme RGB>
Kleurgegevens worden zodanig naar zwart/wit geconverteerd dat R, G, en B gelijk worden geconverteerd
naar dezelfde grijswaarde.
7
Druk op .
➠
Het afdrukken wordt gestart.
● Tik, als u het afdrukken wilt annuleren, op <Annuleren> <Ja>
8
Maak het USB-geheugenapparaat los van de USB-poort.
1
Druk op .
2
Druk op .
3
Tik op <Apparaatstatus>.
4
Tik op <Geheugenmedium verwijderen>.
➠ Wacht totdat het bericht <Het geheugenmedium kan veilig worden verwijderd.> wordt weergegeven.
5
Verwijder het USB-geheugenapparaat.
● Als u altijd dezelfde afdrukinstellingen wilt gebruiken: De standaardinstellingen voor afdrukken uit
geheugenmedia wijzigen(P. 307)
KOPPELINGEN
Afdrukinstellingen geheugenmedia(P. 692)
De machine als printer gebruiken
306

De standaardinstellingen voor afdrukken uit
geheugenmedia wijzigen
103K-055
De standaardinstellingen zijn de instellingen die worden weergegeven wanneer u het apparaat inschakelt of op
drukt. Als u deze standaardinstellingen afstemt op de bewerkingen die u regelmatig uitvoert, kunt u tijd besparen
doordat u niet steeds dezelfde instellingen hoeft op te geven als u gaat afdrukken.
<Menu> <Afdrukinstellingen geheugenmedia> <Wijzig standaardinstellingen> Selecteer de
instelling Wijzig de standaardwaarde van het geselecteerde item <Toepassen>
Instellingen
Selecteer het item dat u wilt instellen en wijzig de standaardwaarde.
KOPPELINGEN
Afdrukken vanaf een USB-geheugenapparaat (afdrukken via geheugenmedia)(P. 294)
Afdrukinstellingen geheugenmedia(P. 692)
De machine als printer gebruiken
307

De machine als scanner gebruiken
De machine als scanner gebruiken ..................................................................................................... 309
Het gebruik van het apparaat als een scanner voorbereiden ........................................................................ 311
Scannen vanaf het apparaat ............................................................................................................................ 312
Scannen vanaf een computer ........................................................................................................................... 316
Scannen vanuit een programma .................................................................................................................. 317
Scaninstellingen congureren in ScanGear MF ............................................................................................. 319
Scaninstellingen congureren in de eenvoudige modus ....................................................................... 320
Scaninstellingen congureren in de geavanceerde modus .................................................................... 323
Eenvoudig scannen met een apparaatgebaseerde bewerking ...................................................................... 338
Documenten rechtstreeks scannen naar een USB-geheugen ....................................................................... 339
Documenten rechtstreeks vanaf het apparaat verzenden als e-mailberichten ............................................. 342
Documenten rechtstreeks opslaan in een gedeelde map / op een FTP-server .............................................. 350
Het verzenden van documenten annuleren (E-mail / Gedeelde map / FTP-server) ....................................... 353
Gedetailleerde instellingen opgeven ............................................................................................................ 355
Een scanformaat opgeven ..................................................................................................................... 357
Kleurenmodus instellen ......................................................................................................................... 358
Een bestandsindeling selecteren ........................................................................................................... 359
Dichtheid aanpassen ............................................................................................................................. 361
De afdrukstand van het document opgeven .......................................................................................... 362
Documenttype selecteren ...................................................................................................................... 363
Dubbelzijdige documenten scannen ...................................................................................................... 364
Scherpte aanpassen .............................................................................................................................. 365
De juiste balans tussen bestandsgrootte en beeldkwaliteit kiezen ........................................................ 367
Gammawaarden instellen ...................................................................................................................... 368
Verzenden met behulp van geregistreerde bestemmingen (E-Mail/I-Fax/Gedeelde map/FTP-server) .......... 369
Opgeven vanuit het adresboek .............................................................................................................. 371
Bestemmingen rechtstreeks selecteren door codes voor verkort kiezen in te voeren ........................... 374
Eerder gebruikte bestemmingen opgeven ............................................................................................ 377
Bestemmingen op een LDAP-server opgeven (E-Mail / I-Fax) ................................................................. 380
De gewenste scaninstellingen congureren ................................................................................................. 384
De standaardinstellingen wijzigen ......................................................................................................... 385
Veelgebruikte scaninstellingen registreren (E-Mail/I-fax/Gedeelde map/FTP-server) ............................. 388
Het logboek voor verzonden documenten controleren (E-mail/Gedeelde map/FTP-server) ......................... 392
De machine als scanner gebruiken
308

De machine als scanner gebruiken
103K-056
U kunt originele documenten scannen door het bedieningspaneel van het apparaat of een programma op een
computer te gebruiken. Welke manier u ook gebruikt, de gescande documenten worden geconverteerd naar
elektronische bestandsindelingen zoals PDF-bestanden. Gebruik de scanfunctie om omvangrijke papieren
documenten te converteren naar bestanden zodat u deze gemakkelijk kunt ordenen.
● Om dit apparaat als een scanner te gebruiken, moet u voor gebruik de nodige voorbereidingen treffen,
inclusief het installeren van de software op een computer. Voor meer informatie raadpleegt u
'Installatiehandleiding MF-stuurprogramma'. Om het apparaat via een netwerk met de computer te
verbinden, moet u het apparaat registreren voor de geïnstalleerde software. Het gebruik van het
apparaat als een scanner voorbereiden(P. 311)
● Als u Mac OS gebruikt, raadpleeg dan 'Canon Scanner Stuurprogramma Handleiding' om de software te
installeren en om scanfuncties te gebruiken.
Voor Mac OS-gebruikers(P. 921)
● Afhankelijk van het besturingssysteem en de versie van het scannerstuurprogramma of de programma's die
u gebruikt, kunnen de schermen van het stuurprogramma in deze handleiding verschillen van de echte
schermen.
◼
Scannen vanaf het apparaat
U kunt documenten scannen en opslaan op een computer via het bedieningspaneel van het apparaat. U kunt ook
documenten opslaan op een USB-geheugenapparaat of ze als e-mailbijlagen versturen.
Scannen vanaf het apparaat(P. 312)
Eenvoudig scannen met een apparaatgebaseerde bewerking(P. 338)
◼ Scannen vanaf een computer
U kunt documenten die op het apparaat zijn geplaatst vanaf een computer scannen. De gescande documenten
worden op de computer opgeslagen. U kunt scannen met MF Scan Utility (wordt geleverd bij het apparaat), of met
andere applicaties, zoals een applicatie voor beeldverwerking of tekstverwerking.
Scannen vanaf een
computer(P. 316)
Scannen vanaf mobiele apparaten
De machine als scanner gebruiken
309

Het gebruik van het apparaat als een scanner
voorbereiden
103K-057
Om dit apparaat als een scanner te gebruiken, moet u voor gebruik de nodige voorbereidingen treffen, inclusief het
installeren van de software op een computer. Voor meer informatie raadpleegt u 'Installatiehandleiding MF-
stuurprogramma'. U kunt een verbinding maken via een draadloos of een bedraad LAN, maar dan moet u dit apparaat
wel volgens onderstaande procedure registreren in de 'MF Network Scanner Selector'. Deze procedure is niet vereist
als het apparaat en uw computer via USB zijn verbonden.
● De scanfunctie is niet beschikbaar als het apparaat en uw computer verbonden zijn in een IPv6-omgeving. U
moet IPv4 of USB gebruiken.
1
Klik op in het systeemvak.
2
Schakel het selectievakje voor het apparaat in en klik op [OK].
● Er kunnen maximaal tien scanners op een netwerk op een computer worden geregistreerd.
De machine als scanner gebruiken
311

Scannen vanaf het apparaat
103K-058
De volgorde van het scannen van een document en het opslaan op een computer kan
alleen worden uitgevoerd wanneer vanaf het apparaat wordt gescand. Voer de scan uit
terwijl u opgeeft op welke computer de documenten worden opgeslagen, geef op of de
documenten in kleur of in zwart-wit worden gescand, of de documenten worden
opgeslagen als PDF- of JPEG-bestanden en geef de overige instellingen op.
1
Plaats één of meer documenten. Documenten plaatsen(P. 47)
2
Druk op en tik op <Scannen>.
● Wanneer het aanmeldingsscherm verschijnt, voer dan met de numerieke toetsen de gebruikersnaam en het
wachtwoord in. Selecteer vervolgens de authenticatie-server en druk op . Inloggen op Geautoriseerd
Verzenden(P. 45)
3
Tik op <Computer>.
4
Selecteer de doelcomputer.
● Dit scherm wordt niet weergegeven als een computer via USB met het apparaat verbonden is.
● Maximaal 10 op het netwerk aangesloten computers kunnen worden weergegeven.
De machine als scanner gebruiken
312

5
Selecteer type Scan.
Type scan Kleur Resolutie Bestandsindeling
<Kleurenscan> Kleur 300 dpi JPEG (Exif)
<Zwart-witscan>
Zwart-wit
*1
300 dpi
PDF (doorzoekbaar
*2
, Hoog
compressieniveau)
<Aangepast 1> Kleur 300 dpi JPEG (Exif)
<Aangepast 2> Kleur 300 dpi JPEG (Exif)
*1
Documenten worden alleen in zwart en wit gescand, dus zonder tussenliggende grijstinten.
*2
Een PDF-indeling waarbij de tekens op het document als tekstgegevens worden gescand en waarbij naar de tekst kan worden
gezocht met behulp van een computer.
Instellingen wijzigen
● Alle instellingen in de tabel hierboven zijn de standaard fabrieksinstellingen. Deze instellingen kunt u
wijzigen met behulp van de applicatie MF Scan Utility. Voor meer informatie klikt u op [Instructies] in MF
Scan Utility.
● Als u een Mac OS gebruikt, raadpleeg dan 'Canon Scanner Stuurprogramma Handleiding.' Voor Mac OS-
gebruikers(P. 921)
6
Druk op .
➠ Het scannen van het document start.
● Tik op <Annuleren> <Ja> om het scannen te annuleren.
● U kunt niet scannen terwijl het scherm ScanGear MF wordt
weergegeven. Sluit het scherm voordat u begint met
scannen.
De machine als scanner gebruiken
313

Als u in stap 1 documenten in de documentinvoer plaatst
Wanneer het scannen is voltooid, wordt de doelmap voor de opslag op de computer weergegeven.
Wanneer u in stap 1 documenten op de glasplaat legt
Volg, wanneer het scannen is voltooid, onderstaande procedure (behalve als u JPEG als bestandsformaat hebt
geselecteerd).
1
Als u extra pagina's van het document wilt scannen, legt u de volgende pagina op de glasplaat en drukt u
op .
● Herhaal deze stap totdat alle pagina's zijn gescand.
● Als er maar één pagina hoeft te worden gescand, gaat u verder met de volgende stap.
2
Tik op <Voltooien>.
➠ De doelmap voor de opslag wordt op de computer weergegeven.
Informatie over de doelmap voor opslag
● De gescande gegevens worden standaard opgeslagen in de map Mijn Documenten. Er wordt een submap
gemaakt met de naam van de gescande gegevens en de gegevens worden opgeslagen in die map.
● U kunt de opslaglocatie wijzigen vanuit MF Scan Utility. Voor meer informatie klikt u op [Instructies] in MF
Scan Utility.
Gemakkelijker scannen vanaf het apparaat
● Altijd met dezelfde instellingen scannen: De standaardinstellingen wijzigen(P. 385)
● Combinaties van scaninstellingen registreren en weergeven wanneer dat nodig is: Veelgebruikte
scaninstellingen registreren (E-Mail/I-fax/Gedeelde map/FTP-server)(P. 388)
De machine als scanner gebruiken
314

Andere nuttige scanfuncties
● U kunt gescande documenten opslaan op een USB-geheugenapparaat of ze als bijlagen van een e-
mailbericht of een I-fax te versturen. De documenten kunnen ook worden opgeslagen in gedeelde mappen /
op een FTP-server. U kunt deze functies rechtstreeks vanaf het apparaat uitvoeren.
Documenten rechtstreeks scannen naar een USB-geheugen(P. 339)
Documenten rechtstreeks vanaf het apparaat verzenden als e-mailberichten(P. 342)
Documenten rechtstreeks opslaan in een gedeelde map / op een FTP-server(P. 350)
De machine als scanner gebruiken
315

Scannen vanaf een computer
103K-059
Er zijn twee manieren om te scannen vanaf een computer: met behulp van MF Scan Utility en met behulp van een
toepassing voor beeldbewerking of tekstverwerking.
Scannen met de MF Scan Utility
MF Scan Utility is een toepassing die bij het apparaat wordt geleverd en waarmee u
documenten of beelden kunt scannen naar een computer. U kunt de gescande
gegevens doorsturen naar een opgegeven applicatie, of aan een e-mailbericht hechten.
Voor meer informatie klikt u op [Instructies] in MF Scan Utility.
● Als u een Mac OS gebruikt, raadpleeg dan 'Canon Scanner Stuurprogramma Handleiding.' Voor
Mac OS-gebruikers(P. 921)
Scannen met een programma
U kunt afbeeldingen scannen door een toepassing zoals een beeldbewerkings- of
tekstverwerkingsprogramma te gebruiken en de afbeeldingen rechtstreeks naar
het programma laden. U hoeft geen ander programma te starten om te scannen.
De machine als scanner gebruiken
316

Scannen vanuit een programma
103K-05A
U kunt documenten scannen vanuit applicaties zoals software voor beeldverwerking
of tekstverwerking. De gescande afbeelding wordt rechtstreeks in het programma
geladen waardoor u de afbeelding onmiddellijk kunt bewerken of verwerken. De
volgende procedure verschilt afhankelijk van het programma.
● Het programma moet compatibel zijn met TWAIN of WIA
*
. Raadpleeg voor meer informatie de Help van uw
programma.
*
TWAIN is een standaard voor het aansluiten van beeldinvoerapparatuur, zoals scanners, en computers. WIA is een functie
die een geïntegreerde standaard is in Windows.
1
Plaats één of meer documenten. Documenten plaatsen(P. 47)
● De tweede of daaropvolgende documenten worden mogelijk niet gescand of er verschijnt mogelijk een
foutbericht afhankelijk van het programma. In dit geval plaatst en scant u één document tegelijk.
● Als <Automatisch online voor scan op afstand> is ingesteld op <Uit>, moet u op <Scannen> <Scanner op
afstand> in het scherm Start tikken zodat het apparaat online komt. Automatisch online voor scan op
afstand(P. 731)
2
Selecteer in het programma de optie voor het starten van het scannen.
● De procedure voor het selecteren van de optie voor het starten van het scannen verschilt per programma.
Raadpleeg voor meer informatie de Help van uw programma.
3
Selecteer het scannerstuurprogramma voor de machine.
● Selecteer ScanGear MF of WIA. Als u ScanGear MF selecteert, kunt u geavanceerde scaninstellingen
congureren.
4
Congureer de scaninstellingen.
● Raadpleeg Scaninstellingen congureren in de eenvoudige modus(P. 320) of Scaninstellingen
congureren in de geavanceerde modus(P. 323) voor meer informatie over ScanGear MF-scaninstellingen.
De machine als scanner gebruiken
317

Scaninstellingen congureren in ScanGear MF
103K-05C
ScanGear MF is een scanner-stuurprogramma dat bij het apparaat wordt geleverd. U
kunt ScanGear MF gebruiken om bij het scannen gedetailleerde scaninstellingen op
te geven. Hoe ScanGear MF wordt gestart, hangt af van de manier waarop vanaf de
computer wordt gescand.
Beginnen vanuit MF Scan Utility
Als u scant vanuit MF Scan Utility, klik dan op [ScanGear] om ScanGear MF te starten. Voor meer informatie klikt
u op [Instructies] in MF Scan Utility.
● Als u een Mac OS gebruikt, raadpleeg dan 'Canon Scanner Stuurprogramma Handleiding.' Voor
Mac OS-gebruikers(P. 921)
Starten vanuit een applicatie
Om uit applicaties zoals software voor beeld- of tekstverwerking te scannen, selecteert u ScanGear MF als
scanner-stuurprogramma. Scannen vanuit een programma(P. 317)
U kunt het volgende doen wanneer u ScanGear MF gebruikt:
● Een voorbeeld van de afbeelding weergeven voordat u begint te scannen
● Het scangebied opgeven
● De gedetailleerde beeldkwaliteit aanpassen
Zie
Scaninstellingen congureren in de eenvoudige modus(P. 320) en Scaninstellingen congureren
in de geavanceerde modus(P. 323) voor meer informatie.
De machine als scanner gebruiken
319

Scaninstellingen congureren in de eenvoudige modus
103K-05E
Eenvoudige modus is een verzameling van basisscaninstellingen in ScanGear MF die zijn ontworpen voor een
gemakkelijke bediening. Dit betekent dat Eenvoudige modus een gecomprimeerde versie is van ScanGear MF.
Congureer instellingen in de volgorde die is opgegeven van tot en met op het scherm en klik op [Scannen].
Hierdoor kunt u de basisinstellingen congureren en het scannen starten.
Voorbeeldgebied
U kunt een voorbeeld weergeven van het document dat op de glasplaat is geplaatst. Als u op [Voorbeeld]
klikt, wordt een voorbeeldafbeelding weergegeven in dit gebied en wordt het bijsnijdkader weergegeven met
een stippellijn.
Werkbalk
Bewerk de afbeelding in het voorbeeldgebied.
(Automatisch bijsnijden)
Het bijsnijdkader dat past voor de gescande afbeelding wordt automatisch ingesteld. Telkens als u op het
pictogram klikt, wordt het bijsnijdkader verkleind. U kunt het kader verplaatsen of de grootte ervan
wijzigen met uw muis.
Meerdere scangebieden handmatig instellen
● U kunt handmatig bijsnijdkaders toevoegen. U kunt ook bijsnijdvlakken in het document opgeven,
zodat elk ervan kan worden gescand als een aparte afbeelding. Geef de vlakken die u wilt scannen, op
door de bijsnijdkaders te slepen. U kunt maximaal 10 vlakken opgeven. Klik op [Scannen] als u de
vlakken in de bijsnijdkaders als aparte afbeeldingen wilt scannen.
(Bijsnijdkader wissen)
Wist het geselecteerde bijsnijdkader.
De machine als scanner gebruiken
320

(Naar links draaien) / (Naar rechts draaien)
Hiermee draait u het voorbeeld 90 graden naar links of naar rechts.
(Informatie)
Hiermee geeft u de huidige instellingen van de gescande afbeelding weer, zoals de kleurenmodus en de
grootte van het scangebied.
[Bron selecteren]
Selecteer het type afbeelding om documenten te scannen. De beschikbare items zijn afhankelijk van de
locatie van het document.
Als u het document op de glasplaat hebt geplaatst
[Foto (kleur/glasplaat)]
De foto wordt gescand als een kleurenafbeelding.
[Tijdschrift (kleur/glasplaat)]
Afdrukmateriaal, zoals een tijdschrift, wordt gescand als een kleurenafbeelding. De
kleuroneffenheden en het moiré-effect die kenmerkend zijn voor het scannen van
afgedrukte afbeeldingen worden hierbij verminderd.
[Krant (zwart-wit/glasplaat)]
Het tekstdocument of de lijntekening wordt gescand als een zwart-wit afbeelding
(alleen in zwart en wit, dus zonder tussenliggende grijstinten).
[Doc. (grijswrden/glasplaat)]
Het tekstdocument of de foto wordt gescand als een afbeelding met grijswaarden (in
zwart en wit, met tussenliggende grijstinten, vergelijkbaar met een zwart-witfoto).
Als u het document in de documentinvoer hebt geplaatst
[Doc. (kleur/invoerlade)]
Het document wordt gescand als een kleurenafbeelding.
[Doc. (grijswrden/invoerlade)] Het document wordt gescand als een afbeelding met grijswaarden.
[Doel selecteren]
Selecteer een instelling op basis van het beoogde gebruik van de gescande afbeelding.
[Afdrukken (300 dpi)]
Selecteer deze optie als u de gescande afbeelding afdrukt.
[Afbeeldingsweergave (150 dpi)] Selecteer deze optie als u de gescande afbeelding wilt weergeven op een computer.
[OCR (300 dpi)] Selecteer deze optie als u de gescande afbeelding gaat gebruiken met OCR-
software (Optical Character Recognition).
[Uitvoerformaat]
● Selecteer het formaat van de gescande afbeelding als deze wordt afgedrukt of wordt weergegeven op een
computer. Als u bijvoorbeeld een afbeelding wilt uitvoeren die geschikt is voor het afdrukken op A4-
papier, selecteert u [A4], en [Afdrukken (300 dpi)] voor [Doel selecteren] ( ).
● Klik op
om te schakelen tussen de liggende of staande afdrukstand. Deze knop is niet beschikbaar
wanneer [Aanpasbaar] is geselecteerd.
● Als u [Toevoegen/verwijderen] selecteert, kunt u nieuwe uitvoerformaatinstellingen toevoegen en de
toegevoegde formaten verwijderen.
De machine als scanner gebruiken
321

● Selecteer [Aanpasbaar] om de verhouding tussen de breedte en de hoogte te wijzigen. Sleep het gebied
dat u wilt scannen op de voorbeeldafbeelding.
[Afbeeldingscorrectie]
Schakel het selectievakje [Correctie van vervaging] in om vervaagde kleuren op een oude foto of andere
afbeeldingen te corrigeren naar levendige kleuren. Deze instelling is beschikbaar wanneer een
voorbeeldafbeelding wordt weergegeven en u [Foto (kleur/glasplaat)] of [Tijdschrift (kleur/glasplaat)] hebt
geselecteerd bij [Bron selecteren] (
).
KOPPELINGEN
Scaninstellingen congureren in de geavanceerde modus(P. 323)
Scannen vanuit een programma(P. 317)
De machine als scanner gebruiken
322

Scaninstellingen congureren in de geavanceerde
modus
103K-05F
Als u op het tabblad [Geavanceerde modus] op het ScanGear MF-scherm klikt, kunt u meer geavanceerde
aanpassingen in de beeldkwaliteit maken dan mogelijk is in de Eenvoudige modus. U kunt aangepaste instellingen
ook opslaan als favoriete instellingen. Klik op het pictogram naast het onderwerp voor meer details.
Voorbeeldafbeeldingen beheren(P. 323)
Instellingen opgeven voor documenten en kleurenmodus(P. 325)
Resolutie en afbeeldingsformaat opgeven(P. 326)
Beeldkwaliteit aanpassen(P. 327)
Helderheid en kleur aanpassen(P. 328)
Overige instellingen opgeven(P. 331)
Veelgebruikte instellingen opslaan(P. 335)
Voorbeeldafbeeldingen beheren
Als u het document op de glasplaat legt en op [Voorbeeld] klikt, wordt er een voorbeeld weergegeven. U kunt het
gebied dat u wilt scannen opgeven en de effecten van afbeeldingsaanpassingen controleren op het voorbeeld.
De machine als scanner gebruiken
323

(Wissen)
Wist de voorbeeldafbeelding.
(Bijsnijden)
Geeft het gedeelte dat moet worden bijgesneden op met het bijsnijdkader. Klik en sleep het gebied dat u wilt
bijsnijden. Het bijsnijdgebied wordt aangegeven met een stippellijn. U kunt het bijsnijdkader verplaatsen of
de grootte ervan wijzigen met uw muis.
Meerdere scangebieden instellen
● U kunt bijsnijdvlakken in het document opgeven, zodat elk van deze vlakken als een afzonderlijke
afbeelding kan worden gescand. Geef aan welke vlakken u wilt scannen, door het bijsnijdkader te slepen.
U kunt maximaal tien vlakken opgeven. Klik op [Scannen] als u de vlakken in de bijsnijdkaders als
afzonderlijke afbeeldingen wilt scannen.
(De afbeelding verplaatsen)
Sleept de afbeelding om het zichtbare gedeelte van de afbeelding te verplaatsen wanneer een voorbeeld
wordt vergroot.
(Zoomen)
Vergroot de volledige voorbeeldafbeelding. Klik met de linkermuisknop om in te zoomen. Klik met de
rechtermuisknop op de vergrote afbeelding om uit te zoomen. Als u een gedeelte van de afbeelding wilt
vergroten om details te bekijken, gebruikt u [Zoomen] ( ).
(Naar links draaien) / (Naar rechts draaien)
Hiermee draait u de voorbeeldafbeelding 90 graden naar links of naar rechts.
(Informatie)
Hiermee geeft u de huidige instellingen van de gescande afbeelding weer, zoals de kleurenmodus en de
grootte van het scangebied.
(Automatisch bijsnijden)
Stelt het bijsnijdkader dat op het gescande document past, automatisch in. Telkens als u op het pictogram
klikt, wordt het bijsnijdkader verkleind.
(Bijsnijdkader wissen)
Wist het geselecteerde bijsnijdkader.
De machine als scanner gebruiken
324

[Alle bijsnijdbew. select.]
Selecteert alle bijsnijdkaders op de afbeelding.
[Zoomen]
Vergroot de afbeelding in het bijsnijdkader. Hoe kleiner het bijsnijdkader, hoe groter de afbeelding wordt
weergegeven. U kunt de details die moeilijk te zien zijn, bekijken met
( ). Klik op [Annuleren] om het
originele formaat van de afbeelding te herstellen.
Instellingen opgeven voor documenten en kleurenmodus
Geef de documentinvoermethode (glasplaat of documentinvoer), het documentformaat, de kleurenmodus en andere
instellingen op.
[Invoermethode origineel]
Selecteer een instelling die overeenkomt met de locatie van uw documenten (de glasplaat of de invoer).
[Glasplaat]
Selecteer deze optie als u documenten op de glasplaat legt.
[Invoerlade (enkelzijdig)] Selecteer deze optie als u eenzijdige documenten in de documentinvoer plaatst.
[Invoerlade (dubbelzijdig)] Selecteer deze optie als u dubbelzijdige documenten in de documentinvoer plaatst.
[Invoergrootte]
Geef de grootte van het scangebied op. In normale gevallen selecteert u hetzelfde formaat als het document.
Om het formaat op te geven met waarden, selecteert u een eenheid en voert u de waarden voor de breedte
en de hoogte in. Om de verhouding tussen de breedte en de hoogte van de afbeelding te vergrendelen, klikt
u op .
● Als u [Invoerlade (dubbelzijdig)] selecteert voor [Invoermethode origineel] ( ), kunt u de afmetingen
opgeven door de waarden in te voeren.
● Het afbeeldingsformaat dat kan worden gescand, is bij sommige programma's beperkt.
● Als u documenten in de documentinvoer plaatst, stelt u de afdrukstand van de documenten in in
[Afdrukstand]. U kunt ook [Inbindlocatie] instellen als u dubbelzijdige documenten in de documentinvoer
plaatst.
De machine als scanner gebruiken
325

[Kleurenmodus]
Selecteer het type afbeelding om documenten te scannen.
[Zwart-wit]
Het document wordt gescand als een zwart-wit afbeelding (alleen in zwart en wit, dus
zonder tussenliggende grijstinten). U kunt de drempel die tekst scheidt in het
document wijzigen of de afbeelding wijzigen naar zwart-wit met [Drempel] (
Helderheid en kleur aanpassen(P. 328) ).
[Grijswaarden] Het document wordt gescand als een afbeelding met grijswaarden (in zwart en wit,
met tussenliggende grijstinten, vergelijkbaar met een zwart-witfoto).
[Kleur] Het document wordt gescand als een kleurenafbeelding.
[Tekstverbetering] Het document wordt gescand als een zwart-witafbeelding die is geoptimaliseerd voor
verwerking door OCR-software (Optical Character Recognition).
Resolutie en afbeeldingsformaat opgeven
Geef de uitvoerresolutie en het uitvoerformaat op.
[Uitvoerresolutie]
Selecteer de resolutie van de gescande afbeelding die het best aansluit bij het beoogde gebruik. Als u
documenten in de documentinvoer plaatst, is de maximale resolutie 300 dpi.
Informatie over de uitvoerresolutie
● Een resolutie van 75 dpi is een goede richtlijn voor het weergeven van de gescande afbeelding op een
computer en 300 dpi voor het afdrukken of het maken van een doorzoekbare PDF.
De machine als scanner gebruiken
326

● Als u de uitvoerresolutie verdubbelt, neemt de grootte van het afbeeldingsbestand toe met een factor 4.
Als het bestand te groot is, kan er een geheugenfout of andere fout optreden. Kies de resolutie die
minimaal vereist is voor het beoogde gebruik.
[Uitvoerformaat]
● Selecteer het formaat van de gescande afbeelding als deze wordt afgedrukt of wordt weergegeven op een
computer.
● Klik op om te schakelen tussen de liggende of staande afdrukstand. Deze knop is niet beschikbaar
wanneer [Aanpasbaar] is geselecteerd.
● Als u [Toevoegen/verwijderen] selecteert, kunt u nieuwe uitvoerformaatinstellingen toevoegen en de
toegevoegde formaten verwijderen.
● Selecteer [Aanpasbaar] om het uitvoerformaat en de verhouding tussen de breedte en de hoogte te wijzigen.
Sleep het gebied dat u wilt scannen op de voorbeeldafbeelding of voer waarden voor de breedte en de
hoogte in. Als u het vergrotingspercentage opgeeft in het [%]-invoerveld aan de rechterkant van de
invoervelden voor de breedte en de hoogte, wordt het document vergroot of verkleind voor het scannen.
[Gegevensgrootte]
Geeft de gegevensgrootte van de afbeelding weer wanneer deze wordt gescand met de ingestelde
[Uitvoerresolutie] en [Uitvoerformaat].
Beeldkwaliteit aanpassen
Congureer instellingen om de beeldkwaliteit te verbeteren, zoals het corrigeren van krassen of vervaagde kleuren op
een foto. Deze instellingen zijn beschikbaar als u [Kleur] of [Grijswaarden] selecteert voor [Kleurenmodus] (
Instellingen opgeven voor documenten en kleurenmodus(P. 325) ).
[Automatisch kleur aanpassen]
Met deze optie wordt automatisch de kleur van de afbeelding aangepast.
De machine als scanner gebruiken
327

[Stof en krassen reduceren]
Zorgt ervoor dat stof of krassen op het document minder zichtbaar zijn. [Hoog] kan grote krassen en stof
minder zichtbaar maken, maar kan ook de details op de afbeelding teniet doen.
[Correctie van vervaging]
De instelling is beschikbaar als u [Kleur] selecteert bij [Kleurenmodus]. Corrigeert vervaagde kleuren op het
document of verbetert de kleurverzadiging van documenten met doffe kleuren. Met [Hoog] worden de
vervaagde kleuren enorm gecorrigeerd, maar de kleur van de volledige afbeelding kan ook worden
gewijzigd.
[Correctie van korreligheid]
Hiermee wordt de korreligheid minder scherp zodat een mooiere kleurtint ontstaat bij het scannen van foto's
met een hoge ISO-waarde. Met [Hoog] wordt de korreligheid enorm gecorrigeerd, maar de scherpte of de
beeldkwaliteit kan hierdoor verminderen.
[Beeld verscherpen gebruiken]
Hiermee worden de randen en lijnen in de afbeelding benadrukt om zo de afbeelding als geheel scherper te
maken.
[Moiré-reductie gebruiken]
Hiermee worden de kleuroneffenheden en het moiré-effect die kenmerkend zijn voor het scannen van
afgedrukte afbeeldingen verminderd.
Helderheid en kleur aanpassen
Congureer kleurinstellingen zoals helderheid, contrast en kleur. De weergegeven items zijn afhankelijk van de
instellingen die zijn geselecteerd bij [Kleurenmodus] (
Instellingen opgeven voor documenten en
kleurenmodus(P. 325) ). Als [Tekstverbetering] is geselecteerd, kunt u deze instellingen niet congureren.
(Helderheid/contrast)
Past de helderheid en het contrast (het verschil tussen de lichte en donkere delen) van de afbeelding aan.
Klik op
in de rechterbovenhoek van het scherm om de aanpassing uit te voeren terwijl u deze op een
graek controleert.
De machine als scanner gebruiken
328

[Kanaal]
● Als u [Kleur] selecteert voor [Kleurenmodus], kunt u de kleurkanalen [Rood], [Groen] en [Blauw]
afzonderlijk aanpassen. Selecteer [Model] om alle drie de kleuren tegelijk aan te passen. De
aanpassingen die u doorvoert in de modus [Model] kunt u combineren met de aanpassingen in de
afzonderlijke kleurkanalen.
● Als u [Grijswaarden] hebt geselecteerd bij [Kleurenmodus], wordt alleen [Grijswaarden] weergegeven.
[Helderheid]
Schuif met of voer een waarde in.
[Contrast]
Schuif met
of voer een waarde in. Als u het contrast verlaagt, wordt het verschil tussen de lichte en
donkere delen van de afbeelding kleiner om de afbeelding als geheel minder scherp te maken. Als u het
contrast verhoogt, wordt het verschil tussen de lichte en donkere delen van de afbeelding groter om de
afbeelding als geheel opvallender te maken.
(Histogram)
Een histogram is een graek waarin de verdeling van helderheid binnen een
afbeelding wordt uitgezet. U kunt de afbeelding aanpassen met behulp van de
voorbeeldafbeelding en het histogram. Geef het deel van de afbeelding op dat u het
lichtst (of het donkerst) wilt maken in de voorbeeldafbeelding, zodat de helderheid
van de originele afbeelding automatisch wordt aangepast aan het opgegeven deel,
dat als gemiddelde dient. U kunt op dezelfde manier ook de balans aanpassen met de
helderheid van de middelste kleurtint als het gemiddelde.
[Kanaal]
● Als u [Kleur] selecteert voor [Kleurenmodus], kunt u de kleurkanalen [Rood], [Groen] en [Blauw]
afzonderlijk aanpassen. Selecteer [Model] om alle drie de kleuren tegelijk aan te passen. De
aanpassingen die u doorvoert in de modus [Model] kunt u combineren met de aanpassingen in de
afzonderlijke kleurkanalen.
● Als u [Grijswaarden] hebt geselecteerd bij [Kleurenmodus], wordt alleen [Grijswaarden] weergegeven.
De machine als scanner gebruiken
329

(Pipet voor zwartpunt) / (Pipet voor middenpunt) / (Pipet voor witpunt)
Klik op de delen van de voorbeeldafbeelding (of het bijsnijdkader) die u wilt opgeven als het donkerst, het
middelst en het lichtst. Schuif met , of . Of voer een waarde in.
(Pipet voor grijsbalans)
Klik op een deel van de voorbeeldafbeelding (of het bijsnijdkader) dat u wilt renderen als een
achromatische kleur (zwart, grijs of wit) die geen kleurdiepte heeft. De kleurtint op de rest van de
afbeelding wordt aangepast en daarbij is het deel waarop is geklikt, het gemiddelde. Als de sneeuw op
een foto bijvoorbeeld een blauwe zweem heeft, klikt u op dit deel omdat u dit deel voornamelijk als wit
wilt renderen. Als u op dit deel klikt, heeft de sneeuw niet langer een blauwe zweem en wordt de volledige
afbeelding aangepast zodat deze natuurlijkere kleuren bevat. Klik stukje voor stukje op de verschillende
delen en controleer tegelijk de voorbeeldafbeelding om de kleurtint te optimaliseren.
(Tintcurve-instellingen)
De tintcurve is een gebogen lijn die de niveaus van helderheid en contrast van de
afbeelding aangeeft vóór en na correctie. Selecteer een opgeslagen tintcurve om de
helderheid en het contrast van de afbeelding aan te passen.
[Kanaal]
● Als u [Kleur] selecteert voor [Kleurenmodus], kunt u de kleurkanalen [Rood], [Groen] en [Blauw]
afzonderlijk aanpassen. Selecteer [Model] om alle drie de kleuren tegelijk aan te passen. De
aanpassingen die u doorvoert in de modus [Model] kunt u combineren met de aanpassingen in de
afzonderlijke kleurkanalen.
● Als u [Grijswaarden] hebt geselecteerd bij [Kleurenmodus], wordt alleen [Grijswaarden] weergegeven.
[Tintcurve selecteren]
Maak een keuze uit de items hieronder.
[Geen correctie]
Er wordt geen correctie uitgevoerd.
[Overbelichting] Maakt de volledige afbeelding lichter.
[Onderbelichting] Maakt de volledige afbeelding donkerder.
[Veel contrast] Benadrukt het verschil tussen de lichte en donkere delen van de afbeelding.
[Negatief/positief beeld omkeren] Keert de lichte en donkere delen van de afbeelding om.
De machine als scanner gebruiken
330

(Laatste controle)
De resultaten van alle aanpassingen aan de helderheid, het contrast ( ), het
histogram ( ) en de tintcurve-instellingen ( ) worden in een tintcurve
weergegeven als numerieke waarden. Voer een laatste controle van de
kleurinstellingen uit.
(Drempel)
Pas de de drempelwaarde
*
voor zwart-witafbeeldingen aan. U kunt de weergave van
tekst verbeteren, of de zichtbaarheid verlagen van tekst of afbeeldingen op de
achterzijde van een halfdoorzichtig document, zoals een krant. De instelling is
beschikbaar als u [Zwart-wit] selecteert bij [Kleurenmodus].
*
De drempelwaarde is de grens die bepaalt of een kleur wordt weergegeven als zwart of als
wit. Kleuren onder een bepaald dichtheidsniveau worden als wit weergegeven en de kleuren
daarboven als zwart.
[Drempelniveau]
Schuif met of voer een waarde in. Om meer delen als zwart weer te geven, schuift u met naar
rechts of voert u een hogere waarde in.
Instellingen opslaan of oproepen
Roep opgeslagen helderheids- of kleurinstellingen op voor tot en . Veelgebruikte instellingen
opslaan(P. 335)
Overige instellingen opgeven
Klik op [Voorkeuren] om verschillende instellingen te congureren, zoals de bediening tijdens het scannen.
De machine als scanner gebruiken
331

◼
[Tabblad [Voorbeeld]
Congureer de bewerkingen voor het voorbeeld en automatisch bijsnijden.
[Voorbeeld bij starten van ScanGear]
Selecteer de voorbeeldbewerking wanneer u ScanGear MF start.
[Voorbeeld automatisch uitvoeren]
Het scannen voor het voorbeeldvenster wordt automatisch gestart bij het starten van ScanGear MF.
[Opgeslagen voorbeeldafbeelding weergeven]
De voorbeeldfunctie wordt niet automatisch gestart en de laatst opgeslagen voorbeeldafbeelding wordt
weergegeven.
[Geen]
De voorbeeldfunctie wordt niet automatisch gestart en er wordt geen voorbeeldafbeelding weergegeven.
[Bijsnijdkader op voorbeeldafbeeldingen]
Selecteer hoe het bijsnijdkader ( Voorbeeldafbeeldingen beheren(P. 323) ) wordt weergegeven op de
voorbeeldafbeelding.
[Voorbeeldafbeeldingen automatisch bijsnijden]
Automatisch bijsnijden wordt uitgevoerd op basis van het gescande document.
[Het laatste kader op voorbeeldafbeeldingen weergeven]
Afbeeldingen worden niet automatisch bijgesneden en het laatst ingestelde bijsnijdkader wordt
weergegeven.
[Geen]
Afbeeldingen worden niet automatisch bijgesneden en er wordt geen bijsnijdkader weergegeven.
De machine als scanner gebruiken
332

◼ [Tabblad [Scannen]
Congureer de instellingen die worden toegepast wanneer u een document
scant met behulp van een programma en congureer de instellingen voor
ScanGear MF-bewerkingen.
[Scannen zonder het ScanGear-venster te gebruiken]
Wanneer u het document scant met behulp van OCR-software of een ander programma, wordt het ScanGear
MF-scherm mogelijk niet weergegeven. In dit geval wordt het document gescand met de instelling van het
programma dat wordt toegepast. Als het programma echter niet over de volgende instellingen beschikt, kunt
u deze hier inschakelen, zodat deze instellingen worden toegepast voor het scannen.
[Kleurenmodus (tekst en tabel)]
Als in het programma is opgegeven dat documenten in kleur moeten worden gescand, worden deze
instellingen vervangen en worden documenten gescand met de kleurenmodus van ScanGear MF ingesteld
op [Kleurenmodus (tekst en tabel)].
[Tekstverbetering]
Als in het programma is opgegeven dat documenten in zwart/wit moeten worden gescand, worden deze
instellingen vervangen en worden documenten gescand met de kleurenmodus van ScanGear MF ingesteld
op [Tekstverbetering].
[ScanGear na het scannen automatisch afsluiten]
Het scherm [ScanGear MF] wordt automatisch gesloten zodra het scannen is voltooid. Het scherm wordt bij
sommige programma's mogelijk automatisch gesloten ongeacht deze instelling.
◼
[Tabblad [Kleurinstellingen]
Congureer geavanceerde kleur- en helderheidsinstellingen, zoals
kleurafstemming en gammacorrectie.
[Kleurcorrectie]
Selecteer de kleurcorrectiemethode.
[Aanbevolen]
De kleuren worden helder gereproduceerd op een computerscherm. Deze instelling is geschikt voor de
meeste kleurcorrecties.
[Kleurafstemming]
De machine als scanner gebruiken
333

De kleur wordt aangepast zodat de kleurtint op het scherm dichter bij het afgedrukte resultaat ligt. Deze
instelling is beschikbaar als u [Kleur] selecteert bij [Kleurenmodus] ( Instellingen opgeven voor
documenten en kleurenmodus(P. 325) ).
● Als [Kleurafstemming] is ingeschakeld, worden de instelling [Correctie van vervaging] ( Beeldkwaliteit
aanpassen(P. 327) ) en de knoppen voor de helderheids- en kleurinstellingen ( Helderheid en kleur
aanpassen(P. 328) ) uitgeschakeld.
[Altijd automatisch tint aanpassen]
De kleurtint wordt automatisch aangepast. Deze instelling is beschikbaar als u [Kleur] of [Grijswaarden]
selecteert bij [Kleurenmodus].
[Monitorgamma]
U kunt het document weergeven met de juiste helderheid door de gammawaarde op te geven van het
computerscherm waarop het gescande beeld wordt weergegeven. Deze instelling wordt toegepast als u
[Kleur] of [Grijswaarden] selecteert bij [Kleurenmodus].
◼
[Tabblad [Scanner]
Congureer de tijdelijke opslagbestemming van bestanden, het afspelen
van audiobestanden en andere instellingen.
[Map voor tijdelijke bestanden]
Klik op [Bladeren] om de map voor het tijdelijk opslaan van een afbeelding te wijzigen.
[Geluidsinstellingen]
U kunt aangeven welke muziek of geluiden het apparaat moet afspelen tijdens het scannen of wanneer het
scannen is voltooid. Klik op [Bladeren] om een bestand dat moet worden afgespeeld, op te geven. De
volgende bestandsindelingen (extensies) worden ondersteund:
● MIDI-bestanden (.mid/.rmi/.midi)
● Audiobestanden (.wav/.aif/.aiff)
● MP3-bestanden (.mp3)
[Muziek afspelen tijdens scannen]
Het opgegeven geluidsbestand wordt afgespeeld tijdens het scannen.
[Geluidssignaal na voltooiing scan]
Het opgegeven geluidsbestand wordt afgespeeld nadat de scan voltooid is.
[Scanner testen]
U kunt testen of de scanfunctie van het apparaat goed werkt. Als het [Scannerdiagnose] scherm opent, klikt u
op [Starten].
De machine als scanner gebruiken
334

Veelgebruikte instellingen opslaan
Het kan vervelend zijn om de kleurenmodus, de beeldkwaliteit of andere instellingen telkens als u scant te moeten
instellen. Als u veelgebruikte instellingen opslaat als favoriete instellingen, kunt u de opgeslagen instellingen
gemakkelijk oproepen wanneer u scant.
De volgende instellingen kunt u niet opslaan in [Voorkeursinstellingen].
● Breedten en hoogten in [Instellingen voor invoer] en [Instellingen voor uitvoer]
● Aan/Uit van de (om de verhouding tussen de breedte en de hoogte te vergrendelen) in [Instellingen voor
invoer]
● Het vergrotingspercentage (%) in [Instellingen voor uitvoer]
1
Plaats één of meer documenten en klik op [Voorbeeld].
2
Wijzig de scaninstellingen.
● Selecteer indien nodig de instellingen die u wilt opslaan.
3
Selecteer [Toevoegen/verwijderen] in [Voorkeursinstellingen].
● [Toevoegen/verwijderen] is beschikbaar wanneer de voorbeeldafbeelding wordt weergegeven.
De machine als scanner gebruiken
335

➠ Het scherm [Favoriete instellingen toevoegen/verwijderen] wordt geopend.
4
Voer een naam in het veld [Naam instelling] in en klik op [Toevoegen] [Opslaan].
● Voer een naam in voor de instellingen die moeten worden opgeslagen. Gebruik een naam die gemakkelijk te
vinden is in de vervolgkeuzelijst.
Opgeslagen favoriete instellingen oproepen
● Geef een voorbeeldweergave weer en selecteer de opgeslagen instelling in de vervolgkeuzelijst.
◼ De helderheid of kleurinstelling opslaan
Als u alleen de helderheid, het contrast, het histogram, de kleurtint of de drempelinstelling wilt opslaan, volgt u
de onderstaande procedure.
1
Plaats één of meer documenten en klik op [Voorbeeld].
2
Pas de helderheid of de kleur aan. Helderheid en kleur aanpassen(P. 328)
● Selecteer indien nodig de instellingen die u wilt opslaan.
De machine als scanner gebruiken
336

3
Selecteer [Toevoegen/verwijderen] in de vervolgkeuzelijst.
➠ Het scherm [Tintcurve-instellingen toevoegen/verwijderen] of het scherm [Drempelinstellingen
toevoegen/verwijderen] wordt geopend.
4
Voer een naam in het veld [Naam instelling] in en klik op [Toevoegen] [Opslaan].
● Voer een naam in voor de instellingen die moeten worden opgeslagen. Gebruik een naam die gemakkelijk te
vinden is in de vervolgkeuzelijst.
De opgeslagen instelling oproepen
● Geef een voorbeeldweergave weer en selecteer de opgeslagen instelling in de vervolgkeuzelijst.
KOPPELINGEN
Scaninstellingen congureren in de eenvoudige modus(P. 320)
Scannen vanuit een programma(P. 317)
De machine als scanner gebruiken
337

Eenvoudig scannen met een apparaatgebaseerde
bewerking
103K-05H
Het apparaat kan originele documenten converteren naar elektronische bestandsindelingen zoals PDF zonder een
computer te gebruiken. Het digitaliseren van documenten heeft veel voordelen. U kunt kiezen tussen verschillende
nuttige instellingen.
Documenten rechtstreeks scannen naar een USB-geheugen
Eén manier om deze functie te gebruiken is door documenten rechtstreeks naar een USB-geheugenapparaat te
scannen en het USB-geheugenapparaat mee te nemen naar uw afspraak of vergadering. U kunt vervolgens het
USB-geheugenapparaat aansluiten op een computer die verbonden is met een projector en uw documenten
projecteren op de projector.
Documenten rechtstreeks scannen naar een USB-geheugen(P. 339)
Documenten rechtstreeks vanaf het apparaat verzenden als e-mailberichten
U kunt gescande documenten opslaan als JPEG-afbeeldingen, PDF-bestanden of in andere digitale
bestandsformaten en deze rechtstreeks vanaf de machine verzenden als e-mailbijlagen. U kunt zo eciënter
werken omdat u geen computer hoeft te gebruiken om gescande documenten te verzenden. Documenten
rechtstreeks vanaf het apparaat verzenden als e-mailberichten(P. 342)
Documenten rechtstreeks opslaan in een gedeelde map / op een FTP-server
U kunt gescande documenten opslaan als JPEG-afbeeldingen, PDF-bestanden of in andere digitale
bestandsformaten en deze vervolgens opslaan in gedeelde mappen of FTP-servers op computers. Deze functie
is handig als u papieren documenten gaat digitaliseren voor verspreiding.
Documenten rechtstreeks
opslaan in een gedeelde map / op een FTP-server(P. 350)
De machine als scanner gebruiken
338

Documenten rechtstreeks scannen naar een USB-
geheugen
103K-05J
Dit gedeelte beschrijft hoe u documenten kunt scannen en deze rechtstreeks opslaan op een USB-geheugenapparaat
dat op het apparaat is aangesloten. Gescande documenten worden opgeslagen als JPEG-afbeeldingen, PDF-bestanden
of in andere digitale bestandsformaten.
Ondersteunde USB-geheugenapparaten
U kunt USB-geheugenapparaten met de volgende bestandssystemen gebruiken.
● FAT16 (geheugencapaciteit: maximaal 2 GB)
● FAT32 (geheugencapaciteit: maximaal 32 GB)
● Gebruik geen niet-standaard USB-geheugenapparaten. U kunt gegevens mogelijk niet correct
opslaan in bepaalde USB-geheugenapparaten.
● USB-geheugenapparaten kunnen niet worden verbonden via een USB-hub of een verlengkabel.
● Gebruik geen USB-geheugenapparaten met speciale functies zoals ingebouwde beveiligingsfuncties.
● De USB-poorten van het apparaat ondersteunen USB 2.0.
● Als een map op een USB-geheugenapparaat veel bestanden bevat, duurt het opslaan van gescande
gegevens langer. Gebruik uw computer om overbodige bestanden te verwijderen van het USB-
geheugenapparaat of verplaats bestanden naar een andere map.
1
Sluit een USB-geheugenapparaat aan op een USB-poort aan de voorzijde van het
apparaat.
● Verwijder het USB-apparaat niet terwijl er gegevens worden gelezen of weggeschreven. Voorkom
eveneens schudden of schokken van het USB-apparaat of de machine. U mag het apparaat niet
uitschakelen als er een bewerking wordt uitgevoerd.
2
Plaats één of meer documenten. Documenten plaatsen(P. 47)
De machine als scanner gebruiken
339

3
Druk op en tik op <Scannen>.
● Wanneer het aanmeldingsscherm verschijnt, voert u met de numerieke toetsen de gebruikersnaam en het
wachtwoord in. vervolgens selecteert u de authenticatie-server en drukt u op . Inloggen op
Geautoriseerd Verzenden(P. 45) .
4
Tik op <USB-geheugen>.
5
Geef de gewenste scaninstellingen op.
● Selecteer de instellingen. Gedetailleerde instellingen opgeven(P. 355)
6
Druk op .
➠ Het scannen van het document start.
● Tik op <Annuleren> <Ja> om het scannen te annuleren.
Als u in stap 2 documenten in de documentinvoer plaatst
Als het scannen is voltooid, worden de gescande gegevens opgeslagen op het USB-geheugenapparaat.
De machine als scanner gebruiken
340

Als u in stap 2 documenten op de glasplaat legt
Als het scannen is voltooid, volgt u de onderstaande procedures (behalve als u in stap 5 JPEG als de
bestandsindeling hebt geselecteerd).
1
Als u extra pagina's van het document wilt scannen, legt u de volgende pagina op de glasplaat en drukt u
op .
● Herhaal deze stap totdat alle pagina's zijn gescand.
● Als er maar één pagina hoeft te worden gescand, gaat u verder met de volgende stap.
2
Tik op <Voltooien>.
➠ De gescande gegevens worden op het USB-geheugen opgeslagen.
Dit zijn de namen van de mappen waarin gescande gegevens en bestanden worden opgeslagen
● Wanneer het scannen is voltooid, wordt op het USB-geheugenapparaat automatisch een map aangemaakt
voor het opslaan van de gescande gegevens. Mappen en bestanden krijgen de volgende namen.
Mapnaam
De map "SCAN_00" wordt gemaakt en er worden maximaal 100 bestanden in de map
opgeslagen. De mappen "SCAN_01" tot en met "SCAN_99" worden gemaakt wanneer de
huidige map 100 bestanden bevat.
Bestandsnaam
De bestanden met scangegevens krijgen namen van "SCAN0000.XXX" tot en met
"SCAN9999.XXX" (waarbij "XXX" de extensie voor de bestandsindeling is, bijvoorbeeld
"JPG"). De eerste twee cijfers komen overeen met die van het mapnummer waarin de
bestanden zijn opgeslagen. Het vijfde JPEG-bestand, bijvoorbeeld, dat wordt opgeslagen
in de map "SCAN_01" krijgt de naam "SCAN0105.JPG".
7
Tik op <Sluiten>.
8
Maak het USB-geheugenapparaat los van de USB-poort.
1
Druk op .
2
Druk op .
3
Tik op <Apparaatstatus>.
4
Tik op <Geheugenmedium verwijderen>.
➠ Wacht totdat het bericht <Het geheugenmedium kan veilig worden verwijderd.> wordt weergegeven.
5
Verwijder het USB-geheugenapparaat.
● Als u altijd dezelfde scaninstellingen wilt gebruiken: De standaardinstellingen wijzigen(P. 132)
De machine als scanner gebruiken
341

Documenten rechtstreeks vanaf het apparaat
verzenden als e-mailberichten
103K-05K
Dit gedeelte beschrijft hoe u documenten scant en deze rechtstreeks vanaf het apparaat verzendt als e-mailbijlagen.
Gescande documenten worden verzonden als e-mailbijlagen in JPEG, PDF, of in andere digitale bestandsformaten. U
kunt meerdere bestemmingen opgeven, waaronder Cc- of Bcc-bestemmingen, net als bij het versturen van e-mails
met een e-mailprogramma.
● Als u e-mails direct vanaf het apparaat wilt verzenden, moet u eerst voorbereidingen treffen, inclusief
mailserverinstellingen opgeven. Scan-instellingen congureren (E-mail verzenden, I-Faxes verzenden
& ontvangen)(P. 472)
● Als u meer bestemmingen opgeeft, moeten de tweede en de volgende bestemmingen worden
geregistreerd in het Adresboek of in een LDAP-server. Voor Cc en Bcc kunt u uitsluitend bestemmingen
opgeven die worden worden geregistreerd in het Adresboek. Om het Adresboek of een LDAP-server te
gebruiken, moet u eerst de vereiste registratieprocedure voltooien.
Opslaan in het adresboek(P. 79)
LDAP-servers registreren(P. 510)
1
Plaats één of meer documenten. Documenten plaatsen(P. 47)
2
Druk op en tik op <Scannen>.
● Wanneer het aanmeldingsscherm verschijnt, voert u met de numerieke toetsen de gebruikersnaam en het
wachtwoord in. vervolgens selecteert u de authenticatie-server en drukt u op . Inloggen op
Geautoriseerd Verzenden(P. 45) .
3
Tik op <E-mail>.
De machine als scanner gebruiken
342

4
Voer de bestemming in met de numerieke toetsen en tik op <Toepassen>.
● Voor het invoeren van tekst raadpleegt u Tekst invoeren(P. 41) .
● Snel bestemmingen opgeven met het Adresboek:
Verzenden met behulp van geregistreerde
bestemmingen (E-Mail/I-Fax/Gedeelde map/FTP-server)(P. 369)
Als het bovenstaande scherm niet wordt weergegeven
● U kunt alleen verzenden naar uw eigen naar e-mailadres. Wilt u verzenden naar andere bestemmingen,
dan moet de authenticatie-instellingen van de zendfunctie congureren, zodat e-mailverzending niet
wordt beperkt. Neem contact op met uw netwerkbeheerder voor details.
LDAP-Server-
authenticatie(P. 548) .
5
Geef indien nodig meerdere bestemmingen op, zoals Cc- en Bcc-bestemmingen.
● Tik op <Bestemming>, en selecteer de methode voor het opgeven van bestemmingen.
● Als u tikt op <Opgeven via LDAP-server> of <Mezelf opgeven als bestemming>, wordt de bestemming
geselecteerd als de <Aan>-bestemming.
● <Cc>-adressen en <Bcc>-adressen kunnen uitsluitend met <Opgeven uit adresboek>, <Aangeven via
kiescode> of <Opgeven via favorieten> worden geselecteerd.
6
Geef de gewenste scaninstellingen op.
● Tik op de instellingen. Gedetailleerde instellingen opgeven(P. 355)
De machine als scanner gebruiken
343

● De bestandsnaam van een gescand document wordt automatisch toegewezen op basis van de volgende
indeling: 'nummer voor communicatiebeheer (vier cijfers)_datum en tijdstip van
verzenden_documentnummer (drie cijfers).bestandsextensie'.
Voorbeeld van bestandsnamen: Als een document van één pagina wordt geconverteerd tot een PDF-
bestand en verzonden op 17 oktober 2015 om 19:00:05 uur.
"0045_151017190005_001.pdf"
● U kunt niet zelf bestandsnamen opgeven.
7
Geef het onderwerp, de tekst, het antwoordadres en de prioriteit van de e-mail op.
● Het onderwerp en de prioriteit worden standaard ingesteld op respectievelijk 'Bijgevoegde afbeelding' en
'Standaard'.
● Er wordt standaard geen berichttekst ingevoerd. Typ desgewenst zelf de tekst van het e-mailbericht. Als u
geen tekst invoert, worden alleen de gescande documenten verstuurd.
● Er wordt standaard ook geen antwoordadres ingevoerd. Als u het antwoordadres wilt weergeven dat
verschilt van het adres van het apparaat, kiest u een adres dat is opgeslagen in het adresboek. Als er geen
bestemming is opgeslagen in het adresboek, raadpleegt u Opslaan in het adresboek(P. 79) .
Een onderwerp/berichttekst opgeven
1
Tik op <Onderwerp/bericht>.
2
Tik op <Onderwerp>.
De machine als scanner gebruiken
344

3
Voer het onderwerp in met de numerieke toetsen en tik op <Toepassen>.
4
Tik op <Bericht>.
5
Voer de tekst van het bericht in met de numerieke toetsen en tik op <Toepassen>.
6
Tik op <Toepassen>.
Het antwoordadres opgeven
1
Tik op <Antwoord aan>.
2
Tik op <Opgeven uit adresboek>.
De machine als scanner gebruiken
345

3
Tik op een antwoordadres uit het Adresboek.
● Zie Opgeven vanuit het adresboek (P. 371) voor informatie over het werken met het adresboek.
Prioriteit instellen
1
Tik op <Prioriteit>.
2
Selecteer een prioriteitsniveau.
8
Druk op om het verzenden te starten.
➠ Het scannen van het document start.
● Tik op <Annuleren> <Ja> om het verzenden te annuleren. Het verzenden van documenten
annuleren (E-mail / Gedeelde map / FTP-server)(P. 353)
Als u in stap 1 documenten in de documentinvoer plaatst
De e-mail wordt verzonden zodra het scannen is voltooid.
Wanneer u in stap 1 documenten op de glasplaat legt
Als het scannen is voltooid, volgt u de onderstaande procedures (behalve als u in stap 6 JPEG als de
bestandsindeling hebt geselecteerd).
1
Als u extra pagina's van het document wilt scannen, legt u de volgende pagina op de glasplaat en drukt u
op .
De machine als scanner gebruiken
346

● Herhaal deze stap totdat alle pagina's zijn gescand.
● Als er maar één pagina hoeft te worden gescand, gaat u verder met de volgende stap.
2
Tik op <Verz. starten>.
➠ De e-mail wordt verzonden.
Als het scherm <SMTP-authenticatie> wordt weergegeven
● Voer gebruikersnaam en wachtwoord in met de numerieke toetsen en tik op <Toepassen>.
Als een verzendfout optreedt
Foutmeldingen worden soms verstuurd naar het e-mailadres dat is ingesteld op het apparaat. Als u het
ongewijzigd laat, kan dat ertoe leiden (afhankelijk van de mailserver) dat er niet voldoende capaciteit overblijft
in de postbus. Het is aan te bevelen de postbus regelmatig te legen.
De postbus leegmaken
● Als de postbus is leeggemaakt, wordt alle e-mail in de serverpostbus verwijderd. Als u het e-mailaccount
opgeeft dat u gewoonlijk gebruikt, moet u eerst controleren of er eventueel nog e-mail in de postbus zit
die bewaard moet blijven.
1
Start de UI op afstand en meld u in de systeembeheerdersmodus aan. De UI op afstand
starten(P. 622)
2
Klik op [Instellingen/registratie].
3
Klik op [Netwerkinstellingen] [E-mail-/I-faxinstellingen].
De machine als scanner gebruiken
347

● Als u een combinatie van instellingen wilt opslaan voor eenvoudig gebruik: Veelgebruikte
scaninstellingen registreren (E-Mail/I-fax/Gedeelde map/FTP-server)(P. 388)
● Als u de naam van de afzender van de e-mail wilt opgeven:
Registreer apparaatnaam (e-mail/I-fax)
(P. 690)
KOPPELINGEN
Het logboek voor verzonden documenten controleren (E-mail/Gedeelde map/FTP-server)(P. 392)
De machine als scanner gebruiken
349

Documenten rechtstreeks opslaan in een gedeelde
map / op een FTP-server
103K-05L
Dit gedeelte beschrijft hoe u documenten kunt scannen en deze rechtstreeks vanaf het apparaat kunt opslaan in een
gedeelde map of op een FTP-server. Gescande documenten worden opgeslagen als JPEG-afbeeldingen, PDF-
bestanden of in andere digitale bestandsformaten.
● Als u documenten rechtstreeks in een gedeelde map of FTP-server wilt opslaan, moet u eerst
voorbereidingen treffen, inclusief de opslaglocatie opgeven.
De machine congureren voor het scannen naar gedeelde mappen(P. 484)
Het apparaat congureren voor het scannen naar de FTP-server(P. 491)
● Beschikbare bestemmingen voor gedeelde mappen / FTP-servers beperken zich tot de bestemmingen die
zijn geregistreerd in het adresboek. Om een bestemming op te geven met behulp van het adresboek, moet
u die bestemming registreren voordat u de relevante map / FTP-server scant.
Een gedeelde map instellen als een opslaglocatie(P. 486)
Bestemmingen in het adresboek wijzigen via de UI op afstand(P. 640)
● U kunt slechts één bestemming tegelijk opgeven.
1
Plaats één of meer documenten. Documenten plaatsen(P. 47)
2
Druk op en tik op <Scannen>.
● Wanneer het aanmeldingsscherm verschijnt, voert u met de numerieke toetsen de gebruikersnaam en het
wachtwoord in. vervolgens selecteert u de authenticatie-server en drukt u op . Inloggen op
Geautoriseerd Verzenden(P. 45) .
3
Tik op <Bestand>.
De machine als scanner gebruiken
350

4
Selecteer een bestemming in het adresboek.
● Zie Opgeven vanuit het adresboek (P. 371) voor informatie over het werken met het adresboek.
● Bestemmingen direct selecteren door codes voor verkort kiezen in te voeren. U kunt ook eerder gebruikte
bestemmingen opgeven.
Bestemmingen rechtstreeks selecteren door codes voor verkort kiezen in te voeren(P. 374)
Eerder gebruikte bestemmingen opgeven(P. 377)
5
Geef de gewenste scaninstellingen op.
● Tik op de instellingen. Gedetailleerde instellingen opgeven(P. 355)
● De eerste naam van een gescand document wordt automatisch toegewezen op basis van de volgende
indeling: 'nummer voor communicatiebeheer (vier cijfers)_datum en tijdstip van
verzenden_documentnummer (drie cijfers).bestandsnaamextensie'.
Voorbeeld van bestandsnamen: Als een document van één pagina wordt geconverteerd tot een PDF-
bestand en verzonden op 17 oktober 2015 om 19:00:05 uur.
"0045_151017190005_001.pdf"
● U kunt niet zelf bestandsnamen opgeven.
6
Druk op om het scannen te starten.
➠ Het scannen van het document start.
● Tik op <Annuleren> <Ja> om het scannen te annuleren. Het verzenden van documenten
annuleren (E-mail / Gedeelde map / FTP-server)(P. 353)
De machine als scanner gebruiken
351

Als u in stap 1 documenten in de documentinvoer plaatst
Wanneer het scannen is voltooid, worden de documenten gescand en in de gedeelde map op de FTP-server
opgeslagen.
Wanneer u in stap 1 documenten op de glasplaat legt
Als het scannen is voltooid, volgt u de onderstaande procedures (behalve als u in stap 5 JPEG als de
bestandsindeling hebt geselecteerd).
1
Als u extra pagina's van het document wilt scannen, legt u de volgende pagina op de glasplaat en drukt u
op .
● Herhaal deze stap totdat alle pagina's zijn gescand.
● Als er maar één pagina hoeft te worden gescand, gaat u verder met de volgende stap.
2
Tik op <Verz. starten>.
➠ De documenten worden gescand en in de gedeelde map of op de FTP-server opgeslagen.
Als het scherm <Bestandsauthenticatie> wordt weergegeven
● Voer gebruikersnaam en wachtwoord in met de numerieke toetsen en tik op <Toepassen>.
● Als u altijd dezelfde scaninstellingen wilt gebruiken: De standaardinstellingen wijzigen(P. 385)
● Als u een combinatie van instellingen wilt opslaan voor eenvoudig gebruik: Veelgebruikte
scaninstellingen registreren (E-Mail/I-fax/Gedeelde map/FTP-server)(P. 388)
KOPPELINGEN
Het logboek voor verzonden documenten controleren (E-mail/Gedeelde map/FTP-server)(P. 392)
De machine als scanner gebruiken
352

Het verzenden van documenten annuleren (E-mail /
Gedeelde map / FTP-server)
103K-05R
Als u het verzenden van documenten wilt annuleren, onmiddellijk nadat u drukt op , tik dan op <Annuleren> op de
display of druk op . U kunt het verzenden van faxberichten ook annuleren na het controleren van de status van
de verzending.
◼ Tik op <Annuleren> om te annuleren
◼
Druk op om te annuleren
Als op het scherm een lijst met documenten verschijnt wanneer u op hebt
gedrukt
De documenten zijn gescand en wachten op verwerking. Selecteer het document dat u wilt annuleren.
◼ De verzendstatus controleren voordat u annuleert
<TX-opdracht> <Opdrachtstatus> selecteer het document <Annuleren> <Ja>
De machine als scanner gebruiken
353

Gedetailleerde instellingen opgeven
103K-05S
In dit gedeelte worden de instellingen beschreven die u kunt kiezen als u documenten gaat scannen. Deze instellingen
bevatten het opgeven van de bestandsindeling waarnaar documenten worden geconverteerd, het aanpassen van de
dichtheid om de weergave van gescande documenten te verbeteren en ook de basisinstellingen zoals het opgeven van
de afdrukstand of het scanformaat.
Een scanformaat opgeven(P. 357) Kleurenmodus instellen(P. 358) Een bestandsindeling
selecteren(P. 359)
Dichtheid aanpassen(P. 361) De afdrukstand van het
document opgeven(P. 362)
Documenttype selecteren(P. 363)
Dubbelzijdige documenten
scannen(P. 364)
Scherpte aanpassen(P. 365) De juiste balans tussen
bestandsgrootte en beeldkwaliteit
kiezen(P. 367)
De machine als scanner gebruiken
355

Een scanformaat opgeven
103K-05U
U kunt het scanformaat van documenten opgeven.
<Scannen> Selecteer <USB-geheugen> of geef een bestemming op met <E-mail>/<I-fax>/
<Bestand> <Scanformaat> Selecteer het formaat van het document
KOPPELINGEN
Documenten rechtstreeks scannen naar een USB-geheugen(P. 339)
Documenten rechtstreeks vanaf het apparaat verzenden als e-mailberichten(P. 342)
Documenten rechtstreeks opslaan in een gedeelde map / op een FTP-server(P. 350)
I-Faxen verzenden(P. 227)
De machine als scanner gebruiken
357

Kleurenmodus instellen
103K-05W
U kunt opgeven of u documenten in kleur of zwart-wit wilt scannen.
<Scannen> Selecteer <USB-geheugen> of geef een bestemming op met <E-mail>/<Bestand>
<Kleurmodus> Selecteer de kleurenmodus
KOPPELINGEN
Documenten rechtstreeks scannen naar een USB-geheugen(P. 339)
Documenten rechtstreeks vanaf het apparaat verzenden als e-mailberichten(P. 342)
Documenten rechtstreeks opslaan in een gedeelde map / op een FTP-server(P. 350)
De machine als scanner gebruiken
358

Een bestandsindeling selecteren
103K-05X
U kunt het bestandsformaat selecteren waarnaartoe documenten worden gescand:
PDF/JPEG/TIFF. Voor PDF kunt u een sterk gecomprimeerd PDF-bestand met een
gereduceerd bestandsformaat selecteren of een op tekst doorzoekbaar PDF-bestand
voorbereid door OCR (Optical Character Recognition).
<Scannen> Selecteer <USB-geheugen> of geef een bestemming op met <E-mail>/<Bestand>
<Bestandsindeling> Selecteer een bestandsformaat
<PDF>
Converteert een gescand document tot een PDF-bestand zonder reductie van de bestandsgrootte.
<PDF (Compact)>
Converteert een gescand document tot een PDF-bestand met reductie van de bestandsgrootte ten opzichte
van <PDF>.
<PDF (Compact/OCR)>
Converteert een gescand document tot doorzoekbaar PDF-bestand met reductie van de bestandsgrootte ten
opzichte van <PDF>. Het PDF-bestand omvat tekstgegevens, onttrokken aan de tekens in het gescande
document met OCR, en u kunt de tekst doorzoeken met behulp van een computer.
<PDF (OCR)>
Converteert een gescand document tot een op tekst doorzoekbaar PDF-bestand, als <PDF (Compact/OCR)>,
zonder reductie van de bestandsgrootte.
<JPEG>
Het gescande document wordt geconverteerd tot JPEG-bestand.
<TIFF>
Het gescande document wordt geconverteerd tot TIFF-bestand.
De machine als scanner gebruiken
359

● Als u JPEG selecteert in <Bestandsindeling> en probeert een document te scannen van de glasplaat, kunt u
slechts een pagina scannen. U kunt een document van meerdere pagina's in één keer scannen met behulp
van de invoer. Iedere pagina van het document wordt als een apart bestand opgeslagen. Als u TIFF of PDF
selecteert, kunt u documenten van meerdere pagina's scannen van de glasplaat of met behulp van de invoer
en wordt het gehele gescande document als één bestand opgeslagen.
● <PDF (Compact)> en <PDF (Compact/OCR)> foto´s en afbeeldingen op documenten meer comprimeren dan
<PDF> en <PDF (OCR)>. Het bestand is dus kleiner, maar de beeldkwaliteit van bepaalde documenten is
mogelijk lager, evenals het aantal documenten dat u tegelijk kunt scannen.
● In <PDF (Compact/OCR)> en <PDF (OCR)> kunt u de instellingen congureren zodat het apparaat tijdens het
scannen automatisch de richting van het document detecteert, op basis van de richting van de tekst die
wordt gelezen door de OCR-functie.
OCR-instellingen (doorzoekbare tekst)(P. 690)
● Raadpleeg Specicaties voor het scannen naar gedeelde mappen / FTP-server(P. 887) voor de
resoluties van elke bestandsindeling.
KOPPELINGEN
Documenten rechtstreeks scannen naar een USB-geheugen(P. 339)
Documenten rechtstreeks vanaf het apparaat verzenden als e-mailberichten(P. 342)
Documenten rechtstreeks opslaan in een gedeelde map / op een FTP-server(P. 350)
De machine als scanner gebruiken
360

Dichtheid aanpassen
103K-05Y
U kunt de dichtheid van de scan aanpassen als de tekst of afbeeldingen in een
document te licht of te donker zijn.
<Scannen> Selecteer <USB-geheugen> of geef een bestemming op met <E-mail>/<I-fax>/
<Bestand> <Densiteit> Stel de dichtheid in <Toepassen>
<->
Hiermee verlaagt u de dichtheid.
<+>
Hiermee verhoogt u de dichtheid.
KOPPELINGEN
Documenten rechtstreeks scannen naar een USB-geheugen(P. 339)
Documenten rechtstreeks vanaf het apparaat verzenden als e-mailberichten(P. 342)
I-Faxen verzenden(P. 227)
Documenten rechtstreeks opslaan in een gedeelde map / op een FTP-server(P. 350)
Scherpte aanpassen(P. 365)
De machine als scanner gebruiken
361

De afdrukstand van het document opgeven
103K-060
U kunt de afdrukstand instellen op Staand of Liggend.
<Scannen> Selecteer <USB-geheugen> of geef een bestemming op met <E-mail>/<Bestand>
<Type origineel> Selecteer het documenttype
<Staand>
Selecteer deze optie voor documenten met de afdrukstand Staand.
<Liggend>
Selecteer deze optie voor documenten met de afdrukstand Liggend.
KOPPELINGEN
Documenten rechtstreeks scannen naar een USB-geheugen(P. 339)
Documenten rechtstreeks vanaf het apparaat verzenden als e-mailberichten(P. 342)
Documenten rechtstreeks opslaan in een gedeelde map / op een FTP-server(P. 350)
De machine als scanner gebruiken
362

Documenttype selecteren
103K-061
U kunt de beeldkwaliteit voor de scan selecteren op basis van het documenttype,
zoals documenten met alleen tekst, documenten met graeken en tabellen of
documenten met tijdschriftfoto's.
<Scannen> Selecteer <USB-geheugen> of geef een bestemming op met <E-mail>/<I-fax>/
<Bestand> <Type origineel> Selecteer het type document
<Tekst>
Selecteer deze optie als u documenten gaat scannen die alleen tekst bevatten.
<Tekst/Foto>
Selecteer deze optie als u documenten gaat scannen die tekst en foto's bevatten.
<Foto>
Deze optie is bedoeld voor het scannen van documenten met gedrukte foto's, zoals tijdschriften of folders.
KOPPELINGEN
Documenten rechtstreeks scannen naar een USB-geheugen(P. 339)
Documenten rechtstreeks vanaf het apparaat verzenden als e-mailberichten(P. 342)
I-Faxen verzenden(P. 227)
Documenten rechtstreeks opslaan in een gedeelde map / op een FTP-server(P. 350)
De machine als scanner gebruiken
363

Dubbelzijdige documenten scannen
103K-062
Het apparaat kan automatisch de voor- en achterzijde scannen van documenten in
de invoer.
● Het apparaat kan de beide zijden van documenten niet automatisch scannen wanneer u de documenten op
de glasplaat legt.
<Scannen> Selecteer <USB-geheugen> of geef een bestemming op met <E-mail>/<I-fax>/
<Bestand> <2-zijdig origineel> Selecteer <Type boek> of <Type kalender>
<Type boek>
Selecteer deze optie voor documenten waarvan de afbeeldingen op de voor- en achterzijde dezelfde
afdrukrichting hebben.
<Type kalender>
Selecteer deze optie voor documenten waarvan de afbeeldingen op de voor- en achterzijde niet dezelfde
afdrukrichting hebben.
KOPPELINGEN
Documenten rechtstreeks scannen naar een USB-geheugen(P. 339)
Documenten rechtstreeks vanaf het apparaat verzenden als e-mailberichten(P. 342)
I-Faxen verzenden(P. 227)
Documenten rechtstreeks opslaan in een gedeelde map / op een FTP-server(P. 350)
De machine als scanner gebruiken
364

Scherpte aanpassen
103K-063
U kunt de scherpte van de afbeelding aanpassen. Stel de scherpte hoger in om
onscherpe teksten en lijnen te verscherpen of stel deze lager in om de weergave van
tijdschriftfoto's te verbeteren.
<Scannen> Selecteer <USB-geheugen> of geef een bestemming op met <E-mail>/<I-fax>/
<Bestand> <Scherpte> Stel de scherpte in <Toepassen>
<->
Hiermee verlaagt u de scherpte, waardoor het beeld minder hard is.
Voorbeeld: Als u de weergave van foto's uit een tijdschrift wilt verbeteren
<+>
Hiermee verhoogt u de scherpte van de afbeelding.
Voorbeeld: Als u met potlood geschreven tekst en lijnen scherper wilt maken
De machine als scanner gebruiken
365

KOPPELINGEN
Documenten rechtstreeks scannen naar een USB-geheugen(P. 339)
Documenten rechtstreeks vanaf het apparaat verzenden als e-mailberichten(P. 342)
I-Faxen verzenden(P. 227)
Documenten rechtstreeks opslaan in een gedeelde map / op een FTP-server(P. 350)
Dichtheid aanpassen(P. 361)
De machine als scanner gebruiken
366

De juiste balans tussen bestandsgrootte en
beeldkwaliteit kiezen
103K-064
U kunt de comprimeerverhouding van het bestand opgeven wanneer u gescande
documenten converteert naar de JPEG-indeling. Als u <Klein: Geheugenprioriteit>
selecteert, wordt een hogere compressieverhouding gebruikt dan normaal en is het
resultaat een kleiner bestand met een lagere beeldkwaliteit. Als u echter <Groot:
Prioriteit beeldkwaliteit> selecteert, wordt een lagere compressieverhouding
gebruikt dan normaal en is het resultaat een groter bestand met een hogere
beeldkwaliteit.
<Scannen> Selecteer <USB-geheugen> of geef een bestemming op met <E-mail>/<I-fax>/
<Bestand> <Bestandsgrootte> Geef de instelling op
<Klein: Geheugenprioriteit>
De gegevensgrootte wordt sterk gecomprimeerd en verkleind, maar de beeldkwaliteit wordt verminderd.
<Standaard>
De compressieverhouding en de beeldkwaliteit worden ingesteld op een waarde halverwege <Klein:
Geheugenprioriteit> en <Groot: Prioriteit beeldkwaliteit>.
<Groot: Prioriteit beeldkwaliteit>
De beeldkwaliteit verbetert, maar het compressieniveau vermindert en de gegevensgrootte wordt groter.
KOPPELINGEN
Documenten rechtstreeks scannen naar een USB-geheugen(P. 339)
Documenten rechtstreeks vanaf het apparaat verzenden als e-mailberichten(P. 342)
I-Faxen verzenden(P. 227)
Documenten rechtstreeks opslaan in een gedeelde map / op een FTP-server(P. 350)
Een bestandsindeling selecteren(P. 359)
De machine als scanner gebruiken
367

Gammawaarden instellen
103K-065
De gescande documenten worden geconverteerd naar de opgegeven
bestandsindelingen. Op dat moment kunt u de gammawaarden opgeven die op de
documenten moeten worden toegepast. U kunt de gammawaarde opgeven van de
monitor die wordt gebruikt om de geconverteerde bestanden te bekijken, zodat de
bestanden worden weergegeven met de helderheid van de originele documenten.
● Raadpleeg de handleiding van de monitor om de gammawaarde te bepalen.
<Menu> <Scaninstellingen> <Beeldinstellingen uitvoerbestand> <Waarde YCbCr TX-
gamma> Selecteer de gammawaarde
KOPPELINGEN
Documenten rechtstreeks scannen naar een USB-geheugen(P. 339)
Documenten rechtstreeks vanaf het apparaat verzenden als e-mailberichten(P. 342)
I-Faxen verzenden(P. 227)
Documenten rechtstreeks opslaan in een gedeelde map / op een FTP-server(P. 350)
Een bestandsindeling selecteren(P. 359)
De machine als scanner gebruiken
368

Verzenden met behulp van geregistreerde
bestemmingen (E-Mail/I-Fax/Gedeelde map/FTP-server)
103K-066
U kunt bestemmingen opgeven door deze in het adresboek te selecteren en door de numerieke toetsen te gebruiken.
Als u het adresboek wilt gebruiken, moet u eerst bestemmingen opslaan in het adresboek. U kunt ook eerder
gebruikte bestemmingen opgeven. Als in uw kantooromgeving een LDAP-server is geïnstalleerd, kunt u ook met
behulp van gebruikersinformatie op de server een bestemming opgeven.
Opgeven vanuit het adresboek
(P. 371)
Bestemmingen rechtstreeks
selecteren door codes voor verkort
kiezen in te voeren(P. 374)
Eerder gebruikte
bestemmingen opgeven(P. 377)
Bestemmingen op een LDAP-
server opgeven (E-Mail / I-Fax)
(P. 380)
TIPS voor het verbeteren van de veiligheid
● Als u de beschikbaarheid van bestemmingen wilt beperken tot bestemmingen uit het adresboek of een
LDAP-server, of tot eerder opgegeven bestemmingen: Beperkingen instellen voor beschikbare
bestemmingen(P. 571)
● Als eerder gebruikte bestemmingen niet opnieuw mogen worden gekozen:
Eerder gebruikte
bestemmingen blokkeren(P. 574)
KOPPELINGEN
Documenten rechtstreeks vanaf het apparaat verzenden als e-mailberichten(P. 342)
I-Faxen verzenden(P. 227)
Documenten rechtstreeks opslaan in een gedeelde map / op een FTP-server(P. 350)
De machine als scanner gebruiken
369

Opgeven vanuit het adresboek
103K-067
U kunt een bestemming opgeven via het adresboek door een keuze te maken in de
lijst met opgeslagen bestemmingen of door op naam van ontvanger te zoeken naar
bestemmingen.
● U moet bestemmingen opslaan in het adresboek om deze functie te kunnen gebruiken. Opslaan in het
adresboek(P. 79)
● Om gedeelde mappen of FTP-servers te registreren als bestemmingen, moet u de registratieprocedure
vanaf de computer verrichten.
Een gedeelde map instellen als een opslaglocatie(P. 486)
Bestemmingen in het adresboek wijzigen via de UI op afstand(P. 640)
1
Druk op en tik op <Scannen>.
● Wanneer het aanmeldingsscherm verschijnt, voer dan met de numerieke toetsen de gebruikersnaam en het
wachtwoord in. Selecteer vervolgens de authenticatie-server en druk op . Inloggen op Geautoriseerd
Verzenden(P. 45)
2
Tik op <E-mail>, <I-fax> of <Bestand>.
● Als u <Bestand> selecteert, gaat u verder met stap 4.
3
Selecteer <Bestemming> <Opgeven uit adresboek>.
● Verschijnt het scherm <Type>, selecteer dan <Aan>, <Cc> of <Bcc> als type bestemming.
De machine als scanner gebruiken
371

4
Selecteer een index. Index(P. 79)
● U kunt het scherm veranderen door op / te tikken.
5
Selecteer een bestemming.
Als u meerdere bestemmingen wilt opgeven (e-mail/I-Fax)
● Herhaal stappen 3 tot en met 5. U kunt maximaal 100 bestemmingen opgeven.
Als u bestemmingen wilt wissen (e-mail/I-Fax)
Als u meerdere bestemmingen hebt opgegeven, kunt u indien nodig bestemmingen verwijderen.
1
Selecteer <Bestemming> <Bevest./Bewerk>.
2
Selecteer een bestemming die u wilt verwijderen.
3
Tik op <Verwijderen>.
● Als u bij stap 2 Groepskiezen hebt opgegeven, verschijnt <Aantal bestemmingen: XX>. Als u op dit
item tikt, ziet u hoeveel bestemmingen in de groep zijn opgeslagen.
De machine als scanner gebruiken
372

4
Tik op <Ja>.
Als u bestemmingen snel en eenvoudig wilt verwijderen zonder de lijst met
bestemmingen weer te geven
● Voordat u tikt op <Bestemming> in stap 1, kunt u tikken op / en overschakelen tussen de
bestemmingen die u hebt opgegeven. Geef een bestemming op die u wilt wissen en druk op .
KOPPELINGEN
Documenten rechtstreeks vanaf het apparaat verzenden als e-mailberichten(P. 342)
I-Faxen verzenden(P. 227)
Documenten rechtstreeks opslaan in een gedeelde map / op een FTP-server(P. 350)
De machine als scanner gebruiken
373

Bestemmingen rechtstreeks selecteren door codes voor
verkort kiezen in te voeren
103K-068
Getallen van drie cijfers (codes voor verkort kiezen) worden aan adressen in het
Adresboek toegewezen. Als u een adres wilt opgeven hoeft u alleen maar de code
voor verkort kiezen in te voeren.
● Als u verkort kiezen met codenummers wilt gebruiken, moet de bestemming van tevoren in het Adresboek
zijn geregistreerd. Bestemmingen opslaan in het adresboek(P. 81)
● Om gedeelde mappen of FTP-servers te registreren als bestemmingen, moet u de registratieprocedure
vanaf de computer verrichten.
Een gedeelde map instellen als een opslaglocatie(P. 486)
Bestemmingen in het adresboek wijzigen via de UI op afstand(P. 640)
1
Druk op en tik op <Scannen>.
● Wanneer het aanmeldingsscherm verschijnt, voer dan met de numerieke toetsen de gebruikersnaam en het
wachtwoord in. Selecteer vervolgens de authenticatie-server en druk op . Inloggen op Geautoriseerd
Verzenden(P. 45)
2
Selecteer <Bestemming> <Aangeven via kiescode>.
● Verschijnt het scherm <Type>, selecteer dan <Aan>, <Cc> of <Bcc> als type bestemming.
3
Voer de code van drie cijfers (001 tot 281) in met de numerieke toetsen.
● Als u een verkeerd teken invoert, drukt u op . (Druk eenmaal op de toets om het laatst ingevoerde teken
te wissen. Houd de toets langer ingedrukt om alle ingevoerde tekens te wissen.)
De machine als scanner gebruiken
374

Als er om bevestiging wordt gevraagd
● Wanneer <Bevestiging TX-kiescode> is ingesteld op <Aan>, wordt een scherm weergegeven dat de
bestemming en de naam voor het nummer toont. (Voor Groepskiezen worden de naam van de
bestemming en het aantal bestemmingen getoond.) Bekijk de inhoud en tik, als alles juist is, op <OK>. U
kunt een andere bestemming opgeven door te tikken op <Annuleren> en vervolgens de driecijferige code
voor verkort kiezen op te geven. Bestemmingen in het adresboek weergeven(P. 575)
Als u meerdere bestemmingen wilt opgeven (e-mail/I-Fax)
● Herhaal stappen 2 en 3. U kunt maximaal 100 bestemmingen opgeven.
Als u bestemmingen wilt wissen (e-mail/I-Fax)
Als u meerdere bestemmingen hebt opgegeven, kunt u indien nodig bestemmingen verwijderen.
1
Selecteer <Bestemming> <Bevest./Bewerk>.
2
Selecteer een bestemming die u wilt verwijderen.
3
Tik op <Verwijderen>.
● Als u bij stap 2 Groepskiezen hebt opgegeven, verschijnt <Aantal bestemmingen: XX>. Als u op dit
item tikt, ziet u hoeveel bestemmingen in de groep zijn opgeslagen.
4
Tik op <Ja>.
De machine als scanner gebruiken
375

Als u bestemmingen snel en eenvoudig wilt verwijderen zonder de lijst met
bestemmingen weer te geven
● Voordat u tikt op <Bestemming> in stap 1, kunt u tikken op / en overschakelen tussen de
bestemmingen die u hebt opgegeven. Geef een bestemming op die u wilt wissen en druk op .
KOPPELINGEN
Documenten rechtstreeks vanaf het apparaat verzenden als e-mailberichten(P. 342)
I-Faxen verzenden(P. 227)
Documenten rechtstreeks opslaan in een gedeelde map / op een FTP-server(P. 350)
De machine als scanner gebruiken
376

Eerder gebruikte bestemmingen opgeven
103K-069
U kunt een bestemming selecteren uit de drie laatst gebruikte bestemmingen. Als u
een eerder gebruikte bestemming opgeeft, worden ook de laatst gebruikte
scaninnstellingen, zoals de dichtheid, voor die bestemming geselecteerd.
● Als <Beperk opnieuw verzenden vanuit log> is ingesteld op <Aan>, kunt u deze functie niet gebruiken.
Eerder gebruikte bestemmingen blokkeren(P. 574)
● Als u het apparaat uitschakelt of <Beperk nieuwe bestemmingen> instelt op <Aan>, worden de eerder
gebruikte bestemmingen verwijderd en is deze functie niet beschikbaar.
Beperkingen instellen voor
beschikbare bestemmingen(P. 571)
● Wanneer u een bestemming opgeeft met deze functie, worden eerder opgegeven bestemmingen
verwijderd.
1
Druk op en tik op <Scannen>.
● Wanneer het aanmeldingsscherm verschijnt, voer dan met de numerieke toetsen de gebruikersnaam en het
wachtwoord in. Selecteer vervolgens de authenticatie-server en druk op . Inloggen op Geautoriseerd
Verzenden(P. 45)
2
Selecteer <Bestemming> <Inst. oproepen>.
3
Selecteer een bestemming.
● Als u meerdere bestemmingen overdraagt, wordt alleen het adres voor de eerste verzending weergegeven in
het logboek, maar alle bestemmingen worden opgegeven.
De machine als scanner gebruiken
377

➠ De geselecteerde bestemming en de scaninstellingen ervan worden opgegeven. U kunt voorafgaand aan
het verzenden de instellingen ook wijzigen.
Als u bestemmingen wilt wissen (e-mail/I-Fax)
Als u naar meerdere bestemmingen hebt overgedragen, kunt u indien nodig bestemmingen verwijderen.
1
Selecteer <Bestemming> <Bevest./Bewerk>.
2
Selecteer een bestemming die u wilt verwijderen.
3
Tik op <Verwijderen>.
● Als u bij stap 2 Groepskiezen hebt opgegeven, verschijnt <Aantal bestemmingen: XX>. Als u op dit
item tikt, ziet u hoeveel bestemmingen in de groep zijn opgeslagen.
4
Tik op <Ja>.
Als u bestemmingen snel en eenvoudig wilt verwijderen zonder de lijst met
bestemmingen weer te geven
● Voordat u tikt op <Bestemming> in stap 1, kunt u tikken op / en overschakelen tussen de
bestemmingen die u hebt opgegeven. Geef een bestemming op die u wilt wissen en druk op .
KOPPELINGEN
De machine als scanner gebruiken
378

Bestemmingen op een LDAP-server opgeven (E-Mail / I-
Fax)
103K-06A
Als in uw kantooromgeving een LDAP-server is geïnstalleerd, kunt u ook met behulp
van gebruikersinformatie op de server een bestemming opgeven. Ga via het
apparaat naar de LDAP-server om naar de juiste gebruikersinformatie te zoeken en
dat als bestemming op te geven.
● U moet de instellingen voor verbinding met een LDAP-server vooraf opgeven. LDAP-servers
registreren(P. 510)
1
Druk op en tik op <Scannen>.
● Wanneer het aanmeldingsscherm verschijnt, voer dan met de numerieke toetsen de gebruikersnaam en het
wachtwoord in. Selecteer vervolgens de authenticatie-server en druk op . Inloggen op Geautoriseerd
Verzenden(P. 45)
2
Selecteer <Bestemming> <Opgeven via LDAP-server>.
3
Selecteer de LDAP-server die u gebruikt.
4
Selecteer de zoekcriteria.
De machine als scanner gebruiken
380

● Namen van personen, faxnummers, e-mailadressen, namen van bedrijven en namen van bedrijfsunits zijn de
criteria die beschikbaar zijn voor het zoeken van bestemmingen.
5
Voer de te zoeken tekenreeks in met de numerieke toetsen en tik op <Toepassen>.
● Voor het invoeren van tekst raadpleegt u Tekst invoeren(P. 41) .
● Als u meerdere zoekcriteria wilt opgeven, herhaalt u stappen 4 en 5.
6
Tik op <Zoekmethode>.
7
Geef de zoekmethode op.
<Alle onderstaande voorwaarden gebruiken>
Er worden alleen gebruikers gevonden en weergegeven die voldoen aan alle zoekcriteria uit stappen 4 en
5.
<Enkele van onderstaande voorwaarden gebruiken>
Als gebruikers die voldoen aan minstens één van de opgegeven zoekcriteria die in uit stappen 4 en 5 zijn
opgegeven, worden gevonden, geef dan al deze gebruikers weer.
8
Tik op <Zoeken starten>.
De machine als scanner gebruiken
381

➠ U ziet de gebruikers die voldoen aan de opgegeven zoekcriteria.
● Als er een vericatiescherm verschijnt wanneer u op <Zoeken starten> tikt, voert u de gebruikersnaam van
het apparaat en het bijbehorende wachtwoord in die zijn geregistreerd op de LDAP-server en tikt u
vervolgens op <Toepassen>. LDAP-servers registreren(P. 510)
9
Schakel het selectievakje in voor de gebruiker die u wilt opgeven als bestemming.
● U kunt maximaal 10 bestemmingen opgeven vanaf een LDAP-server.
● Om de selectie te annuleren, tikt u op een geselecteerde ( ) gebruiker.
I-Faxen verzenden
1
Tik op <I-fax opgeven>.
2
Tik op <Aan>.
● Als u al een bestemming hebt opgegeven met de numerieke toetsen, kunt u nog maximaal negen
bestemming opgeven via een LDAP-server.
● U kunt de geselecteerde bestemmingen niet opgeven als Cc- of Bcc-adressen.
10
Tik op <Toepassen>.
De machine als scanner gebruiken
382

● Als u met een andere set zoekvoorwaarden naar bestemmingen zoekt, herhaal dan de stappen 2 tot 10.
Bestemmingen verwijderen
Als u meerdere bestemmingen hebt opgegeven, kunt u indien nodig bestemmingen verwijderen.
1
Selecteer <Bestemming> <Bevest./Bewerk>.
2
Selecteer een bestemming die u wilt verwijderen.
3
Tik op <Verwijderen>.
4
Tik op <Ja>.
Als u bestemmingen snel en eenvoudig wilt verwijderen zonder de lijst met
bestemmingen weer te geven
● Voordat u tikt op <Bestemming> in stap 1, kunt u tikken op / en overschakelen tussen de
bestemmingen die u hebt opgegeven. Geef een bestemming op die u wilt wissen en druk op .
KOPPELINGEN
Documenten rechtstreeks vanaf het apparaat verzenden als e-mailberichten(P. 342)
I-Faxen verzenden(P. 227)
De machine als scanner gebruiken
383

De gewenste scaninstellingen congureren
103K-06C
De standaardinstellingen zijn de instellingen die steeds worden weergegeven wanneer u het apparaat aanzet of
wanneer u drukt op
. Als u de scaninstellingen die u vaak gebruikt, registreert als standaardinstellingen, hoeft u
niet steeds dezelfde instellingen op te geven wanneer u kopieën maakt. Daarnaast kunt u ook combinaties van
bestemmingen en scaninstellingen registreren en gebruiken wanneer u deze maar nodig hebt (E-mail/I-Fax/gedeelde
mappen/FTP-server).
● Het apparaat is vooraf gecongureerd met de standaardinstellingen ( Overzicht van
menuopties(P. 645) ). U kunt deze standaardinstellingen naar behoefte wijzigen en opslaan.
Stel <Bestandsindeling> in op <PDF (Compact/OCR)>, en
registreer dit als de standaardinstelling. Vanaf nu hoeft u de
bestandindeling niet meer te wijzigen wanneer u scant.
De standaardinstellingen wijzigen(P. 385)
Voer het e-mailadres van uw klant in, en stel
<Bestandsindeling> in op <JPEG> voor
scaninstellingen. Registreer het adres en de instelling als
een combinatie in <Favoriete instellingen>. U kunt dan
gemakkelijk deze combinatie van instellingen gebruiken,
wanneer u deze nodig hebt. Veelgebruikte
scaninstellingen registreren (E-Mail/I-fax/Gedeelde map/
FTP-server)(P. 388)
De machine als scanner gebruiken
384

De standaardinstellingen wijzigen
103K-06E
De standaardinstellingen zijn de instellingen die worden weergegeven wanneer u het apparaat inschakelt of op
drukt. Als u deze standaardinstellingen afstemt op de bewerkingen die u regelmatig uitvoert, kunt u tijd besparen
doordat u niet steeds dezelfde instellingen hoeft op te geven als u gaat scannen.
◼
USB-geheugen
<Menu> <Scaninstellingen> <Instellingen USB-geheugen> <Wijzig standaardinstellingen>
Selecteer de instelling Wijzig de standaardwaarde van het geselecteerde item <Toepassen>
Instellingen
Selecteer het item dat u wilt instellen en wijzig de standaardwaarde.
◼
E-Mail
<Menu> <Scaninstellingen> <E-mailinstellingen> <Wijzig standaardinstellingen> Selecteer
de instelling
Wijzig de standaardwaarde van het geselecteerde item <Toepassen>
De machine als scanner gebruiken
385

Instellingen
Selecteer het item dat u wilt instellen en wijzig de standaardwaarde.
◼ I-Fax
<Menu> <Scaninstellingen> <I-faxinstellingen> <Instellingen voor TX-functie> <Wijzig
standaardinstellingen> Selecteer de instelling Wijzig de standaardwaarde van het
geselecteerde item <Toepassen>
Instellingen
Selecteer het item dat u wilt instellen en wijzig de standaardwaarde.
◼
Gedeelde map / FTP-server
<Menu> <Scaninstellingen> <Bestandsinstellingen> <Wijzig standaardinstellingen>
Selecteer de instelling Wijzig de standaardwaarde van het geselecteerde item <Toepassen>
Instellingen
Selecteer het item dat u wilt instellen en wijzig de standaardwaarde.
KOPPELINGEN
Documenten rechtstreeks scannen naar een USB-geheugen(P. 339)
De machine als scanner gebruiken
386

Veelgebruikte scaninstellingen registreren (E-Mail/I-
fax/Gedeelde map/FTP-server)
103K-06F
U kunt naar wens geregistreerde instellingen weergeven, dus zijn niet steeds ingewikkelde procedures (bijvoorbeeld
het documenttype instellen, compacte PDF opgeven als bestandsformaat en het bestand naar alle interne personeel
sturen) nodig. U kunt ook geregistreerde combinaties van instellingen toewijzen aan een knop voor een snelkoppeling
die wordt weergegeven op het scherm Start.
Favoriete instellingen registreren(P. 388)
Favoriete instellingen weer oproepen(P. 390)
Favoriete instellingen registreren
1
Druk op en tik op <Scannen>.
● Wanneer het aanmeldingsscherm verschijnt, voer dan met de numerieke toetsen de gebruikersnaam en het
wachtwoord in. Selecteer vervolgens de authenticatie-server en druk op . Inloggen op Geautoriseerd
Verzenden(P. 45)
2
Tik op <E-mail>, <I-fax> of <Bestand>.
3
Wijzig de waarden voor de instellingen die u wilt registreren. Gedetailleerde
instellingen opgeven(P. 355)
● U kunt ook een bestemming in een favoriete scaninstelling opnemen door de bestemming die u wilt
registreren, in te voeren. Verzenden met behulp van geregistreerde bestemmingen (E-Mail/I-Fax/
Gedeelde map/FTP-server)(P. 369)
De machine als scanner gebruiken
388

4
Selecteer <Favoriete instellingen> <Registreren>.
5
Bekijk de melding en tik op <OK>.
6
Selecteer waar u de instellingen wilt registreren.
7
Controleer de details van de instellingen die u wilt registreren en tik op <Toepassen>.
● Tik op een te registreren instelling als u de waarde ervan wilt wijzigen. Gedetailleerde instellingen
opgeven(P. 355)
● U kunt de bestemming van de registratie een andere naam geven door te tikken op <Naam wijzigen>.
Informatie over het invoeren van tekst, vindt u bij Tekst invoeren(P. 41) .
De machine als scanner gebruiken
389

8
Selecteer of u de instellingen wilt registreren als een knop voor een snelkoppeling.
● Als u <Ja> selecteert, wordt een bericht weergegeven. Bekijk het en tik vervolgens op <OK>. De
geregistreerde combinatie van instellingen wordt toegevoegd aan het scherm Start als een knop voor een
snelkoppeling.
● Als het scherm Start vol is en u kunt de knop niet toevoegen, wis dan met <Instell. startscherm>
geregistreerde knoppen of spaties. Het scherm Start aanpassen(P. 34)
● Geregistreerde instellingen worden ook bewaard wanneer het apparaat wordt uitgeschakeld.
● Om geregistreerde instellingen te bewerken of te wissen, gaat u naar <Scannen> <E-mail>/<I-fax>/
<Bestand>
<Favoriete instellingen> <Bewerk/verwijd> <Bewerken> of <Verwijderen> en volgt u de
onderstaande stappen.
Om een instelling te bewerken:
Selecteer de instelling die u wilt bewerken
verander de instelling tik op <Toepassen> <Ja>.
Om een instelling te wissen:
Selecteer de instelling die u wilt wissen tik op <Ja>.
● U kunt bestemmingen niet meer wijzigen wanneer de instellingen zijn geregistreerd. Wis de instellingen, als
u een bestemming wilt wijzigen, en registreer de instellingen opnieuw.
● Als u vanuit het adresboek een bestemming hebt geregistreerd en deze bestemming vervolgens uit het
adresboek verwijdert, dan wordt de bestemming ook verwijderd uit de favoriete scaninstellingen.
Favoriete instellingen weer oproepen
U hoeft alleen maar de combinatie van instellingen, die het best geschikt is voor uw doeleinden, te selecteren uit de
favoriete instellingen.
<Scannen> <E-mail>/<I-fax>/<Bestand> <Favoriete instellingen> Selecteer de combinatie van
instellingen die u weer wilt oproepen
De machine als scanner gebruiken
390

● Wanneer u de combinatie van instellingen weer hebt opgeroepen, kunt u, als u dat wilt ook de
scaninstellingen wijzigen.
KOPPELINGEN
Documenten rechtstreeks vanaf het apparaat verzenden als e-mailberichten(P. 342)
I-Faxen verzenden(P. 227)
Documenten rechtstreeks opslaan in een gedeelde map / op een FTP-server(P. 350)
De machine als scanner gebruiken
391

Het logboek voor verzonden documenten controleren
(E-mail/Gedeelde map/FTP-server)
103K-06H
U kunt de actuele status en de logboeken voor gescande documenten direct vanaf het apparaat controleren.
● Wanneer <Weergave opdrachtlog> is ingesteld op <Uit>, kunt u de logboeken voor verzonden documenten
niet inzien. Weergave opdrachtlog(P. 732)
1
Druk op .
2
Tik op <TX-opdracht>.
3
Controleer de status en logboeken voor verzonden documenten.
De status controleren van verzonden documenten
1
Tik op <Opdrachtstatus>.
2
Selecteer het document waarvoor u de status wilt controleren.
<Status TX-opdracht>
Hier ziet u een lijst met de documenten die worden verzonden, of op verwerking wachten.
De machine als scanner gebruiken
392

<Details>
Hier ziet u gedetailleerde gegevens van het document dat u in de lijst hebt geselecteerd. Als u
meerdere bestemmingen hebt opgegeven, wordt het aantal opgegeven bestemmingen op het
scherm weergegeven. U kunt de gegevens van opgegeven meerdere bestemmingen controleren door
te tikken op <Bestemming>.
De logboeken controleren van verzonden documenten
1
Tik op <Opdrachtlog>.
2
Selecteer het document waarvan u het logboek wilt controleren.
<Log verzendopdracht>
Hier ziet u een lijst met de documenten die zijn verzonden. <OK> geeft aan dat een document zonder
problemen is verzonden, en <Fout> betekent dat een document niet is verzonden omdat de
bewerking is geannuleerd of omdat er een fout is opgetreden.
<Details>
Hier ziet u gedetailleerde gegevens van het document dat u in de lijst hebt geselecteerd.
Als er een driecijferig nummer wordt weergegeven bij <Fout>
● Deze code vertegenwoordigt een foutcode. Er wordt een foutcode weergegeven(P. 766)
KOPPELINGEN
Documenten rechtstreeks vanaf het apparaat verzenden als e-mailberichten(P. 342)
Documenten rechtstreeks opslaan in een gedeelde map / op een FTP-server(P. 350)
Het verzenden van documenten annuleren (E-mail / Gedeelde map / FTP-server)(P. 353)
TX-resultaatrapport(P. 831)
Communicatiebeheerrapport(P. 834)
De machine als scanner gebruiken
393

Kan handig worden toegepast met
een mobiel toestel
Kan handig worden toegepast met een mobiel toestel .......................................................... 395
Verbinding maken met een mobiel toestel ..................................................................................................... 396
Directe verbinding maken (Toegangspuntmodus) ........................................................................................ 397
Optimaal gebruik maken van het apparaat door gebruik te maken van applicaties .................................. 399
AirPrint gebruiken ........................................................................................................................................ 401
Afdrukken met AirPrint .......................................................................................................................... 406
Scannen met AirPrint ............................................................................................................................. 409
Faxen met AirPrint ................................................................................................................................. 411
Als AirPrint gebruiken niet mogelijk is ................................................................................................... 413
Google Cloudprinter gebruiken .................................................................................................................... 414
Het apparaat op afstand beheren .................................................................................................................... 418
Kan handig worden toegepast met een mobiel toestel
394

Kan handig worden toegepast met een mobiel toestel
103K-06J
Door het apparaat te gebruiken in combinatie met een mobiel toestel, zoals een smartphone of tablet, kunt u
gemakkelijk een juiste toepassing gebruiken voor het afdrukken, scannen of een andere bewerking. Tevens kunt u een
mobiel toestel gebruiken om het apparaat op afstand te bedienen, de afdrukstatus te controleren en de instellingen
van het apparaat te wijzigen.
Verbinding maken met een mobiel toestel(P. 396)
Optimaal gebruik maken van het apparaat door gebruik te maken van applicaties(P. 399)
Het apparaat op afstand beheren(P. 418)
Kan handig worden toegepast met een mobiel toestel
395

Verbinding maken met een mobiel toestel
103K-06K
Als u het apparaat wilt verbinden met een mobiel toestel, kunt u kiezen voor verbinding via een draadloos LAN of voor
een directe verbinding. Selecteer de methode die het meest past bij uw omgeving en apparaten.
◼ Verbinding maken met een draadloos LAN
Net als wanneer de computer en het apparaat worden verbonden, verbindt u een mobiel toestel en het apparaat via
een draadloos LAN-router.
Verbinding maken met een draadloos LAN(P. 427)
◼
Directe verbinding realiseren
Maak met een mobiel toestel rechtstreeks verbinding met het apparaat zonder draadloos LAN-router. Zelfs waar geen
draadloos LAN-omgeving aanwezig is, kunt u het apparaat en een mobiel toestel snel met elkaar verbinden. Directe
verbinding maken (Toegangspuntmodus)(P. 397)
●
Als een directe verbinding is gerealiseerd, kunt u noch een bekabeld LAN noch een draadloos LAN via de
router gebruiken.
Kan handig worden toegepast met een mobiel toestel
396

Directe verbinding maken (Toegangspuntmodus)
103K-06L
Zelfs in een omgeving zonder draadloos LAN router kunt u een verbinding tot stand brengen tussen het apparaat en
uw mobiele toestel zonder dat u ingewikkelde instellingen hoeft door te nemen. U gebruikt gewoon de
'Toegangspuntmodus' waarmee u uw mobiele toestel draadloos direct kunt verbinden met het apparaat.
Het apparaat met een directe verbinding in de toegangspuntmodus (stand
Toegangspunt) gebruiken
Volg deze stappen om een verbinding met de toegangspuntmodus te maken.
Zet het apparaat in de toegangspuntmodus.
● Stel <Directe verbinding inschakelen> in op <Aan>.
Directe verbinding inschakelen(P. 648)
Zet het apparaat in een stand 'wachten op verbinding'.
● In het scherm Start tikt u op <Directe verbinding>. Het apparaat gaat naar een toestand
waarin u een verbinding kunt realiseren tussen het mobiele toestel en het apparaat.
Verbinding maken vanaf een mobiel toestel
● Op basis van de SSID en netwerkcode weergegeven in de display, maakt u draadloos
LAN verbindingsinstellingen voor verbinding met het apparaat.
● Tijden het tot stand komen van de verbinding verschijnt onderstaand scherm in de
display.
Kan handig worden toegepast met een mobiel toestel
397

<Verbind. info.>
Op het Direct Connection-scherm kunt u de informatie over de voortgang zien.
<Verb. verbrek.>
Stopt de procedure voor directe verbinding. Als het afdrukken, scannen of een
andere gewenste handeling is voltooid, tik dan op deze knop om de verbinding te
verbreken.
● In de Directe verbindingsmodus zult u afhankelijk van uw mobiele toestel misschien geen verbinding met
internet kunnen krijgen.
● Direct Connection is alleen mogelijk als een één-op-één verbinding tussen het apparaat en een enkel mobiel
toestel. U kunt niet 2 of meer mobiele toestellen tegelijkertijd met het apparaat verbinden.
● Als de draadloze verbinding vanaf het mobiele toestel niet tot stand wordt gebracht binnen 5 minuten
terwijl de SSID en de netwerksleutel worden weergegeven, wordt de wachttijd voor de verbinding
beëindigd.
● Als tijdens de communicatie door middel van Direct Connection er gedurende enige tijd geen gegevens
worden verzonden tussen het apparaat en het mobiele toestel, zal de communicatie mogelijk worden
beëindigd.
● De SSID en netwerksleutel van het apparaat worden steeds wanneer een Direct Connection-procedure
wordt gestart, gewijzigd.
● In de stand Directe verbinding is de sluimermodus niet zo effectief in het besparen van energie.
● Voer het IP-adres niet handmatig in op het mobiele toestel als u gebruikmaakt van Direct Connection
(directe verbinding). Dit kan communicatieproblemen veroorzaken bij gebruik van een directe verbinding.
Kan handig worden toegepast met een mobiel toestel
398

Optimaal gebruik maken van het apparaat door
gebruik te maken van applicaties
103K-06R
U kunt een geschikte applicatie gebruiken waarmee u kunt afdrukken, scannen of een andere bewerking verrichten,
door het apparaat vanaf uw mobiele toestel te bedienen. Het apparaat ondersteunt een speciale applicatie van Canon
en verschillende andere applicaties. U kunt de applicatie selecteren die het meest geschikte is voor uw mobiele toestel,
de toepassing, de situatie, enzovoort.
◼
Afdrukken / scannen via Canon Mobile Application of een Plug-in
U kunt afdrukken vanaf een mobiel toestel, of documenten die in het apparaat zijn ingesteld, scannen en de gescande
gegevens naar een mobiel toestel zenden. Ga voor geschikte besturingssystemen, de gedetailleerde procedure voor
instellingen en bediening, naar de Canon website: http://www.canon.com/ .
◼
Google Cloudprinter gebruiken
U kunt afdrukken vanaf een applicatie of service die Google Cloudprinter ondersteunt. U kunt op ieder moment en
vanaf iedere locatie afdrukken door het apparaat op afstand te bedienen, bijvoorbeeld zelfs als u onderweg bent.
Google Cloudprinter gebruiken(P. 414)
◼
Afdrukken met Mopria™
Het apparaat is ook geschikt voor Mopria™. Met Mopria™ kunt u afdrukken met verschillende modellen printers van
verschillende fabrikanten, via gemeenschappelijke handelingen en algemene instellingen. Bijvoorbeeld: veronderstel
dat Mopria™ compatibele printers van verschillende modellen van verschillende fabrikanten zijn geïnstalleerd op uw
kantoor, op uw locatie of op locaties die u bezoekt. U kunt dan afdrukken op elk van deze printers door gebruik van
Mopria™ zonder dat u er de respectieve speciale applicaties op hoeft te installeren. Raadpleeg http://
www.mopria.org voor details over de modellen die geschikt zijn voor Mopria™ en de systeemvereisten.
Mopria™-instellingen bekijken
Meld u aan op de UI op afstand in de stand Systeembeheerder ( De UI op afstand
starten(P. 622) ) [Instellingen/registratie] [Netwerkinstellingen] [Mopria-instellingen]
[Bewerken] Controleren dat het selectievakje [Mopria gebruiken] is geselecteerd [OK]
Kan handig worden toegepast met een mobiel toestel
399

Kan handig worden toegepast met een mobiel toestel
400

AirPrint gebruiken
103K-06S
U kunt afdrukken, scannen of faxen zonder een printerstuurprogramma, u verzendt afdrukgegevens draadloos vanaf
Apple-apparaten.
AirPrint instellingen
AirPrint-instellingen congureren(P. 401)
Het scherm voor AirPrint weergeven(P. 404)
Functies van AirPrint
Afdrukken met AirPrint(P. 406)
Scannen met AirPrint(P. 409)
Faxen met AirPrint(P. 411)
Problemen oplossen
Als AirPrint gebruiken niet mogelijk is(P. 413)
AirPrint-instellingen congureren
U kunt gegevens registreren die worden gebruikt voor het identiceren van de machine, zoals de naam van de
machine en de installatielocatie. U kunt ook het afdrukken via AirPrint uitschakelen op de machine. U gebruikt de UI
op afstand om deze instellingen te wijzigen.
1
Start de UI op afstand en meld u in de systeembeheerdersmodus aan. De UI op
afstand starten(P. 622)
2
Klik op [Instellingen/registratie].
● Als u een mobiel apparaat gebruikt, zoals een iPad, iPhone of iPod touch, moet u "klikken" hieronder lezen
als "tikken".
Kan handig worden toegepast met een mobiel toestel
401

3
Klik op [Netwerkinstellingen] [AirPrint-instellingen].
4
Klik op [Bewerken].
5
Geef de vereiste instellingen op en klik op [OK].
Kan handig worden toegepast met een mobiel toestel
402

[AirPrint gebruiken]
Schakel dit selectievakje in als u wilt afdrukken met AirPrint. Schakel het selectievakje uit als u AirPrint wilt
uitschakelen.
[Printernaam]/[Locatie]/[Breedtegraad]/[Lengtegraad]
Voer de naam en de installatielocatie in om dit apparaat eenvoudig te herkennen vanaf uw Apple-apparaat.
Deze informatie is handig als u meerdere AirPrint-printers gebruikt.
Bij selectie van het vakje [AirPrint gebruiken]
De volgende items worden ook automatisch ingesteld op <Aan>.
● <mDNS-instellingen> voor IPv4 en IPv6
DNS congureren(P. 499)
● <Gebruik HTTP>
HTTP-communicatie uitschakelen(P. 581)
● <Gebruik IPP-afdrukken> onder <Instellingen IPP-afdrukken> Instelling van beschikbare functies in
AirPrint wijzigen(P. 403)
● <Network Link Scan gebruiken>
Instelling van beschikbare functies in AirPrint wijzigen(P. 403)
Als u [Printernaam] wijzigt
● Als u [Printernaam] wijzigt, die u eerder hebt opgegeven, zult u misschien niet meer kunnen afdrukken
vanaf de Mac die u tot dan voor het afdrukken hebt kunnen gebruiken. Dit verschijnsel doet zich voor
omdat <mDNS-naam> (
DNS congureren(P. 499) ) van IPv4 ook automatisch wordt gewijzigd. U moet
in dit geval het apparaat weer aan de Mac toevoegen.
6
Start de machine opnieuw op.
● Zet de machine uit, wacht minimaal 10 seconden en zet de machine weer aan.
◼ Instelling van beschikbare functies in AirPrint wijzigen
Als u ongebruikte functies in AirPrint wilt uitschakelen of als u de communicatie wilt versleutelen, congureert u de
desbetreffende instelling met behulp van het bedieningspaneel.
Afdrukinstellingen en faxinstellingen wijzigen
Bij het afdrukken of het verzenden van faxberichten met AirPrint wordt gebruikgemaakt van het IPP-protocol.
De functie in-/uitschakelen (Aan/Uit)
Kan handig worden toegepast met een mobiel toestel
403

U kunt opgeven of AirPrint gebruikt moet worden voor het afdrukken en voor het verzenden van faxen. De
standaard fabrieksinstelling is <Aan>.
<Menu> <Netwerkinstellingen> <TCP/IP-instellingen> <Instellingen IPP-
afdrukken> <Gebruik IPP-afdrukken> Selecteer <Uit> of <Aan>
De instelling voor TLS wijzigen
U kunt opgeven of de communicatie versleuteld moet worden met TLS als u met AirPrint afdrukt of faxberichten
verzendt. De standaard fabrieksinstelling is <Uit>.
● Als het apparaat via USB met een Mac is verbonden, stelt u <Gebruik TLS> in op <Uit>.
<Menu> <Netwerkinstellingen> <TCP/IP-instellingen> <Instellingen IPP-
afdrukken>
<Gebruik TLS> Selecteer <Uit> of <Aan>
De scaninstelling wijzigen
U kunt de scanfunctie van AirPrint in- en uitschakelen. De standaard fabrieksinstelling is <Aan>.
<Menu> <Netwerkinstellingen> <TCP/IP-instellingen> <Network Link Scan
gebruiken> Selecteer <Uit> of <Aan>
Het scherm voor AirPrint weergeven
U kunt het scherm van AirPrint weergeven en zo niet alleen toegang krijgen tot de verschillende AirPrint-instellingen,
maar ook gegevens van verbruiksartikelen bekijken, zoals papier en tonercartridge. Verder kunt u instellingen van
beveiligingsfuncties realiseren (
Communicatie met TLS-versleuteling inschakelen voor de UI op
afstand(P. 585) ).
1
Klik op [Systeemvoorkeuren] in het Dock op het bureaublad [Printers en Scanners].
2
Selecteer dit apparaat en klik op [Opties en toebehoren].
3
Klik op [Toon webpagina printer].
4
Meld u aan op de UI op afstand.
● Wilt u AirPrint-instellingen wijzigen, dan moet u zich aanmelden in de stand Systeembeheerder.
➠ Het scherm voor AirPrint verschijnt.
Kan handig worden toegepast met een mobiel toestel
404

Handelsmerken
Apple, Bonjour, iPad, iPhone, iPod touch, Safari, Mac, Mac OS, Mac OS X, AirPrint en het AirPrint-logo zijn
handelsmerken van Apple Inc.
Kan handig worden toegepast met een mobiel toestel
405

Afdrukken met AirPrint
103K-06U
U hebt niet altijd een computer nodig voor het afdrukken van e-mailberichten, foto's, webpagina's en andere
documenten. Met AirPrint kunt u direct afdrukken vanaf Apple-apparaten zoals iPad, iPhone, iPod touch.
Afdrukken vanaf een iPad, iPhone of iPod touch(P. 406)
Afdrukken vanaf Mac(P. 407)
Instellingen voor halftonen in beeldbestanden opgeven(P. 408)
Systeemvereisten
Voor het afdrukken met AirPrint hebt u een van de volgende Apple-toestellen nodig.
● iPad (alle modellen)
● iPhone (3GS of hoger)
● iPod touch (derde generatie of hoger)
● Mac (Mac OS X 10.7 of later)
*
*
Mac OS X 10.9 of later met een USB-verbinding.
Netwerkomgeving
U hebt een van de volgende omgevingen nodig.
● Het Apple-toestel en het apparaat hebben verbinding met hetzelfde LAN.
● Het Apple-toestel en het apparaat staan in de stand voor Direct Connection.
● De Mac en het apparaat zijn op elkaar aangesloten via USB.
● Om te kunnen afdrukken, moet u <Gebruik IPP-afdrukken> instellen op <Aan>. Instelling van
beschikbare functies in AirPrint wijzigen(P. 403)
Afdrukken vanaf een iPad, iPhone of iPod touch
1
Controleer dat het apparaat is ingeschakeld en is verbonden met uw Apple-toestel.
● Zie "Aan de slag", als u wilt weten hoe u dit kunt nagaan. Meegeleverde documentatie(P. 893)
● Zie Directe verbinding maken (Toegangspuntmodus)(P. 397) als u wilt weten hoe u kunt nagaan of het
Apple-toestel en het apparaat met elkaar zijn verbonden via Direct Connection.
Kan handig worden toegepast met een mobiel toestel
406

2
Tik in de applicatie op uw Apple-toestel op zodat de menuopties worden
weergegeven.
3
Tik op [Druk af] in de vervolgkeuzelijst.
4
Selecteer dit apparaat bij [Printer] in [Printeropties].
● De printers in het netwerk worden weergegeven. Selecteer dit apparaat.
● [Printeropties] wordt niet weergegeven in programma's die geen ondersteuning bieden voor AirPrint. U
kunt dan ook niet draadloos afdrukken vanuit deze programma's.
5
Geef de gewenste afdrukinstellingen op.
● De beschikbare instellingen en papierformaten verschillen afhankelijk van de applicatie die u gebruikt.
● U kunt de instellingen voor halftonen in beeldbestanden met behulp van het bedieningspaneel opgeven.
Instellingen voor halftonen in beeldbestanden opgeven(P. 408)
6
Tik op [Druk af].
➠
Het afdrukken wordt gestart.
De afdrukstatus controleren
● Druk tijdens het afdrukken twee keer op de Home-knop van het Apple-toestel
tik op [Druk af].
Afdrukken vanaf Mac
1
Controleer dat het apparaat is ingeschakeld en verbinding heeft met uw Mac.
● Zie "Aan de slag", als u wilt weten hoe u dit kunt nagaan. Meegeleverde documentatie(P. 893)
2
Voeg het apparaat toe aan de Mac vanuit [Systeemvoorkeuren] [Printers en
scanners].
● Deze bedieningshandeling is niet nodig als de registratie al is uitgevoerd voor scannen of faxen.
3
Open een document in een programma en geef het afdrukvenster weer.
● De manier waarop u het afdrukvenster weergeeft, kan per programma verschillen. Raadpleeg voor meer
informatie de Help van het programma dat u gebruikt.
4
Selecteer deze machine in het afdrukvenster.
● De printers die verbinding hebben met de Mac, worden weergegeven. Selecteer dit apparaat in deze stap.
Kan handig worden toegepast met een mobiel toestel
407

5
Geef de gewenste afdrukinstellingen op.
● De beschikbare instellingen en papierformaten verschillen afhankelijk van de applicatie die u gebruikt.
● U kunt de instellingen voor halftonen in beeldbestanden met behulp van het bedieningspaneel opgeven.
Instellingen voor halftonen in beeldbestanden opgeven(P. 408)
6
Klik op [Druk af].
➠ Het afdrukken wordt gestart.
Instellingen voor halftonen in beeldbestanden opgeven
Als u JPEG- en TIFF-beeldbestanden afdrukt met behulp van AirPrint, kunt u de afdrukinstelling wijzigen, zodat u
vervolgens de afdrukmethode kunt selecteren voor het weergeven van halftonen (het tussenliggende bereik tussen de
lichtere en donkere gebieden van een afbeelding) voor optimale beeldkwaliteit. De standaard fabrieksinstelling is
<Gradatie>.
<Menu> <Printerinstellingen> <Imaging> <Halftonen> Selecteer de reproductiemethode
met halftonen
<Gradatie>
Kies deze optie om beelden met een jne gradatie, zoals beelden van een digitale camera, mooi gemaskeerd
af te drukken.
<Foutdiffusie>
Kies deze optie om beelden met kleine tekst of dunne lijnen scherp af te drukken.
Kan handig worden toegepast met een mobiel toestel
408

Scannen met AirPrint
103K-06W
U kunt met AirPrint de gegevens die door het apparaat zijn gescand, direct overzenden naar een Mac.
Systeemvereisten
Als u wilt scannen met AirPrint hebt u een Mac nodig met daarop Mac OS X 10.9 of later geïnstalleerd.
Netwerkomgeving
U hebt een van de volgende omgevingen nodig.
● De Mac en het apparaat zijn verbonden met dezelfde LAN.
● De Mac en het apparaat zijn op elkaar aangesloten via USB.
● Voor het scannen moet <Network Link Scan gebruiken> worden ingesteld op <Aan>. Instelling van
beschikbare functies in AirPrint wijzigen(P. 403)
● Voordat u scant, moet u het apparaat in de online-stand zetten. Als de automatische onlinefunctie (
Automatisch online voor scan op afstand(P. 731) ) is ingesteld op <Uit>, moet u eerst het apparaat in de
online-stand zetten door te tikken op <Scannen> <Scanner op afstand>, en start u vervolgens de
procedure voor het scannen.
● U kunt niet scannen terwijl instellingen voor afdrukken, kopiëren of faxen worden uitgevoerd, of het
apparaat op welke manier dan ook in bedrijf is.
Scannen vanaf de Mac
1
Controleer dat het apparaat is ingeschakeld en verbinding heeft met de Mac.
● Zie "Aan de slag", als u wilt weten hoe u dit kunt nagaan. Meegeleverde documentatie(P. 893)
2
Voeg het apparaat toe aan uw Mac vanuit [Systeemvoorkeuren] [Printers en
scanners].
● Deze bedieningshandelingen is niet nodig als de registratie al is uitgevoerd voor afdrukken of faxen.
3
Selecteer dit apparaat uit de lijst van printers in [Printers en scanners].
4
Klik op [Scan].
Kan handig worden toegepast met een mobiel toestel
409

5
Klik op [Open scanner].
➠ Het [Scanner]-wordt weergegeven.
6
Congureer de scaninstellingen.
7
Klik op [Scan].
➠ Het scannen wordt gestart en de gescande gegevens worden weergegeven.
Kan handig worden toegepast met een mobiel toestel
410

Faxen met AirPrint
103K-06X
Met AirPrint kunt u faxen verzenden vanaf een Mac bijna zoals u afdrukt vanaf een Mac.
Systeemvereisten
Wilt u faxen verzenden met AirPrint, dan hebt u een Mac nodig met Mac OS X 10.9 of later daarop geïnstalleerd.
Netwerkomgeving
U hebt een van de volgende omgevingen nodig.
● De Mac en het apparaat zijn verbonden met dezelfde LAN.
● De Mac en het apparaat zijn op elkaar aangesloten via USB.
● Voor het verzenden van faxberichten moet u <Gebruik IPP-afdrukken> instellen op <Aan>. Instelling van
beschikbare functies in AirPrint wijzigen(P. 403)
Faxen vanuit Mac
1
Controleer dat het apparaat is ingeschakeld en verbinding heeft met de Mac.
● Zie "Aan de slag", als u wilt weten hoe u dit kunt nagaan. Meegeleverde documentatie(P. 893)
2
Voeg het apparaat toe aan uw Mac vanuit [Systeemvoorkeuren] [Printers en
scanners].
● Deze bedieningshandeling is niet nodig als de registratie al is uitgevoerd voor printen of scannen.
3
Open een document in een programma en geef het afdrukvenster weer.
● De manier waarop u het afdrukvenster weergeeft, kan per programma verschillen. Raadpleeg voor meer
informatie de Help van het programma dat u gebruikt.
4
Selecteer deze machine in het afdrukvenster.
➠ De printers waarmee de Mac verbinding heeft, worden weergegeven. Selecteer het faxstuurprogramma
van dit apparaat in deze stap.
5
Geef de bestemming op.
Kan handig worden toegepast met een mobiel toestel
411

6
Klik op [Fax].
➠ Het verzenden van de fax wordt gestart.
Kan handig worden toegepast met een mobiel toestel
412

Als AirPrint gebruiken niet mogelijk is
103K-06Y
Als AirPrint gebruiken niet mogelijk is, probeer dan een van de volgende oplossingen.
● Controleer dat het apparaat is ingeschakeld. Als het apparaat is ingeschakeld, schakel het dan eerst uit, wacht ten
minste 10 seconden en zet het vervolgens weer aan en kijk of het probleem is verholpen.
● Controleer of er geen foutberichten worden weergegeven op de machine.
● Controleer dat Apple-toestellen en het apparaat met dezelfde LAN zijn verbonden. Als u het apparaat inschakelt,
kan het enkele minuten duren voordat het apparaat klaar is voor draadloze communicatie.
● Zorg ervoor dat Bonjour is ingeschakeld op het Apple toestel.
● Controleer dat het apparaat zo is gecongureerd dat afdrukken/scannen/faxen vanaf een computer ook mogelijk is
wanneer er geen Afdelings-ID en wachtwoord worden ingevoerd.
Afdeling-ID beheer instellen voor afdrukken
of faxen vanaf een computer(P. 542)
● Controleer vóór afdrukken dat er papier in het apparaat is geplaatst en dat er nog voldoende toner in de
tonercartridge zit.
Het scherm voor AirPrint weergeven(P. 404)
● Controleer voor scannen dat de instelling van het apparaat voor Network Link Scan <Aan> is. Instelling van
beschikbare functies in AirPrint wijzigen(P. 403)
Kan handig worden toegepast met een mobiel toestel
413

Google Cloudprinter gebruiken
103K-070
Google Cloudprinter is een service waarmee gebruikers met een Google-account kunnen afdrukken vanuit
programma's zoals Google Documenten™ of Gmail™ via een smartphone, tablet of computer die is verbonden met
internet. In tegenstelling tot het traditionele afdrukken vanaf een computer, is Google Cloudprinter een nieuwe
technologie waarmee u kunt afdrukken zonder printerstuurprogramma. Als u bijvoorbeeld een e-mail wilt afdrukken
of bestanden die zijn meegestuurd met een e-mail, kunt u dit doen met Gmail op uw mobiele apparaat. De afdrukken
liggen dan klaar als u bij het apparaat komt.
De apparaatinstellingen controleren(P. 414)
De instellingen van Google Cloud Print wijzigen(P. 414)
De machine registreren bij Google Cloudprinter(P. 415)
● Als u het apparaat gaat registreren of wanneer u Google Cloudprinter gebruikt om documenten af te
drukken, moet het apparaat verbinding kunnen maken met internet. U bent ook verantwoordelijk voor alle
kosten voor de internetverbinding.
● Het is mogelijk dat deze functie niet is toegestaan in bepaalde landen of regio's.
● U kunt Google Cloudprinter alleen gebruiken met een Google-account. Als u die nog niet hebt, gaat u naar
de website van Google en maakt u een account aan.
De apparaatinstellingen controleren
Controleer de volgende punten voordat u Google Cloudprinter gaat instellen:
● Zorg dat er een IPv4-adres is toegewezen aan de machine en dat de machine via het netwerk is verbonden met een
computer.
Verbinding maken met een draadloos LAN(P. 427)
Verbinding maken met een bekabeld LAN(P. 426)
● Zorg ervoor dat de datum, de tijd en de tijdzone juist zijn. Instellingen datum en tijd(P. 661)
● Als de functie Afdeling ID beheer is ingeschakeld, moet het apparaat zo zijn gecongureerd dat afdrukken vanaf
een computer ook mogelijk is wanneer er geen afdelings-id en pincode worden ingevoerd.
Afdeling-ID beheer
instellen voor afdrukken of faxen vanaf een computer(P. 542)
De instellingen van Google Cloud Print wijzigen
Schakel de functie Google Cloud Print functie van het apparaat in. U kunt de functie Google Cloud Print van het
apparaat ook uitschakelen.
Kan handig worden toegepast met een mobiel toestel
414

1
Tik op <Menu> in het scherm Start.
2
Tik op <Instellingen Systeembeheer>.
● Als het aanmeldingsscherm verschijnt, voert u met de numerieke toetsen de juiste combinatie van ID en
pincode in. Druk vervolgens op . Aanmelden bij de machine(P. 44)
3
Selecteer <Instellingen Google Cloudprinter> <Google Cloudprinter inschakelen>.
4
Tik op <Aan> of <Uit>.
De machine registreren bij Google Cloudprinter
Het apparaat registreren bij Google Cloud Print maakt dat u overal vandaan kunt afdrukken.
1
Start de UI op afstand en meld u in de systeembeheerdersmodus aan. De UI op
afstand starten(P. 622)
2
Klik op [Instellingen/registratie].
3
Klik op [Netwerkinstellingen] [Instellingen Google Cloudprinter].
Kan handig worden toegepast met een mobiel toestel
415

4
Klik op [Registreren] in [Registratiestatus].
Als [Registreren] niet beschikbaar is
● U moet Google Cloudprinter inschakelen. Klik op [Bewerken], schakel het selectievakje [Google
Cloudprinter gebruiken] in en klik op [OK].
Als u het apparaat opnieuw wilt registreren
● Als u het apparaat opnieuw wilt registreren omdat de eigenaar van het apparaat is veranderd of vanwege
andere redenen, moet u de registratie van het apparaat eerst ongedaan maken en het apparaat
vervolgens opnieuw registreren.
5
Klik op de URL bij [URL voor registratie].
Kan handig worden toegepast met een mobiel toestel
416

6
Volg de aanwijzingen op het scherm om de machine te registreren.
➠ U kunt afdrukken met een Google Cloudprinter compatibele applicatie zoals Google Chrome™, Gmail, of
Google Docs.
● Ga naar de website van Google Cloudprinter voor informatie over de meest recente programma's die
ondersteuning bieden voor Google Cloudprinter.
Registreren vanaf een mobiel toestel of vanuit Google Chrome
● U kunt het apparaat ook registreren vanaf een mobiel toestel of vanuit Google Chrome
*
. De display van het
apparaat toont het volgende bevestigingsscherm voordat de registratie wordt voltooid. Druk op <Ja> en
voltooi zo de registratie.
*
Zie voor de registratieprocedure de instructiehandleiding voor uw mobiele toestel of de website van Google Cloud Print.
Kan handig worden toegepast met een mobiel toestel
417

Het apparaat op afstand beheren
103K-071
U kunt de UI op afstand gebruiken vanuit een webbrowser die op uw mobiele toestel is geïnstalleerd. Zo kunt u de
status van het apparaat controleren en instellingen van het apparaat opgeven vanaf uw mobiele toestel.
Geschikte browsers
De volgende browsers zijn geschikt voor de UI op afstand van mobiele toestellen.
Voor Android OS
● Chrome
Voor iOS
● Safari
UI op afstand starten met een mobiel toestel
Voer het IP adres van het apparaat in de webbrowser in en start de UI op afstand. Controleer vooraf het IP-adres dat
op het apparaat is ingesteld ( Netwerkinstellingen weergeven(P. 455) ). Als u vragen hebt, neem dan contact op
met de netwerkbeheerder.
1
Start de internetbrowser op uw mobiele toestel.
2
Typ 'http://<het IP-adres van het apparaat>/' in het adresveld.
● Als u een IPv6-adres wilt gebruiken, typt u dit adres tussen haakjes (voorbeeld: http://
[fe80::2e9e:fcff:fe4e:dbce]/).
● Er zijn enkele items van de UI op afstand, die niet worden weergegeven in de "Smartphone-versie". Zie de
"PC-versie" als u alle items wilt inzien.
KOPPELINGEN
De UI op afstand gebruiken(P. 621)
Kan handig worden toegepast met een mobiel toestel
418

Netwerk
Netwerk ............................................................................................................................................................... 421
Verbinding maken met een netwerk ............................................................................................................... 423
Bedraad LAN of Draadloos LAN selecteren ................................................................................................... 425
Verbinding maken met een bekabeld LAN ................................................................................................... 426
Verbinding maken met een draadloos LAN .................................................................................................. 427
De verbinding instellen met behulp van de WPS Drukknop-modus ....................................................... 429
De verbinding instellen met behulp van de WPS PIN-modus ................................................................. 432
De verbinding instellen door een draadloze router te selecteren .......................................................... 435
De verbinding instellen door gedetailleerde instellingen op te geven ................................................... 439
De SSID en de netwerksleutel controleren ............................................................................................. 443
IP-adressen instellen .................................................................................................................................... 446
IPv4-adres instellen ............................................................................................................................... 447
IPv6-adres instellen ............................................................................................................................... 451
Netwerkinstellingen weergeven ...................................................................................................................... 455
De machine congureren voor afdrukken of faxen vanaf een computer ..................................................... 458
Afdrukprotocollen en WSD-functies congureren ........................................................................................ 459
Printerpoorten congureren ........................................................................................................................ 463
Een printserver instellen ............................................................................................................................... 468
Scaninstellingen congureren (E-mail/I-Faxes/Gedeelde mappen/FTP-server) ............................................ 471
Scan-instellingen congureren (E-mail verzenden, I-Faxes verzenden & ontvangen) ................................... 472
Basisinstellingen voor e-mail congureren ............................................................................................ 474
Communicatie-instellingen voor E-mail/I-Fax congureren ................................................................... 479
De machine congureren voor het scannen naar gedeelde mappen ........................................................... 484
Een gedeelde map instellen als een opslaglocatie ................................................................................. 486
Het apparaat congureren voor het scannen naar de FTP-server ................................................................ 491
FTP PASV-stand congureren ................................................................................................................. 492
De machine congureren voor uw netwerkomgeving ................................................................................... 494
Ethernet-instellingen congureren ............................................................................................................... 495
De maximale verzendeenheid wijzigen ........................................................................................................ 497
Een wachttijd instellen voor verbinding met een netwerk ............................................................................ 498
DNS congureren ......................................................................................................................................... 499
SMB congureren ......................................................................................................................................... 504
WINS congureren ....................................................................................................................................... 507
LDAP-servers registreren .............................................................................................................................. 510
SNTP congureren ....................................................................................................................................... 516
Netwerk
419

Netwerk
103K-072
De machine is ontworpen voor exibel gebruik binnen verschillende omgevingen. Dit betekent dat de machine naast
verschillende standaardfuncties voor netwerkgebruik, ook geavanceerde technologieën ondersteunt. Gelukkig hoeft u
geen netwerkexpert te zijn om deze functies te kunnen gebruiken, bij het ontwerpen van de machine is immers ook
rekening is gehouden met het gebruiksgemak. Voer de conguratiestappen voor de netwerkfuncties één voor één uit
door de instructies zorgvuldig op te volgen.
◼
Verbinding maken met een computer/de netwerkinstellingen van de machine bekijken
Verbinding maken met een netwerk(P. 423) Netwerkinstellingen weergeven(P. 455)
◼
Afdrukken, faxen vanaf een pc en scannen congureren of voorbereiden
De machine congureren voor afdrukken of
faxen vanaf een computer(P. 458)
Scaninstellingen congureren (E-mail/I-Faxes/
Gedeelde mappen/FTP-server)(P. 471)
◼ De machine aanpassen voor een nog betere netwerkervaring
De machine congureren voor uw netwerkomgeving(P. 494)
Netwerk
421

Verbinding maken met een netwerk
103K-073
Wanneer u de verbinding tot stand brengt van het apparaat met een bekabeld of draadloos lokaal netwerk (LAN),
moet u een IP-adres instellen dat uniek is voor het geselecteerde netwerk. Kies voor "bekabeld" of "draadloos",
afhankelijk van de communicatie-omgeving en netwerkapparatuur. Neem voor specieke vragen over de instellingen
van het IP-adres contact op met uw internetprovider of de netwerkbeheerder.
● Als het apparaat is verbonden met een onbeveiligd netwerk, kunnen uw persoonlijke gegevens in handen
komen van derden.
● U kunt het apparaat niet tegelijkertijd verbinden met een bekabeld LAN en een draadloos LAN.
● Er wordt geen LAN-kabel of router bij het apparaat geleverd. U moet zelf zorgen voor deze onderdelen.
● Meer informatie over uw netwerkapparatuur kunt u lezen in de handleidingen of opvragen bij de fabrikant.
◼
Voordat u begint
Voer deze stappen uit om de machine te verbinden met een netwerk.
Controleer de instellingen op de computer.
● Zorg ervoor dat de computer op de juiste manier is verbonden met het netwerk.
Raadpleeg voor meer informatie de handleidingen van de netwerkapparatuur of
neem contact op met de fabrikant.
● Zorg ervoor dat de netwerkinstellingen juist zijn gecongureerd op de computer. Als
het netwerk niet goed is gecongureerd, kunt u het apparaat niet gebruiken in het
netwerk, zelfs niet als u de rest van de procedure hieronder uitvoert.
● Afhankelijk van het netwerk, moet u misschien instellingen wijzigen voor de
communicatiemethode (half duplex/full duplex) of het type Ethernet (10BASE-T/
100BASE-TX/1000BASE-T) ( Ethernet-instellingen congureren(P. 495) ). Neem
voor meer informatie contact op met uw internetprovider of de netwerkbeheerder.
● Het MAC-adres van het apparaat controleren.
Het MAC-adres weergeven voor Bedraad LAN(P. 456)
Het MAC-adres en informatie weergeven voor Draadloos LAN(P. 456)
Netwerk
423

● Om verbinding te maken met een IEEE 802.1X-netwerk, raadpleegt u IEEE 802.1X-
vericatie congureren(P. 598) .
Kies voor een bekabeld of draadloos LAN.
Bedraad LAN of Draadloos LAN selecteren(P. 425)
Maak verbinding met een bekabeld of draadloos LAN.
● Ga verder met het gedeelte dat overeenkomt met de instelling die u in stap 2 hebt
geselecteerd.
Verbinding maken met een bekabeld LAN(P. 426)
Verbinding maken met een draadloos LAN(P. 427)
Stel zo nodig het IP-adres in.
● Op het tijdstip van aankoop is het apparaat zo ingesteld dat een IP adres automatisch
wordt opgehaald. Wijzig deze instelling als u een speciek IP adres wilt gebruiken.
IP-adressen instellen(P. 446)
Netwerk
424

Bedraad LAN of Draadloos LAN selecteren
103K-074
Wanneer u een besluit hebt genomen over de verbinding tussen het apparaat en de computer via een bedraad of een
draadloos netwerk, selecteert u bedraad of draadloos met het bedieningspaneel. Let op: als u de instelling wijzigt van
<Bedraad LAN> in <Draadloos LAN> of vice versa, zult u de installatie van MF-stuurprogramma's die op uw computer
zijn geïnstalleerd, ongedaan moeten maken en ze vervolgens opnieuw moeten installeren. Zie de
'Installatiehandleiding MF-stuurprogramma' voor nadere bijzonderheden.
1
Tik op <Menu> in het scherm Start.
2
Tik op <Netwerkinstellingen>.
● Als het aanmeldingsscherm verschijnt, voert u met de numerieke toetsen de juiste combinatie van ID en
pincode in. Druk vervolgens op . Aanmelden bij de machine(P. 44)
3
Tik op <Selecteer bedraad/draadloos LAN>.
4
Tik op <Bedraad LAN> of <Draadloos LAN>.
KOPPELINGEN
Verbinding maken met een netwerk(P. 423)
Verbinding maken met een bekabeld LAN(P. 426)
Verbinding maken met een draadloos LAN(P. 427)
Netwerk
425

Verbinding maken met een bekabeld LAN
103K-075
Sluit de machine via een router aan op een computer. Sluit de machine met een LAN-kabel aan op de router.
1
Sluit een LAN-kabel aan.
● Sluit de machine met een LAN-kabel aan op een router.
● U hoort een klik als de connector van de kabel op zijn plaats klikt.
2
Wacht ongeveer twee minuten.
● Dit is de tijd die nodig is om het IP-adres automatisch in te stellen.
● U kunt het IP-adres ook handmatig instellen. IP-adressen instellen(P. 446)
KOPPELINGEN
Verbinding maken met een netwerk(P. 423)
Netwerk
426

Verbinding maken met een draadloos LAN
103K-076
Als u een draadloze router (of een toegangspunt) gebruikt, loopt de verbinding tussen de machine en een computer
via radiogolven. Als uw draadloze router ondersteuning biedt voor Wi-Fi Protected Setup (WPS), kunt u het netwerk
automatisch en dus eenvoudig congureren. Als uw netwerkapparaten geen ondersteuning bieden voor automatische
conguratie, of als u gedetailleerde instellingen voor vericatie en codering wilt opgeven, moet u de verbinding
handmatig instellen. Zorg ervoor dat de computer op de juiste manier is verbonden met het netwerk.
Verbinding congureren via WPS(P. 427)
Verbinding handmatig instellen(P. 428)
Risico van gegevensdiefstal
● Als u een draadloze LAN-verbinding gebruikt, doet u dit volledig op eigen risico. Als het apparaat is
verbonden met een onbeveiligd netwerk, kunnen uw persoonlijke gegevens in handen komen van derden
omdat de radiogolven die worden gebruikt bij draadloze communicatie relatief eenvoudig kunnen worden
onderschept.
Beveiliging van draadloos LAN
● De draadloze LAN functie van dit apparaat ondersteunt WEP, WPA-PSK en WPA2-PSK. Informatie over de
beveiligingsnormen van uw draadloze router kunt u vinden in de handleiding of opvragen bij de fabrikant.
Benodigde apparaten voor verbinding met draadloos LAN
● Er wordt geen draadloze router bij het apparaat geleverd. U moet zelf zorgen voor een router.
● De draadloze router moet voldoen aan IEEE 802.11b/g/n en kunnen communiceren op de 2,4 GHz-
frequentieband. Meer informatie over uw netwerkapparatuur kunt u lezen in de handleidingen of opvragen
bij de fabrikant.
Verbinding congureren via WPS
Als WPS wordt ondersteund, kunt u kiezen uit twee manieren: de drukknop-modus en de PIN-modus.
◼ Drukknop-modus
Kijk of op de verpakking of behuizing van uw draadloze router het onderstaande WPS-merkteken staat. Controleer ook
of het netwerkapparaat een WPS-knop heeft. De verbinding instellen met behulp van de WPS Drukknop-
modus(P. 429)
Netwerk
427

◼ PIN-modus
Sommige WPS-routers bieden geen ondersteuning voor de zogenaamde drukknop-modus. Als op de verpakking of in
de documentatie van het netwerkapparaat over WPS en pincodes wordt gesproken, moet u de verbinding instellen
door een pincode in te voeren. De verbinding instellen met behulp van de WPS PIN-modus(P. 432)
● Als de draadloze router is ingesteld voor WEP-vericatie, kunt u mogelijk geen verbinding instellen via WPS.
Verbinding handmatig instellen
Als u handmatig een draadloze verbinding gaat instellen, kunt u een draadloze router selecteren of zelf de benodigde
gegevens invoeren. Ongeacht de methode, moet u beschikken over de benodigde gegevens, zoals de SSID en
netwerksleutel (
De SSID en de netwerksleutel controleren(P. 443) ).
◼
Een draadloze router selecteren
Kies voor deze methode als u de verbinding handmatig moet instellen, maar u dit zo eenvoudig mogelijk wilt doen.
De verbinding instellen door een draadloze router te selecteren(P. 435)
◼
Handmatig gegevens invoeren voor de verbinding
Als u gedetailleerde beveiligingsinstellingen wilt opgeven, zoals instellingen voor vericatie en codering, voert u
handmatig de SSID en netwerksleutel in om de verbinding in te stellen.
De verbinding instellen door
gedetailleerde instellingen op te geven(P. 439)
KOPPELINGEN
Verbinding maken met een netwerk(P. 423)
Bedraad LAN of Draadloos LAN selecteren(P. 425)
Netwerk
428

De verbinding instellen met behulp van de WPS
Drukknop-modus
103K-077
Als uw draadloze router ondersteuning biedt voor de drukknop-modus van WPS, kunt u eenvoudig een verbinding
congureren via de WPS-knop.
● De instructies voor de draadloze router kunnen per apparaat verschillen. Raadpleeg de handleiding van de
router voor hulp.
1
Tik op <Menu> in het scherm Start.
2
Tik op <Netwerkinstellingen>.
● Als het aanmeldingsscherm verschijnt, voert u met de numerieke toetsen de juiste combinatie van ID en
pincode in. Druk vervolgens op . Aanmelden bij de machine(P. 44)
3
Tik op <Instellingen draadloos LAN>.
● Als het bericht <Wilt u draadloos LAN inschakelen?> wordt weergegeven, tikt u op <Ja>.
4
Lees het bericht dat wordt weergegeven en tik op <OK>.
5
Tik op <WPS-drukknopmethode>.
6
Tik op <Ja>.
7
Druk de WPS-knop op de draadloze router in en houdt de knop ingedrukt.
● U moet de knop binnen 2 minuten na het aantikken van <Ja> in stap 6 indrukken.
● Afhankelijk van het netwerkapparaat, moet u de knop 2 seconden of langer ingedrukt houden. Raadpleeg de
handleiding van de router voor hulp.
Netwerk
429

Als er een foutbericht verschijnt tijdens het installeren
● Tik op <Sluiten> en ga terug naar stap 5.
8
Controleer of het Wi-Fi-lampje brandt op het bedieningspaneel.
● Het Wi-Fi-lampje knippert wanneer er een draadloze router wordt gedetecteerd.
➠
Wanneer de conguratie is voltooid, wordt het onderstaande scherm weergegeven en gaat ongeveer 2
seconden later het Wi-Fi-lampje branden. Wacht ongeveer 2 minuten (totdat de automatische instellingen
van het IP-adres en andere items zijn voltooid).
Signaalsterkte
● Als voor een verbinding meerdere draadloze routers beschikbaar zijn, maakt de machine verbinding met
het apparaat met het krachtigste signaal. De signaalsterkte wordt gemeten met behulp van RSSI (Received
Signal Strength Indication).
● U kunt het IP-adres ook handmatig instellen. IP-adressen instellen(P. 446)
Het stroomverbruik verminderen
● U kunt instellen dat de <Energiebesparingsmodus> van het apparaat moet worden geactiveerd als er
bepaalde signalen van de draadloze router worden ontvangen.
Energiebesparingsmodus(P. 647)
Netwerk
430

Als het IP-adres van het apparaat is gewijzigd
● In een DHCP-omgeving kan het IP-adres van het apparaat automatisch worden gewijzigd. Als dit gebeurt,
wordt de verbinding gehandhaafd op voorwaarde dat het apparaat en de computer nog steeds deel
uitmaken van hetzelfde subnet.
KOPPELINGEN
Verbinding maken met een draadloos LAN(P. 427)
Netwerk
431

De verbinding instellen met behulp van de WPS PIN-
modus
103K-078
Als uw draadloze router ondersteuning biedt voor de WPS PIN-modus, genereert u een pincode met de machine en
registreert u deze code op het netwerkapparaat.
● De instructies voor de draadloze router kunnen per apparaat verschillen. Raadpleeg de handleiding van de
router voor hulp.
Vanaf een computer
1
Ga in een browser naar de instellingen van de draadloze router en geef het scherm
weer voor het invoeren van een WPS PIN-code.
● Raadpleeg voor meer informatie de handleiding of Help van de router.
Vanaf het bedieningspaneel
2
Tik op <Menu> in het scherm Start.
3
Tik op <Netwerkinstellingen>.
● Als het aanmeldingsscherm verschijnt, voert u met de numerieke toetsen de juiste combinatie van ID en
pincode in. Druk vervolgens op . Aanmelden bij de machine(P. 44)
4
Tik op <Instellingen draadloos LAN>.
● Als het bericht <Wilt u draadloos LAN inschakelen?> wordt weergegeven, tikt u op <Ja>.
5
Lees het bericht dat wordt weergegeven en tik op <OK>.
6
Tik op <WPS-pincodemethode>.
Netwerk
432

7
Tik op <Ja>.
➠ Er wordt een pincode gegenereerd.
Vanaf een computer
8
Registreer de gegenereerde pincode op de draadloze router.
● Registreer de pincode in het installatiescherm zoals weergegeven in stap 1.
● U moet de pincode binnen 10 minuten na het aantikken van <Ja> in stap 7 registreren.
Als er een foutbericht verschijnt tijdens het installeren
● Tik op <Sluiten> en ga terug naar stap 6.
Vanaf het bedieningspaneel
9
Controleer of het Wi-Fi-lampje brandt op het bedieningspaneel.
● Het Wi-Fi-lampje knippert wanneer er een draadloze router wordt gedetecteerd.
➠ Wanneer de conguratie is voltooid, wordt het onderstaande scherm weergegeven en gaat ongeveer 2
seconden later het Wi-Fi-lampje branden. Wacht ongeveer 2 minuten (totdat de automatische instellingen
van het IP-adres en andere items zijn voltooid).
Netwerk
433

Signaalsterkte
● Als voor een verbinding meerdere draadloze routers beschikbaar zijn, maakt de machine verbinding met
het apparaat met het krachtigste signaal. De signaalsterkte wordt gemeten met behulp van RSSI (Received
Signal Strength Indication).
● U kunt het IP-adres ook handmatig instellen. IP-adressen instellen(P. 446)
Het stroomverbruik verminderen
● U kunt instellen dat de <Energiebesparingsmodus> van het apparaat moet worden geactiveerd als er
bepaalde signalen van de draadloze router worden ontvangen. Energiebesparingsmodus(P. 647)
Als het IP-adres van het apparaat is gewijzigd
● In een DHCP-omgeving kan het IP-adres van het apparaat automatisch worden gewijzigd. Als dit gebeurt,
wordt de verbinding gehandhaafd op voorwaarde dat het apparaat en de computer nog steeds deel
uitmaken van hetzelfde subnet.
KOPPELINGEN
Verbinding maken met een draadloos LAN(P. 427)
Netwerk
434

De verbinding instellen door een draadloze router te
selecteren
103K-079
U kunt de beschikbare draadloze routers (of toegangspunten) zoeken en een keuze maken uit de display van het
apparaat. Geef voor de netwerksleutel een WEP-sleutel op of PSK. Controleer en noteer de benodigde
conguratiegegevens, zoals de SSID en netwerksleutel ( De SSID en de netwerksleutel controleren(P. 443) )
voordat u een draadloze router selecteert.
Beveiligingsinstellingen
● Als u de draadloze verbinding instelt door een draadloze router te selecteren, wordt de WEP-
vericatiemethode ingesteld op <Open systeem> of de WPA/WPA2-coderingsmethode op <Automatisch>
(AES-CCMP of TKIP). Als u <Gedeelde sleutel> wilt selecteren voor WEP-vericatie of <AES-CCMP> voor
codering met WPA/WPA2, moet u de verbinding handmatig instellen ( De verbinding instellen door
gedetailleerde instellingen op te geven(P. 439) ).
1
Tik op <Menu> in het scherm Start.
2
Tik op <Netwerkinstellingen>.
● Als het aanmeldingsscherm verschijnt, voert u met de numerieke toetsen de juiste combinatie van ID en
pincode in. Druk vervolgens op
. Aanmelden bij de machine(P. 44)
3
Tik op <Instellingen draadloos LAN>.
● Als het bericht <Wilt u draadloos LAN inschakelen?> wordt weergegeven, tikt u op <Ja>.
4
Lees het bericht dat wordt weergegeven en tik op <OK>.
5
Tik op <SSID-instellingen>.
6
Tik op <Selecteer toegangspunt>.
Netwerk
435

➠ De machine gaat zoeken naar beschikbare draadloze routers.
● Als <Kan toegangspunt niet vinden.> verschijnt, raadpleeg dan Er wordt een foutbericht
weergegeven(P. 752) .
7
Selecteer een draadloze LAN-router.
● Tik op de router waarvan de SSID overeenkomt met de SSID die u hebt opgeschreven.
De details van beveiligingsinstellingen weergeven
● Tik op <Details> en selecteer een draadloze LAN-router. U kunt terugkeren naar het oorspronkelijke
scherm door twee keer te tikken op <Sluiten> en vervolgens te drukken op .
Als uw draadloze router niet wordt gevonden
● Controleer of het apparaat goed is geïnstalleerd en klaar is voor verbinding met het netwerk.
Problemen met installatie/instellingen(P. 778)
8
Voer de netwerksleutel in die u hebt opgeschreven.
● Voer de netwerksleutel in met de numerieke toetsen en tik op <Toepassen>.
● Voor het invoeren van tekst raadpleegt u Tekst invoeren(P. 41) .
WEP WPA-PSK of WPA2-PSK
Netwerk
436

9
Tik op <Ja>.
Als er een foutbericht verschijnt tijdens het installeren
● Tik op <Sluiten>, controleer of de netwerksleutel juist is en ga terug naar stap 5.
10
Controleer of het Wi-Fi-lampje brandt op het bedieningspaneel.
● Het Wi-Fi-lampje knippert wanneer er een draadloze router wordt gedetecteerd.
➠
Wanneer de conguratie is voltooid, wordt het onderstaande scherm weergegeven en gaat ongeveer 2
seconden later het Wi-Fi-lampje branden. Wacht ongeveer 2 minuten (totdat de automatische instellingen
van het IP-adres en andere items zijn voltooid).
Signaalsterkte
● Als voor een verbinding meerdere draadloze routers beschikbaar zijn, maakt de machine verbinding met
het apparaat met het krachtigste signaal. De signaalsterkte wordt gemeten met behulp van RSSI (Received
Signal Strength Indication).
● U kunt het IP-adres ook handmatig instellen. IP-adressen instellen(P. 446)
Het stroomverbruik verminderen
● U kunt instellen dat de <Energiebesparingsmodus> van het apparaat moet worden geactiveerd als er
bepaalde signalen van de draadloze router worden ontvangen.
Energiebesparingsmodus(P. 647)
Netwerk
437

Als het IP-adres van het apparaat is gewijzigd
● In een DHCP-omgeving kan het IP-adres van het apparaat automatisch worden gewijzigd. Als dit gebeurt,
wordt de verbinding gehandhaafd op voorwaarde dat het apparaat en de computer nog steeds deel
uitmaken van hetzelfde subnet.
KOPPELINGEN
Verbinding maken met een draadloos LAN(P. 427)
Netwerk
438

De verbinding instellen door gedetailleerde
instellingen op te geven
103K-07A
Als u gedetailleerde beveiligingsinstellingen wilt opgeven of geen draadloze verbinding tot stand kunt brengen via de
andere procedures, kunt u alle benodigde gegevens voor de draadloze verbinding ook zelf invoeren. Controleer en
noteer de benodigde gegevens voordat u de instellingen gaat opgeven. Het betreft hier gegevens zoals de SSID, de
netwerksleutel en protocollen voor draadloze beveiliging ( De SSID en de netwerksleutel controleren(P. 443) ).
1
Tik op <Menu> in het scherm Start.
2
Tik op <Netwerkinstellingen>.
● Als het aanmeldingsscherm verschijnt, voert u met de numerieke toetsen de juiste combinatie van ID en
pincode in. Druk vervolgens op . Aanmelden bij de machine(P. 44)
3
Tik op <Instellingen draadloos LAN>.
● Als het bericht <Wilt u draadloos LAN inschakelen?> wordt weergegeven, tikt u op <Ja>.
4
Lees het bericht dat wordt weergegeven en tik op <OK>.
5
Selecteer <SSID-instellingen> <Handmatig invoeren>.
6
Voer de SSID in die u hebt genoteerd.
● Voer de SSID in met de numerieke toetsen en tik op <Toepassen>.
● Voor het invoeren van tekst raadpleegt u Tekst invoeren(P. 41) .
7
Geef de beveiligingsinstellingen op aan de hand van de gegevens die u hebt
genoteerd.
● Als u geen beveiligingsinstellingen hoeft op te geven, tikt u op <Geen>.
Netwerk
439

WEP gebruiken
1
Tik op <WEP>.
2
Selecteer een vericatiemethode.
<Open systeem>
Hiermee stelt u de vericatiemethode in op Open systeem, ook wel "open vericatie" genoemd.
<Gedeelde sleutel>
Gebruik de WEP-sleutel als wachtwoord.
Wanneer <Open systeem> is geselecteerd
● Wanneer u verbinding maakt met een draadloos LAN, treedt er op het apparaat een vericatiefout op
als op de draadloze router vericatie met een gedeelde sleutel is ingeschakeld. In dat geval wordt de
instelling automatisch gewijzigd in <Gedeelde sleutel> en wordt er opnieuw geprobeerd verbinding te
maken.
3
Tik op <WEP-sleutel bewerken>.
4
Selecteer de WEP-sleutel (1 t/m 4) die u wilt wijzigen.
● U kunt maximaal vier WEP-sleutels opslaan.
5
Voer de netwerksleutel in die u hebt opgeschreven.
● Voer de netwerksleutel in met de numerieke toetsen en tik op <Toepassen>.
Netwerk
440

6
Tik op <Selecteer WEP-sleutel>.
7
Tik op de WEP-sleutel die u hebt gewijzigd.
WPA-PSK of WPA2-PSK gebruiken
1
Tik op <WPA/WPA2-PSK>.
2
Selecteer een encryptiemethode.
<Automatisch>
Hiermee wordt automatisch AES-CCMP of TKIP geselecteerd, afhankelijk van de instelling van de
draadloze router.
<AES-CCMP>
Hiermee wordt AES-CCMP ingesteld als de coderingsmethode.
3
Voer de netwerksleutel in die u hebt opgeschreven.
● Voer de netwerksleutel in met de numerieke toetsen en tik op <Toepassen>.
8
Tik op <Ja>.
Als er een foutbericht verschijnt tijdens het installeren
● Tik op <Sluiten>, controleer of de opgegeven instellingen juist zijn en ga terug naar stap 5.
9
Controleer of het Wi-Fi-lampje brandt op het bedieningspaneel.
● Het Wi-Fi-lampje knippert wanneer er een draadloze router wordt gedetecteerd.
Netwerk
441

➠ Wanneer de conguratie is voltooid, wordt het onderstaande scherm weergegeven en gaat ongeveer 2
seconden later het Wi-Fi-lampje branden. Wacht ongeveer 2 minuten (totdat de automatische instellingen
van het IP-adres en andere items zijn voltooid).
Signaalsterkte
● Als voor een verbinding meerdere draadloze routers beschikbaar zijn, maakt de machine verbinding met
het apparaat met het krachtigste signaal. De signaalsterkte wordt gemeten met behulp van RSSI (Received
Signal Strength Indication).
● U kunt het IP-adres ook handmatig instellen. IP-adressen instellen(P. 446)
Het stroomverbruik verminderen
● U kunt instellen dat de <Energiebesparingsmodus> van het apparaat moet worden geactiveerd als er
bepaalde signalen van de draadloze router worden ontvangen.
Energiebesparingsmodus(P. 647)
Als het IP-adres van het apparaat is gewijzigd
● In een DHCP-omgeving kan het IP-adres van het apparaat automatisch worden gewijzigd. Als dit gebeurt,
wordt de verbinding gehandhaafd op voorwaarde dat het apparaat en de computer nog steeds deel
uitmaken van hetzelfde subnet.
KOPPELINGEN
Verbinding maken met een draadloos LAN(P. 427)
Netwerk
442

De SSID en de netwerksleutel controleren
103K-07C
Wanneer u handmatig een draadloze verbinding gaat instellen, moet u de SSID en netwerksleutel van de draadloze
router opgeven. De SSID en de netwerksleutel worden mogelijk aangegeven op de router. Controleer het apparaat en
noteer de benodigde gegevens voordat u de verbinding gaat instellen. Meer informatie over uw netwerkapparatuur
kunt u lezen in de handleidingen of opvragen bij de fabrikant.
SSID
SSID staat voor Service Set Identier en is de naam die binnen een bepaald draadloos LAN
wordt gebruikt om een apparaat uniek aan te duiden. Een SSID wordt ook wel een
"netwerknaam" genoemd.
Netwerksleutel
Een trefwoord of wachtwoord dat wordt gebruikt voor het coderen (versleutelen) van gegevens
of het veriëren van een netwerk. Een netwerksleutel wordt ook "coderingssleutel", "WEP-
sleutel", "WPA/WPA2-wachtzin" en "vooraf gedeelde sleutel (PSK)" genoemd.
Protocollen voor
draadloze
beveiliging
(vericatie/
codering)
Als u handmatig een draadloze verbinding gaat instellen door gedetailleerde instellingen op te
geven, moet u beveiligingsinstellingen opgeven. Controleer de volgende gegevens:
● Beveiligingstypen (WEP/WPA-PSK/WPA2-PSK)
● Vericatiemethode (Open systeem/Gedeelde sleutel)
● Coderingsmethode (TKIP/AES-CCMP)
◼
De SSID en netwerksleutel controleren vanaf een computer
De SSID of de netwerksleutel is mogelijk gewijzigd. Als u de SSID of de netwerksleutel niet weet, kunt u deze gegevens
opvragen via het programma Canon MF/LBP Wireless Setup Assistant (Canon MF/LBP-assistent draadloze verbinding
instellen) op de meegeleverde dvd-rom. U kunt Canon MF/LBP Wireless Setup Assistant (Canon MF/LBP-assistent
draadloze verbinding instellen) gebruiken op een computer die is verbonden met een draadloos LAN.
Als u een Mac OS gebruikt
● De dvd-rom die bij het apparaat wordt geleverd, bevat niet de Canon MF/LBP Wireless Setup Assistant voor
Macintosh. U kunt deze verkrijgen door naar de volgende Canon website te gaan: http://www.canon.com/
1
Plaats de dvd-rom in het dvd-rom-station van de computer.
● Selecteer een taal en klik op [OK] als dat wordt gevraagd.
2
Klik op [Programma's starten].
Netwerk
443

● Als het bovenstaande scherm niet wordt weergegeven, raadpleegt u Het scherm [Installatie van
softwareprogramma's/handleidingen] weergeven(P. 913) .
● Klik op [MInst.exe uitvoeren], als [Automatisch afspelen] wordt weergegeven.
3
Klik op [Starten] voor [Canon MF/LBP-assistent draadloze verbinding instellen].
4
Lees de licentieovereenkomst en klik op [Ja] om akkoord te gaan.
Netwerk
444

5
Controleer de gegevens die worden weergegeven voor de draadloze router.
● Noteer de benodigde gegevens. Als u niet weet welke gegevens u nodig hebt, noteert u alle weergegeven
gegevens.
Als er geen draadloze routers worden gevonden
● Klik op [Refresh]. Controleer, als er niets gebeurt, dat de instellingen goed zijn gecongureerd op de
computer en op de draadloze router.
KOPPELINGEN
Verbinding maken met een draadloos LAN(P. 427)
De verbinding instellen door een draadloze router te selecteren(P. 435)
De verbinding instellen door gedetailleerde instellingen op te geven(P. 439)
Netwerk
445

IP-adressen instellen
103K-07E
Als u de machine wilt gebruiken in een netwerk, hebt u een uniek IP-adres nodig. Er zijn twee versies van IP-adressen
beschikbaar: IPv4 en IPv6. Congureer het IP-adres afhankelijk van de netwerkomgeving. Als u IPv6-adressen wilt
gebruiken, moet u de IPv4-adresinstellingen op de juiste manier congureren.
Netwerk
446

IPv4-adres instellen
103K-07F
Het IPv4-adres van het apparaat kan automatisch worden toegewezen via een
speciaal protocol zoals DHCP of het kan handmatig worden ingevoerd. Als u het
apparaat verbindt met een bekabeld LAN, zorg er dan voor dat de stekker van de
LAN-kabel stevig in de aansluiting zit ( Verbinding maken met een bekabeld
LAN(P. 426) ). U kunt de netwerkverbinding indien nodig testen.
IPv4-adres instellen(P. 447)
De netwerkverbinding testen(P. 449)
IPv4-adres instellen
1
Tik op <Menu> in het scherm Start.
2
Tik op <Netwerkinstellingen>.
● Als het aanmeldingsscherm verschijnt, voert u met de numerieke toetsen de juiste combinatie van ID en
pincode in. Druk vervolgens op
. Aanmelden bij de machine(P. 44)
3
Selecteer <TCP/IP-instellingen> <IPv4-instellingen> <Instellingen IP-adres>.
4
Congureer de instellingen van het IP-adres.
<Automatisch verkrijgen>
Selecteer deze optie als u automatisch een IP-adres wilt toewijzen via een DHCP-protocol. Wanneer
<Automatisch verkrijgen: Aan> wordt weergegeven, is automatische adressering ingeschakeld.
<Handmatig verkrijgen>
Selecteer deze optie om de instellingen van het IP-adres te congureren door handmatig een IP-adres in
te voeren. U kunt deze optie alleen selecteren als <Automatisch verkrijgen> is ingesteld op <Uit>.
<Controleer instellingen>
Selecteer deze optie om de huidige instellingen van het IP-adres weer te geven.
Automatisch een IP-adres toewijzen
1
Selecteer <Automatisch verkrijgen> <Selecteer protocol>.
Netwerk
447

2
Tik op <DHCP>.
Als u niet met DHCP een IP-adres wilt toewijzen
● Tik op <Uit>. Als u tikt op <DHCP> wanneer deze dienst niet beschikbaar is, zal het apparaat tijd en
communicatiemiddelen verspillen met het op het netwerk zoeken naar deze dienst.
3
Controleer of <Auto IP> is ingesteld op <Aan>.
● Als <Uit> is geselecteerd, verandert u dit in <Aan>.
4
Tik op <Toepassen>.
● IP-adressen die worden toegewezen via DHCP vervangen het adres dat is verkregen via Auto IP.
Handmatig een IP-adres invoeren
1
Controleer of <Automatisch verkrijgen> is ingesteld op <Uit>.
● Als <Aan> wordt weergegeven, tikt u op <Automatisch verkrijgen> en stelt u zowel <Selecteer
protocol> als <Auto IP> in op <Uit>.
2
Tik op <Handmatig verkrijgen>.
3
Geef het IP-adres, het subnetmasker en het gateway-adres (of de standaardgateway).
● Geef de instellingen in de volgende volgorde op: <IP-adres> <Subnetmasker> <Gatewayadres>.
● Voer elke instelling in met de numerieke toetsen en tik op <Toepassen>.
Netwerk
448

5
Start de machine opnieuw op.
● Zet de machine uit, wacht minimaal 10 seconden en zet de machine weer aan.
Controleren of de instellingen juist zijn
● Controleer of het scherm van de UI op afstand kan worden weergegeven met uw computer ( De UI op
afstand starten(P. 622) ). Als er geen computer beschikbaar is, kunt u de verbinding controleren met
behulp van het bedieningspaneel ( De netwerkverbinding testen(P. 449) ).
Als u het IP-adres hebt gewijzigd na de installatie van het printerstuurprogramma
● Als u een MFNP-poort gebruikt, en het apparaat en de computer bevinden zich op hetzelfde subnet, wordt
de verbinding gehandhaafd. U hoeft geen nieuwe poort toe te voegen. Als u een standaard TCP/IP poort
gebruikt, moet u een nieuwe poort toevoegen. Printerpoorten congureren(P. 463)
*
Als u niet zeker weet welke poort u gebruikt, zie De printerpoort controleren(P. 917) .
De netwerkverbinding testen
1
Tik op <Menu> in het scherm Start.
2
Tik op <Netwerkinstellingen>.
● Als het aanmeldingsscherm verschijnt, voert u met de numerieke toetsen de juiste combinatie van ID en
pincode in. Druk vervolgens op . Aanmelden bij de machine(P. 44)
3
Selecteer <TCP/IP-instellingen> <IPv4-instellingen> <PING-opdracht>.
4
Voer het IPv4-adres in van een ander apparaat in het netwerk en tik op <Toepassen>.
➠ Als een werkende verbinding tot stand is gebracht, verschijnt het volgende scherm.
Netwerk
449

IPv6-adres instellen
103K-07H
De IPv6-adressen van het apparaat kunnen worden gecongureerd via de UI op
afstand. Controleer voordat u IPv6-adressen gaat instellen de instellingen van het
IPv4-adres ( IPv4-instellingen weergeven(P. 455) ). U kunt de IPv6-adressen pas
gebruiken wanneer u de juiste IPv4-instellingen hebt ingesteld. NB. De scanfunctie
die gebruikmaakt van het scannerstuurprogramma of MF Scan Utility is niet
beschikbaar in een IPv6-omgeving. Het apparaat kan maximaal negen van de
onderstaande IPv6-adressen gebruiken:
Type Maximumaantal
beschikbaar
Beschrijving
Link-local adres 1 Een adres dat alleen geldig is binnen een subnet of koppeling en dat niet kan
worden gebruikt voor communicatie met apparaten achter een router. Er
wordt automatisch een link-local adres ingesteld op het moment dat de IPv6-
functie van het apparaat wordt ingeschakeld.
Handmatig adres 1 Een adres dat handmatig wordt ingevoerd. Als u dit type adres gebruikt, geeft
u de lengte van het prex (voorvoegsel) en het standaardrouteradres op.
Stateless adres 6 Een adres dat automatisch wordt gegenereerd op basis van het MAC-adres
van het apparaat en het netwerkprex dat wordt gepubliceerd door de router.
Stateless adressen worden gewist wanneer het apparaat opnieuw wordt
opgestart (of wordt ingeschakeld).
Stateful adres 1 Een adres dat via DHCPv6 wordt verkregen van een DHCP-server.
1
Start de UI op afstand en meld u in de systeembeheerdersmodus aan. De UI op
afstand starten(P. 622)
2
Klik op [Instellingen/registratie].
3
Klik op [Netwerkinstellingen] [TCP/IP-instellingen].
Netwerk
451

4
Klik op [Bewerken] in [IPv6-instellingen].
5
Schakel het selectievakje [Gebruik IPv6] in en congureer de vereiste instellingen.
Netwerk
452

[Gebruik IPv6]
Schakel dit selectievakje in om IPv6 te activeren op het apparaat. Als u IPv6 niet gebruikt, schakelt u het
selectievakje uit.
[Gebruik stateless adres]
Schakel dit selectievakje in als u een stateless adres gebruikt. Als u geen stateless adres gebruikt, schakelt u
het selectievakje uit.
[Gebruik handmatig adres]
Wanneer u handmatig een IPv6-adres wilt invoeren, schakelt u dit selectievakje in en gebruikt u de daarvoor
bestemde vakken om het IP-adres, de prexlengte en het standaardrouteradres in te voeren.
[IP-adres]
Voer hier een IPv6-adres in. U kunt geen adressen invoeren die beginnen met "ff" (multicast-adressen).
[Prexlengte]
Voer een waarde in voor het aantal bits dat beschikbaar is voor het netwerkadres.
[Standaard routeradres]
Geef indien nodig het IPv6-adres van de standaardrouter op. U kunt geen adressen invoeren die beginnen
met "ff" (multicast-adressen).
[Gebruik DHCPv6]
Schakel dit selectievakje in als u een stateful adres gebruikt. Als u DHCPv6 niet gebruikt, schakelt u het
selectievakje uit.
6
Klik op [OK].
Netwerk
453

7
Start de machine opnieuw op.
● Zet de machine uit, wacht minimaal 10 seconden en zet de machine weer aan.
Controleren of de instellingen juist zijn
● Controleer of het scherm UI op afstand kan worden weergegeven op uw computer door het IPv6-adres van
het apparaat te gebruiken. De UI op afstand starten(P. 622)
Het bedieningspaneel gebruiken
● De IPv6-instellingen zijn ook bereikbaar via <Menu> op het scherm Start. IPv6-instellingen(P. 650)
Als u het IP-adres hebt gewijzigd na de installatie van het printerstuurprogramma
● U moet een nieuwe poort toevoegen.
Printerpoorten congureren(P. 463)
KOPPELINGEN
IPv4-adres instellen(P. 447)
Netwerkinstellingen weergeven(P. 455)
Netwerk
454

Netwerkinstellingen weergeven
103K-07J
IPv4-instellingen weergeven(P. 455)
IPv6-instellingen weergeven(P. 455)
Het MAC-adres weergeven voor Bedraad LAN(P. 456)
Het MAC-adres en informatie weergeven voor Draadloos LAN(P. 456)
● Het IP-adres is niet goed gecongureerd als dit wordt weergegeven als "0.0.0.0".
● Als u het apparaat aansluit op een switching hub of bridge, kan er sprake zijn van een verbindingsfout, zelfs
wanneer het IP-adres goed is gecongureerd. Dit probleem kunt u oplossen door een bepaald
vertragingsinterval in te stellen waarna het apparaat mag gaan communiceren.
Een wachttijd instellen
voor verbinding met een netwerk(P. 498)
● U kunt een lijst afdrukken met de huidige netwerkinstellingen. Lijst gebruikersgegevens / Gegevenslijst
systeembeheer(P. 840)
IPv4-instellingen weergeven
<Netwerkinformatie> <IPv4> Selecteer de instelling die u wilt bekijken Controleer de
instellingen
IPv6-instellingen weergeven
<Netwerkinformatie> <IPv6> Selecteer de instelling die u wilt bekijken Controleer de
instellingen
Netwerk
455

Het MAC-adres weergeven voor Bedraad LAN
1
Tik op <Menu> in het scherm Start.
2
Tik op <Netwerkinstellingen>.
● Als het aanmeldingsscherm verschijnt, voert u met de numerieke toetsen de juiste combinatie van ID en
pincode in. Druk vervolgens op . Aanmelden bij de machine(P. 44)
3
Tik op <Instellingen Ethernet-stuurprogramma>.
Het MAC-adres en informatie weergeven voor Draadloos LAN
1
Tik op <Menu> in het scherm Start.
2
Tik op <Netwerkinstellingen>.
● Als het aanmeldingsscherm verschijnt, voert u met de numerieke toetsen de juiste combinatie van ID en
pincode in. Druk vervolgens op . Aanmelden bij de machine(P. 44)
3
Tik op <Instellingen draadloos LAN>.
● Als het bericht <Wilt u draadloos LAN inschakelen?> wordt weergegeven, tikt u op <Ja>.
4
Lees het bericht dat wordt weergegeven en tik op <OK>.
Netwerk
456

5
Tik op <Verbindingsinformatie>.
6
Selecteer de instelling die u wilt weergeven.
Informatie over WEP en WPA/WPA2-PSK weergeven
1
Tik op <Beveiligingsinstellingen>.
2
Controleer de huidige beveiligingsinstelling en tik erop.
● Als de beveiligingsinstellingen niet zijn gecongureerd, wordt <Geen> weergegeven.
3
Selecteer de instelling die u wilt weergeven.
WEP WPA/WPA2-PSK
● <Status draadloos LAN> en <Nieuwste foutgegevens> kunnen worden bekeken vanuit . Druk
op <Netwerkinformatie> <Netwerkverbindingsmethode> <Verbind. info.> en selecteer de
instelling die u wilt bekijken.
KOPPELINGEN
Verbinding maken met een draadloos LAN(P. 427)
IPv4-adres instellen(P. 447)
IPv6-adres instellen(P. 451)
DNS congureren(P. 499)
Netwerk
457

De machine congureren voor afdrukken of faxen
vanaf een computer
103K-07K
Wanneer u het apparaat gebruikt als een netwerkprinter of om faxen te versturen vanaf een computer, kunt u de
protocollen en poorten congureren die u wilt gebruiken voor afdrukken en een afdrukserver instellen voor het
apparaat. Ga het apparaat pas congureren voor afdrukken of faxen vanaf een computer nadat u de basisprocedures
hebt uitgevoerd. Zie 'Installatiehandleiding MF-stuurprogramma' voor meer informatie.
● Afdrukprotocollen zijn regels die moeten worden gevolgd om documentgegevens die zijn gemaakt op een
computer af te leveren op het apparaat. U kunt een afdrukprotocol selecteren op basis van het doel van de
afdruktaak of de netwerkomgeving.
● Poorten zijn gateways om documentgegevens door te geven van een computer naar de printer. Als het niet
lukt documenten af te drukken vanaf een netwerkcomputer, wordt dit vaak veroorzaakt door onjuiste
poortinstellingen.
Netwerk
458

Afdrukprotocollen en WSD-functies congureren
103K-07L
Congureer de protocollen die worden gebruikt voor het afdrukken van documenten vanaf een netwerkcomputer. De
ondersteunde protocollen zijn LPD, RAW en WSD (Web Services on Devices).
● Om de poortnummers van protocollen te wijzigen, raadpleegt u Poortnummers wijzigen(P. 562) .
1
Start de UI op afstand en meld u in de systeembeheerdersmodus aan. De UI op
afstand starten(P. 622)
2
Klik op [Instellingen/registratie].
3
Klik op [Netwerkinstellingen] [TCP/IP-instellingen].
Netwerk
459

4
Congureer afdrukprotocollen.
LPD of RAW congureren
1
Klik op [Bewerken] bij [LPD-instellingen] of [RAW-instellingen].
2
Congureer de instellingen.
[Gebruik LPD-afdrukken]
Schakel dit selectievakje in om af te drukken via LPD. Als u niet afdrukt via LPD, schakelt u het
selectievakje uit.
[Gebruik RAW-afdrukken]
Schakel dit selectievakje in om af te drukken via RAW. Als u RAW niet gebruikt om af te drukken, schakelt
u het selectievakje uit.
[RX-time-out]
Stel een waarde in tussen 1 en 60 (minuten) als de herstart-wachttijd voor gegevensontvangst. Als de
gegevensontvangst niet binnen de ingestelde tijd wordt hervat, wordt het afdrukken geannuleerd.
3
Klik op [OK].
WSD congureren
1
Klik op [Bewerken] in [WSD-instellingen].
Netwerk
460

2
Congureer de instellingen.
[Gebruik WSD-afdrukken]
Schakel dit selectievakje in om af te drukken via WSD. Als u niet afdrukt via WSD, schakelt u het
selectievakje uit.
[Gebruik WSD-bladeren]
Schakel dit selectievakje in om via WSD informatie over het apparaat op te halen van een computer. Dit
selectieve wordt automatisch ingeschakeld wanneer u het selectievakje [Gebruik WSD-afdrukken]
inschakelt.
[Gebruik WSD-scannen]
WSD-scannen is beschikbaar voor Windows Vista/7/8 en u kunt ermee documenten naar een computer
scannen zonder dat u een scannerstuurprogramma hoeft te installeren. Schakel het selectievakje in als u
documenten wilt scannen via WSD. Als u WSD niet gebruikt voor scantaken, schakelt u het selectievakje
uit.
[Gebruik Scannen naar computer]
Schakel dit selectievakje in om te scannen met WSD via het bedieningspaneel van het apparaat. U kunt dit
selectievakje alleen inschakelen als het selectievakje [Gebruik WSD-scannen] ingeschakeld is. Om scans
uit te voeren, tikt u op <Scannen> en geeft u als scanbestemming een computer op die via WSD is
verbonden. (
Scannen vanaf het apparaat(P. 312) ).
[Gebruik Multicast Discovery]
Schakel dit selectievakje in als het apparaat moet reageren op multicast-discovery-opdrachten. Als het
selectievakje is uitgeschakeld, blijft de slaapstand van het apparaat actief, zelfs als er multicast-discovery-
berichten worden verstuurd in het netwerk.
3
Klik op [OK].
5
Start de machine opnieuw op.
● Zet de machine uit, wacht minimaal 10 seconden en zet de machine weer aan.
Netwerk
461

Het bedieningspaneel gebruiken
● De instellingen voor LPD, RAW en WSD zijn ook bereikbaar via <Menu> in het scherm Start.
LPD-instellingen(P. 652)
RAW-instellingen(P. 652)
WSD-instellingen(P. 652)
WSD-netwerkapparaten instellen op Windows Vista/7/8
● De WSD-printer en -scanner kunnen worden toegevoegd vanuit de printermap. Open de printermap ( De
printermap weergeven(P. 912) ) klik op [Een apparaat toevoegen] of [Een printer toevoegen] en volg de
aanwijzingen op het scherm. Zie 'Installatiehandleiding MF-stuurprogramma' voor meer informatie over het
installeren van MF-stuurprogramma's voor de WSD-netwerkprinter.
KOPPELINGEN
Printerpoorten congureren(P. 463)
Netwerk
462

Printerpoorten congureren
103K-07R
Er kunnen afdrukfouten optreden wanneer het IP-adres van de machine is gewijzigd of wanneer er een printer is
toegevoegd via de printermap van Windows. Deze fouten zijn meestal het gevolg van onjuiste
printerpoortinstellingen. Zo kan er een onjuist poortnummer of type poort zijn opgegeven. In dergelijke situaties
mislukt het afdrukken omdat de documentgegevens niet aankomen op de machine. U kunt dit type probleem
oplossen door de printerpoortinstellingen te congureren op de computer.
● Om de onderstaande procedure uit te voeren, moet u zich bij de computer aanmelden met een
administratoraccount.
1
Open de printermap. De printermap weergeven(P. 912)
2
Klik met de rechtermuisknop op het pictogram van het printer- of
faxstuurprogramma voor dit apparaat en klik op [Eigenschappen van printer] of
[Eigenschappen].
3
Klik op het tabblad [Poorten] en congureer de vereiste instellingen.
Netwerk
463

Een poort toevoegen
Als een verkeerde poort werd geselecteerd bij het installeren van een printer- of faxstuurprogramma vanuit
de printermap van Windows, voeg dan een nieuwe poort toe. Er zijn twee soorten poorten: 'MFNP Poort' en
'Standaard TCP/IP Poort'. Selecteer het type poort dat bij uw omgeving past.
MFNP Poort
(uitsluitend voor IPv4 omgeving)
Dit is een poort die automatische detectie van het IP-adres van het apparaat toestaat.
Ook als het IP-adres van het apparaat is veranderd, blijft de verbinding behouden,
vooropgesteld dat het apparaat en de computer zich op hetzelfde subnet bevinden. U
hoeft niet iedere keer dat het IP-adres is veranderd een nieuwe poort toe te voegen.
Als u het apparaat in een IPv4-omgeving gebruikt, moet u normaal gesproken dit type
poort selecteren.
● U kunt een MFNP poort uitsluitend toevoegen als u een printer- of
faxstuurprogramma van de meegeleverde dvd-rom hebt geïnstalleerd, of als u het
printer- of faxstuurprogramma van de website van Canon hebt opgehaald en
geïnstalleerd.
Standaard TCP/IP Poort
Dit is een standaard Windows poort. Als u dit type poort gebruikt, moet u iedere keer
als het IP-adres van het apparaat is veranderd een nieuwe poort toevoegen. Selecteer
dit type poort als u het apparaat in een IPv6 omgeving gebruikt en u geen MFNP poort
kunt toevoegen.
Een MFNP poort toevoegen
1
Klik op [Poort toevoegen].
2
Selecteer [Canon MFNP Port] bij [Beschikbare poorttypen] en klik op [Nieuwe poort].
3
Selecteer [Automatische detectie], selecteer het apparaat als dit is gevonden en klik op [Volgende].
Netwerk
464

Als het apparaat niet wordt gevonden
● Klik op [Vernieuwen]. Als het probleem blijft optreden, selecteert u [IP-adres] of [MAC-adres], voert u
het IP-adres of MAC-adres van het apparaat (
Netwerkinstellingen weergeven(P. 455) ) in en klikt
u op [Volgende].
4
Klik op [Toevoegen] [Voltooien].
5
Klik op [Sluiten].
Een standaard TCP/IP poort toevoegen
1
Klik op [Poort toevoegen].
2
Selecteer [Standard TCP/IP port] bij [Beschikbare poorttypen] en klik op [Nieuwe poort].
3
Klik op [Volgende].
4
Voer het IP-adres of de DNS-naam van het apparaat in en klik op [Volgende].
● De [Poortnaam] wordt automatisch ingevoerd. Indien nodig, kunt u deze veranderen.
Netwerk
465

● Als het volgende scherm verschijnt, volg dan de aanwijzingen op het scherm.
*
Als u het [Apparaattype] selecteert, selecteer dan [Canon Network Printing Device with P9100] (Canon netwerk
afdrukapparaat met P9100) onder [Standaard].
5
Klik op [Voltooien].
6
Klik op [Sluiten].
Het type poort of het poortnummer wijzigen
Als het afdrukprotocol (LPD of RAW) aan de apparaatzijde is veranderd ( Afdrukprotocollen en WSD-
functies congureren(P. 459) ) of het poortnummer is veranderd ( Poortnummers wijzigen(P. 562) ),
moeten de bijbehorende instellingen op de computer ook worden gecongureerd. Deze handeling is niet
nodig voor WSD poorten.
MFNP poort
1
Klik op [Poort congureren].
2
Selecteer [RAW] of [LPR] onder [Protocoltype] en verander het [Poortnummer].
Netwerk
466

3
Klik op [OK].
Standaard TCP/IP poort
1
Klik op [Poort congureren].
2
Onder [Protocol] selecteert u [Raw] of [LPR].
● Als u [Raw] hebt geselecteerd, verandert u het [Poortnummer].
● Als u [LPR] hebt geselecteerd, voer dan "lp" in in [Wachtrijnaam].
3
Klik op [OK].
4
Klik op [Sluiten].
KOPPELINGEN
Een printserver instellen(P. 468)
Netwerk
467

Een printserver instellen
103K-07S
Het installeren van een printserver (afdrukserver) betekent dat u de computer kunt ontlasten die u gebruikt om af te
drukken. Een ander voordeel is dat de computers de MF-stuurprogramma's via het netwerk kunnen installeren en dat
u dit dus niet per computer hoeft te doen met behulp van de meegeleverde dvd-rom. Als u een computer in het
netwerk wilt instellen als een printserver, moet u de instellingen voor het delen van de printer congureren.
● Om de onderstaande procedure uit te voeren, moet u zich bij de computer aanmelden met een
administratoraccount.
● Afhankelijk van het besturingssysteem en de bitarchitectuur (32-bits of 64-bits) van de printserver en de
clientcomputers, is het misschien niet mogelijk stuurprogramma's via het netwerk te installeren.
● Overleg met uw netwerkbeheerder als u een printserver wilt implementeren in een domeinomgeving.
Afdeling ID beheer uitvoeren met een afdrukserver
● In dat geval moet u Canon Driver Information Assist Service toevoegen tijdens de installatie van het
printerstuurprogramma. Raadpleeg de 'Installatiehandleiding MF-stuurprogramma' voor nadere
bijzonderheden.
1
Open de printermap. De printermap weergeven(P. 912)
2
Klik met de rechtermuisknop op het pictogram van het printerstuurprogramma voor
dit apparaat en klik op [Eigenschappen van printer] of [Eigenschappen].
3
Open het tabblad [Delen], selecteer [Deze printer delen] en voer de share-naam van
de machine in.
Netwerk
468

Wanneer [Opties voor delen wijzigen] wordt weergegeven
● Klik op [Opties voor delen wijzigen].
4
Installeer eventueel aanvullende stuurprogramma's.
● Deze bewerking is noodzakelijk als u via de printserver MF-stuurprogramma's wilt installeren op computers
met een andere bitarchitectuur.
1
Klik op [Extra stuurprogramma's].
2
Schakel het selectievakje in van de bitarchitectuur van andere computers en klik op [OK].
● Selecteer extra stuurprogramma's uit de volgende opties in overeenstemming met het
besturingssysteem van de afdrukserver.
Afdrukserver
Schakel het selectievakje in voor
32-bits besturingssystemen [x64]
64-bits besturingssystemen
● Windows Server 2003
[Windows 2000, Windows XP en Windows Server 2003] onder [Versie]
Netwerk
469

● Windows Vista/7/8/Server 2008/Server 2012
[x86] onder [Processor]
● Als u niet weet of uw Windows Vista/7/8/Server 2008/Server 2012 een 32-bits of 64-bits
besturingssysteem is, raadpleegt u De bitarchitectuur controleren(P. 915) .
3
Plaats de bijgesloten dvd-rom in het dvd-rom-station van de computer, klik op [Bladeren] om de map met
MF-stuurprogramma's op te geven en klik op [OK].
● Als de afdrukserver wordt uitgevoerd als een 32-bits besturingssysteem, selecteert u de mappen
[DRIVERS]
[x64] [Driver] op de meegeleverde dvd-rom.
● Als de afdrukserver wordt uitgevoerd als een 64-bits besturingssysteem, selecteert u de mappen
[DRIVERS] [32bit] [Driver] op de meegeleverde dvd-rom.
4
Volg de instructies op het scherm om extra stuurprogramma's te installeren.
5
Klik op [OK].
◼
MF-stuurprogramma's via de printserver installeren op een computer
1
Zoek de gedeelde printer op de printserver. Printers weergeven die worden
gedeeld op de printserver(P. 913)
2
Dubbelklik op de gedeelde printer.
3
Volg de instructies op het scherm om de MF programma's te installeren.
KOPPELINGEN
Afdrukken vanaf een computer(P. 238)
Netwerk
470

Scaninstellingen congureren (E-mail/I-Faxes/Gedeelde
mappen/FTP-server)
103K-07U
U kunt gescande originele documenten alleen rechtstreeks per e-mail of I-Fax verzenden of opslaan in gedeelde
mappen of op een FTP-server als u het netwerk congureert. De Instel-tool Zendfunctie, een applicatie die bij het
apparaat wordt geleverd, zal u helpen bij de vereiste installatie. Voer de noodzakelijke conguratie uit afhankelijk van
uw doel en van de netwerkomgeving.
Scannen naar e-mail of I-Fax
Scan-instellingen congureren (E-mail verzenden, I-Faxes verzenden & ontvangen)(P. 472)
Scannen naar gedeelde mappen
De machine congureren voor het scannen naar gedeelde mappen(P. 484)
Opslaan op een FTP-Server
Het apparaat congureren voor het scannen naar de FTP-server(P. 491)
KOPPELINGEN
Specicaties voor E-mail verzenden, I-Faxes verzenden & ontvangen(P. 886)
Specicaties voor het scannen naar gedeelde mappen / FTP-server(P. 887)
Netwerk
471

Scan-instellingen congureren (E-mail verzenden, I-
Faxes verzenden & ontvangen)
103K-07W
Controleer de onderstaande punten voordat u het apparaat gaat congureren voor het scannen naar e-mail.
Zorg ervoor dat de machine en de computer op de juiste manier met elkaar zijn
verbonden.
Verbinding maken met een draadloos LAN(P. 427)
Verbinding maken met een bekabeld LAN(P. 426)
Zorg ervoor dat u over de volgende gegevens beschikt:
● Het IP-adres van het apparaat. Netwerkinstellingen weergeven(P. 455)
● Een e-mailadres dat als bestemming moet worden geregistreerd.
● Informatie over de mailserver, zoals de naam van de SMTP-server,
poortnummers, of vericatie is vereist, en de gebruikersnaam en het
wachtwoord voor vericatie.
● Neem voor meer informatie over de instellingen van de mailserver contact op
met uw internetprovider of netwerkbeheerder.
Controleer dat de computer voldoet aan de volgende systeemvereisten voor
het instelhulpmiddel Zendfunctie (E-mail verzenden):
● Besturingssysteem
Windows Vista/7/8/Server 2003/Server 2008/Server 2012
● Webbrowser
Microsoft Internet Explorer 7.0 of hoger
● Scherm
SVGA-monitor (met een schermresolutie van minimaal 800 x 600 pixels) met
ondersteuning voor minstens 256 kleuren
● Zorg er ook voor dat <Gebruik HTTP> en <Externe UI gebruiken> zijn ingesteld
op <Aan>.
HTTP-communicatie uitschakelen(P. 581)
De UI op afstand uitschakelen(P. 582)
Congureer de machine.
● Basisinstellingen voor e-mail congureren Basisinstellingen voor e-mail
congureren(P. 474)
Netwerk
472

Basisinstellingen voor e-mail congureren
103K-07X
Dit gedeelte beschrijft hoe u met behulp van het instelhulpmiddel Zendfunctie e-mailinstellingen congureert. Met
behulp van het instelhulpmiddel Zendfunctie kunt u ook e-mailadressen opslaan in het adresboek.
● Het instelhulpmiddel Zendfunctie is een hulpmiddel voor het congureren van de e-mailinstellingen. In
plaats van het instelhulpmiddel Zendfunctie kunt u met behulp van de UI op afstand meer gedetailleerde
instellingen congureren zoals de instellingen voor POP-vericatie voordat u verzendt of vóór gecodeerde
communicatie. Communicatie-instellingen voor E-mail/I-Fax congureren(P. 479)
1
Start de Instel-tool Zendfunctie.
Via een webbrowser
Typ 'http://<het IP-adres van het apparaat>/sendsupport_login.html' in het adresveld van een webbrowser en
druk vervolgens op [ENTER].
Gebruik van de dvd-rom
1
Plaats de dvd-rom in het dvd-rom-station van de computer.
● Selecteer een taal en klik op [OK] als dat wordt gevraagd.
2
Klik op [Programma's starten].
● Als het bovenstaande scherm niet wordt weergegeven, raadpleegt u Het scherm [Installatie van
softwareprogramma's/handleidingen] weergeven(P. 913) .
Netwerk
474

● Klik op [MInst.exe uitvoeren], als [Automatisch afspelen] wordt weergegeven.
3
Klik op [Starten] voor [Instelprogramma voor de zendfunctie].
4
Klik op [Volgende].
● Als u de 'Gids Instelling Verzenden' wilt raadplegen, klik dan op [Zo kunt u instellen].
Als het onderstaande scherm verschijnt
● Klik op [Ja].
5
Selecteer het apparaat in [Apparatenlijst] en klik op [Volgende].
Als het apparaat niet wordt weergegeven in [Apparatenlijst]
● Klik op [Opnieuw zoeken]. Als het probleem blijft optreden, klikt u op [Zoeken op IP-adres], typt u het
IP-adres van het apparaat en klikt u op [OK].
6
Controleer de instellingen op en bevestig deze door op [OK] te klikken.
2
Klik op [Start].
Netwerk
475

● Als het aanmeldingsscherm wordt weergegeven, typt u de juiste ID en pincode in de daarvoor bestemde
tekstvakken en klikt u op [Inloggen].
3
Klik op [Instellingen voor verzenden naar e-mail].
● Als u wordt gevraagd een pincode voor het adresboek in te voeren, typt u de pincode voor het adresboek en
klikt u op [OK]. Een pincode instellen voor het adresboek(P. 569)
4
Geef de vereiste instellingen op.
Netwerk
476

[Registratie]
[Favorietnummer]
Met de Instel-tool Zendfunctie kunt u een e-mailadres opslaan in het onderdeel <Favorieten> van het
adresboek. Selecteer een nummer in de vervolgkeuzelijst.
[Naam voor favorietnummer]
Voer een naam in voor de bestemming die u wilt opslaan. Kies een naam die u eenvoudig kunt
terugvinden in het adresboek.
[Instellingen voor verzendbestemming]
[E-mailadres bestemming]
Voer het e-mailadres in waarnaar gescande documenten moeten worden verstuurd.
[SMTP-serverinstellingen]
[SMTP-server]
Voer de naam van de SMTP-server in.
[SMTP-authenticatie]
Selecteer het keuzerondje [Niet ingesteld] of [Ingesteld], afhankelijk van de vericatie-instellingen van
de SMTP-server. Als u [Ingesteld] selecteert, typt u de gebruikersnaam in het vak [Gebruikersnaam] en
het wachtwoord in het vak [Wachtwoord].
Vericatiemethoden voor het verzenden van e-mails
● Om te voorkomen dat onbevoegde gebruikers het apparaat gebruiken om e-mail te verzenden,
ondersteunt het apparaat SMTP-vericatie (SMTP AUTH) en POP voor SMTP. Neem voor meer informatie
over de gewenste vericatiemethode contact op met uw internetprovider of netwerkbeheerder.
● Vericatie via POP voor SMTP kan alleen worden gecongureerd via de UI op afstand. Communicatie-
instellingen voor E-mail/I-Fax congureren(P. 479)
5
Klik op [Volgende].
6
Controleer de instellingen op en bevestig deze door op [Registreren] te klikken.
7
Start de machine opnieuw op.
Netwerk
477

● Zet de machine uit, wacht minimaal 10 seconden en zet de machine weer aan.
Er kunnen extra instellingen nodig zijn, afhankelijk van het netwerk dat u gebruikt. Neem voor meer informatie
contact op met uw internetprovider of de netwerkbeheerder.
● Raadpleeg Communicatie-instellingen voor E-mail/I-Fax congureren(P. 479) voor het inschakelen van
TLS bij het e-mailen.
● Om de poortnummers te wijzigen, raadpleegt u Poortnummers wijzigen(P. 562) .
KOPPELINGEN
Scan-instellingen congureren (E-mail verzenden, I-Faxes verzenden & ontvangen)(P. 472)
Documenten rechtstreeks vanaf het apparaat verzenden als e-mailberichten(P. 342)
Opslaan in het adresboek(P. 79)
Netwerk
478

Communicatie-instellingen voor E-mail/I-Fax
congureren
103K-07Y
Congureer met de UI op afstand de gedetailleerde instellingen voor het verzenden en ontvangen, zoals de
instellingen voor het gebruik van het apparaat voor het verzenden en ontvangen van I-Faxen en de instellingen voor
POP-vericatie en versleuteling of communicatie, voordat u e-mailberichten of I-Faxen verzendt. Neem contact op met
uw provider of de netwerkbeheerder en vraag de instellingen die u nodig hebt.
1
Start de UI op afstand en meld u in de systeembeheerdersmodus aan. De UI op
afstand starten(P. 622)
2
Klik op [Instellingen/registratie].
3
Klik op [Netwerkinstellingen] [E-mail-/I-faxinstellingen].
Netwerk
479

4
Klik op [Bewerken].
5
Geef de vereiste instellingen op.
[SMTP-server]
Voer met maximaal 48 alfanumerieke tekens de naam van de SMTP-server in (of het IP-adres) voor het
verzenden van e-mail en I-Faxen.
[E-mailadres]
Gebruik maximaal 120 tekens voor het e-mailadres dat u wilt gebruiken voor het apparaat.
[POP-server]
Voeren met maximaal 48 alfanumerieke tekens de naam van de SMTP-server of het IP-adres in voor het
verzenden van e-mail en I-Faxen.
[Gebruikersnaam]
Voer met maximaal 64 alfanumerieke tekens de gebruikersnaam in voor de opgegeven e-mail-account
wanneer een POP3-server wordt gebruikt.
[Wachtwoord instellen/wijzigen]
U kunt het wachtwoord instellen of wijzigen wanneer een POP3-server wordt gebruikt, door dit selectievakje
in te schakelen en maximaal 32 alfanumerieke tekens in te voeren in [Wachtwoord].
Netwerk
480

De instellingen opgeven die nodig zijn voor I-Fax-ontvangst
[POP RX]
Schakel het selectievakje in als u I-Faxen wilt ontvangen.
[POP-interval]
Hiermee stelt u de interval (in minuten) in voor automatische verbinding met de POP3-server. Als er I-Fax-
documenten op de server staan, worden die automatisch ontvangen en afgedrukt.
Automatische ontvangst uitschakelen
● Stel [POP-interval] in op [0]. Als [0] is ingesteld, ontvangt u I-Faxen handmatig. I-Faxen handmatig
ontvangen(P. 234)
POP-vericatie vóór verzending congureren
De vericatiemethode POP vóór SMTP verhindert u dat onbevoegde gebruikers e-mailberichten en I-Faxen
kunnen verzenden, door gebruikersvericatie op de POP3-server te verrichten.
[Gebruik POP-authenticatie voor verzending]
Schakel, voordat u e-mail of I-Faxen verzendt, het selectievakje in als u de POP3-server voor vericatie wilt
gebruiken.
[Gebruik APOP-authenticatie]
Schakel het selectievakje in om het wachtwoord tijdens het vericatieproces te coderen met APOP.
SMTP-vericatie congureren
Als u SMTP-vericatie (SMTP AUTH) gebruikt, worden op het moment van het verzenden van e-mail of I-Fax,
de gebruikers geverieerd aan de hand van een gebruikersnaam en wachtwoord.
Netwerk
481

[Gebruik SMTP-authenticatie (SMTP AUTH)]
Als u vericatie wilt inschakelen op de SMTP-server, schakelt u het selectievakje in en typt u maximaal 64 tekens
in het vak [Gebruikersnaam].
[Wachtwoord instellen/wijzigen]
Als u het wachtwoord wilt opgeven of wijzigen, typt u maximaal 32 tekens in het vak [Wachtwoord].
Gecodeerde communicatie congureren
U kunt codering van communicatie congureren met een SMTP- of POP3-server.
[Gebruik TLS voor SMTP]
Schakel het selectievakje in om de communicatie met de SMTP-server met behulp van TLS te versleutelen.
Schakel desgewenst het selectievakje voor [Certicaat veriëren] of [Voeg CN toe aan vericatie-items] in.
[Gebruik TLS voor POP]
Schakel het selectievakje in om de communicatie met de POP3-server met behulp van TLS te versleutelen.
Schakel indien nodig de selectievakjes [Certicaat veriëren] en [Voeg CN toe aan vericatie-items] in.
6
Klik op [OK].
Netwerk
482

7
Start de machine opnieuw op.
● Zet de machine uit, wacht minimaal 10 seconden en zet de machine weer aan.
● Afhankelijk van het netwerk dat u gebruikt, moet u mogelijk de instelling van de SMTP- of POP3-poort
wijzigen ( Poortnummers wijzigen(P. 562) ). Neem voor meer informatie contact op met uw
internetprovider of de netwerkbeheerder.
KOPPELINGEN
Scan-instellingen congureren (E-mail verzenden, I-Faxes verzenden & ontvangen)(P. 472)
Basisinstellingen voor e-mail congureren(P. 474)
Documenten rechtstreeks vanaf het apparaat verzenden als e-mailberichten(P. 342)
Internet Fax (I-Fax) gebruiken(P. 226)
Netwerk
483

De machine congureren voor het scannen naar
gedeelde mappen
103K-080
Controleer de onderstaande punten voordat u het apparaat gaat congureren voor het scannen naar gedeelde
mappen.
Zorg ervoor dat de machine en de computer op de juiste manier met elkaar zijn
verbonden.
Verbinding maken met een draadloos LAN(P. 427)
Verbinding maken met een bekabeld LAN(P. 426)
Zorg ervoor dat u over de volgende gegevens beschikt:
● Het IP-adres van het apparaat. Netwerkinstellingen weergeven(P. 455)
● De naam van de computer waarop de gedeelde map staat. De computernaam
controleren(P. 916)
● Het pad naar en de naam van de gedeelde map (als er toegangsbeperkingen zijn
ingesteld voor de map, moet u ook de gebruikersnaam en het wachtwoord
weten).
● In 'Gids Instelling Verzenden' kunt u lezen hoe u een nieuwe gedeelde map kunt
maken.
Zorg ervoor dat de computer voldoet aan de volgende systeemvereisten voor
de Instel-tool Zendfunctie:
● Besturingssysteem
Windows Vista/7/8/Server 2003/Server 2008/Server 2012
● Webbrowser
Microsoft Internet Explorer 7.0 of hoger
● Scherm
SVGA-monitor (met een schermresolutie van minimaal 800 x 600 pixels) met
ondersteuning voor minstens 256 kleuren
● Zorg er ook voor dat <Gebruik HTTP> en <Externe UI gebruiken> zijn ingesteld
op <Aan>.
HTTP-communicatie uitschakelen(P. 581)
De UI op afstand uitschakelen(P. 582)
Netwerk
484

Een gedeelde map instellen als een opslaglocatie
103K-081
Het scannen naar gedeelde mappen wordt ook wel "scannen naar SMB" (Scan to SMB) genoemd omdat de functie
werkt met SMB (Server Message Block), een technologie van Windows. SMB is een protocol voor het delen van
bronnen, zoals bestanden en printers, met meerdere apparaten in een netwerk ( SMB congureren(P. 504) ). Als u
het apparaat wilt congureren voor het via SMB opslaan van gescande documenten in een gedeelde map in het
netwerk, moet u vooraf de locatie van de gedeelde map vanaf een computer opgeven. Dit gedeelte beschrijft hoe u
het instelhulpmiddel Zendfunctie gebruikt om de opslaglocatie op te geven.
● U kunt ook de UI op afstand gebruiken om de locatie van de gedeelde map op te geven door de map toe te
voegen aan het adresboek. Bestemmingen in het adresboek wijzigen via de UI op afstand(P. 640)
1
Start de Instel-tool Zendfunctie.
Via een webbrowser
Typ 'http://<het IP-adres van het apparaat>/sendsupport_login.html' in het adresveld van een webbrowser en
druk vervolgens op [ENTER].
Gebruik van de dvd-rom
1
Plaats de dvd-rom in het dvd-rom-station van de computer.
● Selecteer een taal en klik op [OK] als dat wordt gevraagd.
2
Klik op [Programma's starten].
● Als het bovenstaande scherm niet wordt weergegeven, raadpleegt u Het scherm [Installatie van
softwareprogramma's/handleidingen] weergeven(P. 913) .
Netwerk
486

● Klik op [MInst.exe uitvoeren], als [Automatisch afspelen] wordt weergegeven.
3
Klik op [Starten] voor [Instelprogramma voor de zendfunctie].
4
Klik op [Volgende].
● Als u de 'Gids Instelling Verzenden' wilt raadplegen, klik dan op [Zo kunt u instellen].
Als het onderstaande scherm verschijnt
● Klik op [Ja].
5
Selecteer het apparaat in [Apparatenlijst] en klik op [Volgende].
Als het apparaat niet wordt weergegeven in [Apparatenlijst]
● Klik op [Opnieuw zoeken]. Als het probleem blijft optreden, klikt u op [Zoeken op IP-adres], typt u het
IP-adres van het apparaat en klikt u op [OK].
6
Controleer de instellingen op en bevestig deze door op [OK] te klikken.
2
Klik op [Start].
Netwerk
487

● Als het aanmeldingsscherm wordt weergegeven, typt u de juiste ID en pincode in de daarvoor bestemde
tekstvakken en klikt u op [Inloggen].
3
Klik op [Instellingen voor opslaan in gedeelde map].
● Als u wordt gevraagd een pincode voor het adresboek in te voeren, typt u de pincode voor het adresboek en
klikt u op [OK]. Een pincode instellen voor het adresboek(P. 569)
4
Geef de vereiste instellingen op.
Netwerk
488

[Registratie]
[Favorietnummer]
Met de Instel-tool Zendfunctie kunt u een gedeelde map voor het opslaan van gescande documenten
toevoegen aan het onderdeel <Favorieten> van het adresboek. Selecteer een nummer in de
vervolgkeuzelijst.
[Naam voor favorietnummer]
Voer een naam in voor de bestemming die u wilt opslaan. Kies een naam die u eenvoudig kunt
terugvinden in het adresboek.
[Instellingen voor de bestemming opslaan]
[Protocol]
Hier ziet u het protocol dat wordt gebruikt voor het verzenden van gescande documenten naar een
gedeelde map.
[Computernaam van de bestemming voor opslag]
Voer hier de naam of het IP-adres in van de computer met de gedeelde map.
[Naam van gedeelde map op computer met opslagbestemming]
Voer de naam (of het pad) in van de gedeelde map. Als de gedeelde map bijvoorbeeld een submap is
met de naam "share" en is opgeslagen in de map [Public] (Openbaar) in het station C (pad:
C:\users\public\share), voer "users\public\share" in.
[Status van instellingen voor gedeelde map]
[Toegangsbeperking voor gedeelde map]
Selecteer het keuzerondje [Niet ingesteld] of [Ingesteld], afhankelijk van de toegangsinstellingen die
zijn ingesteld voor de gedeelde map. Als u [Ingesteld] selecteert, typt u de gebruikersnaam in het vak
[Naam geregistreerde gebruiker] en het wachtwoord in het vak [Wachtwoord voor toegang].
5
Klik op [Volgende].
Netwerk
489

6
Controleer de instellingen op en bevestig deze door op [Registreren] te klikken.
7
Start de machine opnieuw op.
● Zet de machine uit, wacht minimaal 10 seconden en zet de machine weer aan.
KOPPELINGEN
De machine congureren voor het scannen naar gedeelde mappen(P. 484)
Documenten rechtstreeks opslaan in een gedeelde map / op een FTP-server(P. 350)
Netwerk
490

Het apparaat congureren voor het scannen naar de
FTP-server
103K-082
Controleer de onderstaande punten voordat u het apparaat gaat congureren voor het scannen naar een FTP-server.
Zorg ervoor dat de machine en de computer op de juiste manier met elkaar zijn
verbonden.
Verbinding maken met een draadloos LAN(P. 427)
Verbinding maken met een bekabeld LAN(P. 426)
Zorg ervoor dat u over de volgende gegevens beschikt:
● Het IP-adres van het apparaat. Netwerkinstellingen weergeven(P. 455)
● FTP-servernaam.
● Pad naar de FTP-server en de mapnaam.
● Gebruikersnaam, wachtwoord (alleen als het is ingesteld).
● Als u het pad, de mapnaam, de gebruikersnaam, het wachtwoord, enz. voor de
FTP-server niet weet, neem dan contact op met uw Netwerkbeheerder.
● Het FTP-poortnummer veranderen
Poortnummers wijzigen(P. 562)
Ga na of u de PASV-stand moet gebruiken.
● Als er een rewall is geïnstalleerd tussen het apparaat en de FTP-server, moet u
de PASV-stand instellen.
FTP PASV-stand congureren(P. 492)
● Zorg er ook voor dat <Gebruik HTTP> en <Externe UI gebruiken> zijn ingesteld
op <Aan>.
HTTP-communicatie uitschakelen(P. 581)
De UI op afstand uitschakelen(P. 582)
Registreer het adres van de FTP-server. Bestemmingen in het adresboek
wijzigen via de UI op afstand(P. 640)
Netwerk
491

FTP PASV-stand congureren
103K-083
PASV is een FTP-communicatiestand die wordt gebruikt voor bestandsoverdracht. U
kunt alleen verbinding maken met een FTP-server via een rewall met de PASV-
stand. Controleer eerst dat de PASV-stand is ingesteld op de FTP-server.
● Of de PASV-stand wordt gebruikt voor FTP hangt af van uw netwerkomgeving en de instellingen op de FTP-
server waar gegevens naartoe worden verzonden. Neem voor meer informatie contact op met uw
Netwerkbeheerder.
1
Start de UI op afstand en meld u in de systeembeheerdersmodus aan. De UI op
afstand starten(P. 622)
2
Klik op [Instellingen/registratie].
3
Klik op [Netwerkinstellingen] [TCP/IP-instellingen].
Netwerk
492

4
Klik op [Bewerken] in [Instellingen FTP PASV-modus].
5
Schakel het selectievakje [FTP PASV-modus gebruiken] in en klik op [OK].
[FTP PASV-modus gebruiken]
Selecteer het selectievakje voor het gebruik van de PASV-stand. Gebruikt u de PASV-stand niet, laat het
selectievakje dan leeg.
6
Start de machine opnieuw op.
● Zet de machine uit, wacht minimaal 10 seconden en zet de machine weer aan.
Netwerk
493

De machine congureren voor uw netwerkomgeving
103K-084
De conguratie van een netwerk varieert naargelang de functie van het netwerk. Het apparaat is ontworpen voor
compatibiliteit met zo veel mogelijk netwerkconguraties en ondersteunt om die reden verschillende technologieën.
Overleg met de netwerkbeheerder en kies voor een conguratie die aansluit bij uw netwerkomgeving.
Netwerk
494

Ethernet-instellingen congureren
103K-085
Ethernet is een standaard voor het uitwisselen van gegevens in een lokaal netwerk
(LAN). U kunt de communicatiemodus (Half duplex/Full duplex) en het type Ethernet
(10BASE-T/100BASE-TX/1000BASE-T) instellen. Over het algemeen is het zo dat u het
apparaat kunt gebruiken zonder dat u de standaardinstellingen hoeft te wijzigen (
Instellingen Ethernet-stuurprogramma(P. 655) ), maar u kunt de instellingen
wijzigen om deze beter af te stemmen op uw netwerkomgeving.
1
Tik op <Menu> in het scherm Start.
2
Tik op <Netwerkinstellingen>.
● Als het aanmeldingsscherm verschijnt, voert u met de numerieke toetsen de juiste combinatie van ID en
pincode in. Druk vervolgens op . Aanmelden bij de machine(P. 44)
3
Selecteer <Instellingen Ethernet-stuurprogramma> <Auto detectie>.
4
Geef aan of u de Ethernet-instellingen automatisch of handmatig wilt congureren.
Ethernet-instellingen automatisch congureren
Tik op <Aan>. Het apparaat detecteert en registreert automatisch de communicatiemodus en het type
Ethernet.
Ethernet-instellingen handmatig congureren
1
Tik op <Uit>.
2
Selecteer de communicatiemodus.
● Tik op <Communicatiemodus> tik op <Half-duplex> of <Full-duplex>.
<Half-duplex>
Netwerk
495

In deze modus worden er afwisselend gegevens verzonden en ontvangen. Selecteer deze modus als
het apparaat is aangesloten op een netwerkapparaat dat half duplex gebruikt.
<Full-duplex>
In deze modus worden gegevens tegelijkertijd verzonden en ontvangen. Deze instelling kunt u voor
de meeste omgevingen gebruiken.
3
Selecteer het type Ethernet.
● Tik op <Type Ethernet> selecteer het type Ethernet.
● Als <Communicatiemodus> is ingesteld op <Half-duplex>, kunt u <1000BASE-T> niet selecteren.
4
Tik op <Toepassen>.
5
Start de machine opnieuw op.
● Zet de machine uit, wacht minimaal 10 seconden en zet de machine weer aan.
KOPPELINGEN
De maximale verzendeenheid wijzigen(P. 497)
Een wachttijd instellen voor verbinding met een netwerk(P. 498)
Netwerk
496

De maximale verzendeenheid wijzigen
103K-086
In de meeste Ethernet-netwerken is 1500 bytes de maximale grootte van een gegevenspakket dat kan worden
verzonden. Een pakket is het blok met gegevens waarin de oorspronkelijke gegevens worden opgedeeld voordat ze
worden verzonden. De maximale verzendeenheid (MTU) kan per netwerk verschillen. Wijzig de instellingen van het
apparaat indien nodig. Neem voor meer informatie contact op met de netwerkbeheerder.
1
Tik op <Menu> in het scherm Start.
2
Tik op <Netwerkinstellingen>.
● Als het aanmeldingsscherm verschijnt, voert u met de numerieke toetsen de juiste combinatie van ID en
pincode in. Druk vervolgens op . Aanmelden bij de machine(P. 44)
3
Selecteer <TCP/IP-instellingen> <MTU-grootte>.
4
Selecteer de MTU-grootte.
5
Start de machine opnieuw op.
● Zet de machine uit, wacht minimaal 10 seconden en zet de machine weer aan.
KOPPELINGEN
Ethernet-instellingen congureren(P. 495)
Een wachttijd instellen voor verbinding met een netwerk(P. 498)
Netwerk
497

Een wachttijd instellen voor verbinding met een
netwerk
103K-087
Als in een netwerk redundante connectiviteit wordt aangeboden door de aanwezigheid van verschillende switching
hubs of bridges, moet er een mechanisme zijn om te voorkomen dat pakketten in een oneindige lus terechtkomen.
Een eciënte oplossing is dus om voor elke switch-poort een bepaalde rol te deniëren. Dan is het echter nog steeds
mogelijk dat de communicatie gedurende enkele tienden van een seconde wordt onderbroken nadat u de manier hebt
gewijzigd waarop netwerkapparaten met elkaar zijn verbonden of wanneer u een nieuw apparaat toevoegt. Als dit
type probleem optreedt, stelt u een wachttijd in voor verbinding met het netwerk.
1
Tik op <Menu> in het scherm Start.
2
Tik op <Netwerkinstellingen>.
● Als het aanmeldingsscherm verschijnt, voert u met de numerieke toetsen de juiste combinatie van ID en
pincode in. Druk vervolgens op . Aanmelden bij de machine(P. 44)
3
Tik op <Wachttijd voor verbinding bij opstart>.
4
Voer het aantal seconden voor de wachttijd in en tik op <Toepassen>.
● Gebruik / of de numerieke toetsen om de wachttijd in te voeren.
KOPPELINGEN
Ethernet-instellingen congureren(P. 495)
De maximale verzendeenheid wijzigen(P. 497)
Netwerk
498

DNS congureren
103K-088
DNS (Domain Name System) is een service voor naamomzetting waarmee de naam van een host (of domein) wordt
gekoppeld aan een IP-adres. Congureer de benodigde instellingen voor DNS, mDNS of DHCP. De procedures voor het
congureren van DNS zijn verschillend voor IPv4 en IPv6.
1
Start de UI op afstand en meld u in de systeembeheerdersmodus aan. De UI op
afstand starten(P. 622)
2
Klik op [Instellingen/registratie].
3
Klik op [Netwerkinstellingen] [TCP/IP-instellingen].
Netwerk
499

4
Congureer de DNS-instellingen.
IPv4 DNS congureren
1
Klik op [Bewerken] in [IPv4-instellingen].
2
Congureer de DNS-instellingen van IPv4.
[DNS-instellingen]
[Adres primaire DNS-server]
Voer het IP-adres van een DNS-server in.
[Adres secundaire DNS-server]
Voer het IP-adres van een secundaire DNS-server in, indien beschikbaar.
[Hostnaam]
Typ hier maximaal 47 alfanumerieke tekens voor de hostnaam van het apparaat dat u wilt
registreren op de DNS-server.
[Domeinnaam]
Typ hier maximaal 47 alfanumerieke tekens voor de naam van het domein waarvan het apparaat
deel uitmaakt, zoals "voorbeeld.com".
[DNS dynamische update]
Netwerk
500

Schakel dit selectievakje in als u de DNS-records dynamisch wilt bijwerken wanneer het IP-adres
van het apparaat verandert. Wanneer u een interval wilt instellen tussen updates, voert u de tijd in
uren in het vak [DNS dynamisch update-interval] in.
[mDNS-instellingen]
[Gebruik mDNS]
mDNS (multicast DNS) wordt ondersteund door Bonjour en is een protocol voor het koppelen van
een hostnaam aan een IP-adres zonder DNS te gebruiken. Schakel dit selectievakje in om mDNS in
te schakelen en voer de mDNS-naam in het vak [mDNS-naam].
[Instellingen DHCP-opties]
[Hostnaam verkrijgen]
Schakel dit selectievakje in om Optie 12 in te schakelen en de hostnaam te verkrijgen van de DHCP-
server.
[DNS dynamische update]
Schakel dit selectievakje in om Optie 81 in te schakelen en de DNS-records dynamisch bij te werken
via de DHCP-server.
[DNS-serveradres verkrijgen]
Schakel dit selectievakje in als u Optie 6 wilt inschakelen en een DNS-server wilt ophalen van de
DHCP-server.
[Domeinnaam verkrijgen]
Schakel dit selectievakje in als u Optie 15 wilt inschakelen en de domeinnaam wilt ophalen van te
verkrijgen van de DHCP-server.
[WINS-serveradres verkrijgen]
Schakel dit selectievakje in als u Optie 44 wilt inschakelen en een WINS-serveradres wilt ophalen
van de DHCP-server.
[SMTP-serveradres verkrijgen]
Schakel dit selectievakje in als u Optie 69 wilt inschakelen en een SMTP-serveradres wilt ophalen
van de DHCP-server.
[POP-serveradres verkrijgen]
Schakel dit selectievakje in als u Optie 70 wilt inschakelen en een POP3-serveradres wilt ophalen
van de DHCP-server.
3
Klik op [OK].
IPv6 DNS congureren
1
Klik op [Bewerken] in [IPv6-instellingen].
Netwerk
501

2
Congureer de DNS-instellingen van IPv6.
● Het selectievakje [Gebruik IPv6] moet zijn ingeschakeld om de instellingen te congureren. IPv6-
adres instellen(P. 451)
[DNS-instellingen]
[Adres primaire DNS-server]
Voer het IP-adres van een DNS-server in. U kunt geen adressen invoeren die beginnen met "ff"
(multicast-adressen).
[Adres secundaire DNS-server]
Voer het IP-adres van een secundaire DNS-server in, indien beschikbaar. U kunt geen adressen
invoeren die beginnen met "ff" (multicast-adressen).
[Gebruik dezelfde hostnaam/domeinnaam als IPv4]
Schakel het selectievakje in als u de host- en domeinnamen van IPv4 wilt gebruiken.
[Hostnaam]
Typ hier maximaal 47 alfanumerieke tekens voor de hostnaam van het apparaat dat u wilt
registreren op de DNS-server.
[Domeinnaam]
Typ hier maximaal 47 alfanumerieke tekens voor de naam van het domein waarvan het apparaat
deel uitmaakt, zoals "voorbeeld.com".
[DNS dynamische update]
Schakel dit selectievakje in als u de DNS-records dynamisch wilt bijwerken, wanneer het IP-adres
van het apparaat verandert. Als u één of meer adrestypen wilt opgeven die u wilt registreren op de
DNS-server, schakelt u het selectievakje [Registreer handmatig adres], [Registreer stateful adres] of
[Registreer stateless adres] in. Als u een interval wilt instellen tussen updates, typt u het aantal
uren in het tekstvak [DNS dynamisch update-interval].
Netwerk
502

[mDNS-instellingen]
[Gebruik mDNS]
mDNS (multicast DNS) wordt ondersteund door Bonjour en is een protocol voor het koppelen van
een hostnaam aan een IP-adres zonder DNS te gebruiken. Schakel het selectievakje in als u mDNS
wilt gebruiken.
[Gebruik zelfde mDNS-naam als IPv4]
Schakel het selectievakje in als u dezelfde mDNS-naam wilt gebruiken als in IPv4. Als u een andere
naam wilt instellen, schakelt u het selectievakje uit en typt u de mDNS-naam in het vak [mDNS-
naam].
[Instellingen DHCP-opties]
[DNS-serveradres verkrijgen]
Schakel dit selectievakje in als u Optie 23 wilt inschakelen en een DNS-serveradres wilt ophalen van
de DHCP-server.
[Domeinnaam verkrijgen]
Schakel dit selectievakje in als u Optie 24 wilt inschakelen en de domeinnaam wilt ophalen van de
DHCP-server.
3
Klik op [OK].
5
Start de machine opnieuw op.
● Zet de machine uit, wacht minimaal 10 seconden en zet de machine weer aan.
Het bedieningspaneel gebruiken
● De DNS-instellingen zijn ook bereikbaar via <Menu> op het scherm Start.
IPv4-instellingen(P. 648)
IPv6-instellingen(P. 650)
KOPPELINGEN
IPv4-adres instellen(P. 447)
IPv6-adres instellen(P. 451)
Netwerkinstellingen weergeven(P. 455)
Netwerk
503

SMB congureren
103K-089
SMB (Server Message Block) is een protocol voor het delen van bronnen, zoals
bestanden en printers, met meerdere apparaten in een netwerk. Het apparaat
maakt gebruik van SMB om gescande documenten op te slaan in een gedeelde map.
Afhankelijk van het netwerk, moet u de NetBIOS-naam en een werkgroepnaam
instellen.
NetBIOS-naam
In een Windows-netwerk dat NetBIOS gebruikt, worden NetBIOS-namen gebruikt voor het identiceren van
netwerkcomputers, maar ook voor bestandsdeling en andere netwerkservices. De meeste computers gebruiken
de computernaam als de NetBIOS-naam.
Werkgroepnaam
Een werkgroepnaam is een naam om meerdere computers te groeperen, zodat deze in een Windows-netwerk
de beschikking krijgen over eenvoudige netwerkfuncties, zoals bestandsdeling. Geef de werkgroepnaam op om
aan te geven van welke groep de machine deel uitmaakt.
1
Start de UI op afstand en meld u in de systeembeheerdersmodus aan. De UI op
afstand starten(P. 622)
2
Klik op [Instellingen/registratie].
3
Klik op [Netwerkinstellingen] [SMB-instellingen].
Netwerk
504

4
Klik op [Bewerken].
5
Geef de vereiste instellingen op en klik op [OK].
[NetBIOS-naam]
Gebruik maximaal 15 alfanumerieke tekens voor de NetBIOS-naam van het apparaat.
[Werkgroepnaam]
Gebruik maximaal 15 alfanumerieke tekens voor de naam van de werkgroep waarvan het apparaat deel
uitmaakt.
Netwerk
505

WINS congureren
103K-08A
WINS (Windows Internet Name Service) is een service voor naamomzetting waarmee een NetBIOS-naam (de naam van
een computer of printer in een SMB-netwerk) wordt gekoppeld aan een IP-adres. U moet de WINS-server opgeven om
WINS in te schakelen.
● Als u instellingen voor de WINS-server wilt opgeven, moeten de NetBIOS-naam en de werkgroepnaam zijn
ingesteld. SMB congureren(P. 504)
● Deze functie is niet beschikbaar in een IPv6-netwerk.
1
Start de UI op afstand en meld u in de systeembeheerdersmodus aan. De UI op
afstand starten(P. 622)
2
Klik op [Instellingen/registratie].
3
Klik op [Netwerkinstellingen] [TCP/IP-instellingen].
Netwerk
507

4
Klik op [Bewerken] in [WINS-instellingen].
5
Schakel het selectievakje [WINS-resolutie] in, geef de vereiste instellingen op en klik
op [OK].
[WINS-resolutie]
Schakel dit selectievakje in als u WINS wilt gebruiken voor naamomzetting. Als u WINS niet gebruikt, schakelt
u het selectievakje uit.
[WINS-serveradres]
Voer het IP-adres van de WINS-server in.
Netwerk
508

● Als het IP-adres van de WINS-server wordt verkregen van een DHCP-server, heeft het verkregen IP-adres
prioriteit boven het IP-adres dat is ingevoerd in het vak [WINS-serveradres].
6
Start de machine opnieuw op.
● Zet de machine uit, wacht minimaal 10 seconden en zet de machine weer aan.
Het bedieningspaneel gebruiken
● De WINS-instellingen zijn ook bereikbaar via <Menu> op het scherm Start. WINS-instellingen(P. 652)
KOPPELINGEN
IPv4-adres instellen(P. 447)
Netwerk
509

LDAP-servers registreren
103K-08C
Als er een LDAP-server is geïmplementeerd in het netwerk, kunt u faxnummers en e-
mailadressen zoeken op de server. Deze nummers en adressen kunt u vervolgens als
bestemmingen opgeven of in het adresboek opslaan. NB. als de authenticatie voor
de zendfunctie ( LDAP-Server-authenticatie(P. 548) ) is ingeschakeld, moet u de
server die wordt gebruikt voor authenticatie, registreren. U kunt maximaal vijf LDAP-
servers registreren op het apparaat, elk voor zoeken en authenticatie. Registreer
LDAP-servers via de UI op afstand.
● LDAP-servers die worden ondersteund door het apparaat zijn Windows Server 2003/Server 2008/Server 2012
Active Directory.
● Het apparaat communiceert met LDAP-servers via LDAPv3.
● UTF-8 is de ondersteunde tekencodering die wordt gebruikt bij het uitwisselen van tekstgegevens tussen het
apparaat en een LDAP-server.
1
Start de UI op afstand en meld u in de systeembeheerdersmodus aan. De UI op
afstand starten(P. 622)
2
Klik op [Instellingen/registratie].
3
Klik op [Netwerkinstellingen] [LDAP-serverinstellingen].
Netwerk
510

4
Klik op [Nieuwe server registreren] voor [LDAP-server (voor zoeken)] of [LDAP-server
(voor authenticatie)].
● LDAP-serverregistratie wordt gescheiden, met registratie voor zoeken ofwel voor veriëren. Als u een LDAP-
server wilt gebruiken voor het zoeken naar fax- en e-mailbestemmingen, register de server dan voor zoeken,
en als u de server wilt gebruiken voor het veriëren van verzenden van e-mail of faxen, registreer de server
dan voor veriëren.
Geregistreerde server-informatie bewerken
● Klik op de tekstlink onder [Servernaam] voor het bewerkingsscherm.
Geregistreerde server-informatie wissen
● Klik op [Verwijderen] rechts van de naam van de server die u wilt wissen
klik op [OK].
5
Registreer de LDAP-server.
Registreer de server die wordt gebruikt voor zoekopdrachten
Registreer de server voor het zoeken naar fax- en e-mail-bestemmingen.
Netwerk
511

[Servernaam]
Gebruik maximaal 24 alfanumerieke tekens voor de naam van de LDAP-server.
[Serveradres]
Typ het IP-adres van de LDAP-server of voer maximaal 47 alfanumerieke tekens in voor de hostnaam van de
server (voorbeeld: ldap.voorbeeld.com).
[Serveradres] en DNS
Let op de volgende punten om fouten te voorkomen bij het zoeken naar bestemmingen:
● Als de hostnaam is opgegeven bij [Serveradres], moet er een DNS-server beschikbaar zijn in het
netwerk.
● Als het IP-adres is opgegeven bij [Serveradres], controleert u of de DNS-server alleen forward
lookup ondersteunt. Als dat het geval is, selecteert u [Niet gebruiken] of [Gebruik] bij
[Inloggegevens]. Als u [Gebruik (beveiligingsauthenticatie)] selecteert, controleer dan eerst of de
DNS-server reverse lookup ondersteunt.
[Beginpositie voor zoeken]
Geef het knooppunt in de mapstructuur op waarbij u wilt beginnen met zoeken. Als u niets invoert, wordt er
gezocht vanaf een willekeurig knooppunt dat automatisch wordt geselecteerd.
● Afhankelijk van het type tekens dat u gebruikt, kunt u maximaal 120 tekens invoeren.
● Als u het knooppunt gaat opgeven, typt u "DC=", gevolgd door een hostnaam (een met punten gescheiden
tekenreeks in de Active Directory-domeinnaam). Plaats tussen de vermeldingen een komma. Als de
domeinnaam bijvoorbeeld "jan.voorbeeld.com" is, typt u "DC=jan,DC=voorbeeld,DC=com".
[Poortnummer]
Voer het poortnummer in dat wordt gebruikt voor communicatie met de LDAP-server.
[Time-out bij zoeken]
Geef aan hoe lang het apparaat moet zoeken. Voer een waarde in tussen 30 en 300 seconden.
[Inloggegevens]
Netwerk
512

Selecteer [Niet gebruiken], [Gebruik] of [Gebruik (beveiligingsauthenticatie)], afhankelijk van het type vericatie
dat wordt gebruikt door de LDAP-server. Als [Gebruik] of [Gebruik (beveiligingsauthenticatie)] is geselecteerd,
moet u een gebruikersnaam en wachtwoord opgeven.
[Niet gebruiken]
Met deze optie wordt de machine niet geverieerd met behulp van de
aanmeldingsgegevens.
[Gebruik]
Met deze optie wordt de machine geverieerd met behulp van de
aanmeldingsgegevens.
[Gebruik
(beveiligingsauthenticatie)]
Selecteer deze optie om gegevens afkomstig van Kerberos, een
netwerkvericatieprotocol, te gebruiken voor het vericatiewachtwoord. Als deze
instelling is geselecteerd, moet de klok van de machine worden gesynchroniseerd met
die van de LDAP-server.
[Authenticatiescherm weergeven tijdens zoeken]
Selecteer het selectievakje en vraag de gebruiker de gebruikersnaam en het wachtwoord in te voeren wanneer
zoeken wordt aangevraagd. Als het selectievakje [Dezelfde authenticatiegegevens als toen verzending werd
gestart] is geselecteerd, worden de gebruikersnaam en het wachtwoord die worden gebruikt voor authenticatie
voor het verzenden van scans, hier ook gebruikt.
[Dezelfde authenticatiegegevens als toen verzending werd gestart]
Dit selectievakje wordt gewoonlijk getoond als ingeschakeld; het geldt echter alleen wanneer het selectievakje
[Authenticatiescherm weergeven tijdens zoeken] is ingeschakeld.
[Gebruikersnaam]
Voer de gebruikersnaam in van het apparaat dat is geregistreerd op de LDAP-server. Afhankelijk van het type
tekens dat u gebruikt, kunt u maximaal 120 tekens invoeren.
● Als [Gebruik] is geselecteerd bij [Inloggegevens], typt u de gebruikersnaam als "(domeinnaam)\
(gebruikersnaam)". (Voorbeeld: domein1\gebruiker1).
● Als [Gebruik (beveiligingsauthenticatie)] is geselecteerd, typt u alleen de gebruikersnaam (bijvoorbeeld:
gebruiker1).
[Wachtwoord instellen/wijzigen]
Als u het wachtwoord wilt opgeven of wijzigen, schakelt u het selectievakje in en typt u maximaal 24 tekens in
het vak [Wachtwoord].
[Domeinnaam]
Als [Gebruik (beveiligingsauthenticatie)] is geselecteerd bij [Inloggegevens], typt u maximaal 120 alfanumerieke
tekens voor de mapnaam in de boomstructuur van Active Directory (bijvoorbeeld: voorbeeld.com).
De de vericatie-server registreren
Als het gebruik van de fax- en scanfuncties wordt beperkt, registreer dan de server die wordt gebruikt voor
authenticatie.
Netwerk
513

[Servernaam]
Gebruik maximaal 24 alfanumerieke tekens voor de naam van de LDAP-server.
[Serveradres]
Typ het IP-adres van de LDAP-server of voer maximaal 47 alfanumerieke tekens in voor de hostnaam van de
server (voorbeeld: ldap.voorbeeld.com).
[Serveradres] en DNS
Let op de volgende punten om fouten te voorkomen bij het zoeken naar bestemmingen:
● Als de hostnaam is opgegeven bij [Serveradres], moet er een DNS-server beschikbaar zijn in het
netwerk.
● Als het IP-adres is opgegeven bij [Serveradres], controleer dan of de DNS-server alleen voorwaarts
zoeken ondersteunt. Als de server alleen voorwaarts zoeken ondersteunt, selecteer dan [Gebruik]
voor [Inloggegevens]. Selecteert u [Gebruik (beveiligingsauthenticatie)], let er dan op dat de DNS-
server achterwaarts zoeken moet ondersteunen.
[Beginpositie voor zoeken]
Geef het knooppunt in de mapstructuur op waarbij u wilt beginnen met zoeken. Als u niets invoert, wordt er
gezocht vanaf een willekeurig knooppunt dat automatisch wordt geselecteerd.
● Afhankelijk van het type tekens dat u gebruikt, kunt u maximaal 120 tekens invoeren.
● Als u het knooppunt gaat opgeven, typt u "DC=", gevolgd door een hostnaam (een met punten gescheiden
tekenreeks in de Active Directory-domeinnaam). Plaats tussen de vermeldingen een komma. Als de
domeinnaam bijvoorbeeld "jan.voorbeeld.com" is, typt u "DC=jan,DC=voorbeeld,DC=com".
[Gebruik TLS]
Schakel het selectievakje in om de communicatie met de LDAP-server met behulp van TLS te versleutelen.
●
Dit is alleen mogelijk wanneer [Gebruik] is geselecteerd in [Inloggegevens].
Netwerk
514

[Poortnummer]
Voer het poortnummer in dat wordt gebruikt voor communicatie met de LDAP-server.
[Time-out voor authenticatie/ophalen van kenmerken]
Geef op hoe lang vericatie en het ophalen van attributen mag duren in een bereik van 15 tot 150 seconden.
[Kenmerk gebruikersnaam]
Voer de attribuutnaam in die moet worden vergeleken met een gebruikersnaam die is ingevoerd tijdens
vericatie, van maximaal 64 alfanumerieke tekens (Bijvoorbeeld: "sAMAccountNaam").
● Er hoeft niets te worden ingevoerd als [Gebruik (beveiligingsauthenticatie)] is geselecteerd in
[Inloggegevens].
[Kenmerk e-mailadres]
Voer de attribuutnaam in die moet worden gebruikt voor het verkrijgen van een e-mailadres van de vericatie-
server, van maximaal 64 alfanumerieke tekens. (Bijvoorbeeld: "mail").
[Inloggegevens]
Selecteer [Gebruik] of [Gebruik (beveiligingsauthenticatie)] afhankelijk van het type vericatie geïmplementeerd
door de LDAP-server.
[Gebruik]
Met deze optie wordt het apparaat geverieerd met behulp van de Systeemmanager-ID.
[Gebruik
(beveiligingsauthenticatie)]
Selecteer deze optie om gegevens afkomstig van Kerberos, een
netwerkvericatieprotocol, te gebruiken voor het vericatiewachtwoord. Als deze
instelling is geselecteerd, moet de klok van de machine worden gesynchroniseerd met
die van de LDAP-server.
[Systeembeheerder-ID gebruiken]
Als [Gebruik] is geselecteerd in [Inloggegevens], bepaalt dit of authenticatie met de systeembeheerders-ID
wordt gebruikt. Als u de systeembeheerders-ID wilt gebruiken, selecteert u het selectievakje en geeft u de
gebruikersnaam en het wachtwoord op voor authenticatie. Schakelt u dit selectievakje uit, dan is aanmelding
anoniem (geen gebruikersnaam).
[Gebruikersnaam]
Voer de gebruikersnaam in van het apparaat dat op de LDAP-server is geregistreerd, in de vorm
"(domeinnaam)\(gebruikersnaam)" (voorbeeld: domein1\gebuikersnaam1). Afhankelijk van het type tekens dat
wordt gebruikt kunnen tot wel 120 tekens worden ingevoerd.
[Wachtwoord instellen/wijzigen]
Als u het wachtwoord wilt opgeven of wijzigen, schakelt u het selectievakje in en typt u maximaal 24 tekens in
het vak [Wachtwoord].
[Domeinnaam]
Als [Gebruik (beveiligingsauthenticatie)] is geselecteerd bij [Inloggegevens], typt u maximaal 120 alfanumerieke
tekens voor de mapnaam in de boomstructuur van Active Directory (bijvoorbeeld: voorbeeld.com).
6
Klik op [OK].
KOPPELINGEN
Bestemmingen op een LDAP-server opgeven(P. 164)
Bestemmingen op een LDAP-server opgeven (E-Mail / I-Fax)(P. 380)
SNTP congureren(P. 516)
LDAP-Server-authenticatie(P. 548)
Netwerk
515

SNTP congureren
103K-08E
Met SNTP (Simple Network Time Protocol) kunt u de systeemklok synchroniseren
met de tijdserver in het netwerk. Het protocol wordt meestal gebruikt voor het
synchroniseren van het apparaat en een server, bijvoorbeeld wanneer het apparaat
toegang nodig heeft tot een LDAP-server waarvoor vericatie is ingeschakeld. De tijd
wordt aangepast op basis van UTC (Coordinated Universal Time). Het is dus
belangrijk om de juiste tijdzone op te geven voordat u SNTP gaat congureren (
Instellingen datum en tijd(P. 661) ). SNTP-instellingen kunt u opgeven via de UI op
afstand.
● De SNTP van het apparaat ondersteunt zowel NTP- (versie 3) als SNTP-servers (versies 3 en 4).
1
Start de UI op afstand en meld u in de systeembeheerdersmodus aan. De UI op
afstand starten(P. 622)
2
Klik op [Instellingen/registratie].
3
Klik op [Netwerkinstellingen] [TCP/IP-instellingen].
Netwerk
516

4
Klik op [Bewerken] in [SNTP-instellingen].
5
Schakel het selectievakje [Gebruik SNTP] in en geef de benodigde instellingen op.
[Gebruik SNTP]
Schakel het selectievakje in als u SNTP wilt gebruiken voor synchronisatie. Als u SNTP niet wilt gebruiken,
schakelt u het selectievakje uit.
[NTP-servernaam]
Netwerk
517

Voer het IP-adres van de NTP- of de SNTP-server in. Als DNS beschikbaar is in het netwerk, kunt u een
hostnaam (of FQDN) van maximaal 255 alfanumerieke tekens invoeren. (Voorbeeld: ntp.example.com).
[Pollinginterval]
Geef het interval op tussen opeenvolgende synchronisaties. U kunt een interval opgeven van 1 tot 48 uur.
6
Klik op [OK].
7
Start de machine opnieuw op.
● Zet de machine uit, wacht minimaal 10 seconden en zet de machine weer aan.
Communicatie met de NTP-/SNTP-server testen
● U kunt de communicatiestatus bij de geregistreerde server zien door te klikken op [Instellingen/
registratie] [Netwerkinstellingen] [TCP/IP-instellingen] en vervolgens te klikken op [Controleer NTP-
server] in [SNTP-instellingen] dat verschijnt. Als een werkende verbinding tot stand is gebracht, wordt dit
zoals hieronder aangegeven. Met deze bewerking wordt de systeemklok niet aangepast.
KOPPELINGEN
LDAP-servers registreren(P. 510)
Netwerk
518

De machine bewaken en bedienen met SNMP
103K-08F
SNMP (Simple Network Management Protocol) is een protocol voor het bewaken en aansturen van
communicatieapparaten in een netwerk dat werkt met MIB (Management Information Base). De machine ondersteunt
SNMPv1 en SNMPv3 met extra beveiliging. U kunt de status van de machine controleren vanaf een computer wanneer
u documenten afdrukt of de UI op afstand gebruikt. U kunt SNMPv1 of SNMPv3 inschakelen, of beide versies tegelijk.
Geef voor elke versie de instellingen op die aansluiten bij de inrichting en functie van uw netwerkomgeving.
SNMPv1
SNMPv1 maakt gebruik van informatie die "community" wordt gebruikt om het bereik van SNMP-communicatie
te deniëren. Aangezien deze informatie als ongecodeerde tekst beschikbaar is in het netwerk, betekent dit dat
het netwerk kwetsbaar is voor aanvallen. Als een goede netwerkbeveiliging essentieel is, schakelt u SNMPv1 uit
en gebruikt u SNMPv3.
SNMPv3
Met SNMPv3 kunt u netwerkapparatuur beheren in een sterk beveiligde omgeving. U moet TLS inschakelen
voor de UI op afstand voordat u SNMPv3 gaat congureren ( Communicatie met TLS-versleuteling
inschakelen voor de UI op afstand(P. 585) ).
● Het apparaat biedt geen ondersteuning voor de functie van SNMP voor het versturen van trap-meldingen.
● Om het poortnummer van SNMP te wijzigen, raadpleegt u Poortnummers wijzigen(P. 562) .
● Als er SNMP-beheersoftware is geïnstalleerd op een computer in het netwerk, kunt u het apparaat extern
vanaf die computer congureren, bewaken en bedienen. Raadpleeg voor meer informatie de handleiding of
Help van de beheersoftware.
1
Start de UI op afstand en meld u aan in de systeembeheerdersmodus. De UI op
afstand starten(P. 622)
2
Klik op [Instellingen/registratie].
Netwerk
519

3
Klik op [Netwerkinstellingen] [SNMP-instellingen].
4
Klik op [Bewerken].
5
Geef instellingen voor SNMPv1 op.
● Als u de SNMPv1-instellingen niet hoeft te wijzigen, gaat u verder met de volgende stap.
Netwerk
520

[Gebruik SNMPv1]
Schakel dit selectievakje in om SNMPv1 in te schakelen. De overige instellingen voor SNMPv1 kunt u alleen
opgeven als dit selectievakje is ingeschakeld.
[Gebruik community-naam 1]/[Gebruik community-naam 2]
Schakel het selectievakje in om een Community-naam op te geven. Als u geen Community-naam hoeft op te
geven, schakelt u het selectievakje uit.
[Community-naam]
Gebruik maximaal 32 alfanumerieke tekens voor de naam van de community.
[MIB-toegangspermissie]
Selecteer voor elke community [Lezen/schrijven] of [Alleen lezen] om de toegangsrechten voor MIB-objecten
te bepalen.
[Lezen/schrijven]
Hiermee kunnen de waarden van MIB-objecten worden weergegeven en worden
gewijzigd.
[Alleen lezen] Hiermee kunnen de waarden van MIB-objecten alleen worden weergegeven.
[Gebruik speciale community]
De speciale community is een vooraf ingestelde community die uitsluitend is bedoeld voor beheerders die
met Canon-software werken, zoals iW Management Console. Om de speciale community te kunnen
gebruiken, schakelt u het selectievakje in en geeft u de instelling [MIB-toegangspermissie] op. Als u de
speciale community niet wilt gebruiken, schakelt u het selectievakje uit.
6
Geef instellingen voor SNMPv3 op.
● Als u de SNMPv3-instellingen niet hoeft te wijzigen, gaat u verder met de volgende stap.
Netwerk
521

[Gebruik SNMPv3]
Schakel dit selectievakje in om SNMPv3 in te schakelen. De overige instellingen voor SNMPv3 kunt u alleen
opgeven als dit selectievakje is ingeschakeld.
[Gebruiker inschakelen]
Schakel dit selectievakje in om [Gebruikersinstellingen 1]/[Gebruikersinstellingen 2]/[Gebruikersinstellingen
3] in te schakelen. Schakel een selectievakje uit om de desbetreffende gebruikersinstellingen uit te schakelen.
[Gebruikersnaam]
Gebruik maximaal 32 alfanumerieke tekens voor de gebruikersnaam.
[MIB-toegangspermissie]
Selecteer [Lezen/schrijven] of [Alleen lezen] om de toegangsrechten voor MIB-objecten te bepalen.
[Lezen/schrijven]
Hiermee kunnen de waarden van MIB-objecten worden weergegeven en worden
gewijzigd.
[Alleen lezen] Hiermee kunnen de waarden van MIB-objecten alleen worden weergegeven.
[Beveiligingsinstellingen]
Selecteer [Authenticatie aan/encryptie aan], [Authenticatie aan/encryptie uit] of [Authenticatie aan/encryptie
uit] om de gewenste combinatie van vericatie- en coderingsinstellingen te kiezen.
[Authenticatie-algoritme]
Klik op de [Authenticatie aan/encryptie aan] of [Authenticatie aan/encryptie uit] voor
[Beveiligingsinstellingen] voor het algoritme dat overeenkomt met uw omgeving.
[Encryptie-algoritme]
Klik op de [Authenticatie aan/encryptie aan] voor [Beveiligingsinstellingen] voor het algoritme dat
overeenkomt met uw omgeving.
[Wachtwoord instellen/wijzigen]
Als u het wachtwoord wilt instellen of wijzigen, schakelt u het selectievakje in en voert u tussen 8 en 16
alfanumerieke tekens in voor het wachtwoord in het tekstvak [Authenticatie wachtwoord] of
[Encryptiewachtwoord]. Voer het wachtwoord ter bevestiging in in het vak [Bevestigen]. U kunt afzonderlijke
wachtwoorden instellen voor authenticatie en voor versleutelingsalgoritmen.
[Contextnaam 1]/[Contextnaam 2]/[Contextnaam 3]
Netwerk
522

Gebruik maximaal 32 alfanumerieke tekens voor de contextnaam. U kunt maximaal drie contextnamen
registreren.
7
Geef instellingen op voor het verkrijgen van informatie voor het beheren van
printers.
● Met SNMP kunt u gegevens voor het beheren van printers, zoals afdrukprotocollen en printerpoorten,
controleren en periodiek opvragen bij een computer in het netwerk.
[Printerbeheerinformatie verkrijgen van host]
Schakel het selectievakje in om via SNMP de gegevens voor printerbeheer van het apparaat te bewaken. Als u
geen printerbeheerinformatie wilt bewaken, schakelt u het selectievakje uit.
8
Klik op [OK].
9
Start de machine opnieuw op.
● Zet de machine uit, wacht minimaal 10 seconden en zet de machine weer aan.
Zowel SNMPv1 als SNMPv3 uitschakelen
● Als beide versies van SNMP zijn uitgeschakeld, zijn enkele functies van het apparaat niet beschikbaar, zoals
het opvragen van gegevens van het apparaat via het printerstuurprogramma.
Het bedieningspaneel gebruiken
● U kunt de SNMP-instellingen in- of uitschakelen vanuit <Menu>.
SNMP-instellingen(P. 654)
Zowel SNMPv1 als SNMPv3 inschakelen
● Als beide versies van SNMP zijn ingeschakeld, is het raadzaam de MIB-toegangsmachtigingen in SNMPv1 in
te stellen op [Alleen lezen]. U kunt de toegangsmachtigingen voor MIB afzonderlijk instellen voor SNMPv1
en SNMPv3 (en voor elke gebruiker in SNMPv3). Als u [Lezen/schrijven] (volledige toegang) selecteert in
SNMPv1, heeft dit gevolgen voor de beveiligingsfuncties van SNMPv3 omdat de meeste instellingen van het
apparaat kunnen worden gewijzigd met SNMPv1.
KOPPELINGEN
Communicatie met TLS-versleuteling inschakelen voor de UI op afstand(P. 585)
Netwerk
523

Instellingen voor software voor apparaatbeheer
congureren
103K-08H
U kunt het ophalen en het beheren van diverse informatie over toestellen in het netwerk gemakkelijker maken door
software voor toestelbeheer in het netwerk te implementeren, zoals iW Management Console
*
. Informatie zoals
toestelinstellingen, adresboeken en foutlogboeken, wordt opgehaald en verdeeld via de server-computer. Als het
apparaat op zo'n netwerk is aangesloten, zoekt iW Management Console op het netwerk naar het apparaat door
middel van protocollen als SLP (Service Location Protocol) en verzamelt informatie over het apparaat, waaronder de
status van de stroomvoorziening. SLP-instellingen kunnen worden opgegeven via de externe UI. Dit gedeelte beschrijft
ook hoe u communicatie-instellingen tussen het apparaat en plug-ins voor iW Management Console congureert.
*
Neem voor meer informatie over iW Management Console contact op met de ociële Canon-dealer ter plaatse.
SLP-communicatie met software voor apparaatbeheer congureren(P. 524)
Instellingen congureren voor communicatie tussen het apparaat en plug-ins(P. 527)
iW Management Console-plug-ins gebruiken
● U moet de speciale poortinstelling en de SNMP-instellingen inschakelen. Voor SNMP-instellingen stelt u
[MIB-toegangspermissie] in op [Lezen/schrijven] voor zowel SNMPv1 als SNMPv3.
Instellingen speciale poort(P. 655)
De machine bewaken en bedienen met SNMP(P. 519)
SLP-communicatie met software voor apparaatbeheer congureren
1
Start de UI op afstand en meld u in de systeembeheerdersmodus aan. De UI op
afstand starten(P. 622)
2
Klik op [Instellingen/registratie].
3
Klik op [Netwerkinstellingen] [TCP/IP-instellingen].
Netwerk
524

4
Geef de SLP-instellingen op.
Instellingen voor Multicast Discovery opgeven
1
Klik op [Bewerken] in [Instellingen Multicast Discovery].
2
Schakel het selectievakje [Reageren op Discovery] in en geef de benodigde instellingen op.
[Reageren op Discovery]
Schakel het selectievakje in als het apparaat moet reageren op pakketten voor Multicast Discovery van
software voor apparaatbeheer en u bewaking door software voor apparaatbeheer wilt inschakelen.
[Bereiknaam]
Netwerk
525

Als u het apparaat wilt toevoegen aan een bepaald bereik, typt u hier maximaal 32 tekens voor de naam
van het bereik.
3
Klik op [OK].
● Als u het poortnummer wilt wijzigen voor Multicast Discovery, raadpleegt u Poortnummers
wijzigen(P. 562) .
Software voor toestelbeheer informeren over de status van de stroomvoorziening van
het apparaat
1
Klik op [Bewerken] in [Meldingsinstellingen sluimermodus].
2
Schakel het selectievakje [Melden] in en geef de benodigde instellingen op.
[Melden]
Schakel het selectievakje in als u Software voor apparaatbeheer wilt informeren over de status van de
stroomvoorziening van het apparaat. Als [Melden] is geselecteerd, wordt er niet onnodig
gecommuniceerd tijdens de slaapstand en wordt het totale stroomverbruik teruggebracht.
[Poortnummer]
Kies deze optie om het poortnummer voor deze functie te wijzigen voor uw netwerkomgeving.
[Aantal te passeren routers]
Geef aan hoeveel routers de pakketten met meldingen kunnen passeren. Voer een waarde in van 0 tot
254.
[Meldingsinterval]
Geef aan hoe vaak het apparaat informatie over de status van de stroomvoorziening moet verstrekken
aan de software voor apparaatbeheer. Geef het aantal seconden op tussen 60 en 65535.
Netwerk
526

3
Klik op [OK].
5
Start de machine opnieuw op.
● Zet de machine uit, wacht minimaal 10 seconden en zet de machine weer aan.
Instellingen congureren voor communicatie tussen het apparaat en plug-
ins
U kunt de instellingen opgeven om communicatie tussen het apparaat en iW Management Console plug-ins in te
schakelen. Met behulp van plug-ins kunt u de apparaatinstellingen van de iW Management Console beheren.
1
Start de UI op afstand en meld u in de systeembeheerdersmodus aan. De UI op
afstand starten(P. 622)
2
Klik op [Instellingen/registratie].
3
Klik op [Netwerkinstellingen] [Instellingen voor apparaatinstellingenbeheer].
Netwerk
527

4
Klik op [Bewerken]
5
Selecteer [Apparaatinstellingenbeheer gebruiken] [OK].
[Apparaatinstellingenbeheer gebruiken]
Voor communicatie met iW Management Console plug-ins schakelt u het selectievakje in. Als het
selectievakje is uitgeschakeld, wordt het apparaat niet waargenomen als een toestel dat wordt beheerd
vanaf plug-ins.
Netwerk
528

Beveiliging
Beveiliging ......................................................................................................................................................... 531
De machine beschermen tegen ongeoorloofde toegang ............................................................................... 532
Onbevoegde toegang voorkomen ................................................................................................................ 533
Toegangsmachtigingen instellen .................................................................................................................. 535
De systeembeheerders-id instellen ........................................................................................................ 536
Afdeling-ID beheer congureren ........................................................................................................... 538
Een pincode instellen voor UI op afstand ............................................................................................... 546
LDAP-Server-authenticatie ............................................................................................................................ 548
Communicatie beperken door rewalls in te stellen ..................................................................................... 553
IP-adressen opgeven voor rewallregels ............................................................................................... 554
MAC-adressen opgeven voor rewallregels ........................................................................................... 558
Poortnummers wijzigen ............................................................................................................................... 562
Een proxy instellen ....................................................................................................................................... 564
De functies van de machine beperken ............................................................................................................. 567
Beperkingen instellen voor de toegang tot het adresboek en verzendfuncties ............................................ 568
Een pincode instellen voor het adresboek ............................................................................................. 569
Beperkingen instellen voor beschikbare bestemmingen ....................................................................... 571
Faxen via de PC uitschakelen (MF515x) .................................................................................................. 573
Eerder gebruikte bestemmingen blokkeren .......................................................................................... 574
Bestemmingen controleren vóór het verzenden van documenten ........................................................ 575
Groepsverzending blokkeren (MF515x) ................................................................................................. 577
Beperkingen instellen voor USB-functies ...................................................................................................... 578
HTTP-communicatie uitschakelen ................................................................................................................. 581
De UI op afstand uitschakelen ...................................................................................................................... 582
Geavanceerde beveiligingsfuncties implementeren ...................................................................................... 583
Communicatie met TLS-versleuteling inschakelen voor de UI op afstand ..................................................... 585
IPSec-instellingen congureren .................................................................................................................... 589
IEEE 802.1X-vericatie congureren ............................................................................................................. 598
Instellingen congureren voor sleutelparen en digitale certicaten ............................................................ 603
Sleutelparen genereren ......................................................................................................................... 605
Door een CA uitgegeven sleutelparen en digitale certicaten gebruiken .............................................. 614
Sleutelparen en digitale certicaten veriëren ...................................................................................... 618
Beveiliging
530

Beveiliging
103K-08J
De realiteit is dat overal en altijd vertrouwelijke gegevens worden verwerkt door informatieapparaten, waaronder
computers en printers. Het vervelende is dat elk van deze apparaten het doelwit kan worden van kwaadwillende
derden. Aanvallers kunnen ongeoorloofde toegang krijgen tot uw apparaten of indirect voordeel halen uit slordigheid.
Hoe het ook zij, u kunt geconfronteerd worden met onverwachte verliezen als uw vertrouwelijke gegevens worden
onderschept. Om deze risico's tegen te gaan, is het apparaat uitgerust met verschillende beveiligingsfuncties. Bepaal
afhankelijk van de netwerkomgeving de juiste conguratie.
● U kunt het beste beveiligingssysteem congureren door een omgeving op te bouwen die toegang tot
printers in uw thuisnetwerk via internet verhindert en een dergelijke omgeving te combineren met de
beveiligingsfuncties van het apparaat. Onbevoegde toegang voorkomen(P. 533)
◼
Basisvoorzieningen voor het beveiligen van informatie
De machine beschermen tegen ongeoorloofde toegang(P. 532)
◼
Inspelen op risico's als gevolg van slordigheid of onjuist gebruik
De functies van de machine beperken(P. 567) Een document afdrukken dat is beveiligd met een
pincode (beveiligd afdrukken)(P. 280)
◼ Geavanceerde beveiligingsfuncties implementeren
Geavanceerde beveiligingsfuncties implementeren(P. 583)
Beveiliging
531

De machine beschermen tegen ongeoorloofde toegang
103K-08K
Voorkom dat onbevoegden toegang krijgen tot de machine en deze kunnen gebruiken. U kunt verschillende
beveiligingsmaatregelen treffen, zoals het beheren van toegangsmachtigingen, het instellen van rewalls en het
aanpassen van poortnummers.
Beveiliging
532

Onbevoegde toegang voorkomen
103K-08L
Dit gedeelte beschrijft de veiligheidsmaatregelen voor het voorkomen van onbevoegde toegang vanuit een extern
netwerk. Dit moet absoluut worden gelezen voor alle gebruikers en beheerders voordat zij het apparaat, andere
printers en multifunctionele apparaten die op het netwerk zijn aangesloten, gaan gebruiken. In de afgelopen jaren zijn
printers/multifunctionele apparaten ontwikkeld die op het netwerk worden aangesloten en die u een uiteenlopende
reeks van nuttige functies kunnen bieden, zoals het afdrukken vanaf een computer, bedienen vanaf een computer met
de functie op afstand en het verzenden van gescande documenten via internet. Het is daarentegen van essentieel
belang dat u veiligheidsmaatregelen neemt om het veiligheidsrisico voor informatielekken te beperken, omdat een
printer/multifunctioneel apparaat meer blootstaat aan bedreigingen, zoals onbevoegde toegang en diefstal, wanneer
het is aangesloten op het netwerk. Dit gedeelte geeft uitleg over de noodzakelijke instellingen die u moet opgeven om
onbevoegde toegang te voorkomen voordat u een printer/multifunctioneel apparaat die/dat is aangesloten op het
netwerk, gaat gebruiken.
Veiligheidsmaatregelen ter voorkoming van onbevoegde toegang vanuit het externe
netwerk
Een particulier IP-adres toewijzen(P. 533)
Transmissie beperken door middel van een rewall(P. 534)
Communicatie met TLS-versleuteling instellen (P. 534)
In de code instellen voor het beheer van informatie die is opgeslagen in het multifunctionele
apparaat(P. 534)
Een particulier IP-adres toewijzen
Een IP-adres is een numeriek label dat wordt toegewezen aan elk toestel dat deel uitmaakt van een computernetwerk.
Een "routeerbaar IP-adres" (global IP address) wordt gebruikt voor de communicatieverbinding met internet en een
"privé-IP-adres" (private IP address) wordt gebruikt voor communicatie binnen een lokaal netwerk, zoals een LAN in
het bedrijf. Als een routeerbaar IP-adres wordt toegewezen, is uw printer/multifunctioneel apparaat vrij toegankelijk
via internet. Daardoor neemt het risico van een informatielek als gevolg van onbevoegde toegang vanuit een extern
netwerk toe. Wordt daarentegen een privé-IP-adres toegewezen, dan is uw printer/multifunctioneel apparaat gesloten
binnen een lokaal netwerk en alleen toegankelijk voor gebruikers op uw lokaal netwerk, zoals een LAN in het bedrijf.
Routeerbaar IP-adres
Toegankelijk voor gebruikers binnen een lokaal
netwerk
Privé-IP-adres
Toegankelijk voor gebruikers binnen een lokaal netwerk
U moet een privé-IP-adres aan uw printer/multifunctioneel apparaat toewijzen. Het is belangrijk dat u vaststelt of het
IP-adres, dat is toegewezen aan de printer/het multifunctionele apparaat dat u gebruikt, een privé-IP-adres of niet.
Een privé-IP-adres vindt u in een van de volgende bereiken.
Bereiken voor privé-IP-adressen
● Van 10.0.0.0 tot 10.255.255.255
● Van 172.16.0.0 tot 172.31.255.255
● Van 192.168.0.0 tot 192.168.255.255
Zie voor informatie over hoe u kunt vaststellen wat voor een IP-adres u heeft IPv4-adres instellen(P. 447) .
Beveiliging
533

● Als een routeerbaar IP-adres is toegewezen aan een printer/multifunctioneel apparaat, kunt u een
netwerkomgeving creëren waarin het risico van onbevoegde toegang wordt beperkt, door
veiligheidssoftware te installeren, zoals een rewall, die toegang vanuit externe netwerken voorkomt. Als u
een routeerbaar IP adres wil toewijzen aan een printer/multifunctioneel apparaat dat u wilt gebruiken, neem
dan contact op met uw netwerkbeheerder.
Transmissie beperken door middel van een rewall
Een rewall is een systeem dat onbevoegde toegang vanuit externe netwerken voorkomt en bescherming biedt tegen
aanvallen op/invallen in een lokaal netwerk. U kunt met een rewall op uw netwerkomgeving toegang vanuit het
gevaarlijk lijkende externe netwerk voorkomen, door communicatie vanaf het opgegeven IP-adres van het externe
netwerk te beperken. Deze functie die is geïnstalleerd op een Canon-printer/multifunctioneel apparaat, biedt u de
mogelijkheid een IP-adreslter op te zetten. Zie voor informatie over hoe u een IP-adreslter kunt opzetten
IP-
adressen opgeven voor rewallregels(P. 554) .
Communicatie met TLS-versleuteling instellen
Voor meer informatie over communicatie met TLS-versleuteling raadpleegt u
Geavanceerde beveiligingsfuncties
implementeren(P. 583) . Voor informatie over de instellingsprocedures raadpleegt u Communicatie met TLS-
versleuteling inschakelen voor de UI op afstand(P. 585) .
In de code instellen voor het beheer van informatie die is opgeslagen in het
multifunctionele apparaat
Als een kwaadwillende buitenstaander probeert onbevoegd toegang te krijgen tot een printer/multifunctioneel
apparaat, beperkt het instellen van een pincode voor informatie die is opgeslagen in het apparaat, het risico van een
informatielek. Met de Canon printer/het Canon multifunctionele apparaat kunt u diverse typen informatie beveiligen
door een pincode in te stellen.
Een pincode instellen voor elk van de functies
● Een pincode instellen voor UI op afstand
Zie voor meer informatie Een pincode instellen voor UI op afstand(P. 546) .
● Een pincode instellen voor Instellingen van de systeembeheerder
Zie voor meer informatie De systeembeheerders-id instellen(P. 536) .
● Pincode voor het adresboek
Zie voor meer informatie over het instellen van een pincode Een pincode instellen voor het
adresboek(P. 569)
Hierboven worden enkele voorbeelden genoemd van veiligheidsmaatregelen ter voorkoming van onbevoegde
toegang. Zie voor meer informatie over andere veiligheidsmaatregelen Beveiliging(P. 531) en neem de
noodzakelijke veiligheidsmaatregelen ter voorkoming van onbevoegde toegang die past bij uw omgeving.
Beveiliging
534

Toegangsmachtigingen instellen
103K-08R
Beveilig het apparaat tegen toegang door onbevoegden door alleen gebruikers met toegangsrechten toe te staan het
apparaat te gebruiken. Toegangsrechten worden apart ingesteld voor systeembeheerders, algemene gebruikers en
de UI op afstand. Wanneer toegangrechten zijn ingesteld, moet de gebruiker een ID en pincode invoeren als hij of zij
wil afdrukken of instellingen wil wijzigen.
Afdelings-ID-accounts zijn er in twee typen: ID systeembeheerder, die uitsluitend is bedoeld voor beheerders, en
Afdelings-ID voor gewone gebruikers. ID systeembeheerder is een account met volledige toegangsrechten. Het
gebruik van functies kan voor Afdelings-ID's voor gebruikers worden beperkt, zoals kopiëren beperken voor de ene
Afdelings-ID en faxen voor een andere. Hierdoor ontstaan verscheidene Afdelings-ID's, wat het mogelijk maakt de
veiligheid van het apparaat exibel te beheren. En door een pincode voor de UI op afstand in te stellen kunt u het
gebruik van de UI op afstand beperken.
Systeembeheerder-ID
ID systeembeheerder is een account met maximale toegangsmachtigingen. Als er een systeembeheerder-ID is
ingesteld, moet u zich aanmelden met de referenties van deze id om toegang te krijgen tot
<Netwerkinstellingen> of <Instellingen Systeembeheer>. Stel de ID systeembeheerder in wanneer er behoefte
is aan verschillende niveaus van toegangsmachtigingen voor beheerders en gewone gebruikers. Er kan maar
één systeembeheerder-ID worden geregistreerd.
De systeembeheerders-id instellen(P. 536)
Afdelings-id (Afdelings-ID beheer)
U kunt toegangsmachtigingen opgeven voor een gebruiker (of groep gebruikers) door een Afdeling ID te
registreren. U kunt meerdere Afdeling ID's registreren. Als een gebruiker probeert het apparaat te gebruiken
terwijl Afdeling ID's zijn ingeschakeld, verschijnt er een aanmeldingsscherm en moet de gebruiker zijn of haar
Afdeling ID met bijbehorende pincode invoeren om toegang te krijgen tot het apparaat. U kunt per Afdeling ID
allerlei informatie weergeven, zoals het aantal pagina's dat is gekopieerd, afgedrukt of gescand.
Afdeling-ID
beheer congureren(P. 538)
Pincode UI op afstand (Toegangspincode externe UI)
Er is een pincode voor het gebruik van de UI op afstand. Alleen gebruikers die de pincode weten hebben
toegang tot de UI op afstand. Een pincode instellen voor UI op afstand(P. 546)
Beveiliging
535

De systeembeheerders-id instellen
103K-08S
Er is een pincode voor het gebruik van de UI op afstand. Alleen gebruikers die de pincode weten hebben toegang tot
de UI op afstand. U kunt ook een pincode instellen voor de Systeembeheerder ID. Als deze pincode ingeschakeld hebt
u <Netwerkinstellingen> en <Instellingen Systeembeheer> alleen toegang wanneer de Systeembeheerder ID en de
pincode goed zijn ingevoerd. De informatie over instellingen voor de Systeembeheerde ID is van het allerhoogste
belang voor de beveiliging van het apparaat, dus zorg er vooral voor dat alleen Beheerders de Systembeheerder ID en
de pincode weten.
● De systeembeheerders-ID en pincode zijn standaard ingesteld op "7654321". Het is raadzaam deze instelling
te wijzigen voor een betere beveiliging.
1
Tik op <Menu> in het scherm Start.
2
Tik op <Instellingen Systeembeheer>.
Als de Systeembeheerder-ID al is ingesteld
● Als het aanmeldingsscherm verschijnt, voert u met de numerieke toetsen de juiste combinatie van ID en
pincode in. Druk vervolgens op . Aanmelden bij de machine(P. 44)
3
Selecteer <Instellingen Systeembeheerderinformatie> <Systeembeheerder-ID en
pincode>.
4
Geef de systeembeheerders-id en pincode op.
● Geef een waarde op voor <Systeembeheerder-ID> en typ vervolgens de pincode bij <Pincode
systeembeheerder>.
● Voer met de numerieke toetsen een pincode in van maximaal zeven cijfers en tik op <Toepassen>.
● Als <Pin (bevestigen)> wordt weergegeven, voert u de pincode nogmaals in om deze te bevestigen.
● U kunt geen ID of pincode registreren die alleen uit nullen bestaat, zoals "00" of "0000000".
● U kunt de instellingen van Systeembeheerders-ID en de pincode annuleren door de informatie die hebt
ingevoerd in te annuleren en te tikken op <Toepassen> terwijl de velden leeg zijn.
Naam van systeembeheerder instellen
1
Tik op <Naam systeembeheerder>.
Beveiliging
536

2
Typ maximaal 32 tekens voor de naam van de systeembeheerder en tik op <Toepassen>.
● Voor het invoeren van tekst raadpleegt u Tekst invoeren(P. 41) .
● Vergeet uw pincode niet. Weet u uw pincode niet meer, neem dan contact op met de plaatselijke ociële
Canon-dealer of de Canon-help-lijn.
Instellingen congureren via de UI op afstand
● Start de UI op afstand en meld u aan in de systeembeheerdersmodus. Klik op [Instellingen/registratie]
[Systeembeheer] [Bewerken] en geef de gewenste instellingen op in het scherm dat nu wordt
weergegeven.
● Via de UI op afstand kunt u verschillende gegevens opslaan, zoals contactgegevens, opmerkingen van de
beheerder, de installatielocatie van het apparaat en de instellingen die u kunt opslaan via het
bedieningspaneel. De opgeslagen gegevens kunt u bekijken op de pagina [Apparaatinformatie] van de UI op
afstand. Gegevens van systeembeheerder controleren(P. 632)
Aanmelden bij het apparaat
● Als u <Netwerkinstellingen> of <Instellingen Systeembeheer> wilt gebruiken
terwijl er een Systeembeheerders-ID is ingesteld, wordt het volgende
aanmeldingsscherm weergegeven:
● U moet ook de Systeembeheerder-ID en de pincode opgeven als u wilt
inloggen met de UI op afstand in de stand Systeembeheerder.
De UI op
afstand starten(P. 622)
KOPPELINGEN
Toegangsmachtigingen instellen(P. 535)
Afdeling-ID beheer congureren(P. 538)
Beveiliging
537

Afdeling-ID beheer congureren
103K-08U
U kunt de toegang tot het apparaat beheren door meerdere ID's te gebruiken voor meerdere gebruikers of groepen.
Als een gebruiker probeert het apparaat te gebruiken terwijl Afdeling ID beheer is ingeschakeld, verschijnt er een
aanmeldingsscherm en moet de gebruiker zijn of haar Afdeling ID met bijbehorende pincode invoeren om toegang te
krijgen tot het apparaat. Als Afdeling ID beheer is ingeschakeld, wordt per Afdeling ID informatie bijgehouden over het
gebruik van functies, zoals kopiëren of scannen. U kunt Afdeling ID beheer congureren door Afdeling ID's in te stellen
en vervolgens de functie Afdeling ID beheer in te schakelen. Er zijn extra instellingen nodig als u Afdeling ID beheer
wilt inschakelen voor bewerkingen vanaf een computer, zoals afdrukken of faxen.
Afdelings-id's en pincodes registreren en bewerken(P. 538)
Afdeling-ID beheer inschakelen(P. 540)
Afdeling-ID beheer instellen voor afdrukken of faxen vanaf een computer(P. 542)
Taken blokkeren indien afdelings-id onbekend(P. 544)
Afdelings-id's en pincodes registreren en bewerken
U kunt een afdelings-id registreren en hieraan een pincode toewijzen. U kunt ook functies uitschakelen per afdelings-
id, zoals kopiëren of afdrukken. Er kunnen maximaal 300 afdelings-id's worden geregistreerd.
1
Start de UI op afstand en meld u in de systeembeheerdersmodus aan. De UI op
afstand starten(P. 622)
2
Klik op [Instellingen/registratie].
3
Klik op [Afdelings-ID beheer] en registreer of bewerk Afdelings-ID's.
Beveiliging
538

Een afdelings-id registreren
1
Klik op [Nieuwe afdeling registreren].
2
Geef de vereiste instellingen op en klik op [OK].
[Afdelings-ID]
Typ maximaal zeven cijfers voor de Afdeling ID.
[Pincode instellen]
Als u een pincode wilt instellen, schakelt u het selectievakje in en typt u een code van maximaal zeven
cijfers in de vakken [Pincode] en [Bevestigen].
[Beperk functies]
Schakel het selectievakje in van de functies die u wilt uitschakelen voor de Afdeling ID.
● Als het selectievakje [Scannen] is ingeschakeld, kunt u de functies Opslaan naar USB-
geheugenapparaat, E-mail Verzenden en Opslaan naar Gedeelde Map of FTP-server niet gebruiken. U
kunt ook het gebruik van andere functies die documenten scannen door ze op een computer te
importeren, maar in dat geval kunt u niet de toegang blokkeren voor iedere Afdelings-ID ( Taken
blokkeren indien afdelings-id onbekend(P. 544) ).
Beveiliging
539

De instellingen van een opgeslagen afdelings-id bewerken
1
Klik op de overeenkomstige tekstkoppeling onder [Afdelings-ID] om bewerkingen uit te voeren.
2
Wijzig de instellingen en klik op [OK].
Een Afdelings-ID wissen
● Klik op [Verwijderen] bij de afdelings-ID die u wilt verwijderen klik op [OK].
[Paginatotaal afdelings-ID]
● U kunt per Afdeling ID kijken hoeveel pagina's er zijn gekopieerd, afgedrukt, gescand of gefaxt.
● Als u de aantallen op nul wilt zetten, klikt u op de overeenkomstige tekstkoppeling onder [Afdelings-ID] en
klikt u op [Wis teller] [OK]. Als u de aantallen van alle Afdeling ID's op nul wilt zetten, klikt u op [Alle tellers
wissen] [OK].
Controlekaarten gebruiken
● Wanneer de als optie verkrijgbare Copy Card Reader-F1 op het apparaat is bevestigd, worden 300 op een
volgende nummers automatisch geregistreerd.
● Bewerk of wis de Afdelings-ID's niet. De controlekaarten die corresponderen met de bewerkte of gewiste
Afdelings-ID's zullen niet beschikbaar zijn.
Afdeling-ID beheer inschakelen
Nadat u het gewenste aantal afdelings-id's hebt geregistreerd, kunt u Afdeling-ID beheer inschakelen.
1
Start de UI op afstand en meld u in de systeembeheerdersmodus aan. De UI op
afstand starten(P. 622)
2
Klik op [Instellingen/registratie].
Beveiliging
540

3
Klik op [Afdelings-ID beheer] [Bewerken].
4
Schakel het selectievakje [Afdelings-ID beheer] in en klik op [OK].
[Afdelings-ID beheer]
Schakel het selectievakje in om Afdeling ID beheer te activeren. Als u Afdeling ID beheer niet wilt gebruiken,
schakelt u het selectievakje uit.
● Voor informatie over de selectievakjes [Afdrukopdrachten met onbekende ID's toestaan]/[Scanopdrachten
met onbekende ID's toestaan] raadpleegt u Taken blokkeren indien afdelings-id onbekend(P. 544) .
Beveiliging
541

Het bedieningspaneel gebruiken
● U kunt ook het Afdelings-ID beheer Aan/Uit zetten vanuit <Menu> in het scherm Start. Afdelings-ID-
beheer Aan/Uit(P. 728)
Aanmelden bij het apparaat
● Als u het apparaat wilt gebruiken terwijl Afdeling ID beheer is ingeschakeld,
verschijnt het volgende aanmeldingsscherm:
Afdeling-ID beheer instellen voor afdrukken of faxen vanaf een computer
Als u Afdeling-ID beheer wilt inschakelen voor afdrukken of faxen vanaf een computer, moet u instellingen opgeven
met de stuurprogramma's die u al op de computer hebt geïnstalleerd. Geef een afdelings-id op en eventueel de
bijbehorende pincode.
● Om de onderstaande procedure uit te voeren, moet u zich bij de computer aanmelden met een
administratoraccount.
1
Open de printermap. De printermap weergeven(P. 912)
2
Klik met de rechtermuisknop op het pictogram van het printer- of
faxstuurprogramma voor dit apparaat en klik op [Eigenschappen van printer] of
[Eigenschappen].
Beveiliging
542

3
Klik op het tabblad [Apparaatinstellingen] en geef de vereiste instellingen op.
1
Schakel de functie Afdelings-ID-beheer in.
Printerstuurprogramma
Schakel het selectievakje [Beheer afdelings-id gebruiken] in.
Faxstuurprogramma
Selecteer [Beheer afdelings-id] in [Gebruikersbeheer].
2
Klik op [Instellingen] aan de rechterkant.
3
Geef de instellingen op en klik op [OK].
[Pincode instellen toestaan]
Schakel het selectievakje voor het gebruik van een pincode in.
[Afdelings-id]
Typ maximaal zeven cijfers voor de Afdeling ID.
[Pincode]
Typ maximaal zeven cijfers voor de pincode als deze moet worden ingevoerd voor de Afdeling ID.
[Veriëren]
Klik hierop om te controleren of de juiste id en pincode zijn ingevoerd. Deze functie is niet beschikbaar als
het apparaat en de computer via een USB- of een WSD-poort (Web Services on Devices) met elkaar zijn
verbonden.
[Afdelings-id/pincode bevestigen bij afdrukken]/[Afdelings-id/pincode bevestigen tijdens
verzending faxen]
Selecteer het selectievakje voor het weergeven van het pop-upscherm [Afdelings-id/pincode bevestigen],
steeds wanneer u afdrukt of faxt vanaf een computer.
[Afdelings-id en pincode veriëren op apparaat]
Schakel het selectievakje in als de aansluiting tussen het apparaat en de computer via een USB- of een
WSD-poort tot stand is gebracht.
4
Klik op [OK].
Beveiliging
543

Aanmelden bij het apparaat
● Als u vanaf een computer wilt afdrukken terwijl Afdelings-ID beheer is
ingeschakeld, verschijnt het volgende scherm (tenzij het selectievakje
[Afdelings-id/pincode bevestigen bij afdrukken]/[Afdelings-id/pincode
bevestigen tijdens verzending faxen] leeg is):
Taken blokkeren indien afdelings-id onbekend
Als u de standaardinstellingen ongewijzigd laat, kan elke gebruiker afdrukken vanaf een computer, faxen vanaf een
computer (PC fax) of scannen (via <Computer> en <Scanner op afstand>). De gebruiker hoeft hiervoor geen ID en
pincode in te voeren, zelfs niet als de functie Afdelings-ID-beheer is ingeschakeld voor het apparaat. U kunt de
standaardinstellingen echter zo aanpassen dat het apparaat alleen met een geldige ID en pincode voor deze functies
kan worden gebruikt.
1
Start de UI op afstand en meld u in de systeembeheerdersmodus aan. De UI op
afstand starten(P. 622)
2
Klik op [Instellingen/registratie].
3
Klik op [Afdelings-ID beheer] [Bewerken].
Beveiliging
544

4
Schakel selectievakjes uit en klik op [OK].
[Afdrukopdrachten met onbekende ID's toestaan]
Als u wilt afdrukken of een fax wilt verzenden vanaf een computer terwijl Afdelings-ID-beheer is
ingeschakeld, moet u de juiste ID en pincode invoeren (
Afdeling-ID beheer instellen voor afdrukken of
faxen vanaf een computer(P. 542) ). Maar als het selectievakje voor deze instelling is ingeschakeld, kunt u
afdrukken en faxen vanaf een computer zonder de ID en pincode in te voeren. Als u wilt dat het invoeren van
een ID en pincode een vereiste is, schakelt u het selectievakje uit.
[Scanopdrachten met onbekende ID's toestaan]
Als het selectievakje is ingeschakeld, kunt u <Computer> of <Scanner op afstand> op het hoofdscherm
selecteren en op elk gewenst moment documenten scannen.
KOPPELINGEN
Toegangsmachtigingen instellen(P. 535)
De systeembeheerders-id instellen(P. 536)
Beveiliging
545

Een pincode instellen voor UI op afstand
103K-08W
U kunt een pincode instellen voor toegang tot de UI op afstand. Alle gebruikers gebruiken een gewone pincode.
● Wanneer Afdelings-ID beheer is ingeschakeld, is deze instelling niet vereist. Afdeling-ID beheer
congureren(P. 538)
1
Start de UI op afstand en meld u in de systeembeheerdersmodus aan. De UI op
afstand starten(P. 622)
2
Klik op [Instellingen/registratie].
3
Tik op [Beveiligingsinstellingen] [Instellingen externe UI].
4
Klik op [Bewerken].
Beveiliging
546

5
Schakel het selectievakje [Toegangspincode externe UI gebruiken] in en stel de
pincode in.
[Toegangspincode externe UI gebruiken]
Als u het selectievakje inschakelt, moet u voor toegang tot de UI op afstand een pincode invoeren.
[Instellen/Wijzigen pincode]
Als u een pincode wilt instellen, schakelt u het selectievakje in en typt u een code van maximaal zeven cijfers
in de vakken [Pincode] en [Bevestigen].
6
Klik op [OK].
Het bedieningspaneel gebruiken
● U kunt de pincode-instellingen voor toegang tot de UI op afstand ook bereiken via <Menu> in het scherm
Start.
Instellingen externe UI(P. 731)
Als de instellingen voor UI op afstand zijn geïnitialiseerd
● De pincode voor toegang tot de UI op afstand wordt ook geïnitialiseerd. Reset de pincode na een
initialisatie. Menu initialiseren(P. 852)
KOPPELINGEN
Toegangsmachtigingen instellen(P. 535)
De systeembeheerders-id instellen(P. 536)
Beveiliging
547

LDAP-Server-authenticatie
103K-08X
Als er op uw systeem een LDAP-server is geïnstalleerd, kunt u ervoor zorgen dat LDAP-server-authenticatie wordt
uitgevoerd wanneer de zendfunctie wordt gebruikt. Zo voorkomt u onbevoegd gebruik door derden en het lekken van
informatie. Wanneer de instellingen voor autorisatie zijn ingeschakeld, wordt het scherm voor Geautoriseerd
Verzenden weergegeven bij gebruik van de fax- of scanfunctie en kan de uitvoering ervan alleen doorgaan als deze
naar behoren is geautoriseerd door de LDAP-server. Congureer met de instellingen die hier worden beschreven de
LDAP-server-authenticatie. Zie voor meer informatie over het registreren van de server die moet worden gebruikt voor
de authenticatie,
LDAP-servers registreren(P. 510) .
1
Start de UI op afstand en meld u in de systeembeheerdersmodus aan. De UI op
afstand starten(P. 622)
2
Klik op [Instellingen/registratie].
3
Klik op [Beveiligingsinstellingen] [Authenticatie-instellingen voor verzendfunctie].
4
Klik op [Bewerken].
Beveiliging
548

5
Schakel het selectievakje [Authenticatiescherm weergeven wanneer verzending
begint] in en selecteer of een bevestigingsscherm moet worden weergegeven bij het
afmelden.
[Authenticatiescherm weergeven wanneer verzending begint]
Schakel het selectievakje in als u het aanmeldingsscherm voor Geautoriseerd Verzenden wilt weergeven
wanneer de fax- of scanfunctie wordt gebruikt (LDAP-server-authenticatie).
[Bevestigingsscherm weergeven bij het afmelden]
Schakel het selectievakje in als u een scherm wilt weergeven waarin u zich naar keuze kunt afmelden
wanneer u bent aangemeld voor zowel Geautoriseerd verzenden als Afdelings-ID-beheer. Als u dit
selectievakje leegmaakt, wordt geen selectiescherm weergegeven wanneer u zich afmeldt en wordt u
afgemeld uit zowel Geautoriseerd verzenden als Afdelings-ID-beheer.
6
Gecongureerde instellingen voor het verzenden van e-mail/I-Faxen.
Beveiliging
549

[E-mail-/I-faxverzending]
Selecteer of u het verzenden van e-mails en I-Faxen wilt toestaan.
[Niet toestaan] Blokkeert het verzenden van e-mails en I-Faxen. <E-mail> en <I-fax> kunnen in
de scanfunctie niet meer worden gebruikt.
[Toestaan] Het verzenden van e-mail en I-Faxen is niet geblokkeerd.
[Alleen verzenden naar mezelf
toestaan]
Blokkeert het verzenden van alle e-mail en I-Faxen, behalve die van de
gebruikers met geautoriseerde e-mailadressen. De e-mailadressen van
geautoriseerde gebruikers moeten worden geregistreerd op de LDAP-server.
[Authenticatiemethode]
Wanneer [Toestaan] of [Alleen verzenden naar mezelf toestaan] is geselecteerd in [E-mail-/I-faxverzending],
kunt u opgeven of een authenticatiescherm op de SMTP-server wordt weergegeven wanneer een e-mail
wordt verzonden.
[Het authenticatiescherm weergeven met
dezelfde gebruikersnaam als toen de
verzendbewerking werd gestart]
Geeft het authenticatiescherm weer met daarin dezelfde
gebruikersnaam en hetzelfde wachtwoord dat is ingevoerd in het
aanmeldingscherm Geautoriseerd Verzenden.
[Het authenticatiescherm weergeven zonder
authenticatiegegevens]
Geeft het authenticatiescherm weer met de velden van de
gebruikersnaam en het wachtwoord niet ingevuld.
[Apparaatspecieke authenticatiegegevens
gebruiken en het authenticatiescherm niet
weergeven]
Er wordt geen authenticatiescherm weergegeven wanneer e-mail of
een I-Fax wordt verzonden. Autorisatie wordt op de SMTP-server
uitgevoerd met de gebruikersnaam en het wachtwoord die zijn
ingesteld in [E-mail-/I-faxinstellingen] Communicatie-instellingen
voor E-mail/I-Fax congureren(P. 479) .
[Bestemming authenticatiegebruiker als verzender opgeven]
Schakel het selectievakje in wanneer het e-mailadres van een geautoriseerde gebruiker wordt ingesteld als
verzender. De e-mailadressen van geautoriseerde gebruikers moeten geregistreerd zijn op de LDAP-server.
Schakelt u dit selectievakje uit, dan wordt het e-mailadres dat is ingesteld in de [E-mail-/I-faxinstellingen],
ingesteld als verzender.
7
Congureer de instellingen voor bestandsoverdracht (voor het opslaan in gedeelde
mappen en FTP-servers).
[Bestandsverzending]
Beveiliging
550

Stel in of u opslaan in gedeelde mappen of op FTP-servers wil toestaan.
[Niet toestaan] Blokkeert het opslaan in gedeelde mappen en op FTP-servers. <Bestand> in
de scanfunctie gebruiken is niet langer mogelijk.
[Toestaan] Opslaan in gedeelde mappen en op FTP-servers wordt niet geblokkeerd.
[Alleen toestaan naar mezelf of
opgegeven map]
Blokkeert opslaan in alle gedeelde mappen en FTP-servers, die niet als
mappen zijn opgegeven. De gegevens worden opgeslagen in mappen die
geregistreerd zijn op de LDAP-server of in de map die is opgegeven in
[Bestemmingsmap opgeven].
Wanneer [Toestaan] is opgegeven in [Bestandsverzending]
[Authenticatiemethode]
Maakt het u mogelijk op te geven of een authenticatiescherm wordt getoond op de server, bij het verzenden.
[Het authenticatiescherm weergeven met dezelfde
authenticatiegegevens als toen de
verzendbewerking werd gestart]
Geeft het authenticatiescherm weer met daarin dezelfde
gebruikersnaam en hetzelfde wachtwoord dat is ingevoerd in het
aanmeldingscherm Geautoriseerd Verzenden.
[Het authenticatiescherm weergeven zonder
authenticatiegegevens]
Geeft het authenticatiescherm weer met de velden van de
gebruikersnaam en het wachtwoord niet ingevuld.
[De authenticatiegegevens uit het adresboek
gebruiken en het authenticatiescherm niet
weergeven]
Er wordt geen vericatiescherm weergegeven bij het verzenden.
Vericatie wordt op de server uitgevoerd met de gebruikersnaam en
het wachtwoord ingesteld in het Adresboek.
Wanneer [Alleen toestaan naar mezelf of opgegeven map] is opgegeven in
[Bestandsverzending]
[Authenticatiemethode]
Maakt het u mogelijk op te geven of een authenticatiescherm wordt getoond op de server, bij het verzenden.
[Gebruik dezelfde authenticatiegegevens
als toen de verzendbewerking werd
gestart]
Voert autorisatie uit op de server met de gebruikersnaam en het wachtwoord
ingevoerd in het aanmeldingsscherm Geautoriseerd Verzenden. Schakelt u het
selectievakje [Authenticatiescherm weergeven] in dan wordt het
authenticatiescherm weergegeven met daarin de gebruikersnaam en het
wachtwoord al ingevoerd, wanneer u de gegevens verzendt.
[Het authenticatiescherm weergeven
zonder authenticatiegegevens]
Geeft het authenticatiescherm weer met de velden van de gebruikersnaam en
het wachtwoord niet ingevuld.
[Bestemmingsmap opgeven]
Schakelt u dit selectievakje in, dan kunt u de map opgeven waar de gegevens worden opgeslagen. Als het
selectievakje niet is ingeschakeld, wordt de bestemming voor het opslaan ingesteld op basis van de
geautoriseerde informatie over de gebruiker die is geregistreerd op de LDAP-server.
[Hostnaam]
Voer een hostnaam in voor de gedeelde map of FTP-server van maximaal 120 tekens lang.
[Mappad]
Voer een padnaam in voor de bestemmingsmap voor het opslaan van maximaal 120 tekens
lang (exclusief de hostnaam). Wanneer het selectievakje [Gebruikersnaam toevoegen] is
ingeschakeld, worden de gebruikersnaam en het pad dat wordt gebruikt voor de LDAP-
authenticatie, toegevoegd.
8
Congureer de instellingen voor het verzenden van faxen.
Beveiliging
551

Communicatie beperken door rewalls in te stellen
103K-08Y
Zonder goede beveiliging kunnen onbevoegden toegang krijgen tot computers en andere communicatieapparaten die
op een netwerk zijn aangesloten. Om deze ongewenste toegang te voorkomen, kunt u instellingen opgeven voor het
lteren van gegevenspakketten. Op deze manier wordt de communicatie beperkt tot apparaten met bepaalde IP-
adressen of MAC-adressen.
Beveiliging
553

IP-adressen opgeven voor rewallregels
103K-090
U kunt de communicatie beperken tot alleen apparaten met bepaalde IP-adressen of apparaten met specieke IP-
adressen blokkeren maar andere communicatie toestaan. U kunt een afzonderlijk IP-adres opgeven of een bereik van
IP-adressen.
● U kunt maximaal 16 IP-adressen (of bereiken van IP-adressen) opgeven voor zowel IPv4 als IPv6.
● De hier beschreven pakketlters besturen de communicatie over TCP, UDP en ICMP.
1
Start de UI op afstand en meld u in de systeembeheerdersmodus aan. De UI op
afstand starten(P. 622)
2
Klik op [Instellingen/registratie].
3
Klik op [Beveiligingsinstellingen] [IP-adreslter].
Beveiliging
554

4
Klik op [Bewerken] voor het type lter dat u wilt gebruiken.
[IPv4-adres: Uitlter]
Selecteer deze optie om het verzenden van gegevens vanaf het apparaat naar een computer te beperken
door IPv4-adressen op te geven.
[IPv4-adres: Inlter]
Selecteer deze optie om het ontvangen van gegevens van het apparaat naar een computer te beperken door
IPv4-adressen op te geven.
[IPv6-adres: Uitlter]
Selecteer deze optie om het verzenden van gegevens vanaf het apparaat naar een computer te beperken
door IPv6-adressen op te geven.
[IPv6-adres: Inlter]
Selecteer deze optie om het ontvangen van gegevens van het apparaat naar een computer te beperken door
IPv6-adressen op te geven.
5
Geef de instellingen voor pakketltering op.
● Selecteer het standaardbeleid om de communicatie van andere apparaten met het apparaat toe te staan of
te weigeren en geef vervolgens IP-adressen op voor uitzonderingen.
Beveiliging
555

1
Schakel het selectievakje [Gebruik lter] in en selecteer het keuzerondje [Weigeren] of [Toestaan] voor
het [Standaardbeleid].
[Gebruik lter]
Schakel het selectievakje in als u de communicatie wilt beperken. Schakel het selectievakje uit als u de
beperking wilt opheffen.
[Standaardbeleid]
Selecteer de voorwaarde voor het toestaan of weigeren van de communicatie van andere toestellen met
het apparaat.
[Weigeren]
Selecteer deze optie om communicatiepakketten alleen door te geven wanneer deze
bestemd zijn voor of afkomstig zijn van apparaten waarvan de IP-adressen zijn
opgegeven in [Uitzonderingsadressen]. Communicatie met andere apparaten is niet
mogelijk.
[Toestaan]
Selecteer deze optie om communicatiepakketten te blokkeren wanneer deze
bestemd zijn voor of afkomstig zijn van apparaten waarvan de IP-adressen zijn
opgegeven in [Uitzonderingsadressen]. Communicatie met andere apparaten is
mogelijk.
2
Geef de adresuitzonderingen op.
● Typ het IP-adres (of het bereik van IP-adressen) in het vak [Te registreren adres] en klik op
[Toevoegen].
Controleer op invoerfouten
● Als u IP-adressen verkeerd invoert, kunt u het apparaat mogelijk niet bereiken vanuit de externe UI.
Om dat op te lossen, moet u <IPv4-adreslter> of <IPv6-adreslter> instellen op <Uit>.
IPv4-adreslter(P. 729)
IPv6-adreslter(P. 730)
Invoernotatie voor IP-adressen
Beschrijving
Voorbeeld
Een speciek adres invoeren
IPv4:
Gebruik een punt als scheidingsteken.
192.168.0.10
IPv6:
Gebruik een dubbele punt als
scheidingsteken tussen alfanumerieke
tekens.
fe80::10
Een bereik van adressen opgeven
Plaats een afbreekstreepje tussen de
adressen.
192.168.0.10-192.168.0.20
Een bereik van adressen opgeven met een
voorvoegsel
Typ het adres, gevolgd door een schuine
streep en een getal dat de lengte van het
voorvoegsel aangeeft.
192.168.0.32/27
fe80::1234/64
Als [Weigeren] is geselecteerd voor een uitgaand lter
● Uitgaande multicast- en broadcast-pakketten kunnen niet worden gelterd.
Een IP-adres verwijderen uit de uitzonderingen
● Selecteer een IP-adres en klik op [Verwijderen].
Beveiliging
556

3
Klik op [OK].
6
Start de machine opnieuw op.
● Zet de machine uit, wacht minimaal 10 seconden en zet de machine weer aan.
Het bedieningspaneel gebruiken
● U kunt ook het lteren van IP-adressen in- of uitschakelen vanuit <Menu> in het scherm Start.
IPv4-adreslter(P. 729)
IPv6-adreslter(P. 730)
KOPPELINGEN
MAC-adressen opgeven voor rewallregels(P. 558)
Beveiliging
557

MAC-adressen opgeven voor rewallregels
103K-091
U kunt de communicatie beperken tot alleen apparaten met bepaalde MAC-adressen of apparaten met specieke
MAC-adressen blokkeren maar andere communicatie toestaan. U kunt maximaal 32 MAC-adressen opgeven.
Deze functie is niet beschikbaar wanneer het apparaat is verbonden met een draadloos LAN.
1
Start de UI op afstand en meld u in de systeembeheerdersmodus aan. De UI op
afstand starten(P. 622)
2
Klik op [Instellingen/registratie].
3
Klik op [Beveiligingsinstellingen] [MAC-adreslter].
Beveiliging
558

4
Klik op [Bewerken] voor een ltertype.
[Uitlter]
Selecteer deze optie om het verzenden van gegevens vanaf het apparaat naar een computer te beperken
door MAC-adressen op te geven.
[Inlter]
Selecteer deze optie om het ontvangen van gegevens van het apparaat naar een computer te beperken door
MAC-adressen op te geven.
5
Geef de instellingen voor pakketltering op.
● Selecteer de voorwaarde (het standaardbeleid) om de communicatie van andere apparaten met het apparaat
toe te staan of te weigeren en geef vervolgens MAC-adressen op voor uitzonderingen.
1
Schakel het selectievakje [Gebruik lter] in en selecteer het keuzerondje [Weigeren] of [Toestaan] voor
het [Standaardbeleid].
[Gebruik lter]
Schakel het selectievakje in als u de communicatie wilt beperken. Schakel het selectievakje uit als u de
beperking wilt opheffen.
[Standaardbeleid]
Selecteer de voorwaarde om de communicatie van andere apparaten met het apparaat toe te staan of te
weigeren.
Beveiliging
559

[Weigeren]
Selecteer deze optie om communicatiepakketten alleen door te geven wanneer deze
bestemd zijn voor of afkomstig zijn van apparaten waarvan de MAC-adressen zijn
opgegeven in [Uitzonderingsadressen]. Communicatie met andere apparaten is niet
mogelijk.
[Toestaan]
Selecteer deze optie om communicatiepakketten te blokkeren wanneer deze
bestemd zijn voor of afkomstig zijn van apparaten waarvan de MAC-adressen zijn
opgegeven in [Uitzonderingsadressen]. Communicatie met andere apparaten is
mogelijk.
2
Geef de adresuitzonderingen op.
● Typ het MAC-adres in het vak [Te registreren adres] en klik op [Toevoegen].
● U hoeft geen afbreekstreepjes of dubbelepunten te gebruiken in het adres.
Controleer op invoerfouten
● Als u MAC-adressen verkeerd invoert, kunt u het apparaat mogelijk niet bereiken vanuit de UI op
afstand. Om dat op te lossen, moet u <MAC-adreslter> instellen op <Uit>. MAC-adreslter(P. 730)
Als [Weigeren] is geselecteerd voor een uitgaand lter
● Uitgaande multicast- en broadcast-pakketten kunnen niet worden gelterd.
Een MAC-adres verwijderen uit de uitzonderingen
● Selecteer een MAC-adres en klik op [Verwijderen].
3
Klik op [OK].
6
Start de machine opnieuw op.
● Zet de machine uit, wacht minimaal 10 seconden en zet de machine weer aan.
Het bedieningspaneel gebruiken
● U kunt ook het lteren van MAC-adressen in- of uitschakelen vanuit <Menu> in het scherm Start.
MAC-
adreslter(P. 730)
KOPPELINGEN
Beveiliging
560

Poortnummers wijzigen
103K-092
Poorten vormen het eindpunt van het communicatietraject tussen apparaten. Belangrijke protocollen maken meestal
gebruik van vaste poortnummers. Een nadeel hiervan is dat apparaten met deze poortnummers kwetsbaar zijn voor
aanvallen, iedereen weet de poortnummers namelijk. De netwerkbeheerder kan de beveiliging verder verbeteren door
andere poortnummers te gebruiken. Als u een poortnummer hebt gewijzigd, moet u het nieuwe nummer doorgeven
aan de communicerende apparaten, zoals computers en servers. Congureer de instellingen voor poortnummers
afhankelijk van de netwerkomgeving.
● Als u het poortnummer voor de proxyserver wilt wijzigen, raadpleegt u Een proxy instellen(P. 564) .
● Als u het poortnummer voor de LDAP-server wilt wijzigen, raadpleegt u LDAP-servers
registreren(P. 510) .
1
Tik op <Menu> in het scherm Start.
2
Tik op <Netwerkinstellingen>.
● Als het aanmeldingsscherm verschijnt, voert u met de numerieke toetsen de juiste combinatie van ID en
pincode in. Druk vervolgens op . Aanmelden bij de machine(P. 44)
3
Selecteer <TCP/IP-instellingen> <Instellingen poortnummer>.
4
Selecteer een poort.
Meer informatie over poorten
● <LPD>/<RAW>/<WSD Multicast Discovery>
Afdrukprotocollen en WSD-functies congureren(P. 459)
● <HTTP>
HTTP-communicatie uitschakelen(P. 581)
● <POP3>/<SMTP> Communicatie-instellingen voor E-mail/I-Fax congureren(P. 479)
● <SNMP>
De machine bewaken en bedienen met SNMP(P. 519)
● <Multicast Discovery> Instellingen voor software voor apparaatbeheer congureren(P. 524)
● <FTP>
Het apparaat congureren voor het scannen naar de FTP-server(P. 491)
5
Voer het poortnummer in met de numerieke toetsen en tik op <Toepassen>.
Beveiliging
562

Een proxy instellen
103K-093
Een proxy (of HTTP-proxyserver) verwijst naar een computer of software die HTTP-communicatie uitvoert voor andere
apparaten, met name bij communicatie met bronnen buiten het netwerk, zoals bij het browsen op websites. De
clientapparaten maken via de proxyserver verbinding met het externe netwerk en communiceren niet rechtstreeks
met de externe bronnen. Het instellen van een proxy maakt het niet alleen mogelijk het gegevensverkeer tussen
interne en externe netwerken te beheren, maar blokkeert ook onbevoegde toegang en integreert de aanwezige
antivirusbescherming voor een nog betere beveiliging. Wanneer u Google Cloudprinter gebruikt om af te drukken via
internet, kunt u de beveiliging verbeteren door een proxy in te stellen. Als u een proxy instelt, moet u beschikken over
de benodigde gegevens, zoals het IP-adres, het poortnummer, en een gebruikersnaam en wachtwoord voor
vericatie.
1
Start de UI op afstand en meld u in de systeembeheerdersmodus aan. De UI op
afstand starten(P. 622)
2
Klik op [Instellingen/registratie].
3
Klik op [Netwerkinstellingen] [TCP/IP-instellingen].
Beveiliging
564

4
Klik op [Bewerken] in [Proxy-instellingen].
5
Schakel het selectievakje [Gebruik proxy] in en geef de benodigde instellingen op.
[Gebruik proxy]
Schakel het selectievakje in om de opgegeven proxyserver te gebruiken voor communicatie met een HTTP-
server.
[Adres HTTP-proxyserver]
Voer het adres van de proxyserver in. Geef het IP-adres op of de hostnaam, afhankelijk van de omgeving.
[Poortnummer HTTP-proxyserver]
Wijzig eventueel het poortnummer. Voer een nummer in tussen 1 en 65535.
[Gebruik proxy binnen zelfde domein]
Schakel het selectievakje in als u ook de opgegeven proxyserver wilt gebruiken voor communicatie met
toestellen in hetzelfde domein.
[Gebruik proxy-authenticatie]
Als de proxy-server vericatie moet uitvoeren, schakelt u het selectievakje in en typt u maximaal 24 tekens
voor de gebruikersnaam in het vak [Gebruikersnaam].
[Wachtwoord instellen/wijzigen]
Als u het wachtwoord voor proxy-vericatie wilt instellen of wijzigen, schakelt u het selectievakje in en typt u
maximaal 24 tekens voor het nieuwe wachtwoord in het vak [Wachtwoord].
6
Klik op [OK].
Beveiliging
565

De functies van de machine beperken
103K-094
De kans bestaat dat sommige functies van de machine bijna nooit worden gebruikt of aanleiding geven voor misbruik.
Uit veiligheidsoverwegingen kunt u de functionaliteit van de machine beperken door deze functies geheel of
gedeeltelijk uit te schakelen.
Beperkingen instellen voor de toegang tot het adresboek en verzendfuncties
Beperkingen instellen voor de toegang tot het adresboek en verzendfuncties(P. 568)
Beperkingen instellen voor USB-functies
Beperkingen instellen voor USB-functies(P. 578)
Communicatie via HTTP en extern beheer uitschakelen
HTTP-communicatie uitschakelen(P. 581)
De UI op afstand uitschakelen(P. 582)
Beveiliging
567

Beperkingen instellen voor de toegang tot het
adresboek en verzendfuncties
103K-095
Bepaalde vormen van informatielekkage kunt u voorkomen door de beschikbare bestemmingen voor faxen en e-mails
te beperken tot de bestemmingen in het adresboek of op LDAP-servers. Een andere manier is om een pincode in te
stellen voor het adresboek, zodat onbevoegde gebruikers het adresboek niet kunnen aanpassen. U kunt voorkomen
dat documenten bij de verkeerde ontvanger worden bezorgd door in te stellen dat ingevoerde faxnummers altijd
moeten worden bevestigd door deze nogmaals in te voeren.
Beveiliging
568

Een pincode instellen voor het adresboek
103K-096
U kunt instellen dat gebruikers een pincode moeten invoeren om nieuwe
vermeldingen toe te voegen aan het adresboek of bestaande vermeldingen aan te
passen. Als u een pincode instelt voor het adresboek, wordt de kans kleiner dat
documenten worden verstuurd naar verkeerde ontvangers omdat het adresboek
alleen nog kan worden gewijzigd door gebruikers die de pincode weten.
1
Tik op <Menu> in het scherm Start.
2
Tik op <Instellingen Systeembeheer>.
● Als het aanmeldingsscherm verschijnt, voert u met de numerieke toetsen de juiste combinatie van ID en
pincode in. Druk vervolgens op . Aanmelden bij de machine(P. 44)
3
Selecteer <Beperk TX-functie> <Pincode adresboek>.
4
Stel de pincode in voor het wijzigen van het adresboek.
● Voer met de numerieke toetsen een pincode in van maximaal zeven cijfers en tik op <Toepassen>.
● Als <Pin (bevestigen)> wordt weergegeven, voert u de pincode nogmaals in om deze te bevestigen.
● U kunt geen pincode registreren die alleen uit nullen bestaat, zoals "00" of "0000000".
● U kunt een instelling van een pincode annuleren door de informatie die is ingevoerd in
weg te halen
en te tikken op <Toepassen> terwijl de velden leeg zijn.
Afgezien van het instellen van een pincode voor het adresboek, kunt u de beveiliging verder verbeteren door de
volgende bewerkingen uit te voeren:
● Beperkingen instellen voor het toevoegen van nieuwe bestemmingen, zie Beperkingen instellen voor
beschikbare bestemmingen(P. 571) .
● Faxen vanaf een computer uitschakelen, zie Faxen via de PC uitschakelen (MF515x)(P. 573) .
KOPPELINGEN
Opslaan in het adresboek(P. 79)
Beveiliging
569

Beperkingen instellen voor beschikbare bestemmingen
103K-097
Door het aantal faxnummers dat bij het verzenden van documenten kan worden
opgegeven, te beperken tot de nummers die al in het adresboek zijn opgeslagen, de
nummers die eerder zijn gebruikt of de nummers waarnaar kan worden gezocht
vanaf de LDAP-servers, verkleint u de kans op onjuiste bestemmingen en op het
lekken van informatie door gebruikers. Als deze functie is ingeschakeld, kunnen
gebruikers geen bestemmingen invoeren met de numerieke toetsen. Het is dan
evenmin mogelijk om vermeldingen toe te voegen aan het adresboek of om
bestaande vermeldingen te wijzigen.
1
Tik op <Menu> in het scherm Start.
2
Tik op <Instellingen Systeembeheer>.
● Als het aanmeldingsscherm verschijnt, voert u met de numerieke toetsen de juiste combinatie van ID en
pincode in. Druk vervolgens op
. Aanmelden bij de machine(P. 44)
3
Selecteer <Beperk TX-functie> <Beperk nieuwe bestemmingen>.
4
Tik op <Aan>.
<Uit>
Hiermee worden de beperkingen voor nieuwe bestemmingen geannuleerd. Faxnummers en e-
mailadressen kunnen nu weer op iedere manier worden opgegeven.
<Aan>
Beperkt de invoer zodat de enige adressen die kunnen worden opgegeven, de adressen zijn die zijn
geregistreerd in het Adresboek, de adressen die eerder zijn gebruikt, of de adressen die op de LDAP-
server zijn te vinden.
● Deze functie is niet van toepassing op het faxen vanaf een pc. Faxen via de PC uitschakelen (MF515x)
(P. 573)
KOPPELINGEN
Een pincode instellen voor het adresboek(P. 569)
Eerder gebruikte bestemmingen blokkeren(P. 574)
Beveiliging
571

Faxen via de PC uitschakelen
103K-098
U kunt instellen dat gebruikers geen faxen kunnen versturen vanaf een computer.
1
Tik op <Menu> in het scherm Start.
2
Tik op <Faxinstellingen>.
3
Selecteer <Instellingen voor TX-functie> <Toestaan faxstuurprogramma TX>.
● Als het aanmeldingsscherm verschijnt, voert u met de numerieke toetsen de juiste combinatie van ID en
pincode in. Druk vervolgens op . Aanmelden bij de machine(P. 44)
4
Tik op <Uit>.
<Uit>
Selecteer deze optie om faxen vanaf een computer te blokkeren.
<Aan>
Selecteer deze optie om faxen vanaf een computer toe te staan.
KOPPELINGEN
Faxen versturen vanaf uw computer (PC Fax) (MF515x)(P. 205)
Afdeling-ID beheer instellen voor afdrukken of faxen vanaf een computer(P. 542)
Een pincode instellen voor het adresboek(P. 569)
Beperkingen instellen voor beschikbare bestemmingen(P. 571)
Beveiliging
573

Eerder gebruikte bestemmingen blokkeren
103K-099
Verhindert het opgeven van bestemmingen uit de transmissiegegevens. Door middel van deze beperking voorkomt u
dat bestemmingen worden geselecteerd uit de transmissiegegevens voor 'Fax verzenden', 'Scannen en Verzenden als
e-mail' en 'Scannen en opslaan in Gedeelde Map of op FTP-server'.
1
Tik op <Menu> in het scherm Start.
2
Tik op <Instellingen Systeembeheer>.
● Als het aanmeldingsscherm verschijnt, voert u met de numerieke toetsen de juiste combinatie van ID en
pincode in. Druk vervolgens op
. Aanmelden bij de machine(P. 44)
3
Selecteer <Beperk TX-functie> <Beperk opnieuw verzenden vanuit log>.
4
Tik op <Aan>.
<Uit>
Selecteer deze optie als eerder gebruikte bestemmingen mogen worden gebruikt.
<Aan>
Selecteer deze optie als eerder gebruikte bestemmingen niet mogen worden gebruikt.
KOPPELINGEN
Beperkingen instellen voor beschikbare bestemmingen(P. 571)
Groepsverzending blokkeren (MF515x)(P. 577)
Eerder gebruikte bestemmingen opgeven(P. 161)
Eerder gebruikte bestemmingen opgeven(P. 377)
Beveiliging
574

Bestemmingen controleren vóór het verzenden van
documenten
103K-09A
Door het faxnummer twee keer in te voeren verkleint u de kans dat een document door onjuiste invoer naar een
verkeerd nummer wordt gestuurd. Gebruik functies die in dit gedeelte worden beschreven als u vertrouwelijke
documenten verzendt.
Scherm weergeven voor het bevestigen van faxnummers (MF515x)(P. 575)
Bestemmingen in het adresboek weergeven(P. 575)
Scherm weergeven voor het bevestigen van faxnummers (MF515x)
U kunt instellen dat een faxnummer dat is ingevoerd met de numerieke toetsen ter bevestiging nogmaals moet
worden ingevoerd. Op deze manier verkleint u de kans dat een document door onjuiste invoer naar een verkeerd
nummer wordt gestuurd.
1
Tik op <Menu> in het scherm Start.
2
Tik op <Faxinstellingen>.
3
Selecteer <Instellingen voor TX-functie> <Bevestig ingevoerd faxnummer>.
● Als het aanmeldingsscherm verschijnt, voert u met de numerieke toetsen de juiste combinatie van ID en
pincode in. Druk vervolgens op . Aanmelden bij de machine(P. 44)
4
Tik op <Aan>.
<Uit>
Selecteer deze optie als u het scherm voor het bevestigen van faxnummers niet wilt weergeven.
<Aan>
Selecteer deze optie als u het scherm voor het bevestigen van faxnummers wel wilt weergeven.
Bestemmingen in het adresboek weergeven
Wanneer u codes voor verkort kiezen gebruikt om bestemmingen op te geven, moet u onthouden welke bestemming
(of groep) aan een code is gekoppeld. Als u niet alle codes weet, bestaat de kans dat u documenten naar verkeerde
bestemmingen stuurt. U kunt dit voorkomen door in te stellen dat de gegevens van de geselecteerde/ingevoerde code
voor verkort kiezen worden weergegeven op het apparaat voordat de documenten naar die bestemming worden
verzonden.
Beveiliging
575

1
Tik op <Menu> in het scherm Start.
2
Tik op <Instellingen Systeembeheer>.
● Als het aanmeldingsscherm verschijnt, voert u met de numerieke toetsen de juiste combinatie van ID en
pincode in. Druk vervolgens op . Aanmelden bij de machine(P. 44)
3
Selecteer <Beperk TX-functie> <Bevestiging TX-kiescode>.
4
Tik op <Aan>.
<Uit>
Selecteer deze optie om de details van de ingevoerde code voor verkort kiezen niet weer te geven.
<Aan>
Selecteer deze optie om de details van de ingevoerde code voor verkort kiezen weer te geven.
KOPPELINGEN
Bestemmingen opslaan(P. 216)
Opgeven vanuit het adresboek(P. 156)
Opgeven vanuit het adresboek (P. 371)
Bestemmingen in het adresboek wijzigen via de UI op afstand(P. 640)
Beveiliging
576

Groepsverzending blokkeren
103K-09C
Groepsverzending is een functie waarmee u achter elkaar faxen naar verschillende ontvangers kunt sturen. Deze
functie kunt u desgewenst uitschakelen.
1
Tik op <Menu> in het scherm Start.
2
Tik op <Faxinstellingen>.
3
Selecteer <Beperk TX-functie> <Beperk groepsverzending>.
● Als het aanmeldingsscherm verschijnt, voert u met de numerieke toetsen de juiste combinatie van ID en
pincode in. Druk vervolgens op . Aanmelden bij de machine(P. 44)
4
Selecteer <Bevestig groepsverzending> of <Weiger groepsverzending>.
<Uit>
Selecteer deze optie om groepsverzending toe te staan.
<Bevestig groepsverzending>
Selecteer deze optie om het bevestigingsscherm weer te geven als u een fax verstuurt met
groepsverzending.
<Weiger groepsverzending>
Selecteer deze optie om groepsverzending te blokkeren.
KOPPELINGEN
Beperkingen instellen voor beschikbare bestemmingen(P. 571)
Eerder gebruikte bestemmingen blokkeren(P. 574)
Faxen gelijktijdig naar meerdere bestemmingen verzenden (groepsverzending)(P. 188)
Beveiliging
577

Beperkingen instellen voor USB-functies
103K-09E
USB is een handige manier om randapparatuur aan te sluiten en gegevens op te slaan of te verplaatsen. Bij een
onjuist beheer kan USB echter ook een bron van informatielekkage zijn. Wees voorzichtig wanneer u USB-
geheugenapparaten gebruikt. Dit gedeelte beschrijft hoe u de verbinding via de USB-poort van het apparaat kunt
beperken en hoe u het gebruik van USB-geheugenapparaten kunt uitsluiten.
Beperkingen instellen voor de USB-verbinding met een computer(P. 578)
Beperkingen instellen voor het scannen naar USB(P. 579)
Beperkingen instellen voor het afdrukken via geheugenmedia(P. 579)
Beperkingen instellen voor de USB-verbinding met een computer
U kunt de USB-poort voor de aansluiting van een computer aan de achterzijde van het apparaat uitschakelen. Als deze
poort is uitgeschakeld, kan het apparaat niet via USB communiceren met een computer. Deze instelling heeft geen
invloed op de USB-poort aan de voorzijde, die alleen bedoeld is voor het aansluiten van USB-geheugenapparaten.
1
Tik op <Menu> in het scherm Start.
2
Tik op <Instellingen Systeembeheer>.
● Als het aanmeldingsscherm verschijnt, voert u met de numerieke toetsen de juiste combinatie van ID en
pincode in. Druk vervolgens op . Aanmelden bij de machine(P. 44)
3
Tik op <Gebruik als USB-apparaat>.
4
Tik op <Uit>.
<Uit>
U kunt het apparaat niet via een USB-poort verbinden met een computer.
<Aan>
U kunt het apparaat via een USB-poort verbinden met een computer.
Beveiliging
578

5
Start de machine opnieuw op.
● Zet de machine uit, wacht minimaal 10 seconden en zet de machine weer aan.
Beperkingen instellen voor het scannen naar USB
U kunt het opslaan van gescande documentgegevens op een USB-geheugenapparaat uitschakelen.
1
Tik op <Menu> in het scherm Start.
2
Tik op <Instellingen Systeembeheer>.
● Als het aanmeldingsscherm verschijnt, voert u met de numerieke toetsen de juiste combinatie van ID en
pincode in. Druk vervolgens op
. Aanmelden bij de machine(P. 44)
3
Tik op <Opslaan in USB-geheugen>.
4
Tik op <Uit>.
<Uit>
Selecteer deze optie om te voorkomen dat gegevens worden opgeslagen op een USB-geheugenapparaat.
Gescande gegevens kunnen niet worden opgeslagen op het USB-geheugenapparaat.
<Aan>
Selecteer deze optie als gegevens mogen worden opgeslagen op een USB-geheugenapparaat.
5
Start de machine opnieuw op.
● Zet de machine uit, wacht minimaal 10 seconden en zet de machine weer aan.
Beperkingen instellen voor het afdrukken via geheugenmedia
U kunt het afdrukken van gegevens vanaf een USB-geheugenapparaat uitschakelen. De gegevens op het USB-
geheugenapparaat kunnen niet worden afgedrukt.
1
Tik op <Menu> in het scherm Start.
2
Tik op <Instellingen Systeembeheer>.
Beveiliging
579

● Als het aanmeldingsscherm verschijnt, voert u met de numerieke toetsen de juiste combinatie van ID en
pincode in. Druk vervolgens op . Aanmelden bij de machine(P. 44)
3
Tik op <Geheugenmedia afdruk Aan/Uit>.
4
Tik op <Uit>.
<Uit>
Selecteer deze optie om het lezen van gegevens vanaf een USB-geheugenapparaat te blokkeren. De
gegevens op het USB-geheugenapparaat kunnen niet worden afgedrukt.
<Aan>
Selecteer deze optie om het afdrukken van gegevens op een USB-geheugenapparaat toe te staan.
5
Start de machine opnieuw op.
● Zet de machine uit, wacht minimaal 10 seconden en zet de machine weer aan.
KOPPELINGEN
Documenten rechtstreeks scannen naar een USB-geheugen(P. 339)
Afdrukken vanaf een USB-geheugenapparaat (afdrukken via geheugenmedia)(P. 294)
Beveiliging
580

HTTP-communicatie uitschakelen
103K-09F
HTTP wordt gebruikt voor communicatie via het netwerk, bijvoorbeeld wanneer u het apparaat bedient via de UI op
afstand. Als u een USB-verbinding gebruikt of HTTP om een andere reden niet nodig hebt, kunt u het protocol
uitschakelen om aanvallen van kwaadwillende gebruikers via de ongebruikte HTTP-poort te voorkomen.
Als u HTTP uitschakelt, zijn bepaalde netwerkfuncties niet meer beschikbaar, zoals de UI op afstand, afdrukken
via WSD en afdrukken met Google Cloudprinter.
1
Tik op <Menu> in het scherm Start.
2
Tik op <Netwerkinstellingen>.
● Als het aanmeldingsscherm verschijnt, voert u met de numerieke toetsen de juiste combinatie van ID en
pincode in. Druk vervolgens op
. Aanmelden bij de machine(P. 44)
3
Selecteer <TCP/IP-instellingen> <Gebruik HTTP>.
4
Tik op <Uit>.
<Uit>
Selecteer deze optie om HTTP-communicatie uit te schakelen.
<Aan>
Selecteer deze optie om HTTP-communicatie in te schakelen.
KOPPELINGEN
De UI op afstand gebruiken(P. 621)
Poortnummers wijzigen(P. 562)
Afdrukprotocollen en WSD-functies congureren(P. 459)
Google Cloudprinter gebruiken(P. 414)
Beveiliging
581

De UI op afstand uitschakelen
103K-09H
De UI op afstand is handig omdat u dan instellingen voor de machine kunt opgeven via een webbrowser op een
computer. U kunt de UI op afstand alleen gebruiken als de machine via het netwerk is verbonden met een computer.
Als de machine via USB met een computer is verbonden, of als u de UI op afstand niet nodig hebt, kunt u de interface
uitschakelen om het risico te verkleinen dat de machine door kwaadwillende gebruikers op afstand wordt bediend via
het netwerk.
1
Tik op <Menu> in het scherm Start.
2
Tik op <Instellingen Systeembeheer>.
● Als het aanmeldingsscherm verschijnt, voert u met de numerieke toetsen de juiste combinatie van ID en
pincode in. Druk vervolgens op
. Aanmelden bij de machine(P. 44)
3
Selecteer <Instellingen externe UI> <Externe UI gebruiken>.
4
Tik op <Uit>.
<Uit>
Selecteer deze optie om de UI op afstand uit te schakelen.
<Aan>
Selecteer deze optie om de UI op afstand in te schakelen.
5
Start de machine opnieuw op.
● Zet de machine uit, wacht minimaal 10 seconden en zet de machine weer aan.
KOPPELINGEN
De UI op afstand gebruiken(P. 621)
HTTP-communicatie uitschakelen(P. 581)
Beveiliging
582

Geavanceerde beveiligingsfuncties implementeren
103K-09J
Bevoegde gebruikers kunnen worden benadeeld door aanvallen van kwaadwillende personen, bijvoorbeeld door
sning, spoong en het manipuleren van gegevens die over een netwerk worden verzonden. Om uw belangrijke en
kostbare gegevens te beschermen tegen deze aanvallen, ondersteunt de machine de volgende functies te verbetering
van de veiligheid en beveiliging.
Communicatie met TLS-versleuteling
TLS is een protocol voor het versleutelen (coderen) van gegevens die over een netwerk worden verstuurd. Het
protocol wordt vaak gebruikt voor communicatie via een webbrowser of een e-mailprogramma. TLS zorgt voor
een veilige netwerkcommunicatie als u het apparaat vanaf een computer via de UI op afstand benadert.
Communicatie met TLS-versleuteling inschakelen voor de UI op afstand(P. 585)
IPSec-communicatie
TLS versleutelt alleen de gegevens die in een bepaald programma worden gebruikt, zoals een webbrowser of
een e-mailprogramma. Met IPSec daarentegen worden alle IP-pakketten (of payloads daarvan) versleuteld. Dit
betekent dat met IPSec een exibelere beveiliging kan worden gerealiseerd dan met TLS. IPSec-instellingen
congureren(P. 589)
Vericatie met IEEE 802.1X
IEEE 802.1X is een norm en tegelijkertijd een mechanisme voor het blokkeren van onbevoegde toegang tot het
netwerk door het centraal beheren van gegevens voor gebruikersvericatie. Als een apparaat probeert
verbinding te maken met het 802.1X-netwerk, moeten de gebruikersgegevens worden geverieerd om er zeker
van te zijn dat de verbinding tot stand wordt gebracht door een bevoegde gebruiker. Hiertoe worden
vericatiegegevens verzonden naar en gecontroleerd door een zogenaamde RADIUS-server, die op basis van
het vericatieresultaat communicatie met het netwerk toestaat of weigert. Als de vericatie mislukt, wordt de
externe toegang tot het netwerk geblokkeerd door een LAN-switch (of een toegangspunt). Het apparaat kan als
een clientapparaat worden aangesloten op een 802.1X-netwerk.
IEEE 802.1X-vericatie
congureren(P. 598)
Beveiliging
583

Communicatie met TLS-versleuteling inschakelen voor
de UI op afstand
103K-09K
Met TLS (Transport Layer Security) kunt u de communicatie versleutelen die plaatsvindt tussen het apparaat en een
webbrowser op de computer. TLS is een techniek voor het versleutelen van gegevens die via het netwerk worden
verzonden of ontvangen. TLS moet zijn ingeschakeld wanneer u de UI op afstand gebruikt voor het opgeven van
instellingen voor IPSec (Methode gedeelde sleutel), IEEE 802.1X-vericatie (TTLS/PEAP) of SNMPv3. Als u TLS wilt
gebruiken voor de UI op afstand, moet u een sleutelpaar instellen en de functie TLS inschakelen. Genereer of installeer
het sleutelpaar voor TLS voordat u TLS inschakelt (
Instellingen congureren voor sleutelparen en digitale
certicaten(P. 603) ).
1
Start de UI op afstand en meld u in de systeembeheerdersmodus aan. De UI op
afstand starten(P. 622)
2
Klik op [Instellingen/registratie].
3
Klik op [Netwerkinstellingen] [TCP/IP-instellingen].
Beveiliging
585

4
Klik op [Sleutel en certicaat] in [TLS-instellingen].
5
Klik op [Registreer standaardsleutel] naast het sleutelpaar dat u wilt gebruiken.
Details bekijken van een certicaat
● U kunt de details van het certicaat controleren of het certicaat veriëren door op de gewenste
tekstkoppeling onder [Sleutelnaam] te klikken of op het pictogram van het certicaat. Sleutelparen en
digitale certicaten veriëren(P. 618)
Beveiliging
586

6
TLS inschakelen voor de UI op afstand.
1
Klik op [Beveiligingsinstellingen] [Instellingen externe UI].
2
Klik op [Bewerken].
3
Schakel het selectievakje [Gebruik TLS] in en klik op [OK].
7
Start de machine opnieuw op.
● Zet de machine uit, wacht minimaal 10 seconden en zet de machine weer aan.
Beveiliging
587

Het bedieningspaneel gebruiken
● U kunt communicatie met TLS-versleuteling ook in- of uitschakelen vanuit <Menu> in het scherm Start.
Gebruik TLS(P. 729)
De UI op afstand starten terwijl TLS is ingeschakeld
● Als u probeert de UI op afstand te starten terwijl TLS is ingeschakeld, kan er een beveiligingswaarschuwing
worden weergegeven met betrekking tot het beveiligingscerticaat. Controleer in dat geval of de juiste URL
is ingevoerd in het adresveld en ga vervolgens door naar het scherm van de UI op afstand. De UI op
afstand starten(P. 622)
TLS inschakelen voor e-mail/I-Fax
● Als de SMTP-server en de POP3-server ondersteuning bieden voor TLS, kunt u TLS inschakelen voor
communicatie met deze servers ( Communicatie-instellingen voor E-mail/I-Fax congureren(P. 479) ).
Neem voor meer informatie over de SMTP-server en de POP3-server contact op met uw internetprovider of
netwerkbeheerder.
KOPPELINGEN
Sleutelparen genereren(P. 605)
Door een CA uitgegeven sleutelparen en digitale certicaten gebruiken(P. 614)
IPSec-instellingen congureren(P. 589)
IEEE 802.1X-vericatie congureren(P. 598)
De machine bewaken en bedienen met SNMP(P. 519)
LDAP-servers registreren(P. 510)
Beveiliging
588

IPSec-instellingen congureren
103K-09L
Internet Protocol Security (IPSec of IPsec) bestaat uit een verzameling protocollen voor het versleutelen van gegevens
die over een netwerk (inclusief internet-netwerken) worden verzonden. TLS versleutelt alleen de gegevens die in een
bepaald programma worden gebruikt, zoals een webbrowser of een e-mailprogramma. Met IPSec daarentegen
worden complete IP-pakketten (of de payloads daarvan) versleuteld, waardoor met IPSec een exibelere beveiliging
kan worden gerealiseerd. De IPSec van het apparaat werkt in de transportmodus, waarin de payloads van IP-
pakketten worden versleuteld. Met deze functie kan het apparaat direct worden verbonden met een computer die zich
in hetzelfde VPN (Virtual Private Network) bevindt. Controleer de systeemvereisten en stel de juiste conguratie in op
de computer voordat u het apparaat gaat congureren.
Systeemvereisten
IPSec op de machine werkt conform RFC2401, RFC2402, RFC2406 en RFC4305.
Besturingssysteem
Windows Vista/7/8/Server 2003/Server 2008/Server 2012
Verbindingsmodus Transportmodus
Protocol voor uitwisselen van sleutels
IKEv1 (hoofdmodus)
Vericatiemethode
● Gedeelde sleutel
● Digitale handtekening
Hash-algoritme
(en sleutellengte)
● HMAC-SHA1-96
● HMAC-SHA2 (256 bits of 384 bits)
Coderingsalgoritme
(en sleutellengte)
● 3DES-CBC
● AES-CBC (128 bits, 192 bits of 256 bits)
Algoritme/groep voor uitwisselen van
sleutel (en sleutellengte)
Die-Hellman (DH)
● Groep 1 (768 bits)
● Groep 2 (1024 bits)
● Groep 14 (2048 bits)
ESP
Hash-algoritme HMAC-SHA1-96
Coderingsalgoritme
(en sleutellengte)
● 3DES-CBC
● AES-CBC (128 bits, 192 bits of 256 bits)
Hash-/coderingsalgoritme (en
sleutellengte)
AES-GCM (128 bits, 192 bits of 256 bits)
AH Hash-algoritme HMAC-SHA1-96
Beveiliging
589

Functionele beperkingen van IPSec
● IPSec ondersteunt communicatie naar een unicast-adres (of een bepaald apparaat).
● Het apparaat kan niet tegelijkertijd IPSec en DHCPv6 gebruiken.
● IPSec is niet beschikbaar in netwerken waarin NAT of IP-masquerade is geïmplementeerd.
IPSec gebruiken met een IP-adreslter
● Instellingen voor IP-adreslters worden toegepast vóór de beleidsinstellingen van IPSec. IP-
adressen opgeven voor rewallregels(P. 554)
IPSec-instellingen congureren
U kunt IPSec pas gebruiken voor gecodeerde communicatie als u beleidsinstellingen voor beveiliging hebt
geregistreerd. Een dergelijke beleidsinstelling bestaat uit de hieronder beschreven groepen met instellingen. U kunt
maximaal 10 beleidsinstellingen registreren. Als u klaar bent met de instellingen, geeft u de volgorde aan waarin u de
beleidsinstellingen wilt toepassen.
Selector
De beleidsinstelling Selector denieert voorwaarden waaraan IP-pakketten moeten voldoen om met IPSec-
communicatie te worden uitgewisseld. Voorbeelden van voorwaarden zijn IP-adressen en poortnummers van
de machine en van de apparaten waarmee wordt gecommuniceerd.
IKE
De beleidsinstelling IKE congureert de IKEv1 die wordt gebruikt voor het protocol voor het uitwisselen van
sleutels. De instructies verschillen naargelang de geselecteerde vericatiemethode.
[Methode gedeelde sleutel]
U kunt een sleutel van maximaal 24 alfanumerieke tekens delen met de andere apparaten. Geef deze
vericatiemethode pas op nadat u TLS hebt ingeschakeld voor de UI op afstand ( Communicatie met TLS-
versleuteling inschakelen voor de UI op afstand(P. 585) ).
[Methode digitale handtekening]
Het apparaat en de andere apparaten veriëren elkaar door elkaars digitale handtekening te controleren. U
moet het sleutelpaar vooraf genereren of installeren (
Instellingen congureren voor sleutelparen en
digitale certicaten(P. 603) ).
AH/ESP
Geef de instellingen op voor AH/ESP, die tijdens IPSec-communicatie worden toegevoegd aan pakketten. AH en
ESP kunnen tegelijkertijd worden gebruikt. U kunt ook aangeven of u PFS wilt inschakelen voor een nog betere
beveiliging.
1
Start de UI op afstand en meld u in de systeembeheerdersmodus aan. De UI op
afstand starten(P. 622)
2
Klik op [Instellingen/registratie].
Beveiliging
590

3
Klik op [Beveiligingsinstellingen] [IPSec-instellingen].
4
Klik op [Bewerken].
5
Schakel het selectievakje [Gebruik IPSec] in en klik op [OK].
● Als het apparaat alleen pakketten mag ontvangen die voldoen aan een van de beleidsinstellingen die u
hieronder denieert, schakelt u het selectievakje [Pakketten zonder beleid ontvangen] uit.
Beveiliging
591

6
Klik op [Nieuw beleid registreren].
7
Geef de beleidsinstellingen op.
1
Typ in het vak [Beleidsnaam] maximaal 24 alfanumerieke tekens als naam voor de set met
beleidsinstellingen.
2
Schakel het selectievakje [Beleid inschakelen] in.
8
Geef de instellingen voor het beleid Selector op.
Beveiliging
592

[Lokaal adres]
Selecteer het keuzerondje voor het type IP-adres van het apparaat waarop u het beleid wilt toepassen.
[Alle IP-adressen]
Selecteer deze optie om IPSec te gebruiken voor alle IP-pakketten.
[IPv4-adres] Selecteer deze optie om IPSec te gebruiken voor alle IP-pakketten die van of naar het
IPv4-adres van het apparaat worden verstuurd.
[IPv6-adres] Selecteer deze optie om IPSec te gebruiken voor alle IP-pakketten die van of naar het
IPv6-adres van het apparaat worden verstuurd.
[Extern adres]
Selecteer het keuzerondje voor het type IP-adres van de andere apparaten waarop u het beleid wilt
toepassen.
[Alle IP-adressen]
Selecteer deze optie om IPSec te gebruiken voor alle IP-pakketten.
[Alle IPv4-adressen] Selecteer deze optie om IPSec te gebruiken voor alle IP-pakketten die van of naar
IPv4-adressen van de andere apparaten worden verstuurd.
[Alle IPv6-adressen] Selecteer deze optie om IPSec te gebruiken voor alle IP-pakketten die van of naar
IPv6-adressen van de andere apparaten worden verstuurd.
[Handmatige IPv4-instellingen] Selecteer deze optie om een speciek IPv4-adres of een bereik van IPv4-adressen op
te geven waarvoor u IPSec wilt gebruiken. Typ het IPv4-adres (of het bereik van
adressen) in het tekstvak [Adressen om handmatig in te stellen].
[Handmatige IPv6-instellingen] Selecteer deze optie om een speciek IPv6-adres of een bereik van IPv6-adressen op
te geven waarvoor u IPSec wilt gebruiken. Typ het IPv6-adres (of het bereik van
adressen) in het tekstvak [Adressen om handmatig in te stellen].
[Adressen om handmatig in te stellen]
Als [Handmatige IPv4-instellingen] of [Handmatige IPv6-instellingen] is geselecteerd bij [Extern adres], typt u
het IP-adres waarop het beleid moet worden toegepast. U kunt ook een bereik van adressen opgeven door
een afbreekstreepje te typen tussen de adressen.
IP-adressen invoeren
Beveiliging
593

Beschrijving Voorbeeld
Een speciek adres invoeren IPv4:
Gebruik een punt als scheidingsteken.
192.168.0.10
IPv6:
Gebruik een dubbele punt als scheidingsteken tussen
alfanumerieke tekens.
fe80::10
Een bereik van adressen opgeven Plaats een afbreekstreepje tussen de adressen. 192.168.0.10-192.168.0.20
[Subnetinstellingen]
Als u het IPv4-adres handmatig invoert, kunt u een bereik opgeven door het subnetmasker te gebruiken.
Voer het subnetmasker in en gebruik punten om getallen te scheiden (bijvoorbeeld:"255.255.255.240").
[Prexlengte]
Door het bereik van IPv6-adressen handmatig op te geven kunt u ook het bereik opgeven met behulp van
prexes. voer een bereik in tussen 0 en 128 als de prex-lengte.
[Lokale poort]/[Externe poort]
Als u voor elk protocol afzonderlijke beleidsinstellingen wilt opgeven, bijvoorbeeld voor HTTP en SMTP, voert
u hier het poortnummer van het protocol in als daarvoor IPSec moet worden gebruikt.
IPSec wordt niet toegepast op de volgende pakketten
● Loopback-, multicast- en broadcast-pakketten
● IKE-pakketten (via UDP op poort 500)
● Pakketten voor 'neighbor solicitation' en 'neighbor advertisement' van ICMPv6
9
Geef de IKE-instellingen op.
[IKE-modus]
Hier ziet u de modus die wordt gebruikt voor het protocol voor het uitwisselen van sleutels. Het apparaat
ondersteunt de hoofdmodus, niet de agressieve modus.
[Authenticatiemethode]
Selecteer [Methode gedeelde sleutel] of [Methode digitale handtekening] als methode voor het veriëren van
het apparaat. U moet eerst TLS inschakelen voor de UI op afstand. Pas daarna selecteert u [Methode
gedeelde sleutel] (
Communicatie met TLS-versleuteling inschakelen voor de UI op afstand(P. 585) ).
Genereer of installeer een sleutelpaar voordat u [Methode digitale handtekening] selecteert ( Instellingen
congureren voor sleutelparen en digitale certicaten(P. 603) ).
[Geldig voor]
Geef aan hoe lang een sessie duurt voor IKE SA (ISAKMP SA). Geef de tijd op in minuten.
Beveiliging
594

[Authenticatie]/[Encryptie]/[DH-groep]
Selecteer een algoritme in de vervolgkeuzelijst. Alle algoritmen worden gebruikt bij het uitwisselen van de
sleutels.
[Authenticatie] Selecteer het hash-algoritme.
[Encryptie] Selecteer het coderingsalgoritme.
[DH-groep] Selecteer de Die-Hellman-groep, die bepalend is voor de sterkte van de sleutel.
Een gedeelde sleutel gebruiken voor vericatie
1
Selecteer het keuzerondje [Methode gedeelde sleutel] bij [Authenticatiemethode] en klik op [Instellingen
gedeelde sleutel].
2
Typ maximaal 24 alfanumerieke tekens voor de gedeelde sleutel en klik op [OK].
3
Geef instellingen op voor [Geldig voor] en [Authenticatie]/[Encryptie]/[DH-groep].
Een sleutelpaar en vooraf geïnstalleerde CA-certicaten gebruiken voor vericatie
1
Selecteer het keuzerondje [Methode digitale handtekening] bij [Authenticatiemethode] en klik op [Sleutel
en certicaat].
2
Klik op [Registreer standaardsleutel] naast het sleutelpaar dat u wilt gebruiken.
Details weergeven van een sleutelpaar of certicaat
● U kunt de details van het certicaat controleren of het certicaat veriëren door op de gewenste
tekstkoppeling onder [Sleutelnaam] te klikken of op het pictogram van het certicaat.
Sleutelparen
en digitale certicaten veriëren(P. 618)
3
Geef instellingen op voor [Geldig voor] en [Authenticatie]/[Encryptie]/[DH-groep].
Beveiliging
595

10
Geef de IPSec-instellingen op.
[Gebruik PFS]
Schakel dit selectievakje in om PFS (Perfect Forward Secrecy) in te schakelen voor sleutels van IPSec-sessies.
Als u PFS inschakelt, wordt de beveiliging verbeterd maar wordt de communicatie ook extra belast. Zorg
ervoor dat PFS ook is ingeschakeld voor de andere apparaten.
[Geef tijd op]/[Geef formaat op]
Geef hier de voorwaarden op voor het beëindigen van een sessie voor IPSec SA. IPSec SA wordt gebruikt als
een communicatietunnel. Schakel beide selectievakjes in of één van de twee, naargelang de voorwaarden die
u wilt instellen. Als u beide selectievakjes inschakelt, wordt de IPSec SA-sessie beëindigd als aan één van de
beide voorwaarden wordt voldaan.
[Geef tijd op]
Typ het aantal minuten voor de tijdsduur van een sessie.
[Geef formaat op] Typ een grootte in MB om aan te geven hoeveel gegevens er in een sessie kunnen
worden getransporteerd.
[Selecteer algoritme]
Schakel het selectievakje [ESP], [ESP (AES-GCM)] en/of [AH (SHA1)] in, afhankelijk van de gebruikte IPSec-
header en algoritme. AES-GCM is een algoritme voor zowel vericatie als codering. Als [ESP] is geselecteerd,
moet u ook algoritmen voor vericatie en codering selecteren in de vervolgkeuzelijsten [ESP-authenticatie]
en [ESP-encryptie].
[ESP-authenticatie]
Als u ESP-vericatie wilt inschakelen, selecteert u [SHA1] als het hash-algoritme.
Selecteer [Niet gebruiken] als u ESP-vericatie wilt uitschakelen.
[ESP-encryptie] Selecteer het coderingsalgoritme voor ESP. U kunt [NULL] selecteren als u het
algoritme niet wilt opgeven of selecteer [Niet gebruiken] als u ESP-codering wilt
uitschakelen.
[Verbindingsmodus]
Hier wordt de verbindingsmodus van IPSec weergegeven. Het apparaat biedt ondersteuning voor de
transportmodus, waarin de payloads van IP-pakketten worden gecodeerd. De tunnelmodus is niet
beschikbaar. In deze modus worden complete IP-pakketten (headers en payloads) ingekapseld.
11
Klik op [OK].
● Als u nog een beveiligingsbeleid wilt registreren, gaat u terug naar stap 6.
12
Bepaal de volgorde van de beleidsinstellingen onder [Geregistreerd IPSec-beleid].
Beveiliging
596

● De bovenste set met beleidsinstellingen (ook wel beleidslijnen genoemd) wordt als eerst toegepast, dan de
volgende in de lijst, enzovoort. Klik op [Omhoog] of [Omlaag] om een instelling één positie omhoog of
omlaag te verplaatsen.
Een beleid bewerken
● Klik op de bijbehorende tekstkoppeling onder [Beleidsnaam] voor het bewerkingsscherm.
Een beleid verwijderen
● Klik op [Verwijderen] rechts van de beleidsnaam die u wilt wissen
klik op [OK].
13
Start de machine opnieuw op.
● Zet de machine uit, wacht minimaal 10 seconden en zet de machine weer aan.
Het bedieningspaneel gebruiken
● U kunt ook IPSec-communicatie inschakelen of uitschakelen vanuit <Menu> in het scherm Start.
Gebruik
IPSec(P. 729)
KOPPELINGEN
Instellingen congureren voor sleutelparen en digitale certicaten(P. 603)
IPSec-beleidslijst(P. 842)
Beveiliging
597

IEEE 802.1X-vericatie congureren
103K-09R
De machine kan als een clientapparaat worden aangesloten op een 802.1X-netwerk. Een doorsnee 802.1X-netwerk
bestaat uit een RADIUS-server (vericatieserver), een LAN-switch (authenticator) en clientapparaten met
vericatiesoftware (supplicants). Als een apparaat probeert verbinding te maken met het 802.1X-netwerk, moeten de
gebruikersgegevens worden geverieerd om er zeker van te zijn dat de verbinding tot stand wordt gebracht door een
bevoegde gebruiker. Hiertoe worden vericatiegegevens verzonden naar en gecontroleerd door een zogenaamde
RADIUS-server, die op basis van het vericatieresultaat communicatie met het netwerk toestaat of weigert. Als de
vericatie mislukt, wordt de externe toegang tot het netwerk geblokkeerd door een LAN-switch (of een toegangspunt).
Selecteer een vericatiemethode uit de onderstaande opties. Installeer of registreer indien nodig een sleutelpaar of
CA-certicaat voordat u vericatie met IEEE 802.1X gaat congureren (
Door een CA uitgegeven sleutelparen en
digitale certicaten gebruiken(P. 614) ).
TLS
De machine en de vericatieserver veriëren elkaar door de wederzijdse certicaten te controleren. Voor de
clientvericatie (de vericatie van het apparaat) is een sleutelpaar vereist dat is uitgegeven door een
certiceringsinstantie (CA). Voor de serververicatie kan een CA-certicaat worden gebruikt dat is geïnstalleerd
via de UI op afstand, samen met een CA-certicaat dat vooraf op het apparaat is geïnstalleerd.
TTLS
Bij deze vericatiemethode wordt de clientvericatie uitgevoerd met een gebruikersnaam en wachtwoord. De
serververicatie wordt uitgevoerd met een CA-certicaat. U kunt MS-CHAPv2 of PAP selecteren als het interne
protocol. TTLS kan gelijktijdig met PEAP worden gebruikt. Schakel eerst TLS voor de UI op afstand in en
congureer daarna deze vericatiemethode ( Communicatie met TLS-versleuteling inschakelen voor de UI
op afstand(P. 585) ).
PEAP
De vereiste instellingen zijn bijna gelijk aan die van TTLS. MS-CHAPv2 wordt gebruikt als het interne protocol.
Schakel eerst TLS voor de UI op afstand in en congureer daarna deze vericatiemethode ( Communicatie
met TLS-versleuteling inschakelen voor de UI op afstand(P. 585) ).
1
Start de UI op afstand en meld u in de systeembeheerdersmodus aan. De UI op
afstand starten(P. 622)
2
Klik op [Instellingen/registratie].
Beveiliging
598

3
Klik op [Netwerkinstellingen] [IEEE 802.1X-instellingen].
4
Klik op [Bewerken].
5
Schakel het selectievakje [Gebruik IEEE 802.1X] in, typ de aanmeldingsnaam in het
vak [Inlognaam] en geef de vereiste instellingen op.
Beveiliging
599

[Gebruik IEEE 802.1X]
Schakel dit selectievakje in om vericatie met IEEE 802.1X mogelijk te maken.
[Inlognaam]
Typ maximaal 24 alfanumerieke tekens als de naam (EAP-identiteit) die wordt gebruikt voor het identiceren
van de gebruiker.
TLS instellen
1
Schakel het selectievakje [Gebruik TLS] in en klik op [Sleutel en certicaat].
● U kunt geen TLS gebruiken in combinatie met TTLS of PEAP.
2
Klik op [Registreer standaardsleutel] naast het sleutelpaar dat u wilt gebruiken voor de client-vericatie.
Details weergeven van een sleutelpaar of certicaat
● U kunt de details van het certicaat controleren of het certicaat veriëren door op de gewenste
tekstkoppeling onder [Sleutelnaam] te klikken of op het pictogram van het certicaat.
Sleutelparen
en digitale certicaten veriëren(P. 618)
TTLS/PEAP instellen
1
Schakel het selectievakje [Gebruik TTLS] of [Gebruik PEAP] in.
Beveiliging
600

Intern protocol voor TTLS
● U kunt MSCHAPv2 of PAP selecteren. Als u PAP wilt gebruiken, klik dan op het keuzerondje [PAP].
2
Klik op [Wijzig gebruikersnaam/wachtwoord].
● Als u een andere gebruikersnaam wilt opgeven dan de aanmeldingsnaam, schakelt u het selectievakje
[Gebruik inlognaam als gebruikersnaam] uit. Schakel het selectievakje in als u de aanmeldingsnaam
wilt gebruiken als de gebruikersnaam.
3
Stel de gebruikersnaam en het wachtwoord in en klik op [OK].
Beveiliging
601

[Gebruikersnaam]
Gebruik maximaal 24 alfanumerieke tekens voor de gebruikersnaam.
[Wijzig wachtwoord]
Als u het wachtwoord wilt instellen of wijzigen, schakelt u het selectievakje in en typt u maximaal 24
tekens voor het nieuwe wachtwoord in de vakken [Wachtwoord] en [Bevestigen].
6
Klik op [OK].
7
Start de machine opnieuw op.
● Zet de machine uit, wacht minimaal 10 seconden en zet de machine weer aan.
Het bedieningspaneel gebruiken
● U kunt ook IEEE 802.1X authenticatie inschakelen of uitschakelen vanuit <Menu> in het scherm Start.
IEEE
802.1X-instellingen(P. 656)
KOPPELINGEN
Instellingen congureren voor sleutelparen en digitale certicaten(P. 603)
Beveiliging
602

Instellingen congureren voor sleutelparen en digitale
certicaten
103K-09S
Om de communicatie te coderen met een extern apparaat, moet vooraf een coderingssleutel worden verzonden en
ontvangen via een onbeveiligd netwerk. Dit probleem wordt opgelost door cryptograe met openbare sleutels.
Cryptograe met openbare sleutels garandeert een veilige uitwisseling door belangrijke en waardevolle gegevens te
beschermen tegen aanvallen, zoals sning, spoong en het manipuleren van gegevens die over een netwerk worden
verzonden.
Sleutelpaar
Een sleutelpaar bestaat uit een openbare sleutel en een geheime sleutel. Beide sleutels zijn
nodig voor het versleutelen of decoderen van gegevens. Aangezien gegevens die zijn
versleuteld met een van de sleutels uit het sleutelpaar niet kunnen worden hersteld zonder de
andere sleutel, kan met dit type cryptograe een veilige uitwisseling van gegevens over het
netwerk worden gegarandeerd. Een sleutelpaar wordt gebruikt voor communicatie met TLS-
versleuteling, voor IEEE 802.1X-vericatie met TLS of voor de digitale handtekening in IPSec-
communicatie. U kunt maximaal vijf sleutelparen (inclusief de vooraf geïnstalleerde paren)
genereren op het apparaat ( Door een CA uitgegeven sleutelparen en digitale certicaten
gebruiken(P. 614) ). Voor communicatie met TLS-versleuteling kunt u een sleutelpaar
genereren voor het apparaat ( Sleutelparen genereren(P. 605) ).
CA-certicaat
Digitale certicaten zoals CA-certicaten zijn vergelijkbaar met andere vormen van identicatie,
zoals een rijbewijs. Een digitaal certicaat bevat een digitale handtekening en stelt het
apparaat in staat spoong of het manipuleren van gegevens te detecteren. Het is extreem
moeilijk voor derden om digitale certicaten te misbruiken. Een digitaal certicaat dat een
openbare sleutel van een certiceringsinstantie (CA) bevat, wordt een CA-certicaat genoemd.
CA-certicaten worden gebruikt voor het veriëren van het apparaat waarmee het apparaat
communiceert voor functies zoals afdrukken met Google Cloud Print of IEEE 802.1X-vericatie.
U kunt maximaal 67 CA-certicaten registreren, inclusief de 62 certicaten die vooraf zijn
geïnstalleerd op het apparaat ( Door een CA uitgegeven sleutelparen en digitale
certicaten gebruiken(P. 614) ).
◼ Vereisten voor sleutels en certicaten
Het certicaat in een sleutelpaar dat is gegenereerd met het apparaat voldoet aan X.509v3. Als u een sleutelpaar of
een CA-certicaat installeert vanaf een computer, zorg er dan voor dat het onderdeel voldoet aan deze vereisten:
Indeling
● Sleutelpaar: PKCS#12
*1
● CA-certicaat: X.509v1 of X.509v3, DER (gecodeerd binair)
Bestandsextensie ● Sleutelpaar: ".p12" of ".pfx"
● CA-certicaat: ".cer"
Algoritme openbare sleutel
(en sleutellengte)
RSA (512 bits, 1024 bits, 2048 bits of 4096 bits)
*1
De vereisten voor het certicaat in een sleutelpaar komen overeen met die voor CA-certicaten.
*2
SHA384-RSA en SHA512-RSA zijn alleen beschikbaar wanneer de RSA-sleutel 1024 bits of langer is.
Beveiliging
603

Algoritme voor handtekening certicaat
SHA1-RSA, SHA256-RSA, SHA384-RSA
*2
, SHA512-RSA
*2
, MD5-RSA of MD2-RSA
Algoritme voor vingerafdruk certicaat SHA1
*1
De vereisten voor het certicaat in een sleutelpaar komen overeen met die voor CA-certicaten.
*2
SHA384-RSA en SHA512-RSA zijn alleen beschikbaar wanneer de RSA-sleutel 1024 bits of langer is.
● Het apparaat biedt geen ondersteuning voor het gebruik van een certicaatintrekkingslijst (CRL).
Beveiliging
604

Sleutelparen genereren
103K-09U
Voor versleutelde communicatie via TLS (Transport Layer Security) kunt u een sleutelpaar genereren met het apparaat.
U kunt TLS gebruiken voor toegang tot het apparaat via de UI op afstand. Er kunnen maximaal vijf sleutelparen
(inclusief de vooraf geïnstalleerde paren) worden gegenereerd op het apparaat. Zelf-ondertekende certicaten worden
gebruikt bij sleutelparen die zijn gegenereerd in "Netwerkcommunicatie". Met een "Sleutel en
certicaatondertekeningsverzoek (CSR)" (Key and Certicate Signing Request) kunt u een door een CA uitgegeven
digitaal certicaat aanvragen voor het sleutelpaar dat met het apparaat is gegenereerd.
Netwerkcommunicatiesleutel aanmaken(P. 605)
Sleutel en certicaatondertekeningsverzoek (CSR) aanmaken(P. 608)
Netwerkcommunicatiesleutel aanmaken
1
Start de UI op afstand en meld u in de systeembeheerdersmodus aan. De UI op
afstand starten(P. 622)
2
Klik op [Instellingen/registratie].
3
Klik op [Beveiligingsinstellingen] [Instellingen sleutel en certicaat].
Beveiliging
605

4
Klik op [Sleutel aanmaken].
Een geregistreerd sleutelpaar wissen
● Klik op [Verwijderen] bij het sleutelpaar dat u wilt verwijderen
klik op [OK].
● U kunt een sleutelpaar niet wissen als het op dat moment in gebruik is, bijvoorbeeld wanneer '[TLS]' of
'[IEEE 802.1X]' wordt weergegeven onder [Sleutelgebruik]. In dat geval kunt u het sleutelpaar pas wissen
wanneer u de functie hebt uitgeschakeld of het sleutelpaar hebt vervangen.
5
Selecteer [Netwerkcommunicatie] en klik op [OK].
Beveiliging
606

6
Geef instellingen op voor de sleutel en het certicaat.
[Sleutelinstellingen]
[Sleutelnaam]
Gebruik maximaal 24 alfanumerieke tekens voor de naam van het sleutelpaar. Kies een naam die u
eenvoudig kunt terugvinden in lijsten.
[Handtekeningalgoritme]
Selecteer het algoritme voor de handtekening in de vervolgkeuzelijst.
[Sleutelalgoritme]
RSA wordt gebruikt om een sleutelpaar te genereren. Selecteer de sleutellengte in de vervolgkeuzelijst.
Hoe groter het aantal is voor de sleutellengte, hoe trager de communicatie verloopt. De beveiliging
echter is krachtiger.
● [512 bits] kan niet als sleutellengte worden geselecteerd als [SHA384] of [SHA512] is geselecteerd
voor [Handtekeningalgoritme].
[Certicaatinstellingen]
[Begindatum geldigheid (JJJJ/MM/DD)]
Voer de begindatum in voor de geldigheidsperiode van het certicaat, tussen 01/01/2000
en31/12/2037, in deze volgorde: jaar, maand, dag.
[Einddatum geldigheid (JJJJ/MM/DD)]
Voer de einddatum in voor de geldigheidsperiode van het certicaat, tussen 01/01/2000 en31/12/2037,
in deze volgorde: jaar, maand, dag. U kunt geen datum vroeger dan [Begindatum geldigheid (JJJJ/MM/
DD)] instellen.
[Land/Regio]
Selecteer het keuzerondje [Selecteer land/regio] en selecteer uw land/regio in de vervolgkeuzelijst. U
kunt ook het keuzerondje [Voer internetlandcode in] selecteren en een landcode invoeren, zoals NL
voor Nederland.
[Staat]/[Plaats]
Gebruik maximaal 24 alfanumerieke tekens voor de locatie.
[Organisatie]/[Afdeling]
Gebruik maximaal 24 alfanumerieke tekens voor de naam van de organisatie.
Beveiliging
607

[Standaardnaam]
Gebruik maximaal 48 alfanumerieke tekens voor de algemene naam (Common Name) van het
certicaat. "Common Name" wordt vaak afgekort tot "CN".
7
Klik op [OK].
● Het genereren van sleutels voor netwerkcommunicatie kan 10 tot 15 minuten in beslag nemen.
● Het gegenereerde sleutelpaar wordt automatisch opgeslagen op de machine.
Sleutel en certicaatondertekeningsverzoek (CSR) aanmaken
1
Start de UI op afstand en meld u in de systeembeheerdersmodus aan.
De UI op afstand starten(P. 622)
2
Klik op [Instellingen/registratie].
3
Klik op [Beveiligingsinstellingen] [Instellingen sleutel en certicaat].
Beveiliging
608

4
Klik op [Sleutel aanmaken].
Een geregistreerd sleutelpaar wissen
● Klik op [Verwijderen] bij het sleutelpaar dat u wilt verwijderen
klik op [OK].
● U kunt een sleutelpaar niet wissen als het op dat moment in gebruik is, bijvoorbeeld wanneer '[TLS]' of
'[IEEE 802.1X]' wordt weergegeven onder [Sleutelgebruik]. In dat geval kunt u het sleutelpaar pas wissen
wanneer u de functie hebt uitgeschakeld of het sleutelpaar hebt vervangen.
5
Selecteer [Sleutel en certicaatondertekeningsverzoek (CSR)] en klik op [OK].
6
Geef instellingen op voor de sleutel en het certicaat.
Beveiliging
609

[Sleutelinstellingen]
[Sleutelnaam]
Gebruik maximaal 24 alfanumerieke tekens voor de naam van het sleutelpaar. Kies een naam die u
eenvoudig kunt terugvinden in lijsten.
[Handtekeningalgoritme]
Selecteer het algoritme voor de handtekening in de vervolgkeuzelijst.
[Sleutelalgoritme]
RSA wordt gebruikt om een sleutelpaar te genereren. Selecteer de sleutellengte in de vervolgkeuzelijst.
Hoe groter het aantal is voor de sleutellengte, hoe trager de communicatie verloopt. De beveiliging
echter is krachtiger.
● [512 bits] kan niet als sleutellengte worden geselecteerd als [SHA384] of [SHA512] is geselecteerd
voor [Handtekeningalgoritme].
[Instellingen sleutel en certicaatondertekeningsverzoek (CSR)]
[Land/Regio]
Selecteer het keuzerondje [Selecteer land/regio] en selecteer uw land/regio in de vervolgkeuzelijst. U
kunt ook het keuzerondje [Voer internetlandcode in] selecteren en een landcode invoeren, zoals NL
voor Nederland.
[Staat]/[Plaats]
Gebruik maximaal 24 alfanumerieke tekens voor de locatie.
[Organisatie]/[Afdeling]
Gebruik maximaal 24 alfanumerieke tekens voor de naam van de organisatie.
[Standaardnaam]
Gebruik maximaal 48 alfanumerieke tekens voor de algemene naam (Common Name) van het
certicaat. "Common Name" wordt vaak afgekort tot "CN".
7
Klik op [OK].
● Het genereren van een sleutel en certicaatondertekeningsverzoek (CSR) kan ongeveer 10 tot 15 minuten in
beslag nemen.
Beveiliging
610

8
Klik op [Opslaan in bestand].
● Er wordt een dialoogvenster voor het opslaan van het bestand weergegeven. Kies waar u het bestand wilt
opslaan en klik op [Opslaan].
➠
Het CSR-bestand (Key and Certicate Signing Request) wordt opgeslagen op de computer.
9
Hecht het opgeslagen bestand aan en leg de applicatie voor aan de
certiceringsinstantie (CA).
◼
Het door de CA uitgegeven Digitale Certicaat registreren
U kunt het sleutelpaar dat is gegenereerd door het Certicate Signing Request (CSR) pas gebruiken als het certicaat is
geregistreerd. Registreer het digitale certicaat wanneer de certiceringsinstantie het heeft uitgegeven en volg
daarvoor onderstaande procedure.
1
Start de UI op afstand en meld u aan in de systeembeheerdersstand.
De UI op afstand starten(P. 622)
2
Klik op [Instellingen/registratie].
3
Klik op [Beveiligingsinstellingen] [Instellingen sleutel en certicaat].
4
Klik op [Sleutelnaam] of [Certicaat] zodat het certicaat wordt geregistreerd.
Beveiliging
611

5
Klik op [Registreer certicaat].
6
Klik op [Bladeren], geef het bestand voor het certicaatondertekeningsverzoek op en
klik op [Registreren].
KOPPELINGEN
Door een CA uitgegeven sleutelparen en digitale certicaten gebruiken(P. 614)
Sleutelparen en digitale certicaten veriëren(P. 618)
Communicatie met TLS-versleuteling inschakelen voor de UI op afstand(P. 585)
Beveiliging
612

Door een CA uitgegeven sleutelparen en digitale
certicaten gebruiken
103K-09W
Sleutelparen en digitale certicaten voor gebruik met het apparaat zijn verkrijgbaar bij een certiceringsinstantie (CA).
U kunt deze bestanden opslaan en vervolgens registreren via de UI op afstand. Let er goed op dat het sleutelpaar en
het certicaat voldoen aan de eisen die het apparaat stelt ( Vereisten voor sleutels en certicaten(P. 603) ). U kunt
maximaal vijf sleutelparen (inclusief de vooraf geïnstalleerde paren) en maximaal 67 CA-certicaten (inclusief de 62
vooraf geïnstalleerde certicaten) registreren.
1
Start de UI op afstand en meld u in de systeembeheerdersmodus aan. De UI op
afstand starten(P. 622)
2
Klik op [Instellingen/registratie].
3
Klik op [Beveiligingsinstellingen] [Instellingen sleutel en certicaat] of
[Instellingen CA-certicaat].
● Klik op [Instellingen sleutel en certicaat] voor het installeren van een sleutelpaar, of [Instellingen CA-
certicaat] voor het installeren van een CA-certicaat.
Beveiliging
614

4
Klik op [Sleutel en certicaat registreren] of [Registreer CA-certicaat].
Een geregistreerd sleutelpaar of CA-certicaat wissen
● Klik op [Verwijderen] naast het sleutelpaar of CA-certicaat dat u wilt verwijderen
en klik vervolgens op
[OK]. De vooraf geïnstalleerde CA-certicaten kunt u niet verwijderen.
● U kunt een sleutelpaar niet verwijderen als dit momenteel in gebruik is, bijvoorbeeld wanneer "[TLS]" of
"[IEEE 802.1X]" wordt weergegeven onder [Sleutelgebruik]. In dat geval moet u de functie uitschakelen of
het sleutelpaar vervangen voordat u het sleutelpaar kunt verwijderen. Het vooraf geïnstalleerde CA-
certicaat kan niet worden verwijderd.
De vooraf geïnstalleerde CA-certicaten uit- of inschakelen
● Klik op [Uitschakelen] naast het vooraf geïnstalleerde CA-certicaat dat u wilt uitschakelen. Als u het
certicaat weer wilt inschakelen, klikt u nogmaals op [Inschakelen] naast het certicaat.
5
Klik op [Installeren].
Beveiliging
615

Een sleutelpaar of CA-certicaatbestand wissen
● Klik op [Verwijderen] rechts van het bestand dat u wilt wissen
klik op [OK].
6
Klik op [Bladeren], selecteer het bestand dat u wilt installeren en klik op [Start
installatie].
➠
Het sleutelpaar of CA-certicaat is geïnstalleerd op het apparaat.
7
Registreer het sleutelpaar of CA-certicaat.
Een sleutelpaar registreren
1
Klik op [Registreren] naast het sleutelpaar dat u wilt opslaan.
2
Voer de naam van het sleutelpaar en het wachtwoord in en klik op [OK].
[Sleutelnaam]
Gebruik maximaal 24 alfanumerieke tekens voor de naam van het sleutelpaar dat u wilt opslaan.
Beveiliging
616

[Wachtwoord]
Gebruik maximaal 24 alfanumerieke tekens voor het wachtwoord van de privésleutel die is ingesteld voor
het bestand dat u wilt opslaan.
Een CA-certicaat registreren
Klik op [Registreren] naast het CA-certicaat dat u wilt opslaan.
KOPPELINGEN
Sleutelparen genereren(P. 605)
Sleutelparen en digitale certicaten veriëren(P. 618)
Communicatie met TLS-versleuteling inschakelen voor de UI op afstand(P. 585)
IPSec-instellingen congureren(P. 589)
IEEE 802.1X-vericatie congureren(P. 598)
Beveiliging
617

Sleutelparen en digitale certicaten veriëren
103K-09X
Als u sleutelparen en CA-certicaten hebt geregistreerd, kunt u de gegevens van deze onderdelen bekijken of hun
geldigheid en handtekening controleren.
1
Start de UI op afstand en meld u in de systeembeheerdersmodus aan. De UI op
afstand starten(P. 622)
2
Klik op [Instellingen/registratie].
3
Klik op [Beveiligingsinstellingen] [Instellingen sleutel en certicaat] of
[Instellingen CA-certicaat].
● Klik op [Instellingen sleutel en certicaat] voor het veriëren van een sleutelpaar, of [Instellingen CA-
certicaat] voor het veriëren van een CA-certicaat.
4
Klik op het pictogram voor het sleutelpaar of certicaat dat u wilt controleren.
Beveiliging
618

➠ De certicaatgegevens kunt u bekijken op dit scherm.
5
Controleer de details van het certicaat en klik op [Certicaat veriëren].
➠
Het resultaat van het veriëren van het certicaat wordt zoals hieronder weergegeven.
KOPPELINGEN
Sleutelparen genereren(P. 605)
Door een CA uitgegeven sleutelparen en digitale certicaten gebruiken(P. 614)
Beveiliging
619

De UI op afstand gebruiken
De UI op afstand gebruiken ..................................................................................................................... 621
De UI op afstand starten ................................................................................................................................... 622
Schermen van de UI op afstand ....................................................................................................................... 624
Documenten beheren en de status van de machine controleren .................................................................. 629
Menuopties instellen via de UI op afstand ...................................................................................................... 633
Data-instellingen opslaan / laden .................................................................................................................... 635
Gegevens van Instellingen opslaan .............................................................................................................. 636
Instelgegevens laden ................................................................................................................................... 638
Bestemmingen in het adresboek wijzigen via de UI op afstand .................................................................... 640
De UI op afstand gebruiken
620

De UI op afstand gebruiken
103K-09Y
Als u een webbrowser gebruikt om het apparaat op afstand te bedienen, kunt u de documenten die wachten om te
worden afgedrukt, of de status van het apparaat controleren. U kunt ook enkele instellingen uitvoeren, zoals het
opslaan van het adresboek. U hoeft uw bureau dus niet te verlaten om systeembeheertaken uit te voeren.
Functies van de externe UI
Documenten beheren en de status van de machine controleren(P. 629)
Menuopties instellen via de UI op afstand(P. 633)
Data-instellingen opslaan / laden(P. 635)
Bestemmingen in het adresboek wijzigen via de UI op afstand(P. 640)
Basisbeginselen van de externe UI
De UI op afstand starten(P. 622)
Schermen van de UI op afstand(P. 624)
Systeemvereisten
U kunt de UI op afstand gebruiken in de volgende omgeving. Stel de webbrowser bovendien zo in dat cookies
zijn ingeschakeld.
Windows
● Windows Vista/7/8
● Microsoft Internet Explorer 9,0 of hoger
Mac
● Mac OS 10.5.8 of hoger (met uitzondering van de Classic environment)
● Safari 5.0.6 of hoger
De UI op afstand gebruiken
621

De UI op afstand starten
103K-0A0
Om het apparaat op afstand te bedienen, moet u het IP-adres van het apparaat in een webbrowser invoeren en de UI
op afstand opstarten. Controleer vooraf het IP-adres dat op het apparaat is ingesteld ( Netwerkinstellingen
weergeven(P. 455) ). Als u vragen hebt, neemt u contact op met de netwerkbeheerder.
1
Start de webbrowser.
2
Typ 'http://<het IP-adres van de machine>/' in het adresveld en druk op [ENTER].
● Als u een IPv6-adres wilt gebruiken, typt u dit adres tussen haakjes (voorbeeld: http://
[fe80::2e9e:fcff:fe4e:dbce]/).
Als er een veiligheidswaarschuwing wordt weergegeven
● Er kan een beveiligingswaarschuwing worden weergegeven als de communicatie van de UI op afstand is
versleuteld ( Communicatie met TLS-versleuteling inschakelen voor de UI op afstand(P. 585) ). Als
de certicaatinstellingen of TLS-instellingen geen fouten bevatten, kunt u verder bladeren op de website.
3
Meld u aan op de UI op afstand.
Wanneer Afdelings-id beheer is uitgeschakeld
Selecteer [Systeembeheerder-modus] of [Algemene gebruikersmodus] en voer een waarde in
[Toegangspincode externe UI] naar noodzaak.
[Systeembeheerder-modus]
U kunt alle bewerkingen en instellingen van de UI op afstand uitvoeren. Als een systeembeheerder-ID is
opgegeven, voer dan het juiste ID in bij [Systeembeheerder-ID] en de juiste pincode bij [Pincode
systeembeheerder].
De systeembeheerders-id instellen(P. 536)
[Algemene gebruikersmodus]
De UI op afstand gebruiken
622

U kunt de status van documenten of van de machine controleren. Daarnaast kunt u enkele instellingen
aanpassen. Als u afdrukdocumenten wilt verwijderen, typt u de gebruikersnaam van de documenten in
het vak [Gebruikersnaam]. De gebruikersnaam wordt automatisch ingesteld om documenten af te
drukken op basis van gegevens zoals uw computernaam of aanmeldingsnaam voor de computer.
[Toegangspincode externe UI]
Als [Toegangspincode externe UI] is ingesteld, voer dan de pincode in. Een pincode instellen voor UI
op afstand(P. 546)
Wanneer Afdelings-id beheer is ingeschakeld
Voer het juiste ID in bij [Afdelings-ID] en pincode bij [Pincode]. Afdeling-ID beheer congureren(P. 538)
4
Klik op [Aanmelden].
➠
De portaalpagina (hoofdpagina) wordt weergegeven. Schermen van de UI op afstand(P. 624)
De UI op afstand gebruiken
623

Schermen van de UI op afstand
103K-0A1
In dit gedeelte worden de belangrijkste schermen van de UI op afstand beschreven.
Portaalpagina (hoofdpagina)(P. 624)
[Statusmonitor/annuleren] Pagina(P. 625)
[Instellingen/registratie] Pagina(P. 626)
[Adresboek] Pagina(P. 627)
Portaalpagina (hoofdpagina)
[Afmelden]
Hiermee meldt u zich af bij de UI op afstand. UI staat trouwens voor User Interface, ofwel
gebruikersinterface in het Nederlands. De aanmeldingspagina wordt vervolgens weergegeven.
[E-mail naar systeembeheerder]
Hiermee opent u een venster waarmee u een e-mail kunt opstellen voor de systeembeheerder die is
opgegeven bij [Systeembeheerderinformatie] onder [Systeembeheer].
Pictogram Vernieuwen
Hiermee vernieuwt u de weergegeven pagina.
Basisgegevens over het apparaat
Hier ziet u de huidige status van de machine en foutgegevens. Als er een fout is opgetreden, wordt er een
koppeling weergegeven naar de pagina Foutgegevens.
De UI op afstand gebruiken
624

Informatie over verbruikseenheden
Hier ziet u informatie over het papier en de resterende hoeveelheid toner in de tonercartridges.
Ondersteuningskoppeling
Hier ziet u de koppeling voor ondersteuning die is opgegeven bij [Apparaatinformatie] onder
[Systeembeheer].
[Statusmonitor/annuleren]
Hiermee geeft u de status weer van de huidige afdruktaken en de geschiedenis van afdruktaken en
kopieertaken, en van verzonden en ontvangen documenten. U kunt ook de status van de machine
controleren.
[Instellingen/registratie]
Geeft de pagina [Instellingen/registratie] weer. Wanneer u zich hebt aangemeld in de
systeembeheerdersmodus, kunt u de instellingen van de opties wijzigen en de geregistreerde gegevens
opslaan/laden. Menuopties instellen via de UI op afstand(P. 633)
[Adresboek]
Hiermee geeft u de codes voor verkort kiezen en de favorietenlijst weer die in het adresboek zijn
geregistreerd. U kunt het adresboek ook opslaan of wijzigen als u zich hebt aangemeld in de
systeembeheerdersmodus. Bestemmingen in het adresboek wijzigen via de UI op afstand(P. 640)
[Statusmonitor/annuleren] Pagina
[Naar portal]
Keert terug naar de portaalpagina (hoofdpagina).
Menu
Klik op een item en de inhoud wordt weergegeven op de rechterpagina. Documenten beheren en de
status van de machine controleren(P. 629)
De UI op afstand gebruiken
625

Navigatiepad
De reeks van pagina's die u hebt geopend om bij de huidige pagina te komen. U kunt hier zien welke pagina
wordt weergegeven.
Pictogram Vernieuwen
Hiermee vernieuwt u de weergegeven pagina.
Pictogram Boven
Hiermee verplaatst u het schuifvak naar het begin van de pagina als u naar beneden hebt gebladerd.
[Instellingen/registratie] Pagina
[Naar portal]
Keert terug naar de portaalpagina (hoofdpagina).
Menu
Klik op een item en de inhoud wordt weergegeven op de rechterpagina. Menuopties instellen via de UI
op afstand(P. 633)
Navigatiepad
De reeks van pagina's die u hebt geopend om bij de huidige pagina te komen. U kunt hier zien welke pagina
wordt weergegeven.
Pictogram Boven
Hiermee verplaatst u het schuifvak naar het begin van de pagina als u naar beneden hebt gebladerd.
De UI op afstand gebruiken
626

Systeembeheer instellingen
● U kunt alleen [Instellingen Systeembeheer] opgeven als u bent aangemeld in de
systeembeheerdersmodus.
● Wanneer u zich hebt aangemeld in de Algemene Gebruikersstand, wordt alleen de optie
[Systeembeheer] weergegeven.
[Adresboek] Pagina
[Naar portal]
Geeft de portaalpagina (hoofdpagina) weer.
[Favorieten]
Hiermee geeft u de favorietenlijst weer.
Favorieten(P. 79)
[Kiescode]
Hiermee geeft u de lijst met codes voor verkort kiezen weer.
Navigatiepad
De reeks van pagina's die u hebt geopend om bij de huidige pagina te komen. U kunt hier zien welke pagina
wordt weergegeven.
De UI op afstand gebruiken
627

Lijstnummer
Geeft het bereik van nummers voor verkort kiezen op dat op de pagina wordt weergegeven. U kunt
Lijstnummer niet weergeven in Favorieten.
Pictogram Boven
Hiermee verplaatst u het schuifvak naar het begin van de pagina als u naar beneden hebt gebladerd.
Het adresboek opslaan/bewerken
● U kunt het adresboek opslaan of wijzigen als u zich hebt aangemeld in de systeembeheerdersmodus.
De UI op afstand gebruiken
628

Documenten beheren en de status van de machine
controleren
103K-0A2
De huidige status van afdruktaken controleren(P. 629)
Taakgeschiedenis controleren(P. 630)
Foutgegevens controleren(P. 630)
Verbruiksartikelen controleren(P. 631)
Apparaatspecicaties controleren(P. 631)
Gegevens van systeembeheerder controleren(P. 632)
Totaal aantal afdrukken controleren(P. 632)
● De bestandsnaam van het document geeft maximaal slechts 256 tekens weer, afhankelijk van het lettertype.
De afgedrukte toepassingsnaam kan aan de bestandsnaam worden toegevoegd.
De huidige status van afdruktaken controleren
U kunt een lijst weergeven met de documenten die worden afgedrukt of die wachten om te worden afgedrukt.
Meld u aan bij de UI op afstand ( De UI op afstand starten(P. 622) ) [Statusmonitor/annuleren]
[Opdrachtstatus]
● U kunt een afdruktaak verwijderen door op [Annuleren] te klikken.
● Ongeacht de instelling van Afdeling-ID beheer, bevat de lijst alle afdruktaken die worden afgedrukt
en die wachten op afdrukken.
● Als u een gebruikersnaam hebt ingevoerd tijdens het inloggen in de Algemene Gebruikersstand,
wordt uw gebruikersnaam alleen weergegeven op de documenten die u hebt afgedrukt.
De UI op afstand gebruiken
629

● Klik op [Opdrachtnummer] op de gepauzeerde documenten en de beveiligde documenten om
gedetailleerde informatie weer te geven. U kunt de gebruikersnaam en de paginatelling van het
afgedrukte document controleren.
Taakgeschiedenis controleren
Er wordt een overzicht weergegeven van de afgedrukte of gekopieerde documenten, verzonden faxberichten en e-
mails (TX), en ontvangen faxberichten (RX).
Meld u aan bij de UI op afstand ( De UI op afstand starten(P. 622) ) [Statusmonitor/annuleren]
[Opdrachtlog]
Foutgegevens controleren
Als er een fout optreedt, kunt u deze pagina weergeven door op het bericht te klikken onder [Foutgegevens] op
Portaalpagina (hoofdpagina)(P. 624) .
Meld u aan bij de UI op afstand ( De UI op afstand starten(P. 622) ) [Statusmonitor/annuleren]
[Foutgegevens]
De UI op afstand gebruiken
630

Verbruiksartikelen controleren
Het papierformaat en de papiersoort voor de papierbron, het modelnummer van de tonercartridge, enzovoort worden
weergeven. U kunt ook op [Details verbruiksartikelen controleren] in
Portaalpagina (hoofdpagina)(P. 624) klikken
om deze pagina weer te geven.
Log in op de UI op afstand ( De UI op afstand starten(P. 622) ) [Statusmonitor/annuleren]
[Verbruiksartikelen]
● Klik op [Toegang tot aankoopsite] om de pagina voor het kopen van verbruiksartikelen weer te geven.
Apparaatspecicaties controleren
Informatie inclusief maximale afdruksnelheid en de hardwaremogelijkheden van het apparaat verschijnen.
Meld u aan bij de UI op afstand ( De UI op afstand starten(P. 622) ) [Statusmonitor/annuleren]
[Apparaatfuncties]
De UI op afstand gebruiken
631

Gegevens van systeembeheerder controleren
U kunt informatie over het apparaat en de systeembeheerder weergeven. Deze informatie is ingesteld bij
[Systeembeheer] op de pagina [Instellingen/registratie].
Instellingen Systeembeheer(P. 727)
Meld u aan bij de UI op afstand ( De UI op afstand starten(P. 622) ) [Statusmonitor/annuleren]
[Apparaatinformatie]
Totaal aantal afdrukken controleren
U kunt controleren hoeveel pagina's er in totaal zijn afgedrukt, gekopieerd en als fax zijn ontvangen.
Meld u aan bij de UI op afstand ( De UI op afstand starten(P. 622) ) [Statusmonitor/annuleren]
[Controleer tellerstand]
KOPPELINGEN
Schermen van de UI op afstand(P. 624)
De UI op afstand gebruiken
632

Menuopties instellen via de UI op afstand
103K-0A3
U kunt verschillende instellingen van de machine wijzigen met de UI op afstand. De meeste instellingen kunnen ook
via het bedieningspaneel van de machine worden gewijzigd, maar sommige instellingen kunt u alleen wijzigen via de
UI op afstand.
● Sommige instellingen kunnen uitsluitend worden gewijzigd als u zich aanmeldt in de
systeembeheerdersmodus.
1
Start de UI op afstand. De UI op afstand starten(P. 622)
2
Klik op [Instellingen/registratie].
3
Klik op de menuoptie die u wilt instellen.
De UI op afstand gebruiken
633

● Raadpleeg de onderstaande items voor meer informatie over het instellingenmenu
Menu-items Referenten
Voorkeuren
Papierinstellingen
Het type en formaat papier opgeven(P. 67)
Volumeregeling/weergave-instellingen
Voorkeuren(P. 657)
Tijdklokinstellingen
Tijdklokinstellingen(P. 661)
Volumeregeling
Het volume aanpassen(P. 100)
Functie-instellingen
Algemene instellingen
Algemene instellingen(P. 666)
Kopieerinstellingen
Kopieerinstellingen(P. 670)
Faxinstellingen
Faxinstellingen (MF515x)(P. 672)
Scaninstellingen
Scaninstellingen(P. 684)
Afdrukinstellingen geheugenmedia
Afdrukinstellingen geheugenmedia(P. 692)
Printerinstellingen
Printerinstellingen(P. 696)
Instellingen afdrukrapport
Rapporten en lijsten afdrukken(P. 830)
Favoriete instellingen
Veelgebruikte kopieerinstellingen opslaan(P. 133)
Veelgebruikte faxinstellingen opslaan(P. 176)
Veelgebruikte scaninstellingen registreren (E-Mail/I-fax/Gedeelde
map/FTP-server)(P. 388)
Instellingen Systeembeheer
Systeembeheer
Instellingen Systeembeheer(P. 727)
Afdelings-ID beheer
Afdeling-ID beheer congureren(P. 538)
Netwerkinstellingen
Netwerk(P. 421)
Beveiligingsinstellingen
Beveiliging(P. 531)
Importeren/Exporteren
Data-instellingen opslaan / laden(P. 635)
Instellingsgegevens initialiseren
Menu initialiseren(P. 852)
KOPPELINGEN
Schermen van de UI op afstand(P. 624)
De UI op afstand gebruiken
634

Data-instellingen opslaan / laden
103K-0A4
Gegevens in het adresboek of van apparaatinstellingen kunnen in uw computer worden opgeslagen (exporteren).
Omgekeerd kan ook. Gegevens die zijn opgeslagen op uw computer kunnen worden geregistreerd in het
apparaat (importeren). U kunt de bestemmingen in het adresboek gemakkelijk kopiëren naar meerdere
apparaten.
*
Om deze functies te gebruiken, moet u aangemeld zijn in de systeembeheerdersmodus.
*
Afhankelijk van het model kunt u de adresboekgegevens die van het apparaat zijn geëxporteerd, niet importeren. Als u
hetzelfde model gebruikt, kunt u apparaatinstelgegevens importeren / exporteren.
Gegevens van Instellingen opslaan(P. 636)
Instelgegevens laden(P. 638)
Schakel het apparaat niet uit tijdens een import- of exportbewerking.
● Een dergelijke bewerking kan enkele minuten duren. Als u het apparaat uitschakelt tijdens de bewerking,
kan dit beschadiging van gegevens of van het apparaat tot gevolg hebben.
Bedien het apparaat niet tijdens een import-/exportbewerking
● Ga pas gegevens importeren / exporteren nadat u hebt gecontroleerd of er geen bewerkingen worden
uitgevoerd, zoals het afdrukken van documenten.
● Voor de instellingen die niet kunnen worden geïmporteerd / geëxporteerd, raadpleegt u Overzicht van
menuopties(P. 645) .
● Tevens kunt u instellingsgevens opslaan / laden via een USB-geheugenapparaat met behulp van het
bedieningspaneel van het apparaat.
Een USB-geheugenapparaat gebruiken voor het opslaan / laden
van instelgegevens(P. 846)
De UI op afstand gebruiken
635

Gegevens van Instellingen opslaan
103K-0A5
U kunt gegevens van het Adresboek en apparaatinstellingen exporteren en deze opslaan op een computer. U wordt
geadviseerd regelmatig een back-up van belangrijke instellingen te maken.
1
Start de UI op afstand en meld u in de systeembeheerdersmodus aan. De UI op
afstand starten(P. 622)
2
Klik op [Instellingen/registratie].
3
Klik op [Importeren/Exporteren] [Exporteren].
4
Selecteer de instellingen die u wilt exporteren en stel het encryptiewachtwoord in.
De UI op afstand gebruiken
636

[Adresboek]
Schakel het selectievakje in om adresboekgegevens te exporteren.
[Pincode adresboek]
Is het adresboek beveiligd met een pincode, voer dan de code voor het Adresboek in.
[Instellingen/registratie]
Schakel het selectievakje in om gegevens van apparaatinstellingen te exporteren.
[Encryptiewachtwoord]
Voer een wachtwoord voor versleuteling in van maximaal 32 alfanumerieke tekens. Voer hetzelfde
wachtwoord in bij [Bevestigen]. Als u niet hetzelfde wachtwoord invoert, kunt u geen gegevens exporteren.
● U hebt het wachtwoord nodig wanneer u geëxporteerde gegevens importeert. Instelgegevens
laden(P. 638)
5
Klik op [Start exporteren].
6
Volg de aanwijzingen op het scherm om de locatie op te geven voor de
geëxporteerde instellingen.
➠
De instellingen worden opgeslagen.
KOPPELINGEN
Schermen van de UI op afstand(P. 624)
Bestemmingen in het adresboek wijzigen via de UI op afstand(P. 640)
Opslaan in het adresboek(P. 79)
Overzicht van menuopties(P. 645)
Adresboeklijst(P. 838)
De UI op afstand gebruiken
637

Instelgegevens laden
103K-0A6
Laad (importeer) gegevens die zijn geëxporteerd uit het apparaat. U kunt ook apparaatinstellingen importeren van
een ander apparaat, als dat van hetzelfde model is als het uwe.
1
Start de UI op afstand en meld u in de systeembeheerdersmodus aan. De UI op
afstand starten(P. 622)
2
Klik op [Instellingen/registratie].
3
Klik op [Importeren/Exporteren] [Importeren].
4
Geef het bestand op, voer het wachtwoord in en selecteer de te importeren
instellingen.
De UI op afstand gebruiken
638

[Bestandspad]
Klik op [Bladeren] en selecteer het bestand.
[Decryptiewachtwoord]
Voer het wachtwoord in dat is ingesteld toen de instellingen werden geëxporteerd.
[Adresboek]
Schakel het selectievakje in om adresboekgegevens te importeren.
● Wanneer u Adresboekgegevens importeert, worden de gegevens die op dat moment op het apparaat zijn
geregistreerd, overschreven.
[Pincode adresboek]
Is het adresboek beveiligd met een pincode, voer dan de code voor het Adresboek in. Een pincode
instellen voor het adresboek(P. 569)
[Instellingen/registratie]
Schakel het selectievakje in om gegevens van apparaatinstellingen te importeren.
5
Klik op [Start importeren].
6
Klik op [OK].
➠
De geselecteerde gegevens van instellingen worden in het apparaat geladen.
7
Klik op [OK].
➠ Als het selectievakje [Instellingen/registratie] is ingeschakeld in stap 4, start het apparaat automatisch
opnieuw op.
KOPPELINGEN
Schermen van de UI op afstand(P. 624)
Bestemmingen in het adresboek wijzigen via de UI op afstand(P. 640)
Opslaan in het adresboek(P. 79)
Overzicht van menuopties(P. 645)
Adresboeklijst(P. 838)
De UI op afstand gebruiken
639

Bestemmingen in het adresboek wijzigen via de UI op
afstand
103K-0A7
U kunt de computer gebruiken om bestemmingen in het adresboek van het apparaat te registreren en informatie van
geregistreerde bestemmingen te bewerken. Geef hier de gedeelde map of FTP-server als bestemming op.
● U kunt de instellingen alleen wijzigen als u zich aanmeldt in de systeembeheerdersmodus.
1
Start de UI op afstand. De UI op afstand starten(P. 622)
2
Klik op [Adresboek].
Als de pagina voor het invoeren van de pincode wordt weergegeven
● Het Adresboek is beveiligd met een pincode. Voer de [Pincode] in en klik op [OK].
3
Klik op [Kiescode].
● U kunt ook bestemmingen opslaan als favorieten. In dat geval klikt u op [Favorieten] in plaats van [Kiescode].
Favorieten(P. 79)
De UI op afstand gebruiken
640

4
Klik op de tekstlink onder [Nummer], [Type], of [Naam] voor een item met de naam
"Niet geregistreerd".
● U kunt een geregistreerd item wijzigen door onder [Nummer], [Type] of [Naam] op de bijbehorende
tekstkoppeling te klikken.
● U kunt een geregistreerde bestemming verwijderen door op de bijbehorende knop [Verwijderen] te
klikken.
5
Selecteer [Type bestemming om te registreren] en klik op [OK].
● U kunt de gedeelde map of de FTP-server als bestemming registreren door [Bestand] te selecteren.
6
Geef de bestemming op.
De faxbestemming registreren
[Naam]
De UI op afstand gebruiken
641

Voer hier de naam van de bestemming in.
[Faxnummer]
Voer hier het faxnummer van de bestemming in.
[ECM TX]
Activeer het selectievakje omwille van het volgende: als er een fout in een verzonden afbeelding optreedt,
wordt de fout gecontroleerd en gecorrigeerd om te voorkomen dat een onjuiste afbeelding wordt verzonden.
[Snelheid]
Als het even duurt voordat een verzending begint, bijvoorbeeld vanwege een slechte telefoonverbinding, kunt u
de transmissiestartsnelheid stapsgewijs verlagen vanaf [33600 bps].
[Interlokaal]
Geef bij het opslaan van buitenlandse faxnummers [Internationaal (1)] tot [Internationaal (3)] op, al naar gelang
de verzendomstandigheden.
● U kunt [ECM TX] en [Snelheid] opgeven vanuit <Faxinstellingen> (
Faxinstellingen (MF515x)(P. 672) ) op
het bedieningspaneel. De instellingen vanuit <Adresboek> worden echter ingeschakeld voor de
gedetailleerde instellingen van bestemmingen die zijn geregistreerd in het adresboek.
De e-mail of I-Fax als bestemming registreren
[Naam]
Voer hier de naam van de bestemming in.
[E-mailadres]/[I-faxadres]
Voer hier het e-mailadres van de bestemming in.
De gedeelde map of de FTP-server als bestemming registreren
[Naam]
Voer hier de naam voor de bestemming in.
De UI op afstand gebruiken
642

[Protocol]
Selecteer het protocol voor de bestemming.
[Windows (SMB)] Selecteer dit als u een gedeelde map als bestemming registreert.
[FTP] Selecteer dit als u een FTP-server als bestemming registreert.
[Hostnaam]
● Voor een gedeelde map
Voer de computernaam of het IP-adres in met maximaal 120 tekens. Hierbij kunt u ook het pad naar de
gedeelde map invoeren (bijvoorbeeld '\\swan\share' of '\\192.168.2.100\share').
● Voor een FTP-server
Voer het IP-adres van de FTP-server in met maximaal 120 tekens (bijvoorbeeld '192.168.2.100').
Een DNS-server gebruiken
● U kunt ook de hostnaam (of FQDN) invoeren in plaats van de computernaam of het IP-adres (bijvoorbeeld
'\\swan.organization.company.com\share' voor een gedeelde map).
[Mappad]
Voer de locatie in van de map waar de gegevens naartoe worden gezonden (maximaal 120 tekens).
● Voor een gedeelde map
Gebruik '\' als scheidingsteken. Geef het vervolgpad op voor het pad dat in [Hostnaam] is ingesteld.
● Voor een FTP-server
Gebruik '\' als scheidingsteken. Het pad is een absoluut pad als het begint met '/'. Als dat niet het geval is,
gaat het om een relatief pad dat naar de huidige map van de aangemelde gebruiker verwijst.
[Gebruikersnaam]
Voer de gebruikersnaam in die is ingesteld voor de gedeelde map of de FTP-server (maximaal 32 tekens).
[Wachtwoord instellen]
Schakel dit selectievakje in als u een wachtwoord voor de gedeelde map of de FTP-server wilt instellen en voer
een [Wachtwoord] in van maximaal 32 tekens.
Let erop dat dezelfde schermtaal is geselecteerd op zowel de computer als de UI
op afstand.
● [Hostnaam] en [Mappad] worden misschien niet goed weergegeven of kunnen niet worden bereikt.
7
Klik op [OK].
KOPPELINGEN
Schermen van de UI op afstand(P. 624)
Data-instellingen opslaan / laden(P. 635)
Adresboeklijst(P. 838)
De UI op afstand gebruiken
643

Overzicht van menuopties
Overzicht van menuopties ....................................................................................................................... 645
Netwerkinstellingen ......................................................................................................................................... 646
Voorkeuren ........................................................................................................................................................ 657
Tijdklokinstellingen .......................................................................................................................................... 661
Algemene instellingen ...................................................................................................................................... 666
Kopieerinstellingen ........................................................................................................................................... 670
Faxinstellingen (MF515x) .................................................................................................................................. 672
Scaninstellingen ................................................................................................................................................ 684
Afdrukinstellingen geheugenmedia ................................................................................................................ 692
Printerinstellingen ............................................................................................................................................ 696
Aanpassing/onderhoud .................................................................................................................................... 720
Instellingen Systeembeheer ............................................................................................................................. 727
Overzicht van menuopties
644

Overzicht van menuopties
103K-0A8
Er zijn diverse instellingen in dit apparaat. U kunt alle opties uitgebreid aanpassen. U kunt toegang krijgen tot deze
instellingen via <Menu> in het scherm Start.
● U kunt een lijst afdrukken met alle instellingen om de huidige instellingen te controleren: Lijst
gebruikersgegevens / Gegevenslijst systeembeheer(P. 840)
Overzicht van menuopties
645

Netwerkinstellingen
103K-0A9
Alle instellingen voor het netwerk worden kort toegelicht. Standaardinstellingen
worden aangegeven met een dolksymbool ( ).
Sterretjes (
*
)
● Instellingen die zijn gemarkeerd met een sterretje (
*
) kunnen niet worden geïmporteerd of geëxporteerd.
Selecteer bedraad/draadloos LAN(P. 646)
Instellingen draadloos LAN(P. 646)
Directe verbinding inschakelen(P. 648)
TCP/IP-instellingen(P. 648)
SNMP-instellingen(P. 654)
Instellingen speciale poort(P. 655)
Wachttijd voor verbinding bij opstart(P. 655)
Instellingen Ethernet-stuurprogramma(P. 655)
IEEE 802.1X-instellingen(P. 656)
Apparaatinstellingenbeheer Aan/Uit(P. 656)
Initialiseer Netwerkinstellingen(P. 656)
Selecteer bedraad/draadloos LAN
Als u het apparaat omschakelt van draadloos LAN naar bekabeld LAN, moet u de instelling opgeven. Omgekeerd moet
u deze instelling niet omgeven wanneer u het apparaat omschakelt van bekabeld LAN naar draadloos LAN. (U kunt
omschakelen met behulp van de volgende <Instellingen draadloos LAN>.)
Bedraad LAN of Draadloos LAN
selecteren(P. 425)
Bedraad LAN
Draadloos LAN
Instellingen draadloos LAN
Geef instellingen op voor het verbinden van de machine met een draadloos LAN. U kunt ook de huidige instellingen
bekijken of de instelling voor energiebesparing in- of uitschakelen.
WPS-drukknopmethode
Selecteer deze optie om automatisch een draadloze verbinding te congureren door op de WPS-knop op de
draadloze router te drukken. De verbinding instellen met behulp van de WPS Drukknop-modus(P. 429)
WPS-pincodemethode
Selecteer deze optie om een draadloze verbinding te congureren door een pincode in te voeren voor een
draadloze router met WPS. De verbinding instellen met behulp van de WPS PIN-modus(P. 432)
Overzicht van menuopties
646

SSID-instellingen
Selecteer deze instelling om een draadloze verbinding te congureren door handmatig via het
bedieningspaneel informatie op te geven zoals een SSID of een netwerksleutel.
Selecteer toegangspunt
Draadloze LAN-routers die toegang hebben tot het apparaat, worden automatisch geladen en u kunt deze
dus selecteren in de lijst. U moet handmatig een netwerksleutel invoeren, zoals een WEP-sleutel of een PSK.
De verbinding instellen door een draadloze router te selecteren(P. 435)
Handmatig invoeren
Selecteer deze optie om een draadloze verbinding te congureren door handmatig een SSID in te voeren. Als
u deze methode gebruikt, kunt u gedetailleerde instellingen opgeven voor vericatie en codering.
De
verbinding instellen door gedetailleerde instellingen op te geven(P. 439)
Beveiligingsinstellingen
Geen
WEP
Open systeem
WEP-sleutel: 1/2/3/4
WEP-sleutel bewerken
Gedeelde sleutel
WEP-sleutel: 1/2/3/4
WEP-sleutel bewerken
WPA/WPA2-PSK
Automatisch
AES-CCMP
Energiebesparingsmodus
Geef aan of de slaapstand van de machine moet worden geactiveerd als er bepaalde signalen van de draadloze
router worden ontvangen.
Uit
Aan
<Menu> <Netwerkinstellingen> <Instellingen draadloos LAN> Lees het weergegeven
bericht <OK> <Energiebesparingsmodus> Selecteer <Uit> of <Aan>
Verbindingsinformatie
Selecteer deze optie om de huidige instellingen van het draadloze LAN weer te geven. Netwerkinstellingen
weergeven(P. 455)
MAC-adres
Status draadloos LAN
Nieuwste foutgegevens
Kanaal
SSID-instellingen
Beveiligingsinstellingen
Energiebesparingsmodus
Overzicht van menuopties
647

Directe verbinding inschakelen
*
Stel in of een directe verbinding moet worden gemaakt. Door deze functie in te schakelen, maakt u directe verbinding
met het apparaat mogelijk, zelfs in een omgeving zonder toegangspunten of draadloos LAN router.
Uit
Aan
<Menu> <Netwerkinstellingen> <Directe verbinding inschakelen> Selecteer <Uit> of
<Aan> Start het apparaat opnieuw op
● Wanneer u <Directe verbinding inschakelen> instelt op <Aan>, maakt u gebruik van een draadloze LAN of
een andere draadloze LAN dan Direct Connection overbodig.
TCP/IP-instellingen
Hiermee kunt u instellingen opgeven om de machine te gebruiken in een TCP/IP-netwerk, zoals instellingen voor het
IP-adres.
IPv4-instellingen
Geef instellingen op om de machine te gebruiken in een IPv4-netwerk.
Instellingen IP-adres
Congureer het IP-adres dat wordt gebruikt voor het identiceren van apparaten, zoals computers en
printers, in een TCP/IP-netwerk.
IPv4-adres instellen(P. 447)
Automatisch verkrijgen
Selecteer protocol
Uit
DHCP
Auto IP
Uit
Aan
Handmatig verkrijgen
IP-adres: 0.0.0.0
Subnetmasker: 0.0.0.0
Gatewayadres: 0.0.0.0
Controleer instellingen
Automatisch verkrijgen
IP-adres
Subnetmasker
Gatewayadres
Overzicht van menuopties
648

PING-opdracht
Selecteer deze optie om te controleren of de machine via een netwerk is verbonden met een computer. De
netwerkverbinding testen(P. 449)
DNS-instellingen
Kies deze optie om instellingen op te geven voor DNS (Domain Name System), een mechanisme voor het
omzetten van hostnamen in IP-adressen.
DNS congureren(P. 499)
DNS-serverinstellingen
Primaire DNS-server: 0.0.0.0
Secundaire DNS-server: 0.0.0.0
Instellingen DNS-hostnaam/domeinnaam
Hostnaam
Domeinnaam
Instellingen DNS dynamische update
Uit
Aan
DNS dynamisch update-interval
0 t/m 24
t/m 48 (uur)
mDNS-instellingen
Hier kunt u instellingen opgeven om DNS-functies te gebruiken zonder DNS-servers. DNS
congureren(P. 499)
Uit
Aan
mDNS-naam
Instellingen DHCP-opties
Selecteer, als DHCP is ingeschakeld, met deze instellingen of u het DNS-serveradres of de domeinnaam wilt
ophalen met de optionele functies van DHCP. DNS congureren(P. 499)
Hostnaam verkrijgen
Uit
Aan
DNS dynamische update
Uit
Aan
DNS-serveradres verkrijgen
Uit
Aan
Domeinnaam verkrijgen
Uit
Aan
WINS-serveradres verkrijgen
Uit
Overzicht van menuopties
649

Aan
SMTP-serveradres verkrijgen
Uit
Aan
POP-serveradres verkrijgen
Uit
Aan
IPv6-instellingen
Geef instellingen op om de machine te gebruiken in een IPv6-netwerk.
Gebruik IPv6
Hiermee kunt u IPv6 in- of uitschakelen op het apparaat. U kunt met deze optie ook de huidige instellingen
bekijken.
IPv6-adres instellen(P. 451)
Uit
Aan
Controleer instellingen
Link-Local-adres
Prexlengte
Instellingen stateless adres
Kies deze instelling om het werken met stateless adressen in of uit te schakelen. IPv6-adres
instellen(P. 451)
Uit
Aan
Controleer instellingen
Stateless adres
Prexlengte
Gebruik DHCPv6
Hiermee kunt u het stateful adres in- of uitschakelen dat wordt verkregen via DHCPv6.
IPv6-adres
instellen(P. 451)
Uit
Aan
Controleer instellingen
Stateful adres
Overzicht van menuopties
650

Prexlengte
DNS-instellingen
Kies deze optie om instellingen op te geven voor DNS (Domain Name System), een mechanisme voor het
omzetten van hostnamen in IP-adressen. DNS congureren(P. 499)
Instellingen DNS-hostnaam/domeinnaam
Gebruik IPv4-host/domein
Uit
Hostnaam
Domeinnaam
Aan
Instellingen DNS dynamische update
Uit
Aan
Registreer handmatig adres
Uit
Aan
Registreer stateful adres
Uit
Aan
Registreer stateless adres
Uit
Aan
DNS dynamisch update-interval
0 t/m 24 t/m 48 (uur)
mDNS-instellingen
Hier kunt u instellingen opgeven om DNS-functies te gebruiken zonder DNS-servers. DNS
congureren(P. 499)
Uit
Aan
Gebr.zelfde mDNS-naam als IPv4
Uit
mDNS-naam
Aan
Instellingen DHCP-opties
Selecteer, als DHCP is ingeschakeld, met deze instellingen of u het DNS-serveradres of de domeinnaam wilt
ophalen met de optionele functies van DHCP. DNS congureren(P. 499)
DNS-serveradres verkrijgen
Uit
Aan
Domeinnaam verkrijgen
Uit
Aan
Overzicht van menuopties
651

WINS-instellingen
Hiermee kunt u instellingen opgeven voor WINS (Windows Internet Name Service), het protocol dat in een
netwerkomgeving met zowel NetBIOS als TCP/IP een NetBIOS-naam levert voor de omzetting naar een IP-
adres. WINS congureren(P. 507)
WINS-resolutie
Uit
Aan
WINS-serveradres: 0.0.0.0
LPD-instellingen
LPD in- of uitschakelen. LPD is een afdrukprotocol dat op ieder hardwareplatform of in ieder besturingssysteem
kan worden gebruikt. U kunt ook de tijdsperiode instellen die verloopt van ontvangst van gegevens totdat het
afdrukken wordt geannuleerd, als ontvangst van afdrukgegevens wordt onderbroken. Afdrukprotocollen
en WSD-functies congureren(P. 459)
Instellingen LPD-afdrukken
Uit
Aan
RX-time-out
1 t/m 5 t/m 60 (min.)
RAW-instellingen
RAW in- of uitschakelen. RAW is een Windows-speciek afdrukprotocol. U kunt ook de tijdsperiode instellen die
verloopt van ontvangst van gegevens totdat het afdrukken wordt geannuleerd, als ontvangst van
afdrukgegevens wordt onderbroken. Afdrukprotocollen en WSD-functies congureren(P. 459)
Instellingen RAW-afdrukken
Uit
Aan
RX-time-out
1 t/m 5 t/m 60 (min.)
WSD-instellingen
Schakel automatisch bladeren en verkrijgen van informatie voor de printer of scanner in of uit door het WSD-
protocol te gebruiken dat beschikbaar is op Windows Vista/7/8/Server 2008/Server 2012. Afdrukprotocollen
en WSD-functies congureren(P. 459)
Instellingen WSD-afdrukken
Gebruik WSD-afdrukken
Uit
Aan
Gebruik WSD-bladeren
Uit
Aan
Instellingen WSD-scannen
Gebruik WSD-scannen
Uit
Aan
Overzicht van menuopties
652

Gebruik Scan naar computer
Uit
Aan
Gebruik Multicast Discovery
Uit
Aan
FTP PASV-modus gebruiken
Geef op of u de stand PASV wilt gebruiken voor FTP. Maakt u verbinding met een FTP-server via een rewall, dan
moet u de stand PASV selecteren. FTP PASV-stand congureren(P. 492)
Uit
Aan
Gebruik HTTP
Hiermee kunt u HTTP in- of uitschakelen. HTTP is een protocol dat vereist is voor communicatie met een
computer, bijvoorbeeld wanneer u de UI op afstand gaat gebruiken of gaat afdrukken met WSD of Google
Cloudprinter.
HTTP-communicatie uitschakelen(P. 581)
Uit
Aan
Instellingen poortnummer
Kies deze optie om de standaardpoortnummers voor protocollen te wijzigen voor uw netwerkomgeving.
Poortnummers wijzigen(P. 562)
LPD
1 t/m 515
t/m 65535
RAW
1 t/m 9100 t/m 65535
WSD Multicast Discovery
1 t/m 3702 t/m 65535
HTTP
1 t/m 80
t/m 65535
Multicast Discovery
1 t/m 427 t/m 65535
POP3
1 t/m 110
t/m 65535
SMTP
1 t/m 25 t/m 65535
FTP
1 t/m 21
t/m 65535
SNMP
Overzicht van menuopties
653

1 t/m 161 t/m 65535
MTU-grootte
Selecteer de maximumgrootte van pakketten die de machine kan verzenden of ontvangen. De maximale
verzendeenheid wijzigen(P. 497)
1300
1400
1500
SNMP-instellingen
Kies deze optie om de instellingen op te geven voor het bewaken en bedienen van de machine vanaf een computer
met SNMP-compatibele software. De machine bewaken en bedienen met SNMP(P. 519)
SNMPv1-instellingen
Hiermee kunt u SNMPv1 in- of uitschakelen. Als u SNMPv1 inschakelt, geeft u een communitynaam en
toegangsmachtigingen op voor MIB-objecten (Management Information Base).
Uit
Aan
<Menu> <Netwerkinstellingen> <SNMP-instellingen> <SNMPv1-instellingen> Selecteer
<Uit> of <Aan> Start het apparaat opnieuw op
SNMPv3-instellingen
Hiermee kunt u SNMPv3 in- of uitschakelen. Gebruik de UI op afstand om gedetailleerde instellingen op te
geven die moeten worden toegepast wanneer SNMPv3 is ingeschakeld.
Uit
Aan
<Menu> <Netwerkinstellingen> <SNMP-instellingen> <SNMPv3-instellingen> Selecteer
<Uit> of <Aan> Start het apparaat opnieuw op
Printerbeheerinformatie verkrijgen van host
Selecteer deze optie om het bewaken van printerbeheerinformatie vanaf een netwerkcomputer met SNMP-
compatibele software in of uit te schakelen.
Uit
Aan
Overzicht van menuopties
654

<Menu> <Netwerkinstellingen> <SNMP-instellingen> <Printerbeheerinformatie verkrijgen
van host> Selecteer <Uit> of <Aan> Start het apparaat opnieuw op
Instellingen speciale poort
Hiermee kunt u de speciale poort in- of uitschakelen. De speciale poort wordt gebruikt voor het afdrukken, faxen of
scannen met MF Scan Utility en wanneer u instellingen voor het apparaat wilt opvragen of opgeven via het netwerk.
Uit
Aan
<Menu> <Netwerkinstellingen> <Instellingen speciale poort> Selecteer <Uit> of <Aan>
Start het apparaat opnieuw op
Wachttijd voor verbinding bij opstart
Kies deze optie om de wachttijd in te stellen waarna verbinding wordt gemaakt met het netwerk. Selecteer de tijd
afhankelijk van de netwerkomgeving.
Een wachttijd instellen voor verbinding met een netwerk(P. 498)
0 tot 300 (sec.)
Instellingen Ethernet-stuurprogramma
Selecteer het type Ethernet (10BASE-T / 100BASE-TX / 1000BASE-T) en de communicatiemodus van Ethernet (half-
duplex / full-duplex). U kunt ook het MAC-adres voor het bedraad LAN zien.
MAC-adres
Controleer het MAC-adres van het apparaat. Dit is een nummer dat uniek is voor elk communicatieapparaat.
Het MAC-adres weergeven voor Bedraad LAN(P. 456)
Automatische detectie
Geef aan of u de communicatiemodus en het type Ethernet automatisch wilt vaststellen of handmatig wilt
selecteren. Ethernet-instellingen congureren(P. 495)
Uit
Communicatiemodus
Half-duplex
Full-duplex
Type Ethernet
10BASE-T
100BASE-TX
1000BASE-T
Aan
Overzicht van menuopties
655

IEEE 802.1X-instellingen
*
Hiermee kunt u IEEE 802.1X-vericatie in- of uitschakelen.
IEEE 802.1X-vericatie congureren(P. 598)
Uit
Aan
<Menu> <Netwerkinstellingen> <IEEE 802.1X-instellingen> Selecteer <Uit> of <Aan> Start
het apparaat opnieuw op
Apparaatinstellingenbeheer Aan/Uit
Geef op of u plug-ins voor iW Management Console wilt gebruiken voor het beheren van de gegevens van het
apparaat, zoals instellingen en bestemmingen in het Adresboek. Neem voor gedetailleerde informatie over iW
Management Console contact op met de Canon-dealer bij u in de buurt.
<Menu> <Netwerkinstellingen> <Apparaatinstellingenbeheer Aan/Uit> Selecteer <Uit> of
<Aan>
Uit
Aan
Initialiseer Netwerkinstellingen
Selecteer deze optie om de standaardwaarden van de netwerkinstellingen te herstellen.
Menu initialiseren(P. 737)
Overzicht van menuopties
656

Voorkeuren
103K-0AA
Alle instellingen voor de display en het de Engelse Toetsenbord-layout worden kort
toegelicht. Standaardinstellingen worden Gemarkeerd met een dolksymbool ( ).
Sterretjes (
*
)
● Opties gemarkeerd met "
*1
" gelden alleen voor de MF515x.
● Instellingen die zijn gemarkeerd met "
*2
" kunnen niet worden geïmporteerd of geëxporteerd.
● Opties die zijn gemarkeerd met '
*3
' hebben afwijkende standaardinstellingen per land of regio.
Weergave-instellingen(P. 657)
Engelse toetsenbordindeling(P. 660)
Weergave-instellingen
Standaardscherm na opstart/herstel
De standaardinstelling is dat het scherm Start wordt weergegeven wanneer u de machine inschakelt of nadat er
een automatische reset is uitgevoerd. U kunt echter een ander scherm kiezen dat standaard moet worden
weergegeven in deze situaties.
Start
Kopiëren
Fax
*1
Scannen
Geheugenmedia afdruk
<Menu> <Voorkeuren> <Weergave-instellingen> <Standaardscherm na opstart/
herstel>
Selecteer een functie om het gewenste scherm weer te geven
Instellingen knopweergave startscherm
*2
Congureer de instellingen voor de knoppen die worden weergegeven in het scherm Start. U kunt selecteren
welke instellingen worden weergegeven als knoppen voor snelkoppelingen, opnieuw de volgorde rangschikken
waarin de knoppen worden weergegeven en spaties invoegen of verwijderen.
Het scherm Start
aanpassen(P. 34)
Selecteer weer te geven knop
Favoriete kopieerinstellingen
Favoriete faxinstellingen
*1
Overzicht van menuopties
657

Favoriete scaninstellingen
Stel weergavevolgorde in
Invoegen en lege wissen
Helderheid
U kunt de helderheid van het scherm aanpassen aan de gebruikslocatie van de machine.
Vijf niveaus
<Menu> <Voorkeuren> <Weergave-instellingen> <Helderheid> Tik op / om de
helderheid aan te passen <Toepassen>
Omwisselen schermkleuren
Selecteer <Aan> om de schermkleuren om te wisselen. Selecteer <Aan> als het scherm lastig te lezen is, zelfs
nadat u de helderheid hebt aangepast met de optie <Helderheid>.
Uit
Aan
<Menu> <Voorkeuren> <Weergave-instellingen> <Omwisselen schermkleuren> Selecteer
<Uit> of <Aan>
Invoer millimeter/inch schak.
Selecteer de maateenheid.
Millimeter
Inch
<Menu> <Voorkeuren> <Weergave-instellingen> <Invoer millimeter/inch
schak.> Selecteer <Millimeter> of <Inch>
Duur berichtweergave
Als er twee berichten worden weergegeven op het scherm, bepaalt deze optie hoelang elk bericht wordt
weergegeven voordat het volgende bericht opnieuw wordt weergegeven.
1 t/m 2 t/m 5 (sec.)
Overzicht van menuopties
658

<Menu> <Voorkeuren> <Weergave-instellingen> <Duur berichtweergave> Voer een
waarde in voor het interval <Toepassen>
Schuifsnelheid
Selecteer deze optie om de snelheid voor het scrollen (bladeren) op het scherm in te stellen op één van de drie
niveaus.
Langzaam
Standaard
Snel
<Menu> <Voorkeuren> <Weergave-instellingen> <Schuifsnelheid> Selecteer de
snelheid
Type cursorverplaatsing
Met deze optie kunt u instellen hoe de cursor wordt verplaatst nadat u een teken hebt ingevoerd op het
scherm. Selecteer <Automatisch> om de cursor na ongeveer één seconde automatisch achter het ingevoerde
teken te plaatsen. Selecteer <Handmatig> als u de cursor zelf achter het ingevoerde teken wilt plaatsen.
Automatisch
Handmatig
<Menu> <Voorkeuren> <Weergave-instellingen> <Type cursorverplaatsing> Selecteer de
snelheid
Taal
*3
Kies deze optie om de taal te selecteren voor het bedieningspaneel, rapporten en lijsten.
English
Japanese
French
Spanish
German
Italian
Dutch
Finnish
Portuguese
Norwegian
Swedish
Danish
Slovene
Czech
Turkish
Greek
Estonian
Romanian
Slovak
Croatian
Bulgarian
Catalan
Polish
Chinese (Simplied)
Chinese (Traditional)
Korean
Latvian
Lithuanian
Overzicht van menuopties
659

Hungarian
Russian
Arabic
<Menu> <Voorkeuren> <Weergave-instellingen> <Taal> Selecteer een taal <Ja>
Taal externe UI
*3
Hiermee selecteert u de taal voor de schermen van de UI op afstand.
English
Japanese
French
Spanish
German
Italian
Dutch
Finnish
Portuguese
Norwegian
Swedish
Danish
Czech
Hungarian
Russian
Turkish
Polish
Chinese (Simplied)
Chinese (Traditional)
Korean
<Menu> <Voorkeuren> <Weergave-instellingen> <Taal externe UI> Selecteer een
taal
Engelse toetsenbordindeling
Hiermee kunt u de indeling van een USB-toetsenbord opgeven als dit op het apparaat is aangesloten.
VS-indeling
VK-indeling
<Menu> <Voorkeuren> <Engelse toetsenbordindeling> Selecteer <VS-indeling> of <VK-
indeling>
Overzicht van menuopties
660

Tijdklokinstellingen
103K-0AC
Alle instellingen voor de timer worden kort toegelicht. Standaardinstellingen
worden aangegeven met een dolksymbool ( ).
Sterretjes (
*
)
● Opties die zijn gemarkeerd met '
*1
' zijn mogelijk niet beschikbaar of hebben afwijkende
standaardinstellingen per land of regio.
● Instellingen die zijn gemarkeerd met "
*2
" kunnen niet worden geïmporteerd of geëxporteerd.
Instellingen datum en tijd(P. 661)
Automatische resettijd(P. 663)
Functie na automatische reset(P. 664)
Automatische sluimertijd(P. 664)
Automatische oine tijd(P. 664)
Automatische uitschakeltijd(P. 665)
Instellingen datum en tijd
Hiermee kunt u instellingen opgeven voor de datum en tijd, zoals de datumnotatie en 12- of 24-uurs notatie voor de
tijd. Deze instellingen bepalen hoe de datum en tijd worden afgedrukt op faxen, in rapporten en in lijsten.
Datumnotatie
*1
Selecteer de datumnotatie (volgorde van jaar, maand en dag).
JJJJ MM/DD
MM/DD/JJJJ
DD/MM JJJJ
<Menu> <Tijdklokinstellingen> <Instellingen datum en tijd> <Datumnotatie> Selecteer de
datumnotatie
Tijdnotatie
Selecteer de 12- of 24-uurs tijdnotatie.
12 uur (AM/PM)
24 uur
Overzicht van menuopties
661

<Menu> <Tijdklokinstellingen> <Instellingen datum en tijd> <Tijdnotatie> Selecteer de
weergave-instelling
Huidige datum/tijd instellen
*2
Stel de actuele datum en tijd in. Tik op / en verplaatst de cursor en ik op / en geef de datum en
tijd op of schakel over tussen <AM>/<PM>.
<Menu> <Tijdklokinstellingen> <Instellingen datum en tijd> <Huidige datum/tijd
instellen> Stel de datum en tijd in <Toepassen>
● Selecteer een waarde voor <Tijdzone> voordat u de huidige datum en tijd gaat instellen. Als u de
waarde voor <Tijdzone> wijzigt, worden de huidige datum en tijd automatisch aangepast.
● De huidige datum en tijd kunt u gedurende 1 uur niet aanpassen als de zomertijd is ingegaan.
Tijdzone
Hiermee stelt u de tijdzone in. Als u de tijdzone wijzigt, worden de waarden bij <Huidige datum/tijd instellen>
automatisch aangepast.
(UTC-12:00) Internationale westelijke datumgrens
tot
(UTC) Coordinated Universal Time
tot
(UTC+14:00) Christmaseiland
<Menu> <Tijdklokinstellingen> <Instellingen datum en tijd> <Tijdzone> Selecteer een
tijdzone
Overzicht van menuopties
662

UTC
● Coordinated Universal Time (UTC) is de belangrijkste standaardtijd waarmee de wereld klokken en tijd
regelt. Het instellen van een juiste UTC-tijdzone is vereist voor internetcommunicatie.
Zomertijdinstellingen
*1
Hiermee kunt u de zomertijd in- of uitschakelen. Als u de zomertijd inschakelt, geeft u de periode aan voor de
zomertijd.
Uit
Aan
Begin: Maand, Week, Dag
Einde: Maand, Week, Dag
<Menu> <Tijdklokinstellingen> <Instellingen datum en
tijd> <Zomertijdinstellingen> Selecteer een maand en dag <Toepassen>
Automatische resettijd
Als er gedurende een bepaalde tijd geen toets wordt ingedrukt op het bedieningspaneel, wordt er een
zogenaamde automatische reset uitgevoerd en wordt het standaardscherm weergegeven. Geef het interval op
waarop automatisch resetten wordt uitgevoerd. Selecteer <0> als u het apparaat niet automatisch wilt resetten. In
de volgende situaties wordt er geen automatische reset uitgevoerd:
● Het instellingenmenu wordt weergegeven.
● Het apparaat is bezig met het verwerken van gegevens, zoals bij het afdrukken van documenten of het
verzenden of ontvangen van faxen.
● Er wordt een foutbericht weergegeven en het lampje Fout knippert (Er wordt wel een Auto Reset uitgevoerd
als de gebruiker door de fout een bepaalde functie niet kan blijven gebruiken.)
0 (geen automatische reset)
1 t/m 2 t/m 9 (min.)
<Menu> <Tijdklokinstellingen> <Automatische resettijd> Stel de automatische resettijd in
<Toepassen>
● Het scherm dat wordt weergegeven na een automatische reset kunt u selecteren bij <Functie na
automatische reset>.
Overzicht van menuopties
663

Functie na automatische reset
Geef aan of na een automatische reset het standaardscherm moet worden weergegeven. Als <Standaardfunctie> is
geselecteerd, wordt het hoofdscherm weergegeven van de functie die is geselecteerd bij <Standaardscherm na
opstart/herstel> (
Standaardscherm na opstart/herstel(P. 657) ). Als <Geselecteerde functie> is geselecteerd,
wordt op het display het hoofdscherm weergegeven van de functie die geselecteerd is.
Standaardfunctie
Geselecteerde functie
<Menu> <Tijdklokinstellingen> <Functie na automatische reset> Selecteer
<Standaardfunctie> of <Geselecteerde functie>
Automatische sluimertijd
Als het apparaat gedurende een bepaalde periode niet is gebruikt of geen gegevens heeft verwerkt, wordt de
slaapstand (sluimerstand) geactiveerd om energie te besparen. Geef de periode op waarna de automatische
sluimertijd ingaat. De automatische sluimerstand wordt niet geactiveerd als het instellingenmenu wordt weergegeven.
Gebruik de standaardinstellingen om zo veel mogelijk stroom te besparen.
De slaapstand instellen(P. 102)
3 tot 60 (min.)
Automatische oine tijd
Als u het apparaat in de online-stand hebt gezet om te kunnen scannen en er geen scan wordt uitgevoerd binnen
een specieke periode nadat het onderstaande scherm is weergegeven, wordt het apparaat automatisch in de
oine-stand gezet. Geef de tijdsduur op waarna de machine in de oine-stand moet worden gezet. U kunt ook
instellen dat het apparaat altijd online moet blijven.
0 (de machine blijft online)
1 t/m 5 t/m 60 (min.)
<Menu> <Tijdklokinstellingen> <Automatische oine tijd> Stel de periode van inactiviteit in
<Toepassen>
Overzicht van menuopties
664

Automatische uitschakeltijd
U kunt een timer instellen om de machine automatisch uit te schakelen zodra de opgegeven periode van inactiviteit is
verstreken na activering van de slaapstand.
De automatische uitschakeltijd instellen(P. 104)
0 (de machine wordt niet automatisch uitgeschakeld)
1 t/m 4 t/m 8 (uur)
Overzicht van menuopties
665

Algemene instellingen
103K-0AE
Alle instellingen voor de bediening van de papierlade en de papierinvoermethode
worden kort toegelicht. Standaardinstellingen worden aangegeven met een
dolksymbool ( ).
Sterretjes (
*
)
● Instellingen gemarkeerd met een sterretje (
*
) zijn alleen beschikbaar als de optionele papiertoevoer is
geplaatst.
Autom. selectie lade Aan/Uit(P. 666)
Invoermethode papier schakelen(P. 668)
Autom. selectie lade Aan/Uit
Schakel de functie voor de automatische selectie van papierladen voor de papierbronnen in of uit. Als automatische
papierladeselectie is ingesteld op <Aan>, betekent dit dat bij het afdrukken van documenten het apparaat automatisch
een papierbron selecteert waarin papier van het opgegeven formaat is geplaatst. Als het papier op is, maakt deze
instelling doorlopend afdrukken mogelijk doordat wordt overgeschakeld naar een andere papierbron met hetzelfde
formaat. U kunt een taak selecteren, zoals kopiëren of afdrukken, en deze functie inschakelen.
Kopiëren
Multifunctionele lade
Uit
Aan
Lade 1
Uit
Aan
Lade 2
*
Uit
Aan
Lade 3
*
Uit
Aan
Printer
Lade 1
Uit
Aan
Lade 2
*
Uit
Overzicht van menuopties
666

Aan
Lade 3
*
Uit
Aan
Ontvangen/fax (MF515x) of Ontvangen (MF512x)
Multifunctionele lade
Uit
Aan
Lade 1
Uit
Aan
Lade 2
*
Uit
Aan
Lade 3
*
Uit
Aan
Overige
Multifunctionele lade
Uit
Aan
Lade 1
Uit
Aan
Lade 2
*
Uit
Aan
Lade 3
*
Uit
Aan
<Menu> <Algemene instellingen> <Autom. selectie lade Aan/Uit> Selecteer de
functie Selecteer de papierbron Selecteer <Uit> of <Aan> <Toepassen>
Overzicht van menuopties
667

Functies
Selecteer de functie waarvoor u automatische ladeselectie wilt congureren.
● Selecteer <Overige> voor functies zoals het afdrukken van rapporten en lijsten, en het afdrukken van
afbeeldingen op een USB-geheugenapparaat.
Papierbronnen
Selecteer de papierbron waarvoor u de functie wilt inschakelen.
● <Multifunctionele lade> wordt niet weergegeven als <Printer> is geselecteerd in het vorige scherm ( ). De
functie voor automatische selectie van papierladen is altijd ingeschakeld voor het afdrukken op papier dat
wordt ingevoerd via de multifunctionele invoer.
De instellingen wijzigen
Selecteer <Aan> om automatische selectie van papierladen in te schakelen voor de papierbron die u in het
vorige scherm hebt geselecteerd ( ).
● Selecteer <Aan> voor <Lade 1>, <Lade 2> of <Lade 3>. Als <Uit> is geselecteerd voor alle lades, kunt u de
conguratie niet voltooien.
Invoermethode papier schakelen
Geef deze instelling op wanneer u een document gaat afdrukken op papier met logo's. Als u gaat afdrukken op papier
met logo's, moet u voor enkelzijdig of dubbelzijdig afdrukken het papier in de papierbron anders laden. Als u echter
<Prioriteit afdrukzijde> opgeeft, kunt u dezelfde manier van papier laden (welke zijde omhoog of omlaag) gebruiken
voor zowel enkelzijdig als dubbelzijdig afdrukken (de zijde met de logo´s omhoog als u de papierlade gebruikt, of de
zijde met de logo´s omlaag als u de multifunctionele lade gebruikt). Zie
Voorbedrukt papier plaatsen(P. 63) voor
meer informatie.
Multifunctionele lade
Snelheidsprioriteit
Prioriteit afdrukzijde
Lade 1
Snelheidsprioriteit
Prioriteit afdrukzijde
Lade 2
*
Snelheidsprioriteit
Prioriteit afdrukzijde
Lade 3
*
Snelheidsprioriteit
Prioriteit afdrukzijde
Overzicht van menuopties
668

<Menu> <Algemene instellingen> <Invoermethode papier schakelen> Selecteer de
papierbron Selecteer <Snelheidsprioriteit> of <Prioriteit afdrukzijde>
Papierbronnen
Selecteer de papierbron waarvoor u de instelling wilt wijzigen.
<Snelheidsprioriteit>
Als u papier gebruikt waarop vooraf een logo is afgedrukt, moet u de afdrukzijde wijzigen als u enkelzijdig of
dubbelzijdig afdrukt.
● U kunt het beste <Snelheidsprioriteit> selecteren als het niet uitmaakt op welke zijde er wordt afgedrukt.
<Prioriteit afdrukzijde>
Als u op een bepaalde zijde van het papier wilt afdrukken, hoeft u het papier in de papierbron niet om te
draaien, ongeacht of enkelzijdig of dubbelzijdig afdrukken is geselecteerd.
● Als <Prioriteit afdrukzijde> is ingesteld voor een papierbron met papier dat ongeschikt is voor dubbelzijdig
afdrukken ( Papier(P. 879) ), wordt de optie <Snelheidsprioriteit> gebruikt voor de papierbron. In dat
geval moet u het papier laden alsof <Snelheidsprioriteit> is geselecteerd ( Voorbedrukt papier
plaatsen(P. 63) ).
● Enkelzijdig afdrukken kan langzamer gaan dan wanneer <Prioriteit afdrukzijde> is geselecteerd.
Overzicht van menuopties
669

Kopieerinstellingen
103K-0AF
Alle instellingen voor het kopiëren worden kort toegelicht. Standaardinstellingen
worden aangegeven met een dolksymbool ( ).
Sterretjes (
*
)
● Instellingen gemarkeerd met een sterretje (
*
) zijn alleen beschikbaar als de optionele papiertoevoer is
geplaatst.
Wijzig standaardinstellingen(P. 670)
Standaardinstellingen initialiseren(P. 671)
Wijzig standaardinstellingen
U kunt de standaardinstellingen voor kopiëren wijzigen. De geselecteerde instellingen worden gebruikt als de
standaardinstellingen voor de kopieerfunctie.
De standaardinstellingen wijzigen(P. 132)
Aantal kopieën
1
tot 999
Densiteit
Negen niveaus
Achtergrond
Automatisch
Aanpassen (handm.)
Negen niveaus
Type origineel
Tekst
Tekst/Foto
Tekst/Foto (Kwaliteit)
Foto
2-zijdig
Uit
1-zijdig->2-zijdig
2-zijdig->2-zijdig
2-zijdig->1-zijdig
Zoompercentage
Aangepast percentage
Overzicht van menuopties
670

100% (1:1)
400% (Max)
200%
141% A5->A4
70% A4->A5
50%
25% (Min)
Papier
Multifunctionele lade
Lade 1
Lade 2
*
N op 1
Uit
2 op 1
4 op 1
ID-kaart kopie
Selecteer lay-out
Sorteren
Uit
Aan
Rand wissen
Uit
Aan
Scherpte
Zeven niveaus
Standaardinstellingen initialiseren
Selecteer deze optie als u de standaardinstellingen voor het kopiëren wilt herstellen.
<Menu> <Kopieerinstellingen> <Standaardinstellingen initialiseren> <Ja>
Overzicht van menuopties
671

Faxinstellingen
103K-0AH
Alle instellingen voor het faxen worden kort toegelicht. Standaardinstellingen
worden aangegeven met een dolksymbool ( ).
Sterretjes (
*
)
● Opties die zijn gemarkeerd met '
*1
' kunnen variëren of zijn mogelijk niet beschikbaar, of hebben afwijkende
standaardinstellingen per land of regio.
● Instellingen die zijn gemarkeerd met "
*2
" kunnen niet worden geïmporteerd of geëxporteerd.
Basisinstellingen(P. 672)
Instellingen voor TX-functie(P. 674)
Instellingen voor RX-functie(P. 678)
RX-afdrukinstellingen(P. 680)
Instellingen voor doorsturen(P. 682)
Faxinstallatiegids(P. 683)
Basisinstellingen
Kies deze optie om de basisinstellingen op te geven voor de faxfunctie van de machine.
Registreer telefoonnummer
Hiermee kunt u een faxnummer registreren voor het apparaat. Het faxnummer en de naam van het
apparaat registreren(P. 143)
Selecteer type lijn
*1
Hiermee selecteert u het type telefoonlijn dat wordt gebruikt voor het verzenden en ontvangen van faxen. De
telefoonlijn aansluiten(P. 147)
Puls
Toon
Alarm Handset van haak
Geef aan of de machine een waarschuwingssignaal moet produceren wanneer de handset van de telefoon of
de optionele handset niet goed in de houder ligt. U kunt ook het volume van het signaal instellen.
0 tot 3
Overzicht van menuopties
672

<Menu> <Faxinstellingen> <Basisinstellingen> <Alarm Handset van
haak> <Aan> Selecteer het volume van het waarschuwingssignaal <Toepassen>
Instellingen Communicatiebeheer
Congureer de instellingen voor de verzendstartsnelheid wanneer faxen worden verzonden en ontvangen, en
voor het archiveren van documenten die zijn verzonden.
TX-startsnelheid
Met deze optie kunt u de snelheid waarmee de communicatie wordt gestart in afnemende mate instellen
vanaf <33600 bps>. Deze instelling moet u maken als het starten van het verzenden van een fax veel tijd
vraagt vanwege een slechte telefoonlijnverbinding.
33600 bps
14400 bps
9600 bps
7200 bps
4800 bps
2400 bps
<Menu> <Faxinstellingen> <Basisinstellingen> <Instellingen Communicatiebeheer> <TX-
startsnelheid> Selecteer een startsnelheid voor de communicatie
RX-startsnelheid
Met deze optie kunt u de snelheid waarmee de communicatie wordt gestart in afnemende mate instellen
vanaf <33600 bps>. Deze instelling moet u maken als het starten van het ontvangen van een fax veel tijd
vraagt vanwege een slechte telefoonlijnverbinding.
33600 bps
14400 bps
9600 bps
7200 bps
4800 bps
2400 bps
<Menu> <Faxinstellingen> <Basisinstellingen> <Instellingen Communicatiebeheer> <RX-
startsnelheid> Selecteer een startsnelheid voor de communicatie
R-toets instelling
Als het apparaat via een telefooncentrale met het netwerk is verbonden, moet de toegangsmethode worden
ingesteld. U kunt het type telefooncentrale instellen op <Prex> of <Verbreken>. Als u het nummer voor het
kiezen van een buitenlijn toewijst aan de R-toets, kunt u eenvoudig een buitenlijn kiezen.
PSTN
Overzicht van menuopties
673

PBX*1
Prex
Verbreken
<Menu> <Faxinstellingen> <Basisinstellingen> <Instellingen Communicatiebeheer> <R-
toets instelling> <PBX> Selecteer <Prex> of <Verbreken> Voer het nummer voor het kiezen
van een buitenlijn in als u <Prex> selecteert <Toepassen>
<PBX>
Selecteer het type telefooncentrale dat u gebruikt. Als u <Prex> selecteert, voert u de code voor het
voorvoegsel op het volgende scherm in.
<Code>
Gebruik de numerieke toetsen om de code voor het prex in te voeren, tik op <Onderbreken> en tik
vervolgens op <Toepassen>. Als u geen pauze invoegt, wordt het nummer niet opgeslagen.
TX-document archiveren
*2
Behalve de bestemming die wordt opgegeven wanneer de fax wordt verzonden, kunt u opgeven of gefaxte
documenten ook worden verstuurd naar een vooraf ingesteld adres waar ze worden opgeslagen en
gearchiveerd.
Verzonden faxen archiveren(P. 200)
Uit
Aan
Instellingen voor TX-functie
Hiermee kunt u instellingen opgeven voor het versturen van faxen.
Wijzig standaardinstellingen
Hiermee kunt u instellingen opgeven voor het versturen van faxen. De geselecteerde instellingen worden
gebruikt als de standaardinstellingen voor het scannen van documenten. De standaardinstellingen
wijzigen(P. 175)
Resolutie
200 x 100 dpi (Normaal)
200 x 200 dpi (Fijn)
200 x 200 dpi (Foto)
200 x 400 dpi (Superjn)
400 x 400 dpi (zeer jn)
Overzicht van menuopties
674

Densiteit
Negen niveaus
2-zijdig origineel
Uit
Type boek
Type kalender
Scherpte
Zeven niveaus
Registreer apparaatnaam (fax)
Registreer de naam van een bedrijf of persoon ( Het faxnummer en de naam van het apparaat
registreren(P. 143) ). De geregistreerde naam wordt naar de bestemming verzonden als informatie over de
afzender (
TX-terminal-ID(P. 677) ).
ECM TX
Hiermee kunt u de foutcorrectiemodus (ECM) in- of uitschakelen. ECM controleert op fouten in faxgegevens en
corrigeert deze. Als u foutcorrectie wilt toepassen op ontvangen faxen ECM RX(P. 678) .
Uit
Aan
<Menu> <Faxinstellingen> <Instellingen voor TX-functie> <ECM TX> <Aan>
● ECM moet zijn ingeschakeld op de machine en het andere faxapparaat omdat er foutcontroles
worden uitgevoerd op zowel het versturende als ontvangende apparaat.
● Zelfs als ECM is ingeschakeld, kunnen er fouten optreden als gevolg van de toestand van de
telefoonlijn.
● Het verwerken van gegevens kan langer duren als ECM is ingeschakeld omdat de foutcontroles en -
correcties worden uitgevoerd terwijl de gegevens worden verzonden.
Stel pauzeduur in
*1
Als u bijvoorbeeld een telefoongesprek start door "0 - (pauze) - (telefoonnummer)" te kiezen, wordt eerst 0
gekozen en vervolgens wordt een paar seconden later het telefoonnummer gekozen. Als u een internationale
fax verzendt, moet u de bestemmingen opgeven door "(internationale toegangscode) - (landnummer) -
(netnummer) - (faxnummer)" te kiezen, maar consecutieve nummers die worden ingevoerd zonder pauzes,
worden mogelijk niet correct herkend. In dit geval probeert u een pauze toe te voegen na de internationale
toegangscode of het faxnummer. Als de code of het nummer nog steeds niet correct wordt herkend, probeert u
de duur van de pauze te veranderen. Zie stap 3 in Faxen verzenden (MF515x)(P. 150) als u wilt weten hoe u
een pauze invoert.
1 t/m 4 t/m 15 (sec.)
Overzicht van menuopties
675

<Menu> <Faxinstellingen> <Instellingen voor TX-functie> <Stel pauzeduur in> Geef de
duur van de pauze op <Toepassen>
Automatische nummerherhaling
*1
Kies deze optie om instellingen op te geven voor automatische nummerherhaling, een functie waarmee een
faxnummer na enkele minuten automatisch opnieuw wordt gekozen als de eerste poging is mislukt omdat de
lijn bezet is. U kunt opgeven hoe vaak het apparaat het nummer opnieuw kiest en de tijd tussen de pogingen
voor nummerherhaling.
Uit
Aan
Aantal herhalingen
1 t/m 2
t/m 10 (keer)
Herhalingsinterval
2 tot 99 (min.)
Nummerherhaling bij fout
Uit
Aan
<Menu> <Faxinstellingen> <Instellingen voor TX-functie> <Automatische
nummerherhaling> <Aan> Geef de instellingen op <Toepassen>
<Aantal herhalingen>
Geeft op hoe vaak het apparaat het nummer opnieuw moet kiezen. Tik op / of de numerieke toetsen
en voer een nummer één en tik op <Toepassen>.
<Herhalingsinterval>
Geeft de interval op voor nummerherhaling. Tik op / of de numerieke toetsen en geef een waarde in
voor de interval en tik op <Toepassen>.
<Nummerherhaling bij fout>
Ingesteld op <Aan>, geeft dit op dat een nummer opnieuw moet worden gekozen wanneer er zich een
transmissiefout voordoet.
Overzicht van menuopties
676

TX-terminal-ID
Kies deze optie om instellingen op te geven voor het toevoegen van gegevens van de afzender aan de koptekst
van faxen, zoals het faxnummer en de naam van de machine. De ontvanger kan aan de hand van deze
gegevens zien van wie de fax afkomstig is.
Uit
Aan
Afdrukpositie
Binnen beeldvlak
Buiten beeldvlak
Markeer nr. als
FAX
TEL
<Menu> <Faxinstellingen> <Instellingen voor TX-functie> <TX-terminal-ID> <Aan> Geef
de instellingen op <Toepassen>
<Afdrukpositie>
Hiermee bepaalt u waar op de verzonden fax de toegevoegde gegevens worden afgedrukt. Selecteer
<Binnen beeldvlak> om de gegevens binnen het beeldvlak af te drukken of <Buiten beeldvlak> om de
gegevens buiten het beeldvlak te plaatsen.
<Markeer nr. als>
Hiermee wordt de aanduiding "FAX" of "TEL" toegevoegd vóór het faxnummer dat is geregistreerd voor het
apparaat (
Het faxnummer en de naam van het apparaat registreren(P. 143) ). Selecteer <TEL> om aan
te geven dat het vermelde nummer een telefoonnummer is.
Controleer kiestoon voor verzending
*1
Selecteer deze optie om te controleren op een kiestoon voordat een faxnummer wordt gekozen.
Uit
Aan
<Menu> <Faxinstellingen> <Instellingen voor TX-functie> <Controleer kiestoon voor
verzending> <Aan>
Overzicht van menuopties
677

Toestaan faxstuurprogramma TX
Hiermee kunt u het faxen vanaf een computer in- of uitschakelen. Faxen via de PC uitschakelen (MF515x)
(P. 573)
Uit
Aan
Bevestig ingevoerd faxnummer
Kies deze optie om in te stellen of de gegevens van een ingevoerde code voor verkort kiezen moeten worden
weergegeven als deze wordt geselecteerd als een bestemming. Bestemmingen in het adresboek
weergeven(P. 575)
Uit
Aan
Beperk groepsverzending
Kies deze optie om groepsverzending al dan niet toe te staan. Dit is een functie waarmee u achter elkaar faxen
naar verschillende bestemmingen kunt sturen. Groepsverzending blokkeren (MF515x)(P. 577)
Uit
Bevestig groepsverzending
Weiger groepsverzending
Standaardinstellingen initialiseren
Selecteer deze optie als u de standaardinstellingen voor faxverzending wilt herstellen.
<Menu> <Faxinstellingen> <Instellingen voor TX-functie> <Standaardinstellingen
initialiseren>
<Ja>
Instellingen voor RX-functie
Hiermee kunt u instellingen opgeven voor het ontvangen van faxen.
ECM RX
Hiermee kunt u de foutcorrectiemodus (ECM) in- of uitschakelen. ECM controleert op fouten in faxgegevens en
corrigeert deze. Als u foutcorrectie wilt toepassen op verzonden faxen ECM TX(P. 675) .
Uit
Aan
<Menu> <Faxinstellingen> <Instellingen voor RX-functie> <ECM RX> <Aan>
Overzicht van menuopties
678

● ECM moet zijn ingeschakeld op de machine en het andere faxapparaat omdat er foutcontroles
worden uitgevoerd op zowel het versturende als ontvangende apparaat.
● Zelfs als ECM is ingeschakeld, kunnen er fouten optreden als gevolg van de toestand van de
telefoonlijn.
● Het verwerken van gegevens kan langer duren als ECM is ingeschakeld omdat de foutcontroles en -
correcties worden uitgevoerd terwijl de gegevens worden verzonden.
Inkomend belsignaal
*1
Kies deze optie om instellingen op te geven voor het weergeven van een belsignaal bij een binnenkomende fax.
Deze functie is alleen beschikbaar wanneer <Automatisch> of <Fax/tel automatisch schakelen> is geselecteerd
als de ontvangstmodus. Geef aan hoe vaak u een belsignaal wilt horen bij een binnenkomende fax. U kunt er
ook voor kiezen geen belsignaal weer te geven.
Uit
Aan
1 t/m 2 t/m 99 (keer)
<Menu> <Faxinstellingen> <Instellingen voor RX-functie> <Inkomend
belsignaal>
<Aan> Geef aan hoe vaak u een belsignaal wilt horen <Toepassen>
● Als de optie <Aan> is ingesteld, moet u vooraf uw telefoon of de optionele handset aansluiten op het
apparaat.
RX op afstand
*1
Kies deze optie om instellingen op te geven voor het ontvangen van een fax via een telefoon die is verbonden
met de (ontvangst op afstand). Als er een fax naar de machine wordt verstuurd, kunt u deze ontvangen door op
de handset van de telefoon een bepaalde code in te voeren. Op deze manier bespaart u tijd en moeite doordat
u niet helemaal naar de machine hoeft te lopen. Raadpleeg Een telefoon gebruiken om faxen te ontvangen
(ontvangst op afstand)(P. 184) voor meer informatie over de functie Ontvangst op afstand.
Uit
Aan
00 t/m 25 t/m 99
<Menu> <Faxinstellingen> <Instellingen voor RX-functie> <RX op afstand> <Aan> Geef
de code op voor het ontvangen van een fax
<Toepassen>
Omschakelen naar Auto RX
Kies deze optie om instellingen op te geven voor het automatisch ontvangen van een fax nadat de machine
gedurende bepaalde tijd een signaal voor een binnenkomende fax heeft gedetecteerd. Deze functie is alleen
Overzicht van menuopties
679

beschikbaar wanneer <Handmatig> is geselecteerd als de ontvangstmodus. Via deze functie kunnen faxen ook
worden ontvangen als er niemand aanwezig is om de handset op te pakken.
Uit
Aan
1 t/m 15 t/m 99 (sec.)
<Menu> <Faxinstellingen> <Instellingen voor RX-functie> <Omschakelen naar Auto
RX> <Aan> Geef op hoelang het signaal voor een inkomende fax moet worden gedetecteerd
<Toepassen>
Instellingen geheugenslot
Kies deze optie om in te stellen dat ontvangen faxen worden opgeslagen in plaats van ze direct af te drukken.
Opgeslagen faxdocumenten kunt u later afdrukken door de instelling te wijzigen in <Uit>. Ontvangen faxen
in het geheugen opslaan (ontvangst in geheugen)(P. 190)
Uit
Aan
Pincode geheugenslot
Rapport afdrukken
Uit
Aan
Geheugenslottijd
Uit
Aan
Starttijd geheugenslot
Eindtijd geheugenslot
RX-afdrukinstellingen
Hiermee kunt u instellingen opgeven voor het afdrukken van ontvangen faxen.
Afdrukken op beide zijden
Kies deze optie om instellingen op te geven voor het dubbelzijdig afdrukken van ontvangen faxen.
Uit
Aan
<Menu> <Faxinstellingen> <RX-afdrukinstellingen> <Afdrukken op beide
zijden> <Aan>
Overzicht van menuopties
680

Zorg ervoor dat de sub-uitvoerlade is gesloten
● Als de sub-uitvoerlade open is, kunt u Afdrukken op beide zijden niet verrichten. Bij het verrichten van
Afdrukken op beide zijden moet u er altijd voor zorgen dat de sub-uitvoerlade gesloten is.
Achterzijde(P. 21)
Verklein RX-formaat
Hiermee kunt u instellingen opgeven voor het verkleinen van een ontvangen document. U kunt een
verkleiningspercentage selecteren dat automatisch wordt toegepast om het ontvangen document te verkleinen
tot het formaat van het geladen papier. U kunt ook een percentage selecteren in een lijst.
Uit
Aan
Ratio
Automatisch
97%
95%
90%
75%
Richting
Verticaal/Horizontaal
Alleen verticaal
<Menu> <Faxinstellingen> <RX-afdrukinstellingen> <Verklein RX-formaat> <Aan> Geef
de instellingen op <Toepassen>
<Ratio>
<Automatisch> verkleint de afbeelding met een percentage dat is gebaseerd op het formaat van het geladen
papier. <97%>, <95%>, <90%>, of <75%> verkleint de afbeelding met het bijbehorende percentage.
<Richting>
Selecteer <Verticaal/Horizontaal> om het document zowel verticaal als horizontaal te verkleinen. Selecteer
<Alleen verticaal> om alleen verticaal te verkleinen.
Voettekst RX-pagina
Kies deze optie om aan te geven of u aan de onderkant van ontvangen faxen bepaalde informatie wilt
afdrukken, zoals de datum en tijd van ontvangst en paginanummers.
Overzicht van menuopties
681

Uit
Aan
<Menu> <Faxinstellingen> <RX-afdrukinstellingen> <Voettekst RX-pagina> <Aan>
Doorgaan met afdrukken als cartridge bijna leeg is
Als u faxberichten ontvangt terwijl de toner bijna op is, bewaart het apparaat de berichten in het geheugen en
drukt ze niet af. Als deze functie echter is ingeschakeld, gaat het apparaat verder met afdrukken. Dit geldt ook
voor de ontvangst van internetfaxberichten (I-Fax).
Uit
Aan
<Menu> <Faxinstellingen> <RX-afdrukinstellingen> <Doorgaan met afdrukken als cartridge
bijna leeg is> <Aan>
● Als deze optie is ingeschakeld, kunnen faxen te licht of onscherp worden afgedrukt. Aangezien
ontvangen documenten niet worden opgeslagen, moet u de afzender vragen het document opnieuw
te sturen.
Instellingen voor doorsturen
Geef instellingen op voor het doorsturen van faxen.
Instellingen voor doorzenden inschakelen
*2
Selecteer als u wilt instellen dat alle ontvangen faxdocumenten worden doorgestuurd naar een bepaalde
bestemming. U kunt behalve een faxnummer ook een e-mailadres of een gedeelde map op een computer, enz.
opgeven als de doorstuurbestemming. Alle ontvangen documenten automatisch doorsturen(P. 196)
Uit
Aan
Afbeeldingen afdrukken
Geef aan of u doorgestuurde faxen wilt afdrukken. U kunt instellen dat de machine doorgestuurde documenten
alleen afdrukt als er een fout optreedt. Doorgestuurde documenten afdrukken(P. 196)
Uit
Aan
Alleen bij fout
Overzicht van menuopties
682

Afbeeldingen in geheugen opslaan
Selecteer deze optie om in te stellen of faxen in het geheugen moeten worden opgeslagen als het doorsturen
ervan is mislukt. U kunt de documenten dan later opnieuw verzenden of afdrukken. Documenten
afdrukken, opnieuw verzenden of verwijderen waarvan het doorsturen is mislukt(P. 197)
Uit
Alleen bij fout
Faxinstallatiegids
*2
Selecteer deze optie om op het scherm instructies weer te geven voor het opgeven van instellingen, zoals het
faxnummer en het type telefoonlijn.
Begininstellingen congureren voor faxfuncties (MF515x)(P. 141)
Overzicht van menuopties
683

Scaninstellingen
103K-0AJ
Alle instellingen voor het scannen worden kort toegelicht. Standaardinstellingen
worden aangegeven met een dolksymbool ( ).
Instellingen USB-geheugen(P. 684)
E-mailinstellingen(P. 685)
I-faxinstellingen(P. 687)
Bestandsinstellingen(P. 689)
Registreer apparaatnaam (e-mail/I-fax)(P. 690)
Beeldinstellingen uitvoerbestand(P. 690)
OCR-instellingen (doorzoekbare tekst)(P. 690)
Instellingen USB-geheugen
U kunt de instellingen die worden gebruikt voor het opslaan van gegevens op een USB-geheugenapparaat, wijzigen
en registreren.
Wijzig standaardinstellingen
Hiermee kunt u instellingen opgeven voor het opslaan van gescande documenten op een USB-
geheugenapparaat. De geselecteerde instellingen worden gebruikt als de standaardinstellingen voor het
scannen van documenten. De standaardinstellingen wijzigen(P. 385)
Scanformaat
A4
A5
Kleurmodus
Kleur
Zwart-wit
Bestandsindeling
PDF
PDF (Compact)
PDF (Compact/OCR)
PDF (OCR)
JPEG
TIFF
Densiteit
Negen niveaus
Stand origineel
Staand
Liggend
Overzicht van menuopties
684

Type origineel
Tekst
Tekst/Foto
Foto
2-zijdig origineel
Uit
Type boek
Type kalender
Scherpte
Zeven niveaus
Bestandsgrootte
Klein: Geheugenprioriteit
Standaard
Groot: Prioriteit beeldkwaliteit
Standaardinstellingen initialiseren
Selecteer deze optie als u de standaardinstellingen voor het opslaan van gegevens op een USB-
geheugenapparaat, wilt herstellen.
<Menu> <Scaninstellingen> <Instellingen USB-geheugen> <Standaardinstellingen
initialiseren>
<Ja>
E-mailinstellingen
Geef instellingen op voor het scannen van documenten die worden verzonden als e-mail.
Wijzig standaardinstellingen
Geef instellingen op voor het scannen van documenten ter verzending als e-mailbericht. De geselecteerde
instellingen worden gebruikt als de standaardinstellingen voor het scannen van documenten. De
standaardinstellingen wijzigen(P. 385)
Scanformaat
A4
A5
Kleurmodus
Kleur
Zwart-wit
Bestandsindeling
PDF
PDF (Compact)
PDF (Compact/OCR)
PDF (OCR)
Overzicht van menuopties
685

JPEG
TIFF
Densiteit
Negen niveaus
Stand origineel
Staand
Liggend
Type origineel
Tekst
Tekst/Foto
Foto
2-zijdig origineel
Uit
Type boek
Type kalender
Scherpte
Zeven niveaus
Bestandsgrootte
Klein: Geheugenprioriteit
Standaard
Groot: Prioriteit beeldkwaliteit
Onderwerp/bericht
Onderwerp
Bericht
Antwoord aan
Geen
Opgeven uit adresboek
Prioriteit
Laag
Standaard
Hoog
Standaardinstellingen initialiseren
Selecteer deze optie als u de standaardinstellingen voor e-mailverzending wilt herstellen.
<Menu> <Scaninstellingen> <E-mailinstellingen> <Standaardinstellingen initialiseren>
<Ja>
Overzicht van menuopties
686

I-faxinstellingen
Geef de basisinstellingen op voor het gebruik van het apparaat als I-Faxapparaat.
Instellingen voor TX-functie
U kunt de instellingen voor het verzenden van I-Faxen wijzigen en registreren.
Wijzig standaardinstellingen
Geef instellingen op voor het versturen van I-Fax. De geselecteerde instellingen worden gebruikt als de
standaardinstellingen voor het scannen van documenten.
De standaardinstellingen wijzigen(P. 385)
Scanformaat
A4
A5
Densiteit
Negen niveaus
Type origineel
Tekst
Tekst/Foto
Foto
2-zijdig origineel
Uit
Type boek
Type kalender
Scherpte
Zeven niveaus
Onderwerp/bericht
Onderwerp
Bericht
Antwoord aan
Geen
Opgeven uit adresboek
TX-terminal-ID
Informatie zoals de datum en de tijd van verzending en het e-mailadres van het apparaat (informatie van de
verzender) kunnen als kopregel aan verzonden documenten worden toegevoegd. Deze informatie vertelt de
ontvanger wanneer de I-Fax is verzonden en wie de afzender is.
Uit
Aan
Afdrukpositie
Binnen beeldvlak
Buiten beeldvlak
Overzicht van menuopties
687

<Menu> <Scaninstellingen> <I-faxinstellingen> <Instellingen voor TX-functie> <TX-
terminal-ID> <Aan> <Afdrukpositie> Selecteer <Binnen beeldvlak> of <Buiten beeldvlak>
<Toepassen>
Standaardinstellingen initialiseren
Selecteer deze optie als u de standaardinstellingen voor I-Faxverzending wilt herstellen.
<Menu> <Scaninstellingen> <I-faxinstellingen> <Instellingen voor TX-functie>
<Standaardinstellingen initialiseren> <Ja>
RX-afdrukinstellingen
Geef instellingen op voor het afdrukken van ontvangen I-Faxen.
Afdrukken op beide zijden
Geef instellingen op voor het dubbelzijdig afdrukken van ontvangen I-Faxen.
Uit
Aan
<Menu> <Scaninstellingen> <I-faxinstellingen> <RX-afdrukinstellingen> <Afdrukken op
beide zijden> <Aan>
Zorg ervoor dat de sub-uitvoerlade is gesloten
● Als de sub-uitvoerlade open is, kunt u Afdrukken op beide zijden niet verrichten. Bij het verrichten van
Afdrukken op beide zijden moet u er altijd voor zorgen dat de sub-uitvoerlade gesloten is.
Achterzijde(P. 21)
RX-afdrukformaat
Geef het papierformaat op dat moet worden gebruikt voor afdrukken.
A4
LGL
LTR
OFICIO
Brazil-OFICIO
Mexico-OFICIO
Government-LTR
Government-LGL
FOOLSCAP
AUS-FOOLSCAP
India-LGL
Overzicht van menuopties
688

<Menu> <Scaninstellingen> <I-faxinstellingen> <RX-afdrukinstellingen> <RX-
afdrukformaat> Selecteer het papierformaat
Bestandsinstellingen
U kunt de instellingen voor het opslaan van documenten in een gedeelde map of op een FDP-server wijzigen en
registreren.
Wijzig standaardinstellingen
U kunt de instellingen voor het opslaan van documenten in een gedeelde map of op een FDP-server wijzigen en
registreren. De geselecteerde instellingen worden als standaardinstellingen gebruikt bij het scannen. De
standaardinstellingen wijzigen(P. 385)
Scanformaat
A4
A5
Kleurmodus
Kleur
Zwart-wit
Bestandsindeling
PDF
PDF (Compact)
PDF (Compact/OCR)
PDF (OCR)
JPEG
TIFF
Densiteit
Negen niveaus
Stand origineel
Staand
Liggend
Type origineel
Tekst
Tekst/Foto
Foto
2-zijdig origineel
Uit
Type boek
Type kalender
Scherpte
Overzicht van menuopties
689

Zeven niveaus
Bestandsgrootte
Klein: Geheugenprioriteit
Standaard
Groot: Prioriteit beeldkwaliteit
Standaardinstellingen initialiseren
U kunt de instellingen voor het opslaan van documenten in een gedeelde map of op een FDP-server wijzigen en
registreren.
<Menu> <Scaninstellingen> <Bestandsinstellingen> <Standaardinstellingen initialiseren>
<Ja>
Registreer apparaatnaam (e-mail/I-fax)
Registreer de naam van de afzender voor e-mailberichten en I-Faxen. De geregistreerde naam wordt samen
met het e-mailadres weergegeven in e-mailberichten. Als u geen naam registreert, wordt alleen het e-mailadres
weergegeven.
<Menu> <Scaninstellingen> <Instellingen voor TX-functie> <Registreer apparaatnaam (e-
mail/I-fax)> Voer de naam van de afzender in <Toepassen>
Beeldinstellingen uitvoerbestand
Kies deze optie om instellingen op te geven voor de gammawaarde en de verhouding voor bestandscompressie bij het
converteren van gescande documenten naar bestanden.
Waarde YCbCr TX-gamma
Selecteer hier de gammawaarde voor het converteren van gescande kleurendocumenten naar de opgegeven
bestandsindeling. U kunt dezelfde gammawaarde van het beeldscherm opgeven die wordt gebruikt om de
geconverteerde bestanden te bekijken. De bestanden worden weergegeven met de helderheid van de originele
documenten.
Gammawaarden instellen(P. 368)
Gamma 1,0
Gamma 1,4
Gamma 1,8
Gamma 2,2
OCR-instellingen (doorzoekbare tekst)
Geef, als u met OCR (Optical Character Recognition) van een tekstdocument een "doorzoekbare PDF" wilt maken, op of
het apparaat de tekstrichting van het document bepaalt en de richting van het document detecteert.
Slimme scan
Overzicht van menuopties
690

Uit
Aan
<Menu> <Scaninstellingen> <OCR-instellingen (doorzoekbare tekst)> <Slimme
scan> Selecteer <Uit> of <Aan>
Overzicht van menuopties
691

Afdrukinstellingen geheugenmedia
103K-0AK
Alle instellingen voor het afdrukken van geheugenmedia worden kort toegelicht.
Standaardinstellingen worden aangegeven met een dolksymbool ( ).
Sterretjes (
*
)
● Instellingen gemarkeerd met een sterretje (
*
) zijn alleen beschikbaar als de optionele papiertoevoer is
geplaatst.
Wijzig standaardinstellingen(P. 692)
Standaard weergave-instellingen(P. 694)
Standaardinstellingen bestandssortering(P. 694)
Weergavestijl bestandsnaam(P. 694)
Standaardinstellingen initialiseren(P. 695)
Wijzig standaardinstellingen
Geef de geheugenmedia-afdrukinstellingen op. De geselecteerde instellingen worden gebruikt als de
standaardinstellingen voor het afdrukken via geheugenmedia.
De standaardinstellingen voor afdrukken uit
geheugenmedia wijzigen(P. 307)
Aantal kopieën
1
tot 99
Papier
Multifunctionele lade
Lade 1
Lade 2
*
Lade 3
*
N op 1
Uit
2 op 1
4 op 1
2-zijdig
Uit
Type boek
Type kalender
Afdrukkwaliteit
Overzicht van menuopties
692

Densiteit
17 niveaus
Densiteit (jnaanpassing)
Hoog: 17 niveaus
Medium: 17 niveaus
Laag: 17 niveaus
Tonerbesparing
Uit
Aan
JPEG/TIFF-details instellen
Datum afdrukken
Uit
Aan
Bestandsnaam afdrukken
Uit
Aan
Type origineel
Fotoprioriteit
Tekstprioriteit
Helderheid
Vijf niveaus
Halftonen
Gradatie
Foutdiffusie
Grijswaardeconversie
sRGB
NTSC
Uniforme RGB
PDF-details instellen
Vergroten/verkleinen volgens papierformaat
Uit
Aan
Afdrukgebied vergroten
Uit
Aan
Opmerkingen afdrukken
Uit
Automatisch
Overige
Halftonen
Tekst: Resolutie
/Gradatie/Hoge resolutie
Illustraties: Resolutie /Gradatie/Hoge resolutie
Afbeelding: Resolutie /Gradatie/Hoge resolutie
Grijswaardeconversie
sRGB
NTSC
Overzicht van menuopties
693

Uniforme RGB
Standaard weergave-instellingen
Selecteer of u een lijst met bestandsnamen of miniaturen als voorbeeld wilt weergeven wanneer u bestanden op een
USB-geheugenapparaat bekijkt.
Details
Afbeeldingen
<Menu> <Afdrukinstellingen geheugenmedia> <Standaard weergave-instellingen> Selecteer
<Details> of <Afbeeldingen>
<Details>
Selecteer deze optie om bestandsnamen en datums in een lijst weer te geven.
<Afbeeldingen>
Selecteer deze optie om miniaturen weer te geven.
Standaardinstellingen bestandssortering
Geef aan of u de bestanden op een USB-geheugenapparaat oplopend of aopend wilt sorteren op bestandsnaam of
datum.
Naam (oplopend)
Naam (aopend)
Datum/tijd (oplopend)
Datum/tijd (aopend)
<Menu> <Afdrukinstellingen geheugenmedia> <Standaardinstellingen
bestandssortering>
Selecteer de volgorde voor het weergeven van bestanden
Weergavestijl bestandsnaam
Geef aan of u korte of lange namen wilt weergeven voor bestanden op een USB-geheugenapparaat.
Overzicht van menuopties
694

Korte bestandsnaam
Lange bestandsnaam
<Menu> <Afdrukinstellingen geheugenmedia> <Weergavestijl bestandsnaam> Selecteer
<Korte bestandsnaam> of <Lange bestandsnaam>
<Korte bestandsnaam>
Hiermee worden bestandsnamen weergegeven met maximaal acht tekens. Om een onderscheid te maken
tussen bestanden met gelijksoortige namen, worden er nummers als "
~
1" of "
~
2" toegevoegd aan het einde
van de bestandsnamen.
<Lange bestandsnaam>
Hiermee worden bestandsnamen weergegeven met maximaal 20 tekens.
● Het aantal tekens hierboven is exclusief de tekens in bestandsextensies, zoals '.jpg'.
Standaardinstellingen initialiseren
Selecteer deze optie als u de instellingen voor Memory Media Print wilt terugzetten naar de standaardwaarden af-
fabriek.
<Menu> <Afdrukinstellingen geheugenmedia> <Standaardinstellingen initialiseren> <Ja>
Overzicht van menuopties
695

Printerinstellingen
103K-0AL
Alle instellingen voor de printer worden kort toegelicht. Standaardinstellingen
worden aangegeven met een dolksymbool ( ).
Sterretjes (
*
)
● Instellingen gemarkeerd met een sterretje (
*
) zijn alleen beschikbaar als de optionele papiertoevoer is
geplaatst.
Prioriteit van instellingen
● Als er een afdrukinstelling is opgegeven van zowel het printerstuurprogramma als het bedieningspaneel
van het apparaat, heeft de instelling van het printerstuurprogramma voorrang boven die van het
bedieningspaneel. De instelling van het bedieningspaneel geldt voor bepaalde gebieden, bijvoorbeeld bij
PS/PCL-afdrukken of wanneer u afdrukt vanaf UNIX of ander besturingssysteem dat geen
printerstuurprogramma´s ondersteunt.
Prioriteit stuurprogramma-instellingen bij afdrukken(P. 696)
Kopieën(P. 698)
2-zijdig afdrukken(P. 698)
Standaardpapier(P. 698)
Papierformaat negeren(P. 698)
Afdrukkwaliteit(P. 699)
Lay-out(P. 700)
Automatisch fout overslaan(P. 703)
Time-out(P. 703)
Persoonlijkheid(P. 703)
UFR II(P. 703)
PCL(P. 705)
PS(P. 711)
PDF(P. 713)
XPS(P. 716)
Prioriteit stuurprogramma-instellingen bij afdrukken
Selecteer of het afdrukken plaats moet vinden volgens de instellingen in het printerstuurprogramma voor het
papierformaat en de papiersoort die voorrang hebben boven de instellingen die zijn gerealiseerd voor iedere
papierbron onder <Papierinst.> in het scherm Start. Door <Aan> te selecteren, kunt u afdrukken vanuit de papierbron
die is opgegeven in het printerstuurprogramma, ongeacht de papierinstellingen op het apparaat. Er kan worden
Overzicht van menuopties
696

ingesteld dat een foutmelding verschijnt als het formaat van het geladen papier verschilt van het in het
printerstuurprogramma ingestelde papierformaat.
Multifunctionele lade
Uit
Aan
Uitvoer forceren
Fout weergeven
Lade 1
Uit
Aan
Uitvoer forceren
Fout weergeven
Lade 2
*
Uit
Aan
Uitvoer forceren
Fout weergeven
Lade 3
*
Uit
Aan
Uitvoer forceren
Fout weergeven
<Menu> <Printerinstellingen> <Prioriteit stuurprogramma-instellingen bij afdrukken>
Selecteer de papierbron <Aan> Selecteer <Uitvoer forceren> of <Fout weergeven>
Papierbronnen
Selecteer de papierbron waarvoor u de functie wilt inschakelen.
<Uitvoer forceren>
Doorgaan met afdrukken terwijl het papierformaat dat is opgegeven in het printerstuurprogramma sterk
verschilt met het geladen papier.
<Fout weergeven>
Als het papierformaat dat is opgegeven in het printerstuurprogramma sterk verschilt met het geladen
papier, verschijnt een foutmelding en wordt het afdrukken onderbroken.
Overzicht van menuopties
697

● Als de instellingen in het printerstuurprogramma niet overeenkomen met formaat en type geladen papier
met <Aan>, kan het papier vastlopen of kan er een afdrukfout optreden.
Kopieën
Geef hier het gewenste aantal kopieën op.
1 tot 99
<Menu> <Printerinstellingen> <Kopieën> Geef het aantal af te drukken exemplaren
op
<Toepassen>
2-zijdig afdrukken
Geef aan of u dubbelzijdig wilt afdrukken.
Uit
Aan
<Menu> <Printerinstellingen> <2-zijdig afdrukken> Selecteer <Uit> of <Aan>
Standaardpapier
Met dit item geeft u papierformaat en -type op. Papier(P. 879)
<Menu> <Printerinstellingen> <Standaardpapier> Selecteer het papierformaat Selecteer
de papiersoort
Papierformaat negeren
Geef aan of u wilt schakelen tussen papier van A4-formaat en het formaat LTR als één van deze papierformaten is
geladen, maar het andere formaat niet.
Printerinstellingen congureren op het apparaat(P. 278)
Uit
Aan
Overzicht van menuopties
698

Afdrukkwaliteit
U kunt instellingen in verband met de afdrukkwaliteit, veranderen.
Densiteit
Stel de tonerdichtheid in. Afdrukdensiteit aanpassen(P. 828)
17 niveaus
Fijnaanpassing
Hoog
17 niveaus
Medium
17 niveaus
Laag
17 niveaus
● De instellingen voor <Densiteit> worden uitgeschakeld wanneer u <Tonerbesparing> inschakelt.
Tonerbesparing
U kunt toner besparen. Selecteer <Aan> als u de layout of andere prestatiekenmerken wilt controleren voordat
u verdergaat met het denitief afdrukken van een grote afdruktaak.
Uit
Aan
<Menu> <Printerinstellingen> <Afdrukkwaliteit> <Tonerbesparing> Selecteer <Uit> of
<Aan>
Resolutie
Geef de afdrukresolutie op voor het verwerken van de afdrukgegevens.
1200 dpi
600 dpi
<Menu> <Printerinstellingen> <Afdrukkwaliteit> <Resolutie> Selecteer <1200 dpi> of <600
dpi>
Overzicht van menuopties
699

Modus streepjescodeaanpassing
Als streepjescodes die met dit apparaat zijn gedrukt, onleesbaar zijn, stel dan dit item in. Het verbeterende
effect is het laagst met <Modus 1> en het hoogst met <Modus 3>.
Uit
Modus 1
Modus 2
Modus 3
<Menu> <Printerinstellingen> <Afdrukkwaliteit> <Modus
streepjescodeaanpassing> Selecteer de modus
● Afdrukdichtheid wordt lichter als u een sterkere verbetering selecteert.
● Bij het afdrukken vanaf de computer heeft de instelling in het printerstuurprogramma voorrang. Als
de instelling van [Grasche modus] in het printerstuurprogramma is veranderd in [UFR II-modus] en
[Modus Barcodeaanpassing] is veranderd in [Standaardwaarde printer], heeft de instelling in het
bedieningspaneel voorrang.
● Als u dit item instelt op een waarde tussen <Modus 1> en <Modus 3>, wordt <Speciale afdrukmodus
A> automatisch ingesteld op <Uit>.
Speciale afdrukmodus A(P. 723)
Lay-out
Kies deze optie om instellingen op te geven voor de paginalay-out, zoals de inbindpositie en marges.
Inbindlocatie
Als u de afdrukken wilt inbinden met een hulpmiddel zoals een nietapparaat, moet u met behulp van dit item
opgeven of u wilt inbinden over de lange of de korte zijde. Geef de instelling van dit item op in combinatie met
<Rugmarge>, dat de inbindmarge opgeeft om de inbindpositie toe te passen.
Lange zijde
Korte zijde
<Menu> <Printerinstellingen> <Lay-out> <Inbindlocatie> Selecteer <Lange zijde> of
<Korte zijde>
Overzicht van menuopties
700

<Lange zijde>
Geef op dat u wilt inbinden over de lange papierzijde.
<Korte zijde>
Geef op dat u wilt inbinden over de korte papierzijde.
Rugmarge
Verschuif de afdrukpositie om de inbindmarge in te stellen die geldt voor de inbindrand zoals opgegeven via
<Inbindlocatie>. De waarde '00,0' heeft geen effect op de inbindmarge.
-50,0 t/m 00,0 t/m +50,0 (mm)
<Menu> <Printerinstellingen> <Lay-out> <Rugmarge> Geef de inbindmarge
op <Toepassen>
Voer de instelwaarde in
Geef de verschuivingsrichtring en -breedte op van de afdrukpositie. De instelwaarde '+' of '-' bepaalt de
inbindrand waarvoor de inbindmarge moet worden ingesteld. U kunt de inbindmarge instellen in stappen
van 0,5 mm. Gebruik
/ om de cursor te verplaatsen en / om over te schakelen tussen '+' / '-'
en de waarde te verhogen of te verlagen.
Instelwaarde
Lange zijde Korte zijde
Een waarde met een '+' teken Linker papierrand Bovenrand van het papier
Een waarde met een '-' teken Rechter papierrand Onderrand van het papier
Overzicht van menuopties
701

Instelwaarde Lange zijde Korte zijde
Verschuiving korte zijde/Verschuiving lange zijde
Bij ieder papiersoort kunt u voor alle afdruktaken de afdrukpositie verschuiven in stappen van 0,5 mm.
-50,0 t/m 00,0 t/m +50,0 (mm)
<Menu> <Printerinstellingen> <Lay-out> Selecteer de combinatie van instellingsrichting en
afdrukzijde Speciceer de verschuivingswaarde <Toepassen>
<Korte zijde verschuiven (voorkant)>/<Lange zijde verschuiven (voorkant)>
Verschuift de afdrukpositie op de papierzijde die omhoog gericht is.
<Korte zijde verschuiven (achterkant)>/<Lange zijde verschuiven
(achterkant)>
Verschuift de afdrukpositie op de papierzijde die omlaag gericht is.
Voer de instelwaarde in
Geef voor <Korte zijde verschuiven (voorkant)>/<Korte zijde verschuiven (achterkant)> een waarde met een
'+' teken om de afdrukpositie in de links-naar-rechts richting te verschuiven. Geef voor <Lange zijde
verschuiven (voorkant)>/<Lange zijde verschuiven (achterkant)> een waarde met een '+' teken om de
afdrukpositie in de boven-naar-beneden richting te verschuiven. Om in tegenovergestelde richting te
verschuiven, geeft u een waarde met een '-' teken op. Gebruik / om de cursor te verplaatsen en /
om over te schakelen tussen '+' / '-' en de waarde te verhogen of te verlagen.
<Korte zijde verschuiven (voorkant)>
<Korte zijde verschuiven (achterkant)>
<Lange zijde verschuiven (voorkant)>
<Lange zijde verschuiven (achterkant)>
Overzicht van menuopties
702

Automatisch fout overslaan
Het afdrukken stopt als er een bepaalde fout optreedt in de verwerking. Als u dit item echter instelt op <Aan>, wordt
die fout overgeslagen en kan het afdrukken voortgaan. Gewoonlijk moet u dit item instellen op <Uit>.
Uit
Aan
<Menu> <Printerinstellingen> <Automatisch fout overslaan> Selecteer <Uit> of <Aan>
Time-out
Stel de periode in waarna de huidige afdruktaak automatisch wordt geannuleerd als er een onderbreking in de
ontvangst van afdrukgegevens optreedt.
5 t/m 15 t/m 300 (sec.)
<Menu> <Printerinstellingen> <Time-out> Stel de periode van inactiviteit in
<Toepassen>
Persoonlijkheid
Geef de modus op waarin het apparaat moet werken als het formaat van de documentgegevens onbekend is.
Automatisch
PS
PCL
PDF
XPS
<Menu> <Printerinstellingen> <Persoonlijkheid> Selecteer de stand Persoonlijkheid
UFR II
U kunt de instellingen veranderen die van kracht worden als u afdrukt vanaf UFR II printerstuurprogramma.
Overzicht van menuopties
703

Halftonen
U kunt de afdrukmethode selecteren voor het reproduceren van halftonen (het tussenliggende bereik tussen de
lichtere en donkere gebieden van een afbeelding) voor optimale beeldkwaliteit. Voor ieder document kunt u
instellingen per type afbeelding realiseren.
Tekst
Resolutie
Kleurtoon
Gradatie
Hoge resolutie
Illustraties
Resolutie
Kleurtoon
Gradatie
Hoge resolutie
Afbeelding
Resolutie
Kleurtoon
Gradatie
Hoge resolutie
<Menu> <Printerinstellingen> <UFR II> <Halftonen> Selecteer het type
afbeelding Selecteer de reproductiemethode met halftonen
Type afbeelding
Selecteer het object waarvoor u de instelling wilt wijzigen. <Tekst> vertegenwoordigt letters en tekens,
<Illustraties> vertegenwoordigt lijnen en guren, en <Afbeelding> vertegenwoordigt foto´s en afbeeldingen.
<Resolutie>
Produceert een jne afdruk met scherpe tekstranden. Geschikt voor het afdrukken van tekens en jne lijnen.
<Kleurtoon>
Produceert een scherpe afdruk met sterk contrast van licht en donker. Is geschikt voor het afdrukken van
fotogegevens zoals gegevens van fotoafbeeldingen.
Overzicht van menuopties
704

<Gradatie>
Produceert een afdruk met vloeiende gradatie of vloeiende randen. Is geschikt voor het afdrukken van
guren of afbeeldingen die gradatiegebieden bevatten.
<Hoge resolutie>
Vergeleken met <Resolutie> produceert dit een jnere afdruk, maar de kwaliteit is iets minder stabiel.
Geschikt voor het afdrukken tekengegevens of CAD-gegevens met scherpe randen.
PCL
Kies deze optie om instellingen op te geven voor PCL-afdrukken, zoals paginalay-out en afdrukkwaliteit.
Papierbesparing
Geef aan of u papier wilt besparen door lege pagina's in documenten niet uit te voeren. Als u <Aan> selecteert,
worden er geen lege pagina's uitgevoerd. Als u alle gegevens van een document wilt uitvoeren, dus ook lege
pagina's die aan het document zijn toegevoegd, selecteert u <Uit>.
Uit
Aan
<Menu> <Printerinstellingen> <PCL> <Papierbesparing> Selecteer <Uit> of <Aan>
Afdrukstand
Selecteer <Staand> (verticale richting) of <Liggend> (horizontale richting) voor de paginarichting. De instelling
Portret wordt bijna overal in deze handleiding Staand genoemd. De instelling Landschap wordt bijna overal
aangeduid als Liggend.
Staand
Liggend
<Menu> <Printerinstellingen> <PCL> <Afdrukstand> Selecteer <Staand> of
<Liggend>
Lettergrootte
Geef het lettertype op dat u wilt gebruiken door het bijbehorende lettertype-ID-nummer. U kunt vanaf het
bedieningspaneel een lijst afdrukken met voorbeelden van de beschikbare PCL-lettertypen.
PCL-
lettertypelijst(P. 843)
0 tot 104
Overzicht van menuopties
705

<Menu> <Printerinstellingen> <PCL> <Lettergrootte> Selecteer het nummer van het
lettertype <Toepassen>
Puntgrootte
Geef de tekengrootte op in punten. U kunt de grootte in stappen van 0,25 aanpassen. U kunt deze optie alleen
opgeven als er een proportioneel lettertype is geselecteerd bij <Lettergrootte>.
4,00 t/m 12,00 t/m 999,75 (punt)
<Menu> <Printerinstellingen> <PCL> <Puntgrootte> Geef de puntgrootte op
<Toepassen>
Pitch
Kies deze optie om de pitch of tekenafstand (cpi of tekens per inch) voor het lettertype op te geven. U kunt de
pitch in stappen van 0,01 aanpassen. U kunt deze optie alleen opgeven als er een niet-proportioneel lettertype
of een bitmaplettertype is geselecteerd bij <Lettergrootte>.
0,44 t/m 10,00 t/m 99,99 (cpi)
<Menu> <Printerinstellingen> <PCL> <Pitch> Geef de pitchwaarde op
<Toepassen>
Vormlijnen
Kies deze optie om het aantal regels op te geven dat op een pagina moet worden afgedrukt (van 5 t/m 128).
Deze instelling wordt automatisch aangepast aan de hand van de instellingen voor <Standaard papierformaat>
en <Afdrukstand>.
5 t/m 64 t/m 128 (lijnen)
<Menu> <Printerinstellingen> <PCL> <Vormlijnen> Geef het aantal lijnen op
<Toepassen>
Tekencode
Selecteer hier de tekencode (tekenset) die het meest geschikt is voor de computer die u gebruikt om
afdrukgegevens te verzenden. De opgegeven instelling wordt genegeerd als de tekencode wordt bepaald door
het lettertype dat is opgegeven bij <Lettergrootte>.
ARABIC8
DESKTOP
PC8
Overzicht van menuopties
706

GREEK8
HEBREW7
HEBREW8
ISO4
ISO6
ISO11
ISO15
ISO17
ISO21
ISO60
ISO69
ISOCYR
ISOGRK
ISOHEB
ISOL1
ISOL2
ISOL5
ISOL6
LEGAL
MATH8
MCTEXT
MSPUBL
PC775
PC850
PC851
PC852
PC862
PC864
PC866
PC8DN
PC8GRK
PC8TK
PC1004
PIFONT
PSMATH
PSTEXT
ROMAN8
VNINTL
VNMATH
VNUS
WIN30
WINARB
WINBALT
WINCYR
WINGRK
WINL1
WINL2
WINL5
<Menu> <Printerinstellingen> <PCL> <Tekencode> Selecteer de tekencode
Gebruikerspapier
Kies deze optie om aan te geven of u een aangepast papierformaat wilt instellen. Selecteer <Aan> om de
afmetingen van het papier op te geven bij <X-dimensie> en <Y-dimensie>.
Uit
Aan
<Menu> <Printerinstellingen> <PCL> <Gebruikerspapier> Selecteer <Uit> of <Aan>
Maateenheid
Kies deze optie om de maateenheid te selecteren voor het instellen van een aangepast papierformaat.
Millimeter
Inch
Overzicht van menuopties
707

<Menu> <Printerinstellingen> <PCL> <Maateenheid> Selecteer <Millimeter> of
<Inch>
X-dimensie
Geef hier de horizontale afmeting (korte kant) van het aangepaste papier op.
77 t/m 216 (mm)
<Menu> <Printerinstellingen> <PCL> <X-dimensie> Geef de afmeting op
<Toepassen>
Y-dimensie
Geef hier de verticale afmeting (lange kant) van het aangepaste papier op.
127 t/m 356 (mm)
<Menu> <Printerinstellingen> <PCL> <Y-dimensie> Geef de afmeting op
<Toepassen>
CR aan LF toevoegen
Met deze optie kunt u instellen of er een Enter-teken (CR) moet worden toegevoegd wanneer de machine een
teken voor een nieuwe regel (LF) ontvangt. Als <Ja> is geselecteerd, wordt de afdrukpositie naar het begin van
de volgende regel verplaatst wanneer de machine een LF-code ontvangt. Als <Nee> is geselecteerd, wordt de
afdrukpositie naar de volgende regel verplaatst, net onder de ontvangen LF-code.
Ja
Nee
Overzicht van menuopties
708

<Menu> <Printerinstellingen> <PCL> <CR aan LF toevoegen> Selecteer <Ja> of <Nee>
A4-afdrukbreedte vergroten
Kies deze optie als u wilt instellen dat de breedte van het afdrukbare gebied van A4-papier in de stand Staand
moet worden aangepast aan de breedte van LTR-papier.
Uit
Aan
<Menu> <Printerinstellingen> <PCL> <A4-afdrukbreedte vergroten> Selecteer <Uit> of
<Aan>
Halftonen
U kunt de afdrukmethode selecteren voor het reproduceren van halftonen (het tussenliggende bereik tussen de
lichtere en donkere gebieden van een afbeelding) voor optimale beeldkwaliteit. Voor ieder document kunt u
instellingen per type afbeelding realiseren.
Tekst
Resolutie
Kleurtoon
Gradatie
Hoge resolutie
Illustraties
Resolutie
Kleurtoon
Gradatie
Hoge resolutie
Afbeelding
Resolutie
Kleurtoon
Gradatie
Hoge resolutie
<Menu> <Printerinstellingen> <PCL> <Halftonen> Selecteer het type afbeelding
Selecteer de reproductiemethode met halftonen
Overzicht van menuopties
709

Type afbeelding
Selecteer het object waarvoor u de instelling wilt wijzigen. <Tekst> vertegenwoordigt letters en tekens,
<Illustraties> vertegenwoordigt lijnen en guren, en <Afbeelding> vertegenwoordigt foto´s en afbeeldingen.
<Resolutie>
Produceert een jne afdruk met scherpe tekstranden. Geschikt voor het afdrukken van tekens en jne lijnen.
<Kleurtoon>
Produceert een scherpe afdruk met sterk contrast van licht en donker. Is geschikt voor het afdrukken van
fotogegevens zoals gegevens van fotoafbeeldingen.
<Gradatie>
Produceert een afdruk met vloeiende gradatie of vloeiende randen. Is geschikt voor het afdrukken van
guren of afbeeldingen die gradatiegebieden bevatten.
<Hoge resolutie>
Vergeleken met <Resolutie> produceert dit een jnere afdruk, maar de kwaliteit is iets minder stabiel.
Geschikt voor het afdrukken tekengegevens of CAD-gegevens met scherpe randen.
BarDIMM
Met deze instelling kunt u streepjescodes afdrukken die worden ondersteund door de Barcode Printing Kit. Als
<Inschakelen> wordt geselecteerd, zal het apparaat streepjescodes genereren wanneer het opdrachten voor
streepjescodes ontvangt van een host-computer. Als <Uitschakelen> wordt geselecteerd, worden er geen
streepjescodes gegenereerd, ook niet als er opdrachten voor streepjescodes worden verzonden vanaf de host-
computer.
Inschakelen
Uitschakelen
<Menu> <Printerinstellingen> <PCL> <BarDIMM> Selecteer <Inschakelen> of
<Uitschakelen>
● U kunt het menu BarDIMM alleen inschakelen als u Barcode Printing Kit activeert. Wanneer u geen
streepjescode afdrukt, moet u vooral het menu BarDIMM uitschakelen. Anders zal misschien de
verwerkingssnelheid van gewone afdruktaken worden beperkt.
Overzicht van menuopties
710

● De standaardinstelling is <Uitschakelen>. Als u de Barcode Printing Kit activeert, verandert deze in
<Inschakelen>.
FreeScape
Geeft de AEC (Alternatie Escape Code) op die moet worden gebruikt voor opdrachten voor streepjescodes
wanneer de host-computer de standaard Escapecode niet ondersteunt.
Uit
~
"
#
$
/
\
?
{
}
|
<Menu> <Printerinstellingen> <PCL> <FreeScape> Selecteer een escapecode
● Deze instelling is alleen beschikbaar als <BarDIMM> is ingeschakeld.
PS
Geef de instellingen op voor PS-afdrukken, zoals paginalay-out en afdrukkwaliteit.
Time-out opdracht
Deze instelling biedt u de mogelijkheid op te geven hoeveel tijd verstrijkt tot een taak wordt geannuleerd. Als
een taak niet wordt voltooid binnen de ingestelde tijdslimiet, wordt de taak automatisch geannuleerd.
0 tot 3600 (sec.)
<Menu> <Printerinstellingen> <PS> <Time-out opdracht> Geef de time-outtijd voor de
taak in seconden op <Toepassen>
PS-fouten afdrukken
Deze instelling bepaalt of een foutpagina wordt afgedrukt wanneer een fout optreedt.
Overzicht van menuopties
711

Uit
Aan
<Menu> <Printerinstellingen> <PS> <PS-fouten afdrukken> Selecteer <Uit> of <Aan>
Halftonen
U kunt de afdrukmethode selecteren voor het reproduceren van halftonen (het tussenliggende bereik tussen de
lichtere en donkere gebieden van een afbeelding) voor optimale beeldkwaliteit. Voor ieder document kunt u
instellingen per type afbeelding realiseren.
Tekst
Resolutie
Gradatie
Hoge resolutie
Illustraties
Resolutie
Gradatie
Hoge resolutie
Afbeelding
Resolutie
Gradatie
Hoge resolutie
<Menu> <Printerinstellingen> <PS> <Halftonen> Selecteer het type afbeelding
Selecteer de reproductiemethode met halftonen
Type afbeelding
Selecteer het object waarvoor u de instelling wilt wijzigen. <Tekst> vertegenwoordigt letters en tekens,
<Illustraties> vertegenwoordigt lijnen en guren, en <Afbeelding> vertegenwoordigt foto´s en afbeeldingen.
<Resolutie>
Produceert een jne afdruk met scherpe tekstranden. Geschikt voor het afdrukken van tekens en jne lijnen.
Overzicht van menuopties
712

<Gradatie>
Produceert een afdruk met vloeiende gradatie of vloeiende randen. Is geschikt voor het afdrukken van
guren of afbeeldingen die gradatiegebieden bevatten.
<Hoge resolutie>
Vergeleken met <Resolutie> produceert dit een jnere afdruk, maar de kwaliteit is iets minder stabiel.
Geschikt voor het afdrukken tekengegevens of CAD-gegevens met scherpe randen.
Grijswaardeconversie
U kunt kiezen op welke manier kleurwaarden in een grijswaarde worden omgezet wanneer u kleurgegevens
afdrukt.
sRGB
NTSC
Uniforme RGB
● Dit gedeelte bevat informatie over de instellingen voor het converteren van de kleurgegevens in
grijswaarden.
● Deze instelling is ongeldig voor zwart-witgegevens.
<Menu> <Printerinstellingen> <PS> <Grijswaardeconversie> Geef de
grijswaardenconversie op
PDF
U kunt instellingen voor PDF-bestanden wijzigen.
Vergroten/verkleinen volgens papierformaat
Geef op of u vergroot of verkleind wilt afdrukken, opdat de afdruk goed op de Afdrukgebied(P. 881) van
het papier past. Let op: vergroten of verkleinen heeft geen invloed op de lengte/breedte-verhouding van het
document.
Uit
Aan
<Menu> <Printerinstellingen> <PDF> <Vergroten/verkleinen volgens papierformaat>
Selecteer <Uit> of <Aan>
Overzicht van menuopties
713

Afdrukgebied vergroten
Geef op of u de Afdrukgebied(P. 881) zoveel wilt vergroten als het papierformaat toelaat.
Uit
Aan
<Menu> <Printerinstellingen> <PDF> <Afdrukgebied vergroten> Selecteer <Uit> of <Aan>
● Als u <Aan> opgeeft, kan het gebeuren dat papiergedeelten kort bij de rand niet worden bedrukt of
dat afdrukken er gedeeltelijk vlekkerig uitkomen, al naargelang het document.
N op 1
Geef op of u meerdere pagina's wilt verkleinen en ze in een zodanige opstelling op één pagina wilt afdrukken
dat de eerste pagina zich linksboven bevindt. Bijvoorbeeld: om vier pagina's op één vel af te drukken, selecteert
u <4 op 1>.
Uit
2 op 1
4 op 1
6 op 1
8 op 1
9 op 1
16 op 1
<Menu> <Printerinstellingen> <PDF> <N op 1> Selecteer de hoeveelheid krimp
Opmerkingen afdrukken
Geef op of u opmerkingen wilt afdrukken. Als u <Automatisch> opgeeft, worden opmerkingen in PDF bestanden
afgedrukt.
Uit
Automatisch
<Menu> <Printerinstellingen> <PDF> <Opmerkingen afdrukken> Selecteer <Automatisch>
of <Uit>
Overzicht van menuopties
714

Halftonen
U kunt de afdrukmethode selecteren voor het reproduceren van halftonen (het tussenliggende bereik tussen de
lichtere en donkere gebieden van een afbeelding) voor optimale beeldkwaliteit. Voor ieder document kunt u
instellingen per type afbeelding realiseren.
Tekst
Resolutie
Gradatie
Hoge resolutie
Illustraties
Resolutie
Gradatie
Hoge resolutie
Afbeelding
Resolutie
Gradatie
Hoge resolutie
<Menu> <Printerinstellingen> <PDF> <Halftonen> Selecteer het type afbeelding
Selecteer de reproductiemethode met halftonen
Type afbeelding
Selecteer het object waarvoor u de instelling wilt wijzigen. <Tekst> vertegenwoordigt letters en tekens,
<Illustraties> vertegenwoordigt lijnen en guren, en <Afbeelding> vertegenwoordigt foto´s en afbeeldingen.
<Resolutie>
Produceert een jne afdruk met scherpe tekstranden. Geschikt voor het afdrukken van tekens en jne lijnen.
<Gradatie>
Produceert een afdruk met vloeiende gradatie of vloeiende randen. Is geschikt voor het afdrukken van
guren of afbeeldingen die gradatiegebieden bevatten.
<Hoge resolutie>
Vergeleken met <Resolutie> produceert dit een jnere afdruk, maar de kwaliteit is iets minder stabiel.
Geschikt voor het afdrukken tekengegevens of CAD-gegevens met scherpe randen.
Overzicht van menuopties
715

Grijswaardeconversie
Geef het type grijswaardeconversie van kleurafdrukdata op.
sRGB
NTSC
Uniforme RGB
<Menu> <Printerinstellingen> <PDF> <Grijswaardeconversie> Selecteer het type
grijswaardenconversie
<sRGB>
Kleurgegevens worden geconverteerd naar zwart/wit met nadruk op kleurverschillen, zodat een soepele
gradatie wordt verkregen.
<NTSC>
Kleurgegevens worden zodanig naar zwart/wit geconverteerd dat de afbeelding eruit ziet als een
televisieafbeelding (van het NTSC-systeem).
<Uniforme RGB>
Kleurgegevens worden zodanig naar zwart/wit geconverteerd dat R, G, en B gelijk worden geconverteerd
naar dezelfde grijswaarde.
XPS
U kunt instellingen voor XPS-bestanden wijzigen.
Halftonen
U kunt de afdrukmethode selecteren voor het reproduceren van halftonen (het tussenliggende bereik tussen de
lichtere en donkere gebieden van een afbeelding) voor optimale beeldkwaliteit. Voor ieder document kunt u
instellingen per type afbeelding realiseren.
Tekst
Resolutie
Gradatie
Hoge resolutie
Illustraties
Resolutie
Gradatie
Overzicht van menuopties
716

Hoge resolutie
Afbeelding
Resolutie
Gradatie
Hoge resolutie
<Menu> <Printerinstellingen> <XPS> <Halftonen> Selecteer het type
afbeelding Selecteer de reproductiemethode met halftonen
Type afbeelding
Selecteer het object waarvoor u de instelling wilt wijzigen. <Tekst> vertegenwoordigt letters en tekens,
<Illustraties> vertegenwoordigt lijnen en guren, en <Afbeelding> vertegenwoordigt foto´s en afbeeldingen.
<Resolutie>
Produceert een jne afdruk met scherpe tekstranden. Geschikt voor het afdrukken van tekens en jne lijnen.
<Gradatie>
Produceert een afdruk met vloeiende gradatie of vloeiende randen. Is geschikt voor het afdrukken van
guren of afbeeldingen die gradatiegebieden bevatten.
<Hoge resolutie>
Vergeleken met <Resolutie> produceert dit een jnere afdruk, maar de kwaliteit is iets minder stabiel.
Geschikt voor het afdrukken tekengegevens of CAD-gegevens met scherpe randen.
Grijswaardeconversie
Geef het type grijswaardeconversie van kleurafdrukdata op.
Tekst
sRGB
NTSC
Uniforme RGB
Illustraties
sRGB
NTSC
Uniforme RGB
Overzicht van menuopties
717

Afbeelding
sRGB
NTSC
Uniforme RGB
<Menu> <Printerinstellingen> <XPS> <Grijswaardeconversie> Selecteer het type
afbeelding Selecteer het type grijswaardenconversie
Type afbeelding
Selecteer het object waarvoor u de instelling wilt wijzigen. <Tekst> vertegenwoordigt letters en tekens,
<Illustraties> vertegenwoordigt lijnen en guren, en <Afbeelding> vertegenwoordigt foto´s en afbeeldingen.
<sRGB>
Kleurgegevens worden geconverteerd naar zwart/wit met nadruk op kleurverschillen, zodat een soepele
gradatie wordt verkregen.
<NTSC>
Kleurgegevens worden zodanig naar zwart/wit geconverteerd dat de afbeelding eruit ziet als een
televisieafbeelding (van het NTSC-systeem).
<Uniforme RGB>
Kleurgegevens worden zodanig naar zwart/wit geconverteerd dat R, G, en B gelijk worden geconverteerd
naar dezelfde grijswaarde.
Gecomprimeerde beelduitvoer
Als de tijd verstrijkt nadat een afdruktaak is gestart, kan de beeldkwaliteit afnemen, afhankelijk van afdrukdata.
Geef op wat het apparaat moet doen wanneer de afdrukkwaliteit aanzienlijk is afgenomen.
Uitvoer
Fout weergeven
<Menu> <Printerinstellingen> <XPS> <Gecomprimeerde beelduitvoer> Selecteer
<Uitvoer> of <Fout weergeven>
Overzicht van menuopties
718

<Uitvoer>
Het apparaat blijft de afdruktaak afwerken ongeacht hoezeer de beeldkwaliteit vermindert.
<Fout weergeven>
Als de beeldkwaliteit aanzienlijk is verminderd, toont het apparaat een foutmelding en onderbreekt de
verwerking van de afdruktaak.
Overzicht van menuopties
719

Aanpassing/onderhoud
103K-0AR
Alle instellingen voor de afstelling en het onderhoud van het apparaat worden kort
toegelicht. Standaardinstellingen worden aangegeven met een dolksymbool ( ).
Kopieafbeelding aanpassen(P. 720)
Weergavetijd voor melding over cartridgevoorbereiding(P. 720)
Printerdensiteit(P. 720)
Tonerbesparing(P. 721)
Speciale verwerking(P. 721)
Fixeereenheid reinigen(P. 726)
Invoer reinigen(P. 726)
Kopieafbeelding aanpassen
Stel de gradatie en dichtheid in afdrukken in.
Degradatie en dichtheid voor kopieertaken(P. 826)
Weergavetijd voor melding over cartridgevoorbereiding
Stel de display-timer in voor het bericht dat u meldt dat er nog maar weinig toner in de tonercartridges zit.
Automatisch
Aangepast
<Menu> <Instellingen Systeembeheer> <Weergavetijd voor melding over
cartridgevoorbereiding> <Aangepast> Voer het tonerniveau in <Toepassen>
Printerdensiteit
Stel dit in als de afgedrukte tekst of dunne lijnen vervagen.
Negen niveaus
<Menu> <Aanpassing/onderhoud> <Printerdensiteit> Tik op / voor het aanpassen
van de tonerdichtheid <Toepassen>
Overzicht van menuopties
720

Tonerbesparing
U kunt toner besparen bij het kopiëren, het afdrukken van ontvangen faxberichten of het afdrukken van rapporten.
Uit
Aan
<Menu> <Aanpassing/onderhoud> <Tonerbesparing> Selecteer <Uit> of <Aan>
Speciale verwerking
Als de afdrukresultaten op speciale papiersoorten niet naar wens zijn, kunt u de volgende instellingen proberen om de
kwaliteit van de afdrukken te verbeteren.
Verwerken van speciaal papier
Problemen met gekruld of gekreukt papier, lekkende of uitlopende toner of lage afdruksnelheden kunnen
worden opgelost met behulp van bewerkingsopties die speciaal zijn gecreëerd voor de papiersoort of de
omgevingomstandigheden.
Papierkreukelcorrectie
Wanneer u papier met een vochtige rand gebruikt, kan het bedrukte papier kreukels gaan vertonen. In dat
geval stelt u dit item in. Het verbeterende effect is sterker met <Modus 2> dan met <Modus 1>.
Uit
Modus 1
Modus 2
<Menu> <Aanpassing/onderhoud> <Speciale verwerking> <Verwerken van speciaal papier>
<Papierkreukelcorrectie> Selecteer de modus
● Afdruksnelheid wordt lager als u een sterkere verbetering selecteert.
Papierkrulcorrectie
Wanneer het bedrukte papier krult, stelt u dit item in. Het verbeterende effect is sterker met <Modus 2> dan
met <Modus 1>.
Uit
Modus 1
Overzicht van menuopties
721

Modus 2
<Menu> <Aanpassing/onderhoud> <Speciale verwerking> <Verwerken van speciaal papier>
<Papierkrulcorrectie> Selecteer de modus
●
Als het verbeterende effect sterker wordt, kan het even duren voordat het afdrukken start.
● De afdruksnelheid kan afnemen afhankelijk van het papierformaat.
Snelheidsprioriteit voor Normaal L-papier
Dit item versnelt de aanvang van het afdrukken als het papiertype is ingesteld op <Normaal L>.
Uit
Aan
<Menu> <Aanpassing/onderhoud> <Speciale verwerking> <Verwerken van speciaal papier>
<Snelheidsprioriteit voor Normaal L-papier> <Aan>
● Wanneer het papier kreukels vertoont nadat u dit item ingesteld hebt op <Aan>, stelt u het item weer in
op <Uit>.
Papiermodus voor hoge weerstand
De afdrukken kunnen tonervegen en -vlekken vertonen, afhankelijk van het papiertype of de
omstandigheden van de omgeving. In dat geval kan het instellen van dit item het probleem mogelijk
verhelpen. Het verbeterende effect is sterker met <Modus 2> dan met <Modus 1>.
Uit
Modus 1
Modus 2
Overzicht van menuopties
722

<Menu> <Aanpassing/onderhoud> <Speciale verwerking> <Verwerken van speciaal papier>
<Papiermodus voor hoge weerstand> Selecteer de modus
●
Als u een sterker verbeterend effect selecteert, kan de afdrukkwaliteit afnemen, afhankelijk van het
papiertype of de gebruiksomgeving (nader bepaald: als u op dun papier afdrukt of het apparaat in een
omgeving met hoge luchtvochtigheid gebruikt).
Modus vegen verminderen
Afhankelijk van het papiertype of de omstandigheden van de ongeving, kunnen de afdrukken strepen gaan
vertonen. In dat geval kunt u het probleem mogelijk verhelpen door dit item in te stellen op <Aan>.
Uit
Aan
<Menu> <Aanpassing/onderhoud> <Speciale verwerking> <Verwerken van speciaal papier>
<Modus vegen verminderen> <Aan>
● Wanneer de afdruk kreukels vertoont nadat u dit item ingesteld hebt op <Aan>, stelt u het item weer in op
<Uit>.
Speciale afdrukmodus A
Er kunnen strepen op afdrukken verschijnen, afhankelijk van het papiertype of de omgevingscondities. In dit
geval kan het instellen van dit item het probleem oplossen. Het verbeterende effect is het zwakst met <Modus
1> en het sterkst met <Modus 4>.
Uit
Modus 1
Modus 2
Modus 3
Modus 4
Overzicht van menuopties
723

<Menu> <Aanpassing/onderhoud> <Speciale verwerking> <Speciale afdrukmodus A>
Selecteer de modus
● Bij het afdrukken vanaf de computer heeft de instelling in het printerstuurprogramma voorrang. Als
de instelling van [Grasche modus] in het printerstuurprogramma is veranderd in [UFR II-modus],
heeft de instelling in het bedieningspaneel voorrang. Er verschijnen vlekken op
afdrukken(P. 789)
● Dit item kan niet worden ingesteld als <Modus streepjescodeaanpassing> is ingesteld instelt op een
waarde tussen <Modus 1> en <Modus 3>.
Modus streepjescodeaanpassing(P. 700)
● Afdrukdichtheid zal lichter zijn als u een grotere verbetering selecteert. Het kan ook leiden tot
scherpe randen en ruwere details.
● Als het probleem niet kan worden opgelost, ondanks dat dit item is ingesteld, stel dan <Speciale
afdrukmodus D> in op <Aan>. Speciale afdrukmodus D(P. 725)
Speciale afdrukmodus Z
Er kunnen vage vlakken op gekopieerd papier verschijnen, afhankelijk van het papiertype of de
omgevingscondities. In dit geval kan het instellen van dit item het probleem oplossen. Het verbeterende effect
is het zwakst met <Modus 1> en het sterkst met <Modus 3>.
Uit
Modus 1
Modus 2
Modus 3
<Menu> <Aanpassing/onderhoud> <Speciale verwerking> <Speciale afdrukmodus
Z> Selecteer de modus
Overzicht van menuopties
724

● Dit item is uitsluitend geldig voor kopieerwerk.
● Afdrukdichtheid zal lichter zijn als u een grotere verbetering selecteert. Het kan ook leiden tot
scherpe randen en ruwere details.
● Als het probleem niet kan worden opgelost, ondanks dat dit item is ingesteld, stel dan <Speciale
afdrukmodus D> in op <Aan>.
Speciale afdrukmodus D(P. 725)
Speciale afdrukmodus B
Er kunnen strepen verschijnen, onmiddellijk nadat u de tonercartridge hebt vervangen of wanneer u na lange
tijd voor de eerste keer afdrukt. In dit geval kan het instellen van dit item het probleem oplossen. Het
verbeterende effect is het laagst met <Modus 1> en het sterkst met <Modus 3>.
Uit
Modus 1
Modus 2
Modus 3
<Menu> <Aanpassing/onderhoud> <Speciale verwerking> <Speciale afdrukmodus B>
Selecteer de modus
● Afdruksnelheid wordt lager als u een sterkere verbetering selecteert.
Speciale afdrukmodus D
Er kunnen strepen verschijnen op afdrukken, afhankelijk van het papiertype of de omgevingscondities. Het
probleem kan worden opgelost door dit item in te stellen op <Aan>. Tevens kan het afdrukgeluid worden
verminderd door dit item in te stellen op <Aan>.
Uit
Aan
<Menu> <Aanpassing/onderhoud> <Speciale verwerking> <Speciale afdrukmodus D>
<Aan>
Overzicht van menuopties
725

● Als u dit item instelt op <Aan>, wordt de afdruksnelheid lager.
Fixeereenheid reinigen
Reinig de xeereenheid nadat een tonercartridge is vervangen of als afdrukken zwarte strepen bevatten.
Fixeereenheid(P. 811)
Invoer reinigen
Reinig de invoerrollen als documenten vies zijn nadat ze door de invoer zijn gevoerd. Documentinvoer(P. 809)
Overzicht van menuopties
726

Instellingen Systeembeheer
103K-0AS
Alle instellingen voor systeembeheerinstellingen worden kort toegelicht.
Standaardinstellingen worden aangegeven met een dolksymbool ( ).
Sterretjes (
*
)
● Instellingen die zijn gemarkeerd met "
*1
" kunnen niet worden geïmporteerd of geëxporteerd.
● Opties die zijn gemarkeerd met '
*2
' hebben afwijkende standaardinstellingen per land of regio.
● Opties gemarkeerd met "
*3
" gelden alleen voor de MF515x.
Netwerkinstellingen(P. 727)
Instellingen Systeembeheerderinformatie(P. 728)
Instellingen Apparaatinformatie(P. 728)
Afdelings-ID-beheer Aan/Uit(P. 728)
Beveiligingsinstellingen(P. 729)
Selecteer land/regio(P. 730)
Instellingen externe UI(P. 731)
Automatisch online voor scan op afstand(P. 731)
Beperk TX-functie(P. 732)
Weergave opdrachtlog(P. 732)
Gebruik als USB-apparaat(P. 733)
Opslaan in USB-geheugen(P. 733)
Geheugenmedia afdruk Aan/Uit(P. 733)
Product Extended Survey Program inschakelen(P. 733)
Info over verbruiksartikelen weergeven (RUI/Toner Status)(P. 733)
Canon Mobile Scanning inschakelen(P. 734)
Instellingen Google Cloudprinter(P. 735)
Melden om papierinstellingen te controleren(P. 735)
Instellingen importeren/exporteren(P. 735)
Instellingen beveiligde afdruk(P. 735)
PDL-selectie (Plug and Play)(P. 735)
Update rmware(P. 737)
Registreer licentie(P. 737)
Sleutel en certicaat initialiseren(P. 737)
Adresboek initialiseren(P. 737)
Menu initialiseren(P. 737)
Initialiseer alle gegevens/instellingen(P. 738)
Netwerkinstellingen
Zie Netwerkinstellingen(P. 646) .
Overzicht van menuopties
727

Instellingen Systeembeheerderinformatie
Geef de id of pincode uitsluitend in voor beheerders die toegangsmachtigingen hebben voor <Netwerkinstellingen>
en <Instellingen Systeembeheer>. Id is <Systeembeheerder-ID> en pincode is <Pincode systeembeheerder>. U kunt
ook de naam van een beheerder registreren.
De systeembeheerders-id instellen(P. 536)
Systeembeheerder-ID en pincode
Typ maximaal zeven cijfers voor de id en pincode voor de systeembeheerder.
Systeembeheerder-ID
Pincode systeembeheerder
Naam systeembeheerder
Gebruik maximaal 32 alfanumerieke tekens voor de naam van de beheerder.
Instellingen Apparaatinformatie
Typ maximaal 32 alfanumerieke tekens voor de naam en de installatielocatie om de machine te identiceren.
Apparaatnaam
Locatie
<Menu> <Instellingen Systeembeheer> <Instellingen Apparaatinformatie> Selecteer
<Apparaatnaam> of <Locatie> Voer <Apparaatnaam> of <Locatie> in ( Tekst invoeren(P. 41) )
<Toepassen>
Afdelings-ID-beheer Aan/Uit
Kies deze optie om in te stellen of u Afdelings-ID beheer wilt gebruiken, een functie waarmee u id's kunt gebruiken als
gebruikersaccounts om toegangsbevoegdheden op te geven en informatie te registreren over het gebruik van de
machine. Afdeling-ID beheer congureren(P. 538)
Uit
Aan
<Menu> <Instellingen Systeembeheer> <Afdelings-ID-beheer Aan/Uit> Selecteer <Uit> of
<Aan>
Overzicht van menuopties
728

Beveiligingsinstellingen
U kunt instellingen in- of uitschakelen voor versleutelde communicatie via TLS of IPSec. Hetzelfde kunt u doen met
instellingen voor het lteren van gegevenspakketten op IP-adressen of MAC-adressen.
Gebruik TLS
*1
Geef aan of u communicatie met TLS-versleuteling wilt gebruiken. Communicatie met TLS-versleuteling
inschakelen voor de UI op afstand(P. 585)
Uit
Aan
<Menu> <Instellingen Systeembeheer> <Beveiligingsinstellingen> <Gebruik
TLS> Selecteer <Uit> of <Aan> Start het apparaat opnieuw op
Gebruik IPSec
*1
Kies deze optie om aan te geven of u gecodeerde communicatie wilt gebruiken door een VPN (Virtual Private
Network) tot stand te brengen via IPSec. IPSec-instellingen congureren(P. 589)
Uit
Aan
<Menu> <Instellingen Systeembeheer> <Beveiligingsinstellingen> <Gebruik
IPSec> Selecteer <Uit> of <Aan> Start het apparaat opnieuw op
IPv4-adreslter
Selecteer deze optie om instellingen in of uit te schakelen voor het lteren van pakketten die zijn verzonden
naar of ontvangen van apparaten met opgegeven IPv4-adressen. IP-adressen opgeven voor
rewallregels(P. 554)
Uitlter
Uit
Aan
Inlter
Uit
Aan
<Menu> <Instellingen Systeembeheer> <Beveiligingsinstellingen> <IPv4-
adreslter> Selecteer <Uitlter> of <Inlter> Selecteer <Uit> of <Aan> Start het apparaat
opnieuw op
Overzicht van menuopties
729

IPv6-adreslter
Selecteer deze optie om instellingen in of uit te schakelen voor het lteren van pakketten die zijn verzonden
naar of ontvangen van apparaten met opgegeven IPv6-adressen. IP-adressen opgeven voor
rewallregels(P. 554)
Uitlter
Uit
Aan
Inlter
Uit
Aan
<Menu> <Instellingen Systeembeheer> <Beveiligingsinstellingen> <IPv6-
adreslter> Selecteer <Uitlter> of <Inlter> Selecteer <Uit> of <Aan> Start het apparaat
opnieuw op
MAC-adreslter
Selecteer deze optie om instellingen in of uit te schakelen voor het lteren van pakketten die zijn verzonden
naar of ontvangen van apparaten met opgegeven MAC-adressen. MAC-adressen opgeven voor
rewallregels(P. 558)
Uitlter
Uit
Aan
Inlter
Uit
Aan
<Menu> <Instellingen Systeembeheer> <Beveiligingsinstellingen> <MAC-
adreslter> Selecteer <Uitlter> of <Inlter> Selecteer <Uit> of <Aan> Start het apparaat
opnieuw op
Selecteer land/regio
*1 *2
Geef het land of de regio op waarin de machine wordt gebruikt. De standaardinstelling kan verschillen, aangezien
deze wordt bepaald op het moment dat de machine de eerste keer wordt ingeschakeld.
Oostenrijk (AT)
Wit-Rusland (BY)
België (BE)
Tsjechië (CZ)
Denemarken (DK)
Nederland (NL)
Noorwegen (NO)
Polen (PL)
Portugal (PT)
Rusland (RU)
Overzicht van menuopties
730

Egypte (EG)
Finland (FI)
Frankrijk (FR)
Duitsland (DE)
Griekenland (GR)
Hongarije (HU)
Ierland (IE)
Italië (IT)
Jordanië (JO)
Luxemburg (LU)
Saudi-Arabië (SA)
Slovenië (SI)
Zuid-Afrika (ZA)
Spanje (ES)
Zweden (SE)
Zwitserland (CH)
Oekraïne (UA)
Groot-Brittannië (GB)
Overige
<Menu> <Instellingen Systeembeheer> <Selecteer land/regio> Selecteer een land of regio
Instellingen externe UI
*1
Congureer instellingen voor het gebruiken van UI op afstand. Met UI op afstand kunt u de instellingen van het
apparaat congureren vanaf een webbrowser.
Externe UI gebruiken
Selecteer of u UI op afstand wilt gebruiken. Met UI op afstand kunt u de instellingen van het apparaat
congureren vanaf een webbrowser. De UI op afstand uitschakelen(P. 582)
Uit
Aan
Beveiligingsinstellingen voor toegang via externe UI
Geef op dat een pincode moet worden ingevoerd voor toegang tot de UI op afstand. Stel een pincode in van
maximaal 7 cijfers. Alle gebruikers gebruiken een gemeenschappelijke pincode. Een pincode instellen voor
UI op afstand(P. 546)
Uit
Aan
Toegangspincode externe UI
<Menu> <Instellingen Systeembeheer> <Instellingen externe UI> <Beveiligingsinstellingen
voor toegang via externe UI> <Aan> Voer PIN in <Toepassen> PIN (Ter bevestiging)
<Toepassen>
Automatisch online voor scan op afstand
Wanneer u scant vanaf de computer kunt u hiermee opgeven of u automatisch online wilt gaan voor scannen op
afstand (stand-by scannen) zonder gebruik van het bedieningspaneel.
Overzicht van menuopties
731

Uit
Aan
<Menu> <Instellingen Systeembeheer> <Automatisch online voor scan op afstand>
Selecteer <Uit> of <Aan>
Beperk TX-functie
Congureer beperkingen voor diverse methoden voor het toewijzen van bestemmingen bij het verzenden van e-mail,
I-Faxen, enzovoort.
Pincode adresboek
Kies deze optie om een pincode in te stellen die moet worden ingevoerd om nieuwe vermeldingen toe te
voegen aan het adresboek of om bestaande vermeldingen te wijzigen. Een pincode instellen voor het
adresboek(P. 569)
Beperk nieuwe bestemmingen
Selecteer of de faxnummers en e-mail-/I-Faxadressen die kunnen worden opgegeven, alleen bestemmingen
mogen zijn die al zijn geregistreerd het Adresboek. Beperkingen instellen voor beschikbare
bestemmingen(P. 571)
Uit
Aan
Beperk opnieuw verzenden vanuit log
Geef aan of het is toegestaan een bestemming te selecteren uit de logboeken met verzonden taken. Eerder
gebruikte bestemmingen blokkeren(P. 574)
Uit
Aan
Bevestiging TX-kiescode
Kies deze optie om in te stellen of de gegevens van een ingevoerde code voor verkort kiezen moeten worden
weergegeven als deze wordt geselecteerd als een bestemming. Bestemmingen in het adresboek
weergeven(P. 575)
Uit
Aan
Weergave opdrachtlog
Geef aan of u de logboeken met informatie over kopieer-, afdruk-, fax- en scantaken wilt weergeven op het display van
de machine en in het communicatiebeheerrapport.
Uit
Aan
Overzicht van menuopties
732

<Menu> <Instellingen Systeembeheer> <Weergave opdrachtlog> Selecteer <Uit> of
<Aan> Start het apparaat opnieuw op
Gebruik als USB-apparaat
Hiermee kunt u de USB-poort in- of uitschakelen waarmee de machine kan worden verbonden met een computer.
Beperkingen instellen voor de USB-verbinding met een computer(P. 578)
Uit
Aan
Opslaan in USB-geheugen
Geef aan of gescande documenten mogen worden opgeslagen op een USB-geheugenapparaat. Beperkingen
instellen voor het scannen naar USB(P. 579)
Uit
Aan
Geheugenmedia afdruk Aan/Uit
Geef aan of gegevens mogen worden afgedrukt die zijn opgeslagen op een USB-geheugenapparaat dat is aangesloten
op de machine. Beperkingen instellen voor het afdrukken via geheugenmedia(P. 579)
Uit
Aan
Product Extended Survey Program inschakelen
Hiermee kunt u Product Extended Survey Program in- of uitschakelen (een programma voor het verzamelen van
gebruiksgegevens van de machine).
Uit
Aan
<Menu> <Instellingen Systeembeheer> <Product Extended Survey Program
inschakelen> Selecteer <Uit> of <Aan> Start het apparaat opnieuw op
Info over verbruiksartikelen weergeven (RUI/Toner Status)
Geef aan of u een knop aan de UI op afstand of aan Toner Status wilt toevoegen, waarmee de website voor het kopen
van tonercartridges kan worden weergegeven. U kunt ook opgeven of u Toner Status wilt gebruiken.
Overzicht van menuopties
733

Knop Verbruiksartikelen kopen tonen (RUI)
Uit
Aan
Instellingen Toner Status
Uit
Aan
Knop Verbr.art. kopen tonen
Uit
Aan
<Menu> <Instellingen Systeembeheer> <Info over verbruiksartikelen weergeven (RUI/Toner
Status)> Geef de instellingen op
<Knop Verbruiksartikelen kopen tonen (RUI)>
Selecteer <Uit> en voorkom dat door middel van een knop, die wordt weergegeven in de UI op afstand,
tonercartridges kunnen worden gekocht.
<Instellingen Toner Status>
Wilt u Tonerstatus niet gebruiken, selecteer dan <Uit>. Wilt u voorkomen dat door middel van een knop, die
wordt weergegeven in Tonerstatus, tonercartridges kunnen worden gekocht, selecteer dan <Aan> en
vervolgens <Uit>.
Canon Mobile Scanning inschakelen
Selecteer ofof u wilt toestaan dat van een mobiel apparaat wordt gescand met de Canon-toepassing voor mobiel
scannen.
Uit
Aan
<Menu> <Instellingen Systeembeheer> <Canon Mobile Scanning inschakelen> Selecteer
<Uit> of <Aan> Start het apparaat opnieuw op
Overzicht van menuopties
734

Instellingen Google Cloudprinter
Hiermee kunt u de functie Google Cloudprinter in- of uitschakelen.
De instellingen van Google Cloud Print
wijzigen(P. 414)
Google Cloudprinter inschakelen
Uit
Aan
Registratiestatus Google Cloudprinter
Melden om papierinstellingen te controleren
Geef op of u een melding wilt weergeven die u vraagt de papierinstellingen te controleren wanneer u de papierlade in
het apparaat plaatst.
Uit
Aan
<Menu> <Instellingen Systeembeheer> <Melden om papierinstellingen te controleren>
Selecteer <Uit> of <Aan> Start het apparaat opnieuw op
Instellingen importeren/exporteren
*1
U kunt met behulp van een USB-geheugentoestel adresboekgegevens en apparaatinstellingendata importeren en
exporteren.
Een USB-geheugenapparaat gebruiken voor het opslaan / laden van instelgegevens(P. 846)
Importeren
Exporteren
Instellingen beveiligde afdruk
Schakel beveiligd afdrukken in of uit. Documenten beveiligd afdrukken(P. 283)
Uit
Aan
Wistijd beveiligde afdruk
10 t/m 30
t/m 240 (min.)
PDL-selectie (Plug and Play)
Selecteer een paginabeschrijvingstaal (PDL), zodat de machine wordt gedetecteerd als een printer die compatibel is
met die taal wanneer de machine via Plug and Play wordt aangesloten op een computer.
Overzicht van menuopties
735

Netwerk
*1
Selecteer een paginabeschrijvingstaal (PDL), zodat de machine wordt gedetecteerd als een printer die
compatibel is met die taal wanneer de machine wordt gedetecteerd via het netwerk.
FAX
*3
UFR II
UFR II (V4)
PCL6
PS
USB
Selecteer een paginabeschrijvingstaal (PDL), zodat de machine wordt gedetecteerd als een printer die
compatibel is met die taal wanneer de machine via USB wordt aangesloten op een computer.
FAX
*3
UFR II
UFR II (V4)
PCL6
PS
<Menu> <Instellingen Systeembeheer> <PDL-selectie (Plug and Play)> Selecteer <Netwerk>
of <USB> Selecteer een paginabeschrijvingstaal Start het apparaat opnieuw op
<FAX>
Hiermee wordt de machine gedetecteerd en verbonden als een faxapparaat.
<UFR II>
Hiermee wordt het apparaat gedetecteerd en verbonden als een UFR II printer.
<UFR II (V4)>
Hiermee wordt het apparaat gedetecteerd en verbonden als een UFR II printer die compatibel is met XPS
(XML Paper Specication).
<PCL6>
Hiermee wordt de machine gedetecteerd en verbonden als een PCL6-printer.
<PS>
Detecteert het apparaat als PS-printer en sluit het aan.
Overzicht van menuopties
736

Update rmware
*1
Bepaal aan de hand van de omgeving waarin de machine wordt gebruikt hoe u de update van de rmware wilt
installeren.
De Firmware updaten(P. 856)
Via pc
Via internet
Versie-informatie
Registreer licentie
*1
Voer een licentiesleutel in voor het inschakelen van optiefuncties.
Licentieregistratie(P. 891)
Sleutel en certicaat initialiseren
*1
Selecteer deze optie om de standaardinstellingen te herstellen voor [Instellingen sleutel en certicaat] en [Instellingen
CA-certicaat].
Sleutels en certicaten initialiseren(P. 854)
Adresboek initialiseren
*1
Selecteer deze optie om de standaardwaarden van het adresboek te herstellen. Het adresboek
initialiseren(P. 855)
Menu initialiseren
*1
Selecteer deze optie om voor de onderstaande instellingen de standaardwaarden te herstellen. U kunt alle instellingen
in één keer herstellen of alleen bepaalde instellingen.
Menu initialiseren(P. 852)
Voorkeuren
Tijdklokinstellingen
Algemene instellingen
Kopieerinstellingen
Faxinstellingen
*3
Scaninstellingen
Afdrukinstellingen geheugenmedia
Printerinstellingen
Instellingen Systeembeheer
Alles initialiseren
Systeembeheer instellingen
Selecteer deze optie om de standaardwaarden voor systeembeheer te herstellen. U kunt alle
systeembeheerinstellingen in één keer herstellen. Menu initialiseren(P. 852)
Netwerkinstellingen
Instellingen Systeembeheerderinformatie
Instellingen Apparaatinformatie
Afdelings-ID-beheer Aan/Uit
Instellingen beveiliging/externe UI
Automatisch online voor scan op afstand
Beperk TX-functie
Opslaan in USB-geheugen
Geheugenmedia afdruk Aan/Uit
Product Extended Survey Program inschakelen
Informatie over kopen van verbruiksartikelen
Canon Mobile Scanning inschakelen
Instellingen Google Cloudprinter
Melden om papierinstellingen te controleren
Overzicht van menuopties
737

Registreer LDAP-server
Authenticatie-instellingen voor verzendfunctie
Weergave opdrachtlog
Gebruik als USB-apparaat
Instellingen beveiligde afdruk
PDL-selectie (Plug and Play)
Alles initialiseren
Initialiseer alle gegevens/instellingen
Initialiseert het gedeelte waar gegevens inclusief logs en instellingen worden opgeslagen. Doe dit naar behoefte,
bijvoorbeeld wanneer u afstand wilt doen van de machine nadat u alle gebruikerslogs hebt gewist. Als het initialiseren
is voltooid, start het apparaat automatisch opnieuw op.
<Menu> <Instellingen Systeembeheer> <Initialiseer alle gegevens/instellingen> <Ja> <Ja>
● Om het apparaat na het initialiseren te gebruiken, moet u alle instellingen weer opnieuw invoeren.
Overzicht van menuopties
738

Problemen oplossen
Problemen oplossen ..................................................................................................................................... 740
Papierstoringen verhelpen ............................................................................................................................... 742
Er wordt een foutbericht weergegeven ........................................................................................................... 752
Er wordt een foutcode weergegeven ............................................................................................................... 766
Veelvoorkomende problemen .......................................................................................................................... 777
Problemen met installatie/instellingen ......................................................................................................... 778
Problemen bij het kopiëren / afdrukken ....................................................................................................... 782
Problemen bij het faxen of met de telefoon (MF515x) .................................................................................. 785
Als u niet goed kunt afdrukken ........................................................................................................................ 787
Het afdrukresultaat is niet goed ................................................................................................................... 789
Het papier krult om of is gekreukeld ............................................................................................................ 796
Papier wordt niet goed ingevoerd ................................................................................................................ 798
Wanneer een probleem niet kan worden opgelost ......................................................................................... 800
Problemen oplossen
739

Problemen oplossen
103K-0AU
Als er een probleem optreedt, raadpleegt u dit hoofdstuk om oplossingen te zoeken voordat u contact opneemt met
Canon.
◼ Papierstoringen
Als een document of papier vastloopt, raadpleegt u Papierstoringen verhelpen(P. 742) om het vastgelopen
papier te verwijderen.
◼
Er wordt een bericht of foutcode weergegeven
Als het scherm een bericht of foutcode (drie cijfers) weergeeft, raadpleegt u de volgende gedeeltes.
Er wordt een foutbericht weergegeven(P. 752)
Er wordt een foutcode weergegeven(P. 766)
◼
Veelvoorkomende problemen
Als u denkt dat het apparaat niet goed werkt, raadpleegt u de volgende gedeeltes voordat u contact opneemt met
Canon.
Veelvoorkomende problemen(P. 777)
Problemen met installatie/instellingen(P. 778)
Problemen bij het kopiëren / afdrukken(P. 782)
Problemen bij het faxen of met de telefoon (MF515x)(P. 785)
◼ Afdrukresultaat is niet goed
Raadpleeg
Als u niet goed kunt afdrukken(P. 787) als het afdrukresultaat niet naar wens is.
Problemen oplossen
740

Papierstoringen verhelpen
103K-0AW
Als er een papierstoring optreedt, verschijnt <Papier vastgelopen.> op het scherm. Tik op <Volgende> om eenvoudige
oplossingen weer te geven
*
. Als u de procedures op het scherm niet goed begrijpt, raadpleegt u de volgende
gedeeltes om storingen te verhelpen.
*
Als de oplossing niet verschijnt, druk dan op en selecteer <Foutgegevens/melding> om de oplossing weer
te geven.
Plaatsen waar het papier vastloopt
Documentinvoer
Vastgelopen documenten in de
documentinvoer(P. 743)
Multifunctionele lade
Papierstoringen in de multifunctionele
lade(P. 746)
Papierlade
Papierstoringen in de papierlade(P. 746)
Uitvoergedeelte
Papierstoringen in het uitvoergebied(P. 747)
Binnenzijde
Papierstoringen in het apparaat(P. 748)
Duplex transportgeleiding
Papierstoringen bij de transportgeleider voor
duplex afdrukken(P. 750)
Problemen oplossen
742

Als u het vastgelopen papier gaat verwijderen, moet u het apparaat niet uitschakelen
● Als u dat doet, gaan de afdrukgegevens namelijk verloren. Wees extra voorzichtig wanneer u
faxdocumenten ontvangt.
Als het papier scheurt
● Zorg dat u alle papierresten verwijdert om te voorkomen dat het apparaat opnieuw vastloopt.
Als zich herhaaldelijk papierstoringen voordoen
● Waaier de papierstapel uit en tik de uiteinden op een vlak oppervlak om het papier uit te lijnen voordat u het
in het apparaat plaatst.
● Controleer of het papier wel geschikt is voor het apparaat.
Papier(P. 879)
● Controleer of er geen papierresten zijn achtergebleven in het apparaat.
● Het reinigen van de papiertransportrol zou problemen met vastgelopen papier kunnen voorkomen.
Papiertransportrol(P. 813)
● Dun papier (60 tot 74 g/m²) kan bij de uitvoer gaan krullen en vastlopen. In dat geval zou het instellen van de
optie <Papierkrulcorrectie> op een andere waarde dan <Uit> het probleem kunnen verhelpen.
Papierkrulcorrectie(P. 721)
● Papier met vochtige randen kan bij de uitvoer gaan krullen en vastlopen. In dat geval zou het instellen van
de optie <Papierkreukelcorrectie> op een andere waarde dan <Uit> het probleem kunnen verhelpen.
Papierkreukelcorrectie(P. 721)
Trek het vastgelopen document of papier niet hardhandig uit het apparaat
● Hierdoor kunnen inwendige onderdelen beschadigd raken. Als u het papier niet kunt verwijderen, neemt u
contact op met uw Canon-dealer of met de Canon-helpdesk. Wanneer een probleem niet kan worden
opgelost(P. 800)
Vastgelopen documenten in de documentinvoer
Als er documenten in de documentinvoer zijn geplaatst, verwijdert u deze eerst. Volg dan onderstaande procedure.
Trek het vastgelopen papier niet hardhandig uit het apparaat. Als het vastgelopen papier niet gemakkelijk kan worden
verwijderd, gaat u verder met de volgende stap.
1
Verwijder het vastgelopen document uit de klep van de documentinvoer.
1
Open de klep van de documentinvoer.
Problemen oplossen
743

2
Zet de hendel in de ontgrendelstand.
3
Trek het document voorzichtig uit de invoer.
2
Verwijder het vastgelopen document uit de binnenste klep van de invoer.
1
Houd de groene knop vast en open de binnenste klep.
2
Trek het document voorzichtig uit de invoer.
Problemen oplossen
744

3
Til de documentlade op en trek het document er voorzichtig uit.
4
Zet de documentlade weer op zijn plaats en sluit het binnenste deksel.
3
Duw de hendel in de vergrendelstand en sluit de klep van de documentinvoer.
4
Verwijder het vastgelopen document uit de onderzijde van de invoer.
1
Open de documentinvoer.
2
Trek het document voorzichtig uit de invoer.
3
Sluit de documentinvoer voorzichtig.
Problemen oplossen
745

Papierstoringen in de multifunctionele lade
Als er zich papier in de lade bevindt, verwijder het dan eerst. Als het vastgelopen papier niet gemakkelijk kan worden
verwijderd, trek het er dan niet te krachtig uit, maar volg de procedure voor een andere papierstoringslocatie zoals de
melding aangeeft.
1
Trek het papier voorzichtig uit het apparaat.
2
Hier plaatst u het papier. Papier in de multifunctionele lade plaatsen(P. 58)
3
Als het volgende bericht verschijnt, tikt u op <Ja>.
Papierstoringen in de papierlade
Als het vastgelopen papier niet gemakkelijk kan worden verwijderd, trek het er dan niet te krachtig uit, maar volg de
procedure voor een andere papierstoringslocatie zoals de melding aangeeft.
1
Trek de papierlade uit.
● Houd de papierlade met twee handen vast en trek deze voorzichtig uit het apparaat. Als u dat niet doet,
kan de lade beschadigd raken wanneer u deze laat vallen omdat de lade te snel naar buiten schuift.
2
Trek het papier voorzichtig uit het apparaat.
Problemen oplossen
746

● Als de optionele papiertoevoer is bevestigd, trekt u het papier op dezelfde manier voorzichtig uit het
apparaat.
3
Plaats de papierlade.
● Als u de papierlade plaatst met <Melden om papierinstellingen te controleren> ingesteld op <Aan>, verschijnt
een bevestigingsscherm. Melden om papierinstellingen te controleren(P. 735)
4
Als het volgende bericht verschijnt, tikt u op <Ja>.
Papierstoringen in het uitvoergebied
Trek het vastgelopen papier niet hardhandig uit het apparaat. Als het vastgelopen papier niet gemakkelijk kan worden
verwijderd, gaat u verder met de volgende stap.
1
Open de sub-uitvoerlade volledig.
2
Zet het bedieningspaneel omhoog.
3
Trek het papier voorzichtig uit het apparaat.
Problemen oplossen
747

4
Laat het bedieningspaneel zakken.
5
Trek het papier voorzichtig uit het apparaat.
6
Sluit de sub-uitvoerlade.
7
Als het volgende bericht verschijnt, tikt u op <Ja>.
Papierstoringen in het apparaat
Trek het vastgelopen papier niet hardhandig uit het apparaat. Als het vastgelopen papier niet gemakkelijk kan worden
verwijderd, gaat u verder met de volgende stap.
1
Open de voorklep door op de knop te drukken.
Problemen oplossen
748

2
Verwijder de tonercassette.
3
Houd de groene knop aan de achterzijde ingedrukt en til de transportgeleiding op.
● Haal uw handen pas van de transportgeleider nadat deze weer in de uitgangspositie in stap 5 staat.
4
Trek het papier voorzichtig uit het apparaat.
● Verwijder het vastgelopen papier in een zo horizontaal mogelijke positie om te voorkomen dat niet-
gexeerde toner eraf valt.
5
Zet de transportgeleider behoedzaam terug.
6
Houd de groene knop aan de voorzijde ingedrukt en til de transportgeleiding op.
● Haal uw handen pas van de transportgeleider nadat deze weer in de uitgangspositie staat in stap 8.
7
Trek het papier voorzichtig uit het apparaat.
Problemen oplossen
749

● Verwijder het vastgelopen papier in een zo horizontaal mogelijke positie om te voorkomen dat niet-
gexeerde toner eraf valt.
8
Zet de transportgeleider behoedzaam terug.
9
Installeer de tonercartridge.
● Duw hem helemaal terug tot hij niet meer verder kan.
10
Sluit de klep aan de voorzijde.
Papierstoringen bij de transportgeleider voor duplex afdrukken
Als het vastgelopen papier niet gemakkelijk kan worden verwijderd, trek het er dan niet te krachtig uit, maar volg de
procedure voor een andere papierstoringslocatie zoals de melding aangeeft.
1
Trek de papierlade uit.
● Houd de papierlade met twee handen vast en trek deze voorzichtig uit het apparaat. Als u dat niet doet,
kan de lade beschadigd raken wanneer u deze laat vallen omdat de lade te snel naar buiten schuift.
2
Druk op de groene ontgrendelingsschakelaar om de duplex transportgeleiding te
openen.
Problemen oplossen
750

3
Trek het papier voorzichtig uit het apparaat.
4
Zet de transportgeleider terug.
● Sluit de geleider helemaal tot hij vastklikt.
5
Plaats de papierlade.
● Als u de papierlade plaatst met <Melden om papierinstellingen te controleren> ingesteld op <Aan>, verschijnt
een bevestigingsscherm. Melden om papierinstellingen te controleren(P. 735)
6
Als het volgende bericht verschijnt, tikt u op <Ja>.
Problemen oplossen
751

Er wordt een foutbericht weergegeven
103K-0AX
Als u geen fax kunt verzenden, het geheugen vol is of als er bedieningsproblemen zijn, verschijnt er een bericht op het
scherm. In de volgende lijst worden deze foutberichten toegelicht.
Kan het certicaat van de authenticatieserver niet analyseren.
Het certicaat van de vericatie-server kan ongeldig zijn, of het certicaat kan een formaat hebben dat
niet geschikt is voor de printer.
● Controleer het certicaat van de vericatie-server.
IEEE 802.1X-vericatie congureren(P. 598)
Kan het bestemmingstype van bestemmingen die in een groep zijn
geregistreerd niet wijzigen.
Een geselecteerde bestemming kan niet worden gewijzigd omdat deze is geregistreerd voor
groepskiezen.
● Als u het type bestemming wilt wijzigen dat is ingesteld voor groepskiezen, moet u eerst de opgeslagen
bestemming voor groepskiezen verwijderen. Vervolgens wijzigt u het type bestemming en ten slotte
registreert u de bestemming opnieuw voor groepskiezen.
Kan toegangspunt niet vinden.
Tijdens het automatisch instellen met WPS, is binnen de ingestelde periode geen draadloze router
gevonden.
● Maak opnieuw verbinding en houd hierbij rekening met de tijdslimiet.
De verbinding instellen met behulp van de WPS Drukknop-modus(P. 429)
De verbinding instellen met behulp van de WPS PIN-modus(P. 432)
Er is handmatig een SSID of netwerksleutel van een draadloze router ingevoerd, maar de invoer is
onjuist.
● Controleer de SSID en de netwerksleutel en voer de juiste waarden nogmaals in.
De SSID en de netwerksleutel controleren(P. 443)
De verbinding instellen door gedetailleerde instellingen op te geven(P. 439)
De draadloze router is niet gevonden als gevolg van onjuiste instellingen van het netwerk.
● Controleer of het apparaat goed is geïnstalleerd en klaar is voor verbinding met het netwerk.
Problemen met installatie/instellingen(P. 778)
● Als het probleem blijft optreden, controleert u de beveiligingsinstellingen van de draadloze router.
Kan geen RX-gegevens afdrukken.
Ontvangen documenten kunnen vanwege een specieke situatie niet worden afgedrukt.
Problemen oplossen
752

● Controleer of één van de volgende situaties is opgetreden. Als er berichten inclusief oorzaken en
oplossingen op het scherm verschijnen, controleert u de inhoud.
● Er staat een klep open.
● Er is geen papier geplaatst.
● Het papier of het document is vastgelopen.
● De tonercartidge is opgebruikt.
● Er is een fout opgetreden.
Kan de fax niet ontvangen. Zorg dat de fax correct is verzonden door de afz.
Het apparaat van de ontvanger heeft niet binnen 35 seconden gereageerd.
● Vraag de afzender de fax opnieuw te verzenden. Als u een pieptoon hoort, selecteert u <Start ontvangst>
om de fax te ontvangen.
Faxen ontvangen (MF515x)(P. 181)
Kan niet verzenden omdat meer dan één bestemming is opgegeven.
Het verzenden van faxen naar meerdere bestemmingen is uitgeschakeld.
● Als u meerdere bestemmingen wilt opgeven, moet u <Beperk groepsverzending> instellen op <Uit> of
<Bevestig groepsverzending>. Neem voor meer informatie contact op met uw beheerder.
Groepsverzending blokkeren (MF515x)(P. 577)
Kan geen groep opgeven.
Er is een groep opgegeven als bestemming na het tikken op <Haak>.
● Als u op <Haak> hebt getikt, kunt u geen groepsbestemming meer opgeven. Tik op <Einde> op het scherm
<Geef de bestemming op.> en geef bestemmingen op om faxdocumenten te verzenden zonder op <Haak>
te tikken.
Kan Google Cloudpr. niet gebr. Serverauthenticatie mislukt.
Cloud Print kon server-vericatie niet uitvoeren, of kon geen informatie ophalen voor registratie.
● Controleer of de datum en tijd juist zijn ingesteld.
Instellingen datum en tijd(P. 661)
Kan Google Cloudpr. niet gebr. Servercommunicatiefout.
Afdrukken via de cloud is niet mogelijk omdat er een fout is opgetreden.
● Controleer of het apparaat een correcte verbinding heeft met een draadloos LAN of bekabeld LAN.
Verbinding maken met een draadloos LAN(P. 427)
Verbinding maken met een bekabeld LAN(P. 426)
Problemen oplossen
753

● Het is mogelijk dat een poort die wordt gebruikt voor afdrukken via de cloud wordt geblokkeerd door een
rewall of een andere beveiligingsmethode. Controleer op uw computer of de 5222-poort beschikbaar is.
● Als er een proxyserver wordt gebruikt op het netwerk, controleert u of de proxyinstellingen op het
apparaat en de server correct zijn. Neem contact op met uw netwerkbeheerder voor details.
Een proxy instellen(P. 564)
Kan deze instellingen niet gebruiken. Verzenden naar de opgegeven
bestemming is beperkt.
Het apparaat is zo ingesteld dat de gebruiker die is aangemeld, niet kan verzenden naar adressen die zijn
geregistreerd in de geselecteerde <Favoriete instellingen>.
● Wijzig de beperkingen voor verzenden voor de gebruiker die is aangemeld.
Afdeling-ID beheer congureren(P. 538)
Cartr.communicatiefout. Gebruik van niet-Canon- cartridges niet gedekt
door garantie. Hoeveelh. reste- rende inkt in cartridge soms niet correct
weergegeven.
Misschien is er een tonercartridge niet goed geïnstalleerd of werkt deze niet goed.
● Plaats de tonercartridge opnieuw. Als door het opnieuw plaatsen van de tonercartridge de fout niet
verdwijnt, werkt de tonercartridge misschien niet goed. Neem contact op met de winkel waar u de
tonercartridge hebt aangeschaft of vraag advies aan een Canon Customer Help Center.
Tonercartridges vervangen(P. 821)
De tonercartridge die u gebruikt is misschien niet een origineel Canon-product.
● Gebruik alleen originele Canon-tonercartridges ter vervanging van tonercartridges.
Verbruiksartikelen(P. 888)
Einde gebruiksduur v. cartr. bereikt. Vervanging aanbev.
De tonercartridge is bijna helemaal leeg.
● We raden u aan de tonercartridge te vervangen.
Tonercartridges vervangen(P. 821)
Wijzig het authenticatiewachtwoord.
Het wachtwoord is niet meer geldig.
● Stel een nieuw wachtwoord in.
Problemen oplossen
754

Controleer de authenticatie-instellingen.
De vericatiemethode die is ingesteld op het apparaat komt niet overeen met de vericatiemethode die
is ingesteld op de RADIUS-server.
● Controleer dat op dit apparaat en op de RADIUS-server dezelfde vericatiemethode is ingesteld, en stel de
juiste vericatiemethode in.
IEEE 802.1X-vericatie congureren(P. 598)
Verbinding mislukt. Controleer de PSK-instellingen.
De netwerksleutel (PSK) van een draadloze router waarmee verbinding moet worden gemaakt, is niet
goed ingesteld op het apparaat.
● Controleer de netwerksleutel (PSK) van de draadloze router en stel de sleutel opnieuw in op het apparaat.
De SSID en de netwerksleutel controleren(P. 443)
De verbinding instellen door een draadloze router te selecteren(P. 435)
De verbinding instellen door gedetailleerde instellingen op te geven(P. 439)
● Als het probleem ook blijft optreden nadat u de netwerksleutel hebt gecontroleerd, controleert u of het
apparaat goed is geïnstalleerd en klaar is voor verbinding met het netwerk.
Problemen met installatie/instellingen(P. 778)
Kopiëren is beperkt.
Kopiëren is uitgeschakeld in Afdelings-id beheer.
● Meld u aan met een Afdelings-ID waarvoor kopiëren niet is verboden. Neem voor de Afdelings-ID en
pincode contact op met uw Beheerder.
Afdeling-ID beheer congureren(P. 538)
Kan geen verbinding maken in toegangspuntmodus.
Verbinding in de Toegangspuntstand is niet gerealiseerd als gevolg van een fout.
● Wacht enkele ogenblikken en probeer het opnieuw. Als u dan nog geen verbinding kunt maken, probeer
dan of het helpt het apparaat kort uit te schakelen.
Directe verbinding maken (Toegangspuntmodus)(P. 397)
Kan geen verbinding maken met het draadloze LAN.
Draadloos LAN communicatie is niet tot stand gekomen als gevolg van een fout.
● Wacht even en probeer het daarna opnieuw. Als u nog steeds geen verbinding kunt maken, zet het
apparaat dan uit en weer aan.
Problemen oplossen
755

Kan geen verbinding maken met het draadloze LAN. Zet de hoofdschakelaar
UIT en weer AAN en congureer de instellingen opnieuw.
De verbinding is mislukt vanwege een fout tijdens het instellen van de draadloos LAN verbinding.
● Start de machine opnieuw op en geef de instellingen nogmaals op.
● Als het probleem ook blijft optreden nadat u het apparaat opnieuw hebt opgestart, controleert u of het
apparaat goed is geïnstalleerd en klaar is voor verbinding met het netwerk.
Problemen met installatie/instellingen(P. 778)
● Als het probleem zich blijft voordoen zelfs nadat u de draadloze LAN-verbinding hebt gecontroleerd,
controleert u de beveiligingsinstellingen van de draadloze router.
Kan niet verbinden via WPS. Wacht even en congureer de instellingen
opnieuw.
Tijdens het automatisch instellen met WPS is de verbinding door een fout mislukt.
● Wacht even en probeer het daarna opnieuw. Als het probleem blijft optreden, controleert u of de
draadloze router wel ondersteuning biedt voor WPS.
Als WPS wordt ondersteund:
Controleer of het apparaat goed is geïnstalleerd en klaar is voor verbinding met het netwerk.
Problemen met installatie/instellingen(P. 778)
Als WPS niet wordt ondersteund:
Stel het apparaat in met behulp van een andere verbindingsmethode.
Verbinding maken met een draadloos LAN(P. 427)
Kan niet verbinden. Het maximumaantal apparaten dat verbinding kan
maken met het toegangspunt is bereikt.
Het apparaat heeft geprobeerd verbinding te maken met een draadloze LAN-router waarop het
maximale aantal toestellen al was aangesloten.
● Verminder het aantal toestellen (clients) dat op de draadloze LAN-router is aangesloten. Zie voor
informatie over het maximale aantal toestellen dat kan worden aangesloten, de instructiehandleiding van
de draadloze LAN-router of neem contact op met de fabrikant.
Kan geen verbindingen van draadloze apparaten detecteren.
Binnen de vooraf vastgelegde tijdsduur kon geen enkel mobiel toestel worden waargenomen.
● Maak opnieuw verbinding en houd hierbij rekening met de tijdslimiet.
Directe verbinding maken (Toegangspuntmodus)(P. 397)
Problemen oplossen
756

Kan geen reiniging uitvoeren.
Er is papier vastgelopen tijdens het reinigen.
● Verwijder het vastgelopen papier, plaats het papier op de juiste manier en voer de reinigingsprocedure
nogmaals uit.
Papierstoringen verhelpen(P. 742)
Documentinvoer(P. 809)
Fixeereenheid(P. 811)
Er is nog onvoldoende toner beschikbaar voor het reinigen van de xeereenheid.
● Er wordt namelijk een hoeveelheid toner verbruikt tijdens het reinigen. Vervang de tonercartridge en voer
de reinigingsprocedure nogmaals uit.
Tonercartridges vervangen(P. 816)
Kan geen correctie uitvoeren.
De papierlade bevat geen papier dat geschikt is om een correctie uit te voeren.
● Leg normaal papier of gerecycled papier van A4- of Letter-formaat in de papierlade.
Papier in de papierlade plaatsen(P. 53)
Een correctieafbeelding die nodig is voor het uitvoeren van een correctie is niet op de glasplaat gelegd.
● Leg de correctieafbeelding met de afdrukzijde naar beneden en met de zwarte lijn aan de achterzijde van
het apparaat op de glasplaat.
Degradatie en dichtheid voor kopieertaken(P. 826)
Er is papier vastgelopen tijdens de correctieprocedure.
● Verwijder het vastgelopen papier en voer de correctie nogmaals uit.
Papierstoringen verhelpen(P. 742)
Er is niet voldoende toner beschikbaar voor het uitvoeren van de correctie.
● Tijdens een correctieprocedure wordt een hoeveelheid toner gebruikt. Vervang de tonercartridge en voer
de correctieprocedure nogmaals uit.
Tonercartridges vervangen(P. 816)
Kan open systeem-authenticatie niet uitvoeren. Controleer de WEP-
instellingen.
De vericatiemethode van de machine is ingesteld op <Open systeem>, maar die van een draadloze
router op "Gedeelde sleutel".
● Maak opnieuw verbinding door de WEP-vericatiemethode handmatig te wijzigen in <Gedeelde sleutel>.
De verbinding instellen door gedetailleerde instellingen op te geven(P. 439)
Het MAC-adres van het apparaat is geweigerd omdat het MAC-adreslter is ingesteld op een draadloze
router.
● Stel de draadloze router zo in dat het MAC-adres van het apparaat en uw computer worden toegestaan.
Raadpleeg voor meer informatie over hoe u dat kunt instellen, de instructiehandleidingen van uw
Problemen oplossen
757

netwerktoestellen of neem contact op met de fabrikant. Om het MAC-adres van het apparaat te
controleren, selecteert u <Menu> <Netwerkinstellingen> <Instellingen draadloos LAN>
<Verbindingsinformatie>.
Het MAC-adres weergeven voor Bedraad LAN(P. 456)
Kan authenticatie met gedeelde sleutel niet uitvoeren. Controleer de WEP-
instellingen.
De netwerksleutel (de WEP-sleutel) van een draadloze router waarmee verbinding moet worden
gemaakt, is niet goed ingesteld op het apparaat.
● Controleer de netwerksleutel (de WEP-sleutel) van de draadloze router en stel de sleutel opnieuw in op de
machine.
De SSID en de netwerksleutel controleren(P. 443)
De verbinding instellen door gedetailleerde instellingen op te geven(P. 439)
● Maak opnieuw verbinding door een draadloze router te selecteren of door de WEP-vericatiemethode
handmatig te wijzigen in <Open systeem>.
De verbinding instellen door een draadloze router te selecteren(P. 435)
De verbinding instellen door gedetailleerde instellingen op te geven(P. 439)
De vericatiemethode van de machine is ingesteld op <Gedeelde sleutel>, maar die van de draadloze
router op "Open systeem".
● Wijzig de WEP-vericatiemethode in "Gedeelde sleutel" op de draadloze router en maak opnieuw
verbinding. Raadpleeg voor meer informatie de handleidingen van uw netwerkapparatuur of neem
contact op met de fabrikant.
Directe verbinding beëindigd.
Verbinding tussen het apparaat en het mobiele toestel werd verbroken.
● Directe verbinding opnieuw realiseren.
Directe verbinding maken (Toegangspuntmodus)(P. 397)
Faxen is beperkt.
Faxen is uitgeschakeld in Afdelings-id beheer.
● Meld u aan met een Afdelings-ID waarvoor faxen niet is uitgeschakeld. Neem voor een Afdelings-ID en
pincode contact op met uw Beheerder.
Afdeling-ID beheer congureren(P. 538)
Plaats de tonercartridge.
De tonercassette is niet of niet juist ingesteld.
● Stel de tonercartridge goed in.
Tonercartridges vervangen(P. 821)
Problemen oplossen
758

Geheugen vol. Bekijk foutinfo met statusmonitortoets.
Het geheugen is vol geraakt met afdrukgegevens die door fouten niet kunnen worden afgedrukt.
● Annuleer het afdrukken van de documenten met fouten of druk de documenten af door in het scherm
Status afdrukopdracht <Fout overslaan> te selecteren.
Afdrukken annuleren(P. 244)
Geheugenmedia afdruk is beperkt.
De functie om bestanden af te drukken vanaf een USB-geheugentoestel is uitgeschakeld.
● Stel <Geheugenmedia afdruk Aan/Uit> in op <Aan>.
Beperkingen instellen voor het afdrukken via geheugenmedia(P. 579)
Geen papier
Er bevindt zich geen papier in de papierlade of de multifunctionele lade.
● Hier plaatst u het papier.
Papier plaatsen(P. 51)
Er is geen papier geladen waarop rapporten of lijsten kunnen worden afgedrukt.
● Rapporten of lijsten kunnen worden afgedrukt op normaal / gerecycled / kleurpapier van het formaat A4
of Letter. Laad het juiste papier en realiseer instellingen voor papierformaat en papiersoort.
Papier plaatsen(P. 51)
Het type en formaat papier opgeven(P. 67)
Er is geen papier geladen waarop ontvangen documenten kunnen worden afgedrukt.
● Ontvangen documenten kunnen worden afgedrukt op normaal / gerecycled / kleurpapier van het formaat
A4 of Letter. Laad het juiste papier en realiseer instellingen voor papierformaat en papiersoort.
Papier plaatsen(P. 51)
Het type en formaat papier opgeven(P. 67)
● Als u ontvangen documenten afdrukt op ander papier dan het formaat A4 of Letter, kunnen sommige delen
van de afbeelding mogelijk ontbreken of wordt de afbeelding opgesplitst en op verschillende vellen
afgedrukt.
Geen antwoord van de bestemming.
Er kan een netwerkkabel zijn losgeraakt, of er kan iets mis zijn in een schakelaar.
● Controleer de status van de netwerkkabels en schakelaars.
Problemen oplossen
759

Geen respons van de host.
Het apparaat is niet op de juiste manier verbonden met een netwerk.
● Controleer de instellingen van het apparaat en het netwerk, en maak opnieuw verbinding.
Verbinding maken met een netwerk(P. 423)
Papier vastgelopen.
Er is papier vastgelopen.
● Verwijder het vastgelopen papier of document, en druk opnieuw af (mogelijk wordt het afdrukken
automatisch verder uitgevoerd).
Papierstoringen verhelpen(P. 742)
Pap.form. past niet bij inst.
Het papierformaat dat op het bedieningspaneel is geselecteerd, komt niet overeen met het geladen
papierformaat.
● Zorg ervoor dat het formaat papier dat is opgegeven bij <Papierinstellingen> overeenkomt met het
formaat van het geladen papier.
Het geladen papier gebruiken
Zorg ervoor dat <Papierinstellingen> overeenkomt met het formaat van het geladen papier.
Het type en formaat papier opgeven(P. 67)
● Als u afdrukt vanaf een computer, controleer dan of het papierformaat dat is opgegeven in het
printerstuurprogramma overeenkomt met het geladen papierformaat.
Papier laden zonder de instellingen te wijzigen
Laad het papier met het formaat dat is opgegeven bij <Papierinstellingen>.
Papier plaatsen(P. 51)
● Controleer dat de papiergeleiders in de papierlade in de juiste positie zijn gezet.
Papier plaatsen(P. 51)
Bereid een cartridge voor.
De tonercartridge moet binnenkort vervangen worden.
● Zorg dat de toner gelijkmatig in de tonercartridge is verdeeld. Als u dit bericht ziet voordat u een grote
taak wilt gaan afdrukken, moet u eerst de tonercartridge vervangen.
De toner opmaken(P. 819)
Tonercartridges vervangen(P. 821)
● Als dit bericht verschijnt tijdens kopiëren of afdrukken, kunt u doorgaan met de bewerking.
Problemen oplossen
760

● Als het apparaat een fax ontvangt of als automatische rapportuitvoer is ingesteld, worden ontvangen
faxen en rapporten op het apparaat opgeslagen zodat deze niet slecht leesbaar zijn wanneer ze zijn
afgedrukt. Als u verder wilt gaan met afdrukken wanneer de toner bijna op is, stel dan <Doorgaan
met afdrukken als cartridge bijna leeg is> in op <Aan>. Doorgaan met afdrukken als cartridge
bijna leeg is(P. 682)
Afdrukken is beperkt.
Afdrukken is uitgeschakeld in Afdelings-ID beheer.
● Meld u aan met een Afdelings-ID waarvoor afdrukken niet is uitgeschakeld. Neem voor een Afdelings-ID
en pincode contact op met uw Beheerder.
Afdeling-ID beheer congureren(P. 538)
Scannen op afstand is beperkt.
De functie om te scannen vanaf een computer is uitgeschakeld in Afdelings-id beheer.
● Meld u in de systeembeheerdersmodus aan bij de UI op afstand, geef het bewerkingsscherm voor de
desbetreffende afdelings-id weer en schakel het selectievakje [Scanopdrachten met onbekende ID's
toestaan] in.
Taken blokkeren indien afdelings-id onbekend(P. 544)
Scannen is beperkt.
Scannen is uitgeschakeld in Afdelings-id beheer.
● Meld u aan met een Afdelings-ID waarvoor scannen niet is uitgeschakeld. U kunt een Afdelings-ID en
pincode opvragen bij uw Beheerder.
Afdeling-ID beheer congureren(P. 538)
Stel de juiste authenticatiegegevens in.
De informatie over client-vericatie (sleutelpaar en certicaat, gebruikersnaam en wachtwoord, of CA-
certicaat) is niet goed ingesteld.
● Controleer de opgegeven vericatiemethode en vericatie-informatie (sleutelpaar en certicaat,
gebruikersnaam en wachtwoord en CA-certicaat).
IEEE 802.1X-vericatie congureren(P. 598)
Sleutelparen en digitale certicaten veriëren(P. 618)
Stel de benodigde gegevens voor authenticatie in.
De IEEE 802.1X-vericatie is niet goed gecongureerd.
● Congureer de IEEE 802.1X op de juiste manier vanaf de UI op afstand.
Problemen oplossen
761

IEEE 802.1X-vericatie congureren(P. 598)
Het opgeven en registreren van nieuwe bestemmingen is beperkt.
Alleen bestemmingen die zijn opgeslagen in het adresboek kunnen worden geselecteerd voor het
versturen van een fax of een e-mail.
● Als u een nieuwe bestemming wilt invoeren met het bedieningspaneel, of wilt toevoegen of bewerken in
het adresboek, moet u <Beperk nieuwe bestemmingen> instellen op <Uit>. Neem voor meer informatie
contact op met uw beheerder.
Beperkingen instellen voor beschikbare bestemmingen(P. 571)
Het certicaat van de authenticatieserver is verlopen.
Het server-certicaat dat is verstuurd vanaf de RADIUS-server is niet meer geldig.
● Controleer gedurende welke periode het server-certicaat op de RADIUS-server geldig is.
IEEE 802.1X-vericatie congureren(P. 598)
Het certicaat van de authenticatieserver is niet juist.
In de printer is geen CA-certicaat geregistreerd dat geschikt is voor het certicaat van de vericatie-
server.
● Controleer dat er een CA-certicaat is geregistreerd in de printer dat geschikt is voor het certicaat van de
vericatie-server.
IEEE 802.1X-vericatie congureren(P. 598)
De cartridge moet binnenkort worden vervangen.
De tonercartridge moet binnenkort vervangen worden.
● Zorg dat de toner gelijkmatig in de tonercartridge is verdeeld. Als u dit bericht ziet voordat u een grote
taak wilt gaan afdrukken, moet u eerst de tonercartridge vervangen.
De toner opmaken(P. 819)
Tonercartridges vervangen(P. 821)
● Als dit bericht verschijnt tijdens kopiëren of afdrukken, kunt u doorgaan met de bewerking.
● Als het apparaat een fax ontvangt of als automatische rapportuitvoer is ingesteld, worden ontvangen
faxen en rapporten op het apparaat opgeslagen zodat deze niet slecht leesbaar zijn wanneer ze zijn
afgedrukt. Als u verder wilt gaan met afdrukken wanneer de toner bijna op is, stel dan <Doorgaan
met afdrukken als cartridge bijna leeg is> in op <Aan>.
Doorgaan met afdrukken als cartridge
bijna leeg is(P. 682)
Problemen oplossen
762

De computer is beperkt.
De functie om te scannen vanaf het bedieningspaneel is uitgeschakeld in Afdelings-id beheer.
● Meld u in de systeembeheerdersmodus aan bij de UI op afstand, geef het bewerkingsscherm voor de
desbetreffende afdelings-id weer en schakel het selectievakje [Scanopdrachten met onbekende ID's
toestaan] in.
Taken blokkeren indien afdelings-id onbekend(P. 544)
De afbeelding kan niet worden herkend.
Er kan geen voorbeeld worden weergegeven van de afbeelding die u hebt geselecteerd voor afdrukken
vanaf een USB-geheugentoestel.
● Afbeeldingen met het pictogram '?' kunt u niet als voorbeelden bekijken. In principe kan er wel een
voorbeeld worden weergegeven van JPEG- of TIFF-afbeeldingen, maar de kans bestaat dat sommige
afbeeldingen niet kunnen worden weergegeven.
Afdrukken vanaf een USB-geheugenapparaat (afdrukken via geheugenmedia)(P. 294)
Geheugen is vol.
Het verzenden of ontvangen van een fax is mislukt, of een document kan niet worden gescand vanwege
onvoldoende geheugen.
● Als er een verzend- of afdruktaak in de wachtrij staat, wacht u tot de taak is voltooid.
● Als een ontvangen document in het geheugen is opgeslagen, moet u het document afdrukken of
verwijderen.
Ontvangen faxen in het geheugen opslaan (ontvangst in geheugen)(P. 190)
● Als u een document met veel pagina's wilt verzenden, verstuur het document dan in kleinere delen.
● Als u een fax wilt verzenden, verlaag dan de resolutie voor het scannen van het document.
Resolutie aanpassen(P. 169)
● Als u wilt scannen, wijzig dan de bestandsindeling om de bestandsgrootte te beperken.
Een bestandsindeling selecteren(P. 359)
Een gescand document kan door onvoldoende geheugen niet worden opgeslagen op een USB-
geheugenapparaat.
● Verwijder overbodige gegevens om ruimte vrij te maken op het USB-geheugenapparaat of sluit een ander
USB-apparaat aan.
Documenten rechtstreeks scannen naar een USB-geheugen(P. 339)
Geheugen is vol. Voer instellingen van origineel type opnieuw in.
Het scannen van een document is mislukt omdat het geheugen vol is geraakt tijdens het kopiëren.
● Stel <Type origineel> in op <Type origineel: Tekst/Foto> voordat u gaat kopiëren.
Documenttype selecteren(P. 118)
Problemen oplossen
763

Geheugen vol. Beveiligde afdrukopdrachten verwerken.
Het geheugen is vol geraakt door beveiligde documenten die nog niet zijn afgedrukt.
● Verwijder de beveiligde documenten die in het geheugen zijn opgeslagen.
Documenten beveiligd afdrukken(P. 283)
Geheugen is vol. Scannen wordt geannuleerd. Wilt u afdrukken?
Het scannen van een document is mislukt vanwege onvoldoende geheugenruimte.
● Selecteer of u de pagina's die zijn gescand wilt afdrukken of de afdruktaak wilt annuleren.
● Kopieer het document in twee of meer delen.
Niet alle pagina's kunnen worden gescand tijdens het sorteren en kopiëren.
● Selecteer of u de pagina's die zijn gescand wilt afdrukken of de afdruktaak wilt annuleren.
● Is dit een kopieertaak, kopieer het document dan in twee of meer delen of wijzig de instelling <Type
origineel> in <Tekst/Foto> en kopieer vervolgens het document.
Documenttype selecteren(P. 118)
Het aantal ingevoerde tekens is onjuist of ongeldige tekens zijn gebruikt.
De netwerksleutel (de WPA-, WPA2-PSK- of WEP-sleutel) van een draadloze router is niet goed ingevoerd.
● Controleer de netwerksleutel (de WPA-/WPA2-PSK- of WEP-sleutel) van de draadloze router en stel de
sleutel opnieuw in op het apparaat. Raadpleeg voor meer informatie de handleidingen van uw
netwerkapparatuur of neem contact op met de fabrikant.
De SSID en de netwerksleutel controleren(P. 443)
De verbinding instellen door een draadloze router te selecteren(P. 435)
De verbinding instellen door gedetailleerde instellingen op te geven(P. 439)
Het USB-geheugen is beperkt.
De functie om gescande documenten op te slaan op een USB-geheugenapparaat is uitgeschakeld.
● Stel <Opslaan in USB-geheugen> in op <Aan>.
Beperkingen instellen voor het scannen naar USB(P. 579)
De WEP-sleutel is niet correct ingesteld. Controleer de WEP-instellingen.
De netwerksleutel (de WEP-sleutel) van een draadloze router waarmee verbinding moet worden
gemaakt, is niet goed ingesteld op het apparaat.
● Controleer de netwerksleutel (de WEP-sleutel) van de draadloze router en stel de sleutel opnieuw in op de
machine.
De SSID en de netwerksleutel controleren(P. 443)
Problemen oplossen
764

De verbinding instellen door een draadloze router te selecteren(P. 435)
De verbinding instellen door gedetailleerde instellingen op te geven(P. 439)
De vericatiemethode van de machine is ingesteld op <Gedeelde sleutel>, maar die van de draadloze
router op "Open systeem".
● Maak opnieuw verbinding door een draadloze router te selecteren of door de WEP-vericatiemethode
handmatig te wijzigen in <Open systeem>.
De verbinding instellen door een draadloze router te selecteren(P. 435)
De verbinding instellen door gedetailleerde instellingen op te geven(P. 439)
● Wijzig de WEP-vericatiemethode in "Gedeelde sleutel" op de draadloze router en maak opnieuw
verbinding. Raadpleeg voor meer informatie de handleidingen van uw netwerkapparatuur of neem
contact op met de fabrikant.
Gebruik van niet-Canon- cartridges is niet gedekt door de garantie.
Hoeveelheid resterende inkt in cartridge kan niet correct worden
weergegeven.
De tonercartridge die u gebruikt is misschien niet een origineel Canon-product.
● Gebruik alleen originele Canon-tonercartridges ter vervanging van tonercartridges.
Verbruiksartikelen(P. 888)
Gebruik externe UI om de benodigde gegevens voor authenticatie in te
stellen.
De IEEE 802.1X-instellingen zijn onjuist.
● Controleer of [Loginnaam] juist is ingesteld.
● Controleer of het selectievakje [Gebruik TLS], [Gebruik TTLS] of [Gebruik PEAP] is ingeschakeld.
● Als TLS wordt gebruikt, moet er een sleutelpaar zijn geregistreerd.
● Als u TTLS of PEAP gebruikt, moeten een gebruikersnaam en wachtwoord zijn ingesteld.
IEEE 802.1X-vericatie congureren(P. 598)
Problemen oplossen
765

Er wordt een foutcode weergegeven
103K-0AY
Als er een storing optreedt, bijvoorbeeld als het afdrukken mislukt, u een fax of gescand document niet kunt
verzenden of ontvangen, wordt een corresponderende storingscode van drie cijfers weergegeven in een rapport of in
het scherm <Opdrachtlog>. Raadpleeg de volgende informatie om voor een foutcode mogelijke oorzaken en
oplossingen weer te geven. Als u een foutrapport wilt afdrukken, leest u
Rapporten en lijsten afdrukken(P. 830) .
#001
Er is een document vastgelopen in de documentinvoer.
● Verwijder het vastgelopen document.
Vastgelopen documenten in de documentinvoer(P. 743)
#003
Een fax kan niet worden verzonden of ontvangen omdat deze te groot is.
● Als u een fax verstuurt: verlaag de resolutie en scan het document opnieuw.
Resolutie aanpassen(P. 169)
● Als u een fax ontvangt: vraag de afzender het document op te delen of een lagere resolutie te gebruiken.
#005
Het verzenden van een fax is mislukt omdat de machine van de ontvanger niet binnen 35 seconden heeft
gereageerd.
● Als het apparaat van de ontvanger is uitgeschakeld of als de lijn bezet is, kan een fax mogelijk niet worden
verzonden. Vraag de ontvanger de status van het apparaat te controleren. Als u een fax naar het
buitenland stuurt, voeg dan pauzes toe aan het faxnummer.
Faxen verzenden (MF515x)(P. 150)
#012
Het verzenden van een fax is mislukt omdat het papier op is in de machine van de ontvanger.
Problemen oplossen
766

● Vraag de ontvanger het papier bij te vullen.
#018
Het verzenden van een fax is mislukt omdat de machine van de ontvanger niet heeft gereageerd
vanwege een bezette lijn of andere oorzaken.
● Als het apparaat van de ontvanger is uitgeschakeld of als de lijn bezet is, kan een fax mogelijk niet worden
verzonden. Vraag de ontvanger de status van het apparaat te controleren. Als u een fax naar het
buitenland stuurt, voeg dan pauzes toe aan het faxnummer.
Faxen verzenden (MF515x)(P. 150)
#022
Het versturen van een fax vanaf een computer is niet toegestaan.
● Als u wilt faxen vanaf een computer, moet u <Toestaan faxstuurprogramma TX> instellen op <Aan>. Neem
voor meer informatie contact op met uw beheerder.
Faxen via de PC uitschakelen (MF515x)(P. 573)
Het doorsturen van een fax is mislukt omdat de opgegeven bestemming is verwijderd uit het adresboek.
● Sla de doorstuurbestemming opnieuw op. Als de documenten waarvan het doorsturen is mislukt, in het
geheugen blijven, kunt u deze opnieuw doorsturen.
Opslaan in het adresboek(P. 79)
Documenten afdrukken, opnieuw verzenden of verwijderen waarvan het doorsturen is
mislukt(P. 197)
#037
Het geheugen is vol.
● Als er een verzend- of afdruktaak in de wachtrij staat, wacht u tot de taak is voltooid.
● Als een ontvangen document in het geheugen is opgeslagen, moet u het document afdrukken of
verwijderen.
Ontvangen faxen in het geheugen opslaan (ontvangst in geheugen)(P. 190)
● Als u een document met veel pagina's wilt verzenden, verstuur het document dan in kleinere delen.
● Als u een fax wilt verzenden, verlaag dan de resolutie voor het scannen van het document.
Resolutie aanpassen(P. 169)
#099
Het afdrukken, verzenden of ontvangen is geannuleerd.
● Wanneer u een bewerking annuleert, wordt deze foutcode weergegeven. Er is echter geen sprake van een
foutsituatie. Voer de bewerking desgewenst opnieuw uit.
Problemen oplossen
767

#401
Een gescand document kan door onvoldoende geheugen niet worden opgeslagen op een USB-
geheugenapparaat.
● Verwijder overbodige gegevens om ruimte vrij te maken op het USB-geheugenapparaat of sluit een ander
USB-apparaat aan.
Documenten rechtstreeks scannen naar een USB-geheugen(P. 339)
#406
Een gescand document kan door een fout niet worden opgeslagen op een USB-geheugenapparaat.
● Koppel het USB-geheugenapparaat los en sluit het weer aan.
Documenten rechtstreeks scannen naar een USB-geheugen(P. 339)
● Scan een kleiner aantal documenten.
#408
Lezen is niet gelukt omdat het geheugenmedium werd losgekoppeld terwijl er gegevens van werden
gelezen.
● Controleer dat het geheugenmedium niet is losgekoppeld en lees de gegevens opnieuw.
Afdrukken vanaf een USB-geheugenapparaat (afdrukken via geheugenmedia)(P. 294)
Het aangesloten geheugenmedium gebruikt een formaat dat niet geschikt is.
● Controleer dat het geheugenmedium een formaat gebruikt dat geschikt is voor dit apparaat (FAT16 of
FAT32).
Afdrukken vanaf een USB-geheugenapparaat (afdrukken via geheugenmedia)(P. 294)
#701
Vericatie is mislukt omdat er een ongeldige Afdelings-ID of pincode is ingevoerd terwijl de functie
Afdelings-ID-beheer was ingeschakeld.
● Voer de juiste afdelings-id en pincode in.
Er is geprobeerd de machine te gebruiken zonder een Afdelings-ID in te voeren terwijl dit wel verplicht is
gesteld in Afdelings-ID-beheer (er gelden beperkingen voor taken met onbekende ID's).
● Meld u in de systeembeheerdersmodus aan bij de UI op afstand en verwijder de beperkingen voor taken
met onbekende id's.
Taken blokkeren indien afdelings-id onbekend(P. 544)
Problemen oplossen
768

#703
Het wegschrijven van gegevens is mislukt omdat de geheugenruimte die is gereserveerd voor
afbeeldingen vol was op het moment dat er een e-mailbericht/I-Fax werd verzonden of gegevens werden
opgeslagen in een gedeelde map.
● Als er een ander verzenddocument in de wachtrij staat, wacht u even tot die taak is voltooid en verstuurt u
het document nogmaals.
● Deel het document op voordat u gaat verzenden.
● Verwijder de documenten die in het geheugen zijn opgeslagen.
● Zet de machine uit, wacht minimaal 10 seconden en zet de machine weer aan.
#751
De FTP-server is niet opgestart of er is een netwerkverbinding verbroken.
(Wanneer het niet lukt verbinding te maken met de bestemming, wordt dat soms veroorzaakt door een
verbreking van de verbinding onderweg.)
● Controleer de bestemming.
● Controleer de netwerkstatus.
Netwerkinstellingen weergeven(P. 455)
Het IP adres is niet goed ingesteld.
● Controleer <TCP/IP-instellingen>.
IP-adressen instellen(P. 446)
#752
Het verzenden van een e-mailbericht of het verzenden / ontvangen van een I-Fax was niet mogelijk
omdat er een onjuiste naam is ingesteld voor de SMTP-server.
● Corrigeer de naam van de SMTP-server en probeer het opnieuw.
Basisinstellingen voor e-mail congureren(P. 474)
Communicatie-instellingen voor E-mail/I-Fax congureren(P. 479)
Het verzenden van een e-mailbericht of het verzenden / ontvangen van een I-Fax was niet mogelijk
omdat er een onjuiste domeinnaam is ingesteld.
● Corrigeer de domeinnaam en probeer het opnieuw.
DNS congureren(P. 499)
Het verzenden van een e-mailbericht of het verzenden / ontvangen van een I-Fax was niet mogelijk
omdat het apparaat niet correct was aangesloten op een netwerk.
● Controleer of het apparaat goed is geïnstalleerd en goed is aangesloten op het netwerk.
Problemen met installatie/instellingen(P. 778)
Problemen oplossen
769

#753
Gescande gegevens konden niet als e-mail worden verzonden, niet als I-Fax worden verzonden /
ontvangen, of opgeslagen in een gedeelde map, omdat de LAN-kabel is losgekoppeld.
● Controleer of de LAN-kabel goed is aangesloten.
Verbinding maken met een bekabeld LAN(P. 426)
#755
Het verzenden als e-mail of I-Fax of opslaan in een gedeelde map van gescande gegevens is mislukt
omdat TCP/IP niet goed werkt.
● Controleer of de waarden voor <TCP/IP-instellingen> juist zijn ingesteld en verbeter ze eventueel.
Netwerkinstellingen(P. 646)
Er is geen IP-adres ingesteld.
● Stel het IP-adres op de juiste manier in.
IP-adressen instellen(P. 446)
Het apparaat kan direct na het opstarten niet communiceren met apparatuur in een netwerk omdat er
een wachttijd is ingesteld voor het starten van de communicatie.
● Het apparaat kan niet beginnen te communiceren onmiddellijk nadat het is ingeschakeld. Wacht tot de
ingestelde tijd voor <Wachttijd voor verbinding bij opstart> is verstreken na het inschakelen van het
apparaat en verstuur de gegevens opnieuw.
Een wachttijd instellen voor verbinding met een netwerk(P. 498)
#766
Het certicaat dat is gebruikt voor het verzenden van een getekend PDF-document, is niet meer geldig.
● Vernieuw het certicaat of gebruik een certicaat dat nog wel geldig is.
● Controleer dat de <Instellingen datum en tijd> juist zijn.
Tijdklokinstellingen(P. 661)
#801
Tijdens de communicatie met een SMTP-server voor het verzenden van een e-mailbericht/I-Fax, is er een
time-outfout opgetreden op de server.
● Controleer of SMTP juist wordt uitgevoerd in het netwerk.
● Controleer of het apparaat goed is geïnstalleerd en goed is aangesloten op het netwerk.
Problemen met installatie/instellingen(P. 778)
Tijdens de communicatie met de SMTP-server heeft de server een fout geretourneerd.
● Controleer of de SMTP-server goed is ingesteld.
Een bestemming is niet goed ingesteld.
Problemen oplossen
770

● Controleer of de bestemming goed is ingesteld.
Tijdens het opslaan van een gescand document in de gedeelde map is er een fout opgetreden in de map.
● Controleer of de gedeelde map goed werkt, evenals de computer waarop de gedeelde map is opgeslagen.
Er is een onjuiste mapnaam of wachtwoord opgegeven bij het opslaan in een gedeelde map.
● Controleer de instellingen van de bestemming.
#802
De naam van de SMTP/POP3/FTP-server is niet goed ingesteld.
● Stel de naam van de SMTP/POP3/FTP-server goed in.
Basisinstellingen voor e-mail congureren(P. 474)
Communicatie-instellingen voor E-mail/I-Fax congureren(P. 479)
Bestemmingen in het adresboek wijzigen via de UI op afstand(P. 640)
#804
Er zijn geen toegangsbevoegdheden verleend voor de gedeelde map / FTP-server.
● Geef de afzender (gebruikersnaam die is geregistreerd voor de bestemming) een machtiging om naar de
map met opslaglocatie te schrijven. Voor meer informatie neemt u contact op met uw netwerkbeheerder.
Er is een onjuiste mapnaam opgegeven bij het opslaan in een gedeelde map / FTP-server.
● Controleer de instellingen van de bestemming.
#806
Tijdens het opslaan van gegevens in een gedeelde map / FTP-server is de gebruikersnaam of het
wachtwoord onjuist ingevoerd.
● Dezelfde gebruikersnaam en wachtwoord als die zijn geregistreerd in een gedeelde map / FTP-server
moeten zijn geregistreerd in het adresboek.
Een gedeelde map instellen als een opslaglocatie(P. 486)
Bestemmingen in het adresboek wijzigen via de UI op afstand(P. 640)
Tijdens het verzenden van een e-mailbericht/I-Fax is een onjuiste bestemming opgegeven.
● Voer het correcte e-mailadres in en verzend het bericht opnieuw. Als de bestemming uit het adresboek is
gebruikt, controleert u of het e-mailadres juist is.
Opslaan in het adresboek(P. 79)
#808
Er is een fout / timeout opgetreden op de FTP-server.
● Controleer de instellingen van de FTP-server.
Bestemmingen in het adresboek wijzigen via de UI op afstand(P. 640)
Problemen oplossen
771

#810
Tijdens de communicatie met de POP3-server voor verzending van een e-mail of verzending / ontvangst
van een I-Fax, heeft de server een fout geretourneerd.
● Controleer of de POP3-server goed is ingesteld.
● Controleer of de mailserver en het netwerk goed functioneren. Neem voor meer informatie contact op
met de netwerkbeheerder.
#813
De aanmeldingsnaam of wachtwoord die worden gebruikt voor de POP3-server zijn niet goed ingesteld.
● Voer de juiste aanmeldingsnaam of wachtwoord in die worden gebruikt voor de POP3-server.
#818
De ontvangen gegevens zijn in een bestandsformaat dat het apparaat niet kan afdrukken.
● Neem contact op met de wederpartij en vraag of ze de gegevens in een ander bestandsformaat willen
zenden.
#819
De ontvangen gegevens zijn niet geschikt (onjuiste MIME-informatie).
● Neem contact op met de wederpartij en vraag ze de instellingen te controleren en de gegevens opnieuw
te verzenden.
#820
De ontvangen gegevens zijn niet geschikt (onjuiste BASE64- of uuencode-informatie).
● Neem contact op met de wederpartij en vraag ze de instellingen te controleren en de gegevens opnieuw
te verzenden.
#821
De ontvangen gegevens zijn niet geschikt (er is een TIFF-analysefout opgetreden).
● Neem contact op met de wederpartij en vraag ze de instellingen te controleren en de gegevens opnieuw
te verzenden.
Problemen oplossen
772

#822
Een bestand op een USB-geheugenapparaat kan niet worden afgedrukt omdat de indeling van het
bestand niet wordt ondersteund.
● Controleer welke bestandsformaten geschikt zijn en sla het bestand opnieuw op.
Afdrukken vanaf een USB-geheugenapparaat (afdrukken via geheugenmedia)(P. 294)
#827
De ontvangen gegevens zijn niet geschikt (omvatten niet-geschikte MIME-informatie).
● Neem contact op met de wederpartij en vraag ze de instellingen te controleren en de gegevens opnieuw
te verzenden.
#829
De ontvangen gegevens overschrijden de limiet voor de maximale ontvangst.
● Bij het ontvangen van faxberichten wist het apparaat de gegevens van pagina 1000 en verder. De eerste
999 pagina's worden afgedrukt of opgeslagen in het geheugen. Vraag de afzender om het faxbericht
opnieuw te sturen vanaf pagina 1000.
● Bij het ontvangen van internetfaxberichten (I-Fax) kan het apparaat geen e-mail ontvangen die groter is
dan 24 Mb. Vraag de afzender om de omvang van de email terug te brengen tot minder dan 24 Mb, en de
e-mail opnieuw te verzenden.
#839
Een gebruikersnaam en een wachtwoord die worden gebruikt voor SMTP-vericatie zijn niet goed
ingesteld.
● Stel de gebruikersnaam en het wachtwoord juist in.
Basisinstellingen voor e-mail congureren(P. 474)
Communicatie-instellingen voor E-mail/I-Fax congureren(P. 479)
#841
Tijdens het verzenden van een e-mailbericht / I-Fax is een coderingsalgoritme voor de mailserver niet
gevonden.
● Schakel het selectievakje [Gebruik TLS] uit voor de SMTP-server.
Communicatie-instellingen voor E-mail/I-Fax congureren(P. 479)
● Voeg het algemene coderingsalgoritme toe aan de instellingen van de mailserver.
Er is een vericatiefout opgetreden tijdens het controleren van een TLS-servercerticaat voor
communicatie met de SMTP-server.
Problemen oplossen
773

● Gebruik de UI op afstand om te controleren of het CA-certicaat waarmee het TLS-servercerticaat op de
SMTP-server is ondertekend, is geregistreerd op het apparaat.
Sleutelparen en digitale certicaten veriëren(P. 618)
● Controleer of het TLS-servercerticaat op de SMTP-server geldig is.
● Controleer of het TLS-servercerticaat geen zelf-ondertekend certicaat is.
#844
De met TLS versleutelde communicatie met een POP3-server is mislukt tijdens het verzenden van een e-
mail met POP voor SMTP.
● Controleer de instellingen voor communicatie met TLS-versleuteling op de POP3-server.
● Schakel het selectievakje [Gebruik TLS] uit voor de POP3-server. Schakel, als het probleem blijft optreden,
het selectievakje [Gebruik POP-authenticatie voor verzending] uit en kies voor de communicatie-instelling
een andere instelling dan POP voor SMTP.
Communicatie-instellingen voor E-mail/I-Fax congureren(P. 479)
Er is een vericatiefout opgetreden tijdens het controleren van een TLS-servercerticaat voor
communicatie met de POP3-server.
● Gebruik de UI op afstand om te controleren of het CA-certicaat waarmee het TLS-servercerticaat op de
POP3-server is ondertekend, is geregistreerd op het apparaat.
Sleutelparen en digitale certicaten veriëren(P. 618)
● Controleer of het TLS-servercerticaat op de POP3-server geldig is.
● Controleer of het TLS-servercerticaat geen zelf-ondertekend certicaat is.
#846
Het verzenden van een e-mailbericht of I-Fax is mislukt vanwege een POP-vericatiefout.
● Controleer de instelling en probeer het opnieuw.
Communicatie-instellingen voor E-mail/I-Fax congureren(P. 479)
#852
De machine wordt onverwachts uitgeschakeld.
● Controleer of de stekker goed in het stopcontact zit.
#853
Een document kan niet worden afgedrukt omdat de hoeveelheid gegevens groter is dan de
verwerkingslimiet van de machine.
● Het is mogelijk dat het apparaat geen documenten met een groot aantal pagina's kan afdrukken. Druk
minder pagina's tegelijk af of druk pas af als er geen taken meer in de wachtrij staan of als er geen
documenten worden afgedrukt. Als u nog steeds niet kunt afdrukken, controleert u de documentgegevens
op fouten.
Problemen oplossen
774

Het afdrukken is geannuleerd vanaf de computer.
● Als u een bewerking annuleert wanneer de afdrukgegevens vanaf een computer naar het apparaat
worden verzonden, wordt deze foutcode weergegeven. Er is echter geen sprake van een foutsituatie. Geef
desgewenst een nieuwe afdrukopdracht.
Een nog niet afgedrukt beveiligd document is verwijderd.
● Als een beveiligd document niet binnen de ingestelde tijd (standaard 30 minuten) is afgedrukt, wordt het
document uit het geheugen verwijderd. Verstuur het beveiligde document opnieuw en druk het binnen de
ingestelde tijd af.
Documenten beveiligd afdrukken(P. 283)
Er is geprobeerd af te drukken met de functie Beveiligde afdruk terwijl deze functie niet beschikbaar is.
● Als <Instellingen beveiligde afdruk> is ingesteld op <Uit>, kunt u Beveiligd afdrukken niet gebruiken.
Selecteer <Aan> voor de instelling en druk opnieuw af.
Documenten beveiligd afdrukken(P. 283)
● Druk het document af zonder Beveiligd afdrukken te gebruiken.
Een document afdrukken(P. 240)
U hebt geprobeerd een bestand af te drukken dat beschadigd is of niet geschikt.
● Controleer het bestand en probeer het opnieuw.
Een document afdrukken(P. 240)
Door een wachtwoord beveiligde PDF-bestanden konden niet worden afgedrukt.
● Voer het juiste wachtwoord in voor het PDF-bestand.
Afdrukken vanaf een USB-geheugenapparaat (afdrukken via geheugenmedia)(P. 294)
#861
Het afdrukken van een document is mislukt omdat een printerstuurprogramma is gebruikt dat niet
geschikt is voor deze machine.
● Druk het document af met het printerstuurprogramma voor deze machine.
Een document afdrukken(P. 240)
Het afdrukken van een document is mislukt vanwege een fout in de gegevens.
● Controleer de documentgegevens op fouten.
#863
Er is een fout opgetreden tijdens het afdrukken vanaf een computer.
● Zet de machine uit, wacht minimaal 10 seconden en zet de machine weer aan. Probeer opnieuw af te
drukken nadat de machine opnieuw is opgestart.
#995
Een document dat wacht op verzending is geannuleerd.
Problemen oplossen
775

● Verzend het document eventueel opnieuw.
Problemen oplossen
776

Veelvoorkomende problemen
103K-0C0
Als er problemen ontstaan tijdens het gebruiken van de machine, controleer dan de tips in dit gedeelte voordat u
contact met ons opneemt. Als u een probleem niet zelf kunt oplossen, neem dan contact op met uw Canon-dealer of
met de Canon-helpdesk.
Controleer de volgende punten
Is het apparaat ingeschakeld? Is het netsnoer aangesloten?
● Als het apparaat is ingeschakeld maar niet reageert, zet het dan uit, controleer of het netsnoer goed is
aangesloten en zet het apparaat weer aan. Zie voor informatie over het aansluiten van het netsnoer: Aan
de slag.
Meegeleverde documentatie(P. 893)
Zijn het telefoonsnoer, de LAN-kabel en de USB-kabel goed aangesloten?
● Controleer of deze kabels goed zijn aangesloten. Controleer of u de aansluiting voor het telefoonsnoer
niet per ongeluk voor een andere kabel hebt gebruikt en omgekeerd.
De telefoonlijn aansluiten(P. 147)
Onderdelen en de bijbehorende functies(P. 18)
Is de sluimermodus geactiveerd?
● Als u het apparaat gedurende bepaalde tijd niet gebruikt, wordt de slaapstand geactiveerd om stroom te
besparen. U kunt dan geen bewerkingen uitvoeren.
Als u de slaapstand wilt uitschakelen, drukt u op .
Wordt er een bericht weergegeven op het scherm?
● Als er sprake is van een probleem, wordt er een bericht weergegeven.
Er wordt een foutbericht weergegeven(P. 752)
Als het probleem zelfs na controle blijft optreden
Klik op de koppeling die overeenkomt met het probleem.
Problemen met installatie/instellingen(P. 778)
Problemen bij het kopiëren / afdrukken(P. 782)
Problemen bij het faxen of met de telefoon (MF515x)(P. 785)
Problemen oplossen
777

Problemen met installatie/instellingen
103K-0C1
Zie ook Veelvoorkomende problemen(P. 777) .
Probleem met de draadloos/bedraad LAN verbinding(P. 778)
Probleem met de USB-verbinding(P. 781)
Probleem met de printserver(P. 781)
Probleem met de draadloos/bedraad LAN verbinding
Het draadloos LAN en bekabeld LAN kunnen niet tegelijkertijd worden
gebruikt.
● Het draadloos LAN en bekabeld LAN kunnen niet tegelijkertijd worden gebruikt. De volgende combinaties
zijn wel mogelijk: USB-kabel en een draadloos LAN of een USB-kabel en een bekabeld LAN.
De externe UI wordt niet weergegeven.
● Zijn <Gebruik HTTP> en <Externe UI gebruiken> ingesteld op <Aan>?
HTTP-communicatie uitschakelen(P. 581)
De UI op afstand uitschakelen(P. 582)
● Als het apparaat is verbonden met een draadloos LAN, controleert u of het Wi-Fi lampje brandt en of het IP-
adres juist is ingesteld. Start de externe UI vervolgens opnieuw.
Bedieningspaneel(P. 26)
Netwerkinstellingen weergeven(P. 455)
● Als het apparaat is verbonden met een bekabeld LAN, controleert u of de kabel goed is aangesloten en of het
IP-adres juist is ingesteld. Start de UI op afstand vervolgens opnieuw.
Verbinding maken met een bekabeld LAN(P. 426)
Netwerkinstellingen weergeven(P. 455)
● Gebruikt u een proxyserver? Voeg dan het IP-adres van het apparaat toe aan de lijst [Uitzonderingen] (de
adressen die de proxyserver niet gebruiken) in het dialoogvenster met instellingen voor de proxyserver van
de webbrowser.
● Wordt de communicatie niet beperkt door de rewall op uw computer? Als u IP-adressen of een MAC-adres
verkeerd invoert, kan de externe UI niet worden weergegeven. In dat geval moet u via het bedieningspaneel
<IPv4-adreslter>, <IPv6-adreslter>, of <MAC-adreslter> instellen op <Uit>.
Communicatie beperken door rewalls in te stellen(P. 553)
IPv4-adreslter(P. 729)
IPv6-adreslter(P. 730)
MAC-adreslter(P. 730)
Er kan geen verbinding met het netwerk tot stand worden gebracht.
● Het IP-adres is mogelijk niet goed ingesteld. Stel het IP-adres nogmaals in.
IP-adressen instellen(P. 446)
● Als u het apparaat op een computer aansluit via een draadloze LAN, controleert u of het apparaat correct is
geïnstalleerd en klaar is voor verbinding met het netwerk.
Als het apparaat geen verbinding kan maken met het draadloos LAN(P. 780)
Problemen oplossen
778

U weet niet zeker welk IP-adres is ingesteld. Netwerkinstellingen
weergeven(P. 455)
U kunt niet afwisselend de verbindingsmethode bekabeld LAN en draadloos
LAN gebruiken.
● Hebt u op het bedieningspaneel van het apparaat ook gekozen voor Bekabeld LAN of Draadloos LAN? Dat is
noodzakelijk om het apparaat te laten overschakelen naar uw selectie.
Bedraad LAN of Draadloos LAN selecteren(P. 425)
U weet niet wat de SSID of netwerksleutel is van de draadloze router waarmee
u verbinding wilt maken. De SSID wordt niet op het scherm weergegeven.
● Kijk of de SSID wordt vermeld op de draadloze router zelf of op de verpakking.
● Controleer de SSID of de netwerksleutel van de draadloze LAN-router met behulp van 'Canon MF/LBP
Wireless Setup Assistant' (Canon MF/LBP-assistent draadloze verbinding instellen).
De SSID en de netwerksleutel controleren(P. 443)
De SSID van de draadloze router die moet worden aangesloten, wordt niet
weergegeven in de lijst met toegangspunten.
● Controleer of de SSID juist is.
De SSID en de netwerksleutel controleren(P. 443)
● Als de SSID van de draadloze router verborgen is (met behulp van een stealth-modus
*
), stelt u de SSID zo in
dat deze zichtbaar is op de draadloze router.
*
Een modus die de automatische SSID-detectie van andere apparaten uitschakelt.
● Controleer of het apparaat goed is geïnstalleerd en klaar is voor verbinding met het netwerk.
Als het apparaat geen verbinding kan maken met het draadloos LAN(P. 780)
Het apparaat belt in naar een onbedoelde bestemming (als er een inbelrouter
is aangesloten op het netwerk).
● Als een inbelrouter geen broadcast-pakketten hoeft door te geven, stelt u de router zo in dat deze pakketten
niet worden doorgegeven. Als de inbelrouter broadcast-pakketten moet doorgeven, controleert u of de
instellingen juist zijn.
● Als er een DNS-server is opgesteld in een extern netwerk, stelt u het IP-adres in voor de verbinding en niet de
hostnaam, zelfs niet als er verbinding wordt gemaakt met de apparaten die deel uitmaken van het netwerk
waarop het apparaat is aangesloten.
● Als er een DNS-server is opgesteld in een netwerk waarvan het apparaat deel uitmaakt en de gegevens van
de apparaten die zijn verbonden met een extern netwerk zijn geregistreerd op de DNS-server, controleert u
of de instellingen juist zijn.
Problemen oplossen
779

Als het apparaat geen verbinding kan maken met het draadloos LAN
Controleer de status van uw computer.
● Zijn de instellingen van de computer en de draadloze router voltooid?
● Zijn de kabels van de draadloze router (inclusief het netsnoer en de LAN-kabel) goed
aangesloten?
● Is de draadloze router ingeschakeld?
Als het probleem zich blijft voordoen zelfs nadat u de bovenstaande
items hebt gecontroleerd:
● Schakel de apparaten uit en schakel ze vervolgens opnieuw in.
● Wacht enkele ogenblikken en probeer opnieuw verbinding te maken met het
netwerk.
Controleer of het apparaat is ingeschakeld.
● Als het apparaat is ingeschakeld, schakelt u het uit en vervolgens weer in.
Controleer de plek van de installatie van het apparaat en de draadloze router.
● Bevindt het apparaat zich te ver van de draadloze router?
● Zijn er obstakels zoals muren tussen het apparaat en de draadloze router?
● Zijn er toestellen zoals magnetrons of digitale draadloze telefoons die radiogolven
uitzenden in de buurt van het apparaat?
Voer een van de volgende instellingen opnieuw uit.
De verbinding instellen met behulp van de WPS Drukknop-modus(P. 429)
De verbinding instellen met behulp van de WPS PIN-modus(P. 432)
De verbinding instellen door een draadloze router te selecteren(P. 435)
De verbinding instellen door gedetailleerde instellingen op te geven(P. 439)
Wanneer u de verbinding handmatig moet instellen
Als de draadloze router is ingesteld zoals hieronder beschreven, voert u de vereiste informatie voor de
verbinding van de draadloze LAN handmatig in ( De verbinding instellen door gedetailleerde instellingen
op te geven(P. 439) ).
● ELKE verbindingsweigering
*
wordt geactiveerd.
Problemen oplossen
780

● De WEP-sleutel die automatisch is gegenereerd (hexadecimaal) wordt geselecteerd.
● De stealth-modus wordt geactiveerd.
*
Een functie waarbij de draadloze router de verbinding weigert als de SSID op het apparaat dat moet worden
aangesloten, is ingesteld op "ELKE" of leeg is.
Wanneer u de instellingen van de draadloze router moet wijzigen
Als de draadloze router is ingesteld zoals hieronder beschreven, wijzigt u de instellingen van de router.
● Het lteren van gegevenspakketten op MAC-adres is ingesteld.
● Wanneer alleen IEEE 802.11n wordt gebruikt voor de draadloze communicatie, wordt WEP geselecteerd of
de WPA/WPA2-encryptiemethode wordt ingesteld op TKIP.
Probleem met de USB-verbinding
Kan niet communiceren.
● Verander de USB-kabel. Als u een lange USB-kabel gebruikt, vervang deze dan door een korte.
● Als u een hub gebruikt, sluit het apparaat dan met behulp van een USB-kabel rechtstreeks aan op de
computer.
Probleem met de printserver
U kunt de printserver om op aan te sluiten, niet vinden.
● Zijn de printserver en de computer op de juiste manier met elkaar verbonden?
● Draait de printserver?
● Hebt u de juiste gebruikersrechten om aan te sluiten op de printserver? Als u het niet zeker weet, neem dan
contact op met de beheerder van de server.
● Is [Netwerkdetectie] ingeschakeld? (Windows Vista/7/8/Server 2008/Server 2012)
[Netwerkdetectie] inschakelen(P. 912)
U kunt geen verbinding maken met een gedeelde printer.
● Verschijnt het apparaat op het netwerk tussen de printers van de printserver? Als het niet verschijnt, neem
dan contact op met de beheerder van netwerk of server.
Printers weergeven die worden gedeeld op de printserver(P. 913)
Problemen oplossen
781

Problemen bij het kopiëren / afdrukken
103K-0C2
Zie ook Veelvoorkomende problemen(P. 777) .
Het kopieer-/afdrukresultaat is niet naar tevredenheid. Het papier is
gekreukeld of gekruld.
Als u niet goed kunt afdrukken(P. 787)
U kunt niet afdrukken.
● Kunt u een Windows testpagina afdrukken? Als u een Windows testpagina kunt afdrukken, is er geen
probleem met het apparaat of het printerstuurprogramma. Controleer de afdrukinstellingen van uw
toepassing.
Een testpagina afdrukken in Windows(P. 914)
Als u geen testpagina kunt afdrukken, controleer dan het volgende, afhankelijk van uw omgeving.
Draadloos LAN-verbinding
● Controleer de verbindingsstatus (signaalsterkte) van het draadloos LAN.
Netwerkinstellingen weergeven(P. 455)
Als de verbinding slecht is, probeer dan het volgende.
● Verander het kanaal van uw draadloos LAN router. Als u meer dan één router hebt, stel de kanalen dan
zodanig in dat er minimaal vijf kanalen afzonderlijk zijn.
● Als u het draadloos zendvermogen van uw draadloos LAN router kunt veranderen, verhoog het dan.
● In het geval de computer is aangesloten op een draadloos LAN, gebruiken de computer en dit apparaat
dan dezelfde router-SSID? In het geval ze verschillend zijn, stel dan de apparaatinstellingen voor de
draadloos LAN-verbinding.
Netwerkinstellingen weergeven(P. 455)
De SSID waarop de computer is aangesloten, bekijken(P. 919)
Verbinding maken met een draadloos LAN(P. 427)
Als u verbindingsinstellingen realiseert voor draadloos LAN
● Als de draadloos LAN router selecteert u degene met de SSID waarop de computer is aangesloten.
● Hebt u de juiste poort geselecteerd? Als er geen poort kan worden gebruikt, maak dan een poort.
De printerpoort controleren(P. 917)
Printerpoorten congureren(P. 463)
● Wordt communicatie niet beperkt door de rewall op uw computer? Als IP-adressen onjuist zijn ingevoerd,
kunt u geen toegang krijgen tot het apparaat. In dat geval moet u met behulp van het bedieningspaneel
<IPv4-adreslter> of <IPv6-adreslter> instellen op <Uit>.
Communicatie beperken door rewalls in te stellen(P. 553)
IPv4-adreslter(P. 729)
IPv6-adreslter(P. 730)
● Veiligheidssoftware en andere residente software uitschakelen.
● Installeer het printerstuurprogramma opnieuw conform de Installatiehandleiding MF-stuurprogramma.
Problemen oplossen
782

● U kunt afdrukken vanaf andere computers op het netwerk? Als u ook niet kunt afdrukken vanaf andere
computers, neemt u contact op met de dichtstbijzijnde Canon-dealer of met de Canon-helpdesk.
Bedraad LAN-verbinding
● Hebt u de juiste poort geselecteerd? Als er geen poort kan worden gebruikt, maak dan een poort.
De printerpoort controleren(P. 917)
Printerpoorten congureren(P. 463)
● Is communicatie niet beperkt door de rewall op uw computer? Als u IP-adressen of een MAC-adres
verkeerd invoert, kan de externe UI niet worden weergegeven. In dat geval moet u via het
bedieningspaneel <IPv4-adreslter>, <IPv6-adreslter>, of <MAC-adreslter> instellen op <Uit>.
Communicatie beperken door rewalls in te stellen(P. 553)
IPv4-adreslter(P. 729)
IPv6-adreslter(P. 730)
MAC-adreslter(P. 730)
● Veiligheidssoftware en andere residente software uitschakelen.
● Installeer het printerstuurprogramma opnieuw conform de Installatiehandleiding MF-stuurprogramma.
● U kunt afdrukken vanaf andere computers op het netwerk? Als u ook niet kunt afdrukken vanaf andere
computers, neemt u contact op met de dichtstbijzijnde Canon-dealer of met de Canon-helpdesk.
USB-verbinding
● Hebt u de juiste poort geselecteerd? Als er geen bruikbare poort is of u het niet zeker weet, installeer dan
het printerstuurprogramma opnieuw conform de Installatiehandleiding MF-stuurprogramma. Als u het
printerstuurprogramma opnieuw installeert, wordt de juiste poort automatisch gemaakt.
De printerpoort controleren(P. 917)
● Is bidirectionele communicatie ingeschakeld? Schakel bidirectionele communicatie in en start de computer
opnieuw.
Bidirectionele communicatie controleren(P. 918)
● Veiligheidssoftware en andere residente software uitschakelen.
● Sluit aan op een andere USB-poort van de computer.
● Kunt u afdrukken vanaf een USB-poort naar een andere computer? Als u ook niet kunt afdrukken vanaf
andere computers, neemt u contact op met de dichtstbijzijnde Canon-dealer of met de Canon-helpdesk.
Via printserver
● Kunt u afdrukken vanaf de printserver? Als u kunt afdrukken vanaf de printserver, controleer dan de
verbinding tussen de printserver en uw computer.
Probleem met de printserver(P. 781)
● Veiligheidssoftware en andere residente software uitschakelen.
● Installeer het printerstuurprogramma opnieuw conform de Installatiehandleiding MF-stuurprogramma.
● U kunt afdrukken vanaf andere computers via de printserver? Als u ook niet kunt afdrukken vanaf andere
computers, neemt u contact op met de dichtstbijzijnde Canon-dealer of met de Canon-helpdesk.
Het afdrukken gaat langzaam.
*
● Schakel Beveiligd afdrukken uit als u deze functie niet gebruikt.
De periode instellen waarna beveiligde documenten worden verwijderd(P. 287)
*
Als het geheugen bijna vol is, wordt de machine trager, net zoals bij een computer. Er is dus geen sprake van een
foutsituatie.
Problemen oplossen
783

U kunt niet afdrukken met Google Cloudprinter. Google Cloudprinter
gebruiken(P. 414)
Het duurt een tijd voordat het afdrukken start.
● Hebt u afgedrukt op smal papier? Nadat u hebt afgedrukt op smal papier, kan het apparaat afkoelen om de
afdrukkwaliteit te handhaven. Daarom kan het een tijdje duren voordat de volgende taak wordt afgedrukt.
Wacht tot het apparaat klaar is om af te drukken. Het afdrukken wordt uitgesteld tot de temperatuur in het
apparaat is gedaald.
Er wordt een leeg vel afgegeven (niets afgedrukt).
● Trok u het afdichtingstape naar buiten toen u de tonercartridge laadde? Als u het niet naar buiten trok, doe
dat dan alsnog en laad de tonercartridge opnieuw.
Tonercartridges vervangen(P. 821)
Problemen oplossen
784

Problemen bij het faxen of met de telefoon
103K-0C3
Zie ook Veelvoorkomende problemen(P. 777) .
Problemen bij het verzenden(P. 785)
Problemen bij het ontvangen(P. 786)
Problemen bij het verzenden
Het lukt niet een fax te verzenden.
● Is de externe telefoonlijn bezet? Wacht tot de lijn vrij is.
● Is er een fout opgetreden? Druk het communicatiebeheerrapport af en bekijk de inhoud.
Communicatiebeheerrapport(P. 834)
● Is de telefoonlijn goed ingesteld?
De telefoonlijn aansluiten(P. 147)
● Als u een fax naar het buitenland stuurt, voeg dan pauzes in in het faxnummer.
Faxen verzenden (MF515x)(P. 150)
Een fax kan niet worden verzonden naar een eerder gekozen bestemming.
● Hebt u het apparaat uitgeschakeld? In dat geval worden eerdere bestemmingen namelijk gewist.
● Hebt u <Beperk nieuwe bestemmingen> ingesteld op <Aan>? In dat geval zijn de eerder gekozen
bestemmingen nu niet meer beschikbaar.
● Hebt u <Beperk opnieuw verzenden vanuit log> ingesteld op <Aan>? Als dat zo is, kunt u geen eerder
gekozen bestemmingen opgeven.
U kunt een fax niet verzenden via een glasvezelverbinding.
● Het apparaat is bedoeld voor gebruik met analoge lijnen. Als u een glasvezelverbinding of IP-telefoonlijn
gebruikt, werkt het apparaat mogelijk niet juist, afhankelijk van de omgeving of aangesloten apparaten.
Neem in dat geval contact op met de provider van de glasvezelverbinding of IP-telefoon.
De resultaten van een verzonden fax zijn niet naar tevredenheid.
● Reinig de glasplaat of de documentinvoer. Als dit niet helpt, ligt het probleem mogelijk bij het faxapparaat
van de ontvanger.
Glasplaat(P. 807)
Documentinvoer(P. 809)
Problemen oplossen
785

Problemen bij het ontvangen
De resultaten van een ontvangen fax zijn niet naar tevredenheid. Het papier is
gekreukeld of gekruld. Als u niet goed kunt afdrukken(P. 787)
Er kan niet automatisch worden geschakeld tussen de telefoon en de fax.
● Controleer of de ontvangstmodus is ingesteld op <Fax/tel automatisch schakelen>, <Antwoordapparaat>, of
<Netwerkomschakelaar>.
De ontvangstmodus selecteren(P. 145)
● Misschien is er nog weinig ruimte in het geheugen beschikbaar. Maak ruimte vrij door gegevens in het
geheugen af te drukken of te verwijderen.
Documenten in het geheugen controleren/verwijderen(P. 191)
Documenten afdrukken die in het geheugen zijn opgeslagen(P. 191)
Een fax ontvangen lukt niet automatisch.
● Controleer of de ontvangstmodus is ingesteld op <Fax/tel automatisch schakelen>, <Automatisch>,
<Antwoordapparaat>, of <Netwerkomschakelaar>.
De ontvangstmodus selecteren(P. 145)
● Misschien is er nog weinig ruimte in het geheugen beschikbaar. Maak ruimte vrij door gegevens in het
geheugen af te drukken of te verwijderen.
Documenten in het geheugen controleren/verwijderen(P. 191)
Documenten afdrukken die in het geheugen zijn opgeslagen(P. 191)
U kunt een fax niet ontvangen via een glasvezelverbinding.
● Het apparaat is bedoeld voor gebruik met analoge lijnen. Als u een glasvezelverbinding of IP-telefoonlijn
gebruikt, werkt het apparaat mogelijk niet juist, afhankelijk van de omgeving of aangesloten apparaten.
Neem in dat geval contact op met de provider van de glasvezelverbinding of IP-telefoon.
Problemen oplossen
786

Als u niet goed kunt afdrukken
103K-0C4
Probeer de volgende oplossingen als het afdrukresultaat te wensen overlaat, of als het papier gekreukeld is of
omkrult. Als u een probleem niet zelf kunt oplossen, neem dan contact op met uw Canon-dealer of met de Canon-
helpdesk.
Vlekken aan de onderzijde van
afdrukken(P. 789)
Er verschijnen vlekken op
afdrukken(P. 789)
Vlekken en spetters(P. 791)
Lege gebieden bevatten
zogenaamde nabeelden(P. 791)
Afdrukken zijn vaag(P. 792) Een deel van de pagina wordt
niet afgedrukt(P. 792)
Er verschijnen strepen / Het
afdrukken is ongelijk(P. 793)
Er verschijnen witte
vlekken(P. 793)
Er verschijnen zwarte
vlekken(P. 794)
Problemen oplossen
787

Het afdrukresultaat is niet goed
103K-0C5
Als het apparaat van binnen vies is, kan dit gevolgen hebben voor het afdrukresultaat. Reinig het apparaat zorgvuldig.
Het apparaat reinigen(P. 805)
Vlekken aan de onderzijde van afdrukken
Gebruikt u geschikt papier?
● Controleer de ondersteunde papiertypes die u kunt gebruiken en druk af met geschikt papier. Geef ook de
instellingen voor het formaat en type papier goed op.
Papier(P. 879)
Papier plaatsen(P. 51)
Het type en formaat papier opgeven(P. 67)
Drukt u gegevens af zonder marges?
● Dit symptoom doet zich voor als in het printerstuurprogramma een marge is ingesteld op Geen. De
marges binnen de eerste 5 mm vanaf de respectieve papierranden kunnen niet worden bedrukt (voor
enveloppen, de onderste en bovenste marges binnen de eerste 10 mm vanaf de onder-/bovenrand
kunnen niet worden bedrukt). Zorg ervoor dat de marges rond het document groot genoeg zijn.
[Tabblad [Afwerking]
[Geavanceerde instellingen] [Afdrukgebied uitbreiden en afdrukken] [Uit]
Er verschijnen vlekken op afdrukken
Gebruikt u geschikt papier?
● Controleer het papier dat u kunt gebruiken en druk af met geschikt papier.
Papier(P. 879)
Papier plaatsen(P. 51)
Problemen oplossen
789

Verschijnen er vlekken afhankelijk van de papiersoort of de bedrijfsomgeving?
● Verander de instelling voor [Speciale afdrukaanpassing A]. Het verbeterende effect is het laagst met
[Modus 1] en het hoogst met [Modus 4]. Probeer de instelling uit, te beginnen met [Modus 1].
Instelling in het printerstuurprogramma
[Tabblad [Afwerking] [Geavanceerde instellingen] [Speciale afdrukaanpassing A] Selecteer de modus
Instellingen in het Menu Instellingen op het bedieningspaneel realiseren
Speciale afdrukmodus A(P. 723)
● Bij het afdrukken vanaf de computer heeft de instelling in het printerstuurprogramma voorrang. Als de
instelling van [Grasche modus] in het printerstuurprogramma is veranderd in [UFR II-modus], heeft de
instelling in het bedieningspaneel voorrang.
● Dit item kan niet worden ingesteld als [Modus Barcodeaanpassing] is ingesteld op één van de opties
[Modus 1] tot [Modus 3].
● Afdrukdichtheid zal lichter zijn als u een grotere verbetering selecteert. Het kan ook leiden tot scherpe
randen en ruwere details.
● Als het probleem niet kan worden opgelost, ondanks dat dit item is ingesteld, stel dan <Speciale
afdrukmodus D> in op <Aan>.
Speciale afdrukmodus D(P. 725)
Verschijnen er vlekken op het kopieerwerk, afhankelijk van de papiersoort of
de bedrijfsomgeving?
● Verander de instelling voor <Speciale afdrukmodus Z>. Het verbeterende effect is het laagst met <Modus
1> en het hoogst met <Modus 3>. Probeer de instelling uit, te beginnen met <Modus 1>.
Speciale afdrukmodus Z(P. 724)
● Dit item is uitsluitend geldig voor kopieerwerk.
● Afdrukdichtheid zal lichter zijn als u een grotere verbetering selecteert. Het kan ook leiden tot scherpe
randen en ruwere details.
● Als het probleem niet kan worden opgelost, ondanks dat dit item is ingesteld, stel dan <Speciale
afdrukmodus D> in op <Aan>.
Speciale afdrukmodus D(P. 725)
Worden de tekens of afbeeldingen dubbel afgedrukt, afhankelijk van het
papiertype of de gebruiksomgeving?
● Verander de instelling voor <Modus vegen verminderen>. Als u dit item instelt op <Aan>, zou dat het
probleem kunnen oplossen.
Modus vegen verminderen(P. 723)
● Wanneer de afdrukkwaliteit afneemt nadat u dit item op <Aan> hebt ingesteld, stelt u het item weer in op
<Uit>.
Verschijnen er strepen, onmiddellijk nadat u de tonercartridge hebt
vervangen of wanneer u na lange tijd voor de eerste keer afdrukt?
● Verander de instelling voor <Speciale afdrukmodus B>. Het verbeterende effect is het laagst met <Modus
1> en het hoogst met <Modus 3>. Probeer de instelling uit, te beginnen met <Modus 1>.
Problemen oplossen
790

Speciale afdrukmodus B(P. 725)
● Afdruksnelheid wordt lager als u een sterkere verbetering selecteert.
Vlekken en spetters
Verschijnen er vlekken op afdrukken, afhankelijk van het papiertype of de
omgevingscondities (nader bepaald: als u afdrukt op zwaar papier of het
apparaat in een omgeving met lage luchtvochtigheid gebruikt)?
● Verander de instelling voor <Papiermodus voor hoge weerstand>. Het verbeterende effect is sterker met
<Modus 2> dan met <Modus 1>. Probeer eerst de instelling met <Modus 1>.
Papiermodus voor hoge weerstand(P. 722)
● Als u een sterker verbeterend effect selecteert, kan de afdrukkwaliteit afnemen, afhankelijk van het
papiertype of de gebruiksomgeving (nader bepaald: als u op dun papier afdrukt of het apparaat in een
omgeving met hoge luchtvochtigheid gebruikt).
Gebruikt u geschikt papier?
● Controleer het papier dat u kunt gebruiken en druk af met geschikt papier.
Papier(P. 879)
Papier plaatsen(P. 51)
Lege gebieden bevatten zogenaamde nabeelden
Gebruikt u geschikt papier?
● Controleer het papier dat u kunt gebruiken en druk af met geschikt papier.
Papier(P. 879)
Papier plaatsen(P. 51)
Problemen oplossen
791

Is het tijd om de tonercartridge te vervangen?
● Materialen in de tonercartridge kunnen zijn verslechterd. Vervang de tonercartridge.
Tonercartridges vervangen(P. 821)
Afdrukken zijn vaag
Is de tonercartridge bijna leeg?
● Neem de tonercassette uit het apparaat, schud deze vijf of zes keer voorzichtig heen en weer om de toner
gelijkmatig te verspreiden en plaats de tonercassette weer terug.
De toner opmaken(P. 819)
Gebruikt u geschikt papier?
● Controleer het papier dat u kunt gebruiken en druk af met geschikt papier. Geef ook de instellingen voor
het formaat en type papier goed op.
Papier(P. 879)
Papier plaatsen(P. 51)
Het type en formaat papier opgeven(P. 67)
Een deel van de pagina wordt niet afgedrukt
Zijn de papiergeleiders afgesteld op de randen van het papier?
● Als de papiergeleiders te los of te strak zijn afgesteld, kan dat ertoe leiden dat een gedeelte van het
document niet wordt afgedrukt.
Papier plaatsen(P. 51)
Problemen oplossen
792

Drukt u gegevens af zonder marges?
● Dit symptoom doet zich voor als in het printerstuurprogramma een marge is ingesteld op Geen. De
marges binnen de eerste 5 mm vanaf de respectieve papierranden kunnen niet worden bedrukt (voor
enveloppen, de onderste en bovenste marges binnen de eerste 10 mm vanaf de onder-/bovenrand
kunnen niet worden bedrukt). Zorg ervoor dat de marges rond het document groot genoeg zijn.
[Tabblad [Afwerking]
[Geavanceerde instellingen] [Afdrukgebied uitbreiden en afdrukken] [Uit]
Er verschijnen strepen / Het afdrukken is ongelijk
Is de glasplaat verontreinigd?
● Reinig de glasplaat en de onderzijde van de documentinvoer.
Glasplaat(P. 807)
Hebt u de xeereenheid gereinigd?
● Reinig de xeereenheid.
Fixeereenheid(P. 811)
Is de tonercartridge bijna leeg?
● Neem de tonercassette uit het apparaat, schud deze vijf of zes keer voorzichtig heen en weer om de toner
gelijkmatig te verspreiden en plaats de tonercassette weer terug.
De toner opmaken(P. 819)
Is het tijd om de tonercartridge te vervangen?
● Materialen in de tonercartridge kunnen zijn verslechterd. Vervang de tonercartridge.
Tonercartridges vervangen(P. 821)
Er verschijnen witte vlekken
Problemen oplossen
793

Gebruikt u papier dat vocht heeft opgenomen?
● Gebruik nieuw papier dat helemaal droog is.
Papier plaatsen(P. 51)
Gebruikt u geschikt papier?
● Controleer het papier dat u kunt gebruiken en druk af met geschikt papier.
Papier(P. 879)
Papier plaatsen(P. 51)
Is het tijd om de tonercartridge te vervangen?
● Materialen in de tonercartridge kunnen zijn verslechterd. Vervang de tonercartridge.
Tonercartridges vervangen(P. 821)
Er verschijnen zwarte vlekken
Hebt u de xeereenheid gereinigd?
● Reinig de xeereenheid.
Fixeereenheid(P. 811)
Achterzijde van het papier is vlekkerig
Hebt u papier geladen dat kleiner is dan de afmetingen van de
afdrukgegevens?
● Controleer of het papierformaat overeenkomt met de afmetingen van de afdrukgegevens.
Problemen oplossen
794

Hebt u de xeereenheid gereinigd?
● Reinig de xeereenheid.
Fixeereenheid(P. 811)
De afgedrukte streepjescode kan niet worden gelezen
Gebruikt u een kleine streepjescode of een streepjescode met dikke lijnen?
● Vergroot de streepjescode.
● Als de streepjes van de streepjescode haaks op de uitvoerrichting van het papier staan, draai de
afbeelding dan 90 graden om ervoor te zorgen dat de streepjes parallel aan de uitvoerrichting van het
papier liggen.
● Als het probleem zich blijft voordoen, ook nadat u de bovenstaande handeling hebt verricht, verander dan
de modus met behulp van [Modus Barcodeaanpassing]. Het verbeterende effect is het laagst met [Modus
1] en het hoogst met [Modus 3]. Probeer de instelling uit, te beginnen met [Modus 1].
Instelling in het printerstuurprogramma
[Tabblad [Afwerking]
[Geavanceerde instellingen] [Modus Barcodeaanpassing] Selecteer de modus
Instellingen in het Menu Instellingen op het bedieningspaneel realiseren
Modus streepjescodeaanpassing(P. 700)
● Afdrukdichtheid wordt lichter als u een sterkere verbetering selecteert.
● Bij het afdrukken vanaf de computer heeft de instelling in het printerstuurprogramma voorrang. Als de
instelling van [Grasche modus] in het printerstuurprogramma is veranderd in [UFR II-modus] en [Modus
Barcodeaanpassing] is veranderd in [Standaardwaarde printer], heeft de instelling in het
bedieningspaneel voorrang.
● Als u [Modus Barcodeaanpassing] instelt op een waarde tussen [Modus 1] en [Modus 3], wordt [Speciale
afdrukaanpassing A] automatisch ingesteld op [Uit].
Problemen oplossen
795

Het papier krult om of is gekreukeld
103K-0C6
Het papier kreukelt
Is het papier goed geplaatst?
● Als de stapel papier hoger is dan de markering of voor het maximale aantal vellen, of schuin in de lade ligt,
kunnen er kreukels of vouwen ontstaan.
Papier plaatsen(P. 51)
Gebruikt u papier dat vocht heeft opgenomen?
● Gebruik nieuw papier dat helemaal droog is.
Papier plaatsen(P. 51)
● Verander de instelling voor <Papierkreukelcorrectie>. Het verbeterende effect is sterker met <Modus 2>
dan met <Modus 1>. Probeer eerst de instelling <Modus 1>.
Papierkreukelcorrectie(P. 721)
● Afdruksnelheid wordt lager als u een sterkere verbetering selecteert.
Gebruikt u geschikt papier?
● Controleer het papier dat u kunt gebruiken en druk af met geschikt papier.
Papier(P. 879)
Papier plaatsen(P. 51)
Het papier krult
Problemen oplossen
796

Gebruikt u papier dat vocht heeft opgenomen?
● Gebruik nieuw papier dat helemaal droog is.
Papier plaatsen(P. 51)
● Als de huidige instelling van <Type papier>, <Normaal> is, verander deze dan in <Normaal L>.
Het type en formaat papier opgeven(P. 67)
● Verander de instelling voor <Papierkrulcorrectie>. Het verbeterende effect is sterker met <Modus 2> dan
met <Modus 1>. Probeer eerst de instelling <Modus 1>.
Papierkrulcorrectie(P. 721)
● Als het verbeterende effect sterker wordt, kan het even duren voordat het afdrukken start.
● De afdruksnelheid kan afnemen afhankelijk van het papierformaat.
Gebruikt u geschikt papier?
● Controleer het papier dat u kunt gebruiken en druk af met geschikt papier. Geef ook de instellingen voor
het formaat en type papier goed op.
Papier(P. 879)
Papier plaatsen(P. 51)
Het type en formaat papier opgeven(P. 67)
Voert u afdrukken uit naar de uitvoerlade?
● Als enveloppen of andere soorten papier gaan krullen, voert u de afdrukken uit naar de sub-uitvoerlade
aan de achterzijde van het apparaat.
Problemen oplossen
797

Papier wordt niet goed ingevoerd
103K-0C7
Papier wordt niet ingevoerd of er worden twee of meer vellen tegelijk
ingevoerd
Is het papier goed geplaatst?
● Waaier de papierstapel goed uit, zodat de vellen niet aan elkaar blijven plakken.
● Controleer of het papier goed is geplaatst.
Papier plaatsen(P. 51)
● Controleer of het aantal vellen papier dat is geladen, geschikt is en of het juiste papier wordt gebruikt.
Papier(P. 879)
Papier plaatsen(P. 51)
● Controleer of er verschillende formaten en soorten papier door elkaar zijn geladen.
Is het rubberen stootkussen van de papierlade vuil?
● Dompel een doekje in water en wring dit goed uit. Reinig hiermee het rubberen stootkussen, zoals
hieronder weergegeven. Als u problemen of vragen hebt over het zelf schoonmaken, neem dan contact op
met uw Canon dealer.
● Gebruik geen oliehoudende reinigingsmiddelen enzovoort.
● Zorg ervoor dat u het rubberen stootkussen niet met uw handen aanraakt.
Problemen oplossen
798

Wanneer een probleem niet kan worden opgelost
103K-0C8
Als u door het raadplegen van de informatie in dit hoofdstuk een probleem nog steeds niet kunt oplossen, neemt u
contact op met de dichtstbijzijnde Canon-dealer of met de Canon-helpdesk.
Het is niet toegestaan het apparaat te demonteren of te repareren
● Als u dat wel doet, bestaat de kans dat de garantie vervalt.
◼ Als u contact opneemt met Canon
Zorg dat u over de volgende gegevens beschikt als u contact met ons gaat opnemen:
● Productnaam (MF515x / MF512x)
● De naam en gegevens van de dealer waar u het apparaat hebt gekocht
● Details van het probleem (bijvoorbeeld welke bewerking u hebt uitgevoerd en wat het resultaat is)
● Het serienummer (acht alfanumerieke tekens op de achterzijde van het apparaat)
Het serienummer controleren vanaf het bedieningspaneel
Druk op
( ) en tik op <Apparaatconguratie controleren>.
Problemen oplossen
800

● U kunt ook controleren door <Apparaatstatus> <Serienummer>.
Problemen oplossen
801

Onderhoud
Onderhoud ......................................................................................................................................................... 803
Het apparaat reinigen ....................................................................................................................................... 805
Behuizing ..................................................................................................................................................... 806
Glasplaat ...................................................................................................................................................... 807
Documentinvoer ........................................................................................................................................... 809
Fixeereenheid ............................................................................................................................................... 811
Papiertransportrol ........................................................................................................................................ 813
Tonercartridges vervangen .............................................................................................................................. 816
De toner opmaken ....................................................................................................................................... 819
Tonercartridges vervangen .......................................................................................................................... 821
De machine verplaatsen ................................................................................................................................... 823
Afdrukkwaliteit handhaven en verbeteren ..................................................................................................... 825
Degradatie en dichtheid voor kopieertaken ................................................................................................. 826
Afdrukdensiteit aanpassen ........................................................................................................................... 828
Rapporten en lijsten afdrukken ....................................................................................................................... 830
TX-resultaatrapport ...................................................................................................................................... 831
Communicatiebeheerrapport ....................................................................................................................... 834
RX-resultaatrapport ...................................................................................................................................... 836
Statusrapport verbruiksartikelen .................................................................................................................. 837
Adresboeklijst ............................................................................................................................................... 838
Lijst gebruikersgegevens / Gegevenslijst systeembeheer ............................................................................. 840
Afdelings-ID beheerrapport .......................................................................................................................... 841
IPSec-beleidslijst ........................................................................................................................................... 842
PCL-lettertypelijst ......................................................................................................................................... 843
PS-lettertypelijst ........................................................................................................................................... 844
Aantal afdrukken weergeven ........................................................................................................................... 845
Een USB-geheugenapparaat gebruiken voor het opslaan / laden van instelgegevens ................................ 846
Instelgegevens opslaan op een USB-geheugentoestel ................................................................................. 847
Instelgegevens laden van een USB-geheugentoestel ................................................................................... 849
Instellingen terugzetten op de standaardwaarden ........................................................................................ 851
Menu initialiseren ......................................................................................................................................... 852
Sleutels en certicaten initialiseren .............................................................................................................. 854
Het adresboek initialiseren ........................................................................................................................... 855
De Firmware updaten ....................................................................................................................................... 856
Onderhoud
802

Onderhoud
103K-0C9
In dit hoofdstuk wordt het onderhoud van de machine beschreven, inclusief het reinigen van de machine en het
initialiseren van instellingen.
◼ Standaardreiniging Het apparaat reinigen(P. 805)
● Het apparaat wordt vuil, zie Behuizing(P. 806) .
● Vlekken op originelen of afdrukken, zie Glasplaat(P. 807) of
Documentinvoer(P. 809) .
● Strepen op afdrukken, zie Fixeereenheid(P. 811) .
● Papier loopt vaak vast, zie Papiertransportrol(P. 813) .
◼
Tonercartridges vervangen Tonercartridges vervangen(P. 816)
● Als u de toner helemaal wilt opmaken, raadpleeg dan De toner
opmaken(P. 819) .
● Zo vervangt u tonercartridges, zie
Tonercartridges vervangen(P. 821) .
◼
De machine verplaatsen
● Het apparaat verplaatsen voor onderhoud of voor een interne verhuizing, zie
De machine verplaatsen(P. 823) .
◼ Afdrukkwaliteit beheren Afdrukkwaliteit handhaven en verbeteren(P. 825)
● Als u de gradatie voor kopieertaken wilt aanpassen, raadpleeg dan Degradatie en dichtheid voor
kopieertaken(P. 826) .
● Als u de voor het afdrukken gebruikte tonerdichtheid wilt aanpassen, raadpleeg dan
Afdrukdensiteit
aanpassen(P. 828) .
◼ Rapporten en lijsten afdrukken
● Rapporten afdrukken die resultaten van verzending geven, of een lijst van Adresboek-
informatie afdrukken, zie Rapporten en lijsten afdrukken(P. 830) .
Onderhoud
803

◼ Het totale aantal afgedrukte pagina's controleren
Als u het totale pagina-aantal van de afdrukken wilt controleren, zie
Aantal afdrukken weergeven(P. 845) .
◼ Data-instellingen opslaan / laden
Als u de instellingsdata van het apparaat wilt opslaan of opgeslagen data wilt laden, raadpleeg dan
Een USB-
geheugenapparaat gebruiken voor het opslaan / laden van instelgegevens(P. 846) .
◼
Instellingen terugzetten op de standaardwaarden
Als u de instellingen wilt herstellen, zie Instellingen terugzetten op de standaardwaarden(P. 851) .
◼
De Firmware updaten
Als u de rmware van het apparaat wilt actualiseren, raadpleeg dan
De Firmware updaten(P. 856) .
Onderhoud
804

Het apparaat reinigen
103K-0CA
Maak de machine regelmatig schoon om te voorkomen dat de afdrukkwaliteit afneemt en om de machine veilig en
prettig te kunnen gebruiken. Lees eerst de veiligheidsinstructies door voordat u aan de slag gaat. Onderhoud en
inspecties(P. 10)
Onderdelen die u moet reinigen
Behuizing van het apparaat en de ventilatieopeningen
Behuizing(P. 806)
Rollen in de invoer
Documentinvoer(P. 809)
Interne xeereenheid
Fixeereenheid(P. 811)
Papierrol aan de onderzijde van het apparaat
Papiertransportrol(P. 813)
Glasplaat en de onderzijde van de invoer
Glasplaat(P. 807)
Onderhoud
805

Behuizing
103K-0CC
Wrijf de behuizing van het apparaat regelmatig schoon, vooral bij de ventilatieopeningen, om het apparaat in goede
conditie te houden.
1
Schakel de machine uit en haal de stekker uit het stopcontact voordat u begint met
schoonmaken.
● Als u het apparaat uitschakelt, worden gegevens in de wachtrij verwijderd. Faxen die zijn ontvangen met de
functie Geheugenontvangst, faxen die wachten op verzending en rapporten die na het verzenden en
ontvangen van faxen automatisch worden afgedrukt, worden niet verwijderd.
2
Reinig de buitenkant van het apparaat en de ventilatieopeningen.
● Gebruik een zachte doek die heel iets is bevochtigd met water of een mild reinigingsmiddel dat is verdund
met water.
● Zie Voorzijde(P. 19) en Achterzijde(P. 21) voor de locatie van de ventilatieopeningen.
3
Wacht tot de behuizing van het apparaat helemaal droog is.
4
Steek de stekker weer in het stopcontact en schakel het apparaat in.
Onderhoud
806

Glasplaat
103K-0CE
Verwijder regelmatig stof van de glasplaat en de onderzijde van de invoer om vlekken op documenten of afdrukken te
voorkomen.
1
Schakel de machine uit en haal de stekker uit het stopcontact voordat u begint met
schoonmaken.
● Als u het apparaat uitschakelt, worden gegevens in de wachtrij verwijderd. Faxen die zijn ontvangen met de
functie Geheugenontvangst, faxen die wachten op verzending en rapporten die na het verzenden en
ontvangen van faxen automatisch worden afgedrukt, worden niet verwijderd.
2
Open de documentinvoer.
3
Reinig de glasplaat en de onderzijde van de documentinvoer.
● Gebruik een doek die iets met water is bevochtigd om de gebieden schoon te maken. Wrijf de gebieden
vervolgens droog met een zachte, droge doek.
● Naast de glasplaat en de onderzijde van de documentinvoer moet u ook de witte strook ( ) en het
oppervlak van het doorzichtige kunststof onderdeel ( ) reinigen.
● Wanneer u het transparante kunststof onderdeel schoonveegt ( ), let er dan op dat u het kunststof niet
buigt.
Als het probleem aanwezig blijft
Verwijder dan het transparante kunststof onderdeel ( ) en veeg het schoon.
1
Houd de lippen ( ) aan beide einden van het transparante kunststof onderdeel vast en verwijder het
kunststof onderdeel door behoedzaam eerst het achtereinde op te tillen.
Onderhoud
807

● Het kunststof onderdeel ( ) is tamelijk kwetsbaar. Let op dat u het niet buigt wanneer u het
verwijdert.
2
Veeg het scangedeelte schoon ( ).
3
Veeg de achterzijde van het kunststof onderdeel schoon.
4
Wacht tot het kunststof onderdeel geheel droog is.
5
Plaats het kunststof onderdeel terug op zijn plaats.
● Controleer of de richting klopt, houd de tabbladen vast en plaats het kunststof onderdeel terug op
zijn plaats door het voorste gedeelte eerst neer te laten.
4
Wacht tot de gebieden helemaal droog zijn.
5
Sluit de documentinvoer voorzichtig.
6
Steek de stekker weer in het stopcontact en schakel het apparaat in.
Onderhoud
808

Documentinvoer
103K-0CF
Graetpoeder of stof op de rollers in dit document invoer kan vlekken geven op de afdrukken. Maak documentinvoer
schoon, als dit zich voordoet. Als er nog vlekken te zien zijn nadat u de invoer hebt schoongemaakt, start dan het
automatisch reinigen van de documentinvoer.
Documentinvoer reinigen(P. 809)
Automatische reiniging van de documentinvoer(P. 810)
Documentinvoer reinigen
1
Schakel de machine uit en haal de stekker uit het stopcontact.
● Wanneer u de printer uitschakelt, worden afdruk gegevens in de wachtrij gewist. Gegevens, zoals
documenten die zijn ontvangen en in het geheugen zijn opgeslagen, documenten die moeten worden
verzonden en rapporten die automatisch worden afgedrukt na het verzenden of ontvangen van faxen,
worden niet gewist.
2
Open de klep van de documentinvoer.
3
Veeg de rollers van de invoer schoon.
● Veeg de rollers schoon met een doek die vochtig is gemaakt met water en is uitgewrongen. Veeg vervolgens
de rollers droog met een droge doek.
4
Sluit de klep van de documentinvoer.
5
Steek de stekker van het apparaat weer in het stopcontact en schakel het apparaat
in.
Onderhoud
809

Automatische reiniging van de documentinvoer
Automatische reiniging van de documentinvoer gebruikt papier dat in de documentinvoer is geplaatst. Plaats 10 vellen
normaal papier van het formaat A4 of US Letter in de documentinvoer voordat u automatische reiniging start.
Documenten plaatsen(P. 47)
1
Druk op en tik op <Menu>.
2
Tik op <Aanpassing/onderhoud>.
3
Tik op <Invoer reinigen>.
4
Tik op <Start>.
➠
Het reinigen begint. Als ongeveer 60 seconden later het bericht <Voltooid.> wordt weergegeven, drukt u
op om terug te keren naar het scherm Start.
Onderhoud
810

Fixeereenheid
103K-0CH
Er kan zich vuil verzamelen op de xeereenheid in het apparaat, met als gevolg zwarte strepen op de afdrukken. Voer
de onderstaande procedure uit om de xeereenheid te reinigen. U kunt de xeereenheid niet reinigen als de wachtrij
van het apparaat documenten bevat die nog moeten worden afgedrukt. U hebt normaal papier van A4-of Letter-
formaat nodig om de xeereenheid te reinigen. Leg het papier in de papierlade of de multifunctionele lade en verricht
dan de volgende procedure.
Papier plaatsen(P. 51)
● Er wordt namelijk toner verbruikt tijdens het reinigen. Controleer vooraf of er voldoende toner is.
Controleren hoeveel toner er nog in de tonercartridge zit(P. 817)
● Als het probleem niet verholpen kan worden met de onderstaande procedure, volg dan opnieuw de
reinigingsprocedure in stap 6, maar nu met de bedrukte zijde naar boven.
1
Druk op en tik op <Menu>.
2
Tik op <Aanpassing/onderhoud>.
3
Tik op <Fixeereenheid reinigen>.
4
Controleer dat het getoonde formaat & soort papier in het apparaat is geplaatst en
tik op <OK>.
5
Tik op <Start>.
➠ Het reinigingsvel wordt afgedrukt.
6
Plaats het reinigingsvel met de bedrukte zijde naar beneden in de multifunctionele
invoer.
Onderhoud
811

Als er papier in de multifunctionele lade aanwezig blijft
● Verwijder het geladen papier voordat u het reinigingsvel laadt.
7
Tik op <OK>.
➠
Het reinigen begint. Als ongeveer 95 seconden later het bericht <Voltooid.> verschijnt, drukt u op om
terug te keren naar het scherm Start.
Onderhoud
812

Papiertransportrol
103K-0CJ
Stof op de papiertransportrol kan herhaaldelijke papierstoringen tot gevolg hebben. In dat geval voert u de
onderstaande procedure uit om de papiertransportrollen te reinigen. Als u problemen of vragen hebt over het zelf
schoonmaken, neem dan contact op met uw Canon dealer.
● Zorg ervoor dat u het zwarte rubber van de papiertransportrollen niet met uw handen aanraakt.
● Met de onderstaande procedure reinigt u ook de papiertransportrollen van de optionele papiertoevoeren.
1
Trek de papierlade uit.
● Houd de papierlade met twee handen vast en trek deze voorzichtig uit het apparaat. Als u dat niet doet,
kan de lade beschadigd raken wanneer u deze laat vallen omdat de lade te snel naar buiten schuift.
2
Verwijder de papiertransportrol.
1
Druk de papiertransportrol naar links en maak het rechter gedeelte van de as los.
Onderhoud
813

● Gebruik niet te veel kracht terwijl u de papiertransportrol naar links drukt. Hierdoor kan de
papiertransportrol beschadigd raken.
2
Trek de papiertransportrol naar buiten in neerwaartse richting.
3
Veeg de papiertransportrol schoon.
● Maak een doekje vochtig en wring het goed uit. Reinig hiermee de papiertransportrol.
● Gebruik geen oliehoudende reinigingsmiddelen enzovoort.
4
Breng de papiertransportrol weer op zijn plaats.
1
Houd het rechter gedeelte van de papiertransportrol vast en steek het linker gedeelte in de as.
● Let op: houd het rechter gedeelte van de papiertransportrol vast; houd het linker gedeelte van de as
niet vast.
Onderhoud
814

2
Plaats de rechterpin terwijl u de papiertransportrol naar links drukt.
● Gebruik niet te veel kracht terwijl u de papiertransportrol naar links drukt. Hierdoor kan de
papiertransportrol beschadigd raken.
5
Plaats de papierlade in het apparaat.
● Als u de papierlade plaatst met <Melden controle papierinst.> ingesteld op <Aan>, verschijnt een
bevestigingsscherm. Melden om papierinstellingen te controleren(P. 735)
Onderhoud
815

Tonercartridges vervangen
103K-0CK
U ziet een bericht op het display van de machine als een tonercartridge bijna leeg is. De afdrukkwaliteit neemt
aanzienlijk af als u blijft afdrukken zonder actie te ondernemen. U kunt de resterende hoeveelheid toner in de
cartridge controleren op het display.
Er wordt een bericht weergegeven(P. 816)
Afdrukken zijn van slechte kwaliteit(P. 817)
Controleren hoeveel toner er nog in de tonercartridge zit(P. 817)
◼
Er wordt een bericht weergegeven
Het weergegeven bericht bepaalt of u een vervangende tonercartridge gereed moet hebben of dat u de
tonercartridge al moet vervangen. Tonercartridges vervangen(P. 821) Verbruiksartikelen(P. 888)
<Bereid een cartridge voor.>
<De cartridge moet binnenkort worden vervangen.>
Dit bericht betekent dat de tonercartridge met de aangegeven kleur binnenkort moet worden vervangen. Zorg
dat u beschikt over een nieuwe tonercartridge. Vervang de tonercartridge als u dit bericht ziet net voordat u
een grote taak wilt gaan afdrukken.
Als dit bericht wordt weergegeven
● Als dit bericht verschijnt tijdens het kopiëren of afdrukken, kunt u doorgaan met het afdrukken van
het document.
● Als het apparaat een fax ontvangt of als automatische rapportuitvoer is ingesteld, worden ontvangen
faxen en rapporten op het apparaat opgeslagen zodat deze niet slecht leesbaar zijn wanneer ze zijn
afgedrukt. Als u verder wilt gaan met afdrukken wanneer de toner bijna op is, stel dan <Doorgaan
met afdrukken als cartridge bijna leeg is> in op <Aan>.
Doorgaan met afdrukken als cartridge
bijna leeg is(P. 682)
Opgeven wanneer dit bericht wordt weergegeven
● U kunt een waarde instellen als percentage van de hoeveelheid die over is in de tonercartridge en die
dit bericht op het scherm brengt. Weergavetijd voor melding over
cartridgevoorbereiding(P. 720)
<Einde gebruiksduur v. cartr. bereikt. Vervanging aanbev.>
Dit bericht geeft aan dat een tonercartridge bijna helemaal leeg is. Het is raadzaam de tonercartridge te
vervangen. U kunt doorgaan met afdrukken, maar de afdrukkwaliteit kan dan niet worden gegarandeerd.
Onderhoud
816

◼
Afdrukken zijn van slechte kwaliteit
Als uw afdrukken één van de onderstaande kenmerken gaan vertonen, is één van de tonercartridges bijna leeg.
Vervang de bijna lege tonercartridge ook als er geen bericht wordt weergegeven.
Tonercartridges
vervangen(P. 821)
Er verschijnen strepen
Vage afdruk
Ongelijke dichtheid
Lege gebieden bevatten zogenaamde nabeelden
Er verschijnen witte vlekken
● Als van bovenstaande symptomen 'Er verschijnen strepen', 'Vage afdruk', of 'Ongelijke densiteit' verschijnen,
kunt u met behulp van de procedure voor De toner opmaken(P. 819) voor een bepaalde tijd weer een
goede afdruk realiseren.
◼ Controleren hoeveel toner er nog in de tonercartridge zit
U kunt het resterende tonerniveau op ieder gewenst moment als volgt controleren. Het is raadzaam dit altijd te doen
voordat u een grote taak wilt gaan afdrukken.
<Apparaatstatus> <Resterende inhoud in cartridge> Controleren hoeveel toner er nog
in de tonercartridges zit
Onderhoud
817

Tonerniveau
Geeft weer hoeveel toner er nog in de tonercartridge zit. Afhankelijk van uw situatie, kunnen andere interne
onderdelen op of versleten raken voordat de toner opraakt.
● De weergegeven hoeveelheid resterende toner kan uitsluitend als schatting worden gezien en kan
verschillen van de daadwerkelijk resterende hoeveelheid toner.
KOPPELINGEN
Verbruiksartikelen(P. 888)
Onderhoud
818

De toner opmaken
103K-0CL
De volgende symptomen en anderen verschijnen op afdrukken die met bijna-lege cartridges zijn gemaakt.
Er verschijnen strepen
Vage afdruk
Ongelijke dichtheid
Verricht de volgende procedure als één van de volgende symptomen zich voordoen. Op die manier kunt u alle toner in
de tonercartridge opmaken. Met behulp van deze procedure kunt u voor een bepaalde tijd weer een goede afdruk
realiseren, tot de toner helemaal op is. Als het symptoom niet verdwijnt na het toepassen van de volgende procedure,
moet u de tonercartridge (
Tonercartridges vervangen(P. 821) ) vervangen. Voordat u de procedure start, moet u
de waarschuwingen in Onderhoud en inspecties(P. 10) en Verbruiksartikelen(P. 11) lezen.
1
Open de voorklep door op de knop te drukken.
2
Verwijder de tonercassette.
3
Schud de tonercartridge vijf of zes keer heen en weer (zoals hieronder weergegeven)
zodat de toner gelijkmatig in de cartridge wordt verdeeld.
Onderhoud
819

4
Installeer de tonercartridge.
● Duw hem helemaal terug tot hij niet meer verder kan.
5
Sluit de klep aan de voorzijde.
Onderhoud
820

Tonercartridges vervangen
103K-0CR
Lees de veiligheidsvoorschriften in Onderhoud en inspecties(P. 10) en Verbruiksartikelen(P. 11) voordat u
tonercartridges gaat vervangen.
1
Open de voorklep door op de knop te drukken.
2
Verwijder de tonercassette.
3
Haal de nieuwe tonercartridge uit de beschermende verpakking.
4
Schud de tonercartridge vijf of zes keer heen en weer zoals hieronder aangegeven
om de toner in de cartridge gelijkmatig te verdelen. Leg de cartridge vervolgens op
een vlakke ondergrond.
Onderhoud
821

5
Trek de afdichtingstape recht uit de cartridge.
● De afdichtingstape is ongeveer 50 cm lang.
Bij het verwijderen van de afdichtingstape
Als er tape achterblijft in een tonercartridge, kan dit gevolgen hebben voor de kwaliteit van afdrukken,
inclusief faxen. Het is trouwens niet mogelijk om een fax opnieuw af te drukken, aangezien de faxgegevens
direct na het afdrukken automatisch worden verwijderd.
● Trek de afdichtingstape niet schuin of onder een hoek uit de cartridge. Als de tape scheurt, kunt u
misschien niet meer alle tape verwijderen.
● Als de tape vast komt te zitten tijdens het verwijderen, blijf dan trekken aan de tape tot deze volledig is
verwijderd.
6
Installeer de tonercartridge.
● Duw hem helemaal terug tot hij niet meer verder kan.
7
Sluit de klep aan de voorzijde.
Onderhoud
822

De machine verplaatsen
103K-0CS
Het apparaat is zwaar. Volg altijd de onderstaande procedures als u het apparaat gaat verplaatsen om lichamelijk
letsel te voorkomen. Lees ook altijd de veiligheidsvoorschriften voordat u aan de slag gaat. Belangrijke
veiligheidsinstructies(P. 2)
1
Schakel het apparaat en de computer uit.
● Als u het apparaat uitschakelt, worden gegevens in de wachtrij verwijderd. Faxen die zijn ontvangen met de
functie Geheugenontvangst, faxen die wachten op verzending en rapporten die na het verzenden en
ontvangen van faxen automatisch worden afgedrukt, worden niet verwijderd.
2
Koppel de kabels en het netsnoer van het apparaat los in de numerieke volgorde
zoals weergegeven in de onderstaande afbeelding.
● Of de kabels met "
*
" zijn aangesloten hangt af van uw computeromgeving.
● Wanneer de optionele handset is aangesloten, neem hem dan van de haak.
Stekker
Netsnoer
USB-toetsenbord
*
USB-kabel
*
LAN-kabel
*
Kabel van handset
*
Kabel externe telefoon
*
Telefoonkabel
*
3
Verwijder de tonercartridge als u het apparaat over een grotere afstand gaat
transporteren. Tonercartridges vervangen(P. 821)
4
Trek de papierlade uit.
● Houd de papierlade met twee handen vast en trek deze voorzichtig uit het apparaat. Als u dat niet doet,
kan de lade beschadigd raken wanneer u deze laat vallen omdat de lade te snel naar buiten schuift.
5
Sluit alle geopende kleppen en breng de machine naar de nieuwe gebruikslocatie.
Onderhoud
823

● Het apparaat is zwaar ( Apparaatspecicaties(P. 874) ). Verplaats de machine altijd met minstens twee
mensen.
● Til het apparaat op met behulp van de handgrepen. Als u de optionele papiertoevoer gebruikt, laat deze dan
op de vloer liggen en verplaats de toevoer nadat u het apparaat hebt verplaatst.
6
Zet het apparaat voorzichtig neer op de nieuwe gebruikslocatie.
● Zie "Aan de slag" voor informatie over het installeren van het apparaat nadat u het hebt verplaatst.
Meegeleverde documentatie(P. 893)
Onderhoud
824

Afdrukkwaliteit handhaven en verbeteren
103K-0CU
Als de afdrukresultaten te wensen overlaten, bijvoorbeeld als de dichtheid niet aan de verwachtingen voldoet,
probeert u de onderstaande correcties.
◼ Afb. kopiëren aanpassen
Als de dichtheid of helderheid van kopieën en drukwerk uit geheugenmedia duidelijk afwijken van de originelen, kunt
u met behulp van deze functie ervoor zorgen dat de afdrukresultaten beter overeenkomen met de originelen.
Degradatie en dichtheid voor kopieertaken(P. 826)
◼ Aanpassing densiteit
Pas de tonerdensiteit aan. U kunt de tonerdensiteit jn afregelen. Afdrukdensiteit aanpassen(P. 828)
Onderhoud
825

Degradatie en dichtheid voor kopieertaken
103K-0CW
Gradatie verwijst naar de overgang van donker naar licht van de tinten van een kleur. Hoe meer tinten in de gradaties
van kleuren die worden afgedrukt, des te natuurlijker de afdrukken. Als de reproduceerbaarheid van kleuren slecht is
en de dichtheid en helderheid van afdrukken duidelijk afwijken van de originelen, kunt u een automatische aanpassing
of correctie uitvoeren. Deze aanpassing verbetert de resultaten van kopieën en drukwerk uit geheugenmedia. Er
wordt een correctieafbeelding afgedrukt en gescand om deze aanpassing uit te voeren. Dit type aanpassing kunt u
niet uitvoeren als bepaalde bewerkingen actief zijn, zoals scannen en afdrukken.
● Aanpassingen worden mogelijk niet goed uitgevoerd als er niet voldoende toner over is in de tonercartridge.
1
Druk op en tik op <Menu>.
2
Selecteer <Aanpassing/onderhoud> <Kopieafbeelding aanpassen>.
3
Controleer dat papier van het formaat en de soort dat op het scherm wordt getoond,
in het apparaat is geplaatst en druk op <OK>.
4
Bevestig de procedure en tik op <Start>.
➠ Er wordt een correctieafbeelding afgedrukt.
5
Open de documentinvoer nadat het tweede scherm hierboven niet meer wordt
weergegeven.
Onderhoud
826

6
Plaats het afgedrukte correctievel op de glasplaat met de bedrukte zijde naar
beneden.
● Plaats het correctievel zo dat de zwarte lijn ( ) zich aan de linkerzijde van het apparaat bevindt.
7
Sluit de documentinvoer voorzichtig.
8
Druk op .
➠
De correctieafbeelding wordt gescand en de correctie begint. Na ongeveer 8 seconden is de correctie
voltooid.
9
Open de documentinvoer en verwijder de correctieafbeelding.
10
Sluit de documentinvoer voorzichtig.
Als het bericht <Kan geen correctie uitvoeren.> wordt weergegeven
● Hebt u normaal/gerecycled/zwaar papier of etiketvellen van het formaat A4 of Letter geplaatst?
● Hebt u het correctievel met de correctieafbeelding op de glasplaat gelegd met de afdrukzijde naar beneden
en met de zwarte lijn aan de linkerzijde van het apparaat?
● Is er papier vastgelopen?
Papierstoringen verhelpen(P. 742)
● Is de hoeveelheid toner die nog in de tonercartridge zit voldoende voor de correctie? Als er nog maar weinig
toner in de tonercartridge zit, kunt u het beste tonercartridges vervangen.
Controleren hoeveel toner er
nog in de tonercartridge zit(P. 817)
Onderhoud
827

Afdrukdensiteit aanpassen
103K-0CX
Als het afdrukresultaat donker of lichter is dan verwacht, kunt u de tonerdensiteit instellen. U kunt de jnafstelling van
de tonerdensiteit realiseren door het hele densiteitsbereik te verdelen in op drie dichtheidsniveaus.
● Als <Tonerbesparing> is ingesteld op <Aan>, kunt u deze afstelfunctie niet gebruiken.
Tonerbesparing(P. 699)
1
Druk op en tik op <Menu>.
2
Tik op <Printerinstellingen>.
3
Selecteer <Afdrukkwaliteit> <Densiteit>.
4
Gebruik / om de dichtheid in te stellen.
Een jnafstelling van de tonerdichtheid realiseren via het dichtheidsniveau
U kunt de jnafstelling van de tonerdichtheid op drie dichtheidsniveaus (hoog, middel en laag) realiseren.
1
Tik op <Fijnaanpassing>.
2
Selecteer het dichtheidsniveau.
3
Stel de dichtheid in.
Onderhoud
828

4
Tik op <Toepassen>.
● Als u ook instellingen op andere dichtheidsniveaus wilt realiseren, herhaal dan de handelingen in de
stappen 2 t/m 4.
5
Tik op <Toepassen>.
5
Tik op <Toepassen>.
Als de afgedrukte tekst of dunne lijnen vervagen
● U kunt de hele afdruktaak donkerder maken met behulp van <Printerdensiteit> onder <Aanpassing/
onderhoud>. Printerdensiteit(P. 720)
Onderhoud
829

Rapporten en lijsten afdrukken
103K-0CY
U kunt de resultaten van faxtaken bekijken en de instellingen van de machine controleren door rapporten en lijsten af
te drukken.
TX-resultaatrapport
Hiermee kunt u de logboeken van verzonden documenten controleren. TX-resultaatrapport(P. 831)
Communicatiebeheerrapport
Hiermee kunt u de logboeken van verzonden en ontvangen documenten controleren.
Communicatiebeheerrapport(P. 834)
RX-resultaatrapport
Hiermee kunt u de logboeken van ontvangen faxdocumenten en internetfaxdocumenten (I-Fax) controleren.
RX-resultaatrapport(P. 836)
Statusrapport verbruiksartikelen
U kunt de status van de verbruiksartikelen controleren. Statusrapport verbruiksartikelen(P. 837)
Adresboeklijst
U kunt een lijst afdrukken om de bestemmingen te controleren die zijn opgeslagen in het adresboek.
Adresboeklijst(P. 838)
Lijst gebruikersgegevens/Gegevenslijst systeembeheer
U kunt een lijst controleren met de instellingen ( Overzicht van menuopties(P. 645) ) en met de inhoud die
op het apparaat is opgeslagen. Lijst gebruikersgegevens / Gegevenslijst systeembeheer(P. 840)
Afdelings-ID beheerrapport
Hierin kunt u per <Afdelings-ID> het totale aantal afdrukken bekijken. Afdelings-ID beheerrapport(P. 841)
IPSec-beleidslijst
U kunt een lijst afdrukken met de beleidsnamen en de inhoud van de IPSec-instellingen die op de machine zijn
opgegeven. IPSec-beleidslijst(P. 842)
PCL-lettertypelijst
U kunt een lijst afdrukken met de lettertypen die beschikbaar zijn op de machine. PCL-lettertypelijst(P. 843)
PS-lettertypelijst
U kunt controleren welke lettertypen beschikbaar zijn in de stand PS. PS-lettertypelijst(P. 844)
Onderhoud
830

TX-resultaatrapport
103K-0E0
U kunt een TX-resultaatrapport afdrukken en de fax- of e-maillogboeken controleren van verzonden documenten en
van documenten die naar een gedeelde map of een FTP-server zijn gescand. U kunt het rapport afdrukken na elke
transmissie of alleen wanneer er een verzendfout optreedt.
<Menu> <Uitvoerrapport> <Rapportinstellingen> <Resultaatrapport fax-TX> of <TX-
resultaatrapport e-mail/I-fax/bestand>
De afdrukinstelling selecteren
<Uit>
Selecteer deze optie als u geen TX-resultaatrapporten wilt afdrukken.
<Aan>
Selecteer deze optie om voor elk verzonden document een TX-resultaatrapport af te drukken.
<Alleen bij fout>
Selecteer deze optie om alleen een TX-resultaatrapport af te drukken als er sprake is van een verzendfout.
Voorbeeld: Fax verzenden (MF515x)
Voorbeeld: Scannen naar E-mail/I-Fax/gedeelde map/FTP-server
Onderhoud
831

Resultaat
"OK" geeft aan dat de transmissie zonder problemen is voltooid en "FT" plus drie cijfers (een foutcode) dat de
transmissie is mislukt (
Er wordt een foutcode weergegeven(P. 766) ).
Afdelings-id
De Afdeling ID wordt weergegeven als Afdeling ID beheer is ingeschakeld.
Verzonden/Fout
In het geval van e-mail geeft een TX-resultaatrapport informatie over de transmissie tussen het apparaat en
de mailserver, niet tussen het apparaat en de bestemming. Zelfs als de transmissie mislukt, wordt er geen
driecijferige foutcode afgedrukt. Als u de foutcode wilt controleren, drukt u een communicatiebeheerrapport
af ( Communicatiebeheerrapport(P. 834) ).
Een deel van een faxdocument afdrukken in het rapport
● Wanneer u <Aan> of <Alleen bij fout> selecteert, kunt u een deel van een faxdocument opnemen in het
rapport. Stel <TX-afbeelding opnemen> in op <Aan>.
Voorbeeld:
Onderhoud
832

Onderhoud
833

Communicatiebeheerrapport
103K-0E1
U kunt de fax- en e-maillogboeken van verzonden en ontvangen documenten controleren door een
communicatiebeheerrapport af te drukken. U kunt dit rapport automatisch afdrukken na elke 40 transmissies of
handmatig.
<Menu> <Uitvoerrapport> <Rapportinstellingen> <Communicatiebeheerrapport> De
afdrukinstelling selecteren
<Automatisch afdrukken (40 verzendingen)>
Selecteer <Aan> om het rapport automatisch af te drukken na 40 transmissies of <Uit> om het rapport
handmatig af te drukken.
<Separaat TX/RX>
Selecteer <Aan> om afzonderlijke rapporten af te drukken voor verzonden en ontvangen documenten en
<Uit> om verzend- en ontvangstgegevens te combineren in één rapport.
Het rapport handmatig afdrukken
<Menu> <Uitvoerrapport> <Lijst afdrukken> <Communicatiebeheerrapport> Controleer
dat papier van het formaat en de soort dat op het scherm wordt weergegeven, in het apparaat is
geplaatst
<Ja>
Voorbeeld:
Onderhoud
834

Resultaat
"OK" geeft aan dat de transmissie zonder problemen is voltooid en "FT" plus drie cijfers (een foutcode) dat de
transmissie is mislukt ( Er wordt een foutcode weergegeven(P. 766) ). In het geval van e-mail geeft een
communicatiebeheerrapport informatie over de transmissie tussen het apparaat en de mailserver, niet
tussen het apparaat en de bestemming.
Onderhoud
835

RX-resultaatrapport
103K-0E2
U kunt de logboeken van ontvangen faxdocumenten of I-Fax-documenten controleren door een RX-resultaatrapport af
te drukken. U kunt het rapport afdrukken na elke transmissie of alleen als er een ontvangstfout optreedt.
<Menu> <Uitvoerrapport> <Rapportinstellingen> <RX-resultaatrapport> De
afdrukinstelling selecteren
<Uit>
Selecteer deze optie als u geen RX-resultaatrapporten wilt afdrukken.
<Aan>
Selecteer deze optie om voor elk ontvangen document een RX-resultaatrapport af te drukken.
<Alleen bij fout>
Selecteer deze optie om alleen een RX-resultaatrapport af te drukken als er sprake is van een ontvangstfout.
Voorbeeld:
Resultaat
"OK" geeft aan dat de transmissie zonder problemen is voltooid en "FT" plus drie cijfers (een foutcode) dat de
transmissie is mislukt ( Er wordt een foutcode weergegeven(P. 766) ).
Onderhoud
836

Statusrapport verbruiksartikelen
103K-0E3
U kunt de status controleren van de verbruiksartikelen die in het apparaat zijn geïnstalleerd.
<Menu> <Uitvoerrapport> <Lijst afdrukken> <Statusrapport voor verbruiksartikelen>
Controleer of het formaat en type papier dat op het scherm wordt weergegeven, is geladen in de
machine <OK> <Ja>
Voorbeeld:
KOPPELINGEN
Tonercartridges vervangen(P. 816)
Onderhoud
837

Adresboeklijst
103K-0E4
U kunt de lijst met bestemmingen controleren die als <Kiescode>, <Favorieten> en <Groepskiezen> beschikbaar zijn in
het adresboek door een zogenaamde adresboeklijst af te drukken.
<Menu> <Uitvoerrapport> <Lijst afdrukken> <Adresboeklijst> Selecteer de instelling die u
wilt afdrukken Controleer of het formaat papier dat op het scherm wordt weergegeven, in het
apparaat is geplaatst <Ja>
Voorbeeld: <Kiescode>
Voorbeeld: <Favorieten>
Voorbeeld: <Groepskiezen>
Onderhoud
838

Lijst gebruikersgegevens / Gegevenslijst
systeembeheer
103K-0E5
U kunt de lijst met instellingen ( Overzicht van menuopties(P. 645) ) en de inhoud die op het apparaat is
opgeslagen controleren door een lijst met gebruikersgegevens of een lijst met gegevens voor systeembeheer af te
drukken. Beide lijsten vermelden het formaat en type papier dat op het apparaat is geregistreerd, plus de
afdrukinstellingen van <TX-resultaatrapport>, <Communicatiebeheerrapport> en <RX-resultaatrapport>.
<Menu> <Uitvoerrapport> <Lijst afdrukken> <Lijst met gebruikersgegevens> of
<Gegevenslijst systeembeheerder> Controleer dat het papier in het apparaat het papierformaat
en -type heeft dat op het scherm wordt weergegeven <Ja>
Voorbeeld:
● De <Lijst met gebruikersgegevens> bevat geen instellingen voor <Netwerkinstellingen> en <Instellingen
Systeembeheer>, en slechts een gedeelte van de instellingen voor <Faxinstellingen>. Als u alle instellingen
wilt controleren, inclusief de <Netwerkinstellingen> en <Instellingen Systeembeheer>, drukt u de
<Gegevenslijst systeembeheerder> af.
KOPPELINGEN
TX-resultaatrapport(P. 831)
Communicatiebeheerrapport(P. 834)
RX-resultaatrapport(P. 836)
Papier plaatsen(P. 51)
Onderhoud
840

Afdelings-ID beheerrapport
103K-0E6
Wanneer Afdelings-ID-beheer is ingeschakeld, kunt u voor elke <Afdelings-ID> het totale aantal afdrukken controleren
door een Afdelings-ID-beheerrapport af te drukken. Als u weet welke aantallen er worden afgedrukt, kunt u de
voorraad papier en tonercartridges beter beheren.
<Menu> <Uitvoerrapport> <Lijst afdrukken> <Afdelings-ID-beheerrapport> Controleer dat
papier van het formaat en de soort dat op het scherm wordt weergegeven, in het apparaat is
geplaatst
<Ja>
Voorbeeld:
KOPPELINGEN
Afdeling-ID beheer congureren(P. 538)
Onderhoud
841

IPSec-beleidslijst
103K-0E7
U kunt controleren welke beleidsinstellingen en IPSec-instellingen zijn geregistreerd op de machine door het rapport
IPSec-beleidslijst af te drukken.
<Menu> <Uitvoerrapport> <Lijst afdrukken> <IPSec-beleidslijst> Controleer dat papier van
het formaat en de soort dat op het scherm wordt weergegeven, in het apparaat is geplaatst <Ja>
Voorbeeld:
KOPPELINGEN
IPSec-instellingen congureren(P. 589)
Onderhoud
842

PCL-lettertypelijst
103K-0E8
U kunt een lijst afdrukken en controleren welke lettertypen beschikbaar zijn in de stand PCL.
<Menu> <Uitvoerrapport> <Lijst afdrukken> <PCL-lettertypelijst> Controleer dat papier
van het formaat en de soort dat op het scherm wordt weergegeven, in het apparaat is
geplaatst <Ja>
Voorbeeld:
Onderhoud
843

PS-lettertypelijst
103K-0E9
U kunt een lijst afdrukken en controleren welke lettertypen beschikbaar zijn in de stand PS.
<Menu> <Uitvoerrapport> <Lijst afdrukken> <PS-lettertypelijst> Controleer dat papier van
het formaat en de soort dat op het scherm wordt weergegeven, in het apparaat is geplaatst <Ja>
Voorbeeld:
Onderhoud
844

Aantal afdrukken weergeven
103K-0EA
U kunt kijken hoeveel pagina's er door het apparaat zijn afgedrukt. Deze totalen omvatten faxen, rapporten en lijsten,
plus kopieën en afdrukken van gegevens vanaf computers.
( ) Het item dat u wilt controleren, selecteren Controleren hoeveel pagina's er zijn
afgedrukt
Tellers
Selecteer de teller waarvan u de waarde wilt controleren.
Tellerwaarde
U kunt de tellerwaarde van het geselecteerde item controleren.
Onderhoud
845

Een USB-geheugenapparaat gebruiken voor het
opslaan / laden van instelgegevens
103K-0EC
Adresboek en apparaatinstelgegevens kunt u opslaan op een USB-geheugenapparaat (export). Gegevens die op
een USB-geheugentoestel zijn opgeslagen, kunt u ook registreren in het apparaat (importeren). U kunt de
bestemmingen in het adresboek eenvoudig naar meerdere apparaten kopiëren.
*
*
Afhankelijk van het model kunt u de adresboekgegevens die van het apparaat zijn geëxporteerd, niet importeren. Als u
hetzelfde model gebruikt, kunt u apparaatinstelgegevens importeren / exporteren.
Instelgegevens opslaan op een USB-geheugentoestel(P. 847)
Instelgegevens laden van een USB-geheugentoestel(P. 849)
Schakel het apparaat niet uit tijdens een import- of exportbewerking.
● Een dergelijke bewerking kan enkele minuten duren. Als u het apparaat uitschakelt tijdens de bewerking,
kan dit beschadiging van gegevens of van het apparaat tot gevolg hebben.
Bedien het apparaat niet tijdens een import-/exportbewerking
● Ga pas gegevens importeren / exporteren nadat u hebt gecontroleerd of er geen bewerkingen worden
uitgevoerd, zoals het afdrukken van documenten.
● Voor de instellingen die niet kunnen worden geïmporteerd / geëxporteerd, raadpleegt u Overzicht van
menuopties(P. 645) .
● In situaties waarin u selectief instelgegevens wilt importeren of exporteren (bijvoorbeeld alleen
adresboekgegevens exporteren), moet u de procedure starten vanuit de UI op afstand.
Data-instellingen
opslaan / laden(P. 635)
Ondersteunde USB-geheugenapparaten
U kunt USB-geheugenapparaten met de volgende bestandssystemen gebruiken.
● FAT16 (geheugencapaciteit: maximaal 2 GB)
● FAT32 (geheugencapaciteit: maximaal 32 GB)
● Gebruik geen niet-standaard USB-geheugentoestellen. U kunt gegevens mogelijk niet goed
importeren / exporteren met bepaalde USB-geheugentoestellen.
● USB-geheugentoestellen kunnen niet worden verbonden via een USB-hub of een verlengkabel.
● Gebruik geen USB-geheugenapparaten met speciale functies zoals ingebouwde beveiligingsfuncties.
Onderhoud
846

Instelgegevens opslaan op een USB-geheugentoestel
103K-0EE
U kunt adresboekgegevens en apparaatinstelgegevens exporteren en deze opslaan in een USB-geheugenapparaat.
We adviseren u regelmatig reservekopieën te maken van belangrijke instellingen.
1
Sluit een USB-geheugenapparaat aan op een USB-poort aan de voorzijde van het
apparaat.
● De USB-poort aan de achterzijde van het apparaat is niet beschikbaar.
● Verwijder het USB-apparaat niet terwijl er gegevens worden gelezen of weggeschreven. Voorkom
eveneens schudden of schokken van het USB-apparaat of de machine. U mag het apparaat niet
uitschakelen als er een bewerking wordt uitgevoerd.
2
Druk op en tik op <Menu>.
3
Tik op <Instellingen Systeembeheer>.
● Als het aanmeldingsscherm verschijnt, voert u met de numerieke toetsen de juiste combinatie van ID en
pincode in. Druk vervolgens op
. Aanmelden bij de machine(P. 44)
4
Selecteer <Instellingen importeren/exporteren> <Exporteren>.
5
Voer het wachtwoord in met de numerieke toetsen en tik op <Toepassen>.
● Voer een wachtwoord in voor de te exporteren gegevens van maximaal 32 alfanumerieke tekens. Over het
invoeren van tekst leest u meer in Tekst invoeren(P. 41) .
● U hebt het wachtwoord nodig wanneer u geëxporteerde gegevens importeert. Instelgegevens laden
van een USB-geheugentoestel(P. 849)
6
Voer ter bevestiging het wachtwoord nogmaals in en tik op <Toepassen>.
Onderhoud
847

}
➠ Het exporteren wordt gestart.
Als het <Pincode adresboek>-scherm wordt weergegeven
● Als er voor het Adresboek een pincode is ingesteld, wordt het <Pincode adresboek>-scherm weergegeven
tijdens het exporteren. Voer de pincode van het Adresboek in en tik op <Toepassen>. Tik op <Overslaan>
als u het exporteren van Adresboekgegevens wilt annuleren.
7
Maak het USB-geheugenapparaat los van de USB-poort.
1
Druk op .
2
Druk op .
3
Tik op <Apparaatstatus>.
4
Tik op <Geheugenmedium verwijderen>.
➠ Wacht totdat het bericht <Het geheugenmedium kan veilig worden verwijderd.> wordt weergegeven.
5
Verwijder het USB-geheugenapparaat.
Onderhoud
848

Instelgegevens laden van een USB-geheugentoestel
103K-0EF
Laad (importeer) gegevens die vanuit het apparaat zijn geëxporteerd naar een USB-geheugentoestel. U kunt ook
apparaatinstelgegevens importeren vanuit een ander apparaat, als dat van hetzelfde model is als het uwe.
● Wanneer u Adresboekgegevens importeert, worden de gegevens die op dat moment op het apparaat zijn
geregistreerd, overschreven.
1
Sluit een USB-geheugenapparaat aan op een USB-poort aan de voorzijde van het
apparaat.
● De USB-poort aan de achterzijde van het apparaat is niet beschikbaar.
● Verwijder het USB-apparaat niet terwijl er gegevens worden gelezen of weggeschreven. Voorkom
eveneens schudden of schokken van het USB-apparaat of de machine. U mag het apparaat niet
uitschakelen als er een bewerking wordt uitgevoerd.
2
Druk op en tik op <Menu>.
3
Tik op <Instellingen Systeembeheer>.
● Als het aanmeldingsscherm verschijnt, voert u met de numerieke toetsen de juiste combinatie van ID en
pincode in. Druk vervolgens op . Aanmelden bij de machine(P. 44)
4
Selecteer <Instellingen importeren/exporteren> <Importeren>.
5
Bekijk de melding en tik op <Ja>.
6
Voer het wachtwoord in met de numerieke toetsen en tik op <Toepassen>.
Onderhoud
849

● Voer het wachtwoord in dat is ingesteld toen de gegevens werden geëxporteerd. Over het invoeren van tekst
leest u meer in Tekst invoeren(P. 41) .
➠ Het importeren wordt gestart. Het apparaat start automatisch opnieuw op wanneer het importeren is
voltooid.
Als het <Pincode adresboek>-scherm wordt weergegeven
● Als er een pincode is ingesteld voor het Adresboek, wordt het <Pincode adresboek>-scherm weergegeven
tijdens het importeren. Voer de pincode van het Adresboek in en tik op <Toepassen>. Tik op <Overslaan>
als u het importeren van Adresboekgegevens wilt annuleren.
7
Maak het USB-geheugenapparaat los van de USB-poort.
1
Druk op .
2
Druk op .
3
Tik op <Apparaatstatus>.
4
Tik op <Geheugenmedium verwijderen>.
➠ Wacht totdat het bericht <Het geheugenmedium kan veilig worden verwijderd.> wordt weergegeven.
5
Verwijder het USB-geheugenapparaat.
Onderhoud
850

Menu initialiseren
103K-0EJ
U kunt de instellingen van het apparaat herstellen ( Overzicht van menuopties(P. 645) ). Afhankelijk van welke
instellingen u selecteert, zult u misschien na het initialiseren het apparaat opnieuw moeten starten.
<Menu> <Instellingen Systeembeheer> <Menu initialiseren> Het item dat u wilt initialiseren,
selecteren <Ja> Het apparaat opnieuw starten, als dat nodig is
Instellingen voor initialisatie
Kies de instelling die u wilt herstellen.
Wanneer <Instellingen Systeembeheer> is geselecteerd
Selecteer de specieke instellingen voor systeembeheer, die u wilt initialiseren en tik op <Ja>.
Onderhoud
852

Te initialiseren instellingen
Selecteer de te initialiseren instellingen.
<Alles initialiseren>
Initialiseert alle instellingen van systeembeheer.
Als de instellingen voor UI op afstand zijn geïnitialiseerd
● De toegangspincode voor de externe UI wordt ook geïnitialiseerd. Reset de toegangspincode voor de
externe UI na een initialisatie. Een pincode instellen voor UI op afstand(P. 546)
● Met onderstaande procedure kunt u de standaard <Netwerkinstellingen> herstellen.
<Menu> <Netwerkinstellingen> <Initialiseer Netwerkinstellingen> <Ja> Start het apparaat
opnieuw op
<Alles initialiseren>
Initialiseert alle instellingen op het apparaat.
Onderhoud
853

Sleutels en certicaten initialiseren
103K-0EK
U kunt de instellingen herstellen van de gebruikte sleutelparen en digitale certicaten. Als u deze bewerking uitvoert,
worden na het initialiseren alle sleutelparen en digitale certicaten die zijn opgeslagen op de machine verwijderd
(behalve de vooraf geïnstalleerde sleutelparen en digitale certicaten).
● Als het initialiseren is voltooid, kunt u geen functies meer gebruiken waarvoor sleutelparen vereist zijn, zoals
communicatie met TLS-versleuteling en communicatie met het protocol IKE in IPSec. Om deze functies te
kunnen gebruiken, congureert u de instellingen voor de sleutelparen en activeert u de functies opnieuw.
<Menu> <Instellingen Systeembeheer> <Sleutel en certicaat initialiseren> <Ja>
KOPPELINGEN
Instellingen congureren voor sleutelparen en digitale certicaten(P. 603)
Onderhoud
854

Het adresboek initialiseren
103K-0EL
U kunt de instellingen van het adresboek terugzetten op de standaardwaarden. Alle gegevens in het adresboek
worden hierbij verwijderd.
<Menu> <Instellingen Systeembeheer> <Adresboek initialiseren> <Ja>
KOPPELINGEN
Opslaan in het adresboek(P. 79)
Bestemmingen in het adresboek wijzigen via de UI op afstand(P. 640)
Onderhoud
855

De Firmware updaten
103K-0ER
Voor het bijwerken van de rmware selecteert u de updatemethode die past bij de installatievereisten van het
apparaat. Er zijn twee manieren om de rmware bij te werken. De eerste manier is door de meeste recente versie van
de rmware via het apparaat van internet te downloaden en de update uit te voeren als uw apparaat niet de laatste
versie heeft. De andere manier is door de meeste recente versie van de rmware via de computer van internet te
downloaden en de update uit te voeren als uw apparaat niet de laatste versie heeft. In een omgeving waarin geen
verbinding met internet kan worden gemaakt via een draadloos LAN, maakt u verbinding via een bekabeld LAN of USB
en voert u de update uit vanaf de computer.
Installatievereisten van het apparaat
De update installeren
Draadloos LAN-verbinding Actualiseren via het internet(P. 856)
Bedraad LAN-verbinding Actualiseren via het internet(P. 856)
Actualiseren vanaf een computer(P. 857)
USB-verbinding Actualiseren vanaf een computer(P. 857)
● Als uw apparaat met het IPv6-protocol werkt, kan het apparaat de rmware niet bijwerken. Maak opnieuw
verbinding via USB en voer de update vanaf de computer uit.
De rmwareversie controleren
● U kunt de rmwareversie controleren vanaf het bedieningspaneel van het apparaat. Na het actualiseren van
de rmware moet u controleren of het actualiseren correct was uitgevoerd. De rmwareversie
controleren(P. 857)
Actualiseren via het internet
U kunt via het apparaat verbinding maken met de Canonserver om de rmware volledig bij te werken.
1
Tik op <Menu> in het scherm Start.
2
Tik op <Instellingen Systeembeheer>.
● Als het aanmeldingsscherm verschijnt, voert u met de numerieke toetsen de juiste combinatie van ID en
pincode in. Druk vervolgens op . Aanmelden bij de machine(P. 44)
3
Tik op <Update rmware>.
4
Tik op <Via internet>.
Onderhoud
856

➠ Er wordt gecontroleerd of er nieuwere rmware aanwezig is.
● Als de melding <Dit is de nieuwste rmwareversie.> verschijnt, hoeft u de rmware niet te actualiseren.
5
Bekijk de melding en tik op <Ja>.
6
Als er een licentiescherm verschijnt, tik dan op <Accept>.
7
Tik op <OK>.
➠
Als de rmware is geactualiseerd, start het apparaat automatisch opnieuw op.
● Zet het apparaat niet UIT wanneer het opnieuw starten plaatsvindt.
Actualiseren vanaf een computer
Als u de laatste rmwareversie hebt gedownload van de website van Canon, gebruik dan het hulpprogramma 'User
Support Tool' (Gebruikershulpmiddel) om de rmware vanaf een computer bij te werken. Voor informatie over het
bijwerken van de rmware vanaf een computer raadpleegt u de 'User Support Tool Operation Guide' die bij de
rmware wordt geleverd.
Het apparaat in de stand 'Wachten op update rmware' zetten
<Menu> <Instellingen Systeembeheer> <Update rmware> <Via pc> <Ja>
De rmwareversie controleren
1
Tik op <Menu> in het scherm Start.
Onderhoud
857

2
Tik op <Instellingen Systeembeheer>.
● Als het aanmeldingsscherm verschijnt, voert u met de numerieke toetsen de juiste combinatie van ID en
pincode in. Druk vervolgens op . Aanmelden bij de machine(P. 44)
3
Tik op <Update rmware>.
4
Tik op <Versie-informatie>.
➠
De huidige rmwareversie wordt weergegeven.
Onderhoud
858

Bijlage
Bijlage ................................................................................................................................................................... 860
Handige functies ............................................................................................................................................... 861
Milieubesparing levert geld op ..................................................................................................................... 862
Eciënter werken ........................................................................................................................................ 864
Digitaal is beter ............................................................................................................................................ 867
Ongekende mogelijkheden .......................................................................................................................... 870
Technische specicaties .................................................................................................................................... 873
Apparaatspecicaties ................................................................................................................................... 874
Specicaties draadloos LAN .......................................................................................................................... 876
Documenttype .............................................................................................................................................. 877
Scangebied ............................................................................................................................................ 878
Papier ........................................................................................................................................................... 879
Specicaties van de kopieerfunctie ............................................................................................................... 882
Specicaties van de faxfunctie (MF515x) ...................................................................................................... 883
Specicaties van de scannerfunctie .............................................................................................................. 884
Specicaties van de afdrukfunctie ................................................................................................................ 885
Specicaties voor E-mail verzenden, I-Faxes verzenden & ontvangen .......................................................... 886
Specicaties voor het scannen naar gedeelde mappen / FTP-server ............................................................ 887
Verbruiksartikelen ............................................................................................................................................ 888
Als optie verkrijgbare items ............................................................................................................................. 889
Meegeleverde documentatie ............................................................................................................................ 893
Gebruik van de e-Handleiding .......................................................................................................................... 894
Installeren e-Handleiding ............................................................................................................................. 895
Installatie ongedaan maken e-Handleiding .................................................................................................. 900
Lay-out van het scherm e-Handleiding ......................................................................................................... 903
Inzien e-Handleiding .................................................................................................................................... 909
Handmatige Weergave-instellingen ............................................................................................................. 910
Overige .............................................................................................................................................................. 911
Basisbewerkingen in Windows ..................................................................................................................... 912
Voor Mac OS-gebruikers ............................................................................................................................... 921
Kennisgeving ................................................................................................................................................ 922
Vestigingen ........................................................................................................................................................ 927
Bijlage
859

Bijlage
103K-0ES
Dit hoofdstuk bevat de technische specicaties van dit apparaat, instructies voor het gebruik van de e-Handleiding,
disclaimers, auteursrechtinformatie en andere belangrijke informatie voor klanten.
Bijlage
860

Handige functies
103K-0EU
Het is zeker de moeite waard om de functies uit te proberen die in dit hoofdstuk worden beschreven. De functies zijn
onderverdeeld in vier categorieën: "Milieubesparing levert geld op", "Eciënter werken", "Digitaal is beter" en
"Ongekende mogelijkheden".
Bijlage
861

Milieubesparing levert geld op
103K-0EW
2-zijdig afdrukken
U kunt dubbelzijdig afdrukken gebruiken voor kopieën, afdruktaken verzonden uit uw computer, en zelfs
binnenkomende faxen. Omdat u dan de helft minder papier gebruikt dan anders, kunt u uw papierkosten
halveren. U kunt zelfs nog meer besparen door dubbelzijdig afdrukken te combineren met N op 1-afdrukken
van meerdere pagina's op één blad papier. U kunt tot wel 32 pagina's op een enkel blad afdrukken, en dat is
zowel zuinig als milieuvriendelijk.
● Dubbelzijdig kopiëren: Dubbelzijdig kopiëren(P. 123)
● Dubbelzijdig afdrukken vanaf uw computer: Schakelen tussen enkelzijdig en 2-zijdig
afdrukken(P. 254)
● Binnenkomende faxen dubbelzijdig afdrukken:
Afdrukken op beide zijden(P. 680)
Meerdere pagina's op één vel papier afdrukken
Start werkelijk met papier besparen door meerdere pagina's te verkleinen en op een enkel blad af te drukken: 2
of 4 pagina's voor kopieën, en tot wel 16 pagina's voor afdruktaken die u uit uw computer verzendt. Dit wordt
nog effectiever wanneer u het combineert met dubbelzijdig afdrukken.
● Meerdere pagina's van een document op één vel papier kopiëren: Meerdere documenten op één vel
kopiëren (2 op 1/4 op 1)(P. 126)
● Meerdere pagina's van een document op één vel papier afdrukken: Meerdere pagina's op één vel
afdrukken(P. 258)
Bijlage
862

Slaapstand
Als u energie en geld wilt besparen, is een zogenaamde slaapstand een onmisbare functie. De stroomtoevoer
naar de machine wordt dan uitgeschakeld als er gedurende bepaalde tijd geen activiteit is waargenomen. De
slaapstand kan automatisch worden geactiveerd, maar ook handmatig. Druk op om de machine in de
slaapstand te plaatsen. Druk nogmaals op de toets om de machine weer te activeren.
Zie De slaapstand instellen(P. 102) voor meer informatie over deze functie.
Toner besparen
Wilt u documenten of concepten afdrukken, maar is de afdrukkwaliteit niet zo belangrijk?
U kunt dan een instelling kiezen die minder toner gebruikt. Kijk eens hoe dat bevalt en u kunt eenvoudig toner
en geld besparen.
Zie Toner besparen(P. 272) voor meer informatie over deze functie.
Faxen zonder papier (MF515x)
Denkt u dat voor faxen papier nodig is? Die oude afdrukken op papier die u altijd maakt, behoren tot het
verleden. Verzend documenten per fax, zoals u ze hebt gemaakt op de computer. Er komt geen papier aan te
pas, dus het gaat snel. En, ontvangen documenten worden eerst in het het geheugen opgeslagen, zodat u
alleen de documenten die u op papier nodig hebt, kunt afdrukken en u zich geen zorgen hoeft te maken over
het papier dat u moet gebruiken voor directe mailings, enz.
● Documenten vanaf de computer als faxen verzenden: Faxen versturen vanaf uw computer (PC Fax)
(MF515x)(P. 205)
● Ontvangen documenten in het geheugen opslaan: Ontvangen faxen in het geheugen opslaan
(ontvangst in geheugen)(P. 190)
Bijlage
863

Eciënter werken
103K-0EX
Adresboek
Als u faxnummers en e-mailadressen invoert in het adresboek, hoeft u niet steeds alle cijfers van het nummer
of letters van het adres in te voeren als u iets wilt gaan versturen. De adressen die u het vaakst gebruikt, kunt u
weergeven met de functie <Favorieten>. U kunt dan nog sneller faxen of e-mails sturen naar mensen met wie u
veel contact hebt. U kunt de gegevens in uw adresboek opslaan op uw computer, zodat u beschikt over een
back-up van uw belangrijke contactgegevens.
● Via het bedieningspaneel adressen invoeren in het adresboek: Opslaan in het adresboek(P. 79)
● Via de computer adressen invoeren in het adresboek: Bestemmingen in het adresboek wijzigen via
de UI op afstand(P. 640)
● Een adres in het adresboek selecteren als een faxbestemming:
Opgeven vanuit het adresboek(P. 156)
● Een adres in het Adresboek selecteren als e-mailbestemming: Opgeven vanuit het adresboek (P. 371)
● Adressen in het Adresboek opslaan op uw computer of adressen in het Adresboek die u op uw computer
hebt opgeslagen, exporteren naar het apparaat:
Data-instellingen opslaan / laden(P. 635)
● Adressen in het Adresboek opslaan op uw USB-geheugenapparaat of adressen in het Adresboek die u op
uw USB-geheugenapparaat hebt opgeslagen, exporteren naar het apparaat: Een USB-
geheugenapparaat gebruiken voor het opslaan / laden van instelgegevens(P. 846)
Vaak gebruikte instellingen onder een knop
U maakt altijd dubbelzijdige kopieën. U scant altijd in hetzelfde formaat en slaat de scans altijd op dezelfde
plaats op. Vaak gebruikte instellingen zoals deze kunt u als snelkoppeling opslaan onder een enkele knop. Dit is
handig omdat u dan meerdere handelingen kunt uitvoeren met een enkele druk op de knop.
Bijlage
864

● Uw favoriete instellingen voor kopiëren registreren: Veelgebruikte kopieerinstellingen
opslaan(P. 133)
● Uw favoriete instellingen voor faxen registreren:
Veelgebruikte faxinstellingen opslaan(P. 176)
● Uw favoriete instellingen voor scannen registreren: Veelgebruikte scaninstellingen registreren (E-
Mail/I-fax/Gedeelde map/FTP-server)(P. 388)
Afbeeldingen rechtstreeks vanaf een USB-geheugenapparaat afdrukken
Steek een USB-geheugenapparaat in het apparaat en u kunt afbeeldingen en documenten direct afdrukken,
zonder computer. U kunt zelfs afbeeldingen in bijvoorbeeld JPEG-formaat bekijken voor u ze afdrukt, dus er
wordt geen papier verspild. U kunt ook handgeschreven memo's, enzovoort scannen en direct op een USB-
geheugenapparaat opslaan. Handig voor onderweg.
● Direct afdrukken vanaf een USB-geheugenapparaat: Afdrukken vanaf een USB-geheugenapparaat
(afdrukken via geheugenmedia)(P. 294)
● Gescande documentgegevens rechtstreeks op een USB-geheugenapparaat opslaan: Documenten
rechtstreeks scannen naar een USB-geheugen(P. 339)
Beheer op afstand met de UI op afstand
Met de UI op afstand kunt u een heleboel dingen beheren vanaf uw computer, dus zonder dat u naar de
machine hoeft te lopen. Via een intuïtieve en gebruiksvriendelijke interface in een webbrowser kunt u
eenvoudig instellingen congureren en de status van de machine in de gaten houden. U kunt zo eciënter
werken omdat u niet steeds heen en weer hoeft te lopen.
Zie De UI op afstand gebruiken(P. 621) voor meer informatie over deze functie.
Bijlage
865

Snel instellingen in orde maken met intuïtieve bediening
U kunt gemakkelijk de paginaopmaak en ook de inbindpositie opgeven, overschakelen tussen enkelzijdig en
dubbelzijdig afdrukken, enz., alles op intuïtieve wijze in de voorbeeldweergave in het printerstuurprogramma.
Met eenvoudig klikken kunt u handig instellingen regelen en tegelijkertijd zien hoe de instellingen worden
toegepast.
Zie Een document afdrukken(P. 240) voor meer informatie.
Bijlage
866

Digitaal is beter
103K-0EY
Scannen en mailen
U kunt gescande documenten per e-mail versturen zonder dat u uw computer hoeft aan te zetten. Converteer
het gescande document vanaf de machine naar een e-mailbijlage. Als u van de generatie bent die liever een fax
verstuurt dan moeilijk doet met een computer, is deze functie de oplossing.
Zie Documenten rechtstreeks vanaf het apparaat verzenden als e-mailberichten(P. 342) voor meer
informatie over deze functie.
Scannen en delen
Stel dat u een papieren exemplaar hebt van een rapport dat moet worden besproken met alle managers. U
kunt het rapport dan scannen, converteren en beschikbaar stellen aan alle deelnemers van de vergadering. U
doet dit door het rapport te scannen naar een gedeelde map in het netwerk. Het is dus niet nodig het rapport
te kopiëren en iedereen een exemplaar te geven. Als het gaat om documenten met honderden pagina's, is dit
uiteraard de enige werkbare oplossing.
Zie Documenten rechtstreeks opslaan in een gedeelde map / op een FTP-server(P. 350) voor meer
informatie over deze functie.
Selectief scannen
Bijlage
867

Waarom zou je een hele pagina van een krant scannen als je eigenlijk alleen maar geïnteresseerd bent in een
kop en de bijbehorende foto? In zo'n situatie is ScanGear MF de ideale oplossing. Hiermee kunt u in een
voorbeeld aangeven wat u wilt scannen, waarna de scanner zijn werk doet. Dit is eenvoudiger dan met een
speciaal programma alle overbodige informatie te verwijderen.
● Het gebruik van dit product voor het scannen, afdrukken of op andere wijze reproduceren kan voor
bepaalde documenten en afbeeldingen bij wet verboden zijn en kan leiden tot
aansprakelijkheidstelling of strafrechtelijke vervolging. Als u twijfelt of het bij wet verboden is een
bepaald document met dit product te scannen, af te drukken of op andere wijze te reproduceren
en/of een gescande, afgedrukte of op andere wijze gereproduceerde afbeelding te gebruiken, dient u
vooraf een juridisch adviseur te raadplegen.
Zie Scaninstellingen congureren in ScanGear MF(P. 319) voor meer informatie over deze functie.
Doorzoekbare PDF's
Tekst zoeken in een PDF is mogelijk met een "doorzoekbare PDF". Wanneer u een origineel scant met zowel
tekst als afbeeldingen, worden de tekstgedeelten in tekstgegevens geconverteerd door OCR. U kunt dan niet
alleen zoeken naar tekstinformatie, maar u kunt ook naar wens delen kopiëren in een Excel-rekenblad of Word-
document in Microsoft Oce. U hoeft niet klantgegevens, adressen, enz. helemaal in te typen.
● Voor meer informatie over scannen met het apparaat zonder computer: Een bestandsindeling
selecteren(P. 359)
● Voor meer informatie over scannen vanaf de computer klikt u op [Instructies] in de applicatie MF Scan
Utility.
Afbeeldingen toevoegen aan een bestaand document
Bepaalde programma's maken het mogelijk om gescande afbeeldingen rechtstreeks te importeren in
documenten waaraan u werkt. Op deze manier hoeft u niet een afzonderlijk programma te openen voor het
ontvangen van de gescande afbeeldingen, waarna u deze exporteert naar het programma waarin u aan het
werk bent.
Bijlage
868

Ongekende mogelijkheden
103K-0F0
Met een smartphone/tablet
Wanneer u snel een voorstel wilt afdrukken dat u hebt opgemaakt op een tablet terwijl u onderweg was naar
een zakenbestemming, of met een smartphone materiaal wilt scannen dat is uitgedeeld op een vergadering,
komt Canon Mobile Application goed van pas. Zelfs op plaatsen waar geen draadloze LAN-router is, kunt u
draadloos en direct de verbinding met het apparaat tot stand brengen met behulp van een mobiel toestel.
PCless, snel en gemakkelijk! Een nog breder scala van mogelijkheden voor werk/plezier met de functionaliteit
van de snelle tijd van nu.
Zie Kan handig worden toegepast met een mobiel toestel(P. 395) voor meer informatie.
Eenvoudig afdrukken met Google Cloudprinter
Maak vanaf uw laptop of smartphone verbinding met Google Cloudprinter, verstuur uw gegevens en haal de
afdrukken op bij het apparaat. Met dit apparaat, Google Cloudprinter en uw mobiele apparaat kunt u altijd en
overal afdrukken.
Zie Google Cloudprinter gebruiken(P. 414) voor meer informatie over deze functie.
Afdrukken beveiligen
Bijlage
870

Als u een afdrukopdracht verstuurt vanaf uw computer, wordt de opdracht normaal gesproken direct
afgedrukt. In het geval van vertrouwelijke documenten is dit misschien niet altijd handig. U kunt dan de functie
Beveiligd afdrukken gebruiken. De verstuurde documenten worden dan opgeslagen op de machine en worden
pas afgedrukt nadat via het bedieningspaneel het ingestelde wachtwoord is ingevoerd. Laat vertrouwelijke
documenten niet zonder toezicht in de opvangbak liggen waar iedereen ze kan zien.
Zie Een document afdrukken dat is beveiligd met een pincode (beveiligd afdrukken)(P. 280) voor meer
informatie over deze functie.
Draadloos werken
Geen kabels, snelle installatie, eenvoudig onderhoud. Als u beschikt over een draadloze LAN-router met WPS,
hoeft u helemaal geen instellingen op te geven en kunt u bijna meteen aan de slag. Geniet van een
overzichtelijk en gebruiksvriendelijk documentsysteem dat alleen mogelijk is met een draadloze oplossing. Het
systeem is compatibel met IEEE 802.11b/g/n en biedt ook ondersteuning voor WEP en WPA/WPA2-PSK (TKIP/
AES-CCMP) voor een krachtige beveiliging.
Zie Verbinding maken met een draadloos LAN(P. 427) voor meer informatie over deze functie.
Overal faxen ontvangen (MF515x)
U hoeft zich geen zorgen meer te maken over het missen van die ene belangrijke fax. Geef een
doorstuurbestemming op en alle binnenkomende faxen worden automatisch naar u doorgestuurd. U kunt zelfs
een e-mailadres instellen als doorstuurbestemming, zodat de fax binnenkomt op uw tablet of smartphone.
Zie Ontvangen faxen doorsturen(P. 193) voor meer informatie over deze functie.
Posters maken
U kunt een afdruk op één vel uitvergroten om zo een hele grote poster te maken. Een grote poster wordt
afgedrukt op negen vellen. Plak deze aan elkaar in een raster van 3x3 en het resultaat mag er zijn!
Bijlage
871

Zie Posters afdrukken(P. 260) voor meer informatie over deze functie.
Boekjes maken
Sommige documenten verdienen een betere behandeling dan een zielig nietje in de linkerbovenhoek. Met deze
machine kunt u daarom heel eenvoudig boekjes maken. Het printerstuurprogramma zorgt voor de
positionering van de pagina's. U hoeft de pagina's alleen maar te vouwen en in het midden te nieten.
Zie Boekje afdrukken(P. 261) voor meer informatie over deze functie.
Bijlage
872

Technische specicaties
103K-0F1
De technische specicaties van het apparaat kunnen bij verbeteringen van het apparaat zonder vooraankondiging
worden gewijzigd.
Apparaatspecicaties(P. 874)
Specicaties draadloos LAN(P. 876)
Documenttype(P. 877)
Scangebied(P. 878)
Papier(P. 879)
Specicaties van de kopieerfunctie(P. 882)
Specicaties van de faxfunctie (MF515x)(P. 883)
Specicaties van de scannerfunctie(P. 884)
Specicaties van de afdrukfunctie(P. 885)
Specicaties voor E-mail verzenden, I-Faxes verzenden & ontvangen(P. 886)
Specicaties voor het scannen naar gedeelde mappen / FTP-server(P. 887)
Bijlage
873

Apparaatspecicaties
103K-0F2
Type Persoonlijke desktop
Stroomvoorziening 220 tot 240 V, 50/60 Hz
(De netspanningsvereisten kunnen per land verschillen. Controleer de spanning
van het land waar u het apparaat hebt gekocht.)
Opgenomen vermogen Maximaal
1.430 W of minder
In stand-by
Circa 12,2 W (USB-verbinding)
Circa 12,4 W (bekabeld LAN verbinding)
Circa 12,9 W (draadloos LAN verbinding)
Tijdens sluimermodus
Circa 0,8 W (USB-verbinding)
Circa 0,9 W (bekabeld LAN verbinding)
Circa 1,5 W (draadloos LAN verbinding)
Als het apparaat volledig is uitgeschakeld
0,1 W of minder
Opwarmtijd *1
(Vanaf het moment van inschakelen (ON) tot het
apparaat overgaat op stand-by)
Maximaal 16 seconden
Gewicht *2 MF515x
Circa 24,3 kg
MF512x
Circa 22,9 kg
Afmetingen
(B x L x H)
Met de standaarduitrusting
453 x 477 x 503 mm
Als de twee optionele papiertoevoeren zijn geïnstalleerd
453 x 477 x 780 mm
Wanneer de optionele handset is geïnstalleerd
530 x 477 x 503 mm
Omgevingsomstandigheden Temperatuur: 10 tot 30 °C
Relatieve luchtvochtigheid: 20 tot 80% (geen condensvorming)
Hostinterface 1000BASE-T
100BASE-TX
10BASE-T
Hi-Speed USB
USB
IEEE 802.11b/g/n (infrastructuurmodus)
Geluid
(gemeten overeenkomstig met ISO 7779,
vastgestelde geluidsemissie overeenkomstig met ISO
9296)
LwAd (opgegeven A-gewogen geluidsvermogenniveau (1B = 10 dB))
In stand-by: Onhoorbaar
*3
Tijdens het afdrukken: 6,9 B of minder (enkelzijdig)
Tijdens het afdrukken: 6,7 B of minder (dubbelzijdig)
*1
De opwarmtijd kan variëren afhankelijk van de manier waarop het apparaat wordt gebruikt en de omgeving waarin het apparaat wordt
gebruikt.
*2
Deze waarde geeft het gewicht van het apparaat inclusief tonercartridges aan.
*3
Geeft aan dat het geluidsdrukniveau van elke bystanderpositie lager is dan de ISO 7779 absolute criteria voor het achtergrondsgeluidniveau.
Bijlage
874

LpAm (Verklaard A-gewogen emissiegeluidsdrukniveau (voorgeschreven
posities rond de apparatuur))
In stand-by: Onhoorbaar
*3
Tijdens het afdrukken: circa 54 dB (enkelzijdig)
Tijdens het afdrukken: circa 52 dB (dubbelzijdig)
Gradatie 256 gradaties
Geschikte documenten Ondersteunde documentsoorten(P. 877)
Geschikt papier Papier(P. 879)
Afdrukgebied Afdrukgebied(P. 881)
Scangebied Scangebied(P. 878)
*1
De opwarmtijd kan variëren afhankelijk van de manier waarop het apparaat wordt gebruikt en de omgeving waarin het apparaat wordt
gebruikt.
*2
Deze waarde geeft het gewicht van het apparaat inclusief tonercartridges aan.
*3
Geeft aan dat het geluidsdrukniveau van elke bystanderpositie lager is dan de ISO 7779 absolute criteria voor het achtergrondsgeluidniveau.
Bijlage
875

Specicaties draadloos LAN
103K-0F3
Standaard IEEE 802.11b, IEEE 802.11g, IEEE 802.11n
Transmissieschema DS-SS-systeem, OFDM-systeem
Frequentiebereik 2.412 t/m 2.472 MHz
Maximaal zendvermogen radiofrequentie 15,98 dBm
Communicatiemodus Infrastructuurmodus / Toegangspuntmodus
Beveiliging WEP, WPA-PSK (TKIP/AES-CCMP), WPA2-PSK (TKIP/AES-CCMP)
Verbindingsmethode WPS (Wi-Fi Protected Setup), Handmatige conguratie
Bijlage
876

Documenttype
103K-0F4
◼ Ondersteunde documentsoorten
Glasplaat Documentinvoer
Type Normaal papier
Dik papier
Foto
Kleine documenten
(zoals indexkaarten)
Speciale papiersoorten
(zoals calqueerpapier, transparanten,
enzovoort)
Boekje (maximale dikte van 20 mm)
Normaal papier
(document van één pagina/documenten van
meerdere pagina's met hetzelfde formaat, dezelfde
dikte en hetzelfde gewicht)
Formaat
(B x L)
Maximaal 215,9 x 355,6 mm Maximale grootte
215,9 x 355,6 mm
Minimale grootte
139,7 x 128,0 mm
Gewicht Maximaal 2 kg 50 tot 105 g/m²
Papiercapaciteit 1 vel Maximaal 50 vel
Bijlage
877

Scangebied
103K-0F5
De grijze gebieden in de onderstaande tabel geven het scangedeelte van het document aan. Zorg ervoor dat de tekst
en afbeeldingen in uw documenten binnen het grijze gebied passen. Het scangedeelte verschilt naargelang de
gebruikte functie en de plaats van de documenten (de documentinvoer of de glasplaat).
Glasplaat Documentinvoer
Kopie
● Het scangebied voor kopiëren kan
verschillen van het afdrukgebied.
Afdrukgebied(P. 881)
● Het scangebied voor kopiëren kan verschillen
van het afdrukgebied.
Afdrukgebied(P. 881)
Faxen (MF515x)
Scannen
Het gehele document kan worden gescand.
Bijlage
878

Papier
103K-0F6
◼ Ondersteunde papierformaten
Hieronder ziet u een overzicht van de papierformaten die u in de papierlade, de multifunctionele lade en de optionele
papiertoevoeren kunt laden.
: Beschikbaar : Niet beschikbaar
Papierformaat
Papierlade Multifunctionele invoer
Automatisch 2-zijdig afdrukken
*1
A4
*2
(210,0 x 297,0 mm)
B5
(182,0 x 257,0 mm)
A5
(148,0 x 210,0 mm)
Legal (LGL)
(215,9 x 355,6 mm)
Letter (LTR)
*2
(215,9 x 279,4 mm)
Statement (STMT)
(139,7 x 215,9 mm)
Executive (EXEC)
(184,1 x 266,7 mm)
Ocio
(215,9 x 317,5 mm)
Ocio (Brazilië)
(215,9 x 355,0 mm)
Ocio (Mexico)
(215,9 x 341,0 mm)
Letter (Government)
(203,2 x 266,7 mm)
Legal (Government)
(203,2 x 330,2 mm)
*1
Automatisch dubbelzijdig afdrukken is beschikbaar zonder dat u papier opnieuw hoeft in te voeren.
*2
Het apparaat kan ontvangen faxdocumenten afdrukken.
*3
Aangepast papier met een breedte van 105,0 tot 216,0 mm en een lengte van 148,0 tot 356,0 mm kan worden geplaatst.
*4
Aangepast papier met een breedte van 76,2 tot 216,0 mm en een lengte van 127,0 tot 356,0 mm kan worden geplaatst.
*5
Aangepast papier met een breedte van 210,0 tot 216,0 mm en een lengte van 279,4 tot 356,0 mm kan worden geplaatst.
Bijlage
879

Papierformaat Papierlade Multifunctionele invoer
Automatisch 2-zijdig afdrukken
*1
Foolscap
(215,9 x 330,2 mm)
Foolscap (Australië)
(206,0 x 337,0 mm)
Legal (India)
(215,0 x 345,0 mm)
3x5 inch
(76,2 x 127,0 mm)
Envelope No.10 (COM10)
(104,7 x 241,3 mm)
Envelop Monarch
(98,4 x 190,5 mm)
Envelop C5
(162,0 x 229,0 mm)
Envelop DL
(110,0 x 220,0 mm)
Aangepast papierformaat
*3
*4
*5
*1
Automatisch dubbelzijdig afdrukken is beschikbaar zonder dat u papier opnieuw hoeft in te voeren.
*2
Het apparaat kan ontvangen faxdocumenten afdrukken.
*3
Aangepast papier met een breedte van 105,0 tot 216,0 mm en een lengte van 148,0 tot 356,0 mm kan worden geplaatst.
*4
Aangepast papier met een breedte van 76,2 tot 216,0 mm en een lengte van 127,0 tot 356,0 mm kan worden geplaatst.
*5
Aangepast papier met een breedte van 210,0 tot 216,0 mm en een lengte van 279,4 tot 356,0 mm kan worden geplaatst.
● Het papierformaat van de machine is standaard ingesteld op A4. Pas de papierinstelling aan wanneer u
papier van een ander formaat gaat gebruiken. Het type en formaat papier opgeven dat in de
papierlade is geplaatst(P. 68)
◼ Papiersoort en capaciteit per papierbron
In dit apparaat kan chloorvrij papier worden gebruikt.
● Iedere broncapaciteit in de volgende tabel is slechts een richtlijn en kan dus afwijken van de feitelijke
capaciteit.
: Niet beschikbaar
Bijlage
880

Papiersoort Papierlade Multifunctionele invoer
Normaal papier
*1 *2
60 tot 90 g/m² 500 vellen 100 vellen
Dik papier
91 tot 120 g/m²
*1
400 vel 80 vel
121 tot 199 g/m²
50 vel
*3
Gerecycled papier
*1 *2
60 tot 90 g/m² 500 vellen 100 vellen
Gekleurd papier
*1 *2
60 tot 90 g/m² 500 vellen 100 vellen
Etiketten 40 vel
Enveloppen 10 vel
*1
Automatisch dubbelzijdig afdrukken is beschikbaar zonder dat u papier hoeft te vervangen.
*2
Het apparaat kan ontvangen faxdocumenten afdrukken.
*3
Voor papier van 199 g/m² kan maximaal 30 vel worden geladen.
◼
Papiersoorten en bijbehorende instellingen
Papier plaatsen(P. 51)
◼
Afdrukgebied
De grijze gebieden in de onderstaande afbeelding geven het afdrukgebied van het document aan. Voor een envelop
zijn de bovenste, onderste, linker en rechter marge allen 10 mm.
Bijlage
881

Specicaties van de kopieerfunctie
103K-0F7
Scanresolutie Tekst / foto
300 x 600 dpi
Tekst / foto (kwaliteit), foto, tekst
600 x 600 dpi
Uitvoerresolutie 600 x 600 dpi
Zoompercentage 100% (1:1), 400% (max.), 200%, 141% A5->A4, 70% A4->A5, 50%, 25%
(min.)
Kopieersnelheid *1
(A4 Normaal Direct)
40 kpm (kopieën per minuut)
Capaciteit continu kopiëren Maximaal 999 exemplaren
Tijd voor eerste kopie
(A4)
Glasplaat: maximaal 7,9 seconden
Documentinvoer: maximaal 9,7 seconden
*1
De kopieersnelheid op enkelzijdig bedrukt normaal papier van het formaat A4 wordt gemeten tijdens continu kopiëren. Dit kan echter variëren
afhankelijk van de gebruiksomstandigheden en de omgeving van het apparaat.
Bijlage
882

Specicaties van de faxfunctie
103K-0F8
Gebruikte lijn
Openbaar telefoonnetwerk (PSTN)
*1
Communicatiemodus Super G3, G3
Compressiemethode MH, MR, MMR, JBIG
Modemsnelheid Super G3: 33,6 kbps, G3: 14,4 kbps
Automatische terugval
Transmissiesnelheid
Ongeveer 3 seconden/pagina
*2
(ECM-JBIG, verzending vanuit het geheugen bij 33,6 Kbps)
Verzenden vanuit geheugen / ontvangen
in geheugen
Maximaal circa 512 pagina's
*2
(het totale aantal verzonden / ontvangen pagina's)
(Maximum aantal faxtaken dat vanuit het geheugen kan worden verstuurd: 30 /
maximaal aantal faxtaken dat in het geheugen kan worden ontvangen: 90)
Faxresolutie Normaal: 200 x 100 dpi
Fijn: 200 x 200 dpi
Foto: 200 x 200 dpi
Superjn: 200 x 400 dpi
Ultrajn: 400 x 400 dpi
Kiezen Favorieten (19 bestemmingen)
Codes voor verkort kiezen (281 bestemmingen)
Groepskiezen (299 bestemmingen)
Adresboek
Gewoon kiezen (met numerieke toetsen)
Automatische nummerherhaling
Handmatig opnieuw kiezen
Groepsverzending (310 bestemmingen)
Ontvangen Automatische ontvangst
Handmatige ontvangst
Ontvangst op afstand via telefoon (standaard-ID: 25)
Rapporten TX-resultaatrapport
Communicatiebeheerrapport (standaard automatisch na 40 bestemmingen)
RX-resultaatrapport
Type telefoon Handset (optioneel)
Externe telefoon
Externe telefoon met ingebouwd antwoordapparaat
Datamodem
*1
Afhankelijk van uw locatie of telefoonverbinding is gegevenscommunicatie wellicht onmogelijk. Neem in dat geval contact op met uw Canon-
dealer of met de Canon-helpdesk.
*2
Gebaseerd op ITU-T (ITU Telecommunication Standardization Sector) -standaarddiagram nr. 1, JBIG-standaardmodus.
Bijlage
883

Specicaties van de scannerfunctie
103K-0F9
Type Kleurenscanner
Maximaal scanformaat Glasplaat: maximaal 215,9 x 355,6 mm
Invoer: maximaal 215,9 x 355,6 mm
Scanresolutie Optische resolutie
Glasplaat: maximaal 600 x 600 dpi
Invoer: maximaal 300 x 300 dpi
Softwarematige resolutie
9.600 x 9.600 dpi
Scansnelheid *1
(A4, 300 x 300 dpi)
Kleur: circa 7 seconden per vel
Zwart-wit: circa 3 seconden per vel
Stuurprogramma TWAIN
WIA 2.0 (Windows Vista/7/8)
ICA (Mac OS X 10.6.x of later)
*1
Scansnelheid bij gebruik van de glasplaat. De communicatietijd is hierin niet opgenomen.
Bijlage
884

Specicaties van de afdrukfunctie
103K-0FA
Afdrukmethode Indirect elektrostatisch systeem (xeren op verzoek)
Papiercapaciteit Multifunctionele lade: circa 100 vel
Papierlade: circa 500 vel
Paper Feeder Unit PF-45 (optioneel): circa 500 vel
Capaciteit uitvoerlade *1
(een stapel nieuw papier van A4-formaat)
Uitvoerlade: circa 250 vel
Sub-uitvoerlade: circa 50 vel
Afdruksnelheid *2
(A4 Normaal Direct)
Enkelzijdig afdrukken
40 ppm (pagina's per minuut)
Dubbelzijdig afdrukken
20 pagina's per minuut (10 vel per minuut)
Tijd eerste afdruk *3
(A4)
maximaal 7,6 seconden
Uitvoerresolutie 600 x 600 dpi
Gradatie 256 gradaties
Tonercartridges Verbruiksartikelen(P. 888)
*1
Is afhankelijk van de installatieomgeving en de gebruikte papiersoort.
*2
De afdruksnelheid op papier van het formaat A4 wordt berekend tijdens doorlopend afdrukken. Dit kan echter variëren afhankelijk van de
gebruiksomstandigheden en de omgeving van het apparaat.
*3
Kan variëren al naar gelang de uitvoeromgeving.
Bijlage
885

Specicaties voor E-mail verzenden, I-Faxes verzenden
& ontvangen
103K-0FC
Communicatieprotocol
SMTP, POP3
*1
Bestandsindeling E-mail
PDF, PDF (compact), PDF (compact / OCR), PDF (OCR), JPEG, TIFF
I-Fax
TIFF
Resolutie E-mail
JPEG: 300 dpi
TIFF: 300 dpi (MMR-compressie)
PDF / PDF (OCR) (zwart-wit): 300 dpi (MMR-compressie)
PDF / PDF (OCR) (kleur): 200 dpi (JPEG-compressie)
PDF (compact) / PDF (compact / OCR): tekst 300 dpi, achtergrond 150 dpi
I-Fax
200 dpi (MH-compressie)
Besturingssystemen Windows Vista/7/8/Server 2003/Server 2008/Server 2012
Solaris 2.6 of hoger (met Samba 2.2 of hoger)
Mac OS X
Red Hat Linux 7.2 of hoger (met Samba 2.2 of hoger)
Interface 1000BASE-T, 100BASE-TX, 10BASE-T
Kleurmodus E-mail
Kleur, zwart-wit
I-Fax
Zwart-wit
Ingevoerde afbeelding Tekst, Tekst/Foto, Foto
Papierformaat A4, A5
*1
Voor het verzenden van e-mail kan ook POP3 worden gebruikt, doch alleen als u vericatie gebruikt vóór verzending.
Bijlage
886

Specicaties voor het scannen naar gedeelde mappen /
FTP-server
103K-0FE
Communicatieprotocol SMB (TCP/IP), FTP
Bestandsindeling PDF, PDF (Compact), PDF (Compact/OCR), PDF (OCR), JPEG, TIFF
Resolutie JPEG: 300 dpi
TIFF: 300 dpi (MMR-compressie)
PDF / PDF (OCR) (zwart-wit): 300 dpi (MMR-compressie)
PDF / PDF (OCR) (kleur): 200 dpi (JPEG-compressie)
PDF (compact) / PDF (compact / OCR): tekst 300 dpi, achtergrond 150 dpi
Besturingssystemen Windows Vista/7/8/Server 2003/Server 2008/Server 2012
Solaris 2.6 of hoger (met Samba 2.2 of hoger)
Mac OS X
Red Hat Linux 7.2 of hoger (met Samba 2.2 of hoger)
Interface 1000BASE-T, 100BASE-TX, 10BASE-T
Kleurmodus Kleur, zwart-wit
Ingevoerde afbeelding Tekst, Tekst/Foto, Foto
Papierformaat A4, A5
Bijlage
887

Verbruiksartikelen
103K-0FF
Hier volgt een richtsnoer voor de geschatte levensduur van de verbruiksartikelen die in dit apparaat worden gebruikt.
Schaf verbruiksartikelen aan bij uw plaatselijke, erkende Canon-dealer. Neem voorzorgsmaatregelen voor gezondheid
en veiligheid in acht wanneer u verbruiksartikelen opslaat en hanteert ( Verbruiksartikelen(P. 11) ).
● Afhankelijk van de installatieomgeving, het papierformaat of het documenttype moet u verbruiksartikelen
misschien eerder dan aangegeven vervangen.
◼ Tonercartridges
Meegeleverde tonercartridges
De gemiddelde capaciteit
*
van de bij het apparaat geleverde tonercartridge is 6.000 vel.
*
De gemiddelde capaciteit is gebaseerd op de standaard 'ISO/IEC 19752' (de wereldwijde standaard die door de ISO
(Internationale Organisatie voor Standaardisatie) is uitgegeven met betrekking tot de methode voor het bepalen van het
verbruik van tonercartridges voor monochromatische elektrofotograsche printers en multifunctionele toestellen die
printeronderdelen bevatten) bij het afdrukken op papier van A4-formaat met de standaardinstelling voor afdrukdichtheid.
Vervangende tonercartridges
Voor een optimale printkwaliteit worden originele tonercassettes van Canon aanbevolen.
Merkeigen Canon tonercartridge
Gemiddelde capaciteit van tonercartridge
*
Canon Cartridge 724 6.000 vellen
Canon Cartridge 724 H 12.500 vellen
Originele Canonverbruiksartikelen
Voor een optimale printkwaliteit worden originele toner, tonercartridges en onderdelen van Canon
aanbevolen.
● Zie Tonercartridges vervangen(P. 821) , wanneer u tonercartridges vervangt.
Bijlage
888

Als optie verkrijgbare items
103K-0FH
U kunt de functionaliteit van het apparaat volledig benutten door als optie verkrijgbare hieronder beschreven items
toe te passen. Als optie verkrijgbare items kunt u aanschaffen bij de leverancier waar u het apparaat hebt aangeschaft
of bij de Canon-dealer ter plaatse.
Paper Feeder Unit PF-45(P. 889)
HANDSET-J1 (MF515x)(P. 889)
Copy Card Reader-F1(P. 890)
Barcode Printing Kit(P. 890)
Licentieregistratie(P. 891)
Paper Feeder Unit PF-45
Dit is een papiertoevoer met een capaciteit van maximaal 500 vel. Door deze
papiertoevoer te installeren, kunt u tot wel 1.600 vel papier in verschillende
formaten tegelijk plaatsen: u plaatst één formaat in de standaardlade, een
ander formaat in de multifunctionele lade, en weer een ander formaat in deze
optionele papiertoevoer. Omdat u het papier niet langer hoeft te vervangen,
bespaart u beslist tijd en moeite.
Papiercapaciteit Circa 500 vel
Beschikbaar papier Papier(P. 879)
Stroomvoorziening Via het apparaat
Afmetingen
(B x L x H)
453 x 470 x 141 mm
Gewicht Ongeveer 5,4 kg
HANDSET-J1 (MF515x)
Dit is een handset die kan worden aangesloten op het apparaat. Deze handset
gebruikt u als u het apparaat als telefoon gebruikt. U kunt ook handmatig
faxberichten versturen en ontvangen met deze handset.
Bijlage
889

Copy Card Reader-F1
Het kaartcontrolesysteem vereenvoudigt het inlogproces van Afdelings-ID-beheer door middel van de controlekaart in
plaats van de afdelings-ID. U kunt inloggen in het apparaat door een controlekaart in te steken en u kunt uitloggen
door de kaart uit te nemen.
Kaartsleuf
Steek de controlekaart in de kaartsleuf wanneer het inlogscherm wordt weergegeven. Neem de
controlekaart uit de kaartsleuf na gebruik van het apparaat. Het hoofdscherm verschijnt op de display na
inloggen, en het inlogscherm verschijnt op de display nadat u hebt uitgelogd.
Controlekaart
U kunt de controlekaart gebruiken die hieronder wordt getoond. Let erop dat u de kaart in de juiste richting
in de kaartsleuf steekt.
Beschikbare kaarten
Magnetisch
Kaartleesmethode Inlezen magneetstrip
Leesrichting magnetische kaart Voorzijde omhoog
Opslaan/Weer afspelen Weer afspelen
Afmetingen
(B x L x H)
88 x 96 x 40 mm (zonder het bevestigingspakket en de kabel)
Gewicht Circa 200 g (inclusief het bevestigingspakket en de kabel)
Barcode Printing Kit
Met deze optie kunt u streepjescodes in diverse formaten genereren. Let wel: u kunt alleen streepjescodes afdrukken
als PCL is ingeschakeld. Raadpleeg de Barcode Printing Guide (Gids voor afdrukken streepjescodes) (handleiding in
PDF-indeling) voor meer informatie over het gebruik van de Barcode Printing Kit. De Barcode Printing Guide (Gids voor
afdrukken streepjescodes) vindt u in de onderstaande map op de meegeleverde dvd-rom.
[Manual]-[dutch]-[pdfs]-[Barcode Printing Guide]
Bijlage
890

Licentieregistratie
Voor het activeren van de Barcode Printing Kit hebt u een licentiesleutel nodig en die moet op het apparaat zijn
geregistreerd.
◼ Een licentiesleutel verkrijgen
U kunt een licentiesleutel verkrijgen met behulp van een webbrowser. Ga naar het Licentiebeheersysteem ( http://
www.canon.com/lms/license ) en volg de procedure. Als onderdeel van de procedure moet u de volgende nummers
invoeren.
Licentietoegangsnummer
Controleer het licentietoegangsnummer dat op het License Access Number Certicate (Certicaat
Licentietoegangsnummer) dat u in de verpakking van de optie vindt.
Serienummer van het apparaat
Controleer serienummer van het apparaat door te drukken op ( ) <Apparaatconguratie
controleren>.
◼
Een licentiesleutel registreren
1
Tik op <Menu> in het scherm Start.
2
Tik op <Instellingen Systeembeheer>.
● Als het aanmeldingsscherm verschijnt, voert u met de numerieke toetsen de juiste combinatie van ID en
pincode in. Druk vervolgens op . Aanmelden bij de machine(P. 44)
3
Tik op <Registreer licentie>.
4
Bevestig het bericht dat wordt weergegeven en tik op <OK>.
5
Voer de licentiesleutel in met de numerieke toetsen en tik op <Registreren>.
➠ De registratie wordt gestart. Wacht totdat de melding <Installatie voltooid. Instellingen van kracht nadat
de hoofdschakelaar UIT en AAN is gezet.> wordt weergegeven.
● Als de melding <Registreren... Zet hoofdschakelaar niet UIT.> wordt weergegeven, schakel dan de functies
in die nodig zijn voor het activeren van de optie en registreer de licentiesleutel opnieuw.
Bijlage
891

6
Tik op <Sluiten>.
Bijlage
892

Meegeleverde documentatie
103K-0FJ
Het apparaat wordt geleverd met de volgende handleidingen. Raadpleeg deze handleidingen als u iets niet weet.
Aan de slag Lees deze handleiding eerst. Er worden enkele basisprocedures
beschreven, van het verwijderen van het verpakkingsmateriaal tot het
installeren van het apparaat.
Handleiding voor draadloze LAN-
instelling
In deze handleiding wordt de procedure beschreven voor het verbinden
van het apparaat met een draadloze LAN-router. De handleiding bevat ook
informatie voor het oplossen van problemen tijdens het congureren van
de instellingen. Lees deze handleiding samen met de handleiding Aan de
slag.
e-Handleiding (Deze
handleiding)
In deze handleiding worden alle functies van het apparaat beschreven. U
kunt de handleiding weergeven in een webbrowser. U kunt informatie
bekijken per categorie of een trefwoord invoeren om alleen pagina's over
een bepaald onderwerp te bekijken. Gebruik van de e-
Handleiding(P. 894)
Installatiehandleiding MF-
stuurprogramma
Deze handleiding bevat instructies voor het installeren van de MF-
stuurprogramma's, MF Scan Utility en de software op de meegeleverde
dvd-rom.
Gids Instelling Verzenden Deze handleiding beschrijft hoe u instellingen kunt congureren en hoe u
het verzenden van gescande afbeeldingen via e-mail en het opslaan van
afbeeldingen in gedeelde mappen kunt voorbereiden.
Bijlage
893

Gebruik van de e-Handleiding
103K-0FK
De e-Handleiding is een handleiding die u op uw computer kunt bekijken en die alle functies van het apparaat
beschrijft. U kunt zoeken op basis van uw bedoeld gebruik of een trefwoord invoeren om snel de pagina te vinden die
u zoekt. U kunt de e-Handleiding op uw computer installeren of e-Handleiding rechtstreeks vanaf de meegeleverde
dvd-rom starten.
Installeren e-Handleiding(P. 895)
De gewenste informatie opzoeken
U kunt zoeken naar de gewenste pagina door de volgende drie methoden te gebruiken.
Zoeken in de inhoud
U kunt zoeken naar de gewenste pagina door het onderwerp te selecteren in het tabblad [Inhoudsopgave] aan
de linkerkant van het scherm en vervolgens het [Hoofdstukpictogram] naast het onderwerp te selecteren.
Bovenste pagina(P. 903)
Onderwerppagina(P. 905)
Zoeken op trefwoord
Voer een zoekopdracht uit door een trefwoord in te voeren, zoals "fax" of "draadloze LAN" en de pagina's die
het trefwoord bevatten, worden vervolgens weergegeven. Daarna kunt u in deze lijst met resultaten zoeken
naar de gewenste pagina. U kunt ook zinnen opgeven zoals "verbinding maken met een netwerk". Het zoeken
op trefwoord ondersteunt ook de booleaanse AND-functie om te zoeken naar meerdere trefwoorden.
Het tabblad Zoeken(P. 907)
Zoeken in het siteoverzicht
Klik op [Siteoverzicht] boven aan het scherm en er wordt een lijst weergegeven met alle onderwerpen van de e-
Handleiding. Vanaf hier kunt u zoeken naar uw onderwerp.
Siteoverzicht(P. 908)
Systeemvereisten
● Om de e-Handleiding te gebruiken, zijn de volgende webbrowsers vereist. De inhoud van de e-Handleiding
wordt mogelijk niet correct weergegeven als u een browser gebruikt die niet in de onderstaande lijst staat.
Windows:
Internet Explorer 8.0/9.0/10.0/11.0
Firefox 24.x ESR/26.x/29.x/30.x/31.x/31.x ESR/32.x/33.x/34.x/35.x/36.x/37.x/38.x/39.x
Mac OS:
Safari 7.x/8.x
Firefox 24.x ESR/26.x/29.x/30.x/31.x/31.x ESR/32.x/33.x/34.x/35.x/36.x/37.x/38.x/39.x
● Deze dvd-rom van dit product bevat mogelijk handleidingen in PDF-indeling. Als u niet over Adobe Reader
beschikt om de handleidingen in PDF-indeling te bekijken, probeert u een ander programma zoals PDF
Preview van Vivid Document Imaging Technologies.
Over de meest recente e-Handleiding
● De meest recente e-Handleiding vindt u op de website van Canon: http://www.canon.com/
Bijlage
894

Installeren e-Handleiding
103K-0FL
Installeer de e-Handleiding op uw computer vanaf de dvd-rom die bij het apparaat is geleverd.
1
Plaats de dvd-rom in het dvd-rom-station van de computer.
● Selecteer een taal en klik op [OK] als dat wordt gevraagd.
2
Klik op [Aangepaste installatie].
● Als het bovenstaande scherm niet wordt weergegeven, raadpleegt u Het scherm [Installatie van
softwareprogramma's/handleidingen] weergeven(P. 913) .
● Klik op [MInst.exe uitvoeren], als [Automatisch afspelen] wordt weergegeven.
3
Selecteer [USB-verbinding] en klik op [Volgende].
Bijlage
895

● Selecteer [USB-verbinding], zelfs als er een netwerkverbinding wordt gebruikt.
4
Schakel alle selectievakjes uit behalve dat voor [Handleidingen] en klik op
[Installeren].
5
Lees de licentieovereenkomst en klik op [Ja] om akkoord te gaan.
6
Selecteer een taal en klik op [VOLGENDE].
7
Klik op [Installeren].
● Als u de locatie voor het installeren wilt veranderen, klik dan op [Bladeren] en geef de gewenste locatie op.
Bijlage
896

➠ De installatie wordt gestart.
● U moet nu even wachten. Deze bewerking kan enige tijd duren.
8
Klik op [Afsluiten].
9
Klik op [Volgende] [Afsluiten].
Bijlage
897

De e-Handleiding inzien
Dubbelklik op het snelkoppelingspictogram van de e-Handleiding op het bureaublad.
Als er een beveiligingswaarschuwing wordt weergegeven
● Klik op [Geblokkeerde inhoud toestaan].
TIPS om de e-Handleiding rechtstreeks vanaf de dvd-rom te bekijken
Bijlage
898

1
Plaats de dvd-rom in het dvd-rom-station van de computer.
● Selecteer een taal en klik op [OK] als dat wordt gevraagd.
● Als het [Installatie van softwareprogramma's/handleidingen] scherm niet wordt weergegeven,
raadpleegt u Het scherm [Installatie van softwareprogramma's/handleidingen]
weergeven(P. 913) .
● Klik op [MInst.exe uitvoeren], als [Automatisch afspelen] wordt weergegeven.
2
Klik op [Handleidingen].
3
Klik op [e-Manual].
Bijlage
899

Installatie ongedaan maken e-Handleiding
103K-0FR
U kunt de e-Handleiding desgewenst van de computer verwijderen en de computer terugbrengen in de staat van voor
de installatie van de e-Handleiding.
1
Plaats de dvd-rom in het dvd-rom-station van de computer.
● Selecteer een taal en klik op [OK] als dat wordt gevraagd.
2
Klik op [Programma's starten].
● Als het bovenstaande scherm niet wordt weergegeven, raadpleegt u Het scherm [Installatie van
softwareprogramma's/handleidingen] weergeven(P. 913) .
● Klik op [MInst.exe uitvoeren], als [Automatisch afspelen] wordt weergegeven.
3
Klik op [Starten] voor [Handleiding verwijderen].
Bijlage
900

4
Klik op [Verwijderen].
➠ De e-Handleiding wordt verwijderd.
● U moet nu even wachten. Deze bewerking kan enige tijd duren.
5
Klik op [Afsluiten].
6
Klik op [Terug] [Afsluiten].
Bijlage
901

Bijlage
902

Lay-out van het scherm e-Handleiding
103K-0FS
De e-Handleiding is opgesplitst in verschillende schermen en de inhoud van elk scherm varieert.
Bovenste pagina
Verschijnt wanneer u e-Handleiding start.
Canon
Klik hierop om naar de beginpagina van de handleiding te gaan.
Tabblad [Inhoudsopgave] / tabblad [Zoeken]
Klik hierop om te schakelen tussen de inhoudsopgave en de zoekfunctie.
Inhoudsopgave
De hoofdstuktitels worden weergegeven ( ). Plaats de muisaanwijzer over een van de titels en de
onderwerpen van het hoofdstuk worden aan de rechterkant weergegeven. Klik op een onderwerp en de
pagina hiervan wordt weergegeven.
Bijlage
903

[Boven]
Klik hierop om naar de beginpagina van de handleiding te gaan.
[Siteoverzicht]
Klik hierop als u alle onderwerpen van de e-Handleiding wilt weergeven.
[Help]
Klik hierop als u informatie wilt weergeven over hoe u de e-Handleiding kunt bekijken, hoe u een
zoekopdracht uitvoert en andere informatie.
[Afdrukken]
Klik hierop om de weergegeven inhoud af te drukken.
Handige functies
Verschillende praktijkvoorbeelden om het apparaat zo eciënt mogelijk te gebruiken. Klik op / /
/ om praktijkvoorbeelden op categorie weer te geven. Klik op het bewegende beeld voor meer
informatie over elke categorie. U kunt het beeld stoppen door de aanwijzer erop te zetten.
Handige
functies(P. 904)
[Beknopte Help] / [Problemen oplossen] / [Onderhoud]
Klik hierop als er onverwachts problemen zijn met het apparaat of als u dit wilt reinigen.
[Voor Mac OS-gebruikers]
Klik hierop om voorzorgsmaatregelen voor Mac OS-gebruikers weer te geven.
[Kennisgeving]
Klik hierop om belangrijke informatie weer te geven waarmee u bekend moet zijn voordat u het apparaat
gaat gebruiken.
[Vestigingen]
Klik hierop om contactgegevens weer te geven voor vragen over het apparaat.
Handige functies
Verschillende praktijkvoorbeelden om het apparaat zo eciënt mogelijk te gebruiken.
Bijlage
904

/
Klik hierop om gedetailleerde informatie weer te geven. Klik opnieuw om het venster te sluiten.
Klik hierop om het desbetreffende onderwerp weer te geven.
Onderwerppagina
Deze pagina bevat informatie over het congureren en gebruiken van het apparaat.
Bijlage
905

[Inhoudsopgave]
De hoofdstukpictogrammen en -titels worden weergegeven.
[Alles uitvouwen]/[Alles samenvouwen]
Klik op [Alles uitvouwen] om alle subgedeelten van alle onderwerpen weer te geven. Klik op [Alles
samenvouwen] om alle subgedeelten van alle onderwerpen te sluiten.
Hoofdstukpictogrammen
Klik op een hoofdstukpictogram om naar het begin van het overeenkomstige hoofdstuk te navigeren.
Onderwerppagina
Geeft de onderwerpen van het geselecteerde hoofdstuk weer. Als "+" wordt weergegeven op het
onderwerp, klikt u hierop om de subgedeelten van dat onderwerp weer te geven. Klik op "-" om het
uitgevouwen onderwerp te sluiten.
[Alles afdrukken]
Alle pagina's van het geselecteerde hoofdstuk worden in een afzonderlijk venster geopend. Het hoofdstuk
kan indien nodig worden afgedrukt.
Navigatie
Zie welk hoofdstukonderwerp u momenteel bekijkt.
Klik hierop om naar het begin van de pagina te gaan.
/
Klik hierop om het vorige of volgende onderwerp weer te geven.
Bijlage
906

Klik hierop om naar de overeenkomstige pagina te gaan. Klik op "Terug" in uw webbrowser om terug te
gaan naar de vorige pagina.
Klik hierop om de verborgen gedetailleerde beschrijvingen weer te geven. Klik opnieuw om de
gedetailleerde beschrijvingen te sluiten.
Het tabblad Zoeken
Bevat een tekstvak om een zoekopdracht uit te voeren en naar de gewenste pagina te zoeken.
[Voer hier trefwoord(en) in]
Voer een zoekwoord of zoekwoorden in en klik op , de zoekresultaten worden dan weergegeven in
een zoekresultatenlijst ( ). Zet een spatie tussen de zoekwoorden en er wordt gezocht naar pagina's die
alle zoekwoorden bevatten. Zet (een) zoekwoord (en) tussen aanhalingstekens en er wordt alleen gezocht
naar pagina's met de letterlijke tekst van de zoekwoorden.
[Zoekopties]
Klik hierop om zoekopties in te stellen zoals het bereik van de zoekopdracht en jokertekens. Om de opties
weer te geven, klikt u op deze knop wanneer die grijs is. Om de opties te verbergen, klikt u op deze knop
wanneer die oranje is.
Zoekbereik selecteren
Hier kunt u het zoekbereik instellen. U kunt eciënter zoeken naar informatie door het zoekbereik te
beperken. Deze functie is met name handig als u ongeveer weet waar het onderwerp zich bevindt dat u
zoekt.
Zoekopties selecteren
Schakel het selectievakje in om bij het zoeken onderscheid te maken tussen hoofdletters en kleine letters.
[Zoeken met volgende voorwaarden]
Klik hierop om zoekresultaten weer te geven die voldoen aan de voorwaarden die zijn opgegeven met
en .
Zoekresultatenlijst
Bijlage
907

Geeft de zoekresultaten weer van de pagina's die de opgegeven trefwoorden bevatten. Zoek in de
resultaten naar de gewenste pagina en klik op de onderwerptitel van de pagina. Als de resultaten niet op
één pagina passen, klikt u op
/ of een paginanummer om de resultaten op de overeenkomstige
pagina weer te geven.
Siteoverzicht
Toont de inhoudsopgave voor de e-Handleiding.
Hoofdstukpictogrammen
Klik hierop om naar het onderwerp van het geselecteerde hoofdstuk te gaan.
Titel (Onderwerp)
Geeft titels en onderwerpen weer. Klik op een titel of onderwerp om naar de pagina te gaan.
Klik hierop om naar het begin van de pagina te gaan.
/
Klik hierop om naar het vorige of volgende hoofdstuk te gaan.
Bijlage
908

Inzien e-Handleiding
103K-0FU
Markeringen
Waarschuwingen met betrekking tot veiligheid, beperkingen en waarschuwingen met betrekking tot de
bediening van het apparaat, nuttige tips en andere informatie worden weergegeven met behulp van de
onderstaande markeringen.
Hiermee wordt een waarschuwing aangeduid voor handelingen die de
dood of persoonlijk letsel tot gevolg kunnen hebben als ze niet juist
worden uitgevoerd. Voor een veilig gebruik van dit apparaat moet u
deze waarschuwingen altijd ter harte nemen.
Hiermee wordt aangegeven dat u voorzichtig moet zijn bij handelingen
die persoonlijk letsel tot gevolg kunnen hebben als ze niet juist worden
uitgevoerd. Voor een veilig gebruik van dit apparaat moet u deze
waarschuwingen altijd ter harte nemen.
Geeft een bewerking aan die niet mag worden uitgevoerd. Lees deze
items aandachtig door en zorg ervoor dat u de beschreven
bewerkingen niet uitvoert.
Hiermee worden bedieningsvereisten en -beperkingen aangeduid.
Lees deze punten zorgvuldig door voor een juiste bediening van het
apparaat en om schade aan het apparaat of eigendom te voorkomen.
Hiermee wordt een uitleg van een handeling gegeven. Het kan ook
extra informatie over een procedure bevatten.
Geeft nuttige functies of tips voor het gebruiken van het apparaat aan.
Toetsen en knoppen in deze handleiding
Toetsen op het bedieningspaneel en knoppen op het computerscherm worden als volgt weergegeven:
Type
Voorbeeld
Toetsen op het bedieningspaneel
( )
Instellingen weergegeven op het bedieningspaneel
<Tijdklokinstellingen>
<Geef de bestemming op.>
Knoppen en andere interface-onderdelen die op het computerscherm worden weergegeven [Voorkeuren]
De computerschermen in deze handleiding
Tenzij anders aangegeven, zijn de displays waarnaar wordt verwezen in de e-Handleiding afkomstig van de
MF515x. Afhankelijk van het besturingssysteem dat u gebruikt, kan de weergave van de displays in deze
handleiding iets afwijken van de werkelijke displays. De weergave van stuurprogramma's en software kan ook
variëren afhankelijk van hun versie.
Illustraties in deze handleiding
● Tenzij anders aangegeven, verwijzen de gebruikte illustraties in de e-Handleiding naar de MF515x. Wanneer
de verschillen erg groot zijn, worden er meerdere illustraties gebruikt en worden deze toegelicht met de
modelnaam van het apparaat, zoals "MFXXXX/MFXXXX".
● In de afbeeldingen van de tonercassette in de elektronische handleiding wordt de Canon Cartridge 724
weergegeven.
Bijlage
909

Handmatige Weergave-instellingen
103K-0H2
Bijlage
910

Overige
103K-0FW
In deze bijlage worden basisbewerkingen van Windows beschreven. De bijlage bevat verder disclaimers,
auteursrechtinformatie en andere belangrijke informatie.
Bijlage
911

Basisbewerkingen in Windows
103K-0FX
De printermap weergeven(P. 912)
[Netwerkdetectie] inschakelen(P. 912)
Printers weergeven die worden gedeeld op de printserver(P. 913)
Het scherm [Installatie van softwareprogramma's/handleidingen] weergeven(P. 913)
Een testpagina afdrukken in Windows(P. 914)
De bitarchitectuur controleren(P. 915)
De computernaam controleren(P. 916)
De printerpoort controleren(P. 917)
Bidirectionele communicatie controleren(P. 918)
De SSID waarop de computer is aangesloten, bekijken(P. 919)
◼ De printermap weergeven
Windows Vista
[Start] selecteer [Conguratiescherm] [Printer].
Windows 7/Server 2008 R2
[Start] selecteer [Apparaten en printers].
Windows 8/Server 2012
Klik met de rechtermuisknop in de linkerbenedenhoek van het scherm
selecteer [Conguratiescherm]
[Apparaten en printers weergeven].
Windows 8.1/Server 2012 R2
Klik met de rechtermuisknop op [Start] selecteer [Conguratiescher] [Apparaten en printers weergeven].
Windows Server 2003
[Start]
selecteer [Printers en faxapparaten].
Windows Server 2008
[Start] selecteer [Conguratiescherm] dubbelklik op [Printers].
◼
[Netwerkdetectie] inschakelen
Als u Windows Vista/7/8/Server 2008/Server 2012 gebruikt, schakel dan [Netwerkdetectie] in om de computers op uw
netwerk te bekijken.
Windows Vista
[Start]
selecteer [Bedieningspaneel] [Netwerkstatus en taken bekijken] selecteer [Netwerkdetectie
inschakelen] onder [Netwerkdetectie].
Windows 7/Server 2008 R2
[Start] selecteer [Bedieningspaneel] [Netwerkstatus en taken bekijken] [Instellingen van geavanceerd
delen veranderen]
selecteer [Netwerkdetectie inschakelen] onder [Netwerkdetectie].
Windows 8/Server 2012
Klik met de rechter muisknop op de linker onderhoek van het scherm selecteer [Bedieningspaneel]
[Netwerkstatus en taken bekijken] [Instellingen van geavanceerd delen veranderen] selecteer
[Netwerkdetectie inschakelen] onder [Netwerkdetectie].
Windows 8.1/Server 2012 R2
Klik met de rechter muisknop op [Start] selecteer [Bedieningspaneel] [Netwerkstatus en taken bekijken]
[Instellingen van geavanceerd delen veranderen] selecteer [Netwerkdetectie inschakelen] onder
[Netwerkdetectie].
Windows Server 2008
Bijlage
912

[Start] selecteer [Bedieningspaneel] dubbelklik op [Netwerkcentrum] selecteer [Netwerkdetectie
inschakelen] onder [Netwerkdetectie].
◼ Printers weergeven die worden gedeeld op de printserver
1
Open Windows Verkenner.
Windows Vista/7/Server 2003/Server 2008
[Start]
selecteer [Alle programma's] of [Programma's] [Bureau-accessoires] [Windows Verkenner].
Windows 8/Server 2012
Klik met de rechtermuisknop in de linkerbenedenhoek van het scherm selecteer [Verkenner].
Windows 8.1 / Server 2012 R2
Klik met de rechtermuisknop op [Start]
selecteer [Verkenner].
2
Selecteer [Netwerk] of [Mijn netwerklocaties] op de afdrukserver.
● Als u wilt zien welke computers in het netwerk zijn opgenomen, moet u mogelijk netwerkdetectie
inschakelen of in het netwerk zoeken naar computers.
➠
Gedeelde printers worden weergegeven.
1
◼ Het scherm [Installatie van softwareprogramma's/handleidingen] weergeven
Als uw computer het scherm [Installatie van softwareprogramma's/handleidingen] niet weergeeft nadat u de dvd-rom
hebt geplaatst, volg dan onderstaande procedure. De stationsnaam van dvd-rom wordt in deze handleiding
aangeduid met 'D:'. De naam van dvd-rom kan verschillen afhankelijk van de computer die u gebruikt.
Windows Vista/7/Server 2008
[Start] typ "D:\MInst.exe" in [Zoeken in programma's en bestanden] of [Zoekopdracht starten] druk op de
[ENTER]-toets.
Bijlage
913

Windows 8/Server 2012
Klik met de rechtermuisknop in de hoek linksonder van het scherm [Uitvoeren] Typ "D:\MInst.exe" klik
op [OK]
Windows 8.1/Server 2012 R2
Klik met de rechtermuisknop op [Start] [Uitvoeren] Typ "D:\MInst.exe" klik op [OK]
Windows Server 2003
[Start] [Uitvoeren] typ "D:\MInst.exe" klik op [OK]
◼ Een testpagina afdrukken in Windows
U kunt controleren of het printerstuurprogramma werkt door een testpagina af te drukken in Windows.
1
Plaats A4-papierformaat in de multifunctionele lade. Papier in de multifunctionele
lade plaatsen(P. 58)
2
Open de printermap. De printermap weergeven(P. 912)
3
Klik met de rechtermuisknop op het pictogram van het printerstuurprogramma voor
dit apparaat en klik op [Eigenschappen van printer] of [Eigenschappen].
4
Klik op [Testpagina afdrukken] in het tabblad [Algemeen].
Bijlage
914

➠ De testpagina wordt afgedrukt.
◼
De bitarchitectuur controleren
Weet u niet zeker of op uw computer de 32-bits of 64-bits versie van Windows wordt uitgevoerd, volg dan
onderstaande procedure.
1
Open het onderdeel [Conguratiescherm].
Windows Vista/7/Server 2008
[Start] selecteer [Conguratiescherm]
Windows 8/Server 2012
Klik met de rechtermuisknop in de linkerbenedenhoek van het scherm
selecteer [Conguratiescherm].
Windows 8.1 / Server 2012 R2
Klik met de rechtermuisknop op [Start] selecteer [Conguratiescherm].
2
Open het onderdeel [Systeem].
Windows Vista/7/8/Server 2008 R2/Server 2012
Klik op [Systeem en onderhoud] (of [Systeem en beveiliging]) [Systeem].
Windows Server 2008
Dubbelklik op [Systeem].
3
Controleer de bitarchitectuur.
Voor 32-bits versies
[32-bits besturingssysteem] wordt weergegeven.
Voor 64-bits versies
[64-bits besturingssysteem] wordt weergegeven.
Bijlage
915

◼ De computernaam controleren
Windows Vista/7/8/Server 2008/Server 2012
1
Open het onderdeel [Conguratiescherm].
Windows Vista/7/Server 2008
[Start] selecteer [Conguratiescherm]
Windows 8/Server 2012
Klik met de rechtermuisknop in de linkerbenedenhoek van het scherm
selecteer [Control Panel]
(Conguratiescherm).
Windows 8.1/Server 2012 R2
Klik met de rechtermuisknop op [Start] selecteer [Conguratiescher]
2
Open het onderdeel [Systeem].
Windows Vista/7/8/Server 2008 R2/Server 2012
Klik op [Systeem en onderhoud] (of [Systeem en beveiliging]) [Systeem].
Windows Server 2008
Dubbelklik op [Systeem].
3
Controleer de naam van de computer.
Bijlage
916

Windows Server 2003
1
[Start] selecteer [Conguratiescherm] [Systeem].
2
Klik op het tabblad [Computernaam] op [Veranderen].
3
Controleer de naam van de computer.
◼ De printerpoort controleren
1
Open de printermap. De printermap weergeven(P. 912)
2
Klik met de rechtermuisknop op het pictogram van het printerstuurprogramma voor
dit apparaat en klik op [Eigenschappen van printer] of [Eigenschappen].
Bijlage
917

3
Op het tabblad [Poorten] moet u controleren dat de poort correct is geselecteerd.
Als u een netwerkverbinding gebruikt en het IP-adres van het apparaat hebt veranderd
● Als [Beschrijving] voor de geselecteerde poort op [Canon MFNP Port] staat en het apparaat en de computer
bevinden zich op hetzelfde subnet, wordt de verbinding gehandhaafd. U hoeft geen nieuwe poort toe te
voegen. Als het [Standaard TCP/IP poort] is, moet u een nieuwe poort toevoegen. Printerpoorten
congureren(P. 463)
◼ Bidirectionele communicatie controleren
1
Open de printermap. De printermap weergeven(P. 912)
2
Klik met de rechtermuisknop op het pictogram van het printerstuurprogramma voor
dit apparaat en klik op [Eigenschappen van printer] of [Eigenschappen].
Bijlage
918

3
Controleer dat het selectievakje [Ondersteuning in twee richtingen inschakelen] op
het tabblad [Poorten] is ingeschakeld.
◼ De SSID waarop de computer is aangesloten, bekijken
In het geval de computer is aangesloten op een draadloos LAN netwerk, klikt u op
, , of in de systeemlade
om de SSID van de aangesloten draadloos LAN router weer te geven.
Bijlage
919

Bijlage
920

Voor Mac OS-gebruikers
103K-0FY
Afhankelijk van de aankoopdatum hebt u mogelijk geen stuurprogramma voor Mac OS bij uw apparaat
ontvangen. De stuurprogramma's worden naar de Canon-website geüpload wanneer ze nodig zijn. Controleer
het besturingssysteem van uw computer en download het juiste stuurprogramma van de Canon-website.
Raadpleeg de "Canon MF Printer Stuurprogramma Handleiding" voor informatie over het installeren en
gebruiken van het stuurprogramma.
In de e-Handleiding en de Installatiehandleiding MF-stuurprogramma worden methoden voor het werken in een
Windows-omgeving uitgelegd in de vorm van voorbeelden. Raadpleeg de volgende handleiding of Help-informatie
voor informatie over het gebruik van het stuur- en hulpprogramma voor Mac OS.
Functie
Object Referentie
Afdrukfunctie Het stuurprogramma installeren ● Aan de slag
● Canon MF Printer Stuurprogramma Handleiding
Elke functie gebruiken ● Help bij stuurprogramma
● Canon MF Printer Stuurprogramma Handleiding
Faxfunctie Het stuurprogramma installeren ● Aan de slag
● Canon Scanner Stuurprogramma Handleiding
Elke functie gebruiken ● Help bij stuurprogramma
● Canon Scanner Stuurprogramma Handleiding
Scanfunctie Het stuurprogramma installeren ● Aan de slag
● Canon Scanner Stuurprogramma Handleiding
Scannen
(De MF Scan Utility of ScanGear MF instellen)
● Canon Scanner Stuurprogramma Handleiding
◼
De handleiding voor het stuurprogramma weergeven
Dubbelklik op het volgende HTML-bestand op de meegeleverde dvd-rom.
Canon MF Printer Stuurprogramma Handleiding
[MF] - [Documents] - [XXXXXX]
*
- [Guide] - [index.html]
Canon Scanner Stuurprogramma Handleiding
[FAX] - [Documents] - [XXXXXX]
*
- [Guide] - [index.html]
Canon Scanner Stuurprogramma Handleiding
[ScanGear_MF] - [Documents] - [XXXXXX]
*
- [Guide] - [index.html]
*
Selecteer de gewenste taal voor [XXXXXX].
◼ De Help voor het stuurprogramma weergeven
Klik op [
] in het stuurprogramma.
Bijlage
921

Kennisgeving
103K-0H0
◼ Services en software van derden
Software van derden
◼ EMC-voorwaarden van EU-richtlijn
Dit apparaat voldoet aan de essentiële EMC-voorwaarden van de EU-richtlijn. Wij verklaren dat dit product voldoet aan
de EMC-voorwaarden van de EU-richtlijn bij een nominale netspanning van 230 V, 50 Hz hoewel de nominale spanning
van dit product 220-240 V, 50/60 Hz is. Het gebruik van geïsoleerde kabels is vereist om te voldoen aan de EMC-
voorwaarden van de EU-richtlijn.
◼ Laserveiligheid
Laserstralen kunnen gevaarlijk zijn voor het menselijk lichaam. Om deze reden is de laserstraling die in deze
apparatuur wordt gebruikt hermetisch afgesloten met een beschermende behuizing en een externe kap. Bij normaal
gebruik van dit product kan geen straling vrijkomen.
Dit apparaat is geclassiceerd als Klasse 1 Laser volgens de normen IEC 60825-1: 2007, EN60825-1: 2007.
◼
Model 220-240 V
Het onderstaande etiket is aangebracht op de laserscaneenheid in het apparaat.
Dit apparaat is geclassiceerd volgens de normen IEC60825-1: 2007, EN60825-1: 2007 en is conform de volgende
categorieën:
CLASS 1 LASER PRODUCT
LASER KLASSE 1
APPAREIL À LASER DE CLASSE 1
APPARECCHIO LASER DI CLASSE 1
PRODUCTO LÁSER DE CLASE 1
APARELHO A LASER DE CLASSE 1
LUOKAN 1 LASER-TUOTE
LASERPRODUKT KLASS 1
Bijlage
922

● Het gebruik van bedieningen, het maken van aanpassingen, of het uitvoeren van procedures anders dan
omschreven in de handleidingen voor dit apparaat, kan leiden tot gevaarlijke blootstelling aan straling.
◼ AEEA-richtlijn
Uitsluitend bestemd voor de Europese Unie en EER (Noorwegen, IJsland en Liechtenstein)
Met deze symbolen wordt aangegeven dat dit product in overeenstemming met de AEEA-richtlijn (2012/19/EU), de
richtlijn 2006/66/EG betreffende batterijen en accu's en/of de plaatselijk geldende wetgeving waarin deze richtlijnen
zijn geïmplementeerd, niet bij het normale huisvuil mag worden weggegooid.
Indien onder het hierboven getoonde symbool een chemisch symbool gedrukt staat, geeft dit in overeenstemming
met de richtlijn betreffende batterijen en accu's aan dat deze batterij of accu een zwaar metaal bevat (Hg = kwik, Cd =
cadmium, Pb = lood) waarvan de concentratie de toepasselijke drempelwaarde in overeenstemming met de
genoemde richtlijn overschrijdt.
Dit product dient te worden ingeleverd bij een hiervoor aangewezen inzamelpunt, bijv. door dit in te leveren bij een
hiertoe erkend verkooppunt bij aankoop van een gelijksoortig product, of bij een ociële inzameldienst voor de
recycling van elektrische en elektronische apparatuur (EEA) en batterijen en accu's. Door de potentieel gevaarlijke
stoffen die gewoonlijk gepaard gaan met EEA, kan onjuiste verwerking van dit type afval mogelijk nadelige gevolgen
hebben voor het milieu en de menselijke gezondheid. Uw medewerking bij het op juiste wijze weggooien van dit
product draagt bij tot effectief gebruik van natuurlijke hulpbronnen.
Voor verdere informatie over recycling van dit product kunt u contact opnemen met uw plaatselijke gemeente,
afvaldienst, ociële dienst voor klein chemisch afval of afvalstortplaats, of kunt u terecht op
www.canon-
europe.com/weee, of www.canon-europe.com/battery.
◼
Internationaal ENERGY STAR-programma
Als partner van het ENERGY STAR
®
-programma heeft Canon Inc. vastgesteld dat dit product
voldoet aan het ENERGY STAR-programma voor energiebesparing.
Het International ENERGY STAR Oce Equipment Program is een internationaal programma
ter bevordering van energiebesparing bij computers en andere kantoorapparatuur.
Het programma ondersteunt de ontwikkeling en distributie van producten met functies die
het energieverbruik effectief verminderen. Het is een open systeem waaraan bedrijven
vrijwillig kunnen deelnemen.
Het programma richt zich op kantoorapparatuur, zoals computers, schermen, printers en
fax- en kopieerapparaten. De normen en logo's zijn in alle deelnemende landen gelijk.
◼ IPv6 Ready-logo
De protocolset in dit apparaat heeft het IPv6 Ready-logo Phase-2 verkregen, vastgesteld door het
IPv6 Forum.
Bijlage
923

◼ Voorgeschreven informatie over draadloos LAN
Regulatory information for users in Jordan
MF515x / MF512x includes approved Wireless LAN Module (Model name: AW-NM383).
Contains Wireless LAN Module approved by TRC/SS/2014/38
Regulatory information for users in UAE
MF515x / MF512x includes approved Wireless LAN Module (Model name: AW-NM383).
TRA
REGISTERED No: ER0126617/14
DEALER No: DA0060877/11
◼ Disclaimers
● De informatie in dit document kan zonder voorafgaande kennisgeving worden gewijzigd.
● CANON INC. BIEDT GEEN ENKELE GARANTIE MET BETREKKING TOT DIT MATERIAAL, UITDRUKKELIJK NOCH
STILZWIJGEND, BEHALVE ZOALS HIERIN GEBODEN, INCLUSIEF, EN ZONDER BEPERKINGEN DAARVAN, GARANTIES
OP HET GEBIED VAN VERKOOPBAARHEID, GESCHIKTHEID VOOR EEN BEPAALD DOEL OF HET INBREUK MAKEN OP
ENIG RECHT. CANON INC. IS NIET AANSPRAKELIJK VOOR ENIGE DIRECTE, INCIDENTELE OF SECUNDAIRE SCHADE
VAN WELKE AARD DAN OOK, NOCH VOOR VERLIEZEN OF UITGAVEN ALS RESULTAAT VAN HET GEBRUIK VAN DIT
MATERIAAL.
◼
Copyright
Copyright CANON INC. 2016
Niets uit dit document mag worden vermenigvuldigd, verzonden, getranscribeerd, opgeslagen in een zoeksysteem of
vertaald in een taal of computertaal in welke vorm of met welke middelen dan ook, hetzij elektronisch, mechanisch,
magnetisch, optisch, chemisch, handmatig of anderszins, zonder voorafgaande schriftelijke toestemming van Canon
Inc.
◼
Handelsmerken
Adobe, Acrobat en Reader zijn gedeponeerde handelsmerken van Adobe Systems Incorporated in de Verenigde Staten
en/of andere landen.
Apple, Bonjour, iPad, iPhone, iPod touch, Safari, Mac, Mac OS en Mac OS X zijn handelsmerken van Apple Inc.
Microsoft, Windows, Windows Vista, Windows Server, Internet Explorer, Word en Excel zijn handelsmerken of
gedeponeerde handelsmerken van Microsoft Corporation in de Verenigde Staten en/of andere landen.
Google Cloud Print, Google Chrome, Android, Google Docs en Gmail zijn handelsmerken of gedeponeerde
handelsmerken van Google Inc.
This product contains the Universal Font Scaling Technology or UFST® under license from Monotype Imaging, Inc.
UFST® is a trademark of Monotype Imaging, Inc. registered in the United States Patent and Trademark Oce and may
be registered in certain jurisdictions.UFST: Copyright © 1989 - 1996, 1997, 2003, 2004, 2008, all rights reserved, by
Monotype Imaging Inc.
Bijlage
924

Adobe, PostScript en het PostScript-logo zijn geregistreerde handelsmerken ofwel handelsmerken van Adobe Systems
Incorporated in de Verenigde Staten en/of andere landen.
Copyright © 2007 -08 Adobe Systems Incorporated. All rights reserved.
Protected by U.S. Patents 5,737,599; 5,781,785; 5,819,301; 5,929,866; 5,943,063; 6,073,148; 6,515,763; 6,639,593;
6,754,382; 7,046,403; 7,213,269; 7,242,415; Patents pending in the U.S. and other countries.
All instances of the name PostScript in the text are references to the PostScript language as dened by Adobe Systems
Incorporated unless otherwise stated. The name PostScript also is used as a product trademark for Adobe Systems'
implementation of the PostScript language interpreter.
Except as otherwise stated, any reference to a "PostScript printing device," "PostScript display device," or similar item
refers to a printing device, display device or item (respectively) that contains PostScript technology created or licensed
by Adobe Systems Incorporated and not to devices or items that purport to be merely compatible with the PostScript
language.
Adobe, the Adobe logo, PostScript, the PostScript logo, and PostScript 3 are either registered trademarks or
trademarks of Adobe Systems Incorporated in the United States and/or other countries.
Linux is a registered trademark of Linus Torvalds. Microsoft and Windows are either registered trademarks or
trademarks of Microsoft Corporation in the United States and/or other countries.
All other trademarks are the property of their respective owners.
Het Adobe PDF-logo is een handelsmerk of gedeponeerd handelsmerk van Adobe Systems Incorporated in de
Verenigde Staten en/of andere landen.
Copyright © 2008 Adobe Systems Incorporated. All rights reserved.
Protected by U.S. Patents 6,185,684; 6,205,549; 7,213,269; 7,272,628; 7,278,168; Patents pending in the U.S. and other
countries.
Bijlage
925

All instances of the name PostScript in the text are references to the PostScript language as dened by Adobe Systems
Incorporated unless otherwise stated. The name PostScript also is used as a product trademark for Adobe Systems'
implementation of the PostScript language interpreter.
Except as otherwise stated, any reference to a "PostScript printing device," "PostScript display device," or similar item
refers to a printing device, display device or item (respectively) that contains PostScript technology created or licensed
by Adobe Systems Incorporated and not to devices or items that purport to be merely compatible with the PostScript
language.
Adobe, the Adobe logo, Adobe LiveCycle® Policy Server, PostScript, the PostScript Logo, and PostScript 3 are either
registered trademarks or trademarks of Adobe Systems Incorporated in the United States and/or other countries.
All other trademarks are the property of their respective owners.
Alle andere product- en merknamen zijn gedeponeerde handelsmerken, handelsmerken of servicemerken van de
respectieve eigenaren.
Bijlage
926

Vestigingen
103K-0H1
CANON INC.
30-2, Shimomaruko 3-chome, Ohta-ku, Tokyo 146-8501, Japan
CANON MARKETING JAPAN INC.
16-6, Konan 2-chome, Minato-ku, Tokyo 108-8011, Japan
CANON U.S.A., INC.
One Canon Park, Melville, NY 11747, U.S.A.
CANON EUROPA N.V.
Bovenkerkerweg 59, 1185 XB Amstelveen, The Netherlands
CANON CHINA CO. LTD.
2F Jinbao Building No.89, Jinbao Street, Dongcheng District, Beijing 100005, PRC
CANON SINGAPORE PTE LTD
1 Fusionopolis Place, #15-10, Galaxis, Singapore 138522
CANON AUSTRALIA PTY LTD
Building A, The Park Estate, 5 Talavera Road, Macquarie Park, NSW 2113, Australia
WERELDWIJDE WEBSITE VAN CANON
http://www.canon.com/
Bijlage
927

This Font Software is licensed under the SIL Open Font License,
Version 1.1.
This license is copied below, and is also available with a FAQ at:
http://scripts.sil.org/OFL
-----------------------------------------------------------
SIL OPEN FONT LICENSE Version 1.1 - 26 February 2007
-----------------------------------------------------------
PREAMBLE
The goals of the Open Font License (OFL) are to stimulate worldwide
development of collaborative font projects, to support the font
creation efforts of academic and linguistic communities, and to
provide a free and open framework in which fonts may be shared and
improved in partnership with others.
The OFL allows the licensed fonts to be used, studied, modied and
redistributed freely as long as they are not sold by themselves. The
fonts, including any derivative works, can be bundled, embedded,
redistributed and/or sold with any software provided that any reserved
names are not used by derivative works. The fonts and derivatives,
however, cannot be released under any other type of license. The
requirement for fonts to remain under this license does not apply to
any document created using the fonts or their derivatives.
DEFINITIONS
"Font Software" refers to the set of les released by the Copyright
Holder(s) under this license and clearly marked as such. This may
include source les, build scripts and documentation.
"Reserved Font Name" refers to any names specied as such after the
copyright statement(s).
"Original Version" refers to the collection of Font Software
components as distributed by the Copyright Holder(s).
"Modied Version" refers to any derivative made by adding to,
deleting, or substituting -- in part or in whole -- any of the
components of the Original Version, by changing formats or by porting
the Font Software to a new environment.
"Author" refers to any designer, engineer, programmer, technical
writer or other person who contributed to the Font Software.
PERMISSION & CONDITIONS
Permission is hereby granted, free of charge, to any person obtaining
a copy of the Font Software, to use, study, copy, merge, embed,
modify, redistribute, and sell modied and unmodied copies of the
Font Software, subject to the following conditions:
SIL OPEN FONT LICENSE
928

1) Neither the Font Software nor any of its individual components, in
Original or Modied Versions, may be sold by itself.
2) Original or Modied Versions of the Font Software may be bundled,
redistributed and/or sold with any software, provided that each copy
contains the above copyright notice and this license. These can be
included either as stand-alone text les, human-readable headers or
in the appropriate machine-readable metadata elds within text or
binary les as long as those elds can be easily viewed by the user.
3) No Modied Version of the Font Software may use the Reserved Font
Name(s) unless explicit written permission is granted by the
corresponding Copyright Holder. This restriction only applies to the
primary font name as presented to the users.
4) The name(s) of the Copyright Holder(s) or the Author(s) of the Font
Software shall not be used to promote, endorse or advertise any
Modied Version, except to acknowledge the contribution(s) of the
Copyright Holder(s) and the Author(s) or with their explicit written
permission.
5) The Font Software, modied or unmodied, in part or in whole,
must be distributed entirely under this license, and must not be
distributed under any other license. The requirement for fonts to
remain under this license does not apply to any document created using
the Font Software.
TERMINATION
This license becomes null and void if any of the above conditions are
not met.
DISCLAIMER
THE FONT SOFTWARE IS PROVIDED "AS IS", WITHOUT WARRANTY OF ANY KIND,
EXPRESS OR IMPLIED, INCLUDING BUT NOT LIMITED TO ANY WARRANTIES OF
MERCHANTABILITY, FITNESS FOR A PARTICULAR PURPOSE AND NONINFRINGEMENT
OF COPYRIGHT, PATENT, TRADEMARK, OR OTHER RIGHT. IN NO EVENT SHALL THE
COPYRIGHT HOLDER BE LIABLE FOR ANY CLAIM, DAMAGES OR OTHER LIABILITY,
INCLUDING ANY GENERAL, SPECIAL, INDIRECT, INCIDENTAL, OR CONSEQUENTIAL
DAMAGES, WHETHER IN AN ACTION OF CONTRACT, TORT OR OTHERWISE, ARISING
FROM, OUT OF THE USE OR INABILITY TO USE THE FONT SOFTWARE OR FROM
OTHER DEALINGS IN THE FONT SOFTWARE.
SIL OPEN FONT LICENSE
929
-
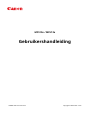 1
1
-
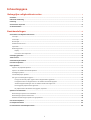 2
2
-
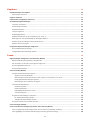 3
3
-
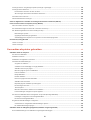 4
4
-
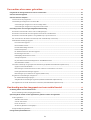 5
5
-
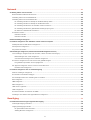 6
6
-
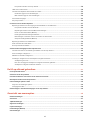 7
7
-
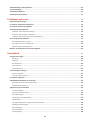 8
8
-
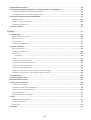 9
9
-
 10
10
-
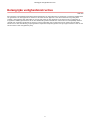 11
11
-
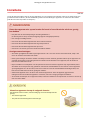 12
12
-
 13
13
-
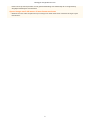 14
14
-
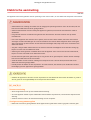 15
15
-
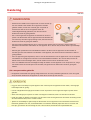 16
16
-
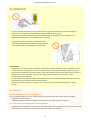 17
17
-
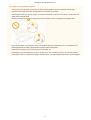 18
18
-
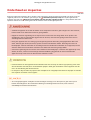 19
19
-
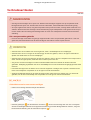 20
20
-
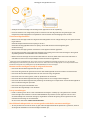 21
21
-
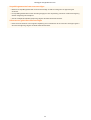 22
22
-
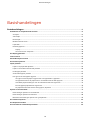 23
23
-
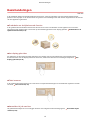 24
24
-
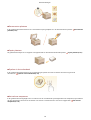 25
25
-
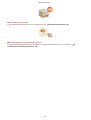 26
26
-
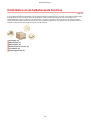 27
27
-
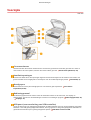 28
28
-
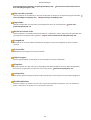 29
29
-
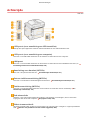 30
30
-
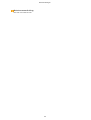 31
31
-
 32
32
-
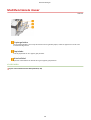 33
33
-
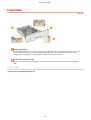 34
34
-
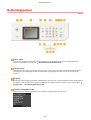 35
35
-
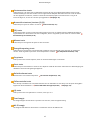 36
36
-
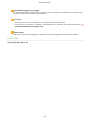 37
37
-
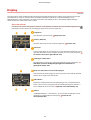 38
38
-
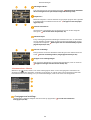 39
39
-
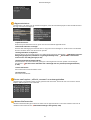 40
40
-
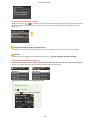 41
41
-
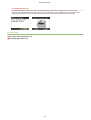 42
42
-
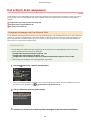 43
43
-
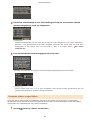 44
44
-
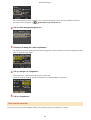 45
45
-
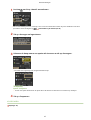 46
46
-
 47
47
-
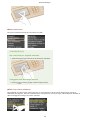 48
48
-
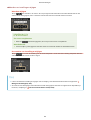 49
49
-
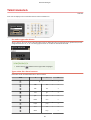 50
50
-
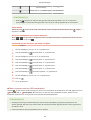 51
51
-
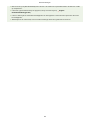 52
52
-
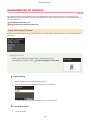 53
53
-
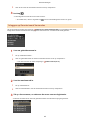 54
54
-
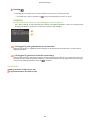 55
55
-
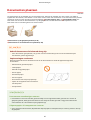 56
56
-
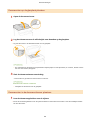 57
57
-
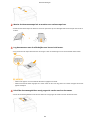 58
58
-
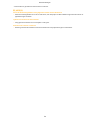 59
59
-
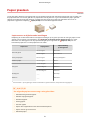 60
60
-
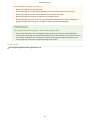 61
61
-
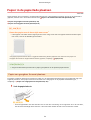 62
62
-
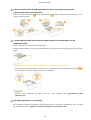 63
63
-
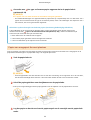 64
64
-
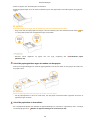 65
65
-
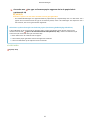 66
66
-
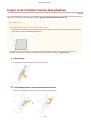 67
67
-
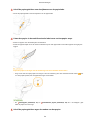 68
68
-
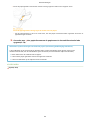 69
69
-
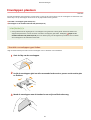 70
70
-
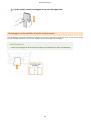 71
71
-
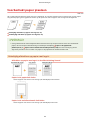 72
72
-
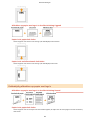 73
73
-
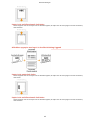 74
74
-
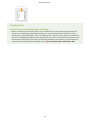 75
75
-
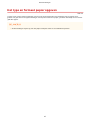 76
76
-
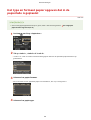 77
77
-
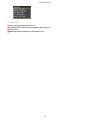 78
78
-
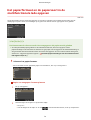 79
79
-
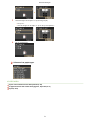 80
80
-
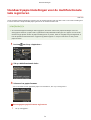 81
81
-
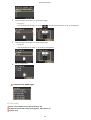 82
82
-
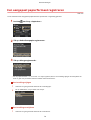 83
83
-
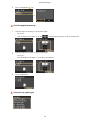 84
84
-
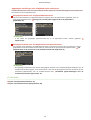 85
85
-
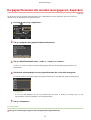 86
86
-
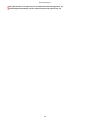 87
87
-
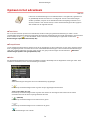 88
88
-
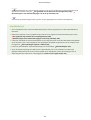 89
89
-
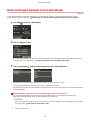 90
90
-
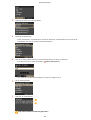 91
91
-
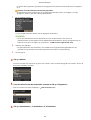 92
92
-
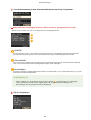 93
93
-
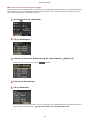 94
94
-
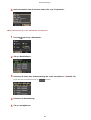 95
95
-
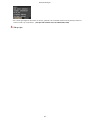 96
96
-
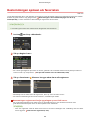 97
97
-
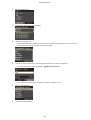 98
98
-
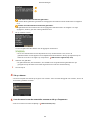 99
99
-
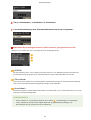 100
100
-
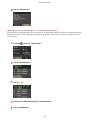 101
101
-
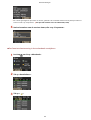 102
102
-
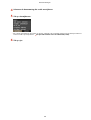 103
103
-
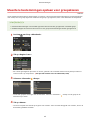 104
104
-
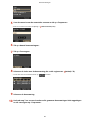 105
105
-
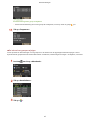 106
106
-
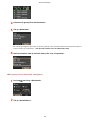 107
107
-
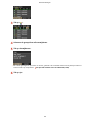 108
108
-
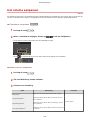 109
109
-
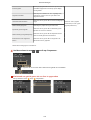 110
110
-
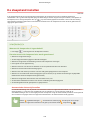 111
111
-
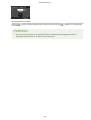 112
112
-
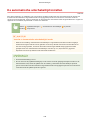 113
113
-
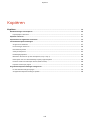 114
114
-
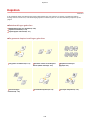 115
115
-
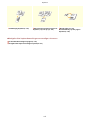 116
116
-
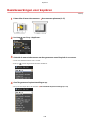 117
117
-
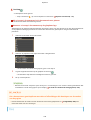 118
118
-
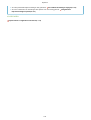 119
119
-
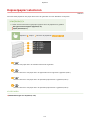 120
120
-
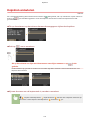 121
121
-
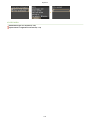 122
122
-
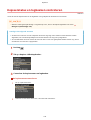 123
123
-
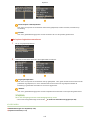 124
124
-
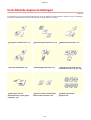 125
125
-
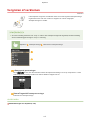 126
126
-
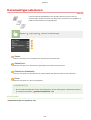 127
127
-
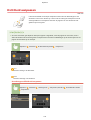 128
128
-
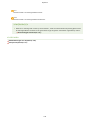 129
129
-
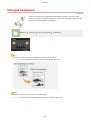 130
130
-
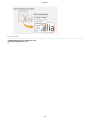 131
131
-
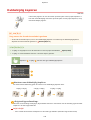 132
132
-
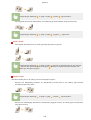 133
133
-
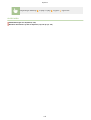 134
134
-
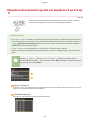 135
135
-
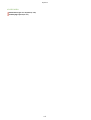 136
136
-
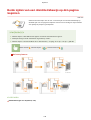 137
137
-
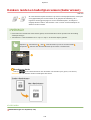 138
138
-
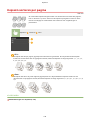 139
139
-
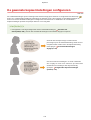 140
140
-
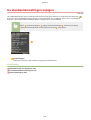 141
141
-
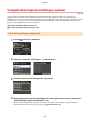 142
142
-
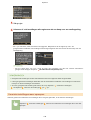 143
143
-
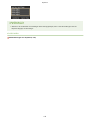 144
144
-
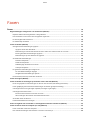 145
145
-
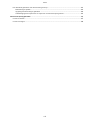 146
146
-
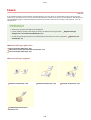 147
147
-
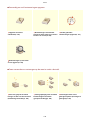 148
148
-
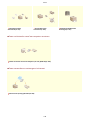 149
149
-
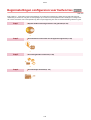 150
150
-
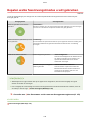 151
151
-
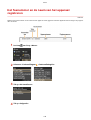 152
152
-
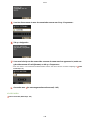 153
153
-
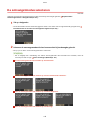 154
154
-
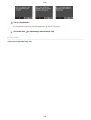 155
155
-
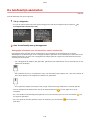 156
156
-
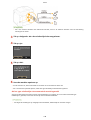 157
157
-
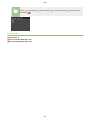 158
158
-
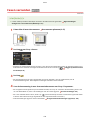 159
159
-
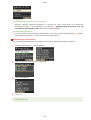 160
160
-
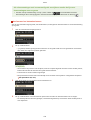 161
161
-
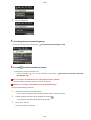 162
162
-
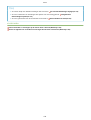 163
163
-
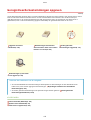 164
164
-
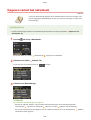 165
165
-
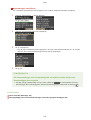 166
166
-
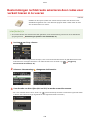 167
167
-
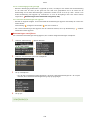 168
168
-
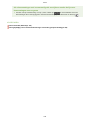 169
169
-
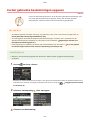 170
170
-
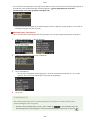 171
171
-
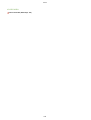 172
172
-
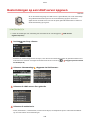 173
173
-
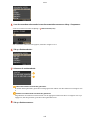 174
174
-
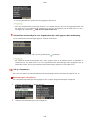 175
175
-
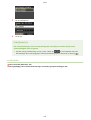 176
176
-
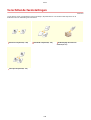 177
177
-
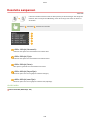 178
178
-
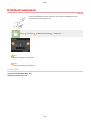 179
179
-
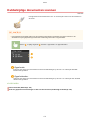 180
180
-
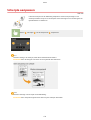 181
181
-
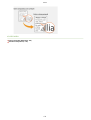 182
182
-
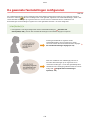 183
183
-
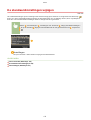 184
184
-
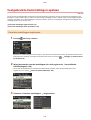 185
185
-
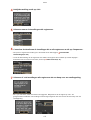 186
186
-
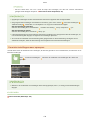 187
187
-
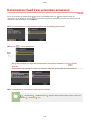 188
188
-
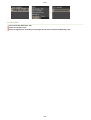 189
189
-
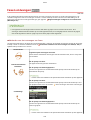 190
190
-
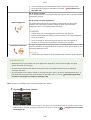 191
191
-
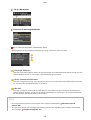 192
192
-
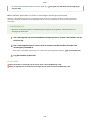 193
193
-
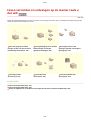 194
194
-
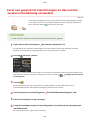 195
195
-
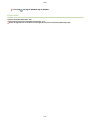 196
196
-
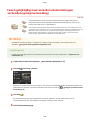 197
197
-
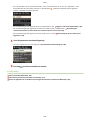 198
198
-
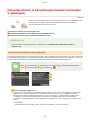 199
199
-
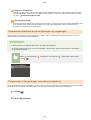 200
200
-
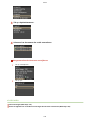 201
201
-
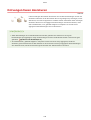 202
202
-
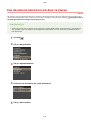 203
203
-
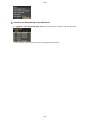 204
204
-
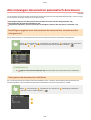 205
205
-
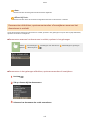 206
206
-
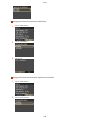 207
207
-
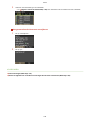 208
208
-
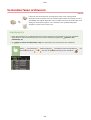 209
209
-
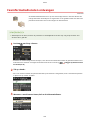 210
210
-
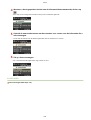 211
211
-
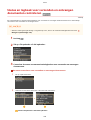 212
212
-
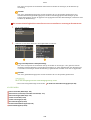 213
213
-
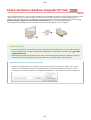 214
214
-
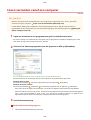 215
215
-
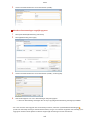 216
216
-
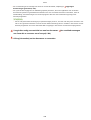 217
217
-
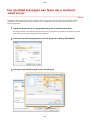 218
218
-
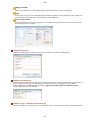 219
219
-
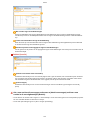 220
220
-
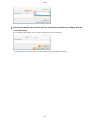 221
221
-
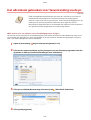 222
222
-
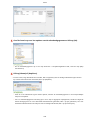 223
223
-
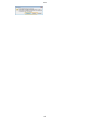 224
224
-
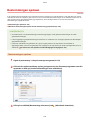 225
225
-
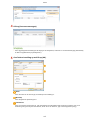 226
226
-
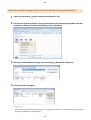 227
227
-
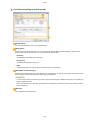 228
228
-
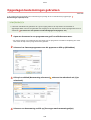 229
229
-
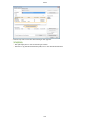 230
230
-
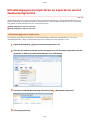 231
231
-
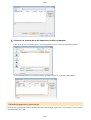 232
232
-
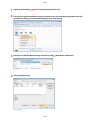 233
233
-
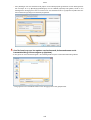 234
234
-
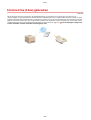 235
235
-
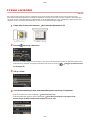 236
236
-
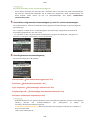 237
237
-
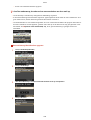 238
238
-
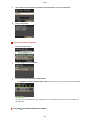 239
239
-
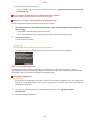 240
240
-
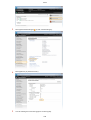 241
241
-
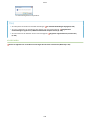 242
242
-
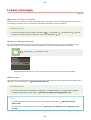 243
243
-
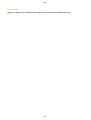 244
244
-
 245
245
-
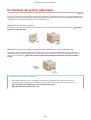 246
246
-
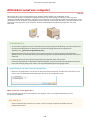 247
247
-
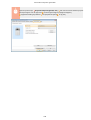 248
248
-
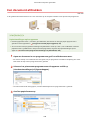 249
249
-
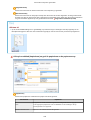 250
250
-
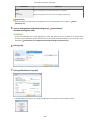 251
251
-
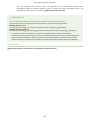 252
252
-
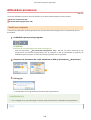 253
253
-
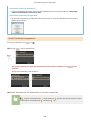 254
254
-
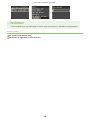 255
255
-
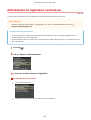 256
256
-
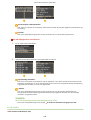 257
257
-
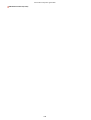 258
258
-
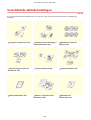 259
259
-
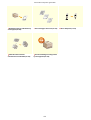 260
260
-
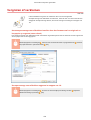 261
261
-
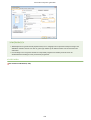 262
262
-
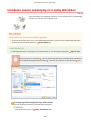 263
263
-
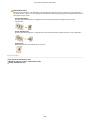 264
264
-
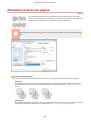 265
265
-
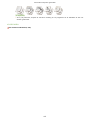 266
266
-
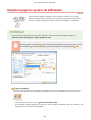 267
267
-
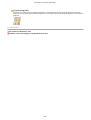 268
268
-
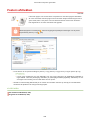 269
269
-
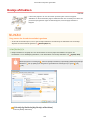 270
270
-
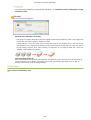 271
271
-
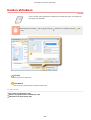 272
272
-
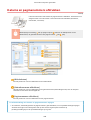 273
273
-
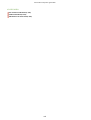 274
274
-
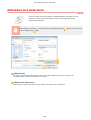 275
275
-
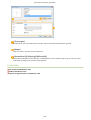 276
276
-
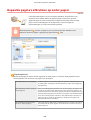 277
277
-
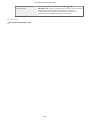 278
278
-
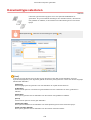 279
279
-
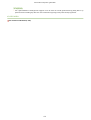 280
280
-
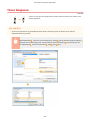 281
281
-
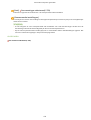 282
282
-
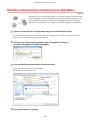 283
283
-
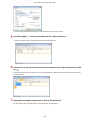 284
284
-
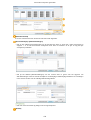 285
285
-
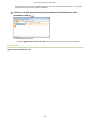 286
286
-
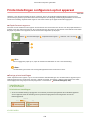 287
287
-
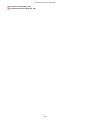 288
288
-
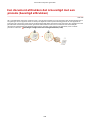 289
289
-
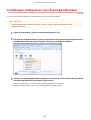 290
290
-
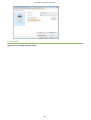 291
291
-
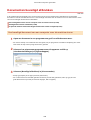 292
292
-
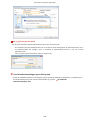 293
293
-
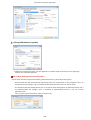 294
294
-
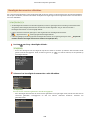 295
295
-
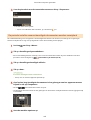 296
296
-
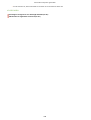 297
297
-
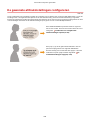 298
298
-
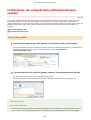 299
299
-
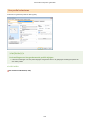 300
300
-
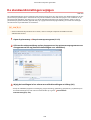 301
301
-
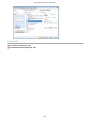 302
302
-
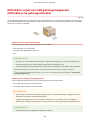 303
303
-
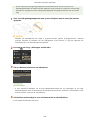 304
304
-
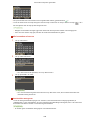 305
305
-
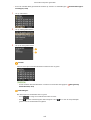 306
306
-
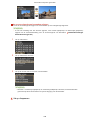 307
307
-
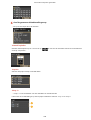 308
308
-
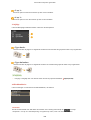 309
309
-
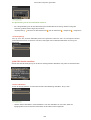 310
310
-
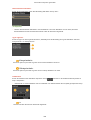 311
311
-
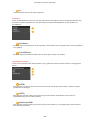 312
312
-
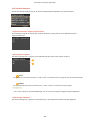 313
313
-
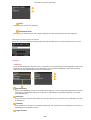 314
314
-
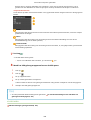 315
315
-
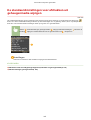 316
316
-
 317
317
-
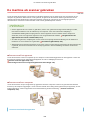 318
318
-
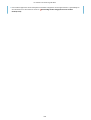 319
319
-
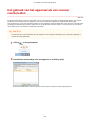 320
320
-
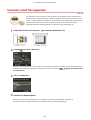 321
321
-
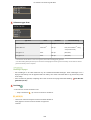 322
322
-
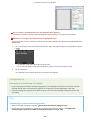 323
323
-
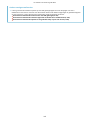 324
324
-
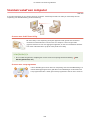 325
325
-
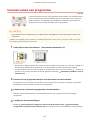 326
326
-
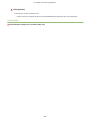 327
327
-
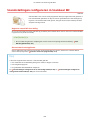 328
328
-
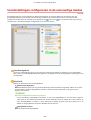 329
329
-
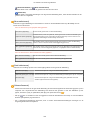 330
330
-
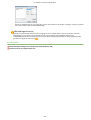 331
331
-
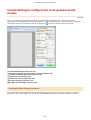 332
332
-
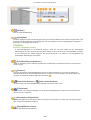 333
333
-
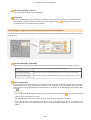 334
334
-
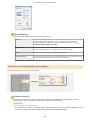 335
335
-
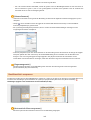 336
336
-
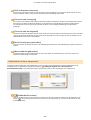 337
337
-
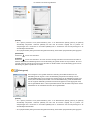 338
338
-
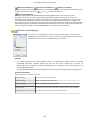 339
339
-
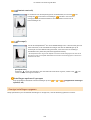 340
340
-
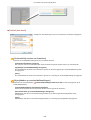 341
341
-
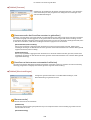 342
342
-
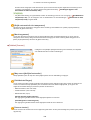 343
343
-
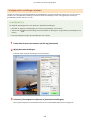 344
344
-
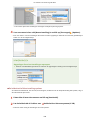 345
345
-
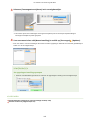 346
346
-
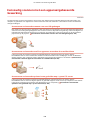 347
347
-
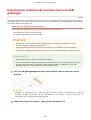 348
348
-
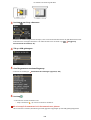 349
349
-
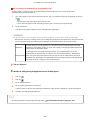 350
350
-
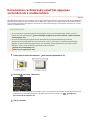 351
351
-
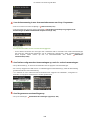 352
352
-
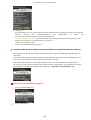 353
353
-
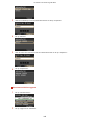 354
354
-
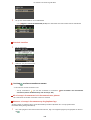 355
355
-
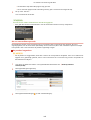 356
356
-
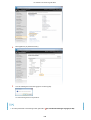 357
357
-
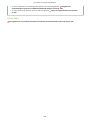 358
358
-
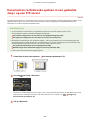 359
359
-
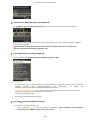 360
360
-
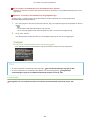 361
361
-
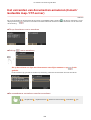 362
362
-
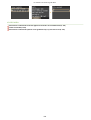 363
363
-
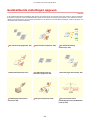 364
364
-
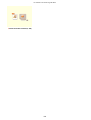 365
365
-
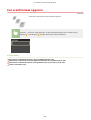 366
366
-
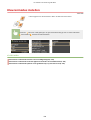 367
367
-
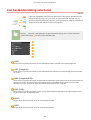 368
368
-
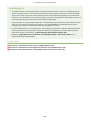 369
369
-
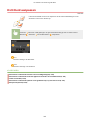 370
370
-
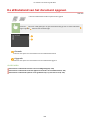 371
371
-
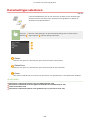 372
372
-
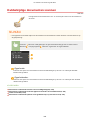 373
373
-
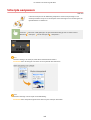 374
374
-
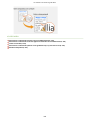 375
375
-
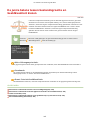 376
376
-
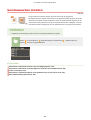 377
377
-
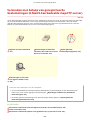 378
378
-
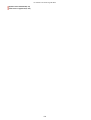 379
379
-
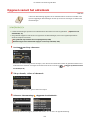 380
380
-
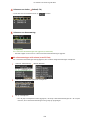 381
381
-
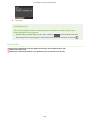 382
382
-
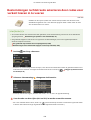 383
383
-
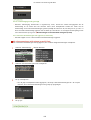 384
384
-
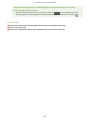 385
385
-
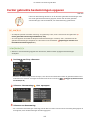 386
386
-
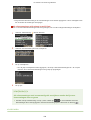 387
387
-
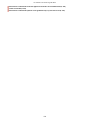 388
388
-
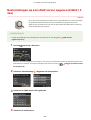 389
389
-
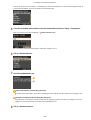 390
390
-
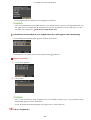 391
391
-
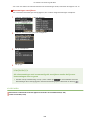 392
392
-
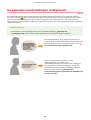 393
393
-
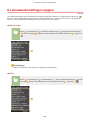 394
394
-
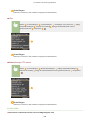 395
395
-
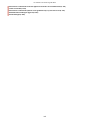 396
396
-
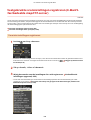 397
397
-
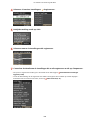 398
398
-
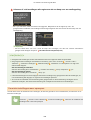 399
399
-
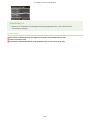 400
400
-
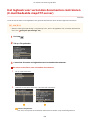 401
401
-
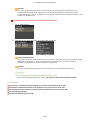 402
402
-
 403
403
-
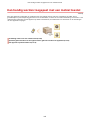 404
404
-
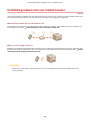 405
405
-
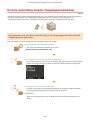 406
406
-
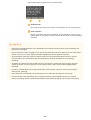 407
407
-
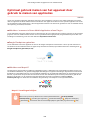 408
408
-
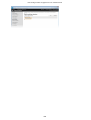 409
409
-
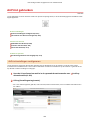 410
410
-
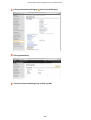 411
411
-
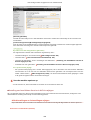 412
412
-
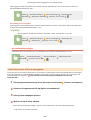 413
413
-
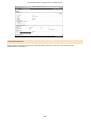 414
414
-
 415
415
-
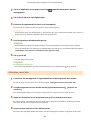 416
416
-
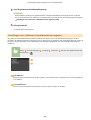 417
417
-
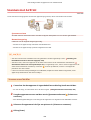 418
418
-
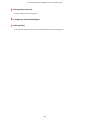 419
419
-
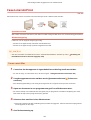 420
420
-
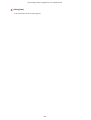 421
421
-
 422
422
-
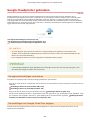 423
423
-
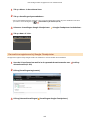 424
424
-
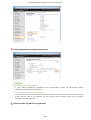 425
425
-
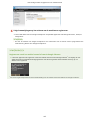 426
426
-
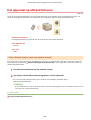 427
427
-
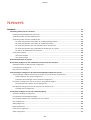 428
428
-
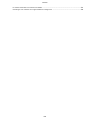 429
429
-
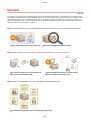 430
430
-
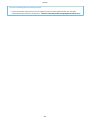 431
431
-
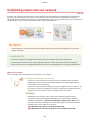 432
432
-
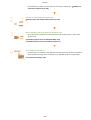 433
433
-
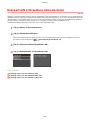 434
434
-
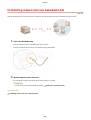 435
435
-
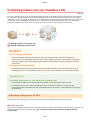 436
436
-
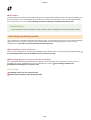 437
437
-
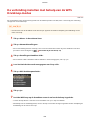 438
438
-
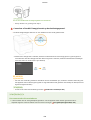 439
439
-
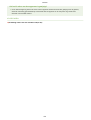 440
440
-
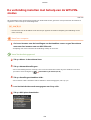 441
441
-
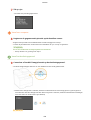 442
442
-
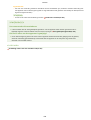 443
443
-
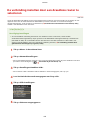 444
444
-
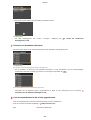 445
445
-
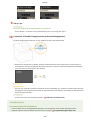 446
446
-
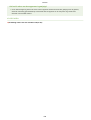 447
447
-
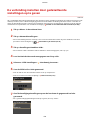 448
448
-
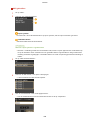 449
449
-
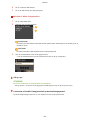 450
450
-
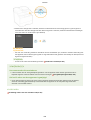 451
451
-
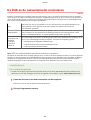 452
452
-
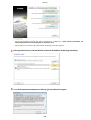 453
453
-
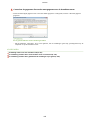 454
454
-
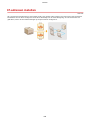 455
455
-
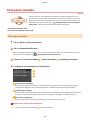 456
456
-
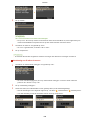 457
457
-
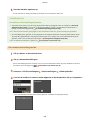 458
458
-
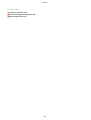 459
459
-
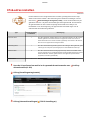 460
460
-
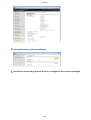 461
461
-
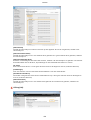 462
462
-
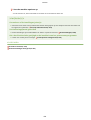 463
463
-
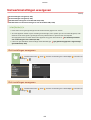 464
464
-
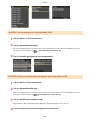 465
465
-
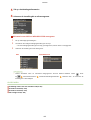 466
466
-
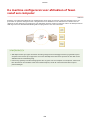 467
467
-
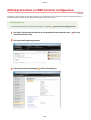 468
468
-
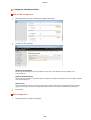 469
469
-
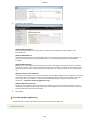 470
470
-
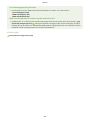 471
471
-
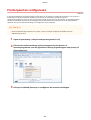 472
472
-
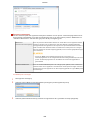 473
473
-
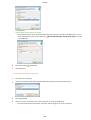 474
474
-
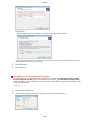 475
475
-
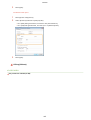 476
476
-
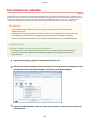 477
477
-
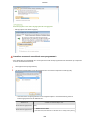 478
478
-
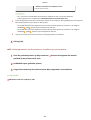 479
479
-
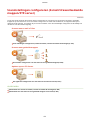 480
480
-
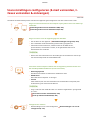 481
481
-
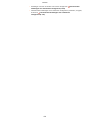 482
482
-
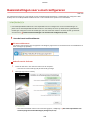 483
483
-
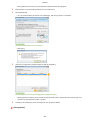 484
484
-
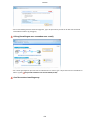 485
485
-
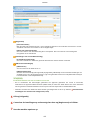 486
486
-
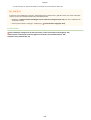 487
487
-
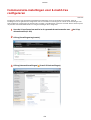 488
488
-
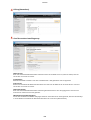 489
489
-
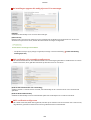 490
490
-
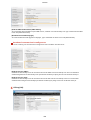 491
491
-
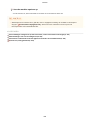 492
492
-
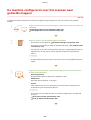 493
493
-
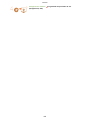 494
494
-
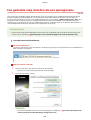 495
495
-
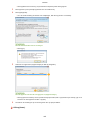 496
496
-
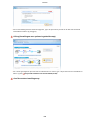 497
497
-
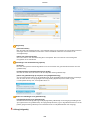 498
498
-
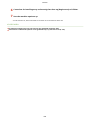 499
499
-
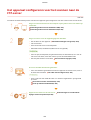 500
500
-
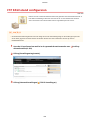 501
501
-
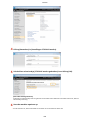 502
502
-
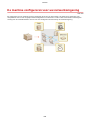 503
503
-
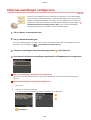 504
504
-
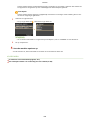 505
505
-
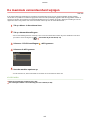 506
506
-
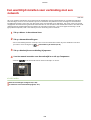 507
507
-
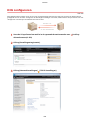 508
508
-
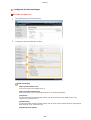 509
509
-
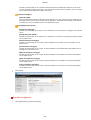 510
510
-
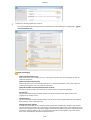 511
511
-
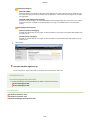 512
512
-
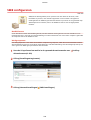 513
513
-
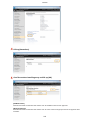 514
514
-
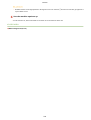 515
515
-
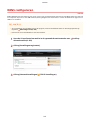 516
516
-
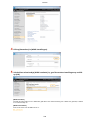 517
517
-
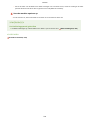 518
518
-
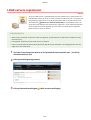 519
519
-
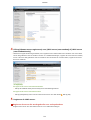 520
520
-
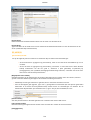 521
521
-
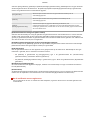 522
522
-
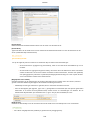 523
523
-
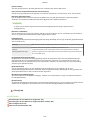 524
524
-
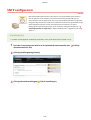 525
525
-
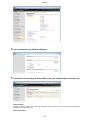 526
526
-
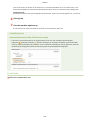 527
527
-
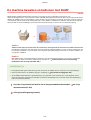 528
528
-
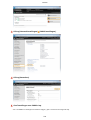 529
529
-
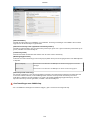 530
530
-
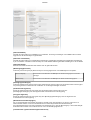 531
531
-
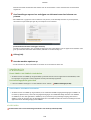 532
532
-
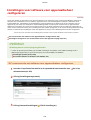 533
533
-
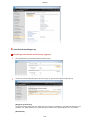 534
534
-
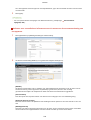 535
535
-
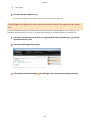 536
536
-
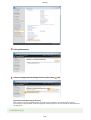 537
537
-
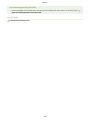 538
538
-
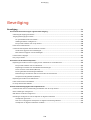 539
539
-
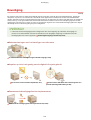 540
540
-
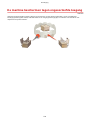 541
541
-
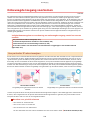 542
542
-
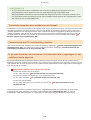 543
543
-
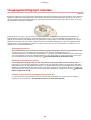 544
544
-
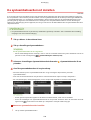 545
545
-
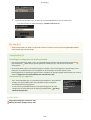 546
546
-
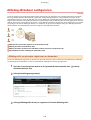 547
547
-
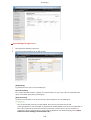 548
548
-
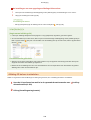 549
549
-
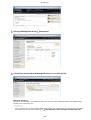 550
550
-
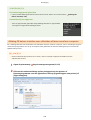 551
551
-
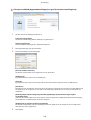 552
552
-
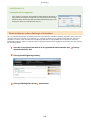 553
553
-
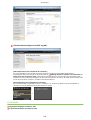 554
554
-
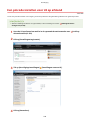 555
555
-
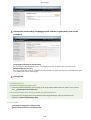 556
556
-
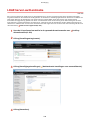 557
557
-
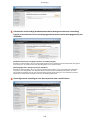 558
558
-
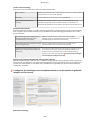 559
559
-
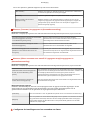 560
560
-
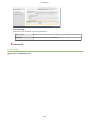 561
561
-
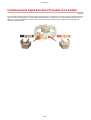 562
562
-
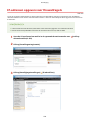 563
563
-
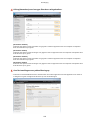 564
564
-
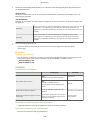 565
565
-
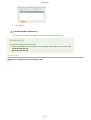 566
566
-
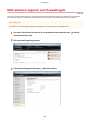 567
567
-
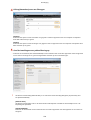 568
568
-
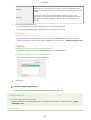 569
569
-
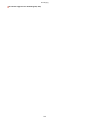 570
570
-
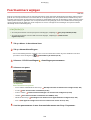 571
571
-
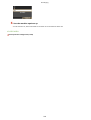 572
572
-
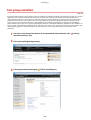 573
573
-
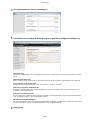 574
574
-
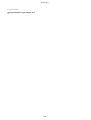 575
575
-
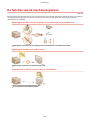 576
576
-
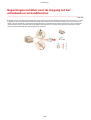 577
577
-
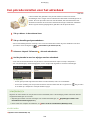 578
578
-
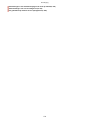 579
579
-
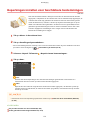 580
580
-
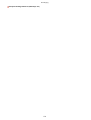 581
581
-
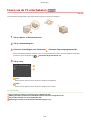 582
582
-
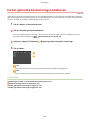 583
583
-
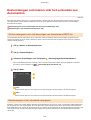 584
584
-
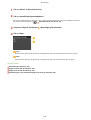 585
585
-
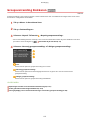 586
586
-
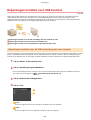 587
587
-
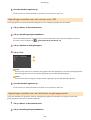 588
588
-
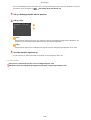 589
589
-
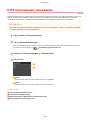 590
590
-
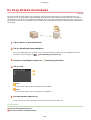 591
591
-
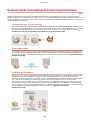 592
592
-
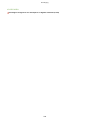 593
593
-
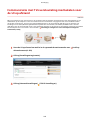 594
594
-
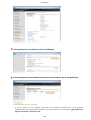 595
595
-
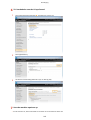 596
596
-
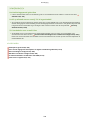 597
597
-
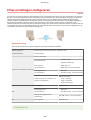 598
598
-
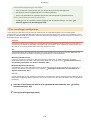 599
599
-
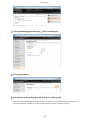 600
600
-
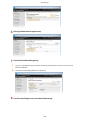 601
601
-
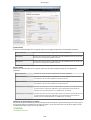 602
602
-
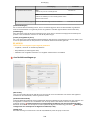 603
603
-
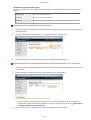 604
604
-
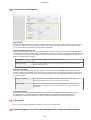 605
605
-
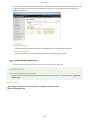 606
606
-
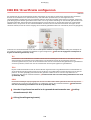 607
607
-
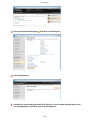 608
608
-
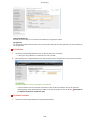 609
609
-
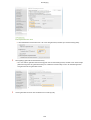 610
610
-
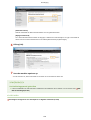 611
611
-
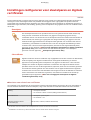 612
612
-
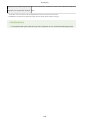 613
613
-
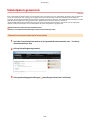 614
614
-
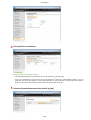 615
615
-
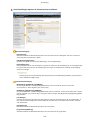 616
616
-
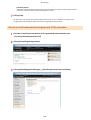 617
617
-
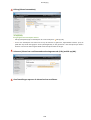 618
618
-
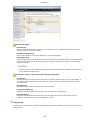 619
619
-
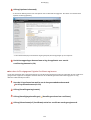 620
620
-
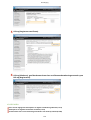 621
621
-
 622
622
-
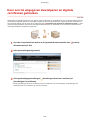 623
623
-
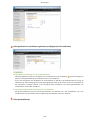 624
624
-
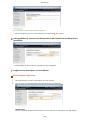 625
625
-
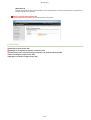 626
626
-
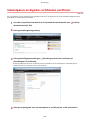 627
627
-
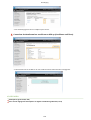 628
628
-
 629
629
-
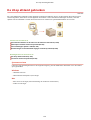 630
630
-
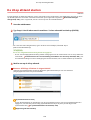 631
631
-
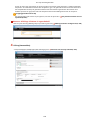 632
632
-
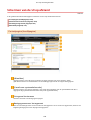 633
633
-
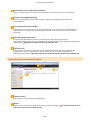 634
634
-
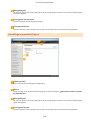 635
635
-
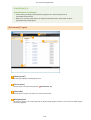 636
636
-
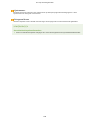 637
637
-
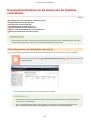 638
638
-
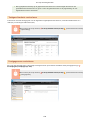 639
639
-
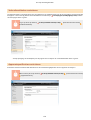 640
640
-
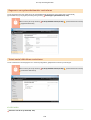 641
641
-
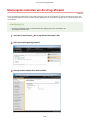 642
642
-
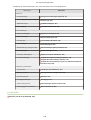 643
643
-
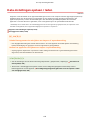 644
644
-
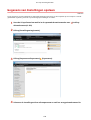 645
645
-
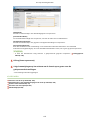 646
646
-
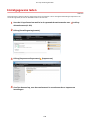 647
647
-
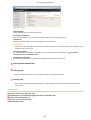 648
648
-
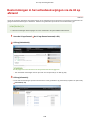 649
649
-
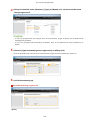 650
650
-
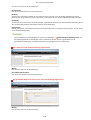 651
651
-
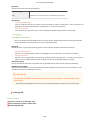 652
652
-
 653
653
-
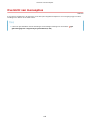 654
654
-
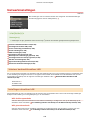 655
655
-
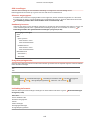 656
656
-
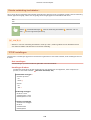 657
657
-
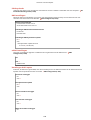 658
658
-
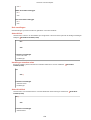 659
659
-
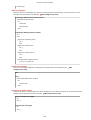 660
660
-
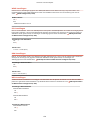 661
661
-
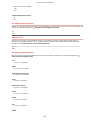 662
662
-
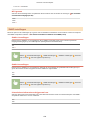 663
663
-
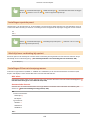 664
664
-
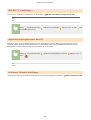 665
665
-
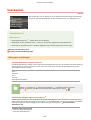 666
666
-
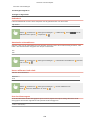 667
667
-
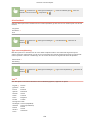 668
668
-
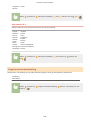 669
669
-
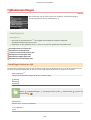 670
670
-
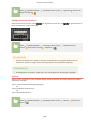 671
671
-
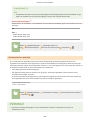 672
672
-
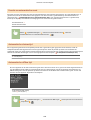 673
673
-
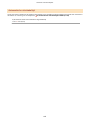 674
674
-
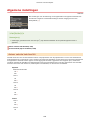 675
675
-
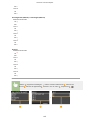 676
676
-
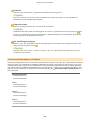 677
677
-
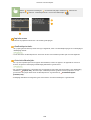 678
678
-
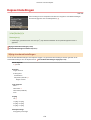 679
679
-
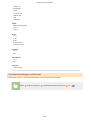 680
680
-
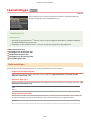 681
681
-
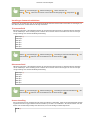 682
682
-
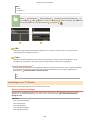 683
683
-
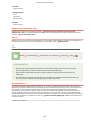 684
684
-
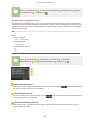 685
685
-
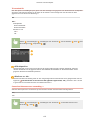 686
686
-
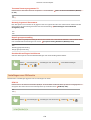 687
687
-
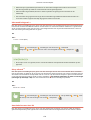 688
688
-
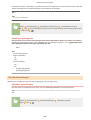 689
689
-
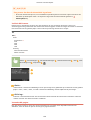 690
690
-
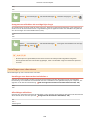 691
691
-
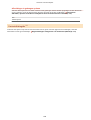 692
692
-
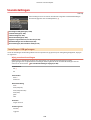 693
693
-
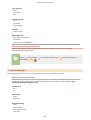 694
694
-
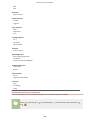 695
695
-
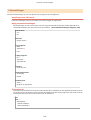 696
696
-
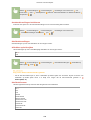 697
697
-
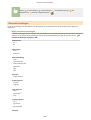 698
698
-
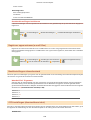 699
699
-
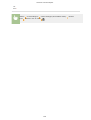 700
700
-
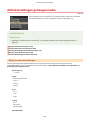 701
701
-
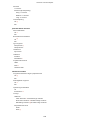 702
702
-
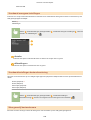 703
703
-
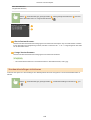 704
704
-
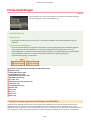 705
705
-
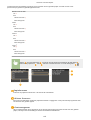 706
706
-
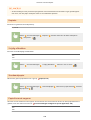 707
707
-
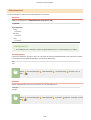 708
708
-
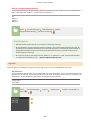 709
709
-
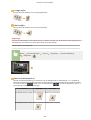 710
710
-
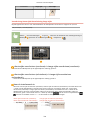 711
711
-
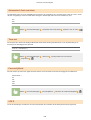 712
712
-
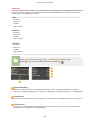 713
713
-
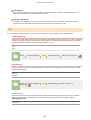 714
714
-
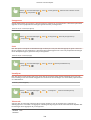 715
715
-
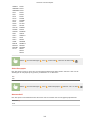 716
716
-
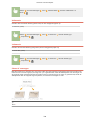 717
717
-
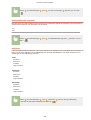 718
718
-
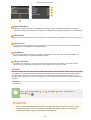 719
719
-
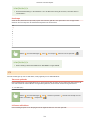 720
720
-
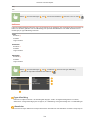 721
721
-
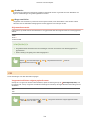 722
722
-
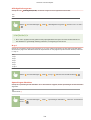 723
723
-
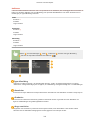 724
724
-
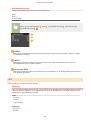 725
725
-
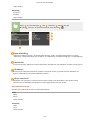 726
726
-
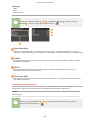 727
727
-
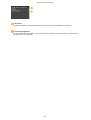 728
728
-
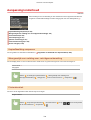 729
729
-
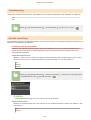 730
730
-
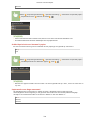 731
731
-
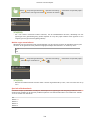 732
732
-
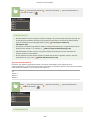 733
733
-
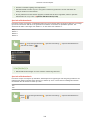 734
734
-
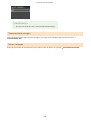 735
735
-
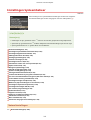 736
736
-
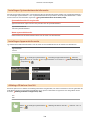 737
737
-
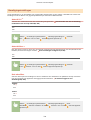 738
738
-
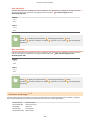 739
739
-
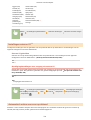 740
740
-
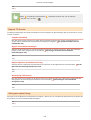 741
741
-
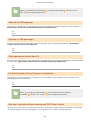 742
742
-
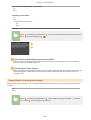 743
743
-
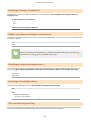 744
744
-
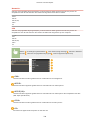 745
745
-
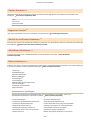 746
746
-
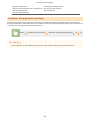 747
747
-
 748
748
-
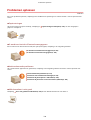 749
749
-
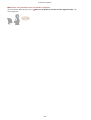 750
750
-
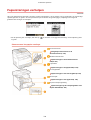 751
751
-
 752
752
-
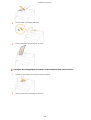 753
753
-
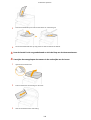 754
754
-
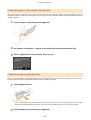 755
755
-
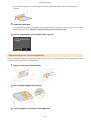 756
756
-
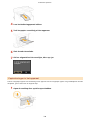 757
757
-
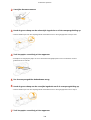 758
758
-
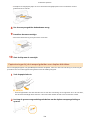 759
759
-
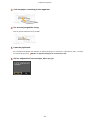 760
760
-
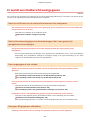 761
761
-
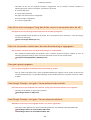 762
762
-
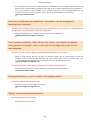 763
763
-
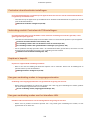 764
764
-
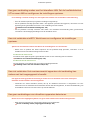 765
765
-
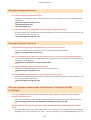 766
766
-
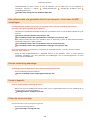 767
767
-
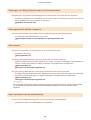 768
768
-
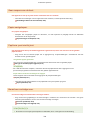 769
769
-
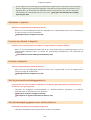 770
770
-
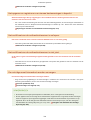 771
771
-
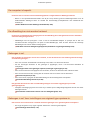 772
772
-
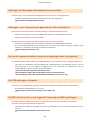 773
773
-
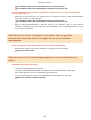 774
774
-
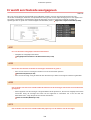 775
775
-
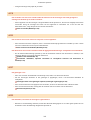 776
776
-
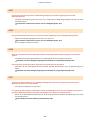 777
777
-
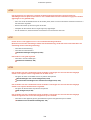 778
778
-
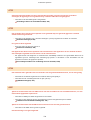 779
779
-
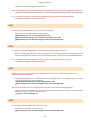 780
780
-
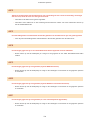 781
781
-
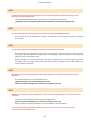 782
782
-
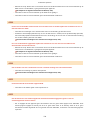 783
783
-
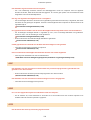 784
784
-
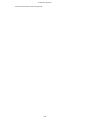 785
785
-
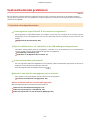 786
786
-
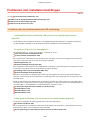 787
787
-
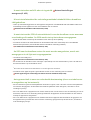 788
788
-
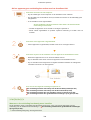 789
789
-
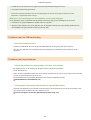 790
790
-
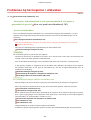 791
791
-
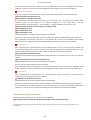 792
792
-
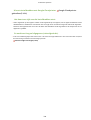 793
793
-
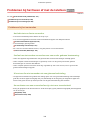 794
794
-
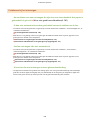 795
795
-
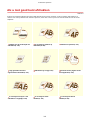 796
796
-
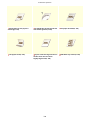 797
797
-
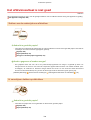 798
798
-
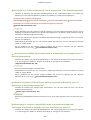 799
799
-
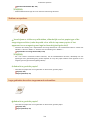 800
800
-
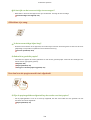 801
801
-
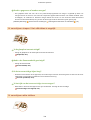 802
802
-
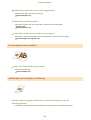 803
803
-
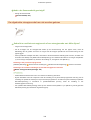 804
804
-
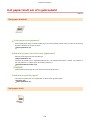 805
805
-
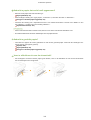 806
806
-
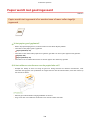 807
807
-
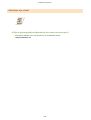 808
808
-
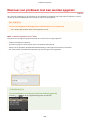 809
809
-
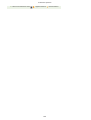 810
810
-
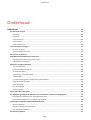 811
811
-
 812
812
-
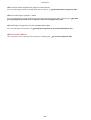 813
813
-
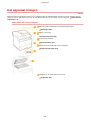 814
814
-
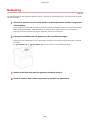 815
815
-
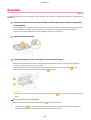 816
816
-
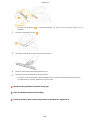 817
817
-
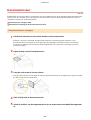 818
818
-
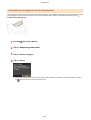 819
819
-
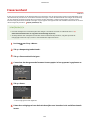 820
820
-
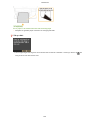 821
821
-
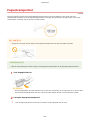 822
822
-
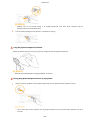 823
823
-
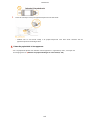 824
824
-
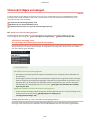 825
825
-
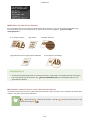 826
826
-
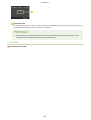 827
827
-
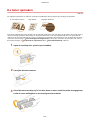 828
828
-
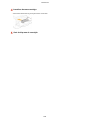 829
829
-
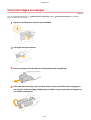 830
830
-
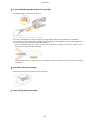 831
831
-
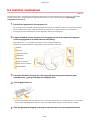 832
832
-
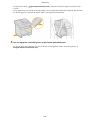 833
833
-
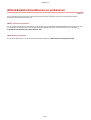 834
834
-
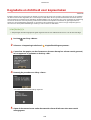 835
835
-
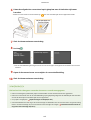 836
836
-
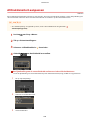 837
837
-
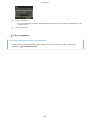 838
838
-
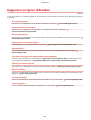 839
839
-
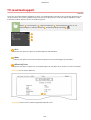 840
840
-
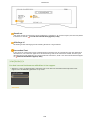 841
841
-
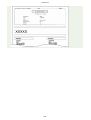 842
842
-
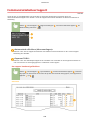 843
843
-
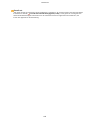 844
844
-
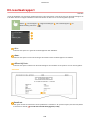 845
845
-
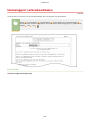 846
846
-
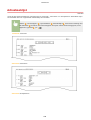 847
847
-
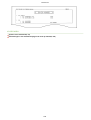 848
848
-
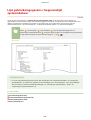 849
849
-
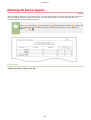 850
850
-
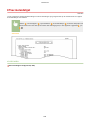 851
851
-
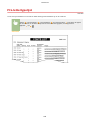 852
852
-
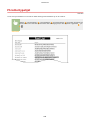 853
853
-
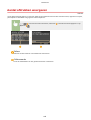 854
854
-
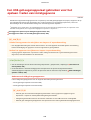 855
855
-
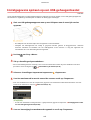 856
856
-
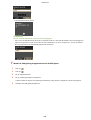 857
857
-
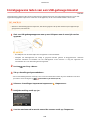 858
858
-
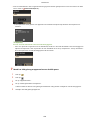 859
859
-
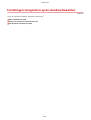 860
860
-
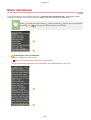 861
861
-
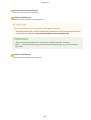 862
862
-
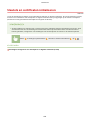 863
863
-
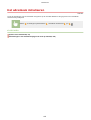 864
864
-
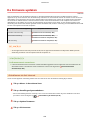 865
865
-
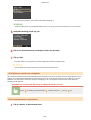 866
866
-
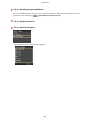 867
867
-
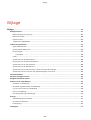 868
868
-
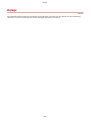 869
869
-
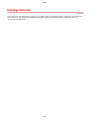 870
870
-
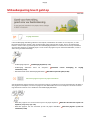 871
871
-
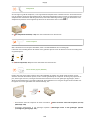 872
872
-
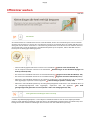 873
873
-
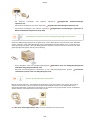 874
874
-
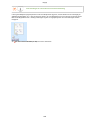 875
875
-
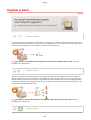 876
876
-
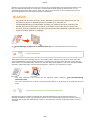 877
877
-
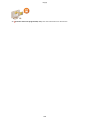 878
878
-
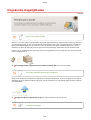 879
879
-
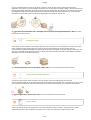 880
880
-
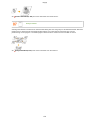 881
881
-
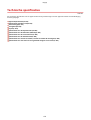 882
882
-
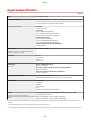 883
883
-
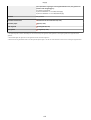 884
884
-
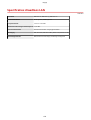 885
885
-
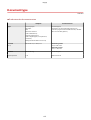 886
886
-
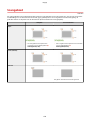 887
887
-
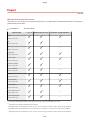 888
888
-
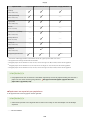 889
889
-
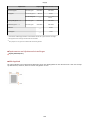 890
890
-
 891
891
-
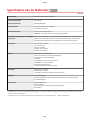 892
892
-
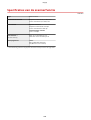 893
893
-
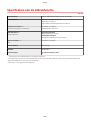 894
894
-
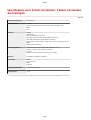 895
895
-
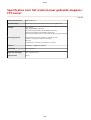 896
896
-
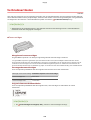 897
897
-
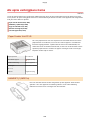 898
898
-
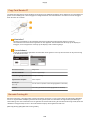 899
899
-
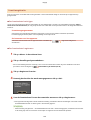 900
900
-
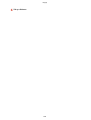 901
901
-
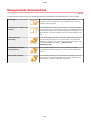 902
902
-
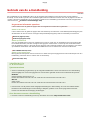 903
903
-
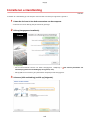 904
904
-
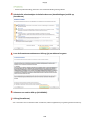 905
905
-
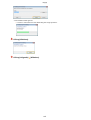 906
906
-
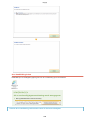 907
907
-
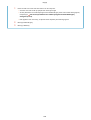 908
908
-
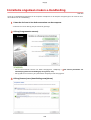 909
909
-
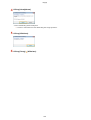 910
910
-
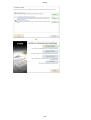 911
911
-
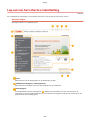 912
912
-
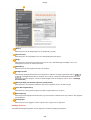 913
913
-
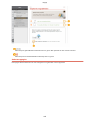 914
914
-
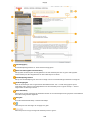 915
915
-
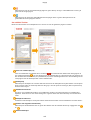 916
916
-
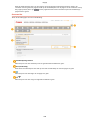 917
917
-
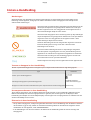 918
918
-
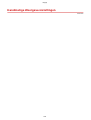 919
919
-
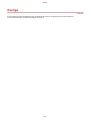 920
920
-
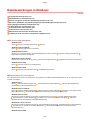 921
921
-
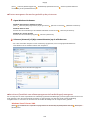 922
922
-
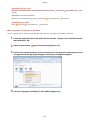 923
923
-
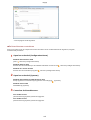 924
924
-
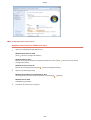 925
925
-
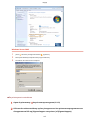 926
926
-
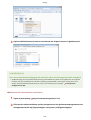 927
927
-
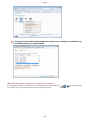 928
928
-
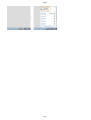 929
929
-
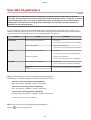 930
930
-
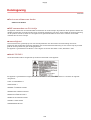 931
931
-
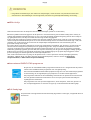 932
932
-
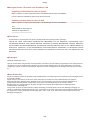 933
933
-
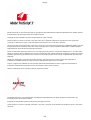 934
934
-
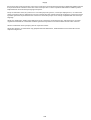 935
935
-
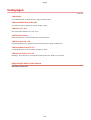 936
936
-
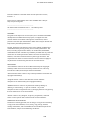 937
937
-
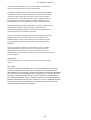 938
938
Gerelateerde artikelen
-
Canon i-SENSYS LBP253x Handleiding
-
Canon i-SENSYS LBP252dw Handleiding
-
Canon i-SENSYS MF211 Handleiding
-
Canon i-SENSYS LBP226dw Handleiding
-
Canon LBP351 de handleiding
-
Canon i-SENSYS MF419x Handleiding
-
Canon i-SENSYS MF543x Handleiding
-
Canon i-SENSYS MF732Cdw Handleiding
-
Canon i-SENSYS MF449x Handleiding
-
Canon i-SENSYS MF112 de handleiding