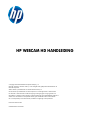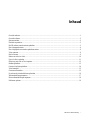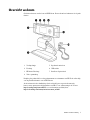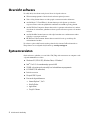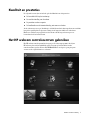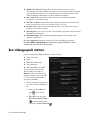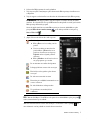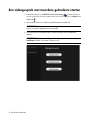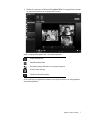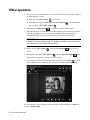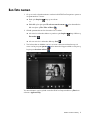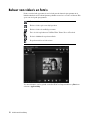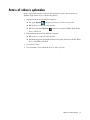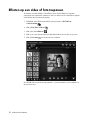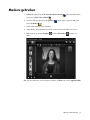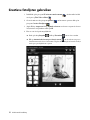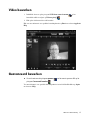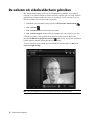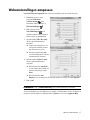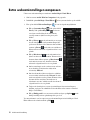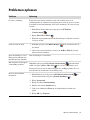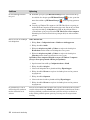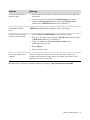HP HD 3300 Webcam Handleiding
- Categorie
- Webcams
- Type
- Handleiding
Deze handleiding is ook geschikt voor

HP WEBCAM HD HANDLEIDING
© Copyright 2012 Hewlett-Packard Development Company, L.P.
Microsoft, Windows en Windows Vista zijn in de Verenigde Staten gedeponeerde handelsmerken van
Microsoft Corporation.
AMD en Athlon zijn handelsmerken van Advanced Micro Devices, Inc.
Intel en Pentium zijn handelsmerken van Intel Corporation in de Verenigde Staten en andere landen.
De informatie in dit document kan zonder kennisgeving worden gewijzigd. De enige garanties voor
HP-producten en -diensten worden vermeld in de garantieverklaringen bij de desbetreffende producten en
diensten. Aan de informatie in deze publicatie kunnen geen aanvullende rechten worden ontleend.
HP is niet aansprakelijk voor technische fouten, drukfouten of weglatingen in deze publicatie.
Eerste editie: Februari 2012
Onderdeelnummer: 672781-331

HP Webcam HD handleiding i
Inhoud
Overzicht webcam ................................................................................................................................................................... 1
Overzicht software................................................................................................................................................................... 2
Systeemvereisten ..................................................................................................................................................................... 2
Kwaliteit en prestaties.............................................................................................................................................................. 3
Het HP webcam controlecentrum gebruiken........................................................................................................................... 3
Een videogesprek starten ......................................................................................................................................................... 4
Een videogesprek met meerdere gebruikers starten................................................................................................................. 6
Video opnemen........................................................................................................................................................................ 8
Een foto nemen........................................................................................................................................................................ 9
Beheer van video's en foto's................................................................................................................................................... 10
Foto's of video's uploaden...................................................................................................................................................... 11
Effecten op een video of foto toepassen................................................................................................................................ 12
Maskers gebruiken................................................................................................................................................................. 13
Creatieve fotolijsten gebruiken.............................................................................................................................................. 14
Video bewerken..................................................................................................................................................................... 15
Geavanceerd bewerken.......................................................................................................................................................... 15
De webcam als videobeeldscherm gebruiken........................................................................................................................ 16
Webcaminstellingen aanpassen ............................................................................................................................................. 17
Extra webcaminstellingen aanpassen..................................................................................................................................... 18
Problemen oplossen............................................................................................................................................................... 19

HP Webcam HD handleiding 1
Overzicht webcam
Gefeliciteerd met uw aanschaf van een HP Webcam. Deze webcam heeft ondermeer de volgende
functies:
Raadpleeg het productlabel voor het productnummer en serienummer van HP. Zie de online help
voor uitgebreider informatie over de HP Webcam.
Als de informatie in deze handleiding of in de online help uw vragen niet beantwoordt,
kunt u contact opnemen met de klantendienst van HP. Ga voor ondersteuning in de VS naar:
http://www.hp.com/go/contactHP Ga voor ondersteuning wereldwijd naar
http://welcome.hp.com/country/us/en/wwcontact_us.html.
1 Voedingslampje
2 Fotoknop
3 HP Instant Chat-knop
4 Video-opnameknop
5 Ingebouwde microfoon
6 USB-stekker
7 Instelbare clip/standaard

2 HP Webcam HD handleiding
Overzicht software
De schijf die bij de webcam wordt geleverd, bevat de volgende software:
Webcam-stuurprogramma's: hierdoor kan de webcam optimaal presteren.
Video calling: hiermee kunt u een videogesprek voeren met meerdere deelnemers.
ArcSoft Magic-i™ Visual Effects 2: hiermee kunt u speciale effecten op videochats
toepassen wanneer u deze mogelijkheid in combinatie met uw IM-toepassing gebruikt.
ArcSoft WebCam Companion: hiermee kunt u video's opnemen en bewerken, foto's maken,
de webcam als videomonitor gebruiken en diverse speciale effecten toepassen, zoals maskers
en lijsten.
ArcSoft ShowBiz: hiermee kunt u uw videoclips bewerken en ze combineren met andere
videoclips, overgangen en effecten.
HP Webcam Controlecentrum: hiermee kunt u vanuit één locatie op uw desktop alle
webcamfuncties bereiken.
De software op deze schijf kan niet worden gedownload via internet. In Noord-Amerika en
Europa kunt u een vervangende schijf bestellen op www.hp.com/support.
Systeemvereisten
Om de webcam te gebruiken voor een 1280 x 720 (720p) videostream moet uw computer aan de
volgende minimumeisen voldoen:
Windows
®
XP (SP2 of SP3), Windows Vista
®
, of Windows 7
Intel
®
Core™ i5 of overeenkomstige cpu van AMD
230 MB vrije ruimte op de vaste schijf voor het installeren van programma's
4 GB RAM (2 GB aanbevolen)
Dvd/cd-rom-station
Hi-speed USB 2.0-poort
Een van de volgende browsers:
Internet Explorer 7, 8 of 9
Mozilla Firefox
Apple Safari
Google™ Chrome

HP Webcam HD handleiding 3
Kwaliteit en prestaties
De volgende factoren zijn van invloed op de beeldkwaliteit en videoprestaties:
De hoeveelheid licht op het onderwerp
De resolutie-instelling van de webcam
De prestaties van deze computer
De bandbreedte van de internetverbinding, met name voor chatten
Als de videoweergave traag of schokkerig is of bleke kleuren heeft, kunt u proberen om een kleine
lamp in het opnamegebied te plaatsen, zodanig dat de lamp niet zichtbaar is in het frame.
Hierdoor wordt het weergavegebied van de webcam verlicht, hetgeen kan zorgen voor
levensechter beeld en betere kleuren.
Het HP webcam controlecentrum gebruiken
Het HP webcam controlecentrum biedt toegang to alle softwareprogramma's die bij uw
HP webcam geleverd zijn. Dubbelklik op het pictogram op het bureaublad om het
controlecentrum te openen. In het tabblad Functies klikt u vervolgens op een pictogram
om een van de volgende functies te selecteren:

4 HP Webcam HD handleiding
Multiple User Video Call: hiermee kunt u tot drie deelnemers toevoegen aan een
videogesprek met meerdere gebruikers dat werkt met uw contactlijsten in Skype, Facebook
en Google Talk. Het toont ook “live” online-informatie zodat u alleen contacten ziet die
online zijn. Mobiele ondersteuning voor iOS en Android is beschikbaar.
Start a Video Call: hiermee kunt u een videochat starten in verschillende populaire
programma's voor instant messaging.
Take Video or Photos: hiermee kunt u video opnemen en delen en foto's maken en delen,
waarna u ze upload naar een site voor het delen van foto's of video's.
Bewaken: hiermee kunt u de webcam instellen om video's op te nemen zodra de camera
beweging of een gezicht waarneemt.
Webcam galerij: geeft alle foto's en video's weer die u hebt opgenomen en biedt u tevens de
mogelijkheid ze te bewerken.
Webcaminstellingen: hiermee kunt u de instellingen wijzigen om de werking van de
webcam te optimaliseren.
Het tabblad Applicaties biedt directe toegang tot elk van de beschikbare programma's.
Het tabblad Hulp & ondersteuning bevat de link naar de gebruikershandleiding, online
ondersteuning en de online HP accessoirewinkel.
Een videogesprek starten
U kunt aan de populairste IM-programma's live video toevoegen:
Google Video Chat
Skype
Windows Live Messenger
Yahoo! Messenger
AOL Instant Messenger (AIM)
Als er geen link naar uw favoriete
chattoepassing bestaat, klikt u op
Bladeren om het .exe-bestand op uw
computer te vinden, of voegt u de URL
toe aan een webtoepassing en klikt u
vervolgens op Ga naar.
1 Om een videochat te beginnen voert
u een van de volgende handelingen
uit:
Druk op de knop HP Instant
Chat op de webcam.
of
Dubbelklik op het pictogram
HP webcam controlecentrum
op het bureaublad en klik
vervolgens op Start a Video Call .

HP Webcam HD handleiding 5
2 Selecteer het IM-programma dat u wilt gebruiken.
3 Volg desgevraagd de aanwijzingen op het-scherm om de IM-toepassing te installeren en te
configureren.
4 Volg de stappen voor het instellen van videochats in de documentatie bij de IM-toepassing.
5 (Optie) Selecteer de effecten die u wilt toepassen:
Klik in de rechterbovenhoek van het ArcSoft Magic-i Visual Effects-venster op Help voor
meer informatie over het gebruik van visuele effecten in uw chats.
OPMERKING: Het hulpprogramma Videochat-snelstart verschijnt alleen bij de initiële
installatie. De volgende keer dat u op de HP Instant Chat-knop drukt, wordt de geselecteerde
IM-toepassing automatisch geopend.
Om na de initiële installatie een ander IM-toepassing te selecteren, dubbelklikt u op het
pictogram HP webcam controlecentrum op uw desktop en klikt u vervolgens op
Start a Video Call .
Gezicht volgen in- en uitschakelen.
z Klik op Een voor face-tracking van één
gezicht.
z Voor face-tracking van meer dan één
gezicht, klikt u op Een om het eerste
gezicht te selecteren en vervolgens op
Vol gend e om het volgende gezicht te
selecteren.
z Klik op Meerdere om de beste hoek voor
een groepsopname op te zoeken.
In- en uitzoomen en rond het beeld pannen.
Lachspiegeleffecten aan uw video toevoegen.
Een fotolijst aan het gezicht op het scherm
toevoegen.
De video met een motief versieren.
Een andere persoonlijkheid aannemen door een
avatar te selecteren.
De video helderder en scherper maken.
Uw gezicht met een maskersjabloon
combineren.
TIP:
U kunt ArcSoft Magic-i Visual Effects ook openen door te dubbelklikken op het pictogram
in het systeemvak rechts op de taakbalk.

6 HP Webcam HD handleiding
Een videogesprek met meerdere gebruikers starten
1 Dubbelklik op het pictogram HP Webcam Controlecentrum op het bureaublad als u
een videogesprek met meerdere gebruikers wilt starten, en klik vervolgens op Multiple User
Video Call .
2 Meld u aan bij VuRoom voor HP met uw gebruikersnaam en wachtwoord.
3 De eerste keer dat u zich aanmeldt, kunt u contacten toevoegen van de ondersteunde
diensten.
OPMERKING: als dit de eerste keer is dat u het programma gebruikt, moet u een account
maken. Uw account is gekoppeld aan uw e-mailadres.
OPMERKING: U kunt deze contactlijsten ook later toevoegen of verwijderen door op
Instellingen te klikken in het venster VuRoom voor HP.

HP Webcam HD handleiding 7
4 Markeer de contact die u wilt bellen en klik op Start Call. Als u een gesprek start, ontvangt
de contact een verzoek om aan uw gesprek deel te nemen.
Nadat u een gesprek hebt gestart, kunt u extra functies uitvoeren.
Zie de online help voor uitgebreide informatie over de opties en functies voor videogesprekken
met meerdere gebruikers.
Venster maximaliseren
Scherm/bureaublad delen
Een instant message-chatvenster voor een groep weergeven
De video-sessie opnemen
Uitgebreide online-help ophalen

8 HP Webcam HD handleiding
Video opnemen
1 Ga op een van de volgende manieren te werk om ArcSoft WebCam Companion te openen en
de opnamemodus te activeren:
Druk op de knop Video-opname op de webcam.
Dubbelklik op het pictogram HP webcam controlecentrum op het bureaublad en
klik vervolgens op Take Video or Photo .
2 (Optie) Klik op Volledig scherm voor opnamen in schermvullende modus.
3 (Optie) Klik onder de pictogrammen in de rechterbovenhoek op de resolutielijst en selecteer
de resolutie-instelling die u voor de opname wilt gebruiken. De standaardinstelling is
1280x720 (HD 720p), goed voor uitstekende prestaties in de meeste omgevingen.
4 Druk op de knop Video-opname of klik op Video opnemen om de opname te
starten.
5 Druk nogmaals op de knop Video opnemen of klik op Opnemen stoppen om de
video-opname te stoppen en de opname op te slaan op de pc.
6 Als u opneemt in de modus volledig scherm, klik dan op het pictogram Exit (afsluiten)
op de rechterkant van het scherm om terug te gaan naar de modus gedeeltelijk scherm.
Voor meer informatie over het gebruik van ArcSoft WebCam Companion klikt u op Extra's en
selecteert u Applicatiehulp.
OPMERKING: Hogere resoluties en/of een zwakke verlichting kunnen de framesnelheid
vertragen en de video schokkerig maken. Zie “Problemen oplossen.” voor meer informatie
over onderwerpen die met resolutie te maken hebben.

HP Webcam HD handleiding 9
Een foto nemen
1 Ga op een van de volgende manieren te werk om ArcSoft WebCam Companion te openen en
de opnamemodus te activeren:
Druk op de Snapshot knop op uw webcam.
of
Dubbelklik op het pictogram HP webcam controlecentrum op het bureaublad en
klik vervolgens op Take Video or Photos .
2 Gebruik opnamemodus om één of meerdere foto's te maken:
Als u één foto wilt maken, drukt u nog een keer op de Snapshot -knop of klikt u op
Foto maken .
Als u een serie foto's wilt maken, klikt u op Serie .
3 Voor het bewerken en afdrukken van foto's en om ze te delen met anderen beweegt u de
cursor over het pictogram opname om het menu uit te klappen en klikt u vervolgens op
het pictogram bewerken en delen .
Voor meer informatie over het gebruik van ArcSoft WebCam Companion klikt u op Extra's en
selecteert u Applicatie Help.

10 HP Webcam HD handleiding
Beheer van video's en foto's
Nadat u een video hebt opgenomen of een foto hebt gemaakt, kunt u de pictogrammen in de
linkerbenedenhoek van het scherm Opnemen gebruiken om uw foto's en video's te beheren. Klik
op een van de volgende pictogrammen:
Voor meer informatie over het gebruik van ArcSoft WebCam Companion klikt u op Extra's en
selecteert u Applicatiehulp.
Een foto of video vooraf bekijken.
Een foto of video op de vaste schijf opzoeken.
Een foto of video als emailbijlage versturen.
Foto's of video's uploaden naar YouTube, Flickr, Twitter, Picasa of Facebook.
De foto's afdrukken die u geselecteerd hebt.
De geselecteerde foto of video wissen.

HP Webcam HD handleiding 11
Foto's of video's uploaden
Nadat u een foto hebt genomen of een video hebt gemaakt doet u het volgende om deze op
YouTube, Flickr, Twitter, Picasa, of Facebook te plaatsen:
1 in opnamemodus in ArcSoft WebCam Companion:
klik op het Opname -pictogram om uw foto's en video's weer te geven.
Klik op de foto of video die u wilt uploaden.
Klik op het pictogram Uploaden en selecteer vervolgens YouTube, Flickr, Twitter,
Picasa, of Facebook.
2 In bewerkingsmodus in ArcSoft WebCam Companion:
Klik op de foto of video die u wilt uploaden.
Gebruik de knoppen in de rechterbovenhoek van de pagina om Facebook, Twitter, Flickr,
Picasa, of YouTube te selecteren.
3 Log in in uw account.
4 Volg de instructies op het scherm om de foto of video te plaatsen.

12 HP Webcam HD handleiding
Effecten op een video of foto toepassen
Veel functies van ArcSoft Magic-i Visual Effects zijn in ArcSoft WebCam Companion
geïntegreerd zodat u tijdens het opnemen van video's en maken van foto's kunt blijven genieten
van de effecten die u in videochats gebruikt.
1 Dubbelklik op het Windows bureaublad op het pictogram van HP WebCam
Controlecentrum .
2 Klik op Take Video or Photos .
3 Klik op het tabblad Effecten .
4 Klik op een van de pictogrammen in de linkerbenedenhoek om een effect toe te passen.
5 Klik op Geen effect om alle effecten uit te schakelen.
Zie “Het HP webcam controlecentrum gebruiken.” voor meer informatie over het gebruik van
effecten in uw chats.

HP Webcam HD handleiding 13
Maskers gebruiken
1 Dubbelklik op het pictogram HP webcam controlecentrum op het bureaublad en klik
vervolgens op Take Video or Photo .
2 Ga met de muis naar het pictogram opnemen om het menu te openen en klik op het
pictogram Masker .
3 Selecteer het masker dat u wilt gebruiken.
4 (Optie) Klik op de pictogrammen boven het voorbeeld om de afbeelding aan te passen.
5 Druk nogmaals op de knop Snapshot of klik op Foto maken om een foto te
maken.
Klik voor meer informatie over het gebruik van maskers op Extra's en selecteer Applicatie Help.

14 HP Webcam HD handleiding
Creatieve fotolijsten gebruiken
1 Dubbelklik op het pictogram HP webcam controlecentrum op het bureaublad en klik
vervolgens op Take Video or Photo .
2 Ga met de muis naar het pictogram opnemen om het menu te openen en klik op het
pictogram Creatieve Fotolijsten .
3 (Optie) Klik op Aanpassen, klik op Opmaak selecteren en selecteer een opmaak, selecteer
de lijsten die u wilt gebruiken en klik op OK.
4 Kies een van de volgende mogelijkheden:
Druk op de knop Snapshot of klik op Foto maken om een foto te maken.
Klik op Automatische foto met pose-detectie starten om de software een pose te
laten detecteren en de foto te laten nemen. Verplaats de schuifregelaar boven de fotolijst
om de pose-gevoeligheid aan te passen.

HP Webcam HD handleiding 15
Video bewerken
1 Dubbelklik- daarvoor op het pictogram HP Webcam controlecentrum op het
bureaublad en klik vervolgens op Webcam galerij .
2 Klik op het videobestand dat u wilt bewerken.
Klik voor meer informatie over specifieke bewerkingsfuncties op Extra's en selecteer Applicatie
Help.
Geavanceerd bewerken
Ga met de muis naar het pictogram opnemen om het menu te openen en klik op het
pictogram Geavanceerd bewerken .
Voor meer informatie over specifieke bewerkingsfuncties in ArcSoft ShowBiz klikt u op Opties
en selecteert u Help.

16 HP Webcam HD handleiding
De webcam als videobeeldscherm gebruiken
Met de monitorfunctie kunt u de webcam als beveiligingscamera gebruiken. Als de webcam
beweging of een gezicht waarneemt, wordt deze activiteit vastgelegd op de vaste schijf. U kunt de
monitorfunctie bovendien instellen om een foto te verzenden per e-mail of om een foto op een
FTP-site te publiceren als activiteit wordt waargenomen.
1 Dubbelklik op het bureaublad op het pictogram van HP WebCam Controlecentrum .
2 Klik op Monitor .
3 Klik op Monitor starten om met bewaken te beginnen.
4 Klik op Monitor stoppen om het bewaken te beëindigen en de video op uw pc op te slaan.
U kunt het programma ook op specifieke bewegingsgebieden laten focussen. Klik op het
pictogram rechthoek bewegingsdetectie activeren en klik en sleep vervolgens een rechthoek
rond het gebied waarbinnen de bewegingsdetector moet werken.
Voor meer informatie over het gebruik van ArcSoft WebCam Companion klikt u op
Extra's en
selecteert u Applicatie
Help
.
TIP: U kunt bewegingsdetectie of gezichtsdetectie uitschakelen, maar niet allebei.

HP Webcam HD handleiding 17
Webcaminstellingen aanpassen
In ArcSoft WebCam Companion kunt u de meeste instellingen van de webcam aanpassen.
1 Dubbelklik- daarvoor op het
pictogram HP Webcam
controlecentrum op het
bureaublad en klik vervolgens op
Webcam Instellingen .
2 Klik op het pictogram
webcaminstellingen in de
rechterbovenhoek van het scherm en
klik vervolgens op geavanceerd.
3 Open het tabblad Video Proc Amp
om de volgende handelingen te
verrichten:
Verplaats de schuifregelaar voor
een bepaalde instelling om deze
met de hand aan te passen.
Selecteer het keuzevakje
Auto
voor een instelling die de webcam
automatisch moet detecteren.
4 Open het tabblad Camera Control
om de volgende handelingen te
verrichten:
Wis het keuzevakje Auto Focus
als u de scherpte met de hand wilt
instellen en versleep de schuif
Focus.
Wis het keuzevakje Auto
Exposure als u de scherpte met de hand wilt instellen en versleep de schuif Exposure.
5 Klik op OK.
Voor meer informatie over de instellingen voor opname, camerabewaking, creatieve fotolijsten en
maskers in ArcSoft WebCam Companion klikt u op Extra's en selecteert u Applicatie Help
OPMERKING: Klik op Standaardinstelling om de fabrieksinstellingen te herstellen.

18 HP Webcam HD handleiding
Extra webcaminstellingen aanpassen
U kunt extra webcaminstellingen veranderen in ArcSoft Magic-i Visual Effects.
1 Sluit het venster ArcSoft WebCam Companion als dit geopend is.
2 Dubbelklik op ArcSoft Magic-i Visual Effects in het systeemvak rechts op de taakbalk.
3 Kies op het tabblad Webcam Instellingen een van de volgende mogelijkheden:
Klik op Systeeminstellingen , klik op het tabblad
Privacy , klik op Afbeelding laden en selecteer
vervolgens een afbeelding die de webcamvideo
vervangt wanneer u tijdens een chat privacy wilt
hebben.
Klik op Privacy om de webcamvideo te vervangen
door de afbeelding die u in Systeeminstellingen hebt
geselecteerd. Wanneer u klaar bent met chatten, klikt u
opnieuw op Privacy om de video weer zichtbaar te
maken zodat uw webcam de volgende keer klaar is voor
gebruik.
Klik op Microfoon uit om de webcammicrofoon
tijdens een chatsessie uit te schakelen. Wanneer u klaar
bent met chatten, klikt u opnieuw op Microfoon uit
om de microfoon weer in te schakelen zodat uw
webcam de volgende keer klaar is voor gebruik.
Om het statuslampje aan de voorkant van uw webcam
uit te schakelen, verwijdert u het vinkje uit het
selectievakje LED aan.
Om de webcamvideo tijdens een chat uit te schakelen,
zet u een vinkje in het keuzevakje Video uit. De video
wordt vervangen door een leeg scherm. Wanneer u klaar
bent met chatten, verwijdert u het vinkje om de
videofunctie weer in te schakelen zodat de webcam de
volgende keer klaar is voor gebruik.
Verplaats de schuifregelaar voor uw eigen instellingen. Om extra instellingen te
bekijken, verplaatst u de schuifbalk aan de rechterkant van het venster van ArcSoft
Magic-i Visual Effects.
Klik op Huidig profiel, voer een naam in en klik vervolgens op Opslaan om de
huidige instellingen in een gebruikersprofiel op te slaan.
Voor meer informatie over het aanpassen van webcaminstellingen in ArcSoft Magic-i Visual
Effects klikt u in de rechterbovenhoek op Help .

HP Webcam HD handleiding 19
Problemen oplossen
Probleem Oplossing
De video is schokkerig. Er zijn allerlei factoren die de kwaliteit van de video beïnvloeden, zoals de
verlichtingssterkte, de snelheid en de geheugencapaciteit van de pc-processor evenals
de snelheid van de internetverbinding. Als de video schokkerig is, kies dan een lagere
resolutie.
1 Dubbelklik op het bureaublad op het pictogram van HP WebCam
Controlecentrum .
2 Klik op Take Video or Photos .
3 Klik onder de pictogrammen in de rechterbovenhoek op resolutielijst en selecteer
een lagere resolutie.
Lijnen verstoren het beeld.
1 Rechtsklik op het pictogram Button Manager in het systeemvak rechts op
de taakbalk.
2 Selecteer de gewenste instelling voor uw locatie. 60 Hz of 50 Hz. De storende
lijnen moeten nu verdwijnen.
Ik wil ArcSoft Magic-i Visual
Effects niet in combinatie met
mijn IM-toepassing gebruiken.
Sluit ArcSoft Magic-i Visual Effects.
Mijn webcam is niet gekoppeld
aan mijn IM-programma's.
Dubbelklik op het pictogram HP webcam controlecentrum op het bureaublad
en klik vervolgens op Start a Video Call . Als u al uw IM-programma's reeds
hebt ingesteld, selecteert u een ander video-apparaat in uw IM-programma. Zie voor
meer informatie de documentatie van uw IM-toepassing.
Ik wil de autofocusfunctie
uitschakelen.
1 Dubbelklik daarvoor op het pictogram HP Webcam controlecentrum op
het bureaublad en klik vervolgens op Webcam Instellingen .
2 Klik op Geavanceerd.
3 Klik op het tabblad Camerabesturing.
4 Maak het selectievakje Auto Focus leeg.
5 Verplaats de schuifregelaar Focus om de scherpstelling met de hand aan te
passen.
6 Klik op OK of op Toepassen.

20 HP Webcam HD handleiding
De webcamknoppen werken
niet goed.
Rechtsklik op het pictogram HP Button Manager in het systeemvak rechts op
de taakbalk. Als u het pictogram HP Button Manager niet ziet, opent u het
menu Start en klikt u op HP Button Manager om de toepassing opnieuw te
starten.
Controleer op Windows XP-computers of de USB Video Device-toepassing en
ArcSoft Webcam Companion allebei worden uitgevoerd. Sluit in dat geval beide
toepassingen en druk op de Snapshot-knop. Klik om dit probleem verder te
voorkomen niet op het pictogram van het USB Video Device in Deze computer.
Gebruik in plaats daarvan de ArcSoft-toepassingen die bij uw webcam werden
geleverd.
Ik hoor een echo of rondzingen
in de luidsprekers.
Onder Windows XP:
1 Klik op Start > Configuratiescherm > Geluiden en Audioapparaten.
2 Klik op het tabblad Audio.
3 Klik onder Afspelen van geluid op Volum e en verplaats de schuifregelaar
Hoofdvolume om het volume van de luidsprekers aan te passen.
4 Klik onder Afspelen van geluid op Volum e en verplaats de schuifregelaar
Microfoon om het volume van de microfoon aan te passen.
Op Windows Vista computers (Klassieke weergave) of Windows 7 computers
(weergave Grote pictogrammen of Kleine pictogrammen):
1 Open het menu Start en klik op Configuratiescherm > Geluid.
2 Klik op het tabblad Afspelen.
3 Selecteer de luidsprekers die u gebruikt en klik op Eigenschappen.
4 Klik op het tabblad Niveaus en verplaats de schuifregelaars naar het gewenste
uitgangsniveau.
5 Klik op het tabblad Opnemen.
6 Selecteer de microfoon die u gebruikt en klik op Eigenschappen.
7 Klik op het tabblad Niveaus en verplaats de schuifregelaars naar het gewenste
uitgangsniveau.
De geluidsweergave van de
webcam loopt niet synchroon
met het videobeeld van de
webcam
Selecteer in de rechterbovenhoek van het Video Capture-scherm de lijst met resoluties
en stel de videoresolutie in op 640x480 om beeld en geluid te synchroniseren. Nadat u
beeld en geluid hebt gesynchroniseerd, kunt u proberen een hogere resolutie in te
stellen. Als het probleem opnieuw optreedt, gaat u terug naar de vorige resolutie-
instelling.
Probleem Oplossing

HP Webcam HD handleiding 21
Meer hulp nodig? U kunt contact opnemen met HP Customer Support op http://www.hp.com/go/contactHP.
De webcam werkt niet goed
samen met Skype.
1 Zoek naar updates om er zeker van te zijn dat u de laatste versie van Skype hebt
geïnstalleerd.
2 Controleer of de microfooninstelling in Geluidsinstellingen en de webcam-
instelling in Video instellingen beide zijn ingesteld op USB Video Device
(Windows XP) of HP Webcam (Windows Vista of Windows 7).
Er verschijnt een leeg of statisch
beeldscherm als ik Skype
uitvoer.
Zorg ervoor dat het videoapparaat is ingesteld op USB Video Device (Windows XP)
of HP Webcam (Windows Vista of Windows 7) nadat u hebt gebeld.
De microfoon van de webcam
werkt niet samen met Skype.
1 Selecteer Bellen > Geluidsinstellingen op de menubalk van Skype.
2 Zorg ervoor dat de microfoon is ingesteld op USB Video Device (Windows XP)
of HP Webcam (Windows Vista of Windows 7).
3 Verplaats de schuifregelaar Microfoon Volum e naar Hoog om het
geluidsvolume hoger te zetten.
4 Klik op Opslaan.
5 Probeer opnieuw te bellen.
Ik heb meer dan één USB Video
Device-optie. Welke moet ik
gebruiken?
Er is meer dan één video-apparaat op uw pc aangesloten. Selecteer achtereenvolgens
elke optie en probeer de webcam. Als de webcam werkt, hebt u de juiste optie
gevonden. Als de webcam niet werkt, probeert u een andere optie totdat u de optie
vindt die met uw webcam samenwerkt.
Probleem Oplossing
-
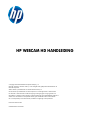 1
1
-
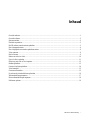 2
2
-
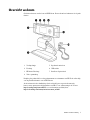 3
3
-
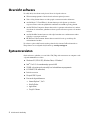 4
4
-
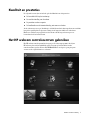 5
5
-
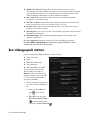 6
6
-
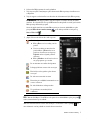 7
7
-
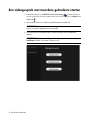 8
8
-
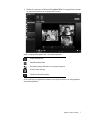 9
9
-
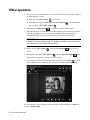 10
10
-
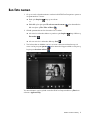 11
11
-
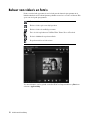 12
12
-
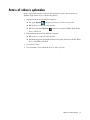 13
13
-
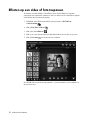 14
14
-
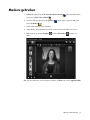 15
15
-
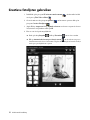 16
16
-
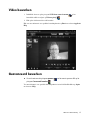 17
17
-
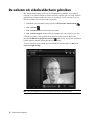 18
18
-
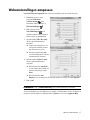 19
19
-
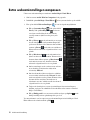 20
20
-
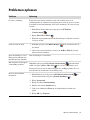 21
21
-
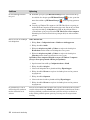 22
22
-
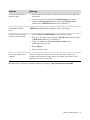 23
23
HP HD 3300 Webcam Handleiding
- Categorie
- Webcams
- Type
- Handleiding
- Deze handleiding is ook geschikt voor