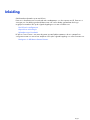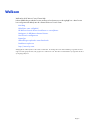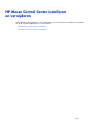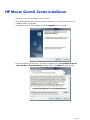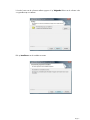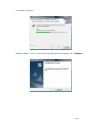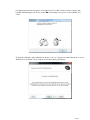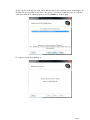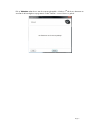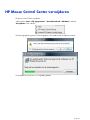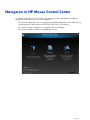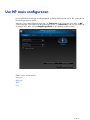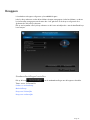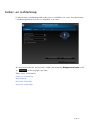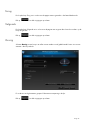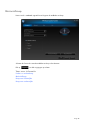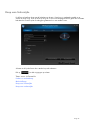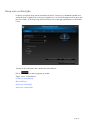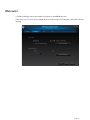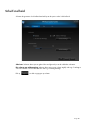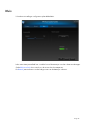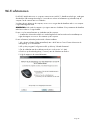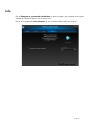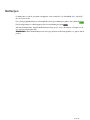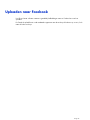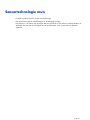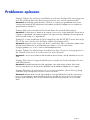HP X7000 Wi-Fi Touch Mouse Handleiding
- Categorie
- Muizen
- Type
- Handleiding

Pa
g
e 1
Inleiding
Gefeliciteerd met de aankoop van een HP-muis.
Deze muis is de allernieuwste in een brede reeks randapparatuur voor de computer van HP. Deze muis is
ontworpen om u het allerhoogste beschikbare niveau van comfort bieden, gepaard aan de hoogst
mogelijke functionaliteit. Klik op de volgende koppelingen voor meer informatie over:
Uw HP muis configureren
Capacitieve technologie
Uploaden naar Facebook
HP Mouse Control Center is een eenvoudig maar innovatief pakket waarmee u de muis optimaal kunt
configureren en aan uw wensen kunt aanpassen. Klik op de volgende koppeling voor meer informatie over:
Navigeren in HP Mouse Control Center

Pa
g
e 2
Welkom
Welkom bij de HP Mouse Control Center Help.
In deze handleiding worden de functies van de muis beschreven en wordt uitgelegd hoe u deze functies
kunt configureren met behulp van de software HP Mouse Control Center.
Inleiding
Richtlijnen voor veiligheid
HP Mouse Control Center installeren en verwijderen
Navigeren in HP Mouse Control Center
Uw HP muis configureren
Batterijen
Afbeeldingen uploaden naar Facebook
Problemen oplossen
http://www.hp.com
© Copyright 2011 HP Corporation. Alle rechten voorbehouden. De volledige inhoud van deze handleiding is eigendom van HP en
mag niet worden gereproduceerd, hetzij op papier of in elektronische vorm. Alle namen en handelsmerken zijn eigendom van HP en
zijn mogelijk gedeponeer.

Pa
g
e 4
HP Mouse Control Center installeren
HP Mouse Control Center installeren op uw computer:
Plaats de bijgeleverde cd met het HP muisbesturingscentrum in uw cd- of dvd-schijfstation. De
installatiewizard wordt geladen.
Het welkomstscherm wordt weergegeven. Klik op Volgende om door te gaan.
Lees de eindgebruikersovereenkomst. Om deze te accepteren kiest u Ik ga akkoord met de
voorwaarden in de overeenkomst; vervolgens klikt u op Verder om verder te gaan.

Pa
g
e
5
U kunt de locatie van de software-installatie opgeven of op Volgende klikken om de software in de
voorgestelde map te installeren.
Klik op Installeren om de installatie te starten.

Pa
g
e
6
De installatie wordt gestart.
Nadat de installatie is voltooid, wordt een bevestigingsdialoogvenster weergegeven. Klik op Voltooien.

Pa
g
e 7
De koppelingswizard start automatisch. Verwijder/verschuif voordat u de muis aan de computer gaat
koppelen het batterijklepje van de muis en kies OK. Hierna hebt u tien minuten om de installatie uit te
voeren.
Zorg dat de schakelaar op de onderkant van de muis in de 'on' ('aan')-positie staat. Plaats de muis op een
afstand van 30 centimeter van de computer om met de koppeling te beginnen.

Pa
g
e
8
Als de computer slechts één muis vindt, zal hij daar automatisch een koppeling mee tot stand brengen. Als
meer dan één muis gevonden wordt, dient u de juiste muis te selecteren via de 'Mouse ID' (muis-id) (die u
vindt op het etiket op de onderkant van de muis). Kies Verder om verder te gaan.
De computer voert de muiskoppeling uit.

Pa
g
e
9
Klik op Voltooien nadat de muis aan de computer gekoppeld is. Windows 7
®
zal de muis detecteren en
automatisch de benodigde stuurprogramma's vinden. Daarna is uw muis klaar voor gebruik.

Pa
g
e 1
0
HP Mouse Control Center verwijderen
HP Mouse Control Center verwijderen:
Open het menu Start > Alle programma's > Hewlett-Packard > HP Mouse. Selecteer
Verwijderen in het submenu.
Een bevestigingsdialoogvenster wordt weergegeven. Klik op Ja om het verwijderen te starten.
De installatie van uw HP muis is nu ongedaan gemaakt.

Pa
g
e 11
Navigeren in HP Mouse Control Center
De interface van HP Mouse Control Center is heel eenvoudig, zodat u gemakkelijk informatie kunt
terugvinden en elke functie van uw muis kunt aanpassen.
Klik op het pictogram Meer info voor toegang tot de gebruikershandleiding, online ondersteuning,
productregistratie en de HP Home en Home Office Store (Thuis en Thuiskantoor).
Klik op het pictogram Configureren voor toegang tot de muisinstellingen.
Klik op het pictogram Voordelen voor aanbiedingen van HP.

Pa
g
e 12
Uw HP muis configureren
De verschillende muisinstellingen worden aangeduid op de tabs boven aan het scherm. Klik op een tab om
het instellingenscherm te openen.
Wanneer u een instelling hebt gewijzigd, klikt u op Toepassen om de wijzigingen op te slaan, op OK
om de wijzigingen op te slaan en het programma af te sluiten of op Annuleren om af te sluiten zonder de
wijzigingen op te slaan. Selecteer Koppelingswizard om de koppelingswizard te starten.
Voor meer informatie:
Knoppen
Muiswiel
Muis
Info

Pa
g
e 1
3
Knoppen
U kunt beide muisknoppen configureren op het tabblad Knoppen.
In de lijst Knop selecteren worden de beschikbare knoppen weergegeven. Indien beschikbaar, wordt een
lijst keuzerondjes weergegeven met de acties die u kunt gebruiken om de knop te configureren die is
geselecteerd in de lijst Knop selecteren.
Klik op een knopnaam in de lijst Knop selecteren om de functies te bekijken die u aan de betreffende knop
kunt toewijzen.
Standaardinstellingen herstellen
Klik op de knop om de standaardinstellingen van de knoppen te herstellen.
Voor meer informatie:
Linker- en rechterknop
Muiswielknop
Knop aan linkerzijde
Knop aan rechterzijde

Pa
g
e 14
Linker- en rechterknop
De linkermuisknop is standaard ingesteld om de functie voor linksklikken uit te voeren. De rechtermuisknop
is standaard ingesteld om de functie voor rechtsklikken uit te voeren.
Als u deze twee knopfuncties wilt verwisselen, schakelt u het selectievakje Knoppen omwisselen in. Klik
op om alle wijzigingen op te slaan.
Voor meer informatie:
Linker- en rechterknop
Muiswielknop
Knop aan linkerzijde
Knop aan rechterzijde

Pa
g
e 1
5
Terug
Druk op de knop Terug om in uw browser de pagina weer te geven die u het laatst hebt bezocht.
Klik op om alle wijzigingen op te slaan.
Volgende
Druk op de knop Volgende om in uw browser de pagina weer te geven die u bezocht voordat u op de
knop Terug drukte.
Klik op om alle wijzigingen op te slaan.
Overig
Selecteer Overig om een knop in te stellen om een andere vooraf gedefinieerde functie uit te voeren
wanneer u die knop indrukt.
Er wordt een vervolgkeuzemenu geopend. Selecteer een toepassing in de lijst.
Klik op om alle wijzigingen op te slaan.

Pa
g
e 17
Knop aan linkerzijde
De HP mouse heeft een knop aan de linkerkant van de muis. Deze knop is standaard ingesteld om te
werken als knop Terug. Druk op de knop Terug om in uw browser de pagina weer te geven die u het laatst
hebt bezocht. Deze knop kan worden geprogrammeerd voor een andere functie.
Selecteer in de lijst de functie die u aan de knop wilt toekennen.
Klik op om alle wijzigingen op te slaan.
Voor meer informatie:
Linker- en rechterknop
Muiswielknop
Knop aan linkerzijde
Knop aan rechterzijde

Pa
g
e 1
8
Knop aan rechterzijde
De HP mouse heeft een knop aan de rechterkant van de muis. Deze knop is standaard ingesteld om te
werken als knop Volgende. Druk op de knop Volgende om in uw browser de pagina weer te geven die u
bezocht voordat u op de knop Terug drukte. Deze knop kan worden geprogrammeerd voor een andere
functie.
Selecteer in de lijst de functie die u aan de knop wilt toekennen.
Klik op om alle wijzigingen op te slaan.
Voor meer informatie:
Linker- en rechterknop
Muiswielknop
Knop aan linkerzijde
Knop aan rechterzijde

Pa
g
e 2
0
Schuifsnelheid
Selecteer de gewenste schuifsnelheid met behulp van de opties onder Schuifsnelheid:
Schuiven: Selecteer deze optie en gebruik de vervolgkeuzelijst om de snelheid te selecteren.
Eén scherm per rolbeweging: selecteer deze optie om een scherm tegelijk omhoog of omlaag te
schuiven wanneer u het muiswiel één klik omhoog of omlaag beweegt.
Klik op om alle wijzigingen op te slaan.

Pa
g
e 21
Capacitieve technologie
Uw HP-muis bevat een capacitief scrollwiel in plaats van een mechanisch scrollwiel. Door de capacitieve
technologie zijn er geen bewegende delen. Om naar boven te scrollen, hoeft u slechts uw vingertop naar
boven te bewegen op het aanraakgebied, en om naar beneden te scrollen beweegt u uw vingertop naar
beneden op het aanraakgebied.
Als u door een lang document of webpagina scrollt, kunt u gemakkelijk langs een groot aantal regels
bewegen door uw vingertop snel naar boven of beneden te bewegen op het aanraakgebied en dan uw
vinger van het aanraakgebied te halen. De muis zal een tijdje doorscrollen en uiteindelijk automatisch
langzamer gaan en tot stilstand komen.

Pa
g
e 22
Muis
U kunt de muisinstellingen configureren op het tabblad Muis.
In de sectie Aanwijzersnelheid kunt u instellen hoe snel de aanwijzer over het scherm moet bewegen.
Onder Muisresolutie kunt u zien hoe u de muisresolutie kunt aanpassen.
De Batterij statusindicator toont het huidige niveau van de batterijen in de muis.

Pa
g
e 2
3
Muisresolutie
Wat betekent resolutie of gevoeligheid op het gebied van muisinstellingen?
Resolutie is een term die verwijst naar een computerscherm en geeft het aantal pixels op de horizontale en
verticale as aan. Hoe hoger de resolutie, des te meer details worden weergegeven.
Met betrekking tot de muis verwijst resolutie naar het aantal puntjes op het scherm dat de aanwijzer
beweegt voor elke inch dat de muis wordt verschoven. Daarom wordt de muisresolutie doorgaans vermeld
als puntjes per inch (dots per inch, dpi).
De resolutie-instelling bestuurt het aantal signalen dat naar de controllerchip wordt verzonden voor elke
inch dat de muis wordt verplaatst. Hoe hoger de resolutie, des te meer signalen worden verzonden. Dit
zorgt voor een betere besturing van de cursor en een vloeiender beweging. Hoe hoger de instelling voor
dpi, des te meer controle u hebt over de cursorbeweging.
Bij sommige toepassingen, bijvoorbeeld tekensoftware of bepaalde games, wilt u waarschijnlijk meer
controle. Voor deze toepassingen kunt u een hogere instelling voor resolutie gebruiken. Met andere
toepassingen, zoals tekstverwerkingssoftware of een webbrowser, werkt een lagere instelling voor resolutie
wellicht beter.
Als u de resolutie wilt aanpassen, houdt u de linker-, rechter- en Facebook muisknop gelijktijdig gedurende
drie seconden ingedrukt. De resolutie verandert van de standaardwaarde in het volgende resolutieniveau.
Houd de drie muisknoppen opnieuw ingedrukt om de resolutie te veranderen in de volgende beschikbare
resolutiewaarde. Telkens wanneer de knoppen drie seconden worden ingedrukt, verandert de resolutie in
de volgende beschikbare instelling.
Zijn dit de beschikbare resoluties:
400 DPI, 800 DPI, 1200 DPI (standaardwaarde) en 1600 DPI.
Wanneer de resolutie verandert, knippert LED als volgt:
400 DPI: knippert eenmaal
800 DPI: knippert tweemaal
1200 DPI: knippert driemaal
1600 DPI: knippert viermaal

Pa
g
e 24
Wi-Fi afstemmen
De HP Wi-Fi Mobile Mouse en uw computer communiceren via 802.11 draadloze technologie, zodat geen
afzonderlijke USB-ontvanger benodigd is. U moet de muis echter wel afstemmen op (verbinden met) de
computer om de communicatie in te schakelen.
Voordat u de muis afstemt op de computer, moet u ervoor zorgen dat de draadloze radio in uw computer
is ingeschakeld/geactiveerd.
OPMERKING: Veel notebookcomputers zijn uitgerust met een schakelaar of knop waarmee de draadloze
radio kan worden in- of uitgeschakeld.
De muis voor het eerst afstemmen op (verbinden met) de computer:
1. Installeer de software die met de muis werd meegeleverd. Aan het einde van het installatieproces
volgen de stappen om uw muis af te stemmen op de computer.
De muis afstemmen (verbinden) na de initiële software-installatie:
1. Als u de muissoftware al hebt geïnstalleerd, start u de HP Mouse Control Center-software via de
snelkoppeling op uw bureaublad.
2. Klik op het pictogram Configureren en klik op de knop “Wizard Afstemmen”.
3. Zet de schakelaar aan de onderkant van de muis in de positie “on” (aan).
4. Druk kort op de verbindingsknop (“Connect”) aan de onderkant van de muis.
5. Volg de stappen in de wizard Afstemmen.

Pa
g
e 2
5
Info
Klik op Pictogram in systeemvak uitschakelen om geen pictogram in het systeemvak weer te geven
wanneer de software HP Mouse Control Center actief is.
Klik op de vervolgkeuzelijst Taal selecteren om een lijst met beschikbare talen weer te geven.

Pa
g
e 2
6
Batterijen
De batterijstatus wordt als pictogram weergegeven in het systeemvak of op het tabblad Muis van het HP
Mouse Control Center.
Een volledig opgeladen batterij wordt aangeduid met een groen batterijpictogram in het systeemvak .
Een bijna lege batterij wordt aangegeven met een zwart batterijpictogram .
Wanneer de batterijstatus aangeeft dat de batterijen bijna op zijn, moet u de batterijen vervangen om de
muis te kunnen blijven gebruiken.
OPMERKING: Alleen alkalinebatterijen met een hoge capaciteit worden aangeraden voor gebruik met dit
product.

Pa
g
e 27
Uploaden naar Facebook
Uw HP-muis bevat software waarmee u gemakkelijk afbeeldingen naar uw Facebook-account kunt
uploaden.
De Facebook-uploadfunctie wordt standaard toegewezen aan de muisknop linksboven op uw muis, links
naast de linker muisknop.

Pa
g
e 2
8
Afbeeldingen uploaden naar Facebook
Voordat u kunt beginnen met het uploaden van afbeeldingen naar uw Facebook-account, moet u de
instellingen zo configureren dat de software toegang heeft tot uw Facebook-account. Tijdens het software-
installatieproces bent u gevraagd naar uw Facebook-gebruikersnaam en -wachtwoord. Als u deze
aanmeldingsgevens hebt ingevuld, kunt u beginnen met het uploaden van afbeeldingen naar Facebook. Als
u deze stap in het installatieproces hebt overgeslagen, kunt u de instellingen bereiken door te rechtsklikken
op het taakbalkicoontje en dan Instellingen te selecteren. Zie voor meer informatie het deel "Uw
Facebook-softwareinstellingen configureren."
Met de Facebook-uploadsoftware kunt u elke afbeelding uploaden die op dat moment op uw beeldscherm
wordt weergegeven. U kunt foto's uploaden, tekstgedeelten of elk andere afbeelding op het scherm.
Als u afbeeldingen wilt uploaden, plaats de muisaanwijzer op een hoekje van de afbeelding op het scherm
die u wilt uploaden. Houd de Facebook-knop op uw muis ingedrukt en sleep de muisaanwijzer naar de
tegenoverliggende hoek van de afbeelding. U tekent nu een vak om de afbeelding die u wilt uploaden. Het
gebied binnen het vak wordt vastgelegd (opgeslagen) als u de muisknop loslaat. De voorbeeldweergave
toont de afbeelding die u hebt vastgelegd. Als u de afbeelding naar Facebook wilt uploaden, hoeft u
slechts het vakje naast de afbeelding in de voorbeeldweergave aan te vinken, de naam van het Facebook-
album waar u de afbeelding in wilt hebben te selecteren en op de knop Uploaden te klikken.
Als u een ander Facebook-album wilt selecteren, klik op het pijltje van de vervolgkeuzelijst om een lijst van
de albums die momenteel verbonden zijn aan uw Facebook-account weer te geven. U kunt dan ieder album
in de lijst selecteren.
Sluit de voorbeeldweergave als u meerdere afbeeldingen tegelijkertijd wilt uploaden. Selecteer meer
afbeeldingen door een vak rond elke afbeelding op het scherm te tekenen. Als u klaar bent, kunt u
meerdere afbeeldingen selecteren in de voorbeeldweergave. De software uploadt alle afbeeldingen die u
hebt geselecteerd.

Pa
g
e 2
9
Uw Facebook-softwareinstellingen configureren
U kunt software-instellingen voor het uploaden naar Facebook bereiken door te rechtsklikken op het
taakbalkicoon en vervolgens Instellingen te selecteren.
Er wordt een venster geopend waar u alle instellingen die bij de Facebook-uploadsoftware horen kunt
configureren.
In het deel Facebook-aanmeldingsgevens kunt u uw Facebook-gebruikersnaam en -wachtwoord
aanpassen Deze functie komt van pas als u uw Facebook-instellingen wilt veranderen nadat u de software
van de muis heeft geïnstalleerd, als u per ongeluk de verkeerde Facebook-aanmeldingsgegevens heeft
ingevoerd tijdens het installatieproces of als u een andere Facebook-account wilt gebruiken. Om uw
Facebook-aanmeldingsgegevens te veranderen, typ uw Facebook-gebruikersnaam in (meestal uw e-
mailadres) en uw Facebook-wachtwoord en klik vervolgens op de knop Opslaan.
In het deel Nieuw Facebook-album aanmaken staat hoe u een nieuw Facebook-album kunt
aanmaken. Om toegang te krijgen tot deze functie dient u eerst uw Facebook-gebruikersnaam en -
wachtwoord in te voeren en op de knop Aanmelden te klikken. Het veld Aangemaakte albums toont
een lijst van uw huidige Facebook-albums. U kunt vervolgens een nieuwe albumnaam en albumomschrijving
intypen. Klik tot slot op de knop Aanmaken.
Met behulp van Pad/naam van afbeeldingen kunnen gevorderde gebruikers de locatie configureren
waar de tijdelijke bestanden (die door de software zijn aangemaakt) op uw computer worden opgeslagen.
Klik op de knop Bladeren om de standaardlocatie van de tijdelijke bestanden te wijzigen en selecteer een
nieuwe harde schijf of pad waar u de bestanden wilt opslaan. Aan de naam van de tijdelijke bestanden
wordt een voorvoegsel toegevoegd. U kunt het voorvoegsel veranderen met het veld Bestandsvoor-
voegsel.
Het deel Algemene instellingen bevat twee selectievakjes:
Afbeeldingen na uploaden verwijderen: Als u dit vakje aanvinkt, worden de tijdelijke
afbeeldingsbestanden automatisch van uw computer verwijderd nadat u de afbeeldingen naar
Facebook hebt geüpload. Als u dit vakje uitvinkt, worden de tijdelijke afbeeldingsbestanden bewaard
zodat u later ook toegang hebt tot de afbeeldingen.
Voorbeeldweergave tonen na elke vastlegging: Als u dit vakje aanvinkt, opent er elke keer
een voorbeeldweergave nadat dat u de Facebook-knop op uw muis loslaat en u een vak om een
afbeelding hebt getekend. Als u meestal meerdere afbeeldingen vastlegt, wilt u dit vakje wellicht
uitvinken. Als u het vakje uitvinkt, opent er geen voorbeeldweergave nadat elke afbeelding is
vastgelegd zodat u gemakkelijker meerdere afbeeldingen kunt selecteren. Als u klaar bent en
afbeeldingen wilt uploaden, kunt u rechtsklikken op het taakbalkicoon en dan Foto's uploaden
selecteren.

Pa
g
e
30
Sensortechnologie muis
De HP-muis gebruikt optische of lasersensortechnologie.
Een optische muis gebruikt een LED-lampje om de beweging te volgen.
Een lasermuis is van nature veel gevoeliger dan een optische muis. Een lasermuis werkt bovendien ook
daar waar een optische muis doorgaans minder goed presteert, zoals op een zwart of glanzend
oppervlak.

Pa
g
e
3
1
Problemen oplossen
Vraag: Tijdens de software-installatie wordt een foutbericht weergegeven
met de melding dat mijn besturingssysteem niet wordt ondersteund.
Antwoord: Het besturingssysteem Windows 7 moet op uw computer zijn geïnstalleerd om te kunnen
communiceren met de HP Wi-Fi Mobile Mouse. Bovendien moet de Wi-Fi-adapter van uw computer zijn
gecertificeerd voor Windows 7.
Vraag: Mijn muis wordt niet herkend door de wizard Afstemmen.
Antwoord: Voordat u de muis afstemt op de computer, moet u ervoor zorgen dat de Wi-Fi-functie van uw
computer is ingeschakeld. Veel notebookcomputers zijn uitgerust met een schakelaar of knop waarmee de
Wi-Fi-functie kan worden in- of uitgeschakeld.
Vraag: Er is een probleem bij het koppelen van de HP Wi-Fi-muis aan mijn
PC, of de muis werkt niet foutloos nadat hij gekoppeld is.
Antwoord: Aangezien uw PC snoerloos met de muis communiceert, dient u via Windows Update of aan
de hand van de website van uw Wi-Fi-fabrikant vast te stellen of u over de meest recente
sturingsprogramma's voor uw PC's snoerloze netwerkadapter beschikt.
Vraag: Tijdens het afstemmen wordt meer dan één muis weergegeven in
de wizard. Hoe weet ik welke muis ik moet kiezen?
Antwoord: U kunt uw muis herkennen aan de hand van de muis-ID die u aan de onderkant van uw muis
vindt.
Vraag: Mijn muis is uitgeschakeld maar wordt wel herkend door de wiz-
ard Afstemmen.
Antwoord: Een eerder herkende muis blijft opgeslagen in de cache van de computer. Deze cache
verloopt, maar dit kan tot 5 minuten duren, afhankelijk van de draadloze adapter van uw computer.
Vraag: Wanneer ik mijn muis uit- en weer inschakel, duurt het erg lang
voordat mijn computer de muis weer herkent.
Antwoord: Wanneer de muis wordt uitgeschakeld en weer ingeschakeld, doorloopt de computer een
proces voor het verbreken van de verbinding met de muis gevolgd door een proces voor het tot stand
brengen van de verbinding. Het voltooien van deze twee processen kan tussen de 5 en 10 seconden
duren.

Pa
g
e
3
2
Vraag: De muisaanwijzer beweegt niet. Wat moet ik doen?
Antwoord: Controleer of alle instellingsprocedures correct zijn opgevolgd. Als de software al is
geïnstalleerd, verwijdert u deze, start u de computer opnieuw op en installeert u de software opnieuw.
Reinig de lens van de muis met een wattenstaafje. Gebruik geen andere materialen of oplosmiddelen om
de muislens te reinigen omdat dit de lens kan beschadigen.
Omdat dit een optisch apparaat is, is het belangrijk het te gebruiken op een geschikte ondergrond. Als u
de muis gebruikt op een oppervlak dat sterk weerspiegelt, kan dit de oorzaak van het probleem zijn.
Gebruik een muismatje of een oppervlak met een neutralere kleur.
Vraag: Controleer of de batterijen niet leeg zijn. Vervang de batterijen
zonodig?
Antwoord: Dit probleem kan worden veroorzaakt door vuil rond of op de lens waardoor het optische
signaal wordt verstoord. Reinig de lens van de muis met een wattenstaafje. Gebruik geen andere
materialen of oplosmiddelen om de muislens te reinigen omdat dit de lens kan beschadigen.
Voor nadere ondersteuning bij het oplossen van de bovenstaande problemen of voor eventuele andere
vragen kunt u contact opnemen met een medewerker van de technische ondersteuning. Ga naar
http://www.hp.com/support

Pa
g
e
33
Richtlijnen voor veiligheid
Onjuist gebruik van uw muis kan leiden tot fysieke klachten en letsel. Volg de onderstaande richtlijen om
dergelijke problemen te voorkomen:
Zit rechtop in uw stoel met uw ellebogen naast u.
Pas de hoogte van uw stoel zodanig aan dat uw armen zich in een hoek van 90 graden ten opzichte
van uw bureau bevinden.
Plaats de muis voor u, naast het toetsenbord.
Zorg ervoor dat u niet gebogen of in elkaar gedoken op uw werkplek zit. Het is belangrijk om te
zorgen dat uw polsen, armen en schouders ontspannen blijven.
Gebruik indien nodig een pols- of palmsteun om de extra spanning op uw gewrichten te verlichten
wanneer u typt of de muis gebruikt, vooral gedurende lange gebruiksperioden.
Als u gevoelloosheid, kramp, zwelling of stijfheid ondervindt in uw polsen, armen, nek of schouders, moet u
direct uw arts of de dichtstbijzijnde gezondheidsinstantie raadplegen.
Ga naar http://www.hp.com/ergo voor meer informatie.
-
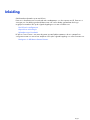 1
1
-
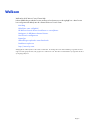 2
2
-
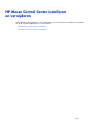 3
3
-
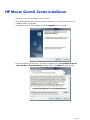 4
4
-
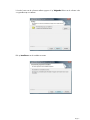 5
5
-
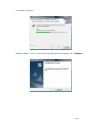 6
6
-
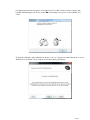 7
7
-
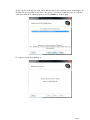 8
8
-
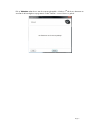 9
9
-
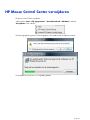 10
10
-
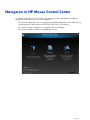 11
11
-
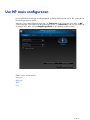 12
12
-
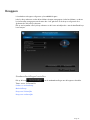 13
13
-
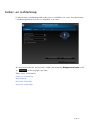 14
14
-
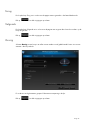 15
15
-
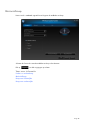 16
16
-
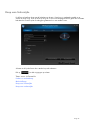 17
17
-
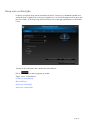 18
18
-
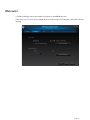 19
19
-
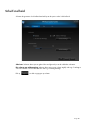 20
20
-
 21
21
-
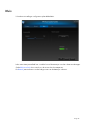 22
22
-
 23
23
-
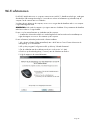 24
24
-
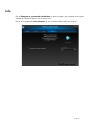 25
25
-
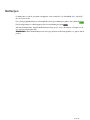 26
26
-
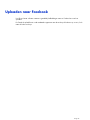 27
27
-
 28
28
-
 29
29
-
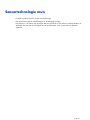 30
30
-
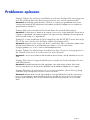 31
31
-
 32
32
-
 33
33
HP X7000 Wi-Fi Touch Mouse Handleiding
- Categorie
- Muizen
- Type
- Handleiding
Gerelateerde papieren
Andere documenten
-
IRIS IRISCAN MOUSE 2 EXECUTIVE USB POWERED MOUSE & SCANNER de handleiding
-
IRIS CAN MOUSE de handleiding
-
Samsung PS60E6500ES Handleiding
-
Samsung T23B550EW Handleiding
-
Samsung T24B750EW Handleiding
-
Samsung UE55ES7000 Handleiding
-
Samsung T23B551EW Handleiding
-
Renkforce RF-GM-PR01 de handleiding
-
Philips SPM6813BB/10 Product Datasheet