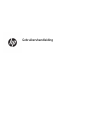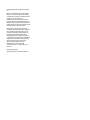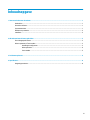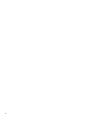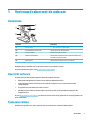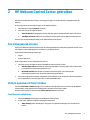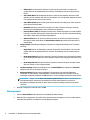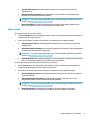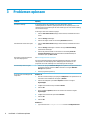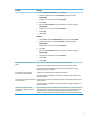Gebruikershandleiding

© Copyright 2016 HP Development Company,
L.P.
AMD is een handelsmerk van Advanced Micro
Devices, Inc. © 2012 Google Inc. Alle rechten
voorbehouden. Google is een handelsmerk van
Google Inc. Intel en Pentium zijn
handelsmerken van Intel Corporation in de
Verenigde Staten en andere landen. Skype en
Windows zijn gedeponeerde handelsmerken of
handelsmerken van Microsoft Corporation in de
Verenigde Staten en/of andere landen.
De informatie in dit document kan zonder
voorafgaande kennisgeving worden gewijzigd.
De van toepassing zijnde garanties voor HP
producten en diensten zijn vastgelegd in de
uitdrukkelijke garantiebepalingen die bij
dergelijke producten en diensten op fysieke
en/of elektronische wijze worden meegeleverd
of gepubliceerd op website(s) van HP. Niets in
dit document mag als een aanvullende
garantie worden opgevat. HP is niet
aansprakelijk voor technische en/of
redactionele fouten c.q. weglatingen in dit
document.
Eerste editie: juli 2016
Artikelnummer van document: 910590-331

Inhoudsopgave
1 Vertrouwd raken met de webcam .................................................................................................................... 1
Onderdelen ............................................................................................................................................................. 1
Overzicht software ................................................................................................................................................. 1
Systeemvereisten .................................................................................................................................................. 1
Kwaliteit en prestaties ........................................................................................................................................... 2
Installatie ............................................................................................................................................................... 2
2 HP Webcam Control Center gebruiken .............................................................................................................. 3
Een videogesprek starten ...................................................................................................................................... 3
Video's opnemen of foto's maken .......................................................................................................................... 3
Instellingen congureren .................................................................................................................... 3
Video opnemen .................................................................................................................................... 4
Foto’s maken ........................................................................................................................................ 5
3 Problemen oplossen ...................................................................................................................................... 6
4 Specicaties ................................................................................................................................................. 8
Omgevingsvereisten .............................................................................................................................................. 8
iii

iv

1 Vertrouwd raken met de webcam
Onderdelen
Onderdeel Beschrijving
(1) Aan/uit-lampje
●
Aan: De webcam is ingeschakeld.
(2) Knop HP Webcam Control Center Hiermee opent u de webcamsoftware.
(3) Interne microfoon Hiermee kunt u geluid opnemen.
(4) Instelbare clip/standaard Hiermee kunt u de webcam aan een monitor bevestigen of op
een vlakke ondergrond plaatsen.
(5) USB-connector Hiermee sluit u de webcam aan op een computer.
Raadpleeg het productlabel voor het productnummer en serienummer van HP.
Voor HP ondersteuning gaat u naar http://www.hp.com/support.
Overzicht software
De schijf die bij de webcam wordt geleverd, bevat de volgende software:
●
Webcamstuurprogramma's: hierdoor kan de webcam optimaal presteren.
●
Video Call Quick Launch: hiermee kunt u de webcam congureren voor communicatie met het
chatprogramma.
●
Programma voor het maken van video's en foto's
●
HP Webcam Control Center: hiermee hebt u vanuit één locatie op uw bureaublad toegang tot alle
webcamfuncties.
Ga naar http://www.hp.com/support om de meest recente versie van programma's en stuurprogramma's van
HP te downloaden.
Systeemvereisten
De webcam is geschikt voor video-opnamen met een resolutie van maximaal 1080p bij 30fps.
Onderdelen 1

Om de webcam met de meegeleverde software te gebruiken, moet uw computer voldoen aan de volgende
minimale systeemvereisten:
OPMERKING: Voor compatibiliteit moet uw computer aan de minimale systeemvereisten van uw
videochatprogramma voldoen.
●
Windows® 10, Windows 8.1 of Windows 7
●
Intel® of AMD 1 GHz processor; 1,6 GHz dual-core processor aanbevolen
●
Minimaal 1 GB RAM; 2 GB RAM aanbevolen
●
230 MB vrije ruimte op de vaste schijf voor het installeren van programma's
●
USB 2.0 hoge snelheidspoort
Kwaliteit en prestaties
De volgende factoren zijn van invloed op de beeldkwaliteit en videoprestaties:
●
De hoeveelheid licht op het onderwerp
●
De resolutie-instelling van de webcam
●
Het prestatievermogen van de computer
●
De bandbreedte van de internetverbinding, vooral voor chatten
Als de videoweergave traag of schokkerig is of bleke kleuren heeft, plaatst u een kleine lamp in het
opnamegebied. De lamp mag niet zichtbaar zijn in het frame. Hierdoor wordt het opnamegebied van de
webcam verlicht, hetgeen kan zorgen voor een meer levensecht beeld en betere kleuren.
Installatie
Ga als volgt te werk om de webcamsoftware te installeren op de computer:
1. Plaats de meegeleverde schijf in de optischeschijfeenheid. De installatiewizard wordt geopend.
2. Selecteer uw taal en selecteer vervolgens OK.
3. Selecteer Volgende.
4. Ga akkoord met de licentieovereenkomst voor eindgebruikers (EULA).
5. Geef een locatie op voor het installeren van de software of selecteer Volgende.
6. Selecteer Installeren.
7. Selecteer Voltooien.
2 Hoofdstuk 1 Vertrouwd raken met de webcam

2 HP Webcam Control Center gebruiken
Gebruik het HP Webcam Control Center om toegang te krijgen tot de software die is meegeleverd met de
webcam.
Ga als volgt te werk om toegang te krijgen tot de webcamsoftware:
1. Selecteer het pictogram Features (Functies).
2. Selecteer een van de volgende opties:
●
Start a Video Call (Videogesprek starten): hiermee opent u HP Webcam Video Quick Call Launch.
●
Take Video or Photos (Filmpje of foto’s maken): hiermee opent u de HP Webcam 2300 software.
U kunt ook op de webcamknop drukken om de webcamsoftware te openen.
Een videogesprek starten
U kunt in HP Webcam Video Quick Call Launch niet alleen geïnstalleerde videochatprogramma's starten, maar
ook populaire videochatprogramma's installeren en vervolgens starten.
Ondersteunde videochatprogramma's zijn:
●
Skype®
●
Google™ Hangouts
Ga als volgt te werk om een videogesprek te starten:
1. Selecteer een van de volgende opties in HP Webcam Video Quick Call Launch:
●
Installed Video Chat (Geïnstalleerde videochatprogramma's): hiermee geeft u alle ondersteunde
en geïnstalleerde videochatprogramma's weer.
●
Download & Install (Downloaden en installeren): hiermee geeft u alle ondersteunde
videochatprogramma's weer die momenteel niet zijn geïnstalleerd.
2. Selecteer een programma. Als het programma is geïnstalleerd, wordt het geopend. Als het programma
niet is geïnstalleerd, wordt het geopend in uw standaardwebbrowser.
Video's opnemen of foto's maken
Selecteer Take Video or Photos (Filmpje of foto’s maken) in het HP Webcam Control Center. De HP Webcam
2300 software wordt geopend zodat u lmpjes kunt opnemen en foto's kunt maken.
Selecteer indien nodig een webcam onder Select webcam (Webcam selecteren).
Instellingen congureren
1. Selecteer Settings (Instellingen) in de HP Webcam 2300 software.
2. U kunt onder andere de volgende instellingen congureren:
●
Video Settings (Video-instellingen): congureer de volgende instellingen voor het maken van
video's:
Een videogesprek starten 3

—
Video Path(Pad van de video): selecteer het pad naar de locatie waar u uw video's wilt
opslaan. Gebruik de standaardlocatie of selecteer de bladerknop om een andere locatie te
kiezen.
—
Select Audio Device (Audioapparaat selecteren): selecteer het apparaat dat moet worden
gebruikt voor het opnemen van audio met de webcam. Voor een optimaal resultaat selecteert
u de ingebouwde microfoon van de webcam.
—
Select Video Format (Video-indeling selecteren): selecteer de indeling voor video-opnamen.
U kunt kiezen uit AVI en WMV.
—
Resolution (Resolutie): selecteer de resolutie voor video-opnamen. Een hogere resolutie
biedt een betere beeldkwaliteit, maar verbruikt meer geheugen.
—
Preselect Record Time (Opnametijd voorselecteren): schakel deze optie in als u wilt instellen
hoe lang u een video wilt opnemen. Schakel deze optie uit als u de video-opname handmatig
wilt stoppen. Deze optie is standaard uitgeschakeld.
—
Video Duration (Duur van de video): selecteer de duur van de video-opname (in minuten).
Deze optie is alleen beschikbaar als Preselect Record Time (Opnametijd voorselecteren) is
ingeschakeld.
●
Image Settings (Afbeeldingsinstellingen): congureer de volgende instellingen voor het maken
van foto's:
—
Image Path (Pad van de afbeelding): selecteer het pad naar de locatie waar u uw foto's wilt
opslaan. Gebruik de standaardlocatie of selecteer de bladerknop om een andere locatie te
kiezen.
—
Burst Image Count (Aantal burst-opnames): selecteer het aantal foto's dat achtereenvolgens
moet worden gemaakt wanneer u serie-opnamen maakt. U kunt een getal kiezen tussen 2 en
9.
—
Burst Image Interval (Interval tussen burst-opnames): selecteer de tijd in seconden tussen
elke foto wanneer u serie-opnamen maakt.
●
Facebook Settings (Facebook-instellingen): voer het Email Address (E-mailadres) en Password
(Wachtwoord) voor uw Facebook-account in.
●
Advanced Settings (Geavanceerde instellingen): hiermee opent u de standaard-Windows-
instellingen voor de webcam, zoals helderheid, contrast, kleurnuance en frequentie. U kunt de
instellingen handmatig aanpassen of Auto selecteren om een instelling automatisch te detecteren.
OPMERKING: Zorg ervoor dat PowerLine Frequency (Anti Flicker) (Frequentie elektriciteitsnet
(beeldstabilisatie)) is ingesteld op de standaarden van het elektriciteitsnet in uw land. De
beschikbare instellingen zijn 50 Hz en 60 Hz. Bij een onjuiste instelling kunnen lijnen het beeld
verstoren.
3. Nadat de conguratie is voltooid, klikt u op OK.
Video opnemen
1. Selecteer Record Video (Video opnemen) in de HP Webcam 2300 software.
2. Nadat de video is opgenomen, wordt het video-opnamevenster weergegeven. U kunt de video opslaan,
uploaden naar Facebook of verwijderen met de volgende knoppen:
4 Hoofdstuk 2 HP Webcam Control Center gebruiken

●
Save this video to a le (Deze video opslaan): blader naar een map en sla vervolgens het
videobestand op.
●
Upload this video to Facebook (Deze video uploaden naar Facebook): u wordt aangemeld bij
Facebook en het videobestand wordt geüpload.
OPMERKING: Als u deze optie wilt gebruiken, moet u in de instellingen uw Facebook-referenties
invoeren. Zie Instellingen congureren op pagina 3.
●
Discard the video(Deze video verwijderen): hiermee verwijdert u het huidige videobestand en
keert u terug naar het hoofdmenu van de HP Webcam 2300 software.
Foto’s maken
Ga als volgt te werk om een foto te maken:
1. Selecteer Snapshot (Foto) in de HP Webcam 2300 software. In het voorbeeldvenster wordt afgeteld. De
webcam maakt vervolgens een foto.
2. U kunt de foto opslaan, uploaden naar Facebook of verwijderen met de volgende knoppen:
●
Save this image to a le (Deze afbeelding opslaan): blader naar een map en sla vervolgens het
fotobestand op.
●
Upload this image to Facebook (Deze afbeelding uploaden naar Facebook): u wordt aangemeld bij
Facebook en het fotobestand wordt geüpload.
OPMERKING: Als u deze optie wilt gebruiken, moet u in de instellingen uw Facebook-referenties
invoeren. Zie Instellingen congureren op pagina 3.
●
Discard the image (Deze afbeelding verwijderen): hiermee verwijdert u het huidige fotobestand en
keert u terug naar het hoofdmenu van de HP Webcam 2300 software.
Ga als volgt te werk om snel achter elkaar meerdere foto's te maken:
1. Selecteer Burst (Burst) in de HP Webcam 2300 software. In het voorbeeldvenster wordt afgeteld. De
webcam maakt vervolgens snel achter elkaar meerdere foto's.
2. U kunt de foto's opslaan, uploaden naar Facebook of verwijderen met de volgende knoppen:
●
Save these images to a le (Deze afbeeldingen opslaan): blader naar een map en sla vervolgens
de fotobestanden op.
●
Upload these images to Facebook (Deze afbeeldingen uploaden naar Facebook): u wordt
aangemeld bij Facebook en de fotobestanden worden geüpload.
OPMERKING: Als u deze optie wilt gebruiken, moet u in de instellingen uw Facebook-referenties
invoeren. Zie Instellingen congureren op pagina 3.
●
Discard the images (Deze afbeeldingen verwijderen): hiermee verwijdert u de huidige
fotobestanden en keert u terug naar het hoofdmenu van de HP Webcam 2300 software.
Video's opnemen of foto's maken 5

3 Problemen oplossen
Probleem Oplossing
De video is schokkerig. Er zijn allerlei factoren die de kwaliteit van de video beïnvloeden, zoals de
verlichtingssterkte, de snelheid en geheugencapaciteit van de computerprocessor, en de
snelheid van de internetverbinding. Als de video schokkerig is, kunt u de resolutie-instelling
van de webcam verlagen.
Ga als volgt te werk om de resolutie te wijzigen:
1. Selecteer Take Video or Photos (Filmpje of foto’s maken) in het HP Webcam Control
Center.
2. Selecteer Settings (Instellingen).
3. Selecteer een lagere waarde voor de instelling Resolution (Resolutie).
Het beeld wordt verstoord door lijnen. 1. Selecteer Take Video or Photos (Filmpje of foto’s maken) in het HP Webcam Control
Center.
2. Selecteer Settings (Instellingen) en selecteer vervolgens Advanced Settings
(Geavanceerde instellingen).
3. Selecteer de gewenste waarde voor uw locatie voor de instelling PowerLine
Frequency (Anti Flicker) (Frequentie elektriciteitsnet (beeldstabilisatie)). De
beschikbare opties zijn 60 Hz en 50 Hz.
Mijn webcam is niet verbonden met
mijn videochatprogramma.
Zie Een videogesprek starten op pagina 3.
Als u al uw videochatprogramma's reeds hebt geïnstalleerd, selecteert u een ander
videoapparaat in uw videochatprogramma. Raadpleeg de documentatie voor dat
programma om de video-instellingen in uw videochatprogramma te wijzigen.
De webcamknop werkt niet goed. 1. Selecteer het pictogram HP Button Manager (HP knopbeheer) in het systeemvak. Als u
dit pictogram niet ziet, selecteert u Start en selecteert u vervolgens HP Button
Manager (HP knopbeheer).
2. Start het programma opnieuw op.
Ik hoor een echo of rondzingen in de
luidsprekers.
Windows 10:
1. Klik met de rechtermuisknop op het pictogram Luidsprekers in het systeemvak aan de
rechterkant van de taakbalk. Klik vervolgens op Geluiden.
2. Selecteer uw luidspreker op het tabblad Afspelen en selecteer vervolgens
Eigenschappen.
3. Congureer het uitvoerniveau op het tabblad Niveaus.
4. Selecteer OK.
5. Klik op het tabblad Opnemen, selecteer uw microfoon en selecteer vervolgens
Eigenschappen.
6. Congureer het invoerniveau op het tabblad Niveaus.
7. Selecteer OK.
8. Selecteer OK.
Windows 8.1:
1. Typ in het startscherm configuratiescherm en selecteer Conguratiescherm.
6 Hoofdstuk 3 Problemen oplossen

Probleem Oplossing
2. Selecteer Hardware en geluiden en selecteer Geluid.
3. Selecteer uw luidspreker op het tabblad Afspelen en selecteer vervolgens
Eigenschappen.
4. Congureer het uitvoerniveau op het tabblad Niveaus.
5. Selecteer OK.
6. Klik op het tabblad Opnemen, selecteer uw microfoon en selecteer vervolgens
Eigenschappen.
7. Congureer het invoerniveau op het tabblad Niveaus.
8. Selecteer OK.
9. Selecteer OK.
Windows 7:
1. Selecteer Start, selecteer Conguratiescherm en selecteer vervolgens Geluid.
2. Selecteer uw luidspreker op het tabblad Afspelen en selecteer vervolgens
Eigenschappen.
3. Congureer het uitvoerniveau op het tabblad Niveaus.
4. Klik op OK.
5. Klik op het tabblad Opnemen, selecteer uw microfoon en selecteer vervolgens
Eigenschappen.
6. Congureer het invoerniveau op het tabblad Niveaus.
7. Selecteer OK.
8. Selecteer OK.
De webcam werkt niet goed samen met
Skype.
Zorg ervoor dat u de meest recente versie van Skype hebt geïnstalleerd.
In Skype moeten het videoapparaat en de microfoon zijn ingesteld op de webcam.
Voor instructies over het congureren van de video- en audio-instellingen in Skype
raadpleegt u de Skype-documentatie.
Er verschijnt een leeg of statisch
beeldscherm als ik Skype gebruik.
In Skype moet het videoapparaat zijn ingesteld op de webcam.
Voor instructies over het congureren van de video-instellingen in Skype raadpleegt u de
Skype-documentatie.
De microfoon van de webcam werkt niet
samen met Skype.
In Skype moet de microfoon zijn ingesteld op de webcam. Verhoog indien nodig het volume
van de microfoon.
Voor instructies over het congureren van de audio-instellingen in Skype raadpleegt u de
Skype-documentatie.
Ik heb meerdere opties voor USB-
videoapparaten. Welke optie moet ik
gebruiken?
Als op uw computer meerdere videoapparaten zijn aangesloten, zijn er meerdere opties voor
USB-videoapparaten beschikbaar. Selecteer een optie en probeer de webcam te gebruiken.
Als de webcam werkt, hebt u de juiste optie geselecteerd. Als de webcam niet werkt,
probeert u een andere optie totdat u het apparaat vindt dat met uw webcam samenwerkt.
7

4 Specicaties
Omgevingsvereisten
Factor Metrisch VS
Temperatuur bij werking 5° C tot 40° C 41° F tot 104° F
Temperatuur, niet-operationeel -20 °C tot 60 °C -4 °F tot 140 °F
Relatieve luchtvochtigheid (niet-
condenserend) bij werking
10% tot 80% 10% tot 80%
Relatieve luchtvochtigheid (niet-
condenserend), niet-operationeel
5% tot 85% 5% tot 85%
8 Hoofdstuk 4 Specicaties
-
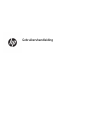 1
1
-
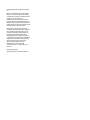 2
2
-
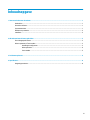 3
3
-
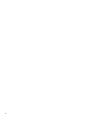 4
4
-
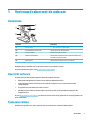 5
5
-
 6
6
-
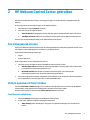 7
7
-
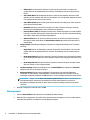 8
8
-
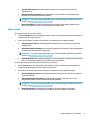 9
9
-
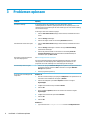 10
10
-
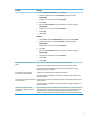 11
11
-
 12
12