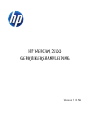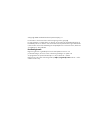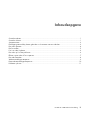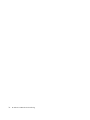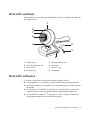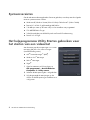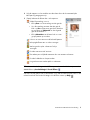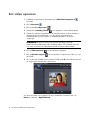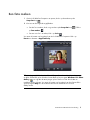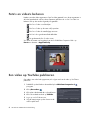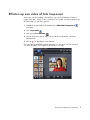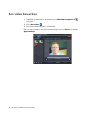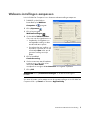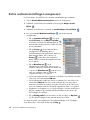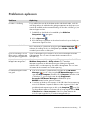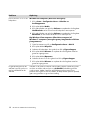HP 2100 Webcam Gebruikershandleiding
- Categorie
- Webcams
- Type
- Gebruikershandleiding

Version 1.0.NL
HP WEBCAM 2100
GEBRUIKERSHANDLEIDING

© Copyright 2010 Hewlett-Packard Development Company, L.P.
De informatie in dit document kan zonder kennisgeving worden gewijzigd.
De enige garanties voor HP-producten en -diensten zijn vermeld in de garantiebepalingen bij de
betreffende producten en diensten. Aan de informatie in deze publicatie kunnen geen aanvullende
rechten worden ontleend. HP aanvaardt geen aansprakelijkheid voor technische fouten, drukfouten
of weglatingen in deze publicatie.
Productregistratie
Registreren gaat snel en gemakkelijk en biedt: e-mail-updates met nieuws over
productverbeteringen, de meest recente ondersteuningsmeldingen en updates van
stuurprogramma’s die specifiek bestemd zijn voor de producten die u al bezit.
Registreer het product dat u hebt aangeschaft op https://register.hp.com zodat we u sneller
van dienst kunnen zijn.

HP Webcam 2100 Gebruikershandleiding iii
Inhoudsopgave
Overzicht webcam ..................................................................................................................................1
Overzicht software ..................................................................................................................................1
Systeemvereisten .....................................................................................................................................2
Het hulpprogramma Utility Starten gebruiken voor het starten van een videochat.............................................2
Een video opnemen .................................................................................................................................4
Een foto maken .......................................................................................................................................5
Foto's en video's beheren .........................................................................................................................6
Een video op YouTube publiceren..............................................................................................................6
Effecten op een video of foto toepassen......................................................................................................7
Een video bewerken ................................................................................................................................8
Webcam-instellingen aanpassen ...............................................................................................................9
Extra webcaminstellingen aanpassen .......................................................................................................10
Problemen oplossen ...............................................................................................................................11

iv HP Webcam 2100 Gebruikershandleiding

HP Webcam 2100 Gebruikershandleiding 1
Overzicht webcam
Gefeliciteerd met uw aanschaf van de HP Webcam 2100. Deze webcam heeft ondermeer
de volgende functies:
Overzicht software
De cd die bij de webcam wordt geleverd, bevat de volgende software:
Stuurprogramma's voor de webcam. Hierdoor kan de webcam optimaal presteren.
Utility starten. Helpt u bij het instellen van een chat-toepassing voor communicatie met
de webcam.
ArcSoft Magic-i™ Visual Effects 2. Hiermee kunt u speciale effecten op videochats
toepassen wanneer u deze mogelijkheid samen met de IM-toepassing gebruikt.
ArcSoft WebCam Companion
®
3. Hiermee kunt u video's opnemen en bewerken,
momentopnamen maken en speciale effecten toepassen.
1 Snapshot-knop
2 HP productnummer en SN
3 USB-connector
4 Instelbare clip
5 Geïntegreerde microfoon
6 Cameralens
7 Vaste focus-ring
8 Statuslampje
1
8
7
6
5
4
3
2

2 HP Webcam 2100 Gebruikershandleiding
Systeemvereisten
Om de webcam met de meegeleverde software te gebruiken, moet de pc aan de volgende
minimum systeemvereisten voldoen.
Windows
®
XP, Windows Vista
®
(32-bit of 64-bit) of Windows
®
7 (32-bit of 64-bit)
Pentium IV 2.4 GHz of gelijkwaardige AMD Athlon
130 MB vrije ruimte op de vaste schijf voor het installeren van programma's
512 MB DDR RAM of hoger
16-bit-kleurendisplay van 800x600 pixels met DirectX 3D-ondersteuning
DirectX 9.0c of hoger
Het hulpprogramma Utility Starten gebruiken voor
het starten van een videochat
Aan de meeste populaire toepassingen voor instant
messaging (IM) kunt u live video toevoegen
(internetverbinding vereist):
AOL
®
Instant Messenger
™
(AIM
®
)
Windows Live
™
Messenger
Yahoo!
®
Messenger
Skype
®
1 Open het startmenu en klik vervolgens op
Alle programma's > ArcSoft Webcam
Companion 3 > Utility starten.
2 Selecteer de IM-toepassing die u wilt gebruiken.
3 Volg desgevraagd de aanwijzingen op het
scherm om de IM-toepassing te installeren en te
configureren.

HP Webcam 2100 Gebruikershandleiding 3
4 Volg de stappen voor het instellen van videochats die in de documentatie bijde
IM-toepassing aangegeven zijn.
5 (Optie) Selecteer de effecten die u wilt toepassen:
Schakel face-tracking in en uit.
Klik op Een voor face-tracking van één gezicht.
Voor face-tracking van meer dan één gezicht,
klikt u op Een om het eerste gezicht te selecteren
en vervolgens op Volgende om het volgende
gezicht te selecteren.
Klik op Meerdere om de beste hoek voor een
groepsopname op te zoeken.
U kunt in- en uitzoomen en rond het beeld pannen.
Lachspiegeleffecten aan uw video toevoegen.
Aan het gezicht op het scherm een fotolijst
toevoegen.
De video met een motief versieren.
Een andere persoonlijkheid aannemen door een avatar te selecteren.
De video helderder en scherper maken.
Uw gezicht met een maskersjabloon combineren.
Om meer over het gebruik van visuele effecten in uw chats te weten te komen, klikt u in de
rechter bovenhoek van het ArcSoft Magic-i Visual Effects venster op Help .
TIP: U kunt ook ArcSoft Magic-i Visual Effects openen door in het Windows systeemvak te
dubbel-klikken op ArcSoft Magic-i Visual Effects .

4 HP Webcam 2100 Gebruikershandleiding
Een video opnemen
1 Dubbel-klik op het Windows bureaublad op het WebCam Companion 3
pictogram.
2 Klik op Opnemen .
3 Klik op het tabblad Opnamen .
4 (Optie) Klik op Volledig scherm voor opnamen in scherm-vullende modus.
5 (Optie) Klik onder de pictogrammen in de rechter-bovenhoek op de resolutielijst en
selecteer de resolutie-instelling die u voor de opname wilt gebruiken. De
standaardinstelling is VGA, goed voor uitstekende prestaties in de meeste
omgevingen.
6 Klik op Video opnemen om met opnemen te beginnen.
7 Klik op Opname stoppen om met opnemen te stoppen en de video op uw pc
op te slaan.
8 Als u in de modus Volledig-scherm opneemt, klik dan op de X in de rechter-bovenhoek
om terug te gaan naar de modus Deel-scherm.
Voor meer informatie over het gebruik van ArcSoft WebCam Companion klikt u op
Extra's en selecteert u Applicatiehulp.
OPMERKING: Hogere resoluties en een zwakke verlichting kunnen de
framesnelheid vertragen en de video schokkerig maken. Zie “Problemen oplossen”
voor meer informatie over onderwerpen die met resolutie te maken hebben.

HP Webcam 2100 Gebruikershandleiding 5
Een foto maken
1 Om ArcSoft WebCam Companion te openen, drukt u op de webcam op de
Snapshot-knop .
2 Kies een van de volgende mogelijkheden:
Om één foto te maken, drukt u nog een keer op de Snapshot-knop of klikt u
op Foto maken .
Om een serie foto's te maken, klikt u op Serie .
Voor meer informatie over het gebruik van ArcSoft WebCam Companion klikt u op
Extra's en selecteert u Applicatiehulp.
TIP: Met de gratis HP Windows Live Photo Gallery software kunt u foto's bewerken, printen
en delen. Dubbel-klik op het Windows bureaublad op het pictogram Windows Live Photo
Gallery
en volg dan de aanwijzingen op het scherm voor het downloaden en
installeren van de software. Voor meer informatie over het gebruik van de software klikt u
op het pictogram Help ? in de rechter-bovenhoek van het Windows Live Photo
Gallery-venster.

6 HP Webcam 2100 Gebruikershandleiding
Foto's en video's beheren
Nadat u een video hebt opgenomen of een foto hebt gemaakt, kunt u de pictogrammen in
de linker benedenhoek van het scherm Opnemen gebruiken om uw foto's en video's te
beheren. Klik op één van de volgende pictogrammen:
Een foto of video vooraf bekijken.
Een foto of video op de vaste schijf opzoeken.
Een foto of video als e-mailbijlage versturen.
De foto's die u geselecteerd hebt afdrukken.
De geselecteerde foto of video wissen.
Voor meer informatie over het gebruik van ArcSoft WebCam Companion klikt u op
Extra's en selecteert u Applicatiehulp.
Een video op YouTube publiceren
Ga, nadat u een video hebt opgenomen, als volgt te werk om de video op YouTube te
publiceren.
1 Dubbel-klik op het Windows bureaublad op het WebCam Companion 3
pictogram.
2 Klik op Bewerken .
3 Klik op het videobestand dat u wilt publiceren.
4 Klik in de rechterbovenhoek op YouTube .
5 Log in op uw YouTube account.
6 Volg de aanwijzingen op het scherm om de
video te publiceren.

HP Webcam 2100 Gebruikershandleiding 7
Effecten op een video of foto toepassen
Veel functies van ArcSoft Magic-i Visual Effects zijn in ArcSoft WebCam Companion
ingebouwd zodat u, terwijl u video's opneemt en foto's maakt, kunt blijven genieten van
de effecten die u in videochats gebruikt.
1 Dubbel-klik op het Windows bureaublad op het WebCam Companion 3
pictogram.
2 Klik op Opnemen .
3 Klik op het tabblad Effecten .
4 Om een effect toe te passen, klikt u op een van de pictogrammen in de linker
beneden-hoek.
5 Klik op om alle effecten uit te schakelen.
Zie “Het hulpprogramma Utility Starten gebruiken voor het starten van een videochat”
voor meer informatie over het gebruik van effecten in uw chats.

8 HP Webcam 2100 Gebruikershandleiding
Een video bewerken
1 Dubbel-klik op het Windows bureaublad op het WebCam Companion 3
pictogram.
2 Klik op Bewerken .
3 Klik op het videobestand dat u wilt bewerken.
Klik voor meer informatie over specifieke bewerkingsfuncties op Extra's en selecteer
Applicatiehulp.

HP Webcam 2100 Gebruikershandleiding 9
Webcam-instellingen aanpassen
In ArcSoft WebCam Companion kunt u de meeste webcaminstellingen aanpassen.
1 Dubbel-klik op het Windows
bureaublad op het WebCam
Companion 3 pictogram.
2 Klik op Opnemen .
3 Klik op het pictogram
Webcaminstellingen .
4 Op het tabblad Videoversterker
voert u een van de volgende acties uit.
Verplaats de schuifregelaar voor
een bepaalde instelling om deze
met de hand aan te passen.
De webcam kan een instelling ook
automatisch -opzoeken als u in het
selectievakje Auto rechts van de
gewenste instelling een vinkje
plaatst.
5 Klik op het tabblad
Camerabesturing.
6 Om het zoomniveau met de hand aan
te passen, moet u het vinkje uit het
selectievakje Auto Zoom
verwijderen en vervolgens de In-uitzoomen schuifregelaar verplaatsen.
7 Klik op OK.
Voor meer informatie over het aanpassen van de opname-instellingen in ArcSoft WebCam
Companion klikt u op Extra's en selecteert u Applicatiehulp.
OPMERKING: Klik op Standaardinstellingen om de fabrieksinstellingen te
herstellen.

10 HP Webcam 2100 Gebruikershandleiding
Extra webcaminstellingen aanpassen
In -ArcSoft Magic-i Visual Effects kunt u de extra webcaminstellingen veranderen.
1 Sluit het ArcSoft WebCam Companion venster als dit geopend is.
2 Dubbel-klik op het Windows-bureaublad op het pictogram Magic-i Visual
Effects .
3 Dubbel-klik in het Windows systeemvak op ArcSoft Magic-i Visual Effects .
4 Kies op het tabblad Webcam Instellingen een van de volgende
mogelijkheden:
Klik op Systeeminstellingen , klik op het
tabblad Privacy, klik op Afbeelding laden
en selecteer vervolgens een afbeelding die de
webcamvideo vervangt wanneer u tijdens een chat
privacy wilt hebben.
Klik op Privacy om de webcamvideo te
vervangen door de afbeelding die u in
Systeeminstellingen hebt geselecteerd. Wanneer u
klaar bent met chatten, klikt u opnieuw op
Privacy om de video weer zichtbaar te
maken zodat uw webcam de volgende keer klaar
is voor gebruik.
Klik op Microfoon uit om de
webcammicrofoon tijdens een chatsessie uit te
schakelen. Wanneer u klaar bent met chatten, klikt
u opnieuw op Microfoon uit om de microfoon
weer in te schakelen zodat uw webcam de
volgende keer klaar is voor gebruik.
Om het statuslampje aan de voorkant van uw webcam uit te schakelen, verwijdert
u het vinkje uit het selectievakje LED aan.
Om de webcamvideo tijdens een chat uit te schakelen, zet u een vinkje in het
selectievakje Video uit. De video wordt vervangen door een leeg scherm.
Wanneer u klaar bent met chatten, verwijdert u het vinkje om de videofunctie
weer in te schakelen zodat de webcam de volgende keer klaar is voor gebruik.
Verplaats de schuifregelaar voor uw eigen instellingen. Om extra instellingen te
bekijken, verplaatst u de schuifbalk aan de rechterkant van het venster van
ArcSoft Magic- Visual Effects.
Klik op Huidig profiel, voer een naam in en klik vervolgens op Opslaan
om de huidige instellingen in een gebruikersprofiel op te slaan.
Voor meer informatie over het aanpassen van webcaminstellingen in ArcSoft Magic-i
Visual Effects klikt u in de rechter bovenhoek op Help .

HP Webcam 2100 Gebruikershandleiding 11
Problemen oplossen
Probleem Oplossing
De video is schokkerig Er zijn allerlei factoren die de kwaliteit van de video beïnvloeden, zoals de
verlichtingssterkte, de snelheid en de geheugencapaciteit van de pc-processor
evenals de snelheid van de internetverbinding. Als de video schokkerig is, kies
dan een lagere resolutie.
1 Dubbel-klik op het Windows bureaublad op het WebCam
Companion 3 pictogram.
2 Klik op Opnemen .
3 Klik onder de pictogrammen in de rechter boven-hoek op resolutielijst en
selecteer een lagere resolutie.
Lijnen verstoren het beeld
Klik in het Windows systeemvak op het pictogram Button Manager en
selecteer de instelling die bij uw verblijfplaats past. 60 Hz of 50 Hz. De
storende lijnen moeten nu verdwijnen.
Ik wil ArcSoft Magic-i Visual
Effects niet in combinatie met
mijn IM-toepassing gebruiken
Open uw IM-toepassing en selecteer in de voorkeursinstellingen een ander
videoapparaat. Zie voor meer informatie de documentatie van uw
IM-toepassing.
Mijn webcam is niet op mijn
IM-applicatie aangesloten
Open het startmenu en klik vervolgens op Alle programma's > ArcSoft
WebCam Companion 3 > Utility starten. Als u meerdere
IM-toepassingen bezit en alle IM-toepassingen al hebt geconfigureerd,
selecteer dan in uw IM-toepassing een ander videoapparaat. Zie voor meer
informatie de documentatie van uw IM-toepassing.
De webcamknoppen werken
niet goed
Zoek in het Windows systeemvak het pictogram van de HP Button
Manager op. Als u het pictogram HP Button Manager niet ziet,
open dan Deze computer (Windows XP) of Computer (Windows Vista
of Windows 7), ga vervolgens naar de map Programma
bestanden\HP\Button Manager en dubbel-klik op het
BM.EXE-bestand om het opnieuw te starten.
Controleer op Windows XP-computers of de USB Video Device-toepassing
en ArcSoft Webcam Companion allebei worden uitgevoerd. Sluit in dat
geval deze beide toepassingen en druk op de Snapshot knop. Klik
om dit probleem verder te voorkomen niet op het pictogram van het USB
Video Device in Deze computer. Gebruik in plaats daarvan de
ArcSoft toepassingen die bij uw webcam meegeleverd zijn.

12 HP Webcam 2100 Gebruikershandleiding
Ik hoor een echo of ruis in de
luidsprekers
Windows XP-computers (Klassieke weergave):
1 Klik op Start > Configuratiescherm > Geluiden en
Audioapparaten.
2 Klik op het tabblad Audio.
3 Klik onder Afspelen van geluid op Volume en verplaats de schuifregelaar
Hoofdvolume om het volume van de luidsprekers aan te passen.
4 Klik onder Afspelen van geluid op Volume en verplaats de schuifregelaar
Microfoon om het volume van de microfoon aan te passen.
Op Windows Vista computers (Klassieke weergave) of
Windows 7 computers (weergave grote pictogrammen of kleine
pictogrammen):
1 Open het startmenu en klik op Configuratiescherm > Geluid.
2 Klik op het tabblad Afspelen.
3 Selecteer de luidsprekers die u gebruikt en klik op Eigenschappen.
4 Klik op het tabblad Niveaus en verplaats de schuifregelaars naar het
gewenste uitgangsniveau.
5 Klik op het tabblad Opnemen.
6 Selecteer de microfoon die u gebruikt en klik op Eigenschappen.
7 Klik op het tabblad Niveaus en verplaats de schuifregelaars naar het
gewenste ingangsniveau.
De geluidsweergave van de
webcam loopt niet synchroon
met het videobeeld van de
webcam
Selecteer in de rechter -bovenhoek van het Video Capture-scherm de lijst met
resoluties en stel de videoresolutie in op 640x480 om beeld en geluid te
synchroniseren. Nadat u beeld en geluid hebt gesynchroniseerd, kunt u
proberen een hogere resolutie in te stellen. Als het probleem opnieuw optreedt,
gaat u terug naar de vorige resolutie-instelling.
Probleem Oplossing

HP Webcam 2100 Gebruikershandleiding 13
Meer hulp nodig? Zie het garantiebewijs van uw webcam voor telefoonnummers voor ondersteuning en informatie
over websites.
De webcam werkt niet goed
samen met SKYPE
1 Zoek naar updates om er zeker van te zijn dat u de laatste versie van
SKYPE hebt geïnstalleerd.
2 Controleer de instellingen voor microfoon en video. Deze moeten zijn
ingesteld op HP Webcam 2100.
Er verschijnt een leeg of
statisch beeldscherm als ik
SKYPE activeer
Zorg ervoor dat video is ingesteld op HP Webcam 2100 nadat u de
verbinding tot stand hebt gebracht.
De microfoon van de webcam
werkt niet samen met SKYPE
1 Selecteer op de menubalk Bellen > Geluidsinstellingen.
2 Zorg ervoor dat de microfoon is ingesteld op HP Webcam 2100.
3 Verplaats de schuifregelaar voor Microfoon Volume naar Luid om het
geluidsvolume hoger te zetten.
4 Klik op Opslaan. Probeer opnieuw te bellen.
Probleem Oplossing
-
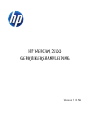 1
1
-
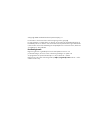 2
2
-
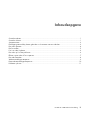 3
3
-
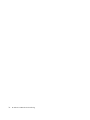 4
4
-
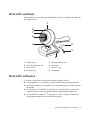 5
5
-
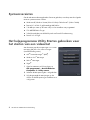 6
6
-
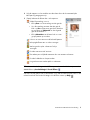 7
7
-
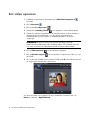 8
8
-
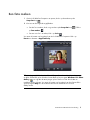 9
9
-
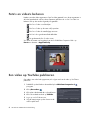 10
10
-
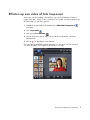 11
11
-
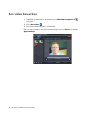 12
12
-
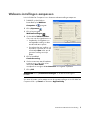 13
13
-
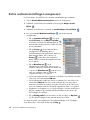 14
14
-
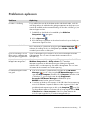 15
15
-
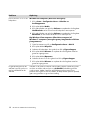 16
16
-
 17
17
HP 2100 Webcam Gebruikershandleiding
- Categorie
- Webcams
- Type
- Gebruikershandleiding