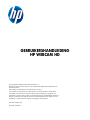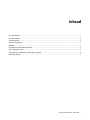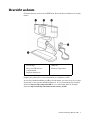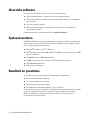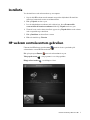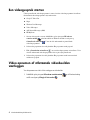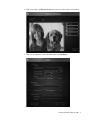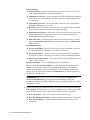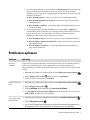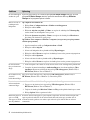GEBRUIKERSHANDLEIDING
HP WEBCAM HD
© Copyright 2012 Hewlett-Packard Development Company, L.P.
Microsoft, Windows en Windows Vista zijn in de Verenigde Staten gedeponeerde handelsmerken van
Microsoft Corporation.
AMD en Athlon zijn handelsmerken van Advanced Micro Devices, Inc.
Intel en Pentium zijn handelsmerken van Intel Corporation in de Verenigde Staten en andere landen.
De informatie in dit document kan zonder kennisgeving worden gewijzigd. De enige garanties voor
HP-producten en -diensten worden vermeld in de garantieverklaringen bij de desbetreffende producten en
diensten. De informatie in deze publicatie kan niet als aanvullende garantie worden opgevat. HP is niet
aansprakelijk voor technische fouten, drukfouten of weglatingen in deze publicatie.
Eerste editie: Februari 2012
Part number: 672780-331

Gebruikershandleiding HP Webcam HD i
Inhoud
Overzicht webcam ................................................................................................................................................................... 1
Overzicht software................................................................................................................................................................... 2
Systeemvereisten ..................................................................................................................................................................... 2
Kwaliteit en prestaties.............................................................................................................................................................. 2
Installatie.................................................................................................................................................................................. 3
HP webcam controlecentrum gebruiken.................................................................................................................................. 3
Een videogesprek starten ......................................................................................................................................................... 4
Video opnemen of stilstaande videobeelden vastleggen ......................................................................................................... 4
Problemen oplossen................................................................................................................................................................. 7

Gebruikershandleiding HP Webcam HD 1
Overzicht webcam
Gefeliciteerd met uw aanschaf van een HP Webcam. Deze webcam heeft ondermeer de volgende
functies:
Raadpleeg het productlabel voor het productnummer en serienummer van HP.
Als u in deze gebruikershandleiding of in Help en ondersteuning geen antwoord op uw vraag kunt
vinden, kunt u contact opnemen met HP klantenservice. Ga voor ondersteuning in de Verenigde
Staten naar http://www.hp.com/go/contactHP. Ga voor ondersteuning buiten de Verenigde
Staten naar http://welcome.hp.com/country/us/en/wwcontact_us.html.
1 Stroomlampje
2 Knop van het HP webcam
controlecentrum
3 Ingebouwde microfoon
4 USB-kabel
5 Instelbare clip/standaard

2 Gebruikershandleiding HP Webcam HD
Overzicht software
De schijf die bij de webcam wordt geleverd, bevat de volgende software:
Webcam stuurprogramma's – hiermee kan de webcam optimaal presteren.
Videogesprek snelstarten – hiermee kunt u uw chatprogramma instellen voor communicatie
met uw webcam.
Video/foto-opnameprogramma.
HP webcam controlecentrum – hiermee kunt u vanuit één locatie op uw desktop alle
webcamfuncties bereiken.
U kunt webcamsoftware downloaden vanaf de site www.hp.com/support.
Systeemvereisten
De HP Webcam HD kan videobeelden opnemen met een resolutie van 720p en een snelheid van
30 fps. Om de webcam met de meegeleverde software te gebruiken, moet de computer voldoen
aan de volgende minimale systeemvereisten:
Windows
®
XP, Windows Vista
®
, of Windows 7
Intel
®
Pentium 4 met 2.4 GHz, AMD Athlon of vergelijkbare of snellere processor; 1.6-GHz
Dual Core aanbevolen
1 GB RAM minimaal; 2 GB RAM aanbevolen
230 MB vrije ruimte op de vaste schijf voor het installeren van programma's
DVD/CD-ROM-schijfeenheid
USB 2.0 hoge snelheidspoort
Kwaliteit en prestaties
De volgende factoren zijn van invloed op de beeldkwaliteit en videoprestaties:
De hoeveelheid licht op het onderwerp
De resolutie-instelling van de webcam
Het prestatievermogen van de computer
De bandbreedte van de internetverbinding, vooral voor chatten
Als de videoweergave traag of schokkerig is of bleke kleuren heeft, kunt u proberen om een kleine
lamp in het opnamegebied te plaatsen, zodanig dat de lamp niet zichtbaar is in het frame.
Hierdoor wordt het weergavegebied van de webcam verlicht, hetgeen kan zorgen voor
levensechter beeld en betere kleuren.

Gebruikershandleiding HP Webcam HD 3
Installatie
Voor het installeren van de webcamsoftware op uw computer:
1 Stop de schijf HP webcam controlecentrum in uw optische schijfeenheid. De installatie-
wizard start automatisch en toont een welkomstscherm.
2 Klik op Vo lge nde om door te gaan.
3 Lees de eindgebruikersovereenkomst. Als u akkoord gaat, kiest u Ik aanvaard de
voorwaarden in de licentieovereenkomst en klikt u op Volge nde om door te gaan.
4 U kunt de locatie van de software-installatie opgeven of op Volgende klikken om de software
in de voorgestelde map te installeren.
5 Klik op Installeren om de installatie te starten.
6 Klik na de installatie op Voltooien.
HP webcam controlecentrum gebruiken
U kunt met het HP webcam controlecentrum vanuit één locatie op uw desktop alle
softwarefuncties van uw HP Webcam bereiken.
Klik op het pictogram Functies om naar de webcamfuncties te gaan.
Videogesprek starten – start programma's voor videogesprekken.
Filmpje of foto’s maken – maak filmpjes of foto's.

4 Gebruikershandleiding HP Webcam HD
Een videogesprek starten
U kunt geïnstalleerde videochatprogramma's starten of andere videochatprogramma's installeren.
Ondersteunde videochatprogramma's zijn onder andere:
Google™ Video Chat
Skype
Windows Live Messenger
Yahoo! Messenger
AOL Instant Messenger (AIM)
HP MyRoom
1 Om een videogesprek te starten, dubbelklikt u op het pictogram HP webcam
controlecentrum op het bureaublad van Windows en klikt u vervolgens op
Geïnstalleerde videochat . U ziet dan alle ondersteunde en geïnstalleerde
videochatprogramma's.
2 Selecteer het programma dat u wilt gebruiken. Het programma wordt geopend.
3 Klik op Downloaden en installeren , om een videochatprogramma te installeren. U ziet
dan alle ondersteunde videochatprogramma's die nog niet zijn geïnstalleerd.
4 Selecteer het programma dat u wilt gebruiken. Het programma wordt in uw standaard
webbrowser geopend.
Video opnemen of stilstaande videobeelden
vastleggen
Voor het opnemen van video's of het vastleggen van videobeelden:
1 Dubbelklik op het pictogram HP webcam controlecentrum op de Windows-desktop,
en klik vervolgens op Filmpje of foto’s maken .

Gebruikershandleiding HP Webcam HD 5
2 Klik als het nodig is op Webcam selecteren en selecteer de webcam die u wilt gebruiken.
3 Klik voor de configuratie van de webcaminstellingen op Instellingen.

6 Gebruikershandleiding HP Webcam HD
Video-instellingen
Pad van de video – het pad voor de locatie waar u uw video's op wilt slaan. U kunt de
standaardlocatie gebruiken of een andere locatie kiezen.
Audioapparaat selecteren – selecteer het apparaat dat u met de webcam wilt gebruiken
om het geluid op te nemen. Gebruik voor het beste resultaat de ingebouwde microfoon
van de webcam.
Video-indeling selecteren – selecteer de indeling waarin u uw video's wilt opnemen.
Beschikbare indelingen zijn avi en wmv.
Resolutie – selecteer de resolutie waarin u uw video's wilt opnemen. Hogere resoluties
geven een betere kwaliteit, maar nemen meer geheugen in beslag.
Opnametijd voorselecteren – selecteer deze optie als u de tijd dat de webcam een video
opneemt, wilt instellen. Laat dit vakje leeg als u de video-opname handmatig wilt
stoppen. Standaard staat deze instelling uit.
Duur van de video – selecteer het aantal minuten dat de webcam uw video's opneemt.
De optie Opnametijd voorselecteren moet geselecteerd zijn om het veld Duur van de
video te activeren.
Afbeeldingsinstellingen
Pad van de afbeelding – het pad voor de locatie waar u uw afbeeldingen op wilt slaan.
U kunt de standaardlocatie gebruiken of een andere locatie kiezen.
Aantal burst-opnames – selecteer het aantal opeenvolgende stilstaande afbeeldingen
die u tijdens een “Burst” wilt vastleggen. U kunt twee tot negen afbeeldingen instellen.
Interval tussen burst-opnames – selecteer de tijd tussen elke afbeelding die tijdens een
“Burst” wordt vastgelegd.
Facebook-instellingen – voer uw aanmeldingsgegevens van Facebook in.
Klik op de knop Geavanceerde instellingen voor de standaard webcaminstellingen van
Windows, waar u meerdere webcamvideo-instellingen kunt instellen, zoals helderheid,
contrast, tint en frequentie. Verplaats de schuifregelaar voor de instelling om deze met de
hand aan te passen. Selecteer het aanvinkvakje Automatisch om de webcam een instelling
automatisch te laten detecteren.
4 Om een video meteen op te nemen terwijl het op het scherm wordt weergegeven, klikt u op
Video opnemen. Na het opnemen van een video verschijnt het video-opnamevenster. U kunt
met de volgende knoppen de video opslaan, naar Facebook uploaden of verwijderen:
Deze video opslaan – blader naar een map en sla het videobestand op.
Deze video uploaden naar Facebook
– meldt u aan in Facebook en upload het videobestand.
Deze video verwijderen – verwijder het huidige videobestand en ga terug naar het
hoofdvenster.
OPMERKING: Zorg ervoor dat u in Geavanceerde instellingen de Frequentie van
netstroom (niet flikkeren) instelt volgens de netstroomstandaarden van uw land.
Beschikbare instellingen zijn 50Hz en 60Hz. Een onjuiste instelling kan lijnen veroorzaken
die het beeld verstoren.

Gebruikershandleiding HP Webcam HD 7
5 Om stilstaande afbeeldingen vast te leggen, klikt u op Schermopname. Het voorbeeldvenster
biedt een afteltijd aan voor het begin van de opname, waarna de webcam een enkele
afbeelding vastlegt. U kunt met de volgende knoppen de afbeelding opslaan, naar Facebook
uploaden of verwijderen:
Deze afbeelding opslaan – blader naar een map en sla het afbeeldingsbestand op.
Deze afbeelding uploaden naar Facebook – meldt u aan in Facebook en upload het
afbeeldingsbestand.
Deze afbeelding verwijderen – verwijder het huidige afbeeldingsbestand en ga terug
naar het hoofdvenster.
6 Om snel opeenvolgende stilstaande afbeeldingen vast te leggen, klikt u op Burst. Het
voorbeeldvenster biedt een afteltijd aan voor het begin van de opname, waarna de webcam
start met het vastleggen van de afbeeldingen. U kunt met de volgende knoppen de
afbeeldingen opslaan, naar Facebook uploaden of verwijderen:
Deze afbeeldingen opslaan – blader naar een map en sla de afbeeldingsbestanden op.
Deze afbeeldingen uploaden naar Facebook – meldt u aan in Facebook en upload de
afbeeldingsbestanden.
Deze afbeeldingen verwijderen – verwijder de huidige afbeeldingsbestanden en ga
terug naar het hoofdvenster.
Problemen oplossen
Probleem Oplossing
De video is
schokkerig.
Er zijn allerlei factoren die de kwaliteit van de video beïnvloeden, zoals de verlichtingssterkte, de
snelheid en de geheugencapaciteit van de computerprocessor evenals de snelheid van de
internetverbinding. Als de video schokt, probeer dan een lagere resolutie. Voor het wijzigen van de
resolutie:
1
Dubbelklik op het Windows bureaublad op het pictogram
HP webcam controlecentrum
.
2 Klik op Filmpje of foto’s maken en klik vervolgens op Instellingen.
3 Selecteer een lagere resolutie in de lijst Resolutie.
Lijnen verstoren het
beeld.
1
Dubbelklik op het Windows bureaublad op het pictogram
HP webcam controlecentrum
.
2 Klik op Filmpje of foto’s maken .
3 Klik op Instellingen en klik vervolgens op Geavanceerde instellingen.
4 Stel de Frequentie van netstroom (niet flikkeren) in op de standaardwaarde voor uw locatie.
60 Hz of 50 Hz. De lijnen moeten nu verdwijnen.
Mijn webcam is niet
verbonden met mijn
IM-programma.
1
Dubbelklik op het Windows bureaublad op het pictogram HP
webcam controlecentrum
.
2 Klik op Videogesprek starten .
3 Als u al uw IM-programma's al hebt ingesteld, selecteer dan een ander video-apparaat in uw
IM-programma. Zie voor meer informatie de documentatie van uw IM-programma.

8 Gebruikershandleiding HP Webcam HD
De webcamknoppen
werken niet goed.
Kijk of uw rechtsonder in de taakbalk het pictogram HP Button Manager kunt zien. Als u het
pictogram HP Button Manager niet ziet, opent u het menu Start en klikt u op HP Button
Manager om het programm opnieuw te starten.
Ik hoor een echo of
rondzingen in de
luidsprekers.
Op computers met Windows XP:
1 Klik op Start > Configuratiescherm > Geluiden en Audioapparaten.
2 Klik op het tabblad Audio.
3 Klik onder Afspelen van geluid op Vol um e, en verplaats de schuifregelaar Vol ume rege li ng
om het volume van de luidsprekers aan te passen.
4 Klik onder Opnemen van geluid op Volum e, en verplaats de schuifregelaar Microfoon om
het volume van de microfoon aan te passen.
Op Windows Vista computers of Windows 7 computers (weergave met grote pictogrammen
of kleine pictogrammen):
1 Open het menu Start en klik op Configuratiescherm > Geluid.
2 Klik op het tabblad Afspelen.
3 Selecteer de luidsprekers die u gebruikt en klik op Eigenschappen.
4 Klik op het tabblad Niveaus en verplaats de schuifregelaars naar het gewenste uitgangsniveau.
5 Klik op het tabblad Opnemen.
6 Selecteer de microfoon die u gebruikt en klik op Eigenschappen.
7 Klik op het tabblad Niveaus en verplaats de schuifregelaars naar het gewenste ingangsniveau.
De webcam werkt
niet goed samen met
Skype.
1 Zoek naar updates om er zeker van te zijn dat u de laatste versie van Skype hebt geïnstalleerd.
2 Controleer de microfooninstelling in Audio-instellingen en de webcam-instelling in Video-
instellingen. Deze moeten allebei zijn ingesteld op USB-videoapparaat (Windows XP) of
HP Webcam
(Windows Vista of Windows 7).
Er verschijnt een leeg
of statisch
beeldscherm in Skype.
Zorg ervoor dat het videoapparaat is ingesteld op USB-videoapparaat (Windows XP) of
HP Webcam (Windows Vista of Windows 7), nadat u hebt gebeld.
De microfoon van de
webcam werkt niet
samen met Skype.
1 Selecteer Bellen > Geluidsinstellingen op de menubalk van Skype.
2 Zorg ervoor dat de microfoon is ingesteld op USB-videoapparaat (Windows XP) of
HP Webcam (Windows Vista of Windows 7).
3
Verplaats de schuifregelaar
Microfoon
Vol ume
naar
Hoog
om het geluidsvolume hoger te zetten.
4 Klik op Opslaan. Probeer opnieuw te bellen.
Ik heb meer dan één
optie voor USB-
videoapparaat. Welke
moet ik gebruiken?
Er is meer dan één videoapparaat op uw computer aangesloten. Selecteer achtereenvolgens elke
optie en probeer de webcam. Als de webcam werkt, hebt u de juiste optie gevonden. Als de
webcam niet werkt, probeert u een andere optie totdat u de optie vindt die met uw webcam
samenwerkt.
Probleem Oplossing
-
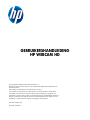 1
1
-
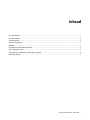 2
2
-
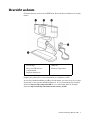 3
3
-
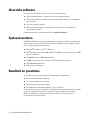 4
4
-
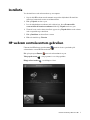 5
5
-
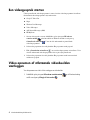 6
6
-
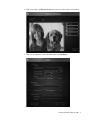 7
7
-
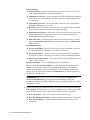 8
8
-
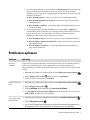 9
9
-
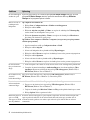 10
10