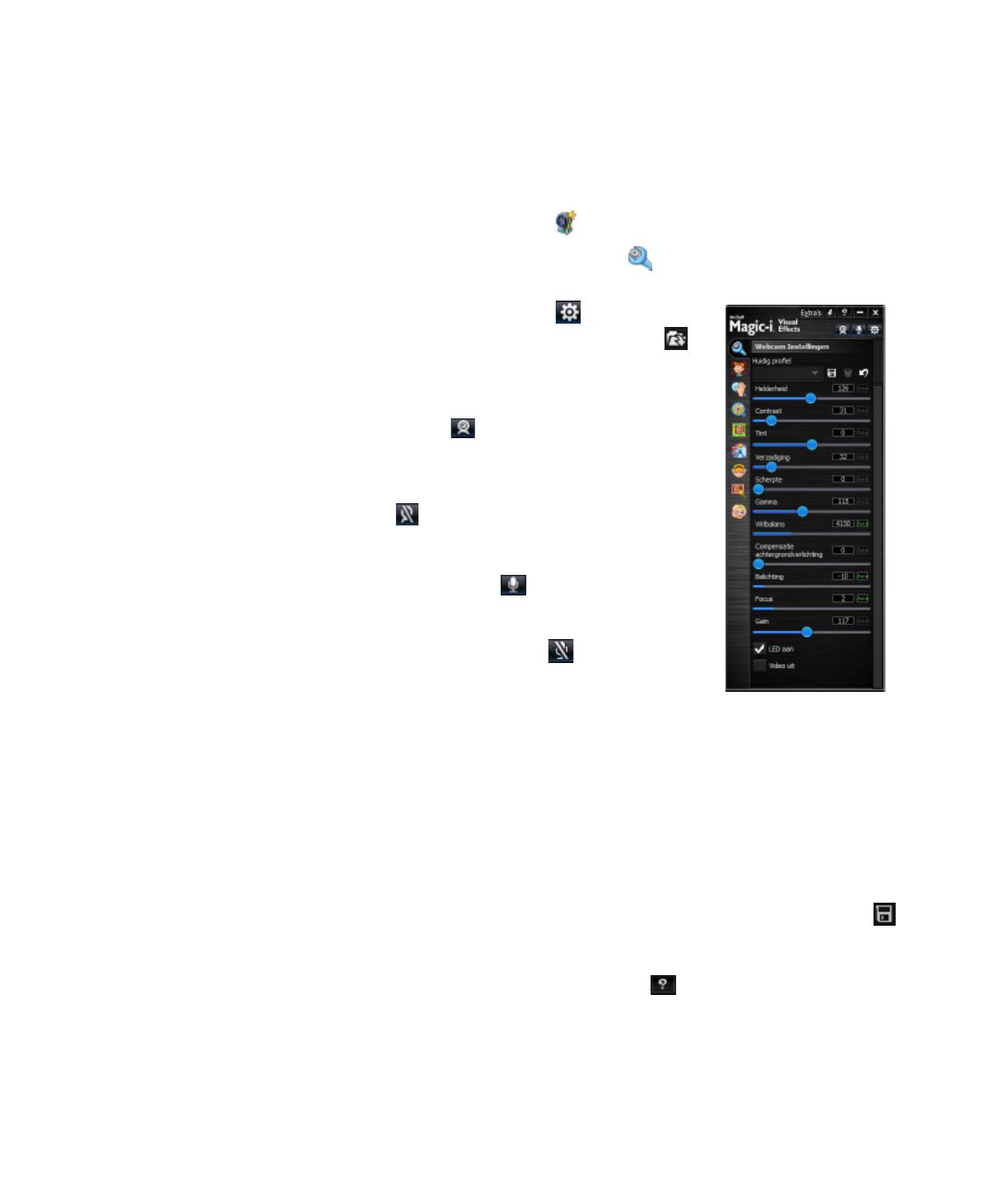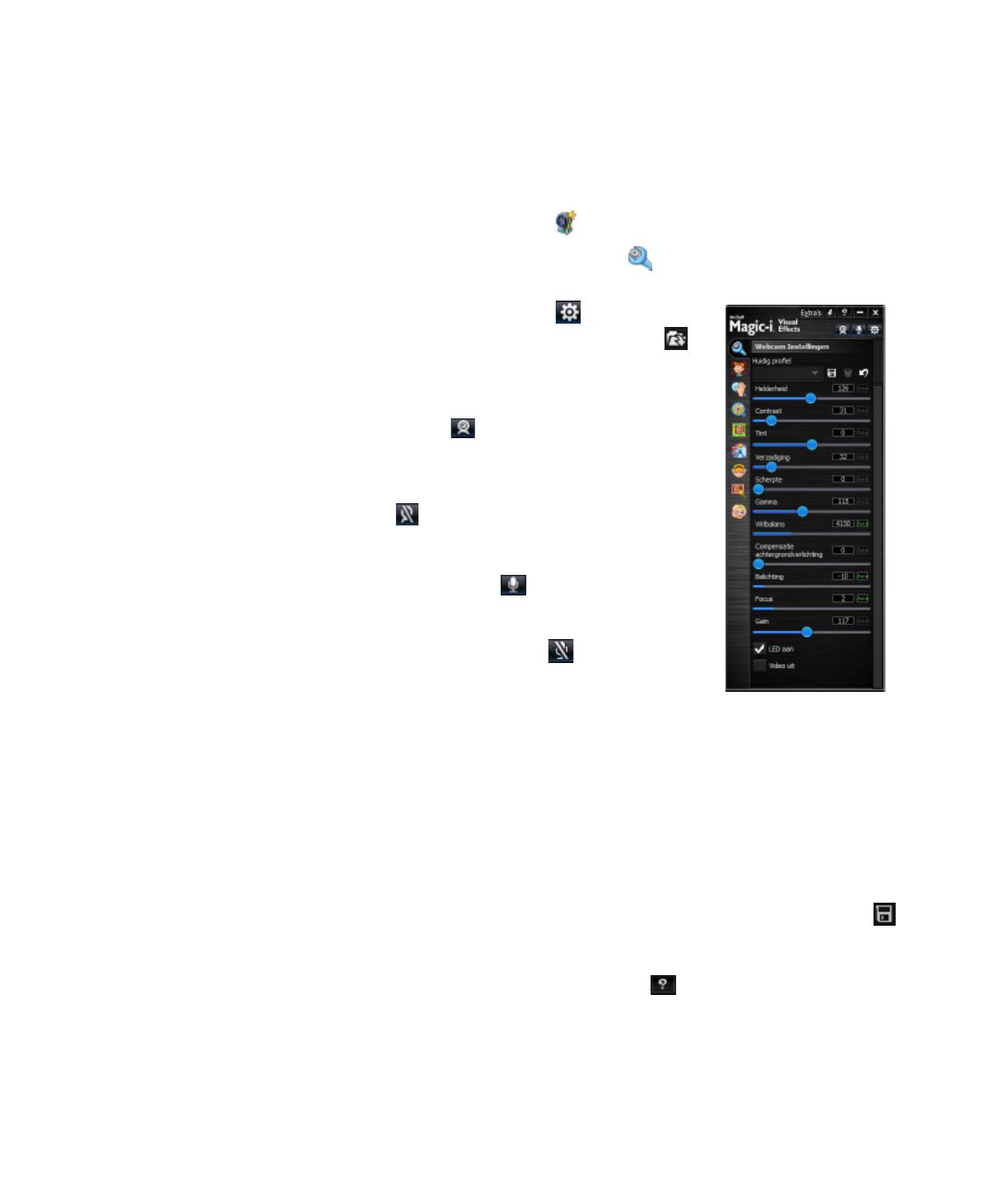
HP Webcam HD 5210 Gebruikershandleiding 17
Extra webcaminstellingen aanpassen
U kunt extra webcaminstellingen veranderen in ArcSoft Magic-i Visual Effects.
1 Sluit het venster ArcSoft WebCam Companion als dit geopend is.
2 Dubbelklik in het systeemvak van Windows op
ArcSoft Magic-i Visual Effects .
3 Kies op het tabblad Webcam Instellingen een van de volgende
mogelijkheden:
Klik op Systeeminstellingen , klik op het
tabblad Privacy, klik op Afbeelding laden
en selecteer vervolgens een afbeelding die de
webcamvideo vervangt wanneer u tijdens een chat
privacy wilt hebben.
Klik op Privacy om de webcamvideo te
vervangen door de afbeelding die u in
Systeeminstellingen hebt geselecteerd. Wanneer u
klaar bent met chatten, klikt u opnieuw op
Privacy om de video weer zichtbaar te
maken zodat uw webcam de volgende keer klaar
is voor gebruik.
Klik op Microfoon uit om de
webcammicrofoon tijdens een chatsessie uit te
schakelen. Wanneer u klaar bent met chatten, klikt
u opnieuw op Microfoon uit om de
microfoon weer in te schakelen zodat uw webcam
de volgende keer klaar is voor gebruik.
Om het statuslampje aan de voorkant van uw webcam uit te schakelen, verwijdert
u het vinkje uit het selectievakje LED aan.
Om de webcamvideo tijdens een chat uit te schakelen, zet u een vinkje in het
selectievakje Video uit. De video wordt vervangen door een leeg scherm.
Wanneer u klaar bent met chatten, verwijdert u het vinkje om de videofunctie
weer in te schakelen zodat de webcam de volgende keer klaar is voor gebruik.
Verplaats de schuifregelaar voor uw eigen instellingen. Om extra instellingen te
bekijken, verplaatst u de schuifbalk aan de rechterkant van het venster van
ArcSoft Magic-i Visual Effects.
Klik op Huidig profiel, voer een naam in en klik vervolgens op Opslaan
om de huidige instellingen in een gebruikersprofiel op te slaan.
Voor meer informatie over het aanpassen van webcaminstellingen in ArcSoft Magic-i
Visual Effects klikt u in de rechterbovenhoek op Help .