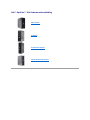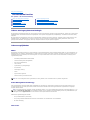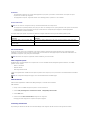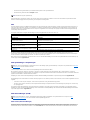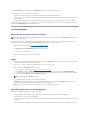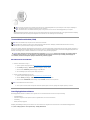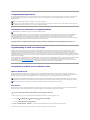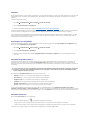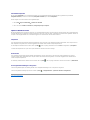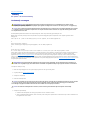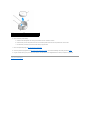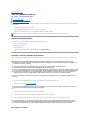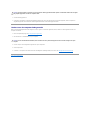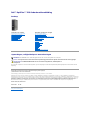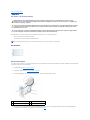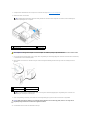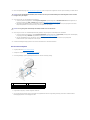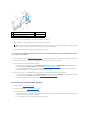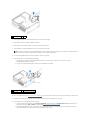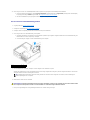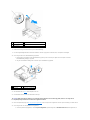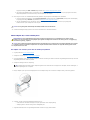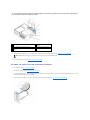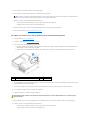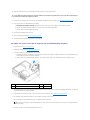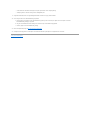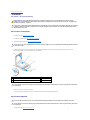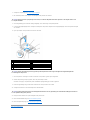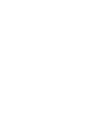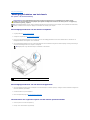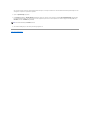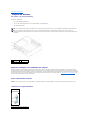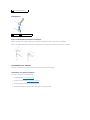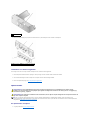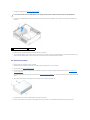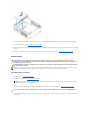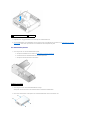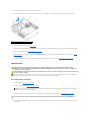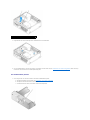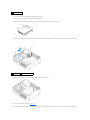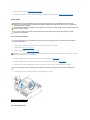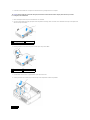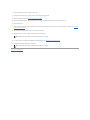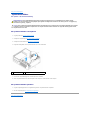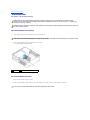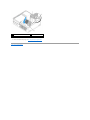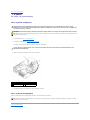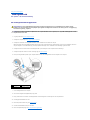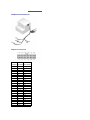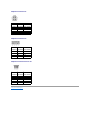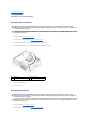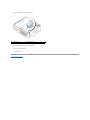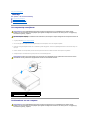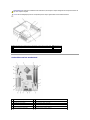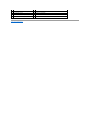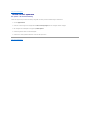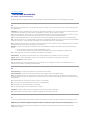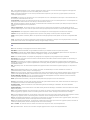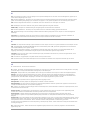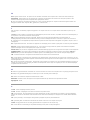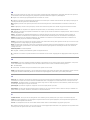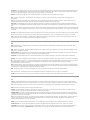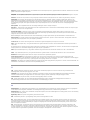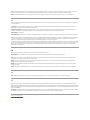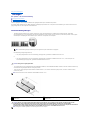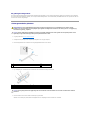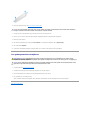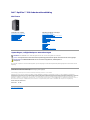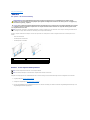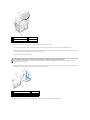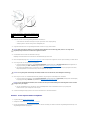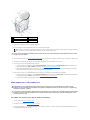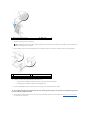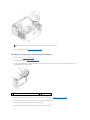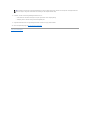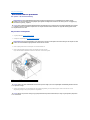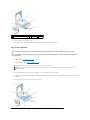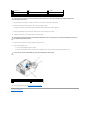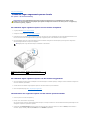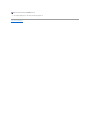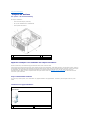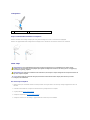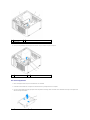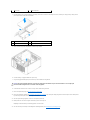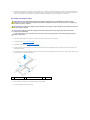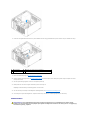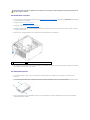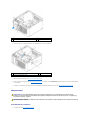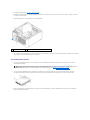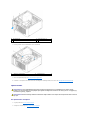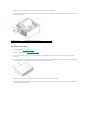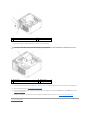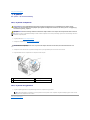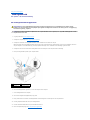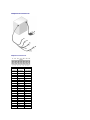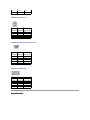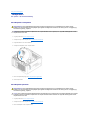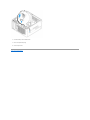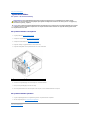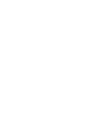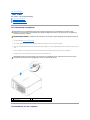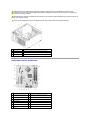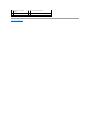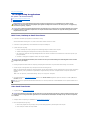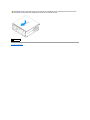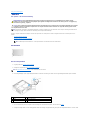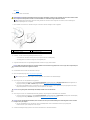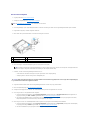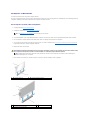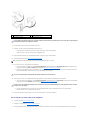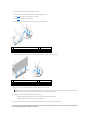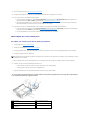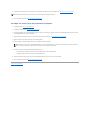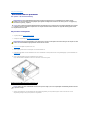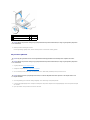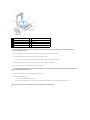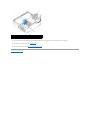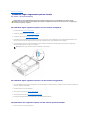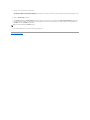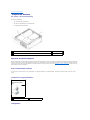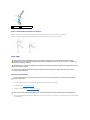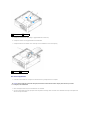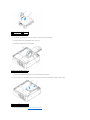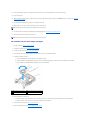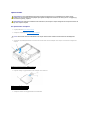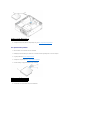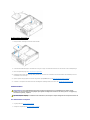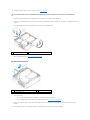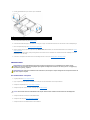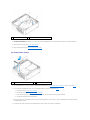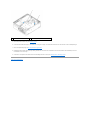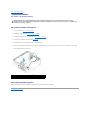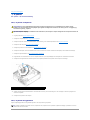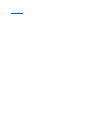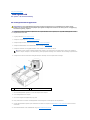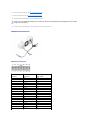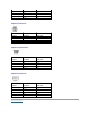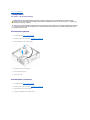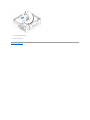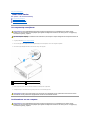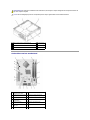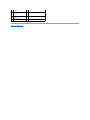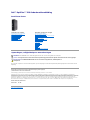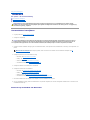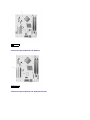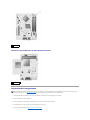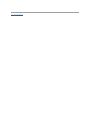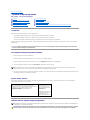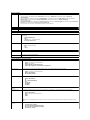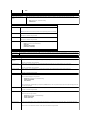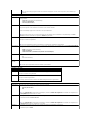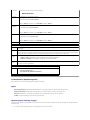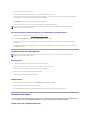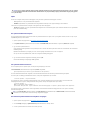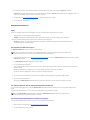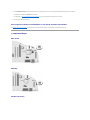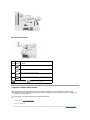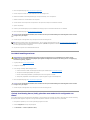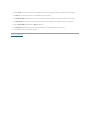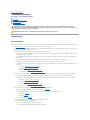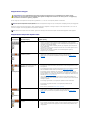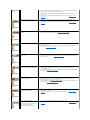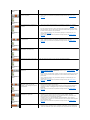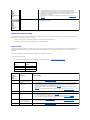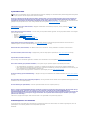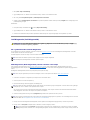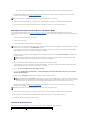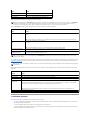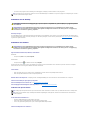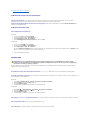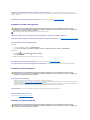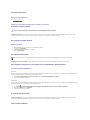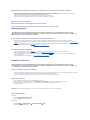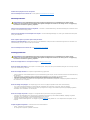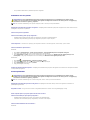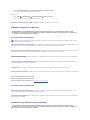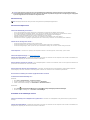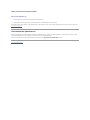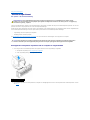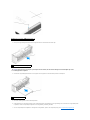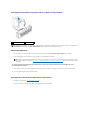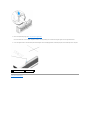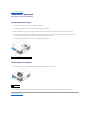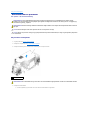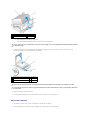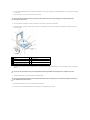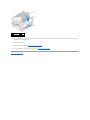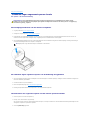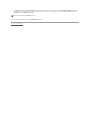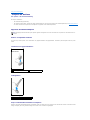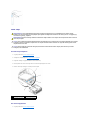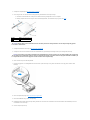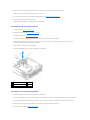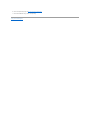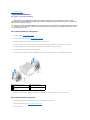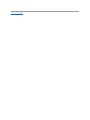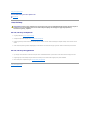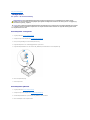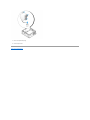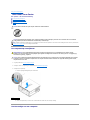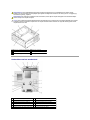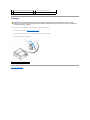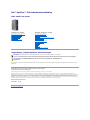Terug naar inhoudsopgave
Geavanceerde functies
Dell™OptiPlex™760Onderhoudshandleiding
Beheer met LegacySelect-technologie
De LegacySelect-technologie biedt legacy-full-, legacy-reduced- of legacy-freeoplossingen,gebaseerdopalgemeneplatforms,kopieënvandevasteschijfen
helpdeskprocedures. De beheerder beschikt over mogelijkheden via het System Setup-programma,DellOpenManage™ITAssistantofDellCustomFactory
Integration.
Met LegacySelect kunnen beheerders connectoren en media-apparatenelektronischactiverenofdeactiveren,waaronderseriëleenUSB-connectoren, een
parallelle connector, een diskettestation, PCI-sleuven en een PS/2-muis. Als connectoren en media-apparaten worden gedeactiveerd, komt er meer
geheugenruimte beschikbaar. De wijzigingen worden pas doorgevoerd nadat de computer opnieuw is opgestart.
Beheermogelijkheden
DASH
DASH (Desktop and mobile Architecture for System Hardware) is een Desktop Management Task Force-beheerinitiatief (DMTF) voor het standaardiseren van
beheerinterfaces voor mobiele en desktophardware. De DASH-architectuur is gericht op het beheer op afstand van desktop- en mobiele computers op een
standaardmanier die niet afhankelijk is van de werkingsstatus. Uw computer ondersteunt de eerste versies van het DASH-initiatief, met inbegrip van de
volgende beheerprofielen:
l Base Desktop Mobile (Mobiel basisbureaublad)
l Power State Management (Energiebeheer)
l Boot Control (Opstartbeheer)
l CPU (Processor)
l System Memory (Systeemgeheugen)
l Fan (Ventilator)
l Power Supply (Voeding)
l Sensor
l (Physical Asset) Apparatuur
l Software Inventory (Software-inventaris)
Active Management Technology
Intel Active Management Technology (iAMT) biedt mogelijkheden voor het beheer van veilige systemen waarmee de IT-kosten worden beperkt en het
computernetwerk beter kan worden gecontroleerd, hersteld en beschermd. Met iAMT kunnen zowel ingeschakelde als uitgeschakelde en vastgelopen
computers worden beheerd.
iAMT biedt de volgende belangrijke voordelen:
l Er zijn minder bezoeken op locatie nodig
l Er zijn meer geautomatiseerde beheerfuncties door het inschakelen van consolesoftware voor netwerkbeheer
l Een betere beveiliging
iAMT-functies
Beheer met LegacySelect-technologie
Beheermogelijkheden
Fysieke beveiliging
Trusted Platform Module (TPM)
Beveiligingsbeheersoftware
Computeropsporingssoftware
Informatie over smartcards en vingerafdruklezers
Hyperthreading en multi-core-technologie
Energiebeheer in Windows XP en Windows Vista
N.B.: Als u ervoor hebt gekozen 'None' (geen beheer) of ASF te gebruiken, kunt u de DASH-functies en -profielen niet gebruiken.
N.B.: U kunt iAMT configureren met behulp van Dell Client Manager (DCM) 2.1.1 of hoger. Raadpleeg de documentatie van Dell Client Manager 2.1.1 (of
hoger) op www.dell.com\openmanage voor uitgebreide informatie over het configureren van iAMT. Raadpleeg de Gids voor systeembeheerders op de
Dell Support-website support.dell.com voor meer informatie over de implementatie van iAMT door Dell.

Basisfuncties
l De mogelijkheid om apparatuur met of zonder besturingssystemen op te sporen, bij te houden en te inventariseren. De computer moet op het
stopcontact en het netwerk zijn aangesloten.
l De mogelijkheid om computers, ongeacht de toestand van het besturingssysteem, op afstand in- en uit te schakelen.
Geavanceerde functies
l Demogelijkheidomopafstandproblemen(één-op-één)optelossendooromleidingnaareenoptekstgebaseerdeconsole(serieel-over-LAN) en IDE.
l Versterkte beveiliging via de aanwezigheid van een agent (maakt detectie van verwijderde agenten mogelijk) en netwerktoegangsbeheer
(circuitonderbreker) en softwareversiebeheer.
Uw computer helpt bij het oplossen van problemen met iAMT door de volgende foutberichten weer te geven die betrekking hebben op iAMT:
Out-of-band-beheer
De term 'out-of-band' verwijst naar de mogelijkheid om de computer te beheren terwijl deze geen besturingssysteem bevat, het besturingssysteem
onbruikbaar is of wanneer de computer uit staat. De enige vereiste voor het beheren van een dergelijke computer is dat iAMT wordt ondersteund en een
netwerkkabelisaangeslotenopdegeïntegreerdenetwerkadapter.
iAMT-configuratie openen
De iAMT-functies en de configuratieopties van uw computer stelt u in met de Intel MEBx-interface (Management Engine BIOS Extension). U kunt MEBx
gebruiken voor het volgende:
l iAMT in- of uitschakelen
l iAMT-modi instellen
l iAMT-configuratiemodi instellen
U geeft het configuratiescherm van MEBx weer door tijdens het opstarten van de computer op <Ctrl><p> te drukken. Het standaardwachtwoord van MEBx is
admin.
iAMT uitschakelen
iAMT is standaard ingeschakeld in de ME-firmware (Management Engine). U kunt iAMT echter uitschakelen.
iAMT uitschakelen:
1. Druk op <Ctrl-P> om de MEBx-configuratie te openen en voer uw wachtwoord in.
2. Selecteer Intel® ME Configuration® Intel ME Features Control ® Manageability Feature Selection.
3. Selecteer None (Geen).
4. Selecteer twee keer Return to Previous Menu (Terugkeren naar vorige menu).
De wijzigingen worden toegepast en de computer wordt opnieuw opgestart.
Provisioning met USB-stick
De provisioning van iAMT kan met een USB-stick en Dell Client Manager worden uitgevoerd. De USB-stick moet aan de volgende eisen voldoen:
N.B.: Voor een aantal van de volgende functies zijn aanvullende beheersoftware en aankopen vereist.
Foutbericht
Beschrijving
SERVICE_MODE jumper: The service mode jumper
is installed
Plaats niets op de SERVICE_MODE-jumper. AMT zal dan niet goed functioneren. Deze jumper wordt
alleen door fabrikanten gebruikt.
MEMORY: Unsupported memory configuration.
Populate DIMM1.
ME kan niet worden gestart. De AMT-functies werken niet als DIMM1 geen geheugenmodule bevat.
N.B.: Zelfs wanneer de computer is uitgeschakeld, worden de DIMM's nog van stroom voorzien.
N.B.: Als u configuratie-instellingen wilt wijzigen, moet u het standaardwachtwoord van MEBx wijzigen.

l De USB-stick moet geformatteerd zijn als FAT16-bestandssysteem zonder systeembestanden.
l De USB-stick mag alleen het bestand setup.bin bevatten.
Steek de USB-stick in een USB-poort voordat u de computer opstart om de provisioning van iAMT uit te voeren met een USB-stick. Tijdens POST wordt het
bericht in het BIOS weergegeven dat de provisioning van de computer wordt uitgevoerd.
ASF
ASF (Alert Standard Format) is een DMTF-beheerstandaard voor waarschuwingen die worden weergegeven voordat het besturingssysteem wordt gestart of
indiengeenbesturingssysteemaanwezigis.Destandaardisontwikkeldvoorwaarschuwingenbijpotentiëlebeveiligingsproblemenenfoutenwanneerhet
besturingssysteem zich in de slaapstand bevindt of de computer is uitgeschakeld. ASF is ontworpen als opvolger van eerdere waarschuwingstechnieken bij
niet-aanwezige besturingssystemen.
Uw computer ondersteunt de volgende waarschuwingen en externe mogelijkheden van ASF versie 1.03 en 2.0:
Met ASF kunnen RMCP-berichten (Remote Management and Control Protocol) worden uitgewisseld tussen een beheerconsole op afstand en een
clientcomputer waarop het besturingssysteem nog niet is gestart of die geen besturingssysteem bevat. Er kunnen RMCP-berichten naar een clientcomputer
worden verzonden om deze computer op te starten, af te sluiten of opnieuw op te starten.
Meer informatie over de implementatie van ASF door Dell vindt u in de ASF Gebruikshandleiding en de ASF Gids voor systeembeheerders, die beschikbaar zijn op
de Dell Support-website support.dell.com.
DellOpenManage™-toepassingen
U kunt uw computer beheren via IT Assistant en Dell OpenManage Client Instrumentation (OMCI).
Met IT Assistant configureert, beheert en controleert u computers en andere apparaten in een bedrijfsnetwerk. Met IT Assistant beheert u apparatuur,
configuraties, gebeurtenissen (waarschuwingen) en beveiliging van computers met beheersoftware die aan industrienormen voldoet. IT Assistant ondersteunt
apparatuur die aan SNMP- en CIM-industrienormen voldoen.
Raadpleeg voor meer informatie de Dell OpenManage IT Assistant Gebruikshandleiding die beschikbaar is op de Dell Support-website support.dell.com.
Dell OpenManage Client Instrumentation is software waarmee programma's voor beheer op afstand, zoals IT Assistant, kunnen worden ingeschakeld voor het
volgende:
l Informatie over de computer weergeven, zoals het aantal processoren en het gebruikte besturingssysteem.
l De status van de computer controleren, zoals temperatuurwaarschuwing van temperatuurmeters of waarschuwingen bij storingen van de vaste schijf
van opslagapparaten.
Een computer waarop Dell OpenManage Client Instrumentation is ingesteld in een netwerk waarin IT Assistent wordt gebruikt, is een beheerde computer.
Raadpleeg voor meer informatie over Dell OpenManage Client Instrumentation de Dell OpenManage Client Instrumentation Gebruikshandleiding die beschikbaar
is op de Dell Support-website support.dell.com.
Dell Client Manager (DCM)
DCM-console (Dell Client Manager)
De DCM-console stelt u in staat Dell-computers in een bedrijfsnetwerk via een eenvoudige grafische gebruikersinterface te configureren, te beheren en te
controleren. Vanuit de DCM-console kunt u apparaten, configuraties, gebeurtenissen (waarschuwingen), de status en beveiliging beheren van computers met
beheersoftware die aan industrienormen voldoet. Ga naar www.altiris.com voor meer informatie over de standaarden die door DCM worden ondersteund.
N.B.: De USB-stick mag niet opstartbaar zijn.
Waarschuwing
Beschrijving
Chassis: Chassis Intrusion – Physical Security
Violation/Chassis Intrusion – Physical Security
Violation Event Cleared
Het computerchassis werd geopend terwijl de beveiligingsfunctie voor het chassis (optioneel op
bepaaldecomputers)wasgeïnstalleerdengeactiveerd,ofdewaarschuwingmetbetrekkingtot
het openen van het chassis is gewist.
CPU: Emergency Shutdown Event
De temperatuur van de processor is te hoog, zodat de voedingseenheid is uitgeschakeld.
Cooling Device: Generic Critical Fan Failure/Generic
Critical Fan Failure Cleared
De ventilatorsnelheid (rpm) is te hoog of het probleem met de ventilatorsnelheid (rpm) is
opgelost.
Temperature: Generic Critical Temperature
Problem/Generic Critical Temperature Problem Cleared
De computertemperatuur is te hoog of het probleem met de computertemperatuur is opgelost.
Battery Low
De batterijstroom heeft een niveau van 2,2 V of lager bereikt.
N.B.: EenvandeDellOpenManage™-toepassingenenDell™ClientManager(DCM)zijnbeschikbaaropuwcomputervoorsysteembeheer.ZieDell Client
Manager (DCM) voor meer informatie over DCM.
N.B.: DeDellOpenManage™-ofDell™ClientManager-toepassingen (DCM) zijn beschikbaar voor systeembeheer met uw computer. Zie Dell
OpenManage™-toepassingen voor meer informatie over Dell OpenManage-producten.

Ga naar www.altiris.com of de Dell Support-website support.dell.com voor meer informatie over de DCM-console.
In de DCM-console beschikt u over de volgende mogelijkheden:
l Informatie over de computer weergeven, zoals het aantal processoren en het gebruikte besturingssysteem.
l De status van de computer controleren, zoals temperatuurwaarschuwing van temperatuurmeters of waarschuwingen bij storingen van de vaste schijf
van opslagapparaten.
l De status van de computer wijzigen door het BIOS bij te werken, de BIOS-instellingen te configureren of de computer op afstand uit te schakelen.
AlsDellClientManageropeenconsoleendeclientsoftwareopclientcomputerszijngeïnstalleerd,beschiktuovereenbeheerdecomputer.GanaardeDell
Support-website support.dell.com voor meer informatie over DCM.
Fysieke beveiliging
Detecteren van ongewenst openen van chassis
Alsdezefunctie,dieoptioneelisopbepaaldecomputers,isgeïnstalleerdeningeschakeld,wordthetopenenvanhetchassisgedetecteerdenwordtde
gebruiker gewaarschuwd. U wijzigt de instelling van Chassis Intrusion (Ongewenst openen van chassis) als volgt:
1. Open het System Setup-programma (zie Het System Setup-programma openen).
2. Kies Security (Beveiliging)®Chassis Intrusion (Ongewenst openen van chassis).
3. Klik om de gewenste instelling te selecteren.
4. Sluit het System Setup-programma af en sla de instellingen op.
Opties
l On (Aan): als de computerkap wordt geopend, wordt de instelling gewijzigd in Detected (Gedetecteerd) en wordt het volgende waarschuwingsbericht
weergegeven wanneer de computer opnieuw wordt opgestart:
Alert! Cover was previously removed (Waarschuwing! De kap is de vorige keer verwijderd).
U wijzigt de instelling van Detected (Gedetecteerd) als volgt:
a. Open het System Setup-programma (zie Het System Setup- programma openen).
b. Kies Security (Beveiliging) ®Chassis Intrusion (Ongewenst openen van chassis) en kies vervolgens de optie Clear Intrusion Warning
(Waarschuwing bij ongewenst openen wissen) om het detecteren van het ongewenst openen van het chassis opnieuw in te stellen. \Wijzig de
instelling in On (Aan), On-Silent (Aan-stil) of Disabled (Uitgeschakeld).
c. Sla de BIOS-instellingen op en sluit het System Setup-programma af.
l On-Silent (Aan-stil, standaardinstelling): als de computerkap wordt geopend, wordt de instelling gewijzigd in Detected (Gedetecteerd). Er wordt
tijdens het opnieuw opstarten van de computer geen waarschuwingsbericht weergegeven.
l Off (Uit): er wordt niet op ongewenst openen gecontroleerd en er worden geen berichten weergegeven.
Hangslotbeugel en sleuf voor beveiligingskabel
Gebruik een van de volgende methoden om uw computer te beveiligen:
l U kunt een hangslot of een combinatie van een hangslot en een lusvormige beveiligingskabel aan de hangslotbeugel bevestigen.
Met het hangslot is de computer tegen openen beveiligd.
Een beveiligingskabel die aan een vast object is bevestigd, wordt in combinatie met het hangslot gebruikt om ongewenst verplaatsen van de computer
te voorkomen.
l U kunt een in de handel verkrijgbaar antidiefstalvoorziening aan de sleuf voor de beveiligingskabel op de bovenzijde van de computer bevestigen.
N.B.: Als het wachtwoord van de beheerder is ingeschakeld, moet u dit wachtwoord kennen om de instelling van Chassis Intrusion (Ongewenst openen
van chassis) te kunnen wijzigen.
N.B.: De standaardinstelling is On-Silent (Aan-stil).

Antidiefstalvoorzieningen bestaan meestal uit een met metaal versterkte kabel met een daaraan bevestigd slot en een bijpassende sleutel. Raadpleeg
de documentatie die bij de voorziening wordt meegeleverd voor instructies voor het aanbrengen van de voorziening.
Trusted Platform Module (TPM)
TPM is een op hardware gebaseerde beveiligingsfunctie waarmee door de computer gegenereerde coderingssleutels kunnen worden gemaakt en beheerd. In
combinatie met beveiligingssoftware biedt TPM een betere bestaande netwerk- en computerbeveiliging dankzij functies zoals beveiligingsmogelijkheden voor
bestanden en beveiligde e-mail. U schakelt de TPM-functie in via een optie in het System Setup-programma.
De TPM-functie inschakelen
1. Schakel de TPM-software als volgt in:
a. Open het System Setup-programma (zie Het System Setup- programma openen).
b. Kies Security (Beveiliging)® TPM Security (TPM-beveiliging) en druk op <Enter>.
c. Selecteer onder TPM Security (TPM-beveiliging) de optie On (Aan).
d. Sla de instellingen op en Sluit het System Setup-programma af.
2. Activeer het TPM-installatieprogramm als volgt:
a. Open het System Setup-programma (zie Het System Setup- programma openen).
b. Selecteer Security (Beveiliging)® TPM Activation (TPM-activering) en druk op <Enter>.
c. Selecteer onder TPM Activation (TPM-activering) de optie Activate (Activeren) en druk op <Enter>.
d. Als het proces is voltooid, wordt de computer automatisch opnieuw gestart of wordt u gevraagd de computer opnieuw op te starten.
Beveiligingsbeheersoftware
De beveiligingsbeheersoftware is ontwikkeld voor het gebruik van vier verschillende functies waarmee u de computer beveiligt:
l Aanmeldingsbeheer
l Verificatie voorafgaand aan het opstarten (met een vingerafdruklezer, smartcard of wachtwoord)
l Versleuteling
l Beheer persoonlijke gegevens
Raadpleeg de Handleiding Aan de slag voor de software voor meer informatie over het gebruik van de software en de verschillende beveiligingsfuncties:
Klik op Start® Alle programma's® Wave Systems Corp® Getting Started Guide.
N.B.: Op de Ultra Small Form Factor-computer bevindt de sleuf voor de beveiligingskabel zich op de achterzijde van de computer (raadpleeg de
Setup- en naslaggids die bij uw computer is geleverd voor meer informatie).
N.B.: Controleer voordat u een antidiefstalvoorziening koopt of dit geschikt is voor de sleuf voor de beveiligingskabel op uw computer.
N.B.: TPM is niet beschikbaar op computers die naar China worden verzonden.
N.B.: De TPM-functie ondersteunt codering als het besturingssysteem TPM ondersteunt. Raadpleeg de TPM-softwaredocumentatie en de Help-
bestanden die u bij de software hebt ontvangen voor meer informatie.
LET OP: Volg de instructies voor de back-upprocedures in het gedeelte Archive and Restore (Archiveren en herstellen) van het Help-bestand van
EMBASSY Security Center als u uw TPM-gegevens en coderingssleutels wilt beveiligen. Als deze back-ups onvolledig of beschadigd zijn of
ontbreken, kan Dell u niet behulpzaam zijn bij het herstellen van gecodeerde gegevens.
N.B.: U hoeft TPM slechts eenmaal te activeren.

Computeropsporingssoftware
Met computeropsporingssoftware kunt u de computer opsporen als u deze computer kwijt bent of de computer is gestolen. De software is optioneel en kan
wordenaangeschaftbijdeaankoopvaneenDell™-computer. U kunt ook contact opnemen met uw Dell-vertegenwoordiger voor informatie over deze
beveiligingsfunctie.
Informatie over smartcards en vingerafdruklezers
Smartcardszijndraagbareapparatenindevormvancreditcardsmetinterngeïntegreerdecircuits.Debovenzijdevandesmartcardbevatdoorgaanseen
ingeslotenprocessoronderhetgoudencontactvlak.Decombinatievanhetkleineformaatendegeïntegreerdecircuitszorgtervoordatsmartcards
waardevolle hulpmiddelen zijn voor beveiliging, gegevensopslag en speciale programma's. Het gebruik van smartcards kan voor een verbeterde
computerbeveiliging zorgen door iets tastbaars van de gebruiker (de smartcard) te combineren met iets dat alleen de gebruiker mag weten (een PIN-code).
Dit resulteert in veiliger gebruikersverificatie dan het gebruik van wachtwoorden alleen.
DevingerafdruklezeriseenapparaatwaarmeeuuwDell™-computer kunt beveiligen. Het leesapparaat is een externe stripsensor die op uw computer is
aangesloten.Wanneeruuwvingeroverhetleesapparaatveegt,wordtuwuniekevingerafdrukgebruiktomuwgebruikersidentiteitteverifiëren.
Hyperthreading en multi-core-technologie
Hyperthreading is een Intel-technologiediedealgemenecomputerprestatieskanverbeterendooréénfysiekeprocessortelatenfunctionerenalstwee
logische processors die bepaalde taken tegelijk kunnen uitvoeren. Multi-core processors bevatten twee of meer fysieke calculatie-eenhedenopéén
processorchip,waardoordeefficiëntievanberekeningenendemogelijkheidvoorhetuitvoerenvanmeerderetakentegelijkverbetert.Intelheeftdeze
technologiegeïmplementeerdindedual-core- en quad-core-processors. Deze processors bevatten twee respectievelijk vier calculatie-eenheden. Het verdient
aanbeveling Microsoft Windows XP Service Pack 1 (SP1) of hoger of Windows Vista te gebruiken omdat deze besturingssystemen zijn geoptimaliseerd voor het
gebruik van deze technologie.
In veel programma's wordt gebruik gemaakt van hyperthreading en multi-core-technologie, maar bepaalde programma's zijn mogelijk nog niet geoptimaliseerd
voor het gebruik van deze mogelijkheden. Voor deze programma's kan een update van de softwarefabrikant nodig zijn. Neem contact op met de
softwarefabrikant voor updates en informatie over het gebruik van hyperthreading of multi-core-technologie in combinatie met de software. Controleer de
System Setup-optie (zie System Setup-programma) als u wilt bepalen of uw computer gebruikmaakt van hyperthreading.
Energiebeheer in Windows XP en Windows Vista
Opties in Windows XP
Met de energiebeheerfuncties van Microsoft®Windows®XP kunt u de hoeveelheid elektriciteit die de computer gebruikt, reduceren wanneer deze is
ingeschakeld maar niet wordt gebruikt. Dit is mogelijk door de energie te beperken tot de monitor of de vaste schijf, of de stand-bymodus of slaapstand te
gebruiken. Wanneer de computer uit de energiespaarstand komt, wordt deze teruggezet in de toestand waarin deze zich daarvoor bevond.
Stand-bymodus
Met de stand-bymodus wordt energie bespaard doordat het beeldscherm en de vaste schijf na een vooraf bepaalde tijd (time-out) worden uitgeschakeld.
Wanneer de computer uit de stand-bymodus komt, wordt deze teruggezet in de toestand waarin deze daarvoor verkeerde.
U stelt de computer als volgt in om na een bepaalde inactieve periode automatisch in de stand-bymodus te gaan:
1. Klik op Start® Configuratiescherm® Kies een categorie® Prestaties en onderhoud.
2. Klik onder of kies een pictogram op Energiebeheer.
Klik op Start® Computer uitzetten® Stand-by als u de stand-bymodus onmiddellijk wilt activeren zonder periode van inactiviteit.
U schakelt de stand-bymodus uit door op een toets op het toetsenbord te drukken of de muis te bewegen.
N.B.: Computeropsporingssoftware is mogelijk niet in alle landen verkrijgbaar.
N.B.: Als u over de opsporingssoftware beschikt en u uw computer kwijt bent of de computer is gestolen, moet u contact opnemen met het bedrijf dat
de opsporingsservice biedt om melding te maken van de ontbrekende computer.
N.B.: Mogelijk is uw computer niet met een smartcard-voorziening uitgerust.
N.B.: Windows XP Professional bevat beveiligings- en netwerkfuncties die niet beschikbaar zijn in Windows XP Home Edition. Wanneer een computer
met Windows XP Professional is aangesloten op een netwerk, verschijnen er in bepaalde vensters verschillende opties voor beveiliging en netwerken.
N.B.: De procedures voor het activeren van de stand-by- en slaapstand kunnen per besturingssysteem verschillen.
LET OP: Als de computer uitvalt in de stand-bymodus, kunnen er gegevens verloren gaan.

Slaapstand
Met de slaapstand bespaart u energie doordat systeemgegevens naar een gereserveerd gebied op de vaste schijf worden gekopieerd en de computer wordt
uitgeschakeld. Wanneer de computer wordt ingeschakeld vanuit de slaapstand, wordt het bureaublad teruggezet in de toestand waarin deze daarvoor
verkeerde.
U activeert de slaapstand als volgt:
1. Klik op Start® Configuratiescherm® Kies een categorie® Prestaties en onderhoud.
2. Klik onder of kies een pictogram op Energiebeheer.
3. Definieer de slaapstandinstellingen op het tabblad Energiebeheerschema's, Geavanceerd en Slaapstand.
U schakelt de slaapstand uit door op de aan/uit-knop te drukken. Het kan even duren voordat de slaapstand is uitgeschakeld. Aangezien het toetsenbord en
de muis niet werken in de slaapstand, kunt u de computer niet uit de slaapstand halen door een toets in te drukken of de muis te verplaatsen.
Voor de slaapstand wordt een speciaal bestand op de vaste schijf vereist met voldoende schijfruimte om de inhoud van het computergeheugen op te slaan.
Daarom maakt Dell een slaapstandbestand met de juiste grootte voordat de computer wordt afgeleverd. Als de vaste schijf beschadigd raakt, wordt het
slaapstandbestand automatisch opnieuw gemaakt.
Eigenschappen voor energiebeheer
Definieer de stand-bymodusinstellingen, slaapstandinstellingen en andere energie-instellingen in het venster Eigenschappen voor energiebeheer. U opent
als volgt het venster Eigenschappen voor energiebeheer:
1. Klik op Start® Configuratiescherm® Kies een categorie® Prestaties en onderhoud.
2. Klik onder of kies een pictogram op Energiebeheer.
3. Definieer de energie-instellingen op de tabbladen Energiebeheerschema's, Geavanceerd en Slaapstand, zoals in de volgende gedeelten wordt
beschreven.
Het tabblad Energiebeheerschema's
Elke standaard energie-instelling wordt een schema genoemd. Als u een van de standaard Windows-schema's wilt selecteren die op de computer zijn
geïnstalleerd,kiestueenschemauitdevervolgkeuzelijstEnergiebeheerschema's. De instellingen voor elk schema verschijnen in de velden onder de
schemanaam. Elk schema heeft andere instellingen voor het inschakelen van de stand-bymodus of de slaapstand en voor het uitschakelen van de monitor en
de vaste schijf.
De vervolgkeuzelijst Energiebeheerschema's geeft de volgende schema's weer:
l Altijd aan (standaard): als u de computer zonder energiebesparing wilt gebruiken.
l Thuis/kantoor: als u uw computer thuis wilt laten draaien met laag stroomverbruik.
l Draagbaar/Laptop: als u een draagbare computer hebt die u meeneemt op reis.
l Presentatie: als u de computer zonder onderbreking wilt laten draaien (geen energiebesparing).
l Minimaal energieverbruik: als u wilt dat de computer met minimaal energieverbruik werkt.
l Accu vol: als de computer draagbaar is en u deze langere tijd op een accu laat werken.
Als u de standaardinstellingen voor een schema wilt wijzigen, klikt u op de vervolgkeuzelijst in het veld Beeldscherm uitschakelen, Vaste schijven
uitschakelen, Systeem op stand-by of Systeem in slaapstand en selecteert u een time-out in de weergegeven lijst. Wanneer u de time-out voor een schema
wijzigt, wijzigt u de standaardinstellingen voor dat schema permanent, tenzij u op Opslaan als klikt en een nieuwe naam voor het gewijzigde schema invoert.
Het tabblad Geavanceerd
Met het tabblad Geavanceerd kunt u het volgende doen:
l Plaats het energiebeheerpictogram op de Windows-taakbalk voor snelle toegang.
l Stel de computer zo in dat u het Windows-wachtwoord moet invoeren om de stand-bymodus of de slaapstand uit te schakelen.
l Stel de aan/uit-knop zodanig in dat de stand-bymodus wordt geactiveerd, de slaapstand wordt geactiveerd of de computer wordt uitgeschakeld.
U doet dit door op een optie te klikken in de overeenkomstige vervolgkeuzelijst en vervolgens op OK te klikken.
LET OP: Als u de time-out van de vaste schijf korter instelt dan die van het beeldscherm, lijkt het alsof de computer is vastgelopen. U schakelt de
modi uit door op een toets op het toetsenbord te drukken of de muis te bewegen. U voorkomt dit door de time-out van het beeldscherm altijd
korter in te stellen dan die van de vaste schijf.

Het tabblad Slaapstand
Met het tabblad Slaapstand kunt u de slaapstand inschakelen. Als u de slaapstandinstellingen wilt gebruiken die zijn gedefinieerd op het tabblad
Energiebeheerschema's, schakelt u het selectievakje Slaapstand inschakelen op het tabblad Slaapstand in.
Doe het volgende voor meer informatie over energiebeheeropties:
1. Klik op Start® Help en ondersteuning® Prestaties en onderhoud.
2. Klik in het venster Prestaties en onderhoud op Energie besparen op de computer.
Opties in Windows Vista
Met de energiebeheerfuncties van Microsoft Vista kunt u de hoeveelheid elektriciteit die de computer gebruikt, reduceren wanneer deze is ingeschakeld maar
niet wordt gebruikt. Dit is mogelijk door de energie te beperken tot de monitor of de vaste schijf, of de slaapstand of sluimerstand te gebruiken. Wanneer de
computer uit de energiespaarstand komt, wordt deze teruggezet in de toestand waarin deze zich daarvoor bevond.
Slaapstand
In de slaapstand wordt energie bespaard doordat het beeldscherm en de vaste schijf na een bepaalde tijd worden uitgeschakeld. Als de computer weer uit
deze slaapstand wordt gehaald, zal er worden teruggekeerd naar dezelfde situatie voordat de slaapstand plaatsvond.
Om de slaapstand in Windows Vista te activeren, klikt u op Start en klikt u op de pijl rechtsonder in het menu Start. Vervolgens klikt u op Slaapstand.
U schakelt de slaapstand uit door op een toets op het toetsenbord te drukken of de muis te bewegen.
Sluimerstand
In de sluimerstand wordt energie bespaard doordat systeemgegevens naar een aparte ruimte op de vaste schijf worden gekopieerd en de computer
vervolgens volledig wordt uitgeschakeld. Als de computer weer uit deze sluimerstand wordt gehaald, zal er worden teruggekeerd naar dezelfde situatie
voordat de slaapstand plaatsvond.
Om handmatig de sluimerstand in Windows Vista te activeren, klikt u op Start , klikt u op de pijl rechtsonder in het menu Start en klikt u op Sluimerstand.
De energiebeheerinstellingen configureren
U kunt de energiebeheeropties van Windows gebruiken om de energiebeheerinstellingen voor uw computer te configureren.
U kunt de energiebeheerinstellingen openen door te klikken op Start ® Configuratiescherm® Systeem en onderhoud® Energiebeheer.
Terug naar inhoudsopgave

Terug naar inhoudsopgave
Batterij
Dell™OptiPlex™760Onderhoudshandleiding
De batterij vervangen
Een knoopcelbatterij handhaaft informatie over computerconfiguratie, datum en tijd. De batterij gaat enkele jaren mee.
Mogelijk moet u de batterij vervangen als een onjuiste datum of tijd wordt weergegeven tijdens het opstarten en het volgende type bericht wordt
weergegeven:
Time-of-day not set – please run the SETUP program (Tijd is niet ingesteld; voer het SETUP-programma uit)
of
Invalid configuration information -
please run SETUP program (Ongeldige configuratiegegevens; voer het SETUP-programma uit)
of
Strike the F1 key to shutdown,
F2 to run the setup utility (Druk op de toets F1 om de computer af te sluiten, druk op F2 om het Setup-programma te starten.
Voer de datum en tijd in het System Setup-programma in en sluit het programma af om te bepalen of u de batterij moet vervangen. Schakel de computer uit
en verwijder de stekker enkele uren uit het stopcontact. Sluit de computer vervolgens weer aan, schakel de computer in en open het System Setup-
programma (zie Het System Setup-programma openen). Als de datum en tijd in het System Setup-programma onjuist zijn, moet u de batterij vervangen.
U kunt uw computer zonder batterij gebruiken. Zonder batterij worden de configuratiegegevens echter gewist wanneer de computer wordt uitgeschakeld of
de stekker uit het stopcontact wordt verwijderd. In dat geval moet u het System Setup-programma openen (zie Het System Setup-programma openen) en de
configuratieopties opnieuw instellen.
U verwijdert de batterij als volgt:
1. Noteer de configuratiegegevens in het System Setup-programma als u dit nog niet hebt gedaan.
2. Volg de procedures in Aan de computer werken.
3. Verwijder de computerkap.
4. Zoek naar de batterijhouder.
5. Verwijder de systeembatterij.
a. Ondersteun de batterijhouder door stevig op de positieve kant van de houder te duwen.
b. Terwijl u de batterijhouder ondersteunt, duwt u de batterij in de richting van de positieve kant van de houder en wipt u die uit de klemmen aan
de negatieve kant van de houder.
WAARSCHUWING: Lees de veiligheidsinstructies die bij de computer zijn geleverd alvorens u werkzaamheden in de computer uitvoert.
Raadpleeg voor meer informatie over beste praktijken op het gebied van veiligheid onze website over de naleving van wet- en regelgeving op
www.dell.com/regulatory_compliance.
LET OP: Om te voorkomen dat statische elektriciteit schade veroorzaakt binnen in uw computer, dient u de statische elektriciteit van uw lichaam
te ontladen voordat u een elektronisch component van uw computer aanraakt. Dit kunt u doen door een ongeverfd metalen oppervlak van het
computerchassis aan te raken.
WAARSCHUWING: Eennieuwebatterijkanexploderenalsdezenietgoedwordtgeïnstalleerd.Vervangbatterijenalleendoorbatterijenvan
hetzelfde of een vergelijkbaar type, zoals aanbevolen door de fabrikant. Gooi gebruikte batterijen weg volgens de instructies van de fabrikant.
LET OP: Als u de batterij met een stomp voorwerp uit de houder wrikt, dient u op te letten dat u het moederbord niet met dat voorwerp aanraakt.
Zorg ervoor dat het voorwerp tussen de batterij en de houder is geplaatst voordat u probeert de batterij los te krijgen. Als u dit niet doet,
beschadigt u mogelijk het moederbord door de houder los te wrikken of door de kopersporen te breken.
LET OP: Om schade aan de batterijhouder te voorkomen, moet u de houder goed ondersteunen bij het verwijderen van de batterij.

6. Plaats de nieuwe systeembatterij.
a. Ondersteun de batterijhouder door stevig op de positieve kant van de houder te duwen.
b. Houd de batterij vast met de pluskant boven en schuif de batterij onder de klemmen aan de positieve kant van de houder.
c. Duw de batterij recht omlaag in de houder totdat deze op zijn plaats klikt.
7. Plaats de computerkap terug (zie De computerkap terugplaatsen).
8. Start het System Setup-programma (zie Het System Setup-programma openen) en herstel de instellingen die u hebt genoteerd in stap1.
9. Zorg dat de oude batterij op de juiste wijze wordt verwerkt, zoals beschreven in de veiligheidsinstructies die bij uw computer zijn geleverd.
Terug naar inhoudsopgave
1
systeembatterij
2
positieve kant van batterijhouder
3
lipje van batterijhouder
4
batterijhouder

Terug naar inhoudsopgave
Aan de computer werken
Dell™OptiPlex™760Onderhoudshandleiding
Aanbevolen hulpmiddelen
Voordat u aan de computer gaat werken
Nadat u aan de computer hebt gewerkt
Dit hoofdstuk bevat instructies over het verwijderen en installeren van de componenten in uw computer. Tenzij anders vermeld, wordt er bij elke procedure
van uitgegaan dat:
l u de stappen in dit gedeelte hebt uitgevoerd;
l u de veiligheidsinformatie hebt gelezen die bij uw computer is meegeleverd;
l wanneer u een onderdeel vervangt, u het oorspronkelijke onderdeel reeds hebt verwijderd.
Aanbevolen hulpmiddelen
Voor de procedures in dit document hebt u mogelijk de volgende hulpmiddelen nodig:
l Kleine platte schroevendraaier
l Kruiskopschroevendraaier
l Klein plastic pennetje
l Een flash-update voor het BIOS (zie de Dell Support-website op support.dell.com)
Voordat u aan de computer gaat werken
Volg de onderstaande veiligheidsrichtlijnen om uw eigen veiligheid te garanderen en de computer en werkomgeving te beschermen tegen mogelijke schade.
1. Zorg ervoor dat het werkoppervlak vlak en schoon is om te voorkomen dat de computerkap bekrast raakt.
2. Schakel uw computer uit (zie De computer uitzetten).
3. Verwijder alle stekkers van telefoon- en netwerkkabels uit de computer.
4. Verwijder de stekker van de computer en alle daarop aangesloten apparaten uit het stopcontact.
5. Houdt de aan/uit-knop ingedrukt terwijl de stekker van de computer uit het stopcontact is verwijderd om het moederbord te aarden.
De computer uitzetten
N.B.: De kleur van uw computer en bepaalde onderdelen kunnen verschillen van de kleuren die in dit document worden gebruikt.
WAARSCHUWING: Lees de veiligheidsinstructies die bij de computer zijn geleverd alvorens u werkzaamheden in de computer uitvoert.
Raadpleeg voor meer informatie over beste praktijken op het gebied van veiligheid onze website over de naleving van wet- en regelgeving op
www.dell.com/regulatory_compliance.
LET OP: Alleen een bevoegde onderhoudsmonteur mag reparaties aan uw computer uitvoeren. Schade als gevolg van
onderhoudswerkzaamheden die niet door Dell zijn goedgekeurd, valt niet onder de garantie.
LET OP: Verwijder kabels door aan de connector of aan de kabelontlastingslus te trekken en niet aan de kabel zelf. Sommige kabels zijn voorzien
van een connector met borglippen. Als u dit type kabel loskoppelt, moet u de borglippen ingedrukt houden voordat u de kabel verwijdert. Als u de
connectoren van elkaar los trekt, moet u ze op evenwijdige wijze uit elkaar houden om te voorkomen dat een van de connectorpinnen wordt
verbogen. Ook moet u voordat u een kabel aansluit, controleren of beide connectoren op juiste wijze zijn opgesteld en uitgelijnd.
LET OP: Om schade aan de computer te voorkomen moet u de volgende instructies opvolgen alvorens u werkzaamheden binnen de computer
uitvoert.
LET OP: Om een netwerkkabel te verwijderen moet u eerst de connector van de netwerkkabel uit de computer verwijderen en vervolgens de
connector van de netwerkkabel uit het netwerkapparaat verwijderen.
LET OP: Raak onderdelen pas aan nadat u zich hebt geaard door een ongeverfd metalen oppervlak van de behuizing aan te raken, zoals het
metaal rondom de openingen voor de kaarten aan de achterkant van de computer. Raak tijdens het werken aan uw computer af en toe een
ongeverfd metalen oppervlak aan om eventuele statische elektriciteit, die schadelijk kan zijn voor interne componenten, te ontladen.

1. Sluit het besturingssysteem af.
2. Controleer of de computer en alle daaraan gekoppelde apparaten uit staan. Houd de aan/uit-knop 4 seconden ingedrukt, indien uw computer en
aangesloten apparaten niet automatisch worden uitgeschakeld wanneer u het besturingssysteem afsluit.
Nadat u aan de computer hebt gewerkt
Nadat u de terugplaatsingsprocedures hebt uitgevoerd, moet u nagaan of u de externe apparaten, kaarten, kabels etc. hebt aangesloten voordat u de
computer weer aansluit.
1. Plaats de computerkap terug (zie De computerkap terugplaatsen).
2. Sluit alle telefoon- of netwerkkabels aan op uw computer.
3. Sluit uw computer en alle aangesloten apparaten aan op het stopcontact.
4. Zet de computer aan.
5. Controleer of de computer naar behoren werkt door Dell Diagnostics (Dell-diagnostiek) uit te voeren (zie Dell Diagnostics (Dell-diagnostiek)).
Terug naar inhoudsopgave
LET OP: Om gegevensverlies te voorkomen, moet u alle gegevens binnen geopende bestanden opslaan en de bestanden sluiten. Sluit vervolgens
alle geopende programma's voordat u de computer uitzet.
LET OP: Als u een netwerkkabel wilt aansluiten, sluit u de kabel eerst aan op het netwerkapparaat en sluit u de kabel vervolgens aan op de
computer.

Dell™OptiPlex™760Onderhoudshandleiding
Opmerkingen, veiligheidstips en waarschuwingen
AlsueenDell™-computer uit de n-serie hebt aangeschaft, zijn de verwijzingen naar de Microsoft
®
Windows
®
-besturingssystemen in dit document niet van
toepassing.
De informatie in dit document kan zonder voorafgaande kennisgeving worden gewijzigd.
©2008-2009 Dell Inc. Alle rechten voorbehouden.
Verveelvoudiging op welke wijze dan ook zonder de schriftelijke toestemming van Dell Inc. is strikt verboden.
Handelsmerken in deze tekst: Dell, het DELL-logo, OptiPlex, TravelLite, OpenManage en StrikeZone zijn handelsmerken van Dell Inc.; Intel en SpeedStep zijn gedeponeerde
handelsmerken van Intel Corporation in de Verenigde Staten en andere landen; Microsoft, Windows, Windows Vista en de Start-knop van Windows zijn gedeponeerde handelsmerken
of handelsmerken van Microsoft Corporation in de Verenigde Staten en/of andere landen; Computrace is een gedeponeerd handelsmerk van Absolute Software Corp.; Citrix is een
gedeponeerd handelsmerk van Citrix Systems, Inc. en/of een of meer dochterbedrijven en kan bij de United States Patent and Trademark Office en in andere landen zijn
gedeponeerd .; Bluetooth is een handelsmerk van Bluetooth SIG, Inc. en wordt onder licentie door Dell Inc. gebruikt; ENERGY STAR is een gedeponeerd handelsmerk van het U.S.
Environmental Protection Agency. Als ENERGY STAR-partner heeft Dell Inc. vastgesteld dat dit product voldoet aan de ENERGY STAR-richtlijnen voor energiebesparing.
Modellen: DCTR, DCNE, DCSM en DCCY
Februari2009Rev.A01
Terug naar inhoudsopgave
Desktop
Informatie over de computer
De binnenkant van uw computer
System Setup-programma
Geavanceerde functies
Problemen oplossen
Hulp verkrijgen
Verklarende woordenlijst
Onderdelen verwijderen en vervangen
Aan de computer werken
De computerkap verwijderen
Schakelaar tegen ongewenst openen chassis
Kaarten
Schijven en stations
Warmteafleider
Processor
Systeemventilator
I/O-paneel
Voedingseenheid
Luidsprekers
Geheugen
Batterij
Moederbord
De computerkap terugplaatsen
OPMERKING: Een OPMERKING of N.B. duidt belangrijke informatie aan voor een beter gebruik van de computer.
LET OP : LET OP geeft aan dat er schade aan hardware of potentieel gegevensverlies kan optreden als de instructies niet worden opgevolgd .
Waarschuwingen: Een WAARSCHUWING duidt een risico van schade aan eigendommen, lichamelijk letsel of
overlijden aan.

Terug naar inhoudsopgave
Kaarten
Dell™OptiPlex™760Onderhoudshandleiding
HetmoederbordvanuwDell™-computer bevat de volgende connectoren voor PCI- en PCI Express-kaarten:
l Twee connectoren voor low-profile PCI-kaarten
l Eénconnectorvooreenlow-profile PCI Express x16-kaart
PCI-kaarten
Een PCI-kaart plaatsen
Als u een PCI-kaart verwijdert, moet u ook het stuurprogramma voor de huidige kaart uit het besturingssysteem verwijderen. Raadpleeg de documentatie die
met de kaart is geleverd voor meer informatie.
1. Volg de procedures in Aan de computer werken.
2. Verwijder de computerkap (zie De computerkap verwijderen).
3. Til het ontgrendellipje op het vergrendelingsmechanisme van de kaart voorzichtig volledig omhoog.
4. Als u een kaart in een lege kaartconnector op het moederbord wilt plaatsen, moet u een vulbeugel verwijderen zodat een lege kaartsleufopening
beschikbaar is op de achterzijde van de computer. Ga dan verder met stap 6.
WAARSCHUWING: Lees de veiligheidsinstructies die bij de computer zijn geleverd alvorens u werkzaamheden in de computer uitvoert.
Raadpleeg voor meer informatie over beste praktijken op het gebied van veiligheid onze website over de naleving van wet- en regelgeving op
www.dell.com/regulatory_compliance.
LET OP: Om te voorkomen dat statische elektriciteit schade veroorzaakt binnen in uw computer, dient u de statische elektriciteit van uw lichaam
te ontladen voordat u een elektronisch component van uw computer aanraakt. Dit kunt u doen door een ongeverfd metalen oppervlak van het
computerchassis aan te raken.
LET OP: Het plaatsen van beugels in lege kaartsleufopeningen is nodig in verband met het FCC-certificaat van de computer. De beugels houden
ook stof en vuil tegen en zorgen dat de ventilatie voor de koeling van de computer behouden blijft.
N.B.: Uw Dell-computer bevat alleen PCI- en PCI Express-connectoren. ISA-kaarten worden niet ondersteund.
1
kaart
2
retentievergrendeling
3
connector op moederbord
4
ontgrendellipje

5. Verwijder eerst de bestaande kaart uit de computer als u een kaart vervangt (zie Een PCI-kaart verwijderen).
6. Maak de kaart klaar voor installatie.
7. Als u een PCI Express x16-kaart plaatst, moet u zorgen dat de ontgrendeling van het bevestigingslipje zich niet boven de kaartconnector bevindt terwijl
u de nieuwe kaart in de connectorsleuf plaatst.
8. Plaats de kaart in de connector en druk deze stevig aan. Gebruik de volgende afbeelding als leidraad en zorg dat de kaart volledig in de sleuf is
geplaatst.
9. Draai het ontgrendellipje voorzichtig naar beneden om de kaartvergrendeling op zijn plaats te zetten en de kaarten te vergrendelen.
10. Sluit alle kabels aan die met de kaart verbonden moeten zijn.
N.B.: Raadpleeg de documentatie die bij de kaart werd geleverd voor informatie over de configuratie van de kaart, interne aansluitingen, of
andere aanpassingen voor uw computer.
1
ontgrendellipje op vergrendelingsmechanisme kaart
2
kaart
3
kaartrandconnector
4
kaartconnector
WAARSCHUWING: Sommige netwerkadapters starten de computer automatisch op wanneer ze zijn verbonden met een netwerk. Haal de stekker
van de computer uit het stopcontact voordat u een kaart installeert om u te beschermen tegen elektrische schokken.
1
volledig geplaatste kaart
2
niet volledig geplaatste kaart
3
beugel binnen de sleuf
4
beugel buiten de sleuf
N.B.: Als u een PCI Express x16-kaart plaatst, moet u ervoor zorgen dat het bevestigingslipje op de ontgrendeling van de connector in de
inkeping aan de voorzijde van de kaart past.
LET OP: Geleid geen kabels van kaarten over of achter de kaarten. Kabels die over de kaarten zijn geleid, kunnen er voor zorgen dat de
computerkap niet goed sluit of dat er schade aan de apparatuur ontstaat.

11. Plaats de computerkap terug (zie De computerkap terugplaatsen), sluit de computer en de apparatuur weer aan op de netvoeding, en schakel deze in.
12. Ga als volgt te werk als u een geluidskaart hebt geplaatst:
a. Start het System Setup-programma, selecteer System Configuration (Systeemconfiguratie)® Miscellaneous Devices (Diverse apparaten) en
wijziging de instelling van Audio in Disabled (Uitgeschakeld)(zie Het System Setup-programma openen).
b. Sluitexterneaudioapparatenaanopdeconnectorenvandegeluidskaart.Sluitgeenexterneapparatenaanopdegeïntegreerdemicrofoon-,
luidspreker/koptelefoon- of line-inconnectoren op het achterpaneel van de computer.
13. Gaalsvolgttewerkalsueennetwerkadapterkaarthebtgeplaatstendegeïntegreerdenetwerkadapterwiltuitschakelen:
a. Start het System Setup-programma, selecteer System Configuration (Systeemconfiguratie)® Integrated NIC(Geïntegreerdenetwerkadapter)
en wijziging de instelling in Disabled (Uitgeschakeld) (zie Het System Setup-programma openen).
b. Sluitdenetwerkkabelaanopdeconnectorenvandenetwerkadapterkaart.Sluitdenetwerkkabelnietaanopdegeïntegreerde
netwerkconnector op het achterpaneel van de computer.
14. Installeer de benodigde stuurprogramma's voor de kaart zoals beschreven in de kaartdocumentatie.
Een PCI-kaart verwijderen
1. Volg de procedures in Aan de computer werken.
2. Verwijder de computerkap (zie De computerkap verwijderen).
3. Til het ontgrendellipje op het vergrendelingsmechanisme van de kaart voorzichtig omhoog.
4. Koppel indien nodig alle op de kaart aangesloten kabels los.
5. Als u een PCI Express x16-kaart vervangt, verwijdert u de geplaatste kaart door de vergrendeling voorzichtig naar buiten te trekken totdat het
bevestigingslipje loskomt uit de inkeping in de kaart.
LET OP: Als u een netwerkkabel wilt aansluiten, sluit u de kabel eerst aan op de netwerkaansluiting of het netwerkapparaat en sluit u de kabel
vervolgens aan op de computer.
LET OP: Alsudegeïntegreerdenetwerkadapteruitschakelt,beschiktunietoverAMT-functies.
1
kaart
2
vergrendelingsmechanisme kaart
3
connector op moederbord
4
inzetstuk voor kaart
5
ontgrendellipje

6. Pak de kaart vast bij de bovenste hoeken en trek hem voorzichtig uit de connector.
7. Plaats een beugel in de lege kaartsleufopening als u de kaart permanent verwijdert.
8. Draai het ontgrendellipje naar beneden om de kaartvergrendeling vast te klikken.
9. Plaats de computerkap terug (zie De computerkap terugplaatsen), sluit de computer en de apparatuur weer aan op de netvoeding, en schakel deze in.
10. Verwijder het stuurprogramma van de kaart. Zie de documentatie die bij de kaart is meegeleverd voor instructies.
11. Ga als volgt te werk als u een geluidskaart hebt verwijderd:
a. Start het System Setup-programma, selecteer System Configuration (Systeemconfiguratie)® Miscellaneous Devices (Diverse apparaten) en
wijziging de instelling van Audio in Enabled (Ingeschakeld) (zie Het System Setup-programma openen).
b. Sluitexterneaudioapparatenaanopdeconnectorenvandegeluidskaart.Sluitgeenexterneapparatenaanopdegeïntegreerdemicrofoon-,
luidspreker/koptelefoon- of line-inconnectoren op het achterpaneel van de computer.
12. Gaalsvolgttewerkalsueennetwerkadapterkaarthebtverwijderdendegeïntegreerdenetwerkadapterwiltinschakelen:
a. Start het System Setup-programma, selecteer System Configuration (Systeemconfiguratie)® Integrated NIC(Geïntegreerdenetwerkadapter)
en wijziging de instelling in Enabled (Ingeschakeld) (zie Het System Setup-programma openen).
b. Sluitdenetwerkkabelaanopdegeïntegreerdeaansluitingophetachterpaneelvandecomputer.
Een PCI-kaart uit de riserkaartbehuizing verwijderen
1. Volg de procedures in Aan de computer werken.
2. Verwijder de computerkap (zie De computerkap verwijderen).
3. Ga als volgt te werk om de riserkaartbehuizing te verwijderen:
a. Controleer alle kabels die via openingen in het achterpaneel op kaarten zijn aangesloten. Koppel alle kabels los die de riserkaartbehuizing niet
zullen bereiken als ze uit de computer zijn verwijderd.
b. Trek voorzichtig aan de greep en til de riserkaartbehuizing uit de computer.
1
PCI Express x16-kaart
2
ontgrendeling
3
bevestigingsinkeping (niet alle kaarten)
4
bevestigingslipje
5
PCI Express x16-kaartconnector
N.B.: Het plaatsen van beugels in lege kaartsleufopeningen is nodig in verband met het FCC-certificaat van de computer. De beugels houden ook
stof en vuil tegen en zorgen dat de ventilatie voor de koeling van de computer behouden blijft.
LET OP: Als u een netwerkkabel wilt aansluiten, sluit u de kabel eerst aan op de netwerkaansluiting of het netwerkapparaat en sluit u de kabel
vervolgens aan op de computer.

4. Druk op het lipje om het vergrendelingsmechanisme van de kaart omhoog te brengen.
5. Koppel indien nodig alle op de kaart aangesloten kabels los.
6. Pak de kaart vast bij de bovenste hoeken en trek hem voorzichtig uit de connector.
7. Plaats een beugel in de lege kaartsleufopening als u de kaart permanent verwijdert.
8. Laat het vergrendelingsmechanisme van de kaart zakken en druk het op zijn plaats.
9. Ga als volgt te werk om de riserkaartbehuizing te plaatsen:
a. Brengdelipjesopdezijkantvanderiserkaartbehuizingopéénlijnmetdesleuvenopdezijkantvandecomputerenschuifde
riserkaartbehuizing omlaag op zijn plaats.
b. Zorg dat de riserkaarten volledig in de connectoren op het moederbord zijn geplaatst.
10. Plaats de computerkap terug (zie De computerkap terugplaatsen), sluit de computer en de apparatuur weer aan op de netvoeding, en schakel deze in.
11. Verwijder het stuurprogramma van de kaart. Zie de documentatie die bij de kaart is meegeleverd voor instructies.
12. Ga als volgt te werk als u een geluidskaart hebt verwijderd:
a. Start het System Setup-programma, selecteer System Configuration (Systeemconfiguratie)® Miscellaneous Devices (Diverse apparaten) en
wijziging de instelling van Audio in Enabled (Ingeschakeld)(zie Het System Setup-programma openen).
b. Sluitexterneaudioapparatenaanopdeconnectorenvandegeluidskaart.Sluitgeenexterneapparatenaanopdegeïntegreerdemicrofoon-,
luidspreker/koptelefoon- of line-inconnectoren op het achterpaneel van de computer.
1
riserkaartbehuizing
2
greep
N.B.: Het plaatsen van beugels in lege kaartsleufopeningen is nodig in verband met het FCC-certificaat van de computer. De beugels houden ook
stof en vuil tegen en zorgen dat de ventilatie voor de koeling van de computer behouden blijft.
1
riserkaartbehuizing
2
sleuven
3
riserkaarten
4
connectoren op moederbord

13. Gaalsvolgttewerkalsueennetwerkadapterkaarthebtverwijderdendegeïntegreerdenetwerkadapterwiltinschakelen:
a. Start het System Setup-programma, selecteer System Configuration (Systeemconfiguratie)® Integrated NIC(Geïntegreerdenetwerkadapter)
en wijziging de instelling in Enabled (Ingeschakeld) (zie Het System Setup-programma openen).
b. Sluitdenetwerkkabelaanopdegeïntegreerdeaansluitingophetachterpaneelvandecomputer.
Een PCI-kaart in de riserkaartbehuizing plaatsen
1. Volg de procedures in Aan de computer werken.
2. Verwijder de computerkap (zie De computerkap verwijderen).
3. Verwijder, indien van toepassing, de kaart uit de connector SLOT2 op het moederbord.
4. Ga als volgt te werk om de riserkaartbehuizing te verwijderen:
a. Controleer alle kabels die via openingen in het achterpaneel op kaarten zijn aangesloten. Koppel alle kabels los die de riserkaartbehuizing niet
zullen bereiken als ze uit de computer zijn verwijderd.
b. Trek voorzichtig aan de greep en til de riserkaartbehuizing uit de computer.
5. Als u een nieuwe kaart installeert, verwijdert u eerst de beugels om een kaartsleuf te openen.
Verwijder de huidige kaart als u een reeds geplaatste kaart wilt vervangen. Koppel indien nodig alle op de kaart aangesloten kabels los. Pak de kaart
vast bij de hoeken en trek hem voorzichtig uit de connector.
6. Maak nieuwe de kaart klaar voor installatie.
7. Druk op het ontgrendellipje om het vergrendelingsmechanisme van de kaart omhoog te brengen.
1
riserkaartbehuizing
2
greep
N.B.: Raadpleeg de documentatie die bij de kaart werd geleverd voor informatie over de configuratie van de kaart, interne aansluitingen, of
andere aanpassingen voor uw computer.
WAARSCHUWING: Sommige netwerkadapters starten de computer automatisch op wanneer ze zijn verbonden met een netwerk. Haal de stekker
van de computer uit het stopcontact voordat u een kaart installeert om u te beschermen tegen elektrische schokken.

8. Steek de kaart stevig in de kaartconnector op de riserkaartbehuizing.
9. Laat het vergrendelingsmechanisme van de kaart zakken en duw het op zijn plaats om de kaart(en) in de computer te bevestigen.
10. Ga als volgt te werk om de riserkaartbehuizing te plaatsen:
a. Brengdelipjesopdezijkantvanderiserkaartbehuizingopéénlijnmetdesleuvenopdezijkantvandecomputerenschuifde
riserkaartbehuizing omlaag op zijn plaats.
b. Zorg dat de riserkaarten volledig in de connectoren op het moederbord zijn geplaatst.
11. Sluit alle kabels die u in stap 4 hebt verwijderd, weer aan.
12. Sluit alle kabels aan die met de kaart verbonden moeten zijn.
13. Plaats de computerkap terug (zie De computerkap terugplaatsen), sluit de computer en de apparatuur weer aan op de netvoeding, en schakel deze in.
14. Ga als volgt te werk als u een geluidskaart hebt geplaatst:
a. Start het System Setup-programma, selecteer System Configuration (Systeemconfiguratie)® Miscellaneous Devices (Diverse apparaten) en
1
ontgrendellipje
2
vergrendelingsmechanisme kaart
3
kaart
4
kaartrandconnector
5
kaartconnector
1
riserkaartbehuizing
2
sleuven
3
riserkaarten
4
connectoren op moederbord
LET OP: Geleid geen kabels van kaarten over of achter de kaarten. Kabels die over de kaarten zijn geleid, kunnen er voor zorgen dat de
computerkap niet goed sluit of dat er schade aan de apparatuur ontstaat.

wijziging de instelling van Audio in Disabled (Uitgeschakeld) (zie Het System Setup-programma openen).
b. Sluitexterneaudioapparatenaanopdeconnectorenvandegeluidskaart.Sluitgeenexterneapparatenaanopdegeïntegreerdemicrofoon-,
luidspreker/koptelefoon- of line-inconnectoren op het achterpaneel van de computer.
15. Gaalsvolgttewerkalsueennetwerkadapterkaarthebtgeplaatstendegeïntegreerdenetwerkadapterwiltuitschakelen:
a. Start het System Setup-programma, selecteer System Configuration (Systeemconfiguratie)® Integrated NIC(Geïntegreerdenetwerkadapter)
en wijziging de instelling in Disabled (Uitgeschakeld) (zie Het System Setup-programma openen).
b. Sluitdenetwerkkabelaanopdeconnectorenvandenetwerkadapterkaart.Sluitdenetwerkkabelnietaanopdegeïntegreerde
netwerkconnector op het achterpaneel van de computer.
16. Installeer de benodigde stuurprogramma's voor de kaart zoals beschreven in de kaartdocumentatie.
kabel adapter PS/2-naarseriëlepoort
Een adapter voor een PS/2-poortnaareenseriëlepoortplaatsen
1. Volg de procedures in Aan de computer werken.
2. Verwijder de computerkap (zie De computerkap verwijderen).
3. Til het ontgrendellipje op het vergrendelingsmechanisme van de kaart voorzichtig naar buiten en kantel het vergrendelingsmechanisme open. Draai het
vergrendelingsmechanisme totdat het openklikt.
4. Verwijder de vulbeugel (indien van toepassing).
5. Brengdeadapteropéénlijnmetdebevestigingssleufendrukdeadapterstevigaan.Controleerofdeadaptervolledigindesleufisgeplaatst.
6. Controleer, voordat u het kaartvergrendelingsmechanisme sluit, of:
l debovenkantvanallekaartenenbeugelszichopéénlijnbevindenmetdeuitlijningsstreep;
l de inkeping boven in de kaart of beugel om de kaartgeleider past.
7. Vergrendel de kaart(en) door het vergrendelingsmechanisme te sluiten en op zijn plaats te klikken.
LET OP: Alsudegeïntegreerdenetwerkadapteruitschakelt,beschiktunietoverAMT-functies.
WAARSCHUWING: Lees de veiligheidsinstructies die bij de computer zijn geleverd alvorens u werkzaamheden in de computer uitvoert.
Raadpleeg voor meer informatie over beste praktijken op het gebied van veiligheid onze website over de naleving van wet- en regelgeving op
www.dell.com/regulatory_compliance.
LET OP: Om te voorkomen dat statische elektriciteit schade veroorzaakt binnen in uw computer, dient u de statische elektriciteit van uw lichaam
te ontladen voordat u een elektronisch component van uw computer aanraakt. Dit kunt u doen door een ongeverfd metalen oppervlak van het
computerchassis aan te raken.
N.B.: Raadpleeg de documentatie die bij de adapter werd geleverd voor informatie over de configuratie van de adapter, interne aansluitingen, of
andere aanpassingen voor uw computer.

8. Sluit de kabel van de adapter aan op de connector voor de adapter (SERIAL2) op het moederbord (zie Onderdelen van het moederbord).
9. Plaats de computerkap terug (zie De computerkap terugplaatsen).
Een adapter voor een PS/2-poortnaareenseriëlepoortverwijderen
1. Volg de procedures in Aan de computer werken.
2. Verwijder de computerkap (zie De computerkap verwijderen).
3. Til het ontgrendellipje op het vergrendelingsmechanisme van de kaart voorzichtig naar buiten en kantel het vergrendelingsmechanisme open. Draai het
vergrendelingsmechanisme totdat het openklikt.
4. Koppel de kabel van de adapter voor PS/2-naarseriëlepoortlosvanhetmoederbord(zieOnderdelen van het moederbord).
LET OP: Geleid geen kabels van kaarten over de kaarten. Kabels die over de kaarten zijn geleid, kunnen er voor zorgen dat de computerkap niet
goed sluit of dat er schade aan de apparatuur ontstaat.
1
ontgrendellipje
2
vergrendelingsmechanisme
adapter
3
beugel adapter PS/2-naarseriëlepoort
4
connectorseriële-poortadapter
5
connectorseriële-poortadapter op moederbord
(SERIAL2)
N.B.: Raadpleeg de documentatie bij de adapter voor meer informatie over de kabelaansluitingen.

5. Neem de beugel van de adapter voorzichtig uit de bevestigingssleuf.
6. Plaats een beugel in de lege kaartsleufopening als u de adapter permanent verwijdert.
7. Controleer, voordat u het kaartvergrendelingsmechanisme sluit, of:
l debovenkantvanallekaartenenbeugelszichopéénlijnbevindenmetdeuitlijningsstreep;
l de inkeping boven in de kaart of beugel om de kaartgeleider past.
8. Vergrendel eventuele andere kaarten door het vergrendelingsmechanisme te sluiten en op zijn plaats te klikken.
9. Plaats de computerkap terug (zie De computerkap terugplaatsen).
Een adapter voor een PS/2-poortnaareenseriëlepoortinderiserkaartbehuizingplaatsen
1. Volg de procedures in Aan de computer werken.
2. Verwijder de computerkap (zie De computerkap verwijderen).
3. Ga als volgt te werk om de riserkaartbehuizing te verwijderen:
a. Controleer alle kabels die via openingen in het achterpaneel op kaarten zijn aangesloten. Koppel alle kabels los die de riserkaartbehuizing niet
zullen bereiken als ze uit de computer zijn verwijderd.
b. Draai de greep van de riserkaartbehuizing omhoog en trek voorzichtig aan de greep om de riserkaartbehuizing uit de computer te tillen.
4. Til het ontgrendellipje op het vergrendelingsmechanisme van de kaart voorzichtig naar buiten en kantel het vergrendelingsmechanisme open. Draai het
vergrendelingsmechanisme totdat het openklikt.
5. Als u een nieuwe adapter voor een PS/2-poortnaareenseriëlepoortplaatst,verwijdertueerstdebeugelsomeenkaartsleufteopenen.
6. Als u een bestaande adapter vervangt, verwijdert u de huidige kaart.
7. Koppel indien nodig alle op de adapter aangesloten kabels los.
8. Brengdeadapteropéénlijnmetdebevestigingssleufendrukdeadapterstevigaan.Controleerofdeadaptervolledigindesleufisgeplaatst.
9. Controleer, voordat u het kaartvergrendelingsmechanisme sluit, of:
l debovenkantvanallekaartenenbeugelszichopéénlijnbevindenmetdeuitlijningsstreep;
l de inkeping boven in de kaart of beugel om de kaartgeleider past.
N.B.: Het plaatsen van beugels in lege kaartsleufopeningen is nodig in verband met het FCC-certificaat van de computer. De beugels houden ook
stof en vuil tegen en zorgen dat de ventilatie voor de koeling van de computer behouden blijft.
1
riserkaartbehuizing
2
greep
3
riserkaarten (2)
WAARSCHUWING: Haal de stekker van de computer uit het stopcontact voordat u een kaart of adapter installeert om u te beschermen tegen
elektrische schokken.

10. Vergrendel de kaart(en) door het vergrendelingsmechanisme te sluiten en op zijn plaats te klikken.
11. Sluit de kabel van de adapter aan op de connector voor de adapter (PS2/SERIAL2) op het moederbord (zie Onderdelen van het moederbord).
12. Ga als volgt te werk om de riserkaartbehuizing te plaatsen:
a. Brengdelipjesopdezijkantvanderiserkaartbehuizingopéénlijnmetdesleuvenopdezijkantvandecomputerenschuifde
riserkaartbehuizing omlaag op zijn plaats.
b. Zorg dat de riserkaartconnectoren volledig in de connectoren op het moederbord zijn geplaatst.
c. Draai de greep van de riserkaartbehuizing omlaag.
13. Sluit eventuele verwijderde kabels weer aan.
14. Plaats de computerkap terug (zie De computerkap terugplaatsen).
15. Installeer eventuele benodigde stuurprogramma's voor de adapter.
Een adapter voor een PS/2-poortnaareenseriëlepoortuitderiserkaartbehuizingverwijderen
1. Volg de procedures in Aan de computer werken.
2. Verwijder de computerkap (zie De computerkap verwijderen).
3. Ga als volgt te werk om de riserkaartbehuizing te verwijderen:
a. Controleer alle kabels die via openingen in het achterpaneel op kaarten zijn aangesloten. Koppel alle kabels los die de riserkaartbehuizing niet
zullen bereiken als ze uit de computer zijn verwijderd.
b. Draai de greep van de riserkaartbehuizing omhoog en trek voorzichtig aan de greep om de riserkaartbehuizing uit de computer te tillen.
4. Til het ontgrendellipje op het vergrendelingsmechanisme van de kaart voorzichtig naar buiten en kantel het vergrendelingsmechanisme open. Draai het
vergrendelingsmechanisme totdat het openklikt.
5. Koppel de kabel van de adapter voor PS/2-naarseriëlepoortlosvanhetmoederbord(zieOnderdelen van het moederbord).
6. Pak de adapter vast bij de bovenste hoeken en neem de adapter voorzichtig uit de connector.
7. Plaats een beugel in de lege kaartsleufopening als u de adapter permanent verwijdert.
8. Controleer, voordat u het kaartvergrendelingsmechanisme sluit, of:
LET OP: Geleid geen kabels van kaarten over de kaarten. Kabels die over de kaarten zijn geleid, kunnen er voor zorgen dat de computerkap niet
goed sluit of dat er schade aan de apparatuur ontstaat.
1
riserkaartbehuizing
2
greep
3
riserkaarten (2)
N.B.: Het plaatsen van beugels in lege kaartsleufopeningen is nodig in verband met het FCC-certificaat van de computer. De beugels houden ook
stof en vuil tegen.

l debovenkantvanallekaartenenbeugelszichopéénlijnbevindenmetdeuitlijningsstreep;
l de inkeping boven in de kaart of beugel om de kaartgeleider past.
9. Vergrendel de kaart(en) door het vergrendelingsmechanisme te sluiten en op zijn plaats te klikken.
10. Ga als volgt te werk om de riserkaartbehuizing te plaatsen:
a. Brengdelipjesopdezijkantvanderiserkaartbehuizingopéénlijnmetdesleuvenopdezijkantvandecomputerenschuifde
riserkaartbehuizing omlaag op zijn plaats.
b. Zorg dat de riserkaartconnectoren volledig in de connectoren op het moederbord zijn geplaatst.
c. Draai de greep van de riserkaartbehuizing omlaag.
11. Plaats de computerkap terug (zie De computerkap terugplaatsen).
12. Verwijder het stuurprogramma van de adapter. Zie de documentatie die bij de adapter is meegeleverd voor instructies.
Terug naar inhoudsopgave

Terug naar inhoudsopgave
Processor
Dell™OptiPlex™760Onderhoudshandleiding
De processor verwijderen
1. Volg de procedures in Aan de computer werken.
2. Verwijder de computerkap (zie De computerkap verwijderen).
3. Verwijder de warmteafleider (zie De warmteafleider verwijderen).
4. Open de processorkap door de ontgrendeling onder de middelste vergrendeling van de processorkap op de socket te verschuiven. Trek de
ontgrendeling vervolgens terug om de processor te ontgrendelen.
5. Neem de processor voorzichtig uit de socket.
Laat de ontgrendeling uitgeklapt staan, zodat de nieuwe processor in de socket kan worden geplaatst.
De processor plaatsen
1. Volg de procedures in Aan de computer werken.
WAARSCHUWING: Lees de veiligheidsinstructies die bij de computer zijn geleverd alvorens u werkzaamheden in de computer uitvoert.
Raadpleeg voor meer informatie over beste praktijken op het gebied van veiligheid onze website over de naleving van wet- en regelgeving op
www.dell.com/regulatory_compliance.
LET OP: Om te voorkomen dat statische elektriciteit schade veroorzaakt binnen in uw computer, dient u de statische elektriciteit van uw lichaam
te ontladen voordat u een elektronisch component van uw computer aanraakt. Dit kunt u doen door een ongeverfd metalen oppervlak van het
computerchassis aan te raken.
LET OP: Tenzij er een nieuwe warmteafleider voor de nieuwe processor nodig is, kunt u de oorspronkelijke warmteafleider gebruiken wanneer u
de processor vervangt.
1
middelste vergrendeling processorkap
2
processorkap
3
processor
4
socket
5
ontgrendeling
LET OP: Wanneer u de processor vervangt, mag u geen pinnen binnen de processorsocket aanraken, en mogen er geen objecten op de pinnen in
de socket vallen.
LET OP: Zorg dat u geaard bent door een van de ongeschilderde metalen oppervlakken aan de achterzijde van de computer aan te raken.
LET OP: Wanneer u de processor vervangt, mag u geen pinnen binnen de processorsocket aanraken, en mogen er geen objecten op de pinnen in
de socket vallen.

2. Verwijder de computerkap (zie De computerkap verwijderen).
3. Pak de nieuwe processor uit en zorg dat u de onderzijde van de processor niet aanraakt.
4. Als de ontgrendeling op de socket niet volledig is uitgeklapt, moet u deze alsnog in deze positie plaatsen.
5. U moet de uitlijningsinkepingen aan de voorzijde en achterzijde van de processor uitlijnen met de uitlijningsinkepingen aan de voorzijde en achterzijde
van de socket.
6. Lijn de pin 1-hoeken van de processor uit met die van de socket.
7. Schuif de processor voorzichtig in de socket en controleer of de processor op juiste wijze is aangebracht.
8. Wanneer de processor goed op zijn plek zit, dient u de processorkap te sluiten.
Controleer of het lipje op de processorkap onder de middelste kapvergrendeling op de socket is geplaatst.
9. Kantel de ontgrendeling terug naar de socket en klik deze vast om de processor vast te zetten.
10. Verwijder het thermisch vet aan de onderzijde van de warmteafleider.
11. Breng het nieuwe thermisch vet op de bovenzijde van de processor aan.
12. Plaats de warmteafleider terug (zie De warmteafleider plaatsen).
13. Plaats de computerkap terug (zie De computerkap terugplaatsen).
Terug naar inhoudsopgave
LET OP: Plaats de processor op de juiste wijze in de socket; zo voorkomt u blijvende schade aan de processor en de computer wanneer u de
computer inschakelt.
1
processorkap
2
lipje
3
processor
4
processorsocket
5
middelste vergrendeling processorkap
6
ontgrendeling
7
uitlijningsinkeping aan voorzijde
8
socket en pin 1-indicator voor de processor
9
uitlijningsinkeping aan achterzijde
LET OP: Voorkom schade door de processor op juiste wijze uit te lijnen met de socket en geen onnodige kracht te gebruiken tijdens het
aanbrengen van de processor.
LET OP: Breng nieuw thermisch vet aan. De aanwezigheid van thermisch vet is van groot belang voor de thermische hechting die is vereist voor
een optimale werking van de processor.


Terug naar inhoudsopgave
Beveiligingsschakelaar van het chassis
Dell™OptiPlex™760Onderhoudshandleiding
De beveiligingsschakelaar van het chassis verwijderen
1. Volg de procedures in Aan de computer werken.
2. Verwijder de computerkap (zie De computerkap verwijderen).
3. Druk op het ontgrendelingsmechanisme van de kabelconnector voor de beveiligingsschakelaar en trek aan de kabelconnector om de kabel van de
beveiligingsschakelaar los te koppelen van het moederbord.
4. Schuif de beveiligingsschakelaar uit de sleuf in de metalen beugel en duw de schakelaar omlaag door de vierkante opening in de beugel om de beugel
en de daaraan bevestigde kabel uit de computer te verwijderen.
De beveiligingsschakelaar van het chassis terugplaatsen
1. Schuif de schakelaar voorzichtig vanaf de onderzijde van de metalen beugel in de vierkante opening in de beugel. Schuif de schakelaar vervolgens in de
sleuf tot de schakelaar goed vastklikt.
2. Sluit de kabel weer aan op het moederbord.
3. Plaats de computerkap terug (zie De computerkap terugplaatsen).
Het detecteren van ongewenst openen van het chassis opnieuw instellen
1. Zet de computer aan of start deze opnieuw op.
2. Drukop<F12>zodrahetDELL™-logo verschijnt.
WAARSCHUWING: Lees de veiligheidsinstructies die bij de computer zijn geleverd alvorens u werkzaamheden in de computer uitvoert.
Raadpleeg voor meer informatie over beste praktijken op het gebied van veiligheid onze website over de naleving van wet- en regelgeving op
www.dell.com/regulatory_compliance.
N.B.: De beveiligingsschakelaar van het chassis is standaard onderdeel van de Ultra Small Form Factor-computer, maar is optioneel voor de Mini Tower-,
Desktop- en Small Form Factor-computers. Mogelijk is de schakelaar niet aanwezig op uw computer.
N.B.: Mogelijk voelt u enige weerstand terwijl u de schakelaar uit de sleuf duwt.
1
beveiligingsschakelaar van chassis
2
kabel van beveiligingsschakelaar van chassis

Als u te lang wacht en het logo van het besturingssysteem verschijnt, moet u blijven wachten tot u het bureaublad van Microsoft®Windows®ziet. Sluit
vervolgens de computer af en probeer het opnieuw.
3. Open het System Setup-programma.
4. Kies Security (Beveiliging)® Chassis Intrusion (Ongewenst openen van chassis) en kies vervolgens de optie Clear Intrusion Warning (Waarschuwing
bij ongewenst openen wissen) om het detecteren van het ongewenst openen van het chassis opnieuw in te stellen. Wijzig de instelling in On (Aan),
On-Silent (Aan-stil) of Disabled (Uitgeschakeld).
5. Sla de BIOS-instellingen op en sluit het System Setup-programma af.
Terug naar inhoudsopgave
N.B.: De standaardinstelling is On-Silent (Aan-stil).

Terug naar inhoudsopgave
Schijven en stations
Dell™OptiPlex™760Onderhoudshandleiding
De computer ondersteunt:
l Een vaste SATA-schijf(seriëleATA)
l Een 3,5-inch stationcompartiment (voor een diskettestation of mediakaartlezer)
l EénoptischSATA-station
Algemene richtlijnen voor installatie van schijven
De SATA-connectoren op het moederbord zijn gemarkeerd met SATA0 en SATA1. Vaste schijven moeten op SATA-connectoren met de laagste nummering
worden aangesloten. Andere SATA-apparaten, zoals een optisch station, moeten worden aangesloten op de resterende SATA-connectoren met een hogere
nummering dan de SATA-connector waarop de vaste schijf is aangesloten. Als u bijvoorbeeld over een vaste SATA-schijf en een optisch SATA-station beschikt,
sluit u de vaste schijf aan op de connector SATA0 en sluit u het optische SATA-station aan op de connector SATA1 (zie Onderdelen van het moederbord voor
de locaties van SATA-connectoren op het moederbord).
Schijf- en stationskabels aansluiten
Als u een schijf of station plaatst, moet u twee kabels - een gelijkstroomkabel en een gegevenskabel - aansluiten op de achterzijde van de schijf of het
station.
Connectoren voor gegevensinterface
N.B.: Door het beperkte aantal stationcompartimenten en controllers op deze computer, kunt u niet alle ondersteunde apparaten tegelijk aansluiten.
N.B.: Als u uw computer zonder optisch station of 3,5-inch apparaat (diskettestation of mediakaartlezer) gebruikt, moet een inzetstuk in het
stationcompartiment worden aangebracht ter vervangen van het station. Neem contact op met Dell als u een inzetstuk voor een stationcompartiment
nodig hebt.
1
optisch station
2
diskettestation
3
vaste schijf
SATA-connector
1
connector gegevensinterfacekabel

Voedingskabels
Schijf- en stationskabels aansluiten en verwijderen
Wanneer u een kabel met een treklipje verwijdert, pakt u het gekleurde treklipje vast en trekt u tot de connector is losgekoppeld.
Wanneer u een gegevenskabel zonder treklipje aansluit of loskoppelt, houdt u de kabel vast aan de zwarte connectoren aan de uiteinden.
Inzetstukken voor stations
Uw computer wordt geleverd met een plastic inzetstuk met steunschroeven en een metalen inzetstuk.
Inzetstukken voor stations verwijderen
Ga als volgt te werk als u een nieuw station plaatst:
1. Volg de procedures in Aan de computer werken.
2. Verwijder de computerkap (zie De computerkap verwijderen).
3. Til het ontgrendelingsmechanisme van het station omhoog.
4. Schuif de metalen beugel naar de achterzijde van de computer en til de beugel omhoog.
2
connector gegevensinterface
1
voedingskabel
2
connector voedingskabel

5. Druk op de ontgrendellipjes op het plastic inzetstuk en druk op de achterzijde om het inzetstuk te verwijderen.
Inzetstukken voor stations terugplaatsen
Ga als volgt te werk als u een schijf of station verwijdert en een inzetstuk moet terugplaatsen:
1. Plaats het plastic inzetstuk boven de opening en druk op het lipje van het inzetstuk totdat het inzetstuk vastklikt.
2. Schuif de metalen beugel naar de voorzijde van de computer en duw totdat de beugel vastklikt.
3. Plaats de computerkap terug (zie De computerkap terugplaatsen).
Optisch station
Een optisch station verwijderen
1. Volg de procedures in Aan de computer werken.
1
metalen inzetstuk
1
steunschroeven
2
plastic inzetstuk voor station
WAARSCHUWING: Lees de veiligheidsinstructies die bij de computer zijn geleverd alvorens u werkzaamheden in de computer uitvoert.
Raadpleeg voor meer informatie over beste praktijken op het gebied van veiligheid onze website over de naleving van wet- en regelgeving op
www.dell.com/regulatory_compliance.
WAARSCHUWING: Om uzelf tegen een elektrische schok te beschermen, moet u altijd uw computer loskoppelen van het stopcontact voordat u de
kap van de computer verwijdert.
N.B.: Als u uw computer zonder optisch station of 3,5-inch apparaat (diskettestation of mediakaartlezer) gebruikt, moet een inzetstuk in het
stationcompartiment worden aangebracht ter vervangen van het station. Neem contact op met Dell als u een inzetstuk voor een stationcompartiment
nodig hebt. Zie Inzetstukken voor stations verwijderen.

2. Verwijder de computerkap (zie De computerkap verwijderen).
3. Trek aan het ontgrendelingsmechanisme van het station en schuif het station naar de achterzijde van de computer. Til het station vervolgens uit de
computer.
4. Koppel de stroom- en gegevenskabels aan de achterzijde van het station los.
5. Als u het optische station nu niet vervangt, brengt u het inzetstuk voor het station aan door het inzetstuk omlaag in het stationcompartiment te laten
zakken totdat het vastklikt. Neem contact op met Dell als u een inzetstuk voor een stationcompartiment nodig hebt.
Een optisch station plaatsen
1. Pak het station uit en maak het klaar voor installatie.
Raadpleegdedocumentatiebijhetstationomteverifiërendatdezegeconfigureerdisvooruwcomputer.
2. Volg de procedures in Aan de computer werken.
3. Als u een nieuw station plaatst, verwijder dan de inzetstukken uit het station en verwijder vervolgens de drie steunschroeven (zie Inzetstukken voor
stations verwijderen).
Als u een bestaand station vervangt, volg dan de procedures in Een optisch station verwijderen en verwijder de drie steunschroeven van het bestaande
station.
4. Plaats de drie steunschroeven in de zijkanten van het nieuwe station en draai de schroeven vast.
5. Sluit de stekker van de stroom- en gegevenskabel op het optisch station aan.
6. Brengdesteunschroevenopéénlijnmetdeschroefgeleidersenschuifhetstationinhetcompartimenttotdathetstationopzijnplaatsklikt.
LET OP: Trek het station niet aan de stationskabels uit de computer. Hierdoor kunnen de kabels en de kabelconnectoren beschadigd raken.
1
schijfontgrendelingsmechanisme
2
optisch station

7. Controleer alle kabelaansluitingen en haal kabels uit de weg om te zorgen voor voldoende luchtstroom voor de ventilator en de ventilatieopeningen.
8. Plaats de computerkap terug (zie De computerkap terugplaatsen).
9. Open het System Setup-programma en selecteer de juiste optie voor Drive (Station) om het station in te schakelen (zie "Het System Setup- programma
openen").
10. Controleer of de computer naar behoren werkt door Dell Diagnostics (Dell-diagnostiek) uit te voeren (zie Dell Diagnostics (Dell-diagnostiek)).
Diskettestation
Een diskettestation verwijderen
1. Volg de procedures in Aan de computer werken.
2. Verwijder de computerkap (zie De computerkap verwijderen).
3. Verwijder het optische station (indien aanwezig) uit het compartiment en zet het station voorzichtig weg (zie Een optisch station verwijderen).
4. Trek aan het ontgrendelingsmechanisme van het station en schuif het diskettestation naar de achterzijde van de computer. Til het station vervolgens
uit de computer.
WAARSCHUWING: Lees de veiligheidsinstructies die bij de computer zijn geleverd alvorens u werkzaamheden in de computer uitvoert.
Raadpleeg voor meer informatie over beste praktijken op het gebied van veiligheid onze website over de naleving van wet- en regelgeving op
www.dell.com/regulatory_compliance.
WAARSCHUWING: Om uzelf tegen een elektrische schok te beschermen, moet u altijd uw computer loskoppelen van het stopcontact voordat u de
kap van de computer verwijdert.
N.B.: Als u uw computer zonder optisch station of 3,5-inch apparaat (diskettestation) gebruikt, moet een inzetstuk in het stationcompartiment worden
aangebracht ter vervangen van het station. Neem contact op met Dell als u een inzetstuk voor een stationpaneel nodig hebt.
N.B.: Omdat u het optische station tijdens de volgende stappen niet volledig hoeft te worden verwijderd, hoeft u de kabels die op het optische
station zijn aangesloten, niet los te koppelen.
LET OP: Trek het station niet aan de stationskabels uit de computer. Hierdoor kunnen de kabels en de kabelconnectoren beschadigd raken.

5. Koppel de stroom- en gegevenskabels aan de achterzijde van het diskettestation los.
6. Als u het diskettestation of de mediakaartlezer nu niet vervangt, brengt u het inzetstuk voor het station aan (zie Inzetstukken voor stations
terugplaatsen). Neem contact op met Dell als u een inzetstuk voor een stationpaneel nodig hebt.
Een diskettestation plaatsen
1. Ga als volgt te werk als u een nieuw diskettestation plaatst:
a. Verwijder de inzetstukken voor het station (zie Inzetstukken voor stations verwijderen).
b. Trek het inzetstuk voor het diskettestation uit het stationcompartiment.
c. Verwijder de vier steunschroeven uit het inzetstuk.
2. Ga als volgt te werk als u een bestaand diskettestation vervangt:
Verwijder de vier steunschroeven uit het bestaande station of de bestaande mediakaartlezer.
3. Plaats de vier steunschroeven in de zijkanten van het nieuwe diskettestation en draai de schroeven vast.
1
schijfontgrendelingsmechanisme
2
diskettestation
1
inzetstuk voor station

4. Sluit de stroom- en gegevenskabels aan op het optische station.
5. Brengdesteunschroevenopéénlijnmetdeschroefgeleidersenschuifhetstationinhetcompartimenttotdathetstationopzijnplaatsklikt.
6. Plaats het optische station terug (zie Optisch station).
7. Controleer alle kabelaansluitingen en haal kabels uit de weg om te zorgen voor voldoende luchtstroom voor de ventilator en de ventilatieopeningen.
8. Plaats de computerkap terug (zie De computerkap terugplaatsen).
9. Open het System Setup-programma en gebruik de optie Diskette Drive (Diskettestation) om het nieuwe diskettestation in te schakelen (zie System
Setup-programma).
10. Controleer of de computer naar behoren werkt door Dell Diagnostics (Dell-diagnostiek) uit te voeren (zie Dell Diagnostics (Dell-diagnostiek)).
Mediakaartlezer
Een mediakaartlezer verwijderen
1. Volg de procedures in Aan de computer werken.
2. Verwijder de computerkap (zie De computerkap verwijderen).
3. Verwijder het optische station (indien aanwezig) uit het compartiment en zet het station voorzichtig weg (zie Een optisch station verwijderen).
4. Trek aan het ontgrendelingsmechanisme van het station en schuif de mediakaartlezer naar de achterzijde van de computer. Til het station vervolgens
uit de computer.
1
voedingskabel
2
controlenummer van sleuf
WAARSCHUWING: Lees de veiligheidsinstructies die bij de computer zijn geleverd alvorens u werkzaamheden in de computer uitvoert.
Raadpleeg voor meer informatie over beste praktijken op het gebied van veiligheid onze website over de naleving van wet- en regelgeving op
www.dell.com/regulatory_compliance.
WAARSCHUWING: Om uzelf tegen een elektrische schok te beschermen, moet u altijd uw computer loskoppelen van het stopcontact voordat u de
kap van de computer verwijdert.
N.B.: Als u uw computer zonder optisch station of 3,5-inch apparaat gebruikt, moet een inzetstuk in het stationcompartiment worden aangebracht ter
vervangen van het station. Neem contact op met Dell als u een inzetstuk voor een stationpaneel nodig hebt.
N.B.: Omdat u het optische station tijdens de volgende stappen niet volledig hoeft te worden verwijderd, hoeft u de kabels die op het optische
station zijn aangesloten, niet los te koppelen.
LET OP: Trek het station niet aan de stationskabels uit de computer. Hierdoor kunnen de kabels en de kabelconnectoren beschadigd raken.

5. Koppel de kabel los van de achterzijde van de mediakaartlezer en het moederbord.
6. Als u de mediakaartlezer nu niet vervangt, brengt u het inzetstuk voor het station aan (zie Inzetstukken voor stations terugplaatsen). Neem contact op
met Dell als u een inzetstuk voor een stationpaneel nodig hebt.
Een mediakaartlezer plaatsen
1. Ga als volgt te werk als u een nieuw station of een nieuwe mediakaartlezer plaatst:
a. Verwijder het inzetstuk voor het station (zie Inzetstukken voor stations verwijderen).
b. Verwijder de vier steunschroeven uit het inzetstuk.
c. Trek het inzetstuk voor het 3,5-inch station uit het stationcompartiment.
1
schijfontgrendelingsmechanisme
2
mediakaartlezer

2. Ga als volgt te werk als u een bestaande mediakaartlezer vervangt:
Verwijder de vier steunschroeven uit de bestaande mediakaartlezer.
3. Bevestig de vier steunschroeven op de zijkanten van de nieuwe mediakaartlezer en draai de schroeven vast.
4. Brengdesteunschroevenopéénlijnmetdeschroefgeleidersenschuifdemediakaartlezerinhetcompartimenttotdatdemediakaartlezervastklikt.
5. Bevestig de kabel aan de connectoren op de mediakaartlezer en het moederbord.
6. Plaats het optische station terug (zie Optisch station).
7. Controleer alle kabelaansluitingen en haal kabels uit de weg om te zorgen voor voldoende luchtstroom voor de ventilator en de ventilatieopeningen.
1
inzetstuk voor station
1
mediakaartlezer
2
controlenummer van sleuf

8. Plaats de computerkap terug (zie De computerkap terugplaatsen).
9. Controleer of de computer naar behoren werkt door Dell Diagnostics (Dell-diagnostiek) uit te voeren (zie Dell Diagnostics (Dell-diagnostiek)).
Vaste schijf
Een vaste schijf verwijderen
1. Controleerdedocumentatievandeschijfomteverifiërendatdezeisgeconfigureerdvooruwcomputer.
2. Volg de procedures in Aan de computer werken.
3. Verwijder de computerkap (zie De computerkap verwijderen).
4. Verwijder het optische station uit het compartiment en zet het station voorzichtig weg (zie Optisch station).
5. Verwijder het diskettestation uit het 3,5-inch compartiment en zet het diskettestation voorzichtig weg (zie Diskettestation).
6. Druk op de twee plastic bevestigingsklemmen aan elke zijde van het station en schuif het station naar de achterzijde van de computer.
7. Til het station uit de computer en koppel de voedings- en gegevenskabel los van het station.
Een vaste schijf plaatsen
WAARSCHUWING: Lees de veiligheidsinstructies die bij de computer zijn geleverd alvorens u werkzaamheden in de computer uitvoert.
Raadpleeg voor meer informatie over beste praktijken op het gebied van veiligheid onze website over de naleving van wet- en regelgeving op
www.dell.com/regulatory_compliance.
WAARSCHUWING: Om uzelf tegen een elektrische schok te beschermen, moet u altijd uw computer loskoppelen van het stopcontact voordat u de
kap van de computer verwijdert.
LET OP: Plaats de schijf niet op een harde ondergrond, zodat schade wordt voorkomen. Plaats de schijf in plaats daarvan op een zachte
ondergrond, zoals schuimrubber.
LET OP: Maak een back-up van uw bestanden alvorens u met deze procedure van start gaat indien u een vaste schijf vervangt die gegevens
bevat die u wilt behouden.
N.B.: Omdat u het optische station en het diskettestation tijdens de volgende stappen niet volledig hoeft te verwijderen, hoeft u de kabels die op deze
twee stations zijn aangesloten, niet los te koppelen.
LET OP: Trek het station niet aan de stationskabels uit de computer. Hierdoor kunnen de kabels en de kabelconnectoren beschadigd raken.
1
borgklemmen (2)
2
vaste schijf

1. Controleerdedocumentatievandeschijfomteverifiërendatdezeisgeconfigureerdvooruwcomputer.
2. Pak de vervangende vaste schijf uit en maak deze klaar voor installatie.
3. Als aan uw vervangende vaste schijf geen plastic vaste-schijfhouder is bevestigd, dient u de houder van de bestaande vaste schijf te verwijderen door
deze van de schijf los te klikken.
4. Bevestig de houder aan de nieuwe schijf door de houder op de schijf vast te klikken.
5. Sluit de stekker van de stroom- en gegevenskabel op het optisch station aan.
6. Zoek de juiste sleuf voor de vaste schijf en schuif de schijf in het compartiment totdat de schijf vastklikt.
LET OP: Plaats de schijf niet op een harde ondergrond, zodat schade wordt voorkomen. Plaats de schijf in plaats daarvan op een zachte
ondergrond, zoals schuimrubber.
1
vaste schijf
2
ontgrendellipjes (2)
3
plastic vaste-schijfhouder
1
bevestigingslipjes (2)
2
schijf
3
schroeven (4)
4
plastic vaste-schijfhouder
1
vaste schijf

7. Plaats het diskettestation en het optische station terug.
8. Controleer alle connectoren om er zeker van te zijn dat de kabels stevig vastzitten.
9. Plaats de computerkap terug (zie De computerkap terugplaatsen).
10. Plaats een opstartbar medium in het opstartstation als het station dat u zojuist hebt geplaatst, de primaire vaste schijf is.
11. Zet de computer aan.
12. Open het System Setup-programma en werk de optie voor de SATA-poort bij onder de lijst met opties voor Drives (Schijven en stations) (zie Het System
Setup-programma openen).
13. Sluit het System Setup-programma af en start de computer opnieuw op.
14. Maak partities aan en voer een logische formattering van de vaste schijf uit.
15. Test de vaste schijf met behulp van Dell Diagnostics (Dell-diagnostiek) (zie Dell Diagnostics (Dell-diagnostiek)).
16. Installeer het besturingssysteem op de vaste schijf.
Terug naar inhoudsopgave
N.B.: Raadpleeg de documentatie bij uw besturingssysteem voor instructies.
N.B.: Raadpleeg de documentatie bij uw besturingssysteem voor instructies.

Terug naar inhoudsopgave
Systeemventilator
Dell™OptiPlex™760Onderhoudshandleiding
De systeemventilator verwijderen
1. Volg de procedures in Aan de computer werken.
2. Verwijder de computerkap (zie De computerkap verwijderen).
3. Verwijder de warmteafleider (zie De processor verwijderen).
4. Koppel de voedingskabel van de systeemventilator los van het moederbord.
5. Trek aan het vergrendelingslipje aan de onderzijde van de ventilator.
6. Schuif de systeemventilator naar de achterzijde van de computer en til de ventilator uit de computer.
De systeemventilator plaatsen
1. Volg de verwijderingsprocedure in omgekeerde volgorde om de systeemventilator te plaatsen.
2. Sluit de computerkap (zie De computerkap terugplaatsen).
Terug naar inhoudsopgave
WAARSCHUWING: Lees de veiligheidsinstructies die bij de computer zijn geleverd alvorens u werkzaamheden in de computer uitvoert.
Raadpleeg voor meer informatie over beste praktijken op het gebied van veiligheid onze website over de naleving van wet- en regelgeving op
www.dell.com/regulatory_compliance.
LET OP: Om te voorkomen dat statische elektriciteit schade veroorzaakt binnen in uw computer, dient u de statische elektriciteit van uw lichaam
te ontladen voordat u een elektronisch component van uw computer aanraakt. Dit kunt u doen door een ongeverfd metalen oppervlak van het
computerchassis aan te raken.
1
vergrendelingslipje
2
voedingskabel van systeemventilator

Terug naar inhoudsopgave
Warmteafleider
Dell™OptiPlex™760Onderhoudshandleiding
De warmteafleider verwijderen
1. Draai de geborgde schroeven aan beide zijden van de warmteafleider los.
2. Draai de warmteafleider omhoog en verwijder deze uit de computer.
Leg de warmteafleider ondersteboven neer.
De warmteafleider plaatsen
1. Plaats de warmteafleider terug op de houder.
2. Draai de warmteafleider omlaag in de richting van de onderzijde van de computer en draai de twee geborgde schroeven vast.
WAARSCHUWING: Lees de veiligheidsinstructies die bij de computer zijn geleverd alvorens u werkzaamheden in de computer uitvoert.
Raadpleeg voor meer informatie over beste praktijken op het gebied van veiligheid onze website over de naleving van wet- en regelgeving op
www.dell.com/regulatory_compliance.
WAARSCHUWING: Om uzelf tegen een elektrische schok te beschermen, moet u altijd uw computer loskoppelen van het stopcontact voordat u de
kap van de computer verwijdert.
WAARSCHUWING: Hoewel de warmteafleider van een plastic hoes is voorzien, kan deze tijdens een normale werking van de computer zeer heet
worden. Laat de warmteafleider enige tijd afkoelen alvorens deze aan te raken.
1
warmteafleider
2
behuizing met geborgde schroeven (2)
LET OP: Zorg ervoor dat de warmteafleider op juiste wijze is aangebracht en stevig vastzit.

Terug naar inhoudsopgave
I/O-paneel
Dell™OptiPlex™760Onderhoudshandleiding
Het I/O-paneel verwijderen
1. Volg de procedures in Aan de computer werken.
2. Verwijder de computerkap (zie De computerkap verwijderen).
3. Verwijder de schroef waarmee het I/O-paneel aan de computer is bevestigd.
4. Draai het I/O-paneel voorzichtig en schuif het uit de computer.
5. Verwijder de kabel uit het I/O-paneel door aan het treklipje te trekken.
Het I/O-paneel terugplaatsen
Volg de verwijderingsprocedure in omgekeerde volgorde om het I/O-paneel terug te plaatsen.
Terug naar inhoudsopgave
WAARSCHUWING: Lees de veiligheidsinstructies die bij de computer zijn geleverd alvorens u werkzaamheden in de computer uitvoert.
Raadpleeg voor meer informatie over beste praktijken op het gebied van veiligheid onze website over de naleving van wet- en regelgeving op
www.dell.com/regulatory_compliance.
WAARSCHUWING: Bescherm uzelf tegen elektrische schokken door altijd de stekker van de computer uit het stopcontact te halen voordat u de
kap opent.
N.B.: Maak een notitie van alle kabelverbindingen voordat u kabels verwijderd, zodat u deze op eenvoudige wijze correct kunt aanbrengen wanneer u
het nieuwe I/O-paneel plaatst.
LET OP: Wees zeer voorzichtig wanneer u het I/O-paneel uit de computer schuift. Als u dit niet doet, kunnen de kabelconnectoren en de
kabelklemmen beschadigd raken.
1
bevestigingsschroef
2
I/O-paneel
3
connector van I/O-kabel
4
treklus van I/O-connector
N.B.: Gebruik de geleiders op de houder van het I/O-paneel om het I/O-paneel correct te plaatsen en gebruik de inkeping op de houder van het I/O-
paneel om de kaart vast te zetten.

Terug naar inhoudsopgave
Voedingseenheid
Dell™OptiPlex™760Onderhoudshandleiding
De voedingseenheid terugplaatsen
1. Volg de procedures in Aan de computer werken.
2. Verwijder de computerkap (zie De computerkap verwijderen).
3. Verwijder de connectoren van de gelijkstroomkabels uit het moederbord en de stations en schijven.
Noteer de manier waarop de gelijkstroomkabels onder de lipjes in het computerchassis zijn geleid wanneer u deze uit het moederbord, stations en
schijven verwijdert. U moet deze kabels op juiste wijze opnieuw aanbrengen om te voorkomen dat ze beschadigd of gedraaid raken.
4. Verwijder de twee schroeven waarmee de voedingseenheid op de achterzijde van het computerchassis is bevestigd.
5. Verwijder het optische station en zet het voorzichtig weg (zie Optisch station).
6. Druk op de ontgrendelknop onder op het computerchassis en schuif de voedingseenheid naar de voorzijde van de computer.
7. Til de voedingseenheid uit de computer.
8. Schuif de vervangende voedingseenheid op zijn plaats.
9. Breng de schroeven aan waarmee de voedingseenheid wordt bevestigd aan de achterzijde van het computerchassis.
10. Sluit de gelijkstroomkabels weer aan.
11. Plaats het optische station terug (zie Optisch station).
12. Sluit de wisselstroomkabel aan op de connector.
13. Plaats de computerkap terug (zie De computerkap terugplaatsen).
WAARSCHUWING: Lees de veiligheidsinstructies die bij de computer zijn geleverd alvorens u werkzaamheden in de computer uitvoert.
Raadpleeg voor meer informatie over beste praktijken op het gebied van veiligheid onze website over de naleving van wet- en regelgeving op
www.dell.com/regulatory_compliance.
LET OP: Om te voorkomen dat statische elektriciteit schade veroorzaakt binnen in uw computer, dient u de statische elektriciteit van uw lichaam
te ontladen voordat u een elektronisch component van uw computer aanraakt. Dit kunt u doen door een ongeverfd metalen oppervlak van het
computerchassis aan te raken.
1
ontgrendelknop
2
voedingseenheid
3
schroeven (2)
4
Voedingsconnector

Gelijkstroomconnectoren
Gelijkstroomconnector P1
Pinnummer
Signaalnaam
Draad 18-AWG
1
COM
Zwart
2
FAN
Bruin
3
N/C
N/C
4
+3,3 VDC
Oranje
5
COM
Zwart
6
COM
Zwart
7
+12 VDC
Geel
8
+5 VSB
Paars
9
COM
Zwart
10
+5 VDC
Rood
11
+5 VDC
Rood
12
+5 VDC
Rood
13
COM
Zwart
14
COM
Zwart
15
+3,3 VDC
Oranje
16
+3,3 VDC
Oranje
17
POK
Grijs
18
COM
Zwart
19
+12 VDC
Geel
20
-12 VDC
Blauw
21
COM
Zwart
22
PS_ON
Groen
23
+5 VDC
Rood
24
+5 VDC
Rood

Gelijkstroomconnector P2
Gelijkstroomconnector P4
Gelijkstroomconnectoren P5 en P6
Terug naar inhoudsopgave
Pinnummer
Signaalnaam
Draad 18-AWG
1
GND
Zwart
2
GND
Zwart
3
+12 VDC
Geel
4
+12 VDC
Geel
Pinnummer
Signaalnaam
Draad 22-AWG
1
+5 VDC
Rood
2
GND
Zwart
3
GND
Zwart
4
+12 VDC
Geel
Pinnummer
Signaalnaam
Draad 18-AWG
1
+3,3 VDC
Oranje
2
GND
Zwart
3
+5 VDC
Rood
4
GND
Zwart
5
+12 VDC
Geel

Terug naar inhoudsopgave
Luidsprekers
Dell™OptiPlex™760Onderhoudshandleiding
Een luidspreker verwijderen
1. Volg de procedures in Aan de computer werken.
2. Verwijder de kap van de computer (zie De computerkap verwijderen).
3. Koppel de luidsprekerkabel los van de connector INT_SPKR op het moederbord.
4. Druk op het ontgrendellipje en schuif de luidspreker omlaag en uit het computerchassis.
5. Plaats de computerkap terug.
6. Zet de computer aan.
Een luidspreker plaatsen
1. Volg de procedures in Aan de computer werken.
2. Verwijder de kap van de computer (zie De computerkap verwijderen).
WAARSCHUWING: Lees de veiligheidsinstructies die bij de computer zijn geleverd alvorens u werkzaamheden in de computer uitvoert.
Raadpleeg voor meer informatie over beste praktijken op het gebied van veiligheid onze website over de naleving van wet- en regelgeving op
www.dell.com/regulatory_compliance.
LET OP: Om te voorkomen dat statische elektriciteit schade veroorzaakt binnen in uw computer, dient u de statische elektriciteit van uw lichaam
te ontladen voordat u een elektronisch component van uw computer aanraakt. Dit kunt u doen door een ongeverfd metalen oppervlak van het
computerchassis aan te raken.
1
luidspreker
2
ontgrendellipje
3
luidsprekerkabel
WAARSCHUWING: Lees de veiligheidsinstructies die bij de computer zijn geleverd alvorens u werkzaamheden in de computer uitvoert.
Raadpleeg voor meer informatie over beste praktijken op het gebied van veiligheid onze website over de naleving van wet- en regelgeving op
www.dell.com/regulatory_compliance.
LET OP: Om te voorkomen dat statische elektriciteit schade veroorzaakt binnen in uw computer, dient u de statische elektriciteit van uw lichaam
te ontladen voordat u een elektronisch component van uw computer aanraakt. Dit kunt u doen door een ongeverfd metalen oppervlak van het
computerchassis aan te raken.

Terug naar inhoudsopgave
Desktop
Dell™OptiPlex™760Onderhoudshandleiding
De computerkap verwijderen
De binnenkant van uw computer
Onderdelen van het moederbord
De computerkap verwijderen
1. Volg de procedures in Aan de computer werken.
2. Als u een hangslot hebt aangebracht op de hangslotbeugel op het achterpaneel, moet u het hangslot verwijderen.
3. Zoek naar het ontgrendelingsmechanisme dat in de afbeelding wordt weergegeven. Schuif het ontgrendelingsmechanisme naar achteren terwijl u de
kap optilt.
4. Houd de uiteinden van de computerkap vast en draai de kap naar boven door de onderste scharnieren als steunpunten te gebruiken.
5. Verwijder de kap uit de scharnieren en leg hem op een zacht, niet krassend oppervlak.
De binnenkant van uw computer
WAARSCHUWING: Lees de veiligheidsinstructies die bij de computer zijn geleverd alvorens u werkzaamheden in de computer uitvoert.
Raadpleeg voor meer informatie over beste praktijken op het gebied van veiligheid onze website over de naleving van wet- en regelgeving op
www.dell.com/regulatory_compliance.
WAARSCHUWING: Om uzelf tegen een elektrische schok te beschermen, moet u altijd uw computer loskoppelen van het stopcontact voordat u de
kap van de computer verwijdert.
WAARSCHUWING: Tijdens een normale werking van de computer kan een warmteafleider van een grafische kaart zeer heet worden. Laat de
warmteafleider van een grafische kaart enige tijd afkoelen voordat u de warmteafleider aanraakt.
1
sleuf voor beveiligingskabel
2
kapontgrendelingsmechanisme
3
hangslotbeugel
WAARSCHUWING: Lees de veiligheidsinstructies die bij de computer zijn geleverd alvorens u werkzaamheden in de computer uitvoert.
Raadpleeg voor meer informatie over beste praktijken op het gebied van veiligheid onze website over de naleving van wet- en regelgeving op
www.dell.com/regulatory_compliance.

Onderdelen van het moederbord
WAARSCHUWING: Om uzelf tegen een elektrische schok te beschermen, moet u altijd uw computer loskoppelen van het stopcontact voordat u de
kap van de computer verwijdert.
LET OP: Wees voorzichtig bij het openen van de computerkap zodat u niet per ongeluk kabels van het moederbord losmaakt.
1
stationcompartimenten (mediakaartlezer of diskettestation, optisch station en vaste schijf)
2
voedingseenheid
3
optionele beveiligingsschakelaar voor chassis
4
moederbord
5
kaartsleuven
6
warmteafleider
7
I/O-voorpaneel
1
interne luidspreker (INT_SPKR)
2
processorconnector (CPU)
3
voedingsconnector processor (12VPOWER)
4
connectoren geheugenmodules (DIMM_1, DIMM_2, DIMM_3 en DIMM_4)
5
wachtwoord-jumper (PSWD)
6
SATA-connectoren (SATA1 en SATA0)
7
voorpaneelconnector (FRONTPANEL)
8
voedingsconnector (MICRO_PWR)
9
connector beveiligingsschakelaar (INTRUDER)
10
interne USB (INT_USB)
11
jumper servicemodus uitschakelen
12
jumper RTC opnieuw instellen (RTCRST)

Terug naar inhoudsopgave
13
PCI Express x16-connector (PCIE_X16)
14
riser-connector (maakt gebruik van PCI-E-poort/SLOT1 en PCI-poort/SLOT2)
15
PCI-connector (SLOT3)
16
batterijhouder (BATTERY)
17
PS/2-ofseriëleconnector(SERIAL2)
18
connector diskettestation (DSKT)
19
ventilatorconnector (FAN_CPU)

Terug naar inhoudsopgave
Online contact opnemen
Dell™OptiPlex™760Onderhoudshandleiding
U neemt als volgt contact op met Dell voor zaken op het gebied van verkoop, technische ondersteuning of klantenservice:
1. Ga naar support.dell.com.
2. Zoek naar uw land of regio in het vervolgkeuzemenu Choose a Country/Region (Kies een land/regio) onderaan de pagina.
3. Klik vervolgens aan de linkerzijde van de pagina op Contact opnemen.
4. Selecteer de gewenste dienst- of ondersteuningslink.
5. Selecteer voor u meest geschikte methode om contact met Dell op te nemen.
Terug naar inhoudsopgave

Terug naar inhoudsopgave
Verklarende woordenlijst
Dell™OptiPlex™760Onderhoudshandleiding
De begrippen binnen deze woordenlijst zijn alleen ter informatie bedoeld. De beschreven begrippen hebben al dan niet betrekking op uw computer.
A
AC — Alternating Current (wisselstroom) — Het type elektriciteit waarmee uw computer van stroom wordt voorzien wanneer u de netstroomadapter aansluit
op het elektriciteitsnet.
Achtergrond - Het patroon of de afbeelding op de achtergrond van het bureaublad van Windows. U kunt de achtergrond van het bureaublad wijzigen via het
Configuratiescherm van Windows. Het is ook mogelijk om een afbeelding in te scannen en deze als achtergrond in te stellen.
ACPI - Advanced Configuration and Power Interface - Een energiebeheerspecificatie waarmee versies van Microsoft®Windows®een computer in de stand-
bymodus of slaapstand kunnen zetten, zodat er minder stroom nodig is voor de computer en de daarop aangesloten apparaten.
ADSL - Asymmetrical Digital Subscriber Line - Een technologie die een constante internetverbinding met hoge snelheid levert via een analoge telefoonlijn.
AGP - Accelerated Graphics Port - Een speciale grafische poort waarmee het systeemgeheugen gebruikt kan worden voor grafische taken. AGP biedt vloeiende
beelden met zuivere kleuren, vanwege de snellere samenwerking tussen het grafische systeem en het computergeheugen.
AHCI - Advanced Host Controller Interface - Een interface voor een host-controller voor een vaste SATA-schijf, die het opslagstuurprogramma in staat stelt om
technologieënzoalsNativeCommandQueuing(NCQ)enhotplugtegebruiken.
Alleen-lezen - Gegevens en/of bestanden die u kunt bekijken, maar niet kunt bewerken of verwijderen. Een bestand kan de status alleen-lezen hebben,
wanneer:
¡ het zich bevindt op een fysieke, tegen schrijven beveiligde diskette, cd of dvd;
¡ het zich bevindt op een netwerk in een directory en de systeembeheerder alleen rechten heeft toegekend aan bepaalde personen.
ALS — Ambient Light Sensor — Functie voor het regelen van de helderheid van het beeldscherm.
Antivirussoftware - Een programma voor het identificeren, het in quarantaine plaatsen en/of verwijderen van virussen op uw computer.
Apparaat -Hardware,zoalseendiskettestation,eenprinterofeentoetsenbord,dieisgeïnstalleerdinofaangeslotenopuwcomputer.
Apparaatstuurprogramma - Zie Stuurprogramma.
ASF - Alert Standards Format - Een standaard die voorziet in een mechanisme voor het overbrengen van hardware- en softwaremeldingen naar een
beheerconsole. ASF is platform- en besturingssysteemonafhankelijk.
B
Batterij, levensduur - Het aantal jaren dat de batterij van een draagbare computer meegaat.
Batterij, werkingsduur - Het aantal uren of minuten dat de batterij van een draagbare computer tijdens gebruik meegaat.
BIOS - Basic Input/Output System - Een (hulp)programma dat functioneert als interface tussen de hardware van een computer en het besturingssysteem.
Wijzig deze instellingen niet, tenzij u op de hoogte bent van de effecten hiervan op uw computer. De BIOS-instellingen worden ook wel aangeduid als System
Setup-programma.
Bit - De kleinste eenheid van informatie die een computer in staat is om te interpreteren.
Bps - bits per seconde - De standaardeenheid voor het meten van transmissiesnelheden.
BTU - British Thermal Unit - De standaardeenheid van warmteafgifte.
Bus - Een communicatietraject tussen de onderdelen binnen uw computer.
Bussnelheid - De snelheid, in MHz, waarmee wordt aangegeven hoe snel een bus informatie kan overbrengen.
Byte - De basiseenheid van informatie die door uw computer wordt gebruikt. Een byte staat gelijk aan 8 bits.
C
C - Celsius - Een temperatuurschaal waarbij 0 graden overeenkomt met het vriespunt van water en 100 graden overeenkomt met het kookpunt van water.
Cache - Een speciaal mechanisme voor hogesnelheidsopslag. Voor dit doel kan gebruik worden gemaakt van een speciaal daartoe gereserveerd deel van het
hoofdgeheugenofeenonafhankelijkapparaatvoorhogesnelheidsopslag.Hetcachegeheugenvergrootdeefficiëntievanprocessorbewerkingen.
Carnet - Een internationaal douanedocument dat de tijdelijke import van goederen in het buitenland vereenvoudigt. Een carnet wordt ook wel een
goederenpaspoort genoemd.

Cd-r - Cd-recordable (beschrijfbare cd) - Een cd waarop u gegevens kunt opnemen. Op een cd-r kunnen slechts eenmaal gegevens worden opgenomen.
Wanneer de gegevens zijn opgenomen, kunnen ze niet worden gewist of overschreven.
Cd-rw - Cd-rewritable (herschrijfbare cd) - Een cd waarop u meerdere keren kunt opnemen. Op een cd-rw kunt u gegevens opnemen, deze wissen en
overschrijven (opnieuw opnemen).
Cd-rw-station - Een station dat cd's kan lezen en naar cd-rw's (herschrijfbare cd's) en cd-r's (beschrijfbare cd's) kan schrijven. U kunt meerdere malen naar
cd-rw'sschrijven,maarslechtséénkeernaarcd-r's.
Cd-rw/dvd station - Een station, soms combo-drive genoemd, dat cd's en dvd's kan lezen en naar cd-rw's (herschrijfbare cd's) en cd-r's (beschrijfbare cd's)
kan schrijven. U kunt meerdere malen naar cd-rw'sschrijven,maarslechtséénkeernaarcd-r's.
COA - Certificate of Authenticity (certificaat van echtheid) - De alfanumerieke code van Windows. Deze code wordt op een label op de computer vermeld. De
COA wordt ook wel aangeduid met de term productcode of
product-id.
Code voor express-service -EennumeriekecodedieopeenlabelopuwDell™computerwordtvermeld.WanneerucontactopneemtmetDellvoor
technische ondersteuning zult u om de code voor express-service worden gevraagd. De Express-servicecode is in sommige landen mogelijk niet beschikbaar.
Configuratiescherm - Een hulpprogramma in Windows waarmee u de instellingen voor het besturingssysteem en de hardware kunt aanpassen.
Controller - Een chip die de overdracht van gegevens tussen de processor en het geheugen of tussen de processor en apparaten beheert.
CRIMM - Continuity Rambus In-line Memory Module - Een speciale module zonder geheugenchips die wordt gebruikt voor het vullen van ongebruikte RIMM-
sleuven.
Cursor - De markering op een scherm die aangeeft waar de volgende actie met het toetsenbord, de touchpad, of de muis gaat plaatsvinden. In de meeste
gevallen heeft de cursor de vorm van een knipperende rechte lijn, een liggend streepje of een pijltje.
D
DCM — Dell Client Manager. Het hulpprogramma van Dell voor beheer op afstand
DDR SDRAM - Double-Data-Rate SDRAM - Een type SDRAM dat de databurst-cyclus verdubbelt, waardoor het systeem beter presteert.
DDR2 SDRAM — Double Date Rate 2 SDRAM (SDRAM met dubbele gegevenssnelheid) — Een type DDR SDRAM dat gebruik maakt van een 4-bit prefetch en
andere architectonische aanpassingen om de snelheid van het geheugen te verhogen tot meer dan 400MHz.
DIMM - Dual In-line Memory Module - Een printplaat met geheugenchips die is aangesloten op een geheugenmodule op het moederbord.
DIN-connector - Een ronde, zespins connector die voldoet aan de DIN (Deutsche Industrie Norm)-standaard. Deze wordt gebruikt voor de aansluiting van
PS/2 toetsenbord- of muiskabels.
Disk striping - Een techniek voor het verdelen van gegevens over meerdere schijfstations. Disk striping kan de snelheid verhogen van bewerkingen die
gegevens van schijfopslag ophalen. Computers die gebruikmaken van disk striping, bieden de gebruiker de mogelijkheid de grootte van de gegevenseenheid
of stripebreedte te kiezen.
DMA - Direct Memory Access - Een kanaal waarmee bepaalde soorten gegevensoverdracht tussen RAM en een apparaat mogelijk zijn, om de processor te
omzeilen.
DMTF - Distributed Management Task Force - Een consortium van hardware- en softwarebedrijven, dat normen ontwikkelt voor het beheer van
gedistribueerde desktop-, netwerk-, bedrijfs- en internetomgevingen.
Domein - Een groep van computers, programma's en apparaten op een netwerk, die wordt beheerd als een eenheid met algemene regels en procedures voor
gebruik door een bepaalde gebruikersgroep. Gebruikers dienen zich bij het domein aan te melden om toegang tot de bronnen op dat domein te krijgen.
Draadloze Bluetooth®-technologie - Een norm voor draadloze technologie voor netwerkapparaten die over korte afstand (9 m) kunnen communiceren,
waarmee ingeschakelde apparaten elkaar automatisch kunnen herkennen.
DRAM - Dynamic Random-Access Memory -Geheugendatinformatieopslaatbinnengeïntegreerdecircuitsmetcondensatoren.
Dual-core - Een technologie van Intel®, waarbij een enkele processor twee fysieke calculatie-eenhedenbevat,waardoordeefficiëntievanberekeningenen
de mogelijkheid tot het uitvoeren van meerdere taken tegelijk verbetert.
Dual Display-modus - In deze schermmodus kunt u een tweede monitor gebruiken als uitbreiding op uw beeldscherm. Dit wordt ook wel dubbele
schermmodus genoemd.
Dubbele schermmodus - In deze schermmodus kunt u een tweede monitor gebruiken als uitbreiding op uw beeldscherm. Deze modus wordt ook wel de Dual
Display-modus genoemd.
Dvd+r - Dvd-recordable (beschrijfbare dvd) - Een dvd waarop u kunt opnemen. Op een dvd+r kunnen slechts eenmaal gegevens worden opgenomen.
Wanneer de gegevens zijn opgenomen, kunnen ze niet worden gewist of overschreven. De dvd+r technologie verschilt van de dvd-r technologie.
Dvd-r - Dvd-recordable (beschrijfbare dvd) - Een dvd waarop u kunt opnemen. Op een dvd-r kunnen slechts eenmaal gegevens worden opgenomen. Wanneer
de gegevens zijn opgenomen, kunnen ze niet worden gewist of overschreven. De dvd-r technologie verschilt van de dvd+r technologie.
Dvd+rw - Dvd-rewritable (herschrijfbare dvd) - Een dvd waarop u meerdere keren kunt opnemen. Op een dvd+rw kunt u gegevens opnemen, deze wissen en
overschrijven (opnieuw opnemen). De dvd+rw technologie verschilt van de dvd-rw technologie.
Dvd-rw - Dvd-rewritable (herschrijfbare dvd) - Een dvd waarop u meerdere keren kunt opnemen. Op een dvd-rw kunt u gegevens opnemen, deze wissen en
overschrijven (opnieuw opnemen). De dvd-rw technologie verschilt van de dvd+rw technologie.
Dvd+/-rw-station - Een station dat dvd's en de meeste cd's kan lezen en kan schrijven naar dvd+/-rw's (herschrijfbare dvd's).
DVI - Digital Video Interface - Een norm voor de overdracht van digitale gegevens tussen en computer en een digitaal beeldscherm.

E
ECC - Error Checking and Correction - Een soort geheugen met een speciaal schakelsysteem voor het testen van de nauwkeurigheid van gegevens op het
moment dat deze het geheugen in en uit gaat.
ECP - Extended Capabilities Port - Een ontwerp voor een parallelle connector die verbeterde tweewegs gevenstransmissie biedt. Net zoals EPP maakt ECP
gebruik van rechtstreekse geheugentoegang voor de overdracht van gegevens. In veel gevallen zorgt de ECP voor een verbetering van de prestatie.
EIDE - Enhanced Integrated Device Electronics - Een verbeterde versie van de IDE-interface voor vaste schijven en cd-stations.
EMI - ElectroMagnetic Interference - Elektrische storing die door elektromagnetische straling wordt veroorzaakt.
ENERGY STAR® - Richtlijnen voor milieubescherming die het algehele gebruik van elektriciteit moeten verminderen.
ECP - Extended Capabilities Port - Een ontwerp voor een parallelle connector die verbeterde tweewegs gegevenstransmissie biedt.
ESD - ElectroStatic Discharge -Eensnelleontladingvanstatischeelektriciteit.ESDkangeïntegreerdecircuitsincomputer- en communicatieapparatuur
beschadigen.
ExpressCard - Een verwijderbare I/O-kaart die aan de PCMCIA-norm voldoet. Modems en netwerkadapters zijn veel voorkomende voorbeelden van
ExpressCards. ExpressCards bieden zowel ondersteuning voor de PCI Express-standaard als de USB 2.0-standaard.
F
Fahrenheit - Een temperatuurschaal waarbij 32 graden overeenkomt met het vriespunt van water en 212 graden overeenkomt met het kookpunt van water.
FBD - Fully Buffered DIMM - Een DIMM met DDR2 DRAM-chips en een Advanced Memory Buffer (AMB, geavanceerde geheugenbuffer) die de communicatie
tussen de DDR2 SDRAM-chips en het systeem versnelt.
FCC — Federal Communications Commission — Een Amerikaanse instantie die toezicht houdt op de naleving van communicatiegerelateerde wet- en
regelgeving met betrekking tot de hoeveelheid straling die computers en andere elektronische apparatuur mogen uitzenden.
Formatteren - Het proces dat een schijf of station voorbereidt op de opslag van bestanden. Wanneer een schijf of station wordt geformatteerd, zal alle
aanwezige informatie worden gewist.
FSB - Front Side Bus - Het gegevenspad en de fysieke interface tussen de processor en RAM.
FTP - File Transfer Protocol - Een standaard internetprotocol voor het uitwisselen van bestanden tussen computers die verbonden zijn met internet.
G
G - Gravitatieconstante - Een eenheid van zwaartekracht.
GB - Gigabyte - Een eenheid van gegevensopslag die overeenkomt met 1.024 MB (1.073.741.824 bytes). Wanneer deze term wordt gebruikt om naar opslag
op een vaste schijf te verwijzen, wordt deze eenheid vaak afgerond op 1.000.000.000 bytes.
Geïntegreerd - Verwijst meestal naar fysieke onderdelen die te vinden zijn op het moederbord van de computer. Dit wordt ook wel ingebouwd genoemd.
Geheugen – Een ruimte voor tijdelijke gegevensopslag in uw computer. Omdat de gegevens in het geheugen niet blijvend zijn, wordt aanbevolen om
bestanden tijdens gebruik regelmatig op te slaan, en deze altijd op te slaan voordat u de computer uitschakelt. Uw computer kan verschillende soorten
geheugen bevatten, zoals RAM, ROM en videogeheugen. Vaak wordt het woord geheugen gebruikt als synoniem voor RAM.
Geheugenadres – Een specifieke locatie waar gegevens tijdelijk worden opgeslagen in RAM.
Geheugenmodule - Een kleine printplaat met geheugenchips, die verbonden is met het moederbord.
Geheugentoewijzing - Het proces waarin de computer bij het opstarten geheugenadressen toekent aan fysieke locaties. Apparaten en software kunnen
vervolgens informatie identificeren die voor de processor toegankelijk is.
GHz - Gigahertz - Een eenheid van frequentie die gelijk staat aan duizend miljoen Hertz, ofwel duizend MHz. De snelheid voor computerprocessoren, bussen
en interfaces wordt vaak vermeld in GHz.
Grafische controller - Het schakelsysteem op een grafische kaart of op het moederbord (in het geval van computers met een ingebouwde grafische
controller) die in combinatie met het beeldscherm of de monitor grafische functies voor uw computer biedt.
Grafisch geheugen - Geheugen dat bestaat uit geheugenchips voor grafische functies. Het grafische geheugen is doorgaans sneller dan het
systeemgeheugen.Degroottevanhetgeïnstalleerdegrafischegeheugenbeïnvloedtindeeersteplaatshetaantalkleurendateenprogrammakan
weergeven.
Grafische modus - Een modus die bepaalt hoe tekst en beeld worden weergegeven op een monitor. Op grafische technologie gebaseerde software, zoals het
besturingssysteem Windows, werkt op basis van grafische modi die kunnen worden gedefinieerd als x horizontale pixels bij y verticale pixels bij z kleuren. Op
tekens gebaseerde software, zoals teksteditors, werkt in videomodi die kunnen worden gedefinieerd als x kolommen bij y rijen tekens.
Een modus die kan worden gedefinieerd als x horizontale pixels bij y verticale pixels bij z kleuren. Grafische modi kunnen oneindig veel verschillende vormen
en lettertypen weergeven.
GUI - Graphical User Interface - Software die interactie met de gebruiker mogelijk maakt via menu's, vensters en pictogrammen. De meeste Windows-
programma's zijn GUI's.

H
HTTP - HyperText Transfer Protocol - Een protocol voor het uitwisselen van bestanden tussen computers die via internet met elkaar verbonden zijn.
Hyperthreading - Hyperthreading is een Intel-technologiediedealgemenecomputerprestatieskanverbeterendooréénfysiekeprocessortelaten
functioneren als twee logische processors die bepaalde taken tegelijk kunnen uitvoeren.
Hz - Hertz - Een eenheid van frequentie die overeenkomt met 1 cyclus per seconde. Metingen voor computers en elektronische apparaten worden vaak
weergegeven in kilohertz (kHz), megahertz (MHz), gigahertz (GHz), of terahertz (THz).
I
I/O - Input/Output - Een bewerking of apparaat dat gegevens in uw computer invoert en van uw computer afhaalt. Toetsenborden en printers zijn I/O-
apparaten.
I/O-adres -EenadresinRAMdatisverbondenaaneenbepaaldapparaat(zoalseenseriëleconnector,eenparallelleconnectorofeenuitbreidingssleuf)en
die de processor in staat stelt te communiceren met dat apparaat.
iAMT - Intel®Active Management Technology (Intel®AMT) - Met behulp van de interne platformmogelijkheden en de populaire beheer- en
beveiligingstoepassingen van derden, stelt Intel AMT de IT-afdeling in staat de netwerkapparatuur beter te controleren, te repareren en te beschermen.
IC - Integrated Circuit - Een halfgeleiderchip waarop duizenden of miljoenen minuscule componenten worden geplaatst voor gebruik in computer-, audio- en
videoapparatuur.
IDE - Integrated Device Electronics -Eeninterfacevoorapparatenvoormassaopslag,waardecontrollerisgeïntegreerdindevasteschijfofhetschijfstation.
IEEE 1394 - Institute of Electrical and Electronics Engineers, Inc. -EenseriëlebusmethogeprestatiesdiegebruiktwordtomIEEE1394-compatibele
apparaten zoals digitale camera's en dvd-spelers op een computer aan te sluiten.
Infrarode sensor - Een poort die u de mogelijkheid biedt om zonder kabelaansluitingen gegevens over te dragen tussen de computer en infrarode apparaten.
Installatieprogramma - Een programma dat wordt gebruikt voor de installatie en configuratie van hardware en software. Het programma setup.exe of
install.exe wordt bij de meeste softwarepakketten van Windows geleverd. Een installatieprogramma is iets anders dan het System Setup-programma.
IrDA - Infrared Data Association - De organisatie die internationale normen vaststelt voor infraroodcommunicatie.
IRQ - Interrupt ReQuest - Een elektronisch pad, toegewezen aan een bepaald apparaat, zodat het apparaat met de processor kan communiceren. Aan elke
apparaatverbinding moet een IRQ worden toegewezen. Hoewel dezelfde IRQ aan twee apparaten kan worden toegewezen, kunt u niet op hetzelfde moment
met beide apparaten werken.
ISP - Internet Service Provider (internetprovider) - Een bedrijf dat u toegang verleent tot zijn hostserver voor een rechtstreekse verbinding met internet, het
verzenden en ontvangen van e-mail en toegang tot websites. De internetprovider voorziet u tegen een vergoeding van een of meer softwaretoepassingen,
een gebruikersnaam en inbelnummers.
K
Kb - Kilobit -Eengegevenseenheiddieovereenkomtmet1.024bits.Eenstelselvoorhetmetenvandecapaciteitvaninhetgeheugengeïntegreerdecircuits.
KB - Kilobyte - Een gegevenseenheid die gelijk is aan 1024 bytes, maar die vaak wordt gezien als 1000 bytes.
kHz - Kilohertz - Een eenheid van frequentie die overeenkomt met 1.000 Hz.
Kloksnelheid - De snelheid, in MHz, die aangeeft hoe snel computeronderdelen die zijn verbonden met de systeembus functioneren.
Koppelapparaat - Zie APR.
L
L1 cache - Primair cachegeheugen binnen de processor.
L2 cache - Secundair cachegeheugen dat zich binnen dan wel buiten de processor bevindt.
LAN - Local Area Network - Een computernetwerk dat een klein gebied bestrijkt. Een LAN is meestal beperkt tot een gebouw of een aantal nabijgelegen
gebouwen. Een LAN kan over elke afstand worden verbonden met een andere LAN via telefoonlijnen en radiogolven en zo een WAN (Wide Area Network)
vormen.
LCD - Liquid Crystal Display - De technologie die wordt gebruikt bij draagbare computers en platte beeldschermen.
LED - Light-Emitting Diode - Een elektronisch onderdeel dat licht uitzendt om de status van de computer weer te geven.
Local bus - Een gegevensbus die voor een snelle gegevensoverdracht van apparaten naar de computer zorgt.
LPT - Line Print Terminal - De aanduiding voor een parallelle verbinding met een printer of ander parallel apparaat.

M
Map - Een term die verwijst naar een ruimte op een schijf of station waar bestanden worden ondergebracht en gerangschikt. Bestanden in een map kunnen
op verschillende manieren worden weergegeven en gerangschikt, bijvoorbeeld in alfabetische volgorde of op bestandsgrootte.
Mb - Megabit -Eeneenheidvangeheugenchipcapaciteitdieovereenkomtmet1.024Kb.
MB - Megabyte - Een eenheid van gegevensopslag die overeenkomt met 1.048.576 bytes. 1 MB komt overeen met1024 KB. Bij verwijzing naar opslag op een
vaste schijf wordt dit vaak afgerond naar 1.000.000.000 bytes.
Mbps - Megabits per seconde -Eénmiljoenbitsperseconde.Dezeeenheidwordtgebruiktomoverdrachtssnelhedenvannetwerkenenmodemsaante
duiden.
MB/sec - Megabytes per seconde -Eénmiljoenbytesperseconde.Dezeeenheidwordtgebruiktomdesnelheidvangegevensoverdrachtaanteduiden.
Mediacompartiment -Eencompartimentvoorapparatenzoalsoptischestations,eentweedebatterijofeenDellTravelLite™-module.
MHz – Megahertz - Een eenheid van frequentie die overeenkomt met 1 miljoen cycli per seconde. De snelheid voor computerprocessoren. bussen en interfaces
wordt vaak uitgedrukt in MHz.
Mini PCI – Een standaard voor ingebouwde netwerkapparatuur. De nadruk ligt daarbij op communicatie, zoals communicatie op basis van modems en
netwerkinterfacekaarten. Een Mini PCI-kaart is een kleine externe kaart die wat betreft functionaliteit gelijk is aan een standaard PCI-uitbreidingskaart.
Minikaart - Een kleine kaart voor ingebouwde randapparatuur. Een voorbeeld van een minikaart is een netwerkinterfacekaart (NIC). De minikaart is wat
betreft functionaliteit gelijk aan een standaard PCI-uitbreidingskaart.
Mirroring — Het dupliceren van gegevens naar een andere computer op een andere locatie. Mirroring wordt uitgevoerd voor back-ups of om ervoor te zorgen
dat de gegevens zich in de nabije omgeving van de gebruiker bevinden.
Modem - Een apparaat die uw computer in staat stelt om te communiceren met andere computers via analoge telefoonlijnen. Er zijn drie verschillende typen
modems: externe modems, pc-kaartmodems en interne modems. Modems worden doorgaans gebruikt voor verbinding met internet en het verzenden en
ontvangen van e-mail.
Modulecompartiment – Zie mediacompartiment.
MP — megapixel — Aanduiding voor beeldresolutie, gebruikt voor digitale fotocamera's.
Ms – milliseconde – Een eenheid van tijd die overeenkomt met een duizendste van een seconde. Toegangstijden van opslagapparaten worden vaak gemeten
in ms.
N
Netwerkadapter – Een chip die netwerkfunctionaliteit biedt. Mogelijk is het moederbord van uw computer uitgerust met een netwerkadapter, of een pc-kaart
met een netwerkadapter. Een netwerkadapter wordt ook wel een NIC (Network Interface Controller, netwerkinterfacekaart) genoemd.
NIC – Zie netwerkadapter.
Ns – Nanoseconde – Een eenheid van tijd die overeenkomt met een miljardste van een seconde.
NVRAM – NonVolatile Random Access Memory – Een soort geheugen dat gegevens opslaat wanneer de computer wordt uitgeschakeld of wanneer de externe
voeding wordt onderbroken. NVRAM wordt gebruikt voor het behoud van configuratiegegevens, zoals de datum, tijd en andere systeemopties.
O
Opstart-cd - Een cd waarmee u uw computer kunt opstarten. Zorg ervoor dat u altijd een opstart-cd of -diskette bij de hand hebt in het geval uw vaste schijf
is beschadigd of uw computer een virus bevat. De Drivers and Utilities Media (Stuur- en hulpprogramma's) of Resource CD (Bron-cd) is een opstart-cd of -dvd.
Opstartdiskette - Een diskette waarmee u uw computer kunt opstarten. Zorg ervoor dat u altijd een opstart-cd, -dvd of -diskette bij de hand hebt in het geval
uw vaste schijf is beschadigd of uw computer een virus bevat.
Opstartvolgorde - Specificeert de volgorde van de apparaten van waar de computer probeert op te starten.
Optisch station - Een station dat optische technologie gebruikt om gegevens van cd's, dvd's of dvd+rw's te lezen of daarnaar te schrijven. Voorbeelden van
optische stations zijn cd-stations, dvd-stations, cd-rw-stations en cd-rw/dvd-combostations.
P
Parallelle connector - Een I/O-poort die vaak wordt gebruikt voor de aansluiting van een parallelle printer op uw computer. Ook bekend als LPT-poort.
Partitie -Eenfysiekeopslagruimteopeenvasteschijfdieistoegewezenaanéénofmeerlogischeopslagruimtes,ookwellogischestationsgenoemd.Elke
partitie kan meerdere logische stations bevatten.
Pc-kaart - Een verwijderbare I/O-kaart die aan de PCMCIA-standaard voldoet. Modems en netwerkadapters zijn gangbare types pc-kaart.
PCI - Peripheral Component Interconnect - PCI is een local bus die 32- en 64-bits gegevenspaden ondersteunt en een gegevenspad met hoge snelheid levert
tussen de processor en apparaten zoals video, stations en netwerken.

PCI Express - Een aanpassing aan de PCI-interface waardoor de overdrachtsnelheid van gegevens tussen de processor en de erop aangesloten apparaten
wordtvergroot.MetPCIExpresskuntugegevensoverzettenmeteensnelheidvan250MB/sectot4GB/sec.AlsdePCIExpress-chipset en het apparaat in
staat zijn tot verschillende snelheden, zullen ze beide op de laagste snelheid van de twee werken.
PCMCIA - Personal Computer Memory Card International Association - De organisatie die normen vaststelt voor pc-kaarten.
PIO - Programmed Input/Output - Een methode voor het overdragen van gegevens tussen twee apparaten via de processor als onderdeel van het
gegevenspad.
Pixel - Een enkele punt op een beeldscherm. Pixels worden in rijen en kolommen gerangschikt om een beeld te vormen. De grafische resolutie van een
computer, bijvoorbeeld 800 x 600, wordt uitgedrukt als het aantal horizontale pixels bij het aantal verticale pixels.
Plug en Play - De mogelijkheid van de computer om apparaten automatisch te configureren. Plug-and-play-technologie biedt automatische installatie en
configuratie van, en compatibiliteit met bestaande hardware mogelijk indien de BIOS, het besturingssysteem en alle apparaten geschikt zijn voor plug-and-
play.
POST - Power-On Self Test - Diagnostische programma's, die automatisch worden geladen door de BIOS en die basistests uitvoeren op de hoofdcomponenten
van de computer, zoals het geheugen, harde schijven en video. Als er tijdens POST geen problemen worden gedetecteerd, zal de computer het opstartproces
voortzetten.
Processor - Een computerchip die programma-instructies interpreteert en uitvoert. Soms wordt de term CPU (Central Processing Unit) voor processor gebruikt.
PS/2 - Personal System/2 - Een type connector die gebruikt wordt om PS/2-toetsenborden, -muizen of -toetsenblokken op de computer aan te sluiten.
PXE - Pre-boot eXecution Environment - Een WfM (Wired for Management)-standaard op basis waarvan computers zonder besturingssysteem binnen een
netwerk vanaf een locatie op afstand kunnen worden geconfigureerd en opgestart.
R
RAID - Redundant Array of Independent Disks - Een methode voor gegevensredundantie. Enkele algemene implementaties van RAID zijn RAID0, RAID1,
RAID5, RAID10 en RAID50.
RAM - Random-Access Memory - De primaire tijdelijke opslagruimte voor programma-instructies en gegevens. De informatie die in RAM is opgeslagen wordt
gewist zodra u de computer uitschakelt.
Readme-bestand - Een tekstbestand bij een softwarepakket of hardwareproduct. Readme-bestanden bevatten normaliter informatie over de installatie en
beschrijven productverbeteringen of -correcties, die nog niet eerder zijn gedocumenteerd.
Reismodule - Een plastic apparaat dat past in het modulecompartiment van een draagbare computer om het gewicht van de computer te verminderen.
Resolutie - De scherpte en helderheid van een afgedrukte of op een scherm weergegeven afbeelding. Hoe hoger de resolutie, des te scherper de afbeelding.
RFI — Radio Frequency Interference — Storing die wordt doorgaans wordt gegenereerd op typische radiofrequenties in het bereik tussen 10 kHz en 100.000
MHz. Radiofrequenties bevinden zich onder aan het elektromagnetische frequentiespectrum en ondervinden eerder storingen dan de hogere
frequentiestralingen, zoals infrarood en licht.
ROM - Read-Only Memory - Geheugen dat gegevens en programma's opslaat die niet kunnen worden verwijderd en waar niet naar kan worden geschreven
door de computer. In tegenstelling tot het RAM-geheugen behoudt het ROM-geheugen zijn inhoud wanneer u de computer uitschakelt. Sommige programma's
die essentieel zijn voor de besturing van uw computer bevinden zich op ROM.
RPM - Revolutions Per Minute - Het aantal omwentelingen per minuut. De snelheid van de vaste schijf wordt vaak in RPM uitgedrukt.
RTC - Real Time Clock - Batterijgevoede klok op het moederbord die de datum en tijd bijhoudt wanneer de computer is uitgeschakeld.
RTCRST - Real-Time Clock Reset - Een jumper op het moederbord van sommige computers die kan worden gebruikt bij het oplossen van problemen.
S
S/PDIF - Sony/Philips Digital Interface - Een bestandsformaat voor audio-overdracht die de overdracht van audio van het ene naar het andere bestand
mogelijk maakt, zonder dat deze audio wordt geconverteerd van en naar een analoog formaat, waardoor de kwaliteit van het bestand minder zou worden.
SAS - Serial Attached SCSI -Eensnellere,seriëleversievandeSCSI-interface (in tegenstelling tot de oorspronkelijke parallelle architectuur van SCSI).
SATA - Serial ATA -Eensnellere,seriëleversievandeATA(IDE)-interface.
ScanDisk - Een hulpprogramma van Microsoft dat bestanden, mappen en het oppervlak van de vaste schijf op fouten controleert. ScanDisk wordt vaak
uitgevoerd wanneer u de computer opnieuw moet opstarten als deze niet meer reageert.
Schrijfbeveiliging - Bestanden of schijven die zijn beveiligd tegen overschrijven (wijzigingen). Wanneer u gegevens wilt beschermen tegen wijzigingen of
vernietiging, kunt u deze van een schrijfbeveiliging voorzien. Om een diskette tegen schrijven te beveiligen, schuift u het tegen-schrijven-beveiligen-palletje
op de 3,5 inch diskette naar de open-positie.
SCSI - Small Computer System Interface - Een interface met hoge snelheid voor het aansluiten van apparaten, zoals harde schijven, cd-stations, printers en
scanners, op een computer. De SCSI kan met behulp van een enkele controller meerdere apparaten aansluiten. Elk apparaat is beschikbaar via een
individueel identificatienummer op de SCSI-controllerbus.
SDRAM - Synchronous Dynamic Random-Access Memory - Een soort DRAM die is gesynchroniseerd met de optimale kloksnelheid van de processor.
Seriëleconnector - Een I/O-poort die wordt gebruikt om apparaten zoals digitale handhelds of digitale camera's op een computer aan te sluiten.
Servicelabel - Een label op uw computer dat van een streepjescode is voorzien. U moet deze code gebruiken om uw computer te identificeren wanneer u
gebruikmaakt van Dell Support op support.dell.com of als u telefonisch contact opneemt met Dell voor klantenservice of technische ondersteuning.

SIM-kaart - Subscriber Identity Module-kaart - Een SIM-kaart bevat een microchip die spraak- en gegevensoverdracht versleutelt. Simkaarten kunnen worden
gebruikt in telefoons of draagbare computers.
Slaapstand - Een energiebesparingsstand die alle gegevens op een speciaal daartoe bestemde locatie op de vaste schijf opslaat en vervolgens de computer
uitschakelt. Als u de computer opnieuw opstart, zal de informatie die op de vaste schijf werd opgeslagen automatisch worden hersteld.
Smartcard -Eenkaartmeteenprocessoreneengeheugenchip.Smartcardskunnenwordengebruiktvoorhetverifiërenvangebruikersopcomputers.
Snelkoppeling - Een pictogram die snelle toegang tot vaak gebruikte programma's, bestanden, mappen en stations mogelijk maakt. Wanneer u een
snelkoppeling op het bureaublad van Windows maakt en op het pictogram dubbelklikt, opent u het corresponderende item zonder het eerst te hoeven
zoeken. Als u een snelkoppelingspictogram aanmaakt, zal de locatie van het bestand waarnaar de snelkoppeling verwijst, niet worden gewijzigd. Wanneer u
een snelkoppeling verwijdert, zal dit geen invloed hebben op het oorspronkelijke bestand. U kunt tevens de naam van een snelkoppelingspictogram
aanpassen.
Stand-bymodus - Een energiebeheermodus die alle onnodige bewerkingen afsluit om energie te besparen.
Strike Zone™- Versterkt deel van de platformbasis dat de vaste schijf beschermt door te functioneren als resonantiedemper wanneer een computer ergens
tegenaan stoot of valt (in- dan wel uitgeschakeld).
Stroomstootbeveiliging - Apparatuur die ervoor zorgt dat stroompieken die bijvoorbeeld kunnen ontstaan tijdens onweer uw computer niet via het
stopcontact kunnen bereiken. Stroomstootbeveiligingen bieden geen bescherming tegen blikseminslagen of stroomstoringen die voorkomen wanneer het
voltage meer dan 20 procent onder het normale niveau zakt.
Netwerkverbindingen worden niet beschermd door stroomstootbeveiliging. Verwijder tijdens ontweer altijd de netwerkkabel uit de netwerkconnector.
Stuurprogramma - De software waarmee het besturingssysteem apparaten zoals muizen, printers en scanners kan beheren. Veel apparaten werken niet
goedalshetjuistestuurprogrammanietopdecomputerisgeïnstalleerd.
S-video TV-out - Een connector die wordt gebruikt om een televisie of digitaal audioapparaat op de computer aan te sluiten.
SVGA – Super Video Graphics Array – Een grafische standaard voor grafische kaarten en controllers. Veel voorkomende SVGA-resoluties zijn 800 x 600 en
1.024 x 768.
Het aantal kleuren en de resolutie die een programma weergeven is afhankelijk van de mogelijkheden van de monitor, de videocontroller en de bijbehorende
stuurprogramma'sendehoeveelheidvideogeheugendatopdecomputerisgeïnstalleerd.
SXGA - Super eXtended Graphics Array - Een grafische standaard voor grafische kaarten en controllers die resoluties tot 1.280 x 1.024 ondersteunt.
SXGA+ - Super eXtended Graphics Array - Een grafische standaard voor grafische kaarten en controllers die resoluties tot 1.400 x 1.050 ondersteunt.
Moederbord - De belangrijkste printplaat binnen uw computer. Wordt ook wel de systeemkaart genoemd.
Sysem Setup-programma - Een hulpprogramma dat dient als een interface tussen de hardware van de computer en het besturingssysteem. Met
systeeminstellingen kunt u door de gebruiker te selecteren opties, zoals datum en tijd of het wachtwoord van het systeem, configureren in de BIOS. Wijzig de
instellingen voor dit programma niet, tenzij u op de hoogte bent van de gevolgen hiervan voor uw computer.
Systeemvak – Het gedeelte van de Windows-taakbalk met pictogrammen die snelle toegang bieden tot programma's en functies, zoals de Windows-klok, het
volumebeheer en de afdrukstatus. Dit wordt ook wel de systeembalk genoemd.
T
TAPI - Telephony Application Programming Interface - Deze interface stelt Windows programma's in staat te werken met een grote diversiteit aan
telefonieapparaten, waaronder spraak, gegevens, fax en video.
Teksteditors - Een programma voor het maken en bewerken van bestanden met alleen tekst. Windows Kladblok gebruikt bijvoorbeeld een teksteditor.
Teksteditors bieden meestal geen mogelijkheden voor automatische terugloop of opmaak (onderstrepen, lettertypes wijzigen et cetera).
Toetsencombinatie - Een opdracht waarbij u meerdere toetsen tegelijkertijd dient in te drukken.
TPM - Trusted Platform Module - Een op hardware gebaseerde beveiligingsfunctie die in combinatie met beveiligingssoftware de netwerk- en
computerbeveiliging verbetert door functies voor zoals bestands- en e-mailbeveiliging in te stellen.
U
Uitbreidingskaart -Eenprintplaatdiewordtgeïnstalleerdineenuitbreidingssleufophetmoederbordvansommigecomputers,waarmeedemogelijkheden
van de computer worden uitgebreid. Voorbeelden van uitbreidingskaarten zijn grafische kaarten, modemkaarten en geluidskaarten.
Uitbreidingssleuf - Een connector op het moederbord (van bepaalde computers) waarin een uitbreidingskaart kan worden geplaatst, zodat er een verbinding
met de systeembus wordt gemaakt.
Uitgebreide pc-kaart - Een pc-kaart die bij plaatsing uit de kaartsleuf steekt.
UMA - Unified Memory Allocation - Systeemgeheugen dat dynamisch wordt toegewezen aan video.
UPS - Uninterruptible Power Supply - Een extra voedingsbron die wordt gebruikt wanneer er een stroomstoring optreedt of wanneer het voltage tot een
onacceptabel laag niveau daalt. Een UPS zorgt ervoor dat een computer voor een beperkte tijdsduur blijft functioneren wanneer er geen stroomtoevoer is.
UPS-systemen bieden stroomstootonderdrukking en mogelijk ook voltageregulatie. Kleine UPS-systemen leveren batterijvoeding voor een aantal minuten,
zodat u uw computer kunt afsluiten.
USB - Universal Serial Bus - Een hardware-interface voor apparaten met een lage snelheid, zoals USB-toetsenborden, USB-muizen, USB-joysticks, USB-
scanners, USB-luidsprekers, USB-printers, USB-modems of USB-opslagapparaten. Apparaten worden rechtstreeks op een aansluiting met 4 pinnen op uw
computer aangesloten, of op een hub met meerdere poorten die op uw computer is aangesloten. USB-apparaten kunnen worden aangesloten en verwijderd
terwijl de computer is ingeschakeld of uitgeschakeld. Tevens is het mogelijk om USB-apparaten in serie te schakelen.

UTP - Unshielded Twisted Pair - Een type kabel die voor de meeste telefoonnetwerken en sommige computernetwerken wordt gebruikt. Niet-afgeschermde
draden worden in paren gevlochten ter bescherming tegen elektromagnetische storing in plaats van deze in een metalen mantel te omhullen.
UXGA - Ultra eXtended Graphics Array - Een grafische standaard voor grafische kaarten en controllers die resoluties tot 1.600 x 1.200 ondersteunt.
V
V - Volt -Eenheidvanelektrischepotentiaalofelektrischespanning.Eénvoltontstaatbijeenweerstandvan1ohm,wanneereenstroomvan1ampèredoor
die weerstand gaat.
Vaste schijf - Een schijf binnen de computer waarnaar gegevens kunnen worden geschreven of waarvan gegevens kunnen worden gelezen. De termen
harde schijf en vaste schijf worden vaak door elkaar gebruikt.
Vernieuwingsfrequentie - De frequentie, gemeten in Hz, waarmee de horizontale lijnen op uw scherm worden herladen (soms ook verticale frequentie
genoemd). Hoe hoger de vernieuwingsfrequentie, des te minder flikkeringen in het beeld het menselijk oog kan waarnemen.
Videoresolutie - Zie resolutie.
Vingerafdruklezer -Eensensordieuwuniekevingerafdrukgebruiktomuwidentiteitteverifiërenomeenbeterebeveiligingvanuwcomputertegaranderen.
Virus - Een programma dat voor ongemak en irritatie zorgt of de gegevens onbruikbaar maakt/wist die op uw computer zijn opgeslagen. Een virusprogramma
kanvandeenecomputeropeenandereovergaanviaeengeïnfecteerdediskette,viainternetgedownloadesoftware,ofbijlagenbije-mailberichten.
Wanneereengeïnfecteerdprogrammawordtuitgevoerd,wordthetbijgevoegdeviruseveneensuitgevoerd.
Een veel voorkomend virus is een opstartvirus, dat is opgeslagen in de opstartsectoren van een diskette. Als de diskette in het station zit op het moment dat
decomputerwordtuitgeschakeldendezewordtvervolgensweeraangezet,wordtdecomputergeïnfecteerdtijdenshetlezenvandeopstartsectorenvande
diskette.Alsdecomputereenmaalisgeïnfecteerd,kopieerthetopstartviruszichzelfopallediskettesdiewordengelezenofgeschrevenindiecomputer,
totdat het virus is verwijderd.
W
W - Watt -Eeneenheidvanelektrischvermogen.Eénwattis1ampèrestroombij1volt.
Warmteafleider - Een metalen plaat op sommige processoren om de warmte te verdrijven. Wordt ook wel koelplaat genoemd.
WHr - Watt-hour (wattuur) - Een eenheid die wordt gebruikt om de geschatte capaciteit van een batterij aan te duiden. Een batterij van 66 WHr levert
bijvoorbeeldéénuurlang66watt,oftweeuurlang33watt.
WLAN - Wireless Local Area Network. Een aantal onderling aangesloten computers dat via luchtgolven met elkaar communiceert en toegangspunten of
draadloze routers gebruikt voor toegang tot internet.
WWAN - Wireless Wide Area Network. Een draadloos netwerk met hoge snelheid dat gebruikmaakt van mobiele technologie en een veel groter gebied
bestrijkt dan WLAN.
WXGA - Wide-aspect eXtended Graphics Array - Een grafische standaard voor grafische kaarten en controllers die resoluties tot 1.280 x 800 ondersteunt.
X
XGA - eXtended Graphics Array - Een grafische standaard voor grafische kaarten en controllers die resoluties tot 1.024 x 768 ondersteunt.
Z
ZIF - Zero Insertion Force - Een type socket of connector die een soepele, probleemloze installatie of verwijdering van een computerchip mogelijk maakt.
Zip - Een populair gegevenscompressieformaat. Bestanden die zijn gecomprimeerd met de zip-indeling, worden zip-bestanden genoemd en hebben normaliter
de extensie .zip. Een speciaal soort zip-bestand is een zelfuitpakkend bestand, dat de extensie .exe heeft. U kunt een zelfuitpakkend bestand uitpakken door
erop te dubbelklikken.
Zip-station - Een diskettestation met grote capaciteit dat gebruikmaakt van 3,5 inch verwijderbare zip-diskettes die door Iomega Corporation zijn ontwikkeld.
Zip-diskettes zijn iets groter dan gewone diskettes, ongeveer twee keer zo dik en kunnen 100 MB aan gegevens opslaan.
Terug naar inhoudsopgave

Terug naar inhoudsopgave
Geheugen
Dell™OptiPlex™760Onderhoudshandleiding
Geheugenmodules plaatsen
Een geheugenmodule verwijderen
U kunt het geheugen van uw computer uitbreiden door geheugenmodules op het moederbord te plaatsen.
Uw computer biedt ondersteuning voor DDR2-geheugens. Raadpleeg de specificaties voor uw computer in deze handleiding voor meer informatie over het
type geheugen dat door deze computer wordt ondersteund.
Overzicht DDR2-geheugen
l Als DDR2-geheugenmodules als paar worden aangebracht, moeten de geheugengrootte en -snelheid van de modules gelijk zijn. Als de DDR2-
geheugenmodulesnietinovereenkomstigeparenwordengeïnstalleerd,zaldecomputernogwelfunctioneren,maarzaldeprestatieervanenigszins
worden beperkt. Raadpleeg het etiket linksboven op de module om de capaciteit ervan te bepalen.
De aanbevolen geheugenconfiguraties zijn:
¡ Eenpaargeheugenmodulesvanovereenkomstigegeheugengrootte,geïnstalleerdinDIMM-connectoren 0 en 1
of
¡ Eenpaargeheugenmodulesvanovereenkomstigegeheugengrootte,geïnstalleerdinDIMM-connectoren 1 en 2, en een ander paar van
overeenkomstigegeheugengrootte,geïnstalleerdinDIMM-connectoren 3 en 4
l Als u gemengde paren van geheugenmodules PC2-4300 (DDR2 533-MHz) en PC2-5300 (DDR2 667-MHz) installeert, zullen de modules functioneren op
de snelheid van de geheugenmodule met de laagste prestatie.
l ZorgdatuéénenkelegeheugenmoduleinstalleertinDIMM-connector 1, de connector het dichtst bij de processor, voordat u modules in andere
connectoren plaatst.
N.B.: Installeer DDR2-geheugenmodules altijd in de volgorde die op het moederbord is aangegeven.
LET OP: Plaats geen ECC-geheugenmodules.
N.B.: De Ultra Small Form Factor ondersteunt alleen DIMM-connectoren 1 en 2.
A
overeenkomstig paar modules in DIMM-connectoren 1 en 2 (witte
borgklemmen)
B
overeenkomstig paar geheugenmodules in DIMM-connectoren 3 en 4 (zwarte
borgklemmen)
LET OP: Wanneer u de originele geheugenmodules tijdens het opwaarderen van uw geheugen uit de computer verwijdert, houd deze dan
gescheiden van nieuwe modules die u hebt, zelfs als u die nieuwe modules van Dell hebt gekocht. Combineer een oorspronkelijke
geheugenmodule, indien mogelijk, niet met een nieuwe geheugenmodule. Doet u dit wel, dan loopt u het risico dat de computer niet naar behoren
opstart. Plaats uw originele geheugenmodules in paren in DIMM-connectoren 0 en 1 of in DIMM-connectoren 2 en 3.
N.B.: Geheugen dat via Dell is gekocht, valt onder de garantie van uw computer.

De geheugenconfiguraties
Als u een 32-bits besturingssysteem zoals Microsoft
®
Windows®Vista®gebruikt, zal uw computer ondersteuning bieden voor maximaal 4 GB aan geheugen.
Als u een 64-bitsbesturingssysteemgebruikt,zaluwcomputerondersteuningbiedenvoormaximaal8GB(éénDIMM-module met een capaciteit van 2GB voor
elk van de vier sleuven) aan geheugen.
Geheugenmodules plaatsen
1. Volg de procedures in Aan de computer werken.
2. Verwijder de computerkap (zie De computerkap verwijderen voor uw type computer).
3. Druk de borgklemmen aan de uiteinden van de geheugenmoduleconnector naar buiten.
4. Lijn de inkeping aan de onderkant van de module uit met de horizontale streep in de connector.
5. Druk de module in de connector totdat de module op zijn plaats klikt.
Wanneer u de module juist plaatst, klikken de borgklemmen in de uitsparingen aan de uiteinden van de module.
WAARSCHUWING: Lees de veiligheidsinstructies die bij de computer zijn geleverd alvorens u werkzaamheden in de computer uitvoert.
Raadpleeg voor meer informatie over beste praktijken op het gebied van veiligheid onze website over de naleving van wet- en regelgeving op
www.dell.com/regulatory_compliance.
LET OP: Voorkom elektrostatische ontladingen en schade aan inwendige onderdelen door uzelf te gronden met een speciale polsriem of door
regelmatig een ongeverfd metalen oppervlak op het computerchassis aan te raken.
1
geheugenconnector het dichtst bij de processor
2
borgklemmen (2)
3
geheugenconnector
1
uitsparingen (2)
2
geheugenmodule
3
inkeping
4
horizontale streep
LET OP: Druk de geheugenmodule met gelijkmatige druk aan de uiteinden recht naar beneden in de connector om schade aan de module te
voorkomen.

6. Plaats de computerkap terug (zie De computerkap terugplaatsen).
7. Sluit de computer en alle apparaten aan op het stopcontact en zet deze vervolgens aan.
8. Druk op <F1> om verder te gaan nadat de melding dat de geheugencapaciteit is gewijzigd wordt weergegeven.
9. Meld u aan bij de computer.
10. Klik met de rechtermuisknop op het pictogram Deze computer op uw Windows-bureaublad en klik op Eigenschappen.
11. Klik op het tabblad Algemeen.
12. Controleerdehoeveelheidweergegevengeheugen(RAM),omteverifiërenofhetgeheugenjuistisgeïnstalleerd.
Een geheugenmodule verwijderen
1. Volg de procedures in Aan de computer werken.
2. Verwijder de computerkap (zie De computerkap verwijderen voor uw type computer).
3. Druk de borgklemmen aan de uiteinden van de geheugenmoduleconnector naar buiten.
4. Pak de module vast en trek deze omhoog.
Indien de module moeilijk is te verwijderen, dient u de module voorzichtig heen en weer te bewegen terwijl u deze omhoog trekt.
Terug naar inhoudsopgave
LET OP: Om een netwerkkabel aan te sluiten moet u eerst de stekker van de kabel op de netwerkpoort of het netwerkcontact aansluiten en
vervolgens de stekker van het andere uiteinde van de kabel op de computer aansluiten.
WAARSCHUWING: Lees de veiligheidsinstructies die bij de computer zijn geleverd alvorens u werkzaamheden in de computer uitvoert.
Raadpleeg voor meer informatie over beste praktijken op het gebied van veiligheid onze website over de naleving van wet- en regelgeving op
www.dell.com/regulatory_compliance.
LET OP: Voorkom elektrostatische ontladingen en schade aan inwendige onderdelen door uzelf te gronden met een speciale polsriem of door
regelmatig een ongeverfd metalen oppervlak op het computerchassis aan te raken.

Dell™OptiPlex™760Onderhoudshandleiding
Opmerkingen, veiligheidstips en waarschuwingen
AlsueenDell™-computer uit de n-serie hebt aangeschaft, zijn de verwijzingen naar de Microsoft
®
Windows
®
-besturingssystemen in dit document niet van
toepassing.
De informatie in dit document kan zonder voorafgaande kennisgeving worden gewijzigd.
©2008-2009 Dell Inc. Alle rechten voorbehouden.
Verveelvoudiging op welke wijze dan ook zonder de schriftelijke toestemming van Dell Inc. is strikt verboden.
Handelsmerken in deze tekst: Dell, het DELL-logo, OptiPlex, TravelLite, OpenManage en StrikeZone zijn handelsmerken van Dell Inc.; Intel en SpeedStep zijn gedeponeerde
handelsmerken van Intel Corporation in de Verenigde Staten en andere landen; Microsoft, Windows, Windows Vista en de Start-knop van Windows zijn gedeponeerde handelsmerken
of handelsmerken van Microsoft Corporation in de Verenigde Staten en/of andere landen; Computrace is een gedeponeerd handelsmerk van Absolute Software Corp.; Citrix is een
gedeponeerd handelsmerk van Citrix Systems, Inc. en/of een of meer dochterbedrijven en kan bij de United States Patent and Trademark Office en in andere landen zijn
gedeponeerd .; Bluetooth is een handelsmerk van Bluetooth SIG, Inc. en wordt onder licentie door Dell Inc. gebruikt; ENERGY STAR is een gedeponeerd handelsmerk van het U.S.
Environmental Protection Agency. Als ENERGY STAR-partner heeft Dell Inc. vastgesteld dat dit product voldoet aan de ENERGY STAR-richtlijnen voor energiebesparing.
Modellen: DCTR, DCNE, DCSM en DCCY
Februari2009Rev.A01
Terug naar inhoudsopgave
Mini Tower
Informatie over de computer
De binnenkant van uw computer
System Setup-programma
Geavanceerde functies
Problemen oplossen
Hulp verkrijgen
Verklarende woordenlijst
Onderdelen verwijderen en vervangen
Aan de computer werken
De computerkap verwijderen
Schakelaar tegen ongewenst openen chassis
Kaarten
Schijven en stations
Warmteafleider en processor
Systeemventilator
I/O-paneel
Voedingseenheid
Luidsprekers
Geheugen
Batterij
Moederbord
De computerkap terugplaatsen
OPMERKING: Een OPMERKING of N.B. duidt belangrijke informatie aan voor een beter gebruik van de computer.
LET OP : LET OP geeft aan dat er schade aan hardware of potentieel gegevensverlies kan optreden als de instructies niet worden opgevolgd .
Waarschuwingen: Een WAARSCHUWING duidt een risico van schade aan eigendommen, lichamelijk letsel of
overlijden aan.

Terug naar inhoudsopgave
Kaarten
Dell™OptiPlex™760Onderhoudshandleiding
UwDell™-computer ondersteunt een adapter voor een PS/2-poortnaareenseriëlepoortenbevatdevolgendeconnectorenvoorPCIExpress- en PCI-
kaarten:
l Twee PCI-kaartsleuven
l EénPCIExpressx16-kaartsleuf
l EénPCIExpressx1-kaartsleuf
Een PCI- of PCI Express-kaart plaatsen
Verwijder het stuurprogramma voor de bestaande kaart als u de kaart vervangt. Zie de documentatie die bij de kaart is meegeleverd voor instructies.
1. Volg de procedures in Aan de computer werken.
2. Verwijder de computerkap (zie De computerkap verwijderen).
3. Duw het ontgrendellipje op het vergrendelingsmechanisme van de kaart voorzichtig naar buiten en kantel het vergrendelingsmechanisme open. Het
vergrendelingsmechanisme blijft geopend.
WAARSCHUWING: Lees de veiligheidsinstructies die bij de computer zijn geleverd alvorens u werkzaamheden in de computer uitvoert.
Raadpleeg voor meer informatie over beste praktijken op het gebied van veiligheid onze website over de naleving van wet- en regelgeving op
www.dell.com/regulatory_compliance.
LET OP: Om te voorkomen dat statische elektriciteit schade veroorzaakt binnen in uw computer, dient u de statische elektriciteit van uw lichaam
te ontladen voordat u een elektronisch component van uw computer aanraakt. Dit kunt u doen door een ongeverfd metalen oppervlak van het
computerchassis aan te raken.
N.B.: Het plaatsen van beugels in lege kaartsleufopeningen is nodig in verband met het FCC-certificaat van de computer. De beugels houden ook stof
en vuil tegen en zorgen dat de ventilatie voor de koeling van de computer behouden blijft.
1
PCI Express x16-kaart
2
vergrendelingslipje (alleen voor PCI Express-kaarten)
3
PCI Express x16-kaartsleuf
4
PCI Express x1-kaart
5
PCI Express x1-kaartsleuf
N.B.: Uw Dell-computer bevat alleen PCI- en PCI Express-sleuven.
N.B.: Deseriële-poortadapter van uw Mini Tower-computer bevat twee PS/2-connectoren.

4. Als u een nieuwe kaart plaatst, verwijdert u eerst de beugels om een kaartsleuf te openen.
5. Verwijder de huidige kaart als u een reeds geplaatste kaart wilt vervangen. Koppel indien nodig alle op de kaart aangesloten kabels los.
6. Verwijder de vergrendelingsbeugel als de kaart een vergrendelingsbeugel bevat. Trek voorzichtig aan het vergrendelingslipje, pak de kaart vast bij de
bovenste hoeken en trek deze vervolgens voorzichtig uit de connector.
7. Maak nieuwe de kaart klaar voor installatie.
8. Tijdens het plaatsen van een kaart in de x16-kaartconnectormoetudekaartzodanigaanbrengendatdebevestigingsinkepingzichopéénlijnmethet
bevestigingslipje bevindt. Trek vervolgens voorzichtig aan het bevestigingslipje.
9. Plaats de kaart in de connector en druk deze stevig aan. Controleer of de kaart volledig in de sleuf is geplaatst.
1
vergrendelingsmechanisme kaart
2
kaartgeleider
3
kaart
4
kaartrandconnector
5
kaartconnector
6
ontgrendellipje
WAARSCHUWING: Sommige netwerkadapters starten de computer automatisch op wanneer ze zijn verbonden met een netwerk. Haal de stekker
van de computer uit het stopcontact voordat u een kaart installeert om u te beschermen tegen elektrische schokken.
N.B.: Raadpleeg de documentatie die bij de kaart werd geleverd voor informatie over de configuratie van de kaart, interne aansluitingen, of andere
aanpassingen voor uw computer.
1
PCI Express x16-kaart
2
ontgrendeling
3
bevestigingsinkeping (niet alle kaarten)
4
bevestigingslipje
5
PCI Express x16-kaartconnector

10. Controleer, voordat u het kaartvergrendelingsmechanisme laat zakken, of:
l debovenkantvanallekaartenenbeugelszichopéénlijnbevindenmetdeuitlijningsstreep;
l de inkeping boven in de kaart of beugel om de kaartgeleider past.
11. Vergrendel de kaart(en) door het vergrendelingsmechanisme te sluiten en op zijn plaats te klikken.
12. Sluit alle kabels aan die met de kaart verbonden moeten zijn.
Raadpleeg de kaartdocumentatie voor informatie over de kabelaansluitingen van de kaart.
13. Plaats de computerkap terug (zie De computerkap terugplaatsen), sluit de computer en de apparatuur weer aan op de netvoeding, en schakel deze in.
14. Ga als volgt te werk als u een geluidskaart hebt geplaatst:
a. Start het System Setup-programma, selecteer System Configuration (Systeemconfiguratie)® Miscellaneous Devices (Diverse apparaten) en
wijziging de instelling van Audio in Disabled (Uitgeschakeld) (zie Het System Setup-programma openen).
b. Sluitexterneaudioapparatenaanopdeconnectorenvandegeluidskaart.Sluitgeenexterneapparatenaanopdegeïntegreerdemicrofoon-,
luidspreker/koptelefoon- of line-inconnectoren op het achterpaneel van de computer.
15. Gaalsvolgttewerkalsueennetwerkadapterkaarthebtgeplaatstendegeïntegreerdenetwerkadapterwiltuitschakelen:
a. Start het System Setup-programma, selecteer System Configuration (Systeemconfiguratie)® Integrated NIC(Geïntegreerdenetwerkadapter)
en wijziging de instelling in Disabled (Uitgeschakeld) (zie Het System Setup-programma openen).
b. Sluitdenetwerkkabelaanopdeconnectorenvandenetwerkadapterkaart.Sluitdenetwerkkabelnietaanopdegeïntegreerde
netwerkconnector op het achterpaneel van de computer.
16. Installeer de benodigde stuurprogramma's voor de kaart zoals beschreven in de kaartdocumentatie.
Een PCI- of PCI Express-kaart verwijderen
1. Volg de procedures in Aan de computer werken.
2. Verwijder de computerkap (zie De computerkap verwijderen).
3. Duw het ontgrendellipje op het vergrendelingsmechanisme van de kaart voorzichtig naar buiten en kantel het vergrendelingsmechanisme open. Het
vergrendelingsmechanisme blijft geopend.
1
volledig geplaatste kaart
2
niet volledig geplaatste kaart
3
beugel binnen de sleuf
4
beugel buiten de sleuf
LET OP: Geleid geen kabels van kaarten over of achter de kaarten. Kabels die over de kaarten zijn geleid, kunnen er voor zorgen dat de
computerkap niet goed sluit of dat er schade aan de apparatuur ontstaat.
LET OP: Alsudegeïntegreerdenetwerkadapteruitschakelt,beschiktunietoverAMT-functies (Active Management Technology).
LET OP: Als u een netwerkkabel wilt aansluiten, sluit u de kabel eerst aan op de netwerkaansluiting of het netwerkapparaat en sluit u de kabel
vervolgens aan op de computer.

4. Koppel indien nodig alle op de kaart aangesloten kabels los.
5. Plaats een beugel in de lege kaartsleufopening als u de kaart permanent verwijdert.
6. Plaats de computerkap terug (zie De computerkap terugplaatsen), sluit de computer en de apparatuur weer aan op de netvoeding, en schakel deze in.
7. Verwijder het stuurprogramma van de kaart. Zie de documentatie die bij de kaart is meegeleverd voor instructies.
8. Ga als volgt te werk als u een geluidskaart hebt verwijderd:
a. Start het System Setup-programma, selecteer System Configuration (Systeemconfiguratie)® Miscellaneous Devices (Diverse apparaten) en
wijziging de instelling van Audio in Enabled (Ingeschakeld) (zie Het System Setup-programma openen).
b. Sluitexterneaudioapparatenaanopdeconnectorenvandegeluidskaart.Sluitgeenexterneapparatenaanopdegeïntegreerdemicrofoon-,
luidspreker/koptelefoon- of line-inconnectoren op het achterpaneel van de computer.
9. Gaalsvolgttewerkalsueennetwerkadapterkaarthebtverwijderdendegeïntegreerdenetwerkadapterwiltinschakelen:
a. Start het System Setup-programma, selecteer System Configuration (Systeemconfiguratie)® Integrated NIC(Geïntegreerdenetwerkadapter)
en wijziging de instelling in Enabled (Ingeschakeld) (zie Het System Setup-programma openen).
b. Sluitdenetwerkkabelaanopdegeïntegreerdeaansluitingophetachterpaneelvandecomputer.
Kabel adapter PS/2-naarseriëlepoort
Een adapter voor een PS/2-poortnaareenseriëlepoortplaatsen
1. Volg de procedures in Aan de computer werken.
2. Verwijder de computerkap (zie De computerkap verwijderen).
3. Duw het ontgrendellipje op het vergrendelingsmechanisme van de kaart voorzichtig naar buiten en kantel het vergrendelingsmechanisme open. Het
vergrendelingsmechanisme blijft geopend.
1
vergrendelingsmechanisme kaart
2
kaartgeleider
3
kaart
4
kaartrandconnector
5
kaartconnector
6
ontgrendellipje
N.B.: Het plaatsen van beugels in lege kaartsleufopeningen is nodig in verband met het FCC-certificaat van de computer. De beugels houden ook
stof en vuil tegen en zorgen dat de ventilatie voor de koeling van de computer behouden blijft.
LET OP: Als u een netwerkkabel wilt aansluiten, sluit u de kabel eerst aan op de netwerkaansluiting of het netwerkapparaat en sluit u de kabel
vervolgens aan op de computer.
WAARSCHUWING: Lees de veiligheidsinstructies die bij de computer zijn geleverd alvorens u werkzaamheden in de computer uitvoert.
Raadpleeg voor meer informatie over beste praktijken op het gebied van veiligheid onze website over de naleving van wet- en regelgeving op
www.dell.com/regulatory_compliance.
LET OP: Om te voorkomen dat statische elektriciteit schade veroorzaakt binnen in uw computer, dient u de statische elektriciteit van uw lichaam
te ontladen voordat u een elektronisch component van uw computer aanraakt. Dit kunt u doen door een ongeverfd metalen oppervlak van het
computerchassis aan te raken.

4. Verwijder de vulbeugel (indien van toepassing).
5. Brengdeadapteropéénlijnmetdebevestigingssleufendrukdeadapterstevigaan.Controleerofdeadaptervolledigindesleufisgeplaatst.
6. Controleer, voordat u het kaartvergrendelingsmechanisme sluit, of:
l debovenkantvanalleadaptersenbeugelszichopéénlijnbevindenmetdeuitlijningsstreep;
l de inkeping boven in de adapter of beugel om de kaartgeleider past.
7. Sluit het vergrendelingsmechanisme van de kaart en druk voorzichtig op het mechanisme totdat het vastklikt.
8. Sluitdekabelvandeadapteraanopdeconnectorvandeseriële- poortadapter (SERIAL2) op het moederbord (zie Onderdelen van het moederbord
voor de locaties van connectoren).
1
vergrendelingsmechanisme kaart
2
kaartgeleider
N.B.: Raadpleeg de documentatie die bij de adapter werd geleverd voor informatie over de configuratie van de adapter, interne aansluitingen, of
andere aanpassingen voor uw computer.
1
volledig geplaatste kaart
2
niet volledig geplaatste kaart
3
beugel binnen de sleuf
4
beugel buiten de sleuf
LET OP: Geleid geen kabels over de kaarten. Kabels die over de kaarten zijn geleid, kunnen er voor zorgen dat de computerkap niet goed sluit of
dat er schade aan de apparatuur ontstaat.

9. Plaats de computerkap terug (zie De computerkap terugplaatsen).
Een adapter voor een PS/2-poortnaareenseriëlepoortverwijderen
1. Volg de procedures in Aan de computer werken.
2. Verwijder de computerkap (zie De computerkap verwijderen).
3. Duw het ontgrendellipje op het vergrendelingsmechanisme van de kaart voorzichtig naar buiten en kantel het vergrendelingsmechanisme open. Het
vergrendelingsmechanisme blijft geopend.
4. Koppel de kabel van de adapter voor PS/2-naarseriëlepoortlosvanhetmoederbord(zieOnderdelen van het moederbord).
5. Verwijder indien nodig de connectoren van alle externe, op de adapter aangesloten kabels.
6. Neem de beugel van de adapter voorzichtig uit de bevestigingssleuf.
7. Plaats een beugel in de lege kaartsleufopening als u de adapter permanent verwijdert.
N.B.: Raadpleeg de documentatie bij de adapter voor meer informatie over de kabelaansluitingen.
1
vergrendelingsmechanisme kaart
2
kaartgeleider

8. Controleer, voordat u het kaartvergrendelingsmechanisme sluit, of:
l debovenkantvanallekaartenenbeugelszichopéénlijnbevindenmetdeuitlijningsstreep;
l de inkeping boven in de kaart of beugel om de kaartgeleider past.
9. Vergrendel de kaart(en) door het vergrendelingsmechanisme te sluiten en op zijn plaats te klikken.
10. Plaats de computerkap terug (zie De computerkap terugplaatsen).
Terug naar inhoudsopgave
N.B.: Het plaatsen van beugels in lege kaartsleufopeningen is nodig in verband met het FCC-certificaat van de computer. De beugels houden ook
stof en vuil tegen en zorgen dat de ventilatie voor de koeling van de computer behouden blijft.

Terug naar inhoudsopgave
Warmteafleider en processor
Dell™OptiPlex™760Onderhoudshandleiding
De processor verwijderen
1. Volg de procedures in Aan de computer werken.
2. Verwijder de computerkap (zie De computerkap verwijderen).
3. Draai de geborgde schroeven aan beide zijden van de warmteafleider los.
4. Draai de warmteafleider voorzichtig omhoog en verwijder deze uit de computer.
Leg de warmteafleider ondersteboven neer met het thermisch vet naar boven gericht.
5. Open de processorkap door de ontgrendeling onder de middelste vergrendeling van de processorkap op de socket te verschuiven. Trek de
ontgrendeling vervolgens terug om de processor te ontgrendelen.
WAARSCHUWING: Lees de veiligheidsinstructies die bij de computer zijn geleverd alvorens u werkzaamheden in de computer uitvoert.
Raadpleeg voor meer informatie over beste praktijken op het gebied van veiligheid onze website over de naleving van wet- en regelgeving op
www.dell.com/regulatory_compliance.
LET OP: Om te voorkomen dat statische elektriciteit schade veroorzaakt binnen in uw computer, dient u de statische elektriciteit van uw lichaam
te ontladen voordat u een elektronisch component van uw computer aanraakt. Dit kunt u doen door een ongeverfd metalen oppervlak van het
computerchassis aan te raken.
WAARSCHUWING: Hoewel de warmteafleider van een plastic hoes is voorzien, kan deze tijdens een normale werking van de computer zeer heet
worden. Laat de warmteafleider enige tijd afkoelen alvorens deze aan te raken.
1
warmteafleider
2
behuizing met geborgde schroeven (2)
LET OP: Tenzij er een nieuwe warmteafleider voor de nieuwe processor nodig is, kunt u de oorspronkelijke warmteafleider gebruiken wanneer u
de processor vervangt.
LET OP: Wanneer u de processor vervangt, mag u geen pinnen binnen de processorsocket aanraken, en mogen er geen objecten op de pinnen in
de socket vallen.

6. Neem de processor voorzichtig uit de socket.
Laat de ontgrendeling uitgeklapt staan, zodat de nieuwe processor in de socket kan worden geplaatst.
De processor plaatsen
1. Volg de procedures in Aan de computer werken.
2. Verwijder de computerkap (zie De computerkap verwijderen).
3. Pak de nieuwe processor uit en zorg dat u de onderzijde van de processor niet aanraakt.
4. Als de ontgrendeling op de socket niet volledig is uitgeklapt, moet u deze alsnog in deze positie plaatsen.
5. U moet de uitlijningsinkepingen aan de voorzijde en achterzijde van de processor uitlijnen met de uitlijningsinkepingen aan de voorzijde en achterzijde
van de socket.
6. Lijn de pin 1-hoeken van de processor uit met die van de socket.
1
middelste vergrendeling processorkap
2
processorkap
3
processor
4
socket
5
ontgrendeling
LET OP: Zorg dat u geaard bent door een van de ongeschilderde metalen oppervlakken aan de achterzijde van de computer aan te raken.
LET OP: Wanneer u de processor vervangt, mag u geen pinnen binnen de processorsocket aanraken, en mogen er geen objecten op de pinnen in
de socket vallen.
N.B.: Plaats de processor op de juiste wijze in de socket; zo voorkomt u blijvende schade aan de processor en de computer wanneer u de
computer inschakelt.

7. Schuif de processor voorzichtig in de socket en controleer of de processor op juiste wijze is aangebracht.
8. Wanneer de processor goed op zijn plek zit, dient u de processorkap te sluiten.
Controleer of het lipje op de processorkap onder de middelste kapvergrendeling op de socket is geplaatst.
9. Kantel de ontgrendeling terug naar de socket en klik deze vast om de processor vast te zetten.
10. Verwijder het thermisch vet aan de onderzijde van de warmteafleider.
11. Breng het nieuwe thermisch vet op de bovenzijde van de processor aan.
12. Plaats de warmteafleider terug:
a. Plaats de warmteafleider terug op de houder.
b. Draai de warmteafleider omlaag in de richting van de onderzijde van de computer en draai de twee geborgde schroeven vast.
13. Plaats de computerkap terug (zie De computerkap terugplaatsen).
Terug naar inhoudsopgave
1
processorkap
2
lipje
3
processor
4
processorsocket
5
middelste vergrendeling processorkap
6
ontgrendeling
7
uitlijningsinkeping aan voorzijde
8
socket en pin 1-indicator voor de processor
9
uitlijningsinkeping aan achterzijde
LET OP: Voorkom schade door de processor op juiste wijze uit te lijnen met de socket en geen onnodige kracht te gebruiken tijdens het
aanbrengen van de processor.
LET OP: Breng nieuw thermisch vet aan. De aanwezigheid van thermisch vet is van groot belang voor de thermische hechting die is vereist voor
een optimale werking van de processor.
LET OP: Zorg ervoor dat de warmteafleider op juiste wijze is aangebracht en stevig vastzit.
1
warmteafleider
2
houder van warmteafleider
3
behuizing met geborgde schroeven (2)

Terug naar inhoudsopgave
Schakelaar tegen ongewenst openen chassis
Dell™OptiPlex™760Onderhoudshandleiding
De schakelaar tegen ongewenst openen van het chassis verwijderen
1. Volg de procedures in Aan de computer werken.
2. Verwijder de computerkap (zie De computerkap verwijderen).
3. Koppel de kabel van de schakelaar tegen ongewenst openen van het chassis los van het moederbord door het ontgrendelingsmechanisme aan een
kant van de connector met twee vingers samen te knijpen terwijl u tegelijkertijd trekt om de kabelconnector los te koppelen.
4. Schuif de schakelaar uit de sleuf in de metalen beugel en duw de schakelaar omlaag door de vierkante opening in de beugel om de beugel en de
daaraan bevestigde kabel uit de computer te verwijderen.
De schakelaar tegen ongewenst openen van het chassis terugplaatsen
1. Schuif de schakelaar voorzichtig vanaf de onderzijde van de metalen beugel in de vierkante opening in de beugel. Schuif de schakelaar vervolgens in de
sleuf tot de schakelaar goed vastklikt.
2. Sluit de kabel van de schakelaar tegen ongewenst openen van het chassis weer aan op het moederbord.
3. Plaats de computerkap terug (zie De computerkap terugplaatsen).
Het detecteren van ongewenst openen van het chassis opnieuw instellen
1. Zet de computer aan of start deze opnieuw op.
2. Drukop<F12>zodrahetDELL™-logo verschijnt.
Als u te lang wacht en het logo van het besturingssysteem verschijnt, moet u blijven wachten tot u het bureaublad van Microsoft®Windows®ziet. Sluit
vervolgens de computer af en probeer het opnieuw.
3. Selecteer de optie Chassis Intrusion (Ongewenst openen van chassis) en druk op de pijl naar links of naar rechts om Reset (Opnieuw instellen) te
selecteren. Wijzig de instelling in On (Aan), On-Silent (Aan-stil) of Disabled (Uitgeschakeld).
WAARSCHUWING: Lees de veiligheidsinstructies die bij de computer zijn geleverd alvorens u werkzaamheden in de computer uitvoert.
Raadpleeg voor meer informatie over beste praktijken op het gebied van veiligheid onze website over de naleving van wet- en regelgeving op
www.dell.com/regulatory_compliance.
N.B.: Mogelijk voelt u enige weerstand terwijl u de schakelaar uit de sleuf duwt.
1
schakelaar tegen ongewenst
openen chassis
2
kabel van de schakelaar tegen
ongewenst openen chassis

Terug naar inhoudsopgave
Schijven en stations
Dell™OptiPlex™760Onderhoudshandleiding
De computer ondersteunt:
l Twee vaste SATA-schijven(seriëleATA)
l Eén3,5-inch diskettestation of mediakaartlezer
l Twee optische SATA-stations
Algemene richtlijnen voor installatie van schijven en stations
De SATA-connectoren op het moederbord zijn gemarkeerd met SATA0, SATA1, SATA2 en SATA3.
Vaste schijven moeten op de SATA-connectoren met de laagste nummers worden aangesloten, andere SATA-apparaten, zoals een optisch station, moeten op
de resterende SATA-connectoren worden aangesloten die zijn gemarkeerd met een hoger nummer dan de SATA-connector waarop een of meer vaste schijven
zijn aangesloten. Als u bijvoorbeeld over twee vaste SATA-schijven en een optisch SATA-station beschikt, sluit u de twee vaste schijven aan op de
connectoren SATA0 en SATA1, en sluit u het optische station aan op de connector SATA2. Zie Onderdelen van het moederbord voor de locaties van SATA-
connectoren op het moederbord.
Schijf- en stationskabels aansluiten
Als u een schijf of station plaatst, moet u twee kabels - een gelijkstroomkabel en een gegevenskabel - aansluiten op de achterzijde van de schijf of het
station.
Connectoren voor gegevensinterface
1
3,5-inch diskettestation of mediakaartlezer
2
optisch station
3
vaste schijf
SATA-connector
1
connector gegevensinterfacekabel
2
connector gegevensinterface

Voedingskabels
Schijf- en stationskabels aansluiten en verwijderen
Wanneer u een kabel met een treklipje verwijdert, pakt u het gekleurde treklipje vast en trekt u tot de connector is losgekoppeld.
Wanneer u een gegevenskabel zonder treklipje aansluit of loskoppelt, houdt u de kabel vast aan de zwarte connectoren aan de uiteinden.
Vaste schijf
Een vaste schijf verwijderen
1. Maak een back-up van uw bestanden alvorens u met deze procedure van start gaat indien u een vaste schijf vervangt die gegevens bevat die u wilt
behouden.
2. Controleerdedocumentatievandeschijfomteverifiërendatdezeisgeconfigureerdvooruwcomputer.
3. Volg de procedures in Aan de computer werken.
4. Verwijder de computerkap (zie De computerkap verwijderen).
5. Verwijder de connectoren van de voedings- en gegevenskabels uit de vaste schijf en het moederbord.
1
voedingskabel
2
connector voedingskabel
WAARSCHUWING: Lees de veiligheidsinstructies die bij de computer zijn geleverd alvorens u werkzaamheden in de computer uitvoert.
Raadpleeg voor meer informatie over beste praktijken op het gebied van veiligheid onze website over de naleving van wet- en regelgeving op
www.dell.com/regulatory_compliance.
WAARSCHUWING: Om uzelf tegen een elektrische schok te beschermen, moet u altijd uw computer loskoppelen van het stopcontact voordat u de
kap van de computer verwijdert.
LET OP: Plaats de schijf niet op een harde ondergrond, zodat schade wordt voorkomen. Plaats de schijf in plaats daarvan op een zachte
ondergrond, zoals schuimrubber.

6. Druk op de ontgrendellipjes aan beide zijden van de vaste schijf en schuif de schijf uit de computer.
Een vaste schijf plaatsen
1. Pak de vervangende vaste schijf uit en maak deze klaar voor installatie.
2. Controleerdedocumentatievandeschijfomteverifiërendatdezeisgeconfigureerdvooruwcomputer.
3. Als aan uw vervangende vaste schijf geen plastic vaste-schijfhouder is bevestigd, dient u de houder van de bestaande vaste schijf te verwijderen door
deze van de schijf los te klikken.
1
gegevenskabel
2
connector voor vaste schijf op moederbord
3
voedingskabel
1
vaste schijf
2
ontgrendellipjes (2)

4. Duw de zijkanten van de vaste-schijfhoudervoorzichtignaarbuitenenschuifdevasteschijfindehouder,waarbijudeschijfopéénlijnbrengtmetde
pinnen op de houder, totdat de schijf vastklikt.
5. Schuif de vaste schijf in het compartiment totdat de schijf vastklikt.
6. Sluit de voedings- en gegevenskabels aan op de schijf.
7. Zorg dat de gegevenskabel goed op de connector op het moederbord is aangesloten.
8. Controleer alle connectoren om er zeker van te zijn dat de kabels stevig vastzitten.
9. Plaats de computerkap terug (zie De computerkap terugplaatsen).
10. Plaats een opstartbaar medium (zie Het System Setup-programma openen), open het System Setup-programma en werk de optie voor de SATA-poorten
bij onder de lijst met opties voor Drives (Schijven en stations).
11. Sluit het System Setup-programma af en start de computer opnieuw op.
12. Maak partities aan en voer een logische formattering van de vaste schijf uit.
Raadpleeg de documentatie bij uw besturingssysteem voor instructies.
13. Test de vaste schijf met behulp van Dell Diagnostics (Dell-diagnostiek) (zie Dell Diagnostics (Dell-diagnostiek)).
1
vaste schijf
2
vaste-schijfhouder
1
vaste schijf
2
vaste-schijfhouder
3
pinnen
LET OP: Sluit de gegevenskabel altijd aan op de connector SATA0 op het moederbord of op de connector SATA1 als er al een schijf op de
connector SATA0 is aangesloten en u een tweede vaste schijf plaatst.

14. Als de schijf die u zojuist hebt aangebracht, de primaire vaste schijf is, installeert u het besturingssysteem op de vaste schijf. Plaats een opstartbar
medium in het opstartstation als het station dat u zojuist hebt geplaatst, de primaire vaste schijf is. Raadpleeg de documentatie die bij de schijf wordt
geleverd voor instructies over het installeren van eventuele software die noodzakelijk is voor het functioneren van de vaste schijf.
Een tweede vaste schijf toevoegen
1. Controleerdedocumentatievandeschijfomteverifiërendatdezeisgeconfigureerdvooruwcomputer.
2. Volg de procedures in Aan de computer werken.
3. Verwijder de computerkap (zie De computerkap verwijderen).
4. Verwijder de plastic vaste-schijfhouder uit het vaste-schijfcompartiment door de ontgrendellipjes samen te knijpen en de houder voorzichtig uit het
compartiment te trekken.
5. Duw de zijkanten van de vaste-schijfhoudervoorzichtignaarbuitenenschuifdevasteschijfindehouder,waarbijudeschijfopéénlijnbrengtmetde
pinnen op de houder, totdat de schijf vastklikt.
6. Schuif de nieuwe vaste schijf in het compartiment totdat de schijf vastklikt.
7. Sluit de voedingskabel aan op de vaste schijf.
WAARSCHUWING: Lees de veiligheidsinstructies die bij de computer zijn geleverd alvorens u werkzaamheden in de computer uitvoert.
Raadpleeg voor meer informatie over beste praktijken op het gebied van veiligheid onze website over de naleving van wet- en regelgeving op
www.dell.com/regulatory_compliance.
WAARSCHUWING: Om uzelf tegen een elektrische schok te beschermen, moet u altijd uw computer loskoppelen van het stopcontact voordat u de
kap van de computer verwijdert.
LET OP: Plaats de schijf niet op een harde ondergrond, zodat schade wordt voorkomen. Plaats de schijf in plaats daarvan op een zachte
ondergrond, zoals schuimrubber.
LET OP: Maak een back-up van uw bestanden alvorens u met deze procedure van start gaat indien u een vaste schijf vervangt die gegevens
bevat die u wilt behouden.
1
vaste schijf
2
vaste schijfhouder
3
pinnen

8. Zoek naar een ongebruikte SATA-connector op het moederbord en sluit een gegevenskabel aan op deze connector en op de tweede vaste schijf.
9. Plaats de computerkap terug (zie De computerkap terugplaatsen).
10. Open het System Setup-programma (zie System Setup-programma) en werk de optie voor de SATA-poort bij onder de lijst met opties voor Drives
(Schijven en stations).
11. Sluit het System Setup-programma af en start de computer opnieuw op.
12. Maak partities aan en voer een logische formattering van de vaste schijf uit.
Raadpleeg de documentatie bij uw besturingssysteem voor instructies.
13. Test de vaste schijf met behulp van Dell Diagnostics (Dell-diagnostiek) (zie Dell Diagnostics (Dell-diagnostiek)).
14. Als de schijf die u zojuist hebt aangebracht, de primaire vaste schijf is, installeert u het besturingssysteem op de vaste schijf.
Diskettestation
1
gegevenskabel
2
connector voor vaste schijf op moederbord
3
voedingskabel
WAARSCHUWING: Lees de veiligheidsinstructies die bij de computer zijn geleverd alvorens u werkzaamheden in de computer uitvoert.
Raadpleeg voor meer informatie over beste praktijken op het gebied van veiligheid onze website over de naleving van wet- en regelgeving op
www.dell.com/regulatory_compliance.

Het diskettestation verwijderen
1. Start de computer en open het System Setup-programma (zie Het System Setup-programma openen). Gebruik de optie Diskette Drive (Diskettestation)
om het diskettestation uit te schakelen.
2. Volg de procedures in Aan de computer werken.
3. Verwijder de computerkap (zie De computerkap verwijderen).
4. Verwijder het stationspaneel door het ontgrendelingsmechanisme van het station omlaag te schuiven om het paneel te openen. Verwijder het paneel
vervolgens uit de scharnieren.
5. Koppel de stroom- en gegevenskabels los van de achterzijde van het diskettestation en het moederbord.
6. Pak de hendel van het schuifplaatje vast en schuif het plaatje naar de onderzijde van de computer totdat het stationspaneel openklikt. Houd de hendel
op zijn plaats en schuif het station uit de computer.
Een diskettestation plaatsen
1. Als u een diskettestation vervangt, moet u de steunschroeven uit het bestaande station verwijderen en de schroeven aan het nieuwe station
bevestigen.
2. Als u een nieuw diskettestation plaatst, verwijdert u het inzetstuk van het stationspaneel voor het 3,5-inch stationcompartiment. Verwijder vervolgens
de steunschroeven uit de binnenzijde van het inzetstuk van het stationspaneel en bevestig de schroeven aan het nieuwe station.
3. Brengdesteunschroevenophetdiskettestationopéénlijnmetdeschroefopeningenenschuifhetdiskettestationvoorzichtiginhetcompartiment
totdat het diskettestation vastklikt.
WAARSCHUWING: Om uzelf tegen een elektrische schok te beschermen, moet u altijd uw computer loskoppelen van het stopcontact voordat u de
kap van de computer verwijdert.
1
diskettestation
2
ontgrendelingsmechanisme station

4. Bevestig de stroom- en gegevenskabels aan het diskettestation en aan het moederbord.
5. Plaats de computerkap terug (zie De computerkap terugplaatsen).
6. Open het System Setup-programma (zie System Setup-programma) en gebruik de optie Diskette Drive (Diskettestation) om het nieuwe diskettestation
in te schakelen.
7. Controleer of de computer naar behoren werkt door Dell Diagnostics (Dell-diagnostiek) uit te voeren (zie Dell Diagnostics (Dell-diagnostiek)).
Mediakaartlezer
De mediakaartlezer verwijderen
1. Volg de procedures in Aan de computer werken.
1
diskettestation
2
steunschroeven (4)
3
openingen voor steunschroeven (2)
1
voedingskabel
2
gegevenskabel
3
connector diskettestation (DSKT)
WAARSCHUWING: Lees de veiligheidsinstructies die bij de computer zijn geleverd alvorens u werkzaamheden in de computer uitvoert.
Raadpleeg voor meer informatie over beste praktijken op het gebied van veiligheid onze website over de naleving van wet- en regelgeving op
www.dell.com/regulatory_compliance.
WAARSCHUWING: Om uzelf tegen een elektrische schok te beschermen, moet u altijd uw computer loskoppelen van het stopcontact voordat u de
kap van de computer verwijdert.

2. Verwijder de computerkap (zie De computerkap verwijderen).
3. Verwijder het stationspaneel door het ontgrendelingsmechanisme van het station omlaag te schuiven om het paneel te openen. Verwijder het paneel
vervolgens uit de scharnieren.
4. Koppel de USB-kabel los van de achterzijde van de mediakaartlezer.
5. Pak de hendel van het schuifplaatje vast en schuif het plaatje naar de onderzijde van de computer totdat het stationspaneel openklikt. Houd de hendel
op zijn plaats en schuif de mediakaartlezer uit de computer.
Een mediakaartlezer plaatsen
1. Als u een mediakaartlezer vervangt, moet u de steunschroeven uit de bestaande mediakaartlezer verwijderen en de schroeven aan de nieuwe
mediakaartlezer bevestigen.
2. Als u een nieuwe mediakaartlezer plaatst, verwijdert u het inzetstuk van het stationspaneel voor het 3,5-inch stationcompartiment. Verwijder
vervolgens de steunschroeven uit de binnenzijde van het inzetstuk van het stationspaneel en bevestig de schroeven aan het nieuwe station.
3. Brengdesteunschroevenopdemediakaartlezeropéénlijnmetdeschroefopeningenenschuifdemediakaartlezervoorzichtiginhetcompartiment
totdat de mediakaartlezer vastklikt.
1
mediakaartlezer
2
ontgrendelingsmechanisme station
N.B.: Als u een bestaand diskettestation vervangt door een mediakaartlezer, moet u het diskettestation uitschakelen voordat u de
mediakaartlezer plaatst. Start de computer en open het System Setup-programma (zie Het System Setup-programma openen). Gebruik de optie
Diskette Drive (Diskettestation) om het diskettestation uit te schakelen. Volg de instructies in Het diskettestation verwijderen.

4. Bevestig de kabel aan de mediakaartlezer en het moederbord.
5. Plaats de computerkap terug (zie De computerkap terugplaatsen).
6. Controleer of de computer naar behoren werkt door Dell Diagnostics (Dell-diagnostiek) uit te voeren (zie Dell Diagnostics (Dell-diagnostiek)).
Optisch station
Een optisch station verwijderen
1. Volg de procedures in Aan de computer werken.
2. Verwijder de computerkap (zie De computerkap verwijderen).
1
mediakaartlezer
2
steunschroeven (4)
3
openingen voor steunschroeven (2)
1
gegevens/-voedingskabel
2
mediakaartlezer
WAARSCHUWING: Lees de veiligheidsinstructies die bij de computer zijn geleverd alvorens u werkzaamheden in de computer uitvoert.
Raadpleeg voor meer informatie over beste praktijken op het gebied van veiligheid onze website over de naleving van wet- en regelgeving op
www.dell.com/regulatory_compliance.
WAARSCHUWING: Bescherm uzelf tegen elektrische schokken door altijd de stekker van de computer uit het stopcontact te halen voordat u de
kap opent.

3. Koppel de stroom- en gegevenskabels los van de achterzijde van het station en het moederbord.
4. Pak de hendel van het schuifplaatje vast en schuif het plaatje omlaag totdat het stationspaneel openklikt. Houd de hendel op zijn plaats en schuif het
station uit de computer.
Een optisch station plaatsen
1. Volg de procedures in Aan de computer werken.
2. Verwijder de computerkap (zie De computerkap verwijderen).
3. Als u een optisch station vervangt, moet u de steunschroeven uit het bestaande station verwijderen en de schroeven aan het nieuwe station
bevestigen.
4. Als u een nieuw optisch station plaatst, verwijdert u het inzetstuk van het stationspaneel. Verwijder vervolgens de steunschroeven uit de binnenzijde
van het inzetstuk van het stationspaneel en bevestig de schroeven aan het nieuwe station.
5. Raadpleegdedocumentatiebijhetstationomteverifiërendatdezegeconfigureerdisvooruwcomputer.
6. Brengdesteunschroevenophetoptischestationopéénlijnmetdeschroefopeningenenschuifhetoptischestationvoorzichtiginhetcompartiment
totdat het optische station vastklikt.
1
optisch station
2
schijfontgrendelingsmechanisme

7. Bevestig de voedings- en gegevenskabels aan het station en aan het moederbord.
8. Controleer alle kabelaansluitingen en haal kabels uit de weg om te zorgen voor voldoende luchtstroom voor de ventilator en de ventilatieopeningen.
9. Plaats de computerkap terug (zie De computerkap terugplaatsen).
10. Werk de configuratiegegevens bij in het System Setup-programma door de juiste optie in te stellen voor Drive (Station) onder Drives (Stations) (zie
System Setup-programma).
11. Controleer of de computer naar behoren werkt door Dell Diagnostics (Dell-diagnostiek) uit te voeren (zie Dell Diagnostics (Dell-diagnostiek)).
Terug naar inhoudsopgave
1
optisch station
2
steunschroeven (3)
3
openingen voor steunschroeven (2)
LET OP: Sluit de SATA-kabel van het optische station altijd aan op een SATA-connector op het moederbord die is gemarkeerd met een hoger
nummer dan de connectoren waarop een of meer vaste schijven zijn aangesloten.
1
voedingskabel
2
gegevenskabel
3
SATA-connector voor optisch station

Terug naar inhoudsopgave
I/O-paneel
Dell™OptiPlex™760Onderhoudshandleiding
Het I/O-paneel verwijderen
1. Volg de procedures in Aan de computer werken.
2. Verwijder de computerkap (zie De computerkap verwijderen).
3. Verwijder de schroef waarmee het I/O-paneel is bevestigd. Druk op de ontgrendelknop en schuif de kaart naar achteren.
4. Koppel alle kabels van het I/O-paneel los en til het paneel uit de computer.
Het I/O-paneel terugplaatsen
1. Volg de verwijderingsprocedure in omgekeerde volgorde om het I/O-paneel terug te plaatsen.
Terug naar inhoudsopgave
WAARSCHUWING: Lees de veiligheidsinstructies die bij de computer zijn geleverd alvorens u werkzaamheden in de computer uitvoert.
Raadpleeg voor meer informatie over beste praktijken op het gebied van veiligheid onze website over de naleving van wet- en regelgeving op
www.dell.com/regulatory_compliance.
WAARSCHUWING: Bescherm uzelf tegen elektrische schokken door altijd de stekker van de computer uit het stopcontact te halen voordat u de
kap opent.
N.B.: Maak een notitie van alle kabelverbindingen voordat u kabels verwijderd, zodat u deze op eenvoudige wijze correct kunt aanbrengen wanneer u
het nieuwe I/O-paneel plaatst.
LET OP: Wees zeer voorzichtig wanneer u het I/O-paneel uit de computer schuift. Als u dit niet doet, kunnen de kabelconnectoren en de
kabelklemmen beschadigd raken.
1
ontgrendelknop van I/O-paneel
2
bevestigingsschroef
3
I/O-paneel
4
connector van I/O-kabel
N.B.: Gebruik de geleiders op de houder van het I/O-paneel om het I/O-paneel correct te plaatsen en gebruik de inkeping op de houder van het
I/O-paneel om het paneel te vast te zetten.

Terug naar inhoudsopgave
Voedingseenheid
Dell™OptiPlex™760Onderhoudshandleiding
De voedingseenheid terugplaatsen
1. Volg de procedures in Aan de computer werken.
2. Verwijder de computerkap (zie De computerkap verwijderen).
3. Verwijder de connectoren van de gelijkstroomkabels uit het moederbord en de stations en schijven.
Noteer de manier waarop de gelijkstroomkabels onder de lipjes in het computerchassis zijn geleid wanneer u deze uit het moederbord, stations en
schijven verwijdert. U moet deze kabels op juiste wijze opnieuw aanbrengen om te voorkomen dat ze beschadigd of gedraaid raken.
4. Verwijder de vier schroeven waarmee de voedingseenheid aan de achterzijde van het computerchassis is bevestigd.
5. Druk op de ontgrendelknop onder op het computerchassis.
6. Schuif de voedingseenheid ongeveer 2,5 cm naar de voorzijde van de computer.
7. Til de voedingseenheid uit de computer.
8. Schuif de vervangende voedingseenheid op zijn plaats.
9. Breng de schroeven aan waarmee de voedingseenheid wordt bevestigd aan de achterzijde van het computerchassis.
10. Sluit de gelijkstroomkabels weer aan op de voedingseenheid.
11. Sluit de wisselstroomkabels weer aan op de wisselstroomconnector.
12. Plaats de computerkap terug (zie De computerkap terugplaatsen).
WAARSCHUWING: Lees de veiligheidsinstructies die bij de computer zijn geleverd alvorens u werkzaamheden in de computer uitvoert.
Raadpleeg voor meer informatie over beste praktijken op het gebied van veiligheid onze website over de naleving van wet- en regelgeving op
www.dell.com/regulatory_compliance.
LET OP: Om te voorkomen dat statische elektriciteit schade veroorzaakt binnen in uw computer, dient u de statische elektriciteit van uw lichaam
te ontladen voordat u een elektronisch component van uw computer aanraakt. Dit kunt u doen door een ongeverfd metalen oppervlak van het
computerchassis aan te raken.
1
ontgrendelknop
2
voedingseenheid
3
schroeven (4)
4
Voedingsconnector

Gelijkstroomconnectoren
Gelijkstroomconnector P1
Pinnummer
Signaalnaam
Draad 18-AWG
1
+3,3 VDC
Oranje
2
+3,3 VDC
Oranje
3
GND
Zwart
4
+5 VDC
Rood
5
GND
Zwart
6
+5 VDC
Rood
7
GND
Zwart
8
PS_PWRGOOD
Grijs
9
P5AUX
Paars
10
V_12P0_DIG
Wit
11
V_12P0_DIG
Wit
12
+3,3 VDC
Oranje
13
+3.3VDC/SE*
Oranje
14
-12 VDC
Blauw
15
GND
Zwart
16
PWR_PS_ON
Groen
17
GND
Zwart
18
GND
Zwart
19
GND
Zwart
20
NC
NC
21
+5 VDC
Rood
22
+5 VDC
Rood

Gelijkstroomconnector P2
Gelijkstroomconnectoren P3, P5, P8 en P9
Gelijkstroomconnector P7
Terug naar inhoudsopgave
23
+5 VDC
Rood
24
GND
Zwart
Pinnummer
Signaalnaam
Draad 18-AWG
1
GND
Zwart
2
GND
Zwart
3
+12 VADC
Geel
4
+12 VADC
Geel
Pinnummer
Signaalnaam
Draad 18-AWG
1
+3,3 VDC
Oranje
2
GND
Zwart
3
+5 VDC
Rood
4
GND
Zwart
5
+12 VBDC
Wit
Pinnummer
Signaalnaam
Draad 22-AWG
1
+5 VDC
Rood
2
GND
Zwart
3
GND
Zwart
4
+12 VDC
Geel

Terug naar inhoudsopgave
Luidsprekers
Dell™OptiPlex™760Onderhoudshandleiding
De luidspreker verwijderen
1. Volg de procedures in Aan de computer werken.
2. Verwijder de kap van de computer (zie De computerkap verwijderen).
3. Koppel de kabels los van het moederbord.
4. Verwijder de luidspreker uit het computerchassis.
5. Plaats de computerkap terug (zie De computerkap terugplaatsen).
6. Zet de computer aan.
De luidspreker plaatsen
1. Volg de procedures in Aan de computer werken.
2. Verwijder de kap van de computer (zie De computerkap verwijderen).
3. Plaats de luidspreker in het computerchassis.
WAARSCHUWING: Lees de veiligheidsinstructies die bij de computer zijn geleverd alvorens u werkzaamheden in de computer uitvoert.
Raadpleeg voor meer informatie over beste praktijken op het gebied van veiligheid onze website over de naleving van wet- en regelgeving op
www.dell.com/regulatory_compliance.
LET OP: Om te voorkomen dat statische elektriciteit schade veroorzaakt binnen in uw computer, dient u de statische elektriciteit van uw lichaam
te ontladen voordat u een elektronisch component van uw computer aanraakt. Dit kunt u doen door een ongeverfd metalen oppervlak van het
computerchassis aan te raken.
WAARSCHUWING: Lees de veiligheidsinstructies die bij de computer zijn geleverd alvorens u werkzaamheden in de computer uitvoert.
Raadpleeg voor meer informatie over beste praktijken op het gebied van veiligheid onze website over de naleving van wet- en regelgeving op
www.dell.com/regulatory_compliance.
LET OP: Om te voorkomen dat statische elektriciteit schade veroorzaakt binnen in uw computer, dient u de statische elektriciteit van uw lichaam
te ontladen voordat u een elektronisch component van uw computer aanraakt. Dit kunt u doen door een ongeverfd metalen oppervlak van het
computerchassis aan te raken.

Terug naar inhoudsopgave
Systeemventilator
Dell™OptiPlex™760Onderhoudshandleiding
De systeemventilator verwijderen
1. Volg de procedures in Aan de computer werken.
2. Verwijder de computerkap (zie De computerkap verwijderen).
3. Verwijder de warmteafleider (zie De processor verwijderen).
4. Koppel de voedings- en gegevenskabels los van de vaste schijf.
5. Koppel de voedingskabel van de systeemventilator los van het moederbord.
6. Trek aan het vergrendelingslipje aan de onderzijde van de ventilatoreenheid.
7. Druk op het vergrendelingslipje naast de vaste schijf.
8. Schuif de systeemventilator naar de achterzijde van de computer en til de ventilatoreenheid uit de computer.
De systeemventilator plaatsen
1. Volg de verwijderingsprocedure in omgekeerde volgorde om de systeemventilator te plaatsen.
2. Sluit de computerkap (zie De computerkap terugplaatsen).
Terug naar inhoudsopgave
WAARSCHUWING: Lees de veiligheidsinstructies die bij de computer zijn geleverd alvorens u werkzaamheden in de computer uitvoert.
Raadpleeg voor meer informatie over beste praktijken op het gebied van veiligheid onze website over de naleving van wet- en regelgeving op
www.dell.com/regulatory_compliance.
LET OP: Om te voorkomen dat statische elektriciteit schade veroorzaakt binnen in uw computer, dient u de statische elektriciteit van uw lichaam
te ontladen voordat u een elektronisch component van uw computer aanraakt. Dit kunt u doen door een ongeverfd metalen oppervlak van het
computerchassis aan te raken.
1
vergrendelingslipje
2
voedingskabel systeemventilator


Terug naar inhoudsopgave
Mini Tower
Dell™OptiPlex™760Onderhoudshandleiding
De computerkap verwijderen
De binnenkant van uw computer
Onderdelen van het moederbord
De computerkap verwijderen
1. Volg de procedures in Aan de computer werken.
2. Als u een hangslot hebt aangebracht op de hangslotbeugel op het achterpaneel, moet u het hangslot verwijderen.
3. Zoek naar het ontgrendelingsmechanisme dat in de afbeelding wordt weergegeven. Trek het ontgrendelingsmechanisme naar achteren terwijl u de kap
optilt.
4. Houd de uiteinden van de computerkap vast en draai de kap naar boven door de onderste scharnieren als steunpunten te gebruiken.
5. Verwijder de kap uit de scharnieren en leg hem op een zacht, niet krassend oppervlak.
De binnenkant van uw computer
WAARSCHUWING: Lees de veiligheidsinstructies die bij de computer zijn geleverd alvorens u werkzaamheden in de computer uitvoert.
Raadpleeg voor meer informatie over beste praktijken op het gebied van veiligheid onze website over de naleving van wet- en regelgeving op
www.dell.com/regulatory_compliance.
WAARSCHUWING: Om uzelf tegen een elektrische schok te beschermen, moet u altijd uw computer loskoppelen van het stopcontact voordat u de
kap van de computer verwijdert.
WAARSCHUWING: Tijdens een normale werking van de computer kan een warmteafleider van een grafische kaart zeer heet worden. Laat de
warmteafleider van de grafische kaart enige tijd afkoelen voordat u de warmteafleider aanraakt.
1
sleuf voor beveiligingskabel
2
kapontgrendelingsmechanisme
3
hangslotbeugel

Onderdelen van het moederbord
WAARSCHUWING: Lees de veiligheidsinstructies die bij de computer zijn geleverd alvorens u werkzaamheden in de computer uitvoert.
Raadpleeg voor meer informatie over beste praktijken op het gebied van veiligheid onze website over de naleving van wet- en regelgeving op
www.dell.com/regulatory_compliance.
WAARSCHUWING: Om uzelf tegen een elektrische schok te beschermen, moet u altijd uw computer loskoppelen van het stopcontact voordat u de
kap van de computer verwijdert.
LET OP: Wees voorzichtig bij het openen van de computerkap zodat u niet per ongeluk kabels van het moederbord losmaakt.
1
optisch station
2
schijfstation
3
voedingseenheid
4
optionele schakelaar tegen ongewenst openen chassis
5
moederbord
6
warmteafleider
7
vaste schijf
1
interne luidspreker (INT_SPKR)
2
processorconnector (CPU)
3
voedingsconnector processor
(12VPOWER)
4
connectoren geheugenmodules (DIMM_1,
DIMM_2, DIMM_3 en DIMM_4)
5
wachtwoord-jumper (PSWD)
6
SATA-connectoren (SATA0 en SATA1)
7
voorpaneelconnector
(FRONTPANEL)
8
voedingsconnector (POWER)
9
SATA-connectoren (SATA2 en
SATA3)
10
connector schakelaar tegen ongewenst openen
(INTRUDER)
11
interne USB (INT_USB)
12
jumper servicemodus uitschakelen
13
jumper RTC opnieuw instellen
(RTCRST)
14
PCI Express x16-connector (PCIE_X16)

Terug naar inhoudsopgave
De computerkap terugplaatsen
Dell™OptiPlex™760Onderhoudshandleiding
Mini-Tower, Desktop en Small Form Factor
Ultra Small Form Factor
Mini-Tower, Desktop en Small Form Factor
1. Controleer of alle kabels zijn aangesloten en haal kabels uit de weg.
Trek de stroomkabels voorzichtig naar u toe, zodat ze niet onder de stations vast komen te zitten.
2. Controleer of er geen gereedschap of extra onderdelen in de computer achterblijven.
3. U plaatst de kap als volgt terug:
a. Brengdeonderzijdevandekapopéénlijnmetdescharnierlipjeslangsdeonderrandvandecomputer.
b. Gebruik de scharnierlipjes als steunpunten en draai de kap naar beneden om de kap te sluiten.
c. Klik de kap op zijn plaats door het ontgrendelingsmechanisme naar achteren te trekken en het mechanisme los te laten als de kap zich op de
juiste plaats bevindt.
d. Controleer of de kap goed is aangebracht voordat u de computer verplaatst.
4. Bevestig de computerstandaard (indien van toepassing). Raadpleeg de documentatie die u bij de standaard hebt ontvangen voor instructies.
5. Sluit de computer en alle apparaten aan op het stopcontact en zet deze vervolgens aan.
Nadat u de computerkap hebt verwijderd en hebt teruggeplaatst, kan door de detectiefunctie van het ongewenst openen van het chassis (optioneel op
bepaaldecomputers),indiengeïnstalleerdeningeschakeld,hetvolgendeberichtophetschermverschijnenwanneerdecomputeropnieuwwordt
opgestart:
ALERT! Cover was previously removed (Waarschuwing! De kap is de vorige keer verwijderd).
6. Stel de detectiefunctie in System Setup-programma opnieuw in door Chassis Intrusion (Ongewenst openen van chassis) in te stellen op On (Aan) of
On-Silent (Aan-stil).
Ultra Small Form Factor
1. Volg de procedures in Aan de computer werken.
2. Verwijder, indien van toepassing, het kabeldeksel (zie Het kabeldeksel verwijderen).
3. Plaats de computerkap als volgt terug:
a. Kanteldekapenigszinsenbrengdekapopéénlijnmetdebevestigingsstrookopdeachterzijdevandecomputer.
b. Schuif de kap naar achteren tot de kap vastklikt.
WAARSCHUWING: Lees de veiligheidsinstructies die bij de computer zijn geleverd alvorens u werkzaamheden in de computer uitvoert.
Raadpleeg voor meer informatie over beste praktijken op het gebied van veiligheid onze website over de naleving van wet- en regelgeving op
www.dell.com/regulatory_compliance.
LET OP: Om te voorkomen dat statische elektriciteit schade veroorzaakt binnen in uw computer, dient u de statische elektriciteit van uw lichaam
te ontladen voordat u een elektronisch component van uw computer aanraakt. Dit kunt u doen door een ongeverfd metalen oppervlak van het
computerchassis aan te raken.
LET OP: Als u een netwerkkabel wilt aansluiten, sluit u de kabel eerst aan op de netwerkaansluiting of het netwerkapparaat en sluit u de kabel
vervolgens aan op de computer.
N.B.: Als u niet over het juiste beheerderswachtwoord beschikt, kunt u contact opnemen met uw netwerkbeheerder voor het opnieuw instellen van de
detectiefunctie.
LET OP: Raak onderdelen pas aan nadat u zich hebt geaard door een ongeverfd metalen oppervlak aan te raken. Raak tijdens het werken aan uw
computer af en toe een ongeverfd metalen oppervlak aan om eventuele statische elektriciteit, die schadelijk kan zijn voor interne componenten,
te ontladen.

Terug naar inhoudsopgave
Kaarten
Dell™OptiPlex™760Onderhoudshandleiding
UwDell™-computer ondersteunt een adapter voor een PS/2-poortnaareenseriëlepoortenbevatdevolgendeconnectorenvoorPCIExpress- en PCI-
kaarten:
l Eénlow-profile PCI-kaartsleuf
l Eénlow-profile PCI Express x16-kaartsleuf
PCI-kaarten
Een PCI-kaart plaatsen
1. Volg de procedures in Aan de computer werken.
2. Verwijder de computerkap (zie De computerkap verwijderen).
3. Til het ontgrendellipje op het vergrendelingsmechanisme van de kaart voorzichtig naar buiten om het vergrendelingsmechanisme open te kantelen.
4. Als u een nieuwe kaart plaatst, verwijdert u eerst de beugels om een kaartsleuf te openen. Ga dan verder met stap 6.
5. Verwijder de huidige kaart als u een reeds geplaatste kaart wilt vervangen. Koppel indien nodig alle op de kaart aangesloten kabels los. Ga dan verder
WAARSCHUWING: Lees de veiligheidsinstructies die bij de computer zijn geleverd alvorens u werkzaamheden in de computer uitvoert.
Raadpleeg voor meer informatie over beste praktijken op het gebied van veiligheid onze website over de naleving van wet- en regelgeving op
www.dell.com/regulatory_compliance.
LET OP: Om te voorkomen dat statische elektriciteit schade veroorzaakt binnen in uw computer, dient u de statische elektriciteit van uw lichaam
te ontladen voordat u een elektronisch component van uw computer aanraakt. Dit kunt u doen door een ongeverfd metalen oppervlak van het
computerchassis aan te raken.
N.B.: Het plaatsen van beugels in lege kaartsleufopeningen is nodig in verband met het FCC-certificaat van de computer. De beugels houden ook stof
en vuil tegen en zorgen dat de ventilatie voor de koeling van de computer behouden blijft.
N.B.: Uw Dell-computer bevat alleen PCI- en PCI Express-sleuven. ISA-kaarten worden niet ondersteund.
N.B.: Zie Onderdelen van het moederbord voor de locaties voor PCI-kaarten.
1
ontgrendellipje
2
vergrendelingsmechanisme kaart
3
kaart
4
kaartrandconnector
5
kaartconnector

met stap6.
6. Maak de kaart klaar voor installatie.
7. Plaats de kaart in de connector en druk deze stevig aan. Controleer of de kaart volledig in de sleuf is geplaatst.
8. Controleer, voordat u het kaartvergrendelingsmechanisme sluit, of:
l debovenkantvanallekaartenenbeugelszichopéénlijnbevindenmetdekaartgeleider;
l de inkeping boven aan de kaart of beugel om de kaartgeleider past.
9. Vergrendel de kaart(en) door het vergrendelingsmechanisme te sluiten en op zijn plaats te klikken.
10. Sluit alle kabels aan die met de kaart verbonden moeten zijn.
11. Plaats de computerkap terug (zie De computerkap terugplaatsen).
12. Ga als volgt te werk als u een geluidskaart hebt geplaatst:
a. Start het System Setup-programma, selecteer System Configuration (Systeemconfiguratie)® Miscellaneous Devices (Diverse apparaten) en
wijziging de instelling van Audio in Disabled (Uitgeschakeld) (zie Het System Setup-programma openen).
b. Sluitexterneaudioapparatenaanopdeconnectorenvandegeluidskaart.Sluitgeenexterneapparatenaanopdegeïntegreerdemicrofoon-,
luidspreker/koptelefoon- of line-inconnectoren op het achterpaneel van de computer.
13. Gaalsvolgttewerkalsueennetwerkadapterkaarthebtgeplaatstendegeïntegreerdenetwerkadapterwiltuitschakelen:
a. Start het System Setup-programma, selecteer System Configuration (Systeemconfiguratie)® Integrated NIC(Geïntegreerdenetwerkadapter)
en wijziging de instelling in Disabled (Uitgeschakeld) (zie Het System Setup-programma openen).
b. Sluitdenetwerkkabelaanopdeconnectorenvandenetwerkadapterkaart.Sluitdenetwerkkabelnietaanopdegeïntegreerde
netwerkconnector op het achterpaneel van de computer.
14. Installeer de benodigde stuurprogramma's voor de kaart zoals beschreven in de kaartdocumentatie.
WAARSCHUWING: Sommige netwerkadapters starten de computer automatisch op wanneer ze zijn verbonden met een netwerk. Haal de stekker
van de computer uit het stopcontact voordat u een kaart installeert om u te beschermen tegen elektrische schokken.
N.B.: Raadpleeg de documentatie die bij de kaart werd geleverd voor informatie over de configuratie van de kaart, interne aansluitingen, of
andere aanpassingen voor uw computer.
1
volledig geplaatste kaart
2
niet volledig geplaatste kaart
3
beugel binnen de sleuf
4
beugel buiten de sleuf
LET OP: Geleid geen kabels van kaarten over de kaarten. Kabels die over de kaarten zijn geleid, kunnen er voor zorgen dat de computerkap niet
goed sluit of dat er schade aan de apparatuur ontstaat.
N.B.: Raadpleeg de documentatie die bij de kaart werd geleverd voor informatie over kabelaansluitingen.
LET OP: Alsudegeïntegreerdenetwerkadapteruitschakelt,beschiktunietoverAMT-functies.
LET OP: Als u een netwerkkabel wilt aansluiten, sluit u de kabel eerst aan op de netwerkaansluiting of het netwerkapparaat en sluit u de kabel
vervolgens aan op de computer.

Een PCI-kaart verwijderen
1. Volg de procedures in Aan de computer werken.
2. Verwijder de computerkap (zie De computerkap verwijderen).
3. Til het ontgrendellipje op het vergrendelingsmechanisme van de kaart voorzichtig naar buiten om het vergrendelingsmechanisme open te kantelen.
4. Koppel indien nodig alle op de kaart aangesloten kabels los.
5. Pak de kaart vast bij de bovenste hoeken en trek hem voorzichtig uit de connector.
6. Plaats een beugel in de lege kaartsleufopening als u de kaart permanent verwijdert.
7. Controleer, voordat u het kaartvergrendelingsmechanisme sluit, of:
l debovenkantvanallekaartenenbeugelszichopéénlijnbevindenmetdeuitlijningsstreep;
l de inkeping boven in de kaart of beugel om de kaartgeleider past.
8. Vergrendel eventuele andere kaarten door het vergrendelingsmechanisme te sluiten en op zijn plaats te klikken.
9. Plaats de computerkap terug (zie De computerkap terugplaatsen).
10. Verwijder het stuurprogramma van de kaart. Zie de documentatie die bij de kaart is meegeleverd voor instructies.
11. Ga als volgt te werk als u een geluidskaart hebt verwijderd:
a. Start het System Setup-programma, selecteer System Configuration (Systeemconfiguratie)® Miscellaneous Devices (Diverse apparaten) en
wijziging de instelling van Audio in Enabled (Ingeschakeld) (zie Het System Setup-programma openen).
b. Sluitexterneaudioapparatenaanopdeconnectorenvandegeluidskaart.Sluitgeenexterneapparatenaanopdegeïntegreerdemicrofoon-,
luidspreker/koptelefoon- of line-inconnectoren op het achterpaneel van de computer.
12. Gaalsvolgttewerkalsueennetwerkadapterkaarthebtverwijderdendegeïntegreerdenetwerkadapterwiltinschakelen:
a. Start het System Setup-programma, selecteer System Configuration (Systeemconfiguratie)® Integrated NIC(Geïntegreerdenetwerkadapter)
en wijziging de instelling in Enabled (Ingeschakeld) (zie Het System Setup-programma openen).
b. Sluitdenetwerkkabelaanopdegeïntegreerdeaansluitingophetachterpaneelvandecomputer.
N.B.: Zie Onderdelen van het moederbord voor de locaties voor PCI-kaarten.
1
ontgrendellipje
2
vergrendelingsmechanisme kaart
3
PCI-kaart
4
kaartrandconnector
5
kaartconnector
N.B.: Het plaatsen van beugels in lege kaartsleufopeningen is nodig in verband met het FCC-certificaat van de computer. De beugels houden ook
stof en vuil tegen en zorgen dat de ventilatie voor de koeling van de computer behouden blijft.
LET OP: Geleid geen kabels van kaarten over de kaarten. Kabels die over de kaarten zijn geleid, kunnen er voor zorgen dat de computerkap niet
goed sluit of dat er schade aan de apparatuur ontstaat.

PCI Express- en DVI-kaarten
Uwcomputerondersteuntéénlow-profile PCI Express x16-kaart.
Als u een PCI Express-kaart door een ander type PCI Express-kaart vervangt, dient u het stuurprogramma van de huidige kaart uit het besturingssysteem te
verwijderen. Raadpleeg de documentatie die met de kaart is geleverd voor meer informatie.
Een PCI Express x16-kaart of DVI-kaart plaatsen
1. Volg de procedures in Aan de computer werken.
2. Verwijder de computerkap (zie De computerkap verwijderen).
3. Til het ontgrendellipje op het vergrendelingsmechanisme van de kaart voorzichtig naar buiten om het vergrendelingsmechanisme open te kantelen.
4. Als u een nieuwe PCI Express x16-kaart of DVI-kaart plaatst, dient u de vulbeugel uit de kaartsleuf te verwijderen.
5. Als u een PCI Express x16-kaart of een DVI-kaart vervangt, dient u de kaart te verwijderen (zie Een PCI Express x16-kaart of DVI-kaart verwijderen).
Koppel indien nodig alle op de kaart aangesloten kabels los.
6. Maak de kaart klaar voor installatie.
7. Plaats de kaart in de connector en druk deze stevig aan. Controleer of de kaart volledig in de sleuf is geplaatst.
N.B.: Zie Onderdelen van het moederbord voor de locaties voor PCI-kaarten.
WAARSCHUWING: Sommige netwerkadapters starten de computer automatisch op wanneer ze zijn verbonden met een netwerk. Haal de stekker
van de computer uit het stopcontact voordat u een kaart installeert om u te beschermen tegen elektrische schokken.
N.B.: Raadpleeg de documentatie die bij de kaart werd geleverd voor informatie over de configuratie van de kaart, interne aansluitingen, of
andere aanpassingen voor uw computer.
1
PCI Express x16-kaart
2
PCI Express x16-kaartconnector
1
PCI Express x16 DVI-kaart
2
DVI-kaartconnector
3
PCI Express x16-kaartconnector

8. Sluit alle kabels aan die met de kaart verbonden moeten zijn.
9. Controleer, voordat u het kaartvergrendelingsmechanisme sluit, of:
l debovenkantvanallekaartenenbeugelszichopéénlijnbevindenmetdeuitlijningsstreep;
l de inkeping boven in de kaart of beugel om de kaartgeleider past.
10. Vergrendel de kaart(en) door het vergrendelingsmechanisme te sluiten en op zijn plaats te klikken.
11. Plaats de computerkap terug (zie De computerkap terugplaatsen).
12. Ga als volgt te werk als u een geluidskaart hebt geplaatst:
a. Start het System Setup-programma, selecteer System Configuration (Systeemconfiguratie)® Miscellaneous Devices (Diverse apparaten) en
wijziging de instelling van Audio in Disabled (Uitgeschakeld)(zie Het System Setup-programma openen).
b. Sluitexterneaudioapparatenaanopdeconnectorenvandegeluidskaart.Sluitgeenexterneapparatenaanopdegeïntegreerdemicrofoon-,
luidspreker/kopdtelefoon- of line-inconnectoren op het achterpaneel van de computer.
13. Gaalsvolgttewerkalsueennetwerkadapterkaarthebtgeplaatstendegeïntegreerdenetwerkadapterwiltuitschakelen:
a. Start het System Setup-programma, selecteer System Configuration (Systeemconfiguratie)® Integrated NIC(Geïntegreerdenetwerkadapter)
en wijziging de instelling in Disabled (Uitgeschakeld) (zie Het System Setup-programma openen).
b. Sluitdenetwerkkabelaanopdeconnectorenvandenetwerkadapterkaart.Sluitdenetwerkkabelnietaanopdegeïntegreerde
netwerkconnector op het achterpaneel van de computer.
14. Installeer de benodigde stuurprogramma's voor de kaart zoals beschreven in de kaartdocumentatie.
Een PCI Express x16-kaart of DVI-kaart verwijderen
1. Volg de procedures in Aan de computer werken.
2. Verwijder de computerkap (zie De computerkap verwijderen).
3. Til het ontgrendellipje op het vergrendelingsmechanisme van de kaart voorzichtig naar buiten om het vergrendelingsmechanisme open te kantelen.
1
volledig geplaatste kaart
2
niet volledig geplaatste kaart
3
beugel binnen de sleuf
4
beugel buiten de sleuf
LET OP: Geleid geen kabels van kaarten over de kaarten. Kabels die over de kaarten zijn geleid, kunnen er voor zorgen dat de computerkap niet
goed sluit of dat er schade aan de apparatuur ontstaat.
N.B.: Raadpleeg de kaartdocumentatie voor informatie over de kabelaansluitingen van de kaart.
LET OP: Alsudegeïntegreerdenetwerkadapteruitschakelt,beschiktunietoverAMT-functies.
LET OP: Als u een netwerkkabel wilt aansluiten, sluit u de kabel eerst aan op de netwerkaansluiting of het netwerkapparaat en sluit u de kabel
vervolgens aan op de computer.

4. Koppel indien nodig alle op de kaart aangesloten kabels los.
5. Druk met uw duim op de ontgrendeling totdat het vergrendelingslipje loskomt.
Ga naar stap6 als u een PCI Express x16-kaart verwijdert.
Ga naar stap7 als u een DVI-kaart verwijdert.
6. Houd de ontgrendeling ingedrukt en til de kaart omhoog uit de kaartconnector.
7. Houd de ontgrendeling ingedrukt, trek het treklipje omhoog en verwijder de kaart uit de kaartconnector.
8. Plaats een beugel in de lege kaartsleufopening als u de kaart permanent verwijdert.
9. Controleer, voordat u het kaartvergrendelingsmechanisme sluit, of:
l debovenkantvanallekaartenenbeugelszichopéénlijnbevindenmetdeuitlijningsstreep;
l de inkeping boven in de kaart of beugel om de kaartgeleider past.
10. Vergrendel eventuele andere kaarten door het vergrendelingsmechanisme te sluiten en op zijn plaats te klikken.
1
PCI Express x16-kaart
2
ontgrendeling
3
bevestigingsinkeping (niet alle kaarten)
4
bevestigingslipje
5
PCI Express x16-kaartconnector
1
PCI Express x16 DVI-kaart
2
ontgrendeling
3
bevestigingssleuf
4
bevestigingslipje
5
PCI Express x16-kaartconnector
N.B.: Het plaatsen van beugels in lege kaartsleufopeningen is nodig in verband met het FCC-certificaat van de computer. De beugels houden ook
stof en vuil tegen en zorgen dat de ventilatie voor de koeling van de computer behouden blijft.
LET OP: Geleid geen kabels van kaarten over de kaarten. Kabels die over de kaarten zijn geleid, kunnen er voor zorgen dat de computerkap niet
goed sluit of dat er schade aan de apparatuur ontstaat.

11. Plaats de computerkap terug (zie De computerkap terugplaatsen).
12. Verwijder het stuurprogramma van de kaart. Zie de documentatie die bij de kaart is meegeleverd voor instructies.
13. Ga als volgt te werk als u een geluidskaart hebt verwijderd:
a. Start het System Setup-programma, selecteer System Configuration (Systeemconfiguratie)® Miscellaneous Devices (Diverse apparaten) en
wijziging de instelling van Audio in Enabled (Ingeschakeld)(zie Het System Setup-programma openen).
b. Sluitexterneaudioapparatenaanopdeconnectorenvandegeluidskaart.Sluitgeenexterneapparatenaanopdegeïntegreerdemicrofoon-,
luidspreker/koptelefoon- of line-inconnectoren op het achterpaneel van de computer.
14. Gaalsvolgttewerkalsueennetwerkadapterkaarthebtverwijderdendegeïntegreerdenetwerkadapterwiltinschakelen:
a. Start het System Setup-programma, selecteer System Configuration (Systeemconfiguratie)® Integrated NIC(Geïntegreerdenetwerkadapter)
en wijziging de instelling in Enabled (Ingeschakeld) (zie Het System Setup-programma openen).
b. Sluitdenetwerkkabelaanopdegeïntegreerdeaansluitingophetachterpaneelvandecomputer.
kabel adapter PS/2-naarseriëlepoort
Een adapter voor een PS/2-poortnaareenseriëlepoortplaatsen
1. Volg de procedures in Aan de computer werken.
2. Verwijder de computerkap (zie De computerkap verwijderen).
3. Til het ontgrendellipje op het vergrendelingsmechanisme van de kaart voorzichtig naar buiten om het vergrendelingsmechanisme open te kantelen.
4. Verwijder de vulbeugel (indien van toepassing).
5. Brengdeadapteropéénlijnmetdebevestigingssleufendrukdeadapterstevigaan.Controleerofdeadaptervolledigindesleufisgeplaatst.
6. Controleer, voordat u het kaartvergrendelingsmechanisme sluit, of:
l debovenkantvanallekaartenenbeugelszichopéénlijnbevindenmetdeuitlijningsstreep;
l de inkeping boven in de kaart of beugel om de kaartgeleider past.
7. Vergrendel de kaart(en) door het vergrendelingsmechanisme te sluiten en op zijn plaats te klikken.
N.B.: Raadpleeg de documentatie die bij de adapter werd geleverd voor informatie over de configuratie van de adapter, interne aansluitingen, of andere
aanpassingen voor uw computer.
LET OP: Geleid geen kabels van kaarten over de kaarten. Kabels die over de kaarten zijn geleid, kunnen er voor zorgen dat de computerkap niet
goed sluit of dat er schade aan de apparatuur ontstaat.
1
ontgrendellipje
2
vergrendelingsmechanisme
adapter
3
beugelseriële-poortadapter
4
connectorseriële-poortadapter
5
connectorseriële-poortadapter op moederbord
(PS2/SERIAL2)

8. Sluit de kabel van de adapter aan op de connector voor de adapter (PS2/SERIAL2) op het moederbord (zie Onderdelen van het moederbord).
9. Plaats de computerkap terug (zie De computerkap terugplaatsen).
Een adapter voor een PS/2-poortnaareenseriëlepoortverwijderen
1. Volg de procedures in Aan de computer werken.
2. Verwijder de computerkap (zie De computerkap verwijderen).
3. Til het ontgrendellipje op het vergrendelingsmechanisme van de kaart voorzichtig naar buiten en kantel het vergrendelingsmechanisme open. Draai het
vergrendelingsmechanisme totdat het openklikt.
4. Koppel de kabel van de adapter voor PS/2-naarseriëlepoortlosvanhetmoederbordzieOnderdelen van het moederbord).
5. Neem de beugel van de adapter voorzichtig uit de bevestigingssleuf.
6. Plaats een beugel in de lege kaartsleufopening als u de adapter permanent verwijdert.
7. Controleer, voordat u het kaartvergrendelingsmechanisme sluit, of:
l debovenkantvanallekaartenenbeugelszichopéénlijnbevindenmetdeuitlijningsstreep;
l de inkeping boven in de kaart of beugel om de kaartgeleider past.
8. Vergrendel eventuele andere kaarten door het vergrendelingsmechanisme te sluiten en op zijn plaats te klikken.
9. Plaats de computerkap terug (zie De computerkap terugplaatsen).
Terug naar inhoudsopgave
N.B.: Raadpleeg de documentatie bij de adapter voor meer informatie over de kabelaansluitingen.
N.B.: Het plaatsen van beugels in lege kaartsleufopeningen is nodig in verband met het FCC-certificaat van de computer. De beugels houden ook
stof en vuil tegen en zorgen dat de ventilatie voor de koeling van de computer behouden blijft.

Terug naar inhoudsopgave
Warmteafleider en processor
Dell™OptiPlex™760Onderhoudshandleiding
De processor verwijderen
1. Volg de procedures in Aan de computer werken.
2. Verwijder de computerkap (zie De computerkap verwijderen).
3. Optisch stationVerwijder het optisch station (zie ).
4. Draai de geborgde schroeven aan beide zijden van de warmteafleider los.
5. Koppel de gegevenskabel van het diskettestation los van het moederbord en verwijder de kabel uit het vergrendelingslipje op de warmteafleider (zie
Diskettestation).
6. Draai de warmteafleider omhoog en verwijder deze uit de computer.
Leg de warmteafleider ondersteboven neer met het thermisch vet naar boven gericht.
7. Open de processorkap door de ontgrendeling onder de middelste vergrendeling van de processorkap op de socket te verschuiven. Trek de
ontgrendeling vervolgens terug om de processor te ontgrendelen.
WAARSCHUWING: Lees de veiligheidsinstructies die bij de computer zijn geleverd alvorens u werkzaamheden in de computer uitvoert.
Raadpleeg voor meer informatie over beste praktijken op het gebied van veiligheid onze website over de naleving van wet- en regelgeving op
www.dell.com/regulatory_compliance.
LET OP: Om te voorkomen dat statische elektriciteit schade veroorzaakt binnen in uw computer, dient u de statische elektriciteit van uw lichaam
te ontladen voordat u een elektronisch component van uw computer aanraakt. Dit kunt u doen door een ongeverfd metalen oppervlak van het
computerchassis aan te raken.
WAARSCHUWING: Hoewel de warmteafleider van een plastic hoes is voorzien, kan deze tijdens een normale werking van de computer zeer heet
worden. Laat de warmteafleider enige tijd afkoelen alvorens deze aan te raken.
1
warmteafleider
2
geborgde schroeven in behuizing (2)
LET OP: Tenzij er een nieuwe warmteafleider voor de nieuwe processor nodig is, kunt u de oorspronkelijke warmteafleider gebruiken wanneer u
de processor vervangt.

8. Neem de processor voorzichtig uit de socket.
Laat de ontgrendeling uitgeklapt staan, zodat de nieuwe processor in de socket kan worden geplaatst.
De processor plaatsen
1. Volg de procedures in Aan de computer werken.
2. Verwijder de computerkap (zie De computerkap verwijderen).
3. Als u een nieuwe processor plaatst, pakt u de nieuwe processor uit. Raak daarbij de onderzijde van de processor niet aan.
4. Als de ontgrendeling op de socket niet volledig is uitgeklapt, moet u deze alsnog in deze positie plaatsen.
5. U moet de uitlijningsinkepingen aan de voorzijde en achterzijde van de processor uitlijnen met de uitlijningsinkepingen aan de voorzijde en achterzijde
van de socket.
6. Lijn de pin 1-hoeken van de processor uit met die van de socket.
1
middelste vergrendeling processorkap
2
processorkap
3
processor
4
socket
5
ontgrendeling
LET OP: Wanneer u de processor vervangt, mag u geen pinnen binnen de processorsocket aanraken, en mogen er geen objecten op de pinnen in
de socket vallen.
LET OP: Zorg dat u geaard bent door een van de ongeschilderde metalen oppervlakken aan de achterzijde van de computer aan te raken.
LET OP: Wanneer u de processor vervangt, mag u geen pinnen binnen de processorsocket aanraken, en mogen er geen objecten op de pinnen in
de socket vallen.
LET OP: Plaats de processor op de juiste wijze in de socket; zo voorkomt u blijvende schade aan de processor en de computer wanneer u de
computer inschakelt.

7. Schuif de processor voorzichtig in de socket en controleer of de processor op juiste wijze is aangebracht.
8. Wanneer de processor goed op zijn plek zit, dient u de processorkap te sluiten.
Controleer of het lipje op de processorkap onder de middelste kapvergrendeling op de socket is geplaatst.
9. Kantel de ontgrendeling terug naar de socket en klik deze vast om de processor vast te zetten.
10. Verwijder het thermisch vet aan de onderzijde van de warmteafleider.
11. Breng het nieuwe thermisch vet op de bovenzijde van de processor aan.
12. Plaats de warmteafleider terug:
a. Plaats de warmteafleider terug op de houder.
b. Draai de warmteafleider omlaag in de richting van de onderzijde van de computer en draai de twee geborgde schroeven vast.
1
processorkap
2
lipje
3
processor
4
processorsocket
5
middelste vergrendeling processorkap
6
ontgrendeling
7
uitlijningsinkeping aan voorzijde
8
socket en pin 1-indicator voor de processor
9
uitlijningsinkeping aan achterzijde
LET OP: Voorkom schade door de processor op juiste wijze uit te lijnen met de socket en geen onnodige kracht te gebruiken tijdens het
aanbrengen van de processor.
LET OP: Breng nieuw thermisch vet aan. De aanwezigheid van thermisch vet is van groot belang voor de thermische hechting die is vereist voor
een optimale werking van de processor.
LET OP: Zorg ervoor dat de warmteafleider op juiste wijze is aangebracht en stevig vastzit.

13. Plaats de kabel van het diskettestation in het bevestigingslipje op de warmteafleider en sluit de kabel aan op het moederbord.
14. Plaats het optische station terug (zie Optisch station).
15. Plaats de computerkap terug (zie De computerkap terugplaatsen).
Terug naar inhoudsopgave
1
warmteafleider
2
houder van warmteafleider
3
geborgde schroeven in behuizing (2)

Terug naar inhoudsopgave
Schakelaar tegen ongewenst openen chassis
Dell™OptiPlex™760Onderhoudshandleiding
De schakelaar tegen ongewenst openen van het chassis verwijderen
1. Volg de procedures in Aan de computer werken.
2. Verwijder de computerkap (zie De computerkap verwijderen).
3. Verwijder de vaste schijf (zie Een vaste schijf verwijderen).
4. Koppel de kabel van de schakelaar tegen ongewenst openen van het chassis los van het moederbord door het ontgrendelingsmechanisme aan een
kant van de connector met twee vingers samen te knijpen terwijl u tegelijkertijd trekt om de kabelconnector los te koppelen.
5. Schuif de schakelaar uit de sleuf in de metalen beugel en duw de schakelaar omlaag door de vierkante opening in de beugel om de beugel en de
daaraan bevestigde kabel uit de computer te verwijderen.
De schakelaar tegen ongewenst openen van het chassis terugplaatsen
1. Schuif de schakelaar voorzichtig vanaf de onderzijde van de metalen beugel in de vierkante opening in de beugel. Schuif de schakelaar vervolgens in de
sleuf tot de schakelaar goed vastklikt.
2. Sluit de kabel weer aan op het moederbord.
3. Plaats de vaste schijf terug (zie Een vaste schijf plaatsen).
4. Plaats de computerkap terug (zie De computerkap terugplaatsen).
5. Bevestig de computerstandaard aan de computer als u een computerstandaard gebruikt.
Het detecteren van ongewenst openen van het chassis opnieuw instellen
1. Zet de computer aan of start deze opnieuw op.
WAARSCHUWING: Lees de veiligheidsinstructies die bij de computer zijn geleverd alvorens u werkzaamheden in de computer uitvoert.
Raadpleeg voor meer informatie over beste praktijken op het gebied van veiligheid onze website over de naleving van wet- en regelgeving op
www.dell.com/regulatory_compliance.
N.B.: Mogelijk voelt u enige weerstand terwijl u de schakelaar uit de sleuf duwt.

2. Drukop<F12>zodrahetDELL™-logo verschijnt.
Als u te lang wacht en het logo van het besturingssysteem verschijnt, moet u blijven wachten tot u het bureaublad van Microsoft®Windows®ziet. Sluit
vervolgens de computer af en probeer het opnieuw.
3. Open het System Setup-programma.
4. Kies Security (Beveiliging)®Chassis Intrusion (Ongewenst openen van chassis) en kies vervolgens de optie Clear Intrusion Warning (Waarschuwing
bij ongewenst openen wissen) om het detecteren van het ongewenst openen van het chassis opnieuw in te stellen. Wijzig de instelling in On (Aan),
On-Silent (Aan-stil) of Disabled (Uitgeschakeld).
5. Sla de BIOS-instellingen op en sluit het System Setup-programma af.
Terug naar inhoudsopgave
N.B.: De standaardinstelling is On-Silent (Aan-stil).

Terug naar inhoudsopgave
Schijven en stations
Dell™OptiPlex™760Onderhoudshandleiding
De computer ondersteunt:
l EénvasteSATA-schijf(seriëleATA)
l Eénslimelinediskettestationofmediakaartlezer
l EénslimlineoptischSATA-station
Algemene installatierichtlijnen
De SATA-connectoren op het moederbord zijn gemarkeerd met SATA0 en SATA1. De vaste schijf moet zijn aangesloten op SATA0 en andere SATA-apparaten,
zoals een optisch station, moeten zijn aangesloten op SATA1. Als u bijvoorbeeld over een vaste SATA-schijf en een optisch SATA-station beschikt, sluit u de
vaste schijf aan op de connector SATA0 en sluit u het optische station aan op de connector SATA1. Zie Onderdelen van het moederbord voor de locaties van
SATA-connectoren op het moederbord.
Schijf- en stationskabels aansluiten
Als u een schijf of station plaatst, moet u twee kabels - een gelijkstroomkabel en een gegevenskabel - aansluiten op de achterzijde van de schijf of het
station.
Connectoren voor gegevensinterface
Voedingskabels
1
3,5-inch stationcompartiment voor optioneel diskettestation of optionele mediakaartlezer
2
slimline optisch station
3
vaste schijf
SATA-connector(seriële
ATA)
1
connector gegevensinterfacekabel
2
connector gegevensinterface

Schijf- en stationskabels aansluiten en verwijderen
Wanneer u een kabel met een treklipje verwijdert, pakt u het gekleurde treklipje vast en trekt u tot de connector is losgekoppeld.
Wanneer u een SATA-gegevenskabel aansluit of loskoppelt, houdt u de kabel vast aan de connectoren aan de uiteinden.
Vaste schijf
Een vaste schijf verwijderen
1. Controleerdedocumentatievandeschijfomteverifiërendatdezeisgeconfigureerdvooruwcomputer.
2. Volg de procedures in Aan de computer werken.
3. Verwijder de computerkap (zie De computerkap verwijderen).
4. Druk op de twee blauwe bevestigingslipjes aan beide zijden van de schijf en til de schijf uit de computer. Zorg daarbij dat u niet aan de kabels trekt die
nog zijn bevestigd.
1
voedingskabel
2
connector voedingskabel
WAARSCHUWING: Lees de veiligheidsinstructies die bij de computer zijn geleverd alvorens u werkzaamheden in de computer uitvoert.
Raadpleeg voor meer informatie over beste praktijken op het gebied van veiligheid onze website over de naleving van wet- en regelgeving op
www.dell.com/regulatory_compliance.
WAARSCHUWING: Om uzelf tegen een elektrische schok te beschermen, moet u altijd uw computer loskoppelen van het stopcontact voordat u de
kap van de computer verwijdert.
LET OP: Plaats de schijf niet op een harde ondergrond, zodat schade wordt voorkomen. Plaats de schijf in plaats daarvan op een zachte
ondergrond, zoals schuimrubber.
LET OP: Maak een back-up van uw bestanden alvorens u met deze procedure van start gaat indien u een vaste schijf vervangt die gegevens
bevat die u wilt behouden.
LET OP: Trek het station niet aan de stationskabels uit de computer. Hierdoor kunnen de kabels en de kabelconnectoren beschadigd raken.

5. Verwijder de connectoren van de voedings- en gegevenskabels uit de vaste schijf.
6. Verwijder de connector van de gegevenskabel uit het moederbord.
7. Verwijder de kabel van de ventilator van de vaste schijf uit het moederbord en zet de vaste schijf weg.
Een vaste schijf plaatsen
1. Controleerdedocumentatievandeschijfomteverifiërendatdezeisgeconfigureerdvooruwcomputer.
2. Pak de vervangende vaste schijf uit en maak deze klaar voor installatie.
3. Als aan uw vervangende vaste schijf geen plastic vaste-schijfhouder is bevestigd, dient u de houder van de bestaande vaste schijf te verwijderen door
deze van de schijf los te klikken.
1
bevestigingslipjes (2)
2
vaste schijf
1
voedingskabel
2
gegevenskabel
LET OP: Plaats de schijf niet op een harde ondergrond, zodat schade wordt voorkomen. Plaats de schijf in plaats daarvan op een zachte
ondergrond, zoals schuimrubber.

4. Sluit de kabel van de ventilator van de vaste schijf aan op de connector op het moederbord.
5. Bevestig de voeding- en gegevenskabels aan de vaste schijf.
6. Sluit de gegevenskabel aan op het moederbord.
7. Controleer alle connectoren om er zeker van te zijn dat de kabels stevig vastzitten.
8. Brenghetlipjevandevasteschijfopéénlijnmethetchassisenbrengdeschijfvoorzichtigaantotdatdeschijfvastklikt.
9. Plaats de computerkap terug (zie De computerkap terugplaatsen).
1
ontgrendellipjes (2)
2
vaste schijf
3
vaste-schijfhouder
1
voedingskabel
2
gegevenskabel
1
vaste schijf
2
lipje aan vaste schijf

10. Plaats een opstartbaar medium in uw opstartstation als het station dat u zojuist hebt geplaatst, de primaire vaste schijf is.
11. Zet de computer aan.
12. Open het System Setup-programma en werk de optie voor SATA-poorten bij onder de lijst met opties voor Drives (Schijven en stations) (zie Het System
Setup-programma openen).
13. Sluit het System Setup-programma af en start de computer opnieuw op.
14. Maak partities aan en voer een logische formattering van de vaste schijf uit.
15. Test de vaste schijf met behulp van Dell Diagnostics (Dell-diagnostiek) (zie Dell Diagnostics (Dell-diagnostiek)).
16. Installeer het besturingssysteem op de vaste schijf.
De ventilator van de vaste schijf vervangen
1. Volg de procedures in Aan de computer werken.
2. Verwijder de computerkap (zie De computerkap verwijderen).
3. Verwijder de vaste schijf (zie Een vaste schijf verwijderen).
4. Plaats de vaste schijf ondersteboven zodat de ventilator onderin de vaste- schijfhouder zichtbaar is.
5. Verwijder de ventilator als volgt:
a. Til het ontgrendellipje op het achterpaneel van de ventilator omhoog.
b. Draai de ventilator in de tegengestelde richting van de richting die wordt aangegeven met de pijl op het achterpaneel van de ventilator.
c. Til de ventilator en het bijbehorende achterpaneel uit de vaste- schijfhouder.
6. Plaats de ventilator als volgt terug:
a. Brengdedriehoekophetachterpaneelvandeventilatoropéénlijnmetdedriehoekophetachterpaneelvandevaste-schijfhouder.
b. Draai de ventilator in de richting van de pijl op het achterpaneel van de ventilator.
7. Plaats de vaste schijf terug (zie Een vaste schijf plaatsen).
8. Plaats de computerkap terug (zie De computerkap terugplaatsen).
N.B.: Raadpleeg de documentatie bij uw besturingssysteem voor instructies.
N.B.: Raadpleeg de documentatie bij uw besturingssysteem voor instructies.
1
ontgrendellipje van ventilator
2
pijl op achterpaneel van ventilator
3
voedingskabel
4
vaste-schijfhouder

Optisch station
Een optisch station verwijderen
1. Volg de procedures in Aan de computer werken.
2. Verwijder de computerkap (zie De computerkap verwijderen).
3. Trek aan het ontgrendelingsmechanisme van het station en schuif het station naar de achterzijde van de computer. Til het station vervolgens uit de
computer.
4. Koppel de voedings- en gegevenskabels aan de achterzijde van het station los.
5. Verwijder de connector van de gegevenskabel uit het moederbord.
WAARSCHUWING: Lees de veiligheidsinstructies die bij de computer zijn geleverd alvorens u werkzaamheden in de computer uitvoert.
Raadpleeg voor meer informatie over beste praktijken op het gebied van veiligheid onze website over de naleving van wet- en regelgeving op
www.dell.com/regulatory_compliance.
WAARSCHUWING: Om uzelf tegen een elektrische schok te beschermen, moet u altijd uw computer loskoppelen van het stopcontact voordat u de
kap van de computer verwijdert.
LET OP: Trek het station niet aan de stationskabels uit de computer. Hierdoor kunnen de kabels en de kabelconnectoren beschadigd raken.
1
schijfontgrendelingsmechanisme
2
optisch station
1
optisch station
2
gegevenskabel
3
voedingsabel

6. Verwijder het station en plaats de computerkap terug (zie De computerkap terugplaatsen).
Een optisch station plaatsen
1. Pak het station uit en maak het klaar voor installatie.
2. Raadpleegdedocumentatiebijhetstationomteverifiërendatdezegeconfigureerdisvooruwcomputer.
3. Volg de procedures in Aan de computer werken.
4. Verwijder de computerkap (zie De computerkap verwijderen).
5. Sluit de voedings- en gegevenskabels aan op het station.
6. Sluit de kabel van de ventilator aan op het moederbord.
1
optisch station
2
gegevenskabel
1
optisch station
2
gegevenskabel
3
voedingskabel

7. Breng het station voorzichtig aan totdat het station vastklikt.
8. Controleer alle kabelaansluitingen en haal kabels uit de weg om te zorgen voor voldoende luchtstroom voor de ventilator en de ventilatieopeningen.
9. Plaats de computerkap terug (zie De computerkap terugplaatsen).
10. Raadpleeg de documentatie die bij de schijf wordt geleverd voor instructies over het installeren van eventuele software die noodzakelijk is voor het
functioneren van de vaste schijf.
11. Open het System Setup-programma en selecteer de gewenste optie bij Drive (Station) (zie Het System Setup-programma openen).
12. Controleer of de computer naar behoren werkt door Dell Diagnostics (Dell-diagnostiek) uit te voeren (zie Dell Diagnostics (Dell-diagnostiek)).
Diskettestation
Een diskettestation verwijderen
1. Volg de procedures in Aan de computer werken.
2. Verwijder de computerkap (zie De computerkap verwijderen).
1
optisch station
2
gegevenskabel
WAARSCHUWING: Lees de veiligheidsinstructies die bij de computer zijn geleverd alvorens u werkzaamheden in de computer uitvoert.
Raadpleeg voor meer informatie over beste praktijken op het gebied van veiligheid onze website over de naleving van wet- en regelgeving op
www.dell.com/regulatory_compliance.
WAARSCHUWING: Om uzelf tegen een elektrische schok te beschermen, moet u altijd uw computer loskoppelen van het stopcontact voordat u de
kap van de computer verwijdert.

3. Verwijder het optische station en zet het voorzichtig weg (zie Optisch station).
4. Trek aan het kabelontgrendellipje om de gegevenskabel los te koppelen van de connector op het moederbord.
5. Trek aan het ontgrendelingsmechanisme van het station en schuif het diskettestation naar de achterzijde van de computer. Til het diskettestation uit de
computer.
6. Til de gegevenskabel voorzichtig uit de randconnector voor de kabel van het diskettestation.
7. Plaats de computerkap terug (zie De computerkap terugplaatsen).
Een diskettestation plaatsen
1. Ga als volgt te werk:
l Als u een nieuw diskettestation plaatst, verwijdert u het inzetstuk van het stationspaneel.
l Als u een diskettestation vervangt, verwijdert u het diskettestation (zie Een diskettestation verwijderen).
2. Brengdeschroeveninhetstationopéénlijnmetdebevestigingssleuvenindecomputerenbrenghetstationvoorzichtigaantotdathetstation
vastklikt.
3. Plaats de gegevenskabel in het kabelontgrendellipje op het diskettestation en druk op het lipje totdat het vastklikt.
LET OP: Trek het station niet aan de stationskabels uit de computer. Hierdoor kunnen de kabels en de kabelconnectoren beschadigd raken.
1
kabelontgrendellipje
2
randconnector voor gegevenskabel
1
diskettestation
2
schroeven (3)
3
bevestigingssleuven (3)

4. Sluit de gegevenskabel aan op de connector op het moederbord.
5. Plaats het optische station terug (zie Optisch station).
6. Controleer alle kabelaansluitingen en haal kabels uit de weg om te zorgen voor voldoende luchtstroom voor de ventilator en de ventilatieopeningen.
7. Plaats de computerkap terug (zie De computerkap terugplaatsen).
8. Open het System Setup-programma en gebruik de optie Diskette Drive (Diskettestation) om het nieuwe diskettestation in te schakelen (zie System
Setup-programma).
Raadpleeg de documentatie die bij de schijf wordt geleverd voor instructies over het installeren van eventuele software die noodzakelijk is voor het
functioneren van de vaste schijf.
9. Controleer of de computer naar behoren werkt door Dell Diagnostics uit te voeren (zie Dell Diagnostics (Dell-diagnostiek)).
Mediakaartlezer
Een mediakaartlezer verwijderen
1. Volg de procedures in Aan de computer werken.
2. Leg de computer plat neer, zodat het moederbord in de computer zich aan de onderkant van de computer bevindt.
3. Verwijder de computerkap (zie De computerkap verwijderen).
4. Verwijder het optische station en zet het voorzichtig weg (zie Optisch station).
5. Verwijder de kabel uit de connector van de mediakaartlezer.
6. Verwijder de vaste schijf (zie Een vaste schijf verwijderen).
7. Verwijder de kabel van de mediakaartlezer uit het moederbord.
1
kabelontgrendellipje
2
randconnector voor gegevenskabel van diskettestation
WAARSCHUWING: Lees de veiligheidsinstructies die bij de computer zijn geleverd alvorens u werkzaamheden in de computer uitvoert.
Raadpleeg voor meer informatie over beste praktijken op het gebied van veiligheid onze website over de naleving van wet- en regelgeving op
www.dell.com/regulatory_compliance.
WAARSCHUWING: Om uzelf tegen een elektrische schok te beschermen, moet u altijd uw computer loskoppelen van het stopcontact voordat u de
kap van de computer verwijdert.
LET OP: Trek het station niet aan de stationskabels uit de computer. Hierdoor kunnen de kabels en de kabelconnectoren beschadigd raken.

8. Trek aan het ontgrendelingsmechanisme van het station en schuif de mediakaartlezer naar de achterzijde van de computer. Til de mediakaartlezer
vervolgens uit de computer.
9. Plaats de vaste schijf terug (zie Een vaste schijf plaatsen).
10. Plaats de computerkap terug (zie De computerkap terugplaatsen).
Een mediakaartlezer plaatsen
1. Als u een mediakaartlezer vervangt, verwijdert u de bestaande mediakaartlezer (zie Een mediakaartlezer verwijderen) en gaat u door met stap3.
2. Als u een nieuwe mediakaartlezer plaatst, voert u de volgende stappen uit voordat u doorgaat met stap3:
a. Volg de procedures in Aan de computer werken.
b. Verwijder de computerkap (zie De computerkap verwijderen).
c. Leg de computer plat neer, zodat het moederbord in de computer zich aan de onderkant van de computer bevindt.
d. Verwijder het inzetstuk van het stationspaneel.
3. Brengdeschroevenindemediakaartlezeropéénlijnmetdebevestigingssleuvenindecomputerenbrengdemediakaartlezervoorzichtigaantotdat
de mediakaartlezer vastklikt.
4. Sluit de kabel aan op de connectoren op de mediakaartlezer en op de connector INT_USB op het moederbord.
1
mediakaartlezerkabel
2
connector INT_USB op moederbord
1
mediakaartlezer
2
schroeven (3)

5. Plaats het optische station terug (zie Optisch station).
6. Controleer alle kabelaansluitingen en haal kabels uit de weg om te zorgen voor voldoende luchtstroom voor de ventilator en de ventilatieopeningen.
7. Plaats de computerkap terug (zie De computerkap terugplaatsen).
8. Raadpleeg de documentatie die bij de schijf wordt geleverd voor instructies over het installeren van eventuele software die noodzakelijk is voor het
functioneren van de vaste schijf.
9. Controleer of de computer naar behoren werkt door Dell Diagnostics uit te voeren (zie Dell Diagnostics (Dell-diagnostiek)).
Terug naar inhoudsopgave
1
kabel van mediakaartlezer
2
connector INT_USB op moederbord

Terug naar inhoudsopgave
Systeemventilator
Dell™OptiPlex™760Onderhoudshandleiding
De systeemventilator verwijderen
1. Volg de procedures in Aan de computer werken.
2. Verwijder de computerkap (zie De computerkap verwijderen).
3. Verwijder de warmteafleider en de processor (zie De processor verwijderen).
4. Verwijder het moederbord (zie het gedeelte Moederbord).
5. Koppel de kabel van het diagnostische lampje los van de ventilator.
6. Druk op het lipje waarmee de ventilator aan het computerchassis is bevestigd en duw de ventilator in de richting van de achterzijde van de computer.
7. Til de systeemventilator uit de computer.
De systeemventilator plaatsen
Volg de verwijderingsprocedure in omgekeerde volgorde om de systeemventilator terug te plaatsen.
Terug naar inhoudsopgave
WAARSCHUWING: Lees de veiligheidsinstructies die bij de computer zijn geleverd alvorens u werkzaamheden in de computer uitvoert.
Raadpleeg voor meer informatie over beste praktijken op het gebied van veiligheid onze website over de naleving van wet- en regelgeving op
www.dell.com/regulatory_compliance.
1
kabel van diagnostisch lampje
2
vergrendelingslipje
3
voedingskabel systeemventilator

Terug naar inhoudsopgave
I/O-paneel
Dell™OptiPlex™760Onderhoudshandleiding
Het I/O-paneel verwijderen
1. Volg de procedures in Aan de computer werken.
2. Verwijder de computerkap (zie De computerkap verwijderen).
3. Verwijder het optische station en het diskettestation, indien aanwezig, uit de stationcompartimenten (zie Schijven en stations).
4. Verwijder de vaste schijf (zie Een vaste schijf verwijderen).
5. Verwijder de processor en warmteafleider (zie Warmteafleider en processor).
6. Verwijder de onderplaat van de warmteafleider door de twee schroeven los te draaien waarmee de onderplaat op het moederbord is bevestigd.
7. Verwijder de systeemventilator (zie De systeemventilator verwijderen).
8. Koppel de kabel van de luchtsensor los van het computerchassis door op de ontgrendellipjes aan beide zijden van de luchtsensor te drukken.
9. Verwijder de montageschroef aan de binnenzijde van de computerkap waarmee het I/O-paneel aan de computer is bevestigd.
10. Gebruik een kleine platte schroevendraaier en wrik de houder van het I/O- paneel voorzichtig los om de ronde lipjes uit de twee openingen in het
chassis te verwijderen.
11. Verwijder het I/O-paneel uit de computer.
Het I/O-paneel terugplaatsen
Volg de verwijderingsprocedure in omgekeerde volgorde om het I/O-paneel terug te plaatsen.
WAARSCHUWING: Lees de veiligheidsinstructies die bij de computer zijn geleverd alvorens u werkzaamheden in de computer uitvoert.
Raadpleeg voor meer informatie over beste praktijken op het gebied van veiligheid onze website over de naleving van wet- en regelgeving op
www.dell.com/regulatory_compliance.
WAARSCHUWING: Om uzelf tegen een elektrische schok te beschermen, moet u altijd uw computer loskoppelen van het stopcontact voordat u de
kap van de computer verwijdert.
1
schroef
2
I/O-paneel
N.B.: Gebruik de geleiders op de houder van het I/O-paneel om het I/O-paneel correct te plaatsen en gebruik de inkeping op de houder van het I/O-
paneel om de kaart vast te zetten.

Terug naar inhoudsopgave
Voedingseenheid
Dell™OptiPlex™760Onderhoudshandleiding
De voedingseenheid terugplaatsen
1. Volg de procedures in Aan de computer werken.
2. Verwijder de computerkap (zie De computerkap verwijderen).
3. Verwijder het optisch station, indien aanwezig (zie Een optisch station verwijderen).
4. Verwijder het diskettestation of de mediakaartlezer, indien aanwezig (zie Diskettestation).
5. Verwijder de connectoren van de gelijkstroomkabels uit het moederbord en de stations en schijven.
6. Verwijder de drie schroeven waarmee de voedingseenheid op de achterzijde van het computerchassis is bevestigd.
7. Schuif de voedingseenheid ongeveer 2,5 cm naar de voorzijde van de computer.
8. Til de voedingseenheid uit de computer.
9. Schuif de vervangende voedingseenheid op zijn plaats.
10. Breng de schroeven aan waarmee de voedingseenheid wordt bevestigd aan de achterzijde van het computerchassis.
11. Sluit de gelijkstroomkabels opnieuw op het moederbord en de stations en schijven aan (zie Onderdelen van het moederbord voor de locaties van
connectoren).
12. Plaats het diskettestation of de mediakaartlezer terug (zie Een diskettestation plaatsen).
WAARSCHUWING: Lees de veiligheidsinstructies die bij de computer zijn geleverd alvorens u werkzaamheden in de computer uitvoert.
Raadpleeg voor meer informatie over beste praktijken op het gebied van veiligheid onze website over de naleving van wet- en regelgeving op
www.dell.com/regulatory_compliance.
LET OP: Om te voorkomen dat statische elektriciteit schade veroorzaakt binnen in uw computer, dient u de statische elektriciteit van uw lichaam
te ontladen voordat u een elektronisch component van uw computer aanraakt. Dit kunt u doen door een ongeverfd metalen oppervlak van het
computerchassis aan te raken.
N.B.: Noteer de manier waarop de gelijkstroomkabels onder de lipjes in het computerchassis zijn geleid wanneer u deze uit het moederbord,
stations en schijven verwijdert. U moet deze kabels op juiste wijze opnieuw aanbrengen om te voorkomen dat ze beschadigd of gedraaid raken.
1
voedingseenheid
2
montageschroeven (3)

13. Plaats het optische station terug (zie Een optisch station plaatsen).
14. Plaats de computerkap terug (zie De computerkap terugplaatsen).
15. Sluit de wisselstroomkabels weer aan op de wisselstroomconnector.
16. Sluit de computer en alle apparaten aan op het stopcontact en zet deze vervolgens aan.
Gelijkstroomconnectoren
Gelijkstroomconnector P1
LET OP: Als u een netwerkkabel wilt aansluiten, sluit u de kabel eerst aan op de netwerkaansluiting of het netwerkapparaat en sluit u de kabel
vervolgens aan op de computer.
Pinnummer
Signaalnaam
Draad 18-AWG
1
COM
Zwart
2
FAN
Bruin
3
N/C
N/C
4
+3,3 VDC
Oranje
5
COM
Zwart
6
COM
Zwart
7
+12 VDC
Geel
8
+5 VSB
Paars
9
COM
Zwart
10
+5 VDC
Rood
11
+5 VDC
Rood
12
+5 VDC
Rood
13
COM
Zwart
14
COM
Zwart
15
+3,3 VDC
Oranje
16
+3,3 VDC
Oranje
17
POK
Grijs
18
COM
Zwart
19
+12 VDC
Geel

Gelijkstroomconnector P2
Gelijkstroomconnectoren P3
Gelijkstroomconnector P6
Terug naar inhoudsopgave
20
-12 VDC
Blauw
21
COM
Zwart
22
PS_ON
Groen
23
+5 VDC
Rood
24
+5 VDC
Rood
Pinnummer
Signaalnaam
Draad 18-AWG
1
GND
Zwart
2
GND
Zwart
3
+12 VDC
Geel
4
+12 VDC
Geel
Pinnummer
Signaalnaam
Draad 18-AWG
1
+3,3 VDC
Oranje
2
GND
Zwart
3
+5 VDC
Rood
4
GND
Zwart
5
+12 VDC
Geel
Pinnummer
Signaalnaam
Draad 24-AWG
1
NC
NC
2
+5 VDC
Rood
3
+5 VDC
Rood
4
NC
NC
5
GND
Zwart
6
GND
Zwart

Terug naar inhoudsopgave
Luidsprekers
Dell™OptiPlex™760Onderhoudshandleiding
Een luidspreker plaatsen
1. Volg de procedures in Aan de computer werken.
2. Verwijder de kap van de computer (zie De computerkap verwijderen).
3. Plaats de luidspreker in het computerchassis.
4. Sluit de kabels op het moederbord aan.
5. Plaats de computerkap terug.
6. Zet de computer aan.
Een luidspreker verwijderen
1. Volg de procedures in Aan de computer werken.
2. Verwijder de kap van de computer (zie De computerkap verwijderen).
3. Koppel de kabels los van het moederbord.
4. Verwijder de luidspreker uit het computerchassis.
WAARSCHUWING: Lees de veiligheidsinstructies die bij de computer zijn geleverd alvorens u werkzaamheden in de computer uitvoert.
Raadpleeg voor meer informatie over beste praktijken op het gebied van veiligheid onze website over de naleving van wet- en regelgeving op
www.dell.com/regulatory_compliance.
LET OP: Om te voorkomen dat statische elektriciteit schade veroorzaakt binnen in uw computer, dient u de statische elektriciteit van uw lichaam
te ontladen voordat u een elektronisch component van uw computer aanraakt. Dit kunt u doen door een ongeverfd metalen oppervlak van het
computerchassis aan te raken.

Terug naar inhoudsopgave
Small Form Factor
Dell™OptiPlex™760Onderhoudshandleiding
De computerkap verwijderen
De binnenkant van uw computer
Onderdelen van het moederbord
De computerkap verwijderen
1. Volg de procedures in Aan de computer werken.
2. Als u een hangslot hebt aangebracht op de hangslotbeugel op het achterpaneel, moet u het hangslot verwijderen.
3. Schuif het ontgrendelingsmechanisme naar achteren terwijl u de kap optilt.
4. Draai de kap naar boven door de onderste scharnieren als steunpunten te gebruiken.
5. Verwijder de kap uit de scharnieren en leg hem op een zacht, niet krassend oppervlak.
De binnenkant van uw computer
WAARSCHUWING: Lees de veiligheidsinstructies die bij de computer zijn geleverd alvorens u werkzaamheden in de computer uitvoert.
Raadpleeg voor meer informatie over beste praktijken op het gebied van veiligheid onze website over de naleving van wet- en regelgeving op
www.dell.com/regulatory_compliance.
WAARSCHUWING: Om uzelf tegen een elektrische schok te beschermen, moet u altijd uw computer loskoppelen van het stopcontact voordat u de
kap van de computer verwijdert.
1
sleuf voor beveiligingskabel
2
kapontgrendelingsmechanisme
3
hangslotbeugel
4
computerkap
WAARSCHUWING: Tijdens een normale werking van de computer kan een warmteafleider van een grafische kaart zeer heet worden. Laat de
warmteafleider van een grafische kaart enige tijd afkoelen voordat u de warmteafleider aanraakt.
WAARSCHUWING: Lees de veiligheidsinstructies die bij de computer zijn geleverd alvorens u werkzaamheden in de computer uitvoert.
Raadpleeg voor meer informatie over beste praktijken op het gebied van veiligheid onze website over de naleving van wet- en regelgeving op
www.dell.com/regulatory_compliance.

Onderdelen van het moederbord
WAARSCHUWING: Om uzelf tegen een elektrische schok te beschermen, moet u altijd uw computer loskoppelen van het stopcontact voordat u de
kap van de computer verwijdert.
LET OP: Wees voorzichtig bij het openen van de computerkap zodat u niet per ongeluk kabels van het moederbord losmaakt.
1
stations (cd/dvd-station, diskettestation en
mediakaartlezer)
2
voedingseenheid
3
vaste schijf
4
moederbord
5
warmteafleider
1
connector voor interne
luidspreker (INT_SPKR)
2
processorconnector (CPU)
3
voedingsconnector processor
(12VPOWER)
4
connectoren geheugenmodules
(DIMM_1, DIMM_2, DIMM_3, DIMM_4)
5
wachtwoord-jumper (PSWD)
6
SATA-connectoren (SATA0 en SATA1)
7
voorpaneelconnector
(FRONTPANEL)
8
voedingsconnector (MICRO_PWR)
9
ventilatorconnector
(FAN_HDD)
10
connector schakelaar tegen
ongewenst openen (INTRUDER)
11
interne USB-connector
(INT_USB)
12
jumper servicemodus uitschakelen
13
jumper RTC opnieuw instellen
14
PCI-connector (SLOT2)

Dell™OptiPlex™760Onderhoudshandleiding
Opmerkingen, veiligheidstips en waarschuwingen
AlsueenDell™-computer uit de n-serie hebt aangeschaft, zijn de verwijzingen naar de Microsoft
®
Windows
®
-besturingssystemen in dit document niet van
toepassing.
De informatie in dit document kan zonder voorafgaande kennisgeving worden gewijzigd.
©2008-2009 Dell Inc. Alle rechten voorbehouden.
Verveelvoudiging op welke wijze dan ook zonder de schriftelijke toestemming van Dell Inc. is strikt verboden.
Handelsmerken in deze tekst: Dell, het DELL-logo, OptiPlex, TravelLite, OpenManage en StrikeZone zijn handelsmerken van Dell Inc.; Intel en SpeedStep zijn gedeponeerde
handelsmerken van Intel Corporation in de Verenigde Staten en andere landen; Microsoft, Windows, Windows Vista en de Start-knop van Windows zijn gedeponeerde handelsmerken
of handelsmerken van Microsoft Corporation in de Verenigde Staten en/of andere landen; Computrace is een gedeponeerd handelsmerk van Absolute Software Corp.; Citrix is een
gedeponeerd handelsmerk van Citrix Systems, Inc. en/of een of meer dochterbedrijven en kan bij de United States Patent and Trademark Office en in andere landen zijn
gedeponeerd.; Bluetooth is een handelsmerk van Bluetooth SIG, Inc. en wordt onder licentie door Dell Inc. gebruikt; ENERGY STAR is een gedeponeerd handelsmerk van het U.S.
Environmental Protection Agency. Als ENERGY STAR-partner heeft Dell Inc. vastgesteld dat dit product voldoet aan de ENERGY STAR-richtlijnen voor energiebesparing.
Modellen: DCTR, DCNE, DCSM en DCCY
Februari2009Rev.A01
Terug naar inhoudsopgave
Small Form Factor
Informatie over de computer
De binnenkant van uw computer
System Setup-programma
Geavanceerde functies
Problemen oplossen
Hulp verkrijgen
Verklarende woordenlijst
Onderdelen verwijderen en vervangen
Aan de computer werken
De computerkap verwijderen
Schakelaar tegen ongewenst openen chassis
Kaarten
Schijven en stations
Warmteafleider en processor
Systeemventilator
I/O-paneel
Voedingseenheid
Luidsprekers
Geheugen
Batterij
Moederbord
De computerkap terugplaatsen
OPMERKING: Een OPMERKING of N.B. duidt belangrijke informatie aan voor een beter gebruik van de computer.
LET OP : LET OP geeft aan dat er schade aan hardware of potentieel gegevensverlies kan optreden als de instructies niet worden opgevolgd .
Waarschuwingen: Een WAARSCHUWING duidt een risico van schade aan eigendommen, lichamelijk letsel of
overlijden aan.

Terug naar inhoudsopgave
Moederbord
Dell™OptiPlex™760Onderhoudshandleiding
Het moederbord verwijderen
Het moederbord terugplaatsen
Het moederbord verwijderen
1. Volg de procedures in Aan de computer werken.
2. Verwijder de computerkap.
3. Verwijder eventueel onderdelen die toegang tot het moederbord hinderen, zoals optische stations, diskettestation, vaste schijf, vaste-schijfhouder, I/O-
paneel).
4. Verwijder de processor en de warmteafleider als volgt:
l Mini Tower: zie Warmteafleider en processor
l Desktop: zie Processor.
l Small Form Factor: zie Warmteafleider en processor.
l Ultra Small Form Factor: zie .Warmteafleider en processor
5. Verwijder de stekkers van alle kabels uit het moederbord.
6. Verwijder de schroeven uit het moederbord.
l Mini Tower: zie Schroeven op moederbord van Mini Tower
l Desktop: zie Schroeven op moederbord van Desktop.
l Small Form Factor: zie Schroeven op moederbord van Small Form Factor.
l Ultra Small Form Factor: zie .Schroeven op moederbord van Ultra Small Form Factor
7. Schuif het moederbord naar de voorzijde van de computer en til het moederbord uit de computer.
8. Als u het moederbord vervangt, plaats het moederbord dat u zojuist hebt verwijderd, dan naast het vervangende moederbord om te controleren of de
moederborden identiek zijn.
Schroeven op moederbord van Mini Tower
WAARSCHUWING: Lees de veiligheidsinstructies die bij de computer zijn geleverd alvorens u werkzaamheden in de computer uitvoert.
Raadpleeg voor meer informatie over beste praktijken op het gebied van veiligheid onze website over de naleving van wet- en regelgeving op
www.dell.com/regulatory_compliance.
LET OP: Raak onderdelen pas aan nadat u zich hebt geaard door een ongeverfd metalen oppervlak van de behuizing aan te raken, zoals het
metaal rondom de openingen voor de kaarten aan de achterkant van de computer. Raak tijdens het werken aan uw computer af en toe een
ongeverfd metalen oppervlak aan om eventuele statische elektriciteit, die schadelijk kan zijn voor interne componenten, te ontladen.
N.B.: Als u een Ultra Small Form Factor-computer gebruikt, moet u de houder en de ventilator van het moederbord verwijderen (zie De
systeemventilatoren verwijderen).

Schroeven op moederbord van Desktop
Schroeven op moederbord van Small Form Factor
1
schroeven (9)
1
schroeven (9)

Schroeven op moederbord van Ultra Small Form Factor
Het moederbord terugplaatsen
1. Plaats het moederbord voorzichtig in het chassis en schuif het moederbord naar de achterzijde van de computer.
2. Plaats de schroeven in het moederbord.
3. Plaats eventuele extra componenten en kabels terug die u van het moederbord hebt verwijderd.
4. Sluit alle kabels aan op de connectoren op de achterzijde van de computer.
5. Plaats de computerkap terug (zie De computerkap terugplaatsen).
1
schroeven (9)
1
schroeven (10)
N.B.: Het moederbord wordt in fabrieksmodus verzonden. De gebruiker of servicemedewerker moet de beheermodus selecteren als de computer voor
het eerst wordt opgestart. Zie Beheermogelijkheden voor meer informatie over het selecteren van de beheermodus.

Terug naar inhoudsopgave
System Setup-programma
Dell™OptiPlex™760Onderhoudshandleiding
Overzicht
Gebruik het System Setup-programma voor de volgende taken:
l De systeemconfiguratie wijzigen nadat u hardware hebt toegevoegd, gewijzigd of verwijderd
l Het instellen of wijzigen van een door de gebruiker te selecteren optie, zoals een wachtwoord
l Hetlezenvandehuidigehoeveelheidgeheugenofhetinstellenvanhettypevasteschijfdatisgeïnstalleerd
Voordat u het System Setup-programma gebruikt, is het verstandig de informatie op het System Setup-scherm te noteren zodat u deze later ter referentie
kunt gebruiken.
Het System Setup-programma openen
1. Zet de computer aan of start deze opnieuw op.
2. WanneerhetDELL™-logo wordt weergegeven, wacht u totdat de F12- prompt verschijnt.
3. Zodra de F12-prompt verschijnt, drukt u meteen op <F12>. Het Boot Menu (Opstartmenu) wordt weergegeven.
4. Druk op de pijltoetsen omhoog en omlaag om System Setup te selecteren en druk op <Enter>.
5. Als u te lang wacht en het logo van het besturingssysteem verschijnt, moet u blijven wachten tot u het bureaublad van Microsoft
®
Windows
®
ziet. Sluit
vervolgens de computer af en probeer het opnieuw.
System Setup-scherm
In het System Setup-scherm ziet u de huidige of instelbare configuratiegegevens voor uw computer. De informatie op dit scherm is in twee gedeelten
onderverdeeld: het menu en het hoofdvenster.
Opties van het System Setup-programma
Overzicht
Het System Setup-programma openen
Opties van het System Setup-programma
Bootsequence (Opstartvolgorde)
Opstarten vanaf een USB-apparaat
Wachtwoordbeveiliging
Jumperinstellingen
Vergeten wachtwoorden wissen
De CMOS-instellingen wissen
Citrix®Provisioning Server (Dell) gebruiken met statische IP-configuratie van clients
LET OP: Wijzig de instellingen voor dit programma alleen als u een ervaren computergebruiker bent. Bepaalde wijzigingen kunnen ertoe leiden
dat de computer niet langer naar behoren werkt.
N.B.: De F12-promptduidteropdathettoetsenbordisgeïnitialiseerd.Dezepromptkanzeersnelverschijnen.Weesdusophetverschijnenervan
beducht en druk op <F12>. Als u te vroeg op F12 drukt, wordt deze toetsaanslag niet geregistreerd.
Lijst met opties: dit deelvenster verschijnt rechts in het
System Setup-venster. Dit veld bevat een lijst waar u
doorheen kunt bladeren en die de kenmerken bevat die de
configuratie van uw computer bepalen, zoals de
geïnstalleerdehardware,energiebesparingen
beveiligingsmaatregelen.
Deelvenster met opties: dit
veld bevat informatie over elke
optie. In dit veld kunt u uw
huidige instellingen bekijken
en er wijzigingen in
aanbrengen.
Gebruik de Tab-toets en de
pijl-omhoog en pijl-omlaag op
het toetsenbord om te
navigeren of klik met de muis.
N.B.: Mogelijk worden de items in dit gedeelte niet weergegeven of wijken de items enigszins af van de weergave in dit gedeelte. Dit is afhankelijk van
uwcomputerendegeïnstalleerdeapparaten.
WAARSCHUWING: eSATA functioneert alleen als de modus SATA Operation (Werking SATA) in het System Setup-programma (BIOS) is ingesteld
als IRRT of AHCI. Als de modus is ingesteld als ATA, functioneert eSATA niet maar kan de connector nog wel als USB-poort worden gebruikt.

General (Algemeen)
System Board
De volgende informatie over het moederbord wordt weergegeven:
l System information (Systeeminformatie): BIOS Info (BIOS-informatie), System Info (Systeeminformatie) en Service Tag
(Serviceplaatje).
l Memory information (Geheugeninformatie): Installed Memory(Geïnstalleerdgeheugen),Usable Memory (Bruikbaar geheugen),
Memory Speed (Geheugensnelheid), Memory Channel Mode (Geheugenkanaalmodus) en Memory Technology
(Geheugentechnologie).
l Processor information (Processorinformatie): Processor Type (Processortype), Processor Speed (Processorsnelheid), Processor Bus
Speed (Processorbussnelheid), Processor L2 cache, Processor ID.
l PCI information (PCI-informatie): de beschikbare sleuven op het moederbord.
Date/Time
De systeemdatum en -tijd. Wijzigingen van de systeemdatum en -tijd worden direct uitgevoerd.
Bootsequence
De volgorde waarin de computer naar een besturingssysteem zoekt op de apparaten die zijn opgegeven in de lijst.
Drives (Schijven en stations)
Diskette drive
Het diskettestation dat op de FLOPPY-connector op het moederbord is aangesloten, kan als volgt worden opgegeven en
gedefinieerd:
l Disable (Uitschakelen)
l USB
l Internal (Intern, standaardinstelling)
l Read Only (Alleen lezen)
SATA Operation
Dewerkingvandegeïntegreerdevaste-schijfcontroller kan als volgt worden geconfigureerd:
l AHCI (standaardinstelling)
l ATA
l Legacy
S.M.A.R.T.
Reporting
Hiermeeschakeltuhetrapporterenvanfoutenvangeïntegreerdeschijvenenstationstijdenshetopstartenvandecomputerinof
uit.
Deze optie is standaard uitgeschakeld.
Drives
Hiermee schakelt u de SATA- of ATA-schijven en -stations die op het moederbord zijn aangesloten, in of uit.
System Configuration (Systeemconfiguratie)
Integrated NIC
Hiermeeschakeltudegeïntegreerdenetwerkkaartinofuit.Ukuntdegeïntegreerdenetwerkkaartalsvolgtinstellen:
l Enable (Inschakelen, standaardinstelling)
l Disable (Uitschakelen)
l Enable with PXE (Inschakelen met PXE)
l Enable with ImageServer (Inschakelen met ImageServer)
USB Controller
HiermeeschakeltudegeïntegreerdeUSB-controller in of uit. U kunt de USB-controller als volgt instellen:
l Enable (Inschakelen, standaardinstelling)
l Disable (Uitschakelen)
l No boot (Niet opstarten)
Parallel Port
Hier worden de instellingen van de parallelle poort opgegeven en gedefinieerd. U kunt de parallelle poort als volgt instellen:
l Disable (Uitschakelen)
l AT
l PS/2 (standaardinstelling)
l EPP
l ECP No DMA
l ECP DMA 1
l ECP DMA 3
Parallel Port
Address
Hiermee stelt u het basis-I/O-adresinvandegeïntegreerdeparallellepoort.
Serial Port #1
Hierwordendeinstellingenvandeseriëlepoortopgegevenengedefinieerd.Ukuntdeseriëlepoortalsvolgtinstellen:
l Disable (Uitschakelen)
l Auto (Automatisch, standaardinstelling)
l COM1
l COM3
N.B.: Met Auto, de standaardinstelling, wordt een connector automatisch geconfigureerd met een bepaalde toewijzing (COM1 of
COM3).
Miscellaneous
Devices
Hiermee schakelt u de volgende apparaten op het moederbord in of uit.
l Front USB (USB voorzijde)
l Rear Dual USB (Dubbele USB achterzijde)
l Rear Quad USB (Viertal USB's achterzijde)
l PCI slots (PCI-sleuven)

l Audio
Video
Primary Video (Primaire
video)
Deze instelling geeft aan welke videocontroller de primaire is indien er twee videocontrollers aanwezig zijn in de
computer.
l Auto (Automatisch, standaardinstelling)
l Onboard/PEG
Performance (Prestaties)
Multi Core Support
Dezeinstellinggeeftaanofééncoreofallecoresvandeprocessorzijningeschakeld.
N.B.: Bij meerdere cores zullen de prestaties van bepaalde programma's toenemen.
Intel®SpeedStep™
Hiermee schakelt u de Intel SpeedStep-modus in of uit.
Deze optie is standaard uitgeschakeld.
Limit CPUID Value
Hiermee schakelt u de CPUID-limiet in of uit.
Deze optie is standaard uitgeschakeld.
HDD Acoustic Mode
Hiermee stelt u de snelheid en het geluidsniveau van de vaste schijf als volgt in:
l Bypass (Overslaan, standaardinstelling)
l Quiet (Stil)
l Suggested (Voorgesteld)
l Performance (Prestaties)
Virtulization Support (Ondersteuning van virtualisatie)
VT for Direct
I/O
Hiermee schakelt u Virtual Machine Monitor (VMM) in of uit voor het gebruik van de extra hardwaremogelijkheden van de Intel Virtulization-
techologie voor directe I/O.
Security (Beveiliging)
Administrative
Password
Deze optie biedt een beperkte toegang tot het System Setup-programma van de computer op dezelfde manier waarop toegang tot
een systeem kan worden beperkt met de optie System Password (Systeemwachtwoord).
Deze optie is standaard niet ingeschakeld.
System Password
Hiermee geeft u de huidige status van de wachtwoordbeveiligingsfunctie voor het systeem weer en kunt u een nieuw
systeemwachtwoordtoewijzenenverifiëren.
Deze optie is standaard niet ingeschakeld.
Password Changes
Hiermee schakelt u de mogelijkheid in of uit waarmee de gebruiker het systeemwachtwoord kan wijzigen zonder het
beheerderswachtwoord.
Deze optie is standaard ingeschakeld.
TPM Security
Hiermee schakelt u de TPM-beveiliging (Trusted Platform Module) in of uit.
U kunt de TPM-beveiliging als volgt instellen:
l Deactivate (Uitschakelen, standaardinstelling)
l Activate (Inschakelen)
l Clear (Wissen)
N.B.: Als TPM Security (TPM-beveiliging) is ingesteld op Clear (Wissen), wist het System Setup-programma de gebruikersgegevens die
in de TPM zijn opgeslagen.
CPU XD Support
Hiermee schakelt u de modus Execute Disable van de processor in of uit.
Deze optie is standaard ingeschakeld.
Computrace(R)
Hiermee schakelt u de optionele Computrace®-service voor het beheren van apparaten.
U kunt deze optie als volgt instellen:
l Deactivate (Deactiveren, standaardinstelling)
l Disable (Uitschakelen)
l Activate (Activeren)
SATA-0 Password
Hier wordt de huidige status van het wachtwoord weergegeven dat is ingesteld voor de vaste schijf die op de connector SATA-0 op
het moederbord is aangesloten.
U kunt ook een nieuw wachtwoord instellen. Deze optie is standaard niet ingeschakeld.

N.B.: In het System Setup-programma wordt een wachtwoord weergegeven voor alle vaste schijven die op het moederbord zijn
aangesloten.
Power Management (Energiebeheer)
AC Recovery
Hier wordt aangegeven hoe de computer reageert als de stroomtoevoer weer wordt gestart na een stroomstoring. U kunt AC Recovery
als volgt instellen:
l Power Off (Uitgeschakeld, standaardinstelling)
l Power On (Ingeschakeld)
l Last State (Laatste status)
Auto On Time
Hiermee stelt u het tijdstip in waarop de computer automatisch wordt ingeschakeld.
De tijd wordt uitgedrukt in het standaard 12-uursformaat (uren:minuten:seconden).
U kunt de inschakeltijd wijzigen door de waarden in het tijd- en AM/PM-veld.
N.B.: Deze functie werkt niet als u uw computer uitschakelt met de schakelaar op een stekkerdoos of een piekbeveiliger of als Auto
Power On (Automatisch inschakelen) is ingesteld op disabled (uitgeschakeld).
Low Power Mode
Hiermee schakelt u de energiebesparende modus in of uit.
Deze optie is standaard uitgeschakeld.
N.B.: Alsdeenergiebesparendemodusisingeschakeld,isdegeïntegreerdenetwerkkaartuitgeschakeld.
Remote Wakeup
Hiermeekandecomputeropstartenwanneereengeïntegreerdenetwerkadaptereenontwaaksignaalontvangt. U kunt Remote Wakeup
als volgt instellen:
l Disable (Uitschakelen, standaardinstelling)
l Enable (Inschakelen)
l Enable with Boot NIC (Inschakelen met opstarten via netwerkadapter)
Suspend Mode
Hiermee kunt u de stand-bymodus voor energiebeheer als volgt instellen:
l S1
l S3 (standaardinstelling)
Fan Control
Override
Hiermee stelt u de snelheid van de systeemventilator in.
N.B.: Als deze optie is ingeschakeld, draait de ventilator op volle snelheid.
Maintenance (Onderhoud)
Service Tag
Hier wordt het serviceplaatje van uw computer weergegeven.
Asset Tag
Hier kunt u een inventarislabel voor de computer maken als er nog geen inventarislabel is ingesteld.
Deze optie is standaard niet ingeschakeld.
SERR Messages
Hiermee wordt het SERR-meldingsmechanisme ingesteld.
Deze optie is standaard ingeschakeld.
Voor sommige grafische kaarten is vereist dat het SERR-meldingsmechanisme is uitgeschakeld.
Image Server
Lookup Method
Hier geeft u aan hoe de ImageServer het adres van de server opzoekt.
l Static IP (Vast IP-adres)
l DNS
N.B.: U moet Integrated NIC(Geïntegreerdenetwerkadapter)instellenopEnable with ImageServer (Inschakelen met ImageServer) om
de Lookup Method (Opzoekmethode) in te stellen.
ImageServer IP
Hiermee geeft u het primaire vaste IP-adres op van de ImageServer waarmee de clientsoftware communiceert.
Het standaard-IP-adres is 255.255.255.255.
N.B.: U moet Integrated NIC(Geïntegreerdenetwerkadapter)instellenopEnable with ImageServer (Inschakelen met ImageServer) om
de ImageServer IP (IP-adres van ImageServer) in te stellen.
ImageServer
Port
Hiermee geeft u de primaire IP-poort op van de ImageServer waarmee de clientsoftware communiceert.
De standaard-IP-poort is 06910.

Bootsequence (Opstartvolgorde)
Deze functie stelt u in staat om de opstartvolgorde voor apparaten te wijzigen.
Opties
l Onboard USB Floppy Drive(GeïntegreerdUSB-diskettestation): de computer probeert op te starten vanaf het diskettestation.
l Onboard SATA Hard Drive(GeïntegreerdevasteSATA-schijf): de computer probeert op te starten vanaf de vaste schijf.
l USB Device (USB-apparaat): de computer wordt opgestart vanaf een verwijderbaar apparaat, zoals een USB-stick.
l CD/DVD: de computer probeert op te starten vanaf het cd/dvd-station.
Opstartvolgorde eenmalig wijzigen
U kunt deze functie gebruiken om bijvoorbeeld uw computer opnieuw op te starten vanaf een USB-apparaat, zoals een diskettestation, een geheugenstick of
een optisch station.
1. Als u opstart vanaf een USB-apparaat, sluit u het USB-apparaat aan op een USB-connector.
Client DHCP
Hiermee geeft u op hoe de client het IP-adres verkrijgt.
l Static IP (Vast IP-adres)
l DHCP (standaardinstelling)
Client IP
Hiermee geeft u het IP-adres van de client op.
Het standaard-IP-adres is 255.255.255.255.
N.B.: Als u Client IP wilt instellen, moet u Client DHCP instellen op Static IP.
Client
SubnetMask
Hiermee geeft u het subnetmasker voor de client op.
De standaardinstelling is 255.255.255.255.
N.B.: Als u Client IP wilt instellen, moet u Client DHCP instellen op Static IP.
Client Gateway
Hiermee geeft u het gateway-IP-adres van de client op.
De standaardinstelling is 255.255.255.255.
N.B.: Als u Client IP wilt instellen, moet u Client DHCP instellen op Static IP.
License Status
Hier wordt de huidige licentiestatus weergegeven.
POST Behavior (POST-gedrag)
Fast Boot
Wanneer deze optie is ingeschakeld (standaardinstelling), wordt uw computer sneller gestart omdat bepaalde configuraties en tests worden
overgeslagen.
NumLock LED
Hiermee schakelt u de NumLock-functie bij het starten van de computer in of uit.
Wanneer deze optie is ingeschakeld (standaardinstelling) worden de numerieke en mathematische functies bovenaan de toetsen geactiveerd.
Wanneer deze optie is uitgeschakeld, worden de cursorbesturingsopties die onderaan op de toetsen staan, geactiveerd.
POST
Hotkeys
Met deze optie kunt u aangeven welke functietoetsen moeten worden weergegeven op het scherm wanneer de computer wordt gestart.
l Enable F2 = Setup (F2 inschakelen = System Setup-programma, standaard ingeschakeld)
l Enable F12 = Boot menu (F12 inschakelen = opstartmenu, standaard ingeschakeld)
Keyboard
Errors
Hiermee schakelt u in of uit of toetsenbordfouten worden gemeld wanneer de computer wordt gestart.
Deze optie is standaard ingeschakeld.
System Logs (Systeemlogboeken)
BIOS Events
Hiermee wordt het systeemlogboek weergegeven en beschikt u over de volgende mogelijkheden:
l Clear Log (Logboek wissen)
l Mark all Entries (Alle gebeurtenissen markeren)

2. Zet de computer aan of start deze opnieuw op.
3. Wanneer in de rechterbovenhoek van het scherm F12 = Boot Menu verschijnt, drukt u op <F12>.
Als u te lang wacht en het logo van het besturingssysteem wordt weergegeven, moet u blijven wachten tot het bureaublad van Microsoft Windows
wordt weergegeven. Daarna sluit u de computer af en probeert u het opnieuw.
4. Het opstartmenu verschijnt. Dit menu bevat alle beschikbare opstartbronnen.
5. Gebruik de pijltoetsen om het juiste apparaat te selecteren (alleen voor de huidige opstartprocedure).
De opstartvolgorde permanent wijzigen voor toekomstige opstartprocedures
1. Open het System Setup-programma (zie Het System Setup-programma openen).
2. Klik op de optie SystemBoard (Moederbord) en klik op Boot Sequence (Opstartvolgorde).
3. Markeer het juiste apparaat in de lijst met apparaten aan de rechterkant en klik op de pijl-omhoog en pijl-omlaag om het gewenste apparaat te
verplaatsen.
4. Klik op Apply (Toepassen) om de wijzigingen op te slaan en klik vervolgens op Exit (Afsluiten) om het System Setup-programma af te sluiten en het
opstartproces te hervatten.
Opstarten vanaf een USB-apparaat
Geheugenstick
1. Steek het geheugenapparaat in een USB-poort en start de computer opnieuw op.
2. Wanneer in de rechterbovenhoek van het scherm F12 = Boot Menu verschijnt, drukt u op F12.
Het BIOS detecteert het apparaat en voegt het USB-apparaat aan het opstartmenu.
3. Selecteer het nummer naast het USB-apparaat in het opstartmenu.
De computer start vervolgens op vanaf het USB-apparaat.
Diskettestation
1. Open het System Setup-programma en stel de optie Diskette Drive (Diskettestation) in op USB.
2. Sla de wijzigingen op en sluit het System Setup-programma af.
3. Sluit het USB-diskettestation aan, plaats een opstartbare diskette in het diskettestation en start de computer opnieuw op.
Wachtwoordbeveiliging
System Password (Systeemwachtwoord)
N.B.: Om te kunnen opstarten vanaf een USB-apparaat, moet het apparaat opstartbaar zijn. Als u wilt weten of een apparaat opstartbaar is,
raadpleegt u de documentatie bij het apparaat.
N.B.: Om te kunnen opstarten vanaf een USB-apparaat, moet het apparaat opstartbaar zijn. Als u wilt weten of een apparaat opstartbaar is,
raadpleegt u de documentatie bij het apparaat.
LET OP: Wachtwoorden bieden bescherming van de gegevens op uw computer, maar zijn niet volkomen onfeilbaar. Als meer beveiliging nodig is
voor uw gegevens, kunt u extra beveiligingsmogelijkheden, zoals gegevenscoderingsprogramma, aanschaffen en gebruiken.

Opties
Als een van de volgende twee opties wordt weergegeven, kunt geen nieuw systeemwachtwoord wijzigen of invoeren:
l Set (Ingesteld): er is een systeemwachtwoord toegewezen.
l Disabled (Uitgeschakeld): het systeemwachtwoord is uitgeschakeld met behulp van een jumper-instelling op het moederbord.
U kunt alleen een systeemwachtwoord toewijzen als de volgende optie wordt weergegeven:
l Not Set (Niet ingesteld): er is geen systeemwachtwoord toegewezen en de wachtwoord-jumper op het moederbord bevindt zich in de ingeschakelde
positie (de standaardinstelling).
Een systeemwachtwoord toewijzen
Als u het System Setup-programma wilt afsluiten zonder een systeemwachtwoord toe te wijzen, kunt u op elk gewenst moment (voordat u in stap 4 op de
knop OK hebt gedrukt) op <Esc> drukken.
1. Open het System Setup-programma (zie Het System Setup-programma openen).
2. Kies System Password (Systeemwachtwoord) en controleer of Password Status (Wachtwoordstatus) is ingesteld op Not Set (Niet ingesteld).
3. Typ uw nieuwe systeemwachtwoord.
U kunt maximaal 32 tekens gebruiken. Druk op <Backspace> als u een teken wilt wissen tijdens het invoeren van het wachtwoord. Het wachtwoord is
hoofdlettergevoelig.
Bepaalde toetscombinaties zijn niet geldig. Als u een van deze ongeldige combinaties invoert, hoort u een pieptoon.
Als u op een toets of de spatiebalk drukt, wordt een vervangende aanduiding weergegeven.
4. Typ uw nieuwe wachtwoord nogmaals ter bevestiging en druk op OK.
De wachtwoordinstelling wordt gewijzigd in Set (Ingesteld).
Uw systeemwachtwoord invoeren
Als u uw computer opstart of opnieuw opstart, verschijnt de volgende prompt op het scherm.
Als Password Status (Wachtwoordstatus) is ingesteld op Locked (Vergrendeld):
Type the password and press <Enter> (Typ het wachtwoord en druk op <Enter>).
Als u een beheerderwachtwoord hebt toegewezen, wordt uw beheerderswachtwoord als alternatief systeemwachtwoord geaccepteerd.
Als u een onjuist of onvolledig systeemwachtwoord invoert, verschijnt het volgende bericht op het scherm:
** Incorrect password. ** (Onjuist wachtwoord)
Als u nogmaals een onjuist of onvolledig systeemwachtwoord invoert, verschijnt hetzelfde bericht op het scherm. Nadat u voor de derde en elke
daaropvolgende keer een onjuist of volledig wachtwoord hebt ingevoerd, verschijnt het volgende bericht op het scherm:
** Incorrect password. **
Number of unsuccessful password attempts: 3
System halted! Must power down. (Onjuist wachtwoord. Aantal mislukte pogingen: 3. Systeem is gestopt! Computer wordt afgesloten).
Ook nadat de computer is uitgeschakeld en weer is ingeschakeld, wordt het bovenstaande bericht weergegeven nadat u een onjuist of onvolledig
wachtwoord hebt ingevoerd.
Een bestaand systeemwachtwoord verwijderen of wijzigen
1. Open het System Setup-programma (zie Het System Setup-programma openen).
2. Ga naar Security (Beveiliging)® System Password (Systeemwachtwoord) en druk op <Enter>.
3. Voer het systeemwachtwoord in wanneer hierom wordt gevraagd.
LET OP: Als u uw computer gedurende langere perioden ongebruikt achterlaat en geen systeemwachtwoord is toegewezen, of als u uw computer
niet vergrendeld zodat iemand het wachtwoord kan uitschakelen door een jumper-instelling te wijzigen, heeft iedereen toegang tot de gegevens
op de vaste schijf.
N.B.: U kunt Password Status (Wachtwoordstatus) met System Password (Systeemwachtwoord) en Admin Password (Beheerderswachtwoord)
combineren om uw computer beter te beschermen tegen ongewenste wijzigingen.

4. Druk twee keer op <Enter> om het bestaande systeemwachtwoord te wissen. De instelling wordt gewijzigd in Not Set (Niet ingesteld).
Als Not Set (Niet ingesteld) wordt weergegeven, is het systeemwachtwoord verwijderd. Als Not Set (Niet ingesteld) niet wordt weergegeven, drukt u op
<Alt><b> om de computer opnieuw op te starten en herhaalt u stap 3 en 4.
5. Volg de procedure in Een systeemwachtwoord toewijzen om een nieuw wachtwoord toe te wijzen.
6. Sluit het System Setup-programma af.
Beheerderswachtwoord
Opties
Als een van de volgende twee opties wordt weergegeven, kunt geen nieuw beheerderswachtwoord wijzigen of invoeren:
l Set (Ingesteld): er is een beheerderswachtwoord toegewezen.
l Disabled (Uitgeschakeld): het beheerderswachtwoord is uitgeschakeld met behulp van een jumper-instelling op het moederbord.
U kunt alleen een beheerderswachtwoord toewijzen als de volgende optie wordt weergegeven:
l Not Set (Niet ingesteld): er is geen beheerderswachtwoord toegewezen en de wachtwoord-jumper op het moederbord bevindt zich in de
ingeschakelde positie (de standaardinstelling).
Een beheerderswachtwoord toewijzen
Het beheerderswachtwoord kan gelijk zijn aan het systeemwachtwoord.
1. Open het System Setup-programma (zie Het System Setup-programma openen) en controleer of Admin Password (Beheerderswachtwoord) is ingesteld
op Not Set (Niet ingesteld).
2. Kies Admin Password (Beheerderswachtwoord) en druk op <Enter>.
3. Typ uw nieuwe beheerderswachtwoord.
U kunt maximaal 32 tekens gebruiken. Druk op <Backspace> als u een teken wilt wissen tijdens het invoeren van het wachtwoord. Het wachtwoord is
hoofdlettergevoelig.
Bepaalde toetscombinaties zijn niet geldig. Als u een van deze ongeldige combinaties invoert, hoort u een pieptoon.
Als u op een toets of de spatiebalk drukt, wordt een vervangende aanduiding weergegeven.
4. Typ uw nieuwe wachtwoord nogmaals ter bevestiging en druk op OK. De wachtwoordinstelling wordt gewijzigd in Set (Ingesteld).
5. Sluit het System Setup-programma af.
Een wijziging van Admin Password (Beheerderswachtwoord) wordt direct uitgevoerd (u hoeft de computer niet opnieuw op te starten).
Uw computer gebruiken met een ingeschakeld beheerderswachtwoord
Als u het System Setup-programma start, is de optie Admin Password (Beheerderswachtwoord) gemarkeerd en wordt u gevraagd het wachtwoord in te
voeren.
Als u een onjuist wachtwoord invoert, kunt u de System Setup-opties bekijken maar deze opties niet wijzigen.
Een bestaand beheerderswachtwoord verwijderen of wijzigen
Als u een bestand beheerderswachtwoord wilt wijzigen, moet u het beheerderswachtwoord kennen.
1. Open het System Setup-programma (zie Het System Setup-programma openen).
2. Typ het beheerderswachtwoord bij de prompt.
N.B.: Als de twee wachtwoorden verschillen, kan het beheerderswachtwoord als alternatief systeemwachtwoord worden gebruikt. Het
systeemwachtwoord kan echter niet in plaats van het beheerderswachtwoord worden gebruikt.
N.B.: U kunt Password Status (Wachtwoordstatus) in combinatie met Admin Password (Beheerderswachtwoord) gebruiken om het
systeemwachtwoord tegen ongewenste wijzigingen te beveiligen.

3. Markeer Admin Password (Beheerderswachtwoord) en druk op pijl-links of pijl-rechts om het bestaande beheerderswachtwoord te verwijderen.
De instelling wordt gewijzigd in Not Set (Niet ingesteld).
Voer de stappen in Een beheerderswachtwoord toewijzen uit om een nieuw beheerderswachtwoord toe te wijzen.
4. Sluit het System Setup-programma af.
Een vergeten wachtwoord uitschakelen en een nieuw wachtwoord instellen.
Zie Vergeten wachtwoorden wissen voor meer informatie over het opnieuw instellen van het systeem- of beheerderswachtwoord.
Jumperinstellingen
Mini Tower
Desktop
Small Form Factor

Ultra Small Form Factor
Vergeten wachtwoorden wissen
1. Volg de procedures in Aan de computer werken.
2. Verwijder de computerkap.
3. Zoek de 2-pins wachtwoordjumper (PSWD) op het moederbord en verwijder de jumper om het wachtwoord te wissen. Zie Wachtwoordbeveiliging.
Jumper
Instelling
Beschrijving
PSWD
Wachtwoordinstellingen zijn geactiveerd (standaardinstelling).
Wachtwoordinstellingen zijn uitgeschakeld.
RTCRST
De real-time klok is niet opnieuw ingesteld.
De real-time klok is opnieuw ingesteld (d.m.v. jumper tijdelijk verbonden).
d.m.v. jumper verbonden niet d.m.v. jumper verbonden
WAARSCHUWING: Lees de veiligheidsinstructies die bij de computer zijn geleverd alvorens u werkzaamheden in de computer uitvoert.
Raadpleeg voor meer informatie over beste praktijken op het gebied van veiligheid onze website over de naleving van wet- en regelgeving op
www.dell.com/regulatory_compliance.
LET OP: Hiermee wist u het systeemwachtwoord en het beheerderswachtwoord.

4. Plaats de computerkap terug (zie De computerkap terugplaatsen).
5. Sluit uw computer en monitor aan op het stopcontact en zet deze vervolgens aan.
6. Nadat het bureaublad van Microsoft®Windows®op uw computer verschijnt, sluit u de computer af.
7. Schakel de monitor uit en trek de stekker uit het stopcontact.
8. Trek het netsnoer van de computer uit het stopcontact en druk op de aan/uit-knop om het moederbord te aarden.
9. Open de computerkap.
10. Zoek de 2-pins wachtwoordjumper op het moederbord en bevestig de jumper om de wachtwoordfunctie weer in te schakelen.
11. Plaats de computerkap terug (zie De computerkap terugplaatsen).
12. Sluit de computer en alle apparaten aan op het stopcontact en zet deze vervolgens aan.
13. Wijs een nieuw systeem- en/of beheerderswachtwoord toe.
De CMOS-instellingen wissen
1. Volg de procedures in Aan de computer werken.
2. Verwijder de computerkap.
3. U kunt als volgt de huidige CMOS-instellingen wissen:
a. Zoek de wachtwoord- (PSWD) en CMOS-jumper (RTCRST) op het moederbord (zie Wachtwoordbeveiliging).
b. Verwijder de wachtwoordjumperstekker uit de pinnen.
c. Plaats de wachtwoordjumperstekker op de RTCRST-pinnen en wacht ongeveer 5 seconden.
d. Verwijder de jumperstekker van de RTCRST-pinnen en plaats de jumper terug op de wachtwoordpinnen.
4. Plaats de computerkap terug (zie De computerkap terugplaatsen).
5. Sluit de computer en alle apparaten aan op het stopcontact en zet deze vervolgens aan.
Citrix®Provisioning Server (Dell) gebruiken met statische IP-configuratie van
clients
In een veilige omgeving waarin geen DHCP-service beschikbaar is voor het toewijzen van IP-adressen aan clients en waarin de clients vanaf de Provisioning-
server kunnen worden opgestart, configureert u als volgt handmatig statische IP-adressen voor deze clients in het systeem-BIOS:
1. Druk tijdens het opstarten op <F2> om het System Setup-programma te starten.
2. Selecteer ImageServer in de lijst met opstartopties.
3. Stel Client DHCP in als Static IP (Statisch IP-adres).
LET OP: Als u een netwerkkabel wilt aansluiten, sluit u de kabel eerst aan op de netwerkaansluiting of het netwerkapparaat en sluit u de kabel
vervolgens aan op de computer.
N.B.: Met deze procedure schakelt u de wachtwoordfunctie in. Als u het System Setup-programma start (zie Het System Setup-programma openen), zijn
zowel het systeemwachtwoord als beheerderwachtwoord ingesteld op Not Set (Niet ingesteld). Dit betekent dat de wachtwoordfunctie is ingeschakeld
maar dat er geen wachtwoord is toegewezen.
WAARSCHUWING: Lees de veiligheidsinstructies die bij de computer zijn geleverd alvorens u werkzaamheden in de computer uitvoert.
Raadpleeg voor meer informatie over beste praktijken op het gebied van veiligheid onze website over de naleving van wet- en regelgeving op
www.dell.com/regulatory_compliance.
LET OP: Als u een netwerkkabel wilt aansluiten, sluit u de kabel eerst aan op de netwerkaansluiting of het netwerkapparaat en sluit u de kabel
vervolgens aan op de computer.

4. Selecteer Accept (Accepteren) in het venster dat wordt geopend en waarin u wordt gevraagd het wijzigen van optie Client DHCP te bevestigen.
5. Stel Client IP in met het gewenste IP-adres. De standaardinstelling is 255.255.255.255.
6. Stel Client Subnet Mask (Subnetmasker client) in op het IP-adres dat aan de client is toegewezen. Het standaard-IP-adres is 255.255.255.255.
7. Stel Client Gateway (Gateway client) in op het gateway-adres dat aan de client is toegewezen. Het standaard-IP-adres is 255.255.255.255.
8. Wijzig de Lookup Method (Opzoekmethode) in Static IP (Statisch IP).
9. Stel ImageServer IP met het primaire IP-adres van de Provisioning-server. Het standaard-IP-adres is 255.255.255.255.
10. Sla de instellingen op en start de computer opnieuw op.
Terug naar inhoudsopgave

Terug naar inhoudsopgave
Problemen oplossen
Dell™OptiPlex™760Onderhoudshandleiding
Hulpmiddelen
Dell Diagnostics (Dell-diagnostiek)
Problemen oplossen
Dell Technische updateservice
Hulpmiddelen
Aan/uit-lampjes
Het lampje van de aan/uit-knop op de voorkant van de computer licht op en knippert of brandt ononderbroken om verschillende toestanden aan te geven:
l Zie Diagnostische lampjes als het aan/uit-lampje groen is en de computer niet reageert.
l Als het aan/uit-lampje groen knippert, staat de computer in de stand-bymodus. Druk op een toets op het toetsenbord, beweeg de muis of druk op de
aan/uit-knop om de normale werking te hervatten.
l Als het aan/uit-lampje uit is, is de computer uitgeschakeld of krijgt deze geen stroom.
¡ Sluit een uiteinde van de stroomkabel aan op de stroomaansluiting aan de achterzijde van de computer, en sluit het andere uiteinde van de
stroomkabel aan op het stopcontact.
¡ Als de computer is aangesloten op een stekkerdoos, gaat u na of de stekkerdoos is aangesloten op een stopcontact en of de stekkerdoos is
ingeschakeld.
¡ Omzeil voedingsbeschermingsapparaten, stekkerdozen en verlengkabels om te controleren of de computer aangaat.
¡ Controleer of er spanning op het stopcontact staat door er een ander apparaat, zoals een lamp, op aan te sluiten.
¡ Controleer of het netsnoer en de kabel van het bedieningspaneel goed zijn aangesloten op het moederbord. Zie de volgende opties voor meer
informatie:
¡ Mini Tower — Onderdelen van het moederbord
¡ Desktop — Onderdelen van het moederbord
¡ Small Form Factor — Onderdelen van het moederbord
¡ Ultra Small Form Factor — Onderdelen van het moederbord
l Als het aan/uit-lampje oranje knippert, ontvangt de computer wel stroom, maar is er sprake van een probleem met de interne stroomvoorziening.
¡ Ga na of de stroomselectieschakelaar zo is ingesteld dat deze overeenkomt met de netstroom op uw locatie, indien van toepassing.
¡ Controleer of de voedingskabel van de processor goed is aangesloten op het moederbord. Zie de volgende opties voor meer informatie:
¡ Mini Tower — Onderdelen van het moederbord
¡ Desktop — Onderdelen van het moederbord
¡ Small Form Factor — Onderdelen van het moederbord
¡ Ultra Small Form Factor — Onderdelen van het moederbord
l Als het aan/uit-lampjeoranjebrandt,isereenapparaatdefectofverkeerdgeïnstalleerd.
¡ Verwijder de geheugenmodules en plaats ze vervolgens terug (zie Geheugen).
¡ Verwijder eventuele kaarten en plaats ze vervolgens terug. Zie de volgende opties voor meer informatie:
¡ Mini Tower — Kaarten
¡ Desktop — Kaarten
¡ Small Form Factor — Kaarten
l Verwijder mogelijke storingsbronnen. Interferentie kan worden veroorzaakt door:
¡ Stroom-, toetsenbord- en muisverlengkabels
¡ Er zijn teveel apparaten op een stekkerdoos aangesloten
¡ Er zijn meerdere stekkerdozen op hetzelfde stopcontact aangesloten
WAARSCHUWING: Lees de veiligheidsinstructies die bij de computer zijn geleverd alvorens u werkzaamheden in de computer uitvoert.
Raadpleeg voor meer informatie over beste praktijken op het gebied van veiligheid onze website over de naleving van wet- en regelgeving op
www.dell.com: www.Dell.com/regulatory_compliance.
WAARSCHUWING: Haal voordat u de computerkap opent altijd eerst de stekker uit het stopcontact.

Diagnostische lampjes
De vier lampjes op het voorpaneel van de computer zijn gelabeld met 1, 2, 3 en 4 om u te helpen het probleem te achterhalen.
Wanneer de computer normaal wordt opgestart, zullen de lampjes beginnen te knipperen en vervolgens uitgaan. Als de computer defect is, kunt u aan de
hand van de volgorde van de lampjes proberen het probleem te achterhalen.
Diagnostische lampcodes tijdens POST
WAARSCHUWING: Lees de veiligheidsinstructies die bij de computer zijn geleverd alvorens u werkzaamheden in de computer uitvoert.
Raadpleeg voor meer informatie over beste praktijken op het gebied van veiligheid onze website over de naleving van wet- en regelgeving op
www.dell.com: www.Dell.com/regulatory_compliance.
N.B.: Als u een Ultra Form Factor-computer gebruikt, bevinden de diagnostische lampjes zich op het achterpaneel. Raadpleeg de Setup- en naslaggids die
bij uw computer is meegeleverd voor meer informatie.
N.B.: Wanneer de computer klaar is met de POST, gaan alle vier de lampjes uit voordat de computer vanaf het besturingssysteem wordt opgestart.
Lampjespatroon
Probleembeschrijving
Mogelijke oplossing
Uit
De computer is uitgeschakeld of krijgt
geen stroom.
l Sluit een uiteinde van de stroomkabel opnieuw aan op de stroomaansluiting op de
computer, en sluit het andere uiteinde van de stroomkabel aan op het stopcontact.
l Omzeil contactdozen, verlengkabels en andere voedingsbeschermingsapparaten om te
controleren of de computer aangaat.
l Zorg dat alle contactdozen die worden gebruikt, zijn aangesloten op een stopcontact
en zijn ingeschakeld.
l Controleer of er spanning op het stopcontact staat door er een ander apparaat, zoals
een lamp, op aan te sluiten.
l Controleer of het netsnoer en de kabel van het bedieningspaneel goed zijn
aangesloten op het moederbord.
Uit
Er is mogelijk een fout in het
moederbord opgetreden.
l Koppel de computer los. Wacht een minuut totdat er geen stroom meer is. Sluit de
computer aan op een werkend stopcontact en druk op de aan/uit-knop.
l Neem contact op met Dell als het probleem zich blijft voordoen (zie Online contact
opnemen).
Geel knipperend
Er is mogelijk een fout in het
moederbord, een stroomstoring of een
probleem met een randapparaat
opgetreden.
l Schakel de computer uit maar koppel de computer niet los van het stopcontact. Druk op
de testknop van de stroomtoevoer op de achterkant van de voedingseenheid en houd
deze ingedrukt.
Als het diagnostische lampje voor de stroomtoevoer brandt, is er mogelijk een probleem
met het moederbord. Neem contact op met Dell (zie Online contact opnemen).
Als het lampje naast de schakelaar niet gaat branden, dan koppelt u alle interne en
externe randapparaten uit en houdt u de testknop van de stroomtoevoer ingedrukt. Als
het gaat branden, is er mogelijk een probleem met een randapparaat. Neem contact op
met Dell (zie Online contact opnemen).
l Als het diagnostische lampje voor de stroomtoevoer nog niet brandt, koppelt u de
voedingseenheid los van het moederbord en houdt u de testknop van de stroomtoevoer
vervolgens ingedrukt.
Als het lampje gaat branden, is er mogelijk een probleem met het moederbord.
Als het lampje nog steeds niet brandt, is er mogelijk een probleem met de
stroomtoevoer.
Neem contact op met Dell (zie Online contact opnemen).
Ononderbroken
geel
Geen processor aanwezig.
l Plaats de processor terug en start het systeem opnieuw op. Controleer de
processorsocket op schade als de computer nog steeds niet opstart.
l Neem contact op met Dell als het probleem zich blijft voordoen (zie Online contact
opnemen).
Er zijn geheugenmodules gedetecteerd,
maar er heeft zich een geheugenfout
voorgedaan.
l Alsertweeofmeergeheugenmoduleszijngeïnstalleerd,verwijdertudemodules,
plaatstuéénmoduleterugenstartudecomputeropnieuwop.
Alsdecomputernormaalopstart,plaatstudeanderegeheugenmodules(éénvooréén)
totdat u de defecte module hebt opgespoord of alle modules zonder problemen hebt
teruggeplaatst.

Ononderbroken
geel
Alserslechtsééngeheugenmoduleaanwezigis,verplaatstudezenaareenandere
DIMM-connector en start u de computer opnieuw op.
l Plaats, indien beschikbaar, een goed werkend geheugen van hetzelfde type in de
computer.
l Neem contact op met Dell als het probleem zich blijft voordoen (zie Online contact
opnemen).
Ononderbroken
geel
Er is mogelijk een fout opgetreden met
de processor of het moederbord.
l Vervang de processor door een processor waarvan u zeker weet dat deze werkt.
Controleer de processorsocket op schade als de computer nog steeds niet opstart.
l Neem contact op met Dell als het probleem zich blijft voordoen (zie Online contact
opnemen).
Ononderbroken
geel
BIOS is mogelijk beschadigd of
ontbreekt.
l De computerhardware functioneert normaal, maar de BIOS is mogelijk beschadigd of
ontbreekt. Neem contact op met Dell (zie Online contact opnemen).
Ononderbroken
geel
Er is mogelijk een fout in het
moederbord opgetreden.
l Verwijder alle kaarten uit de PCI- en PCI-E-sleuven en start de computer opnieuw op.
Als de computer opstart, plaatst u de kaarten een voor een terug totdat u de
probleemkaart vindt.
l Als het probleem zich blijft voordoen, kan het moederbord defect zijn. Neem contact op
met Dell (zie Online contact opnemen).
Ononderbroken
geel
Voedingsconnector is niet correct
geïnstalleerd.
l Plaats de 2x2 voedingsconnector in de voedingseenheid terug.
l Neem contact op met Dell (zie Online contact opnemen) als de computer nog steeds
niet wil opstarten.
Ononderbroken
geel
Er is mogelijk een fout in een externe
kaart of in het moederbord opgetreden.
l Verwijder alle kaarten uit de PCI- en PCI-E-sleuven en start de computer opnieuw op.
Als de computer opstart, plaatst u de kaarten een voor een terug totdat u de
probleemkaart vindt.
l Als het probleem aanhoudt, is het moederbord waarschijnlijk beschadigd. Neem contact
op met Dell (zie Online contact opnemen).
Ononderbroken
geel
Er is mogelijk een fout in het
moederbord opgetreden.
l Koppel alle interne en externe kaarten los en start de computer opnieuw op. Als de
computer opstart, plaatst u de randapparaten een voor een terug totdat u het
probleemapparaat vindt. Online contact opnemen.
l Als het probleem aanhoudt, is het moederbord waarschijnlijk beschadigd. Neem contact
op met Dell (zie Online contact opnemen).
Ononderbroken
geel
Er is mogelijk een fout in de
knoopcelbatterij opgetreden.
l Haal de knoopcelbatterij een minuut uit het systeem, plaats deze weer terug en start
de computer opnieuw op.
l Neem contact op met Dell als het probleem zich blijft voordoen (zie Online contact
opnemen).
De computer is ingeschakeld.
De diagnostische lampjes branden niet
nadat de computer vanaf het
besturingssysteem is opgestart.
l Ga na of het beeldscherm is aangesloten en of het aan staat.
l Neem contact op met Dell als het probleem zich blijft voordoen (zie Online contact
opnemen).

Ononderbroken
Groen
Ononderbroken
Groen
Er heeft zich mogelijk een fout in de
processor voorgedaan.
l Plaats de processor terug (zie Processorgegevens voor uw computer).
l Neem contact op met Dell als het probleem zich blijft voordoen (zie Online contact
opnemen).
Ononderbroken
Groen
Er zijn geheugenmodules gedetecteerd,
maar er heeft zich een geheugenfout
voorgedaan.
l Alsertweeofmeergeheugenmoduleszijngeïnstalleerd,verwijdertudemodules,
plaatstuéénmoduleterugenstartudecomputeropnieuwop(zieGeheugen).
Start de computer opnieuw op. Als de computer normaal opstart, plaatst u de andere
geheugenmodules(éénvooréén)totdatudedefectemodulehebtopgespoordofalle
moduleszonderproblemenhebtgeïnstalleerd.
l Plaats, indien beschikbaar, een goed werkend geheugen van hetzelfde type in de
computer (zie Geheugen).
l Neem contact op met Dell als het probleem zich blijft voordoen (zie Online contact
opnemen).
Ononderbroken
Groen
Er is mogelijk een fout opgetreden met
een grafische kaart.
l Plaatsallegeïnstalleerdegrafischekaartenterug(ziehetgedeelte"Kaarten").
l Plaats, indien beschikbaar, een werkende grafische kaart in de computer.
l Neem contact op met Dell als het probleem zich blijft voordoen (zie Online contact
opnemen).
Ononderbroken
Groen
Er is mogelijk een probleem met het
diskettestation of de vaste schijf.
Sluit alle stroom- en datakabels opnieuw aan.
Ononderbroken
Groen
Er is mogelijk een USB-fout opgetreden.
Sluit alle USB-apparaten opnieuw aan en controleer alle kabelverbindingen.
Ononderbroken
Groen
Er zijn geen geheugenmodules
gedetecteerd.
l Alsertweegeheugenmoduleszijngeïnstalleerd,verwijderdanbeidemodules(zieEen
geheugenmodule verwijderen),plaatséénmoduleterug(zieGeheugenmodules
plaatsen) en start de computer opnieuw op.
Alsdecomputernormaalopstart,plaatstudeanderegeheugenmodules(éénvooréén)
totdat u de defecte module hebt opgespoord of alle modules zonder problemen hebt
geïnstalleerd.
l Plaats, indien beschikbaar, een goed werkend geheugen van hetzelfde type in de
computer (zie Geheugen).
l Neem contact op met Dell als het probleem zich blijft voordoen (zie Online contact
opnemen).
Ononderbroken
Groen
Er zijn wel geheugenmodules
gedetecteerd, maar er is een fout
opgetreden in de geheugenconfiguratie
of -compatibiliteit.
l Controleer of er speciale vereisten zijn voor de plaatsing van de
geheugenmodules/geheugenconnectoren.
l Controleer of het door u gebruikte geheugen door de computer wordt ondersteund
(raadpleeg de Setup- en naslaggids die bij uw computer is meegeleverd voor meer
informatie).
l Neem contact op met Dell als het probleem zich blijft voordoen (zie Online contact
opnemen).
Ononderbroken
Groen
Er is mogelijk een probleem bij een
uitbreidingskaart opgetreden.
l Ga na of er een conflict bestaat door een uitbreidingskaart (geen videokaart) te
verwijderen en de computer opnieuw te starten (zie het gedeelte "Kaarten").
l Als het probleem aanhoudt, plaatst u de verwijderde kaart terug, verwijdert u een
andere kaart en start u de computer opnieuw op.
l Herhaalditprocesvoorallegeïnstalleerdeuitbreidingskaarten.Alsdecomputer
normaal opstart, controleert u of de laatste kaart die u uit de computer hebt verwijderd,
voor bronconflicten zorgt.
l Neem contact op met Dell als het probleem zich blijft voordoen (zie Online contact
opnemen).
Er is een andere fout opgetreden.
l Controleer of de kabels van alle vaste schijven en optische stations goed zijn
aangesloten op het moederbord (zie het gedeelte "Onderdelen van het moederbord").
l Als er een foutbericht op het scherm verschijnt over een probleem met een apparaat

Diagnostisch lampje voeding
Het diagnostische lampje voor de voeding bevindt zich op de achterzijde van de computer, vlak bij de voedingsconnector. Het lampje brandt aanhoudend of is
uitgeschakeld om verschillende statussen aan te geven:
l Niet verlicht: geeft aan dat er geen stroom beschikbaar is of dat de voedingseenheid niet werkt.
l Groen lampje: geeft aan dat er stroom beschikbaar is voor de voedingseenheid.
Pieptooncodes
Uw computer kan tijdens het opstarten een reeks pieptonen later horen als fouten of problemen niet op het beeldscherm kunnen worden weergegeven. Zo'n
piepcode kan bijvoorbeeld bestaan uit drie korte, herhaalde pieptonen die aangeven dat de computer een mogelijk probleem met het moederbord heeft
vastgesteld.
Ga als volgt te werk wanneer de computer tijdens het opstarten een reeks pieptonen laat horen:
1. Schrijf de pieptooncode op.
2. Voer Dell Diagnostics (Dell-diagnostiek) uit om het probleem verder te identificeren (zie Dell Diagnostics (Dell-diagnostiek)).
Ononderbroken
Groen
(zoals de diskette of vaste schijf), gaat u na of het apparaat goed functioneert.
l Als het besturingssysteem probeert te starten vanaf een apparaat (zoals een
diskettestation of een optisch station), moet u de systeeminstellingen controleren om er
zeker van te zijn dat de opstartvolgorde correct is voor de apparaten die zijn
geïnstalleerdopuwcomputer.
l Neem contact op met Dell als het probleem zich blijft voordoen (zie Online contact
opnemen).
Knipperend
groen
De computer is in de stand-bymodus.
Druk op een toets op het toetsenbord, beweeg de muis of druk op de aan/uit-knop om de
normale werking te hervatten.
Code
Oorzaak
2x kort, 1x lang
Fout in de BIOS-checksum
1x lang, 3x kort, 2x kort
Geheugenfout
1x kort
Toets F12 is ingedrukt
Code
(herhaalde
korte
pieptonen)
Beschrijving
Mogelijke oplossing
1
Fout in de BIOS-controlesom.
Mogelijke moederbordfout.
Neem contact op met Dell (zie Online contact opnemen).
2
Er zijn geen
geheugenmodules
gedetecteerd.
l Alsertweeofmeergeheugenmoduleszijngeïnstalleerd,verwijdertudemodules,plaatstuéén
module terug en start u de computer opnieuw op. Als de computer normaal opstart, plaatst u de
anderegeheugenmodules(éénvooréén)totdatudedefectemodulehebtopgespoordofalle
moduleszonderproblemenhebtgeïnstalleerd.ZieGeheugen.
l Plaats, indien beschikbaar, een goed werkend geheugen van hetzelfde type in de computer (zie
Geheugen).
l Neem contact op met Dell als het probleem zich blijft voordoen (zie Online contact opnemen).
3
Mogelijke moederbordfout.
Neem contact op met Dell (zie Online contact opnemen).
4
RAM-lees/schrijffout.
l Controleer of er speciale vereisten zijn voor de plaatsing van de
geheugenmodules/geheugenconnectoren. Zie Geheugen.
l Ga na of het geheugen dat u gebruikt, door de computer wordt ondersteund. Zie Geheugen.
l Neem contact op met Dell als het probleem zich blijft voordoen (zie Online contact opnemen).
5
Fout met realtimeklok.
Mogelijke storing van de
batterij of het moederbord.
l Vervang de batterij. Zie De batterij vervangen.
l Neem contact op met Dell als het probleem zich blijft voordoen (zie Online contact opnemen).
6
Fout tijdens Video-BIOS-test.
Neem contact op met Dell (zie Online contact opnemen).

Systeemberichten
Alert! Previous attempts at booting this system have failed at checkpoint [nnnn]. For help in resolving this problem, please note this checkpoint and
contact Dell Technical Support (Waarschuwing! Eerdere pogingen om deze computer op te starten zijn mislukt bij controlepunt [nnnn]. Noteer dit
controlepunt en neem contact op met de technische ondersteuning van Dell om dit probleem op te lossen) — De computer is er drie keer achtereen niet in
geslaagd om de opstartprocedure uit te voeren vanwege dezelfde fout (zie het gedeelte Online contact opnemen voor instructies).
CMOS checksum error (fout in CMOS-checksum) — Mogelijke moederbordfout of de RTC-batterij is bijna leeg. Vervang de batterij (zie Batterij of Online
contact opnemen voor hulp).
CPU fan failure (defecte processorventilator) — Er is een storing van de processorventilator opgetreden. Vervang de processorventilator. Zie de volgende
opties voor meer informatie:
l Mini Tower — Warmteafleider en processor
l Desktop — Warmteafleider
l Small Form Factor — Warmteafleider en processor
l Ultra Small Form Factor — Warmteafleider en processor
Floppy diskette seek failure (zoekfout op diskette) — Er kan een kabel loszitten of de computerconfiguratie-informatie komt niet overeen met de
hardwareconfiguratie. Controleer de kabelaansluitingen (zie Online contact opnemen voor hulp).
Diskette read failure (leesfout diskette) — De diskette is defect of er zit een kabel los. Vervang de diskette of controleer of er een kabel los zit.
Hard-disk read failure (leesfout vaste schijf) — Mogelijke storing in de vaste schijf tijdens de opstarttest (zie Online contact opnemen voor hulp).
Keyboard failure (toetsenbord werkt niet) —
Er is een storing van het toetsenbord opgetreden of de stekker van het toetsenbord zit los (zie het gedeelte Problemen met het toetsenbord).
No boot device available (geen opstartbron beschikbaar) — Het systeem kan geen opstartbaar apparaat of opstartbare partitie vinden.
¡ Als het diskettestation uw opstartbron is, controleert u of de kabels zijn aangesloten en of het station een opstartbare diskette bevat.
¡ Als de vaste schijf als opstartapparaat is ingesteld, moet u controleren of alle kabels op juiste wijze zijn aangesloten en of het station op juiste
wijzeisgeïnstalleerdenalsopstartapparaatisgepartitioneerd.
¡ Open het System Setup-programma en controleer of de opstartvolgorde juist is (zie System Setup-programma).
No timer tick interrupt (geen timertikonderbreking) — Mogelijk is een chip op het moederbord of het moederbord zelf defect (zie Online contact opnemen
voor hulp).
Non-system disk or disk error (geen systeemschijf of schijffout) — Vervang de diskette door een diskette met een opstartbaar besturingssysteem of haal
de diskette en start de computer opnieuw op.
Not a boot diskette (geen opstartdiskette) — Plaats een opstartbare diskette en start de computer opnieuw op.
NOTICE – Hard Drive SELF MONITORING SYSTEM has reported that a parameter has exceeded its normal operating range. Dell recommends that you
back up your data regularly. A parameter out of range may or may not indicate a potential hard drive problem (KENNISGEVING - het
ZELFCONTROLEREND SYSTEEM van de vaste schijf heeft aangegeven dat een van de parameters het normale gebruiksbereik heeft overschreden. Dell
raadt u aan om regelmatig een reservekopie van uw gegevens te maken. Als een parameter buiten het bereik ligt, kan dit duiden op een mogelijk
probleem met de vaste schijf) —
S.M.A.R.T-fout, mogelijke vaste-schijffout. Deze functie kan worden in- en uitgeschakeld in het System Setup-programma.
Probleemoplosser voor hardware
Als een apparaat niet wordt ontdekt tijdens het installeren van het besturingssysteem of wel wordt ontdekt, maar verkeerd is geconfigureerd, kunt u de
probleemoplosser voor hardware gebruiken om de incompatibiliteit op te lossen
Windows XP:
N.B.: Als een systeemmelding niet in de onderstaande tabel wordt vermeld, raadpleegt u de documentatie die bij het besturingssysteem werd geleverd
of bij het programma dat werd uitgevoerd toen het bericht verscheen.

1. Klik op Start® Help en ondersteuning.
2. Typ probleemoplosser voor hardware in het zoekveld en druk op <Enter> om de zoekactie te starten.
3. Klik in het gedeelte Een probleem oplossen op Probleemoplosser voor hardware.
4. Selecteer in de lijst Probleemoplosser voor hardware de optie die het probleem het beste omschrijft en klik op Volgende om de overige stappen voor
probleemoplossing te volgen.
Windows Vista:
1. Klik op de startknop van Windows Vista en klik op Help en ondersteuning.
2. Typ probleemoplosser voor hardware in het zoekveld en druk op <Enter> om de zoekactie te starten.
3. Selecteer in de zoekresultaten de optie die het probleem het beste omschrijft en volg de overige stappen om het probleem op te lossen.
Dell Diagnostics (Dell-diagnostiek)
Als u gebruik maakt van Dell Diagnostics
Als u problemen met uw computer ondervindt, controleert u de punten in Problemen oplossen en voert u Dell Diagnostics (Dell-diagnostiek) uit voordat u
contact opneemt met Dell voor technische support.
Start Dell Diagnostics vanaf de vaste schijf of vanaf de cd Drivers and Utilities.
Dell Diagnostics (Dell-diagnostiek) starten vanaf de vaste schijf
Voer het System Setup-programma uit (zie Het System Setup-programma openen) voordat u Dell Diagnostics (Dell-diagnostiek) uitvoert om de
configuratiegegevens van de computer te bekijken. Zorg ervoor dat het apparaat dat u wilt testen, wordt weergegeven in het System Setup-programma en
actief is.
Dell Diagnostics (Dell-diagnostiek) bevindt zich op een aparte partitie op de vaste schijf.
1. Controleer of de computer is aangesloten op een stopcontact dat naar behoren werkt.
2. Zet de computer aan of start deze opnieuw op.
3. Druk zodra het DELL-logo wordt weergegeven, onmiddellijk op F12.
Als u te lang wacht en het logo van het besturingssysteem wordt weergegeven, moet u blijven wachten tot het bureaublad van Microsoft Windows
wordt weergegeven. Daarna sluit u de computer af en probeert u het opnieuw.
4. Selecteer met de pijltoetsen omhoog en omlaag Diagnostics (Diagnostiek) in het opstartmenu en druk op <Enter>.
5. Druk op een toets om Dell Diagnostics (Dell-diagnostiek) vanaf de partitie met het diagnostisch hulpprogramma op de vaste schijf te starten.
6. Druk op <Tab> om Test System (Computer testen) te selecteren, en druk vervolgens op <Enter>.
WAARSCHUWING: Lees de veiligheidsinstructies die bij de computer zijn geleverd alvorens u werkzaamheden in de computer uitvoert.
Raadpleeg voor meer informatie over beste praktijken op het gebied van veiligheid onze website over de naleving van wet- en regelgeving op
www.dell.com: www.Dell.com/regulatory_compliance.
N.B.: De cd Drivers and Utilities is optioneel en werd mogelijk niet met de computer meegeleverd.
N.B.: Dell Diagnostics (Dell-diagnostiek) werkt alleen op Dell-computers.
N.B.: Als de computer geen beeld op het scherm kan weergeven, moet u contact opnemen met Dell (zie Online contact opnemen).
N.B.: Soms gebeurt het dat het toetsenbord niet meer werkt nadat een van de toetsen erg lang wordt ingedrukt. U voorkomt dit door met regelmatige
tussenpozen op <F12> te drukken om het opstartbronmenu te openen.
N.B.: Als een bericht wordt weergegeven dat er geen partitie met een diagnostisch hulpprogramma is gevonden, voert u Dell Diagnostics uit vanaf de cd
Drivers and Utilities (zie Dell Diagnostics starten vanaf de Drivers and Utilities Media).
N.B.: Het wordt aanbevolen om Test System (Computer testen) te selecteren om een volledige test van uw computer uit te voeren. Als u Test
Memory (Geheugen testen) selecteert, start u de uitgebreide geheugentest. Dit neemt normaliter dertig minuten of langer in beslag. Wanneer de

7. Klik met de linkermuisknop in het hoofdmenu van Dell Diagnostics (Dell- diagnostiek) of druk op <Tab> en vervolgens op <Enter> om de test te
selecteren die u wilt uitvoeren (zie Hoofdmenu Dell Diagnostics).
8. Nadat u alle testen hebt uitgevoerd, sluit u het testvenster om terug te keren naar het hoofdmenu van Dell Diagnostics (Dell-diagnostiek).
9. Sluit het venster met het hoofdmenu om Dell Diagnostics (Dell- diagnostiek) af te sluiten en start de computer opnieuw op.
Dell Diagnostics starten vanaf de Drivers and Utilities Media
Voer het System Setup-programma uit (zie Het System Setup-programma openen) voordat u Dell Diagnostics (Dell-diagnostiek) uitvoert om de
configuratiegegevens van de computer te bekijken. Zorg ervoor dat het apparaat dat u wilt testen, wordt weergegeven in het System Setup-programma en
actief is.
1. Plaats de cd Drivers and Utilities in het optische station.
2. Start de computer opnieuw op.
3. Druk zodra het DELL-logo wordt weergegeven, onmiddellijk op F12.
Als u te lang wacht en het logo van het besturingssysteem wordt weergegeven, moet u blijven wachten tot het bureaublad van Microsoft Windows
wordt weergegeven. Daarna sluit u de computer af en probeert u het opnieuw.
4. Wanneer de lijst van opstartbronnen wordt weergegeven, moet u de pijltoetsen gebruiken om de optie CD/DVD/CD-RW Drive te selecteren. Druk
vervolgens op <Enter>.
5. Druk op een willekeurige toets om te bevestigen dat u de computer vanaf de cd of dvd op wilt starten.
Als u te lang wacht en het logo van het besturingssysteem wordt weergegeven, moet u blijven wachten tot het bureaublad van Microsoft Windows
wordt weergegeven. Daarna sluit u de computer af en probeert u het opnieuw.
6. Typ 1 om de 32-bits Dell Diagnostics (Dell-diagnostiek) uit te voeren.
7. Typ in het menu Dell Diagnostics (Dell-diagnostiek) 1 om Dell 32-bit Diagnostics (32-bits Dell-diagnostiek) als de Resource-cd te selecteren
(grafische gebruikersinterface).
8. Druk op <Tab> om Test System (Computer testen) te selecteren, en druk vervolgens op <Enter>.
9. Klik met de linkermuisknop in het hoofdmenu van Dell Diagnostics (Dell- diagnostiek) of druk op <Tab> en vervolgens op <Enter> om de test te
selecteren die u wilt uitvoeren (zie Hoofdmenu Dell Diagnostics).
10. Nadat u alle testen hebt uitgevoerd, sluit u het testvenster om terug te keren naar het hoofdmenu van Dell Diagnostics (Dell-diagnostiek).
11. Sluit het venster met het hoofdmenu om Dell Diagnostics (Dell- diagnostiek) af te sluiten en start de computer opnieuw op.
12. Verwijder de cd Drivers and Utilities uit het optische station.
Hoofdmenu Dell Diagnostics
Wanneer Dell Diagnostics (Dell-diagnostiek) in het geheugen is geladen, zal het volgende menu worden weergegeven:
test is voltooid, moet u de testresultaten noteren. Druk vervolgens op een willekeurige toets om naar het vorige menu terug te keren.
N.B.: Schrijf de foutcodes en de probleembeschrijvingen exact op en volg de instructies op het scherm.
N.B.: Soms gebeurt het dat het toetsenbord niet meer werkt nadat een van de toetsen erg lang wordt ingedrukt. U voorkomt dit door met regelmatige
tussenpozen op <F12> te drukken om het opstartbronmenu te openen.
N.B.: De eenmalige opstartfunctie verandert alleen de opstartvolgorde van de huidige opstartsessie. Wanneer de computer opnieuw wordt
opgestart, wordt de opstartvolgorde aangehouden die in de System Setup is opgegeven.
N.B.: Het wordt aanbevolen om Test System (Computer testen) te selecteren om een volledige test van uw computer uit te voeren. Als u Test
Memory (Geheugen testen) selecteert, start u de uitgebreide geheugentest. Dit neemt normaliter dertig minuten of langer in beslag. Wanneer de
test is voltooid, moet u de testresultaten noteren. Druk vervolgens op een willekeurige toets om naar het vorige menu terug te keren.
N.B.: Schrijf de foutcodes en de probleembeschrijvingen exact op en volg de instructies op het scherm.

Druk op <Tab> om de gewenste test te selecteren en druk op <Enter>.
Nadat u Test System (Computer testen) hebt geselecteerd, zal het volgende menu worden weergegeven:
Als er tijdens een test een probleem wordt gedetecteerd, wordt er een bericht weergegeven met de foutcode en een beschrijving van het probleem. Schrijf de
foutcode en de probleembeschrijving exact op en volg de instructies op het scherm. Neem contact op met Dell, als u het probleem niet kunt herstellen (zie
Online contact opnemen).
Onderstaande tabbladen bieden meer informatie over tests die via de optie Custom Test (Aangepaste test) of Symptom Tree (Symptoomstructuur) worden
uitgevoerd:
Problemen oplossen
Gebruik de volgende tips voor het oplossen van problemen met uw computer:
l Als u een onderdeel hebt toegevoegd of verwijderd voordat het probleem begon, neemt u de installatieprocedures nogmaals door en controleert u of
hetonderdeelcorrectisgeïnstalleerd.
l Als een randapparaat niet werkt, controleert u of het apparaat correct is aangesloten.
l Als er een foutmelding op het scherm verschijnt, schrijft u deze exact over. Met dit bericht kunnen medewerkers van de technische ondersteuning het
probleem achterhalen en een oplossing vinden.
Optie
Functie
Test Memory (Geheugen testen)
Hiermee voert u een geheugentest uit
Test System (Computer testen)
Hiermee voert u een diagnostische scan van de computer uit
Exit (Afsluiten)
Hiermee sluit u Dell Diagnostics (Dell-diagnostiek) af
N.B.: Het wordt aanbevolen om Test System (Computer testen) te selecteren om een volledige test van uw computer uit te voeren. Als u Test Memory
(Geheugen testen) selecteert, start u de uitgebreide geheugentest. Dit neemt normaliter dertig minuten of langer in beslag. Wanneer de test is
voltooid, moet u de testresultaten noteren. Druk vervolgens op een willekeurige toets om naar het vorige menu terug te keren.
Optie
Functie
Express Test (Snelle test)
Hiermee voert u een snelle test van de apparaten binnen de computer uit. Deze test neemt normaliter 10 tot 20 minuten in
beslag.
N.B.: Voor de Express Test (Snelle test) is uw tussenkomst niet vereist. Voer de snelle test het eerst uit om de kans te
vergroten dat het probleem snel is opgespoord.
Extended Test (Uitgebreide
test)
Hiermee voert u een grondige test van de hardware binnen de computer uit. Deze test neemt normaliter minimaal een uur
in beslag.
N.B.: Tijdens de uitgebreide test zult u zo nu en dan antwoorden op vragen moeten invoeren.
Custom Test (Aangepaste
test)
Hiermee kunt u een specifiek apparaat testen of zelf bepalen welke tests worden uitgevoerd.
Symptom Tree
(Symptoomstructuur)
Deze optie stelt u in staat om tests te selecteren op basis van de probleemsymptomen. Met behulp van deze optie geeft u
lijst van de meest voorkomende symptomen weer.
N.B.: U wordt aangeraden om in het onderliggende menu Extended Test (Uitgebreide test) te selecteren om een grondiger test uit te voeren van de
apparaten in de computer.
N.B.: Zorg dat u het serviceplaatje bij de hand hebt als u contact opneemt met Dell Support. Het serviceplaatje voor de computer bevindt zich bovenaan
elk testvenster.
Tabblad
Functie
Results (Resultaten)
Geeft de resultaten van de test weer, samen met eventuele foutcondities die zijn aangetroffen.
Errors (Fouten)
Geeft de aangetroffen foutcondities weer en een beschrijving van het probleem.
Help
Hier wordt de test beschreven en worden eventuele vereisten voor het uitvoeren van de test vermeld.
Configuration
(Configuratie)
Hier wordt de hardwareconfiguratie voor het geselecteerde apparaat beschreven.
Dell Diagnostics haalt de configuratiegegevens voor alle apparaten op via de systeeminstellingen, het geheugen en verschillende
interne tests. Deze gegevens worden weergegeven in het linkerdeelvenster van het scherm.
N.B.: Mogelijkwordeninhetapparaatoverzichtnietdenamenvanalleonderdelenweergegevendiezijngeïnstalleerdinof
aangesloten op de computer.
Parameters
Hiermee kunt u de test aanpassen door de testinstellingen te wijzigen, indien van toepassing.

l Als er binnen een programma een foutmelding wordt weergegeven, raadpleegt u de documentatie van het programma.
Problemen met de batterij
De batterij vervangen —
Als u herhaaldelijk de tijd- en datuminformatie opnieuw moet instellen na het inschakelen van de computer, of als tijdens het opstarten de verkeerde datum
en tijd wordt weergegeven, moet u de batterij vervangen (zie "De batterij vervangen"). Neem contact op met Dell (zie Online contact opnemen) als de batterij
nog steeds niet goed functioneert.
Problemen met stations
Zorg dat het station door Microsoft
®
Windows
®
wordt herkend —
Windows XP:
l Klik op de knop Start en klik op Deze computer.
WindowsVista™:
l Klik op de knop Start van Windows Vista en klik op Computer.
Als het station niet wordt vermeld, moet u een volledige scan uitvoeren met uw antivirussoftware om te controleren op virussen en deze te verwijderen.
Virussen kunnen soms ervoor zorgen dat Windows het station niet herkent.
Test het station —
l Plaats een andere schijf in het cd-station om de mogelijkheid uit te sluiten dat het oorspronkelijke station defect is.
l Plaats een opstartbare diskette en start de computer opnieuw op.
Maak het station of de schijf schoon — Raadpleeg de Dell™Technologiehandleiding voor meer informatie over het schoonmaken van uw computer.
Controleer of alle kabels op de juiste wijze zijn aangesloten
Voer de Probleemoplosser voor hardware uit — Zie Probleemoplosser voor hardware.
Voer het hulpprogramma Dell Diagnostics (Dell-diagnostiek) uit — Zie Dell Diagnostics (Dell-diagnostiek).
Problemen met optische stations
Pas het volumeniveau in Windows aan —
l Klik op het luidsprekerpictogram rechtsonder op het scherm.
l Zorg dat het volume is ingeschakeld door de schuifregelaar omhoog te slepen.
l Ga na of het geluid niet is gedempt door op een of meer ingeschakelde vakjes te klikken.
Controleer de luidsprekers en de subwoofer —
N.B.: DeproceduresinditdocumentzijngeschrevenvoordestandaardweergavevanWindows.ZezijndusmogelijknietvantoepassingalsudeDell™-
computer op de klassieke weergave instelt.
WAARSCHUWING: Alseennieuwebatterijoponjuistewijzeindecomputerwordtgeïnstalleerd,kandezeexploderen.Vervangbatterijenalleen
door batterijen van hetzelfde of een vergelijkbaar type, zoals aanbevolen door de fabrikant. Gooi gebruikte batterijen weg volgens de instructies
van de fabrikant.
WAARSCHUWING: Lees de veiligheidsinstructies die bij de computer zijn geleverd alvorens u werkzaamheden in de computer uitvoert.
Raadpleeg voor meer informatie over beste praktijken op het gebied van veiligheid onze website over de naleving van wet- en regelgeving op
www.dell.com: www.Dell.com/regulatory_compliance.
WAARSCHUWING: Lees de veiligheidsinstructies die bij de computer zijn geleverd alvorens u werkzaamheden in de computer uitvoert.
Raadpleeg voor meer informatie over beste praktijken op het gebied van veiligheid onze website over de naleving van wet- en regelgeving op
www.dell.com: www.Dell.com/regulatory_compliance.
N.B.: Trillingen bij snelle optische stations zijn normaal en kunnen lawaai veroorzaken. Dit hoeft er niet op te duiden dat het station of de schijf defect
is.
N.B.: Omdat er in verschillende regio's wereldwijd verschillende schijfindelingen worden gebruikt, kunnen niet alle dvd-titels door alle dvd-stations
worden afgespeeld.

Zie Problemen met geluid en luidsprekers.
Problemen met schrijven naar een optisch station
Sluit alle overige programma's — Het optische station moet tijdens het schrijven een continue stroom gegevens ontvangen. Als de stroom wordt
onderbroken, treedt er een fout op. Probeer alle programma's te sluiten voordat u naar het optische station schrijft.
Schakel de stand-bymodus in Windows uit voordat u naar een schijf schrijft — Zoek op het trefwoord stand-by in Windows Help en ondersteuning voor
informatie over energiebeheermodi.
Problemen met de vaste schijf
Voer het hulpprogramma Schijfcontrole uit —
Windows XP:
1. Klik op de knop Start en klik op Deze computer.
2. Klik met de rechtermuisknop op Lokaal station (C:).
3. Klik op Eigenschappen® Extra® Nu controleren.
4. Klik op Beschadigde sectoren zoeken en repareren en daarna op Start.
Windows Vista:
1. Klik op de knop Start en klik op Computer.
2. Klik met de rechtermuisknop op Lokaal station (C:).
3. Klik op Eigenschappen® Extra® Nu controleren.
Het venster Gebruikersaccountbeheer wordt mogelijk weergegeven. Als u als beheerder op de computer bent aangemeld, klikt u op Doorgaan; anders
neemt u contact op met de beheerder voor de rechten om door te gaan.
4. Volg de aanwijzingen op het scherm.
Foutberichten
Als de foutmelding niet wordt vermeld, moet u de documentatie raadplegen die bij het besturingssysteem werd geleverd of bij het programma dat werd
uitgevoerd toen de foutmelding verscheen.
De volgende tekens mogen niet in een bestandsnaam voorkomen: \ / : * ? " < > | — Deze tekens mogen niet in bestandsnamen worden gebruikt.
Een vereist .DLL-bestand is niet gevonden — Er ontbreekt een essentieel bestand voor het programma dat u probeert te openen. U kunt het programma als
volgt verwijderen en opnieuw installeren:
Windows XP:
1. Klik op Start® Configuratiescherm® Software® Programma's wijzigen of verwijderen.
2. Selecteer het programma dat u wilt verwijderen.
3. Klik op Verwijderen/wijzigen.
4. Raadpleeg de documentatie bij het programma voor installatie-instructies.
Windows Vista:
1. Klik op Start ® Configuratiescherm® Programma's® Programma's en onderdelen.
2. Selecteer het programma dat u wilt verwijderen.
3. Klik op Verwijderen/wijzigen.
4. Raadpleeg de documentatie bij het programma voor installatie-instructies.
Geen toegang tot stationsletter:\ Het apparaat is niet gereed. — Het station kan de schijf niet lezen. Plaats een schijf in het station en probeer het opnieuw.
Plaats een opstartbaar medium — Plaats een opstartbare diskette, cd of dvd.
Geen systeemschijf — Verwijder de diskette uit het diskettestation en start de computer opnieuw op.
WAARSCHUWING: Lees de veiligheidsinstructies die bij de computer zijn geleverd alvorens u werkzaamheden in de computer uitvoert.
Raadpleeg voor meer informatie over beste praktijken op het gebied van veiligheid onze website over de naleving van wet- en regelgeving op
www.dell.com: www.Dell.com/regulatory_compliance.

Onvoldoende geheugen of bronnen. Sluit enkele programma's af en probeer het opnieuw. — Sluit alle vensters en open het programma dat u wilt
gebruiken. In een aantal gevallen moet u de computer opnieuw opstarten om computerbronnen te herstellen. Voer in dat geval het programma uit dat u het
eerst wilt gebruiken.
Operating system not found (besturingssysteem niet gevonden) — Neem contact op met Dell (zie Online contact opnemen).
Problemen met IEEE 1394-apparaten
Controleer of de kabel voor het IEEE 1394-apparaat correct op het apparaat en de connector op de computer is aangesloten.
Controleer of het IEEE 1394-apparaat in het System Setup-programma wordt vermeld en is geactiveerd. — Zie Opties van het System Setup-programma.
Controleer of Windows het IEEE 1394-apparaat herkent —
Windows XP:
1. Klik op de knop Start en vervolgens op Configuratiescherm.
2. Klik onder Kies een categorie op Prestaties en onderhoud® Systeem® Systeemeigenschappen ® Hardware® Apparaatbeheer.
Windows Vista:
1. Klik op Start ® Configuratiescherm® Hardware en geluiden.
2. Klik op Apparaatbeheer.
Als uw IEEE 1394-apparaat wordt vermeld, herkent Windows het apparaat.
Als er problemen zijn met een Dell IEEE 1394-apparaat — Neem contact op met Dell (zie Online contact opnemen).
Als er problemen zijn met een IEEE 1394-apparaat dat niet door Dell is geleverd — Neem contact op met de fabrikant van het IEEE 1394-apparaat.
Problemen met het toetsenbord
Controleer de kabel van het toetsenbord —
l Controleer of de kabel van het toetsenbord op juiste wijze op de computer is aangesloten.
l Sluit de computer af (zie Voordat u aan de computer gaat werken), sluit de kabel van het toetsenbord opnieuw aan, zoals wordt weergegeven in de
schematische weergave voor uw computer, en start de computer opnieuw op.
l Controleer of de kabel is beschadigd of getwist en controleer de connectoren op gebroken of verbogen pinnen. Trek eventueel verbogen pinnen recht.
l Verwijder eventuele verlengkabels voor het toetsenbord en sluit het toetsenbord rechtstreeks aan op de computer.
Test het toetsenbord — Sluit een correct werkend toetsenbord aan op de computer en probeer het toetsenbord uit.
Voer de Probleemoplosser voor hardware uit —
Zie het gedeelte Probleemoplosser voor hardware.
Vastlopen en softwareproblemen
WAARSCHUWING: Lees de veiligheidsinstructies die bij de computer zijn geleverd alvorens u werkzaamheden in de computer uitvoert.
Raadpleeg voor meer informatie over beste praktijken op het gebied van veiligheid onze website over de naleving van wet- en regelgeving op
www.dell.com: www.Dell.com/regulatory_compliance.
N.B.: Uw computer biedt uitsluitend ondersteuning voor de IEEE 1394a-standaard.
WAARSCHUWING: Lees de veiligheidsinstructies die bij de computer zijn geleverd alvorens u werkzaamheden in de computer uitvoert.
Raadpleeg voor meer informatie over beste praktijken op het gebied van veiligheid onze website over de naleving van wet- en regelgeving op
www.dell.com: www.Dell.com/regulatory_compliance.
WAARSCHUWING: Lees de veiligheidsinstructies die bij de computer zijn geleverd alvorens u werkzaamheden in de computer uitvoert.
Raadpleeg voor meer informatie over beste praktijken op het gebied van veiligheid onze website over de naleving van wet- en regelgeving op
www.dell.com: www.Dell.com/regulatory_compliance.

De computer start niet op
Controleer de diagnostische lampjes —
Zie Diagnostische lampjes.
Controleer of de stroomkabel goed is aangesloten op de computer en het stopcontact
De computer reageert niet meer
Schakel de computer uit — Als u geen reactie krijgt door op een toets op het toetsenbord te drukken of de muis te bewegen, moet u de aan/uit-knop
minstens 8-10 seconden ingedrukt houden (totdat de computer uitgaat). Start de computer vervolgens opnieuw op.
Een programma reageert niet meer
Beëindighetprogramma—
1. Druk tegelijkertijd op <Ctrl><Shift><Esc> om Taakbeheer te openen.
2. Klik op de tab Toepassingen.
3. Selecteer het programma dat niet meer reageert.
4. Klik op Taakbeëindigen.
Een programma blijft crashen
Raadpleeg de softwaredocumentatie — Indien nodig maakt u de installatie van het programma ongedaan en installeert u het opnieuw.
Een programma is ontworpen voor een eerdere versie van het Windows- besturingssysteem
Voer de wizard Programmacompatibiliteit uit —
Windows XP:
Met de wizard Programmacompatibiliteit wordt een programma zodanig geconfigureerd dat deze wordt uitgevoerd in een omgeving die vergelijkbaar is met
een andere omgeving dan die van het besturingssysteem Windows XP.
1. Klik op Start® Alle programma's® Bureau-accessoires® Wizard Programmacompatibiliteit® Volgende.
2. Volg de aanwijzingen op het scherm.
Windows Vista:
Met de wizard Programmacompatibiliteit wordt een programma zodanig geconfigureerd dat dit wordt uitgevoerd in een omgeving die vergelijkbaar is met een
andere omgeving dan die van het Windows Vista-besturingssysteem.
1. Klik op Start ® Configuratiescherm® Programma's® Een ouder programma met deze versie van Windows gebruiken.
2. Klik in het welkomstscherm op Volgende.
3. Volg de aanwijzingen op het scherm.
Er verschijnt een blauw scherm
Schakel de computer uit — Als u geen reactie krijgt door op een toets op het toetsenbord te drukken of de muis te bewegen, moet u de aan/uit-knop
minstens 8-10 seconden ingedrukt houden (totdat de computer uitgaat). Start de computer vervolgens opnieuw op.
Andere softwareproblemen
LET OP: U loopt het risico gegevens te verliezen als u het besturingssysteem niet kunt afsluiten.
N.B.: Bij software worden normaliter installatie-instructies geleverd in de vorm van een installatiehandleiding of op een diskette, cd of dvd.

Raadpleeg de softwaredocumentatie of neem contact op met de softwareleverancier voor informatie over het oplossen van problemen —
l Ganaofhetprogrammacompatibelismethetbesturingssysteemdatopdecomputerisgeïnstalleerd.
l Controleer of de computer voldoet aan de minimale hardwarevereisten voor de software. Raadpleeg de softwaredocumentatie voor informatie.
l Controleerofhetprogrammaopjuistewijzeisgeïnstalleerdengeconfigureerd.
l Controleer of de stuurprogramma's voor het apparaat niet met het programma conflicteren.
l Indien nodig maakt u de installatie van het programma ongedaan en installeert u het opnieuw.
Maak direct een back-up van uw bestanden
Gebruik een virusscanner om de vaste schijf, diskettes, cd's of dvd's te scannen
Sla alle geopende bestanden op, sluit de bestanden vervolgens en sluit uw computer af via het menu Start
Geheugenproblemen
Als er een melding wordt weergegeven dat aangeeft dat er onvoldoende geheugen beschikbaar is —
l Bewaar en sluit alle geopende bestanden of programma's die u niet gebruikt om erachter te komen of het probleem daarmee is opgelost.
l Raadpleeg de documentatie bij de software voor de minimale geheugeneisen. Indien noodzakelijk installeert u extra geheugen (zie Geheugenmodules
plaatsen).
l Plaats de geheugenmodules terug (zie Geheugen) om ervoor te zorgen dat uw computer goed communiceert met het geheugen.
l Voer Dell Diagnostics (Dell-diagnostiek) uit (zie Dell Diagnostics (Dell-diagnostiek)).
Als er andere problemen met het geheugen zijn —
l Plaats de geheugenmodules terug (zie Geheugen) om ervoor te zorgen dat uw computer goed communiceert met het geheugen.
l Zorg dat u de installatie-instructies voor het geheugen volgt (zie Geheugenmodules plaatsen).
l Ga na of het geheugen dat u gebruikt, door de computer wordt ondersteund. Zie Geheugen voor meer informatie over het type geheugen dat uw
computer ondersteunt.
l Voer Dell Diagnostics (Dell-diagnostiek) uit (zie Dell Diagnostics (Dell-diagnostiek)).
Problemen met een muis
Controleer of de muiskabel op juiste wijze is aangesloten —
l Controleer of de kabel is beschadigd of getwist en controleer de connectoren op gebroken of verbogen pinnen. Trek eventueel verbogen pinnen recht.
l Verwijder eventuele verlengkabels voor de muis en sluit de muis rechtstreeks aan op de computer.
l Ga na of de muiskabel is aangesloten zoals in het installatieschema voor de computer wordt weergegeven.
Start de computer opnieuw op. —
1. Druk tegelijkertijd op <Ctrl><Esc> om het menu Start weer te geven.
2. Typ <u>, druk op de pijltoetsen onhoog en omlaag om Afsluiten of Uitschakelen te selecteren en druk vervolgens op <Enter>.
3. Nadat de computer is uitgeschakeld, sluit u de muiskabel weer aan, zoals in het installatieschema te zien is.
4. Zet de computer aan.
Test de muis — Sluit een goed werkende muis aan op de computer en probeer nogmaals of u de muis kunt gebruiken.
Controleer de muisinstellingen —
Windows XP:
1. Klik op Start® Configuratiescherm® Muis.
2. Wijzig indien nodig de instellingen.
Windows Vista:
1. Klik op Start ® Configuratiescherm® Hardware en geluiden® Muis.
2. Wijzig indien nodig de instellingen.
WAARSCHUWING: Lees de veiligheidsinstructies die bij de computer zijn geleverd alvorens u werkzaamheden in de computer uitvoert.
Raadpleeg voor meer informatie over beste praktijken op het gebied van veiligheid onze website over de naleving van wet- en regelgeving op
www.dell.com: www.Dell.com/regulatory_compliance.
WAARSCHUWING: Lees de veiligheidsinstructies die bij de computer zijn geleverd alvorens u werkzaamheden in de computer uitvoert.
Raadpleeg voor meer informatie over beste praktijken op het gebied van veiligheid onze website over de naleving van wet- en regelgeving op
www.dell.com: www.Dell.com/regulatory_compliance.

Installeer het stuurprogramma voor de muis opnieuw
Voer de Probleemoplosser voor hardware uit — Zie het gedeelte Probleemoplosser voor hardware.
Netwerkproblemen
Controleer of de netwerkkabel op juiste wijze is aangesloten. — Controleer of de netwerkkabel stevig in de netwerkaansluiting aan de achterkant van de
computer en de netwerkaansluiting is gestoken.
Controleer de netwerklampjes aan de achterzijde van de computer — Als het netwerkintegriteitslampje uit is, vindt er geen netwerkcommunicatie plaats.
Vervang de netwerkkabel.
Start de computer opnieuw op en meld u opnieuw aan bij het netwerk.
Controleer uw netwerkinstellingen — Neem contact op met uw netwerkbeheerder of de persoon die uw netwerk heeft ingesteld om te controleren of uw
netwerkinstellingen juist zijn en dat het netwerk juist functioneert.
Voer de Probleemoplosser voor hardware uit — Zie Probleemoplosser voor hardware.
Voedingsproblemen
Als het aan/uit-lampje blauw is en de computer niet reageert — Zie Diagnostische lampjes.
Als het aan-uitlampje groen knippert — De computer is in de stand-bymodus. Druk op een toets op het toetsenbord, beweeg de muis of druk op de aan/uit-
knop om de normale werking te hervatten.
Als het aan/uit-lampje niet brandt — De computer is uitgeschakeld of krijgt geen stroom.
l Sluit een uiteinde van de stroomkabel opnieuw aan op de stroomaansluiting op de computer, en sluit het andere uiteinde van de stroomkabel aan op
het stopcontact.
l Omzeil contactdozen, verlengkabels en andere voedingsbeschermingsapparaten om te controleren of de computer aangaat.
l Zorg dat alle contactdozen die worden gebruikt, zijn aangesloten op een stopcontact en zijn ingeschakeld.
l Controleer of er spanning op het stopcontact staat door er een ander apparaat, zoals een lamp, op aan te sluiten.
l Controleer of de stroomkabel en de kabel voor het voorpaneel stevig op het moederbord zijn aangesloten (raadpleeg het gedeelte "Onderdelen van
het moederbord" voor uw computer).
Als het aan-uitlampje oranje knippert — De computer krijgt stroom, maar er is mogelijk een probleem met de interne stroomvoorziening.
l Ga na of de stroomselectieschakelaar zo is ingesteld dat deze overeenkomt met de netstroom op uw locatie, indien van toepassing.
l Controleer of alle onderdelen en kabels op de juiste manier zijn aangebracht en stevig op het moederbord zijn bevestigd (raadpleeg het gedeelte
"Onderdelen van het moederbord" voor uw computer).
Als het aan/uit-lampje oranje brandt — Mogelijkisereenapparaatdatnietgoedwerktofdatonjuistisgeïnstalleerd.
l Controleer of de voedingskabel van de processor goed is aangesloten op de connector op het moederbord (POWER2) (raadpleeg het gedeelte
"Onderdelen van het moederbord" in de Onderhoudshandleiding voor uw computer).
l Verwijder alle geheugenmodules en plaats ze vervolgens terug (zie Geheugen).
l Verwijder eventuele uitbreidingskaarten, met inbegrip van grafische kaarten (zie het gedeelte "PCI- en PCI Express-kaarten verwijderen" voor uw
computer).
Verwijder mogelijke storingsbronnen — Interferentie kan worden veroorzaakt door:
l Stroom-, toetsenbord- en muisverlengkabels
l Te veel apparaten aangesloten op dezelfde contactdoos
WAARSCHUWING: Lees de veiligheidsinstructies die bij de computer zijn geleverd alvorens u werkzaamheden in de computer uitvoert.
Raadpleeg voor meer informatie over beste praktijken op het gebied van veiligheid onze website over de naleving van wet- en regelgeving op
www.dell.com: www.Dell.com/regulatory_compliance.
WAARSCHUWING: Lees de veiligheidsinstructies die bij de computer zijn geleverd alvorens u werkzaamheden in de computer uitvoert.
Raadpleeg voor meer informatie over beste praktijken op het gebied van veiligheid onze website over de naleving van wet- en regelgeving op
www.dell.com: www.Dell.com/regulatory_compliance.

l Er zijn meerdere stekkerdozen op hetzelfde stopcontact aangesloten
Problemen met een printer
Raadpleeg de documentatie die bij de printer werd geleverd — Raadpleeg de documentatie die bij de printer werd geleverd voor meer informatie over de
instellingen en het oplossen van problemen.
Controleer of de printer is ingeschakeld
Controleer of alle kabels op juiste wijze zijn aangesloten —
l Raadpleeg de documentatie die bij de printer werd geleverd voor informatie over kabelaansluitingen.
l Controleer of de printerkabels op juiste wijze zijn aangesloten op de printer en op de computer.
Test het stopcontact — Controleer of er spanning op het stopcontact staat door er een ander apparaat, zoals een lamp, op aan te sluiten.
Controleer of Windows de printer herkent —
Windows XP:
1. Klik op Start® Configuratiescherm® Printers en andere hardware® Reedsgeïnstalleerdeprintersenfaxprintersweergeven.
2. Als de printer wordt vermeld, klikt u met de rechtermuisknop op het printerpictogram.
3. Klik op Eigenschappen® Poorten. Zorg er bij een parallelle printer voor dat de instelling voor Afdrukken naar de volgende poort(en): LPT1
(Printerpoort) is. Zorg er bij een USB-printer voor dat de instelling voor Afdrukken naar de volgende poort(en): USB is.
Windows Vista:
1. Klik op Start ® Configuratiescherm® Hardware en geluiden® Printer.
2. Als de printer wordt vermeld, klikt u met de rechtermuisknop op het printerpictogram.
3. Klik op Eigenschappen en klik vervolgens op Poorten.
4. Wijzig de instellingen, indien nodig.
Installeer het printerstuurprogramma opnieuw — Raadpleeg de documentatie die bij de printer werd geleverd voor informatie over het opnieuw installeren
van het printerstuurprogramma.
Scannerproblemen
Raadpleeg de documentatie die bij de scanner werd geleverd — Raadpleeg de documentatie die bij de scanner werd geleverd voor installatie- en
probleemoplossingsinformatie.
Ontgrendel de scanner — Zorg ervoor dat uw scanner is ontgrendeld (indien deze is voorzien van een vergrendelingslipje of -knop).
Start de computer opnieuw op en probeer opnieuw met de scanner te werken
Controleer of alle kabels op de juiste wijze zijn aangesloten —
l Raadpleeg de documentatie bij de scanner voor informatie over kabelaansluitingen.
l Controleer of de scannerkabels goed zijn aangesloten op de scanner en de computer.
Controleer of Microsoft Windows de scanner herkent —
Windows XP:
WAARSCHUWING: Lees de veiligheidsinstructies die bij de computer zijn geleverd alvorens u werkzaamheden in de computer uitvoert.
Raadpleeg voor meer informatie over beste praktijken op het gebied van veiligheid onze website over de naleving van wet- en regelgeving op
www.dell.com: www.Dell.com/regulatory_compliance.
N.B.: Als u technische ondersteuning voor uw printer nodig hebt, neemt u contact op met de printerfabrikant.
WAARSCHUWING: Lees de veiligheidsinstructies die bij de computer zijn geleverd alvorens u werkzaamheden in de computer uitvoert.
Raadpleeg voor meer informatie over beste praktijken op het gebied van veiligheid onze website over de naleving van wet- en regelgeving op
www.dell.com: www.Dell.com/regulatory_compliance.
N.B.: Als u technische ondersteuning voor uw scanner nodig hebt, neemt u contact op met de scannerfabrikant.

1. Klik op Start® Configuratiescherm® Printers en andere hardware® Scanners en camera's.
2. Als uw scanner wordt vermeld, herkent Windows de scanner.
Windows Vista:
1. Klik op Start ® Configuratiescherm® Hardware en geluiden® Scanners en camera's.
2. Als uw scanner wordt vermeld, herkent Windows de scanner.
Installeer het scannerstuurprogramma opnieuw — Raadpleeg de documentatie bij de scanner voor instructies.
Problemen met geluid en luidsprekers
Er komt geen geluid uit de luidsprekers
Controleer de kabelaansluitingen van de luidsprekers — Controleer of de luidsprekers zijn aangesloten zoals is weergegeven in het setupdiagram dat bij de
luidsprekers is geleverd. Als u een geluidskaart hebt gekocht, controleer dan of de luidsprekers zijn aangesloten op de kaart.
Controleer of de subwoofer en de luidsprekers zijn ingeschakeld — Raadpleeg het installatieschema dat bij de luidsprekers is geleverd. Als uw luidsprekers
zijn voorzien van volumeregelaars, moet u het volume, de bastonen of de hoge tonen bijstellen om vervorming te voorkomen.
Pas het volumeniveau in Windows aan — Klik of dubbelklik op het luidsprekerpictogram rechtsonder op het scherm. Zorg dat het volume is ingeschakeld en
dat het geluid niet wordt gedempt.
Maak de koptelefoon los van de koptelefoonconnector — Het geluid uit de luidsprekers wordt automatisch uitgeschakeld wanneer de koptelefoon wordt
aangesloten op de koptelefoonconnector in het voorpaneel.
Test het stopcontact — Controleer of er spanning op het stopcontact staat door er een ander apparaat, zoals een lamp, op aan te sluiten.
Verwijder mogelijke storingsbronnen — Schakel ventilatoren, tl-lampen of halogeenlampen in de buurt uit om te controleren of er sprake is van interferentie.
Voer een diagnostische test voor de luidsprekers uit
Installeer het stuurprogramma voor geluid opnieuw
Voer de Probleemoplosser voor hardware uit — Zie Probleemoplosser voor hardware.
Er komt geen geluid uit de koptelefoon.
Controleer de kabelaansluiting van de koptelefoon — Controleer of de kabel van de koptelefoon stevig in de koptelefoonconnector is gestoken (zie de
Setup- en naslaggids die bij uw computer is meegeleverd voor meer informatie).
Pas het volumeniveau in Windows aan — Klik of dubbelklik op het luidsprekerpictogram rechtsonder op het scherm. Zorg dat het volume is ingeschakeld en
dat het geluid niet wordt gedempt.
Problemen met de weergave en het beeldscherm
WAARSCHUWING: Lees de veiligheidsinstructies die bij de computer zijn geleverd alvorens u werkzaamheden in de computer uitvoert.
Raadpleeg voor meer informatie over beste praktijken op het gebied van veiligheid onze website over de naleving van wet- en regelgeving op
www.dell.com: www.Dell.com/regulatory_compliance.
N.B.: De volumeregeling in MP3-spelers en andere mediaspelers neemt voorrang op de Windows-volume-instelling. Controleer altijd of het volume van
mediaspelers niet is verlaagd of uitgeschakeld.
WAARSCHUWING: Lees de veiligheidsinstructies die bij de computer zijn geleverd alvorens u werkzaamheden in de computer uitvoert.
Raadpleeg voor meer informatie over beste praktijken op het gebied van veiligheid onze website over de naleving van wet- en regelgeving op
www.dell.com: www.Dell.com/regulatory_compliance.

Het scherm is leeg
Het scherm is moeilijk te lezen
Controleer de kabelaansluiting van de monitor —
l Ga na of de monitorkabel op de juiste grafische kaart is aangesloten (bij configuraties met dubbele grafische kaarten).
l Als u de optionele DVI-naar-VGA-adapter gebruikt, moet u nagaan of de adapter goed is aangesloten op de grafische kaart en monitor.
l Ga na of de monitorkabel is aangesloten zoals in het installatieschema voor de computer wordt weergegeven.
l Verwijder eventuele verlengkabels en sluit de monitor rechtstreeks aan op de computer.
l Wissel de stroomkabels van de computer en de monitor om te bepalen of de stroomkabel van de monitor defect is.
l Controleer de connectoren op gebogen of gebroken pinnen (het is normaal dat bij connectoren van monitorkabels pinnen ontbreken).
Controleer het aan/uit-lampje van de monitor —
l Als het aan/uit-lampje brandt of knippert, krijgt de monitor stroom.
l Als het aan/uit-lampje uit is, drukt u stevig op de knop om ervoor te zorgen dat de monitor is ingeschakeld.
l Als het aan/uit-lampje knippert, drukt u op een toets op het toetsenbord of beweegt u de muis om de normale werking te hervatten.
Test het stopcontact — Controleer of er spanning op het stopcontact staat door er een ander apparaat, zoals een lamp, op aan te sluiten.
Controleer de diagnostische lampjes — Zie Diagnostische lampjes.
Controleer de monitorinstellingen — Raadpleeg de documentatie bij de monitor voor instructies voor het aanpassen van het contrast en de helderheid, het
demagnetiseren (degaussing) van de monitor en het uitvoeren van de zelftest.
Plaats de subwoofer uit de buurt van de monitor — Als uw luidsprekersysteem is voorzien van een subwoofer, moet u ervoor zorgen dat de subwoofer zich
op een afstand van minimaal 60 cm van de monitor bevindt.
Plaats de monitor uit de buurt van externe stroombronnen — Ventilatoren, fluorescerende lampen, halogeenlampen en andere elektrische apparaten
kunnen trillingen op het scherm veroorzaken. Schakel de apparaten in de buurt van de monitor uit om te controleren op interferentie.
Draai de monitor om schittering van zonlicht en mogelijke interferentie te voorkomen
Pas de Windows-beeldscherminstellingen aan —
Windows XP:
1. Klik op Start® Configuratiescherm® Vormgeving en thema's.
2. Klik op het gedeelte dat u wilt wijzigen of klik op het pictogram Beeldscherm.
3. Probeer de verschillende instellingen voor Kleurkwaliteit en Beeldschermresolutie uit.
Windows Vista:
1. Klik op Start ® Configuratiescherm® Hardware en geluiden® Persoonlijke instellingen® Beeldscherminstellingen.
2. Pas indien nodig de instellingen aan voor Resolutie en Kleurinstellingen.
De kwaliteit van 3D-afbeeldingen is slecht
Controleer de aansluiting van de voedingskabel van de grafische kaart — Controleer of de voedingskabel van de grafische kaart(en) goed op de kaart is
bevestigd.
Controleer de monitorinstellingen — Raadpleeg de documentatie bij de monitor voor instructies voor het aanpassen van het contrast en de helderheid, het
demagnetiseren (degaussing) van de monitor en het uitvoeren van de zelftest.
LET OP: AlsdecomputerisgeleverdmeteenvoorafgeïnstalleerdePCIgrafischekaart,hoeftdekaartniettewordenverwijderdwanneeru
extra grafische kaarten wilt installeren; de kaart is vereist voor het oplossen van problemen. Berg de kaart na verwijdering op een veilige plaats
op. Ga naar support.dell.com voor informatie over de grafische kaart.
N.B.: Raadpleeg de documentatie die bij de monitor werd geleverd voor probleemoplossingsprocedures.

Slechts een deel van het scherm is leesbaar
Sluit een extern beeldscherm aan —
1. Zet de computer uit en sluit een externe monitor op de computer aan.
2. Zet de computer en de monitor aan en stel de helderheids- en contrastinstellingen van de monitor bij.
Als de externe monitor werkt, houdt dit in dat het beeldscherm of de grafische controller van de computer mogelijk defect zijn. Neem contact op met Dell (zie
Online contact opnemen).
Dell Technische updateservice
De Technische updateservice van Dell biedt een proactieve e-mailkennisgeving van software- en hardware-updates voor uw computer. Deze dienst is gratis
en biedt maatoplossingen voor inhoud, indeling en de frequentie van uw e-mailkennisgevingen.
U kunt zich aanmelden voor de technische updateservice van Dell door naar support.dell.com/technicalupdate te gaan.
Terug naar inhoudsopgave

Terug naar inhoudsopgave
Modulecompartiment
Dell™OptiPlex™760Onderhoudshandleiding
U kunt een verwijderbaar Dell™-apparaat, zoals een diskettestation, optisch station of tweede vaste schijf in het modulecompartiment plaatsen. Als u niet van
plan bent een station of schijf te plaatsen, kunt u ook een inzetpaneel aanbrengen.
Uw Dell-computer wordt geleverd met een optisch station of een inzetpaneel in het modulecompartiment. Het inzetpaneel is alleen met een veiligheidsschroef
in het modulecompartiment bevestigd. U kunt een optisch station op twee manieren in het modulecompartiment bevestigen:
l Vergrendeling (door de computerkap te verwijderen)
l Beveiligingsschroef (afzonderlijk verpakt)
Zie Een apparaat in het modulecompartiment vergrendelen voor meer informatie over het bevestigen van een apparaat in uw computer.
Een apparaat verwijderen of plaatsen als de computer is uitgeschakeld
1. Ga als volgt te werk als het modulecompartiment een apparaat bevat dat met de vergrendeling is vergrendeld:
a. Verwijder de computerkap (zie De computerkap verwijderen).
b. Til de vergrendeling omhoog in de ontgrendelde stand.
2. Als het modulecompartiment een inzetpaneel bevat, verwijdert u de beveiligingsschroef en trekt u het inzetpaneel uit het modulecompartiment. Ga door
met stap 5.
WAARSCHUWING: Lees de veiligheidsinstructies die bij de computer zijn geleverd alvorens u werkzaamheden in de computer uitvoert.
Raadpleeg voor meer informatie over beste praktijken op het gebied van veiligheid onze website over de naleving van wet- en regelgeving op
www.dell.com/regulatory_compliance.
LET OP: Bewaar apparaten op een veilige, droge plaats als het apparaat niet op de computer is aangesloten om schade aan het apparaat te
voorkomen. Druk niet op een extern apparaat en plaats geen zware voorwerpen op het apparaat als het apparaat niet wordt gebruikt.
1
vergrendeling van module

3. Druk op het ontgrendelingsmechanisme van het apparaat zodat het mechanisme naar buiten wipt.
4. Trek aan het ontgrendelingsmechanisme van het apparaat om het apparaat uit het modulecompartiment te verwijderen.
5. Schuif het nieuwe apparaat in het modulecompartiment.
6. Indien gewenst kunt u het nieuwe apparaat in het modulecompartiment vergrendelen door de vergrendeling voor de module in de vergrendelde positie
te plaatsen (u moet de computerkap verwijderen om de vergrendeling te kunnen gebruiken).
7. Als u de computerkap hebt verwijderd om het apparaat te vergrendelen, plaatst u de computerkap terug (zie De computerkap terugplaatsen).
1
onderkant van computer
2
beveiligingsschroef
1
ontgrendelingsmechanisme van apparaat
LET OP: Plaats geen zware voorwerpen op de computer. Als u dit wel doet, kan het chassis verbuigen en kan het moeilijker zijn om een
moduleapparaat te verwijderen.
1
ontgrendelingsmechanisme

Een apparaat verwijderen of plaatsen als de computer is ingeschakeld
Microsoft®Windows®
1. Als u een apparaat uit het modulecompartiment wilt verwijderen, klikt u op het pictogram Hardware veilig verwijderen op de taakbalk.
2. Klik in de weergegeven lijst met apparaten op het apparaat dat u wilt loskoppelen of uitwerpen.
3. Als een bericht verschijnt waarin wordt aangegeven dat u het apparaat kunt verwijderen, verwijdert u het apparaat uit het modulecompartiment.
4. Schuif het nieuwe apparaat in het modulecompartiment.
Een apparaat in het modulecompartiment vergrendelen
1. Verwijder de computerkap (zie De computerkap verwijderen).
2. Druk de vergrendeling van de module voorzichtig omlaag totdat de vergrendeling vastklikt.
1
onderkant van computer
2
beveiligingsschroef
N.B.: Het plaatsen of verwijderen van een apparaat terwijl de computer is ingeschakeld, is mogelijk niet van toepassing voor alle SATA-instellingen. Stel
SATA Operation (Werking SATA) in op AHCI of RAID Operation (Werking RAID) in het System Setup-programma.
N.B.: U kunt het apparaat niet verwijderen als uw computer is ingeschakeld en het apparaat in het modulecompartiment is vergrendeld. Schakel
de computer uit en voer de stappen in Een apparaat verwijderen of plaatsen als de computer is uitgeschakeld uit om een vergrendeld apparaat te
verwijderen.
LET OP: Plaats geen zware voorwerpen op de computer. Als u dit wel doet, kan het chassis verbuigen en kan het moeilijker zijn om een
moduleapparaat te verwijderen.

3. Plaats de computerkap terug (zie De computerkap terugplaatsen).
U kunt de module niet uit de computer verwijderen voordat u de vergrendeling van de module omhoog hebt getild naar de ontgrendelde stand.
4. U kunt een apparaat ook in het modulecompartiment bevestigen met een beveiligingsschroef (afzonderlijk verpakt) via de onderzijde van de computer.
Terug naar inhoudsopgave
1
onderkant van computer
2
beveiligingsschroef

Terug naar inhoudsopgave
Kabeldeksel (optioneel)
Dell™OptiPlex™760Onderhoudshandleiding
Het kabeldeksel bevestigen
1. Controleer of alle kabels door het gat in het kabeldeksel zijn gevoerd.
2. Sluit alle apparaatkabels aan op de connectoren op de achterkant van de computer.
3. Houdhetkabeldekselzodatdepennetjesopdeopenkantzichopéénlijnbevindenmetdesleuvenophetachterpaneelvandecomputer.
4. Schuif de pennetjes in de sleuven en het kabeldeksel langs de achterkant van de computer tot de boven- en onderkant in het verlengde van het
chassis van de computer liggen (zie de afbeelding) en het kabeldeksel stevig op zijn plaats zit.
5. Monteer een beveiligingsvoorziening in de sleuf voor beveiligingskabel (optioneel).
Het kabeldeksel verwijderen
1. Als zich in de sleuf voor een beveiligingskabel een beveiligingsvoorziening bevindt, verwijdert u die.
2. Verschuif de vergrendelingsknop, pak het kabeldeksel vast en schuif het opzij tot het stopt, til het kabeldeksel dan weg van de computer.
Terug naar inhoudsopgave
1
kabeldeksel
2
sleuf voor beveiligingskabel
1
ontgrendelknop

Terug naar inhoudsopgave
Warmteafleider en processor
Dell™OptiPlex™760Onderhoudshandleiding
De processor verwijderen
1. Volg de procedures in Aan de computer werken.
2. Verwijder de computerkap (zie De computerkap verwijderen).
3. Verwijder de behuizing van de ventilator door de behuizing uit de computer te tillen.
4. Verwijder de warmteafleider.
a. Trek de ontgrendeling op de houder naar voren totdat de warmteafleider is ontgrendeld.
WAARSCHUWING: Lees de veiligheidsinstructies die bij de computer zijn geleverd alvorens u werkzaamheden in de computer uitvoert.
Raadpleeg voor meer informatie over beste praktijken op het gebied van veiligheid onze website over de naleving van wet- en regelgeving op
www.dell.com/regulatory_compliance.
WAARSCHUWING: Bescherm uzelf tegen elektrische schokken door altijd de stekker van de computer uit het stopcontact te halen voordat u de
kap opent.
LET OP: Raak de onderzijde van de nieuwe processor niet aan als u de processor vervangt.
LET OP: Wanneer u de processor vervangt, mag u geen pinnen binnen de processorsocket aanraken, en mogen er geen objecten op de pinnen in
de socket vallen.
1
behuizing van ventilator
WAARSCHUWING: De warmteafleider kan erg heet worden. Laat de warmteafleider enige tijd afkoelen voordat u de warmteafleider aanraakt.

b. Til de warmteafleider voorzichtig van de processor.
c. Leg de warmteafleider ondersteboven neer met het thermisch vet naar boven gericht.
5. Open de processorkap door de ontgrendeling onder de middelste vergrendeling van de processorkap op de socket te verschuiven. Trek de
ontgrendeling vervolgens terug om de processor te ontgrendelen.
6. Neem de processor voorzichtig uit de socket.
7. Laat de ontgrendeling uitgeklapt staan, zodat de nieuwe processor in de socket kan worden geplaatst.
De processor plaatsen
1. Pak de nieuwe processor uit en zorg dat u de onderzijde van de processor niet aanraakt.
2. Als de ontgrendeling op de socket niet volledig is uitgeklapt, moet u deze alsnog in deze positie plaatsen.
1
bovenzijde van warmteafleider
2
warmteafleider
3
houder
4
ontgrendellipje
LET OP: Tenzij er een nieuwe warmteafleider voor de nieuwe processor nodig is, kunt u de oorspronkelijke warmteafleider gebruiken wanneer u
de processor vervangt.
1
middelste vergrendeling processorkap
2
processorkap
3
processor
4
socket
5
ontgrendeling
LET OP: Zorg dat u geaard bent door een van de ongeschilderde metalen oppervlakken aan de achterzijde van de computer aan te raken.
LET OP: Wanneer u de processor vervangt, mag u geen pinnen binnen de processorsocket aanraken, en mogen er geen objecten op de pinnen in
de socket vallen.

3. U moet de uitlijningsinkepingen aan de voorzijde en achterzijde van de processor uitlijnen met de uitlijningsinkepingen aan de voorzijde en achterzijde
van de socket.
4. Lijn de pin 1-hoeken van de processor uit met die van de socket.
5. Schuif de processor voorzichtig in de socket en controleer of de processor op juiste wijze is aangebracht.
6. Als de processor zich volledig in de socket bevindt, draait u de ontgrendeling terug naar de socket totdat de ontgrendeling vastklikt en de processor
goed is bevestigd.
Stuur de processor terug naar Dell in het pakket waarin u een vervangende processor hebt ontvangen als u een vervangende processor van Dell hebt
geplaatst.
7. Verwijder het thermisch vet aan de onderzijde van de warmteafleider.
8. Breng het nieuwe thermisch vet op de bovenzijde van de processor aan.
9. Plaats een kant van de warmteafleider onder het lipje tegenover de ontgrendeling op de houder.
LET OP: Voorkom schade door de processor op juiste wijze uit te lijnen met de socket en geen onnodige kracht te gebruiken tijdens het
aanbrengen van de processor.
1
processorkap
2
lipje
3
processor
4
processorsocket
5
middelste vergrendeling processorkap
6
ontgrendeling
7
uitlijningsinkeping aan voorzijde
8
socket en pin 1-indicator voor de processor
9
uitlijningsinkeping aan achterzijde
LET OP: Zorg dat u geaard bent door een van de ongeschilderde metalen oppervlakken aan de achterzijde van de computer aan te raken.
LET OP: Breng nieuw thermisch vet aan. De aanwezigheid van thermisch vet is van groot belang voor de thermische hechting die is vereist voor
een optimale werking van de processor.

10. Laatdewarmteafleiderineenhoekvan45gradenbovendeprocessorzakkenzodatéénkantvandewarmteafleidergoedonderhetlipjetegenover
de ontgrendeling op de houder past.
11. Plaats de behuizing terug.
12. Plaats de computerkap terug (zie De computerkap terugplaatsen).
13. Plaats het kabeldeksel terug, indien van toepassing (zie Het kabeldeksel bevestigen).
Terug naar inhoudsopgave
1
warmteafleider
2
houder
3
ontgrendeling

Terug naar inhoudsopgave
Schakelaar tegen ongewenst openen chassis
Dell™OptiPlex™760Onderhoudshandleiding
De beveiligingsschakelaar van het chassis verwijderen
1. Volg de procedures in Aan de computer werken.
2. Verwijder de computerkap (zie De computerkap verwijderen).
3. Koppel de kabel van de beveiligingsschakelaar van het chassis los van het moederbord door het ontgrendelingsmechanisme aan een kant van de
connector met twee vingers samen te knijpen terwijl u tegelijkertijd trekt om de kabelconnector los te koppelen.
4. Schuif de beveiligingsschakelaar uit de sleuf in de metalen beugel en duw de schakelaar omlaag door de vierkante opening in de beugel om de beugel
en de daaraan bevestigde kabel uit de computer te verwijderen.
De schakelaar tegen ongewenst openen van de behuizing terugplaatsen
1. Schuif de schakelaar voorzichtig vanaf de onderzijde van de metalen beugel in de vierkante opening in de beugel. Schuif de schakelaar vervolgens in de
sleuf tot de schakelaar goed vastklikt.
2. Sluit de kabel weer aan op het moederbord.
3. Plaats de computerkap terug (zie De computerkap terugplaatsen).
4. Bevestig de computerstandaard aan de computer als u een computerstandaard gebruikt.
Het detecteren van ongewenst openen van het chassis opnieuw instellen
1. Zet de computer aan of start deze opnieuw op.
2. Drukop<F12>zodrahetDELL™-logo verschijnt.
Als u te lang wacht en het logo van het besturingssysteem verschijnt, moet u blijven wachten tot u het bureaublad van Microsoft®Windows®ziet. Sluit
vervolgens de computer af en probeer het opnieuw.
3. Start het System Setup programma.
WAARSCHUWING: Lees de veiligheidsinstructies die bij de computer zijn geleverd alvorens u werkzaamheden in de computer uitvoert.
Raadpleeg voor meer informatie over beste praktijken op het gebied van veiligheid onze website over de naleving van wet- en regelgeving op
www.dell.com/regulatory_compliance.
N.B.: Mogelijk voelt u enige weerstand terwijl u de schakelaar uit de sleuf duwt.

4. Kies Security (Beveiliging)® Chassis Intrusion (Ongewenst openen van chassis) en kies vervolgens de optie Clear Intrusion Warning (Waarschuwing
bij ongewenst openen wissen) om het detecteren van het ongewenst openen van het chassis opnieuw in te stellen. Wijzig de instelling in On (Aan),
On-Silent (Aan-stil) of Disabled (Uitgeschakeld).
5. Sla de BIOS-instellingen op en sluit het System Setup-programma af.
Terug naar inhoudsopgave
N.B.: De standaardinstelling is On-Silent (Aan-stil).

Terug naar inhoudsopgave
Schijven en stations
Dell™OptiPlex™760Onderhoudshandleiding
De computer ondersteunt:
l EénvasteSATA-schijf(seriëleATA)
l Eénoptioneeloptischstation,tweedevasteschijfofdiskettestationvanhettypeDellD-module in het modulecompartiment (zie Modulecompartiment
voor meer informatie over het plaatsen en verwijderen van apparaten in het modulecompartiment).
Algemene installatierichtlijnen
Stations- en schijfkabels aansluiten
Als u een schijf of station plaatst, moet u twee kabels - een gelijkstroomkabel en een gegevenskabel - aansluiten op de achterzijde van de schijf of het
station.
Connectoren voor gegevensinterface
Voedingskabels
Schijf- en stationskabels aansluiten en verwijderen
Wanneer u een SATA-gegevenskabel aansluit of loskoppelt, houdt u de kabel vast aan de connectoren aan de uiteinden. Wanneer u een kabel met een
treklipje verwijdert, pakt u het gekleurde treklipje vast en trekt u tot de connector is losgekoppeld.
N.B.: Raadpleeg de documentatie die bij het optionele apparaat werd geleverd voor meer informatie over het plaatsen van D-module-stations of -
schijven.
SATA-connector
1
connector gegevensinterfacekabel
2
connector gegevensinterface
1
voedingskabel
2
connector voedingskabel

Vaste schijf
De vaste schijf verwijderen
1. Volg de procedures in Aan de computer werken.
2. Verwijder de computerkap (zie De computerkap verwijderen).
3. Koppel de voedings- en gegevenskabels los van de vaste schijf.
4. Druk de plastic rails van de vaste schijf samen en schuif de schijf enigszins naar voren.
5. Draai de vaste schijf omhoog en til de schijf uit de computer.
Een vaste schijf plaatsen
1. Volg de procedures in Aan de computer werken.
WAARSCHUWING: Lees de veiligheidsinstructies die bij de computer zijn geleverd alvorens u werkzaamheden in de computer uitvoert.
Raadpleeg voor meer informatie over beste praktijken op het gebied van veiligheid onze website over de naleving van wet- en regelgeving op
www.dell.com/regulatory_compliance.
WAARSCHUWING: Bescherm uzelf tegen elektrische schokken door altijd de stekker van de computer uit het stopcontact te halen voordat u de
vaste schijf verwijdert.
LET OP: Om te voorkomen dat statische elektriciteit schade veroorzaakt binnen in uw computer, dient u de statische elektriciteit van uw lichaam
te ontladen voordat u een elektronisch component van uw computer aanraakt. Dit kunt u doen door een ongeverfd metalen oppervlak van het
computerchassis aan te raken.
LET OP: Plaats de schijf niet op een harde ondergrond, zodat schade wordt voorkomen. Plaats de schijf in plaats daarvan op een zachte
ondergrond, zoals schuimrubber.
1
vaste schijf
2
rails van vaste schijf (2)
3
gegevenskabelconnector
4
voedingskabelconnector

2. Verwijder de computerkap (zie De computerkap verwijderen).
3. Ga als volgt te werk als u een nieuwe vaste schijf plaats en geen bestaande vaste schijf vervangt:
a. Controleerdedocumentatievandeschijfomteverifiërendatdezegeconfigureerdisvooruwcomputer.
b. Bevestig de plastic rails voor de schijf, die zich in de behuizing bevinden, aan de nieuwe schijf en ga door met stap6.
4. Verwijder de bestaande vaste schijf (zie De vaste schijf verwijderen).
5. Verwijder de vier schroeven waarmee de rails aan de bestaande schijf zijn bevestigd en bevestig de rails op de vervangende vaste schijf.
6. Schuif de vaste schijf in de vaste-schijfhouder.
7. Bevestig de gegevens- en voedingskabels aan de connectoren op de vaste schijf en zorg dat de connectoren correct zijn gericht voordat u deze
bevestigt.
8. Plaats de computerkap terug (zie De computerkap terugplaatsen).
9. Plaats het kabeldeksel terug, indien van toepassing.
10. Raadpleeg de documentatie die bij de schijf wordt geleverd voor instructies over het installeren van eventuele software die noodzakelijk is voor het
functioneren van de vaste schijf.
11. Start de computer opnieuw op.
1
schijf
2
rails van vaste schijf (2)
3
schroeven (4)
LET OP: Maak een back-up van uw bestanden alvorens u met deze procedure van start gaat indien u een vaste schijf vervangt die gegevens
bevat die u wilt behouden.
LET OP: De connectoren van de SATA-gegevenskabels en voedingskabels zijn voorzien van pinnen voor een juiste aansluiting, dat wil zeggen dat
een inkeping of een ontbrekende pin op een connector overeenkomt met een pin op de andere connector. Zorg bij het aansluiten van kabels op de
schijf dat de connectoren correct zijn gericht voordat u de kabels aan de schijf bevestigt.

12. Maak partities aan en voer een logische formattering van de vaste schijf uit voordat u doorgaat met de volgende stap.
Raadpleeg de documentatie bij uw besturingssysteem voor instructies.
13. Test de vaste schijf met behulp van Dell Diagnostics (Dell-diagnostiek) (zie Dell Diagnostics (Dell-diagnostiek)).
14. Installeer het besturingssysteem op de vaste schijf.
Raadpleeg de documentatie bij uw besturingssysteem voor instructies.
De ventilator van de vaste schijf verwijderen
1. Volg de instructies in Aan de computer werken.
2. Verwijder de computerkap (zie De computerkap verwijderen).
3. Verwijder de vaste schijf (zie De vaste schijf verwijderen).
4. Verwijder de schroef waarmee het ontgrendellipje van de ventilator op de vaste-schijfhouder is bevestigd.
5. Druk op het ontgrendellipje van de ventilator en schuif de ventilator naar de voorzijde van de computer zodat de lipjes aan de zijkant uit de
bijbehorende sleuven in de vaste-schijfhouder zijn verwijderd.
6. Til de ventilator voorzichtig uit de vaste-schijfhouder.
7. Koppel de ventilatorkabel los van de connector FAN_HDD op het moederbord.
De ventilator van de vaste schijf terugplaatsen
1. Sluit de ventilatorkabel aan op de connector FAN_HDD op het moederbord.
2. Brenghetontgrendellipjeendevierlipjesaandezijkantenvandeventilatoropéénlijnmetdevijfbijbehorendesleuvenopdevaste- schijfhouder.
3. Schuif het ontgrendellipje onder de metalen behuizing boven de sleuf en schuif de ventilator vervolgens naar de achterzijde van de computer.
4. Bevestig de schroef waarmee het ontgrendellipje van de ventilator op de vaste-schijfhouder is bevestigd.
5. Plaats de vaste schijf terug (zie Een vaste schijf plaatsen).
1
vaste-schijfhouder
2
schroef
3
ontgrendellipje van ventilator
4
ventilator
5
lipje aan zijkant

Terug naar inhoudsopgave
Systeemventilatoren
Dell™OptiPlex™760Onderhoudshandleiding
De systeemventilatoren verwijderen
1. Volg de procedures in Aan de computer werken.
2. Verwijder de kap van de computer (zie De computerkap verwijderen).
3. Verwijder de behuizing van de ventilator door de behuizing uit de computer te tillen.
4. Verwijder de vier schroeven aan de achterzijde van de computer waarmee de moederbordslede aan het computerchassis is bevestigd.
5. Schuif de moederbordslede naar de achterzijde van de computer en til het moederbord uit het computerchassis.
6. Koppel de kabels van de ventilatoren los van het moederbord.
7. Verwijder de voorste ventilator door op het ontgrendellipje te drukken en de ventilator uit de buurt van de geheugenmodules te schuiven.
8. Verwijder de achterste ventilator door op het ontgrendellipje te drukken en de ventilator uit de buurt van de stations te schuiven.
De systeemventilatoren plaatsen
1. Volg de verwijderingsprocedure in omgekeerde volgorde om de ventilatoren terug te plaatsen.
2. Plaats de computerkap terug (zie De computerkap terugplaatsen).
3. Zet de computer aan.
WAARSCHUWING: Lees de veiligheidsinstructies die bij de computer zijn geleverd alvorens u werkzaamheden in de computer uitvoert.
Raadpleeg voor meer informatie over beste praktijken op het gebied van veiligheid onze website over de naleving van wet- en regelgeving op
www.dell.com/regulatory_compliance.
LET OP: Om te voorkomen dat statische elektriciteit schade veroorzaakt binnen in uw computer, dient u de statische elektriciteit van uw lichaam
te ontladen voordat u een elektronisch component van uw computer aanraakt. Dit kunt u doen door een ongeverfd metalen oppervlak van het
computerchassis aan te raken.
1
ontgrendellipje van achterste
ventilator
2
voedingskabel achterste
ventilator
3
ontgrendellipje van voorste
ventilator
4
voedingskabel voorste ventilator

Terug naar pagina Inhoud
OnderhoudshandleidingvoorDell™OptiPlex™760
Aan/uit-knop
Aan/uit-knop
De aan/uit-knop verwijderen
1. Volg de procedures in Aan de computer werken.
2. Verwijder de kap van de computer (zie De computerkap verwijderen).
3. Knijp de lipjes zachtjes samen waarmee de aan/uit-knop op de voorkant van het chassis is bevestigd en verwijder de knop van de voorkant van het
chassis.
4. Til de aan/uit-knop omhoog totdat de uitlijningslipje aan de onderkant van de aan/uit-knop vrij ligt van het chassis en haal de knop uit het chassis.
De aan/uit-knop terugplaatsen
1. Lijn het lipje aan de onderkant van de aan/uit-knop uit met de overeenkomende sleuf op de voorkant van het chassis en druk het lipje in de sleuf.
2. Knijp de lipjes op de aan/uit-knop zachtjes samen en druk de knop in het chassis totdat de lipjes op hun plaats vastklikken.
3. Plaats de kap van de computer terug (zie De computerkap terugplaatsen).
Terug naar pagina Inhoud
WAARSCHUWING: Voordat u aan de onderdelen in de computer gaat werken, moet u de veiligheidsinformatie doornemen die met de computer is
meegeleverd. Voor extra veiligheidsgegevens over de beste werkwijze raadpleegt u de homepage met regelgevingscompliantie op
www.dell.com/regulatory_compliance.

Terug naar inhoudsopgave
Luidsprekers
Dell™OptiPlex™760Onderhoudshandleiding
Een luidspreker verwijderen
1. Volg de procedures in Aan de computer werken.
2. Verwijder de kap van de computer (zie De computerkap verwijderen).
3. Druk op het ontgrendellipje en schuif de luidspreker omhoog.
4. Koppel de luidspreker los van de bevestigingsklemmen op het chassis.
5. Koppel de luidsprekerkabel los van de connector INT_SPEAKER op het moederbord en zet de luidspreker weg.
6. Plaats de computerkap terug.
7. Zet de computer aan.
Een luidspreker plaatsen
1. Volg de procedures in Aan de computer werken.
2. Verwijder de kap van de computer (zie De computerkap verwijderen).
3. Sluit de luidsprekerkabel aan op de connector INT_SPEAKER op het moederbord.
4. Plaats de luidspreker in het computerchassis.
WAARSCHUWING: Lees de veiligheidsinstructies die bij de computer zijn geleverd alvorens u werkzaamheden in de computer uitvoert.
Raadpleeg voor meer informatie over beste praktijken op het gebied van veiligheid onze website over de naleving van wet- en regelgeving op
www.dell.com/regulatory_compliance.
LET OP: Om te voorkomen dat statische elektriciteit schade veroorzaakt binnen in uw computer, dient u de statische elektriciteit van uw lichaam
te ontladen voordat u een elektronisch component van uw computer aanraakt. Dit kunt u doen door een ongeverfd metalen oppervlak van het
computerchassis aan te raken.

Terug naar inhoudsopgave
Ultra Small Form Factor
Dell™OptiPlex™760Onderhoudshandleiding
De computerkap verwijderen
Het inwendige van uw computer
Onderdelen van het moederbord
Dell-logo
De computerkap verwijderen
1. Volg de procedures in Aan de computer werken.
2. Verwijder, indien van toepassing, het kabeldeksel (zie Kabeldeksel (optioneel)).
3. Verwijder de computerkap:
a. Draai de kapontgrendelingsknop met de klok mee.
b. Schuif de computerkap 1 cm naar voren of totdat deze niet verder kan, en til de kap omhoog.
Het inwendige van uw computer
LET OP: Plaats uw monitor niet op de computer. Gebruik een monitorstandaard.
LET OP: Bevestig tijdens het installeren van de computer alle kabels aan de achterzijde op uw bureau om te voorkomen dat er aan de kabels
wordt getrokken, de kabels verwikkeld raken of dat iemand op de kabels trapt.
N.B.: Gebruik de optionele muurbeugel als u uw computer onder een bureau wilt plaatsen of aan de muur wilt bevestigen. Neem contact op met Dell (zie
Online contact opnemen) als u deze beugel wilt bestellen.
WAARSCHUWING: Lees de veiligheidsinstructies die bij de computer zijn geleverd alvorens u werkzaamheden in de computer uitvoert.
Raadpleeg voor meer informatie over beste praktijken op het gebied van veiligheid onze website over de naleving van wet- en regelgeving op
www.dell.com/regulatory_compliance.
LET OP: Om te voorkomen dat statische elektriciteit schade veroorzaakt binnen in uw computer, dient u de statische elektriciteit van uw lichaam
te ontladen voordat u een elektronisch component van uw computer aanraakt. Dit kunt u doen door een ongeverfd metalen oppervlak van het
computerchassis aan te raken.
1
vergrendelknop

Onderdelen van het moederbord
WAARSCHUWING: Lees de veiligheidsinstructies die bij de computer zijn geleverd alvorens u werkzaamheden in de computer uitvoert.
Raadpleeg voor meer informatie over beste praktijken op het gebied van veiligheid onze website over de naleving van wet- en regelgeving op
www.dell.com/regulatory_compliance.
WAARSCHUWING: Om uzelf tegen een elektrische schok te beschermen, moet u altijd uw computer loskoppelen van de wisselstroomadapter
voordat u de kap van de computer verwijdert.
LET OP: Om te voorkomen dat statische elektriciteit schade veroorzaakt binnen in uw computer, dient u de statische elektriciteit van uw lichaam
te ontladen voordat u een elektronisch component van uw computer aanraakt. Dit kunt u doen door een ongeverfd metalen oppervlak van het
computerchassis aan te raken.
1
behuizing van ventilator/warmteafleider
2
luidspreker (optioneel)
3
geheugenmodules (2)
4
vaste schijf
5
sleuf voor beveiligingskabel
6
beveiligingsschakelaar van chassis
1
ventilatorconnector (FAN_FRONT)
2
connector voor interne luidspreker (INT_SPKR)
3
luidspreker moederbord (BEEP)
4
geheugenconnector kanaal B (DIMM_2)
5
geheugenconnector kanaal A (DIMM_1)
6
SATA-gegevenskabelconnector (SATA0)
7
batterij (BATT)
8
wachtwoord-jumper (PSWD)
9
jumper CMOS wissen (RTCRST)
10
connector voor vaste-schijfventilator (FAN_HDD)
11
voedingsconnector vaste schijf (SATA_PWR)
12
ventilatorconnector (FAN_REAR)

Dell-logo
U kunt het Dell-logo op de voorzijde van uw computer draaien. U draait het logo als volgt:
1. Verwijder de computerkap (zie De computerkap verwijderen).
2. Trek het lipje voorzichtig weg van het chassis en draai het logo in de gewenste positie.
3. Zorg dat het lipje in de sleuf is geplaatst.
Terug naar inhoudsopgave
13
connector beveiligingsschakelaar (INTRUDER)
14
aan/uit-lampje (AUX_Power_LED)
15
processor (CPU)
WAARSCHUWING: Lees de veiligheidsinstructies die bij de computer zijn geleverd alvorens u werkzaamheden in de computer uitvoert.
Raadpleeg voor meer informatie over beste praktijken op het gebied van veiligheid onze website over de naleving van wet- en regelgeving op
www.dell.com/regulatory_compliance.
1
ontgrendellipje in sleuf
2
sleuven (2)

Dell™OptiPlex™760Onderhoudshandleiding
Opmerkingen, veiligheidstips en waarschuwingen
AlsueenDell™-computer uit de n-serie hebt aangeschaft, zijn de verwijzingen naar de Microsoft
®
Windows
®
-besturingssystemen in dit document niet van
toepassing.
De informatie in dit document kan zonder voorafgaande kennisgeving worden gewijzigd.
©2008-2009 Dell Inc. Alle rechten voorbehouden.
Verveelvoudiging op welke wijze dan ook zonder de schriftelijke toestemming van Dell Inc. is strikt verboden.
Handelsmerken in deze tekst: Dell, het DELL-logo, OptiPlex, TravelLite, OpenManage en StrikeZone zijn handelsmerken van Dell Inc.; Intel en SpeedStep zijn gedeponeerde
handelsmerken van Intel Corporation in de Verenigde Staten en andere landen; Microsoft, Windows, Windows Vista en de Start-knop van Windows zijn gedeponeerde handelsmerken
of handelsmerken van Microsoft Corporation in de Verenigde Staten en/of andere landen; Computrace is a registered trademark of Absolute Software Corp.; Citrix is a registered
trademarks of Citrix Systems, Inc. and/or one or more of its subsidiaries, and may be registered in the United States Patent and Trademark Office and in other countries.;
Bluetooth is a trademark owned by Bluetooth SIG, Inc. and is used by Dell Inc. under license.; ENERGY STAR is a registered trademark of the U.S. Environmental Protection Agency.
Als ENERGY STAR-partner heeft Dell Inc. vastgesteld dat dit product voldoet aan de ENERGY STAR-richtlijnen voor energiebesparing.
Modellen: DCTR, DCNE, DCSM en DCCY
Februari2009Rev.A01
Terug naar inhoudsopgave
Ultra Small Form Factor
Informatie over de computer
De binnenkant van uw computer
System Setup-programma
Geavanceerde functies
Problemen oplossen
Hulp verkrijgen
Verklarende woordenlijst
Onderdelen verwijderen en vervangen
Aan de computer werken
De computerkap verwijderen
Kabeldeksel
Schakelaar tegen ongewenst openen chassis
Schijven en stations
Modulecompartiment
Warmteafleider en processor
Systeemventilatoren
Luidsprekers
Geheugen
Batterij
Moederbord
De computerkap terugplaatsen
OPMERKING: Een OPMERKING of N.B. duidt belangrijke informatie aan voor een beter gebruik van de computer.
LET OP : LET OP geeft aan dat er schade aan hardware of potentieel gegevensverlies kan optreden als de instructies niet worden opgevolgd .
Waarschuwingen: Een WAARSCHUWING duidt een risico van schade aan eigendommen, lichamelijk letsel of
overlijden aan.
-
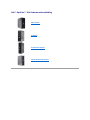 1
1
-
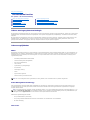 2
2
-
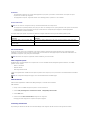 3
3
-
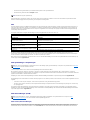 4
4
-
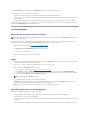 5
5
-
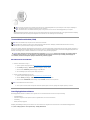 6
6
-
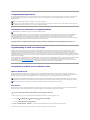 7
7
-
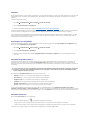 8
8
-
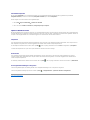 9
9
-
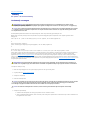 10
10
-
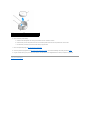 11
11
-
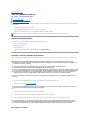 12
12
-
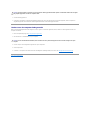 13
13
-
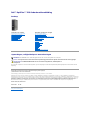 14
14
-
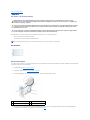 15
15
-
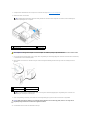 16
16
-
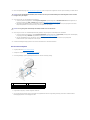 17
17
-
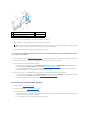 18
18
-
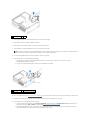 19
19
-
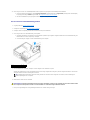 20
20
-
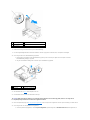 21
21
-
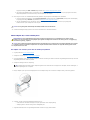 22
22
-
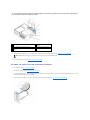 23
23
-
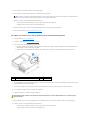 24
24
-
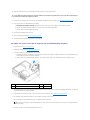 25
25
-
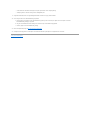 26
26
-
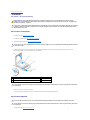 27
27
-
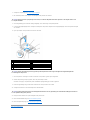 28
28
-
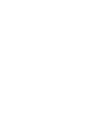 29
29
-
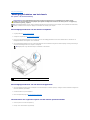 30
30
-
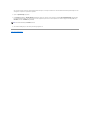 31
31
-
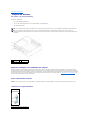 32
32
-
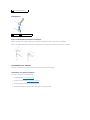 33
33
-
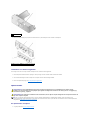 34
34
-
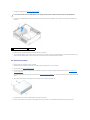 35
35
-
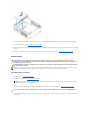 36
36
-
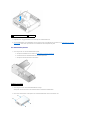 37
37
-
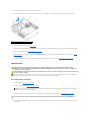 38
38
-
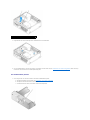 39
39
-
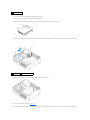 40
40
-
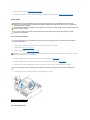 41
41
-
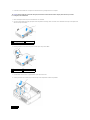 42
42
-
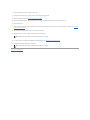 43
43
-
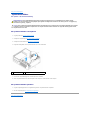 44
44
-
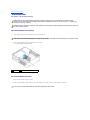 45
45
-
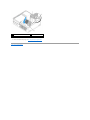 46
46
-
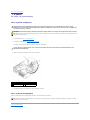 47
47
-
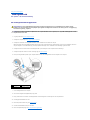 48
48
-
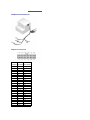 49
49
-
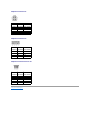 50
50
-
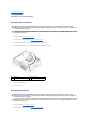 51
51
-
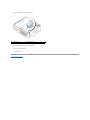 52
52
-
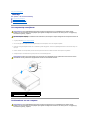 53
53
-
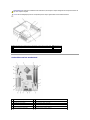 54
54
-
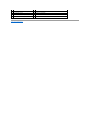 55
55
-
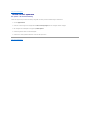 56
56
-
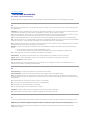 57
57
-
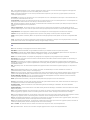 58
58
-
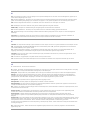 59
59
-
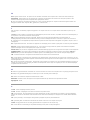 60
60
-
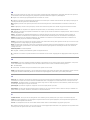 61
61
-
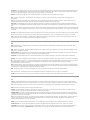 62
62
-
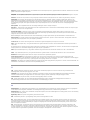 63
63
-
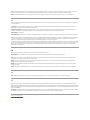 64
64
-
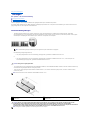 65
65
-
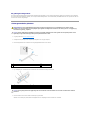 66
66
-
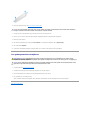 67
67
-
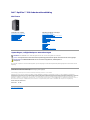 68
68
-
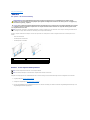 69
69
-
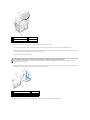 70
70
-
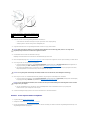 71
71
-
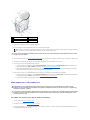 72
72
-
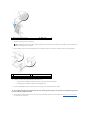 73
73
-
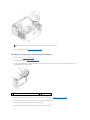 74
74
-
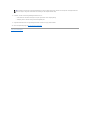 75
75
-
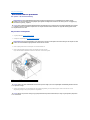 76
76
-
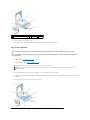 77
77
-
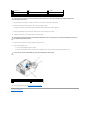 78
78
-
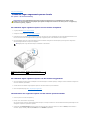 79
79
-
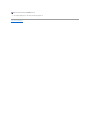 80
80
-
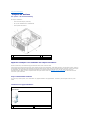 81
81
-
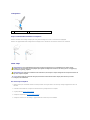 82
82
-
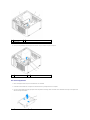 83
83
-
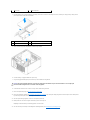 84
84
-
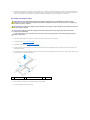 85
85
-
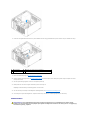 86
86
-
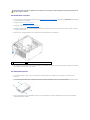 87
87
-
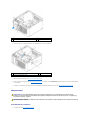 88
88
-
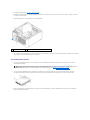 89
89
-
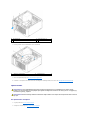 90
90
-
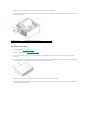 91
91
-
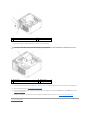 92
92
-
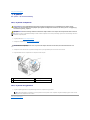 93
93
-
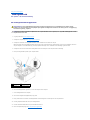 94
94
-
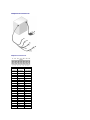 95
95
-
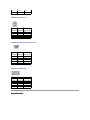 96
96
-
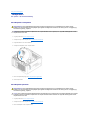 97
97
-
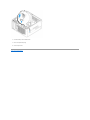 98
98
-
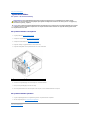 99
99
-
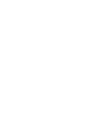 100
100
-
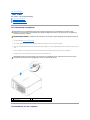 101
101
-
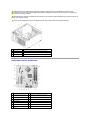 102
102
-
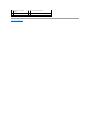 103
103
-
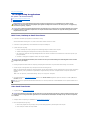 104
104
-
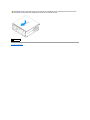 105
105
-
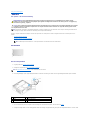 106
106
-
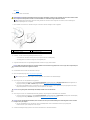 107
107
-
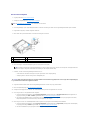 108
108
-
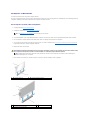 109
109
-
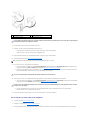 110
110
-
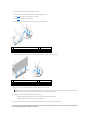 111
111
-
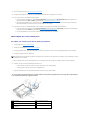 112
112
-
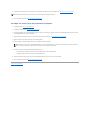 113
113
-
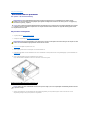 114
114
-
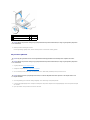 115
115
-
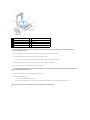 116
116
-
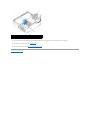 117
117
-
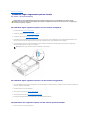 118
118
-
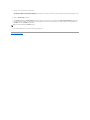 119
119
-
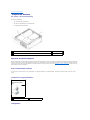 120
120
-
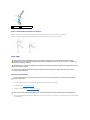 121
121
-
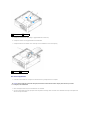 122
122
-
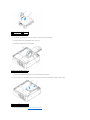 123
123
-
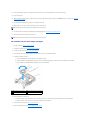 124
124
-
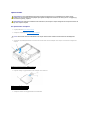 125
125
-
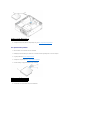 126
126
-
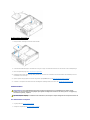 127
127
-
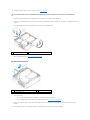 128
128
-
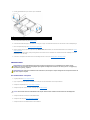 129
129
-
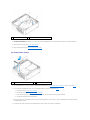 130
130
-
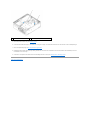 131
131
-
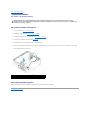 132
132
-
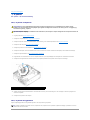 133
133
-
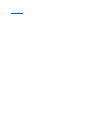 134
134
-
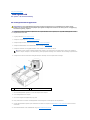 135
135
-
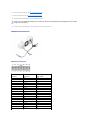 136
136
-
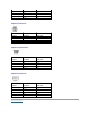 137
137
-
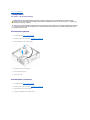 138
138
-
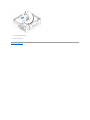 139
139
-
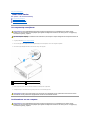 140
140
-
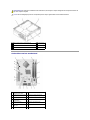 141
141
-
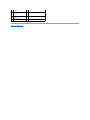 142
142
-
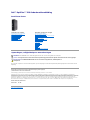 143
143
-
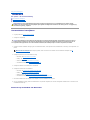 144
144
-
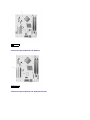 145
145
-
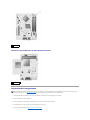 146
146
-
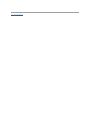 147
147
-
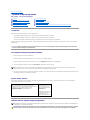 148
148
-
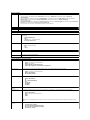 149
149
-
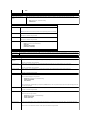 150
150
-
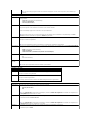 151
151
-
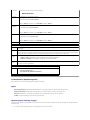 152
152
-
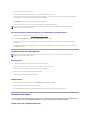 153
153
-
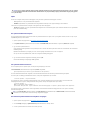 154
154
-
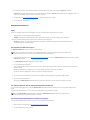 155
155
-
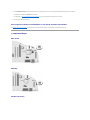 156
156
-
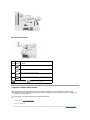 157
157
-
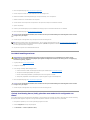 158
158
-
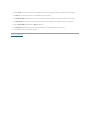 159
159
-
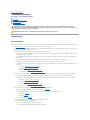 160
160
-
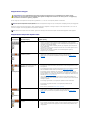 161
161
-
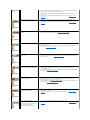 162
162
-
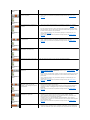 163
163
-
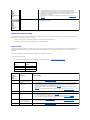 164
164
-
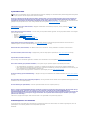 165
165
-
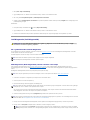 166
166
-
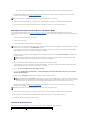 167
167
-
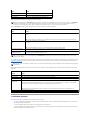 168
168
-
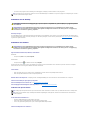 169
169
-
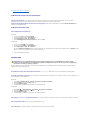 170
170
-
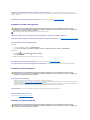 171
171
-
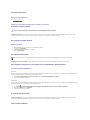 172
172
-
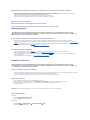 173
173
-
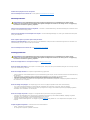 174
174
-
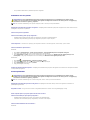 175
175
-
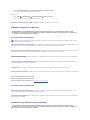 176
176
-
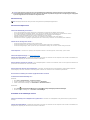 177
177
-
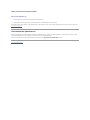 178
178
-
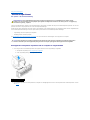 179
179
-
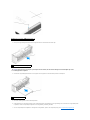 180
180
-
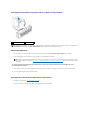 181
181
-
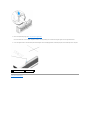 182
182
-
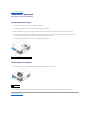 183
183
-
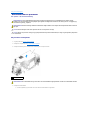 184
184
-
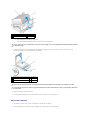 185
185
-
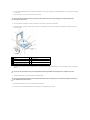 186
186
-
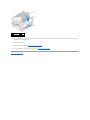 187
187
-
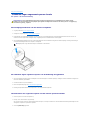 188
188
-
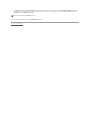 189
189
-
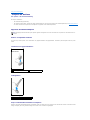 190
190
-
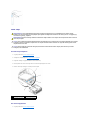 191
191
-
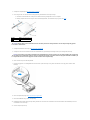 192
192
-
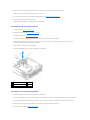 193
193
-
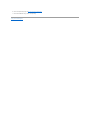 194
194
-
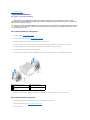 195
195
-
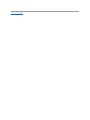 196
196
-
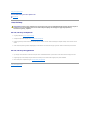 197
197
-
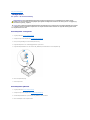 198
198
-
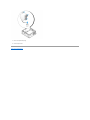 199
199
-
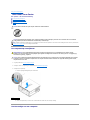 200
200
-
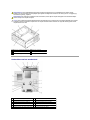 201
201
-
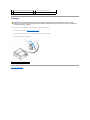 202
202
-
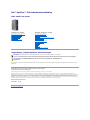 203
203
Gerelateerde papieren
-
Dell OptiPlex 580 de handleiding
-
Dell OptiPlex XE de handleiding
-
Dell OptiPlex XE de handleiding
-
Dell OptiPlex 580 de handleiding
-
Dell Vostro 430 Handleiding
-
Dell OptiPlex 780 de handleiding
-
Dell OptiPlex 780 de handleiding
-
Dell OptiPlex 780 de handleiding
-
Dell OptiPlex 360 de handleiding
-
Dell OptiPlex 330 de handleiding