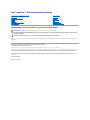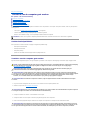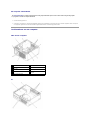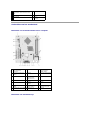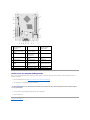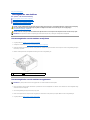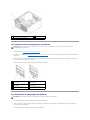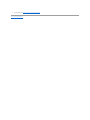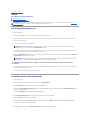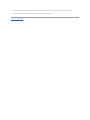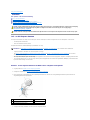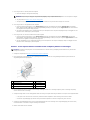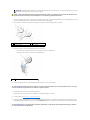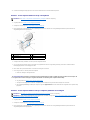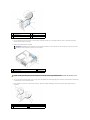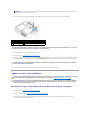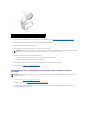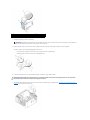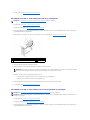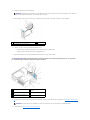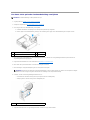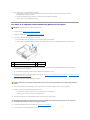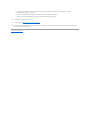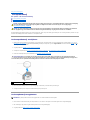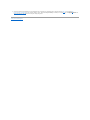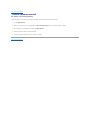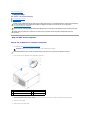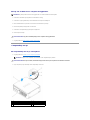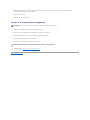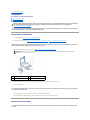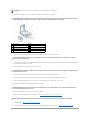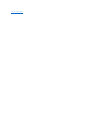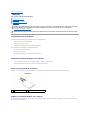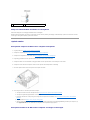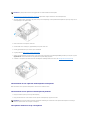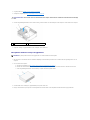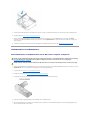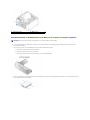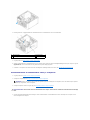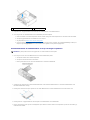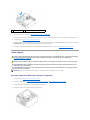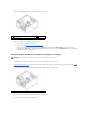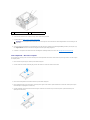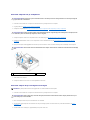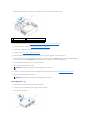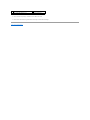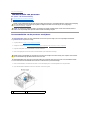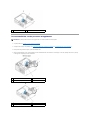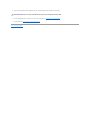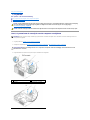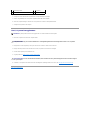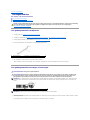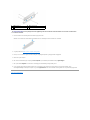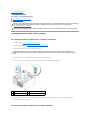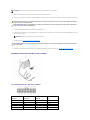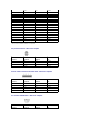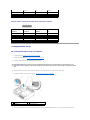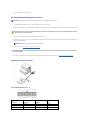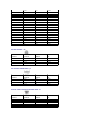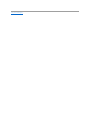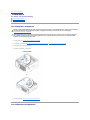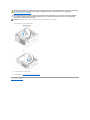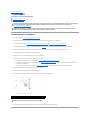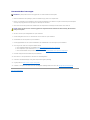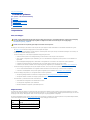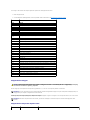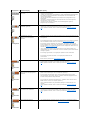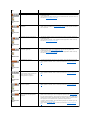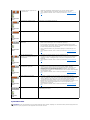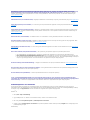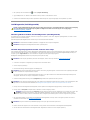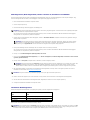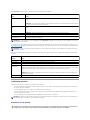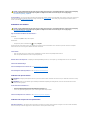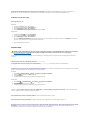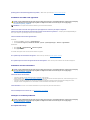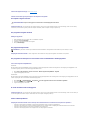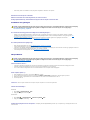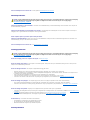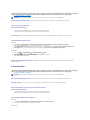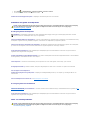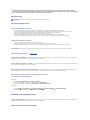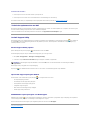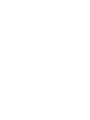Dell™OptiPlex™360Onderhoudshandleiding
Opmerkingen, waarschuwingen en gevaar-kennisgevingen
AlsueenDell™-computer uit de N-serie hebt aangeschaft, zijn de verwijzingen naar de Microsoft
®
Windows
®
- besturingssystemen in dit document niet van
toepassing.
De informatie in dit document kan zonder voorafgaande kennisgeving worden gewijzigd.
©2008-2009DellInc.Allerechtenvoorbehouden.
Verveelvoudiging van dit materiaal op welke wijze dan ook, zonder de schriftelijke toestemming van Dell Inc., is strikt verboden.
Handelsmerken die in deze tekst worden gebruikt: Dell, het DELL-logo en OptiPlex zijn handelsmerken van Dell Inc.; Intel is een gedeponeerd handelsmerk van Intel Corporation
in de V.S. en andere landen; Microsoft, Windows, Windows Vista, en het logo op de startknop van Windows Vista zijn handelsmerken of gedeponeerde handelsmerken van Microsoft
Corporation in de Verenigde Staten en/of andere landen. Bluetooth is een gedeponeerd handelsmerk van Bluetooth SIG, Inc. en wordt onder licentie gebruikt door Dell Inc.
Andere merken en handelsnamen die mogelijk in dit document worden gebruikt, dienen ter aanduiding van de rechthebbenden met betrekking tot de merken en namen of ter
aanduiding van hun producten. Dell Inc. claimt op geen enkele wijze enig eigendomsrecht ten aanzien van andere merken of handelsnamen dan haar eigen merken en
handelsnamen.
Modellen DCSM en DCNE
Maart2009Rev.A01
Voordat u aan de computer gaat werken
Computerkap
Montagekader van stations
Kaarten
Stations
I/O-paneel
Warmteafleider van processor
Geheugenmodules
Knoopcelbatterij
Luidsprekers
Processor
Stroomtoevoer
BIOS
Systeemkaart
Problemen oplossen
Contact opnemen met Dell
OPMERKING: Een OPMERKING bevat belangrijke informatie voor een beter gebruik van de computer.
WAARSCHUWINGEN: WAARSCHUWINGEN geeft aan dat er schade aan hardware of potentieel gegevensverlies kan optreden als de instructies
niet worden opgevolgd.
GEVAAR: Een GEVAAR duidt een risico van schade aan eigendommen, lichamelijk letsel of overlijden aan.

Terug naar inhoudsopgave
Voordat u aan de computer gaat werken
Dell™OptiPlex™360Onderhoudshandleiding
Aanbevolen hulpmiddelen
Voordat u aan de computer gaat werken
De binnenkant van uw computer
Onderdelen van het moederbord
Nadat u aan de computer hebt gewerkt
Dit hoofdstuk bevat instructies over het verwijderen en installeren van de componenten in uw computer. Tenzij anders vermeld, wordt er bij elke procedure
van uitgegaan dat:
l U de stappen in Voordat u aan de computer gaat werken hebt uitgevoerd.
l U hebt de veiligheidsinformatie geraadpleegd die bij uw computer is geleverd.
l Wanneer u een onderdeel vervangt, u het oorspronkelijke onderdeel reeds hebt verwijderd.
Aanbevolen hulpmiddelen
Voor de procedures in dit document hebt u mogelijk de volgende hulpmiddelen nodig:
l Kleine platte schroevendraaier
l Kruiskopschroevendraaier
l Klein plastic pennetje
l Update voor Flash BIOS (zie de Dell Support-website op support.dell.com)
Voordat u aan de computer gaat werken
Volg onderstaande veiligheidsrichtlijnen om uw eigen veiligheid te garanderen en de computer en werkomgeving te beschermen tegen mogelijke schade.
1. Zorg ervoor dat het werkoppervlak vlak en schoon is om te voorkomen dat de computerkap bekrast raakt.
2. Schakel uw computer uit (zie De computer uitschakelen).
3. Verwijder alle stekkers van telefoon- en netwerkkabels uit de computer.
4. Verwijder de stekker van de computer en alle daarop aangesloten apparaten uit het stopcontact.
5. Houd de aan-uitknop ingedrukt terwijl de stekker van de computer uit het stopcontact is verwijderd om het moederbord te aarden.
OPMERKING: De kleur van uw systeem en bepaalde systeemonderdelen kunnen verschillen van de kleur die in dit document is afgebeeld.
GEVAAR: Volg de veiligheidsinstructies die bij de computer werden geleverd alvorens u werkzaamheden binnen de computer uitvoert. Raadpleeg
voor meer informatie over beste praktijken op het gebied van veiligheid onze website over de naleving van wet-en regelgeving op
www.dell.com/regulatory_compliance.
WAARSCHUWINGEN: Alleen een bevoegde onderhoudsmonteur mag reparaties aan uw computer uitvoeren. Schade als gevolg van
onderhoudswerkzaamheden die niet door Dell zijn goedgekeurd, valt niet onder de garantie.
WAARSCHUWINGEN: Verwijder kabels door aan de stekker of aan de ontkoppellus te trekken en niet aan de kabel zelf. Sommige kabels zijn
voorzien van een connector met borglippen. Als u dit type kabel loskoppelt, moet u de borglippen ingedrukt houden voordat u de kabel verwijdert.
Als u stekkers van elkaar los trekt, moet u ze recht tegenover elkaar houden om te voorkomen dat de stekkerpennen worden verbogen.
Controleer,vóórueenkabelaansluit,ookofbeideconnectorenopdejuistewijzezijngeplaatstenuitgelijnd.
WAARSCHUWINGEN: Om schade aan de computer te voorkomen, volgt u de volgende instructies voordat u werkzaamheden in de computer
uitvoert.
WAARSCHUWINGEN: Wanneer u een netwerkkabel wilt verwijderen, moet u eerst de stekker van de netwerkkabel uit de computer verwijderen.
Vervolgens verwijdert u de stekker van de netwerkkabel uit de netwerkaansluiting.
WAARSCHUWINGEN: Raak onderdelen pas aan nadat u zich hebt geaard door een ongeverfd metalen oppervlak van de behuizing aan te raken,
zoals het metaal rondom de openingen voor de kaarten aan de achterkant van de computer. Raak tijdens het werken aan uw computer af en toe
een ongeverfd metalen oppervlak aan om eventuele statische elektriciteit, die schadelijk kan zijn voor interne componenten, te ontladen.

De computer uitschakelen
1. Sluit het besturingssysteem af.
2. Controleer of de computer en alle daaraan gekoppelde apparaten zijn uitgeschakeld. Houd de aan/uit-knop 4 seconden ingedrukt, indien uw computer
en aangesloten apparaten niet automatisch worden uitgeschakeld wanneer u het besturingssysteem afsluit.
De binnenkant van uw computer
Mini Tower-computer
Pc
WAARSCHUWINGEN: U voorkomt gegevensverlies door alle geopende bestanden op te slaan en te sluiten. Sluit vervolgens alle geopende
programma's voordat u de computer uitschakelt.
1
optisch station
2
voedingseenheid
3
USB- en audioconnectoren op
achterzijde
4
systeemkaart
5
warmteafleider
6
vaste schijf
7
ventilator
8
USB- en audioconnectoren op
voorzijde
9
stationscompartimenten

Onderdelen van het moederbord
Onderdelen van moederbord Mini Tower-computer
Onderdelen van moederbord pc
1
stationscompartimenten (mediakaartlezer of
diskettestation, optisch station en vaste
schijf)
2
voedingseenheid
3
USB- en audioconnectoren op achterzijde
4
systeemkaart
5
warmteafleider
6
USB- en
audioconnectoren op
voorzijde
1
connector interne
inbouwluidspreker
(optioneel)
2
netsnoerconnector
3
connectoren
geheugenmodules
(DIMM1, DIMM2)
4
connectorenseriëleATA-
schijven (SATA0, SATA1,
SATA2)
5
primaire
voedingsconnector
6
connector diskettestation
7
audioaansluitingen (2)
8
connector
netwerkadapter,
USB-poorten (2)
9
USB-poorten (4)
10
VGA-videoconnector
11
RTC reset-jumper
(RTCRS)
12
parallelle connector
(printer)
13
seriëleconnector
14
wachtwoordjumper
(PSWD)
15
batterijsocket
16
luidspreker moederbord
(BEEP)
17
PCI x1-connectoren
(SLOT2, SLOT 3)
18
PCI Express x16-
connector (PCIE_X16)
19
connector PS/2 naar serieel
20
aansluiting voor
diskettestation (DSKT)
21
connector
processorventilator

Nadat u aan de computer hebt gewerkt
Nadat u de terugplaatsingsprocedures hebt uitgevoerd, moet u nagaan of u de externe apparaten, kaarten, kabels etc. hebt aangesloten voordat u de
computer weer aanzet.
1. Plaats de computerkap terug (zie De kap van de Mini Tower-computer terugplaatsen).
2. Sluit alle telefoon- of netwerkkabels aan op uw computer.
3. Sluit uw computer en alle aangesloten apparaten aan op het stopcontact.
4. Zet de computer aan.
Terug naar inhoudsopgave
1
connector interne
inbouwluidspreker
(optioneel)
2
netsnoerconnector
3
connectoren
geheugenmodules
(DIMM1, DIMM2)
4
connectorenseriëleATA-
schijven (SATA0, SATA1,
SATA2)
5
primaire
voedingsconnector
6
connector diskettestation
7
audioaansluitingen (2)
8
connector
netwerkadapter,
USB-poorten (2)
9
USB-poorten (4)
10
VGA-videoconnector
11
RTC reset-jumper
(RTCRS)
12
parallelle connector
(printer)
13
seriëleconnector
14
wachtwoordjumper
(PSWD)
15
batterijsocket
16
luidspreker moederbord
(BEEP)
17
PCI Express x1-
connectoren (SLOT2,
SLOT 3)
18
PCI Express x16-
connector (PCIE_X16)
19
seriëleconnector
20
aansluiting voor
diskettestation (DSKT)
21
connector
processorventilator
WAARSCHUWINGEN: Als u een netwerkkabel wilt aansluiten, sluit u de kabel eerst aan op het netwerkapparaat en sluit u de kabel vervolgens
aan op de computer.

Terug naar inhoudsopgave
Montagekader van stations
Dell™OptiPlex™360Onderhoudshandleiding
Het montagekader van de stations verwijderen
Het montagekader van de stations terugplaatsen
Een inzetstuk uit het montagekader verwijderen
Een inzetstuk in het montagekader plaatsen
Het montagekader van de stations verwijderen
1. Volg de procedure in Voordat u aan de computer gaat werken.
2. Verwijder de computerkap (zie De kap van de Mini Tower-computer verwijderen).
3. Zoek naar de blauwe vergrendeling naast het montagekader van de stations langs de rechterkant van de computer. Schuif de vergrendeling omlaag en
houd hem op zijn plaats.
4. Maak de rechterzijde van het montagekader voorzichtig los en laat de vergrendeling los.
Het montagekader van de stations terugplaatsen
1. Plaats de computer rechtop en plaats de klemmen op de linkerrand van het montagekader in de sleuven voor de klemmen van het montagekader langs
de linkerrand van het voorpaneel.
2. Schuif de vergrendeling omlaag en houd hem op zijn plaats.
3. Draai het voorpaneel naar de computer totdat de grepen op de rechterrand van het paneel op hun plaats klikken en laat de vergrendeling los.
4. Volg de procedure in Nadat u aan de computer hebt gewerkt.
GEVAAR: Volg de veiligheidsinstructies die bij de computer werden geleverd alvorens u werkzaamheden binnen de computer uitvoert. Raadpleeg
voormeerinformatieoverbestepraktijkenophetgebiedvanveiligheidonzewebsiteoverdenalevingvanwet-en regelgeving op
www.dell.com/regulatory_compliance.
GEVAAR: Bescherm uzelf tegen elektrische schokken door altijd de stekker van de computer uit het stopcontact te halen voordat u de kap opent.
OPMERKING: Deze procedure is alleen van toepassing op de Mini Tower-computer. De pc bevat geen verwijderbaar montagekader.
1
montagekader
2
vergrendeling van montagekader
OPMERKING: Bij deze procedure wordt ervan uitgegaan dat u het oude onderdeel al hebt verwijderd.

Een inzetstuk uit het montagekader verwijderen
1. Volg de procedure in Voordat u aan de computer gaat werken.
2. Verwijder het montagekader (zie Het montagekader van de stations verwijderen) en plaats het montagekader met de voorzijde omlaag op een vlakke
ondergrond.
3. Houd het lipje voor het inzetstuk op het montagekader vast en gebruik een plastic pennetje om het klemmetje aan de rechterzijde voor het inzetstuk
van het montagekader voorzichtig los te maken.
4. Draai het inzetstuk naar links om het klemmetje aan de linkerzijde los te maken.
Een inzetstuk in het montagekader plaatsen
1. Plaats het montagekader met de voorzijde omlaag op een vlakke ondergrond.
2. Houd het inzetstuk van het montagekader bijna verticaal en plaats het klemmetje aan de linkerzijde van het inzetstuk terug in de linkerrand op de
achterzijde van het montagekader.
3. Duw de rechterzijde van het inzetstuk omlaag tot het op zijn plaats klikt.
1
klemmen op montagekader (3)
2
montagekader
3
vergrendeling van montagekader
OPMERKING: Gooideschroevenaandebinnenzijdevanhetinzetstuknietweg.Uhebtdezeschroevennodigomhetnieuwestationinhet
stationscompartimenttebevestigen.
1
inzetstuk van montagekader voor
5,25-inch station
2
lipje voor inzetstuk van
montagekader
3
klemmetje voor inzetstuk van
montagekader
4
inzetstuk van montagekader voor
3,5-inch station
5
lipje voor inzetstuk van
montagekader
6
klemmetje voor inzetstuk van
montagekader
OPMERKING: Bij deze procedure wordt ervan uitgegaan dat u het oude onderdeel al hebt verwijderd.

Terug naar inhoudsopgave
BIOS
Dell™OptiPlex™360Onderhoudshandleiding
Het BIOS flashen vanaf een cd
Het BIOS vanaf de vaste schijf flashen
Het BIOS flashen vanaf een cd
1. Zet de computer aan.
2. Druk op de uitwerpknop aan de voorkant van het optische station om de lade te openen.
3. Plaats de schijf met de BIOS-update in het midden van de stationslade en druk op de eject-knop of druk voorzichtig op de lade om deze te sluiten.
4. Start de computer opnieuw op.
5. Drukop<F12>zodrahetDELL™-logo verschijnt.
Als u te lang wacht en het logo van het besturingssysteem verschijnt, moet u blijven wachten tot het bureaublad van Microsoft
®
Windows
®
wordt
weergegeven. Daarna sluit u de computer af en probeert u het opnieuw.
6. Maak in het Boot Device Menu gebruik van de toetsen pijl-omhoog en pijl-omlaag of druk op de juiste cijfertoets op het toetsenbord om Onboard of
USB CD-ROM te selecteren en druk op <Enter>.
7. Volg de instructies op het scherm. De computer gaat verder met opstarten en werkt de nieuwe BIOS bij. Wanneer de flash-update is voltooid zal de
computer automatisch opnieuw starten.
8. Verwijder de cd met het BIOS-updateprogramma uit het station.
Het BIOS vanaf de vaste schijf flashen
1. Zet de computer aan.
2. Zoek naar het bestand met de BIOS-update voor uw computer op support.dell.com.
3. Klik op Download Now (Nu downloaden) om het bestand te downloaden.
4. Als het venster Export Compliance Disclaimer (Afwijzing van aansprakelijkheid bij export) verschijnt, klikt u op Yes, I Accept this Agreement (Ja, ik
accepteer deze overeenkomst).
Het venster File Download (Bestand downloaden) wordt weergegeven.
5. Klik op Save this program to disk (Dit programma opslaan op schijf)en klik vervolgens op OK.
Het venster Save In (Opslaan in) wordt weergegeven.
6. Klik op de pijl omlaag om het menu Save In (Opslaan in) weer te geven. Selecteer Desktop (Bureaublad) en klik vervolgens op Save (Opslaan).
Het bestand wordt naar het bureaublad gedownload.
7. Klik op Close (Sluiten) als het venster Download Complete (Download voltooid) wordt weergegeven.
OPMERKING: Als er een cd met een BIOS-updateprogramma bij een nieuw moederbord is geleverd, flasht u de BIOS vanaf die cd. Zie Het BIOS vanaf
de vaste schijf flashen als u niet over een cd met een BIOS-updateprogramma beschikt.
OPMERKING: Soms werkt het toetsenbord niet meer wanneer u een toets erg lang hebt ingedrukt. U voorkomt dit door met regelmatige
tussenpozen op <F12> te drukken om het opstartbronmenu te openen.
OPMERKING: De eenmalige opstartfunctie verandert alleen de opstartvolgorde van de huidige opstartsessie. Wanneer de computer opnieuw
wordt opgestart, wordt de opstartvolgorde aangehouden die in de System Setup is opgegeven.
WAARSCHUWINGEN: Als het proces eenmaal is begonnen, mag u het niet onderbreken. Onderbreken van het proces kan het systeem
beschadigen.

Terug naar inhoudsopgave
Kaarten
Dell™OptiPlex™360Onderhoudshandleiding
PCI- en PCI Express-kaarten
Adapter voor PS/2-naarseriëlepoort
Een kaart uit de optionele riserkaartbehuizing verwijderen
Een kaart in de optionele riserkaartbehuizing plaatsen of vervangen
PCI- en PCI Express-kaarten
Uw computer ondersteunt een adapter voor een PS/2-poortnaareenseriëlepoortenbevatdevolgendesleuvenvoorPCIExpress- en PCI-kaarten:
l EénPCIExpressx16-kaartsleuf
l Twee PCI-kaartsleuven (SLOT2, SLOT3)
Een optionele riserkaart en riserkaartbehuizing zijn beschikbaar voor de pc.
l Volg de procedures in deze sectie als u een kaart plaatst of vervangt.
l Zie Een PCI- of PCI Express-kaart uit de Mini Tower-computer verwijderen of Een PCI- of PCI Express-kaart uit de pc verwijderen als u een kaart
verwijdert maar niet vervangt.
l Als u een kaart verwijdert, moet u ook het huidige stuurprogramma voor de kaart uit het besturingssysteem verwijderen. Raadpleeg de documentatie
die u bij de kaart hebt ontvangen voor instructies.
l Alsueenkaartplaatst,moetuerookvoorzorgendathetjuistestuurprogrammavoordekaartwordtgeïnstalleerd.Raadpleegdedocumentatiedieu
bij de kaart hebt ontvangen voor instructies.
Een PCI- of PCI Express-kaart uit de Mini Tower-computer verwijderen
1. Volg de procedure in Voordat u aan de computer gaat werken.
2. Verwijder de computerkap (zie De kap van de Mini Tower-computer verwijderen).
3. Druk voorzichtig op de ontgrendeling van het vergrendelingsmechanisme van de kaart om het vergrendelingsmechanisme open te kantelen. Het
vergrendelingsmechanisme blijft geopend.
4. Verwijder indien nodig de stekkers van alle op de kaart aangesloten kabels.
GEVAAR: Volg de veiligheidsinstructies die bij de computer werden geleverd alvorens u werkzaamheden binnen de computer uitvoert. Raadpleeg
voormeerinformatieoverbestepraktijkenophetgebiedvanveiligheidonzewebsiteoverdenalevingvanwet-en regelgeving op
www.dell.com/regulatory_compliance.
GEVAAR: Bescherm uzelf tegen elektrische schokken door altijd de stekker van de computer uit het stopcontact te halen voordat u de kap opent.
OPMERKING: Zie Onderdelen van moederbord Mini Tower-computer of Onderdelen van moederbord pcvoordelocatiesvandekaartsleuven.
1
kaartgeleiders (4)
2
kaart
3
ontgrendeling
4
kaartsleuven (4)
5
vergrendelingsmechanisme kaart

5. Ga als volgt te werk als u de kaart permanent verwijdert:
a. Plaats een vulbeugel in de lege kaartsleufopening.
b. Volg de procedure in Nadat u aan de computer hebt gewerkt.
c. Verwijder het stuurprogramma van de kaart. Raadpleeg de documentatie die u bij de kaart hebt ontvangen voor instructies.
6. Ga als volgt te werk als u een geluidskaart hebt verwijderd:
a. Start het System Setup-programma, ga naar Onboard Devices (Apparaten op moederbord) en selecteer Integrated Audio(Geïntegreerde
audio). Wijzig de instelling in On (Aan). Zie de Technologiehandleiding van Dell op uw computer of ga naar support.dell.com voor meer informatie
over het gebruik van het System Setup-programma.
b. Sluit externe audioapparaten aan op de audioconnectoren op het achterpaneel van de computer. Raadpleeg de Setup- en naslaggidsvoormeer
informatie over de aansluitingen op het achterpaneel.
7. Ga als volgt te werk als u een extra netwerkconnector hebt verwijderd:
a. Start het System Setup-programma, ga naar Onboard Devices (Apparaten op moederbord) en selecteer Integrated NIC(Geïntegreerde
netwerkadapter). Wijzig de instelling in On(Aan).ZiedeTechnologiehandleiding van Dell op uw computer of ga naar support.dell.com voor meer
informatie over het gebruik van het System Setup-programma.
b. Sluit de netwerkkabel aan op de ingebouwde aansluiting op het achterpaneel van de computer. Raadpleeg de Setup- en naslaggidsvoormeer
informatie over de aansluitingen op het achterpaneel.
Een PCI- of PCI Express-kaart in een Mini Tower-computerplaatsenofvervangen
1. Verwijder de computerkap (zie De kap van de Mini Tower-computer verwijderen).
2. Druk voorzichtig op de ontgrendeling van het vergrendelingsmechanisme van de kaart om het vergrendelingsmechanisme open te kantelen. Het
vergrendelingsmechanisme blijft geopend.
3. Als u een nieuwe kaart plaatst, verwijdert u eerst de beugel uit de lege kaartsleuf. Als u een beugel verwijdert, plaatst u voorzichtig een pennetje
onder de bovenste rand van de beugel.
4. Verwijder de huidige kaart als u een reeds geplaatste kaart wilt vervangen. Verwijder indien nodig de stekkers van alle op de kaart aangesloten kabels.
l In het geval van een PCI-kaart moet u de kaart bij de bovenste hoeken vastpakken en deze voorzichtig uit de connector trekken.
l Trek aan het vergrendelingslipje, pak de kaart vast bij de bovenste hoekpunten en trek hem vervolgens rustig uit de connector.
5. Verwijder de vergrendelingsbeugel als de kaart een vergrendelingsbeugel bevat. Trek voorzichtig aan het vergrendelingslipje, pak de kaart vast bij
debovenstehoekenentrekdezevervolgensvoorzichtiguitdeconnector.
6. Maak de nieuwe kaart klaar voor installatie.
OPMERKING: Het plaatsen van vulbeugels in lege kaartsleufopeningen is nodig in verband met het FCC-certificaat van de computer. De beugels
houden ook stof en vuil tegen en zorgen dat de ventilatie voor de koeling van de computer behouden blijft.
OPMERKING: Verwijder het stuurprogramma voor de bestaande kaart als u de kaart vervangt. Raadpleeg de documentatie die u bij de kaart hebt
ontvangen voor instructies.
1
kaartgeleider
2
kaart
3
kaartrandconnector
4
kaartconnector
5
kaartsleuven (4)
6
ontgrendeling
7
vergrendelingsmechanisme kaart

7. Tijdens het installeren van een kaart in de PCI Express x16-kaartconnectormoetudekaartzodanigplaatsendatdebevestigingsinkepingzichopéén
lijn met het bevestigingslipje bevindt. Trek vervolgens voorzichtig aan het bevestigingslipje.
8. Plaats de kaart in de connector en druk de kaart stevig aan. Controleer of de kaart volledig in de sleuf is geplaatst.
9. Controleer, voordat u het kaartvergrendelingsmechanisme laat zakken, of:
l debovenkantvanallekaartenenbeugelszichopéénlijnbevindenmetdekaartgeleider;
l de inkeping boven in de kaart of beugel om de kaartgeleider past.
10. Vergrendel de kaart(en) door het vergrendelingsmechanisme te sluiten en op zijn plaats te klikken.
11. Sluit alle kabels aan die met de kaart verbonden moeten zijn.
Zie de documentatie van de kaart voor meer informatie over de kabelaansluitingen van de kaart.
12. Volg de procedure in Nadat u aan de computer hebt gewerkt.
13. Gebruik het System Setup-programmaalsueennetwerkadapterkaarthebtgeplaatstendegeïntegreerdenetwerkadapterwiltuitschakelen.Ziede
Technologiehandleiding van Dell op uw computer of ga naar support.dell.com voor meer informatie over het gebruik van het System Setup-programma.
OPMERKING: Raadpleeg de documentatie die u bij de kaart hebt ontvangen voor meer informatie over het configureren van de kaart, de interne
verbindingen of het aanpassen van de kaart voor uw computer.
GEVAAR: Sommige netwerkadapters starten de computer automatisch op wanneer ze zijn verbonden met een netwerk. Haal de stekker van de
computeruithetstopcontactvoordatueenkaartinstalleertomutebeschermentegenelektrischeschokken.
1
kaartgeleider
2
kaart
3
kaartrandconnector
4
kaartconnector
1
kaartgeleiders (4)
WAARSCHUWINGEN: Geleid geen kabels van kaarten over of achter de kaarten. Kabels die over de kaarten zijn geleid, kunnen er voor zorgen
dat de computerkap niet goed sluit of dat er schade aan de apparatuur ontstaat.
WAARSCHUWINGEN: AlsudegeïntegreerdenetwerkadapteruitschakeltenuwcomputerAMT(ActiveManagementTechnology)ondersteunt,
worden de AMT-functies ook uitgeschakeld.

14. Installeer de benodigde stuurprogramma's voor de kaart zoals beschreven in de documentatie bij de kaart.
Een PCI- of PCI Express-kaart uit de pc verwijderen
1. Volg de procedure in Voordat u aan de computer gaat werken.
2. Verwijder de computerkap (zie De computerkap van de pc verwijderen).
3. Druk voorzichtig op de ontgrendeling van het vergrendelingsmechanisme van de kaart om het vergrendelingsmechanisme open te kantelen. Het
vergrendelingsmechanisme blijft geopend.
4. Verwijder indien nodig de stekkers van alle op de kaart aangesloten kabels.
5. Als u een PCI Express x16-kaart vervangt, verwijdert u de geplaatste kaart door de vergrendeling voorzichtig naar buiten te trekken totdat het
bevestigingslipje loskomt uit de inkeping in de kaart.
6. Pak de kaart vast bij de bovenste hoeken en trek hem voorzichtig uit de connector.
7. Ga als volgt te werk als u de kaart permanent verwijdert:
a. Plaats een vulbeugel in de lege kaartsleuf.
b. Volg de procedure in Nadat u aan de computer hebt gewerkt.
c. Verwijder het stuurprogramma van de kaart. Raadpleeg de documentatie die u bij de kaart hebt ontvangen voor instructies.
d. Zie de Technologiehandleiding van Dell op uw computer of ga naar support.dell.com voor meer informatie over het gebruik van het System Setup-
programma.
Een PCI- of PCI Express-kaart in een pc computer plaatsen of vervangen
1. Volg de procedure in Voordat u aan de computer gaat werken.
2. Verwijder de computerkap (zie De computerkap van de pc verwijderen).
3. Druk voorzichtig op de ontgrendeling van het vergrendelingsmechanisme van de kaart om het vergrendelingsmechanisme open te kantelen. Het
vergrendelingsmechanisme blijft geopend.
OPMERKING: Zie Een kaart uit de optionele riserkaartbehuizing verwijderen indien van toepassing.
1
ontgrendeling
2
vulbeugel
3
kaartgeleiders (3)
4
kaart
5
vergrendelingsmechanisme kaart
6
connector systeemkaart
WAARSCHUWINGEN: Het plaatsen van vulbeugels in lege kaartsleufopeningen is nodig in verband met het FCC-certificaat van de computer. De
beugels houden ook stof en vuil tegen en zorgen dat de ventilatie voor de koeling van de computer behouden blijft.
OPMERKING: Zie Een kaart in de optionele riserkaartbehuizing plaatsen of vervangen indien van toepassing.
OPMERKING: Verwijder eerst de bestaande kaart uit de computer als u een kaart vervangt (zie Een PCI- of PCI Express-kaart uit de pc verwijderen of
Een kaart uit de optionele riserkaartbehuizing verwijderen).

4. Als u een nieuwe kaart plaatst, verwijdert u eerst de beugel uit de lege kaartsleuf. Als u een beugel verwijdert, plaatst u voorzichtig een pennetje
onder de bovenste rand van de beugel.
5. Maak de nieuwe kaart klaar voor installatie.
6. Als u een PCI Express x16-kaart plaatst, moet u zorgen dat de ontgrendeling van het bevestigingslipje zich niet boven de kaartconnector bevindt terwijl
u de nieuwe kaart in de connectorsleuf plaatst.
7. Plaats de kaart in de connector en druk de kaart stevig aan. Gebruik de volgende afbeelding als leidraad en zorg dat de kaart volledig in de sleuf
isgeplaatst.
1
ontgrendeling
2
vulbeugel
3
kaartgeleiders (3)
4
kaart
5
vergrendelingsmechanisme kaart
6
connector systeemkaart
OPMERKING: Raadpleeg de documentatie die u bij de kaart hebt ontvangen voor meer informatie over het configureren van de kaart, de interne
verbindingen of het aanpassen van de kaart voor uw computer.
1
ontgrendeling op vergrendelingsmechanisme kaart
2
kaart
3
kaartrandconnector
4
kaartconnector
GEVAAR: Sommige netwerkadapters starten de computer automatisch op wanneer ze zijn verbonden met een netwerk. Haal de stekker van de
computeruithetstopcontactvoordatueenkaartinstalleertomutebeschermentegenelektrischeschokken.
1
volledig geplaatste kaart
2
niet volledig geplaatste kaart
3
onjuist geplaatste beugel
4
juist geplaatste beugel

8. Draai de ontgrendeling voorzichtig naar beneden om de kaartvergrendeling op zijn plaats te zetten en de kaarten te vergrendelen.
9. Sluit alle kabels aan die met de kaart verbonden moeten zijn.
10. Volg de procedure in Nadat u aan de computer hebt gewerkt.
11. Gebruik het System Setup-programmaalsueennetwerkadapterkaarthebtgeplaatstendegeïntegreerdenetwerkadapterwiltuitschakelen.Ziede
Technologiehandleiding van Dell op uw computer of ga naar support.dell.com voor meer informatie over het gebruik van het System Setup-programma.
12. Installeer de benodigde stuurprogramma's voor de kaart zoals beschreven in de documentatie bij de kaart.
Adapter voor PS/2-naarseriëlepoort
Een adapter voor PS/2-naarseriëlepoortuitdeMiniTower-computer verwijderen
1. Volg de procedure in Voordat u aan de computer gaat werken.
2. Verwijder de computerkap (zie De kap van de Mini Tower-computer verwijderen).
3. Druk voorzichtig op de ontgrendeling van het vergrendelingsmechanisme van de kaart om het vergrendelingsmechanisme open te kantelen.
Hetvergrendelingsmechanismeblijftgeopend.
OPMERKING: Als u een PCI Express x16-kaart plaatst, moet u ervoor zorgen dat het bevestigingslipje op de ontgrendeling van de connector in
de inkeping aan de voorzijde van de kaart past.
1
ontgrendeling
2
vergrendelingsmechanisme kaart
3
kaart
4
kaartrandconnector
5
kaartconnector
WAARSCHUWINGEN: Geleid geen kabels van kaarten over of achter de kaarten. Kabels die over de kaarten zijn geleid, kunnen er voor zorgen
dat de computerkap niet goed sluit of dat er schade aan de apparatuur ontstaat.
WAARSCHUWINGEN: AlsudegeïntegreerdenetwerkadapteruitschakeltenuwcomputerAMT(ActiveManagementTechnology)ondersteunt,
wordendeAMT-functies ook uitgeschakeld.
GEVAAR: Volg de veiligheidsinstructies die bij de computer werden geleverd alvorens u werkzaamheden binnen de computer uitvoert. Raadpleeg
voor meer informatie over veiligheidsrichtlijnen onze website over wet- en regelgeving op www.dell.com/regulatory_compliance.
WAARSCHUWINGEN: Om te voorkomen dat statische elektriciteit schade veroorzaakt binnen in uw computer, dient u de statische elektriciteit
van uw lichaam te ontladen voordat u een elektronisch component van uw computer aanraakt. Dit kunt u doen door een ongeverfd metalen
oppervlak van het computerchassis aan te raken.

4. Koppel de kabel van de adapter voor PS/2-naarseriëlepoortlosvanhetmoederbord(zieOnderdelen van moederbord Mini Tower-computer).
5. Verwijder indien nodig de connectoren van alle externe, op de adapter aangesloten kabels.
6. Neem de beugel van de adapter voorzichtig uit de sleuf.
7. Plaats een beugel in de lege kaartsleufopening als u de adapter permanent verwijdert.
8. Controleer, voordat u het kaartvergrendelingsmechanisme sluit, of:
l debovenkantvanallekaartenenbeugelszichopéénlijnbevindenmetdekaartgeleider;
l de inkeping boven in de kaart of beugel om de kaartgeleider past.
9. Vergrendel eventuele andere kaarten door het vergrendelingsmechanisme te sluiten en op zijn plaats te klikken.
10. Volg de procedure in Nadat u aan de computer hebt gewerkt.
Een adapter voor PS/2-naarseriëlepoortineenMiniTower-computer plaatsen of
vervangen
1. Volg de procedure in Voordat u aan de computer gaat werken.
2. Verwijder de computerkap (zie De kap van de Mini Tower-computer verwijderen).
3. Til de ontgrendeling van het vergrendelingsmechanisme van de kaart voorzichtig omhoog om het vergrendelingsmechanisme open te kantelen. Het
vergrendelingsmechanisme blijft geopend.
1
vergrendelingsmechanisme kaart
2
kaartgeleider
3
kabel adapter PS/2-naarseriëlepoort
OPMERKING: Het plaatsen van vulbeugels in lege kaartsleufopeningen is nodig in verband met het FCC-certificaat van de computer. De beugels
houden ook stof en vuil tegen en zorgen dat de ventilatie voor de koeling van de computer behouden blijft.
OPMERKING: Verwijder het stuurprogramma voor de bestaande kaart als u de kaart vervangt. Raadpleeg de documentatie die u bij de kaart hebt
ontvangen voor instructies.

4. Verwijder de vulbeugel (indien van toepassing).
5. Brengdeadapteropéénlijnmetdesleufendrukdeadapterstevigaan.Controleerofdeadaptervolledigindesleufisgeplaatst.
Controleer, voordat u het kaartvergrendelingsmechanisme sluit, of:
l debovenkantvanallekaartenenbeugelszichopéénlijnbevindenmetdekaartgeleider;
l de inkeping boven in de kaart of beugel om de kaartgeleider past.
6. Vergrendeldekaart(en)doorhetvergrendelingsmechanismetesluitenenopzijnplaatsteklikken.
7. Sluitdekabelvandeadapteraanopdeconnectorvandeseriële- poortadapter op het moederbord (zie Onderdelen van moederbord Mini Tower-
computer voor de locaties van connectoren).
1
vergrendelingsmechanisme kaart
2
kaartgeleider
3
kabel adapter PS/2-naarseriëlepoort
OPMERKING: Raadpleeg de documentatie die u bij de adapter hebt ontvangen voor meer informatie over het configureren van de adapter, de
interne verbindingen of het aanpassen van de adapter voor uw computer.
WAARSCHUWINGEN: Geleid geen kabels van kaarten over de kaarten. Kabels die over de kaarten zijn geleid, kunnen er voor zorgen dat de
computerkap niet goed sluit of dat er schade aan de apparatuur ontstaat.

8. Volg de procedure in Nadat u aan de computer hebt gewerkt.
Een adapter voor PS/2-naarseriëlepoortuitdepcverwijderen
1. Volg de procedure in Voordat u aan de computer gaat werken.
2. Verwijder de computerkap (zie De computerkap van de pc verwijderen).
3. Til de ontgrendeling van het vergrendelingsmechanisme van de kaart voorzichtig omhoog om het vergrendelingsmechanisme open te kantelen. Het
vergrendelingsmechanisme blijft geopend.
4. Koppel de kabel van de adapter voor PS/2-naarseriëlepoortlosvanhetmoederbord(zieOnderdelen van moederbord pc).
5. Neem de beugel van de adapter voorzichtig uit de sleuf.
6. Plaats een beugel in de lege kaartsleufopening als u de adapter permanent verwijdert.
7. Controleer, voordat u het kaartvergrendelingsmechanisme sluit, of:
l debovenkantvanallekaartenenbeugelszichopéénlijnbevindenmetdekaartgeleider;
l de inkeping boven in de kaart of beugel om de kaartgeleider past.
8. Vergrendel eventuele andere kaarten door het vergrendelingsmechanisme te sluiten en op zijn plaats te klikken.
9. Volg de procedure in Nadat u aan de computer hebt gewerkt.
Een adapter voor PS/2-naarseriëlepoortineenpcplaatsenofvervangen
1. Volg de procedure in Voordat u aan de computer gaat werken.
2. Verwijder de computerkap (zie De computerkap van de pc verwijderen).
3. Til de ontgrendeling van het vergrendelingsmechanisme van de kaart voorzichtig omhoog om het vergrendelingsmechanisme open te kantelen. Het
vergrendelingsmechanisme blijft geopend.
OPMERKING: Zie Een kaart uit de optionele riserkaartbehuizing verwijderen indien van toepassing.
1
vergrendelingsmechanisme kaart
2
kaartgeleider
3
kabel adapter PS/2-naarseriëlepoort
OPMERKING: Het plaatsen van vulbeugels in lege kaartsleufopeningen is nodig in verband met het FCC-certificaat van de computer. De beugels
houden ook stof en vuil tegen en zorgen dat de ventilatie voor de koeling van de computer behouden blijft.
OPMERKING: Zie Een kaart in de optionele riserkaartbehuizing plaatsen of vervangen indien van toepassing.
OPMERKING: Verwijder het stuurprogramma voor de bestaande kaart als u de kaart vervangt. Raadpleeg de documentatie die u bij de kaart hebt
ontvangen voor instructies.

4. Verwijder de vulbeugel (indien van toepassing).
5. Brengdeadapteropéénlijnmetdesleufendrukdeadapterstevigaan.Controleerofdeadaptervolledigindesleufisgeplaatst.
6. Controleer, voordat u het kaartvergrendelingsmechanisme sluit, of:
l debovenkantvanallekaartenenbeugelszichopéénlijnbevindenmetdekaartgeleider;
l de inkeping boven in de kaart of beugel om de kaartgeleider past.
7. Vergrendel de kaart(en) door het vergrendelingsmechanisme te sluiten en op zijn plaats te klikken.
8. Sluit de kabel van de adapter aan op de connector van de adapter voor PS/2-naarseriëlepoortophetmoederbord(zieOnderdelen van moederbord
pc).
9. Volg de procedure in Nadat u aan de computer hebt gewerkt.
OPMERKING: Raadpleeg de documentatie die u bij de adapter hebt ontvangen voor meer informatie over het configureren van de adapter, de
interne verbindingen of het aanpassen van de adapter voor uw computer.
1
vergrendelingsmechanisme kaart
2
kaartgeleider
3
kabel adapter PS/2-naarseriëlepoort
WAARSCHUWINGEN: Geleidgeenkabelsvankaartenoverdekaarten.Kabelsdieoverdekaartenzijngeleid,kunnenervoorzorgendatde
computerkap niet goed sluit of dat er schade aan de apparatuur ontstaat.
1
ontgrendeling
2
vergrendelingsmechanisme
adapter
3
beugel adapter PS/2-naarseriële
poort
4
connectorseriële-poortadapter
5
connectorseriële-poortadapter op
moederbord
OPMERKING: Zie de documentatie van de adapter voor PS/2-naarseriëlepoortvoormeerinformatieoverdekabelverbindingen.

Een kaart uit de optionele riserkaartbehuizing verwijderen
1. Volg de procedure in Voordat u aan de computer gaat werken.
2. Verwijder de computerkap (zie De computerkap van de pc verwijderen).
3. Ga als volgt te werk om de riserkaartbehuizing te verwijderen:
a. Controleer alle kabels die via openingen in het achterpaneel op kaarten zijn aangesloten.
b. Draai de greep van de riserkaartbehuizing omhoog en trek voorzichtig aan de greep om de riserkaartbehuizing uit de computer te tillen.
4. Druk voorzichtig op de ontgrendeling van het vergrendelingsmechanisme van de kaart om het vergrendelingsmechanisme open te kantelen. Het
vergrendelingsmechanisme blijft geopend.
5. Koppel eventuele kaartkabels los van het moederbord (zie Onderdelen van moederbord pc).
6. Pak de kaart vast bij de bovenste hoeken en trek hem voorzichtig uit de connector.
7. Plaats een beugel in de lege kaartsleufopening als u de kaart permanent verwijdert.
8. Controleer, voordat u het kaartvergrendelingsmechanisme sluit, of:
l debovenkantvanallekaartenenbeugelszichopéénlijnbevindenmetdekaartgeleider;
l de inkeping boven in de kaart of beugel om de kaartgeleider past.
9. Vergrendel de kaart(en) door het vergrendelingsmechanisme te sluiten en op zijn plaats te klikken.
OPMERKING: De riserkaartbehuizing is alleen optioneel voor de pc.
1
riserkaartbehuizing
2
greep
3
riserkaarten (2)
OPMERKING: Het plaatsen van vulbeugels in lege kaartsleufopeningen is nodig in verband met het FCC-certificaat van de computer. De beugels
houden ook stof en vuil tegen en zorgen dat de ventilatie voor de koeling van de computer behouden blijft.
1
kaartgeleiders (3)

10. Ga als volgt te werk om de riserkaartbehuizing te plaatsen:
a. Brengdelipjesopdezijkantvanderiserkaartbehuizingopéénlijnmetdesleuvenopdezijkantvandecomputerenschuifde
riserkaartbehuizing omlaag op zijn plaats.
b. Zorg dat de riserkaartconnectoren volledig in de connectoren op het moederbord zijn geplaatst.
c. Draai de greep van de riserkaartbehuizing omlaag.
Een kaart in de optionele riserkaartbehuizing plaatsen of vervangen
1. Volg de procedure in Voordat u aan de computer gaat werken.
2. Verwijder de computerkap (zie De computerkap van de pc verwijderen).
3. Ga als volgt te werk om de riserkaartbehuizing te verwijderen:
a. Koppel alle kabels los die via openingen in het achterpaneel op kaarten zijn aangesloten.
b. Draai de greep van de riserkaartbehuizing omhoog en trek voorzichtig aan de greep om de riserkaartbehuizing uit de computer te tillen.
4. Druk voorzichtig op de ontgrendeling van het vergrendelingsmechanisme van de kaart om het vergrendelingsmechanisme open te kantelen. Het
vergrendelingsmechanisme blijft geopend.
5. Als u een nieuwe kaart installeert, verwijdert u eerst de beugels om een kaartsleuf te openen.
6. Verwijder de huidige kaart als u een reeds geplaatste kaart vervangt (zie Een PCI- of PCI Express-kaart uit de pc verwijderen of Een adapter voor PS/2-
naarseriëlepoortuitdepcverwijderen).
7. Koppel indien nodig alle op de adapter aangesloten kabels los.
8. Brengdekaartopéénlijnmetdeaansluitingendrukdekaartstevigaan.Controleerofdeadaptervolledigindesleufisgeplaatst.
9. Controleer, voordat u het kaartvergrendelingsmechanisme sluit, of:
l debovenkantvanallekaartenenbeugelszichopéénlijnbevindenmetdekaartgeleider;
l de inkeping boven in de kaart of beugel om de kaartgeleider past.
10. Vergrendel de kaart(en) door het vergrendelingsmechanisme te sluiten en op zijn plaats te klikken.
11. Sluit eventuele kaartkabels aan op het moederbord (zie Onderdelen van moederbord pc).
12. Ga als volgt te werk om de riserkaartbehuizing te plaatsen:
OPMERKING: De riserkaartbehuizing is alleen optioneel voor de pc.
1
riserkaartbehuizing
2
greep
3
riserkaarten (2)
GEVAAR: Haal de stekker van de computer uit het stopcontact voordat u een kaart of adapter installeert om u te beschermen tegen elektrische
schokken.
WAARSCHUWINGEN: Geleid geen kabels van kaarten over de kaarten. Kabels die over de kaarten zijn geleid, kunnen er voor zorgen dat de
computerkap niet goed sluit of dat er schade aan de apparatuur ontstaat.

a. Brengdelipjesopdezijkantvanderiserkaartbehuizingopéénlijnmetdesleuvenopdezijkantvandecomputerenschuifde
riserkaartbehuizing omlaag op zijn plaats.
b. Zorg dat de riserkaartconnectoren volledig in de connectoren op het moederbord zijn geplaatst.
c. Draai de greep van de riserkaartbehuizing omlaag om de riserkaartbehuizing vast te klikken.
13. Sluit eventuele verwijderde kabels weer aan.
14. Volg de procedure in Nadat u aan de computer hebt gewerkt.
15. Installeer eventuele benodigde stuurprogramma's voor de kaart. Raadpleeg de documentatie die u bij de kaart hebt ontvangen voor instructies voor
het installeren van het stuurprogramma.
Terug naar inhoudsopgave

Terug naar inhoudsopgave
Knoopcelbatterij
Dell™OptiPlex™360Onderhoudshandleiding
De knoopcelbatterij verwijderen
De knoopbatterij terugplaatsen
Een knoopcelbatterij handhaaft informatie over computerconfiguratie, datum en tijd. De batterij gaat enkele jaren mee. Vervang de batterij, wanneer u de tijd
en datum herhaaldelijk opnieuw moet instellen als u de computer aanzet.
De knoopcelbatterij verwijderen
1. Maak notities van de informatie op de schermen in het System Setup- programma zodat u de juiste instellingen kunt herstellen tijdens stap 4 van De
knoopbatterij terugplaatsen. Zie de Technologiehandleiding van Dell op uw computer of ga naar support.dell.com voor meer informatie over het gebruik
van het System Setup-programma.
2. Volg de procedure in Voordat u aan de computer gaat werken.
3. Verwijder de computerkap (zie De kap van de Mini Tower-computer verwijderen of De computerkap van de pc verwijderen).
4. Zoek naar de batterijhouder op de systeemkaart (zie Onderdelen van het moederbord).
5. Plaats een plastic pennetje tussen het vergrendelingslipje en de batterij en wrik de batterij voorzichtig los.
6. Verwijder de batterij uit de computer en dank de batterij op de juiste wijze af.
De knoopbatterij terugplaatsen
1. Plaats de rand van de nieuwe batterij met het plusteken (+) naar boven in de zijkant van de houder tegenover het vergrendelingslipje.
2. Klik de batterij op zijn plaats. Zorg dat de batterij vastzit met het vergrendelingslipje.
3. Volg de procedure in Nadat u aan de computer hebt gewerkt.
GEVAAR: Volg de veiligheidsinstructies die bij de computer werden geleverd alvorens u werkzaamheden binnen de computer uitvoert. Raadpleeg
voor meer informatie over beste praktijken op het gebied van veiligheid onze website over de naleving van wet-en regelgeving op
www.dell.com/regulatory_compliance.
GEVAAR: Eennieuwebatterijkanexploderenalsdezenietgoedwordtgeïnstalleerd.Vervangbatterijenalleendoorbatterijenvanhetzelfdeof
een vergelijkbaar type, zoals aanbevolen door de fabrikant. Gooi gebruikte batterijen weg volgens de instructies van de fabrikant.
WAARSCHUWINGEN: Als u de batterij met een stomp voorwerp uit de socket wrikt, dient u op te letten dat u de systeemkaart niet met dat
voorwerp aanraakt. Zorg ervoor dat het voorwerp tussen de batterij en de socket is geplaatst voordat u probeert de batterij los te krijgen. Als u
dit niet doet, kunt u de systeemkaart beschadigen door de socket los te wrikken of door de kopersporen te breken.
1
batterij (positieve kant)
2
vergrendelingslipje batterij
OPMERKING: Bij deze procedure wordt ervan uitgegaan dat u het oude onderdeel al hebt verwijderd.

4. Start het System Setup-programma om de instellingen weer te wijzigen in de instellingen die u hebt genoteerd bij stap 1 in het gedeelte De
knoopcelbatterij verwijderen en voer de juiste datum en tijd in. Zie de Technologiehandleiding van Dell op uw computer of ga naar support.dell.com voor
meer informatie over het gebruik van het System Setup-programma.
Terug naar inhoudsopgave

Terug naar inhoudsopgave
Contact opnemen met Dell
Dell™OptiPlex™360Onderhoudshandleiding
U neemt als volgt contact op met Dell voor zaken op het gebied van verkoop, ondersteuning of klantenservice:
1. Ga naar support.dell.com.
2. Zoek naar uw land of regio in het vervolgkeuzemenu Choose a Country/Region (Kies een land/regio) onderaan de pagina.
3. Klik vervolgens aan de linkerzijde van de pagina op Contact opnemen.
4. Selecteer de gewenste dienst- of ondersteuningslink.
5. Selecteer de gewenste methode om contact met Dell op te nemen.
Terug naar inhoudsopgave

Terug naar inhoudsopgave
Computerkap
Dell™OptiPlex™360Onderhoudshandleiding
Kap van Mini Tower-computer
Computerkap van pc
Kap van Mini Tower-computer
De kap van de Mini Tower-computer verwijderen
1. Volg de procedure in Voordat u aan de computer gaat werken.
2. Leg de computer op zijn rechterzijde met de computerkap naar boven.
3. Maak de computerkap los door het kapontgrendelingsmechanisme naar buiten te schuiven. De rand van de kap die zich het dichts bij het
ontgrendelingsmechanisme bevindt, komt omhoog.
4. Til de kap van de computer.
5. Bewaar de kap op een veilige plaats.
GEVAAR: Volg de veiligheidsinstructies die bij de computer werden geleverd alvorens u werkzaamheden binnen de computer uitvoert. Raadpleeg
voormeerinformatieoverbestepraktijkenophetgebiedvanveiligheidonzewebsiteoverdenalevingvanwet-en regelgeving op
www.dell.com/regulatory_compliance.
GEVAAR: Bescherm uzelf tegen elektrische schokken door altijd de stekker van de computer uit het stopcontact te halen voordat u de kap opent.
GEVAAR: Maak geen gebruik van de computer als er een hoes of kap is verwijderd, zoals de computerkap, montagekaders, beugels of
voorpanelen.
OPMERKING: Zorg dat u over voldoende ruimte beschikt om de verwijderde kap te plaatsen.
WAARSCHUWINGEN: Werk op een vlakke, beschermde ondergrond om krassen op de computer of het werkblad te voorkomen.
1
voorzijde computer (montagekader)
2
computerkap
3
sleuf voor veiligheidskabel
4
kapontgrendelingslipje
5
hangslotbeugel

De kap van de Mini Tower-computer terugplaatsen
1. Controleer of alle kabels zijn aangesloten en haal kabels uit de weg.
2. Controleer of er geen gereedschap of extra onderdelen in de computer achterblijven.
3. Plaats de twee klemmen op de rand van het chassis in de klemsleuven op de kap.
4. Druk de computerkap omlaag totdat u een klik voelt.
5. Controleer of de computerkap op juiste wijze is aangebracht.
6. Zet de computer rechtop.
7. Volg de procedure in Nadat u aan de computer hebt gewerkt.
Computerkap van pc
De computerkap van de pc verwijderen
1. Volg de procedure in Voordat u aan de computer gaat werken.
2. Leg de computer op zijn rechterzijde met de computerkap naar boven.
OPMERKING: Bij deze procedure wordt ervan uitgegaan dat u het oude onderdeel al hebt verwijderd.
WAARSCHUWINGEN: Zorg dat de ventilatieopeningen van de computer niet zijn geblokkeerd.
OPMERKING: Zorg dat u over voldoende ruimte beschikt om de verwijderde kap te plaatsen.
WAARSCHUWINGEN: Werk op een vlakke, beschermde ondergrond om krassen op de computer of het werkblad te voorkomen.
1
voorzijde computer (montagekader)
2
computerkap
3
sleuf voor veiligheidskabel
4
kapontgrendelingslipje
5
hangslotbeugel

3. Maak de computerkap los door het kapontgrendelingsmechanisme naar buiten te schuiven. De rand van de kap die zich het dichts bij het
ontgrendelingsmechanisme bevindt, komt omhoog.
4. Til de kap van de computer.
5. Bewaar de kap op een veilige plaats.
De kap van de desktopcomputer terugplaatsen
1. Controleer of alle kabels zijn aangesloten en haal kabels uit de weg.
2. Controleer of er geen gereedschap of extra onderdelen in de computer achterblijven.
3. Plaats de twee klemmen op de rand van het chassis in de klemsleuven op de kap.
4. Druk de computerkap omlaag totdat u een klik voelt.
5. Controleer of de computerkap op juiste wijze is aangebracht.
6. Volg de procedure in Nadat u aan de computer hebt gewerkt.
Terug naar inhoudsopgave
OPMERKING: Bij deze procedure wordt ervan uitgegaan dat u het oude onderdeel al hebt verwijderd.
WAARSCHUWINGEN: Zorg dat de ventilatieopeningen van de computer niet zijn geblokkeerd.

Terug naar inhoudsopgave
Processor
Dell™OptiPlex™360Onderhoudshandleiding
De processor verwijderen
De processor vervangen
De processor verwijderen
1. Volg de procedure in Voordat u aan de computer gaat werken.
2. Verwijder de computerkap (zie De kap van de Mini Tower-computer verwijderen of De computerkap van de pc verwijderen).
3. Verwijder de warmteafleider uit de computer (zie De warmteafleider van de processor verwijderen).
4. Maakdeontgrendelinglosdooropdevergrendelingtedrukkenendevergrendelingnaarbuitenteduwen.
5. Open de processorkap.
6. Til de processor uit de socket en plaats de processor in een antistatische verpakking.
Laatdeontgrendelinguitgeklaptstaan,zodatdenieuweprocessorindesocketkanwordengeplaatst.
De processor vervangen
GEVAAR: Volg de veiligheidsinstructies die bij de computer werden geleverd alvorens u werkzaamheden binnen de computer uitvoert. Raadpleeg
voor meer informatie over beste praktijken op het gebied van veiligheid onze website over de naleving van wet-en regelgeving op
www.dell.com/regulatory_compliance.
WAARSCHUWINGEN: Voer de onderstaande stappen alleen uit als u vertrouwd bent met het verwijderen en vervangen van hardware. Wanneer u
deze stappen onjuist uitvoert, kan het moederbord beschadigd raken.
GEVAAR: Hoewel de warmteafleider van plastic bescherming is voorzien, kan deze tijdens normale werking van de computer zeer heet worden.
Laat de warmteafleiding enige tijd afkoelen alvorens deze aan te raken.
OPMERKING: Tenzij er een nieuwe warmteafleider voor de nieuwe processor nodig is, kunt u de oorspronkelijke warmteafleider opnieuw
gebruiken wanneer u de processor vervangt.
1
processorkap
2
processor
3
socket
4
ontgrendeling
WAARSCHUWINGEN: Wanneer u de processor vervangt, mag u geen pinnen binnen de processorsocket aanraken, en mogen er geen objecten op
depinneninhetcontactvallen.
WAARSCHUWINGEN: Zorg dat u geaard bent door een van de ongeschilderde metalen oppervlakken aan de achterzijde van de computer aan te
raken.

1. Pak de nieuwe processor uit en zorg dat u daarbij de onderzijde van de processor niet aanraakt.
2. Open de processorkap. Als de kap vastzit, draait u de ontgrendeling totdat u de processorkap kunt openen.
3. Als u een Inspiron 518 hebt, moet u de uitlijningsinkepingen aan de voorzijde en achterzijde van de processor uitlijnen met de uitlijningsinkepingen aan
de voorzijde en achterzijde van het contact.
4. Lijn de pin 1-hoeken van de processor uit met die van de socket.
5. Plaats de processor voorzichtig in de socket en controleer of de processor op de juiste wijze is aangebracht.
6. Sluit de processorkap en zorg dat het lipje op de processorkap zich onder de middelste vergrendeling op de socket bevindt.
7. Draai de ontgrendelingshendel terug in de richting van de socket en klik deze vast om de processor vast te zetten.
8. Verwijder het thermisch vet aan de onderzijde van de warmteafleiding.
9. Breng nieuwe thermische pasta op de bovenzijde van de processor aan.
10. Plaats de processorventilator en de warmteafleider terug (zie De warmteafleider van de processor terugplaatsen).
11. Volg de procedure in Nadat u aan de computer hebt gewerkt.
12. Controleer of de computer naar behoren werkt door Dell Diagnostics (Dell-diagnostiek) uit te voeren (zie Dell Diagnostics (Dell-diagnostiek)).
OPMERKING: Bij deze procedure wordt ervan uitgegaan dat u het oude onderdeel al hebt verwijderd.
WAARSCHUWINGEN: Socketpinnen zijn kwetsbaar. Voorkom schade door de processor goed uit te lijnen met de socket en geen onnodige kracht
te gebruiken tijdens het plaatsen van de processor. Zorg dat u de pinnen op het moederbord niet aanraakt of buigt.
1
processorkap
2
lipje
3
processor
4
processorsocket
5
vergrendeling
6
ontgrendeling
7
uitlijningsinkeping aan voorzijde
8
pin 1-indicator voor de processor
9
uitlijningsinkeping aan achterzijde
WAARSCHUWINGEN: Plaatsdeprocessoropdejuistewijzeindesocket;zovoorkomtublijvendeschadeaandeprocessorendecomputer
wanneerudecomputerinschakelt.
WAARSCHUWINGEN: Voorkom schade door de processor op juiste wijze uit te lijnen met de socket en geen onnodige kracht te gebruiken tijdens
het plaatsen van de processor.
WAARSCHUWINGEN: Breng altijd nieuw thermisch vet aan. Thermisch vet is van essentieel belang voor een goede warmteoverdracht en dus
voor een optimale werking van de processor.
WAARSCHUWINGEN: Controleer of de processorventilator en de warmteafleider op de juiste wijze zijn geplaatst en goed vastzitten.

Terug naar inhoudsopgave
Stations
Dell™OptiPlex™360Onderhoudshandleiding
Informatie over de stations
Optisch station
Diskettestation of mediakaartlezer
Vaste schijven
Informatie over de stations
De Mini Tower-computer ondersteunt een combinatie van de volgende apparaten:
l Twee interne 3,5-inch SATA vaste schijven
l Twee externe 5,25-inch schijven
l Een optioneel diskettestation of een optionele mediakaartlezer
De pc ondersteunt een combinatie van de volgende apparaten:
l Eéninterne3,5-inch SATA vaste schijf
l Eénextern5,25-inch schijf
l Een optioneel diskettestation of een optionele mediakaartlezer
Aanbevolen kabelverbindingen voor schijven
l SluitdeSATAvasteschijvenaanopdeconnectoren'SATA0'en'SATA1'ophetmoederbord.
l Sluit een SATA optisch station aan op de connector 'SATA2' op het moederbord.
Schijf- en stationskabels aansluiten
Wanneerueenstationinstalleert,sluitutweekabels,eenvoedingskabeleneengegevenskabel,aanopdeachterkantvanhetstation.
Stekkers van interfacekabels voor schijven
De kabelconnectoren zijn voorzien van pinnen voor een juiste aansluiting. Breng de kabelconnectorsleutel op de kabel en de schijf of het station correct op
éénlijnvoordatudekabelaansluit.
GEVAAR: Volg de veiligheidsinstructies die bij de computer werden geleverd alvorens u werkzaamheden binnen de computer uitvoert. Raadpleeg
voormeerinformatieoverbestepraktijkenophetgebiedvanveiligheidonzewebsiteoverdenalevingvanwet-en regelgeving op
www.dell.com/regulatory_compliance.
GEVAAR: Bescherm uzelf tegen elektrische schokken door altijd de stekker van de computer uit het stopcontact te halen voordat u de kap opent.
1
voedingskabel
2
gegevensconnector

Schijf- en stationskabels aansluiten en verwijderen
Gebruik het treklipje als u een SATA-gegevenskabel aansluit of loskoppelt.
De SATA- interfaceconnectoren zijn voorzien van een sleutel voor een correcte plaatsing. De inkeping of ontbrekende pin op de ene connector komt overeen
met het lipje of de afgesloten opening op de andere connector.
Optisch station
Een optische schijf uit de Mini Tower-computer verwijderen
1. Volg de procedure in Voordat u aan de computer gaat werken.
2. Verwijder de computerkap (zie De kap van de Mini Tower-computer verwijderen).
3. Verwijder het montagekader van het station (zie Het montagekader van de stations verwijderen).
4. Koppel de gegevenskabel van het optische station los van de connector op het moederbord.
5. Verwijder de stekker van de stroomkabel en de gegevenskabel van het optische station uit de achterzijde van het station.
6. Verwijder de schroef waarmee het optische station aan het optische- stationscompartiment is bevestigd.
7. Schuif het optische station door de voorzijde van de computer naar buiten.
8. Ga als volgt te werk als u het station permanent verwijdert:
a. Verwijder het inzetstuk van het stationspaneel (zie Het inzetstuk in een optische-stationspaneel plaatsen).
b. Verwijder de ongebruikte gegevenskabel uit de computer.
c. Breng een inzetstuk aan om de opening van het lege stationscompartiment te bedekken (zie Het inzetstuk in een optische- stationspaneel
plaatsen).
d. Volg de procedure in Nadat u aan de computer hebt gewerkt.
e. Werk de configuratiegegevens van het station bij in het System Setup- programma. Zie de Technologiehandleiding van Dell op uw computer of ga
naar support.dell.comvoormeerinformatieoverhetgebruikvanhetSystemSetup-programma.
Een optisch station in de Mini Tower-computer vervangen of toevoegen
1
interfacekabel
2
connector van interfacekabel

1. Het inzetstuk uit een optische-stationspaneel verwijderenVerwijder indien nodig het inzetstuk van het stationspaneel (zie).
2. Schuif het optische station voorzichtig op zijn plaats, waarbij u de schroefopeningen in het optische-stationscompartimentopéénlijnbrengtmetde
schroefopeningen in het optische station.
3. Draai de schroeven van het optische station vast.
4. Sluit de stekker van de voedings- en gegevenskabel op het optisch station aan.
5. Sluit de gegevenskabel aan op de connector op het moederbord.
6. Volg de procedure in Nadat u aan de computer hebt gewerkt.
7. Werk de configuratiegegevens van het station bij in het System Setup- programma. Zie de Technologiehandleiding van Dell op uw computer of ga naar
support.dell.com voor meer informatie over het gebruik van het System Setup-programma.
8. Controleer of de computer naar behoren werkt door Dell Diagnostics (Dell-diagnostiek) uit te voeren (zie Dell Diagnostics (Dell-diagnostiek)).
Het inzetstuk uit een optische-stationspaneel verwijderen
Maak het inzetstuk van het optische-stationspaneel los door het uit het chassis te duwen.
Het inzetstuk in een optische-stationspaneel plaatsen
1. Brenghetinzetstukopéénlijnmetdelegestationsopening.
2. Breng twee schroeven aan om het inzetstuk van het optische- stationspaneel op zijn plaats te houden.
Het optische station uit de pc verwijderen
OPMERKING: Bij deze procedure wordt ervan uitgegaan dat u het oude onderdeel al hebt verwijderd.
OPMERKING: Om aan de FCC-richtlijnen te voldoen, verdient het aanbeveling om het inzetstuk van het optische-stationspaneel aan te brengen
wanneer het optische station uit de computer is verwijderd

1. Volg de procedure in Voordat u aan de computer gaat werken.
2. Verwijder de computerkap (zie De computerkap van de pc verwijderen).
3. Trek het ontgrendelingsmechanisme van het station omhoog, schuif het station naar de achterzijde van de computer en til het station uit de computer.
4. Koppel de voedings- en gegevenskabels aan de achterzijde van het station los.
Het optische station in een pc terugplaatsen
1. Pakhetstationuitenmaakhetklaarvoorinstallatie.Raadpleegdedocumentatiebijhetstationomteverifiërendatdezegeconfigureerdisvooruw
computer.
2. Als u een nieuw station plaatst:
a. Verwijder de inzetstukken (zie Het inzetstuk uit een optische- stationspaneel verwijderen).
b. Plaats de drie steunschroeven die u uit de inzetstukken hebt verwijderd in de zijkanten van het nieuwe station en draai de schroeven vast.
c. Til het ontgrendelingsmechanisme van het station op en plaats het nieuwe optische station.
3. Sluit de stekker van de voedings- en gegevenskabel op het optisch station aan.
4. Brengdesteunschroevenopéénlijnmetdeschroefgeleidersenschuifhetstationinhetcompartimenttotdathetstationopzijnplaatsklikt.
WAARSCHUWINGEN: Trek het station niet aan de stationskabels uit de computer. Hierdoor kunnen de kabels en de kabelconnectoren beschadigd
raken.
1
optisch station
2
ontgrendelingslipje
OPMERKING: Bij deze procedure wordt ervan uitgegaan dat u het oude onderdeel al hebt verwijderd.

5. Controleer alle kabelaansluitingen en haal kabels uit de weg om te zorgen voor voldoende luchtstroom voor de ventilator en de ventilatieopeningen.
6. Volg de procedure in Nadat u aan de computer hebt gewerkt.
7. Werk de configuratiegegevens bij in het System Setup-programmadoordejuisteoptie(1of2)voorDrive (Station) in te stellen onder Drives
(Stations). Zie de Technologiehandleiding van Dell op uw computer of ga naar support.dell.com voor meer informatie over het gebruik van het System
Setup-programma.
8. Controleer of de computer naar behoren werkt door Dell Diagnostics (Dell-diagnostiek) uit te voeren (zie Dell Diagnostics (Dell-diagnostiek)).
Diskettestation of mediakaartlezer
Een diskettestation of mediakaartlezer uit de Mini Tower-computer verwijderen
1. Schakel het diskettestation of de mediakaartlezer uit in het System Setup- programma. Zie de Technologiehandleiding van Dell op uw computer of ga naar
support.dell.com voor meer informatie over het gebruik van het System Setup-programma.
2. Volg de procedure in Voordat u aan de computer gaat werken.
3. Verwijder de computerkap (zie De kap van de Mini Tower-computer verwijderen).
4. Verwijder het inzetstuk uit het stationspaneel door het ontgrendelingsmechanisme omlaag te schuiven.
5. Koppel de voedings- en gegevenskabels aan de achterzijde van het diskettestation los.
6. Pak het ontgrendelingslipje en schuif het naar de onderzijde van de computer tot het stationspaneel openklikt. Houd het ontgrendelingslipje op zijn
plaats en schuif het station uit de computer.
GEVAAR: Volg de veiligheidsinstructies die bij de computer werden geleverd alvorens u werkzaamheden binnen de computer uitvoert. Raadpleeg
voormeerinformatieoverbestepraktijkenophetgebiedvanveiligheidonzewebsiteoverdenalevingvanwet-en regelgeving op
www.dell.com/regulatory_compliance.
GEVAAR: Bescherm uzelf tegen elektrische schokken door altijd de stekker van de computer uit het stopcontact te halen voordat u de kap opent.

Een diskettestation of mediakaartlezer in de Mini Tower-computer vervangen of plaatsen
1. Als u een diskettestation of mediakaartlezer vervangt, moet u de steunschroeven uit het bestaande station verwijderen en de schroeven aan het
nieuwe station bevestigen.
2. Ga als volgt te werk als u een nieuw diskettestation of een nieuwe mediakaartlezer plaatst:
a. Verwijder het inzetstuk uit het stationscompartiment.
b. Verwijder de vier steunschroeven uit het inzetstuk.
c. Bevestig de steunschroeven aan het nieuwe station of de nieuwe mediakaartlezer.
3. Brengdesteunschroeveninhetdiskettestationofdemediakaartlezeropéénlijnmetdeschroefgeleidersinhetstationenschuifhetstationvoorzichtig
op zijn plaats totdat het station vastklikt.
1
ontgrendelingslipje
2
diskettestation
OPMERKING: Bij deze procedure wordt ervan uitgegaan dat u het oude onderdeel al hebt verwijderd.

4. Bevestig de stroom- en gegevenskabels aan het diskettestation of de mediakaartlezer en aan het moederbord.
5. Volg de procedure in Nadat u aan de computer hebt gewerkt.
6. Schakel het diskettestation of de mediakaartlezer in in het System Setup- programma. Zie de Technologiehandleiding van Dell op uw computer of ga naar
support.dell.com voor meer informatie over het gebruik van het System Setup-programma.
7. Controleer of de computer naar behoren werkt door Dell Diagnostics (Dell-diagnostiek) uit te voeren (zie Dell Diagnostics (Dell-diagnostiek)).
Een diskettestation of mediakaartlezer uit de pc verwijderen
1. Volg de procedure in Voordat u aan de computer gaat werken.
2. Verwijder de computerkap (zie De kap van de Mini Tower-computer verwijderen).
3. Verwijder het optische station en leg het opzij (zie Het optische station uit de pc verwijderen).
4. Trek het schijfontgrendelingsmechanisme omhoog en schuif het diskettestation of de mediakaartlezer naar de achterzijde van de computer. Til het
station vervolgens uit de computer.
1
gegevenskabel
2
voedingskabel
3
aansluiting voor diskettestation (DSKT)
OPMERKING: Omdat u het optische station tijdens de volgende stappen niet volledig hoeft te verwijderen, hoeft u de kabels die op het optische
station zijn aangesloten, niet los te koppelen.
WAARSCHUWINGEN: Trek het station niet aan de stationskabels uit de computer. Hierdoor kunnen de kabels en de kabelconnectoren beschadigd
raken.

5. Koppel de stroom- en gegevenskabels aan de achterzijde van het diskettestation of de mediakaartlezer los.
6. Ga als volgt te werk als u het diskettestation of de mediakaartlezer permanent verwijdert:
a. Plaats het inzetstuk in het stationscompartiment door het inzetstuk omlaag in het stationscompartiment te laten zakken totdat het vastklikt.
b. Verwijder de gegevenskabel uit het moederbord en uit de computer.
c. Volg de procedure in Nadat u aan de computer hebt gewerkt.
d. Start het System Setup-programmao om de configuratiegegevens van het station bij te werken. Zie de Technologiehandleiding van Dell op uw
computer of ga naar support.dell.com voor meer informatie over het gebruik van het System Setup-programma.
Een diskettestation of mediakaartlezer in de pc vervangen of plaatsen
1. Ga als volgt te werk als u een nieuw diskettestation of een nieuwe mediakaartlezer plaatst:
a. Verwijder het inzetstuk uit het stationscompartiment.
b. Verwijder de vier steunschroeven uit het inzetstuk.
c. Bevestig de steunschroeven aan het nieuwe diskettestation of de nieuwe mediakaartlezer.
2. Verwijder de vier steunschroeven uit het bestaande diskettestation of de bestaande mediakaartlezer als u een bestaand diskettestation of een
bestaande mediakaartlezer vervangt.
3. Bevestig de vier steunschroeven op de zijkanten van het nieuwe diskettestation of de nieuwe mediakaartlezer en draai de schroeven vast.
4. Bevestig de stroom- en gegevenskabels aan de achterzijde van het diskettestation of de mediakaartlezer.
5. Brengdesteunschroevenopéénlijnmetdeschroefgeleidersophetchassisenschuifhetstationinhetcompartiment(desleufmetdemarkering'2')
totdat het station vastklikt.
1
diskettestation of mediakaartlezer
2
ontgrendelingslipje
OPMERKING: Bij deze procedure wordt ervan uitgegaan dat u het oude onderdeel al hebt verwijderd.

6. Plaats het optisch station opnieuw (zie Het optische station in een pc terugplaatsen).
7. Controleer alle kabelaansluitingen en haal kabels uit de weg om te zorgen voor voldoende luchtstroom voor de ventilator en de ventilatieopeningen.
8. Volg de procedure in Nadat u aan de computer hebt gewerkt.
9. Schakel het diskettestation of de mediakaartlezer in in het System Setup- programma. Zie de Technologiehandleiding van Dellopuwcomputerofganaar
support.dell.com voor meer informatie over het gebruik van het System Setup-programma.
10. Controleer of de computer naar behoren werkt door Dell Diagnostics (Dell-diagnostiek) uit te voeren (zie Dell Diagnostics (Dell-diagnostiek)).
Vaste schijven
Een vaste schijf uit de Mini Tower-computer verwijderen
1. Volg de procedure in Voordat u aan de computer gaat werken.
2. Verwijder de computerkap (zie De kap van de Mini Tower-computer verwijderen of De computerkap van de pc verwijderen).
3. Verwijder de stekkers van de stroom- en vaste-schijfkabels uit het station.
4. Verwijder de connector van de gegevenskabel uit het moederbord.
1
diskettestation
2
label op stationscompartiment
GEVAAR: Volg de veiligheidsinstructies die bij de computer werden geleverd alvorens u werkzaamheden binnen de computer uitvoert. Raadpleeg
voormeerinformatieoverbestepraktijkenophetgebiedvanveiligheidonzewebsiteoverdenalevingvanwet-en regelgeving op
www.dell.com/regulatory_compliance.
GEVAAR: Bescherm uzelf tegen elektrische schokken door altijd de stekker van de computer uit het stopcontact te halen voordat u de kap opent.
WAARSCHUWINGEN: Plaats de schijf niet op een harde ondergrond, zodat schade wordt voorkomen. Plaats de schijf in plaats daarvan op een
zachte ondergrond, zoals schuimrubber.
WAARSCHUWINGEN: Maak een back-up van uw bestanden alvorens u met deze procedure van start gaat indien u een vaste schijf vervangt die
gegevens bevat die u wilt behouden.
OPMERKING: Controleerdedocumentatievandeschijfomteverifiërendatdezeisgeconfigureerdvooruwcomputer.

5. Knijp de ontgrendellipjes samen en schuif de vaste schijf uit het compartiment.
6. Ga als volgt te werk als u deze schijf permanent verwijdert:
a. Verwijder de gegevenskabel uit de computer.
b. Volg de procedure in Nadat u aan de computer hebt gewerkt.
c. Start het System Setup-programma en ga naar het gedeelte Drives (Stations). Stel onder Drive 0 through 3 (Station 1 t/m 3) de juiste
configuratie in voor Drive(Station).ZiedeTechnologiehandleiding van Dell op uw computer of ga naar support.dell.com voor meer informatie over
het gebruik van het System Setup-programma.
Een vaste schijf in de Mini Tower-computer vervangen of toevoegen
1. Controleerdedocumentatievandeschijfomteverifiërendatdezeisgeconfigureerdvooruwcomputer.
2. Als u een vaste schijf vervangt, moet u de oude schijf eerst door de nieuwe schijf vervangen in de houder van de bestaande vaste schijf (zie Vaste-
schijfhouder — Mini Tower-computer).
3. Schuif de vaste schijf in het vaste-schijfcompartiment en duw hem rustig aan totdat hij op zijn plaats klikt.
4. Sluit de stekker van de voedings- en gegevenskabel op het optisch station aan.
5. Sluit de kabel van de ventilator aan op het moederbord.
1
ontgrendellipjes vaste-schijfhouder (2)
2
vaste schijf
3
vaste-schijfhouder
OPMERKING: Bij deze procedure wordt ervan uitgegaan dat u het oude onderdeel al hebt verwijderd.
1
vaste schijf
2
vaste-schijfhouder

6. Controleer alle connectoren om er zeker van te zijn dat de kabels stevig vastzitten.
7. Volg de procedure in Nadat u aan de computer hebt gewerkt.
8. Start het System Setup-programma om de configuratie van de vaste schijf bij te werken. Zie de Technologiehandleiding van Dell op uw computer of ga
naar support.dell.com voor meer informatie over het gebruik van het System Setup-programma.
9. Controleer of de computer naar behoren werkt door Dell Diagnostics (Dell-diagnostiek) uit te voeren (zie Dell Diagnostics (Dell-diagnostiek)).
Vaste-schijfhouder — Mini Tower-computer
Als u de vaste schijf vervangt, moet u de oude vaste schijf in de vaste-schijfhouder eerst door de nieuwe vaste schijf vervangen voordat u de vaste schijf in
de computer plaatst.
1. Plaats de vaste schijf omlaag in de houder op een vlakke ondergrond.
2. Trek de randen van de houder voorzichtig weg van het vaste station en til het vaste station uit de houder.
3. Plaats de vaste-schijfhouder met het label naar boven op een vlakke ondergrond.
4. Plaats de bovenste rand van de vaste schijf in de richting van de lipjes van de houder en plaats de linkerrand in de houder. Plaats de pinnen op de
houder daarbij in de openingen in de vaste schijf.
5. Trek de rechterzijde van de houder naar buiten en breng de rechterrand van de vaste schijf aan. Plaats de pinnen op de houder daarbij in de
openingen in de vaste schijf.
1
gegevenskabel
2
voedingskabel
OPMERKING: Zie de meegeleverde documentatie van de vaste schijf voor meer informatie over de benodigde software voor de werking van de
vaste schijf.

Een vaste schijf uit een pc verwijderen
1. Controleerdedocumentatievandeschijfomteverifiërendatdezeisgeconfigureerdvooruwcomputer.
2. Volg de procedure in Voordat u aan de computer gaat werken.
3. Verwijder de computerkap (zie De kap van de Mini Tower-computer verwijderen of De computerkap van de pc verwijderen).
4. Verwijder het optische station uit het compartiment en zet het station weg (zie Het optische station uit de pc verwijderen).
5. Verwijder het diskettestation uit het 3,5-inch compartiment en zet het diskettestation weg (zie Een diskettestation of mediakaartlezer uit de pc
verwijderen).
6. Druk op de twee plastic bevestigingsklemmen aan elke zijde van het station en schuif het station voorzichtig naar de achterzijde van de computer.
7. Til het station uit de computer.
8. Verwijder de stekkers van de stroom- en vaste-schijfkabels uit het station.
Een vaste schijf in de pc vervangen of toevoegen
1. Controleerdedocumentatievandeschijfomteverifiërendatdezeisgeconfigureerdvooruwcomputer.
2. Pak de vervangende vaste schijf uit en maak deze klaar voor installatie.
3. Als geen plastic vaste-schijfhouder aan de nieuwe vaste schijf is bevestigd, plaatst u de nieuwe vaste schijf in de bestaande houder (zie Vaste-
schijfhouder — pc).
4. Sluit de stekker van de voedings- en gegevenskabel op het optisch station aan.
WAARSCHUWINGEN: Maak een back-up van uw bestanden alvorens u met deze procedure van start gaat indien u een vaste schijf vervangt die
gegevens bevat die u wilt behouden.
WAARSCHUWINGEN: Omdat u het optische station en het diskettestation tijdens de volgende stappen niet volledig hoeft te verwijderen, hoeft u
de kabels die op deze twee stations zijn aangesloten, niet los te koppelen.
WAARSCHUWINGEN: Trek het station niet aan de stationskabels uit de computer. Hierdoor kunnen de kabels en de kabelconnectoren beschadigd
raken.
1
plastic bevestigingsklemmen (2)
2
vaste schijf
OPMERKING: Bij deze procedure wordt ervan uitgegaan dat u het oude onderdeel al hebt verwijderd.
WAARSCHUWINGEN: Plaats de schijf niet op een harde ondergrond, zodat schade wordt voorkomen. Plaats de schijf in plaats daarvan op een
zachte ondergrond, zoals schuimrubber.

5. Zoek het juiste compartiment voor de vaste schijf en schuif de schijf in het compartiment totdat de schijf vastklikt.
6. Plaats het diskettestation terug (zie Een diskettestation of mediakaartlezer in de pc vervangen of plaatsen).
7. Plaats het optisch station opnieuw (zie Het optische station in een pc terugplaatsen).
8. Controleer alle connectoren om er zeker van te zijn dat de kabels stevig vastzitten.
9. Volg de procedure in Nadat u aan de computer hebt gewerkt.
10. Plaats een opstartbare schijf in uw opstartstation als u het station dat u zojuist hebt geplaatst, de primaire vaste schijf is.
11. Start het System Setup-programma en werk de optie SATA-port bij onder de lijst met opties voor Drives (stations) bij. Zie de Technologiehandleiding van
Dell op uw computer of ga naar support.dell.com voor meer informatie over het gebruik van het System Setup-programma.
12. Sluit het System Setup-programma af en start de computer opnieuw op.
13. Maak partities aan en formatteer de vaste schijf.
14. Controleer of de computer naar behoren werkt door Dell Diagnostics (Dell-diagnostiek) uit te voeren (zie Dell Diagnostics (Dell-diagnostiek)).
15. Installeer het besturingssysteem op de vaste schijf.
Vaste-schijfhouder — pc
1. Plaats de vaste schijf omlaag in de houder op een vlakke ondergrond.
2. Verwijder de vier schroeven waarmee de vaste schijf in de houder is bevestigd.
3. Til de vaste schijf uit de houder.
1
vaste schijf
2
label op stationscompartiment
3
vaste-schijfhouder
OPMERKING: Raadpleeg de documentatie bij uw besturingssysteem voor instructies.
OPMERKING: Raadpleeg de documentatie bij uw besturingssysteem voor instructies.

Terug naar inhoudsopgave
Warmteafleider van processor
Dell™OptiPlex™360Onderhoudshandleiding
De warmteafleider van de processor verwijderen
De warmteafleider van de processor terugplaatsen
De warmteafleider van de processor verwijderen
1. Volg de procedure in Voordat u aan de computer gaat werken.
2. Verwijder de computerkap (zie De kap van de Mini Tower-computer verwijderen of De computerkap van de pc verwijderen).
3. Koppel de voedingskabel van de warmteafleider los van het moederbord.
4. Draai de twee geborgde schroeven los waarmee de warmteafleider op het moederbord is bevestigd.
5. Draai de warmteafleider op de scharnieren naar buiten en uit de schroefopeningen en til de warmtegeleider uit het computerchassis.
6. Leg de warmteafleider ondersteboven neer met het thermisch vet naar boven gericht.
GEVAAR: Volg de veiligheidsinstructies die bij de computer werden geleverd alvorens u werkzaamheden binnen de computer uitvoert. Raadpleeg
voormeerinformatieoverbestepraktijkenophetgebiedvanveiligheidonzewebsiteoverdenalevingvanwet-en regelgeving op
www.dell.com/regulatory_compliance.
GEVAAR: Ter voorkoming van elektrische schokken, verwonding door bewegende ventilatorschoepen of ander onverwacht letsel, dient u de
stekker van de computer altijd uit het stopcontact te halen voordat u de behuizing verwijdert.
WAARSCHUWINGEN: Tenzij er een nieuwe warmteafleider voor de nieuwe processor nodig is, kunt u de oorspronkelijke warmteafleider
gebruiken wanneer u de processor vervangt.
GEVAAR: Hoewel de warmteafleider van een plastic hoes is voorzien, kan deze tijdens een normale werking van de computer zeer heet worden.
Laat de warmteafleider enige tijd afkoelen alvorens deze aan te raken.
WAARSCHUWINGEN: Er kan sprake zijn van een sterke hechting van de thermische pasta tussen de processor en de warmteafleider. Gebruik
niet te veel kracht om de warmteafleider los te maken om te voorkomen dat u de processor beschadigd.
1
warmteafleider
2
geborgde schroeven (2)

De warmteafleider van de processor terugplaatsen
1. Volg de procedure in Voordat u aan de computer gaat werken.
2. Verwijder indien nodig de computerkap (zie De kap van de Mini Tower- computer verwijderen of De computerkap van de pc verwijderen).
3. Breng indien nodig thermische pasta op de warmteafleider aan.
4. Plaatsdewarmteafleiderinhetcomputerchassisdoordewarmteafleideraandescharnierentebevestigenendetweegeborgdeschroevenopéénlijn
te brengen met de openingen in het moederbord.
1
warmteafleider
2
geborgde schroeven (2)
OPMERKING: Bij deze procedure wordt ervan uitgegaan dat u het oude onderdeel al hebt verwijderd.
1
warmteafleider
2
beugel van warmteafleider
3
behuizing met geborgde schroeven (2)
1
warmteafleider
2
beugel van warmteafleider
3
behuizing met geborgde schroeven (2)

5. Draai de twee geborgde schroeven gelijkmatig vast om de warmteafleider op het moederbord te bevestigen.
6. Sluitdevoedingskabelvoordeventilatorweeraanophetmoederbord(zieOnderdelen van het moederbord).
7. Volg de procedure in Nadat u aan de computer hebt gewerkt.
Terug naar inhoudsopgave
WAARSCHUWINGEN: Zorg ervoor dat de warmteafleider op de juiste wijze is aangebracht en stevig vastzit.

Terug naar inhoudsopgave
I/O-paneel
Dell™OptiPlex™360Onderhoudshandleiding
Het I/O-paneel aan de voorzijde van de computer verwijderen
Het I/O-paneel terugplaatsen
Het I/O-paneel aan de voorzijde van de computer verwijderen
1. Volg de procedure in Voordat u aan de computer gaat werken.
2. Verwijder de computerkap (zie De kap van de Mini Tower-computer verwijderen of De computerkap van de pc verwijderen).
3. Koppel alle kabels los waarmee het I/O-paneel op het moederbord is aangesloten.
GEVAAR: Volg de veiligheidsinstructies die bij de computer werden geleverd alvorens u werkzaamheden binnen de computer uitvoert. Raadpleeg
voor meer informatie over beste praktijken op het gebied van veiligheid onze website over de naleving van wet-en regelgeving op
www.dell.com/regulatory_compliance.
GEVAAR: Bescherm uzelf tegen elektrische schokken door altijd de stekker van de computer uit het stopcontact te halen voordat u de kap opent.
OPMERKING: Noteer de manier waarop de kabels zijn geleid wanneer u de kabels verwijdert zodat u de kabels correct kunt aanbrengen wanneer u
het I/O-paneel terugplaatst.
WAARSCHUWINGEN: Wees voorzichtig wanneer u het I/O-paneel uit de computer schuift om beschadiging van de kabelconnectoren en de
kabelklemmen te voorkomen.
1
ontgrendelknop van I/O-paneel
2
bevestigingsschroef
3
I/O-paneel
4
connector van I/O-kabel

4. Verwijder de schroef waarmee het I/O-paneelaanhetcomputerchassisisbevestigd.
5. Houd de ontgrendelknop van het I/O-paneel ingedrukt (alleen Mini Tower-computer).
6. Schuif het I/O-paneel omlaag om de klem van het I/O-paneel los te maken uit de bijbehorende sleuf.
7. Verwijder het I/O-paneel uit de computer.
Het I/O-paneel terugplaatsen
1. Plaats het I/O paneel in de sleuf in het computerchassis.
2. Breng de klem van het I/O-paneelopéénlijnmetdesleufvoordeklemenschuifdeklemindesleuf.
3. Breng de schroef opnieuw aan en draai deze vast om het I/O-paneel aan het chassis te bevestigen.
4. Sluit de kabels opnieuw op het moederbord aan.
5. Volg de procedure in Nadat u aan de computer hebt gewerkt.
6. Controleer of de computer naar behoren werkt door Dell Diagnostics (Dell-diagnostiek) uit te voeren (zie Dell Diagnostics (Dell-diagnostiek)).
Terug naar inhoudsopgave
1
bevestigingsschroef
2
I/O-paneel
3
connector van I/O-kabel
OPMERKING: Bij deze procedure wordt ervan uitgegaan dat u het oude onderdeel al hebt verwijderd.
WAARSCHUWINGEN: Zorg ervoor dat de kabelstekkers en de kabelgeleidingsklemmen niet beschadigd raken wanneer u het I/O-paneel in
decomputerschuift.
WAARSCHUWINGEN: Als u een netwerkkabel wilt aansluiten, sluit u de kabel eerst aan op het netwerkapparaat en sluit u de kabel vervolgens
aan op de computer.

Terug naar inhoudsopgave
Geheugenmodules
Dell™OptiPlex™360Onderhoudshandleiding
Een geheugenmodule verwijderen.
Een geheugenmodule vervangen of toevoegen
Een geheugenmodule verwijderen.
1. Volg de procedure in Voordat u aan de computer gaat werken.
2. Verwijder de computerkap (zie De kap van de Mini Tower-computer verwijderen of De computerkap van de pc verwijderen).
3. Zoek de geheugenmodules op het moederbord (zie Onderdelen van het moederbord).
4. Druk op de borgklemmen aan de uiteinden van de geheugenmoduleconnector.
5. Pak de uiteinden van de module vast en trek de module naar boven.
Indien de module moeilijk is te verwijderen, dient u de module voorzichtig heen en weer te bewegen terwijl u deze omhoog trekt.
Een geheugenmodule vervangen of toevoegen
1. Plaatséénenkelegeheugenmoduleindeaansluiting'DIMM1',deaansluitingdiezichhetdichtstbijdeprocessorbevindt,voordatumodulesinandere
aansluitingen plaatst.
Lijn de inkeping aan de onderkant van de module uit met de horizontale streep in de connector.
GEVAAR: Volg de veiligheidsinstructies die bij de computer werden geleverd alvorens u werkzaamheden binnen de computer uitvoert. Raadpleeg
voor meer informatie over beste praktijken op het gebied van veiligheid onze website over de naleving van wet-en regelgeving op
www.dell.com/regulatory_compliance.
1
bevestigingsklem
2
connector voor geheugenmodule
WAARSCHUWINGEN: Plaats geen ECC-geheugenmodules.
WAARSCHUWINGEN: Wanneer u de originele geheugenmodules tijdens het opwaarderen van uw geheugen uit de computer verwijdert, houd
deze dan gescheiden van nieuwe modules die u hebt, zelfs als u die nieuwe modules van Dell hebt gekocht. Zorg dat de specificaties van de
geheugenmodules die u installeert, overeenkomen. Doet u dit niet, dan loopt u het risico dat de computer niet naar behoren opstart.
OPMERKING: Als u gemengde paren van geheugenmodules PC2-4300 (DDR2 533\x7f MHz) en PC2-5300 (DDR2 667-MHz) plaatst, zullen de modules
functionerenopdesnelheidvandegeheugenmodulemetdelaagsteprestatie.Despecificatiesvandegeheugenmodulevindtuopeenlabelopde
module.
1
label
OPMERKING: Bij deze procedure wordt ervan uitgegaan dat u het oude onderdeel al hebt verwijderd.

2. Druk de module in de aansluiting totdat de module op zijn plaats klikt.
Wanneer u de module juist plaatst, klikken de borgklemmen in de uitsparingen aan de uiteinden van de module.
3. Volg de procedure in Nadat u aan de computer hebt gewerkt.
4. Druk op <F1> om verder te gaan nadat de melding dat de geheugencapaciteit is gewijzigd wordt weergegeven.
5. Meld u aan bij de computer.
6. Klik met de rechtermuisknop op het pictogram Deze computer op uw Windows
®
-bureaublad en klik op Eigenschappen.
7. Klik op het tabblad Algemeen en controleer of de weergegeven hoeveelheid geheugen (RAM) juist is.
8. U kunt ook het System Setup-programmastartenomtecontrolerenofdecomputerhetnieuwegeheugencorrectheeftherkend.Ziede
Technologiehandleiding van Dell op uw computer of ga naar support.dell.com voor meer informatie over het gebruik van het System Setup-programma.
Terug naar inhoudsopgave
1
uitsparingen (2)
2
geheugenmodule
3
inkeping
4
horizontale streep
WAARSCHUWINGEN: Drukdegeheugenmodulemetgelijkmatigedrukaandeuiteindenrechtnaarbenedenindeconnectoromschadeaande
moduletevoorkomen.

Terug naar inhoudsopgave
Stroomtoevoer
Dell™OptiPlex™360Onderhoudshandleiding
Voedingseenheid van Mini Tower-computer
Voedingseenheid van pc
Voedingseenheid van Mini Tower-computer
De voedingseenheid uit de Mini Tower-computer verwijderen
1. Volg de procedure in Voordat u aan de computer gaat werken.
2. Verwijder de computerkap (zie De kap van de Mini Tower-computer verwijderen).
3. Koppel de voedingskabels los van het moederbord en de stations.
4. Koppelallekabelslosvandebevestigingsklemaandezijkantvandevoedingseenheid.
5. Verwijderdevierschroevenwaarmeedevoedingseenheidaandeachterzijdevandebehuizingisbevestigd.
6. Drukopdeontgrendelknoponderophetcomputerchassisenschuifdevoedingseenheidongeveer2,5cmnaardevoorzijdevandecomputer.
7. Til de voedingseenheid uit de computer.
De voedingseenheid in de Mini Tower-computer plaatsen
GEVAAR: Volg de veiligheidsinstructies die bij de computer werden geleverd alvorens u werkzaamheden binnen de computer uitvoert. Raadpleeg
voormeerinformatieoverbestepraktijkenophetgebiedvanveiligheidonzewebsiteoverdenalevingvanwet-en regelgeving op
www.dell.com/regulatory_compliance.
GEVAAR: Bescherm uzelf tegen elektrische schokken door altijd de stekker van de computer uit het stopcontact te halen voordat u de kap opent.
WAARSCHUWINGEN: Noteer de manier waarop de voedingskabels onder de lipjes in het computerchassis zijn geleid terwijl u deze van
moederbordenstationsverwijdert.Umoetdezekabelsopjuistewijzeopnieuwaanbrengenomtevoorkomendatzebeschadigdofgedraaid
raken.
1
ontgrendelknop
2
voedingseenheid
3
schroefjes (4)
4
voedingsconnector

1. Schuif de voedingseenheid op zijn plaats aan de achterzijde van het computerchassis.
2. Breng de vier schroeven aan waarmee de voedingseenheid op de achterzijde van het computerchassis wordt bevestigd en draai deze schroeven vast.
3. Sluit de voedingskabels opnieuw op het moederbord en de stations aan.
4. Zet de kabel van de vaste schijf, de gegevenskabel van het optisch station en de kabels van het voorpaneel vast met de bevestigingsklemmen in het
chassis, indien beschikbaar.
5. Volg de procedure in Nadat u aan de computer hebt gewerkt.
6. Controleer of de computer naar behoren werkt door Dell Diagnostics (Dell-diagnostiek) uit te voeren (zie Dell Diagnostics (Dell-diagnostiek)).
Voedingsconnectoren in de Mini Tower-computer
P1: moederbordconnector - Mini Tower-computer
OPMERKING: Bij deze procedure wordt ervan uitgegaan dat u het oude onderdeel al hebt verwijderd.
GEVAAR: Deschroevenvormeneenessentieelonderdeelvandeaardingvandecomputer.Alsudezeschroevennietterugplaatstenaandraait,
loopt u het risico op een elektrische schok.
WAARSCHUWINGEN: Geleid de voedingskabels onder de lipjes op het chassis door. De kabels moeten op juiste wijze worden aangebracht om
ervoor te zorgen dat deze niet beschadigd raken.
OPMERKING: Zorg dat alle kabelconnectoren goed zijn bevestigd.
WAARSCHUWINGEN: Als u een netwerkkabel wilt aansluiten, sluit u de kabel eerst aan op het netwerkapparaat en sluit u de kabel vervolgens
aan op de computer.
Pinnummer
Signaalnaam
Kabelkleur
AWG
1
+3,3 VDC
Oranje
AWG#20
2
+3,3 VDC
Oranje
AWG#20
3
COM
Zwart
AWG#20
4
+5 VDC
Rood
AWG#20
5
COM
Zwart
AWG#20

* SE is een bruine meetdraad (AWG#22) en is optioneel.
P2: processorconnector - Mini Tower-computer
P3 en P5: SATA-connectoren met hoek rechts - Mini Tower-computer
P7: connector diskettestation - Mini Tower-computer
6
+5 VDC
Rood
AWG#20
7
COM
Zwart
AWG#20
8
POK
Grijs
AWG#22
9
Stand-by
Paars
AWG#20
10
+12 VADC
Geel
AWG#20
11
+12 VADC
Geel
AWG#20
12
+3,3 VDC
Oranje
AWG#20
13
+3,3 VDC/SE*
Oranje
AWG#20
14
-12 VDC
Blauw
AWG#20
15
COM
Zwart
AWG#20
16
PS_ON
Groen
AWG#22
17
COM
Zwart
AWG#20
18
COM
Zwart
AWG#20
19
COM
Zwart
AWG#20
20
N.v.t.
N.v.t.
AWG#20
21
+5 VDC
Rood
AWG#20
22
+5 VDC
Rood
AWG#20
23
+5 VDC
Rood
AWG#20
24
COM
Zwart
AWG#20
Pinnummer
Signaalnaam
Kabelkleur
AWG
1
COM
Zwart
AWG#18
2
COM
Zwart
AWG#18
3
+12 VADC
Geel
AWG#18
4
+12 VADC
Geel
AWG#18
Pinnummer
Signaalnaam
Kabelkleur
AWG
1
+3,3 VDC
Oranje
AWG#18
2
COM
Zwart
AWG#18
3
+5 VDC
Rood
AWG#18
4
COM
Zwart
AWG#18
5
+12 VADC
Geel
AWG#18
Pinnummer
Signaalnaam
Kabelkleur
AWG

P8 en P9: SATA-connectoren met hoek rechts - Mini Tower-computer
Voedingseenheid van pc
De voedingseenheid uit de pc verwijderen
1. Volg de procedure in Voordat u aan de computer gaat werken.
2. Verwijder de computerkap (zie De computerkap van de pc verwijderen).
3. Koppel de voedingskabels los van het moederbord en de stations.
4. Verwijder de twee schroeven waarmee de stroomvoorziening op de achterzijde van het computerchassis is bevestigd.
5. Verwijder het optische station en zet het apart (zie Het optische station uit de pc verwijderen).
6. Druk op de ontgrendelknop onder op het computerchassis en schuif de voedingseenheid ongeveer 2,5 cm naar de voorzijde van de computer.
1
+5 VDC
Rood
AWG#22
2
COM
Zwart
AWG#22
3
COM
Zwart
AWG#22
4
+12 VADC
Geel
AWG#22
Pinnummer
Signaalnaam
Kabelkleur
AWG
1
+3,3 VDC
Oranje
AWG#18
2
COM
Zwart
AWG#18
3
+5 VDC
Rood
AWG#18
4
COM
Zwart
AWG#18
5
+12 VADC
Geel
AWG#18
WAARSCHUWINGEN: Noteer de manier waarop de voedingskabels onder de lipjes in het computerchassis zijn geleid terwijl u deze van
moederbordenstationsverwijdert.Umoetdezekabelsopjuistewijzeopnieuwaanbrengenomtevoorkomendatzebeschadigdofgedraaid
raken.
1
ontgrendelknop
2
voedingseenheid
3
schroefjes (2)
4
voedingsconnector

7. Til de voedingseenheid uit de computer.
De voedingseenheid terugplaatsen in de pc
1. Schuif de voedingseenheid op zijn plaats aan de achterzijde van het computerchassis.
2. Breng de twee schroeven aan waarmee de voedingseenheid op de achterzijde van het computerchassis wordt bevestigd en draai deze schroeven vast.
3. Sluit de voedingskabels opnieuw op het moederbord en de stations aan.
4. Zet de kabel van de vaste schijf, de gegevenskabel van het optisch station en de kabels van het voorpaneel vast met de bevestigingsklemmen in het
chassis, indien beschikbaar.
5. Volg de procedure in Nadat u aan de computer hebt gewerkt.
6. Controleer of de computer naar behoren werkt door Dell Diagnostics (Dell-diagnostiek) uit te voeren (zie Dell Diagnostics (Dell-diagnostiek)).
Voedingsconnectoren in de pc
P1: moederbordconnector — pc
OPMERKING: Bij deze procedure wordt ervan uitgegaan dat u het oude onderdeel al hebt verwijderd.
GEVAAR: De schroeven vormen een essentieel onderdeel van de aarding van de computer. Als u deze schroeven niet terugplaatst en aandraait,
loopt u het risico op een elektrische schok.
OPMERKING: Zorg dat alle kabelconnectoren goed zijn bevestigd.
WAARSCHUWINGEN: Als u een netwerkkabel wilt aansluiten, sluit u de kabel eerst aan op het netwerkapparaat en sluit u de kabel vervolgens
aan op de computer.
Pinnummer
Signaalnaam
Kabelkleur
AWG
1
+3,3 VDC
Oranje
AWG#20
2
+3,3 VDC
Oranje
AWG#20
3
COM
Zwart
AWG#20

P2: CPU-connector — pc
P4: connector diskettestation - pc
P5 en P6: SATA-connectoren met hoek rechts - pc
4
+5 VDC
Rood
AWG#20
5
COM
Zwart
AWG#20
6
+5 VDC
Rood
AWG#20
7
COM
Zwart
AWG#20
8
POK
Grijs
AWG#22
9
+5 VFP
Paars
AWG#20
10
+12 VDC
Wit
AWG#20
11
+12 VDC
Wit
AWG#20
12
+3,3 VDC
Oranje
AWG#20
13
+3,3 VDC/SE
Oranje
AWG#20
14
-12 VDC
Blauw
AWG#20
15
COM
Zwart
AWG#20
16
PS_ON
Groen
AWG#22
17
COM
Zwart
AWG#20
18
COM
Zwart
AWG#20
19
COM
Zwart
AWG#20
20
NC
NC
AWG#20
21
+5 VDC
Rood
AWG#20
22
+5 VDC
Rood
AWG#20
23
+5 VDC
Rood
AWG#20
24
COM
Zwart
AWG#20
Pinnummer
Signaalnaam
Kabelkleur
AWG
1
COM
Zwart
AWG#18
2
COM
Zwart
AWG#18
3
+12 VDC
Geel
AWG#18
4
+12 VDC
Geel
AWG#18
Pinnummer
Signaalnaam
Kabelkleur
AWG
1
+5 VDC
Rood
AWG#22
2
COM
Zwart
AWG#22
3
COM
Zwart
AWG#22
4
+12 VDC
Geel
AWG#22
Pinnummer
Signaalnaam
Kabelkleur
AWG
1
+3,3 VDC
Oranje
AWG#18
2
COM
Zwart
AWG#18
3
+5 VDC
Rood
AWG#18
4
COM
Zwart
AWG#18
5
+12 VDC
Geel
AWG#18

Terug naar inhoudsopgave
Luidsprekers
Dell™OptiPlex™360Onderhoudshandleiding
Een luidspreker verwijderen
Een luidspreker terugplaatsen
Een luidspreker verwijderen
1. Volg de procedure in Voordat u aan de computer gaat werken.
2. Verwijder de computerkap (zie De kap van de Mini Tower-computer verwijderen of De computerkap van de pc verwijderen).
3. Koppel de kabels los van het moederbord.
4. Verwijder de luidspreker uit de computer.
5. Volg de procedure in Nadat u aan de computer hebt gewerkt.
Een luidspreker terugplaatsen
GEVAAR: Volg de veiligheidsinstructies die bij de computer werden geleverd alvorens u werkzaamheden binnen de computer uitvoert. Raadpleeg
voormeerinformatieoverbestepraktijkenophetgebiedvanveiligheidonzewebsiteoverdenalevingvanwet-en regelgeving op
www.dell.com/regulatory_compliance.
WAARSCHUWINGEN: Om te voorkomen dat statische elektriciteit schade veroorzaakt binnen in uw computer, dient u de statische elektriciteit
van uw lichaam te ontladen voordat u een elektronisch component van uw computer aanraakt. Dit kunt u doen door een ongeverfd metalen
oppervlak van het computerchassis aan te raken.

1. Plaats de luidspreker in het computerchassis.
2. Sluit de kabels op het moederbord aan.
3. Volg de procedure in Nadat u aan de computer hebt gewerkt.
Terug naar inhoudsopgave
GEVAAR: Volg de veiligheidsinstructies die bij de computer werden geleverd alvorens u werkzaamheden binnen de computer uitvoert. Raadpleeg
voor meer informatie over beste praktijken op het gebied van veiligheid onze website over de naleving van wet-en regelgeving op
www.dell.com/regulatory_compliance.
WAARSCHUWINGEN: Om te voorkomen dat statische elektriciteit schade veroorzaakt binnen in uw computer, dient u de statische elektriciteit
van uw lichaam te ontladen voordat u een elektronisch component van uw computer aanraakt. Dit kunt u doen door een ongeverfd metalen
oppervlak van het computerchassis aan te raken.
OPMERKING: Bij deze procedure wordt ervan uitgegaan dat u het oude onderdeel al hebt verwijderd.

Terug naar inhoudsopgave
Systeemkaart
Dell™OptiPlex™360Onderhoudshandleiding
Het moederbord verwijderen
Het moederbord vervangen
Het moederbord verwijderen
1. Volg de procedure in Voordat u aan de computer gaat werken.
2. Plaats de computer op een schone, vlakke ondergrond. (Plaats een Mini Tower-computer op zijn rechterzijde.)
3. Verwijder de computerkap (zie De kap van de Mini Tower-computer verwijderen of De computerkap van de pc verwijderen).
4. Verwijder alle kaarten uit de sleuven voor uitbreidingskaarten (zie Kaarten). Plaats de kaarten in afzonderlijke antistatische verpakkingen.
5. Koppel alle gegevenskabels van het cd-/dvd en diskettestation, de mediakaartlezer en de vaste schijf los van het moederbord.
6. Koppel alle kabels van het voorpaneel los van het moederbord.
7. Koppel de 12-volts en 24-pins voedingskabels los van het moederbord.
8. Ga als volgt te werk als u het bestaande moederbord wilt vervangen:
a. Verwijder de warmteafleider van de processor (zie De warmteafleider van de processor verwijderen).
b. Verwijder de geheugenmodules uit het moederbord (zie Een geheugenmodule verwijderen.) en plaats de geheugenmodules in afzonderlijke
antistatische verpakkingen.
c. Verwijder de processor uit het moederbord (zie De processor verwijderen) en plaats de processor in een antistatische verpakking.
9. Koppel de voedingskabels van de ventilatoren los van het moederbord.
10. Koppel eventuele overgebleven kabels los van het moederbord.
11. Verwijder de 11 schroeven waarmee het moederbord aan het computerchassis is bevestigd.
12. Til het moederbord uit het computerchassis en plaats het moederbord in een antistatische verpakking.
GEVAAR: Volg de veiligheidsinstructies die bij de computer werden geleverd alvorens u werkzaamheden binnen de computer uitvoert. Raadpleeg
voor meer informatie over beste praktijken op het gebied van veiligheid onze website over de naleving van wet-en regelgeving op
www.dell.com/regulatory_compliance.
GEVAAR: Ter voorkoming van elektrische schokken, verwonding door bewegende ventilatorschoepen of ander onverwacht letsel, dient u de
stekker van de computer altijd uit het stopcontact te halen voordat u de behuizing verwijdert.
1
systeemkaart
2
schroeven (11)
GEVAAR: Het moederbord is kwetsbaar. Hanteer het voorzichtig.

Het moederbord vervangen
1. Neem het moederbord uit de verpakking en plaats het moederbord op zijn plaats in het computerchassis.
2. Brengde11schroefgateninhetmoederbordopéénlijnmetdeschroefopeningeninhetchassisenzorgdatdeconnectorenophetachterpaneel
correctopéénlijnzijngebrachtmetdeopeningenindeachterzijdevanhetchassis.
3. Plaats de 11 schroeven terug waarmee het moederbord aan het computerchassis is bevestigd. Draai de schroeven niet te strak aan.
4. Sluit de 12-volts en 24-pins voedingskabels aan op het moederbord.
5. Sluit de voedingskabel van de voor- en achterventilator van het chassis aan op het moederbord.
6. Sluit alle kabels van het voorpaneel aan op het moederbord.
7. Sluit alle gegevenskabels van het cd-/dvd en diskettestation, de mediakaartlezer en de vaste schijf aan op het moederbord.
8. Ga als volgt te werk als dit een vervangend moederbord betreft:
a. Plaats de geheugenmodules op het moederbord (zie Een geheugenmodule vervangen of toevoegen).
b. Plaats de processor op het moederbord (zie De processor vervangen).
c. Plaats de warmteafleider van de processor op het moederbord (zie De warmteafleider van de processor terugplaatsen).
9. Sluit indien nodig eventuele extra kabels aan op het moederbord.
10. Plaats alle PCI- en PCI Express-kaarten in de sleuven voor uitbreidingskaarten.
11. Controleer of alle kabelaansluitingen in het gehele computerchassis goed zijn bevestigd.
12. Volg de procedure in Nadat u aan de computer hebt gewerkt.
13. Controleer of de computer naar behoren werkt door Dell Diagnostics (Dell-diagnostiek) uit te voeren (zie Dell Diagnostics (Dell-diagnostiek)).
Terug naar inhoudsopgave
OPMERKING: Bij deze procedure wordt ervan uitgegaan dat u het oude onderdeel al hebt verwijderd.
GEVAAR: Wanneer niet alle schroeven worden teruggeplaatst en aangedraaid heeft het moederbord onvoldoende aarding. Dit kan leiden tot
storingen in het systeem.

Terug naar inhoudsopgave
Problemen oplossen
Dell™OptiPlex™360Onderhoudshandleiding
Hulpmiddelen
Dell Diagnostics (Dell-diagnostiek)
Problemen oplossen
Technische updateservice van Dell
De Dell Support Utility
Hulpmiddelen
Aan/uit-lampjes
Het lampje van de aan-uitknop op de voorkant van de computer licht op en knippert of brandt ononderbroken om verschillende toestanden aan te geven:
l Zie Pieptooncodes als het aan/uit-lampje groen is en de computer niet reageert.
l Als het aan/uit-lampje groen knippert, staat de computer in de stand-bymodus. Druk op een toets op het toetsenbord, beweeg de muis of druk op de
aan-uitknop om de normale werking te hervatten.
l Als het aan-uitlampje uit is, is de computer uitgeschakeld of krijgt deze geen stroom.
¡ Steek het netsnoer opnieuw in de voedingsaansluiting aan de achterkant van de computer en het stopcontact.
¡ Als de computer is aangesloten op een stekkerdoos, gaat u na of de stekkerdoos is aangesloten op een stopcontact en of de stekkerdoos is
ingeschakeld.
¡ Omzeil voedingsbeschermingsapparaten, stekkerdozen en verlengkabels om te controleren of de computer kan worden ingeschakeld.
¡ Controleer de stroomvoorziening van het stopcontact door er een ander apparaat, zoals een lamp, op aan te sluiten.
¡ Controleer of het netsnoer en de kabel van het voorpaneel goed zijn aangesloten op het moederbord (zie Onderdelen van het moederbord).
l Als het aan/uit-lampje oranje knippert, ontvangt de computer wel stroom, maar is er sprake van een probleem met de interne stroomvoorziening.
¡ Ga na of de stroomselectieschakelaar zo is ingesteld dat deze overeenkomt met de netstroom op uw locatie, indien van toepassing.
¡ Controleer of de voedingskabel van de processor goed is aangesloten op het moederbord (zie Onderdelen van het moederbord).
l Als het aan-uitlampjeoranjebrandt,isereenapparaatdefectofverkeerdgeïnstalleerd.
¡ Verwijder de geheugenmodules en installeer ze vervolgens opnieuw (zie Een geheugenmodule vervangen of toevoegen).
¡ Verwijder alle kaarten en installeer ze vervolgens opnieuw (zie Kaarten).
l Hef interferentie op. Interferentie kan worden veroorzaakt door:
¡ Stroomkabels en verlengsnoeren voor toetsenborden en muizen
¡ Te veel apparaten aangesloten op een stekkerdoos
¡ Meerdere stekkerdozen aangesloten op hetzelfde stopcontact
Pieptooncodes
Uwcomputerkantijdenshetopstarteneenreekspiepenlaterhorenalsfoutenofproblemennietopdemonitorkunnenwordenweergegeven.Dezereeks
piepen, ook wel een piepcode genaamd, identificeert een probleem. Piepcode 1-3-1(eenmogelijkepiepcode)bestaatbijvoorbeelduitéénpiep,eenreeksvan
driepiepjesendanéénpiep.Dezepiepcodeverteltudatdecomputertegeneengeheugenprobleemisaangelopen.
Devolgendepiepcodefoutenkunnenmogelijkwordenopgelostdoorhetgeheugenteverwijderenenopnieuwteplaatsen.Alshetprobleemblijftaanhouden,
moetucontactopnemenmetDell™(zieContact opnemen met Dell) voor het verkrijgen van technische hulp.
GEVAAR: Volg de veiligheidsinstructies die bij de computer werden geleverd alvorens u werkzaamheden binnen de computer uitvoert. Raadpleeg
voor meer informatie over beste praktijken op het gebied van veiligheid onze website over de naleving van wet-en regelgeving op
www.dell.com/regulatory_compliance.
GEVAAR: Haal voordat u de computerkap opent altijd eerst de stekker uit het stopcontact.
Code
Oorzaak
1-3-1 tot en met
2-4-4
Geheugennietjuistgeïdentificeerdofgebruikt
4-3-1
Geheugenfout boven adres 0FFFFh

Ga als volgt te werk wanneer de computer tijdens het opstarten een reeks pieptonen laat horen:
1. Noteer de pieptooncode.
2. Voer Dell Diagnostics (Dell-diagnostiek) uit om het probleem verder te identificeren. (zie Dell Diagnostics (Dell-diagnostiek)).
Diagnostische lampjes
De vier lampjes op het voorpaneel van de computer zijn gelabeld met 1, 2, 3 en 4 om u te helpen het probleem te achterhalen.
Wanneer de computer normaal wordt opgestart, beginnen de lampjes te knipperen en gaan ze vervolgens uit. Als de computer defect is, kunt u aan de hand
van de volgorde van de lampjes proberen het probleem te achterhalen.
Diagnostische lampcodes tijdens POST
Code
Oorzaak
1-1-2
Fout in het register van de microprocessor
1-1-3
Fout bij het lezen/schrijven van het NVRAM
1-1-4
Checksumfout in de ROM-BIOS
1-2-1
Fout in de programmeerbare intervaltimer
1-2-2
Fout bij de DMA-initialisering
1-2-3
Fout bij lezen/schrijven van het DMA-paginaregister
1-3
Fout bij de test van het videogeheugen
1-3-1 tot en met
2-4-4
Geheugennietjuistgeïdentificeerdofgebruikt
3-1-1
Registerfout bij slave-DMA
3-1-2
Registerfout bij master-DMA
3-1-3
Registerfout bij masker master-interrupt
3-1-4
Registerfout bij masker slave-interrupt
3-2-2
Laadfout interruptvector
3-2-4
Fout bij testen keyboardcontroller
3-3-1
Stroomverlies NVRAM
3-3-2
Ongeldige NVRAM-configuratie
3-3-4
Fout bij de test van het videogeheugen
3-4-1
Fout bij scherminitialisering
3-4-2
Fout bij opnieuw traceren scherm
3-4-3
Fout bij het zoeken naar video-ROM
4-2-1
Timer tikt niet
4-2-2
Shutdown failure (fout bij afsluiten)
4-2-3
Gate A20 failure (fout bij poort A20).
4-2-4
Unexpected interrupt in protected mode (onverwachte onderbreking in veilige modus)
4-3-1
Geheugenfout boven adres 0FFFFh
4-3-3
Fout bij teller 2 timerchip
4-3-4
Tijd-van-de-dag-klok is stilgevallen (dagtijdklok is gestopt)
4-4-1
Foutbijtestenseriëleofparallellepoort
4-4-2
Fout bij het decomprimeren van code naar schaduwgeheugen
4-4-3
Fout bij testen mathematische co-processor
4-4-4
Cachetestfout
GEVAAR: Volg de veiligheidsinstructies die bij de computer werden geleverd alvorens u werkzaamheden binnen de computer uitvoert. Raadpleeg
voor meer informatie over beste praktijken op het gebied van veiligheid onze website over de naleving van wet- en regelgeving op
www.dell.com: www.Dell.com/regulatory_compliance.
OPMERKING: Als u een ultra small form factor-computer gebruikt, bevinden de diagnostische lampjes zich op het achterpaneel. Raadpleeg de Setup- en
naslaggids die bij uw computer is meegeleverd voor meer informatie.
OPMERKING: Wanneer de computer klaar is met de POST, gaan alle vier de lampjes uit voordat de computer vanaf het besturingssysteem wordt
opgestart.

Lampjespatroon
Probleembeschrijving
Mogelijke oplossing
Uit
De computer is uitgeschakeld of krijgt
geen stroom.
l Steek het netsnoer weer in de hiervoor bestemde aansluiting aan de achterkant van de
computer en het stopcontact.
l Gebruik geen stekkerdozen, verlengkabels en andere voedingsbeschermingsapparaten,
maar steek het netsnoer rechtstreeks in een stopcontact om te controleren of de
computer goed inschakelt.
l Zorg dat alle gebruikte stekkerdozen op een stopcontact zijn aangesloten en zijn
ingeschakeld.
l Controleer de stroomvoorziening van het stopcontact door er een ander apparaat,
zoals een lamp, op aan te sluiten.
l Controleer of het netsnoer en de kabel van het bedieningspaneel goed zijn
aangesloten op het moederbord.
Uit
Er is mogelijk een fout in het
moederbord opgetreden.
l Koppel de computer los. Wacht een minuut totdat er geen stroom meer is. Sluit de
computer aan op een werkend stopcontact en druk op de aan/uit-knop.
l Als het probleem aanhoudt, neemt u contact op met Dell (zie Contact opnemen met
Dell).
Geel knipperend
Er is mogelijk een fout in het
moederbord, een stroomstoring of een
probleem met een randapparaat
opgetreden.
l Schakel de computer uit maar koppel de computer niet los van het stopcontact. Druk op
de testknop van de stroomtoevoer op de achterkant van de voedingseenheid en houd
deze ingedrukt.
Als het diagnostische lampje voor de stroomtoevoer brandt, is er mogelijk een probleem
met het moederbord. Neem contact op met Dell (zie Contact opnemen met Dell).
Als het lampje naast de schakelaar niet gaat branden, dan koppelt u alle interne en
externe randapparaten uit en houdt u de testknop van de stroomtoevoer ingedrukt. Als
het gaat branden, is er mogelijk een probleem met een randapparaat. Neem contact op
met Dell (zie Contact opnemen met Dell).
l Als het diagnostische lampje voor de stroomtoevoer nog niet brandt, koppelt u de
voedingseenheid los van het moederbord en houdt u de testknop van de stroomtoevoer
vervolgens ingedrukt.
Als het lampje gaat branden, is er mogelijk een probleem met het moederbord.
Als het lampje nog steeds niet brandt, is er mogelijk een probleem met de
stroomtoevoer.
Neem contact op met Dell (zie Contact opnemen met Dell).
Ononder-broken
geel
Geen processor aanwezig.
l Plaats de processor terug en start het systeem opnieuw op. Controleer de
processorsocket op schade als de computer nog steeds niet opstart.
l Als het probleem aanhoudt, neemt u contact op met Dell (zie Contact opnemen met
Dell).
Ononder-broken
geel
Er zijn geheugenmodules gedetecteerd,
maar er heeft zich een geheugenfout
voorgedaan.
l Alsertweeofmeergeheugenmoduleszijngeïnstalleerd,verwijdertudemodules,
plaatstuéénmoduleterugenstartudecomputeropnieuwop.
Als de computer normaal opstart, gaat u verder met de installatie van de andere
geheugenmodules(ééntegelijk),totdatudedefectemodulehebtopgespoordofalle
moduleszonderproblemenhebtgeïnstalleerd.
Alserslechtsééngeheugenmoduleaanwezigis,verplaatstudezenaareenandere
DIMM-connector en start u de computer opnieuw op.
l Plaats, indien beschikbaar, een goed werkend geheugen van hetzelfde type in de
computer.
l Als het probleem aanhoudt, neemt u contact op met Dell (zie Contact opnemen met
Dell).
Ononder-broken
geel
Er is mogelijk een fout opgetreden met
de processor of het moederbord.
l Vervang de processor door een processor waarvan u zeker weet dat deze werkt.
Controleer de processorsocket op schade als de computer nog steeds niet opstart.
l Als het probleem aanhoudt, neemt u contact op met Dell (zie Contact opnemen met
Dell).
Ononder-broken
BIOS is mogelijk beschadigd of
ontbreekt.
l De computerhardware functioneert normaal, maar de BIOS is mogelijk beschadigd of
ontbreekt. Neem contact op met Dell (zie Contact opnemen met Dell).

geel
Ononder-broken
geel
Er is mogelijk een fout in het
moederbord opgetreden.
l Verwijder alle kaarten uit de PCI- en PCI-E-sleuven en start de computer opnieuw op.
Als de computer opstart, plaatst u de kaarten een voor een terug totdat u de
probleemkaart vindt.
l Als het probleem zich blijft voordoen, kan het moederbord defect zijn. Neem contact op
met Dell (zie Contact opnemen met Dell).
Ononder-broken
geel
Voedingsconnector is niet correct
geïnstalleerd.
l Plaats de 2x2 voedingsconnector in de voedingseenheid terug.
l Neem contact op met Dell (zie Contact opnemen met Dell) als de computer nog steeds
niet wil opstarten.
Ononder-broken
geel
Er is mogelijk een fout in een externe
kaart of in het moederbord opgetreden.
l Verwijder alle kaarten uit de PCI- en PCI-E-sleuven en start de computer opnieuw op.
Als de computer opstart, plaatst u de kaarten een voor een terug totdat u de
probleemkaart vindt.
l Als het probleem aanhoudt, is het moederbord waarschijnlijk defect. Neem contact op
met Dell (zie Contact opnemen met Dell).
Ononder-broken
geel
Er is mogelijk een fout in het
moederbord opgetreden.
l Koppel alle interne en externe kaarten los en start de computer opnieuw op. Als de
computer opstart, plaatst u de randapparaten een voor een terug totdat u het
probleemapparaat vindt. Contact opnemen met Dell.
l Als het probleem aanhoudt, is het moederbord waarschijnlijk defect. Neem contact op
met Dell (zie Contact opnemen met Dell).
Ononder-broken
geel
Er is mogelijk een fout in de
knoopcelbatterij opgetreden.
l Haal de knoopcelbatterij een minuut uit het systeem, plaats deze weer terug en start
de computer opnieuw op.
l Als het probleem aanhoudt, neemt u contact op met Dell (zie Contact opnemen met
Dell).
Ononder-broken
Groen
De computer is ingeschakeld.
De diagnostische lampjes branden niet
nadat de computer vanaf het
besturingssysteem is opgestart.
l Ga na of het beeldscherm is aangesloten en of het aan staat.
l Als het probleem aanhoudt, neemt u contact op met Dell (zie Contact opnemen met
Dell).
Ononder-broken
Groen
Er heeft zich mogelijk een fout in de
processor voorgedaan.
l Plaats de processor terug (zie de processorgegevens voor uw computer).
l Als het probleem aanhoudt, neemt u contact op met Dell (zie Contact opnemen met
Dell).
Ononder-broken
Groen
Er zijn geheugenmodules gedetecteerd,
maar er heeft zich een geheugenfout
voorgedaan.
l Alsertweeofmeergeheugenmoduleszijngeïnstalleerd,verwijdertudemodules,
plaatstuéénmoduleterugenstartudecomputeropnieuwop(zieGeheugenmodules).
Start de computer opnieuw op. Als de computer normaal opstart, gaat u verder met de
installatievandeanderegeheugenmodules(ééntegelijk),totdatudedefectemodule
hebtopgespoordofallemoduleszonderproblemenhebtgeïnstalleerd.
l Installeer, indien beschikbaar, een goed werkend geheugen van hetzelfde type in de
computer (zie Geheugenmodules).
l Als het probleem aanhoudt, neemt u contact op met Dell (zie Contact opnemen met
Dell).

Systeemberichten
Ononder-broken
Groen
Er is mogelijk een fout opgetreden met
een grafische kaart.
l Plaatsallegeïnstalleerdegrafischekaartenterug(ziehetgedeelte"Kaarten").
l Plaats, indien beschikbaar, een werkende grafische kaart in de computer.
l Als het probleem aanhoudt, neemt u contact op met Dell (zie Contact opnemen met
Dell).
Ononder-broken
Groen
Er is mogelijk een probleem met het
diskettestation of de vaste schijf.
Sluit alle stroom- en datakabels opnieuw aan.
Ononder-broken
Groen
Er is mogelijk een USB-fout opgetreden.
Sluit alle USB-apparaten opnieuw aan en controleer alle kabelverbindingen.
Ononder-broken
Groen
Er zijn geen geheugenmodules
gedetecteerd.
l Alsertweeofmeergeheugenmoduleszijngeïnstalleerd,verwijdertudemodules,
plaatstuéénmoduleterugenstartudecomputeropnieuwop.
Als de computer normaal opstart, gaat u verder met de installatie van de andere
geheugenmodules(ééntegelijk),totdatudedefectemodulehebtopgespoordofalle
moduleszonderproblemenhebtgeïnstalleerd.
l Plaats, indien beschikbaar, een goed werkend geheugen van hetzelfde type in de
computer.
l Als het probleem aanhoudt, neemt u contact op met Dell (zie Contact opnemen met
Dell).
Ononder-broken
Groen
Er zijn wel geheugenmodules
gedetecteerd, maar er is een fout
opgetreden in de geheugenconfiguratie
of -compatibiliteit.
l Controleer of er speciale vereisten zijn voor de plaatsing van de
geheugenmodules/geheugenconnectoren.
l Controleer of het door u gebruikte geheugen door de computer wordt ondersteund
(raadpleeg de Setup- en naslaggids die bij uw computer is meegeleverd voor meer
informatie).
l Als het probleem aanhoudt, neemt u contact op met Dell (zie Contact opnemen met
Dell).
Ononder-broken
Groen
Er is mogelijk een probleem bij een
uitbreidingskaart opgetreden.
l Ga na of er een conflict bestaat door een uitbreidingskaart (geen videokaart) te
verwijderen en de computer opnieuw te starten (zie het gedeelte "Kaarten").
l Als het probleem aanhoudt, plaatst u de verwijderde kaart terug, verwijdert u een
andere kaart en start u de computer opnieuw op.
l Herhaalditprocesvoorallegeïnstalleerdeuitbreidingskaarten.Alsdecomputer
normaal opstart, controleert u of de laatste kaart die u uit de computer hebt verwijderd,
voor bronconflicten zorgt.
l Als het probleem aanhoudt, neemt u contact op met Dell (zie Contact opnemen met
Dell).
Ononder-broken
Groen
Er is een andere fout opgetreden.
l Controleer of de kabels van alle vaste schijven en optische stations goed zijn
aangesloten op het moederbord (zie het gedeelte "Onderdelen van het moederbord").
l Als er een foutbericht op het scherm verschijnt over een probleem met een apparaat
(zoals de diskette of vaste schijf), gaat u na of het apparaat goed functioneert.
l Als het besturingssysteem probeert te starten vanaf een apparaat (zoals een
diskettestation of een optisch station), moet u de systeeminstellingen controleren om er
zeker van te zijn dat de opstartvolgorde correct is voor de apparaten die zijn
geïnstalleerdopuwcomputer.
l Als het probleem aanhoudt, neemt u contact op met Dell (zie Contact opnemen met
Dell).
Knipperend
groen
De computer is in de stand-bymodus.
Druk op een toets op het toetsenbord, beweeg de muis of druk op de aan-uitknop om de
normale werking te hervatten.
OPMERKING: Als een systeemmelding niet in de onderstaande tabel wordt vermeld, raadpleegt u de documentatie die bij het besturingssysteem werd
geleverd of bij het programma dat werd uitgevoerd toen het bericht verscheen.

Waarschuwing! (Previous attempts at booting this system have failed at checkpoint [nnnn]. For help in resolving this problem, please note this
checkpoint and contact Dell Technical Support) (Waarschuwing! Eerdere pogingen om deze computer op te starten zijn mislukt bij controlepunt [nnnn].
Noteer dit controlepunt en neem contact op met de technische ondersteuning van Dell om dit probleem op te lossen). — De computer is er drie keer
achtereen niet in geslaagd om de opstartprocedure uit te voeren vanwege dezelfde fout. Neem contact op met Dell voor technische ondersteuning (zie
Contact opnemen met Dell).
CMOS checksum error (Fout in CMOS-checksum) — Mogelijke moederbordfout of de RTC-batterij is bijna leeg. Plaats de batterij terug (zie Knoopcelbatterij).
CPU fan failure (Defecte processorventilator) — Er is een storing van de processorventilator opgetreden. Vervang de processorventilator (zie De processor
verwijderen).
Floppy diskette seek failure (zoekfout op diskette) — Mogelijk is er een kabel losgeraakt of komt de computerconfiguratie-informatie niet overeen met de
hardwareconfiguratie. Controleer de kabelaansluitingen. Als het probleem aanhoudt, moet u contact opnemen met Dell voor technische ondersteuning (zie
Contact opnemen met Dell).
Diskette read failure (Leesfout diskette) — De diskette is defect of er zit een kabel los. Vervang de diskette/controleer of er een kabel los zit.
Hard-disk read failure (Leesfout vaste schijf) — Mogelijk is er tijdens de opstarttest voor de vaste schijf een storing op de vaste schijf opgetreden. Neem
contact op met Dell voor technische ondersteuning (zie Contact opnemen met Dell).
Keyboard failure (Toetsenbord werkt niet) — Er is een storing in het toetsenbord opgetreden of de stekker van het toetsenbord zit los (zie Problemen met
het toetsenbord).
No boot device available (Geen opstartbron beschikbaar) — Het systeem kan geen opstartbaar apparaat of opstartbare partitie vinden.
¡ Als het diskettestation uw opstartapparaat is, controleert u of de kabels zijn aangesloten en of het station een opstartdiskette bevat.
¡ Als de vaste schijf als opstartapparaat is ingesteld, moet u controleren of alle kabels op juiste wijze zijn aangesloten en of het station op juiste
wijzeisgeïnstalleerdenalsopstartapparaatisgepartitioneerd.
¡ Voer het System Setup-programma uit en ga na of de gegevens voor de opstartvolgorde correct zijn. Zie de Technologiehandleiding van Dell op uw
computer of ga naar support.dell.com voor meer informatie over het gebruik van het System Setup-programma.
No timer tick interrupt (Geen timertikonderbreking) — Mogelijk is het moederbord of een chip op het moederbord defect (zie Contact opnemen met Dell).
Non-system disk or disk error (Geen systeemschijf of schijffout) — Vervang de diskette door een diskette met een opstartbaar besturingssysteem of haal
de diskette uit diskettestation en start de computer opnieuw op.
Not a boot diskette (Geen opstartdiskette) — Plaats een opstartbare diskette en start de computer opnieuw op.
LET OP - Het ZELFCONTROLEREND SYSTEEM van de vaste schijf heeft aangegeven dat een van de parameters het normale gebruiksbereik heeft
overschreden. Dell recommends that you back up your data regularly. Als een parameter buiten het bereik ligt, kan dit duiden op een mogelijk probleem
met de vaste schijf. — S.M.A.R.T-fout, mogelijke HDD-fout. Deze functie kan worden in- en uitgeschakeld in het System Setup-programma.
Probleemoplosser voor hardware
Als een apparaat tijdens de installatie van het besturingssysteem niet wordt gedetecteerd of als het wel wordt gedetecteerd maar niet juist wordt
geconfigureerd, kunt u de Probleemoplosser voor hardware gebruiken om het compatibiliteitsprobleem op te lossen. Zie de Technologiehandleiding van Dell op
uw computer of ga naar support.dell.com voor meer informatie over het gebruik van het System Setup-programma.
Windows
®
XP:
1. Klik op Start® Help en ondersteuning.
2. Typ probleemoplosser voor hardware in het zoekveld en druk op <Enter> om de zoekactie te starten.
3. Klik in het gedeelte Een probleem oplossen op Probleemoplosser voor hardware.
4. Selecteer in de lijst Probleemoplosser voor hardware de optie die het probleem het beste omschrijft en klik op Volgende om de overige stappen voor
probleemoplossing te volgen.
Windows Vista
®
:

1. Klik op de knop Start van Windows Vista , en klik op Help en ondersteuning.
2. Typ probleemoplosser voor hardware in het zoekveld en druk op <Enter> om de zoekactie te starten.
3. Selecteer in de zoekresultaten de optie die het probleem het beste omschrijft en volg de overige stappen om het probleem op te lossen.
Dell Diagnostics (Dell-diagnostiek)
Wanneer gebruik te maken van Dell Diagnostics (Dell-diagnostiek)
Alsuproblemenmetuwcomputerondervindt,controleertudepunteninditgedeelteenvoertuDell™Diagnostics(Dell-diagnostiek) uit voordat u contact
opneemt met Dell voor technische support.
Start Dell Diagnostics (Dell-diagnostiek) vanaf de vaste schijf of vanaf de cd/dvd Drivers and Utilities.
Het Dell-diagnoseprogramma starten vanaf de vaste schijf
Voer het System Setup-programma uit voordat u Dell Diagnostics (Dell-diagnostiek) uitvoert om de configuratiegegevens van de computer te bekijken. Zorg
ervoor dat het apparaat dat u wilt testen, wordt weergegeven in het System Setup-programma en actief is. Zie de Technologiehandleiding van Dell op uw
computer of ga naar support.dell.com voor meer informatie over het gebruik van het System Setup-programma.
Dell Diagnostics (Dell-diagnostiek) bevindt zich op een aparte partitie op de vaste schijf.
1. Controleer of de computer is aangesloten op een stopcontact dat naar behoren werkt.
2. Start de computer (opnieuw) op.
3. Druk zodra het DELL-logo wordt weergegeven, onmiddellijk op F12.
Als u te lang wacht en het logo van het besturingssysteem verschijnt, moet u blijven wachten tot het bureaublad van Microsoft
®
Windows
®
wordt
weergegeven. Daarna sluit u de computer af en probeert u het opnieuw.
4. Selecteer met de pijltoetsen omhoog en omlaag Diagnostics (Diagnostiek) in het opstartmenu en druk op <Enter>.
5. Druk op een toets om Dell Diagnostics (Dell-diagnostiek) vanaf de partitie met het diagnostisch hulpprogramma op de vaste schijf te starten.
6. Druk op <Tab> om Test System (Computer testen) te selecteren, en druk vervolgens op <Enter>.
7. Klik met de linkermuisknop in het hoofdmenu van Dell Diagnostics (Dell- diagnostiek) of druk op <Tab> en vervolgens op <Enter> om de test te
selecteren die u wilt uitvoeren (zie Hoofdmenu Dell Diagnostics).
8. Nadat u alle tests hebt uitgevoerd, sluit u het testvenster om terug te keren naar het hoofdmenu van Dell Diagnostics (Dell-diagnostiek).
9. Sluit het venster met het hoofdmenu om Dell Diagnostics (Dell- diagnostiek) af te sluiten en start de computer opnieuw op.
GEVAAR: Volg de veiligheidsinstructies die bij de computer werden geleverd alvorens u werkzaamheden binnen de computer uitvoert. Raadpleeg
voor meer informatie over beste praktijken op het gebied van veiligheid onze website over de naleving van wet-en regelgeving op
www.dell.com/regulatory_compliance.
OPMERKING: De cd/dvd Drivers and Utilities is optioneel en is mogelijk niet met uw computer meegeleverd.
OPMERKING: Dell Diagnostics (Dell-diagnostiek) werkt alleen op Dell-computers.
OPMERKING: Als de computer geen beeld op het scherm kan weergeven, neemt u contact op met Dell (zie Contact opnemen met Dell).
OPMERKING: Soms werkt het toetsenbord niet meer wanneer u een toets erg lang hebt ingedrukt. U voorkomt dit door met regelmatige tussenpozen
op <F12> te drukken om het opstartbronmenu te openen.
OPMERKING: Als een bericht wordt weergegeven dat er geen partitie met een diagnostisch hulpprogramma is gevonden, voert u Dell Diagnostics (Dell-
diagnostiek) uit vanaf de cd/dvd Drivers and Utilities (zie Dell Diagnostics (Dell-diagnostiek) starten vanaf de cd/dvd Drivers and Utilities).
OPMERKING: Het wordt aanbevolen om Test System (Computer testen) te selecteren om een volledige test van uw computer uit te voeren. Als u
Test Memory (Geheugen testen) selecteert, start u de uitgebreide geheugentest. Dit neemt normaliter dertig minuten of langer in beslag.
Wanneer de test is voltooid, noteert u de testresultaten. Druk vervolgens op een willekeurige toets om naar het vorige menu terug te keren.
OPMERKING: Schrijf de foutcodes en de probleembeschrijvingen exact op en volg de instructies op het scherm.

Dell Diagnostics (Dell-diagnostiek) starten vanaf de cd/dvd Drivers and Utilities
Start het System Setup-programma voordat u Dell Diagnostics (Dell-diagnostiek) uitvoert om de configuratiegegevens van de computer te bekijken. Zorg
ervoor dat het apparaat dat u wilt testen, wordt weergegeven in het System Setup-programma en actief is.
1. Plaats de cd/dvd Drivers and Utilities in het optische station.
2. Start de computer opnieuw op.
3. Druk zodra het DELL-logo wordt weergegeven, onmiddellijk op F12.
Als u te lang wacht en het logo van het besturingssysteem verschijnt, wacht u totdat het bureaublad van Microsoft Windows wordt weergegeven.
Vervolgens sluit u de computer af en probeert u het opnieuw.
4. Wanneer de lijst met opstartbronnen wordt weergegeven, markeert u CD/DVD/CD-RW Drive (Cd/dvd/cd-rw-station) met de pijltoetsen omhoog of
omlaag en drukt u op <Enter>.
5. Druk op een willekeurige toets om te bevestigen dat u de computer vanaf de cd of dvd op wilt starten.
Als u te lang wacht en het logo van het besturingssysteem verschijnt, wacht u totdat het bureaublad van Microsoft Windows wordt weergegeven.
Vervolgens sluit u de computer af en probeert u het opnieuw.
6. Druk op 1 om de 32-bits Dell Diagnostics (Dell-diagnostiek) uit te voeren.
7. Druk in het menu Dell Diagnostics (Dell-diagnostiek) op 1 om Dell 32- bit Diagnostics (32-bits Dell-diagnostiek) als de Resource-cd te selecteren
(grafische gebruikersinterface).
8. Druk op <Tab> om Test System (Computer testen) te selecteren, en druk vervolgens op <Enter>.
9. Klik met de linkermuisknop in het hoofdmenu van Dell Diagnostics (Dell- diagnostiek) of druk op <Tab> en vervolgens op <Enter> om de test te
selecteren die u wilt uitvoeren (zie Hoofdmenu Dell Diagnostics).
10. Nadat u alle tests hebt uitgevoerd, sluit u het testvenster om terug te keren naar het hoofdmenu van Dell Diagnostics (Dell-diagnostiek).
11. Sluit het venster met het hoofdmenu om Dell Diagnostics (Dell- diagnostiek) af te sluiten en start de computer opnieuw op.
12. Verwijder de cd/dvd Drivers and Utilities uit het optische station.
Hoofdmenu Dell Diagnostics
Wanneer Dell Diagnostics (Dell-diagnostiek) in het geheugen is geladen, wordt het volgende menu weergegeven:
Druk op <Tab> om de gewenste test te selecteren en druk op <Enter>.
OPMERKING: Soms werkt het toetsenbord niet meer wanneer u een toets erg lang hebt ingedrukt. U voorkomt dit door met regelmatige tussenpozen
op <F12> te drukken om het opstartbronmenu te openen.
OPMERKING: De eenmalige opstartfunctie verandert alleen de opstartvolgorde van de huidige opstartsessie. Wanneer de computer opnieuw
wordt opgestart, wordt de opstartvolgorde aangehouden die in de System Setup is opgegeven. Zie de Technologiehandleiding van Dell op uw
computer of ga naar support.dell.com voor meer informatie over het gebruik van het System Setup-programma.
OPMERKING: Het wordt aanbevolen om Test System (Computer testen) te selecteren om een volledige test van uw computer uit te voeren. Als u
Test Memory (Geheugen testen) selecteert, start u de uitgebreide geheugentest. Dit neemt normaliter dertig minuten of langer in beslag.
Wanneer de test is voltooid, noteert u de testresultaten. Druk vervolgens op een willekeurige toets om naar het vorige menu terug te keren.
OPMERKING: Schrijf de foutcodes en de probleembeschrijvingen exact op en volg de instructies op het scherm.
Optie
Functie
Test Memory (Geheugen testen)
Hiermee voert u een geheugentest uit
Test System (Computer testen)
Hiermee voert u een diagnostische scan van de computer uit
Exit (Afsluiten)
Hiermee sluit u Dell Diagnostics (Dell-diagnostiek) af
OPMERKING: Het wordt aanbevolen om Test System (Computer testen) te selecteren om een volledige test van uw computer uit te voeren. Als u Test
Memory (Geheugen testen) selecteert, start u de uitgebreide geheugentest. Dit neemt normaliter dertig minuten of langer in beslag. Wanneer de test
is voltooid, noteert u de testresultaten. Druk vervolgens op een willekeurige toets om naar dit menu terug te keren.

Nadat Test System (Computer testen) is geselecteerd, wordt het volgende menu weergegeven:
Als er tijdens een test een probleem wordt aangetroffen, wordt er een bericht weergegeven met een foutcode en een beschrijving van het probleem. Schrijf
de foutcode en de probleembeschrijving exact op en volg de instructies op het scherm. Neem contact op met Dell, als u het probleem niet kunt verhelpen (zie
Contact opnemen met Dell).
Onderstaande tabbladen bieden meer informatie over tests die via de optie Custom Test (Aangepaste test) of Symptom Tree (Symptoomstructuur) worden
uitgevoerd:
Problemen oplossen
Gebruik de volgende tips voor het oplossen van problemen met uw computer:
l Als u een onderdeel hebt toegevoegd of verwijderd voordat het probleem begon, neemt u de installatieprocedures nogmaals door en controleert u of
hetonderdeelcorrectisgeïnstalleerd.
l Als een randapparaat niet werkt, controleert u of het apparaat correct is aangesloten.
l Als er een foutbericht op het scherm verschijnt, noteert u de exacte tekst. Met dit bericht kunnen ondersteuningsmedewerkers achterhalen wat het
probleem is en een oplossing zoeken.
l Als er een foutmelding in een programma verschijnt, raadpleegt u de documentatie van het programma.
Problemen met de batterij
Optie
Functie
Express Test (Snelle test)
Hiermee voert u een snelle test van de apparaten binnen de computer uit. Deze test neemt normaliter 10 tot 20 minuten in
beslag.
OPMERKING: Voor de Express test (Snelle test) is uw tussenkomst niet vereist. Voer de snelle test het eerst uit om de kans
te vergroten dat het probleem snel wordt opgespoord.
Extended Test (Uitgebreide
test)
Hiermee voert u een grondige test van de hardware binnen de computer uit. Deze test neemt normaliter minimaal een uur in
beslag.
OPMERKING: Tijdens de uitgebreide test zult u zo nu en dan antwoorden op vragen moeten invoeren.
Custom Test (Aangepaste
test)
Hiermee kunt u een specifiek apparaat testen of zelf bepalen welke tests worden uitgevoerd.
Symptom Tree
(Symptoomstructuur)
Met deze optie kunt u tests selecteren op basis van de probleemsymptomen. Bij deze optie wordt een lijst van de meest
voorkomende symptomen weergegeven.
OPMERKING: U wordt aangeraden om in het onderliggende menu Extended Test (Uitgebreide test) te selecteren om een grondigere test uit te voeren
van de apparaten in de computer.
OPMERKING: Zorg dat u het serviceplaatje bij de hand hebt als u contact opneemt met Dell Support. Het serviceplaatje voor de computer bevindt zich
boven aan elk testvenster.
Tabblad
Functie
Results (Resultaten)
Hier worden de resultaten van de test weergegeven, samen met eventuele foutcondities die zijn aangetroffen.
Errors (Fouten)
Geeft de aangetroffen foutcondities weer en een beschrijving van het probleem.
Help
Hier wordt de test beschreven en worden eventuele vereisten voor het uitvoeren van de test vermeld.
Configuration
(Configuratie)
Hier wordt de hardwareconfiguratie voor het geselecteerde apparaat beschreven.
Dell Diagnostics (Dell-diagnostiek) haalt configuratiegegevens voor alle apparaten op uit het System Setup-programma, het geheugen
en diverse interne tests en geeft de informatie weer in de lijst met apparaten in het linkervenster van het scherm.
OPMERKING: Mogelijkwordeninhetapparaatoverzichtnietdenamenvanalleonderdelenweergegevendiezijngeïnstalleerdinof
aangesloten op de computer.
Parameters
Hiermee kunt u de test aanpassen door de testinstellingen te wijzigen, indien van toepassing.
OPMERKING: De procedures in dit document zijn geschreven voor de standaardweergave van Windows, dus mogelijk zijn ze niet van toepassing als u
de klassieke weergave van Windows op uw Dell-computer hebt ingesteld.
GEVAAR: Als een nieuwe batterij niet goed wordt geplaatst, kan deze exploderen. Vervang batterijen alleen door batterijen van hetzelfde of een
vergelijkbaar type, zoals aanbevolen door de fabrikant. Gooi gebruikte batterijen weg volgens de instructies van de fabrikant.

Vervang de batterij — Als u de tijd en datum meerdere malen opnieuw hebt moeten instellen na het inschakelen van de computer of als er een onjuiste tijd of
datum wordt weergegeven tijdens het opstarten, vervangt u de batterij (zie Knoopcelbatterij). Als de batterij nog steeds niet goed functioneert, neemt u
contact op met Dell (zie Contact opnemen met Dell).
Problemen met stations
Zorg ervoor dat Microsoft Windows het station herkent —
Windows XP:
l Klik op de knop Start en klik op Deze computer.
Windows Vista:
l Klik op de knop Start van Windows Vista en klik op Computer.
Als het station niet wordt vermeld, moet u een volledige scan uitvoeren met uw antivirussoftware om te controleren op virussen en deze te verwijderen.
Virussen kunnen soms ervoor zorgen dat Windows het station niet herkent.
Test het station —
l Plaats een andere schijf in het cd-station om de mogelijkheid uit te sluiten dat het oorspronkelijke station defect is.
l Plaats een opstartbare diskette en start de computer opnieuw op.
Maak het station of de schijf schoon — Raadpleeg de TechnologiehandleidingvanDell™op uw computer of ga naar support.dell.com voor meer informatie.
Controleer de kabelaansluitingen
Voer de Probleemoplosser voor hardware uit — Zie Probleemoplosser voor hardware.
Voer Dell Diagnostics (Dell-diagnostiek) uit — Zie Dell Diagnostics (Dell-diagnostiek).
Problemen met optische stations
Pas het volumeniveau in Windows aan —
l Klik op het luidsprekerpictogram in de rechteronderhoek van het scherm.
l Zorg dat het volume is ingeschakeld door de schuifregelaar omhoog te slepen.
l Ga na of het geluid niet is gedempt door op een of meer ingeschakelde vakjes te klikken.
Controleer de luidsprekers en de subwoofer — Zie Problemen met geluid en luidsprekers.
Problemen met schrijven naar een optisch station
Sluit andere programma's — Het optische station moet tijdens het schrijven een continue stroom gegevens ontvangen. Als de stroom wordt onderbroken,
treedt er een fout op. Probeer alle programma's te sluiten voordat u naar het optische station schrijft.
GEVAAR: Volg de veiligheidsinstructies die bij de computer werden geleverd alvorens u werkzaamheden binnen de computer uitvoert. Raadpleeg
voor meer informatie over beste praktijken op het gebied van veiligheid onze website over de naleving van wet-en regelgeving op
www.dell.com/regulatory_compliance.
GEVAAR: Volg de veiligheidsinstructies die bij de computer werden geleverd alvorens u werkzaamheden binnen de computer uitvoert. Raadpleeg
voor meer informatie over beste praktijken op het gebied van veiligheid onze website over de naleving van wet-en regelgeving op
www.dell.com/regulatory_compliance.
OPMERKING: Trillingen bij snelle optische stations zijn normaal en kunnen lawaai veroorzaken. Dit hoeft er niet op te duiden dat het station of de schijf
defect is.
OPMERKING: Omdat er in verschillende regio's wereldwijd verschillende schijfindelingen worden gebruikt, kunnen niet alle dvd-titels door alle dvd-
stations worden afgespeeld.

Schakel de stand-bymodus in Windows uit voordat u naar een schijf schrijft — Raadpleeg de Technologiehandleiding van Dell op uw computer of op
support.dell.com, of zoek in Windows Help en ondersteuning naar het trefwoord stand-by voor meer informatie over energiebeheermodi.
Problemen met de vaste schijf
Voer Schijf controleren uit —
Windows XP:
1. Klik op de knop Start en klik op Deze computer.
2. Klik met de rechtermuisknop op Lokaal station (C:).
3. Klik op Eigenschappen® Extra® Nu controleren.
4. Klik op Beschadigde sectoren zoeken en repareren en daarna op Start.
Windows Vista:
1. Klik op de knop Start en klik op Deze computer.
2. Klik met de rechtermuisknop op Lokaal station (C:).
3. Klik op Eigenschappen® Extra® Nu controleren.
Het venster Gebruikersaccountbeheer wordt mogelijk weergegeven. Als u een beheerder op de computer bent, klikt u op Doorgaan; anders neemt u
contact op met de beheerder om met de gewenste actie door te gaan.
4. Volg de aanwijzingen op het scherm.
Foutberichten
Als het foutbericht niet wordt vermeld, raadpleegt u de documentatie bij het besturingssysteem of het programma dat werd uitgevoerd toen het bericht
verscheen.
A filename cannot contain any of the following characters: \ / : * ? " < > | —
(De volgende tekens mogen niet voorkomen in een bestandsnaam: \ / : * ? " < > | — Gebruik deze tekens niet in bestandsnamen.
A required .DLL file was not found (Een vereist DLL-bestand is niet gevonden) — Er ontbreekt een essentieel bestand voor het programma dat u probeert
te openen. U kunt het programma als volgt verwijderen en opnieuw installeren:
Windows XP:
1. Klik op Start® Configuratiescherm® Software® Programma's wijzigen of verwijderen.
2. Selecteer het programma dat u wilt verwijderen.
3. Klik op Verwijderen.
4. Raadpleeg de documentatie bij het programma voor installatie-instructies.
Windows Vista:
1. Klik op Start ® Configuratiescherm® Programma's® Programma's en onderdelen.
2. Selecteer het programma dat u wilt verwijderen.
3. Klik op Verwijderen.
4. Raadpleeg de documentatie bij het programma voor installatie-instructies.
drive letter :\ is not accessible. The device is not ready. (Stationsletter :\ is niet toegankelijk. Het apparaat is niet gereed.) — Het station kan de schijf
niet lezen. Plaats een schijf in het station en probeer het opnieuw.
Insert bootable media (Plaats een opstartbaar medium) — Plaats een opstartbare diskette, cd of dvd.
Non-system disk error (Geen systeemschijf) — Verwijder de diskette uit het diskettestation en start de computer opnieuw op.
Not enough memory or resources. Close some programs and try again (Onvoldoende geheugen of bronnen. Sluit een aantal programma's af en probeer
het opnieuw) — Sluit alle vensters en open het programma dat u wilt gebruiken. In een aantal gevallen moet u de computer opnieuw opstarten om
computerbronnen te herstellen. Anders voert u het programma uit dat u het eerst wilt gebruiken.
GEVAAR: Volg de veiligheidsinstructies die bij de computer werden geleverd alvorens u werkzaamheden binnen de computer uitvoert. Raadpleeg
voor meer informatie over beste praktijken op het gebied van veiligheid onze website over de naleving van wet-en regelgeving op
www.dell.com/regulatory_compliance.

Operating system not found (Besturingssysteem niet gevonden) — Neem contact op met Dell (zie Contact opnemen met Dell).
Problemen met IEEE 1394-apparaten
Controleer of de kabel voor het IEEE 1394-apparaat correct op het apparaat en de connector op de computer is aangesloten.
Controleer of het IEEE 1394-apparaat in het System Setup-programma wordt vermeld en is geactiveerd. — Raadpleeg de Technologiehandleiding van
Dell™op uw computer of ga naar support.dell.com voor meer informatie.
Controleer of Windows het IEEE 1394-apparaat herkent —
Windows XP:
1. Klik op de knop Start en vervolgens op Configuratiescherm.
2. Klik onder Kies een categorie op Prestaties en onderhoud® Systeem® Systeemeigenschappen ® Hardware® Apparaatbeheer.
Windows Vista:
1. Klik op Start ® Configuratiescherm® Hardware en geluiden.
2. Klik op Apparaatbeheer.
Als uw IEEE 1394-apparaat wordt vermeld, herkent Windows het apparaat.
Als er problemen zijn met een Dell IEEE 1394-apparaat — Neem contact op met Dell (zie Contact opnemen met Dell).
Als er problemen zijn met een IEEE 1394-apparaat dat niet door Dell is geleverd — Neem contact op met de fabrikant van het IEEE 1394-apparaat.
Problemen met het toetsenbord
Controleer de kabel van het toetsenbord —
l Controleer of de kabel van het toetsenbord goed is aangesloten op de computer.
l Sluit de computer af (zie Voordat u aan de computer gaat werken),sluitdekabelvanhettoetsenbordopnieuwaan,zoalswordtweergegeveninde
schematische weergave voor uw computer, en start de computer opnieuw op.
l Controleer of de kabel is beschadigd en controleer de aansluitingen op gebroken of verbogen pinnen. Maak eventueel verbogen pinnen recht.
l Verwijder eventuele verlengkabels voor het toetsenbord en sluit het toetsenbord rechtstreeks aan op de computer.
Test het toetsenbord — Sluit een correct werkend toetsenbord aan op de computer en probeer het toetsenbord uit.
Voer de Probleemoplosser voor hardware uit — Zie Probleemoplosser voor hardware.
Vastlopen en softwareproblemen
De computer start niet op
GEVAAR: Volg de veiligheidsinstructies die bij de computer werden geleverd alvorens u werkzaamheden binnen de computer uitvoert. Raadpleeg
voor meer informatie over beste praktijken op het gebied van veiligheid onze website over de naleving van wet-en regelgeving op
www.dell.com/regulatory_compliance.
OPMERKING: Uw computer biedt uitsluitend ondersteuning voor de IEEE 1394a-standaard.
GEVAAR: Volg de veiligheidsinstructies die bij de computer werden geleverd alvorens u werkzaamheden binnen de computer uitvoert. Raadpleeg
voor meer informatie over beste praktijken op het gebied van veiligheid onze website over de naleving van wet-en regelgeving op
www.dell.com/regulatory_compliance.
GEVAAR: Volg de veiligheidsinstructies die bij de computer werden geleverd alvorens u werkzaamheden binnen de computer uitvoert. Raadpleeg
voor meer informatie over beste praktijken op het gebied van veiligheid onze website over de naleving van wet-en regelgeving op
www.dell.com/regulatory_compliance.

Controleer de diagnostische lampjes — Zie Aan/uit-lampjes.
Controleer of het netsnoer goed op de computer en het stopcontact is aangesloten.
De computer reageert niet meer
Schakel de computer uit — Als de computer niet reageert wanneer u op een toets op het toetsenbord drukt of de muis beweegt, houdt u de aan-uitknop
minstens8\x7f10secondeningedrukt(totdatdecomputeruitschakelt).Startdecomputervervolgensopnieuwop.
Een programma reageert niet meer
Beëindighetprogramma—
1. Druk tegelijkertijd op <Ctrl><Shift><Esc> om Taakbeheer te openen.
2. Klik op het tabblad Toepassingen.
3. Selecteer het programma dat niet meer reageert.
4. Klik op Taakbeëindigen.
Een programma blijft crashen
Raadpleeg de softwaredocumentatie — Indien nodig maakt u de installatie van het programma ongedaan en installeert u het opnieuw.
Een programma is ontworpen voor een eerdere versie van het Windows- besturingssysteem
Voer de wizard Programmacompatibiliteit uit —
Windows XP:
Met de wizard Programmacompatibiliteit wordt een programma zodanig geconfigureerd dat deze wordt uitgevoerd in een omgeving die vergelijkbaar is met
een andere omgeving dan die van het besturingssysteem Windows XP.
1. Klik op Start® Alle programma's® Bureau-accessoires® Wizard Programmacompatibiliteit® Volgende.
2. Volg de aanwijzingen op het scherm.
Windows Vista:
Met de wizard Programmacompatibiliteit wordt een programma zodanig geconfigureerd dat dit wordt uitgevoerd in een omgeving die vergelijkbaar is met een
andere omgeving dan die van het Windows Vista-besturingssysteem.
1. Klik op Start ® Configuratiescherm® Programma's® Een ouder programma met deze versie van Windows gebruiken.
2. Klik in het welkomstscherm op Volgende.
3. Volg de aanwijzingen op het scherm.
Er wordt een blauw scherm weergegeven
Schakel de computer uit — Als de computer niet reageert wanneer u op een toets op het toetsenbord drukt of de muis beweegt, houdt u de aan-uitknop 8-
10 seconden ingedrukt (totdat de computer uitschakelt). Start de computer vervolgens opnieuw op.
Andere softwareproblemen
Raadpleeg de softwaredocumentatie of neem contact op met de softwareleverancier voor informatie over het oplossen van problemen —
l Controleerofhetprogrammacompatibelismethetbesturingssysteemdatopdecomputerisgeïnstalleerd.
l Controleer of de computer aan de minimale hardwarevereisten voor de software voldoet. Raadpleeg de softwaredocumentatie voor informatie.
l Controleerofhetprogrammaopjuistewijzeisgeïnstalleerdengeconfigureerd.
l Controleer of de stuurprogramma's voor het apparaat niet met het programma conflicteren.
WAARSCHUWINGEN: U loopt het risico gegevens te verliezen als u het besturingssysteem niet afsluit.
OPMERKING: Bij de meeste software zijn installatie-instructiesbeschikbaarindebegeleidendedocumentatieofopeendiskette,cdofdvd.

l Indiennodigmaaktudeinstallatievanhetprogrammaongedaaneninstalleertuhetopnieuw.
Maak direct een reservekopie van uw bestanden
Gebruik een virusscanner om de vaste schijf, diskettes, cd's of dvd's te scannen
Sla alle geopende bestanden op, sluit de bestanden vervolgens en sluit uw computer af via het menu Start
Problemen met geheugen
Als er een bericht wordt weergegeven met de melding dat er onvoldoende geheugen is —
l Bewaar en sluit alle geopende bestanden of programma's die u niet gebruikt om erachter te komen of het probleem daarmee is opgelost.
l Raadpleeg de documentatie bij de software voor de minimale geheugenvereisten. Indien noodzakelijk installeert u extra geheugen (zie Een
geheugenmodule vervangen of toevoegen).
l Verwijder de geheugenmodules en zet ze terug om ervoor te zorgen dat uw computer goed met het geheugen communiceert.
l Voer Dell Diagnostics (Dell-diagnostiek) uit (zie Dell Diagnostics (Dell-diagnostiek)).
Als er andere problemen met het geheugen zijn —
l Plaats de geheugenmodules terug (zie Een geheugenmodule vervangen of toevoegen).
l Volg de installatierichtlijnen voor het geheugen goed op.
l Controleer of het gebruikte geheugentype door de computer wordt ondersteund. Raadpleeg voor meer informatie over het type geheugen dat door uw
computer wordt ondersteund de documentatie die bij uw computer is geleverd.
l Voer Dell Diagnostics (Dell-diagnostiek) uit (zie Dell Diagnostics (Dell-diagnostiek)).
Muisproblemen
Controleer de kabel van de muis —
l Controleer of de kabel is beschadigd en controleer de aansluitingen op gebroken of verbogen pinnen. Maak eventueel verbogen pinnen recht.
l Verwijder eventuele verlengkabels voor de muis en sluit de muis rechtstreeks aan op de computer.
l Ga na of de muiskabel is aangesloten zoals in het installatieschema voor de computer wordt weergegeven.
Start de computer opnieuw op. —
1. Druk tegelijkertijd op <Ctrl><Esc> om het menu Start weer te geven.
2. Typ <U>, druk op de toetsen pijl-omhoog en pijl-omlaag om Afsluiten of Uitschakelen te selecteren en druk vervolgens op <Enter>.
3. Nadat de computer is uitgeschakeld, sluit u de muiskabel weer aan, zoals in het installatieschema te zien is.
4. Zet de computer aan.
Test de muis — Sluiteengoedwerkendemuisaanopdecomputerenprobeerofudemuiskuntgebruiken.
Controleer de muisinstellingen —
Windows XP
1. Klik op Start® Configuratiescherm® Muis.
2. Wijzig de instellingen, indien nodig.
Windows Vista:
1. Klik op Start ® Configuratiescherm® Hardware en geluiden® Muis
2. Wijzig de instellingen, indien nodig.
Installeer het stuurprogramma voor de muis opnieuw — Raadpleeg de TechnologiehandleidingvanDell™op uw computer of ga naar support.dell.com voor
meer informatie.
GEVAAR: Volg de veiligheidsinstructies die bij de computer werden geleverd alvorens u werkzaamheden binnen de computer uitvoert. Raadpleeg
voor meer informatie over beste praktijken op het gebied van veiligheid onze website over de naleving van wet-en regelgeving op
www.dell.com/regulatory_compliance.
GEVAAR: Volg de veiligheidsinstructies die bij de computer werden geleverd alvorens u werkzaamheden binnen de computer uitvoert. Raadpleeg
voor meer informatie over beste praktijken op het gebied van veiligheid onze website over de naleving van wet-en regelgeving op
www.dell.com/regulatory_compliance.

Voer de Probleemoplosser voor hardware uit — Zie het gedeelte Probleemoplosser voor hardware.
Netwerkproblemen
Controleer de aansluiting voor de netwerkkabel — Controleer of de netwerkkabel stevig in de netwerkaansluiting aan de achterkant van de computer en
denetwerkaansluitingisgestoken.
Controleer de netwerklampjes aan de achterzijde van de computer — Als het lampje voor de linkintegriteit uit is (zie 'Over uw computer' in de Setup- en
naslaggids), vindt er geen netwerkcommunicatie plaats. Vervang de netwerkkabel.
Start de computer opnieuw op en meld u opnieuw aan bij het netwerk.
Controleer uw netwerkinstellingen — Neem contact op met uw netwerkbeheerder of de persoon die uw netwerk heeft ingesteld om te controleren of uw
netwerkinstellingen juist zijn en uw netwerk juist functioneert.
Voer de Probleemoplosser voor hardware uit — Zie Probleemoplosser voor hardware.
Voedingsproblemen
Als het aan/uit-lampje groen is en de computer niet reageert — ZieAan/uit-lampjes.
Als het aan-uitlampje groen knippert — De computer is in de stand-bymodus. Druk op een toets op het toetsenbord, beweeg de muis of druk op de aan-
uitknop om de normale werking te hervatten.
Als het aan-uitlampje niet brandt — De computer is uitgeschakeld of krijgt geen stroom.
l Steekhetnetsnoerweerindehiervoorbestemdeaansluitingaandeachterkantvandecomputerenhetstopcontact.
l Gebruik geen stekkerdozen, verlengkabels en andere voedingsbeschermingsapparaten, maar steek het netsnoer rechtstreeks in een stopcontact om
te controleren of de computer goed inschakelt.
l Zorg dat alle gebruikte stekkerdozen op een stopcontact zijn aangesloten en zijn ingeschakeld.
l Controleer de stroomvoorziening van het stopcontact door er een ander apparaat, zoals een lamp, op aan te sluiten.
l Controleer of het netsnoer en de kabel van het voorpaneel goed zijn aangesloten op het moederbord (zie Onderdelen van het moederbord).
Als het aan-uitlampje oranje knippert — Decomputerkrijgtstroom,maarerismogelijkeenprobleemmetdeinternestroomvoorziening.
l Ganaofdestroomselectieschakelaarzoisingestelddatdezeovereenkomtmetdenetstroomopuwlocatie,indienvantoepassing.
l Controleerofalleonderdelenenkabelsgoedzijngeïnstalleerdenstevigzijnaangeslotenopdesysteemkaart(zieOnderdelen van het moederbord).
Als het aan-uitlampje oranje brandt — Mogelijkisereenapparaatdatnietgoedwerktofdatonjuistisgeïnstalleerd.
l Controleer of de voedingskabel van de processor goed is aangesloten op de voedingsconnector op het moederbord (POWER2) (zie Onderdelen van het
moederbord).
l Verwijder alle geheugenmodules en installeer ze vervolgens opnieuw (zie Een geheugenmodule vervangen of toevoegen).
l Verwijder eventuele uitbreidingskaarten, met inbegrip van grafische kaarten, en plaats ze vervolgens terug (zie Kaarten).
Hef interferentie op — Interferentie kan worden veroorzaakt door:
l Stroomkabels en verlengsnoeren voor toetsenborden en muizen
l Te veel apparaten zijn op dezelfde stekkerdoos aangesloten
l Meerdere stekkerdozen aangesloten op hetzelfde stopcontact
Printerproblemen
GEVAAR: Volg de veiligheidsinstructies die bij de computer werden geleverd alvorens u werkzaamheden binnen de computer uitvoert. Raadpleeg
voor meer informatie over beste praktijken op het gebied van veiligheid onze website over de naleving van wet-en regelgeving op
www.dell.com/regulatory_compliance.
GEVAAR: Volg de veiligheidsinstructies die bij de computer werden geleverd alvorens u werkzaamheden binnen de computer uitvoert. Raadpleeg
voor meer informatie over beste praktijken op het gebied van veiligheid onze website over de naleving van wet-en regelgeving op
www.dell.com/regulatory_compliance.

Raadpleeg de documentatie bij de printer — Raadpleeg de documentatie bij de printer voor installatie- en probleemoplossingsinformatie.
Controleer of de printer is ingeschakeld.
Controleer de kabelaansluitingen —
l Raadpleeg de documentatie bij de printer voor informatie over kabelaansluitingen.
l Controleer of de printerkabels goed zijn aangesloten op de printer en de computer.
Test het stopcontact — Controleer de stroomvoorziening van het stopcontact door er een ander apparaat, zoals een lamp, op aan te sluiten.
Controleer of Windows de printer herkent —
Windows XP:
1. Klik op Start® Configuratiescherm® Printers en andere hardware® Reedsgeïnstalleerdeprintersenfaxprintersweergeven.
2. Als de printer wordt vermeld, klikt u met de rechtermuisknop op het printerpictogram.
3. Klik op Eigenschappen® Poorten. Zorg er bij een parallelle printer voor dat de instelling voor Afdrukken naar de volgende poort(en): LPT1
(Printerpoort)is.ZorgerbijeenUSB-printer voor dat de instelling voor Afdrukken naar de volgende poort(en): USB is.
Windows Vista:
1. Klik op Start ® Configuratiescherm® Hardware en geluiden® Printer.
2. Als de printer wordt vermeld, klikt u met de rechtermuisknop op het printerpictogram.
3. Klik op Eigenschappen en klik vervolgens op Poorten.
4. Wijzig de instellingen, indien nodig.
Installeer het printerstuurprogramma opnieuw — Raadpleeg de documentatie bij de printer voor informatie over het opnieuw installeren van het
printerstuurprogramma.
Scannerproblemen
Raadpleeg de documentatie bij de scanner — Raadpleeg de documentatie bij de scanner voor installatie- en probleemoplossingsinformatie.
Ontgrendel de scanner — Zorg ervoor dat uw scanner is ontgrendeld (als deze voorzien is van een vergrendelingslipje of -knop).
Start de computer opnieuw op en probeer opnieuw met de scanner te werken
Controleer de kabelaansluitingen —
l Raadpleeg de documentatie bij de scanner voor informatie over kabelaansluitingen.
l Controleer of de scannerkabels goed zijn aangesloten op de scanner en de computer.
Controleer of Microsoft Windows de scanner herkent —
Windows XP:
1. Klik op Start® Configuratiescherm® Printers en andere hardware® Scanners en camera's.
2. Als uw scanner wordt vermeld, herkent Windows de scanner
Windows Vista:
GEVAAR: Volg de veiligheidsinstructies die bij de computer werden geleverd alvorens u werkzaamheden binnen de computer uitvoert. Raadpleeg
voor meer informatie over beste praktijken op het gebied van veiligheid onze website over de naleving van wet-en regelgeving op
www.dell.com/regulatory_compliance.
OPMERKING: Als u technische ondersteuning voor uw printer nodig hebt, neemt u contact op met de printerfabrikant.
GEVAAR: Volg de veiligheidsinstructies die bij de computer werden geleverd alvorens u werkzaamheden binnen de computer uitvoert. Raadpleeg
voor meer informatie over beste praktijken op het gebied van veiligheid onze website over de naleving van wet-en regelgeving op
www.dell.com/regulatory_compliance.
OPMERKING: Als u technische ondersteuning voor uw scanner nodig hebt, neemt u contact op met de scannerfabrikant.

1. Klik op Start ® Configuratiescherm® Hardware en geluiden® Scanners en camera's.
2. Als uw scanner wordt vermeld, herkent Windows de scanner
Installeer het scannerstuurprogramma opnieuw — Raadpleeg de documentatie bij de scanner voor instructies.
Problemen met geluid en luidsprekers
Er komt geen geluid uit de luidsprekers
Controleer de kabelaansluitingen van de luidsprekers — Controleer of de luidsprekers zijn aangesloten zoals is weergegeven in het installatieschema dat bij
de luidsprekers is geleverd. Als u een geluidskaart hebt gekocht, controleer dan of de luidsprekers zijn aangesloten op de kaart.
Controleer of de subwoofer en de luidsprekers zijn ingeschakeld — Raadpleeg het installatieschema dat bij de luidsprekers is geleverd. Als uw luidsprekers
zijn voorzien van volumeregelaars, moet u het volume, de bastonen of de hoge tonen bijstellen om vervorming te voorkomen.
Pas het volumeniveau in Windows aan — Klik of dubbelklik op het luidsprekerpictogram in de rechteronderhoek van het scherm. Zorg dat het volume is
ingeschakeld en dat het geluid niet wordt gedempt.
Verwijder de hoofdtelefoon uit de hoofdtelefoonaansluiting — Het geluid uit de luidsprekers wordt automatisch uitgeschakeld wanneer er een hoofdtelefoon
wordt aangesloten op de hoofdtelefoonconnector van de computer.
Test het stopcontact — Controleer de stroomvoorziening van het stopcontact door er een ander apparaat, zoals een lamp, op aan te sluiten.
Hef mogelijke interferentie op — Schakel ventilatoren, tl-lampen of halogeenlampen in de buurt uit om te controleren of er sprake is van interferentie.
Voer een diagnose van de luidsprekers uit
Installeer het stuurprogramma voor geluid opnieuw — Raadpleeg de TechnologiehandleidingvanDell™op uw computer of ga naar support.dell.com voor
meer informatie.
Voer de Probleemoplosser voor hardware uit — Zie Probleemoplosser voor hardware.
Er komt geen geluid uit de hoofdtelefoon
Controleer de kabelaansluiting van de hoofdtelefoon — Controleer of de kabel van de hoofdtelefoon stevig in de hoofdtelefoonconnector is gestoken (zie De
binnenkant van uw computer).
Pas het volumeniveau in Windows aan — Klik of dubbelklik op het luidsprekerpictogram in de rechteronderhoek van het scherm. Zorg dat het volume is
ingeschakeld en dat het geluid niet wordt gedempt.
Video- en monitorproblemen
GEVAAR: Volg de veiligheidsinstructies die bij de computer werden geleverd alvorens u werkzaamheden binnen de computer uitvoert. Raadpleeg
voor meer informatie over beste praktijken op het gebied van veiligheid onze website over de naleving van wet-en regelgeving op
www.dell.com/regulatory_compliance.
OPMERKING: De volumeregeling in MP3-spelers en andere mediaspelers hebben mogelijk voorrang op de volumeregeling van Windows. Controleer
altijd of het volume van de mediaspeler niet te laag is of is uitgeschakeld.
GEVAAR: Volg de veiligheidsinstructies die bij de computer werden geleverd alvorens u werkzaamheden binnen de computer uitvoert. Raadpleeg
voor meer informatie over beste praktijken op het gebied van veiligheid onze website over de naleving van wet-en regelgeving op
www.dell.com/regulatory_compliance.

Het scherm is leeg
Het scherm is moeilijk te lezen
Controleer de kabelaansluiting van de monitor —
l Ga na of de monitorkabel op de juiste grafische kaart is aangesloten (bij configuraties met dubbele grafische kaarten).
l Als u de optionele DVI-naar-VGA-adapter gebruikt, moet u nagaan of de adapter goed is aangesloten op de grafische kaart en monitor.
l Ga na of de monitorkabel is aangesloten zoals in het installatieschema voor de computer wordt weergegeven.
l Verwijder eventuele verlengkabels en sluit de monitor rechtstreeks op de computer aan.
l Verwissel de stroomkabels van de computer en de monitor om te bepalen of de stroomkabel van de monitor defect is.
l Controleer de aansluitingen op gebogen of gebroken pinnen (het is normaal dat bij stekkers van monitorkabels pinnen ontbreken).
Controleer het aan-uitlampje van de monitor —
l Als het aan-uitlampje brandt of knippert, krijgt de monitor stroom.
l Als het aan-uitlampje uit is, drukt u op de knop om ervoor te zorgen dat de monitor is ingeschakeld.
l Als het aan-uitlampje knippert, drukt u op een toets op het toetsenbord of beweegt u de muis om de normale werking te hervatten.
Test het stopcontact — Controleer de stroomvoorziening van het stopcontact door er een ander apparaat, zoals een lamp, op aan te sluiten.
Controleer de diagnostische lampjes — Zie Aan/uit-lampjes.
Controleer de monitorinstellingen — Raadpleeg de documentatie bij de monitor voor instructies voor het aanpassen van het contrast en de helderheid, het
demagnetiseren (degaussing) van de monitor en het uitvoeren van de zelftest.
Plaats de subwoofer uit de buurt van de monitor — Als uw luidsprekersysteem is voorzien van een subwoofer, moet u ervoor zorgen dat de subwoofer zich
op een afstand van minimaal 60 cm van de monitor bevindt.
Plaats de monitor niet in de buurt van externe stroombronnen — Ventilatoren, fluorescerende lampen, halogeenlampen en andere elektrische apparaten
kunnen trillingen op het scherm veroorzaken. Schakel apparaten in de buurt van de monitor uit om te controleren op interferentie.
Draai de monitor om reflecterend zonlicht en mogelijke interferentie te voorkomen
Pas de Windows-beeldscherminstellingen aan —
Windows XP:
1. Klik op Start® Configuratiescherm® Vormgeving en thema's.
2. Klik op het gedeelte dat u wilt wijzigen of klik op het pictogram Beeldscherm.
3. Probeer de verschillende instellingen voor Kleurkwaliteit en Beeldschermresolutie uit.
Windows Vista:
1. Klik op Start ® Configuratiescherm® Hardware en geluiden® Persoonlijke instellingen® Beeldscherminstellingen.
2. Pas indien nodig de instellingen aan voor Resolutie en Kleurinstellingen.
De kwaliteit van 3D-afbeeldingen is slecht
Controleer de monitorinstellingen — Raadpleeg de documentatie bij de monitor voor instructies voor het aanpassen van het contrast en de helderheid, het
demagnetiseren (degaussing) van de monitor en het uitvoeren van de zelftest.
Slechts een deel van het scherm is leesbaar
WAARSCHUWINGEN: AlsdecomputermeteenvoorafgeïnstalleerdePCI-grafische kaart is geleverd, hoeft u de kaart niet te verwijderen
wanneer u extra grafische kaarten wilt installeren. De kaart is echter vereist voor het oplossen van problemen. Berg de kaart na verwijdering op
een veilige plaats op. Ga naar support.dell.com voor informatie over de grafische kaart.
OPMERKING: Zie de documentatie bij de monitor voor probleemoplossingsprocedures.

Een andere monitor aansluiten —
1. Zet de computer uit en sluit een andere monitor op de computer aan.
2. Zet de computer en de monitor aan en stel de helderheids- en contrastinstellingen van de monitor bij.
Alsdeanderemonitorwerkt,isdeoorspronkelijkemonitormogelijkdefect.NeemcontactopmetDell(zieContact opnemen met Dell).
Technische updateservice van Dell
De Technische updateservice van Dell biedt een proactieve e-mailkennisgeving van software- en hardware-updatesvooruwcomputer.Dezeserviceisgratis
en u kunt de inhoud, indeling en frequentie van de e\x7f mailberichten aanpassen.
U kunt zich aanmelden voor de technische updateservice van Dell door naar support.dell.com/technicalupdate te gaan.
De Dell Support Utility
DeDellSupportUtilityiseenhulpprogrammadatopuwcomputerisgeïnstalleerdendatbeschikbaarisviahetDellSupport-pictogram op de taakbalk en
via de knop Start. U kunt dit hulpprogramma gebruiken om zelf problemen op te lossen, software-updates te downloaden en uw computeromgeving op
eventuele problemen te scannen.
De Dell Support Utility openen
Open de Dell Support Utility via het pictogram op de taakbalk of via het menu Start.
Als het Dell Support-pictogram niet op de taakbalk wordt weergegeven, gaat u als volgt te werk:
1. Klik op Start® Alle programma's® Dell Support® Dell Support Settings.
2. Controleer of de optie Show icon on the taskbar (Pictogram weergeven in taakbalk) is ingeschakeld.
De Dell Support Utility is aangepast aan uw computeromgeving.
Het pictogram opdetaakbalkzalandersfunctionerenalsuermetdelinker- of rechtermuisknop op klikt of erop dubbelklikt.
Op het Dell Support-pictogram klikken
Klik met de linker- of de rechtermuisknop op het pictogram omdevolgendetakenuittevoeren:
l De computeromgeving controleren.
l De instellingen van Dell Support Utility weergeven.
l Het Help-bestand van Dell Support Utility openen.
l Veelgestelde vragen weergeven.
l Meer informatie over Dell Support Utility raadplegen.
l De Dell Support Utility te deactiveren.
Dubbelklikken op het pictogram van Dell Support
Dubbelklik op het pictogram omuwcomputeromgevinghandmatigtecontroleren,antwoordenopveelgesteldevragenteraadplegen,hetHelp-bestand
voordeDellSupportUtilityteopenenendeinstellingenvanDellSupportweertegeven.
Klik voor meer informatie over Dell Support op het vraagteken(?) boven aan het venster van Dell Support.
Terug naar inhoudsopgave
OPMERKING: Als de Dell Support Utility niet beschikbaar is via het menu Start, kunt u de software downloaden van de Dell Support-website op
support.dell.com.

-
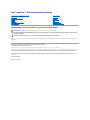 1
1
-
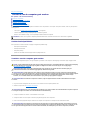 2
2
-
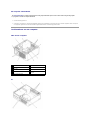 3
3
-
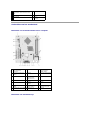 4
4
-
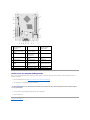 5
5
-
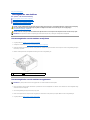 6
6
-
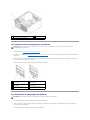 7
7
-
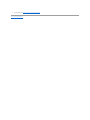 8
8
-
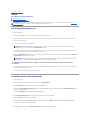 9
9
-
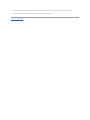 10
10
-
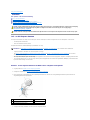 11
11
-
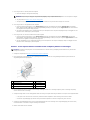 12
12
-
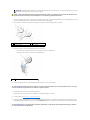 13
13
-
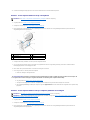 14
14
-
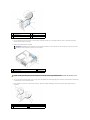 15
15
-
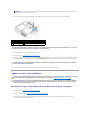 16
16
-
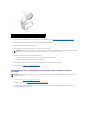 17
17
-
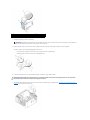 18
18
-
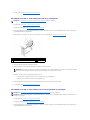 19
19
-
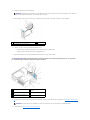 20
20
-
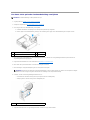 21
21
-
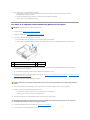 22
22
-
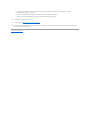 23
23
-
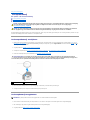 24
24
-
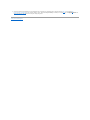 25
25
-
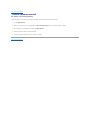 26
26
-
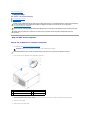 27
27
-
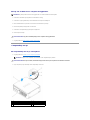 28
28
-
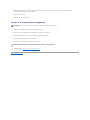 29
29
-
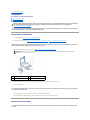 30
30
-
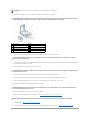 31
31
-
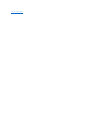 32
32
-
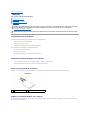 33
33
-
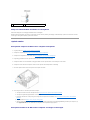 34
34
-
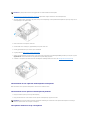 35
35
-
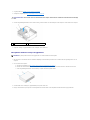 36
36
-
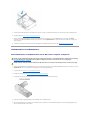 37
37
-
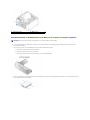 38
38
-
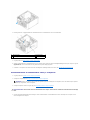 39
39
-
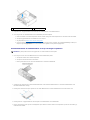 40
40
-
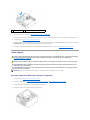 41
41
-
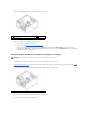 42
42
-
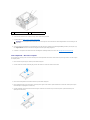 43
43
-
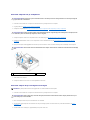 44
44
-
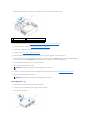 45
45
-
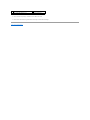 46
46
-
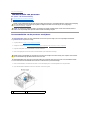 47
47
-
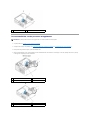 48
48
-
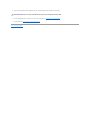 49
49
-
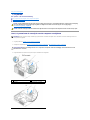 50
50
-
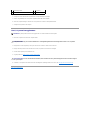 51
51
-
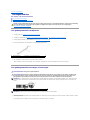 52
52
-
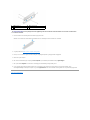 53
53
-
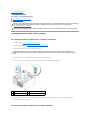 54
54
-
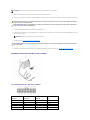 55
55
-
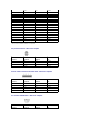 56
56
-
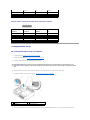 57
57
-
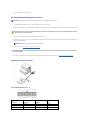 58
58
-
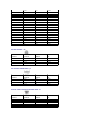 59
59
-
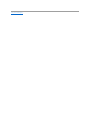 60
60
-
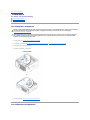 61
61
-
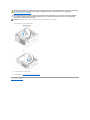 62
62
-
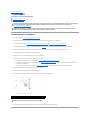 63
63
-
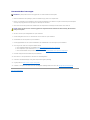 64
64
-
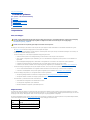 65
65
-
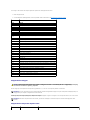 66
66
-
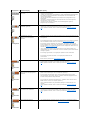 67
67
-
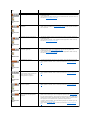 68
68
-
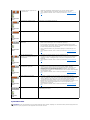 69
69
-
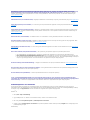 70
70
-
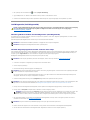 71
71
-
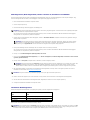 72
72
-
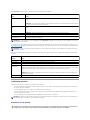 73
73
-
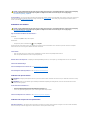 74
74
-
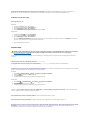 75
75
-
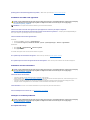 76
76
-
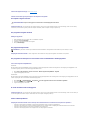 77
77
-
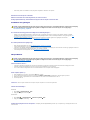 78
78
-
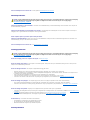 79
79
-
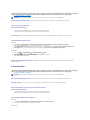 80
80
-
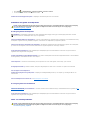 81
81
-
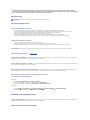 82
82
-
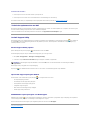 83
83
-
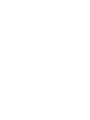 84
84
Gerelateerde artikelen
-
Dell Vostro 420 de handleiding
-
Dell OptiPlex 580 de handleiding
-
Dell OptiPlex 960 de handleiding
-
Dell OptiPlex 760 de handleiding
-
Dell Inspiron Zino HD 400 de handleiding
-
Dell OptiPlex 330 de handleiding
-
Dell Inspiron Zino HD 410 de handleiding
-
Dell Inspiron 530 de handleiding
-
Dell Inspiron 530S de handleiding
-
Dell Studio XPS 8000 Handleiding