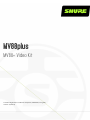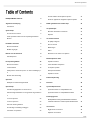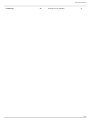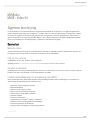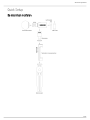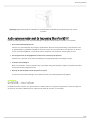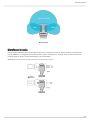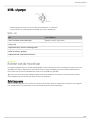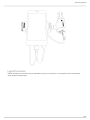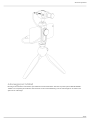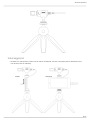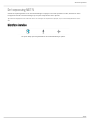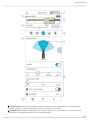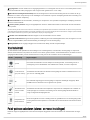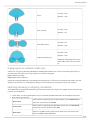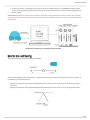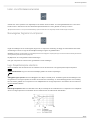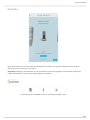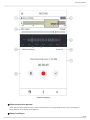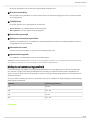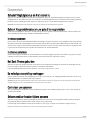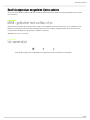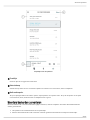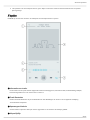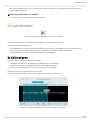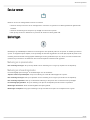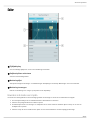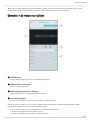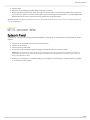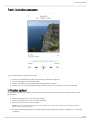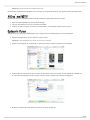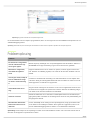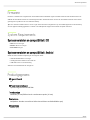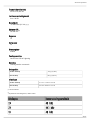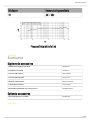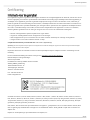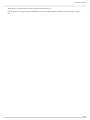MV88plus
MV88+ Video Kit
The Shure digital stereo condenser microphone, MV88 Plus, user guide.
Version: 4 (2020-A)

Shure Incorporated
2/37
Table of Contents
MV88plusMV88+ Video Kit 4
Algemene beschrijving 4
Kenmerken 4
Quick Setup 4
De microfoon monteren 5
Audio-opnamen maken met de toepassing ShurePlus
MOTIV. 6
De MV88+-microfoon 6
Microfoonoriëntatie 7
MV88+-uitgangen 8
Richten van de microfoon 8
Geluidsopname 8
De toepassing MOTIV 12
Microfoon instellen 13
Voorinstelmodi 15
Polair patroon selecteren (stereo- en mono-instellingen) 1
5
Monitor mix-verhouding 17
Opnemen 19
Bitdiepte en bemonsteringssnelheid 21
Opnametips 21
Schakel Vliegtuigmodus en Niet storen in. 22
Gebruik Vergrendelmodus om uw geluid te vergrendelen 2
2
In mono opnemen 22
In stereo opnemen 22
Het Dark Theme gebruiken 22
De volledige voorstelling vastleggen 22
Controleer uw opnamen 22
Scherm wakker houden tijdens opname 22
Houdt de apparatuur aangesloten tijdens updates 23
MV88+ gebruiken met uw Mac of pc 23
Uw opnamelijst 23
Meerdere bestanden converteren 24
Afspelen 25
Uw audio bewerken 26
De tijdlijn navigeren 26
Een lus vormen 27
Markeringen 27
Editor 28
Bewerken in de modus voor splitsen 29
MOTIV-opnamen delen 30
Opslaan in Filmrol 30
Track-illustraties aanpassen 31
In Dropbox opslaan 31
AirDrop® met MOTIV 32
Opslaan in iTunes 32
Probleemoplossing 33
Firmware 34
System Requirements 34
Systeemvereisten en compatibiliteit: iOS 34
Systeemvereisten en compatibiliteit: Android 34
Productgegevens 34
BitdiepteBemonsteringssnelheid2448 kHz2444.1
kHz1648 kHz1644.1 kHzFrequentiekarakteristiek 35
Accessoires 36
Bijgeleverde accessoires 36
Optionele accessoires 36

Shure Incorporated
4/37
•
•
•
•
•
•
•
•
•
•
•
MV88plus
MV88+ Video Kit
Algemene beschrijving
De Shure MV88+ is een condensatormicrofoon van professionele kwaliteit die rechtstreeks op een Apple iOS-apparaat kan
worden aangesloten met behulp van een Lightning- of USB-C-connector. Twee microfooncapsules in een mid-side-configura-
tie leveren een regelbaar stereobeeld op, dat geschikt is voor het registreren van diverse geluidsbronnen, zoals muziek en
spraak. Met behulp van de toepassing ShurePlus MOTIV kunt u het geluid aanpassen via digitale signaalbewerking (DSP),
keuze van voorinstelmodus, versterkingsregeling, compressie en stereobreedte-afregeling.
Kenmerken
Mid-side-stereo
Ondersteunt de klassieke mid-side-stereo-opnametechniek. Gebruikt een simultaancardioïde en bidirectionele capsules voor
het afregelen van de stereobreedte en het leveren van uitstekende monocompatibiliteit.
Plug-en-Play-werking
Compatibiliteit met pc’s, iOS-, Android- en Mac-apparaten.
Opmerking: Raadpleeg https://wwww.shure.com/MOTIVcompatibility voor informatie over aanbevolen Android-apparaten.
Compact en duurzaam
De MV88+ heeft een volledig metalen, lichtgewicht constructie en is klein genoeg om overal mee naartoe te nemen. Zoals alle
producten van Shure zorgt de MV88+ voor betrouwbaarheid in de praktijk.
Flexibele opnamebediening met de toepassing Shure MOTIV
Met de opnametoepassing Shure MOTIV worden microfooninstellingen bediend zoals versterkingsfactor, stereobreedte en
voorinstelmodi. De toepassing biedt de volgende functies:
Opties voor staande of liggende opnamen
Basisaudiobewerking
Markers voor het volgen van audio
Dark Theme voor opnames bij weinig licht
Ondersteuning voor alle MOTIV-microfoons
Vijf-bands equalizer
Functie voor livestreamen
Ondersteuning voor Dropbox , AirPlay en Bluetooth
Fabrieks- en aan te passen gebruikersvoorinstellingen
Virtuele microfoonopties in demomodus
Meerdere opties voor bitdiepte en bemonsteringssnelheid
®
™
™
® ®

Shure Incorporated
5/37
Quick Setup
De microfoon monteren

Shure Incorporated
6/37
1.
2.
3.
4.
Opmerking: gebruik de knop op de achterkant van de telefoonklem om de kabel op zijn plek en weg van de camera
te houden.
Audio-opnamen maken met de toepassing ShurePlus MOTIV.
Gebruik de toepassing MOTIV om de microfooninstellingen te wijzigen en audio-opnamen te maken en te bewerken.
Pas uw microfooninstellingen aan.
Selecteer een voorinstelmodus die past bij de opnamesituatie. Regel de microfoonversterking en stereobreedte af om
de geluidsopname te optimaliseren. Bekijk ‘De microfoon richten’ voor meer informatie over het plaatsen van de micro-
foon en ‘De toepassing MOTIV’ voor informatie over het aanpassen van compressie, niveauregeling en meer.
Stel uw apparaat in op Vliegtuigmodus en Niet storen voordat u gaat opnemen.
Hierdoor kunt u opnemen zonder audio-onderbrekingen van gespreksoproepen of meldingen van apps.
Controleer uw instellingen.
Maak een testopname. Luister de opname terug en pas indien nodig uw instelling aan. Tijdens het opnemen kan alleen
microfoonversterking aangepast worden.
Druk op de rode knop Record om de opname te starten.
De microfoon onthoudt de instellingen van de laatste keer dat u de toepassing MOTIV hebt gebruikt.
De MV88+-microfoon
De MV88+ heeft twee capsules: één capsule heeft een cardioïde patroon en registreert het geluid direct aan de voorzijde van
de microfoon. De andere is bidirectioneel en registreert het geluid aan de linker- en rechterzijde.

Shure Incorporated
7/37
Microfoonkop
Microfoonoriëntatie
Draai de microfoonbehuizing in de microfoonklem zodat uw stereo-opnamen accuraat zijn. Richt de voorkant van de microfoon
naar de geluidsbron. Voor liggende (horizontale) opnamen, plaatst u de indicatoren L en R naar rechts en links. Voor staande
(verticale) opnamen, draait u de microfoonbehuizing in de microfoonklem.
Opmerking: de toepassing heeft een Left-Right Channel Swap om de geluidskanalen te wisselen.

Shure Incorporated
8/37
•
•
MV88+-uitgangen
Monitor-uitgang van 3,5 mm om aan te sluiten op hoofdtelefoons en oortelefoons
Stuur audio naar uw opnameapparaat met behulp van de micro-B-USB-poort
MV88+ leds
iOS Android/Mac/pc
Groen: microfoon actief, audio loopt Groen: voeding is ingeschakeld
Oranje: fout
Knipperend oranje: firmware wordt bijgewerkt
Rood: microfoon is gedempt
Knipperend rood: audio wordt overstuurd
Richten van de microfoon
De volgende suggesties zijn voor normale gebruiksgevallen. Houd er rekening mee dat er veel effectieve manieren zijn om een
geluidsbron op te nemen. Experimenteer om de beste manier te vinden. De MV88+ past in een standaard A25D-microfoon-
klem. Overal waar een microfoonstandaard kan staan, kunt u de MV88+ dus gebruiken.
Tip: zorg ervoor dat de naam Shure duidelijk zichtbaar is aan de bovenzijde van de microfoon, zodat de microfoon de juiste
stereo-oriëntatie heeft. Stel de microfoon bij als de naam niet zichtbaar is.
Geluidsopname
Plaats uw opnameapparaat op zo’n manier dat u de opname kunt volgen. Richt de voorzijde van de microfoon naar de geluids-
bron, waarbij de linker- en rechterzijden van de microfoonbehuizing in de juiste richting wijzen.

Shure Incorporated
9/37
Liggend (horizontaal)
Richt de voorzijde van de microfoon naar de geluidsbron. Zorg ervoor dat de linker- en rechterzijden van de microfoonbehui-
zing in de juiste richtingen wijzen.

Shure Incorporated
10/37
Audiovraaggesprek (tafelblad)
Bevestig de microfoonklem rechtstreeks op de Manfrotto-microfoonstandaard. Selecteer het polaire patroon MONO BIDIREC-
TIONAL in de toepassing Shure MOTIV. Richt één kant van de microfoonbehuizing naar de ondervraagde en de andere naar
zijde naar de ondervrager.

Shure Incorporated
11/37
•
Videovraaggesprek
Om alleen een audio-opname te maken van de audio in camerabeeld, selecteert u het polaire patroon CARDIOID en richt
u de microfoon naar uw onderwerp.

Shure Incorporated
12/37
• Om de stemmen vast te leggen van zowel de ondervraagde in camerabeeld als de ondervrager uit camerabeeld, selec-
teert u het polaire patroon MONO BIDIRECTIONAL in de toepassing. Plaats de microfoon zo dat de linker- en rechterzij-
den elk naar een persoon wijzen.
Handheld opnemen
De poten vouwen uit waardoor een draagbare handheld standaard ontstaat.

Shure Incorporated
13/37
De toepassing MOTIV
Gebruik de toepassing MOTIV om de microfooninstellingen te wijzigen en om audio-opnamen te maken, bewerken en delen.
Het apparaat slaat de recentste instellingen op voor quick setup elke keer dat u opneemt.
Tip: schakel de Vliegtuigmodus en de modus Niet storen in om verstoringen van de opname door oproepen, sms’jes of waarschuwingsberichten te voorko-
men.
Microfoon instellen
Tik op Mic Setup op de navigatiebalk om de microfoonbediening te openen.

Shure Incorporated
14/37
① Vergrendelmodus Wissel tussen de instellingen Locked en Unlocked om onopzettelijke wijzigingen te voorkomen tijdens
het opnemen. Wanneer de microfooninstellingen Locked zijn is het instellingenscherm grijs.
② Mic/Opnamestatus Wanneer de toepassing aan het opnemen is, knippert er een rood stipje naast de naam van de aange-
sloten microfoon. De pictogrammen tonen de effecten die gebruikt worden.

Shure Incorporated
15/37
③ Ingangsmeter Geeft de sterkte van het ingangssignaal weer en of dat signaal mono of stereo is. De luidste pieken moeten
binnen het doelbereik vallen (aangegeven door het gearceerde gebied tussen –12 en 0 dB).
④ Microfoonversterking/monitormixknop Pas de schuifregelaar voor microfoonversterking aan om het volume van de ge-
luidsbron in te stellen. Tik op de knop om de instellingen voor monitormix te openen. Raadpleeg ‘Monitor mix-verhouding’ voor
informatie over monitor-aanpassing.
⑤ Voorinstelmodi Stel de stereobreedte, vereffening en compressie in voor specifieke toepassingen. Raadpleeg ‘Voorinstel-
modi’ voor meer informatie.
⑥ Selectie polaire patronen Veeg om uw oppikpatronen te kiezen. Gebruik de hendels om de breedte van het stereobeeld
aan te passen.
Tip: houd rekening met de locatie van de microfoon en de afmeting van de geluidsbron tijdens het afstellen van de breedte. De opname van een groot orkest
of muziekensemble wordt bijvoorbeeld beter bij een breder stereobeeld om zo een grotere scheiding tussen de instrumenten te verkrijgen. Spraak wordt beter
bij een smallere breedte wat zorgt voor een grotere helderheid en demping van omgevingsgeluid.
⑦ Hendels voor stereobreedte Gebruik de stippen om de stereobreedte snel in te stellen.
⑧ Geavanceerde functies Regel uw audio-opnamen nauwkeurig af met de bedieningselementen voor de begrenzer en com-
pressor, hoogdoorlaatfilter, links-rechtsverwisseling en instellingen voor de niveauregeling.
⑨ Navigatiebalk Tik om toegang te krijgen tot de schermen Mic Setup, Record en My Recordings.
Voorinstelmodi
Vijf selecteerbare modi optimaliseren de instellingen voor versterkingsfactor, stereobreedte, niveauregeling en compressie.
Stel het microfoonniveau in en probeer de modi om zo het beste geluid te vinden. Voorinstelmodi kunnen de sterkte van het in-
gangssignaal beïnvloeden, pas het microfoonniveau zo nodig aan na het veranderen van de voorinstellingen.
Modus Toepassing Eigenschappen
Spraak
spraak
Een smalle stereobreedte voor het dempen van achtergrondruis, een instelling van de ni-
veauregeling voor het benadrukken van helderheid en volheid, en zachte compressie.
Zang
vocale uitvoerin-
gen (solo of koor)
Gemiddelde stereobreedte met subtiele niveauregeling om warmte en helderheid toe te voe-
gen voor een natuurlijk geluid.
Vlak
elk
Een onbewerkt signaal (geen niveauregeling of compressie-instellingen toegepast). Biedt
flexibiliteit voor het bewerken van het geluid na de opname.
Akoes
tisch
akoestisch instru-
ment en zachte
muziek
Gemiddelde stereobreedte met transparante compressie om volumepieken af te vlakken en
zachte passages te versterken. De instelling van de niveauregeling benadrukt details en
voegt een algeheel natuurlijk geluid toe.
Luid
liveoptredens en
luidere bronnen
Breed stereogeluid voor meer scheiding tussen de geluidsbronnen. De niveauregeling verbe-
tert het geluid door die frequenties te verzwakken die de instrumentatie overvol kunnen doen
klinken.
Polair patroon selecteren (stereo- en mono-instellingen)
Hieronder volgen de oppikpatronen van de microfooncapsule. Bij gebruik van de monomodus is de stereobreedte niet regel-
baar.

Shure Incorporated
16/37
1.
2.
Stereo
Voorzijde = AAN
Zijkanten = AAN
Mono-cardioïde
Voorzijde = AAN
Zijkanten = UIT
Mono-bidirectioneel
Voorzijde = UIT
Zijkanten = AAN
Onbewerkt midden-opzij
Voorzijde = AAN
Zijkanten = AAN
Raadpleeg “Uitgangssignaal van onbe-
werkt midden-opzij” voor meer informa-
tie.
Uitgangssignaal van onbewerkt midden-opzij
Gebruik voor een grotere nabewerkingsflexibiliteit de instelling Raw Mid-Side. Deze neemt een 2-kanaals signaal op bij een
stereobeeld dat, zelfs nadat de sporen zijn opgenomen, kan worden afgeregeld:
Links: Cardioïde (voorzijde)
Rechts: Bidirectioneel (zijkanten)
Gebruik de instelling Raw Mid-Side met geluidsopnametoepassingen die een mid-side-stereomatrixdecoder hebben. Of maak
gebruik van de instructies voor handmatige decodering om het stereobeeld van de opgenomen sporen aan te passen.
Handmatige decodering en afregeling stereobreedte
Als uw DAW-software (Digital Audio Workstation) geen mid-side-decoder heeft, volg dan deze stappen om het stereobeeld aan
te passen en te manipuleren:
Trek de linker- en rechter geluidssignalen af van het 2-kanaals Raw Mid-Side-bestand als afzonderlijke monosporen.
Maak 3 blanke geluidssporen:
Eerste spoor
Gebruik alleen het geluidssignaal (voorzijde/cardioïde) van het linkerkanaal als
monospoor en pan dit naar het midden.
Tweede spoor
Gebruik alleen het geluidssignaal (zijkant/bidirectioneel) van het rechterkanaal
als monospoor en pan dit helemaal naar links.
Derde spoor
Kopieer het zij-/bidirectionele signaal van het tweede spoor. Pan dit spoor hele-
maal naar rechts en keer de fase om.

Shure Incorporated
17/37
3.
•
•
Groepeer de rechter- en linkerzijsporen en stel het volume op hetzelfde niveau in voor gelijktijdige afregeling. Als het
volume van de gegroepeerde sporen wordt verhoogd, neemt de stereobreedte toe en als het wordt verlaagd, wordt de
breedte smaller.
Geavanceerde tip: Bij gebruik van compressie met een instelling voor snelle respons van de gegroepeerde sporen blijven de transiënts (het eerste geluids-
deel, bijv. wanneer een trommelstok tegen een bekken slaat) rond het midden van het stereobeeld en kunnen deze zich in het stereoveld uitbreiden naarmate
het geluid uitsterft.
Handmatige decodering van onbewerkte mid-side-audio
Monitor mix-verhouding
Tik op knop Monitor Mix om monitorbediening te bekijken.
Gebruik de schuifregelaar voor monitor mix om te bepalen hoeveel van elke ingang u hoort. Begin voor de beste resultaten in
het midden en pas het vanaf daar aan.
Breng de schuifregelaar naar het microfoonpictogram (MIC) om meer te horen van de audio die op dat moment opgeno-
men wordt.
Breng de schuifregelaar naar het apparaatpictogram (PLAYBACK) om meer te horen van de eerder opgenomen audio.

Shure Incorporated
18/37
Linker- en rechterkanaal verwisselen
Gebruik voor stereo-opnames Left - Right Swap om te wisselen tussen de linker- en rechtergeluidskanalen om zo het stereo-
beeld overeen te laten komen met het videobeeld. Bijvoorbeeld wanner u video gebruikt om uzelf op te nemen.
Tip: kijk naar de indicators L en R op de microfoonbehuizing. Op deze manier kunt u Left - Right Swap instellen voordat u begin met opnemen.
Niveauregelaar, begrenzer en compressor
Regel de instellingen van de niveauregelaar, begrenzer en compressor nauwkeurig af. Wijzig de voorinstelmodi om de DSP-
veranderingen te horen en regel de afzonderlijke instellingen volgens uw geluidsbeeld af.
Opmerking: Toegepaste niveauregelingen in voorinstellingen worden niet weergegeven. Het pictogram EQ op het scherm Microfoon instellen geeft echter de
door de gebruiker geselecteerde niveauregeling weer.
EQ blijft tussen de vooringestelde modusveranderingen.
Kies geen compressie of selecteer lichte, gemiddelde of zware instellingen.
Lage-frequentierespons selecteren
Met de schakelaar met drie standen aan de achterkant van de microfoon kunt u de lage-frequentierespons aanpassen.
Vlakke karakteristiek. Zorgt voor het meest natuurlijke geluid in de meeste toepassingen.
Afknijppunt lage frequentie. Biedt een afknijppunt van 6 dB per octaaf bij 75 Hz. Vermindert geluid van vloertrillingen en ka-
mergeluiden met een lage frequentie die worden veroorzaakt door verwarmings- en airconditioningsystemen. Deze instelling
kan ook worden gebruikt om te compenseren voor nabijheidseffect of om lage frequenties te verminderen die een instrument
dof of troebel laten klinken.
Rolloff lage frequentie. Biedt een rolloff-filter van 6 dB per octaaf bij 150 Hz. Gebruik dit om te compenseren voor nabijheids-
effect of om lage frequenties te verminderen die een instrument dof of troebel kunnen laten klinken.

Shure Incorporated
19/37
Demomodus
Met de demomodus kunt u de functionaliteit van alle apparaten in de MOTIV-serie proberen. Bekijk de functies in de Shure
MOTIV-app zonder een microfoon aan te sluiten.
Opmerking: instellingen in de demomodus zijn voor demonstratie en worden niet opgeslagen in de toepassing. Demomodus
is alleen beschikbaar als er geen microfoon op het apparaat is aangesloten.
Opnemen
Tik op Record op de navigatiebalk om naar de opnameknop en tijdlijn te gaan.

Shure Incorporated
20/37
Opname-instellingen
① Status aangesloten apparaat
Status toont het MOTIV-apparaat of dat er audio wordt ontvangen van de ingebouwde microfoon. Een rood knipperend
lampje betekent dat de opname wordt uitgevoerd.
② Status instellingen

Shure Incorporated
21/37
◦
◦
Dit geeft de pictogrammen van de momenteel ingeschakelde instellingen weer.
③ Microfoonversterking
Stel het volume van de geluidsbron in. Houd de niveaus binnen het streefbereik (aangegeven door het gearceerde gebied
op de ingangsmeter).
④ Tijdlijndisplay
Dit geeft de golfvorm van het geluid tijdens de opname weer.
Stereo-opnamen: een volledige golfvorm wordt weergegeven.
Mono-opnamen: een halve golfvorm wordt weergegeven.
⑤ Resterende opnametijd
⑥ Bitdiepte en bemonsteringssnelheid
Gebruik het vervolgkeuzemenu om uw bitdiepte en bemonsteringssnelheid te selecteren. Raadpleeg ‘Bitdiepte en bemon-
steringssnelheid’ voor meer informatie.
⑦ Informatie over tracks
Geeft de naam, het bestandstype en de grootte van de huidige opname weer.
⑧ Opnamebedieningsbalk
De knop Marker, een Record/Pause-knop en de aanvinkknop Done.
Opmerking: de maximale bestandsgrootte voor een opname is 2 GB, een opnameduur van ongeveer 2 uur. Deze beperking vergroot het prestatievermogen
van de toepassing. Als meer dan 2 uur continu wordt opgenomen, wordt een tweede bestand gegenereerd.
Bitdiepte en bemonsteringssnelheid
U kunt de instellingen voor bitdiepte en bemonsteringssnelheid vinden in het vervolgkeuzemenu rechts van het opnameven-
ster. Selecteer een lagere bemonsteringssnelheid wanneer het handig is een kleiner bestand te hebben, bijvoorbeeld voor
spraak- en podcast-opnamen die worden gedownload. Selecteer een hogere bemonsteringssnelheid voor muziekopnamen en
dynamische opnamen.
Als er geen andere instelling is geselecteerd, neemt MOTIV audio op van 24/48 kHz. De volgende bitdiepte en bemonsterings-
snelheid worden ondersteund.
Bitdiepte Bemonsteringssnelheid
24 48 kHz
24 44,1 kHz
16 48 kHz
16 44,1 kHz

Shure Incorporated
22/37
Opnametips
Schakel Vliegtuigmodus en Niet storen in.
Wanneer u een MOTIV-apparaat aansluit op uw iOS-apparaat, wordt een waarschuwingsbericht weergegeven dat u vraagt
Vliegtuigmodus en de modus Niet storen in te schakelen. Het is belangrijk dit te doen om interferentie van telefoongesprekken,
berichten en diverse meldingen tijdens opname te voorkomen. Tik op X om dit waarschuwingsbericht te negeren.
Opmerking: houd Vliegtuigmodus uitgeschakeld als u informatie over geolocatie aan uw audiobestand wilt toevoegen.
Gebruik Vergrendelmodus om uw geluid te vergrendelen
Schakel Vergrendelmodus in wanneer u uw audio hebt getest en de gewenste niveaus hebt gevonden. Op deze manier voor-
komt u onbedoelde aanpassingen en blijft de audiokwaliteit consistent.
In mono opnemen
Neem in mono op om de hoeveelheid beschikbare opnametijd te vergroten of wanneer u één geluidsbron zoals zang opneemt,
die gebaat is bij minder omgevingsgeluid. Selecteer polair patroon Mono Cardioid of Mono Bidirectional om audio van alle cap-
sules samen te voegen in één kanaal. De ingangsmeter geeft mono-opname aan door de bovenste helft van de golfvorm weer
te geven. MOTIV ondersteunt mono-opnamen met microfoons van andere fabrikanten.
In stereo opnemen
Draai de behuizing van de MV88+ in de microfoonklem voor staande of liggende opnamen. De labels L en R geven de stereo-
oriëntatie van de microfoon weer. Het stereobeeld is juist als het Shure-logo naar boven is gericht.
Het Dark Theme gebruiken
Selecteer de optie voor donkere weergave om de kleur van de toepassing van lichtgrijs te veranderen in donkergrijs. De don-
kerdere weergave is ideaal voor discrete opnamen in situaties met weinig licht.
U kunt de instelling Dark Theme openen via Menu > Settings > Appearance > Dark.
De volledige voorstelling vastleggen
Start uw opname voordat de voorstelling begint om er zeker van te zijn dat u de volledige geluidsbron opneemt. U kunt de op-
name later bewerken om eventuele stilte weg te knippen.
Opmerking: MOTIV zal de opname automatisch stoppen als uw microfoon tijdens de opname per ongeluk los raakt. Het dialoogvenster ‘Bestand opslaan’
wordt dan weergegeven, waarin u het geluidsbestand een naam kunt geven en kunt opslaan.
Controleer uw opnamen
Sluit een hoofdtelefoon rechtstreeks op de hoofdtelefoon-output aan van uw MOTIV-apparaat om er zeker van te zijn dat uw
opnamen goed klinken.
Scherm wakker houden tijdens opname
Selecteer de optie Scherm wakker houden tijdens opname zodat u het niveau van de signaalversterking continu kunt bijhou-
den gedurende langere opnamesessies, zonder dat het scherm zwart wordt.
U kunt de optie Scherm wakker houden openen via Menu > Settings > Keep
Screen
Awake
During
Recording.
Let op: het uitschakelen van de slaapmodus is van invloed op de batterijduur tijdens de opname.

Shure Incorporated
23/37
Houdt de apparatuur aangesloten tijdens updates
Zorg ervoor dat de MV88+ verbonden blijft met uw mobiele apparaat tijdens het updaten van DSP om problemen met de upda-
te te voorkomen.
MV88+ gebruiken met uw Mac of pc
MOTIV-microfoons hebben geen speciale drivers nodig en zijn compatibel met de meeste Macs of pc’s. De instellingen van de
MV88+ (met uitzondering van microfoonversterking) kunnen niet via de computer aangepast worden, maar de microfoon be-
houd de laatste instellingen die zijn ingesteld in de MOTIV-toepassing.
Opmerking: USB-A kabel is niet inbegrepen.
Uw opnamelijst
Tik op My Recordings op de navigatiebalk om uw opgenomen tracks af te spelen en te bewerken.

Shure Incorporated
24/37
1.
2.
Afspeellijst van uw opnames
① Tracklijst
Geeft een lijst van uw opgenomen tracks weer.
② Selectieknop
Gebruik de knop Select om een of meerdere opnamen te selecteren voor converteren, delen of verwijderen.
③ Balk audiospeler
Tik op het pictogram Edit om de editor te openen. Speel opnamen af en pauzeer deze. Tik op de drie punten om de opties
voor hernoemen, delen, audioconversie en verwijderen weer te geven.
Meerdere bestanden converteren
Met Shure MOTIV kunt u meerdere bestanden tegelijk converteren, delen of verwijderen. Er kunnen alleen WAV-bestanden
worden geconverteerd.
Tik op Select in de rechterbovenhoek van uw opnamelijst.
Selecteer alle bestanden die u wilt converteren. Naast de geselecteerde bestanden verschijnt een blauw vinkje.

Shure Incorporated
25/37
3. Tik op Save As om conversieopties weer te geven. Bij het converteren worden de nieuwe bestanden aan uw opname-
lijst toegevoegd.
Afspelen
Dubbeltik op de naam van de track in de audiospeler om het afspeelvenster te openen.
① Informatie over tracks
De informatie van de op dat moment afgespeelde track wordt weergegeven, waaronder de titel, bestandsindeling, bitdiepte,
bemonsteringssnelheid en of de track in mono of stereo is.
② Track-illustraties
Behoud de MOTIV-illustraties. Of pas uw illustraties aan met afbeeldingen van de foto’s van uw apparaat. Raadpleeg
‘Track-illustraties aanpassen’.
③ Opnamegeschiedenis
Geeft de datum en tijd weer waarop de track is opgenomen en de microfoon die daarbij is gebruikt.
④ Afspeeltijdlijn

Shure Incorporated
26/37
•
•
•
•
•
Hiermee kunt u bekijken waar u zich in de track bevindt terwijl deze afspeelt. De verlopen tijd en de resterende tijd worden
onder de tijdlijn weergegeven.
⑤ Bedieningselementen voor afspelen
Edit, Rewind, Play/Pause, Fast-Forward en Loop uw nummer.
Uw audio bewerken
Tik op Edit om de bewerkingselementen voor elke track te openen.
Met de MOTIV Editor kunt u uw opnamen verfijnen voordat u deze online of met vrienden deelt.
U hebt keuze uit twee bewerkingsmodi:
Met Split Mode kunt u een lang audiobestand opsplitsen in twee of meerdere afzonderlijke tracks. Deze modus komt van
pas als u een lange voorstelling hebt opgenomen en verschillende onderdelen afzonderlijk wilt beluisteren.
Met Trim Mode kunt u het begin en eind van uw opgenomen track bijknippen.
De tijdlijn navigeren
Er zijn drie manieren om door de tijdlijn heen te bewegen.
Dubbeltik op de tijdlijn om de afspeelkop naar de huidige weergave te verplaatsen.
Gebruik de markeringen om de afspeelkop naar een specifiek punt te bewegen.
Tik op de rode afspeelkopbalk en sleep deze naar een nieuw punt op de tijdlijn.
Druk op Play om vanaf het geselecteerde punt af te spelen.
Knijp twee vingers naar elkaar toe om uit te zoomen. Beweeg ze uit elkaar om in te zoomen.
Gebruik in de editor de liggende modus om meer van de golfvorm te bekijken.

Shure Incorporated
27/37
•
•
•
Een lus vormen
Maak een lus om een audiogedeelte te isoleren en herhalen.
Selecteer de knop voor lussen om de volledige track te selecteren. De golfvorm in het blauw gemarkeerde gebied wordt
herhaald.
Selecteer de markeringen en sleep deze op de tijdlijn om uw lus aan te passen.
Druk op Play om de lus te beluisteren en pas deze aan totdat u het beste geluid vindt.
Markeringen
Markeringen zijn audiobladwijzers waarmee u kunt terugkeren naar specifieke punten in uw opname. Ze hebben geen invloed
op start- en stoppunten bij het afspelen, maar zijn handig als referentie. Bij gebruik in de modus Split, bepaalt de plaats van de
markering waar het bestand wordt opgesplitst. Markeringen worden geïdentificeerd per uur, minuut, seconde en milliseconde
(00:00:00:00), maar kunnen niet minder dan twee seconden bij elkaar vandaan worden geplaatst.
Markeringen in opnamemodus
Een markering toevoegen: Tik op de knop Marker om een markering toe te voegen op de plaats van de afspeelkop.
Markeringen in bewerkingsmodus
De markeringslijst opent met begin- en eindmarkeringen voor uw audiotrack.
Afspelen vanaf een specifiek punt: Tik op een markering om vanaf dat markeringspunt af te spelen.
Een markering toevoegen: Druk op het plusteken om een markering toe te voegen op de locatie van de afspeelkop.
Een markering verplaatsen: Druk op een bestaande markering en sleep deze naar een nieuwe locatie op de tijdlijn.
De markeringslijst gebruiken: Tik op de markering in de lijst om de afspeelkop naar die locatie te verplaatsen.
Markeringen hernoemen: Houd de markeringslabel in de lijst ingedrukt.
Markeringen verwijderen: Veeg op de markering in de lijst naar links om de optie voor verwijderen weer te geven.

Shure Incorporated
28/37
1.
2.
3.
4.
Editor
① Tijdlijndisplay
Geef uw volledige tijdlijn weer. Zoom in om nauwkeurig te bewerken.
② Snijden/splitsen selecteren
Selecteer uw bewerkingsmodus.
③ Markeringslijst
Alle opnamen beginnen met begin- en eindmarkeringen. Raadpleeg het onderwerp ‘Markeringen’ voor meer informatie.
④ Markering toevoegen
Klik om een markering toe te voegen op de positie van de afspeelkop.
Bewerken in de modus voor snijden
De modus Trim wordt gebruikt om het overbodige gedeelte aan het begin en einde van uw audiotrack af te kappen.
Ga naar My Recordings om het audiobestand dat u wilt bewerken te selecteren.
Selecteer het pictogram Edit om de editor te openen.
De blauwe lijnen staan voor de begin- en eindpunten van uw track. Selecteer de blauwe lijnen en sleep ze om start- en
eindtijden aan te passen.
Selecteer Loop om de lus herhalend af te spelen en uw track te beluisteren voordat u wijzigingen bevestigt.

Shure Incorporated
29/37
1.
2.
3.
Tip: schud met uw iOS-apparaat om de laatste handeling ongedaan te maken. Er wordt een pop-up weergegeven die u vraagt
Undo te selecteren om de laatste handeling ongedaan te maken of Cancel te selecteren om te annuleren.
Bewerken in de modus voor splitsen
① Tijdlijndisplay
Geef uw volledige tijdlijn weer. Zoom in om nauwkeurig te bewerken.
② Snijden/splitsen selecteren
Selecteer uw bewerkingsmodus.
③ Bedieningselementen voor afspelen
Loop, Rewind, Play/Pause, of Add Bookmarks aan uw nummer.
④ Item markeringslijst
Geeft de naam en de plaats in uren, minuten, seconden en milliseconden weer.
Gebruik de modus voor splitsen als u een langer audiobestand hebt dat u in kleinere audiobestanden wilt opsplitsen. Maak
nieuwe bewerkte bestanden en behoud uw oorspronkelijke bestand.
Ga naar My Recordings om het audiobestand dat u wilt bewerken te selecteren.
Selecteer het pictogram Edit om de editor te openen.
Plaats een markering op het punt waar u de audio wilt splitsen.

Shure Incorporated
30/37
4.
5.
6.
1.
2.
3.
4.
5.
Selecteer Split.
Behoud de oorspronkelijke bestandsindeling of selecteer een nieuwe.
MOTIV gebruikt de bestandsnaam, maar voegt cijfers toe aan de namen van uw nieuwe, gesplitste tracks. Wanneer u
in de modus voor splitsen een track in tweeën splitst, geeft uw opnamelijst nu drie tracks weer. De oorspronkelijke track
blijft behouden en de eerste en tweede tracks zijn gemaakt met de bewerking Split.
Opmerking: Dubbeltik op de tijdlijn om op een locatie in te zoomen. U kunt maximaal tot twee seconden inzoomen. Nadat u zo ver mogelijk bent ingezoomd,
zoomt u met dubbeltikken uit.
MOTIV-opnamen delen
Opslaan in Filmrol
Converteer uw audio naar een videobestand dat gemakkelijk via de filmrol van uw iOS-apparaat op sociale media kan worden
gedeeld.
Selecteer in uw opnamelijst het bestand dat u wilt converteren.
Selecteer de knop Share.
Selecteer Save to Camera Roll.
De conversie wordt automatisch uitgevoerd. Bij grotere bestanden duurt het converteren langer.
Opmerking: De eerste keer dat u in de filmrol opslaat, wordt u gevraagd toestemming te geven voor het delen van bestanden tussen apps. Als u
toestemmingen per ongeluk negeert, kunt u deze altijd wijzigen in de instellingen van uw iOS-apparaat. Door toestemming te geven, wordt er een
MOTIV-map aangemaakt in de filmrol.
Wanneer het conversieproces is voltooid, ontvangt u een melding die u informeert dat in de filmrol opslaan is geslaagd
en uw track kan worden gedeeld.

Shure Incorporated
31/37
1.
2.
3.
4.
1.
2.
3.
4.
Track-illustraties aanpassen
U kunt een afbeelding aan uw opname toevoegen.
Selecteer in het tabblad Mijn opnamen het bestand dat een illustratie nodig heeft.
Tik op de drie puntjes naast de bestandsnaam.
Selecteer Add Artwork om de beschikbare afbeeldingsbestanden te bekijken.
Selecteer een foto. Als u de illustratie wilt wijzigen, herhaalt u het proces en selecteert u een andere afbeelding.
In Dropbox opslaan
Sla uw MOTIV-bestanden op in Dropbox om uw back-ups te bewaren, ruimte vrij te maken op uw iOS-apparaat of op sociale
media te delen.
Open de toepassing MOTIV en ga naar My Recordings.
Tik op de selectieknop en kies een of meerdere bestanden.
Selecteer de optie voor delen en kies Dropbox.
Opmerking: u moet mogelijk toegang tussen MOTIV en Dropbox toestaan. Door ‘Allow’ te selecteren, wordt er een MOTIV-map aangemaakt in
Dropbox en koppelingen in de toepassingen.
Er wordt een melding weergegeven die aangeeft dat het bestand is opgeslagen wanneer het uploaden van het bestand
is geslaagd.

Shure Incorporated
32/37
1.
2.
3.
1.
2.
3.
4.
Opmerking: Bij grotere bestanden kan het uploaden langer duren.
Nu uw bestand is geüpload naar Dropbox, kunt u back-ups van uw opnamen bewaren of uw opnamen delen op sociale media.
AirDrop met MOTIV
MOTIV ondersteunt de mogelijkheid WAV-bestanden via AirDrop met bepaalde personen te delen.
Open de toepassing MOTIV en ga naar My Recordings.
Tik op de selectieknop en kies een of meerdere bestanden.
Selecteer de optie voor delen en selecteer vervolgens Meer om uw AirDrop-contacten weer te geven.
Opslaan in iTunes
Gebruik iTunes om eenvoudig audiobestanden over te dragen tussen uw desktopcomputer en uw iOS-apparaat.
Sluit uw iOS-apparaat aan op een computer en open iTunes.
Opmerking: U wordt aangeraden de meest recente versie van iTunes te gebruiken.
Selecteer het pictogram van uw apparaat en selecteer vervolgens “Apps” in de kolom voor instellingen.
Selecteer MOTIV in het gedeelte voor het delen van bestanden onder in het scherm. U moet mogelijk de schuifbalk aan
de rechterkant volledig naar beneden schuiven. Hierdoor worden uw MOTIV-documenten weergegeven.
Markeer de opnamen die u wilt opslaan en selecteer de knop “Opslaan op”.
®

Shure Incorporated
33/37
Opmerking: Bij grotere bestanden kan het uploaden langer duren.
Nu al uw bestanden naar uw computer zijn gedownload, kunt u ze toevoegen aan uw iTunes-bibliotheek of importeren in een
audiobewerkingsprogramma.
Opmerking: Gebruik de knop voor het toevoegen van bestanden om audio vanaf uw computer te uploaden naar de toepassing MOTIV.
Probleemoplossing
Probleem Oplossing
De microfoon is aangesloten,
maar de volumemeter regi
streert geen signaal.
Bewerk de privacy-instellingen voor uw opnameapparaat onder SETTINGS > PRIVACY >
MICROPHONE om de app toestemming te geven om de microfoon te gebruiken.
Microfoon is aangesloten,
maar wordt niet gedetec
teerd.
Koppel de kabelconnectors los en verbind ze opnieuw, zodat de app de microfoon her-
kent. Wanneer de verbinding is gelukt, is de naam van de microfoon zichtbaar in de sta-
tusbalk.
U hoort geen audio, terwijl de
leds en volumemeter reage
ren alsof er audio aanwezig
is.
Controleer in de Monitor Mix-verhouding of er audio binnenkomt en u het afspelen kunt
controleren. Breng de schuifregelaar Monitor Mix naar het midden om audio te horen die
wordt opgenomen en audio die al is opgenomen.
Geluid klinkt slecht of ver
weg.
Zorg dat u audio ontvangt van de microfoon en niet van een ingebouwde microfoon door
de microfoon los te koppelen en opnieuw aan te sluiten. Wanneer de verbinding veilig is,
is de naam van de microfoon zichtbaar in de statusbalk.
Geluid is vervormd
Gebruik de audiometer om te controleren of volumepieken binnen het streefbereik (het
grijze gebied) vallen. Verminder de versterking als het niveau de rode piekaanduiding van
de ingangsmeter bereikt.
Stereokanalen links/rechts
komen niet overeen met vi
deobeeld
Het kan, afhankelijk van de richting van het opnameapparaat, nodig zijn om links/rechts
om te draaien in de instellingen in MOTIV. Als het geluid al is opgenomen, kunt u in de
meeste audiobewerkingsprogramma’s de linker- en rechterkanalen omwisselen.
Opmerking: het kan helpen om de toepassing te resetten om de functionaliteit te resetten. Voer een harde reset uit door de
microfoon los te koppelen en opnieuw aan te sluiten.

Shure Incorporated
34/37
•
•
•
•
•
•
Firmware
Firmware is software die is ingebouwd in elk onderdeel dat functionaliteit regelt. Periodiek worden nieuwe firmwareversies ont-
wikkeld die aanvullende functies en verbeteringen bevatten. Download nieuwe versies van de firmware wanneer hierom wordt
gevraagd om te profiteren van een verbeterd ontwerp.
Tip: voor de beste resultaten moet u ervoor zorgen dat de microfoon aangesloten is op het mobiele apparaat en dat de batterij
van het apparaat volledig opgeladen is voordat u de DSP bijwerkt. Koppel niet los totdat de update voltooid is.
System Requirements
Systeemvereisten en compatibiliteit: iOS
iOS: iOS 11.3 en hoger
iPhone: iPhone 6 en hoger
iPod Touch: 5th gen
Systeemvereisten en compatibiliteit: Android
Werkt met iedere Android-toepassing die het volgende bevat:
Android Marshmallow 6.0 en hoger
Voedingsvereisten USB-host van ≥100 mA
USB Audio Class 1.1 ondersteuning
Android is een handelsmerk van Google Inc.
Productgegevens
MFi-gecertificeerd
Ja
DSP-modi (voorinstellingen)
Spraak/Zang/Akoestisch/Luid/Vlak
Transducertype
Cardioïde (10 mm)/Bidirectionele condensatorcapsule (10 mm)
Polairpatroon
Aanpasbare breedte stereo/Mono-bidirectioneel/Mono-cardioïde/Midden-opzij
Stereoprincipe
Midden-opzij

Shure Incorporated
35/37
Frequentiekarakteristiek
20 Hz tot 20,000 Hz
Instelbaar versterkingsbereik
0 tot +36 dB
Gevoeligheid
-37 dBFS/Pa bij 1 kHz
Maximum-SPL
120 dB SPL
Begrenzer
Ja
Compressor
Ja
Niveauregelaar
5-band
Voedingsvereisten
Gevoed via USB of Lightning
Behuizing
Volledig metalen constructie
Nettogewicht
Zonder windkap 79,0 g (2,78oz.)
Met windkap 81,5 g (2,87oz.)
Afmetingen
Zonder windkap 27 x 27 x 77 mm H x B x D
Met windkap 44 x 44 x 93 mm H x B x D
1 Pa=94 dB SPL
Bij minimale versterkingsfactor, vlakke modus
Bitdiepte Bemonsteringssnelheid
24 48 kHz
24 44.1 kHz
16 48 kHz
[1] [2]
[2]
[1]
[2]

Shure Incorporated
36/37
Bitdiepte Bemonsteringssnelheid
16 44.1 kHz
Frequentiekarakteristiek
Accessoires
Bijgeleverde accessoires
Schuimrubber windkap voor MV88 AMV88-WS
Draagkoffer voor MV88 AMV88-CC
1 15 inch USB-C-kabel AMV-USBC15
1 15 inch lightning-kabel AMV-LTG15
Manfrotto tafelbladstatief ManfrottoTabletop
Telefoonklem met kabel DeviceClamp
Microfoonklem MV88 Plus met cameraschoen MV88PlusMicClip
Optionele accessoires
Rycote Windjammer voor MV88 AMV88-FUR

Shure Incorporated
37/37
•
•
•
•
Certificering
Informatie voor de gebruiker
Deze apparatuur is getest en goed bevonden volgens de limieten van een digitaal apparaat van klasse B, conform deel 15 van
de FCC-regelgeving. Deze limieten zijn bedoeld als aanvaardbare bescherming tegen schadelijke interferentie bij plaatsing in
woonwijken. Deze apparatuur genereert en gebruikt hoogfrequente energie, kan deze ook uitstralen en kan, indien niet ge-
plaatst en gebruikt in overeenstemming met de instructies, schadelijke interferentie aan radiocommunicatie veroorzaken. Er is
echter geen garantie dat in specifieke installaties geen storingen kunnen optreden. Als deze apparatuur schadelijke interferen-
tie in radio- of televisieontvangst veroorzaakt, wat kan worden vastgesteld door het apparaat uit- en weer in te schakelen,
wordt de gebruiker geadviseerd om de storing te corrigeren door een of meer van onderstaande maatregelen:
Richt de ontvangstantenne opnieuw of plaats deze ergens anders.
Vergroot de scheidingsafstand tussen het apparaat en de ontvanger.
Sluit het apparaat aan op een contactdoos van een ander circuit dan dat waarop de ontvanger is aangesloten.
Vraag de dealer of een ervaren radio/TV-monteur om hulp.
Compliantielabel Industry Canada ICES-003: CAN ICES-3 (B)/NMB-3(B)
Opmerking: De test wordt gebaseerd op het gebruik van meegeleverde en aanbevolen kabeltypen. Bij gebruik van andere dan afgeschermde kabeltypen
kunnen de EMC-prestaties worden aangetast.
Dit product voldoet aan de essentiële vereisten van alle toepasselijke Europese richtlijnen en komt in aanmerking voor CE-
markering.
De CE-conformiteitsverklaring kan worden verkregen via: www.shure.com/europe/compliance
Erkende Europese vertegenwoordiger:
Shure Europe GmbH
Hoofdkantoren in Europa, Midden-Oosten en Afrika
Afdeling: EMEA-goedkeuring
Jakob-Dieffenbacher-Str. 12
75031 Eppingen, Duitsland
Telefoon: +49-7262-92 49 0
Fax: +49-7262-92 49 11 4
E-mail: [email protected]
Gemaakt voor iPhone X, iPhone 8 Plus, iPhone 8, iPhone 7 Plus, iPhone 7, iPhone SE, iPhone 6s Plus, iPhone 6s, iPhone 6
Plus, iPhone 6, iPhone 5s, iPhone 5c, iPhone 5, iPad Pro (10,5 inch), iPad Pro (12,9 inch) 2nd generation, iPad Pro (12,9 inch)
1st generation, iPad Pro (9,7 inch), iPad mini 4, iPad mini 3, iPad mini 2, iPad Air 2, iPad Air, iPad (6th generation), iPad (5th
generation), iPad (4th generation), iPod touch.
iPad, iPhone, iPod en iPod touch zijn handelsmerken van Apple Inc., gedeponeerd in de VS en andere landen. iPad Air, iPad
mini en Lightning zijn handelsmerken van Apple Inc. Het handelsmerk ‘iPhone’ wordt gebruikt in Japan met een licentie van
Aiphone K.K.
Dropbox en het Dropbox-logo zijn handelsmerken van Dropbox, Inc.

Shure Incorporated
38/37
Shure MOTIV is niet gelieerd aan of anders gesponsord door Dropbox, Inc.
PIXI en Manfrotto zijn gedeponeerde handelsmerken van Vitec Imaging Solutions. Maximale gewicht mini-statief: 1 kg/ 2,2
lbs.
® ®
-
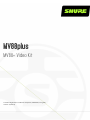 1
1
-
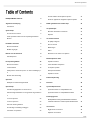 2
2
-
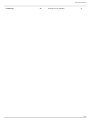 3
3
-
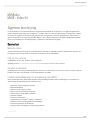 4
4
-
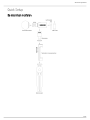 5
5
-
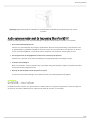 6
6
-
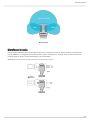 7
7
-
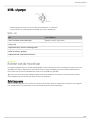 8
8
-
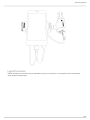 9
9
-
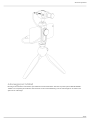 10
10
-
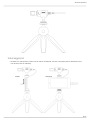 11
11
-
 12
12
-
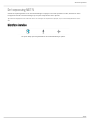 13
13
-
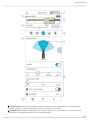 14
14
-
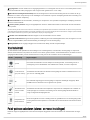 15
15
-
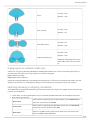 16
16
-
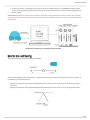 17
17
-
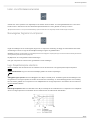 18
18
-
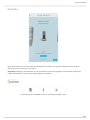 19
19
-
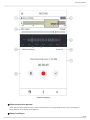 20
20
-
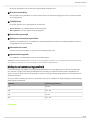 21
21
-
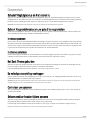 22
22
-
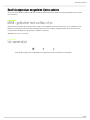 23
23
-
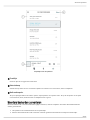 24
24
-
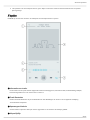 25
25
-
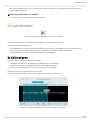 26
26
-
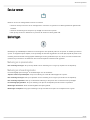 27
27
-
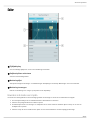 28
28
-
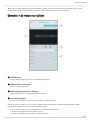 29
29
-
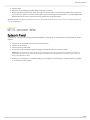 30
30
-
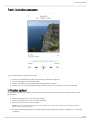 31
31
-
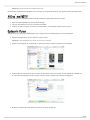 32
32
-
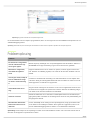 33
33
-
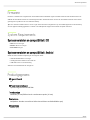 34
34
-
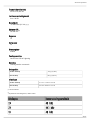 35
35
-
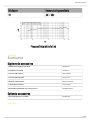 36
36
-
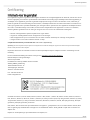 37
37
-
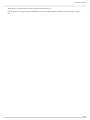 38
38
Gerelateerde papieren
-
Shure MV88 Gebruikershandleiding
-
Shure MV88PLUSVideo Gebruikershandleiding
-
Shure MOTIV-Video_iOS Gebruikershandleiding
-
Shure RMCE-UNI Gebruikershandleiding
-
Shure MV7 Gebruikershandleiding
-
Shure SBH2350 Gebruikershandleiding
-
Shure PGA98D Gebruikershandleiding
-
Shure SHA900 Snelstartgids
-
Shure VP83F Gebruikershandleiding
-
Shure MV51 Gebruikershandleiding