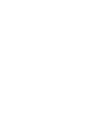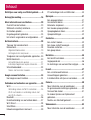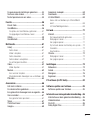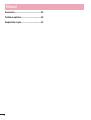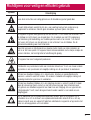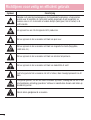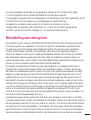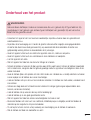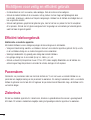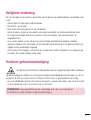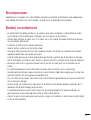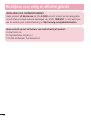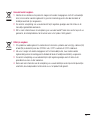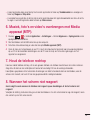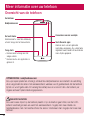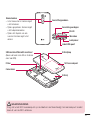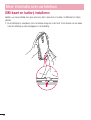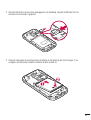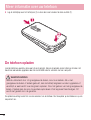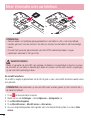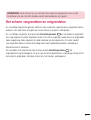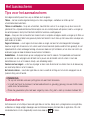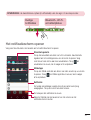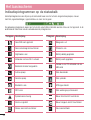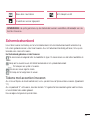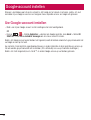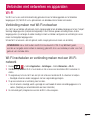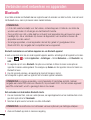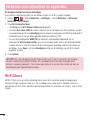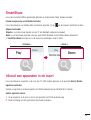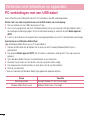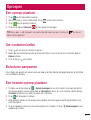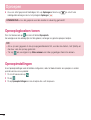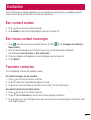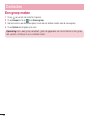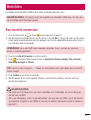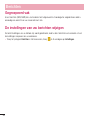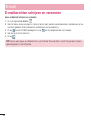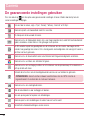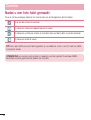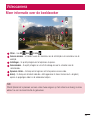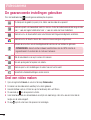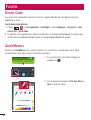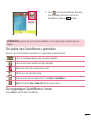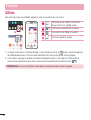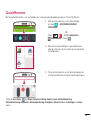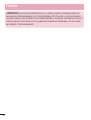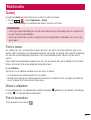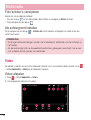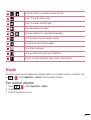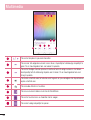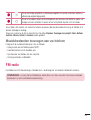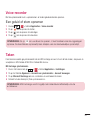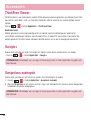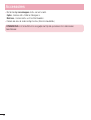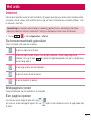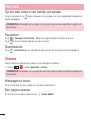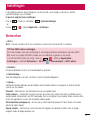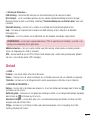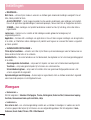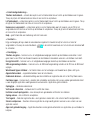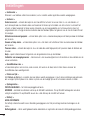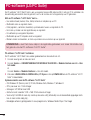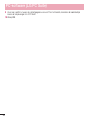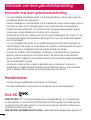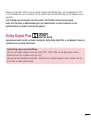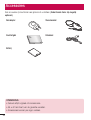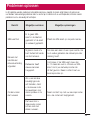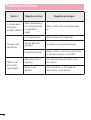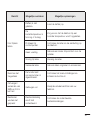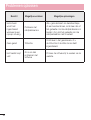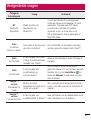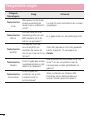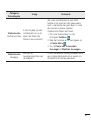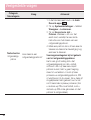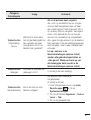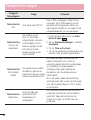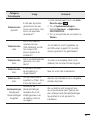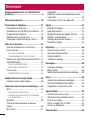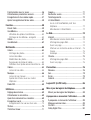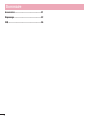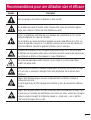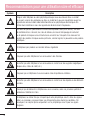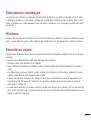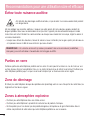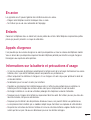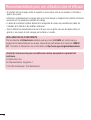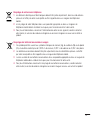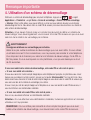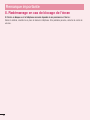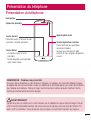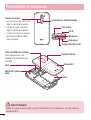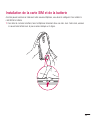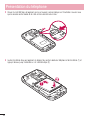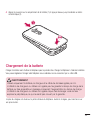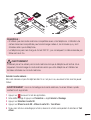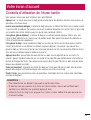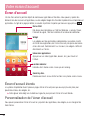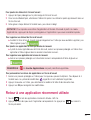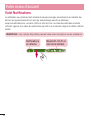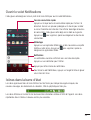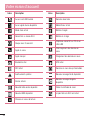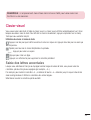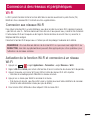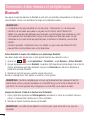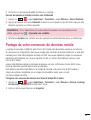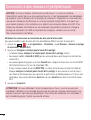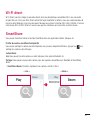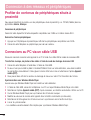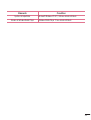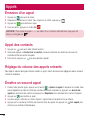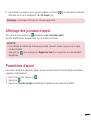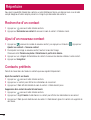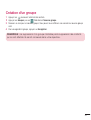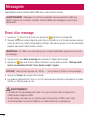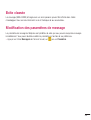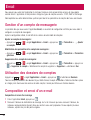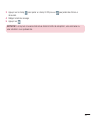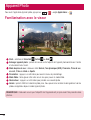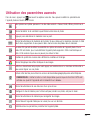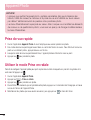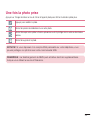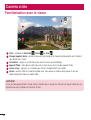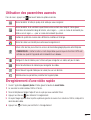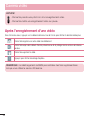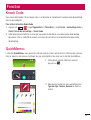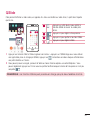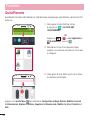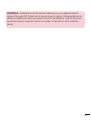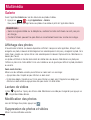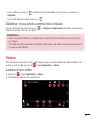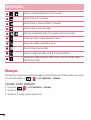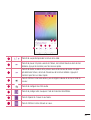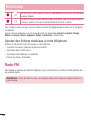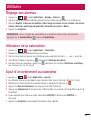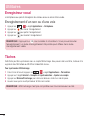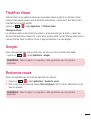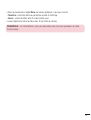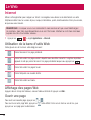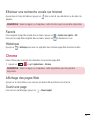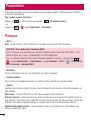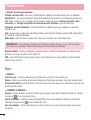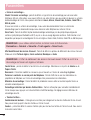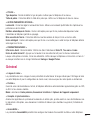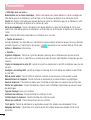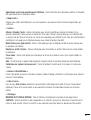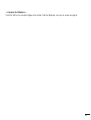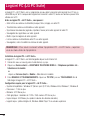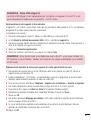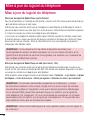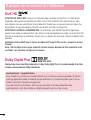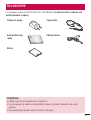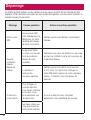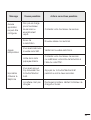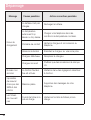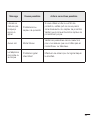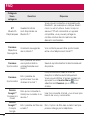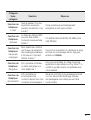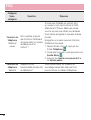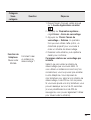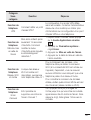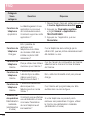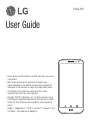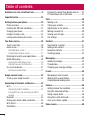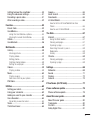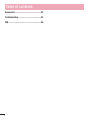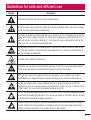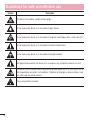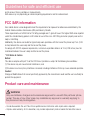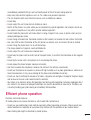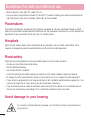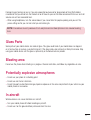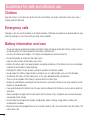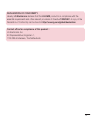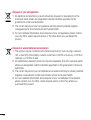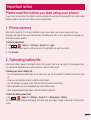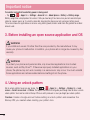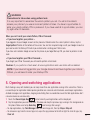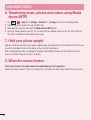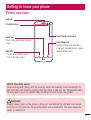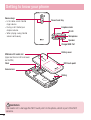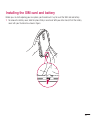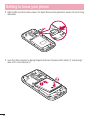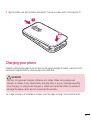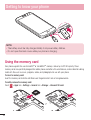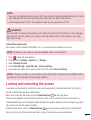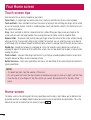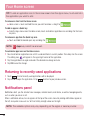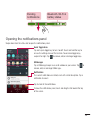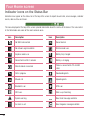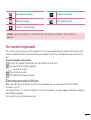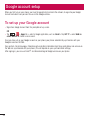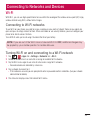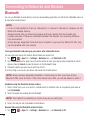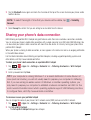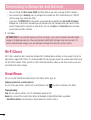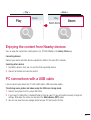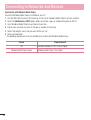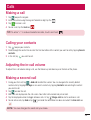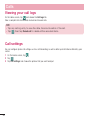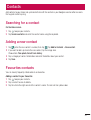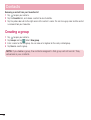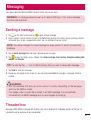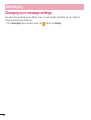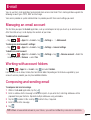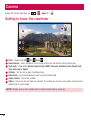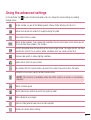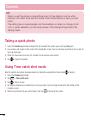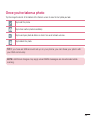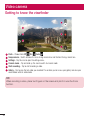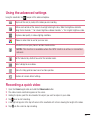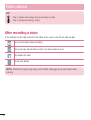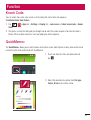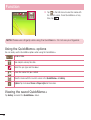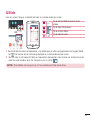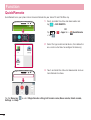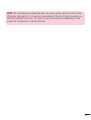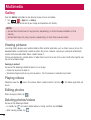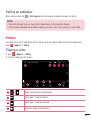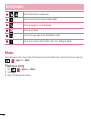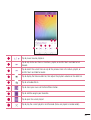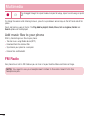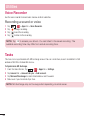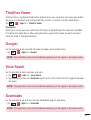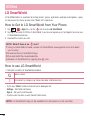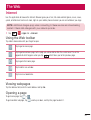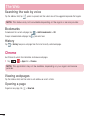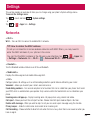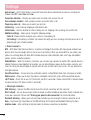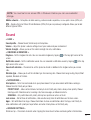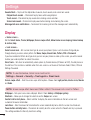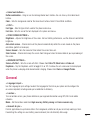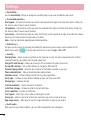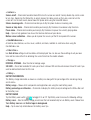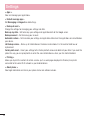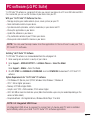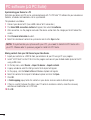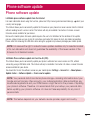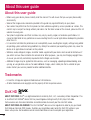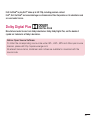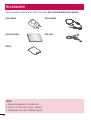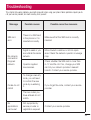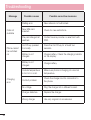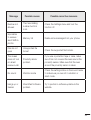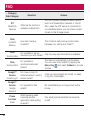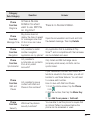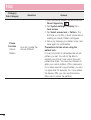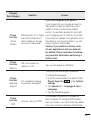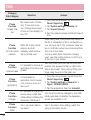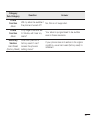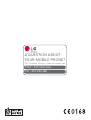Gebruikershandleiding
Guide de l’utilisateur
User Guide
LG-D620
MFL69263701 (1.0) www.lg.com
NEDERLANDS
FRANÇAIS
ENGLISH


Gebruikershandleiding
• De schermafbeeldingen en illustraties wijken mogelijk af van wat u
daadwerkelijk op de telefoon ziet.
• Het kan zijn dat een deel van deze handleiding niet van
toepassing is op uw telefoon. Dit hangt af van de software of van
uw serviceprovider. Alle informatie in dit document kan zonder
kennisgeving worden gewijzigd.
• Deze handset is vanwege het toetsenbord op het aanraakscherm
niet geschikt voor mensen met een visuele handicap.
• Copyright ©2015 LG Electronics, Inc. Alle rechten voorbehouden.
LG en het LG-logo zijn geregistreerde handelsmerken van LG
Group en diens gelieerde partners. Alle andere handelsmerken zijn
het eigendom van hun respectieve eigenaren.
• Google™, Google Maps™, Gmail™, YouTube™, Hangouts™ en
Play Store™ zijn handelsmerken van Google, Inc.
NEDERLANDS

2
Inhoud
Richtlijnen voor veilig en efficiënt gebruik ........5
Belangrijke melding .........................................16
Meer informatie over uw telefoon ....................20
Overzichtvandetelefoon................................20
SIM-kaartenbatterijinstalleren......................22
Detelefoonopladen........................................24
Degeheugenkaartgebruiken..........................25
Hetschermvergrendelenenontgrendelen......27
Het basisscherm ...............................................28
Tipsvoorhetaanraakscherm..........................28
Basisscherm...................................................28
Uitgebreid homescreen .................................29
Het beginscherm aanpassen..........................29
Terugkerennaarrecentgebruikteapplicaties
...30
Noticatiescherm............................................30
Het notificatiescherm openen ........................31
Indicatiepictogrammen op de statusbalk .........32
Schermtoetsenbord.........................................33
Tekens met accenten invoeren .......................33
Google-account instellen .................................34
UwGoogle-accountinstellen...........................34
Verbinden met netwerken en apparaten .........35
Wi-Fi...............................................................35
Verbinding maken met Wi-Fi-netwerken .........35
Wi-Fi inschakelen en verbinding maken met
een Wi-Fi-netwerk ........................................35
Bluetooth........................................................36
Dedataverbindingvanuwtelefoondelen........37
Wi-FiDirect.....................................................38
SmartShare.....................................................39
Inhoudvanapparatenindebuurt....................39
PC-verbindingenmeteenUSB-kabel...............40
Oproepen ...........................................................41
Eenoproepplaatsen........................................41
Uwcontactenbellen........................................41
Belvolumeaanpassen.....................................41
Eentweedeoproepplaatsen...........................41
Oproeplogboekentonen..................................42
Oproepinstellingen..........................................42
Contacten ..........................................................43
Eencontactzoeken.........................................43
Eennieuwcontacttoevoegen..........................43
Favorietecontacten.........................................43
Eengroepmaken............................................44
Berichten ...........................................................45
Eenberichtverzenden.....................................45
Gegroepeerdvak............................................46
Deinstellingenvanuwberichtenwijzigen.......46
E-mail ................................................................47
Eene-mailaccountbeheren.............................47
Accountmappengebruiken..............................47
E-mailberichtenschrijvenenverzenden..........48
Camera ..............................................................49
Meerinformatieoverdebeeldzoeker..............49
Degeavanceerdeinstellingengebruiken.........50
Sneleenfotomaken......................................51
DemodusOpnamevantijdsmoment
gebruiken........................................................51
Nadatueenfotohebtgemaakt.......................52
Videocamera .....................................................53
Meerinformatieoverdebeeldzoeker..............53

3
Degeavanceerdeinstellingengebruiken.........54
Sneleenvideomaken.....................................54
Nahetopnemenvaneenvideo.......................55
Functie ..............................................................56
KnockCode.....................................................56
QuickMemo+..................................................56
De opties van QuickMemo+ gebruiken ...........57
De opgeslagen QuickMemo+ tonen ..............57
QSlide.............................................................58
QuickRemote..................................................59
Multimedia ........................................................61
Galerij.............................................................61
Foto's tonen .................................................61
Video's afspelen ...........................................61
Foto's bewerken ...........................................61
Foto's/video's verwijderen .............................62
Als achtergrond instellen ...............................62
Video...............................................................62
Video afspelen ..............................................62
Muziek............................................................63
Een nummer afspelen ...................................63
Muziekbestanden toevoegen aan uw telefoon
...65
FM-radio........................................................65
Accessoires .......................................................66
Hetalarminstellen..........................................66
Derekenmachinegebruiken............................66
Eengebeurtenistoevoegenaanuwagenda.....66
Voice-recorder................................................67
Een geluid of stem opnemen .........................67
Taken..............................................................67
ThinkFreeViewer.............................................68
Google+..........................................................68
Gesprokenzoekopdr........................................68
Downloads......................................................69
LGSmartWorld................................................69
Hoe u met uw telefoon op LG SmartWorld
komt: ...........................................................69
LG SmartWorld gebruiken ..............................69
Het web .............................................................71
Internet...........................................................71
De browserwerkbalk gebruiken ......................71
Webpagina's tonen .......................................71
Een pagina openen .......................................71
Op het web zoeken met behulp van spraak .....72
Favorieten ....................................................72
Geschiedenis ................................................72
Chrome...........................................................72
Webpagina's tonen .......................................72
Een pagina openen .......................................72
Instellingen .......................................................73
Netwerken......................................................73
Geluid.............................................................75
Weergave........................................................76
Algemeen........................................................78
PC-software (LG PC Suite)................................82
Software-update voor telefoon ........................85
Software-updatevoortelefoon........................85
Informatie over deze gebruikershandleiding
...86
Informatieoverdezegebruikershandleiding....86
Handelsmerken...............................................86
DivX-HD..........................................................86
DolbyDigitalPlus............................................87

5
Symbool
Omschrijving
Lees deze instructies over veilig gebruik van dit draadloze apparaat goed door.
U moet altijd extreem voorzichtig zijn als u een voertuig bestuurt om zo de kans op
ongelukken te verkleinen. Gebruik geen draadloos apparaat tijdens het rijden.
Dit apparaat is getest voor gebruik op een afstand van 1.5 cm tussen de achterkant van
de telefoon en het lichaam van de gebruiker. Om te voldoen aan de FCC-regelgeving
met betrekking tot blootstelling aan radiofrequenties moet er ten minste 1 cm ruimte
zijn tussen het lichaam van de gebruiker en de achterkant van de telefoon. Zie de
gebruikershandleiding voor meer informatie.
Houd het apparaat en bijbehorende accessoires buiten bereik van kleine kinderen en
laat ze er niet mee spelen. Dit apparaat bevat kleine onderdelen met scherpe randjes die
kunnen afbreken, met ernstig letsel of verstikking tot gevolg.
Dit apparaat kan een hard geluid produceren.
Fabrikanten van pacemakers raden een minimale afstand van 15 cm aan tussen andere
apparaten en een pacemaker om mogelijke storing van de pacemaker te voorkomen.
Schakel uw draadloze telefoon uit in ziekenhuizen, klinieken en gezondheidscentra
wanneer u verzocht wordt dit te doen. Dit verzoek is bedoeld om mogelijke storing met
gevoelige medische apparatuur te voorkomen.
Schakel uw draadloze telefoon uit in een vliegtuig wanneer u verzocht wordt dit te doen
door de bemanning. Neem contact op met de bemanning voor meer informatie over
het gebruik van draadloze apparaten aan boord van een vliegtuig. Als uw apparaat een
"vliegtuigmodus" heeft, moet deze geactiveerd worden voordat u aan boord van een
vliegtuig gaat.
Om te voorkomen dat u explosiewerkzaamheden hindert, dient u uw apparaat uit te
schakelen als u zich in de buurt van explosiewerkzaamheden bevindt of als u zich op
plekken bevindt waar een voorschrift geldt om elektronische apparaten of apparaten met
zend- en ontvangsysteem uit te schakelen.
Richtlijnen voor veilig en efficiënt gebruik

6
Richtlijnen voor veilig en efficiënt gebruik
Symbool
Omschrijving
Gebieden met potentieel explosiegevaar zijn bijvoorbeeld tankplaatsen, scheepsruimen,
locaties waar brandstoffen of chemicaliën worden opgeslagen of getransporteerd, en
plaatsen waar er zich chemicaliën of andere deeltjes (zoals graan, stof of metaal) in de
lucht bevinden.
Het apparaat kan een fel of knipperend licht produceren.
Stel uw apparaat en de accessoires niet bloot aan open vuur.
Stel uw apparaat en de accessoires niet bloot aan magnetische media (floppydisks,
creditcards, etc.).
Stel uw apparaat en de accessoires niet bloot aan extreme temperaturen.
Stel uw apparaat en de accessoires niet bloot aan vloeistoffen of vocht.
Haal het apparaat of de accessoires niet zelf uit elkaar, alleen bevoegd personeel kan dit
doen.
Dit apparaat gebruikt, net als alle andere draadloze apparaten, radiosignalen die niet in alle
omstandigheden verbinding garanderen. Vertrouw in noodsituaties daarom nooit alleen op
draadloze apparaten.
Gebruik alleen goedgekeurde accessoires.

7
Lees deze eenvoudige richtlijnen door. Het kan gevaarlijk of verboden zijn deze richtlijnen niet te volgen.
Er is een hulpprogramma op uw apparaat geïnstalleerd dat eventuele fouten registreert.
Dit hulpprogramma registreert alleen specifieke gegevens met betrekking tot de fout, zoals signaalsterkte, de Cell
ID Position bij het onverwacht wegvallen van een telefoongesprek en geactiveerde apps.
Het logboek kan als referentie worden gebruikt bij het bepalen van de oorzaak van een fout.
De logbestanden zijn gecodeerd. Alleen medewerkers van LG Repair Centres hebben toegang tot deze
bestanden. Zij zullen deze bestanden raadplegen als u uw apparaat ter reparatie opstuurt.
Blootstelling aan radiogolven
DIT APPARAAT VOLDOET AAN DE INTERNATIONALE RICHTLIJNEN VOOR BLOOTSTELLING AAN RADIOGOLVEN
Dit mobiele apparaat is een radiozender en -ontvanger. Het apparaat is zo ontwikkeld en geproduceerd dat
het voldoet aan de emissiebeperkingen voor radiofrequentiesignalen (RF-signalen) die door internationale
richtlijnen (ICNIRP) worden aanbevolen. Deze beperkingen maken deel uit van uitgebreide richtlijnen en
definiëren het toegestane niveau voor RF-energie voor de algemene bevolking. Deze richtlijnen zijn ontwikkeld
door onafhankelijke wetenschappelijke organisaties door middel van periodieke en grondige evaluaties van
wetenschappelijke studies. In deze richtlijnen is een grote veiligheidsmarge ingebouwd om de veiligheid van alle
personen te kunnen waarborgen, ongeacht de leeftijd of gezondheidstoestand.
De standaard voor blootstelling aan mobiele apparatuur wordt uitgedrukt in de maateenheid SAR (Specific
Absorption Rate). De SAR-limiet die wordt vermeld in de internationale richtlijnen is 2,0 W/kg*. Bij tests voor
SAR worden de standaardposities gebruikt, waarbij het apparaat in alle gemeten frequentiebanden het hoogst
toegestane energieniveau gebruikt. Hoewel de SAR wordt bepaald op het hoogst toegestane niveau, kan het
werkelijke SAR-niveau van het apparaat tijdens gebruik aanzienlijk lager liggen dan de maximumwaarde. Dit
komt doordat het apparaat is ontworpen voor gebruik bij verschillende energieniveaus, zodat niet meer energie
wordt gebruikt dan nodig is om verbinding te maken met het netwerk. Over het algemeen geldt dat hoe dichter
u zich bij een zendmast bevindt, hoe minder energie het apparaat gebruikt. Alvorens een bepaald type mobiele
telefoon in de verkoop komt, moet worden bepaald of deze voldoet aan de Europese R&TTE-richtlijn. Deze
richtlijn kent als een van de voornaamste eisen dat de gezondheid van de gebruiker alsmede van iedereen in de
buurt daarvan te allen tijde gewaarborgd dient te zijn.
De hoogste SAR-waarde die dit apparaat heeft bereikt tijdens tests voor gebruik naast het oor is 0,540 W/kg.
Dit apparaat voldoet aan de richtlijnen voor blootstelling aan RF-signalen wanneer het op normale wijze tegen het
oor wordt gehouden of wanneer het zich op een afstand van minimaal 1,5 cm van het lichaam bevindt. Wanneer
het apparaat op het lichaam wordt gedragen in een draagtasje, riemclip of houder, moeten deze hulpmiddelen
geen metaal bevatten en moet het product zich op een afstand van minimaal 1,5 cm van het lichaam bevinden.
Voor het overbrengen van databestanden of berichten, moet dit apparaat kunnen beschikken over een goede

8
Richtlijnen voor veilig en efficiënt gebruik
verbinding met het netwerk. In sommige gevallen kan het overbrengen van databestanden of berichten
vertraging oplopen tot een dergelijke verbinding beschikbaar is. Houd u aan de bovenstaande afstandsrichtlijnen
tot de gegevensoverdracht is voltooid. De hoogste SAR-waarde die dit apparaat heeft bereikt tijdens tests voor
gebruik op het lichaam is 0,424 W/kg.
* De SAR-limiet die voor mobiele apparatuur voor het publiek wordt gehanteerd, is 2,0 watt/kilogram (W/
kg) evenredig verdeeld over tien gram lichaamsweefsel. In de richtlijnen is een aanzienlijke veiligheidsmarge
ingebouwd, voor extra bescherming en om eventuele meetvariaties te ondervangen. SAR-waarden kunnen
variëren, afhankelijk van nationale rapportage-eisen en de netwerkband.
Informatie over FCC SAR
Het ontwerp van uw mobiele apparaat voldoet aan de vereisten voor blootstelling aan radiogolven zoals
vastgesteld door de Federal Communications Commission (USA) en Industry Canada. Deze vereisten stellen een
SAR-limiet van gemiddeld 1,6 W/kg per gram lichaamsweefsel. De hoogste SAR-waarde die is geregistreerd
conform deze norm tijdens de productcertificering voor gebruik naast het oor is 0,87 W/kg en voor gebruik op
het lichaam is 0,66 W/kg.
Daarnaast is dit apparaat getest voor veelvoorkomende handelingen waarbij de afstand tussen de achterzijde van
het apparaat en het lichaam van de gebruiker 1 cm is.
Om aan de FCC RF-vereisten voor blootstelling te voldoen, moet de afstand tussen het lichaam van de gebruiker
en de achterzijde van de telefoon 1 cm zijn.
*FCC-verklaring en waarschuwing
Opmerking!
Dit apparaat voldoet aan deel 15 van de FCC-regelgeving. Het gebruik is afhankelijk van de volgende
voorwaarden:
(1) Dit apparaat mag geen schadelijke interferentie veroorzaken.
(2) Dit apparaat moet ontvangen interferentie accepteren, inclusief interferentie die leidt tot ongewenst gebruik.
Let op!
Door wijzigingen of modificaties die niet expliciet door de fabrikant zijn goedgekeurd, kan de gebruiker zijn
bevoegdheid verliezen om de apparatuur te gebruiken.

9
Onderhoud van het product
WAARSCHUWING
Gebruik alleen batterijen, laders en accessoires die voor gebruik bij dit type telefoon zijn
goedgekeurd. Het gebruik van andere typen batterijen kan gevaarlijk zijn en kan ertoe
leiden dat de garantie vervalt.
• Demonteer het apparaat niet. Laat eventuele noodzakelijke reparaties uitvoeren door een gekwalificeerd
onderhoudstechnicus.
• Reparaties die uit overweging van LG onder de garantie vallen omvatten mogelijk vervangingsonderdelen
of kaarten die ofwel nieuw ofwel gereviseerd zijn, op voorwaarde dat deze onderdelen of kaarten een
gelijkwaardige werking hebben als de onderdelen die zij vervangen.
• Houd het apparaat uit de buurt van elektrische apparaten zoals tv’s, radio’s en computers.
• Houd het apparaat uit de buurt van warmtebronnen zoals radiatoren en kookplaten.
• Laat het apparaat niet vallen.
• Stel het apparaat niet bloot aan mechanische trillingen of schokken.
• Schakel de telefoon uit wanneer dit door speciale voorschriften wordt vereist. Gebruik de telefoon bijvoorbeeld
niet in ziekenhuizen, aangezien door het gebruik gevoelige medische apparatuur beschadigd kan raken of kan
worden beïnvloed.
• Houd de telefoon tijdens het opladen niet met natte handen vast. Hierdoor zou u namelijk elektrische schokken
kunnen oplopen en de telefoon zou kunnen beschadigen.
• Laad een telefoon niet op in de buurt van brandbare materialen. De telefoon kan heet worden, waardoor brand
kan ontstaan.
• Gebruik een droge doek om het toestel aan de buitenkant te reinigen (gebruik geen oplosmiddelen zoals
benzeen, verdunners of alcohol).
• Laad de telefoon niet op wanneer deze op zachte bekleding ligt.
• Laad de telefoon op in een goed geventileerde ruimte.
• Stel het apparaat niet bloot aan extreme omstandigheden met rook en stof.
• Bewaar de telefoon niet in de buurt van creditcards, bibliotheekpasjes en dergelijke, omdat de telefoon de
informatie op de magnetische strip kan beïnvloeden.
• Tik niet op het scherm met een scherp voorwerp, om beschadiging van de telefoon te voorkomen.
• Stel de telefoon niet bloot aan vloeistoffen en vocht.

10
Richtlijnen voor veilig en efficiënt gebruik
• Ga behoedzaam om met accessoires, zoals oordopjes. Raak de antenne niet onnodig aan.
• Gebruik de mobiele telefoon of de accessoires niet op plaatsen met een hoge vochtigheidsgraad, zoals
zwembaden, broeikassen, solariums of tropische omgevingen. Hierdoor kan de telefoon beschadigd raken en
kan uw garantie vervallen.
• Gebruik nooit gebroken, gesplinterd of gebarsten glas, raak het niet aan en probeer het niet te verwijderen
of te repareren. Schade aan het glazen weergavescherm ten gevolge van verwaarlozing of verkeerd gebruik
wordt niet door de garantie gedekt.
Efficiënt telefoongebruik
Elektronische en medische apparaten
Alle mobiele telefoons kunnen storingen opvangen die de werking kunnen beïnvloeden.
• Vraag eerst toestemming voordat u uw telefoon in de buurt van medische apparatuur gebruikt. Ga bij uw arts
na of uw telefoon storing van uw medische apparatuur kan veroorzaken.
• Sommige hoortoestellen zijn gevoelig voor storing door mobiele telefoons.
• Een geringe storing kan al van invloed zijn op tv’s, radio’s, pc’s, etc.
• Gebruik uw toestel bij temperaturen tussen 0ºC en 40ºC, indien mogelijk. Blootstellen van de telefoon aan
extreem lage of hoge temperaturen kan leiden tot schade, storingen of zelfs explosie.
Pacemakers
Fabrikanten van pacemakers raden een minimale afstand van 15 cm aan tussen uw mobiele telefoon en uw
pacemaker om mogelijke storing van de pacemaker te voorkomen. Om storing te voorkomen, dient u uw mobiele
telefoon te gebruiken aan het oor dat zich tegenover de pacemaker bevindt. Bovendien mag u de telefoon niet in
uw borstzak dragen.
Ziekenhuis
Schakel uw draadloze apparaat uit in ziekenhuizen, klinieken en gezondheidscentra wanneer u gevraagd wordt
dit te doen. Dit verzoek is bedoeld om mogelijke storing met gevoelige medische apparatuur te voorkomen.

11
Veiligheid onderweg
Stel u op de hoogte van de wetten en voorschriften voor het gebruik van mobiele telefoons in de gebieden waar
u rijdt.
• Gebruik tijdens het rijden geen handheld-telefoon.
• Concentreer u op het rijden.
• Maak indien beschikbaar gebruik van een handsfreekit.
• Verlaat de weg en parkeer de auto voordat u een oproep beantwoordt, als de verkeerssituatie dat vereist.
• RF-energie kan bepaalde elektronische systemen in de auto ontregelen, zoals stereo-apparatuur en
veiligheidsfuncties.
• Als uw auto is voorzien van een airbag, mag u deze niet door geïnstalleerde of draagbare, draadloze
apparatuur blokkeren. Als u dit wel doet, kan dit ertoe leiden dat de airbag niet of niet goed functioneert met
mogelijk ernstige verwondingen tot gevolg.
• Zet het volume niet te hoog als u buitenshuis naar muziek luistert, zodat u de geluiden uit uw omgeving nog
kunt horen. Dit is vooral belangrijk vlakbij wegen.
Voorkom gehoorbeschadiging
Vermijd lang muziek luisteren op hoge geluidsniveaus om mogelijke gehoorschade te voorkomen.
Gehoorbeschadiging kan optreden als u te lang aan hard geluid wordt blootgesteld. Daarom raden wij u aan de
headset niet te dicht bij uw oren in of uit te schakelen. Zet het muziek- en gespreksvolume niet te hoog.
• Als u een hoofdtelefoon gebruikt, zet het volume dan laag als u personen die vlakbij u staan niet kunt verstaan
of als de persoon die naast u zit, kan horen waar u naar luistert.
OPMERKING: hoge geluidsniveaus en overmatige druk van uw oordopjes en
hoofdtelefoon kunnen leiden tot gehoorbeschadiging.

12
Onderdelen van glas
Bepaalde onderdelen van uw mobiele telefoon zijn van glas. Dit glas kan breken als u uw mobiele telefoon op
een hard oppervlak laat vallen of als het een harde klap krijgt. Raak gebroken glas niet aan en probeer het
niet te verwijderen. Gebruik uw mobiele telefoon niet totdat het glas door een geautoriseerde serviceprovider is
vervangen.
Explosiewerkzaamheden
Gebruik de telefoon niet in de buurt van explosiewerkzaamheden. Neem beperkende maatregelen in acht en
houd u aan regels en voorschriften.
Explosiegevaar
• Gebruik de telefoon niet bij pompstations.
• Gebruik de telefoon niet in de buurt van brandstoffen en chemicaliën.
• Onthoud u van vervoer of opslag van brandbare gassen, vloeistoffen en explosieven in dezelfde ruimte van een
voertuig waarin zich ook de mobiele telefoon en eventuele accessoires bevinden.
In vliegtuigen
Draadloze apparaten kunnen storingen veroorzaken in vliegtuigen.
• Schakel uw mobiele telefoon uit voordat u aan boord van een vliegtuig gaat.
• Gebruik het toestel niet op het terrein van de luchthaven zonder toestemming van de bemanning.
Kinderen
Bewaar de telefoon op een veilige plaats, buiten het bereik van kleine kinderen. De telefoon bevat kleine
onderdelen die, indien losgemaakt, verstikking kunnen veroorzaken.
Richtlijnen voor veilig en efficiënt gebruik

13
Noodoproepen
Noodoproepen zijn mogelijk niet via alle draadloze netwerken beschikbaar. U dient daarom voor noodoproepen
nooit volledig afhankelijk te zijn van de telefoon. Vraag dit na bij uw plaatselijke serviceprovider.
Batterij en onderhoud
• De batterij hoeft niet volledig ontladen te zijn voordat u deze weer kunt opladen. In tegenstelling tot andere
typen batterijen heeft de batterij geen “geheugen” dat van invloed is op de prestaties.
• Gebruik alleen batterijen en laders van LG. De laders van LG zijn zodanig ontwikkeld dat deze de levensduur
van de batterijen optimaliseren.
• Demonteer de batterij niet en voorkom kortsluiting.
• Houd de metalen contacten van de batterij schoon.
• Vervang de batterij wanneer deze niet meer voldoende presteert. De batterij kan honderden keren worden
opgeladen voordat deze moet worden vervangen.
• Laad de batterij opnieuw op als deze gedurende langere tijd niet is gebruikt, om de levensduur te verlengen.
• Stel de batterijlader niet bloot aan direct zonlicht en gebruik deze niet in vochtige ruimten zoals een badkamer.
• Bewaar de batterij niet in erg warme of koude ruimten; dat kan ten koste gaan van de prestaties van de
batterij.
• Er bestaat explosiegevaar als de batterij wordt vervangen door een batterij van een verkeerd type.
• Verwijder gebruikte batterijen volgens de instructies van de fabrikant. Zorg indien mogelijk voor recycling. Doe
gebruikte batterijen niet bij het gewone huishoudelijk afval.
• Als u de batterij wilt vervangen, moet u deze naar het dichtstbijzijnde geautoriseerde servicepunt of leverancier
van LG Electronics brengen.
• Haal de stekker van de lader uit het stopcontact als de batterij van de telefoon volledig is opgeladen, om te
voorkomen dat de lader onnodig energie verbruikt.
• De werkelijke levensduur van de batterij hangt af van de netwerkconfiguratie, de productinstellingen, de
gebruikspatronen en de omstandigheden waarin de batterij wordt gebruikt.
• Zorg dat er geen scherpe voorwerpen zoals tanden en nagels van huisdieren in contact komen met de batterij.
Dit kan brand veroorzaken.

14
VERKLARING VAN OVEREENSTEMMING
Hierbij verklaart LG Electronics dat dit LG-D620-product voldoet aan de belangrijkste
voorschriften en andere relevante bepalingen van richtlijn 1999/5/EC. U vindt een kopie
van de verklaring van overeenstemming op
http://www.lg.com/global/declaration
Neem contact op met het kantoor voor instructies bij dit product:
LG Electronics Inc.
EU Representative, Krijgsman 1,
1186 DM Amstelveen, The Netherlands
Richtlijnen voor veilig en efficiënt gebruik

15
Batterijen wegdoen
1 Dit symbool kan worden gebruikt in combinatie met chemische symbolen voor kwik (Hg), cadmium (Cd)
of lood (Pb) als de batterij meer dan 0,0005% kwik, 0,002% cadmium of 0,004% lood bevat.
2 Alle accu's mogen niet worden meegegeven met het huishoudelijk afval, maar moeten worden
ingeleverd bij speciale inzamelingspunten die door de lokale of landelijke overheid zijn aangewezen.
3 De correcte verwijdering van uw oude batterijen helpt negatieve gevolgen voor het milieu en de
gezondheid van mens en dier voorkomen.
4 Neem voor meer informatie over de verwijdering van uw oude batterijen contact op met de plaatselijke
autoriteiten, de afvalophaaldienst of de winkel waar u het product hebt gekocht.
Uw oude toestel wegdoen
1 Elektrische en elektronische producten mogen niet worden meegegeven met het huishoudelijk
afval, maar moeten worden ingeleverd bij speciale inzamelingspunten die door de lokale of
landelijke overheid zijn aangewezen.
2 De correcte verwijdering van uw oude toestel helpt negatieve gevolgen voor het milieu en de
menselijke gezondheid voorkomen.
3 Wilt u meer informatie over de verwijdering van uw oude toestel? Neem dan contact op met uw
gemeente, de afvalophaaldienst of de winkel waar u het product hebt gekocht.

16
Belangrijke melding
Controleer of de problemen die u hebt ervaren met uw telefoon in dit gedeelte worden beschreven voordat u de
telefoon terugbrengt met een serviceverzoek of voordat u de klantenservice belt.
1. Telefoongeheugen
Als er minder dan 10% ruimte beschikbaar is in uw telefoongeheugen, kan uw telefoon geen nieuwe berichten
ontvangen. U dient uw telefoongeheugen te controleren en data, zoals applicaties of berichten, te wissen om
ruimte vrij te maken in het geheugen.
Applicaties verwijderen:
1 Druk op
> > tabblad Applicaties > Instellingen > tabblad Algemeen > Applicaties.
2 Als alle applicaties worden getoond, bladert u er doorheen en kiest u de applicatie die u wilt verwijderen.
3 Tik op Wissen.
2. De levensduur van de batterij optimaliseren
U kunt de levensduur van uw batterij verlengen door functies uit te schakelen die u niet constant op de
achtergrond nodig hebt. U kunt bijhouden hoe applicaties en systeembronnen energie verbruiken.
Levensduur van de batterij van uw telefoon verlengen:
• Schakel radiocommunicatie uit als u dit niet gebruikt. Schakel Wi-Fi, Bluetooth of GPS uit als u deze niet
gebruikt.
• Verlaag de helderheid van het scherm en stel een kortere time-out van het scherm in.
• Schakel automatisch synchroniseren met Google Mail, Agenda, Contacten en andere applicaties uit.
• Sommige applicaties die u hebt gedownload, verkorten mogelijk de levensduur van uw batterij.
• Controleer het batterijniveau tijdens het gebruik van gedownloade applicaties.
Het batterijniveau controleren:
• Druk op > > tabblad Applicaties > Instellingen > tabblad Algemeen > Over de telefoon >
Batterij.
De batterijstatus (opladen of ontladen) en het batterijniveau (percentage opgeladen) worden boven aan het
scherm getoond.
Lees de volgende informatie voordat u uw telefoon
gaat gebruiken!

17
Controleren en instellen hoe de batterijstroom wordt gebruikt:
• Druk op > > tabblad Applicaties > Instellingen > tabblad Algemeen > Over de telefoon >
Batterij > Batterijgebruik.
De gebruiksduur van de batterij wordt op het scherm getoond. Er wordt getoond hoeveel tijd is verstreken sinds
de telefoon voor het laatst is opgeladen of, tijdens het opladen, de tijd die is verstreken sinds de telefoon op de
batterij functioneerde. Het scherm laat zien welke applicaties of services batterijstroom gebruiken, op volgorde
van het grootste verbruik naar het kleinste verbruik.
3. Voordat u een open source-applicatie en
besturingssysteem installeert:
WAARSCHUWING
Als u een ander besturingssysteem installeert en gebruikt dan door de fabrikant is
meegeleverd, werkt uw telefoon mogelijk niet goed. Bovendien wordt uw telefoon in dat
geval niet gedekt door de garantie.
WAARSCHUWING
Download applicaties alleen vanuit vertrouwde bronnen zoals Play Store™ om uw
telefoon en persoonlijke gegevens te beschermen. Als er zich onjuist geïnstalleerde
applicaties op uw telefoon bevinden, werkt de telefoon mogelijk niet naar behoren of kan
er een ernstige fout optreden. Verwijder dergelijke applicaties en alle bijbehorende data en
instellingen van de telefoon.
4. Een ontgrendelingspatroon gebruiken
Stel een ontgrendelingspatroon in om uw telefoon te beveiligen. Druk op > > tabblad Applicaties
> Instellingen > tabblad Weergave > Lockscreen > Kies scherm slot > Patroon. Er wordt een scherm
geopend dat u helpt bij het tekenen van een ontgrendelingspatroon. U moet een back-up PIN maken als
veiligheidsmaatregel wanneer u het ontgrendelingspatroon bent vergeten.
Let op: maak een Google-account voordat u een ontgrendelingspatroon instelt en onthoud
de back-up PIN die u hebt ingevoerd bij het aanmaken van uw ontgrendelingspatroon.

18
Belangrijke melding
WAARSCHUWING
Voorzorgsmaatregelen bij het gebruik van een ontgrendelingspatroon.
Het is van groot belang dat u het ontgrendelingspatroon dat u instelt, onthoudt. Als u vijf
keer een onjuist patroon invoert, hebt u geen toegang meer tot uw telefoon. U kunt vijf
keer proberen uw ontgrendelingspatroon, PIN of wachtwoord in te voeren. Als u deze vijf
mogelijkheden hebt gebruikt, kunt u het na 30 seconden opnieuw proberen.
Ga als volgt te werk als u uw ontgrendelingspatroon, PIN-code of wachtwoord bent vergeten:
< Als u uw patroon bent vergeten >
Als u zich op de telefoon bij uw Google-account hebt aangemeld, maar vijf keer een onjuist patroon hebt
ingevoerd, tikt u op de knop Patroon vergeten? onder aan het scherm. U moet u dan aanmelden met uw
Google-account of uw back-up PIN invoeren die u bij het maken van uw ontgrendelingspatroon hebt ingevoerd.
Als u geen Google-account op de telefoon hebt gemaakt of de back-up PIN bent vergeten, moet u een volledige
reset uitvoeren.
< Als u uw PIN of wachtwoord bent vergeten >
Als u uw PIN of wachtwoord bent vergeten, moet u een volledige reset uitvoeren.
Let op: wanneer u een volledige reset uitvoert, worden alle gebruikersapplicaties en -data
gewist.
OPMERKING: als u zich niet hebt aangemeld met uw Google-account en u uw
ontgrendelingspatroon bent vergeten, moet u uw back-up PIN invoeren.
5. Applicaties openen en tussen applicaties schakelen
Multi-tasking is eenvoudig met Android omdat u meerdere applicaties tegelijk kunt uitvoeren. U hoeft een
applicatie niet te sluiten om een andere te kunnen openen. U kunt verschillende applicaties tegelijk gebruiken en
tussen deze applicaties schakelen. Android beheert elke applicatie, en beëindigt en start deze wanneer dit nodig
is, zodat ongebruikte applicaties niet onnodig energie verbruiken.
1 Tik op de toets Recente apps
ingedrukt. Er wordt een lijst met recent gebruikte applicaties
getoond.
2 Tik vervolgens op de applicatie die u wilt openen. De vorige applicatie blijft op de achtergrond actief op de
telefoon. Tik op de toets Terug
om een applicatie na gebruik af te sluiten.

19
• U stopt applicaties door vanuit de lijst met recente applicaties te tikken op Taakbeheerder en vervolgens te
tikken op Stoppen of Stop alles.
• U verwijdert een applicatie uit de lijst met recente applicaties door het applicatievoorbeeld naar links of rechts
te vegen. U wist alle applicaties door te tikken op Alles wissen.
6. Muziek, foto's en video's overbrengen met Media
apparaat (MTP).
1 Druk op > > tabblad Applicaties > Instellingen > tabblad Algemeen > Opslagruimte om de
opslagmedia te controleren.
2 Sluit de telefoon met de USB-kabel aan op de computer.
3 Schuif de statusbalk omlaag en selecteer de optie Media apparaat (MTP).
4 Open de map van het geheugen op uw PC. U kunt de inhoud op het apparaat voor massaopslag bekijken
op uw PC en de bestanden overbrengen van de PC naar de map van het externe geheugen van het
apparaat en omgekeerd.
7. Houd de telefoon rechtop
Houd uw mobile telefoon rechtop, net als een gewone telefoon. Uw telefoon beschikt over een interne antenne.
Zorg dat u dit deel van de achterzijde niet bekrast of beschadigt. Dit kan de werking beïnvloeden.
Houd tijdens gesprekken of het verzenden of ontvangen van data het onderste deel van de telefoon, waar de
antenne zich bevindt, niet vast. Dit kan de gesprekskwaliteit nadelig beïnvloeden.
8. Wanneer het scherm niet reageert
Ga als volgt te werk wanneer de telefoon niet reageert op uw handelingen of als het scherm niet
reageert:
Verwijder de batterij, plaats deze terug en schakel de telefoon in. Als het scherm daarna nog niet reageert, neem
dan contact op met het servicecenter.

20
Overzicht van de telefoon
Nabijheidssensor
Oortelefoon
Toets Recente apps
Hiermee kunt u recent gebruikte
applicaties weergeven. Als u deze toets
ingedrukt houdt, wordt het beschikbare
menu Opties geopend.
De toets Home
Hiermee keert u vanaf elk willekeurig
scherm terug naar het basisscherm.
Terug-toets
•
Hiermee keert u terug naar het
vorige scherm.
•
Hiermee sluit u een applicatie na
gebruik af.
Cameralens aan de voorzijde
OPMERKING: nabijheidssensor
Als u oproepen plaatst en ontvangt, schakelt de nabijheidssensor automatisch de verlichting
uit en vergrendelt de sensor het aanraakscherm wanneer wordt gedetecteerd dat de telefoon
bij het oor wordt gehouden. Dit verlengt de batterijduur en voorkomt dat u het scherm per
ongeluk activeert tijdens telefoongesprekken.
WAARSCHUWING
Als u een zwaar object op de telefoon plaatst of op de telefoon gaat zitten, kan het LCD-
scherm beschadigd raken en werkt het aanraakscherm mogelijk niet meer. Bedek de
nabijheidssensor niet met beschermfolie. De sensor functioneert dan mogelijk niet meer naar
behoren.
Meer informatie over uw telefoon

21
Lader/USB-poort
Microfoon
IR-LED
Luidspreker
Aansluiting oordopjes
Aan/uit/Vergrendelen
Volumetoetsen
•
In het basisscherm: hiermee regelt
u het belvolume.
•
Tijdens gesprekken: hiermee regelt
u het luidsprekervolume.
•
Tijdens het afspelen van een
nummer: hiermee regelt u het
volume.
Batterijklep
Cameralens
SIM-kaartsleuf/MicroSD-kaartsleuf
(Boven-slot voor micro SD en Onderste
sleuf voor SIM)
Batterij
Flitser
NFC-aanraakpunt
WAARSCHUWING
Zorg dat u het NFC-aanraakpunt op de telefoon niet beschadigt, het aanraakpunt maakt
deel uit van de NFC-antenne.

22
SIM-kaart en batterij installeren
Voordat u uw nieuwe telefoon kunt gaan verkennen, dient u deze eerst in te stellen. De SIM-kaart en batterij
plaatsen:
1 Om de batterijklep te verwijderen, pakt u de telefoon stevig vast in één hand. Til met de duim van de andere
hand de batterijklep op zoals weergegeven in de afbeelding.
Meer informatie over uw telefoon

23
2 Schuif de SIM-kaart in de sleuf zoals weergegeven in de afbeelding. Zorg dat de SIM-kaart met het
contactpunt naar beneden is geplaatst.
3 Plaats de batterij door de contactpunten op de telefoon en de batterij op één lijn te brengen (1) en
vervolgens de batterij naar beneden te drukken tot deze vastklikt (2).

24
Meer informatie over uw telefoon
4 Leg de batterijklep over het batterijvak (1) en druk deze naar beneden tot deze vastklikt (2).
De telefoon opladen
Laad de batterij op voordat u deze voor het eerst gebruikt. Gebruik de oplader om de batterij op te laden. Het
toestel kan ook worden opgeladen door het met de USB-kabel te verbinden met een computer.
WAARSCHUWING
Gebruik uitsluitend door LG goedgekeurde laders, accu's en kabels. Als u niet-
goedgekeurde laders of kabels gebruikt, kan de batterij langzaam worden opgeladen of
verschijnt er een bericht over langzaam opladen. Door het gebruik van niet-goedgekeurde
laders of kabels kan de accu bovendien exploderen of het apparaat beschadigen. Dit
wordt niet gedekt door de garantie.
De opladeraansluiting bevindt zich aan de onderkant van de telefoon. Sluit de oplader op de telefoon en op een
stopcontact aan.

25
OPMERKING:
• Laad de batterij de eerste keer volledig op; dit verlengt de levensduur van de batterij.
• Open de klep aan de achterzijde niet terwijl uw telefoon wordt opgeladen.
De geheugenkaart gebruiken
De telefoon ondersteunt het gebruik van microSD
TM
- of microSDHC
TM
-geheugenkaarten met een capaciteit
van maximaal 32 GB. Deze geheugenkaarten zijn speciaal ontworpen voor mobiele telefoons en andere kleine
apparaten, en zijn ideaal voor de opslag van mediabestanden zoals muziek, programma's, video's en foto's op
uw telefoon.
Een microSD plaatsen:
Plaats de geheugenkaart in de sleuf. Plaats het goudkleurige contactpunt naar onderen.
De microSD veilig verwijderen:
Raak
> tabblad Applicaties > Instellingen > tabblad Algemeen > Opslagruimte > MicroSD
ontkoppelen aan.

26
Meer informatie over uw telefoon
OPMERKING:
• Gebruik alleen compatibele geheugenkaarten in de telefoon. Als u niet-compatibele
kaarten gebruikt, kunnen de kaart, de data op de kaart en de telefoon zelf beschadigd
raken.
• Doordat het apparaat gebruikmaakt van het FAT32-bestandssysteem, mogen
bestanden maximaal 4 GB groot zijn.
WAARSCHUWING
Plaats of verwijder de microSD niet wanneer de telefoon is ingeschakeld. Hierdoor kunnen
de microSD en uw telefoon beschadigd raken en kunnen ook de data die zijn opgeslagen
op de microSD beschadigd raken.
De microSD formatteren:
De microSD is mogelijk al geformatteerd. Als dit niet het geval is, moet u de microSD formatteren voordat u deze
kunt gebruiken.
OPMERKING: alle bestanden op de microSD-kaart worden gewist op het moment dat u
de deze formatteert.
1 Tik op
om de applicatielijst te openen.
2 Blader naar en raak Instellingen > tabblad Algemeen > Opslagruimte aan.
3 Tik op MicroSD ontkoppelen.
4 Tik op MicroSD wissen > MicroSD wissen > Alles wissen.
5 Als u een ontgrendelingspatroon hebt ingesteld, voert u het desbetreffende patroon in en kiest u Alles
wissen.

27
OPMERKING: als er inhoud op uw microSD stond kan de mappenstructuur na het
formatteren van de microSD afwijken omdat alle bestanden zijn gewist.
Het scherm vergrendelen en ontgrendelen
Als u de telefoon enige tijd niet gebruikt, wordt het scherm automatisch uitgeschakeld en vergrendeld. Hiermee
voorkomt u dat u door tikken per ongeluk een functie activeert en bespaart u batterijstroom.
Als u uw telefoon niet gebruikt, drukt op de toets Aan/uit/Vergrendelen
om uw telefoon te vergrendelen.
Als er nog programma's worden uitgevoerd wanneer u het scherm vergrendelt, worden deze in de vergrendelde
modus mogelijk nog steeds uitgevoerd. Het wordt aanbevolen om alle programma's af te sluiten voordat
u de vergrendelde modus inschakelt om onnodige kosten voor bijvoorbeeld gesprekken, webtoegang en
datacommunicatie te voorkomen.
Om uw telefoon uit de slaapstand te halen, drukt op de toets Aan/uit/Vergrendelen
. Het
vergrendelscherm wordt weergegeven. Tik op en verschuif het vergrendelscherm in willekeurige richting om het
basisscherm te ontgrendelen. Het laatste scherm dat u hebt bekeken, wordt geopend.

28
Het basisscherm
Tips voor het aanraakscherm
Hier volgen enkele tips over hoe u op uw telefoon kunt navigeren.
Tikken – met een enkele vingeraanraking kunt u items, koppelingen, sneltoetsen en letters op het
schermtoetsenbord selecteren.
Tikken en vasthouden – tik op een schermitem, houd het item vast en til uw vinger pas op als er een actie
plaatsvindt. Als u bijvoorbeeld de beschikbare opties van een contactpersoon wilt openen, houdt u uw vinger op
de contactpersoon in de lijst met Contacten totdat het snelmenu wordt geopend.
Slepen – tik op een item en houd het een moment vast en verplaats vervolgens zonder uw vinger op te tillen uw
vinger over het scherm totdat u de gewenste plaats hebt bereikt. U kunt items op het basisscherm verslepen om
deze anders in te delen.
Vegen of schuiven – u kunt vegen of schuiven door uw vinger snel over het schermoppervlak te bewegen.
Houd uw vinger niet stil wanneer u het scherm voor het eerst aanraakt (anders wordt het item gesleept). U kunt
bijvoorbeeld het scherm omhoog of omlaag schuiven om door een lijst te bladeren, of van links naar rechts (en
andersom) vegen om door de diverse basisschermen te bladeren.
Dubbeltikken – tik tweemaal om op een webpagina of een kaart te zoomen. Tik bijvoorbeeld snel tweemaal
op een deel van een webpagina om dat deel aan te passen aan de breedte van het scherm. U kunt ook
dubbeltikken om in en uit te zoomen terwijl u een afbeelding bekijkt.
Zoomen met uw vingers – schuif uw wijsvinger en duim naar elkaar toe of van elkaar af om in de browser, op
een kaart of op foto's in of uit te zoomen.
Het scherm roteren – vanuit vele applicaties en menu's wordt de richting van het scherm aangepast aan de
fysieke richting van het toestel.
OPMERKING:
• Tik op het midden van een pictogram om een item te kiezen.
• U hoeft niet hard te drukken; het aanraakscherm is gevoelig genoeg om een lichte maar
vaste druk te herkennen.
• Raak de gewenste optie met een vingertop aan. Zorg dat u niet op andere toetsen tikt.
Basisscherm
Het homescreen is het startpunt voor vele applicaties en functies. Hierop kunt u pictogrammen van applicaties,
sneltoetsen en Google-widgets toevoegen voor rechtstreekse toegang tot informatie en applicaties. Dit is het
standaardscherm en het is toegankelijk via elk menu door op
te tikken.

29
Statusbalk
De statusbalk toont informatie over de apparaatstatus, waaronder de tijd,
signaalsterkte, batterijstatus en pictogrammen voor notificaties.
Widget
Widgets zijn onafhankelijke applicaties die kunnen worden geopend
via het scherm Applicaties of op het homescreen of een uitgebreid
homescreen. In tegenstelling tot een sneltoets wordt een widget als een
applicatie op het scherm weergegeven.
Applicatiepictogrammen
Tik op een pictogram (applicatie, map, enz.) om deze te openen en te
gebruiken.
Indicator locatie
Geeft aan welk homescreen u bekijkt.
Sneltoetsgedeelte
Hiermee hebt u met één keer tikken toegang tot de alle functies in het
homescreen.
Uitgebreid homescreen
Het besturingssysteem biedt meerdere homescreenen zodat u meer ruimte hebt voor het toevoegen van
pictogrammen, widgets en nog veel meer.
X Schuif met uw vinger naar links of rechts over het homescreen.
Het beginscherm aanpassen
U kunt het homescreen aanpassen door applicaties, widgets of achtergronden toe te voegen.
Items toevoegen aan uw homescreen
1 Houd het lege gedeelte van het basisscherm lang ingedrukt.
2 Kies het item dat u wilt toevoegen in het menu Add Mode (Toevoegmodus). U ziet het toegevoegde item in
het basisscherm.
3 Sleep het naar de gewenste locatie en til uw vinger op.

30
TIP! Als u een applicatiepictogram uit het menu Applicaties aan het basisscherm wilt
toevoegen, tikt u op de gewenste applicatie en houdt u deze vast.
Een item wissen van het homescreen
X Homescreen > houd het pictogram vast dat u wilt verwijderen > sleep het naar .
Een applicatie als sneltoets toevoegen
X Tik in het menu Applicaties of op het homescreen op een applicatiepictogram, houd deze ingedrukt en
sleep deze naar het sneltoetsgedeelte.
Een applicatie uit het sneltoetsgedeelte wissen
X Houd de gewenste sneltoets ingedrukt en sleep deze naar .
OPMERKING: de toets Applicaties kan niet worden verwijderd.
Applicatiepictogrammen op het homescreen aanpassen
1 Tik op een applicatiepictogram en houd dit ingedrukt tot het wordt ontgrendeld van zijn huidige locatie.
Laat het pictogram los op het scherm. Het bewerkingspictogram
wordt weergegeven in de
rechterbovenhoek van de applicatie.
2 Tik nogmaals op het applicatiepictogram en kies het gewenste ontwerp en de grootte voor het pictogram.
3 Tik op OK om de wijzigingen op te slaan.
Terugkeren naar recent gebruikte applicaties
1 Houd ingedrukt. Er wordt een lijst met recent gebruikte applicaties getoond.
2 Tik op een pictogram om de bijbehorende applicatie te openen. Of tik op
om terug te keren naar het
vorige scherm.
Notificatiescherm
Notificaties informeren u over nieuwe berichten, agendagebeurtenissen en alarmen, en over actieve
gebeurtenissen, bijvoorbeeld wanneer u in gesprek bent.
Wanneer er een melding binnenkomt, verschijnt het bijbehorende pictogram boven aan het scherm.
Pictogrammen voor huidige notificaties worden aan de linkerkant weergegeven en systeempictogrammen, zoals
de sterkte van het Wi-Fi-signaal of de batterij, aan de rechterkant.
Het basisscherm

31
OPMERKING: de beschikbare opties zijn afhankelijk van de regio of serviceprovider.
Huidige
notificaties
Bluetooth-, Wi-Fi-
en batterijstatus
Het notificatiescherm openen
Veeg vanaf de statusbalk naar beneden om het notificatiescherm te openen.
Wisseltoetsgedeelte
Tik op elke wisseltoets om deze in of uit te schakelen. Houd de toets
ingedrukt om het instellingenmenu van de functie te openen. Veeg
naar links of naar rechts voor meer wisseltoetsen. Tik op
om
wisseltoetsen te wissen, toe te voegen of te verplaatsen.
QSlide Apps
Tik op een QSlide-applicatie om deze in een klein venster op uw scherm
te openen. Tik op
om QSlide-applicaties te wissen, toe te voegen
of te verplaatsen.
Tik hierop om alle notificaties te wissen.
Notificaties
De huidige aanmeldingen worden elk met een korte beschrijving
weergegeven. Tik op een bericht om deze te tonen.
Sleep het tabblad naar de bovenkant van het scherm om het
notificatiescherm te sluiten.

32
Indicatiepictogrammen op de statusbalk
Indicatiepictogrammen verschijnen op de statusbalk boven aan het scherm om gemiste oproepen, nieuwe
berichten, agendameldingen, apparaatstatus en meer aan te geven.
De getoonde pictogrammen boven aan het scherm verschaffen informatie over de status van het apparaat. In de
onderstaande tabel staan enkele veelvoorkomende pictogrammen.
Pictogram Omschrijving Pictogram Omschrijving
Geen SIM-kaart geplaatst Belsignaal is uit
Geen netwerksignaal beschikbaar Trilstand is aan
Flightmode is aan Batterij volledig opgeladen
Verbonden met een Wi-Fi-netwerk Batterij wordt opgeladen
Bekabelde headset aangesloten
Telefoon is met PC verbonden via een
USB-kabel
Actieve oproep Data downloaden
Gemiste oproep Data uploaden
Bluetooth is aan GPS ingeschakeld
NFC is aan Data worden gesynchroniseerd
Systeemwaarschuwing Nieuw Gmail-bericht beschikbaar
Alarm is ingesteld Nieuw Hangouts-bericht beschikbaar
Nieuwe voicemail beschikbaar Kies invoermethode
Het basisscherm

33
Nieuw tekst- beschikbaar Wi-Fi-hotspot is actief
Er wordt een nummer afgespeeld
OPMERKING: de pictogrammen op de statusbalk kunnen verschillen, afhankelijk van de
functie of service.
Schermtoetsenbord
U kunt tekst invoeren met behulp van het schermtoetsenbord. Het schermtoetsenbord wordt automatisch op
het scherm getoond wanneer u tekst moet invoeren. Als u het toetsenbord handmatig wilt tonen, tikt u op een
tekstveld waar u tekst wilt invoeren.
Het toetsenbord gebruiken en tekst invoeren
Tik eenmaal om de volgende letter als hoofdletter te typen. Tik tweemaal om van alle letters hoofdletters te
maken.
hierop om te wisselen tussen het alfabet toetsenbord en het symbolentoetsenbord
Tik hierop om een spatie in te voeren.
Klik om een nieuwe regel te maken.
Tik hierop om het vorige teken te wissen.
Tekens met accenten invoeren
Als u Frans of Spaans als tekstinvoertaal kiest, kunt u speciale Franse of Spaanse tekens invoeren (bijvoorbeeld
"á").
Als u bijvoorbeeld "á" wilt invoeren, houd dan de toets "a" ingedrukt tot de inzoomtoets groter wordt en tekens
uit verschillende talen worden getoond.
Kies vervolgens het gewenste speciale teken.

34
Google-account instellen
Wanneer u de telefoon voor het eerst inschakelt, is het handig om het netwerk te activeren, zodat u zich kunt
aanmelden bij uw Google-account en kunt aangeven hoe u bepaalde services van Google wilt gebruiken.
Uw Google-account instellen
• Meld u aan bij een Google-account via het instellingenscherm dat wordt getoond.
OF
• Druk op > > tabblad Applicaties > selecteer een Google-applicatie, zoals Gmail > tabblad IK
SNAP HET > kies Een e-mailadres toevoegen om een nieuw account te maken.
Nadat u het Google-account op de telefoon hebt ingesteld, wordt de telefoon automatisch gesynchroniseerd met
uw Google-account op het web.
Uw contacten, Gmail-berichten, agendagebeurtenissen en andere informatie uit deze applicaties en services op
het web worden gesynchroniseerd met uw telefoon. (Dit is afhankelijk van uw synchronisatie-instellingen.)
Nadat u zich hebt aangemeld, kunt u Gmail™ en andere Google-services op uw telefoon gebruiken.

35
Verbinden met netwerken en apparaten
Wi-Fi
Via Wi-Fi kunt u een snelle internetverbinding gebruiken binnen het dekkingsgebied van het draadloze
toegangspunt (AP). Met Wi-Fi kunt u gebruikmaken van draadloos internet zonder extra kosten.
Verbinding maken met Wi-Fi-netwerken
Als u Wi-Fi op uw telefoon wilt gebruiken, hebt u toegang nodig tot een draadloos toegangspunt of een 'hotspot'.
Sommige toegangspunten zijn openbaar toegankelijk. U kunt hiermee gewoon verbinding maken. Andere
toegangspunten zijn verborgen of worden beveiligd. U moet uw telefoon configureren om verbinding te kunnen
maken met dergelijke toegangspunten.
Schakel Wi-Fi uit wanneer u dat niet gebruikt, zodat u langer gebruik kunt maken van de batterij.
OPMERKING: als u zich buiten de Wi-Fi-zone bevindt of Wi-Fi op Uit hebt gezet,
worden er mogelijk extra kosten in rekening gebracht door uw mobiele provider voor het
gebruik van mobiele data.
Wi-Fi inschakelen en verbinding maken met een Wi-Fi-
netwerk
1 Druk op > > tabblad Applicaties > Instellingen > tabblad Netwerken > Wi-Fi.
2 Stel Wi-Fi in op AAN om Wi-Fi in te schakelen en het scannen naar beschikbare Wi-Fi-netwerken te
starten.
3 Tik nogmaals op het menu Wi-Fi om een lijst met actieve en bereikbare Wi-Fi-netwerken te bekijken.
• Beveiligde netwerken worden aangegeven met een vergrendelingspictogram.
4 Tik op een netwerk om er verbinding mee te maken.
• Als het netwerk is beveiligd, wordt u gevraagd een wachtwoord of andere aanmeldingsgegevens in te
voeren. (Raadpleeg uw netwerkbeheerder voor meer informatie.)
5 De statusbalk geeft pictogrammen weer die de Wi-Fi-status aangeven.

36
Bluetooth
U kunt data verzenden via Bluetooth door een applicatie voor het verzenden van data te starten, maar niet vanuit
het Bluetooth-menu, zoals bij de meeste andere mobiele telefoons.
OPMERKING:
• LG is niet verantwoordelijk voor het verlies, onderscheppen of misbruik van data die
worden verzonden of ontvangen via de Bluetooth-functie.
• Zorg er altijd voor dat u data deelt en ontvangt met apparaten die vertrouwd en goed
beveiligd zijn. Als er obstakels zijn tussen de apparaten, kan de afstand tussen de
apparaten worden verkort.
• Sommige apparaten, vooral apparaten die niet zijn getest of goedgekeurd door
Bluetooth SIG, zijn mogelijk niet compatibel met uw apparaat.
Bluetooth inschakelen en uw telefoon koppelen aan een Bluetooth-apparaat
U moet uw apparaat eerst aan een ander apparaat koppelen voordat u verbinding met dat apparaat kunt maken.
1 Druk op
> > tabblad Applicaties > Instellingen > tabblad Netwerken > stel Bluetooth in op
AAN.
2 Tik nogmaals op het menu Bluetooth. De optie om uw telefoon zichtbaar te maken en de optie om
apparaten te zoeken worden getoond. Tik vervolgens op Zoeken om alle apparaten binnen het bereik van
Bluetooth te tonen.
3 Kies het apparaat waarmee u de koppeling tot stand wilt brengen in de lijst.
Als het koppelen is gelukt, wordt uw apparaat met het andere apparaat verbonden.
OPMERKING: sommige apparaten, vooral headsets of handsfree autokits, hebben
mogelijk een vaste PIN-code voor Bluetooth, bijvoorbeeld 0000. Als het andere apparaat
een PIN-code heeft, wordt u gevraagd deze in te voeren.
Data verzenden met de draadloze Bluetooth-functie
1 Kies een bestand of item, zoals een contactpersoon, een agendagebeurtenis of een mediabestand uit een
geschikte applicatie of uit Downloads.
2 Selecteer de optie voor het verzenden van data via Bluetooth.
OPMERKING: de methode voor het kiezen van een optie kan per datatype afwijken.
3 Zoek een Bluetooth-apparaat en maak een koppeling.
Verbinden met netwerken en apparaten

37
Data ontvangen met de draadloze Bluetooth-functie
1 Druk op
> > tabblad Applicaties > Instellingen > tabblad Netwerken > stel Bluetooth in op
AAN.
2 Tik nogmaals op het menu Bluetooth en schakel het selectievakje boven in het scherm in om de telefoon
zichtbaar te maken voor andere apparaten.
OPMERKING: tik op > Time-out zichtbaarheid als u wilt kiezen hoelang uw toestel
zichtbaar is.
3 Kies Accepteren om te bevestigen dat u data van het apparaat wilt ontvangen.
De dataverbinding van uw telefoon delen
USB-tethering en draagbare Wi-Fi-hotspot zijn fantastische functies wanneer er geen draadloze verbindingen
beschikbaar zijn. U kunt de mobiele dataverbinding van uw telefoon delen met één computer via een USB-kabel
(USB-tethering). U kunt tevens de mobiele dataverbinding van uw telefoon delen met meerdere apparaten
tegelijk, door van uw telefoon een draagbare Wi-Fi-hotspot te maken.
Wanneer uw telefoon de dataverbinding deelt wordt een pictogram in de statusbalk en als een actieve melding
in de meldingsbalk getoond.
Bezoek http://www.android.com/tether voor de laatste informatie over tethering en draagbare hotspots,
waaronder ondersteunde besturingssystemen en andere informatie.
De dataverbinding van uw telefoon delen als een Wi-Fi hotspot
1 Druk op
> > tabblad Applicaties > Instellingen > tabblad Netwerken > Tethering &
Netwerken > Wi-Fi hotspot om deze laatste optie in te schakelen.
2 Voer een wachtwoord in en tik op Opslaan.
TIP! Als uw computer Windows 7 of een recente Linux-distributie (bijvoorbeeld Ubuntu)
als besturingssysteem heeft, hoeft u uw computer waarschijnlijk niet voor te bereiden
voor tethering. Als u echter een oudere Windows-versie of een ander besturingssysteem
gebruikt, moet u uw computer mogelijk voorbereiden om een netwerkverbinding via USB
tot stand te kunnen brengen. Bezoek http://www.android.com/tether voor de meest
actuele informatie over welke besturingssystemen USB-tethering ondersteunen en hoe u
deze moet configureren.

38
Uw draagbare hotspot hernoemen of beveiligen
U kunt de Wi-Fi-netwerknaam (SSID) van uw telefoon wijzigen en het Wi-Fi-netwerk beveiligen.
1 Druk op
> > tabblad Applicaties > Instellingen > tabblad Netwerken > Tethering &
Netwerken > Wi-Fi hotspot.
2 Tik op Wi-Fi hotspot instellen.
• Het dialoogvenster Wi-Fi hotspot instellen wordt geopend.
• U kunt de Wi-Fi-naam (SSID) die andere computers zien bij het zoeken naar Wi-Fi-netwerken, wijzigen.
• U kunt ook tikken op het menu Beveiliging om het netwerk te configureren met WPA2-beveiliging (Wi-Fi
Protected Access 2) met een vooraf gedeelde sleutel (preshared key, PSK).
• Als u op de beveiligingsoptie WPA2 PSK tikt, wordt een wachtwoordveld toegevoegd aan het
dialoogvenster Wi-Fi hotspot instellen. Als u een wachtwoord invoert, moet u dat wachtwoord steeds
invoeren wanneer u vanaf een computer of een ander apparaat verbinding maakt met de hotspot van
de telefoon. U kunt Open in het menu Beveiliging instellen om de beveiliging van het Wi-Fi-netwerk
ongedaan te maken.
3 Tik op Opslaan.
LET OP! Als u als beveiligingsoptie Open instelt, kunt u niet voorkomen dat anderen
zonder toestemming gebruik maken van onlineservices en worden mogelijk extra
kosten in rekening gebracht. Om onbevoegd gebruik te voorkomen, raden wij aan de
beveiligingsoptie ingeschakeld te laten.
Wi-Fi Direct
Met Wi-Fi Direct kunt u een directe verbinding maken tussen Wi-Fi-apparaten zonder een toegangspunt.
Vanwege het hoge accugebruik raden wij u aan uw telefoon aan te sluiten op een stopcontact wanneer u
gebruikmaakt van Wi-Fi Direct. Controleer vooraf of de gebruikers zijn verbonden met uw Wi-Fi- of Wi-Fi Direct-
netwerk.
Verbinden met netwerken en apparaten

39
SmartShare
U kunt de functie SmartShare gemakkelijk gebruiken in de applicaties Galerij, Muziek enzovoort.
Inhoud weergeven op verschillende toestellen
U kunt de inhoud van uw telefoon delen met diverse apparaten. Tik op
om de inhoud in de Muziek te delen.
Afspelen/verzenden
Afspelen: u kunt de inhoud afspelen via een TV, een Bluetooth-luidspreker enzovoort.
Beam: u kunt de inhoud verzenden naar een apparaat dat Bluetooth en SmartShare Beam ondersteunt.
• SmartShare Beam: hiermee kunt u de inhoud snel overdragen via Wi-Fi Direct.
< Beam >< Afspelen >
Inhoud van apparaten in de buurt
U kunt de inhoud van apparaten in de buurt (bijv. PC, NAS, mobiel) gebruiken in de applicatie Galerij, Muziek.
Apparaten verbinden
Verbind uw apparaat en andere apparaten met DLNA-ondersteuning op hetzelfde Wi-Fi-netwerk.
Andere apparaten zoeken
1 Tik op Apparaten in de buurt. U ziet nu de apparaten met DLNA-ondersteuning.
2 Maak verbinding met het apparaat om de inhoud te bekijken.

40
PC-verbindingen met een USB-kabel
Leer het toestel via een USB-kabel met een PC te verbinden in de USB-verbindingsmodus.
Muziek, foto's en video's synchroniseren met de USB-modus voor massaopslag
1 Sluit uw telefoon met een USB-kabel op een PC aan.
2 Als u het stuurprogramma voor het LG Android-platform niet op uw computer hebt geïnstalleerd, moet u
de instellingen handmatig wijzigen. Schuif de statusbalk omlaag en selecteer de optie Media apparaat
(MTP).
3 U kunt nu de inhoud van het apparaat voor massaopslag bekijken op uw PC en de bestanden overbrengen.
Synchroniseren met Windows Media Player
Zorg dat Windows Media Player op uw PC is geïnstalleerd.
1 Gebruik de USB-kabel om de telefoon aan te sluiten op de PC waarop Windows Media Player is
geïnstalleerd.
2 Kies de optie Media apparaat (MTP). Als het toestel is verbonden, wordt op de PC een pop-upvenster
getoond.
3 Open Windows Media Player om muziekbestanden te synchroniseren.
4 Bewerk of typ de naam van het toestel in het pop-upvenster (indien nodig).
5 Kies de gewenste muziekbestanden en sleep deze naar de synchronisatielijst.
6 Start de synchronisatie.
• Voor synchronisatie met Windows Media Player gelden de volgende vereisten.
Items Vereiste
Besturingssysteem Microsoft Windows XP SP2, Vista of hoger
Windows Media Player-versie Windows Media Player 10 of hoger
Verbinden met netwerken en apparaten

41
Oproepen
Een oproep plaatsen
1 Tik op om het toetsenblok te openen.
2 Voer het nummer in met het toetsenblok. Tik op
om een cij fer te wissen.
3 Tik op
om een oproep te plaatsen.
4 Tik op het pictogram Ophangen
om een oproep te beëindigen.
TIP! Als u een + wilt invoeren voor een internationale oproep, tik dan op en houd
deze toets ingedrukt.
Uw contacten bellen
1 Tik op om uw lij st met contacten te openen.
2 Blader door de contactenlij st of voer de eerste paar letters in van het contact dat u wilt bellen door op
Zoeken te tikken.
3 Tik in de lij st op
om te bellen.
Belvolume aanpassen
U kunt tijdens een gesprek het volume aanpassen door op de toets Volume omhoog/omlaag aan de achterzijde
van uw telefoon te drukken.
Een tweede oproep plaatsen
1 Tik tij dens uw eerste oproep op > Oproep toevoegen en kies het nummer. U kunt ook naar de lij st
met onlangs gekozen nummers gaan door op Oproepinfo te tikken, of u kunt contacten zoeken door op
Contacten te tikken en het contact te kiezen dat u wilt bellen.
2 Tik op
om de oproep te plaatsen.
3 Beide oproepen worden op het oproepscherm getoond. Het eerste gesprek wordt vergrendeld en in de
wachtstand gezet.
4 Tik op het getoonde nummer om tussen de oproepen te schakelen. Of tik op
Samenvoegen om een
vergadering te starten.

42
5 Als u een actief gesprek wilt beëindigen, tikt u op Ophangen of drukt u op en schuift u de
meldingsbalk omlaag en kiest u het pictogram Ophangen
.
OPMERKING: voor elk gesprek worden kosten in rekening gebracht.
Oproeplogboeken tonen
Tik in het homescreen op en kies het tabblad Oproepinfo.
Een weergave van de volledige lijst met alle gekozen, ontvangen en gemiste oproepen bekijken.
TIP!
• Als u op een gegeven in de oproepgeschiedenis tikt, worden de datum, het tijdstip en
de duur van de oproep getoond.
• Tik op en vervolgens op Alles wissen om alle opgeslagen items te wissen.
Oproepinstellingen
U kunt oproepinstellingen voor de telefoon configureren, zoals het doorschakelen van oproepen en andere
speciale services van uw provider.
1 Tik in het homescreen op
.
2 Tik op
.
3 Tik op Oproepinstellingen en kies de opties die u wilt aanpassen.
Oproepen

43
Contacten
U kunt contacten op uw telefoon toevoegen en ze synchroniseren met de contacten in uw Google-account of
andere accounts die de synchronisatie van contacten ondersteunen.
Een contact zoeken
1 Tik op om uw lijst met contacten te openen.
2 Tik op Zoeken en voer met het toetsenbord de naam van het contact in.
Een nieuw contact toevoegen
1 Tik op , voer het nummer van het nieuwe contact in en tik op . Tik op Toevoegen aan contacten >
Nieuw contact.
2 Als u een foto wilt toevoegen aan het nieuwe contact, tikt u op het gebied voor afbeeldingen.
Kies uit de opties Een foto nemen en Kies uit de galerij.
3 Tik op een categorie contactgegevens en voer de gegevens over het contact in.
4 Tik op Opslaan.
Favoriete contacten
U kunt veelgebelde contacten als favorieten instellen.
Een contact toevoegen aan uw favorieten
1 Tik op
om uw lijst met contacten te openen.
2 Tik op een contact om de bijbehorende gegevens te tonen.
3 Tik op de ster in de rechterhoek van de naam van het contact. De ster wordt nu geel.
Een contact in de lijst met favorieten wissen
1 Tik op
om uw lijst met contacten te openen.
2 Tik op het tabblad Favorieten en kies het contact wiens gegevens u wilt tonen.
3 Tik op de gele ster in de rechterhoek van de naam van het contact. De ster wordt grijs en het contact wordt
uit de favorieten gewist.

44
Een groep maken
1 Tik op om uw lijst met contacten te openen.
2 Tik op Groepen en tik op
. Kies Nieuwe groep.
3 Voer een naam in voor de nieuwe groep. U kunt ook een beltoon instellen voor de nieuwe groep.
4 Tik op Opslaan om de groep op te slaan.
Opmerking: als u een groep verwijdert, gaan de gegevens van de contacten in die groep
niet verloren. Ze blijven in uw contacten staan.
Contacten

45
Berichten
Uw telefoon combineert SMS en MMS in één intuïtief, eenvoudig te gebruiken menu.
WAARSCHUWING: LG-bericht moet zijn ingesteld op Standaard SMS-app. Zo niet, dan
zijn sommige berichtfuncties beperkt.
Een bericht verzenden
1 Tik in het homescreen op en tik op om een leeg bericht te openen.
2 Voer de naam of het telefoonnummer van het contact in het veld Aan in. Terwijl u de naam van het contact
invoert, worden overeenkomende contacten getoond. U kunt op een voorgestelde geadresseerde tikken. U
kunt meerdere contacten toevoegen.
OPMERKING: als u een SMS naar meerdere personen stuurt, worden per persoon
kosten in rekening gebracht.
3 Tik op het veld Bericht invoeren en schrijf uw bericht.
4 Tik op
om het menu Opties te openen. Kies uit Snel bericht, Smiley invoegen, Plan verzenden,
Onderwerp toevoegen en Wissen.
TIP! U kunt op het pictogram tikken om het bestand dat u wilt delen aan uw bericht
toe te voegen.
5 Tik op Zenden om uw bericht te verzenden.
6 Reacties worden op het scherm getoond. Wanneer u meer berichten bekijkt en verzendt, wordt een
berichtenthread gemaakt.
WAARSCHUWING:
• De limiet van 160 tekens kan per land verschillen en is afhankelijk van de codering en
de taal van de SMS.
• Als u een afbeelding, video of geluidsbestand toevoegt aan een SMS, wordt het bericht
automatisch omgezet in een MMS en worden de daarbij behorende kosten in rekening
gebracht.

46
Gegroepeerd vak
U kunt berichten (SMS, MMS) die u met anderen hebt uitgewisseld in chronologische volgorde tonen zodat u
eenvoudig een overzicht van uw conversatie kunt zien.
De instellingen van uw berichten wijzigen
De berichtinstellingen van uw telefoon zijn vooraf gedefinieerd, zodat u direct berichten kunt verzenden. U kunt
de instellingen aanpassen aan uw voorkeuren.
• Tik op het pictogram Berichten in het homescreen, tik op en tik vervolgens op Instellingen.
Berichten

47
E-mail
U kunt de applicatie E-mail gebruiken om e-mailberichten van services zoals Gmail te lezen. De applicatie E-mail
ondersteunt de volgende typen accounts: POP3, IMAP en Exchange.
De benodigde accountinstellingen kunt u bij uw serviceprovider of systeembeheerder opvragen.
Een e-mailaccount beheren
Wanneer u de applicatie E-mail voor het eerst opent, verschijnt er een wizard waarmee u een e-mailaccount
kunt instellen.
Na het instellen wordt de inhoud van uw Postvak IN weergegeven in E-mail.
Een andere e-mailaccount toevoegen:
• Druk op > > tabblad Applicaties > E-mail > tik op > Opties > Account toevoegen.
De instellingen van een e-mailaccount wijzigen:
• Druk op > > tabblad Applicaties > E-mail > tik op > Opties > Algemene instellingen.
Een e-mailaccount wissen:
• Druk op > > tabblad Applicaties > E-mail > tik op > Opties > tik op > Account
verwijderen > kies het account dat u wilt wissen > Wissen > selecteer Ja.
Accountmappen gebruiken
Druk op > > tabblad Applicaties > E-mail > tik op en selecteer Mappen.
Elk account beschikt over de mappen Inbox, Postvak uit Verzonden en Concepten. Er kunnen nog andere
mappen zijn, afhankelijk van de functies die worden ondersteund door uw serviceprovider.

48
E-mailberichten schrijven en verzenden
Een e-mailbericht schrijven en verzenden
1 Tik in de applicatie E-mail op
.
2 Voer het adres van de ontvanger in. Terwijl u tekst invoert, worden overeenkomende e-mailadressen uit uw
contacten getoond. Scheid meerdere e-mailadressen met puntkomma's.
3 Tik op
om een CC/BCC toevoegen en tik op om zo nodig bestanden bij te voegen.
4 Voer de tekst van het bericht in.
5 Tik op
.
TIP! Als er een nieuw e-mailbericht in uw Postvak IN verschijnt, wordt dit gemeld via een
geluidssignaal of de trilfunctie.
E-mail

49
Camera
Druk op > > tabblad Applicaties > om de applicatie Camera te openen.
Meer informatie over de beeldzoeker
Flitser – kies Uit , Aan of Auto .
Camera wisselen – schakelen tussen de cameralens aan de achterzijde en de cameralens aan de
voorzijde.
Fotomodus – kies uit Normaal, Dynamische toon (HDR), Panorama, Reeksopname, Verfraaide
foto, Time catch of Sport.
Instellingen – tik op dit pictogram om het optiemenu te openen.
Videomodus – tik op dit pictogram en schuif het omlaag om over te schakelen naar de videomodus.
Opnameknop – tik om een foto te nemen.
Galerij – tik hierop om de laatste foto te tonen die u hebt gemaakt. Hiermee kunt u de galerij openen en
opgeslagen foto's in de cameramodus bekijken.
OPMERKING: zorg ervoor dat de lens van de camera schoon is voordat u foto's gaat
maken.

50
De geavanceerde instellingen gebruiken
Tik in de zoeker op om alle opties voor geavanceerde instellingen te tonen. Blader door de lijst om de
camera-instellingen te wijzigen.
Om een foto te maken, zegt u 'Tjiez', 'Smaajl', 'Whisky', 'Kemtchi' of 'El Djie'.
Hiermee bepaalt u de hoeveelheid zonlicht in een foto.
Tik hierop om de focusmode te kiezen.
Hiermee kunt u de fotoresolutie kiezen. Als u een hoge resolutie kiest, wordt het bestandsformaat
groter, waardoor u minder foto's in het geheugen kunt opslaan.
De ISO-waarde bepaalt de gevoeligheid van de lichtsensor van de camera. Hoe hoger de ISO-
waarde, hoe gevoeliger de camera. Dat is handig onder omstandigheden met weinig licht waarin u
de flitser niet kunt gebruiken.
Hiermee kunt u de kleurkwaliteit onder verschillende belichtingsomstandigheden verbeteren.
Hiermee kunt u uw foto's een artistieke tint geven.
Hiermee kunt u een vertraging instellen na het indrukken van de opnameknop. Dit is ideaal als u
zelf op de foto wilt staan.
Schakel deze functie in om de locatiegebaseerde services van uw telefoon te gebruiken.
OPMERKING: deze functie is alleen beschikbaar als de GPS-functie is
ingeschakeld of verbonden is met een netwerk.
Hiermee kunt u een sluitergeluid kiezen.
Stel de volumetoets in voor vastleggen of zoomen.
Kies een opslag voor het opslaan van afbeeldingen.
Hiermee opent u de handleiding om te weten hoe een functie werkt.
Herstelt alle standaardinstellingen van de camera.
Camera

51
TIP!
• Als u de camera afsluit, worden bepaalde instellingen weer ingesteld op hun
standaardwaarde, zoals de witbalans, kleureffect, timer en scènemodus. Controleer
deze instellingen voordat u een nieuwe foto maakt.
• Het instellingenmenu ligt over de beeldzoeker. Wanneer u onderdelen van de fotokleur
of -kwaliteit wijzigt, is het resultaat meteen zichtbaar.
Snel een foto maken
1 Open de applicatie Camera en richt de lens op het onderwerp dat u wilt fotograferen.
2 Er verschijnen scherpstelvakken in het midden van de beeldzoeker. U kunt ook op een willekeurige plek op
het scherm tikken om op die plek scherp te stellen.
3 Als het scherpstelvak blauw wordt, heeft de camera scherpgesteld op het onderwerp.
4 Tik op
om de foto te maken.
De modus Opname van tijdsmoment gebruiken
Hiermee stelt u de camera zo in dat ontbrekende momenten worden vastgelegd door vijf opnamen achter elkaar
te maken voordat er op
wordt getikt.
1 Open de applicatie Camera.
2 Tik op
> Time catch.
3 Tik op
om een foto te nemen.
4 U kunt net voordat de foto werd genomen, de momenten bekijken door op de miniatuurafbeelding onder
aan het camerascherm te tikken.
5 Kies de foto's die u wilt bewaren en tik vervolgens op
boven aan het scherm.

52
Nadat u een foto hebt gemaakt
Tik op de miniatuurweergave onderaan het camerascherm om de laatstgenomen foto te bekijken.
Tik op de foto om deze te bewerken.
Tik hierop om meteen een volgende opname te maken.
Tik hierop om uw foto naar anderen te verzenden of om uw foto te delen via sociale netwerken.
Tik hierop om de foto te wissen.
TIP! Als u een SNS-account hebt ingesteld op uw telefoon, kunt u uw foto met uw SNS-
community delen.
OPMERKING: er kunnen extra kosten in rekening worden gebracht wanneer MMS-
berichten worden gedownload tijdens het roamen.
Camera

53
Videocamera
Meer informatie over de beeldzoeker
Flitser – kies Uit , Aan of Auto .
Camera wisselen – schakelen tussen de cameralens aan de achterzijde en de cameralens aan de
voorzijde.
Instellingen – tik op dit pictogram om het optiemenu te openen.
Cameramodus – tik op dit pictogram en schuif het omhoog om over te schakelen naar de
cameramodus.
Opnemen starten – tik hierop om te beginnen met het opnemen van een video.
Galerij – tik hierop om de laatste video die u hebt opgenomen te tonen. Hiermee kunt u de galerij
openen en opgeslagen video's in de videomodus bekijken.
TIP!
Plaats tijdens het opnemen van een video twee vingers op het scherm en breng ze naar
elkaar toe om de zoomfunctie te gebruiken.

54
De geavanceerde instellingen gebruiken
Tik in de beeldzoeker op om alle geavanceerde opties te openen.
Tik hierop om de grootte (in pixels) in te stellen voor de video die u opneemt.
Hiermee bepaalt u de hoeveelheid zonlicht in de lens. Schuif de helderheidsindicator langs de balk
naar '-' voor een lagere helderheid of naar '+' voor een video met meer helderheid.
Hiermee kunt u de kleurkwaliteit onder verschillende belichtingsomstandigheden verbeteren.
Hiermee kunt u de kleurtint kiezen die u voor uw nieuwe weergave wilt gebruiken.
Schakel deze functie in om de locatiegebaseerde services van uw telefoon te gebruiken.
OPMERKING: deze functie is alleen beschikbaar als de GPS-functie is
ingeschakeld of verbonden is met een netwerk.
Stel de volumetoets in om op te nemen of te zoomen.
Kies een opslag voor het opslaan van video's.
Hiermee opent u de handleiding om te weten hoe een functie werkt.
Herstelt alle standaardinstellingen van de camera.
Snel een video maken
1 Open de applicatie Camera en verschuif de knop Videomodus.
2 De zoeker van de videocamera wordt op het scherm getoond.
3 Houd de telefoon vast en richt de lens op het onderwerp dat u wilt filmen.
4 Tik eenmaal op
om de opname te starten.
5 In de linkerbovenhoek van de beeldzoeker verschijnt een rood lampje. Hier ziet u ook een timer die de
lengte van de video aangeeft.
6 Tik op op het scherm om het opnemen te beëindigen.
Videocamera

55
TIP!
– tik hierop om een beeld vast te leggen tijdens het opnemen van een video.
– tik hierop om het opnemen van een video te pauzeren.
Na het opnemen van een video
Tik in de beeldzoeker op de miniatuurweergave onder aan het scherm om de laatst opgenomen video af te
spelen.
Tik hierop om meteen nog een video op te nemen.
Tik hierop om uw video naar anderen te verzenden of om uw video te delen via sociale netwerken.
Tik hierop om de video te wissen.
Tik hierop voor meer opties.
OPMERKING: er kunnen extra kosten in rekening worden gebracht wanneer MMS-
berichten worden gedownload tijdens het roamen.

56
Functie
Knock Code
U kunt het scherm ontgrendelen wanneer het scherm is uitgeschakeld door het juiste gebied en de juiste
volgorde op te nemen.
Functie Knock Code activeren
1 Druk op
> > tabblad Applicaties > Instellingen > tabblad Weergave > Lockscreen > Kies
scherm slot > Knock Code.
2 Er wordt een scherm geopend dat u helpt bij het selecteren van de ontgrendelingsvolgorde. U moet een back-
up PIN maken als veiligheidsmaatregel wanneer u de ontgrendelingsvolgorde bent vergeten.
QuickMemo+
Met de functie QuickMemo+ kunt u memo's maken en van schermen een schermopname maken. Maak
schermopnamen, teken erop en deel ze met familie en vrienden.
1 Tik op de statusbalk, schuif deze omlaag en tik
vervolgens op
.
2 Kies de gewenste menuoptie uit Pen type, Kleur of
Gum en maak een memo.

57
3 Tik op in het menu Bewerken om de memo
met het huidige scherm op te slaan. U sluit
QuickMemo+ af door op te tikken.
OPMERKING: gebruik bij de functie QuickMemo+ uw vingertoppen. Gebruik niet uw
nagels.
De opties van QuickMemo+ gebruiken
Wanneer u de functie QuickMemo+ gebruikt, kunt u gemakkelijk de opties gebruiken.
U kunt uw handeling ongedaan maken of opnieuw uitvoeren.
U kunt de functie voor complexe concepten gebruiken.
Selecteer Pen type, Dikte, Transparantie en Kleur.
Hiermee wist u een gemaakte memo.
Sla de memo op met het huidige scherm in de Galerij of QuickMemo+.
Optie: tik hierop om Delen, Papier stijl voor de memo te kiezen.
De opgeslagen QuickMemo+ tonen
Tik op Galerij en kies het album QuickMemo+.

58
QSlide
Toon vanaf elk scherm een kladblok, agenda en meer als venster binnen uw scherm.
OF
Tik om de functie QSlide af te sluiten en
terug te keren naar volledig venster.
Tik om de transparantie aan te passen.
Tik om de functie QSlide af te sluiten.
Tik om de grootte te wijzigen.
1 Tik op de statusbalk en schuif deze omlaag > tik op Qslide Apps of tik op
terwij l u applicaties gebruikt
die QSlide ondersteunen. De functie wordt voortdurend als klein venster op uw scherm getoond.
2 U kunt bellen, webpagina's bekij ken of andere telefoonopties kiezen. U kunt ook het scherm onder de
kleine vensters gebruiken of erop tikken wanneer de transparantiebalk niet helemaal vol is
.
OPMERKING: de functie QSlide ondersteunt maximaal twee vensters tegelijk.
Functie

59
QuickRemote
Met QuickRemote maakt u van uw telefoon een universele afstandsbediening voor uw TV en DVD/Blu-ray.
1 Raak de statusbalk aan, schuif deze omlaag
en tik op
> AFSTANDSBEDIENING
TOEVOEGEN.
OF
Tik op
> > tabblad Applicaties >
QuickRemote > tik op .
2 Selecteer het apparaattype en apparaatmerk en
volg de instructies op het scherm om de apparaten
te configureren.
3 Tik op de statusbalk en schuif deze omlaag om de
functie QuickRemote (snel op afstand) te gebruiken.
Tik op de toets Menu
om Magic Remote instelling, Bewerk naam afstandsbediening,
Afstandsbediening verplaatsen, Afstandsbediening verwijderen, Bewerk kamer, Instellingen en Help te
kiezen.

60
OPMERKING: de functie QuickRemote (snel op afstand) werkt op dezelfde manier als
een gewone afstandsbediening met infraroodsignalen (IR). Zorg dat u de infraroodsensor
aan de bovenkant van de telefoon niet afdekt wanneer u de functie QuickRemote (snel op
afstand) gebruikt. De functie wordt mogelijk niet ondersteund afhankelijk van het model,
de fabrikant of het servicebedrijf.
Functie

61
Galerij
De applicatie Galerij openen om albums van uw foto's en video's te bekijken.
1 Druk op
> > tabblad Applicaties > Galerij.
U kunt al uw afbeeldingen en videobestanden delen en beheren met Galerij.
OPMERKING:
• Sommige bestandsindelingen worden niet ondersteund, afhankelijk van de software die
op het toestel is geïnstalleerd.
• Sommige bestanden worden mogelijk niet goed afgespeeld, afhankelijk van hoe ze zijn
gecodeerd.
Foto's tonen
Als u Galerij start, ziet u uw beschikbare mappen. Wanneer u een foto in een andere applicatie, zoals E-mail
opslaat, wordt er automatisch een downloadmap gemaakt voor de foto. Op dezelfde manier wordt er automatisch
een map voor schermafbeeldingen gemaakt als u een schermafbeelding maakt. Kies een map om deze te
openen.
Foto's worden op aanmaakdatum getoond in een map. Kies een foto om deze op het volledige scherm te tonen.
Blader naar links of rechts om de volgende of vorige foto te tonen.
In- en uitzoomen
Gebruik een van de volgende methoden om op een foto in te zoomen:
• Tik tweemaal op een willekeurige plek om in te zoomen.
• Beweeg twee vingers op een willekeurige plek uit elkaar om in te zoomen. Schuif uw vingers naar elkaar toe
om uit te zoomen of tik tweemaal om terug te keren.
Video's afspelen
In het voorbeeldscherm van videobestanden wordt het pictogram getoond. Kies de video die u wilt bekijken
en tik op
. De applicatie Video's wordt gestart.
Foto's bewerken
Tik bij weergave van een foto op .
Multimedia

62
Foto's/video's verwijderen
Gebruik een van de volgende methoden:
• Tik in een map op en kies foto's/video's door te tikken en vervolgens op Wissen te tikken.
• Tik bij weergave van een foto op .
Als achtergrond instellen
Tik bij weergave van een foto op > Instellen als om het beeld als achtergrond in te stellen of aan een
contact toe te wijzen.
OPMERKING:
• Sommige bestandsindelingen worden niet ondersteund, afhankelijk van de software op
het toestel.
• Als de bestandsgrootte de hoeveelheid beschikbaar geheugen overschrijdt, kan er een
fout optreden bij het openen van bestanden.
Video
Uw telefoon is voorzien van een interne videospeler. Hiermee kunt u al uw favoriete video's afspelen. Tik op
> tabblad Applicaties > Galerij om de videospeler te openen.
Video afspelen
1 Tik op > tabblad Applicaties > Galerij.
2 Kies de gewenste video om af te spelen.
Multimedia

63
Tik om het afspelen van de video te pauzeren/hervatten.
Tik om 10 seconden vooruit te gaan.
Tik om 10 seconden achteruit te gaan.
Tik om het videovolume te regelen.
Tik om een videoscherm te vergrendelen/ontgrendelen.
Tik om de foto naar de map Favorieten te stellen.
Tik hierop om de schermstand te wijzigen.
Tik om QSlide te gebruiken.
Tik om uw video te delen via de functie SmartShare.
Tik op Screen Ratio, Ondertiteling, Delen, Knippen, Opties of Details.
Muziek
Uw telefoon beschikt over een ingebouwde muziekspeler waarop u al uw favoriete nummers kunt afspelen. Druk
op
> > tabblad Applicaties > Muziek om de muziekspeler te openen.
Een nummer afspelen
1 Druk op > > tabblad Applicaties > Muziek.
2 Tik op Nummers.
3 Selecteer het gewenste nummer.

64
/
Tik om het afspelen te pauzeren/hervatten.
Tik om naar het volgende nummer in een album, afspeellijst of willekeurige afspeellijst te
gaan. Tik en houd ingedrukt om snel vooruit te spoelen.
Tik om het huidige nummer opnieuw te starten of om het vorige nummer in het album,
de afspeellijst of het willekeurig afspelen over te slaan. Tik en houd ingedrukt om snel
terug te spoelen.
Tik om de schuifbalk voor het volume weer te geven en pas vervolgens het afspeelvolume
op de schuifbalk aan.
Tik om audio-effecten in te stellen.
Tik om uw muziek te delen via de functie SmartShare.
Tik om het nummer aan uw favorieten toe te voegen.
Tik om de huidige afspeellijst te openen.
Multimedia

65
Tik om de huidige afspeellijst in willekeurige volgorde af te spelen (nummers worden in
willekeurige volgorde afgespeeld).
Tik om te schakelen tussen de herhaalmodi om alle nummers herhaald af te spelen, het
huidige nummer herhaald af te spelen of om het herhaald afspelen uit te schakelen.
U kunt tijdens het afspelen van muziek het volume aanpassen door de volumetoetsen links op de telefoon in te
drukken (omhoog en omlaag).
Tik op een nummer in de lijst en houd het vast. De opties Afspelen, Toevoegen aan playlist, Delen, Beltoon
instellen, Wissen, Details en Zoeken worden getoond.
Muziekbestanden toevoegen aan uw telefoon
Draag eerst de muziekbestanden over naar uw telefoon:
• Draag muziek over via Media apparaat (MTP).
• Download muziek via het draadloze web.
• Synchroniseer uw telefoon met een computer.
• Ontvang bestanden via Bluetooth.
FM-radio
De telefoon kan FM-radio ontvangen. Daardoor kunt u onderweg naar uw favoriete radiozenders luisteren.
OPMERKING: u moet de hoofdtelefoon aansluiten om naar de radio te kunnen luisteren.
Aansluiten op de hoofdtelefoonaansluiting.

66
Het alarm instellen
1 Druk op > > tabblad Applicaties > Klok > Alarm > .
2 Nadat u het alarm hebt ingesteld, wordt op uw telefoon getoond hoeveel tijd er nog verstrijkt voordat het
alarm afgaat.
3 Stel Herhalen, Snooze-duur, Trillen als het alarm klinkt, Alarmsignaal, Alarmvolume, Auto App,
Starter, Puzzelvergrendeling en Memo in.
4 Tik op Opslaan.
OPMERKING: als u de alarminstellingen in hest alarmlijstscherm wilt wijzigen, tikt u op
de toets Menu
en kiest u Instellingen.
De rekenmachine gebruiken
1 Druk op > > tabblad Applicaties > Calculator.
2 Tik op de numerieke toetsen om cijfers in te voeren.
3 Tik voor eenvoudige berekeningen op de gewenste functie (+, –, x of ÷) en vervolgens op =.
4 Voor de geschiedenis, raakt u
aan en selecteert u Bereken geschiedenis.
5 Tik voor complexe berekeningen op
en selecteer Wetenschappelijke modus. Kies sin, cos, tan, log,
enzovoorts.
Een gebeurtenis toevoegen aan uw agenda
1 Druk op > > tabblad Applicaties > Agenda.
2 In het scherm ziet u de verschillende weergavetypen van de agenda (Dag, Week, Maand, Jaar, Agenda).
3 Tik op de datum waaraan u een gebeurtenis wilt toevoegen en tik op
.
4 Tik op Afspraaknaam en voer de naam van de gebeurtenis in.
5 Tik op Locatie en voer de locatie in. Controleer de datum en geef de begin- en eindtijd voor de gebeurtenis
op.
6 Als u het alarm wilt herhalen, stelt u HERHALEN en, indien gewenst, HERINNERINGEN in.
7 Tik op Opslaan om de gebeurtenis in de Agenda op te slaan.
Accessoires

67
Voice-recorder
Met de spraakrecorder kunt u spraakmemo's of andere geluidsbestanden opnemen.
Een geluid of stem opnemen
1 Druk op > > tabblad Applicaties > Voice-recorder.
2 Tik op
om de opname te starten.
3 Tik op
om de opname te beëindigen.
4 Tik op
om de opname te beluisteren.
OPMERKING: tik op om uw album te openen. U kunt luisteren naar de opgeslagen
opname. De beschikbare opnametijd kan afwijken van de daadwerkelijke opnametijd.
Taken
Deze taak kan worden gesynchroniseerd met een MS Exchange-account. U kunt de taak maken, aanpassen en
verwijderen in MS Outlook of MS Office Outlook Web Access.
MS Exchange synchroniseren
1 Druk in het homescreen op
> > tabblad Applicaties > Instellingen.
2 Tik op het tabblad Algemeen > Accounts en synchronisatie > Account toevoegen.
3 Tik op Microsoft Exchange om een e-mailadres en wachtwoord te maken.
4 Schakel het selectievakje bij Taak synchroniseren in.
OPMERKING: MS Exchange wordt mogelijk niet ondersteund afhankelijk van de
e-mailserver.

68
ThinkFree Viewer
ThinkFree Viewer is een professionele, mobiele Office-oplossing waarmee gebruikers verschillende typen Office-
documenten, zoals Word-, Excel- en PowerPoint-bestanden, altijd en overal op hun mobiele telefoon kunnen
bekijken.
Druk op
> > tabblad Applicaties > ThinkFree Viewer.
Bestanden tonen
Mobiele gebruikers kunnen tegenwoordig vanaf hun mobiele apparaat probleemloos een groot aantal
verschillende bestandstypen bekijken, zoals Microsoft Office- en Adobe PDF-documenten. Documenten die
worden getoond in ThinkFree Viewer, behouden dezelfde objecten en lay-out als de originele documenten.
Google+
Gebruik deze applicatie om contact te houden met anderen via de sociale-netwerkservice van Google.
• Druk op > > tabblad Applicaties > Google+.
OPMERKING: afhankelijk van uw regio of serviceprovider is deze applicatie mogelijk niet
beschikbaar.
Gesproken zoekopdr.
Gebruik deze applicatie om met behulp van spraak naar internetpagina's te zoeken.
1 Druk op
> > tabblad Applicaties > Gesproken zoekopdr.
2 Wanneer Nu spreken op het scherm verschijnt, zegt u een trefwoord of zin. Kies een van de voorgestelde
trefwoorden die worden weergegeven.
OPMERKING: afhankelijk van uw regio of serviceprovider is deze applicatie mogelijk niet
beschikbaar.
Accessoires

69
Downloads
Gebruik deze applicatie om te zien welke bestanden zijn gedownload via de applicaties.
• Druk op > > tabblad Applicaties > Downloads.
OPMERKING: afhankelijk van uw regio of serviceprovider is deze applicatie mogelijk niet
beschikbaar.
LG SmartWorld
LG SmartWorld biedt een assortiment sensationeel materiaal - games, applicaties, achtergronden en beltonen.
Hiermee kunnen gebruikers van een LG-telefoon hun mobiele ervaring verrijken.
Hoe u met uw telefoon op LG SmartWorld komt:
1 Druk op > > tabblad Applicaties > tik op het pictogram om LG SmartWorld te openen.
2 Tik op Aanmelden en voer de gebruikersnaam en het wachtwoord voor LG SmartWorld in. Als u zich nog
niet hebt geregistreerd, tikt u op Registreren om lid te worden van LG SmartWorld.
3 Download het materiaal dat u wilt.
OPMERKING: wat moet ik doen als er geen pictogram is?
1 Open LG SmartWorld met een mobiele webbrowser (www.lgworld.com) en kies uw
land.
2 Download de LG SmartWorld-app.
3 Voer het gedownloade bestand uit en installeer het.
4 Open LG SmartWorld door op het pictogram
te tikken.
LG SmartWorld gebruiken
• Deelnemen aan maandelijkse LG SmartWorld-promoties.
Hiermee zoekt u inhoud.
Hiermee zoekt u inhoud per categorie (bijv. games, educatie, entertainment, enzovoort).

70
• Met de handige menuknoppen vindt u snel wat u zoekt.
Opties - hiermee stelt u Profiel en Weergave in.
Meld aan – hiermee stelt u uw ID en Wachtwoord in.
• Probeer ook eens de andere nuttige functies. (Scherm Inhouddetails)
OPMERKING: LG SmartWorld is mogelijk niet bij alle providers of in alle landen
beschikbaar.
Accessoires

71
Het web
Internet
Gebruik deze applicatie om op het web te bladeren. De browser opent de weg naar de snelle, kleurrijke wereld
van games, muziek, nieuws, sport, entertainment en nog veel meer, rechtstreeks op uw mobiele telefoon - waar
en wanneer u maar wilt.
Opmerking: er worden extra kosten in rekening gebracht als u verbinding met deze
services maakt en inhoud downloadt. Vraag uw netwerkprovider naar de tarieven.
1 Druk op
> > tabblad Applicaties > Internet.
De browserwerkbalk gebruiken
Tik en schuif deze naar boven om te openen.
Tik om een pagina terug te gaan.
Tik om een pagina verder te gaan, naar de pagina waarmee u na de huidige pagina was
verbonden. Als u op de toets tikt, gebeurt het tegenovergestelde: dan gaat u namelijk terug
naar de vorige pagina.
Tik om terug te gaan naar de startpagina.
Tik om een nieuw venster te openen.
Tik om de favorieten te openen.
Webpagina's tonen
Tik op het adresveld, voer het webadres in en tik op Ga.
Een pagina openen
Om naar een nieuwe pagina te gaan, tikt u op > .
Om naar een andere webpagina te gaan, tikt u op
, bladert u naar beneden en kiest u de pagina door erop
te tikken.

72
Op het web zoeken met behulp van spraak
Tik op het adresveld, tik op , zeg een trefwoord en kies vervolgens een van de voorgestelde trefwoorden die
worden weergegeven.
OPMERKING: afhankelijk van uw regio of serviceprovider is deze applicatie mogelijk niet
beschikbaar.
Favorieten
Tik op > Toevoegen aan favorieten > OK om de huidige webpagina als favoriet op te slaan.
Tik op
en kies een favoriete webpagina om deze te openen.
Geschiedenis
Tik op > Geschiedenis om een webpagina te openen uit een lijst van onlangs bezochte webpagina's.
Chrome
Gebruik Chrome om informatie op te zoeken en naar webpagina's te bladeren.
1 Druk op
> > tabblad Applicaties > Chrome.
OPMERKING: afhankelijk van uw regio en serviceprovider is deze applicatie mogelijk niet
beschikbaar.
Webpagina's tonen
Tik op het veld Adres en voer vervolgens een webadres of zoekcriteria in.
Een pagina openen
Om naar een nieuwe pagina te gaan, tikt u op > Nieuw tabblad.
Het web

73
Instellingen
In dit gedeelte wordt een overzicht gegeven van de items die u kunt wijzigen via de menu's voor de
systeeminstellingen van uw telefoon.
U opent als volgt het menu Instellingen:
Druk op
> Tikken en vasthouden > Systeeminstellingen.
- of -
Druk op
> > tabblad Applicaties > Instellingen.
Netwerken
< Wi-Fi >
Wi-Fi – hiermee schakelt u Wi-Fi in om verbinden te maken met beschikbare Wi-Fi-netwerken.
TIP! Een MAC-adres verkrijgen
Voor het instellen van een verbinding in sommige draadloze netwerken met een MAC-
filter moet u mogelijk het MAC-adres van uw telefoon opgeven in de router.
U vindt het MAC-adres als volgt: druk op
> > tabblad Applicaties >
Instellingen > tabblad Netwerken > Wi-Fi >
> Geavanceerd > MAC-adres.
< Bluetooth >
Schakel de Bluetooth-functie in of uit om Bluetooth te gebruiken.
< Dataverbinding >
Toont het datagebruik. Hier stelt u de limiet in voor het mobiele datagebruik.
< Oproep >
Configureer oproepinstellingen voor de telefoon, zoals het doorschakelen van oproepen en andere speciale
services van uw provider.
Voicemail – hiermee kunt u de voicemailservice van uw provider kiezen.
Vaste nummers – schakel deze functie en stel een lijst samen met nummers die vanaf uw telefoon kunnen
worden gebeld. Hiervoor hebt u de PIN2-code nodig. Deze is verkrijgbaar bij uw provider. Alleen nummers die in
de lijst zijn opgenomen, kunnen met de telefoon worden gebeld.
Binnenkomende oproep pop-up – om een pop-up voor inkomende oproepen te tonen terwijl u de camera
gebruikt of video's bekijkt.
Oproep afwijzen – hiermee kunt u de functie voor het weigeren van oproepen instellen. Kies uit Oproep-
weigeren modus of Weiger oproepen van.

74
Afwijzen met bericht – wanneer u een inkomende oproep wilt afwijzen, kunt u met deze functie snel een
afwijsbericht verzenden.
Privacy Bewaarder – hiermee wordt de naam van de beller en het nummer van een inkomende oproep
verborgen.
Oproep doorschakelen – geef op wanneer u oproepen wilt doorschakelen: altijd, wanneer de lijn bezet is,
wanneer u de oproep niet beantwoordt of wanneer u geen bereik hebt.
Automatisch beantwoorden – hiermee stelt u de tijd in voordat een verbonden handsfree-apparaat
automatisch een inkomende oproep opneemt. U kunt kiezen uit Uit, 1 sec., 3 sec. en 5 sec..
Trilfunctie inschakelen – uw telefoon trilt wanneer de ander de oproep beantwoordt.
Bewaar onbekende nummers – om onbekende nummers aan contacten toe te voegen na een oproep.
Aan-/uittoets beëindigt oproep – hiermee kunt u kiezen hoe u een oproep beëindigt.
Oproep blokkeren – hiermee worden inkomende, uitgaande of buitenlandse oproepen geblokkeerd.
Oproepduur – hiermee kunt u de duur van oproepen, waaronder de laatste oproep, uitgaande oproepen,
inkomende oproepen en alle oproepen, bekijken.
Overige instellingen – Hiermee kunt u de volgende instellingen wijzigen:
Beller-ID: geef op of uw wilt dat uw nummer wordt weergegeven wanneer u iemand belt.
Wisselgesprek: als Wisselgesprek is geactiveerd, krijgt u een melding van een inkomende oproep wanneer u
een ander gesprek aan het voeren bent (afhankelijk van uw netwerkprovider).
< Share & Connect >
NFC – NFC (Near Field Communication) is een draadloze technologie die dataoverdracht mogelijk maakt tussen
twee voorwerpen wanneer ze op een paar centimeter afstand van elkaar worden gehouden. Wanneer u NFC
inschakelt op uw telefoon, kan uw telefoon data uitwisselen met andere NFC-apparaten of informatie lezen van
slimme labels die op een poster, sticker of ander product staan.
Android Beam – Wanneer deze functie is ingeschakeld, kunt u applicatie-inhoud naar een ander NFC-apparaat
verzenden door de apparaten dicht bij elkaar te houden. U kunt bijvoorbeeld browserpagina's, YouTube-video's,
contacten en nog veel meer verzenden. Houd de apparaten dicht bij elkaar (meestal met de achterkant naar
elkaar toe) en tik op uw scherm. De applicatie bepaalt wat er verzonden gaat worden.
SmartShare Beam – schakel dit in om multimedia-inhoud te ontvangen via SmartShare Beam van LG-telefoons
of -tablets.
Mediaserver – Hiermee kunt u de multimedia-inhoud op de telefoon met DLNA-compatibele apparaten in de
buurt delen.
LG PC Suite – Schakel deze optie in om LG PC Suite via uw Wi-Fi-verbinding te gebruiken. Het Wi-Fi-netwerk
moet via een Wi-Fi-verbinding zijn verbonden met LG PC Suite.
Instellingen

75
< Tethering & Netwerken >
USB-tethering – Verbind de USB-kabel om een internetverbinding met de computer te delen.
Wi-Fi hotspot – u kunt uw telefoon gebruiken om een mobiele breedbandverbinding tot stand te brengen.
Maak een hotspot en deel uw verbinding. Raadpleeg "De dataverbinding van uw telefoon delen" voor meer
informatie.
Bluetooth-tethering – hiermee kunt u instellen of uw telefoon de internetverbinding deelt of niet.
Help – Tik hierop om helpinformatie te bekijken over USB-tethering, de Wi-Fi hotspot en de Bluetooth-
tetheringfuncties.
Flightmode – na het inschakelen van de flightmode zijn alle draadloze verbindingen uitgeschakeld.
OPMERKING: u moet een vergrendelscherm, PIN of wachtwoord instellen, voordat u de
opslag van referenties kunt gebruiken.
Mobiele netwerken – hier kunt u opties instellen voor data-roaming, netwerkmodus en mobiele providers,
namen van toegangspunten (APN's), enzovoort.
VPN – hiermee wordt de lijst met VPN's (Virtual Private Networks) die u eerder hebt geconfigureerd, getoond.
Hier kunt u verschillende soorten VPN's toevoegen.
Geluid
< BASIS >
Profielen – kies Geluid, Alleen trilfunctie of Niet storen.
Volume – hiermee kunt u de volume-instellingen van uw telefoon aanpassen aan uw behoeften en omgeving.
Trilsterkte – hiermee kunt u de trillingsintensiteit instellen voor oproepen, notificaties en touch feedback.
< BELTONEN & TRILFUNCTIE >
Beltoon – hiermee stelt u de beltoon voor oproepen in. U kunt een beltoon ook toevoegen door te tikken op
rechtsboven op het scherm.
Notificate geluid – hiermee kunt u het geluid voor meldingen instellen. U kunt ook geluidsmeldingen toevoegen
door te tikken op
rechtsboven op het scherm.
Geluid met trillingen – schakel deze optie in als u bij inkomende oproepen de telefoon niet alleen wilt laten
overgaan maar ook wilt laten trillen.
Triltype – hiermee kunt u het triltype instellen voor inkomende oproepen. Kies uit Langdurig, Snel, Korte
herhaling, Standaard of Ticktock.

76
< MELDINGEN >
Niet storen – stel een tijd en modus in wanneer uw telefoon geen inkomende meldingen weergeeft. Kies uit
Alles, Alleen prioriteit of Geen.
ALLEEN PRIORITEIT – hierbij mogen bepaalde functies worden onderbroken voor meldingen met prioriteit.
Kies uit de applicaties Agendameldingen, Inkomende oproepen, Nieuwe berichten en Toegestane contacten.
SCHEMA – alleen meldingen met prioriteit onderbreken andere functies bij herhaling, zelfs indien Alles is
ingeschakeld.
Lockscreen – hiermee kunt u instellen of alle meldingen worden getoond of verborgen op het
vergrendelingsscherm.
Applicaties – hiermee stelt u meldingen van applicaties in. Kies uit Geen om geen meldingen van de applicaties
in te stellen, en Prioriteit om alleen meldingen met prioriteit weer te geven en wanneer Niet storen is ingesteld
op Alleen prioriteit.
< GEAVANCEERDE INSTELLINGEN >
Trillen bij het aantikken – schakel in om trillen bij het tikken op de aanraakknoppen voor het homescreen en
tijdens andere UI-interacties in te schakelen.
Geluidseffectrn – tik om de toetstonen van het toetsenbord, touchgeluiden en het schermvergrendelingsgeluid
in te stellen.
Aanraakgeluiden toetsenblok – vinkje voor het afspelen van tonen als het toetsenbord wordt gebruikt.
Touchtoon – vinkje voor geluid afspelen bij het maken van schermselecties.
Schermblokkeringstoon – vinkje voor het instellen dat er een geluid wordt afgespeeld wanneer u het
scherm vergrendelt of ontgrendelt.
Spraakmeldingen bericht/oproep – Als deze optie is ingeschakeld, staat uw telefoon automatisch ingesteld
voor inkomende oproepen en berichtgebeurtenissen.
Weergave
< Homescreen >
Stel het volgende in: Selecteer Startpagina, Thema, Achtergrond, Scherm effect, Homescreen looping
toestaan, Homescreen back-up & herstellen, Help.
< Lockscreen >
Kies scherm slot – een schermvergrendeling instellen om uw telefoon te beveiligen. Er worden een aantal
schermen geopend die helpen bij het tekenen van een ontgrendelingspatroon. Stel het volgende in: Geen,
Schuiven, Knock Code, Patroon, PIN of Wachtwoord.
Instellingen

77
Als u een ontgrendelingspatroon hebt wanneer u uw telefoon inschakelt of het scherm uit de slaapstand haalt,
wordt u gevraagd uw ontgrendelingspatroon te tekenen om het scherm te ontgrendelen.
Smart Lock – ingesteld wanneer u uw telefoon automatisch wilt laten ontgrendelen door vertrouwde apparaten
(BT-apparaat of NFC) of een vertrouwd gezicht. Deze functie is beschikbaar wanneer Homescreen vergrendelt is
ingesteld op een van de volgende opties:Knock Code, Patroon, PIN of Wachtwoord.
OPMERKING: om deze functie in te schakelen, moet Smart Lock zijn ingeschakeld.
lnstellingen > Algemeen > Beveiliging > Trust agents > Smart Lock.
Scherm effect – hiermee stelt u de effecten voor het vegen over het scherm in. Kies uit Lichtdeeltje,
Vectorcirkel, Mozaïek of Soda.
OPMERKING: het schermveegeffect verandert in het patrooneffect als de
schermvergrendeling wordt ingesteld op Patroon.
Achtergrond – hiermee stel u de achtergrond voor het vergrendelscherm in. Selecteer uit Galerij of
Wallpapergalerij.
Sneltoetsen – hiermee kunt u de sneltoetsen in het vergrendelscherm Schuiven wijzigen.
Contactinformatie voor verloren telefoon – Selecteer of u de eigenaarsinformatie op uw vergrendelscherm
wilt weergeven en of u de eigenaarsinformatie wilt aanpassen.
Vergrendel timer – hiermee kunt u instellen na hoeveel tijd het scherm automatisch wordt vergrendeld nadat er
een time-out voor het scherm is opgetreden.
Uit-knop blokkeert onmiddellijk – schakel deze optie in om het scherm direct te vergrendelen als u op
de toets Aan-uit/Vergrendelen drukt. Deze instelling overschrijft de instelling voor de vergrendeltimer van de
beveiliging.
< Touchtoetsen >
Toetscombinatie – sleep een pictogram om de touchknoppen te herschikken. U kunt maximaal 5 touchknoppen
hebben.
Kleur – hiermee stelt u de achtergrondkleur voor de touchknoppen in. Kies Wit of Zwart.
< LETTERTYPE >
Lettertype – hiermee stelt u het lettertype voor de telefoon en de menu's in.
Lettergrootte – hiermee stelt u de tekengrootte voor het lettertype op de telefoon en in de menu's in.
< OVERIGE SCHERMINSTELLINGEN >

78
Helderheid – hiermee past u de helderheid van het scherm aan. Voor de beste batterijprestaties gebruikt u de
prettigste gedimde helderheid.
Auto-rotate scherm – schakel deze optie in als het scherm automatisch moet meedraaien met de stand van de
telefoon (staand of liggend).
Time-out scherm – hiermee stelt u de tijd voor de time-out van het scherm in.
Smartscreen – schakel deze optie in om een time-out van het scherm te voorkomen wanneer de telefoon
detecteert dat u naar het scherm kijkt.
< GEAVANCEERDE INSTELLINGEN >
Scherm-uit effect – hiermee stelt u het effect bij scherm uit in. Kies uit Retro TV, Zwart gat en Fade out.
Dagdromen – tik op de schakeloptie Dagdromen om deze optie in of uit te schakelen. Als deze optie is
ingeschakeld, wordt de ingestelde screensaver getoond wanneer de telefoon zich in de slaapstand bevindt als
die in het dock staat en/of wordt opgeladen. Kies uit Klok, Google Foto's.
Algemeen
< Taal en invoer >
Gebruik de instellingen voor Taal en invoer om de taal voor de tekst op uw telefoon in te stellen en om het
schermtoetsenbord te configureren, inclusief woorden die u hebt toegevoegd aan het woordenboek.
< Locatie >
Wanneer de locatieservice is ingeschakeld, bepaalt uw telefoon bij benadering uw locatie middels GPS, Wi-Fi en
mobiele netwerken.
Modus – Hiermee stelt u de locatiemodus in op Hoge nauwkeurigheid, Batterij besparend of Alleen
apparaatsensoren.
< Accounts en synchronisatie >
Hiermee kunnen applicaties op de achtergrond data synchroniseren, ongeacht of u die applicaties op dat
moment gebruikt. Door deze instelling uit te schakelen kunt u batterijstroom besparen en wordt het datagebruik
kleiner (maar niet nul).
< Toegankelijkheid >
U kunt de instellingen bij Toegankelijkheid gebruiken om eventuele toegankelijkheidsplug-ins te configureren
die u op uw telefoon hebt geïnstalleerd.
Instellingen

79
< Enkelhandige bediening >
Telefoon toetsenbord – schakel deze optie in om het toetsenblok links of rechts op de telefoon weer te geven.
Tik op de pijl om het toetsenbord naar links of naar rechts te verplaatsen.
LG Toetsenbord – schakel deze optie in om het toetsenbord links of rechts op de telefoon weer te geven. Tik op
de pijl om het toetsenbord naar links of naar rechts te verplaatsen.
Homescreen vergrendelt – schakel deze optie in om het toetsenblok voor het invoeren van de PIN in het
vergrendelscherm naar links of rechts op de telefoon te verplaatsen. Tik op de pijl om het toetsenbord naar links
of naar rechts te verplaatsen.
Help – geeft informatie over bediening met één hand weer.
< Sneltoets >
Krijg snel toegang tot apps door de volumetoetsen ingedrukt te houden terwijl het scherm uit staat of
vergrendeld is. Druk op de snelschakeltoets
in de rechter bovenhoek van het scherm om deze in of uit
te schakelen.
< Beveiliging >
Telefoon encypten – hiermee kunt u uit veiligheidsoverwegingen de data op de telefoon versleutelen. In dat
geval moet u een PIN of wachtwoord invoeren om de telefoon te decoderen wanneer u de telefoon inschakelt.
Encrypt microSD – hiermee kunt u uit veiligheidsoverwegingen de data op de telefoon versleutelen.
SIM-vergrendeling instellen – hiermee kunt u de SIM-kaartvergrendeling instellen of de PIN van de SIM-kaart
wijzigen.
Wachtwoord typen zichtbaar – het laatste teken van het verborgen wachtwoord tonen tijdens het typen.
Apparaatbeheerders – apparaatbeheerders tonen of uitschakelen.
Onbekende bronnen – standaardinstelling voor de installatie van applicaties die niet uit de Play Store komen.
Controleer apps – hiermee kunt u instellen dat schadelijke applicaties niet kunnen worden geïnstalleerd of dat
u voor dergelijke applicaties wordt gewaarschuwd wanneer u applicaties gaat installeren.
Opslagtype – Hardware-ondersteund
Vertrouwde referenties – betrouwbare CA-certificaten tonen.
Installeer vanuit opslagruimte – kies deze optie om gecodeerde certificaten te installeren.
Opslag wissen – alle certificaten verwijderen.
Trust agents – Selecteer applicaties die u kunt gebruiken zonder dat u het scherm hoeft te ontgrendelen.
Scherm vastpennen – Toestaan dat een applicatie als enige wordt gebruikt wanneer u een scherm van een
applicatie vastzet.
Apps met gebruikstoegang – Applicaties toestaan om de gebruiksinformatie van applicaties op uw telefoon te
bekijken.

80
< Gastmodus >
Wanneer u uw telefoon uitleent aan anderen, kunt u instellen welke applicaties worden weergegeven.
< Gestures >
Scherm aan/uit – schakel deze optie in om KnockON het scherm te kunnen laten in- en uitschakelen. U
kunt deze optie ook inschakelen door snel tweemaal te tikken op het midden van het scherm. U schakelt het
scherm uit door tweemaal te tikken op de statusbalk, op een leeg gedeelte van het basisscherm of op het
vergrendelscherm. U krijgt de beste resultaten door de telefoon tijdens het gebruik van de functie KnockON niet
te bewegen.
Mute binnenkomend gesprek – schakel deze optie in als u inkomende oproepen wilt dempen door de telefoon
om te keren.
Snooze of stop alarm – schakel deze optie in als u het alarm wilt uitzetten of laten sluimeren door de telefoon
om te keren.
Pauzeer video – schakel deze optie in als u de video die wordt afgespeeld, wilt pauzeren door de telefoon om
te keren.
Help – opent informatie over het gebruik van de gebarenfuncties op de telefoon.
Calibratie van bewegingssensor – hiermee kunt u de nauwkeurigheid van het kantelen en de snelheid van de
sensor verbeteren.
< QuickWindow case >
schakel deze optie in om functies, zoals muziek, het weer en de klok, klein te laten tonen wanneer de
QuickWindow-hoes wordt gebruikt.
< Datum en tijd >
Met Datum en tijd kunt u instellen hoe een datum wordt weergegeven. U kunt deze instellingen ook gebruiken
om uw eigen tijd en tijdzone in te stellen in plaats van de huidige tijd vanaf het mobiele netwerk te halen.
< Opslagruimte >
INTERN GEHEUGEN – het interne opslaggebruik tonen.
MICROSD – de totale beschikbare ruimte op de MicroSD controleren. Tik op MicroSD ontkoppelen om deze
veilig te verwijderen. Tik op MicroSD wissen als u alle data op de microSD wilt wissen.
< Batterij >
ACCU-INFORMATIE
De batterij-informatie wordt in een afbeelding weergegeven met het percentage resterend vermogen en de
status.
Batterijgebruik – Hierin wordt getoond welke onderdelen en applicaties de meeste batterijvoeding gebruiken.
Instellingen

81
Percentage batterij op statusbalk – schakel deze optie in om het batterijpercentage op de statusbalk naast
het batterijpictogram weer te geven.
SPAARSTAND
Tik op de schakeloptie
Spaarstand om deze optie in of uit te schakelen. Tik op Spaarstand om de
volgende instellingen te openen:
Spaarstand – hiermee stelt u in bij welk percentage batterijvoeding de batterijbesparing automatisch wordt
ingeschakeld. Kies uit Energie besparen aanzetten en Apps beperken op de achtergrond.
Help – Tik om helpinformatie weer te geven over het besparen van batterijvoeding.
< Applicaties >
Uw applicaties tonen en beheren.
< Berichten-applicatie >
Stel Berichten of Hangouts in als standaard app.
< Back-up & reset >
Wijzig de instellingen om uw instellingen en data te beheren.
Back-up maken – schakel deze optie in om een back-up van uw instellingen en applicatiedata te maken op de
Google-server.
Back-upaccount – stel deze optie in om een back-up van uw account te maken.
Automatisch terugzetten – schakel deze optie in om uw instellingen en applicatiedata terug te zetten wanneer
de applicaties opnieuw op uw apparaat worden geïnstalleerd.
LG Backup-service – hiermee kunt u een back-up maken van alle informatie die op de telefoon staat, en die
informatie terugzetten in geval van verlies van data of wanneer data moet worden vervangen.
Fabrieksinstellingen – herstel de fabrieksinstellingen van het apparaat en verwijder alle data. Als u de
fabrieksinstellingen van de telefoon op deze wijze herstelt, wordt u gevraagd om dezelfde soort gegevens in te
voeren als bij uw eerste gebruik van Android.
< Afdrukken >
Hiermee kunt u de inhoud van bepaalde schermen (zoals in Chrome weergegeven webpagina's) afdrukken via
een printer die verbonden is met hetzelfde Wi-Fi-netwerk als uw Android-toestel.
< Over de telefoon >
Juridische informatie, telefoonstatus en softwareversie tonen.

82
De PC-software "LG PC Suite" helpt u om uw apparaat via een USB-kabel en Wi-Fi met een PC te verbinden. Als
de verbinding eenmaal tot stand is gebracht, kunt u de functies van het apparaat op uw PC gebruiken.
Met uw PC-software "LG PC Suite" kunt u...
• Uw media-inhoud (muziek, films, foto's) beheren en afspelen op uw PC.
• Multimedia naar uw apparaat sturen.
• Data (agenda's, contacten, favorieten) synchroniseren tussen uw apparaat en PC.
• Een back-up maken van de applicaties op uw apparaat.
• De software op uw apparaat bijwerken.
• Multimedia op uw PC afspelen vanaf uw apparaat.
• Memo's maken en bewerken, en back-ups maken van uw memo's op uw apparaat
OPMERKING: u kunt het menu Help in de applicatie gebruiken voor meer informatie over
het gebruik van de PC-software "LG PC Suite".
PC-software "LG PC Suite" installeren
De PC-software “LG PC Suite” kan worden gedownload van de website van LG.
1 Ga naar www.lg.com en kies een land.
2 Ga naar Service > ONDERSTEUNING VOOR MOBIELE TELEFOONS > Mobiele telefoon van LG > Kies
het model
of
Ga naar Service > Mobiele telefoons > Kies het model.
3 Klik onder HANDLEIDING & DOWNLOAD op PC Sync en klik op DOWNLOAD om de PC-software "LG PC
Suite" te downloaden.
Systeemvereisten voor de PC-software "LG PC Suite"
• OS: Windows XP (Service pack 3) 32-bits, Windows Vista, Windows 7, Windows 8
• CPU: processor van 1 GHz of hoger
• Geheugen: 512MB of meer RAM
• Grafische kaart: resolutie 1024 x 768, 32-bits kleuren of hoger
• Vaste schijf: 500MB of meer vrije ruimte op de vaste schijf (afhankelijk van de hoeveelheid opgeslagen data
kan er meer ruimte nodig zijn.)
• Benodigde software: geïntegreerde LG-stuurprogramma's, Windows Media Player 10 of hoger
PC-software (LG PC Suite)

83
OPMERKING: geïntegreerd LG-stuurprogramma voor USB
Het geïntegreerde LG-stuurprogramma voor USB is nodig om een LG-telefoon met
een PC te verbinden, en wordt automatisch geïnstalleerd bij het installeren van de
PC-software-applicatie "LG PC Suite".
Uw apparaat synchroniseren met een PC
Data van uw toestel en PC kunnen eenvoudig en handig worden gesynchroniseerd met de PC-software "LG PC
Suite". Contacten, agenda's en favorieten kunnen worden gesynchroniseerd.
De procedure is als volgt:
1 Sluit het apparaat aan op de PC. (Gebruik een USB-kabel of Wi-Fi-verbinding.)
2 Selecteer de USB-connectiemethode verschijnt. Kies LG software.
3 Start het programma na het maken van de verbinding en kies het apparaatgedeelte uit de categorie aan de
linkerkant van het scherm.
4 Klik op Persoonlijke gegevens om te kiezen.
5 Selecteer het selectievak van de inhoud die u wilt synchroniseren en klik op de knop Sync.
OPMERKING: als u uw telefoon wilt synchroniseren met uw PC, dient u LG PC Suite te
installeren op uw PC. Zie de voorgaande pagina's voor het installeren van LG PC Suite.
Contacten van een oude telefoon naar de nieuwe telefoon verplaatsen
1 Exporteer de contacten met behulp van een PC-synchronisatieprogramma als CSV-bestand van uw oude
apparaat naar de PC.
2 Installeer eerst "LG PC Suite" op uw PC. Voer het programma uit en sluit uw mobiele Android-telefoon met
de USB-kabel aan op de PC.
3 Kies in het hoofdmenu Apparaat > Importeren naar apparaat > Contacten importeren.
4 Er verschijnt een pop-upvenster om het bestandsformaat en een bestand te selecteren dat u wilt
importeren.
5 Klik in het pop-upvenster op Een bestand kiezen. Windows Verkenner wordt geopend.
6 Kies het bestand met contacten dat u wilt importeren in Windows Verkenner en klik op Openen.
7 Klik op OK.
8 Het pop-upvenster Velden toewijzen verschijnt om de contacten in uw apparaat en de gegevens van de
nieuwe contacten te koppelen.

84
9 Als er een conflict is tussen de contactgegevens van uw PC en het toestel, maak dan de noodzakelijke
keuzes of aanpassingen in LG PC Suite.
10 Klik op OK.
PC-software (LG PC Suite)

85
Software-update voor telefoon
Software-update voor mobiele telefoons van LG via internet
Ga voor meer informatie over het gebruik van deze functie naar http://www.lg.com/common/index.jsp
kies
uw land en taal.
Met deze functie kunt u de firmware van uw telefoon eenvoudig via internet naar de nieuwere versie bijwerken
zonder dat u daarvoor naar een servicecenter hoeft te gaan. Deze functie is alleen beschikbaar als LG een
nieuwere versie van de firmware beschikbaar stelt voor uw toestel.
De firmware-update voor de mobiele telefoon vereist volledige aandacht van de gebruiker gedurende het gehele
updateproces. Lees alle instructies en opmerkingen voordat u doorgaat naar de volgende stap. Let op: verwijder
de USB-datakabel niet tijdens de upgrade. Hierdoor kan uw mobiele telefoon ernstig beschadigd raken.
OPMERKING: LG behoudt zich het recht voor om naar eigen inzicht updates alleen
beschikbaar te stellen voor bepaalde modellen en kan de beschikbaarheid van de
nieuwere versie van de firmware niet garanderen voor alle handset-modellen.
Software voor mobiele telefoons van LG via Over-the-Air (OTA) bijwerken
Met deze functie kunt u de software van uw telefoon eenvoudig via OTA naar de nieuwere versie bijwerken
zonder dat u daarvoor een USB-datakabel hoeft aan te sluiten. Deze functie is alleen beschikbaar als LG een
nieuwere versie van de firmware beschikbaar stelt voor uw toestel.
Controleer eerst de softwareversie op uw mobiele telefoon: Instellingen > tabblad Algemeen > Over de
telefoon > Update Center > Software-update > Controleer nu voor update.
OPMERKING: uw persoonlijke data in het interne telefoongeheugen kunnen
verlorengaan terwijl u de software van uw telefoon bijwerkt. Het betreft onder andere
informatie over uw Google-account en andere accounts, systeem/applicatiedata en
instellingen, gedownloade applicaties en uw DRM-licentie. LG adviseert u daarom een
back-up te maken van uw persoonlijke data voordat u de software van uw telefoon
bijwerkt. LG aanvaardt geen verantwoordelijkheid voor eventueel verlies van persoonlijke
data.
OPMERKING: de beschikbaarheid van deze functie is afhankelijk van uw
netwerkprovider, regio en land.
Software-update voor telefoon

86
Informatie over deze gebruikershandleiding
• Lees deze handleiding zorgvuldig door voordat u het apparaat gaat gebruiken. Hiermee zorgt u ervoor dat u
uw telefoon op veilige en juiste wijze gebruikt.
• Sommige afbeeldingen en schermafbeeldingen in deze handleiding zien er op uw telefoon mogelijk anders uit.
• Uw inhoud kan afwijken van het uiteindelijke product of van de software die door uw serviceprovider of
telefoonmaatschappij wordt geleverd. Deze inhoud kan zonder kennisgeving worden gewijzigd. Ga voor de
nieuwste versie van deze handleiding naar de website van LG: www.lg.com.
• De applicaties en functies op uw telefoon kunnen per land, regio of hardwarespecificaties variëren. LG is niet
aansprakelijk voor mogelijke prestatieproblemen door het gebruik van applicaties die door andere providers
dan LG zijn ontwikkeld.
• LG is niet aansprakelijk voor prestatie- of incompatibiliteitsproblemen die ontstaan door het bewerken van
registerinstellingen of het wijzigen van systeemsoftware. Als u probeert uw besturingssysteem aan te passen,
werken het apparaat en de bijbehorende applicaties mogelijk niet langer naar behoren.
• De licentie van de software, audio, achtergronden, afbeeldingen en andere media die bij uw apparaat zijn
geleverd, is voor beperkt gebruik. Als u dit materiaal uitpakt en voor commerciële of andere doeleinden
gebruikt, overtreedt u mogelijk de auteursrechtelijke wetgeving. U bent als gebruiker volledig verantwoordelijk
voor het onwettig gebruik van media.
• Aan dataservices, zoals berichten, uploaden en downloaden, auto-synchronisatie of het gebruik van
locatiediensten zijn mogelijk extra kosten verbonden. Kies een abonnement dat bij u past om aanvullende
kosten te voorkomen. Neem contact op met uw serviceprovider voor meer informatie.
Handelsmerken
• LG en het LG-logo zijn gedeponeerde handelsmerken van LG Electronics.
• Alle andere handelsmerken en auteursrechten zijn het eigendom van hun respectieve eigenaren.
DivX-HD
OVER DIVX-VIDEO: DivX
®
is een digitaal videoformaat dat is ontwikkeld door DivX, LLC, een dochterbedrijf
van Rovi Corporation. Dit is een officieel DivX Certified
®
-apparaat dat aan grondige tests is onderworpen om
te bevestigen dat het DivX-video's afspeelt. Ga naar www.divx.com voor meer informatie en software om uw
bestanden om te zetten in DivX-video's.
OVER DIVX VIDEO-ON-DEMAND: dit DivX Certified
®
-apparaat moet worden geregistreerd om gekochte DivX
Informatie over deze gebruikershandleiding

87
Video-on-Demand-films (VOD) te kunnen afspelen. Voor de registratiecode gaat u naar het gedeelte DivX VOD
in het instellingenmenu van het apparaat. Ga naar vod.divx.com voor meer informatie over het voltooien van uw
registratie.
DivX Certified
®
voor het afspelen van DivX
®
-video's tot HD 720p, inclusief overige inhoud.
DivX
®
, DivX Certified
®
en bijbehorende logo's zijn handelsmerken van Rovi Corporation of haar
dochterbedrijven en worden onder licentie gebruikt.
Dolby Digital Plus
Geproduceerd onder licentie van Dolby Laboratories. Dolby, Dolby Digital Plus en het dubbele D-logo zijn
handelsmerken van Dolby Laboratories.
Opmerking: open sourcesoftware
Ga voor de bijbehorende broncode onder GPL, LGPL, MPL en andere open source-
licenties naar http://opensource.lge.com/
Alle genoemde licentievoorwaarden, disclaimers en opmerkingen kunnen samen met de
broncode worden gedownload.

88
Deze accessoires zijn beschikbaar voor gebruik met uw telefoon. (Onderstaande items zijn mogelijk
optioneel.)
Reisadapter
Stereoheadset
Snelstartgids Datakabel
Batterij
Accessoires
OPMERKING:
• Gebruik altijd originele LG-accessoires.
• Als u dit niet doet, kan de garantie vervallen.
• Accessoires kunnen per regio variëren.

89
Problemen oplossen
In dit hoofdstuk worden problemen behandeld waarmee u mogelijk te maken krijgt tijdens het gebruik van
uw telefoon. Voor sommige problemen dient u contact op te nemen met uw serviceprovider, maar de meeste
problemen kunt u eenvoudig zelf verhelpen.
Bericht Mogelijke oorzaken Mogelijke oplossingen
SIM-kaartfout
Er is geen SIM-
kaart in de telefoon
geplaatst of de kaart
is verkeerd geplaatst.
Plaats de SIM-kaart op de juiste manier.
Netwerk niet
beschikbaar/
netwerkverbinding
uitgevallen
Signaal is zwak of u
bent buiten het bereik
van het netwerk.
Ga naar een raam of een open ruimte. Ga
na in welke gebieden de netwerkprovider
dekking heeft.
Beheerder heeft
nieuwe services
toegepast.
Controleer of de SIM-kaart meer dan
6~12 maanden oud is. Wissel uw SIM-
kaart om bij uw netwerkprovider als
dit het geval is. Neem contact met uw
serviceprovider op.
Codes komen
niet overeen
Als u een andere
beveiligingscode
wilt instellen, dient
u de nieuwe code
te bevestigen door
deze opnieuw in te
voeren.
Neem contact op met uw serviceprovider
als u de code bent kwijtgeraakt.
De twee door u
ingevoerde codes
komen niet met
elkaar overeen.

90
Bericht Mogelijke oorzaken Mogelijke oplossingen
Er kunnen geen
applicaties
worden ingesteld
Geen ondersteuning
door serviceprovider
of registratie is
vereist.
Neem contact met uw serviceprovider
op.
Oproepen niet
beschikbaar
Fout tijdens kiezen Nieuw netwerk niet toegestaan.
Nieuwe SIM-kaart
geplaatst.
Controleer op nieuwe beperkingen.
Prepaidlimiet bereikt.
Neem contact op met de serviceprovider
of stel limiet opnieuw in met PIN2.
Telefoon kan
niet worden
ingeschakeld
Aan-uitknop te kort
ingedrukt.
Druk minimaal twee seconden op de
aan-uitknop.
Batterij is niet
geladen.
Laad de batterij op. Controleer de
laadindicator op het scherm.
Problemen oplossen

91
Bericht Mogelijke oorzaken Mogelijke oplossingen
Fout tijdens
laden
Batterij is niet
geladen.
Laad de batterij op.
De
buitentemperatuur is
te hoog of te laag.
Zorg ervoor dat de telefoon bij een
normale temperatuur wordt opgeladen.
Probleem bij
contactpunten
Controleer de lader en de aansluiting op
de telefoon.
Geen voeding
Gebruik een ander stopcontact voor de
oplader.
Storing bij lader Vervang de lader.
Verkeerde lader Gebruik alleen originele LG-accessoires.
Nummer niet
toegestaan
De functie Vast
oproepnummer is
ingeschakeld.
Controleer het menu Instellingen en
schakel de functie uit.
Ontvangen/
verzenden van
SMS en foto's
lukt niet
Geheugen vol
Verwijder enkele berichten van uw
telefoon.
Bestanden
worden niet
geopend
Bestandsindeling
wordt niet
ondersteund
Controleer de ondersteunde
bestandsindelingen.

92
Bericht Mogelijke oorzaken Mogelijke oplossingen
Het scherm
wordt niet
ingeschakeld
wanneer ik een
oproep ontvang.
Probleem met
nabijheidssensor
Als u gebruikmaakt van beschermtape
of een beschermhoes, controleer dan of
het gedeelte rond de nabijheidssensor is
bedekt. Zorg dat het gedeelte rond de
nabijheidssensor niet is bedekt.
Geen geluid Trilfunctie
Controleer in het geluidsmenu of u
de trilfunctie of de stille modus hebt
ingeschakeld.
Het toestel loopt
vast
Zo nu en dan
problemen met
software
Probeer de software bij te werken via de
website.
Problemen oplossen

93
Categorie
Subcategorie
Vraag Antwoord
BT
Bluetooth
Apparaten
Welke functies zijn
beschikbaar via
Bluetooth?
U kunt een Bluetooth-audioapparaat
zoals een stereo/monoheadset of carkit
aansluiten. Wanneer een FTP-server
is verbonden met een compatibel
apparaat, kunt u ook de inhoud op
het opslagmedium (intern geheugen of
MicroSD) delen.
Data
Contacten
Back-up maken
Hoe maak ik een back-up
van mijn contacten?
De contactdata op de telefoon kunnen
worden gesynchroniseerd met Gmail™.
Data
Synchronisatie
Is het mogelijk om in één
richting te synchroniseren,
namelijk naar Gmail?
Alleen synchronisatie in twee richtingen is
mogelijk.
Data
Synchronisatie
Is het mogelijk alle
e-mailmappen te
synchroniseren?
Het Postvak IN wordt automatisch
gesynchroniseerd. U kunt andere mappen
bekijken door op de toets Menu
te
tikken en Mappen te selecteren om een
map te kiezen.
Google™-
service
Aanmelden bij
Gmail
Moet ik me altijd
aanmelden bij Gmail als ik
Gmail wil openen?
Als u eenmaal bent aangemeld bij Gmail
hoeft u zich niet opnieuw bij Gmail aan te
melden.
Google™-
service
Google-account
Is het mogelijk om
e-mailberichten te filteren?
Nee, het filteren van e-mailberichten wordt
niet ondersteund op de telefoon.
Veelgestelde vragen

94
Categorie
Subcategorie
Vraag Antwoord
Telefoonfuncties
E-mail
Wat gebeurt er als ik een
andere applicatie start
terwijl ik een e-mailbericht
schrijf?
Uw bericht wordt automatisch als concept
opgeslagen.
Telefoonfuncties
Beltoon
Is er een limiet voor de
bestandsgrootte van een
MP3-bestand dat ik als
beltoon wil gebruiken?
Er is geen limiet voor de bestandsgrootte.
Telefoonfuncties
Berichttijd
De telefoon toont niet
de ontvangsttijd van
berichten die ouder zijn
dan 24 uur. Hoe kan ik de
tijd zien?
Open het gesprek en houd het gewenste
bericht ingedrukt. Tik vervolgens op
Details.
Telefoonfuncties
Navigatie
Is het mogelijk een andere
navigatieapplicatie op mijn
telefoon te installeren?
Elke applicatie die beschikbaar is bij Play
Store™ en die compatibel is met de
hardware kan worden geïnstalleerd en
gebruikt.
Telefoonfuncties
Synchroniseren
Is het mogelijk de
contacten van al mijn
e-mailaccounts te
synchroniseren?
Alleen contacten van Gmail en MS
Exchange-server (bedrijfsmailserver)
kunnen worden gesynchroniseerd.
Veelgestelde vragen

95
Categorie
Subcategorie
Vraag Antwoord
Telefoonfuncties
Wachten en Pauze
Is het mogelijk om een
contactpersoon op te
slaan met Wacht en
Pauze in de nummers?
Als u een contactpersoon met W&P-
functie in het nummer hebt gekopieerd,
kunt u die functie niet gebruiken. U moet
elk nummer opnieuw opslaan.
Opslaan met Wacht en Pauze:
1. Tik in het basisscherm op het
pictogram Telefoon
.
2. Kies het nummer en tik vervolgens op
de toets Menu
.
3. Tik op Pauze van 2 seconden
toevoegen of Wachten toevoegen.
Telefoonfuncties
Beveiliging
Wat zijn de
beveiligingsfuncties van
de telefoon?
U kunt de telefoon zodanig instellen dat er
een ontgrendelingspatroon is vereist om
de telefoon te kunnen gebruiken.

96
Categorie
Subcategorie
Vraag Antwoord
Telefoonfuncties
Ontgrendelings-
patroon
Hoe maak ik een
ontgrendelingspatroon?
1. In het Homescreen houd u de toets
Recente apps
.
2. Tik op Systeeminstellingen > tabblad
Weergave > Lockscreen.
3. Tik op Kies scherm slot >
Patroon. Wanneer u dit voor het
eerst doet, verschijnt er een korte
instructie voor het maken van een
ontgrendelingspatroon.
4. Maak een patroon door dit een keer te
tekenen en daarna ter bevestiging nog
een keer te tekenen.
Voorzorgsmaatregelen bij het gebruik
van het ontgrendelingspatroon.
Het is van groot belang dat u het
ontgrendelingspatroon dat u instelt,
onthoudt. Als u vijf keer een onjuist
patroon invoert, hebt u geen toegang
meer tot uw telefoon. U kunt vijf keer
proberen uw ontgrendelingspatroon, PIN
of wachtwoord in te voeren. Als u deze vijf
mogelijkheden hebt gebruikt, kunt u het
na 30 seconden opnieuw proberen. (Als
u de back-up PIN vooraf instelt, kunt u
de back-up PIN-code gebruiken om het
patroon te ontgrendelen.)
Veelgestelde vragen

97
Categorie
Subcategorie
Vraag Antwoord
Telefoonfuncties
Ontgrendelings-
patroon
Wat moet ik doen als ik
het ontgrendelingspatroon
ben vergeten en geen
Google-account op de
telefoon heb gemaakt?
Als u het patroon bent vergeten:
Als u zich op de telefoon bij uw Google-
account hebt aangemeld maar vijf keer
een onjuist patroon hebt ingevoerd, tikt u
op de knop Patroon vergeten. Vervolgens
moet u zich aanmelden bij uw Google-
account om de telefoon te ontgrendelen.
Als u geen Google-account op de telefoon
hebt gemaakt of de aanmeldingsgegevens
bent vergeten, moet u een volledige reset
uitvoeren.
Let op: wanneer u de
fabrieksinstellingen opnieuw instelt,
worden alle gebruikersapplicaties en
-data gewist. Maak een back-up van
alle belangrijke data voordat u de
fabrieksinstellingen opnieuw instelt.
Telefoonfuncties
Geheugen
Hoe weet ik wanneer het
geheugen vol is?
U ontvangt dan een melding.
Telefoonfuncties
Taalondersteuning
Kan ik de taal van mijn
telefoon wijzigen?
De telefoon heeft meertalige
mogelijkheden.
Zo wijzigt u de taal:
1. In het Homescreen houd u de toets
Recente apps
en tik op
Systeeminstellingen.
2. Tik op het tabblad Algemeen > Taal en
invoer > Taal.
3. Tik op de gewenste taal.

98
Categorie
Subcategorie
Vraag Antwoord
Telefoonfuncties
VPN
Hoe stel ik een VPN in?
Hoe u VPN configureert, hangt af van
uw bedrijf. Als u VPN-toegang op het
apparaat wilt configureren, dient u de
benodigde informatie op te vragen bij de
netwerkbeheerder van uw werkgever.
Telefoonfuncties
Time-out van
beeldscherm
Het scherm wordt
al na 15 seconden
uitgeschakeld. Hoe kan
ik de instelling van de
time-out wijzigen zodat
het scherm na een
andere periode wordt
uitgeschakeld?
1. In het Homescreen houd u de toets
Recente apps
.
2. Tik op Systeeminstellingen > tabblad
Weergave.
3. Tik op Time-out scherm.
4. Tik op de gewenste periode waarna het
scherm moet worden uitgeschakeld.
Telefoonfuncties
Wi-Fi & Mobiel
netwerk
Van welke service maakt
de telefoon gebruik als
zowel Wi-Fi als een mobiel
netwerk beschikbaar zijn?
Als u gebruikmaakt van data kan de
telefoon standaard voor de Wi-Fi-
verbinding kiezen (als Wi-Fi-verbindingen
op de telefoon is ingeschakeld). U
ontvangt echter geen melding als
de telefoon naar de andere service
overschakelt.
Als u wilt weten welke dataverbinding
wordt gebruikt, kijkt u naar het pictogram
voor het mobiele netwerk of Wi-Fi boven
in het scherm.
Telefoonfuncties
Basisscherm
Is het mogelijk een
applicatie uit het
beginscherm te
verwijderen?
Ja. Houd het pictogram vast totdat de
prullenbak rechtsboven op het scherm
verschijnt. Sleep het pictogram dan
zonder uw vinger op te tillen naar de
prullenbak.
Veelgestelde vragen

99
Categorie
Subcategorie
Vraag Antwoord
Telefoonfuncties
Applicatie
Ik heb een applicatie
gedownload die veel
fouten veroorzaakt. Hoe
kan ik die applicatie
verwijderen?
1. In het Homescreen houd u de toets
Recente apps
.
2. Tik op Systeeminstellingen >
tabblad Algemeen > Applicaties >
GEDOWNLOAD.
3. Tik op de applicatie en vervolgens op
Wissen.
Telefoonfuncties
Lader
Kan ik mijn telefoon
opladen met een
USB-datakabel zonder
het nodige USB-
stuurprogramma te
installeren?
Ja, de telefoon wordt opgeladen via
de USB-kabel, ongeacht of de juiste
stuurprogramma's zijn geïnstalleerd.
Telefoonfuncties
Alarm
Kan ik muziekbestanden
gebruiken voor mijn
alarm?
Ja. Kies bij de instelling Alarm clock
(Wekker) het nummer als Alarmsignaal.
Telefoonfuncties
Alarm
Is het alarm te horen
als de telefoon is
uitgeschakeld?
Nee, dit wordt niet ondersteund.
Telefoonfuncties
Alarm
Als mijn belvolume is
ingesteld op Trillen, hoor
ik dan het alarm wel?
Alarmen zijn standaard ook in dergelijke
situaties hoorbaar.
Hersteloplossingen
Volledige reset
(fabrieksinstellingen
terugzetten)
Hoe kan ik de
fabrieksinstellingen
herstellen als ik het
instellingenmenu van
de telefoon niet kan
opvragen?
Als uw telefoon niet teruggaat naar
de oorspronkelijke staat, gebruik dan
een volledige reset (fabrieksinstellingen
terugzetten) om het apparaat te
initialiseren.

Guide de l’utilisateur
• Les schémas d'écran et les illustrations apparaissant dans ce
guide de l'utilisateur peuvent différer de ceux de votre téléphone.
• Selon l'opérateur ou la version du logiciel, il est possible que
certaines informations contenues dans ce guide ne s'appliquent
pas à votre téléphone. Toutes les informations fournies dans ce
document peuvent faire l'objet de modifications sans préavis.
• Dans la mesure où son écran tactile est utilisé comme clavier, ce
téléphone n'est pas recommandé pour les personnes malvoyantes.
• Copyright©2015 LG Electronics, Inc. Tous droits réservés. LG
et le logo LG sont des marques déposées de LG Group et de ses
structures annexes. Toutes les autres marques commerciales
appartiennent à leurs propriétaires respectifs.
• Google™, Google Maps™, Gmail™, YouTube™, Hangouts™ et
Play Store™ sont des marques commerciales de Google, Inc.
FRANÇAIS

2
Sommaire
Recommandations pour une utilisation sûre
et efficace ...........................................................5
Remarque importante .......................................16
Présentation du téléphone ...............................21
Présentation du téléphone ...............................21
Installation de la carte SIM et de la batterie .....23
Chargement de la batterie ...............................25
Utilisation de la carte mémoire ........................26
Verrouillage et déverrouillage de l'écran ..........28
Votre écran d'accueil ........................................29
Conseils d'utilisation de l'écran tactile .............29
Écran d'accueil ...............................................30
Écran d'accueil étendu ..................................30
Personnalisation de l'écran d'accueil .............30
Retour à une application récemment utilisée ...31
Volet Notifications ...........................................32
Ouvrir le volet Notifications ............................33
Icônes dans la barre d'état ............................33
Clavier visuel ...................................................35
Saisie des lettres accentuées .........................35
Configuration d'un compte Google ..................36
Configurer votre compte Google ......................36
Connexion à des réseaux et périphériques .....37
Wi-Fi ...............................................................37
Connexion aux réseaux Wi-Fi .........................37
Activation de la fonction Wi-Fi et connexion
à un réseau Wi-Fi .........................................37
Bluetooth ........................................................38
Partage de votre connexion de données
mobile .............................................................39
Wi-Fi direct .....................................................41
SmartShare .....................................................41
Profiter de contenus de périphériques situés
à proximité ......................................................42
Connexions au PC via un câble USB ................42
Appels ...............................................................44
Émission d'un appel ........................................44
Appel des contacts ..........................................44
Réglage du volume des appels entrants ..........44
Émettre un second appel .................................44
Affichage des journaux d'appel .......................45
Paramètres d'appel .........................................45
Répertoire .........................................................46
Recherche d'un contact...................................46
Ajout d'un nouveau contact .............................46
Contacts préférés ............................................46
Création d'un groupe .......................................47
Messagerie........................................................48
Envoi d'un message ........................................48
Boîte classée ..................................................49
Modification des paramètres de message .......49
Email .................................................................50
Gestion d'un compte de messagerie ................50
Utilisation des dossiers de comptes .................50
Composition et envoi d'un e-mail ....................50
Appareil Photo ..................................................52
Familiarisation avec le viseur ..........................52
Utilisation des paramètres avancés .................53
Prise de vue rapide ........................................54
Utiliser le mode Prise en rafale ........................54
Une fois la photo prise .....................................55
Caméra vidéo ....................................................56

3
Familiarisation avec le viseur ..........................56
Utilisation des paramètres avancés .................57
Enregistrement d’une vidéo rapide ..................57
Après l'enregistrement d'une vidéo .................58
Fonction ............................................................59
Knock Code .....................................................59
QuickMemo+ .................................................59
Utilisation des options QuickMemo+ ..............60
Affichage du QuickMemo+ enregistré ...........60
QSlide ............................................................61
QuickRemote ..................................................62
Multimédia ........................................................64
Galerie ...........................................................64
Affichage des photos.....................................64
Lecture de vidéos .........................................64
Modification des photos ................................64
Suppression de photos et vidéos ....................64
Définition d’une photo comme fond d'écran....65
Vidéos .............................................................65
Lecture d'une vidéo ......................................65
Musique ..........................................................66
Lecture d’une chanson ..................................66
Ajouter des fichiers musicaux à votre
téléphone .....................................................68
Radio FM ........................................................68
Utilitaires ...........................................................69
Réglage des alarmes .......................................69
Utilisation de la calculatrice .............................69
Ajout d'un événement au calendrier ................69
Enregistreur vocal ...........................................70
Enregistrement d’un son ou d’une voix ...........70
Tâches ............................................................70
ThinkFreeViewer ............................................71
Google+ ..........................................................71
Recherche vocale ............................................71
Téléchargements .............................................72
LG SmartWorld ................................................72
Accès à LG SmartWorld à partir d'un
téléphone .....................................................72
Utilisation de LG SmartWorld .........................72
Le Web ...............................................................74
Internet ...........................................................74
Utilisation de la barre d'outils Web .................74
Affichage des pages Web ..............................74
Ouvrir une page ............................................74
Effectuer une recherche vocale sur Internet ....75
Favoris .........................................................75
Historique .....................................................75
Chrome ...........................................................75
Affichage des pages Web ..............................75
Ouvrir une page ............................................75
Paramètres ........................................................76
Réseaux ..........................................................76
Son .................................................................78
Écran ..............................................................79
Général ...........................................................81
Logiciel PC (LG PC Suite) ..................................86
Mise à jour du logiciel du téléphone ................88
Mise à jour du logiciel du téléphone ................88
À propos de ce manuel de l'utilisateur ............89
À propos de ce manuel de l'utilisateur .............89
Marques commerciales ...................................89
DivX HD ...........................................................90
Dolby Digital Plus ............................................90

5
Symbole
Description
Lisez ces consignes pour utiliser ce téléphone en toute sécurité.
Afin de réduire les risques d'accident, veillez à toujours faire preuve d'une extrême vigilance
lorsque vous conduisez. N'utilisez pas votre téléphone au volant.
De plus, ce périphérique a été testé pour une utilisation avec une distance de 1,5 cm entre
l'arrière du téléphone et le corps de l'utilisateur.
Afin de satisfaire aux normes de limites d'exposition aux ondes radio définies par la FCC, une
distance de séparation minimum de 1 cm doit être maintenue entre le corps de l'utilisateur et
l'arrière du téléphone. Consultez le guide de l'utilisateur pour en savoir plus.
Ne laissez pas le téléphone ni ses accessoires à portée des enfants. Ceci n'est pas un jouet.
Ce téléphone est composé de petites pièces tranchantes pouvant occasionner des blessures ou
susceptibles de se détacher et de provoquer un risque d'étouffement.
Afin d’éviter des dommages auditifs éventuels, ne pas écouter à un niveau sonore élevé
pendant une longue durée.
Les fabricants de stimulateurs cardiaques recommandent de maintenir une distance minimale
de 15 cm entre un stimulateur cardiaque et tout autre périphérique afin de prévenir toute
interférence.
Éteignez votre téléphone lorsque cela vous est demandé dans les hôpitaux, cliniques et
établissements de santé.
Ce type d'appareil peut en effet provoquer des interférences avec des équipements médicaux
sensibles.
Éteignez votre téléphone lorsque cela vous est demandé dans les aéroports ou les avions. Pour
en savoir plus sur l'utilisation des périphériques sans fil dans les avions, veuillez vous renseigner
auprès du personnel navigant. Si le téléphone propose un « mode avion », celui-ci doit être
activé avant d'embarquer dans un avion.
Recommandations pour une utilisation sûre et efficace

6
Symbole
Description
Éteignez votre téléphone ou votre périphérique lorsque vous vous trouvez dans un endroit
où peuvent survenir des explosions ou dans un endroit où il vous est conseillé de couper les
appareils de communication radio bidirectionnelle ou les périphériques électroniques afin
d'éviter toute interférence avec des appareils de déclenchement d'explosions.
Les zones où peuvent potentiellement survenir des explosions sont (entre autres) : les aires
de ravitaillement en carburant, les cales de bateaux, les lieux d'entreposage de carburant
ou de produits chimiques ou les infrastructures servant à leur transport et les zones où l’air
contient des produits chimiques ou des particules, comme le grain, la poussière ou des poudres
métalliques.
Ce téléphone peut produire une lumière forte ou clignotante
N'exposez pas votre téléphone et ses accessoires à des flammes.
Ne mettez pas votre téléphone et ses accessoires en contact avec des supports magnétiques
(disques durs, cartes de crédit, etc.).
N'exposez pas ce téléphone et ses accessoires à des températures extrêmes.
Ne mettez pas votre téléphone et ses accessoires en contact avec des liquides ou des éléments
humides.
N'essayez pas de démonter le téléphone ou ses accessoires, seule une personne qualifiée et
autorisée est habilitée à le faire.
Ce téléphone, au même titre que n'importe quel autre périphérique sans fil, utilise les signaux
radio. Les connexions ne peuvent donc pas être garanties dans toutes les conditions. Par
conséquent, ne comptez jamais uniquement sur un périphérique sans fil pour vos appels
d'urgence.
Recommandations pour une utilisation sûre et efficace

7
Symbole
Description
Utilisez des accessoires agréés uniquement
Veuillez lire ces recommandations.Leur non-respect peut s’avérer dangereux, voire illégal.
En cas de panne, un outil logiciel intégré à votre appareil crée un historique des pannes. Cet outil recueille
uniquement les données spécifiques à la panne, comme l’intensité du signal, la position de l’ID de cellule
lors d’une perte d’appel soudaine, et les applications chargées. L’historique n’est utilisé que pour déterminer
la raison de la panne. Ces historiques sont chiffrés et, si vous devez retourner l’appareil pour réparation, ne
peuvent être consultés que par un centre de réparation agréé LG.
Exposition aux radiofréquences
CET APPAREIL EST CONFORME À LA RÉGLEMENTATION INTERNATIONALE EN MATIÈRE D’EXPOSITION AUX
ONDES RADIO.
Votre téléphone portable est un émetteur-récepteur radio. Il a été conçu et fabriqué de manière à respecter
les limites recommandées par les directives internationales (ICNIRP) en matière d’exposition aux fréquences
radioélectriques. Ces limites font partie d’un ensemble de directives et déterminent les niveaux autorisés
d’énergie radiofréquences pour la population.
Ces directives ont été établies par des organismes scientifiques indépendants à partir d’évaluations complètes et
régulières issues d’études scientifiques. Ces directives comprennent des marges de sécurité destinées à garantir
la sécurité de toutes les personnes, quels que soient leur âge et condition physique.
Les recommandations relatives à l’exposition aux ondes radio utilisent une unité de mesure appelée taux
d’absorption spécifique ou DAS (Débit d’Absorption Spécifique). La limite DAS fixée dans les directives
internationales est de 2,0 W/kg*. Lors des tests visant à déterminer le DAS, le téléphone est utilisé dans des
positions de fonctionnement standard et fonctionne à son niveau de puissance certifié le plus élevé dans toutes
les bandes de fréquences testées. Bien que le taux d’absorption spécifique soit déterminé sur le niveau de
puissance certifié le plus élevé, le taux d’absorption spécifique réel du téléphone en fonctionnement peut être
largement inférieur à la valeur maximale. Cela est dû au fait que le téléphone est conçu pour fonctionner à
différents niveaux de puissance de manière à n’utiliser que la puissance dont il a besoin pour accéder au réseau.
En principe, plus vous êtes proche d’une antenne relais, plus la puissance de sortie est faible.
Avant d’être commercialisé, tout modèle de téléphone doit être soumis à des tests visant à garantir sa
conformité à la directive européenne R&TTE. Cette directive impose le respect de règles strictes afin de garantir
la sécurité des utilisateurs et de l’ensemble de la population, et de prévenir tout risque sanitaire.

8
La valeur DAS (sur 10g) la plus élevée enregistrée pour ce modèle testé en utilisation près de l’oreille est de
0,540 W/kg. Cet appareil est conforme aux directives en matière d’exposition aux fréquences radioélectriques
lorsqu’il est utilisé soit dans sa position normale, c.-à-d. au niveau de l’oreille, soit à une distance minimale de
1,5 cm du corps. Lorsqu’un étui, un clip ceinture ou un support est utilisé à des fins de transport, il ne doit pas
contenir de parties métalliques et doit garantir une distance minimale de 1,5 cm entre le produit et le corps.
Pour pouvoir transmettre des fichiers de données ou des messages, cet appareil requiert une connexion de
qualité au réseau. Dans certains cas, la transmission de fichiers de données ou de messages peut être retardée
jusqu’à ce qu’une telle connexion soit possible. Veillez à bien suivre les instructions relatives à la distance de
séparation pour l’établissement de la transmission.
La valeur DAS (sur 10g) la plus élevée enregistrée pour ce modèle testé en utilisation près du corps est de
0,424 W/kg.
* La limite DAS applicable aux équipements mobiles utilisés par le public est de 2,0 watts/kilogramme (W/kg)
en moyenne sur dix grammes de tissu cellulaire. Ces directives comprennent des marges de sécurité destinées
à assurer une protection supplémentaire pour les consommateurs et à prendre en compte toute variation de
mesure. Les valeurs DAS peuvent varier selon les normes de présentation des informations en vigueur dans les
différents pays et selon la bande de réseau utilisée.
Informations de la FCC sur le débit d’absorption
spécifique (DAS)
Votre téléphone portable est également conçu pour répondre aux normes relatives à l’exposition aux ondes radio,
établies par la FCC (Commission Fédérale des Communications) aux États-Unis et par Industry Canada.
Ces normes définissent une limite de DAS de 1,6 W/kg en moyenne sur 1 gramme de tissu. La valeur DAS la
plus élevée rapportée pour cette norme lors de la certification du produit pour une utilisation à l’oreille est de
0,87 W/kg et de 0,66 W/kg quand l’appareil est porté au niveau du corps.
En outre, cet appareil a été testé pour une utilisation avec l’arrière du téléphone maintenu à 1 cm du corps.
Pour se conformer aux exigences de la FCC en matière d’exposition aux radiofréquences, le dos du téléphone
doit être maintenu à au moins 1 cm de distance du corps de l’utilisateur.
* Avertissements FCC
Avertissement !
Cet appareil est conforme aux normes FCC Part 15. Son fonctionnement est soumis aux deux conditions
suivantes :
(1) cet appareil ne doit émettre aucune interférence nuisible et
(2) cet appareil doit accepter toute interférence reçue, y compris les interférences susceptibles d’entraîner un
Recommandations pour une utilisation sûre et efficace

9
dysfonctionnement.
Attention !
Tout changement ou toute modification non approuvé expressément par le fabricant peut annuler le droit
d’utilisation de l’appareil.
Entretien et réparation
AVERTISSEMENT
Utilisez uniquement des batteries, chargeurs et accessoires agréés pour ce modèle de
téléphone. L'utilisation de tout autre type de batteries, de chargeurs et d'accessoires
peut s'avérer dangereuse et peut annuler tout accord ou garantie applicable au
téléphone.
• Ne démontez pas le téléphone. Si une réparation s’avère nécessaire, confiez-le à un technicien qualifié.
• Les réparations couvertes par cette garantie peuvent inclure, à la discrétion de LG, des pièces ou circuits de
remplacement neufs ou reconditionnés, sous réserve que leurs fonctionnalités soient équivalentes à celles des
pièces remplacées.
• Tenez votre téléphone éloigné des appareils électriques, tels que téléviseurs, postes radio et ordinateurs
personnels.
• Ne placez pas votre téléphone à proximité de sources de chaleur, telles qu’un radiateur ou une cuisinière.
• Ne le faites pas tomber.
• Ne soumettez pas votre téléphone à des vibrations mécaniques ou à des chocs.
• Éteignez votre téléphone dans les zones où des règlements spéciaux l’exigent. Par exemple, n’utilisez pas
votre téléphone dans les hôpitaux, car celui-ci pourrait perturber le bon fonctionnement des équipements
médicaux sensibles.
• Si vos mains sont mouillées, évitez tout contact avec le téléphone lorsqu’il est en cours de charge. Ceci peut
provoquer un choc électrique et endommager votre téléphone.
• Ne mettez pas un téléphone en charge à proximité de matières inflammables car il pourrait chauffer et
déclencher un incendie.
• Pour nettoyer l’extérieur du combiné, utilisez un chiffon sec. N’utilisez pas de solvant, tel que du benzène, un
diluant ou de l’alcool.
• Ne rechargez pas votre téléphone lorsqu’il est posé sur du tissu.
• Rechargez votre téléphone dans une zone bien ventilée.

10
• N’exposez pas le téléphone à de la fumée ou de la poussière en quantité excessive.
• Ne placez votre téléphone à proximité de cartes de crédit ou de titres de transport, car il pourrait altérer les
données des bandes magnétiques.
• Ne touchez pas l’écran avec un objet pointu qui risquerait d’endommager votre téléphone.
• Ne mettez pas votre téléphone en contact avec des liquides ou des éléments humides.
• Utilisez les accessoires tels que les oreillettes avec précaution. Ne manipulez pas l’antenne inutilement.
• Évitez d’utiliser, de toucher ou de tenter de retirer ou de réparer du verre cassé, ébréché ou fissuré. Un
endommagement de l’écran en verre causé par une utilisation abusive ou incorrecte n’est pas couvert par la
garantie.
• Votre téléphone est un appareil électronique qui génère de la chaleur en fonctionnement normal. Lors d’une
utilisation prolongée dans un environnement mal ventilé, le contact direct avec la peau peut provoquer une
gêne ou des brûlures bénignes. Manipulez donc votre téléphone avec précaution lors de son fonctionnement
ou immédiatement après utilisation.
• Si votre téléphone est mouillé, débranchez-le immédiatement et laissez-le sécher totalement. Ne tentez pas
d’accélérer le séchage avec une source de chaleur externe (four classique ou micro-ondes, sèche-cheveux...).
• Le liquide contenu dans votre téléphone mouillé modifie la couleur de l’étiquette produit se trouvant à
l’intérieur du téléphone. Un endommagement de l’appareil consécutif à une exposition à des liquides n’est pas
couvert par la garantie.
Fonctionnement optimal du téléphone
Appareils électroniques
Tous les téléphones portables peuvent être soumis à des interférences pouvant affecter les performances des
appareils électroniques.
• N’utilisez pas votre téléphone à proximité d’équipements médicaux sans autorisation. Évitez de placer votre
téléphone à proximité de votre stimulateur cardiaque (par exemple, dans votre poche poitrine).
• Les téléphones portables peuvent nuire au bon fonctionnement de certaines prothèses auditives.
• Des interférences mineures peuvent perturber le bon fonctionnement des téléviseurs, radios, ordinateurs, etc.
• Utilisez votre téléphone dans des conditions de températures comprises entre 0 ºC et 40 ºC dans la mesure
du possible. Exposer votre téléphone à des températures extrêmement basses ou hautes peut endommager
votre appareil ou provoquer des dysfonctionnements, voire le faire exploser.
Recommandations pour une utilisation sûre et efficace

11
Stimulateurs cardiaques
Les fabricants de stimulateurs cardiaques recommandent de maintenir une distance minimale de 15 cm entre
un téléphone portable et un stimulateur cardiaque afin d’éviter toute interférence avec ce dernier. Pour ce faire,
utilisez le téléphone sur l’oreille opposée à votre stimulateur cardiaque et ne le transportez pas dans une poche
de chemise.
Hôpitaux
Éteignez votre appareil sans fil lorsque cela vous est demandé dans les hôpitaux, cliniques et établissements de
santé ; ce type d’appareil peut en effet provoquer des interférences avec des équipements médicaux sensibles.
Sécurité au volant
Vérifiez les lois et règlements en vigueur en matière d’utilisation des téléphones portables dans la zone où vous
conduisez.
• Ne tenez pas le téléphone dans votre main alors que vous conduisez.
• Concentrez toute votre attention sur la conduite.
• Si les conditions de conduite le permettent, quittez la route et garez-vous avant d’émettre ou de recevoir un
appel.
• Les radiofréquences peuvent affecter certains systèmes électroniques de votre véhicule motorisé, tels que le
système audio stéréo ou les équipements de sécurité.
• Lorsque votre véhicule est équipé d’un airbag, ne gênez pas son déclenchement avec un équipement sans
fil portable ou fixe. Il risquerait de l’empêcher de s’ouvrir ou provoquer de graves blessures en raison de
performances inadéquates.
• Lorsque vous écoutez de la musique en extérieur, veuillez vous assurer que le volume n’est pas trop élevé de
façon à bien entendre ce qu’il se passe autour de vous. Ceci est particulièrement important lorsque vous vous
trouvez à proximité d’une route.

12
Évitez toute nuisance auditive
Afin d’éviter des dommages auditifs éventuels, ne pas écouter à un niveau sonore élevé pendant
une longue durée.
Afin de protéger vos capacités auditives, n’exposez pas votre ouïe à de hauts volumes sonores pendant de
longues périodes. Nous vous recommandons de ne pas tenir l’appareil près de votre oreille lorsque le mode
mains libres est activé. Pendant les communications ou lorsque vous écoutez de la musique, réglez le volume à
un niveau raisonnable.
• Lorsque vous utilisez des écouteurs, baissez le volume si vous n’entendez pas les gens parler près de vous ou
si la personne assise à côté de vous entend ce que vous écoutez.
REMARQUE : Un volume sonore trop eleve provenant des vos ecouteurs (oreillettes,
casques) pourrait entrainer d’eventuels dommages auditifs.
Parties en verre
Certaines parties de votre téléphone portable sont en verre. Ce verre pourrait se briser en cas de chute sur une
surface dure ou d’impact considérable. Dans ce cas, évitez de toucher ou de retirer le verre brisé. N’utilisez plus
votre téléphone portable jusqu’à ce que ce verre soit remplacé par un fournisseur de service agréé.
Zone de déminage
N’utilisez pas votre téléphone lorsque des opérations de dynamitage sont en cours. Respectez les restrictions, les
règlements et les lois en vigueur.
Zones à atmosphère explosive
• N’utilisez pas votre téléphone dans une station-service.
• N’utilisez pas votre téléphone à proximité de carburant ou de produits chimiques.
• Ne transportez pas et ne stockez pas de produits dangereux, de liquides ou de gaz inflammables dans le
même compartiment de votre voiture que votre téléphone portable ou ses accessores.
Recommandations pour une utilisation sûre et efficace

13
En avion
Les appareils sans fil peuvent générer des interférences dans les avions.
• Éteignez votre téléphone avant d’embarquer dans un avion.
• Ne l’utilisez pas au sol sans autorisation de l’équipage.
Enfants
Conservez le téléphone dans un endroit sûr, hors de portée des enfants. Votre téléphone comprend des petites
pièces qui peuvent présenter un risque de suffocation.
Appels d’urgence
Il est possible que les numéros d’urgence ne soient pas disponibles sur tous les réseaux de téléphonie mobile.
Vous ne devez donc pas dépendre uniquement de votre téléphone portable pour émettre un appel d’urgence.
Renseignez-vous auprès de votre opérateur.
Informations sur la batterie et précautions d’usage
• Il n’est pas nécessaire de décharger complètement la batterie avant de la recharger. Contrairement aux autres
batteries, elle n’a pas d’effet mémoire pouvant compromettre ses performances.
• Utilisez uniquement les batteries et chargeurs LG. Les chargeurs LG sont conçus pour optimiser la durée de
vie de votre batterie.
• Ne démontez pas et ne court-circuitez pas la batterie.
• Procédez au remplacement de la batterie lorsque celle-ci n’offre plus des performances acceptables. La
batterie peut être rechargée des centaines de fois avant qu’un remplacement ne soit nécessaire.
• Rechargez la batterie en cas de non-utilisation prolongée afin d’optimiser sa durée d’utilisation.
• N’exposez pas le chargeur de la batterie au rayonnement direct du soleil. Ne l’utilisez pas non plus dans des
lieux très humides, tels qu’une salle de bains.
• N’exposez pas la batterie à des températures élevées ou basses, ceci pourrait affecter ses performances.
• Le remplacement de la batterie par un modèle inadapté risque d’entraîner une explosion de cette dernière.
• Respectez les instructions du fabricant relatives à la mise au rebut des batteries usagées. Veuillez recycler
autant que faire se peut. Ne vous en débarrassez pas avec les déchets ménagers.

14
• Si la batterie est hors d’usage, veuillez la rapporter au service après-vente ou au revendeur LG Electronics
agréé le plus proche.
• Débranchez systématiquement le chargeur de la prise murale lorsque le chargement de la batterie est terminé
pour éviter qu’il ne consomme inutilement de l’énergie.
• La durée de vie réelle de la batterie dépend de la configuration du réseau, des paramètres du produit, de
l’utilisation, de la batterie et des conditions extérieures.
• Tenez la batterie hors de portée des animaux et de leurs crocs ou griffes, ainsi que des objets pointus en
général. Le non-respect de cette consigne peut entraîner un incendie.
DÉCLARATION DE CONFORMITÉ
Par la présente, LG Electronics déclare que le produit LG-D620 est conforme aux
exigences fondamentales et aux autres dispositions pertinentes de la directive 1999/5/
EC. Consultez la Déclaration de conformité sur
http://www.lg.com/global/declaration
Contactez notre service pour connaître les normes auxquelles ce produit est
conforme.
LG Electronics Inc.
EU Representative, Krijgsman 1,
1186 DM Amstelveen, The Netherlands
Recommandations pour une utilisation sûre et efficace

15
Recyclage des batteries/accumulateurs usagés
1 Ce symbole peut être associé aux symboles chimiques du mercure (Hg), du cadmium (Cd) ou du plomb
(Pb) si la batterie contient plus de 0,0005 % de mercure, 0,002 % de cadmium ou 0,004 % de plomb.
2 Les batteries/accumulateurs doivent être jetés séparément, dans les déchetteries prévues à cet effet
par votre municipalité ou être rapportés dans un magasin de téléphonie mobile.
3 La mise au rebut de vos batteries/accumulateurs dans une poubelle appropriée ou dans un magasin de
téléphonie mobile aidera à réduire les risques pour l'environnement et votre santé.
4 Pour plus d'informations concernant le recyclage de vos batteries/accumulateurs, veuillez contacter
votre mairie, le service des ordures ménagères ou encore le magasin où vous avez acheté ce produit.
Recyclage de votre ancien téléphone
1 Les éléments électriques et électroniques doivent être jetés séparément, dans les vide-ordures
prévus à cet effet par votre municipalité ou être rapportés dans un magasin de téléphonie
mobile.
2 Le recyclage de votre téléphone dans une poubelle appropriée ou dans un magasin de
téléphonie mobile aidera à réduire les risques pour l’environnement et votre santé.
3 Pour plus d’informations concernant l’élimination de votre ancien appareil, veuillez contacter
votre mairie, le service des ordures ménagères ou encore le magasin où vous avez acheté ce
produit.

16
Remarque importante
En cas de problème avec votre téléphone, consultez cette section avant d'amener votre téléphone pour le faire
réparer ou d'appeler le service d'assistance clientèle.
1. Mémoire téléphone
Lorsqu'il reste moins de 10% d'espace disponible dans la mémoire du téléphone, ce dernier ne peut plus
recevoir de nouveaux messages. Vous devez alors vérifier l'état de la mémoire du téléphone et supprimer
certaines données (des applications ou des messages, par exemple) pour libérer de l'espace.
Désinstaller des applications:
1 Appuyez sur
> > onglet Applications > Paramètres > onglet Général > Applications.
2 Lorsque toutes les applications sont affichées, accédez à l'application que vous souhaitez désinstaller et
sélectionnez-la.
3 Appuyez sur Désinstaller.
2. Optimisation de l'autonomie de la batterie
Vous pouvez prolonger l'autonomie de la batterie en désactivant les fonctions dont l'exécution en tâche de fond
n'est pas nécessaire. Vous pouvez contrôler le niveau de la batterie utilisé par les ressources système et les
applications.
Prolonger l'autonomie de la batterie de votre téléphone:
• Éteignez les signaux radio que vous n'utilisez pas. Si vous n'utilisez pas les fonctions Wi-Fi, Bluetooth ou GPS,
désactivez-les.
• Réduisez la luminosité de l'écran et définissez un délai de mise en veille de l'écran plus court.
• Désactivez la synchronisation automatique de diverses applications, notamment Gmail, Google Agenda et
Contacts.
• Certaines applications que vous avez téléchargées peuvent réduire la charge de la batterie.
• Lorsque vous utilisez des applications téléchargées, vérifiez le niveau de charge de la batterie.
Veuillez lire ces informations avant d'utiliser votre
téléphone mobile.

17
Vérifier le niveau de charge de la batterie:
• Appuyez sur > > onglet Applications > Paramètres > onglet Général > À propos du
téléphone > Batterie.
L'état (charge et décharge) et le niveau de charge (exprimé en pourcentage) de la batterie sont affichés en haut
de l'écran.
Surveiller et contrôler l'utilisation de la charge de la batterie:
• Appuyez sur > > onglet Applications > Paramètres > onglet Général > À propos du
téléphone > Batterie > Utilisation batterie.
L'autonomie de la batterie s'affiche à l'écran. Cette valeur indique le temps écoulé depuis la dernière connexion
de votre téléphone à une source d'alimentation ou, s'il est actuellement connecté, le temps écoulé depuis la
dernière fois qu'il a fonctionné sur batterie. Les applications et services nécessitant un fonctionnement avec
batterie sont répertoriés à l'écran et classés dans l'ordre décroissant en fonction des ressources utilisées.
3. Avant d'installer une application et un système
d'exploitation Open Source
AVERTISSEMENT
Si vous installez et utilisez un système d'exploitation autre que celui fourni par le fabricant,
cela risque de provoquer des dysfonctionnements. De plus, votre téléphone ne sera plus
couvert par la garantie.
AVERTISSEMENT
Pour protéger votre téléphone et les données personnelles qu'il contient, téléchargez
des applications uniquement depuis des sources sécurisées, telles que Play Store™. Si
certaines applications ne sont pas installées correctement sur votre téléphone, il se peut
que ce dernier ne fonctionne pas normalement ou qu'une erreur grave se produise. Vous
devez désinstaller ces applications et supprimer l'ensemble des données et paramètres
associés.

18
4. Utilisation d'un schéma de déverrouillage
Définissez un schéma de déverrouillage pour sécuriser le téléphone. Appuyez sur > > onglet
Applications > Paramètres > onglet Écran > Écran de verrouillage > Choisir l'écran de verrouillage
> Schéma. Grâce à cette option, vous pouvez afficher un écran qui vous aidera à dessiner un schéma de
déverrouillage de l'écran. Vous devez créer un code PIN de secours par mesure de sécurité en cas d'oubli de
votre schéma de déverrouillage.
Attention: Vous devez d'abord créer un compte Google avant de définir un schéma de
déverrouillage. Vous devez également vous souvenir du code PIN de secours que vous avez
saisi lors de la création du verrouillage par schéma.
AVERTISSEMENT
Consignes relatives au verrouillage par schéma.
Veillez à ne pas oublier le schéma de déverrouillage que vous avez défini. Si vous utilisez
un schéma incorrect 5fois consécutives, vous ne pourrez pas accéder à votre téléphone.
Vous disposez de 5chances pour saisir le bon Schéma de déverrouillage, Code PIN ou
Mot de passe. Si vous avez épuisé vos cinq tentatives, vous pouvez réessayer au bout
de 30secondes.
Si vous avez oublié votre schéma de déverrouillage, votre code PIN ou votre mot de passe:
<Si vous avez oublié votre schéma>
Si vous vous connectez à votre compte Google depuis votre téléphone et qu'après cinq tentatives vous n'avez
toujours pas pu indiquer le schéma correct, appuyez sur le bouton Schéma oublié ?. en bas de l'écran. Vous
devez ensuite vous connecter à l'aide de votre compte Google ou vous devez saisir le code PIN de secours que
vous avez saisi lors de la création du verrouillage par schéma.
Si vous n'avez pas créé de compte Google sur le téléphone ou si vous avez oublié le code PIN de secours, il
vous faut effectuer une réinitialisation matérielle.
<Si vous avez oublié votre code PIN ou votre mot de passe>
Dans ce cas, vous devrez effectuer une réinitialisation matérielle.
Attention: Si vous effectuez une réinitialisation matérielle, toutes les applications et données
utilisateur sont supprimées.
REMARQUE: Si vous n'êtes pas connecté à votre compte Google et que vous avez
oublié votre schéma de déverrouillage, vous devrez saisir votre code PIN de secours.
Remarque importante

19
5. Lancement et changement d'applications
Exécuter plusieurs tâches à la fois est un véritable jeu d'enfant avec Android: vous pouvez exécuter plusieurs
applications simultanément. Plus besoin de quitter une application avant d'en ouvrir une autre. Vous pouvez
utiliser plusieurs applications en cours d'exécution et passer d'un programme à un autre. Android gère chacune
des applications en les interrompant et en les lançant en fonction des besoins de l'utilisateur pour éviter que les
applications en veille sollicitent des ressources inutilement.
1 Appuyez sur la touche Récentes
et maintenez-la enfoncée. La liste des applications récemment
utilisées s'affiche.
2 Appuyez ensuite sur l'application à laquelle vous voulez accéder. La première application continue d'être
exécutée en tâche de fond sur le téléphone. Assurez-vous d'appuyer sur la touche Retour
pour
quitter une application après l'avoir utilisée.
• Pour arrêter des applications, appuyez sur Gestionnaire des tâches à partir de la liste des applications
récentes, puis appuyez sur Arrêter ou Tout arrêter.
• Pour supprimer une application de la liste des applications récentes, faites glisser l'aperçu de l'application
vers la gauche ou la droite. Pour supprimer toutes les applications de la liste, appuyez sur Tout effacer.
6. Transférer de la musique, des photos et des vidéos
avec l'option Appareil média (MTP)
1 Appuyez sur > > onglet Applications > Paramètres > onglet Général > Stockage pour
vérifier le support de stockage.
2 Connectez le téléphone à votre PC à l'aide du câble USB.
3 Faites glisser la barre d'état vers le bas et sélectionnez l'option Appareil média (MTP).
4 Ouvrez le dossier de mémoire sur votre PC. Vous pouvez consulter le contenu du stockage de masse
sur votre PC et transférer des fichiers de votre PC vers le dossier de la mémoire du périphérique ou
inversement.
7. Tenez votre téléphone à la verticale
Tenez votre téléphone mobile à la verticale, comme tout autre téléphone ordinaire. Votre téléphone est muni
d'une antenne interne. Veillez à ne pas érafler ni endommager la partie arrière du téléphone, sous peine de
détériorer les performances.
Lorsque vous passez ou recevez un appel, ou lorsque vous envoyez ou recevez des données, évitez de tenir le
téléphone par le bas, à l'endroit où l'antenne se trouve. Cela pourrait affecter la qualité de la communication.

20
8. Redémarrage en cas de blocage de l'écran
Si l'écran se bloque ou si le téléphone cesse de répondre à vos pressions sur l'écran:
Retirez la batterie, remettez-la en place et allumez le téléphone. Si le problème persiste, contactez le centre de
services.
Remarque importante

21
Présentation du téléphone
Présentation du téléphone
Capteur de proximité
Haut-parleur
Touche Applications récentes
Permet d'afficher les applications
récemment utilisées.
Lorsque vous maintenez le doigt
enfoncé, le menu d'options disponibles
s'ouvre.
Touche Accueil
Permet de revenir à l'écran d'accueil
à partir de n'importe quel écran.
Touche Retour
•
Permet de revenir à l'écran
précédent.
•
Permet de quitter une application
après l'avoir utilisée.
Appareil photo avant
REMARQUE: Capteur de proximité
Au cours de la réception ou de l'émission d'appels, ce capteur de proximité détecte lorsque
le téléphone est à proximité de l'oreille, et désactive le rétroéclairage et verrouille l'écran tactile
de manière automatique. Cela prolonge l'autonomie de la batterie et évite d'activer l'écran
tactile par inadvertance durant les appels.
AVERTISSEMENT
Le fait de poser un objet lourd ou de s'asseoir sur le téléphone risque d'endommager l'écran
LCD et les fonctionnalités tactiles. Ne recouvrez pas le capteur de proximité de l'écranLCD
avec un film protecteur. Vous risqueriez de provoquer un dysfonctionnement du capteur.

22
Présentation du téléphone
Chargeur/Port Micro-USB
Microphone
LED IR
Haut-parleur
Prise casque
Touche Marche-Arrêt/Verrouillage
Touches de volume
•
Sur l'écran d'accueil: permet de
régler le volume de la sonnerie.
•
Pendant un appel: permet de
régler le volume des écouteurs.
•
Lors de la lecture d'une chanson:
permet de contrôler le volume
sans interruption.
Couvercle batterie
Objectif de l’appareil
photo
Fente carte SIM/carte mémoire
(fente supérieure pour carte
mémoire et fente inférieure pour
carte SIM)
Batterie
Flash
Antenne NFC
AVERTISSEMENT
Veillez à ne pas endommager le point d'accès NFC sur le téléphone, qui fait partie de
l'antenne NFC.

23
Installation de la carte SIM et de la batterie
Avant de pouvoir commencer à découvrir votre nouveau téléphone, vous devez le configurer. Pour installer la
carte SIM et la batterie
1 Pour retirer le cache de la batterie, tenez le téléphone fermement dans une main. Avec l'autre main, soulevez
le couvercle de batterie avec le pouce comme indiqué sur la figure.

24
Présentation du téléphone
2 Glissez la carte SIM dans le logement qui lui est associé, comme indiqué sur l'illustration. Assurez-vous
que la zone de contact dorée de la carte est bien orientée vers le bas.
3 Insérez la batterie dans son logement en alignant les contacts dorés du téléphone et de la batterie (1) et
appuyez dessus jusqu'à entendre un clic caractéristique (2).

25
4 Alignez le couvercle sur le compartiment de la batterie (1) et appuyez dessus jusqu'à entendre un déclic
caractéristique (2).
Chargement de la batterie
Chargez la batterie avant d'utiliser le téléphone pour la première fois. Chargez le téléphone à l'aide de la batterie.
Vous pouvez également charger votre téléphone via un ordinateur en les connectant par un câble USB.
AVERTISSEMENT
Utilisez uniquement la batterie, le chargeur et le câble de données agréés par LG.
L'utilisation de chargeurs ou câbles non agréés peut augmenter le temps de charge de la
batterie ou faire apparaître un message concernant l'augmentation du temps de charge.
L'utilisation de chargeurs ou câbles non agréés risque d'endommager voire de faire
exploser le périphérique, ce qui ne serait pas couvert par la garantie.
La prise du chargeur est située sur la partie inférieure du téléphone. Insérez le chargeur, puis branchez-le sur
une prise murale.

26
Présentation du téléphone
REMARQUE:
• Pour optimiser la durée de vie de la batterie, celle-ci doit être chargée complètement à
la première utilisation.
• N'ouvrez pas le cache arrière pendant le chargement de votre téléphone.
Utilisation de la carte mémoire
Votre téléphone prend en charge l'utilisation de cartes mémoire microSD
TM
microSDHC
TM
d'une capacité
maximale de 32Go. Ces cartes mémoire sont conçues spécialement pour les téléphones portables et autres
appareils très compacts. Elles sont idéales pour stocker des contenus riches tels que de la musique, des
programmes, des vidéos et des photos à utiliser sur votre téléphone.
Pour insérer une carte mémoire:
Insérez la carte dans son emplacement. Assurez-vous que la zone de contact dorée de la carte est bien orientée
vers le bas.
Pour retirer la carte mémoire en toute sécurité:
Appuyez sur
> onglet Applications > Paramètres > onglet Général > Stockage > Désactiver la carte
SD.

27
REMARQUE:
• N'utilisez que des cartes mémoire compatibles avec votre téléphone. L'utilisation de
cartes mémoire incompatibles peut endommager celles-ci, les données qui y sont
stockées ainsi que le téléphone.
• Le téléphone prend en charge le formatFAT32; par conséquent, la taille maximale par
fichier est de 4Go.
AVERTISSEMENT
N'insérez pas et ne retirez pas la carte mémoire lorsque le téléphone est activé. Vous
risqueriez d'endommager la carte mémoire ainsi que votre téléphone et d'altérer les
données stockées sur la carte mémoire.
Formater la carte mémoire:
Votre carte mémoire est peut-être déjà formatée. Si ce n'est pas le cas, vous devez le faire avant de pouvoir
l'utiliser.
AVERTISSEMENT: Lors du formatage de la carte mémoire, tous les fichiers qu'elle
contient sont supprimés.
1 Appuyez sur
pour ouvrir la liste des applications.
2 Faites défiler la page et appuyez sur Paramètres > onglet Général > Stockage.
3 Appuyez sur Désactiver la carte SD.
4 Appuyez sur Effacer la carteSD > Effacer la carteSD > Tout effacer.
5 Si vous avez activé un verrouillage par schéma, dessinez le schéma correspondant et sélectionnez Tout
effacer.

28
REMARQUE: Si votre carte mémoire contient des données, la structure des dossiers
peut être modifiée après le formatage, en raison de la suppression de tous les fichiers.
Verrouillage et déverrouillage de l'écran
Si vous n'utilisez pas votre téléphone pendant un certain temps, l'écran s'éteint et se verrouille
automatiquement. Cela permet de prévenir les pressions accidentelles et d'économiser la batterie.
Lorsque vous n'utilisez pas votre téléphone, appuyez sur la touche Marche-Arrêt/Verrouillage
pour le
verrouiller.
Si un programme est ouvert lors du verrouillage de l'écran, il se peut qu'il continue d'être actif même en mode
Verrouillage. Il est conseillé de fermer tous les programmes avant d'appliquer le mode Verrouillage afin de ne
pas entraîner de surcoûts (liés, par exemple, à un appel vocal, à un accès Internet ou à une transmission de
données).
Pour réactiver votre téléphone, appuyez sur la touche Marche-Arrêt/Verrouillage
. L'écran de
verrouillage s'affiche. Appuyez sur l'écran de verrouillage et faites glisser votre doigt dans n'importe quelle
direction pour déverrouiller l'écran d'accueil. Le dernier écran que vous avez affiché s'ouvre.
Présentation du téléphone

29
Votre écran d'accueil
Conseils d'utilisation de l'écran tactile
Voici quelques astuces pour vous familiariser avec votre téléphone.
Appuyer sur: un simple appui avec le doigt permet de sélectionner des éléments, des liens, des raccourcis et
des lettres sur le clavier visuel.
Exercer une pression prolongée: maintenez le doigt appuyé sur un élément de l'écran sans le relever jusqu'à
ce qu'une action se produise. Par exemple, pour ouvrir les options disponibles d'un contact, faites un appui long
sur le contact dans la liste Contacts jusqu'à ce que le menu contextuel s'affiche.
Faire glisser (glisser-déplacer): maintenez le doigt sur un élément pendant quelques instants, puis, sans
relever le doigt, déplacez-le sur l'écran jusqu'à la position voulue. Vous pouvez faire glisser des éléments sur
l'écran d'accueil pour les repositionner.
Faire glisser le doigt: passez rapidement le doigt sur la surface de l'écran sans le relever après le premier
contact (de manière à ne pas déplacer un élément par glisser-déplacer). Par exemple, vous pouvez faire
glisser le doigt sur l'écran vers le haut ou vers le bas pour parcourir une liste, ou parcourir les différents écrans
d'accueil avec un défilement gauche-droite (ou vice versa).
Appuyer deux fois: appuyez deux fois pour effectuer un zoom sur une page Web ou sur une carte. Par
exemple, appuyez rapidement deux fois sur une section d'une page Web pour redimensionner cette section en
fonction de la largeur de l'écran. Vous pouvez aussi appuyer deux fois pour effectuer un zoom avant ou arrière
lorsque vous regardez une photo.
Zoom par pincement: rapprochez ou écartez les doigts sur l'écran pour effectuer un zoom avant ou arrière
lorsque vous naviguez sur Internet ou lorsque vous visionnez une carte ou une image.
Pivoter l'écran: dans de nombreux menus et applications, l'orientation de l'écran s'ajuste selon l'orientation
physique du téléphone.
REMARQUE:
• Pour sélectionner un élément, appuyez au centre de l'icône.
• N'exercez pas une pression trop forte sur l'écran tactile; celui-ci est suffisamment
sensible pour détecter une pression légère et sûre.
• Utilisez le bout du doigt pour appuyer sur l'option voulue. Veillez à ne pas appuyer sur
d'autres touches.

30
Écran d'accueil
L'écran d'accueil est le point de départ de nombreuses applications et fonctions. Vous pouvez y ajouter des
éléments tels des raccourcis d'applications, ou des widgets Google afin d'accéder rapidement aux informations et
applications. Il s'agit de la page par défaut, accessible à partir de n'importe quel menu en appuyant sur .
Barre d'état
Elle donne des informations sur l'état du téléphone, y compris l'heure,
l'intensité du signal, l'état de la batterie et les icônes de notification.
Widget
Les widgets sont des applications indépendantes accessibles à partir
de l'écran des applications, de l'écran d'accueil principal ou des autres
écrans d'accueil. Contrairement à un raccourci, les widgets s'affichent
directement sur l'écran.
Icônes des applications
Appuyez sur une icône (application, dossier, etc.) pour l'ouvrir et
l'utiliser.
Location Indicator
Indicates which Home screen canvas you are viewing.
Quick Key Area
Provides one-touch access to the function in any home screen canvas.
Écran d'accueil étendu
Le système d'exploitation fournit plusieurs pages d'écran d'accueil pour que vous ayez plus de place pour
ajouter des icônes, des widgets, etc.
X Faites glisser votre doigt vers la droite ou la gauche pour parcourir l'écran d'accueil étendu.
Personnalisation de l'écran d'accueil
Vous pouvez personnaliser l'écran d'accueil en y ajoutant des applications, des widgets, ou en changeant de
fond d'écran.
Votre écran d'accueil

31
Pour ajouter des éléments à l'écran d'accueil:
1 Appuyez de façon prolongée sur la partie vierge de l'écran d'accueil.
2 Dans le menu Mode d'ajout, sélectionnez l'élément à ajouter. Les éléments ajoutés apparaissent alors sur
l'écran d'accueil.
3 Faites glisser chaque élément à l'endroit voulu, puis relevez le doigt.
ASTUCE! Pour ajouter une icône d'application à l'écran d'accueil à partir du menu
Applications, appuyez de façon prolongée sur l'application que vous souhaitez ajouter.
Pour supprimer un élément de l'écran d'accueil:
X Accédez à l'écran d'accueil. Ensuite, appuyez longuement sur l'icône que vous souhaitez supprimer, puis
faites-la glisser jusqu'à
.
Pour ajouter une application en tant que touche de raccourci
X A partir du menu Applications ou de l'écran d'accueil, exercez une pression prolongée sur l'icône d'une
application et faites-la glisser dans la zone de la touche de raccourci.
Pour supprimer une application de la zone de raccourci
X Exercez une pression prolongée sur la touche de raccourci correspondante et faites-la glisser sur
.
REMARQUE: La touche Applications ne peut pas être supprimée.
Pour personnaliser les icônes des applications sur l'écran d'accueil
1 Exercez une pression prolongée sur l'icône jusqu'à ce que vous puissiez la déplacer. Puis déposez-la à
l'endroit voulu. Le symbole de modification
apparaît en haut à droite de l'application.
2 Appuyez à nouveau sur l'icône, puis sélectionnez le modèle et la taille d'icône de votre choix.
3 Appuyez sur OK pour enregistrer les modifications.
Retour à une application récemment utilisée
1 Touche . La liste des applications récemment utilisées s'affi che.
2 Appuyez sur une icône pour ouvrir l'application correspondante. Ou appuyez sur
pour revenir à
l'écran précédent.

32
Volet Notifications
Les notifications vous préviennent de la réception de nouveaux messages, des événements du calendrier, des
alarmes, ainsi que des événements en cours (par exemple lorsque vous êtes au téléphone).
Lorsqu'une notification arrive, une icône s'affiche en haut de l'écran. Les icônes des notifications en attente
s'affichent à gauche et les icônes du système telles que la Wi-Fi ou le niveau de charge de la batterie s'affichent
à droite.
REMARQUE: Les options disponibles peuvent varier selon les régions ou les opérateurs.
Notifications
en attente
Bluetooth, Wi-Fi et
état de la batterie
Votre écran d'accueil

33
Ouvrir le volet Notifications
Faites glisser votre doigt vers le bas à partir de la barre d'état pour ouvrir le volet Notifications.
Zone de commutation rapide
Appuyez sur chaque touche de commutation rapide pour l'activer / la
désactiver. Exercez une pression prolongée sur la touche pour accéder
au menu Paramètres de la fonction. Pour afficher davantage de touches
de commutation, faites glissez votre doigt vers la droite ou la gauche.
Appuyez sur
pour supprimer, ajouter ou réorganiser les touches de
commutation.
QSlide Apps
Appuyez sur une application QSlide pour qu'elle s'ouvre dans une petite
fenêtre sur votre écran. Appuyez sur
pour supprimer, ajouter ou
réorganiser les applications QSlide.
Appuyez pour effacer toutes les notifications.
Notifications
Les notifications courantes s'affichent avec une brève description.
Appuyez sur une notification pour l'afficher.
Pour fermer le volet Notifications, appuyez sur l'onglet et faites-le glisser
vers le haut de l'écran.
Icônes dans la barre d'état
Les icônes apparaissent dans la barre d'état en haut de l'écran pour indiquer des appels manqués, des
nouveaux messages, des événements du calendrier, l'état du périphérique et bien plus.
Les icônes affichées en haut de l'écran fournissent des informations relatives à l'état de l'appareil. Les icônes
répertoriées dans le tableau ci-dessous sont les plus courantes.

34
Icône Description Icône Description
Aucune carte SIM insérée Sonnerie désactivée
Aucun signal réseau disponible Mode Vibreur activé
Mode Avion activé Batterie chargée
Connecté à un réseau Wi-Fi Batterie en charge
Casque avec fil connecté
Téléphone connecté à un PC via un
câble USB
Appel en cours
Téléchargement des données en
cours
Appel manqué Chargement des données en cours
Bluetooth activé GPS activé
NFC activé Données en cours de synchronisation
Avertissement système Nouveau message Gmail disponible
Alarme activée
Nouveau message Hangouts
disponible
Nouvelle boîte vocale disponible Choisir la méthode de saisie
Nouveau SMS disponible Le point d'accès Wi-Fi est activé
Chanson en cours de lecture
Votre écran d'accueil

35
REMARQUE: L'emplacement des icônes dans la barre d'état peut varier selon les
fonctions ou les services.
Clavier visuel
Vous pouvez saisir votre texte à l'aide du clavier visuel. Le clavier visuel s'affiche automatiquement sur l'écran
lorsque vous devez saisir du texte. Pour afficher le clavier manuellement, appuyez simplement sur le champ
Texte que vous souhaitez remplir.
Utilisation du clavier et saisie de texte
Appuyez une fois pour que la lettre suivante s'inscrive en majuscule. Appuyez deux fois pour ne saisir que
des majuscules.
Tapotez pour basculer en clavier d'alphabets et symboles.
Appuyez pour saisir un espace.
Appuyez pour créer une ligne.
Appuyez sur cette touche pour supprimer le caractère précédent.
Saisie des lettres accentuées
Lorsque vous sélectionnez Français ou Espagnol comme langue de saisie de texte, vous pouvez saisir les
caractères spéciaux français ou espagnols (par exemple, «à»).
Par exemple, pour insérer le caractère «à», maintenez la touche «a» enfoncée jusqu'à ce que la touche de
zoom avant grandisse et affiche les caractères des autres langues.
Sélectionnez ensuite le caractère spécial souhaité.

36
Configuration d'un compte Google
Lorsque vous allumez votre téléphone pour la première fois, il vous est possible d'activer le réseau, de vous
connecter à votre compte Google et de définir comment vous souhaitez utiliser certains services Google.
Configurer votre compte Google
• Connectez-vous à un compte Google à partir de l'écran d'invite de configuration.
OU
• Appuyez sur > > onglet Applications > sélectionnez une application Google, par exemple Gmail
> appuyez sur OK > sélectionnez Ajouter une adresse e-mail pour créer un nouveau compte.
Une fois votre compte Google configuré sur votre téléphone, ce dernier se synchronise automatiquement avec
votre compte Google sur le Web.
Votre répertoire, vos messages Gmail, les événements de calendrier et autres informations liées à ces
applications ou services Web sont synchronisés avec votre téléphone. (En fonction de vos paramètres de
synchronisation.)
Lorsque la connexion est établie, elle permet d'utiliser Gmail™ et de bénéficier des services Google sur votre
téléphone.

37
Connexion à des réseaux et périphériques
Wi-Fi
Le Wi-Fi permet d'accéder à Internet en haut-débit dans la zone de couverture d'un point d'accès (PA).
Bénéficiez d'une connexion Wi-Fi à Internet sans frais supplémentaires.
Connexion aux réseaux Wi-Fi
Pour utiliser la fonction Wi-Fi sur votre téléphone, vous devez accéder à une borne Wi-Fi, également nommée
«point d'accès sans fil». Certaines bornes sont libres d'accès et vous pouvez vous y connecter très facilement.
D'autres bornes Wi-Fi sont masquées ou font appel à d'autres fonctions de sécurité. Pour s'y connecter, le
téléphone doit être configuré.
Désactivez la fonction Wi-Fi lorsque vous ne l'utilisez pas afin de prolonger l'autonomie de la batterie.
REMARQUE: Si vous êtes en dehors de la zone Wi-Fi ou que vous avez réglé Wi-Fi sur
DÉSACTIVÉ, des frais supplémentaires peuvent être appliqués par votre opérateur pour
l'utilisation de données mobiles.
Activation de la fonction Wi-Fi et connexion à un réseau
Wi-Fi
1 Appuyez sur > > onglet Applications > Paramètres > onglet Réseaux > Wi-Fi.
2 Réglez le Wi-Fi sur Activé pour activer cette fonction et lancer la recherche des réseaux Wi-Fi disponibles.
3 Appuyez à nouveau sur le menu Wi-Fi pour afficher la liste des réseaux Wi-Fi actifs à portée.
• Une icône de verrouillage permet d'identifier les réseaux sécurisés.
4 Appuyez sur un réseau pour établir la connexion à ce réseau.
• Si le réseau est sécurisé, vous êtes invité à saisir un mot de passe ou d'autres identifiants de connexion.
(Contactez votre administrateur réseau pour plus de détails.)
5 Dans la barre d'état, différentes icônes indiquent l'état du réseau Wi-Fi.

38
Bluetooth
Vous pouvez envoyer des données via Bluetooth en exécutant une application correspondante, et non depuis le
menu Bluetooth, comme il est normalement d'usage sur les téléphones mobiles.
REMARQUE:
• LG décline toute responsabilité en cas de perte, d'interception ou de mauvaise
utilisation de données envoyées ou reçues via la fonction sans fil Bluetooth.
• Veillez à ce que les périphériques avec lesquels vous échangez des données ou dont
vous recevez des données soient toujours de confiance et bien sécurisés. Si des
obstacles se trouvent entre les périphériques, la distance d'utilisation pourrait être
réduite.
• Certains appareils, notamment ceux non testés ou approuvés par BluetoothSIG,
peuvent être incompatibles avec votre téléphone.
Activer Bluetooth et coupler votre téléphone à un périphérique Bluetooth:
Vous devez coupler votre appareil avec un autre appareil avant de vous connecter à celui-ci.
1 Appuyez sur
> > onglet Applications > Paramètres > onglet Réseaux > Activer Bluetooth.
2 Appuyez de nouveau sur le menu Bluetooth. Les options d'affichage de votre périphérique et de recherche
d'autres périphériques sont alors disponibles. Appuyez sur Recherche pour trouver les téléphones à
portée de la connexion Bluetooth.
3 Sélectionnez l'appareil que vous souhaitez coupler dans la liste.
Une fois le couplage réussi, votre appareil se connecte à l'autre appareil.
REMARQUE: Certains périphériques, et plus particulièrement les casques et les kits
mains libres voiture, peuvent posséder un code PIN fixe pour la fonction Bluetooth, tel
que0000. Si l'autre appareil est protégé par un code PIN, vous devrez le saisir.
Envoyer des données à l'aide de la fonction sans fil Bluetooth
1 Depuis l'application appropriée ou Téléchargements, sélectionnez un fichier ou un élément comme un
contact, un événement de calendrier ou un fichier multimédia.
2 Sélectionnez l'option d'envoi de données par Bluetooth.
REMARQUE: La méthode de sélection d'option peut varier en fonction du type de
données.
Connexion à des réseaux et périphériques

39
3 Recherchez un périphérique Bluetooth et effectuez un couplage.
Recevoir des données à l'aide de la fonction sans fil Bluetooth
1 Appuyez sur
> > onglet Applications > Paramètres > onglet Réseaux > Activer Bluetooth.
2 Appuyez de nouveau sur le menu Bluetooth et cochez la case proposée en haut de l'écran pour que votre
téléphone soit visible sur d'autres dispositifs.
REMARQUE: Pour sélectionner la durée pendant laquelle votre périphérique sera
visible, appuyez sur
> Expiration de visibilité.
3 Sélectionnez Accepter pour confirmer que vous souhaitez recevoir des données depuis ce périphérique.
Partage de votre connexion de données mobile
Le partage de connexion via USB et le point d'accès Wi-Fi mobile sont des fonctions précieuses en l'absence
de connexions sans fil disponibles. Vous pouvez partager votre connexion de données mobile avec un ordinateur
individuel via un câble USB (partage de connexion via USB). Vous pouvez également partager la connexion de
données de votre téléphone avec plusieurs appareils à la fois, en utilisant votre téléphone comme un point
d'accès Wi-Fi mobile.
Lorsque votre téléphone partage sa connexion de données, une icône s'affiche dans la barre d'état et sous
forme de notification constante dans la barre de notification.
Pour obtenir les dernières informations sur le partage de connexion et les points d'accès Wi-Fi mobiles, y
compris les systèmes d'exploitation pris en charge et autres détails, rendez-vous sur le site
http://www.android.com/tether.
Partage de votre connexion de données sous forme de Hotspot Wi-Fi mobile
1 Appuyez sur
> > onglet Applications > Paramètres > onglet Réseaux > Réseaux et partage
de connexion > hotspot Wi-Fi basculer pour l'activer.
2 Entrez un mot de passe et appuyez sur Enregistrer.

40
ASTUCE! Si votre ordinateur fonctionne sous Windows7 ou sous un système
d'exploitation récent de Linux (par exemple Ubuntu), il n'est généralement pas nécessaire
de préparer votre ordinateur pour le partage de connexion. Cependant, si vous exécutez
une version antérieure de Windows ou un autre système d'exploitation, il se peut que
vous deviez préparer votre ordinateur pour établir une connexion réseau via USB. Pour
obtenir les dernières informations sur les systèmes d'exploitation prenant en charge le
partage de connexion via USB et comment les configurer, rendez-vous sur le site
http://www.android.com/tether.
Attribution d'un nouveau nom ou sécurisation de votre point d'accès mobile
Vous pouvez modifier le nom de réseau Wi-Fi de votre téléphone (SSID) et sécuriser le réseau Wi-Fi.
1 Appuyez sur
> > onglet Applications > Paramètres > onglet Réseaux > Réseaux et partage
de connexion > Hotspot Wi-Fi.
2 Appuyez sur Configurer le hotspot (point d'accès Wi-Fi partagé).
• La boîte de dialogue Configurer le hotspot (point d'accès Wi-Fi partagé) s'affiche.
• Vous pouvez modifier le Nom Wi-Fi (SSID) que les autres ordinateurs voient lorsqu'ils recherchent des
réseaux Wi-Fi.
• Vous pouvez également appuyer sur le menu Sécurité pour configurer le réseau avec une sécurité WPA2
(Wi-Fi Protected Access2) et une clé prépartagée (PSK).
• Si vous choisissez l'option de sécurité WPA2 PSK, un champ de mot de passe est ajouté à la boîte de
dialogue Configurer le hotspot (point d'accès Wi-Fi partagé). Si vous saisissez un mot de passe, il
vous faudra le faire lorsque vous vous connectez au point d'accès du téléphone depuis un PC ou un autre
périphérique. Vous pouvez sélectionner Ouvrir dans le menu Sécurité pour retirer la sécurité du réseau
Wi-Fi.
3 Appuyez sur Enregistrer.
ATTENTION! Si vous définissez l'option de sécurité sur Ouvrir, vous ne pouvez pas
empêcher l'utilisation non autorisée des services en ligne par d'autres personnes et vous
risquez d'encourir des frais supplémentaires. Pour éviter les utilisations non autorisées, il
est conseillé de garder l'option de sécurité activée.
Connexion à des réseaux et périphériques

41
Wi-Fi direct
Wi-Fi Direct prend en charge la connexion directe entre les périphériques compatibles Wi-Fi sans nécessiter
de point d'accès. Parce que Wi-Fi Direct sollicite de façon importante la batterie, nous vous recommandons de
brancher votre téléphone à une prise de courant lorsque vous utilisez la fonction Wi-Fi Direct. Vérifiez à l'avance
votre réseau Wi-Fi et Wi-Fi Direct et assurez-vous que les utilisateurs sont connectés au même réseau.
SmartShare
Vous pouvez facilement utiliser la fonction SmartShare dans les applications Galerie, Musique, etc.
Profiter du contenu via differents dispositifs
Vous pouvez partager le contenu de votre telephone avec plusieurs dispositifs differents. Appuyez sur
pour
partager les contenus dans Musique.
Lecture/Envoi
Lire: Vous pouvez lire votre contenu sur votre televiseur, haut-parleur Bluetooth, etc.
Partager: Vous pouvez envoyer votre contenu vers des appareils compatibles avec Bluetooth et SmartShare
Beam.
• SmartShare Beam: Transférez rapidement vos contenus via Wi-Fi Direct.
< Beam >< Lire >

42
Profiter de contenus de périphériques situés à
proximité
Vous pouvez bénéficier du contenu sur des périphériques situés à proximité (p. ex. PC.NAS, Mobile) dans les
applications Galerie, Musique.
Connexion de périphériques
Connectez votre dispositif et d'autres dispositifs compatibles avec DLNA sur le même réseau Wi-Fi.
Recherche d'autres périphériques
1 Appuyez sur Périphériques à proximité pour afficher les périphériques compatibles avec DLNA.
2 Connectez votre téléphone au périphérique pour voir son contenu.
Connexions au PC via un câble USB
Découvrez comment connecter votre appareil à un PC à l'aide d'un câble USB en mode de connexionUSB.
Transfert de musique, de photos et de vidéos à l'aide du mode de stockage de masse USB
1 Connectez votre téléphone à l'ordinateur à l'aide du câble USB.
2 Si vous n'avez pas installé le pilote LG Android Platform Driver sur votre ordinateur, vous devez modifier
les paramètres manuellement. Faites glisser la barre d'état vers le bas et sélectionnez l'option Appareil
média (MTP).
3 Vous pouvez alors afficher le contenu du stockage de masse sur votre PC et transférer des fichiers.
Synchronisation avec WindowsMediaPlayer
Assurez-vous que Windows Media Player est installé sur votre ordinateur.
1 À l'aide du câble USB, connectez le téléphone à un PC sur lequel WindowsMediaPlayer est installé.
2 Sélectionnez l'option Appareil média (MTP). Après connexion, une fenêtre contextuelle s'affiche sur le PC.
3 Ouvrez WindowsMediaPlayer pour synchroniser des fichiers de musique.
4 Modifiez ou saisissez le nom de votre appareil dans la fenêtre contextuelle (si nécessaire).
5 Sélectionnez et faites glisser les fichiers musicaux à synchroniser vers la fenêtre Liste Sync.
6 Lancer la synchronisation.
• Les conditions suivantes doivent être remplies pour synchroniser WindowsMediaPlayer.
Connexion à des réseaux et périphériques

43
Éléments Condition
Système d'exploitation Microsoft Windows XP SP2, Vista ou version ultérieure
Version de Window Media Player Windows Media Player10 ou version ultérieure

44
Appels
Émission d'un appel
1 Appuyez sur pour ouvrir le clavier.
2 Composez le numéro sur le clavier. Pour supprimer un chiffre, appuyez sur
.
3 Appuyez sur
pour émettre un appel.
4 Pour raccrocher, appuyez sur l'icône Fin
.
ASTUCE! Pour saisir le signe «+» au début d'un numéro international, appuyez de
façon prolongée sur .
Appel des contacts
1 Appuyez sur pour ouvrir votre liste de contacts.
2 Après avoir appuyé sur Rechercher un contact, parcourez votre liste de contacts ou saisissez les
premières lettres du contact à appeler.
3 Dans la liste, appuyez sur
que vous souhaitez appeler.
Réglage du volume des appels entrants
Pour régler le volume des appels entrants pendant un appel, utilisez les touches de réglage du volume situées à
l'arrière du téléphone.
Émettre un second appel
1 Pendant votre premier appel, appuyez sur la touche > Ajouter un appel et composez le numéro. Vous
pouvez également accéder à la liste des numéros récemment composés en appuyant sur Journal des
appels ou rechercher des contacts en appuyant sur Répertoire et en sélectionnant le contact à appeler.
2 Appuyez sur
pour émettre un appel.
3 Les deux appels s'affichent sur l'écran d'appel. L'appel initial est verrouillé et mis en attente.
4 Appuyez sur le numéro qui s'affiche pour basculer entre les appels. Ou appuyez sur
Fus. appels pour
effectuer une conférence téléphonique.

45
5 Pour mettre fin à un appel en cours, appuyez sur Fin ou sur la touche , puis faites glisser la barre de
notification vers le bas et sélectionnez l'icône Fin d'appel
.
Remarque: Vous serez facturé pour chaque appel émis.
Affichage des journaux d'appel
Dans l'écran d'accueil, appuyez sur et choisissez l'onglet Journal des appels.
Une liste complète de tous les appels émis, reçus et manqués est affichée.
ASTUCE!
• Pour afficher les détails de chaque appel (date, heure et durée), appuyez sur la ligne
correspondante.
• Appuyez sur , puis appuyez sur Supprimer tout pour supprimer tous les éléments
enregistrés.
Paramètres d'appel
Vous pouvez configurer les paramètres d'appel, tels que le transfert d'appel, et d'autres fonctions particulières
proposées par votre opérateur.
1 Dans l'écran d'accueil, appuyez sur
.
2 Appuyez sur
.
3 Appuyez sur Paramètres d'appel et sélectionnez les options que vous souhaitez paramétrer.

46
Répertoire
Vous avez la possibilité d'ajouter des contacts sur votre téléphone et de les synchroniser avec ceux de votre
compte Google ou d'autres comptes prenant en charge la synchronisation des contacts.
Recherche d'un contact
1 Appuyez sur pour ouvrir votre liste de contacts.
2 Appuyez sur Rechercher un contact et saisissez le nom du contact à l'aide du clavier.
Ajout d'un nouveau contact
1 Appuyez sur , saisissez le numéro du nouveau contact, puis appuyez sur la touche . Appuyez sur
Ajouter aux contacts > Nouveau contact.
2 Pour ajouter une image au nouveau contact, touchez la zone de l'image.
Choisissez entre Prendre une photo et Sélectionner à partir de la Galerie.
3 Appuyez sur une catégorie d'informations de contact et saisissez les données relatives à votre contact.
4 Appuyez sur Enregistrer.
Contacts préférés
Permet de classer dans les favoris les contacts que vous appelez fréquemment.
Ajout d'un contact à vos favoris
1 Appuyez sur
pour ouvrir votre liste de contacts.
2 Appuyez sur un contact pour afficher les informations le concernant.
3 Appuyez sur l'étoile affichée à droite du nom du contact. L'étoile devient jaune.
Suppression d'un contact de votre liste de favoris
1 Appuyez sur
pour ouvrir votre liste de contacts.
2 Appuyez sur l'onglet Favoris et sélectionnez un contact pour afficher les informations le concernant.
3 Appuyez sur l'étoile jaune à droite du nom du contact. L'étoile devient grise et le contact est supprimé de
vos favoris.

47
Création d'un groupe
1 Appuyez sur pour ouvrir votre liste de contacts.
2 Appuyez sur Groupes puis sur
. Sélectionnez Nouveau groupe.
3 Saisissez un nom pour ce nouveau groupe. Vous pouvez aussi attribuer une sonnerie au nouveau groupe
créé.
4 Pour sauvegarder le groupe, appuyez sur Enregistrer.
REMARQUE: La suppression d'un groupe n'entraîne pas la suppression des contacts
qui lui sont affectés. Ils seront conservés dans votre répertoire.

48
Messagerie
Votre téléphone réunit les fonctions SMS et MMS dans un menu intuitif et convivial.
AVERTISSEMENT: Message LG doit être paramétré comme application SMS par
défaut. Dans le cas contraire, certaines fonctionnalités des messages ne seront pas
disponibles.
Envoi d'un message
1 Appuyez sur dans l'écran d'accueil, puis appuyez sur pour ouvrir un message vide.
2 Saisissez le nom ou le numéro d'appel du contact dans le champ À. Au fur et à mesure que vous saisissez
le nom du contact, les contacts correspondants s'affichent. Vous pouvez appuyer sur l'un des destinataires
proposés. Vous pouvez ajouter plusieurs contacts.
REMARQUE: Un SMS vous sera facturé pour chaque destinataire auquel vous envoyez
ce message.
3 Appuyez sur le champ Saisir le message pour commencer à rédiger votre message.
4 Appuyez su
r pour ouvrir le menu Options. Choisissez l'une des options suivantes: Message rapide,
Insérer une émoticône, Planifier l'envoi, Ajouter un objet et Ignorer.
ASTUCE! Vous pouvez appuyer sur l'icône pour joindre un fichier à votre message.
5 Appuyez sur Envoyer pour envoyer votre message.
6 Les réponses apparaissent sur l'écran. Au fur et à mesure que vous consultez les messages et en envoyez
d'autres, un fil de discussion se crée.
AVERTISSEMENT:
• La limite de 160caractères peut varier d'un pays à l'autre, selon la langue et la
méthode de codage du SMS.
• Si une image, une vidéo ou un contenu audio est ajouté à un SMS, celui-ci est
automatiquement converti en MMS et vous êtes facturé en conséquence.

49
Boîte classée
Les messages (SMS et MMS) échangés avec une autre personne peuvent être affichés dans l'ordre
chronologique. Vous avez ainsi facilement accès à l'historique de vos conversations.
Modification des paramètres de message
Les paramètres de message du téléphone sont prédéfinis de sorte que vous puissiez envoyer des messages
immédiatement. Vous pouvez toutefois modifier les paramètres en fonction de vos préférences.
• Appuyez sur l'icône Messagerie de l'écran d'accueil, sur puis sur Paramètres.

50
Email
Vous pouvez vous servir de l'application E-mail pour lire des e-mails provenant de services de messagerie
comme Gmail. L'application E-mail prend en charge les types de comptes suivants: POP3, IMAP et Exchange.
Votre opérateur ou votre administrateur système peut fournir les paramètres de compte dont vous avez besoin.
Gestion d'un compte de messagerie
La première fois que vous ouvrez l'application Email, un assistant de configuration s'affiche pour vous aider à
configurer un compte de messagerie.
Après la configuration initiale, E-mail affiche le contenu de votre boîte de réception.
Ajouter un compte de messagerie:
• Appuyez sur > > onglet Applications > Email > appuyez sur > Paramètres > Ajouter
un compte.
Modification des paramètres d'un compte de messagerie:
• Appuyez sur > > onglet Applications > Email > appuyez sur > Paramètres > Paramètres
généraux.
Suppression d'un compte de messagerie:
• Appuyez sur > > onglet Applications > Email > appuyez sur > Paramètres > appuyez sur
> Supprimer le compte > Sélectionnez le compte à supprimer > Supprimer > sélectionnez Oui.
Utilisation des dossiers de comptes
Appuyez sur > > onglet Applications > Email > appuyez sur et sélectionnez Dossiers.
Tous les comptes possèdent des dossiers Reçus, Boîte d'envoi, Envoyés et Brouillons. Selon les fonctions prises
en charge par le fournisseur de services de votre compte, il existe peut-être aussi d'autres dossiers.
Composition et envoi d'un e-mail
Composition et envoi d'un message
1 Dans l'application Email, appuyez sur
.
2 Saisissez l'adresse du destinataire du message. Au fur et à mesure que vous saisissez l'adresse, les
adresses correspondantes figurant dans vos contacts vous sont proposées. Si vous ajoutez plusieurs
adresses, séparez-les par des points-virgules.

51
3 Appuyez sur le champ pour ajouter un champ Cc/CCi puis sur pour joindre des fichiers si
nécessaire.
4 Rédigez le texte du message.
5 Appuyez sur
.
ASTUCE! Lorsqu'un nouvel e-mail arrive dans la boîte de réception, une sonnerie ou
une vibration vous préviendra.

52
Appareil Photo
Pour ouvrir l'application Appareil photo, appuyez sur > > onglet Applications > .
Familiarisation avec le viseur
Flash: sélectionnez Désactivé , Activé ou Auto .
Échanger appareil photo: permet de basculer entre l'objectif de l'appareil photo orienté vers l'arrière
et celui orienté vers l'avant.
Mode de prise de vue: choisissez entre Normal, Ton dynamique (HDR), Panorama, Prise de vue
en cont., Prise en rafale ou Sports.
Paramètres: appuyez sur cette icône pour ouvrir le menu de paramétrage.
Mode Vidéo: faites glisser cette icône vers le bas pour passer en mode Vidéo.
Déclencheur : appuyez sur cette icône pour prendre une nouvelle photo.
Galerie: permet d'afficher la dernière photo prise. Vous pouvez ainsi accéder à votre galerie et voir les
photos enregistrées depuis le mode Appareil photo.
REMARQUE: Assurez-vous que l'objectif de l'appareil est propre avant de prendre des
photos.

53
Utilisation des paramètres avancés
Dans le viseur, appuyez sur pour ouvrir les options avancées. Vous pouvez modifier les paramètres de
l'appareil photo en faisant défiler la liste.
Pour prendre une photo, prononcez l'un des mots suivants: cheese, Smile, Whisky, Kimchi ou el
zi.
Permet de définir et de contrôler la quantité de lumière dans la photo.
Appuyez pour sélectionner le mode de mise au point.
Permet de sélectionner la résolution de la photo. Si vous choisissez la résolution maximale, la taille
des fichiers augmentera et vous pourrez donc stocker moins de photos dans la mémoire.
La valeur ISO permet de définir la sensibilité du capteur de lumière de l'appareil photo. Plus la
valeur ISO est élevée, plus la sensibilité de l'appareil photo augmente. Cette caractéristique est
utile s'il fait sombre et que vous ne pouvez pas utiliser le flash.
Améliore la qualité des couleurs dans différentes conditions d'éclairage.
Permet d'appliquer des effets artistiques à vos images.
Définit un intervalle de temps après avoir appuyé sur le déclencheur. Le minuteur est très utile si
vous voulez figurer sur une photo.
Activez cette fonction pour utiliser les services de localisation géographique de votre téléphone.
REMARQUE: Cette fonction n'est disponible que lorsque la fonction GPS est
activée ou quand l'appareil est connecté à un réseau.
Permet de sélectionner le son émis lors d'une prise de vue.
Configurez la touche Volume pour l'utiliser soit pour prendre une photo, soit pour le zoom.
Permet de sélectionner la mémoire pour enregistrer les images.
Permet d'ouvrir le guide d'aide pour en savoir plus sur une fonction.
Réinitialise tous les paramètres par défaut de l'appareil photo.

54
ASTUCE!
• Lorsque vous quittez l'appareil photo, certains paramètres tels que la balance des
blancs, l'effet de couleur, le minuteur et la prise de vue sont rétablis sur leurs valeurs
par défaut. Vérifiez-les avant de prendre votre prochaine photo.
• Le menu Paramètres est superposé au viseur. Ainsi, lorsque vous modifiez les éléments
de couleur ou de qualité de la photo, vous avez un aperçu de l'image modifiée derrière
le menu Paramètres.
Prise de vue rapide
1 Ouvrez l'application Appareil Photo et visez l'objet que vous voulez prendre en photo.
2 Des cadres de mise au point apparaissent alors au centre de l'écran du viseur. Pour effectuer la mise au
point sur un élément précis, appuyez dessus sur l'écran.
3 Lorsque le cadre de mise au point devient bleu, l’appareil photo a effectué la mise au point.
4 Appuyez sur
pour prendre la photo.
Utiliser le mode Prise en rafale
Permet de configurer l'appareil photo pour qu'il capture des instants manquants en prenant cinq photos à la
suite avant d'appuyer sur
.
1 Ouvrez l'application Appareil Photo.
2 Appuyez sur
> Prise en rafale.
3 Appuyez sur
pour prendre une photo.
4 Pour afficher les moments qui ont précédé votre photo, appuyez sur la miniature de l'image qui se trouve
au bas de l'écran de l'Appareil Photo.
5 Sélectionnez les photos que vous voulez conserver, puis appuyez sur
en haut de l'écran.
Appareil Photo

55
Une fois la photo prise
Appuyez sur l'image miniature au bas de l'écran d'appareil photo pour afficher la dernière photo prise.
Appuyez pour modifier la photo.
Permet de prendre immédiatement une autre photo.
Permet d'envoyer votre photo à d'autres personnes ou de la partager via les services de réseaux
sociaux.
Permet de supprimer la photo.
ASTUCE! Si vous disposez d'un compte SNS paramétré sur votre téléphone, vous
pouvez partager vos photos avec votre communauté SNS.
REMARQUE: Le téléchargement de MMS peut entraîner des frais supplémentaires
lorsque vous utilisez le service d'itinérance.

56
Caméra vidéo
Familiarisation avec le viseur
Flash: sélectionnez Désactivé , Activé ou Auto .
Changer appareil photo: permet de basculer entre l'objectif de l'appareil photo orienté vers l'arrière et
celui orienté vers l'avant.
Paramètres: appuyez sur cette icône pour ouvrir le menu de paramétrage.
Appareil Photo: faites glisser cette icône vers le haut pour activer le mode Appareil Photo.
Lancer enreg. : appuyez sur ce bouton pour lancer l'enregistrement d'une vidéo.
Galerie: permet d'afficher la dernière photo prise. Vous pouvez accéder à votre galerie et voir vos
vidéos enregistrées depuis le mode vidéo.
ASTUCE!
Lors de l'enregistrement d'une vidéo, placez deux doigts sur l'écran et rapprochez-les ou
écartez-les pour utiliser la fonction Zoom.

57
Utilisation des paramètres avancés
Dans le viseur, appuyez sur pour ouvrir toutes les options avancées.
Permet de définir la taille (en pixels) de la vidéo que vous enregistrez.
Permet de définir et de contrôler la quantité de lumière entrant dans l'objectif. Faites glisser
l'indicateur de luminosité le long de la barre, vers le signe «-» pour un niveau de luminosité plus
faible ou vers le signe «+» pour un niveau de luminosité plus élevé.
Améliore la qualité des couleurs dans différentes conditions d'éclairage.
Permet de choisir une tonalité pour votre nouvel enregistrement.
Activez cette fonction pour utiliser les services de localisation géographique de votre téléphone.
REMARQUE: Cette fonction n'est disponible que lorsque la fonction GPS est
activée ou quand l'appareil est connecté à un réseau.
Configurez la touche Volume pour l'utiliser soit pour enregistrer une vidéo, soit pour le zoom.
Permet de sélectionner la mémoire pour enregistrer les vidéos.
Permet d'ouvrir le guide d'aide pour en savoir plus sur une fonction.
Réinitialise tous les paramètres par défaut de l'appareil photo.
Enregistrement d’une vidéo rapide
1 Ouvrez l'application Appareil photo et faites glisser le bouton du mode Vidéo.
2 Le viseur de la caméra vidéo s'affiche à l'écran.
3 Tenez le téléphone et dirigez l'objectif vers le sujet que vous souhaitez filmer.
4 Appuyez une fois sur
pour démarrer l'enregistrement.
5 Un voyant rouge apparaît dans la partie supérieure gauche du viseur et un minuteur s'affiche, indiquant la
durée de votre vidéo.
6 Appuyez sur à l'écran pour mettre fin à l'enregistrement.

58
ASTUCE!
- Permet de prendre une photo lors d'un enregistrement vidéo.
- Permet de mettre un enregistrement vidéo sur pause.
Après l'enregistrement d'une vidéo
Dans l'écran du viseur, appuyez sur la vidéo miniature au bas de l'écran pour afficher la dernière vidéo prise.
Permet d'enregistrer une autre vidéo immédiatement.
Permet d'envoyer votre vidéo à d'autres personnes ou de la partager via les services de réseaux
sociaux.
Permet de supprimer la vidéo.
Appuyez pour afficher davantage d'options.
REMARQUE: Le téléchargement de MMS peut entraîner des frais supplémentaires
lorsque vous utilisez le service d'itinérance.
Caméra vidéo

59
Fonction
Knock Code
Vous pouvez déverrouiller l'écran lorsque celui-ci est désactivé en reproduisant la séquence de déverrouillage
dans la zone adéquate.
Pour activer la fonction Knock Code
1 Appuyez sur
> > onglet Applications > Paramètres > onglet Écran > Verrouillage écran >
Choisir l'écran de verrouillage > Knock Code.
2 Cette option permet d'afficher un écran qui vous aidera à sélectionner une séquence de déverrouillage.
Vous devez créer un code PIN de secours par mesure de sécurité en cas d'oubli de votre séquence de
déverrouillage.
QuickMemo+
La fonction QuickMemo+ vous permet de créer des mémos et des captures d'écran. Effectuez des captures
d'écran, ajoutez-y des dessins et partagez-les avec votre famille et vos amis avec la fonction QuickMemo+.
1 Faites glisser la barre d'état vers le bas et
appuyez sur
.
2 Sélectionnez l'option du menu souhaitée parmi
Type de stylo, Couleur, Gomme ou Créer un
mémo.

60
3 Appuyez sur dans le menu Modifier pour
enregistrer le mémo sur l'écran actuel. Vous
pouvez quitter QuickMemo+ à tout moment en
appuyant sur .
REMARQUE: appuyez sur l'écran tactile du bout du doigt pour utiliser QuickMemo+.
N'utilisez pas vos ongles pour appuyer sur l'écran.
Utilisation des options QuickMemo+
Vous pouvez facilement utiliser les options QuickMenu lorsque vous utilisez QuickMemo+.
Permet d'Annuler ou Rétablir.
Permet d'utiliser une fonction de concept complexe.
oisissez le type de stylo et la couleur souhaités.
Permet de supprimer la note que vous venez de créer.
Enregistrez le mémo sur l'écran actuel dans la Galerie ou dans QuickMemo+.
Option : appuyez afin de sélectionner les options Envoyer, Style du papier pour le mémo.
Affichage du QuickMemo+ enregistré
Appuyez sur Galerie et sélectionnez l'album QuickMemo+.
Fonction

61
QSlide
Cela permet d'afficher un bloc-notes, un agenda, etc. dans une fenêtre sur votre écran, à partir de n'importe
quel écran.
OU
Appuyez sur cette touche pour quitter la
fonction QSlide et revenir au mode plein
écran.
Appuyez ici pour régler la transparence.
Appuyez ici pour quitter la fonction QSlide.
Appuyez ici pour régler la taille.
1 Appuyez sur la barre d'état et faites-la glisser vers le bas> appuyez sur l'QSlide Apps ou si vous utilisez
une application prise en charge par QSlide, appuyez sur
La fonction sera alors toujours affichée dans
une petite fenêtre sur l'écran.
2 Vous pouvez passer un appel, parcourir le Web ou choisir d'autres options sur votre téléphone. Vous
pouvez également appuyer sur l'écran sous les petites fenêtres lorsque la barre de transparence n'est pas
complète
.
REMARQUE: La fonction QSlide peut prendre en charge jusqu'à deux fenêtres à la fois.

62
QuickRemote
QuickRemote transforme votre téléphone en Télécommande universelle pour votre téléviseur, votre lecteur DVD
ou Blu-ray.
1 Faites glisser la barre d'état vers le bas
et appuyez sur
> AJOUTER UNE
TÉLÉCOMMANDE.
OU
Appuyez sur
> > onglet Applications >
QuickRemote > puis sur .
2 Sélectionnez le type et la marque de chaque
appareil, puis suivez les instructions à l'écran pour
le configurer.
3 Faites glisser la barre d'état vers le bas et utilisez
les fonctions QuickRemote.
Appuyez sur la touche Menu
pour sélectionner Configuration de Magic Remote, Modifier le nom de
la télécommande, Déplacer à distance, Supprimer la télécommande, Modifier les infos, Paramètres et
Aide.
Fonction

63
REMARQUE: QuickRemote fonctionne de la même façon qu'une télécommande à
signaux infrarouges (IR). Prenez soin de ne pas couvrir le capteur infrarouge placé sur le
dessus du téléphone lorsque vous utilisez la fonction QuickRemote. Cette fonction peut
ne pas être prise en charge en fonction du modèle, du fabricant ou de la société de
service.

64
Galerie
Ouvre l'application Galerie pour voir des albums de vos photos et vidéos.
1 Appuyez sur
> > onglet Applications > Galerie.
Vous pouvez gérer et partager toutes vos photos et vos vidéos à partir de l'application Galerie.
REMARQUE:
• Selon le logiciel installé sur le téléphone, certains formats de fichiers ne sont pas pris
en charge.
• Certains fichiers peuvent ne pas être lus correctement selon leur mode de codage.
Affichage des photos
À l'ouverture de la Galerie, les dossiers disponibles s'affichent. Lorsqu'une autre application, telle qu'E-mail,
enregistre une photo, le dossier de téléchargement est automatiquement créé pour y enregistrer la photo. De la
même façon, prendre une capture d'écran crée automatiquement le dossier Captures d'écran. Sélectionnez un
dossier pour l'ouvrir.
Les photos s'affichent en fonction de leur date de création dans les dossiers. Sélectionnez une photo pour
l'afficher en plein écran. Faites défiler l’écran vers la droite ou vers la gauche pour afficher la photo précédente
ou suivante.
Zoom avant et arrière
Utilisez une des méthodes suivantes pour effectuer un zoom avant sur une image:
• Appuyez deux fois n'importe où pour effectuer un zoom avant.
• Écartez deux doigts n'importe où sur l'écran pour effectuer un zoom avant. Rapprochez vos doigts pour
effectuer un zoom arrière ou appuyez deux fois pour revenir à la taille initiale.
Lecture de vidéos
L'icône apparaît sur l'aperçu des fichiers vidéo. Sélectionnez une vidéo pour la regarder puis appuyez sur
. L'application Vidéos démarre.
Modification des photos
Lors de l'affichage d'une photo, appuyez sur .
Suppression de photos et vidéos
Utilisez l'une des méthodes suivantes:
Multimédia

65
• Dans un dossier, appuyez sur et sélectionnez les photos/vidéos en les cochant, puis appuyez sur
Supprimer.
• Lors de l'affichage d'une photo, appuyez sur .
Définition d’une photo comme fond d'écran
Lors de l'affichage d'une photo, appuyez sur >Configurer l'image comme pour définir l'image comme
fond d'écran ou pour l'affecter à un contact.
REMARQUE:
• Selon le logiciel installé sur le téléphone, certains formats de fichiers ne sont pas pris
en charge.
• Si la taille de fichier dépasse la mémoire disponible, une erreur risque de se produire à
l'ouverture des fichiers.
Vidéos
Votre téléphone est équipé d'un lecteur vidéo intégré qui vous permet de regarder vos vidéos préférées. Pour
accéder au lecteur vidéo, appuyez sur
> onglet Applications> Galerie.
Lecture d'une vidéo
1 Appuyez sur >onglet Applications> Galerie.
2 Sélectionnez la vidéo que vous souhaitez lire.

66
Permet de suspendre/reprendre la lecture de la vidéo.
Permet d'avancer de 10secondes.
Permet de faire un retour en arrière de 10secondes.
Permet de gérer le volume de la vidéo.
Permet de verrouiller/déverrouiller l'écran pendant la lecture d'une vidéo.
Touchez pour définir l'image à votre dossier Favoris.
Appuyez pour modifier l'orientation de l'écran.
Permet d'utiliser la fonction QSlide.
Permet de partager votre video a l'aide de la fonction SmartShare.
Appuyez pour accéder aux options Rapport d'écran, Sous-titre, Partager, Rogner,
Paramètres ou Détails.
Musique
Votre téléphone est équipé d'un lecteur audio intégré qui permet d'écouter vos morceaux préférés. Pour accéder
au lecteur audio, appuyez sur
> > onglet Applications > Musique.
Lecture d’une chanson
1 Appuyez sur > > onglet Applications > Musique.
2 Appuyez sur Chansons.
3 Sélectionnez la chanson que vous souhaitez lire.
Multimédia

67
/
Permet de suspendre/reprendre la lecture de la vidéo.
Permet de passer à la piste suivante de l'album, de la liste d'écoute ou de la lecture
aléatoire. Appuyer et maintenir pour faire avance rapide.
Permet de revenir au début de la piste en cours de lecture ou de revenir à la piste
précédente de l'album, de la liste d'écoute ou de la lecture aléatoire. Appuyer et
maintenir pour faire un retour rapide.
Permet d'afficher la barre de volume, puis de régler le volume de lecture à l'aide du
curseur.
Permet de configurer les effets audio.
Permet de partager votre musique a l'aide de la fonction SmartShare.
Permet d'ajouter la chanson à vos favoris.
Permet d'afficher la liste d'écoute en cours.

68
Permet de lire la liste d'écoute en cours en mode aléatoire (les morceaux sont joués dans
un ordre aléatoire).
Permet de basculer entre les différents modes de répétition pour lire en boucle toutes les
chansons, répéter la chanson actuelle ou désactiver la lecture en boucle.
Pour changer le volume en cours d'écoute, utilisez les touches de réglage du volume situées sur le côté gauche
du téléphone.
Appuyez de façon prolongée sur une chanson de la liste. Les options Lire, Ajouter à la playlist, Partager,
Définir en tant que sonnerie, Supprimer, Détails et Rechercher s'affichent alors.
Ajouter des fichiers musicaux à votre téléphone
Démarrez le transfert de fichiers de musique sur votre téléphone:
• Transférez la musique à l'aide de la Appareil média (MTP).
• Téléchargez depuis le Web sans fil.
• Synchronisez votre téléphone à un ordinateur.
• Recevez des fichiers via Bluetooth.
Radio FM
Votre téléphone comporte une radioFM intégrée qui vous permet d'écouter vos stations de radio préférées lors
de vos déplacements.
REMARQUE: Pour écouter la radio, vous devez utiliser votre casque. Insérez-le dans la
prise casque.
Multimédia

69
Réglage des alarmes
1 Appuyez sur > > onglet Applications > Horloge > Alarmes > .
2 Une fois l'alarme définie, votre téléphone indique le temps restant avant que celle-ci ne se déclenche.
3 Définissez Répéter, Fréquence de répétition, Vibrer lorsqu'une alarme se met à sonner, Son alarme,
Volume, Démarreur automatique d’application, Verrouiller par puzzle et Mémo.
4 Appuyez sur Enregistrer.
REMARQUE: Pour modifier les paramètres d'une alarme dans la liste des alarmes,
appuyez sur la touche Menu
, puis sur Paramètres.
Utilisation de la calculatrice
1 Appuyez sur > > onglet Applications > Calculatrice.
2 Saisissez les nombres à l'aide des touches numériques.
3 Pour les calculs simples, appuyez sur la fonction que vous souhaitez effectuer (+, –, x ou ÷), suivie de =.
4 Pour afficher l'historique, appuyez sur
et sélectionnez Historique des calculs.
5 Pour des calculs plus complexes, appuyez sur
, sélectionnez les Fonctions Calculatrice scientifique,
puis choisissez sin, cos, tan, log, etc.
Ajout d'un événement au calendrier
1 Appuyez sur > >onglet Applications > Agenda.
2 Les différents types de vue de l'Agenda (Jour, Semaine, Mois, Année, Planning) s'affichent à l'écran.
3 Sélectionnez la date à laquelle vous souhaitez ajouter un événement et appuyez sur
.
4 Appuyez sur Nom de l'événement, puis saisissez le nom de l'événement.
5 Appuyez sur Emplacement et saisissez le lieu. Vérifiez la date, puis saisissez l'heure de début et de fin de
l'événement.
6 Si vous souhaitez que l'alarme se répète, sélectionnez RÉPÉTER et définissez des RAPPELS, si
nécessaire.
7 Appuyez sur Enregistrer pour enregistrer l'événement dans l'agenda.
Utilitaires

70
Enregistreur vocal
Le dictaphone vous permet d'enregistrer des mémos vocaux ou autres fichiers audio.
Enregistrement d’un son ou d’une voix
1 Appuyez sur > > onglet Applications > Dictaphone.
2 Appuyez sur
pour lancer l'enregistrement.
3 Appuyez sur
pour quitter l'enregistrement.
4 Appuyez sur
pour écouter l'enregistrement.
REMARQUE: Appuyez sur pour accéder à votre album. Vous pouvez écouter
l'enregistrement. La durée d'enregistrement disponible peut différer de la durée
d'enregistrement réelle.
Tâches
Cette tâche peut être synchronisée avec un compte MS Exchange. Vous pouvez créer une tâche, la réviser et la
supprimer dans MS Outlook ou MS Office Outlook Web Access.
Pour synchroniser MS Exchange
1 Dans l'écran d'accueil, appuyez sur
> > onglet Applications > Paramètres.
2 Appuyez sur l'onglet Général > Comptes et synchronisation > Ajouter un compte.
3 Appuyez sur Microsoft Exchange pour créer une adresse e-mail et un mot de passe.
4 Assurez-vous que la case Synchroniser la tâche est cochée.
REMARQUE: MS Exchange n'est pas compatible avec tous les serveurs e-mail.
Utilitaires

71
ThinkFreeViewer
ThinkFreeViewer est une solution de bureau pour les employés mobiles qui permet aux utilisateurs d'ouvrir
partout et à tout moment plusieurs types de documents professionnels, y compris des fichiers Word, Excel et
PowerPoint sur leur appareil portable.
Appuyez sur
> > onglet Applications > ThinkFreeViewer.
Affichage de fichiers
Les utilisateurs mobiles peuvent facilement accéder à un grand nombre de types de fichiers, y compris des
documents Microsoft Office et Adobe PDF, à partir de leur appareil portable. Lors de l'affichage de documents à
l'aide de ThinkFreeViewer, les objets et la mise en page sont identiques à ceux des originaux.
Google+
Utilisez cette application pour rester en contact avec vos amis via le service de réseau social Google.
• Appuyez sur > > onglet Applications > Google+.
REMARQUE: Selon la région ou l'opérateur, cette application peut ne pas être
disponible.
Recherche vocale
Utilisez cette application pour rechercher des pages Web avec votre voix.
1 Appuyez sur
> > onglet Applications > Recherche vocale.
2 Dîtes un mot-clé ou une expression lorsque Parlez maintenant s'affiche à l'écran. Sélectionnez l'un des
mots-clés proposés.
REMARQUE: Selon la région ou l'opérateur, cette application peut ne pas être
disponible.

72
Téléchargements
Utilisez cette application pour voir les fichiers téléchargés par les applications.
• Appuyez sur > > onglet Applications > Téléchargements.
REMARQUE: Selon la région ou l'opérateur, cette application peut ne pas être
disponible.
LG SmartWorld
LG SmartWorld propose un large choix de contenus intéressants (jeux, applications, fonds d'écran et sonneries)
procurant aux utilisateurs de téléphones LG des expériences de «vie mobile» inoubliables.
Accès à LG SmartWorld à partir d'un téléphone
1 Appuyez sur > > onglet Applications > puis sur l'icône pour accéder à LG SmartWorld.
2 Appuyez sur Connexion et entrez ID/PW pour LG SmartWorld. Si vous n'êtes pas encore inscrit, appuyez
sur Enregistrer afin de devenir membre de LGSmartWorld.
3 Téléchargez le contenu souhaité.
REMARQUE: Que faire s'il n'y a pas d'icône ?
1 À l'aide d'un navigateur Web mobile, accédez à LG SmartWorld (www.lgworld.com) et
sélectionnez votre pays.
2 Téléchargez l'application LGSmartWorld.
3 Exécutez et installez le fichier téléchargé.
4 Accédez à LGSmartWorld en appuyant sur l'icône
.
Utilisation de LG SmartWorld
• Participez aux promotions mensuelles de LG SmartWorld.
Permet de rechercher du contenu.
Recherche du contenu par catégorie (jeux, éducation, loisirs, etc.).
Utilitaires

73
• Utilisez les boutons dans l'onglet Menu pour trouver rapidement ce que vous cherchez.
Paramètres: permet de définir vos paramètres de profil et d'affichage.
Connex.: permet de définir votre ID et votre mot de passe.
• Essayez également d'autres fonctions utiles. (Écran Détails du contenu)
REMARQUE: LGSmartWorld n'est pas disponible chez tous les opérateurs et dans
tous les pays.

74
Le Web
Internet
Utilisez cette application pour naviguer sur Internet. Le navigateur vous donne accès directement sur votre
téléphone mobile à tout un univers de jeux, musique, informations, sports, divertissements et bien plus encore,
où que vous vous trouviez.
REMARQUE: Lorsque vous vous connectez à ces services et que vous téléchargez
du contenu, des frais supplémentaires vous sont facturés. Vérifiez le coût des données
auprès de votre fournisseur réseau.
1 Appuyez sur
> > onglet Applications > Internet.
Utilisation de la barre d'outils Web
Faites glisser vers le haut avec votre doigt pour ouvrir.
Permet de revenir à la page précédente.
Permet d'accéder à la page suivante à laquelle vous vous êtes connecté. Il s'agit de l'opération
opposée à celle qui permet de revenir à la page précédente lorsque vous appuyez sur .
Permet d'accéder à la page d'accueil.
Permet d'ajouter une nouvelle fenêtre.
Permet d'accéder aux favoris.
Affichage des pages Web
Appuyez dans le champ de l'adresse, saisissez l'adresse Internet et appuyez sur Aller.
Ouvrir une page
Pour ouvrir une nouvelle page, appuyez sur > .
Pour ouvrir une autre page Web, appuyez sur
, faites défiler l'écran vers le haut ou vers le bas, puis
appuyez sur une page pour la sélectionner.

75
Effectuer une recherche vocale sur Internet
Appuyez dans le champ de l'adresse, appuyez sur , dites un mot-clé, puis sélectionnez un des mots-clés
proposés.
REMARQUE: Selon la région ou l'opérateur, cette fonction peut ne pas être disponible.
Favoris
Pour enregistrer la page Web actuelle dans les favoris, appuyez sur > Ajouter aux signets> OK.
Pour ouvrir une page Web enregistrée dans les favoris, appuyez sur
et sélectionnez-en une.
Historique
Appuyez sur > Historique pour ouvrir une page Web dans la liste des pages Web récemment visitées.
Chrome
Utilisez Chrome pour rechercher des informations et parcourir des pages Web.
1 Appuyez sur
> > onglet Applications > Chrome.
REMARQUE: Selon la région ou l'opérateur, cette application peut ne pas être
disponible.
Affichage des pages Web
Appuyez sur le champ Adresse, puis saisissez une adresse Web ou effectuez une recherche.
Ouvrir une page
Pour ouvrir une nouvelle page, appuyez sur > Nouvel onglet.

76
Paramètres
Cette section vous donne un aperçu des éléments que vous pouvez modifier à l'aide des menus Paramètres
système de votre téléphone.
Pour accéder au menu Paramètres:
Appuyez sur
> Exercer une pression prolongée > Paramètres système.
- ou -
Appuyez sur
> > onglet Applications > Paramètres.
Réseaux
< Wi-Fi >
Wi-Fi: permet d'activer le Wi-Fi et d'établir une connexion avec les réseaux Wi-Fi disponibles.
ASTUCE! Pour déterminer l'adresse MAC
Pour configurer une connexion sur certains réseaux sans fil avec des filtres MAC, vous
devez indiquer au routeur l'adresse MAC de votre téléphone.
Vous trouverez l'adresse MAC dans l'interface utilisateur suivante: appuyez sur
>
> onglet Applications > Paramètres > onglet Réseaux > Wi-Fi > > Paramètres
Wi-Fi avancés > Adresse MAC.
< Bluetooth >
Activez ou désactivez la fonction sans fil Bluetooth pour utiliser le Bluetooth.
< Données mobiles >
Permet d'afficher l'utilisation des données et de définir la limite d'utilisation des données mobiles.
< Appels >
Configurez les paramètres d'appel, tels que le transfert d'appel et autres fonctions particulières proposées par
votre opérateur.
Boîte vocale: permet de sélectionner le service de messagerie de votre fournisseur.
Numéros autorisés: permet d'activer et de compiler une liste des numéros pouvant être appelés à partir de
votre téléphone. Vous devrez saisir le code PIN2 qui vous a été communiqué par votre fournisseur. Depuis votre
téléphone, vous pourrez uniquement appeler les numéros contenus dans la liste des appels restreints.
Notification des appels entrants : signale les appels entrants par l'apparition d'une fenetre lorsque vous
utilisez la camera et les videos.

77
Rejet d'appel: permet d'activer la fonction de rejet d'appel. Sélectionnez le mode Rejet d'appel ou Rejeter tous
les appels de.
Refuser avec un message: permet d'envoyer un message rapide lorsque vous souhaitez rejeter un appel.
Masquer l'appelant: permet de masquer le nom et le numéro de l'appelant lors des appels entrants.
Renvoi d'appel: permet de transférer tous les appels lorsque la ligne est occupée, lorsque vous ne décrochez
pas ou lorsque vous n'avez aucun signal.
Réponse auto: permet de définir le délai avant qu'un périphérique connecté en mains-libres réponde
automatiquement à un appel. Choisissez Désactivé, 1 s, 3 s ou 5 s.
Vibrer lors de la réponse: permet de faire vibrer votre téléphone lorsque votre correspondant décroche.
Enregistrer des numéros inconnus: permet d'ajouter des numéros dans le répertoire après un appel.
Bouton d'alimentation pour raccrocher: permet de mettre fin à un appel.
Interdiction d'appels: Exclut les appels entrants, sortants et internationaux.
Durée des appels: permet d'afficher la durée des appels, y compris les Derniers appels, les Appels sortants,
les Appels entrants et Tous les appels.
Paramètres supplémentaires: permet de modifier les paramètres suivants:
Numéro de l'appelant: indiquez si votre numéro doit s'afficher lors d'un appel sortant.
Appel en attente: si cette fonction est activée, le téléphone vous prévient lorsque vous recevez un appel
entrant et que vous êtes déjà en ligne (en fonction de votre opérateur réseau).
< Partage et connexion >
NFC: la fonction NFC (Near Field Communication, communication en champ proche) est une technologie sans
fil qui permet d'établir une transmission de données entre deux périphériques situés à quelques centimètres
l'un de l'autre. Lorsque vous activez la fonction NFC, votre téléphone peut échanger des données avec d'autres
périphériques qui prennent en charge la fonction NFC, ou lire des informations à partir de balises intelligentes
contenues dans des affiches, des étiquettes et d'autres produits.
Android Beam: lorsque cette fonction est activée, vous pouvez transmettre le contenu de vos applications à un
autre appareil compatible NFC en tenant les appareils l'un contre l'autre. Vous pouvez par exemple transmettre
des pages de navigateur, des vidéos YouTube, des contacts, etc. Maintenez les appareils l'un contre l'autre (en
général dos à dos), puis appuyez sur l'écran. L'application détermine les éléments à transmettre.
SmartShare Beam : Activez cette fonction pour recevoir du contenu multimedia via SmartShare Beam de
telephones ou de tablettes LG.
Serveur multimédia : Permet de partager le contenu multimédia du téléphone avec des périphériques
compatibles DLNA à proximité.
LG PC Suite : Cochez cette option pour utiliser LG PC Suite avec votre connexion Wi-FI. Veuillez noter que LG PC
Suite doit être connecté à un réseau Wi-Fi par le biais d'une connexion Wi-Fi.

78
< Réseaux et partage de connexion >
Partager connexion USB : Connectez le câble USB pour partager la connexion Internet avec un ordinateur.
Hotspot Wi-Fi: vous pouvez également utiliser votre téléphone pour bénéficier d'un partage de connexion par
USB. Créez un point d'accès et partagez votre connexion. Veuillez consulter «Sharing your phone's data
connection» («Partager les données de connexion de votre téléphone») pour en savoir plus.
Partage de connexion Bluetooth: permet de configurer le téléphone que vous partagiez une connexion
Internet ou non.
Aide: Appuyez pour visualiser des informations d'aide sur les fonctions Partager connexion USB, Hotspot Wi-Fi
et Partage de connexion Bluetooth.
Mode Avion: après activation du mode Avion, toutes les connexions sans fil sont désactivées.
REMARQUE: Vous devez configurer un PIN de blocage d'écran ou un mot de passe
pour que vous puissiez utiliser le stockage des titres de compétences.
Réseaux mobiles: permet de configurer les options relatives à l'itinérance de données, au mode réseau et
opérateurs, aux noms de points d'accès (APN), etc.
VPN: permet d'afficher la liste des réseaux privés virtuels (VPN) que vous avez configurés. Permet d'ajouter
différents types de VPN.
Son
< BASIQUE >
Profil des sons: permet de sélectionner le profil des sons, soit Vibreur seul ou Silencieux.
Volume: réglez les paramètres de volume du téléphone en fonction de vos besoins et de votre environnement.
Puissance du vibreur : permet de definir l'intensite du vibreur pour les appels et les notifications, ainsi que pour
le retour lors de la saisie.
< SONNERIES & VIBREURS >
Sonnerie : Permet de définir la sonnerie à utiliser pour les appels. Vous pouvez également ajouter une sonnerie
en appuyant
en haut à droite de l'écran.
Son de notification : Définissez la sonnerie de notification. Vous pouvez également ajouter une sonnerie de
notification en appuyant sur
en haut à droite de l'écran.
Son avec vibration : Cochez cette option pour activer le vibreur en plus de la sonnerie lorsque vous recevez
des appels.
Paramètres

79
Type de vibration : Permet de définir les options du vibreur pour les appels entrants. Vous avez le choix entre
Court et répété, Long, Rapide, Régulier ou Standard.
< NOTIFICATIONS >
Ne pas déranger : Permet de définir l'heure et le mode pour que votre téléphone ne vous signale plus les
notifications entrantes. Vous avez le choix entre Tous, Prioritaires uniquement, ou Aucun.
PRIORITAIRES UNIQUEMENT : Permet la notification de certaines fonctionnalités prioritaires uniquement.
Vous avez le choix entre Applications avec événements de calendrier, Appels entrants, Nouveaux messages ou
Contacts autorisés.
PLANIFIER : Choisissez Afficher toutes les notifications, Masquer le contenu sensible uniquement ou Masquer
toutes les notifications sur l'écran de verrouillage.
Écran de verrouillage : Permet d'afficher ou de masquer toutes les notifications sur l'écran de verrouillage.
Applications : Permet de définir les notifications des Applications. Vous avez le choix entre Aucune pour
n'afficher aucune notification des Applications, et Prioritaires pour afficher les notifications prioritaires au-dessus
des autres et lorsque l'option Ne pas déranger est réglée sur Prioritaires uniquement.
< PARAMÉTRES AVANCÉS >
Vibration lorsqu’on appuie : Cochez cette option pour activer le vibreur lors des commandes tactiles et autres
interactions avec l'interface utilisateur.
Effets sonores : Appuyez sur cette option pour configurer son tactile du pavé numérique, le son des
commandes tactiles et le son du verrouillage de l'écran.
Son tactile du pavé numérique : Cochez cette option pour définir la tonalité des touches lorsque vous
utilisez le cadran numérique.
Son touches : Cochez cette option pour définir la tonalité lorsque vous faites une sélection à l'écran.
Son verrouillage écran : Cochez cette option pour définir la tonalité lorsque vous verrouillez et déverrouillez
l'écran.
Notifications vocales de messages et d’appels : Une fois la fonction activée, votre téléphone vous signalera
automatiquement un appel entrant ou l'arrivée d'un message.
Écran
< Écran d'accueil >
Permet de définir Sélectionnez Accueil, Thème, Fond d'écran, Effet de défilement des écrans d'accueil,
Laisser l'écran d'accueil tourner en boucle, Sauvegarde & restauration de l’écran d’accueil et Aide.

80
< Écran de verrouillage >
Choisir l'écran de verrouillage: permet de définir un type d'écran de verrouillage pour sécuriser votre
téléphone. Grâce à cette option, vous pouvez afficher une série d'écrans qui vous aidera à dessiner un schéma
de déverrouillage de l'écran. Vous pouvez sélectionner Aucun, Glisser, Knock Code, Schéma, Code PIN ou
Mot de passe.
Si vous avez activé un schéma de verrouillage, il vous sera alors demandé de tracer ce schéma de
déverrouillage pour le déverrouiller lorsque vous allumerez votre téléphone ou activerez l'écran.
Smart Lock : Permet de définir l'option de déverrouillage automatique par des périphériques dignes de
confiance (périphériques Bluetooth ou NFC) ou par un lieu ou visage digne de confiance. Cette fonction n'est
disponible que lorsque le verrouillage de l'écran est réglé sur Knock Code, Schéma, Code PIN ou Mot de passe.
REMARQUE: pour utiliser cette fonction, le Smart Lock doit être activé.
Paramètres > Général > Sécurité > Trust agents > Smart Lock.
Effet de défilement des écrans d'accueil: Permet de définir les options de défilement des écrans d'accueil.
Choisissez entre Particule légère, Cercle vectorisé, Mosaïque ou Soda.
REMARQUE: L'Effet de défilement des écrans d'accueil devient l'Effet de motif si le
Verrouillage de l'écran est réglé sur Schéma
Fond d'écran: permet de définir le fond d'écran de verrouillage. Sélectionnez-le à partir de Galerie ou de
Papiers Peints.
Raccourcis: Permet de modifier les raccourcis qui se trouvent sur l'écran de verrouillage à glisser.
Personne à contacter en cas de perte du téléphone: Permet d'afficher ou non les informations du
propriétaire du téléphone sur l'écran de verrouillage et de personnaliser les informations.
Minuterie du verrouillage : Permet de définir la période de mise en veille au bout de laquelle l'écran se
verrouille automatiquement.
Verrouillage instantané par bouton d'alimentation: Cochez cette option pour verrouiller immédiatement
l'écran lorsque vous appuyez sur la touche Marche-Arrêt/Verrouillage. Ce réglage annule le Minuteur de
verrouillage sécurité.
< Touches tactiles >
Combinaison de boutons – Faites glisser une icône pour réorganiser les touches tactiles de l'écran Accueil.
Vous pouvez avoir jusqu'à 5 touches tactiles sur l'écran Accueil.
Couleur – permet de définir la couleur d'arrière-plan pour les touches tactiles de l'écran Accueil. Vous avez le
choix entre noir et blanc.
Paramètres

81
< POLICE >
Type de police: Permet de définir le type de police à utiliser pour le téléphone et les menus.
Taille de police: Permet de définir la taille de la police qui s'affiche sur le téléphone et dans les menus.
< AUTRES PARAMÈTRES D'ÉCRAN >
Luminosité: Permet de régler la luminosité de l'écran. Utilisez une luminosité plutôt faible afin d'optimiser les
performances de la batterie.
Rotation automatique de l'écran: Cochez cette option pour que l'écran pivote automatiquement selon
l'orientation du téléphone (portrait ou paysage).
Mise en veille de l'écran: Permet de définir au bout de combien de temps l'écran se met en veille.
Écran intelligent: Cochez cette option pour que l'écran ne se mette pas en veille tant que le téléphone détecte
votre regard sur l'écran.
< PARAMETRES AVANCES >
Effet écran éteint: Permet de définir l'effet écran éteint. Sélectionnez Retro TV, Trou noir ou Fondu.
Écran de veille interactif: Appuyez sur le bouton Écran de veille interactif pour l'activer ou le désactiver.
Lorsque cette option est activée, l'écran de veille défini s'affiche lorsque le téléphone est branché à un Dock et /
ou lorsque la batterie est en charge. Sélectionnez Horloge et Google Photos.
Général
<Langue et saisie>
Les paramètres du menu Langue et saisie permettent de sélectionner la langue utilisée pour l'affichage du texte
sur votre téléphone et pour la configuration du clavier visuel, mais aussi pour les mots ajoutés au dictionnaire.
< Position >
Quand le service de localisation est activé, le téléphone détermine votre localisation approximative grâce au GPS,
au Wi-Fi et aux réseaux mobiles.
Mode: sélectionnez Haute précision, Économiser la batterie et Capteurs de l’appareil uniquement.
<Comptes et synchronisation>
Autorise les applications à synchroniser les données en arrière-plan, qu'elles soient en cours d'utilisation ou non.
En décochant cette option, vous économisez la batterie et réduisez (sans toutefois la supprimer) l'utilisation de
données.
< Accessibilité >
Les paramètres Accessibilité permettent de configurer tout module d'accessibilité installé sur votre téléphone.

82
< Utilisation avec une main >
Numérotation sur le clavier numérique: Cochez cette option pour pouvoir déplacer le clavier numérique du
côté droit ou gauche du téléphone. Il suffit de taper sur la flèche pour le déplacer d'un côté ou de l'autre.
Clavier LG: Cochez cette option pour pouvoir déplacer le clavier du côté droit ou gauche du téléphone. Il suffit
de taper sur la flèche pour le déplacer d'un côté ou de l'autre.
Écran de verrouillage: Cochez cette option pour pouvoir déplacer le clavier de verrouillage de l'écran avec
code PIN du côté droit ou gauche du téléphone. Il suffit de taper sur la flèche pour le déplacer d'un côté ou de
l'autre.
Aide: Permet d'afficher des informations sur l'utilisation avec une main.
< Touche de raccourci >
Accédez rapidement aux applications en maintenant les touches Volume enfoncées lorsque l'écran est éteint ou
verrouillé. Appuyez sur l'icône Touche de raccourci
trouve dans le coin supérieur droit de l'écran pour
Activer ou Désactiver cette fonction.
< Sécurité >
Cryptez le téléphone: Permet de crypter les données contenues dans le téléphone pour plus de sécurité.
Vous serez invité à saisir un code PIN ou un mot de passe pour décrypter votre téléphone chaque fois que vous
l'allumez.
Crypter le stockage de la carte SD: permet de crypter les données de la carte SD du téléphone pour plus de
sécurité.
Configurer verrouillage SIM: permet de configurer le blocage de la carte SIM ou de modifier le code PIN de
la carte SIM.
Mot de passe visible: Permet d'afficher le dernier caractère du mot de passe caché pendant la saisie.
Administrateurs de l'appareil: Permet d'afficher ou de désactiver les administrateurs du périphérique.
Sources inconnues: Paramètres par défaut pour l'installation d'applications ne provenant pas de Play store.
Vérifier les applications: Permet d'interdire ou d'avertir avant l'installation d'applications qui peuvent causer
des dommages.
Type de stockage: Base sur le materiel
Certificats de confiance: Permet d'afficher les certificats CA sûrs.
Installer depuis la mémoire: Permet d'installer des certificats cryptés.
Effacer les certificats: Permet de supprimer tous les certificats.
Trust agents : Permet de sélectionner les applications pouvant être utilisées sans déverrouiller l'écran.
Épinglage de l'écran : l'application est la seule à pouvoir être utilisée lorsque vous épinglez l'écran d'une
application.
Paramètres

83
Applications ayant accès aux données d'utilisation : Permet d'afficher les informations relatives à l'utilisation
des applications dans le téléphone mobile.
< Mode invité >
Lorsque vous prêtez votre téléphone à une autre personne, vous pouvez limiter le nombre d'applications qui
s'affichent.
< Gestes >
Allumer / Eteindre l'écran: Cochez cette option pour activer KnockON pour allumer et éteindre l'écran.
Appuyez rapidement à deux reprises au milieu de l'écran pour l'allumer. Appuyez deux fois sur la Barre d'état,
un espace vide de l'écran d'accueil ou sur l'écran de verrouillage pour éteindre l'écran. Pour que cela fonctionne
parfaitement, ne bougez pas le téléphone lorsque vous utilisez la fonction KnockON.
Mode Silence pour appel entrant: Cochez cette option pour que le téléphone arrête de sonner lorsque vous
lui appliquez une rotation.
Répéter ou arrêter l'alarme: Cochez cette option pour faire répéter ou arrêter l'alarme d'une simple rotation
du téléphone.
Pause vidéo: Cochez cette option pour interrompre la lecture de la vidéo en cours d'une simple rotation du
téléphone.
Aide: Permet d'ouvrir un guide d'aide expliquant comment utiliser les fonctions Gestes de votre téléphone.
Calibration des capteurs de mouvement: Permet d'améliorer l'exactitude de l'inclinaison et la vitesse du
capteur.
< Housse LG QuickWindow >
activez cette option pour que les fonctions musique, météo et horloge s'affichent en petit lorsque vous utilisez la
housse LG QuickWindow.
< Date et heure >
Dans le menu Date et heure, déterminez vos paramètres d'affichage pour la date et l'heure. Personnalisez
également l'heure et le fuseau horaire si vous souhaitez remplacer les informations fournies par le réseau
mobile.
< Stockage >
MÉMOIRE DE STOCKAGE INTERNE: Permet d'afficher l'utilisation de la mémoire de stockage interne.
CARTESD: permet de vérifier l'espace disponible sur la carteSD. Appuyez sur Désactiver la carte SD pour la
retirer en toute sécurité. Effacez la carteSD si vous souhaitez supprimer toutes les données qu'elle contient.

84
< Batterie >
INFORMATIONS SUR LA BATTERIE
Les informations de charge de la batterie s'affichent sur un schéma de la batterie avec le pourcentage de
charge restant et son statut.
Utilisation batterie: Affiche quels sont les éléments et les applications qui utilisent le plus de batterie.
Pourcentage de la batterie dans la barre d'état: Cochez cette option pour que le pourcentage de la batterie
s'affiche dans la Barre d'état près de l'icône Batterie.
ÉCONOMIE D'ÉNERGIE
Appuyez sur le bouton
Économie d'énergie pour activer ou désactiver cette fonction. Appuyez sur
Économie d'énergie pour accéder aux paramètres suivants:
Économie d'énergie: permet de définir le pourcentage de charge de la batterie à partir duquel le téléphone
active automatiquement l'Économie d'énergie. Sélectionnez Mode économie d'énergie activée ou Restreindre
les apps à l'arriére-plan.
Aide: permet d'afficher des informations sur les conseils permettant d'économiser la batterie.
< Applications >
Vous pouvez afficher et gérer vos applications.
< Application de messages par défaut >
Définissez Messagerie ou Hangouts comme application par défaut.
< Sauvegarder & Réinitialiser>
Permet de modifier les réglages de gestion de vos paramètres et données.
Sauvegarder mes données: permet de sauvegarder vos paramètres et vos données d'application sur le
serveur Google.
Compte de sauvegarde: Permet de sauvegarder votre compte.
Restaurer automatiquement: Permet de restaurer vos paramètres et données d'application lorsque les
applications sont réinstallées sur votre téléphone.
Service LG Backup: Permet de sauvegarder toutes les informations contenues dans le téléphone et de les
restaurer en cas de perte de données ou de remplacement du téléphone.
Réinitialiser valeurs d'usine: Permet de restaurer vos paramètres selon les valeurs d'usine et de supprimer
toutes vos données. Lors de cette réinitialisation, vous devez simplement fournir les mêmes informations que
lors de votre première utilisation d'Android.
< Impression >
Permet d'imprimer le contenu de certains écrans (comme des pages Web affichées dans Chrome) à l'aide d'une
imprimante connectée au même réseau Wi-Fi que votre périphérique Android.
Paramètres

85
< À propos du téléphone >
Permet d'afficher les mentions légales et de vérifier l'état du téléphone, ainsi que la version du logiciel.

86
Le logicielPC «LG PC Suite» est un programme qui vous aide à connecter votre appareil à un PC via un
câbleUSB ou par Wi-Fi. Lorsque votre appareil est connecté à votre PC, toutes ses fonctions peuvent être
utilisées via le PC.
Grâce au logicielPC «LG PC Suite», vous pouvez:
• Gérer et lire vos contenus multimédia (musique, films, images) sur votre PC.
• Transférer des contenus multimédia sur votre appareil.
• Synchroniser des données (agendas, répertoire, favoris) entre votre appareil et votre PC.
• Sauvegarder les applications sur votre appareil.
• Mettre à jour les logiciels de votre appareil.
• Lire les contenus multimédia de votre PC sur votre appareil.
• Sauvegarder, créer et modifier les mémos de votre appareil.
REMARQUE: Pour savoir comment utiliser l'applicationPC «LG PC Suite», reportez-
vous au menu Aide de l'application.
Installation du logicielPC «LG PC Suite»
Le logicielPC «LG PC Suite» est téléchargeable depuis le site Internet LG.
1 Connectez-vous sur www.lg.com et sélectionnez un pays.
2 Cliquez sur Service clients> ASSISTANCE TÉLÉPHONIE MOBILE> Téléphones portables LG>
Sélectionnez le modèle
ou
cliquez sur Service clients> Mobile> Sélectionnez le modèle.
3 Dans MANUELS ET TÉLÉCHARGEMENTS, cliquez sur PCSYNC, puis sur TÉLÉCHARGER afin de
télécharger le logicielPC «LG PC Suite».
Configuration requise pour le logiciel PC «LG PC Suite»
• Système d'exploitation: WindowsXP (Service pack3) 32bits, Windows Vista, Windows7, Windows8
• Processeur: 1GHz ou plus
• Mémoire: 512Mo ou plus
• Carte graphique: résolution de 1024x768, couleurs 32bits ou plus
• Espace disque: 500Mo ou plus (selon le volume des données stockées)
• Logiciel requis: pilotes intégrésLG, Windows Media Player10 ou version supérieure
Logiciel PC (LG PC Suite)

87
REMARQUE: PiloteUSB intégréLG
Le piloteUSB intégréLG est nécessaire pour connecter un appareilLG à un PC. Il est
automatiquement installé avec le logiciel PC «LG PC Suite».
Synchronisation de votre appareil et d'un ordinateur
Le logicielPC «LG PC Suite» vous permet, à votre gré, de synchroniser votre appareil et un PC. Les répertoires,
les agendas et les favoris peuvent tous être synchronisés.
La procédure est la suivante:
1 Connectez votre appareil à votre PC. (Utilisez un câbleUSB ou une connexion Wi-Fi.)
2 La liste Choisir la méthode de connexion USB s'affiche: sélectionnez Logiciel LG.
3 Une fois la connexion établie, exécutez le programme et sélectionnez la section relative à votre appareil, à
partir de la catégorie sur la gauche de l'écran.
4 Cliquez sur Informations personnelles.
5 Cochez les contenus à synchroniser, puis cliquez sur le bouton Sync.
REMARQUE: Pour synchroniser votre téléphone avec votre PC, vous devez installer LG
PC Suite sur votre ordinateur. Veuillez vous reporter aux pages précédentes pour installer
LG PC Suite.
Déplacement du répertoire de votre ancien appareil vers votre appareil actuel en cours
1 Pour exporter vos contacts dans un fichierCSV depuis votre ancien appareil vers votre PC, utilisez un
programme de synchronisationPC.
2 Installez préalablement «LG PC Suite» sur votre ordinateur. Exécutez le programme et connectez votre
téléphone mobile Android à l'ordinateur à l'aide d'un câble USB.
3 Dans le menu principal, sélectionnez Téléphone> Importer vers le téléphone> Importer le répertoire.
4 Une fenêtre contextuelle s'affiche pour sélectionner le type de fichier et un fichier à importer.
5 Dans cette fenêtre, cliquez sur Sélect. un fichier et l'explorateur Windows apparaît.
6 Sélectionnez le répertoire à importer dans l'explorateur Windows et cliquez sur Ouvrir.
7 Cliquez sur OK.
8 Une fenêtre contextuelle Mappage des champs s'affiche pour fusionner le répertoire de votre téléphone
avec les nouveaux fichiers de contacts.
9 En cas de conflit entre le répertoire de votre ordinateur et les contacts de votre téléphone, faites les
sélections ou modifications nécessaires dans LG PC Suite.
10 Cliquez sur OK.

88
Mise à jour du logiciel du téléphone
Mise à jour du logiciel LG Mobile Phone à partir d'Internet
Pour plus d'informations sur l'utilisation de cette fonction, consultez le site http://www.lg.com/common/index.jsp
et sélectionnez votre pays et votre langue.
Cette fonction vous permet de mettre à jour le micrologiciel sur votre téléphone et de télécharger la version la
plus récente depuis Internet, sans faire appel à un centre de services. Cette fonction sera disponible uniquement
si LG fournit une version plus récente du micrologiciel pour votre téléphone.
La mise à jour du micrologiciel du téléphone mobile requiert l'attention complète de l'utilisateur pendant toute
la durée du processus. Assurez-vous de bien lire toutes les instructions et remarques qui s'affichent à chaque
étape avant de continuer. Attention: Retirer le câble USB durant la mise à jour logicielle peut gravement
endommager votre téléphone mobile.
REMARQUE: LG se réserve le droit de mettre à disposition les mises à jour
micrologicielles de certains modèles uniquement, et ce à son entière discrétion, et ne
garantit pas la disponibilité de versions micrologicielles plus récentes pour l'ensemble de
ses modèles de téléphones mobiles.
Mise à jour du logiciel LG Mobile Phone par radio (Over-the-Air - OTA)
Cette fonction vous permet de mettre à jour le logiciel de votre téléphone et de télécharger la version la plus
récente via OTA, sans utiliser de câble de donnéesUSB. Cette fonction sera disponible uniquement si LG fournit
une version plus récente du micrologiciel pour votre téléphone.
Vérifiez d'abord la version du logiciel installée sur votre téléphone mobile: Paramètres > onglet Général > À propos
du téléphone > Centre de mise à jour > Mise à jour logicielle> Rechercher les mises à jour maintenant.
REMARQUE: Vos données personnelles enregistrées sur le téléphone, y compris
les informations relatives à votre compte Google et à tout autre compte, les données
et paramètres système et d'application, ainsi que toutes les applications téléchargées
et vos licencesDRM, peuvent être perdues lorsque vous mettez à jour le logiciel de
votre téléphone. Par conséquent, LG vous recommande de sauvegarder vos données
personnelles avant de mettre à jour le logiciel de votre téléphone. LG ne peut être tenu
responsable de toute perte de données personnelles.
REMARQUE: Cette fonctionnalité dépend de votre opérateur réseau, de votre région et
de votre pays.
Mise à jour du logiciel du téléphone

89
À propos de ce manuel de l'utilisateur
• Avant d'utiliser l'appareil, veuillez lire attentivement ce manuel. De cette manière, vous êtes sûr d'utiliser
correctement et en toute sécurité votre téléphone.
• Certaines des images et des captures d'écran illustrées dans ce guide peuvent s'afficher différemment sur
votre téléphone.
• Votre contenu peut être différent du produit final ou des logiciels fournis par les opérateurs. Ce contenu
peut faire l'objet de modifications sans avis préalable. Pour obtenir la version la plus récente de ce manuel,
consultez le site Web de LG à l'adresse suivante: www.lg.com.
• Les applications de votre téléphone et leurs fonctions peuvent varier selon le pays, la région ou les
spécifications matérielles. LG ne peut être tenu responsable des problèmes de performance liés à l'utilisation
d'applications développées par d'autres fournisseurs que LG.
• LG ne peut être tenu responsable des problèmes de performance ou d'incompatibilité liés à la modification
des paramètres de registre ou à la modification de logiciels de système d'exploitation. Toute tentative de
personnalisation de votre système d'exploitation peut entraîner le dysfonctionnement de l'appareil ou de ses
applications.
• Les logiciels, l'audio, les fonds d'écran, les images et les autres éléments multimédias fournis avec votre
appareil sont protégés par une licence d'utilisation limitée. Si vous recopiez et utilisez ces éléments à des fins
commerciales ou toute autre, vous pouvez enfreindre les droits de copyright. En tant qu'utilisateur, vous êtes
entièrement responsable en cas d'utilisation illégale des éléments multimédias.
• Des frais supplémentaires peuvent être appliqués pour les services de données, tels que la messagerie, le
chargement et le téléchargement, la synchronisation automatique ou l'utilisation des services de localisation.
Pour éviter l'application de frais supplémentaires, choisissez un abonnement adapté à vos besoins. Contactez
votre opérateur pour plus d'informations.
Marques commerciales
• LG et le logo LG sont des marques déposées de LGElectronics.
• Tous les autres copyrights et marques commerciales appartiennent à leurs propriétaires respectifs.
À propos de ce manuel de l'utilisateur

90
DivX HD
À PROPOS DES VIDÉOS DIVX: DivX
®
est un format de vidéo numérique créé par DivX, LLC, filiale de Rovi
Corporation. Votre appareil est officiellement certifié par DivX (DivX Certified
®
) après avoir été soumis à des
tests rigoureux pour vous permettre de lire des vidéos DivX. Rendez-vous sur www.divx.com pour trouver plus
d'informations ainsi que des utilitaires permettant de convertir vos fichiers au format DivX.
À PROPOS DE LA VIDÉO À LA DEMANDE DIVX: Ce périphérique DivX Certified
®
doit être enregistré pour
pouvoir lire des vidéos à la demande DivX. Pour obtenir le code d'enregistrement, accédez à la section DivX VOD
du menu de configuration du périphérique. Rendez-vous sur vod.divx.com pour savoir comment enregistrer votre
téléphone.
Certification DivX Certified
®
pour la lecture de vidéos DivX
®
jusqu'à 720p en HD, y compris le contenu
Premium.
DivX
®
, DivX Certified
®
et leurs logos respectifs sont des marques déposées de Rovi Corporation ou de
ses filiales; leur utilisation est régie par une licence.
Dolby Digital Plus
Fabriqué sous licence de Dolby Laboratories. Dolby, Dolby Digital Plus et le symbole double-D sont des
marques commerciales de Dolby Laboratories.
Avertissement: Logiciels libres
Pour obtenir le code source correspondant sous la licence publique générale, la licence
publique générale limitée, la licence publique Mozilla ou d'autres licences open source,
visitez le site http://opensource.lge.com/
Tous les termes de la licence, ainsi que les exclusions de responsabilité et les
avertissements sont disponibles au téléchargement avec le code source.
À propos de ce manuel de l'utilisateur

91
Les accessoires suivants peuvent être utilisés avec votre téléphone. (Les éléments décrits ci-dessous sont
parfois disponibles en option.)
Chargeur de voyage
Casque stéréo
Guide de démarrage
rapide
Câble de données
Batterie
Accessoires
REMARQUE:
• Utilisez toujours des accessoires d’origine LG.
• Le non-respect de cette recommandation risque d’entraîner l’annulation de votre
garantie.
• Les accessoires peuvent varier en fonction des pays.

92
Dépannage
Ce chapitre répertorie quelques-uns des problèmes que vous pouvez rencontrer lors de l'utilisation de votre
téléphone. Certains d'entre eux nécessitent que vous appeliez votre opérateur, mais vous pouvez facilement en
résoudre la plupart par vous-même.
Message Causes possibles Actions correctives possibles
Erreur carte
SIM
Aucune carte SIM
n'est insérée dans le
téléphone, ou cette
dernière est insérée
de façon incorrecte.
Vérifiez que la carte SIM est correctement
insérée.
Aucune
connexion
réseau/
Baisse du
réseau
Le signal est faible
ou vous vous trouvez
hors de portée du
réseau de votre
opérateur.
Déplacez-vous vers une fenêtre ou une zone
en plein air. Vérifiez la carte de couverture de
l'opérateur réseau.
L'opérateur a
appliqué de
nouveaux services.
Vérifiez que la carte SIM n'a pas plus de
6à12mois. Si c'est le cas, changez la
carte SIM dans l'agence de votre opérateur
réseau. Contactez votre fournisseur de
services.
Codes non
concordants
Pour changer un
code de sécurité,
vous devez confirmer
le nouveau code
en le saisissant une
deuxième fois.
Si vous oubliez le code, contactez
également votre prestataire de services.
Les deux codes que
vous avez saisis ne
sont pas les mêmes.

93
Message Causes possibles Actions correctives possibles
Aucune
application
ne peut être
configurée.
Non pris en charge
par le fournisseur
de services ou
enregistrement
requis.
Contactez votre fournisseur de services.
Appels
indisponibles
Erreur de
numérotation
Nouveau réseau non autorisé.
Vous avez inséré une
nouvelle carte SIM.
Vérifiez les nouvelles restrictions.
Limite de la carte
prépayée atteinte.
Contactez votre fournisseur de services
ou redéfinissez votre limite de facturation à
l'aide du code PIN2.
Impossible
d'allumer le
téléphone
Vous avez appuyé
trop brièvement sur
la touche Marche/
Arrêt.
Appuyez sur la touche Marche/Arrêt
pendant au moins deux secondes.
La batterie n'est pas
chargée.
Rechargez la batterie. Vérifiez l'indicateur de
charge sur l'écran.

94
Message Causes possibles Actions correctives possibles
Erreur de
chargement
La batterie n'est pas
chargée.
Rechargez la batterie.
La température
externe est trop
élevée ou trop basse.
Chargez votre téléphone dans des
conditions de températures normales.
Problème de contact
Vérifiez le chargeur et sa connexion au
téléphone.
Absence de tension Branchez le chargeur sur une autre prise.
Chargeur défectueux Remplacez le chargeur.
Chargeur incorrect
N'utilisez que des accessoires de marque
LG.
Numéro non
autorisé
La fonction Numéro
fixe est activée.
Vérifiez le menu des réglages et désactivez
la fonction.
Impossible
de recevoir/
d'envoyer des
SMS et des
photos
Mémoire pleine
Supprimez des messages de votre
téléphone.
Les fichiers
ne s'ouvrent
pas
Format de fichier non
pris en charge
Vérifiez les formats de fichiers pris en
charge.
Dépannage

95
Message Causes possibles Actions correctives possibles
L'écran ne
s'allume pas
lorsque je
reçois un
appel.
Problème lié au
capteur de proximité
Si vous utilisez un étui ou un film de
protection, vérifiez qu'il ne couvre pas la
zone située autour du capteur de proximité.
Vérifiez que la zone entourant le capteur de
proximité est propre.
Aucun son Mode Vibreur
Vérifiez les paramètres dans le menu Son
pour vous assurer que vous n'êtes pas en
mode Vibreur ou Silencieux.
Le téléphone
raccroche ou
se bloque
Problème logiciel
intermittent
Effectuez une mise à jour du logiciel depuis
le site Web.

96
Catégorie
Sous-
catégorie
Question Réponse
BT
Bluetooth
Périphériques
Quelles fonctions
sont disponibles via
Bluetooth?
Vous pouvez connecter un appareil audio
Bluetooth, par exemple un casque stéréo/
mono ou un kit voiture. Aussi, lorsqu'un
serveur FTP est connecté à un appareil
compatible, vous pouvez partager le
contenu stocké dans la mémoire des
éléments multimédias.
Données
Répertoire
Sauvegarde
Comment sauvegarder
des contacts?
Vos contacts peuvent être synchronisés
entre votre téléphone et Gmail™.
Données
Synchronisation
Est-il possible de définir
une synchronisation
unidirectionnelle avec
Gmail?
Seule la synchronisation bidirectionnelle est
disponible.
Données
Synchronisation
Est-il possible de
synchroniser tous les
dossiers d'e-mail?
La synchronisation avec la boîte de
réception s'effectue automatiquement.
Vous pouvez afficher d'autres dossiers en
appuyant sur la touche Menu
et en
sélectionnant Dossiers pour choisir un
dossier.
Service
Google™
Connexion à
Gmail
Dois-je me connecter à
Gmail pour accéder à ce
service?
Une fois connecté à Gmail, vous n'avez plus
besoin de vous y reconnecter.
Service
Google™
Compte
Google
Est-il possible de filtrer les
e-mails?
Non, l'option de filtre des e-mails n'est pas
prise en charge par le téléphone.
FAQ

97
Catégorie
Sous-
catégorie
Question Réponse
Fonction de
téléphone
E-mail
Que se passe-t-il si une
application s'exécute
pendant la rédaction d'un
e-mail?
Votre e-mail sera automatiquement
enregistré en tant que brouillon.
Fonction de
téléphone
Sonnerie
La taille des fichiers MP3
pouvant être utilisés
comme sonnerie est-elle
limitée?
Il n'existe aucune limite de taille pour
ces fichiers.
Fonction de
téléphone
Heure des
messages
Mon téléphone n'affiche
pas l'heure de réception
des messages antérieurs
à 24heures. Comment
afficher l'heure ?
Ouvrez la conversation et maintenez le doigt
enfoncé sur le message désiré. Appuyez
ensuite sur Détails.
Fonction de
téléphone
Navigation
Est-il possible d'installer
un autre navigateur sur
mon téléphone?
Vous pouvez installer et utiliser toutes les
applications disponibles sur Play Store™, à
condition qu'elles soient compatibles avec
votre matériel.
Fonction de
téléphone
Synchronisation
Est-il possible de
synchroniser mes
contacts depuis tous mes
comptes de messagerie?
Seuls les contacts d'une messagerie Gmail
ou d'un serveur MSExchange (serveur
de messagerie de société) peuvent être
synchronisés.

98
Catégorie
Sous-
catégorie
Question Réponse
Fonction de
téléphone
Attente et
pause
Est-il possible d'ajouter
des fonctions d'attente et
de pause dans un numéro
de téléphone d'un
contact?
Si vous avez transféré un contact dont
un numéro inclut des fonctionsW (Wait,
Attendre) et P (Pause, Mettre en pause),
vous ne pourrez pas utiliser ces dernières.
Vous devrez enregistrer à nouveau chaque
numéro.
Enregistrer un numéro avec les fonctions
d'attente et de pause:
1. Depuis l'écran d'accueil, appuyez sur
l'icône Téléphone
.
2. Composez le numéro, puis appuyez sur la
touche Menu
.
3. Appuyez sur Ajouter une pause de 2 s
ou Ajouter pause.
Fonction de
téléphone
Sécurité
Quelles sont les
fonctionnalités de sécurité
du téléphone?
Vous pouvez définir un Schéma de
verrouillage devant être saisi avant de
pouvoir activer ou utiliser le téléphone.
FAQ

99
Catégorie
Sous-
catégorie
Question Réponse
Fonction de
téléphone
Déverrouiller
Modèle
Comment créer
un schéma de
déverrouillage?
1. Depuis l'écran d'accueil, restez appuyé
sur la touche Applications récentes
.
2. Appuyez sur Paramètres système >
onglet Écran > Écran de verrouillage.
3. Appuyez sur Choisir l'écran de
verrouillage > Schéma. La première
fois que vous utilisez cette option, un
didacticiel apparaît pour vous aider à
créer un schéma de déverrouillage.
4. Dessinez votre schéma, puis répétez le
dessin pour confirmer.
Consignes relatives au verrouillage par
schéma.
Veillez à ne pas oublier le schéma de
déverrouillage que vous avez défini. Si
vous utilisez un schéma incorrect cinq fois
consécutives, vous ne pourrez pas accéder
à votre téléphone. Vous disposez de
cinqtentatives pour saisir le bon schéma de
déverrouillage, code PIN ou mot de passe.
Si vous avez épuisé vos cinq tentatives, vous
pouvez réessayer au bout de 30secondes.
(si vous prédéfinissez le codePIN de
sauvegarde, vous pouvez également l'utiliser
pour déverrouiller le schéma).

100
Catégorie
Sous-
catégorie
Question Réponse
Fonction de
téléphone
Déverrouiller
Modèle
Que faire en cas
d'oubli du schéma de
déverrouillage et quand
aucun compte Google
n'a été créé sur le
téléphone?
Si vous avez oublié votre schéma:
Si vous vous connectez à votre compte
Google depuis votre téléphone et qu'après
cinq tentatives vous n'avez toujours pas pu
indiquer le schéma correct, appuyez sur le
bouton Schéma oublié. Pour déverrouiller
le téléphone, vous devez ensuite vous
connecter à l'aide de votre compte Google.
Si vous n'avez pas créé de compte Google
sur le téléphone ou si vous l'avez oublié,
il vous faut effectuer une réinitialisation
matérielle.
Attention: Si vous effectuez une
réinitialisation, toutes les applications
et données utilisateur sont supprimées.
Veillez à sauvegarder vos données
importantes avant d'effectuer une
réinitialisation.
Fonction de
téléphone
Mémoire
Comment savoir si la
mémoire est pleine?
Vous recevrez une notification.
Fonction de
téléphone
Configuration
de la langue
Est-il possible de modifier
la langue du téléphone?
Le téléphone dispose de fonctions
multilingues.
Pour modifier la langue:
1. Depuis l'écran d'accueil, restez appuyé
sur la touche Applications récentes
puis sur Paramètres système.
2. Appuyez sur l'onglet Général > Langue
et saisie > Langue.
3. Appuyez sur la langue de votre choix.
FAQ

101
Catégorie
Sous-
catégorie
Question Réponse
Fonction de
téléphone
VPN
Comment définir un point
d'accès VPN?
La configuration d'un accès VPN diffère
selon les sociétés. Contactez l'administrateur
réseau de votre société pour obtenir plus
d'informations sur la configuration d'un point
d'accèsVPN sur votre téléphone.
Fonction de
téléphone
Délai de mise
en veille de
l'écran
Mon écran s'éteint après
seulement 15secondes
d'inactivité. Comment
modifier la durée
d'inactivité après laquelle
le rétroéclairage est
désactivé?
1. Depuis l'écran d'accueil, restez appuyé
sur la touche Applications récentes
.
2. Appuyez sur Paramètres système >
onglet Écran.
3. Appuyez sur Mise en veille de l'écran.
4. Appuyez sur le délai de mise en veille de
l'écran souhaité.
Fonction de
téléphone
Réseau Wi-Fi
et mobile
Lorsque des réseaux
Wi-Fi et mobile sont
disponibles, quel service
mon téléphone utilise-t-il?
Pour le traitement des données, votre
téléphone utilise par défaut la connexion
Wi-Fi (si la connectivité Wi-Fi est activée sur
l'appareil). Cependant, vous ne recevrez
aucune notification vous indiquant que votre
téléphone passe d'un réseau à l'autre.
Pour connaître la connexion de données
utilisée, vérifiez quelle icône s'affiche en haut
de votre écran (réseau mobile ou Wi-Fi).
Fonction de
téléphone
Écran
d'accueil
Est-il possible de
supprimer une icône de
l'écran d'accueil?
Oui. Appuyez de façon prolongée sur
l'icône jusqu'à ce qu'une icône de corbeille
apparaisse en haut à droite de l'écran. Sans
relever le doigt, faites glisser l'icône vers la
corbeille.

102
Catégorie
Sous-
catégorie
Question Réponse
Fonction de
téléphone
Application
Le téléchargement d’une
application a provoqué
de nombreuses erreurs.
Comment supprimer cette
application?
1. Depuis l'écran d'accueil, restez appuyé sur
la touche Applications récentes .
2. Appuyez sur Paramètres système
> onglet Général > Applications >
TÉLÉCHARGÉES.
3. Appuyez sur l'application, puis sur
Désinstaller.
Fonction de
téléphone
Chargeur
Est-il possible de
recharger mon
téléphone via le câble
de donnéesUSB sans
installer le piloteUSB
nécessaire?
Oui, le téléphone sera rechargé par le
câbleUSB, que les pilotes nécessaires aient
été installés ou non.
Fonction de
téléphone
Alarme
Puis-je utiliser mes fichiers
musicaux pour l'alarme?
Oui. Sur l'écran de configuration de l'alarme,
sélectionnez la chanson comme Sonnerie
de l'alarme.
Fonction de
téléphone
Alarme
L'alarme se déclenche-
t-elle de façon audible
même quand mon
téléphone est éteint?
Non, cette fonctionnalité n'est pas prise en
charge.
Fonction de
téléphone
Alarme
L'alarme se déclenchet-
elle lorsque mon
téléphone est en mode
Vibreur ?
Oui, l'alarme est programmée pour être
audible dans ce cas de figure.
Solution de
récupération
Réinitialisation
matérielle
(réinitialisation
d'usine)
Comment puis-je effectuer
une réinitialisation d'usine
si le menu Paramètres
de mon téléphone est
inaccessible?
Si votre téléphone ne parvient pas à
restaurer ses paramètres d'origine, utilisez
la fonction de réinitialisation matérielle
(réinitialisation d'usine).
FAQ

User Guide
• Screen displays and illustrations may differ from those you see on
actual phone.
• Some of the contents of this guide may not apply to your
phone, depending on the software and your service provider. All
information in this document is subject to change without notice.
• This handset is not suitable for people who have a visual
impairment due to the tap screen keyboard.
• Copyright ©2015 LG Electronics, Inc. All rights reserved. LG and
the LG logo are registered trademarks of LG Group and its related
entities. All other trademarks are the property of their respective
owners.
• Google™, Google Maps™, Gmail™, YouTube™, Hangouts™ and
Play Store™ are trademarks of Google, Inc.
ENGLISH

2
Table of contents
Guidelines for safe and efficient use .................5
Important notice ...............................................15
Getting to know your phone .............................19
Phone overview ...............................................19
Installing the SIM card and battery ..................21
Charging your phone .......................................23
Using the memory card ...................................24
Locking and unlocking the screen ...................25
Your Home screen .............................................26
Touch screen tips ............................................26
Home screen ...................................................26
Extended home screen ..................................27
Customizing the Home screen .......................27
Returning to recently-used applications...........28
Notifications panel...........................................28
Opening the notifications panel ......................29
Indicator icons on the Status Bar....................30
On-screen keyboard ........................................31
Entering accented letters ...............................31
Google account setup .......................................32
To set up your Google account .........................32
Connecting to Networks and Devices ..............33
Wi-Fi ...............................................................33
Connecting to Wi-Fi networks ........................33
Turning Wi-Fi on and connecting to a Wi-Fi
network ........................................................33
Bluetooth ........................................................34
Sharing your phone's data connection .............35
Wi-Fi Direct .....................................................36
SmartShare .....................................................36
Enjoying the content from Nearby devices .......37
PC connections with a USB cable ....................37
Calls ..................................................................39
Making a call ..................................................39
Calling your contacts .......................................39
Adjusting the in-call volume ............................39
Making a second call ......................................39
Viewing your call logs ......................................40
Call settings ....................................................40
Contacts ............................................................41
Searching for a contact ...................................41
Adding a new contact ......................................41
Favourites contacts .........................................41
Creating a group .............................................42
Messaging .........................................................43
Sending a message .........................................43
Threaded box .................................................43
Changing your message settings .....................44
E-mail ................................................................45
Managing an email account ............................45
Working with account folders ..........................45
Composing and sending email .........................45
Camera ..............................................................46
Getting to know the viewfinder ........................46
Using the advanced settings ............................47
Taking a quick photo ......................................48
Using Time catch shot mode ...........................48
Once you've taken a photo ..............................49
Video camera ....................................................50

3
Getting to know the viewfinder ........................50
Using the advanced settings ............................51
Recording a quick video ..................................51
After recording a video ....................................52
Function ............................................................53
Knock Code .....................................................53
QuickMemo+ ..................................................53
Using the QuickMemo+ options .....................54
Viewing the saved QuickMemo+ ...................54
QSlide .............................................................55
QuickRemote ..................................................56
Multimedia ........................................................58
Gallery ............................................................58
Viewing pictures ...........................................58
Playing videos...............................................58
Editing photos ...............................................58
Deleting photos/videos ..................................58
Setting as wallpaper ......................................59
Videos .............................................................59
Playing a video .............................................59
Music ..............................................................60
Playing a song ..............................................60
Add music files to your phone ........................62
FM Radio ........................................................62
Utilities ..............................................................63
Setting your alarm ...........................................63
Using your calculator .......................................63
Adding an event to your calendar ....................63
Voice Recorder ................................................64
Recording a sound or voice ...........................64
Tasks ..............................................................64
ThinkFree Viewer .............................................65
Google+ ..........................................................65
Voice Search ...................................................65
Downloads ......................................................65
LG SmartWorld ................................................66
How to Get to LG SmartWorld from Your
Phone ..........................................................66
How to use LG SmartWorld ............................66
The Web ............................................................67
Internet ...........................................................67
Using the Web toolbar ...................................67
Viewing webpages ........................................67
Opening a page ............................................67
Searching the web by voice ...........................68
Bookmarks ...................................................68
History .........................................................68
Chrome ...........................................................68
Viewing webpages ........................................68
Opening a page ............................................68
Settings .............................................................69
Networks ........................................................69
Sound .............................................................71
Display ............................................................72
General ...........................................................73
PC software (LG PC Suite) ................................77
Phone software update ....................................79
Phone software update....................................79
About this user guide .......................................80
About this user guide ......................................80
Trademarks .....................................................80
DivX HD ...........................................................80
Dolby Digital Plus ............................................81

5
Symbol
Description
Read these instructions for safe use of this wireless device.
You must always exercise extreme caution when driving in order to reduce the risk of accidents.
Do not use your wireless device while driving.
This device, moreover, has been tested for use at a distance of 1.5 cm between the back of the
phone and the user's body. To comply with RF exposure requirements established by the FCC,
you must maintain a minimum distance of 1 cm between the user's body and the back of the
phone. See the user manual for more information.
Do not leave the device or its accessories within the reach of children and do not allow to play
with. The device contains small parts with sharp edges that may cause injury or break off and
give rise to danger of suffocation.
This device may produce a loud sound.
Pacemaker manufacturers recommend that you leave at least 15 cm of space between other
devices and a pacemaker to avoid potential interference with the pacemaker.
Switch off your phone when prompted to do so in hospitals, clinics or health care facilities.
These requests are designed to prevent possible interference with sensitive medical devices.
Turn off your wireless device when prompted to do so by airport personnel or aircraft. For
information on the use of wireless devices on board aircraft, contact the crew. If the device has
a "flight mode", this must be activated before boarding an aircraft.
Turn off the device or wireless device when in any area in which they occur explosions or areas
where there are reports that indicate to "turn off two-way radio" or "electronic devices" to avoid
interfering with the operation of trigger explosions.
Among the areas with potentially explosive atmospheres include fueling areas are, the holds
of ships, facilities for the transportation or storage of fuel and chemicals, areas where the air
contains chemicals or particles such as grain, dust or metal powders.
Guidelines for safe and efficient use

6
Symbol
Description
This device may produce a bright or flashing light.
Do not expose your device or its accessories to open flames.
Do not expose your device or its accessories to magnetic media (floppy disks, credit cards, etc).
Do not expose your device or its accessories to extreme temperatures.
Do not expose your device or its accessories to liquid or moisture.
Not groped to disassemble the device or its accessories, only authorized personnel can do it.
This device, like any wireless device, operates using radio signals which, by their nature, are not
able to guarantee connection in all conditions. Therefore, for emergency communications, never
rely solely upon any wireless device.
Only use approved accessories.
Guidelines for safe and efficient use

7
Please read these simple guidelines. Not following these guidelines may be dangerous or illegal. Should a fault
occur, a software tool is built into your device that will gather a fault log.
This tool gathers only data specific to the fault, such as signal strength, cell ID position in sudden call drop and
applications loaded. The log is used only to help determine the cause of the fault. These logs are encrypted and
can only be accessed by an authorized LG Repair centre should you need to return your device for repair.
Exposure to radio frequency energy
THIS DEVICE MEETS INTERNATIONAL GUIDELINES FOR EXPOSURE TO RADIO WAVES
Your mobile device is a radio transmitter and receiver. It is designed and manufactured not to exceed the limits
for exposure to radio frequency (RF) recommended by international guidelines (ICNIRP). These limits are part of
comprehensive guidelines and establish permitted levels of RF energy for the general population.
The guidelines were developed by independent scientific organisations through periodic and thorough evaluation
of scientific studies. The guidelines include a substantial safety margin designed to assure the safety of all
persons, regardless of age or health.
The exposure standard for mobile devices employs a unit of measurement known as the Specific Absorption
Rate, or SAR. The SAR limit stated in the international guidelines is 2.0 W/kg*. Tests for SAR are conducted
using standard operating positions with the device transmitting at its highest certified power level in all tested
frequency bands. Although the SAR is determined at the highest certified power level, the actual SAR of the
device while operating can be well below the maximum value. This is because the device is designed to operate
at multiple power levels so as to use only the power required to reach the network. In general, the closer you are
to a base station, the lower the power output of the device.
Before a phone model is available for sale to the public, compliance with the European R&TTE directive must be
shown. This directive includes as one essential requirement the protection of the health and the safety for the
user and any other person.
The highest SAR value for this device when tested for use at the ear is 0.540 W/kg.
This device meets RF exposure guidelines when used either in the normal use position against the ear or when
positioned at least 1.5 cm away from the body. When a carry case, belt clip or holder is used for body-worn
operation, it should not contain metal and should position the product at least 1.5 cm away from your body. In
order to transmit data files or messages, this device requires a quality connection to the network. In some cases,
transmission of data files or messages may be delayed until such a connection is available. Ensure the above
separation distance instructions are followed until the transmission is completed.
The highest SAR value for this device when tested for use at the body is 0.424 W/kg.
* The SAR limit for mobile devices used by the public is 2.0 watts/ kilogram (W/kg) averaged over ten grams of
body tissue. The guidelines incorporate a substantial margin of safety to give additional protection for the public

8
and to account for any variations in measurements.
SAR values may vary depending on national reporting requirements and the network band.
FCC SAR information
Your mobile device is also designed to meet the requirements for exposure to radio waves established by the
Federal Communications Commission (USA) and Industry Canada.
These requirements set a SAR limit of 1.6 W/kg averaged over 1 gram of tissue. The highest SAR value reported
under this standard during product certifi cation for use at the ear is 0.87 W/kg and when properly worn on the
body is 0.66 W/kg.
Additionally, this device was tested for typical body-worn operations with the back of the phone kept 1cm (0.39
inches) between the users body and the back of the phone.
To comply with FCC RF exposure requirements, a minimum separation distance of 1cm (0.39 inches) must be
maintained between the user’s body and the back of the phone.
* FCC Notice & Caution
Notice!
This device complies with part 15 of the FCC Rules. Operation is subject to the following two conditions:
(1) This device may not cause harmful interference, and
(2) this device must accept any interference received, including interference that may cause undesired operation.
Caution!
Change or Modifications that are not specifically approved by the manufacturer could void the user’s authority to
operate the equipment.
Product care and maintenance
WARNING
Only use batteries, chargers and accessories approved for use with this particular phone
model. The use of any other types may invalidate any approval or warranty applying to
the phone and may be dangerous.
• Do not disassemble this unit. Take it to a qualified service technician when repair work is required.
• Repairs under warranty, at LG’s discretion, may include replacement parts or boards that are either new or
Guidelines for safe and efficient use

9
reconditioned, provided that they have functionality equal to that of the parts being replaced.
• Keep away from electrical appliances such as TVs, radios, and personal computers.
• The unit should be kept away from heat sources such as radiators or cookers.
• Do not drop.
• Do not subject this unit to mechanical vibration or shock.
• Switch off the phone in any area where you are required to by special regulations. For example, do not use
your phone in hospitals as it may affect sensitive medical equipment.
• Do not handle the phone with wet hands while it is being charged. It may cause an electric shock and can
seriously damage your phone.
• Do not charge a handset near flammable material as the handset can become hot and create a fire hazard.
• Use a dry cloth to clean the exterior of the unit (do not use solvents such as benzene, thinner or alcohol).
• Do not charge the phone when it is on soft furnishings.
• The phone should be charged in a well ventilated area.
• Do not subject this unit to excessive smoke or dust.
• Do not keep the phone next to credit cards or transport tickets; it can affect the information on the magnetic
strips.
• Do not tap the screen with a sharp object as it may damage the phone.
• Do not expose the phone to liquid, moisture or humidity.
• Use the accessories like earphones cautiously. Do not touch the antenna unnecessarily.
• Do not use the phone or accessories in places with high humidity such as pools, greenhouses, solariums or
tropical environments, it may cause damage to the phone and invalidation of warranty.
• Do not use, touch or attempt to remove or fix broken, chipped or cracked glass. Damage to the glass display
due to abuse or misuse is not covered under the warranty.
• Your phone is an electronic device that generates heat during normal operation. Extremely prolonged, direct
skin contact in the absence of adequate ventilation may result in discomfort or minor burns. Therefore, use
care when handling your phone during or immediately after operation.
Efficient phone operation
Electronic and medical devices
All mobile phones may receive interference, which could affect performance.
• Do not use your mobile phone near medical equipment without requesting permission. Please consult your
doctor to determine if operation of your phone may interfere with the operation of your medical device.
• Some hearing aids might be disturbed by mobile phones.

10
• Minor interference may affect TVs, radios, PCs, etc.
• Use your phone in temperatures between 0ºC and 40ºC, if possible. Exposing your phone to extremely low or
high temperatures may result in damage, malfunction, or even explosion.
Pacemakers
Pacemaker manufacturers recommend that a minimum separation of 15cm be maintained between a mobile
phone and a pacemaker to avoid potential interference with the pacemaker. To achieve this use the phone on the
opposite ear to your pacemaker and do not carry it in a breast pocket.
Hospitals
Switch off your wireless device when requested to do so in hospitals, clinics or health care facilities. These
requests are designed to prevent possible interference with sensitive medical equipment.
Road safety
Check the laws and regulations on the use of mobile phones in the area when you drive.
• Do not use a hand-held phone while driving.
• Give full attention to driving.
• Use a hands-free kit, if available.
• Pull off the road and park before making or answering a call if driving conditions require you to do so.
• RF energy may affect some electronic systems in your vehicle such as car stereos and safety equipment.
• If your vehicle is equipped with an air bag, do not obstruct with installed or portable wireless equipment. It can
cause the air bag to fail or cause serious injury due to improper performance.
• If you are listening to music while out and about, please ensure that the volume is at a reasonable level so
that you are aware of your surroundings. This is of particular importance when near roads.
Avoid damage to your hearing
To prevent possible hearing damage, do not listen at high volume levels for
long periods.
Guidelines for safe and efficient use

11
Damage to your hearing can occur if you are exposed to loud sounds for long periods of time. We therefore
recommend that you do not turn the handset on or off close to your ear. We also recommend that music and call
volumes are set to a reasonable level.
• When using headphones, turn the volume down if you cannot hear the people speaking near you or if the
person sitting next to you can hear what you are listening to.
NOTE: Excessive sound pressure from earphones and headphones can cause hearing
loss.
Glass Parts
Some parts of your mobile device are made of glass. This glass could break if your mobile device is dropped
on a hard surface or receives a substantial impact. If the glass breaks, do not touch or attempt to remove. Stop
using your mobile device until the glass is replaced by an authorised service provider.
Blasting area
Do not use the phone where blasting is in progress. Observe restrictions, and follow any regulations or rules.
Potentially explosive atmospheres
• Do not use your phone at a refuelling point.
• Do not use near fuel or chemicals.
• Do not transport or store flammable gas, liquid or explosives in the same compartment of your vehicle as your
mobile phone or accessories.
In aircraft
Wireless devices can cause interference in aircraft.
• Turn your mobile phone off before boarding any aircraft.
• Do not use it on the ground without permission from the crew.

12
Guidelines for safe and efficient use
Children
Keep the phone in a safe place out of the reach of small children. It includes small parts which may cause a
choking hazard if detached.
Emergency calls
Emergency calls may not be available on all mobile networks. Therefore you should never depend solely on your
phone for emergency calls. Check with your local service provider.
Battery information and care
• You do not need to completely discharge the battery before recharging. Unlike other battery systems, there is
no memory effect that could compromise the battery’s performance.
• Use only LG batteries and chargers. LG chargers are designed to maximise battery life.
• Do not disassemble or shortcircuit the battery pack.
• Keep the metal contacts of the battery pack clean.
• Replace the battery when it no longer provides acceptable performance. The battery pack may be recharged
hundreds of times before it needs replacing.
• Recharge the battery if it has not been used for a long time to maximise usability.
• Do not expose the battery charger to direct sunlight or use it in high humidity, such as in the bathroom.
• Do not leave the battery in hot or cold places, as this may deteriorate battery performance.
• There is risk of explosion if the battery is replaced with an incorrect type.
• Dispose of used batteries according to the manufacturer’s instructions. Please recycle when possible. Do not
dispose as household waste.
• If you need to replace the battery, take it to your nearest authorised LG Electronics service point or dealer for
assistance.
• Always unplug the charger from the wall socket after the phone is fully charged to save unnecessary power
consumption of the charger.
• Actual battery life will depend on network configuration, product settings, usage patterns, battery and
environmental conditions.
• Make sure that no sharp-edged items such as animal’s teeth or nails, come into contact with the battery. This
could cause a fire.

13
DECLARATION OF CONFORMITY
Hereby, LG Electronics declares that this LG-D620 product is in compliance with the
essential requirements and other relevant provisions of Directive 1999/5/EC. A copy of the
Declaration of Conformity can be found at http://www.lg.com/global/declaration
Contact office for compliance of this product :
LG Electronics Inc.
EU Representative, Krijgsman 1,
1186 DM Amstelveen, The Netherlands

14
Disposal of waste batteries/accumulators
1 This symbol may be combined with chemical symbols for mercury (Hg), cadmium
(Cd) or lead (Pb) if the battery contains more than 0.0005% of mercury, 0.002% of
cadmium or 0.004% of lead.
2 All batteries/accumulators should be disposed separately from the municipal waste
stream via designated collection facilities appointed by the government or the local
authorities.
3 The correct disposal of your old batteries/accumulators will help to prevent potential
negative consequences for the environment, animal and human health.
4 For more detailed information about disposal of your old batteries/ accumulators,
please contact your city office, waste disposal service or the shop where you
purchased the product.
Disposal of your old appliance
1 All electrical and electronic products should be disposed of separately from the
municipal waste stream via designated collection facilities appointed by the
government or the local authorities.
2 The correct disposal of your old appliance will help prevent potential negative
consequences for the environment and human health.
3 For more detailed information about disposal of your old appliance, please contact
your city office, waste disposal service or the shop where you purchased the
product.

15
Important notice
Please check to see whether any problems you encountered with your phone are described in this section before
taking the phone in for service or calling a service representative.
1. Phone memory
When there is less than 10% of space available in your phone memory, your phone cannot receive new
messages. You need to check your phone memory and delete some data, such as applications or messages, to
make more memory available.
To uninstall applications:
1 Tap
> > Apps tab > Settings > General tab > Apps.
2 Once all applications appear, scroll to and select the application you want to uninstall.
3 Tap Uninstall.
2. Optimizing battery life
Extend your battery's power by turning off features that you don't have to run constantly in the background. You
can monitor how applications and system resources consume battery power.
Extending your phone's battery life:
• Turn off radio communications when you are not using. If you are not using Wi-Fi, Bluetooth or GPS, turn them
off.
• Reduce screen brightness and set a shorter screen timeout.
• Turn off automatic syncing for Gmail, Calendar, Contacts and other applications.
• Some applications you have downloaded may reduce battery power.
• While using downloaded applications, check the battery charge level.
To check the battery power level:
• Tap > > Apps tab > Settings > General tab > About phone > Battery.
The battery status (charging or discharging) and battery level (percentage charged) is displayed at the top of the
screen.
Please read this before you start using your phone!

16
To monitor and control how battery power is being used:
• Tap > > Apps tab > Settings > General tab > About phone > Battery > Battery usage.
Battery usage time is displayed on the screen. It tells you how long it has been since you last connected your
phone to a power source or, if currently connected, how long the phone was last running on battery power.
The screen shows the applications or services using battery power, listed in order from the greatest to smallest
amount used.
3. Before installing an open source application and OS
WARNING
If you install and use an OS other than the one provided by the manufacturer it may
cause your phone to malfunction. In addition, your phone will no longer be covered by the
warranty.
WARNING
To protect your phone and personal data, only download applications from trusted
sources, such as Play Store™. If there are improperly installed applications on your
phone, the phone may not work normally or a serious error may occur. You must uninstall
those applications and all associated data and settings from the phone.
4. Using an unlock pattern
Set an unlock pattern to secure your phone. Tap > > Apps tab > Settings > Display tab > Lock
screen > Select screen lock > Pattern. This opens a screen that will guide you through how to draw a screen
unlock pattern. You have to create a Backup PIN as a safety measure in case you forget your unlock pattern.
Caution: Create a Google account before setting an unlock pattern and remember the
Backup PIN you created when creating your pattern lock.
Important notice

17
WARNING
Precautions to take when using pattern lock.
It is very important to remember the unlock pattern you set. You will not be able to
access your phone if you use an incorrect pattern 5 times. You have 5 opportunities to
enter your unlock pattern, PIN or password. If you have used all 5 opportunities, you can
try again after 30 seconds.
When you can’t recall your unlock Pattern, PIN or Password:
< If you have forgotten your pattern >
If you logged in to your Google account on the phone but failed to enter the correct pattern 5 times, tap the
Forgot pattern? button at the bottom of the screen. You are then required to log in with your Google Account or
you have to enter the Backup PIN which you entered when creating your Pattern Lock.
If you have not created a Google account on the phone or you forgot Backup PIN, you have to perform a hard
reset.
< If you have forgotten your PIN or Password >
If you forget your PIN or Password, you will need to perform a hard reset.
Caution: If you perform a hard reset, all user applications and user data will be deleted.
NOTE: If you have not logged into your Google Account and have forgotten your Unlock
Pattern, you will need to enter your Backup PIN.
5. Opening and switching applications
Multi-tasking is easy with Android, you can keep more than one application running at the same time. There is
no need to quit an application before opening another one. Use and switch between several open applications.
Android manages each application, stopping and starting them as needed to ensure that idle applications don't
consume resources unnecessarily.
1 Touch the Recent Apps Key
. A list of recently used applications will be displayed.
2 Tap the application you want to access. This does not stop the previous app running in the background on
the phone. Make sure to tap Back Key
to exit an app after using it.
• To stop applications, tap Task Manager from the recent apps list, then tap Stop or Stop all.
• To remove an app from the recent apps list, swipe the app preview to the left or right. To clear all apps, tap
Clear all.

18
6. Transferring music, photos and videos using Media
device (MTP)
1 Tap > > Apps tab > Settings > General tab > Storage to check out the storage media.
2 Connect the phone to your PC using the USB cable.
3 Slide down the status bar and select the Media device (MTP) option.
4 Open the memory folder on your PC. You can view the mass storage content on your PC and transfer the
files from PC to Device memory folder or vice versa.
7. Hold your phone upright
Hold your cell phone vertically, as you would a regular phone. Your phone has an internal antenna. Be careful not
to scratch or damage the back of the phone, as this may affect performance.
When making/receiving calls or sending/receiving data, avoid holding the lower part of the phone where the
antenna is located. Doing so may affect call quality.
8. When the screen freezes
If the screen freezes or the phone does not respond when you try to operate it:
Remove the battery, reinsert it, then turn the phone on. If it still does not work, please contact the service center.
Important notice

19
Phone overview
Proximity Sensor
Earpiece
Recent Apps Key
Displays recently used applications.
If you touch and hold this key, it opens
available options menu.
Home Key
Return to the Home screen from any
screen.
Back Key
•
Return to the previous screen.
•
Exit an app after using it.
Front-Facing Camera lens
NOTE: Proximity sensor
When receiving and making calls, the proximity sensor automatically turns the backlight off
and locks the touch screen by sensing when the phone is near your ear. This extends battery
life and prevents you from unintentionally activating the touch screen during calls.
WARNING
Placing a heavy object on the phone or sitting on it can damage the LCD and touch screen
functions. Do not cover the LCD proximity sensor with protective film. This could cause the
sensor to malfunction.
Getting to know your phone

20
Charger/USB Port
Microphone
IR LED
Speaker
Earphone Jack
Power/Lock Key
Volume keys
•
In the Home screen: Control
ringer volume.
•
During a call: Control your
earpiece volume.
•
When playing a song: Control
volume continuously.
Battery cover
Camera lens
SIM/micro SD cards slot
(Upper slot for micro SD and Lower
slot for SIM)
Battery
Flash
NFC touch point
WARNING
Be careful not to damage the NFC touch point on the phone, which is part of the NFC
antenna.
Getting to know your phone

21
Installing the SIM card and battery
Before you can start exploring your new phone, you'll need to set it up. To insert the SIM card and battery.
1 To remove the battery cover, hold the phone firmly in one hand. With your other hand, lift off the battery
cover with your thumbnail as shown in figure.

22
2 Slide the SIM card into its slot as shown in the figure. Make sure the gold contact area on the card is facing
downwards.
3 Insert the battery into place by aligning the gold contacts on the phone and the battery (1) and pressing it
down until it clicks into place (2).
Getting to know your phone

23
4 Align the battery cover over the battery compartment (1) and press it down until it clicks into place (2).
Charging your phone
Charge the battery before using it for the first time. Use the charger to charge the battery. A computer can be
also used to charge the device by connecting them via the USB cable.
WARNING
Use only LG-approved chargers, batteries, and cables. When using unapproved
chargers or cables, it may cause battery charging delay or pop-up message regarding
slow charging. Or, unapproved chargers or cables can cause the battery to explode or
damage the device, which are not covered by the warranty.
The charger connector is at the bottom of the phone. Insert the charger and plug it into an electrical outlet.

24
NOTE:
• The battery must be fully charged initially to improve battery lifetime.
• Do not open the back cover while your phone is charging.
Using the memory card
Your phone supports the use of microSD
TM
or microSDHC
TM
memory cards of up to 32 GB capacity. These
memory cards are specifically designed for mobile phones and other ultra-small devices, and are ideal for storing
media-rich files such as music, programs, videos, and photographs for use with your phone.
To insert a memory card:
Insert the memory card into the slot. Make sure the gold contact area is facing downwards.
To safely remove the memory card:
Touch
> Apps tab > Settings > General tab > Storage > Unmount SD card.
Getting to know your phone

25
NOTE:
• Use only compatible memory cards with your phone. Using incompatible memory cards
may damage the card and data stored on the card, as well as the phone.
• As the device uses FAT32, the maximum size for any given file is 4 GB.
WARNING
Do not insert or remove the memory card when the phone is ON. Doing so may damage
the memory card as well as your phone, and the data stored on the memory card may
become corrupt.
To format the memory card:
Your memory card may already be formatted. If it isn't, you must format it before you can use it.
NOTE: All files on your memory card are deleted when it is formatted.
1 Touch to open the application list.
2 Scroll and touch Settings > General tab > Storage.
3 Touch Unmount SD card.
4 Touch Erase SD card > Erase SD card > Erase everything.
5 If you have set a pattern lock, input the pattern lock then select Erase everything.
NOTE: If there is content on your memory card, the folder structure may be different after
formatting, as all the files will have been deleted.
Locking and unlocking the screen
If you do not use the phone for a while, the screen will be automatically turned off and locked. This helps to
prevent accidental taps and saves battery power.
When you are not using the phone, press the Power/Lock key
to lock your phone.
If there are any programs running when you lock your screen, they may be still running in Lock mode. It is
recommended that you exit all programs before entering Lock mode to avoid unnecessary charges (e.g. phone
calls, web access and data communications).
To wake up your phone, press the Power/Lock key
. The Lock screen will appear. Touch and slide the
Lock screen in any direction to unlock your Home screen. The last screen you viewed will open.

26
Your Home screen
Touch screen tips
Here are some tips on how to navigate on your phone.
Tap or touch – A single finger tap selects items, links, shortcuts and letters on the on-screen keyboard.
Touch and hold – Touch and hold an item on the screen by tapping it and not lifting your finger until an action
occurs. For example, to open a contact's available options, touch and hold the contact in the Contacts list until
the context menu opens.
Drag – Touch and hold an item for a moment and then, without lifting your finger, move your finger on the
screen until you reach the target position. You can drag items on the Home screen to reposition them.
Swipe or slide – To swipe or slide, quickly move your finger across the surface of the screen, without pausing
when you first tap it (so you don’t drag an item instead). For example, you can slide the screen up or down to
scroll through a list, or browse through the different Home screens by swiping from left to right (and vice versa).
Double-tap – Double-tap to zoom on a webpage or a map. For example, quickly double-tap a section of a
webpage to adjust that section to fit the width of the screen. You can also double-tap to zoom in and out while
viewing the picture.
Pinch-to-Zoom – Use your index finger and thumb in a pinching or spreading motion to zoom in or out when
using the browser or Maps, or when browsing pictures.
Rotate the screen – From many applications and menus, the orientation of the screen adjusts to the device's
physical orientation.
NOTE:
• To select an item, tap the center of the icon.
• Do not press too hard; the tap screen is sensitive enough to pick up a light, yet firm tap.
• Use the tip of your finger to tap the option you want. Be careful not to tap any other
keys.
Home screen
The Home screen is the starting point for many applications and functions, and it allows you to add items like
application shortcuts, or Google widgets to give you instant access to information and applications. This is the
default canvas and accessible from any menu by tapping
.

27
Status Bar
Shows phone's status information including the time, signal strength,
battery status, and notification icons.
Widget
Widgets are self-contained applications that can be accessed through
the Apps screen or on the Home screen or an extended home screen.
Unlike a shortcut, the Widget appears as an on-screen application.
Application Icons
Tap an icon (application, folder, etc.) to open and use it.
Location Indicator
Indicates which Home screen canvas you are viewing.
Quick Key Area
Provides one-touch access to the function in any home screen canvas.
Extended home screen
The operating system provides multiple Home screen canvases to provide more space for adding icons, widgets,
and more.
X Slide your finger left or right across the Home screen.
Customizing the Home screen
You can customize your Home screen by adding apps, widgets or changing wallpapers.
To add items on your Home screen
1 Touch and hold the empty part of the Home screen.
2 In the Add Mode menu, select the item you wish to add. You will then see this added item on the Home
screen.
3 Drag it to the desired location and lift your finger.

28
TIP! To add an application icon to the Home screen from the Apps menu, touch and hold
the application you want to add.
To remove an item from the Home screen
X Home screen > touch and hold the icon you want to remove > drag it to .
To add an app as a Quick key
X From the Apps menu or on the Home screen, touch and hold an application icon and drag it to the Quick
key area.
To remove an app from the Quick key area
X Touch and hold the desired quick key and drag it to .
NOTE: Apps key cannot be removed.
To customize apps icons on the Home screen
1 Touch and hold an application icon until it is unlocked from its current position. Then drop it on the screen.
The editing icon
will appear in the upper right corner of the application.
2 Tap the application icon again and select the desired icon design and size.
3 Tap OK to save the change.
Returning to recently-used applications
1 Touch . A list of recently used applications will be displayed.
2 Tap an icon to open the application. Or tap
to return to your previous screen.
Notifications panel
Notifications alert you the arrival of new messages, calendar events, and alarms, as well as to ongoing events,
such as when you are on a call.
When a notification arrives, its icon appears at the top of the screen. Icons for pending notifications appear on
the left, and system icons such as Wi-Fi or battery strength shown on the right.
NOTE: The available options may vary depending on the region or service provider.
Your Home screen

29
Pending
notifications
Bluetooth, Wi-Fi &
battery status
Opening the notifications panel
Swipe down from the status bar to open the notifications panel.
Quick Toggle Area
Tap each quick toggle key to turn it on/off. Touch and hold the key to
access the settings menu of the function. To see more toggle keys,
swipe left or right. Tap
to remove, add, or rearrange toggle keys.
QSlide apps
Tap a QSlide app to open as a small window on your screen. Tap
to
remove, add, or rearrange QSlide apps.
Tap to clear all the notifications.
Notifications
The current notifications are listed, each with a brief description. Tap a
notification to view it.
To close the notifications panel, touch and drag the tab toward the top
of the screen.

30
Indicator icons on the Status Bar
Indicator icons appear on the status bar at the top of the screen to report missed calls, new messages, calendar
events, device status and more.
The icons displayed at the top of the screen provide information about the status of the device. The icons listed
in the table below are some of the most common ones.
Icon Description Icon Description
No SIM card inserted Do not disturb
No network signal available Vibrate mode is on
Airplane mode is on Battery fully charged
Connected to a Wi-Fi network Battery is charging
Wired headset connected
Phone is connected to PC via USB
cable
Call in progress Downloading data
Missed call Uploading data
Bluetooth is on GPS is on
NFC is on Data is synchronizing
System warning New Gmail message available
An alarm is set New Hangouts message available
Your Home screen

31
New voicemail available Choose input method
New text message Wi-Fi hotspot is active
A song is currently playing
NOTE: The icons location in the status bar may differ according to the function or
service.
On-screen keyboard
You can enter text using the on-screen keyboard. The on-screen keyboard appears automatically on the screen
when you need to enter text. To manually display the keyboard, simply tap a text field where you want to enter
text.
Using the keypad & entering text
Tap once to capitalize the next letter you type. Double-tap for all caps.
Tap to switch to the symbols keyboard.
Tap to enter a space.
Tap to create a new line.
Tap to delete the previous character.
Entering accented letters
When you select French or Spanish as the text entry language, you can enter special French or Spanish
characters (e.g. "á").
For example, to input "á", touch and hold the "a" key until the zoom-in key grows bigger and displays characters
from different languages.
Then select the special character you want.

32
Google account setup
When you first turn on your phone, you have the opportunity to activate the network, to sign into your Google
Account and select how you want to use certain Google services.
To set up your Google account
• Sign into a Google Account from the prompted set-up screen.
OR
• Tap > > Apps tab > select a Google application, such as Gmail > Tap GOT IT > select Add an
email address to create a new account.
Once you have set up your Google account on your phone, your phone automatically synchronizes with your
Google account on the Web.
Your contacts, Gmail messages, Calendar events and other information from these applications and services on
the Web are synchronized with your phone. (This will depend on your synchronization settings.)
After signing in, you can use Gmail™ and take advantage of Google services on your phone.

33
Connecting to Networks and Devices
Wi-Fi
With Wi-Fi, you can use high-speed Internet access within the coverage of the wireless access point (AP). Enjoy
wireless Internet using Wi-Fi, without extra charges.
Connecting to Wi-Fi networks
To use Wi-Fi on your phone, you need to access a wireless access point or ‘hotspot’. Some access points are
open and you can simply connect to them. Others are hidden or use security features; you must configure your
phone to be able to connect to them.
Turn off Wi-Fi when you're not using it to extend the life of your battery.
NOTE: If you are out of the Wi-Fi zone or have set Wi-Fi to OFF, additional charges may
be applied by your mobile operator for mobile data use.
Turning Wi-Fi on and connecting to a Wi-Fi network
1 Tap > > Apps tab > Settings > Networks tab > Wi-Fi.
2 Set Wi-Fi to ON to turn it on and start scanning for available Wi-Fi networks.
3 Tap the Wi-Fi menu again to see a list of active and in-range Wi-Fi networks.
• Secured networks are indicated by a lock icon.
4 Tap a network to connect to it.
• If the network is secured, you are prompted to enter a password or other credentials. (Ask your network
administrator for details)
5 The status bar displays icons that indicate Wi-Fi status.

34
Bluetooth
You can use Bluetooth to send data by running a corresponding application, but not from the Bluetooth menu as
on most other mobile phones.
NOTE:
• LG is not responsible for the loss, interception or misuse of data sent or received via the
Bluetooth wireless feature.
• Always ensure that you share and receive data with devices that are trusted and
properly secured. If there are obstacles between the devices, the operating distance
may be reduced.
• Some devices, especially those that are not tested or approved by Bluetooth SIG, may
be incompatible with your device.
Turning on Bluetooth and pairing up your phone with a Bluetooth device
You must pair your device with another device before you connect to it.
1 Tap
> > Apps tab > Settings > Networks tab > set Bluetooth to ON.
2 Tap the Bluetooth menu again. You will see the option to make your phone visible and option to search
devices. Now tap Search to view the devices in the Bluetooth Range.
3 Choose the device you want to pair with from the list.
Once the paring is successful, your device will connect to the other device.
NOTE: Some devices, especially headsets or hands-free car kits, may have a fixed
Bluetooth PIN, such as 0000. If the other device has a PIN, you will be asked to enter it.
Send data using the Bluetooth wireless feature
1 Select a file or item, such as a contact, calendar event or media file, from an appropriate application or
from Downloads.
2 Select the option for sending data via Bluetooth.
NOTE: The method for selecting an option may vary by data type.
3 Search for and pair with a Bluetooth-enabled device.
Receive data using the Bluetooth wireless feature
1 Tap
> > Apps tab > Settings > Networks tab > set Bluetooth to ON.
Connecting to Networks and Devices

35
2 Tap the Bluetooth menu again and mark the checkbox at the top of the screen to make your phone visible
to other devices.
NOTE: To select the length of time that your device will be visible, tap > Visibility
timeout.
3 Select Accept to confirm that you are willing to receive data from the device.
Sharing your phone's data connection
USB tethering and portable Wi-Fi hotspot are great features when there are no wireless connections available.
You can share your phone's mobile data connection with a single computer via a USB cable (USB tethering). You
can also share your phone's data connection with more than one device at a time by turning your phone into a
portable Wi-Fi hotspot.
When your phone is sharing its data connection, an icon appears in the status bar and as an ongoing notification
in the notifications drawer.
For the latest information about tethering and portable hotspots, including supported operating systems and
other details, visit http://www.android.com/tether.
To share your phone's data connection as a portable Wi-Fi hotspot
1 Tap
> > Apps tab > Settings > Networks tab > Tethering & networks > Wi-Fi hotspot
switch to activate.
2 Enter a password and tap Save.
TIP! If your computer is running Windows 7 or a recent distribution of some flavours of
Linux (such as Ubuntu), you will not usually need to prepare your computer for tethering.
But, if you are running an earlier version of Windows or another operating system, you
may need to prepare your computer to establish a network connection via USB. For the
most current information about which operating systems support USB tethering and how
to configure them, visit http://www.android.com/tether.
To rename or secure your portable hotspot
You can change the name of your phone's Wi-Fi network name (SSID) and secure its Wi-Fi network.
1 Tap
> > Apps tab > Settings > Networks tab > Tethering & networks > Wi-Fi hotspot.
2 Tap Set up Wi-Fi hotspot.
• The Set up Wi-Fi hotspot dialogue box will open.

36
• You can change the Wi-Fi name (SSID) that other devices see when scanning for Wi-Fi networks.
• You can also tap the Security menu to configure the network with Wi-Fi Protected Access 2 (WPA2)
security using a pre-shared key (PSK).
• If you touch the WPA2 PSK security option, a password field is added to the Set up Wi-Fi hotspot
dialogue box. If you enter a password, you will need to enter that password when you connect to the
phone's hotspot with a computer or other device. You can set Open in the Security menu to remove
security from your Wi-Fi network.
3 Tap Save.
ATTENTION! If you set the security option as Open, you cannot prevent unauthorised
usage of online services by other people and additional charges may be incurred. To
avoid unauthorized usage, you are advised to keep the security option active.
Wi-Fi Direct
Wi-Fi Direct supports a direct connection between Wi-Fi enabled devices without an access point. Due to the
high battery usage of Wi-Fi direct, it is recommended that you plug your phone into a power outlet while using
the Wi-Fi Direct feature. Check your Wi-Fi & Wi-Fi Directed network in advance and make sure the users are
connected to the same network.
SmartShare
You can use the SmartShare feature easily in the Gallery, Music apps, etc.
Enjoying content via a variety devices
You can share your phone's content with a variety devices. Tap
to share the contents in the Music.
Playing/Sending
Play: You can play the content via a TV, a Bluetooth speaker or etc.
Beam: You can send the content to the device of Bluetooth and SmartShare Beam supported.
• SmartShare Beam: Transferring the content feature fast via Wi-Fi Direct.
Connecting to Networks and Devices

37
< Beam >< Play >
Enjoying the content from Nearby devices
You can enjoy the content from nearby devices (i.e. PC.NAS, Mobile) in the Gallery, Music app.
Connecting devices
Connect your device and other devices supported by DLNA in the same Wi-Fi network.
Searching other devices
1 Tap Nearby devices, then you can see the DLNA-supported devices.
2 Connect to the device to view the content.
PC connections with a USB cable
Learn to connect your device to a PC with a USB cable in USB connection modes.
Transferring music, photos and videos using the USB mass storage mode
1 Connect your phone to a PC using a USB cable.
2 If you haven't installed the LG Android Platform Driver on your PC, you will need to manually change the
settings. Slide down the status bar and select the Media device (MTP) option.
3 You can now view the mass storage content on your PC and transfer the files.

38
Synchronize with Windows Media Player
Ensure that Windows Media Player is installed on your PC.
1 Use the USB cable to connect the phone to a PC on which Windows Media Player has been installed.
2 Select the Media device (MTP) option. When connected, a pop-up window will appear on the PC.
3 Open Windows Media Player to synchronize music files.
4 Edit or enter your device’s name in the pop-up window (if necessary).
5 Select and drag the music files you want to the sync list.
6 Start synchronization.
• The following requirements must be satisfied to synchronize with Windows Media Player.
Items Requirement
OS Microsoft Windows XP SP2, Vista or higher
Window Media Player version Windows Media Player 10 or higher
Connecting to Networks and Devices

39
Calls
Making a call
1 Tap to open the keypad.
2 Enter the number using the keypad. To delete a digit, tap the
.
3 Tap
to make a call.
4 To end a call, tap the End icon
.
TIP! To enter "+" to make international calls, touch and hold .
Calling your contacts
1 Tap to open your contacts.
2 Scroll through the contact list or enter the fi rst few letters of the contact you want to call by tapping Search
contacts.
3 In the list, tap
you want to call.
Adjusting the in-call volume
To adjust the in-call volume during a call, use the Volume up and down keys on the back of the phone.
Making a second call
1 During your fi rst call, tap > Add call and dial the number. You can also go to the recently dialled
numbers list by tapping Call logs or can search contacts by tapping Contacts and selecting the contact
you want to call.
2 Tap
to make the call.
3 Both calls are displayed on the call screen. Your initial call is locked and put on hold.
4 Tap the displayed number to toggle between calls. Or tap
Merge calls to start a conference call.
5 To end active calls, tap End or tap
and slide the notifi cation bar down and select the End call icon
.
NOTE: You are charged for each call you make.

40
Viewing your call logs
On the Home screen, tap and choose the Call logs tab.
View a complete list of all dialled, received and missed calls.
TIP!
• Tap any call log entry to view the date, time and duration of the call.
• Tap , then tap Delete all to delete all the recorded items.
Call settings
You can configure phone call settings such as call forwarding, as well as other special features offered by your
carrier.
1 On the Home screen, tap
.
2 Tap
.
3 Tap Call settings and choose the options that you wish to adjust.
Calls

41
Contacts
Add contacts to your phone and synchronize them with the contacts in your Google account or other accounts
that support contact syncing.
Searching for a contact
On the Home screen
1 Tap
to open your contacts.
2 Tap Search contacts and enter the contact name using the keyboard.
Adding a new contact
1 Tap , enter the new contact's number, then tap . Tap Add to Contacts > New contact.
2 If you want to add a picture to the new contact, tap the image area.
Choose from Take photo, Select from Gallery.
3 Tap a category of contact information and enter the details about your contact.
4 Tap Save.
Favourites contacts
You can classify frequently called contacts as favourites.
Adding a contact to your favourites
1 Tap
to open your contacts.
2 Tap a contact to view its details.
3 Tap the star to the right corner of the contact's name. The star will turn yellow color.

42
Removing a contact from your favourites list
1 Tap
to open your contacts.
2 Tap the Favorites tab, and choose a contact to view its details.
3 Tap the yellow color star to the right corner of the contact's name. The star turns grey color and the contact
is removed from your favourites.
Creating a group
1 Tap to open your contacts.
2 Tap Groups and tap
. Select New group.
3 Enter a name for the new group. You can also set a ringtone for the newly created group.
4 Tap Save to save the group.
NOTE: If you delete a group, the contacts assigned to that group will not be lost. They
will remain in your contacts.
Contacts

43
Messaging
Your phone combines SMS and MMS into one intuitive, easy-to-use menu.
WARNING: LG message should be set up to default SMS app. If not, some message
functions will be limited.
Sending a message
1 Tap on the Home screen and tap to open a blank message.
2 Enter a contact name or contact number in the To field. As you enter the contact name, matching contacts
will appear. You can tap a suggested recipient. You can add more than one contact.
NOTE: You will be charged for a text message for every person to whom you send the
message.
3 Tap the Enter message field and begin composing your message.
4 Tap
to open the Options menu. Choose from Quick message, Insert smiley, Schedule sending, Add
subject and Discard.
TIP! You can tap the icon to attach the file, that you want to share with message.
5 Tap Send to send your message.
6 Responses will appear on the screen. As you view and send additional messages, a message thread is
created.
WARNING:
• The 160-character limit may vary from country to country, depending on the language
and how the SMS is coded.
• If an image, video or audio file is added to an SMS message, it is automatically
converted into an MMS message and you are charged accordingly.
Threaded box
Messages (SMS, MMS) exchanged with another party can be displayed in chronological order so that you can
conveniently see an overview of your conversation.

44
Changing your message settings
Your phone message settings are pre-defined, so you can send messages immediately. You can change the
settings according to your preferences.
• Tap the Messaging icon on the Home screen, tap and then tap Settings.
Messaging

45
E-mail
You can use the E-mail application to read emails from services like Gmail. The E-mail application supports the
following account types: POP3, IMAP and Exchange.
Your service provider or system administrator can provide you with the account settings you need.
Managing an email account
The first time you open the E-mail application, a set-up wizard opens to help you to set up an email account.
After the initial set-up, E-mail displays the contents of your inbox.
To add another email account:
• Tap > > Apps tab > E-mail > tap > Settings > Add account.
To change an email account's settings:
• Tap > > Apps tab > E-mail > tap > Settings > General settings.
To delete an email account:
• Tap > > Apps tab > E-mail > tap > Settings > tap > Remove account > Select the
account to delete > Remove > select Yes.
Working with account folders
Tap > > Apps tab > E-mail > tap and select Folders.
Each account has an Inbox, Outbox, Sent and Drafts folder. Depending on the features supported by your
account's service provider, you may have additional folders.
Composing and sending email
To compose and send a message
1 While in the E-mail application, tap the
.
2 Enter an address for the message's intended recipient. As you enter text, matching addresses will be
proposed from your Contacts. Separate multiple addresses using semicolons.
3 Tap the
to add a Cc/Bcc and tap to attach files, if required.
4 Enter the text of the message.
5 Tap
.
TIP! When a new email arrives in your Inbox, you will be notified by a sound or vibration.

46
Camera
To open the Camera application, tap > > Apps tab > .
Getting to know the viewfinder
Flash – Choose from Off , On , Auto .
Swap camera – Switch between the rear–facing camera lens and the front–facing camera lens.
Shot mode – Choose from Normal, Dynamic tone (HDR), Panorama, Continuous shot, Beauty shot,
Time catch shot or Sports.
Settings – Tap this icon to open the settings menu.
Video mode – Tap and slide down this icon to switch to video mode.
Capture button – Tap to take a photo.
Gallery – Tap to view the last photo you captured. This enables you to access your gallery and view saved
photos while in camera mode.
NOTE: Please ensure the camera lens is clean before taking pictures.

47
Using the advanced settings
In the viewfinder, tap to open the advanced options. You can change the camera settings by scrolling
through the list.
To take a photo, say one of the following words: Cheese, Smile, Whiskey, Kimchi or LG.
Defines and controls the amount of sunlight entering the photo.
Tap to select the focus mode.
Selects photo resolution. If you choose high resolution, file size will increase, which means you will
be able to store fewer photos in the memory.
The ISO rating determines the sensitivity of the camera's light sensor. The higher the ISO, the more
sensitive the camera. This is useful in darker conditions when you cannot use the flash.
Improves color quality in various lighting conditions.
Applies artistic effects to your pictures.
Sets a delay after the capture button is pressed. This is ideal if you want to be in the photo.
Activate this to use your phone's location-based services.
NOTE: This function is available when the GPS function is active or connected
network.
Selects a shutter sound.
Set the Volume Key whether to use for the capture or zoom.
Select storage to save images.
Opens the help guide to know how a function operates.
Restores all camera default settings.

48
TIP!
• When you exit the camera, some settings return to their defaults, such as white
balance, color effect, timer and shot mode. Check these before you take your next
photo.
• The setting menu is superimposed over the viewfinder, so when you change photo
color or quality elements, you will see a preview of the changed image behind the
Settings menu.
Taking a quick photo
1 Open the Camera application and point the lens toward the subject your want to photograph.
2 Focus boxes will appear in the center of the viewfinder screen. You can also tap anywhere on the screen to
focus on that spot.
3 When the focus box turns blue, the camera has focused on your subject.
4 Tap
to capture the photo.
Using Time catch shot mode
Sets the camera to capture missing moments by taking five sequential pictures before is tapped.
1 Open the Camera application.
2 Tap
> Time catch shot.
3 Tap
to take a picture.
4 To view the moments just before the picture was taken, tap the image thumbnail at the bottom of the
Camera screen.
5 Select the pictures that you want to keep, then tap
at the top of the screen.
Camera

49
Once you've taken a photo
Tap the image thumbnail at the bottom of the Camera screen to view the last photo you took.
Tap to edit the photo.
Tap to take another photo immediately.
Tap to send your photo to others or share it via social network services.
Tap to delete the photo.
TIP! If you have an SNS account set up on your phone, you can share your photo with
your SNS community.
NOTE: Additional charges may apply when MMS messages are downloaded while
roaming.

50
Video camera
Getting to know the viewfinder
Flash – Choose from Off , On , Auto .
Swap camera – Switch between the rear–facing camera lens and the front-facing camera lens.
Settings – Tap this icon to open the settings menu.
Camera mode – Tap and slide up this icon to switch to camera mode.
Start recording – Tap to start recording a video.
Gallery – Tap to view the last video you recorded. This enables you to access your gallery and view your
saved videos while in video mode.
TIP!
When recording a video, place two fingers on the screen and pinch to use the Zoom
function.

51
Using the advanced settings
Using the viewfinder, tap to open all the advanced options.
Tap to set the size (in pixels) of the video you are recording.
Defines and controls of the amount of sunlight entering the lens. Slide the brightness indicator
along the bar towards “-” for a lower brightness video or towards “+” for a higher brightness video.
Improves color quality in various lighting conditions.
Choose a colour tone to use for your new view.
Activate this to use your phone's location-based services.
NOTE: This function is available when the GPS function is active or connected
network.
Set the Volume Key whether to use for the record or zoom.
Select storage to save videos.
Opens the help guide to know how a function operates.
Restores all camera default settings.
Recording a quick video
1 Open the Camera application and slide the Video mode button.
2 The video camera viewfinder appears on the screen.
3 Holding the phone, point the lens towards the subject you wish to capture in your video.
4 Tap
once to start recording.
5 A red light will appear at the top left corner of the viewfinder with a timer showing the length of the video.
6 Tap on the screen to stop recording.

52
Video camera
TIP!
– Tap to capture an image during recording a video.
– Tap to pause recording a video.
After recording a video
In the viewfinder, tap the video thumbnail at the bottom of the screen to view the last video you took.
Tap to record another video immediately.
Tap to send your video to others or share it via social network services.
Tap to delete the video.
Tap for more options.
NOTE: Additional charges may apply when MMS messages are downloaded while
roaming.

53
Function
Knock Code
You can unlock the screen when screen is off by taping the correct area and sequence.
To activate Knock Code feature
1 Tap
> > Apps tab > Settings > Display tab > Lock screen > Select screen lock > Knock
Code.
2 This opens a screen that will guide you through how to select the unlock sequence. You have to create a
Backup PIN as a safety measure in case you forget your unlock sequence.
QuickMemo+
The QuickMemo+ allows you to create memos and capture screen shots.Capture screens, draw on them and
share them with family and friends with QuickMemo+.
1 Touch and slide the status bar downward and
tap
.
2 Select the desired menu option from Pen type,
Colour, Eraser and create a memo.

54
3 Tap in the Edit menu to save the memo with
the current screen. To exit QuickMemo+ at any
time, tap .
NOTE: Please use a fingertip while using the QuickMemo+. Do not use your fingernail.
Using the QuickMemo+ options
You can easily use the QuickMenu options when using the QuickMemo+.
Undo or Redo.
Use complex concept function.
Select the pen type and the colour
Erase the memo that you created.
Save the memo with the current screen in the QuickMemo+ or Gallery.
Option: Tap to choose Share or Paper style for the memo.
Viewing the saved QuickMemo+
Tap Gallery and select the QuickMemo+ album.
Function

55
QSlide
From any screen, bring up a calendar and more as a window inside your screen.
OR
Tap to exit the QSlide and return to full
window.
Tap to adjust transparency.
Tap to end the QSlide.
Tap to adjust the size.
1 Touch and slide the status bar downwards > tap QSlide apps or while using applications that support QSlide,
tap
. The function will be continuously displayed as a small window on your screen.
2 You can make a call, browse the Web, or choose other phone options. You can also use and tap the screen
under the small windows when the transparency bar is not full
.
NOTE: The QSlide can support up to two windows at the same time.

56
QuickRemote
QuickRemote turns your phone into a Universal Remote for your home TV and DVD/Blue-ray.
1 Touch and slide the status bar downwards and
tap
> ADD REMOTE.
OR
Tap
> > Apps tab > QuickRemote
> tap
.
2 Select the type and brand of device, then follow the
on-screen instructions to configure the device(s).
3 Touch and slide the status bar downwards and use
QuickRemote functions.
Tap the Menu key
to select Magic Remote setting, Edit remote name, Move remote, Delete remote,
Settings and Help.
Function

57
NOTE: The QuickRemote operates the same way as an ordinary remote control infrared
(IR) signals. Be careful not to cover the infrared sensor at the top of the phone when you
use the QuickRemote function. This function may not be supported depending on the
model, the manufacturer or service company.

58
Gallery
Open the Gallery application to view albums of your pictures and videos.
1 Tap
> > Apps tab > Gallery.
You can manage and share all your image and video files with Gallery.
NOTE:
• Some file formats are not supported, depending on the software installed on the
device.
• Some files may not play properly, depending on how they are encoded.
Viewing pictures
Launching Gallery displays your available folders. When another application, such as Email, saves a picture, the
download folder is automatically created to contain the picture. Likewise, capturing a screenshot automatically
creates the Screenshots folder. Select a folder to open it.
Pictures are displayed by creation date in a folder. Select a picture to view it full screen. Scroll left or right to view
the next or previous image.
Zooming in and out
Use one of the following methods to zoom in on an image:
• Double-tap anywhere to zoom in.
• Spread two fingers apart on any place to zoom in. Pinch to zoom out, or double-tap to return.
Playing videos
Video files show the icon in the preview. Select a video to watch it and tap . The Videos application will
launch.
Editing photos
When viewing an photo, tap .
Deleting photos/videos
Use one of the following methods:
• In a folder, tap and select photos/videos by ticking, and then tap on Delete.
• When viewing a photo, tap .
Multimedia

59
Setting as wallpaper
When viewing a photo, tap > Set image as to set the image as wallpaper or assign to a contact.
NOTE:
• Some file formats are not supported, depending on the device software.
• If the file size exceeds the available memory, an error can occur when you open files.
Videos
Your phone has a built-in video player that lets you play all of your favorite videos. To access the video player,
touch
> Apps tab > Gallery.
Playing a video
1 Touch > Apps tab > Gallery.
2 Select the video you want to play.
Touch to pause/resume video playback.
Touch to go 10 seconds forward.
Touch to go 10 seconds backward.
Touch to manage the video volume.

60
Touch to lock/unlock a video screen.
Touch to set the picture to your Favorites folder.
Touch to change the screen orientation.
Touch to use QSlide.
Tap to share your video via the SmartShare function.
Tap to access Screen ratio, Subtitles, Share, Trim, Settings or Details.
Music
Your phone has a built-in music player that lets you play all your favorite tracks. To access the music player, tap
> > Apps tab > Music.
Playing a song
1 Tap > > Apps tab > Music.
2 Tap Songs.
3 Select the song you want to play.
Multimedia

61
/
Tap to pause/ resume playback.
Tap to skip to the next track in the album, playlist, or shuffle. Touch and hold to fast
forward.
Tap to restart the current track or skip to the previous track in the album, playlist, or
shuffle. Touch and hold to rewind.
Tap to display the Volume slider bar, then adjust the playback volume on the slider bar.
Tap to set audio effects.
Tap to share your music via the SmartShare funtion.
Tap to add the song to your favourites.
Tap to open the current playlist.
Tap to play the current playlist in shuffle mode (tracks are played in random order).

62
Tap to toggle through the repeat modes to repeat all songs, repeat current song, or repeat
off.
To change the volume while listening to music, press the up and down volume keys on the left-hand side of the
phone.
Touch and hold any song in the list. The Play, Add to playlist, Delete, Share, Set as ringtone, Details and
Search options will be displayed.
Add music files to your phone
Start by transferring music files to your phone:
• Transfer music using Media device (MTP).
• Download from the wireless Web.
• Synchronize your phone to a computer.
• Receive files via Bluetooth.
FM Radio
Your phone has a built-in FM Radio so you can tune in to your favorite stations and listen on the go.
NOTE: You need to use your headphones to listen to the radio. Insert it into the
headphone jack.
Multimedia

63
Setting your alarm
1 Tap > > Apps tab > Clock > Alarms > .
2 After you set the alarm, your phone lets you know how much time is left before the alarm will go off.
3 Set Repeat, Snooze duration, Alarm with vibration, Alarm sound, Alarm volume, Auto app starter,
Puzzle lock and Memo.
4 Tap Save.
NOTE: To change alarm settings in the alarm list screen, tap the Menu key and select
Settings.
Using your calculator
1 Tap > > Apps tab > Calculator.
2 Tap the number keys to enter numbers.
3 For simple calculations, tap the function you want to perform (+, –, x or ÷) followed by =.
4 To check the history, touch
and select the Calculation history.
5 For more complex calculations, touch
and select the Scientific calculator, then choose sin, cos, tan,
log etc.
Adding an event to your calendar
1 Tap > > Apps tab > Calendar.
2 On the screen, you can find the different view types for the Calendar (Day, Week, Month, Year, Agenda).
3 Tap on the date for which you wish to add an event and tap
.
4 Tap Event name and enter the event name.
5 Tap Location and enter the location. Check the date and enter the time you wish your event to start and
finish.
6 If you wish to repeat the alarm, set REPEAT and set REMINDERS, if necessary.
7 Tap Save to save the event in the calendar.
Utilities

64
Voice Recorder
Use the voice recorder to record voice memos or other audio files.
Recording a sound or voice
1 Tap > > Apps tab > Voice Recorder.
2 Tap
to begin recording.
3 Tap
to end the recording.
4 Tap
to listen to the recording.
NOTE: Tap to access your album. You can listen to the saved recording. The
available recording time may differ from actual recording time.
Tasks
This task can be synchronized with MS Exchange account. You can create task, revise it and delete it in MS
outlook or MS Office Outlook Web Access.
To Synchronize MS Exchange
1 From the Home Screen, Tap
> > Apps tab > Settings.
2 Tap General tab > Accounts & sync > Add account.
3 Tap Microsoft Exchange to create Email address and Password.
4 Make sure if you checkmark Sync task.
NOTE: MS Exchange may not be supported depending on email server.
Utilities

65
ThinkFree Viewer
ThinkFree Viewer is a professional mobile office solution that lets users conveniently view various types of office
documents, including Word, Excel and PowerPoint files, anywhere or anytime, using their mobile devices.
Tap
> > Apps tab > ThinkFree Viewer.
Viewing files
Mobile users can now easily view a wide variety of file types, including Microsoft Office documents and Adobe
PDF, right on their mobile devices. When viewing documents using ThinkFree Viewer, the objects and layout
remain the similar in the original documents.
Google+
Use this application to stay connected with people via Google’s social network service.
• Tap > > Apps tab > Google+.
NOTE: This application may not be available depending on the region or service provider.
Voice Search
Use this application to search webpages using voice.
1 Tap
> > Apps tab > Voice Search.
2 Say a keyword or phrase when Speak now appears on the screen. Select one of the suggested keywords
that appear.
NOTE: This application may not be available depending on the region or service provider.
Downloads
Use this application to see what files have been downloaded through the applications.
• Tap > > Apps tab > Downloads.
NOTE: This application may not be available depending on the region or service provider.

66
LG SmartWorld
LG SmartWorld offers an assortment of exciting content - games, applications, wallpaper and ringtones - giving
LG phone users the chance to enjoy richer "Mobile Life" experiences.
How to Get to LG SmartWorld from Your Phone
1 Tap > > Apps tab > tap the icon to access LG SmartWorld.
2 Tap Sign in and enter ID/PW for LG SmartWorld. If you have not signed up yet, tap Register to receive your
LG SmartWorld membership.
3 Download the content you want.
NOTE: What if there is no icon?
1 Using a mobile Web browser, access LG SmartWorld (www.lgworld.com) and select
your country.
2 Download the LG SmartWorld App.
3 Run and install the downloaded file.
4 Access LG SmartWorld by tapping the
icon.
How to use LG SmartWorld
• Participate in monthly LG SmartWorld promotions.
Search content.
Find content by category (e.g. Games, Education, Entertainment etc).
• Try the easy "Menu" buttons to find what you’re looking for fast.
Settings – Set Profile and Display.
Sign in – Set your ID and Password.
• Try other useful functions as well. (Content Detail screen)
NOTE: LG SmartWorld may not be available from all carriers or in all countries.
Utilities

67
The Web
Internet
Use this application to browse the Internet. Browser gives you a fast, full-color world of games, music, news,
sports, entertainment and much more, right on your mobile phone wherever you are and whatever you enjoy.
NOTE: Additional charges apply when connecting to these services and downloading
content. Check data charges with your network provider.
1 Tap
> > Apps tab > Internet.
Using the Web toolbar
Tap slide it downwards with your finger to open.
Tap to go back one page.
Tap to go forward one page, to the page you connected to after the current one. This is the
opposite of what happens when you tap , which takes you to the previous page.
Tap to go to the Home page.
Tap to add a new window.
Tap to access bookmarks.
Viewing webpages
Tap the address field, enter the web address and tap Go.
Opening a page
To go to new page, tap > .
To go to another webpage, tap
, scroll up or down, and tap the page to select it.

68
Searching the web by voice
Tap the address field, tap , speak a keyword, and then select one of the suggested keywords that appear.
NOTE: This feature may not be available depending on the region or service provider.
Bookmarks
To bookmark the current webpage, tap > Add to bookmarks > OK.
To open a bookmarked webpage, tap
and select one.
History
Tap > History to open a webpage from the list of recently-visited webpages.
Chrome
Use Chrome to search for information and browse webpages.
1 Tap
> > Apps tab > Chrome.
NOTE: This application may not be available, depending on your region and service
provider.
Viewing webpages
Tap the Address field, and then enter a web address or search criteria.
Opening a page
To go to a new page, tab > New tab.
The Web

69
Settings
This section provides an overview of items you can change using your phone's System settings menus.
To access the Settings menu:
Tap
> touch and hold > System settings.
- or -
Tap
> > Apps tab > Settings.
Networks
< Wi-Fi >
Wi-Fi – Turns on Wi-Fi to connect to available Wi-Fi networks.
TIP! How to obtain the MAC address
To set up a connection in some wireless networks with MAC filters, you may need to
enter the MAC address of your phone in the router.
You can find the MAC address in the following user interface: tap
> > Apps tab
> Settings > Networks tab > Wi-Fi >
> Advanced Wi-Fi > MAC address.
< Bluetooth >
Turn the Bluetooth wireless feature on or off to use Bluetooth.
< Mobile data >
Displays the data usage and set mobile data usage limit.
< Call >
Configure phone call settings such as call forwarding and other special features offered by your carrier.
Voicemail – Allows you to select your carrier’s voicemail service.
Fixed dialing numbers – Turn on and compile a list of numbers that can be called from your phone. You’ll need
your PIN2, which is available from your operator. Only numbers within the fixed dial list can be called from your
phone.
Incoming voice call pop-up – Display incoming voice call popup when using camera and videos.
Call reject – Allows you to set the call reject function. Choose from Call reject mode or Reject calls from.
Decline with message – When you want to reject a call, you can send a quick message using this function.
Privacy keeper – Hides the caller name and number for an incoming call.
Call forwarding – Choose whether to divert all calls when the line is busy, when there is no answer or when you
have no signal.

70
Auto answer – Set the time before a connected hands-free device automatically answers an incoming call.
Choose from Off, 1 sec, 3sec and 5 sec.
Connection vibration – Vibrates your phone when the other party answers the call.
Save unknown numbers – Add unknown numbers to contacts after a call.
Power key ends call – Allows you to select your end call.
Call barring – Lock incoming, outgoing or international calls.
Call duration – View the duration of calls including Last call, Outgoing calls, Incoming calls and All calls.
Additional settings – Allows you to change the following settings:
Caller ID: Choose whether to display your number in an outgoing call.
Call waiting: If call waiting is activated, the handset will notify you of an incoming call while you are on a call
(depending on your network provider).
< Share & connect >
NFC – NFC (Near Field Communication) is a wireless technology that enables data transmission between two
objects when they are brought within a few inches of each others. When you enable NFC on your phone, your
phone can exchange data with other NFC-enabled devices or read information from smart tags embedded in
posters, stickers, and other products.
Android Beam – When this feature is turned on, you can beam app contents to another NFC-capable device by
holding the devices close together. For example, you can beam Browser pages, YouTube videos, contacts, and
more. Just bring the devices together (typically back to back) and then touch your screen. The app determines
what gets beamed.
SmartShare Beam – Turn on to receive multimedia content via SmartShare Beam from LG phones or tablets.
Media server – Allows you to share the phone’s multimedia content with nearby DLNA-compatible devices.
LG PC Suite – Check this to use LG PC Suite with your Wi-Fi connection. Please note that Wi-Fi network should
be connected to LG PC Suite via a Wi-Fi connection.
< Tethering & networks >
USB tethering – Connect the USB cable to share the internet connection with the computer.
Wi-Fi hotspot – You can also use your phone to provide a mobile broadband connection. Create a hotspot and
share your connection. Please read "Sharing your phone's data connection" for more information.
Bluetooth tethering – Allows you to set your phone whether you are sharing the Internet connection or not.
Help – Tap to view help information on the USB tethering, Wi-Fi hotspot and Bluetooth tethering functions.
Airplane mode – After switching to Airplane mode, all wireless connections are disabled.
Settings

71
NOTE: You must set a lock screen PIN or Password before you can use credential
storage.
Mobile networks – Set options for data roaming, network mode & operators, access point names (APNs) etc.
VPN – Displays the list of Virtual Private Networks (VPNs) that you've previously configured. Allows you to add
different types of VPNs.
Sound
< BASIC >
Sound profile – Choose Sound, Vibrate only or Interruptions.
Volume – Adjust the phone's volume settings to suit your needs and your environment.
Vibrate strength – Allows you to set the vibrate strength for calls, notifications.
< RINGTONES & VIBRATIONS >
Ringtone – Set the ringtone for calls. You can also add a ringtone by tapping
at the top right corner of the
screen.
Notification sound – Set the notification sound. You can also add a notification sound by tapping
at the top
right corner of the screen.
Sound with vibration – Checkmark to set the phone to vibrate in addition to the ringtone when you receive
calls.
Vibration type – Allows you to set the vibration type for incoming calls. Choose from Long Lasting, Rapid, Short
repeated, Standard or Ticktock.
< NOTIFICATIONS >
Interruptions – Set a time and mode when your phone doesn’t let you know about notifications coming in.
Choose from All, Priority only or None.
PRIORITY ONLY – Allow certain features to interrupt when Priority only. Alarms always have priority. Choose
from Apps with Calendar events, Incoming calls, New messages, or Allowed contacts.
SCHEDULE – Only notification with priority interrupt on repeat even when set to all.
Lock screen – Set to Show all notifications, Hide sensitive only, Hide all notifications on the lock screen.
Apps – Set notification from Apps. Choose from None to show no notifications form the Apps, and Priority to
show notifications with priority on top of others and when Interruptions set to Priority only.
< ADVANCED SETTINGS >
Vibrate on tap – Checkmark to vibrate when tapping the Home touch buttons and during other UI interactions.

72
Sound effects – Tap to set the dialpad touch sounds, touch sounds, and screen lock sound.
Dialpad touch sounds – Checkmark to play tones while using dialpad.
Touch sound – Checkmark to play sound when making screen selection.
Screen lock sound – Checkmark to play sound when locking and unlocking the screen.
Message/call voice notifications – To read out the incoming call and the message event automatically.
Display
< Home screen >
Set the Select Home, Theme, Wallpaper, Screen swipe effect, Allow Home screen looping, Home backup
& restore, Help.
< Lock screen >
Select screen lock – Set a screen lock type to secure your phone. Opens a set of screens that guide you
through drawing a screen unlock pattern. Set None, Swipe, Knock Code, Pattern, PIN or Password.
If you have enabled a Pattern lock type when you turn on your phone or wake up the screen, you will be asked
to draw your unlock pattern to unlock the screen.
Smart Lock – Set when to automatically unlock phone by Trusted devices (BT device or NFC), Trusted places or
Trusted face. This function is available when the Lock screen is set to one of the Knock Code, Pattern, PIN and
Settings Password.
NOTE: To use this feature, Smart Lock must be On.
Settings > General > Security > Trust agents > Smart Lock.
Screen swipe effect – Sets the screen swipe effect options. Choose from Light particle, Vector circle, Mosaic
and Soda.
NOTE: Screen swipe effect becomes Pattern effect if the screen lock is set to Pattern.
Wallpaper – Sets your Lock screen wallpaper. Select it from Gallery or Wallpaper gallery.
Shortcuts – Allows you to change the shortcuts on the Swipe Lock screen.
Contact info for lost phone – Select whether to display the owner information on the lock screen and
customize the owner information.
Lock timer – Sets the amount of time before the screen automatically locks after the screen has timed-out.
Power button instantly locks – Checkmark to instantly lock the screen when the Power/Lock Key is pressed.
This setting overrides the Security lock timer setting.
Settings

73
< Home touch buttons >
Button combination – Drag an icon to rearrange Home touch buttons. You can have up to 5 Home touch
buttons.
Color – Sets the background color for the Home touch buttons. Select it from White and Black.
< FONT >
Font type – Sets the type of font used for the phone and menus.
Font size – Sets the size of the font displayed in the phone and menus.
< OTHER SCREEN SETTINGS >
Brightness – Adjusts the brightness of the screen. For best battery performance, use the dimmest comfortable
brightness.
Auto-rotate screen – Checkmark to set the phone to automatically rotate the screen based on the phone
orientation (portrait or landscape).
Screen timeout – Sets the amount of time before the screen times out.
Smart screen – Checkmark to keep the screen from timing-out when the device detects your eyes looking at
the screen.
< ADVANCED SETTINGS >
Screen-off effect – Sets the screen-off effect. Choose from Retro TV, Black hole and Fade out.
Daydream – Tap the Daydream switch to toggle it On or Off. On allows the set screensaver to be displayed
when the phone is sleeping while docked and/or charging. Choose from Clock and Google Photos.
General
< Language & input >
Use the Language & input settings to select the language for the text on your phone and to configure the
on-screen keyboard, including words you've added to its dictionary.
< Location >
Turn on location service, your phone determines your approximate location using GPS, Wi-Fi and mobile
networks.
Mode – Set the location mode from High accuracy, Battery saving and Device sensors only.
< Accounts & sync >
Permits applications to synchronize data in the background, whether or not you are actively working in them.
Deselecting this setting can save battery power and lower (but not eliminate) data usage.

74
< Accessibility >
Use the Accessibility settings to configure accessibility plug-ins you have installed on your phone.
< One-handed operation >
Dial keypad – Checkmark to enable you move the dial keypad to the right or left side of the device. Simply tap
the arrow to move it to one side or the other.
LG keyboard – Checkmark to enable you move the keyboard to the right or left side of the device. Simply tap
the arrow to move it to one side or the other.
Lock screen – Checkmark to enable you move the PIN Lock screen keypad to the right or left side of the device.
Simply tap the arrow to move it to one side or the other.
Help – Displays information regarding one-handed operation.
< Shortcut key >
Get quick access to apps by pressing and holding the volume keys when screen is off or locked. Tap the
Shortcut key switch
at the top right corner of the screen to toggle it On or Off.
< Security >
Encrypt phone – Allows you to encrypt data on the phone for security. You will be required to enter a PIN or
password to decrypt your phone each time you power it on.
Encrypt SD card storage – Allows you to encrypt SD card data on the phone for security.
Set up SIM card lock – Set up SIM card lock or change the SIM card PIN.
Password typing visible – Show the last character of the hidden password as you type.
Phone administrators – View or deactivate phone administrators.
Unknown source – Default setting to install non-Play store applications.
Verify apps – Disallow or warn before installation of apps that may cause harm.
Storage type – Hardware-backed.
Trusted credentials – Display trusted CA certificates.
Install from storage – Choose to install encrypted certificates.
Clear credentials – Remove all certificates.
Trust agents – Select apps to use without unlocking the screen.
Screen pin – Allow an app to be the only one used when you pin the screen of an app.
App usage access – Allow apps to view the usage information of apps on your phone.
< Guest mode >
When you lend your phone to others, you can limit the applications to be displayed.
Settings

75
< Gestures >
Screen on/off – Checkmark to enable KnockON to turn the screen on and off. Quickly double-tap center screen
to turn it on. Double-tap the Status Bar, an empty area on the Home screen, or the Lock screen to turn the
screen off. For the best results, do not move the phone while using the KnockON feature.
Silence incoming calls – Checkmark to enable you to flip the phone to silence incoming calls.
Snooze or stop alarm – Checkmark to enable you to simply flip the device to snooze or stop the alarm.
Pause video – Checkmark to enable you to simply flip the device to pause the currently playing video.
Help – Opens a help guide on how to use the Gestures features of your device.
Motion sensor calibration – Allows you to improve the accuracy of the tilt and speed of the sensor.
< QuickWindow case >
Activate to make features, such as music, weather, and clock, available in small view when using the
QuickWindow case.
< Date & time >
Use Date & time settings to set how dates will be displayed. You can also use these settings to set your own
time and time zone rather than obtaining the current time from the mobile network.
< Storage >
INTERNAL STORAGE – View the internal storage usage.
SD CARD – Check total available SD card space. Touch Unmount SD card for safe removal. Erase SD card if you
want to delete all data from the SD card.
< Battery >
BATTERY INFORMATION
The Battery charge information is shown on a battery icon along with the percentage of the remaining charge
and its status.
Battery usage – Shows which components and applications are using the most battery power.
Battery percentage on status bar – Checkmark to display the battery level percentage on the Status Bar next
to the battery icon.
BATTERY SAVER
Tap the Battery saver switch
to toggle it On or Off. Tap Battery saver to access the following settings:
Battery saver – Sets the battery charge percent level that will automatically turn on Battery saver. Choose from
Turn Battery saver on and Restrict apps in background.
Help – Tap to view help information on the battery saver tips.

76
< Apps >
View and manage your applications.
< Default message app >
Set Messaging or Hangouts as default app.
< Backup & reset >
Change the settings for managing your settings and data.
Back up my data – Set to backup your settings and application data to the Google server.
Backup account – Set to backup your account.
Automatic restore – Set to restore your settings and application data when the applications are reinstalled on
your device.
LG Backup service – Backs up all information on the device and restores it in the event of data loss or
replacement.
Factory data reset – Reset your settings to the factory default values and delete all your data. If you reset the
phone this way, you are prompted to re-enter the same information as when you first started Android.
< Printing >
Allows you to print the content of certain screens (such as web pages displayed in Chrome) to a printer
connected to the same Wi-Fi network as your Android device.
< About phone >
View legal information and check your phone status and software version.
Settings

77
"LG PC Suite" PC software is a program that helps you connect your device to a PC via a USB cable and Wi-Fi.
Once connected, you can use the functions of your device from your PC.
With your "LG PC Suite" PC Software, You Can...
• Manage and play your media contents (music, movie, picture) on your PC.
• Send multimedia contents to your device.
• Synchronizes data (schedules, contacts, bookmarks) in your device and PC.
• Backup the applications in your device.
• Update the softwares in your device.
• Play multimedia contents of your PC from your device.
• Backup and create and edit the memos in your device
NOTE: You can use the Help menu from the application to find out how to use your "LG
PC Suite" PC software.
Installing "LG PC Suite" PC Software
"LG PC Suite" PC software can be downloaded from the webpage of LG.
1 Go to www.lg.com and select a country of your choice.
2 Go to Support > MOBILE SUPPORT > LG Mobile Phones > Select the Model
or
Go to Support > Mobile > Select the Model.
3 Click PC SYNC from MANUALS & DOWNLOAD and click DOWNLOAD to download "LG PC Suite" PC
software.
System Requirements for "LG PC Suite" PC software
• OS: Windows XP (Service pack 3) 32bit, Windows Vista, Windows 7, Windows 8
• CPU: 1 GHz or higher processors
• Memory: 512 MB or higher RAMs
• Graphic card: 1024 x 768 resolution, 32 bit color or higher
• HDD: 500 MB or more free hard disk space (More free hard disk space may be needed depending on the
volume of data stored.)
• Required software: LG integrated drivers, Windows Media Player 10 or later
NOTE: LG Integrated USB Driver
LG integrated USB driver is required to connect an LG device and PC and is installed
automatically when you install "LG PC Suite" PC software application.
PC software (LG PC Suite)

78
Synchronizing your Device to a PC
Data from your device and PC can be synchronized easily with "LG PC Suite" PC software for your convenience.
Contacts, schedules and bookmarks can be synchronized.
The procedure is as follows:
1 Connect your device to PC. (Use a USB cable or Wi-Fi connection.)
2 The Select USB connection method will appear, then select LG software.
3 After connection, run the program and select the device section from the category on the left side of the
screen.
4 Click Personal information to select.
5 Select the checkbox of contents to synchronize and click the Sync button.
NOTE: To synchronize your phone with your PC, you need to install LG PC Suite onto
your PC. Please refer to previous pages to install LG PC Suite.
Moving contacts from your Old Device to your New Device
1 Export your contacts as a CSV file from your old device to your PC using a PC sync program.
2 Install "LG PC Suite" on the PC first. Run the program and connect your Android mobile phone to the PC
using a USB cable.
3 On the top menu, select Device > Import to device > Import contacts.
4 A popup window to select the file type and a file to import will appear.
5 On the popup, click the Select a file and Windows Explorer will appear.
6 Select the contacts file to import in Windows Explorer and click the Open.
7 Click OK.
8 A Field mapping popup to link the contacts in your device and new contacts data will appear.
9 If there is a conflict between the data in your PC contacts and device contacts, make the necessary
selections or modifications in LG PC Suite.
10 Click OK.
PC software (LG PC Suite)

79
Phone software update
LG Mobile phone software update from the Internet
For more information about using this function, please visit http://www.lg.com/common/index.jsp
select your
country and language.
This feature allows you to conveniently update the firmware on your phone to a newer version from the Internet
without needing to visit a service center. This feature will only be available if and when LG makes a newer
firmware version available for your device.
Because the mobile phone firmware update requires the user's full attention for the duration of the update
process, please make sure you check all instructions and notes that appear at each step before proceeding.
Please note that removing the USB data cable during the upgrade may seriously damage your mobile phone.
NOTE: LG reserves the right to make firmware updates available only for selected models
at its own discretion and does not guarantee the availability of the newer version of the
firmware for all handset models.
LG Mobile Phone software update via Over-the-Air (OTA)
This feature allows you to conveniently update your phone's software to a newer version via OTA, without
connecting using a USB data cable. This feature will only be available if and when LG makes a newer firmware
version available for your device.
You should first check the software version on your mobile phone: Settings > General tab > About phone >
Update Center > Software Update > Check now for update.
NOTE: Your personal data from internal phone storage—including information about your
Google account and any other accounts, your system/application data and settings, any
downloaded applications and your DRM licence—might be lost in the process of updating
your phone's software. Therefore, LG recommends that you backup your personal data
before updating your phone's software. LG does not take responsibility for any loss of
personal data.
NOTE: This feature depends on your network service provider, region and country.
Phone software update

80
About this user guide
• Before using your device, please carefully read this manual. This will ensure that you use your phone safely
and correctly.
• Some of the images and screenshots provided in this guide may appear differently on your phone.
• Your content may differ from the final product, or from software supplied by service providers or carriers, This
content may be subject to change without prior notice. For the latest version of this manual, please visit the LG
website at www.lg.com.
• Your phone's applications and their functions may vary by country, region, or hardware specifications. LG
cannot be held liable for any performance issues resulting from the use of applications developed by providers
other than LG.
• LG cannot be held liable for performance or incompatibility issues resulting from registry settings being edited
or operating system software being modified. Any attempt to customize your operating system may cause the
device or its applications to not work as they should.
• Software, audio, wallpaper, images, and other media supplied with your device are licensed for limited use. If
you extract and use these materials for commercial or other purposes, you may be infringing copyright laws.
As a user, you are fully and entirely responsible for the illegal use of media.
• Additional charges may be applied for data services, such as messaging, uploading and downloading, auto-
syncing, or using location services. To avoid additional charges, select a data plan that is suitable for your
needs. Contact your service provider to obtain additional details.
Trademarks
• LG and the LG logo are registered trademarks of LG Electronics.
• All other trademarks and copyrights are the property of their respective owners.
DivX HD
ABOUT DIVX VIDEO: DivX
®
is a digital video format created by DivX, LLC, a subsidiary of Rovi Corporation. This
is an official DivX Certified
®
device that has passed rigorous testing to verify that it plays DivX video.
Visit www.divx.com for more information and software tools to convert your files into DivX videos.
ABOUT DIVX VIDEO-ON-DEMAND: This DivX Certified
®
device must be registered in order to play purchased
DivX Video-on-Demand (VOD) movies. To obtain your registration code, locate the DivX VOD section in your
device setup menu. Go to vod.divx.com for more information on how to complete your registration.
About this user guide

81
DivX Certified
®
to play DivX
®
video up to HD 720p, including premium content.
DivX
®
, DivX Certified
®
and associated logos are trademarks of Rovi Corporation or its subsidiaries and
are used under license.
Dolby Digital Plus
Manufactured under license from Dolby Laboratories. Dolby, Dolby Digital Plus, and the double-D
symbol are trademarks of Dolby Laboratories.
Notice: Open Source Software
To obtain the corresponding source code under GPL, LGPL, MPL and other open source
licences, please visit http://opensource.lge.com/
All referred licence terms, disclaimers and notices are available for download with the
source code.

82
These accessories are available for use with the your phone. (Items described below may be optional.)
Travel adaptor
Stereo headset
Quick Start Guide Data cable
Battery
Accessories
NOTE:
• Always use genuine LG accessories.
• Failure to do this may void your warranty.
• Accessories may vary in different regions.

83
Troubleshooting
This chapter lists some problems you might encounter when using your phone. Some problems require you to
call your service provider, but most are easy to fix yourself.
Message Possible causes Possible corrective measures
SIM card
error
There is no SIM card
in the phone or it is
inserted incorrectly.
Make sure that the SIM card is correctly
inserted.
No network
connection/
Dropped
network
Signal is weak or you
are outside the carrier
network.
Move toward a window or into an open
area. Check the network operator coverage
map.
Operator applied
new services.
Check whether the SIM card is more than
6~12 months old. If so, change your SIM
card at your network provider's nearest
branch. Contact your service provider.
Codes do not
match
To change a security
code, you will need
to confirm the new
code by re-entering
it.
If you forget the code, contact your service
provider.
The two codes you
have entered do not
match.
No
applications
can be set
Not supported by
service provider or
registration required.
Contact your service provider.

84
Message Possible causes Possible corrective measures
Calls not
available
Dialling error New network not authorized.
New SIM card
inserted.
Check for new restrictions.
Pre-paid charge limit
reached.
Contact service provider or reset limit with
PIN2.
Phone cannot
be switched
on
On/Off key pressed
too briefly.
Press the On/Off key for at least two
seconds.
Battery is not
charged.
Charge battery. Check the charging indicator
on the display.
Charging
error
Battery is not
charged.
Charge battery.
Outside temperature
is too hot or cold.
Make sure phone is charging at a normal
temperature.
Contact problem
Check the charger and its connection to
the phone.
No voltage Plug the charger into a different socket.
Charger defective Replace the charger.
Wrong charger Use only original LG accessories.
Troubleshooting

85
Message Possible causes Possible corrective measures
Number not
allowed
The Fixed dialling
number function
is on.
Check the Settings menu and turn the
function off.
Impossible
to receive /
send SMS &
photos
Memory full Delete some messages from your phone.
Files do not
open
Unsupported file
format
Check the supported file formats.
The screen
does not turn
on when I
receive a call.
Proximity sensor
problem
If you use a protection tape or case, make
sure it has not covered the area around the
proximity sensor. Make sure that the area
around the proximity sensor is clean.
No sound Vibration mode
Check the settings status in the sound menu
to make sure you are not in vibration or
silent mode.
Hangs up or
freezes
Intermittent software
problem
Try to perform a software update via the
website.

86
Category
Sub-Category
Question Answer
BT
Bluetooth
Devices
What are the functions
available via Bluetooth
You can connect a Bluetooth audio device
such as a Stereo/Mono headset or Car Kit.
Also, when the FTP server is connected to
a compatible device, you can share content
stored on the storage media.
Data
Contacts
Backup
How can I backup
Contacts?
The Contacts data can be synchronized
between your phone and Gmail™.
Data
Synchronization
Is it possible to set up
one-way sync with Gmail?
Only two-way synchronization is available.
Data
Synchronization
Is it possible to
synchronize all email
folders?
The Inbox is automatically synchronized.
You can view other folders by tapping the
Menu Key
and select Folders to choose
a folder.
Google™
Service
Gmail Log-In
Do I have to log into
Gmail whenever I want to
access Gmail?
Once you have logged into Gmail, no need
to log into Gmail again.
Google™
Service
Google
Account
Is it possible to filter
emails?
No, email filtering is not supported via the
phone.
Phone
Function
Email
What happens when
I execute another
application while writing
an email?
Your email will automatically be saved as
a draft.
FAQ

87
Category
Sub-Category
Question Answer
Phone
Function
Ringtone
Is there a file size
limitation for when I
want to use MP3 file
as ring tone?
There is no file size limitation.
Phone
Function
Message Time
My phone does not
display the time of receipt
for messages older than
24 hrs. How can I view
the time?
Open the conversation and touch and hold
the desired message. Then tap Details.
Phone
Function
Navigation
Is it possible to install
another navigation
application on my phone?
Any application that is available at Play
Store™ and is compatible with the hardware
can be installed and used.
Phone
Function
Synchronisation
Is it possible to
synchronize my contacts
from all my email
accounts?
Only Gmail and MS Exchange server
(company email server) contacts can be
synchronized.
Phone
Function
Wait and
Pause
Is it possible to save a
contact with Wait and
Pause in the numbers?
If you transferred a contact with the W & P
functions saved into the number, you will not
be able to use those features. You will need
to re-save each number.
How to save with Wait and Pause:
1. From the Home screen, tap the Phone
icon
.
2. Dial the number, then tap the Menu Key
.
3. Tap Add 2-sec pause or Add wait.
Phone
Function
Security
What are the phone’s
security functions?
You are able to set the phone to require that
an Unlock Pattern be entered before the
phone can be accessed or used.

88
Category
Sub-Category
Question Answer
Phone
Function
Unlock
Pattern
How do I create the
Unlock Pattern?
1. From the Home screen, tap and hold the
Recent Apps Key
.
2. Tap System settings > Display tab >
Lock screen.
3. Tap Select screen lock > Pattern. The
first time you do this, a short tutorial about
creating an Unlock Pattern will appear.
4. Set up by drawing your pattern once, and
once again for confirmation.
Precautions to take when using the
pattern lock.
It is very important to remember the unlock
pattern you set. You will not be able to
access your phone if you use an incorrect
pattern five times. You have five chances to
enter your unlock pattern, PIN or password.
If you have used all 5 opportunities, you can
try again after 30 seconds. (Or, if you preset
the backup PIN, you can use the backup
PIN code to unlock the pattern.)
FAQ

89
Category
Sub-Category
Question Answer
Phone
Function
Unlock
Pattern
What should I do if I forget
the unlock pattern and I
didn’t create my Google
account on the phone?
If you have forgotten your pattern:
If you logged into your Google account on
the phone but failed to enter the correct
pattern 5 times, tap the forgot pattern
button. You are then required to log in with
your Google account to unlock your phone.
If you have not created a Google account on
the phone or you have forgotten it, you will
have to perform a hard reset.
Caution: If you perform a factory reset,
all user applications and user data will
be deleted. Please remember to backup
any important data before performing a
factory reset.
Phone
Function
Memory
Will I know when my
memory is full?
Yes, you will receive a notification.
Phone
Function
Language
Support
Is it possible to change
my phone's language?
The phone has multilingual capabilities.
To change the language:
1. From the Home screen, tap and hold the
Recent Apps Key
and tap System
settings.
2. Tap General tab > Language & input >
Language.
3. Tap the desired language.
Phone
Function
VPN
How do I set up a VPN?
VPN access configuration is different for
each company. To configure VPN access
from your phone, you must obtain the details
from your company’s network administrator.

90
Category
Sub-Category
Question Answer
Phone
Function
Screen time
out
My screen turns off after
only 15 seconds. How
can I change the amount
of time for the backlight to
turn off?
1. From the Home screen, tap and hold the
Recent Apps Key
.
2. Tap System settings > Display tab.
3. Tap Screen timeout.
4. Tap the preferred screen backlight timeout
time.
Phone
Function
Wi-Fi & mobile
network
When Wi-Fi and mobile
network are both
available, which service
will my phone use?
When using data, your phone may default to
the Wi-Fi connection (if Wi-Fi connectivity on
your phone is set to On). However, there will
be no notification when your phone switches
from one to the other.
To know which data connection is being
used, view the mobile network or Wi-Fi icon
at the top of your screen.
Phone
Function
Home screen
Is it possible to remove an
application from the Home
screen?
Yes. Just touch and hold the icon until the
dustbin icon appears at the top right hand
side of the screen. Then, without lifting your
finger, drag the icon to the trash can.
Phone
Function
Application
I downloaded an
application and it causes
a lot of errors. How do I
remove it?
1. From the Home screen, tap and hold the
Recent Apps Key
.
2. Tap System settings > General tab >
Apps > DOWNLOADED.
3. Tap the application, then tap Uninstall.
Phone
Function
Charger
Is it possible to charge my
phone using a USB data
cable without installing the
necessary USB driver?
Yes, the phone will be charged by the USB
cable regardless of whether the necessary
drivers are installed or not.
Phone
Function
Alarm
Can I use music files for
my alarm?
Yes. In the Alarm clock setting, select the
song as the Alarm sound.
FAQ

91
Category
Sub-Category
Question Answer
Phone
Function
Alarm
Will my alarm be audible if
the phone is turned off?
No, this is not supported.
Phone
Function
Alarm
If my ringer volume is set
to Vibrate, will I hear my
alarm?
Your alarm is programmed to be audible
even in these scenarios.
Recovery
Solution
Hard Reset
(Factory Reset)
How can I perform a
factory reset if I can’t
access the phone’s
setting menu?
If your phone does not restore to its original
condition, use a hard reset (factory reset) to
initialize it.

A QUESTION ABOUT
YOUR MOBILE PHONE?
0900 - 543 5454 (NL)
Our Customer Service is there to support you:
015 - 200 255 (BE)
-
 1
1
-
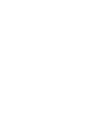 2
2
-
 3
3
-
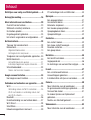 4
4
-
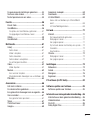 5
5
-
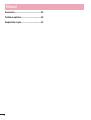 6
6
-
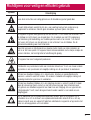 7
7
-
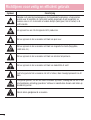 8
8
-
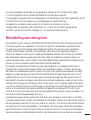 9
9
-
 10
10
-
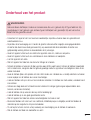 11
11
-
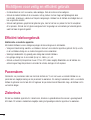 12
12
-
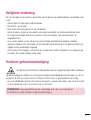 13
13
-
 14
14
-
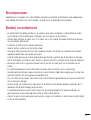 15
15
-
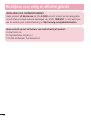 16
16
-
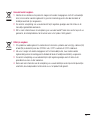 17
17
-
 18
18
-
 19
19
-
 20
20
-
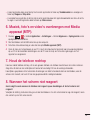 21
21
-
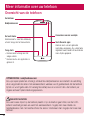 22
22
-
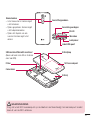 23
23
-
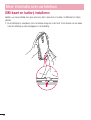 24
24
-
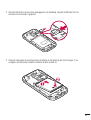 25
25
-
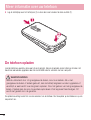 26
26
-
 27
27
-
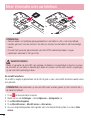 28
28
-
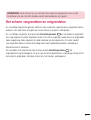 29
29
-
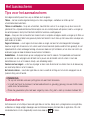 30
30
-
 31
31
-
 32
32
-
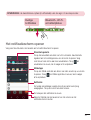 33
33
-
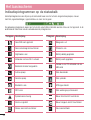 34
34
-
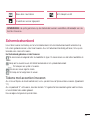 35
35
-
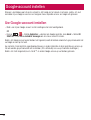 36
36
-
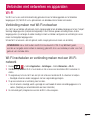 37
37
-
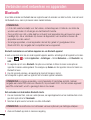 38
38
-
 39
39
-
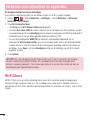 40
40
-
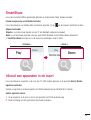 41
41
-
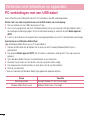 42
42
-
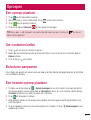 43
43
-
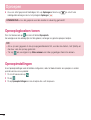 44
44
-
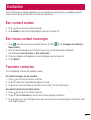 45
45
-
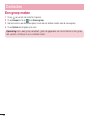 46
46
-
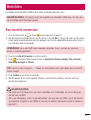 47
47
-
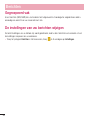 48
48
-
 49
49
-
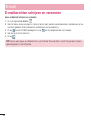 50
50
-
 51
51
-
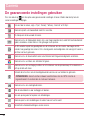 52
52
-
 53
53
-
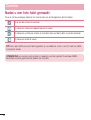 54
54
-
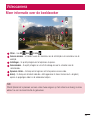 55
55
-
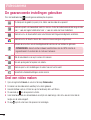 56
56
-
 57
57
-
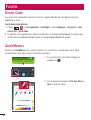 58
58
-
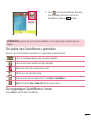 59
59
-
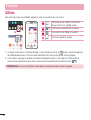 60
60
-
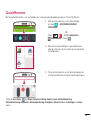 61
61
-
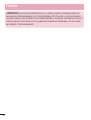 62
62
-
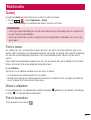 63
63
-
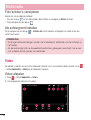 64
64
-
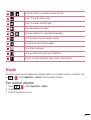 65
65
-
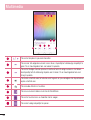 66
66
-
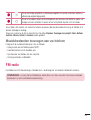 67
67
-
 68
68
-
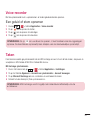 69
69
-
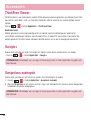 70
70
-
 71
71
-
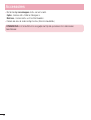 72
72
-
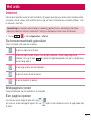 73
73
-
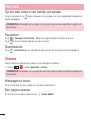 74
74
-
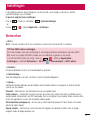 75
75
-
 76
76
-
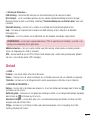 77
77
-
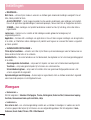 78
78
-
 79
79
-
 80
80
-
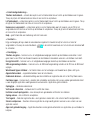 81
81
-
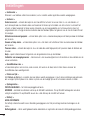 82
82
-
 83
83
-
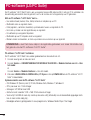 84
84
-
 85
85
-
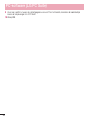 86
86
-
 87
87
-
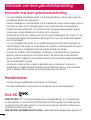 88
88
-
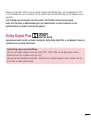 89
89
-
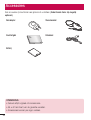 90
90
-
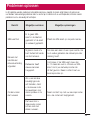 91
91
-
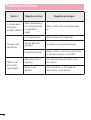 92
92
-
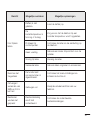 93
93
-
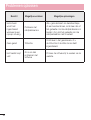 94
94
-
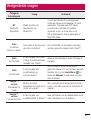 95
95
-
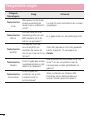 96
96
-
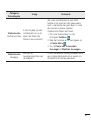 97
97
-
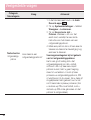 98
98
-
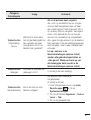 99
99
-
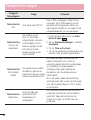 100
100
-
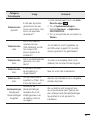 101
101
-
 102
102
-
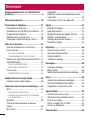 103
103
-
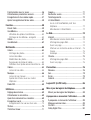 104
104
-
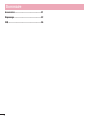 105
105
-
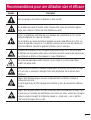 106
106
-
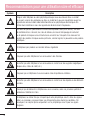 107
107
-
 108
108
-
 109
109
-
 110
110
-
 111
111
-
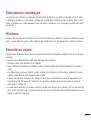 112
112
-
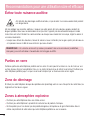 113
113
-
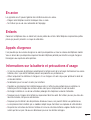 114
114
-
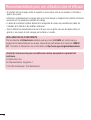 115
115
-
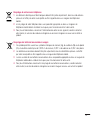 116
116
-
 117
117
-
 118
118
-
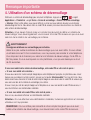 119
119
-
 120
120
-
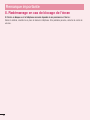 121
121
-
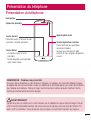 122
122
-
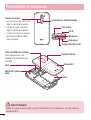 123
123
-
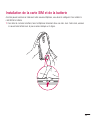 124
124
-
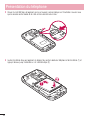 125
125
-
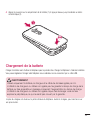 126
126
-
 127
127
-
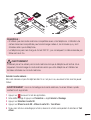 128
128
-
 129
129
-
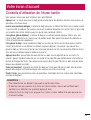 130
130
-
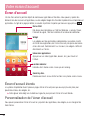 131
131
-
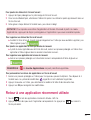 132
132
-
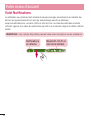 133
133
-
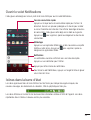 134
134
-
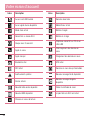 135
135
-
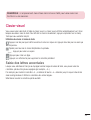 136
136
-
 137
137
-
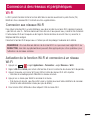 138
138
-
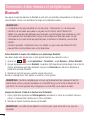 139
139
-
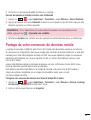 140
140
-
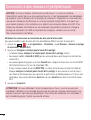 141
141
-
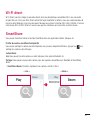 142
142
-
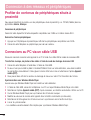 143
143
-
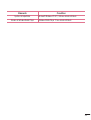 144
144
-
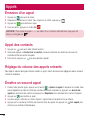 145
145
-
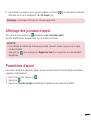 146
146
-
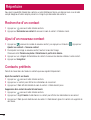 147
147
-
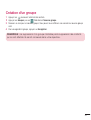 148
148
-
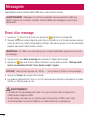 149
149
-
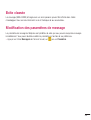 150
150
-
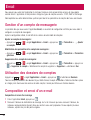 151
151
-
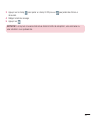 152
152
-
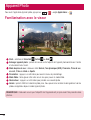 153
153
-
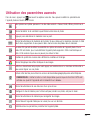 154
154
-
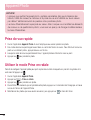 155
155
-
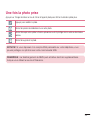 156
156
-
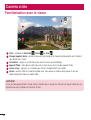 157
157
-
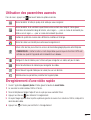 158
158
-
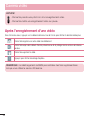 159
159
-
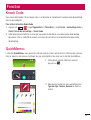 160
160
-
 161
161
-
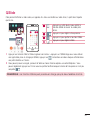 162
162
-
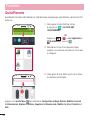 163
163
-
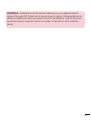 164
164
-
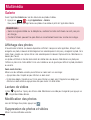 165
165
-
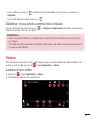 166
166
-
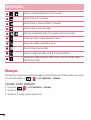 167
167
-
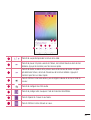 168
168
-
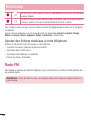 169
169
-
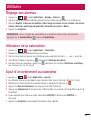 170
170
-
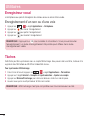 171
171
-
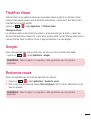 172
172
-
 173
173
-
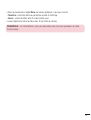 174
174
-
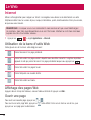 175
175
-
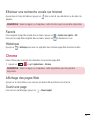 176
176
-
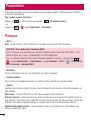 177
177
-
 178
178
-
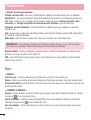 179
179
-
 180
180
-
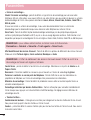 181
181
-
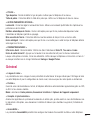 182
182
-
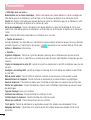 183
183
-
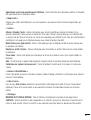 184
184
-
 185
185
-
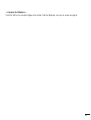 186
186
-
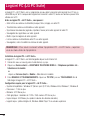 187
187
-
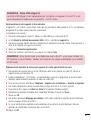 188
188
-
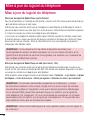 189
189
-
 190
190
-
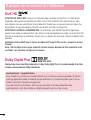 191
191
-
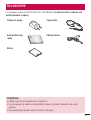 192
192
-
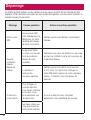 193
193
-
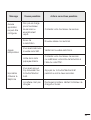 194
194
-
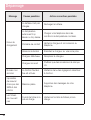 195
195
-
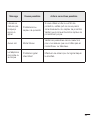 196
196
-
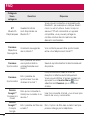 197
197
-
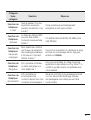 198
198
-
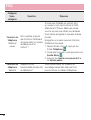 199
199
-
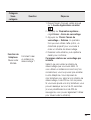 200
200
-
 201
201
-
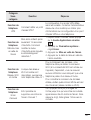 202
202
-
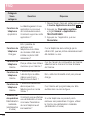 203
203
-
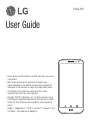 204
204
-
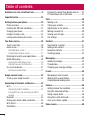 205
205
-
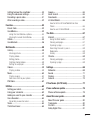 206
206
-
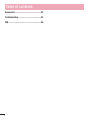 207
207
-
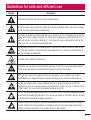 208
208
-
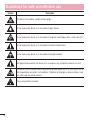 209
209
-
 210
210
-
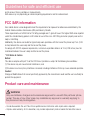 211
211
-
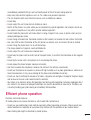 212
212
-
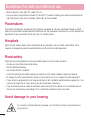 213
213
-
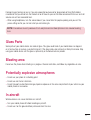 214
214
-
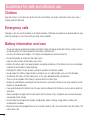 215
215
-
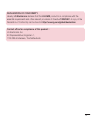 216
216
-
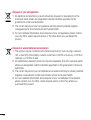 217
217
-
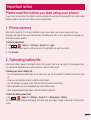 218
218
-
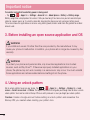 219
219
-
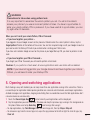 220
220
-
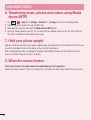 221
221
-
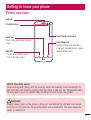 222
222
-
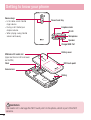 223
223
-
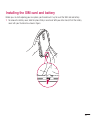 224
224
-
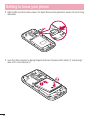 225
225
-
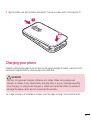 226
226
-
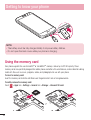 227
227
-
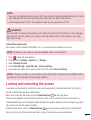 228
228
-
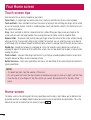 229
229
-
 230
230
-
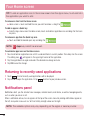 231
231
-
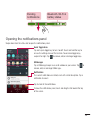 232
232
-
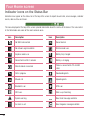 233
233
-
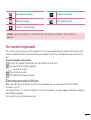 234
234
-
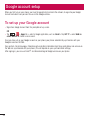 235
235
-
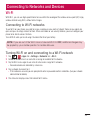 236
236
-
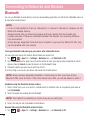 237
237
-
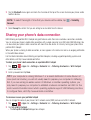 238
238
-
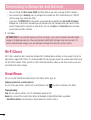 239
239
-
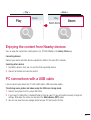 240
240
-
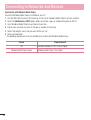 241
241
-
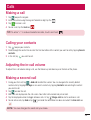 242
242
-
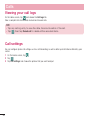 243
243
-
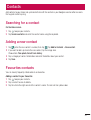 244
244
-
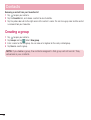 245
245
-
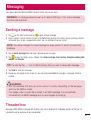 246
246
-
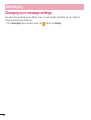 247
247
-
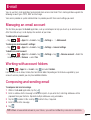 248
248
-
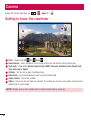 249
249
-
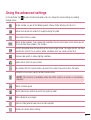 250
250
-
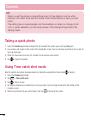 251
251
-
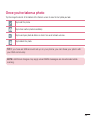 252
252
-
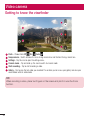 253
253
-
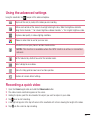 254
254
-
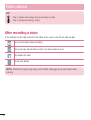 255
255
-
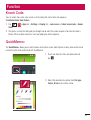 256
256
-
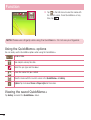 257
257
-
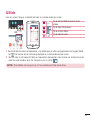 258
258
-
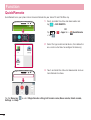 259
259
-
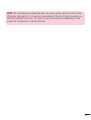 260
260
-
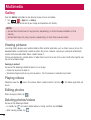 261
261
-
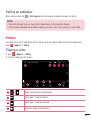 262
262
-
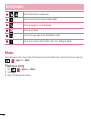 263
263
-
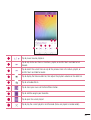 264
264
-
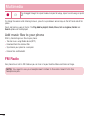 265
265
-
 266
266
-
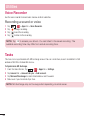 267
267
-
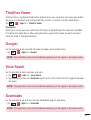 268
268
-
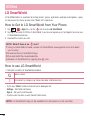 269
269
-
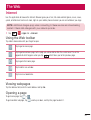 270
270
-
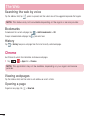 271
271
-
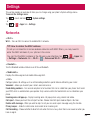 272
272
-
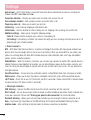 273
273
-
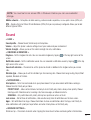 274
274
-
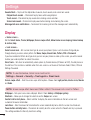 275
275
-
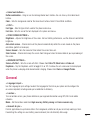 276
276
-
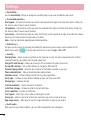 277
277
-
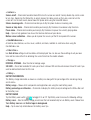 278
278
-
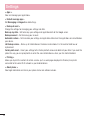 279
279
-
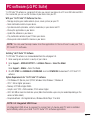 280
280
-
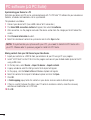 281
281
-
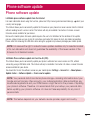 282
282
-
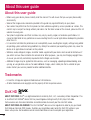 283
283
-
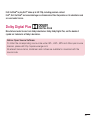 284
284
-
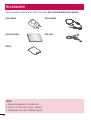 285
285
-
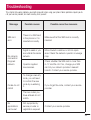 286
286
-
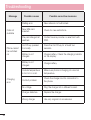 287
287
-
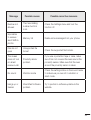 288
288
-
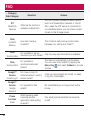 289
289
-
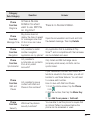 290
290
-
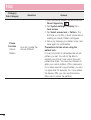 291
291
-
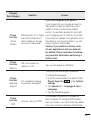 292
292
-
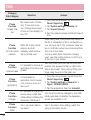 293
293
-
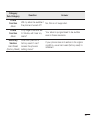 294
294
-
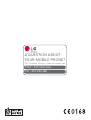 295
295
in andere talen
- English: LG G2 Mini (D620) User manual
- français: LG G2 Mini (D620) Manuel utilisateur