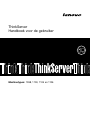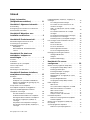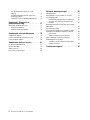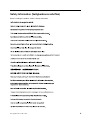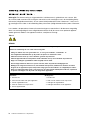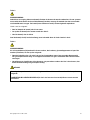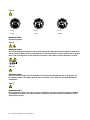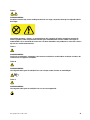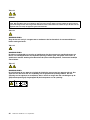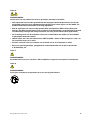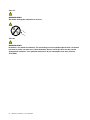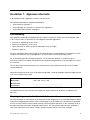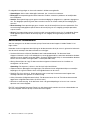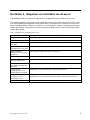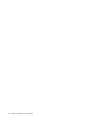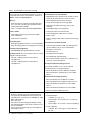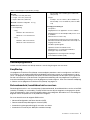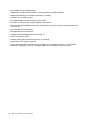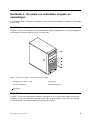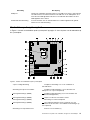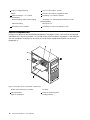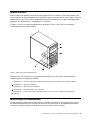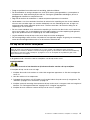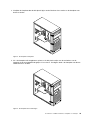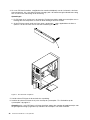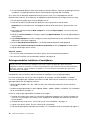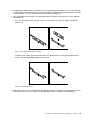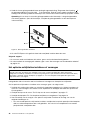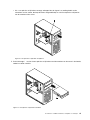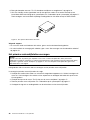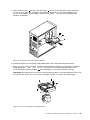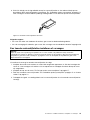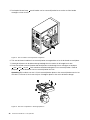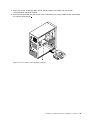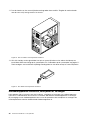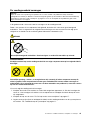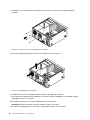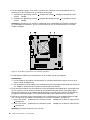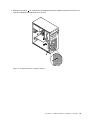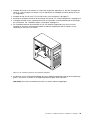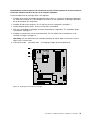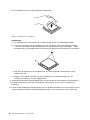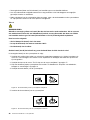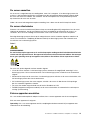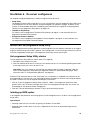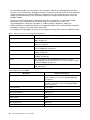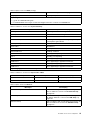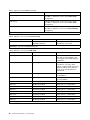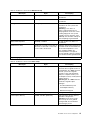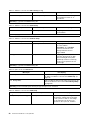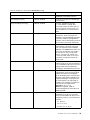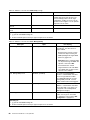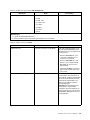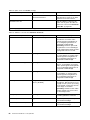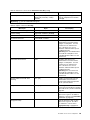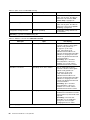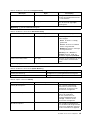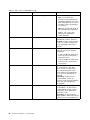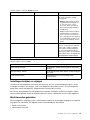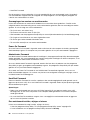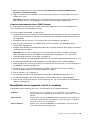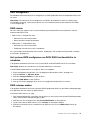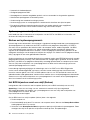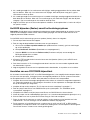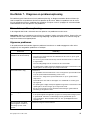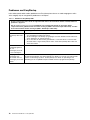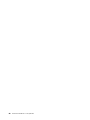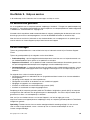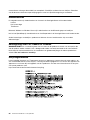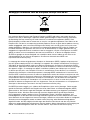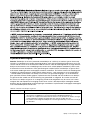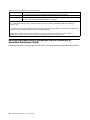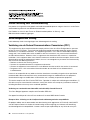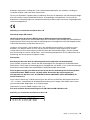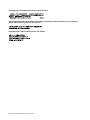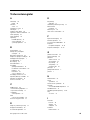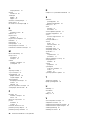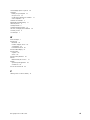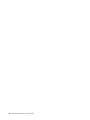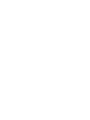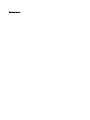ThinkServer
Handboekvoordegebruiker
Machinetypen:1098,1100,1105en1106

Opmerking:
Leesenbegrijpeersthetvolgendevoordatudezeinformatieenhetproductdathetondersteunt,gebruikt:
•DepublicatieImportantNotices(Belangrijkekennisgevingen)diebijuwproductisgeleverd.
•DepublicatiesSafetyInformation(Veiligheidsvoorschriften)enGarantieenondersteuningop
http://www.lenovo.com/support
•BijlageA“Kennisgevingen”oppagina83
Tweedeuitgave(Maart2012)
©CopyrightLenovo2011,2012.
KENNISGEVINGBEGRENSDEENBEPERKTERECHTEN:alsgegevensofsoftwareword(t)(en)geleverdconformeen
“GSA”-contract(GeneralServicesAdministration),zijngebruik,vermenigvuldigingenopenbaarmakingonderhevigaan
beperkingenzoalsbeschreveninContractnr.GS-35F-05925.

Inhoud
SafetyInformation
(Veiligheidsvoorschriften).......iii
Hoofdstuk1.Algemeneinformatie...1
Kennismaking................1
Kennisgevingeneninstructiesinhetdocument...1
Aanverwantedocumentatie...........2
Hoofdstuk2.Wegwijzervoor
installatievandeserver.........3
Hoofdstuk3.Productoverzicht.....5
Watwordtmeegeleverdmetuwserver......5
Voorzieningenenspecicaties.........5
Softwareprogramma's.............7
EasyStartup...............7
Betrouwbaarheid,beschikbaarheiden
services................7
Hoofdstuk4.Deplaatsvan
onderdelen,knoppenen
aansluitingen..............9
Voorkant..................9
Achterkant.................9
Onderdelenopdesysteemplaat........11
Internecomponenten............12
Internestations..............13
Machinetypeenmodelnummer........13
Hoofdstuk5.Hardwareinstalleren,
verwijderenofvervangen.......15
Richtlijnen................15
Basisrichtlijnen.............15
Richtlijnenvoorsysteembetrouwbaarheid..16
Werkenmetapparatendiegevoeligzijnvoor
statischeelektriciteit..........16
Dekapvandeserververwijderen.......17
Defrontplaatverwijderenenterugplaatsen...18
Optionelehardwareapparateninstalleren,
verwijderenofvervangen..........20
PCI-kaartinstallerenofvervangen.....20
DeEthernet-kaartinstallerenofverwijderen.23
Geheugenmodulesinstallerenofverwijderen.24
Hetoptische-schijfstationinstallerenof
vervangen...............26
Hetprimairevasteschijfstationvervangen..28
Eentweedevasteschijfstationinstallerenof
vervangen...............31
Hardwareapparateninstalleren,verwijderenof
vervangen................34
Devoedingseenheidvervangen......35
Demodulemethetkoelelementende
ventilatorvervangen...........37
Audio-enUSB-poortenaandevoorzijde
vervangen...............39
Deventilatoreenheidaandevoorzijde
vervangen...............40
Deventilatoreenheidachteraanvervangen..42
Demicroprocessorvervangen.......44
Debatterijvandesysteemplaatvervangen..47
Hetvervangenvandeonderdelenvoltooien...49
Kabelsaansluiten............50
Deserveraanzetten...........51
Deserveruitschakelen..........51
Externeapparatenaansluiten.......51
Deserverconguratiebijwerken......52
Beveiligingsvoorzieningeninstalleren......52
Geïntegreerdkabelslot..........52
Hangslot...............52
Wachtwoordbeveiliging.........52
Hoofdstuk6.Deserver
congureren..............53
WerkenmethetprogrammaSetupUtility....53
HetprogrammaSetupUtilitystarten....53
InleidingopBIOS-opties.........53
Instellingenbekijkenenwijzigen......67
Wachtwoordengebruiken........67
Mogelijkheidomeenapparaatinofuitte
schakelen...............69
Eenopstartapparaatkiezen........70
HetprogrammaSetupUtilityafsluiten....70
RAIDcongureren.............71
RAID-niveau..............71
Hetsysteem-BIOScongurerenomSATA
RAID-functionaliteitinteschakelen.....71
RAID-volumesmaken..........71
RAID-volumeswissen..........72
Schijvenresettennaarniet-RAID......72
Dermwarebijwerken............72
WerkenmethetprogrammaEasyUpdate
FirmwareUpdater...........73
WerkenmethetprogrammaThinkServer
EasyStartup................73
Systeemprogramma'sbijwerken........74
Werkenmetsysteemprogramma's.....74
©CopyrightLenovo2011,2012
i

HetBIOSbijwerkenvanafeenschijf
(ashen)...............74
HetBIOSbijwerken(ashen)vanuithet
besturingssysteem...........75
HerstellenvaneenPOST/BIOS-bijwerkfout.75
Hoofdstuk7.Diagnoseen
probleemoplossing..........77
Elementaireprobleemoplossing........77
Algemeneproblemen..........77
ProblemenmetEasyStartup.......78
Hoofdstuk8.Informatiebronnen...79
Veiligheidengarantie............79
Lenovo-website(http://www.lenovo.com)....79
LenovoSupport-website...........79
Hoofdstuk9.Hulpenservice.....81
Dedocumentatiegebruiken.........81
Serviceaanvragen.............81
Andereservices..............82
Extraservicesaanschaffen..........82
BijlageA.Kennisgevingen......83
Handelsmerken..............84
KennisgevingvoorPVC-kabelsen-snoeren...84
Recyclinginformatie.............84
Retourzendingsprogrammavoorbatterijen..85
Vereistenvoorbatterijendieperchloraat
bevatten...............85
BelangrijkeinformatievoordeEuropeserichtlijn
2002/96/EC................86
Fijnstofverontreiniging............89
Kennisgevingbeperkingvanschadelijkestoffen
(RestrictionofHazardousSubstances,RoHS)..90
ChinaRoHS..............91
Turkije-kennisgevingvannaleving.....91
DuitseverklaringvoorWerkverordening.....92
Elektromagnetischestraling.........92
VerklaringvandeFederalCommunications
Commission(FCC)...........92
Trefwoordenregister.........95
iiThinkServerHandboekvoordegebruiker

SafetyInformation(Veiligheidsvoorschriften)
Beforeinstallingthisproduct,readtheSafetyInformation.
©CopyrightLenovo2011,2012
iii

Belangrijk:Elkewaarschuwingenelkgevaarberichtinditdocumentisgelabeldmeteennummer.Met
ditnummerwordtverwezennaarhetEngelsevoorschriftenallevertalingenervanindehandleidingSafety
Information(Veiligheidsvoorschriften).Alseenvoorschriftbijvoorbeeldhetlabel“Statement1”heeft,kuntu
devertalingenervanvindenindehandleidingSafetyInformation(Veiligheidsvoorschriften)onder“Statement
1”.
Leesvoordatudeproceduresuitvoertallewaarschuwingenenvoorschrifteninditdocumentzorgvuldig
door.Leesookzorgvuldigalleextraveiligheidsvoorschriftendiebijdeserverofeenoptioneelapparaat
wordengeleverd,voordatuhetapparaatinstalleert,verwijdertofvervangt.
Tekst1
GEVAAR
Elektrischestroomvannet-,telefoon-encommunicatiekabelskangevaaropleveren.
Houdutervoorkomingvaneenschokaanhetvolgende:
•Sluitgeenkabelsaan,haalgeenkabelslos,envoergeeninstallatie-,onderhouds-of
herconguratiewerkzaamhedenopditproductuittijdenseenelektrischestorm.
•Sluitallenetsnoerenaanopcorrectbedrade,geaardestopcontacten.
•Sluitalleapparatuurdiemetditproductwordtverbondenaanopcorrectbedradestopcontacten.
•Koppelenontkoppelsignaalkabelsindienmogelijkmetéénhand.
•Zetnooitapparatuuraanwanneerusporenvanvuur,wateroffysiekebeschadigingenziet.
•Ontkoppeldeaangeslotennetsnoeren,telecommunicatiesystemen,netwerkenenmodemsvoordatu
kleppenvandeapparatuuropent,tenzijandersaangegevenindeinstallatie-enconguratieprocedures.
•Koppelenontkoppelkabelszoalsisaangegevenindeonderstaandetabelbijhetinstalleren,verplaatsen
ofopenenvankleppenvanditproductofaangeslotenapparatuur.
Aansluiten:Ontkoppelen:
1.ZetallesUIT.
2.Sluiteerstallekabelsaanopdeapparaten.
3.Sluitdesignaalkabelsaan.
4.Steekdestekkerinhetstopcontact.
5.ZethetapparaatAAN.
1.ZetallesUIT.
2.Haaleerstdestekkeruithetstopcontact.
3.Ontkoppeldesignaalkabels.
4.Ontkoppelallekabelsvandeapparaten.
ivThinkServerHandboekvoordegebruiker

Tekst2
WAARSCHUWING:
Gebruiktervervangingalleeneenbatterijdiedoordeleverancierwordtaanbevolen.Alsuwsysteem
eenmoduleheeftwaarinzicheenlithiumbatterijbevindt,vervangdiemoduledandooreenmodule
vanhetzelfdemerkentype.Debatterijbevatlithiumenkanbijverkeerdgebruikexploderen.
Houduaanhetvolgende:
•Gooiofdompeldebatterijnietinhetwater
•Letopdatdebatterijnietwarmerwordtdan100°C.
•Haaldebatterijnietuitelkaar
Gooidebatterijnietbijhethuisvuilweg,maarbehandeldezealskleinchemischafval.
Tekst3
WAARSCHUWING:
Alsulaserproducten(bijvoorbeeldcd-rom-stations,dvd-stations,glasvezelapparatuurofspeciale
zenders)installeert,letdanophetvolgende:
•Opendebehuizingniet.Alsudekapvanhetlaserproductopent,kuntuwordenblootgesteld
aangevaarlijkelaserstraling.Inhetapparaatbevindenzichgeenonderdelendiekunnenworden
vervangen.
•Hetwijzigenvaninstellingenofhetuitvoerenvanproceduresandersdanhierisbeschreven,kan
leidentotblootstellingaangevaarlijkestraling.
GEVAAR
SommigelaserproductenbevatteneeningebouwdelaserdiodevanKlasse3Aof3B.Letophet
volgende.
LASERSTRALINGINDIENGEOPEND.Kijknietindelaserstraalenvermijddirectcontactmetde
laserstraal.
©CopyrightLenovo2011,2012
v

Tekst4
≥18kg≥32kg≥55kg
<32kg<55kg<100kg
WAARSCHUWING:
Voorzichtigoptillen.
Tekst5
WAARSCHUWING:
Deaan/uit-knopophetapparaatendeaan/uit-knopopdevoedingseenheidschakelendeelektrische
stroomvoorhetapparaatnietuit.Hetapparaatkanookmeerdanéénnetsnoerhebben.Omtezorgen
datergeenspanningmeerophetapparaatstaat,dientuallestekkersuithetstopcontacttehalen.
Tekst6
WAARSCHUWING:
Alsueennetsnoerbeugeloverhetuiteindevanhetnetsnoerhebtgeplaatstdatisaangeslotenop
hetapparaat,dientuhetandereuiteindevanhetnetsnoeraantesluitenopeengoedbereikbare
stroombron.
Tekst7
WAARSCHUWING:
Alshetapparaatdeurenheeft,zorgerdantervoorkomingvanletselvoordatdedeurenverwijderd
ofbeveiligdzijnvoordatuhetapparaatoptiltofverplaatst.Dedeurenkunnenhetgewichtvanhet
apparaatnietdragen.
viThinkServerHandboekvoordegebruiker

Tekst8
WAARSCHUWING:
Verwijdernooitdekapvandevoedingseenheidofvanenigecomponentwaarophetvolgendelabelis
bevestigd.
Gevaarlijkespanning-,stroom-,enenergieniveauszijnaanweziginiederecomponentwaaropdit
etiketisgeplakt.Dezecomponentenbevattengeenonderdelendiekunnenwordenvervangenof
onderhouden.Alsuvermoedtdatermeteenvandezeonderdeleneenprobleemis,neemdancontact
opmeteenonderhoudstechnicus.
Tekst9
WAARSCHUWING:
Omletseltevoorkomen,ontkoppeltudesnoerenvandedirectverwisselbareventilatorvoordatude
ventilatoruithetapparaatverwijdert.
Tekst10
WAARSCHUWING:
Hetvolgendelabelgeeftdenabijheidaanvanscherperanden,hoekenofverbindingen.
Tekst11
WAARSCHUWING:
Hetvolgendelabelgeeftdenabijheidaanvaneenheetoppervlak.
©CopyrightLenovo2011,2012
vii

Tekst12
GEVAAR
Overbelastingvaneenverdeelkastkanonderbepaaldeomstandighedenleidentoteenelektrischeschokof
brand.Omdergelijkgevaartevoorkomen,dientuervoortezorgendatdevereisteelektrischeinvoervanhet
systeemniethogerisdanhetvastgesteldemaximumvoordeverdeelkast.Deelektrischespecicatiesvanuw
apparaatvindtuindebijdatapparaatgeleverdeinformatie.
Tekst13
WAARSCHUWING:
Zorgdathetrekstevigisvastgezetomtevoorkomendathetkanteltalsdeservereenheidnaar
buitenwordtgeschoven.
Tekst14
WAARSCHUWING:
Deuitvoervanbepaaldeaccessoiresofoptiekaartenkandegrenzenvoorvoedingsbronnenvan
Klasse2ofvoedingsbronnenmetbeperktespanningtebovengaan.Dergelijkeaccessoiresof
optiekaartenmoetenwordengeïnstalleerdmetdejuisteverbindingskabels,conformdelandelijke
voorschriften.
Tekst15
WAARSCHUWING:
Deaan/uit-knopophetapparaatschakeltdeelektrischestroomvoorhetapparaatnietuit.Het
apparaatkanookmeerdanéénverbindingmetdegelijkstroomspanninghebben.Omalle
spanningvanhetapparaatteverwijderen,dientuervoortezorgendatalleaansluitingenopde
gelijkstroomspanningzijnlosgekoppeldbijdeinvoerpuntenvandespanning.
viiiThinkServerHandboekvoordegebruiker

Tekst16
WAARSCHUWING:
Omhetrisicovaneenelektrischeschokofgevaarlijkespanningtevermijden:
•Dezeapparatuurmoetwordengeïnstalleerddoorbevoegdonderhoudspersoneelineenlocatie
metbeperktetoegang,zoalsgedenieerddoordeNECendelaatsteuitgavevanIEC60950,The
StandardforSafetyofInformationT echnologyEquipment.
•SluitdeapparatuuraanopeenveiliggeaardeSELV-spanningsbron(SELV=SafetyExtraLow
Voltage).EenSELV-spanningsbroniseensecundaircircuitdatzodanigisontworpendatbijnormale
enenkelvoudigestoringenhetvoltagenietboveneenveiligniveauuitkomt(60Vgelijkstroom).
•Destroombegrenzervandeverdeelkastmoeteenwaardehebbendievoldoetaandelandelijke
ofplaatselijkebouwvoorschriften.
•Gebruikalleeneensnoermetkoperenkern,AWG16(AWG=AmericanWireGauge)of1,3mm
2
,en
eenmaximalelengtevan3meter.
•Draaideschroevenvoorhetvastzettenvandedraadaantot12inch-pounds(1,4Nm).
•Brengeengoedtoegankelijke,goedgekeurdestroomonderbrekermetdejuistespecicaties
indebedradingaan.
Tekst17
WAARSCHUWING:
DitproductbevateenlaservanKlasse1M.Vermijddirectoogcontactmetoptischeinstrumenten.
Tekst18
WAARSCHUWING:
Plaatsgeenvoorwerpenopapparatendieineenrekzijngeïnstalleerd.
©CopyrightLenovo2011,2012
ix

Tekst19
WAARSCHUWING:
Gevaarlijkebewegendeonderdelenindebuurt.
Tekst20
WAARSCHUWING:
Debatterijiseenlithium-ionenbatterij.Tervoorkomingvaneenmogelijkeexplosiedientudebatterij
nietbloottestellenaanopenvuur.UdientdebatterijalleentevervangendooreendoorLenovo
goedgekeurdexemplaar.Levergebruiktebatterijeninbijeeninzamelpuntvoorkleinchemisch
afval(KCA).
xThinkServerHandboekvoordegebruiker

Hoofdstuk1.Algemeneinformatie
Indithoofdstukvindtualgemeneinformatieoverdeserver.
Dithoofdstukbehandeltdevolgendeonderwerpen:
•“Kennismaking”oppagina1
•“Kennisgevingeneninstructiesinhetdocument”oppagina1
•“Aanverwantedocumentatie”oppagina2
Kennismaking
DezegebruikershandleidingisbedoeldvoordeLenovo
®
ThinkServer
®
TS130-server(machinetypen1098,
1100,1105en1106).Inditdocumentisdevolgendeinformatieopgenomen:
•Installatieenbekabelingvandeserver
•Startenencongurerenvandeserver
•OptiesinstallerenenCRU's(customerreplaceableunits)vervangen
•Problemenoplossen
DeserverwordtgeleverdmetdeThinkServerEasyStartupDVD,eenhulpmiddelbijhetcongurerenvande
hardware,hetinstallerenvanstuurprogramma'senhetinstallerenvanhetbesturingssysteem.
Deserverwordtgeleverdmetbeperktegarantie.ZiedepublicatieGarantieenondersteuningop
http://www.lenovo.com/supportvoorinformatieoverdegarantievoorwaardenenhetaanvragenvanservice
enassistentie.
Ganaarhttp://www.lenovo.com/thinkservervoordemeestrecenteinformatieoverdeserverenandere
Lenovo-producten.
Noteerdeinformatieoverdeserverindeonderstaandetabel.Uhebtdevolgendeinformatienodigwanneer
udeserverregistreertbijLenovo.
Productnaam
ThinkServerTS130
Machinetype1098,1100,1105en1106
Modelnummer
_____________________________________________
Serienummer
_____________________________________________
Hetmodelnummerenhetserienummerbevindenzichopdeetikettenopdeboven-ofonderkantvan
deserver.
Kennisgevingeneninstructiesinhetdocument
DewaarschuwingenenvoorschrifteninditdocumentzijnookopgenomenindemeertaligepublicatieSafety
Information(Veiligheidsvoorschriften).Elkewaarschuwingenelkgevaarberichtinditdocumentisgelabeld
meteennummer.MetditnummerwordtverwezennaarhetEngelsevoorschriftenallevertalingenervanin
depublicatieSafetyInformation(Veiligheidsvoorschriften).Zie“Aanverwantedocumentatie”oppagina2
voormeerinformatieoverdemanierwaaropudedocumentatievoordeserverkuntverkrijgen.
©CopyrightLenovo2011,2012
1

Devolgendekennisgevingeneninstructieswordeninditdocumentgebruikt:
•Opmerkingen:Hierinvindtubelangrijkeinformatie,tips,instructiesenadviezen.
•Belangrijk:Dezeopmerkingenbevatteninformatieofadvieswaarmeeuproblemenofmoeilijkheden
kuntvoorkomen.
•Attentie:Dezeopmerkingengevengevaarvoorbeschadigingvanprogramma's,apparatenofgegevens
aan.Eendergelijkeopmerkingstaatdirectvoordeinstructieofsituatiewaarbijdebeschadigingkan
ontstaan.
•Waarschuwing:Dezeopmerkingengevensituatiesaandielichamelijkletselkunnenveroorzaken.Een
waarschuwingwordtgeplaatstpreciesbovendebeschrijvingvaneenmogelijkgevaarlijkeprocedure,
stapofsituatie.
•Gevaar:Dezeopmerkingengevensituatiesaandielevensgevaarlijkkunnenzijn.DeaanduidingGevaar
wordtgeplaatstpreciesbovendebeschrijvingvaneenmogelijklevensgevaarlijkeprocedure,stap
ofsituatie.
Aanverwantedocumentatie
Voorhetweergevenvandedocumentatieophttp://www.lenovo.com/supportisAdobeReader5.0of
hogervereist.
Hierondervindtueenalgemenebeschrijvingvandedocumentatiediebijdeserverisgeleverdeninformatie
overdemanierwaaropudezedocumentatiekuntverkrijgen:
•HardwareMaintenanceManual(Handboekvoorhardwareonderhoud):Ditdocumentbiedt
diagnose-informatie,eenlijstvanonderdelenenvervangingsprocedures,zowelvooronderdelendiedoor
gebruikerskunnenwordenvervangen(CRU's:CustomerReplaceableUnits)alsvooronderdelendiedoor
technicikunnenwordenvervangen(FRU's:FieldReplaceableUnits).
•GettingStarted(Aandeslag):Ditdocumentbevatalgemeneinformatieoverhetinstallerenen
congurerenvandeserver.
Opmerking:DitdocumentisalleeninhetServischLatijnbeschikbaar.
•ImportantNotices(Belangrijkekennisgevingen):Ditdocumentbevatveiligheidsrichtlijnenenwettelijke
bepalingen,dieugeachtwordttelezenvooringebruiknamevandeserver.
•ReadMeFirst(Leesditeerst):Viaditdocumentgaatunaarhttp://www.lenovo.com/supportvoor
volledigeinformatieovergarantieenondersteuning.
•SafetyInformation(Veiligheidsvoorschriften):DitdocumentbevatalleindeThinkServer-documentatie
opgenomenveiligheidsvoorschriften(indiversetalen).
•Garantieenondersteuning:Inditdocumentvindtudegarantiebepalingenenleestuhoeucontact
opneemtmetLenovoSupport.
EenPDF-versie(PortableDocumentFormat)vanalledocumentatievoordeserverkuntudownloadenvan
deLenovoSupport-websiteophttp://www.lenovo.com/support.
2ThinkServerHandboekvoordegebruiker

Hoofdstuk2.Wegwijzervoorinstallatievandeserver
Indithoofdstukvindtueenalgemenewegwijzeromutebegeleidenbijdeinstallatievandeserver.
Deinstallatieprocedureisafhankelijkvandeconguratievandeserverophetmomentvanlevering.Soms
isdeservervollediggecongureerdenhoeftudezealleenteverbindenmethetnetwerkenaantesluiten
opdenetvoedingvoordatudezekuntinschakelen.Inanderegevallenmoetenerhardwarevoorzieningen
wordengeïnstalleerd,moethardwareenrmwarewordengecongureerdenmoethetbesturingssysteem
wordengeïnstalleerd.
Tabel1.Wegwijzervoorinstallatievandeserver
TaakWaarvindtuinformatie
Uitpakken“Watwordtmeegeleverdmetuwserver”oppagina5
Hardwareinstalleren
Hoofdstuk5“Hardwareinstalleren,verwijderenofvervangen”oppagina15
Ethernet-kabelennetsnoer
aansluiten
“Achterkant”oppagina9
Serverinschakelenomde
werkingervantecontroleren
“Deserveraanzetten”oppagina51
BIOS-instellingen
controlerenenwaarnodig
aanpassen
“HetprogrammaSetupUtilitystarten”oppagina53
RAIDcongureren“RAIDcongureren”oppagina71
Controlerenofer
rmware-updateszijn
“Dermwarebijwerken”oppagina72
Besturingssysteemen
standaardstuurprogramma's
installeren
“EasyStartup”oppagina7
Installerenvan
stuurprogramma'svoor
toegevoegdevoorzieningen
Raadpleegdemetdehardwareoptiemeegeleverdeinstructies.
Ethernet-instellingen
congurereninhet
besturingssysteem
RaadpleegdeHelpvanhetbesturingssysteem.Dezestapisnietnodigalshet
besturingssysteemisgeïnstalleerdmethetprogrammaThinkServerEasyStartup.
ToepassingeninstallerenRaadpleegdedocumentatiebijdetoepassingendieuwiltinstalleren.
©CopyrightLenovo2011,2012
3

4ThinkServerHandboekvoordegebruiker

Hoofdstuk3.Productoverzicht
Indithoofdstukvindtuinformatieoverhetserverpakketendefuncties,specicatiesensoftwareprogramma's
vandeserver.
Watwordtmeegeleverdmetuwserver
HetThinkServerTS130-serverpakketbevatdeserver,eennetsnoer,dedocumentatieenopslagmedia
metsoftware.
1
Server
2
Netsnoer
3
Documentatieensoftwaremedia
Voorzieningenenspecicaties
Indevolgendetabelvindtuinformatieoverdevoorzieningenenspecicatiesvandeserver.Afhankelijk
vanhetspeciekeservermodelkunnensommigevoorzieningennietvantoepassingzijn.Voorinformatie
overuwspeciekemodelkuntuhetprogrammaSetupUtilitygebruiken.Zie“Werkenmethetprogramma
SetupUtility”oppagina53
.
Tabel2.Voorzieningenenspecicaties
Microprocessor(s):Ondersteuningvanmaximaal
tweeIntel
®
Xeon
®
dual-core,quad-coreofhex-core
microprocessors(degroottevandeinternecachevarieert
permodel)
GebruikhetprogrammaSetupUtilityvoorhetspecieke
typevandemicroprocessoreninformatieoverde
snelheidervan.Zie“WerkenmethetprogrammaSetup
Utility”oppagina53
.
Uitbreidingsmogelijkheden
•Tweecompartimentenvooroptische-schijfstations
•Tweecompartimentenvoorvaste-schijfstations
•TweesleuvenvoorPCI-kaarten
•EénsleufvooreenPCIExpressx1-kaart
•EénsleufvooreenPCIExpressx16kaart
©CopyrightLenovo2011,2012
5

Tabel2.Voorzieningenenspecicaties(vervolg)
Vooreenlijstvanondersteundemicroprocessorsgaat
unaarhttp://www.lenovo.com/thinkserverenkliktuop
OptionsonderhettabbladProducts.
Memory
•Ondersteuningvanmaximaalvierdoubledatarate3
errorcorrectioncodedualinline-geheugenmodules
zonderbuffer(DDR3UDIMM)
•Typen:1333MHz,DDR3registeredSDRAMDIMMs
Internestations
•SerialAdvancedTechnologyAttachment(SATA)
vaste-schijfstation
•SATA-optische-schijfstation
Videosubsysteem
•GeïntegreerdegraschekaartvooreenVideoGraphics
Array-aansluiting(VGA)eneenDisplayPort-aansluiting
Communicatiemogelijkheden
•100/1000MbpsgeïntegreerdeEthernet-controller
Voedingseenheid:Deserverisuitgerustmeteenvande
volgendevoedingseenheden:
•280wattvoedingseenheidmetautomatische
voltagedetectie
•320wattvoedingseenheidmetautomatische
voltagedetectie
Voorzieningenvoorsysteembeheer
•Mogelijkheidtothetopslaanvanderesultatenvande
zelftestbijopstarten(power-onself-test,POST)
•Opstartvolgordebijautomatischopstarten
•IntelActiveManagementTechnology(AMT)
•IntelHyper-ThreadingTechnology(nietopalle
modellen)
•IntelRapidStorageTechnology(RST)
•PrebootExecutionEnvironment(PXE)
•SystemManagement(SM)UEFIensoftware
•WakeonLAN
•WakeonRing(inSetupUtilityheetditSerialPortRing
Detect)
Invoer/uitvoer-voorzieningen(I/O)
•AchtUniversalSerialBus(USB)-aansluitingen(twee
ophetfrontpaneelenzesophetachterpaneel)
•Eén9-pensseriëlepoort
•EénEthernet-poort
•EénDisplayPort-aansluiting
•EenVGA-beeldschermaansluiting
•Drieaudioaansluitingen(audiolijn-in,audiolijn-uiten
microfoon)ophetachterpaneel
Voorafgeïnstalleerdbesturingssysteem
Opsommigemodelleniseenvandevolgende
besturingssystemenvoorafgeïnstalleerd:
•Microsoft
®
WindowsServer
®
2008R2Foundation
•MicrosoftWindows
®
SmallBusinessServer(SBS)
Aurora
Ondersteundebesturingssystemen
•MicrosoftWindowsServer2008R2Foundation
•MicrosoftWindowsServer2008R2(ServicePack1)
•MicrosoftWindowsSmallBusinessServer(SBS)
Aurora
•MicrosoftWindowsSmallBusinessServer(SBS)7
•MicrosoftWindowsMultipointServer
Geïntegreerdefuncties:
•Ethernet-controllers(deserverwordtgeleverdmet
tweegeïntegreerdeGigabitEthernet-controllersdie
verbindingenmeteennetwerkvan100Mbpsof1000
Mbpsondersteunen.)
•Eénseriëlepoort
•EénVGA-monitoraansluiting(VideoGraphicsArray)
•ZesUSB-aansluitingen(tweeaandevoorkantenvier
aandeachterkant)
•EénRJ-45Ethernet-aansluitingophetachterpaneel
•Achtdiagnose-LED's
Omgeving
•Luchttemperatuur:
Inbedrijf:10°Ctot35°C
Nietinbedrijf:-40°Ctot60°C(14°Ftot140°F)(in
verpakking)
Nietinbedrijf:-10°Ctot60°C(zonderverpakking)
•Luchtvochtigheid:
Inbedrijf:10%tot80%(geencondensatie,10%
peruur)
6ThinkServerHandboekvoordegebruiker

Tabel2.Voorzieningenenspecicaties(vervolg)
Grootte:
•Breedte:174,8mm(6,88inch)
•Hoogte:377.3mm(14,85inch)
•Diepte:406,7mm(16,01inch)
Gewicht:maximumconguratie:11,2kg
Elektrischeinvoer
•Invoerspanning:
–Laag:
Minimum:90Vwisselstroom
Maximum:137Vwisselstroom
–Hoog:
Minimum:180Vwisselstroom
Maximum:264Vwisselstroom
Nietinbedrijf:10%tot90%(geencondensatie,
10%peruur)
•Hoogte:
Inbedrijf:-15,2tot3.048m(-50tot10.000voet)
Nietinbedrijf:-15,2tot10.668m(-50tot35.000
voet)
Beveiligingsvoorzieningen
•Computrace
•Mogelijkheidomeenapparaatinofuitteschakelen
•MogelijkheidomeenafzonderlijkeUSB-poortinofuit
teschakelen
•Wachtwoordvoorvasteschijf
•Systeemwachtwoord(Power-OnPassword,POP)en
beheerderswachtwoord(AdministratorPassword)voor
toegangtothetUEFI
•Instelbareopstartvolgorde
•Opstartenzondertoetsenbordofmuis
•Mogelijkheidomeengeïntegreerdkabelslot
(Kensington-slot)aantesluiten
•Mogelijkheidomeenhangslotaantebrengen
•TrustedPlatformModule(TPM)
Softwareprogramma's
Lenovoverschaftsoftwaremetbehulpwaarvanuaandeslagkuntgaanmetuwserver.
EasyStartup
HetprogrammaThinkServerEasyStartupvereenvoudigtdeproceduresvoorhetcongurerenvanRAIDen
hetinstallerenvandeondersteundeMicrosoftWindows-besturingssystemenenstuurprogramma'sopde
server.HetprogrammaEasyStartupstaatopdeThinkServerEasyStartupDVDdiebijdeserverisgeleverd.
Dedvdstartvanzelfop.OpdedvdvindtudegebruikershandleidingvoorhetprogrammaEasyStartup.U
kuntdezehandleidingrechtstreeksvanuitdeprogramma-interfaceopenen.Voormeerinformatieraadpleegt
u“WerkenmethetprogrammaThinkServerEasyStartup”oppagina73
.
Betrouwbaarheid,beschikbaarheidenservices
Driebelangrijkefunctiesineenserverontwerpzijnbetrouwbaarheid,beschikbaarheidenservices,ofwelRAS
(reliability,availabilityenserviceability).DankzijdeRAS-functiesblijftdeintegriteitvandegegevensopde
servergewaarborgdenisdeserverbeschikbaarzodraudezenodighebt.Bovendienkuntueenvoudigeen
diagnosestellenvanproblemenendeproblemencorrigeren.
DeserverbeschiktoverdevolgendeRAS-functies:
•AdvancedCongurationandPowerInterface(ACPI)
•GeavanceerdeDesktopManagementInterface(DMI)
•Automatischegeheugenverkleiningbijvaststellenvanfouten
•AutomatischeherstartbijeenNMI(non-maskableinterrupt)
Hoofdstuk3.Productoverzicht7

•Beschikbaarheidvanmicrocodeniveau
•Ingebouwde,menugestuurdeinstallatie,systeemconguratieenRAID-conguratie
•Ingebouwdebewakingvanventilator,temperatuurenvoltage
•Ventilatorsmetsnelheidssensoren
•ECCDDR3SDRAMmetSerialPresenceDetect(SPD)
•Foutcodesen-berichtendieuhelpenproblemenoptesporen
•Genererenvanfoutenlogboekenvoorfoutendieoptredenbijdezelftesttijdenshetopstarten(power-on
self-test/POST)
•Hot-swapSAS-vasteschijfstations
•GeïntegreerdeEthernet-controllers
•IntelligentPlatformManagementInterface(IPMI)2.0
•Zelftestbijopstarten(POST)
•Standby-voltagevoorsysteembeheerfunctiesenbewaking
•Systeemfouten-LEDophetvoorpaneel
•VPD(vitalproductdata)waaronderserienummergegevensenonderdeelnummersvanvervangende
onderdelen,opgeslageninhetniet-vluchtiggeheugen,vooreenvoudigerbeheeropafstand.
8ThinkServerHandboekvoordegebruiker

Hoofdstuk4.Deplaatsvanonderdelen,knoppenen
aansluitingen
Indithoofdstukvindtuinformatieoverdeplaatsvandeverschillendeonderdelen,knoppenenaansluitingen
vandeserver.
Voorkant
InFiguur1“Locatiesvanknoppenenaansluitingenopdevoorkant”oppagina9zietuwaardeknoppenen
aansluitingenzichaandevoorkantvandeserverbevinden.
Figuur1.Locatiesvanknoppenenaansluitingenopdevoorkant
1Uitwerpknopvanoptischeschijf
4Aan/uit-knop
2LEDvasteschijfstation
5USB-aansluitingen(2)
3Aan/uit-LED
Achterkant
InFiguur2“Locatievanaansluitingenachterkant”oppagina10zietuwaardeaansluitingenzichaande
achterkantvandeserverbevinden.Sommigeaansluitingenopdeachterkantvandeserverzijnvoorzien
vaneenkleurcode.Ditvergemakkelijktdeaansluitingvandekabels.
©CopyrightLenovo2011,2012
9

Figuur2.Locatievanaansluitingenachterkant
1Aansluitingvoornetsnoer
7Aansluitingvoormicrofoon
2Seriëlepoort
8Audiolijnuitgang
3VGA-beeldschermaansluiting
9Audiolijningang
4DisplayPort-aansluiting
10PCIExpressx16-kaartsleuf
5USB-aansluitingen(6)11SleufvoorPCIExpressx1-kaart
6Ethernet-poort
12SleuvenvoorPCI-kaarten(2)
AansluitingBeschrijving
AudiolijningangHierkomendeaudiosignalenbinnenvaneenexternaudioapparaat,zoals
eenstereo-installatie.Alsueenexternaudioapparaataansluit,verbindtude
audio-lijnuitgangvanhetapparaatmeteenkabelmetdeaudio-lijningangvande
server.
AudiolijnuitgangViadezeuitgangwordenaudiosignalenvandeserververzondennaarexterne
apparaten,zoalsactievestereoluidsprekers(luidsprekersmetingebouwde
versterker),hoofdtelefoons,multimediatoetsenbordenofdeaudio-lijningangvan
eenstereo-installatieofeenanderexternopnameapparaat.
DisplayPort-aansluiting
Hieropsluitueenhigh-performancebeeldscherm,eendirect-drivebeeldschermof
eenanderapparaataandatgebruikmaaktvaneenDisplayPort-aansluiting.
Ethernet-poort
HieropkuntueenEthernet-kabelvooreenlocalareanetwork(LAN)aansluiten.
Opmerking:OmdeservertelatenvoldoenaandeFCC-richtlijnen(KlasseB),moet
ueenEthernet-kabelvancategorie5gebruiken.
MicrofoonaansluitingHierkuntueenmicrofoonaansluiten,voorhetopnemenvangeluidofhetgebruik
vanspraakherkenningssoftware.
Serialport
Hieropkuntueenexternmodem,eenseriëleprinterofandereapparatenaansluiten
dieeen9-pensseriëleaansluitinghebben.
10ThinkServerHandboekvoordegebruiker

AansluitingBeschrijving
USB-poortHieropkuntuapparatenaansluitenwaarvooreenUSB-poortvereistis,bijvoorbeeld
eenUSB-scanner,eenUSB-toetsenbord,eenUSB-muisofeenUSB-printer.Alsu
meerdanachtUSB-apparatenhebt,kuntueenUSB-hubaanschaffenomextra
USB-apparatenaantesluiten.
VGA-beeldschermaansluitingVoorhetaansluitenvaneenVGA-beeldschermofandereapparatendiegebruik
makenvaneenVGA-aansluiting.
Onderdelenopdesysteemplaat
InFiguur3“Locatievanonderdelenopdesysteemplaat”oppagina11zietudeplaatsvandeonderdelenop
desysteemplaat.
Figuur3.Locatievanonderdelenopdesysteemplaat
14-pensvoedingsaansluiting
14Frontpaneelaansluitingvoorin-/uit-schakelaaren
LED-indicatoren
2Aansluitingmicroprocessorventilator
15FrontpaneelUSB-aansluiting1(vooraansluitenvan
USB-poort1en2ophetfrontpaneel)
3Geheugenaansluiting1(DIMM1)16FrontpaneelUSB-aansluiting2(voorhetaansluitenvan
additioneleUSB-apparaten)
4Geheugenaansluiting2(DIMM2)17JumpervoorWissenvanCMOS/Herstel
5Geheugenaansluiting3(DIMM3)
18Aansluitingvoorinterneluidspreker
6Geheugenaansluiting4(DIMM4)19Tweeaudioaansluitingenophetvoorpaneel(voorhet
aansluitenvandemicrofoon-enhoofdtelefoonaansluitingenop
hetvoorpaneel)
7Aansluitingvoortemperatuursensor
20SleuvenvoorPCI-kaarten(2)
Hoofdstuk4.Deplaatsvanonderdelen,knoppenenaansluitingen11

824-pensvoedingsaansluiting
21SleufvoorPCIExpressx1-kaart
9Batterij
22SleufvoorPCIExpressx16graschekaart
10SATA-aansluitingen1en2(SATA
3.0-aansluitingen)
23Aansluitingvoorachtersteventilator
11SATA-aansluiting3(SATA2.0-aansluiting)
24Aansluitingvooraanwezigheidsschakelaarvoorkap
(inbraakverklikker)
12eSATA-aansluiting
25Microprocessor
13Aansluitingvoorsteventilator
26AansluitingvoorPS/2-toetsenborden-muis
Internecomponenten
InFiguur4“Deplaatsvandeverschillendecomponenten”oppagina12kuntuzienwaardeverschillende
onderdelenzichindeserverbevinden.Zie“Dekapvandeserververwijderen”oppagina17
voorinformatie
overhetverwijderenvandekapvandeserverenoverdemanierwaaropdebinnenkantvandeserver
toegankelijkis.
Figuur4.Deplaatsvandeverschillendecomponenten
1Modulemetkoelelementenventilator
4PCI-kaart
2Geheugenmodule
5Achtersteventilatoreenheid
3Optische-schijfstation
6Voedingseenheid
12ThinkServerHandboekvoordegebruiker

Internestations
Internestationszijnapparatenwaarmeedeservergegevensleestenopslaat.Ukuntextrastationsinde
serverinstallerenomdeopslagcapaciteituittebreidenofomdeservergeschikttemakenvoorhetlezenvan
anderetypenmedia.Internestationswordengeïnstalleerdincompartimenten.Indezehandleidingwordt
gesprokenovercompartiment1,compartiment2,enzovoort.
InFiguur5“Plaatsvanstationscompartimenten”oppagina13
kuntuzienwaardeverschillende
stationscompartimentenzichbevinden.
Figuur5.Plaatsvanstationscompartimenten
Hieronderzietueenoverzichtvanhettypeendeafmetingvanhetstationdatindeverschillende
compartimentenkanwordengeïnstalleerd:
1Compartiment1-Optische-schijfstation(reedsgeïnstalleerdeoptische-schijfstationopsommigemodellen)
2Compartiment2-Optische-schijfstation
3Compartiment3-Stationsvakvoorkaartlezer
4Compartiment4-SecundairSATAvaste-schijfstation
5Compartiment5-PrimairSATAvaste-schijfstation(hierinisreedseen3,5-inchSATAvaste-schijfstation
geïnstalleerd)
Machinetypeenmodelnummer
Hetmachinetypeenmodelnummerindenticeertuwcomputer.WanneeruLenovobeltomhulp,kunnen
deondersteuningstechnicivanLenovoaandehandvanhetmachinetypeendemodelinformatieprecies
vaststellenwelktypecomputeruhebt,zodatzijdesnelsteservicekunnenverlenen.
Hoofdstuk4.Deplaatsvanonderdelen,knoppenenaansluitingen13

Hiervolgteenvoorbeeldvaneenmachinetypeenmodelnummer.
Figuur6.Machinetypeenmodelnummer
14ThinkServerHandboekvoordegebruiker

Hoofdstuk5.Hardwareinstalleren,verwijderenofvervangen
Indithoofdstukvindtuinstructiesvoorhetinstalleren,verwijderenofvervangenvanhardwarevoordeserver.
Dithoofdstukbehandeltdevolgendeonderwerpen:
•“Richtlijnen”oppagina15
•“Dekapvandeserververwijderen”oppagina17
•“Defrontplaatverwijderenenterugplaatsen”oppagina18
•“Optionelehardwareapparateninstalleren,verwijderenofvervangen”oppagina20
•“Hardwareapparateninstalleren,verwijderenofvervangen”oppagina34
•“Hetvervangenvandeonderdelenvoltooien”oppagina49
•“Beveiligingsvoorzieningeninstalleren”oppagina52
Richtlijnen
Inditgedeeltevindtueenaantalrichtlijnen.Leesdezerichtlijnendoorenganaofudezehebtbegrepen
voordatudeserveringebruikneemt.
Basisrichtlijnen
Leesdevolgenderichtlijnendoorenganaofudezehebtbegrepenvoordatudeserveringebruikneemt:
•NeemdepublicatiesSafetyInformation(Veiligheidsvoorschriften)enGarantieenondersteuningop
http://www.lenovo.com/supportzorgvuldigdoor,evenals“Richtlijnen”oppagina15.Dezeinformatie
helptuomveiligtewerken.
•Neembijhetinrichtenvanuwnieuweserverdegelegenheidomdemeestrecentermwaretedownloaden
enaantebrengen.Hiermeezorgtuervoordateventuelebekendeproblemenwordenverholpenendatde
serverzoefciëntmogelijkwerkt.Gaalsvolttewerkomrmware-updatesvooruwservertedownloaden:
1.Ganaarhttp://www.lenovo.com/support.
2.KlikopDownload&Drivers(Downloaden&stuurprogramma´s)➙ThinkServerenvolgde
instructiesopdewebpaginaomdermware-updatesvoordeservertedownloaden.
•Zorgdatdeservercorrectfunctioneert,voordatubegintmethetinstallerenvanoptionele
hardwareapparaten.Alsereenbesturingssysteemisgeïnstalleerd,schakeltudeserverinencontroleert
uofhetbesturingssysteemstart.Alsergeenbesturingssysteemisgeïnstalleerd,controleertuofeen
berichtBOOTMGRismissing(BOOTMGRontbreekt)wordtweergegeven,waarmeewordtaangegeven
datergeenbesturingssysteemisaangetroffenmaardatdeservercorrectfunctioneert.Alsdeserver
nietcorrectfunctioneert,raadpleegtuHoofdstuk7“Diagnoseenprobleemoplossing”oppagina77
vooruitgebreidediagnose-informatie.
•Houdderuimtewaarinuwerktgoedschoon.Bewaarverwijderdeafdekplaatjesenandereonderdelenop
eenveiligeplek.
•Alsudeservermoetinschakelenterwijldekapisverwijderd,zorgtudatniemandzichindebuurtvande
serverbevindtendatergeengereedschappenofandereobjectenindeserverzijnachtergebleven.
•Probeergeenobjectenoptetillendiewellichttezwaarvooruzijn.Alsueenzwaarobjectmoetoptillen,
neemdandevolgendevoorzorgsmaatregelen:
–Zorgdatustevigstaatennietkuntuitglijden.
–Verdeelhetgewichtvanhetobjectgelijkmatigoverbeidebenen.
©CopyrightLenovo2011,2012
15

–Tilhetobjectlangzaamop.Maakgeenplotselingebewegingenofdraaiingenwanneerueenzwaar
objecttilt.
–Gebruikbijhettillenvooraluwbeenspieren;opdiemanierbelastuuwrug(spieren)minder.
•Controleerofergenoegstopcontactenmetrandaardezijnvoordeserver,hetbeeldschermenalle
andereapparaten.
•Maakeenreservekopievanallebelangrijkegegevensvoordatuveranderingenaanbrengtopdestations.
•Zorgdatueenkleineplatteschroevendraaierbijdehandhebt.
•Omdefouten-LED'svoordesysteemplaatendeinternecomponententekunnenbekijken,laatude
serveraangeslotenopdevoedingsbron.
•Hetisnietnodigdeserveruittezettenvoorhetinstallerenofvervangenvanhot-swapventilators,
redundantehot-swapvoedingseenhedenofhot-plugUSB-apparaten.Umoetdeserverechterwel
uitschakelenvoordatustappenuitvoertwaarbijuadapterkabelsofniet-hot-swapoptioneleapparatenof
componenteninstalleert,verwijdertofvervangt.
•Zodrauklaarbentmetinstalleren,verwijderenofvervangen,plaatstuallebeschermplaatjes,
beveiligingen,labelsenaardedradenterug.
•Eenlijstvanondersteundeoptioneleapparatenvindtuophttp://www.lenovo.com/thinkserver.
•Sommigewerkzaamhedenzijnmakkelijkeruittevoerenwanneerudeserveropzijnkantlegt.Mogelijk
moetueerstdevoetsteunennaarbinnendraaienvoordatudecomputeropzijnkantlegt.
Richtlijnenvoorsysteembetrouwbaarheid
Hetkomtdekoelingendebetrouwbaarheidvanhetsysteemtengoedewanneeruzichhoudtaande
onderstaanderichtlijnen:
•ElkschijfcompartimentbevateeninternstationofisafgedektmeteenplaatjemetEMC-afscherming
(ElectroMagneticCompatibility).
•Alsdeserverredundantevoedingheeft,isinelkvoedingscompartimenteenvoedingseenheid
geïnstalleerd.
•Erisvoldoendevrijeruimteronddeserver,zodathetkoelingssysteemvandeservernaarbehoren
kanfunctioneren.
•Dekabelszijngoedaangesloten.Uhebtdebekabelingsinstructiesopgevolgddiezijnmeegeleverd
bijopties,zoalsPCI-kaarten.
•Zorgervoordatueendefecteventilatorbinnen48uurvervangt.
•Bijvervangingvaneenhot-swapstationinstalleertuhetnieuwehot-swapstationbinnentweeminutenna
hetverwijderenvanhetoude.
•Verwijdergeenluchtkanalenofluchtcirculatieplatenterwijldeserverisingeschakeld.Zonderluchtkanaal
ofluchtcirculatieplatenkandemicroprocessoroververhitrakenwanneerdeserverisingeschakeld.
•Detweedemicroprocessoraansluitingbevataltijdeenbeschermendplaatjeofeeneenheidmeteen
microprocessormeteenkoelelement.
Werkenmetapparatendiegevoeligzijnvoorstatischeelektriciteit
Attentie:
Opendeantistatischeverpakkingmethetnieuweonderdeelpasalshetbeschadigdeonderdeeluitdeserveris
verwijderdenuklaarbentomhetnieuweonderdeelteinstalleren.Statischeelektriciteitisongevaarlijkvooruzelf,
maarkanleidentoternstigeschadeaandeonderdelenvandeserver.
Neembijhetomgaanmetserveronderdelenen-componentendevolgendevoorzorgsmaatregeleninacht
omschadedoorstatischeelektriciteittevoorkomen:
•Beweegzominmogelijk.Doorwrijvingkanerstatischeelektriciteitontstaan.
16ThinkServerHandboekvoordegebruiker

•Draageenpolsbandvoorelektrostatischeontlading,indienbeschikbaar.
•Pakdeonderdelenenoverigecomponenten,zoalsPCI-kaarten,geheugenmodules,systeemplatenen
microprocessors,altijdvoorzichtigbijderandvast.Raakgeengesoldeerdeverbindingen,pinnenof
blootliggendeelektronischecomponentenaan.
•Zorgookdatanderendeonderdelenenanderecomputercomponentennietaanraken.
•Houdvoordatueennieuwonderdeelinstalleertdeantistatischeverpakkingmethetnieuweonderdeel
minstenstweesecondentegeneenmetalenafdekplaatjevaneenuitbreidingssleufaan,oftegeneen
anderongeverfdmetalenoppervlakopdeserver.Hiermeevermindertudestatischeladingvande
verpakkingenvanuwlichaam.
•Pakhetnieuweonderdeeluitdeantistatischeverpakkingeninstalleerhetdirectindeserver,zonderhet
eerstneerteleggen.Alsuhetonderdeelneermoetleggennadatuhetuitdeverpakkinghebtgehaald,
leghetdanopdeantistatischeverpakkingopeenvlakkeondergrond.
•Leghetonderdeelnietopdekapvandeserverofopeenmetalenondergrond.
•Gaextrazorgvuldigtewerkwanneerubijkoudweermetapparatenomgaat.Alsgevolgvanverwarming
neemtdeluchtvochtigheidbinnenshuisafendestatischeelektriciteittoe.
Dekapvandeserververwijderen
Attentie:
OpendeservernietenprobeergeenreparatiesuittevoerenvoordatudepublicatiesSafetyInformation
(Veiligheidsvoorschriften)enGarantieenondersteuninghebtgelezenopdeThinkServerDocumentationDVDdiebij
hetproductisgeleverd,evenals“Richtlijnen”oppagina15.Vooreenexemplaarvandepublicatiesgaatunaar:
http://www.lenovo.com/support
Inditgedeeltevindtuinstructiesvoorhetverwijderenvandekapvandeserver.
WAARSCHUWING:
Schakeldeserveruitenlaatdezedrietotvijfminutenafkoelenvoordatudekapverwijdert.
Uverwijdertdekapvandeserveralsvolgt:
1.Verwijderallemediauitdestationsenschakelalleaangeslotenapparatuuruit.Schakelvervolgensde
serveruit.
2.Haalallestekkersuithetstopcontact.
3.Ontkoppelallenetsnoeren,alleI/O-kabelsenalleanderekabelsdieopdeserverzijnaangesloten.Zie
“Voorkant”oppagina9en“Achterkant”oppagina9.
4.Verwijdereventueelaanwezigeslotenwaarmeedekapvandeserverisvastgezet,zoalseenhangslotof
kabelslot.Zie“Geïntegreerdkabelslot”oppagina52en“Hangslot”oppagina52.
5.Verwijderdetweeschroevenwaarmeedekapvandeserverisvastgezet.
Hoofdstuk5.Hardwareinstalleren,verwijderenofvervangen17

6.Drukopdeontgrendelknopvoordekapdiezichaandezijkantvandeserverbevindt,schuifdekap
naarachterenenneemdezeweg.
Figuur7.Dekapvandeserververwijderen
Defrontplaatverwijderenenterugplaatsen
Attentie:
OpendeservernietenprobeergeenreparatiesuittevoerenvoordatudepublicatiesSafetyInformation
(Veiligheidsvoorschriften)enGarantieenondersteuninghebtgelezenopdeThinkServerDocumentationDVDdiebij
hetproductisgeleverd,evenals“Richtlijnen”oppagina15
.Vooreenexemplaarvandepublicatiesgaatunaar:
http://www.lenovo.com/support
Inditgedeeltevindtuinstructiesvoorhetverwijderenenweeraanbrengenvandefrontplaat.
Ukuntalsvolgtdefrontplaatverwijderenenweeraanbrengen:
1.Verwijderallemediauitdestationsenschakelalleaangeslotenapparatuuruit.Schakelvervolgensde
serveruit.Haalvervolgensallestekkersuithetstopcontactenontkoppelallekabelsdieopdeserver
zijnaangesloten.
2.Verwijderdekapvandeserver.Zie“Dekapvandeserververwijderen”oppagina17.
18ThinkServerHandboekvoordegebruiker

3.Verwijderdefrontplaatdoordedrieplasticlipjesaandelinkerkantlostemakenendefrontplaatnaar
buitentedraaien.
Figuur8.Defrontplaatverwijderen
4.Alsudefrontplaatwiltterugplaatsen,plaatstudedrieplasticnokjesaanderechterkantvande
frontplaatindecorresponderendegaatjesinhetchassis.Vervolgensdraaitudefrontplaatnaarbinnen
totdatdezelinksvastklikt.
Figuur9.Defrontplaatweeraanbrengen
Hoofdstuk5.Hardwareinstalleren,verwijderenofvervangen19

Volgendestappen:
•Alsumeteenanderstukhardwarewiltwerken,gaatunaarhetdesbetreffendegedeelte.
•Alsudeinstallatieofvervangingwiltvoltooien,gaatunaar“Hetvervangenvandeonderdelenvoltooien”
oppagina49.
Optionelehardwareapparateninstalleren,verwijderenofvervangen
Inditgedeeltevindtuinstructiesvoorhetinstalleren,verwijderenofvervangenvanoptionele
hardwareapparatenindeserver.Ukuntdemogelijkhedenvandeserveruitbreidendoorgeheugenmodules,
PCI-kaartenofstationstoetevoegen.Verderkuntudeserveronderhoudendoordefectehardwareapparaten
tevervangen.Bijvervangingvaneenoptioneelhardwareapparaatvoertueerstdeprocedurevoor
verwijderenenvervolgensdeinstallatieprocedurevoorhetdesbetreffendehardwareapparaatuit.
PCI-kaartinstallerenofvervangen
Attentie:
OpendeservernietenprobeergeenreparatiesuittevoerenvoordatudepublicatiesSafetyInformation
(Veiligheidsvoorschriften)enGarantieenondersteuninghebtgelezenopdeThinkServerDocumentationDVDdiebij
hetproductisgeleverd,evenals“Richtlijnen”oppagina15
.Vooreenexemplaarvandepublicatiesgaatunaar:
http://www.lenovo.com/support
InditgedeeltevindtuinstructiesvoorhetinstallerenofvervangenvaneenPCI-kaart.
DeserverisuitgerustmettweesleuvenvoorstandaardPCI-kaarten,éénsleufvooreenPCIExpressx1-kaart
enéénsleufvooreenPCIExpressx16-kaart.
UkuntalsvolgteenPCI-kaartinstallerenofvervangen:
1.Verwijderallemediauitdestationsenschakelalleaangeslotenapparatuuruit.Schakelvervolgensde
serveruit.Haalvervolgensallestekkersuithetstopcontactenontkoppelallekabelsdieopdeserver
zijnaangesloten.
2.Verwijderdekapvandeserver.Zie“Dekapvandeserververwijderen”oppagina17.
20ThinkServerHandboekvoordegebruiker

3.Drukaandeachterkantvandeserveropdeontgrendelknop1omdePCI-kaartklem2teopenen.
Figuur10.DePCI-kaartklemopenen
Hoofdstuk5.Hardwareinstalleren,verwijderenofvervangen21

4.AlsueenPCI-kaartinstalleert,verwijderdanhetmetalenafdekplaatjevandesleufwaarinudekaart
gaanaanbrengen.AlsueenoudePCI-kaartvervangt,paktudemomenteelgeïnstalleerdkaartstevig
vastentrektuhemvoorzichtiguitdeaansluiting.
Opmerkingen:
a.DePCI-kaartzitvrijstevigvastindekaartsleuf.Pakdekaartindiennodigaanweerszijdenvasten
beweegdezeeenbeetjeheenenweeromdezevollediguitdesleuftehalen.
b.AlsdePCI-kaartvastzitondereenklem,druktuopdeklem1zoalsafgebeeldomdeklemte
openen.PakdePCI-kaartvastentrekdezevoorzichtiguitdesleuf.
Figuur11.EenPCI-kaartverwijderen
5.HaaldenieuwePCI-kaartuitdeantistatischeverpakking.
6.InstalleerdenieuwePCI-kaartindejuistesleufopdesysteemplaat.Zie“Onderdelenopde
systeemplaat”oppagina11.
Opmerking:AlsueenPCIExpressx16-kaartinstalleert,zorgerdanvoordatdeborgklemmetjesvoor
degeheugenaansluitingzijngeslotenzijnvoordatudePCIExpressx16-kaartinstalleert.
22ThinkServerHandboekvoordegebruiker

7.DraaidekaartklemdichtomdePCI-kaartvasttezetten.
Figuur12.EenPCI-kaartinstalleren
Volgendestappen:
•Alsumeteenanderstukhardwarewiltwerken,gaatunaarhetdesbetreffendegedeelte.
•Alsudeinstallatieofvervangingwiltvoltooien,gaatunaar“Hetvervangenvandeonderdelenvoltooien”
oppagina49.
DeEthernet-kaartinstallerenofverwijderen
Attentie:
OpendeservernietenprobeergeenreparatiesuittevoerenvoordatudepublicatiesSafetyInformation
(Veiligheidsvoorschriften)enGarantieenondersteuninghebtgelezenopdeThinkServerDocumentationDVDdiebij
hetproductisgeleverd,evenals“Richtlijnen”oppagina15.Vooreenexemplaarvandepublicatiesgaatunaar:
http://www.lenovo.com/support
InditgedeeltevindtuinstructiesvoorhetinstallerenofvervangenvandeEthernet-kaart.Raadpleegde
documentatiebijuwEthernet-kaartenvolgdeinstructiesdiedaarinzijnopgenomen,inaanvullingop
deinstructiesinditgedeelte.
UinstalleertofverwijderteenEthernet-kaartalsvolgt:
1.Verwijderallemediauitdestationsenschakelalleaangeslotenapparatuuruit.Schakelvervolgensde
serveruit.Haalvervolgensallestekkersuithetstopcontactenontkoppelallekabelsdieopdeserver
zijnaangesloten.
2.Verwijderdekapvandeserver.Zie“Dekapvandeserververwijderen”oppagina17.
3.Legdeserveropzijnzijkant.Zokuntugemakkelijkerwerken.
4.DeEthernet-kaartiseensoortPCI-kaart.Zie“PCI-kaartinstallerenofvervangen”oppagina20envolg
dedaarinopgenomeninstructiesomdeEthernet-kaartteinstallerenofteverwijderen.
Hoofdstuk5.Hardwareinstalleren,verwijderenofvervangen23

5.AlsudeverwijderdeEthernet-kaartmoetterugsturennaardefabrikant,volgtualleverpakkingsinstructies
engebruiktuverpakkingsmaterialendieaanubeschikbaarzijngesteldvoorverzending.
AlsuwerktmethetMicrosoftWindows-besturingssysteem,moetuhetstuurprogrammavoorde
Ethernet-kaartinstalleren.UinstalleerthetstuurprogrammaonderWindows-besturingssystemenalsvolgt:
1.Slaalleopenbestandenopensluitalleprogramma'saf.
2.PlaatsdeThinkServerEasyStartupDVDdiebijdeserverisgeleverdinhetdvd-station.
Opmerking:DecdofdvdmethetstuurprogrammadiebijdeEthernet-kaartisgeleverd,hebtuniet
nodig.
3.KlikmetderechtermuisknopopDezecomputerenselecteerEigenschappen.HetvensterSysteem
wordtgeopend.
4.KlikophettabbladHardwareenvervolgensopdeknopApparaatbeheer.HetvensterApparaatbeheer
wordtgeopend.
5.VouwNetwerkadaptersuitenklikvervolgensmetderechtermuisknopopeenvandeEthernet-kaarten
(PRO/1000PTofhetgelevraagteken).
6.SelecteerStuurprogrammabijwerken....DewizardHardwarebijwerkenwordtgeopend.
7.SelecteerDesoftwareautomatischinstalleren(aanbevolen)enklikopVolgendeomdoortegaan.
8.Volgdeaanwijzingenophetscherm.
Volgendestappen:
•Alsumeteenanderstukhardwarewiltwerken,gaatunaarhetdesbetreffendegedeelte.
•Ganaar“Hetvervangenvandeonderdelenvoltooien”oppagina49.
Geheugenmodulesinstallerenofverwijderen
Attentie:
OpendeservernietenprobeergeenreparatiesuittevoerenvoordatudepublicatiesSafetyInformation
(Veiligheidsvoorschriften)enGarantieenondersteuninghebtgelezenopdeThinkServerDocumentationDVDdiebij
hetproductisgeleverd,evenals“Richtlijnen”oppagina15.Vooreenexemplaarvandepublicatiesgaatunaar:
http://www.lenovo.com/support
Inditgedeeltevindtuinstructiesvoorhetinstallerenofverwijderenvaneengeheugenmodule.
DeserverbeschiktoverviersleuvenvoorhetplaatsenofvervangenvanDDR3UDIMM's.Daardoor
kuntuhetsysteemgeheugenuitbreidentotmaximaal16GB.Houdubijhetinstallerenofvervangenvan
geheugenmodulesaandevolgenderichtlijnen:
•GebruikDDR3UDIMMsvan1GB,2GBof4GBinelkewillekeurigecombinatie,toteenmaximum
van16GB.
•Installeerdegeheugenmodulesindezevolgorde:DIMM1,DIMM3,DIMM2enDIMM4.Zie“Onderdelen
opdesysteemplaat”oppagina11
.
Ukuntalsvolgteengeheugenmoduleinstallerenofvervangen:
1.Verwijderallemediauitdestationsenschakelalleaangeslotenapparatuuruit.Schakelvervolgensde
serveruit.Haalvervolgensallestekkersuithetstopcontactenontkoppelallekabelsdieopdeserver
zijnaangesloten.
2.Verwijderdekapvandeserver.Zie“Dekapvandeserververwijderen”oppagina17.
3.Legdeserveropzijnzijkant.Zokuntubeterbijdesysteemplaat.
4.Kijkwaardegeheugenaansluitingenzichbevinden.Zie“Onderdelenopdesysteemplaat”oppagina11.
24ThinkServerHandboekvoordegebruiker

5.Verwijderalleonderdelendiehetmoeilijkmakenombijgeheugenaansluitingentekomen.Bijsommige
servermodellenmoetudePCIExpressx16graschekaartverwijderenombijdegeheugenaansluitingen
tekunnenkomen.Zie“PCI-kaartinstallerenofvervangen”oppagina20.
6.Voer,afhankelijkvandevraagofueengeheugenmoduleinstalleertofvervangt,éénvandevolgende
handelingenuit:
•Alsueengeheugenmodulevervangt,opentudeklemmetjesenhaaltudemodulevoorzichtig
uitdesleuf.
Figuur13.Eengeheugenmoduleverwijderen
•Installeertueennieuwegeheugenmodule,opendandeklemmetjesvandegeheugenaansluiting
waarinudenieuwegeheugenmodulewiltinstalleren.
Figuur14.Klemmetjesopenen
7.Raakmetdeantistatischeverpakkingvandegeheugenmoduleeenongelaktmetalenoppervlakaande
buitenkantvandeserveraan.Haaldenieuwegeheugenmodulevervolgensuitdeverpakking.
Hoofdstuk5.Hardwareinstalleren,verwijderenofvervangen25

8.Houddenieuwegeheugenmodulebovenopdegeheugenaansluiting.Zorgervoordatuitsparing1in
degeheugenmodulelijntmethetnokje2indeaansluiting.Drukdenieuwemodulevervolgensrecht
omlaagindeaansluiting,totdatdeklemmetjeszichsluitenendenieuwemoduleopzijnplaatsvastklikt.
Opmerking:Alserruimteistussendegeheugenmoduleendeklemmetjes,isdegeheugenmodule
nietcorrectgeplaatst.Opendeklemmetjes,verwijderdegeheugenmoduleenduwdezeopnieuw
indeaansluiting.
Figuur15.Geheugenmoduleinstalleren
9.AlsudePCIExpressx16graschekaarthebtverwijderd,installeerdezedanweer.
Volgendestappen:
•Alsumeteenanderstukhardwarewiltwerken,gaatunaarhetdesbetreffendegedeelte.
•Alsudeinstallatieofvervangingwiltvoltooien,gaatunaar“Hetvervangenvandeonderdelenvoltooien”
oppagina49.
Hetoptische-schijfstationinstallerenofvervangen
Attentie:
OpendeservernietenprobeergeenreparatiesuittevoerenvoordatudepublicatiesSafetyInformation
(Veiligheidsvoorschriften)enGarantieenondersteuninghebtgelezenopdeThinkServerDocumentationDVDdiebij
hetproductisgeleverd,evenals“Richtlijnen”oppagina15
.Vooreenexemplaarvandepublicatiesgaatunaar:
http://www.lenovo.com/support
Inditgedeeltevindtuinstructiesvoorhetinstallerenofvervangenvanhetoptische-schijfstation.
Omhetoptische-schijfstationteinstallerenoftevervangen,gaatualsvolgttewerk:
1.Verwijderallemediauitdestationsenschakelalleaangeslotenapparatuuruit.Schakelvervolgensde
serveruit.Haalvervolgensallestekkersuithetstopcontactenontkoppelallekabelsdieopdeserver
zijnaangesloten.
2.Verwijderdekapvandeserver.Zie“Dekapvandeserververwijderen”oppagina17.
3.Verwijderdefrontplaat.Zie“Defrontplaatverwijderenenterugplaatsen”oppagina18.
4.Voer,afhankelijkvandevraagofueenoptische-schijfstationinstalleertofvervangt,eenvande
volgendehandelingenuit:
•Alsueentweedeoptische-schijfstationinstalleert,verwijderdanhetplasticpaneeltjeuitdefrontplaat
vóórhetstationscompartimentdatuwiltgebruiken.Alserzichinhetcompartimenteenmetalen
plaatjebevindt,verwijderdatdan.
26ThinkServerHandboekvoordegebruiker

•Alsueenoptische-schijfstationvervangt,ontkoppeldandesignaal-envoedingskabelvande
achterkantvanhetstation,drukopdeblauweontgrendelknopenschuifhetoptische-schijfstation
aandevoorkantuitdeserver.
Figuur16.Hetoptische-schijfstationverwijderen
5.Schuifdebeugel1vanhetnieuweoptische-schijfstationvanafdevoorkantvandeserverindehouder,
totdathetstationvastklikt.
Figuur17.Hetoptische-schijfstationinstalleren
Hoofdstuk5.Hardwareinstalleren,verwijderenofvervangen27

6.Brengdefrontplaatweeraan.Zie“Defrontplaatverwijderenenterugplaatsen”oppagina18.
7.Sluiteenuiteindevandesignaalkabelaanophetoptischestationenhetandereuiteindeopeen
beschikbareSATA-aansluitingopdesysteemplaat.Zie“Onderdelenopdesysteemplaat”oppagina11.
ZoekvervolgenseenbeschikbarevijfaderigevoedingskabelensluitdezeaanophetSATA-station.
Figuur18.EenoptischSATA-stationaansluiten
Volgendestappen:
•Alsumeteenanderstukhardwarewiltwerken,gaatunaarhetdesbetreffendegedeelte.
•Alsudeinstallatieofvervangingwiltvoltooien,gaatunaar“Hetvervangenvandeonderdelenvoltooien”
oppagina49.
Hetprimairevasteschijfstationvervangen
Attentie:
OpendeservernietenprobeergeenreparatiesuittevoerenvoordatudepublicatiesSafetyInformation
(Veiligheidsvoorschriften)enGarantieenondersteuninghebtgelezenopdeThinkServerDocumentationDVDdiebij
hetproductisgeleverd,evenals“Richtlijnen”oppagina15
.Vooreenexemplaarvandepublicatiesgaatunaar:
http://www.lenovo.com/support
Inditgedeeltevindtuinstructiesvoorhetvervangenvanhetprimairevaste-schijfstation.
Uvervangthetprimairevasteschijfstationsalsvolgt:
1.Verwijderallemediauitdestationsenschakelalleaangeslotenapparatuuruit.Schakelvervolgensde
serveruit.Haalvervolgensallestekkersuithetstopcontactenontkoppelallekabelsdieopdeserver
zijnaangesloten.
2.Verwijderdekapvandeserver.Zie“Dekapvandeserververwijderen”oppagina17.
3.Zoekhetprimairevaste-schijfstation.Zie“Onderdelenopdesysteemplaat”oppagina11.
4.Ontkoppeldesignaal-envoedingskabelsvandeachterkantvanhetvasteschijfstation.
28ThinkServerHandboekvoordegebruiker

5.Duwhetblauwenokje1omlaag,schuifdehouder2vanhetvasteschijfstationnaardeachterkant
vandeserverendraaidezevervolgensnaarbuitenomdehoudervanhetstationvollediguithet
chassisteverwijderen.Trekvervolgensaandeblauwehendel3omhetvasteschijfstationuitde
houderteverwijderen.
Figuur19.Hetprimairevaste-schijfstationverwijderen
6.Verbuigdezijkantenvandeblauwebeugelzodanigdatuhetstationuitdebeugelkunthalen.
7.Plaatseennieuwvasteschijfstationindeblauwebeugeldoordezijkantenvandebeugelteverbuigen.
Brengdaarbijpen1,pen2,pen3enpen4opéénlijnmetdeovereenkomendegateninhet
vasteschijfstation.Raakdeprintplaat5aandeonderkantvanhetvasteschijfstationnietaan.
Opmerking:Bijinstallatievaneen2,5-inchvasteschijfstationplaatstuhetvasteschijfstationeerstinhet
vakvoor2,5inchtot3,5-inchvasteschijven.Vervolgensplaatstuhetvakindeblauwebeugel.
Figuur20.Hetvaste-schijfstationindebeugelplaatsen
Hoofdstuk5.Hardwareinstalleren,verwijderenofvervangen29

8.Drukhetnieuwevasteschijfstationmetdeblauwebeugelindestationhoudertotdatdebeugel
vastkliktenhouddescharnierenvandehouderrechtvoorsleuf1indebovenstestationhouder.
Schuifdevasteschijfhoudervervolgensinhetchassis.Drukdemetalenbeugel2omlaagendraaide
stationhouderopzijnplaats.Draaidestationshoudervervolgensnaardevoorkantvandeserver,
totdatdezevastklikt.
Opmerking:Erzijntweepijlen,éénopdebovenstestationshoudereneenopdestationshoudervoor
hetvaste-schijfstation.Alshetvasteschijfstationopdejuisteplaatszit,staandepijlenopéénlijn.
Figuur21.Hetprimairevaste-schijfstationinstalleren
30ThinkServerHandboekvoordegebruiker

9.Sluitéénuiteindevandesignaalkabelaanophetvasteschijfstationenhetandereuiteindeopeen
beschikbareSATA-aansluitingopdesysteemplaat.Zie“Onderdelenopdesysteemplaat”oppagina11.
Zoekvervolgenseenbeschikbarevijfaderigevoedingskabelensluitdezeaanophetvasteschijfstation.
Figuur22.EenSATA-vasteschijfstationaansluiten
Volgendestappen:
•Alsumeteenanderstukhardwarewiltwerken,gaatunaarhetdesbetreffendegedeelte.
•Alsudevervangingwiltvoltooien,gaatunaar“Hetvervangenvandeonderdelenvoltooien”oppagina49.
Eentweedevasteschijfstationinstallerenofvervangen
Attentie:
OpendeservernietenprobeergeenreparatiesuittevoerenvoordatudepublicatiesSafetyInformation
(Veiligheidsvoorschriften)enGarantieenondersteuninghebtgelezenopdeThinkServerDocumentationDVDdiebij
hetproductisgeleverd,evenals“Richtlijnen”oppagina15
.Vooreenexemplaarvandepublicatiesgaatunaar:
http://www.lenovo.com/support
Uinstalleertofvervangthettweedevasteschijfstationalsvolgt:
1.Verwijderallemediauitdestationsenschakelalleaangeslotenapparatuuruit.Schakelvervolgensde
serveruit.Haalvervolgensallestekkersuithetstopcontactenontkoppelallekabelsdieopdeserver
zijnaangesloten.
2.Verwijderdekapvandeserver.Zie“Dekapvandeserververwijderen”oppagina17.
3.Zoekhetsecundairevaste-schijfstation.Zie“Onderdelenopdesysteemplaat”oppagina11en“Interne
stations”oppagina13.
4.Ontkoppeldesignaal-envoedingskabelsvanhetvasteschijfstationalsuhettweedevasteschijfstation
vervangt.
Hoofdstuk5.Hardwareinstalleren,verwijderenofvervangen31

5.Drukopdeblauweknop1omdehoudervanhetvasteschijfstationlostemakenentildehouder
vervolgensuithetchassis.
Figuur23.Hetsecundairevasteschijfstationverwijderen
6.Trekaandeblauwehendelomhetvasteschijfstationteontgrendelenenhetuitdehouderteverwijderen.
7.Verbuigdezijkantenvandeblauwebeugelzodanigdatuhetstationuitdebeugelkunthalen.
8.Plaatshettweedevasteschijfstationdoordezijkantenvandebeugelietsteverbuigenenhoudpen
1,pen2,pen3enpen4rechtvoordeovereenkomendegateninhetvasteschijfstation.Raakde
printplaat5aandeonderkantvanhetvasteschijfstationnietaan.
Opmerking:Bijinstallatievaneen2,5-inchvasteschijfstationplaatstuhetvasteschijfstationeerstinhet
vakvoor2,5inchtot3,5-inchvasteschijven.Vervolgensplaatstuhetvakindeblauwebeugel.
Figuur24.Hetvaste-schijfstationindebeugelplaatsen
32ThinkServerHandboekvoordegebruiker

9.Schuifhetnieuwevasteschijfstationmetdeblauwebeugelindehoudervoorhettweede
vasteschijfstationtotdatditvastklikt.
10.Schuifdestationshoudermethetnieuwevaste-schijfstationinhetchassistotdathetzichdirectonder
hetmetalennokjebevindt1.
Figuur25.Hetsecundairevasteschijfstationinstalleren
Hoofdstuk5.Hardwareinstalleren,verwijderenofvervangen33

11.Duwdehoudervanhetvasteschijfstationomlaagtotdatdezevastklikt.Zorgdatdestationshouder
voordevasteschijfstevigvastzitinhetchassis.
Figuur26.Hetsecundairevasteschijfstationinstalleren
12.Sluitéénuiteindevandesignaalkabelaanophetvasteschijfstationenhetandereuiteindeopeen
beschikbareSATA-aansluitingopdesysteemplaat.Zie“Onderdelenopdesysteemplaat”oppagina11.
Zoekvervolgenseenbeschikbarevijfaderigevoedingskabelensluitdezeaanophetvasteschijfstation.
Figuur27.EenSATA-vasteschijfstationaansluiten
Hardwareapparateninstalleren,verwijderenofvervangen
Inditgedeeltevindtuinstructiesvoorhetinstalleren,verwijderenofvervangenvanhardwareapparaten
indeserver.Onderhoudaandeserverkuntuuitvoerendoordefectehardwareapparatentevervangen.
Bijvervangingvaneenhardwareapparaatvoertueerstdeprocedurevoorverwijderenenvervolgensde
installatieprocedurevoorhetdesbetreffendehardwareapparaatuit.
34ThinkServerHandboekvoordegebruiker

Devoedingseenheidvervangen
Attentie:
OpendeservernietenprobeergeenreparatiesuittevoerenvoordatudepublicatiesSafetyInformation
(Veiligheidsvoorschriften)enGarantieenondersteuninghebtgelezenopdeThinkServerDocumentationDVDdiebij
hetproductisgeleverd,evenals“Richtlijnen”oppagina15
.Vooreenexemplaarvandepublicatiesgaatunaar:
http://www.lenovo.com/support
Inditgedeeltevindtuinstructiesvoorhetvervangenvandevoedingseenheid.
Zodrauhetnetsnoeruithetstopcontacthebtgehaald,bevindenzichindeservergeenbewegende
onderdelen.Tochishetgoedomdevolgendewaarschuwingenterhartetenemenmethetoogopuw
veiligheidenuithoofdevandecerticeringdoorUnderwritersLaboratories(UL).
GEVAAR
Gevaarlijkebewegendeonderdelen.Houduwvingersenanderelichaamsdelenopafstand.
WAARSCHUWING:
Verwijdernooitdekapvandevoedingseenheidofvanenigecomponentwaarophetvolgendelabelis
bevestigd.
Gevaarlijkespanning-,stroom-,enenergieniveauszijnaanweziginiederecomponentwaaropdit
etiketisgeplakt.Dezecomponentenbevattengeenonderdelendiekunnenwordenvervangenof
onderhouden.Alsuvermoedtdatermeteenvandezeonderdeleneenprobleemis,neemdancontact
opmeteenonderhoudstechnicus.
Ukuntalsvolgtdevoedingseenheidvervangen:
1.Verwijderallemediauitdestationsenschakelalleaangeslotenapparatuuruit.Schakelvervolgensde
serveruit.Haalvervolgensallestekkersuithetstopcontactenontkoppelallekabelsdieopdeserver
zijnaangesloten.
2.Verwijderdekapvandeserver.Zie“Dekapvandeserververwijderen”oppagina17.
3.Legdeserveropzijnzijkantenontkoppeldekabelsvandevoedingseenhedenvandesysteemplaaten
allestations.Zie“Onderdelenopdesysteemplaat”oppagina11
.
Hoofdstuk5.Hardwareinstalleren,verwijderenofvervangen35

4.Verwijderdevierschroevenaandeachterkantvanhetchassiswaarmeedevoedingseenheidis
vastgezet.
Figuur28.Deschroevenvoordevoedingseenheidverwijderen
5.Schuifdevoedingseenheidietsnaarvorenenverwijderhemuitdechassis.
Figuur29.Devoedingseenheidverwijderen
6.Controleerofdenieuwevoedingseenheidweldejuistevervangendeeenheidis.
7.Plaatsdenieuwevoedingseenheidzodaniginhetchassisdatdeschroefgatenindevoedingseenheid
gelijkliggenmetdieinhetchassis.
8.Brengdevierschroevenaanomdevoedingseenheidvasttezetten.
Opmerking:GebruikalleendeschroevendiedoorLenovozijnverstrekt.
9.Sluitdedevoedingskabelsweeraanopdesysteemplaatenopelkvandestations.
36ThinkServerHandboekvoordegebruiker

10.Maakallevoedingskabelsvandevoedingseenheidweervastindeklemmetjesvanhetchassis.
Volgendestappen:
•Alsumeteenanderstukhardwarewiltwerken,gaatunaarhetdesbetreffendegedeelte.
•Alsudevervangingwiltvoltooien,gaatunaar“Hetvervangenvandeonderdelenvoltooien”oppagina49.
Demodulemethetkoelelementendeventilatorvervangen
Attentie:
OpendeservernietenprobeergeenreparatiesuittevoerenvoordatudepublicatiesSafetyInformation
(Veiligheidsvoorschriften)enGarantieenondersteuninghebtgelezenopdeThinkServerDocumentationDVDdiebij
hetproductisgeleverd,evenals“Richtlijnen”oppagina15
.Vooreenexemplaarvandepublicatiesgaatunaar:
http://www.lenovo.com/support
Inditgedeeltevindtuinstructiesvoorhetvervangenvandemodulemethetkoelelementendeventilator.
WAARSCHUWING:
Schakeldeserveruitenlaatdezedrietotvijfminutenafkoelenvoordatudekapverwijdert.
Uvervangtdemodulemethetkoelelementendeventilatoralsvolgt:
1.Verwijderallemediauitdestationsenschakelalleaangeslotenapparatuuruit.Schakelvervolgensde
serveruit.Haalvervolgensallestekkersuithetstopcontactenontkoppelallekabelsdieopdeserver
zijnaangesloten.
2.Verwijderdekapvandeserver.Zie“Dekapvandeserververwijderen”oppagina17.
3.Legdeserveropzijnzijkant.Zokuntubeterbijdesysteemplaat.
4.Kijkwaarhetkoelelementmetventilatorzichbevindt.Zie“Onderdelenopdesysteemplaat”oppagina
11.
5.Ontkoppeldekabelvanhetkoelelementmetventilatoreenheidvandeaansluitingvoorde
microprocessorventilatoropdesysteemplaat.Zie“Onderdelenopdesysteemplaat”oppagina11.
Hoofdstuk5.Hardwareinstalleren,verwijderenofvervangen37

6.Voerdevolgendestappenuitomdevierschroevenlostedraaienwaarmeedemodulemethet
koelelementendeventilatoropdesysteemplaatisbevestigd:
a.Verwijdereerstgedeeltelijkschroef1,verwijderdanschroef2volledigenverwijdertenslotte
schroef1volledig.
b.Verwijdereerstgedeeltelijkschroef3,verwijderdanvolledigschroef4enverwijdertenslotte
schroef3volledig.
Opmerking:Verwijderdevierschroevenvoorzichtiguitdesysteemplaatommogelijkeschadeaan
desysteemplaattevoorkomen.Devierschroevenkunnennietuithetkoelelementmetventilator
wordenverwijderd.
Figuur30.Demodulemetkoelelementenventilatorverwijderen
7.Haaldedefectemodulemethetkoelelementendeventilatorvandesysteemplaat.
Opmerkingen:
a.Hetkannodigzijndemodulemetkoelelementenventilatorvoorzichtigtedraaienomhemloste
makenvandemicroprocessor.
b.Aandeonderkantvandemodulemethetkoelelementendeventilatoreenheidbevindtzichthermisch
vet.Zorgdatudezepastabijhetwerkenmetdemodulenietaanraakt.
8.Plaatsdenieuwemodulemethetkoelelementendeventilatoreenheidzodanigopdesysteemplaatdat
devierschroevenvandemodulerechtvoordeovereenkomendegatenopdesysteemplaatliggen.
Zorgerbijhetplaatsenvandemodulevoordatdekabelzichaandekantvandeaansluitingvoorde
microprocessorventilatoropdesysteemplaatbevindtzodatudezegemakkelijkkuntaansluiten.
9.Draaidevierschroevenvandenieuwemodulemethetkoelelementendeventilatoreenheidalsvolgt
vast.ZieFiguur30“Demodulemetkoelelementenventilatorverwijderen”oppagina38.
a.Draaieerstschroef1gedeeltelijkvast,draaidanschroef2volledigvastendraaitenslotteschroef
1volledigvast.
b.Draaieerstschroef3gedeeltelijkvast,draaidanschroef4volledigvastendraaitenslotteschroef
3volledigvast.
Opmerking:Draaideschroevenniettevastaan.
38ThinkServerHandboekvoordegebruiker

10.Sluitdekabelvanhetkoelelementmetventilatoraanopdeaansluitingvoordeprocessorventilatorop
desysteemplaat.Zie“Onderdelenopdesysteemplaat”oppagina11.
Volgendestappen:
•Alsumeteenanderstukhardwarewiltwerken,gaatunaarhetdesbetreffendegedeelte.
•Alsudevervangingwiltvoltooien,gaatunaar“Hetvervangenvandeonderdelenvoltooien”oppagina49.
Audio-enUSB-poortenaandevoorzijdevervangen
Attentie:
OpendeservernietenprobeergeenreparatiesuittevoerenvoordatudepublicatiesSafetyInformation
(Veiligheidsvoorschriften)enGarantieenondersteuninghebtgelezenopdeThinkServerDocumentationDVDdiebij
hetproductisgeleverd,evenals“Richtlijnen”oppagina15
.Vooreenexemplaarvandepublicatiesgaatunaar:
http://www.lenovo.com/support
Inditgedeeltevindtuinstructiesvoorhetvervangenvandeaudio-enUSB-moduleaandevoorzijde.
Uvervangtdedeaudio-enUSB-moduleaandevoorzijdealsvolgt:
1.Verwijderallemediauitdestationsenschakelalleaangeslotenapparatuuruit.Schakelvervolgensde
serveruit.Haalvervolgensallestekkersuithetstopcontactenontkoppelallekabelsdieopdeserver
zijnaangesloten.
2.Verwijderdekapvandeserver.Zie“Dekapvandeserververwijderen”oppagina17.
3.Verwijderdefrontplaat.Zie“Defrontplaatverwijderenenterugplaatsen”oppagina18.
4.Koppeldekabelvandeaudio-enUSB-modulelosvandesysteemplaat.ZieHoofdstuk4“Deplaats
vanonderdelen,knoppenenaansluitingen”oppagina9.
5.Noteerdepositievandekabelsvandeaudio-enUSB-moduleenverwijderdeschroefwaarmee
deaudio-enUSB-moduleaanhetchassisisbevestigd.Haalvervolgensdeaudio-enUSB-module
uithetchassis.
Figuur31.Verwijderenvandeaudio-enUSB-moduleaandevoorzijde
Hoofdstuk5.Hardwareinstalleren,verwijderenofvervangen39

6.Leiddenieuweaudio-enUSB-moduledoordeopeninginhetchassis.
7.Plaatsdenieuweaudio-enUSB-moduleinhetchassisenzorgdathetschroefgatvandenieuwe
moduleoverhetovereenkomstigegatinhetchassisvalt.
8.Draaideschroefvastomdeaudio-enUSB-modulevasttezetten.
9.Sluitdekabelsvandeaudio-enUSB-moduleaanopdesysteemplaat.ZieHoofdstuk4“Deplaatsvan
onderdelen,knoppenenaansluitingen”oppagina9
.
10.Brengdefrontplaatweeraan.Zie“Defrontplaatverwijderenenterugplaatsen”oppagina18.
Volgendestappen:
•Alsumeteenanderstukhardwarewiltwerken,gaatunaarhetdesbetreffendegedeelte.
•Alsudevervangingwiltvoltooien,gaatunaar“Hetvervangenvandeonderdelenvoltooien”oppagina49.
Deventilatoreenheidaandevoorzijdevervangen
Attentie:
OpendeservernietenprobeergeenreparatiesuittevoerenvoordatudepublicatiesSafetyInformation
(Veiligheidsvoorschriften)enGarantieenondersteuninghebtgelezenopdeThinkServerDocumentationDVDdiebij
hetproductisgeleverd,evenals“Richtlijnen”oppagina15
.Vooreenexemplaarvandepublicatiesgaatunaar:
http://www.lenovo.com/support
Sommigeservermodellenzijnaandevoorkantuitgerustmeteenventilatoreenheid.Inditgedeeltevindtu
instructiesvoorhetvervangenvandeventilatoreenheidaandevoorzijde.
Uvervangtdeventilatoreenheidaandevoorzijdealsvolgt:
1.Verwijderallemediauitdestationsenschakelalleaangeslotenapparatuuruit.Schakelvervolgensde
serveruit.Haalvervolgensallestekkersuithetstopcontactenontkoppelallekabelsdieopdeserver
zijnaangesloten.
2.Verwijderdekapvandeserver.Zie“Dekapvandeserververwijderen”oppagina17.
3.Verwijderdefrontplaat.Zie“Defrontplaatverwijderenenterugplaatsen”oppagina18.
4.Ontkoppeldekabelvandeaansluitingopdesysteemplaat.Zie“Onderdelenopdesysteemplaat”op
pagina11.
Opmerking:Alsdeserverisuitgerustmeteentweedevasteschijfstation,verwijdertuditstationzodat
deaansluitingvandeventilatoropdesysteemplaatgemakkelijkertoegankelijkis.Zie“Eentweede
vasteschijfstationinstallerenofvervangen”oppagina31.
40ThinkServerHandboekvoordegebruiker

5.Maakdetweenokjes1loswaarmeedeventilatoreenheidaandevoorkantvastzitaanhetchassisen
haaldeventilatoreenheidhelemaaluithetchassis.
Figuur32.Ventilatoreenheidaanvoorzijdeverwijderen
Hoofdstuk5.Hardwareinstalleren,verwijderenofvervangen41

6.Steekdetweenokjes2vandenieuweventilatoreenheidindeovereenkomstigegaatjesinhetchassis,
endrukdetweeanderenokjes1doordegaatjes,zodatdeventilatoreenheidgoedvastzit.
Figuur33.Ventilatoreenheidaanvoorzijdeinstalleren
7.Sluitdekabelvandenieuweventilatoreenheidaanopdeaansluitingopdesysteemplaat.Zie
“Onderdelenopdesysteemplaat”oppagina11
.
Volgendestappen:
•Alsumeteenanderstukhardwarewiltwerken,gaatunaarhetdesbetreffendegedeelte.
•Alsudevervangingwiltvoltooien,gaatunaar“Hetvervangenvandeonderdelenvoltooien”oppagina49.
Deventilatoreenheidachteraanvervangen
Attentie:
OpendeservernietenprobeergeenreparatiesuittevoerenvoordatudepublicatiesSafetyInformation
(Veiligheidsvoorschriften)enGarantieenondersteuninghebtgelezenopdeThinkServerDocumentationDVDdiebij
hetproductisgeleverd,evenals“Richtlijnen”oppagina15
.Vooreenexemplaarvandepublicatiesgaatunaar:
http://www.lenovo.com/support
Inditgedeeltevindtuinstructiesvoorhetvervangenvandeventilatoreenheidaandeachterzijde.
Uvervangtdeventilatoreenheidaandeachterzijdealsvolgt:
42ThinkServerHandboekvoordegebruiker

1.Verwijderallemediauitdestationsenschakelalleaangeslotenapparatuuruit.Schakelvervolgensde
serveruit.Haalvervolgensallestekkersuithetstopcontactenontkoppelallekabelsdieopdeserver
zijnaangesloten.
2.Verwijderdekapvandeserver.Zie“Dekapvandeserververwijderen”oppagina17.
3.Kijkwaardeventilatoreenheidvandeachterzijdezichbevindt.Zie“Internecomponenten”oppagina12.
4.Ontkoppeldekabelvandeventilatoreenheidaandeachterzijdevandedesbetreffendeaansluitingop
desysteemplaat.Zie“Onderdelenopdesysteemplaat”oppagina11.
5.Deventilatoreenheidaandeachterzijdezitmetvierrubberenkoppelingenvastaanhetchassis.
Verwijderdeachtersteventilatoreenheiddoorderubberenkoppelingendoorteknippenenhem
voorzichtiguithetchassistetrekken.
Figuur34.Deventilatoreenheidaandeachterzijdeverwijderen
6.Installeerdenieuweventilatoreenheiddoordenieuwerubberenkoppelingenvóórdeovereenkomstige
gateninhetchassistehoudenendekoppelingendoordegatenheentedrukken.
Opmerking:Denieuweventilatoreenheidheeftviernieuwerubberenkoppelingen.
Hoofdstuk5.Hardwareinstalleren,verwijderenofvervangen43

7.Trekvoorzichtigaandepuntjesvanderubberenkoppelingentotdatdenieuweventilatoreenheidgoed
vastzit.
Figuur35.Deventilatoreenheidaandeachterzijdeinstalleren
8.Sluitdestekkervandenieuweventilatoreenheidaanopdedesbetreffendeaansluitingopde
systeemplaat.Zie“Onderdelenopdesysteemplaat”oppagina11.
Volgendestappen:
•Alsumeteenanderstukhardwarewiltwerken,gaatunaarhetdesbetreffendegedeelte.
•Alsudevervangingwiltvoltooien,gaatunaar“Hetvervangenvandeonderdelenvoltooien”oppagina49.
Demicroprocessorvervangen
Attentie:
OpendeservernietenprobeergeenreparatiesuittevoerenvoordatudepublicatiesSafetyInformation
(Veiligheidsvoorschriften)enGarantieenondersteuninghebtgelezenopdeThinkServerDocumentationDVDdiebij
hetproductisgeleverd,evenals“Richtlijnen”oppagina15
.Vooreenexemplaarvandepublicatiesgaatunaar:
http://www.lenovo.com/support
Inditgedeeltevindtuinstructiesvoorhetvervangenvandemicroprocessor.
WAARSCHUWING:
44ThinkServerHandboekvoordegebruiker

Hetkoelelementendemicroprocessorkunnenzeerheetzijn.Zetdecomputeruitenlaathemdrietot
vijfminutenafkoelenvoordatudekapvandecomputerverwijdert.
Omdemicroprocessortevervangen,doetuhetvolgende:
1.Verwijderalleeventueelaanwezigeopslagmediauitdestationsenschakelalleaangeslotenapparatuur
uit.Zetdandecomputeruit.Haalvervolgensallestekkersuithetstopcontactenontkoppelallekabels
dieopdecomputerzijnaangesloten.
2.Verwijderdekapvandecomputer.Zie“Dekapvandeserververwijderen”oppagina17.
3.Legdecomputeropzijnzijkant.Zokuntubeterbijdesysteemplaat.
4.Zoekhetsysteembordenontkoppelallekabelsdiedaaropzijnaangesloten.Zie“Onderdelenopde
systeemplaat”oppagina11
.
5.Verwijderhetkoelelementmetdeventilatoreenheid.Zie“Demodulemethetkoelelementende
ventilatorvervangen”oppagina37
.
Opmerking:Leghetkoelelementmetventilatoreenheidopzijnzijkantzodathetthermischevetniet
ergensmeeincontactkomt.
6.Tildekleinehendel1openopenklem2omtoegangtekrijgentotdemicroprocessor3.
Figuur36.Toegangtotdemicroprocessorkrijgen
Hoofdstuk5.Hardwareinstalleren,verwijderenofvervangen45

7.Tildemicroprocessorrechtuitdemicroprocessoraansluiting.
Figuur37.Microprocessorverwijderen
Opmerkingen:
a.Uwmicroprocessorenaansluitingzienermogelijkandersuitdanindeafbeeldinghieronder.
b.Letopdejuisterichtingvandemicroprocessorindeaansluiting.Zoeknaarhetkleinedriehoekje
1opeenvandehoekenvandemicroprocessorofletopdepositievandeuitsparingen2opde
microprocessor.Ditisbelangrijkwanneerudenieuwemicroprocessorinstalleertopdesysteemplaat.
c.Raakalleendezijkantenvandemicroprocessoraan.Raakdegoudencontactpuntenaande
onderkantnietaan.
d.Zorgdaternietsopdeaansluitingvandemicroprocessorvaltzolangdezeopenligt.De
contactpuntenmoetenzoschoonmogelijkblijven.
8.Zorgervoordatdekleinehendelomhoogstaatendatdehoudervandemicroprocessorgeheelopenis.
9.Verwijderhetbeschermendekapjedatdegoudencontactpuntenvandenieuwemicroprocessor
beschermt.
10.Pakdenieuwemicroprocessorbijdezijkantenvastenhoudhetdriehoekjeineenvandehoekenvande
nieuwemicroprocessorbijhetovereenkomstigedriehoekjeineenvandehoekenvandeaansluiting.
46ThinkServerHandboekvoordegebruiker

11.Drukdenieuwemicroprocessorrechtomlaagindeaansluitingopdesysteemplaat.
Figuur38.Microprocessorinstalleren
12.Sluithetklemmetjeenvergrendeldemicroprocessormetdekleinehendelomhemvasttezetten.
13.Installeerhetkoelelementmetventilator.Zie“Demodulemethetkoelelementendeventilator
vervangen”oppagina37.
14.Sluitalleeerderontkoppeldekabelsweeraanopdesysteemplaat.
Volgendestappen:
•Alsumeteenanderstukhardwarewiltwerken,gaatunaarhetdesbetreffendegedeelte.
•Alsudevervangingwiltvoltooien,gaatunaar“Hetvervangenvandeonderdelenvoltooien”oppagina49.
Debatterijvandesysteemplaatvervangen
Attentie:
OpendeservernietenprobeergeenreparatiesuittevoerenvoordatudepublicatiesSafetyInformation
(Veiligheidsvoorschriften)enGarantieenondersteuninghebtgelezenopdeThinkServerDocumentationDVDdiebij
hetproductisgeleverd,evenals“Richtlijnen”oppagina15
.Vooreenexemplaarvandepublicatiesgaatunaar:
http://www.lenovo.com/support
Inditgedeeltevindtuinstructiesvoorhetvervangenvandebatterijvandesysteemplaat.
Deserverheefteenspeciaalgeheugenvoordedatum,detijdendeconguratiegegevensvoorgeïntegreerde
functies.Dankzijdebatterijvandesysteemplaatblijftdezeinformatieookbewaardnadatudeserver
hebtuitgezet.
Meestalhoeftugeenaandachttebestedenaandebatterijvandesysteemplaatenhoeftudezeooknietop
teladen.Eenbatterijgaatechternietvooraltijdmee.Alsdebatterijvandesysteemplaatleegraakt,gaan
dedatum,tijdenconguratiegegevens-metinbegripvandewachtwoorden-verloren.Erverschijntdan
eenfoutmeldingwanneerudeserverinschakelt.
Houdrekeningmethetvolgendebijhetvervangenvandebatterijindeserver:
Hoofdstuk5.Hardwareinstalleren,verwijderenofvervangen47

•Vervangdebatterijdooreenlithiumbatterijvanhetzelfdetypeenvandezelfdefabrikant.
•Leeshetonderstaandeveiligheidsvoorschriftenzorgervoordatuhethebtbegrepenommogelijke
gevaarlijkesituatiestevoorkomen.
•Nadatudebatterijvandesysteemplaathebtvervangen,moetudewachtwoordenendesysteemdatum
en-tijdopnieuwinstellenendeserveropnieuwcongureren.
Tekst2
WAARSCHUWING:
Gebruiktervervangingalleeneenbatterijdiedoordeleverancierwordtaanbevolen.Alsuwsysteem
eenmoduleheeftwaarinzicheenlithiumbatterijbevindt,vervangdiemoduledandooreenmodule
vanhetzelfdemerkentype.Debatterijbevatlithiumenkanbijverkeerdgebruikexploderen.
Houduaanhetvolgende:
•Gooiofdompeldebatterijnietinhetwater
•Letopdatdebatterijnietwarmerwordtdan100°C
•Haaldebatterijnietuitelkaar
Gooidebatterijnietbijhethuisvuilweg,maarbehandeldezealskleinchemischafval.
Uvervangtdebatterijvandesysteemplaatalsvolgt:
1.Verwijderallemediauitdestationsenschakelalleaangeslotenapparatuuruit.Schakelvervolgensde
serveruit.Haalvervolgensallestekkersuithetstopcontactenontkoppelallekabelsdieopdeserver
zijnaangesloten.
2.Verwijderdekapvandeserver.Zie“Dekapvandeserververwijderen”oppagina17.
3.Kijkwaardebatterijopdesysteemplaatzichbevindt.ZieHoofdstuk4“Deplaatsvanonderdelen,
knoppenenaansluitingen”oppagina9
.
4.Verwijderdeoudebatterijvandesysteemplaat.
Figuur39.Deoudebatterijvandesysteemplaatverwijderen
5.Installeerdenieuwebatterijvandesysteemplaat.
Figuur40.Denieuwebatterijvandesysteemplaatinstalleren
48ThinkServerHandboekvoordegebruiker

6.Plaatsdekapvandecomputerterugensluitdekabelsweeraan.Zie“Hetvervangenvandeonderdelen
voltooien”oppagina49.
Opmerking:Wanneerdecomputervoordeeerstekeerwordtingeschakeldnadatdebatterijis
vervangen,wordtmogelijkeenfoutberichtweergegeven.Ditisnormaalnahetvervangenvandebatterij.
7.Zetdecomputerenallerandapparatuuraan.
8.GebruikhetprogrammaSetupUtilityomdedatum,tijdeneventuelewachtwoordenintestellen.Zie
Hoofdstuk6“Deservercongureren”oppagina53.
9.Gooidebatterijnietbijhethuisvuilweg,maarleverdezeinbijeeninzamelpuntvoorkleinchemischafval.
Volgendestappen:
•Alsumeteenanderstukhardwarewiltwerken,gaatunaarhetdesbetreffendegedeelte.
•Alsudevervangingwiltvoltooien,gaatunaar“Hetvervangenvandeonderdelenvoltooien”oppagina49.
Hetvervangenvandeonderdelenvoltooien
Nadatuonderdelenhebtgeïnstalleerdofvervangen,plaatstudekapvandeserverweerterugensluit
udelosgekoppeldekabelsweeraan.
Gaalsvolgttewerkomdekapvandeserverterugteplaatsenendekabelsweeraantesluiten:
1.Controleerofallecomponentenweeropdejuistemanierindeserverzijnteruggeplaatstenofallelosse
schroevenenstukkengereedschapzijnverwijderd.Zie“Internecomponenten”oppagina12
voorde
locatievandeverschillendecomponentenindeserver.
2.Alsudefrontplaathebtverwijderd,brengdiedanweeraan.Zie“Defrontplaatverwijderenen
terugplaatsen”oppagina18.
3.Controleervoordatudekapvandeserverweerterugplaatstofdekabelsgoedliggenennergensklem
komentezitten.Houddekabelsuitdebuurtvandescharnierenendezijkantenvanhetserverchassis.
Hoofdstuk5.Hardwareinstalleren,verwijderenofvervangen49

4.Plaatsdekapvandeserverophetchassiszodatdegeleiderailsaandeonderkantvandekapinderails
vallen.Duwdekapvervolgensnaardevoorkantvandecomputer,totdatdezevastklikt.
Figuur41.Dekapvandeserverterugplaatsen
5.Gebruikdeschroevenomdekapvandeservervasttezetten.
6.Vergrendeldekapalsueenslotvoordekaphebt.Zie“Geïntegreerdkabelslot”oppagina52en
“Hangslot”oppagina52.
7.Sluitdeexternekabelsensnoerenweeropdeserveraan.Zie“Voorkant”oppagina9en“Achterkant”
oppagina9
.
8.Afhankelijkvandeonderdelendieuhebtgeïnstalleerdofvervangen,kanhetooknodigzijnominhet
programmaSetupUtilitytecontrolerenofdebijgewerkteinformatiecorrectis.RaadpleegHoofdstuk6
“Deservercongureren”oppagina53
.
Opmerking:IndemeestelandenverlangtLenovodatdedefecteCRUwordtgeretourneerd.Informatie
hierovervindtubijdeCRU,ofontvangtuenkeledagennadatdeCRUisafgeleverd.
Kabelsaansluiten
Attentie:Sluitdenetsnoerenpasaanwanneeruklaarbentmethetvervangenvanonderdelenomschade
aandeapparatuurtevoorkomen.
Alsdekabelsenhetaansluitpaneelvandeserveraansluitingenmeteenkleurcoderinghebben,sluitde
kabelsdanaanopaansluitingenmetdezelfdekleur.Koppelbijvoorbeeldeenkabelmeteenblauwuiteinde
aaneenblauweaansluiting,eenrodekabelaaneenrodeaansluitingenz.Zie“Achterkant”oppagina9voor
eenafbeeldingvandeI/O-aansluitingenaandeachterkantvandeserver.
50ThinkServerHandboekvoordegebruiker

Deserveraanzetten
Alsdeserverisaangeslotenopeenvoedingsbron,maarnietisaangezet,ishetbesturingssysteemniet
actiefenisallekernlogicabehalvedeserviceprocessor(degeïntegreerdebeheermodule)uitgeschakeld;
deserverkanechterwelvoldoenaanverzoekenaandeserviceprocessor,vanbijvoorbeeldsystemen
opafstandomdeserveraantezetten.
Nadatudeserverhebtaangeslotenopdenetvoeding,kuntudezemetdeaan/uit-knopinschakelen.
Deserveruitschakelen
Wanneerudeserveruitschakeltterwijldezewelopeennetvoedingsbronblijftaangesloten,kandeserver
reagerenopopdrachtenaandeserviceprocessor,zoalseenopdrachtopafstandomdeserverinte
schakelen.Alsudeservervolledigwiltuitschakelen,moetuhetnetsnoeruitdeserververwijderen.
Sommigebesturingssystemendienenopdevoorgeschrevenmaniertewordenafgeslotenvoordatude
serverkuntuitschakelen.Raadpleegdedocumentatiebijhetbesturingssysteemvoorinformatieover
hetafsluitenvanhetbesturingssysteem.
Tekst5
WAARSCHUWING:
Deaan/uit-knopophetapparaatendeaan/uit-knopopdevoedingseenheidschakelendeelektrische
stroomvoorhetapparaatnietuit.Hetapparaatkanookmeerdanéénnetsnoerhebben.Omtezorgen
datergeenspanningmeerophetapparaatstaat,dientuallestekkersuithetstopcontacttehalen.
Deserverkanopdevolgendemanierenwordenuitgezet:
•Ukuntdeserveruitzettenviahetbesturingssysteem,voorzoverdiemogelijkheidaanwezigisinhet
besturingssysteem.Nahetnormaalafsluitenvanhetbesturingssysteem,wordtdeserverautomatisch
uitgezet.
•Metdeaan/uit-knopvandeserverkuntuhetbesturingssysteemafsluitenendeserveruitschakelen,mits
hetbesturingssysteemdezefunctieondersteunt.
•Alshetbesturingssysteemnietmeerreageert,schakeltudeserveruitdoordeaan/uit-knoplanger
danviersecondeningedrukttehouden.
•DeserverkanwordenuitgeschakeldmetdefunctieShutdownonLAN.
•DeIMM(integratedmanagementmodule)kandeserveruitschakelenalsautomatischereactieopeen
ernstigesysteemstoring.
Externeapparatenaansluiten
Alsueenondersteundeoptioneleadapterinstalleert,kuntuexterneapparatenaandeserverkoppelen.
Sluiteenexternapparaatalsvolgtaan:
Opmerking:Alsueenexternapparaataansluit,raadpleegdandedocumentatiebijhetapparaatvoor
informatieoverdebekabeling.
Hoofdstuk5.Hardwareinstalleren,verwijderenofvervangen51

1.NeemdepublicatieSafetyInformation(Veiligheidsvoorschriften)ophttp://www.lenovo.com/support
aandachtigdoor,evenals“Richtlijnen”oppagina15.
2.Zetdeserverenalleaangeslotenapparatenuit.
3.Volgdeinstructiesbijhetapparaatomhetapparaatgereedtemakenvoorinstallatieenopdeserver
aantesluiten.
Deserverconguratiebijwerken
Wanneerudeservervoordeeerstekeerstartnadatueeninterneoptieofeenexternapparaathebt
geïnstalleerdofverwijderd,wordtmogelijkeenberichtweergegevendatdeconguratieisgewijzigd.Het
programmaSetupUtilitywordtautomatischgestartzodatudenieuweconguratie-instellingenkuntopslaan.
Sommigeoptieshebbenstuurprogramma'sdieumoetinstalleren.Voorinformatieoverhetinstallerenvan
stuurprogramma's,raadpleegtudedocumentatiediebijelkeoptieismeegeleverd.
Stuurprogramma'svoorbesturingssystemendienietvoorafzijngeïnstalleerd,kuntuvindenop
http://www.lenovo.com/support.Installatie-instructiesvindtuindereadme-bestandenvande
stuurprogramma's.
Beveiligingsvoorzieningeninstalleren
Erzijnverschillendebeveiligingsoptiesbeschikbaaromdiefstalvanhardwareentoegangtotdeserverdoor
onbevoegdentevoorkomen.Onbevoegdgebruikvandeserverkuntuvoorkomendoorgebruiktemaken
vaneenslotofdoorhettoetsenbordsoftwarematigtevergrendelentotdateencorrectwachtwoordisgetypt.
Opmerking:Zorgdatdebeveiligingskabelsdieuaanbrengtdeandereserverkabelsnietindewegzitten.
Geïntegreerdkabelslot
Meteengeïntegreerdkabelslot,ookwelKensington-slotgenoemd,kuntudeservervastmakenaan
bijvoorbeeldeenbureauofeentafel.Hetkabelslotkanwordenvastgezetineensleufaandeachterkant
vandeserverenwordtmeteensleutelgeopendenafgesloten.Methetkabelslotvergrendeltuookde
knoppenwaarmeedekapvandeserverwordtverwijderd.Ditishetzelfdetypeslotdatookvoorveel
notebookcomputerswordtgebruikt.EengeïntegreerdkabelslotkunturechtstreeksbijLenovobestellen.
ZoekhiervoormethettrefwoordKensingtonop
http://www.lenovo.com/support
Hangslot
Deserverisuitgerustmeteenoogvooreenhangslot.Meteendergelijkslotwordtvoorkomendatdekap
kanwordengeopend.
Wachtwoordbeveiliging
MethetprogrammaSetupUtilitykuntueenwachtwoordinstellenomgebruikvandeserverdoor
onbevoegdentevoorkomen.Bijhetinschakelenvandeserverwordtugevraagdhetwachtwoordinte
voeren.Deserverkanpaswordengebruiktalshetjuistewachtwoordisopgegeven.RaadpleegHoofdstuk6
“Deservercongureren”oppagina53
voormeerinformatie.
52ThinkServerHandboekvoordegebruiker

Hoofdstuk6.Deservercongureren
Devolgendeconguratieprogramma'swordenmeegeleverdmetdeserver:
•SetupUtility
HetprogrammaSetupUtilitymaaktdeeluitvandeserverrmware.MethetprogrammaSetupUtilitykunt
udeconguratievandeserverbekijken,deopstartvolgordevanapparatenwijzigen,dedatumentijd
instellenenwachtwoordendeniëren.Raadpleegvoorinformatieoverhetgebruikvanditprogramma
“WerkenmethetprogrammaSetupUtility”oppagina53
.
•ThinkServerEasyStartup
Zie“WerkenmethetprogrammaThinkServerEasyStartup”oppagina73voorinformatieoverhet
programmaThinkServerEasyStartup.
•EasyUpdateFirmwareUpdater
Zie“WerkenmethetprogrammaEasyUpdateFirmwareUpdater”oppagina73
voorinformatieover
hetprogrammaEasyUpdateFirmwareUpdater.
WerkenmethetprogrammaSetupUtility
UkunthetprogrammaSetupUtilitygebruikenomdeconguratievandecomputertebekijkenentewijzigen,
ongeachthetbesturingssysteemdatugebruikt.Deinstellingendieuinuwbesturingssysteemkiest,kunnen
eventuelevergelijkbareinstellingeninhetprogrammaSetupUtilityechteroverschrijven.
HetprogrammaSetupUtilitystarten
OmhetprogrammaSetupUtilitytestarten,doetuhetvolgende:
1.Controleerofdecomputeruitstaat.
2.DrukherhaaldelijkopdetoetsF1wanneerudecomputeraanzet.Alsumeerderegeluidssignalenhoort
ofhetlogo-schermziet,laatudetoetsF1los.
Opmerking:AlsereenPower-OnPasswordofeenAdministratorPasswordisingesteld,wordthet
menuvanhetprogrammaSetupUtilitypasafgebeeldnadatuhetwachtwoordhebtgetypt.Meer
informatievindtuin“Wachtwoordengebruiken”oppagina67
.
WanneerPOSTdetecteertdathetvasteschijfstationvanuwcomputerisverwijderdofhetformaatvande
geheugenmoduleisverkleind,zalereenfoutmeldingwordenweergegeven,wanneerudecomputeropstart
enwordtuverzochtéénvandevolgendehandelingenteverrichten:
•DrukopF1omhetprogrammaSetupUtilityteopenen.NadatuhetprogrammaSetupUtilityhebt
gestart,druktuopF10omdeinstellingenopteslaanenhetprogrammaSetupUtilityaftesluiten.De
foutmeldingzalnietopnieuwwordenweergegeven.
•DrukopF2omdefoutmeldingteomzeilenenloginophetbesturingssysteem.
InleidingopBIOS-opties
Indevolgendetabelwordteenoverzichtgegevenvanallebelangrijkemenu'senoptiesvanhetprogramma
SetupUtility.
Opmerkingen:
•SommigeoptieskunnenverschillenalsgevolgvanupdatesvanhetBIOS.
•Bepaaldeoptieswordenalleenindemenu'safgebeeldalsdeserverdeovereenkomstigefuncties
ondersteunt.
©CopyrightLenovo2011,2012
53

•Destandaardinstellingenzijnindefabriekalvoorugekozen.Gebruikdestandaardwaardevooropties
waarmeeunietvertrouwdbent.Wijziggeenwaardenvanoptiesdieunietkentofdienietinditonderwerp
wordengenoemdomonverwachteproblementevoorkomen.Alsudeconguratievanuwserverwilt
wijzigen,gadanvoorzichtigtewerk.Verkeerdeconguratie-instellingenkunnenbijzondervervelende
gevolgenhebben.
•LenovoverstrekthetBIOS-updatehulpprogrammaopdeLenovo-website.UkuntdeBIOS-image
downloadenendeaanwijzingenophetschermvolgenomhetBIOSbijtewerken.Zie
“Systeemprogramma'sbijwerken”oppagina74
.NadathetBIOSisbijgewerkt,wordenalle
BIOS-instellingendestandaardinstellingenvandebijgewerkteBIOS-versie.UmoetdeBIOS-instellingen
controlerenenopnieuwnaareigeninzichtcongureren.
•AlsuhardwarehebtgewijzigdindeservermoetumogelijkeennieuweashmakenvanhetBIOSenRDX.
Tabel3.OptiesinhetmenuvanhetprogrammaSetupUtility
MenuoptieBeschrijving
Main
BasisparametersvoorhetBIOSinstellen.ZieTabel4“Optiesinhetmenu
Main”oppagina54.
Devices
Parametersvoorapparateninstellen.ZieTabel7“Optiesinhetmenu
Devices”oppagina55.
Advanced
GeavanceerdeparametersvoorhetBIOSinstellen.ZieTabel14“Optiesin
hetmenuAdvanced”oppagina58
.
Power
Parametersvoordevoedinginstellen.ZieTabel18“Optiesinhetmenu
Power”oppagina61.
SecurityBeveiligingsparametersinstellen.ZieTabel20“Optiesinhetmenu
Security”oppagina63
.
Startup
Eenvandegedetecteerdeopstartapparatenselecterenalseerste
opstartapparaatvoorhetinitialiserenvanhetsysteem.ZieTabel25“Opties
inhetmenuStartup”oppagina65.
Exit
HetprogrammaSetupUtilityafsluiten.ZieTabel26“Optiesinhetmenu
Exit”oppagina67
.
Tabel4.OptiesinhetmenuMain
MenuoptieOptieofbeschrijving
SystemSummary
Naarhetsubmenugaanomalleoptiesweertegeven.Zie
Tabel5“Submenu'svanhetmenuSystemSummary”
oppagina55
.
SystemTime&Date
Naarhetsubmenugaanomalleoptiesweertegeven.
ZieTabel6“Submenu'svanhetmenuSystemTime&
Date”oppagina55.
SystemBrandID
Productnaam
MachineTypeandModelVersie
SystemSerialNumberSerienummer
AssetTagAssettagnummer
SystemUUID
UUID
EthernetMACAddressXX-XX-XX-XX-XX-XX/nietbeschikbaar
BIOSRevisionLevelBIOS-versie
BIOSDate(MM/DD/YYYY)
54ThinkServerHandboekvoordegebruiker

Tabel4.OptiesinhetmenuMain(vervolg)
MenuoptieOptieofbeschrijving
Language
[English]/Français/Chinese
Opmerkingen:
•[]geeftdestandaardinstellingaan.
•DestandaardBIOS-taalisEngels.UkuntdezewijzigennaarFransofChineesinhetHoofdmenu.
Tabel5.Submenu'svanhetmenuSystemSummary
MenuoptieOptieofbeschrijving
CPUTypeMerkentypevandeCPUweergeven.
CPUSpeedDesnelheidvandeCPUweergeven.
CPUCoreCount
InstalledMemoryDetotalegrootteweergevenvanhetgeheugendatopde
systeemplaatisgeïnstalleerd.
MemoryBusSpeed
ActiveVideo
IGD/PEG/PCI
OnboardAudio[Enabled]/Disabled
OnboardEthernet[Enabled]/Disabled
Fan1
Operating/NotOperating
Fan2
Operating/NotOperating
SATADrive0Geen/apparaattype:apparaatmodelnummer
SATADrive1Geen/apparaattype:apparaatmodelnummer
SATADrive2Geen/apparaattype:apparaatmodelnummer
SATADrive3Geen/apparaattype:apparaatmodelnummer
Opmerking:[]geeftdestandaardinstellingaan.
Tabel6.Submenu'svanhetmenuSystemTime&Date
MenuoptieOptieBeschrijving
SystemTimeHH:MM:SS
Desysteemtijdinstellen.
SystemDate(MM/DD/YYYY)MM/DD/YYYY
Desysteemdatuminstellen.
Tabel7.OptiesinhetmenuDevices
MenuoptieBeschrijving
SerialPortSetup
Naarhetsubmenugaanomalleoptiesweertegeven.Zie
Tabel8“Submenu'svanhetmenuSerialPortSetup”
oppagina56
.
USBSetup
Naarhetsubmenugaanomalleoptiesweertegeven.
ZieTabel9“Submenu'svanhetmenuUSBSetup”op
pagina56
.
ATADriveSetup
Naarhetsubmenugaanomalleoptiesweertegeven.Zie
Tabel10“Submenu'svanhetmenuATADriveSetup”
oppagina57
.
Hoofdstuk6.Deservercongureren55

Tabel7.OptiesinhetmenuDevices(vervolg)
MenuoptieBeschrijving
VideoSetup
Naarhetsubmenugaanomalleoptiesweertegeven.
ZieTabel11“Submenu'svanhetmenuVideoSetup”
oppagina57
.
AudioSetup
Naarhetsubmenugaanomalleoptiesweertegeven.
ZieTabel12“Submenu'svanhetmenuAudioSetup”
oppagina58
.
NetworkSetup
Naarhetsubmenugaanomalleoptiesweertegeven.
ZieTabel13“Submenu'svanhetmenuNetworkSetup”
oppagina58
.
Opmerking:WijziggeenwaardenvanoptiesinhetmenuDevicesdieunietkent.
Tabel8.Submenu'svanhetmenuSerialPortSetup
MenuoptieOptieBeschrijving
SerialPort1AddressDisabled,[3F8/IRQ4],2F8/IRQ3,
3E8/IRQ4,2E8/IRQ3
Instellingenvoorseriëlepoort1
uitschakelenofselecteren.
Opmerking:[]geeftdestandaardinstellingaan.
Tabel9.Submenu'svanhetmenuUSBSetup
MenuoptieOptieBeschrijving
USBSupport[Enabled]/DisabledUSB-functiesin-ofuitschakelen.Als
dezeoptieisuitgeschakeld,ishet
nietmogelijkomeenUSB-apparaat
tegebruiken.
USBLegacySupport[Enabled]/DisabledLegacyUSBSupportin-en
uitschakelen.AlslegacyUSB
supportisuitgeschakeld,werkenhet
USB-toetsenbordendeUSB-muis
alleenalshetstuurprogrammais
geïnstalleerd.
FrontUSBPorts[Enabled]/DisabledDeUSB-poortenaandevoorkantin-
ofuitschakelen.
RearUSBPorts[Enabled]/DisabledDeUSB-poortenaandeachterkant
in-ofuitschakelen.
USBPort1[Enabled]/DisabledUSB-poort1in-ofuitschakelen.
USBPort2[Enabled]/DisabledUSB-poort2in-ofuitschakelen.
USBPort3[Enabled]/DisabledUSB-poort3in-ofuitschakelen.
USBPort4[Enabled]/DisabledUSB-poort4in-ofuitschakelen.
USBPort5[Enabled]/DisabledUSB-poort5in-ofuitschakelen.
USBPort6[Enabled]/DisabledUSB-poort6in-ofuitschakelen.
USBPort7[Enabled]/DisabledUSB-poort7in-ofuitschakelen.
USBPort8[Enabled]/DisabledUSB-poort8in-ofuitschakelen.
Opmerking:[]geeftdestandaardinstellingaan.
56ThinkServerHandboekvoordegebruiker

Tabel10.Submenu'svanhetmenuATADriveSetup
MenuoptieOptieBeschrijving
ExternalSATAPort[Enabled]/DisabledDeexterneSATA-poortin-of
uitschakelen.
SATAController[Enabled]/DisabledDeSATA-controllerin-of
uitschakelen.
CongureSATAasIDE/[AHCI]/RAIDSelecteerdezeoptiealsuhet
ATA-stationvanhetsysteemwilt
congureren.
Opmerking:VoorAHCIen
RAIDisondersteuningvanhet
stuurprogrammavereist.Alsudeze
instellingwijzigt,kanhetsysteem
mogelijknietmeeropstarten.Ditis
afhankelijkvandemanierwaaropde
vaste-schijmageisgeïnstalleerd.
NativeModeOperation[Enabled]/Disabled
DeeigenmodusvoorATAin-of
uitschakelen.
HardDiskPre-delay
[Disabled]/3Seconds/6Seconds/9
Seconds/12Seconds/15Seconds
/21Seconds/30Seconds
AfdwingendathetBIOSmaximaal30
secondenwachtmethetinitialiseren
vandevasteschijfstations.Door
dezevertraginghebbende
vasteschijfstationsmeertijdom
opvollesnelheidtekomenvoordatze
doorhetBIOSwordengeïnitialiseerd.
Opmerking:[]geeftdestandaardinstellingaan.
Tabel11.Submenu'svanhetmenuVideoSetup
MenuoptieOptieBeschrijving
SelectActiveVideoIGD/PEG/PCI/[Auto]
Hetprimairevideo-apparaat
selecterendatvoorgrascheuitvoer
wordtgebruikt.AlsuAutoselecteert,
kenthetsysteemdevolgende
prioriteittoeaanvideo-apparaten:
PEG(PCI-eGraphicsDevice),PCI
(PCIGraphicsDevice)enIGD(Internal
GraphicsDevice).
Opmerkingen:AlsuIGDselecteert,
wordendevolgendeopties
verborgen:
•Pre-AllocatedMemorySize
•TotalGraphicsMemory
•Multi-MonitorSupport
Pre-AllocatedMemorySize32MB/64MB/[128MB]GeheugendataanIGDistoegewezen.
TotalGraphicsMemory128MB/256MB/[Maximum]
Totalegeheugendataangrasche
apparatenistoegewezen.
Opmerking:Dezefunctiewerkt
alleenalsopdeservergebruik
wordtgemaaktvanhetWindows
XP-besturingssysteem.
Hoofdstuk6.Deservercongureren57

Tabel11.Submenu'svanhetmenuVideoSetup(vervolg)
MenuoptieOptieBeschrijving
Multi-MonitorSupportEnabled/[Disabled]
Defunctievoorondersteuning
vanmeerderemonitorsin-of
uitschakelen.
Opmerking:[]geeftdestandaardinstellingaan.
Tabel12.Submenu'svanhetmenuAudioSetup
MenuoptieOptieBeschrijving
OnboardAudioController[Enabled]/Disabled
Degeïntegreerdeaudiocontrollerin-
ofuitschakelen.
Opmerking:[]geeftdestandaardinstellingaan.
Tabel13.Submenu'svanhetmenuNetworkSetup
MenuoptieOptieBeschrijving
OnboardEthernetController[Enabled]/Disabled
DegeïntegreerdeEthernet-controller
in-ofuitschakelen.
Opmerking:AlsuDisabled
selecteert,wordendeIntel
AMT-gerelateerdefuncties
uitgeschakeld.
BootAgent
[PXE]/SMC/DisabledDegeïntegreerdePXE(Preboot
ExecutionEnvironment)ofSMC
(SecureManagedClient)laden.
Metbehulpvandezevoorziening
kandeserveropstartenvaneen
serverimage.
Opmerking:[]geeftdestandaardinstellingaan.
Tabel14.OptiesinhetmenuAdvanced
MenuoptieBeschrijving
CPUSetup
Naarhetsubmenugaanomalleoptiesweertegeven.
ZieTabel15“Submenu'svanhetmenuCPUSetup”op
pagina58.
Intel
®
ManageabilityNaarhetsubmenugaanomalleoptiesweertegeven.Zie
Tabel16“Submenu'svanhetmenuIntel
®
Manageability”
oppagina60
.
Opmerking:Debovenstaandeoptieskunnenpertypemicroprocessorverschillen.
Tabel15.Submenu'svanhetmenuCPUSetup
MenuoptieOptieBeschrijving
Intel
®
SpeedStep™Technology[Enabled]/DisabledDeIntelSpeedStep-technologiein-of
uitschakelen.Dankzijdezetechnologie
ishetsysteeminstaatomhetvoltage
endefrequentievandeprocessor
dynamischaantepassen,waardoor
58ThinkServerHandboekvoordegebruiker

Tabel15.Submenu'svanhetmenuCPUSetup(vervolg)
MenuoptieOptieBeschrijving
hetgemiddeldestroomverbruikende
gemiddeldewarmteafgifteafnemen.
CoreMulti-Processing[Enabled]/Disabled
Defunctievoormulti-coreverwerkingin-
ofuitschakelen.
HyperThreadingTechnology
[Enabled]/Disabled
DeHyperThreading-technologie
in-ofuitschakelen.Dankzijdeze
technologiekunnenmeerderelogische
processorsbinnenéénprocessor-core
uitvoeringsbronnenencachehiërarchie
delen.
Execute-DisableBit
[Enabled]/Disabled
DefunctieExecute-DisableBitin-of
uitschakelen.Dezetechnologiekan
bepaaldesoortenkwaadwilligeaanvallen
voorkomenwaardoorgeheugenbuffers
overlopen,mitshetbesturingssysteemvan
deserverdezetechnologieondersteunt.
Intel
®
VirtualizationTechnology
Enabled/[Disabled]
DeIntelVirtualization-technologiein-
ofuitschakelen.Metdezetechnologie
kuntudecapaciteitvandehardware
uitbreiden.AlsuEnabledselecteert,moet
udeserveruitschakelenendestekker
vanhetnetsnoeruithetstopcontact
halenenvervolgensdestekkerweer
inhetstopcontactstekenendeserver
inschakelenvoordatdezefunctievan
krachtwordt.
VT-d
Enabled/[Disabled]
VT-din-ofuitschakelen.Met
ondersteuningvanVT-dopIntel-platforms
iseenverbeterdeisolatievanI/O-resources
mogelijkzodatdebetrouwbaarheid,
beveiligingenbeschikbaarheidtoeneemt.
TxT
Enabled/[Disabled]TxT(TrustedExecutionTechnology)in-
ofuitschakelen.Dezetechnologiebiedt
hardwaremechanismendiebijdragen
aandebeveiligingtegensoftwarematige
aanvallenendiedebetrouwbaarheiden
integriteitwaarborgenvangegevensdie
opclientcomputerszijnopgeslagenof
gemaakt.Dezeinstellingismogelijkvan
invloedopdesysteemprestaties.
Opmerking:AlsTxTop
Enabledisingesteld,wordtde
TCG-beveiligingsfunctieautomatischop
Activeingesteld.
CStateSupportC1/C1C3/[C1C3C6]
Deondersteundestatusvoor
energiebeheervandeCPUselecteren
omhetstroomverbruikvandeprocessor
terwijldezeinactiefis,tothetminimumte
beperken.
•C1:alleenC1
•C1C3:C1enC3
•C1C3C6:C1,C3enC6
Hoofdstuk6.Deservercongureren59

Tabel15.Submenu'svanhetmenuCPUSetup(vervolg)
MenuoptieOptieBeschrijving
TurboMode
[Enabled]/Disabled
Deturbomodusin-ofuitschakelen.
Dankzijdezefunctiekandeprocessor
eenbeoordelingmakenvandeeigen
temperatuur,voedingenstroomomeen
dynamischebovengrensvoordeoptimale
frequentievasttestellen.
CPUID
MicrocodeRevision(MM/DD/
YYYY)
(MM/DD/YYYY)
Opmerkingen:
1.[]geeftdestandaardinstellingaan.
2.Debovenstaandeoptieskunnenpertypemicroprocessorverschillen.
Tabel16.Submenu'svanhetmenuIntel
®
Manageability
MenuoptieOptieBeschrijving
Intel
®
ManageabilityControl[Enabled]/DisabledIntelManageabilityControlin-of
uitschakelen.Alsdezefunctieis
uitgeschakeld:
•Bijprovisioningvanhetsysteem
wordteerstdeprovisioningvan
MEBx(ManagementEngineBIOS
Extension)opgeheven.
Opmerking:Alsuwordtgevraagd
ofudeprovisioningvanMEBxwilt
opheffen,selecteertuYES.
•Debeheerfunctiesworden
uitgeschakeld.UkuntnaarMEBx
ofhetBIOSgaanomdezefunctie
opnieuwinteschakelen.
Intel
®
ManageabilityReset
Enabled/[Disabled]
DefunctieIntelManageability
Resetin-ofuitschakelen.Alsdeze
functieisingeschakeld,worden
destandaardinstellingenvanIntel
Manageabilityhersteld.Ookhet
MEBx-wachtwoordwordtteruggezet.
Press<Ctrl-P>toenterMEBx[Enabled]/DisabledDefunctiePress<Ctrl-P>toenter
MEBxin-ofuitschakelen.Metdeze
functiebeschiktuoveroptiesvoor
conguratievanhetME-platform
(ManagementEngine).
SOLConguration
Naarhetsubmenugaanomalle
optiesweertegeven.ZieTabel
17“Submenu'svanhetmenuSOL
Conguration”oppagina61
.
Opmerkingen:
1.[]geeftdestandaardinstellingaan.
2.Debovenstaandeoptieskunnenpertypemicroprocessorverschillen.
60ThinkServerHandboekvoordegebruiker

Tabel17.Submenu'svanhetmenuSOLConguration
MenuoptieOptieBeschrijving
SOLCongurationConsoletypes:
•VT100
•VT100,8bit
•PC-ANSI,7bit
•PC-ANSI
•[VT100+]
•VT-UTF8
•ASCII
Eentypeconsoleselecteren.
Opmerkingen:
1.[]geeftdestandaardinstellingaan.
2.Debovenstaandeoptieskunnenpertypemicroprocessorverschillen.
Tabel18.OptiesinhetmenuPower
MenuoptieOptieBeschrijving
AfterPowerLoss
PowerOff/PowerOn/[LastState]
Inditveldwordtaangegevenofhet
systeemingeschakeldblijftnahet
uitschakelenenweerinschakelenvan
dewisselstroom.
•SelecteerPowerOnalsueen
contactdoosgebruiktomhet
systeeminteschakelen.
•SelecteerPowerOffalsuwilt
dathetsysteemuitgeschakeld
blijftnadatdestroomweeris
ingeschakeld.
•SelecteerLastStateomterugte
gaannaardeeerderestatusvan
hetsysteem.
EnhancedPowerSavingMode[Disabled]/EnabledDeEnhancedPowerSavingModein-
ofuitschakelen.Alsdezefunctieis
ingeschakeld,wordtbijuitschakeling
vandestroomdeEnhancedPower
SavingModeingeschakeld.Het
totalestroomverbruikwordtbij
uitschakelinglager.
Opmerking:AlsEnhancedPower
SavingModeisingeschakeld,
wordtalleendefunctieWakeUpon
Alarmondersteund.DefunctieIntel
ManageabilityManagementkanniet
wordengebruikt.
Hoofdstuk6.Deservercongureren61

Tabel18.OptiesinhetmenuPower(vervolg)
MenuoptieOptieBeschrijving
SmartPerformanceChoice[BetterAcousticPerformance]/Better
ThermalPerformance
Inschakelendathetsysteemeen
lagerakoestischniveauofeenbeter
thermischniveaukanactiveren.
AutomaticPowerOn
Naardesubmenu'sgaanomalle
optiesweertegeven.ZieTabel19
“Submenu'svanhetmenuAutomatic
PowerOn”oppagina62
.
Opmerking:[]geeftdestandaardinstellingaan.
Tabel19.Submenu'svanhetmenuAutomaticPowerOn
MenuoptieOptieBeschrijving
WakeonLAN
Primary/[Automatic]/Disabled
DefunctieWakeonLANin-of
uitschakeleneninstellenwelke
opstartvolgordewordtgebruiktals
naeendergelijkegebeurtenisde
slaapstandwordtbeëindigd.
Opmerking:Metdezeoptiewordt
degebeurtenisvoorhetbeëindigen
vandeslaapstandbestuurdvanuitde
geïntegreerdeLANenPCILAN.
WakefromPCIModem[Primary]/Automatic/DisabledDefunctieWakefromPCIModem
in-ofuitschakeleneninstellenwelke
opstartvolgordewordtgebruiktals
naeendergelijkegebeurtenisde
slaapstandwordtbeëindigd.
WakefromSerialPortRing[Primary]/Automatic/DisabledDefunctieWakefromSerialPort
Ringin-ofuitschakeleneninstellen
welkeopstartvolgordewordtgebruikt
alsnaeendergelijkegebeurtenisde
slaapstandwordtbeëindigd.
WakefromPCIDevice[Primary]/Automatic/DisabledDefunctieWakefromPCIDevicein-
ofuitschakeleneninstellenwelke
opstartvolgordewordtgebruiktals
naeendergelijkegebeurtenisde
slaapstandwordtbeëindigd.
WakeUponAlarm
SingleEvent/DailyEvent/Weekly
Event/[Disabled]
DefunctieWakeuponAlarmin-of
uitschakelen.Metdezefunctieishet
mogelijkomhetsysteemopeendag
vandemaand,eendagvandeweek
ofelkedaginteschakelen.
Opmerking:Waardenindezevelden
wordenmogelijkoverschrevendoor
hetbesturingssysteem.
StartupSequence[Primary]/Automatic
DeopstartvolgordenaeenWakeUp
onAlarm-gebeurtenisselecteren.
AlarmTime(HH:MM:SS)[00]:00:00Opgevenopwelketijddeslaapstand
moetwordenbeëindigd.
AlarmDate(MM/DD/YYYY)[01]/01/1999Opgevenopwelkedagdeslaapstand
moetwordenbeëindigd.
62ThinkServerHandboekvoordegebruiker

Tabel19.Submenu'svanhetmenuAutomaticPowerOn(vervolg)
MenuoptieOptieBeschrijving
AlarmDayofWeek
[Sunday]/Monday/Tuesday/
Wednesday/Thursday/Friday/
Saturday
Opgevenopwelkedagvande
weekdeslaapstandmoetworden
beëindigd.
Opmerking:[]geeftdestandaardinstellingaan.
Tabel20.OptiesinhetmenuSecurity
MenuoptieOptieBeschrijving
HardwarePasswordManager
[Enabled]/Disabled
CurrentsettingRegistered/Disabled/[Enabled]
AdministratorPassword
NotInstalled/Installed
Power-OnPasswordNotInstalled/Installed
SetAdministratorPassword
EnterMetdezeoptiekuntuhet
AdministratorPasswordinstellen,
wijzigenofverwijderen.Voorhet
instellenvaneenwachtwoord
kuntudetekensa-zen0-9
gebruiken.Wachtwoordenzijnniet
hoofdlettergevoelig.
Opmerking:AlsuhetAdministrator
Passwordwiltverwijderen,wistu
dedesbetreffendeveldenvoorelk
wachtwoord.
SetPower-OnPassword
EnterMetdezeoptiekuntuhet
AdministratorPasswordinstellen,
wijzigenofverwijderen.Voorhet
instellenvaneenwachtwoord
kuntudetekensa-zen0-9
gebruiken.Wachtwoordenzijnniet
hoofdlettergevoelig.
Opmerking:AlsuhetPower-On
Passwordwiltverwijderen,wistu
dedesbetreffendeveldenvoorelk
wachtwoord.
RequireAdminPasswordwhen
Flashing
Yes/[No]
AlsNoisgeselecteerd,hoefthet
AdministratorPasswordniette
wordeningevoerdbijhetbijwerken
vandesysteemsoftware.
RequirePOPonRestartYes/[No]
AlsNoisgeselecteerd,hoefthet
Power-OnPasswordalleenteworden
ingevoerdalshetsysteemkoudwordt
opgestart.
HardDiskPasswordNaardesubmenu'sgaanomalle
optiesweertegeven.ZieTabel21
“Submenu'svanhetmenuHardDisk
Password”oppagina64.
FingerprintSetup
Naardesubmenu'sgaanomalle
optiesweertegeven.ZieTabel
22“Submenu'svanhetmenu
FingerprintSetup”oppagina65
.
Hoofdstuk6.Deservercongureren63

Tabel20.OptiesinhetmenuSecurity(vervolg)
MenuoptieOptieBeschrijving
TCGFeatureSetup
Naardesubmenu'sgaanomalle
optiesweertegeven.ZieTabel23
“Submenu'svanhetmenuTCG
FeatureSetup”oppagina65
.
SystemEventLog
Naardesubmenu'sgaanomalle
optiesweertegeven.ZieTabel24
“Submenu'svanhetmenuSystem
EventLog”oppagina65
.
CongurationChangeDetectionEnabled/[Disabled]CongurationChangeDetectionin-
ofuitschakelen.
Opmerking:[]geeftdestandaardinstellingaan.
Tabel21.Submenu'svanhetmenuHardDiskPassword
MenuoptieOptieBeschrijving
SATADrive0Password[Disabled]/User/User+Master
MeteenHardDiskPassword
voorkomtudatdooronbevoegden
gebruikwordtgemaaktvan
degegevensopdevaste
schijf.Aanvullendophet
gebruikerswachtwoordkaneen
optioneelmasterwachtwoordworden
gebruiktvoortoegangtotdevaste
schijfalshetgebruikerswachtwoord
nietmeerbekendis.
Opmerking:Zijnermeerdere
vasteschijfstations,danishet
raadzaamomvoorallestations
hetzelfdewachtwoordintestellen.
SATADrive1Password[Disabled]/User/User+Master
MeteenHardDiskPassword
voorkomtudatdooronbevoegden
gebruikwordtgemaaktvan
degegevensopdevaste
schijf.Aanvullendophet
gebruikerswachtwoordkaneen
optioneelmasterwachtwoordworden
gebruiktvoortoegangtotdevaste
schijfalshetgebruikerswachtwoord
nietmeerbekendis.
Opmerking:Zijnermeerdere
vasteschijfstations,danishet
raadzaamomvoorallestations
hetzelfdewachtwoordintestellen.
RequireHDPonRestart
Yes/[No]
AlsNoisgeselecteerd,hoefthet
HardDiskPasswordalleenteworden
ingevoerdalshetsysteemkoudwordt
opgestart.
Opmerking:Hetwordtsterk
aangeradenomalswaardeY es
optegevenomhethoogste
beveiligingsniveauintestellen.
Opmerking:[]geeftdestandaardinstellingaan.
64ThinkServerHandboekvoordegebruiker

Tabel22.Submenu'svanhetmenuFingerprintSetup
MenuoptieOptieBeschrijving
PrebootAuthentication
[Enabled]/Disabled
Devingerafdruklezerfunctievoorhet
invoerenvanhetBIOS-wachtwoord
in-ofuitschakelen.
EraseFingerprintData
Yes/[No]Selecterenofvingerafdrukgegevens
dieindelezerzijnopgeslagen,
wordengewist.
Opmerking:[]geeftdestandaardinstellingaan.
Tabel23.Submenu'svanhetmenuTCGFeatureSetup
MenuoptieOptieBeschrijving
TCGSecurityFeatureActive/[Inactive]/DisabledDeinstellingenvanTCGSecurity
Featurewijzigen.
•Active:defunctieisvolledig
geactiveerd.
•Inactive:defunctieiszichtbaar,
maarisnietgeactiveerd.
•Disabled:defunctieisverborgen
ennietgeactiveerd.
Opmerking:AlsuInactiveof
Disabledselecteert,wordtTxT
automatischingesteldopDisabled.
ClearTCGSecurityFeatureYes/[No]SelecterenofdeinstellingenvanTCG
SecurityFeaturemoetenworden
gewist.
Opmerking:[]geeftdestandaardinstellingaan.
Tabel24.Submenu'svanhetmenuSystemEventLog
MenuoptieBeschrijving
ViewSystemEventLog
Hetlogboekvoorsysteemgebeurtenissenweergeven.
ClearSystemEventLog
Hetlogboekvoorsysteemgebeurtenissenwissen.
Tabel25.OptiesinhetmenuStartup
MenuoptieOptieBeschrijving
PrimaryBootSequence
Dezevolgordewordtgebruikt
wanneerhetsysteemnormaal
wordtgestart.Selecteermetde
cursortoetseneenapparaat.
AutomaticBootSequence
Dezevolgordewordtgebruikt
wanneerdeslaapstand
vanhetsysteemdooreen
communicatieapparaatwordt
beëindigd.Selecteermetde
cursortoetseneenapparaat.
ErrorBootSequence
Dezevolgordewordtgebruiktals
doorhetBIOSwordtvastgestelddat
ereenfoutisopgetreden.Selecteer
metdecursortoetseneenapparaat.
Hoofdstuk6.Deservercongureren65

Tabel25.OptiesinhetmenuStartup(vervolg)
MenuoptieOptieBeschrijving
BootMode
[Auto]/UEFI/LegacyOpstartbeleidselecteren:
•Auto:hetsysteemkent
prioriteittoeaanopstartoptiesin
opstartbareapparatendooreerst
UEFI-opstartoptiesuittevoerenen
vervolgensLegacy-opstartopties
teverwerken.
•UEFI:hetsysteemstartalleenop
vanopstartbareUEFI-apparaten.
•Legacy:hetsysteemstart
alleenopvanopstartbare
Legacy-apparaten.
QuickBoot[Enabled]/DisabledSelecteerEnabledomdesnelste
opstarttijdintestellen.Selecteer
DisabledomtijdensPOSTtetesten
ofeentoetsvastzit;mogelijkhoort
ueenpiepsignaalzodraPOSTis
voltooid.
BootUpNum-LockStatus[On]/Off
Metditveldwordtdestandvande
NumLock-toetsnahetopstarten
aangegeven.
•IsNumLockOn,danfungerende
toetsenophettoetsenbordals
numerieketoetsen.
•IsNumLockOff,danfungerende
toetsenophettoetsenbordals
cursortoetsen.
KeyboardlessOperationEnabled/[Disabled]
Dewerkingzondertoetsenbord
in-ofuitschakelen.Metdeze
functiekanhetsysteemzonder
eentoetsenbordwerken.Deze
functiewordtmeestalgebruiktals
hetsysteemalsnetwerkserveris
ingesteld.
Opmerking:Alsdezefunctie
isingeschakeld,wordenop
systemenzondertoetsenbordtijdens
POSTgeentoetsenbordfouten
weergegeven.
OptionKeysDisplay[Enabled]/DisabledDefunctieOptionKeysDisplayin-
ofuitschakelen.Alsdezefunctie
isingeschakeld,wordenprompts
weergegevenbijdeoptietoetsen
(zoalsdeF1-toets).
Opmerking:Alsdepromptszijn
uitgeschakeld,isdatnietvaninvloed
opdefunctievaneenbepaaldetoets.
66ThinkServerHandboekvoordegebruiker

Tabel25.OptiesinhetmenuStartup(vervolg)
MenuoptieOptieBeschrijving
OptionKeysDisplayStyle[Normal]/Legacy
Depromptsinstellendiein
hetPOST-logoschermworden
weergegeven.
•Normal:tijdensPOSTwordthet
volgendeberichtweergegeven:
Tointerruptnormalstartup,
pressEnter(DrukopEnterom
denormaleopstartprocedurete
onderbreken).
•Legacy:tijdensPOSTwordthet
volgendeberichtweergegeven:
PressF1toenterSetupandpress
F12todisplayBootMenu(Drukop
F1omnaarSetuptegaanenop
F12omhetopstartmenuweerte
geven).
StartupDeviceMenuPrompt[Enabled]/DisabledDepromptvanhetStartupDevice
Menuin-ofuitschakelen.Metdeze
functiesteltuindathetStartup
DeviceMenuwordtweergegeven
alsunahetinschakelenvande
serveropF12drukt.ViahetStartup
DeviceMenukuntudevolgordevan
opstartapparatentijdelijkwijzigen.
Opmerking:[]geeftdestandaardinstellingaan.
Tabel26.OptiesinhetmenuExit
MenuoptieBeschrijving
SaveChangesandExitDewijzigingenopslaanenhetprogrammaSetupUtility
afsluiten.
DiscardChangesandExitHetprogrammaSetupUtilityafsluitenzonderwijzigingen
opteslaan.
LoadOptimalDefaultsStandaardwaardenvooralleinstellingsopties
herstellen/laden.
Instellingenbekijkenenwijzigen
HetmenuvanhetprogrammaSetupUtilitybestaatuiteenlijstmetsysteemconguratie-opties.Omde
instellingentebekijkenoftewijzigen,moetuhetprogrammaSetupUtilitystarten.Zie“Hetprogramma
SetupUtilitystarten”oppagina53
.Volgdaarnadeinstructiesophetscherm.
AlskunteentoetsenbordofeenmuisgebruikenomdoordemenuoptiesvanBIOStenavigeren.Welke
toetsenwordengebruiktomdeverschillendetakenuittevoeren,wordtonderaanelkschermafgebeeld.
Wachtwoordengebruiken
MethetprogrammaSetupUtilitykuntuwachtwoordeninstellenomonbevoegdetoegangtotuwcomputer
engegevenstevoorkomen.Devolgendesoortenwachtwoordenzijnbeschikbaar:
•Power-OnPassword
•AdministratorPassword
Hoofdstuk6.Deservercongureren67

•HardDiskPassword
Omdecomputertekunnengebruikenishetnietnoodzakelijkdatueenwachtwoordinstelt.Hetgebruik
vanwachtwoordenvergrootechterdeveiligheidvancomputergebruik.Leesdevolgendeparagrafenals
ubesluiteenwachtwoordintestellen.
Overwegingentenaanzienvanwachtwoorden
Ukuntelkecombinatievanmaximaal64alfabetischeennumerieketekensgebruiken.Omwillevande
veiligheidverdienthetaanbevelingomeensterkwachtwoordtegebruiken,datnieteenvoudigkanworden
geraden.Usteltalsvolgteensterkwachtwoordin:
•Zezijnminstensachttekenslang
•Zebevattenminimaaléénletterenééncijfer
•WachtwoordenvoorhetprogrammaSetupUtilityenvasteschijfwachtwoordenzijnniethoofdlettergevoelig.
•Zezijngeheelverschillendvanuwnaamofgebruikersnaam
•Zevormengeenbekendwoordofbekendenaam
•Zeverschillenwezenlijkvanuweerderewachtwoorden
Power-OnPassword
AlsereenPower-OnPasswordisingesteld,wordtuelkekeerdatudecomputerinschakelt,gevraagddat
wachtwoordoptegeven.Decomputerkanpaswordengebruiktalshetjuistewachtwoordisopgegeven.
AdministratorPassword
HetAdministratorPasswordvoorkomtdatdeinstellingeninhetprogrammaSetupUtilitydooronbevoegden
wordengewijzigd.Alsuverantwoordelijkbentvoordeconguratie-instellingenvandiversecomputers,ishet
verstandigmeteenAdministratorPasswordtewerken.
AlsereenAdministratorPasswordisingesteld,wordtuelkekeerdatudeprobeertnaarhetprogramma
SetupUtilitytegaan,gevraagddatwachtwoordoptegeven.HetprogrammaSetupUtilitykanpasworden
gebruiktalshetjuistewachtwoordisopgegeven.
AlsuzoweleenPower-OnPasswordalseenAdministratorPasswordhebtingesteld,kuntueenvan
beidewachtwoordenopgeven.Alsuechtervanplanbentuwconguratie-instellingentewijzigen,moetu
hetAdministratorPasswordopgeven.
HardDiskPassword
DooreenHardDiskPasswordintestellen,voorkomtudateronbevoegdgebruikwordtgemaaktvande
gegevensopdevasteschijf.AlsereenHardDiskPasswordisingesteld,wordtubijhetopstartengevraagd
datwachtwoordoptegeven.
Opmerkingen:
•Nadatueenwachtwoordvooruwvasteschijfhebtingesteld,zijnuwgegevensopdevasteschijf
beveiligd;zelfsalshetvaste-schijfstationuituwcomputerwordtgehaaldenineenanderecomputer
wordtgeïnstalleerd.
•AlsuuwHardDiskPasswordbentvergeten,kuntuonmogelijkhetwachtwoordresettenofgegevens
ophetvaste-schijfstationherstellen.
Eenwachtwoordinstellen,wijzigenofwissen
Ukunteenwachtwoordalsvolgtinstellen,wijzigenofwissen:
1.StarthetprogrammaSetupUtility.Zie“HetprogrammaSetupUtilitystarten”oppagina53.
2.InhethoofdmenuvanhetprogrammaSetupUtilityselecteertuSecurity.
68ThinkServerHandboekvoordegebruiker

3.Selecteer,afhankelijkvanhettypewachtwoord,SetPower-OnPassword,SetAdministrator
PasswordofHardDiskPassword.
4.Volgdeinstructiesaanderechterkantvanhetschermomhetgewenstewachtwoordintestellen,te
wijzigenoftewissen.
Opmerking:Ukuntelkecombinatievanmaximaal64alfabetischeennumerieketekensgebruiken.
Meerinformatievindtuin“Overwegingentenaanzienvanwachtwoorden”oppagina68.
Vergetenwachtwoordenwissen(CMOSwissen)
Alsuuwgebruikerswachtwoordofeenanderwachtwoordvergetenbent,kuntuinditgedeeltelezen
watumoetdoenomdatwachtwoordtewissen.
Ukunteenvergetenwachtwoordalsvolgtwissen:
1.Verwijderallemediauitdestationsenschakelalleaangeslotenapparatuuruit.Schakelvervolgensde
serveruit.Haalvervolgensallestekkersuithetstopcontactenontkoppelallekabelsdieopdeserver
zijnaangesloten.
2.Verwijderdekapvandeserver.Zie“Dekapvandeserververwijderen”oppagina17.
3.ZoekdejumpervoorWissenvanCMOS/Herstelopdesysteemplaat.Zie“Onderdelenopde
systeemplaat”oppagina11.
4.VerwijderalleonderdelenenontkoppelallekabelsdiehetmoeilijkmakenombijdejumpervoorWissen
vanCMOS/Hersteltekomen.
Opmerking:Alsdeserverisuitgerustmeteentweedevasteschijfstation,verwijdertuditstation
zodatdejumpervoorwissenvanCMOS/herstelgemakkelijkertoegankelijkis.Zie“Eentweede
vasteschijfstationinstallerenofvervangen”oppagina31.
5.Verzetdejumpervandestandaardpositie(pennetje1en2)naardeonderhoudspositie(pennetje2en3).
6.Installeeralleonderdelendieuhebtverwijderdensluitallekabelsaandieuhebtontkoppeld.
7.Plaatsdekapvandeserverterugensluithetnetsnoervandeserverweeraan.Zie“Hetvervangenvan
deonderdelenvoltooien”oppagina49.
8.Schakeldeserverinenwachtongeveertienseconden.Schakeldeserverweeruitdoorde
aan/uit-schakelaarongeveervijfsecondeningedrukttehouden.
9.Voerdestappen1t/m4nogmaalsuit.
10.ZetdejumpervoorWissenvanCMOS/Herstelterugindestandaardpositie(pennetje1en2).
11.Installeeralleonderdelendieuhebtverwijderdensluitallekabelsaandieuhebtontkoppeld.
12.Plaatsdekapvandeserverterugensluitdenetsnoerenaan.Zie“Hetvervangenvandeonderdelen
voltooien”oppagina49.
Mogelijkheidomeenapparaatinofuitteschakelen
Inditgedeeltevindtuinformatieoverhetin-ofuitschakelenvandevolgendeapparaten:
USBSetupMetdezeoptiekuntueenUSB-poortin-enuitschakelen.AlseenUSB-poort
uitgeschakeldis,kanhetapparaatdatopdieUSB-poortisaangesloten,nietworden
gebruikt.
SATAController
AlsdezeoptieisingesteldopDisabled,wordenalleapparatendiezijnaangesloten
opdeSATA-aansluitingen(bijvoorbeelddevasteschijfofhetoptische-schijfstation)
uitgeschakeldenzijnzeniettoegankelijk.
ExternalSATAPort
AlsdezeoptieisingesteldopDisabled,ishetapparaatdatisaangeslotenopde
externeSATA-aansluitingniettoegankelijk.
Hoofdstuk6.Deservercongureren69

Ukunteenapparaatalsvolgtin-ofuitschakelen:
1.StarthetprogrammaSetupUtility.Zie“HetprogrammaSetupUtilitystarten”oppagina53.
2.InhethoofdmenuvanhetprogrammaSetupUtilitykiestuDevices.
3.Voer,afhankelijkvanhetapparaatdatuinofuitwiltschakelen,eenvandevolgendehandelingenuit:
•SelecteerUSBSetupomeenUSB-apparaatinofuitteschakelen.
•SelecteerATADriveSetupomeeninternofexternSATA-stationinofuitteschakelen.
4.KiesdegewensteinstellingenendrukopEnter.
5.DrukopF10omdewijzigingenopteslaanenhetprogrammaSetupUtilityaftesluiten.Zie“Het
programmaSetupUtilityafsluiten”oppagina70.
Eenopstartapparaatkiezen
Alsdecomputernietopstartvanafeenbepaaldapparaat,zoalseenschijfofvaste-schijfstation,gebruiktu
eendevolgendeproceduresomhetgewensteopstartapparaatteselecteren.
Eentijdelijkopstartapparaatkiezen
Metdezeprocedurekuntueentijdelijkopstartapparaatselecteren.
Opmerking:Nietalleschijvenenvasteschijfstationszijnopstartbaar.
1.Zetdecomputeruit.
2.DrukherhaaldelijkopdetoetsF12wanneerudecomputeraanzet.Alshetvenster“Pleaseselectboot
device”wordtgeopend,laatudeF12-toetslos.
3.SelecteerhetgewensteopstartapparaatendrukopEnter.Decomputerstartnuopvanafhetapparaat
datuhebtgeselecteerd.
Opmerking:Doorinhetvenster“Pleaseselectbootdevice”eenopstartapparaatteselecterenwordtde
opstartvolgordenietpermanentgewijzigd.
Deopstartvolgordeselecterenofwijzigen
Omdeingesteldeopstartvolgordetebekijkenoftewijzigen,gaatualsvolgttewerk:
1.StarthetprogrammaSetupUtility.Zie“HetprogrammaSetupUtilitystarten”oppagina53.
2.InhethoofdmenuvanhetprogrammaSetupUtilityselecteertuStartup.
3.SelecteerdeapparatenvoordePrimaryStartupSequence,deAutomaticStartupSequenceendeError
StartupSequence.Bekijkdeinformatiedieaanderechterkantvanhetschermwordtafgebeeld.
4.DrukopF10omdewijzigingenopteslaanenhetprogrammaSetupUtilityaftesluiten.Zie“Het
programmaSetupUtilityafsluiten”oppagina70.
HetprogrammaSetupUtilityafsluiten
Alsuklaarbentmethetbekijkenofwijzigenvandeinstellingen,druktuopEscomterugtegaannaarhet
hoofdmenuvanhetprogrammaSetupUtility.MogelijkmoetumeerderemalenopEscdrukken.Voer
eenvandevolgendehandelingenuit:
•Alsudegewijzigdeinstellingenwiltopslaan,druktuopF10.Deinstellingenwordendanopgeslagenen
hetprogrammaSetupUtilitywordtafgesloten.
•Alsudeinstellingennietwiltopslaan,selecteertuExit➙DiscardChangesandExit.
•Alsudestandaardinstellingenwiltherstellen,druktuopF9.
70ThinkServerHandboekvoordegebruiker

RAIDcongureren
DitonderdeelbiedtinformatieoverhetcongurerenvanRAID(RedundantArrayofIndependentDisks)voor
uwserver.
Opmerking:DeinformatieoverhetcongurerenvanRAIDinditonderdeelisalleenvantoepassingin
eenWindows-omgeving.NeemcontactopmetuwLinux-softwareleveranciervoorinformatieoverRAID
inLinux-omgevingen.
RAID-niveau
DeservermoetzijnuitgerustmethetminimumaantalgeïnstalleerdeSATA-vasteschijfstationsvoorhet
ondersteundeRAID-niveau:
•RAID-niveau0–Stripeddisk-array
–Minimaaltweevaste-schijfstations
–Betereprestatieszonderfouttolerantie
•RAID-niveau1–Mirroreddisk-array
–Minimaaltweevaste-schijfstations
–Verbeterdeleessnelheiden100%redundantie
Alsueentweedevasteschijfstationwiltinstalleren,raadpleegtu“Eentweedevasteschijfstationinstalleren
ofvervangen”oppagina31.
Hetsysteem-BIOScongurerenomSATARAID-functionaliteitinte
schakelen
Inditgedeeltewordtbeschrevenhoeuhetsysteem-BIOSomdeSATARAID-functieinteschakelen.
Opmerking:Gebruikdecursortoetsenvanhettoetsenbordomteselecteren.
OmSATARAID-functionaliteitinteschakelen,doetuhetvolgende:
1.StarthetprogrammaSetupUtility.Zie“HetprogrammaSetupUtilitystarten”oppagina53.
2.SelecteerDevices➙ATADriveSetup.
3.SelecteerCongureSATAasendrukopEnter.
4.SelecteerRAIDModeendrukopEnter.
5.DrukopF10omdewijzigingenopteslaanenhetprogrammaSetupUtilityaftesluiten.
RAID-volumesmaken
InditgedeeltewordtbeschrevenhoeudeoptieROMCongurationUtilityvanIntelMatrixStorageManager
kuntgebruikenvoorhetmakenvanRAID-volumes.
UmaaktdeRAID-volumesalsvolgt:
1.DrukdesgevraagdopCtrl+IomtijdenshetopstartenvanhetsysteemnaardeoptieROMConguration
UtilityvanIntelMatrixStorageManagertegaan.
2.SelecteermetdecursortoetsendeoptieCreateRAIDVolumeendrukopEnter.
3.TypdenaamvoorhetRAID-volumeinhetveldNameendrukopdetabtoets.
4.SelecteermetbehulpvandecursortoetseneenRAID-niveauinhetveldRAIDLevelendrukop
detabtoets.
Hoofdstuk6.Deservercongureren71

5.GaindiennodignaarhetveldStripeSize,selecteerdegewenstestripegroottemetdecursortoetsenen
drukopdetabtoets.
6.TypdegroottevanhetvolumeinhetveldCapacityendrukopdetabtoets.
7.DrukopEnteromhetvolumetemaken.
8.Alseromwordtgevraagd,druktuopYomhetwaarschuwingsberichtteaccepterenenhetvolume
temaken.
9.Gadesgewenstterugnaarstap2omnogmeerRAID-volumestemaken.
10.SelecteerExitendrukopEnterzodrauklaarbent.
RAID-volumeswissen
InditgedeeltewordtbeschrevenhoeudeoptieROMCongurationUtilityvanIntelMatrixStorageManager
kuntgebruikenvoorhetwissenvanRAID-volumes.
UwistdeRAID-volumesalsvolgt:
1.DrukdesgevraagdopCtrl+IomtijdenshetopstartenvanhetsysteemnaardeoptieROMConguration
UtilityvanIntelMatrixStorageManagertegaan.
2.SelecteermetdecursortoetsendeoptieDeleteRAIDVolumeendrukopEnter.
3.GametdecursortoetsennaarhetRAID-volumedatuwiltwissenendrukopDelete.
4.Alseromwordtgevraagd,druktuopYomhetwissenvanhetgeselecteerdeRAID-volumetebevestigen.
AlsueenRAID-volumewist,wordendevasteschijfstationsweeringesteldopnon-RAID.
5.NahetwissenvanhetRAID-volumehebtudevolgendemogelijkheden:
•GaterugnaarStap2omnogmeerRAID-volumestewissen.
•Raadpleeg“RAID-volumesmaken”oppagina71voorinformatieoverhetmakenvanRAID-volumes.
•SelecteermetdecursortoetsendeoptieExitendrukopEnter.
Schijvenresettennaarniet-RAID
Inditgedeeltewordtbeschrevenhoeuuwvasteschijfstationnaarniet-RAIDkuntresetten.
Uresetuwvasteschijfstationsalsvolgtnaarniet-RAID:
1.DrukdesgevraagdopCtrl+IomtijdenshetopstartenvanhetsysteemnaardeoptieROMConguration
UtilityvanIntelMatrixStorageManagertegaan.
2.SelecteermetdecursortoetsendeoptieResetDiskstoNon-RAIDendrukopEnter.
3.Selecteermetdecursortoetsenendespatiebalkdefysiekevaste-schijfstationsdieuwiltresettenen
drukdaarnaopEnteromdeselectietevoltooien.
4.Alseromwordtgevraagd,druktuopYomdenieuweinstellingtebevestigen.
5.Nadatudevasteschijfstationsnaarniet-RAIDhebtgereset,kuntuhetvolgendedoen:
•Raadpleeg“RAID-volumeswissen”oppagina72voorinformatieoverhetverwijderenvan
RAID-volumes.
•Raadpleeg“RAID-volumesmaken”oppagina71voorinformatieoverhetmakenvanRAID-volumes.
•SelecteermetdecursortoetsendeoptieExitendrukopEnter.
Dermwarebijwerken
DermwarevoordeserverwordtperiodiekbijgewerktenisopdeLenovoSupport-websitebeschikbaarom
tedownloaden.Ganaarhttp://www.lenovo.com/supportomtecontrolerenophetmeestrecenteniveauvan
dermware,zoalshetBIOSROM-bestandendeRAIDFW-bestanden.
72ThinkServerHandboekvoordegebruiker

Wanneerueenapparaatindeserververvangt,moetumogelijkdeserverbijwerkenmetdenieuwste
versievandermwaredieisopgeslageninhetgeheugenophetapparaatofdereedsbestaandermware
terugzettenvanafeendisketteofCD-image.
•HetBIOSROM-bestandisopgeslageninhetashopdesysteemplaat.
•DeSATA-softwarevoordeRAIDrmwareisgeïntegreerdinhetBIOSROMopdesysteemplaat.
DeEthernet-rmwarekuntudownloadenvanhttp://www.lenovo.com/support.
WerkenmethetprogrammaEasyUpdateFirmwareUpdater
ThinkServerEasyUpdateFirmwareUpdateriseentoepassingwaarmeeudesysteemrmwareup-to-date
kunthoudenenonnodigestoringenkunthelpenvoorkomen.Metditprogrammakuntudeserver-en
adapterrmwarebijwerken.
Uwerkthetsysteemalsvolgtbij:
1.Ganaarhttp://www.lenovo.com/support.
2.KlikopDownload&Drivers(Downloaden&stuurprogramma´s)➙ThinkServerenvolgdeinstructies
opdewebpaginaomdeISO-imagevoorhetprogrammaEasyUpdateFirmwareUpdatertedownloaden.
3.BranddeISO-imageopschijf.
4.Selecteerhetoptische-schijfstationalseersteopstartstationenplaatsdeschijfinditstation.Deserver
geefthetwelkomstschermvandeUserInterfaceApplicationdirectweer.
5.Leesdeberichteneninstructiesdieinhetwelkomstschermwordenweergegeven.KlikopVolgende
vooreenlijstmetrmware-updatesdieophetoptischemediumbeschikbaarzijn.
6.KlikopToepassenomdeupdatestestarten(klikopAnnulerenomdeupdatesaftebrekenenhet
programmatesluiten).Alleupdateswordenuitgevoerdtotdatdezezijnvoltooid,waarbijdeeigen
gebruikersinterfacevanelkeupdaterzichtbaarblijftvoordegebruiker.ZodradeUserInterface
Applicationweerdecontroleheeft,zietuhetschermmetresultaten.
Voordatudermware-updatedistribueertnaarandereservers,controleertuofuwservercorrectopnieuw
opstart,zonderdaterhardwareproblemenoptreden.
Opmerkingen:
1.Alsuhardwarehebtgewijzigd(metuitzonderingvandevasteschijfstations)moetueennieuweash
makenvanhetBIOSenRDX.
2.NadathetBIOSisbijgewerkt,wordenalleBIOS-instellingendestandaardinstellingenvandebijgewerkte
BIOS-versie.UmoetdeBIOS-instellingencontrolerenenopnieuwnaareigeninzichtcongureren.
WerkenmethetprogrammaThinkServerEasyStartup
MetdeThinkServerEasyStartupDVDishetveeleenvoudigeromdeRAID-controllerstecongurereneneen
besturingssysteemteinstalleren.Hetprogrammazorgtsamenmetdeinstallatie-cdvanhetWindows-of
Linux-besturingssysteemdatdeproceduresvoorhetinstallerenvanbesturingssystemenenbijbehorende
stuurprogramma'sautomatischverlopen.
AlsubijdeservergeenThinkServerEasyStartupDVDhebtontvangen,kuntueenimagedownloadenvan
dewebsitevanLenovoSupportophttp://www.lenovo.com/support.
HetprogrammaEasyStartupbiedtdevolgendefuncties:
•ZelfstartendeDVD
•Gebruikersvriendelijkeinterface,beschikbaarinmeerderetalen
•Geïntegreerdhelp-systeem
Hoofdstuk6.Deservercongureren73

•Automatischehardwaredetectie
•ConguratieprogrammaRAID
•Stuurprogramma'swordenaangebodenopbasisvanhetservermodelendegevondenapparaten
•Selecteerbarepartitiegrootteenbestandssysteem
•Ondersteuningvoormeerderebesturingssystemen
•Hetbesturingssysteemenstuurprogramma'szondertoezichtinstallerenomtijdtebesparen
•Eenopnieuwbruikbaarresponsbestandmakendatkanwordengebruiktvoorvergelijkbaar
gecongureerdeLenovo-serverszodatinstallatiesnogsnellerzullenverlopen
Systeemprogramma'sbijwerken
IndithoofdstukvindtuinformatieoverhetbijwerkenvandePOSTenhetBIOSenhetherstellenvan
defoutendiehierbijkunnenoptreden.
Werkenmetsysteemprogramma's
Debasislaagvandesoftwaredieinelkecomputerisingebouwd,wordtgevormddoorsysteemprogramma's.
Systeemprogramma'szijnondermeerdePOST,hetBIOSenhetprogrammaSetupUtility.DePOSTis
eenreekstestsenproceduresdieiederekeerdatudecomputeraanzet,wordenuitgevoerd.HetBIOS
iseensoftwarelaagwaarininstructiesvananderesoftwarelagenwordenvertaaldnaarelektronische
signalendiedecomputerhardwarekanuitvoeren.UkunthetprogrammaSetupUtilitygebruikenomde
conguratie-instellingenvandecomputertebekijkenoftewijzigen.Zie“WerkenmethetprogrammaSetup
Utility”oppagina53
voormeergedetailleerdeinformatie.
OpdesysteemplaatvanuwcomputerbevindtzicheenmodulemetdenaamEEPROM(electricallyerasable
programmableread-onlymemory),indevolksmondookwel“ashgeheugen”genoemd.Ukuntdezelftest
(dePOST),hetBIOSenhetprogrammaSetupUtilityeenvoudigbijwerkendooruwcomputeroptestarten
meteenschijfvoorhetbijwerkenvansysteemprogramma´sofdoorvanuithetbesturingssysteemeen
speciaalbijwerkprogrammauittevoeren.
LenovobrengtregelmatigwijzigingenofverbeteringenaaninhetPOSTenhetBIOS.Bijgewerkte
versieskunnenwordenopgehaaldvaninternet,vanafdeLenovo-websiteophttp://www.lenovo.com.
InstructiesvoorhetgebruikvanPOST-enBIOS-updatesvindtuineenTXT-bestanddatsamenmetde
updatebestandenwordtgedownload.Voordemeestemodellenkuntueenbijwerkprogrammadownloaden
waarmeeueenschijfvoorhetbijwerkenvansysteemprogramma´skuntmakenofeenbijwerkprogramma
datukuntuitvoerenvanuithetbesturingssysteem.
HetBIOSbijwerkenvanafeenschijf(ashen)
Inditgedeeltevindtuinstructiesvoorhetupdaten(ashen)vanhetBIOSmetbehulpvaneenschijf.
Opmerking:Ukunteeneenimagevaneenautomatischstartendeschijf(eenzogenaamd
ISO-image)downloadenmetupdatesvansysteemprogramma'someenschijfvoorhetbijwerkenvan
systeemprogramma´stemaken.Ganaar
http://www.lenovo.com/support
OmhetBIOSvanafeenschijfteupdaten(ashen),doetuhetvolgende:
1.Zetdecomputeruit.
2.DrukherhaaldelijkopdetoetsF12wanneerudecomputeraanzet.WanneerhetStartupDeviceMenu
wordtgeopend,laatuF12weerlos.
3.SelecteertinhetStartupDeviceMenuhetgewensteoptische-schijfstationalsopstartapparaat.Plaats
vervolgensdeschijfinditoptische-schijfstationendrukopEnter.Deupdatebegint.
74ThinkServerHandboekvoordegebruiker

4.Alsuwordtgevraagdofuhetserienummerwiltwijzigen,wordtgesuggereerdomditniettedoendoor
opNtedrukken.Maarwiltuhetserienummerwélwijzigen,drukdanbijdezevraagopY,typhet
serienummerendrukopEnter.
5.Alsuwordtgevraagdofuhetmachinetypeenhetmodelwiltwijzigen,wordtgesuggereerdomditniette
doendooropNtedrukken.Maarwiltuhetmachinetypeenhetmodelwélwijzigen,drukdanbijdeze
vraagopY,typhetmachinetypeenhetmodelendrukopEnter.
6.Volgdeinstructiesophetschermomdeupdatetevoltooien.Alsdeupdateklaaris,haaltudeschijfuit
hetoptischestation.
HetBIOSbijwerken(ashen)vanuithetbesturingssysteem
Opmerking:OmdatdoorLenovovoortdurendverbeteringenwordendoorgevoerdopdewebsites,kande
inhoudvandewebpaginazonderberichtvoorafwordengewijzigd,inclusiefdeinhoudwaarnaarinde
volgendeprocedurewordtverwezen.
OmhetBIOSvanuithetbesturingssysteemteupdaten(ashen),doetuhetvolgende:
1.Ganaarhttp://www.lenovo.com/support.
2.Zoekalsvolgtdedownloadbarebestandenvooruwtypecomputer:
a.GanaarhetveldEnteraproductnumber(eenproductnummerinvoeren),geefuwmachinetype
openklikopGo(Ga).
b.KlikopDownloadsanddrivers(Downloadsenstuurprogramma´s).
c.SelecteerBIOSinhetkeuzemenuReneresults(Resultatenverjnen)omeenvoudigalle
BIOS-gerelateerdelinkstevinden.
d.KlikopdeBIOS-updatelink.
3.KlikophetTXT-bestanddatdeinstructiesbevatvoorhetbijwerken(ashen)vanhetBIOSvanuit
uwbesturingssysteem.
4.Drukdezeinstructiesaf.Ditisbelangrijkomdatdezeinstructiesnietmeerwordenafgebeeldnadat
hetdownloadenisgestart.
5.Volgdeafgedrukteinstructiesomhetupdatebestandtedownloaden,uittepakkenenteinstalleren.
HerstellenvaneenPOST/BIOS-bijwerkfout
AlsdestroomuitvaltterwijldePOSTenhetBIOSwordtbijgewerkt,ishetmogelijkdatdecomputerdaarna
nietjuistmeerkanopstarten.Indatgevalvoertudevolgendeprocedureuitomhetsysteemteherstellen
vandeupdate-fouteninPOSTenBIOS.DezeprocedureheetHerstelvanhetopstartblok.
1.Verwijderalleeventueelaanwezigeopslagmediauitdestationsenschakelalleaangeslotenapparatuur
uit.Zetdandecomputeruit.Haalvervolgensallestekkersuithetstopcontactenontkoppelallekabels
dieopdecomputerzijnaangesloten.
2.Verwijderdekapvandecomputer.Zie“Dekapvandeserververwijderen”oppagina17.
3.ZoekdejumpervoorWissenvanCMOS/Herstelopdesysteemplaat.Zie“Onderdelenopde
systeemplaat”oppagina11
.
4.VerwijderenallekabelsombijdejumpervoorWissenvanCMOS/Hersteltekunnenkomen.
5.Verzetdejumpervandestandaardpositie(pennetje1en2)naardeonderhoudspositie(pennetje2en3).
6.SluitdekabelsweeraanenplaatsdePCI-kaartterugalsudiehadverwijderd.
7.Plaatsdekapvandecomputerensteekdestekkersvandecomputerenhetbeeldscherminde
stopcontacten.Zie“Hetvervangenvandeonderdelenvoltooien”oppagina49.
8.ZetdecomputerenhetbeeldschermaanenplaatsdandeschijfmetdePOSTenBIOS-update
(ashupdate)inhetoptischestation.Deherstelsessiewordtgestart.Hetherstelprocesduurtongeveer
tweeofdrieminuten.Uhoortnueenaantalgeluidssignalen.
Hoofdstuk6.Deservercongureren75

9.Nadathetherstelprocesisvoltooid,stoppendegeluidssignalenengaathetsysteemvanzelfuit.Haalde
schijfuithetoptische-schijfstationvoordathetsysteemvolledigwordtuitgeschakeld.
10.Voerdestappen1t/m4nogmaalsuit.
11.ZetdejumpervoorWissenvanCMOS/Herstelterugindestandaardpositie(pennetje1en2).
12.SluitdekabelsweeraanenplaatsdePCI-kaartterugalsudiehadverwijderd.
13.Brengdekapvandecomputerweeraanensluitkabelsdieuhebtlosgekoppeldweeraan.
14.Zetdecomputeraanenstarthetbesturingssysteem.
76ThinkServerHandboekvoordegebruiker

Hoofdstuk7.Diagnoseenprobleemoplossing
Dithoofdstukgeeftinformatieoverbasisprobleemoplossing-endiagnosemethodesdiebeschikbaarzijn
voorhetoplossenvanproblemendiekunnenoptredenopdeserver.Mochthetprobleemmetdeserver
hiernietwordenbeschreven,raadpleegdanHoofdstuk9“Hulpenservice”oppagina81
vooraanvullende
informatiebronnenoverhetoplossenvanproblemen.
Elementaireprobleemoplossing
Indevolgendetabelvindtuinformatieoverhetoplossenvanproblemenmetdeserver.
Opmerking:Mochtuhetprobleemnietzelfkunnenverhelpen,laatdeserverdannakijken.Vooreenlijstmet
telefoonnummersvoorserviceenondersteuningraadpleegtudepublicatieGarantieenondersteuningop:
http://www.lenovo.com/support/phone
Algemeneproblemen
Indeonderstaandetabelwordenalgemeneproblemenbeschrevenenwordtaangegevenwelkeacties
mogelijkzijnomaangetroffenproblementeverhelpen.
SoortfoutHandeling
Deserverstartnietopnahet
indrukkenvandeaan/uit-knop.
Controleerof:
•Hetnetsnoerisaangeslotenaandeachterkantvandeserverenopeengoed
werkendstopcontact.
•Deservernogeentweedeaan/uit-knopaandeachterkantheeftenofdezewel
isingeschakeld.
•Hetnetvoedingslampjeaandevoorkantvandeserverbrandt.
•Despanning(hetvoltage)waarophetapparaatisingesteld,overeenkomtmetde
spanningdieinuwlandofregioophetstopcontactstaat.
Hetbeeldschermisleeg.
Controleerof:
•Designaalkabelvanhetbeeldschermcorrectisaangeslotenophetbeeldscherm
enopdejuistebeeldschermaansluitingvandeserver.
•Hetnetsnoerisaangeslotenophetbeeldschermenopeengoedwerkend
stopcontact.
•Hetbeeldschermaanstaatendeknoppenvoorhelderheidencontrastgoed
zijningesteld.
•Despanning(hetvoltage)waarophetapparaatisingesteld,overeenkomtmetde
spanningdieinuwlandofregioophetstopcontactstaat.
•Alsdeserverbeschiktovertweebeeldschermaansluitingen,gebruikdande
aansluitingopdegraschekaart.
Hetbesturingssysteemstartniet
op.
Controleerof:
•Indeopstartvolgordehetapparaatisopgenomenwaarophetbesturingssysteem
isgeïnstalleerd.Meestalishetbesturingssysteemgeïnstalleerdophet
vaste-schijfstation.Meerinformatievindtuin“Eenopstartapparaatkiezen”
oppagina70
.
Deservergeefteenaantal
geluidssignalenvoordathet
besturingssysteemwordt
gestart.
Controleerofergeentoetsenklemmen.
©CopyrightLenovo2011,2012
77

ProblemenmetEasyStartup
IndeonderstaandetabelwordenproblemenmetEasyStartupbeschrevenenwordtaangegevenwelke
actiesmogelijkzijnomaangetroffenproblementeverhelpen.
Tabel27.ThinkServerEasyStartupDVD
•VoerdevoorgesteldeactiesuitindevolgordewaarindezeindekolomActiewordenvermeld,totdathet
probleemisopgelost.
•ZiedeHardwareMaintenanceManual(Handboekvoorhardwareonderhoud)omtebepalenwelke
componentendoorgebruikerskunnenwordenvervangen(CRU's:CustomerReplaceableUnits)enwelke
doortechnicikunnenwordenvervangen(FRU's:FieldReplaceableUnits).
Soortfout
Handeling
DeThinkServer
EasyStartupDVDstart
niet.
•ControleerdatdeserverhetprogrammaEasyStartupondersteuntenisuitgerustmet
eenopstartbaar(bootable)DVD-station.
•AlsdeinstellingenindeStartupzijngewijzigd,controleerdandathetDVD-stationhet
eersteapparaatindeopstartvolgordeis.
•AlsermeerdanéénDVD-stationgeïnstalleerdis,controleerdanofernietmeerdan
éénDVD-stationisingesteldalsprimairstation.StartdeEasyStartupDVDvanuithet
eersteDVD-station.
Het
installatieprogramma
vanhet
besturingssysteemzit
ineenoneindigelus.
Maakmeerruimtevrijophetvasteschijfstation.
Hetprogramma
EasyStartupkan
hetmediummethet
besturingssysteemniet
starten.
Controleerofhetmediummethetbesturingssysteemwordtondersteunddoorhet
programmaEasyStartup.ZiedeEasyStartupUserGuidevooreenlijstmetondersteunde
versiesvanbesturingssystemen.DeEasyStartupUserGuideenopmerkingenmet
betrekkingtotdecompatibiliteitzijnbeschikbaarvanuithetprogrammaEasyStartup.
78ThinkServerHandboekvoordegebruiker

Hoofdstuk8.Informatiebronnen
Aandehandvandeinformatieindithoofdstukkuntuanderebelangrijkeinformatiebronnenmetbetrekking
totuwcomputerraadplegen.
Veiligheidengarantie
IndepublicatiesSafetyInformation(Veiligheidsvoorschriften)enGarantieenondersteuningop
http://www.lenovo.com/supportvindtuinformatieoverveiligheid,installatie,garantieenandere
kennisgevingen.Zorgdatualleveiligheidsvoorschriftenhebtgelezenenbegrepenvoordatuditproduct
gaatgebruiken.
Lenovo-website(http://www.lenovo.com)
DeLenovo-websitebevatdemeestrecenteinformatieenservicesterondersteuningvanhetaanschaffen,
upgradenenonderhoudenvanuwcomputer.Ukuntookhetvolgendedoen:
•Desktop-,werkstation-ennotebookcomputers,beeldschermen,projectoren,upgradesenaccessoires
vooruwcomputeraanschaffen,enproterenvanspecialeaanbiedingen.
•Extradienstenaanschaffen,zoalsondersteuningvoorhardware,besturingssystemenen
softwareprogramma's,instellenencongurerenvanhetnetwerk,eninstallatieopmaat.
•Upgradesenuitgebreidereparatieservicesvoordehardwareaanschaffen.
•Demeestrecentestuurprogramma'senupdatesvandesoftwarevooruwspeciekemodelcomputer
downloaden.
•Deonlinehandleidingenvooruwproductenraadplegen.
•DeLenovoBeperkteGarantielezen.
•Toegangkrijgentotinformatieoverprobleemoplossingenondersteuningvooruwmodelcomputer
enandereondersteundeproducten.
•Detelefoonnummersvandeservice-enondersteuningsdienstvooruwlandofregioopzoeken.
•Zoekennaareenserviceproviderbijuindebuurt.
LenovoSupport-website
EristechnischeondersteuningsinformatiebeschikbaarviadeLenovoSupport-websiteop:
http://www.lenovo.com/support
Dezewebsitewordtbijgewerktmetdenieuwsteondersteuningsinformatie,bijvoorbeeldoverdevolgende
onderwerpen:
•Stuurprogramma'sensoftware
•Diagnoseprogramma's
•Product-enServicegarantie
•Product-enonderdelendetails
•Gebruikershandleidingenenhandboeken
•Help-informatieenveelgesteldevragen
©CopyrightLenovo2011,2012
79

80ThinkServerHandboekvoordegebruiker

Hoofdstuk9.Hulpenservice
Inditonderwerpvindtuinformatieoverhetaanvragenvanhulpenservice.
Dedocumentatiegebruiken
Alsereenprobleemmetuwcomputeroptreedt,raadpleegtuHoofdstuk7“Diagnoseenprobleemoplossing”
oppagina77.Aanvullendeinformatiebronnenvoorhetoplossenvancomputerproblemenwordenopgesomd
inHoofdstuk8“Informatiebronnen”oppagina79.
Vermoedtudathetprobleemwordtveroorzaaktdoordesoftware,raadpleegdandedocumentatievanhet
besturingssysteemofhetsoftwareprogramma,inclusiefdeREADME-bestandenendeonlineHelp.
Voordenieuwstetechnischeinformatieenvoorhetdownloadenvanstuurprogramma'senupdatesgaatu
naardewebsitevanLenovoSupportophttp://www.lenovo.com/support
Serviceaanvragen
TijdensdegarantieperiodekuntuvoortelefonischehulpeninformatieterechtbijhetCustomerSupport
Center.
Tijdensdegarantieperiodezijndevolgendeservicesbeschikbaar:
•Probleembepaling-speciaalopgeleidonderhoudspersoneelstaatklaaromutehelpendeoorzaakvan
eenhardwareprobleemoptesporenenhetprobleemteverhelpen.
•Reparatievanhardware-alshetprobleemwordtveroorzaaktdoorhardwaredieonderdegarantievalt,
zalspeciaalopgeleidonderhoudspersoneelzorgdragenvoordenoodzakelijkeservice.
•Ontwerpwijzigingen-insommigegevallenmoeteenproductnadeverkoopwordenaangepast.Lenovo
ofuwLenovo-dealerzaldergelijketechnischewijzigingenaanbrengenalszevantoepassingzijnopuw
hardware.
Devolgendeitemsvallennietonderdegarantie:
•VervangingofgebruikvanonderdelendienietzijngefabriceerddoorLenovoofvanLenovo-onderdelen
zondergarantie
•Opsporingvandeoorzaakvansoftwareproblemen
•ConguratievanhetBIOSalsonderdeelvaneeninstallatieofupgrade
•Wijzigingenofupgradesvanstuurprogramma's
•Installatieenonderhoudvannetwerkbesturingssystemen(NOS)
•Installatieenonderhoudvantoepassingsprogramma's
RaadpleegdebijdecomputergeleverdepublicatieThinkStationVeiligheidengarantiediebijuwcomputer
werdgeleverd,voorinformatieoverdegarantietypenendoorlooptijden.Omrechtteblijvenhoudenopde
garantieservicedientuuwaankoopbewijstebewaren.
VooreenlijstvantelefoonnummersvanLenovoSupportinuwlandofregiogaatunaar
http://www.lenovo.com/support/phoneofraadpleegtudebijuwcomputergeleverdepublicatieThinkStation
Veiligheidengarantie.
Opmerking:Telefoonnummerskunnenzondervoorafgaandberichtwordengewijzigd.Alshetnummer
vooruwlandofregioontbreekt,neemtucontactopmetuwLenovo-wederverkoperofmetuw
Lenovo-vertegenwoordiger.
©CopyrightLenovo2011,2012
81

Zorgdatubijuwcomputerzitalsubelt.Alsubeltvoortechnischeassistentie,moetudevolgende
informatiebijdehandhebben:
•Machinetypeen-model
•Deserienummersvandehardwareproducten
•Beschrijvingvanhetprobleem
•Deexactetekstvanfoutberichten
•Gegevensoverdeconguratie(hardwareensoftware)
Andereservices
Alsuuwcomputermeeneemtopreisofalsuverhuistnaareenlandwaaruwdesktop-ofnotebookcomputer
wordtverkocht,isdeInternationaleGarantieservice(IWS)vooruwcomputerbeschikbaar,waardoorurecht
heeftopgarantieservicegedurendedegarantieperiode.Deservicewordtverleenddoorserviceverlenersdie
zijngemachtigdomgarantieserviceteverlenen.
Servicemethodenenproceduresverschillenperlandensommigeserviceszijnnietinallelanden
beschikbaar.InternationaleGarantieservicewordtverleendviadeservicemethode(zoalsdepot,carry-inof
on-site)dieinhetdesbetreffendelandwordtgeboden.Servicebureausinsommigelandenbiedenmogelijk
geenservicevoorallemodellenvaneenbepaaldmachinetype.Insommigelandenkunnenkostenin
rekeningwordengebrachtofgeldenbeperkingenvoorservice.
OmvasttestellenofuwcomputerinaanmerkingkomtvoorInternationaleGarantieservice(IWS)enom
eenlijsttebekijkenvanlandenwaarservicebeschikbaaris,gaatunaarhttp://www.lenovo.com/support,
kliktuopWarranty(Garantie)envolgtudeinstructiesophetscherm.
Voortechnischeondersteuningbijdeinstallatievan,ofvragenover,ServicePacksvooruwvooraf
geïnstalleerdeMicrosoftWindows-product,raadpleegtudewebsiteMicrosoftProductSupportServicesop
http://support.microsoft.com/directory.UkuntookcontactopnemenmethetCustomerSupportCenter.
Mogelijkwordenerkosteninrekeninggebracht.
Extraservicesaanschaffen
Zoweltijdensalsnadegarantieperiodekuntuextradienstenaanschaffen,zoalsondersteuningvoor
hardware,besturingssystemenentoepassingsprogramma's,instellenencongurerenvanhetnetwerk,
uitgebreidereparatiedienstenvoorhardwareeninstallatieopmaat.Denaamenbeschikbaarheidvaneen
servicekanperlandenregioverschillen.MeerinformatieoverdezeservicesvindtuopdeLenovo-website
op
http://www.lenovo.com.
82ThinkServerHandboekvoordegebruiker

BijlageA.Kennisgevingen
MogelijkbrengtLenovodeinditdocumentgenoemdeproducten,dienstenofvoorzieningennietuitinalle
landen.NeemcontactopmetuwplaatselijkeLenovo-vertegenwoordigervoorinformatieoverdeproducten
endienstendieinuwregiobeschikbaarzijn.Verwijzingindezepublicatienaarproductenofdienstenvan
LenovohoudtnietindatuitsluitendLenovo-productenof-dienstengebruiktkunnenworden.Functioneel
gelijkwaardigeproductenofdienstenkunneninplaatsdaarvanwordengebruikt,mitsdergelijkeproducten
ofdienstengeeninbreukmakenopintellectueleeigendomsrechtenofandererechtenvanLenovo.De
gebruikerisverantwoordelijkvoordesamenwerkingvanLenovo-productenof-dienstenmetproductenof
dienstenvananderen.
MogelijkheeftLenovooctrooienofoctrooi-aanvragenmetbetrekkingtotbepaaldeindezepublicatie
genoemdeproducten.Aanhetfeitdatdezepublicatieaanuterbeschikkingisgesteld,kangeenrechtop
licentieofanderrechtwordenontleend.Vragenoverlicentieskunturichtenaan:
Lenovo(UnitedStates),Inc.
1009ThinkPlace-BuildingOne
Morrisville,NC27560
U.S.A.
Attention:LenovoDirectorofLicensing
LENOVOLEVERTDEZEPUBLICATIEOP“ASIS”-BASIS,ZONDERENIGEGARANTIE,UITDRUKKELIJK
NOCHSTILZWIJGEND,METINBEGRIPVAN,MAARNIETBEPERKTTOT,DEGARANTIESOF
VOORWAARDENVANHETGEENINBREUKMAKENOPRECHTENVANDERDEN,VERHANDELBAARHEID
OFGESCHIKTHEIDVOOREENBEPAALDDOEL.Ondersommigejurisdictiesishetuitsluitenvan
stilzwijgendegarantiesniettoegestaan,zodatbovenstaandeuitsluitingmogelijknietopuvantoepassingis.
Dezeinformatiekantechnischeonnauwkeurighedenoftypograschefoutenbevatten.Deinformatieindeze
publicatieisonderhevigaanwijzigingen.Wijzigingenzulleninnieuweuitgavenvandezepublicatieworden
opgenomen.Lenovokandeproductenen/ofprogramma'sdieindezepublicatiewordenbeschrevenzonder
aankondigingwijzigenen/ofverbeteren.
Deproductendieinditdocumentwordenbeschreven,zijnnietbedoeldvoorgebruikbijimplantatiesof
anderelevensondersteunendetoepassingenwaarbijstoringenkunnenleidentotletselofoverlijden.De
informatieinditdocumentheeftgeeninvloedopLenovo-productspecicatiesof-garantiesenwijzigtdie
niet.Nietsinditdocumentzalwordenopgevatalseenuitdrukkelijkeofstilzwijgendelicentieofvrijwaring
onderdeintellectuele-eigendomsrechtenvanLenovoofderden.Alleinformatieinditdocumentisafkomstig
vanspeciekeomgevingenenwordthieruitsluitendterillustratieafgebeeld.Inanderegebruiksomgevingen
kanhetresultaatanderszijn.
Lenovobehoudtzichhetrechtvooromdooruverstrekteinformatietegebruikenoftedistribuerenopiedere
manierdiezijrelevantacht,zonderdatditenigeverplichtingjegensuschept.
VerwijzingenindezepublicatienaaranderedanLenovo-websiteszijnuitsluitendopgenomentervolledigheid
engeldenopgeenenkelewijzealsaanbevelingvoordiewebsites.Hetmateriaalopdergelijkewebsites
maaktgeendeeluitvanhetmateriaalvoorditLenovo-product.Gebruikvandergelijkewebsitesisgeheel
vooreigenrisico.
Allesnelheids-enprestatiegegevensinditdocumentzijnverkregenineengecontroleerdeomgeving.De
resultatendatinanderegebruiksomgevingenwordtverkregen,kunnenhiervanderhalveafwijken.Bepaalde
metingenzijnmogelijkerwijsuitgevoerdopsystemendienoginontwikkelingwarenenerwordtgeengarantie
gegevendatdezemetingenopalgemeenverkrijgbaremachinesgelijkzoudenzijn.Bovendienzijnbepaalde
©CopyrightLenovo2011,2012
83

meetresultatenverkregendoormiddelvanextrapolatie.Werkelijkeresultatenkunnenafwijken.Gebruikers
vanditdocumentdienendetoepasselijkegegevensvoorhunspeciekeomgevingtecontroleren.
Handelsmerken
DevolgendetermenzijnhandelsmerkenvanLenovoindeVerenigdeStatenen/ofanderelanden:
Lenovo
HetLenovo-logo
ThinkServer
Microsoft,WindowsenWindowsServerzijnhandelsmerkenvandeMicrosoft-groepvanbedrijven.
IntelenIntelSpeedStepzijnhandelsmerkenvanIntelCorporationindeVerenigdeStatenen/ofanderelanden.
Anderebenamingenvanbedrijven,productenofdienstenkunnenhandelsmerkenzijnvanandere
ondernemingen.
KennisgevingvoorPVC-kabelsen-snoeren
WAARSCHUWING:alsuinaanrakingkomtmethetsnoervanditproductofsnoerenvanaccessoiresdie
voorditproductwordenverkocht,kuntublootgesteldwordenaanlood;loodwordtindestaatCalifornië
beschouwdalskankerverwekkendenalsveroorzakervangeboorteafwijkingenofanderereproductieve
schade.Wasuwhandennaaanraking.
Recyclinginformatie
LenovomoedigteigenarenvanIT-apparatuuraanomhunapparatuur,wanneerdezenietmeernodigis,op
eenverantwoordemaniertelatenrecyclen.Lenovoheeftdiverseprogramma'senservicesomeigenarenvan
apparatuurteassisterenbijhethergebruikvandeIT-producten.Gavoormeerinformatieoverhetrecyclen
vanLenovo-productennaar:
http://www.lenovo.com/lenovo/environment/recycling
84ThinkServerHandboekvoordegebruiker

OphalenenrecyclenvaneenLenovo-computerof-monitordienietmeerwordtgebruikt
AlsuwerknemerbenteneenLenovo-computerof-monitorwiltwegdoendieeigendomisvanhetbedrijf,
dientutehandelenovereenkomstigdeWetterBevorderingvanhetEffectiefGebruikvanHulpbronnen.
Computersenbeeldschermenwordenaangemerktalsindustrieelafvalenmoetenopdejuistewijzeworden
afgeleverdbijeendaarvoorbestemdafvalpuntdatisaangewezendoordelokaleoverheid.Overeenkomstig
deWetterBevorderingvanhetEffectiefGebruikvanHulpbronnendraagtLenovoJapanviadePCCollecting
andRecyclingServiceszorgvoorinzamelingenhergebruikvanoudecomputersenmonitors.Kijkvoor
meerinformatieopdeLenovo-websiteopwww.ibm.com/jp/pc/service/recycle/pcrecycle/.IngevolgedeWet
totbevorderingvaneffectiefgebruikvangrondstoffeniserop1oktober2003doordefabrikanteenbegin
gemaaktmethetverzamelenenrecyclenvancomputersenbeeldschermenvoorthuisgebruik.Dezeservice
wordtgratisgebodenvoorcomputersvoorthuisgebruikdiena1oktober2003zijnverkocht.Gavoormeer
informatienaardeLenovo-websiteophttp://www.ibm.com/jp/pc/service/recycle/personal/.
GebruiktelithiumbatterijenuiteenLenovo-computerweggooien
ErbevindtzicheenkleinerondebatterijopdesysteemplaatvanuwLenovo-computeromdeklokvande
computerbijtehoudenwanneerdecomputeruitstaatofdestekkernietinhetstopcontactzit.Alsudeze
batterijwiltvervangendooreennieuwe,moetucontactopnemenmetuwverkooppuntofmeteendoor
Lenovogebodenherstelservice.Mochtudebatterijzelfhebbenvervangenendeoudelithiumbatterij
willenweggooien,isoleerdezedanmetvinyltape,neemcontactopmetdeplaatsvanaanschafenvolg
huninstructies.AlsuthuiseenLenovo-computergebruiktendelithiumbatterijwiltweggooien,moetu
ookderegelsvandelokaleoverhedennaleven.
ComponentenvanLenovo-computersweggooien
BepaaldeLenovocomputerproductendieinJapanwordenverkocht,bevattencomponentendiezware
metalenenanderemilieu-onvriendelijkestoffen.Volgbijhetweggooienvangebruiktecomponenten,zoals
printplatenofschijfstations,debovenbeschrevenmethodevoorinzamelingenrecyclingvangebruikte
computersenmonitors.
Retourzendingsprogrammavoorbatterijen
Ditproductkaneenlithium-oflithiumion-batterijbevatten.Raadpleeghetgebruikershandboek
ofservicehandboekvoorspeciekeinformatieoverdebatterij.Debatterijdientteworden
behandeldalskleinchemischafval.Mogelijkzijnergeenfaciliteitenvoorhergebruikinuw
regio.VoorinformatieoverhetweggooienvanbatterijenbuitendeVerenigdeStatengaatu
naarhttp://www.lenovo.com/lenovo/environment/recyclingofneemtucontactopmethetlokale
afvalverwerkingsbedrijf.
Vereistenvoorbatterijendieperchloraatbevatten
DevolgendeverklaringgeldtvoorgebruikersindestaatCalifornië,V.S.
Materiaalmetperchloraat:Weesvoorzichtig.Ganaar:
http://www.dtsc.ca.gov/hazardouswaste/perchlorate
BijlageA.Kennisgevingen85

BelangrijkeinformatievoordeEuropeserichtlijn2002/96/EC
EU Only
HetmerktekenWasteElectricalandElectronicEquipment(WEEE)geldtalleenvoorlandenbinnende
EuropeseUnie(EU)enNoorwegen.ApparatenwordengelabeldvolgensEuropeseRichtlijn2002/96/EC
diebetrekkingheeftopverwerkingvanoudeelektrischeenelektronischeapparatuur(WEEE).Deze
Richtlijnbepaalthetkadervoorhetretournerenenrecyclenvangebruikteapparatuurindelandenvande
EuropeseUnie.Ditlabelisvantoepassingopallerleiproductenomaantegevendathetproductnietmag
wordenweggegooid,maarinovereenstemmingmetdeRichtlijnaanheteindvandelevenscyclusmoet
wordenhergebruikt.Gebruikersvanelektrischeenelektronischeapparaten(EEE)welkezijnvoorzienvan
hetWEEE-merktekenzijngehoudenaanAnnexIVvandeWEEERichtlijnenmogengebruikteEEEniet
weggooienalsongesorteerdafval,maardienenvoorhetteruggeven,recyclenenterugwinnenvanWEEE
gebruiktemakenvanhetinzamelprocesdatvoorhenbeschikbaaris,endienendemogelijkeeffecten
dieEEEtengevolgevandeaanwezigheidvanschadelijkestoffenkunnenhebbenophetmilieuende
volksgezondheid,toteenminimumtebeperken.GavoormeerinformatieoverWEEEnaar:
http://www.lenovo.com/recycling
Lemarquagedesdéchetsd'équipementsélectriquesetélectroniques(DEEE)s'appliqueuniquementaux
paysdel'Unioneuropéenne(EU)etàlaNorvège.LesappareilssontmarquésconformémentàlaDirective
2002/96/CEduConseilEuropéenrelativeauxdéchetsd'équipementsélectriquesetélectroniques(DEEE).
Cettedirective,applicableàl'ensembledespaysdel'Unioneuropéenne,concernelacollecteetlerecyclage
desappareilsusagés.Cemarquageestapposésurdifférentsproduitspourindiquerquecesderniers
nedoiventpasêtrejetés,maisrécupérésenndevie,conformémentàcettedirective.Lesutilisateurs
d'équipementsélectriquesetélectroniquesportantlemarquageDEEE,conformémentàl'AnnexeIVdela
DirectiveDEEE,nedoiventpasmettreaurebutceséquipementscommedesdéchetsmunicipauxnontriés,
maisilsdoiventutiliserlastructuredecollectemiseàdispositiondesclientspourleretour,lerecyclageetla
récupérationdesdéchetsd'équipementsélectriquesetélectroniques,anderéduiretouteffetpotentiel
deséquipementsélectriquesetélectroniquessurl'environnementetlasantéenraisondelaprésence
possibledesubstancesdangereusesdansceséquipements.Pourplusd'informationssurleséquipements
électriquesetélectroniques,consultezlesitehttp://www.lenovo.com/recycling.
DieWEEE-KennzeichnunggiltnurinLändernderEuropäischenUnionundinNorwegen.Gerätewerden
gemäßderRichtlinie2002/96/ECderEuropäischenUnionüberElektro-undElektronikaltgeräte(WEEE)
gekennzeichnet.DieRichtlinieregeltdieRückgabeundWiederverwertungvonAltgeräteninnerhalbder
EuropäischenUnion.MitdieserKennzeichnungverseheneAltgerätedürfengemäßdieserRichtlinie
nichtweggeworfenwerden,sondernmüssenzurückgegebenwerden.AnwendervonElektro-und
ElektronikgerätenmitderWEEE-KennzeichnungdürfendiesegemäßAnnexIVderWEEE-Richtlinienach
ihremGebrauchnichtalsallgemeinenHausmüllentsorgen.StattdessenmüssendieseGeräteimverfügbaren
SammelsystemzurückgegebenwerdenunddamiteinemRecycling-oderWiederherstellungsprozess
zugeführtwerden,beidemmöglicheAuswirkungenderGeräteaufdieUmweltunddenmenschlichen
OrganismusaufgrundgefährlicherSubstanzenminimiertwerden.WeitereInformationenzurEntsorgungvon
Elektro-undElektronikaltgerätenndenSieunterderAdresse:http://www.lenovo.com/recycling.
86ThinkServerHandboekvoordegebruiker

LamarcadeResiduosdeequiposeléctricosyelectrónicos(WEEE)seaplicasóloalospaísespertenecientes
alaUniónEuropea(UE)yaNoruega.LosaparatosseetiquetanconformealaDirectivaEuropea2002/96/EC
relativaalosresiduosdeequiposeléctricosyelectrónicos(WEEE).Ladirectivadeterminaelmarcopara
devolveryreciclarlosaparatosusadossegúnseaaplicableentodalaUniónEuropea.Estaetiquetase
aplicaavariosproductosparaindicarqueelproductonosevaadesechar,sinoquevaserreclamadopor
estaDirectiva,unavezterminesuciclodevida.Losusuariosdelosequiposeléctricosyelectrónicos(EEE)
conlamarcaWEEEporelAnexoIVdelaDirectivaWEEEnodebentratarlosEEEcomodesperdicios
municipalesnoclasicados,unavezterminadosuciclodevida,sinoquedebenutilizarelmarcoderecogida
disponibleparadevolver,reciclaryrecuperarlosWEEEyminimizarlosposiblesefectosdelosEEEenel
medioambienteyenlasaluddebidosalapresenciadesubstanciaspeligrosas.Paraobtenerinformación
adicionalacercadeWEEEconsulteelsitio:http://www.lenovo.com/recycling.
IlmarchioWEEE(WasteElectricalandElectronicEquipment)vieneapplicatosoltantoaipaesiall'interno
dell'unioneeuropea(EU)enorvegia.Leapparecchiaturevengonoetichettateinaccordoconladirettiva
europea2002/96/ECriguardandelosmaltimentodiapparecchiaturaelettricaedalettronica(WEEE).Le
direttivedeterminanolaproceduradirestituzioneediriciclaggiodelleapparecchiatureusateinconformità
conlenormativedell'unioneeuropea.Questaclassicazionevieneapplicataavariprodottiperindicareche
ilprodottostessonondeveesseregettatomariscattatoalterminedell'utilizzoperquastadirettiva.Gliutenti
diapparecchiatureelettricheoelettroniche(EEE)marchiateWEEEsecondoAnnexIVdelladirettivaWEEE
nondevonodisporredineutilizzoEEEcomeriuto,municipalenonclassicato,madeveessereutilizzata
laproceduradiclassicazionedisponibileperilriscatto,riciclo,recuperodelWEEEeminimizzarequalsiasi
potenzialeeffettodellaEEEsull'ambienteesullasaluteumanadovutoallapresenzadisostanzepericolose.
PerulterioriinformazionisullaWEEEvisitareilsito:http://www.lenovo.com/recycling.
AmarcaREEE(ResíduosdeEquipamentosEléctricoseElectrónicos)aplica-seapenasaosEstados
MembrosdaUniãoEuropeiaeàNoruega.Osaparelhoseléctricosdeverãoseridenticadosem
conformidadecomaDirectivaEuropeia2002/96/CErelativaaREEE(ResíduosdeEquipamentosEléctricos
eElectrónicos).ADirectivadeterminaoenquadramentonormativorelativamenteàdevoluçãoereciclagem
deaparelhoseléctricosutilizados,conformeaplicávelnoespaçodaUniãoEuropeia.Estaetiqueta
deveráserapostaemdiversosprodutosparaindicarqueosmesmosnãopoderãoserdeitadosfora,
massimrecuperadosnonaldarespectivavidaútil,deacordocomareferidaDirectiva.Osutilizadores
deequipamentoseléctricoseelectrónicos(EEE)comamarcaREEEemconformidadecomoAnexoIVda
DirectivaREEEnãopoderãodeitarforaosEEEnonaldarespectivavidaútilcomolixomunicipalnão
separado,devendosimutilizaraestruturaderecolhaquelhestenhasidodisponibilizadaparaefeitosde
devolução,reciclagemerecuperaçãodeREEE,porformaaminimizarpotenciaisefeitosdosEEEsobre
oambienteesaúdepúblicaresultantesdapresençadesubstânciasperigosas.Paraobterinformações
adicionaisacercadaREEEconsulteosítiodaweb:http://www.lenovo.com/recycling.
HetWEEE-merkteken(WasteElectricalandElectronicEquipment)geldtalleenvoorlandenbinnende
EuropeseUnie(EU)enNoorwegen.Apparatenwordenvaneenmerktekenvoorzienovereenkomstig
EuropeseRichtlijn2002/96/ECinzakeafgedankteelektrischeenelektronischeapparatuur(wasteelectrical
andelectronicequipment,WEEE).Dezerichtlijnbepaalthetraamwerkvoorhetretournerenenrecyclenvan
gebruikteapparatuur,zoalsvantoepassingbinnendeEuropeseUnie.Ditmerktekenwordtaangebrachtop
diverseproductenomaantegevendathetproductinkwestienietdienttewordenweggegooid,maardat
hetaanheteindvandelevenscycluskrachtensdezeRichtlijndienttewordengeretourneerd.Gebruikersvan
elektrischeenelektronischeapparaten(EEE)welkezijnvoorzienvanhetWEEE-merktekenzijngehouden
aanAnnexIVvandeWEEERichtlijnenmogengebruikteEEEnietweggooienalsongesorteerdafval,maar
dienengebruiktemakenvanhetinzamelprocesvoorhetteruggeven,recyclenenterugwinnenvanWEEE
datvoorhenbeschikbaaris,endienendemogelijkeeffectendieEEEtengevolgevandeaanwezigheidvan
schadelijkestoffenkunnenhebbenophetmilieuendevolksgezondheid,toteenminimumtebeperken.Voor
meerinformatieoverWEEEgaatunaar:http://www.lenovo.com/recycling.
WEEE-mærkningen(WasteElectricalandElectronicEquipment)gælderkunforlandeiEUsamtNorge.
UdstyrmærkesihenholdtilEU'sdirektiv2002/96/EFomaffaldafelektriskogelektroniskudstyr(WEEE).
Direktivetfastlæggerderammer,dergælderforreturneringoggenbrugafbrugtudstyriEU.Mærkaten
BijlageA.Kennisgevingen87

påsættesforskelligeprodukterforatangive,atproduktetikkemåsmidesvæk,nårdeterudtjent,menskal
genvindesihenholdtildettedirektiv.Brugereafelektriskogelektroniskudstyr(EEE),derermærketmed
WEEE-mærketsomangivetiBilagIVtilWEEE-direktivet,måikkebortskaffebrugtEEEsomusorteret
husholdningsaffald,menskalbrugedenindsamlingsordning,dereretableret,såWEEEkanreturneres,
genbrugesellergenvindes.Formåleteratminimeredeneventuellepåvirkningafmiljøetogmenneskers
sundhedsomfølgeaftilstedeværelsenafskadeligestoffer.Dererereoplysningeromaffaldafelektrisk
ogelektroniskudstyrpåadressenhttp://www.lenovo.com/recycling.
Sähkö-jaelektroniikkalaiteromu(Wasteelectricalandelectronicequipment,WEEE)-merkintäkoskeevain
Euroopanunionin(EU)jäsenmaitajaNorjaa.Sähkö-jaelektroniikkalaitteetmerkitäänEuroopanparlamentin
janeuvostondirektiivin2002/96/EYmukaisesti.KyseinendirektiivimäärittääEuroopanUnioninalueella
käytössäolevatpalautus-jakierrätyskäytännöt.WEEE-merkintälaitteessaosoittaa,ettädirektiivinohjeiden
mukaantuotettaeitulisihävittääsenelinkaarenpäässä,vaansetuleetoimittaauusiokäyttöön.Käyttäjien,
joidensähkö-jaelektroniikkalaitteissaontämäsähkö-jaelektroniikkalaiteromundirektiivinliitteenIV
mukainenmerkintä,tuleekierrättääkyseisetlaitteetkäytettävissäolevienresurssienmukaanjavarmistaa,
ettäniistätainiissäkäytetyistämateriaaleistaeiaiheuduhaittaaympäristölletaiihmistenterveydelle.Sähkö-
jaelektroniikkalaitteitaeisaahävittääsekajätteenmukana.Lisätietojasähkö-jaelektroniikkalaiteromun
uusiokäytöstäonWWW-sivustossahttp://www.lenovo.com/recycling.
WEEE-merket(WasteElectricalandElectronicEquipment)gjelderbareforlandiDeneuropeiskeunion
(EU)ogNorge.UtstyrmerkesihenholdtilEU-direktiv2002/96/EFomavfallfraelektriskogelektronisk
utstyr(WEEE).DirektivetfastsetterrammeneforreturogresirkuleringavbruktutstyrinnenforEU.Dette
merketbenyttespåforskjelligeprodukterforåangiatproduktetikkemåkastes,menmåbehandlesi
henholdtildettedirektivetvedsluttenavproduktetslevetid.Brukereavelektriskogelektroniskutstyr
(EEE)somermerketmedWEEE-merketifølgevedleggIViWEEE-direktivet,måikkekasteutstyretsom
usorterthusholdningsavfall,menmåbrukedetilgjengeligeinnsamlingssystemeneforretur,resirkuleringog
gjenvinningavkassertelektriskogelektroniskutstyrforåredusereeneventuellskadeligvirkningavelektrisk
ogelektroniskutstyrpåmiljøoghelse,somskyldesskadeligestoffer.DunnermerinformasjonomWEEE
pådenneadressen:http://www.lenovo.com/recycling.
88ThinkServerHandboekvoordegebruiker

Fijnstofverontreiniging
Attentie:Stofdeeltjesindelucht(waarondermetaaldeeltjesof-schilfers)enreactievegassenkunnenop
zichzelfenincombinatiemetandereomgevingsfactoren,zoalsluchtvochtigheidoftemperatuur,eenrisico
vormenvoordeserverdieinditdocumentwordtbeschreven.Doordeaanwezigheidvantehogeaantallen
deeltjesofconcentratiesvanschadelijkegassenkandeserverschadeoplopenwaardoorhijslechtwerkt,
ofhelemaalnietmeerfunctioneert.Dezespecicatiegaatinopdelimietenvoordeeltjesengassendiein
achtmoetenwordengenomenomdergelijkeschadetevoorkomen.Delimietenmoetennietwordengezien
ofgebruiktalsabsolutegrenzen,omdatallerleianderefactoren-zoalstemperatuurenluchtvochtigheid
-invloedhebbenopdeimpactvandeeltjesenheteffectvangasverontreinigingen.Alsinditdocument
geenspeciekelimietenwordengegeven,implementeerdaneenbeleidvoorhethandhavenvandeeltjes-
engasniveausdatstrooktmetdebeschermingvangezondheidenveiligheid.AlsLenovovaststeltdat
deniveausvandeeltjesofgasseninuwomgevingschadeheefttoegebrachtaandeserver,kanLenovo
aangevendatvoorreparatieofvervangingvandeserververeistisdattoepasselijkemaatregelenworden
genomenomdeverontreinigingvandeomgevingteverminderen.Implementatievandergelijkemaatregelen
isdeverantwoordelijkheidvandeklant.
Tabel28.Limietenvoordeeltjesengassen
VerontreinigingLimieten
Deeltjes
•Deluchtinderuimtemoetdoorlopendwordengelterdmet40%efciëntievoor
atmosferischstof(MERV9)inovereenstemmingmetASHRAEStandard52.2
1
.
•Luchtdieeencomputercentrumbinnenkomtmoetmeteenefciëntievan99,97%ofhoger
wordengelterdmetbehulpvanHEPA-ltersdievoldoenaanMIL-STD-282.
•Derelatieveluchtvochtigheidwaarbijdedeverontreinigendedeeltjesvervloeienmoethoger
zijndan60%
2
.
BijlageA.Kennisgevingen89

Tabel28.Limietenvoordeeltjesengassen(vervolg)
VerontreinigingLimieten
•Deruimtemoetvrijzijnvangeleidendeverontreinigingzoalszinkkristallen.
Gassen•Koper:KlasseG1zoalsinANSI/ISA71.04-1985
3
•Zilver:Oxidatiesnelheidminderdan300Åin30dagen
1
ASHRAE52.2-2008-Methodevantestenvanalgemeneapparatuurreinigenvanluchtvoorventilatieopefciëntie
vanverwijderingopdeeltjesgrootte.Atlanta:AmericanSocietyofHeating,RefrigeratingandAir-Conditioning
Engineers,Inc.
2
Derelatieveluchtvochtigheidwaarbijdeeltjesvervloeiengeefthetpuntaanwaarbijstofvoldoendewaterabsorbeert
omnattewordenmetalsgevolgdaterionischegeleidingoptreedt.
3
ANSI/ISA-71.04-1985.Environmentalconditionsforprocessmeasurementandcontrolsystems:Airborne
contaminants.InstrumentSocietyofAmerica,ResearchTrianglePark,NorthCarolina,U.S.A.
Kennisgevingbeperkingvanschadelijkestoffen(Restrictionof
HazardousSubstances,RoHS)
Inditonderwerpvindtukennisgevingenoverderichtlijninzakedebeperkingvangevaarlijkestoffen(RoHS).
90ThinkServerHandboekvoordegebruiker

ChinaRoHS
Turkije-kennisgevingvannaleving
TheLenovoproductmeetstherequirementsoftheRepublicofTurkeyDirectiveontheRestrictionoftheUse
ofCertainHazardousSubstancesinElectricalandElectronicEquipment(EEE).
BijlageA.Kennisgevingen91

DuitseverklaringvoorWerkverordening
Hetproductisnietgeschiktvoorgebruikmetbeeldschermarbiedsplaatsenvolgensclausule2vandeDuitse
werkverordeningvoorwerkmetbeeldschermeenheden.
DasProduktistnichtfürdenEinsatzanBildschirmarbeitsplätzenimSinne§2der
Bildschirmarbeitsverordnunggeeignet.
Elektromagnetischestraling
Inditonderwerpvindtukennisgevingenoverelektromagnetischestraling.
VerklaringvandeFederalCommunicationsCommission(FCC)
ThisequipmenthasbeentestedandfoundtocomplywiththelimitsforaClassBdigitaldevice,pursuant
toPart15oftheFCCRules.Theselimitsaredesignedtoprovidereasonableprotectionagainstharmful
interferenceinaresidentialinstallation.Thisequipmentgenerates,uses,andcanradiateradiofrequency
energyand,ifnotinstalledandusedinaccordancewiththeinstructions,maycauseharmfulinterference
toradiocommunications.However,thereisnoguaranteethatinterferencewillnotoccurinaparticular
installation.Ifthisequipmentdoescauseharmfulinterferencetoradioortelevisionreception,whichcanbe
determinedbyturningtheequipmentoffandon,theuserisencouragedtotrytocorrecttheinterferenceby
oneormoreofthefollowingmeasures:
•Reorientorrelocatethereceivingantenna.
•Increasetheseparationbetweentheequipmentandreceiver.
•Connecttheequipmentintoanoutletonacircuitdifferentfromthattowhichthereceiverisconnected.
•Desgewenstkuntuzichvoornadereinformatiewendentotuwdealerofeenelektrotechnisch
installatiebureau.
Lenovoisnotresponsibleforanyradioortelevisioninterferencecausedbyusingotherthanspeciedor
recommendedcablesandconnectorsorbyunauthorizedchangesormodicationstothisequipment.
Unauthorizedchangesormodicationscouldvoidtheuser'sauthoritytooperatetheequipment.
ThisdevicecomplieswithPart15oftheFCCRules.Operationissubjecttothefollowingtwoconditions:(1)
thisdevicemaynotcauseharmfulinterference,and(2)thisdevicemustacceptanyinterferencereceived,
includinginterferencethatmaycauseundesiredoperation.
VerklaringvanconformiteitmetindustriëleemissierichtlijnCanadaKlasseB
ThisClassBdigitalapparatuscomplieswithCanadianICES-003.
CetappareilnumériquedelaclasseBestconformeàlanormeNMB-003duCanada.
EuropeseUnie-Nalevingvanderichtlijneninzakeelektromagnetischecompatibiliteit
DitproductvoldoetaandevoorwaardenvoorbeschermingzoalsopgenomeninEU-richtlijn2004/108/EC
vandeEuropeseCommissieinzakedeharmoniseringvandewetgevingvanLidstatenmetbetrekking
totelektromagnetischecompatibiliteit.Lenovocannotacceptresponsibilityforanyfailuretosatisfythe
92ThinkServerHandboekvoordegebruiker

protectionrequirementsresultingfromanon-recommendedmodicationoftheproduct,includingthe
installationofoptioncardsfromothermanufacturers.
UittestsvanditproductisgeblekendathetvoldoetaandeeistenvanApparatuurvoorInformatietechnologie
KlasseBconformEuropeseStandaardEN55022.DebeperkingenvoorapparatuurvanKlasseBzijn
bedoeldominwoonomgevingeneenredelijkebeschermingtebiedentegeninterferentiemetgoedgekeurde
communicatieapparatuur.
VerklaringvanconformiteitmetDuitseKlasseB
DeutschsprachigerEUHinweis:
HinweisfürGerätederKlasseBEU-RichtliniezurElektromagnetischenVerträglichkeit
DiesesProduktentsprichtdenSchutzanforderungenderEU-Richtlinie2004/108/EG(früher89/336/EWG)zur
AngleichungderRechtsvorschriftenüberdieelektromagnetischeVerträglichkeitindenEU-Mitgliedsstaaten
undhältdieGrenzwertederEN55022KlasseBein.
Umdiesessicherzustellen,sinddieGerätewieindenHandbüchernbeschriebenzuinstallierenundzu
betreiben.DesWeiterendürfenauchnurvonderLenovoempfohleneKabelangeschlossenwerden.
LenovoübernimmtkeineVerantwortungfürdieEinhaltungderSchutzanforderungen,wenndasProdukt
ohneZustimmungderLenovoverändertbzw.wennErweiterungskomponentenvonFremdherstellernohne
EmpfehlungderLenovogesteckt/eingebautwerden.
Deutschland:
EinhaltungdesGesetzesüberdieelektromagnetischeVerträglichkeitvonBetriebsmitteln
DiesesProduktentsprichtdem„GesetzüberdieelektromagnetischeVerträglichkeitvonBetriebsmitteln“
EMVG(früher„GesetzüberdieelektromagnetischeVerträglichkeitvonGeräten“).DiesistdieUmsetzungder
EU-Richtlinie2004/108/EG(früher89/336/EWG)inderBundesrepublikDeutschland.
ZulassungsbescheinigunglautdemDeutschenGesetzüberdieelektromagnetischeVerträglichkeit
vonBetriebsmitteln,EMVGvom20.Juli2007(früherGesetzüberdieelektromagnetische
VerträglichkeitvonGeräten),bzw.derEMVEGRichtlinie2004/108/EC(früher89/336/EWG),für
GerätederKlasseB.
DiesesGerätistberechtigt,inÜbereinstimmungmitdemDeutschenEMVGdasEG-Konformitätszeichen
-CE-zuführen.VerantwortlichfürdieKonformitätserklärungnachParagraf5desEMVGistdieLenovo
(Deutschland)GmbH,Gropiusplatz10,D-70563Stuttgart.
InformationeninHinsichtEMVGParagraf4Abs.(1)4:
DasGeräterfülltdieSchutzanforderungennachEN55024undEN55022KlasseB.
VerklaringvanconformiteitmetKoreaanseKlasseB
BijlageA.Kennisgevingen93

VerklaringvanconformiteitmetJapanseVCCIKlasseB
Japansekennisgevingvoorproductendiewordenaangeslotenopdenetstroommeteennominale
stroomkleinerdanofgelijkaan20Aperfase
InformatieoverLenovo-productservicevoorT aiwan
94ThinkServerHandboekvoordegebruiker

Trefwoordenregister
A
aansluiting10
kabels50
aanzetten
server51
achterkant,poorten9
afmetingen7
afsluiten,SetupUtility70
apparaten,statischeelektriciteit16
audiolijningang10
audiolijnuitgang10
aupdating
hetBIOS(ashen)74
serverconguratie53
systeemprogramma's74
B
basisrichtlijnen15
batterijvansysteemplaat
vervangen47
Beheerder,wachtwoord68
bekijkenenwijzigen,instellingen67
belangrijkekennisgevingen1
beschikbaarheid7
Beschrijving10
betrouwbaarheid7
beveiliging
geïntegreerdkabelslot52
inschakelenofuitschakelen69
kabelslot52
kenmerken52
oogvoorhangslot52
beveiliging,wachtwoord52
bijwerken(ashen),hetBIOS75
bijwerkenvanrmware72
bronnen,informatie79
C
CMOSwissen69
communicatiemogelijkheden6
componenten,inwendig12
conguratie
serverbijwerken53
CRU
voltooienvaninstallatie49
CustomerSupportCenter81
D
diagnose,probleemoplossing77
DisplayPort-aansluiting10
documentatiegebruiken81
E
EasyStartup
gebruiken73
elementaireprobleemoplossing77
Ethernet-kaart
installeren23
Ethernet-poort10
extraservicesaanschaffen82
F
jnstofverontreiniging89
rmware,bijwerken72
fout,herstelvanPOST/BIOS75
frontplaat
frontplaatverwijderen18,39
frontplaat,aanbrengen18,39
G
garantie,informatie79
gasverontreiniging89
gebruiken
andereservices82
documentatie81
EasyStartup73
SetupUtility53
wachtwoorden67
geheugen6
geïntegreerdefuncties7
gevaren1
H
handelsmerken84
herstel
opstartblok75
herstelvanhetopstartblok75
herstellen
vaneenPOST/BIOS-bijwerkfout75
hetBIOSashen74
hetBIOS,bijwerken(ashen)74–75
hulp
enservice81
I
informatie
bronnen79
garantie79
veiligheid79
installeren
Ethernet-kaart23
©CopyrightLenovo2011,2012
95

stuurprogramma's52
instellen
wachtwoord68
-instellingen
bekijken67
wijzigen67
instructiesenkennisgevingen1
internestations6
Invoer/uitvoer-voorzieningen(I/O)6
K
kabels
achterkant,poorten50
kabelslot52
kapvanserver
verwijdert17
kapvanserververwijderen17
kenmerken5
kennisgeving1
kennisgevingen1,83
kennisgevingeneninstructies1
koelelementenventilatorvervangen37
M
Microfoonaansluiting10
microprocessor
specicaties6
vervangen44
modules
installeren,verwijderen24
systeemplaat24
O
omgeving,inbedrijf7
oogvoorhangslot52
opstartapparaat70
tijdelijk,selecteren70
volgordewijzigen70
optiesinstalleren
beveiligingsvoorzieningen52
modules24
PCI-kaart20
optische-schijfstation,vervangen26
overwegingen,wachtwoorden68
P
PCI-kaart20
installeren,vervangen20
sleuven20
plaatsvancomponenten12
poorten
achterkant9
voorkant9
Power-On,wachtwoord68
probleemoplossing,diagnose77
probleemoplossing,elementair77
R
richtlijnenvoorsysteembetrouwbaarheid16
S
selecteren
opstartapparaat70
tijdelijkopstartapparaat70
seriëlepoort10
server
aanzetten51
uitschakelen51
serverconguratie,bijwerken53
serverkap,terugplaatsen49
service
CustomerSupportCenter81
enhulp81
servicegeschiktheid7
services
andere82
extraaanschaffen82
SetupUtility53
SetupUtilitystarten53
SetupUtility,afsluiten70
specicaties5
stations
compartimenten13
specicaties13
statischeelektriciteit,voorzorg16
stuurprogramma's
installeren52
systeem
programma's74
systeemplaat
locatievanonderdelen11
locaties11
modules24
systeemprogramma'supdaten74
T
ThinkServer,webadres1
tijdelijkopstartapparaat70
U
uitbreiding6
uitschakelen
server51
USB-poort11
V
vaste-schijfstationvervangen28
veiligheidsvoorschriften79
ventilatoreenheidachterzijdevervangen42
ventilatoreenheidvoorzijdevervangen40
verklaring(Duitsland)92
VerklaringvandeTÜV92
96ThinkServerHandboekvoordegebruiker

verontreiniging,jnstofengassen89
vervangen
batterijvansysteemplaat47
microprocessor44
modulemetkoelelementenventilator37
vaste-schijfstation28
verwantedocumentatie2
VGA-beeldschermaansluiting11
videosubsysteem6
voedingseenheid6
voedingseenheidvervangen35
voltooien,vervangingvanonderdelen49
voorkant,poorten9
voorzieningen7
W
waarschuwingen1
wachtwoord
Beheerder68
instellen,wijzigen,wissen68
overwegingen68
Power-OnPassword68
wachtwoordbeveiliging52
wachtwoorden
vergeten69
wissen69
wachtwoordengebruiken67
website
OndersteuningdoorLenovo15
wijzigen
opstartvolgordeapparaten70
wachtwoord68
wissenvanwachtwoord68
Z
zelftest(power-onself-test,POST)74
©CopyrightLenovo2011,2012
97

98ThinkServerHandboekvoordegebruiker


Documenttranscriptie
ThinkServer Handboek voor de gebruiker Machinetypen: 1098, 1100, 1105 en 1106 Opmerking: Lees en begrijp eerst het volgende voordat u deze informatie en het product dat het ondersteunt, gebruikt: • De publicatie Important Notices (Belangrijke kennisgevingen) die bij uw product is geleverd. • De publicaties Safety Information (Veiligheidsvoorschriften) en Garantie en ondersteuning op http://www.lenovo.com/support • Bijlage A “Kennisgevingen” op pagina 83 Tweede uitgave (Maart 2012) © Copyright Lenovo 2011, 2012. KENNISGEVING BEGRENSDE EN BEPERKTE RECHTEN: als gegevens of software word(t)(en) geleverd conform een “GSA”-contract (General Services Administration), zijn gebruik, vermenigvuldiging en openbaarmaking onderhevig aan beperkingen zoals beschreven in Contractnr. GS-35F-05925. Inhoud Safety Information (Veiligheidsvoorschriften) . . . . . . . iii Hoofdstuk 1. Algemene informatie . . . 1 Kennismaking . . . . . . . . . . . . . . . . Kennisgevingen en instructies in het document . . . Aanverwante documentatie. . . . . . . . . . . 1 1 2 Hoofdstuk 2. Wegwijzer voor installatie van de server. . . . . . . . . 3 Hoofdstuk 3. Productoverzicht . . . . . 5 Wat wordt meegeleverd met uw server . . Voorzieningen en specificaties . . . . . Softwareprogramma's. . . . . . . . . EasyStartup . . . . . . . . . . . Betrouwbaarheid, beschikbaarheid en services . . . . . . . . . . . . . . . . . . . . . . . . . . . . 5 5 7 7 . . . . 7 Hoofdstuk 4. De plaats van onderdelen, knoppen en aansluitingen . . . . . . . . . . . . . . 9 Voorkant . . . . . . . . . . Achterkant . . . . . . . . . Onderdelen op de systeemplaat . Interne componenten . . . . . Interne stations . . . . . . . Machinetype en modelnummer . . . . . . . . . . . . . . . . . . . . . . . . . . . . . . . . . . . . . . . 9 . . 9 . 11 . 12 . 13 . 13 Hoofdstuk 5. Hardware installeren, verwijderen of vervangen . . . . . . . Richtlijnen . . . . . . . . . . . . . . . . Basisrichtlijnen . . . . . . . . . . . . . Richtlijnen voor systeembetrouwbaarheid . . Werken met apparaten die gevoelig zijn voor statische elektriciteit . . . . . . . . . . De kap van de server verwijderen . . . . . . . De frontplaat verwijderen en terugplaatsen . . . Optionele hardwareapparaten installeren, verwijderen of vervangen . . . . . . . . . . PCI-kaart installeren of vervangen . . . . . De Ethernet-kaart installeren of verwijderen . Geheugenmodules installeren of verwijderen . Het optische-schijfstation installeren of vervangen. . . . . . . . . . . . . . . Het primaire vasteschijfstation vervangen . . Een tweede vasteschijfstation installeren of vervangen. . . . . . . . . . . . . . . © Copyright Lenovo 2011, 2012 15 15 15 16 16 17 18 20 20 23 24 26 28 31 Hardwareapparaten installeren, verwijderen of vervangen . . . . . . . . . . . . . . . De voedingseenheid vervangen . . . . . De module met het koelelement en de ventilator vervangen. . . . . . . . . . Audio- en USB-poorten aan de voorzijde vervangen. . . . . . . . . . . . . . De ventilatoreenheid aan de voorzijde vervangen. . . . . . . . . . . . . . De ventilatoreenheid achteraan vervangen . De microprocessor vervangen . . . . . . De batterij van de systeemplaat vervangen . Het vervangen van de onderdelen voltooien . . Kabels aansluiten . . . . . . . . . . . De server aanzetten . . . . . . . . . . De server uitschakelen. . . . . . . . . Externe apparaten aansluiten . . . . . . De serverconfiguratie bijwerken . . . . . Beveiligingsvoorzieningen installeren . . . . . Geïntegreerd kabelslot . . . . . . . . . Hangslot . . . . . . . . . . . . . . Wachtwoordbeveiliging . . . . . . . . . . 34 35 . 37 . 39 . . . . . . . . . . . . . . 40 42 44 47 49 50 51 51 51 52 52 52 52 52 Hoofdstuk 6. De server configureren. . . . . . . . . . . . . . 53 Werken met het programma Setup Utility . . Het programma Setup Utility starten . . Inleiding op BIOS-opties . . . . . . . Instellingen bekijken en wijzigen . . . . Wachtwoorden gebruiken . . . . . . Mogelijkheid om een apparaat in of uit te schakelen . . . . . . . . . . . . . Een opstartapparaat kiezen . . . . . . Het programma Setup Utility afsluiten . . RAID configureren . . . . . . . . . . . RAID-niveau . . . . . . . . . . . . Het systeem-BIOS configureren om SATA RAID-functionaliteit in te schakelen . . . RAID-volumes maken . . . . . . . . RAID-volumes wissen . . . . . . . . Schijven resetten naar niet-RAID . . . . De firmware bijwerken. . . . . . . . . . Werken met het programma EasyUpdate Firmware Updater . . . . . . . . . Werken met het programma ThinkServer EasyStartup . . . . . . . . . . . . . . Systeemprogramma's bijwerken. . . . . . Werken met systeemprogramma's . . . . . . . . . . . . . 53 53 53 67 67 . . . . . . . . . . 69 70 70 71 71 . . . . . . . . . . 71 71 72 72 72 . . 73 . . . . . . 73 74 74 i Bijlage A. Kennisgevingen . . . . . . Het BIOS bijwerken vanaf een schijf (flashen) . . . . . . . . . . . . . . . Het BIOS bijwerken (flashen) vanuit het besturingssysteem . . . . . . . . . . . Herstellen van een POST/BIOS-bijwerkfout . 75 75 Hoofdstuk 7. Diagnose en probleemoplossing . . . . . . . . . . 77 Elementaire probleemoplossing . . . . . . . . Algemene problemen . . . . . . . . . . Problemen met EasyStartup . . . . . . . 77 77 78 Hoofdstuk 8. Informatiebronnen . . . 79 Veiligheid en garantie . . . . . . . . . . . . Lenovo-website (http://www.lenovo.com) . . . . Lenovo Support-website. . . . . . . . . . . 79 79 79 Hoofdstuk 9. Hulp en service . . . . . 81 De documentatie gebruiken Service aanvragen . . . . Andere services . . . . . Extra services aanschaffen . ii . . . . . . . . . . . . . . . . . . . . ThinkServer Handboek voor de gebruiker . . . . . . . . . . . . . . . . 74 81 81 82 82 Handelsmerken . . . . . . . . . . . . . Kennisgeving voor PVC-kabels en -snoeren . . Recyclinginformatie. . . . . . . . . . . . Retourzendingsprogramma voor batterijen . Vereisten voor batterijen die perchloraat bevatten . . . . . . . . . . . . . . Belangrijke informatie voor de Europese richtlijn 2002/96/EC . . . . . . . . . . . . . . . Fijnstofverontreiniging . . . . . . . . . . . Kennisgeving beperking van schadelijke stoffen (Restriction of Hazardous Substances, RoHS) . China RoHS . . . . . . . . . . . . . Turkije - kennisgeving van naleving . . . . Duitse verklaring voor Werkverordening . . . . Elektromagnetische straling . . . . . . . . Verklaring van de Federal Communications Commission (FCC) . . . . . . . . . . 83 . . . . 84 84 84 85 . 85 . . 86 89 . . . . . 90 91 91 92 92 . 92 Trefwoordenregister . . . . . . . . . 95 Safety Information (Veiligheidsvoorschriften) Before installing this product, read the Safety Information. © Copyright Lenovo 2011, 2012 iii Belangrijk: Elke waarschuwing en elk gevaarbericht in dit document is gelabeld met een nummer. Met dit nummer wordt verwezen naar het Engelse voorschrift en alle vertalingen ervan in de handleiding Safety Information (Veiligheidsvoorschriften). Als een voorschrift bijvoorbeeld het label “Statement 1” heeft, kunt u de vertalingen ervan vinden in de handleiding Safety Information (Veiligheidsvoorschriften) onder “Statement 1”. Lees voordat u de procedures uitvoert alle waarschuwingen en voorschriften in dit document zorgvuldig door. Lees ook zorgvuldig alle extra veiligheidsvoorschriften die bij de server of een optioneel apparaat worden geleverd, voordat u het apparaat installeert, verwijdert of vervangt. Tekst 1 GEVAAR Elektrische stroom van net-, telefoon- en communicatiekabels kan gevaar opleveren. Houd u ter voorkoming van een schok aan het volgende: • Sluit geen kabels aan, haal geen kabels los, en voer geen installatie-, onderhouds- of herconfiguratiewerkzaamheden op dit product uit tijdens een elektrische storm. • Sluit alle netsnoeren aan op correct bedrade, geaarde stopcontacten. • Sluit alle apparatuur die met dit product wordt verbonden aan op correct bedrade stopcontacten. • Koppel en ontkoppel signaalkabels indien mogelijk met één hand. • Zet nooit apparatuur aan wanneer u sporen van vuur, water of fysieke beschadigingen ziet. • Ontkoppel de aangesloten netsnoeren, telecommunicatiesystemen, netwerken en modems voordat u kleppen van de apparatuur opent, tenzij anders aangegeven in de installatie- en configuratieprocedures. • Koppel en ontkoppel kabels zoals is aangegeven in de onderstaande tabel bij het installeren, verplaatsen of openen van kleppen van dit product of aangesloten apparatuur. Aansluiten: 1. Zet alles UIT. 1. Zet alles UIT. 2. Sluit eerst alle kabels aan op de apparaten. 2. Haal eerst de stekker uit het stopcontact. 3. Sluit de signaalkabels aan. 3. Ontkoppel de signaalkabels. 4. Steek de stekker in het stopcontact. 4. Ontkoppel alle kabels van de apparaten. 5. Zet het apparaat AAN. iv Ontkoppelen: ThinkServer Handboek voor de gebruiker Tekst 2 WAARSCHUWING: Gebruik ter vervanging alleen een batterij die door de leverancier wordt aanbevolen. Als uw systeem een module heeft waarin zich een lithiumbatterij bevindt, vervang die module dan door een module van hetzelfde merk en type. De batterij bevat lithium en kan bij verkeerd gebruik exploderen. Houd u aan het volgende: • Gooi of dompel de batterij niet in het water • Let op dat de batterij niet warmer wordt dan 100°C. • Haal de batterij niet uit elkaar Gooi de batterij niet bij het huisvuil weg, maar behandel deze als klein chemisch afval. Tekst 3 WAARSCHUWING: Als u laserproducten (bijvoorbeeld cd-rom-stations, dvd-stations, glasvezelapparatuur of speciale zenders) installeert, let dan op het volgende: • Open de behuizing niet. Als u de kap van het laserproduct opent, kunt u worden blootgesteld aan gevaarlijke laserstraling. In het apparaat bevinden zich geen onderdelen die kunnen worden vervangen. • Het wijzigen van instellingen of het uitvoeren van procedures anders dan hier is beschreven, kan leiden tot blootstelling aan gevaarlijke straling. GEVAAR Sommige laserproducten bevatten een ingebouwde laserdiode van Klasse 3A of 3B. Let op het volgende. LASERSTRALING INDIEN GEOPEND. Kijk niet in de laserstraal en vermijd direct contact met de laserstraal. © Copyright Lenovo 2011, 2012 v Tekst 4 ≥ 18 kg ≥ 32 kg ≥ 55 kg < 32 kg < 55 kg < 100 kg WAARSCHUWING: Voorzichtig optillen. Tekst 5 WAARSCHUWING: De aan/uit-knop op het apparaat en de aan/uit-knop op de voedingseenheid schakelen de elektrische stroom voor het apparaat niet uit. Het apparaat kan ook meer dan één netsnoer hebben. Om te zorgen dat er geen spanning meer op het apparaat staat, dient u alle stekkers uit het stopcontact te halen. Tekst 6 WAARSCHUWING: Als u een netsnoerbeugel over het uiteinde van het netsnoer hebt geplaatst dat is aangesloten op het apparaat, dient u het andere uiteinde van het netsnoer aan te sluiten op een goed bereikbare stroombron. Tekst 7 WAARSCHUWING: Als het apparaat deuren heeft, zorg er dan ter voorkoming van letsel voor dat de deuren verwijderd of beveiligd zijn voordat u het apparaat optilt of verplaatst. De deuren kunnen het gewicht van het apparaat niet dragen. vi ThinkServer Handboek voor de gebruiker Tekst 8 WAARSCHUWING: Verwijder nooit de kap van de voedingseenheid of van enige component waarop het volgende label is bevestigd. Gevaarlijke spanning-, stroom-, en energieniveaus zijn aanwezig in iedere component waarop dit etiket is geplakt. Deze componenten bevatten geen onderdelen die kunnen worden vervangen of onderhouden. Als u vermoedt dat er met een van deze onderdelen een probleem is, neem dan contact op met een onderhoudstechnicus. Tekst 9 WAARSCHUWING: Om letsel te voorkomen, ontkoppelt u de snoeren van de direct verwisselbare ventilator voordat u de ventilator uit het apparaat verwijdert. Tekst 10 WAARSCHUWING: Het volgende label geeft de nabijheid aan van scherpe randen, hoeken of verbindingen. Tekst 11 WAARSCHUWING: Het volgende label geeft de nabijheid aan van een heet oppervlak. © Copyright Lenovo 2011, 2012 vii Tekst 12 GEVAAR Overbelasting van een verdeelkast kan onder bepaalde omstandigheden leiden tot een elektrische schok of brand. Om dergelijk gevaar te voorkomen, dient u ervoor te zorgen dat de vereiste elektrische invoer van het systeem niet hoger is dan het vastgestelde maximum voor de verdeelkast. De elektrische specificaties van uw apparaat vindt u in de bij dat apparaat geleverde informatie. Tekst 13 WAARSCHUWING: Zorg dat het rek stevig is vastgezet om te voorkomen dat het kantelt als de servereenheid naar buiten wordt geschoven. Tekst 14 WAARSCHUWING: De uitvoer van bepaalde accessoires of optiekaarten kan de grenzen voor voedingsbronnen van Klasse 2 of voedingsbronnen met beperkte spanning te boven gaan. Dergelijke accessoires of optiekaarten moeten worden geïnstalleerd met de juiste verbindingskabels, conform de landelijke voorschriften. Tekst 15 WAARSCHUWING: De aan/uit-knop op het apparaat schakelt de elektrische stroom voor het apparaat niet uit. Het apparaat kan ook meer dan één verbinding met de gelijkstroomspanning hebben. Om alle spanning van het apparaat te verwijderen, dient u ervoor te zorgen dat alle aansluitingen op de gelijkstroomspanning zijn losgekoppeld bij de invoerpunten van de spanning. viii ThinkServer Handboek voor de gebruiker Tekst 16 WAARSCHUWING: Om het risico van een elektrische schok of gevaarlijke spanning te vermijden: • Deze apparatuur moet worden geïnstalleerd door bevoegd onderhoudspersoneel in een locatie met beperkte toegang, zoals gedefinieerd door de NEC en de laatste uitgave van IEC 60950, The Standard for Safety of Information Technology Equipment. • Sluit de apparatuur aan op een veilig geaarde SELV-spanningsbron (SELV = Safety Extra Low Voltage). Een SELV-spanningsbron is een secundair circuit dat zodanig is ontworpen dat bij normale en enkelvoudige storingen het voltage niet boven een veilig niveau uitkomt (60 V gelijkstroom). • De stroombegrenzer van de verdeelkast moet een waarde hebben die voldoet aan de landelijke of plaatselijke bouwvoorschriften. • Gebruik alleen een snoer met koperen kern, AWG 16 (AWG = American Wire Gauge) of 1,3 mm2, en een maximale lengte van 3 meter. • Draai de schroeven voor het vastzetten van de draad aan tot 12 inch-pounds (1,4 Nm). • Breng een goed toegankelijke, goedgekeurde stroomonderbreker met de juiste specificaties in de bedrading aan. Tekst 17 WAARSCHUWING: Dit product bevat een laser van Klasse 1M. Vermijd direct oogcontact met optische instrumenten. Tekst 18 WAARSCHUWING: Plaats geen voorwerpen op apparaten die in een rek zijn geïnstalleerd. © Copyright Lenovo 2011, 2012 ix Tekst 19 WAARSCHUWING: Gevaarlijke bewegende onderdelen in de buurt. Tekst 20 WAARSCHUWING: De batterij is een lithium-ionenbatterij. Ter voorkoming van een mogelijke explosie dient u de batterij niet bloot te stellen aan open vuur. U dient de batterij alleen te vervangen door een door Lenovo goedgekeurd exemplaar. Lever gebruikte batterijen in bij een inzamelpunt voor klein chemisch afval (KCA). x ThinkServer Handboek voor de gebruiker Hoofdstuk 1. Algemene informatie In dit hoofdstuk vindt u algemene informatie over de server. Dit hoofdstuk behandelt de volgende onderwerpen: • “Kennismaking” op pagina 1 • “Kennisgevingen en instructies in het document” op pagina 1 • “Aanverwante documentatie” op pagina 2 Kennismaking Deze gebruikershandleiding is bedoeld voor de Lenovo® ThinkServer® TS130-server (machinetypen 1098, 1100, 1105 en 1106). In dit document is de volgende informatie opgenomen: • Installatie en bekabeling van de server • Starten en configureren van de server • Opties installeren en CRU's (customer replaceable units) vervangen • Problemen oplossen De server wordt geleverd met de ThinkServer EasyStartup DVD, een hulpmiddel bij het configureren van de hardware, het installeren van stuurprogramma's en het installeren van het besturingssysteem. De server wordt geleverd met beperkte garantie. Zie de publicatie Garantie en ondersteuning op http://www.lenovo.com/support voor informatie over de garantievoorwaarden en het aanvragen van service en assistentie. Ga naar http://www.lenovo.com/thinkserver voor de meest recente informatie over de server en andere Lenovo-producten. Noteer de informatie over de server in de onderstaande tabel. U hebt de volgende informatie nodig wanneer u de server registreert bij Lenovo. Productnaam ThinkServer TS130 Machinetype 1098, 1100, 1105 en 1106 Modelnummer _____________________________________________ Serienummer _____________________________________________ Het modelnummer en het serienummer bevinden zich op de etiketten op de boven- of onderkant van de server. Kennisgevingen en instructies in het document De waarschuwingen en voorschriften in dit document zijn ook opgenomen in de meertalige publicatie Safety Information (Veiligheidsvoorschriften). Elke waarschuwing en elk gevaarbericht in dit document is gelabeld met een nummer. Met dit nummer wordt verwezen naar het Engelse voorschrift en alle vertalingen ervan in de publicatie Safety Information (Veiligheidsvoorschriften). Zie “Aanverwante documentatie” op pagina 2 voor meer informatie over de manier waarop u de documentatie voor de server kunt verkrijgen. © Copyright Lenovo 2011, 2012 1 De volgende kennisgevingen en instructies worden in dit document gebruikt: • Opmerkingen: Hierin vindt u belangrijke informatie, tips, instructies en adviezen. • Belangrijk: Deze opmerkingen bevatten informatie of advies waarmee u problemen of moeilijkheden kunt voorkomen. • Attentie: Deze opmerkingen geven gevaar voor beschadiging van programma's, apparaten of gegevens aan. Een dergelijke opmerking staat direct voor de instructie of situatie waarbij de beschadiging kan ontstaan. • Waarschuwing: Deze opmerkingen geven situaties aan die lichamelijk letsel kunnen veroorzaken. Een waarschuwing wordt geplaatst precies boven de beschrijving van een mogelijk gevaarlijke procedure, stap of situatie. • Gevaar: Deze opmerkingen geven situaties aan die levensgevaarlijk kunnen zijn. De aanduiding Gevaar wordt geplaatst precies boven de beschrijving van een mogelijk levensgevaarlijke procedure, stap of situatie. Aanverwante documentatie Voor het weergeven van de documentatie op http://www.lenovo.com/support is Adobe Reader 5.0 of hoger vereist. Hieronder vindt u een algemene beschrijving van de documentatie die bij de server is geleverd en informatie over de manier waarop u deze documentatie kunt verkrijgen: • Hardware Maintenance Manual (Handboek voor hardwareonderhoud): Dit document biedt diagnose-informatie, een lijst van onderdelen en vervangingsprocedures, zowel voor onderdelen die door gebruikers kunnen worden vervangen (CRU's: Customer Replaceable Units) als voor onderdelen die door technici kunnen worden vervangen (FRU's: Field Replaceable Units). • Getting Started (Aan de slag): Dit document bevat algemene informatie over het installeren en configureren van de server. Opmerking: Dit document is alleen in het Servisch Latijn beschikbaar. • Important Notices (Belangrijke kennisgevingen): Dit document bevat veiligheidsrichtlijnen en wettelijke bepalingen, die u geacht wordt te lezen voor ingebruikname van de server. • Read Me First (Lees dit eerst): Via dit document gaat u naar http://www.lenovo.com/support voor volledige informatie over garantie en ondersteuning. • Safety Information (Veiligheidsvoorschriften): Dit document bevat alle in de ThinkServer-documentatie opgenomen veiligheidsvoorschriften (in diverse talen). • Garantie en ondersteuning: In dit document vindt u de garantiebepalingen en leest u hoe u contact opneemt met Lenovo Support. Een PDF-versie (Portable Document Format) van alle documentatie voor de server kunt u downloaden van de Lenovo Support-website op http://www.lenovo.com/support. 2 ThinkServer Handboek voor de gebruiker Hoofdstuk 2. Wegwijzer voor installatie van de server In dit hoofdstuk vindt u een algemene wegwijzer om u te begeleiden bij de installatie van de server. De installatieprocedure is afhankelijk van de configuratie van de server op het moment van levering. Soms is de server volledig geconfigureerd en hoeft u deze alleen te verbinden met het netwerk en aan te sluiten op de netvoeding voordat u deze kunt inschakelen. In andere gevallen moeten er hardwarevoorzieningen worden geïnstalleerd, moet hardware en firmware worden geconfigureerd en moet het besturingssysteem worden geïnstalleerd. Tabel 1. Wegwijzer voor installatie van de server Taak Waar vindt u informatie Uitpakken “Wat wordt meegeleverd met uw server” op pagina 5 Hardware installeren Hoofdstuk 5 “Hardware installeren, verwijderen of vervangen” op pagina 15 Ethernet-kabel en netsnoer aansluiten “Achterkant” op pagina 9 Server inschakelen om de werking ervan te controleren “De server aanzetten” op pagina 51 BIOS-instellingen controleren en waar nodig aanpassen “Het programma Setup Utility starten” op pagina 53 RAID configureren “RAID configureren” op pagina 71 Controleren of er firmware-updates zijn “De firmware bijwerken” op pagina 72 Besturingssysteem en standaardstuurprogramma's installeren “EasyStartup” op pagina 7 Installeren van stuurprogramma's voor toegevoegde voorzieningen Raadpleeg de met de hardwareoptie meegeleverde instructies. Ethernet-instellingen configureren in het besturingssysteem Raadpleeg de Help van het besturingssysteem. Deze stap is niet nodig als het besturingssysteem is geïnstalleerd met het programma ThinkServer EasyStartup. Toepassingen installeren Raadpleeg de documentatie bij de toepassingen die u wilt installeren. © Copyright Lenovo 2011, 2012 3 4 ThinkServer Handboek voor de gebruiker Hoofdstuk 3. Productoverzicht In dit hoofdstuk vindt u informatie over het serverpakket en de functies, specificaties en softwareprogramma's van de server. Wat wordt meegeleverd met uw server Het ThinkServer TS130-serverpakket bevat de server, een netsnoer, de documentatie en opslagmedia met software. 1 Server 2 Netsnoer 3 Documentatie en softwaremedia Voorzieningen en specificaties In de volgende tabel vindt u informatie over de voorzieningen en specificaties van de server. Afhankelijk van het specifieke servermodel kunnen sommige voorzieningen niet van toepassing zijn. Voor informatie over uw specifieke model kunt u het programma Setup Utility gebruiken. Zie “Werken met het programma Setup Utility” op pagina 53. Tabel 2. Voorzieningen en specificaties Microprocessor(s): Ondersteuning van maximaal twee Intel® Xeon® dual-core, quad-core of hex-core microprocessors (de grootte van de interne cache varieert per model) Gebruik het programma Setup Utility voor het specifieke type van de microprocessor en informatie over de snelheid ervan. Zie “Werken met het programma Setup Utility” op pagina 53. © Copyright Lenovo 2011, 2012 Uitbreidingsmogelijkheden • Twee compartimenten voor optische-schijfstations • Twee compartimenten voor vaste-schijfstations • Twee sleuven voor PCI-kaarten • Eén sleuf voor een PCI Express x1-kaart • Eén sleuf voor een PCI Express x16 kaart 5 Tabel 2. Voorzieningen en specificaties (vervolg) Voor een lijst van ondersteunde microprocessors gaat u naar http://www.lenovo.com/thinkserver en klikt u op Options onder het tabblad Products. Voorzieningen voor systeembeheer Memory • Opstartvolgorde bij automatisch opstarten • Ondersteuning van maximaal vier double data rate 3 error correction code dual inline-geheugenmodules zonder buffer (DDR3 UDIMM) • Intel Active Management Technology (AMT) • Typen: 1333 MHz, DDR3 registered SDRAM DIMMs • Intel Rapid Storage Technology (RST) Interne stations • Mogelijkheid tot het opslaan van de resultaten van de zelftest bij opstarten (power-on self-test, POST) • Intel Hyper-Threading Technology (niet op alle modellen) • Preboot Execution Environment (PXE) • System Management (SM) UEFI en software • Serial Advanced Technology Attachment (SATA) vaste-schijfstation • Wake on LAN • SATA-optische-schijfstation • Wake on Ring (in Setup Utility heet dit Serial Port Ring Detect) Videosubsysteem • Geïntegreerde grafische kaart voor een Video Graphics Array-aansluiting (VGA) en een DisplayPort-aansluiting Communicatiemogelijkheden • 100/1000 Mbps geïntegreerde Ethernet-controller Voedingseenheid: De server is uitgerust met een van de volgende voedingseenheden: Invoer/uitvoer-voorzieningen (I/O) • Acht Universal Serial Bus (USB) -aansluitingen (twee op het frontpaneel en zes op het achterpaneel) • Eén 9-pens seriële poort • Eén Ethernet-poort • Eén DisplayPort-aansluiting • Een VGA-beeldschermaansluiting • 280 watt voedingseenheid met automatische voltagedetectie • Drie audioaansluitingen (audio lijn-in, audio lijn-uit en microfoon) op het achterpaneel • 320 watt voedingseenheid met automatische voltagedetectie Vooraf geïnstalleerd besturingssysteem Op sommige modellen is een van de volgende besturingssystemen vooraf geïnstalleerd: • Microsoft® Windows Server® 2008 R2 Foundation • Microsoft Windows® Small Business Server (SBS) Aurora Ondersteunde besturingssystemen • Microsoft Windows Server 2008 R2 Foundation • Microsoft Windows Server 2008 R2 (Service Pack 1) • Microsoft Windows Small Business Server (SBS) Aurora • Microsoft Windows Small Business Server (SBS) 7 • Microsoft Windows Multipoint Server Geïntegreerde functies: • Ethernet-controllers (de server wordt geleverd met twee geïntegreerde Gigabit Ethernet-controllers die verbindingen met een netwerk van 100 Mbps of 1000 Mbps ondersteunen.) • Eén seriële poort • Eén VGA-monitoraansluiting (Video Graphics Array) • Zes USB-aansluitingen (twee aan de voorkant en vier aan de achterkant) • Eén RJ-45 Ethernet-aansluiting op het achterpaneel • Acht diagnose-LED's 6 ThinkServer Handboek voor de gebruiker Omgeving • Luchttemperatuur: In bedrijf: 10 °C tot 35 °C Niet in bedrijf: -40°C tot 60°C (14°F tot 140°F) (in verpakking) Niet in bedrijf: -10 °C tot 60 °C (zonder verpakking) • Luchtvochtigheid: In bedrijf: 10% tot 80% (geen condensatie, 10% per uur) Tabel 2. Voorzieningen en specificaties (vervolg) Grootte: • Breedte: 174,8 mm (6,88 inch) • Hoogte: 377.3 mm (14,85 inch) • Diepte: 406,7 mm (16,01 inch) Niet in bedrijf: 10% tot 90% (geen condensatie, 10% per uur) • Hoogte: In bedrijf: -15,2 tot 3.048 m (-50 tot 10.000 voet) Niet in bedrijf: -15,2 tot 10.668 m (-50 tot 35.000 voet) Gewicht: maximumconfiguratie: 11,2 kg Elektrische invoer Beveiligingsvoorzieningen • Invoerspanning: • Computrace – Laag: Minimum: 90 V wisselstroom Maximum: 137 V wisselstroom – Hoog: Minimum: 180 V wisselstroom Maximum: 264 V wisselstroom • Mogelijkheid om een apparaat in of uit te schakelen • Mogelijkheid om een afzonderlijke USB-poort in of uit te schakelen • Wachtwoord voor vaste schijf • Systeemwachtwoord (Power-On Password, POP) en beheerderswachtwoord (Administrator Password) voor toegang tot het UEFI • Instelbare opstartvolgorde • Opstarten zonder toetsenbord of muis • Mogelijkheid om een geïntegreerd kabelslot (Kensington-slot) aan te sluiten • Mogelijkheid om een hangslot aan te brengen • Trusted Platform Module (TPM) Softwareprogramma's Lenovo verschaft software met behulp waarvan u aan de slag kunt gaan met uw server. EasyStartup Het programma ThinkServer EasyStartup vereenvoudigt de procedures voor het configureren van RAID en het installeren van de ondersteunde Microsoft Windows-besturingssystemen en stuurprogramma's op de server. Het programma EasyStartup staat op de ThinkServer EasyStartup DVD die bij de server is geleverd. De dvd start vanzelf op. Op de dvd vindt u de gebruikershandleiding voor het programma EasyStartup. U kunt deze handleiding rechtstreeks vanuit de programma-interface openen. Voor meer informatie raadpleegt u “Werken met het programma ThinkServer EasyStartup” op pagina 73. Betrouwbaarheid, beschikbaarheid en services Drie belangrijke functies in een serverontwerp zijn betrouwbaarheid, beschikbaarheid en services, ofwel RAS (reliability, availability en serviceability). Dankzij de RAS-functies blijft de integriteit van de gegevens op de server gewaarborgd en is de server beschikbaar zodra u deze nodig hebt. Bovendien kunt u eenvoudig een diagnose stellen van problemen en de problemen corrigeren. De server beschikt over de volgende RAS-functies: • Advanced Configuration and Power Interface (ACPI) • Geavanceerde Desktop Management Interface (DMI) • Automatische geheugenverkleining bij vaststellen van fouten • Automatische herstart bij een NMI (non-maskable interrupt) Hoofdstuk 3. Productoverzicht 7 • Beschikbaarheid van microcodeniveau • Ingebouwde, menugestuurde installatie, systeemconfiguratie en RAID-configuratie • Ingebouwde bewaking van ventilator, temperatuur en voltage • Ventilators met snelheidssensoren • ECC DDR3 SDRAM met Serial Presence Detect (SPD) • Foutcodes en -berichten die u helpen problemen op te sporen • Genereren van foutenlogboeken voor fouten die optreden bij de zelftest tijdens het opstarten (power-on self-test/POST) • Hot-swap SAS-vasteschijfstations • Geïntegreerde Ethernet-controllers • Intelligent Platform Management Interface (IPMI) 2.0 • Zelftest bij opstarten (POST) • Standby-voltage voor systeembeheerfuncties en bewaking • Systeemfouten-LED op het voorpaneel • VPD (vital product data) waaronder serienummergegevens en onderdeelnummers van vervangende onderdelen, opgeslagen in het niet-vluchtig geheugen, voor eenvoudiger beheer op afstand. 8 ThinkServer Handboek voor de gebruiker Hoofdstuk 4. De plaats van onderdelen, knoppen en aansluitingen In dit hoofdstuk vindt u informatie over de plaats van de verschillende onderdelen, knoppen en aansluitingen van de server. Voorkant In Figuur 1 “Locaties van knoppen en aansluitingen op de voorkant” op pagina 9 ziet u waar de knoppen en aansluitingen zich aan de voorkant van de server bevinden. Figuur 1. Locaties van knoppen en aansluitingen op de voorkant 1 Uitwerpknop van optische schijf 4 Aan/uit-knop 2 LED vasteschijfstation 5 USB-aansluitingen (2) 3 Aan/uit-LED Achterkant In Figuur 2 “Locatie van aansluitingen achterkant” op pagina 10 ziet u waar de aansluitingen zich aan de achterkant van de server bevinden. Sommige aansluitingen op de achterkant van de server zijn voorzien van een kleurcode. Dit vergemakkelijkt de aansluiting van de kabels. © Copyright Lenovo 2011, 2012 9 Figuur 2. Locatie van aansluitingen achterkant 1 Aansluiting voor netsnoer 7 Aansluiting voor microfoon 2 Seriële poort 8 Audio lijnuitgang 3 VGA-beeldschermaansluiting 9 Audio lijningang 4 DisplayPort-aansluiting 10 PCI Express x16-kaartsleuf 5 USB-aansluitingen (6) 11 Sleuf voor PCI Express x1-kaart 6 Ethernet-poort 12 Sleuven voor PCI-kaarten (2) Aansluiting Beschrijving Audio lijningang Hier komen de audiosignalen binnen van een extern audioapparaat, zoals een stereo-installatie. Als u een extern audioapparaat aansluit, verbindt u de audio-lijnuitgang van het apparaat met een kabel met de audio-lijningang van de server. Audio lijnuitgang Via deze uitgang worden audiosignalen van de server verzonden naar externe apparaten, zoals actieve stereo luidsprekers (luidsprekers met ingebouwde versterker), hoofdtelefoons, multimediatoetsenborden of de audio-lijningang van een stereo-installatie of een ander extern opnameapparaat. DisplayPort-aansluiting Hierop sluit u een high-performance beeldscherm, een direct-drive beeldscherm of een ander apparaat aan dat gebruikmaakt van een DisplayPort-aansluiting. Ethernet-poort Hierop kunt u een Ethernet-kabel voor een local area network (LAN) aansluiten. Opmerking: Om de server te laten voldoen aan de FCC-richtlijnen (Klasse B), moet u een Ethernet-kabel van categorie 5 gebruiken. Microfoonaansluiting Hier kunt u een microfoon aansluiten, voor het opnemen van geluid of het gebruik van spraakherkenningssoftware. Serial port Hierop kunt u een extern modem, een seriële printer of andere apparaten aansluiten die een 9-pens seriële aansluiting hebben. 10 ThinkServer Handboek voor de gebruiker Aansluiting Beschrijving USB-poort Hierop kunt u apparaten aansluiten waarvoor een USB-poort vereist is, bijvoorbeeld een USB-scanner, een USB-toetsenbord, een USB-muis of een USB-printer. Als u meer dan acht USB-apparaten hebt, kunt u een USB-hub aanschaffen om extra USB-apparaten aan te sluiten. VGA-beeldschermaansluiting Voor het aansluiten van een VGA-beeldscherm of andere apparaten die gebruik maken van een VGA-aansluiting. Onderdelen op de systeemplaat In Figuur 3 “Locatie van onderdelen op de systeemplaat” op pagina 11 ziet u de plaats van de onderdelen op de systeemplaat. Figuur 3. Locatie van onderdelen op de systeemplaat 1 4-pens voedingsaansluiting 14 Frontpaneel aansluiting voor in-/uit-schakelaar en LED-indicatoren 2 Aansluiting microprocessorventilator 15 Frontpaneel USB-aansluiting 1 (voor aansluiten van USB-poort 1 en 2 op het frontpaneel) 3 Geheugenaansluiting 1 (DIMM1) 16 Frontpaneel USB-aansluiting 2 (voor het aansluiten van additionele USB-apparaten) 4 Geheugenaansluiting 2 (DIMM2) 17 Jumper voor Wissen van CMOS / Herstel 5 Geheugenaansluiting 3 (DIMM3) 18 Aansluiting voor interne luidspreker 6 Geheugenaansluiting 4 (DIMM4) 7 Aansluiting voor temperatuursensor 19 Twee audioaansluitingen op het voorpaneel (voor het aansluiten van de microfoon- en hoofdtelefoonaansluitingen op het voorpaneel) 20 Sleuven voor PCI-kaarten (2) Hoofdstuk 4. De plaats van onderdelen, knoppen en aansluitingen 11 8 24-pens voedingsaansluiting 21 Sleuf voor PCI Express x1-kaart 9 Batterij 22 Sleuf voor PCI Express x16 grafische kaart 10 SATA-aansluitingen 1 en 2 (SATA 3.0-aansluitingen) 23 Aansluiting voor achterste ventilator 11 SATA-aansluiting 3 (SATA 2.0-aansluiting) 24 Aansluiting voor aanwezigheidsschakelaar voor kap (inbraakverklikker) 12 eSATA-aansluiting 25 Microprocessor 13 Aansluiting voorste ventilator 26 Aansluiting voor PS/2-toetsenbord en -muis Interne componenten In Figuur 4 “De plaats van de verschillende componenten” op pagina 12 kunt u zien waar de verschillende onderdelen zich in de server bevinden. Zie “De kap van de server verwijderen” op pagina 17 voor informatie over het verwijderen van de kap van de server en over de manier waarop de binnenkant van de server toegankelijk is. Figuur 4. De plaats van de verschillende componenten 1 Module met koelelement en ventilator 4 PCI-kaart 2 Geheugenmodule 5 Achterste ventilatoreenheid 3 Optische-schijfstation 6 Voedingseenheid 12 ThinkServer Handboek voor de gebruiker Interne stations Interne stations zijn apparaten waarmee de server gegevens leest en opslaat. U kunt extra stations in de server installeren om de opslagcapaciteit uit te breiden of om de server geschikt te maken voor het lezen van andere typen media. Interne stations worden geïnstalleerd in compartimenten. In deze handleiding wordt gesproken over compartiment 1, compartiment 2, enzovoort. In Figuur 5 “Plaats van stationscompartimenten” op pagina 13 kunt u zien waar de verschillende stationscompartimenten zich bevinden. Figuur 5. Plaats van stationscompartimenten Hieronder ziet u een overzicht van het type en de afmeting van het station dat in de verschillende compartimenten kan worden geïnstalleerd: 1 Compartiment 1 - Optische-schijfstation (reeds geïnstalleerde optische-schijfstation op sommige modellen) 2 Compartiment 2 - Optische-schijfstation 3 Compartiment 3 - Stationsvak voor kaartlezer 4 Compartiment 4 - Secundair SATA vaste-schijfstation 5 Compartiment 5 - Primair SATA vaste-schijfstation (hierin is reeds een 3,5-inch SATA vaste-schijfstation geïnstalleerd) Machinetype en modelnummer Het machinetype en modelnummer indentificeert uw computer. Wanneer u Lenovo belt om hulp, kunnen de ondersteuningstechnici van Lenovo aan de hand van het machinetype en de modelinformatie precies vaststellen welk type computer u hebt, zodat zij de snelste service kunnen verlenen. Hoofdstuk 4. De plaats van onderdelen, knoppen en aansluitingen 13 Hier volgt een voorbeeld van een machinetype en modelnummer. Figuur 6. Machinetype en modelnummer 14 ThinkServer Handboek voor de gebruiker Hoofdstuk 5. Hardware installeren, verwijderen of vervangen In dit hoofdstuk vindt u instructies voor het installeren, verwijderen of vervangen van hardware voor de server. Dit hoofdstuk behandelt de volgende onderwerpen: • “Richtlijnen” op pagina 15 • “De kap van de server verwijderen” op pagina 17 • “De frontplaat verwijderen en terugplaatsen” op pagina 18 • “Optionele hardwareapparaten installeren, verwijderen of vervangen” op pagina 20 • “Hardwareapparaten installeren, verwijderen of vervangen” op pagina 34 • “Het vervangen van de onderdelen voltooien” op pagina 49 • “Beveiligingsvoorzieningen installeren” op pagina 52 Richtlijnen In dit gedeelte vindt u een aantal richtlijnen. Lees deze richtlijnen door en ga na of u deze hebt begrepen voordat u de server in gebruik neemt. Basisrichtlijnen Lees de volgende richtlijnen door en ga na of u deze hebt begrepen voordat u de server in gebruik neemt: • Neem de publicaties Safety Information (Veiligheidsvoorschriften) en Garantie en ondersteuning op http://www.lenovo.com/support zorgvuldig door, evenals “Richtlijnen” op pagina 15. Deze informatie helpt u om veilig te werken. • Neem bij het inrichten van uw nieuwe server de gelegenheid om de meest recente firmware te downloaden en aan te brengen. Hiermee zorgt u er voor dat eventuele bekende problemen worden verholpen en dat de server zo efficiënt mogelijk werkt. Ga als volt te werk om firmware-updates voor uw server te downloaden: 1. Ga naar http://www.lenovo.com/support. 2. Klik op Download & Drivers (Downloaden & stuurprogramma´s) ➙ ThinkServer en volg de instructies op de webpagina om de firmware-updates voor de server te downloaden. • Zorg dat de server correct functioneert, voordat u begint met het installeren van optionele hardwareapparaten. Als er een besturingssysteem is geïnstalleerd, schakelt u de server in en controleert u of het besturingssysteem start. Als er geen besturingssysteem is geïnstalleerd, controleert u of een bericht BOOTMGR is missing (BOOTMGR ontbreekt) wordt weergegeven, waarmee wordt aangegeven dat er geen besturingssysteem is aangetroffen maar dat de server correct functioneert. Als de server niet correct functioneert, raadpleegt u Hoofdstuk 7 “Diagnose en probleemoplossing” op pagina 77 voor uitgebreide diagnose-informatie. • Houd de ruimte waarin u werkt goed schoon. Bewaar verwijderde afdekplaatjes en andere onderdelen op een veilige plek. • Als u de server moet inschakelen terwijl de kap is verwijderd, zorgt u dat niemand zich in de buurt van de server bevindt en dat er geen gereedschappen of andere objecten in de server zijn achtergebleven. • Probeer geen objecten op te tillen die wellicht te zwaar voor u zijn. Als u een zwaar object moet optillen, neem dan de volgende voorzorgsmaatregelen: – Zorg dat u stevig staat en niet kunt uitglijden. – Verdeel het gewicht van het object gelijkmatig over beide benen. © Copyright Lenovo 2011, 2012 15 – Til het object langzaam op. Maak geen plotselinge bewegingen of draaiingen wanneer u een zwaar object tilt. – Gebruik bij het tillen vooral uw beenspieren; op die manier belast u uw rug(spieren) minder. • Controleer of er genoeg stopcontacten met randaarde zijn voor de server, het beeldscherm en alle andere apparaten. • Maak een reservekopie van alle belangrijke gegevens voordat u veranderingen aanbrengt op de stations. • Zorg dat u een kleine platte schroevendraaier bij de hand hebt. • Om de fouten-LED's voor de systeemplaat en de interne componenten te kunnen bekijken, laat u de server aangesloten op de voedingsbron. • Het is niet nodig de server uit te zetten voor het installeren of vervangen van hot-swap ventilators, redundante hot-swap voedingseenheden of hot-plug USB-apparaten. U moet de server echter wel uitschakelen voordat u stappen uitvoert waarbij u adapterkabels of niet-hot-swap optionele apparaten of componenten installeert, verwijdert of vervangt. • Zodra u klaar bent met installeren, verwijderen of vervangen, plaatst u alle beschermplaatjes, beveiligingen, labels en aardedraden terug. • Een lijst van ondersteunde optionele apparaten vindt u op http://www.lenovo.com/thinkserver. • Sommige werkzaamheden zijn makkelijker uit te voeren wanneer u de server op zijn kant legt. Mogelijk moet u eerst de voetsteunen naar binnen draaien voordat u de computer op zijn kant legt. Richtlijnen voor systeembetrouwbaarheid Het komt de koeling en de betrouwbaarheid van het systeem ten goede wanneer u zich houdt aan de onderstaande richtlijnen: • Elk schijfcompartiment bevat een intern station of is afgedekt met een plaatje met EMC-afscherming (Electro Magnetic Compatibility). • Als de server redundante voeding heeft, is in elk voedingscompartiment een voedingseenheid geïnstalleerd. • Er is voldoende vrije ruimte rond de server, zodat het koelingssysteem van de server naar behoren kan functioneren. • De kabels zijn goed aangesloten. U hebt de bekabelingsinstructies opgevolgd die zijn meegeleverd bij opties, zoals PCI-kaarten. • Zorg ervoor dat u een defecte ventilator binnen 48 uur vervangt. • Bij vervanging van een hot-swap station installeert u het nieuwe hot-swap station binnen twee minuten na het verwijderen van het oude. • Verwijder geen luchtkanalen of luchtcirculatieplaten terwijl de server is ingeschakeld. Zonder luchtkanaal of luchtcirculatieplaten kan de microprocessor oververhit raken wanneer de server is ingeschakeld. • De tweede microprocessoraansluiting bevat altijd een beschermend plaatje of een eenheid met een microprocessor met een koelelement. Werken met apparaten die gevoelig zijn voor statische elektriciteit Attentie: Open de antistatische verpakking met het nieuwe onderdeel pas als het beschadigde onderdeel uit de server is verwijderd en u klaar bent om het nieuwe onderdeel te installeren. Statische elektriciteit is ongevaarlijk voor uzelf, maar kan leiden tot ernstige schade aan de onderdelen van de server. Neem bij het omgaan met serveronderdelen en -componenten de volgende voorzorgsmaatregelen in acht om schade door statische elektriciteit te voorkomen: • Beweeg zo min mogelijk. Door wrijving kan er statische elektriciteit ontstaan. 16 ThinkServer Handboek voor de gebruiker • Draag een polsband voor elektrostatische ontlading, indien beschikbaar. • Pak de onderdelen en overige componenten, zoals PCI-kaarten, geheugenmodules, systeemplaten en microprocessors, altijd voorzichtig bij de rand vast. Raak geen gesoldeerde verbindingen, pinnen of blootliggende elektronische componenten aan. • Zorg ook dat anderen de onderdelen en andere computercomponenten niet aanraken. • Houd voordat u een nieuw onderdeel installeert de antistatische verpakking met het nieuwe onderdeel minstens twee seconden tegen een metalen afdekplaatje van een uitbreidingssleuf aan, of tegen een ander ongeverfd metalen oppervlak op de server. Hiermee vermindert u de statische lading van de verpakking en van uw lichaam. • Pak het nieuwe onderdeel uit de antistatische verpakking en installeer het direct in de server, zonder het eerst neer te leggen. Als u het onderdeel neer moet leggen nadat u het uit de verpakking hebt gehaald, leg het dan op de antistatische verpakking op een vlakke ondergrond. • Leg het onderdeel niet op de kap van de server of op een metalen ondergrond. • Ga extra zorgvuldig te werk wanneer u bij koud weer met apparaten omgaat. Als gevolg van verwarming neemt de luchtvochtigheid binnenshuis af en de statische elektriciteit toe. De kap van de server verwijderen Attentie: Open de server niet en probeer geen reparaties uit te voeren voordat u de publicaties Safety Information (Veiligheidsvoorschriften) en Garantie en ondersteuning hebt gelezen op de ThinkServer Documentation DVD die bij het product is geleverd, evenals “Richtlijnen” op pagina 15. Voor een exemplaar van de publicaties gaat u naar: http://www.lenovo.com/support In dit gedeelte vindt u instructies voor het verwijderen van de kap van de server. WAARSCHUWING: Schakel de server uit en laat deze drie tot vijf minuten afkoelen voordat u de kap verwijdert. U verwijdert de kap van de server als volgt: 1. Verwijder alle media uit de stations en schakel alle aangesloten apparatuur uit. Schakel vervolgens de server uit. 2. Haal alle stekkers uit het stopcontact. 3. Ontkoppel alle netsnoeren, alle I/O-kabels en alle andere kabels die op de server zijn aangesloten. Zie “Voorkant” op pagina 9 en “Achterkant” op pagina 9. 4. Verwijder eventueel aanwezige sloten waarmee de kap van de server is vastgezet, zoals een hangslot of kabelslot. Zie “Geïntegreerd kabelslot” op pagina 52en “Hangslot” op pagina 52. 5. Verwijder de twee schroeven waarmee de kap van de server is vastgezet. Hoofdstuk 5. Hardware installeren, verwijderen of vervangen 17 6. Druk op de ontgrendelknop voor de kap die zich aan de zijkant van de server bevindt, schuif de kap naar achteren en neem deze weg. Figuur 7. De kap van de server verwijderen De frontplaat verwijderen en terugplaatsen Attentie: Open de server niet en probeer geen reparaties uit te voeren voordat u de publicaties Safety Information (Veiligheidsvoorschriften) en Garantie en ondersteuning hebt gelezen op de ThinkServer Documentation DVD die bij het product is geleverd, evenals “Richtlijnen” op pagina 15. Voor een exemplaar van de publicaties gaat u naar: http://www.lenovo.com/support In dit gedeelte vindt u instructies voor het verwijderen en weer aanbrengen van de frontplaat. U kunt als volgt de frontplaat verwijderen en weer aanbrengen: 1. Verwijder alle media uit de stations en schakel alle aangesloten apparatuur uit. Schakel vervolgens de server uit. Haal vervolgens alle stekkers uit het stopcontact en ontkoppel alle kabels die op de server zijn aangesloten. 2. Verwijder de kap van de server. Zie “De kap van de server verwijderen” op pagina 17. 18 ThinkServer Handboek voor de gebruiker 3. Verwijder de frontplaat door de drie plastic lipjes aan de linkerkant los te maken en de frontplaat naar buiten te draaien. Figuur 8. De frontplaat verwijderen 4. Als u de frontplaat wilt terugplaatsen, plaatst u de drie plastic nokjes aan de rechterkant van de frontplaat in de corresponderende gaatjes in het chassis. Vervolgens draait u de frontplaat naar binnen totdat deze links vastklikt. Figuur 9. De frontplaat weer aanbrengen Hoofdstuk 5. Hardware installeren, verwijderen of vervangen 19 Volgende stappen: • Als u met een ander stuk hardware wilt werken, gaat u naar het desbetreffende gedeelte. • Als u de installatie of vervanging wilt voltooien, gaat u naar “Het vervangen van de onderdelen voltooien” op pagina 49. Optionele hardwareapparaten installeren, verwijderen of vervangen In dit gedeelte vindt u instructies voor het installeren, verwijderen of vervangen van optionele hardwareapparaten in de server. U kunt de mogelijkheden van de server uitbreiden door geheugenmodules, PCI-kaarten of stations toe te voegen. Verder kunt u de server onderhouden door defecte hardwareapparaten te vervangen. Bij vervanging van een optioneel hardwareapparaat voert u eerst de procedure voor verwijderen en vervolgens de installatieprocedure voor het desbetreffende hardwareapparaat uit. PCI-kaart installeren of vervangen Attentie: Open de server niet en probeer geen reparaties uit te voeren voordat u de publicaties Safety Information (Veiligheidsvoorschriften) en Garantie en ondersteuning hebt gelezen op de ThinkServer Documentation DVD die bij het product is geleverd, evenals “Richtlijnen” op pagina 15. Voor een exemplaar van de publicaties gaat u naar: http://www.lenovo.com/support In dit gedeelte vindt u instructies voor het installeren of vervangen van een PCI-kaart. De server is uitgerust met twee sleuven voor standaard PCI-kaarten, één sleuf voor een PCI Express x1-kaart en één sleuf voor een PCI Express x16-kaart. U kunt als volgt een PCI-kaart installeren of vervangen: 1. Verwijder alle media uit de stations en schakel alle aangesloten apparatuur uit. Schakel vervolgens de server uit. Haal vervolgens alle stekkers uit het stopcontact en ontkoppel alle kabels die op de server zijn aangesloten. 2. Verwijder de kap van de server. Zie “De kap van de server verwijderen” op pagina 17. 20 ThinkServer Handboek voor de gebruiker 3. Druk aan de achterkant van de server op de ontgrendelknop 1 om de PCI-kaartklem 2 te openen. Figuur 10. De PCI-kaartklem openen Hoofdstuk 5. Hardware installeren, verwijderen of vervangen 21 4. Als u een PCI-kaart installeert, verwijder dan het metalen afdekplaatje van de sleuf waarin u de kaart gaan aanbrengen. Als u een oude PCI-kaart vervangt, pakt u de momenteel geïnstalleerd kaart stevig vast en trekt u hem voorzichtig uit de aansluiting. Opmerkingen: a. De PCI-kaart zit vrij stevig vast in de kaartsleuf. Pak de kaart indien nodig aan weerszijden vast en beweeg deze een beetje heen en weer om deze volledig uit de sleuf te halen. b. Als de PCI-kaart vastzit onder een klem, drukt u op de klem 1 zoals afgebeeld om de klem te openen. Pak de PCI-kaart vast en trek deze voorzichtig uit de sleuf. Figuur 11. Een PCI-kaart verwijderen 5. Haal de nieuwe PCI-kaart uit de antistatische verpakking. 6. Installeer de nieuwe PCI-kaart in de juiste sleuf op de systeemplaat. Zie “Onderdelen op de systeemplaat” op pagina 11. Opmerking: Als u een PCI Express x16-kaart installeert, zorg er dan voor dat de borgklemmetjes voor de geheugenaansluiting zijn gesloten zijn voordat u de PCI Express x16-kaart installeert. 22 ThinkServer Handboek voor de gebruiker 7. Draai de kaartklem dicht om de PCI-kaart vast te zetten. Figuur 12. Een PCI-kaart installeren Volgende stappen: • Als u met een ander stuk hardware wilt werken, gaat u naar het desbetreffende gedeelte. • Als u de installatie of vervanging wilt voltooien, gaat u naar “Het vervangen van de onderdelen voltooien” op pagina 49. De Ethernet-kaart installeren of verwijderen Attentie: Open de server niet en probeer geen reparaties uit te voeren voordat u de publicaties Safety Information (Veiligheidsvoorschriften) en Garantie en ondersteuning hebt gelezen op de ThinkServer Documentation DVD die bij het product is geleverd, evenals “Richtlijnen” op pagina 15. Voor een exemplaar van de publicaties gaat u naar: http://www.lenovo.com/support In dit gedeelte vindt u instructies voor het installeren of vervangen van de Ethernet-kaart. Raadpleeg de documentatie bij uw Ethernet-kaart en volg de instructies die daarin zijn opgenomen, in aanvulling op de instructies in dit gedeelte. U installeert of verwijdert een Ethernet-kaart als volgt: 1. Verwijder alle media uit de stations en schakel alle aangesloten apparatuur uit. Schakel vervolgens de server uit. Haal vervolgens alle stekkers uit het stopcontact en ontkoppel alle kabels die op de server zijn aangesloten. 2. Verwijder de kap van de server. Zie “De kap van de server verwijderen” op pagina 17. 3. Leg de server op zijn zijkant. Zo kunt u gemakkelijker werken. 4. De Ethernet-kaart is een soort PCI-kaart. Zie “PCI-kaart installeren of vervangen” op pagina 20 en volg de daarin opgenomen instructies om de Ethernet-kaart te installeren of te verwijderen. Hoofdstuk 5. Hardware installeren, verwijderen of vervangen 23 5. Als u de verwijderde Ethernet-kaart moet terugsturen naar de fabrikant, volgt u alle verpakkingsinstructies en gebruikt u verpakkingsmaterialen die aan u beschikbaar zijn gesteld voor verzending. Als u werkt met het Microsoft Windows-besturingssysteem, moet u het stuurprogramma voor de Ethernet-kaart installeren. U installeert het stuurprogramma onder Windows-besturingssystemen als volgt: 1. Sla alle open bestanden op en sluit alle programma's af. 2. Plaats de ThinkServer EasyStartup DVD die bij de server is geleverd in het dvd-station. Opmerking: De cd of dvd met het stuurprogramma die bij de Ethernet-kaart is geleverd, hebt u niet nodig. 3. Klik met de rechtermuisknop op Deze computer en selecteer Eigenschappen. Het venster Systeem wordt geopend. 4. Klik op het tabblad Hardware en vervolgens op de knop Apparaatbeheer. Het venster Apparaatbeheer wordt geopend. 5. Vouw Netwerkadapters uit en klik vervolgens met de rechtermuisknop op een van de Ethernet-kaarten (PRO/1000PT of het gele vraagteken). 6. Selecteer Stuurprogramma bijwerken.... De wizard Hardware bijwerken wordt geopend. 7. Selecteer De software automatisch installeren (aanbevolen) en klik op Volgende om door te gaan. 8. Volg de aanwijzingen op het scherm. Volgende stappen: • Als u met een ander stuk hardware wilt werken, gaat u naar het desbetreffende gedeelte. • Ga naar “Het vervangen van de onderdelen voltooien” op pagina 49. Geheugenmodules installeren of verwijderen Attentie: Open de server niet en probeer geen reparaties uit te voeren voordat u de publicaties Safety Information (Veiligheidsvoorschriften) en Garantie en ondersteuning hebt gelezen op de ThinkServer Documentation DVD die bij het product is geleverd, evenals “Richtlijnen” op pagina 15. Voor een exemplaar van de publicaties gaat u naar: http://www.lenovo.com/support In dit gedeelte vindt u instructies voor het installeren of verwijderen van een geheugenmodule. De server beschikt over vier sleuven voor het plaatsen of vervangen van DDR3 UDIMM's. Daardoor kunt u het systeemgeheugen uitbreiden tot maximaal 16 GB. Houd u bij het installeren of vervangen van geheugenmodules aan de volgende richtlijnen: • Gebruik DDR3 UDIMMs van 1 GB, 2 GB of 4 GB in elke willekeurige combinatie, tot een maximum van 16 GB. • Installeer de geheugenmodules in deze volgorde: DIMM 1, DIMM 3, DIMM 2 en DIMM 4. Zie “Onderdelen op de systeemplaat” op pagina 11. U kunt als volgt een geheugenmodule installeren of vervangen: 1. Verwijder alle media uit de stations en schakel alle aangesloten apparatuur uit. Schakel vervolgens de server uit. Haal vervolgens alle stekkers uit het stopcontact en ontkoppel alle kabels die op de server zijn aangesloten. 2. Verwijder de kap van de server. Zie “De kap van de server verwijderen” op pagina 17. 3. Leg de server op zijn zijkant. Zo kunt u beter bij de systeemplaat. 4. Kijk waar de geheugenaansluitingen zich bevinden. Zie “Onderdelen op de systeemplaat” op pagina 11. 24 ThinkServer Handboek voor de gebruiker 5. Verwijder alle onderdelen die het moeilijk maken om bij geheugenaansluitingen te komen. Bij sommige servermodellen moet u de PCI Express x16 grafische kaart verwijderen om bij de geheugenaansluitingen te kunnen komen. Zie “PCI-kaart installeren of vervangen” op pagina 20. 6. Voer, afhankelijk van de vraag of u een geheugenmodule installeert of vervangt, één van de volgende handelingen uit: • Als u een geheugenmodule vervangt, opent u de klemmetjes en haalt u de module voorzichtig uit de sleuf. Figuur 13. Een geheugenmodule verwijderen • Installeert u een nieuwe geheugenmodule, open dan de klemmetjes van de geheugenaansluiting waarin u de nieuwe geheugenmodule wilt installeren. Figuur 14. Klemmetjes openen 7. Raak met de antistatische verpakking van de geheugenmodule een ongelakt metalen oppervlak aan de buitenkant van de server aan. Haal de nieuwe geheugenmodule vervolgens uit de verpakking. Hoofdstuk 5. Hardware installeren, verwijderen of vervangen 25 8. Houd de nieuwe geheugenmodule boven op de geheugenaansluiting. Zorg ervoor dat uitsparing 1 in de geheugenmodule lijnt met het nokje 2 in de aansluiting. Druk de nieuwe module vervolgens recht omlaag in de aansluiting, totdat de klemmetjes zich sluiten en de nieuwe module op zijn plaats vastklikt. Opmerking: Als er ruimte is tussen de geheugenmodule en de klemmetjes, is de geheugenmodule niet correct geplaatst. Open de klemmetjes, verwijder de geheugenmodule en duw deze opnieuw in de aansluiting. Figuur 15. Geheugenmodule installeren 9. Als u de PCI Express x16 grafische kaart hebt verwijderd, installeer deze dan weer. Volgende stappen: • Als u met een ander stuk hardware wilt werken, gaat u naar het desbetreffende gedeelte. • Als u de installatie of vervanging wilt voltooien, gaat u naar “Het vervangen van de onderdelen voltooien” op pagina 49. Het optische-schijfstation installeren of vervangen Attentie: Open de server niet en probeer geen reparaties uit te voeren voordat u de publicaties Safety Information (Veiligheidsvoorschriften) en Garantie en ondersteuning hebt gelezen op de ThinkServer Documentation DVD die bij het product is geleverd, evenals “Richtlijnen” op pagina 15. Voor een exemplaar van de publicaties gaat u naar: http://www.lenovo.com/support In dit gedeelte vindt u instructies voor het installeren of vervangen van het optische-schijfstation. Om het optische-schijfstation te installeren of te vervangen, gaat u als volgt te werk: 1. Verwijder alle media uit de stations en schakel alle aangesloten apparatuur uit. Schakel vervolgens de server uit. Haal vervolgens alle stekkers uit het stopcontact en ontkoppel alle kabels die op de server zijn aangesloten. 2. Verwijder de kap van de server. Zie “De kap van de server verwijderen” op pagina 17. 3. Verwijder de frontplaat. Zie “De frontplaat verwijderen en terugplaatsen” op pagina 18. 4. Voer, afhankelijk van de vraag of u een optische-schijfstation installeert of vervangt, een van de volgende handelingen uit: • Als u een tweede optische-schijfstation installeert, verwijder dan het plastic paneeltje uit de frontplaat vóór het stationscompartiment dat u wilt gebruiken. Als er zich in het compartiment een metalen plaatje bevindt, verwijder dat dan. 26 ThinkServer Handboek voor de gebruiker • Als u een optische-schijfstation vervangt, ontkoppel dan de signaal- en voedingskabel van de achterkant van het station, druk op de blauwe ontgrendelknop en schuif het optische-schijfstation aan de voorkant uit de server. Figuur 16. Het optische-schijfstation verwijderen 5. Schuif de beugel 1 van het nieuwe optische-schijfstation vanaf de voorkant van de server in de houder, totdat het station vastklikt. Figuur 17. Het optische-schijfstation installeren Hoofdstuk 5. Hardware installeren, verwijderen of vervangen 27 6. Breng de frontplaat weer aan. Zie “De frontplaat verwijderen en terugplaatsen” op pagina 18. 7. Sluit een uiteinde van de signaalkabel aan op het optische station en het andere uiteinde op een beschikbare SATA-aansluiting op de systeemplaat. Zie “Onderdelen op de systeemplaat” op pagina 11. Zoek vervolgens een beschikbare vijfaderige voedingskabel en sluit deze aan op het SATA-station. Figuur 18. Een optisch SATA-station aansluiten Volgende stappen: • Als u met een ander stuk hardware wilt werken, gaat u naar het desbetreffende gedeelte. • Als u de installatie of vervanging wilt voltooien, gaat u naar “Het vervangen van de onderdelen voltooien” op pagina 49. Het primaire vasteschijfstation vervangen Attentie: Open de server niet en probeer geen reparaties uit te voeren voordat u de publicaties Safety Information (Veiligheidsvoorschriften) en Garantie en ondersteuning hebt gelezen op de ThinkServer Documentation DVD die bij het product is geleverd, evenals “Richtlijnen” op pagina 15. Voor een exemplaar van de publicaties gaat u naar: http://www.lenovo.com/support In dit gedeelte vindt u instructies voor het vervangen van het primaire vaste-schijfstation. U vervangt het primaire vasteschijfstations als volgt: 1. Verwijder alle media uit de stations en schakel alle aangesloten apparatuur uit. Schakel vervolgens de server uit. Haal vervolgens alle stekkers uit het stopcontact en ontkoppel alle kabels die op de server zijn aangesloten. 2. Verwijder de kap van de server. Zie “De kap van de server verwijderen” op pagina 17. 3. Zoek het primaire vaste-schijfstation. Zie “Onderdelen op de systeemplaat” op pagina 11. 4. Ontkoppel de signaal- en voedingskabels van de achterkant van het vasteschijfstation. 28 ThinkServer Handboek voor de gebruiker 5. Duw het blauwe nokje 1 omlaag, schuif de houder 2 van het vasteschijfstation naar de achterkant van de server en draai deze vervolgens naar buiten om de houder van het station volledig uit het chassis te verwijderen. Trek vervolgens aan de blauwe hendel 3 om het vasteschijfstation uit de houder te verwijderen. Figuur 19. Het primaire vaste-schijfstation verwijderen 6. Verbuig de zijkanten van de blauwe beugel zodanig dat u het station uit de beugel kunt halen. 7. Plaats een nieuw vasteschijfstation in de blauwe beugel door de zijkanten van de beugel te verbuigen. Breng daarbij pen 1 , pen 2 , pen 3 en pen 4 op één lijn met de overeenkomende gaten in het vasteschijfstation. Raak de printplaat 5 aan de onderkant van het vasteschijfstation niet aan. Opmerking: Bij installatie van een 2,5-inch vasteschijfstation plaatst u het vasteschijfstation eerst in het vak voor 2,5 inch tot 3,5-inch vaste schijven. Vervolgens plaatst u het vak in de blauwe beugel. Figuur 20. Het vaste-schijfstation in de beugel plaatsen Hoofdstuk 5. Hardware installeren, verwijderen of vervangen 29 8. Druk het nieuwe vasteschijfstation met de blauwe beugel in de stationhouder totdat de beugel vastklikt en houd de scharnieren van de houder recht voor sleuf 1 in de bovenste stationhouder. Schuif de vasteschijfhouder vervolgens in het chassis. Druk de metalen beugel 2 omlaag en draai de stationhouder op zijn plaats. Draai de stationshouder vervolgens naar de voorkant van de server, totdat deze vastklikt. Opmerking: Er zijn twee pijlen, één op de bovenste stationshouder en een op de stationshouder voor het vaste-schijfstation. Als het vasteschijfstation op de juiste plaats zit, staan de pijlen op één lijn. Figuur 21. Het primaire vaste-schijfstation installeren 30 ThinkServer Handboek voor de gebruiker 9. Sluit één uiteinde van de signaalkabel aan op het vasteschijfstation en het andere uiteinde op een beschikbare SATA-aansluiting op de systeemplaat. Zie “Onderdelen op de systeemplaat” op pagina 11. Zoek vervolgens een beschikbare vijfaderige voedingskabel en sluit deze aan op het vasteschijfstation. Figuur 22. Een SATA-vasteschijfstation aansluiten Volgende stappen: • Als u met een ander stuk hardware wilt werken, gaat u naar het desbetreffende gedeelte. • Als u de vervanging wilt voltooien, gaat u naar “Het vervangen van de onderdelen voltooien” op pagina 49. Een tweede vasteschijfstation installeren of vervangen Attentie: Open de server niet en probeer geen reparaties uit te voeren voordat u de publicaties Safety Information (Veiligheidsvoorschriften) en Garantie en ondersteuning hebt gelezen op de ThinkServer Documentation DVD die bij het product is geleverd, evenals “Richtlijnen” op pagina 15. Voor een exemplaar van de publicaties gaat u naar: http://www.lenovo.com/support U installeert of vervangt het tweede vasteschijfstation als volgt: 1. Verwijder alle media uit de stations en schakel alle aangesloten apparatuur uit. Schakel vervolgens de server uit. Haal vervolgens alle stekkers uit het stopcontact en ontkoppel alle kabels die op de server zijn aangesloten. 2. Verwijder de kap van de server. Zie “De kap van de server verwijderen” op pagina 17. 3. Zoek het secundaire vaste-schijfstation. Zie “Onderdelen op de systeemplaat” op pagina 11 en “Interne stations” op pagina 13. 4. Ontkoppel de signaal- en voedingskabels van het vasteschijfstation als u het tweede vasteschijfstation vervangt. Hoofdstuk 5. Hardware installeren, verwijderen of vervangen 31 5. Druk op de blauwe knop 1 om de houder van het vasteschijfstation los te maken en til de houder vervolgens uit het chassis. Figuur 23. Het secundaire vasteschijfstation verwijderen 6. Trek aan de blauwe hendel om het vasteschijfstation te ontgrendelen en het uit de houder te verwijderen. 7. Verbuig de zijkanten van de blauwe beugel zodanig dat u het station uit de beugel kunt halen. 8. Plaats het tweede vasteschijfstation door de zijkanten van de beugel iets te verbuigen en houd pen 1 , pen 2 , pen 3 en pen 4 recht voor de overeenkomende gaten in het vasteschijfstation. Raak de printplaat 5 aan de onderkant van het vasteschijfstation niet aan. Opmerking: Bij installatie van een 2,5-inch vasteschijfstation plaatst u het vasteschijfstation eerst in het vak voor 2,5 inch tot 3,5-inch vaste schijven. Vervolgens plaatst u het vak in de blauwe beugel. Figuur 24. Het vaste-schijfstation in de beugel plaatsen 32 ThinkServer Handboek voor de gebruiker 9. Schuif het nieuwe vasteschijfstation met de blauwe beugel in de houder voor het tweede vasteschijfstation totdat dit vastklikt. 10. Schuif de stationshouder met het nieuwe vaste-schijfstation in het chassis totdat het zich direct onder het metalen nokje bevindt 1 . Figuur 25. Het secundaire vasteschijfstation installeren Hoofdstuk 5. Hardware installeren, verwijderen of vervangen 33 11. Duw de houder van het vasteschijfstation omlaag totdat deze vastklikt. Zorg dat de stationshouder voor de vaste schijf stevig vastzit in het chassis. Figuur 26. Het secundaire vasteschijfstation installeren 12. Sluit één uiteinde van de signaalkabel aan op het vasteschijfstation en het andere uiteinde op een beschikbare SATA-aansluiting op de systeemplaat. Zie “Onderdelen op de systeemplaat” op pagina 11. Zoek vervolgens een beschikbare vijfaderige voedingskabel en sluit deze aan op het vasteschijfstation. Figuur 27. Een SATA-vasteschijfstation aansluiten Hardwareapparaten installeren, verwijderen of vervangen In dit gedeelte vindt u instructies voor het installeren, verwijderen of vervangen van hardwareapparaten in de server. Onderhoud aan de server kunt u uitvoeren door defecte hardwareapparaten te vervangen. Bij vervanging van een hardwareapparaat voert u eerst de procedure voor verwijderen en vervolgens de installatieprocedure voor het desbetreffende hardwareapparaat uit. 34 ThinkServer Handboek voor de gebruiker De voedingseenheid vervangen Attentie: Open de server niet en probeer geen reparaties uit te voeren voordat u de publicaties Safety Information (Veiligheidsvoorschriften) en Garantie en ondersteuning hebt gelezen op de ThinkServer Documentation DVD die bij het product is geleverd, evenals “Richtlijnen” op pagina 15. Voor een exemplaar van de publicaties gaat u naar: http://www.lenovo.com/support In dit gedeelte vindt u instructies voor het vervangen van de voedingseenheid. Zodra u het netsnoer uit het stopcontact hebt gehaald, bevinden zich in de server geen bewegende onderdelen. Toch is het goed om de volgende waarschuwingen ter harte te nemen met het oog op uw veiligheid en uit hoofde van de certificering door Underwriters Laboratories (UL). GEVAAR Gevaarlijke bewegende onderdelen. Houd uw vingers en andere lichaamsdelen op afstand. WAARSCHUWING: Verwijder nooit de kap van de voedingseenheid of van enige component waarop het volgende label is bevestigd. Gevaarlijke spanning-, stroom-, en energieniveaus zijn aanwezig in iedere component waarop dit etiket is geplakt. Deze componenten bevatten geen onderdelen die kunnen worden vervangen of onderhouden. Als u vermoedt dat er met een van deze onderdelen een probleem is, neem dan contact op met een onderhoudstechnicus. U kunt als volgt de voedingseenheid vervangen: 1. Verwijder alle media uit de stations en schakel alle aangesloten apparatuur uit. Schakel vervolgens de server uit. Haal vervolgens alle stekkers uit het stopcontact en ontkoppel alle kabels die op de server zijn aangesloten. 2. Verwijder de kap van de server. Zie “De kap van de server verwijderen” op pagina 17. 3. Leg de server op zijn zijkant en ontkoppel de kabels van de voedingseenheden van de systeemplaat en alle stations. Zie “Onderdelen op de systeemplaat” op pagina 11. Hoofdstuk 5. Hardware installeren, verwijderen of vervangen 35 4. Verwijder de vier schroeven aan de achterkant van het chassis waarmee de voedingseenheid is vastgezet. Figuur 28. De schroeven voor de voedingseenheid verwijderen 5. Schuif de voedingseenheid iets naar voren en verwijder hem uit de chassis. Figuur 29. De voedingseenheid verwijderen 6. Controleer of de nieuwe voedingseenheid wel de juiste vervangende eenheid is. 7. Plaats de nieuwe voedingseenheid zodanig in het chassis dat de schroefgaten in de voedingseenheid gelijk liggen met die in het chassis. 8. Breng de vier schroeven aan om de voedingseenheid vast te zetten. Opmerking: Gebruik alleen de schroeven die door Lenovo zijn verstrekt. 9. Sluit de de voedingskabels weer aan op de systeemplaat en op elk van de stations. 36 ThinkServer Handboek voor de gebruiker 10. Maak alle voedingskabels van de voedingseenheid weer vast in de klemmetjes van het chassis. Volgende stappen: • Als u met een ander stuk hardware wilt werken, gaat u naar het desbetreffende gedeelte. • Als u de vervanging wilt voltooien, gaat u naar “Het vervangen van de onderdelen voltooien” op pagina 49. De module met het koelelement en de ventilator vervangen Attentie: Open de server niet en probeer geen reparaties uit te voeren voordat u de publicaties Safety Information (Veiligheidsvoorschriften) en Garantie en ondersteuning hebt gelezen op de ThinkServer Documentation DVD die bij het product is geleverd, evenals “Richtlijnen” op pagina 15. Voor een exemplaar van de publicaties gaat u naar: http://www.lenovo.com/support In dit gedeelte vindt u instructies voor het vervangen van de module met het koelelement en de ventilator. WAARSCHUWING: Schakel de server uit en laat deze drie tot vijf minuten afkoelen voordat u de kap verwijdert. U vervangt de module met het koelelement en de ventilator als volgt: 1. Verwijder alle media uit de stations en schakel alle aangesloten apparatuur uit. Schakel vervolgens de server uit. Haal vervolgens alle stekkers uit het stopcontact en ontkoppel alle kabels die op de server zijn aangesloten. 2. Verwijder de kap van de server. Zie “De kap van de server verwijderen” op pagina 17. 3. Leg de server op zijn zijkant. Zo kunt u beter bij de systeemplaat. 4. Kijk waar het koelelement met ventilator zich bevindt. Zie “Onderdelen op de systeemplaat” op pagina 11. 5. Ontkoppel de kabel van het koelelement met ventilatoreenheid van de aansluiting voor de microprocessorventilator op de systeemplaat. Zie “Onderdelen op de systeemplaat” op pagina 11. Hoofdstuk 5. Hardware installeren, verwijderen of vervangen 37 6. Voer de volgende stappen uit om de vier schroeven los te draaien waarmee de module met het koelelement en de ventilator op de systeemplaat is bevestigd: a. Verwijder eerst gedeeltelijk schroef 1 , verwijder dan schroef 2 volledig en verwijder ten slotte schroef 1 volledig. b. Verwijder eerst gedeeltelijk schroef 3 , verwijder dan volledig schroef 4 en verwijder ten slotte schroef 3 volledig. Opmerking: Verwijder de vier schroeven voorzichtig uit de systeemplaat om mogelijke schade aan de systeemplaat te voorkomen. De vier schroeven kunnen niet uit het koelelement met ventilator worden verwijderd. Figuur 30. De module met koelelement en ventilator verwijderen 7. Haal de defecte module met het koelelement en de ventilator van de systeemplaat. Opmerkingen: a. Het kan nodig zijn de module met koelelement en ventilator voorzichtig te draaien om hem los te maken van de microprocessor. b. Aan de onderkant van de module met het koelelement en de ventilatoreenheid bevindt zich thermisch vet. Zorg dat u deze pasta bij het werken met de module niet aanraakt. 8. Plaats de nieuwe module met het koelelement en de ventilatoreenheid zodanig op de systeemplaat dat de vier schroeven van de module recht voor de overeenkomende gaten op de systeemplaat liggen. Zorg er bij het plaatsen van de module voor dat de kabel zich aan de kant van de aansluiting voor de microprocessorventilator op de systeemplaat bevindt zodat u deze gemakkelijk kunt aansluiten. 9. Draai de vier schroeven van de nieuwe module met het koelelement en de ventilatoreenheid als volgt vast. Zie Figuur 30 “De module met koelelement en ventilator verwijderen” op pagina 38. a. Draai eerst schroef 1 gedeeltelijk vast, draai dan schroef 2 volledig vast en draai ten slotte schroef 1 volledig vast. b. Draai eerst schroef 3 gedeeltelijk vast, draai dan schroef 4 volledig vast en draai ten slotte schroef 3 volledig vast. Opmerking: Draai de schroeven niet te vast aan. 38 ThinkServer Handboek voor de gebruiker 10. Sluit de kabel van het koelelement met ventilator aan op de aansluiting voor de processorventilator op de systeemplaat. Zie “Onderdelen op de systeemplaat” op pagina 11. Volgende stappen: • Als u met een ander stuk hardware wilt werken, gaat u naar het desbetreffende gedeelte. • Als u de vervanging wilt voltooien, gaat u naar “Het vervangen van de onderdelen voltooien” op pagina 49. Audio- en USB-poorten aan de voorzijde vervangen Attentie: Open de server niet en probeer geen reparaties uit te voeren voordat u de publicaties Safety Information (Veiligheidsvoorschriften) en Garantie en ondersteuning hebt gelezen op de ThinkServer Documentation DVD die bij het product is geleverd, evenals “Richtlijnen” op pagina 15. Voor een exemplaar van de publicaties gaat u naar: http://www.lenovo.com/support In dit gedeelte vindt u instructies voor het vervangen van de audio- en USB-module aan de voorzijde. U vervangt de de audio- en USB-module aan de voorzijde als volgt: 1. Verwijder alle media uit de stations en schakel alle aangesloten apparatuur uit. Schakel vervolgens de server uit. Haal vervolgens alle stekkers uit het stopcontact en ontkoppel alle kabels die op de server zijn aangesloten. 2. Verwijder de kap van de server. Zie “De kap van de server verwijderen” op pagina 17. 3. Verwijder de frontplaat. Zie “De frontplaat verwijderen en terugplaatsen” op pagina 18. 4. Koppel de kabel van de audio- en USB-module los van de systeemplaat. Zie Hoofdstuk 4 “De plaats van onderdelen, knoppen en aansluitingen” op pagina 9. 5. Noteer de positie van de kabels van de audio- en USB-module en verwijder de schroef waarmee de audio- en USB-module aan het chassis is bevestigd. Haal vervolgens de audio- en USB-module uit het chassis. Figuur 31. Verwijderen van de audio- en USB-module aan de voorzijde Hoofdstuk 5. Hardware installeren, verwijderen of vervangen 39 6. Leid de nieuwe audio- en USB-module door de opening in het chassis. 7. Plaats de nieuwe audio- en USB-module in het chassis en zorg dat het schroefgat van de nieuwe module over het overeenkomstige gat in het chassis valt. 8. Draai de schroef vast om de audio- en USB-module vast te zetten. 9. Sluit de kabels van de audio- en USB-module aan op de systeemplaat. Zie Hoofdstuk 4 “De plaats van onderdelen, knoppen en aansluitingen” op pagina 9. 10. Breng de frontplaat weer aan. Zie “De frontplaat verwijderen en terugplaatsen” op pagina 18. Volgende stappen: • Als u met een ander stuk hardware wilt werken, gaat u naar het desbetreffende gedeelte. • Als u de vervanging wilt voltooien, gaat u naar “Het vervangen van de onderdelen voltooien” op pagina 49. De ventilatoreenheid aan de voorzijde vervangen Attentie: Open de server niet en probeer geen reparaties uit te voeren voordat u de publicaties Safety Information (Veiligheidsvoorschriften) en Garantie en ondersteuning hebt gelezen op de ThinkServer Documentation DVD die bij het product is geleverd, evenals “Richtlijnen” op pagina 15. Voor een exemplaar van de publicaties gaat u naar: http://www.lenovo.com/support Sommige servermodellen zijn aan de voorkant uitgerust met een ventilatoreenheid. In dit gedeelte vindt u instructies voor het vervangen van de ventilatoreenheid aan de voorzijde. U vervangt de ventilatoreenheid aan de voorzijde als volgt: 1. Verwijder alle media uit de stations en schakel alle aangesloten apparatuur uit. Schakel vervolgens de server uit. Haal vervolgens alle stekkers uit het stopcontact en ontkoppel alle kabels die op de server zijn aangesloten. 2. Verwijder de kap van de server. Zie “De kap van de server verwijderen” op pagina 17. 3. Verwijder de frontplaat. Zie “De frontplaat verwijderen en terugplaatsen” op pagina 18. 4. Ontkoppel de kabel van de aansluiting op de systeemplaat. Zie “Onderdelen op de systeemplaat” op pagina 11. Opmerking: Als de server is uitgerust met een tweede vasteschijfstation, verwijdert u dit station zodat de aansluiting van de ventilator op de systeemplaat gemakkelijker toegankelijk is. Zie “Een tweede vasteschijfstation installeren of vervangen” op pagina 31. 40 ThinkServer Handboek voor de gebruiker 5. Maak de twee nokjes 1 los waarmee de ventilatoreenheid aan de voorkant vastzit aan het chassis en haal de ventilatoreenheid helemaal uit het chassis. Figuur 32. Ventilatoreenheid aan voorzijde verwijderen Hoofdstuk 5. Hardware installeren, verwijderen of vervangen 41 6. Steek de twee nokjes 2 van de nieuwe ventilatoreenheid in de overeenkomstige gaatjes in het chassis, en druk de twee andere nokjes 1 door de gaatjes, zodat de ventilatoreenheid goed vastzit. Figuur 33. Ventilatoreenheid aan voorzijde installeren 7. Sluit de kabel van de nieuwe ventilatoreenheid aan op de aansluiting op de systeemplaat. Zie “Onderdelen op de systeemplaat” op pagina 11. Volgende stappen: • Als u met een ander stuk hardware wilt werken, gaat u naar het desbetreffende gedeelte. • Als u de vervanging wilt voltooien, gaat u naar “Het vervangen van de onderdelen voltooien” op pagina 49. De ventilatoreenheid achteraan vervangen Attentie: Open de server niet en probeer geen reparaties uit te voeren voordat u de publicaties Safety Information (Veiligheidsvoorschriften) en Garantie en ondersteuning hebt gelezen op de ThinkServer Documentation DVD die bij het product is geleverd, evenals “Richtlijnen” op pagina 15. Voor een exemplaar van de publicaties gaat u naar: http://www.lenovo.com/support In dit gedeelte vindt u instructies voor het vervangen van de ventilatoreenheid aan de achterzijde. U vervangt de ventilatoreenheid aan de achterzijde als volgt: 42 ThinkServer Handboek voor de gebruiker 1. Verwijder alle media uit de stations en schakel alle aangesloten apparatuur uit. Schakel vervolgens de server uit. Haal vervolgens alle stekkers uit het stopcontact en ontkoppel alle kabels die op de server zijn aangesloten. 2. Verwijder de kap van de server. Zie “De kap van de server verwijderen” op pagina 17. 3. Kijk waar de ventilatoreenheid van de achterzijde zich bevindt. Zie “Interne componenten” op pagina 12. 4. Ontkoppel de kabel van de ventilatoreenheid aan de achterzijde van de desbetreffende aansluiting op de systeemplaat. Zie “Onderdelen op de systeemplaat” op pagina 11. 5. De ventilatoreenheid aan de achterzijde zit met vier rubberen koppelingen vast aan het chassis. Verwijder de achterste ventilatoreenheid door de rubberen koppelingen door te knippen en hem voorzichtig uit het chassis te trekken. Figuur 34. De ventilatoreenheid aan de achterzijde verwijderen 6. Installeer de nieuwe ventilatoreenheid door de nieuwe rubberen koppelingen vóór de overeenkomstige gaten in het chassis te houden en de koppelingen door de gaten heen te drukken. Opmerking: De nieuwe ventilatoreenheid heeft vier nieuwe rubberen koppelingen. Hoofdstuk 5. Hardware installeren, verwijderen of vervangen 43 7. Trek voorzichtig aan de puntjes van de rubberen koppelingen totdat de nieuwe ventilatoreenheid goed vastzit. Figuur 35. De ventilatoreenheid aan de achterzijde installeren 8. Sluit de stekker van de nieuwe ventilatoreenheid aan op de desbetreffende aansluiting op de systeemplaat. Zie “Onderdelen op de systeemplaat” op pagina 11. Volgende stappen: • Als u met een ander stuk hardware wilt werken, gaat u naar het desbetreffende gedeelte. • Als u de vervanging wilt voltooien, gaat u naar “Het vervangen van de onderdelen voltooien” op pagina 49. De microprocessor vervangen Attentie: Open de server niet en probeer geen reparaties uit te voeren voordat u de publicaties Safety Information (Veiligheidsvoorschriften) en Garantie en ondersteuning hebt gelezen op de ThinkServer Documentation DVD die bij het product is geleverd, evenals “Richtlijnen” op pagina 15. Voor een exemplaar van de publicaties gaat u naar: http://www.lenovo.com/support In dit gedeelte vindt u instructies voor het vervangen van de microprocessor. WAARSCHUWING: 44 ThinkServer Handboek voor de gebruiker Het koelelement en de microprocessor kunnen zeer heet zijn. Zet de computer uit en laat hem drie tot vijf minuten afkoelen voordat u de kap van de computer verwijdert. Om de microprocessor te vervangen, doet u het volgende: 1. Verwijder alle eventueel aanwezige opslagmedia uit de stations en schakel alle aangesloten apparatuur uit. Zet dan de computer uit. Haal vervolgens alle stekkers uit het stopcontact en ontkoppel alle kabels die op de computer zijn aangesloten. 2. Verwijder de kap van de computer. Zie “De kap van de server verwijderen” op pagina 17. 3. Leg de computer op zijn zijkant. Zo kunt u beter bij de systeemplaat. 4. Zoek het systeembord en ontkoppel alle kabels die daarop zijn aangesloten. Zie “Onderdelen op de systeemplaat” op pagina 11. 5. Verwijder het koelelement met de ventilatoreenheid. Zie “De module met het koelelement en de ventilator vervangen” op pagina 37. Opmerking: Leg het koelelement met ventilatoreenheid op zijn zijkant zodat het thermische vet niet ergens mee in contact komt. 6. Til de kleine hendel 1 op en open klem 2 om toegang te krijgen tot de microprocessor 3 . Figuur 36. Toegang tot de microprocessor krijgen Hoofdstuk 5. Hardware installeren, verwijderen of vervangen 45 7. Til de microprocessor recht uit de microprocessoraansluiting. Figuur 37. Microprocessor verwijderen Opmerkingen: a. Uw microprocessor en aansluiting zien er mogelijk anders uit dan in de afbeelding hieronder. b. Let op de juiste richting van de microprocessor in de aansluiting. Zoek naar het kleine driehoekje 1 op een van de hoeken van de microprocessor of let op de positie van de uitsparingen 2 op de microprocessor. Dit is belangrijk wanneer u de nieuwe microprocessor installeert op de systeemplaat. c. Raak alleen de zijkanten van de microprocessor aan. Raak de gouden contactpunten aan de onderkant niet aan. d. Zorg dat er niets op de aansluiting van de microprocessor valt zolang deze open ligt. De contactpunten moeten zo schoon mogelijk blijven. 8. Zorg ervoor dat de kleine hendel omhoog staat en dat de houder van de microprocessor geheel open is. 9. Verwijder het beschermende kapje dat de gouden contactpunten van de nieuwe microprocessor beschermt. 10. Pak de nieuwe microprocessor bij de zijkanten vast en houd het driehoekje in een van de hoeken van de nieuwe microprocessor bij het overeenkomstige driehoekje in een van de hoeken van de aansluiting. 46 ThinkServer Handboek voor de gebruiker 11. Druk de nieuwe microprocessor recht omlaag in de aansluiting op de systeemplaat. Figuur 38. Microprocessor installeren 12. Sluit het klemmetje en vergrendel de microprocessor met de kleine hendel om hem vast te zetten. 13. Installeer het koelelement met ventilator. Zie “De module met het koelelement en de ventilator vervangen” op pagina 37. 14. Sluit alle eerder ontkoppelde kabels weer aan op de systeemplaat. Volgende stappen: • Als u met een ander stuk hardware wilt werken, gaat u naar het desbetreffende gedeelte. • Als u de vervanging wilt voltooien, gaat u naar “Het vervangen van de onderdelen voltooien” op pagina 49. De batterij van de systeemplaat vervangen Attentie: Open de server niet en probeer geen reparaties uit te voeren voordat u de publicaties Safety Information (Veiligheidsvoorschriften) en Garantie en ondersteuning hebt gelezen op de ThinkServer Documentation DVD die bij het product is geleverd, evenals “Richtlijnen” op pagina 15. Voor een exemplaar van de publicaties gaat u naar: http://www.lenovo.com/support In dit gedeelte vindt u instructies voor het vervangen van de batterij van de systeemplaat. De server heeft een speciaal geheugen voor de datum, de tijd en de configuratiegegevens voor geïntegreerde functies. Dankzij de batterij van de systeemplaat blijft deze informatie ook bewaard nadat u de server hebt uitgezet. Meestal hoeft u geen aandacht te besteden aan de batterij van de systeemplaat en hoeft u deze ook niet op te laden. Een batterij gaat echter niet voor altijd mee. Als de batterij van de systeemplaat leeg raakt, gaan de datum, tijd en configuratiegegevens - met inbegrip van de wachtwoorden - verloren. Er verschijnt dan een foutmelding wanneer u de server inschakelt. Houd rekening met het volgende bij het vervangen van de batterij in de server: Hoofdstuk 5. Hardware installeren, verwijderen of vervangen 47 • Vervang de batterij door een lithiumbatterij van hetzelfde type en van dezelfde fabrikant. • Lees het onderstaande veiligheidsvoorschrift en zorg ervoor dat u het hebt begrepen om mogelijke gevaarlijke situaties te voorkomen. • Nadat u de batterij van de systeemplaat hebt vervangen, moet u de wachtwoorden en de systeemdatum en -tijd opnieuw instellen en de server opnieuw configureren. Tekst 2 WAARSCHUWING: Gebruik ter vervanging alleen een batterij die door de leverancier wordt aanbevolen. Als uw systeem een module heeft waarin zich een lithiumbatterij bevindt, vervang die module dan door een module van hetzelfde merk en type. De batterij bevat lithium en kan bij verkeerd gebruik exploderen. Houd u aan het volgende: • Gooi of dompel de batterij niet in het water • Let op dat de batterij niet warmer wordt dan 100°C • Haal de batterij niet uit elkaar Gooi de batterij niet bij het huisvuil weg, maar behandel deze als klein chemisch afval. U vervangt de batterij van de systeemplaat als volgt: 1. Verwijder alle media uit de stations en schakel alle aangesloten apparatuur uit. Schakel vervolgens de server uit. Haal vervolgens alle stekkers uit het stopcontact en ontkoppel alle kabels die op de server zijn aangesloten. 2. Verwijder de kap van de server. Zie “De kap van de server verwijderen” op pagina 17. 3. Kijk waar de batterij op de systeemplaat zich bevindt. Zie Hoofdstuk 4 “De plaats van onderdelen, knoppen en aansluitingen” op pagina 9. 4. Verwijder de oude batterij van de systeemplaat. Figuur 39. De oude batterij van de systeemplaat verwijderen 5. Installeer de nieuwe batterij van de systeemplaat. Figuur 40. De nieuwe batterij van de systeemplaat installeren 48 ThinkServer Handboek voor de gebruiker 6. Plaats de kap van de computer terug en sluit de kabels weer aan. Zie “Het vervangen van de onderdelen voltooien” op pagina 49. Opmerking: Wanneer de computer voor de eerste keer wordt ingeschakeld nadat de batterij is vervangen, wordt mogelijk een foutbericht weergegeven. Dit is normaal na het vervangen van de batterij. 7. Zet de computer en alle randapparatuur aan. 8. Gebruik het programma Setup Utility om de datum, tijd en eventuele wachtwoorden in te stellen. Zie Hoofdstuk 6 “De server configureren” op pagina 53. 9. Gooi de batterij niet bij het huisvuil weg, maar lever deze in bij een inzamelpunt voor klein chemisch afval. Volgende stappen: • Als u met een ander stuk hardware wilt werken, gaat u naar het desbetreffende gedeelte. • Als u de vervanging wilt voltooien, gaat u naar “Het vervangen van de onderdelen voltooien” op pagina 49. Het vervangen van de onderdelen voltooien Nadat u onderdelen hebt geïnstalleerd of vervangen, plaatst u de kap van de server weer terug en sluit u de losgekoppelde kabels weer aan. Ga als volgt te werk om de kap van de server terug te plaatsen en de kabels weer aan te sluiten: 1. Controleer of alle componenten weer op de juiste manier in de server zijn teruggeplaatst en of alle losse schroeven en stukken gereedschap zijn verwijderd. Zie “Interne componenten” op pagina 12 voor de locatie van de verschillende componenten in de server. 2. Als u de frontplaat hebt verwijderd, breng die dan weer aan. Zie “De frontplaat verwijderen en terugplaatsen” op pagina 18. 3. Controleer voordat u de kap van de server weer terugplaatst of de kabels goed liggen en nergens klem komen te zitten. Houd de kabels uit de buurt van de scharnieren en de zijkanten van het serverchassis. Hoofdstuk 5. Hardware installeren, verwijderen of vervangen 49 4. Plaats de kap van de server op het chassis zodat de geleiderails aan de onderkant van de kap in de rails vallen. Duw de kap vervolgens naar de voorkant van de computer, totdat deze vastklikt. Figuur 41. De kap van de server terugplaatsen 5. Gebruik de schroeven om de kap van de server vast te zetten. 6. Vergrendel de kap als u een slot voor de kap hebt. Zie “Geïntegreerd kabelslot” op pagina 52 en “Hangslot” op pagina 52. 7. Sluit de externe kabels en snoeren weer op de server aan. Zie “Voorkant” op pagina 9 en “Achterkant” op pagina 9. 8. Afhankelijk van de onderdelen die u hebt geïnstalleerd of vervangen, kan het ook nodig zijn om in het programma Setup Utility te controleren of de bijgewerkte informatie correct is. Raadpleeg Hoofdstuk 6 “De server configureren” op pagina 53. Opmerking: In de meeste landen verlangt Lenovo dat de defecte CRU wordt geretourneerd. Informatie hierover vindt u bij de CRU, of ontvangt u enkele dagen nadat de CRU is afgeleverd. Kabels aansluiten Attentie: Sluit de netsnoeren pas aan wanneer u klaar bent met het vervangen van onderdelen om schade aan de apparatuur te voorkomen. Als de kabels en het aansluitpaneel van de server aansluitingen met een kleurcodering hebben, sluit de kabels dan aan op aansluitingen met dezelfde kleur. Koppel bijvoorbeeld een kabel met een blauw uiteinde aan een blauwe aansluiting, een rode kabel aan een rode aansluiting enz. Zie “Achterkant” op pagina 9 voor een afbeelding van de I/O-aansluitingen aan de achterkant van de server. 50 ThinkServer Handboek voor de gebruiker De server aanzetten Als de server is aangesloten op een voedingsbron, maar niet is aangezet, is het besturingssysteem niet actief en is alle kernlogica behalve de serviceprocessor (de geïntegreerde beheermodule) uitgeschakeld; de server kan echter wel voldoen aan verzoeken aan de serviceprocessor, van bijvoorbeeld systemen op afstand om de server aan te zetten. Nadat u de server hebt aangesloten op de netvoeding, kunt u deze met de aan/uit-knop inschakelen. De server uitschakelen Wanneer u de server uitschakelt terwijl deze wel op een netvoedingsbron blijft aangesloten, kan de server reageren op opdrachten aan de serviceprocessor, zoals een opdracht op afstand om de server in te schakelen. Als u de server volledig wilt uitschakelen, moet u het netsnoer uit de server verwijderen. Sommige besturingssystemen dienen op de voorgeschreven manier te worden afgesloten voordat u de server kunt uitschakelen. Raadpleeg de documentatie bij het besturingssysteem voor informatie over het afsluiten van het besturingssysteem. Tekst 5 WAARSCHUWING: De aan/uit-knop op het apparaat en de aan/uit-knop op de voedingseenheid schakelen de elektrische stroom voor het apparaat niet uit. Het apparaat kan ook meer dan één netsnoer hebben. Om te zorgen dat er geen spanning meer op het apparaat staat, dient u alle stekkers uit het stopcontact te halen. De server kan op de volgende manieren worden uitgezet: • U kunt de server uitzetten via het besturingssysteem, voorzover die mogelijkheid aanwezig is in het besturingssysteem. Na het normaal afsluiten van het besturingssysteem, wordt de server automatisch uitgezet. • Met de aan/uit-knop van de server kunt u het besturingssysteem afsluiten en de server uitschakelen, mits het besturingssysteem deze functie ondersteunt. • Als het besturingssysteem niet meer reageert, schakelt u de server uit door de aan/uit-knop langer dan vier seconden ingedrukt te houden. • De server kan worden uitgeschakeld met de functie Shutdown on LAN. • De IMM (integrated management module) kan de server uitschakelen als automatische reactie op een ernstige systeemstoring. Externe apparaten aansluiten Als u een ondersteunde optionele adapter installeert, kunt u externe apparaten aan de server koppelen. Sluit een extern apparaat als volgt aan: Opmerking: Als u een extern apparaat aansluit, raadpleeg dan de documentatie bij het apparaat voor informatie over de bekabeling. Hoofdstuk 5. Hardware installeren, verwijderen of vervangen 51 1. Neem de publicatie Safety Information (Veiligheidsvoorschriften) op http://www.lenovo.com/support aandachtig door, evenals “Richtlijnen” op pagina 15. 2. Zet de server en alle aangesloten apparaten uit. 3. Volg de instructies bij het apparaat om het apparaat gereed te maken voor installatie en op de server aan te sluiten. De serverconfiguratie bijwerken Wanneer u de server voor de eerste keer start nadat u een interne optie of een extern apparaat hebt geïnstalleerd of verwijderd, wordt mogelijk een bericht weergegeven dat de configuratie is gewijzigd. Het programma Setup Utility wordt automatisch gestart zodat u de nieuwe configuratie-instellingen kunt opslaan. Sommige opties hebben stuurprogramma's die u moet installeren. Voor informatie over het installeren van stuurprogramma's, raadpleegt u de documentatie die bij elke optie is meegeleverd. Stuurprogramma's voor besturingssystemen die niet vooraf zijn geïnstalleerd, kunt u vinden op http://www.lenovo.com/support. Installatie-instructies vindt u in de readme-bestanden van de stuurprogramma's. Beveiligingsvoorzieningen installeren Er zijn verschillende beveiligingsopties beschikbaar om diefstal van hardware en toegang tot de server door onbevoegden te voorkomen. Onbevoegd gebruik van de server kunt u voorkomen door gebruik te maken van een slot of door het toetsenbord softwarematig te vergrendelen totdat een correct wachtwoord is getypt. Opmerking: Zorg dat de beveiligingskabels die u aanbrengt de andere serverkabels niet in de weg zitten. Geïntegreerd kabelslot Met een geïntegreerd kabelslot, ook wel Kensington-slot genoemd, kunt u de server vastmaken aan bijvoorbeeld een bureau of een tafel. Het kabelslot kan worden vastgezet in een sleuf aan de achterkant van de server en wordt met een sleutel geopend en afgesloten. Met het kabelslot vergrendelt u ook de knoppen waarmee de kap van de server wordt verwijderd. Dit is hetzelfde type slot dat ook voor veel notebookcomputers wordt gebruikt. Een geïntegreerd kabelslot kunt u rechtstreeks bij Lenovo bestellen. Zoek hiervoor met het trefwoord Kensington op http://www.lenovo.com/support Hangslot De server is uitgerust met een oog voor een hangslot. Met een dergelijk slot wordt voorkomen dat de kap kan worden geopend. Wachtwoordbeveiliging Met het programma Setup Utility kunt u een wachtwoord instellen om gebruik van de server door onbevoegden te voorkomen. Bij het inschakelen van de server wordt u gevraagd het wachtwoord in te voeren. De server kan pas worden gebruikt als het juiste wachtwoord is opgegeven. Raadpleeg Hoofdstuk 6 “De server configureren” op pagina 53 voor meer informatie. 52 ThinkServer Handboek voor de gebruiker Hoofdstuk 6. De server configureren De volgende configuratieprogramma's worden meegeleverd met de server: • Setup Utility Het programma Setup Utility maakt deel uit van de serverfirmware. Met het programma Setup Utility kunt u de configuratie van de server bekijken, de opstartvolgorde van apparaten wijzigen, de datum en tijd instellen en wachtwoorden definiëren. Raadpleeg voor informatie over het gebruik van dit programma “Werken met het programma Setup Utility” op pagina 53. • ThinkServer EasyStartup Zie “Werken met het programma ThinkServer EasyStartup” op pagina 73 voor informatie over het programma ThinkServer EasyStartup. • EasyUpdate Firmware Updater Zie “Werken met het programma EasyUpdate Firmware Updater” op pagina 73 voor informatie over het programma EasyUpdate Firmware Updater. Werken met het programma Setup Utility U kunt het programma Setup Utility gebruiken om de configuratie van de computer te bekijken en te wijzigen, ongeacht het besturingssysteem dat u gebruikt. De instellingen die u in uw besturingssysteem kiest, kunnen eventuele vergelijkbare instellingen in het programma Setup Utility echter overschrijven. Het programma Setup Utility starten Om het programma Setup Utility te starten, doet u het volgende: 1. Controleer of de computer uit staat. 2. Druk herhaaldelijk op de toets F1 wanneer u de computer aanzet. Als u meerdere geluidssignalen hoort of het logo-scherm ziet, laat u de toets F1 los. Opmerking: Als er een Power-On Password of een Administrator Password is ingesteld, wordt het menu van het programma Setup Utility pas afgebeeld nadat u het wachtwoord hebt getypt. Meer informatie vindt u in “Wachtwoorden gebruiken” op pagina 67. Wanneer POST detecteert dat het vaste schijfstation van uw computer is verwijderd of het formaat van de geheugenmodule is verkleind, zal er een foutmelding worden weergegeven, wanneer u de computer opstart en wordt u verzocht één van de volgende handelingen te verrichten: • Druk op F1 om het programma Setup Utility te openen. Nadat u het programma Setup Utility hebt gestart, drukt u op F10 om de instellingen op te slaan en het programma Setup Utility af te sluiten. De foutmelding zal niet opnieuw worden weergegeven. • Druk op F2 om de foutmelding te omzeilen en log in op het besturingssysteem. Inleiding op BIOS-opties In de volgende tabel wordt een overzicht gegeven van alle belangrijke menu's en opties van het programma Setup Utility. Opmerkingen: • Sommige opties kunnen verschillen als gevolg van updates van het BIOS. • Bepaalde opties worden alleen in de menu's afgebeeld als de server de overeenkomstige functies ondersteunt. © Copyright Lenovo 2011, 2012 53 • De standaardinstellingen zijn in de fabriek al voor u gekozen. Gebruik de standaardwaarde voor opties waarmee u niet vertrouwd bent. Wijzig geen waarden van opties die u niet kent of die niet in dit onderwerp worden genoemd om onverwachte problemen te voorkomen. Als u de configuratie van uw server wilt wijzigen, ga dan voorzichtig te werk. Verkeerde configuratie-instellingen kunnen bijzonder vervelende gevolgen hebben. • Lenovo verstrekt het BIOS-update hulpprogramma op de Lenovo-website. U kunt de BIOS-image downloaden en de aanwijzingen op het scherm volgen om het BIOS bij te werken. Zie “Systeemprogramma's bijwerken” op pagina 74. Nadat het BIOS is bijgewerkt, worden alle BIOS-instellingen de standaardinstellingen van de bijgewerkte BIOS-versie. U moet de BIOS-instellingen controleren en opnieuw naar eigen inzicht configureren. • Als u hardware hebt gewijzigd in de server moet u mogelijk een nieuwe flash maken van het BIOS en RDX. Tabel 3. Opties in het menu van het programma Setup Utility Menuoptie Beschrijving Main Basisparameters voor het BIOS instellen. Zie Tabel 4 “Opties in het menu Main” op pagina 54. Devices Parameters voor apparaten instellen. Zie Tabel 7 “Opties in het menu Devices” op pagina 55. Advanced Geavanceerde parameters voor het BIOS instellen. Zie Tabel 14 “Opties in het menu Advanced” op pagina 58. Power Parameters voor de voeding instellen. Zie Tabel 18 “Opties in het menu Power” op pagina 61. Security Beveiligingsparameters instellen. Zie Tabel 20 “Opties in het menu Security” op pagina 63. Startup Een van de gedetecteerde opstartapparaten selecteren als eerste opstartapparaat voor het initialiseren van het systeem. Zie Tabel 25 “Opties in het menu Startup” op pagina 65. Exit Het programma Setup Utility afsluiten. Zie Tabel 26 “Opties in het menu Exit” op pagina 67. Tabel 4. Opties in het menu Main Menuoptie Optie of beschrijving System Summary Naar het submenu gaan om alle opties weer te geven. Zie Tabel 5 “Submenu's van het menu System Summary” op pagina 55. System Time & Date Naar het submenu gaan om alle opties weer te geven. Zie Tabel 6 “Submenu's van het menu System Time & Date” op pagina 55. System Brand ID Productnaam Machine Type and Model Versie System Serial Number Serienummer Asset Tag Assettagnummer System UUID UUID Ethernet MAC Address XX-XX-XX-XX-XX-XX / niet beschikbaar BIOS Revision Level BIOS-versie BIOS Date (MM/DD/YYYY) 54 ThinkServer Handboek voor de gebruiker Tabel 4. Opties in het menu Main (vervolg) Menuoptie Optie of beschrijving Language [English] / Français / Chinese Opmerkingen: • [ ] geeft de standaardinstelling aan. • De standaard BIOS-taal is Engels. U kunt deze wijzigen naar Frans of Chinees in het Hoofdmenu. Tabel 5. Submenu's van het menu System Summary Menuoptie Optie of beschrijving CPU Type Merk en type van de CPU weergeven. CPU Speed De snelheid van de CPU weergeven. CPU Core Count Installed Memory De totale grootte weergeven van het geheugen dat op de systeemplaat is geïnstalleerd. Memory Bus Speed Active Video IGD/PEG/PCI Onboard Audio [Enabled] / Disabled Onboard Ethernet [Enabled] / Disabled Fan 1 Operating / Not Operating Fan 2 Operating / Not Operating SATA Drive 0 Geen / apparaattype: apparaatmodelnummer SATA Drive 1 Geen / apparaattype: apparaatmodelnummer SATA Drive 2 Geen / apparaattype: apparaatmodelnummer SATA Drive 3 Geen / apparaattype: apparaatmodelnummer Opmerking: [ ] geeft de standaardinstelling aan. Tabel 6. Submenu's van het menu System Time & Date Menuoptie Optie Beschrijving System Time HH:MM:SS De systeemtijd instellen. System Date (MM / DD / YYYY) MM / DD / YYYY De systeemdatum instellen. Tabel 7. Opties in het menu Devices Menuoptie Beschrijving Serial Port Setup Naar het submenu gaan om alle opties weer te geven. Zie Tabel 8 “Submenu's van het menu Serial Port Setup” op pagina 56. USB Setup Naar het submenu gaan om alle opties weer te geven. Zie Tabel 9 “Submenu's van het menu USB Setup” op pagina 56. ATA Drive Setup Naar het submenu gaan om alle opties weer te geven. Zie Tabel 10 “Submenu's van het menu ATA Drive Setup” op pagina 57. Hoofdstuk 6. De server configureren 55 Tabel 7. Opties in het menu Devices (vervolg) Menuoptie Beschrijving Video Setup Naar het submenu gaan om alle opties weer te geven. Zie Tabel 11 “Submenu's van het menu Video Setup” op pagina 57. Audio Setup Naar het submenu gaan om alle opties weer te geven. Zie Tabel 12 “Submenu's van het menu Audio Setup” op pagina 58. Network Setup Naar het submenu gaan om alle opties weer te geven. Zie Tabel 13 “Submenu's van het menu Network Setup” op pagina 58. Opmerking: Wijzig geen waarden van opties in het menu Devices die u niet kent. Tabel 8. Submenu's van het menu Serial Port Setup Menuoptie Serial Port1 Address Optie Disabled, [3F8/IRQ4], 2F8/IRQ3, 3E8/IRQ4, 2E8/IRQ3 Beschrijving Instellingen voor seriële poort 1 uitschakelen of selecteren. Opmerking: [ ] geeft de standaardinstelling aan. Tabel 9. Submenu's van het menu USB Setup Menuoptie Optie Beschrijving USB Support [Enabled] / Disabled USB-functies in- of uitschakelen. Als deze optie is uitgeschakeld, is het niet mogelijk om een USB-apparaat te gebruiken. USB Legacy Support [Enabled] / Disabled Legacy USB Support in- en uitschakelen. Als legacy USB support is uitgeschakeld, werken het USB-toetsenbord en de USB-muis alleen als het stuurprogramma is geïnstalleerd. Front USB Ports [Enabled] / Disabled De USB-poorten aan de voorkant inof uitschakelen. Rear USB Ports [Enabled] / Disabled De USB-poorten aan de achterkant in- of uitschakelen. USB Port 1 [Enabled] / Disabled USB-poort 1 in- of uitschakelen. USB Port 2 [Enabled] / Disabled USB-poort 2 in- of uitschakelen. USB Port 3 [Enabled] / Disabled USB-poort 3 in- of uitschakelen. USB Port 4 [Enabled] / Disabled USB-poort 4 in- of uitschakelen. USB Port 5 [Enabled] / Disabled USB-poort 5 in- of uitschakelen. USB Port 6 [Enabled] / Disabled USB-poort 6 in- of uitschakelen. USB Port 7 [Enabled] / Disabled USB-poort 7 in- of uitschakelen. USB Port 8 [Enabled] / Disabled USB-poort 8 in- of uitschakelen. Opmerking: [ ] geeft de standaardinstelling aan. 56 ThinkServer Handboek voor de gebruiker Tabel 10. Submenu's van het menu ATA Drive Setup Menuoptie Optie Beschrijving External SATA Port [Enabled] / Disabled De externe SATA-poort in- of uitschakelen. SATA Controller [Enabled] / Disabled De SATA-controller in- of uitschakelen. Configure SATA as IDE / [AHCI] / RAID Selecteer deze optie als u het ATA-station van het systeem wilt configureren. Opmerking: Voor AHCI en RAID is ondersteuning van het stuurprogramma vereist. Als u deze instelling wijzigt, kan het systeem mogelijk niet meer opstarten. Dit is afhankelijk van de manier waarop de vaste-schijfimage is geïnstalleerd. Native Mode Operation [Enabled] / Disabled De eigen modus voor ATA in- of uitschakelen. Hard Disk Pre-delay [Disabled] / 3 Seconds / 6 Seconds / 9 Seconds / 12 Seconds / 15 Seconds / 21 Seconds / 30 Seconds Afdwingen dat het BIOS maximaal 30 seconden wacht met het initialiseren van de vasteschijfstations. Door deze vertraging hebben de vasteschijfstations meer tijd om op volle snelheid te komen voordat ze door het BIOS worden geïnitialiseerd. Opmerking: [ ] geeft de standaardinstelling aan. Tabel 11. Submenu's van het menu Video Setup Menuoptie Select Active Video Optie IGD / PEG / PCI / [Auto] Beschrijving Het primaire video-apparaat selecteren dat voor grafische uitvoer wordt gebruikt. Als u Auto selecteert, kent het systeem de volgende prioriteit toe aan video-apparaten: PEG (PCI-e Graphics Device), PCI (PCI Graphics Device) en IGD (Internal Graphics Device). Opmerkingen: Als u IGD selecteert, worden de volgende opties verborgen: • Pre-Allocated Memory Size • Total Graphics Memory • Multi-Monitor Support Pre-Allocated Memory Size 32 MB / 64 MB / [128 MB] Geheugen dat aan IGD is toegewezen. Total Graphics Memory 128MB / 256 MB / [Maximum] Totale geheugen dat aan grafische apparaten is toegewezen. Opmerking: Deze functie werkt alleen als op de server gebruik wordt gemaakt van het Windows XP-besturingssysteem. Hoofdstuk 6. De server configureren 57 Tabel 11. Submenu's van het menu Video Setup (vervolg) Menuoptie Optie Multi-Monitor Support Enabled / [Disabled] Beschrijving De functie voor ondersteuning van meerdere monitors in- of uitschakelen. Opmerking: [ ] geeft de standaardinstelling aan. Tabel 12. Submenu's van het menu Audio Setup Menuoptie Optie Onboard Audio Controller [Enabled] / Disabled Beschrijving De geïntegreerde audiocontroller inof uitschakelen. Opmerking: [ ] geeft de standaardinstelling aan. Tabel 13. Submenu's van het menu Network Setup Menuoptie Optie Beschrijving Onboard Ethernet Controller [Enabled] / Disabled De geïntegreerde Ethernet-controller in- of uitschakelen. Opmerking: Als u Disabled selecteert, worden de Intel AMT-gerelateerde functies uitgeschakeld. Boot Agent [PXE] / SMC / Disabled De geïntegreerde PXE (Preboot Execution Environment) of SMC (Secure Managed Client) laden. Met behulp van deze voorziening kan de server opstarten van een serverimage. Opmerking: [ ] geeft de standaardinstelling aan. Tabel 14. Opties in het menu Advanced Menuoptie Beschrijving CPU Setup Naar het submenu gaan om alle opties weer te geven. Zie Tabel 15 “Submenu's van het menu CPU Setup” op pagina 58. Intel® Manageability Naar het submenu gaan om alle opties weer te geven. Zie Tabel 16 “Submenu's van het menu Intel® Manageability” op pagina 60. Opmerking: De bovenstaande opties kunnen per type microprocessor verschillen. Tabel 15. Submenu's van het menu CPU Setup Menuoptie Intel® SpeedStep™ Technology 58 Optie [Enabled] / Disabled ThinkServer Handboek voor de gebruiker Beschrijving De Intel SpeedStep-technologie in- of uitschakelen. Dankzij deze technologie is het systeem in staat om het voltage en de frequentie van de processor dynamisch aan te passen, waardoor Tabel 15. Submenu's van het menu CPU Setup (vervolg) Menuoptie Optie Beschrijving het gemiddelde stroomverbruik en de gemiddelde warmteafgifte afnemen. Core Multi-Processing [Enabled] / Disabled De functie voor multi-core verwerking inof uitschakelen. Hyper Threading Technology [Enabled] / Disabled De Hyper Threading-technologie in- of uitschakelen. Dankzij deze technologie kunnen meerdere logische processors binnen één processor-core uitvoeringsbronnen en cachehiërarchie delen. Execute-Disable Bit [Enabled] / Disabled De functie Execute-Disable Bit in- of uitschakelen. Deze technologie kan bepaalde soorten kwaadwillige aanvallen voorkomen waardoor geheugenbuffers overlopen, mits het besturingssysteem van de server deze technologie ondersteunt. Intel® Virtualization Technology Enabled / [Disabled] De Intel Virtualization-technologie inof uitschakelen. Met deze technologie kunt u de capaciteit van de hardware uitbreiden. Als u Enabled selecteert, moet u de server uitschakelen en de stekker van het netsnoer uit het stopcontact halen en vervolgens de stekker weer in het stopcontact steken en de server inschakelen voordat deze functie van kracht wordt. VT-d Enabled / [Disabled] VT-d in- of uitschakelen. Met ondersteuning van VT-d op Intel-platforms is een verbeterde isolatie van I/O-resources mogelijk zodat de betrouwbaarheid, beveiliging en beschikbaarheid toeneemt. TxT Enabled / [Disabled] TxT (Trusted Execution Technology) inof uitschakelen. Deze technologie biedt hardwaremechanismen die bijdragen aan de beveiliging tegen softwarematige aanvallen en die de betrouwbaarheid en integriteit waarborgen van gegevens die op clientcomputers zijn opgeslagen of gemaakt. Deze instelling is mogelijk van invloed op de systeemprestaties. Opmerking: Als TxT op Enabled is ingesteld, wordt de TCG-beveiligingsfunctie automatisch op Active ingesteld. C State Support C1 / C1C3 / [C1C3C6] De ondersteunde status voor energiebeheer van de CPU selecteren om het stroomverbruik van de processor terwijl deze inactief is, tot het minimum te beperken. • C1: alleen C1 • C1C3: C1 en C3 • C1C3C6: C1, C3 en C6 Hoofdstuk 6. De server configureren 59 Tabel 15. Submenu's van het menu CPU Setup (vervolg) Menuoptie Turbo Mode Optie [Enabled] / Disabled Beschrijving De turbomodus in- of uitschakelen. Dankzij deze functie kan de processor een beoordeling maken van de eigen temperatuur, voeding en stroom om een dynamische bovengrens voor de optimale frequentie vast te stellen. CPU ID Microcode Revision (MM / DD / YYYY) (MM / DD / YYYY) Opmerkingen: 1. [ ] geeft de standaardinstelling aan. 2. De bovenstaande opties kunnen per type microprocessor verschillen. Tabel 16. Submenu's van het menu Intel® Manageability Menuoptie Intel® Manageability Control Optie [Enabled] / Disabled Beschrijving Intel Manageability Control in- of uitschakelen. Als deze functie is uitgeschakeld: • Bij provisioning van het systeem wordt eerst de provisioning van MEBx (Management Engine BIOS Extension) opgeheven. Opmerking: Als u wordt gevraagd of u de provisioning van MEBx wilt opheffen, selecteert u YES. • De beheerfuncties worden uitgeschakeld. U kunt naar MEBx of het BIOS gaan om deze functie opnieuw in te schakelen. Intel® Manageability Reset Enabled / [Disabled] De functie Intel Manageability Reset in- of uitschakelen. Als deze functie is ingeschakeld, worden de standaardinstellingen van Intel Manageability hersteld. Ook het MEBx-wachtwoord wordt teruggezet. Press <Ctrl-P> to enter MEBx [Enabled] / Disabled De functie Press <Ctrl-P> to enter MEBx in- of uitschakelen. Met deze functie beschikt u over opties voor configuratie van het ME-platform (Management Engine). SOL Configuration Opmerkingen: 1. [ ] geeft de standaardinstelling aan. 2. De bovenstaande opties kunnen per type microprocessor verschillen. 60 ThinkServer Handboek voor de gebruiker Naar het submenu gaan om alle opties weer te geven. Zie Tabel 17 “Submenu's van het menu SOL Configuration” op pagina 61. Tabel 17. Submenu's van het menu SOL Configuration Menuoptie SOL Configuration Optie Beschrijving Een type console selecteren. Console types: • VT100 • VT100, 8 bit • PC-ANSI, 7bit • PC-ANSI • [VT100+] • VT-UTF8 • ASCII Opmerkingen: 1. [ ] geeft de standaardinstelling aan. 2. De bovenstaande opties kunnen per type microprocessor verschillen. Tabel 18. Opties in het menu Power Menuoptie After Power Loss Optie Power Off / Power On / [Last State] Beschrijving In dit veld wordt aangegeven of het systeem ingeschakeld blijft na het uitschakelen en weer inschakelen van de wisselstroom. • Selecteer Power On als u een contactdoos gebruikt om het systeem in te schakelen. • Selecteer Power Off als u wilt dat het systeem uitgeschakeld blijft nadat de stroom weer is ingeschakeld. • Selecteer Last State om terug te gaan naar de eerdere status van het systeem. Enhanced Power Saving Mode [Disabled] / Enabled De Enhanced Power Saving Mode inof uitschakelen. Als deze functie is ingeschakeld, wordt bij uitschakeling van de stroom de Enhanced Power Saving Mode ingeschakeld. Het totale stroomverbruik wordt bij uitschakeling lager. Opmerking: Als Enhanced Power Saving Mode is ingeschakeld, wordt alleen de functie Wake Up on Alarm ondersteund. De functie Intel Manageability Management kan niet worden gebruikt. Hoofdstuk 6. De server configureren 61 Tabel 18. Opties in het menu Power (vervolg) Menuoptie Smart Performance Choice Optie [Better Acoustic Performance] / Better Thermal Performance Beschrijving Inschakelen dat het systeem een lager akoestisch niveau of een beter thermisch niveau kan activeren. Naar de submenu's gaan om alle opties weer te geven. Zie Tabel 19 “Submenu's van het menu Automatic Power On” op pagina 62. Automatic Power On Opmerking: [ ] geeft de standaardinstelling aan. Tabel 19. Submenu's van het menu Automatic Power On Menuoptie Optie Beschrijving Wake on LAN Primary / [Automatic] / Disabled De functie Wake on LAN in- of uitschakelen en instellen welke opstartvolgorde wordt gebruikt als na een dergelijke gebeurtenis de slaapstand wordt beëindigd. Opmerking: Met deze optie wordt de gebeurtenis voor het beëindigen van de slaapstand bestuurd vanuit de geïntegreerde LAN en PCI LAN. Wake from PCI Modem [Primary] / Automatic / Disabled De functie Wake from PCI Modem in- of uitschakelen en instellen welke opstartvolgorde wordt gebruikt als na een dergelijke gebeurtenis de slaapstand wordt beëindigd. Wake from Serial Port Ring [Primary] /Automatic / Disabled De functie Wake from Serial Port Ring in- of uitschakelen en instellen welke opstartvolgorde wordt gebruikt als na een dergelijke gebeurtenis de slaapstand wordt beëindigd. Wake from PCI Device [Primary] / Automatic / Disabled De functie Wake from PCI Device inof uitschakelen en instellen welke opstartvolgorde wordt gebruikt als na een dergelijke gebeurtenis de slaapstand wordt beëindigd. Wake Up on Alarm Single Event / Daily Event / Weekly Event / [Disabled] De functie Wake up on Alarm in- of uitschakelen. Met deze functie is het mogelijk om het systeem op een dag van de maand, een dag van de week of elke dag in te schakelen. Opmerking: Waarden in deze velden worden mogelijk overschreven door het besturingssysteem. Startup Sequence [Primary] / Automatic De opstartvolgorde na een Wake Up on Alarm-gebeurtenis selecteren. Alarm Time (HH:MM:SS) [00]:00:00 Opgeven op welke tijd de slaapstand moet worden beëindigd. Alarm Date (MM/DD/YYYY) [01] / 01 / 1999 Opgeven op welke dag de slaapstand moet worden beëindigd. 62 ThinkServer Handboek voor de gebruiker Tabel 19. Submenu's van het menu Automatic Power On (vervolg) Menuoptie Alarm Day of Week Optie [Sunday] / Monday / Tuesday / Wednesday /Thursday / Friday / Saturday Beschrijving Opgeven op welke dag van de week de slaapstand moet worden beëindigd. Opmerking: [ ] geeft de standaardinstelling aan. Tabel 20. Opties in het menu Security Menuoptie Optie Beschrijving Hardware Password Manager [Enabled] / Disabled Current setting Registered / Disabled / [Enabled] Administrator Password Not Installed / Installed Power-On Password Not Installed / Installed Set Administrator Password Enter Met deze optie kunt u het Administrator Password instellen, wijzigen of verwijderen. Voor het instellen van een wachtwoord kunt u de tekens a-z en 0-9 gebruiken. Wachtwoorden zijn niet hoofdlettergevoelig. Opmerking: Als u het Administrator Password wilt verwijderen, wist u de desbetreffende velden voor elk wachtwoord. Set Power-On Password Enter Met deze optie kunt u het Administrator Password instellen, wijzigen of verwijderen. Voor het instellen van een wachtwoord kunt u de tekens a-z en 0-9 gebruiken. Wachtwoorden zijn niet hoofdlettergevoelig. Opmerking: Als u het Power-On Password wilt verwijderen, wist u de desbetreffende velden voor elk wachtwoord. Require Admin Password when Flashing Yes / [No] Als No is geselecteerd, hoeft het Administrator Password niet te worden ingevoerd bij het bijwerken van de systeemsoftware. Require POP on Restart Yes / [No] Als No is geselecteerd, hoeft het Power-On Password alleen te worden ingevoerd als het systeem koud wordt opgestart. Hard Disk Password Naar de submenu's gaan om alle opties weer te geven. Zie Tabel 21 “Submenu's van het menu Hard Disk Password” op pagina 64. Fingerprint Setup Naar de submenu's gaan om alle opties weer te geven. Zie Tabel 22 “Submenu's van het menu Fingerprint Setup” op pagina 65. Hoofdstuk 6. De server configureren 63 Tabel 20. Opties in het menu Security (vervolg) Menuoptie Optie Beschrijving TCG Feature Setup Naar de submenu's gaan om alle opties weer te geven. Zie Tabel 23 “Submenu's van het menu TCG Feature Setup” op pagina 65. System Event Log Naar de submenu's gaan om alle opties weer te geven. Zie Tabel 24 “Submenu's van het menu System Event Log” op pagina 65. Configuration Change Detection Enabled / [Disabled] Configuration Change Detection inof uitschakelen. Opmerking: [ ] geeft de standaardinstelling aan. Tabel 21. Submenu's van het menu Hard Disk Password Menuoptie Optie Beschrijving SATA Drive 0 Password [Disabled] / User / User + Master Met een Hard Disk Password voorkomt u dat door onbevoegden gebruik wordt gemaakt van de gegevens op de vaste schijf. Aanvullend op het gebruikerswachtwoord kan een optioneel masterwachtwoord worden gebruikt voor toegang tot de vaste schijf als het gebruikerswachtwoord niet meer bekend is. Opmerking: Zijn er meerdere vasteschijfstations, dan is het raadzaam om voor alle stations hetzelfde wachtwoord in te stellen. SATA Drive 1 Password [Disabled] / User / User + Master Met een Hard Disk Password voorkomt u dat door onbevoegden gebruik wordt gemaakt van de gegevens op de vaste schijf. Aanvullend op het gebruikerswachtwoord kan een optioneel masterwachtwoord worden gebruikt voor toegang tot de vaste schijf als het gebruikerswachtwoord niet meer bekend is. Opmerking: Zijn er meerdere vasteschijfstations, dan is het raadzaam om voor alle stations hetzelfde wachtwoord in te stellen. Require HDP on Restart Yes / [No] Als No is geselecteerd, hoeft het Hard Disk Password alleen te worden ingevoerd als het systeem koud wordt opgestart. Opmerking: Het wordt sterk aangeraden om als waarde Yes op te geven om het hoogste beveiligingsniveau in te stellen. Opmerking: [ ] geeft de standaardinstelling aan. 64 ThinkServer Handboek voor de gebruiker Tabel 22. Submenu's van het menu Fingerprint Setup Menuoptie Optie Beschrijving Preboot Authentication [Enabled] / Disabled De vingerafdruklezerfunctie voor het invoeren van het BIOS-wachtwoord in- of uitschakelen. Erase Fingerprint Data Yes / [No] Selecteren of vingerafdrukgegevens die in de lezer zijn opgeslagen, worden gewist. Opmerking: [ ] geeft de standaardinstelling aan. Tabel 23. Submenu's van het menu TCG Feature Setup Menuoptie TCG Security Feature Optie Active / [Inactive] / Disabled Beschrijving De instellingen van TCG Security Feature wijzigen. • Active: de functie is volledig geactiveerd. • Inactive: de functie is zichtbaar, maar is niet geactiveerd. • Disabled: de functie is verborgen en niet geactiveerd. Opmerking: Als u Inactive of Disabled selecteert, wordt TxT automatisch ingesteld op Disabled. Clear TCG Security Feature Yes / [No] Selecteren of de instellingen van TCG Security Feature moeten worden gewist. Opmerking: [ ] geeft de standaardinstelling aan. Tabel 24. Submenu's van het menu System Event Log Menuoptie Beschrijving View System Event Log Het logboek voor systeemgebeurtenissen weergeven. Clear System Event Log Het logboek voor systeemgebeurtenissen wissen. Tabel 25. Opties in het menu Startup Menuoptie Optie Beschrijving Primary Boot Sequence Deze volgorde wordt gebruikt wanneer het systeem normaal wordt gestart. Selecteer met de cursortoetsen een apparaat. Automatic Boot Sequence Deze volgorde wordt gebruikt wanneer de slaapstand van het systeem door een communicatieapparaat wordt beëindigd. Selecteer met de cursortoetsen een apparaat. Error Boot Sequence Deze volgorde wordt gebruikt als door het BIOS wordt vastgesteld dat er een fout is opgetreden. Selecteer met de cursortoetsen een apparaat. Hoofdstuk 6. De server configureren 65 Tabel 25. Opties in het menu Startup (vervolg) Menuoptie Boot Mode Optie Beschrijving [Auto] / UEFI / Legacy Opstartbeleid selecteren: • Auto: het systeem kent prioriteit toe aan opstartopties in opstartbare apparaten door eerst UEFI-opstartopties uit te voeren en vervolgens Legacy-opstartopties te verwerken. • UEFI: het systeem start alleen op van opstartbare UEFI-apparaten. • Legacy: het systeem start alleen op van opstartbare Legacy-apparaten. Quick Boot [Enabled] / Disabled Selecteer Enabled om de snelste opstarttijd in te stellen. Selecteer Disabled om tijdens POST te testen of een toets vastzit; mogelijk hoort u een piepsignaal zodra POST is voltooid. Boot Up Num-Lock Status [On] / Off Met dit veld wordt de stand van de NumLock-toets na het opstarten aangegeven. • Is NumLock On, dan fungeren de toetsen op het toetsenbord als numerieke toetsen. • Is NumLock Off, dan fungeren de toetsen op het toetsenbord als cursortoetsen. Keyboardless Operation Enabled / [Disabled] De werking zonder toetsenbord in- of uitschakelen. Met deze functie kan het systeem zonder een toetsenbord werken. Deze functie wordt meestal gebruikt als het systeem als netwerkserver is ingesteld. Opmerking: Als deze functie is ingeschakeld, worden op systemen zonder toetsenbord tijdens POST geen toetsenbordfouten weergegeven. Option Keys Display [Enabled] / Disabled De functie Option Keys Display inof uitschakelen. Als deze functie is ingeschakeld, worden prompts weergegeven bij de optietoetsen (zoals de F1-toets). Opmerking: Als de prompts zijn uitgeschakeld, is dat niet van invloed op de functie van een bepaalde toets. 66 ThinkServer Handboek voor de gebruiker Tabel 25. Opties in het menu Startup (vervolg) Menuoptie Option Keys Display Style Optie Beschrijving De prompts instellen die in het POST-logoscherm worden weergegeven. [Normal] / Legacy • Normal: tijdens POST wordt het volgende bericht weergegeven: To interrupt normal startup, press Enter (Druk op Enter om de normale opstartprocedure te onderbreken). • Legacy: tijdens POST wordt het volgende bericht weergegeven: Press F1 to enter Setup and press F12 to display Boot Menu (Druk op F1 om naar Setup te gaan en op F12 om het opstartmenu weer te geven). Startup Device Menu Prompt [Enabled] / Disabled De prompt van het Startup Device Menu in- of uitschakelen. Met deze functie stelt u in dat het Startup Device Menu wordt weergegeven als u na het inschakelen van de server op F12 drukt. Via het Startup Device Menu kunt u de volgorde van opstartapparaten tijdelijk wijzigen. Opmerking: [ ] geeft de standaardinstelling aan. Tabel 26. Opties in het menu Exit Menuoptie Beschrijving Save Changes and Exit De wijzigingen opslaan en het programma Setup Utility afsluiten. Discard Changes and Exit Het programma Setup Utility afsluiten zonder wijzigingen op te slaan. Load Optimal Defaults Standaardwaarden voor alle instellingsopties herstellen/laden. Instellingen bekijken en wijzigen Het menu van het programma Setup Utility bestaat uit een lijst met systeemconfiguratie-opties. Om de instellingen te bekijken of te wijzigen, moet u het programma Setup Utility starten. Zie “Het programma Setup Utility starten” op pagina 53. Volg daarna de instructies op het scherm. Als kunt een toetsenbord of een muis gebruiken om door de menuopties van BIOS te navigeren. Welke toetsen worden gebruikt om de verschillende taken uit te voeren, wordt onder aan elk scherm afgebeeld. Wachtwoorden gebruiken Met het programma Setup Utility kunt u wachtwoorden instellen om onbevoegde toegang tot uw computer en gegevens te voorkomen. De volgende soorten wachtwoorden zijn beschikbaar: • Power-On Password • Administrator Password Hoofdstuk 6. De server configureren 67 • Hard Disk Password Om de computer te kunnen gebruiken is het niet noodzakelijk dat u een wachtwoord instelt. Het gebruik van wachtwoorden vergroot echter de veiligheid van computergebruik. Lees de volgende paragrafen als u besluit een wachtwoord in te stellen. Overwegingen ten aanzien van wachtwoorden U kunt elke combinatie van maximaal 64 alfabetische en numerieke tekens gebruiken. Omwille van de veiligheid verdient het aanbeveling om een sterk wachtwoord te gebruiken, dat niet eenvoudig kan worden geraden. U stelt als volgt een sterk wachtwoord in: • Ze zijn minstens acht tekens lang • Ze bevatten minimaal één letter en één cijfer • Wachtwoorden voor het programma Setup Utility en vasteschijfwachtwoorden zijn niet hoofdlettergevoelig. • Ze zijn geheel verschillend van uw naam of gebruikersnaam • Ze vormen geen bekend woord of bekende naam • Ze verschillen wezenlijk van uw eerdere wachtwoorden Power-On Password Als er een Power-On Password is ingesteld, wordt u elke keer dat u de computer inschakelt, gevraagd dat wachtwoord op te geven. De computer kan pas worden gebruikt als het juiste wachtwoord is opgegeven. Administrator Password Het Administrator Password voorkomt dat de instellingen in het programma Setup Utility door onbevoegden worden gewijzigd. Als u verantwoordelijk bent voor de configuratie-instellingen van diverse computers, is het verstandig met een Administrator Password te werken. Als er een Administrator Password is ingesteld, wordt u elke keer dat u de probeert naar het programma Setup Utility te gaan, gevraagd dat wachtwoord op te geven. Het programma Setup Utility kan pas worden gebruikt als het juiste wachtwoord is opgegeven. Als u zowel een Power-On Password als een Administrator Password hebt ingesteld, kunt u een van beide wachtwoorden opgeven. Als u echter van plan bent uw configuratie-instellingen te wijzigen, moet u het Administrator Password opgeven. Hard Disk Password Door een Hard Disk Password in te stellen, voorkomt u dat er onbevoegd gebruik wordt gemaakt van de gegevens op de vaste schijf. Als er een Hard Disk Password is ingesteld, wordt u bij het opstarten gevraagd dat wachtwoord op te geven. Opmerkingen: • Nadat u een wachtwoord voor uw vaste schijf hebt ingesteld, zijn uw gegevens op de vaste schijf beveiligd; zelfs als het vaste-schijfstation uit uw computer wordt gehaald en in een andere computer wordt geïnstalleerd. • Als u uw Hard Disk Password bent vergeten, kunt u onmogelijk het wachtwoord resetten of gegevens op het vaste-schijfstation herstellen. Een wachtwoord instellen, wijzigen of wissen U kunt een wachtwoord als volgt instellen, wijzigen of wissen: 1. Start het programma Setup Utility. Zie “Het programma Setup Utility starten” op pagina 53. 2. In het hoofdmenu van het programma Setup Utility selecteert u Security. 68 ThinkServer Handboek voor de gebruiker 3. Selecteer, afhankelijk van het type wachtwoord, Set Power-On Password, Set Administrator Password of Hard Disk Password. 4. Volg de instructies aan de rechterkant van het scherm om het gewenste wachtwoord in te stellen, te wijzigen of te wissen. Opmerking: U kunt elke combinatie van maximaal 64 alfabetische en numerieke tekens gebruiken. Meer informatie vindt u in “Overwegingen ten aanzien van wachtwoorden” op pagina 68. Vergeten wachtwoorden wissen (CMOS wissen) Als u uw gebruikerswachtwoord of een ander wachtwoord vergeten bent, kunt u in dit gedeelte lezen wat u moet doen om dat wachtwoord te wissen. U kunt een vergeten wachtwoord als volgt wissen: 1. Verwijder alle media uit de stations en schakel alle aangesloten apparatuur uit. Schakel vervolgens de server uit. Haal vervolgens alle stekkers uit het stopcontact en ontkoppel alle kabels die op de server zijn aangesloten. 2. Verwijder de kap van de server. Zie “De kap van de server verwijderen” op pagina 17. 3. Zoek de jumper voor Wissen van CMOS/Herstel op de systeemplaat. Zie “Onderdelen op de systeemplaat” op pagina 11. 4. Verwijder alle onderdelen en ontkoppel alle kabels die het moeilijk maken om bij de jumper voor Wissen van CMOS/Herstel te komen. Opmerking: Als de server is uitgerust met een tweede vasteschijfstation, verwijdert u dit station zodat de jumper voor wissen van CMOS/herstel gemakkelijker toegankelijk is. Zie “Een tweede vasteschijfstation installeren of vervangen” op pagina 31. 5. Verzet de jumper van de standaardpositie (pennetje 1 en 2) naar de onderhoudspositie (pennetje 2 en 3). 6. Installeer alle onderdelen die u hebt verwijderd en sluit alle kabels aan die u hebt ontkoppeld. 7. Plaats de kap van de server terug en sluit het netsnoer van de server weer aan. Zie “Het vervangen van de onderdelen voltooien” op pagina 49. 8. Schakel de server in en wacht ongeveer tien seconden. Schakel de server weer uit door de aan/uit-schakelaar ongeveer vijf seconden ingedrukt te houden. 9. Voer de stappen 1 t/m 4 nogmaals uit. 10. Zet de jumper voor Wissen van CMOS/Herstel terug in de standaardpositie (pennetje 1 en 2). 11. Installeer alle onderdelen die u hebt verwijderd en sluit alle kabels aan die u hebt ontkoppeld. 12. Plaats de kap van de server terug en sluit de netsnoeren aan. Zie “Het vervangen van de onderdelen voltooien” op pagina 49. Mogelijkheid om een apparaat in of uit te schakelen In dit gedeelte vindt u informatie over het in- of uitschakelen van de volgende apparaten: USB Setup Met deze optie kunt u een USB-poort in- en uitschakelen. Als een USB-poort uitgeschakeld is, kan het apparaat dat op die USB-poort is aangesloten, niet worden gebruikt. SATA Controller Als deze optie is ingesteld op Disabled, worden alle apparaten die zijn aangesloten op de SATA-aansluitingen (bijvoorbeeld de vaste schijf of het optische-schijfstation) uitgeschakeld en zijn ze niet toegankelijk. External SATA Port Als deze optie is ingesteld op Disabled, is het apparaat dat is aangesloten op de externe SATA-aansluiting niet toegankelijk. Hoofdstuk 6. De server configureren 69 U kunt een apparaat als volgt in- of uitschakelen: 1. Start het programma Setup Utility. Zie “Het programma Setup Utility starten” op pagina 53. 2. In het hoofdmenu van het programma Setup Utility kiest u Devices. 3. Voer, afhankelijk van het apparaat dat u in of uit wilt schakelen, een van de volgende handelingen uit: • Selecteer USB Setup om een USB-apparaat in of uit te schakelen. • Selecteer ATA Drive Setup om een intern of extern SATA-station in of uit te schakelen. 4. Kies de gewenste instellingen en druk op Enter. 5. Druk op F10 om de wijzigingen op te slaan en het programma Setup Utility af te sluiten. Zie “Het programma Setup Utility afsluiten” op pagina 70. Een opstartapparaat kiezen Als de computer niet opstart vanaf een bepaald apparaat, zoals een schijf of vaste-schijfstation, gebruikt u een de volgende procedures om het gewenste opstartapparaat te selecteren. Een tijdelijk opstartapparaat kiezen Met deze procedure kunt u een tijdelijk opstartapparaat selecteren. Opmerking: Niet alle schijven en vasteschijfstations zijn opstartbaar. 1. Zet de computer uit. 2. Druk herhaaldelijk op de toets F12 wanneer u de computer aanzet. Als het venster “Please select boot device” wordt geopend, laat u de F12-toets los. 3. Selecteer het gewenste opstartapparaat en druk op Enter. De computer start nu op vanaf het apparaat dat u hebt geselecteerd. Opmerking: Door in het venster “Please select boot device” een opstartapparaat te selecteren wordt de opstartvolgorde niet permanent gewijzigd. De opstartvolgorde selecteren of wijzigen Om de ingestelde opstartvolgorde te bekijken of te wijzigen, gaat u als volgt te werk: 1. Start het programma Setup Utility. Zie “Het programma Setup Utility starten” op pagina 53. 2. In het hoofdmenu van het programma Setup Utility selecteert u Startup. 3. Selecteer de apparaten voor de Primary Startup Sequence, de Automatic Startup Sequence en de Error Startup Sequence. Bekijk de informatie die aan de rechterkant van het scherm wordt afgebeeld. 4. Druk op F10 om de wijzigingen op te slaan en het programma Setup Utility af te sluiten. Zie “Het programma Setup Utility afsluiten” op pagina 70. Het programma Setup Utility afsluiten Als u klaar bent met het bekijken of wijzigen van de instellingen, drukt u op Esc om terug te gaan naar het hoofdmenu van het programma Setup Utility. Mogelijk moet u meerdere malen op Esc drukken. Voer een van de volgende handelingen uit: • Als u de gewijzigde instellingen wilt opslaan, drukt u op F10. De instellingen worden dan opgeslagen en het programma Setup Utility wordt afgesloten. • Als u de instellingen niet wilt opslaan, selecteert u Exit ➙ Discard Changes and Exit. • Als u de standaardinstellingen wilt herstellen, drukt u op F9. 70 ThinkServer Handboek voor de gebruiker RAID configureren Dit onderdeel biedt informatie over het configureren van RAID (Redundant Array of Independent Disks) voor uw server. Opmerking: De informatie over het configureren van RAID in dit onderdeel is alleen van toepassing in een Windows-omgeving. Neem contact op met uw Linux-softwareleverancier voor informatie over RAID in Linux-omgevingen. RAID-niveau De server moet zijn uitgerust met het minimumaantal geïnstalleerde SATA-vasteschijfstations voor het ondersteunde RAID-niveau: • RAID-niveau 0 – Striped disk-array – Minimaal twee vaste-schijfstations – Betere prestaties zonder fouttolerantie • RAID-niveau 1 – Mirrored disk-array – Minimaal twee vaste-schijfstations – Verbeterde leessnelheid en 100% redundantie Als u een tweede vasteschijfstation wilt installeren, raadpleegt u “Een tweede vasteschijfstation installeren of vervangen” op pagina 31. Het systeem-BIOS configureren om SATA RAID-functionaliteit in te schakelen In dit gedeelte wordt beschreven hoe u het systeem-BIOS om de SATA RAID-functie in te schakelen. Opmerking: Gebruik de cursortoetsen van het toetsenbord om te selecteren. Om SATA RAID-functionaliteit in te schakelen, doet u het volgende: 1. Start het programma Setup Utility. Zie “Het programma Setup Utility starten” op pagina 53. 2. Selecteer Devices ➙ ATA Drive Setup. 3. Selecteer Configure SATA as en druk op Enter. 4. Selecteer RAID Mode en druk op Enter. 5. Druk op F10 om de wijzigingen op te slaan en het programma Setup Utility af te sluiten. RAID-volumes maken In dit gedeelte wordt beschreven hoe u de optie ROM Configuration Utility van Intel Matrix Storage Manager kunt gebruiken voor het maken van RAID-volumes. U maakt de RAID-volumes als volgt: 1. Druk desgevraagd op Ctrl+I om tijdens het opstarten van het systeem naar de optie ROM Configuration Utility van Intel Matrix Storage Manager te gaan. 2. Selecteer met de cursortoetsen de optie Create RAID Volume en druk op Enter. 3. Typ de naam voor het RAID-volume in het veld Name en druk op de tabtoets. 4. Selecteer met behulp van de cursortoetsen een RAID-niveau in het veld RAID Level en druk op de tabtoets. Hoofdstuk 6. De server configureren 71 5. Ga indien nodig naar het veld Stripe Size, selecteer de gewenste stripegrootte met de cursortoetsen en druk op de tabtoets. 6. Typ de grootte van het volume in het veld Capacity en druk op de tabtoets. 7. Druk op Enter om het volume te maken. 8. Als erom wordt gevraagd, drukt u op Y om het waarschuwingsbericht te accepteren en het volume te maken. 9. Ga desgewenst terug naar stap 2 om nog meer RAID-volumes te maken. 10. Selecteer Exit en druk op Enter zodra u klaar bent. RAID-volumes wissen In dit gedeelte wordt beschreven hoe u de optie ROM Configuration Utility van Intel Matrix Storage Manager kunt gebruiken voor het wissen van RAID-volumes. U wist de RAID-volumes als volgt: 1. Druk desgevraagd op Ctrl+I om tijdens het opstarten van het systeem naar de optie ROM Configuration Utility van Intel Matrix Storage Manager te gaan. 2. Selecteer met de cursortoetsen de optie Delete RAID Volume en druk op Enter. 3. Ga met de cursortoetsen naar het RAID-volume dat u wilt wissen en druk op Delete. 4. Als erom wordt gevraagd, drukt u op Y om het wissen van het geselecteerde RAID-volume te bevestigen. Als u een RAID-volume wist, worden de vasteschijfstations weer ingesteld op non-RAID. 5. Na het wissen van het RAID-volume hebt u de volgende mogelijkheden: • Ga terug naar Stap 2 om nog meer RAID-volumes te wissen. • Raadpleeg “RAID-volumes maken” op pagina 71 voor informatie over het maken van RAID-volumes. • Selecteer met de cursortoetsen de optie Exit en druk op Enter. Schijven resetten naar niet-RAID In dit gedeelte wordt beschreven hoe u uw vasteschijfstation naar niet-RAID kunt resetten. U reset uw vasteschijfstations als volgt naar niet-RAID: 1. Druk desgevraagd op Ctrl+I om tijdens het opstarten van het systeem naar de optie ROM Configuration Utility van Intel Matrix Storage Manager te gaan. 2. Selecteer met de cursortoetsen de optie Reset Disks to Non-RAID en druk op Enter. 3. Selecteer met de cursortoetsen en de spatiebalk de fysieke vaste-schijfstations die u wilt resetten en druk daarna op Enter om de selectie te voltooien. 4. Als erom wordt gevraagd, drukt u op Y om de nieuwe instelling te bevestigen. 5. Nadat u de vasteschijfstations naar niet-RAID hebt gereset, kunt u het volgende doen: • Raadpleeg “RAID-volumes wissen” op pagina 72 voor informatie over het verwijderen van RAID-volumes. • Raadpleeg “RAID-volumes maken” op pagina 71 voor informatie over het maken van RAID-volumes. • Selecteer met de cursortoetsen de optie Exit en druk op Enter. De firmware bijwerken De firmware voor de server wordt periodiek bijgewerkt en is op de Lenovo Support-website beschikbaar om te downloaden. Ga naar http://www.lenovo.com/support om te controleren op het meest recente niveau van de firmware, zoals het BIOS ROM-bestand en de RAID FW-bestanden. 72 ThinkServer Handboek voor de gebruiker Wanneer u een apparaat in de server vervangt, moet u mogelijk de server bijwerken met de nieuwste versie van de firmware die is opgeslagen in het geheugen op het apparaat of de reeds bestaande firmware terugzetten vanaf een diskette of CD-image. • Het BIOS ROM-bestand is opgeslagen in het flash op de systeemplaat. • De SATA-software voor de RAID firmware is geïntegreerd in het BIOS ROM op de systeemplaat. De Ethernet-firmware kunt u downloaden van http://www.lenovo.com/support. Werken met het programma EasyUpdate Firmware Updater ThinkServer EasyUpdate Firmware Updater is een toepassing waarmee u de systeemfirmware up-to-date kunt houden en onnodige storingen kunt helpen voorkomen. Met dit programma kunt u de server- en adapterfirmware bijwerken. U werkt het systeem als volgt bij: 1. Ga naar http://www.lenovo.com/support. 2. Klik op Download & Drivers (Downloaden & stuurprogramma´s) ➙ ThinkServer en volg de instructies op de webpagina om de ISO-image voor het programma EasyUpdate Firmware Updater te downloaden. 3. Brand de ISO-image op schijf. 4. Selecteer het optische-schijfstation als eerste opstartstation en plaats de schijf in dit station. De server geeft het welkomstscherm van de User Interface Application direct weer. 5. Lees de berichten en instructies die in het welkomstscherm worden weergegeven. Klik op Volgende voor een lijst met firmware-updates die op het optische medium beschikbaar zijn. 6. Klik op Toepassen om de updates te starten (klik op Annuleren om de updates af te breken en het programma te sluiten). Alle updates worden uitgevoerd totdat deze zijn voltooid, waarbij de eigen gebruikersinterface van elke updater zichtbaar blijft voor de gebruiker. Zodra de User Interface Application weer de controle heeft, ziet u het scherm met resultaten. Voordat u de firmware-update distribueert naar andere servers, controleert u of uw server correct opnieuw opstart, zonder dat er hardwareproblemen optreden. Opmerkingen: 1. Als u hardware hebt gewijzigd (met uitzondering van de vasteschijfstations) moet u een nieuwe flash maken van het BIOS en RDX. 2. Nadat het BIOS is bijgewerkt, worden alle BIOS-instellingen de standaardinstellingen van de bijgewerkte BIOS-versie. U moet de BIOS-instellingen controleren en opnieuw naar eigen inzicht configureren. Werken met het programma ThinkServer EasyStartup Met de ThinkServer EasyStartup DVD is het veel eenvoudiger om de RAID-controllers te configureren en een besturingssysteem te installeren. Het programma zorgt samen met de installatie-cd van het Windows- of Linux-besturingssysteem dat de procedures voor het installeren van besturingssystemen en bijbehorende stuurprogramma's automatisch verlopen. Als u bij de server geen ThinkServer EasyStartup DVD hebt ontvangen, kunt u een image downloaden van de website van Lenovo Support op http://www.lenovo.com/support. Het programma EasyStartup biedt de volgende functies: • Zelfstartende DVD • Gebruikersvriendelijke interface, beschikbaar in meerdere talen • Geïntegreerd help-systeem Hoofdstuk 6. De server configureren 73 • Automatische hardwaredetectie • Configuratieprogramma RAID • Stuurprogramma's worden aangeboden op basis van het servermodel en de gevonden apparaten • Selecteerbare partitiegrootte en bestandssysteem • Ondersteuning voor meerdere besturingssystemen • Het besturingssysteem en stuurprogramma's zonder toezicht installeren om tijd te besparen • Een opnieuw bruikbaar responsbestand maken dat kan worden gebruikt voor vergelijkbaar geconfigureerde Lenovo-servers zodat installaties nog sneller zullen verlopen Systeemprogramma's bijwerken In dit hoofdstuk vindt u informatie over het bijwerken van de POST en het BIOS en het herstellen van de fouten die hierbij kunnen optreden. Werken met systeemprogramma's De basislaag van de software die in elke computer is ingebouwd, wordt gevormd door systeemprogramma's. Systeemprogramma's zijn onder meer de POST, het BIOS en het programma Setup Utility. De POST is een reeks tests en procedures die iedere keer dat u de computer aanzet, worden uitgevoerd. Het BIOS is een softwarelaag waarin instructies van andere softwarelagen worden vertaald naar elektronische signalen die de computerhardware kan uitvoeren. U kunt het programma Setup Utility gebruiken om de configuratie-instellingen van de computer te bekijken of te wijzigen. Zie “Werken met het programma Setup Utility” op pagina 53 voor meer gedetailleerde informatie. Op de systeemplaat van uw computer bevindt zich een module met de naam EEPROM (electrically erasable programmable read-only memory), in de volksmond ook wel “flashgeheugen” genoemd. U kunt de zelftest (de POST), het BIOS en het programma Setup Utility eenvoudig bijwerken door uw computer op te starten met een schijf voor het bijwerken van systeemprogramma´s of door vanuit het besturingssysteem een speciaal bijwerkprogramma uit te voeren. Lenovo brengt regelmatig wijzigingen of verbeteringen aan in het POST en het BIOS. Bijgewerkte versies kunnen worden opgehaald van internet, vanaf de Lenovo-website op http://www.lenovo.com. Instructies voor het gebruik van POST- en BIOS-updates vindt u in een TXT-bestand dat samen met de updatebestanden wordt gedownload. Voor de meeste modellen kunt u een bijwerkprogramma downloaden waarmee u een schijf voor het bijwerken van systeemprogramma´s kunt maken of een bijwerkprogramma dat u kunt uitvoeren vanuit het besturingssysteem. Het BIOS bijwerken vanaf een schijf (flashen) In dit gedeelte vindt u instructies voor het updaten (flashen) van het BIOS met behulp van een schijf. Opmerking: U kunt een een image van een automatisch startende schijf (een zogenaamd ISO-image) downloaden met updates van systeemprogramma's om een schijf voor het bijwerken van systeemprogramma´s te maken. Ga naar http://www.lenovo.com/support Om het BIOS vanaf een schijf te updaten (flashen), doet u het volgende: 1. Zet de computer uit. 2. Druk herhaaldelijk op de toets F12 wanneer u de computer aanzet. Wanneer het Startup Device Menu wordt geopend, laat u F12 weer los. 3. Selecteert in het Startup Device Menu het gewenste optische-schijfstation als opstartapparaat. Plaats vervolgens de schijf in dit optische-schijfstation en druk op Enter. De update begint. 74 ThinkServer Handboek voor de gebruiker 4. Als u wordt gevraagd of u het serienummer wilt wijzigen, wordt gesuggereerd om dit niet te doen door op N te drukken. Maar wilt u het serienummer wél wijzigen, druk dan bij deze vraag op Y, typ het serienummer en druk op Enter. 5. Als u wordt gevraagd of u het machinetype en het model wilt wijzigen, wordt gesuggereerd om dit niet te doen door op N te drukken. Maar wilt u het machinetype en het model wél wijzigen, druk dan bij deze vraag op Y, typ het machinetype en het model en druk op Enter. 6. Volg de instructies op het scherm om de update te voltooien. Als de update klaar is, haalt u de schijf uit het optische station. Het BIOS bijwerken (flashen) vanuit het besturingssysteem Opmerking: Omdat door Lenovo voortdurend verbeteringen worden doorgevoerd op de websites, kan de inhoud van de webpagina zonder bericht vooraf worden gewijzigd, inclusief de inhoud waarnaar in de volgende procedure wordt verwezen. Om het BIOS vanuit het besturingssysteem te updaten (flashen), doet u het volgende: 1. Ga naar http://www.lenovo.com/support. 2. Zoek als volgt de downloadbare bestanden voor uw type computer: a. Ga naar het veld Enter a product number (een productnummer invoeren), geef uw machinetype op en klik op Go (Ga). b. Klik op Downloads and drivers (Downloads en stuurprogramma´s). c. Selecteer BIOS in het keuzemenu Refine results (Resultaten verfijnen) om eenvoudig alle BIOS-gerelateerde links te vinden. d. Klik op de BIOS-updatelink. 3. Klik op het TXT-bestand dat de instructies bevat voor het bijwerken (flashen) van het BIOS vanuit uw besturingssysteem. 4. Druk deze instructies af. Dit is belangrijk omdat deze instructies niet meer worden afgebeeld nadat het downloaden is gestart. 5. Volg de afgedrukte instructies om het updatebestand te downloaden, uit te pakken en te installeren. Herstellen van een POST/BIOS-bijwerkfout Als de stroom uitvalt terwijl de POST en het BIOS wordt bijgewerkt, is het mogelijk dat de computer daarna niet juist meer kan opstarten. In dat geval voert u de volgende procedure uit om het systeem te herstellen van de update-fouten in POST en BIOS. Deze procedure heet Herstel van het opstartblok. 1. Verwijder alle eventueel aanwezige opslagmedia uit de stations en schakel alle aangesloten apparatuur uit. Zet dan de computer uit. Haal vervolgens alle stekkers uit het stopcontact en ontkoppel alle kabels die op de computer zijn aangesloten. 2. Verwijder de kap van de computer. Zie “De kap van de server verwijderen” op pagina 17. 3. Zoek de jumper voor Wissen van CMOS/Herstel op de systeemplaat. Zie “Onderdelen op de systeemplaat” op pagina 11. 4. Verwijderen alle kabels om bij de jumper voor Wissen van CMOS/Herstel te kunnen komen. 5. Verzet de jumper van de standaardpositie (pennetje 1 en 2) naar de onderhoudspositie (pennetje 2 en 3). 6. Sluit de kabels weer aan en plaats de PCI-kaart terug als u die had verwijderd. 7. Plaats de kap van de computer en steek de stekkers van de computer en het beeldscherm in de stopcontacten. Zie “Het vervangen van de onderdelen voltooien” op pagina 49. 8. Zet de computer en het beeldscherm aan en plaats dan de schijf met de POST en BIOS-update (flashupdate) in het optische station. De herstelsessie wordt gestart. Het herstelproces duurt ongeveer twee of drie minuten. U hoort nu een aantal geluidssignalen. Hoofdstuk 6. De server configureren 75 9. Nadat het herstelproces is voltooid, stoppen de geluidssignalen en gaat het systeem vanzelf uit. Haal de schijf uit het optische-schijfstation voordat het systeem volledig wordt uitgeschakeld. 10. Voer de stappen 1 t/m 4 nogmaals uit. 11. Zet de jumper voor Wissen van CMOS/Herstel terug in de standaardpositie (pennetje 1 en 2). 12. Sluit de kabels weer aan en plaats de PCI-kaart terug als u die had verwijderd. 13. Breng de kap van de computer weer aan en sluit kabels die u hebt losgekoppeld weer aan. 14. Zet de computer aan en start het besturingssysteem. 76 ThinkServer Handboek voor de gebruiker Hoofdstuk 7. Diagnose en probleemoplossing Dit hoofdstuk geeft informatie over basis probleemoplossing- en diagnosemethodes die beschikbaar zijn voor het oplossen van problemen die kunnen optreden op de server. Mocht het probleem met de server hier niet worden beschreven, raadpleeg dan Hoofdstuk 9 “Hulp en service” op pagina 81 voor aanvullende informatiebronnen over het oplossen van problemen. Elementaire probleemoplossing In de volgende tabel vindt u informatie over het oplossen van problemen met de server. Opmerking: Mocht u het probleem niet zelf kunnen verhelpen, laat de server dan nakijken. Voor een lijst met telefoonnummers voor service en ondersteuning raadpleegt u de publicatie Garantie en ondersteuning op: http://www.lenovo.com/support/phone Algemene problemen In de onderstaande tabel worden algemene problemen beschreven en wordt aangegeven welke acties mogelijk zijn om aangetroffen problemen te verhelpen. Soort fout De server start niet op na het indrukken van de aan/uit-knop. Handeling Controleer of: • Het netsnoer is aangesloten aan de achterkant van de server en op een goed werkend stopcontact. • De server nog een tweede aan/uit-knop aan de achterkant heeft en of deze wel is ingeschakeld. • Het netvoedingslampje aan de voorkant van de server brandt. • De spanning (het voltage) waarop het apparaat is ingesteld, overeenkomt met de spanning die in uw land of regio op het stopcontact staat. Het beeldscherm is leeg. Controleer of: • De signaalkabel van het beeldscherm correct is aangesloten op het beeldscherm en op de juiste beeldschermaansluiting van de server. • Het netsnoer is aangesloten op het beeldscherm en op een goed werkend stopcontact. • Het beeldscherm aan staat en de knoppen voor helderheid en contrast goed zijn ingesteld. • De spanning (het voltage) waarop het apparaat is ingesteld, overeenkomt met de spanning die in uw land of regio op het stopcontact staat. • Als de server beschikt over twee beeldschermaansluitingen, gebruik dan de aansluiting op de grafische kaart. Het besturingssysteem start niet op. Controleer of: De server geeft een aantal geluidssignalen voordat het besturingssysteem wordt gestart. Controleer of er geen toetsen klemmen. © Copyright Lenovo 2011, 2012 • In de opstartvolgorde het apparaat is opgenomen waarop het besturingssysteem is geïnstalleerd. Meestal is het besturingssysteem geïnstalleerd op het vaste-schijfstation. Meer informatie vindt u in “Een opstartapparaat kiezen” op pagina 70. 77 Problemen met EasyStartup In de onderstaande tabel worden problemen met EasyStartup beschreven en wordt aangegeven welke acties mogelijk zijn om aangetroffen problemen te verhelpen. Tabel 27. ThinkServer EasyStartup DVD • Voer de voorgestelde acties uit in de volgorde waarin deze in de kolom Actie worden vermeld, totdat het probleem is opgelost. • Zie de Hardware Maintenance Manual (Handboek voor hardwareonderhoud) om te bepalen welke componenten door gebruikers kunnen worden vervangen (CRU's: Customer Replaceable Units) en welke door technici kunnen worden vervangen (FRU's: Field Replaceable Units). Soort fout Handeling De ThinkServer EasyStartup DVD start niet. • Controleer dat de server het programma EasyStartup ondersteunt en is uitgerust met een opstartbaar (bootable) DVD-station. • Als de instellingen in de Startup zijn gewijzigd, controleer dan dat het DVD-station het eerste apparaat in de opstartvolgorde is. • Als er meer dan één DVD-station geïnstalleerd is, controleer dan of er niet meer dan één DVD-station is ingesteld als primair station. Start de EasyStartup DVD vanuit het eerste DVD-station. Het installatieprogramma van het besturingssysteem zit in een oneindige lus. Maak meer ruimte vrij op het vasteschijfstation. Het programma EasyStartup kan het medium met het besturingssysteem niet starten. Controleer of het medium met het besturingssysteem wordt ondersteund door het programma EasyStartup. Zie de EasyStartup User Guide voor een lijst met ondersteunde versies van besturingssystemen. De EasyStartup User Guide en opmerkingen met betrekking tot de compatibiliteit zijn beschikbaar vanuit het programma EasyStartup. 78 ThinkServer Handboek voor de gebruiker Hoofdstuk 8. Informatiebronnen Aan de hand van de informatie in dit hoofdstuk kunt u andere belangrijke informatiebronnen met betrekking tot uw computer raadplegen. Veiligheid en garantie In de publicaties Safety Information (Veiligheidsvoorschriften) en Garantie en ondersteuning op http://www.lenovo.com/support vindt u informatie over veiligheid, installatie, garantie en andere kennisgevingen. Zorg dat u alle veiligheidsvoorschriften hebt gelezen en begrepen voordat u dit product gaat gebruiken. Lenovo-website (http://www.lenovo.com) De Lenovo-website bevat de meest recente informatie en services ter ondersteuning van het aanschaffen, upgraden en onderhouden van uw computer. U kunt ook het volgende doen: • Desktop-, werkstation- en notebookcomputers, beeldschermen, projectoren, upgrades en accessoires voor uw computer aanschaffen, en profiteren van speciale aanbiedingen. • Extra diensten aanschaffen, zoals ondersteuning voor hardware, besturingssystemen en softwareprogramma's, instellen en configureren van het netwerk, en installatie op maat. • Upgrades en uitgebreide reparatieservices voor de hardware aanschaffen. • De meest recente stuurprogramma's en updates van de software voor uw specifieke model computer downloaden. • De online handleidingen voor uw producten raadplegen. • De Lenovo Beperkte Garantie lezen. • Toegang krijgen tot informatie over probleemoplossing en ondersteuning voor uw model computer en andere ondersteunde producten. • De telefoonnummers van de service- en ondersteuningsdienst voor uw land of regio opzoeken. • Zoeken naar een serviceprovider bij u in de buurt. Lenovo Support-website Er is technische ondersteuningsinformatie beschikbaar via de Lenovo Support-website op: http://www.lenovo.com/support Deze website wordt bijgewerkt met de nieuwste ondersteuningsinformatie, bijvoorbeeld over de volgende onderwerpen: • Stuurprogramma's en software • Diagnoseprogramma's • Product- en Servicegarantie • Product- en onderdelendetails • Gebruikershandleidingen en handboeken • Help-informatie en veelgestelde vragen © Copyright Lenovo 2011, 2012 79 80 ThinkServer Handboek voor de gebruiker Hoofdstuk 9. Hulp en service In dit onderwerp vindt u informatie over het aanvragen van hulp en service. De documentatie gebruiken Als er een probleem met uw computer optreedt, raadpleegt u Hoofdstuk 7 “Diagnose en probleemoplossing” op pagina 77. Aanvullende informatiebronnen voor het oplossen van computerproblemen worden opgesomd in Hoofdstuk 8 “Informatiebronnen” op pagina 79. Vermoedt u dat het probleem wordt veroorzaakt door de software, raadpleeg dan de documentatie van het besturingssysteem of het softwareprogramma, inclusief de README-bestanden en de online Help. Voor de nieuwste technische informatie en voor het downloaden van stuurprogramma's en updates gaat u naar de website van Lenovo Support op http://www.lenovo.com/support Service aanvragen Tijdens de garantieperiode kunt u voor telefonische hulp en informatie terecht bij het Customer Support Center. Tijdens de garantieperiode zijn de volgende services beschikbaar: • Probleembepaling - speciaal opgeleid onderhoudspersoneel staat klaar om u te helpen de oorzaak van een hardwareprobleem op te sporen en het probleem te verhelpen. • Reparatie van hardware - als het probleem wordt veroorzaakt door hardware die onder de garantie valt, zal speciaal opgeleid onderhoudspersoneel zorgdragen voor de noodzakelijke service. • Ontwerpwijzigingen - in sommige gevallen moet een product na de verkoop worden aangepast. Lenovo of uw Lenovo-dealer zal dergelijke technische wijzigingen aanbrengen als ze van toepassing zijn op uw hardware. De volgende items vallen niet onder de garantie: • Vervanging of gebruik van onderdelen die niet zijn gefabriceerd door Lenovo of van Lenovo-onderdelen zonder garantie • Opsporing van de oorzaak van softwareproblemen • Configuratie van het BIOS als onderdeel van een installatie of upgrade • Wijzigingen of upgrades van stuurprogramma's • Installatie en onderhoud van netwerkbesturingssystemen (NOS) • Installatie en onderhoud van toepassingsprogramma's Raadpleeg de bij de computer geleverde publicatie ThinkStation Veiligheid en garantie die bij uw computer werd geleverd, voor informatie over de garantietypen en doorlooptijden. Om recht te blijven houden op de garantieservice dient u uw aankoopbewijs te bewaren. Voor een lijst van telefoonnummers van Lenovo Support in uw land of regio gaat u naar http://www.lenovo.com/support/phone of raadpleegt u de bij uw computer geleverde publicatie ThinkStation Veiligheid en garantie. Opmerking: Telefoonnummers kunnen zonder voorafgaand bericht worden gewijzigd. Als het nummer voor uw land of regio ontbreekt, neemt u contact op met uw Lenovo-wederverkoper of met uw Lenovo-vertegenwoordiger. © Copyright Lenovo 2011, 2012 81 Zorg dat u bij uw computer zit als u belt. Als u belt voor technische assistentie, moet u de volgende informatie bij de hand hebben: • Machinetype en -model • De serienummers van de hardwareproducten • Beschrijving van het probleem • De exacte tekst van foutberichten • Gegevens over de configuratie (hardware en software) Andere services Als u uw computer meeneemt op reis of als u verhuist naar een land waar uw desktop- of notebookcomputer wordt verkocht, is de Internationale Garantieservice (IWS) voor uw computer beschikbaar, waardoor u recht heeft op garantieservice gedurende de garantieperiode. De service wordt verleend door serviceverleners die zijn gemachtigd om garantieservice te verlenen. Servicemethoden en procedures verschillen per land en sommige services zijn niet in alle landen beschikbaar. Internationale Garantieservice wordt verleend via de servicemethode (zoals depot, carry-in of on-site) die in het desbetreffende land wordt geboden. Servicebureaus in sommige landen bieden mogelijk geen service voor alle modellen van een bepaald machinetype. In sommige landen kunnen kosten in rekening worden gebracht of gelden beperkingen voor service. Om vast te stellen of uw computer in aanmerking komt voor Internationale Garantieservice (IWS) en om een lijst te bekijken van landen waar service beschikbaar is, gaat u naar http://www.lenovo.com/support, klikt u op Warranty (Garantie) en volgt u de instructies op het scherm. Voor technische ondersteuning bij de installatie van, of vragen over, Service Packs voor uw vooraf geïnstalleerde Microsoft Windows-product, raadpleegt u de website Microsoft Product Support Services op http://support.microsoft.com/directory. U kunt ook contact opnemen met het Customer Support Center. Mogelijk worden er kosten in rekening gebracht. Extra services aanschaffen Zowel tijdens als na de garantieperiode kunt u extra diensten aanschaffen, zoals ondersteuning voor hardware, besturingssystemen en toepassingsprogramma's, instellen en configureren van het netwerk, uitgebreide reparatiediensten voor hardware en installatie op maat. De naam en beschikbaarheid van een service kan per land en regio verschillen. Meer informatie over deze services vindt u op de Lenovo-website op http://www.lenovo.com. 82 ThinkServer Handboek voor de gebruiker Bijlage A. Kennisgevingen Mogelijk brengt Lenovo de in dit document genoemde producten, diensten of voorzieningen niet uit in alle landen. Neem contact op met uw plaatselijke Lenovo-vertegenwoordiger voor informatie over de producten en diensten die in uw regio beschikbaar zijn. Verwijzing in deze publicatie naar producten of diensten van Lenovo houdt niet in dat uitsluitend Lenovo-producten of -diensten gebruikt kunnen worden. Functioneel gelijkwaardige producten of diensten kunnen in plaats daarvan worden gebruikt, mits dergelijke producten of diensten geen inbreuk maken op intellectuele eigendomsrechten of andere rechten van Lenovo. De gebruiker is verantwoordelijk voor de samenwerking van Lenovo-producten of -diensten met producten of diensten van anderen. Mogelijk heeft Lenovo octrooien of octrooi-aanvragen met betrekking tot bepaalde in deze publicatie genoemde producten. Aan het feit dat deze publicatie aan u ter beschikking is gesteld, kan geen recht op licentie of ander recht worden ontleend. Vragen over licenties kunt u richten aan: Lenovo (United States), Inc. 1009 Think Place - Building One Morrisville, NC 27560 U.S.A. Attention: Lenovo Director of Licensing LENOVO LEVERT DEZE PUBLICATIE OP “AS IS”-BASIS, ZONDER ENIGE GARANTIE, UITDRUKKELIJK NOCH STILZWIJGEND, MET INBEGRIP VAN, MAAR NIET BEPERKT TOT, DE GARANTIES OF VOORWAARDEN VAN HET GEEN INBREUK MAKEN OP RECHTEN VAN DERDEN, VERHANDELBAARHEID OF GESCHIKTHEID VOOR EEN BEPAALD DOEL. Onder sommige jurisdicties is het uitsluiten van stilzwijgende garanties niet toegestaan, zodat bovenstaande uitsluiting mogelijk niet op u van toepassing is. Deze informatie kan technische onnauwkeurigheden of typografische fouten bevatten. De informatie in deze publicatie is onderhevig aan wijzigingen. Wijzigingen zullen in nieuwe uitgaven van deze publicatie worden opgenomen. Lenovo kan de producten en/of programma's die in deze publicatie worden beschreven zonder aankondiging wijzigen en/of verbeteren. De producten die in dit document worden beschreven, zijn niet bedoeld voor gebruik bij implantaties of andere levensondersteunende toepassingen waarbij storingen kunnen leiden tot letsel of overlijden. De informatie in dit document heeft geen invloed op Lenovo-productspecificaties of -garanties en wijzigt die niet. Niets in dit document zal worden opgevat als een uitdrukkelijke of stilzwijgende licentie of vrijwaring onder de intellectuele-eigendomsrechten van Lenovo of derden. Alle informatie in dit document is afkomstig van specifieke omgevingen en wordt hier uitsluitend ter illustratie afgebeeld. In andere gebruiksomgevingen kan het resultaat anders zijn. Lenovo behoudt zich het recht voor om door u verstrekte informatie te gebruiken of te distribueren op iedere manier die zij relevant acht, zonder dat dit enige verplichting jegens u schept. Verwijzingen in deze publicatie naar andere dan Lenovo-websites zijn uitsluitend opgenomen ter volledigheid en gelden op geen enkele wijze als aanbeveling voor die websites. Het materiaal op dergelijke websites maakt geen deel uit van het materiaal voor dit Lenovo-product. Gebruik van dergelijke websites is geheel voor eigen risico. Alle snelheids- en prestatiegegevens in dit document zijn verkregen in een gecontroleerde omgeving. De resultaten dat in andere gebruiksomgevingen wordt verkregen, kunnen hiervan derhalve afwijken. Bepaalde metingen zijn mogelijkerwijs uitgevoerd op systemen die nog in ontwikkeling waren en er wordt geen garantie gegeven dat deze metingen op algemeen verkrijgbare machines gelijk zouden zijn. Bovendien zijn bepaalde © Copyright Lenovo 2011, 2012 83 meetresultaten verkregen door middel van extrapolatie. Werkelijke resultaten kunnen afwijken. Gebruikers van dit document dienen de toepasselijke gegevens voor hun specifieke omgeving te controleren. Handelsmerken De volgende termen zijn handelsmerken van Lenovo in de Verenigde Staten en/of andere landen: Lenovo Het Lenovo-logo ThinkServer Microsoft, Windows en Windows Server zijn handelsmerken van de Microsoft-groep van bedrijven. Intel en Intel SpeedStep zijn handelsmerken van Intel Corporation in de Verenigde Staten en/of andere landen. Andere benamingen van bedrijven, producten of diensten kunnen handelsmerken zijn van andere ondernemingen. Kennisgeving voor PVC-kabels en -snoeren WAARSCHUWING: als u in aanraking komt met het snoer van dit product of snoeren van accessoires die voor dit product worden verkocht, kunt u blootgesteld worden aan lood; lood wordt in de staat Californië beschouwd als kankerverwekkend en als veroorzaker van geboorteafwijkingen of andere reproductieve schade. Was uw handen na aanraking. Recyclinginformatie Lenovo moedigt eigenaren van IT-apparatuur aan om hun apparatuur, wanneer deze niet meer nodig is, op een verantwoorde manier te laten recyclen. Lenovo heeft diverse programma's en services om eigenaren van apparatuur te assisteren bij het hergebruik van de IT-producten. Ga voor meer informatie over het recyclen van Lenovo-producten naar: http://www.lenovo.com/lenovo/environment/recycling 84 ThinkServer Handboek voor de gebruiker Ophalen en recyclen van een Lenovo-computer of -monitor die niet meer wordt gebruikt Als u werknemer bent en een Lenovo-computer of -monitor wilt wegdoen die eigendom is van het bedrijf, dient u te handelen overeenkomstig de Wet ter Bevordering van het Effectief Gebruik van Hulpbronnen. Computers en beeldschermen worden aangemerkt als industrieel afval en moeten op de juiste wijze worden afgeleverd bij een daarvoor bestemd afvalpunt dat is aangewezen door de lokale overheid. Overeenkomstig de Wet ter Bevordering van het Effectief Gebruik van Hulpbronnen draagt Lenovo Japan via de PC Collecting and Recycling Services zorg voor inzameling en hergebruik van oude computers en monitors. Kijk voor meer informatie op de Lenovo-website op www.ibm.com/jp/pc/service/recycle/pcrecycle/. Ingevolge de Wet tot bevordering van effectief gebruik van grondstoffen is er op 1 oktober 2003 door de fabrikant een begin gemaakt met het verzamelen en recyclen van computers en beeldschermen voor thuisgebruik. Deze service wordt gratis geboden voor computers voor thuisgebruik die na 1 oktober 2003 zijn verkocht. Ga voor meer informatie naar de Lenovo-website op http://www.ibm.com/jp/pc/service/recycle/personal/. Gebruikte lithiumbatterijen uit een Lenovo-computer weggooien Er bevindt zich een kleine ronde batterij op de systeemplaat van uw Lenovo-computer om de klok van de computer bij te houden wanneer de computer uit staat of de stekker niet in het stopcontact zit. Als u deze batterij wilt vervangen door een nieuwe, moet u contact opnemen met uw verkooppunt of met een door Lenovo geboden herstelservice. Mocht u de batterij zelf hebben vervangen en de oude lithiumbatterij willen weggooien, isoleer deze dan met vinyltape, neem contact op met de plaats van aanschaf en volg hun instructies. Als u thuis een Lenovo-computer gebruikt en de lithiumbatterij wilt weggooien, moet u ook de regels van de lokale overheden naleven. Componenten van Lenovo-computers weggooien Bepaalde Lenovo computerproducten die in Japan worden verkocht, bevatten componenten die zware metalen en andere milieu-onvriendelijke stoffen. Volg bij het weggooien van gebruikte componenten, zoals printplaten of schijfstations, de bovenbeschreven methode voor inzameling en recycling van gebruikte computers en monitors. Retourzendingsprogramma voor batterijen Dit product kan een lithium- of lithium ion-batterij bevatten. Raadpleeg het gebruikershandboek of servicehandboek voor specifieke informatie over de batterij. De batterij dient te worden behandeld als klein chemisch afval. Mogelijk zijn er geen faciliteiten voor hergebruik in uw regio. Voor informatie over het weggooien van batterijen buiten de Verenigde Staten gaat u naar http://www.lenovo.com/lenovo/environment/recycling of neemt u contact op met het lokale afvalverwerkingsbedrijf. Vereisten voor batterijen die perchloraat bevatten De volgende verklaring geldt voor gebruikers in de staat Californië, V.S. Materiaal met perchloraat: Wees voorzichtig. Ga naar: http://www.dtsc.ca.gov/hazardouswaste/perchlorate Bijlage A. Kennisgevingen 85 Belangrijke informatie voor de Europese richtlijn 2002/96/EC EU Only Het merkteken Waste Electrical and Electronic Equipment (WEEE) geldt alleen voor landen binnen de Europese Unie (EU) en Noorwegen. Apparaten worden gelabeld volgens Europese Richtlijn 2002/96/EC die betrekking heeft op verwerking van oude elektrische en elektronische apparatuur (WEEE). Deze Richtlijn bepaalt het kader voor het retourneren en recyclen van gebruikte apparatuur in de landen van de Europese Unie. Dit label is van toepassing op allerlei producten om aan te geven dat het product niet mag worden weggegooid, maar in overeenstemming met de Richtlijn aan het eind van de levenscyclus moet worden hergebruikt. Gebruikers van elektrische en elektronische apparaten (EEE) welke zijn voorzien van het WEEE-merkteken zijn gehouden aan Annex IV van de WEEE Richtlijn en mogen gebruikte EEE niet weggooien als ongesorteerd afval, maar dienen voor het teruggeven, recyclen en terugwinnen van WEEE gebruik te maken van het inzamelproces dat voor hen beschikbaar is, en dienen de mogelijke effecten die EEE ten gevolge van de aanwezigheid van schadelijke stoffen kunnen hebben op het milieu en de volksgezondheid, tot een minimum te beperken. Ga voor meer informatie over WEEE naar: http://www.lenovo.com/recycling Le marquage des déchets d'équipements électriques et électroniques (DEEE) s'applique uniquement aux pays de l'Union européenne (EU) et à la Norvège. Les appareils sont marqués conformément à la Directive 2002/96/CE du Conseil Européen relative aux déchets d'équipements électriques et électroniques (DEEE). Cette directive, applicable à l'ensemble des pays de l'Union européenne, concerne la collecte et le recyclage des appareils usagés. Ce marquage est apposé sur différents produits pour indiquer que ces derniers ne doivent pas être jetés, mais récupérés en fin de vie, conformément à cette directive. Les utilisateurs d'équipements électriques et électroniques portant le marquage DEEE, conformément à l'Annexe IV de la Directive DEEE, ne doivent pas mettre au rebut ces équipements comme des déchets municipaux non triés, mais ils doivent utiliser la structure de collecte mise à disposition des clients pour le retour, le recyclage et la récupération des déchets d'équipements électriques et électroniques, afin de réduire tout effet potentiel des équipements électriques et électroniques sur l'environnement et la santé en raison de la présence possible de substances dangereuses dans ces équipements. Pour plus d'informations sur les équipements électriques et électroniques, consultez le site http://www.lenovo.com/recycling. Die WEEE-Kennzeichnung gilt nur in Ländern der Europäischen Union und in Norwegen. Geräte werden gemäß der Richtlinie 2002/96/EC der Europäischen Union über Elektro- und Elektronikaltgeräte (WEEE) gekennzeichnet. Die Richtlinie regelt die Rückgabe und Wiederverwertung von Altgeräten innerhalb der Europäischen Union. Mit dieser Kennzeichnung versehene Altgeräte dürfen gemäß dieser Richtlinie nicht weggeworfen werden, sondern müssen zurückgegeben werden. Anwender von Elektro- und Elektronikgeräten mit der WEEE-Kennzeichnung dürfen diese gemäß Annex IV der WEEE-Richtlinie nach ihrem Gebrauch nicht als allgemeinen Hausmüll entsorgen. Stattdessen müssen diese Geräte im verfügbaren Sammelsystem zurückgegeben werden und damit einem Recycling- oder Wiederherstellungsprozess zugeführt werden, bei dem mögliche Auswirkungen der Geräte auf die Umwelt und den menschlichen Organismus aufgrund gefährlicher Substanzen minimiert werden. Weitere Informationen zur Entsorgung von Elektro- und Elektronikaltgeräten finden Sie unter der Adresse: http://www.lenovo.com/recycling. 86 ThinkServer Handboek voor de gebruiker La marca de Residuos de equipos eléctricos y electrónicos (WEEE) se aplica sólo a los países pertenecientes a la Unión Europea (UE) y a Noruega. Los aparatos se etiquetan conforme a la Directiva Europea 2002/96/EC relativa a los residuos de equipos eléctricos y electrónicos (WEEE). La directiva determina el marco para devolver y reciclar los aparatos usados según sea aplicable en toda la Unión Europea. Esta etiqueta se aplica a varios productos para indicar que el producto no se va a desechar, sino que va ser reclamado por esta Directiva, una vez termine su ciclo de vida. Los usuarios de los equipos eléctricos y electrónicos (EEE) con la marca WEEE por el Anexo IV de la Directiva WEEE no deben tratar los EEE como desperdicios municipales no clasificados, una vez terminado su ciclo de vida, sino que deben utilizar el marco de recogida disponible para devolver, reciclar y recuperar los WEEE y minimizar los posibles efectos de los EEE en el medio ambiente y en la salud debidos a la presencia de substancias peligrosas. Para obtener información adicional acerca de WEEE consulte el sitio: http://www.lenovo.com/recycling. Il marchio WEEE (Waste Electrical and Electronic Equipment) viene applicato soltanto ai paesi all'interno dell'unione europea (EU) e norvegia. Le apparecchiature vengono etichettate in accordo con la direttiva europea 2002/96/EC riguardande lo smaltimento di apparecchiatura elettrica ed alettronica (WEEE). Le direttive determinano la procedura di restituzione e di riciclaggio delle apparecchiature usate in conformità con le normative dell'unione europea. Questa classificazione viene applicata a vari prodotti per indicare che il prodotto stesso non deve essere gettato ma riscattato al termine dell'utilizzo per quasta direttiva. Gli utenti di apparecchiature elettriche o elettroniche (EEE) marchiate WEEE secondo Annex IV della direttiva WEEE non devono disporre di fine utilizzo EEE come rifiuto, municipale non classificato, ma deve essere utilizzata la procedura di classificazione disponibile per il riscatto, riciclo, recupero del WEEE e minimizzare qualsiasi potenziale effetto della EEE sull'ambiente e sulla salute umana dovuto alla presenza di sostanze pericolose. Per ulteriori informazioni sulla WEEE visitare il sito: http://www.lenovo.com/recycling. A marca REEE (Resíduos de Equipamentos Eléctricos e Electrónicos) aplica-se apenas aos Estados Membros da União Europeia e à Noruega. Os aparelhos eléctricos deverão ser identificados em conformidade com a Directiva Europeia 2002/96/CE relativa a REEE (Resíduos de Equipamentos Eléctricos e Electrónicos). A Directiva determina o enquadramento normativo relativamente à devolução e reciclagem de aparelhos eléctricos utilizados, conforme aplicável no espaço da União Europeia. Esta etiqueta deverá ser aposta em diversos produtos para indicar que os mesmos não poderão ser deitados fora, mas sim recuperados no final da respectiva vida útil, de acordo com a referida Directiva. Os utilizadores de equipamentos eléctricos e electrónicos (EEE) com a marca REEE em conformidade com o Anexo IV da Directiva REEE não poderão deitar fora os EEE no final da respectiva vida útil como lixo municipal não separado, devendo sim utilizar a estrutura de recolha que lhes tenha sido disponibilizada para efeitos de devolução, reciclagem e recuperação de REEE, por forma a minimizar potenciais efeitos dos EEE sobre o ambiente e saúde pública resultantes da presença de substâncias perigosas. Para obter informações adicionais acerca da REEE consulte o sítio da web: http://www.lenovo.com/recycling. Het WEEE-merkteken (Waste Electrical and Electronic Equipment) geldt alleen voor landen binnen de Europese Unie (EU) en Noorwegen. Apparaten worden van een merkteken voorzien overeenkomstig Europese Richtlijn 2002/96/EC inzake afgedankte elektrische en elektronische apparatuur (waste electrical and electronic equipment, WEEE). Deze richtlijn bepaalt het raamwerk voor het retourneren en recyclen van gebruikte apparatuur, zoals van toepassing binnen de Europese Unie. Dit merkteken wordt aangebracht op diverse producten om aan te geven dat het product in kwestie niet dient te worden weggegooid, maar dat het aan het eind van de levenscyclus krachtens deze Richtlijn dient te worden geretourneerd. Gebruikers van elektrische en elektronische apparaten (EEE) welke zijn voorzien van het WEEE-merkteken zijn gehouden aan Annex IV van de WEEE Richtlijn en mogen gebruikte EEE niet weggooien als ongesorteerd afval, maar dienen gebruik te maken van het inzamelproces voor het teruggeven, recyclen en terugwinnen van WEEE dat voor hen beschikbaar is, en dienen de mogelijke effecten die EEE ten gevolge van de aanwezigheid van schadelijke stoffen kunnen hebben op het milieu en de volksgezondheid, tot een minimum te beperken. Voor meer informatie over WEEE gaat u naar: http://www.lenovo.com/recycling. WEEE-mærkningen (Waste Electrical and Electronic Equipment) gælder kun for lande i EU samt Norge. Udstyr mærkes i henhold til EU's direktiv 2002/96/EF om affald af elektrisk og elektronisk udstyr (WEEE). Direktivet fastlægger de rammer, der gælder for returnering og genbrug af brugt udstyr i EU. Mærkaten Bijlage A. Kennisgevingen 87 påsættes forskellige produkter for at angive, at produktet ikke må smides væk, når det er udtjent, men skal genvindes i henhold til dette direktiv. Brugere af elektrisk og elektronisk udstyr (EEE), der er mærket med WEEE-mærket som angivet i Bilag IV til WEEE-direktivet, må ikke bortskaffe brugt EEE som usorteret husholdningsaffald, men skal bruge den indsamlingsordning, der er etableret, så WEEE kan returneres, genbruges eller genvindes. Formålet er at minimere den eventuelle påvirkning af miljøet og menneskers sundhed som følge af tilstedeværelsen af skadelige stoffer. Der er flere oplysninger om affald af elektrisk og elektronisk udstyr på adressen http://www.lenovo.com/recycling. Sähkö- ja elektroniikkalaiteromu (Waste electrical and electronic equipment, WEEE) -merkintä koskee vain Euroopan unionin (EU) jäsenmaita ja Norjaa. Sähkö- ja elektroniikkalaitteet merkitään Euroopan parlamentin ja neuvoston direktiivin 2002/96/EY mukaisesti. Kyseinen direktiivi määrittää Euroopan Unionin alueella käytössä olevat palautus- ja kierrätyskäytännöt. WEEE-merkintä laitteessa osoittaa, että direktiivin ohjeiden mukaan tuotetta ei tulisi hävittää sen elinkaaren päässä, vaan se tulee toimittaa uusiokäyttöön. Käyttäjien, joiden sähkö- ja elektroniikkalaitteissa on tämä sähkö- ja elektroniikkalaiteromun direktiivin liitteen IV mukainen merkintä, tulee kierrättää kyseiset laitteet käytettävissä olevien resurssien mukaan ja varmistaa, että niistä tai niissä käytetyistä materiaaleista ei aiheudu haittaa ympäristölle tai ihmisten terveydelle. Sähköja elektroniikkalaitteita ei saa hävittää sekajätteen mukana. Lisätietoja sähkö- ja elektroniikkalaiteromun uusiokäytöstä on WWW-sivustossa http://www.lenovo.com/recycling. WEEE-merket (Waste Electrical and Electronic Equipment) gjelder bare for land i Den europeiske union (EU) og Norge. Utstyr merkes i henhold til EU-direktiv 2002/96/EF om avfall fra elektrisk og elektronisk utstyr (WEEE). Direktivet fastsetter rammene for retur og resirkulering av brukt utstyr innenfor EU. Dette merket benyttes på forskjellige produkter for å angi at produktet ikke må kastes, men må behandles i henhold til dette direktivet ved slutten av produktets levetid. Brukere av elektrisk og elektronisk utstyr (EEE) som er merket med WEEE-merket ifølge vedlegg IV i WEEE-direktivet, må ikke kaste utstyret som usortert husholdningsavfall, men må bruke de tilgjengelige innsamlingssystemene for retur, resirkulering og gjenvinning av kassert elektrisk og elektronisk utstyr for å redusere en eventuell skadelig virkning av elektrisk og elektronisk utstyr på miljø og helse, som skyldes skadelige stoffer. Du finner mer informasjon om WEEE på denne adressen: http://www.lenovo.com/recycling. 88 ThinkServer Handboek voor de gebruiker Fijnstofverontreiniging Attentie: Stofdeeltjes in de lucht (waaronder metaaldeeltjes of -schilfers) en reactieve gassen kunnen op zichzelf en in combinatie met andere omgevingsfactoren, zoals luchtvochtigheid of temperatuur, een risico vormen voor de server die in dit document wordt beschreven. Door de aanwezigheid van te hoge aantallen deeltjes of concentraties van schadelijke gassen kan de server schade oplopen waardoor hij slecht werkt, of helemaal niet meer functioneert. Deze specificatie gaat in op de limieten voor deeltjes en gassen die in acht moeten worden genomen om dergelijke schade te voorkomen. De limieten moeten niet worden gezien of gebruikt als absolute grenzen, omdat allerlei andere factoren - zoals temperatuur en luchtvochtigheid - invloed hebben op de impact van deeltjes en het effect van gasverontreinigingen. Als in dit document geen specifieke limieten worden gegeven, implementeer dan een beleid voor het handhaven van deeltjesen gasniveaus dat strookt met de bescherming van gezondheid en veiligheid. Als Lenovo vaststelt dat de niveaus van deeltjes of gassen in uw omgeving schade heeft toegebracht aan de server, kan Lenovo aangeven dat voor reparatie of vervanging van de server vereist is dat toepasselijke maatregelen worden genomen om de verontreiniging van de omgeving te verminderen. Implementatie van dergelijke maatregelen is de verantwoordelijkheid van de klant. Tabel 28. Limieten voor deeltjes en gassen Verontreiniging Limieten Deeltjes • De lucht in de ruimte moet doorlopend worden gefilterd met 40% efficiëntie voor atmosferisch stof (MERV 9) in overeenstemming met ASHRAE Standard 52.21. • Lucht die een computercentrum binnenkomt moet met een efficiëntie van 99,97% of hoger worden gefilterd met behulp van HEPA-filters die voldoen aan MIL-STD-282. • De relatieve luchtvochtigheid waarbij de de verontreinigende deeltjes vervloeien moet hoger zijn dan 60%2. Bijlage A. Kennisgevingen 89 Tabel 28. Limieten voor deeltjes en gassen (vervolg) Verontreiniging Limieten • De ruimte moet vrij zijn van geleidende verontreiniging zoals zinkkristallen. Gassen • Koper: Klasse G1 zoals in ANSI/ISA 71.04-19853 • Zilver: Oxidatiesnelheid minder dan 300 Å in 30 dagen 1 ASHRAE 52.2-2008 - Methode van testen van algemene apparatuur reinigen van lucht voor ventilatie op efficiëntie van verwijdering op deeltjesgrootte. Atlanta: American Society of Heating, Refrigerating and Air-Conditioning Engineers, Inc. 2 De relatieve luchtvochtigheid waarbij deeltjes vervloeien geeft het punt aan waarbij stof voldoende water absorbeert om nat te worden met als gevolg dat er ionische geleiding optreedt. 3 ANSI/ISA-71.04-1985. Environmental conditions for process measurement and control systems: Airborne contaminants. Instrument Society of America, Research Triangle Park, North Carolina, U.S.A. Kennisgeving beperking van schadelijke stoffen (Restriction of Hazardous Substances, RoHS) In dit onderwerp vindt u kennisgevingen over de richtlijn inzake de beperking van gevaarlijke stoffen (RoHS). 90 ThinkServer Handboek voor de gebruiker China RoHS Turkije - kennisgeving van naleving The Lenovo product meets the requirements of the Republic of Turkey Directive on the Restriction of the Use of Certain Hazardous Substances in Electrical and Electronic Equipment (EEE). Bijlage A. Kennisgevingen 91 Duitse verklaring voor Werkverordening Het product is niet geschikt voor gebruik met beeldschermarbiedsplaatsen volgens clausule 2 van de Duitse werkverordening voor werk met beeldschermeenheden. Das Produkt ist nicht für den Einsatz an Bildschirmarbeitsplätzen im Sinne § 2 der Bildschirmarbeitsverordnung geeignet. Elektromagnetische straling In dit onderwerp vindt u kennisgevingen over elektromagnetische straling. Verklaring van de Federal Communications Commission (FCC) This equipment has been tested and found to comply with the limits for a Class B digital device, pursuant to Part 15 of the FCC Rules. These limits are designed to provide reasonable protection against harmful interference in a residential installation. This equipment generates, uses, and can radiate radio frequency energy and, if not installed and used in accordance with the instructions, may cause harmful interference to radio communications. However, there is no guarantee that interference will not occur in a particular installation. If this equipment does cause harmful interference to radio or television reception, which can be determined by turning the equipment off and on, the user is encouraged to try to correct the interference by one or more of the following measures: • Reorient or relocate the receiving antenna. • Increase the separation between the equipment and receiver. • Connect the equipment into an outlet on a circuit different from that to which the receiver is connected. • Desgewenst kunt u zich voor nadere informatie wenden tot uw dealer of een elektrotechnisch installatiebureau. Lenovo is not responsible for any radio or television interference caused by using other than specified or recommended cables and connectors or by unauthorized changes or modifications to this equipment. Unauthorized changes or modifications could void the user's authority to operate the equipment. This device complies with Part 15 of the FCC Rules. Operation is subject to the following two conditions: (1) this device may not cause harmful interference, and (2) this device must accept any interference received, including interference that may cause undesired operation. Verklaring van conformiteit met industriële emissierichtlijn Canada Klasse B This Class B digital apparatus complies with Canadian ICES-003. Cet appareil numérique de la classe B est conforme à la norme NMB-003 du Canada. Europese Unie - Naleving van de richtlijnen inzake elektromagnetische compatibiliteit Dit product voldoet aan de voorwaarden voor bescherming zoals opgenomen in EU-richtlijn 2004/108/EC van de Europese Commissie inzake de harmonisering van de wetgeving van Lidstaten met betrekking tot elektromagnetische compatibiliteit. Lenovo cannot accept responsibility for any failure to satisfy the 92 ThinkServer Handboek voor de gebruiker protection requirements resulting from a non-recommended modification of the product, including the installation of option cards from other manufacturers. Uit tests van dit product is gebleken dat het voldoet aan de eisten van Apparatuur voor Informatietechnologie Klasse B conform Europese Standaard EN 55022. De beperkingen voor apparatuur van Klasse B zijn bedoeld om in woonomgevingen een redelijke bescherming te bieden tegen interferentie met goedgekeurde communicatieapparatuur. Verklaring van conformiteit met Duitse Klasse B Deutschsprachiger EU Hinweis: Hinweis für Geräte der Klasse B EU-Richtlinie zur Elektromagnetischen Verträglichkeit Dieses Produkt entspricht den Schutzanforderungen der EU-Richtlinie 2004/108/EG (früher 89/336/EWG) zur Angleichung der Rechtsvorschriften über die elektromagnetische Verträglichkeit in den EU-Mitgliedsstaaten und hält die Grenzwerte der EN 55022 Klasse B ein. Um dieses sicherzustellen, sind die Geräte wie in den Handbüchern beschrieben zu installieren und zu betreiben. Des Weiteren dürfen auch nur von der Lenovo empfohlene Kabel angeschlossen werden. Lenovo übernimmt keine Verantwortung für die Einhaltung der Schutzanforderungen, wenn das Produkt ohne Zustimmung der Lenovo verändert bzw. wenn Erweiterungskomponenten von Fremdherstellern ohne Empfehlung der Lenovo gesteckt/eingebaut werden. Deutschland: Einhaltung des Gesetzes über die elektromagnetische Verträglichkeit von Betriebsmitteln Dieses Produkt entspricht dem „Gesetz über die elektromagnetische Verträglichkeit von Betriebsmitteln“ EMVG (früher „Gesetz über die elektromagnetische Verträglichkeit von Geräten“). Dies ist die Umsetzung der EU-Richtlinie 2004/108/EG (früher 89/336/EWG) in der Bundesrepublik Deutschland. Zulassungsbescheinigung laut dem Deutschen Gesetz über die elektromagnetische Verträglichkeit von Betriebsmitteln, EMVG vom 20. Juli 2007 (früher Gesetz über die elektromagnetische Verträglichkeit von Geräten), bzw. der EMV EG Richtlinie 2004/108/EC (früher 89/336/EWG), für Geräte der Klasse B. Dieses Gerät ist berechtigt, in Übereinstimmung mit dem Deutschen EMVG das EG-Konformitätszeichen - CE - zu führen. Verantwortlich für die Konformitätserklärung nach Paragraf 5 des EMVG ist die Lenovo (Deutschland) GmbH, Gropiusplatz 10, D-70563 Stuttgart. Informationen in Hinsicht EMVG Paragraf 4 Abs. (1) 4: Das Gerät erfüllt die Schutzanforderungen nach EN 55024 und EN 55022 Klasse B. Verklaring van conformiteit met Koreaanse Klasse B Bijlage A. Kennisgevingen 93 Verklaring van conformiteit met Japanse VCCI Klasse B Japanse kennisgeving voor producten die worden aangesloten op de netstroom met een nominale stroom kleiner dan of gelijk aan 20 A per fase Informatie over Lenovo-productservice voor Taiwan 94 ThinkServer Handboek voor de gebruiker Trefwoordenregister A E aansluiting 10 kabels 50 aanzetten server 51 achterkant, poorten 9 afmetingen 7 afsluiten, Setup Utility 70 apparaten, statische elektriciteit audio lijningang 10 audio lijnuitgang 10 aupdating het BIOS (flashen) 74 serverconfiguratie 53 systeemprogramma's 74 EasyStartup gebruiken 73 elementaire probleemoplossing 77 Ethernet-kaart installeren 23 Ethernet-poort 10 extra services aanschaffen 82 16 F fijnstofverontreiniging 89 firmware, bijwerken 72 fout, herstel van POST/BIOS 75 frontplaat frontplaat verwijderen 18, 39 frontplaat, aanbrengen 18, 39 B basisrichtlijnen 15 batterij van systeemplaat vervangen 47 Beheerder, wachtwoord 68 bekijken en wijzigen, instellingen 67 belangrijke kennisgevingen 1 beschikbaarheid 7 Beschrijving 10 betrouwbaarheid 7 beveiliging geïntegreerd kabelslot 52 inschakelen of uitschakelen 69 kabelslot 52 kenmerken 52 oog voor hangslot 52 beveiliging, wachtwoord 52 bijwerken (flashen), het BIOS 75 bijwerken van firmware 72 bronnen, informatie 79 C CMOS wissen 69 communicatiemogelijkheden 6 componenten, inwendig 12 configuratie server bijwerken 53 CRU voltooien van installatie 49 Customer Support Center 81 D diagnose, probleemoplossing DisplayPort-aansluiting 10 documentatie gebruiken 81 © Copyright Lenovo 2011, 2012 77 G garantie, informatie 79 gasverontreiniging 89 gebruiken andere services 82 documentatie 81 EasyStartup 73 Setup Utility 53 wachtwoorden 67 geheugen 6 geïntegreerde functies 7 gevaren 1 H handelsmerken 84 herstel opstartblok 75 herstel van het opstartblok 75 herstellen van een POST/BIOS-bijwerkfout 75 het BIOS flashen 74 het BIOS, bijwerken (flashen) 74–75 hulp en service 81 I informatie bronnen 79 garantie 79 veiligheid 79 installeren Ethernet-kaart 23 95 stuurprogramma's 52 instellen wachtwoord 68 -instellingen bekijken 67 wijzigen 67 instructies en kennisgevingen 1 interne stations 6 Invoer/uitvoer-voorzieningen (I/O) R richtlijnen voor systeembetrouwbaarheid S 6 K kabels achterkant, poorten 50 kabelslot 52 kap van server verwijdert 17 kap van server verwijderen 17 kenmerken 5 kennisgeving 1 kennisgevingen 1, 83 kennisgevingen en instructies 1 koelelement en ventilator vervangen 37 M Microfoonaansluiting 10 microprocessor specificaties 6 vervangen 44 modules installeren, verwijderen systeemplaat 24 24 O omgeving, in bedrijf 7 oog voor hangslot 52 opstartapparaat 70 tijdelijk, selecteren 70 volgorde wijzigen 70 opties installeren beveiligingsvoorzieningen 52 modules 24 PCI-kaart 20 optische-schijfstation, vervangen 26 overwegingen, wachtwoorden 68 P PCI-kaart 20 installeren, vervangen 20 sleuven 20 plaats van componenten 12 poorten achterkant 9 voorkant 9 Power-On, wachtwoord 68 probleemoplossing, diagnose 77 probleemoplossing, elementair 77 96 16 ThinkServer Handboek voor de gebruiker selecteren opstartapparaat 70 tijdelijk opstartapparaat 70 seriële poort 10 server aanzetten 51 uitschakelen 51 serverconfiguratie, bijwerken 53 serverkap, terugplaatsen 49 service Customer Support Center 81 en hulp 81 servicegeschiktheid 7 services andere 82 extra aanschaffen 82 Setup Utility 53 Setup Utility starten 53 Setup Utility, afsluiten 70 specificaties 5 stations compartimenten 13 specificaties 13 statische elektriciteit, voorzorg 16 stuurprogramma's installeren 52 systeem programma's 74 systeemplaat locatie van onderdelen 11 locaties 11 modules 24 systeemprogramma's updaten 74 T ThinkServer, webadres 1 tijdelijk opstartapparaat 70 U uitbreiding 6 uitschakelen server 51 USB-poort 11 V vaste-schijfstation vervangen 28 veiligheidsvoorschriften 79 ventilatoreenheid achterzijde vervangen 42 ventilatoreenheid voorzijde vervangen 40 verklaring (Duitsland) 92 Verklaring van de TÜV 92 verontreiniging, fijnstof en gassen 89 vervangen batterij van systeemplaat 47 microprocessor 44 module met koelelement en ventilator 37 vaste-schijfstation 28 verwante documentatie 2 VGA-beeldschermaansluiting 11 videosubsysteem 6 voedingseenheid 6 voedingseenheid vervangen 35 voltooien, vervanging van onderdelen 49 voorkant, poorten 9 voorzieningen 7 W waarschuwingen 1 wachtwoord Beheerder 68 instellen, wijzigen, wissen 68 overwegingen 68 Power-On Password 68 wachtwoordbeveiliging 52 wachtwoorden vergeten 69 wissen 69 wachtwoorden gebruiken 67 website Ondersteuning door Lenovo 15 wijzigen opstartvolgorde apparaten 70 wachtwoord 68 wissen van wachtwoord 68 Z zelftest (power-on self-test, POST) © Copyright Lenovo 2011, 2012 74 97 98 ThinkServer Handboek voor de gebruiker-
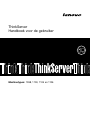 1
1
-
 2
2
-
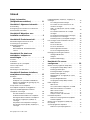 3
3
-
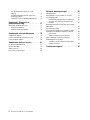 4
4
-
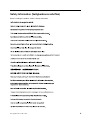 5
5
-
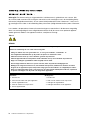 6
6
-
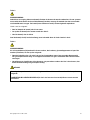 7
7
-
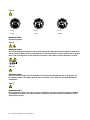 8
8
-
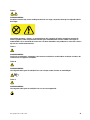 9
9
-
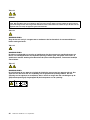 10
10
-
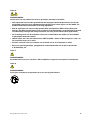 11
11
-
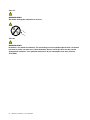 12
12
-
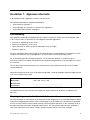 13
13
-
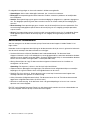 14
14
-
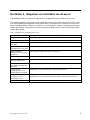 15
15
-
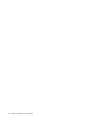 16
16
-
 17
17
-
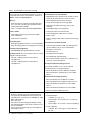 18
18
-
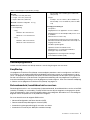 19
19
-
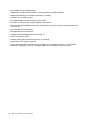 20
20
-
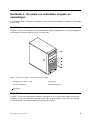 21
21
-
 22
22
-
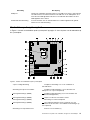 23
23
-
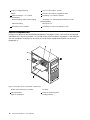 24
24
-
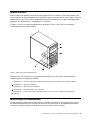 25
25
-
 26
26
-
 27
27
-
 28
28
-
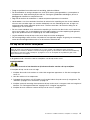 29
29
-
 30
30
-
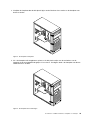 31
31
-
 32
32
-
 33
33
-
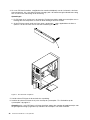 34
34
-
 35
35
-
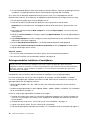 36
36
-
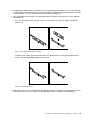 37
37
-
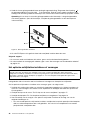 38
38
-
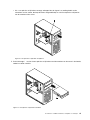 39
39
-
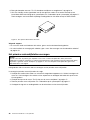 40
40
-
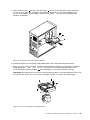 41
41
-
 42
42
-
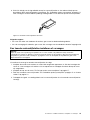 43
43
-
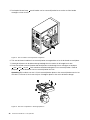 44
44
-
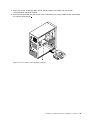 45
45
-
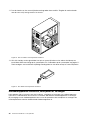 46
46
-
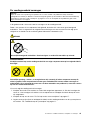 47
47
-
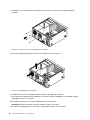 48
48
-
 49
49
-
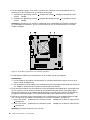 50
50
-
 51
51
-
 52
52
-
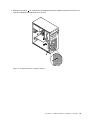 53
53
-
 54
54
-
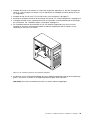 55
55
-
 56
56
-
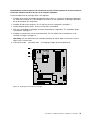 57
57
-
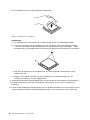 58
58
-
 59
59
-
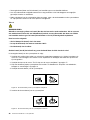 60
60
-
 61
61
-
 62
62
-
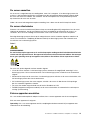 63
63
-
 64
64
-
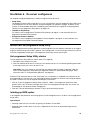 65
65
-
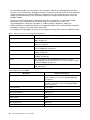 66
66
-
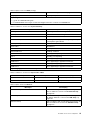 67
67
-
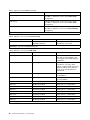 68
68
-
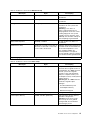 69
69
-
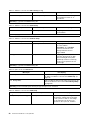 70
70
-
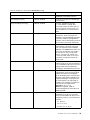 71
71
-
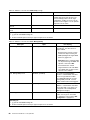 72
72
-
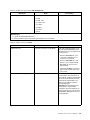 73
73
-
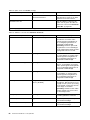 74
74
-
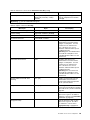 75
75
-
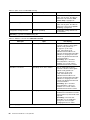 76
76
-
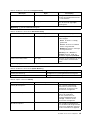 77
77
-
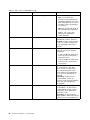 78
78
-
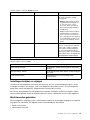 79
79
-
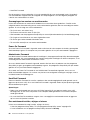 80
80
-
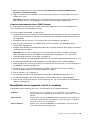 81
81
-
 82
82
-
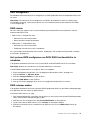 83
83
-
 84
84
-
 85
85
-
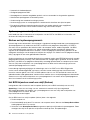 86
86
-
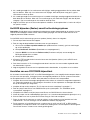 87
87
-
 88
88
-
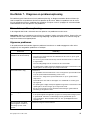 89
89
-
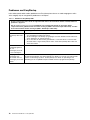 90
90
-
 91
91
-
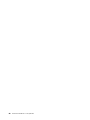 92
92
-
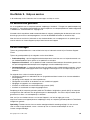 93
93
-
 94
94
-
 95
95
-
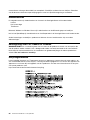 96
96
-
 97
97
-
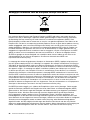 98
98
-
 99
99
-
 100
100
-
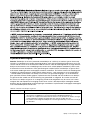 101
101
-
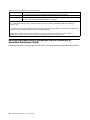 102
102
-
 103
103
-
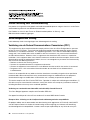 104
104
-
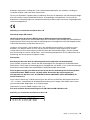 105
105
-
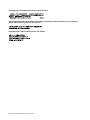 106
106
-
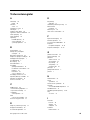 107
107
-
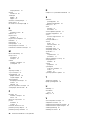 108
108
-
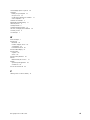 109
109
-
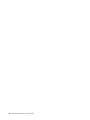 110
110
-
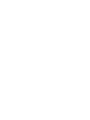 111
111
-
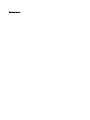 112
112
Lenovo ThinkServer 1100 Handleiding
- Type
- Handleiding
- Deze handleiding is ook geschikt voor
Gerelateerde papieren
-
Lenovo ThinkServer RD230 1043 Handleiding
-
Lenovo ThinkServer TS430 Warranty And Support Information
-
Lenovo ThinkServer 1105 Warranty And Support Information
-
Lenovo ThinkServer RD210 Informatie Over Garantie En Ondersteuning
-
Lenovo ThinkServer TD200 3821 Handleiding
-
Lenovo THINKSERVER RS210 Garantie En Ondersteuning
-
Lenovo THINKSERVER TD230 Garantie En Ondersteuning
-
Lenovo ThinkServer TS200v Garantie En Ondersteuning
-
Lenovo ThinkStation D30 Handboek Voor De Gebruiker
-
Lenovo ThinkStation C30 Handboek Voor De Gebruiker