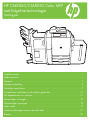HP CM8000 Color Multifunction Printer series Referentie gids
- Type
- Referentie gids

HP CM8060/CM8050 Color MFP
met Edgeline-technologie
Naslaggids
Hoofdkenmerken.............................................................................................. ii
Productoverzicht............................................................................................... ii
Kopiëren ......................................................................................................... 1
Digitale verzending .......................................................................................... 5
Afdrukken vanaf de pc...................................................................................... 7
De taakstatus controleren en de wachtrij gebruiken...............................................11
Het apparaat aan- en uitzetten..........................................................................12
Inktcartridges vervangen ..................................................................................12
Nietcartridges vervangen .................................................................................13
Laden vullen ...................................................................................................14
Ondersteunde papiersoorten voor elke lade........................................................17
Bronnen.........................................................................................................18

ii
www.hp.com
Hoofdkenmerken
Functies
• Kopiëren vanaf de automatische documentinvoer (ADF) of de glasplaat
• Afdrukken vanaf uw pc
• Faxen (indien ingeschakeld)
• Scannen en verzenden naar een e-mailadres
• Scannen en verzenden naar een netwerkmap
• Taken opslaan en ophalen
Edgeline-technologie
• Edgeline inkjettechnologie gebruikt zes printkoppen om over de breedte van de pagina af te
drukken
• Vijf inktcartridges (cyaan, magenta, geel, zwart, hechtmiddel)
• Hechtmiddel verbetert de scherpte en duurzaamheid van afbeeldingen
• Pagina's met verschillende snelheden afdrukken (afhankelijk van de pagina-inhoud)
• Afgedrukte pagina's zijn afgekoeld en kunnen worden aangeraakt
Productoverzicht
1 Aan-uitknop
2 Documentinvoer
3 HP Easy Select-bedieningspaneel
4 Voorklep
5 Lade 1 (handmatige invoer; kan 80 vel
standaardpapier bevatten)
6 Lade 5 (optionele lade met hoge capaciteit; kan 4000
vel standaardpapier bevatten)
7 Lade 4 (kan 500 vel standaardpapier bevatten)
8 Lade 3 (kan 500 vel standaardpapier bevatten)
9 Lade 2 (kan 500 vel standaardpapier bevatten)
10 Klep van de inktcartridges
11 Optionele afwerkeenheid
○ Bak 1 (kan 400 vel standaardpapier bevatten)
○ Bak 2 (kan 400 vel standaardpapier bevatten)
○ Bak 3 (kan 200 vel standaardpapier bevatten)
○ Bak 4 (kan 200 vel standaardpapier bevatten)
○ Bak 5 (kan 2500 vel standaardpapier bevatten)

www.hp.com
1
Kopiëren
Kopiëren vanuit de documentinvoer
De documentinvoer kan maximaal 100 vellen papier bevatten.
Plaats het originele document in de documentinvoer met de
bedrukte zijde omhoog en met de bovenrand van het document
naar de achterkant van de documentinvoer of als eerste in de
invoersleuf. Bij dubbelzijdige originelen plaatst u de eerste zijde
van het origineel naar boven.
OPMERKING: Als een origineel correct is geladen in de
documentinvoer, klinkt er een pieptoon en gaat er een groen
lampje branden.
Schuif de papiergeleiders tegen het originele document.
OPMERKING: Als u papierformaat Letter of A4 gebruikt, plaats
dan de korte zijde van het document naar de achterkant van de
documentinvoer voor de snelste resultaten.
Om de standaard kopieeropties te gebruiken, selecteert u het aantal kopieën met het numerieke toetsenbord op het
bedieningspaneel en drukt u op Start.
Raak Kopiëren aan om aangepaste instellingen te gebruiken. Geef de instellingen op en druk dan op Start.
OPMERKING: U kunt de knop Start op het bedieningspaneel gebruiken of de knop Kopiëren starten op het aanraakscherm.
Verwijder het originele document uit de uitvoerbak onder de invoerlade van de documentinvoer. Verwijder de kopieën uit de
uitvoerbak aan de linkerkant van het apparaat.
Kopiëren vanaf de glasplaat
1 Plaats het originele document met de bedrukte zijde naar
beneden op de glasplaat.
2 Leg de hoek van het origineel in de linkerbovenhoek van de
glasplaat.
Selecteer het aantal kopieën met het numerieke toetsenbord op het
bedieningspaneel en druk op Start om kopieën te maken met de
standaardkopieeropties.
Raak Kopiëren aan om aangepaste instellingen te gebruiken. Geef
de instellingen op en druk dan op Start.
OPMERKING: U kunt de knop Start op het bedieningspaneel
gebruiken of de knop Kopiëren starten op het aanraakscherm.
Originelen van verschillende afmetingen kopiëren
U kunt originele documenten kopiëren die op verschillende papierformaten
zijn afgedrukt, zolang de vellen papier in één richting dezelfde afmeting
hebben. Deze afmeting mag niet groter zijn dan 297 mm. U kunt
bijvoorbeeld Letter- en Legal-papierformaten of A4- en A5-papierformaten
combineren.
1 Zorg dat de vellen papier allemaal dezelfde breedte hebben.
2 Plaats de vellen papier met de bedrukte zijde omhoog in de
documentinvoer en schuif de papiergeleiders tegen het document
aan.
3 Raak op het beginscherm Kopiëren aan.
4 Raak Meer opties aan.

www.hp.com
2
5 Raak Formaat origineel aan.
6 Selecteer Gemengde formaten (met dezelfde breedte) en raak dan
OK aan.
7 Raak Kopiëren starten aan.
Kopieerinstellingen aanpassen
Het apparaat biedt meerdere functies zodat u de gekopieerde
uitvoer kunt optimaliseren. Deze functies staan allemaal in het
scherm Kopiëren.
Het scherm Kopiëren (zie rechts) bestaat uit meerdere pagina's.
Druk op de eerste pagina op Meer opties om naar de volgende
pagina te gaan. Raak daarna de pijlen omhoog of omlaag aan om
naar andere pagina's te bladeren.
Als u meer informatie wilt over het gebruik van een optie, raakt u de
optie en vervolgens de knop Help in de rechterbovenhoek van het
scherm aan.
In de volgende tabel wordt een overzicht van de meest gebruikte
kopieeropties gegeven.
Zijden
Met deze functie geeft u aan of het originele document op één zijde of op beide
zijden is bedrukt en of de kopieën op één zijde of op beide zijden moeten worden
afgedrukt.
Kleur/zwart
Met deze functie selecteert u of kopieën worden afgedrukt in zwart-wit of in kleur.
Selecteer Automatisch detecteren om automatisch na te gaan of elke pagina van het
origineel in zwart-wit of in kleur is en om kopieën te maken die hetzelfde zijn.
Als u Kleur of Automatisch detecteren selecteert, kunt u ook de Kleurkwaliteit
selecteren. Kies Algemeen kantoor of Professioneel. Bij sommige papiersoorten
kan de kleurkwaliteit alleen op Professioneel worden ingesteld.
Nieten/sorteren of Sorteren
De optie Nieten/sorteren is beschikbaar als de optionele multifunctionele
afwerkeenheid van HP is geïnstalleerd. Met deze functie stelt u de opties voor het
nieten en het ordenen van de pagina's in sets exemplaren in.
De optie Sorteren is beschikbaar als de optionele multifunctionele afwerkeenheid
van HP niet is geïnstalleerd. Met deze functie kunt u elke set kopieën in de volgorde
van het originele document leggen (123, 123 enz.) of u kunt sets maken met
kopieën van elke originele pagina (111, 222 enz.).
Vergroten/verkleinen
Met deze functie verkleint of vergroot u de gekopieerde afbeelding. Raak het veld
onder Schalen: aan als u een ander percentage wilt opgeven. Selecteer een
waarde die lager is dan 100% om de afbeelding te verkleinen. Selecteer een
waarde die hoger is dan 100% om de afbeelding te vergroten.
Afbeelding aanpassen
Met deze functie kunt u de algemene kwaliteit van de kopie verbeteren. U kunt
bijvoorbeeld de Donkerheid, de Scherpte en het Contrast wijzigen en de instelling
Achtergrond opruimen gebruiken om vage beelden of een lichte achtergrondkleur
uit de achtergrond te verwijderen.
Papierselectie
Met deze functie selecteert u de lade die het formaat en de soort papier bevat die u
wilt gebruiken.
Formaat origineel
Met deze functie kunt u het paginaformaat van het originele document opgeven.

www.hp.com
3
Een kopieertaak nieten
1 Raak Kopiëren aan.
2 Raak Nieten/sorteren aan.
3 Raak een nietoptie aan --- Geen, Eén links, Eén links
schuin, Twee links of Drie links.
4 Raak OK aan.
5 Raak Kopiëren starten aan.
6 Met de berichten op het bedieningspaneel kunt u de
status van uw taken bijhouden. Wanneer de kopie is
voltooid, keert het kopieerapparaat terug naar de
status Gereed.
7 Raak het beginpictogram aan om terug te keren naar
het hoofdmenu.
Een kopieertaak dubbelzijdig afdrukken
1 Raak Kopiëren aan.
2 Raak Zijden aan.
3 Selecteer de knop voor de gewenste uitvoer in het
venster Kopieerzijden. Raak OK aan.
4 Raak Kopiëren starten aan.
5 Met de berichten op het bedieningspaneel kunt u de
status van uw taken bijhouden. Wanneer de kopie is
voltooid, keert het kopieerapparaat terug naar de
status Gereed.
6 Raak het beginpictogram aan om terug te keren naar
het hoofdmenu.
Kopieën vergroten en verkleinen
1 Raak Kopiëren aan.
2 Raak Vergroten/verkleinen aan.
3 Raak het veld Schalen aan of raak een vooraf
ingesteld percentage voor verkleining of vergroting
aan.
4 Voer met behulp van het toetsenbord het gewenste
percentage in voor de verkleining of vergroting van de
kopie en raak OK aan.
5 Raak OK aan om de instelling op te slaan.
6 Raak Kopiëren starten aan.
7 Met de berichten op het bedieningspaneel kunt u de
status van uw taak bijhouden. Wanneer de kopie is
voltooid, keert het kopieerapparaat terug naar de
status Gereed.
8 Raak het beginpictogram aan om terug te keren naar
het hoofdmenu.

www.hp.com
4
De functie Taak creëren gebruiken
Met de optie Taak creëren verdeelt u een complexe taak in kleinere segmenten. Dit is handig voor het kopiëren of
digitaal verzenden van een origineel document dat bestaat uit meer pagina's dan er in de documentinvoer passen
of voor het combineren van pagina's van verschillende formaten in één taak, zodat u meerdere exemplaren kunt
maken.
OPMERKING: De optie Taak creëren is beschikbaar voor de functies Kopiëren, E-mail en Netwerkmap.
1 Plaats het eerste segment van de taak in de
documentinvoer of op de glasplaat.
OPMERKING: Wanneer u scant vanaf de glasplaat, is elke
gescande pagina een apart taaksegment.
2 Raak Kopiëren, E-mail, of Netwerkmap aan en stel
de instellingen in die u wilt gebruiken.
3 Raak Taak creëren aan en selecteer daarna Taak
creëren aan. Raak OK aan.
4 Druk op Start om het eerste segment te scannen.
5 Het apparaat vraagt u om het volgende segment te
plaatsen.
• Raak Opties aan als u andere opties op dit
segment wilt toepassen of instellingen wilt
wijzigen die voor de hele taak gelden.
• Raak Scannen aan als u nog meer segmenten
moet scannen.
• Raak Voltooien aan als u alle segmenten hebt
gescand.
• Raak Taak annuleren aan als u opnieuw moet
beginnen.
6 Uw taak wordt verwerkt nadat u Voltooien hebt
geselecteerd.

www.hp.com
5
Digitale verzending
Verzenden naar email
1 Plaats het document met de bedrukte zijde naar
beneden op de glasplaat of met de bedrukte zijde naar
boven in de ADF.
2 Raak E-mail aan op het beginscherm.
3 Voer uw gebruikersnaam en wachtwoord in als daar
om wordt gevraagd.
4 Raak een veld aan om de vervolgkeuzelijst van het
toetsenbord te openen.
5 Vul de velden Van:, Aan: en Onderwerp: in. Blader
naar beneden en vul, indien van toepassing, de velden
CC:, BCC: en Bericht in (u moet bladeren om alle
velden te zien). Mogelijk verschijnen uw
gebruikersnaam of andere standaardgegevens in het
veld Van:. In dat geval kunt u het mogelijk niet
wijzigen.
6 Druk op Start om te beginnen met verzenden.
Naar een map scannen
1 Plaats het document met de bedrukte zijde naar
beneden op de glasplaat of met de bedrukte zijde naar
boven in de ADF.
2 Raak op het beginscherm Netwerkmap aan.
3 Selecteer een map in de lijst Mappen met snelle
toegang of raak het veld Pad netwerkmap: aan om
een map in te voeren om het document op te slaan.
4 Raak het veld Bestandsnaam aan om het pop-
upscherm van het toetsenbord te openen en voer de
bestandsnaam in.
5 Raak Start aan.

www.hp.com
6
Een fax verzenden door handmatig faxnummers in te voeren
1 Plaats het document met de bedrukte zijde naar
beneden op de glasplaat of met de bedrukte zijde
naar boven in de ADF.
2 Raak het pictogram Fax aan op het hoofdscherm. U
wordt mogelijk gevraagd om een gebruikersnaam en
wachtwoord in te voeren.
3 Raak Meer opties aan om de scaninstellingen aan te
passen.
4 Raak Meer opties aan, gevolgd door de knop
Afbeelding aanpassen,om de helderheid, het contrast
en de scherpte aan te passen van de fax die u
verzendt.
5 Gebruik de toetsen of raak het tekstvak Faxnummer
aan en gebruik het pop-uptoetsenbord om het
faxnummer in te voeren. Om meer dan één faxnummer
toe te voegen, drukt u op de pijl omlaag.
6 Raak het pictogram Fax aan op het aanraakscherm of
druk op de groene Start-knop op het
bedieningspaneel.

www.hp.com
7
Afdrukken vanaf de pc
Dubbelzijdig afdrukken (duplex)
1 Klik in uw toepassing op Bestand, Afdrukken en kies
dan Eigenschappen.
2 Klik op het tabblad Afwerking en klik vervolgens op
Dubbelzijdig afdrukken. Klik op Pagina's naar
boven omslaan als u het document langs de
bovenkant wilt binden.
Een paginaformaat selecteren
1 Klik in uw toepassing op Bestand, Afdrukken en kies
dan Eigenschappen.
2 Klik op het tabblad Papier/Kwaliteit en dan op het
vervolgkeuzemenu Papierformaten. Selecteer
vervolgens een papierformaat. Klik op Aangepast als
het gewenste papierformaat niet in het menu staat.
2
2

www.hp.com
8
Een papiersoort selecteren
1 Klik in uw toepassing op Bestand, Afdrukken en kies
dan Eigenschappen.
2 Klik op het tabblad Papier/Kwaliteit.
3 Klik op het vervolgkeuzemenu Papiersoort en selecteer
een papiersoort.
Een uitvoerbak voor afdruktaken selecteren
1 Klik in uw toepassing op Bestand, Afdrukken en kies
dan Eigenschappen.
2 Klik op het tabblad Uitvoer.
3 Gebruik de Uitvoerbakopties om te bepalen waar de
afdruktaak wordt uitgevoerd. De beschikbare
uitvoerbakopties zijn afhankelijk van de
uitvoerbakaccessoire of de optionele afwerkeenheid
die op het apparaat is geïnstalleerd.
2
3
2
3

www.hp.com
9
Nietuitvoeropties selecteren
1 Klik in uw toepassing op Bestand, Afdrukken en kies
dan Eigenschappen.
2 Klik op het tabblad Uitvoer.
3 Gebruik het vervolgkeuzemenu Uitvoeropties om te
bepalen of de afdruktaak moet worden geniet. De
beschikbare uitvoeropties zijn afhankelijk van de
uitvoerbakaccessoire of de optionele afwerkeenheid
die op het apparaat is geïnstalleerd.
Een afdruktaak opslaan
1 Klik in uw toepassing op Bestand, Afdrukken en kies
dan Eigenschappen.
2 Klik op het tabblad Taakopslag.
3 Selecteer de gewenste opslagmodus en opties.
4 Als u een taak privé wilt maken, selecteert u het vak
PIN voor afdrukken en typt u een viercijferige PIN-
code in het vak. De opgeslagen taak wordt naar het
apparaat verzonden. Daar moet de gebruiker de
viercijferige PIN-code op het bedieningspaneel typen
om de taak op te halen.
5 Klik op OK.
2
3
4
5
2
3

www.hp.com
10
Opgeslagen taken ophalen
1 Raak op het beginscherm Taakopslag aan om de
functie Taakopslag te openen. Selecteer het tabblad
Ophalen.
2 Selecteer in de lijst aan de linkerkant van het scherm
de map waarin de taak is opgeslagen. Er wordt een
lijst met opgeslagen taken weergegeven.
3 Selecteer de taak in de lijst. Als het een privétaak
betreft, gaat u naar het vak onder PIN: en typt u de
juiste PIN-code.
4 Raak de knop Opgeslagen taak ophalen aan om de
taak af te drukken.
Een afdruksnelkoppeling gebruiken
1 Klik in uw toepassing op Bestand, Afdrukken en kies
dan Eigenschappen.
2 Klik op het tabblad Snel afdrukopties instellen.
Selecteer een van de gedefinieerde snelkoppelingen of
aangepaste afdruksnelkoppelingen en klik dan op OK
om de taak af te drukken met de specifieke
printerdriverinstellingen.
OPMERKING:
Een afdruksnelkoppeling bestaat uit een
verzameling afdrukinstellingen die u met één klik kunt
selecteren. Wanneer u een afdruksnelkoppeling selecteert,
worden eventuele andere afdrukinstellingen die u hebt
gemaakt mogelijk gewijzigd door de snelkoppeling.
OPMERKING: U kunt een aangepaste snelkoppeling opslaan
voor instellingen die u vaak gebruikt. Selecteer de
afdrukinstellingen die u wilt gebruiken en klik op 'Opslaan
als...'. Vervolgens kunt u de aangepaste afdruksnelkoppeling
een naam geven en opslaan voor toekomstig gebruik.
2

www.hp.com
11
De taakstatus controleren en de wachtrij gebruiken
1 Ga op het beginscherm naar Taakstatus en raak dit
aan. De wachtrij wordt geopend.
2 Het tabblad Actief toont de taken die momenteel
worden verwerkt. Selecteer in het vervolgkeuzemenu
een taakcategorie en selecteer vervolgens de naam van
de taak.
○ Raak Alles onderbr. aan om alle actieve taken te
stoppen. Raak Alles hervatten aan om de taken te
hervatten.
○ Raak Taak annuleren aan om de geselecteerde taak te
annuleren en deze uit de wachtrij te verwijderen.
○ Raak Details aan om informatie over de geselecteerde
taak weer te geven.
○ Raak Bevorderen aan om de geselecteerde taak
verder naar voren in de wachtrij te plaatsen zodat
deze zo snel mogelijk kan worden voltooid.
3 Het tabblad Taaklogboek toont alle voltooide taken.
Selecteer in het vervolgkeuzemenu een taakcategorie
en selecteer vervolgens de naam van de taak. Raak
Details aan om informatie over de geselecteerde taak
weer te geven. Raak de knop Mijn taken aan om
alleen taken van de aangemelde gebruiker weer te
geven. Druk op de knop Alle taken om taken van
andere gebruikers weer te geven.
4 Met de knop Stop onderbreekt u het apparaat en
opent u het scherm Taakstatus op het tabblad Actief.
Hier kunnen alle bovenstaande handelingen worden
uitgevoerd. ALLES hervatten moet worden aangeraakt
om inkomende taken af te drukken na het onderbreken
van het apparaat.

www.hp.com
12
Het apparaat aan- en uitzetten
Druk op de aan-uitknop op het bedieningspaneel van het
apparaat om het apparaat aan of uit te zetten.
WAARSCHUWING! Gebruik de hoofdschakelaar niet en
haal de stekker niet uit het stopcontact tenzij u het apparaat
eerst hebt uitgeschakeld met de aan-uitknop op het
bedieningspaneel.
Inktcartridges vervangen
1 Open de klep van de inktcartridges.
2 Duw de oude cartridge naar binnen en
vervolgens naar boven om deze te
ontgrendelen en haal de cartridge
rechtop uit het apparaat.
3 Druk de nieuwe cartridge recht naar
binnen totdat deze vastklikt.
4 originele HP-ondeStuur uw
verbruikterdelen terug naar Hewlett-
Packard voor recycling.

www.hp.com
13
Nietcartridges vervangen
1 Open de klep van de nietmachine.
2 Verwijder de nietcassette door de groene hendel aan
de voorkant van de cassette naar voren te trekken en
de cassette rechtop uit het apparaat te halen.
3 Verwijder de nietcartridge uit de cassette door deze bij
de pijlen aan weerszijden in te drukken en vervolgens
naar boven te trekken.
4 Duw de nieuwe nietcartridge in de cassette. Druk de
cartridge recht naar beneden totdat deze vastklikt.

www.hp.com
14
5 Duw de cassette rechtop in de sleuf.
6 Draai de groene hendel omhoog totdat deze vastklikt.
7 Sluit de klep van de nietmachine.
Laden vullen
Lade 1 vullen (lade voor handmatige invoer)
Plaats in deze lade standaard of aangepaste papierformaten. Er passen 80 vellen papier van 75 g/m2 in. Gebruik
deze lade ook voor zwaarder papier, zoals karton, glanzend HP Edgeline-papier of brochurepapier.
1 Schuif de ladesteun omhoog, trek deze naar buiten en
trek het verlengstuk uit.

www.hp.com
15
2 Schuif de geleider naar buiten.
3 Plaats het papier. Plaats het papier altijd met de korte
zijde naar voren.
○ Plaats briefpapier of voorbedrukt papier met de
bedrukte zijde naar beneden en de bovenrand naar
rechts.
OPMERKING: Plaats briefpapier of voorbedrukt
papier met de bedrukte zijde naar boven en de
bovenrand naar voren om dubbelzijdig af te drukken.
○ Plaats geperforeerd papier met de geperforeerde
zijde naar de voorzijde van het apparaat.
○ Plaats labels met de voorzijde naar beneden.
○ Wanneer u glanzend HP Edgeline-papier plaatst,
waaiert u de papierstapel uit voordat u deze in de
lade plaatst. Hierdoor voorkomt u dat de vellen papier
aan elkaar plakken.
4 Schuif de geleider tegen het papier.
5 Configureer de lade voor de papiersoort en het papierformaat.
a. Raak op het beginscherm Status benodigdheden aan.
b. Raak het tabblad Laden aan.
c. Als de papiersoort en het formaat die voor de lade zijn ingesteld niet juist zijn, raak dan de naam van de lade aan en
raak Wijzigen aan.
d. Selecteer de juiste papiersoort en het juiste formaat en raak OK aan.
-of-
Raak Aangepast aan als u een aangepast papierformaat plaatst. Geef de afmetingen van het papier op en raak OK
aan om terug te keren naar het scherm Lade aanpassen.
e. Raak OK aan om de instellingen op te slaan.

www.hp.com
16
Laden 2, 3 en 4 vullen
1 Open lade 2, 3 of 4.
2 Plaats het papier. Gebruik steeds volledige riemen
papier. Plaats altijd de lange zijde aan de voorzijde van
de lade.
○ Plaats briefpapier of voorbedrukt papier met de
bedrukte zijde naar boven en de bovenrand naar links.
OPMERKING: Plaats briefpapier of voorbedrukt papier
met de bedrukte zijde naar beneden en de bovenrand
naar rechts om dubbelzijdig af te drukken.
○ Plaats geperforeerd papier met de geperforeerde zijde
naar de voorzijde van de lade.
3 Schuif beide geleiders naar de positie die is
aangegeven voor het papierformaat tot u ze hoort
klikken.
4 Schuif de lade terug in het apparaat.
5 Configureer de lade voor de papiersoort volgens de aanwijzingen in het pop-upbericht dat op het aanraakscherm
verschijnt zodra u de lade sluit. Of volg deze stappen:
a. Raak op het beginscherm Status benodigdheden aan.
b. Raak het tabblad Laden aan.
c. Als de papiersoort die voor de lade is ingesteld niet juist is, raak dan de naam van de lade aan en raak Wijzigen aan.
d. Selecteer de juiste papiersoort en raak OK aan.

www.hp.com
17
Ondersteunde papiersoorten voor iedere lade
Wanneer u een papiersoort selecteert, draagt u het apparaat op een groep vooraf gedefinieerde instellingen te gebruiken om
de beste mogelijke afdrukkwaliteit te verkrijgen voor deze papiersoort.
OPMERKING
: Als u een papiersoort selecteert die niet overeenkomt met het papierformaat in de lade, kunt u het apparaat
beschadigen.
Papiersoort die in de
printerdriver of op het
bedieningspaneel is
vermeld
Omschrijving Lade 1 Laden 2, 3
en 4
Lade 5
Gewoon
Gewoon, niet-gecoat papier dat
lichter is dan 150 g/m
2
X X X
HP Premium, Mat 120 g Gebruik deze instelling alleen voor
HP Premium Presentatiepapier, Mat
120 g/m
2
X
HP Brochure, Mat 180 g Gebruik deze instelling alleen voor
HP Brochure en Flyerpapier, Mat 180
g/m
2
X
HP Omslagpapier, Mat
200 g
Gebruik deze instelling alleen voor
deze papiersoort van HP.
X
HP Edgeline, Glanzend
180g
Gebruik deze instelling alleen voor
glanzend HP for Edgeline-papier,
180 g/m
2
X
Karton
Gewoon, niet-gecoat papier van 160
tot 220 g/
m
2
X
Karton
Gewoon, niet-gecoat papier van 160
tot 180 g/m
2
X X X
Mat Gewoon, niet-gecoat papier X X X
Brochure, Mat Gewoon, niet-gecoat papier X X X
Omslag, Mat
Gewoon, niet-gecoat papier van 160
tot 220 g/
m
2
X
Etiketten
Niet-gecoate, niet-glanzende
etiketten
X
Briefhoofd
Fijn, niet-gecoat papier dat lichter is
dan 150 g/m
2
X X X
Voorbedrukt
Gewoon, niet-gecoat papier dat
lichter is dan 150 g/m
2
X X X
Geperforeerd
Papier met het formaat Letter (3-
gaats) of A4 (2- of 4-gaats) dat lichter
is dan 150 g/m
2
X X X
Gekleurd
Gewoon, niet-gecoat papier dat
lichter is dan 150 g/m
2
X X X
Bankpostpap.
Fijn, niet-gecoat papier dat lichter is
dan 150 g/m
2
X X X
Kringlooppapier
Gewoon, niet-gecoat papier dat
lichter is dan 150 g/m
2
X X X

www.hp.com
18
Bronnen
Meer informatie over productondersteuning is beschikbaar op www.hp.com:
• Poster
• Gebruikershandleiding
• Handleiding voor systeembeheerders
Handleidingen op de "Business Support Center"-website van HP:
• www.hp.com/support/cm8060edgeline
Edgeline MFP-modellen op de "Use My MFP"-website van HP:
• www.hp.com/go/usemymfp
© 2008 Hewlett-Packard Development Company, L.P.

*C5956-90263*
*C5956-90263*
C5956-90263
© 2008 Hewlett-Packard Development Company, L.P.
www.hp.com
-
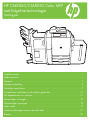 1
1
-
 2
2
-
 3
3
-
 4
4
-
 5
5
-
 6
6
-
 7
7
-
 8
8
-
 9
9
-
 10
10
-
 11
11
-
 12
12
-
 13
13
-
 14
14
-
 15
15
-
 16
16
-
 17
17
-
 18
18
-
 19
19
-
 20
20
-
 21
21
HP CM8000 Color Multifunction Printer series Referentie gids
- Type
- Referentie gids
Gerelateerde papieren
-
HP CM8000 Color Multifunction Printer series Handleiding
-
HP Color LaserJet CM6030/CM6040 Multifunction Printer series Referentie gids
-
HP CM8000 Color Multifunction Printer series Handleiding
-
HP Color LaserJet CM3530 Multifunction Printer series Referentie gids
-
HP LaserJet M9040/M9050 Multifunction Printer series Referentie gids
-
HP LaserJet M9059 Multifunction Printer series Handleiding
-
HP PageWide Color MFP 779 Printer series Handleiding
-
HP LaserJet M9040/M9050 Multifunction Printer series Handleiding
-
HP OfficeJet Managed Color MFP X585 series Handleiding
-
HP Color LaserJet Enterprise flow MFP M880 series Handleiding