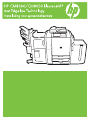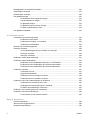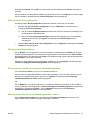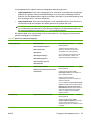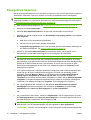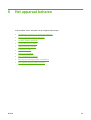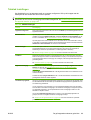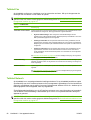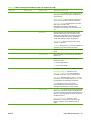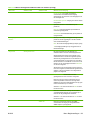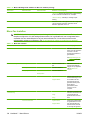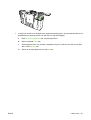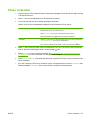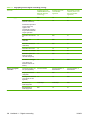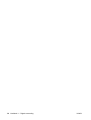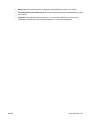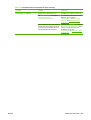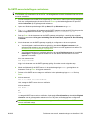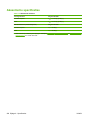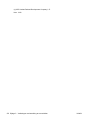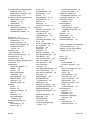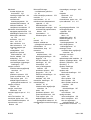HP CM8000 Color Multifunction Printer series Handleiding
- Type
- Handleiding



HP CM8060/CM8050 Color MFP with Edgeline
Technology
Handleiding voor systeembeheerders

Copyright en licentie
© 2008 Copyright Hewlett-Packard
Development Company, L.P.
Verveelvoudiging, bewerking en vertaling
zonder voorafgaande schriftelijke
toestemming zijn verboden, behalve voor
zover toegestaan volgens het auteursrecht.
De informatie in dit document kan zonder
kennisgeving worden gewijzigd.
De enige garanties voor producten en
services van HP worden uiteengezet in de
garantieverklaring die bij dergelijke
producten en services wordt geleverd. Niets
in dit document mag worden opgevat als een
aanvullende garantie. HP is niet
aansprakelijk voor technische of
redactionele fouten of weglatingen in dit
document.
Edition 1, 3/2008
C5956-90293
Handelsmerken
Adobe Photoshop
®
en PostScript
®
zijn
handelsmerken van Adobe Systems
Incorporated.
Corel
®
is een gedeponeerde handelsmerk
van Corel Corporation of Corel Corporation
Limited.
Microsoft
®
, Windows
®
en Windows
®
XP zijn
in de Verenigde Staten gedeponeerde
handelsmerken van Microsoft Corporation.
Windows Vista
™
is een gedeponeerd
handelsmerk of een handelsmerk van
Microsoft Corporation in de Verenigde
Staten en/of andere landen/regio's.
Veiligheidsinformatie
WAARSCHUWING!
Gebruik uitsluitend een geaard stopcontact
om het apparaat aan te sluiten op het
lichtnet. Als u niet weet of het stopcontact
geaard is, raadpleeg dan een bevoegd
elektricien.
Installeer het apparaat op een beschermde
locatie waar niemand kan struikelen over of
gaan staan op het netsnoer en waar het
netsnoer niet wordt beschadigd.
Als het apparaat is aangesloten op een bron
van 110-127 V of 120 V, moet het worden
aangesloten op een speciaal stopcontact
van 20 ampère.
Verklaring van AC Delta en AC Wye met
betrekking tot het voedingssysteem: Het
apparaat is ontworpen voor gebruik met een
IT-voedingssysteem.
Er ontstaat ontploffingsgevaar als de batterij
wordt vervangen door een verkeerd type.
Werp gebruikte batterijen weg volgens de
voorschriften.
WAARSCHUWING!
Risico van letsel door bewegende
onderdelen. Steek nooit uw hand in de
nietmachine. Houd nooit uw hand onder
bewegende laden.

Inhoudsopgave
1 Inleiding
Over deze handleiding ......................................................................................................................... 2
Symbolen in deze handleiding ............................................................................................................. 3
Aanbevolen installatieproces ................................................................................................................ 4
Configuraties ........................................................................................................................................ 5
Kenmerken ........................................................................................................................................... 6
Productoverzicht ................................................................................................................................... 8
Vooraanzicht ........................................................................................................................ 8
Achteraanzicht (rechterzijde) ............................................................................................... 9
Achteraanzicht (linkerzijde) .................................................................................................. 9
Eén uitvoerbak ................................................................................................................... 10
Optionele afwerkeenheden ................................................................................................ 10
Optionele HP Taakscheidingseenheid met 4 bakken ....................................... 11
Optionele HP Multifunctionele afwerkeenheid .................................................. 11
Het apparaat aan- en uitzetten ........................................................................................................... 12
Het bedieningspaneel gebruiken ........................................................................................................ 13
Indeling van het bedieningspaneel .................................................................................... 13
Beginscherm ...................................................................................................................... 14
Knoppen op het aanraakscherm ........................................................................................ 15
Help-systeem op het bedieningspaneel ............................................................................. 16
2 Het apparaat aansluiten
Interfacepoorten ................................................................................................................................. 18
Aansluiten op een telefoonlijn ............................................................................................................ 19
Aansluiten op een netwerk ................................................................................................................. 21
3 Apparaatsoftware
Ondersteunde besturingssystemen en printerdrivers ......................................................................... 24
Extra drivers ....................................................................................................................... 24
De software installeren ....................................................................................................................... 26
Windows ............................................................................................................................ 26
Macintosh .......................................................................................................................... 26
De software verwijderen ..................................................................................................................... 27
Windows ............................................................................................................................ 27
NLWW iii

Macintosh .......................................................................................................................... 27
Wizard Aangepaste installatie voor Windows .................................................................................... 28
De wizard Aangepaste installatie gebruiken ...................................................................... 28
Dialoogvensters ................................................................................................................. 28
Dialoogvenster Taalselectie .............................................................................. 28
Dialoogvenster Welkom .................................................................................... 28
Dialoogvenster Licentieovereenkomst .............................................................. 28
Dialoogvenster Taal .......................................................................................... 29
Dialoogvenster Printerpoort .............................................................................. 29
Dialoogvenster Model ....................................................................................... 30
Dialoogvenster Drivers ...................................................................................... 30
Dialoogvenster Driverconfiguratie ..................................................................... 31
Dialoogvenster Extra software .......................................................................... 31
Dialoogvenster Locatie van aangepast installatieprogramma ........................... 31
Dialoogvenster Gereed om installatieprogramma te maken ............................. 31
Dialoogvenster Installeren ................................................................................. 32
Dialoogvenster Voltooien .................................................................................. 32
Distributie ........................................................................................................................... 32
4 Apparaatinstellingen configureren
Waar worden instellingen geconfigureerd .......................................................................................... 34
Apparaatinstellingen configureren op het bedieningspaneel .............................................................. 38
Begininstellingen e-mail ..................................................................................................... 38
De wizard E-mail instellen gebruiken ................................................................ 38
Begininstellingen fax .......................................................................................................... 39
De wizard Fax instellen gebruiken .................................................................... 39
Het menu Fax instellen gebruiken ..................................................................... 39
De standaard faxopties instellen ....................................................................... 40
De standaard kopieeropties instellen ................................................................................. 40
Apparaatinstellingen op afstand configureren .................................................................................... 42
De geïntegreerde webserver openen ................................................................................ 42
Geavanceerde e-mailinstellingen ...................................................................................... 43
SMTP-servers toevoegen of bewerken ............................................................. 44
E-mailadressen importeren uit andere bronnen ................................................................ 44
E-mailadressen ophalen bij een gedeelde LDAP-server .................................. 45
E-mailadressen importeren uit een CSV-bestand ............................................. 46
Een CSV-bestand met e-mailadressen maken voor dit
apparaat ........................................................................................... 46
Records van e-mailadressen en faxsnelkiesnummers importeren
van een ander apparaat ................................................................... 48
Een CSV-bestand met e-mailadressen importeren .......................... 49
E-mailadressen gebruiken uit de persoonlijke Microsoft Exchange-contacten
van een gebruiker ............................................................................................. 49
Netwerkmap instellen ........................................................................................................ 50
iv NLWW

Netwerkmappen met snelle toegang toevoegen of bewerken .......................... 50
Verzenden via fax instellen ................................................................................................ 52
Algemene taakinstellingen ................................................................................ 53
Instellingen netwerkfax ...................................................................................... 53
Instellingen Internet-fax ..................................................................................... 54
Faxsnelkieslijsten importeren ............................................................................................ 54
Een CSV-bestand met faxsnelkiesnummers maken voor dit apparaat ............. 54
Vereiste velden ................................................................................. 54
Voorbeeldrecords faxsnelkiesnummers in CSV-bestand ................. 55
Een CSV-bestand met faxsnelkiesnummers importeren .................. 55
5 Het apparaat beveiligen
Beveiligingsstandaarden .................................................................................................................... 58
IP Security ......................................................................................................................... 58
Het beheerderswachtwoord voor het apparaat instellen .................................................................... 59
Het gebied met beheerdershulpmiddelen in het opstartmenu vergrendelen ...................................... 60
Afdrukken via een rechtstreekse verbinding uitschakelen ................................................................. 61
Afdrukken vanuit de geïntegreerde webserver uitschakelen .............................................................. 62
Voorkomen dat gebruikers e-mail verzenden naar andere accounts dan die van henzelf ................. 63
Toegang tot het apparaat beheren ..................................................................................................... 64
Niveau van toegangsbeheer voor apparaatfuncties .......................................................... 64
Reeksen machtigingen ...................................................................................................... 64
Gebruikers- en groepsaccounts maken ............................................................................. 68
Gebruikers en groepen toewijzen aan reeksen machtigingen .......................... 68
Nieuwe Windows- of LDAP-gebruikers en -groepen toevoegen en
reeksen machtigingen toewijzen ...................................................... 68
Toewijzingen van reeksen machtigingen voor bestaande
Windows- of LDAP-gebruikers of -groepen bewerken ..................... 69
Toewijzingen van reeksen machtigingen voor bestaande
Windows- of LDAP-gebruikers of -groepen verwijderen ................... 69
Nieuwe apparaatgebruikersaccounts toevoegen en reeksen
machtigingen toewijzen .................................................................... 69
Bestaande apparaatgebruikersaccounts bewerken ......................... 70
Bestaande apparaatgebruikersaccounts verwijderen ....................... 70
Een lijst met alle apparaatgebruikersaccounts weergeven .............. 70
Nieuwe Novell NDS-gebruikers toevoegen en reeksen machtigingen
toewijzen ........................................................................................................... 70
Toewijzingen van reeksen machtigingen voor Novell NDS-gebruikers
bewerken ........................................................................................................... 70
Toewijzingen van reeksen machtigingen voor Novell NDS-gebruikers
verwijderen ........................................................................................................ 71
Aanmeldmethoden ............................................................................................................. 71
Windows-aanmelding instellen .......................................................................... 71
LDAP-aanmelding instellen ............................................................................... 72
NLWW v

Aanmelden via Novell NDS instellen ................................................................. 72
Kleurgebruik beperken ....................................................................................................................... 74
Afdrukken in kleur voor bepaalde softwareprogramma's beperken ................................... 75
Certificaten beheren .......................................................................................................................... 77
Certificaten laden ............................................................................................................... 77
Certificaatintrekkingslijsten (CRL) laden ............................................................................ 77
Voorbeelden van beveiligingsconfiguraties ........................................................................................ 78
Scenario 1: Iedereen heeft dezelfde toegangscode en alle gebruikers moeten zich
aanmelden ......................................................................................................................... 78
Scenario 2: Gebruikers moeten zich aanmelden met Windows-gegevens voor bepaalde
functies .............................................................................................................................. 78
Scenario 3: Aangepaste toegang voor bepaalde personen ............................................... 79
6 Het apparaat beheren
De taakstatus controleren en de wachtrij gebruiken .......................................................................... 84
De wachtrij openen ............................................................................................................ 84
Meerdere soorten taken verwerken ................................................................................... 84
Taken in de wachtrij voorrang geven en onderbreken ....................................................... 85
Taken voorrang geven ...................................................................................... 85
Taakonderbreking ............................................................................................. 85
De geïntegreerde webserver gebruiken ............................................................................................. 87
Tabblad Informatie ............................................................................................................. 88
Tabblad Instellingen .......................................................................................................... 89
Tabblad Digitaal versturen ................................................................................................. 91
Tabblad Fax ....................................................................................................................... 92
Tabblad Netwerk ................................................................................................................ 92
HP Web Jetadmin gebruiken .............................................................................................................. 93
De berichtenserver instellen ............................................................................................................... 94
Waarschuwingen instellen .................................................................................................................. 95
AutoSend instellen ............................................................................................................................. 96
Datum en tijd instellen ........................................................................................................................ 97
Een sluimerschema instellen .............................................................................................................. 99
Back-up van instellingen maken en herstellen ................................................................................. 100
Een upgrade van de firmware uitvoeren .......................................................................................... 102
Een upgrade uitvoeren met HP Web Jetadmin ............................................................... 102
Een upgrade uitvoeren via FTP ....................................................................................... 103
Een upgrade uitvoeren met Windows-opdrachten ........................................................... 104
7 Menu Beheer
Navigeren in het menu Beheer ......................................................................................................... 106
Menustructuur .................................................................................................................................. 107
Menu Informatie ............................................................................................................................... 108
Menu Standaard taakopties ............................................................................................................. 111
Standaard kopieeropties .................................................................................................. 111
vi NLWW

Standaard faxopties ......................................................................................................... 121
Standaardafdrukopties ..................................................................................................... 123
Menu Tijd/schema's ......................................................................................................................... 125
Menu Beheer .................................................................................................................................... 127
Menu Begininstellingen .................................................................................................................... 129
Menu Netwerk en I/O ....................................................................................................... 129
Menu Fax instellen ........................................................................................................... 136
Menu E-mail instellen ...................................................................................................... 138
Menu Werking apparaat ................................................................................................................... 140
Menu Problemen oplossen ............................................................................................................... 147
Menu Herstellen ............................................................................................................................... 148
8 Papier en laden
Ondersteund papier .......................................................................................................................... 150
Aanbevolen papier ........................................................................................................... 150
Richtlijnen voor speciaal papier ....................................................................................... 151
Aanbevolen papiersoorten voor bepaalde documenttypen ............................................. 152
Ondersteunde papiersoorten voor iedere lade ................................................................ 152
Ondersteunde papierformaten voor iedere lade .............................................................. 153
Capaciteit van iedere lade en bak ................................................................................... 155
Ondersteunde papierformaten voor elke bak .................................................................. 156
Laden vullen ..................................................................................................................................... 157
Lade 1 vullen (lade voor handmatige invoer) ................................................................... 157
Laden 2, 3 en 4 vullen ..................................................................................................... 159
Lade 5 vullen ................................................................................................................... 160
Speciale papiersoorten plaatsen ...................................................................................................... 162
9 Kopiëren
Kopiëren vanuit de documentinvoer ................................................................................................. 164
Originelen van verschillende afmetingen kopiëren .......................................................... 164
Kopiëren vanaf de glasplaat ............................................................................................................. 166
Kopieerinstellingen aanpassen ........................................................................................................ 167
De functie Taak creëren gebruiken .................................................................................................. 170
10 Fax
De faxopties voor iedere taak configureren ...................................................................................... 172
Faxen verzenden .............................................................................................................................. 173
Faxen annuleren .............................................................................................................................. 174
Faxen ontvangen .............................................................................................................................. 175
Faxrapporten gebruiken ................................................................................................................... 176
Windows PC-fax verzenden configureren ........................................................................................ 177
Gegevens afzender instellen ........................................................................................... 177
De faxkwaliteit instellen ................................................................................................... 178
NLWW vii

De waarschuwingsopties instellen ................................................................................... 178
Gegevens voorblad instellen ........................................................................................... 179
De voorbeeldvoorkeuren opgeven ................................................................................... 179
De printervoorkeuren van de faxdriver instellen .............................................................. 179
De factuurcode configureren ........................................................................................... 180
Windows PC-faxverzending gebruiken ............................................................................................ 181
Een fax naar één ontvanger verzenden ........................................................................... 181
Een fax verzenden naar meerdere ontvangers ............................................................... 182
Speciale tekens invoegen in het faxnummer ................................................................... 183
Een fax verzenden via het telefoonboek .......................................................................... 183
Het telefoonboek bewerken ............................................................................................. 184
Namen toevoegen aan het telefoonboek ........................................................ 184
Namen uit het telefoonboek verwijderen ......................................................... 184
Namen in het telefoonboek bewerken ............................................................. 185
11 Digitale verzending
Over digitale verzending ................................................................................................................... 188
Digitale verzending vergeleken met andere HP-apparaten .............................................................. 189
Verzenden naar e-mail ..................................................................................................................... 191
Een gescand bestand als e-mailbijlage verzenden ......................................................... 191
Het e-mailadresboek gebruiken ....................................................................................... 192
De e-mailopties voor iedere taak configureren ................................................................ 193
Verzenden naar een netwerkmap .................................................................................................... 194
Een gescand bestand naar een netwerkmap verzenden. ............................................... 194
De mapopties instellen .................................................................................................... 194
12 Taken opslaan
Taken opslaan in het apparaat ......................................................................................................... 198
Taken opslaan vanaf een computer ................................................................................................. 199
De opties voor taakopslag configureren ........................................................................................... 200
Opgeslagen taken ophalen .............................................................................................................. 202
Opgeslagen taken beheren .............................................................................................................. 203
Opgeslagen taken verwijderen ........................................................................................ 203
Opslaglimiet snelkopieertaken ......................................................................................... 203
Time-out opgeslagen snelkopieertaken ........................................................................... 203
13 Afdrukken
Functies van de Windows-printerdriver ............................................................................................ 206
Een lade selecteren ......................................................................................................... 206
Een uitvoerbak voor afdruktaken selecteren ................................................................... 206
Een papiersoort selecteren .............................................................................................. 206
De kleurkwaliteit instellen ................................................................................................ 206
Taken opslaan ................................................................................................................. 207
viii NLWW

Afdruksnelkoppelingen maken en gebruiken ................................................................... 207
Watermerken gebruiken .................................................................................................. 208
Formaat van documenten wijzigen .................................................................................. 208
Een aangepast papierformaat instellen ........................................................................... 209
Afdrukken op ander papier .............................................................................................. 209
Lege of voorbedrukte vellen invoegen ............................................................................. 209
Lay-out van hoofdstukpagina's ........................................................................................ 210
Op beide zijden van het papier afdrukken ....................................................................... 210
Pagina-indelingsopties voor dubbelzijdig afdrukken ....................................... 210
Meerdere pagina's op een vel papier afdrukken .............................................................. 211
Brochures maken ............................................................................................................. 212
De nietopties instellen ...................................................................................................... 212
De kleuropties instellen .................................................................................................... 212
Het tabblad Services gebruiken ....................................................................................... 213
Functies van de Macintosh-printerdriver .......................................................................................... 214
Een lade selecteren ......................................................................................................... 214
Een uitvoerbak selecteren ............................................................................................... 214
Een papiersoort selecteren .............................................................................................. 214
De kleurkwaliteit instellen ................................................................................................ 214
Taken opslaan ................................................................................................................. 215
Voorinstellingen maken en gebruiken .............................................................................. 215
Watermerken gebruiken .................................................................................................. 215
Formaat van documenten wijzigen ................................................................................. 216
Op een aangepast papierformaat afdrukken ................................................................... 216
Een omslagblad afdrukken .............................................................................................. 216
Op beide zijden van het papier afdrukken ....................................................................... 216
Meerdere pagina's op een vel papier afdrukken .............................................................. 217
Brochures maken ............................................................................................................. 217
Afbeeldingen verschuiven op de pagina .......................................................................... 218
De nietopties instellen ...................................................................................................... 218
De kleuropties instellen .................................................................................................... 218
Het menu Service gebruiken ........................................................................................... 218
14 Kleur
Kleur gebruiken ................................................................................................................................ 220
Papierselectie .................................................................................................................. 220
Standaard rood-groen-blauw (sRGB) .............................................................................. 220
Afdrukken in vier kleuren (CMYK) ................................................................................... 220
Emulatie CMYK-inktset ................................................................................... 220
Kleurbeheer in de printerdriver ......................................................................................................... 222
Kleuren afstemmen .......................................................................................................................... 223
15 Het apparaat onderhouden
NLWW ix

Benodigdheden en accessoires bestellen ........................................................................................ 226
Inktcartridges vervangen .................................................................................................................. 227
Nietcartridges vervangen ................................................................................................................. 229
Het apparaat reinigen ....................................................................................................................... 232
De buitenkant van het apparaat reinigen ......................................................................... 232
Het aanraakscherm reinigen ............................................................................................ 232
De glasplaat reinigen ....................................................................................................... 233
De glasstrook van de scanner reinigen ........................................................................... 233
De witte vinylbedekking reinigen ..................................................................................... 233
Het apparaat verplaatsen ................................................................................................................. 234
16 Problemen oplossen
Controlelijst voor probleemoplossing ............................................................................................... 236
Problemen met alle taken ................................................................................................ 236
Problemen met kopieer- en scantaken ............................................................................ 236
Problemen met afdruktaken ............................................................................................. 236
Berichten op het bedieningspaneel .................................................................................................. 238
Storingen verhelpen ......................................................................................................................... 239
Voorzorgsmaatregelen bij het verhelpen van storingen .................................................. 239
Storingen verhelpen ......................................................................................................... 239
Storingen voorkomen ....................................................................................................... 240
Problemen met de papierverwerking ................................................................................................ 241
Problemen met de beeldkwaliteit ..................................................................................................... 243
Problemen met de beeldkwaliteit bij kopieer- en afdruktaken. ........................................ 243
Problemen met de beeldkwaliteit bij uitsluitend kopieertaken. ........................................ 245
Problemen met de beeldkwaliteit bij uitsluitend afdruktaken. .......................................... 246
Problemen met faxen ....................................................................................................................... 247
Controlelijst voor fax ........................................................................................................ 247
Algemene faxproblemen .................................................................................................. 248
Problemen met het ontvangen van faxen ........................................................................ 248
Problemen met het verzenden van faxen ........................................................................ 250
Problemen met e-mail, waarschuwingen en AutoSend .................................................................... 252
Problemen met verzending naar e-mail ........................................................................... 252
Problemen met Waarschuwingen en AutoSend .............................................................. 252
De SMTP-serverinstellingen controleren ......................................................................... 253
Problemen met verzending naar een netwerkmap ........................................................................... 255
Problemen met netwerkverbindingen ............................................................................................... 256
Communicatie via het netwerk verifiëren ......................................................................... 256
Bijlage A Specificaties:
Fysieke specificaties ........................................................................................................................ 258
Stroomvoorzieningspecificaties ........................................................................................................ 259
Akoestische specificaties ................................................................................................................. 260
x NLWW

Omgevingsspecificaties .................................................................................................................... 261
Bijlage B Werkbladen
Gegevensblad HP-ondersteuning .................................................................................................... 264
Werkblad instellingen Digitaal verzenden ........................................................................................ 265
Controlelijst voor de beveiligingsconfiguratie ................................................................................... 268
Bijlage C Verklaringen met betrekking tot voorschriften
Licentieovereenkomst voor eindgebruikers ...................................................................................... 270
FCC-voorschriften ............................................................................................................................ 273
Emissieverklaringen ......................................................................................................................... 274
Telecomverklaringen ........................................................................................................................ 275
FCC Telecom, verklaring ................................................................................................. 275
Industry Canada CS-03-richtlijnen ................................................................................... 275
Telecomverklaring voor Nieuw-Zeeland .......................................................................... 276
Telecomverklaring voor Australië .................................................................................... 276
Telecomverklaring voor Japan ......................................................................................... 277
Milieuvriendelijke producten ............................................................................................................. 278
Papiergebruik ................................................................................................................... 278
Chemiekaarten ................................................................................................................ 278
Energieverbruik ................................................................................................................ 278
Akoestiek ......................................................................................................................... 278
HP-programma voor het recyclen van inkjetbenodigdheden ........................................... 278
Hardware recyclen ........................................................................................................... 278
Batterijen wegwerpen ...................................................................................................... 278
Voorschriften voor het afdanken van apparaten voor privé-huishoudens in de Europese
Unie ................................................................................................................................. 279
Materialen wegwerpen ..................................................................................................... 279
Conformiteitsverklaring ..................................................................................................................... 280
Beperkte garantieverklaring van Hewlett-Packard ........................................................................... 281
Index ................................................................................................................................................................. 283
NLWW xi

xii NLWW

1 Inleiding
In dit hoofdstuk vindt u informatie over de volgende onderwerpen:
●
Over deze handleiding
●
Symbolen in deze handleiding
●
Aanbevolen installatieproces
●
Configuraties
●
Kenmerken
●
Productoverzicht
●
Het apparaat aan- en uitzetten
●
Het bedieningspaneel gebruiken
WAARSCHUWING! Raak geen bewegende onderdelen aan om letsel te voorkomen. Steek uw
handen niet in het apparaat, behalve voor het verhelpen van een storing, het vervangen van
inktcartridges of het plaatsen of verwijderen van papier.
NLWW 1

Over deze handleiding
In deze handleiding staat informatie voor de systeembeheerder om de HP CM8060/CM8050 Color MFP
with Edgeline Technology te installeren, beheren en onderhouden.
Ook vindt u hierin dezelfde informatie over het gebruik van de apparaatfuncties als in de HP CM8060/
CM8050 Color MFP with Edgeline Technology Naslaggids. Deze handleiding in gedrukte vorm is
bestemd voor gebruikers.
2 Hoofdstuk 1 Inleiding NLWW

Symbolen in deze handleiding
De tips, opmerkingen en waarschuwingen in deze handleiding geven u belangrijke informatie.
TIP: Bij Tip vindt u handige tips of sneltoetsen.
OPMERKING: Bij Opmerking vindt u belangrijke informatie, zoals een toelichting bij een concept of
uitleg van een taak.
VOORZICHTIG: U dient de procedures bij Voorzichtig te volgen om gegevensverlies of beschadiging
aan het apparaat te voorkomen.
WAARSCHUWING! Bij Waarschuwing vindt u bepaalde procedures die u dient te volgen om
persoonlijk letsel, verlies van belangrijke gegevens of ernstige schade aan het apparaat te voorkomen.
NLWW Symbolen in deze handleiding 3

Aanbevolen installatieproces
Voordat iemand in uw organisatie het apparaat gaat gebruiken, dient u enkele standaardinstellingen te
configureren. De configuratieopties kunnen aan uw eigen behoeften worden aangepast.
HP raadt de volgende algemene procedure aan voor het instellen van het apparaat. Volg de koppelingen
naar de bijbehorende gedeelten in deze handleiding voor gedetailleerde informatie.
1. Installeer alle hardware. Deze stap wordt uitgevoerd door de vertegenwoordiger van HP.
2. Plaats papier in de laden.
Zie
Laden vullen op pagina 157.
3. Sluit het apparaat aan op het netwerk. Als er een analoog faxaccessoire is geïnstalleerd, sluit u
het apparaat aan op een telefoonlijn.
Zie
Het apparaat aansluiten op pagina 17.
4. Installeer de apparaatsoftware.
Zie
Apparaatsoftware op pagina 23.
5. Zet het apparaat aan en wacht tot het beginscherm met het woord Klaar linksboven in de hoek
wordt weergegeven.
Zie
Het apparaat aan- en uitzetten op pagina 12 en Het bedieningspaneel gebruiken
op pagina 13.
6. Raak Netwerkadres aan op het bedieningspaneel en controleer of het netwerkadres het juiste is
voor uw netwerk. Raak Afdrukken aan om de configuratiepagina van HP Jetdirect af te drukken.
Bewaar deze pagina voor later gebruik.
7. Maak uzelf bekend met alle functies die beschikbaar zijn in het beginscherm. Een aantal van deze
opties, zoals E-mail en Netwerkmap, moet worden ingesteld. Besluit welke functies u voor
gebruikers beschikbaar wilt maken.
Zie
Het bedieningspaneel gebruiken op pagina 13.
8. Stel de functies in via het menu Beheer op het bedieningspaneel en de geïntegreerde webserver.
Zie
Apparaatinstellingen configureren op pagina 33.
OPMERKING: Voor het instellen van de functies voor digitaal verzenden, waarschuwingen en
AutoSend, hebt u wellicht gegevens nodig van servers op uw netwerk, zoals de SMTP- en LDAP-
serveradressen. Zie
Werkblad instellingen Digitaal verzenden op pagina 265.
9. Controleer op het bedieningspaneel van het apparaat of de functies werken zoals bedoeld.
10. U kunt de toegang tot het apparaat voor bepaalde gebruikers beheren en u kunt het kleurgebruik
beperken voor alle of slechts enkele gebruikers. Als u dit wilt doen, stelt u de apparaatbeveiliging
in en beperkt u het kleurgebruik met de geïntegreerde webserver.
Zie
Het apparaat beveiligen op pagina 57.
11. Controleer op het bedieningspaneel van het apparaat of de beveiligingsfuncties werken zoals
bedoeld.
4 Hoofdstuk 1 Inleiding NLWW

Configuraties
Het apparaat is leverbaar in twee modellen. De HP CM8060 Color MFP with Edgeline Technology heeft
een afdruk- en kopieersnelheid van maximaal 60 pagina's per minuut. De HP CM8050 Color MFP with
Edgeline Technology heeft een afdruk- en kopieersnelheid van maximaal 50 pagina's per minuut. Alle
overige kenmerken zijn voor beide modellen hetzelfde.
Beide modellen kunnen met verscheidene optionele accessoires worden uitgerust. Zie
Benodigdheden
en accessoires bestellen op pagina 226 voor een complete lijst van accessoires en onderdeelnummers.
NLWW Configuraties 5

Kenmerken
Kenmerk Omschrijving
Bedieningspaneel Via het HP Easy Select-bedieningspaneel hebt u toegang tot alle functies
Instelbare schermverlichting
Numeriek toetsenbord en vijf bedieningstoetsen voor taken
Knop Sluimer (Sluimerknop) om het apparaat in een energiebesparende
sluimermodus te zetten
Aan-uitknop op het bedieningspaneel
Papierverwerking In de standaardinvoerladen passen in totaal maximaal 1580 vellen papier van
75 g/m
2
.
●
In lade 1 passen 80 vellen.
●
In de laden 2–4 passen elk 500 vellen.
In de documentinvoer passen 100 vellen papier van 75 g/m
2
.
In de optionele invoerlade met hoge capaciteit (lade 5) passen 4000 vellen papier
van 75 g/m
2
.
In de enkele uitvoerbak passen 300 vellen papier van 75 g/m
2
.
In de optionele afwerkeenheid passen in totaal maximaal 3700 vellen papier van
75 g/m
2
.
●
In de uitvoerbakken 1–2 passen elk 400 vellen.
●
In de uitvoerbakken 3–4 passen elk 200 vellen.
●
In uitvoerbak 5 passen 2500 vellen.
Printerdrivers HP PCL 6
HP PCL 5c
HP postscript niveau 3-emulatie
Faxdriver
Lettertypen 93 interne lettertypen
Verbinding Hi-Speed USB 2.0-kabelinterface
Host-USB
LAN (RJ-45)
EIO-sleuf (Enhanced input/output) voor toevoeging van een HP Jetdirect-
printserver, een parallelle poort of andere accessoires
Benodigdheden Tot de zelf vervangbare benodigdheden behoren vijf inktcartridges.
Het apparaat geeft statusinformatie over de benodigdheden op het
bedieningspaneel en een interne statuspagina voor de benodigdheden.
Geheugen Standaard 1024 MB RAM. Dit is tevens het maximum voor het apparaat.
Geïntegreerde harde schijf van 80 GB
Accessoires Optionele invoerlade met hoge capaciteit (lade 5)
6 Hoofdstuk 1 Inleiding NLWW

Kenmerk Omschrijving
Optionele HP Multifunctionele afwerkeenheid
Optionele HP Taakscheidingseenheid met 4 bakken
Verscheidene EIO-accessoires
HP analoog faxaccessoire
OPMERKING: Zie
Benodigdheden en accessoires bestellen op pagina 226 voor
een complete lijst van accessoires en onderdeelnummers.
Toegankelijkheid
●
U kunt met één hand een complete kopieer- of afdruktaak van meerdere
pagina's voltooien.
●
U hebt voor alle laden maar één hand nodig om papier te plaatsen.
●
U kunt alle inktcartridges met één hand vervangen.
●
De meeste papierstoringen zijn met maar één hand te verhelpen, al zijn voor
sommige storingen twee handen nodig.
●
De grootte van het lettertype voor tekst op het bedieningspaneel is minimaal
10,5 punten (12 pixels).
●
Het apparaat geeft hoorbare feedback als u op een knop drukt.
NLWW Kenmerken 7

Productoverzicht
Het is verstandig vertrouwd te raken met de belangrijkste onderdelen van het apparaat voordat u het
apparaat gaat gebruiken.
Vooraanzicht
1 Aan-uitknop
2 Documentinvoer
3 Bedieningspaneel
4 Voorklep
5 Lade 1 (handmatige invoer; voor 80 vellen gewoon papier)
6 Lade 5 (optionele lade met hoge capaciteit; voor 4000 vellen gewoon papier)
7 Lade 4 (voor 500 vellen gewoon papier)
8 Lade 3 (voor 500 vellen gewoon papier)
9 Lade 2 (voor 500 vellen gewoon papier)
10 Klep van de inktcartridges
11 Optionele afwerkeenheid
8 Hoofdstuk 1 Inleiding NLWW

Achteraanzicht (rechterzijde)
1 Hoofdschakelaar
2 Stroomaansluiting
WAARSCHUWING! Gebruik de hoofdschakelaar niet en haal de stekker niet uit het stopcontact, tenzij
u het apparaat eerst met de aan-uitknop op het bedieningspaneel hebt uitgeschakeld. Als u het apparaat
uitzet met de hoofdschakelaar, dient u te wachten tot de oranje LED donker is geworden voor u het
apparaat weer aanzet.
Achteraanzicht (linkerzijde)
Op de volgende afbeelding ziet u de interfacepoorten van het apparaat.
NLWW Productoverzicht 9

1 Opstartcodes LCD-scherm (alleen voor service)
2 Host-USB (voor aansluiten van een accessoire op het apparaat)
3 Fax (RJ-11) (onder label)
4 Geïntegreerd LAN (RJ-45) (geen telecomverbindingen)
5 CAN-interface (afwerkeenheid)
6 Motorinterface (PCI Express)
7 Scannerinterface
8 EIO-sleuf
9 FIH (Foreign Interface Harness)
10 Apparaat-USB (om het apparaat aan te sluiten op een computer)
11 Status-LED's (alleen voor service)
12 Bediening motorvoeding (serieel)
Eén uitvoerbak
1 Eén uitvoerbak
Optionele afwerkeenheden
Als een optionele afwerkeenheid is geïnstalleerd, worden alle kopieertaken standaard in uitvoerbak 1
afgeleverd, afdruktaken in uitvoerbak 2 en faxtaken in uitvoerbak 3. De systeembeheerder kan deze
standaardinstellingen wijzigen.
10 Hoofdstuk 1 Inleiding NLWW

Optionele HP Taakscheidingseenheid met 4 bakken
1 Uitvoerbak 1 (kopieertaken)
2 Uitvoerbak 2 (afdruktaken)
3 Uitvoerbak 3 (faxtaken)
4 Uitvoerbak 4
Optionele HP Multifunctionele afwerkeenheid
1 Uitvoerbak 1 (kopieertaken)
2 Uitvoerbak 2 (afdruktaken)
3 Uitvoerbak 3 (faxtaken)
4 Uitvoerbak 4
5 Uitvoerbak 5 (alle geniete taken worden afgeleverd in uitvoerbak 5)
6 Nietmachine 2
7 Nietmachine 1
NLWW Productoverzicht 11

Het apparaat aan- en uitzetten
Druk op de aan-uitknop op het bedieningspaneel van het apparaat om het apparaat aan of uit te
zetten.
WAARSCHUWING! Gebruik de hoofdschakelaar niet en haal de stekker niet uit het stopcontact tenzij
u het apparaat eerst hebt uitgeschakeld met de aan-uitknop op het bedieningspaneel.
12 Hoofdstuk 1 Inleiding NLWW

Het bedieningspaneel gebruiken
Het bedieningspaneel heeft een VGA-kleurenaanraakscherm dat toegang biedt tot alle functies van het
apparaat. Gebruik de knoppen en het numerieke toetsenblok om taken en de apparaatstatus te regelen.
De LED's geven de algemene status van het apparaat weer.
Indeling van het bedieningspaneel
1 Aan-uitknop Hiermee zet u het apparaat aan en uit.
2 Aanraakscherm Hiermee selecteert en gebruikt u alle apparaatfuncties.
3 Numeriek toetsenblok Hiermee geeft u het aantal kopieën en overige numerieke informatie op.
4 Knop Onderbreken
(onderbrekingsknop)
Hiermee onderbreekt u tijdelijk de huidige taak zodat u een nieuwe taak vooraan
in de wachtrij kunt plaatsen.
5 Knop Sluimer (sluimerknop) Hiermee zet u het apparaat in de energiebesparende sluimermodus.
Als het apparaat zich reeds in de sluimermodus bevindt, brandt het lampje naast
de knop oranje. Druk op Sluimer om terug te keren naar de modus Klaar.
6 Opnieuw instellenknop Hiermee zet u alle apparaatinstellingen terug naar de standaardwaarden en gaat
u terug naar het beginscherm. Druk op deze knop om u af te melden als u bent
aangemeld.
7 Stoppenknop Hiermee onderbreekt u de huidige taak. Het scherm Taakstatus verschijnt. Als
het apparaat bezig was met een afdruktaak, wordt u gevraagd of u de taak wilt
annuleren of hervatten. Als het apparaat bezig was met een scantaak, wordt de
taak onmiddellijk geannuleerd. Raak OK aan om door te gaan.
8 Startknop Hiermee wordt een opgeslagen taak gekopieerd, gescand of afgedrukt of wordt
het afdrukken van een onderbroken taak hervat.
9 Wissenknop Hiermee wist u het huidige aantal of tekstveld of herstelt u de
standaardwaarde.
10 Attentie-lampje
(waarschuwingslampje)
Geeft aan dat het apparaat een probleem heeft waarvoor ingrijpen noodzakelijk
is. Voorbeelden hiervan zijn een lege papierlade of een foutbericht op het
aanraakscherm.
11 Gegevens-lampje
(gegevenslampje)
Geeft aan dat het apparaat gegevens ontvangt.
NLWW Het bedieningspaneel gebruiken 13

12 Klaar-lampje Geeft aan dat het apparaat gereed is om een taak uit te voeren.
13 Wieltje voor helderheidsregeling Hiermee regelt u de achtergrondverlichting van het aanraakscherm.
Beginscherm
Het beginscherm biedt toegang tot de apparaatfuncties en geeft de huidige status van het apparaat
weer.
OPMERKING: De functies die op het beginscherm worden weergegeven zijn afhankelijk van de door
de systeembeheerder ingestelde apparaatconfiguratie. Voor sommige functies moet u zich mogelijk
aanmelden.
HP CM8060 Color MFP with Edgeline Technology
1
3
4
2
5
6
7
8
1 Statusregel apparaat Geeft de algemene status van het apparaat weer. Hier worden verschillende
knoppen weergegeven, afhankelijk van de huidige status. Raadpleeg
Knoppen
op het aanraakscherm op pagina 15 voor een beschrijving van de knoppen op
het aanraakscherm.
2 Functies Afhankelijk van de door de systeembeheerder ingestelde apparaatconfiguratie,
kunnen hier de volgende functies worden weergegeven:
●
Kopiëren
●
Fax
●
E-mail
●
Netwerkmap
●
Taakopslag
●
Taakstatus
●
Status benodigdheden
●
Beheer
●
Service
Mogelijk moet u omlaag bladeren om alle functies te zien.
14 Hoofdstuk 1 Inleiding NLWW

3 Help-knop Hiermee opent u het ingebouwde Help-systeem. U kunt informatie zoeken via
het Help-menu of via trefwoorden. Zie
Help-systeem op het bedieningspaneel
op pagina 16.
4 Aantal kopieën Hier wordt het aantal kopieën weergegeven dat het apparaat gaat afdrukken.
Als u het aantal wilt wijzigen raakt u het veld aan om een virtueel toetsenblok te
openen of gebruikt u het numerieke toetsenblok op het bedieningspaneel.
5 Schuifbalk Raak de pijlen omhoog of omlaag op de schuifbalk aan om de volledige lijst met
beschikbare functies weer te geven.
6 Aanmelden of Afmelden Mogelijk moet u zich aanmelden voor functies waarvoor de systeembeheerder
een beperkte toegang heeft ingesteld. Naast deze functies ziet u een
vergrendelingssymbool (
). Als u niet over de juiste machtigingen beschikt, is
het mogelijk dat u geen toegang hebt tot sommige functies, zelfs wanneer u zich
hebt aangemeld.
OPMERKING: Het vergrendelingssymbool verschijnt, nadat u zich hebt
aangemeld. De apparaatbeheerder heeft toegang tot alle apparaatfuncties, met
uitzondering van het servicemenu.
Raak Aanmelden aan om een virtueel toetsenblok te openen zodat u uw
gebruikersnaam en wachtwoord kunt invoeren, of voer uw toegangscode in.
Nadat u zich hebt aangemeld verandert de naam van deze knop in Afmelden.
7 Netwerkadres Hier kunt u informatie zoeken over het aansluiten van het apparaat op het
netwerk of het installeren van een printerdriver.
8 Datum en tijd Hier worden de huidige datum en tijd weergegeven. De systeembeheerder
bepaalt de indeling waarin de datum en de tijd worden weergegeven,
bijvoorbeeld: 12-uurs indeling of 24-uurs indeling.
Knoppen op het aanraakscherm
Er kunnen verschillende knoppen op het aanraakscherm worden weergegeven.
Knop Beginscherm. Raak deze knop aan als u vanuit een willekeurig scherm naar het beginscherm wilt
gaan.
Startknop. Raak deze knop aan om te beginnen met de gekozen functie.
OPMERKING: De naam van deze knop verandert bij elke functie. Zo heet de knop Kopiëren starten bij
de functie Kopiëren.
Knop Informatie. Deze knop wordt weergegeven wanneer twee of meer instellingen strijdig zijn met
elkaar. Druk op de knop voor informatie over het oplossen van het conflict.
Knop Fout. Deze knop wordt weergegeven wanneer er sprake is van een fout waarbij ingrijpen nodig is
om te kunnen doorgaan. Raak de knop aan om een bericht weer te geven waarin de fout wordt
beschreven. Het bericht bevat ook aanwijzingen voor het oplossen van het probleem.
Knop Waarschuwing. Deze knop wordt weergegeven als het apparaat een probleem heeft maar kan
doorgaan. Raak de knop Waarschuwing aan om een bericht weer te geven waarin de fout wordt
beschreven. Het bericht bevat ook aanwijzingen voor het oplossen van het probleem.
Help-knop. Raak deze knop aan om het ingebouwde online Help-systeem te openen. Zie Help-systeem
op het bedieningspaneel op pagina 16 voor meer informatie.
NLWW Het bedieningspaneel gebruiken 15

Help-systeem op het bedieningspaneel
Het apparaat heeft een ingebouwd Help-systeem dat uitleg geeft over het gebruik van elk scherm. Raak
de Help-knop (
) in de rechterbovenhoek van het scherm aan om het Help-systeem te openen.
Voor sommige schermen wordt een algemeen Help-menu geopend waarin kan worden gezocht naar
specifieke onderwerpen. U kunt door de menustructuur bladeren door het aanraken van de
menuknoppen. U kunt ook informatie zoeken via een trefwoord. Raak Index aan en typ een trefwoord.
Voor schermen met instellingen voor afzonderlijke taken wordt een Help-onderwerp geopend dat uitleg
geeft over de opties voor dat scherm.
Als het apparaat een fout of waarschuwing toont, raakt u de Fout-knop (
) of de knop Waarschuwing
(
) aan om een bericht weer te geven waarin het probleem wordt beschreven. Het bericht bevat ook
aanwijzingen voor het oplossen van het probleem.
16 Hoofdstuk 1 Inleiding NLWW

Interfacepoorten
Op de volgende afbeelding ziet u de interfacepoorten van het apparaat.
1 Opstartcodes LCD-scherm (alleen voor service)
2 Host-USB (voor aansluiten van een accessoire op het apparaat)
3 Fax (RJ-11) (onder label)
4 Geïntegreerd LAN (RJ-45) (geen telecomverbindingen)
5 CAN-interface (afwerkeenheid)
6 Motorinterface (PCI Express)
7 Scannerinterface
8 EIO-sleuf
9 FIH (Foreign Interface Harness)
10 Apparaat-USB (om het apparaat aan te sluiten op een computer)
11 Status-LED's (alleen voor service)
12 Bediening motorvoeding (serieel)
18 Hoofdstuk 2 Het apparaat aansluiten NLWW

Aansluiten op een telefoonlijn
Om faxen te kunnen verzenden en ontvangen moet het apparaat zijn aangesloten op een analoge
telefoonlijn. U sluit het apparaat als volgt aan op een telefoonlijn:
1. Verwijder het label van de faxpoort (RJ11-interface).
2. Sluit het ene uiteinde van een telefoonkabel aan op de faxpoort (RJ11-interface).
WAARSCHUWING! Gebruik een kabel van minimaal 26 AWG om het apparaat aan te sluiten
op de modemmodule. Het apparaat is dan beschermd tegen spanningspieken.
NLWW Aansluiten op een telefoonlijn 19

3. Steek het andere uiteinde van de telefoonkabel in de telefoonaansluiting.
20 Hoofdstuk 2 Het apparaat aansluiten NLWW

Aansluiten op een netwerk
HP raadt u aan gebruik te maken van de meegeleverde software-installatie-cd om de
netwerkconfiguraties voor het apparaat in te stellen. Als u de installatie-cd gebruikt, hoeft u geen extra
software te installeren. Er zijn twee netwerk- en afdrukconfiguraties mogelijk:
●
Het apparaat wordt rechtstreeks aangesloten op het netwerk (directe modus of peer-to-peer
printing). Iedere netwerkgebruiker drukt rechtstreeks naar het netwerkadres of de hostnaam van
het apparaat af. Deze netwerkconfiguratie wordt aanbevolen voor groepen van 10 tot 20 gebruikers
of kleine kantoren.
●
Het apparaat is rechtstreeks aangesloten op het netwerk en er is een gedeelde afdrukwachtrij
geconfigureerd op een netwerkserver (client-server printing). Deze gedeelde afdrukwachtrij geeft
taken rechtstreeks door aan het apparaat via een netwerkpoort. Deze netwerkconfiguratie wordt
aanbevolen voor grotere werkgroepen van meer dan 30 gebruikers. De beheerder heeft hierbij de
mogelijkheid om driverinstellingen op clientcomputers te beheren.
Aansluitingsvereisten
●
Een netwerkverbinding met het apparaat of een interne of externe printserver.
Vereiste informatie tijdens
software-installatie
●
Het netwerkadres of de hostnaam van het apparaat. Raak op het beginscherm van het
bedieningspaneel Netwerkadres aan.
●
Geef een deelnaam voor het apparaat op. (optioneel)
Installatieoverzicht
●
Installatie van de hardware – sluit het apparaat rechtstreeks aan op het netwerk met een
netwerkkabel (minimaal 26 AWG).
●
Plaats de meegeleverde cd in het cd-romstation en volg de instructies voor elke
clientcomputer die moet kunnen afdrukken.
Volg onderstaande stappen om het apparaat aan te sluiten op een netwerk en de netwerkafdrukopties
te configureren. Het configureren van een gedeelde afdrukwachtrij is optioneel en staat beschreven in
de stappen 9 en 10.
NLWW Aansluiten op een netwerk 21

Installatiestappen
1. Sluit het ene uiteinde van een netwerkkabel aan op de geïntegreerde LAN-poort (RJ-45-interface)
en sluit het andere uiteinde van de netwerkkabel aan op het netwerk.
2. Zet het apparaat aan en wacht tot het initialisatieproces is voltooid om een netwerkadres of
hostnaam toe te wijzen. Raak op het beginscherm van het bedieningspaneel Netwerkadres aan
om het netwerkadres of de hostnaam te vinden. Raak Afdrukken aan om de gegevens af te
drukken.
OPMERKING: Volg de instructies in de opmerking bij stap 7 om handmatig een netwerkadres
toe te wijzen.
3. Plaats de meegeleverde cd in het cd-romstation. De installatiesoftware start gewoonlijk vanzelf.
Zo niet, blader dan naar de hoofdmap van de cd en dubbelklik op het bestand SETUP.EXE.
4. Selecteer de taal die de software moet gebruiken en accepteer de licentieovereenkomst om door
te gaan.
5. Selecteer Bedrade netwerkverbinding in het scherm Printeraansluiting.
6. Selecteer in het scherm Gevonden printers welk apparaat u wilt installeren.
7. Controleer de apparaatinstellingen in het scherm Instellingen bevestigen.
OPMERKING: Als u het netwerkadres handmatig wilt wijzigen, klikt u op Instellingen wijzigen
in het scherm Instellingen bevestigen en volgt u de aanwijzigen.
8. Selecteer in het scherm Installatietype de soort installatie die u wilt uitvoeren.
9. (Optioneel) Klik in het scherm Printer delen op de knop Printer delen en volg de aanwijzingen.
10. (Optioneel) Als u het apparaat deelt met andere computers met een ander besturingssysteem,
kunt u deze drivers, nadat het apparaat is geïnstalleerd, als volgt toevoegen in het scherm
Ondersteuning van het stuurprogramma voor clients:
a. Selecteer het apparaat en klik op Bestand.
b. Klik op Eigenschappen.
c. Selecteer Extra stuurprogramma's op het tabblad Delen en wijs de gewenste drivers aan.
11. Voor Windows 2000 en XP kunt u een locatie en beschrijvende informatie opgeven.
12. Klik op Installeren in het scherm Gereed om te installeren. De installatie wordt nu voltooid.
22 Hoofdstuk 2 Het apparaat aansluiten NLWW

3 Apparaatsoftware
●
Ondersteunde besturingssystemen en printerdrivers
●
De software installeren
●
De software verwijderen
●
Wizard Aangepaste installatie voor Windows
Bij het apparaat zijn drie cd's meegeleverd:
●
Windows. Hierop staan het installatieprogramma voor printerdrivers voor Windows-
besturingssystemen, gebruikersdocumentatie, de wizard Aangepaste installatie en een
koppeling naar de HP universele printerdriver op internet.
●
Macintosh. Hierop staan het installatieprogramma voor printerdrivers voor Macintosh-
besturingssystemen en gebruikersdocumentatie.
●
Cd voor systeembeheerders. Hierop staan gebruikersdocumentatie en
beheerdersdocumentatie.
Deze documenten zijn, samen met een technische naslaggids voor de software en documentatie in
talen die niet op de cd's staan, beschikbaar via de volgende websites:
www.hp.com/support/CM8060edgeline
www.hp.com/support/CM8050edgeline
In dit hoofdstuk vindt u informatie over de volgende onderwerpen:
●
Ondersteunde besturingssystemen en printerdrivers
●
De software installeren
●
De software verwijderen
●
Wizard Aangepaste installatie voor Windows
NLWW 23

Ondersteunde besturingssystemen en printerdrivers
Het apparaat wordt geleverd met printerdrivers die de computer nodig heeft voor de communicatie met
het apparaat. Printerdrivers geven toegang tot apparaatfuncties, zoals het afdrukken op aangepaste
papierformaten, het formaat van documenten wijzigen en het invoegen van watermerken.
De printerdrivers hebben een online Help-functie met instructies voor algemene afdruktaken en
beschrijvingen van de knoppen, selectievakjes en vervolgkeuzelijsten die in de printerdriver zijn
opgenomen.
In de ondersteunde besturingssystemen gebruikt het apparaat printerdrivers voor emulatie van PCL 5c,
PCL 6 en HP postscript niveau 3 (PS 3). Het apparaat gebruikt ook de faxdriver voor het gebruik van
faxfuncties.
OPMERKING: Bijgewerkte softwaredrivers zijn beschikbaar op www.hp.com/go/
CM8060edgeline_sw voor HP CM8060 Color MFP with Edgeline Technology of op www.hp.com/go/
CM8050edgeline_sw voor HP CM8050 Color MFP with Edgeline Technology.
Besturingssysteem
1
PCL 5c PCL 6 PS 3-emulatie Faxdriver
2
Windows 2000 X X X X
Windows XP (32-bits
en 64-bits)
X X X X
Windows Server 2003
(32-bits en 64-bits)
X X X X
Windows Vista (32-bits
en 64-bits)
X X X
Windows Server 2008 X X X X
Mac OS X v10.2.8,
v10.3.9, v10.4.11 en
v10.5
X
1
Niet alle afdrukfuncties zijn vanaf alle printerdrivers of in alle besturingssystemen beschikbaar.
2
De faxdriver is nog niet beschikbaar voor Windows Vista maar wordt dat wel in de toekomst. Zie de volgende websites voor
meer informatie: www.hp.com/go/CM8060edgeline_sw of www.hp.com/go/CM8050edgeline_sw.
●
Gebruik de PCL 5c-printerdriver voor algemene afdruktaken.
●
Gebruik de PCL 6-printerdriver voor de beste algehele prestaties.
●
Gebruik de PS 3-emulatie printerdriver voor het afdrukken vanuit programma's die werken met
PostScript
®
, voor compatibiliteit met functies op PS niveau 3 of voor ondersteuning van PS flash-
lettertypen.
Extra drivers
De volgende printerdrivers staan niet op de cd met afdruksysteemsoftware maar zijn beschikbaar via
Internet:
●
De HP universele printerdriver. Ga voor meer informatie naar
www.hp.com/go/
universalprintdriver.
●
Linux. Ga voor meer informatie naar
www.hp.com/go/linuxprinting.
24 Hoofdstuk 3 Apparaatsoftware NLWW

●
Unix. Ga voor meer informatie naar
www.hp.com/go/unixmodelscripts.
●
Printerdrivers voor SAP-omgevingen. Ga voor meer informatie naar
www.hp.com/go/sap/drivers.
●
Oplossingen voor uitvoerbeheer van HP. Ga voor meer informatie naar
www.hp.com/go/
outputmanagement.
NLWW Ondersteunde besturingssystemen en printerdrivers 25

De software installeren
Gebruik de cd met afdruksysteemsoftware om de printerdrivers en ondersteunde softwaretoepassingen
te installeren. Bij elk installatietype verschijnen dialoogvensters om u door het installatieproces te leiden
en u te vragen om gegevens over uw computeromgeving. Het installatieprogramma leidt u door de
installatie voor een rechtstreekse verbinding of een verbinding via een netwerk.
Windows
U kunt kiezen uit de volgende typen printerdriverinstallaties:
●
Standaard. Installatie van de PCL 6-driver en bijbehorende lettertypen.
●
Standaard met fax. Installatie van de PCL 6-driver, de faxdriver en bijbehorende lettertypen.
●
Aangepast. Gebruik het installatietype Aangepast om te selecteren welke drivers u wilt installeren
en om te bepalen of de interne lettertypen worden geïnstalleerd.
In Windows-besturingssystemen installeert u de afdruksysteemsoftware als volgt:
1. Sluit alle geopende programma's af.
2. Plaats de cd met de afdruksysteemsoftware in het cd-romstation.
OPMERKING: Als de cd-rom niet automatisch wordt gestart, klikt u met de rechtermuisknop op
Start en vervolgens op Verkennen. Blader naar de hoofdmap van de cd en dubbelklik op het
bestand SETUP.EXE.
3. Klik op Installeren en volg de aanwijzingen op het scherm.
Macintosh
In Macintosh-besturingssystemen installeert u de afdruksysteemsoftware als volgt:
1. Sluit alle geopende programma's af.
2. Plaats de cd met de afdruksysteemsoftware in het cd-romstation.
3. Dubbelklik op het symbool van het installatieprogramma op het bureaublad om het installatieproces
te starten.
4. Dubbelklik op het apparaatdownloadsymbool om de software te installeren. Dubbelklik op het
documentsymbool om de mappen met documenten te openen. Deze documenten kunt u kopiëren
naar de clientcomputer.
26 Hoofdstuk 3 Apparaatsoftware NLWW

De software verwijderen
Windows
Volg de onderstaande stappen om het apparaat te verwijderen met het onderdeel Verwijderen op de
cd met de afdruksysteemsoftware voor het Windows-besturingssysteem.
1. Sluit alle geopende programma's af.
2. Plaats de cd met de afdruksysteemsoftware in het cd-romstation.
OPMERKING: Als de cd-rom niet automatisch wordt gestart, klikt u met de rechtermuisknop op
Start en vervolgens op Verkennen. Blader naar de hoofdmap van de cd en dubbelklik op het
bestand SETUP.EXE.
3. Klik op Installatie aanpassen en volg de aanwijzingen op het scherm.
Macintosh
Volg de onderstaande stappen om het apparaat te verwijderen van het Macintosh-besturingssysteem.
1. Verwijder de afdrukwachtrij via Afdrukbeheer, Printerconfiguratie of Afdrukken en faxen bij
Systeemvoorkeuren.
2. Sleep het apparaatspecifieke PPD-bestand naar de Prullenmand.
OPMERKING: Verwijder geen PDE-bestanden. Sommige PDE-bestanden worden mogelijk gedeeld
met andere HP-apparaten.
NLWW De software verwijderen 27

Wizard Aangepaste installatie voor Windows
Systeembeheerders kunnen met de wizard Aangepaste installatie een stil, onbeheerd
apparaatinstallatieprogramma aanpassen door de installatie-opties in te stellen in een responsbestand.
OPMERKING: Uitgebreide informatie over de wizard Aangepaste installatie vindt u in de HP Driver
Preconfiguration Support Guide (Ondersteuningsgids voor HP Driver-preconfiguratie) op de cd voor
systeembeheerders.
De wizard Aangepaste installatie gebruiken
Start de wizard Aangepaste installatie vanaf de software-installatie-cd. Deze wordt los van de
algemene Microsoft Installer (MSI) uitgevoerd en heeft een eigen interface.
De wizard Aangepaste installatie maakt één installatiepakket en een responsbestand
(RESPONSE.INI) voor het installeren van een enkel systeem. Het installatiepakket werkt misschien ook
voor meerdere systemen met dezelfde responsinformatie. Anders kan het bestand RESPONSE.INI
rechtstreeks worden bewerkt op verschillen in de systeemconfiguratie. In de Ondersteuningsgids voor
HP Driver-preconfiguratie vindt u de exacte tekst voor het vervangen van vermeldingen in het bestand
RESPONSE.INI.
De wizard Aangepaste installatie starten
1. Plaats de cd met de apparaatsoftware in het cd-romstation.
2. Klik in het eerste browserscherm van de cd op Optionele software en klik op Wizard Aangepaste
installatie.
Volg de instructies in de dialoogvensters tot de wizard Aangepaste installatie is voltooid.
Dialoogvensters
Dit gedeelte behandelt instructies voor de dialoogvensters in de wizard Aangepaste installatie.
OPMERKING: Bij sommige dialoogvensters, in het bijzonder het dialoogvenster Printerpoort, horen
andere dialoogvensters, afhankelijk van de selecties die u maakt.
Dialoogvenster Taalselectie
Selecteer een taal en klik op OK. Het dialoogvenster Welkom wordt weergegeven.
Dialoogvenster Welkom
Klik op Volgende. Het dialoogvenster Licentieovereenkomst wordt weergegeven.
Dialoogvenster Licentieovereenkomst
Klik in een dialoogvenster op Vorige om terug te gaan naar het vorige dialoogvenster. Welk
dialoogvenster wordt weergegeven, hangt af van de selecties die u hebt gemaakt.
Klik in een dialoogvenster op Annuleren om de installatie te annuleren.
Lees de licentieovereenkomst, selecteer Ik ga akkoord en klik op Volgende. Het dialoogvenster
Taal wordt weergegeven.
28 Hoofdstuk 3 Apparaatsoftware NLWW

Dialoogvenster Taal
OPMERKING: De aangepaste installatie beperkt alle systeeminstallaties van het apparaat tot de taal
die u selecteert in het dialoogvenster Taal. De onderhoudsmodus op systemen waarop een aangepaste
installatie is uitgevoerd, heeft geen opties om de taal te wijzigen. Als u de taal wilt wijzigen op een
systeem waarbij de wizard Aangepaste installatie is gebruikt, moet u de aangepaste installatie
verwijderen en het apparaat opnieuw installeren om de optie voor het installeren van andere talen te
herstellen.
De taal die u selecteert, wordt onafhankelijk van de taal in de dialoogvensters, op gebruikerscomputers
geïnstalleerd zoals eerder opgegeven in het dialoogvenster Taalselectie. Het dialoogvenster Taal
wordt standaard weergegeven in de taal die is geselecteerd in het dialoogvenster Taalselectie, maar
voor de aangepaste installatie kunt u elke taal kiezen die beschikbaar is op de software-cd. De
taalselectie wordt opgenomen in het responsbestand.
Selecteer een taal in het vervolgkeuzemenu Taal en klik op Volgende. Het dialoogvenster
Printerpoort wordt weergegeven.
Dialoogvenster Printerpoort
Het dialoogvenster Printerpoort beslaat drie selecties. Vul een van de drie opties in.
●
Selecteer Netwerkpad om het apparaat te verbinden met een bestaand netwerk. Het tekstveld
komt vrij voor invoer van een wachtrijnaam. Vul het tekstveld in op een van de volgende manieren:
Klik op Bladeren... Het dialoogvenster Zoeken naar printer wordt weergegeven. Blader naar een
apparaat, klik op OK om het pad op te nemen in het tekstveld Netwerkpad en klik op Volgende.
Het dialoogvenster Model wordt weergegeven. Zie
Dialoogvenster Model op pagina 30.
-of-
Geef een netwerkpad op in het tekstveld en klik op Volgende. Het dialoogvenster Model wordt
weergegeven. Zie
Dialoogvenster Model op pagina 30.
●
Selecteer Lokale poort (directe aansluiting) om het apparaat rechtstreeks aan te sluiten op een
computer en klik op Volgende. Het dialoogvenster Printeraansluiting wordt weergegeven. In het
dialoogvenster Printeraansluiting staan alle typen lokale poorten, ongeacht de lokale
ondersteuning. Ook staan er alle aangepaste netwerkpoorten die beschikbaar zijn op het lokale
systeem. Om een aangepaste netwerkpoort te gebruiken voor de aangepaste installatie, moet de
poort identiek zijn gemaakt op het systeem waar deze zal worden gebruikt.
Selecteer het aansluittype dat u gebruikt en klik op Volgende. Het dialoogvenster Model wordt
weergegeven. Zie
Dialoogvenster Model op pagina 30.
●
Selecteer Nieuwe TCP/IP-poort om een nieuwe poort voor een netwerkverbinding te maken en
klik op Volgende. Het dialoogvenster TCP/IP-poort opgeven wordt weergegeven. In het
dialoogvenster TCP/IP-poort opgeven staan alle aangepaste netwerkpoorten die beschikbaar zijn
op het lokale systeem. Om een aangepaste netwerkpoort te gebruiken voor de aangepaste
installatie, moet de poort identiek zijn gemaakt op het systeem waar deze zal worden gebruikt. Het
dialoogvenster TCP/IP-poort opgeven bestaat uit twee gedeelten met in totaal vijf selecties.
Selecteer een van de eerste drie opties om te bepalen hoe het te installeren apparaat wordt
NLWW Wizard Aangepaste installatie voor Windows 29

geïdentificeerd. Selecteer een van de volgende opties om de standaardpoortnaam te gebruiken of
om een andere poortnaam op te geven.
❑
Selecteer IP-adres om het veld beschikbaar te maken waarin u het TCP/IP-adres voor het
apparaat kunt invoeren. In dit veld zijn alleen cijfers toegestaan. Als deze optie is
geselecteerd, moet u minimaal één cijfer in het veld IP-adres typen. Anders wordt een
foutbericht weergegeven waarin u wordt gevraagd een geldig IP-adres in te voeren.
❑
Selecteer IP-hostnaam om het veld beschikbaar te maken waarin u de IP-hostnaam voor het
apparaat kunt invoeren. In dit veld zijn alle tekens toegestaan, maar bij gebruik van spaties
wordt een foutbericht weergegeven. Als deze optie is geselecteerd, moet u minimaal één
teken in het veld IP-hostnaam typen. Anders wordt een foutbericht weergegeven waarin u
wordt gevraagd een geldige IP-hostnaam in te voeren.
❑
Selecteer Hardwareadres om het veld beschikbaar te maken waarin u het MAC-adres (Media
Access Control) voor het apparaat kunt invoeren. Een geldig MAC-hardwareadres bestaat uit
12 tekens en bevat uitsluitend de cijfers 0–9 en de letters A-F en a-f.
Voor elk van de opties in het dialoogvenster TCP/IP-poort opgeven gebruikt u de
standaardpoortnaam, zoals opgegeven in een van de identificatievelden voor het apparaat. U kunt
ook zelf een andere poortnaam opgeven. Vul een van de volgende opties in.
❑
Selecteer Standaard gebruiken en klik op Volgende. Het dialoogvenster Opties voor het
maken van poorten wordt weergegeven.
❑
Als u een andere naam wilt opgeven, selecteert u een van de identificatie-opties. Selecteer
Opgeven:, voer de poortnaam van het geselecteerde apparaat in en klik op Volgende. Het
dialoogvenster Opties voor het maken van poorten wordt weergegeven.
Het dialoogvenster Opties voor het maken van poorten beslaat twee selecties. Vul een van
de opties in zoals beschreven in de volgende tabel.
Optie Omschrijving
Nee, maak geen poort (de printer wordt niet
geïnstalleerd)
Selecteer deze optie als u geen poort wilt maken en klik op
Volgende. Het dialoogvenster Model wordt weergegeven.
Ja, maak de poort Selecteer deze optie en klik op Volgende. Het
dialoogvenster Model wordt weergegeven.
OPMERKING: Als het apparaat niet wordt gevonden, typt u het hardwareadres van het apparaat
in het veld Hardwareadres en klikt u op Volgende. Het dialoogvenster Model wordt weergegeven.
Dialoogvenster Model
Selecteer het apparaatmodel en klik op Volgende. Het dialoogvenster Drivers wordt weergegeven.
Dialoogvenster Drivers
Selecteer een combinatie van drivers voor de aangepaste installatie. Elke selectie staat los van alle
andere selecties. U kunt zelfs een aangepaste installatie maken die functies installeert zonder een
printerdriver. Selecteer de drivers die u wilt installeren of selecteer er geen als u geen driver installeert.
Klik op Details... voor de gegevens van de drivers. Het dialoogvenster Details van de drivers wordt
weergegeven. Alle drivers die beschikbaar zijn in het dialoogvenster Drivers worden beschreven in het
30 Hoofdstuk 3 Apparaatsoftware NLWW

dialoogvenster Details. Klik op OK om terug te gaan naar het dialoogvenster Drivers. Deze stap is
optioneel.
Als de drivers voor de aangepaste installatie zijn geselecteerd, klikt u op Volgende om verder te gaan
met de installatie. Het dialoogvenster Driverconfiguratie wordt weergegeven.
Dialoogvenster Driverconfiguratie
Het dialoogvenster Driverconfiguratie beslaat twee selecties. Voltooi een van de opties.
●
Selecteer Ja, ik wil de drivers configureren en klik op Volgende. Er verschijnt nog een
dialoogvenster Driverconfiguratie.
❑
Klik op het tabblad Afdrukvoorkeuren. Blader door de lijst en selecteer de instellingen voor
het aangepaste installatiebestand.
❑
Klik op het tabblad Apparaatinstellingen. Selecteer de instellingen voor het aangepaste
installatiebestand en klik op Volgende. Het dialoogvenster Extra software wordt
weergegeven.
●
Selecteer Nee, ik wil de drivers niet configureren en klik op Volgende. Het dialoogvenster Extra
software wordt weergegeven.
Dialoogvenster Extra software
Klik op Details... voor de gegevens van de extra software. Het dialoogvenster Details van de extra
software wordt weergegeven. Alle software die is geselecteerd in het dialoogvenster Extra software
wordt beschreven in het dialoogvenster Details. Klik op OK om terug te gaan naar het dialoogvenster
Extra software. Deze stap is optioneel.
Selecteer de extra software voor de aangepaste installatie en klik op Volgende. Het dialoogvenster
Locatie van aangepast installatieprogramma wordt weergegeven.
Dialoogvenster Locatie van aangepast installatieprogramma
Vul het tekstveld Locatie: op een van de volgende manieren in:
Geef op waar de aangepaste installatie moet worden opgeslagen. Het invoerveld is groot, maar wel
beperkt tot het aantal tekens dat erin past. Klik op Volgende. Het dialoogvenster Gereed om
installatieprogramma te maken wordt weergegeven.
-of-
Klik op Bladeren..., ga naar de map waar u de aangepaste installatie wilt opslaan en klik op OK om
terug te gaan naar het dialoogvenster Locatie van aangepast installatieprogramma. Het pad wordt
opgenomen in het tekstveld Locatie: . Klik op Volgende. Het dialoogvenster Gereed om
installatieprogramma te maken wordt weergegeven.
Dialoogvenster Gereed om installatieprogramma te maken
Klik op Printereigenschappen om het dialoogvenster Printereigenschappen te openen en de
eigenschappen van de printer te wijzigen. Deze stap is optioneel.
NLWW Wizard Aangepaste installatie voor Windows 31

OPMERKING: Klik in het dialoogvenster Printereigenschappen op een optie van een
apparaateigenschap om het veld of een vervolgkeuzemenu te openen. Vervolgens kunt u die
apparaateigenschap wijzigen.
1. Op het tabblad Algemeen kunt u de apparaatnaam wijzigen door een nieuwe naam te typen in het
veld Printernaam: .
2. In de velden Locatie: en Notitie: kunt u het apparaat omschrijven. U kunt deze velden ook leeg
laten.
3. Als u het apparaat wilt instellen als standaardprinter, selecteert u Deze printer gebruiken als
standaardprinter voor Windows-programma's en selecteert u de standaarddriver.
4. Klik op OK om terug te gaan naar het dialoogvenster Gereed om installatieprogramma te
maken.
Klik op Volgende. De mappen en bestanden voor het maken van de aangepaste installatie worden nu
gekopieerd en geïnstalleerd. Het dialoogvenster Installeren wordt weergegeven. Dit dialoogvenster
blijft op het scherm tot de statusbalk vol is.
OPMERKING: Tijdens de installatie worden er verscheidene bestanden, waaronder
systeembestanden, in de hoofdmap van het pad in het veld Locatie geplaatst. Zorg ervoor dat er genoeg
ruimte in deze map is voordat u verder gaat.
Dialoogvenster Installeren
Klik op Annuleren om de wizard Aangepaste installatie te sluiten zonder een aangepaste installatie te
maken. Op een gegeven moment verdwijnt de knop Annuleren en kan het proces niet meer worden
onderbroken.
Als het proces is voltooid, wordt het dialoogvenster Voltooien weergegeven.
Dialoogvenster Voltooien
Klik op Voltooien om het dialoogvenster Voltooien te sluiten en de wizard Aangepaste installatie af te
sluiten.
OPMERKING: Afhankelijk van het type installatie en de geselecteerde opties volgen er eventueel wat
extra stappen nadat u op Voltooien hebt geklikt.
Distributie
Het aangepaste installatiepakket is nu gereed voor distributie. Het is hetzelfde pakket als op de software-
cd, alleen is het beperkt tot één taal en bevat het slechts de geselecteerde functies en opties. Start het
bestand SETUP.EXE vanuit de hoofdmap van het pakket om het aangepaste installatiepakket te
installeren.
Uitgebreide informatie vindt u in de Ondersteuningsgids voor HP Driver-preconfiguratie op de cd voor
systeembeheerders.
32 Hoofdstuk 3 Apparaatsoftware NLWW

Waar worden instellingen geconfigureerd
Sommige apparaatinstellingen moeten worden ingesteld op het bedieningspaneel, maar andere moeten
op afstand worden ingesteld via de geïntegreerde webserver (EWS) of de HP Web Jetadmin-software
(WJA). Stel eerst het apparaat in voordat u instellingen op afstand maakt. De volgende tabel geeft aan
welke instellingen op het apparaat worden geconfigureerd en welke op afstand.
Tabel 4-1 Waar worden instellingen geconfigureerd
Apparaatfunctie Te configureren instelling Instellen op
het bedie-
ningspaneel
Op afstand
instellen
Koppeling naar meer
informatie
Kopiëren Standaard taakopties voor alle
kopieertaken
X Menu Standaard taakopties
op pagina 111
Kopiëren in kleur beperken X Kleurgebruik beperken
op pagina 74
E-mail Basisinstellingen voor e-mail,
waaronder het instellen van de
SMTP-server
X X Instellen op
bedieningspaneel:
Begininstel-
lingen e-mail op pagina 38
De SMTP-server en de
standaardinstellingen voor alle
e-mailbijlagen
X Geavanceerde e-mailinstellingen
op pagina 43
E-mailadresvelden voor e-mail-
bijlagen beperken
X Geavanceerde e-mailinstellingen
op pagina 43
SMTP voor de berichtenserver
(gebruikt voor waarschuwingen
en AutoSend)
X De berichtenserver instellen
op pagina 94
Adresboeken importeren van een
gedeelde LDAP-server
X E-mailadressen importeren uit
andere bronnen op pagina 44
Contactpersonen van
afzonderlijke gebruikers
importeren van een Microsoft
Windows Exchange-server
X
E-mailadressen importeren uit
een bestand met door komma's
gescheiden waarden (CSV).
X
Verzenden naar map De functie Netwerkmap
inschakelen
X Netwerkmap instellen
op pagina 50
Vooraf gedefinieerde mappen
met snelle toegang en de
standaard taakinstellingen voor
elke map
X
Standaardinstellingen
configureren die van toepassing
zijn op alle bestanden die vanaf
het apparaat naar een
netwerkmap worden verzonden
X
34 Hoofdstuk 4 Apparaatinstellingen configureren NLWW

Apparaatfunctie Te configureren instelling Instellen op
het bedie-
ningspaneel
Op afstand
instellen
Koppeling naar meer
informatie
Fax Basisinstellingen fax X X Instellen op bedieningspaneel:
Begininstellingen fax
op pagina 39
Faxafdrukschema X Menu Tijd/schema's
op pagina 125
Standaard taakopties voor
inkomende faxtaken
X X Instellen op bedieningspaneel:
Menu Standaard taakopties
op pagina 111
Instellingen voor faxverzending X Verzenden via fax instellen
op pagina 52
Internet-faxinstellingen X Instellingen Internet-fax
op pagina 54
Netwerkfaxinstellingen X Instellingen netwerkfax
op pagina 53
Faxsnelkiesnummers importeren
uit een CSV-bestand met door
komma's gescheiden waarden
X Faxsnelkieslijsten importeren
op pagina 54
Taakopslag Taakopslaglimieten X X Instellen op bedieningspaneel:
Menu Beheer op pagina 127
Afdrukken Standaard taakopties voor alle
afdruktaken
X X Instellen op bedieningspaneel:
Menu Standaard taakopties
op pagina 111
Netwerk en I/O-parameters I/O-time-out X X Instellen op bedieningspaneel:
Menu Begininstellingen
op pagina 129
HP Jetdirect X X
Tabel 4-1 Waar worden instellingen geconfigureerd (vervolg)
NLWW Waar worden instellingen geconfigureerd 35

Apparaatfunctie Te configureren instelling Instellen op
het bedie-
ningspaneel
Op afstand
instellen
Koppeling naar meer
informatie
Beveiliging Wachtwoord voor account
apparaatbeheerder
X Het beheerderswachtwoord voor
het apparaat instellen
op pagina 59
Afdrukken via een rechtstreekse
verbinding uitschakelen
X Afdrukken via een rechtstreekse
verbinding uitschakelen
op pagina 61
Toegang tot het apparaat
beheren
X Toegang tot het apparaat
beheren op pagina 64
Toegang tot bepaalde
apparaatfuncties beheren met
reeksen machtigingen
X Reeksen machtigingen
op pagina 64
Afzonderlijke
gebruikersaccounts maken en
configureren of gebruikers
toewijzen aan een groep
X Gebruikers- en groepsaccounts
maken op pagina 68
Afdrukken in kleur voor bepaalde
gebruikers of groepen beperken
X Kleurgebruik beperken
op pagina 74
Een beheerderstoegangscode
voor het opstartmenu van het
apparaat toewijzen of wijzigen
X Het gebied met
beheerdershulpmiddelen in het
opstartmenu vergrendelen
op pagina 60
IPsec-beveiliging X De geïntegreerde webserver
gebruiken op pagina 87
(Gebruik het tabblad Netwerk in
de EWS.)
Tabel 4-1 Waar worden instellingen geconfigureerd (vervolg)
36 Hoofdstuk 4 Apparaatinstellingen configureren NLWW

Apparaatfunctie Te configureren instelling Instellen op
het bedie-
ningspaneel
Op afstand
instellen
Koppeling naar meer
informatie
Algemene
apparaatinstellingen
Datum en tijd X X Instellen op bedieningspaneel:
Menu Tijd/schema's
op pagina 125
Instellen op afstand:
Datum en
tijd instellen op pagina 97
Sluimervertraging en
sluimerschema
X X Instellen op bedieningspaneel:
Menu Tijd/schema's
op pagina 125
Instellen op afstand:
Een
sluimerschema instellen
op pagina 99
Sluimermodus inschakelen X X Instellen op bedieningspaneel:
Menu Beheer op pagina 127
Instellen op afstand:
Een
sluimerschema instellen
op pagina 99
De knop Netwerkadres
weergeven of verbergen
X X Instellen op bedieningspaneel:
Menu Beheer op pagina 127
Werking wanneer
benodigdheden op raken
X X Instellen op bedieningspaneel:
Menu Beheer op pagina 127
Taal bedieningspaneel en
toetsenbordindeling
X X Instellen op bedieningspaneel:
Menu Werking apparaat
op pagina 140
Apparaatbeheerfuncties Automatische e-mail-
waarschuwingen voor diverse
apparaat- en
benodigdhedengebeurtenissen
X Waarschuwingen instellen
op pagina 95
Regelmatig apparaatconfiguratie
en gebruiksgegevens naar HP of
uw serviceprovider verzenden.
XAutoSend instellen
op pagina 96
Tabel 4-1 Waar worden instellingen geconfigureerd (vervolg)
NLWW Waar worden instellingen geconfigureerd 37

Apparaatinstellingen configureren op het
bedieningspaneel
Dit gedeelte geeft informatie over het maken van standaardinstellingen voor bepaalde functies via het
bedieningspaneel. Sommige functies moeten echter op afstand worden geconfigureerd via de
geïntegreerde webserver. Zie
Apparaatinstellingen op afstand configureren op pagina 42.
Begininstellingen e-mail
Met de wizard E-mail instellen in het menu Begininstellingen kunt u de functie voor digitaal verzenden
via e-mail inschakelen en de basisinstellingen voor e-mail configureren.
OPMERKING: U kunt ook de geïntegreerde webserver gebruiken om de instellingen voor digitaal
verzenden via e-mail (inclusief de basisinstellingen) te configureren.
Voor alle overige e-mailinstellingen gebruikt u de geïntegreerde webserver. Zie Geavanceerde e-mail-
instellingen op pagina 43 voor meer informatie.
De wizard E-mail instellen gebruiken
1. Ga in het beginscherm naar Beheer en raak deze optie aan.
2. Raak Begininstellingen en vervolgens E-mail instellen aan.
3. Raak Wizard E-mail instellen aan.
4. Selecteer SMTP zoeken als u de hostnaam en poort voor de SMTP-server niet weet. Als u de
gegevens van de SMTP-server wel hebt, raakt u SMTP bekend aan. Raak de tekstvakken aan
voor een toetsenbord waarmee u de gegevens kunt invoeren. Raak Volgende aan.
5. Als u in de vorige stap SMTP zoeken hebt geselecteerd, wordt een nieuw scherm weergegeven
met een lijst van SMTP-servers. Selecteer de juiste SMTP-server uit de lijst. Het apparaat gebruikt
deze server als gateway voor het verzenden van e-mail. Raak Volgende aan.
OPMERKING: Het zoeken naar SMTP-servers kan enige tijd duren.
6. Het apparaat controleert de SMTP-server en bepaalt op basis van gegevens die de server
retourneert of verificatie is vereist. Als de SMTP-server om verificatie vraagt, geeft u de
gebruikersnaam en het wachtwoord voor de SMTP-server op. Afhankelijk van de verificatie-eisen
voor de SMTP-server kunt u de gegevens gebruiken van een gebruiker die zich aanmeldt bij het
apparaat in plaats van één set gegevens voor alle gebruikers. Zie
Toegang tot het apparaat
beheren op pagina 64.
Raak Volgende aan.
7. Geef het e-mailadres en de naam op die u als standaard wilt gebruiken. Deze gegevens worden
weergegeven in het veld “Van” in het e-mailprogramma van de ontvanger. Raak Volgende aan.
TIP: Maak een e-mailaccount voor het apparaat en gebruik dit als het standaard e-mailadres.
U kunt het standaardadres ook vergrendelen, zodat andere gebruikers het niet kunnen wijzigen.
Als een gebruiker is aangemeld bij het apparaat, verschijnt het e-mailadres van deze gebruiker
echter wel in het veld “Van”.
8. Op het laatste scherm van de wizard kunt u de gegevens controleren. Als alles juist is, raakt u
Voltooien aan. Als u iets wilt wijzigen, raakt u Voorgaande aan om terug te gaan naar het vorige
scherm.
38 Hoofdstuk 4 Apparaatinstellingen configureren NLWW

Begininstellingen fax
Als het apparaat is voorzien van een analoog faxaccessoire, kunt u via het menu Begininstellingen de
basisinstellingen voor de fax configureren. De functie Fax op het beginscherm wordt pas actief als u de
Wizard Fax instellen in dit menu gebruikt.
OPMERKING: Gebruik het menu Standaard faxopties om bepaalde faxinstellingen aan te wijzen als
standaard voor alle inkomende faxtaken. Zie
De standaard faxopties instellen op pagina 40 voor meer
informatie.
OPMERKING: Voor het instellen van netwerkfax of Internet-fax gebruikt u de geïntegreerde
webserver. Zie
Verzenden via fax instellen op pagina 52 voor meer informatie.
De wizard Fax instellen gebruiken
Met de wizard Fax instellen schakelt u de faxfunctie in en configureert u de basisgegevens die nodig
zijn om te kunnen faxen.
1. Ga in het beginscherm naar Beheer en raak deze optie aan.
2. Raak Begininstellingen en vervolgens Faxinstellingen aan.
3. Raak Wizard Fax instellen aan.
4. Selecteer uw land/regio in de lijst. De standaarden voor faxcommunicatie kunnen namelijk per land/
regio verschillen. Raak Volgende aan.
5. Voer de gegevens van uw bedrijf in. Deze gegevens worden gebruikt voor de faxkopregel die boven
aan elke gefaxte pagina wordt weergegeven. Raak Volgende aan.
6. Selecteer de notatie voor datum en tijd en stel de datum en tijd vervolgens in. Raak Volgende aan.
7. Als u een voorkiesnummer moet gebruiken, selecteert u Voorkiesnummer aan. Geef vervolgens
het nummer op in het vak. Raak Volgende aan.
8. Controleer de gegevens. Als alles juist is, raakt u Voltooien aan. Als u iets wilt wijzigen, raakt u
Voorgaande aan om terug te gaan naar het vorige scherm.
9. Controleer of het apparaat is aangesloten op een werkende telefoonlijn.
Het menu Fax instellen gebruiken
Nadat u de faxfunctie met de wizard Fax instellen hebt ingeschakeld, kunt u met de overige opties in
het menu Faxinstellingen de voorkeuren voor het verzenden en ontvangen van faxen instellen. Tot deze
voorkeuren behoren instellingen als het volume van de kiestoon, het aantal keren dat het apparaat
opnieuw moet kiezen als de lijn bezet is en de kiesmodus.
1. Ga in het beginscherm naar Beheer en raak deze optie aan.
2. Raak Begininstellingen en vervolgens Faxinstellingen aan.
3. In dit menu zijn verscheidene opties beschikbaar. Configureer de instellingen volgens uw
voorkeuren.
NLWW Apparaatinstellingen configureren op het bedieningspaneel 39

OPMERKING: Zie Menu Fax instellen op pagina 136 voor een complete lijst van beschikbare
instellingen en de beschrijvingen daarvan. In het ingebouwde Help-systeem van het apparaat vindt
u uitleg over elke optie. Raak de knop Help (
) in de rechterbovenhoek van het scherm aan.
4.
Raak de knop Beginscherm (
) in de linkerbovenhoek van het scherm aan om het menu Beheer
te verlaten.
De standaard faxopties instellen
Met het menu Standaard faxopties kunt u standaard taakopties instellen voor het ontvangen en
afdrukken van alle inkomende faxtaken. De meeste instellingen kunt u voor een afzonderlijke taak zo
nodig negeren. Als die taak is voltooid en het beginscherm weer wordt weergegeven, worden de
standaardinstellingen voor het apparaat hersteld. De standaardinstellingen voor het apparaat worden
ook hersteld als een gebruiker zich afmeldt of op de herstelknop drukt, of als de tijdsduur voor de functie
Time-out inactief is verstreken.
OPMERKING: Voor het configureren van de instellingen voor het verzenden van faxen, gebruikt u de
geïntegreerde webserver. De instellingen voor het verzenden van faxen kunnen niet worden
geconfigureerd op het apparaat. Zie
Verzenden via fax instellen op pagina 52 voor meer informatie.
1. Ga in het beginscherm naar Beheer en raak deze optie aan.
2. Raak Standaard taakopties en vervolgens Standaard faxopties aan.
3. Er zijn verscheidene opties beschikbaar. U kunt de standaard taakopties aanpassen of de
standaardinstellingen van HP handhaven.
OPMERKING: Zie Standaard faxopties op pagina 121 voor informatie over iedere optie. In het
ingebouwde Help-systeem van het apparaat vindt u uitleg over elke optie. Raak de knop Help
(
) in de rechterbovenhoek van het scherm aan.
4.
Raak de knop Beginscherm (
) in de linkerbovenhoek van het scherm aan om het menu Beheer
te verlaten.
De standaard kopieeropties instellen
In het menu Beheer kunt u de standaardinstellingen voor alle kopieertaken configureren. Als een
gebruiker geen instellingen wijzigt, zijn dit de instellingen die worden gebruikt. De meeste instellingen
kunt u voor een afzonderlijke taak zo nodig negeren via de functie Kopiëren op het bedieningspaneel.
Als die taak is voltooid en het beginscherm weer wordt weergegeven, worden de standaardinstellingen
voor het apparaat hersteld. De standaardinstellingen voor het apparaat worden ook hersteld als een
gebruiker zich afmeldt of op de herstelknop drukt, of als de tijdsduur voor de functie Time-out inactief
is verstreken.
OPMERKING: Niet alle kopieeropties hebben standaardinstellingen.
1. Ga in het beginscherm naar Beheer en raak deze optie aan.
2. Raak Standaard taakopties en vervolgens Standaard kopieeropties aan.
3. Er zijn verscheidene opties beschikbaar. U kunt de standaard taakopties aanpassen of de
standaardinstellingen van HP handhaven.
40 Hoofdstuk 4 Apparaatinstellingen configureren NLWW

OPMERKING: Zie Standaard kopieeropties op pagina 111 voor informatie over iedere optie. In
het ingebouwde Help-systeem vindt u ook uitleg over elke optie. Raak de knop Help (
) in de
rechterbovenhoek van het scherm aan.
4.
Raak de knop Beginscherm (
) in de linkerbovenhoek van het scherm aan om het menu Beheer
te verlaten.
NLWW Apparaatinstellingen configureren op het bedieningspaneel 41

Apparaatinstellingen op afstand configureren
De meeste apparaatinstellingen kunt u op afstand configureren met de geïntegreerde webserver. Via
de geïntegreerde webserver hebt u toegang tot geavanceerde instellingen die niet beschikbaar zijn op
het bedieningspaneel.
OPMERKING: De geïntegreerde webserver heeft veel menu's die ook beschikbaar zijn in het menu
Beheer op het bedieningspaneel van het apparaat.
Als u een groep apparaten beheert, kunt u de instellingen met HP Web Jetadmin configureren en
vervolgens over alle apparaten in de groep verspreiden. De meeste instellingen die beschikbaar zijn in
de geïntegreerde webserver, zijn ook beschikbaar in HP Web Jetadmin. Zie
HP Web Jetadmin
gebruiken op pagina 93 voor meer informatie.
In de volgende procedures leest u hoe u specifieke functies kunt instellen met de geïntegreerde
webserver. Zie
De geïntegreerde webserver gebruiken op pagina 87 voor een beschrijving van alle
functies die beschikbaar zijn in de geïntegreerde webserver.
De geïntegreerde webserver openen
▲
Open een ondersteunde webbrowser en geef het netwerkadres of de hostnaam van het apparaat
op in de adresregel.
OPMERKING: U kunt het netwerkadres of de hostnaam vinden via het bedieningspaneel van
het apparaat. Raak Netwerkadres en vervolgens Afdrukken aan om de configuratiepagina van
HP Jetdirect af te drukken. Op deze pagina staat het netwerkadres of de hostnaam vermeld.
In de volgende tabel staan de browsers die door de geïntegreerde webserver worden ondersteund.
OPMERKING: In de browsers moet Javascript zijn ingeschakeld.
Tabel 4-2 Ondersteunde browsers voor de geïntegreerde webserver
Besturingssysteem Ondersteunde browsers
Microsoft Windows
●
Microsoft Internet Explorer 6.0 en hoger
●
Firefox 1.0 en hoger
●
Netscape 7.0 en hoger
●
Mozilla 1.6 en hoger
●
Opera 7.0 en hoger
Mac OS X
●
Safari 1.2 en hoger
●
Firefox 1.0 en hoger
●
Netscape 7.0 en hoger
●
Mozilla 1.6 en hoger
●
Opera 7.0 en hoger
HP-UX 11 en hoger
●
Mozilla 1.6 en hoger
Linux
●
Konqueror 3.2 en hoger
●
Firefox 1.0 en hoger
42 Hoofdstuk 4 Apparaatinstellingen configureren NLWW

Besturingssysteem Ondersteunde browsers
●
Netscape 7.0 en hoger
●
Opera 7.0 en hoger
Geavanceerde e-mailinstellingen
Nadat de begininstellingen voor e-mail zijn ingesteld, kunt u de e-mailfunctie gaan gebruiken. U kunt
deze functie echter nog beter configureren met de geavanceerde instellingen in de geïntegreerde
webserver.
1. Open de geïntegreerde webserver. Zie
De geïntegreerde webserver openen op pagina 42.
2. Selecteer het tabblad Digitaal versturen.
3. Selecteer E-mail instellen in het menu aan de linkerzijde van het scherm.
4. Selecteer Verzenden naar e-mail inschakelen om de e-mailfunctie op het bedieningspaneel van
het apparaat in te schakelen. Als dit vakje niet is ingeschakeld, is de functie niet beschikbaar.
5. Selecteer in het gedeelte Instellingen SMTP-gateways de SMTP-servers die u wilt gebruiken
voor het verzenden van e-mailbijlagen.
Het apparaat benadert de servers in de volgorde waarin ze vermeld staan. U kunt de volgorde
wijzigen waarin het apparaat de servers benadert. Selecteer een server en klik vervolgens op
Omhoog of Omlaag om de server een hogere of lagere prioriteit te geven.
Als de gewenste server niet in de lijst staat, kunt u deze toevoegen. U kunt ook de instellingen voor
een SMTP-server bewerken en servers uit de lijst verwijderen. Zie
SMTP-servers toevoegen of
bewerken op pagina 44.
Klik op Server testen om te controleren of de geselecteerde SMTP-server goed functioneert.
6. Vul de gegevens in het gedeelte Standaard berichtinstellingen in. Standaard e-mailadres is
verplicht, maar de overige instellingen zijn optioneel. In de volgende tabel staat informatie over
deze instellingen.
Tabel 4-3 Standaard berichtinstellingen
Kenmerk Omschrijving
Adresveldbeheer Als u wilt dat het Standaard e-mailadres en de Standaard weergavenaam worden gebruikt
voor alle e-mails die met dit apparaat worden verzonden (tenzij een gebruikers zich heeft
aangemeld), selecteert u Niet toestaan dat gebruikers de adresvelden 'Van:' mogen
wijzigen.
Als u wilt dat gebruikers alleen e-mails naar hun eigen e-mailadres kunnen verzenden,
selecteert u Bewerking van alle adresvelden voor gebruikers beperken.
Standaard e-mailadres en
Standaard weergavenaam
Geef een e-mailadres en een naam op voor het “Van”-adres voor het e-mailbericht.
TIP: Maak een e-mailaccount voor het apparaat en gebruik het adres daarvan als het
standaard e-mailadres.
TIP: Configureer de e-mailfunctie zodanig dat gebruikers zich voor het gebruik ervan moeten
aanmelden. Dit voorkomt dat gebruikers e-mail verzenden van een ander adres dan dat van
henzelf. Zie
Toegang tot het apparaat beheren op pagina 64.
Tabel 4-2 Ondersteunde browsers voor de geïntegreerde webserver (vervolg)
NLWW Apparaatinstellingen op afstand configureren 43

Kenmerk Omschrijving
Als een gebruiker zich bij het apparaat heeft aangemeld, wordt het e-mailadres van de
gebruiker in het veld “Van” weergegeven in plaats van het standaard e-mailadres.
Standaardonderwerp Geef een standaard onderwerpregel op voor de e-mailberichten.
Standaardbericht Voer een berichttekst in. Als u wilt dat dit bericht wordt gebruikt voor alle e-mails die met dit
apparaat worden verzonden, selecteert u Gebruikers bij het apparaat niet toestaan het veld
'Bericht:' te bewerken.
Standaard
waarschuwingsinstellingen
Geef op wanneer u, of degene die de e-mail verzendt, een bericht moet ontvangen over de
status van verzonden e-mails.
Geef ook de waarschuwingsmethode op: afdrukken of e-mail verzenden. Als u kiest voor het
verzenden van een e-mail, wordt er standaard een waarschuwing verzonden naar het “Van”-
adres van de gebruiker die zich heeft aangemeld. Als er geen gebruiker is aangemeld, wordt
de waarschuwing verzonden naar het standaard e-mailadres voor het apparaat.
Standaard scaninstellingen
voor e-mailbijlagen
Configureer standaardinstellingen voor e-mailbijlagen. Dit zijn dezelfde e-mailinstellingen die
beschikbaar zijn op het bedieningspaneel van het apparaat. Zie
De e-mailopties voor iedere
taak configureren op pagina 193.
SMTP-servers toevoegen of bewerken
U kunt een SMTP-server toevoegen of de instellingen voor een bestaande SMTP-server bewerken.
1. Klik op de pagina E-mail instellen in het gedeelte Instellingen SMTP-gateway op Server
toevoegen of selecteer een server in de lijst en klik op Server bewerken.
2. Als u een server toevoegt, typt u de naam of het adres van de server in het tekstvak of klikt u op
Servers zoeken om te zoeken naar beschikbare SMTP-servers.
3. Als u de grootte wilt beperken van bestanden die worden verzonden, klikt u op de vervolgkeuzelijst
onder Maximumgrootte van bijlage en selecteert u een grootte.
4. Als de SMTP-server verificatie vereist, kunt u de netwerkgegevens gebruiken van elke gebruiker
die zich heeft aangemeld, of u kunt een algemene gebruikersnaam met wachtwoord voor alle
gebruikers opgeven.
5. Klik op Server testen om te controleren of de SMTP-server goed functioneert. Zie
Problemen met
e-mail, waarschuwingen en AutoSend op pagina 252 als de test mislukt.
6. Klik op OK.
E-mailadressen importeren uit andere bronnen
Als een gebruiker een e-mailadres toevoegt aan het adresboek op het bedieningspaneel, wordt dat
adres opgeslagen op de harde schijf van het apparaat.
U kunt ook verbinding maken met een gedeelde LDAP-server of een Microsoft Exchange-server om
adressen op te halen en u kunt adressen importeren uit een CSV-bestand. Adressen die u importeert
uit een CSV-bestand, worden opgeslagen op de harde schijf van het apparaat.
Het adresboek op het apparaat heeft drie weergaveopties. Een gebruiker die de adresboekfunctie opent,
kan de lijst met beschikbare adressen filteren door een van de drie weergaveopties te selecteren.
Tabel 4-3 Standaard berichtinstellingen (vervolg)
44 Hoofdstuk 4 Apparaatinstellingen configureren NLWW

Tabel 4-4 Weergaveopties adresboek
Weergaveoptie Weergegeven adressen
Alle contacten
●
Netwerkcontacten van een gedeelde LDAP-server
●
Adressen die zijn opgeslagen op de harde schijf van het apparaat
●
Persoonlijke adressen van de gebruiker die momenteel is aangemeld
●
Openbare adressen die uit een CSV-bestand zijn geïmporteerd en zijn
opgeslagen op de harde schijf van het apparaat
Gedeelde contacten
●
Netwerkcontacten van een gedeelde LDAP-server
●
Openbare adressen die zijn geïmporteerd uit een CSV-bestand en zijn
opgeslagen op de harde schijf van het apparaat
Persoonlijke contacten
●
Persoonlijke adressen van de gebruiker die momenteel is aangemeld. Deze
adressen kunnen afkomstig zijn van de Microsoft Exchange-server, van
vermeldingen in het adresboek op het apparaat of van een CSV-bestand als
de username overeenkomt met de naam van de gebruiker die is aangemeld.
Als een aangemelde gebruiker een contact toevoegt aan het e-mailadresboek, wordt dat contact
opgeslagen in de Persoonlijke contacten voor die gebruiker en is het niet beschikbaar voor andere
gebruikers.
E-mailadressen ophalen bij een gedeelde LDAP-server
U kunt adressen ophalen bij een gedeelde LDAP-server om ze beschikbaar te maken voor gebruikers
die zijn aangemeld. Deze adressen zijn beschikbaar wanneer de gebruiker de adresboekweergave Alle
contacten of Gedeelde contacten selecteert.
1. Open de geïntegreerde webserver. Zie
De geïntegreerde webserver openen op pagina 42.
2. Selecteer het tabblad Digitaal versturen.
3. Selecteer Adresboek in het menu aan de linkerzijde van het scherm.
4. Selecteer het tabblad Instellingen voor netwerkcontacten.
5. Klik op Servers zoeken voor een lijst met beschikbare LDAP-servers. Selecteer een LDAP-server
en klik op OK.
TIP: Als de LDAP-server die u wilt gebruiken, niet in deze lijst staat, vraag dan de beheerder om
het netwerkadres van de server en de te gebruiken attribuutcodes.
6. Selecteer in het gedeelte Instellingen serververbinding het juiste verificatietype voor de LDAP-
server. Afhankelijk van het type verificatie zijn enkele van de overige velden in dit gedeelte mogelijk
niet beschikbaar omdat ze niet vereist zijn. Geef de gegevens op in de vereiste velden. Gebruik
exact dezelfde namen als in de instellingen voor de LDAP-server.
U kunt de verbinding tussen de LDAP-server en het apparaat beveiligen met gebruik van TLS/SSL.
OPMERKING: Voor afzonderlijke gebruikers die zich aanmelden met Windows-gegevens, kunt
u de optie selecteren om die gegevens te gebruiken voor de LDAP-serververificatie.
In de volgende tabel staan de verificatietypen voor de communicatie van het apparaat met de
LDAP-server:
NLWW Apparaatinstellingen op afstand configureren 45

Verificatietype Omschrijving
Anoniem De server vraagt niet om gebruikersgegevens voor toegang tot de LDAP-database.
De optie om de MFP-gebruikersgegevens te gebruiken is niet beschikbaar.
Eenvoudig De server vraagt om gebruikersgegevens voor toegang tot de LDAP-database, maar het
wachtwoord wordt ongecodeerd over het netwerk verzonden.
De velden voor de gebruikersnaam en het wachtwoord zijn ingeschakeld.
Windows Negotiated
(SPNEGO)
De server vraagt om gebruikersgegevens voor toegang tot de LDAP-database en
wachtwoorden en gegevens worden gecodeerd over het netwerk verzonden.
Het domeinveld en de optie om de MFP-gebruikersgegevens te gebruiken, zijn
ingeschakeld.
7. Klik in het gedeelte Zoekinstellingen LDAP-database op Zoeken om naar het punt te bladeren
waar de zoekopdracht in de database moet worden gestart.
8. Selecteer de gewenste bron voor attribuutnamen. Deze velden worden automatisch ingevuld.
9. In het gedeelte Ophalen via LDAP testen kunt u het ophalen via LDAP testen door een deel van
een attribuutwaarde, zoals de naam van de ontvanger, te typen en vervolgens op Testen te klikken.
Gebruik minimaal drie tekens.
E-mailadressen importeren uit een CSV-bestand
U kunt adressen importeren uit een bestand met door komma's gescheiden waarden (CSV) dat is
opgeslagen op het netwerk. Deze adressen worden opgeslagen op de harde schijf van het apparaat en
zijn beschikbaar wanneer een gebruiker de adresboekweergave Gedeelde contacten of Alle
contacten selecteert. Als een contactpersoon een persoonlijk contact van een bepaalde gebruiker is, is
dat adres alleen beschikbaar in de Persoonlijke contacten van de desbetreffende gebruiker en alleen
wanneer deze is aangemeld.
Voor het importeren van e-mailadressen zijn de volgende methoden beschikbaar:
●
Een CSV-bestand met e-mailadressen maken voor dit apparaat. Zie
Een CSV-bestand met
e-mailadressen maken voor dit apparaat op pagina 46.
●
Een CSV-bestand exporteren uit een ouder HP MFP-apparaat en dat bestand importeren in dit
apparaat. Zie
Records van e-mailadressen en faxsnelkiesnummers importeren van een ander
apparaat op pagina 48.
Een CSV-bestand met e-mailadressen maken voor dit apparaat
Het CSV-bestand met de adresgegevens heeft 12 verplichte velden, en de velden moeten in een
bepaalde volgorde voorkomen. U hoeft echter niet voor elk veld een waarde op te geven.
Een CSV-bestand kunt u eenvoudig maken in een spreadsheetprogramma als Microsoft Excel. Maak
een spreadsheet met 12 kolommen en gebruik voor elk vereist veld één kolom. Voeg een rij toe voor
kopteksten met daarin de exacte namen van de vereiste velden. De namen zijn altijd in het Engels.
(Deze velden worden genoemd in het volgende gedeelte.) Nadat u de gegevens hebt ingevoerd, slaat
u het bestand op als type CSV.
U kunt het CSV-bestand ook maken in een tekstverwerker door de gegevens van alle velden in te typen,
van elkaar gescheiden door komma's. Als een veld geen waarde heeft, typt u een komma voor een leeg
veld. De eerste rij van dit bestand dient te bestaan uit de namen van de vereiste velden. Sla het bestand
op als type CSV en gebruik UTF-8-codering.
46 Hoofdstuk 4 Apparaatinstellingen configureren NLWW

Vereiste velden
De volgende velden zijn vereist en moeten in deze volgorde voorkomen.
Tabel 4-5 Vereiste velden voor het CSV-bestand met e-mailadressen
Veld Omschrijving
name Aliasnaam voor de invoer.
address E-mailadres van ontvanger. Dit veld mag niet leeg zijn.
faxnumber Faxnummer van ontvanger
lastname Achternaam van gebruiker
firstname Voornaam van gebruiker
phonenumber Telefoonnummer van gebruiker
organization Naam van een organisatie
unit Naam van een afdeling
city Plaatsnaam
country/region Naam van een land/regio
username Gebruikersnaam van gebruiker. Dit veld mag niet leeg zijn. Als de waarde “MFP PUBLIC” is,
is de record toegankelijk voor alle gebruikers van het apparaat. Als de waarde de
gebruikersnaam van de gebruiker is, is de record alleen voor die gebruiker beschikbaar.
dlname Naam van een distributielijst waartoe deze gebruiker behoort. Dit veld kan leeg zijn als de
record bedoeld is voor een zelfstandige gebruiker die geen deel uitmaakt van een distributielijst.
Als de gebruiker echter wel deel uitmaakt van een distributielijst, dan moet dit veld een waarde
bevatten.
Voorbeeldrecords e-mailadressen in CSV-bestand
Hieronder volgen twee voorbeelden van geldige records.
●
Ontvanger 1 is een openbare invoer omdat de waarde van het veld username “MFP PUBLIC” is.
Deze invoer is zichtbaar voor iedereen die het apparaat gebruikt. Ontvanger 1 is geen lid van een
distributielijst.
●
Ontvanger 2 is een persoonlijk contact voor iemand wiens username “cdevries” is. Als cdevries
zich aanmeldt, kan deze gebruiker de adresvermelding van Ontvanger 2 wel zien, maar andere
gebruikers niet. Ontvanger 2 behoort ook tot een distributielijst genaamd “Projectmanagers”.
OPMERKING: Deze voorbeelden laten zien hoe de gegevens worden weergegeven als u het CSV-
bestand opent met een tekstverwerker.
Omschrijving Ontvanger 1
●
name: Andre.Smit
●
address: [email protected]om
●
faxnumber: (leeg)
●
lastname: Smit
●
firstname: Andre
Omschrijving Ontvanger 2
●
name: b.groen
●
address: b.groen@bedrijfsnaam.com
●
faxnumber: (leeg)
●
lastname: (leeg)
●
firstname: (leeg)
NLWW Apparaatinstellingen op afstand configureren 47

●
phonenumber: (leeg)
●
organization: (leeg)
●
unit: (leeg)
●
city: (leeg)
●
country/region: (leeg)
●
username: MFP PUBLIC
●
dlname: (leeg)
●
phonenumber: (leeg)
●
organization: (leeg)
●
unit: (leeg)
●
city: (leeg)
●
country/region: (leeg)
●
username: cdevries
●
dlname: Projectmanagers
Gegevens Ontvanger 1 in het CSV-bestand
Andre.Smit,A.Smit@bedrijfsnaam.com,,Smit,Andre,,,,,,MFP PUBLIC,,
Gegevens Ontvanger 2 in het CSV-bestand
b.groen,[email protected],,,,,,,,,cdevries,Projectmanagers
Records van e-mailadressen en faxsnelkiesnummers importeren van een ander apparaat
U kunt e-mailadressen en faxsnelkiesnummers in dit apparaat importeren uit oudere HP MFP-apparaten
die gegevens kunnen exporteren.
OPMERKING: Zie Faxsnelkieslijsten importeren op pagina 54 voor informatie over het importeren
van faxsnelkiesnummers.
1. Gebruik de geïntegreerde webserver van het oude apparaat om de gegevens daarvan te
exporteren. Niet alle HP-apparaten beschikken over een exportfunctie. Raadpleeg de
documentatie bij het apparaat in kwestie voor meer informatie. Sla het CSV-bestand op het netwerk
op.
2. Het uit het oudere apparaat geëxporteerde CSV-bestand mag twaalf velden bevatten, maar dit
bestand gebruikt alleen de eerste zeven velden. De volgende velden zijn vereist en moeten in deze
volgorde voorkomen. Sommige velden mogen leeg zijn, maar andere moeten een waarde
bevatten. De namen van de velden zijn altijd in het Engels.
Tabel 4-6 Vereiste velden voor het CSV-bestand van andere apparaten
Veld Omschrijving
name Aliasnaam voor de invoer.
emailaddress E-mailadres van ontvanger.
dlname Naam van een distributielijst waartoe deze gebruiker behoort. Dit veld kan leeg zijn als de
record bedoeld is voor een zelfstandige gebruiker die geen deel uitmaakt van een
distributielijst.
faxnumber Faxnummer van ontvanger. Dit veld mag niet leeg zijn als het veld emailaddress leeg is.
speeddial Naam snelkiesnummer voor een lijst met faxnummers. Dit veld mag niet leeg zijn als het
veld emailaddress leeg is en het veld faxnumber niet leeg is.
48 Hoofdstuk 4 Apparaatinstellingen configureren NLWW

Veld Omschrijving
code Een uniek nummer dat is gekoppeld aan de naam van het snelkiesnummer. Dit veld mag
niet leeg zijn als het veld emailaddress leeg is en het veld faxnumber niet leeg is.
pin PIN-code voor toegang tot het oudere HP-apparaat.
3. Zie Een CSV-bestand met e-mailadressen importeren op pagina 49 voor het importeren van het
CSV-bestand naar het apparaat.
OPMERKING: Tijdens dit proces worden ook de records van de faxsnelkiesnummers
geïmporteerd.
Een CSV-bestand met e-mailadressen importeren
1. Open de geïntegreerde webserver. Zie
De geïntegreerde webserver openen op pagina 42.
2. Selecteer het tabblad Digitaal versturen.
3. Selecteer Adresboek in het menu aan de linkerzijde van het scherm.
4. Selecteer het tabblad Apparaatcontacten importeren.
5. Klik op Bladeren en ga naar het CSV-bestand op het netwerk. Of geef het netwerkpad, als u dit
kent, op in het vak onder Te importeren bestand. Gebruik de indeling UNC:
\\servernaam\mapnaam\bestandsnaam.csv
6. Klik op Importeren om de gegevens in het apparaat te importeren.
Het apparaat controleert het bestand op geldigheid en fouten en importeert alle records die aan
de vereisten voldoen. Als er een veld ontbreekt of als er een veld leeg is dat gegevens moet
bevatten, wordt die record niet geïmporteerd.
7. Klik op Toepassen om de instellingen op te slaan.
OPMERKING: U kunt alle contactpersonen die uit een CSV-bestand zijn geïmporteerd of die door
een gebruiker zijn toegevoegd, verwijderen op het bedieningspaneel van het apparaat. Klik hiervoor op
Alle apparaatcontacten verwijderen.
E-mailadressen gebruiken uit de persoonlijke Microsoft Exchange-contacten van een
gebruiker
U kunt de persoonlijke contacten van afzonderlijke gebruikers gebruiken uit hun contactenlijsten van de
Microsoft Exchange-server. Deze adressen zijn beschikbaar wanneer de gebruiker zich aanmeldt via
Windows en de adresboekweergave Persoonlijke contacten selecteert.
1. Open de geïntegreerde webserver. Zie
De geïntegreerde webserver openen op pagina 42.
2. Selecteer het tabblad Digitaal versturen.
3. Selecteer Adresboek in het menu aan de linkerzijde van het scherm.
4. Selecteer het tabblad Instellingen voor persoonlijke contacten.
5. Selecteer Persoonlijke contacten inschakelen.
Tabel 4-6 Vereiste velden voor het CSV-bestand van andere apparaten (vervolg)
NLWW Apparaatinstellingen op afstand configureren 49

OPMERKING: Om persoonlijke contacten te importeren, moet u eerst de Windows-
aanmeldmethode inschakelen. De versie van de Microsoft Exchange-server moet 5.5 of hoger zijn.
Zie
Aanmeldmethoden op pagina 71 voor informatie over het inschakelen van aanmelden via
Windows.
6. Onder aan de pagina kunt u de werking controleren door een gebruikersnaam en wachtwoord in
te voeren. Voer vervolgens minimaal drie letters van een contactnaam in en klik op Testen.
7. Klik op Toepassen om de instellingen op te slaan.
Netwerkmap instellen
Voor alle standaardinstellingen voor netwerkmappen gebruikt u de geïntegreerde webserver.
1. Open de geïntegreerde webserver. Zie
De geïntegreerde webserver openen op pagina 42.
2. Selecteer het tabblad Digitaal versturen.
3. Selecteer Instellingen netwerkmap in het menu aan de linkerzijde van het scherm.
4. Selecteer Verzenden naar map inschakelen om de functie Netwerkmap op het bedieningspaneel
van het apparaat in te schakelen. Als dit vakje niet is ingeschakeld, is de functie niet beschikbaar.
5. Klik op Map toevoegen om een map toe te voegen aan de lijst van mappen met snelle toegang.
Als u de instellingen wilt bewerken voor een map met snelle toegang die al in de lijst staat, selecteert
u de map en klikt u op Map bewerken. Zie
Netwerkmappen met snelle toegang toevoegen of
bewerken op pagina 50.
6. Selecteer in het gedeelte Standaard waarschuwingsinstellingen wanneer u een waarschuwing
wilt ontvangen: nooit, altijd of bij fouten. Selecteer ook welk type waarschuwing u wilt ontvangen:
e-mail verzenden of afdrukken. Als u e-mail verzenden selecteert, moet u ook de e-mailfunctie
inschakelen. Zie
Geavanceerde e-mailinstellingen op pagina 43. De waarschuwing wordt
verzonden naar het e-mailadres van de gebruiker die momenteel is aangemeld, indien dat
beschikbaar is. Als de gebruiker niet is aangemeld, wordt de waarschuwing verzonden naar het
standaard e-mailadres voor het apparaat.
7. Selecteer voor elke map met snelle toegang de standaard scaninstellingen voor bestanden die
naar die map worden verzonden. Dit zijn dezelfde opties die beschikbaar zijn op het
bedieningspaneel van het apparaat. Als het bestand naar een map met snelle toegang wordt
verzonden, hebben de instellingen voor de map voorrang op eventuele instellingen die worden
geselecteerd op het bedieningspaneel. Zie
De mapopties instellen op pagina 194.
OPMERKING: De standaard scaninstellingen voor de functie Netwerkmap worden gebruikt als
basis voor het configureren van scaninstellingen voor de mappen met snelle toegang.
8. Klik op Toepassen om de instellingen op te slaan.
Netwerkmappen met snelle toegang toevoegen of bewerken
U kunt een netwerkmap toevoegen aan de lijst van mappen met snelle toegang of de instellingen voor
een bestaande map met snelle toegang bewerken.
Een standaardmap voor snelle toegang is een map die alle gebruikers van het apparaat kunnen openen
als ze toegang hebben tot de netwerkmaptoepassing. Gebruikers kunnen persoonlijke mappen voor
snelle toegang pas openen nadat ze zich bij Windows hebben aangemeld. Als er een persoonlijke map
voor snelle toegang is ingesteld, moet de functie voor aanmelden bij Windows worden ingeschakeld in
de netwerkmaptoepassing. Zodra de gebruiker zich heeft aangemeld, wordt de beginmap van de
50 Hoofdstuk 4 Apparaatinstellingen configureren NLWW

gebruiker opgevraagd bij Microsoft Active Directory. Als in het profiel van de gebruiker informatie over
de beginmap is opgenomen, dan wordt deze in de lijst met mappen voor snelle toegang geplaatst. De
persoonlijke map voor snelle toegang wordt niet weergegeven als in het profiel geen gegevens voor de
beginpagina worden gevonden of als de gebruiker zich niet aanmeldt voordat de netwerkmaptoepassing
wordt gestart.
OPMERKING: Sommige gebruikers kunnen proberen SAMBA te gebruiken om gedeelde mappen
aan te bieden op niet-Windows-servers. Configureer de SAMBA-server zodanig dat poort 445 wordt
gebruikt als u gedeelde mappen via SAMBA compatibel wilt maken met het apparaat.
1. Klik op de pagina Instellingen netwerkmap in het gedeelte Instellingen voor mappen met snelle
toegang op Map toevoegen of selecteer een map en klik op Map bewerken.
2. Selecteer Instellingen voor standaardmappen voor snelle toegang of Instellingen voor
persoonlijke mappen voor snelle toegang.
3. Als u een map toevoegt, typt u de naam voor de map in het vak onder Aliasnaam.
OPMERKING: Configureer alleen persoonlijke mappen voor snelle toegang als u Microsoft
Active Directory als LDAP-server gebruikt.
4. Selecteer de server waarop de map staat.
OPMERKING: De map moet al op het netwerk staan. U kunt geen nieuwe map maken met de
geïntegreerde webserver.
5. Geef het pad van de netwerkmap op in het vak onder UNC-padnaam. UNC-paden hebben de
volgende indeling:
\\servernaam\deelnaam\mapnaam
6. Selecteer de te gebruiken verificatiemethode in het gedeelte Verificatie-instellingen. U kunt de
netwerkgegevens van iedere gebruiker gebruiken, of u kunt een algemene gebruikersnaam met
wachtwoord opgeven die door alle gebruikers wordt gedeeld.
OPMERKING: U kunt de toegang tot de netwerkmapfunctie beperken door de toegang te
beperken voor een reeks machtigingen of door de toegang te beperken voor afzonderlijke
gebruikersaccounts. Gebruikers met toegang moeten ook schrijfbevoegdheid voor de netwerkmap
hebben.
Als een gebruiker lid is van een reeks machtigingen, configureer dan deze reeks voor toegang of
beperking. Zie
Reeksen machtigingen op pagina 64.
Wanneer gebruikers zich met een afzonderlijke gebruikersaccount aanmelden, dient u de toegang
voor iedere gebruiker te configureren. Zie
Gebruikers- en groepsaccounts maken
op pagina 68.
U kunt de toegang ook beperken in Microsoft Windows door te bepalen welke gebruikers
schrijftoegang voor de map hebben. Klik hiertoe met de rechtermuisknop op de mapnaam, klik op
Eigenschappen en selecteer het tabblad Beveiliging. Stel de gewenste schrijftoegang in voor
elke gebruiker en groep.
7. Klik op Toegang controleren om te bepalen of de toegang tot de map juist is ingesteld. Als
verificatie voor de map vereist is, wordt u gevraagd om een gebruikersnaam en wachtwoord.
8. Selecteer in het gedeelte Standaard waarschuwingsinstellingen wanneer u een waarschuwing
wilt ontvangen: nooit, altijd of bij fouten. Selecteer ook welk type waarschuwing u wilt ontvangen:
e-mail verzenden of afdrukken. Als u e-mail verzenden selecteert, moet u ook de e-mailfunctie
NLWW Apparaatinstellingen op afstand configureren 51

inschakelen. Zie Geavanceerde e-mailinstellingen op pagina 43. De waarschuwing wordt
verzonden naar het e-mailadres van de gebruiker die momenteel is aangemeld, indien dat
beschikbaar is, of anders naar het standaard e-mailadres van het apparaat.
9. Selecteer voor elke map met snelle toegang de standaard scaninstellingen voor bestanden die
naar die map worden verzonden. Dit zijn dezelfde opties die beschikbaar zijn op het
bedieningspaneel van het apparaat. Als het bestand naar een map met snelle toegang wordt
verzonden, hebben de instellingen voor de map voorrang op eventuele instellingen die worden
geselecteerd op het bedieningspaneel. Zie
De mapopties instellen op pagina 194.
10. Klik op OK.
Verzenden via fax instellen
Als er geen analoog faxaccessoire is geïnstalleerd, kan het apparaat geen faxen ontvangen. U kunt
echter wel gebruik maken van een netwerkfax- of Internet-faxservice om faxen te verzenden.
Gebruik de geïntegreerde webserver om een netwerkfaxservice of een Internet-faxservice in te stellen.
U kunt ook instellingen voor het verzenden van faxen configureren die worden gebruikt voor alle
faxtaken die vanaf het apparaat worden verzonden.
1. Open de geïntegreerde webserver. Zie
De geïntegreerde webserver openen op pagina 42.
2. Selecteer het tabblad Fax.
3. Klik op Fax inschakelen als u een netwerkfax of Internet-faxservice wilt gebruiken.
4. Selecteer in de vervolgkeuzelijst volgens welke methode de faxen moeten worden verzonden.
OPMERKING: Als er een analoog faxaccessoire is geïnstalleerd, staat Interne modem in de lijst.
Gebruik de wizard Fax instellen en het menu Fax instellen op het bedieningspaneel van het
apparaat om de faxfuncties te configureren. Zie
Begininstellingen fax op pagina 39.
5. Als u een netwerkfaxservice gebruikt, selecteert u het tabblad Instellingen netwerkfax om de
service te configureren. Zie
Instellingen netwerkfax op pagina 53.
-of-
Als u een Internet-faxservice gebruikt, selecteert u het tabblad Instellingen Internet-fax om de
service te configureren. Zie
Instellingen Internet-fax op pagina 54.
Als u een Internet-faxservice gebruikt, stel dan de e-mailfunctie in voordat u probeert een fax via
Internet te verzenden. Voor het verzenden van faxen via Internet, moet een SMTP-server zijn
ingesteld.
6. Selecteer het tabblad Algemene taakinstellingen om standaardinstellingen te configureren voor
alle faxtaken die vanaf het apparaat worden verzonden. Zie
Algemene taakinstellingen
op pagina 53.
52 Hoofdstuk 4 Apparaatinstellingen configureren NLWW

Algemene taakinstellingen
1. Als u factuurcodes gebruikt, kunt u in het gedeelte Algemene instellingen de te gebruiken
standaardcode en de minimumlengte van de factuurcode invoeren.
2. Als u wilt dat gebruikers op het bedieningspaneel een andere factuurcode kunnen invoeren,
selecteert u Te bewerken door gebruiker.
Als de factuurcode niet bewerkbaar is, wordt gebruikers bij het verzenden van faxen niet gevraagd
een factuurcode in te voeren en verschijnt er geen venster om een andere factuurcode in te voeren.
3. Configureer in het gedeelte Standaardinstellingen origineel de standaardinstellingen voor de
originele documenten. Gebruikers kunnen deze instellingen negeren voor afzonderlijke taken.
4. Selecteer in het gedeelte Standaard waarschuwingsinstellingen wanneer u een waarschuwing
wilt ontvangen: nooit, altijd of bij fouten. Selecteer ook welk type waarschuwing u wilt ontvangen:
e-mail verzenden of afdrukken. Als u e-mail verzenden selecteert, moet u ook de e-mailfunctie
inschakelen en de instellingen daarvoor voltooien. Zie
Geavanceerde e-mailinstellingen
op pagina 43. De waarschuwing wordt verzonden naar het e-mailadres van de gebruiker die
momenteel is aangemeld, indien dat beschikbaar is, of anders naar het standaard e-mailadres van
het apparaat.
Instellingen netwerkfax
Toen u zich aanmeldde voor de netwerkfaxservice, heeft de serviceprovider u de gegevens verstrekt
voor het instellen van de service. Met die gegevens kunt u de service configureren. Daarna volgt u deze
instructies om de service met het apparaat te gebruiken. Afhankelijk van de provider zijn sommige
instellingen niet beschikbaar.
1. Selecteer in het gedeelte Instellingen voor Faxservice via LAN de naam van de
netwerkfaxservice die u gebruikt. Selecteer de bestandsindeling die de service hanteert.
2. Geef het pad van de netwerkfaxmap op in het vak onder Pad naar algemene map (UNC). UNC-
paden hebben de volgende indeling:
\\servernaam\deelnaam\mapnaam
3. Voer het juiste Windows-domein in.
4. Voer de gebruikersnaam en het wachtwoord voor de netwerkfaxmap in.
5. Als u Novell NDS gebruikt, geef dan ook de NDS-structuur en de NDS-context op in de daarvoor
bestemde vakken.
6. Klik op Toegang tot map controleren om te controleren of u de toegang tot de map juist hebt
geconfigureerd. U wordt gevraagd naar de gebruikersnaam en het wachtwoord voor de map.
7. Geef in het gedeelte Kiesinstellingen op hoe vaak het apparaat maximaal moet proberen de fax
te verzenden als de eerste poging mislukt. Geef ook op hoeveel minuten er tussen twee pogingen
moet worden gewacht.
8. Selecteer in het gedeelte Invoerinstellingen of u een waarschuwing wilt ontvangen als er een fout
optreedt bij het verzenden van het bestand naar de netwerkmap. Als u de foutcorrectiemodus
aanzet, worden de delen van de fax die niet goed zijn verzonden, opnieuw verzonden.
9. Selecteer in het gedeelte Uitvoerinstellingen de juiste overdrachtssnelheid en selecteer of u het
door de netwerkfaxservice geleverde voorblad wilt gebruiken.
10. Klik op Toepassen om de instellingen op te slaan.
NLWW Apparaatinstellingen op afstand configureren 53

Instellingen Internet-fax
Toen u zich aanmeldde voor de Internet-faxservice, heeft de serviceprovider u de gegevens verstrekt
voor het instellen van de service. Met die gegevens kunt u de service configureren. Daarna volgt u deze
instructies om de service met het apparaat te gebruiken.
1. In het gedeelte Instellingen voor Faxservice via Internet kunt u de gegevens van uw
serviceprovider invoeren in de vakken voor Domein van Internet-faxserviceprovider en T37-
prefix.
2. Voer het standaard e-mailadres voor de faxaccount in. Als u het e-mailadres wilt gebruiken van de
gebruiker die bij het apparaat is aangemeld, selecteert u het bijbehorende vakje.
3. Selecteer de juiste bestandsindeling voor de faxen.
4. Als u een service in Noord-Amerika gebruikt, kunt u het kengetal voor uitgaande faxen vooraf
configureren. Deze stap is optioneel.
5. Klik op Toepassen om de instellingen op te slaan.
Faxsnelkieslijsten importeren
U kunt faxsnelkieslijsten importeren uit een bestand met door komma's gescheiden waarden (CSV) dat
is opgeslagen op het netwerk. Deze snelkieslijsten zijn voor gebruikers beschikbaar op het
bedieningspaneel.
De volgende methoden zijn beschikbaar voor het importeren van snelkiesnummers:
●
Een CSV-bestand met faxsnelkiesnummers maken voor dit apparaat.
●
Een CSV-bestand exporteren uit een ouder HP MFP-apparaat met een exportfunctie en dat
bestand importeren in dit apparaat. Zie
Records van e-mailadressen en faxsnelkiesnummers
importeren van een ander apparaat op pagina 48.
Een CSV-bestand met faxsnelkiesnummers maken voor dit apparaat
Het CSV-bestand met de snelkiesnummers heeft vier verplichte velden en de velden moeten in een
bepaalde volgorde voorkomen. U moet voor elk veld een waarde invoeren.
Een CSV-bestand kunt u eenvoudig maken in een spreadsheetprogramma als Microsoft Excel. Maak
een spreadsheet met vier kolommen en gebruik voor elk vereist veld één kolom. Voeg een rij toe voor
kopteksten met daarin de exacte namen van de vereiste velden. De namen zijn altijd in het Engels.
(Deze velden worden genoemd in het volgende gedeelte.) Nadat u de gegevens hebt ingevoerd, slaat
u het bestand op als type CSV.
U kunt het CSV-bestand ook maken in een tekstverwerker door de gegevens van alle velden in te typen,
van elkaar gescheiden door komma's. De eerste rij van dit bestand dient te bestaan uit de namen van
de vereiste velden. Sla het bestand op als type CSV en gebruik UTF-8-codering.
Vereiste velden
De volgende velden zijn vereist en moeten in deze volgorde voorkomen.
Tabel 4-7 Vereiste velden voor het CSV-bestand met faxsnelkiesnummers
Veld Omschrijving
faxnumber Faxnummer van ontvanger
54 Hoofdstuk 4 Apparaatinstellingen configureren NLWW

Veld Omschrijving
username Gebruikersnaam. Deze waarde is altijd “MFP PUBLIC”.
dlname Naam van een distributielijst met faxnummers
code Uniek nummer voor de dlname
Voorbeeldrecords faxsnelkiesnummers in CSV-bestand
In de volgende tabel staan voorbeelden van geldige records.
faxnumber username dlname code
000-000-0000 MFP PUBLIC faxdl 6
000-000-0001 MFP PUBLIC faxdl 6
000-000-0002 MFP PUBLIC dl2 222
000-000-0003 MFP PUBLIC dl3 223
Een CSV-bestand met faxsnelkiesnummers importeren
1. Open de geïntegreerde webserver. Zie
De geïntegreerde webserver openen op pagina 42.
2. Selecteer het tabblad Fax.
3. Selecteer Snelkiesnummers in het menu aan de linkerzijde van het scherm.
4. Klik op Bladeren en ga naar het CSV-bestand op het netwerk. Of geef het netwerkpad, als u dit
kent, op in het vak onder Te importeren bestand. Gebruik de indeling UNC:
\\servernaam\mapnaam\bestandsnaam.csv
5. Klik op Importeren om de gegevens in het apparaat te importeren.
Het apparaat importeert alle records die aan de vereisten voldoen. Als er een veld ontbreekt of
leeg is, wordt die record niet geïmporteerd.
6. Klik op Toepassen om de instellingen op te slaan.
OPMERKING: U kunt alle contactpersonen die uit een CSV-bestand zijn geïmporteerd of die door
een gebruiker zijn toegevoegd, verwijderen op het bedieningspaneel van het apparaat. Klik hiervoor op
Alle apparaatcontacten verwijderen.
Tabel 4-7 Vereiste velden voor het CSV-bestand met faxsnelkiesnummers (vervolg)
NLWW Apparaatinstellingen op afstand configureren 55

56 Hoofdstuk 4 Apparaatinstellingen configureren NLWW

5 Het apparaat beveiligen
In dit hoofdstuk vindt u informatie over de volgende onderwerpen:
●
Beveiligingsstandaarden
●
Het beheerderswachtwoord voor het apparaat instellen
●
Het gebied met beheerdershulpmiddelen in het opstartmenu vergrendelen
●
Afdrukken via een rechtstreekse verbinding uitschakelen
●
Afdrukken vanuit de geïntegreerde webserver uitschakelen
●
Voorkomen dat gebruikers e-mail verzenden naar andere accounts dan die van henzelf
●
Toegang tot het apparaat beheren
●
Kleurgebruik beperken
●
Certificaten beheren
●
Voorbeelden van beveiligingsconfiguraties
NLWW 57

Beveiligingsstandaarden
Het apparaat ondersteunt beveiligingsstandaarden en aanbevolen protocollen om het apparaat te
beveiligen, belangrijke gegevens op uw netwerk te beschermen en het beheer en onderhoud van het
apparaat te vereenvoudigen.
Het apparaat wordt geleverd met een geïntegreerde HP Jetdirect-printserver met ondersteuning voor
IPsec (IP Security).
Ga naar
www.hp.com/go/secureprinting voor gedetailleerde informatie over de beveiligde
beeldbewerkings- en afdrukoplossingen van HP. Op deze website vindt u koppelingen naar witboeken
en documenten met veelgestelde vragen over beveiligingsfuncties.
IP Security
IPsec is een reeks protocollen voor het beheer van IP-netwerkverkeer van en naar het apparaat. IPsec
voorziet in verificatie tussen hosts, gegevensintegriteit en codering van netwerkcommunicatie.
U kunt IPsec configureren op het tabblad Netwerk in de geïntegreerde webserver.
58 Hoofdstuk 5 Het apparaat beveiligen NLWW

Het beheerderswachtwoord voor het apparaat instellen
Gebruik de geïntegreerde webserver voor het instellen van een beheerderswachtwoord voor het
apparaat. Hiermee voorkomt u onbevoegde toegang tot de apparaatinstellingen. Dit wachtwoord geeft
toegang tot de beheerdersfuncties van de geïntegreerde webserver. Zolang er geen wachtwoord is
ingesteld, hebben alle gebruikers toegang tot alle tabbladen.
Als niet-aangemelde gebruikers de geïntegreerde webserver proberen te openen nadat het
beheerderswachtwoord is ingesteld, is alleen het tabblad Informatie beschikbaar. Voor alle overige
tabbladen is het beheerderswachtwoord voor het apparaat vereist. Hiermee voorkomt u dat onbevoegde
gebruikers algemene instellingen of de door u ingestelde toegangsbeperkingen wijzigen.
Dit wachtwoord is ook de toegangscode die gebruikers met de machtiging Apparaatbeheerder op het
bedieningspaneel moeten invoeren voor het openen van functies die zijn voorbehouden aan
beheerders. Raak op het bedieningspaneel van het apparaat achtereenvolgens Aanmelden en
Geavanceerd aan en selecteer Lokaal apparaat. Selecteer in de vervolgkeuzelijst Toegangscode
beheerder.
De geïntegreerde webserver gebruiken om het beheerderswachtwoord in te stellen
1. Open de geïntegreerde webserver. Zie
De geïntegreerde webserver openen op pagina 42.
2. Selecteer het tabblad Instellingen en selecteer Algemene beveiliging in het menu aan de
linkerzijde van het scherm.
3. Geef in het gedeelte Wachtwoord instellen het nieuwe wachtwoord op in de vakken Nieuw
wachtwoord en Controleer het wachtwoord. Als u al een wachtwoord had ingesteld, geeft u ook
het oude wachtwoord op in het vak Oud wachtwoord.
4. Klik op Toepassen.
OPMERKING: Als u het wachtwoord van de apparaatbeheerder vergeet, kunt u dit met de functie
Koud herstel in het opstartmenu van het apparaat vervangen door een blanco waarde. Om te
voorkomen dat onbevoegde gebruikers het beheerderswachtwoord wijzigen, raadt HP aan dat u het
gebied met beheerdershulpmiddelen in het opstartmenu beschermt met een wachtwoord. Zie
Het
gebied met beheerdershulpmiddelen in het opstartmenu vergrendelen op pagina 60. Als u deze
wachtwoorden allebei bent vergeten, moeten deze door een erkende servicevertegenwoordiger van HP
worden hersteld.
NLWW Het beheerderswachtwoord voor het apparaat instellen 59

Het gebied met beheerdershulpmiddelen in het
opstartmenu vergrendelen
Terwijl het apparaat wordt geïnitialiseerd, kunt u een speciaal opstartmenu openen. Dit menu wordt
door erkend servicepersoneel van HP gebruikt voor het oplossen van problemen. Een deel van dit menu
voorziet systeembeheerders van extra functies voor apparaatbeheer die niet beschikbaar zijn via het
menu Beheer op het bedieningspaneel. Om te voorkomen dat onbevoegden dit menu openen, kunt u
een wachtwoord instellen voor het gedeelte Hulpmiddelen voor beheerders van het opstartmenu.
OPMERKING: De volgende procedure vereist dat u zich bij het apparaat bevindt. U kunt het
wachtwoord Hulpmiddelen voor beheerders alleen instellen vanuit het opstartmenu.
De namen van de opties in het opstartmenu zijn alleen in het Engels.
1. Voer één van de volgende handelingen uit.
●
Als het apparaat is ingeschakeld: druk op de aan-uitknop op het bedieningspaneel van het
apparaat. Selecteer Opnieuw starten om het initialisatieproces van het apparaat te starten.
●
Als het apparaat is uitgeschakeld: druk op de aan-uitknop op het bedieningspaneel om het
apparaat in te schakelen.
2. Let op het scherm van het bedieningspaneel terwijl het apparaat wordt geïnitialiseerd. Als het witte
HP logo op de zwarte achtergrond wordt weergegeven, drukt u op de knop Stoppen.
3. Druk op 8 om de selectie te verplaatsen naar Hulpmiddelen voor beheerders. Druk op 5 om dit
te selecteren.
4. Druk op 8 om de selectie te verplaatsen naar Beheerderswachtwoord wijzigen. Druk op 5 om
dit te selecteren.
5. U wordt gevraagd om een nieuw wachtwoord in te voeren. Voer het wachtwoord in op het
numerieke toetsenbord.
Vervolgens wordt u gevraagd het wachtwoord te bevestigen. Voer het wachtwoord nogmaals in.
6. Druk op Start om het wachtwoord op te slaan. Het bericht Beheerderwachtwoord met succes
gewijzigd wordt weergegeven.
7. Druk op Start om door te gaan.
OPMERKING: Voer een leeg wachtwoord in om een eerder ingesteld wachtwoord te verwijderen.
Nadat u een beheerderswachtwoord hebt ingesteld, moet u zich aanmelden bij het opstartmenu voordat
u de Hulpmiddelen voor beheerders kunt openen.
1. Nadat u het opstartmenu hebt geopend, drukt u op 8 om de selectie te verplaatsen naar
Aanmelden. Druk op 5 om dit te selecteren.
2. U wordt gevraagd om het wachtwoord in te voeren. Voer het wachtwoord in op het numerieke
toetsenbord.
3. Druk op Start om het wachtwoord in te voeren. De optie Hulpmiddelen voor beheerders is nu
beschikbaar.
4. Druk op 8 om de selectie te verplaatsen naar Hulpmiddelen voor beheerders. Druk op 5 om dit
te selecteren.
60 Hoofdstuk 5 Het apparaat beveiligen NLWW

Afdrukken via een rechtstreekse verbinding uitschakelen
Als u wilt dat er alleen kan worden afgedrukt door gebruikers die via een netwerkverbinding met het
apparaat zijn verbonden, kunt u het afdrukken via een rechtstreekse poort uitschakelen.
1. Open de geïntegreerde webserver. Zie
De geïntegreerde webserver openen op pagina 42.
2. Selecteer het tabblad Instellingen en selecteer Algemene beveiliging in het menu aan de
linkerzijde van het scherm.
3. Selecteer Direct Ports uitschakelen in het gedeelte Direct Ports.
4. Klik op Toepassen. Het apparaat schakelt zichzelf automatisch uit en weer in.
NLWW Afdrukken via een rechtstreekse verbinding uitschakelen 61

Afdrukken vanuit de geïntegreerde webserver
uitschakelen
Via de pagina Afdrukken op het tabblad Informatie van de geïntegreerde webserver kunnen gebruikers
een document rechtstreeks vanuit de geïntegreerde webserver afdrukken. U kunt deze functie
uitschakelen om te voorkomen dat gebruikers via deze webverbinding afdrukken maken.
1. Open de geïntegreerde webserver. Zie
De geïntegreerde webserver openen op pagina 42.
2. Selecteer het tabblad Instellingen en selecteer Algemene beveiliging in het menu aan de
linkerzijde van het scherm.
3. Schakel in het gedeelte Opties instellen het selectievakje bij Afdrukpagina weergeven op
tabblad Informatie uit.
62 Hoofdstuk 5 Het apparaat beveiligen NLWW

Voorkomen dat gebruikers e-mail verzenden naar andere
accounts dan die van henzelf
U kunt de e-mailoptie zodanig configureren dat gebruikers alleen e-mail kunnen verzenden naar hun
eigen accounts.
1. Open de geïntegreerde webserver. Zie
De geïntegreerde webserver openen op pagina 42.
2. Selecteer het tabblad Digitaal versturen en selecteer E-mail instellen in het menu aan de
linkerzijde van het scherm.
3. Selecteer Bewerking van alle adresvelden voor gebruikers beperken in het gedeelte
Standaard berichtinstellingen. Configureer de e-mailfunctie zodanig dat gebruikers zich voor het
gebruik ervan moeten aanmelden. Zie
Toegang tot het apparaat beheren op pagina 64.
4. Klik op Toepassen.
NLWW Voorkomen dat gebruikers e-mail verzenden naar andere accounts dan die van henzelf 63

Toegang tot het apparaat beheren
Met de geïntegreerde webserver kunt u bepalen voor welke functies gebruikers zich eerst moeten
aanmelden. U kunt ook reeksen machtigingen maken waarmee afzonderlijke gebruikers of groepen
gebruikers op verschillende niveaus toegang krijgen.
1. Open de geïntegreerde webserver. Zie
De geïntegreerde webserver openen op pagina 42.
2. Selecteer het tabblad Instellingen.
3. Selecteer Aanmelden bij apparaat in het menu aan de linkerzijde van het scherm.
Niveau van toegangsbeheer voor apparaatfuncties
Geef op het tabblad Apparaattoegang het gewenste beheerniveau op.
Tabel 5-1 Niveaus van toegangsbeheer
Niveau Omschrijving
Maximaal toegangsbeheer Alle gebruikers moeten zich aanmelden voordat ze functies op het bedieningspaneel kunnen
gebruiken. Gebruikers hebben alleen toegang tot de functies waarvoor ze een machtiging
hebben.
Als u deze optie selecteert, moet u machtigingen configureren en toewijzen. Zie
Reeksen
machtigingen op pagina 64.
Minimaal toegangsbeheer Gebruikers hoeven zich niet aan te melden om functies op het bedieningspaneel te gebruiken.
Als u deze optie selecteert, hoeft u geen machtigingen te configureren of toe te wijzen.
Aangepast toegangsbeheer Gebruikers moeten zich alleen aanmelden voor de apparaatfuncties die u opgeeft.
1. Selecteer Aangepast toegangsbeheer en klik op Aangepast definiëren.
2. Selecteer de functies die u wilt beperken.
3. Selecteer de standaard aanmeldmethode voor elke functie. Deze stap is optioneel.
TIP: Gebruik de standaardinstellingen en wijzig ze alleen als dat nodig is.
4. Klik op OK om de instellingen op te slaan.
Als u deze optie selecteert, moet u machtigingen configureren en toewijzen. Zie
Reeksen
machtigingen op pagina 64.
Reeksen machtigingen
Als u Maximaal toegangsbeheer of Aangepast toegangsbeheer hebt geselecteerd, moet u reeksen
machtigingen configureren. U kunt ook nieuwe reeksen machtigingen maken om te voldoen aan de
behoefte van toegangsbeheer. U kunt reeksen machtigingen toewijzen aan gebruikersaccounts die op
het apparaat zijn opgeslagen of aan netwerkgebruikers en -groepen.
64 Hoofdstuk 5 Het apparaat beveiligen NLWW

In het apparaat zijn de volgende reeksen machtigingen reeds geconfigureerd:
●
Apparaatgebruiker: Deze reeks machtigingen kunt u bewerken en toewijzen aan afzonderlijke
gebruikers en groepen. Met de standaardinstellingen voor deze reeks machtigingen heeft de
gebruiker van het apparaat alleen toegang tot het Menu Informatie in de beheertoepassing, maar
deze instellingen kunt u naar wens aanpassen.
●
Apparaatbeheerder: Deze reeks machtigingen is voor systeembeheerders. Deze reeks kunt u
niet bewerken maar wel toewijzen aan andere gebruikers en groepen dan uzelf.
OPMERKING: Deze reeks machtigingen geeft toegang tot functies op het bedieningspaneel die
zijn voorbehouden aan beheerders, maar geeft geen toegang tot de beheerdersfuncties in de
geïntegreerde webserver of de functie Service op het bedieningspaneel.
De volgende tabel is een samenvatting van de functies waarvoor u de toegang kunt beheren door
reeksen machtigingen te configureren.
Tabel 5-2 Opties voor reeksen machtigingen
Hoofdfunctie Subopties Omschrijving
Beheertoepassing Menu Informatie
Menu Standaard taakopties
Menu Tijd/schema's
Menu Beheer
Menu Begininstellingen
Menu Werking apparaat
Menu Problemen oplossen
Menu Herstellen
Geeft toegang tot het menu Beheer op het
bedieningspaneel.
Schakel de selectievakjes uit bij de
submenu's die leden van deze reeks
machtigingen niet mogen gebruiken.
Als u de toegang tot alle submenu's van
Beheer wilt beperken, schakelt u het
selectievakje bij Beheertoepassing uit.
Kopieertoepassing Een kleurenkopie maken
Maak een kopie met een professionele
kleurkwaliteit
Geeft toegang tot de functie Kopiëren op het
bedieningspaneel.
Schakel het selectievakje bij Een
kleurenkopie maken uit om afdrukken in
kleur volledig te beperken.
Schakel het selectievakje bij
Kopieertoepassing uit om het maken van
kopieën te beperken.
Als u het selectievakje bij Een kleurenkopie
maken inschakelt maar het selectievakje bij
Maak een kopie met een professionele
kleurkwaliteit uitschakelt, kunnen leden van
deze reeks machtigingen alleen gebruik
maken van kopieën met kleurkwaliteit
Algemeen kantoor.
Faxtoepassing Mag snelkiesnummers bewerken Geeft toegang tot de functie Fax op het
bedieningspaneel.
Schakel het selectievakje bij Mag
snelkiesnummers bewerken uit om leden
van deze reeks machtigingen geen
toestemming te geven om snelkiesnummers
te wijzigen.
NLWW Toegang tot het apparaat beheren 65

Hoofdfunctie Subopties Omschrijving
Taakstatus Details of Taak van een gebruiker
annuleren
Mag Taak van een gebruiker voorrang
geven
Geeft toegang tot de functie Taakstatus op
het bedieningspaneel.
Als u het selectievakje bij Details of Taak
van een gebruiker annuleren uitschakelt,
kunnen leden van deze reeks machtigingen
de details van taken in de wachtrij niet zien
en kunnen ze geen taken annuleren die niet
van henzelf zijn.
Als u het selectievakje bij Mag Taak van een
gebruiker voorrang geven uitschakelt,
kunnen leden van deze reeks machtigingen
geen taken hoger in de wachtrij plaatsen.
Taakopslagtoepassing Geeft toegang tot de functie Taakopslag op
het bedieningspaneel.
Als u dit selectievakje uitschakelt, kunnen
leden van deze reeks machtigingen geen
taken opslaan of ophalen via het
bedieningspaneel van het apparaat.
E-mailtoepassing Geeft toegang tot de functie voor digitaal
verzenden E-mail op het bedieningspaneel.
Netwerkmaptoepassing Mag het pad voor de netwerkmap bewerken Geeft toegang tot het bewerken van het
Netwerkmap-pad op het bedieningspaneel.
Als u dit selectievakje uitschakelt, kunnen
leden van deze reeks machtigingen het pad
voor de netwerkmap niet bewerken.
Service Assist-toepassing Geeft toegang tot basisfuncties voor Service
die alleen beschikbaar zijn in het bijzijn van
een erkende servicevertegenwoordiger van
HP.
Toepassing Status benodigdheden Geeft toegang tot de functie Status
benodigdheden op het bedieningspaneel.
Als u dit selectievakje uitschakelt, kunnen
leden van deze reeks machtigingen de status
van de benodigdheden niet zien en de
instellingen voor papierformaat of -soort voor
de laden niet configureren.
Afdrukken Afdrukken met kleurkwaliteit
Professioneel
Afdrukken met kleurkwaliteit Algemeen
kantoor
Selecteer een optie in Afdrukken om leden
van deze reeks machtigingen toe te staan om
af te drukken met de gewenste kleurkwaliteit.
Als u het selectievakje bij Afdrukken met
kleurkwaliteit Professioneel uitschakelt,
kunnen leden van deze reeks machtigingen
alleen afdrukken met de kleurkwaliteit
Algemeen kantoor.
Als u de selectievakjes bij zowel Afdrukken
met kleurkwaliteit Professioneel als
Afdrukken met kleurkwaliteit Algemeen
kantoor uitschakelt, kunnen leden van deze
reeks machtigingen alleen afdrukken in
zwart-wit.
Tabel 5-2 Opties voor reeksen machtigingen (vervolg)
66 Hoofdstuk 5 Het apparaat beveiligen NLWW

Een bestaande reeks machtigingen bewerken
1. Selecteer in het gedeelte Reeksen machtigingen de naam van de reeks die u wilt bewerken en
klik op Bewerken.
OPMERKING: De reeks Apparaatbeheerder kunt u niet bewerken.
2. Als u Aangepast toegangsbeheer of Maximaal toegangsbeheer op het tabblad
Apparaattoegang selecteert, kunt u toegang tot een beheerde apparaatfunctie toestaan door in
elke kop het selectievakje in te schakelen.
OPMERKING: Als u wilt kopiëren moet u het selectievakje in de hoofdkop inschakelen om een
van de subitems eronder te kunnen selecteren.
Selecteer bijvoorbeeld Kopieertoepassing als leden van deze reeks machtigingen kopieën op het
apparaat mogen maken.
3. Als u opties binnen een functie wilt beperken, schakelt u de bijbehorende selectievakjes onder de
hoofdkop uit.
Als leden van deze reeks machtigingen bijvoorbeeld wel zwart-witkopieën maar geen
kleurenkopieën mogen maken, schakelt u het selectievakje bij Een kleurenkopie maken uit.
OPMERKING: Om kleurenfuncties te beperken moet u eerst de pagina Kleur beperken/
Limieten openen vanuit het menu aan de linkerzijde van het scherm. Selecteer Aangepast
toegangsbeheer voor het Niveaubeheer voor toegang tot kleur.
4. Klik op OK.
Een nieuwe reeks machtigingen maken
1. Klik in het gedeelte Reeksen machtigingen op Nieuw om een nieuwe reeks te maken.
2. Voer een unieke naam voor de reeks machtigingen in en geef op welke functies de leden van deze
reeks mogen gebruiken.
3. Als u Aangepast toegangsbeheer of Maximaal toegangsbeheer op het tabblad
Apparaattoegang selecteert, kunt u toegang tot een beheerde apparaatfunctie toestaan door in
elke kop het selectievakje in te schakelen.
Selecteer, bijvoorbeeld, Kopieertoepassing als leden van deze reeks machtigingen kopieën op
het apparaat mogen maken.
OPMERKING: Als u wilt kopiëren moet u het selectievakje in de hoofdkop inschakelen om een
van de subitems eronder te kunnen selecteren.
4. Als u opties binnen een functie wilt beperken, schakelt u de bijbehorende selectievakjes onder de
hoofdkop uit.
Als leden van deze reeks machtigingen bijvoorbeeld wel zwart-witkopieën maar geen
kleurenkopieën mogen maken, schakelt u de selectievakjes bij Een kleurenkopie maken en Maak
een kopie met een professionele kleurkwaliteit uit.
OPMERKING: Om kleurenfuncties te beperken moet u eerst de pagina Kleur beperken/
Limieten openen vanuit het menu aan de linkerzijde van het scherm. Selecteer Aangepast voor
het Niveaubeheer voor toegang tot kleur.
5. Klik op OK.
NLWW Toegang tot het apparaat beheren 67

TIP: Als u kleurgebruik alleen voor sommige gebruikers wilt beperken, stelt u verschillende reeksen
machtigingen in voor kleurgebruikers en niet-kleurgebruikers.
TIP: Het selectievakje Reeks machtigingen kan niet worden ingeschakeld (is grijs) als aanmelden voor
de functie op de pagina Aangepast definiëren niet is vereist voor toegangsbeheer voor instellingen,
of als de functie een kleurinstelling is en op de pagina Kleur beperken de optie voor kleurbeheer is
ingesteld op Aangepast.
OPMERKING: U kunt reeksen machtigingen toewijzen aan gebruikers of groepen gebruikers op het
tabblad Gebruikers/groepen. Zie
Gebruikers- en groepsaccounts maken op pagina 68.
Gebruikers- en groepsaccounts maken
Met de geïntegreerde webserver hebt u toegang tot gebruikers en groepen die al op het netwerk
bestaan. U kunt ook gebruikersaccounts met een toegangscode instellen die worden opgeslagen op de
harde schijf van het apparaat.
U regelt de toegang voor alle gebruikers binnen uw organisatie het eenvoudigst door de reeks
machtigingen Apparaatgebruiker in te stellen op de behoeften van de meeste gebruikers. Vervolgens
wijst u alle gebruikers toe aan de reeks Apparaatgebruiker. Voor diegenen die een andere
toegangsregeling nodig hebben, maakt u aangepaste reeksen machtigingen.
Gebruikers en groepen toewijzen aan reeksen machtigingen
1. Open de geïntegreerde webserver. Zie De geïntegreerde webserver openen op pagina 42.
2. Selecteer het tabblad Instellingen.
3. Selecteer Aanmelden bij apparaat in het menu aan de linkerzijde van het scherm.
4. Klik op het tabblad Gebruikers/groepen.
5. Configureer de reeksen machtigingen volgens de aanmeldmethode die u gebruikt. Zie
Aanmeldmethoden op pagina 71.
●
Windows-gebruikers en -groepen
●
LDAP-gebruikers en -groepen
●
Novell NDS-gebruikers en -groepen
●
Apparaatgebruikersaccounts (aanmeldmethode Lokaal apparaat. Aanmelden bij het netwerk
is niet vereist.)
Nieuwe Windows- of LDAP-gebruikers en -groepen toevoegen en reeksen machtigingen toewijzen
Voor Windows- en LDAP-gebruikers en -groepen volgt u dezelfde procedure.
1. Klik op Nieuw in het gedeelte Windows-gebruikers en -groepen of LDAP-gebruikers
en -groepen.
2. Bij Gebruiker of groep selecteert u Gebruiker of Groep.
3. Bij Naam netwerkgebruiker of -groep voert u de naam voor de gebruiker of groep in.
OPMERKING: De toewijzingsnaam moet overeenkomen met de gebruikers- of groepsnaam die
al op het netwerk is gedefinieerd. Gebruik het volledige pad domein\gebruiker of domein\groep.
68 Hoofdstuk 5 Het apparaat beveiligen NLWW

4. Selecteer bij Reeks machtigingen de aan deze gebruiker of groep toe te wijzen reeks
machtigingen.
5. Klik op OK om de nieuwe gebruiker of groep toe te voegen.
Toewijzingen van reeksen machtigingen voor bestaande Windows- of LDAP-gebruikers of -groepen
bewerken
Voor Windows- en LDAP-gebruikers en -groepen volgt u dezelfde procedure.
1. Selecteer een gebruiker of groep in het gedeelte Windows-gebruikers en -groepen of LDAP-
gebruikers en -groepen en klik op Bewerken. De pagina Toewijzingen bewerken wordt
geopend.
2. Bij Gebruiker of groep selecteert u Gebruiker of Groep.
3. Bij Naam netwerkgebruiker of -groep voert u de naam voor de gebruiker of groep in.
OPMERKING: De toewijzingsnaam moet overeenkomen met de gebruikers- of groepsnaam die
al op het netwerk is gedefinieerd. Gebruik het volledige pad domein\gebruiker of domein\groep.
4. Selecteer bij Reeks machtigingen de reeks machtigingen die u aan deze gebruiker of groep wilt
toewijzen, afhankelijk van het gemaakte soort toewijzing.
5. Klik op OK om de wijzigingen op te slaan.
Toewijzingen van reeksen machtigingen voor bestaande Windows- of LDAP-gebruikers of -groepen
verwijderen
Voor Windows- en LDAP-gebruikers en -groepen volgt u dezelfde procedure.
1. Selecteer een gebruiker of groep in het gedeelte Windows-gebruikers en -groepen of LDAP-
gebruikers en -groepen en klik op Verwijderen.
2. U wordt via een bericht gewaarschuwd dat u de gebruiker of groep gaat verwijderen. Klik op OK
om de gebruiker of groep te verwijderen of klik op Annuleren om terug te gaan naar het vorige
scherm zonder de gebruiker of groep te verwijderen.
Nieuwe apparaatgebruikersaccounts toevoegen en reeksen machtigingen toewijzen
1. Klik op het tabblad Gebruikers/groepen in het gedeelte Apparaatgebruikersaccounts op
Nieuw.
2. Er verschijnt een automatisch gegenereerde toegangscode. Als u de toegangscode wijzigt, zorg
er dan voor dat deze uniek is en uit vijf cijfers bestaat.
3. Voer de volledige naam van de gebruiker en het e-mailadres in (het e-mailadres is optioneel). De
naam moet uniek zijn.
4. Voer de netwerknaam van de gebruiker in (optioneel). Deze naam wordt gebruikt voor de toegang
tot apparaatfuncties waarvoor een netwerkaccount vereist is. De naam moet uniek zijn en
overeenkomen met de volledige accountnaam, inclusief het domein. Bijvoorbeeld: DOMEIN/
gebruikersnaam.
5. Selecteer de reeks machtigingen die u aan de gebruiker wilt toewijzen. Zie
Reeksen machtigingen
op pagina 64.
6. Klik op Opslaan en een andere account toevoegen om nog een gebruikersaccount toe te
voegen, of klik op OK als u klaar bent met het toevoegen van gebruikers.
NLWW Toegang tot het apparaat beheren 69

Bestaande apparaatgebruikersaccounts bewerken
1. Selecteer een gebruikersaccount op het tabblad Gebruikers/groepen in het gedeelte
Apparaatgebruikersaccounts en klik op Bewerken.
2. U kunt de toegangscode, de naam van de gebruiker, het e-mailadres, de netwerknaam en de
toegewezen reeksen machtigingen voor de gebruiker wijzigen.
3. Klik op OK om de wijzigingen op te slaan.
Bestaande apparaatgebruikersaccounts verwijderen
1. Selecteer een gebruikersaccount op het tabblad Gebruikers/groepen in het gedeelte
Apparaatgebruikersaccounts en klik op Verwijderen.
2. U wordt via een bericht gewaarschuwd dat u de gebruiker gaat verwijderen. Klik op OK om de
gebruiker te verwijderen of klik op Annuleren om terug te gaan naar het vorige scherm zonder de
gebruiker te verwijderen.
Een lijst met alle apparaatgebruikersaccounts weergeven
1. Klik op het tabblad Gebruikers/groepen in het gedeelte Apparaatgebruikersaccounts op
Lijst.
2. Er wordt een nieuwe pagina geopend met een overzicht van alle gegevens van de bestaande
apparaatgebruikersaccounts.
TIP: U kunt alle gebruikers eenvoudig voorzien van de benodigde aanmeldgegevens door de
gegevens op deze pagina te kopiëren en in een e-mail aan alle gebruikers te plakken.
3. Klik op Vorige om terug te gaan naar de vorige pagina.
Nieuwe Novell NDS-gebruikers toevoegen en reeksen machtigingen toewijzen
1. Klik in het gedeelte Novell NDS-gebruikers en -groepen op Nieuw.
2. Voer bij NDS-structuur de naam van de NDS-structuur in.
3. Voer bij NDS-context een naam in voor de NDS-context.
4. Voer bij Gebruikersnaam de gebruikersnaam in.
5. Selecteer bij Reeks machtigingen de aan deze gebruiker toe te wijzen reeks machtigingen.
6. Klik op OK om de nieuwe gebruiker toe te voegen.
Toewijzingen van reeksen machtigingen voor Novell NDS-gebruikers bewerken
1. Selecteer een gebruiker in het gedeelte Novell NDS-gebruikers en -groepen en klik op
Bewerken. Hierdoor wordt de pagina Toewijzingen bewerken geopend.
2. Voer bij NDS-structuur de naam van de NDS-structuur in.
3. Voer bij NDS-context de naam in voor de NDS-context.
4. Voer bij Gebruikersnaam de gebruikersnaam in.
5. Selecteer bij Reeks machtigingen de aan deze gebruiker toe te wijzen reeks machtigingen.
6. Klik op OK om de wijzigingen op te slaan.
70 Hoofdstuk 5 Het apparaat beveiligen NLWW

Toewijzingen van reeksen machtigingen voor Novell NDS-gebruikers verwijderen
1. Selecteer een gebruiker in het gedeelte Novell NDS-gebruikers en -groepen en klik op
Verwijderen.
U wordt via een bericht gewaarschuwd dat u de gebruiker gaat verwijderen.
2. Klik op OK om de gebruiker te verwijderen.
-of-
Klik op Annuleren om terug te gaan naar het vorige scherm zonder de gebruiker te verwijderen.
Aanmeldmethoden
Op het tabblad Aanmeldmethoden kunt u de verificatiemethode selecteren die het apparaat hanteert
wanneer een gebruiker zich op het bedieningspaneel aanmeldt bij het apparaat. Selecteer een van de
volgende methoden als Standaard aanmeldmethode:
●
LDAP
●
Lokaal apparaat
●
Windows
●
Novell NDS
Als u aanmeldoplossingen van derden hebt geïnstalleerd, staan die ook in deze lijst. Raadpleeg de
documentatie bij deze oplossingen voor informatie over het instellen van de aanmeldmethode.
OPMERKING: Elk van deze aanmeldmethoden kan worden ingeschakeld voor het apparaat, maar er
kan er maar één aanmeldmethode de standaardmethode zijn. Als u meerdere methoden inschakelt,
kunnen gebruikers een andere methode dan de standaardmethode kiezen door achtereenvolgens de
knop Aanmelden op het bedieningspaneel en Geavanceerd aan te raken.
Als u Lokaal apparaat selecteert, moet u afzonderlijke gebruikersaccounts instellen. Zie Nieuwe
apparaatgebruikersaccounts toevoegen en reeksen machtigingen toewijzen op pagina 69.
Als u de aanmeldmethode Windows of LDAP selecteert, kunt u gebruikers of groepen gebruiken die
al voor het netwerk zijn gedefinieerd. De volgende gedeelten gaan over het instellen van deze
aanmeldmethoden.
Windows-aanmelding instellen
1. Schakel het selectievakje Windows Negotiated-aanmelding inschakelen in om de Windows-
aanmeldmethode te selecteren.
2. Bij elk Windows-domein dat het apparaat moet herkennen, klikt u onder het vak voor Vertrouwde
domeinen op Toevoegen.
3. Voer het toe te voegen domein in en klik op OK.
4. Standaard gebruikt het apparaat de Windows Active Directory-accountnaam om de
gebruikersnamen te controleren. Als u deze instelling wilt wijzigen, geeft u de naam van een ander
attribuut op in het vak bij Breng de ingevoerde naam in overeenstemming met dit kenmerk.
5. Het apparaat gebruikt het Windows-e-mailattribuut om de e-mailadressen van gebruikers op te
halen. Wijzig deze instelling alleen als dit noodzakelijk is.
NLWW Toegang tot het apparaat beheren 71

6. Het apparaat gebruikt het Windows-attribuut Beginmap om de beginmap van gebruikers op te
halen. Als u deze instelling wilt wijzigen, geeft u de naam van een ander attribuut op in het vak bij
Haal met behulp van dit kenmerk de beginmap van de apparaatgebruiker op.
7. Selecteer welk Windows-domein standaard wordt gebruikt.
8. Klik op Aanmelden via Windows testen om te controleren of de aanmeldmethode goed werkt.
9. Selecteer een domein en voer een gebruikersnaam en wachtwoord in.
10. Klik op OK om het aanmelden via Windows te testen.
11. Klik op Annuleren om terug te keren naar het tabblad Aanmeldmethoden.
12. Klik onder op de pagina op Toepassen om de instellingen op te slaan.
LDAP-aanmelding instellen
1. Schakel het selectievakje Aanmelden via LDAP inschakelen in om de LDAP-aanmeldmethode
te selecteren.
2. Voer bij Adres LDAP-server het netwerkadres van de LDAP-server in. Het adres kan een volledige
DNS-naam of een IPv4-adres met scheidingspunten zijn.
3. Geef het Verbindingsvoorvoegsel, de Binden en zoekopdracht en de Poort op in de daarvoor
bestemde vakken.
4. U kunt de standaardattributen waarmee het apparaat de gebruiker controleert desgewenst
wijzigen. HP raadt echter het gebruik van deze standaardattributen aan.
5. Klik op LDAP-verificatie testen om te controleren of de aanmeldmethode goed werkt.
6. Voer een gebruikersnaam en wachtwoord in.
7. Klik op OK om het aanmelden via Windows te testen.
8. Klik op Annuleren om terug te keren naar het tabblad Aanmeldmethodes.
9. Klik onder op de pagina op Toepassen om de instellingen op te slaan.
Aanmelden via Novell NDS instellen
1. Schakel het selectievakje Aanmelden via Novell NDS inschakelen in om de Novell NDS-
aanmeldmethode te selecteren.
2. Bij elk structuurdomein dat het apparaat moet herkennen, klikt u onder het vak voor Structuren
op Toevoegen.
3. Voer de toe te voegen structuur in en klik op OK.
4. Voer bij Adres Novell-server het netwerkadres van de Novell-server in. Het adres kan een
volledige DNS-naam of een IPv4-adres met scheidingspunten zijn.
5. Geef de Context, het Verbindingsvoorvoegsel en de Binden en zoekopdracht op in de
daarvoor bestemde vakken.
6. Selecteer welke Novell-structuur u standaard wilt gebruiken.
7. Klik op Aanmelden via Novell NDS testen om te controleren of de aanmeldmethode goed werkt.
72 Hoofdstuk 5 Het apparaat beveiligen NLWW

8. Selecteer een NDS-structuur en voer een NDS-context, een gebruikersnaam en een wachtwoord
in.
9. Klik op OK om het aanmelden via Novell te testen.
10. Klik op Annuleren om terug te keren naar het tabblad Aanmeldmethoden.
11. Klik onder op de pagina op Toepassen om de instellingen op te slaan.
NLWW Toegang tot het apparaat beheren 73

Kleurgebruik beperken
Met de geïntegreerde webserver kunt u afdrukken en kopiëren in kleur voor alle gebruikers inschakelen,
uitschakelen of beperken. Ook kunt u dit doen voor leden van bepaalde reeksen machtigingen.
TIP: Als u afdrukken in kleur wilt beperken voor de meeste gebruikers, kunt u met de wizard
Aangepaste installatie voor Windows de printerdriver zo configureren dat kleurgebruik wordt beperkt.
Zie
Wizard Aangepaste installatie voor Windows op pagina 28.
1. Open de geïntegreerde webserver. Zie De geïntegreerde webserver openen op pagina 42.
2. Selecteer het tabblad Instellingen.
3. Selecteer Kleur beperken/Limieten in het menu aan de linkerzijde van het scherm.
4. Selecteer een van de volgende opties voor Niveaubeheer voor toegang tot kleur op het tabblad
Kleur beperken:
●
Aan: kleur is voor alle gebruikers beschikbaar.
●
Uit: kleur is voor geen enkele gebruiker beschikbaar.
●
Aangepast toegangsbeheer: kleur is voor sommige gebruikers beschikbaar, afhankelijk van
de reeksen machtigingen. Zie
Reeksen machtigingen op pagina 64.
5. Schakel op het tabblad Gebruikslimieten het selectievakje boven aan de pagina in als u
afdruklimieten voor het totaal aantal pagina's en kleurenpagina's wilt inschakelen.
OPMERKING: Limieten voor kleurenpagina's mogen nooit groter zijn dan de totale paginalimiet.
6. Selecteer met welke frequentie het gebruiksoverschrijdingsrapport wordt afgedrukt. U kunt het
laten afdrukken als de gebruiker de eerste keer de limiet overschrijdt of iedere keer dat de gebruiker
probeert af te drukken nadat de limiet is overschreden. U kunt er ook voor kiezen om geen
gebruiksoverschrijdingsrapport af te drukken. Klik onderaan de pagina op Toepassen om de
wijzigingen toe te passen.
7. U kunt gebruiksregistratie en tijdelijke opheffingen configureren zodat limieten automatisch elke
eerste dag van de week of maand worden teruggezet. Ze kunnen ook handmatig worden
teruggezet. Selecteer Maand of Week in het vervolgkeuzemenu bij Gebruiksregistratie en
tijdelijk negeren terugzetten op de eerste dag van elke:. Klik onderaan de pagina op
Toepassen om het interval voor automatisch terugzetten in te stellen. Klik op Gebruiksregistratie
terugzetten om de gebruiksregistratie handmatig terug te zetten en de tijdelijke opheffingen te
verwijderen. Klik onderaan de pagina op Toepassen om de wijzigingen toe te passen.
8. Als u geen paginalimiet wilt, selecteert u in het gedeelte Gebruikslimieten voor reeksen
machtigingen een reeks machtigingen. Klik vervolgens op Bewerken en stel de Totale
paginalimiet en de Limiet voor kleurenpagina's in op Geen paginalimiet.
-of-
9. Als u paginalimieten wilt instellen, selecteert u Paginalimiet in het vervolgkeuzemenu en voert u
de Totale paginalimiet en de Limiet voor kleurenpagina's in voor iedere gebruiker die aan de
reeks machtigingen is toegewezen. Klik vervolgens op OK.
OPMERKING: De paginalimieten voor de apparaatbeheerder kunnen niet worden gewijzigd. De
paginalimieten voor de apparaatbeheerder zijn altijd ingesteld op Geen paginalimiet.
OPMERKING: Limieten voor kleurenpagina's mogen nooit groter zijn dan de totale paginalimiet.
74 Hoofdstuk 5 Het apparaat beveiligen NLWW

TIP: U kunt tijdelijke limietopheffingen voor een gebruiker ook toevoegen, bewerken of
verwijderen.
Gebruikers kunnen afdruktaken voltooien zolang er ten minste één pagina over is binnen de ingestelde
limiet, zelfs als de taak de ingestelde limiet zal overschrijden. Zodra de limiet wordt overschreden, kan
de gebruiker geen taken meer afdrukken tot het gebruik automatisch is teruggezet of totdat de beheerder
van het apparaat het ingestelde gebruik bijstelt of ervoor zorgt dat de limiet wordt genegeerd.
Om een limiet bij te stellen, kan de beheerder van het apparaat de limiet voor een reeks machtigingen
voor een individuele gebruiker of groepen netwerkgebruikers wijzigen of ervoor zorgen dat de limieten
tijdelijk worden genegeerd, zodat de limieten voor het totale aantal pagina's en kleurenpagina's voor
een individuele gebruiker of groepen netwerkgebruikers worden gewijzigd.
OPMERKING: Als er limieten zijn ingesteld, is het raadzaam het apparaat zodanig te configureren dat
gebruikers zich eerst moeten aanmelden voordat ze het apparaat via het bedieningspaneel kunnen
bedienen. Op deze manier worden de paginalimieten toegepast en de gebruiksgegevens correct
vastgelegd voor individuele gebruikers en groepen netwerkgebruikers.
Via het tabblad Limieten kunt u een rapport weergeven of exporteren met daarin de gebruiksgegevens
voor elke gebruiker. U kunt dit rapport exporteren als een CVS-bestand. Als er gebruiksgegevens voor
een individuele gebruiker worden weergegeven in een vorig rapport maar niet in het huidige rapport,
dan heeft de gebruiker het apparaat waarschijnlijk niet gebruikt gedurende het interval tussen de laatste
twee keer dat de limieten zijn teruggezet.
Als kleur beperkt is, controleert het apparaat bij elke taak de gebruikersnaam. Als er voor een bepaalde
gebruiker beperkingen gelden, drukt het apparaat automatisch volgens die beperkingen af. Als een
gebruiker bijvoorbeeld de limiet voor kleurenpagina's heeft overschreden maar niet de totale
paginalimiet, worden alle afdruktaken van die gebruiker automatisch afgedrukt in zwart-wit.
Afdrukken in kleur voor bepaalde softwareprogramma's beperken
Naast het beperken van kleur op basis van reeksen machtigingen, kunt u in het gedeelte Kleurbeheer
afdruktaak het afdrukken in kleur ook beperken voor bepaalde softwareprogramma's. U kunt voor elk
programma een bepaalde kleurkwaliteit opgeven.
TIP: Als u kleur voor de meeste programma's wilt beperken, stelt u de kleurkwaliteit Algemeen
kantoor in als standaard en geeft u op welke programma's de kleurkwaliteit Professioneel mogen
gebruiken.
NLWW Kleurgebruik beperken 75

De volgende instellingen voor kleurkwaliteit zijn beschikbaar:
●
Alle kleuren verwijderen: alle documenten die vanuit dit programma worden verzonden, worden
afgedrukt in zwart-wit.
●
Kleurkwaliteit Algemeen kantoor toestaan: kleurendocumenten die vanuit dit programma
worden verzonden, worden afgedrukt met kleurkwaliteit Algemeen kantoor. Deze instelling gebruikt
iets minder verzadigde kleuren dan de kleurkwaliteitsinstelling Professioneel. Deze instelling is
zuiniger.
●
Kleurkwaliteit Professioneel toestaan: kleurendocumenten die vanuit dit programma worden
verzonden, worden afgedrukt met de kleurkwaliteit Professioneel. Deze instelling gebruikt de
meest verzadigde kleuren voor het beste resultaat.
1. Voor softwareprogramma's die niet specifiek zijn beperkt, selecteert u het kleurbeheer in de
vervolgkeuzelijst Standaard voor afdruktaken die zijn gegenereerd vanuit niet-opgegeven
computertoepassingen.
2. Als u een softwareprogramma wilt toevoegen aan de lijst met toepassingen, klikt u op
Toevoegen. Er wordt een nieuwe pagina geopend.
3. Voer de naam in van het programma of van het uitvoerbare bestand dat het programma start. U
typt bijvoorbeeld Microsoft Word of WINWORD.EXE. De naam van het programma is
hoofdlettergevoelig. Selecteer het niveau voor kleurbeheer.
TIP: U kunt de naam van het .exe-bestand vinden en controleren of deze met hoofdletters of
kleine letters wordt geschreven door Windows Taakbeheer te openen, op het tabblad met
processen te klikken en het juiste .exe-bestand op te zoeken.
4. Klik op OK om terug te gaan naar het hoofdtabblad Kleur beperken.
5. Herhaal de procedure voor elk softwareprogramma dat u wilt beperken.
6. Klik op Toepassen om de instellingen op te slaan.
76 Hoofdstuk 5 Het apparaat beveiligen NLWW

Certificaten beheren
Het product beschikt over een ingebouwd zelfondertekend certificaat, waarmee netwerkcommunicaties
met entiteiten zoals de LDAP-server (communicatie die gebruikersnamen en wachtwoorden kan
bevatten) kunnen worden gecodeerd. Bovendien zorgt het certificaat voor een redelijke mate van
beveiliging. Sommige netwerken vereisen echter vertrouwde certificaten. In die gevallen dient u mogelijk
een certificaat van de netwerkcertificaatautoriteit te installeren.
De certificaatbeheerder biedt u daarnaast de mogelijkheid om certificaatintrekkingslijsten (CRL) te
laden.
Certificaten laden
1. Open de geïntegreerde webserver. Zie De geïntegreerde webserver openen op pagina 42.
2. Klik op de hoofdpagina van de EWS op Instellingen en selecteer achtereenvolgens
Certificaatbeheer en het tabblad Certificaten.
OPMERKING: als de pagina Certificaatbeheer niet beschikbaar is, dient u de firmware van het
apparaat bij te werken.
3. Klik op Bladeren om naar de locatie van het te laden certificaat te gaan.
OPMERKING: Zoek certificaten op de locatie waar een netwerkbeheerder ze heeft gemaakt.
4. Klik op Importeren om het certificaat te laden. Na het laden staat het certificaat in de certificaatlijst.
Certificaatintrekkingslijsten (CRL) laden
1. Open de geïntegreerde webserver. Zie De geïntegreerde webserver openen op pagina 42.
2. Klik op de hoofdpagina van de EWS op Instellingen en selecteer achtereenvolgens
Certificaatbeheer en het tabblad CRL-beheer.
OPMERKING: Als de pagina Certificaatbeheer niet beschikbaar is, dient u de firmware van het
apparaat bij te werken.
3. Klik op Bladeren om naar de locatie van de te laden CRL te gaan.
4. Klik op Importeren om de CRL te laden. Na het laden staat de CRL in het vak
Certificaatintrekkingslijst.
NLWW Certificaten beheren 77

Voorbeelden van beveiligingsconfiguraties
In dit gedeelte staan voorbeelden voor het instellen van verscheidene algemene
beveiligingsconfiguraties.
Scenario 1: Iedereen heeft dezelfde toegangscode en alle gebruikers
moeten zich aanmelden
In dit scenario heeft het apparaat één toegangscode. Mensen die de toegangscode kennen, kunnen
het apparaat gebruiken. Mensen die de toegangscode niet kennen, kunnen het apparaat niet gebruiken.
Het aanmeldscherm staat altijd op het bedieningspaneel tot een gebruiker zich aanmeldt.
1. Open de geïntegreerde webserver. Zie
De geïntegreerde webserver openen op pagina 42.
2. Selecteer het tabblad Instellingen en selecteer Aanmelden bij apparaat in het menu aan de
linkerzijde van het scherm.
3. Selecteer het tabblad Apparaattoegang.
4. Selecteer Maximaal toegangsbeheer in het gedeelte Toegangsbeheerniveau voor
apparaatfuncties en klik op Toepassen.
5. Selecteer op de pagina Aanmelden bij apparaat het tabblad Gebruikers/groepen.
6. Klik in het gedeelte Apparaatgebruikersaccounts op Nieuw.
7. Er is al een toegangscode van vijf cijfers ingevuld. Als u een andere toegangscode wilt toewijzen,
kies dan een getal van vijf cijfers. Dit is de toegangscode waarmee alle gebruikers zich op het
bedieningspaneel kunnen aanmelden bij het apparaat.
8. Geef in het vak bij Volledige naam een naam voor de account op.
9. Wijs de reeks machtigingen Apparaatbeheerder toe aan de account.
10. Klik op OK. Controleer of de nieuwe account is opgenomen in de lijst met
apparaatgebruikersaccounts.
11. Klik op Toepassen.
12. Geef de toegangscode aan de mensen die het apparaat mogen gebruiken.
Scenario 2: Gebruikers moeten zich aanmelden met Windows-gegevens
voor bepaalde functies
In deze configuratie moeten gebruikers zich aanmelden als ze voor het eerst een apparaatfunctie willen
gebruiken waarvoor autorisatie vereist is. Er verschijnt een Windows-aanmeldscherm dat vraagt om de
Windows-gegevens.
Na aanmelding worden gebruikers niet meer gevraagd zich aan te melden voor andere functies
waarvoor dit type autorisatie is vereist.
Alle gebruikers die zich aanmelden bij het apparaat hebben als reeks machtigingen de Standaardreeks
machtigingen voor Windows-gebruikers. Wijs deze reeks machtigingen toe via het tabblad
78 Hoofdstuk 5 Het apparaat beveiligen NLWW

Gebruikers/groepen. Standaard is de reeks machtigingen voor deze groep Apparaatgebruiker, maar
u kunt ook een nieuwe reeks machtigingen maken en die toewijzen aan de groep.
1. Open de geïntegreerde webserver. Zie
De geïntegreerde webserver openen op pagina 42.
2. Selecteer het tabblad Instellingen en selecteer Aanmelden bij apparaat in het menu aan de
linkerzijde van het scherm.
3. Selecteer het tabblad Apparaattoegang.
4. Selecteer Aangepast toegangsbeheer in het gebied Toegangsbeheerniveau voor
apparaatfuncties. Wacht tot de pagina is vernieuwd en klik op Aangepast definiëren.
5. Selecteer de functies waarvoor gebruikers zich moeten aanmelden.
Bij afdruktaken die worden verzonden vanaf een computer, controleert het apparaat de
gebruikersnaam en past het eventuele kleurbeperkingen toe die u hebt ingesteld voor die gebruiker
of groep.
6. Selecteer bij elke functie waarvoor aanmelding is vereist, de standaard aanmeldmethode.
TIP: U kunt verschillende methoden selecteren voor verschillende functies. U kunt bijvoorbeeld
aanmelden via Windows selecteren voor de functie Kopiëren en een andere methode voor de
functie E-mail.
Klik op OK.
7. Selecteer op de pagina Aanmelden bij apparaat het tabblad Aanmeldmethoden.
8. Stel de standaard aanmeldmethode in op Windows.
9. Schakel in het gedeelte Instellingen van Aanmelden via Windows het selectievakje bij Windows
Negotiated-aanmelding inschakelen in.
10. Klik in het gedeelte Vertrouwde domeinen op Toevoegen en voeg de gewenste domeinen toe.
11. Geef de bij uw Windows Active Directory-instelling behorende attributen op en selecteer het
standaard Windows-domein. U moet het UNC-pad en de exacte namen gebruiken die zijn ingesteld
voor de Windows Active Directory. Het apparaat kan niet controleren of u de juiste namen hebt
gebruikt.
12. Klik op Toepassen.
Scenario 3: Aangepaste toegang voor bepaalde personen
Dit scenario heeft de volgende kenmerken:
●
Bepaalde personen hebben apparaatbeheerdersrechten en kunnen dus het menu Beheer op het
bedieningspaneel gebruiken.
●
Alle gebruikers moeten zich aanmelden om de functie E-mail te kunnen gebruiken.
●
Alleen medewerkers van de reclameafdeling mogen de kleurkwaliteit Professioneel gebruiken voor
afdrukken en kopiëren.
●
Gebruikers moeten zich aanmelden bij het apparaat om bepaalde functies te gebruiken.
NLWW Voorbeelden van beveiligingsconfiguraties 79

Hieronder volgen de stappen die u moet volgen voor deze configuratie. De stappen worden vervolgens
apart beschreven.
1. Stel het beheerniveau voor toegang tot kleur in.
2. Stel het beheerniveau voor toegang tot het apparaat in.
3. Maak een nieuwe reeks machtigingen die afdrukken en kopiëren met de kleurkwaliteit
Professioneel beperkt en pas ook de instellingen voor de reeks machtigingen Apparaatgebruiker
aan.
4. Maak nieuwe gebruikers en groepen voor apparaattoegang.
5. Selecteer de aanmeldmethode.
Stap 1: Het beheerniveau voor toegang tot kleur instellen
1. Open de geïntegreerde webserver. Zie
De geïntegreerde webserver openen op pagina 42.
2. Selecteer het tabblad Instellingen.
3. Selecteer Kleur beperken/Limieten in het menu aan de linkerzijde van het scherm en selecteer
vervolgens het tabblad Kleur beperken.
4. Selecteer Aangepast toegangsbeheer in het gedeelte Niveaubeheer voor toegang tot kleur.
5. Klik op Toepassen.
Stap 2: Het beheerniveau voor toegang tot het apparaat instellen
1. Selecteer Aanmelden bij apparaat in het menu aan de linkerzijde van het scherm.
2. Selecteer het tabblad Apparaattoegang.
3. Selecteer Aangepast toegangsbeheer in het gebied Toegangsbeheerniveau voor
apparaatfuncties. Wacht tot de pagina is vernieuwd en klik op Aangepast definiëren.
4. Schakel de selectievakjes bij de volgende opties in zodat gebruikers zich daarvoor moeten
aanmelden:
●
Beheerderstoepassing
●
Maak een kopie met een professionele kleurkwaliteit
●
E-mailtoepassing
●
Afdrukken met kleurkwaliteit Professioneel (Deze optie staat bijna onder aan de pagina
in het gedeelte Afdrukbeheer voor kleur.)
5. Onder aan de pagina, in het gedeelte Standaard aanmeldmethode voor elke apparaatfunctie,
selecteert u Standaard bij de volgende toepassingen:
●
Beheertoepassing
●
Kopieertoepassing
●
E-mailtoepassing (een scan aan een e-mailbericht toevoegen)
80 Hoofdstuk 5 Het apparaat beveiligen NLWW

Stap 3: Reeksen machtigingen configureren
1. U dient de standaardmachtigingen voor de reeks Apparaatgebruiker te wijzigen. In de lijst van
reeksen machtigingen op het tabblad Apparaattoegang selecteert u Apparaatgebruiker. Klik
vervolgens op Bewerken.
a. Schakel het selectievakje bij E-mailtoepassing in.
b. Schakel de selectievakjes bij de volgende opties uit:
●
Beheerderstoepassing en alle ondergelegen opties.
●
Maak een kopie met een professionele kleurkwaliteit
●
Afdrukken met kleurkwaliteit Professioneel
c. Klik op OK.
2. Maak nu een kopie van de bewerkte machtigingenreeks Apparaatgebruiker en werk deze bij om
een nieuwe reeks machtigingen te maken voor mensen die wel mogen afdrukken en kopiëren met
de kleurkwaliteit Professioneel.
a. Selecteer Apparaatgebruiker in het gedeelte met reeksen machtigingen en klik op
Kopiëren.
b. Voer bij Naam nieuwe reeks machtigingen een naam in, bijvoorbeeld “Kleurkwaliteit
Professioneel toegestaan”.
Klik op OK. Controleer of de nieuwe reeks machtigingen in de lijst staat.
c. Selecteer de nieuwe reeks machtigingen en klik op Bewerken.
d. Schakel de selectievakjes bij de volgende opties in zodat leden van deze reeks machtigingen
ze kunnen gebruiken:
●
Maak een kopie met een professionele kleurkwaliteit
●
Afdrukken met kleurkwaliteit Professioneel
OPMERKING: Schakel de vakjes voor de Beheerderstoepassing niet in.
Stap 4: Nieuwe gebruikers en groepen voor apparaattoegang maken
Voor deze stap geeft u een standaardreeks machtigingen op die voor de meeste gebruikers van
toepassing is. Om beheerders en de medewerkers van de reclameafdeling extra rechten te verlenen,
wijst u aan al deze gebruikers een andere reeks machtigingen toe. Voordat u met deze stap begint,
verzamelt u de exacte namen van de gebruikers en groepen die in uw Windows Active Directory zijn
gedefinieerd. Gebruik het volledige UNC-pad.
1. Selecteer het tabblad Gebruikers/groepen.
2. Selecteer Apparaatgebruiker als de Standaardreeks machtigingen voor Windows-
gebruikers.
3. Stel machtigingen in voor de gebruikers die toegang hebben tot de Beheerderstoepassing op het
bedieningspaneel.
a. Klik in het gedeelte Windows-gebruikers en -groepen op Nieuw.
b. Bij Gebruiker of groep selecteert u Gebruiker.
NLWW Voorbeelden van beveiligingsconfiguraties 81

c. Bij Naam netwerkgebruiker of -groep voert u de Active Directory-gebruikersnaam van de
gebruiker in.
d. Bij Reeks machtigingen selecteert u Apparaatbeheerder.
e. Klik op OK.
f. Herhaal deze procedure voor iedere gebruiker die deze machtiging nodig heeft.
4. Stel machtigingen in voor de medewerkers van de reclameafdeling voor het gebruik van de
kleurkwaliteit Professioneel.
a. Klik in het gedeelte Windows-gebruikers en -groepen op Nieuw.
b. Bij Gebruiker of groep selecteert u Groep.
c. Bij Naam netwerkgebruiker of -groep voert u de Active Directory-gebruikersnaam in van de
groep die staat voor de reclameafdeling.
d. Bij Reeks machtigingen selecteert u Kleurkwaliteit Professioneel toegestaan.
e. Klik op OK.
Stap 5: Selecteer de aanmeldmethode
1. Selecteer het tabblad Aanmeldmethoden.
2. Bij Standaard aanmeldmethode bij het apparaat selecteert u Windows.
3. Schakel in het gedeelte Instellingen van Aanmelden via Windows het selectievakje bij Windows
Negotiated-aanmelding inschakelen in.
4. Klik in het gedeelte Vertrouwde domeinen op Toevoegen en voeg de gewenste domeinen toe.
5. Geef de bij uw Windows Active Directory-instelling behorende attributen op en selecteer het
standaard Windows-domein.
6. Klik op Toepassen.
82 Hoofdstuk 5 Het apparaat beveiligen NLWW

6 Het apparaat beheren
In dit hoofdstuk vindt u informatie over de volgende onderwerpen:
●
De taakstatus controleren en de wachtrij gebruiken
●
De geïntegreerde webserver gebruiken
●
HP Web Jetadmin gebruiken
●
De berichtenserver instellen
●
Waarschuwingen instellen
●
AutoSend instellen
●
Datum en tijd instellen
●
Een sluimerschema instellen
●
Back-up van instellingen maken en herstellen
●
Een upgrade van de firmware uitvoeren
NLWW 83

De taakstatus controleren en de wachtrij gebruiken
Als u de status van afzonderlijke taken wilt controleren, gebruikt u de functie Taakstatus op het
bedieningspaneel van het apparaat. Gebruik deze functie ook voor het onderbreken van alle taken, het
verwijderen van taken uit de wachtrij en het naar voren plaatsen van een taak zodat deze eerder wordt
verwerkt.
De wachtrij openen
1. Ga vanuit het beginscherm naar Taakstatus en raak dit aan. De wachtrij wordt geopend.
2. Het tabblad Actief toont de taken die momenteel worden verwerkt. Selecteer in het
vervolgkeuzemenu een taakcategorie en selecteer vervolgens de naam van de taak.
OPMERKING: De systeembeheerder kan het apparaat zo configureren dat u geen taken van
anderen kunt annuleren of naar voren kunt plaatsen. Ook kunt u de gegevens van taken van
anderen wellicht niet weergeven.
●
Raak Alles onderbreken aan om alle actieve taken te stoppen.
VOORZICHTIG: Het apparaat verwerkt geen inkomende afdruktaken zolang het apparaat
onderbroken is. Het apparaat houdt deze status totdat Alles hervatten wordt geselecteerd op
het bedieningspaneel.
●
Raak Taak annuleren aan om de geselecteerde taak te annuleren en deze uit de wachtrij te
verwijderen.
●
Raak Details aan om informatie over de geselecteerde taak weer te geven.
●
Raak Bevorderen aan om de geselecteerde taak verder naar voren in de wachtrij te plaatsen
zodat deze zo snel mogelijk kan worden voltooid. Zie
Taken in de wachtrij voorrang geven en
onderbreken op pagina 85 voor meer informatie.
3. Het tabblad Taaklogboek toont alle voltooide taken. Selecteer in het vervolgkeuzemenu een
taakcategorie en selecteer vervolgens de naam van de taak. Raak Details aan om informatie over
de geselecteerde taak weer te geven.
OPMERKING: De functie Taaklogboek geeft alleen de taken weer waarvoor de gebruiker
bevoegdheid heeft. Om deze functie te gebruiken dient de gebruiker zich mogelijk aan te melden
op het bedieningspaneel.
Meerdere soorten taken verwerken
Indien mogelijk verwerkt het apparaat meerdere taken tegelijkertijd. Dit is mogelijk omdat de scanner,
de afdrukmotor en de functies voor digitaal verzenden tegelijkertijd voor verschillende taken kunnen
functioneren. Het apparaat kan bijvoorbeeld faxen verzenden en ontvangen of een digitale verzendtaak
uitvoeren en tegelijkertijd scannen en afdruktaken van een externe gebruiker uitvoeren. Het is ook
mogelijk om taken die worden verwerkt te onderbreken voor bepaalde andere taken. Dit is afhankelijk
van instellingen en prioriteit.
Met de functie Afdruktaak uitstellen kan de beheerder de prioriteit van inkomende afdruktaken beheren.
Met deze functie kunnen inkomende afdruktaken worden uitgesteld terwijl gebruikers bij het apparaat
bezig zijn met kopiëren of de functies voor opgeslagen taken gebruiken. Als de functie Afdruktaak
uitstellen is ingeschakeld, worden inkomende afdruktaken uitgesteld totdat de opdrachten die
momenteel op het apparaat worden verwerkt, zijn voltooid. Als de functie Afdruktaak uitstellen is
84 Hoofdstuk 6 Het apparaat beheren NLWW

uitgeschakeld, plaatst het apparaat inkomende afdruktaken direct in de wachtrij, zelfs als hierdoor
kopieertaken of opgeslagen taken worden onderbroken.
OPMERKING: De functie Afdruktaak uitstellen heeft alleen effect op afdrukprocessen. In andere
gevallen plaatst het apparaat inkomende taken bij ontvangst in de wachtrij.
Taken in de wachtrij voorrang geven en onderbreken
Wanneer het apparaat meerdere taken verwerkt, worden deze meestal op volgorde van ontvangst
verwerkt. Sommige taken hebben echter automatisch voorrang op andere taken. U kunt een taak naar
voren plaatsen in de wachtrij, zodat deze zo snel mogelijk wordt verwerkt. U kunt echter ook de
verwerking van een taak onderbreken, zodat een nieuwe taak onmiddellijk kan worden verwerkt.
Taken voorrang geven
Het apparaat hanteert de onderstaande volgorde bij het verwerken van taken. De taak met de hoogste
prioriteit staat bovenaan:
1. Alle taken die u als volgt specifiek voorrang hebt gegeven:
◦
Via de optie Bevorderen van de functie Taakstatus op het bedieningspaneel van het apparaat.
◦
Door op het bedieningspaneel van het apparaat op de knop Onderbreken te drukken.
Als u een taak volgens een van deze methoden voorrang geeft, wordt de huidige taak onmiddellijk
onderbroken. Zie
Taakonderbreking op pagina 85.
2. Taken die op het apparaat worden gestart:
◦
kopieertaken
◦
taken voor taakopslag
◦
afdrukken van interne pagina's
Als u een van deze taken start, wordt de huidige taak onmiddellijk onderbroken. Zie
Taakonderbreking op pagina 85.
3. Taken die vanaf een computer worden verzonden en binnenkomende faxen. Deze taken
onderbreken de huidige taken niet. Als het bedieningspaneel van het apparaat in gebruik is, worden
de taken vastgehouden totdat het bedieningspaneel weer vrij is. De beheerder kan de instelling
Afdruktaak uitstellen echter instellen op Uit om te voorkomen dat deze taken worden uitgesteld
door handelingen van de gebruikers op het bedieningspaneel.
Taakonderbreking
Het apparaat kan een taak die momenteel wordt afgedrukt, op de volgende punten onderbreken:
●
Na een volledige pagina, maar tijdens een taak die meerdere pagina's omvat. Als de huidige taak
op beide zijden wordt afgedrukt, wordt de taak onderbroken nadat beide zijden zijn afgedrukt.
OPMERKING: Als de huidige taak moet worden geniet, onderbreekt de nieuwe taak de huidige
taak na een volledige set pagina's.
●
Na een volledige set pagina's voor taken met meerdere exemplaren.
NLWW De taakstatus controleren en de wachtrij gebruiken 85

Het type onderbreking hangt af van het type taak dat naar voren wordt verplaatst of wordt gestart.
●
Door het starten van een kopieertaak wordt de huidige taak na een volledige pagina onderbroken,
tenzij de huidige taak dient te worden geniet.
●
Door het afdrukken van een interne pagina of een opgeslagen taak wordt de huidige taak na een
volledige set pagina's onderbroken.
●
Als u een taak afdrukt vanaf een computer of als u een binnenkomende fax afdrukt, wordt de
huidige taak niet onderbroken. De taak wordt alleen onderbroken als u de nieuwe taak op een van
de volgende manieren voorrang geeft:
❑
Via de optie Bevorderen van de functie Taakstatus op het bedieningspaneel van het apparaat.
❑
Door op het bedieningspaneel van het apparaat op de knop Onderbreken te drukken.
Als u de nieuwe taak voorrang geeft, wordt de huidige taak onderbroken na een volledige set
pagina's.
●
Als u op het bedieningspaneel van het apparaat op de knop Onderbreken drukt, wordt de huidige
taak na een volledige set pagina's onderbroken.
86 Hoofdstuk 6 Het apparaat beheren NLWW

De geïntegreerde webserver gebruiken
Via de geïntegreerde webserver (EWS) kunt u de meeste apparaatfuncties beheren vanaf een computer
die is aangesloten op hetzelfde netwerk als het apparaat. Sommige configuratiefuncties in de
geïntegreerde webserver zijn niet beschikbaar op het bedieningspaneel van het apparaat. De functie
voor digitaal verzenden van Netwerkmappen kan bijvoorbeeld alleen maar via de geïntegreerde
webserver worden ingeschakeld.
Na deze inleiding volgt een overzicht van alle functies van de geïntegreerde webserver. U kunt onder
andere de volgende taken via de geïntegreerde webserver uitvoeren:
●
De status van het apparaat en de benodigdheden bekijken.
●
Informatiepagina’s afdrukken.
●
Een bestand op het netwerk afdrukken.
●
Configuratie-instellingen van het apparaat bekijken en wijzigen.
●
Het apparaat instellen voor digitaal verzenden.
●
Gebruikers en groepen instellen die toegang hebben tot het apparaat.
●
Reeksen machtigingen voor gebruikers en groepen configureren.
●
Aanmeldmethoden configureren.
●
Afdrukken en kopiëren in kleur beperken.
●
Internet- en netwerkfaxfuncties instellen.
●
E-mailadressen of faxsnelkiesnummers importeren van andere bronnen.
●
Automatische waarschuwingen voor opgegeven apparaatgebeurtenissen configureren.
●
De functie AutoSend configureren waarmee u apparaatconfiguratie- en gebruiksgegevens naar
uw serviceprovider kunt verzenden.
●
Een sluimerschema voor het apparaat instellen.
●
Softwarepakketten van derden installeren.
●
De geïntegreerde HP Jetdirect-printserver configureren.
Voor aansluiting van de geïntegreerde webserverfunctie op het netwerk is minimaal 48 MB RAM vereist.
De geïntegreerde webserver werkt wanneer het apparaat is aangesloten op een IP-netwerk. De
geïntegreerde webserver biedt geen ondersteuning voor IPX-printeraansluitingen. De computer heeft
geen Internet-aansluiting nodig om de geïntegreerde webserver te openen. Voor sommige koppelingen
in de geïntegreerde webserver is echter wel een Internet-verbinding vereist.
Om de geïntegreerde webserver te openen, opent u een ondersteunde webbrowser en geeft u het
netwerkadres of de hostnaam van het apparaat op in de adresregel. Zie
De geïntegreerde webserver
openen op pagina 42.
OPMERKING: Via het bedieningspaneel van het apparaat kunt u het netwerkadres of de hostnaam
vinden. Raak Netwerkadres en vervolgens Afdrukken aan om de configuratiepagina van HP Jetdirect
af te drukken. Op die pagina staat het netwerkadres of de hostnaam vermeld.
NLWW De geïntegreerde webserver gebruiken 87

Tabblad Informatie
Op het tabblad Informatie vindt u gegevens over de status van het apparaat. Klik op de knoppen aan
de linkerzijde van het venster om een functie te openen.
Tabel 6-1 Tabblad Informatie
Functie Omschrijving
Apparaatstatus De huidige status van het apparaat staat boven aan de pagina.
In het gedeelte Benodigdheden wordt de resterende levensduur van iedere inktcartridge
getoond. Een lege cartridge wordt aangegeven met 0%. Klik op Details benodigdheden om
de pagina Status benodigdheden te openen.
In het gedeelte Afdrukmateriaal wordt aangegeven voor welke papiersoort en welk
papierformaat iedere lade is geconfigureerd. U wijzigt de instellingen door op Instellingen
wijzigen te klikken.
In het gedeelte Capaciteiten kunt u zien welke functies zijn ingeschakeld en wat de datumcode
van de huidige firmware is.
Configuratiepagina Op deze pagina worden dezelfde gegevens weergegeven als op de pagina voor
apparaatconfiguratie. Op deze pagina staat een overzicht van het volgende:
●
Algemene apparaatgegevens
●
Geïnstalleerde personality's en opties
●
Geheugen
●
Logbestand
●
Beveiliging
●
Geconfigureerde papiersoort en-formaat voor de laden
Status benodigdheden Op deze pagina worden de resterende levensduur en de houdbaarheidsdatum van iedere
inktcartridge weergegeven. Een lege cartridge wordt aangegeven met 0%. Op deze pagina
vindt u ook de onderdeelnummers van de inktcartridges. Om nieuwe cartridges te bestellen,
klikt u op Productondersteuning in het gedeelte Overige koppelingen. U hebt een Internet-
aansluiting nodig om deze pagina te kunnen bezoeken.
Logbestand Op deze pagina vindt u een lijst met alle gebeurtenissen en fouten van het apparaat. De meest
recente gebeurtenis staat boven aan de lijst.
Gebruikspagina Op deze pagina staat hoeveel pagina's er zijn afgedrukt op elke papiersoort en elk formaat, en
vanuit welke laden. U kunt er ook zien of de pagina's enkel- of dubbelzijdig zijn afgedrukt en of
de pagina's in kleur of zwart-wit zijn afgedrukt.
Apparaatgegevens Op deze pagina staan de apparaatnetwerknaam, de locatie van het apparaat in uw organisatie,
het activanummer en de naam van de contactpersoon voor ondersteuning. U wijzigt deze
vermeldingen door op het tabblad Instellingen op Apparaatgegevens te klikken.
Bedieningspaneel Hier wordt de huidige status van het bedieningspaneel van het apparaat weergegeven.
Geschiedenis
papierstoringen
Op deze pagina vindt u de geschiedenis van de papierstoringen die zich hebben voorgedaan.
Deze bestaat uit een overzicht van de drie papierstoringen die zich de afgelopen 14 dagen het
meest hebben voorgedaan.
Afdrukken Een bestand op het netwerk of op Internet selecteren en naar het apparaat verzenden om af
te drukken. Het document moet een afdrukklare indeling hebben, zoals PS-, PDF-, PCL- en
TXT-bestanden.
88 Hoofdstuk 6 Het apparaat beheren NLWW

Tabblad Instellingen
Op dit tabblad kunt u het apparaat vanaf uw computer configureren. Klik op de knoppen aan de
linkerzijde van het venster om een functie te openen.
OPMERKING: Als een beheerderswachtwoord is ingesteld, is dit tabblad alleen beschikbaar voor
gebruikers die zich met de vereiste gegevens hebben aangemeld. Zie
Het beheerderswachtwoord voor
het apparaat instellen op pagina 59.
Tabel 6-2 Tabblad Instellingen
Functie Omschrijving
Apparaat configureren Deze pagina bevat veel menu's die ook in de functie Beheer op het bedieningspaneel van het
apparaat voorkomen.
Berichtenserver Op deze pagina stelt u de SMTP-server in voor verzending van e-mailwaarschuwingen
(instellen op de pagina Waarschuwingen). Selecteer Uitgaande e-mail inschakelen om de
server in te schakelen. Zie
De berichtenserver instellen op pagina 94 voor meer informatie.
Op deze pagina stelt u ook de waarden in voor een POP3-server voor inkomende e-mail als
er verzoeken en opdrachten op afstand naar het apparaat mogen worden verzonden. Selecteer
Inkomende e-mail inschakelen om de server in te schakelen.
Waarschuwingen U kunt deze optie instellen als u via e-mail waarschuwingen wilt ontvangen voor diverse
apparaatgebeurtenissen. U kunt deze waarschuwingen naar een lijst van maximaal 20
bestemmingen verzenden (e-mailadressen, mobiele apparaten of websites).
Zie
Waarschuwingen instellen op pagina 95 voor meer informatie over deze functie.
AutoSend Regelmatig apparaatconfiguratie en gebruiksgegevens naar uw serviceprovider verzenden.
Deze functie regelt het contact met Hewlett-Packard Company of een andere serviceprovider
voor bijvoorbeeld proactieve vervanging van cartridges, ondersteuningsovereenkomsten en
gebruiksregistratie.
Zie AutoSend instellen op pagina 96 voor meer informatie over deze functie.
Algemene beveiliging Een wachtwoord instellen voor toegang tot de tabbladen Instellingen, Digitaal verzenden en
Netwerk van de EWS. Zie
Het beheerderswachtwoord voor het apparaat instellen
op pagina 59 voor meer informatie.
Selecteer Direct Ports uitschakelen als u wilt dat gebruikers alleen kunnen afdrukken via een
netwerkverbinding.
Schakel het vakje bij Pagina afdrukken uit als u niet wilt dat bestanden rechtstreeks vanuit de
geïntegreerde webserver worden afgedrukt.
Aanmelden bij apparaat Hier kunt u een standaard aanmeldmethode configureren voor toegang tot het apparaat. Geef
een aanmeldmethode via het netwerk op om bestaande toegangsrechten te gebruiken die voor
het netwerk zijn gedefinieerd.
U kunt configureren of een gebruiker zich voor bepaalde apparaatfuncties moet aanmelden
door het maken van reeksen machtigingen. U kunt reeksen machtigingen configureren op basis
van specifieke parameters. U kunt bijvoorbeeld een reeks machtigingen maken voor het
afdrukken en kopiëren in kleur.
Op de pagina Gebruikers/groepen stelt u accounts in voor afzonderlijke gebruikers of
groepen, aan wie u vervolgens de reeksen machtigingen toewijst.
Zie
Toegang tot het apparaat beheren op pagina 64 voor meer informatie en specifieke
procedures.
NLWW De geïntegreerde webserver gebruiken 89

Functie Omschrijving
Kleur beperken/Limieten
●
Tabblad Kleur beperken: afdrukken en kopiëren in kleur in- of uitschakelen voor alle
gebruikers of voor gebruikers met bepaalde reeksen machtigingen. U kunt ook bepalen
of taken vanuit bepaalde softwareprogramma's in kleur mogen worden afgedrukt. Zie
Kleurgebruik beperken op pagina 74.
●
Tabblad Limieten: u kunt limieten instellen voor het totale aantal pagina's en het aantal
kleurenpagina's dat een gebruiker binnen een bepaalde periode mag afdrukken. Limieten
voor kleurenpagina's mogen nooit groter zijn dan de totale paginalimiet. Limieten worden
toegepast op reeksen machtigingen en gekoppeld aan individuele gebruikers of groepen
netwerkgebruikers. Zie
Kleurgebruik beperken op pagina 74.
OPMERKING: Als er limieten zijn ingesteld, is het raadzaam het apparaat zodanig te
configureren dat gebruikers zich eerst moeten aanmelden voordat ze het apparaat via het
bedieningspaneel kunnen bedienen. Op deze manier worden limieten voor individuele
gebruikers of groepen netwerkgebruikers correct vastgelegd.
Overige koppelingen
bewerken
Een koppeling naar een andere website toevoegen of aanpassen. Deze koppeling staat in het
gedeelte Overige koppelingen op alle pagina's van de geïntegreerde webserver. De
koppeling Productondersteuning staat altijd in het gedeelte Overige koppelingen. Om een
koppeling in dit gedeelte te gebruiken, moet de computer toegang tot Internet hebben.
Apparaatgegevens Een naam en activanummer aan het apparaat toewijzen. Voer de naam in van de primaire
contactpersoon naar wie u de informatie over het apparaat wilt sturen.
Taal De taal opgeven waarin de geïntegreerde webserver informatie weergeeft.
Datum & tijd In het gedeelte Apparaattijd stelt u de juiste datum en tijd voor het apparaat in. Klik op
Geavanceerd om de tijdzone, de tijdsindeling en de datumnotatie in te stellen. U kunt ook
instellen dat het apparaat automatisch de zomertijd instelt als dat voor uw land/regio van
toepassing is. Nadat de tijd is ingesteld, houdt de realtime-klok van het apparaat de juiste tijd
bij.
In het gedeelte Network Time Server kunt u instellen dat het apparaat gebruikmaakt van een
netwerktijdserver (indien beschikbaar) om de tijd bij te houden. Het gebruik van een
netwerktijdserver geeft nauwkeuriger resultaten dan de realtime-klok van het apparaat. Klik op
Geavanceerd voor een pagina waarop u de benodigde gegevens kunt invoeren om het
apparaat de netwerktijdserver te laten gebruiken.
Zie
Datum en tijd instellen op pagina 97 voor meer informatie en specifieke procedures.
Sluimerschema De tijd instellen waarop het apparaat elke dag de sluimermodus in- en uitschakelt. U kunt ook
een sluimerschema voor vrije dagen configureren.
Op deze pagina stelt u ook de tijdvertraging voor de sluimermodus in.
Zie
Een sluimerschema instellen op pagina 99 voor meer informatie en specifieke
procedures.
Back-up maken en
herstellen
Op deze pagina maakt u een bestand op uw netwerk met alle instellingen van de geïntegreerde
webserver voor dit apparaat. Bewaar dit bestand voor het geval van apparaatstoringen.
In het gedeelte Mapinstellingen geeft u aan in welke map op het netwerk het bestand moet
worden opgeslagen en kiest u een coderingssleutel voor het bestand.
In het gedeelte Verificatie-instellingen geeft u de gegevens op die nodig zijn voor toegang
tot de netwerkserver waarop de map wordt opgeslagen.
U schrijft de instellingen naar dit bestand door op Back-up te klikken en indien nodig kunt u de
instellingen terugzetten door op Herstellen te klikken.
Zie
Back-up van instellingen maken en herstellen op pagina 100 voor meer informatie en
specifieke procedures.
Installatieprogramma Op deze pagina kunt u softwarepakketten van derden installeren die de functionaliteit van het
apparaat uitbreiden of wijzigen. Klik op Bladeren, ga naar het uitvoerbare bestand op het
Tabel 6-2 Tabblad Instellingen (vervolg)
90 Hoofdstuk 6 Het apparaat beheren NLWW

Functie Omschrijving
netwerk waarmee de software wordt geïnstalleerd en klik op Installeren. Afhankelijk van de
oplossing wordt het apparaat mogelijk automatisch opnieuw gestart.
De oplossing wordt na de installatie in de lijst onder aan de pagina weergegeven. Als u een
oplossing wilt verwijderen, selecteert u het in de lijst en klikt u op Verwijderen. Het apparaat
moet opnieuw worden gestart nadat u een oplossing hebt verwijderd.
Als u probeert een oplossing opnieuw te installeren zonder deze eerst te verwijderen, wordt u
gewaarschuwd dat u de oplossing gaat overschrijven. Klik op OK om verder te gaan of klik op
Annuleren om de installatie te beëindigen.
Tabblad Digitaal versturen
Op dit tabblad configureert u de instellingen voor het verzenden van gescande documenten als
e-mailbijlagen of naar een map op het netwerk. Klik op de knoppen aan de linkerzijde van het venster
om een functie te openen.
OPMERKING: Als een beheerderswachtwoord is ingesteld, is dit tabblad alleen beschikbaar voor
gebruikers die zich met de vereiste gegevens hebben aangemeld. Zie
Het beheerderswachtwoord voor
het apparaat instellen op pagina 59.
Tabel 6-3 Tabblad Digitaal versturen
Functie Omschrijving
Adresboek Op deze pagina kunt u instellen welke adresboeken het apparaat gebruikt voor de e-mail- en
faxfuncties. Er zijn drie methoden beschikbaar.
●
Instellingen voor netwerkcontacten: Hiermee kunt u adressen importeren van een
gedeelde LDAP-server. Voer de LDAP-servernaam in of klik op Servers zoeken om
beschikbare LDAP-servers te zoeken.
●
Apparaatcontacten importeren: Hiermee kunt u e-mailadressen importeren in het
interne adresboek op de harde schijf van het apparaat in de vorm van een CSV-bestand
met door komma's gescheiden waarden. U kunt ook alle adressen op de harde schijf van
het apparaat verwijderen.
●
Instellingen voor persoonlijke contacten: Hiermee kunt u de persoonlijke contacten
van een gebruiker ophalen van een Microsoft Windows Exchange-server.
Zie
E-mailadressen importeren uit andere bronnen op pagina 44 voor een volledige beschrijving
van het gebruik van deze pagina, inclusief specifieke procedures.
E-mail instellen Op deze pagina kunt u de e-mailfunctie inschakelen, opgeven welke SMTP-servers u gebruikt
en standaardinstellingen configureren voor alle e-mailbijlagen die vanaf het apparaat worden
verzonden.
Zie
Geavanceerde e-mailinstellingen op pagina 43 voor een volledige beschrijving van het
gebruik van deze pagina, inclusief specifieke procedures.
Instellingen netwerkmap Op deze pagina kunt u de functie Verzenden naar netwerkmap inschakelen, vooraf
gedefinieerde mappen (mappen met snelle toegang) instellen en standaardinstellingen
configureren voor alle bestanden die naar netwerkmappen worden verzonden.
Zie
Netwerkmap instellen op pagina 50 voor een volledige beschrijving van het gebruik van
deze pagina, inclusief specifieke procedures.
Tabel 6-2 Tabblad Instellingen (vervolg)
NLWW De geïntegreerde webserver gebruiken 91

Tabblad Fax
Op dit tabblad configureert u instellingen voor het verzenden van faxen. Klik op de knoppen aan de
linkerzijde van het venster om een functie te openen.
OPMERKING: Als een beheerderswachtwoord is ingesteld, is dit tabblad alleen beschikbaar voor
gebruikers die zich met de vereiste gegevens hebben aangemeld. Zie
Het beheerderswachtwoord voor
het apparaat instellen op pagina 59.
Tabel 6-4 Tabblad Fax
Functie Omschrijving
Verzenden via fax instellen Op deze pagina kunt u de functie Faxverzending inschakelen en een netwerkfaxservice of een
Internet-faxservice configureren. Deze pagina heeft de volgende tabbladen:
●
Algemene taakinstellingen: Hier configureert u standaardinstellingen die van
toepassing zijn op alle uitgaande faxtaken. Dezelfde opties zijn beschikbaar in de functie
Fax op het bedieningspaneel van het apparaat.
●
Instellingen netwerkfax: Als het optionele faxaccessoire niet is geïnstalleerd, kan het
apparaat faxen verzenden via de netwerkfaxsoftware die op het netwerk is geïnstalleerd.
Raadpleeg de documentatie bij de netwerkfaxsoftware om de opties voor deze functie te
configureren.
●
Instellingen Internet-fax: Als het optionele faxaccessoire niet is geïnstalleerd, kan het
apparaat faxen verzenden via een Internet-faxservice. Hiervoor is een abonnement
vereist. Raadpleeg uw Internet-faxserviceprovider voor informatie over het configureren
van deze functie.
Zie
Verzenden via fax instellen op pagina 52 voor een volledige beschrijving van het gebruik
van deze pagina, inclusief specifieke procedures.
Faxactiviteitenlog Op deze pagina staan gegevens over de faxen die zijn verzonden vanaf of ontvangen op het
apparaat, inclusief de naam van de gebruiker en informatie of de verzending of ontvangst van
de fax is geslaagd.
Snelkiesnummers Op deze pagina kunt u snelkieslijsten op een CSV-bestand op het netwerk importeren in het
apparaat.
Zie
Faxsnelkieslijsten importeren op pagina 54 voor een volledige beschrijving van het gebruik
van deze pagina, inclusief specifieke procedures.
Tabblad Netwerk
Op dit tabblad kunt u netwerkgerelateerde instellingen beheren. De op dit tabblad beschikbare opties
zijn afhankelijk van de HP Jetdirect-printserver die in het apparaat is geïnstalleerd. De hier beschikbare
opties zijn vergelijkbaar met de opties in het menu Geïntegreerde Jetdirect of EIO <X> Jetdirect op het
bedieningspaneel van het apparaat, maar zijn uitgebreider.
Zie de Beheerdershandleiding voor de HP Jetdirect-printserver voor meer informatie over het gebruik
van dit tabblad. Deze handleiding is beschikbaar op de cd-rom voor systeembeheerders die bij het
apparaat is geleverd.
OPMERKING: Als een beheerderswachtwoord is ingesteld, is dit tabblad alleen beschikbaar voor
gebruikers die zich met de vereiste gegevens hebben aangemeld. Zie
Het beheerderswachtwoord voor
het apparaat instellen op pagina 59.
92 Hoofdstuk 6 Het apparaat beheren NLWW

HP Web Jetadmin gebruiken
Net als met de geïntegreerde webserver kunt u met HP Web Jetadmin apparaatinstellingen op afstand
configureren. Met HP Web Jetadmin kunt u echter ook een groep apparaten beheren in plaats van
slechts één apparaat.
HP Web Jetadmin is een op het web gebaseerde softwareoplossing waarmee u op het netwerk
aangesloten randapparatuur kunt installeren en controleren, en problemen hiermee kunt oplossen. De
intuïtieve browserinterface vereenvoudigt het cross-platformbeheer van een groot aantal apparaten,
inclusief apparaten van HP en andere fabrikanten. Het beheer is proactief, waardoor netwerkbeheerders
problemen kunnen oplossen voordat deze bij de gebruiker optreden. U kunt deze verbeterde
beheersoftware gratis downloaden op
www.hp.com/go/webjetadmin_software.
Indien geïnstalleerd op een hostserver is HP Web Jetadmin voor alle clients beschikbaar via een
ondersteunde webbrowser, zoals Microsoft Internet Explorer 6.0 voor Windows of Netscape Navigator
7.1 voor Linux. Blader naar de HP Web Jetadmin-host.
OPMERKING: In de browsers moet Java zijn ingeschakeld. Bladeren vanaf een Apple Macintosh-
computer wordt niet ondersteund.
NLWW HP Web Jetadmin gebruiken 93

De berichtenserver instellen
Om de functie Waarschuwingen of AutoSend te gebruiken, moet u de SMTP-instellingen voor de
berichtenserver configureren.
OPMERKING: De e-mailserver voor digitaal verzenden en de e-mailserver voor de
waarschuwingsfuncties moeten op verschillende tabbladen van de geïntegreerde webserver worden
geconfigureerd. De e-mailserver voor digitale verzending configureert u op het tabblad Digitaal
versturen. De berichtenserver configureert u op het tabblad Instellingen. Wel kunt u voor beide functies
dezelfde e-mailserver of SMTP-hostnaam gebruiken. Verificatie moet op deze server dan zijn
uitgeschakeld.
Het gedeelte in de geïntegreerde webserver voor het instellen van de berichtenserver heeft twee
gedeelten. De functies in het gedeelte Uitgaande e-mail moet u instellen, maar het instellen van de
functies in het gedeelte Inkomende e-mail is optioneel.
Vereiste instelling
1. Open de geïntegreerde webserver. Zie
De geïntegreerde webserver openen op pagina 42.
2. Selecteer het tabblad Instellingen.
3. Selecteer Berichtenserver in het menu aan de linkerzijde van het scherm.
4. Zorg ervoor dat het selectievakje bij Uitgaande e-mail inschakelen in het gedeelte Uitgaande
e-mail is ingeschakeld.
5. Voer bij SMTP-server het netwerkadres van de berichtenserver in. Gebruik een server die voor
het verzenden van e-mail niet om verificatie vraagt.
6. Voer bij Domeinnaam de naam van het domein voor de server in. Zorg ervoor dat u de exacte
naam gebruikt.
7. Klik op Toepassen.
Optionele instelling
1. Voer bij E-mailadres apparaat in het gedeelte Inkomende e-mail de naam van de e-mailaccount
van het apparaat in. Dit adres is een combinatie van de POP3-gebruikersnaam apparaat en de
Domeinnaam.
2. U hoeft het selectievakje bij Inkomende e-mail inschakelen niet in te schakelen om de functies
Waarschuwingen en AutoSend te gebruiken. Schakel inkomende e-mail in en vul de instellingen
in dit gedeelte in als u wilt toestaan dat verzoeken en opdrachten op afstand naar het apparaat
worden verzonden.
3. Voer bij POP3-server het netwerkadres van de POP3-server voor inkomende e-mail in.
4. Voer bij POP3-gebruikersnaam apparaat de naam van een bestaande gebruiker van het
apparaat in. HP raadt aan een e-mailaccount voor waarschuwingen in te stellen en die account te
gebruiken. Gebruik voor dit veld niet uw eigen e-mailadres, want dan worden al uw persoonlijke
e-mailberichten omgeleid.
5. Voer bij Wachtwoord het wachtwoord voor de POP3-gebruikersnaam van het apparaat in.
6. Klik op Toepassen.
94 Hoofdstuk 6 Het apparaat beheren NLWW

Waarschuwingen instellen
U kunt automatische waarschuwingen instellen voor specifieke apparaatomstandigheden, zoals een
papierstoring of wanneer een cartridge moet worden vervangen. De waarschuwingen kunnen via e-mail
naar een distributielijst worden verzonden of naar een website.
1. Open de geïntegreerde webserver. Zie
De geïntegreerde webserver openen op pagina 42.
2. Selecteer het tabblad Instellingen.
3. Selecteer Berichtenserver in het menu aan de linkerzijde van het scherm. Zorg ervoor dat het
selectievakje bij Uitgaande e-mail inschakelen is ingeschakeld en dat de SMTP-server is
geconfigureerd. Zie
De berichtenserver instellen op pagina 94.
4. Selecteer Waarschuwingen in het menu aan de linkerzijde van het scherm.
5. Klik op Nieuwe bestemmingslijst om een nieuwe bestemmingslijst te configureren. De pagina
voor het instellen van waarschuwingen wordt geopend.
6. Voer bij Lijstnaam een naam voor de bestemmingslijst in.
7. Een bestemmingslijst kan maximaal 20 bestemmingen voor waarschuwingen bevatten. Een
bestemming kan een e-mailadres, een mobiel apparaat of een website zijn. Voer in het vak bij
Waarschuwingsbestemmingen de bestemmingen voor deze lijst in. Scheid de bestemmingen
van elkaar met een komma of een puntkomma.
8. Selecteer de apparaatomstandigheden waarvoor deze bestemmingslijst een waarschuwing moet
ontvangen. De meestgebruikte waarschuwingen staan aangegeven. Klik op Alle
waarschuwingen weergeven om alle beschikbare waarschuwingen weer te geven.
Geef voor verscheidene omstandigheden, zoals een papierstoring of een open klep, de tijdsduur
op waarna de waarschuwing moet worden verzonden.
Stel voor de waarschuwing Cartridge bestellen en verlopen cartridge de resterende levensduur
van de cartridge (percentage) in waarbij een waarschuwing moet worden verzonden. Als u
bijvoorbeeld wilt dat een waarschuwing wordt verzonden wanneer de resterende levensduur van
de cartridge 10% is, stelt u de drempel in op 10%.
9. Nadat u een waarschuwing voor de status van benodigdheden hebt geselecteerd, kunt u het
bijbehorende bericht onderdrukken dat anders op het bedieningspaneel zou worden weergegeven.
Schakel het selectievakje in bij de berichten die u wilt onderdrukken.
10. U kunt een pagina met apparaatgegevens als e-mailbijlage meesturen naar de e-mailadressen in
de bestemmingslijst. Selecteer de pagina's die u wilt meesturen. Deze stap is optioneel.
11. Klik op OK om de instellingen op te slaan.
12. Herhaal deze procedure voor maximaal vier bestemmingslijsten.
NLWW Waarschuwingen instellen 95

AutoSend instellen
Met de functie AutoSend kunt u gegevens over de apparaatconfiguratie en het verbruik van
benodigdheden automatisch via e-mail verzenden naar een bestemmingslijst. Bovendien kunt u deze
functie gebruiken om apparaatgegevens rechtstreeks naar HP te verzenden als u een actieve
serviceovereenkomst met HP hebt.
1. Open de geïntegreerde webserver. Zie
De geïntegreerde webserver openen op pagina 42.
2. Selecteer het tabblad Instellingen.
3. Selecteer Berichtenserver in het menu aan de linkerzijde van het scherm. Zorg ervoor dat het
selectievakje bij Uitgaande e-mail inschakelen is ingeschakeld en dat de SMTP-server is
geconfigureerd. Zie
De berichtenserver instellen op pagina 94.
4. Selecteer AutoSend in het menu aan de linkerzijde van het scherm.
5. Selecteer AutoSend inschakelen.
6. Selecteer hoe vaak u apparaatgegevens wilt verzenden. Als u de gegevens bijvoorbeeld om de
dag wilt verzenden, voert u 2 in bij Verzenden: elke en selecteert u dagen.
7. Geef in het vak bij E-mailbestemmingen maximaal 20 e-mailadressen op waarnaar de gegevens
moeten worden verzonden. Scheid de adressen van elkaar met een komma of een puntkomma.
8. Klik op Testen en controleer of alle e-mailadressen de gegevens hebben ontvangen.
9. Selecteer Verzenden naar HP om de apparaatgegevens met het opgegeven interval rechtstreeks
naar HP te verzenden. Met deze gegevens kan HP het apparaat verbeteren. Klik op de koppeling
Hewlett-Packard Online Privacyverklaring voor meer informatie.
10. Klik op Toepassen om de instellingen op te slaan.
96 Hoofdstuk 6 Het apparaat beheren NLWW

Datum en tijd instellen
Via het menu Tijd/schema's op het bedieningspaneel van het apparaat kunt u de basisgegevens voor
datum en tijd invoeren. Via de geïntegreerde webserver kunt u behalve de huidige datum en tijd ook
geavanceerde instellingen configureren voor zomer- en wintertijd en het apparaat laten synchroniseren
met een netwerktijdserver (indien beschikbaar).
1. Open de geïntegreerde webserver. Zie
De geïntegreerde webserver openen op pagina 42.
2. Selecteer het tabblad Instellingen.
3. Selecteer Datum & tijd in het menu aan de linkerzijde van het scherm.
4. Geef in de vakken onder Huidige datum het huidige jaar op, selecteer de huidige maand en voer
de huidige dag in.
5. Geef in de vakken onder Huidige tijd het huidige uur en de minuten op en selecteer VM of NM.
6. Klik op OK om de instellingen te accepteren.
7. Klik op Geavanceerd.
8. Selecteer de juiste tijdzone in de vervolgkeuzelijst.
9. Selecteer de juiste datumnotatie.
10. Selecteer 12 uur of 24 uur bij Tijdsindeling.
11. Klik op OK.
12. Klik nogmaals op Geavanceerd om Instellingen Zomertijd te configureren.
13. Als u instellingen voor zomertijd wilt configureren, schakelt u het selectievakje bij Klok
automatisch aanpassen voor zomertijd/wintertijd in en klikt u op Begindatum/einddatum.
14. Selecteer de juiste opties voor de Begindatum en Einddatum voor de zomertijd in uw land/regio.
Als de zomertijd bijvoorbeeld op de derde zondag in april om 14:00 begint, selecteert u de volgende
opties voor de begindatum:
●
Instantie: Derde
●
Dag van de week: Zondag
●
Maand: April
●
Uur: 02
15. Geef bij Verschuiving zomertijd/wintertijd het interval op in minuten om de klok aan te passen.
16. Als u op Gebruik standaardinstellingen klikt, worden de standaardinstellingen voor de huidige
tijdzone hersteld.
17. Klik op OK om de instellingen te accepteren.
18. Als een netwerktijdserver beschikbaar is, kunt u op de hoofdpagina Datum & tijd het selectievakje
bij Automatisch synchroniseren met een Network Time Server inschakelen. Klik vervolgens
op NTS (Network Time Server)-instellingen.
NLWW Datum en tijd instellen 97

19. Als er een netwerktijdserver wordt gedetecteerd, wordt het adres daarvan in het vak bij
Netwerkadres tijdserver weergegeven. Als u een andere netwerktijdserver wilt gebruiken, kunt
u een ander netwerkadres in dit vak invoeren.
20. Geef het interval in uren op voor de frequentie waarmee het apparaat zich moet synchroniseren
met de netwerktijdserver.
21. U hoeft het poortnummer voor het apparaat niet te wijzigen.
22. Als u op Nu synchroniseren klikt, wordt het apparaat meteen gesynchroniseerd met de
netwerktijdserver.
23. Als u op Gebruik standaardinstellingen klikt, worden op deze pagina de instellingen hersteld
zoals die golden toen het apparaat werd aangezet.
24. Klik op OK.
98 Hoofdstuk 6 Het apparaat beheren NLWW

Een sluimerschema instellen
Via het menu Tijd/schema's op het bedieningspaneel van het apparaat kunt u een sluimerschema voor
het apparaat instellen. U kunt echter ook de geïntegreerde webserver gebruiken om een normaal
sluimerschema en een sluimerschema voor vakanties in te stellen.
1. Open de geïntegreerde webserver. Zie
De geïntegreerde webserver openen op pagina 42.
2. Selecteer het tabblad Instellingen.
3. Selecteer Sluimerschema in het menu aan de linkerzijde van het scherm.
4. Selecteer in het gebied voor Sluimerschema welke dagen van de week u een sluimerschema wilt
hanteren en selecteer vervolgens de gewenste Wektijd en Sluimertijd.
5. In het gedeelte Vakantiemodus kunt u het apparaat een sluimerschema opgeven voor maximaal
18 in uw land/regio geldende vrije dagen.
a. Schakel het selectievakje bij Vakantiemodus inschakelen in en klik op Toepassen.
b. Geef in het vak bij Naam vrije dag de naam van de vrije dag op.
c. Voer bij Sluimertijd de datum en tijd in waarop het apparaat op deze dag de sluimermodus
moet inschakelen. De datumnotatie is JJJJ/MMM/DD.
d. Voer bij Wektijd de datum en tijd in waarop het apparaat op deze dag de sluimermodus moet
uitschakelen. De datumnotatie is JJJJ/MMM/DD.
e. Klik op Toevoegen om deze vrije dag toe te voegen aan de lijst. U kunt de instellingen wijzigen
door op Bewerken te klikken en u kunt de feestdag uit de lijst verwijderen door op
Verwijderen te klikken.
f. Herhaal deze procedure voor elke vrije dag die u wilt toevoegen.
6. Geef in het gedeelte Sluimervertraging op na welke periode van inactiviteit het apparaat de
sluimermodus moet inschakelen.
OPMERKING: Als u de sluimermodus niet op het bedieningspaneel hebt ingeschakeld, wordt
deze automatisch ingeschakeld als u in de geïntegreerde webserver een sluimerschema of
sluimermodus instelt. U moet echter het menu Beheer op het bedieningspaneel gebruiken om de
sluimermodus uit te schakelen als die eenmaal is ingesteld.
7. Klik op Toepassen.
NLWW Een sluimerschema instellen 99

Back-up van instellingen maken en herstellen
Via de geïntegreerde webserver kunt u een back-upbestand maken met apparaat- en
gebruikersgegevens. Indien nodig kunt u met dit bestand ook gegevens van het apparaat herstellen. In
het back-upbestand worden de volgende gegevens opgeslagen:
●
Instellingen voor de functies voor digitaal verzenden voor e-mail en netwerkmappen, inclusief
gegevens over het netwerk zoals het SMTP-serveradres.
●
Alle gegevens die via de geïntegreerde webserver zijn geconfigureerd.
●
Apparaattoegangsgegevens, inclusief reeksen machtigingen en gegevens voor kleurbeperking
●
Gebruikersnamen en wachtwoorden
●
Adresboekgegevens
●
Opgeslagen taken
Een back-upbestand maken
1. Open de geïntegreerde webserver. Zie
De geïntegreerde webserver openen op pagina 42.
2. Selecteer het tabblad Instellingen.
3. Selecteer Back-up maken en herstellen in het menu aan de linkerzijde van het scherm.
4. Geef in het vak onder Coderingssleutel in het gedeelte Mapinstellingen een coderingssleutel
op. De sleutel moet tussen de 1 en 255 standaardtekens lang zijn. Kies voor maximale veiligheid
geen sleutel die bestaat uit een woord en gebruik een combinatie van symbolen, cijfers,
hoofdletters en kleine letters.
k3y_1234%abCD!
is bijvoorbeeld een geldige coderingssleutel.
OPMERKING: Noteer deze sleutel en bewaar hem op een veilige plaats.
5. Selecteer of de map waarin u de gegevens wilt opslaan zich op een Windows- of een Novell-server
bevindt.
OPMERKING: Sommige gebruikers kunnen proberen SAMBA te gebruiken om gedeelde
mappen aan te bieden op niet-Windows-servers. Configureer de SAMBA-server zodanig dat poort
445 wordt gebruikt als u gedeelde mappen via SAMBA compatibel wilt maken met het apparaat.
6. Geef het pad van de netwerkmap op in het vak onder UNC-padnaam. UNC-paden hebben de
volgende indeling:
\\servernaam\deelnaam\mapnaam
7. Geef in het gedeelte Verificatie-instellingen de juiste gegevens voor de server op.
●
Voor Windows voert u het Windows-domein, de Gebruikersnaam en het Wachtwoord in.
●
Voor Novell voert u de Gebruikersnaam, het Wachtwoord, de NDS-structuur en de NDS-
context in.
8. Klik op Back-up om het back-upbestand te maken en op te slaan in de door u opgegeven map.
100 Hoofdstuk 6 Het apparaat beheren NLWW

Het back-upbestand gebruiken om apparaatgegevens te herstellen
1. Open de geïntegreerde webserver. Zie
De geïntegreerde webserver openen op pagina 42.
2. Selecteer het tabblad Instellingen.
3. Selecteer Back-up maken en herstellen in het menu aan de linkerzijde van het scherm.
4. Geef in het vak onder Coderingssleutel de coderingssleutel op die u hebt gebruikt bij het maken
van het back-upbestand.
5. Selecteer of de map waarin u de gegevens wilt opslaan zich op een Windows- of een Novell-server
bevindt.
6. Geef het pad van de netwerkmap op in het vak onder UNC-padnaam. UNC-paden hebben de
volgende indeling:
\\servernaam\deelnaam\mapnaam
7. Geef in het gedeelte Verificatie-instellingen de juiste gegevens voor de server op.
●
Voor Windows voert u het Windows-domein, de Gebruikersnaam en het Wachtwoord in.
●
Voor Novell voert u de Gebruikersnaam, het Wachtwoord, de NDS-structuur en de NDS-
context in.
8. Klik op Herstellen om de gegevens in het apparaat te herstellen met de gegevens in het back-
upbestand.
NLWW Back-up van instellingen maken en herstellen 101

Een upgrade van de firmware uitvoeren
Als de firmware van het apparaat een upgrade nodig heeft, kunt u een van de volgende methoden
volgen.
●
HP Web Jetadmin gebruiken
●
FTP gebruiken
●
Windows-opdrachten gebruiken
Voor elk van deze methoden moet u eerst het upgradebestand voor de firmware downloaden van
www.hp.com/go/CM8060edgeline_sw of www.hp.com/go/CM8050edgeline_sw en het bestand opslaan
op het netwerk of de computer. Het bestand heeft de extensie .RFU (remote firmware upgrade).
OPMERKING: Het apparaat moet de status Klaar hebben om een firmware-upgrade te kunnen
uitvoeren.
OPMERKING: Het RFU-bestand is vrij groot. Afhankelijk van de snelheid van uw verbinding kan het
downloaden van het bestand enkele minuten duren. Het upgradeproces kan maximaal 30 minuten in
beslag nemen, afhankelijk van de mate waarin de firmware is gewijzigd ten opzichte van de versie op
het apparaat.
Een upgrade uitvoeren met HP Web Jetadmin
1. Start HP Web Jetadmin.
2. Open de map Apparaatbeheer in de vervolgkeuzelijst in het gedeelte Navigatie. Ga naar de map
Apparaatlijsten.
3. Vouw de map Apparaatlijsten uit en selecteer Alle apparaten. Zoek het apparaat op in de lijst en
klik erop om het te selecteren.
Als u de upgrade van de firmware voor meer apparaten wilt uitvoeren, selecteert u al deze
apparaten door de Ctrl-toets ingedrukt te houden terwijl u op de naam van elk apparaat klikt.
4. Open de vervolgkeuzelijst voor Apparaathulpmiddelen in de rechterbovenhoek van het venster.
Selecteer Printerfirmware bijwerken in de actielijst.
5. Als de naam van het RFU-bestand niet in het vak Alle beschikbare installatiekopieën staat, klikt
u op Bladeren in het dialoogvenster Nieuwe firmware-installatiekopie uploaden en gaat u naar
het RFU-bestand dat u van de website hebt gedownload. Als de bestandsnaam wordt vermeld,
selecteert u deze.
6. Klik op Uploaden om het RFU-bestand van de harde schijf te verplaatsen naar de HP Web
Jetadmin-server. Als het uploaden is voltooid, wordt het browservenster vernieuwd.
7. Selecteer het RFU-bestand in het vervolgkeuzemenu Printerfirmware bijwerken.
8. Klik op Firmware nu bijwerken. HP Web Jetadmin verzendt het geselecteerde RFU-bestand naar
het apparaat. Op het bedieningspaneel worden berichten weergegeven die de voortgang van de
upgrade aangeven. Aan het einde van het upgradeproces wordt het bericht Klaar weergegeven.
102 Hoofdstuk 6 Het apparaat beheren NLWW

Een upgrade uitvoeren via FTP
Voor deze procedure moet het apparaat zijn verbonden met een Windows-netwerk. Voordat u begint,
dient u te beschikken over het netwerkadres of de hostnaam van het apparaat. Om het adres op te
zoeken, raakt u Netwerkadres aan op het bedieningspaneel van het apparaat.
1. Open een opdrachtregel op uw computer: Klik op Start, klik op Uitvoeren en typ cmd.
2. Typ: ftp <NETWERKADRES>. Als het netwerkadres bijvoorbeeld 192.168.0.90 is, typt u ftp
192.168.0.90.
3. Druk op Enter op het toetsenbord.
4. Als u wordt gevraagd om de gebruikersnaam, drukt u op Enter.
5. Als u wordt gevraagd om het wachtwoord, drukt u op Enter.
6. Typ bin op de opdrachtregel.
7. Druk op Enter. In het opdrachtvenster wordt het bericht 200 Types set to I, Using binary mode
to transfer files weergegeven.
8. Typ put <bestandsnaam> waarbij <bestandsnaam> de naam is van het RFU-bestand dat u hebt
gedownload van de website, inclusief het pad. Typ bijvoorbeeld put C:\CM8060\8060FW.RFU
en druk op Enter.
OPMERKING: Als er een spatie in de naam of het pad staat, moet u bestandsnaam en pad tussen
dubbele aanhalingstekens zetten. Typ bijvoorbeeld
put “C:\MIJN DOCUMENTEN\CM8060\8060FW.RFU”
.
Achtereenvolgens worden de volgende berichten in het opdrachtvenster weergegeven:
200 PORT command successful
150 Opening BINARY mode data connection
226 Ready
226 Processing Job
226 Transfer complete
Vervolgens wordt een bericht weergegeven met gegevens over de overdrachtssnelheid.
9. Het downloaden begint en de firmware op het apparaat wordt bijgewerkt. Dit kan ongeveer vijf
minuten duren. Raak geen toetsen op het apparaat of de computer aan totdat het proces is voltooid.
OPMERKING: Nadat de upgrade is voltooid, wordt het apparaat automatisch uit- en weer
ingeschakeld.
10. Op de opdrachtregel typt u: bye om de ftp-opdracht te verlaten.
11. Op de opdrachtregel typt u: exit om terug te gaan naar de Windows-interface.
NLWW Een upgrade van de firmware uitvoeren 103

Een upgrade uitvoeren met Windows-opdrachten
Voor deze procedure moet het apparaat zijn verbonden met een Windows-netwerk. Voordat u begint,
dient u te beschikken over het netwerkadres of de hostnaam van het apparaat. Om het adres op te
zoeken, raakt u Netwerkadres aan op het bedieningspaneel van het apparaat.
1. Open een opdrachtregel op uw computer: Klik op Start, klik op Uitvoeren en typ cmd.
2. Typ het volgende: copy /B <BESTANDSNAAM> \\<COMPUTERNAAM>\<DEELNAAM>, waarbij
<BESTANDSNAAM> de naam van het RFU-bestand (inclusief pad), <COMPUTERNAAM> de
naam van de computer waarop het apparaat is aangesloten, en <DEELNAAM> de deelnaam voor
het apparaat is. Bijvoorbeeld: C:\>copy /b C:\8060fW.RFU \\UW_SERVER
\UW_COMPUTER.
OPMERKING: Als er een spatie in de naam of het pad staat, moet u bestandsnaam en pad tussen
dubbele aanhalingstekens zetten. Typ bijvoorbeeld: C:\>copy /b "C:\MIJN DOCUMENTEN
\8060FW.RFU" \\UW_SERVER\UW_COMPUTER.
3. Druk op Enter op het toetsenbord. Op het bedieningspaneel wordt een bericht weergegeven dat
de voortgang van de firmware-upgrade aangeeft. Aan het einde van het upgradeproces verschijnt
het beginscherm op het bedieningspaneel. Op het computerscherm wordt het bericht 1 bestand
(en) gekopieerd weergegeven.
104 Hoofdstuk 6 Het apparaat beheren NLWW

7 Menu Beheer
Gebruik het menu Beheer om de standaardwerking van het apparaat in te stellen en andere algemene
instellingen te configureren, zoals de taal en de notatie voor datum en tijd.
In dit hoofdstuk vindt u informatie over de volgende onderwerpen:
●
Navigeren in het menu Beheer
●
Menustructuur
●
Menu Informatie
●
Menu Standaard taakopties
●
Menu Tijd/schema's
●
Menu Beheer
●
Menu Begininstellingen
●
Menu Werking apparaat
●
Menu Problemen oplossen
●
Menu Herstellen
NLWW 105

Navigeren in het menu Beheer
Raak op het beginscherm Beheer aan om de menustructuur te openen. Mogelijk moet u omlaag
bladeren in het beginscherm om deze functie te zien.
Het menu Beheer heeft verschillende submenu's die op de linkerzijde van het scherm staan. Raak de
naam van een menu aan om de structuur uit te klappen. Een plusteken (+) naast een menunaam
betekent dat het menu submenu's bevat. Ga door met het openen van de structuur totdat u bij de optie
komt die u wilt configureren.
Aan het kruimelpad boven aan het scherm kunt u zien welke menu's er zijn geopend. Raak een van de
onderstreepte koppelingen aan om terug te gaan naar een hoger niveau in de menu's. Raak Terug aan
om terug te gaan naar het vorige niveau.
Raak de knop Beginscherm (
) in de linkerbovenhoek van het scherm aan om het menu Beheer te
verlaten.
Het apparaat heeft een ingebouwde Help met een uitleg voor alle functies die in de menu's beschikbaar
zijn. Raak de knop Help (
) in de rechterbovenhoek van het scherm aan om het Help-systeem te
openen. In Help staan de bijzonderheden voor alle schermen.
De tabellen in de volgende gedeelten geven de algemene structuur van elk menu aan.
106 Hoofdstuk 7 Menu Beheer NLWW

Menustructuur
Deze tabel toont de algehele menustructuur.
OPMERKING: Met de functie Status benodigdheden kunt u voor elke lade het papierformaat en de
papiersoort configureren. U kunt de laden niet configureren in het menu Beheer.
Tabel 7-1 Menustructuur
Menu Submenu Details
Informatie Zie Menu Informatie op pagina 108.
Standaard taakopties
OPMERKING: Gebruik de
geïntegreerde webserver om de
standaardinstellingen voor de functies
E-mail en Netwerkmappen te
configureren. Raadpleeg
Geavanceerde
e-mailinstellingen op pagina 43 en
Netwerkmap instellen op pagina 50.
Standaard kopieeropties Zie Standaard kopieeropties
op pagina 111.
Standaard faxopties Zie Standaard faxopties op pagina 121.
Standaardafdrukopties Zie Standaardafdrukopties
op pagina 123.
Tijd/schema's Zie Menu Tijd/schema's op pagina 125.
Beheer Zie Menu Beheer op pagina 127.
Begininstellingen Netwerk en I/O Zie Menu Netwerk en I/O
op pagina 129.
Faxinstellingen Zie Menu Fax instellen op pagina 136.
E-mail instellen Zie Menu E-mail instellen
op pagina 138.
Werking apparaat Zie Menu Werking apparaat
op pagina 140.
Problemen oplossen Zie Menu Problemen oplossen
op pagina 147.
Herstelfuncties Zie Menu Herstellen op pagina 148.
NLWW Menustructuur 107

Menu Informatie
U kunt dit menu gebruiken om informatiepagina's en rapporten die intern op het apparaat zijn
opgeslagen af te drukken.
OPMERKING: Dit menu is ook beschikbaar via de geïntegreerde webserver. Selecteer in de
geïntegreerde webserver het tabblad Instellingen en selecteer vervolgens Apparaat configureren in
het menu aan de linkerzijde van het scherm. Zie
De geïntegreerde webserver gebruiken
op pagina 87.
Tabel 7-2 Menu Informatie
Menu-item Submenu-item Waarden Omschrijving
Menustructuur Beheer Afdrukken Hier wordt de basisstructuur van
het menu Beheer weergegeven.
Configuratiepagina Afdrukken Een reeks configuratiepagina's
die de huidige instellingen van
het apparaat weergeven.
Pagina Status benodigdheden
OPMERKING: De naam van
het HP-onderdeel wordt alleen
voorafgegaan door het HP-logo
als het een origineel HP-
onderdeel is.
Afdrukken Hier wordt de status van
benodigdheden weergegeven,
bijvoorbeeld cartridges en
nietjes.
108 Hoofdstuk 7 Menu Beheer NLWW

Menu-item Submenu-item Waarden Omschrijving
Faxrapporten
OPMERKING: Met
uitzondering van Snelkieslijst
verschijnen deze opties alleen
als er een analoog faxaccessoire
is geïnstalleerd.
Faxactiviteitenlog Afdrukken Bevat een lijst van de faxen die
zijn verzonden of ontvangen door
dit apparaat.
Rapport Faxoproepen Miniatuur op rapport
Automatisch afdrukken
Een gedetailleerd rapport van de
laatste verzonden of ontvangen
fax.
Selecteer Miniatuur op rapport
om een miniatuurafbeelding van
de eerste pagina van de fax op
het rapport af te drukken.
Selecteer een van de volgende
opties voor de functie
Automatisch afdrukken.
●
Nooit automatisch
afdrukken
●
Rapport afdrukken na
faxtaken
●
Rapport afdrukken na
faxverzendtaken
●
Rapport afdrukken na
faxontvangsttaken
●
Rapport afdrukken na
faxfouten
●
Rapport alleen afdrukken
na verzendfouten
●
Rapport alleen afdrukken
na ontvangstfouten
Rapport Factuurcodes Afdrukken Een lijst van factuurcodes die zijn
gebruikt voor uitgaande faxen.
Dit rapport geeft weer hoeveel
faxen zijn gefactureerd naar
iedere code.
Lijst met geblokkeerde faxen Afdrukken Een lijst van telefoonnummers
die zijn geblokkeerd voor het
verzenden van faxen naar dit
apparaat.
Snelkieslijst Afdrukken Geeft de snelkiesnummers weer
die zijn ingesteld voor dit
apparaat. Als u een netwerk- of
Internet-fax gebruikt in plaats van
het analoge faxaccessoire, is dit
het enige rapport dat in dit menu
wordt weergegeven.
Gebruikspagina Afdrukken Geeft informatie weer over het
aantal pagina's dat is afgedrukt
op iedere papiersoort en ieder
formaat.
Tabel 7-2 Menu Informatie (vervolg)
NLWW Menu Informatie 109

Menu-item Submenu-item Waarden Omschrijving
Voorbeeldpagina's/-lettertypen Demopagina Afdrukken Een demonstratiepagina voor
een voorbeeld van de
afdrukkwaliteit.
RGB-voorbeelden Afdrukken Een kleurenpalet waarop de
rood-, groen- en blauwwaarden
(RGB) voor dit apparaat zijn
weergegeven. Met dit palet kunt
u de kleuren op de afdruk
afstemmen op een exacte kleur.
CMYK-voorbeelden Afdrukken Een kleurenpalet waarop de
cyaan-, magenta-, geel- en
zwartwaarden (CMYK) voor dit
apparaat zijn weergegeven. Met
dit palet kunt u de kleuren op de
afdruk afstemmen op een exacte
kleur.
PCL-lettertypenlijst Afdrukken Een lijst van PCL-lettertypen
(printer control language) die
momenteel beschikbaar zijn op
het apparaat.
PS-lettertypenlijst Afdrukken Een lijst van PS-lettertypen
(PostScript) die momenteel
beschikbaar zijn op het apparaat.
Bestandsdirectory Afdrukken Een directorypagina die
informatie bevat over eventuele
apparaten voor massaopslag,
bijvoorbeeld flash-stations,
geheugenkaarten of harde
schijven, die in dit apparaat zijn
geïnstalleerd.
Tabel 7-2 Menu Informatie (vervolg)
110 Hoofdstuk 7 Menu Beheer NLWW

Menu Standaard taakopties
U kunt dit menu gebruiken om standaard taakopties voor iedere functie te definiëren. Als de gebruiker
geen taakopties opgeeft bij het samenstellen van een taak worden de standaardopties gebruikt. Om
standaardopties voor digitale verzending (naar e-mail of een netwerkmap) te configureren, gaat u naar
de geïntegreerde webserver door het netwerkadres van het apparaat in te voeren in een webbrowser.
Zie
De geïntegreerde webserver gebruiken op pagina 87 voor meer informatie.
OPMERKING: Dit menu is ook beschikbaar via de geïntegreerde webserver. Selecteer in de
geïntegreerde webserver het tabblad Instellingen en selecteer vervolgens Apparaat configureren in
het menu aan de linkerzijde van het scherm. Zie
De geïntegreerde webserver gebruiken
op pagina 87.
Het menu Standaard taakopties heeft drie submenu's:
●
Standaard kopieeropties (Kopieeropties zijn alleen in te stellen op het bedieningspaneel.)
●
Standaard faxopties
●
Standaardafdrukopties
OPMERKING: Waarden met een sterretje (*) zijn de fabrieksinstellingen. Sommige menu-items
hebben geen standaardwaarde.
Standaard kopieeropties
Tabel 7-3 Menu Standaard kopieeropties
Menu-item Submenu-item Waarden Omschrijving
Kopieën Voer het aantal exemplaren
in. De fabrieksinstelling is 1.
Hier kunt u het
standaardaantal
exemplaren voor een
kopieertaak instellen.
Zijden Enkelzijdig origineel,
enkelzijdige uitvoer*
Enkelzijdig origineel,
dubbelzijdige uitvoer
Dubbelzijdig origineel,
enkelzijdige uitvoer
Dubbelzijdig origineel,
dubbelzijdige uitvoer
Hier kunt u de optie
selecteren die het aantal
afgedrukte zijden van het
origineel en de kopieën
aangeeft.
Kleur/zwart Kleurenmodus Automatisch detecteren*
Kleur
Zwart
Hier kunt u aangeven of de
kopieën in zwart-wit of in
kleur moeten worden
afgedrukt.
Kleurkwaliteit Professioneel*
Algemeen kantoor
NLWW Menu Standaard taakopties 111

Menu-item Submenu-item Waarden Omschrijving
Nieten/sorteren
of
Sorteren
OPMERKING: Als de HP Multifunctionele
afwerkeenheid niet is aangesloten, wordt
alleen de optie Sorteren weergegeven.
Nieten Geen*
Linksboven
Linksboven schuin
Twee links
Drie links
Twee boven
Drie boven
Hier kunt u opties instellen
voor het nieten en sorteren
van reeksen kopieën.
Sommige nietopties zijn
bedoeld voor documenten
met staande en liggende
afdrukstand, sommige
alleen voor de staande
afdrukstand en sommige
alleen voor de liggende
afdrukstand.
Staand
●
Geen
●
Linksboven
●
Linksboven schuin
●
Twee links
●
Drie links
Liggend
●
Geen
●
Linksboven
●
Twee boven
●
Drie boven
Sorteren Uit
Aan*
Vergroten/verkleinen Horizontaal schalen Automatisch*
Voer een percentage in.
Als Verhoudingen
behouden is geselecteerd,
wordt de schaal van de
afbeelding horizontaal en
verticaal met hetzelfde
percentage aangepast. Als
deze optie niet is
geselecteerd, kunt u de
horizontale en verticale
schaalpercentages
afzonderlijk van elkaar
instellen om een afbeelding
in de ene richting meer te
vergroten of te verkleinen
dan in de andere.
Selecteer Marges
automatisch opnemen om
ervoor te zorgen dat de
volledige afbeelding op de
kopie wordt weergegeven,
inclusief alle inhoud die zich
dicht bij de randen bevindt.
Afhankelijk van de grootte
van het afdrukgebied op het
papier maakt het apparaat
de afbeelding indien nodig
iets kleiner.
Verticaal schalen
Automatisch*
Voer een percentage in.
Verhoudingen behouden Uit
Aan*
Marges automatisch
opnemen
Uit*
Aan
Auto Uit*
Aan
Tabel 7-3 Menu Standaard kopieeropties (vervolg)
112 Hoofdstuk 7 Menu Beheer NLWW

Menu-item Submenu-item Waarden Omschrijving
Papierselectie Automatisch*
Kies een lade in de lijst.
Hier selecteert u de lade die
het formaat en de soort
papier bevat die u wilt
gebruiken voor de kopieën.
Als u Automatisch
selecteert, gebruikt het
apparaat een lade met
hetzelfde papierformaat als
het originele document.
Afbeelding aanpassen Donkerheid Automatisch*
Pas de waarde aan binnen
het bereik.
Pas hier de instelling
Donkerheid aan om kleuren
donkerder of lichter te
maken.
Contrast Automatisch*
Pas de waarde aan binnen
het bereik.
Pas hier de instelling
Contrast aan om het verschil
tussen de lichtste en
donkerste kleur op de
pagina te vergroten of te
verkleinen.
Achtergrond opruimen Automatisch*
Pas de waarde aan binnen
het bereik.
Verhoog de instelling
Achtergrond opruimen om
vage afbeeldingen op de
achtergrond of een lichte
achtergrondkleur te
verwijderen.
Scherpte Pas de waarde aan binnen
het bereik.
Pas de instelling Scherpte
aan om de afbeelding
helderder of zachter
(vloeiender) te maken.
Afdrukstand inhoud Afdrukstand Staand*
Liggend
Hier kunt u opgeven hoe de
inhoud van het originele
document op de pagina
wordt geplaatst.
Dubbelzijdig formaat Boekstijl*
Omslagstijl
Origineelstijl Omslag,
kopieerstijl Boek
Origineelstijl Boek;
uitvoerstijl Omslag
Als u dubbelzijdige kopieën
maakt, selecteert u hier de
afdrukstand van de
achterzijde (tweede zijde).
Uitvoerbak Uitvoerbak <X> Hier selecteert u de
standaard uitvoerbak voor
kopieën.
Tekst/afbeelding optimaliseren Automatisch detecteren*
Handmatig aanpassen
Tekst
Tekst/afgedrukte afbeelding
Afgedrukte afbeelding
Foto
Optimaliseer de uitvoer voor
een bepaald type inhoud.
Tabel 7-3 Menu Standaard kopieeropties (vervolg)
NLWW Menu Standaard taakopties 113

Menu-item Submenu-item Waarden Omschrijving
Pagina's per vel Eén (1)*
Twee (2)
Vier (4)
Acht (8)
Meerdere pagina's op één
vel papier kopiëren.
Paginavolgorde Naar rechts, vervolgens
naar beneden*
Naar beneden, vervolgens
naar rechts
Paginaranden toevoegen Uit*
Aan
Formaat origineel Automatisch detecteren*
Maak een selectie in een lijst
met beschikbare formaten.
Hier kunt u het
paginaformaat van het
originele document
aangeven.
Watermerk Tekst Kies uit een lijst met
standaardtekst.
Een watermerk is een regel
tekst die diagonaal over het
midden van de pagina wordt
afgedrukt.
Alleen eerste pagina Uit*
Aan
Typstijl Schreefloos
Schreef*
Typformaat Klein
Gemiddeld
Groot*
Kleur watermerk Kies uit een lijst met kleuren.
Intensiteit Pas de waarde aan binnen
het bereik.
Negatieve afbeelding Automatisch*
Negatieve afbeelding uit
(normaal)*
Negatieve afbeelding aan
Met dit item kunt u de
kleuren van een gescande
afbeelding omkeren.
OPMERKING:
Afbeeldingskleuren die door
het apparaat worden
gegenereerd (zoals
watermerken) worden niet
omgekeerd.
Kleur aanpassen Verzadiging Aan te passen van Rustig tot
Levendig.
Pas hier de instellingen voor
verzadiging en temperatuur
aan om het algemene
uiterlijk van kleurenkopieën
te wijzigen.
Temperatuur Aan te passen van Koel tot
Warm.
Een/twee kleur(en) Kopie met een of twee
kleuren
Uit*
Eén kleur
Met deze functie converteert
u alle kleuren in een
document naar tinten van
Tabel 7-3 Menu Standaard kopieeropties (vervolg)
114 Hoofdstuk 7 Menu Beheer NLWW

Menu-item Submenu-item Waarden Omschrijving
Twee kleuren (1 kleur +
zwart)
één kleur of tinten van één
kleur en zwart. U kunt
bijvoorbeeld alle kleuren
converteren naar
verschillende tinten blauw.
Kleur Kies een kleur in de lijst. Met deze functie kunt u alle
kleuren in een document
converteren naar dezelfde
kleur.
Kleurbalans Cyaan Pas de waarde aan binnen
het bereik.
Het apparaat gebruikt een
combinatie van basiskleuren
om alle afdrukkleuren te
maken. U kunt deze kleuren
afzonderlijk van elkaar
aanpassen om de
kleurbalans in de kopieën te
wijzigen. Als u bijvoorbeeld
de hoeveelheid cyaan
vergroot, worden de kopieën
blauwer en minder rood.
Magenta Pas de waarde aan binnen
het bereik.
Geel Pas de waarde aan binnen
het bereik.
Zwart Pas de waarde aan binnen
het bereik.
Overlay's Eerste pagina als overlay
gebruiken
Aangepaste overlay<X>
Een overlay is een
semitransparante
afbeelding die op elke
pagina van een document
wordt afgedrukt. De overlay
kan een willekeurige
afbeelding zijn, bijvoorbeeld
een bedrijfslogo.
Hoofdstukpagina's Pagina's Voer de nummers in van de
pagina's waarop de eerste
pagina van elk hoofdstuk
moet beginnen.
Met deze functie kunt u
documenten met
hoofdstukken afdrukken. U
kunt opgeven of de
hoofdstukken telkens op de
linker- of rechterpagina
moeten beginnen. Het
apparaat voegt indien nodig
lege pagina's in, zodat de
eerste pagina van elk
hoofdstuk aan de juiste zijde
komt.
Positie Rechts
Links
Nummering
Als u Nummering selecteert
voor de positie, begint elk
hoofdstuk op de
eerstvolgende beschikbare
pagina. Het apparaat kan
dan speciale
hoofdstukpaginanummers
toevoegen met de functie
Paginanummer markeren.
Tabel 7-3 Menu Standaard kopieeropties (vervolg)
NLWW Menu Standaard taakopties 115

Menu-item Submenu-item Waarden Omschrijving
Datum/tijd markeren Datumnotatie (Geen datum)*
Selecteer een datumnotatie
in de lijst.
Met deze functie kunt u de
datum en de tijd op kopieën
afdrukken. U kunt de
nummeringstijl en de positie
van de gegevens zelf
bepalen. De datum/
tijdmarkering is niet
transparant.
Tijdsindeling
(Geen tijd)*
4:58 NM
16:58
Alleen eerste pagina Uit*
Aan
Typstijl Schreefloos
Schreef*
Typformaat Selecteer een tekengrootte
in de lijst.
Draaihoek 0 graden*
90 graden
180 graden
-90 graden
Positie stempel Selecteer een positie in de
lijst. De fabrieksinstelling is
Op stand 1.
Stempelpositie Horizontale
verschuiving
Voer een waarde in.
Stempelpositie Verticale
verschuiving
Voer een waarde in.
Tabel 7-3 Menu Standaard kopieeropties (vervolg)
116 Hoofdstuk 7 Menu Beheer NLWW

Menu-item Submenu-item Waarden Omschrijving
Paginanummer markeren Opmaak P1, P2, P3, …
1,2,3, …
1-1, 1-2, 1-3, …
1/5, 2/5, 3/5, …
-1-, -2-, -3-, ...
Met deze functie drukt u
paginanummers af op
kopieën. U kunt de stijl en de
positie van de nummering
zelf bepalen.
Eerste pagina voor
stempelen
Voer een waarde in.
1*
Eerste paginanummer Voer een waarde in.
1*
Eerste hoofdstuknummer Voer een waarde in.
1*
Typstijl Schreefloos
Schreef*
Typformaat Selecteer een tekengrootte
in de lijst.
Draaihoek 0 graden*
90 graden
180 graden
-90 graden
Positie stempel Selecteer een positie in de
lijst. De fabrieksinstelling is
Op stand 1.
Stempelpositie Horizontale
verschuiving
Voer een waarde in.
Stempelpositie Verticale
verschuiving
Voer een waarde in.
Tabel 7-3 Menu Standaard kopieeropties (vervolg)
NLWW Menu Standaard taakopties 117

Menu-item Submenu-item Waarden Omschrijving
Tekst voor stempels Tekst Kies uit een lijst met
standaardtekst.
Met deze functie kunt u een
standaardtekst of een vooraf
door uzelf opgegeven
tekstbericht afdrukken op
kopieën.
Alleen eerste pagina
Uit*
Aan
Typstijl Schreefloos
Schreef*
Typformaat Selecteer een tekengrootte
in de lijst.
Draaihoek 0 graden*
90 graden
180 graden
-90 graden
Positie stempel Selecteer een positie in de
lijst. De fabrieksinstelling is
Op stand 1.
Stempelpositie Horizontale
verschuiving
Voer een waarde in.
Stempelpositie Verticale
verschuiving
Voer een waarde in.
Tekstkleur voor stempel Kies een kleur in de lijst.
Tabel 7-3 Menu Standaard kopieeropties (vervolg)
118 Hoofdstuk 7 Menu Beheer NLWW

Menu-item Submenu-item Waarden Omschrijving
Setnummer markeren Opmaak 0001, 0002, 0003, …
1,2,3, …
0001/1000, 0002/1000, …
1/1000, 2/1000, 3/1000, …
Met deze functie drukt u het
setnummer af op kopieën.
Als u bijvoorbeeld vijf
kopieën van een document
maakt, dan is elke pagina
van de eerste set kopieën
gemerkt met nummer 1.
Deze setnummermarkering
is niet transparant.
Alleen eerste pagina Uit*
Aan
Eerste setnummer Voer een waarde in.
Typstijl Schreefloos
Schreef*
Typformaat Selecteer een tekengrootte
in de lijst.
Draaihoek 0 graden*
90 graden
180 graden
-90 graden
Positie stempel Selecteer een positie in de
lijst. De fabrieksinstelling is
Op stand 1.
Stempelpositie Horizontale
verschuiving
Voer een waarde in.
Stempelpositie Verticale
verschuiving
Voer een waarde in.
Rand-tot-rand Normaal (aanbevolen)*
Uitvoer rand-tot-rand
Als het origineel tot dicht bij
de randen is bedrukt,
gebruikt u de functie Uitvoer
rand-tot-rand om ervoor te
zorgen dat de gehele inhoud
wordt gekopieerd. Er
kunnen echter schaduwen
langs de randen
verschijnen.
Taak creëren Taak creëren uit*
Taak creëren aan
Met deze functie kunt u
verschillende sets originele
documenten combineren in
één kopieertaak. Met deze
functie kunt u ook originele
documenten scannen die
meer pagina's bevatten dan
de documentinvoer per keer
kan verwerken.
Automatische lay-out Automatische lay-out aan
Automatische lay-out uit*
Als de functie voor
automatische lay-out is
ingeschakeld, kunt u het
originele document overal
op de glasplaat leggen. Het
apparaat detecteert de
Tabel 7-3 Menu Standaard kopieeropties (vervolg)
NLWW Menu Standaard taakopties 119

Menu-item Submenu-item Waarden Omschrijving
randen van het document en
centreert de afbeelding op
de kopie.
Automatisch bijsnijden Automatisch bijsnijden uit
Automatisch bijsnijden aan*
Met deze functie verwijdert u
donkere randen van de
achtergrond wanneer u
kopieert met de klep open.
Afbeelding uitvullen Voorzijde uitvullen Selecteer een positie in de
lijst. De fabrieksinstelling is
Uit.
Met deze functie verplaatst u
de afbeelding naar een rand,
een hoek of naar het midden
van de pagina.
Automatisch verkleinen Uit*
Aan
Achterzijde uitvullen Selecteer een positie in de
lijst. De fabrieksinstelling is
Uit.
Voorzijde spiegelen Uit*
Aan
Randen wissen Voorzijde wissen
Achterzijde wissen
Alle randen
Voorzijde spiegelen
Met deze functie verwijdert u
de donkere lijnen die aan de
randen van de kopieën
verschijnen.
Afbeelding verschuiven Voorzijde verschuiven
Achterzijde verschuiven
Verkleinen tot passend
Voorzijde spiegelen
Met deze functie kunt u de
afbeelding over de pagina
verschuiven. Deze functie
lijkt op de functie Afbeelding
uitvullen, maar verplaatst de
afbeelding volgens een
bepaalde hoeveelheid.
Gutter wissen Gutter wissen uit*
Gutter wissen aan
Met deze functie verwijdert u
de schaduwen die in het
midden van de kopieën
verschijnen wanneer u een
opengeslagen boek of twee
pagina's naast elkaar
kopieert.
Beeldherhaling Beeldherhaling Beeldherhaling uit*
Beeldherhaling aan
Met deze functie kopieert u
dezelfde afbeelding
meerdere malen op een vel
papier.
Snijlijnen Aan
Uit*
Selecteer Snijlijnen om een
stippellijn tussen de
afbeeldingen af te drukken
waarlangs u ze af kunt
knippen.
Automatische rotatie Aan
Uit*
Selecteer Automatische
rotatie om zo veel mogelijk
afbeeldingen op een pagina
af te drukken.
Tabel 7-3 Menu Standaard kopieeropties (vervolg)
120 Hoofdstuk 7 Menu Beheer NLWW

Standaard faxopties
Gebruik de volgende menu's om de standaardopties voor het verzenden en ontvangen van faxen te
configureren.
Tabel 7-4 Menu Faxverzending
Menu-item Submenu-item Submenu-item Waarden Omschrijving
Resolutie Standaard (100x200 dpi)*
Fijn (200x200 dpi)
Extra fijn (300x300 dpi)
Met deze functie kunt u de
resolutie voor verzonden
documenten instellen.
Hogere resoluties hebben
meer dpi (dots per inch),
waardoor meer details
zichtbaar zijn. Lagere
resoluties hebben minder
dpi. Hierdoor zijn minder
details zichtbaar, maar
zijn de bestanden ook
kleiner.
Afbeelding aanpassen Donkerheid Pas de waarde aan
binnen het bereik.
Pas hier de instelling
Donkerheid aan om
kleuren donkerder of
lichter te maken.
Contrast Pas de waarde aan
binnen het bereik.
Pas hier de instelling
Contrast aan om het
verschil tussen de lichtste
en donkerste kleur op de
pagina te vergroten of te
verkleinen.
Achtergrond opruimen Pas de waarde aan
binnen het bereik.
Verhoog de instelling
Achtergrond opruimen om
vage afbeeldingen op de
achtergrond of een lichte
achtergrondkleur te
verwijderen.
Scherpte Pas de waarde aan
binnen het bereik.
Pas de instelling
Scherpte aan om de
afbeelding helderder of
zachter (vloeiender) te
maken.
Waarschuwing Waarschuwen Geen*
Deze taak
Bij fout
Met deze functie kunt u
statusmeldingen over
verzonden documenten
ontvangen.
Waarschuwing Afdrukken*
E-mail
Zijden origineel Enkelzijdig*
Dubbelzijdig
Met deze functie kunt u de
indeling van elke zijde van
het originele document
omschrijven.
NLWW Menu Standaard taakopties 121

Menu-item Submenu-item Submenu-item Waarden Omschrijving
Afdrukstand inhoud Afdrukstand Staand*
Liggend
Hier kunt u opgeven hoe
de inhoud van het
originele document op de
pagina wordt geplaatst.
Dubbelzijdig formaat Boekstijl*
Omslagstijl
Origineelstijl omslag;
uitvoerstijl boek
Origineelstijl boek;
uitvoerstijl omslag
Als u dubbelzijdige
kopieën maakt, selecteert
u hier de afdrukstand van
de achterzijde (tweede
zijde).
Automatisch draaien om
met papier overeen te
komen
Uit*
Aan
Met deze instelling wordt
de gescande afbeelding
automatisch gedraaid,
zodat de afdrukrichting
overeenkomt met de
richting waarin het papier
wordt ingevoerd. Schakel
deze instelling uit als u
afbeeldingen niet wilt
draaien.
Faxkopregel Overlay*
Toevoegen
Met deze optie kunt u
instellen hoe de
faxkopregel op de
faxpagina wordt
weergegeven.
Selecteer Overlay als u
wilt dat de faxkopregel
over de faxinhoud heen
wordt weergegeven.
Selecteer Toevoegen als
u de faxkoptekst kleiner
wilt maken en boven de
faxinhoud wilt plaatsen.
Vertraagd verzenden Vertraagd verzenden uit* Met dit item kunt u een
vertraging instellen voor
het verzenden van faxen.
Vertraagd verzenden aan Tijd Tijd
Formaat origineel Automatisch detecteren*
Maak een selectie in een
lijst met formaten.
Hier kunt u het
paginaformaat van het
originele document
aangeven.
Tabel 7-5 Menu Faxontvangst
Menu-item Submenu-item Waarden Omschrijving
Ontvangen faxen stempelen Ingeschakeld
Uitgeschakeld*
U kunt deze optie gebruiken om
de datum, de tijd, het
telefoonnummer van de afzender
en het paginanummer toe te
voegen aan iedere pagina van de
faxen die dit apparaat ontvangt.
Tabel 7-4 Menu Faxverzending (vervolg)
122 Hoofdstuk 7 Menu Beheer NLWW

Menu-item Submenu-item Waarden Omschrijving
Aanpassen aan pagina Ingeschakeld*
Uitgeschakeld
U kunt deze functie gebruiken om
faxen die groter zijn dan Letter- of
A4-formaat te verkleinen zodat
ze passen op een pagina van
Letter- of A4-formaat. Als deze
functie is ingesteld op
Uitgeschakeld, worden faxen die
groter zijn dan Letter of A4 op
meerdere pagina's afgedrukt.
Zijden fax Enkelzijdig naar enkelzijdig
Enkelzijdig naar dubbelzijdig
Met deze optie bepaalt u of de
faxen op één of op beide zijden
van het papier worden afgedrukt.
Selecteer Enkelzijdig naar
dubbelzijdig om alle inkomende
faxen dubbelzijdig af te drukken.
Papierselectie Automatisch
Maak een selectie in de lijst met
laden.
Selecteer de lade die het formaat
en de soort papier bevat die u wilt
gebruiken voor inkomende faxen.
Als u Automatisch selecteert,
gebruikt het apparaat een lade
met hetzelfde papierformaat als
het originele document.
Uitvoerbak Maak een selectie in de lijst met
uitvoerbakken.
Selecteer de standaard
uitvoerbak voor faxen.
Geniete taken gaan altijd naar
uitvoerbak 5.
Standaardafdrukopties
U kunt dit menu gebruiken om standaardopties in te stellen voor taken die vanaf een computer worden
verzonden.
OPMERKING: Instellingen voor afdruktaken die u met de printerdriver maakt, hebben voorrang op
instellingen die op het bedieningspaneel zijn gemaakt.
Tabel 7-6 Menu Standaardafdrukopties
Menu-item Submenu-item Waarden Omschrijving
Kopieën per taak Voer een waarde in. Gebruik deze functie om het
standaardaantal exemplaren
voor afdruktaken in te stellen.
Standaard papierformaat Maak een selectie in de lijst met
papierformaten.
U kunt deze functie gebruiken om
het standaardpapierformaat voor
afdruktaken in te stellen.
Uitvoerbak
OPMERKING: Deze optie
wordt alleen weergegeven als
een optionele afwerkeenheid is
geïnstalleerd.
Maak een selectie in de lijst met
uitvoerbakken.
Selecteer de standaard
uitvoerbak voor afdruktaken.
Geniete taken gaan altijd naar
uitvoerbak 5.
Afdrukzijden Enkelzijdig
Dubbelzijdig
U kunt deze functie gebruiken om
te selecteren of afdruktaken
Tabel 7-5 Menu Faxontvangst (vervolg)
NLWW Menu Standaard taakopties 123

Menu-item Submenu-item Waarden Omschrijving
standaard enkelzijdig of
dubbelzijdig moeten zijn.
Tabel 7-6 Menu Standaardafdrukopties (vervolg)
124 Hoofdstuk 7 Menu Beheer NLWW

Menu Tijd/schema's
Met dit menu kunt u opties instellen voor de tijd, een sluimerschema en een schema voor het afdrukken
van faxen.
OPMERKING: Waarden met een sterretje (*) zijn de fabrieksinstellingen. Sommige menu-items
hebben geen standaardwaarde.
Tabel 7-7 Menu Tijd/schema's
Menu-item Submenu-item Submenu-item Waarden Omschrijving
Datum/tijd Datumnotatie DD/MMM/JJJJ
MMM/DD/JJJJ*
JJJJ.MMM.DD
Met deze functie stelt u de
huidige datum en tijd en
de datum- en tijdsnotatie
in die wordt gebruikt bij
het dateren van uitgaande
faxen.
Datum Maand
Dag
Jaar
Voer de waarden in.
Tijdsindeling 12-uurs (VM/NM)*
24-uurs
Tijd Uur
Minuut
VM
NM
Voer de waarden in.
Tijdzone Maak een selectie in de
lijst met tijdzones.
Met deze functie stelt u de
tijdzone voor uw land/
regio in en selecteert u of
het apparaat automatisch
moet overschakelen op
zomer- en wintertijd.
Automatisch aanpassen
aan zomertijd
Ingeschakeld
Uitgeschakeld
Sluimervertraging 15 minuten*
30 minuten
45 minuten
1 uur (60 minuten)
90 minuten
2 uur
4 uur
Met deze functie
selecteert u hoe lang het
apparaat inactief moet zijn
voordat de sluimermodus
wordt geactiveerd.
NLWW Menu Tijd/schema's 125

Menu-item Submenu-item Submenu-item Waarden Omschrijving
Sluimerschema Maandag
Dinsdag
Woensdag
Donderdag
Vrijdag
Zaterdag
Zondag
Wekken op <Dag> op dit
tijdstip
Sluimeren op <Dag> op
dit tijdstip
Uitschakelen*
Inschakelen
Uur
Minuut
VM/NM
Met deze functie stelt u
voor elke dag van de
week een wektijd en een
sluimertijd in. De
sluimermodus wordt in-
en uitgeschakeld volgens
dit schema. Het gebruik
van een sluimerschema
helpt bij het besparen van
energie en bereidt het
apparaat voor op gebruik;
gebruikers hoeven dan
niet te wachten tot het
apparaat is opgewarmd.
De fabrieksinstellingen voor de wektijd zijn 7 uur, 30 minuten en VM, wat inhoudt dat het apparaat op deze dag
om 7:30 's ochtends de sluimermodus uitschakelt.
De fabrieksinstellingen voor de sluimertijd zijn 6 uur, 00 minuten en NM, wat inhoudt dat het apparaat op deze
dag om 18:00 's avonds de sluimermodus inschakelt.
OPMERKING: Als u een taak verzendt of het apparaat gebruikt terwijl de sluimermodus volgens het schema
is ingeschakeld, wordt de sluimermodus 15 minuten na voltooiing van de taak weer ingeschakeld.
Faxafdrukschema Faxen altijd opslaan
Faxen altijd afdrukken*
Faxafdrukschema
gebruiken
Maandag
Dinsdag
Woensdag
Donderdag
Vrijdag
Zaterdag
Zondag
Opslaan faxen starten
Afdrukken faxen starten
Uur
Minuut
VM/NM
Als u zorgen hebt over de
beveiliging van
privéfaxen, gebruikt u
deze functie om faxen op
te slaan in plaats van deze
automatisch te laten
afdrukken.
Selecteer de instellingen
Uur, Minuut en VM/NM
voor elke dag en elke
optie.
De fabrieksinstellingen voor het beginnen met opslaan van faxen zijn 7 uur, 30 minuten en NM, wat inhoudt dat
het apparaat op deze dag om 19:30 's avonds begint met het opslaan van faxen.
De fabrieksinstellingen voor het beginnen met afdrukken van faxen zijn 7 uur, 00 minuten en VM, wat inhoudt
dat het apparaat op deze dag om 7:00 's ochtends begint met het afdrukken van faxen.
Tabel 7-7 Menu Tijd/schema's (vervolg)
126 Hoofdstuk 7 Menu Beheer NLWW

Menu Beheer
Met dit menu stelt u de algemene opties voor apparaatbeheer in.
OPMERKING: Dit menu is ook beschikbaar via de geïntegreerde webserver. Selecteer in de
geïntegreerde webserver het tabblad Instellingen en selecteer vervolgens Apparaat configureren in
het menu aan de linkerzijde van het scherm. Zie
De geïntegreerde webserver gebruiken
op pagina 87.
OPMERKING: Waarden met een sterretje (*) zijn de fabrieksinstellingen. Sommige menu-items
hebben geen standaardwaarde.
Tabel 7-8 Menu Beheer
Menu-item Submenu-item Waarden Omschrijving
Knop Netwerkadres Weergeven*
Verbergen
Met deze functie kunt u de knop
Netwerkadres op het
beginscherm verbergen of
weergeven.
Sluimermodus Uitschakelen
Sluimervertraging gebruiken*
Sluimerschema gebruiken
Maximale energiebesparing
Aangepaste stroombesparing
Met deze functie past u de
sluimermodusinstellingen voor
dit apparaat aan.
●
Selecteer Sluimervertraging
gebruiken om de
sluimermodus in te
schakelen na de in het
menu Tijd/schema's
ingestelde tijd.
●
Selecteer Sluimerschema
gebruiken om het
sluimerschema te
gebruiken dat is ingesteld in
het menu Tijd/schema's.
●
Selecteer Maximale
energiebesparing om het
sluimerschema met
standaardwaarden in te
schakelen en de kortste
sluimervertraging te
gebruiken.
●
Selecteer Aangepaste
stroombesparing om het
sluimerschema in te
schakelen en een langere
sluimervertraging te
gebruiken zodat het
apparaat tijdens
kantooruren minder snel de
sluimermodus inschakelt.
NLWW Menu Beheer 127

Menu-item Submenu-item Waarden Omschrijving
Benodigdheden beheren
OPMERKING: De naam van
het HP-onderdeel wordt alleen
voorafgegaan door het HP-logo
als het een origineel HP-
onderdeel is.
Leeg negeren Met dit menu voert u
administratieve taken voor het
beheer van benodigdheden uit,
zoals het gebruiken van opnieuw
gevulde inktcartridges, het
gebruiken van cartridges die niet
zijn gemaakt door HP of het
wijzigen van de drempelwaarde
waarbij benodigdheden moeten
worden besteld.
Niet-HP-cartridge gebruiken
Drempel voor Onderdeel bijna
leeg/bestellen
Selecteer een waarde binnen het
bereik.
Beheer opgeslagen taken Opslaglimiet snelkopieertaken Selecteer het maximumaantal
taken dat moet worden
opgeslagen.
Met dit menu configureert u
algemene opties voor taken die
gebruikers vanaf een computer
verzenden.
Time-out opgeslagen
snelkopieertaken
Uit*
Aan
Gebruiksrapport op gebruiker Afdrukken In dit rapport vindt u een
gebruiksoverzicht voor elke
gebruiker, inclusief het totaal
aantal afgedrukte of gekopieerde
pagina's en het aantal afgedrukte
of gekopieerde kleurenpagina's.
Als u gebruikslimieten hebt
ingesteld, wordt die informatie
eveneens weergegeven.
De gegevens worden in eerste
instantie gesorteerd op de
gebruikte aanmeldmethode en
vervolgens alfabetisch op
gebruikersnaam.
Tabel 7-8 Menu Beheer (vervolg)
128 Hoofdstuk 7 Menu Beheer NLWW

Menu Begininstellingen
Het menu Begininstellingen heeft drie submenu's:
●
Menu Netwerk en I/O
●
Menu Faxinstellingen
●
Menu E-mail instellen
OPMERKING: Dit menu is ook beschikbaar via de geïntegreerde webserver. Selecteer in de
geïntegreerde webserver het tabblad Instellingen en selecteer vervolgens Apparaat configureren in
het menu aan de linkerzijde van het scherm. Zie
De geïntegreerde webserver gebruiken
op pagina 87.
OPMERKING: Waarden met een sterretje (*) zijn de fabrieksinstellingen. Sommige menu-items
hebben geen standaardwaarde.
Menu Netwerk en I/O
Tabel 7-9 Menu Netwerk en I/O
Menu-item Submenu-item Waarden Omschrijving
I/O-time-out Selecteer een waarde binnen het
bereik. De fabrieksinstelling is
15 seconden.
I/O-time-out betreft de verstreken
tijd voordat een afdruktaak
mislukt. Als de stroom gegevens
die het apparaat voor een
afdruktaak ontvangt wordt
onderbroken geeft deze instelling
aan hoe lang het apparaat zal
wachten voordat het aangeeft dat
de taak is mislukt.
Parallelle invoer
OPMERKING: Deze optie
verschijnt alleen als er een EIO-
accessoire is geïnstalleerd.
Hoge snelheid Nee
Ja*
Gebruik de instelling Hoge
snelheid voor het configureren
van de snelheid die de parallelle
poort gebruikt voor communicatie
met de host.
Geavanceerde functies Ingeschakeld*
Uitgeschakeld
Met de instelling Geavanceerde
functies schakelt u bidirectionele
parallelle communicatie in of uit.
Geïntegreerde Jetdirect Zie Tabel 7-10 Menu's Geïntegreerde JetDirect en EIO <X> Jetdirect op pagina 130 voor de lijst met
opties.
EIO <X> Jetdirect
NLWW Menu Begininstellingen 129

Tabel 7-10 Menu's Geïntegreerde JetDirect en EIO <X> Jetdirect
Menu-item Submenu-item Submenu-item Waarden en beschrijving
TCP/IP Inschakelen Uit: Schakel het TCP/IP-protocol uit.
Aan*: Schakel het TCP/IP-protocol in.
Hostnaam Een alfanumerieke tekenreeks van maximaal 32
tekens die wordt gebruikt voor de identificatie van het
apparaat. De naam staat op de configuratiepagina van
HP Jetdirect. De standaardhostnaam is NPIxxxxxx,
waarbij xxxxxx de laatste zes cijfers zijn van het LAN-
hardwareadres (MAC).
IPv4-instellingen Configuratiemethode Specificeert de methode waarmee TCP/IPv4-
parameters worden geconfigureerd op de Jetdirect-
printserver.
Bootp: Gebruik BootP (Bootstrap Protocol) voor
automatische configuratie van een BootP-server.
DHCP*: Gebruik DHCP (Dynamic Host Configuration
Protocol) voor de automatische configuratie vanaf een
DHCPv4-server. Als hiervoor wordt gekozen en er
sprake is van een DHCP-lease, zijn de menu's DHCP-
versie en DHCP vernieuwen beschikbaar om de
DHCP-lease-opties in te stellen.
Automatische IP: Gebruik automatische link-local
IPv6-adressering. Er wordt automatisch een adres in
de vorm 169.254.x.x toegewezen.
Handmatig: Met het menu Handmatige instellingen
configureert u TCP/IPv4-parameters.
DHCP-versie Dit menu wordt weergegeven als
Configuratiemethode is ingesteld op DHCP en er
sprake is van een DHCP-lease voor de printserver.
Nee*: De huidige DHCP-lease wordt opgeslagen.
Ja: De huidige DHCP-lease en de geleasede IP-
adressen worden vrijgegeven.
DHCP vernieuwen Dit menu wordt weergegeven als
Configuratiemethode is ingesteld op DHCP en er
sprake is van een DHCP-lease voor de printserver.
Nee*: De printserver vraagt niet om het vernieuwen
van de DHCP-lease.
Ja: De printserver vraagt om het vernieuwen van de
actuele DHCP-lease.
Handmatige instellingen (Alleen beschikbaar als Configuratiemethode is
ingesteld op Handmatig.) Configureer de parameters
rechtstreeks vanaf het bedieningspaneel van de
printer:
IP-adres: Het unieke IP-adres van de printer. Hierbij is
n een waarde tussen 0 en 255.
Subnetmasker: Het subnetmasker voor de printer.
Hierbij is m een waarde tussen 0 en 255.
130 Hoofdstuk 7 Menu Beheer NLWW

Menu-item Submenu-item Submenu-item Waarden en beschrijving
Syslog-server: Het IP-adres van de syslog-server. Dit
wordt gebruikt voor de ontvangst en de opslag van
syslog-berichten.
Standaardgateway: Het IP-adres van de gateway of
router voor communicatie met andere netwerken.
Time-out bij inactiviteit: De tijdsperiode in seconden
waarna een niet-actieve TCP-
afdrukgegevensverbinding wordt verbroken
(standaard is 270 seconden, 0 schakelt de time-out
uit).
Standaard-IP Geef het IP-adres op dat standaard moet worden
gebruikt als de printserver geen IP-adres van het
netwerk kan krijgen tijdens een geforceerde TCP/IP-
herconfiguratie (bijvoorbeeld bij een handmatige
configuratie om BootP of DHCP te gebruiken).
Automatische IP: Er wordt een link-local IP-adres
169.254.x.x ingesteld.
Verouderd: Het adres 192.0.0.192 wordt ingesteld, dat
consistent is met oudere Jetdirect-producten.
Primaire DNS Geef het IP-adres (n.n.n.n) op van een primaire DNS-
server.
Secundaire DNS Geef het IP-adres (n.n.n.n) op van een secundaire
DNS-server.
IPv6-instellingen Inschakelen Met dit item schakelt u de IPv6-werking op de
printserver in of uit.
Uit*: IPv6 is uitgeschakeld.
Aan: IPv6 is ingeschakeld.
Adres Met dit item configureert u een IPv6-adres handmatig.
Handmatige instellingen: Gebruik het menu
Handmatige instellingen voor het inschakelen en
handmatig configureren van een TCP/IPv6-adres.
Inschakelen: Selecteer dit item en kies Aan voor het
inschakelen van handmatige configuratie, of Uit voor
het uitschakelen van handmatige configuratie:
Adres: Met dit item voert u een 32-cijferig
hexadecimaal IPv6-knooppuntadres in dat de
dubbelepunts hexadecimale syntaxis gebruikt.
DHCPv6-beleid Ingestelde router: De door de printserver te gebruiken
stateful-autoconfiguratiemethode wordt bepaald door
een router. De router specificeert of de printserver het
adres, de configuratiegegevens of beide verkrijgt van
een DHCPv6-server.
Router niet beschikbaar: Als er geen router
beschikbaar is, moet de printserver proberen de
stateful-configuratie van een DHCPv6-server te
krijgen.
Tabel 7-10 Menu's Geïntegreerde JetDirect en EIO <X> Jetdirect (vervolg)
NLWW Menu Begininstellingen 131

Menu-item Submenu-item Submenu-item Waarden en beschrijving
Altijd: Met of zonder beschikbare router moet de
printserver steeds proberen de stateful-configuratie
van een DHCPv6-server te krijgen.
Primaire DNS Met dit item specificeert u een IPv6-adres voor de
primaire DNS-server die door de printserver moet
worden gebruikt.
Secundaire DNS Met dit item specificeert u een IPv6-adres voor de
secundaire DNS-server die door de printserver moet
worden gebruikt.
Proxyserver Specificeert de proxyserver die moet worden gebruikt
door toepassingen die in het apparaat zijn
geïntegreerd. Een proxyserver wordt gewoonlijk
gebruikt voor Internet-toegang door netwerkclients.
Deze slaat webpagina's op en biedt bepaalde Internet-
beveiliging voor deze clients.
Als u een proxyserver wilt opgeven, voert u het IPv6-
adres of een volledige domeinnaam in. De naam mag
maximaal 255 octetten hebben.
Voor sommige netwerken moet u mogelijk contact
opnemen met uw ISP (Independent Service Provider)
voor het proxyserveradres.
Proxy-poort Voer het poortnummer in dat door de proxyserver voor
cliëntondersteuning wordt gebruikt. Het poortnummer
identificeert de poort die is gereserveerd voor
proxyactiviteit op het netwerk en kan een waarde
hebben tussen 0 en 65535.
IPX/SPX Inschakelen Uit: Schakel het IPX/SPX-protocol uit.
Aan*: Schakel het IPX/SPX-protocol in.
Frametype Selecteert de instelling van het frametype voor uw
netwerk.
Auto: Stelt automatisch het frametype in en beperkt het
tot het eerst waargenomen frametype.
EN_8023, EN_II, EN_8022 en EN_SNAP:
Frametypeselecties voor Ethernet-netwerken
AppleTalk Inschakelen Uit: Schakel het AppleTalk-protocol uit.
Aan*: Schakel het AppleTalk-protocol in.
DLC/LLC Inschakelen Uit: Schakel het DLC/LLC-protocol uit.
Aan*: Schakel het DLC/LLC-protocol in.
Beveiliging Bev. pagina afdrukken Ja: Drukt een pagina af met de huidige
beveiligingsinstellingen van de HP Jetdirect-
printserver.
Nee*: Er wordt geen pagina met beveiliginginstellingen
afgedrukt.
Beveiligd web Geef voor het configuratiebeheer op of de
geïntegreerde webserver voor communicatie alleen
HTTPS (veilige HTTP) of zowel HTTP als HTTPS
accepteert.
Tabel 7-10 Menu's Geïntegreerde JetDirect en EIO <X> Jetdirect (vervolg)
132 Hoofdstuk 7 Menu Beheer NLWW

Menu-item Submenu-item Submenu-item Waarden en beschrijving
HTTPS vereist: Voor veilige, gecodeerde
communicatie wordt alleen HTTPS-toegang
geaccepteerd. De printserver wordt weergegeven als
een beveiligde site.
HTTP/HTTPS optioneel: Toegang via HTTP of HTTPS
is toegestaan.
IPSEC Specificeer de IPsec- of firewallstatus op de
printserver.
Behouden: IPsec/firewallstatus blijft hetzelfde als
momenteel geconfigureerd.
Uitschakelen: IPsec/firewallwerking op de printserver
is uitgeschakeld.
Beveiliging opnieuw
instellen
Geef op of de huidige beveiligingsinstellingen van de
printserver worden opgeslagen of worden hersteld
naar de fabrieksinstellingen.
Nee*: De actuele beveiliginginstellingen blijven geldig.
Ja: Beveiligingsinstellingen zijn teruggezet naar de
fabrieksinstellingen.
Diagnostiek Geïntegreerde tests Dit menu bevat tests voor de diagnose van
netwerkhardware of TCP/IP-verbindingsproblemen.
Geïntegreerde tests helpen bij het bepalen of een
netwerkfout binnen of buiten het apparaat optreedt.
Gebruik een geïntegreerde test om de hardware en
communicatiepaden op de printserver te controleren.
Na het selecteren en inschakelen van een test en het
instellen van de uitvoeringstijd selecteert u Uitvoeren
om de test te beginnen.
Afhankelijk van de uitvoeringstijd wordt een gekozen
test continu uitgevoerd, totdat ofwel het apparaat wordt
uitgezet, of een fout optreedt en een diagnostische
pagina wordt afgedrukt.
LAN HW-test VOORZICHTIG: Het uitvoeren van deze
geïntegreerde test wist uw TCP/IP-configuratie.
Deze test voert een interne loopbacktest uit. Een
interne loopbacktest verzendt en ontvangt alleen
pakketten op de interne netwerkhardware. Er zijn geen
externe transmissies op uw netwerk.
Selecteer Ja om deze test te kiezen of Nee om deze
test niet te kiezen.
HTTP-test Deze test controleert de werking van HTTP door
voorgedefinieerde pagina's van het apparaat op te
halen en test de geïntegreerde webserver.
Selecteer Ja om deze test te kiezen of Nee om deze
test niet te kiezen.
SNMP-test Deze test controleert de werking van SNMP-
communicatie via toegang tot voorgedefinieerde
SNMP-objecten op het apparaat.
Tabel 7-10 Menu's Geïntegreerde JetDirect en EIO <X> Jetdirect (vervolg)
NLWW Menu Begininstellingen 133

Menu-item Submenu-item Submenu-item Waarden en beschrijving
Selecteer Ja om deze test te kiezen of Nee om deze
test niet te kiezen.
Gegevenspadtest Deze test helpt bij het identificeren van problemen met
gegevenspaden en beschadigde bestanden op
apparaten met HP postscript niveau 3-emulatie. Het
verzendt een voorgedefinieerd PS-bestand naar het
apparaat. De test is echter papierloos, het bestand kan
niet worden afgedrukt.
Selecteer Ja om deze test te kiezen of Nee om deze
test niet te kiezen.
Alle tests selecteren Selecteer deze optie om alle geïntegreerde tests uit te
voeren. Selecteer Ja om alle tests uit te voeren, of
selecteer Nee om niet alle tests uit te voeren.
Uitvoeringstijd [U] Met dit item geeft u de tijdsduur op (in uren) dat een
geïntegreerde test wordt uitgevoerd. U kunt een
waarde instellen tussen 1 en 60 uur. Als u nul (0) instelt,
wordt de test uitgevoerd totdat een fout optreedt of het
apparaat wordt uitgezet.
De gegevens van de HTTP-, SNMP- en
gegevenspadentests worden afgedrukt nadat de tests
zijn voltooid.
Uitvoeren Nee*: Start de gekozen tests niet.
Ja: Start de gekozen tests.
Ping-test Deze test wordt gebruikt om de netwerkcommunicatie
te controleren. Deze test zendt link-levelpakketten
naar een externe netwerkhost en wacht dan op een
juiste respons.
Bestemmingstype Geef aan of het doelapparaat een IPv4- of IPv6-
knooppunt is.
Bestemming IPv4 Typ het IPv4-adres.
Bestemming IPv6 Typ het IPv6-adres.
Pakketgrootte Geef de grootte in bytes aan van elk pakket dat wordt
verzonden naar de externe host. Het minimum is 64
(standaard) en het maximum is 2048.
Time-out Geef de tijdsduur op (in seconden) om te wachten op
een respons van de externe host. De
standaardinstelling is 1 en het maximum is 100.
Aantal Geef het aantal ping-testpakketten op dat bij deze test
moet worden verzonden. Kies een waarde tussen 1 en
100. Kies 0 om de test continu te uit te voeren.
Afdrukresultaten Als de ping-test niet is ingesteld op continu uitvoeren,
dan kunt u de testresultaten desgewenst laten
afdrukken. Kies Ja om de resultaten af te drukken. Als
u Nee (standaard) kiest worden de resultaten niet
afgedrukt.
Uitvoeren Geef op of de ping-test moet starten. Kies Ja om de
test te starten of Nee om de test niet uit te voeren.
Tabel 7-10 Menu's Geïntegreerde JetDirect en EIO <X> Jetdirect (vervolg)
134 Hoofdstuk 7 Menu Beheer NLWW

Menu-item Submenu-item Submenu-item Waarden en beschrijving
Ping-resultaten Met dit item kunt u de ping-teststatus en de resultaten
bekijken op het bedieningspaneel.
Verzonden pakketten Geeft het aantal pakketten (0 - 65535) weer dat naar
de externe host is verzonden sinds de meest recente
test is gestart of voltooid.
Ontvangen pakketten Geeft het aantal pakketten (0 - 65535) weer dat van de
externe host is ontvangen sinds de meest recente test
is gestart of voltooid.
Percentage verloren Geeft het percentage ping-testpakketten weer dat is
verzonden zonder respons van de externe host sinds
de meest recente test is gestart of voltooid.
RTT min Geeft de laagste gevonden retourtijd (RTT) weer,
tussen 0 en 4096 milliseconden, voor
pakkettransmissie en respons.
RTT max Geeft de hoogste gevonden retourtijd (RTT) weer,
tussen 0 en 4096 milliseconden, voor
pakkettransmissie en respons.
RTT gemiddeld Geeft de gemiddelde gevonden retourtijd (RTT) weer,
tussen 0 en 4096 milliseconden, voor
pakkettransmissie en respons.
Ping in uitvoering Geeft aan of er een ping-test in uitvoering is. Ja geeft
een test in uitvoering aan en Nee geeft aan dat een test
is voltooid of niet is uitgevoerd.
Vernieuwen Tijdens het weergeven van de ping-testresultaten
werkt dit item de ping-testgegevens bij met de actuele
resultaten. Kies Ja om de gegevens bij te werken of
Nee om de bestaande gegevens te behouden. Het
bijwerken wordt echter automatisch uitgevoerd bij een
menutime-out of als u handmatig terugkeert naar het
hoofdmenu.
Verbindingssnelheid De linksnelheid en communicatiemodus van de
printserver moeten overeenkomen met die van het
netwerk. De beschikbare instellingen zijn afhankelijk
van het apparaat en de geïnstalleerde printserver. Kies
één van de volgende linkconfiguratie-instellingen:
VOORZICHTIG: Als u de linkinstelling wijzigt kan de
netwerkcommunicatie met de printserver en het
netwerkapparaat verloren gaan.
Auto*: De printserver gebruikt automatische
onderhandeling om zichzelf te configureren met de
hoogst toegestane linksnelheid en
communicatiemodus. Als de automatische
onderhandeling mislukt, wordt ofwel 100TX HALF of
10TX HALF ingesteld, afhankelijk van de vastgestelde
linksnelheid van de hub-/switch-poort. (Een 1000T
half-duplex-selectie wordt niet ondersteund.)
10T Half: 10 Mbps, half-duplex-werking.
10T Volledig: 10 Mbps, volledige duplex-werking.
100TX Half: 100 Mbps, half-duplex-werking.
100TX Volledig: 100 Mbps, volledige duplex-werking.
Tabel 7-10 Menu's Geïntegreerde JetDirect en EIO <X> Jetdirect (vervolg)
NLWW Menu Begininstellingen 135

Menu-item Submenu-item Submenu-item Waarden en beschrijving
100TX Auto: Beperkt de automatische onderhandeling
tot een maximale linksnelheid van 100 Mbps.
1000TX Volledig: 1000 Mbps, volledige duplex-
werking.
Protocols afdrukken Met dit item drukt u een pagina af met de configuratie
van de volgende protocollen: IPX/SPX, Novell
NetWare, AppleTalk, DLC/LLC.
Menu Fax instellen
OPMERKING: Als het analoge faxaccessoire is geïnstalleerd, kunt u met de wizard Fax instellen
faxopties configureren. Als het analoge faxaccessoire niet is geïnstalleerd, kan het apparaat faxen
verzenden via een netwerkfaxservice of een Internet-faxservice. U kunt deze services met de
geïntegreerde webserver configureren. Zie
De geïntegreerde webserver gebruiken op pagina 87.
Tabel 7-11 Menu Fax instellen
Menu-item Submenu-item Submenu-item Waarden Omschrijving
Wizard Fax instellen Met deze wizard stelt u de
opties voor het verzenden
van faxen in als het
analoge faxaccessoire is
geïnstalleerd.
Zie
Begininstellingen fax
op pagina 39 voor meer
informatie.
Vereiste instellingen Land/regio Kies een waarde in de
lijst.
Met dit item kunt u de
vereiste faxinstellingen
wijzigen die zijn ingesteld
met de Wizard Fax
instellen.
Datum/tijd Voer een waarde in.
Faxkopregel Telefoonnummer
Bedrijfsnaam
Voer een waarde in.
PC-fax verzenden Ingeschakeld
Uitgeschakeld*
Gebruik deze functie om
PC-faxverzending in of uit
te schakelen. Met PC-
faxverzending kunnen
gebruikers die de juiste
driver hebben
geïnstalleerd, faxen
versturen via hun
computer.
Instellingen
faxverzending
Volume kiestoon fax Uit
Laag*
Hoog
Met deze functie stelt u het
volume in van de tonen die
u hoort wanneer het
apparaat het faxnummer
kiest.
Foutcorrectiemodus Ingeschakeld*
Uitgeschakeld
Als de foutcorrectiemodus
is ingeschakeld en er een
fout optreedt tijdens de
faxtransmissie, verzendt
of ontvangt het apparaat
Tabel 7-10 Menu's Geïntegreerde JetDirect en EIO <X> Jetdirect (vervolg)
136 Hoofdstuk 7 Menu Beheer NLWW

Menu-item Submenu-item Submenu-item Waarden Omschrijving
het foute gedeelte
opnieuw.
JBIG-compressie Ingeschakeld
Uitgeschakeld*
JBIG-compressie verkort
de faxtransmissietijd en
kan daardoor de
telefoonkosten verlagen.
Het gebruik van JBIG-
compressie kan soms
echter
compatibiliteitsproblemen
veroorzaken met oudere
faxapparaten. Als dit
gebeurt, schakelt u JBIG-
compressie uit.
Kiesmodus Toon*
Puls
Met deze functie
selecteert u toon- of
pulskiezen voor uitgaande
faxen.
Opnieuw kiezen bij bezet De reeks loopt van 0 tot 9.
De fabrieksinstelling is 3
keer.
Typ het aantal keren dat
het apparaat moet
proberen opnieuw te
kiezen als de lijn bezet is.
Opnieuw kiezen bij geen
antwoord
Nooit
Eén keer*
Twee keer
Met deze functie stelt u het
aantal malen in dat het
apparaat moet proberen
te kiezen als het
faxnummer van de
ontvanger niet reageert.
Interval opnieuw kiezen Het bereik ligt tussen 1 en
5 minuten. De
fabrieksinstelling is 5
minuten.
Met deze functie stelt u het
aantal minuten in tussen
de belpogingen als het
nummer van de ontvanger
bezet is of niet reageert.
Kiestoon detecteren Ingeschakeld*
Uitgeschakeld
Met deze functie stelt u in
of het apparaat moet
controleren of er een
kiestoon is voordat de fax
wordt verzonden.
Voorkiesnummer Uit*
Aangepast
Met deze functie stelt u
een voorkiesnummer in
dat moet worden gekozen
voordat faxen vanaf het
apparaat worden
verzonden. Gebruik een
komma om een verplichte
pauze aan te geven.
Tabel 7-11 Menu Fax instellen (vervolg)
NLWW Menu Begininstellingen 137

Menu-item Submenu-item Submenu-item Waarden Omschrijving
Factuurcodes Instellingen Factuurcodes uit*
Factuurcodes aan
Als factureringscodes zijn
ingeschakeld wordt de
gebruiker gevraagd de
factuurcode voor een
uitgaande fax in te voeren.
Deze vraag verschijnt niet
als Gebruikers toestaan
factuurcodes te bewerken
niet is ingeschakeld.
Minimumlengte Het bereik ligt tussen 1 en
16 tekens. De
standaardinstelling is 1
teken.
Standaard factuurcode Voer een waarde in.
Gebruikers toestaan
factuurcodes te bewerken
Lijst met factuurcodes
Instellingen faxontvangst Aantal belsignalen De fabrieksinstelling is 2
belsignalen.
Met deze functie stelt u het
aantal belsignalen in dat
moet overgaan voordat de
faxmodem antwoordt.
Beltooninterval Selecteer een waarde
binnen het bereik.
Met deze functie stelt u de
tijd, in milliseconden, in
tussen belsignalen voor
inkomende faxen.
Belvolume Uit
Laag
Hoog
Met deze functies stelt u
het volume in voor de
beltoon bij inkomende
faxen.
Geblokkeerde
faxnummers
Geblokkeerde nrs.
toevoegen
Voer het aan de lijst met
geblokkeerde
faxnummers toe te
voegen faxnummer in en
raak de pijl naar rechts
(
) aan om het nummer
toe te voegen aan de lijst.
Met deze functie voegt u
nummers toe aan of
verwijdert u nummers uit
de lijst met geblokkeerde
faxnummers. De lijst met
geblokkeerde
faxnummers kan
maximaal 30 nummers
bevatten. Als het apparaat
wordt gebeld door een van
de geblokkeerde
faxnummers wordt de
inkomende fax verwijderd.
De geblokkeerde fax
wordt ook opgenomen in
het logbestand.
Geblokkeerde nrs.
toevoegen
Selecteer een faxnummer
om te verwijderen.
Geblokkeerde nummers
verwijderen
Ja
Nee
Maximale baudfrequentie Kies een waarde in de
lijst.
Met deze functie stelt u de
maximale baudfrequentie
voor het ontvangen van
faxen in. Dit kan worden
gebruikt als een
diagnostisch hulpmiddel
voor foutopsporing bij
faxproblemen.
Menu E-mail instellen
Met dit menu schakelt u de e-mailfunctie in en configureert u de standaard e-mailinstellingen. U kunt
deze instellingen ook configureren via de geïntegreerde webserver.
Tabel 7-11 Menu Fax instellen (vervolg)
138 Hoofdstuk 7 Menu Beheer NLWW

OPMERKING: Gebruik de geïntegreerde webserver om geavanceerde e-mailinstellingen te
configureren. Zie
De geïntegreerde webserver gebruiken op pagina 87 voor meer informatie.
Tabel 7-12 Menu E-mail instellen
Menu-item Submenu-item Waarden Omschrijving
Wizard E-mail instellen Met deze wizard stelt u de
basisopties in voor de
e-mailfunctie.
Zie
Begininstellingen e-mail
op pagina 38 voor meer
informatie.
NLWW Menu Begininstellingen 139

Menu Werking apparaat
OPMERKING: Dit menu is ook beschikbaar via de geïntegreerde webserver. Selecteer in de
geïntegreerde webserver het tabblad Instellingen en selecteer vervolgens Apparaat configureren in
het menu aan de linkerzijde van het scherm. Zie
De geïntegreerde webserver gebruiken
op pagina 87.
OPMERKING: Waarden met een sterretje (*) zijn de fabrieksinstellingen. Sommige menu-items
hebben geen standaardwaarde.
Tabel 7-13 Menu Werking apparaat
Menu-item Submenu-item Submenu-item Waarden Omschrijving
Taal Selecteer de taal in de
lijst.
U kunt deze functie
gebruiken om een andere
taal te selecteren voor
berichten op het
bedieningspaneel. Als u
een andere taal
selecteert, verandert
mogelijk ook de
toetsenbordindeling.
De taal wordt pas
gewijzigd als het
beginscherm weer op het
bedieningspaneel
verschijnt.
Toetsenbordindeling Selecteer een
toetsenbordindeling in de
lijst.
U kunt de indeling
aanpassen van het
virtuele toetsenbord dat
verschijnt voor het
bewerken van gegevens
op het bedieningspaneel.
Toetsgeluid Aan*
Uit
U kunt deze functie
gebruiken om aan te
geven of u een geluid wilt
horen als u het scherm
aanraakt of de knoppen
op het bedieningspaneel
indrukt.
Timeout inactief Voer een waarde tussen
10 en 300 seconden in.
De fabrieksinstelling is 60
seconden.
Gebruik deze functie om
de tijd op te geven die
verstrijkt tussen een
handeling op het
bedieningspaneel en het
moment waarop het
apparaat wordt
teruggezet naar de
standaardinstellingen. Als
deze tijd is verstreken,
worden gebruikers die
zich bij het apparaat
hebben aangemeld,
automatisch afgemeld.
Kalibratietijd Uur, minuten, am en pm
(als de standaardtijd de
12-uurs indeling heeft)
Het apparaat probeert
dagelijks op de ingestelde
kalibratietijd te kalibreren.
Kies een tijd waarna het
140 Hoofdstuk 7 Menu Beheer NLWW

Menu-item Submenu-item Submenu-item Waarden Omschrijving
apparaat ongeveer een
uur niet wordt gebruikt
voor het geval een
grondige kalibratie
noodzakelijk is. Tijdens
perioden van intensief
gebruik wordt er mogelijk
vaker gekalibreerd om
ervoor te zorgen dat de
beeld- en afdrukkwaliteit
optimaal blijven. Tijdens
het kalibreren wordt het
afdrukken onderbroken,
maar na de kalibratie
wordt het afdrukken
hervat.
Werking waarschuwing/
fout
Wisbare waarschuwingen Aan
Taak*
U kunt deze functie
gebruiken om de tijdsduur
in te stellen dat een
wisbare waarschuwing
zichtbaar blijft op het
bedieningspaneel.
Gebeurtenissen waarbij
printer kan doorgaan
Automatisch doorgaan
(10 seconden)
Druk op OK om door te
gaan*
U kunt deze optie
gebruiken om de werking
van het apparaat te
configureren wanneer
bepaalde fouten
optreden.
Storingsherstel Auto*
Uit
Aan
U kunt deze functie
gebruiken om te
configureren hoe het
apparaat pagina's
verwerkt die verloren
gaan tijdens een
papierstoring.
Werking lade Opgegeven lade
gebruiken
Exclusief*
Eerste
U kunt deze functie
gebruiken om in te stellen
hoe het apparaat taken
verwerkt waarvoor een
specifieke invoerlade is
opgegeven.
Als u Exclusief selecteert,
kiest het apparaat nooit
een andere lade als de
gebruiker aangeeft dat er
een bepaalde lade moet
worden gebruikt, ook al is
die lade leeg.
Als u Eerste selecteert,
haalt het apparaat papier
uit een andere lade als de
opgegeven lade leeg is.
Vezelrichting 11x17 en A3 Langvezelig papier
Kortvezelig papier
Met deze optie kunt u de
vezelrichting opgeven van
te gebruiken papier van
het formaat 11x17 of A3
Tabel 7-13 Menu Werking apparaat (vervolg)
NLWW Menu Werking apparaat 141

Menu-item Submenu-item Submenu-item Waarden Omschrijving
(De standaardinstelling
kan per land/regio
verschillen)
met een gewicht van
minder dan 120 g/m².
Bij grotere papierformaten
wordt langvezelig papier
sneller verwerkt. Als u
echter Langvezelig
papier opgeeft terwijl u
kortvezelig papier
gebruikt, kan het papier
vastlopen en de
afdrukkwaliteit achteruit
gaan.
(Als het standaardgewicht
van het door u gebruikte
papier van het formaat
11x17 of A3 altijd 120 g/
m² of zwaarder is, kunt u
het beste de instelling
Langvezelig papier
selecteren, ongeacht de
vezelrichting van het
gebruikte papier.)
Prompt handmatige
invoer
Altijd*
Tenzij geladen
Deze functie is van
toepassing op
afdruktaken. Geef aan of
er een prompt moet
verschijnen als de
papiersoort of het formaat
voor een taak niet
overeenkomt met de
opgegeven lade en het
apparaat derhalve
afdrukmateriaal uit de
multifunctionele lade
haalt.
Selecteer Altijd om de
prompt weer te geven
wanneer de lade niet
overeenkomt met de
instelling. Selecteer
Tenzij geladen om de
prompt alleen weer te
geven als de lade leeg is.
Media toewijzen voor PS Ingeschakeld*
Uitgeschakeld
U kunt deze functie
gebruiken om te kiezen
tussen de
papierverwerkingsmodell
en PS (PostScript) en HP.
Andere lade gebruiken Ingeschakeld*
Uitgeschakeld
U kunt deze functie
gebruiken om de prompt
op het bedieningspaneel
voor het kiezen van een
andere lade wanneer de
opgegeven lade leeg is in
of uit te schakelen.
Prompt voor formaat/
soort
Weergeven* U kunt deze functie
gebruiken om in te stellen
Tabel 7-13 Menu Werking apparaat (vervolg)
142 Hoofdstuk 7 Menu Beheer NLWW

Menu-item Submenu-item Submenu-item Waarden Omschrijving
Niet weergeven of het
ladeconfiguratiebericht
verschijnt als er een lade
wordt geopend of
gesloten.
Dubbelzijdige lege
pagina's
Auto*
Ja
U kunt deze functie
gebruiken om in te stellen
hoe het apparaat
dubbelzijdige taken
verwerkt.
Werking bak/binding Nietjes op Doorgaan*
Stoppen
Met deze optie kunt u het
afdrukken beëindigen als
de nietjes van de
afwerkeenheid op zijn.
Taakverschuiving Aan*
Uit
Met deze optie zorgt u
ervoor dat elke voltooide
taak enigszins wordt
opgeschoven bij het
opstapelen in de
uitvoerlade.
Functiescheidingsmodus Functiescheiding*
Postvakmodus
Met deze optie stelt u de
afwerkeenheid in op de
scheidings- of
postvakmodus.
OPMERKING: Voor het
instellen van de
postvakmodus is Web
JetAdmin vereist.
In de postvakmodus kunt
u met dit item de
standaarduitvoerlade
voor elk type taak
opgeven (afdrukken,
kopiëren, ontvangen fax)
en de selectie in het
dialoogvenster voor de
standaarduitvoerlade
bijwerken voor de
kopieertoepassing.
Algemene afdrukwerking Standaard papierformaat Maak een selectie in de
lijst met papierformaten.
U kunt deze functie
gebruiken om het
standaard papierformaat
voor afdruktaken te
configureren.
A4/Letter negeren Nee
Ja*
U kunt deze functie
gebruiken om af te
drukken op papier van
Letter-formaat als een A4-
taak naar het apparaat is
verzonden, maar er geen
papier van A4-formaat in
het apparaat is geplaatst
(of omgekeerd). Deze
optie wisselt tevens A3-
met Ledger-formaat en
omgekeerd.
Tabel 7-13 Menu Werking apparaat (vervolg)
NLWW Menu Werking apparaat 143

Menu-item Submenu-item Submenu-item Waarden Omschrijving
Handmatige invoer Ingeschakeld
Uitgeschakeld*
Als deze functie is
ingeschakeld, kan de
gebruiker via het
bedieningspaneel de
handmatige invoer
selecteren als de
papierbron voor de taak.
Rand-tot-rand negeren Ingeschakeld
Uitgeschakeld*
Met deze functie kan het
apparaat tekst of
afbeeldingen zo dicht
mogelijk bij de rand van
het papier afdrukken.
Lettertype Courier Normaal*
Donker
U kunt deze functie
gebruiken om te
selecteren welke versie
van het lettertype Courier
u wilt gebruiken.
A4 breed Ingeschakeld
Uitgeschakeld*
U kunt deze functie
gebruiken om het
afdrukgebied van A4-
papier te wijzigen. Als u
deze optie inschakelt,
kunnen tachtig tekens van
10 pitch worden afgedrukt
op een enkele regel A4-
papier.
PS-fouten afdrukken Ingeschakeld
Uitgeschakeld*
U kunt deze functie
gebruiken om te
selecteren of een PS-
foutpagina (PostScript)
wordt afgedrukt als een
PS-fout optreedt in het
apparaat.
PDF-fouten afdrukken Ingeschakeld
Uitgeschakeld*
U kunt deze functie
gebruiken om te
selecteren of een PDF-
foutpagina wordt
afgedrukt als er een PDF-
fout optreedt in het
apparaat.
Personality Auto*
PCL
PDF
PS
Gebruik deze functie om
de standaard afdruktaal of
personality voor het
apparaat te configureren.
Gewoonlijk hoeft de
apparaattaal niet te
worden gewijzigd. Als u
de instelling wijzigt in een
bepaalde taal, zal het
apparaat niet automatisch
overschakelen van de ene
naar de andere taal, tenzij
er specifieke
softwareopdrachten naar
het apparaat worden
verzonden.
Tabel 7-13 Menu Werking apparaat (vervolg)
144 Hoofdstuk 7 Menu Beheer NLWW

Menu-item Submenu-item Submenu-item Waarden Omschrijving
PCL Formulierlengte Voer een waarde tussen 5
en 128 regels in. De
fabrieksinstelling is 60
regels.
PCL is een reeks
printeropdrachten die
Hewlett-Packard heeft
ontwikkeld om toegang tot
de functies van de printer
te verschaffen.
Afdrukstand Staand*
Liggend
Lettertypenummer Voer het nummer van het
lettertype in. Het bereik is
0 tot en met 999. De
fabrieksinstelling is 0.
U kunt deze functie
gebruiken om het
lettertypenummer op te
geven voor het
standaardlettertype voor
de gebruiker met gebruik
van de bron die is
opgegeven in het menu-
item Bron lettertype. Het
apparaat wijst een
nummer toe aan ieder
lettertype en plaatst het op
de lijst met PCL-
lettertypen (beschikbaar
via het menu Informatie).
Bron lettertype Intern
USB
Met deze functie kunt u de
locatie opgeven van de
lettertypen die het
apparaat moet gebruiken.
Pitch lettertype Voer een waarde in
tussen 0,44 en 99,99. De
fabrieksinstelling is 10,00.
U kunt deze functie
gebruiken om een
standaard-pitch (voor een
lettertype met vaste
letterafstand) te
selecteren als Bron
lettertype en
Lettertypenummer een
contourlettertype
aangeven.
Puntgrootte lettertype Voer een waarde in
tussen 4,00 en 999,75. De
fabrieksinstelling is 12,00.
U kunt deze functie
gebruiken om een
standaardpuntgrootte
(voor een proportioneel
lettertype) te selecteren
als Bron lettertype en
Lettertypenummer een
contourlettertype
aangeven.
Symbolenset PC-8
Roman-8
Roman-9
ISO L6
PC-775
U kunt deze functie
gebruiken om op het
bedieningspaneel uit
meerdere beschikbare
symbolensets te kiezen.
Een symbolenset is een
unieke groep van alle
tekens in een lettertype.
Tabel 7-13 Menu Werking apparaat (vervolg)
NLWW Menu Werking apparaat 145

Menu-item Submenu-item Submenu-item Waarden Omschrijving
CR aan LF toevoegen Nee*
Ja
U kunt deze functie
gebruiken om te
configureren of er een
hard regeleinde (CR)
moet worden toegevoegd
aan ieder zacht
regeleinde (LF) in
achterwaarts compatibele
PCL-taken (alleen tekst,
geen taakbesturing).
Blanco pagina's
onderdrukken
Nee*
Ja
Deze optie is bedoeld
voor gebruikers die hun
eigen PCL-gegevens
genereren, waardoor er
extra pagina's worden
ingevoerd, zodat er
mogelijk blanco pagina's
worden afgedrukt. Als Ja
is geselecteerd, worden
de extra ingevoerde
pagina's genegeerd als
de pagina blanco is.
Toewijzing mediabron Standaard*
Klassiek
U kunt deze functie
gebruiken om laden op
nummer te selecteren en
onderhouden als u de
driver van het apparaat
niet gebruikt of als het
softwareprogramma geen
optie voor ladeselectie
heeft.
Tabel 7-13 Menu Werking apparaat (vervolg)
146 Hoofdstuk 7 Menu Beheer NLWW

Menu Problemen oplossen
OPMERKING: Dit menu is ook beschikbaar via de geïntegreerde webserver. Selecteer in de
geïntegreerde webserver het tabblad Instellingen en selecteer vervolgens Apparaat configureren in
het menu aan de linkerzijde van het scherm. Zie
De geïntegreerde webserver gebruiken
op pagina 87.
OPMERKING: Waarden met een sterretje (*) zijn de fabrieksinstellingen. Sommige menu-items
hebben geen standaardwaarde.
Tabel 7-14 Menu Problemen oplossen
Menu-item Submenu-item Waarden Omschrijving
Logbestand Met deze functie kunt u de 1000
laatste gebeurtenissen in het
logbestand afdrukken.
Bedieningspaneel LED's U kunt deze functie gebruiken om
te controleren of de onderdelen
van het bedieningspaneel goed
werken.
Weergeven
Knoppen
Aanraakscherm
Fax T.30-opsporing T.30-rapport Afdrukken*
Annuleren
U kunt deze functie gebruiken om
het fax T.30-traceerrapport af te
drukken of te configureren. T.30
is de standaard waarin eerste
contacten, protocollen en
foutverbindingen tussen
faxapparaten worden
gespecificeerd.
Wanneer rapport afdrukken Nooit automatisch afdrukken
Rapport afdrukken na faxtaken
Rapport afdrukken na
faxverzendtaken
Rapport afdrukken na
faxontvangsttaken
Rapport afdrukken na faxfouten
Rapport alleen afdrukken na
verzendfouten
Rapport alleen afdrukken na
ontvangstfouten
Verlies verzendsignaal fax Een waarde tussen 0 en 30
decibel.
U kunt deze functie gebruiken om
verliesniveaus in te stellen ter
compensatie van signaalverlies
van de telefoonlijn. Wijzig deze
instelling niet zonder dat een HP-
servicevertegenwoordiger u
daarom heeft gevraagd, want de
fax werkt dan mogelijk niet meer.
Fax V.34 Normaal*
Uit
U kunt deze functie gebruiken om
V.34-modulaties uit te schakelen
als meerdere faxen zijn mislukt of
als de toestand van de
telefoonlijn dit vereist.
NLWW Menu Problemen oplossen 147

Menu Herstellen
Tabel 7-15 Menu Herstellen
Menu-item Waarden Omschrijving
Lokale adresboeken wissen Hiermee kunt u alle adressen wissen uit de
adresboeken die op het apparaat zijn
opgeslagen.
OPMERKING: Hiermee worden de
adressen die zijn opgeslagen in mappen op
het netwerk niet gewist.
Faxactiviteitenlog wissen Hiermee kunt u alle gebeurtenissen uit het
faxactiviteitenlog wissen.
Fabriekstelecominstellingen herstellen Met deze optie kunt u de faxinstellingen in het
menu Begininstellingen die betrekking
hebben op de telefoon terugzetten naar de
fabrieksinstellingen.
Fabrieksinstellingen herstellen Met deze functie kunt u alle instellingen van
het menu Beheer terugzetten naar de
fabriekinstellingen.
Privé-gegevens wissen Snel wissen Met deze functie worden de gegevens in één
stap gewist. Dit proces overschrijft de
gegevens in het geheugen, maar het is
mogelijk om deze gegevens later te
herstellen.
Het proces kan enkele uren in beslag nemen.
In deze tijd is het apparaat niet toegankelijk.
Wissen en opschonen Met deze functie de gegevens op de harde
schijf verwijderd volgens de
veiligheidsnormen van het Amerikaanse
Ministerie van Defensie. Het proces volgt drie
stappen en de gegevens zijn later onmogelijk
te herstellen.
Gebruik deze procedure voordat u het
apparaat verkoopt of terugbrengt voor een
upgrade. Koppel de netwerkkabel af, zodat
de gegevens over uw netwerk ook worden
gewist.
Dit proces kan een hele dag of nacht in
beslag nemen. In deze tijd is het apparaat
niet toegankelijk.
148 Hoofdstuk 7 Menu Beheer NLWW

Ondersteund papier
Het apparaat levert kwalitatief hoogwaardige documenten in de snelst mogelijke tijd af wanneer u de
volgende richtlijnen volgt:
●
Het apparaat is geschikt voor allerlei papiersoorten voor algemeen kantoorgebruik. Gebruik voor
optimale prestaties papier uit de lijst met aanbevolen papiersoorten.
●
Zorg altijd dat de lade geconfigureerd is voor de juiste papiersoort en selecteer ook in de
printerdriver de juiste papiersoort.
Controleer vooraf of het te gebruiken papier van goede kwaliteit is, niet gesneden is en vrij is van
inkepingen, scheuren, vlekken, losse deeltjes, krullen, vouwen en gebogen hoekjes.
Aanbevolen papier
De papiersoorten die in dit gedeelte staan vermeld, zijn getest en geschikt bevonden voor het apparaat.
Deze papiersoorten zijn onderverdeeld in drie categorieën:
●
Getest en gekwalificeerd papier van HP. Gebruik deze papiersoorten voor de beste resultaten.
Een aantal van deze papiersoorten is speciaal samengesteld om voor dit apparaat te worden
gebruikt.
●
Papier van HP dat niet speciaal is geoptimaliseerd voor dit apparaat. Deze papiersoorten zijn
geschikt voor het apparaat, maar de resultaten zijn mogelijk van mindere kwaliteit dan wanneer
een geteste en gekwalificeerde papiersoort wordt gebruikt.
●
Bepaalde papiersoorten die niet van HP zijn. De afdrukkwaliteit van deze papiersoorten is
voldoende.
OPMERKING: Omdat HP de samenstelling van deze papiersoorten niet kan controleren, kan het
gebeuren dat de kwaliteit van latere afdrukken niet overeenkomt met eerdere testresultaten.
Papier van HP is verkrijgbaar via www.hpshopping.com of bij plaatselijke leveranciers van
kantoorbenodigdheden.
VOORZICHTIG: Het gebruik van papier of ander afdrukmateriaal dat niet overeenkomt met de
specificaties van HP, kan defecten veroorzaken die reparatie vereisen. Dergelijke reparaties vallen niet
onder de garantie of serviceovereenkomst van HP.
Het apparaat is niet geschikt voor het afdrukken op enveloppen of transparanten.
Tabel 8-1 Ondersteunde merken van papiersoorten voor dit apparaat
Getest en gekwalificeerd papier van HP Ondersteunde papiersoorten van HP (niet
geoptimaliseerd voor dit apparaat)
Geteste papiersoorten die niet van HP zijn
Gewoon papier
HP Office
HP Multi-purpose
HP Afdrukpapier
HP Kopieerpapier
HP Office Papier LG
Brochurepapier
HP All-in-one Papier
HP Everyday Kopieer- & Afdrukpapier
HP LaserJet Papier
HP Color laserpapier
HP Geavanceerd Papier
HP Office Kringlooppapier
HP inkjetpapier
Noord-Amerika
Boise X9
Domtar Copy Paper
GP Spectrum DP Copy
GP Copy Paper
IP HammerMill Fore MP
IP Great White Copy Paper
150 Hoofdstuk 8 Papier en laden NLWW

Getest en gekwalificeerd papier van HP Ondersteunde papiersoorten van HP (niet
geoptimaliseerd voor dit apparaat)
Geteste papiersoorten die niet van HP zijn
HP Edgeline, Glanzend, 180 g/m
2
HP Premium presentatiepapier, Mat
HP Brochure- en Flyerpapier, Mat
Speciaal papier
HP Office Papier, Geperforeerd
HP Etiketten
HP Color Inkjetpapier
HP Helderwit
HP Premium Choice
Wausau Exact Multipurpose
Weyerhauser Husky Xerocopy
Xerox 4200
Buiten Noord-Amerika
Clairealfa White
IP Rey Office
IP Duo Colourcopy
Mondi IQ Economy
M-Real Data Copy
Portucel Navigator Universal
Stora-Enso Multicopy
UPM Office copy/print
Xerox Premier
Reflex Pure White
Richtlijnen voor speciaal papier
Tabel 8-2 Richtlijnen voor speciaal papier
Papiersoort Richtlijnen
Etiketten Plaats etiketten alleen in lade 1. Plaats etiketten met de voorzijde omlaag.
Etiketten moeten plat liggen en mogen in geen enkele richting meer dan 13 mm omkrullen.
Gebruik alleen volledige etiketvellen. Als er ruimte zit tussen de verschillende etiketten op een
vel, kunnen de etiketten losraken en storingen veroorzaken die moeilijk te verhelpen zijn.
Gebruik geen etiketten die vouwen of luchtbellen bevatten of die losraken van het
achterliggende papier.
Karton Zwaarder karton, tot 220 g/m² (80 lb), mag alleen in lade 1 worden geplaatst.
Karton tot 180 g/m² (67 lb) kan in elke lade worden geplaatst.
Karton moet een gladheidswaarde hebben van 100 tot 180 Sheffield.
Karton moet plat liggen en mag in geen enkele richting meer dan 13 mm omkrullen.
Gebruik geen karton dat gevouwen, gekarteld of anderszins beschadigd is.
HP Edgeline, Glanzend Plaats glanzend HP Edgeline-papier alleen in lade 1.
Waaier de stapel papier uit voordat u de vellen in de lade plaatst. Hierdoor voorkomt u dat de
vellen papier aan elkaar plakken.
Transparanten Het apparaat ondersteunt geen transparanten. Probeer niet af te drukken op transparanten.
Enveloppen Het apparaat ondersteunt geen enveloppen. Probeer niet af te drukken op transparanten.
Tabel 8-1 Ondersteunde merken van papiersoorten voor dit apparaat (vervolg)
NLWW Ondersteund papier 151

Aanbevolen papiersoorten voor bepaalde documenttypen
Het apparaat ondersteunt veel soorten papier. Gebruik de informatie in de volgende tabel om een
papiersoort te selecteren voor bepaalde documenttypen.
Tabel 8-3 Aanbevolen papiersoorten voor documenttypen
Documenttype Aanbevolen papier Soort afwerking
Kopiëren en afdrukken voor
algemeen kantoorgebruik
HP Office
HP Office LG (lange vezel)
Mat
Kleurendocument HP Helderwit Mat
Foto's, afbeeldingen,
bedrijfsplannen, brochures,
verkoopflyers, catalogi,
voorbladen, briefkaarten, borden,
plattegronden, menukaarten
HP Edgeline, Glanzend, 180 g/m
2
Glanzend
Correspondentie HP Office
HP Office LG (lange vezel)
Mat
Briefpapier HP Helderwit Mat
Rapport HP Premium Presentatiepapier, Mat
HP Brochure- en Flyerpapier, Mat
Gecoat mat
Voorstel HP Helderwit Mat
Nieuwsbrief HP Helderwit Mat
Trainingsmateriaal HP Office
HP Office LG (lange vezel)
HP Office (geperforeerd)
Mat
Gebruikershandleiding HP Office
HP Office LG (lange vezel)
HP Office (geperforeerd)
Mat
Ondersteunde papiersoorten voor iedere lade
Als u een papiersoort selecteert, krijgt het apparaat de instructie een groep vooraf gedefinieerde
instellingen te gebruiken voor de beste afdrukkwaliteit voor die papiersoort.
VOORZICHTIG: Selectie van een andere papiersoort dan die in de lade kan het apparaat
beschadigen.
Tabel 8-4 Ondersteunde papiersoorten voor iedere lade
Papiersoort die wordt vermeld in de
printerdriver of op het
bedieningspaneel
Omschrijving Lade 1 Laden 2, 3 en 4 Lade 5
Gewoon Gewoon, niet-gecoat papier van
minder dan 150 g/m
2
XXX
152 Hoofdstuk 8 Papier en laden NLWW

Papiersoort die wordt vermeld in de
printerdriver of op het
bedieningspaneel
Omschrijving Lade 1 Laden 2, 3 en 4 Lade 5
HP Premium, mat 120 g Gebruik deze instelling alleen voor
HP Premium Presentatiepapier, Mat,
120 g/m
2
X
HP Brochure, mat 180 g Gebruik deze instelling alleen voor
HP Brochure- en Flyerpapier, Mat, 180
g/m
2
X
HP Omslagpapier, mat 200 g Gebruik deze instelling alleen voor
papier van HP.
X
HP Edgeline, Glanzend 180g Gebruik deze instelling alleen voor
glanzend HP Edgeline-papier, 180 g/
m
2
X
Karton Gewoon, niet-gecoat papier van 160
tot 220 g/m
2
X
Karton Gewoon, niet-gecoat papier van 160
tot 180 g/m
2
(60 tot 67 lb)
X X X
Mat Gewoon, niet-gecoat papier.
A3-papier of papier van 11x17 inch
moet een lange vezel hebben.
X X X
Brochure, Mat Gewoon, niet-gecoat papier.
A3-papier of papier van 11x17 inch
moet een lange vezel hebben.
X X X
Omslag, Mat Gewoon, niet-gecoat papier van 160
tot 220 g/m
2
X
Etiketten Niet-gecoate, niet-glanzende etiketten X
Briefpapier Fijn, niet-gecoat papier van minder
dan 150 g/m
2
X X X
Voorbedrukt Gewoon, niet-gecoat papier van
minder dan 150 g/m
2
X X X
Geperforeerd Letter-papier (3 perforaties) of A4-
papier (2 of 4 perforaties) van minder
dan 150 g/m
2
X X X
Gekleurd Gewoon, niet-gecoat papier van
minder dan 150 g/m
2
X X X
Bankpostpapier Fijn, niet-gecoat papier van minder
dan 150 g/m
2
X X X
Kringlooppapier Gewoon, niet-gecoat papier van
minder dan 150 g/m
2
XXX
Ondersteunde papierformaten voor iedere lade
Standaard papierformaten zijn gemarkeerd in de laden. Gebruik lade 1 voor aangepaste
papierformaten.
Tabel 8-4 Ondersteunde papiersoorten voor iedere lade (vervolg)
NLWW Ondersteund papier 153

Tabel 8-5 Ondersteunde papierformaten voor iedere lade
Formaat Afmetingen Lade 1 Laden 2, 3 en 4 Lade 5
Letter 216 x 280 mm
8,5 x 11 inch
X X X
Legal 216 x 356 mm
8,5 x 14 inch
X X
Executive 184 x 267 mm
7,25 x 10,5 inch
X X
Statement 140 x 216 mm
5,5 x 8,5 inch
X X
8,5 x 13 216 x 330 mm
8,5 x 13 inch
X X
11 x 17 280 x 432 mm
11 x 17 inch
X X
12 x 18 305 x 457 mm
12 x 18 inch
X
4 x 6 102 x 152 mm
4 x 6 inch
X
5 x 7 127 x 178 mm
5 x 7 inch
X
5 x 8 127 x 203 mm
5 x 8 inch
X
A3 297 x 420 mm
11,69 x 16,54 inch
X X
A4 210 x 297 mm
8,27 x 11,69 inch
X X X
A5 148 x 210 mm
5,83 x 8,27 inch
X X
RA3 305 x 430 mm
12,01 x 16,93 inch
X
RA4 215 x 305 mm
8,46 x 12,01 inch
X
SRA4 225 x 320 mm
8,86 x 12,6 inch
X
B4 (JIS) 257 x 364 mm X X
154 Hoofdstuk 8 Papier en laden NLWW

Formaat Afmetingen Lade 1 Laden 2, 3 en 4 Lade 5
10,12 x 14,33 inch
B5 (JIS) 182 x 257 mm
7,17 x 10,12 inch
X X
B6 (JIS) 128 x 182 mm
5,04 x 7,17 inch
X
8K 273 x 394 mm
10,75 x 15,5 inch
X
16K 197 x 273 mm
7,75 x 10,75 inch
X
Aangepast Minimaal: 102 x 152 mm (4 x 6 inch)
Maximaal: 320 x 457 mm
(12,6 x 18 inch)
X
Capaciteit van iedere lade en bak
Plaats de juiste hoeveelheid papier in de laden om papierstoringen en problemen met de afdrukkwaliteit
te voorkomen. Plaats steeds volledige riemen.
Verwijder het papier uit de uitvoerbakken wanneer deze vol zijn.
Tabel 8-6 Capaciteit van iedere lade en bak
Lade of bak Capaciteit Gewicht
Glasplaat van de scanner Eén vel papier: maximaal 305 x 445 mm
Het maximale scangebied is 297 x 433 mm
Willekeurig gewicht
Objecten, zoals boeken: maximaal 50 mm
hoog
Documentinvoer
100 vellen papier, 75 g/m
2
(20 lb bond) 60 tot 135 g/m
2
(16 tot 36 lb bond)
Lade 1
80 vellen papier, 75 g/m
2
(20 lb bond) 60 tot 220 g/m
2
(16 tot 58 lb bond)
Laden 2, 3 en 4
500 vellen papier, 75 g/m
2
(20 lb bond) 60 tot 180 g/m
2
(16 tot 48 lb bond)
Lade 5
4000 vellen papier, 75 g/m
2
(20 lb bond)
Alleen papier van Letter- of A4-formaat
60 tot 180 g/m
2
(16 tot 48 lb bond)
Eén uitvoerbak
250 vellen papier, 75 g/m
2
(20 lb bond) 60 tot 220 g/m
2
(16 tot 58 lb bond)
HP Multifunctionele
afwerkeenheid
Uitvoerbakken 1 en 2: 400 vellen
Uitvoerbakken 3 en 4: 200 vellen
Uitvoerbak 5: 2500 vellen
60 tot 220 g/m
2
(16 tot 58 lb bond)
HP Taakscheidingseenheid met
4 bakken
Uitvoerbakken 1 en 2: 400 vellen
Uitvoerbakken 3 en 4: 200 vellen
60 tot 220 g/m
2
(16 tot 58 lb bond)
Tabel 8-5 Ondersteunde papierformaten voor iedere lade (vervolg)
NLWW Ondersteund papier 155

Ondersteunde papierformaten voor elke bak
Tabel 8-7 Ondersteunde papierformaten voor elke bak
Bak Lengte Breedte
Uitvoerbakken 1, 2, 3 en 4 457 tot 152 mm 320 tot 102 mm
Uitvoerbak 5
(alleen HP Multifunctionele
afwerkeenheid)
432 tot 230 mm 297 tot 182 mm
156 Hoofdstuk 8 Papier en laden NLWW

Laden vullen
Op elke lade zit een label met daarop de juiste wijze om papier te plaatsen. Telkens wanneer u papier
in een lade plaatst, vraagt het systeem u om de lade voor het papierformaat en de papiersoort te
configureren. Stel voor de beste resultaten altijd het papierformaat en de papiersoort in.
Lade 1 vullen (lade voor handmatige invoer)
Plaats in deze lade standaard of aangepaste papierformaten. Er passen 80 vellen papier van 75 g/m
2
in. Gebruik deze lade ook voor zwaarder papier, zoals karton, glanzend HP Edgeline-papier of
brochurepapier.
1. Schuif de ladesteun omhoog, trek deze naar buiten en trek het verlengstuk uit.
2. Schuif de geleider naar buiten.
3. Plaats het papier. Plaats het papier altijd met de korte zijde naar voren.
NLWW Laden vullen 157

●
Plaats briefpapier of voorbedrukt papier met de bedrukte zijde naar beneden en de bovenrand
naar rechts.
OPMERKING: Plaats briefpapier of voorbedrukt papier met de bedrukte zijde naar boven
en de bovenrand naar voren om dubbelzijdig af te drukken.
●
Plaats geperforeerd papier met de geperforeerde zijde naar de voorzijde van het apparaat.
●
Plaats labels met de voorzijde naar beneden.
●
Wanneer u glanzend HP Edgeline-papier plaatst, waaiert u de papierstapel uit voordat u deze
in de lade plaatst. Hierdoor voorkomt u dat de vellen papier aan elkaar plakken.
4. Schuif de geleider tegen het papier.
5. Configureer de lade voor de papiersoort en het papierformaat.
a. Raak Status benodigdheden aan op het beginscherm.
b. Raak het tabblad Laden aan.
c. Als de papiersoort en het formaat die voor de lade zijn ingesteld niet juist zijn, raak dan de
naam van de lade aan en raak Wijzigen aan.
d. Selecteer de juiste papiersoort en het juiste formaat en raak OK aan.
-of-
158 Hoofdstuk 8 Papier en laden NLWW

Raak Aangepast aan als u een aangepast papierformaat plaatst. Geef de afmetingen van het
papier op en raak OK aan om terug te keren naar het scherm Lade wijzigen.
e. Raak OK aan om de instellingen op te slaan.
Laden 2, 3 en 4 vullen
In de laden 2, 3 en 4 kunnen de meeste standaard papierformaten en -soorten worden geplaatst. In
elke lade passen 500 vellen papier van 75 g/m
2
.
1. Open lade 2, 3 of 4.
2. Plaats het papier. Gebruik steeds volledige riemen papier. Plaats altijd de lange zijde aan de
voorzijde van de lade.
●
Plaats briefpapier of voorbedrukt papier met de bedrukte zijde naar boven en de bovenrand
naar links.
OPMERKING: Plaats briefpapier of voorbedrukt papier met de bedrukte zijde naar beneden
en de bovenrand naar rechts om dubbelzijdig af te drukken.
●
Plaats geperforeerd papier met de geperforeerde zijde naar de voorzijde van de lade.
NLWW Laden vullen 159

3. Schuif beide geleiders naar de positie die is aangegeven voor het papierformaat tot u ze hoort
klikken.
4. Schuif de lade terug in het apparaat.
5. Configureer de lade voor de papiersoort volgens de aanwijzingen in het pop-upbericht dat op het
aanraakscherm verschijnt zodra u de lade sluit. Of volg deze stappen:
a. Raak Status benodigdheden aan op het beginscherm.
b. Raak het tabblad Laden aan.
c. Als de papiersoort die voor de lade is ingesteld niet juist is, raak dan de naam van de lade
aan en raak Wijzigen aan.
d. Selecteer de juiste papiersoort en raak OK aan.
Lade 5 vullen
Deze lade is vooraf geconfigureerd voor 4000 vellen papier (acht riemen) van Letter- of A4-formaat. U
kunt deze formaatinstelling niet wijzigen.
1. Open de bovenste klep van lade 5 en plaats het papier. Plaats telkens volledige riemen papier. De
lade zakt automatisch als u meer papier plaatst.
●
Plaats briefpapier of voorbedrukt papier met de bedrukte zijde naar beneden en de bovenrand
naar rechts.
OPMERKING: Plaats briefpapier of voorbedrukt papier met de bedrukte zijde naar boven
en de bovenrand naar voren om dubbelzijdig af te drukken.
●
Plaats geperforeerd papier met de geperforeerde zijde naar de voorzijde van het apparaat.
160 Hoofdstuk 8 Papier en laden NLWW

2. Configureer de lade voor de papiersoort volgens de aanwijzingen in het pop-upbericht dat op het
aanraakscherm verschijnt zodra u de lade sluit. Of volg deze stappen:
a. Raak Status benodigdheden aan op het beginscherm.
b. Raak het tabblad Laden aan.
c. Als de papiersoort die voor de lade is ingesteld niet juist is, raak dan de naam van de lade
aan en raak Wijzigen aan.
d. Selecteer de juiste papiersoort en raak OK aan.
NLWW Laden vullen 161

Speciale papiersoorten plaatsen
In de volgende tabel vindt u richtlijnen voor het plaatsen van speciale papiersoorten. Gebruik de juiste
instelling voor de papiersoort in de printerdriver voor een optimale afdrukkwaliteit.
OPMERKING: Stel in de Windows-printerdriver de papiersoort in op het tabblad Papier in de
vervolgkeuzelijst Papiersoort is.
Stel in de Macintosh-printerdriver de papiersoort in op het tabblad Afwerking van de vervolgkeuzelijst
Afwerking. Selecteer de vervolgkeuzelijst Mediatype.
Tabel 8-8 Speciaal papier plaatsen
Papiersoort Afdrukstand van het papier
in lade 1
Afdrukstand van het papier
in laden 2–4
Afdrukstand van het papier
in lade 5
Etiketten Voorzijde omlaag. Gebruik voor het afdrukken
op etiketten alleen lade 1.
Gebruik voor het afdrukken op
etiketten alleen lade 1.
Briefpapier of voorbedrukt
papier
Voorzijde omlaag en de
bovenrand naar rechts.
Voorzijde omhoog en de
bovenrand naar links.
Voorzijde omlaag en de
bovenrand naar rechts.
Geperforeerd Geperforeerde zijde in de
richting van de voorzijde van
het apparaat.
Geperforeerde zijde in de
richting van de voorzijde van
het apparaat.
Geperforeerde zijde in de
richting van de voorzijde van
het apparaat.
162 Hoofdstuk 8 Papier en laden NLWW

9Kopiëren
Het apparaat heeft verscheidene opties beschikbaar voor het aanpassen van gekopieerde uitvoer. U
kunt originele documenten scannen via de documentinvoer of de glasplaat. In dit hoofdstuk vindt u
informatie over de volgende onderwerpen:
●
Kopiëren vanuit de documentinvoer
●
Kopiëren vanaf de glasplaat
●
Kopieerinstellingen aanpassen
●
De functie Taak creëren gebruiken
NLWW 163

Kopiëren vanuit de documentinvoer
De documentinvoer kan maximaal 100 vellen papier bevatten.
1. Plaats het originele document in de documentinvoer met de bedrukte zijde omhoog en met de
bovenrand van het document naar de achterkant van de documentinvoer of als eerste in de
invoersleuf. Bij dubbelzijdige originelen plaatst u de eerste zijde van het origineel naar boven.
OPMERKING: Als een origineel correct in de documentinvoer is geplaatst, klinkt er een pieptoon
en gaat er een groen lampje branden.
2. Schuif de papiergeleiders tegen het originele document.
OPMERKING: Afhankelijk van hoe de systeembeheerder het apparaat heeft geconfigureerd, dient u
zich mogelijk aan te melden.
OPMERKING: Als u papierformaat Letter of A4 gebruikt, plaats dan de korte zijde van het document
naar de achterkant van de documentinvoer voor de snelste resultaten.
Gebruik het numerieke toetsenblok op het bedieningspaneel om het aantal kopieën te selecteren en
druk op Start om kopieën te maken met de standaard kopieeropties. Raak Kopiëren aan om aangepaste
instellingen te gebruiken. Geef de instellingen aan en druk dan op Start. Zie
Kopieerinstellingen
aanpassen op pagina 167 voor meer informatie over aangepaste instellingen.
OPMERKING: U kunt de knop Start op het bedieningspaneel gebruiken of de knop Kopiëren
starten op het aanraakscherm.
Verwijder het originele document uit de uitvoerbak onder de invoerlade van de documentinvoer.
Verwijder de kopieën uit de uitvoerbak aan de linkerkant van het apparaat.
Originelen van verschillende afmetingen kopiëren
U kunt documenten kopiëren die op verschillende formaten papier zijn afgedrukt zolang de vellen papier
in één richting dezelfde afmeting hebben. Deze afmeting mag niet groter zijn dan 297 mm U kunt
bijvoorbeeld Letter- en Legal-papierformaten of A4- en A5-papierformaten combineren.
1. Zorg dat de vellen papier allemaal dezelfde breedte hebben.
2. Plaats de vellen papier met de bedrukte zijde omhoog in de documentinvoer en schuif de
papiergeleiders tegen het document aan.
3. Raak op het beginscherm Kopiëren aan.
4. Raak Meer opties aan.
164 Hoofdstuk 9 Kopiëren NLWW

5. Raak Formaat origineel aan.
6. Selecteer Gemengde formaten (van dezelfde breedte) en raak vervolgens OK aan.
7. Raak Kopiëren starten aan.
NLWW Kopiëren vanuit de documentinvoer 165

Kopiëren vanaf de glasplaat
1. Plaats het originele document met de bedrukte zijde naar beneden op de glasplaat.
2. Leg de hoek van het origineel in de linkerbovenhoek van de glasplaat.
Om de standaardkopieeropties te gebruiken, selecteert u met het numerieke toetsenblok op het
bedieningspaneel het aantal kopieën en drukt u op Start.
Raak Kopiëren aan om aangepaste instellingen te gebruiken. Geef de instellingen aan en druk dan op
Start. Zie
Kopieerinstellingen aanpassen op pagina 167 voor meer informatie over aangepaste
instellingen.
OPMERKING: U kunt de knop Start op het bedieningspaneel gebruiken of de knop Kopiëren
starten op het aanraakscherm.
Meestal detecteert het apparaat het formaat van het originele document op de glasplaat automatisch.
Als het origineel geen standaardformaat heeft of u het slechts gedeeltelijk wilt kopiëren, gebruikt u de
functie Formaat origineel om de automatische formaatdetectie uit te schakelen. Specificeer vervolgens
het te kopiëren gebied:
1. Raak op het Beginscherm Kopiëren aan.
2. Raak Meer opties aan.
3. Raak Formaat origineel aan.
4. Selecteer het formaat dat u wilt scannen en raak dan OK aan. Hierdoor wordt automatische
formaatdetectie uitgeschakeld.
5. Raak Kopiëren starten aan.
166 Hoofdstuk 9 Kopiëren NLWW

Kopieerinstellingen aanpassen
Het apparaat biedt meerdere functies zodat u de gekopieerde uitvoer kunt optimaliseren. Deze functies
zijn beschikbaar op het scherm Kopiëren .
Het scherm Kopiëren bestaat uit meerdere pagina's. Druk op de eerste pagina op Meer opties om naar
de volgende pagina te gaan. Raak daarna de pijlen omhoog of omlaag aan om naar andere pagina's
te bladeren.
Voor meer informatie over het gebruik van een optie raakt u deze optie aan en vervolgens raakt u de
knop Help (
) aan in de rechterbovenhoek van het scherm. De volgende tabel geeft een overzicht van
de kopieeropties.
OPMERKING: Afhankelijk van hoe de systeembeheerder het apparaat heeft geconfigureerd, zullen
sommige opties mogelijk niet verschijnen. De opties in de tabel zijn weergegeven in de volgorde waarin
zij kunnen verschijnen.
Tabel 9-1 Opties voor kopieertaken
Optienaam Omschrijving
Zijden Met deze functie geeft u aan of het originele document op één zijde of op beide zijden is bedrukt
en of de kopieën op één zijde of op beide zijden moeten worden afgedrukt.
Kleur/zwart Met deze functie selecteert u of kopieën worden afgedrukt in zwart-wit of in kleur. Selecteer
Automatisch detecteren om automatisch na te gaan of elke pagina van het origineel in zwart-
wit of in kleur is en om kopieën te maken die hetzelfde zijn.
Als u Kleur of Automatisch detecteren selecteert, kunt u ook de Kleurkwaliteit selecteren.
Selecteer Algemeen kantoor of Professioneel. Bij sommige papiersoorten kan de kleurkwaliteit
alleen maar op Professioneel worden ingesteld.
Vergroten/verkleinen Met deze functie verkleint of vergroot u de gekopieerde afbeelding. Raak het veld onder
Schalen aan: als u een ander percentage wilt opgeven. Selecteer een waarde die lager is dan
100% om de afbeelding te verkleinen. Selecteer een waarde die hoger is dan 100% om de
afbeelding te vergroten.
Papierselectie Met deze functie selecteert u de lade die het formaat en de soort papier bevat die u wilt
gebruiken.
Afbeelding aanpassen Met deze functie kunt u de algemene kwaliteit van de kopie verbeteren. U kunt bijvoorbeeld de
Donkerheid, Scherpte en Contrast wijzigen en de instelling Achtergrond opruimen gebruiken
om vage afbeeldingen op de achtergrond of een lichte achtergrondkleur te verwijderen.
Afdrukstand inhoud Met deze functie kunt u aangeven op welke wijze de inhoud van de originele pagina op de
pagina wordt weergegeven: staand of liggend.
Als u een document kopieert dat aan twee zijden is bedrukt, kunt u ook de afdrukstand van de
tweede zijde opgeven.
Uitvoerbak Met deze functie selecteert u een uitvoerbak voor de kopieën. Als de optionele multifunctionele
afwerkeenheid van HP is geïnstalleerd, worden kopieën met nietjes altijd uitgevoerd naar
uitvoerbak 5. Als er geen afwerkeenheid is geïnstalleerd, wordt de optie Uitvoerbak niet
weergegeven.
Nieten/sorteren Met deze functie sorteert u kopieën in de uitvoerbak. Als de optionele multifunctionele
afwerkeenheid van HP is geïnstalleerd, bevat deze functie nietopties.
Tekst/afbeelding
optimaliseren
Met deze functie kunt u de uitvoer voor een bepaald type inhoud optimaliseren. U kunt de
uitvoer voor tekst, afgedrukte afbeeldingen en/of foto's optimaliseren.
Pagina's per vel Met deze functie kopieert u meerdere pagina's op één vel papier.
Formaat origineel Met deze functie kunt u het paginaformaat van het originele document opgeven.
NLWW Kopieerinstellingen aanpassen 167

Optienaam Omschrijving
Watermerk Met deze functie drukt u halftransparante tekst diagonaal over het midden van elke pagina af.
U kunt de kleur, tekst, het lettertype en het niveau van transparantie opgeven.
Kleur aanpassen Met deze functie kunt u de instellingen voor verzadiging en temperatuur aanpassen om het
totaalbeeld van kleurenkopieën te veranderen.
Kleurbalans Met deze functie past u de kleuren afzonderlijk aan om de kleurbalans van de kopieën aan te
passen. Door bijvoorbeeld meer cyaan te gebruiken, krijgen de kopieën een blauwere kleur en
worden deze minder rood.
Een/twee kleur(en) Met deze functie converteert u alle kleuren in een document naar allerlei tinten van één kleur
of naar allerlei tinten van één kleur met zwart. U kunt bijvoorbeeld alle kleuren converteren naar
verschillende tinten blauw.
Overlay's Met deze functie kunt u een halftransparante afbeelding op iedere pagina afdrukken. Overlay's
lijken op watermerken, maar een overlay kan een afbeelding bevatten zoals een bedrijfslogo.
Hoofdstukpagina's Met deze functie kopieert u documenten die uit hoofdstukken bestaan. U kunt opgeven dat de
hoofdstukken altijd beginnen op de linker- of de rechterpagina. Indien nodig voegt het apparaat
een blanco pagina in, zodat de eerste pagina van elk hoofdstuk op de goede zijde begint.
Paginanummer markeren Met deze functie drukt u paginanummers op de kopieën af. U kunt de nummeringstijl en de
positie zelf bepalen.
Datum/tijd markeren Met deze functie drukt u de datum en de tijd op kopieën af. U kunt de nummeringstijl en de
positie van de gegevens zelf bepalen.
Tekst voor stempels Met deze functie drukt u een vooraf gedefinieerde tekst of een door u opgegeven bericht op
de kopieën af. Een stempeltekst lijkt op een watermerk, maar u kunt de positie op de pagina
en de hoek bepalen.
Setnummer markeren Met deze functie drukt u het setnummer op kopieën af. Als u bijvoorbeeld vijf kopieën van een
document maakt, dan is elke pagina van de eerste set kopieën gemerkt met hetzelfde nummer.
U kunt uit meerdere indelingen van de nummering kiezen en u kunt het eerste setnummer
opgeven.
Rand-tot-rand Als het origineel tot dicht bij de randen is bedrukt, gebruikt u deze functie om ervoor te zorgen
dat de gehele inhoud wordt gekopieerd. Er kunnen echter schaduwen langs de randen
verschijnen.
Taak creëren Met deze functie kunt u verschillende sets originele documenten combineren in één
kopieertaak. Met deze functie kunt u ook originele documenten afdrukken die meer pagina's
bevatten dan de documentinvoer per keer kan verwerken.
Automatische lay-out Met deze functie kopieert u vanaf de glasplaat. Plaats het originele document ergens op de
glasplaat. Het apparaat detecteert de randen van het document en centreert de afbeelding op
de kopie.
Automatisch bijsnijden Met deze functie verwijdert u donkere randen van de achtergrond wanneer u kopieert met de
scannerklep open. Het apparaat detecteert de randen van het voorwerp op de glasplaat en
verwijdert de donkere randen rondom de afbeelding.
Afbeelding uitvullen Met deze functie verplaatst u de afbeelding naar een rand, een hoek of naar het midden van
de pagina.
Afbeelding verschuiven Met deze functie verschuift u de afbeelding op de pagina. Deze functie lijkt op de functie
Afbeelding uitvullen, maar verplaatst de afbeelding volgens een bepaalde hoeveelheid.
Beeldherhaling Met deze functie kopieert u dezelfde afbeelding meerdere keren op één vel papier. Plaats het
origineel op de glasplaat en laat de klep open om deze functie te gebruiken.
Randen wissen Met deze functie verwijdert u de donkere lijnen die aan de randen van de kopieën verschijnen.
Tabel 9-1 Opties voor kopieertaken (vervolg)
168 Hoofdstuk 9 Kopiëren NLWW

Optienaam Omschrijving
Gutter wissen Met deze functie verwijdert u de schaduwen die in het midden van de kopieën verschijnen
wanneer u een opengeslagen boek kopieert of wanneer u twee pagina's naast elkaar kopieert.
Negatieve afbeelding Met deze functie kunt u alle kleuren in een document omkeren. Deze functie verandert rood in
cyaan, blauw in geel, groen in magenta en wit in zwart.
Tabel 9-1 Opties voor kopieertaken (vervolg)
NLWW Kopieerinstellingen aanpassen 169

De functie Taak creëren gebruiken
Met de optie Taak creëren verdeelt u een complexe taak in kleinere segmenten. Dit is handig voor het
scannen van een origineel document dat bestaat uit meer pagina's dan er in de documentinvoer passen
of voor het combineren van pagina's van verschillende formaten in één taak. U kunt de originele
documenten scannen via de glasplaat of de documentinvoer.
OPMERKING: De optie Taak creëren is beschikbaar bij de functies Kopiëren, E-mail, en
Netwerkmap.
1. Plaats het eerste segment van de taak in de documentinvoer of op de glasplaat
OPMERKING: Als u scant via de glasplaat, wordt iedere pagina een apart segment.
2. Raak Kopiëren, E-mail, of Netwerkmap aan en stel de opties in die u wilt gebruiken.
3. Raak Taak creëren aan en selecteer vervolgens Taak creëren aan. Raak OK aan.
4. Druk op Start om het eerste segment te scannen.
5. Het apparaat vraagt u om het volgende segment te plaatsen.
●
Raak Opties aan als u andere opties op dit segment wilt toepassen of instellingen wilt wijzigen
die voor de hele taak gelden.
●
Raak Scannen aan als u nog meer segmenten moet scannen.
●
Raak Voltooien aan als u alle segmenten hebt gescand.
●
Raak Taak annuleren aan als u opnieuw moet beginnen.
6. Uw taak wordt verwerkt nadat u Voltooien hebt geselecteerd.
170 Hoofdstuk 9 Kopiëren NLWW

10 Fax
Als er een optioneel analoog faxaccessoire in het apparaat is geïnstalleerd en het apparaat is
aangesloten op een analoge telefoonlijn, kunt u met het apparaat faxen verzenden en ontvangen. Als
er geen analoog faxaccessoire is geïnstalleerd, kan het apparaat faxen verzenden via een
netwerkfaxservice of een Internet-faxservice.
OPMERKING: Als er geen analoog faxaccessoire is geïnstalleerd, kan het apparaat geen faxen
ontvangen.
In dit hoofdstuk vindt u informatie over de volgende onderwerpen:
●
De faxopties voor iedere taak configureren
●
Faxen verzenden
●
Faxen annuleren
●
Faxen ontvangen
●
Faxrapporten gebruiken
●
Windows PC-fax verzenden configureren
●
Windows PC-faxverzending gebruiken
NLWW 171

De faxopties voor iedere taak configureren
Het apparaat biedt meerdere functies zodat u elke fax kunt optimaliseren. Deze functies zijn beschikbaar
in het scherm Fax.
Het scherm Fax bestaat uit twee pagina's. Raak op de eerste pagina aan Meer opties om naar de
volgende pagina te gaan.
Voor meer informatie over het gebruik van een optie raakt u de betreffende optie aan en vervolgens de
Help-knop (
) in de rechterbovenhoek van het scherm. De volgende tabel geeft een overzicht van de
faxopties.
Afhankelijk van hoe de systeembeheerder het apparaat heeft geconfigureerd, zijn mogelijk niet alle
opties zichtbaar. De opties in de tabel zijn weergegeven in de volgorde waarin deze mogelijk
verschijnen.
Tabel 10-1 Opties voor faxtaken
Optienaam Omschrijving
Resolutie Met deze functie kunt u de resolutie voor uitgaande faxen instellen. Afbeeldingen met een
hogere resolutie bevatten meer dpi (dots per inch), dus de afbeelding wordt gedetailleerder
weergegeven. Afbeeldingen met een lagere resolutie bevatten minder dpi en worden minder
gedetailleerd weergegeven, maar de bestanden zijn minder groot.
Zijden origineel Met deze functie kunt u de opmaak voor iedere zijde van het originele document opgeven.
Waarschuwing Met deze functie kunt u meldingen ontvangen over de status van een uitgaande fax.
Afdrukstand inhoud Met deze functie kunt u aangeven op welke wijze de inhoud van het originele document op de
pagina wordt weergegeven: staand of liggend.
Formaat origineel Met deze functie kunt u het paginaformaat van het originele document opgeven.
Afbeelding aanpassen Met deze functie kunt u de algehele kwaliteit van het bestand verbeteren. U kunt bijvoorbeeld
de donkerheid, de scherpte en het contrast wijzigen en de instelling Achtergrond opruimen
gebruiken om vage afbeeldingen op de achtergrond of een lichte achtergrondkleur te
verwijderen.
Tekst/afbeelding
optimaliseren
Met deze functie kunt u de fax optimaliseren voor een bepaald type inhoud. U kunt de fax
optimaliseren voor tekst of afgedrukte afbeeldingen. U kunt de instelling ook handmatig
wijzigen.
172 Hoofdstuk 10 Fax NLWW

Faxen verzenden
1. Leg het origineel met de bedrukte zijde omlaag op de glasplaat of met de bedrukte zijde omhoog
in de documentinvoer.
2. Raak Fax aan in het beginscherm om de faxfunctie te openen.
3. U kunt een fax naar een of meerdere ontvangers verzenden.
Gebruik (een van) de onderstaande methoden om de faxnummers in te voeren:
Het faxnummer handmatig invoeren In het scherm Fax raakt u het vakje onder Faxnummer: aan om het virtuele
toetsenblok te openen. Typ het faxnummer.
Raak Onderbreken aan om een verplichte pauze aan te geven.
Raak de backspace-knop (
) aan om een teken te verwijderen.
Snelkiezen Selecteer in het scherm Fax de snelkiescode in de lijst of raak het vakje onder
Code snelkiesnummer: aan en typ de snelkiescode.
Als u naar een snelkiescode wilt zoeken, raakt u de knop Zoeken (
) aan.
4. Raak OK aan om terug te keren naar het hoofdscherm Fax. Als u het nummer wilt overbrengen
naar de lijst met faxontvangers, raakt u de pijl omlaag (
) aan.
5. Raak Meer opties aan voor andere faxopties. Zie
De faxopties voor iedere taak configureren
op pagina 172 voor meer informatie over aangepaste instellingen.
6.
Raak Fax verzenden (
) aan nadat alle opties zijn ingesteld om het document te scannen en de
fax te verzenden.
7. Als u wilt controleren of de fax is verzonden, opent u het beginscherm en raakt u Taakstatus aan.
Raak het tabblad Taaklogboek aan en zoek de fax in de lijst met voltooide taken.
NLWW Faxen verzenden 173

Faxen annuleren
U kunt uitgaande faxen annuleren die momenteel worden gescand of die in de wachtrij staan. U kunt
ook inkomende faxen annuleren.
Een fax annuleren tijdens het scannen 1. Druk op Stoppen. Het scherm Taakstatus wordt geopend en er wordt een
bericht weergegeven waarin wordt bevestigd dat de taak is geannuleerd.
2. Raak OK aan om door te gaan.
Een uitgaande fax annuleren 1. Raak op het beginscherm Taakstatus aan.
2. Open in het tabblad Actief vervolgkeuzelijst Soort taak selecteren en selecteer
Uitgaande faxen of Verzendtaken en uitgaande faxen.
3. In de lijst met taken selecteert u de taak en vervolgens raakt u Taak
annuleren aan.
Een inkomende fax annuleren 1. Raak op het beginscherm Taakstatus aan.
2. In het tabblad Actief opent u vervolgkeuzelijst Soort taak selecteren en
selecteert u Kopiëren, afdrukken, inkomende faxtaken.
3. In de lijst met taken selecteert u de taak en vervolgens raakt u Taak
annuleren aan.
174 Hoofdstuk 10 Fax NLWW

Faxen ontvangen
Het apparaat kan binnenkomende faxen ontvangen als een analoog faxaccessoire is geïnstalleerd. Als
dit accessoire niet is geïnstalleerd, kunt u een LAN-faxservice of een Internet-faxservice gebruiken om
faxen te verzenden, maar het apparaat kan geen faxen ontvangen.
Het apparaat plaatst binnenkomende faxen in de actieve wachtrij. Als er geen andere taken in de wachtrij
staan, drukt het apparaat de fax onmiddellijk af. Als er nog andere taken in de wachtrij staan, drukt het
apparaat de fax pas af nadat de voorgaande taken zijn afgedrukt. Als u de fax eerder wilt laten afdrukken,
kunt u deze naar voren plaatsen in de wachtrij.
OPMERKING: Als de systeembeheerder een schema heeft ingesteld voor het afdrukken van faxen,
worden mogelijk alle faxen in het apparaat opgeslagen en op een later tijdstip afgedrukt.
Een fax voorrang geven in de wachtrij
1. Raak Taakstatus aan op het beginscherm.
2. Ga naar het tabblad Actief, open de vervolgkeuzelijst Soort taak selecteren en selecteer Kopiëren,
afdrukken, inkomende faxtaken.
3. In de lijst met taken selecteert u de taak en vervolgens raakt u Bevorderen aan. Het apparaat
schuift de taak vervolgens zo ver mogelijk naar voren in de wachtrij.
NLWW Faxen ontvangen 175

Faxrapporten gebruiken
In het menu Informatie zijn verscheidene faxrapporten beschikbaar. Aan de hand van deze rapporten
kunt u de faxfunctie beheren.
1. Ga in het beginscherm naar Beheer en raak deze optie aan.
2. Raak Informatie en vervolgens Faxrapporten aan.
3. Selecteer een rapport en raak Afdrukken aan om het rapport af te drukken.
OPMERKING: U kunt het Rapport Faxoproepen zodanig configureren dat het bij bepaalde
omstandigheden automatisch wordt afgedrukt. U kunt het bijvoorbeeld laten afdrukken na elke
faxtaak of alleen na taken met een fout.
Tabel 10-2 Faxrapporten
Rapport Omschrijving
Faxactiviteitenlog Bevat een lijst van de faxen die zijn verzonden of ontvangen door dit apparaat.
Rapport Faxoproepen Een gedetailleerd rapport van de laatste verzonden of ontvangen fax.
Rapport Factuurcodes Een lijst van factuurcodes die zijn gebruikt voor uitgaande faxen. Dit rapport geeft weer hoeveel
faxen zijn gefactureerd naar iedere code.
Lijst met geblokkeerde faxen Een lijst van telefoonnummers die zijn geblokkeerd voor het verzenden van faxen naar dit
apparaat.
Snelkieslijst Geeft de snelkiesnummers weer die zijn ingesteld voor dit apparaat.
OPMERKING: Als u een netwerk- of Internet-fax gebruikt in plaats van het analoge
faxaccessoire, is dit het enige beschikbare rapport.
176 Hoofdstuk 10 Fax NLWW

Windows PC-fax verzenden configureren
Met de Windows-faxdriver PC-fax verzenden kunt u faxen verzenden vanaf een computer. Om deze
functie te gebruiken moet er een analoog faxaccessoire in het apparaat zijn geïnstalleerd en moet PC-
fax verzenden zijn ingeschakeld via het menu Beheer.
OPMERKING: Deze functie is alleen beschikbaar voor Windows-besturingssystemen. Instellingen
van de faxdriver hebben voorrang op de instellingen die zijn gemaakt op het bedieningspaneel.
De faxdriver is nog niet beschikbaar voor Windows Vista maar wordt dat wel in de toekomst. Zie de
volgende websites voor meer informatie:
www.hp.com/go/CM8060edgeline_sw of www.hp.com/go/
CM8050edgeline_sw.
Deze driver is geïnstalleerd als u de software-installatieoptie Standaard met fax selecteert. U kunt de
faxdriver ook later installeren door de installatie bij te werken. Zie
Apparaatsoftware op pagina 23.
U kunt de standaardinstellingen voor de faxdriver configureren met de knop Standaardwaarden
aanpassen op het tabblad Instellingen van de faxdriver.
OPMERKING: De standaardinstellingen kunnen al zijn geconfigureerd tijdens het installatieproces.
Gegevens afzender instellen
De standaardgegevens van de afzender staan op alle faxen die u verzendt via de faxdriver, inclusief
voorbladen. De gegevens van de afzender kunnen voor afzonderlijke faxen worden gewijzigd met de
tekstvelden op het tabblad Instellingen. Selecteer vervolgens de optie Standaardinstellingen
toepassen op deze taak.
1. Open het te faxen document in het softwareprogramma waarin het is gemaakt.
2. Klik op Bestand en vervolgens op Afdrukken.
3. Selecteer de faxdriver in de lijst met printers.
4. Klik op Standaardwaarden aanpassen op het tabblad Instellingen.
5. Voer onder Gegevens afzender in het dialoogvenster Standaardinstellingen de naam van de
afzender, de naam van het bedrijf, het faxnummer en het telefoonnummer op en selecteer
vervolgens Standaardinstellingen toepassen op deze taak.
6. Klik op OK.
OPMERKING: Om alle standaardgegevens tegelijk in te stellen, selecteert u de gegevens van
de afzender, de faxkwaliteit, het bericht, het voorblad en de voorbeeldinstellingen en klikt u
vervolgens op OK.
NLWW Windows PC-fax verzenden configureren 177

De faxkwaliteit instellen
De instelling voor de faxkwaliteit bepaalt de resolutie die het apparaat gebruikt om de fax te verzenden.
1. Klik op Standaardwaarden aanpassen op het tabblad Instellingen.
2. Selecteer onder Faxkwaliteit in het dialoogvenster Standaardinstellingen de standaardkwaliteit
voor het verzenden van faxen.
●
Standaard: 200 x 100 dpi (dots per inch)
●
Fijn: 200 x 200 dpi
●
Extra fijn: 300 x 300 dpi
3. Klik op OK.
OPMERKING: Om alle standaardgegevens tegelijk in te stellen, selecteert u de gegevens van
de afzender, de faxkwaliteit, het bericht, het voorblad en de voorbeeldinstellingen en klikt u
vervolgens op OK.
De waarschuwingsopties instellen
De waarschuwingsinstellingen bepalen wanneer en hoe er een waarschuwing wordt verzonden over
de status van een uitgaande fax.
1. Klik op Standaardwaarden aanpassen op het tabblad Instellingen.
2. Selecteer onder Kennisgeving in het dialoogvenster Standaardinstellingen wanneer u een
waarschuwing wilt ontvangen:
●
Geen: er wordt geen waarschuwing verzonden.
●
Deze taak: waarschuwing wordt verzonden als er een fax wordt verzonden.
●
Bij fout: waarschuwing wordt verzonden als er een fout optreedt.
3. Selecteer het type waarschuwing dat moet worden verzonden:
●
Afdrukken: waarschuwing wordt afgedrukt op de standaardprinter.
●
E-mail: waarschuwing wordt verzonden in een e-mailbericht. Geef het e-mailadres op in het
tekstvak E-mailadres.
OPMERKING: Om een e-mailwaarschuwing te ontvangen moet de e-mailfunctie op het apparaat
zijn geconfigureerd.
4. Klik op OK.
OPMERKING: Om alle standaardgegevens tegelijk in te stellen, selecteert u de gegevens van
de afzender, de faxkwaliteit, het bericht, het voorblad en de voorbeeldinstellingen en klikt u
vervolgens op OK.
178 Hoofdstuk 10 Fax NLWW

Gegevens voorblad instellen
Het uiterlijk van het faxvoorblad normaliseren met een standaardvoorblad. Er zijn velden voor
opmerkingen, een onderwerpregel en een bedrijfslogo of andere afbeelding. Op het tabblad Faxtaak
kunt u de instellingen voor het voorblad aanpassen voor afzonderlijke faxtaken.
1. Klik op Standaardwaarden aanpassen op het tabblad Instellingen.
2. Selecteer Voorblad (alleen bij één ontvanger) onder Aan fax toevoegen in het dialoogvenster
Standaardinstellingen.
3. Voer in het tekstvak Opmerkingen de standaardopmerkingen in.
4. Voer in het tekstvak Onderwerp de onderwerpregel in.
5. Klik op Bladeren om een afbeelding op het voorblad op te nemen.
6. Selecteer een bitmapbestand met bijvoorbeeld een bedrijfslogo.
OPMERKING: Het bitmapbestand wordt geconverteerd naar grijstinten op het voorblad en de
afbeelding verschijnt op het bovenste gedeelte van de pagina.
7. Klik op OK.
OPMERKING: Om alle standaardgegevens tegelijk in te stellen, selecteert u de gegevens van
de afzender, de faxkwaliteit, het bericht, het voorblad en de voorbeeldinstellingen en klikt u
vervolgens op OK.
De voorbeeldvoorkeuren opgeven
U kunt de voorbeeldvoorkeuren zodanig instellen dat er van elke faxtaak vóór verzending automatisch
een voorbeeld verschijnt.
1. Klik op Standaardwaarden aanpassen op het tabblad Instellingen.
2. Selecteer Voorbeeld weergeven voordat fax wordt verzonden onder Voorbeeld in het
dialoogvenster Standaardinstellingen.
3. Klik op OK.
OPMERKING: Om alle standaardgegevens tegelijk in te stellen, selecteert u de gegevens van
de afzender, de faxkwaliteit, het bericht, het voorblad en de voorbeeldinstellingen en klikt u
vervolgens op OK.
De printervoorkeuren van de faxdriver instellen
Stel de standaardopties in voor alle taken van PC-fax verzenden.
1. Klik achtereenvolgens op Start, Instellingen en Printers en faxapparaten.
2. Klik in het venster Printers en faxapparaten met de rechtermuisknop op Fax verzenden en klik
vervolgens op Afdrukvoorkeuren.
3. Klik in het dialoogvenster Eigenschappen Faxdocument verzenden op Papier/Kwaliteit om de
standaardinstellingen voor papier en kwaliteit te configureren. Klik op OK om de standaard
papierinstellingen op te slaan en het dialoogvenster te sluiten.
NLWW Windows PC-fax verzenden configureren 179

OPMERKING: Op het tabblad Geavanceerd in het dialoogvenster Eigenschappen
Faxdocument verzenden staan gegevens die van invloed zijn op de faxdriver. Wijzig deze
instellingen niet voor een normale werking van de faxdriver. Dit tabblad is een standaard Windows-
tabblad en kan niet uit deze driver worden verwijderd.
4. Klik op Service om de status van het apparaat en de benodigdheden te controleren of om de
geïntegreerde webserver te starten. De opties op het tabblad Service verschijnen alleen als de
faxdriver is verbonden met een geldige TCP/IP-poort.
5. Klik op OK om de wijzigingen in de standaardinstellingen op te slaan en het dialoogvenster te
sluiten.
De factuurcode configureren
De software van PC-fax verzenden ondersteunt het gebruik van factuurcodes bij het verzenden van
faxen.
U schakelt de functie voor factuurcodes in op het bedieningspaneel van het apparaat.
1. Raak op het bedieningspaneel Beheer aan.
2. Ga naar Begininstellingen en raak dit aan en raak vervolgens Faxinstellingen aan.
3. Ga naar Instellingen faxverzending en raak dit aan.
4. Ga naar Factuurcodes en raak dit aan en raak vervolgens Instellingen aan.
5. Selecteer Factuurcodes aan.
6. Klik op de computer achtereenvolgens op Start, Instellingen en Printers en faxapparaten.
7. Klik onder Printertaken in het venster Printers en faxapparaten met de rechtermuisknop op de
naam van het apparaat en klik vervolgens op Eigenschappen.
8. Klik in het dialoogvenster Eigenschappen Fax verzenden op Apparaatinstellingen.
9. Klik op OK.
180 Hoofdstuk 10 Fax NLWW

Windows PC-faxverzending gebruiken
Indien de systeembeheerder de Windows PC-faxverzendingssoftware heeft geïnstalleerd, kunt u deze
gebruiken om faxberichten vanaf een computer te verzenden.
Een fax naar één ontvanger verzenden
1. Open het document dat u wilt faxen in het softwareprogramma waarin het is gemaakt.
2. Klik op Bestand en vervolgens op Afdrukken.
3. Selecteer in de lijst met printers de faxdriver voor verzenden.
4. Klik op OK of Afdrukken.
OPMERKING: Klik op de knop waarmee een document naar het apparaat wordt verzonden. De
naam van deze knop is mogelijk niet in alle softwareprogramma's hetzelfde.
5. Onder Faxen verzenden aan in het dialoogvenster Fax verzenden typt u de naam van de
ontvanger, het faxnummer en de bedrijfsnaam. Het faxnummer is de enige verplichte invoer.
OPMERKING: Zie Speciale tekens invoegen in het faxnummer op pagina 183 voor een lijst met
speciale tekens die u kunt gebruiken in het tekstveld Faxnummer.
6. Klik op Toevoegen aan telefoonboek om de gegevens van de ontvanger toe te voegen aan het
telefoonboek voor faxverzending. Deze stap is optioneel.
OPMERKING: Klik op Velden wissen om alle tekens in de tekstvakken Naam ontvanger,
Faxnummer en Bedrijfsnaam te verwijderen.
7. De standaard voorbladgegevens worden onder Aan fax toevoegen in het dialoogvenster Fax
verzenden weergegeven. U kunt de voorbladgegevens voor elke afzonderlijke faxtaak wijzigen.
8. Als de factuurcodefunctie is ingeschakeld en de systeembeheerder deze bewerkbaar heeft
gemaakt, typt u de factuurcode onder Factureringsinformatie in het dialoogvenster Fax
verzenden. U kunt de factuurcode voor elke afzonderlijke faxtaak wijzigen.
9. Klik op Verzenden om de fax met de standaardinstellingen te verzenden.
OPMERKING: Klik in het dialoogvenster Fax verzenden op het tabblad Instellingen om
gegevens over de afzender, de faxkwaliteit en kennisgeving weer te geven en voor
voorbeeldinstellingen. U kunt de gegevens voor elke afzonderlijke faxtaak wijzigen. Klik op
Verzenden om de fax te verzenden.
10. Als u op het tabblad Instellingen Voorbeeld weergeven voordat fax wordt verzonden hebt
geselecteerd, wordt een voorbeeld van de faxtaak weergegeven. Controleer de fax op fouten en
klik vervolgens op Voorbeeld weergeven en verzenden om de fax te verzenden.
OPMERKING: De voorbeeldfunctie is niet beschikbaar als u Point and Print gebruikt.
Point and Print is een Windows-functie waarmee u verbinding kunt maken met een externe printer
of naar een externe printer kunt afdrukken of faxen zonder dat u installatieschijven nodig hebt.
Bestanden en configuratiegegevens worden automatisch van de printserver naar de client
gedownload.
11. Klik op Weergeven of gebruik het vervolgkeuzemenu voor zoomen om het formaat van het
documentvoorbeeld te wijzigen.
NLWW Windows PC-faxverzending gebruiken 181

12. Klik op de pijltoetsen om door het document te navigeren.
13. Klik op Fax verzenden als u de fax wilt verzenden of op Fax annuleren als u de faxinstellingen
wilt bewerken.
Een fax verzenden naar meerdere ontvangers
1. Open het document dat u wilt faxen in het softwareprogramma waarin het is gemaakt.
2. Klik op Bestand en vervolgens op Afdrukken.
3. Selecteer in de lijst met printers de faxdriver voor verzenden.
4. Klik op OK of Afdrukken.
OPMERKING: Klik op de knop waarmee een document naar het apparaat wordt verzonden. De
naam van deze knop is mogelijk niet in alle softwareprogramma's hetzelfde.
5. Onder Faxen verzenden aan in het dialoogvenster Fax verzenden typt u de naam van de
ontvanger, het faxnummer en de bedrijfsnaam. Het faxnummer is de enige verplichte invoer.
OPMERKING: Zie Speciale tekens invoegen in het faxnummer op pagina 183 voor een lijst met
speciale tekens die u kunt gebruiken in het tekstveld Faxnummer.
6. Klik op Toevoegen aan telefoonboek om de gegevens van de ontvanger toe te voegen aan het
telefoonboek voor faxverzending. Deze stap is optioneel.
OPMERKING: Klik op Velden wissen om alle tekens in de tekstvakken Naam ontvanger,
Faxnummer en Bedrijfsnaam te verwijderen.
7. Klik op Aan om een ontvanger toe te voegen aan het veld Faxontvangers.
8. Herhaal deze procedure voor elke faxontvanger. De fax wordt verzonden naar alle namen die in
het veld Faxontvangers worden weergegeven.
9. Als de factuurcodefunctie is ingeschakeld en de systeembeheerder deze bewerkbaar heeft
gemaakt, typt u de factuurcode onder Factureringsinformatie in het dialoogvenster Fax
verzenden. U kunt de factuurcode voor elke afzonderlijke faxtaak wijzigen.
10. Klik op Verzenden om de fax met de standaardinstellingen te verzenden.
OPMERKING: Klik in het dialoogvenster Fax verzenden op het tabblad Instellingen om de
verzender, de faxkwaliteit, kennisgevingen en voorbeeldinstellingen weer te geven. U kunt de
gegevens voor elke afzonderlijke faxtaak wijzigen. Klik op Verzenden om de fax te verzenden.
11. Als u op het tabblad Instellingen Voorbeeld weergeven voordat fax wordt verzonden hebt
geselecteerd, wordt er een voorbeeld van de faxtaak weergegeven. Herlees de fax om te zien of
er geen fouten in staan. Klik vervolgens op Voorbeeld weergeven en verzenden om de fax te
verzenden.
OPMERKING: De voorbeeldfunctie is niet beschikbaar als u Point and Print gebruikt.
Point and Print is een Windows-functie waarmee u verbinding kunt maken met een externe printer
of naar een externe printer kunt afdrukken of faxen zonder installatieschijven te gebruiken.
Bestanden en configuratiegegevens worden automatisch van de printserver naar de client
gedownload.
12. Klik op Weergeven of gebruik het vervolgkeuzemenu Zoomen om het formaat van het
documentvoorbeeld te wijzigen.
182 Hoofdstuk 10 Fax NLWW

13. Klik op de pijltoetsen om door het document te navigeren.
14. Klik op Fax verzenden als u de fax wilt verzenden of op Fax annuleren als u de faxinstellingen
wilt bewerken.
Speciale tekens invoegen in het faxnummer
In het veld Faxnummer kunt u naast de getallen 0 t/m 9 ook speciale tekens invoeren.
Tabel 10-3 Speciale tekens voor faxnummers
Speciaal teken Functie
- Gebruik een streepje in het faxnummer om het nummer makkelijker leesbaar te maken.
( en ) Gebruik ronde haken in het faxnummer om het nummer makkelijker leesbaar te maken.
[ en ] Gebruik vierkante haken om een gedeelte van het faxnummer te verbergen zodat het niet op het
faxvoorblad, in oproeprapporten of in e-mailberichten wordt weergegeven. Een faxnummer kan
bijvoorbeeld de toegangscode van een telefoonkaart bevatten. Plaats haken rond de toegangscode van
de telefoonkaart om te voorkomen dat deze wordt weergegeven.
* Het sterretje wordt als toon verzonden.
# Het hekje wordt als toon verzonden.
, Met een komma wordt een pauze van twee seconden ingevoegd wanneer het faxnummer wordt gekozen.
Gebruik meerdere komma's voor een langere pauze tijdens het kiezen van het nummer.
Een fax verzenden via het telefoonboek
1. Open het document dat u wilt faxen in het softwareprogramma waarin het is gemaakt.
2. Klik op Bestand en vervolgens op Afdrukken.
3. Selecteer in de lijst met printers de faxdriver voor verzenden.
4. Klik op OK of Afdrukken.
OPMERKING: Klik op de knop waarmee een document naar het apparaat wordt verzonden. De
naam van deze knop is mogelijk niet in alle softwareprogramma's hetzelfde.
5. Klik op het boekpictogram onder Faxen verzenden aan in het dialoogvenster Fax verzenden.
6. In het dialoogvenster Telefoonboek selecteert u de naam van elke faxontvanger en klikt u op
Aan om de ontvanger toe te voegen aan het veld Faxontvangers.
7. Nadat u alle faxontvangers hebt toegevoegd aan het veld Faxontvangers, klikt u op OK.
8. Indien het selectievakje Voorblad (alleen bij één ontvanger) onder Aan fax toevoegen in het
dialoogvenster Fax verzenden is ingeschakeld, schakelt u dit uit.
9. Als de factuurcodefunctie is ingeschakeld, dan typt u de factuurcode onder
Factureringsinformatie in het dialoogvenster Fax verzenden. U kunt de factuurcode voor elke
afzonderlijke faxtaak wijzigen.
10. Klik op Verzenden om de fax met de standaardinstellingen naar alle ontvangers te verzenden.
NLWW Windows PC-faxverzending gebruiken 183

OPMERKING: Klik in het dialoogvenster Fax verzenden op het tabblad Instellingen om de
verzender, de faxkwaliteit, kennisgevingen en voorbeeldinstellingen weer te geven. U kunt deze
gegevens voor elke afzonderlijke faxtaak wijzigen. Klik op Verzenden om de fax te verzenden.
11. Als u op het tabblad Instellingen Voorbeeld weergeven voordat fax wordt verzonden hebt
geselecteerd, wordt er een voorbeeld van de faxtaak weergegeven. Controleer de fax op fouten.
OPMERKING: De voorbeeldfunctie is niet beschikbaar als u Point and Print gebruikt.
Point and Print is een Windows-functie waarmee u verbinding kunt maken met een externe printer
of naar een externe printer kunt afdrukken of faxen zonder installatieschijven te gebruiken.
Bestanden en configuratiegegevens worden automatisch van de printserver naar de client
gedownload.
12. Klik op Weergeven of gebruik het vervolgkeuzemenu Zoomen om het formaat van het
documentvoorbeeld te wijzigen.
13. Klik op de pijltoetsen om door het document te navigeren.
14. Klik op Fax verzenden als u de fax wilt verzenden of op Fax annuleren als u de faxinstellingen
wilt bewerken.
Het telefoonboek bewerken
Gebruik het telefoonboek om contactpersoongegegevens op te slaan die onder Fax verzenden aan in
het dialoogvenster Fax verzenden worden weergegeven. U kunt namen toevoegen en verwijderen.
Het telefoonboek voor faxverzending wordt als XML-bestand opgeslagen in de map Mijn documenten.
HP raadt u af dit bestand te bewerken of te kopiëren.
Namen toevoegen aan het telefoonboek
Ga als volgt te werk om namen aan het telefoonboek toe te voegen:
1. Klik op het boekpictogram onder Faxen verzenden aan in het dialoogvenster Fax verzenden.
2. Klik op Toevoegen in het dialoogvenster Telefoonboek.
3. Typ in de tekstvakken in het dialoogvenster Toevoegen aan telefoonboek de naam van de
ontvanger, het faxnummer en de bedrijfsnaam.
4. Klik op OK.
5. Klik in het dialoogvenster Telefoonboek op Toevoegen om namen toe te voegen.
6. Klik op OK wanneer u klaar bent met het toevoegen van namen aan het telefoonboek.
Namen uit het telefoonboek verwijderen
Ga als volgt te werk om namen uit het telefoonboek te verwijderen:
1. Klik op het boekpictogram onder Faxen verzenden aan in het dialoogvenster Fax verzenden.
2. Selecteer in het dialoogvenster Telefoonboek de naam die u wilt verwijderen en klik vervolgens
op Verwijderen.
3. Klik op OK wanneer u klaar bent met het verwijderen van namen uit het telefoonboek.
184 Hoofdstuk 10 Fax NLWW

Namen in het telefoonboek bewerken
Ga als volgt te werk om namen in het telefoonboek te bewerken:
1. Klik op het boekpictogram onder Faxen verzenden aan in het dialoogvenster Fax verzenden.
2. Selecteer in het dialoogvenster Telefoonboek de naam die u wilt bewerken en klik vervolgens op
Bewerken.
3. Bewerk de naam van de ontvanger, het faxnummer en de bedrijfsnaam in de tekstvelden in het
dialoogvenster Item in telefoonboek bewerken.
4. Klik op OK wanneer u klaar bent met bewerken.
NLWW Windows PC-faxverzending gebruiken 185

186 Hoofdstuk 10 Fax NLWW

Over digitale verzending
Dit apparaat heeft ingebouwde functies voor digitaal verzenden. Digitale verzending is een enkel proces
waarmee u een document in gedrukte vorm scant op het apparaat en rechtstreeks verzendt naar
verscheidene soorten bestemmingen:
●
E-mail: Het document als bijlage via Internet verzenden naar een of meer e-mailadressen.
Ontvangers kunnen de aldus ontvangen documenten afdrukken, opslaan en doorsturen. Ze
kunnen ook de documenten in verscheidene programma's openen en bewerken.
●
Map: Het document verzenden naar een gedeelde netwerkmap. Selecteer deze in een lijst met
mappen met snelle toegang of, als u bent aangemeld bij het apparaat, voer een bestemming in op
het bedieningspaneel.
●
Fax: Het document verzenden naar een of meer faxapparaten. Ontvangers ontvangen deze
documenten als een gewone fax.
188 Hoofdstuk 11 Digitale verzending NLWW

Digitale verzending vergeleken met andere HP-apparaten
Als u al eerder HP LaserJet MFP-apparaten hebt gebruikt, bent u misschien al bekend met digitaal
verzenden. De functies voor digitale verzending van dit apparaat verschillen echter dan die van vorige
HP MFP-apparaten. Bij dit apparaat moet u de functies voor digitale verzending configureren via de
geïntegreerde webserver. Voor de functies voor digitaal verzenden is geen externe software
beschikbaar. Bij vorige HP LaserJet MFP-apparaten was voor veel functies de extra software van
HP Digital-Sending (DSS) vereist.
In de volgende tabel staat welke functies voor digitaal verzenden van HP LaserJet MFP-apparaten in
dit apparaat zijn geïntegreerd.
Tabel 11-1 Vergelijking functies digitale verzending
Kenmerk Geïntegreerd in HP
CM8060/CM8050 Color
MFP with Edgeline
Technology
Geïntegreerd in HP
LaserJet MFP-
apparaten
Beschikbaar via DSS-
software (alleen voor
HP LaserJet MFP-
apparaten)
E-mail adresseren Toegang tot adresboek
Microsoft Exchange-
contacten
Ja Nee Ja
Toegang tot LDAP-
adresboek
Ja Ja Ja
Lokaal openbaar
adresboek
Ja Ja Ja
Lokaal privé-adresboek Ja Ja Ja
Beveiliging Verificatie via Windows
NTLM of Kerberos
Ja Nee Ja
Novell-verificatie Nee Nee Ja
LDAP-verificatie Ja Ja Nee
Verificatie met PIN- of
toegangscode
Ja Ja Nee
IPsec-gegevenscodering Ja Nee
NLWW Digitale verzending vergeleken met andere HP-apparaten 189

Kenmerk Geïntegreerd in HP
CM8060/CM8050 Color
MFP with Edgeline
Technology
Geïntegreerd in HP
LaserJet MFP-
apparaten
Beschikbaar via DSS-
software (alleen voor
HP LaserJet MFP-
apparaten)
Bestemmingstypen Verzenden naar FTP Nee Ja Ja
Verzenden naar
Windows-netwerkmap
Geverifieerde gebruikers
mogen nieuwe map
opgeven. Niet-
geverifieerde gebruikers
mogen alleen bestaande
mappen gebruiken.
Ja Ja Ja
Verzenden naar Internet-
fax
Ja Nee Ja
Verzenden naar
netwerkfax
Ja Nee Ja
Verzenden naar Novell-
netwerkmap
Ja Nee Ja
Verzenden naar e-mail Ja Ja Ja
verzenden naar workflow Nee Nee Ja
Bestanden opslaan als
OCR-type (optical
character recognition)
Ja Nee Ja
Documenten vastleggen
(voor gebruik met
workflow-software van
derden)
Ja Ja Nee
Beheer van digitaal
verzenden
Vlootbeheer (beheer van
een groep apparaten)
HP Web Jetadmin HP Web Jetadmin- of
DSS-software
HP Web Jetadmin- of
DSS-software
Hulpprogramma DSS-
configuratie
N.v.t. Nee Ja
Geïntegreerde webserver
(voor beheer van één
apparaat)
Ja Ja Nee
DS beheren op
bedieningspaneel
Gedeeltelijk Gedeeltelijk Nee
DS aanpassen op
bedieningspaneel
Nee Ja Ja
Tabel 11-1 Vergelijking functies digitale verzending (vervolg)
190 Hoofdstuk 11 Digitale verzending NLWW

Verzenden naar e-mail
Als het apparaat is verbonden met een netwerkserver met een geldig SMTP-adres en toegang heeft tot
Internet, kunt u met de ingebouwde functies voor digitaal verzenden een document scannen en
verzenden als e-mailbijlage.
Een gescand bestand als e-mailbijlage verzenden
1. Leg het origineel met de afdrukzijde omlaag op de glasplaat of met de afdrukzijde omhoog in de
documentinvoer.
2. Raak in het beginscherm E-mail aan om de e-mailfunctie te openen.
3. Raak bij ieder veld het tekstvak aan om het virtuele toetsenbord te openen en informatie in te
voeren. Met de schuifbalken aan de rechterzijde van het scherm kunt u alle velden bekijken. Als
u een adres uit het adresboek wilt gebruiken, raakt u de knop Adresboek (
) aan, indien
beschikbaar, en selecteert u een naam. Zie
Het e-mailadresboek gebruiken op pagina 192 voor
meer informatie.
OPMERKING: De knop Adresboek verschijnt niet als de systeembeheerder het apparaat zo
heeft geconfigureerd dat u alleen e-mails naar uzelf kunt verzenden.
Van: Typ het e-mailadres van de persoon die de e-mail verzendt. Als de systeembeheerder een
standaardadres voor Van: heeft ingesteld, is dit veld al ingevuld en kunt u het mogelijk niet wijzigen.
Als u op het apparaat bent aangemeld, wordt uw e-mailadres ingevuld.
Aan: Typ de namen van de ontvangers. Scheid de namen met behulp van een puntkomma of raak
Enter aan. Als de systeembeheerder deze functie zo heeft geconfigureerd dat u alleen e-mails naar
uzelf kunt verzenden, staat uw e-mailadres al in dit veld en kunt u het niet wijzigen.
Cc: Typ de namen van de ontvangers. Scheid de namen met behulp van een puntkomma of raak
Enter aan. Als de systeembeheerder deze functie zo heeft geconfigureerd dat u alleen e-mails naar
uzelf kunt verzenden, is dit veld leeg en kunt u het niet wijzigen.
Bcc: Typ de namen van de ontvangers. De andere ontvangers kunnen de namen in dit veld niet zien.
Scheid de namen met behulp van een puntkomma of raak Enter aan. Als de systeembeheerder deze
functie zo heeft geconfigureerd dat u alleen e-mails naar uzelf kunt verzenden, is dit veld leeg en
kunt u het niet wijzigen.
Onderwerp: Typ het onderwerp van de e-mail.
Bestandsnaam: Typ de naam van het bestand dat u als e-mailbijlage wilt gebruiken.
Bericht: Typ een bericht dat u met de e-mail wilt verzenden. De systeembeheerder heeft dit veld mogelijk
geblokkeerd.
4. Raak Meer opties aan voor meer e-mailopties. Zie De e-mailopties voor iedere taak configureren
op pagina 193 voor meer informatie over aangepaste instellingen.
5.
Raak E-mail verzenden (
) aan om het document te scannen en de e-mail te verzenden nadat
alle opties zijn ingesteld.
6. Open het beginscherm en raak Taakstatus aan om te controleren of de e-mail is verzonden. Raak
het tabblad Taaklogboek aan en zoek de e-mail in de lijst met voltooide taken.
NLWW Verzenden naar e-mail 191

Het e-mailadresboek gebruiken
In het adresboek kunt u informatie over e-mailontvangers opslaan. Raak de knop Adresboek ( ) aan
op het hoofdscherm E-mail om het adresboek te openen. De knop is beschikbaar voor de velden
Van:, Aan:, Cc: en Bcc:.
Als u meer informatie over een adres wilt hebben, selecteert u het adres in de lijst aan de linkerzijde
van het scherm en raakt u Details aan.
U kunt items toevoegen aan het adresboek dat op het apparaat is opgeslagen. U kunt ook bepaalde
items bewerken of verwijderen. Als u op het apparaat bent aangemeld, zijn adressen die u toevoegt niet
beschikbaar voor andere gebruikers.
OPMERKING: U kunt netwerkadressen niet bewerken of verwijderen en u kunt sommige adressen
die uit een ander adresboek zijn geïmporteerd niet bewerken of verwijderen. De knoppen voor het
toevoegen, bewerken of verwijderen van een adres zijn voor die adressen niet geactiveerd.
Een adres gebruiken 1. Raak één of meer namen aan in de lijst aan de linkerzijde van het scherm om
de namen te selecteren.
2.
Raak de knop met de pijl naar rechts (
) aan om de namen naar de lijst aan
de rechterzijde van het scherm te verplaatsen.
3. Als u een naam uit de lijst aan de rechterzijde van het scherm wilt verwijderen,
selecteert u de naam en raakt u vervolgens de prullenbakknop onder aan de
lijst aan.
4. Raak OK aan om terug te gaan naar het hoofdscherm E-mail. De naam of
namen moeten in het juiste veld verschijnen.
Een adres toevoegen 1.
Raak de plus-knop (
) aan links onder in de hoek van het scherm. Het virtuele
toetsenbord wordt geopend.
2. Selecteer elk veld en typ in het vak de juiste gegevens in. De verplichte velden
zijn gemarkeerd met een sterretje (*).
3. Wanneer u alle gegevens hebt ingevuld, raakt u OK aan om de naam aan de
contactenlijst toe te voegen en terug te keren naar het scherm Adresboek.
Als u op het apparaat bent aangemeld, wordt het adres in uw lijst met
persoonlijke contacten opgeslagen. Als u niet op het apparaat bent aangemeld,
wordt het adres in de lijst met gedeelde contacten opgeslagen.
Een adres bewerken 1. Raak een naam in de lijst aan de linkerzijde van het scherm aan om deze te
selecteren.
2. Raak Bewerken aan om het virtuele toetsenbord te openen.
3. Selecteer het veld en typ dan de juiste gegevens in om de informatie in een
veld te wijzigen.
4. Nadat u alles hebt veranderd, raakt u OK aan om terug te keren naar het
scherm Adresboek.
Een adres verwijderen 1. Raak een naam in de lijst aan de linkerzijde van het scherm aan om deze te
selecteren. U kunt meerdere namen selecteren.
2. Raak de prullenbakknop aan.
3. Het apparaat vraagt u te bevestigen dat u de adressen wilt verwijderen. Raak
Ja aan om de adressen te verwijderen en naar het scherm Adresboek terug te
keren.
192 Hoofdstuk 11 Digitale verzending NLWW

De e-mailopties voor iedere taak configureren
Het apparaat biedt meerdere functies voor het optimaliseren van e-mailbijlagen. Deze functies zijn
beschikbaar op het scherm E-mail.
Het scherm E-mail bestaat uit twee pagina's. Raak op de eerste pagina Meer opties aan om naar de
volgende pagina te gaan.
Voor meer informatie over het gebruik van een optie raakt u de betreffende optie aan en vervolgens de
Help-knop (
) in de rechterbovenhoek van het scherm. De volgende tabel geeft een overzicht van de
e-mailopties.
OPMERKING: Afhankelijk van hoe de systeembeheerder het apparaat heeft geconfigureerd, zullen
sommige opties mogelijk niet verschijnen. De opties in de tabel zijn weergegeven in de volgorde waarin
zij kunnen verschijnen.
Tabel 11-2 Opties voor e-mailberichten
Optienaam Omschrijving
Bestandstype document Met deze functie kunt u de bestandsindeling van de e-mailbijlage selecteren.
Zijden origineel Met deze functie kunt u de opmaak voor iedere zijde van het originele document opgeven.
Uitvoerkwaliteit Met deze functie kunt u de kwaliteit van de e-mailbijlage selecteren. Afbeeldingen van hoge
kwaliteit vormen grotere bestanden dan afbeeldingen van lage kwaliteit. Het duurt langer om
grote bestanden te verzenden en het ontvangen van dergelijke bestanden kan soms problemen
opleveren.
Afdrukstand inhoud Met deze functie kunt u aangeven op welke wijze de inhoud van het originele document op de
pagina wordt weergegeven: staand of liggend.
Resolutie Met deze functie kunt u de resolutie van de e-mailbijlage instellen. Afbeeldingen met een
hogere resolutie bevatten meer dpi (dots per inch), dus de afbeelding wordt gedetailleerder
weergegeven. Afbeeldingen met een lagere resolutie bevatten minder dpi en worden minder
gedetailleerd weergegeven, maar de bestanden zijn minder groot.
Formaat origineel Met deze functie kunt u het paginaformaat van het originele document opgeven.
Kleur/zwart Met deze functie kunt u selecteren of een e-mailbijlage in zwart-wit of kleur is.
Tekst/afbeelding
optimaliseren
Met deze functie kunt u de uitvoer voor een bepaald type inhoud optimaliseren. U kunt de
uitvoer voor tekst of afgedrukte afbeeldingen optimaliseren of handmatig de instellingen
wijzigen.
Waarschuwing Met deze functie ontvangt u een waarschuwing over de status van een verzonden e-mailbijlage.
U kunt een waarschuwing via e-mail ontvangen of deze afdrukken.
Afbeelding aanpassen Met deze functie kunt u de algemene kwaliteit van het bestand verbeteren. U kunt bijvoorbeeld
de donkerheid, de scherpte en het contrast wijzigen en de functie Achtergrond opruimen
gebruiken om vage afbeeldingen op de achtergrond of een lichte achtergrondkleur te
verwijderen.
Taak creëren Met deze functie kunt u verschillende sets originele documenten in één e-mailbijlage
combineren. Met deze functie kunt u ook originele documenten scannen die meer pagina's
bevatten dan de documentinvoer per keer kan verwerken.
NLWW Verzenden naar e-mail 193

Verzenden naar een netwerkmap
Als het apparaat is verbonden met een netwerk, kunt u met de ingebouwde functies voor digitaal
verzenden een document scannen en opslaan als een bestand in een map op het netwerk.
Een gescand bestand naar een netwerkmap verzenden.
OPMERKING: Afhankelijk van hoe de systeembeheerder het apparaat heeft geconfigureerd, moet u
zich mogelijk aanmelden op het apparaat om gebruik van deze functie te kunnen maken.
1. Leg het origineel met de afdrukzijde omlaag op de glasplaat of met de afdrukzijde omhoog in de
documentinvoer.
2. Raak in het beginscherm Netwerkmap aan om de functie voor netwerkmappen te openen.
3. Geef aan in welke map en op welke van de volgende manieren u het bestand wilt opslaan:
●
Selecteer een van de Mappen met snelle toegang uit de lijst. Deze mappen zijn door de
beheerder ingesteld.
●
Raak het veld onder Pad netwerkmap: aan om het virtuele toetsenbord te openen. Typ het
netwerkpad naar de map.
4. Geef de naam van het bestand op door het veld onder Bestandsnaam: aan te raken. Het virtuele
toetsenbord wordt geopend. Typ de naam die u aan het bestand wilt geven. U hoeft de
bestandsextensie niet aan te geven. Deze wordt automatisch toegevoegd op basis van de instelling
voor het documenttype.
OPMERKING: De beheerder stelt in welk bestandstype standaard wordt gebruikt. Raak Meer
opties aan en open de optie Bestandstype document als u een ander bestandstype wilt gebruiken.
5. Raak Meer opties aan om de overige opties voor netwerkmappen te bekijken. Zie De mapopties
instellen op pagina 194 voor meer informatie over aangepaste instellingen.
6.
Raak de knop Verzenden naar netwerkmap (
) aan om het document te scannen en het bestand
te versturen nadat alle opties zijn ingesteld.
7. Open het beginscherm en raak Taakstatus aan om te controleren of de e-mail is verzonden. Raak
het tabblad Taaklogboek aan en zoek het bestand in de lijst met voltooide taken.
De mapopties instellen
Het apparaat biedt meerdere functies voor het optimaliseren van bestanden die in netwerkmappen zijn
opgeslagen. Deze functies zijn beschikbaar op het scherm Netwerkmap.
Het scherm Netwerkmap bestaat uit twee pagina's. Raak op de eerste pagina Meer opties aan om naar
de volgende pagina te gaan.
Voor meer informatie over het gebruik van een optie raakt u de betreffende optie aan en vervolgens de
knop (
) in de rechterbovenhoek van het scherm. De volgende tabel geeft een overzicht van de opties
voor het opslaan van bestanden in een netwerkfolder.
Tabel 11-3 Taakopties voor netwerkmappen
Optienaam Omschrijving
Bestandstype document Met deze functie kunt u de bestandsindeling van het opgeslagen bestand selecteren.
194 Hoofdstuk 11 Digitale verzending NLWW

Optienaam Omschrijving
Zijden origineel Met deze functie kunt u de opmaak voor iedere zijde van het originele document opgeven.
Uitvoerkwaliteit Met deze functie kunt u de kwaliteit van het bestand selecteren. Afbeeldingen van hogere
kwaliteit vormen grotere bestanden en vergen meer tijd om verzonden te worden dan
afbeeldingen van lagere kwaliteit.
Afdrukstand inhoud Met deze functie kunt u aangeven op welke wijze de inhoud van het originele document op de
pagina wordt weergegeven: staand of liggend.
Resolutie Met deze functie kunt u de resolutie voor het bestand instellen. Afbeeldingen met een hogere
resolutie bevatten meer dpi (dots per inch), dus de afbeelding wordt gedetailleerder
weergegeven. Afbeeldingen met een lagere resolutie bevatten minder dpi en worden minder
gedetailleerd weergegeven, maar de bestanden zijn minder groot.
Formaat origineel Met deze functie kunt u het paginaformaat van het originele document opgeven.
Kleur/zwart Met deze functie kunt u selecteren of een bestand in zwart-wit of kleur is.
Tekst/afbeelding
optimaliseren
Met deze functie kunt u de uitvoer voor een bepaald type inhoud optimaliseren. U kunt de
uitvoer voor tekst of afgedrukte afbeeldingen optimaliseren of handmatig de instellingen
wijzigen.
Waarschuwing Met deze functie ontvangt u een waarschuwing over de status van een verzonden bestand. U
kunt een waarschuwing via e-mail ontvangen of deze afdrukken.
Afbeelding aanpassen Met deze functie kunt u de algemene kwaliteit van het bestand verbeteren. U kunt bijvoorbeeld
de donkerheid, de scherpte en het contrast wijzigen en de functie Achtergrond opruimen
gebruiken om vage afbeeldingen op de achtergrond of een lichte achtergrondkleur te
verwijderen.
Taak creëren Met deze functie kunt u verschillende sets originele documenten in één bestand combineren.
Met deze functie kunt u ook originele documenten scannen die meer pagina's bevatten dan de
documentinvoer per keer kan verwerken.
Tabel 11-3 Taakopties voor netwerkmappen (vervolg)
NLWW Verzenden naar een netwerkmap 195

196 Hoofdstuk 11 Digitale verzending NLWW

12 Taken opslaan
U kunt kopieer- of afdruktaken opslaan op het apparaat, zodat ze te allen tijde kunnen worden afgedrukt.
U kunt opgeslagen taken delen met andere gebruikers of u kunt deze privé maken.
In dit hoofdstuk vindt u informatie over de volgende onderwerpen:
●
Taken opslaan in het apparaat
●
Taken opslaan vanaf een computer
●
De opties voor taakopslag configureren
●
Opgeslagen taken ophalen
●
Opgeslagen taken beheren
NLWW 197

Taken opslaan in het apparaat
1. Plaats het originele document met de bedrukte kant naar onderen op de glasplaat of met de
bedrukte kant naar boven in de documentinvoer.
2. Raak in het beginscherm Taakopslag aan om de functie Taakopslag te openen. Selecteer het
tabblad Maken.
3. Geef de naam voor de opgeslagen taak op een van de volgende manieren op:
●
Kies een bestaande map in de lijst. Raak Nieuwe taak aan en typ een naam voor de taak.
●
Raak het veld aan onder het bestaande veld Mapnaam: of Taaknaam: en bewerk de tekst.
4. Naast de naam van een opgeslagen privé-taak staat een pictogram van een hangslotje. Voor het
ophalen van een dergelijke taak is een PIN-code vereist. Als u een taak privé wilt maken, kiest u
PIN om af te drukken en typt u een PIN-code voor de taak in.
5. Raak Meer opties aan voor andere opties voor taakopslag. Zie
De opties voor taakopslag
configureren op pagina 200 voor meer informatie over aangepaste instellingen.
6.
Raak de knop Opgeslagen taak maken (
) aan om het document te scannen en de taak op te
slaan nadat alle opties zijn ingesteld. De taak blijft op het apparaat opgeslagen totdat u deze wist.
U kunt de taak dus afdrukken zo vaak u wilt.
Als u bent aangemeld op het apparaat, wordt de taak opgeslagen in een map met uw
gebruikersnaam. Als u niet bent aangemeld, wordt de taak opgeslagen in een openbare map.
Raadpleeg
Opgeslagen taken ophalen op pagina 202 voor meer informatie over het ophalen van
taken.
198 Hoofdstuk 12 Taken opslaan NLWW

Taken opslaan vanaf een computer
Naast het scannen en opslaan van een document via het bedieningspaneel kunt u ook een taak vanaf
de computer versturen en opslaan in het apparaat. U gebruikt hiervoor de printerdriver. Wanneer u een
taak opslaat vanaf een computer, kunt u kiezen uit verschillende typen taken om op te slaan.
Tabel 12-1 Typen taken die kunnen worden opgeslagen
Taakopslagoptie Omschrijving
Controleren en vasthouden De taak wordt naar het apparaat verzonden en daar korte tijd opgeslagen. U kunt
deze functie gebruiken als u meerdere exemplaren van een taak wilt afdrukken,
maar eerst een afdruk wilt controleren voordat u alles afdrukt. De taak wordt naar
het apparaat gestuurd en een keer afgedrukt. Op het bedieningspaneel van het
apparaat kunt u kiezen of u de resterende exemplaren wilt afdrukken of de taak wilt
annuleren. Nadat de exemplaren zijn afgedrukt, wordt de taak verwijderd.
Persoonlijke taak De taak wordt op het apparaat opgeslagen tot u of iemand anders deze ophaalt op
het apparaat. Als u een viercijferige PIN-code opgeeft, moet degene die de taak
ophaalt deze code invoeren.
Na het afdrukken wordt de taak automatisch door het apparaat verwijderd.
Snelkopie De taak wordt naar het apparaat gestuurd en een keer afgedrukt. De taak wordt in
het apparaat opgeslagen zodat u desgewenst extra exemplaren kunt afdrukken.
Opgeslagen taak De taak wordt in het apparaat opgeslagen totdat u deze verwijdert. De taak wordt
niet afgedrukt tot u of iemand anders deze ophaalt op het apparaat. Als u een
viercijferige PIN-code opgeeft, moet degene die de taak ophaalt deze code invoeren.
Gebruik deze optie voor het opslaan van documenten die door veel gebruikers
worden gedeeld.
Raadpleeg de volgende gedeelten voor meer informatie over het gebruik van de printerdriver voor het
opslaan van taken:
●
Functies van de Windows-printerdriver op pagina 206
●
Functies van de Macintosh-printerdriver op pagina 214
NLWW Taken opslaan vanaf een computer 199

De opties voor taakopslag configureren
Het apparaat biedt verschillende functies voor het optimaliseren van taken die met het apparaat zijn
gescand en hierin zijn opgeslagen. Deze functies zijn beschikbaar in het scherm Taakopslag wanneer
u de opgeslagen taak maakt.
OPMERKING: De functies zijn niet beschikbaar wanneer iemand de taak ophaalt om deze af te
drukken.
Het scherm Taakopslag bestaat uit vier pagina's. Druk op de eerste pagina op Meer opties om naar de
volgende pagina te gaan.
Voor meer informatie over het gebruik van een optie raakt u deze optie aan en vervolgens raakt u de
knop Help (
) aan in de rechterbovenhoek van het scherm. De volgende tabel geeft een overzicht van
de opties voor taakopslag.
OPMERKING: Afhankelijk van de geïnstalleerde accessoires, worden sommige opties wellicht niet
weergegeven. De opties in de tabel zijn weergegeven in de volgorde waarin zij kunnen verschijnen.
Tabel 12-2 Opties voor opgeslagen taken
Optienaam Omschrijving
Papierselectie Met deze functie selecteert u de lade die het formaat en de soort papier bevat die u wilt
gebruiken.
Afbeelding aanpassen Met deze functie kunt u de algemene kwaliteit van het bestand verbeteren. U kunt bijvoorbeeld
de donkerheid, de scherpte en het contrast wijzigen en de instelling Achtergrond opruimen
gebruiken om vage afbeeldingen op de achtergrond of een lichte achtergrondkleur te
verwijderen.
Afdrukstand inhoud Met deze functie kunt u aangeven op welke wijze de inhoud van de originele pagina op de
pagina wordt weergegeven: staand of liggend.
Uitvoerbak Met deze functie selecteert u een uitvoerbak voor de kopieën. Als de optionele multifunctionele
afwerkeenheid van HP is geïnstalleerd, worden kopieën met nietjes altijd uitgevoerd naar
uitvoerbak 5.
Pagina's per vel Gebruik deze functie om meerdere pagina's op één vel papier te kopiëren.
Watermerk Met deze functie drukt u een regel tekst diagonaal over het midden van elke pagina af.
Overlay's Met deze functie kunt u een halftransparante afbeelding op iedere pagina afdrukken. Overlay's
lijken op watermerken, maar een overlay kan een afbeelding bevatten, zoals een bedrijfslogo.
Hoofdstukpagina's Met deze functie kopieert u documenten die uit hoofdstukken bestaan. U kunt opgeven dat de
hoofdstukken altijd beginnen op de linker- of de rechterpagina. Indien nodig voegt het apparaat
een blanco pagina in, zodat de eerste pagina van elk hoofdstuk op de goede zijde begint.
Datum/tijd markeren Met deze functie drukt u de datum en de tijd af op kopieën. U kunt de nummeringstijl en de
positie van de gegevens zelf bepalen.
Paginanummer markeren Met deze functie kunt u paginanummers op kopieën afdrukken. U kunt de nummeringstijl en
de positie zelf bepalen.
Tekst voor stempels Met deze functie kunt u een standaardtekst of een vooraf door uzelf opgegeven tekstbericht
afdrukken op kopieën. Een tekststempel lijkt op een watermerk, maar u kunt de positie op de
pagina en de hoek zelf bepalen.
Setnummer markeren Met deze functie drukt u het setnummer af op kopieën. Als u bijvoorbeeld vijf kopieën van een
document maakt, dan is elke pagina van de eerste set kopieën gemerkt met nummer 1.
200 Hoofdstuk 12 Taken opslaan NLWW

Optienaam Omschrijving
Rand-tot-rand Als het origineel tot dicht bij de randen is bedrukt, gebruikt u deze functie om ervoor te zorgen
dat de gehele inhoud wordt gekopieerd. Er kunnen echter schaduwen langs de randen
verschijnen.
Afbeelding verschuiven Met deze functie kunt u de afbeelding over de pagina verschuiven.
Beeldherhaling Met deze functie kopieert u dezelfde afbeelding meerdere malen op één vel papier. Plaats het
origineel op de glasplaat en laat de klep open om deze functie te gebruiken.
Tabel 12-2 Opties voor opgeslagen taken (vervolg)
NLWW De opties voor taakopslag configureren 201

Opgeslagen taken ophalen
U kunt met het apparaat taken ophalen en afdrukken die in het apparaat zijn opgeslagen, onafhankelijk
of de taken met het apparaat zijn gescand of zijn verzonden vanaf een computer.
OPMERKING: Afhankelijk van hoe de systeembeheerder het apparaat heeft geconfigureerd, dient u
zich mogelijk aan te melden.
U kunt een opgeslagen taak niet ophalen of afdrukken als u geen toestemming hebt om in kleur af te
drukken. In dat geval geeft het apparaat een waarschuwing.
1. Raak in het beginscherm Taakopslag aan om de functie Taakopslag te openen. Selecteer het
tabblad Ophalen.
2. Selecteer in de lijst aan de linkerkant van het scherm de map waarin de taak is opgeslagen. Er
wordt een lijst met opgeslagen taken weergegeven.
3. Selecteer de taak in de lijst. Als het een privétaak betreft, gaat u naar het vak onder PIN: en typt
u de juiste PIN-code.
4.
Raak de knop Opgeslagen taak ophalen aan (
) om de taak af te drukken.
De meeste taken worden door het apparaat bewaard tot u deze verwijdert, maar bepaalde taken worden
direct na het afdrukken automatisch verwijderd.
Type opgeslagen taak Actie na afdrukken
Alle opgeslagen openbare taken en privétaken die met het
apparaat zijn gescand
Bewaard op de harde schijf van het apparaat
Opgeslagen taken die vanaf een computer zijn verstuurd Bewaard op de harde schijf van het apparaat
Opgeslagen snelkopieertaken die vanaf een computer zijn
verstuurd
Bewaard op de harde schijf van het apparaat
Persoonlijke taken die vanaf een computer zijn verstuurd Automatisch verwijderd na het afdrukken
Taken voor controleren en vasthouden die vanaf een computer
zijn verstuurd
Automatisch verwijderd nadat de vervolgexemplaren zijn
afgedrukt
202 Hoofdstuk 12 Taken opslaan NLWW

Opgeslagen taken beheren
U kunt de standaardopties voor taakopslag instellen via het menu Beheer op het bedieningspaneel.
Opgeslagen taken kunt u verwijderen met de functie Taakopslag.
Opgeslagen taken verwijderen
Als u opgeslagen taken wilt verwijderen, opent u de functie Taakopslag op het bedieningspaneel van
het apparaat.
1. Raak op het beginscherm Taakopslag aan.
2. Selecteer het tabblad Ophalen.
3. Open de map waarin de taak is opgeslagen en selecteer de taak.
4. Raak Verwijderen aan.
5. Herhaal deze procedure voor iedere opgeslagen taak die u wilt verwijderen.
Opslaglimiet snelkopieertaken
Met het menu Beheer stelt u in hoeveel taken er maximaal op het apparaat kunnen worden opgeslagen.
1. Ga in het beginscherm naar Beheer en raak deze optie aan.
2. Raak Beheer en vervolgens Beheer opgeslagen taken aan.
3. Raak Opslaglimiet snelkopieertaken aan.
4. Voer het aantal taken op dat mag worden opgeslagen. Het maximumaantal voor het apparaat is
100 taken.
Time-out opgeslagen snelkopieertaken
Met het menu Beheer kunt u instellen dat opgeslagen taken na een bepaald tijdsbestek vervallen.
1. Ga in het beginscherm naar Beheer en raak deze optie aan.
2. Raak Beheer en vervolgens Beheer opgeslagen taken aan.
3. Raak Time-out opgeslagen snelkopieertaken aan.
4. Raak Aan om deze optie in te schakelen.
NLWW Opgeslagen taken beheren 203

204 Hoofdstuk 12 Taken opslaan NLWW

Functies van de Windows-printerdriver
OPMERKING: Instellingen van printerdrivers en softwareprogramma's hebben doorgaans voorrang
op de instellingen op het bedieningspaneel. Instellingen van softwareprogramma's hebben doorgaans
voorrang op die van printerdrivers.
Een lade selecteren
Selecteer als volgt in de printerdriver een lade voor de afdruktaak:
1. Klik in het menu Bestand van het softwareprogramma op Afdrukken.
2. Selecteer de driver en klik op Eigenschappen of Voorkeuren.
3. Selecteer op het tabblad Papier/Kwaliteit de lade in het vervolgkeuzemenu Papierbron.
4. Klik op OK.
Een uitvoerbak voor afdruktaken selecteren
Als een optionele afwerkeenheid is geïnstalleerd, kunt u als volgt in de printerdriver een uitvoerbak voor
de afdruktaak selecteren:
1. Klik in het menu Bestand van het softwareprogramma op Afdrukken.
2. Selecteer de driver en klik op Eigenschappen of Voorkeuren.
3. Selecteer op het tabblad Uitvoer de uitvoerbak in het vervolgkeuzemenu Uitvoerbakopties.
OPMERKING: Alle geniete afdrukken worden afgeleverd in uitvoerbak 5.
4. Klik op OK.
Een papiersoort selecteren
In plaats van het apparaat op te dragen een bepaalde lade te gebruiken, kunt u ook een bepaalde soort
papier opgeven waarop de taak moet worden afgedrukt. Het apparaat gebruikt vervolgens een lade die
de gewenste soort papier bevat of vraagt u de juiste soort te plaatsen.
1. Klik in het menu Bestand van het softwareprogramma op Afdrukken.
2. Selecteer de driver en klik op Eigenschappen of Voorkeuren.
3. Klik op het tabblad Papier/Kwaliteit.
4. Selecteer de gewenste papiersoort in de vervolgkeuzelijst Papiersoort.
De kleurkwaliteit instellen
1. Klik in het menu Bestand van het softwareprogramma op Afdrukken.
2. Selecteer de driver en klik op Eigenschappen of Voorkeuren.
3. Klik op het tabblad Papier/Kwaliteit.
4. Selecteer in Afdrukkwaliteit voor Kleurkwaliteit de optie Professioneel of Algemeen kantoor.
206 Hoofdstuk 13 Afdrukken NLWW

Taken opslaan
Gebruik het tabblad Taakopslag van de printerdriver om afdruktaken in het apparaat op te slaan. U
kunt de taak vervolgens op elk moment afdrukken vanaf het bedieningspaneel van het apparaat. Als u
bijvoorbeeld een personeelsformulier, agenda, urenregistratie of rekenformulier downloadt, kunnen
andere gebruikers deze documenten afdrukken wanneer dat nodig is.
Het tabblad Taakopslag inschakelen
Mogelijk dient u het tabblad Taakopslag in te schakelen voordat u deze functie kunt gebruiken.
1. Klik achtereenvolgens op Start, Instellingen en Printers of Printers en faxapparaten.
2. Klik met de rechtermuisknop op het pictogram van de driver en selecteer Eigenschappen.
3. Klik op het tabblad Apparaatinstellingen.
4. Ga naar Installeerbare opties en klik naast Taakopslag. Klik vervolgens op Ingeschakeld.
5. Klik op Toepassen.
Een taak opslaan
1. Klik op Afdrukken in het menu Bestand in het softwareprogramma.
2. Selecteer de driver en klik op Eigenschappen of Voorkeuren.
3. Klik op het tabblad Taakopslag.
4. Selecteer de gewenste opslagmodus en opties.
OPMERKING: Het tekstvak boven aan het tabblad Taakopslag geeft een beschrijving van elke
optie die u selecteert.
5. Klik op OK.
Afdruksnelkoppelingen maken en gebruiken
Met afdruksnelkoppelingen kunt u taken afdrukken met specifieke printerdriverinstellingen. U kunt een
van de gedefinieerde snelkoppelingen selecteren of aangepaste afdruksnelkoppelingen maken.
Een afdruksnelkoppeling maken
1. Klik in het menu Bestand van het softwareprogramma op Afdrukken.
2. Selecteer de driver en klik op Eigenschappen of Voorkeuren.
3. Selecteer de afdrukinstellingen die u wilt gebruiken.
4. Klik op het tabblad Snel afdrukopties instellen en klik vervolgens op Opslaan als.
5. Typ een naam voor de aangepaste afdruksnelkoppeling in het veld Afdruksnelkoppelingen.
6. Klik op OK.
NLWW Functies van de Windows-printerdriver 207

Afdruksnelkoppelingen gebruiken
1. Klik in het menu Bestand van het softwareprogramma op Afdrukken.
2. Selecteer de driver en klik op Eigenschappen of Voorkeuren.
3. Klik op het tabblad Snel afdrukopties instellen.
4. Selecteer de afdruksnelkoppeling die u wilt gebruiken in de lijst met afdruksnelkoppelingen.
5. Klik op OK.
Watermerken gebruiken
Een watermerk is een mededeling, bijvoorbeeld 'Vertrouwelijk', die wordt afgedrukt op de achtergrond
van elke pagina van het document.
1. Klik op Afdrukken in het menu Bestand in het softwareprogramma.
2. Selecteer de driver en klik op Eigenschappen of Voorkeuren.
3. Klik op het tabblad Effecten op de vervolgkeuzelijst Watermerken.
4. Klik op het watermerk dat u wilt gebruiken. Klik op Bewerken om een nieuw watermerk te maken.
5. Als u het watermerk alleen op de eerste pagina van het document wilt afdrukken, klikt u op Alleen
eerste pagina.
6. Klik op OK.
Als u het watermerk wilt verwijderen, klikt u op (geen) in de vervolgkeuzelijst Watermerken.
Formaat van documenten wijzigen
Met de opties voor het wijzigen van het documentformaat kunt u de schaal van een document
aanpassen op basis van een percentage van de normale grootte. U kunt een document ook afdrukken
op een ander papierformaat, met of zonder vergroten/verkleinen.
Een document vergroten of verkleinen
1. Klik op Afdrukken in het menu Bestand in het softwareprogramma.
2. Selecteer de driver en klik op Eigenschappen of Voorkeuren.
3. Typ op het tabblad Effecten naast % van normaal formaat het percentage waarmee u het
document wilt vergroten of verkleinen.
U kunt ook de schuifbalk gebruiken om het percentage aan te passen.
4. Klik op OK.
Een document op een ander papierformaat afdrukken
1. Klik op Afdrukken in het menu Bestand in het softwareprogramma.
2. Selecteer de driver en klik op Eigenschappen of Voorkeuren.
3. Klik op het tabblad Effecten op Document afdrukken op.
4. Selecteer het papierformaat waarop u wilt afdrukken.
208 Hoofdstuk 13 Afdrukken NLWW

5. Als u het document wilt afdrukken zonder het passend te maken op de pagina, controleert u of de
optie Passend maken niet is ingeschakeld.
6. Klik op OK.
Een aangepast papierformaat instellen
1. Klik in het menu Bestand van het softwareprogramma op Afdrukken.
2. Selecteer de driver en klik op Eigenschappen of Voorkeuren.
3. Klik op Aangepast op het tabblad Papier/Kwaliteit.
4. Typ de naam van het aangepaste papierformaat in het venster Aangepast papierformaat.
5. Geef de lengte en breedte van het papier op. Als u een te kleine of te grote afmeting opgeeft, stelt
de driver het minimale of maximale formaat in.
6. Indien nodig klikt u op de knop om de maateenheid te wisselen van millimeter naar inch of
omgekeerd.
7. Klik op Opslaan.
8. Klik op OK. De naam die u hebt opgeslagen, wordt weergegeven in de lijst met papierformaten
voor toekomstig gebruik.
Afdrukken op ander papier
Volg de instructies om specifieke pagina's van de taak af te drukken op ander papier.
1. Klik in het menu Bestand van het softwareprogramma op Afdrukken.
2. Selecteer de driver en klik op Eigenschappen of Voorkeuren.
3. Klik op het tabblad Papier/Kwaliteit.
4. Klik in de vervolgkeuzelijst met pagina-uitzonderingen op Pagina's op ander papier
afdrukken.
5. Klik op Instellingen.
6. Selecteer de instellingen die u wilt gebruiken om specifieke pagina's op ander papier af te drukken.
Klik op Toevoegen.
7. Klik op OK om terug te gaan naar het tabblad Papier/Kwaliteit.
8. Klik op OK.
Lege of voorbedrukte vellen invoegen
Volg de instructies om lege of voorbedrukte vellen in de afdruktaak in te voegen.
1. Klik in het menu Bestand van het softwareprogramma op Afdrukken.
2. Selecteer de driver en klik op Eigenschappen of Voorkeuren.
3. Klik op het tabblad Papier/Kwaliteit.
4. Klik in de vervolgkeuzelijst met pagina-uitzonderingen op Omslagbladen.
NLWW Functies van de Windows-printerdriver 209

5. Klik op Instellingen.
6. Selecteer de instellingen die u wilt gebruiken voor het toevoegen van lege of voorbedrukte vellen.
7. Klik op OK om terug te gaan naar het tabblad Papier/Kwaliteit.
8. Klik op OK.
Lay-out van hoofdstukpagina's
Volg de instructies om de lay-out van hoofdstukken in de afdruktaak in te stellen.
1. Klik in het menu Bestand van het softwareprogramma op Afdrukken.
2. Selecteer de driver en klik op Eigenschappen of Voorkeuren.
3. Klik op het tabblad Papier/Kwaliteit.
4. Klik in de vervolgkeuzelijst met pagina-uitzonderingen op Lay-out hoofdstukpagina.
5. Klik op Instellingen.
6. Selecteer de instelling die u wilt gebruiken voor de lay-out van de hoofdstukken in de afdruktaak.
7. Klik op OK om terug te gaan naar het tabblad Papier/Kwaliteit.
8. Klik op OK.
Op beide zijden van het papier afdrukken
U kunt automatisch op beide zijden van een pagina afdrukken.
1. Plaats voldoende papier in een van de laden om de afdruktaak te verwerken. Raadpleeg
Speciale
papiersoorten plaatsen op pagina 162 als u speciaal papier plaatst.
2. Klik in het menu Bestand van het softwareprogramma op Afdrukken.
3. Selecteer de driver en klik op Eigenschappen of Voorkeuren.
4. Klik in het tabblad Afwerking op Dubbelzijdig afdrukken.
5. Klik op OK.
Pagina-indelingsopties voor dubbelzijdig afdrukken
Hier worden de vier opties voor de afdrukstand bij dubbelzijdig afdrukken weergegeven. Als u optie 1
of 4 wilt selecteren, selecteert u Pagina's naar boven omslaan in de printerdriver.
210 Hoofdstuk 13 Afdrukken NLWW

1
2
3
4
1. Lange zijde, liggend De afbeeldingen worden om en om ondersteboven afgedrukt. Gespiegelde pagina's
worden doorlopend gelezen van boven naar onder.
2. Korte zijde, liggend Elke afgedrukte afbeelding wordt staand afgedrukt. Gespiegelde pagina's worden
gelezen van boven naar onder.
3. Lange zijde, staand Dit is de standaardinstelling en de meest algemeen gebruikte indeling. Elke
afgedrukte afbeelding wordt staand afgedrukt. Gespiegelde pagina's worden
gelezen van boven naar onder.
4. Korte zijde, portret De afbeeldingen worden om en om ondersteboven afgedrukt. Gespiegelde pagina's
worden doorlopend gelezen van boven naar onder.
Meerdere pagina's op een vel papier afdrukken
U kunt meer dan één pagina op één vel papier afdrukken.
1. Klik op Afdrukken in het menu Bestand in het softwareprogramma.
2. Selecteer de driver en klik op Eigenschappen of Voorkeuren.
3. Klik op het tabblad Afwerking.
4. Selecteer onder Documentopties het aantal pagina's dat u per vel wilt afdrukken (1, 2, 4, 6, 9 of
16).
5. Als het aantal pagina's meer dan 1 bedraagt, selecteert u de opties voor Paginaranden
afdrukken en Paginavolgorde.
●
Als u de afdrukstand wilt wijzigen, klikt u op het tabblad Afwerking en vervolgens op
Staand of Liggend.
6. Klik op OK. Het apparaat is nu ingesteld om het aantal pagina's per vel af te drukken dat u hebt
geselecteerd.
NLWW Functies van de Windows-printerdriver 211

Brochures maken
U kunt twee pagina's op één vel papier afdrukken zodat u het vel in het midden kunt vouwen om een
brochure te maken. Het apparaat plaatst de pagina's in de juiste volgorde. Als het originele document
bijvoorbeeld acht pagina's heeft, worden pagina 1 en pagina 8 op hetzelfde vel afgedrukt.
1. Klik in het menu Bestand van het softwareprogramma op Afdrukken.
2. Selecteer de driver en klik op Eigenschappen of Voorkeuren.
3. Klik op het tabblad Afwerking.
4. Selecteer Dubbelzijdig afdrukken
5. Selecteer Links binden of Rechts binden in de vervolgkeuzelijst voor Brochurelay-out. De
instelling Pagina's per vel wordt automatisch gewijzigd in 2 pagina's per vel.
6. Klik op OK.
De nietopties instellen
De driver configureren om de afwerkeenheid te herkennen
Als er een multifunctionele afwerkeenheid van HP is geïnstalleerd, maar de nietopties niet worden
weergegeven in de printerdriver, dient u de driver te configureren zodat de afwerkeenheid wordt
herkend.
1. Klik achtereenvolgens op Start, Instellingen en Printers of Printers en faxapparaten.
2. Klik met de rechtermuisknop op het pictogram van de driver en selecteer Eigenschappen.
3. Klik op het tabblad Apparaatinstellingen. (Het tabblad Apparaatinstellingen is niet beschikbaar
vanuit softwareprogramma's.)
4. Selecteer in het gedeelte voor het configureren van installeerbare opties de HP multifunctionele
afwerkeenheid en klik vervolgens op OK.
De nietopties voor elke taak instellen
1. Klik in het menu Bestand van het softwareprogramma op Afdrukken.
2. Selecteer de driver en klik op Eigenschappen of Voorkeuren.
3. Klik op het tabblad Uitvoer.
4. Selecteer in het veld Nieten de nietoptie die u wilt gebruiken voor de afdruktaak.
5. Klik op OK.
De kleuropties instellen
Met de opties op het tabblad Kleur kunt u regelen hoe kleuren worden geïnterpreteerd en afgedrukt
vanuit softwareprogramma's.
1. Klik in het menu Bestand van het softwareprogramma op Afdrukken.
2. Selecteer de driver en klik op Eigenschappen of Voorkeuren.
3. Klik op het tabblad Kleur.
212 Hoofdstuk 13 Afdrukken NLWW

4. Selecteer in het gebied Kleuropties de optie die u wilt gebruiken.
5. Klik op Meer kleuropties... als u het dialoogvenster Geavanceerde kleurinstellingen wilt openen.
Pas de individuele instellingen voor cyaan, magenta, geel en zwart aan. Klik op OK.
6. Selecteer in het gedeelte Kleurthema's de optie voor RGB-kleuren die u wilt gebruiken.
7. Klik op OK.
Het tabblad Services gebruiken
Als het apparaat is aangesloten op een netwerk, geeft u met behulp van het tabblad Services de
apparaatgegevens en de statusgegevens van benodigdheden weer. Klik op de knop Status apparaat
en benodigdheden om de pagina Apparaatstatus van de geïntegreerde webserver te openen. Op
deze pagina staat het volgende: de huidige status van het apparaat, het percentage resterende
levensduur van elk onderdeel en informatie over het bestellen van benodigdheden.
NLWW Functies van de Windows-printerdriver 213

Functies van de Macintosh-printerdriver
OPMERKING: Instellingen van printerdrivers en softwareprogramma's hebben doorgaans voorrang
op de instellingen op het bedieningspaneel. Instellingen van softwareprogramma's hebben doorgaans
voorrang op die van printerdrivers.
Een lade selecteren
U kunt alle pagina's op dezelfde soort papier afdrukken of de eerste pagina op één papiersoort afdrukken
en de resterende pagina's op een andere papiersoort.
1. Klik in het menu Archief op Druk af.
2. Open het menu Papierinvoer.
3. Selecteer Alle pagina's uit om alle pagina's op dezelfde papiersoort af te drukken en selecteer
de lade die u wilt gebruiken in de vervolgkeuzelijst.
4. Selecteer Eerste pagina uit om de eerste pagina op een andere papiersoort af te drukken en
selecteer de lade die u wilt gebruiken in de vervolgkeuzelijst. Selecteer tenslotte ook een lade in
Resterende uit.
Een uitvoerbak selecteren
1. Klik in het menu Archief op Druk af.
2. Open het menu Afwerking.
3. Selecteer op het tabblad Afwerking naast Uitvoerbestemming de uitvoerbak die u wilt gebruiken.
OPMERKING: Alle geniete afdrukken worden afgeleverd in uitvoerbak 5.
Een papiersoort selecteren
U kunt beter aangeven dat een taak op een bepaald soort papier moet worden afgedrukt dan het
apparaat op te dragen een bepaalde lade te gebruiken. Het apparaat gebruikt vervolgens een lade die
de gewenste soort papier bevat of vraagt u de juiste soort te plaatsen.
1. Klik in het menu Archief op Druk af.
2. Open het menu Afwerking.
3. Selecteer op het tabblad Afwerking naast Soort afdrukmateriaal het soort papier dat u wilt
gebruiken.
De kleurkwaliteit instellen
1. Klik in het menu Archief op Druk af.
2. Open het menu Kleur-/kwaliteitsopties en selecteer het tabblad Basis.
3. Selecteer de optie Kleurenafdruk om kleurenafdrukken te maken. Selecteer naast
Kleurkwaliteit de optie Professional of Algemeen kantoor.
214 Hoofdstuk 13 Afdrukken NLWW

Taken opslaan
U kunt taken opslaan op het apparaat zodat u deze op elk gewenst moment kunt afdrukken. U kunt
opgeslagen taken delen met andere gebruikers of u kunt deze privé maken.
1. Klik in het menu Archief op Druk af.
2. Open het menu Taakopslag.
3. Selecteer het type opgeslagen taak naast Modus taakopslag.
4. Als u in de vorige stap Opgeslagen taak of Persoonlijke taak hebt geselecteerd en u hebt PIN
voor afdrukken geselecteerd, typt u een viercijferig getal in het veld. Als andere mensen deze
taak proberen af te drukken, vraagt het apparaat om deze PIN-code te typen.
Voorinstellingen maken en gebruiken
Gebruik voorinstellingen om de huidige instellingen van de printerdriver op te slaan, zodat u deze later
opnieuw kunt gebruiken.
Een voorinstelling maken
1. Klik in het menu Archief op Druk af.
2. Selecteer de afdrukinstellingen.
3. Klik in het venster Instellingen op Bewaar als... en typ een naam voor de voorinstelling.
4. Klik op OK.
Voorinstellingen gebruiken
1. Klik in het menu Archief op Druk af.
2. Selecteer in het menu Instellingen de voorinstelling die u wilt gebruiken.
OPMERKING: Selecteer de voorinstelling Standaard om de standaardinstellingen van de
printerdriver te gebruiken.
Watermerken gebruiken
Een watermerk is een mededeling, bijvoorbeeld 'Vertrouwelijk', die wordt afgedrukt op de achtergrond
van elke pagina van het document.
1. Klik in het menu Archief op Druk af.
2. Open het menu Watermerken.
3. Selecteer naast Modus het type watermerk dat u wilt gebruiken. Selecteer Watermerk als u een
semitransparant bericht wilt afdrukken. Selecteer Overlay als u een bericht wilt afdrukken dat niet
transparant is.
4. Selecteer naast Pagina's of u het watermerk op alle pagina's wilt afdrukken of alleen op de eerste
pagina.
5. Selecteer naast Tekst een van de standaardberichten of selecteer Aangepast en typ een nieuw
bericht in het venster.
6. Selecteer opties voor de overige instellingen.
NLWW Functies van de Macintosh-printerdriver 215

OPMERKING: Transparante watermerken zijn niet beschikbaar voor alle toepassingen.
Formaat van documenten wijzigen
U kunt een document schalen zodat het op een ander papierformaat past.
1. Klik in het menu Archief op Druk af.
2. Open het menu Papierafhandeling.
3. Selecteer in het veld voor Doelpapierformaat de optie Pas aan papierformaat aan en selecteer
vervolgens het formaat in de vervolgkeuzelijst.
4. Selecteer Verklein alleen als u alleen papier wilt gebruiken dat kleiner is dan het document.
Op een aangepast papierformaat afdrukken
U kunt afdrukken op een aangepast papierformaat.
1. Klik in het menu Archief op Pagina-instelling.
2. (OS X v10.3) Selecteer Aangepast papierformaat in de vervolgkeuzelijst Instellingen en geef
de afmetingen op.
-of-
(OS X v10.4 en hoger) Selecteer Aangepaste formaten beheren in de vervolgkeuzelijst
Papierformaat, voeg het nieuwe formaat toe en geef de afmetingen op.
Een omslagblad afdrukken
U kunt een afzonderlijk voorblad met een mededeling afdrukken voor uw document (bijvoorbeeld
“Vertrouwelijk”).
1. Klik in het menu Archief op Druk af.
2. Selecteer in de vervolgkeuzelijst Voorblad of het omslagblad Voor document of Na document
moet worden afgedrukt.
3. In het pop-upmenu Type voorblad selecteert u de mededeling die u op het voorblad wilt plaatsen.
OPMERKING: Als u een leeg voorblad wilt afdrukken, selecteert u Standaard als het Type
voorblad.
Op beide zijden van het papier afdrukken
U kunt automatisch op beide zijden van een pagina afdrukken.
1. Plaats voor het verwerken van de afdruktaak voldoende papier in een van de laden. Zie
Speciale
papiersoorten plaatsen op pagina 162 als u speciaal papier plaatst.
2. Klik in het menu Archief op Druk af.
3. Open het pop-upmenu Lay-out.
4. Selecteer naast Dubbelzijdig de optie Lange kant binden of Korte kant binden.
216 Hoofdstuk 13 Afdrukken NLWW

OPMERKING: Bij OS X v10.5 verschijnt er mogelijk een standaardbindwaarde als u eerst
Dubbelzijdig hebt aangevinkt.
Meerdere pagina's op een vel papier afdrukken
U kunt meer dan één pagina op één vel papier afdrukken. Dankzij deze functie is het mogelijk
voorbeeldpagina's goedkoop af te drukken.
1. Klik in het menu Archief op Druk af.
2. Klik op het pop-upmenu Lay-out.
3. Selecteer bij Pagina's per vel het aantal pagina's dat u per vel wilt afdrukken (1, 2, 4, 6, 9 of 16).
4. Selecteer naast Lay-outrichting de volgorde en de plaats van de pagina's op het vel.
5. Selecteer naast Rand het soort rand dat rond iedere pagina op het vel moet worden afgedrukt.
Brochures maken
U kunt twee pagina's op één vel papier afdrukken zodat u het vel in het midden kunt vouwen om een
brochure te maken. Het apparaat plaatst de pagina's in de juiste volgorde. Als het originele document
bijvoorbeeld acht pagina's heeft, drukt het apparaat pagina 1 en 8 op hetzelfde vel af.
1. Klik in het menu Archief op Druk af.
2. Open het menu Afwerking.
3. Selecteer op het tabblad Brochure afdrukken de optie voor het opmaken van de afdruk als
brochure.
4. Selecteer de optie Laatste pagina is achterblad als de laatste pagina van het originele document
het achterblad van de brochure moet zijn.
5. Selecteer naast Paginavolgorde of de pagina's aan de linker- of rechterrand gebonden moeten
worden.
6. Selecteer naast Schalen de optie voor evenredig of Passend maken.
7. Selecteer naast de optie voor brochurepapier welk papierformaat moet worden gebruikt.
NLWW Functies van de Macintosh-printerdriver 217

Afbeeldingen verschuiven op de pagina
U kunt de plaats van de afbeelding op de pagina in elke richting aanpassen.
1. Klik in het menu Archief op Druk af.
2. Open het menu Afwerking.
3. Selecteer de juiste instellingen op het tabblad Afbeelding verschuiven.
●
U kunt de voor- en achterzijde onafhankelijk van elkaar aanpassen door maten op te geven
voor Voorzijde verschuiven en Achterzijde verschuiven.
●
U kunt de voor- en achterzijde aanpassen met dezelfde hoeveelheid, maar in tegengestelde
richtingen. Dit is handig om een bredere marge te maken langs de bindrand. Selecteer
Voorzijde verschuiven, geef de instellingen op en selecteer vervolgens Voorzijde
spiegelen.
●
Selecteer Verkleinen tot passend om de afbeelding te verkleinen zodat deze binnen de
bredere marges past.
De nietopties instellen
Als er een multifunctionele afwerkeenheid van HP is geïnstalleerd, kunt u documenten nieten.
1. Klik in het menu Archief op Druk af.
2. Open het menu Afwerking en selecteer Uitvoerbak 5 als Uitvoerbestemming.
3. Selecteer de nietoptie die u wilt gebruiken op het tabblad Afwerking, naast Afwerkingsopties of
Nieten.
De kleuropties instellen
Met het menu Kleur-/kwaliteitsopties bepaalt u hoe kleuren worden geïnterpreteerd en hoe ze vanuit
softwareprogramma's worden afgedrukt.
1. Klik in het menu Archief op Druk af.
2. Open het menu Kleur-/kwaliteitsopties.
3. Selecteer de kleuropties die u wilt gebruiken.
Het menu Service gebruiken
Als het apparaat is aangesloten op een netwerk, geeft u met behulp van het menu Service de
apparaatgegevens en de statusgegevens van benodigdheden weer.
1. Klik in het menu Archief op Druk af.
2. Open het menu Service.
3. Selecteer een onderhoudstaak uit de vervolgkeuzelijst en klik vervolgens op Starten. De
geïntegreerde webserver opent de pagina met informatie over de door u geselecteerde taak.
218 Hoofdstuk 13 Afdrukken NLWW

Kleur gebruiken
Het apparaat heeft automatische kleurfuncties voor de beste kleurresultaten. Er zijn zorgvuldig
ontworpen en geteste kleurtabellen voor een natuurgetrouwe weergave van alle afdrukbare kleuren.
Het apparaat heeft ook uitgebreide hulpmiddelen voor de ervaren professional.
Papierselectie
Voor de beste kleur- en weergavekwaliteit selecteert u de juiste papiersoort in het printerdrivermenu of
op het bedieningspaneel.
Standaard rood-groen-blauw (sRGB)
Standaard rood-groen-blauw (sRGB) is een wereldwijde kleurstandaard die HP met Microsoft heeft
ontwikkeld als algemene kleurtaal voor beeldschermen, invoerapparaten (scanners en digitale
camera's) en uitvoerapparaten (printers en plotters). Het is de standaard kleurruimte die wordt gebruikt
voor HP-producten, Microsoft-besturingssystemen, het World Wide Web en de meeste zakelijke
software. De sRGB-standaard is vertegenwoordigd in het standaard Windows-beeldscherm en is de
algemene norm voor high-definition televisie.
OPMERKING: Factoren zoals het type monitor dat u gebruikt of de lichtval in de kamer kunnen de
weergave van de kleuren op het scherm beïnvloeden. Raadpleeg
Kleuren afstemmen op pagina 223
voor meer informatie.
De nieuwste versies van Adobe PhotoShop
®
, CorelDRAW, Microsoft Office en vele andere
programma's maken gebruik van sRGB voor de overdracht van kleur. Als standaardkleurruimte in
Microsoft-besturingssystemen is sRGB alom overgenomen. Als programma's en apparaten sRGB
gebruiken voor de uitwisseling van kleurgegevens, ervaart de gebruiker een sterk verbeterde
kleurafstemming.
Dankzij de sRGB-standaard kunt u de kleuren beter automatisch afstemmen tussen het apparaat, het
computerbeeldscherm en andere invoerapparaten, zonder dat u daarvoor een kleurenexpert hoeft te
zijn.
Afdrukken in vier kleuren (CMYK)
Het apparaat gebruikt inkt in de kleuren cyaan, magenta, geel en zwart (CMYK). Dit zijn dezelfde kleuren
die worden gebruikt in vierkleurendruk. Ook in grafische omgevingen (drukkerijen en uitgeverijen)
worden CMYK-gegevensbestanden gebruikt om te komen tot diepe, verzadigde kleuren voor tekst en
illustraties.
Als u een Macintosh-computer of de printerdriver met HP PostScript niveau 3-emulatie voor Windows
gebruikt, zijn deze opties beschikbaar.
Emulatie CMYK-inktset
De apparaten maken gebruik van CMYK-kleurweergave om verscheidene standaard inktsets uit de
offsetdruk te emuleren:
●
Standaard CMYK+: Deze modus is handig voor het afdrukken van CMYK-gegevens voor
algemeen gebruik. Met de modus is het mogelijk foto's goed af te drukken, terwijl tegelijkertijd tekst
en afbeeldingen met rijke intensieve kleuren worden afgedrukt.
●
Specificaties voor SWOP (Web Offset Publications). Deze selectie kopieert de algemene
inktstandaard van onder meer de Verenigde Staten.
220 Hoofdstuk 14 Kleur NLWW

●
Euroscale: Deze selectie kopieert de algemene inktstandaard van onder meer Europa.
●
DIC (Dainippon Ink and Chemical). Deze selectie kopieert de algemene inktstandaard van onder
meer Japan.
●
Apparaat: Deze selectie schakelt emulatie uit. Voor het correct afdrukken van foto's moet
kleurbeheer plaatsvinden in het softwareprogramma of in het besturingssysteem.
NLWW Kleur gebruiken 221

Kleurbeheer in de printerdriver
In de printerdriver bereikt u de beste afdrukkwaliteit voor documenten in kleur gewoonlijk met de
standaardinstellingen van het tabblad Kleur (Windows) of de menu's voor kwaliteit- en kleuropties
(Macintosh). Desgewenst kunt u de kleurinstellingen echter aanpassen met de opties op dit tabblad. U
kunt ook de instellingen van Kleur naar Zwart-wit wijzigen en uw eigen voorkeuren voor grijstinten
instellen.
●
Klik op Meer kleuropties (Windows) of Toon geavanceerde opties (Macintosh) om de
hoeveelheid van elk van de vier basiskleuren (zwart, cyaan, magenta en geel), ook wel de
CMYK-opties genoemd, te verhogen of te verlagen.
U kunt ook de kleuropties RGB (rood, groen, blauw) selecteren. Er zijn vijf verschillende RGB-
instellingen beschikbaar.
❑
Standaard (sRGB) laat het apparaat RGB-kleuren interpreteren als sRGB. De sRGB-
standaardinstellingen zijn geconfigureerd met de goedgekeurde standaards van Microsoft en
het World Wide Web Consortium (http://www.w3.org).
❑
Foto (sRGB) laat het apparaat de beste kleurafstemming gebruiken voor de weergave van
sRGB-afbeeldingen. Selecteer deze optie voor het afdrukken van digitale foto's of andere
rasterbestandindelingen, zoals .jpg, .bmp, .tif of .gif.
❑
Foto (Adobe RGB 1998) laat het apparaat de beste kleurafstemming gebruiken voor
documenten of afbeeldingen in de Adobe RGB-kleurruimte die met sommige digitale camera's
en hoogwaardige grafische programma's worden gemaakt. Zet bij het afdrukken met Adobe
RGB vanuit een professioneel softwareprogramma het kleurbeheer in het programma uit en
laat de printersoftware de kleurruimte beheren.
❑
Levendig laat het apparaat illustraties (zoals diagrammen en grafieken) weergeven met
verzadigder kleuren. Deze optie kan handig zijn bij het afdrukken van zakelijke documenten
zonder foto's.
❑
Aangepast profiel laat het apparaat een aangepast invoerprofiel gebruiken om de
kleuruitvoer nauwkeuriger te voorspellen en te sturen. Aangepaste profielen kunt u
downloaden van
www.hp.com.
●
U kunt de instellingen wijzigen om in Zwart-wit af te drukken. Als u deze optie selecteert, worden
de documenten afgedrukt in grijstinten.
●
Met de instelling Neutrale grijstinten geeft u op hoe de grijstinten worden afgedrukt.
❑
Met de instelling 4 kleuren gebruikt u alle vier de CMYK-inktkleuren (zwart, cyaan, magenta
en geel) voor de weergave van de grijstinten.
❑
Met de instelling Alleen zwart gebruikt u alleen zwarte inkt voor het maken van de grijstinten.
222 Hoofdstuk 14 Kleur NLWW

Kleuren afstemmen
Het afstemmen van apparaatuitvoerkleur met de kleur op uw computerbeeldscherm is een complex
proces, omdat kleuren door printers op een andere manier worden gemaakt dan door
computerbeeldschermen. Beeldschermen projecteren door gebruik van lichtpixels in de kleuren rood,
groen en blauw (RGB-proces), maar printers maken een afdruk in de kleuren cyaan, magenta, geel en
zwart (CMYK-proces).
Verscheidene factoren kunnen van invloed zijn op het afstemmen van afgedrukte kleuren met die van
uw beeldscherm:
●
Afdrukmateriaal
●
Kleurstoffen (bijvoorbeeld inkten of toners)
●
Afdrukproces (bijvoorbeeld inkjet-, druk- of lasertechnologie)
●
Overheadbelichting
●
Persoonlijke verschillen in de waarneming van kleur
●
Softwareprogramma's
●
Printerdrivers
●
Computerbesturingssystemen
●
Beeldschermen
●
Videokaarten en -drivers
●
Werkomgeving (bijvoorbeeld vochtigheid)
Houd deze factoren in gedachten als de kleuren op uw beeldscherm niet precies overeenkomen met
de afgedrukte kleuren.
In de meeste situaties is het afdrukken van sRGB-kleuren de beste methode voor het afstemmen van
kleuren.
NLWW Kleuren afstemmen 223

224 Hoofdstuk 14 Kleur NLWW

Benodigdheden en accessoires bestellen
Het apparaat waarschuwt u als de benodigdheden op raken. Gebruik de informatie in dit gedeelte voor
het bestellen van nieuwe inktcartridges en nietcassettes. Benodigdheden bestellen kunt u met de
geïntegreerde webserver. Klik op de koppeling Productondersteuning.
OPMERKING: Bij sommige onderhoudsovereenkomsten zijn benodigdheden inbegrepen.
Tabel 15-1 Benodigdheden
Artikel HP-artikelnummer
Zwarte inktcartridge C8750A
Cyaan inktcartridge C8751A
Magenta inktcartridge C8752A
Gele inktcartridge C8753A
Hechtmiddelcartridge C8754A
Pakket nietcassettes (bevat drie cassettes) C5967A
De volgende accessoires zijn beschikbaar voor het apparaat. Neem contact op met
HP Klantenondersteuning voor het toevoegen van accessoires.
Tabel 15-2 Accessoires
Artikel HP-artikelnummer
HP Multifunctionele afwerkeenheid C5959A
HP Taakscheidingseenheid met 4 bakken C5964A
HP Invoerlade met hoge capaciteit (lade 5) C5961A
Standaarduitvoerlade C5963A
HP Analoog faxaccessoire C5954A
HP Parallelle EIO-interface J7972G
HP Jetdirect 635n IPv6/IPsec-printserver J7961G
Cd met Windows-software
Cd met Macintosh-software
Cd voor systeembeheerders
226 Hoofdstuk 15 Het apparaat onderhouden NLWW

Inktcartridges vervangen
Het apparaat gebruikt vier kleureninktcartridges en één hechtmiddelcartridge. Het hechtmiddel zorgt
ervoor dat de inkt aan het papier hecht en verbetert de duurzaamheid van de afgedrukte uitvoer.
Er verschijnt een bericht op het bedieningspaneel als u een cartridge moet vervangen. Het bericht op
het bedieningspaneel vertelt u welke cartridge moet worden vervangen.
Een inktcartridge verloopt 12 maanden na de installatiedatum als de cartridge vóór de op de verpakking
vermelde uiterlijke installatiedatum is geplaatst. Als de inktcartridge na de uiterlijke installatiedatum is
geplaatst, zal deze in minder dan 12 maanden verlopen.
OPMERKING: De onderzijde van iedere cartridge heeft een unieke vorm, zodat de cartridge alleen
in de juiste sleuf kan worden geplaatst.
1. Open de klep van de inktcartridges.
NLWW Inktcartridges vervangen 227

2. Duw de cartridge naar binnen en vervolgens naar boven om deze te ontgrendelen, en trek de
cartridge recht naar buiten.
3. Druk de nieuwe cartridge recht naar binnen totdat deze vastklikt.
4. Bied gebruikte HP-benodigdheden bij Hewlett-Packard aan zodat deze kunnen worden
gerecycled. Ga naar
www.hp.com/go/recycle voor meer informatie.
OPMERKING: Op de Pagina Status benodigdheden wordt de naam van het HP-onderdeel alleen
voorafgegaan door het HP-logo als het een origineel HP-onderdeel is.
228 Hoofdstuk 15 Het apparaat onderhouden NLWW

Nietcartridges vervangen
OPMERKING: De HP multifunctionele afwerkeenheid is een optioneel accessoire. Andere
afwerkeenheden hebben geen nietmachine.
Er verschijnt een bericht op het bedieningspaneel als u de nietcartridge moet vervangen. De optionele
HP multifunctionele afwerkeenheid heeft twee nietmachines. Nietmachine 1 bevindt zich rechts, het
dichtst bij het apparaat. Nietmachine 2 bevindt zich links boven nietmachine 1. Het bericht op het
bedieningspaneel geeft aan welke nietmachine leeg is.
VOORZICHTIG: Steek uw handen niet in het apparaat om de nietcartridge te vervangen terwijl het
apparaat in bedrijf is om letsel te voorkomen.
1. Open de klep van de nietmachine.
2. Verwijder de nietcassette door de groene hendel aan de voorkant van de cassette naar voren te
trekken en de cassette rechtop uit het apparaat te halen.
NLWW Nietcartridges vervangen 229

3. Verwijder de nietcartridge uit de cassette door deze bij de pijlen aan weerszijden in te drukken en
vervolgens naar boven te trekken.
4. Duw de nieuwe nietcartridge in de cassette. Druk de cartridge recht naar beneden totdat deze
vastklikt.
5. Duw de cassette rechtop in de sleuf.
230 Hoofdstuk 15 Het apparaat onderhouden NLWW

6. Draai de groene hendel omhoog totdat deze vastklikt.
7. Sluit de klep van de nietmachine.
NLWW Nietcartridges vervangen 231

Het apparaat reinigen
Het apparaat hoeft niet vaak te worden gereinigd. Als er echter vuil zichtbaar is op de glasplaat of op
de witte vinyl onderzijde van de klep, of als er strepen of vlekken op uw afdrukken verschijnen, dient u
de glasplaat van de scanner en de witte vinylbedekking te reinigen. Reinig de buitenkant van het
apparaat en het aanraakscherm regelmatig om te voorkomen dat de glasplaat en de witte
vinylbedekking vuil worden.
Gebruik de volgende informatie voor het reinigen van het apparaat.
De buitenkant van het apparaat reinigen
De buitenkant van het apparaat kunt u schoonmaken met een
zachte, pluisvrije doek die u met water (en eventueel een mild
schoonmaakmiddel) een beetje vochtig maakt.
Het aanraakscherm reinigen
HP CM8060 Color MFP with Edgeline Technology
Veeg het aanraakscherm voorzichtig schoon met een iets
vochtige, pluisvrije doek. Giet of spuit geen water rechtstreeks
op het aanraakscherm. Gebruik geen andere vloeistoffen dan
water. Schoonmaak- en oplosmiddelen kunnen het
aanraakscherm beschadigen.
232 Hoofdstuk 15 Het apparaat onderhouden NLWW

De glasplaat reinigen
Maak de glasplaat alleen schoon als er zichtbaar vuil op zit of
als er strepen of vlekken op uw afdrukken verschijnen.
Veeg het glas voorzichtig schoon met een iets vochtige,
pluisvrije doek. Als water niet afdoende is, kunt u de doek met
wat isopropylalcohol bevochtigen. Giet of spuit het
schoonmaakmiddel niet rechtstreeks op het glas. Druk niet
hard op het glas.
De glasstrook van de scanner reinigen
De smalle glasstrook links van de glasplaat is voorzien van een
speciale coating. Gebruik slechts lichte druk wanneer u deze
glasstrook reinigt. Veeg de glasstrook van de scanner schoon
met een schone, droge, pluisvrije doek. Gebruik indien nodig
een iets vochtige, pluisvrije doek om de glasstrook schoon te
maken.
VOORZICHTIG: Giet of spuit geen vloeistoffen rechtstreeks
op de glasstrook van de scanner. Gebruik slechts lichte druk
wanneer u de glasstrook van de scanner reinigt.
De witte vinylbedekking reinigen
Maak de witte vinylbedekking onder de scannerklep alleen
schoon als er zichtbaar vuil op zit of als er vlekken op uw
afdrukken verschijnen.
Veeg het vinyl voorzichtig schoon met een iets vochtige,
pluisvrije doek. Als water niet afdoende is, kunt u de doek met
wat isopropylalcohol bevochtigen. Giet of spuit het
schoonmaakmiddel niet rechtstreeks op het vinyl.
NLWW Het apparaat reinigen 233

Het apparaat verplaatsen
Als u het apparaat moet verplaatsen, neem dan contact op met een erkende service- en
ondersteuningsleverancier van HP. Er zijn namelijk speciale procedures nodig om schade aan het
apparaat te voorkomen.
234 Hoofdstuk 15 Het apparaat onderhouden NLWW

16 Problemen oplossen
In dit hoofdstuk vindt u informatie over de volgende onderwerpen:
●
Controlelijst voor probleemoplossing
●
Berichten op het bedieningspaneel
●
Storingen verhelpen
●
Problemen met de papierverwerking
●
Problemen met de beeldkwaliteit
●
Problemen met faxen
●
Problemen met e-mail, waarschuwingen en AutoSend
●
Problemen met verzending naar een netwerkmap
●
Problemen met netwerkverbindingen
NLWW 235

Controlelijst voor probleemoplossing
Als het apparaat niet juist reageert, volgt u de stappen in de volgende controlelijsten. Als u een storing
ontdekt die u niet kunt verhelpen, neem dan contact op met een service- en ondersteuningsleverancier
van HP.
Problemen met alle taken
1. Controleer of er minimaal één statuslampje op het bedieningspaneel brandt. Als er geen enkel
lampje brandt, volgt u deze stappen:
a. Druk op de aan-uitknop op het bedieningspaneel.
b. Controleer de hoofdschakelaar op de rechterachterhoek van het apparaat. Zorg ervoor dat
deze aan staat.
c. Controleer of de netvoedingskabel aan beide kanten goed is aangesloten.
d. Controleer de spanningsbron door het apparaat rechtstreeks aan te sluiten op de
wandcontactdoos of op een ander stopcontact.
2. Als het apparaat wel stroom krijgt maar niet reageert, controleert u de kabel. Controleer of de
netwerkkabel in orde is.
3. Kijk of er een bericht staat in de statusregel op het bedieningspaneel. Zie
Berichten op het
bedieningspaneel op pagina 238.
Problemen met kopieer- en scantaken
1. Bij kopieertaken: zorg ervoor dat er papier is geplaatst in de lade die u wilt gebruiken.
2. Als u de documentinvoer gebruikt, probeer dan te scannen vanaf de glasplaat. Als dat lukt, is er
een probleem met de documentinvoer. Neem contact op met HP.
3. Als u niet kunt scannen vanuit de documentinvoer of vanaf de glasplaat, is er een probleem met
het mechanisme van de scanner. Neem contact op met HP.
Problemen met afdruktaken
1. Zorg ervoor dat er papier is geplaatst in de lade die u wilt gebruiken.
2. Druk een configuratiepagina af. Raak Beheer aan op het beginscherm. Raak Informatie en
vervolgens Configuratiepagina aan.
a. Als de configuratiepagina niet wordt afgedrukt, controleert u of er papier is geplaatst in de
lade. Controleer ook op het bedieningspaneel of de pagina in het apparaat is vastgelopen.
Zie
Storingen verhelpen op pagina 239.
Als er papier in de lade zit en de pagina niet is vastgelopen, is er een probleem met de
apparaathardware.
b. Als de configuratiepagina wel wordt afgedrukt, ligt het niet aan de apparaathardware. Er is
een probleem met de computer, de printerdriver, het netwerk of het softwareprogramma. Ga
verder met de volgende stap.
236 Hoofdstuk 16 Problemen oplossen NLWW

3. Controleer op de computer of de afdrukwachtrij is gestopt of onderbroken of ingesteld op offline
afdrukken.
●
Windows: Klik achtereenvolgens op Start, Instellingen en Printers of Printers en
faxapparaten. Dubbelklik op HP CM8060 Color MFP with Edgeline Technology.
●
Macintosh: Open Afdrukbeheer, Printerconfiguratie of Afdrukken en faxen bij
Systeemvoorkeuren en dubbelklik op de regel voor de HP CM8060 Color MFP with
Edgeline Technology.
4. Probeer een document af te drukken vanuit een ander softwareprogramma. Als dit document wel
wordt afgedrukt, is er een probleem met het programma dat u gebruikt.
5. Probeer een afdruktaak te verzenden vanaf een andere computer. Als dit document wel wordt
afgedrukt, is er een probleem met de computer die u gebruikt.
6. Als u de oorzaak van het probleem niet kunt achterhalen, neemt u contact op met HP.
NLWW Controlelijst voor probleemoplossing 237

Berichten op het bedieningspaneel
De statusregel op het aanraakscherm waarschuwt u voor mogelijke problemen met het apparaat.
Fouten: Als er een fout in het apparaat optreedt, verschijnt er een bericht dat de fout omschrijft. Het
bericht bevat ook aanwijzingen voor het oplossen van het probleem. De knop Fout (
) blijft op de
statusregel staan tot de fout is opgelost.
Waarschuwingen: De knop Waarschuwing (
) wordt weergegeven als het apparaat een probleem
heeft maar kan doorgaan. Raak de knop Waarschuwing aan om een bericht weer te geven waarin de
fout wordt beschreven. Het bericht bevat ook aanwijzingen voor het oplossen van het probleem.
Als u een fout- of waarschuwingsbericht niet kunt oplossen, neemt u contact op met de
systeembeheerder.
238 Hoofdstuk 16 Problemen oplossen NLWW

Storingen verhelpen
Als zich een storing voordoet, wordt een bericht op het bedieningspaneel weergegeven met de locatie
van de storing. Het bericht bevat bovendien instructies voor het vinden van de storing, waaronder een
kort filmpje waarin u kunt zien welke onderdelen u moet verplaatsen en welke kleppen u moet
openmaken.
Voorzorgsmaatregelen bij het verhelpen van storingen
WAARSCHUWING! Raak geen bewegende onderdelen aan om letsel te voorkomen. Steek uw
handen niet in het apparaat, behalve voor het verhelpen van een storing, het vervangen van
inktcartridges of het plaatsen of verwijderen van papier.
WAARSCHUWING! Probeer nooit een nietstoring te verhelpen wanneer het apparaat bezig is met de
verwerking van andere taken. U zou uw vingers hierdoor kunnen verwonden. Wacht tot een bericht op
het bedieningspaneel verschijnt waarin u wordt gevraagd de storing te verhelpen.
VOORZICHTIG: Raak de horizontale metalen grendel aan voordat u storingen in de buurt van de
printkoppen verhelpt. De printkoppen worden zo beschermd tegen elektrostatische ontlading. De
printkoppen bevinden zich boven het afdrukdrumgebied.
VOORZICHTIG: Let op dat u geen inkt op uw huid of kleding krijgt wanneer u een storing verhelpt.
Als u inkt op uw huid of kledingstukken krijgt, wast u deze met warm water en zeep.
Storingen verhelpen
1. Lichtgevende oranje pijlen op het apparaat geven aan welke klep u moet openen om bij de
storingslocatie te komen. Open de klep en zoek naar nog meer lichtgevende oranje pijlen. De
lichtgevende pijlen geven aan welk volgend onderdeel u moet openen om bij het vastgelopen
papier te komen.
OPMERKING: Open alleen de kleppen en panelen die door de verlichte pijlen worden
aangegeven.
2. Om vastgelopen papier te verwijderen, pakt u dit vast en trekt u het voorzichtig uit het apparaat.
Als het papier scheurt, dient u ervoor te zorgen dat alle stukjes papier uit het apparaat worden
verwijderd.
3. Als de storing is verholpen, sluit u alle kleppen. Voordat het apparaat verdergaat met de verwerking
van de taak, wordt al het papier uitgevoerd dat zich nog in de papierbaan bevindt. Het apparaat
drukt de vastgelopen pagina's opnieuw af en gaat verder met de taak.
NLWW Storingen verhelpen 239

Storingen voorkomen
Volg deze richtlijnen om storingen te voorkomen.
●
Zorg er altijd voor dat de papierlade is geconfigureerd voor het type papier dat u plaatst.
●
Plaats volledige riemen papier in de laden 2, 3, 4 en 5. Verdeel de riemen niet in kleinere stapels
wanneer u het papier plaatst.
●
Gebruik alleen papiersoorten die door het apparaat worden ondersteund. Zie
Ondersteund papier
op pagina 150.
●
Wanneer u de documentinvoer gebruikt, verwijdert u nietjes, paperclips, zelfklevend papier en
andere objecten die aan het originele document zijn bevestigd.
●
Voer het papier altijd in met de korte zijde eerst. Raadpleeg het label op iedere lade voor de juiste
manier om het papier te plaatsen.
●
Wanneer u glanzend Edgeline-papier in lade 1 plaatst, waaiert u de papierstapel uit voordat u deze
in de lade plaatst. Hierdoor voorkomt u dat de vellen papier aan elkaar plakken.
●
Controleer vooraf of het te gebruiken papier van goede kwaliteit is, niet gesneden is en vrij is van
inkepingen, scheuren, vlekken, losse deeltjes, krullen en gebogen hoekjes.
VOORZICHTIG: Om ervoor te zorgen dat er geen papierstoringen optreden en de afdrukkwaliteit
optimaal blijft, controleert u of iedere lade juist is geconfigureerd voor het geplaatste papier.
240 Hoofdstuk 16 Problemen oplossen NLWW

Problemen met de papierverwerking
Tabel 16-1 Problemen met de papierverwerking
Probleem Oorzaak Oplossing
Pagina's worden met ongelijke
tussenpozen uitgevoerd.
Pagina's die meer toner verbruiken,
worden langzamer verwerkt.
Dit is normaal.
Pagina's worden in een andere volgorde
uitgevoerd dan verwacht.
Omdat sommige pagina's langzamer
worden verwerkt dan andere, drukt het
apparaat ze soms in een andere
volgorde af. De uiteindelijke pagina's
worden in de juiste volgorde uitgevoerd,
maar wel in de kortst mogelijke tijd.
HP raadt aan om dit apparaat niet te
gebruiken voor het afdrukken op vooraf
genummerd papier, zoals cheques of
facturen.
Het apparaat pakt meerdere vellen
papier tegelijk.
Het papier is mogelijk beschadigd, of het
is gesneden uit een groter formaat.
Als u glanzend HP Edgeline-papier
gebruikt, plakken de pagina's mogelijk
aan elkaar.
De scheidingskussentjes in het
oppakmechanisme van de lade kunnen
versleten of vuil zijn.
Gebruik geen gekreukt papier of papier
met ezelsoren.
Meng geen verschillende
papiersoorten, -merken of -gewichten in
de lade.
Waaier een stapel glanzend HP
Edgeline-papier altijd uit alvorens deze in
de lade te plaatsen.
Als het probleem zich blijft voordoen,
neemt u contact op met HP.
Het apparaat pakt geen papier. Het papier is mogelijk te glad.
De scheidingskussentjes in het
oppakmechanisme van de lade kunnen
versleten of vuil zijn.
Probeer een ander soort papier.
Als het probleem zich blijft voordoen,
neemt u contact op met HP.
Afgedrukte of gekopieerde pagina's
hebben ezelsoren, beschadigde zijden
of krassen op het oppervlak.
Mogelijk zit er vuil in de papierbaan.
Mogelijk voldoet het papier niet aan de
specificaties.
Controleer of alle papierresten uit het
apparaat zijn verwijderd na een
papierstoring.
Gebruik alleen papier dat voldoet aan de
specificaties voor dit apparaat. Zie
Ondersteund papier op pagina 150.
Als het probleem zich blijft voordoen,
neemt u contact op met HP.
Afgedrukte pagina's zijn gekruld. Het papier is mogelijk te droog.
Het papier is mogelijk te licht van
gewicht.
Zwarte inkt doet papier sterker kreuken
en krullen dan gekleurde inkt.
Er kan een intern probleem met het
apparaat zijn.
Bewaar papier op een plek met een
relatieve vochtigheid van 45 tot 55%.
Probeer een zwaardere papiersoort.
Als het probleem zich blijft voordoen,
neemt u contact op met HP.
Afgedrukte pagina's zijn gekreukt op de
plaats van afbeeldingen.
Afgedrukte pagina's zijn nat. De lade is mogelijk geconfigureerd voor
een andere papiersoort dan erin is
geplaatst.
Mogelijk voldoet het papier niet aan de
specificaties.
Het papier is mogelijk te licht van
gewicht.
Controleer of de lade is geconfigureerd
voor de juiste papiersoort.
Gebruik alleen papier dat voldoet aan de
specificaties voor dit apparaat. Zie
Ondersteund papier op pagina 150.
Gebruik papier dat zwaarder is dan 60 g/
m
2
(16 lb). Als het probleem zich blijft
NLWW Problemen met de papierverwerking 241

Probleem Oorzaak Oplossing
voordoen, stel de papiersoort dan in op
Karton.
Als het probleem zich blijft voordoen,
neemt u contact op met HP.
Pagina's worden langzaam uitgevoerd
wanneer u afdrukt op groot papier
(11x17 of A3).
Om papierstoringen en een verminderde
afdrukkwaliteit te voorkomen, drukt het
apparaat soms erg langzaam af op
kortvezelig papier met een groot formaat
en een gewicht van minder dan 120 g/m².
Als het apparaat meestal afdrukt op
langvezelig papier van het formaat
11x17 of A3 of op papier met een gewicht
van ten minste 120 g/m², stelt u de
instelling Gedrag van lade voor
Vezelrichting 11x17 en A3 in op
Langvezelig papier. Gebruik deze
instelling niet voor kortvezelig papier met
een gewicht van minder dan 120 g/m².
Controleer bovendien of de papiersoort
juist is opgegeven wanneer u papier in
de lade plaatst.
Tabel 16-1 Problemen met de papierverwerking (vervolg)
242 Hoofdstuk 16 Problemen oplossen NLWW

Problemen met de beeldkwaliteit
Gebruik de informatie in dit gedeelte voor het oplossen van problemen met de kwaliteit van afgedrukte
afbeeldingen.
Problemen met de beeldkwaliteit bij kopieer- en afdruktaken.
Tabel 16-2 Problemen met de beeldkwaliteit bij kopieer- en afdruktaken.
Probleem Oorzaak Oplossing
Afgedrukte pagina's vlekken licht
meteen na het afdrukken.
De lade is mogelijk geconfigureerd voor
een andere papiersoort dan erin is
geplaatst.
Mogelijk voldoet het papier niet aan de
specificaties.
Mogelijk is de hechtmiddelcartridge bijna
leeg.
Controleer of de lade is geconfigureerd
voor de juiste papiersoort.
Gebruik alleen papier dat voldoet aan de
specificaties voor dit apparaat. Zie
Ondersteund papier op pagina 150.
Probeer een zwaardere papiersoort.
Controleer de statuspagina voor
benodigdheden via de geïntegreerde
webserver of het bedieningspaneel. Als
de hechtmiddelcartridge bijna leeg is,
vervangt u deze.
Als het probleem zich blijft voordoen,
neemt u contact op met HP.
Inkt loopt door het papier naar de
achterzijde.
Inkt van de ene pagina geeft af op de
achterzijde van een andere pagina in de
uitvoerbak.
Dit probleem kan zich voordoen bij
gebruik van gecoat glanzend papier.
Gebruik alleen papier dat voldoet aan de
specificaties voor dit apparaat. Zie
Ondersteund papier op pagina 150.
Als u Edgeline-papier gebruikt, gebruik
dan alleen glanzende varianten van HP.
Gebruik geen gecoat papier voor
offsetprinters.
Er zitten inktvlekken op de achterzijde
van de pagina.
Als u geperforeerd papier gebruikt en de
papiersoort niet juist hebt ingesteld, kan
er inkt door de gaatjes terechtkomen op
de drum.
Na een papierstoring kan er inkt zijn
achtergebleven op het oppervlak van de
drum.
Als u geperforeerd papier gebruikt, stel
de papiersoort dan altijd in op
Geperforeerd. Het apparaat past dan
namelijk de afbeelding aan, zodat er
geen inkt door de gaatjes lekt.
Druk na een papierstoring enkele
pagina's af om overvloedige inkt te
verwijderen.
Afbeeldingen vlekken bij gebruik van
glanzend papier.
Veel soorten gecoat papier werken niet
goed in dit apparaat.
Gebruik alleen papier dat voldoet aan de
specificaties voor dit apparaat. Zie
Ondersteund papier op pagina 150.
Als u Edgeline-papier gebruikt, gebruik
dan alleen glanzende varianten van HP.
Gebruik geen gecoat papier voor
offsetprinters.
NLWW Problemen met de beeldkwaliteit 243

Probleem Oorzaak Oplossing
Er lopen verticale, vaag gekleurde
strepen over afgedrukte pagina's.
Mogelijk zit er vuil in de papierbaan.
Mogelijk is de hechtmiddelcartridge bijna
leeg.
Er kan een intern probleem met het
apparaat zijn.
Controleer of alle papierresten uit het
apparaat zijn verwijderd na een
papierstoring.
Controleer de statuspagina voor
benodigdheden via de geïntegreerde
webserver of het bedieningspaneel. Als
de hechtmiddelcartridge bijna leeg is,
vervangt u deze.
Als het probleem zich blijft voordoen,
neemt u contact op met HP.
Tekst is wazig.
Randen van lijnen zijn onregelmatig.
Afgedrukte afbeeldingen zijn wat
vlekkerig.
Mogelijk is de hechtmiddelcartridge bijna
leeg.
Het papier is mogelijk van slechte
kwaliteit.
Er kan een intern probleem met het
apparaat zijn.
Controleer de statuspagina voor
benodigdheden via de geïntegreerde
webserver of het bedieningspaneel. Als
de hechtmiddelcartridge bijna leeg is,
vervangt u deze.
Gebruik alleen papier dat voldoet aan de
specificaties voor dit apparaat. Zie
Ondersteund papier op pagina 150.
Als het probleem zich blijft voordoen,
neemt u contact op met HP.
Aangrenzende kleurgebieden lopen in
elkaar over.
Randen van de afbeelding zijn wazig of
onregelmatig.
Breedte van lijnen of tekst varieert op
één pagina.
Afgedrukte afbeeldingen zijn te licht of te
donker.
Pagina's zijn helemaal blanco. Als u kopieert vanaf de glasplaat,
ontbreekt mogelijk het originele
document of ligt het met de bedrukte
zijde naar boven.
Als u kopieert vanaf de documentinvoer,
ligt er mogelijk een andere pagina op de
smalle glasstrook onder de scannerklep.
Het apparaat pakt mogelijk meerdere
vellen papier tegelijk.
Controleer of het originele document
linksboven in de hoek van de glasplaat is
geplaatst, met de bedrukte zijde omlaag.
Als u de documentinvoer gebruikt,
controleer dan of er geen pagina's onder
de scannerklep liggen.
Als het apparaat meerdere vellen papier
tegelijk pakt, kunnen de
scheidingskussentjes in het
oppakmechanisme van de lade
versleten of vuil zijn. Neem contact op
met HP.
Als het probleem zich blijft voordoen,
neemt u contact op met HP.
Papier zet uit en bolt op, vooral op
plaatsen waar veel inkt is gebruikt.
De omgeving waarin het apparaat is
opgesteld, is mogelijk te koud of te
droog.
Er kan een intern probleem met het
apparaat zijn.
Voor de beste resultaten stelt u het
apparaat op in een ruimte met constante
omstandigheden die voldoen aan de
specificaties voor dit apparaat. Zie
Omgevingsspecificaties op pagina 261.
Als het probleem zich blijft voordoen,
neemt u contact op met HP.
De afbeelding staat scheef ten opzichte
van de rand van de pagina.
Het papier is niet van het juiste formaat
of heeft geen rechte hoeken.
Er kan een intern probleem met het
apparaat zijn.
Gebruik alleen papier dat voldoet aan de
specificaties voor dit apparaat. Zie
Ondersteund papier op pagina 150.
Als het probleem zich blijft voordoen,
neemt u contact op met HP.
Tabel 16-2 Problemen met de beeldkwaliteit bij kopieer- en afdruktaken. (vervolg)
244 Hoofdstuk 16 Problemen oplossen NLWW

Probleem Oorzaak Oplossing
De kleuren op de afgedrukte pagina
kloppen niet.
De lade is mogelijk geconfigureerd voor
een andere papiersoort dan erin is
geplaatst.
Mogelijk is in de printerdriver de
verkeerde papiersoort geselecteerd.
Mogelijk voldoet het papier niet aan de
specificaties.
Er kan een intern probleem met het
apparaat zijn.
Controleer of de lade is geconfigureerd
voor de juiste papiersoort.
Controleer of de in de printerdriver
geselecteerde papiersoort overeenkomt
met het papier in de lade.
Gebruik alleen papier dat voldoet aan de
specificaties voor dit apparaat. Zie
Ondersteund papier op pagina 150.
Als het probleem zich blijft voordoen,
neemt u contact op met HP.
Kleuren van een afbeelding lopen
geleidelijk over in een andere kleur.
Afbeeldingen die zijn afgedrukt op
papierformaat A3 worden mettertijd roze.
Mogelijk voldoet het papier niet aan de
specificaties.
Gebruik HP Office Langlopend A3-
papier (Colorlok).
De afbeelding heeft het verkeerde
formaat of staat op een verkeerde plaats
op de pagina.
Er kan een intern probleem met het
apparaat zijn.
Neem contact op met HP.
Kleuren zijn op de ene pagina anders
dan op de volgende.
Er kan een intern probleem met het
apparaat zijn.
Neem contact op met HP.
Kleuren overlappen elkaar.
Kleuren zijn dof.
Kleuren zijn onregelmatig in gekleurde
vlakken.
Afbeeldingen zijn korrelig. Mogelijk voldoet het papier niet aan de
specificaties.
Er kan een intern probleem met het
apparaat zijn.
Gebruik alleen papier dat voldoet aan de
specificaties voor dit apparaat. Zie
Ondersteund papier op pagina 150.
Neem contact op met HP.
Op afgedrukte pagina's zitten spikkeltjes
kleur.
Er lopen horizontale, vaag gekleurde
strepen over afgedrukte pagina's.
Er staan herhaalde patronen op de
afgedrukte pagina.
Problemen met de beeldkwaliteit bij uitsluitend kopieertaken.
Tabel 16-3 Problemen met de beeldkwaliteit bij uitsluitend kopieertaken.
Probleem Oorzaak Oplossing
Er verschijnen strepen op kopieën bij
gebruik van de documentinvoer.
De smalle glasstrook aan de linkerzijde
van de glasplaat van de scanner kan vuil
zijn.
De glasstrook van de scanner reinigen
Zie
Het apparaat reinigen
op pagina 232.
Er verschijnen vlekken op kopieën bij
gebruik van de glasplaat.
Mogelijk is de glasplaat vuil. Reinig het scannerglas. Zie Het apparaat
reinigen op pagina 232.
Kleuren op de afgedrukte pagina komen
niet overeen met de kleuren op het
originele document.
De lade is mogelijk geconfigureerd voor
een andere papiersoort dan erin is
geplaatst.
Controleer of de lade is geconfigureerd
voor de juiste papiersoort. Zie
Laden
vullen op pagina 157.
Tabel 16-2 Problemen met de beeldkwaliteit bij kopieer- en afdruktaken. (vervolg)
NLWW Problemen met de beeldkwaliteit 245

Problemen met de beeldkwaliteit bij uitsluitend afdruktaken.
Tabel 16-4 Problemen met de beeldkwaliteit bij uitsluitend afdruktaken.
Probleem Oorzaak Oplossing
De afgedrukte pagina staat in het
verkeerde lettertype.
Mogelijk communiceert de printerdriver
niet goed met het apparaat.
Er kan een intern probleem met het
apparaat zijn.
Als u een Windows-computer gebruikt,
probeer dan een andere printerdriver.
Controleer of u de nieuwste driver
gebruikt. U kunt recente drivers
downloaden vanaf www.hp.com/
support/CM8060edgeline of
www.hp.com/support/CM8050edgeline.
Als het probleem zich blijft voordoen,
neemt u contact op met HP.
Op de afgedrukte pagina ontbreken
gegevens.
246 Hoofdstuk 16 Problemen oplossen NLWW

Problemen met faxen
Voordat u de faxfunctie kunt gebruiken, moet u de datum, tijd, locatie en kopregel instellen. In de VS
en vele andere landen/regio's is dit wettelijk verplicht.
Gebruik de informatie in de volgende gedeelten voor het oplossen van faxproblemen.
Controlelijst voor fax
1. Controleer of u het telefoonsnoer gebruikt dat bij het faxaccessoire is geleverd. Het bij het
faxaccessoire geleverde analoge telefoonsnoer voldoet aan de RJ11-specificaties. Voor het
faxaccessoire zijn een analoog telefoonsnoer en een analoge telefoonlijn vereist.
2. Controleer of de telefoonstekker goed is aangesloten op de faxaansluiting op het apparaat.
3. Controleer of de telefoonlijn goed functioneert. Sluit een telefoon aan op de wandcontactdoos en
controleer of u een kiestoon hoort en een gesprek kunt voeren.
4. Controleer of u gebruikmaakt van een analoog telefoonsysteem. Sommige bedrijfsinstallaties zijn
digitaal en niet compatibel met het faxaccessoire. Het apparaat kan geen faxen verzenden of
ontvangen als het is aangesloten op een VoIP-telefoonsysteem (Voice over Internet Protocol).
5. Controleer of het faxaccessoire is aangesloten op de eerste binnenkomende telefoonlijn. HP raadt
het gebruik van een kruiskabel, waarbij inkomende gesprekken worden doorgestuurd naar de
volgende beschikbare telefoonlijn, af.
6. Controleer of u geen parallelle of “T”-splitter op de telefoonlijn gebruikt. Deze splitters kunnen van
slechte invloed op het telefoonsignaal zijn.
7. Als er een piekstroombeveiliging tussen het faxaccessoire en de wandcontactdoos is aangesloten,
kan die leiden tot storingen in de communicatie. Probeer het faxaccessoire rechtstreeks op de
wandcontactdoos aan te sluiten.
8. Als u een voicemailservice of een antwoordapparaat gebruikt, controleer dan of de instelling
“Aantal belsignalen” voor de voicemailservice of het antwoordapparaat hoger is dan die voor het
faxaccessoire.
9. Druk de configuratiepagina's af en controleer of het faxaccessoire correct is geïnstalleerd en goed
functioneert. Als er geen pagina voor het faxaccessoire tussen de configuratiepagina's zit, is het
faxaccessoire niet correct geïnstalleerd. Als de pagina voor het faxaccessoire is afgedrukt,
controleert u onder de Hardware-informatie het gedeelte Modemstatus.
●
In werking/Ingeschakeld: het faxaccessoire is geïnstalleerd en gereed.
●
In werking/Uitgeschakeld: het faxaccessoire is geïnstalleerd, maar de faxfunctie is
uitgeschakeld. Schakel de faxfunctie in op het tabblad Fax in de geïntegreerde webserver.
Selecteer Verzenden via fax instellen. Zie
Verzenden via fax instellen op pagina 52.
●
Niet in werking: Er is een probleem met de faxfirmware. Deze moet worden bijgewerkt. Neem
contact op met een erkende ondersteuningsleverancier van HP.
●
Beschadigd: Het faxaccessoire is beschadigd. Neem contact op met een erkende
ondersteuningsleverancier van HP.
NLWW Problemen met faxen 247

Algemene faxproblemen
Tabel 16-5 Algemene faxproblemen
Probleem Oorzaak Oplossing
Er is een fax verzonden nadat er op het
bedieningspaneel op Stop was gedrukt.
De knop Stop annuleert geen faxen die
al volledig zijn gescand en in de
taakwachtrij staan.
Een fax die in de taakwachtrij staat, kunt
u op het bedieningspaneel annuleren
met de functie Taakstatus. Zie
Faxen
annuleren op pagina 174.
Voor alle uitgaande faxen wordt dezelfde
factuurcode gebruikt.
Voor alle faxen wordt de
standaardfactuurcode gebruikt.
Als u voor verschillende faxtaken
verschillende factuurcodes wilt
gebruiken, stelt u de functie
Factuurcodes in op Factuurcodes aan.
Bij elke faxtaak verschijnt er dan een
prompt waarmee u een andere
factuurcode kunt invoeren dan de
standaardfactuurcode. Zie
Menu Fax
instellen op pagina 136.
De functie Fax wordt niet weergegeven
op het beginscherm of is niet
beschikbaar, ook al is deze
ingeschakeld.
Als u het analoge faxaccessoire gebruikt,
is dit mogelijk niet goed aangesloten of
functioneert dit niet goed.
Neem contact op met een erkende
ondersteuningsleverancier van HP.
Als u gebruikmaakt van een
netwerkfaxservice of een Internet-
faxservice, is het apparaat mogelijk
geconfigureerd om een interne modem
te gebruiken.
Controleer of de faxverzendmethode
niet is ingesteld op Interne modem. Zie
Menu Fax instellen op pagina 136.
Problemen met het ontvangen van faxen
Tabel 16-6 Problemen met het ontvangen van faxen
Probleem Oorzaak Oplossing
Het faxaccessoire reageert niet op
inkomende faxoproepen.
Mogelijk is de telefoonlijn geen analoge
telefoonlijn.
Voor de faxfunctie is een analoge
telefoonlijn vereist. Digitale
telefoonlijnen en VoIP-lijnen worden niet
ondersteund.
Mogelijk is het telefoonsnoer defect of
niet goed aangesloten.
Controleer of u het telefoonsnoer
gebruikt dat bij het faxaccessoire is
geleverd. Controleer ook of het
telefoonsnoer aan beide kanten goed is
aangesloten.
Mogelijk werkt de telefoonlijn niet. Sluit een telefoon aan op de
wandcontactdoos en controleer of u een
kiestoon hoort en een gesprek kunt
voeren.
Mogelijk wordt de inkomende fax
onderschept door een
antwoordapparaat.
Zet de instelling Aantal belsignalen op
een lager getal zodat het apparaat de fax
eerder aanneemt dan het
antwoordapparaat.
Faxen worden zeer langzaam
verzonden.
Mogelijk is de fax zeer ingewikkeld. Ingewikkelde faxen hebben een langere
verzend- en ontvangstduur.
Mogelijk is de fax ingesteld op een hoge
resolutie.
Vraag de afzender een lagere resolutie
te gebruiken.
248 Hoofdstuk 16 Problemen oplossen NLWW

Probleem Oorzaak Oplossing
Faxen worden niet afgedrukt. Mogelijk zijn de papierladen leeg. Controleer of er papier in de laden zit.
Het Faxafdrukschema is ingesteld op
Faxen altijd opslaan of
Faxafdrukschema gebruiken.
Als u wilt dat de faxen meteen worden
afgedrukt, stelt u de functie
Faxafdrukschema in op Faxen altijd
afdrukken. Zie
Menu Tijd/schema's
op pagina 125.
Als sommige faxen wel worden afgedrukt
maar andere niet, controleer dan of het
faxnummer van de afzender niet in de
lijst met geblokkeerde faxen staat.
Open het menu Informatie en controleer
de Lijst met geblokkeerde faxen. Als het
nummer in de lijst staat, kunt u dit
verwijderen via het menu
Faxinstellingen. Zie Menu Fax instellen
op pagina 136
Tabel 16-6 Problemen met het ontvangen van faxen (vervolg)
NLWW Problemen met faxen 249

Problemen met het verzenden van faxen
Tabel 16-7 Problemen met het verzenden van faxen
Probleem Oorzaak Oplossing
Het verzenden van de fax is mislukt. Mogelijk is de telefoonlijn geen analoge
telefoonlijn.
Voor de faxfunctie is een analoge
telefoonlijn vereist. Digitale
telefoonlijnen en VoIP-lijnen worden niet
ondersteund.
JBIG is ingeschakeld, maar het
faxapparaat van de ontvanger heeft
geen JBIG.
Schakel de functie JBIG-compressie uit.
Zie
Menu Fax instellen op pagina 136.
Het faxapparaat van de ontvanger heeft
mogelijk een storing.
Probeer de fax naar een ander
faxapparaat te verzenden.
Mogelijk werkt de telefoonlijn niet. Sluit een telefoon aan op de
wandcontactdoos en controleer of u een
kiestoon hoort en een gesprek kunt
voeren.
Het faxapparaat van de ontvanger is
mogelijk in gesprek.
Verhoog de instelling voor Opnieuw
kiezen bij bezet, Opnieuw kiezen bij
geen antwoord of Interval opnieuw
kiezen. Zie
Menu Fax instellen
op pagina 136.
Mogelijk is de spanning op de telefoonlijn
laag.
Zet de instelling Kiestoon detecteren op
Uitgeschakeld, zodat het analoge
faxaccessoire niet wacht op een kiestoon
voordat de fax wordt verzonden. Zie
Menu Fax instellen op pagina 136.
Mogelijk wordt de communicatie van de
fax verstoord door ruis.
Verminder de instelling Maximale
baudfrequentie voor een kleinere kans
op dit soort fouten. Zie
Menu Fax
instellen op pagina 136.
Mogelijk komt de instelling voor
Kiesmodus niet overeen met de
vereisten van uw telefoondienst.
Controleer of de instelling Kiesmodus
klopt. Zie
Menu Fax instellen
op pagina 136.
Als er een fout optreedt tijdens de
faxtransmissie kunnen de gegevens
geheel of gedeeltelijk verloren gaan.
Schakel de functie Foutcorrectiemodus
in, zodat het apparaat de verloren
gedeelten opnieuw verzendt.
Mogelijk verzendt de functie Fax V.34 de
faxen op een snelheid die te hoog is voor
uw telefoonlijn.
Schakel deze functie tijdelijk uit om te
zien of u de fax dan wel kunt verzenden.
Zie
Menu Problemen oplossen
op pagina 147.
250 Hoofdstuk 16 Problemen oplossen NLWW

Probleem Oorzaak Oplossing
De fax wordt wel verzonden, maar zeer
langzaam.
Mogelijk is de resolutie voor het scannen
van het originele document te hoog.
Raak Meer opties en vervolgens
Resolutie aan voordat het originele
document wordt gescand. Stel de
resolutie in op een lager niveau om de
transmissiesnelheid te verhogen.
Mogelijk moet u de instelling Tekst/
afbeelding optimaliseren wijzigen.
Raak Meer opties en vervolgens Tekst/
afbeelding optimaliseren aan voordat het
originele document wordt gescand. Pas
de instellingen aan voor het scannen van
tekst of afgedrukte afbeeldingen in plaats
van foto's.
OPMERKING: Als u een fax van een
foto verzendt, duurt dat langer dan het
verzenden van andere soorten
documenten.
Als het faxapparaat van de ontvanger dit
ondersteunt, kunt u de functie JBIG-
compressie inschakelen voor betere
prestaties.
Zie Menu Fax instellen op pagina 136
U kunt geen faxen verzenden met de
Windows-faxdriver PC-fax verzenden.
Mogelijk is de functie PC-fax verzenden
uitgeschakeld.
U moet de functie PC-fax verzenden
inschakelen voordat er faxen met de
faxdriver kunnen worden verzonden. Zie
Menu Fax instellen op pagina 136.
Het apparaat heeft de fax verzonden,
maar de ontvanger heeft deze niet
gekregen.
Het faxapparaat van de ontvanger staat
mogelijk uit of heeft geen papier meer.
Vraag de ontvanger te controleren of het
faxapparaat is ingeschakeld en papier
heeft.
Het faxapparaat van de ontvanger heeft
mogelijk een storing.
Probeer de fax naar een ander
faxapparaat te verzenden.
Er is geen waarschuwing ontvangen, ook
al is de optie hiervoor wel geselecteerd.
Mogelijk is het standaard e-mailadres
niet ingesteld of klopt het adres niet.
Meld u aan bij het apparaat en controleer
of het e-mailadres voor de
waarschuwingsoptie klopt.
Tabel 16-7 Problemen met het verzenden van faxen (vervolg)
NLWW Problemen met faxen 251

Problemen met e-mail, waarschuwingen en AutoSend
De informatie in dit gedeelte kunt u gebruiken voor het opsporen en oplossen van problemen die te
maken hebben met de SMTP-server voor de digitale e-mailverzendfunctie en voor de berichtenserver
die wordt gebruikt voor de functies Waarschuwingen en AutoSend.
U kunt de berichtenserver ook gebruiken als server voor de e-mailfunctie, zolang deze server maar niet
vraagt om verificatie. Als u een server wilt die wel vraagt om verificatie voor de e-mailfunctie, moet u
een andere server gebruiken als berichtenserver. De berichtenserver mag niet vragen om verificatie.
Problemen met verzending naar e-mail
1. Controleer of de e-mailfunctie is ingeschakeld. Op het tabblad Digitaal versturen van de
geïntegreerde webserver kunt u deze functie inschakelen. Zie
Geavanceerde e-mailinstellingen
op pagina 43.
2. Als de functie is ingeschakeld en u kunt geen e-mail verzenden, is de SMTP-server mogelijk niet
goed ingesteld. Dit kan een van de volgende oorzaken hebben:
●
De server vraagt om verificatie, maar er worden geen verificatiegegevens verzonden.
●
Het netwerkadres of de hostnaam van de SMTP-server klopt niet.
●
De SMTP-server accepteert geen e-mail (poort 25 is niet open).
3. Controleer de instellingen van de SMTP-server om het probleem op te sporen. Zie
De SMTP-
serverinstellingen controleren op pagina 253.
Problemen met Waarschuwingen en AutoSend
1. Open de geïntegreerde webserver. Zie De geïntegreerde webserver openen op pagina 42.
2. Selecteer het tabblad Instellingen en selecteer vervolgens Berichtenserver.
3. Zorg ervoor dat het selectievakje bij Uitgaande e-mail inschakelen is ingeschakeld.
4. Controleer of de SMTP-server die u gebruikt, niet om verificatie vraagt. Als deze wel om verificatie
vraagt, gebruik dan een andere SMTP-server.
5. Controleer of er een geldig e-mailadres is opgegeven als E-mailadres apparaat.
6. Controleer of de SMTP-server is geconfigureerd voor een van de volgende opties:
●
Gebruik als open relay
●
De domeinen voor alle e-mailadressen in de distributielijsten zijn toegestaan als uitgaand
domein.
7. Volg de procedures voor het controleren van de SMTP-serverinstellingen. Zie
De SMTP-
serverinstellingen controleren op pagina 253.
OPMERKING: Stappen 6 en 7 van de procedure voor het controleren van de SMTP-
serverinstellingen zijn niet van toepassing voor de berichtenserver. De berichtenserver mag niet
vragen om verificatie.
252 Hoofdstuk 16 Problemen oplossen NLWW

De SMTP-serverinstellingen controleren
OPMERKING: Deze procedure is voor Windows-besturingssystemen. In de volgende stappen vindt
u voorbeelden van antwoorden van de server. Het tekstgedeelte van deze antwoorden kan van server
tot server verschillen.
1. Zoek de hostnaam van de SMTP-servergateway op. Deze kunt u vinden op de configuratiepagina.
Druk een configuratiepagina af vanuit het menu Beheer op het bedieningspaneel of open het
tabblad Informatie op de geïntegreerde webserver.
2. Open een Windows-opdrachtregel: Klik op Start, klik op Uitvoeren en typ cmd.
3. Typ telnet, gevolgd door de hostnaam van de SMTP-gateway en het getal 25. Dit is de poort via
welke het apparaat communiceert. Typ, bijvoorbeeld: telnet voorbeeld.com 25
4. Druk op Enter. Als de hostnaam van de SMTP-gateway niet geldig is, verschijnt het volgende
bericht in het antwoord: Kan geen verbinding met de host maken, op poort 25: De verbinding
is mislukt.
5. Als de hostnaam van de SMTP-gateway ongeldig is, configureert u de server opnieuw.
●
Voor de digitale e-mailverzendfunctie gebruikt u het tabblad Digitaal versturen in de
geïntegreerde webserver om een andere SMTP-server voor het apparaat in te stellen. Zie
Geavanceerde e-mailinstellingen op pagina 43.
●
Voor Waarschuwingen en AutoSend gebruikt u de pagina Berichtenserver op het tabblad
Instellingen in de geïntegreerde webserver om een andere berichtenserver voor het
apparaat in te stellen.
Als u een antwoord als
220 smtp.hostname
krijgt, is de hostnaam van de SMTP-gateway geldig. Ga verder met de volgende stap.
6. Maak uzelf bekend bij de SMTP-server. In de opdrachtregel typt u HELO, gevolgd door uw
hostnaam. Druk op Enter. U krijgt een antwoord.
7. Probeer of de SMTP-server vraagt om verificatie. In de opdrachtregel typt u AUTH. Druk op
Enter.
8. Als het antwoord
503.5.3.3 AUTH niet beschikbaar
luidt, vraagt de SMTP-server niet om verificatie.
Als het antwoord
250 AUTH ...
of
334
is, vraagt de SMTP-server wel om verificatie. Op de pagina E-mail instellen op het tabblad Digitaal
versturen van de geïntegreerde webserver kunt u de juiste verificatiegegevens configureren.
OPMERKING: De berichtenserver kan niet vragen om verificatie. Gebruik een SMTP-server die
niet om verificatie vraagt.
NLWW Problemen met e-mail, waarschuwingen en AutoSend 253

9. Controleer of de server de e-mailaccount herkent die het bericht verzendt. In de opdrachtregel typt
u MAIL FROM:<afzender@domein.com> waarbij “<afzender@domein.com>” het e-mailadres
is dat u controleert.
Als het antwoord
550 Gevraagde handeling niet ondernomen: postvak niet beschikbaar
is, kan de server het postvak voor dat adres niet vinden.
Als het antwoord
550 Gevraagde handeling niet ondernomen: naam postvak niet toegestaan
is, is het e-mailadres ongeldig.
10. Controleer of de server de e-mail naar de ontvanger heeft verzonden. In de opdrachtregel typt u
RCPT TO:<[email protected]> waarbij “<ontvanger@voorbeeld.com>” het
e-mailadres van de ontvanger is.
Als het antwoord
550 Gevraagde handeling niet ondernomen: postvak niet beschikbaar
is, kan de server het postvak voor dat adres niet vinden. De e-mailaccount van de ontvanger is
mogelijk zodanig geconfigureerd dat die geen berichten van het apparaat kan ontvangen.
Als het antwoord
551 Gebruiker niet lokaal: probeer <doorstuurpad>
is, waarbij “<doorstuurpad>” een ander e-mailadres is, is de e-mailaccount niet actief.
254 Hoofdstuk 16 Problemen oplossen NLWW

Problemen met verzending naar een netwerkmap
Tabel 16-8 Problemen met netwerkmappen
Probleem Oorzaak Oplossing
Geen van de gebruikers kan taken
opslaan in de netwerkmap.
Mogelijk is er een firewall actief. Als IPsec is ingeschakeld, stoort dit
mogelijk de functies voor digitaal
verzenden. Probeer het met
uitgeschakelde IPsec. Zie
Menu Netwerk
en I/O op pagina 129.
Mogelijk is de server uitgeschakeld. Controleer of de server aan staat.
Een bepaalde gebruiker kan geen taken
opslaan in de netwerkmap.
Op de map zijn beperkingen voor
schrijfrechten van toepassing.
Als de schrijfrechten voor de map zijn
beperkt, moet u zich weer aanmelden
om een bestand in die map op te slaan.
Als u de taak wilt verzenden naar een
map die niet behoort tot de mappen met
snelle toegang, is mogelijk het pad naar
de map onjuist.
Controleer of u het juiste netwerkpad
hebt ingevoerd.
Als u een map hebt opgegeven door het
pad naar een map met snelle toegang te
bewerken, hebt u mogelijk geen rechten
voor de nieuwe map.
Controleer of u rechten hebt voor het
opslaan van taken in deze map.
De gebruiker is mogelijk niet geverifieerd
door de netwerkserver.
Controleer of de gebruiker beschikt over
de vereiste aanmeldgegevens voor
toegang tot de server waarop zich de
netwerkmap bevindt.
Mogelijk heeft de gebruiker een
bestandstype opgegeven dat niet wordt
ondersteund.
Probeer het bestand op te slaan met een
andere extensie.
Er is geen waarschuwing ontvangen, ook
al is de optie hiervoor wel geselecteerd.
Mogelijk is het standaard e-mailadres
niet ingesteld of klopt het adres niet.
Meld u aan bij het apparaat en controleer
of het e-mailadres voor de
waarschuwingsoptie klopt.
NLWW Problemen met verzending naar een netwerkmap 255

Problemen met netwerkverbindingen
1. Het apparaat ondersteunt verschillende netwerkprotocollen (TCP/IP, IPX/SPX, Novell/NetWare,
AppleTalk en DCL/LLC). Controleer of het juiste protocol voor uw netwerk is ingeschakeld.
2. Druk de configuratiepagina's af. Controleer op de pagina HP Jetdirect de volgende opties voor uw
protocol:
●
Onder HP Jetdirect-configuratie is de status "Geschikt voor I/O-kaart".
●
De status is "Gereed".
●
Er is een netwerkadres vermeld.
●
De configuratiemethode (Configuratie:) is juist vermeld.
Communicatie via het netwerk verifiëren
Als er op de configuratiepagina van HP Jetdirect een netwerkadres voor het apparaat staat, kunt u via
deze procedure verifiëren of het apparaat wel communiceert met andere apparaten op het netwerk.
1. Open een opdrachtregel:
a. Windows: Klik op Start, klik op Uitvoeren en typ cmd. Er verschijnt een Windows-
opdrachtregel.
b. Macintosh: klik op Programma's, klik op Hulpprogramma's en open het programma
Terminal. Het Terminal-venster verschijnt.
2. Typ ping, gevolgd door het netwerkadres. Typ bijvoorbeeld: ping XXX.XXX.XXX.XXX waarbij
"XXX.XXX.XXX.XXX" het IPV4-netwerkadres is dat op de HP Jetdirect-configuratiepagina staat.
Als het apparaat via het netwerk communiceert, bestaat de reactie uit een reeks antwoorden van
het apparaat.
OPMERKING: Als u een Macintosh-computer gebruikt, moet u het pingen onderbreken alvorens
verder te gaan. Houd Ctrl ingedrukt en druk op z.
3. Controleer of het netwerkadres geen duplicaat is van een ander adres op het netwerk.
a. In de opdrachtregel typt u arp -a.
b. Zoek het netwerkadres op in de lijst en vergelijk het fysieke adres ervan met het hardware-
adres dat is vermeld op de configuratiepagina van HP Jetdirect in het gedeelte HP Jetdirect-
configuratie.
c. Als de adressen overeenkomen, zijn alle netwerkcommunicaties geldig.
256 Hoofdstuk 16 Problemen oplossen NLWW

Fysieke specificaties
Tabel A-1 Omvang van het apparaat
Dimensie Basiseenheid Basiseenheid met lade 5 Basiseenheid met
optionele
afwerkeenheid
Basiseenheid met lade 5
en optionele
afwerkeenheid
Hoogte 1220 mm 1220 mm 1220 mm 1220 mm
Breedte 1040 mm 1700 mm 1990 mm 2160 mm
Diepte 840 mm 840 mm 840 mm 840 mm
Tabel A-2 Vereiste ruimte voor gebruik
Dimensie Basiseenheid Basiseenheid met lade 5 Basiseenheid met
optionele
afwerkeenheid
Basiseenheid met lade 5
en optionele
afwerkeenheid
Hoogte 2130 mm 2130 mm 2130 mm 2130 mm
Breedte 3704 mm 3224 mm 3514 mm 3684 mm
Diepte 3704 mm 3704 mm 3704 mm 3704 mm
258 Bijlage A Specificaties: NLWW

Stroomvoorzieningspecificaties
WAARSCHUWING! De stroomvereisten zijn gebaseerd op het land/de regio waar het apparaat is
geïnstalleerd. Verander niets aan de ingestelde spanning, want dat kan leiden tot beschadiging van het
apparaat.
Tabel A-3 Stroomvoorzieningspecificaties
Voedingsvereisten 110–127 VAC nominaal (+6%, -10%), 20 A, 50–60 Hz
120 V~ 16 A, 60 Hz
200–240 VAC nominaal (+6%, -10%), 10 A, 50–60 Hz (VS en Canada)
OPMERKING: Alleen aansluiten op een specifieke schakeling.
Tabel A-4 Stroomverbruik (gemiddeld, in watt)
1
Model Actief
2
Sluimer
HP CM8060 Color MFP with Edgeline Technology 1200 W 48 W
HP CM8050 Color MFP with Edgeline Technology 1200 W 48 W
1
Deze waarden zijn onderhevig aan wijzigingen. Raadpleeg www.hp.com/support/CM8060edgeline of www.hp.com/support/
CM8050edgeline voor actuele informatie.
2
Vermelde stroomverbruiken zijn de hoogste gemeten waarden voor afdrukken/kopiëren in kleur/monochroom bij alle
standaardvoltages.
NLWW Stroomvoorzieningspecificaties 259

Akoestische specificaties
Tabel A-5 Akoestische emissies
Vermogensniveau Volgens ISO 9296
Afdrukken/kopiëren L
WAd
= 7,3 bel (A) [73 dB(A)]
Klaar L
WAd
= 5,2 bel (A) [52 dB(A)]
Geluidsdrukniveau (omstanderpositie) Volgens ISO 9296
Afdrukken/kopiëren L
pAm
= 57 dB(A)
Klaar L
pAm
= 33 dB(A)
1
Deze waarden zijn onderhevig aan wijzigingen. Raadpleeg www.hp.com/support/CM8060edgeline of www.hp.com/support/
CM8050edgeline voor actuele informatie.
260 Bijlage A Specificaties: NLWW

Omgevingsspecificaties
Situatie Aanbevolen voor gebruik Maximum voor gebruik Opslag
Temperatuur 15 tot 25 °C 10 tot 30 °C -40 tot 60 °C
Vochtigheid 40 tot 55% RH, niet-
condenserend
20 tot 80% RH, niet-
condenserend
minder dan 90% RH, niet-
condenserend
NLWW Omgevingsspecificaties 261

262 Bijlage A Specificaties: NLWW

Gegevensblad HP-ondersteuning
Tabel B-1 Gegevensblad HP-ondersteuning
Naam van de HP-vertegenwoordiger
Telefoonnummer van de HP-vertegenwoordiger
Naam van de door HP erkende ondersteuningstechnicus
Telefoonnummer van de door HP erkende
ondersteuningstechnicus
264 Bijlage B Werkbladen NLWW

Werkblad instellingen Digitaal verzenden
Als u bij het instellen van de functies voor digitaal verzenden hulp wilt van een door HP erkende
ondersteuningstechnicus, druk dan deze pagina's af, vul ze in en geef ze aan de vertegenwoordiger.
Voor bepaalde gegevens is het mogelijk dat u contact moet opnemen met andere beheerders in uw
organisatie.
Als u de functies voor digitaal verzenden instelt zonder de hulp van een door HP erkende
ondersteuningstechnicus, kunt u deze pagina's gebruiken om de gegevens te verzamelen die u nodig
hebt bij het instellen van deze functies.
OPMERKING: De door HP erkende ondersteuningtechnicus is niet verantwoordelijk voor het
oplossen van problemen als de door u ingevulde gegevens onjuist zijn.
Tabel B-2 Werkblad instellingen Digitaal verzenden
Beveiliging instellen
Geef aan welke optie van toepassing is
op uw systeem. Het gaat om het instellen
welke gebruikers toegang hebben tot het
apparaat.
Minimale beveiliging
Het apparaat houdt niets bij over
gebruikers of het verzenden van taken.
Aangepast toegangsbeheer
Lokale beveiliging. U configureert
gebruikersnamen en wachtwoorden
voor mensen die het apparaat of
bepaalde apparaatfuncties mogen
gebruiken. Gebruikers moeten zich
aanmelden bij het apparaat voordat ze
het apparaat of bepaalde functies
daarvan mogen gebruiken.
Maximale beveiliging
Integratie met Microsoft Active Directory.
Het apparaat maakt gebruik van de
Active Directory om alle gebruikers te
verifiëren.
Verzenden naar e-mail
Als u bij het instellen van deze functie
hulp wilt van een door HP erkende
ondersteuningstechnicus, geef dan de
gegevens in dit gedeelte.
Neem contact op met de beheerder voor
de SMTP-server als u deze gegevens
nodig hebt.
Wat is de hostnaam van de SMTP-
server?
Wilt u dat alle vanaf het apparaat
verzonden e-mails hetzelfde “Van”-
adres gebruiken?
Wat is de gebruiksvriendelijke naam
voor het afzenderadres?
Zo ja, wat is dat adres?
Vraagt de SMTP-server om verificatie?
Zo ja, wat is de gebruikersnaam en het
wachtwoord voor de SMTP-server?
Verzenden naar map
Als u bij het instellen van deze functie
hulp wilt van een door HP erkende
ondersteuningstechnicus, geef dan de
gegevens in dit gedeelte.
Neem contact op met de
netwerkbeheerder van uw organisatie
Wat zijn de gedeelde namen voor de
eerste, tweede en derde map waar
gescande bestanden naar toe worden
verzonden?
Wat is de domeinnaam van de server
Verzenden naar map?
NLWW Werkblad instellingen Digitaal verzenden 265

als u deze gegevens nodig hebt.
Mogelijk dient de netwerkbeheerder voor
deze functie een gedeelde map te
maken.
Wat zijn de gebruikersnaam en het
wachtwoord voor de toegang tot de
server Verzenden naar map?
Gebruik de volgende indeling:
\\Servernaam\Deelnaam
Netwerkfax
Als u bij het instellen van deze functie
hulp wilt van een door HP erkende
ondersteuningstechnicus, geef dan de
gegevens in dit gedeelte.
Neem contact op met de
netwerkbeheerder van uw organisatie
als u deze gegevens nodig hebt.
Wat is het IP-adres of de servernaam
voor de netwerkfaxserver?
Wat is het pad naar de map op de
netwerkfaxserver waar het apparaat de
gescande afbeeldingen naar toe moet
verzenden? (Gebruik UNC-indeling.)
Wat is het domein voor de
netwerkfaxserver?
Wat zijn de gebruikersnaam en het
wachtwoord voor de toegang tot de
netwerkfaxserver?
Welk besturingssysteem gebruikt de
netwerkfaxserver?
Als de naam van de netwerkfaxserver
niet in de lijst met door HP ondersteunde
netwerkfaxservers van derden staat,
beantwoordt u ook de vragen in dit
gedeelte.
Wat is de maximale transmissiesnelheid
voor de netwerkfaxserver?
Moet de netwerkfaxserver voor elke fax
een voorblad genereren?
Ondersteunt de netwerkfaxserver de
foutcorrectiemodus?
Hoe vaak moet de netwerkfaxserver
maximaal proberen een nummer
opnieuw te kiezen?
Hoeveel minuten moet de
netwerkfaxserver wachten tussen twee
pogingen?
Wat is de standaardresolutie voor
afbeeldingen die naar de
netwerkfaxserver worden verzonden?
Vul voor alle netwerkfaxservers de
gegevens in dit gedeelte in.
Als de netwerkfaxserver
waarschuwingen ondersteunt, hoe lang
moet er dan worden gewacht voor de
time-out?
Als u factuurcodes gaat gebruiken, wat
is dan de standaard factuurcode?
Wat is de minimumlengte voor de
factuurcode?
Mogen gebruikers de factuurcodes
bewerken vanaf het bedieningspaneel
van het apparaat?
Tabel B-2 Werkblad instellingen Digitaal verzenden (vervolg)
266 Bijlage B Werkbladen NLWW

Internet-fax
Als u bij het instellen van deze functie
hulp wilt van een door HP erkende
ondersteuningstechnicus, geef dan de
gegevens in dit gedeelte.
Neem contact op met de
netwerkbeheerder van uw organisatie en
de Internet-faxserviceprovider als u deze
gegevens nodig hebt.
Wat is de domeinnaam van de Internet-
faxserviceprovider?
Welk e-mailadres wilt u gebruiken als
standaard “Van”-adres?
Gebruikt u het e-mailadres van de
aangemelde gebruiker als het “Van”-
adres?
Wat is de T37-prefix van de Internet-
faxserviceprovider?
Als u voor het faxnummer de functie voor
automatisch aanvullen in de NANP-
notatie (North American Numbering
Plan) wilt gebruiken, wat is dan het
kengetal?
Als u factuurcodes gaat gebruiken, wat
is dan de standaard factuurcode?
Wat is de minimumlengte voor de
factuurcode?
Mogen gebruikers de factuurcodes
bewerken vanaf het bedieningspaneel
van het apparaat?
Tabel B-2 Werkblad instellingen Digitaal verzenden (vervolg)
NLWW Werkblad instellingen Digitaal verzenden 267

Controlelijst voor de beveiligingsconfiguratie
Dit apparaat heeft een controlelijst voor de beveiligingsconfiguratie die is goedgekeurd door het National
Institute of Standards and Technology (NIST), een overheidsorganisatie in de VS. Een controlelijst voor
de beveiligingsconfiguratie is een document met daarin instructies of procedures om een IT-product tot
een basisniveau van beveiliging te configureren.
U kunt de controlelijst voor dit apparaat downloaden vanaf de volgende website:
www.hp.com/go/
secureprinting. Klik op de koppeling Configuration checklists (controlelijsten voor configuratie), bijna
onderaan op de pagina.
268 Bijlage B Werkbladen NLWW

C Verklaringen met betrekking tot
voorschriften
In deze bijlage vindt u informatie over de volgende onderwerpen:
●
Licentieovereenkomst voor eindgebruikers
●
FCC-voorschriften
●
Emissieverklaringen
●
Telecomverklaringen
●
Milieuvriendelijke producten
●
Conformiteitsverklaring
●
Beperkte garantieverklaring van Hewlett-Packard
NLWW 269

Licentieovereenkomst voor eindgebruikers
LEES DIT DOCUMENT AANDACHTIG DOOR VOORDAT U DIT SOFTWAREPRODUCT IN GEBRUIK
NEEMT: Deze licentieovereenkomst voor eindgebruikers (“LVE”)is een contract tussen (a) u (een
persoon of de organisatie die u vertegenwoordigt) en (b) Hewlett-Packard Company (“HP”) die van
toepassing is op uw gebruik van het softwareproduct (“de Software”). Deze LVE is niet van toepassing
indien er een afzonderlijke licentieovereenkomst bestaat tussen u en HP of haar leveranciers van de
Software, inclusief een licentieovereenkomst in online documentatie. De term “Software” kan het
volgende omvatten: (i) bijbehorende media, (ii) een gebruikershandleiding en andere gedrukte
materialen en (iii) “online” of elektronische documentatie (samen “Gebruikersdocumentatie”).
RECHTEN IN DE SOFTWARE WORDEN UITSLUITEND GEBODEN OP VOORWAARDE DAT U
AKKOORD GAAT MET ALLE VOORWAARDEN IN DEZE LVE. DOOR DE SOFTWARE TE
INSTALLEREN, KOPIËREN, DOWNLOADEN OF ANDERSZINS TE GEBRUIKEN, GAAT U
AKKOORD MET DE VOORWAARDEN IN DEZE LVE. ALS U NIET AKKOORD GAAT MET DEZE LVE,
ONTHOUD U DAN VAN HET INSTALLEREN, DOWNLOADEN OF ANDERSZINS GEBRUIKEN VAN
DE SOFTWARE. ALS U DE SOFTWARE HEEFT AANGESCHAFT, MAAR NIET AKKOORD GAAT
MET DEZE LVE, RETOURNEERT U DE SOFTWARE DAN BINNEN VEERTIEN DAGEN BIJ HET
AANKOOPPUNT, WAAR HET AANKOOPBEDRAG ZAL WORDEN GERESTITUEERD. ALS DE
SOFTWARE IS GEÏNSTALLEERD OP, OF BESCHIKBAAR GEMAAKT MET, EEN ANDER
HP PRODUCT, KUNT U HET VOLLEDIGE, ONGEBRUIKTE PRODUCT RETOURNEREN.
1. SOFTWARE VAN DERDEN. De Software kan, naast merksoftware van HP (“HP Software”) software
bevatten onder licenties van derden (“Software van derden” en “Licentie van derden”). Alle Software
van derden wordt aan u in licentie gegeven volgens de algemene voorwaarden van de bijbehorende
Licentie van derden. Meestal bevindt de Licentie van derden zich in een bestand met een naam als
license.txt. Neem contact op met HP ondersteuning als u geen Licentie van derden kunt vinden. Als de
Licenties van derden licenties bevatten met betrekking tot de beschikbaarheid van broncode (zoals de
GNU General Public License) en de bijbehorende broncode niet bij de Software is inbegrepen,
raadpleegt u de pagina’s met productondersteuning op de website van HP (hp.com) voor informatie
over het verkrijgen van dergelijke broncode.
2. LICENTIERECHTEN. Als u akkoord gaat met alle voorwaarden van deze LVE, heeft u de volgende
rechten:
a. Gebruik. HP verleent u een licentie tot Gebruik van één exemplaar van de HP Software. “Gebruik”
betekent het installeren, kopiëren, opslaan, laden, uitvoeren, weergeven of anderszins gebruiken van
de HP Software. U mag de HP Software niet wijzigen of enige licentie- of controlevoorziening van de
HP Software uitschakelen. Als deze Software door HP is geleverd voor Gebruik met een imaging- of
printproduct (bijvoorbeeld als de Software een printerstuurprogramma, firmware of add-on is), mag de
HP Software uitsluitend worden gebruikt met dit product (het “HP Product”). In de
Gebruikersdocumentatie vindt u mogelijk andere beperkingen van het Gebruik. U mag voor Gebruik
geen onderdelen van de HP Software scheiden. U bent niet gerechtigd om de HP Software te
distribueren.
b. Kopiëren. Uw recht tot kopiëren betekent dat u voor archivering of backups kopieën mag maken van
de HP Software, op voorwaarde dat elke kopie alle originele eigendomsvermeldingen van de
HP Software bevat en uitsluitend wordt gebruikt voor backupdoeleinden.
3. UPGRADES. Voor het Gebruik van HP Software die door HP is geleverd als upgrade, update of
aanvulling (gezamenlijk “Upgrade”), moet u eerst over een licentie beschikken van de originele
HP Software waarvan HP heeft aangegeven dat deze in aanmerking komt voor de Upgrade. Voor zover
de Upgrade de originele HP Software vervangt, mag u die HP Software niet langer gebruiken. Deze
LVE is van toepassing op elke Upgrade, tenzij HP bij de Upgrade andere voorwaarden levert. In geval
van een tegenstrijdigheid tussen deze LVE en zulke andere voorwaarden, zijn de andere voorwaarden
van toepassing.
270 Bijlage C Verklaringen met betrekking tot voorschriften NLWW

4. OVERDRACHT.
a. Overdracht aan derden. De aanvankelijke eindgebruiker van de HP Software mag de HP Software
eenmalig overdragen aan een andere eindgebruiker. Elke overdracht zal alle onderdelen, media,
Gebruikersdocumentatie, deze LVE en, indien van toepassing, het Certificaat van echtheid omvatten.
De overdracht mag geen indirecte overdracht zijn, zoals een consignatie. Voorafgaand aan de
overdracht moet de eindgebruiker die de overgedragen Software zal ontvangen akkoord gaan met deze
LVE. Bij overdracht van de HP Software wordt uw licentie automatisch beëindigd.
b. Beperkingen. U mag de HP Software niet verhuren, leasen of uitlenen, of de HP Software gebruiken
voor commerciële timesharing of bureaugebruik. U mag de HP Software niet in sublicentie geven,
toewijzen of anderszins overdragen anders dan uitdrukkelijk is geregeld in deze LVE.
5. EIGENDOMSRECHTEN. Alle intellectuele eigendomsrechten in de Software en
Gebruikersdocumentatie zijn eigendom van HP of haar leveranciers en worden beschermd door de wet,
inclusief toepasselijke auteursrechten, handelsgeheimen, patenten en handelsmerkwetten. U bent niet
gerechtigd enige productidentificatie, mededeling over auteursrecht, of eigendomsbeperking uit de
Software te verwijderen.
6. BEPERKING VAN REVERSE ENGINEERING. U mag de HP Software niet onderwerpen aan reverse
engineering, decompilatie of disassemblage, tenzij dit is toegestaan onder de toepasselijke wetgeving.
7. INSTEMMING MET GEBRUIK VAN GEGEVENS. HP en haar gelieerde ondernemingen mogen
technische gegevens verzamelen en gebruiken die u levert in relatie tot (i) uw Gebruik van de Software
of het HP Product of (ii) het bieden van ondersteuning met betrekking tot de Software of het HP Product.
Op al deze gegevens is het privacybeleid van HP van toepassing. HP zal deze gegevens niet gebruiken
in een vorm waarin u persoonlijk herkenbaar bent, tenzij dit nodig is om uw Gebruik te verbeteren of
ondersteuning te verlenen.
8. BEPERKING VAN AANSPRAKELIJKHEID. Niettegenstaande enige schade die u zou kunnen
oplopen, is de volledige aansprakelijkheid van HP en haar leveranciers onder deze LVE en uw volledige
verhaalmogelijkheid onder deze LVE beperkt tot het feitelijk door u betaalde bedrag voor het Product,
met een minimum van vijf dollar (USD 5). VOOR ZOVER MAXIMAAL IS TOEGESTAAN OP GROND
VAN TOEPASSELIJK RECHT, KUNNEN HP OF HAAR LEVERANCIERS IN GEEN ENKEL GEVAL
AANSPRAKELIJK WORDEN GESTELD VOOR ENIGE SPECIALE, INCIDENTELE, INDIRECTE OF
GEVOLGSCHADE (WAARONDER SCHADE DIE VOORTVLOEIT UIT WINSTVERLIES,
GEGEVENSVERLIES, ONDERBREKING VAN DE WERKZAAMHEDEN, PERSOONLIJK LETSEL, OF
INBREUK OP PRIVACY) DIE OP ENIGE WIJZE IS GERELATEERD AAN HET GEBRUIK OF HET
ONVERMOGEN TOT GEBRUIK VAN DE SOFTWARE, ZELFS INDIEN HP OF ENIGE LEVERANCIER
IS GEWAARSCHUWD VOOR DE MOGELIJKHEID VAN ZULKE SCHADE EN ZELFS ALS DE
BOVENGENOEMDE VERHAALMOGELIJKHEID NIET HET BEOOGDE DOEL HEEFT BEREIKT. In
bepaalde landen/regio’s of andere rechtsgebieden is het uitsluiten of beperken van incidentele of
gevolgschade niet toegestaan, zodat bovengenoemde beperking of uitsluiting mogelijk niet op u van
toepassing is.
9. AMERIKAANSE OVERHEIDSORGANISATIES. Indien u een Amerikaanse overheidsorganisatie
bent, worden, in overeenstemming met FAR 12.211 en FAR 12.212, Commerciële computersoftware,
Documentatie bij computersoftware en Technische gegevens voor commerciële artikelen in licentie
gegeven onder de van toepassing zijnde commerciële licentieovereenkomst van HP.
10. NALEVING VAN EXPORTWETTEN. U dient zich te houden aan alle wetten, regels en vereisten (i)
die van toepassing zijn op de export of import van de Software, of (ii) die het Gebruik van de Software
beperken, waaronder beperkingen met betrekking tot de verspreiding van nucleaire, chemische of
biologische wapens.
11. VOORBEHOUD VAN RECHTEN. Alle rechten die niet uitdrukkelijk aan u zijn verleend in deze LVE,
blijven voorbehouden aan HP en haar leveranciers.
NLWW Licentieovereenkomst voor eindgebruikers 271

(c) 2007 Hewlett-Packard Development Company, L.P.
Herz. 11/06
272 Bijlage C Verklaringen met betrekking tot voorschriften NLWW

FCC-voorschriften
Deze apparatuur is getest en in overeenstemming bevonden met de beperkingen voor een elektronisch
apparaat van Klasse A, conform Deel 15 van de FCC-voorschriften. De limieten moeten in een
woonomgeving een redelijke bescherming bieden tegen storing. Deze apparatuur produceert en
gebruikt energie in het radiofrequentiegebied en kan deze uitstralen. Als dit apparaat niet volgens de
instructies wordt geïnstalleerd en gebruikt, kan dit leiden tot ernstige storing van radiocommunicatie.
Het gebruik van deze apparatuur in een woongebied leidt waarschijnlijk tot schadelijke storing. In dat
geval zijn de kosten voor het verhelpen van de storing voor rekening van de gebruiker.
OPMERKING: Veranderingen of aanpassingen die niet uitdrukkelijk door Hewlett-Packard zijn
goedgekeurd, kunnen de bevoegdheid van de gebruiker om met deze apparatuur te werken, tenietdoen.
Om te voldoen aan de limieten voor apparaten uit de klasse A zoals gesteld in Deel 15 van de FCC-
voorschriften, is het gebruik van een afgeschermde interfacekabel verplicht.
NLWW FCC-voorschriften 273

Emissieverklaringen
DOC-verklaring voor Canada
Complies with Canadian EMC Class A requirements.
« Conforme à la classe A des normes canadiennes de compatibilité électromagnétiques. « CEM ». »
EMI-verklaring voor China
VCCI-verklaring voor Japan
EMI-verklaring voor Korea
Netsnoerverklaring voor Japan
EMI-verklaring (Taiwan)
274 Bijlage C Verklaringen met betrekking tot voorschriften NLWW

Telecomverklaringen
FCC Telecom, verklaring
Deze apparatuur voldoet aan Deel 68 van de FCC-voorschriften en de richtlijnen die zijn goedgekeurd
door de ACTA. Achter op deze apparatuur staat een label met daarop, onder andere, een productcode
in de indeling US:AAAEQ##TXXXX. Desgevraagd moet deze code worden doorgegeven aan het
telefoonbedrijf.
De aansluitfactor is een eenheid waarmee wordt vastgesteld hoeveel apparaten er mogen worden
aangesloten op een telefoonlijn. Een te hoge aansluitfactor op de telefoonlijn kan ertoe leiden dat de
apparaten niet overgaan bij een inkomende oproep. In de meeste landen en regio's mag de som van
het aantal aansluitfactoren niet hoger zijn dan vijf (5,0). Om zeker te zijn van het aantal apparaten dat
op de lijn kan worden aangesloten, gerekend volgens het totaal van de aansluitfactoren, kunt u contact
opnemen met het telefoonbedrijf om te vragen naar de maximale aansluitfactor voor het belgebied.
Deze apparatuur maakt gebruik van de volgende USOC-aansluitingen: RJ11C.
Bij deze apparatuur is een telefoonsnoer en een modulaire plug geleverd die voldoen aan de FCC-
richtlijnen. Deze apparatuur is ontworpen om te worden aangesloten op het telefoonnetwerk of een
telefooncentrale met een compatibele modulaire stekker die voldoet aan Deel 68. Deze apparatuur kan
niet worden gebruikt op munttelefoons van telefoonbedrijven. Aansluiting op Party Line Service is
onderhevig aan staatstarieven.
Als deze apparatuur schadelijk is voor het telefoonnetwerk, zal het telefoonbedrijf u er van tevoren voor
waarschuwen dat de service mogelijk tijdelijk moet worden onderbroken. Als berichtgeving vooraf niet
haalbaar is, zal het telefoonbedrijf de klant zo spoedig mogelijk informeren. Tevens zult u worden
gewezen op het recht een klacht in te dienen bij de FCC, indien u dat wenselijk acht.
Het staat het telefoonbedrijf vrij wijzigingen aan te brengen in faciliteiten, apparatuur, activiteiten of
procedures die van invloed kunnen zijn op de werking van de apparatuur. In dit geval zal het
telefoonbedrijf u van tevoren inlichten, zodat u de nodige aanpassingen kunt regelen om ononderbroken
gebruik te maken van de diensten.
Voor problemen met de apparatuur wordt verwezen naar de nummers in deze handleiding voor
informatie over reparatie en/of garantie. Als de problemen schadelijk zijn voor het telefoonnetwerk, kan
het telefoonbedrijf u verzoeken de apparatuur van het netwerk te verwijderen tot het probleem is
opgelost.
De klant mag de volgende reparaties uitvoeren: Originele, bij het apparaat geleverde apparatuur
vervangen. Hieronder vallen de inktcartridges, de ondersteuningen voor laden en bakken, het netsnoer
en het telefoonsnoer. Het is aanbevolen dat de klant een piekstroombeveiliging installeert op de
wandcontactdoos waarop dit apparaat wordt aangesloten. Dit is ter voorkoming van beschadiging van
de apparatuur door blikseminslag en andere elektrische pieken.
Industry Canada CS-03-richtlijnen
Let op: Het Industry Canada-label geeft aan dat de apparatuur is goedgekeurd. Deze goedkeuring
houdt in dat de apparatuur voldoet aan bepaalde vereisten voor de bescherming, werking en veiligheid
van telecommunicatienetwerken, zoals omschreven in de toepasselijke Terminal Equipment Technical
Requirement-documenten. Het ministerie garandeert niet dat de apparatuur werkt naar de tevredenheid
van de gebruiker. Alvorens deze apparatuur te installeren dienen gebruikers zich ervan te vergewissen
dat de apparatuur mag worden aangesloten op de faciliteiten van het plaatselijke telecombedrijf. De
apparatuur moet ook worden geïnstalleerd via een aanvaardbare aansluitmethode. De klant zij erop
gewezen dat in sommige situaties naleving van de bovenstaande voorwaarden verminderde werking
niet kan voorkomen. Reparaties aan goedgekeurde apparatuur dienen te worden gecoördineerd door
NLWW Telecomverklaringen 275

een door de leverancier aangewezen vertegenwoordiger. Apparatuurstoringen of door de gebruiker op
deze apparatuur uitgevoerde reparaties of wijzigingen kunnen voor het telecombedrijf reden zijn de
gebruiker te verzoeken de apparatuur af te sluiten. Gebruikers dienen zich er voor hun eigen veiligheid
van te vergewissen dat de elektrische aardeverbindingen van de voedingseenheid, telefoonlijnen en
het inpandige metalen waterleidingsysteem, indien aanwezig, met elkaar zijn verbonden. Deze
voorzorgsmaatregel kan vooral van belang zijn in landelijke gebieden.
VOORZICHTIG: Gebruikers mogen dergelijke verbindingen niet zelf leggen maar dienen contact op
te nemen met een elektricien of, indien nodig, de toepasselijke autoriteiten voor inspectie van elektrische
installaties. De aansluitfactor van dit apparaat is 0,7.
Let op: De aan elk apparaat toegekende aansluitfactor is een indicatie van het maximumaantal
apparaten dat mag worden aangesloten op een telefoonaansluiting. De aansluiting op een telefoonlijn
mag bestaan uit een willekeurige combinatie van apparaten met als enige vereiste dat de som van de
aansluitfactoren van alle apparaten niet hoger is dan vijf (5,0). De standaard aansluitcode (type
telefoonstekker) voor apparatuur met rechtstreekse verbinding met het telefoonnetwerk is CA11A.
Telecomverklaring voor Nieuw-Zeeland
General conditions
The grant of a Telepermit for any item of terminal equipment indicates only that Telecom has accepted
that the item complies with minimum conditions for connection to its network. It indicates no endorsement
of the product by Telecom, nor does it provide any sort of warranty. Above all, it provides no assurance
that any item will work correctly in all respects with another item of Telepermitted equipment of a different
make or model, nor does it imply that any product is compatible with all of Telecom's network services.
Some parameters required for compliance with Telecom's Telepermit requirements are dependent on
the equipment (PC) associated with this modem. The associated equipment shall be set to operate
within the following limits for compliance with Telecom's Specification:
For automatically initiated calls to the same number
(a) There shall be no more than 10 call attempts to the same number within any 30 minute period for a
single manual call initiation, and The equipment shall go on-hook for a period of not less than 30 seconds
between the end of one attempt and the beginning of the next attempt.
For automatically initiated calls to the different numbers
The equipment shall go on-hook for a period of not less than 5 seconds between the end of one attempt
and the beginning of the next attempt.
Auto-answering incoming calls
Incoming calls shall be answered between 3 and 30 seconds of receipt of ringing.
For correct operation of the ringers in each device, the total of the RN's of all devices connected to a
single line at any time should not exceed 5. The RN (Ringer Number) can be found printed on the
Telepermit Label.
Telecomverklaring voor Australië
In Australia, the fax modem must be connected to the Telecommunication Network through a line cord
which meets the requirements of the Technical Standard AS/ACIF S008.
276 Bijlage C Verklaringen met betrekking tot voorschriften NLWW

Telecomverklaring voor Japan
NLWW Telecomverklaringen 277

Milieuvriendelijke producten
Hewlett-Packard zet zich in voor het leveren van kwaliteitsproducten die tijdens de gehele levensduur
het milieu zo min mogelijk belasten. Dit apparaat is ontworpen volgens de HP General Specification for
the Environment (Algemene Milieuspecificatie van HP) waarbij speciaal rekening is gehouden met het
milieu met betrekking tot materiaalkeuze, materiaalbesparing en de gebruiksduur alsmede hergebruik
en recycling van onderdelen. Meer informatie over milieuprogramma's vindt u op de website
HP Commitment to the Environment op
www.hp.com/hpinfo/globalcitizenship/environment/.
Papiergebruik
Dit apparaat is geschikt voor het gebruik van kringlooppapier. Met de functie voor automatisch
dubbelzijdig afdrukken van dit apparaat kunt u papier besparen.
Chemiekaarten
Chemiekaarten(Material Safety Data Sheets, MSDS) zijn verkrijgbaar op de website van HP op
www.hp.com/go/msds.
Energieverbruik
Dit apparaat is ontworpen voor een lager energieverbruik en besparing van natuurlijke bronnen zonder
verminderde prestaties van het product. In het bijzonder is het apparaat zo ontworpen dat het voldoet
aan strenge wereldwijde voorschriften en richtlijnen aangaande energieverbruik. Specifieke informatie
over energieverbruik is te vinden in de apparaatspecificaties. Informatie over milieucertificaties is te
vinden op de inlegvellen in de verpakking.
Akoestiek
De geluidsemissies van dit apparaat zijn getest volgens erkende internationale procedures.
Afdrukapparatuur van deze snelheid dient over het algemeen te worden opgesteld in een aparte ruimte
om geluidsoverlast op het werk te verminderen. Specifieke informatie over geluidsniveaus is te vinden
in de apparaatspecificaties.
HP-programma voor het recyclen van inkjetbenodigdheden
Het HP-programma voor het recyclen van inkjetbenodigdheden is in vele landen/regio's beschikbaar
voor gratis hergebruik van gebruikte inktcartridges. Meer informatie vindt u op deze website:
www.hp.com/hpinfo/globalcitizenship/environment/recycle/.
Hardware recyclen
In vele landen/regio's heeft HP een aantal programma's voor het retourneren en recyclen van gebruikte
kopieerapparaten en printers. Meer informatie vindt u op deze website:
www.hp.com/hpinfo/
globalcitizenship/environment/recycle/.
Batterijen wegwerpen
Dit HP-apparaat bevat twee lithiummangaandioxide knoopcelbatterijen op het moederbord. Voor deze
batterijen kunnen na gebruik speciale voorschriften gelden.
278 Bijlage C Verklaringen met betrekking tot voorschriften NLWW

Nederland
Taiwan
Californië Attention California users: The battery that is supplied with this device may contain perchlorate
material. Special handling may apply. See
www.dtsc.ca.gov/hazardouswaste/perchlorate for
information.
Voorschriften voor het afdanken van apparaten voor privé-huishoudens in
de Europese Unie
Dit symbool op het product of de verpakking daarvan geeft aan dat dit product niet mag worden
afgedankt als huisafval. Het is uw verantwoordelijkheid afgedankte apparatuur in te leveren bij
een inzamelingspunt voor hergebruik van afgedankte elektrische en elektronische apparatuur.
Met de gescheiden inzameling en recycling van uw afgedankte apparatuur help u mee aan het
behoud van natuurlijke bronnen en werkt u mee aan een betere bescherming van het milieu
en de gezondheid van mensen. Neem contact op met het plaatselijke gemeentehuis, de
afvalverwerkingsdienst of de winkel waar u het product hebt gekocht om te vragen waar u
afgedankte apparatuur kunt inleveren voor recycling.
Materialen wegwerpen
Dit HP-product bevat de volgende materialen die, aan het einde van de levensduur, mogelijk een
speciale verwerking behoeven: kwik in het fluorescerende lampje in het LCD-scherm.
De verwerking van kwik kan aan milieuregelgeving gebonden zijn. Neem contact op met de gemeente
of met de Electronic Industries Alliance (EIA) (
www.eiae.org) voor informatie over het wegwerpen en
hergebruiken van materialen.
NLWW Milieuvriendelijke producten 279

Conformiteitsverklaring
Conformiteitsverklaring
volgens ISO/IEC Guide 22 en EN 45014
Naam fabrikant: Hewlett-Packard Company
Adres fabrikant: 60 Alexandria Terrace,
#07-01 The Comtech
Singapore, 118502,
verklaart, dat het product
Productnaam: HP CM8060/CM8050 MFP
Wettelijk modelnummer: VCVRA-0609
Productopties: Alles
conform de volgende productspecificaties:
VEILIGHEID: IEC 60950-1:2001 / EN60950-1: 2001
IEC 60825-1:1993 +A1+A2 / EN 60825-1:1994 +A1 +A2 (Klasse 1 voor LED's)
EMC: EN55022: 1998 +A1 +A2 / Klasse A / CISPR 22:1997 +A1 +A2 Klasse A
EN 55024:1998 / A1:2001 / A2:2003 / CISPR 24:1997
EN 61000-3-2:2000
EN 61000-3-3:1995 +A1
FCC Titel 47 CFR, Deel 15 Klasse A
Aanvullende informatie:
Dit product voldoet aan de eisen van de Laagspanningsrichtlijn 73/23/EEG en de EMC-richtlijn 89/336/EEG en is dienovereenkomstig voorzien
van de CE-aanduiding.
Het product is getest in een gebruikelijke configuratie.
Dit apparaat voldoet aan Deel 15 van de FCC-voorschriften. Gebruik ervan is alleen toegestaan op de volgende voorwaarden: (1) dit apparaat
mag geen schadelijke storing veroorzaken, en (2) dit apparaat moet ontvangen storing accepteren, waaronder storing die een ongewenste
werking kan veroorzaken.
Om te voldoen aan de wetgeving, is aan dit project een wettelijk modelnummer toegekend. U moet dit nummer niet verwarren met de
productnaam of het productnummer.
In overeenstemming met Deel 15.21 van de FCC-voorschriften kunnen aanpassingen of wijzigingen aan dit apparaat die niet uitdrukkelijk
zijn goedgekeurd door Hewlett-Packard Company, schadelijke storing veroorzaken en dientengevolge kan uw bevoegdheid om dit apparaat
te bedienen nietig worden verklaard.
Alleen voor onderwerpen met betrekking op regelgeving:
Ondersteuning
Europa
Hewlett-Packard GmbH, Department HQ-TRE, Herrenberger Strasse 140, Böblingen, D-71034, Duitsland
Ondersteuning USA Product Regulations Manager, Hewlett-Packard Company, PO Box 8906 Vancouver, WA 98668-8906, USA
280 Bijlage C Verklaringen met betrekking tot voorschriften NLWW

Beperkte garantieverklaring van Hewlett-Packard
HP PRODUCT DUUR VAN DE BEPERKTE GARANTIE
HP CM8050/CM8060 Color MFP with Edgeline Technology 90 dagen (alleen onderdelen)
HP garandeert de oorspronkelijke koper dat de hardware en accessoires van HP na de datum van
aankoop gedurende de bovenstaande periode vrij zijn van materiaal- en fabricagefouten. Als HP
melding van defecten ontvangt gedurende de garantieperiode, zal HP naar keuze onderdelen leveren
of aantoonbaar defecte producten volledig vervangen. Vervangende onderdelen of producten kunnen
nieuw zijn of wat betreft de prestaties gelijkwaardig zijn aan nieuwe onderdelen of producten. Deze
vervangende onderdelen of producten moeten worden geïnstalleerd door een door HP bevoegde
monteur. HP vervangt het volledige product mogelijk alleen als de onderhoudsgeschiedenis, diagnose
en probleemoplossing naar inzicht van HP aangeven dat vervanging onder de garantie valt. Deze
garantie geldt alleen voor vervangende onderdelen. Arbeidskosten vallen niet onder deze garantie.
HP garandeert u dat HP-software bij correcte installatie en correct gebruik gedurende de hierboven
genoemde periode na de aanschafdatum geen gebreken zal vertonen in de uitvoering van de
programma-instructies als gevolg van gebreken in materiaal of vakmanschap. Als HP van dergelijke
gebreken in kennis wordt gesteld tijdens de garantieperiode, zal HP zorgen voor vervanging van de
software die als gevolg van dergelijke gebreken de programma-instructies niet kan uitvoeren.
HP kan de ononderbroken en probleemloze werking van HP-producten niet garanderen. Als HP niet
binnen een redelijke termijn in staat is een product te repareren of te vervangen zodat de conditie ervan
is zoals overeengekomen in de garantie, hebt u recht op teruggave van de aankoopprijs na onmiddellijk
retourneren van het product.
HP-producten kunnen onderdelen bevatten die zijn gemaakt op basis van hergebruik en die presteren
als nieuw, of die incidenteel gebruikt zijn.
De garantie is niet van toepassing op defecten die het resultaat zijn van (a) onjuist of onvoldoende
onderhoud of een verkeerde kalibratie, (b) software, verbindingen, onderdelen of benodigdheden die
niet door HP zijn geleverd, (c) niet-geautoriseerde aanpassing of misbruik, (d) gebruik buiten de
aangegeven omgevingsspecificaties voor het apparaat of (e) onjuiste voorbereiding of onjuist
onderhoud van de locatie.
VOOR ZOVER TOEGESTAAN DOOR DE PLAATSELIJKE WETGEVING, ZIJN BOVENGENOEMDE
GARANTIES EXCLUSIEF EN BESTAAT ER GEEN ANDERE EXPLICIETE OF IMPLICIETE
GARANTIE OF VOORWAARDE, NOCH SCHRIFTELIJK NOCH MONDELING, EN HP WIJST DE
IMPLICIETE GARANTIES OF VOORWAARDEN VAN VERKOOPBAARHEID, BEVREDIGENDE
KWALITEIT EN GESCHIKTHEID VOOR EEN BEPAALD DOEL VAN DE HAND. Sommige landen/
regio's, staten of provincies staan beperking van een geïmpliceerde garantie niet toe, waardoor de
bovenstaande beperking of uitsluiting misschien niet op u van toepassing is. Deze beperkte garantie
geeft u specifieke juridische rechten. U hebt misschien ook andere rechten die verschillen per staat, per
provincie of per land/regio.
De beperkte garantie van HP is geldig in alle landen/regio's of plaatsen waar HP ondersteuning biedt
voor dit product en waar HP dit product op de markt heeft gebracht. De garantie kan variëren op basis
van plaatselijke normen. In verband met wettelijke regelgeving brengt HP geen wijzigingen aan in de
vormgeving of de functies van het product voor gebruik in een land/regio waarvoor het product
oorspronkelijk niet was bestemd.
VOOR ZOVER TOEGESTAAN DOOR NATIONALE WETGEVING, ZIJN DE
PROBLEEMOPLOSSINGEN IN DEZE GARANTIEVERKLARING DE ENIGE TOEGESTANE
OPLOSSINGEN. MET UITZONDERING VAN HET HIERBOVEN BEPAALDE, KUNNEN HP EN ZIJN
NLWW Beperkte garantieverklaring van Hewlett-Packard 281

LEVERANCIERS IN GEEN GEVAL AANSPRAKELIJK WORDEN GESTELD VOOR HET
KWIJTRAKEN VAN GEGEVENS, DIRECTE, SPECIALE OF INCIDENTELE SCHADE,
GEVOLGSCHADE (WAARONDER INKOMSTENDERVING EN GEGEVENSVERLIES) NOCH VOOR
ANDERE SCHADE, ONGEACHT OF DEZE SCHADE VOORTVLOEIT UIT EEN CONTRACT,
ONRECHTMATIGE DAAD OF ANDERSZINS. Sommige landen/regio's, staten of provincies staan
beperking van een geïmpliceerde garantie niet toe, waardoor de bovenstaande beperking of uitsluiting
misschien niet op u van toepassing is.
VOOR ZOVER WETTELIJK TOEGESTAAN, ZIJN DE VOORWAARDEN IN DEZE
GARANTIEVERKLARING EEN AANVULLING OP DE GELDENDE WETTELIJKE RECHTEN DIE VAN
TOEPASSING ZIJN OP DE VERKOOP VAN DIT PRODUCT AAN U.
282 Bijlage C Verklaringen met betrekking tot voorschriften NLWW

Index
A
aangepast papierformaat,
instellingen
Macintosh 216
Windows 209
aanmelden 15
aanmeldmethoden 71
aan- of uitzetten, apparaat
aan-uitknop, op het
apparaat 8
aan-uitknop gebruiken 12
hoofdschakelaar, op het
apparaat 9
aanraakscherm
aanmelden 15
beginscherm 14
helderheidsregeling,
wieltje 14
knoppen 15
reinigen 232
aansluiten
netwerken 21
telefoonlijn 19
aan-uitknop
apparaat aan- of uitzetten 12
op het apparaat 8
accessoires, artikelnummers 226
achteraanzicht (linkerzijde) 9
achteraanzicht (rechterzijde) 9
activiteitenlog, fax 148, 176
adresboek
adressen importeren uit CSV-
bestanden 46
e-mail 192
e-mailadressen importeren van
gedeelde LDAP-servers 45
e-mailadressen uit Microsoft
Exchange gebruiken 49
opties e-mailadressen
importeren 44
tabblad Digitaal versturen,
geïntegreerde webserver 91
vergelijking functies digitale
verzending 189
wissen 148
afbeelding, papier voor 152
afdrukken
kwaliteitsproblemen 243, 246
lade-instellingen 141, 143
meerdere taken tegelijkertijd
verwerken 84
opgeslagen taken 202
papier, aanbevolen 152
problemen, controlelijst 236
standaardopties 123
taakstatus 84
uitvoerbak, standaard 10
afdrukklare documenten 88
afdrukmateriaal
aanbevolen merken 150
aangepast formaat, Macintosh-
instellingen 216
aangepast-formaat, Windows-
instellingen 209
afdrukken in kleur, selecteren
voor 220
ander, Windows-
instellingen 209
capaciteiten 6, 155
capaciteiten, laden 8
documentformaat,
selecteren 208
documenttypen 152
dubbelzijdig afdrukken,
Macintosh 216
dubbelzijdig afdrukken,
Windows 210
etiketten, briefpapier of
geperforeerd papier
plaatsen 162
karton 151
kenmerken 6
lade 1 vullen 157
lade 2, 3 of 4 vullen 159
lade 5 vullen 160
lade selecteren,
Macintosh 214
lade selecteren in
Macintosh 214
lade selecteren in
Windows 206
leeg of voorbedrukt, invoegen
vanuit Windows 209
omslagblad, Macintosh 216
ondersteunde formaten 153
ondersteunde soorten 152
originelen van verschillende
afmetingen kopiëren 164
pagina's per vel 211, 217
problemen oplossen 241
speciaal 151
storingen 239, 240
afvalverwerking 279
afwerkeenheden, optioneel
op het apparaat 10
selecteren in Macintosh 214
selecteren in Windows 206
afwerkeenheden, optionele
CAN-interface 10, 18
capaciteiten 155
ondersteunde papierformaten,
bakken 156
specificaties, fysiek 258
Zie ook HP Multifunctionele
afwerkeenheid
NLWW Index 283

afwerkeenheid
artikelnummers 226
akoestische specificaties 260
annuleren
faxen 174
taken 84
apparaatgebruikers
accounts bewerken 70
lijst weergeven van 70
nieuwe toevoegen 69
verwijderen 70
apparaatstatus
beginscherm 14
lampjes 13
Macintosh, tabblad
Service 218
Windows, tabblad
Services 213
AppleTalk-instellingen 132
AutoSend
problemen oplossen 252
B
back-up van instellingen maken en
herstellen 90, 100
Bak 1
ondersteunde
papierformaten 156
Bak 2
ondersteunde
papierformaten 156
Bak 3
ondersteunde
papierformaten 156
Bak 4
ondersteunde
papierformaten 156
Bak 5
obdersteunde
papierformaten 156
bakken, uitvoer
artikelnummers 226
capaciteiten 6, 155
één, op het apparaat 10
optionele afwerkeenheden 10
selecteren in Macintosh 214
selecteren in Windows 206
batterijen wegwerpen 278
bediening motorvoeding 10, 18
bedieningspaneel
aanmelden 15
beginscherm 14
berichten 238
e-mailinstellingen 38
faxinstellingen 39
Help-systeem 16
Herstellen, menu 148
Informatie, menu 108
instellingen 140
kenmerken 6
knoppen 13
kopieeropties 40
lampjes 13
menu Begininstellingen 129
menu Beheer 105, 127
menu E-mail instellen 138
menu Fax instellen 39, 136
menu Problemen
oplossen 147
menu Standaard faxopties 40
menu Standaard
taakopties 111
menu Tijd/schema's 125
menu Werking apparaat 140
op het apparaat 8
problemen oplossen 147
taal 140
weergeven met geïntegreerde
webserver 88
bedrijfsplan, papier voor 152
beeldkwaliteit
afdruktaken 243, 246
kopieertaken 243, 245
Begininstellingen, menu
e-mailinstellingen 38
faxinstellingen 39
opties 129
beginscherm 14
Beheer, menu
informatie over 105
menu Begininstellingen 129
menu Beheer 127
menu E-mail instellen 138
menu Fax instellen 136
menu Herstellen 148
menu Informatie 108
menu Problemen
oplossen 147
menu
Standaardafdrukopties 123
menu Standaard
faxopties 121
menu Standaard
kopieeropties 111
menustructuur 108
menu Tijd/schema's 125
menu Werking apparaat 140
navigeren 106
standaard taakopties 111
submenu's 107
beheerdersmenu 127
beheerderswachtwoord
instellen 59
opstartmenu 60
beide zijden, afdrukken op
Macintosh 216
Windows 210
belrapport, fax 176
benodigdheden
bestellen 226
menu Beheer 128
recyclen 278
benodigdheden, status
geïntegreerde webserver 88
pagina 88, 108
waarschuwingen 95
berichten 89, 95
berichtenserver, instellingen 94
Bestel cartridge
(waarschuwing) 95
bestellen van benodigdheden en
accessoires 226
beveiliging
aanmeldmethoden 71
afdrukken vanuit geïntegreerde
webserver uitschakelen 62
beheerderswachtwoord
instellen 59
configuratievoorbeelden 77,
78
gebruikersinstellingen 68
instellingen geïntegreerde
webserver 89
kleur beperken 74
netwerkinstellingen 132
privégegevens wissen 148
reeksen machtigingen 64
toegangsniveaus apparaat 64
284 Index NLWW

bijlagen, e-mail
opties 193
verzenden 191
bijlagen, e-mail
maximumgrootte 44
bord, papier voor 152
briefkaart, papier voor 152
briefpapier plaatsen 162
brieven, papier voor 152
brochure, instellingen
Macintosh 217
brochure, papier voor 152
brochure-instellingen
Windows 212
browsers, ondersteunde
geïntegreerde webserver 42
HP Web Jetadmin 93
C
Canada, verklaringen met
betrekking tot voorschriften
voor 274, 275
CAN-interface 10, 18
capaciteiten, laden 8
capaciteiten, laden en bakken 6,
155
cartridge, klep, op het apparaat 8
cartridges, inkt-
negeren 128
recyclen 278
status geïntegreerde
webserver 88
status Macintosh 218
status Windows 213
vervangen 227
waarschuwingen 95
cartridges, nietjes 226, 229
cartridges, print-
bestellen 226
catalogus, papier voor 152
certificaatautoriteit 77
certificaten
beheren 77
chemiekaarten 278
CMYK 220, 223
CMYK-voorbeeldpagina 110
configuratiepagina 88, 108
configuraties 5
conflicten, taak 84
conformiteitsverklaring 280
controlelijst beveiliging 268
CSV-bestanden, importeren
e-mailadressen 46
faxsnelkieslijsten 54
D
datum 15, 90, 97, 125
demopagina 110
DHCP-instellingen 130
diagnose
netwerk 133
dialoogvensters, wizard
Aangepaste installatie
Driverconfiguratie 31
Drivers 30
Extra software 31
Gereed om
installatieprogramma te
maken 31
informatie over 28
Licentieovereenkomst 28
Locatie van aangepast
installatieprogramma 31
Printerpoort 29
Taalselectie 28
Voltooien 32
Digitaal versturen, tabblad van
geïntegreerde webserver 91
digitaal verzenden
functies vergelijken 189
Zie ook e-mailbijlagen
verzenden; verzenden naar
netwerkmappen
directorypagina 110
DLC/LLC 132
DNS-instellingen 131
document, symbolen 3
Document afdrukken op 208
documenten, papier voor 152
documentinvoer
capaciteit 6, 155
kopiëren vanuit 164
op het apparaat 8
Driverconfiguratie, dialoogvenster
in wizard Aangepaste
installatie 31
driverinstellingen voor Macintosh
watermerken 215
drivers
installeren 26
Linux en UNIX 24
meegeleverde 6, 23
ondersteunde
besturingssystemen 24
stille installatie 32
verwijderen in Macintosh 27
verwijderen in Windows 27
wizard Aangepaste
installatie 28
Drivers, dialoogvenster in wizard
Aangepaste installatie 30
dubbelzijdig afdrukken
Macintosh 216
Windows 210
duplex
Macintosh 216
Windows 210
E
één uitvoerbak
op het apparaat 10
EIO-kaarten
artikelnummers 226
EIO-sleuf
locatie 10, 18
e-mail
adresboek 192
bijlagen verzenden 191
meerdere taken tegelijkertijd
verwerken 84
opties 193
Taak creëren, optie 170
waarschuwingen 95
e-mail
adressen importeren uit CSV-
bestanden 46
adressen importeren van
gedeelde LDAP-servers 45
adressen uit Microsoft
Exchange gebruiken 49
geavanceerde instellingen 43
grootte van bijlagen 44
instellingen
bedieningspaneel 38
opties adres importeren 44
problemen oplossen 252
SMTP-serverinstellingen 44
tabblad Digitaal versturen,
geïntegreerde webserver 91
NLWW Index 285

vergelijking functies digitale
verzending 189
waarschuwingen 89
E-mail instellen, menu 138
emissieverklaringen 274
EMI-verklaring Taiwan 274
EMI-verklaring voor Korea
274
enveloppen, niet
ondersteund 151
etiketten plaatsen 151, 162
Europese Unie, richtlijnen voor
afvalverwerking 279
Extra software, dialoogvenster in
wizard Aangepaste
installatie 31
F
fabrieksinstellingen
herstellen 148
factureringscodes,
faxrapport 176
fax
accessoires,
artikelnummers 226
activiteitenlog wissen 148
afdrukschema 126
algemene instellingen 53
annuleren 174
Internet-instellingen 54
meerdere taken tegelijkertijd
verwerken 84
menu Standaard opties 40
netwerkinstellingen 53
ontvangen 175
opties 172
problemen oplossen 247
rapporten 109, 176
signaalverlies 147
snelkieslijsten importeren 54
speciale tekens,
invoegen 183
standaardopties 121
T.30-traceerrapport 147
telefoonboek, bewerken 184
V.34-instellingen 147
verzenden 173
verzenden instellen 52
verzenden naar één
ontvanger 181
verzenden naar meerdere
ontvangers 182
verzenden via
telefoonboek 183
Windows PC-fax
verzenden 177
Fax, tabblad van geïntegreerde
webserver 92
faxen
standaardopties 122
uitvoerbak, standaard 10
faxen ontvangen
menu instellingen 138
problemen oplossen 248
wachtrij 175
faxen verzenden
problemen oplossen 250
Fax instellen, menu 136
faxpoort
locatie 10, 18
telefoonlijn aansluiten 19
FCC-voorschriften 269, 273
firewallinstellingen 133
firmware
datumcode 88
informatie over upgrades 102
upgrade met HP Web
Jetadmin 102
upgrade met Windows-
opdrachten 104
upgrade via FTP 103
firmware-upgrades, externe
FTP 103
HP Web Jetadmin 102
informatie over 102
Windows-opdrachten 104
flyer, papier voor 152
Foreign Interface Harness
(FIH) 10, 18
formaat wijzigen,
documenten 208
formaat wijzigen van documenten
Macintosh 216
foto, papier voor 152
foutberichten
bedieningspaneel 238
instellingen 141
PS of PDF afdrukken 144
foutknop 15
FTP-firmware-upgrades 103
functies 5
fysieke specificaties 258
G
garantie
product 281
Garantie
licentie 270
gebruikers
apparaat 69
kleurgebruik beperken 74
toewijzen aan reeksen
machtigingen 68
Windows of LDAP 68
gebruikersnaam 15
gebruikspagina 88, 109
gegevensblad ondersteuning 264
gegevenslampje 13
geheugen 6
geïntegreerde JetDirect,
menu's 129
gelijktijdige taken 84
geluidsspecificaties 260
geperforeerd papier plaatsen 162
Gereed om installatieprogramma te
maken, dialoogvenster in wizard
Aangepaste installatie 31
glasplaat
kopiëren vanaf 166
reinigen 232
grafiek, papier voor 152
grijstinten, instellingen 222
H
handleidingen, papier voor 152
helderheidsregeling, wieltje op
aanraakscherm
14
Help-systeem,
bedieningspaneel 16
herstelknop 13
herstellen,
fabrieksinstellingen 148
Herstellen, menu 148
hoofdschakelaar
apparaat aan- of uitzetten 12
op het apparaat 9
hoofdstuklay-out, instellingen in
Windows 210
host-USB-poort 10, 18
286 Index NLWW

HP multifunctionele afwerkeenheid
Macintosh-opties 218
nietcartridges vervangen 229
Windows-opties 212
HP Multifunctionele afwerkeenheid
artikelnummers 226
capaciteit 6, 155
uitvoerbakken 11
HP Web Jetadmin
beschikbare instellingen 34
firmware-upgrades 102
ondersteunde browsers 93
I
I/O-time-out 129
importeren van e-mailadressen
informatie over 44
uit CSV-bestanden 46
uit Microsoft Exchange 49
van gedeelde LDAP-
servers 45
importeren van
faxsnelkieslijsten 54
Industry Canada-verklaring 275
Informatie, knop 15
Informatie, menu 108
Informatie (tabblad), geïntegreerde
webserver 88
inktcartridges
klep, op het apparaat 8
negeren 128
recyclen 278
status geïntegreerde
webserver 88
status Macintosh 218
status Windows 213
vervangen 227
waarschuwingen 95
installatie
netwerk 21
software 26
software van derden 90
stille 32
telefoonlijn 19
wizard Aangepaste
installatie 28
installatieprogramma 90
instellen
berichtenserver 94
datum en tijd 97
e-mail 138
e-mailinstellingen 38
faxinstellingen 136
netwerk 21
netwerkmappen 50, 91
sluimerschema 99
software 26
telefoonlijn 19
verzenden van faxen 52
instellingen
apparaat, configureren 34
back-up maken en
herstellen 90, 100
configuratiepagina 108
conflicten 15
controlelijst beveiliging 268
e-mail 193
e-mail, geavanceerde 43
fax, aanpassen 172
fax instellen 136
herstelknop 13
Internet-fax 54
kopiëren, aanpassen 167
menu Begininstellingen 129
menu Beheer 127
menu E-mail instellen 138
menu Fax instellen 39
menu Herstellen 148
menu Problemen
oplossen 147
menu Standaard faxopties 40
menu Tijd/schema's 125
menu Werking apparaat 140
netwerkfax 53
netwerkmappen 194
opslaan Macintosh,
voorinstellingen 215
SMTP-server 44
standaard-, herstellen 148
standaard afdrukopties 123
standaard faxopties 121
standaard kopieeropties 40,
111
standaard taakopties 111
taakopslag 200
werkblad digitaal
verzenden 265
Windows-snelkoppelingen
opslaan 207
wizard E-mail instellen 38
wizard Fax instellen 39
Instellingen, tabblad van
geïntegreerde webserver 89
instellingen Internet-fax 54
instellingen opslaan
Windows 207
interfacepoorten
beschikbare 6
dialoogvenster in wizard
Aangepaste installatie 29
locatie 18
IP-adres 131
IPSEC-status 133
IPv6-instellingen 131
IPX/SPX-instellingen 132
J
Japan, verklaringen met betrekking
tot voorschriften voor 274
Jetadmin. Zie HP Web Jetadmin
Jetdirect, menu's 129
K
karton 151
klaar-lampje 14
kleppen
op het apparaat 8
storingen, verhelpen 239
kleur
afdruk vs. beeldscherm 223
afstemmen 223
CMYK 220
driverinstellingen 222
informatie over 220
papier, aanbevolen 152
papierselectie 220
problemen oplossen 243
sRGB 220
voorbeeldpagina's 110
kleurinstellingen
beperken 74
Macintosh 218
Windows 212
kleurkwaliteit, instellingen
Windows 206
knoppen
aanraakscherm 15
bedieningspaneel 13
NLWW Index 287

kopieën
aantal 15
kopiëren
instellingen aanpassen 167
kwaliteitsproblemen 243, 245
meerdere taken tegelijkertijd
verwerken 84
originelen van verschillende
afmetingen 164
papier, aanbevolen 152
problemen, controlelijst 236
standaardinstellingen 40
standaardopties, menu 111
Taak creëren, optie 170
uitvoerbak, standaard 10
vanaf glasplaat 166
vanuit de documentinvoer 164
kwaliteit
afdruktaken 243, 246
kopieertaken 243, 245
kwaliteitsinstellingen, kleur
Windows 206
L
lade 1
capaciteit 6, 155
etiketten, briefpapier of
geperforeerd papier
plaatsen 162
etiketten plaatsen 151
instellingen 141
ondersteunde
papierformaten 153
ondersteunde
papiersoorten 152
op het apparaat 8
papier plaatsen 157
selecteren in Macintosh 214
selecteren in Windows 206
lade 2
capaciteit 6, 155
etiketten, briefpapier of
geperforeerd papier
plaatsen 162
instellingen 141
ondersteunde
papierformaten 153
ondersteunde
papiersoorten 152
op het apparaat 8
papier plaatsen 159
selecteren in Macintosh 214
selecteren in Windows 206
lade 3
capaciteit 6, 155
etiketten, briefpapier of
geperforeerd papier
plaatsen 162
instellingen 141
ondersteunde
papierformaten 153
ondersteunde
papiersoorten 152
op het apparaat 8
papier plaatsen 159
selecteren in Macintosh 214
selecteren in Windows 206
lade 4
capaciteit 6, 155
etiketten, briefpapier of
geperforeerd papier
plaatsen 162
instellingen 141
ondersteunde
papierformaten 153
ondersteunde
papiersoorten 152
op het apparaat 8
papier plaatsen 159
selecteren in Macintosh 214
selecteren in Windows 206
lade 5
artikelnummer 226
capaciteit 6, 155
etiketten, briefpapier of
geperforeerd papier
plaatsen 162
instellingen 141
ondersteunde
papierformaten 153
ondersteunde
papiersoorten 152
op het apparaat 8
papier plaatsen 160
selecteren in Macintosh 214
selecteren in Windows 206
specificaties, fysiek 258
lade voor handmatige invoer
capaciteit 6, 155
etiketten, briefpapier of
geperforeerd papier
plaatsen 162
ondersteunde
papierformaten 153
ondersteunde
papiersoorten 152
op het apparaat 8
papier plaatsen 157
selecteren in Macintosh 214
selecteren in Windows 206
lampjes, bedieningspaneel 13
LAN, geïntegreerd 10, 18
LDAP-aanmelding instellen 72
LDAP-gebruikers
machtigingen bewerken 69
machtigingen verwijderen 69
nieuwe toevoegen 68
LDAP-servers, e-mailadressen
importeren van 45
LED's
locatie 10, 18
problemen oplossen 147
lege pagina's, invoegen vanuit
Windows 209
lettertypen 6
lettertypenlijst 110
Licentie, software 270
Licentieovereenkomst,
dialoogvenster in wizard
Aangepaste installatie 28
lijst met geblokkeerde faxen 176
linksnelheid 135
Linux
drivers 24
ondersteunde browsers 42
Locatie van aangepast
installatieprogramma,
dialoogvenster in wizard
Aangepaste installatie 31
logbestand 88, 147
M
machtigingen, reeksen
apparaatgebruikers 69
bewerken 64
kleur beperken 74
nieuwe maken 67
288 Index NLWW

Macintosh
formaat wijzigen van
documenten 216
instellingen AppleTalk 132
nietopties 218
ondersteunde
besturingssystemen 24
ondersteunde browsers 42
software installeren 26
verwijderen van software 27
Macintosh, driverinstellingen
aangepast papierformaat 216
afbeeldingen verschuiven 218
beide zijden, afdrukken
op 216
brochures 212, 217
kleur 218, 222
lade, selecteren 214
lade selecteren in 214
meerdere pagina's per
vel 217
omslagbladen 216
papiersoort, speciaal
afdrukmateriaal 162
Service, tabblad 218
taakopslag 215
uitvoerbak, selecteren 214
voorinstellingen (opgeslagen
instellingen) 215
mappen, netwerk
meerdere taken tegelijkertijd
verwerken 84
opties 194
problemen oplossen 255
scans verzenden naar 194
Taak creëren, optie 170
tabblad Digitaal versturen,
geïntegreerde webserver 91
mappen, netwerk-
instellen 50
marges, verschuiven
Macintosh 218
meerdere pagina's per vel 211,
217
menu Fax instellen 39
menukaart, papier voor 152
menu Standaard faxopties 40
menustructuur, menu
Beheer 108
Microsoft Exchange,
e-mailadressen gebruiken
uit 49
milieuvriendelijke producten 278
modellen 5
motorinterface 10, 18
multifunctionele afwerkeenheid
capaciteit 6, 155
Macintosh-opties 218
nietcartridges vervangen 229
ondersteunde papierformaten,
bakken 156
uitvoerbakken 11
Windows-opties 212
N
netwerk 21
Netwerk, tabblad van
geïntegreerde webserver 92
netwerkadres 15
Netwerkadres, knop 127
netwerken
accessoires,
artikelnummers 226
beveiligingsinstellingen 132
diagnose 133
HP Web Jetadmin 93
instellingen 92, 130
linksnelheid 135
menu's Geïntegreerde
JetDirect 129
problemen oplossen 256
protocollen 130, 136
SMTP-serverinstellingen 44
verbindingen 21
werkblad 265, 268
netwerkfax, instellingen 53
netwerkmappen
instellen 50, 91
meerdere taken tegelijkertijd
verwerken 84
opties 194
problemen oplossen 255
scans verzenden naar 194
Taak creëren, optie 170
tabblad Digitaal versturen,
geïntegreerde webserver 91
netwerkmappen met snelle toegang
50
nietcartridges, vervangen 226,
229
nietopties
Macintosh 218
Windows 212
nieuwsbrieven, papier voor 152
n-plus afdrukken 211, 217
O
omgevingsspecificaties 261
omvangspecificaties
apparaat 258
onderbreken
taken 84
onderbreken, taken 85
onderbrekingsknop 13
ondersteunde
besturingssystemen 24
online Help-systeem,
bedieningspaneel 16
ontvangen, faxen
meerdere taken tegelijkertijd
verwerken 84
ontvangen van faxen
annuleren 174
opdrachtregel stille installatie 32
ophalen, opgeslagen taken 202
oplossen, problemen 252
opmerking 3
opslaan, instellingen
Macintosh 215
opslaan, taak
Macintosh-instellingen 215
opslaan, taken
opties 200
taken ophalen 202
taken opslaan 198
taken opslaan vanaf een
computer 199
Windows,
driverinstellingen 207
opslag, taak-
menu Beheer 128
opslag van taken
limiet snelkopiëren 203
taken verwijderen 203
time-out opgeslagen
snelkopieertaken 203
opstartcodes LCD-scherm 10,
18
NLWW Index 289

opstartmenu
beheerderswachtwoord 60
opties
conflicten 15
e-mail 193
fax, aanpassen 172
fax instellen 136
kopiëren, aanpassen 167
menu Begininstellingen 129
menu Beheer 127
menu E-mail instellen 138
menu Herstellen 148
menu Problemen
oplossen 147
menu Tijd/schema's 125
menu Werking apparaat 140
netwerkmappen 194
opslaan Macintosh,
voorinstellingen 215
standaard-, herstellen 148
standaard afdrukopties 123
standaard faxopties 121
standaard kopieeropties 111
standaard taakopties 111
taakopslag 200
Windows-snelkoppelingen
opslaan 207
optionele afwerkeenheden
capaciteiten 155
ondersteunde papierformaten,
bakken 156
op het apparaat 10
selecteren in Macintosh 214
selecteren in Windows 206
specificaties, fysiek 258
Zie ook HP Multifunctionele
afwerkeenheid
P
pagina's per vel 211, 217
pagina bestandsdirectory 110
papier
aanbevolen merk 150
aangepast formaat, Macintosh-
instellingen 216
aangepast formaat, Windows-
instellingen 209
afdrukken in kleur, selecteren
voor 220
ander, Windows-
instellingen 209
capaciteiten 6, 155
capaciteiten, laden 8
documentformaat,
selecteren 208
documenttypen 152
dubbelzijdig afdrukken,
Macintosh 216
dubbelzijdig afdrukken,
Windows 210
etiketten, briefpapier of
geperforeerd papier
plaatsen 162
karton 151
kenmerken 6
lade 1 vullen 157
lade 2, 3 of 4 vullen 159
lade 5 vullen 160
lade-instellingen 141
lade selecteren,
Macintosh 214
lade selecteren in
Macintosh 214
lade selecteren in
Windows 206
leeg of voorbedrukt, invoegen
vanuit Windows 209
omslagblad, Macintosh 216
ondersteunde formaten 153
ondersteunde soorten 152
originelen van verschillende
afmetingen kopiëren 164
pagina's per vel 211, 217
problemen oplossen 241
speciaal 151
storingen 239, 240
papierformaten, ondersteunde,
bakken 156
papier plaatsen
lade 1 157
lade 2, 3 of 4 159
lade 5 160
storingen, voorkomen 240
papierstoringen
geschiedenis 88
papier van HP, aanbevolen 150,
152
parallelle poort, snelheid 129
pauzeren
onderbrekingsknop, op het
apparaat 13
PC-fax verzenden
configureren 177
factuurcodes 180
kwaliteitsinstellingen 178
printervoorkeuren
faxdriver 179
voorbeeldvoorkeuren 179
voorblad 179
waarschuwingsinstellinge
n 178
PCI Express-interface 10, 18
PCL-drivers
meegeleverde 23
ondersteunde
besturingssystemen 24
PCL-lettertypenlijst 110
PCL-opdrachten 145
personality 144
plaatsen, papier
briefpapier of geperforeerd
papier 162
plattegrond, papier voor 152
poorten
beschikbare 6
dialoogvenster in wizard
Aangepaste installatie 29
locatie 18
printcartridges
bestellen 226
Printerpoort, dialoogvenster in
wizard Aangepaste
installatie 29
privégegevens wissen 148
problemen oplossen
afdruktaken 236
AutoSend 252
bedieningspaneel,
berichten 238
beeldkwaliteit 243
controlelijst 236
controlelijst fax 247
e-mail 252
faxen ontvangen 248
faxen verzenden 250
foutknop 15
kopieertaken 236
290 Index NLWW

menu Problemen
oplossen 147
netwerken 256
netwerkmappen 255
papierverwerking 241
scantaken 236
storingen 239, 240
waarschuwingen 252
waarschuwingsknop 15
Problemen oplossen, menu 147
protocollen, netwerk 130, 136
proxyserver, instellingen 132
PS-emulatiedriver
meegeleverde 23
ondersteunde
besturingssystemen 24
PS-lettertypenlijst 110
R
rapporten
fax 109, 176
informatiepagina's
geïntegreerde webserver 88
menu Beheer 108
rapporten, papier voor 152
rechtstreekse verbinding,
uitschakelen 61
recyclen van benodigdheden 278
reeksen machtigingen
Windows- of LDAP-
gebruikers 68
reinigen 232
RGB 220, 223
RGB-voorbeeldpagina 110
RJ-11-poort
locatie 10, 18
telefoonlijn aansluiten 19
S
scannerinterfacepoort 10, 18
scanproblemen, controlelijst 236
scans, verzenden naar
e-mail 191
netwerkmappen 194
schalen, documenten
Macintosh 216
schema's, menu 125
Service, tabblad
Macintosh 218
Services, tabblad
Windows 213
signaalverlies 147
sluimerknop 13
sluimermodus 99
Sluimermodus 127
sluimerschema 99, 126
Sluimerschema 90
sluimervertraging 99
Sluimervertraging 125
SMTP-serverinstellingen 44
snelkieslijsten
importeren 54
snelkiesnummers
lijst met 176
snelkopieertaken
opslaglimiet 203
time-out opgeslagen
taken 203
snelkoppelingen, Windows 207
software
artikelnummers 226
installeren 26
kleurgebruik beperken 75
Linux en UNIX 24
meegeleverde 23
meegeleverde drivers 6
netwerkinstallatie 21
ondersteunde
besturingssystemen 24
stille installatie 32
van derden 90
verwijderen in Macintosh 27
verwijderen in Windows 27
wizard Aangepaste
installatie 28
Software
Licentieovereenkomst
software 270
speciale tekens,
faxnummers 183
specificaties
akoestisch 260
fysiek 258
omgeving 261
stroomvoorziening 259
sRGB 220, 223
Standaardafdrukopties,
menu 123
Standaard faxopties, menu 121
standaardinstellingen
herstellen 148
Standaard kopieeropties,
menu 111
Standaard taakopties, menu 111
startknop
aanraakscherm 15
bedieningspaneel 13
status
beginscherm 14
lampjes 13
Macintosh, tabblad
Service 218
rapporten 108
taak 84
tabblad Informatie van
geïntegreerde webserver 88
waarschuwingen 89, 95
Windows, tabblad
Services 213
status benodigdheden, tabblad
Services
Macintosh 218
Windows 213
status-LED's
locatie 10, 18
problemen oplossen 147
stille installatie 32
stopknop
op het apparaat 13
Stop-knop
faxen annuleren 174
storingen
verhelpen 239
voorkomen 240
storingen verhelpen. Zie problemen
oplossen
stroom
aan-uitknop, op het
apparaat 8
apparaat aan- of uitzetten 12
hoofdschakelaar 9
stroomspecificaties 259
stroomvoorzieningspecificatie
s259
symbolen, document 3
T
T.30-traceerrapport 147
Taak creëren, optie 170
NLWW Index 291

taakopslag
limiet snelkopiëren 203
Macintosh-instellingen 215
menu Beheer 128
opties 200
taken ophalen 202
taken opslaan 198
taken opslaan vanaf een
computer 199
taken verwijderen 203
time-out opgeslagen
snelkopieertaken 203
Windows,
driverinstellingen 207
taakstatus 84
taakwachtrij
onderbreking 85
openen 84
voorrang 85
taal, instellen 140
Taalselectie, dialoogvenster in
wizard Aangepaste
installatie 28
taken, meerdere tegelijkertijd
verwerken 84
taken onderbreken 85
taken voorrang geven
naar voren verplaatsen 85
TCP/IP-instellingen
130
Telecomverklaringen 275
telefoonboek, fax
namen bewerken 185
namen toevoegen 184
namen verwijderen 184
speciale tekens 183
verzenden via 183
telefoonlijn
aansluiten 19
poort, locatie 10, 18
tests
netwerk 133
tijd 15, 90, 97, 125
Tijd/schema's, menu 125
tip 3
toegang
beperken 64
toegangsniveaus 64
toegangsniveaus apparaat 64
toegankelijkheid 7
toetsen
aanraakscherm 15
bedieningspaneel 13
toetsenbordindeling 140
trainingsmateriaal, papier
voor 152
transparanten, niet
ondersteund 151
tweezijdig afdrukken
Macintosh 216
Windows 210
U
uitschakelen
afdrukken vanuit geïntegreerde
webserver 62
afdrukken via rechtstreekse
verbinding 61
uitvoerbakken
artikelnummers 226
capaciteiten 6, 155
één, op het apparaat 10
optionele afwerkeenheden 10
selecteren in Macintosh 214
selecteren in Windows 206
UNIX
drivers 24
ondersteunde browsers 42
upgrade van firmware
FTP 103
HP Web Jetadmin 102
informatie over 102
Windows-opdrachten 104
USB-poorten
locatie 10, 18
V
V.34-instellingen 147
vergrendelde functies 15
vergroten, documenten 208
Verklaring FCC Telecom 275
verkleinen, documenten 208
verkoopflyer, papier voor 152
verplaatsen, apparaat 234
verschuiven, afbeeldingen
Macintosh 218
vervangen
inktcartridges 227
nietcartridges 229
verwijderen van software
Macintosh 27
Windows 27
verzenden, e-mailbijlagen
opties 193
vanuit het beginscherm 191
verzenden, e-mailbijlagen
maximumgrootte 44
verzenden, faxen
instellen 52
instellingen geïntegreerde
webserver 92
instelmenu 136
meerdere taken tegelijkertijd
verwerken 84
naar één ontvanger 181
naar meerdere
ontvangers 182
speciale tekens,
invoegen 183
telefoonboek, bewerken 184
vanaf beginscherm 173
vanaf een computer 181
via telefoonboek 183
verzenden naar e-mail
problemen oplossen 252
verzenden naar netwerkmappen
opties 194
problemen oplossen 255
vanuit het beginscherm 194
verzenden van faxen
annuleren 174
Windows PC-fax 177
voeding
sluimerknop 13
voltage, specificaties 259
Voltooien, dialoogvenster in wizard
Aangepaste installatie 32
voorbedrukt papier
pagina's invoegen vanuit
Windows 209
plaatsen 162
voorbladen, Macintosh 216
voorinstellingen, Macintosh 215
voorklep, op het apparaat 8
voorrang, taak 85
voorrang geven, taken
fax 175
voorstellen, papier voor 152
voorzichtig 3
292 Index NLWW

W
waarschuwing 3
waarschuwingen
problemen oplossen 252
waarschuwingsknop 15
waarschuwingslampje 13
wachtrij
fax ontvangen 175
meerdere taken tegelijkertijd
verwerken 84
openen 84
wachtrij, taak
onderbreking 85
voorrang 85
wachtwoord 15
wachtwoord beheerder
instellen 59
watermerken 208, 215
Web Jetadmin. Zie HP Web
Jetadmin
webserver, geïntegreerde
beschikbare instellingen 34
e-mailadressen importeren 44
e-mailinstellingen,
geavanceerde 43
kleurgebruik beperken 74
ondersteunde browsers 42
openen 42
SMTP-serverinstellingen 44
tabblad Digitaal versturen 91
tabblad Fax 92
tabblad Informatie 88
tabblad Instellingen 89
tabblad Netwerk 92
toegangsniveaus apparaat 64
webserver, geïntegreerde,
afdrukken vanuit,
uitschakelen 62
websites
benodigdheden en accessoires
bestellen 226
chemiekaarten 278
Linux- en UNIX-drivers 24
milieuvriendelijke
producten 278
recyclen 278
wekschema 126
werkblad digitaal verzenden 265
Werking apparaat, menu 140
werkomgeving, specificaties 261
Windows
nietopties 212
ondersteunde
besturingssystemen 24
ondersteunde browsers 42
PC-fax verzenden 177
software installeren 26
verwijderen van software 27
Windows, driverinstellingen
ander papier 209
beide zijden, afdrukken
op 210
hoofdstuklay-out 210
kleur 212, 222
kleurkwaliteit 206
lade selecteren 206
lege of voorbedrukte vellen,
invoegen 209
papiersoort, speciaal
afdrukmateriaal 162
papier van aangepast
formaat 209
snelkoppelingen (opgeslagen
instellingen) 207
Taakopslag 207
uitvoerbak selecteren 206
Windows, driver-instellingen
tabblad Services 213
Windows-aanmelding
instellen 71
Windows-gebruikers
machtigingen bewerken 69
machtigingen verwijderen 69
nieuwe toevoegen 68
Windows-opdrachten voor
firmware-upgrades 104
wisbare waarschuwingen 141
wisknop 13
wissen, privégegevens 148
wizard Aangepaste installatie
opdrachtregel stille
installatie 32
wizard Aangepaste installatie voor
Windows
dialoogvenster
Driverconfiguratie 31
dialoogvenster Drivers 30
dialoogvenster Extra
software 31
dialoogvenster Gereed om
installatieprogramma te
maken 31
dialoogvenster
Licentieovereenkomst 28
dialoogvenster Locatie van
aangepast
installatieprogramma 31
dialoogvenster Printerpoort 29
dialoogvensters 28
dialoogvenster
Taalselectie 28
dialoogvenster Voltooien 32
distributie 32
informatie over 28
starten 28
wizard Fax instellen 39
Z
zwaar papier 151
NLWW Index 293

294 Index NLWW


© 2008 Hewlett-Packard Development Company, L.P.
www.hp.com
*C5956-90293*
*C5956-90293*
C5956-90293
-
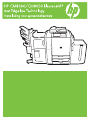 1
1
-
 2
2
-
 3
3
-
 4
4
-
 5
5
-
 6
6
-
 7
7
-
 8
8
-
 9
9
-
 10
10
-
 11
11
-
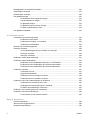 12
12
-
 13
13
-
 14
14
-
 15
15
-
 16
16
-
 17
17
-
 18
18
-
 19
19
-
 20
20
-
 21
21
-
 22
22
-
 23
23
-
 24
24
-
 25
25
-
 26
26
-
 27
27
-
 28
28
-
 29
29
-
 30
30
-
 31
31
-
 32
32
-
 33
33
-
 34
34
-
 35
35
-
 36
36
-
 37
37
-
 38
38
-
 39
39
-
 40
40
-
 41
41
-
 42
42
-
 43
43
-
 44
44
-
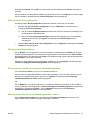 45
45
-
 46
46
-
 47
47
-
 48
48
-
 49
49
-
 50
50
-
 51
51
-
 52
52
-
 53
53
-
 54
54
-
 55
55
-
 56
56
-
 57
57
-
 58
58
-
 59
59
-
 60
60
-
 61
61
-
 62
62
-
 63
63
-
 64
64
-
 65
65
-
 66
66
-
 67
67
-
 68
68
-
 69
69
-
 70
70
-
 71
71
-
 72
72
-
 73
73
-
 74
74
-
 75
75
-
 76
76
-
 77
77
-
 78
78
-
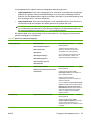 79
79
-
 80
80
-
 81
81
-
 82
82
-
 83
83
-
 84
84
-
 85
85
-
 86
86
-
 87
87
-
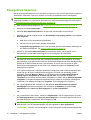 88
88
-
 89
89
-
 90
90
-
 91
91
-
 92
92
-
 93
93
-
 94
94
-
 95
95
-
 96
96
-
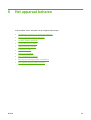 97
97
-
 98
98
-
 99
99
-
 100
100
-
 101
101
-
 102
102
-
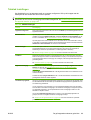 103
103
-
 104
104
-
 105
105
-
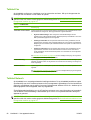 106
106
-
 107
107
-
 108
108
-
 109
109
-
 110
110
-
 111
111
-
 112
112
-
 113
113
-
 114
114
-
 115
115
-
 116
116
-
 117
117
-
 118
118
-
 119
119
-
 120
120
-
 121
121
-
 122
122
-
 123
123
-
 124
124
-
 125
125
-
 126
126
-
 127
127
-
 128
128
-
 129
129
-
 130
130
-
 131
131
-
 132
132
-
 133
133
-
 134
134
-
 135
135
-
 136
136
-
 137
137
-
 138
138
-
 139
139
-
 140
140
-
 141
141
-
 142
142
-
 143
143
-
 144
144
-
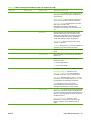 145
145
-
 146
146
-
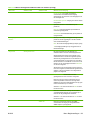 147
147
-
 148
148
-
 149
149
-
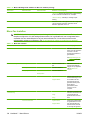 150
150
-
 151
151
-
 152
152
-
 153
153
-
 154
154
-
 155
155
-
 156
156
-
 157
157
-
 158
158
-
 159
159
-
 160
160
-
 161
161
-
 162
162
-
 163
163
-
 164
164
-
 165
165
-
 166
166
-
 167
167
-
 168
168
-
 169
169
-
 170
170
-
 171
171
-
 172
172
-
 173
173
-
 174
174
-
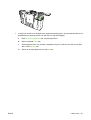 175
175
-
 176
176
-
 177
177
-
 178
178
-
 179
179
-
 180
180
-
 181
181
-
 182
182
-
 183
183
-
 184
184
-
 185
185
-
 186
186
-
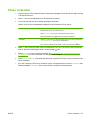 187
187
-
 188
188
-
 189
189
-
 190
190
-
 191
191
-
 192
192
-
 193
193
-
 194
194
-
 195
195
-
 196
196
-
 197
197
-
 198
198
-
 199
199
-
 200
200
-
 201
201
-
 202
202
-
 203
203
-
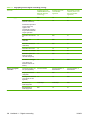 204
204
-
 205
205
-
 206
206
-
 207
207
-
 208
208
-
 209
209
-
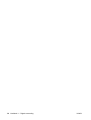 210
210
-
 211
211
-
 212
212
-
 213
213
-
 214
214
-
 215
215
-
 216
216
-
 217
217
-
 218
218
-
 219
219
-
 220
220
-
 221
221
-
 222
222
-
 223
223
-
 224
224
-
 225
225
-
 226
226
-
 227
227
-
 228
228
-
 229
229
-
 230
230
-
 231
231
-
 232
232
-
 233
233
-
 234
234
-
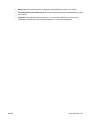 235
235
-
 236
236
-
 237
237
-
 238
238
-
 239
239
-
 240
240
-
 241
241
-
 242
242
-
 243
243
-
 244
244
-
 245
245
-
 246
246
-
 247
247
-
 248
248
-
 249
249
-
 250
250
-
 251
251
-
 252
252
-
 253
253
-
 254
254
-
 255
255
-
 256
256
-
 257
257
-
 258
258
-
 259
259
-
 260
260
-
 261
261
-
 262
262
-
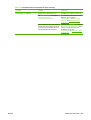 263
263
-
 264
264
-
 265
265
-
 266
266
-
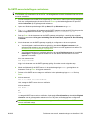 267
267
-
 268
268
-
 269
269
-
 270
270
-
 271
271
-
 272
272
-
 273
273
-
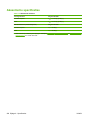 274
274
-
 275
275
-
 276
276
-
 277
277
-
 278
278
-
 279
279
-
 280
280
-
 281
281
-
 282
282
-
 283
283
-
 284
284
-
 285
285
-
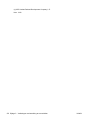 286
286
-
 287
287
-
 288
288
-
 289
289
-
 290
290
-
 291
291
-
 292
292
-
 293
293
-
 294
294
-
 295
295
-
 296
296
-
 297
297
-
 298
298
-
 299
299
-
 300
300
-
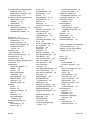 301
301
-
 302
302
-
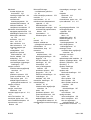 303
303
-
 304
304
-
 305
305
-
 306
306
-
 307
307
-
 308
308
-
 309
309
-
 310
310
HP CM8000 Color Multifunction Printer series Handleiding
- Type
- Handleiding
Gerelateerde papieren
-
HP CM8000 Color Multifunction Printer series Handleiding
-
HP CM8000 Color Multifunction Printer series Referentie gids
-
HP ScanJet Enterprise 8500 fn1 Document Capture Workstation Handleiding
-
HP Color LaserJet CM3530 Multifunction Printer series Referentie gids
-
HP Color LaserJet CM6049f Multifunction Printer series Handleiding
-
HP PageWide Color MFP 779 Printer series Handleiding
-
HP Color LaserJet CM6030/CM6040 Multifunction Printer series Handleiding
-
HP LaserJet Managed MFP E72425-E72430 series Handleiding
-
HP Color LaserJet Managed MFP E77422-E77428 series Handleiding
-
HP Color LaserJet Enterprise MFP M776 series Handleiding