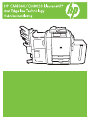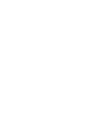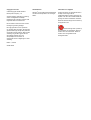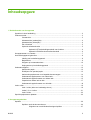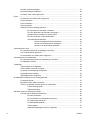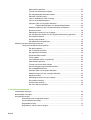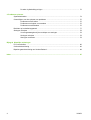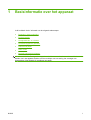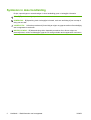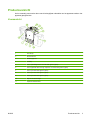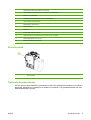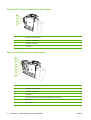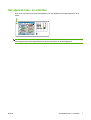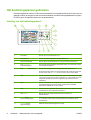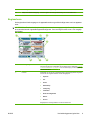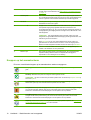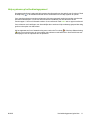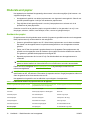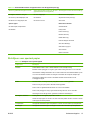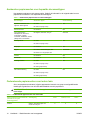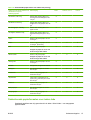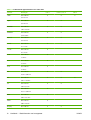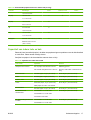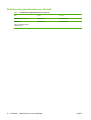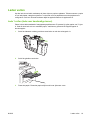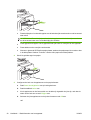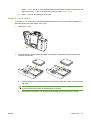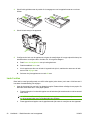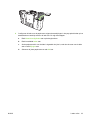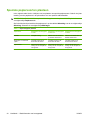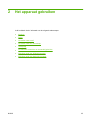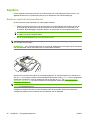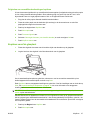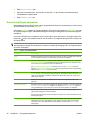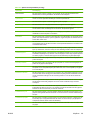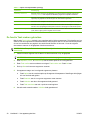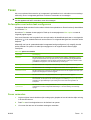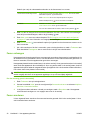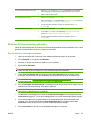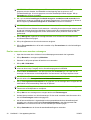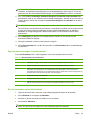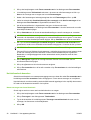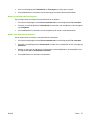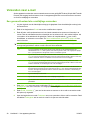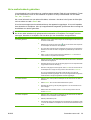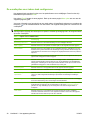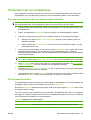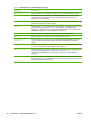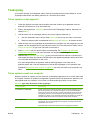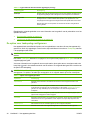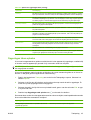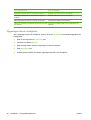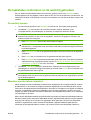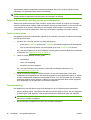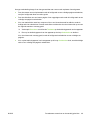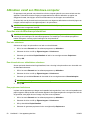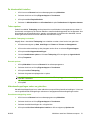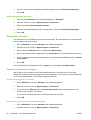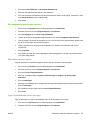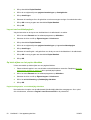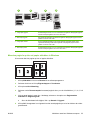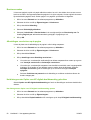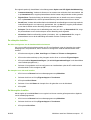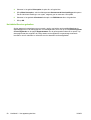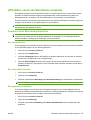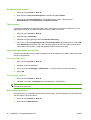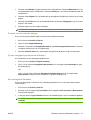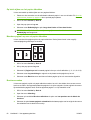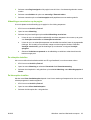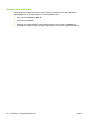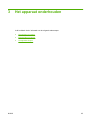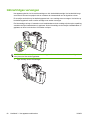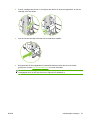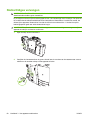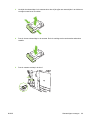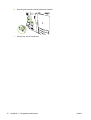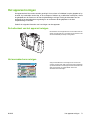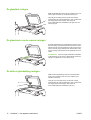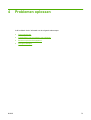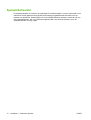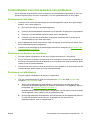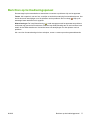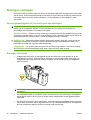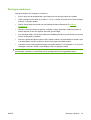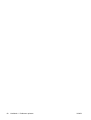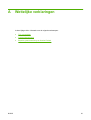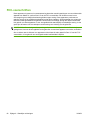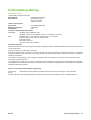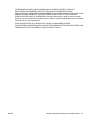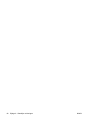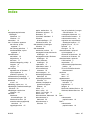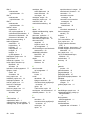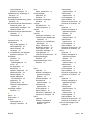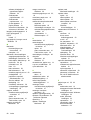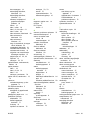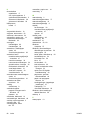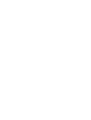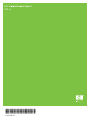HP CM8000 Color Multifunction Printer series Handleiding
- Type
- Handleiding



HP CM8060/CM8050 Color MFP with Edgeline
Technology
Gebruikershandleiding

Copyright en licentie
© 2008 Copyright Hewlett-Packard
Development Company, L.P.
Verveelvoudiging, bewerking en vertaling
zonder voorafgaande schriftelijke
toestemming zijn verboden, behalve zoals
toegestaan door het auteursrecht.
De informatie in dit document kan zonder
kennisgeving worden gewijzigd.
De enige garanties voor HP-producten
en -diensten staan vermeld in de expliciete
garantieverklaringen die bij deze producten
en diensten worden geleverd. Niets in deze
verklaring mag worden opgevat als een
aanvullende garantie. HP is niet
aansprakelijk voor technische of
redactionele fouten of weglatingen in deze
verklaring.
Edition 1, 3/2008
C5956-90353
Handelsmerken
Windows
®
is een gedeponeerd handelsmerk
van Microsoft Corporation in de Verenigde
Staten.
Informatie over veiligheid
Tijdens het gebruik van dit apparaat dient u
er altijd voor te zorgen dat de
veiligheidsrichtlijnen worden opgevolgd. Zo
beperkt u het risico dat er letsel ontstaat ten
gevolge van brand of elektrische schokken.
Neem alle waarschuwingen en instructies op
het apparaat in acht.
Waarschuwing! Kans op letsel bij
het verwijderen van onderdelen. Steek uw
handen niet in de nietmachine. Steek uw
handen niet in het gedeelte onder
bewegende laden.

Inhoudsopgave
1 Basisinformatie over het apparaat
Symbolen in deze handleiding ............................................................................................................. 2
Productoverzicht ................................................................................................................................... 3
Vooraanzicht ........................................................................................................................ 3
Achteraanzicht (rechterzijde) ............................................................................................... 4
Achteraanzicht (linkerzijde) .................................................................................................. 4
Eén uitvoerbak ..................................................................................................................... 5
Optionele afwerkeenheden .................................................................................................. 5
Optionele HP Taakscheidingseenheid met 4 bakken ......................................... 6
Optionele HP Multifunctionele afwerkeenheid .................................................... 6
Het apparaat aan- en uitzetten ............................................................................................................. 7
Het bedieningspaneel gebruiken .......................................................................................................... 8
Indeling van het bedieningspaneel ...................................................................................... 8
Beginscherm ........................................................................................................................ 9
Knoppen op het aanraakscherm ........................................................................................ 10
Help-systeem op het bedieningspaneel ............................................................................. 11
Ondersteund papier ............................................................................................................................ 12
Aanbevolen papier ............................................................................................................. 12
Richtlijnen voor speciaal papier ......................................................................................... 13
Aanbevolen papiersoorten voor bepaalde documenttypen ............................................... 14
Ondersteunde papiersoorten voor iedere lade .................................................................. 14
Ondersteunde papierformaten voor iedere lade ................................................................ 15
Capaciteit van iedere lade en bak ..................................................................................... 17
Ondersteunde papierformaten voor elke bak .................................................................... 18
Laden vullen ....................................................................................................................................... 19
Lade 1 vullen (lade voor handmatige invoer) ..................................................................... 19
Laden 2, 3 en 4 vullen ....................................................................................................... 21
Lade 5 vullen ..................................................................................................................... 22
Speciale papiersoorten plaatsen ........................................................................................................ 24
2 Het apparaat gebruiken
Kopiëren ............................................................................................................................................. 26
Kopiëren vanuit de documentinvoer .................................................................................. 26
Originelen van verschillende afmetingen kopiëren ........................................... 27
NLWW iii

Kopiëren vanaf de glasplaat .............................................................................................. 27
Kopieerinstellingen aanpassen .......................................................................................... 28
De functie Taak creëren gebruiken .................................................................................... 30
Faxen ................................................................................................................................................. 31
De faxopties voor iedere taak configureren ....................................................................... 31
Faxen verzenden ............................................................................................................... 31
Faxen ontvangen ............................................................................................................... 32
Faxen annuleren ................................................................................................................ 32
Windows PC-faxverzending gebruiken .............................................................................. 33
Een fax naar één ontvanger verzenden ............................................................ 33
Een fax verzenden naar meerdere ontvangers ................................................. 34
Speciale tekens invoegen in het faxnummer .................................................... 35
Een fax verzenden via het telefoonboek ........................................................... 35
Het telefoonboek bewerken .............................................................................. 36
Namen toevoegen aan het telefoonboek .......................................... 36
Namen uit het telefoonboek verwijderen .......................................... 37
Namen in het telefoonboek bewerken .............................................. 37
Verzenden naar e-mail ....................................................................................................................... 38
Een gescand bestand als e-mailbijlage verzenden ........................................................... 38
Het e-mailadresboek gebruiken ......................................................................................... 39
De e-mailopties voor iedere taak configureren .................................................................. 40
Verzenden naar een netwerkmap ...................................................................................................... 41
Een gescand bestand naar een netwerkmap verzenden. ................................................. 41
De mapopties instellen ...................................................................................................... 41
Taakopslag ......................................................................................................................................... 43
Taken opslaan in het apparaat .......................................................................................... 43
Taken opslaan vanaf een computer .................................................................................. 43
De opties voor taakopslag configureren ............................................................................ 44
Opgeslagen taken ophalen ................................................................................................ 45
Opgeslagen taken verwijderen .......................................................................................... 46
De taakstatus controleren en de wachtrij gebruiken .......................................................................... 47
De wachtrij openen ............................................................................................................ 47
Meerdere soorten taken verwerken ................................................................................... 47
Taken in de wachtrij voorrang geven en onderbreken ....................................................... 48
Taken voorrang geven ...................................................................................... 48
Taakonderbreking ............................................................................................. 48
Afdrukken vanaf een Windows-computer ........................................................................................... 50
Functies van de Windows-printerdriver ............................................................................. 50
Een lade selecteren .......................................................................................... 50
Een uitvoerbak voor afdruktaken selecteren ..................................................... 50
Een papiersoort selecteren ............................................................................... 50
De kleurkwaliteit instellen .................................................................................. 51
Taken opslaan ................................................................................................... 51
Afdruksnelkoppelingen maken en gebruiken .................................................... 51
iv NLWW

Watermerken gebruiken .................................................................................... 52
Formaat van documenten wijzigen ................................................................... 52
Een aangepast papierformaat instellen ............................................................. 53
Afdrukken op ander papier ................................................................................ 53
Lege of voorbedrukte vellen invoegen .............................................................. 53
Lay-out van hoofdstukpagina's .......................................................................... 54
Op beide zijden van het papier afdrukken ......................................................... 54
Pagina-indelingsopties voor dubbelzijdig afdrukken ......................... 54
Meerdere pagina's op één vel papier afdrukken in Windows ............................ 55
Brochures maken .............................................................................................. 56
Afbeeldingen verschuiven op de pagina ........................................................... 56
Het dialoogvenster Opties voor HP digitale beeldbewerking gebruiken ........... 56
De nietopties instellen ....................................................................................... 57
De kleuropties instellen ..................................................................................... 57
Het tabblad Services gebruiken ........................................................................ 58
Afdrukken vanaf een Macintosh-computer ......................................................................................... 59
Functies van de Macintosh-printerdriver ............................................................................ 59
Een lade selecteren .......................................................................................... 59
Een uitvoerbak selecteren ................................................................................. 59
Een papiersoort selecteren ............................................................................... 59
De kleurkwaliteit instellen .................................................................................. 60
Taken opslaan ................................................................................................... 60
Voorinstellingen maken en gebruiken ............................................................... 60
Watermerken gebruiken .................................................................................... 60
Formaat van documenten wijzigen .................................................................. 61
Op een aangepast papierformaat afdrukken ..................................................... 61
Een omslagblad afdrukken ................................................................................ 61
Op beide zijden van het papier afdrukken ......................................................... 62
Meerdere pagina's op een vel papier afdrukken ............................................... 62
Brochures maken .............................................................................................. 62
Afbeeldingen verschuiven op de pagina ........................................................... 63
De nietopties instellen ....................................................................................... 63
De kleuropties instellen ..................................................................................... 63
Het menu Service gebruiken ............................................................................. 64
3 Het apparaat onderhouden
Inktcartridges vervangen .................................................................................................................... 66
Nietcartridges vervangen ................................................................................................................... 68
Het apparaat reinigen ......................................................................................................................... 71
De buitenkant van het apparaat reinigen ........................................................................... 71
Het aanraakscherm reinigen .............................................................................................. 71
De glasplaat reinigen ......................................................................................................... 72
De glasstrook van de scanner reinigen ............................................................................. 72
NLWW v

De witte vinylbedekking reinigen ....................................................................................... 72
4 Problemen oplossen
Systeembeheerder ............................................................................................................................. 74
Controlelijsten voor het oplossen van problemen .............................................................................. 75
Problemen met alle taken .................................................................................................. 75
Problemen met kopieer- en scantaken .............................................................................. 75
Problemen met afdruktaken ............................................................................................... 75
Berichten op het bedieningspaneel .................................................................................................... 77
Storingen verhelpen ........................................................................................................................... 78
Voorzorgsmaatregelen bij het verhelpen van storingen .................................................... 78
Storingen verhelpen ........................................................................................................... 78
Storingen voorkomen ......................................................................................................... 79
Bijlage A Wettelijke verklaringen
FCC-voorschriften .............................................................................................................................. 82
Conformiteitsverklaring ....................................................................................................................... 83
Beperkte garantieverklaring van Hewlett-Packard ............................................................................. 84
Index ................................................................................................................................................................... 87
vi NLWW

1 Basisinformatie over het apparaat
In dit hoofdstuk vindt u informatie over de volgende onderwerpen:
●
Symbolen in deze handleiding
●
Productoverzicht
●
Het apparaat aan- en uitzetten
●
Het bedieningspaneel gebruiken
●
Ondersteund papier
●
Laden vullen
●
Speciale papiersoorten plaatsen
WAARSCHUWING! Raak geen bewegende onderdelen aan om letsel te voorkomen. Steek uw
handen niet in het apparaat, behalve voor het verhelpen van een storing, het vervangen van
inktcartridges of het plaatsen of verwijderen van papier.
NLWW 1

Symbolen in deze handleiding
De tips, opmerkingen en waarschuwingen in deze handleiding geven u belangrijke informatie.
TIP: Bij Tip vindt u handige tips of sneltoetsen.
OPMERKING: Bij Opmerking vindt u belangrijke informatie, zoals een toelichting bij een concept of
uitleg van een taak.
VOORZICHTIG: U dient de procedures bij Voorzichtig te volgen om gegevensverlies of beschadiging
aan het apparaat te voorkomen.
WAARSCHUWING! Bij Waarschuwing vindt u bepaalde procedures die u dient te volgen om
persoonlijk letsel, verlies van belangrijke gegevens of ernstige schade aan het apparaat te voorkomen.
2 Hoofdstuk 1 Basisinformatie over het apparaat NLWW

Productoverzicht
Het is verstandig vertrouwd te raken met de belangrijkste onderdelen van het apparaat voordat u het
apparaat gaat gebruiken.
Vooraanzicht
1 Aan-uitknop
2 Documentinvoer
3 Bedieningspaneel
4 Voorklep
5 Lade 1 (handmatige invoer; voor 80 vellen gewoon papier)
6 Lade 5 (optionele lade met hoge capaciteit; voor 4000 vellen gewoon papier)
7 Lade 4 (voor 500 vellen gewoon papier)
8 Lade 3 (voor 500 vellen gewoon papier)
9 Lade 2 (voor 500 vellen gewoon papier)
10 Klep van de inktcartridges
11 Optionele afwerkeenheid
NLWW Productoverzicht 3

Achteraanzicht (rechterzijde)
1 Hoofdschakelaar
2 Stroomaansluiting
WAARSCHUWING! Gebruik de hoofdschakelaar niet en haal de stekker niet uit het stopcontact, tenzij
u het apparaat eerst met de aan-uitknop op het bedieningspaneel hebt uitgeschakeld. Als u het apparaat
uitzet met de hoofdschakelaar, dient u te wachten tot de oranje LED donker is geworden voor u het
apparaat weer aanzet.
Achteraanzicht (linkerzijde)
Op de volgende afbeelding ziet u de interfacepoorten van het apparaat.
4 Hoofdstuk 1 Basisinformatie over het apparaat NLWW

1 Opstartcodes LCD-scherm (alleen voor service)
2 Host-USB (voor aansluiten van een accessoire op het apparaat)
3 Fax (RJ-11) (onder label)
4 Geïntegreerd LAN (RJ-45) (geen telecomverbindingen)
5 CAN-interface (afwerkeenheid)
6 Motorinterface (PCI Express)
7 Scannerinterface
8 EIO-sleuf
9 FIH (Foreign Interface Harness)
10 Apparaat-USB (om het apparaat aan te sluiten op een computer)
11 Status-LED's (alleen voor service)
12 Bediening motorvoeding (serieel)
Eén uitvoerbak
1 Eén uitvoerbak
Optionele afwerkeenheden
Als een optionele afwerkeenheid is geïnstalleerd, worden alle kopieertaken standaard in uitvoerbak 1
afgeleverd, afdruktaken in uitvoerbak 2 en faxtaken in uitvoerbak 3. De systeembeheerder kan deze
standaardinstellingen wijzigen.
NLWW Productoverzicht 5

Optionele HP Taakscheidingseenheid met 4 bakken
1 Uitvoerbak 1 (kopieertaken)
2 Uitvoerbak 2 (afdruktaken)
3 Uitvoerbak 3 (faxtaken)
4 Uitvoerbak 4
Optionele HP Multifunctionele afwerkeenheid
1 Uitvoerbak 1 (kopieertaken)
2 Uitvoerbak 2 (afdruktaken)
3 Uitvoerbak 3 (faxtaken)
4 Uitvoerbak 4
5 Uitvoerbak 5 (alle geniete taken worden afgeleverd in uitvoerbak 5)
6 Nietmachine 2
7 Nietmachine 1
6 Hoofdstuk 1 Basisinformatie over het apparaat NLWW

Het apparaat aan- en uitzetten
Druk op de aan-uitknop op het bedieningspaneel van het apparaat om het apparaat aan of uit te
zetten.
WAARSCHUWING! Gebruik de hoofdschakelaar niet en haal de stekker niet uit het stopcontact tenzij
u het apparaat eerst hebt uitgeschakeld met de aan-uitknop op het bedieningspaneel.
NLWW Het apparaat aan- en uitzetten 7

Het bedieningspaneel gebruiken
Het bedieningspaneel heeft een VGA-kleurenaanraakscherm dat toegang biedt tot alle functies van het
apparaat. Gebruik de knoppen en het numerieke toetsenblok om taken en de apparaatstatus te regelen.
De LED's geven de algemene status van het apparaat weer.
Indeling van het bedieningspaneel
1 Aan-uitknop Hiermee zet u het apparaat aan en uit.
2 Aanraakscherm Hiermee selecteert en gebruikt u alle apparaatfuncties.
3 Numeriek toetsenblok Hiermee geeft u het aantal kopieën en overige numerieke informatie op.
4 Knop Onderbreken
(onderbrekingsknop)
Hiermee onderbreekt u tijdelijk de huidige taak zodat u een nieuwe taak vooraan
in de wachtrij kunt plaatsen.
5 Knop Sluimer (sluimerknop) Hiermee zet u het apparaat in de energiebesparende sluimermodus.
Als het apparaat zich reeds in de sluimermodus bevindt, brandt het lampje naast
de knop oranje. Druk op Sluimer om terug te keren naar de modus Klaar.
6 Knop Opnieuw instellen Hiermee zet u alle apparaatinstellingen terug naar de standaardwaarden en gaat
u terug naar het beginscherm. Druk op deze knop om u af te melden als u bent
aangemeld. Met deze knop wordt het apparaat ook geactiveerd als het is
onderbroken.
7 Knop Stoppen Hiermee onderbreekt u de huidige taak. Het scherm Taakstatus verschijnt. Als
het apparaat bezig was met een scantaak, wordt de taak onmiddellijk
geannuleerd. Raak OK aan om door te gaan.
8 Knop Start Hiermee wordt een opgeslagen taak gekopieerd, gescand of afgedrukt of wordt
het afdrukken van een onderbroken taak hervat.
9 Knop Wissen Hiermee wist u het huidige aantal of tekstveld of herstelt u de
standaardwaarde.
10 Attentie-lampje
(waarschuwingslampje)
Geeft aan dat het apparaat een probleem heeft waarvoor ingrijpen noodzakelijk
is. Voorbeelden hiervan zijn een lege papierlade of een foutbericht op het
aanraakscherm.
11 Gegevens-lampje
(gegevenslampje)
Geeft aan dat het apparaat gegevens ontvangt.
8 Hoofdstuk 1 Basisinformatie over het apparaat NLWW

12 Klaar-lampje Geeft aan dat het apparaat gereed is om een taak uit te voeren.
13 Wieltje voor helderheidsregeling Hiermee regelt u de achtergrondverlichting van het aanraakscherm.
Beginscherm
Het beginscherm biedt toegang tot de apparaatfuncties en geeft de huidige status van het apparaat
weer.
OPMERKING: De functies die op het beginscherm worden weergegeven zijn afhankelijk van de door
de systeembeheerder ingestelde apparaatconfiguratie. Voor sommige functies moet u zich mogelijk
aanmelden.
HP CM8060 Color MFP with Edgeline Technology
1
3
4
2
5
6
7
8
1 Statusregel apparaat Geeft de algemene status van het apparaat weer. Hier worden verschillende
knoppen weergegeven, afhankelijk van de huidige status. Raadpleeg
Knoppen
op het aanraakscherm op pagina 10 voor een beschrijving van de knoppen op
het aanraakscherm.
2 Functies Afhankelijk van de door de systeembeheerder ingestelde apparaatconfiguratie,
kunnen hier de volgende functies worden weergegeven:
●
Kopiëren
●
Fax
●
E-mail
●
Netwerkmap
●
Taakopslag
●
Taakstatus
●
Status benodigdheden
●
Beheer
●
Service
Mogelijk moet u omlaag bladeren om alle functies te zien.
NLWW Het bedieningspaneel gebruiken 9

3 Help-knop Hiermee opent u het ingebouwde Help-systeem. U kunt informatie zoeken via
het Help-menu of via trefwoorden. Zie
Help-systeem op het bedieningspaneel
op pagina 11.
4 Aantal kopieën Hier wordt het aantal kopieën weergegeven dat het apparaat gaat afdrukken.
Als u het aantal wilt wijzigen raakt u het veld aan om een virtueel toetsenblok te
openen of gebruikt u het numerieke toetsenblok op het bedieningspaneel.
5 Schuifbalk Raak de pijlen omhoog of omlaag op de schuifbalk aan om de volledige lijst met
beschikbare functies weer te geven.
6 Aanmelden of Afmelden Mogelijk moet u zich aanmelden voor functies waarvoor de systeembeheerder
een beperkte toegang heeft ingesteld. Naast deze functies ziet u een
vergrendelingssymbool (
). Als u niet over de juiste machtigingen beschikt, is
het mogelijk dat u geen toegang hebt tot sommige functies, zelfs wanneer u zich
hebt aangemeld.
OPMERKING: Het vergrendelingssymbool verschijnt, nadat u zich hebt
aangemeld. De apparaatbeheerder heeft toegang tot alle apparaatfuncties, met
uitzondering van het servicemenu.
Raak Aanmelden aan om een virtueel toetsenblok te openen zodat u uw
gebruikersnaam en wachtwoord kunt invoeren, of voer uw toegangscode in.
Nadat u zich hebt aangemeld verandert de naam van deze knop in Afmelden.
7 Netwerkadres Hier kunt u informatie zoeken over het aansluiten van het apparaat op het
netwerk of het installeren van een printerdriver.
8 Datum en tijd Hier worden de huidige datum en tijd weergegeven. De systeembeheerder
bepaalt de indeling waarin de datum en de tijd worden weergegeven,
bijvoorbeeld: 12-uurs indeling of 24-uurs indeling.
Knoppen op het aanraakscherm
Er kunnen verschillende knoppen op het aanraakscherm worden weergegeven.
Knop Beginscherm. Raak deze knop aan als u vanuit een willekeurig scherm naar het beginscherm wilt
gaan.
Startknop. Raak deze knop aan om te beginnen met de gekozen functie.
OPMERKING: De naam van deze knop verandert bij elke functie. Zo heet de knop Kopiëren starten bij
de functie Kopiëren.
Knop Informatie. Deze knop wordt weergegeven wanneer twee of meer instellingen strijdig zijn met
elkaar. Druk op de knop voor informatie over het oplossen van het conflict.
Knop Fout. Deze knop wordt weergegeven wanneer er sprake is van een fout waarbij ingrijpen nodig is
om te kunnen doorgaan. Raak de knop aan om een bericht weer te geven waarin de fout wordt
beschreven. Het bericht bevat ook aanwijzingen voor het oplossen van het probleem.
Knop Waarschuwing. Deze knop wordt weergegeven als het apparaat een probleem heeft maar kan
doorgaan. Raak de knop Waarschuwing aan om een bericht weer te geven waarin de fout wordt
beschreven. Het bericht bevat ook aanwijzingen voor het oplossen van het probleem.
Help-knop. Raak deze knop aan om het ingebouwde online Help-systeem te openen. Zie Help-systeem
op het bedieningspaneel op pagina 11 voor meer informatie.
10 Hoofdstuk 1 Basisinformatie over het apparaat NLWW

Help-systeem op het bedieningspaneel
Het apparaat heeft een ingebouwd Help-systeem dat uitleg geeft over het gebruik van elk scherm. Raak
de Help-knop (
) in de rechterbovenhoek van het scherm aan om het Help-systeem te openen.
Voor sommige schermen wordt een algemeen Help-menu geopend waarin kan worden gezocht naar
specifieke onderwerpen. U kunt door de menustructuur bladeren door het aanraken van de
menuknoppen. U kunt ook informatie zoeken via een trefwoord. Raak Index aan en typ een trefwoord.
Voor schermen met instellingen voor afzonderlijke taken wordt een Help-onderwerp geopend dat uitleg
geeft over de opties voor dat scherm.
Als het apparaat een fout of waarschuwing toont, raakt u de Fout-knop (
) of de knop Waarschuwing
(
) aan om een bericht weer te geven waarin het probleem wordt beschreven. Het bericht bevat ook
aanwijzingen voor het oplossen van het probleem.
NLWW Het bedieningspaneel gebruiken 11

Ondersteund papier
Het apparaat levert kwalitatief hoogwaardige documenten in de snelst mogelijke tijd af wanneer u de
volgende richtlijnen volgt:
●
Het apparaat is geschikt voor allerlei papiersoorten voor algemeen kantoorgebruik. Gebruik voor
optimale prestaties papier uit de lijst met aanbevolen papiersoorten.
●
Zorg altijd dat de lade geconfigureerd is voor de juiste papiersoort en selecteer ook in de
printerdriver de juiste papiersoort.
Controleer vooraf of het te gebruiken papier van goede kwaliteit is, niet gesneden is en vrij is van
inkepingen, scheuren, vlekken, losse deeltjes, krullen, vouwen en gebogen hoekjes.
Aanbevolen papier
De papiersoorten die in dit gedeelte staan vermeld, zijn getest en geschikt bevonden voor het apparaat.
Deze papiersoorten zijn onderverdeeld in drie categorieën:
●
Getest en gekwalificeerd papier van HP. Gebruik deze papiersoorten voor de beste resultaten.
Een aantal van deze papiersoorten is speciaal samengesteld om voor dit apparaat te worden
gebruikt.
●
Papier van HP dat niet speciaal is geoptimaliseerd voor dit apparaat. Deze papiersoorten zijn
geschikt voor het apparaat, maar de resultaten zijn mogelijk van mindere kwaliteit dan wanneer
een geteste en gekwalificeerde papiersoort wordt gebruikt.
●
Bepaalde papiersoorten die niet van HP zijn. De afdrukkwaliteit van deze papiersoorten is
voldoende.
OPMERKING: Omdat HP de samenstelling van deze papiersoorten niet kan controleren, kan het
gebeuren dat de kwaliteit van latere afdrukken niet overeenkomt met eerdere testresultaten.
Papier van HP is verkrijgbaar via www.hpshopping.com of bij plaatselijke leveranciers van
kantoorbenodigdheden.
VOORZICHTIG: Het gebruik van papier of ander afdrukmateriaal dat niet overeenkomt met de
specificaties van HP, kan defecten veroorzaken die reparatie vereisen. Dergelijke reparaties vallen niet
onder de garantie of serviceovereenkomst van HP.
Het apparaat is niet geschikt voor het afdrukken op enveloppen of transparanten.
Tabel 1-1 Ondersteunde merken van papiersoorten voor dit apparaat
Getest en gekwalificeerd papier van HP Ondersteunde papiersoorten van HP (niet
geoptimaliseerd voor dit apparaat)
Geteste papiersoorten die niet van HP zijn
Gewoon papier
HP Office
HP Multi-purpose
HP Afdrukpapier
HP Kopieerpapier
HP Office Papier LG
Brochurepapier
HP All-in-one Papier
HP Everyday Kopieer- & Afdrukpapier
HP LaserJet Papier
HP Color laserpapier
HP Geavanceerd Papier
HP Office Kringlooppapier
HP inkjetpapier
Noord-Amerika
Boise X9
Domtar Copy Paper
GP Spectrum DP Copy
GP Copy Paper
IP HammerMill Fore MP
IP Great White Copy Paper
12 Hoofdstuk 1 Basisinformatie over het apparaat NLWW

Getest en gekwalificeerd papier van HP Ondersteunde papiersoorten van HP (niet
geoptimaliseerd voor dit apparaat)
Geteste papiersoorten die niet van HP zijn
HP Edgeline, Glanzend, 180 g/m
2
HP Premium presentatiepapier, Mat
HP Brochure- en Flyerpapier, Mat
Speciaal papier
HP Office Papier, Geperforeerd
HP Etiketten
HP Color Inkjetpapier
HP Helderwit
HP Premium Choice
Wausau Exact Multipurpose
Weyerhauser Husky Xerocopy
Xerox 4200
Buiten Noord-Amerika
Clairealfa White
IP Rey Office
IP Duo Colourcopy
Mondi IQ Economy
M-Real Data Copy
Portucel Navigator Universal
Stora-Enso Multicopy
UPM Office copy/print
Xerox Premier
Reflex Pure White
Richtlijnen voor speciaal papier
Tabel 1-2 Richtlijnen voor speciaal papier
Papiersoort Richtlijnen
Etiketten Plaats etiketten alleen in lade 1. Plaats etiketten met de voorzijde omlaag.
Etiketten moeten plat liggen en mogen in geen enkele richting meer dan 13 mm omkrullen.
Gebruik alleen volledige etiketvellen. Als er ruimte zit tussen de verschillende etiketten op een
vel, kunnen de etiketten losraken en storingen veroorzaken die moeilijk te verhelpen zijn.
Gebruik geen etiketten die vouwen of luchtbellen bevatten of die losraken van het
achterliggende papier.
Karton Zwaarder karton, tot 220 g/m² (80 lb), mag alleen in lade 1 worden geplaatst.
Karton tot 180 g/m² (67 lb) kan in elke lade worden geplaatst.
Karton moet een gladheidswaarde hebben van 100 tot 180 Sheffield.
Karton moet plat liggen en mag in geen enkele richting meer dan 13 mm omkrullen.
Gebruik geen karton dat gevouwen, gekarteld of anderszins beschadigd is.
HP Edgeline, Glanzend Plaats glanzend HP Edgeline-papier alleen in lade 1.
Waaier de stapel papier uit voordat u de vellen in de lade plaatst. Hierdoor voorkomt u dat de
vellen papier aan elkaar plakken.
Transparanten Het apparaat ondersteunt geen transparanten. Probeer niet af te drukken op transparanten.
Enveloppen Het apparaat ondersteunt geen enveloppen. Probeer niet af te drukken op transparanten.
Tabel 1-1 Ondersteunde merken van papiersoorten voor dit apparaat (vervolg)
NLWW Ondersteund papier 13

Aanbevolen papiersoorten voor bepaalde documenttypen
Het apparaat ondersteunt veel soorten papier. Gebruik de informatie in de volgende tabel om een
papiersoort te selecteren voor bepaalde documenttypen.
Tabel 1-3 Aanbevolen papiersoorten voor documenttypen
Documenttype Aanbevolen papier Soort afwerking
Kopiëren en afdrukken voor
algemeen kantoorgebruik
HP Office
HP Office LG (lange vezel)
Mat
Kleurendocument HP Helderwit Mat
Foto's, afbeeldingen,
bedrijfsplannen, brochures,
verkoopflyers, catalogi,
voorbladen, briefkaarten, borden,
plattegronden, menukaarten
HP Edgeline, Glanzend, 180 g/m
2
Glanzend
Correspondentie HP Office
HP Office LG (lange vezel)
Mat
Briefpapier HP Helderwit Mat
Rapport HP Premium Presentatiepapier, Mat
HP Brochure- en Flyerpapier, Mat
Gecoat mat
Voorstel HP Helderwit Mat
Nieuwsbrief HP Helderwit Mat
Trainingsmateriaal HP Office
HP Office LG (lange vezel)
HP Office (geperforeerd)
Mat
Gebruikershandleiding HP Office
HP Office LG (lange vezel)
HP Office (geperforeerd)
Mat
Ondersteunde papiersoorten voor iedere lade
Als u een papiersoort selecteert, krijgt het apparaat de instructie een groep vooraf gedefinieerde
instellingen te gebruiken voor de beste afdrukkwaliteit voor die papiersoort.
VOORZICHTIG: Selectie van een andere papiersoort dan die in de lade kan het apparaat
beschadigen.
Tabel 1-4 Ondersteunde papiersoorten voor iedere lade
Papiersoort die wordt vermeld in de
printerdriver of op het
bedieningspaneel
Omschrijving Lade 1 Laden 2, 3 en 4 Lade 5
Gewoon Gewoon, niet-gecoat papier van
minder dan 150 g/m
2
XXX
14 Hoofdstuk 1 Basisinformatie over het apparaat NLWW

Papiersoort die wordt vermeld in de
printerdriver of op het
bedieningspaneel
Omschrijving Lade 1 Laden 2, 3 en 4 Lade 5
HP Premium, mat 120 g Gebruik deze instelling alleen voor
HP Premium Presentatiepapier, Mat,
120 g/m
2
X
HP Brochure, mat 180 g Gebruik deze instelling alleen voor
HP Brochure- en Flyerpapier, Mat, 180
g/m
2
X
HP Omslagpapier, mat 200 g Gebruik deze instelling alleen voor
papier van HP.
X
HP Edgeline, Glanzend 180g Gebruik deze instelling alleen voor
glanzend HP Edgeline-papier, 180 g/
m
2
X
Karton Gewoon, niet-gecoat papier van 160
tot 220 g/m
2
X
Karton Gewoon, niet-gecoat papier van 160
tot 180 g/m
2
(60 tot 67 lb)
X X X
Mat Gewoon, niet-gecoat papier.
A3-papier of papier van 11x17 inch
moet een lange vezel hebben.
X X X
Brochure, Mat Gewoon, niet-gecoat papier.
A3-papier of papier van 11x17 inch
moet een lange vezel hebben.
X X X
Omslag, Mat Gewoon, niet-gecoat papier van 160
tot 220 g/m
2
X
Etiketten Niet-gecoate, niet-glanzende etiketten X
Briefpapier Fijn, niet-gecoat papier van minder
dan 150 g/m
2
X X X
Voorbedrukt Gewoon, niet-gecoat papier van
minder dan 150 g/m
2
X X X
Geperforeerd Letter-papier (3 perforaties) of A4-
papier (2 of 4 perforaties) van minder
dan 150 g/m
2
X X X
Gekleurd Gewoon, niet-gecoat papier van
minder dan 150 g/m
2
X X X
Bankpostpapier Fijn, niet-gecoat papier van minder
dan 150 g/m
2
X X X
Kringlooppapier Gewoon, niet-gecoat papier van
minder dan 150 g/m
2
XXX
Ondersteunde papierformaten voor iedere lade
Standaard papierformaten zijn gemarkeerd in de laden. Gebruik lade 1 voor aangepaste
papierformaten.
Tabel 1-4 Ondersteunde papiersoorten voor iedere lade (vervolg)
NLWW Ondersteund papier 15

Tabel 1-5 Ondersteunde papierformaten voor iedere lade
Formaat Afmetingen Lade 1 Laden 2, 3 en 4 Lade 5
Letter 216 x 280 mm
8,5 x 11 inch
X X X
Legal 216 x 356 mm
8,5 x 14 inch
X X
Executive 184 x 267 mm
7,25 x 10,5 inch
X X
Statement 140 x 216 mm
5,5 x 8,5 inch
X X
8,5 x 13 216 x 330 mm
8,5 x 13 inch
X X
11 x 17 280 x 432 mm
11 x 17 inch
X X
12 x 18 305 x 457 mm
12 x 18 inch
X
4 x 6 102 x 152 mm
4 x 6 inch
X
5 x 7 127 x 178 mm
5 x 7 inch
X
5 x 8 127 x 203 mm
5 x 8 inch
X
A3 297 x 420 mm
11,69 x 16,54 inch
X X
A4 210 x 297 mm
8,27 x 11,69 inch
X X X
A5 148 x 210 mm
5,83 x 8,27 inch
X X
RA3 305 x 430 mm
12,01 x 16,93 inch
X
RA4 215 x 305 mm
8,46 x 12,01 inch
X
SRA4 225 x 320 mm
8,86 x 12,6 inch
X
B4 (JIS) 257 x 364 mm X X
16 Hoofdstuk 1 Basisinformatie over het apparaat NLWW

Formaat Afmetingen Lade 1 Laden 2, 3 en 4 Lade 5
10,12 x 14,33 inch
B5 (JIS) 182 x 257 mm
7,17 x 10,12 inch
X X
B6 (JIS) 128 x 182 mm
5,04 x 7,17 inch
X
8K 273 x 394 mm
10,75 x 15,5 inch
X
16K 197 x 273 mm
7,75 x 10,75 inch
X
Aangepast Minimaal: 102 x 152 mm (4 x 6 inch)
Maximaal: 320 x 457 mm
(12,6 x 18 inch)
X
Capaciteit van iedere lade en bak
Plaats de juiste hoeveelheid papier in de laden om papierstoringen en problemen met de afdrukkwaliteit
te voorkomen. Plaats steeds volledige riemen.
Verwijder het papier uit de uitvoerbakken wanneer deze vol zijn.
Tabel 1-6 Capaciteit van iedere lade en bak
Lade of bak Capaciteit Gewicht
Glasplaat van de scanner Eén vel papier: maximaal 305 x 445 mm
Het maximale scangebied is 297 x 433 mm
Willekeurig gewicht
Objecten, zoals boeken: maximaal 50 mm
hoog
Documentinvoer
100 vellen papier, 75 g/m
2
(20 lb bond) 60 tot 135 g/m
2
(16 tot 36 lb bond)
Lade 1
80 vellen papier, 75 g/m
2
(20 lb bond) 60 tot 220 g/m
2
(16 tot 58 lb bond)
Laden 2, 3 en 4
500 vellen papier, 75 g/m
2
(20 lb bond) 60 tot 180 g/m
2
(16 tot 48 lb bond)
Lade 5
4000 vellen papier, 75 g/m
2
(20 lb bond)
Alleen papier van Letter- of A4-formaat
60 tot 180 g/m
2
(16 tot 48 lb bond)
Eén uitvoerbak
250 vellen papier, 75 g/m
2
(20 lb bond) 60 tot 220 g/m
2
(16 tot 58 lb bond)
HP Multifunctionele
afwerkeenheid
Uitvoerbakken 1 en 2: 400 vellen
Uitvoerbakken 3 en 4: 200 vellen
Uitvoerbak 5: 2500 vellen
60 tot 220 g/m
2
(16 tot 58 lb bond)
HP Taakscheidingseenheid met
4 bakken
Uitvoerbakken 1 en 2: 400 vellen
Uitvoerbakken 3 en 4: 200 vellen
60 tot 220 g/m
2
(16 tot 58 lb bond)
Tabel 1-5 Ondersteunde papierformaten voor iedere lade (vervolg)
NLWW Ondersteund papier 17

Ondersteunde papierformaten voor elke bak
Tabel 1-7 Ondersteunde papierformaten voor elke bak
Bak Lengte Breedte
Uitvoerbakken 1, 2, 3 en 4 457 tot 152 mm 320 tot 102 mm
Uitvoerbak 5
(alleen HP Multifunctionele
afwerkeenheid)
432 tot 230 mm 297 tot 182 mm
18 Hoofdstuk 1 Basisinformatie over het apparaat NLWW

Laden vullen
Op elke lade zit een label met daarop de juiste wijze om papier te plaatsen. Telkens wanneer u papier
in een lade plaatst, vraagt het systeem u om de lade voor het papierformaat en de papiersoort te
configureren. Stel voor de beste resultaten altijd het papierformaat en de papiersoort in.
Lade 1 vullen (lade voor handmatige invoer)
Plaats in deze lade standaard of aangepaste papierformaten. Er passen 80 vellen papier van 75 g/m
2
in. Gebruik deze lade ook voor zwaarder papier, zoals karton, glanzend HP Edgeline-papier of
brochurepapier.
1. Schuif de ladesteun omhoog, trek deze naar buiten en trek het verlengstuk uit.
2. Schuif de geleider naar buiten.
3. Plaats het papier. Plaats het papier altijd met de korte zijde naar voren.
NLWW Laden vullen 19

●
Plaats briefpapier of voorbedrukt papier met de bedrukte zijde naar beneden en de bovenrand
naar rechts.
OPMERKING: Plaats briefpapier of voorbedrukt papier met de bedrukte zijde naar boven
en de bovenrand naar voren om dubbelzijdig af te drukken.
●
Plaats geperforeerd papier met de geperforeerde zijde naar de voorzijde van het apparaat.
●
Plaats labels met de voorzijde naar beneden.
●
Wanneer u glanzend HP Edgeline-papier plaatst, waaiert u de papierstapel uit voordat u deze
in de lade plaatst. Hierdoor voorkomt u dat de vellen papier aan elkaar plakken.
4. Schuif de geleider tegen het papier.
5. Configureer de lade voor de papiersoort en het papierformaat.
a. Raak Status benodigdheden aan op het beginscherm.
b. Raak het tabblad Laden aan.
c. Als de papiersoort en het formaat die voor de lade zijn ingesteld niet juist zijn, raak dan de
naam van de lade aan en raak Wijzigen aan.
d. Selecteer de juiste papiersoort en het juiste formaat en raak OK aan.
-of-
20 Hoofdstuk 1 Basisinformatie over het apparaat NLWW

Raak Aangepast aan als u een aangepast papierformaat plaatst. Geef de afmetingen van het
papier op en raak OK aan om terug te keren naar het scherm Lade wijzigen.
e. Raak OK aan om de instellingen op te slaan.
Laden 2, 3 en 4 vullen
In de laden 2, 3 en 4 kunnen de meeste standaard papierformaten en -soorten worden geplaatst. In
elke lade passen 500 vellen papier van 75 g/m
2
.
1. Open lade 2, 3 of 4.
2. Plaats het papier. Gebruik steeds volledige riemen papier. Plaats altijd de lange zijde aan de
voorzijde van de lade.
●
Plaats briefpapier of voorbedrukt papier met de bedrukte zijde naar boven en de bovenrand
naar links.
OPMERKING: Plaats briefpapier of voorbedrukt papier met de bedrukte zijde naar beneden
en de bovenrand naar rechts om dubbelzijdig af te drukken.
●
Plaats geperforeerd papier met de geperforeerde zijde naar de voorzijde van de lade.
NLWW Laden vullen 21

3. Schuif beide geleiders naar de positie die is aangegeven voor het papierformaat tot u ze hoort
klikken.
4. Schuif de lade terug in het apparaat.
5. Configureer de lade voor de papiersoort volgens de aanwijzingen in het pop-upbericht dat op het
aanraakscherm verschijnt zodra u de lade sluit. Of volg deze stappen:
a. Raak Status benodigdheden aan op het beginscherm.
b. Raak het tabblad Laden aan.
c. Als de papiersoort die voor de lade is ingesteld niet juist is, raak dan de naam van de lade
aan en raak Wijzigen aan.
d. Selecteer de juiste papiersoort en raak OK aan.
Lade 5 vullen
Deze lade is vooraf geconfigureerd voor 4000 vellen papier (acht riemen) van Letter- of A4-formaat. U
kunt deze formaatinstelling niet wijzigen.
1. Open de bovenste klep van lade 5 en plaats het papier. Plaats telkens volledige riemen papier. De
lade zakt automatisch als u meer papier plaatst.
●
Plaats briefpapier of voorbedrukt papier met de bedrukte zijde naar beneden en de bovenrand
naar rechts.
OPMERKING: Plaats briefpapier of voorbedrukt papier met de bedrukte zijde naar boven
en de bovenrand naar voren om dubbelzijdig af te drukken.
●
Plaats geperforeerd papier met de geperforeerde zijde naar de voorzijde van het apparaat.
22 Hoofdstuk 1 Basisinformatie over het apparaat NLWW

2. Configureer de lade voor de papiersoort volgens de aanwijzingen in het pop-upbericht dat op het
aanraakscherm verschijnt zodra u de lade sluit. Of volg deze stappen:
a. Raak Status benodigdheden aan op het beginscherm.
b. Raak het tabblad Laden aan.
c. Als de papiersoort die voor de lade is ingesteld niet juist is, raak dan de naam van de lade
aan en raak Wijzigen aan.
d. Selecteer de juiste papiersoort en raak OK aan.
NLWW Laden vullen 23

Speciale papiersoorten plaatsen
In de volgende tabel vindt u richtlijnen voor het plaatsen van speciale papiersoorten. Gebruik de juiste
instelling voor de papiersoort in de printerdriver voor een optimale afdrukkwaliteit.
OPMERKING: Stel in de Windows-printerdriver de papiersoort in op het tabblad Papier in de
vervolgkeuzelijst Papiersoort is.
Stel in de Macintosh-printerdriver de papiersoort in op het tabblad Afwerking van de vervolgkeuzelijst
Afwerking. Selecteer de vervolgkeuzelijst Mediatype.
Tabel 1-8 Speciaal papier plaatsen
Papiersoort Afdrukstand van het papier
in lade 1
Afdrukstand van het papier
in laden 2–4
Afdrukstand van het papier
in lade 5
Etiketten Voorzijde omlaag. Gebruik voor het afdrukken
op etiketten alleen lade 1.
Gebruik voor het afdrukken op
etiketten alleen lade 1.
Briefpapier of voorbedrukt
papier
Voorzijde omlaag en de
bovenrand naar rechts.
Voorzijde omhoog en de
bovenrand naar links.
Voorzijde omlaag en de
bovenrand naar rechts.
Geperforeerd Geperforeerde zijde in de
richting van de voorzijde van
het apparaat.
Geperforeerde zijde in de
richting van de voorzijde van
het apparaat.
Geperforeerde zijde in de
richting van de voorzijde van
het apparaat.
24 Hoofdstuk 1 Basisinformatie over het apparaat NLWW

2 Het apparaat gebruiken
In dit hoofdstuk vindt u informatie over de volgende onderwerpen:
●
Kopiëren
●
Faxen
●
Verzenden naar e-mail
●
Verzenden naar een netwerkmap
●
Taakopslag
●
De taakstatus controleren en de wachtrij gebruiken
●
Afdrukken vanaf een Windows-computer
●
Afdrukken vanaf een Macintosh-computer
NLWW 25

Kopiëren
U kunt originele documenten scannen via de documentinvoer of de glasplaat van de scanner. Het
apparaat beschikt over verschillende opties voor het aanpassen van kopieerinstellingen.
Kopiëren vanuit de documentinvoer
De documentinvoer kan maximaal 100 vellen papier bevatten.
1. Plaats het originele document in de documentinvoer met de bedrukte zijde omhoog en met de
bovenrand van het document naar de achterkant van de documentinvoer of als eerste in de
invoersleuf. Bij dubbelzijdige originelen plaatst u de eerste zijde van het origineel naar boven.
OPMERKING: Als een origineel correct in de documentinvoer is geplaatst, klinkt er een pieptoon
en gaat er een groen lampje branden.
2. Schuif de papiergeleiders tegen het originele document.
OPMERKING: Afhankelijk van hoe de systeembeheerder het apparaat heeft geconfigureerd, dient u
zich mogelijk aan te melden.
OPMERKING: Als u papierformaat Letter of A4 gebruikt, plaats dan de korte zijde van het document
naar de achterkant van de documentinvoer voor de snelste resultaten.
Gebruik het numerieke toetsenblok op het bedieningspaneel om het aantal kopieën te selecteren en
druk op Start om kopieën te maken met de standaard kopieeropties. Raak Kopiëren aan om aangepaste
instellingen te gebruiken. Geef de instellingen aan en druk dan op Start. Zie
Kopieerinstellingen
aanpassen op pagina 28 voor meer informatie over aangepaste instellingen.
OPMERKING: U kunt de knop Start op het bedieningspaneel gebruiken of de knop Kopiëren
starten op het aanraakscherm.
Verwijder het originele document uit de uitvoerbak onder de invoerlade van de documentinvoer.
Verwijder de kopieën uit de uitvoerbak aan de linkerkant van het apparaat.
26 Hoofdstuk 2 Het apparaat gebruiken NLWW

Originelen van verschillende afmetingen kopiëren
U kunt documenten kopiëren die op verschillende formaten papier zijn afgedrukt zolang de vellen papier
in één richting dezelfde afmeting hebben. Deze afmeting mag niet groter zijn dan 297 mm U kunt
bijvoorbeeld Letter- en Legal-papierformaten of A4- en A5-papierformaten combineren.
1. Zorg dat de vellen papier allemaal dezelfde breedte hebben.
2. Plaats de vellen papier met de bedrukte zijde omhoog in de documentinvoer en schuif de
papiergeleiders tegen het document aan.
3. Raak op het beginscherm Kopiëren aan.
4. Raak Meer opties aan.
5. Raak Formaat origineel aan.
6. Selecteer Gemengde formaten (van dezelfde breedte) en raak vervolgens OK aan.
7. Raak Kopiëren starten aan.
Kopiëren vanaf de glasplaat
1. Plaats het originele document met de bedrukte zijde naar beneden op de glasplaat.
2. Leg de hoek van het origineel in de linkerbovenhoek van de glasplaat.
Om de standaardkopieeropties te gebruiken, selecteert u met het numerieke toetsenblok op het
bedieningspaneel het aantal kopieën en drukt u op Start.
Raak Kopiëren aan om aangepaste instellingen te gebruiken. Geef de instellingen aan en druk dan op
Start. Zie
Kopieerinstellingen aanpassen op pagina 28 voor meer informatie over aangepaste
instellingen.
OPMERKING: U kunt de knop Start op het bedieningspaneel gebruiken of de knop Kopiëren
starten op het aanraakscherm.
Meestal detecteert het apparaat het formaat van het originele document op de glasplaat automatisch.
Als het origineel geen standaardformaat heeft of u het slechts gedeeltelijk wilt kopiëren, gebruikt u de
functie Formaat origineel om de automatische formaatdetectie uit te schakelen. Specificeer vervolgens
het te kopiëren gebied:
1. Raak op het Beginscherm Kopiëren aan.
2. Raak Meer opties aan.
NLWW Kopiëren 27

3. Raak Formaat origineel aan.
4. Selecteer het formaat dat u wilt scannen en raak dan OK aan. Hierdoor wordt automatische
formaatdetectie uitgeschakeld.
5. Raak Kopiëren starten aan.
Kopieerinstellingen aanpassen
Het apparaat biedt meerdere functies zodat u de gekopieerde uitvoer kunt optimaliseren. Deze functies
zijn beschikbaar op het scherm Kopiëren .
Het scherm Kopiëren bestaat uit meerdere pagina's. Druk op de eerste pagina op Meer opties om naar
de volgende pagina te gaan. Raak daarna de pijlen omhoog of omlaag aan om naar andere pagina's
te bladeren.
Voor meer informatie over het gebruik van een optie raakt u deze optie aan en vervolgens raakt u de
knop Help (
) aan in de rechterbovenhoek van het scherm. De volgende tabel geeft een overzicht van
de kopieeropties.
OPMERKING: Afhankelijk van hoe de systeembeheerder het apparaat heeft geconfigureerd, zullen
sommige opties mogelijk niet verschijnen. De opties in de tabel zijn weergegeven in de volgorde waarin
zij kunnen verschijnen.
Tabel 2-1 Opties voor kopieertaken
Optienaam Omschrijving
Zijden Met deze functie geeft u aan of het originele document op één zijde of op beide zijden is bedrukt
en of de kopieën op één zijde of op beide zijden moeten worden afgedrukt.
Kleur/zwart Met deze functie selecteert u of kopieën worden afgedrukt in zwart-wit of in kleur. Selecteer
Automatisch detecteren om automatisch na te gaan of elke pagina van het origineel in zwart-
wit of in kleur is en om kopieën te maken die hetzelfde zijn.
Als u Kleur of Automatisch detecteren selecteert, kunt u ook de Kleurkwaliteit selecteren.
Selecteer Algemeen kantoor of Professioneel. Bij sommige papiersoorten kan de kleurkwaliteit
alleen maar op Professioneel worden ingesteld.
Vergroten/verkleinen Met deze functie verkleint of vergroot u de gekopieerde afbeelding. Raak het veld onder
Schalen aan: als u een ander percentage wilt opgeven. Selecteer een waarde die lager is dan
100% om de afbeelding te verkleinen. Selecteer een waarde die hoger is dan 100% om de
afbeelding te vergroten.
Papierselectie Met deze functie selecteert u de lade die het formaat en de soort papier bevat die u wilt
gebruiken.
Afbeelding aanpassen Met deze functie kunt u de algemene kwaliteit van de kopie verbeteren. U kunt bijvoorbeeld de
Donkerheid, Scherpte en Contrast wijzigen en de instelling Achtergrond opruimen gebruiken
om vage afbeeldingen op de achtergrond of een lichte achtergrondkleur te verwijderen.
Afdrukstand inhoud Met deze functie kunt u aangeven op welke wijze de inhoud van de originele pagina op de
pagina wordt weergegeven: staand of liggend.
Als u een document kopieert dat aan twee zijden is bedrukt, kunt u ook de afdrukstand van de
tweede zijde opgeven.
Uitvoerbak Met deze functie selecteert u een uitvoerbak voor de kopieën. Als de optionele multifunctionele
afwerkeenheid van HP is geïnstalleerd, worden kopieën met nietjes altijd uitgevoerd naar
uitvoerbak 5. Als er geen afwerkeenheid is geïnstalleerd, wordt de optie Uitvoerbak niet
weergegeven.
28 Hoofdstuk 2 Het apparaat gebruiken NLWW

Optienaam Omschrijving
Nieten/sorteren Met deze functie sorteert u kopieën in de uitvoerbak. Als de optionele multifunctionele
afwerkeenheid van HP is geïnstalleerd, bevat deze functie nietopties.
Tekst/afbeelding
optimaliseren
Met deze functie kunt u de uitvoer voor een bepaald type inhoud optimaliseren. U kunt de
uitvoer voor tekst, afgedrukte afbeeldingen en/of foto's optimaliseren.
Pagina's per vel Met deze functie kopieert u meerdere pagina's op één vel papier.
Formaat origineel Met deze functie kunt u het paginaformaat van het originele document opgeven.
Watermerk Met deze functie drukt u halftransparante tekst diagonaal over het midden van elke pagina af.
U kunt de kleur, tekst, het lettertype en het niveau van transparantie opgeven.
Kleur aanpassen Met deze functie kunt u de instellingen voor verzadiging en temperatuur aanpassen om het
totaalbeeld van kleurenkopieën te veranderen.
Kleurbalans Met deze functie past u de kleuren afzonderlijk aan om de kleurbalans van de kopieën aan te
passen. Door bijvoorbeeld meer cyaan te gebruiken, krijgen de kopieën een blauwere kleur en
worden deze minder rood.
Een/twee kleur(en) Met deze functie converteert u alle kleuren in een document naar allerlei tinten van één kleur
of naar allerlei tinten van één kleur met zwart. U kunt bijvoorbeeld alle kleuren converteren naar
verschillende tinten blauw.
Overlay's Met deze functie kunt u een halftransparante afbeelding op iedere pagina afdrukken. Overlay's
lijken op watermerken, maar een overlay kan een afbeelding bevatten zoals een bedrijfslogo.
Hoofdstukpagina's Met deze functie kopieert u documenten die uit hoofdstukken bestaan. U kunt opgeven dat de
hoofdstukken altijd beginnen op de linker- of de rechterpagina. Indien nodig voegt het apparaat
een blanco pagina in, zodat de eerste pagina van elk hoofdstuk op de goede zijde begint.
Paginanummer markeren Met deze functie drukt u paginanummers op de kopieën af. U kunt de nummeringstijl en de
positie zelf bepalen.
Datum/tijd markeren Met deze functie drukt u de datum en de tijd op kopieën af. U kunt de nummeringstijl en de
positie van de gegevens zelf bepalen.
Tekst voor stempels Met deze functie drukt u een vooraf gedefinieerde tekst of een door u opgegeven bericht op
de kopieën af. Een stempeltekst lijkt op een watermerk, maar u kunt de positie op de pagina
en de hoek bepalen.
Setnummer markeren Met deze functie drukt u het setnummer op kopieën af. Als u bijvoorbeeld vijf kopieën van een
document maakt, dan is elke pagina van de eerste set kopieën gemerkt met hetzelfde nummer.
U kunt uit meerdere indelingen van de nummering kiezen en u kunt het eerste setnummer
opgeven.
Rand-tot-rand Als het origineel tot dicht bij de randen is bedrukt, gebruikt u deze functie om ervoor te zorgen
dat de gehele inhoud wordt gekopieerd. Er kunnen echter schaduwen langs de randen
verschijnen.
Taak creëren Met deze functie kunt u verschillende sets originele documenten combineren in één
kopieertaak. Met deze functie kunt u ook originele documenten afdrukken die meer pagina's
bevatten dan de documentinvoer per keer kan verwerken.
Automatische lay-out Met deze functie kopieert u vanaf de glasplaat. Plaats het originele document ergens op de
glasplaat. Het apparaat detecteert de randen van het document en centreert de afbeelding op
de kopie.
Automatisch bijsnijden Met deze functie verwijdert u donkere randen van de achtergrond wanneer u kopieert met de
scannerklep open. Het apparaat detecteert de randen van het voorwerp op de glasplaat en
verwijdert de donkere randen rondom de afbeelding.
Afbeelding uitvullen Met deze functie verplaatst u de afbeelding naar een rand, een hoek of naar het midden van
de pagina.
Tabel 2-1 Opties voor kopieertaken (vervolg)
NLWW Kopiëren 29

Optienaam Omschrijving
Afbeelding verschuiven Met deze functie verschuift u de afbeelding op de pagina. Deze functie lijkt op de functie
Afbeelding uitvullen, maar verplaatst de afbeelding volgens een bepaalde hoeveelheid.
Beeldherhaling Met deze functie kopieert u dezelfde afbeelding meerdere keren op één vel papier. Plaats het
origineel op de glasplaat en laat de klep open om deze functie te gebruiken.
Randen wissen Met deze functie verwijdert u de donkere lijnen die aan de randen van de kopieën verschijnen.
Gutter wissen Met deze functie verwijdert u de schaduwen die in het midden van de kopieën verschijnen
wanneer u een opengeslagen boek kopieert of wanneer u twee pagina's naast elkaar kopieert.
Negatieve afbeelding Met deze functie kunt u alle kleuren in een document omkeren. Deze functie verandert rood in
cyaan, blauw in geel, groen in magenta en wit in zwart.
De functie Taak creëren gebruiken
Met de optie Taak creëren verdeelt u een complexe taak in kleinere segmenten. Dit is handig voor het
scannen van een origineel document dat bestaat uit meer pagina's dan er in de documentinvoer passen
of voor het combineren van pagina's van verschillende formaten in één taak. U kunt de originele
documenten scannen via de glasplaat of de documentinvoer.
OPMERKING: De optie Taak creëren is beschikbaar bij de functies Kopiëren, E-mail, en
Netwerkmap.
1. Plaats het eerste segment van de taak in de documentinvoer of op de glasplaat
OPMERKING: Als u scant via de glasplaat, wordt iedere pagina een apart segment.
2. Raak Kopiëren, E-mail, of Netwerkmap aan en stel de opties in die u wilt gebruiken.
3. Raak Taak creëren aan en selecteer vervolgens Taak creëren aan. Raak OK aan.
4. Druk op Start om het eerste segment te scannen.
5. Het apparaat vraagt u om het volgende segment te plaatsen.
●
Raak Opties aan als u andere opties op dit segment wilt toepassen of instellingen wilt wijzigen
die voor de hele taak gelden.
●
Raak Scannen aan als u nog meer segmenten moet scannen.
●
Raak Voltooien aan als u alle segmenten hebt gescand.
●
Raak Taak annuleren aan als u opnieuw moet beginnen.
6. Uw taak wordt verwerkt nadat u Voltooien hebt geselecteerd.
Tabel 2-1 Opties voor kopieertaken (vervolg)
30 Hoofdstuk 2 Het apparaat gebruiken NLWW

Faxen
Als er een optioneel faxaccessoire op het apparaat is geïnstalleerd en is verbonden met een analoge
telefoonlijn, kunt u het apparaat gebruiken om faxen te verzenden en te ontvangen.
OPMERKING: Als de systeembeheerder een faxservice via LAN of Internet heeft ingesteld, kunt u
met het apparaat wel faxen verzenden, maar niet ontvangen.
De faxopties voor iedere taak configureren
Het apparaat biedt meerdere functies zodat u elke fax kunt optimaliseren. Deze functies zijn beschikbaar
in het scherm Fax.
Het scherm Fax bestaat uit twee pagina's. Raak op de eerste pagina aan Meer opties om naar de
volgende pagina te gaan.
Voor meer informatie over het gebruik van een optie raakt u de betreffende optie aan en vervolgens de
Help-knop (
) in de rechterbovenhoek van het scherm. De volgende tabel geeft een overzicht van de
faxopties.
Afhankelijk van hoe de systeembeheerder het apparaat heeft geconfigureerd, zijn mogelijk niet alle
opties zichtbaar. De opties in de tabel zijn weergegeven in de volgorde waarin deze mogelijk
verschijnen.
Tabel 2-2 Opties voor faxtaken
Optienaam Omschrijving
Resolutie Met deze functie kunt u de resolutie voor uitgaande faxen instellen. Afbeeldingen met een
hogere resolutie bevatten meer dpi (dots per inch), dus de afbeelding wordt gedetailleerder
weergegeven. Afbeeldingen met een lagere resolutie bevatten minder dpi en worden minder
gedetailleerd weergegeven, maar de bestanden zijn minder groot.
Zijden origineel Met deze functie kunt u de opmaak voor iedere zijde van het originele document opgeven.
Waarschuwing Met deze functie kunt u meldingen ontvangen over de status van een uitgaande fax.
Afdrukstand inhoud Met deze functie kunt u aangeven op welke wijze de inhoud van het originele document op de
pagina wordt weergegeven: staand of liggend.
Formaat origineel Met deze functie kunt u het paginaformaat van het originele document opgeven.
Afbeelding aanpassen Met deze functie kunt u de algehele kwaliteit van het bestand verbeteren. U kunt bijvoorbeeld
de donkerheid, de scherpte en het contrast wijzigen en de instelling Achtergrond opruimen
gebruiken om vage afbeeldingen op de achtergrond of een lichte achtergrondkleur te
verwijderen.
Tekst/afbeelding
optimaliseren
Met deze functie kunt u de fax optimaliseren voor een bepaald type inhoud. U kunt de fax
optimaliseren voor tekst of afgedrukte afbeeldingen. U kunt de instelling ook handmatig
wijzigen.
Faxen verzenden
1. Leg het origineel met de bedrukte zijde omlaag op de glasplaat of met de bedrukte zijde omhoog
in de documentinvoer.
2. Raak Fax aan in het beginscherm om de faxfunctie te openen.
3. U kunt een fax naar een of meerdere ontvangers verzenden.
NLWW Faxen 31

Gebruik (een van) de onderstaande methoden om de faxnummers in te voeren:
Het faxnummer handmatig invoeren In het scherm Fax raakt u het vakje onder Faxnummer: aan om het virtuele
toetsenblok te openen. Typ het faxnummer.
Raak Onderbreken aan om een verplichte pauze aan te geven.
Raak de backspace-knop (
) aan om een teken te verwijderen.
Snelkiezen Selecteer in het scherm Fax de snelkiescode in de lijst of raak het vakje onder
Code snelkiesnummer: aan en typ de snelkiescode.
Als u naar een snelkiescode wilt zoeken, raakt u de knop Zoeken (
) aan.
4. Raak OK aan om terug te keren naar het hoofdscherm Fax. Als u het nummer wilt overbrengen
naar de lijst met faxontvangers, raakt u de pijl omlaag (
) aan.
5. Raak Meer opties aan voor andere faxopties. Zie
De faxopties voor iedere taak configureren
op pagina 31 voor meer informatie over aangepaste instellingen.
6.
Raak Fax verzenden (
) aan nadat alle opties zijn ingesteld om het document te scannen en de
fax te verzenden.
7. Als u wilt controleren of de fax is verzonden, opent u het beginscherm en raakt u Taakstatus aan.
Raak het tabblad Taaklogboek aan en zoek de fax in de lijst met voltooide taken.
Faxen ontvangen
Het apparaat kan binnenkomende faxen ontvangen als een analoog faxaccessoire is geïnstalleerd. Als
dit accessoire niet is geïnstalleerd, kunt u een LAN-faxservice of een Internet-faxservice gebruiken om
faxen te verzenden, maar het apparaat kan geen faxen ontvangen.
Het apparaat plaatst binnenkomende faxen in de actieve wachtrij. Als er geen andere taken in de wachtrij
staan, drukt het apparaat de fax onmiddellijk af. Als er nog andere taken in de wachtrij staan, drukt het
apparaat de fax pas af nadat de voorgaande taken zijn afgedrukt. Als u de fax eerder wilt laten afdrukken,
kunt u deze naar voren plaatsen in de wachtrij.
OPMERKING: Als de systeembeheerder een schema heeft ingesteld voor het afdrukken van faxen,
worden mogelijk alle faxen in het apparaat opgeslagen en op een later tijdstip afgedrukt.
Een fax voorrang geven in de wachtrij
1. Raak Taakstatus aan op het beginscherm.
2. Ga naar het tabblad Actief, open de vervolgkeuzelijst Soort taak selecteren en selecteer Kopiëren,
afdrukken, inkomende faxtaken.
3. In de lijst met taken selecteert u de taak en vervolgens raakt u Bevorderen aan. Het apparaat
schuift de taak vervolgens zo ver mogelijk naar voren in de wachtrij.
Faxen annuleren
U kunt uitgaande faxen annuleren die momenteel worden gescand of die in de wachtrij staan. U kunt
ook inkomende faxen annuleren.
32 Hoofdstuk 2 Het apparaat gebruiken NLWW

Een fax annuleren tijdens het scannen 1. Druk op Stoppen. Het scherm Taakstatus wordt geopend en er wordt een
bericht weergegeven waarin wordt bevestigd dat de taak is geannuleerd.
2. Raak OK aan om door te gaan.
Een uitgaande fax annuleren 1. Raak op het beginscherm Taakstatus aan.
2. Open in het tabblad Actief vervolgkeuzelijst Soort taak selecteren en selecteer
Uitgaande faxen of Verzendtaken en uitgaande faxen.
3. In de lijst met taken selecteert u de taak en vervolgens raakt u Taak
annuleren aan.
Een inkomende fax annuleren 1. Raak op het beginscherm Taakstatus aan.
2. In het tabblad Actief opent u vervolgkeuzelijst Soort taak selecteren en
selecteert u Kopiëren, afdrukken, inkomende faxtaken.
3. In de lijst met taken selecteert u de taak en vervolgens raakt u Taak
annuleren aan.
Windows PC-faxverzending gebruiken
Indien de systeembeheerder de Windows PC-faxverzendingssoftware heeft geïnstalleerd, kunt u deze
gebruiken om faxberichten vanaf een computer te verzenden.
Een fax naar één ontvanger verzenden
1. Open het document dat u wilt faxen in het softwareprogramma waarin het is gemaakt.
2. Klik op Bestand en vervolgens op Afdrukken.
3. Selecteer in de lijst met printers de faxdriver voor verzenden.
4. Klik op OK of Afdrukken.
OPMERKING: Klik op de knop waarmee een document naar het apparaat wordt verzonden. De
naam van deze knop is mogelijk niet in alle softwareprogramma's hetzelfde.
5. Onder Faxen verzenden aan in het dialoogvenster Fax verzenden typt u de naam van de
ontvanger, het faxnummer en de bedrijfsnaam. Het faxnummer is de enige verplichte invoer.
OPMERKING: Zie Speciale tekens invoegen in het faxnummer op pagina 35 voor een lijst met
speciale tekens die u kunt gebruiken in het tekstveld Faxnummer.
6. Klik op Toevoegen aan telefoonboek om de gegevens van de ontvanger toe te voegen aan het
telefoonboek voor faxverzending. Deze stap is optioneel.
OPMERKING: Klik op Velden wissen om alle tekens in de tekstvakken Naam ontvanger,
Faxnummer en Bedrijfsnaam te verwijderen.
7. De standaard voorbladgegevens worden onder Aan fax toevoegen in het dialoogvenster Fax
verzenden weergegeven. U kunt de voorbladgegevens voor elke afzonderlijke faxtaak wijzigen.
8. Als de factuurcodefunctie is ingeschakeld en de systeembeheerder deze bewerkbaar heeft
gemaakt, typt u de factuurcode onder Factureringsinformatie in het dialoogvenster Fax
verzenden. U kunt de factuurcode voor elke afzonderlijke faxtaak wijzigen.
9. Klik op Verzenden om de fax met de standaardinstellingen te verzenden.
NLWW Faxen 33

OPMERKING: Klik in het dialoogvenster Fax verzenden op het tabblad Instellingen om
gegevens over de afzender, de faxkwaliteit en kennisgeving weer te geven en voor
voorbeeldinstellingen. U kunt de gegevens voor elke afzonderlijke faxtaak wijzigen. Klik op
Verzenden om de fax te verzenden.
10. Als u op het tabblad Instellingen Voorbeeld weergeven voordat fax wordt verzonden hebt
geselecteerd, wordt een voorbeeld van de faxtaak weergegeven. Controleer de fax op fouten en
klik vervolgens op Voorbeeld weergeven en verzenden om de fax te verzenden.
OPMERKING: De voorbeeldfunctie is niet beschikbaar als u Point and Print gebruikt.
Point and Print is een Windows-functie waarmee u verbinding kunt maken met een externe printer
of naar een externe printer kunt afdrukken of faxen zonder dat u installatieschijven nodig hebt.
Bestanden en configuratiegegevens worden automatisch van de printserver naar de client
gedownload.
11. Klik op Weergeven of gebruik het vervolgkeuzemenu voor zoomen om het formaat van het
documentvoorbeeld te wijzigen.
12. Klik op de pijltoetsen om door het document te navigeren.
13. Klik op Fax verzenden als u de fax wilt verzenden of op Fax annuleren als u de faxinstellingen
wilt bewerken.
Een fax verzenden naar meerdere ontvangers
1. Open het document dat u wilt faxen in het softwareprogramma waarin het is gemaakt.
2. Klik op Bestand en vervolgens op Afdrukken.
3. Selecteer in de lijst met printers de faxdriver voor verzenden.
4. Klik op OK of Afdrukken.
OPMERKING: Klik op de knop waarmee een document naar het apparaat wordt verzonden. De
naam van deze knop is mogelijk niet in alle softwareprogramma's hetzelfde.
5. Onder Faxen verzenden aan in het dialoogvenster Fax verzenden typt u de naam van de
ontvanger, het faxnummer en de bedrijfsnaam. Het faxnummer is de enige verplichte invoer.
OPMERKING: Zie Speciale tekens invoegen in het faxnummer op pagina 35 voor een lijst met
speciale tekens die u kunt gebruiken in het tekstveld Faxnummer.
6. Klik op Toevoegen aan telefoonboek om de gegevens van de ontvanger toe te voegen aan het
telefoonboek voor faxverzending. Deze stap is optioneel.
OPMERKING: Klik op Velden wissen om alle tekens in de tekstvakken Naam ontvanger,
Faxnummer en Bedrijfsnaam te verwijderen.
7. Klik op Aan om een ontvanger toe te voegen aan het veld Faxontvangers.
8. Herhaal deze procedure voor elke faxontvanger. De fax wordt verzonden naar alle namen die in
het veld Faxontvangers worden weergegeven.
9. Als de factuurcodefunctie is ingeschakeld en de systeembeheerder deze bewerkbaar heeft
gemaakt, typt u de factuurcode onder Factureringsinformatie in het dialoogvenster Fax
verzenden. U kunt de factuurcode voor elke afzonderlijke faxtaak wijzigen.
10. Klik op Verzenden om de fax met de standaardinstellingen te verzenden.
34 Hoofdstuk 2 Het apparaat gebruiken NLWW

OPMERKING: Klik in het dialoogvenster Fax verzenden op het tabblad Instellingen om de
verzender, de faxkwaliteit, kennisgevingen en voorbeeldinstellingen weer te geven. U kunt de
gegevens voor elke afzonderlijke faxtaak wijzigen. Klik op Verzenden om de fax te verzenden.
11. Als u op het tabblad Instellingen Voorbeeld weergeven voordat fax wordt verzonden hebt
geselecteerd, wordt er een voorbeeld van de faxtaak weergegeven. Herlees de fax om te zien of
er geen fouten in staan. Klik vervolgens op Voorbeeld weergeven en verzenden om de fax te
verzenden.
OPMERKING: De voorbeeldfunctie is niet beschikbaar als u Point and Print gebruikt.
Point and Print is een Windows-functie waarmee u verbinding kunt maken met een externe printer
of naar een externe printer kunt afdrukken of faxen zonder installatieschijven te gebruiken.
Bestanden en configuratiegegevens worden automatisch van de printserver naar de client
gedownload.
12. Klik op Weergeven of gebruik het vervolgkeuzemenu Zoomen om het formaat van het
documentvoorbeeld te wijzigen.
13. Klik op de pijltoetsen om door het document te navigeren.
14. Klik op Fax verzenden als u de fax wilt verzenden of op Fax annuleren als u de faxinstellingen
wilt bewerken.
Speciale tekens invoegen in het faxnummer
In het veld Faxnummer kunt u naast de getallen 0 t/m 9 ook speciale tekens invoeren.
Tabel 2-3 Speciale tekens voor faxnummers
Speciaal teken Functie
- Gebruik een streepje in het faxnummer om het nummer makkelijker leesbaar te maken.
( en ) Gebruik ronde haken in het faxnummer om het nummer makkelijker leesbaar te maken.
[ en ] Gebruik vierkante haken om een gedeelte van het faxnummer te verbergen zodat het niet op het
faxvoorblad, in oproeprapporten of in e-mailberichten wordt weergegeven. Een faxnummer kan
bijvoorbeeld de toegangscode van een telefoonkaart bevatten. Plaats haken rond de toegangscode van
de telefoonkaart om te voorkomen dat deze wordt weergegeven.
* Het sterretje wordt als toon verzonden.
# Het hekje wordt als toon verzonden.
, Met een komma wordt een pauze van twee seconden ingevoegd wanneer het faxnummer wordt gekozen.
Gebruik meerdere komma's voor een langere pauze tijdens het kiezen van het nummer.
Een fax verzenden via het telefoonboek
1. Open het document dat u wilt faxen in het softwareprogramma waarin het is gemaakt.
2. Klik op Bestand en vervolgens op Afdrukken.
3. Selecteer in de lijst met printers de faxdriver voor verzenden.
4. Klik op OK of Afdrukken.
OPMERKING: Klik op de knop waarmee een document naar het apparaat wordt verzonden. De
naam van deze knop is mogelijk niet in alle softwareprogramma's hetzelfde.
NLWW Faxen 35

5. Klik op het boekpictogram onder Faxen verzenden aan in het dialoogvenster Fax verzenden.
6. In het dialoogvenster Telefoonboek selecteert u de naam van elke faxontvanger en klikt u op
Aan om de ontvanger toe te voegen aan het veld Faxontvangers.
7. Nadat u alle faxontvangers hebt toegevoegd aan het veld Faxontvangers, klikt u op OK.
8. Indien het selectievakje Voorblad (alleen bij één ontvanger) onder Aan fax toevoegen in het
dialoogvenster Fax verzenden is ingeschakeld, schakelt u dit uit.
9. Als de factuurcodefunctie is ingeschakeld, dan typt u de factuurcode onder
Factureringsinformatie in het dialoogvenster Fax verzenden. U kunt de factuurcode voor elke
afzonderlijke faxtaak wijzigen.
10. Klik op Verzenden om de fax met de standaardinstellingen naar alle ontvangers te verzenden.
OPMERKING: Klik in het dialoogvenster Fax verzenden op het tabblad Instellingen om de
verzender, de faxkwaliteit, kennisgevingen en voorbeeldinstellingen weer te geven. U kunt deze
gegevens voor elke afzonderlijke faxtaak wijzigen. Klik op Verzenden om de fax te verzenden.
11. Als u op het tabblad Instellingen Voorbeeld weergeven voordat fax wordt verzonden hebt
geselecteerd, wordt er een voorbeeld van de faxtaak weergegeven. Controleer de fax op fouten.
OPMERKING: De voorbeeldfunctie is niet beschikbaar als u Point and Print gebruikt.
Point and Print is een Windows-functie waarmee u verbinding kunt maken met een externe printer
of naar een externe printer kunt afdrukken of faxen zonder installatieschijven te gebruiken.
Bestanden en configuratiegegevens worden automatisch van de printserver naar de client
gedownload.
12. Klik op Weergeven of gebruik het vervolgkeuzemenu Zoomen om het formaat van het
documentvoorbeeld te wijzigen.
13. Klik op de pijltoetsen om door het document te navigeren.
14. Klik op Fax verzenden als u de fax wilt verzenden of op Fax annuleren als u de faxinstellingen
wilt bewerken.
Het telefoonboek bewerken
Gebruik het telefoonboek om contactpersoongegegevens op te slaan die onder Fax verzenden aan in
het dialoogvenster Fax verzenden worden weergegeven. U kunt namen toevoegen en verwijderen.
Het telefoonboek voor faxverzending wordt als XML-bestand opgeslagen in de map Mijn documenten.
HP raadt u af dit bestand te bewerken of te kopiëren.
Namen toevoegen aan het telefoonboek
Ga als volgt te werk om namen aan het telefoonboek toe te voegen:
1. Klik op het boekpictogram onder Faxen verzenden aan in het dialoogvenster Fax verzenden.
2. Klik op Toevoegen in het dialoogvenster Telefoonboek.
3. Typ in de tekstvakken in het dialoogvenster Toevoegen aan telefoonboek de naam van de
ontvanger, het faxnummer en de bedrijfsnaam.
4. Klik op OK.
36 Hoofdstuk 2 Het apparaat gebruiken NLWW

5. Klik in het dialoogvenster Telefoonboek op Toevoegen om namen toe te voegen.
6. Klik op OK wanneer u klaar bent met het toevoegen van namen aan het telefoonboek.
Namen uit het telefoonboek verwijderen
Ga als volgt te werk om namen uit het telefoonboek te verwijderen:
1. Klik op het boekpictogram onder Faxen verzenden aan in het dialoogvenster Fax verzenden.
2. Selecteer in het dialoogvenster Telefoonboek de naam die u wilt verwijderen en klik vervolgens
op Verwijderen.
3. Klik op OK wanneer u klaar bent met het verwijderen van namen uit het telefoonboek.
Namen in het telefoonboek bewerken
Ga als volgt te werk om namen in het telefoonboek te bewerken:
1. Klik op het boekpictogram onder Faxen verzenden aan in het dialoogvenster Fax verzenden.
2. Selecteer in het dialoogvenster Telefoonboek de naam die u wilt bewerken en klik vervolgens op
Bewerken.
3. Bewerk de naam van de ontvanger, het faxnummer en de bedrijfsnaam in de tekstvelden in het
dialoogvenster Item in telefoonboek bewerken.
4. Klik op OK wanneer u klaar bent met bewerken.
NLWW Faxen 37

Verzenden naar e-mail
Als het apparaat is verbonden met een netwerkserver met een geldig SMTP-adres (Simple Mail Transfer
Protocol) die toegang heeft tot Internet, kunt u het apparaat gebruiken om een document te scannen
en dit als e-mailbijlage te verzenden.
Een gescand bestand als e-mailbijlage verzenden
1. Leg het origineel met de afdrukzijde omlaag op de glasplaat of met de afdrukzijde omhoog in de
documentinvoer.
2. Raak in het beginscherm E-mail aan om de e-mailfunctie te openen.
3. Raak bij ieder veld het tekstvak aan om het virtuele toetsenbord te openen en informatie in te
voeren. Met de schuifbalken aan de rechterzijde van het scherm kunt u alle velden bekijken. Als
u een adres uit het adresboek wilt gebruiken, raakt u de knop Adresboek (
) aan, indien
beschikbaar, en selecteert u een naam. Zie
Het e-mailadresboek gebruiken op pagina 39 voor
meer informatie.
OPMERKING: De knop Adresboek verschijnt niet als de systeembeheerder het apparaat zo
heeft geconfigureerd dat u alleen e-mails naar uzelf kunt verzenden.
Van: Typ het e-mailadres van de persoon die de e-mail verzendt. Als de systeembeheerder een
standaardadres voor Van: heeft ingesteld, is dit veld al ingevuld en kunt u het mogelijk niet wijzigen.
Als u op het apparaat bent aangemeld, wordt uw e-mailadres ingevuld.
Aan: Typ de namen van de ontvangers. Scheid de namen met behulp van een puntkomma of raak
Enter aan. Als de systeembeheerder deze functie zo heeft geconfigureerd dat u alleen e-mails naar
uzelf kunt verzenden, staat uw e-mailadres al in dit veld en kunt u het niet wijzigen.
Cc: Typ de namen van de ontvangers. Scheid de namen met behulp van een puntkomma of raak
Enter aan. Als de systeembeheerder deze functie zo heeft geconfigureerd dat u alleen e-mails naar
uzelf kunt verzenden, is dit veld leeg en kunt u het niet wijzigen.
Bcc: Typ de namen van de ontvangers. De andere ontvangers kunnen de namen in dit veld niet zien.
Scheid de namen met behulp van een puntkomma of raak Enter aan. Als de systeembeheerder deze
functie zo heeft geconfigureerd dat u alleen e-mails naar uzelf kunt verzenden, is dit veld leeg en
kunt u het niet wijzigen.
Onderwerp: Typ het onderwerp van de e-mail.
Bestandsnaam: Typ de naam van het bestand dat u als e-mailbijlage wilt gebruiken.
Bericht: Typ een bericht dat u met de e-mail wilt verzenden. De systeembeheerder heeft dit veld mogelijk
geblokkeerd.
4. Raak Meer opties aan voor meer e-mailopties. Zie De e-mailopties voor iedere taak configureren
op pagina 40 voor meer informatie over aangepaste instellingen.
5.
Raak E-mail verzenden (
) aan om het document te scannen en de e-mail te verzenden nadat
alle opties zijn ingesteld.
6. Open het beginscherm en raak Taakstatus aan om te controleren of de e-mail is verzonden. Raak
het tabblad Taaklogboek aan en zoek de e-mail in de lijst met voltooide taken.
38 Hoofdstuk 2 Het apparaat gebruiken NLWW

Het e-mailadresboek gebruiken
In het adresboek kunt u informatie over e-mailontvangers opslaan. Raak de knop Adresboek ( ) aan
op het hoofdscherm E-mail om het adresboek te openen. De knop is beschikbaar voor de velden
Van:, Aan:, Cc: en Bcc:.
Als u meer informatie over een adres wilt hebben, selecteert u het adres in de lijst aan de linkerzijde
van het scherm en raakt u Details aan.
U kunt items toevoegen aan het adresboek dat op het apparaat is opgeslagen. U kunt ook bepaalde
items bewerken of verwijderen. Als u op het apparaat bent aangemeld, zijn adressen die u toevoegt niet
beschikbaar voor andere gebruikers.
OPMERKING: U kunt netwerkadressen niet bewerken of verwijderen en u kunt sommige adressen
die uit een ander adresboek zijn geïmporteerd niet bewerken of verwijderen. De knoppen voor het
toevoegen, bewerken of verwijderen van een adres zijn voor die adressen niet geactiveerd.
Een adres gebruiken 1. Raak één of meer namen aan in de lijst aan de linkerzijde van het scherm om
de namen te selecteren.
2.
Raak de knop met de pijl naar rechts (
) aan om de namen naar de lijst aan
de rechterzijde van het scherm te verplaatsen.
3. Als u een naam uit de lijst aan de rechterzijde van het scherm wilt verwijderen,
selecteert u de naam en raakt u vervolgens de prullenbakknop onder aan de
lijst aan.
4. Raak OK aan om terug te gaan naar het hoofdscherm E-mail. De naam of
namen moeten in het juiste veld verschijnen.
Een adres toevoegen 1.
Raak de plus-knop (
) aan links onder in de hoek van het scherm. Het virtuele
toetsenbord wordt geopend.
2. Selecteer elk veld en typ in het vak de juiste gegevens in. De verplichte velden
zijn gemarkeerd met een sterretje (*).
3. Wanneer u alle gegevens hebt ingevuld, raakt u OK aan om de naam aan de
contactenlijst toe te voegen en terug te keren naar het scherm Adresboek.
Als u op het apparaat bent aangemeld, wordt het adres in uw lijst met
persoonlijke contacten opgeslagen. Als u niet op het apparaat bent aangemeld,
wordt het adres in de lijst met gedeelde contacten opgeslagen.
Een adres bewerken 1. Raak een naam in de lijst aan de linkerzijde van het scherm aan om deze te
selecteren.
2. Raak Bewerken aan om het virtuele toetsenbord te openen.
3. Selecteer het veld en typ dan de juiste gegevens in om de informatie in een
veld te wijzigen.
4. Nadat u alles hebt veranderd, raakt u OK aan om terug te keren naar het
scherm Adresboek.
Een adres verwijderen 1. Raak een naam in de lijst aan de linkerzijde van het scherm aan om deze te
selecteren. U kunt meerdere namen selecteren.
2. Raak de prullenbakknop aan.
3. Het apparaat vraagt u te bevestigen dat u de adressen wilt verwijderen. Raak
Ja aan om de adressen te verwijderen en naar het scherm Adresboek terug te
keren.
NLWW Verzenden naar e-mail 39

De e-mailopties voor iedere taak configureren
Het apparaat biedt meerdere functies voor het optimaliseren van e-mailbijlagen. Deze functies zijn
beschikbaar op het scherm E-mail.
Het scherm E-mail bestaat uit twee pagina's. Raak op de eerste pagina Meer opties aan om naar de
volgende pagina te gaan.
Voor meer informatie over het gebruik van een optie raakt u de betreffende optie aan en vervolgens de
Help-knop (
) in de rechterbovenhoek van het scherm. De volgende tabel geeft een overzicht van de
e-mailopties.
OPMERKING: Afhankelijk van hoe de systeembeheerder het apparaat heeft geconfigureerd, zullen
sommige opties mogelijk niet verschijnen. De opties in de tabel zijn weergegeven in de volgorde waarin
zij kunnen verschijnen.
Tabel 2-4 Opties voor e-mailberichten
Optienaam Omschrijving
Bestandstype document Met deze functie kunt u de bestandsindeling van de e-mailbijlage selecteren.
Zijden origineel Met deze functie kunt u de opmaak voor iedere zijde van het originele document opgeven.
Uitvoerkwaliteit Met deze functie kunt u de kwaliteit van de e-mailbijlage selecteren. Afbeeldingen van hoge
kwaliteit vormen grotere bestanden dan afbeeldingen van lage kwaliteit. Het duurt langer om
grote bestanden te verzenden en het ontvangen van dergelijke bestanden kan soms problemen
opleveren.
Afdrukstand inhoud Met deze functie kunt u aangeven op welke wijze de inhoud van het originele document op de
pagina wordt weergegeven: staand of liggend.
Resolutie Met deze functie kunt u de resolutie van de e-mailbijlage instellen. Afbeeldingen met een
hogere resolutie bevatten meer dpi (dots per inch), dus de afbeelding wordt gedetailleerder
weergegeven. Afbeeldingen met een lagere resolutie bevatten minder dpi en worden minder
gedetailleerd weergegeven, maar de bestanden zijn minder groot.
Formaat origineel Met deze functie kunt u het paginaformaat van het originele document opgeven.
Kleur/zwart Met deze functie kunt u selecteren of een e-mailbijlage in zwart-wit of kleur is.
Tekst/afbeelding
optimaliseren
Met deze functie kunt u de uitvoer voor een bepaald type inhoud optimaliseren. U kunt de
uitvoer voor tekst of afgedrukte afbeeldingen optimaliseren of handmatig de instellingen
wijzigen.
Waarschuwing Met deze functie ontvangt u een waarschuwing over de status van een verzonden e-mailbijlage.
U kunt een waarschuwing via e-mail ontvangen of deze afdrukken.
Afbeelding aanpassen Met deze functie kunt u de algemene kwaliteit van het bestand verbeteren. U kunt bijvoorbeeld
de donkerheid, de scherpte en het contrast wijzigen en de functie Achtergrond opruimen
gebruiken om vage afbeeldingen op de achtergrond of een lichte achtergrondkleur te
verwijderen.
Taak creëren Met deze functie kunt u verschillende sets originele documenten in één e-mailbijlage
combineren. Met deze functie kunt u ook originele documenten scannen die meer pagina's
bevatten dan de documentinvoer per keer kan verwerken.
40 Hoofdstuk 2 Het apparaat gebruiken NLWW

Verzenden naar een netwerkmap
Als het apparaat verbinding heeft met een netwerk en als de systeembeheerder deze functie heeft
ingeschakeld, kunt u een document scannen en dit als een bestand opslaan in een netwerkmap.
Een gescand bestand naar een netwerkmap verzenden.
OPMERKING: Afhankelijk van hoe de systeembeheerder het apparaat heeft geconfigureerd, moet u
zich mogelijk aanmelden op het apparaat om gebruik van deze functie te kunnen maken.
1. Leg het origineel met de afdrukzijde omlaag op de glasplaat of met de afdrukzijde omhoog in de
documentinvoer.
2. Raak in het beginscherm Netwerkmap aan om de functie voor netwerkmappen te openen.
3. Geef aan in welke map en op welke van de volgende manieren u het bestand wilt opslaan:
●
Selecteer een van de Mappen met snelle toegang uit de lijst. Deze mappen zijn door de
beheerder ingesteld.
●
Raak het veld onder Pad netwerkmap: aan om het virtuele toetsenbord te openen. Typ het
netwerkpad naar de map.
4. Geef de naam van het bestand op door het veld onder Bestandsnaam: aan te raken. Het virtuele
toetsenbord wordt geopend. Typ de naam die u aan het bestand wilt geven. U hoeft de
bestandsextensie niet aan te geven. Deze wordt automatisch toegevoegd op basis van de instelling
voor het documenttype.
OPMERKING: De beheerder stelt in welk bestandstype standaard wordt gebruikt. Raak Meer
opties aan en open de optie Bestandstype document als u een ander bestandstype wilt gebruiken.
5. Raak Meer opties aan om de overige opties voor netwerkmappen te bekijken. Zie De mapopties
instellen op pagina 41 voor meer informatie over aangepaste instellingen.
6.
Raak de knop Verzenden naar netwerkmap (
) aan om het document te scannen en het bestand
te versturen nadat alle opties zijn ingesteld.
7. Open het beginscherm en raak Taakstatus aan om te controleren of de e-mail is verzonden. Raak
het tabblad Taaklogboek aan en zoek het bestand in de lijst met voltooide taken.
De mapopties instellen
Het apparaat biedt meerdere functies voor het optimaliseren van bestanden die in netwerkmappen zijn
opgeslagen. Deze functies zijn beschikbaar op het scherm Netwerkmap.
Het scherm Netwerkmap bestaat uit twee pagina's. Raak op de eerste pagina Meer opties aan om naar
de volgende pagina te gaan.
Voor meer informatie over het gebruik van een optie raakt u de betreffende optie aan en vervolgens de
knop (
) in de rechterbovenhoek van het scherm. De volgende tabel geeft een overzicht van de opties
voor het opslaan van bestanden in een netwerkfolder.
Tabel 2-5 Taakopties voor netwerkmappen
Optienaam Omschrijving
Bestandstype document Met deze functie kunt u de bestandsindeling van het opgeslagen bestand selecteren.
NLWW Verzenden naar een netwerkmap 41

Optienaam Omschrijving
Zijden origineel Met deze functie kunt u de opmaak voor iedere zijde van het originele document opgeven.
Uitvoerkwaliteit Met deze functie kunt u de kwaliteit van het bestand selecteren. Afbeeldingen van hogere
kwaliteit vormen grotere bestanden en vergen meer tijd om verzonden te worden dan
afbeeldingen van lagere kwaliteit.
Afdrukstand inhoud Met deze functie kunt u aangeven op welke wijze de inhoud van het originele document op de
pagina wordt weergegeven: staand of liggend.
Resolutie Met deze functie kunt u de resolutie voor het bestand instellen. Afbeeldingen met een hogere
resolutie bevatten meer dpi (dots per inch), dus de afbeelding wordt gedetailleerder
weergegeven. Afbeeldingen met een lagere resolutie bevatten minder dpi en worden minder
gedetailleerd weergegeven, maar de bestanden zijn minder groot.
Formaat origineel Met deze functie kunt u het paginaformaat van het originele document opgeven.
Kleur/zwart Met deze functie kunt u selecteren of een bestand in zwart-wit of kleur is.
Tekst/afbeelding
optimaliseren
Met deze functie kunt u de uitvoer voor een bepaald type inhoud optimaliseren. U kunt de
uitvoer voor tekst of afgedrukte afbeeldingen optimaliseren of handmatig de instellingen
wijzigen.
Waarschuwing Met deze functie ontvangt u een waarschuwing over de status van een verzonden bestand. U
kunt een waarschuwing via e-mail ontvangen of deze afdrukken.
Afbeelding aanpassen Met deze functie kunt u de algemene kwaliteit van het bestand verbeteren. U kunt bijvoorbeeld
de donkerheid, de scherpte en het contrast wijzigen en de functie Achtergrond opruimen
gebruiken om vage afbeeldingen op de achtergrond of een lichte achtergrondkleur te
verwijderen.
Taak creëren Met deze functie kunt u verschillende sets originele documenten in één bestand combineren.
Met deze functie kunt u ook originele documenten scannen die meer pagina's bevatten dan de
documentinvoer per keer kan verwerken.
Tabel 2-5 Taakopties voor netwerkmappen (vervolg)
42 Hoofdstuk 2 Het apparaat gebruiken NLWW

Taakopslag
U kunt taken opslaan op het apparaat zodat u deze op elk gewenst moment kunt afdrukken. U kunt
opgeslagen taken delen met andere gebruikers of u kunt deze privé maken.
Taken opslaan in het apparaat
1. Plaats het originele document met de bedrukte kant naar onderen op de glasplaat of met de
bedrukte kant naar boven in de documentinvoer.
2. Raak in het beginscherm Taakopslag aan om de functie Taakopslag te openen. Selecteer het
tabblad Maken.
3. Geef de naam voor de opgeslagen taak op een van de volgende manieren op:
●
Kies een bestaande map in de lijst. Raak Nieuwe taak aan en typ een naam voor de taak.
●
Raak het veld aan onder het bestaande veld Mapnaam: of Taaknaam: en bewerk de tekst.
4. Naast de naam van een opgeslagen privé-taak staat een pictogram van een hangslotje. Voor het
ophalen van een dergelijke taak is een PIN-code vereist. Als u een taak privé wilt maken, kiest u
PIN om af te drukken en typt u een PIN-code voor de taak in.
5. Raak Meer opties aan voor andere opties voor taakopslag. Zie
De opties voor taakopslag
configureren op pagina 44 voor meer informatie over aangepaste instellingen.
6.
Raak de knop Opgeslagen taak maken (
) aan om het document te scannen en de taak op te
slaan nadat alle opties zijn ingesteld. De taak blijft op het apparaat opgeslagen totdat u deze wist.
U kunt de taak dus afdrukken zo vaak u wilt.
Als u bent aangemeld op het apparaat, wordt de taak opgeslagen in een map met uw
gebruikersnaam. Als u niet bent aangemeld, wordt de taak opgeslagen in een openbare map.
Raadpleeg
Opgeslagen taken ophalen op pagina 45 voor meer informatie over het ophalen van
taken.
Taken opslaan vanaf een computer
Naast het scannen en opslaan van een document via het bedieningspaneel kunt u ook een taak vanaf
de computer versturen en opslaan in het apparaat. U gebruikt hiervoor de printerdriver. Wanneer u een
taak opslaat vanaf een computer, kunt u kiezen uit verschillende typen taken om op te slaan.
Tabel 2-6 Typen taken die kunnen worden opgeslagen
Taakopslagoptie Omschrijving
Controleren en vasthouden De taak wordt naar het apparaat verzonden en daar korte tijd opgeslagen. U kunt
deze functie gebruiken als u meerdere exemplaren van een taak wilt afdrukken,
maar eerst een afdruk wilt controleren voordat u alles afdrukt. De taak wordt naar
het apparaat gestuurd en een keer afgedrukt. Op het bedieningspaneel van het
apparaat kunt u kiezen of u de resterende exemplaren wilt afdrukken of de taak wilt
annuleren. Nadat de exemplaren zijn afgedrukt, wordt de taak verwijderd.
Persoonlijke taak De taak wordt op het apparaat opgeslagen tot u of iemand anders deze ophaalt op
het apparaat. Als u een viercijferige PIN-code opgeeft, moet degene die de taak
ophaalt deze code invoeren.
Na het afdrukken wordt de taak automatisch door het apparaat verwijderd.
NLWW Taakopslag 43

Taakopslagoptie Omschrijving
Snelkopie De taak wordt naar het apparaat gestuurd en een keer afgedrukt. De taak wordt in
het apparaat opgeslagen zodat u desgewenst extra exemplaren kunt afdrukken.
Opgeslagen taak De taak wordt in het apparaat opgeslagen totdat u deze verwijdert. De taak wordt
niet afgedrukt tot u of iemand anders deze ophaalt op het apparaat. Als u een
viercijferige PIN-code opgeeft, moet degene die de taak ophaalt deze code invoeren.
Gebruik deze optie voor het opslaan van documenten die door veel gebruikers
worden gedeeld.
Raadpleeg de volgende gedeelten voor meer informatie over het gebruik van de printerdriver voor het
opslaan van taken:
●
De kleuropties instellen op pagina 57
●
Functies van de Macintosh-printerdriver op pagina 59
De opties voor taakopslag configureren
Het apparaat biedt verschillende functies voor het optimaliseren van taken die met het apparaat zijn
gescand en hierin zijn opgeslagen. Deze functies zijn beschikbaar in het scherm Taakopslag wanneer
u de opgeslagen taak maakt.
OPMERKING: De functies zijn niet beschikbaar wanneer iemand de taak ophaalt om deze af te
drukken.
Het scherm Taakopslag bestaat uit vier pagina's. Druk op de eerste pagina op Meer opties om naar de
volgende pagina te gaan.
Voor meer informatie over het gebruik van een optie raakt u deze optie aan en vervolgens raakt u de
knop Help (
) aan in de rechterbovenhoek van het scherm. De volgende tabel geeft een overzicht van
de opties voor taakopslag.
OPMERKING: Afhankelijk van de geïnstalleerde accessoires, worden sommige opties wellicht niet
weergegeven. De opties in de tabel zijn weergegeven in de volgorde waarin zij kunnen verschijnen.
Tabel 2-7 Opties voor opgeslagen taken
Optienaam Omschrijving
Papierselectie Met deze functie selecteert u de lade die het formaat en de soort papier bevat die u wilt
gebruiken.
Afbeelding aanpassen Met deze functie kunt u de algemene kwaliteit van het bestand verbeteren. U kunt bijvoorbeeld
de donkerheid, de scherpte en het contrast wijzigen en de instelling Achtergrond opruimen
gebruiken om vage afbeeldingen op de achtergrond of een lichte achtergrondkleur te
verwijderen.
Afdrukstand inhoud Met deze functie kunt u aangeven op welke wijze de inhoud van de originele pagina op de
pagina wordt weergegeven: staand of liggend.
Uitvoerbak Met deze functie selecteert u een uitvoerbak voor de kopieën. Als de optionele multifunctionele
afwerkeenheid van HP is geïnstalleerd, worden kopieën met nietjes altijd uitgevoerd naar
uitvoerbak 5.
Pagina's per vel Gebruik deze functie om meerdere pagina's op één vel papier te kopiëren.
Watermerk Met deze functie drukt u een regel tekst diagonaal over het midden van elke pagina af.
Tabel 2-6 Typen taken die kunnen worden opgeslagen (vervolg)
44 Hoofdstuk 2 Het apparaat gebruiken NLWW

Optienaam Omschrijving
Overlay's Met deze functie kunt u een halftransparante afbeelding op iedere pagina afdrukken. Overlay's
lijken op watermerken, maar een overlay kan een afbeelding bevatten, zoals een bedrijfslogo.
Hoofdstukpagina's Met deze functie kopieert u documenten die uit hoofdstukken bestaan. U kunt opgeven dat de
hoofdstukken altijd beginnen op de linker- of de rechterpagina. Indien nodig voegt het apparaat
een blanco pagina in, zodat de eerste pagina van elk hoofdstuk op de goede zijde begint.
Datum/tijd markeren Met deze functie drukt u de datum en de tijd af op kopieën. U kunt de nummeringstijl en de
positie van de gegevens zelf bepalen.
Paginanummer markeren Met deze functie kunt u paginanummers op kopieën afdrukken. U kunt de nummeringstijl en
de positie zelf bepalen.
Tekst voor stempels Met deze functie kunt u een standaardtekst of een vooraf door uzelf opgegeven tekstbericht
afdrukken op kopieën. Een tekststempel lijkt op een watermerk, maar u kunt de positie op de
pagina en de hoek zelf bepalen.
Setnummer markeren Met deze functie drukt u het setnummer af op kopieën. Als u bijvoorbeeld vijf kopieën van een
document maakt, dan is elke pagina van de eerste set kopieën gemerkt met nummer 1.
Rand-tot-rand Als het origineel tot dicht bij de randen is bedrukt, gebruikt u deze functie om ervoor te zorgen
dat de gehele inhoud wordt gekopieerd. Er kunnen echter schaduwen langs de randen
verschijnen.
Afbeelding verschuiven Met deze functie kunt u de afbeelding over de pagina verschuiven.
Beeldherhaling Met deze functie kopieert u dezelfde afbeelding meerdere malen op één vel papier. Plaats het
origineel op de glasplaat en laat de klep open om deze functie te gebruiken.
Opgeslagen taken ophalen
U kunt met het apparaat taken ophalen en afdrukken die in het apparaat zijn opgeslagen, onafhankelijk
of de taken met het apparaat zijn gescand of zijn verzonden vanaf een computer.
OPMERKING: Afhankelijk van hoe de systeembeheerder het apparaat heeft geconfigureerd, dient u
zich mogelijk aan te melden.
U kunt een opgeslagen taak niet ophalen of afdrukken als u geen toestemming hebt om in kleur af te
drukken. In dat geval geeft het apparaat een waarschuwing.
1. Raak in het beginscherm Taakopslag aan om de functie Taakopslag te openen. Selecteer het
tabblad Ophalen.
2. Selecteer in de lijst aan de linkerkant van het scherm de map waarin de taak is opgeslagen. Er
wordt een lijst met opgeslagen taken weergegeven.
3. Selecteer de taak in de lijst. Als het een privétaak betreft, gaat u naar het vak onder PIN: en typt
u de juiste PIN-code.
4.
Raak de knop Opgeslagen taak ophalen aan (
) om de taak af te drukken.
De meeste taken worden door het apparaat bewaard tot u deze verwijdert, maar bepaalde taken worden
direct na het afdrukken automatisch verwijderd.
Type opgeslagen taak Actie na afdrukken
Alle opgeslagen openbare taken en privétaken die met het
apparaat zijn gescand
Bewaard op de harde schijf van het apparaat
Tabel 2-7 Opties voor opgeslagen taken (vervolg)
NLWW Taakopslag 45

Type opgeslagen taak Actie na afdrukken
Opgeslagen taken die vanaf een computer zijn verstuurd Bewaard op de harde schijf van het apparaat
Opgeslagen snelkopieertaken die vanaf een computer zijn
verstuurd
Bewaard op de harde schijf van het apparaat
Persoonlijke taken die vanaf een computer zijn verstuurd Automatisch verwijderd na het afdrukken
Taken voor controleren en vasthouden die vanaf een computer
zijn verstuurd
Automatisch verwijderd nadat de vervolgexemplaren zijn
afgedrukt
Opgeslagen taken verwijderen
Als u opgeslagen taken wilt verwijderen, opent u de functie Taakopslag op het bedieningspaneel van
het apparaat.
1. Raak op het beginscherm Taakopslag aan.
2. Selecteer het tabblad Ophalen.
3. Open de map waarin de taak is opgeslagen en selecteer de taak.
4. Raak Verwijderen aan.
5. Herhaal deze procedure voor iedere opgeslagen taak die u wilt verwijderen.
46 Hoofdstuk 2 Het apparaat gebruiken NLWW

De taakstatus controleren en de wachtrij gebruiken
Als u de status van afzonderlijke taken wilt controleren, gebruikt u de functie Taakstatus op het
bedieningspaneel van het apparaat. Gebruik deze functie ook voor het onderbreken van alle taken, het
verwijderen van taken uit de wachtrij en het naar voren plaatsen van een taak zodat deze eerder wordt
verwerkt.
De wachtrij openen
1. Ga vanuit het beginscherm naar Taakstatus en raak dit aan. De wachtrij wordt geopend.
2. Het tabblad Actief toont de taken die momenteel worden verwerkt. Selecteer in het
vervolgkeuzemenu een taakcategorie en selecteer vervolgens de naam van de taak.
OPMERKING: De systeembeheerder kan het apparaat zo configureren dat u geen taken van
anderen kunt annuleren of naar voren kunt plaatsen. Ook kunt u de gegevens van taken van
anderen wellicht niet weergeven.
●
Raak Alles onderbreken aan om alle actieve taken te stoppen.
VOORZICHTIG: Het apparaat verwerkt geen inkomende afdruktaken zolang het apparaat
onderbroken is. Het apparaat houdt deze status totdat Alles hervatten wordt geselecteerd op
het bedieningspaneel.
●
Raak Taak annuleren aan om de geselecteerde taak te annuleren en deze uit de wachtrij te
verwijderen.
●
Raak Details aan om informatie over de geselecteerde taak weer te geven.
●
Raak Bevorderen aan om de geselecteerde taak verder naar voren in de wachtrij te plaatsen
zodat deze zo snel mogelijk kan worden voltooid. Zie
Taken in de wachtrij voorrang geven en
onderbreken op pagina 48 voor meer informatie.
3. Het tabblad Taaklogboek toont alle voltooide taken. Selecteer in het vervolgkeuzemenu een
taakcategorie en selecteer vervolgens de naam van de taak. Raak Details aan om informatie over
de geselecteerde taak weer te geven.
OPMERKING: De functie Taaklogboek geeft alleen de taken weer waarvoor de gebruiker
bevoegdheid heeft. Om deze functie te gebruiken dient de gebruiker zich mogelijk aan te melden
op het bedieningspaneel.
Meerdere soorten taken verwerken
Indien mogelijk verwerkt het apparaat meerdere taken tegelijkertijd. Dit is mogelijk omdat de scanner,
de afdrukmotor en de functies voor digitaal verzenden tegelijkertijd voor verschillende taken kunnen
functioneren. Het apparaat kan bijvoorbeeld faxen verzenden en ontvangen of een digitale verzendtaak
uitvoeren en tegelijkertijd scannen en afdruktaken van een externe gebruiker uitvoeren. Het is ook
mogelijk om taken die worden verwerkt te onderbreken voor bepaalde andere taken. Dit is afhankelijk
van instellingen en prioriteit.
Met de functie Afdruktaak uitstellen kan de beheerder de prioriteit van inkomende afdruktaken beheren.
Met deze functie kunnen inkomende afdruktaken worden uitgesteld terwijl gebruikers bij het apparaat
bezig zijn met kopiëren of de functies voor opgeslagen taken gebruiken. Als de functie Afdruktaak
uitstellen is ingeschakeld, worden inkomende afdruktaken uitgesteld totdat de opdrachten die
momenteel op het apparaat worden verwerkt, zijn voltooid. Als de functie Afdruktaak uitstellen is
NLWW De taakstatus controleren en de wachtrij gebruiken 47

uitgeschakeld, plaatst het apparaat inkomende afdruktaken direct in de wachtrij, zelfs als hierdoor
kopieertaken of opgeslagen taken worden onderbroken.
OPMERKING: De functie Afdruktaak uitstellen heeft alleen effect op afdrukprocessen. In andere
gevallen plaatst het apparaat inkomende taken bij ontvangst in de wachtrij.
Taken in de wachtrij voorrang geven en onderbreken
Wanneer het apparaat meerdere taken verwerkt, worden deze meestal op volgorde van ontvangst
verwerkt. Sommige taken hebben echter automatisch voorrang op andere taken. U kunt een taak naar
voren plaatsen in de wachtrij, zodat deze zo snel mogelijk wordt verwerkt. U kunt echter ook de
verwerking van een taak onderbreken, zodat een nieuwe taak onmiddellijk kan worden verwerkt.
Taken voorrang geven
Het apparaat hanteert de onderstaande volgorde bij het verwerken van taken. De taak met de hoogste
prioriteit staat bovenaan:
1. Alle taken die u als volgt specifiek voorrang hebt gegeven:
◦
Via de optie Bevorderen van de functie Taakstatus op het bedieningspaneel van het apparaat.
◦
Door op het bedieningspaneel van het apparaat op de knop Onderbreken te drukken.
Als u een taak volgens een van deze methoden voorrang geeft, wordt de huidige taak onmiddellijk
onderbroken. Zie
Taakonderbreking op pagina 48.
2. Taken die op het apparaat worden gestart:
◦
kopieertaken
◦
taken voor taakopslag
◦
afdrukken van interne pagina's
Als u een van deze taken start, wordt de huidige taak onmiddellijk onderbroken. Zie
Taakonderbreking op pagina 48.
3. Taken die vanaf een computer worden verzonden en binnenkomende faxen. Deze taken
onderbreken de huidige taken niet. Als het bedieningspaneel van het apparaat in gebruik is, worden
de taken vastgehouden totdat het bedieningspaneel weer vrij is. De beheerder kan de instelling
Afdruktaak uitstellen echter instellen op Uit om te voorkomen dat deze taken worden uitgesteld
door handelingen van de gebruikers op het bedieningspaneel.
Taakonderbreking
Het apparaat kan een taak die momenteel wordt afgedrukt, op de volgende punten onderbreken:
●
Na een volledige pagina, maar tijdens een taak die meerdere pagina's omvat. Als de huidige taak
op beide zijden wordt afgedrukt, wordt de taak onderbroken nadat beide zijden zijn afgedrukt.
OPMERKING: Als de huidige taak moet worden geniet, onderbreekt de nieuwe taak de huidige
taak na een volledige set pagina's.
●
Na een volledige set pagina's voor taken met meerdere exemplaren.
48 Hoofdstuk 2 Het apparaat gebruiken NLWW

Het type onderbreking hangt af van het type taak dat naar voren wordt verplaatst of wordt gestart.
●
Door het starten van een kopieertaak wordt de huidige taak na een volledige pagina onderbroken,
tenzij de huidige taak dient te worden geniet.
●
Door het afdrukken van een interne pagina of een opgeslagen taak wordt de huidige taak na een
volledige set pagina's onderbroken.
●
Als u een taak afdrukt vanaf een computer of als u een binnenkomende fax afdrukt, wordt de
huidige taak niet onderbroken. De taak wordt alleen onderbroken als u de nieuwe taak op een van
de volgende manieren voorrang geeft:
❑
Via de optie Bevorderen van de functie Taakstatus op het bedieningspaneel van het apparaat.
❑
Door op het bedieningspaneel van het apparaat op de knop Onderbreken te drukken.
Als u de nieuwe taak voorrang geeft, wordt de huidige taak onderbroken na een volledige set
pagina's.
●
Als u op het bedieningspaneel van het apparaat op de knop Onderbreken drukt, wordt de huidige
taak na een volledige set pagina's onderbroken.
NLWW De taakstatus controleren en de wachtrij gebruiken 49

Afdrukken vanaf een Windows-computer
Dit apparaat wordt geleverd met printerdrivers die de computer gebruikt voor communicatie met het
apparaat. Printerdrivers bieden toegang tot apparaatfuncties zoals het afdrukken op papier van
aangepast formaat, het wijzigen van documentformaten en het invoegen van watermerken.
De online Help van de printerdrivers bevat instructies voor algemene afdruktaken en beschrijvingen van
knoppen, selectievakjes en vervolgkeuzelijsten in de printerdriver.
OPMERKING: Controleer of het apparaat staat vermeld in de lijst met printers voordat u een
afdruktaak naar het apparaat verzendt.
Functies van de Windows-printerdriver
OPMERKING: De instellingen in de printerdriver en het softwareprogramma hebben doorgaans
voorrang op de instellingen van het bedieningspaneel. De instellingen in het softwareprogramma
hebben doorgaans voorrang op de instellingen van de printerdriver.
Een lade selecteren
Selecteer als volgt in de printerdriver een lade voor de afdruktaak:
1. Klik in het menu Bestand van het softwareprogramma op Afdrukken.
2. Selecteer de driver en klik op Eigenschappen of Voorkeuren.
3. Selecteer op het tabblad Papier/Kwaliteit de lade in het vervolgkeuzemenu Papierbron.
4. Klik op OK.
Een uitvoerbak voor afdruktaken selecteren
Als een optionele afwerkeenheid is geïnstalleerd, kunt u als volgt in de printerdriver een uitvoerbak voor
de afdruktaak selecteren:
1. Klik in het menu Bestand van het softwareprogramma op Afdrukken.
2. Selecteer de driver en klik op Eigenschappen of Voorkeuren.
3. Selecteer op het tabblad Uitvoer de uitvoerbak in het vervolgkeuzemenu Uitvoerbakopties.
OPMERKING: Alle geniete afdrukken worden afgeleverd in uitvoerbak 5.
4. Klik op OK.
Een papiersoort selecteren
In plaats van het apparaat op te dragen een bepaalde lade te gebruiken, kunt u ook een bepaalde soort
papier opgeven waarop de taak moet worden afgedrukt. Het apparaat gebruikt vervolgens een lade die
de gewenste soort papier bevat of vraagt u de juiste soort te plaatsen.
1. Klik in het menu Bestand van het softwareprogramma op Afdrukken.
2. Selecteer de driver en klik op Eigenschappen of Voorkeuren.
3. Klik op het tabblad Papier/Kwaliteit.
4. Selecteer de gewenste papiersoort in de vervolgkeuzelijst Papiersoort.
50 Hoofdstuk 2 Het apparaat gebruiken NLWW

De kleurkwaliteit instellen
1. Klik in het menu Bestand van het softwareprogramma op Afdrukken.
2. Selecteer de driver en klik op Eigenschappen of Voorkeuren.
3. Klik op het tabblad Papier/Kwaliteit.
4. Selecteer in Afdrukkwaliteit voor Kleurkwaliteit de optie Professioneel of Algemeen kantoor.
Taken opslaan
Gebruik het tabblad Taakopslag van de printerdriver om afdruktaken in het apparaat op te slaan. U
kunt de taak vervolgens op elk moment afdrukken vanaf het bedieningspaneel van het apparaat. Als u
bijvoorbeeld een personeelsformulier, agenda, urenregistratie of rekenformulier downloadt, kunnen
andere gebruikers deze documenten afdrukken wanneer dat nodig is.
Het tabblad Taakopslag inschakelen
Mogelijk dient u het tabblad Taakopslag in te schakelen voordat u deze functie kunt gebruiken.
1. Klik achtereenvolgens op Start, Instellingen en Printers of Printers en faxapparaten.
2. Klik met de rechtermuisknop op het pictogram van de driver en selecteer Eigenschappen.
3. Klik op het tabblad Apparaatinstellingen.
4. Ga naar Installeerbare opties en klik naast Taakopslag. Klik vervolgens op Ingeschakeld.
5. Klik op Toepassen.
Een taak opslaan
1. Klik op Afdrukken in het menu Bestand in het softwareprogramma.
2. Selecteer de driver en klik op Eigenschappen of Voorkeuren.
3. Klik op het tabblad Taakopslag.
4. Selecteer de gewenste opslagmodus en opties.
OPMERKING: Het tekstvak boven aan het tabblad Taakopslag geeft een beschrijving van elke
optie die u selecteert.
5. Klik op OK.
Afdruksnelkoppelingen maken en gebruiken
Met afdruksnelkoppelingen kunt u taken afdrukken met specifieke printerdriverinstellingen. U kunt een
van de gedefinieerde snelkoppelingen selecteren of aangepaste afdruksnelkoppelingen maken.
Een afdruksnelkoppeling maken
1. Klik in het menu Bestand van het softwareprogramma op Afdrukken.
2. Selecteer de driver en klik op Eigenschappen of Voorkeuren.
3. Selecteer de afdrukinstellingen die u wilt gebruiken.
4. Klik op het tabblad Snel afdrukopties instellen en klik vervolgens op Opslaan als.
NLWW Afdrukken vanaf een Windows-computer 51

5. Typ een naam voor de aangepaste afdruksnelkoppeling in het veld Afdruksnelkoppelingen.
6. Klik op OK.
Afdruksnelkoppelingen gebruiken
1. Klik in het menu Bestand van het softwareprogramma op Afdrukken.
2. Selecteer de driver en klik op Eigenschappen of Voorkeuren.
3. Klik op het tabblad Snel afdrukopties instellen.
4. Selecteer de afdruksnelkoppeling die u wilt gebruiken in de lijst met afdruksnelkoppelingen.
5. Klik op OK.
Watermerken gebruiken
Een watermerk is een mededeling, bijvoorbeeld 'Vertrouwelijk', die wordt afgedrukt op de achtergrond
van elke pagina van het document.
1. Klik op Afdrukken in het menu Bestand in het softwareprogramma.
2. Selecteer de driver en klik op Eigenschappen of Voorkeuren.
3. Klik op het tabblad Effecten op de vervolgkeuzelijst Watermerken.
4. Klik op het watermerk dat u wilt gebruiken. Klik op Bewerken om een nieuw watermerk te maken.
5. Als u het watermerk alleen op de eerste pagina van het document wilt afdrukken, klikt u op Alleen
eerste pagina.
6. Klik op OK.
Als u het watermerk wilt verwijderen, klikt u op (geen) in de vervolgkeuzelijst Watermerken.
Formaat van documenten wijzigen
Met de opties voor het wijzigen van het documentformaat kunt u de schaal van een document
aanpassen op basis van een percentage van de normale grootte. U kunt een document ook afdrukken
op een ander papierformaat, met of zonder vergroten/verkleinen.
Een document vergroten of verkleinen
1. Klik op Afdrukken in het menu Bestand in het softwareprogramma.
2. Selecteer de driver en klik op Eigenschappen of Voorkeuren.
3. Typ op het tabblad Effecten naast % van werkelijk formaat het percentage waarmee u het
document wilt vergroten of verkleinen.
U kunt ook de schuifbalk gebruiken om het percentage aan te passen.
4. Klik op OK.
Een document op een ander papierformaat afdrukken
1. Klik op Afdrukken in het menu Bestand in het softwareprogramma.
2. Selecteer de driver en klik op Eigenschappen of Voorkeuren.
52 Hoofdstuk 2 Het apparaat gebruiken NLWW

3. Klik op het tabblad Effecten op Document afdrukken op.
4. Selecteer het papierformaat waarop u wilt afdrukken.
5. Als u het document wilt afdrukken zonder het passend te maken op de pagina, controleert u of de
optie Passend maken niet is ingeschakeld.
6. Klik op OK.
Een aangepast papierformaat instellen
1. Klik in het menu Bestand van het softwareprogramma op Afdrukken.
2. Selecteer de driver en klik op Eigenschappen of Voorkeuren.
3. Klik op Aangepast op het tabblad Papier/Kwaliteit.
4. Typ de naam van het aangepaste papierformaat in het venster Aangepast papierformaat.
5. Geef de lengte en breedte van het papier op. Als u een te kleine of te grote afmeting opgeeft, stelt
de driver het minimale of maximale formaat in.
6. Indien nodig klikt u op de knop om de maateenheid te wisselen van millimeter naar inch of
omgekeerd.
7. Klik op Opslaan.
8. Klik op OK. De naam die u hebt opgeslagen, wordt weergegeven in de lijst met papierformaten
voor toekomstig gebruik.
Afdrukken op ander papier
Volg de instructies om specifieke pagina's van de taak af te drukken op ander papier.
1. Klik in het menu Bestand van het softwareprogramma op Afdrukken.
2. Selecteer de driver en klik op Eigenschappen of Voorkeuren.
3. Klik op het tabblad Papier/Kwaliteit.
4. Klik in de vervolgkeuzelijst met pagina-uitzonderingen op Pagina's op ander papier
afdrukken.
5. Klik op Instellingen.
6. Selecteer de instellingen die u wilt gebruiken om specifieke pagina's op ander papier af te drukken.
Klik op Toevoegen.
7. Klik op OK om terug te gaan naar het tabblad Papier/Kwaliteit.
8. Klik op OK.
Lege of voorbedrukte vellen invoegen
Volg de instructies om lege of voorbedrukte vellen in de afdruktaak in te voegen.
1. Klik in het menu Bestand van het softwareprogramma op Afdrukken.
2. Selecteer de driver en klik op Eigenschappen of Voorkeuren.
NLWW Afdrukken vanaf een Windows-computer 53

3. Klik op het tabblad Papier/Kwaliteit.
4. Klik in de vervolgkeuzelijst met pagina-uitzonderingen op Omslagbladen.
5. Klik op Instellingen.
6. Selecteer de instellingen die u wilt gebruiken voor het toevoegen van lege of voorbedrukte vellen.
7. Klik op OK om terug te gaan naar het tabblad Papier/Kwaliteit.
8. Klik op OK.
Lay-out van hoofdstukpagina's
Volg de instructies om de lay-out van hoofdstukken in de afdruktaak in te stellen.
1. Klik in het menu Bestand van het softwareprogramma op Afdrukken.
2. Selecteer de driver en klik op Eigenschappen of Voorkeuren.
3. Klik op het tabblad Papier/Kwaliteit.
4. Klik in de vervolgkeuzelijst met pagina-uitzonderingen op Lay-out hoofdstukpagina.
5. Klik op Instellingen.
6. Selecteer de instelling die u wilt gebruiken voor de lay-out van de hoofdstukken in de afdruktaak.
7. Klik op OK om terug te gaan naar het tabblad Papier/Kwaliteit.
8. Klik op OK.
Op beide zijden van het papier afdrukken
U kunt automatisch op beide zijden van een pagina afdrukken.
1. Plaats voldoende papier in een van de laden om de afdruktaak te verwerken. Raadpleeg
Speciale
papiersoorten plaatsen op pagina 24 als u speciaal papier plaatst.
2. Klik in het menu Bestand van het softwareprogramma op Afdrukken.
3. Selecteer de driver en klik op Eigenschappen of Voorkeuren.
4. Klik in het tabblad Afwerking op Dubbelzijdig afdrukken.
5. Klik op OK.
Pagina-indelingsopties voor dubbelzijdig afdrukken
Hier worden de vier opties voor de afdrukstand bij dubbelzijdig afdrukken weergegeven. Als u optie 1
of 4 wilt selecteren, selecteert u Pagina's naar boven omslaan in de printerdriver.
54 Hoofdstuk 2 Het apparaat gebruiken NLWW

1
2
3
4
1. Lange zijde, liggend De afbeeldingen worden om en om ondersteboven afgedrukt. Gespiegelde pagina's
worden doorlopend gelezen van boven naar onder.
2. Korte zijde, liggend Elke afgedrukte afbeelding wordt staand afgedrukt. Gespiegelde pagina's worden
gelezen van boven naar onder.
3. Lange zijde, staand Dit is de standaardinstelling en de meest algemeen gebruikte indeling. Elke
afgedrukte afbeelding wordt staand afgedrukt. Gespiegelde pagina's worden
gelezen van boven naar onder.
4. Korte zijde, portret De afbeeldingen worden om en om ondersteboven afgedrukt. Gespiegelde pagina's
worden doorlopend gelezen van boven naar onder.
Meerdere pagina's op één vel papier afdrukken in Windows
U kunt meer dan één pagina op één vel papier afdrukken.
1. Klik op Afdrukken in het menu Bestand in het softwareprogramma.
2. Selecteer de driver en klik op Eigenschappen of Voorkeuren.
3. Klik op het tabblad Afwerking.
4. Selecteer onder Documentopties het aantal pagina's dat u per vel wilt afdrukken (1, 2, 4, 6, 9 of
16).
5. Als het aantal pagina's meer dan 1 bedraagt, selecteert u de opties voor Paginaranden
afdrukken en Paginavolgorde.
●
Als u de afdrukstand wilt wijzigen, klikt u op Staand of Liggend.
6. Klik op OK. Het apparaat is nu ingesteld om het aantal pagina's per vel af te drukken dat u hebt
geselecteerd.
NLWW Afdrukken vanaf een Windows-computer 55

Brochures maken
U kunt twee pagina's op één vel papier afdrukken zodat u het vel in het midden kunt vouwen om een
brochure te maken. Het apparaat plaatst de pagina's in de juiste volgorde. Als het originele document
bijvoorbeeld acht pagina's heeft, worden pagina 1 en pagina 8 op hetzelfde vel afgedrukt.
1. Klik in het menu Bestand van het softwareprogramma op Afdrukken.
2. Selecteer de driver en klik op Eigenschappen of Voorkeuren.
3. Klik op het tabblad Afwerking.
4. Selecteer Dubbelzijdig afdrukken
5. Selecteer Links binden of Rechts binden in de vervolgkeuzelijst voor Brochurelay-out. De
instelling Pagina's per vel wordt automatisch gewijzigd in 2 pagina's per vel.
6. Klik op OK.
Afbeeldingen verschuiven op de pagina
U kunt de plaats van de afbeelding op de pagina in elke richting aanpassen.
1. Klik in het menu Bestand van het softwareprogramma op Afdrukken.
2. Selecteer de driver en klik op Eigenschappen of Voorkeuren.
3. Klik op het tabblad Uitvoer.
4. Klik op Instellingen voor afbeelding verschuiven....
●
U kunt de voor- en achterzijde onafhankelijk van elkaar aanpassen door maten op te geven
voor Voorzijde verschuiven en Achterzijde verschuiven.
●
U kunt de voor- en achterzijde aanpassen met dezelfde hoeveelheid, maar in tegengestelde
richtingen. Dit is handig om een bredere marge te maken langs de bindrand. Selecteer
Voorzijde verschuiven, geef de instellingen op en selecteer vervolgens Voorzijde
spiegelen.
●
Selecteer Verkleinen tot passend om de afbeelding te verkleinen zodat deze binnen de
bredere marges past.
Het dialoogvenster Opties voor HP digitale beeldbewerking gebruiken
Gebruik Opties voor HP digitale beeldbewerking om foto's en afbeeldingen van betere kwaliteit af te
drukken.
Het dialoogvenster Opties voor HP digitale beeldbewerking openen
1. Klik in het menu Bestand van het softwareprogramma op Afdrukken.
2. Selecteer de driver en klik op Eigenschappen.
3. Klik op het tabblad Papier/kwaliteit en klik vervolgens op de knop HP digitale beeldbewerking.
56 Hoofdstuk 2 Het apparaat gebruiken NLWW

De volgende opties zijn beschikbaar in het dialoogvenster Opties voor HP digitale beeldbewerking:
●
Contrastverbetering: Verbeter de kleuren en het contrast van verbleekte foto's automatisch. Als
u op Automatisch klikt, zorgt de printersoftware dat foto's waar nodig helderder worden gemaakt.
●
Digitale flitser: Pas de belichting van donkere gebieden aan om details naar voren te brengen.
Als u op Automatisch klikt, vindt de printersoftware de juiste balans tussen licht en donker.
●
SmartFocus: Verbeter de beeldkwaliteit en de helderheid van afbeeldingen met een lage resolutie,
zoals afbeeldingen die van Internet zijn gedownload. Als u op Aan klikt, zorgt de printersoftware
ervoor dat de details van de afbeelding scherper worden gemaakt.
●
Scherpte: Pas de scherpte van de afbeelding naar wens aan. Als u op Automatisch klikt, zorgt
de printersoftware ervoor dat de scherpte van de afbeelding wordt ingesteld.
●
Verzachten: Maak een afbeelding zachter (vloeiender). Als u op Automatisch klikt, zorgt de
printersoftware ervoor dat de afbeelding automatisch zachter of scherper wordt.
De nietopties instellen
De driver configureren om de afwerkeenheid te herkennen
Als er een multifunctionele afwerkeenheid van HP is geïnstalleerd, maar de nietopties niet worden
weergegeven in de printerdriver, dient u de driver te configureren zodat de afwerkeenheid wordt
herkend.
1. Klik achtereenvolgens op Start, Instellingen en Printers of Printers en faxapparaten.
2. Klik met de rechtermuisknop op het pictogram van de driver en selecteer Eigenschappen.
3. Klik op het tabblad Apparaatinstellingen. (Het tabblad Apparaatinstellingen is niet beschikbaar
vanuit softwareprogramma's.)
4. Selecteer in het gedeelte voor het configureren van installeerbare opties de HP multifunctionele
afwerkeenheid en klik vervolgens op OK.
De nietopties voor elke taak instellen
1. Klik in het menu Bestand van het softwareprogramma op Afdrukken.
2. Selecteer de driver en klik op Eigenschappen of Voorkeuren.
3. Klik op het tabblad Uitvoer.
4. Selecteer in het veld Nieten de nietoptie die u wilt gebruiken voor de afdruktaak.
5. Klik op OK.
De kleuropties instellen
Met de opties op het tabblad Kleur kunt u regelen hoe kleuren worden geïnterpreteerd en afgedrukt
vanuit softwareprogramma's.
1. Klik in het menu Bestand van het softwareprogramma op Afdrukken.
2. Selecteer de driver en klik op Eigenschappen of Voorkeuren.
3. Klik op het tabblad Kleur.
NLWW Afdrukken vanaf een Windows-computer 57

4. Selecteer in het gebied Kleuropties de optie die u wilt gebruiken.
5. Klik op Meer kleuropties... als u het dialoogvenster Geavanceerde kleurinstellingen wilt openen.
Pas de individuele instellingen voor cyaan, magenta, geel en zwart aan. Klik op OK.
6. Selecteer in het gedeelte Kleurthema's de optie voor RGB-kleuren die u wilt gebruiken.
7. Klik op OK.
Het tabblad Services gebruiken
Als het apparaat is aangesloten op een netwerk, geeft u met behulp van het tabblad Services de
apparaatgegevens en de statusgegevens van benodigdheden weer. Klik op de knop Status apparaat
en benodigdheden om de pagina Apparaatstatus van de geïntegreerde webserver te openen. Op
deze pagina staat het volgende: de huidige status van het apparaat, het percentage resterende
levensduur van elk onderdeel en informatie over het bestellen van benodigdheden.
58 Hoofdstuk 2 Het apparaat gebruiken NLWW

Afdrukken vanaf een Macintosh-computer
Dit apparaat wordt geleverd met printerdrivers die de computer gebruikt voor communicatie met het
apparaat. Printerdrivers bieden toegang tot apparaatfuncties zoals het afdrukken op papier van
aangepast formaat, het wijzigen van documentformaten en het invoegen van watermerken.
De online Help van de printerdrivers bevat instructies voor algemene afdruktaken en beschrijvingen van
knoppen, selectievakjes en vervolgkeuzelijsten in de printerdriver.
OPMERKING: Controleer of het apparaat staat vermeld in de lijst met printers voordat u een
afdruktaak naar het apparaat verzendt.
Functies van de Macintosh-printerdriver
OPMERKING: De instellingen in de printerdriver en het softwareprogramma hebben doorgaans
voorrang op de instellingen van het bedieningspaneel. De instellingen in het softwareprogramma
hebben doorgaans voorrang op de instellingen van de printerdriver.
Een lade selecteren
U kunt alle pagina's op dezelfde soort papier afdrukken of de eerste pagina op één papiersoort afdrukken
en de resterende pagina's op een andere papiersoort.
1. Klik in het menu Archief op Druk af.
2. Open het menu Papierinvoer.
3. Selecteer Alle pagina's uit om alle pagina's op dezelfde papiersoort af te drukken en selecteer
de lade die u wilt gebruiken in de vervolgkeuzelijst.
4. Selecteer Eerste pagina uit om de eerste pagina op een andere papiersoort af te drukken en
selecteer de lade die u wilt gebruiken in de vervolgkeuzelijst. Selecteer tenslotte ook een lade in
Resterende uit.
Een uitvoerbak selecteren
1. Klik in het menu Archief op Druk af.
2. Open het menu Afwerking.
3. Selecteer op het tabblad Afwerking naast Uitvoerbestemming de uitvoerbak die u wilt gebruiken.
OPMERKING: Alle geniete afdrukken worden afgeleverd in uitvoerbak 5.
Een papiersoort selecteren
U kunt beter aangeven dat een taak op een bepaald soort papier moet worden afgedrukt dan het
apparaat op te dragen een bepaalde lade te gebruiken. Het apparaat gebruikt vervolgens een lade die
de gewenste soort papier bevat of vraagt u de juiste soort te plaatsen.
1. Klik in het menu Archief op Druk af.
2. Open het menu Afwerking.
3. Selecteer op het tabblad Afwerking naast Soort afdrukmateriaal het soort papier dat u wilt
gebruiken.
NLWW Afdrukken vanaf een Macintosh-computer 59

De kleurkwaliteit instellen
1. Klik in het menu Archief op Druk af.
2. Open het menu Kleur-/kwaliteitsopties en selecteer het tabblad Basis.
3. Selecteer de optie Kleurenafdruk om kleurenafdrukken te maken. Selecteer naast
Kleurkwaliteit de optie Professional of Algemeen kantoor.
Taken opslaan
U kunt taken opslaan op het apparaat zodat u deze op elk gewenst moment kunt afdrukken. U kunt
opgeslagen taken delen met andere gebruikers of u kunt deze privé maken.
1. Klik in het menu Archief op Druk af.
2. Open het menu Taakopslag.
3. Selecteer het type opgeslagen taak naast Modus taakopslag.
4. Als u in de vorige stap Opgeslagen taak of Persoonlijke taak hebt geselecteerd en u hebt PIN
voor afdrukken geselecteerd, typt u een viercijferig getal in het veld. Als andere mensen deze
taak proberen af te drukken, vraagt het apparaat om deze PIN-code te typen.
Voorinstellingen maken en gebruiken
Gebruik voorinstellingen om de huidige instellingen van de printerdriver op te slaan, zodat u deze later
opnieuw kunt gebruiken.
Een voorinstelling maken
1. Klik in het menu Archief op Druk af.
2. Selecteer de afdrukinstellingen.
3. Klik in het venster Instellingen op Bewaar als... en typ een naam voor de voorinstelling.
4. Klik op OK.
Voorinstellingen gebruiken
1. Klik in het menu Archief op Druk af.
2. Selecteer in het menu Instellingen de voorinstelling die u wilt gebruiken.
OPMERKING: Selecteer de voorinstelling Standaard om de standaardinstellingen van de
printerdriver te gebruiken.
Watermerken gebruiken
Een watermerk is een mededeling, bijvoorbeeld 'Vertrouwelijk', die wordt afgedrukt op de achtergrond
van elke pagina van het document.
1. Klik in het menu Archief op Druk af.
2. Open het menu Watermerken.
60 Hoofdstuk 2 Het apparaat gebruiken NLWW

3. Selecteer naast Modus het type watermerk dat u wilt gebruiken. Selecteer Watermerk als u een
semitransparant bericht wilt afdrukken. Selecteer Overlay als u een bericht wilt afdrukken dat niet
transparant is.
4. Selecteer naast Pagina's of u het watermerk op alle pagina's wilt afdrukken of alleen op de eerste
pagina.
5. Selecteer naast Tekst een van de standaardberichten of selecteer Aangepast en typ een nieuw
bericht in het venster.
6. Selecteer opties voor de overige instellingen.
OPMERKING: Transparante watermerken zijn niet beschikbaar voor alle toepassingen.
Formaat van documenten wijzigen
U kunt een document schalen zodat het op een ander papierformaat past.
1. Klik in het menu Archief op Druk af.
2. Open het menu Papierafhandeling.
3. Selecteer in het veld voor Doelpapierformaat de optie Pas aan papierformaat aan en selecteer
vervolgens het formaat in de vervolgkeuzelijst.
4. Selecteer Verklein alleen als u alleen papier wilt gebruiken dat kleiner is dan het document.
Op een aangepast papierformaat afdrukken
U kunt afdrukken op een aangepast papierformaat.
1. Klik in het menu Archief op Pagina-instelling.
2. (OS X v10.3) Selecteer Aangepast papierformaat in de vervolgkeuzelijst Instellingen en geef
de afmetingen op.
-of-
(OS X v10.4 en hoger) Selecteer Aangepaste formaten beheren in de vervolgkeuzelijst
Papierformaat, voeg het nieuwe formaat toe en geef de afmetingen op.
Een omslagblad afdrukken
U kunt een afzonderlijk voorblad met een mededeling afdrukken voor uw document (bijvoorbeeld
“Vertrouwelijk”).
1. Klik in het menu Archief op Druk af.
2. Selecteer in de vervolgkeuzelijst Voorblad of het omslagblad Voor document of Na document
moet worden afgedrukt.
3. In het pop-upmenu Type voorblad selecteert u de mededeling die u op het voorblad wilt plaatsen.
OPMERKING: Als u een leeg voorblad wilt afdrukken, selecteert u Standaard als het Type
voorblad.
NLWW Afdrukken vanaf een Macintosh-computer 61

Op beide zijden van het papier afdrukken
U kunt automatisch op beide zijden van een pagina afdrukken.
1. Plaats voor het verwerken van de afdruktaak voldoende papier in een van de laden. Zie
Speciale
papiersoorten plaatsen op pagina 24 als u speciaal papier plaatst.
2. Klik in het menu Archief op Druk af.
3. Open het pop-upmenu Lay-out.
4. Selecteer naast Dubbelzijdig de optie Lange kant binden of Korte kant binden.
OPMERKING: Bij OS X v10.5 verschijnt er mogelijk een standaardbindwaarde als u eerst
Dubbelzijdig hebt aangevinkt.
Meerdere pagina's op een vel papier afdrukken
U kunt meer dan één pagina op één vel papier afdrukken. Dankzij deze functie is het mogelijk
voorbeeldpagina's goedkoop af te drukken.
1. Klik in het menu Archief op Druk af.
2. Klik op het pop-upmenu Lay-out.
3. Selecteer bij Pagina's per vel het aantal pagina's dat u per vel wilt afdrukken (1, 2, 4, 6, 9 of 16).
4. Selecteer naast Lay-outrichting de volgorde en de plaats van de pagina's op het vel.
5. Selecteer naast Rand het soort rand dat rond iedere pagina op het vel moet worden afgedrukt.
Brochures maken
U kunt twee pagina's op één vel papier afdrukken zodat u het vel in het midden kunt vouwen om een
brochure te maken. Het apparaat plaatst de pagina's in de juiste volgorde. Als het originele document
bijvoorbeeld acht pagina's heeft, drukt het apparaat pagina 1 en 8 op hetzelfde vel af.
1. Klik in het menu Archief op Druk af.
2. Open het menu Afwerking.
3. Selecteer op het tabblad Brochure afdrukken de optie voor het opmaken van de afdruk als
brochure.
4. Selecteer de optie Laatste pagina is achterblad als de laatste pagina van het originele document
het achterblad van de brochure moet zijn.
62 Hoofdstuk 2 Het apparaat gebruiken NLWW

5. Selecteer naast Paginavolgorde of de pagina's aan de linker- of rechterrand gebonden moeten
worden.
6. Selecteer naast Schalen de optie voor evenredig of Passend maken.
7. Selecteer naast de optie voor brochurepapier welk papierformaat moet worden gebruikt.
Afbeeldingen verschuiven op de pagina
U kunt de plaats van de afbeelding op de pagina in elke richting aanpassen.
1. Klik in het menu Archief op Druk af.
2. Open het menu Afwerking.
3. Selecteer de juiste instellingen op het tabblad Afbeelding verschuiven.
●
U kunt de voor- en achterzijde onafhankelijk van elkaar aanpassen door maten op te geven
voor Voorzijde verschuiven en Achterzijde verschuiven.
●
U kunt de voor- en achterzijde aanpassen met dezelfde hoeveelheid, maar in tegengestelde
richtingen. Dit is handig om een bredere marge te maken langs de bindrand. Selecteer
Voorzijde verschuiven, geef de instellingen op en selecteer vervolgens Voorzijde
spiegelen.
●
Selecteer Verkleinen tot passend om de afbeelding te verkleinen zodat deze binnen de
bredere marges past.
De nietopties instellen
Als er een multifunctionele afwerkeenheid van HP is geïnstalleerd, kunt u documenten nieten.
1. Klik in het menu Archief op Druk af.
2. Open het menu Afwerking en selecteer Uitvoerbak 5 als Uitvoerbestemming.
3. Selecteer de nietoptie die u wilt gebruiken op het tabblad Afwerking, naast Afwerkingsopties of
Nieten.
De kleuropties instellen
Met het menu Kleur-/kwaliteitsopties bepaalt u hoe kleuren worden geïnterpreteerd en hoe ze vanuit
softwareprogramma's worden afgedrukt.
1. Klik in het menu Archief op Druk af.
2. Open het menu Kleur-/kwaliteitsopties.
3. Selecteer de kleuropties die u wilt gebruiken.
NLWW Afdrukken vanaf een Macintosh-computer 63

Het menu Service gebruiken
Als het apparaat is aangesloten op een netwerk, geeft u met behulp van het menu Service de
apparaatgegevens en de statusgegevens van benodigdheden weer.
1. Klik in het menu Archief op Druk af.
2. Open het menu Service.
3. Selecteer een onderhoudstaak uit de vervolgkeuzelijst en klik vervolgens op Starten. De
geïntegreerde webserver opent de pagina met informatie over de door u geselecteerde taak.
64 Hoofdstuk 2 Het apparaat gebruiken NLWW

Inktcartridges vervangen
Het apparaat gebruikt vier kleureninktcartridges en één hechtmiddelcartridge. Het hechtmiddel zorgt
ervoor dat de inkt aan het papier hecht en verbetert de duurzaamheid van de afgedrukte uitvoer.
Er verschijnt een bericht op het bedieningspaneel als u een cartridge moet vervangen. Het bericht op
het bedieningspaneel vertelt u welke cartridge moet worden vervangen.
Een inktcartridge verloopt 12 maanden na de installatiedatum als de cartridge vóór de op de verpakking
vermelde uiterlijke installatiedatum is geplaatst. Als de inktcartridge na de uiterlijke installatiedatum is
geplaatst, zal deze in minder dan 12 maanden verlopen.
OPMERKING: De onderzijde van iedere cartridge heeft een unieke vorm, zodat de cartridge alleen
in de juiste sleuf kan worden geplaatst.
1. Open de klep van de inktcartridges.
66 Hoofdstuk 3 Het apparaat onderhouden NLWW

2. Duw de cartridge naar binnen en vervolgens naar boven om deze te ontgrendelen, en trek de
cartridge recht naar buiten.
3. Druk de nieuwe cartridge recht naar binnen totdat deze vastklikt.
4. Bied gebruikte HP-benodigdheden bij Hewlett-Packard aan zodat deze kunnen worden
gerecycled. Ga naar
www.hp.com/go/recycle voor meer informatie.
OPMERKING: Op de Pagina Status benodigdheden wordt de naam van het HP-onderdeel alleen
voorafgegaan door het HP-logo als het een origineel HP-onderdeel is.
NLWW Inktcartridges vervangen 67

Nietcartridges vervangen
OPMERKING: De HP multifunctionele afwerkeenheid is een optioneel accessoire. Andere
afwerkeenheden hebben geen nietmachine.
Er verschijnt een bericht op het bedieningspaneel als u de nietcartridge moet vervangen. De optionele
HP multifunctionele afwerkeenheid heeft twee nietmachines. Nietmachine 1 bevindt zich rechts, het
dichtst bij het apparaat. Nietmachine 2 bevindt zich links boven nietmachine 1. Het bericht op het
bedieningspaneel geeft aan welke nietmachine leeg is.
VOORZICHTIG: Steek uw handen niet in het apparaat om de nietcartridge te vervangen terwijl het
apparaat in bedrijf is om letsel te voorkomen.
1. Open de klep van de nietmachine.
2. Verwijder de nietcassette door de groene hendel aan de voorkant van de cassette naar voren te
trekken en de cassette rechtop uit het apparaat te halen.
68 Hoofdstuk 3 Het apparaat onderhouden NLWW

3. Verwijder de nietcartridge uit de cassette door deze bij de pijlen aan weerszijden in te drukken en
vervolgens naar boven te trekken.
4. Duw de nieuwe nietcartridge in de cassette. Druk de cartridge recht naar beneden totdat deze
vastklikt.
5. Duw de cassette rechtop in de sleuf.
NLWW Nietcartridges vervangen 69

6. Draai de groene hendel omhoog totdat deze vastklikt.
7. Sluit de klep van de nietmachine.
70 Hoofdstuk 3 Het apparaat onderhouden NLWW

Het apparaat reinigen
Het apparaat hoeft niet vaak te worden gereinigd. Als er echter vuil zichtbaar is op de glasplaat of op
de witte vinyl onderzijde van de klep, of als er strepen of vlekken op uw afdrukken verschijnen, dient u
de glasplaat van de scanner en de witte vinylbedekking te reinigen. Reinig de buitenkant van het
apparaat en het aanraakscherm regelmatig om te voorkomen dat de glasplaat en de witte
vinylbedekking vuil worden.
Gebruik de volgende informatie voor het reinigen van het apparaat.
De buitenkant van het apparaat reinigen
De buitenkant van het apparaat kunt u schoonmaken met een
zachte, pluisvrije doek die u met water (en eventueel een mild
schoonmaakmiddel) een beetje vochtig maakt.
Het aanraakscherm reinigen
HP CM8060 Color MFP with Edgeline Technology
Veeg het aanraakscherm voorzichtig schoon met een iets
vochtige, pluisvrije doek. Giet of spuit geen water rechtstreeks
op het aanraakscherm. Gebruik geen andere vloeistoffen dan
water. Schoonmaak- en oplosmiddelen kunnen het
aanraakscherm beschadigen.
NLWW Het apparaat reinigen 71

De glasplaat reinigen
Maak de glasplaat alleen schoon als er zichtbaar vuil op zit of
als er strepen of vlekken op uw afdrukken verschijnen.
Veeg het glas voorzichtig schoon met een iets vochtige,
pluisvrije doek. Als water niet afdoende is, kunt u de doek met
wat isopropylalcohol bevochtigen. Giet of spuit het
schoonmaakmiddel niet rechtstreeks op het glas. Druk niet
hard op het glas.
De glasstrook van de scanner reinigen
De smalle glasstrook links van de glasplaat is voorzien van een
speciale coating. Gebruik slechts lichte druk wanneer u deze
glasstrook reinigt. Veeg de glasstrook van de scanner schoon
met een schone, droge, pluisvrije doek. Gebruik indien nodig
een iets vochtige, pluisvrije doek om de glasstrook schoon te
maken.
VOORZICHTIG: Giet of spuit geen vloeistoffen rechtstreeks
op de glasstrook van de scanner. Gebruik slechts lichte druk
wanneer u de glasstrook van de scanner reinigt.
De witte vinylbedekking reinigen
Maak de witte vinylbedekking onder de scannerklep alleen
schoon als er zichtbaar vuil op zit of als er vlekken op uw
afdrukken verschijnen.
Veeg het vinyl voorzichtig schoon met een iets vochtige,
pluisvrije doek. Als water niet afdoende is, kunt u de doek met
wat isopropylalcohol bevochtigen. Giet of spuit het
schoonmaakmiddel niet rechtstreeks op het vinyl.
72 Hoofdstuk 3 Het apparaat onderhouden NLWW

Systeembeheerder
De systeembeheerder is iemand in uw organisatie die verantwoordelijk is voor de configuratie en het
onderhoud van het apparaat. Deze persoon heeft toegang tot gedetailleerde informatie over het
oplossen van problemen. Waarschijnlijk kunt u eenvoudige problemen oplossen zonder de hulp van
een systeembeheerder. Als u een probleem tegenkomt dat u niet zelf kunt oplossen, kunt u de
systeembeheerder om hulp vragen.
74 Hoofdstuk 4 Problemen oplossen NLWW

Controlelijsten voor het oplossen van problemen
Als het apparaat niet goed werkt, voert u de stappen in de onderstaande controlelijsten uit. Als u een
probleem tegenkomt dat u niet zelf kunt oplossen, kunt u de systeembeheerder om hulp vragen.
Problemen met alle taken
1. Controleer of ten minste één statuslampje op het bedieningspaneel brandt. Als er geen lampjes
branden, voert u deze stappen uit:
a. Druk op de aan-uitknop op het bedieningspaneel.
b. Controleer de hoofdschakelaar rechtsachter op het apparaat. Zorg dat deze is ingeschakeld.
c. Controleer of de stroomkabel aan beide kanten goed is aangesloten.
d. Controleer of de stroombron werkt door het apparaat rechtstreeks aan te sluiten op een
wandcontactdoos of een ander stopcontact.
2. Als het apparaat van stroom wordt voorzien maar niet reageert, controleer dan alle kabels. Zorg
dat de netwerkkabel goed is aangesloten.
3. Controleer of de statusregel op het bedieningspaneel berichten weergeeft. Zie
Berichten op het
bedieningspaneel op pagina 77.
Problemen met kopieer- en scantaken
1. Zorg dat er papier is geplaatst in de lade die u wilt gebruiken wanneer u wilt kopiëren.
2. Als het niet lukt om te kopiëren of scannen via de documentinvoer, probeer dan de glasplaat van
de scanner. Als de taak wel lukt via de glasplaat, is er een probleem met de documentinvoer. Neem
contact op met de systeembeheerder.
3. Als het niet lukt om te scannen via de documentinvoer of de glasplaat, is er een probleem met het
scanmechanisme. Neem contact op met de systeembeheerder.
Problemen met afdruktaken
1. Zorg dat er papier is geplaatst in de lade die u wilt gebruiken.
2. Druk een configuratiepagina af. Raak op het beginscherm Beheer aan. Raak Informatie en
vervolgens Configuratiepagina aan.
a. Als de configuratiepagina niet wordt afgedrukt, controleer dan of de lade papier bevat.
Controleer ook het bedieningspaneel op eventuele foutberichten over vastgelopen papier in
het apparaat. Zie
Storingen verhelpen op pagina 78.
Als de lade papier bevat en er geen papier is vastgelopen, is er een probleem met de hardware
van het apparaat. Neem contact op met de systeembeheerder.
b. Als de configuratiepagina wordt afgedrukt, werkt de hardware van het apparaat naar behoren.
Er is dan een probleem met de computer, de printerdriver, het netwerk of het
softwareprogramma. Voer de volgende stap uit.
NLWW Controlelijsten voor het oplossen van problemen 75

3. Open het printervenster op de computer en controleer of de afdruktaken in de wachtrij zijn gestopt,
onderbroken of ingesteld op offline afdrukken.
●
Windows: Klik achtereenvolgens op Start, Instellingen en Printers of Printers en
faxapparaten. Dubbelklik op HP CM8060 Color MFP with Edgeline Technology.
●
Macintosh: Open Afdrukbeheer, Printerconfiguratie of Afdrukken en faxen bij
Systeemvoorkeuren en dubbelklik op de regel voor de HP CM8060 Color MFP with
Edgeline Technology.
4. Probeer een document via een ander softwareprogramma af te drukken. Als het document nu wel
wordt afgedrukt, is er een probleem met het softwareprogramma dat u gebruikt.
5. Probeer een afdruktaak vanaf een andere computer te verzenden. Als het document nu wel wordt
afgedrukt, is er een probleem met de computer die u gebruikt.
6. Als u niet achter de oorzaak van het probleem kunt komen, neemt u contact op met de
systeembeheerder.
76 Hoofdstuk 4 Problemen oplossen NLWW

Berichten op het bedieningspaneel
De statusregel op het aanraakscherm waarschuwt u wanneer er problemen zijn met het apparaat.
Fouten: Als er sprake is van een fout, verschijnt er een bericht waarin de fout wordt beschreven. Het
bericht bevat ook aanwijzingen voor het oplossen van het probleem. De Fout-knop (
) blijft op de
statusregel staan totdat de fout is opgelost.
Waarschuwingen: De knop Waarschuwing (
) wordt weergegeven als het apparaat een probleem
heeft maar nog gewoon kan functioneren. Raak de knop Waarschuwing aan om een bericht te lezen
waarin de fout wordt beschreven. Het bericht bevat ook aanwijzingen voor het oplossen van het
probleem.
Als u een fout of waarschuwing niet kunt verhelpen, neemt u contact op met de systeembeheerder.
NLWW Berichten op het bedieningspaneel 77

Storingen verhelpen
Als zich een storing voordoet, wordt een bericht op het bedieningspaneel weergegeven met de locatie
van de storing. Het bericht bevat bovendien instructies voor het vinden van de storing, waaronder een
kort filmpje waarin u kunt zien welke onderdelen u moet verplaatsen en welke kleppen u moet
openmaken.
Voorzorgsmaatregelen bij het verhelpen van storingen
WAARSCHUWING! Raak geen bewegende onderdelen aan om letsel te voorkomen. Steek uw
handen niet in het apparaat, behalve voor het verhelpen van een storing, het vervangen van
inktcartridges of het plaatsen of verwijderen van papier.
WAARSCHUWING! Probeer nooit een nietstoring te verhelpen wanneer het apparaat bezig is met de
verwerking van andere taken. U zou uw vingers hierdoor kunnen verwonden. Wacht tot een bericht op
het bedieningspaneel verschijnt waarin u wordt gevraagd de storing te verhelpen.
VOORZICHTIG: Raak de horizontale metalen grendel aan voordat u storingen in de buurt van de
printkoppen verhelpt. De printkoppen worden zo beschermd tegen elektrostatische ontlading. De
printkoppen bevinden zich boven het afdrukdrumgebied.
VOORZICHTIG: Let op dat u geen inkt op uw huid of kleding krijgt wanneer u een storing verhelpt.
Als u inkt op uw huid of kledingstukken krijgt, wast u deze met warm water en zeep.
Storingen verhelpen
1. Lichtgevende oranje pijlen op het apparaat geven aan welke klep u moet openen om bij de
storingslocatie te komen. Open de klep en zoek naar nog meer lichtgevende oranje pijlen. De
lichtgevende pijlen geven aan welk volgend onderdeel u moet openen om bij het vastgelopen
papier te komen.
OPMERKING: Open alleen de kleppen en panelen die door de verlichte pijlen worden
aangegeven.
2. Om vastgelopen papier te verwijderen, pakt u dit vast en trekt u het voorzichtig uit het apparaat.
Als het papier scheurt, dient u ervoor te zorgen dat alle stukjes papier uit het apparaat worden
verwijderd.
3. Als de storing is verholpen, sluit u alle kleppen. Voordat het apparaat verdergaat met de verwerking
van de taak, wordt al het papier uitgevoerd dat zich nog in de papierbaan bevindt. Het apparaat
drukt de vastgelopen pagina's opnieuw af en gaat verder met de taak.
78 Hoofdstuk 4 Problemen oplossen NLWW

Storingen voorkomen
Volg deze richtlijnen om storingen te voorkomen.
●
Zorg er altijd voor dat de papierlade is geconfigureerd voor het type papier dat u plaatst.
●
Plaats volledige riemen papier in de laden 2, 3, 4 en 5. Verdeel de riemen niet in kleinere stapels
wanneer u het papier plaatst.
●
Gebruik alleen papiersoorten die door het apparaat worden ondersteund. Zie
Kopiëren
op pagina 26.
●
Wanneer u de documentinvoer gebruikt, verwijdert u nietjes, paperclips, zelfklevend papier en
andere objecten die aan het originele document zijn bevestigd.
●
Voer het papier altijd in met de korte zijde eerst. Raadpleeg het label op iedere lade voor de juiste
manier om het papier te plaatsen.
●
Wanneer u glanzend Edgeline-papier in lade 1 plaatst, waaiert u de papierstapel uit voordat u deze
in de lade plaatst. Hierdoor voorkomt u dat de vellen papier aan elkaar plakken.
●
Controleer vooraf of het te gebruiken papier van goede kwaliteit is, niet gesneden is en vrij is van
inkepingen, scheuren, vlekken, losse deeltjes, krullen en gebogen hoekjes.
VOORZICHTIG: Om ervoor te zorgen dat er geen papierstoringen optreden en de afdrukkwaliteit
optimaal blijft, controleert u of iedere lade juist is geconfigureerd voor het geplaatste papier.
NLWW Storingen verhelpen 79

80 Hoofdstuk 4 Problemen oplossen NLWW

FCC-voorschriften
Deze apparatuur is getest en in overeenstemming bevonden met de beperkingen voor een elektronisch
apparaat van Klasse A, conform Deel 15 van de FCC-voorschriften. De limieten moeten in een
woonomgeving een redelijke bescherming bieden tegen storing. Deze apparatuur produceert en
gebruikt energie in het radiofrequentiegebied en kan deze uitstralen. Als dit apparaat niet volgens de
instructies wordt geïnstalleerd en gebruikt, kan dit leiden tot ernstige storing van radiocommunicatie.
Het gebruik van deze apparatuur in een woongebied leidt waarschijnlijk tot schadelijke storing. In dat
geval zijn de kosten voor het verhelpen van de storing voor rekening van de gebruiker.
OPMERKING: Veranderingen of aanpassingen die niet uitdrukkelijk door Hewlett-Packard zijn
goedgekeurd, kunnen de bevoegdheid van de gebruiker om met deze apparatuur te werken, tenietdoen.
Om te voldoen aan de limieten voor apparaten uit de klasse A zoals gesteld in Deel 15 van de FCC-
voorschriften, is het gebruik van een afgeschermde interfacekabel verplicht.
82 Bijlage A Wettelijke verklaringen NLWW

Conformiteitsverklaring
Conformiteitsverklaring
volgens ISO/IEC Guide 22 en EN 45014
Naam fabrikant: Hewlett-Packard Company
Adres fabrikant: 60 Alexandria Terrace,
#07-01 The Comtech
Singapore, 118502,
verklaart, dat het product
Productnaam: HP CM8060/CM8050 MFP
Wettelijk modelnummer: VCVRA-0609
Productopties: Alles
conform de volgende productspecificaties:
VEILIGHEID: IEC 60950-1:2001 / EN60950-1: 2001
IEC 60825-1:1993 +A1+A2 / EN 60825-1:1994 +A1 +A2 (Klasse 1 voor LED's)
EMC: EN55022: 1998 +A1 +A2 / Klasse A / CISPR 22:1997 +A1 +A2 Klasse A
EN 55024:1998 / A1:2001 / A2:2003 / CISPR 24:1997
EN 61000-3-2:2000
EN 61000-3-3:1995 +A1
FCC Titel 47 CFR, Deel 15 Klasse A
Aanvullende informatie:
Dit product voldoet aan de eisen van de Laagspanningsrichtlijn 73/23/EEG en de EMC-richtlijn 89/336/EEG en is dienovereenkomstig voorzien
van de CE-aanduiding.
Het product is getest in een gebruikelijke configuratie.
Dit apparaat voldoet aan Deel 15 van de FCC-voorschriften. Gebruik ervan is alleen toegestaan op de volgende voorwaarden: (1) dit apparaat
mag geen schadelijke storing veroorzaken, en (2) dit apparaat moet ontvangen storing accepteren, waaronder storing die een ongewenste
werking kan veroorzaken.
Om te voldoen aan de wetgeving, is aan dit project een wettelijk modelnummer toegekend. U moet dit nummer niet verwarren met de
productnaam of het productnummer.
In overeenstemming met Deel 15.21 van de FCC-voorschriften kunnen aanpassingen of wijzigingen aan dit apparaat die niet uitdrukkelijk
zijn goedgekeurd door Hewlett-Packard Company, schadelijke storing veroorzaken en dientengevolge kan uw bevoegdheid om dit apparaat
te bedienen nietig worden verklaard.
Alleen voor onderwerpen met betrekking op regelgeving:
Ondersteuning
Europa
Hewlett-Packard GmbH, Department HQ-TRE, Herrenberger Strasse 140, Böblingen, D-71034, Duitsland
Ondersteuning USA Product Regulations Manager, Hewlett-Packard Company, PO Box 8906 Vancouver, WA 98668-8906, USA
NLWW Conformiteitsverklaring 83

Beperkte garantieverklaring van Hewlett-Packard
HP PRODUCT DUUR VAN DE BEPERKTE GARANTIE
HP CM8050/CM8060 Color MFP with Edgeline Technology 90 dagen (alleen onderdelen)
HP garandeert de oorspronkelijke koper dat de hardware en accessoires van HP na de datum van
aankoop gedurende de bovenstaande periode vrij zijn van materiaal- en fabricagefouten. Als HP
melding van defecten ontvangt gedurende de garantieperiode, zal HP naar keuze onderdelen leveren
of aantoonbaar defecte producten volledig vervangen. Vervangende onderdelen of producten kunnen
nieuw zijn of wat betreft de prestaties gelijkwaardig zijn aan nieuwe onderdelen of producten. Deze
vervangende onderdelen of producten moeten worden geïnstalleerd door een door HP bevoegde
monteur. HP vervangt het volledige product mogelijk alleen als de onderhoudsgeschiedenis, diagnose
en probleemoplossing naar inzicht van HP aangeven dat vervanging onder de garantie valt. Deze
garantie geldt alleen voor vervangende onderdelen. Arbeidskosten vallen niet onder deze garantie.
HP garandeert u dat HP-software bij correcte installatie en correct gebruik gedurende de hierboven
genoemde periode na de aanschafdatum geen gebreken zal vertonen in de uitvoering van de
programma-instructies als gevolg van gebreken in materiaal of vakmanschap. Als HP van dergelijke
gebreken in kennis wordt gesteld tijdens de garantieperiode, zal HP zorgen voor vervanging van de
software die als gevolg van dergelijke gebreken de programma-instructies niet kan uitvoeren.
HP kan de ononderbroken en probleemloze werking van HP-producten niet garanderen. Als HP niet
binnen een redelijke termijn in staat is een product te repareren of te vervangen zodat de conditie ervan
is zoals overeengekomen in de garantie, hebt u recht op teruggave van de aankoopprijs na onmiddellijk
retourneren van het product.
HP-producten kunnen onderdelen bevatten die zijn gemaakt op basis van hergebruik en die presteren
als nieuw, of die incidenteel gebruikt zijn.
De garantie is niet van toepassing op defecten die het resultaat zijn van (a) onjuist of onvoldoende
onderhoud of een verkeerde kalibratie, (b) software, verbindingen, onderdelen of benodigdheden die
niet door HP zijn geleverd, (c) niet-geautoriseerde aanpassing of misbruik, (d) gebruik buiten de
aangegeven omgevingsspecificaties voor het apparaat of (e) onjuiste voorbereiding of onjuist
onderhoud van de locatie.
VOOR ZOVER TOEGESTAAN DOOR DE PLAATSELIJKE WETGEVING, ZIJN BOVENGENOEMDE
GARANTIES EXCLUSIEF EN BESTAAT ER GEEN ANDERE EXPLICIETE OF IMPLICIETE
GARANTIE OF VOORWAARDE, NOCH SCHRIFTELIJK NOCH MONDELING, EN HP WIJST DE
IMPLICIETE GARANTIES OF VOORWAARDEN VAN VERKOOPBAARHEID, BEVREDIGENDE
KWALITEIT EN GESCHIKTHEID VOOR EEN BEPAALD DOEL VAN DE HAND. Sommige landen/
regio's, staten of provincies staan beperking van een geïmpliceerde garantie niet toe, waardoor de
bovenstaande beperking of uitsluiting misschien niet op u van toepassing is. Deze beperkte garantie
geeft u specifieke juridische rechten. U hebt misschien ook andere rechten die verschillen per staat, per
provincie of per land/regio.
De beperkte garantie van HP is geldig in alle landen/regio's of plaatsen waar HP ondersteuning biedt
voor dit product en waar HP dit product op de markt heeft gebracht. De garantie kan variëren op basis
van plaatselijke normen. In verband met wettelijke regelgeving brengt HP geen wijzigingen aan in de
vormgeving of de functies van het product voor gebruik in een land/regio waarvoor het product
oorspronkelijk niet was bestemd.
VOOR ZOVER TOEGESTAAN DOOR NATIONALE WETGEVING, ZIJN DE
PROBLEEMOPLOSSINGEN IN DEZE GARANTIEVERKLARING DE ENIGE TOEGESTANE
OPLOSSINGEN. MET UITZONDERING VAN HET HIERBOVEN BEPAALDE, KUNNEN HP EN ZIJN
84 Bijlage A Wettelijke verklaringen NLWW

LEVERANCIERS IN GEEN GEVAL AANSPRAKELIJK WORDEN GESTELD VOOR HET
KWIJTRAKEN VAN GEGEVENS, DIRECTE, SPECIALE OF INCIDENTELE SCHADE,
GEVOLGSCHADE (WAARONDER INKOMSTENDERVING EN GEGEVENSVERLIES) NOCH VOOR
ANDERE SCHADE, ONGEACHT OF DEZE SCHADE VOORTVLOEIT UIT EEN CONTRACT,
ONRECHTMATIGE DAAD OF ANDERSZINS. Sommige landen/regio's, staten of provincies staan
beperking van een geïmpliceerde garantie niet toe, waardoor de bovenstaande beperking of uitsluiting
misschien niet op u van toepassing is.
VOOR ZOVER WETTELIJK TOEGESTAAN, ZIJN DE VOORWAARDEN IN DEZE
GARANTIEVERKLARING EEN AANVULLING OP DE GELDENDE WETTELIJKE RECHTEN DIE VAN
TOEPASSING ZIJN OP DE VERKOOP VAN DIT PRODUCT AAN U.
NLWW Beperkte garantieverklaring van Hewlett-Packard 85

86 Bijlage A Wettelijke verklaringen NLWW

Index
A
aangepast papierformaat,
instellingen
Macintosh 61
Windows 53
aanmelden 10
aan- of uitzetten, apparaat
aan-uitknop, op het
apparaat 3
aan-uitknop gebruiken 7
hoofdschakelaar, op het
apparaat 4
aanraakscherm
aanmelden 10
beginscherm 9
berichten 77
helderheidsregeling, wieltje 9
knoppen 10
reinigen 71
aan-uitknop
apparaat aan- of uitzetten 7
op het apparaat 3
problemen oplossen 75
achteraanzicht (linkerzijde) 4
achteraanzicht (rechterzijde) 4
adresboek
e-mail 39
afbeelding, papier voor 14
afbeeldingen, kwaliteitsinstellingen,
Windows 56
afbeeldingen verschuiven
Windows 56
afdrukken
Macintosh,
driverinstellingen 59
Macintosh-functies 59
meerdere taken tegelijkertijd
verwerken 47
opgeslagen taken 45
papier, aanbevolen 14
problemen oplossen 75
taakstatus 47
uitvoerbak, standaard 5
Windows,
driverinstellingen 50
Windows-functies 50
afdrukkwaliteit, instellingen
Windows 56
afdrukmateriaal
aanbevolen merken 12
aangepast formaat, Macintosh-
instellingen 61
aangepast-formaat, Windows-
instellingen 53
ander, Windows-
instellingen 53
capaciteiten 17
capaciteiten, laden 3
documentformaat,
selecteren 52
documenttypen 14
dubbelzijdig afdrukken,
Macintosh 62
dubbelzijdig afdrukken,
Windows 54
etiketten, briefpapier of
geperforeerd papier
plaatsen 24
karton 13
lade 1 vullen 19
lade 2, 3 of 4 vullen 21
lade 5 vullen 22
lade selecteren, Macintosh 59
lade selecteren in
Macintosh 59
lade selecteren in
Windows 50
leeg of voorbedrukt, invoegen
vanuit Windows 53
omslagblad, Macintosh 61
ondersteunde formaten 15
ondersteunde soorten 14
originelen van verschillende
afmetingen kopiëren 27
pagina's per vel 55, 62
speciaal 13
storingen 78, 79
afwerkeenheden, optioneel
op het apparaat 5
selecteren in Macintosh 59
selecteren in Windows 50
afwerkeenheden, optionele
CAN-interface 5
capaciteiten 17
ondersteunde papierformaten,
bakken 18
Zie ook HP Multifunctionele
afwerkeenheid
annuleren
faxen 32
taken 47
apparaatstatus
bedieningspaneel,
berichten 77
beginscherm 9
lampjes 8
Macintosh, tabblad Service 64
Windows, tabblad Services 58
B
Bak 1
ondersteunde
papierformaten 18
Bak 2
ondersteunde
papierformaten 18
NLWW Index 87

Bak 3
ondersteunde
papierformaten 18
Bak 4
ondersteunde
papierformaten 18
Bak 5
obdersteunde
papierformaten 18
bakken, uitvoer
capaciteiten 17
één, op het apparaat 5
optionele afwerkeenheden 5
selecteren in Macintosh 59
selecteren in Windows 50
bediening motorvoeding 5
bedieningspaneel
aanmelden 10
beginscherm 9
berichten 77
Help-systeem 11
knoppen 8
lampjes 8
op het apparaat 3
bedrijfsplan, papier voor 14
beginscherm 9
beheerder, systeem 74
beide zijden, afdrukken op
Macintosh 62
Windows 54
berichten, bedieningspaneel 77
bijlagen, e-mail
opties 40
verzenden 38
bord, papier voor 14
briefkaart, papier voor 14
briefpapier plaatsen 24
brieven, papier voor 14
brochure, instellingen
Macintosh 62
brochure, papier voor 14
brochure-instellingen
Windows 56
C
CAN-interface 5
capaciteiten, laden 3
capaciteiten, laden en bakken 17
cartridge, klep, op het apparaat 3
cartridges, inkt-
status Macintosh 64
status Windows 58
vervangen 66
cartridges, nietjes 68
catalogus, papier voor 14
conflicten, taak 47
conformiteitsverklaring 83
D
datum 10
digitale beeldbewerking, opties,
Windows 56
document, symbolen 2
Document afdrukken op 52
documenten, papier voor 14
documentinvoer
capaciteit 17
kopiëren vanuit 26
op het apparaat 3
driverinstellingen voor Macintosh
watermerken 60
dubbelzijdig afdrukken
Macintosh 62
Windows 54
duplex
Macintosh 62
Windows 54
E
één uitvoerbak
op het apparaat 5
EIO-sleuf
locatie 5
e-mail
adresboek 39
bijlagen verzenden 38
meerdere taken tegelijkertijd
verwerken 47
opties 40
Taak creëren, optie 30
enveloppen, niet ondersteund 13
etiketten plaatsen 13, 24
F
fax
annuleren 32
meerdere taken tegelijkertijd
verwerken 47
ontvangen 32
opties 31
speciale tekens, invoegen 35
telefoonboek, bewerken 36
verzenden 31
verzenden naar één
ontvanger 33
verzenden naar meerdere
ontvangers 34
verzenden via
telefoonboek 35
faxen
uitvoerbak, standaard 5
faxen ontvangen
wachtrij 32
faxpoort
locatie 5
FCC-voorschriften 82
flyer, papier voor 14
Foreign Interface Harness
(FIH) 5
formaat wijzigen, documenten 52
formaat wijzigen van documenten
Macintosh 61
foto, papier voor 14
foto's, kwaliteitsinstellingen,
Windows 56
foutberichten 77
foutknop 10
G
garantie
product 84
gebruikersnaam 10
gegevenslampje 8
gelijktijdige taken 47
geperforeerd papier plaatsen 24
glasplaat
kopiëren vanaf 27
reinigen 71
grafiek, papier voor 14
H
handleidingen, papier voor 14
helderheidsregeling, wieltje op
aanraakscherm
9
Help-systeem,
bedieningspaneel 11
herstelknop 8
hoofdschakelaar
apparaat aan- of uitzetten 7
88 Index NLWW

op het apparaat 4
problemen oplossen 75
hoofdstuklay-out, instellingen in
Windows 54
host-USB-poort 5
HP digitale beeldbewerking, opties,
Windows 56
HP multifunctionele afwerkeenheid
Macintosh-opties 63
nietcartridges vervangen 68
Windows-opties 57
HP Multifunctionele afwerkeenheid
capaciteit 17
uitvoerbakken 6
I
Informatie, knop 10
inktcartridges
klep, op het apparaat 3
status Macintosh 64
status Windows 58
vervangen 66
in- of uitschakelen van apparaat
problemen oplossen 75
instellingen
conflicten 10
driver versus
bedieningspaneel 50
e-mail 40
fax, aanpassen 31
herstelknop 8
kopiëren, aanpassen 28
Macintosh-driver 59
netwerkmappen 41
opslaan Macintosh,
voorinstellingen 60
taakopslag 44
Windows-driver 50
Windows-snelkoppelingen
opslaan 51
instellingen opslaan
Windows 51
K
karton 13
klaar-lampje 9
kleppen
op het apparaat 3
storingen, verhelpen 78
kleur
papier, aanbevolen 14
kleurinstellingen
Macintosh 63
Windows 57
kleurkwaliteit, instellingen
Windows 51
knoppen
aanraakscherm 10
bedieningspaneel 8
kopieën
aantal 10
kopiëren
instellingen aanpassen 28
meerdere taken tegelijkertijd
verwerken 47
originelen van verschillende
afmetingen 27
papier, aanbevolen 14
problemen oplossen 75
Taak creëren, optie 30
uitvoerbak, standaard 5
vanaf glasplaat 27
vanuit de documentinvoer 26
kwaliteitsinstellingen
Windows 56
kwaliteitsinstellingen, kleur
Windows 51
L
lade 1
capaciteit 17
etiketten, briefpapier of
geperforeerd papier
plaatsen 24
etiketten plaatsen 13
ondersteunde
papierformaten 15
ondersteunde
papiersoorten 14
op het apparaat 3
papier plaatsen 19
selecteren in Macintosh 59
selecteren in Windows 50
lade 2
capaciteit 17
etiketten, briefpapier of
geperforeerd papier
plaatsen 24
ondersteunde
papierformaten 15
ondersteunde
papiersoorten 14
op het apparaat 3
papier plaatsen 21
selecteren in Macintosh 59
selecteren in Windows 50
lade 3
capaciteit 17
etiketten, briefpapier of
geperforeerd papier
plaatsen 24
ondersteunde
papierformaten 15
ondersteunde
papiersoorten 14
op het apparaat 3
papier plaatsen 21
selecteren in Macintosh 59
selecteren in Windows 50
lade 4
capaciteit 17
etiketten, briefpapier of
geperforeerd papier
plaatsen 24
ondersteunde
papierformaten 15
ondersteunde
papiersoorten 14
op het apparaat 3
papier plaatsen 21
selecteren in Macintosh 59
selecteren in Windows 50
lade 5
capaciteit 17
etiketten, briefpapier of
geperforeerd papier
plaatsen 24
ondersteunde
papierformaten 15
ondersteunde
papiersoorten 14
op het apparaat 3
papier plaatsen 22
selecteren in Macintosh 59
selecteren in Windows 50
lade voor handmatige invoer
capaciteit 17
NLWW Index 89

etiketten, briefpapier of
geperforeerd papier
plaatsen 24
ondersteunde
papierformaten 15
ondersteunde
papiersoorten 14
op het apparaat 3
papier plaatsen 19
selecteren in Macintosh 59
selecteren in Windows 50
lampjes, bedieningspaneel 8
LAN, geïntegreerd 5
LED's
locatie 5
lege pagina's, invoegen vanuit
Windows 53
M
Macintosh
formaat wijzigen van
documenten 61
nietopties 63
Macintosh, driverinstellingen
aangepast papierformaat 61
afbeeldingen verschuiven 63
beide zijden, afdrukken op 62
brochures 56, 62
informatie over 59
kleur 63
lade, selecteren 59
lade selecteren in 59
meerdere pagina's per vel 62
omslagbladen 61
papiersoort, speciaal
afdrukmateriaal 24
Service, tabblad 64
taakopslag 60
uitvoerbak, selecteren 59
voorinstellingen (opgeslagen
instellingen) 60
mappen, netwerk
meerdere taken tegelijkertijd
verwerken 47
opties 41
scans verzenden naar 41
Taak creëren, optie 30
marges, verschuiven
Macintosh 63
marges verschuiven
Windows 56
meerdere pagina's per vel 55,
62
menukaart, papier voor 14
motorinterface 5
multifunctionele afwerkeenheid
capaciteit 17
Macintosh-opties 63
nietcartridges vervangen 68
ondersteunde papierformaten,
bakken 18
uitvoerbakken 6
Windows-opties 57
N
netwerkadres 10
netwerkmappen
meerdere taken tegelijkertijd
verwerken 47
opties 41
scans verzenden naar 41
Taak creëren, optie 30
nietcartridges, vervangen 68
nietopties
Macintosh 63
Windows 57
nieuwsbrieven, papier voor 14
n op een vel afdrukken 55
n-plus afdrukken 62
O
onderbreken
taken 47
onderbreken, taken 48
onderbrekingsknop 8
online Help-systeem,
bedieningspaneel 11
ontvangen, faxen
meerdere taken tegelijkertijd
verwerken 47
ontvangen van faxen
annuleren 32
ophalen, opgeslagen taken 45
oplossen van problemen. Zie
problemen oplossen
opmerking 2
opslaan, instellingen
Macintosh 60
opslaan, taak
Macintosh-instellingen 60
opslaan, taken
opties 44
taken ophalen 45
taken opslaan 43
taken opslaan vanaf een
computer 43
Windows,
driverinstellingen 51
opstartcodes LCD-scherm 5
opties
conflicten 10
driver versus
bedieningspaneel 50
e-mail 40
fax, aanpassen 31
kopiëren, aanpassen 28
Macintosh-driver 59
netwerkmappen 41
opslaan Macintosh,
voorinstellingen 60
taakopslag 44
Windows-driver 50
Windows-snelkoppelingen
opslaan 51
optionele afwerkeenheden
capaciteiten 17
ondersteunde papierformaten,
bakken 18
op het apparaat 5
selecteren in Macintosh 59
selecteren in Windows 50
Zie ook HP Multifunctionele
afwerkeenheid
P
pagina's per vel 55, 62
papier
aanbevolen merk 12
aangepast formaat, Macintosh-
instellingen 61
aangepast formaat, Windows-
instellingen 53
ander, Windows-
instellingen 53
capaciteiten 17
capaciteiten, laden 3
documentformaat,
selecteren 52
90 Index NLWW

documenttypen 14
dubbelzijdig afdrukken,
Macintosh 62
dubbelzijdig afdrukken,
Windows 54
etiketten, briefpapier of
geperforeerd papier
plaatsen 24
karton 13
lade 1 vullen 19
lade 2, 3 of 4 vullen 21
lade 5 vullen 22
lade selecteren, Macintosh 59
lade selecteren in
Macintosh 59
lade selecteren in
Windows 50
leeg of voorbedrukt, invoegen
vanuit Windows 53
omslagblad, Macintosh 61
ondersteunde formaten 15
ondersteunde soorten 14
originelen van verschillende
afmetingen kopiëren 27
pagina's per vel 55, 62
speciaal 13
storingen 78, 79
papierformaten, ondersteunde,
bakken 18
papier plaatsen
lade 1 19
lade 2, 3 of 4 21
lade 5 22
storingen, voorkomen 79
papier van HP, aanbevolen 12,
14
pauzeren
onderbrekingsknop, op het
apparaat 8
PCI Express-interface 5
plaatsen, papier
briefpapier of geperforeerd
papier 24
plattegrond, papier voor 14
problemen oplossen
afdruktaken 75
bedieningspaneel,
berichten 77
foutknop 10
kopiëren en scannen 75
storingen 78, 79
stroom 75
systeembeheerder 74
waarschuwingsknop 10
R
rapporten, papier voor 14
reinigen 71
RJ-11-poort
locatie 5
S
scannen, problemen oplossen 75
scannerinterfacepoort 5
scans, verzenden naar
e-mail 38
netwerkmappen 41
schalen, documenten
Macintosh 61
Service, tabblad
Macintosh 64
Services, tabblad
Windows 58
sluimerknop 8
snelkoppelingen, Windows 51
speciale tekens, faxnummers 35
startknop
aanraakscherm 10
bedieningspaneel 8
status
bedieningspaneel,
berichten 77
beginscherm 9
lampjes 8
Macintosh, tabblad Service 64
taak 47
Windows, tabblad Services 58
status benodigdheden, tabblad
Services
Macintosh 64
Windows 58
status-LED's
locatie 5
stopknop
op het apparaat 8
Stop-knop
faxen annuleren 32
storingen
verhelpen 78
voorkomen 79
stroom
aan-uitknop, op het
apparaat 3
apparaat aan- of uitzetten 7
hoofdschakelaar 4
problemen oplossen 75
symbolen, document 2
systeembeheerder 74
T
Taak creëren, optie 30
taakopslag
Macintosh-instellingen 60
opties 44
taken ophalen 45
taken opslaan 43
taken opslaan vanaf een
computer 43
Windows,
driverinstellingen 51
taakstatus 47
taakwachtrij
onderbreking 48
openen 47
voorrang 48
taken, meerdere tegelijkertijd
verwerken 47
taken onderbreken 48
taken voorrang geven
naar voren verplaatsen 48
telefoonboek, fax
namen bewerken 37
namen toevoegen 36
namen verwijderen 37
speciale tekens 35
verzenden via 35
telefoonlijn
poort, locatie 5
tijd 10
tip 2
toetsen
aanraakscherm 10
bedieningspaneel 8
trainingsmateriaal, papier voor 14
transparanten, niet
ondersteund 13
tweezijdig afdrukken
Macintosh 62
Windows 54
NLWW Index 91

U
uitvoerbakken
capaciteiten 17
één, op het apparaat 5
optionele afwerkeenheden 5
selecteren in Macintosh 59
selecteren in Windows 50
USB-poorten
locatie 5
V
vergrendelde functies 10
vergroten, documenten 52
verkleinen, documenten 52
verkoopflyer, papier voor 14
verschuiven, afbeeldingen
Macintosh 63
vervangen
inktcartridges 66
nietcartridges 68
verzenden, e-mailbijlagen
opties 40
vanuit het beginscherm 38
verzenden, faxen
meerdere taken tegelijkertijd
verwerken 47
naar één ontvanger 33
naar meerdere ontvangers 34
speciale tekens, invoegen 35
telefoonboek, bewerken 36
vanaf beginscherm 31
vanaf een computer 33
via telefoonboek 35
verzenden naar netwerkmappen
opties 41
vanuit het beginscherm 41
verzenden van faxen
annuleren 32
voeding
sluimerknop 8
voorbedrukt papier
pagina's invoegen vanuit
Windows 53
plaatsen 24
voorbladen, Macintosh 61
voorinstellingen, Macintosh 60
voorklep, op het apparaat 3
voorrang, taak 48
voorrang geven, taken
fax 32
voorstellen, papier voor 14
voorzichtig 2
W
waarschuwing 2
waarschuwingsberichten 77
waarschuwingsknop 10
waarschuwingslampje 8
wachtrij
fax ontvangen 32
meerdere taken tegelijkertijd
verwerken 47
openen 47
wachtrij, taak
onderbreking 48
voorrang 48
wachtwoord 10
watermerken 52, 60
Windows
nietopties 57
Windows, driverinstellingen
afbeeldingen verschuiven 56
ander papier 53
beide zijden, afdrukken op 54
hoofdstuklay-out 54
informatie over 50
kleur 57
kleurkwaliteit 51
lade selecteren 50
lege of voorbedrukte vellen,
invoegen 53
opties voor HP digitale
beeldbewerking 56
papiersoort, speciaal
afdrukmateriaal 24
papier van aangepast
formaat 53
snelkoppelingen (opgeslagen
instellingen) 51
Taakopslag 51
uitvoerbak selecteren 50
Windows, driver-instellingen
tabblad Services 58
wisknop 8
Z
zwaar papier 13
92 Index NLWW


*C5956-90353*
*C5956-90353*
C5956-90353
-
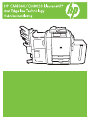 1
1
-
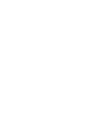 2
2
-
 3
3
-
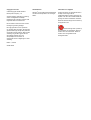 4
4
-
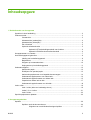 5
5
-
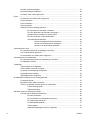 6
6
-
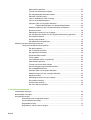 7
7
-
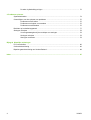 8
8
-
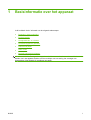 9
9
-
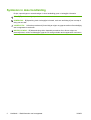 10
10
-
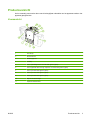 11
11
-
 12
12
-
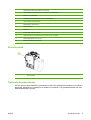 13
13
-
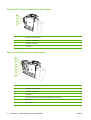 14
14
-
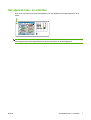 15
15
-
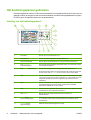 16
16
-
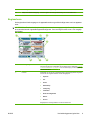 17
17
-
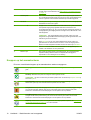 18
18
-
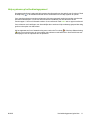 19
19
-
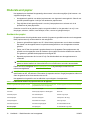 20
20
-
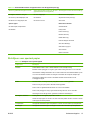 21
21
-
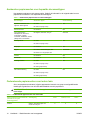 22
22
-
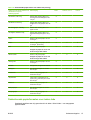 23
23
-
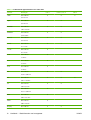 24
24
-
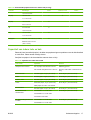 25
25
-
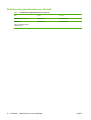 26
26
-
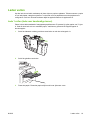 27
27
-
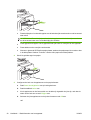 28
28
-
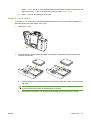 29
29
-
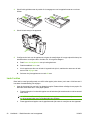 30
30
-
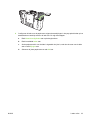 31
31
-
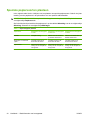 32
32
-
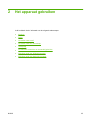 33
33
-
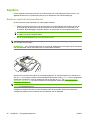 34
34
-
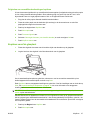 35
35
-
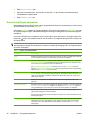 36
36
-
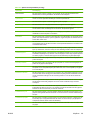 37
37
-
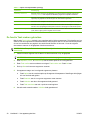 38
38
-
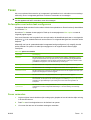 39
39
-
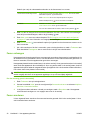 40
40
-
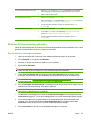 41
41
-
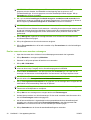 42
42
-
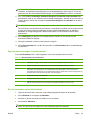 43
43
-
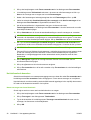 44
44
-
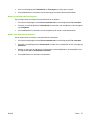 45
45
-
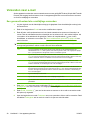 46
46
-
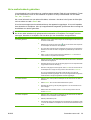 47
47
-
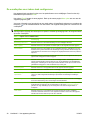 48
48
-
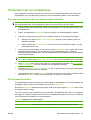 49
49
-
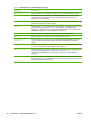 50
50
-
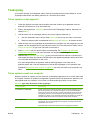 51
51
-
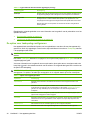 52
52
-
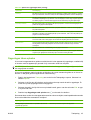 53
53
-
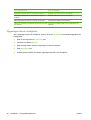 54
54
-
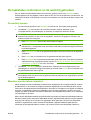 55
55
-
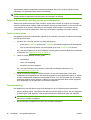 56
56
-
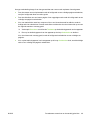 57
57
-
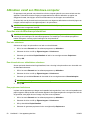 58
58
-
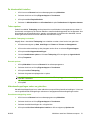 59
59
-
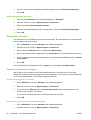 60
60
-
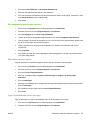 61
61
-
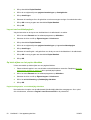 62
62
-
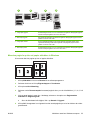 63
63
-
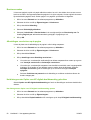 64
64
-
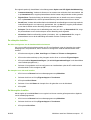 65
65
-
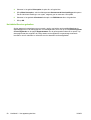 66
66
-
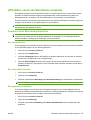 67
67
-
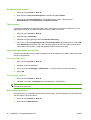 68
68
-
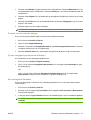 69
69
-
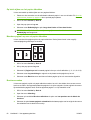 70
70
-
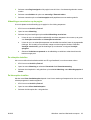 71
71
-
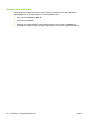 72
72
-
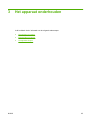 73
73
-
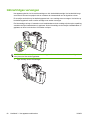 74
74
-
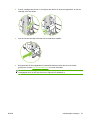 75
75
-
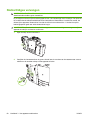 76
76
-
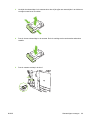 77
77
-
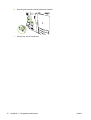 78
78
-
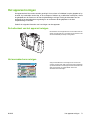 79
79
-
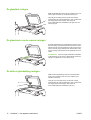 80
80
-
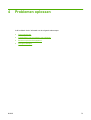 81
81
-
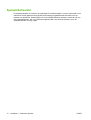 82
82
-
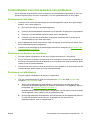 83
83
-
 84
84
-
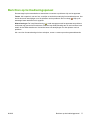 85
85
-
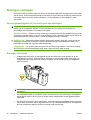 86
86
-
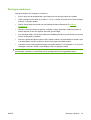 87
87
-
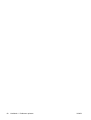 88
88
-
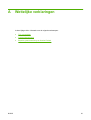 89
89
-
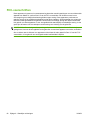 90
90
-
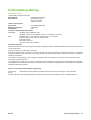 91
91
-
 92
92
-
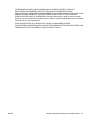 93
93
-
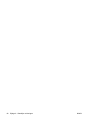 94
94
-
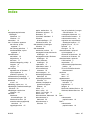 95
95
-
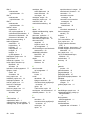 96
96
-
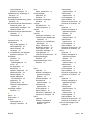 97
97
-
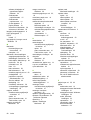 98
98
-
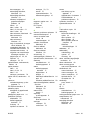 99
99
-
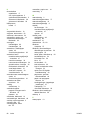 100
100
-
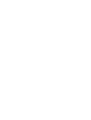 101
101
-
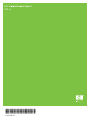 102
102
HP CM8000 Color Multifunction Printer series Handleiding
- Type
- Handleiding
Gerelateerde papieren
-
HP CM8000 Color Multifunction Printer series Handleiding
-
HP Color LaserJet CM6049f Multifunction Printer series Handleiding
-
HP Color LaserJet CM6030/CM6040 Multifunction Printer series Handleiding
-
HP CM8000 Color Multifunction Printer series Referentie gids
-
HP LaserJet M9059 Multifunction Printer series Handleiding
-
HP LaserJet M9040/M9050 Multifunction Printer series Handleiding
-
HP LaserJet 9040/9050 Multifunction Printer series Handleiding
-
HP Color LaserJet Pro MFP M176 Handleiding
-
HP LaserJet Enterprise flow MFP M830 series Handleiding
-
HP LaserJet M4349 Multifunction Printer series Handleiding