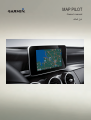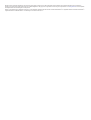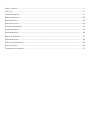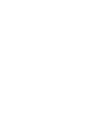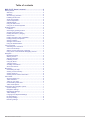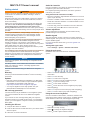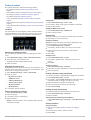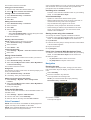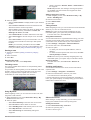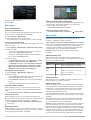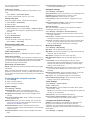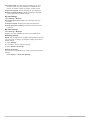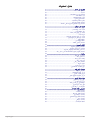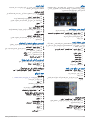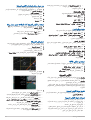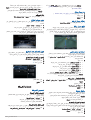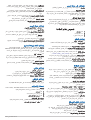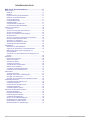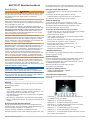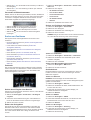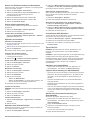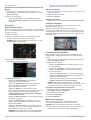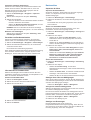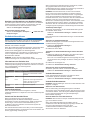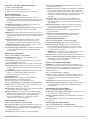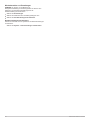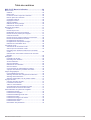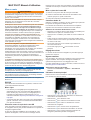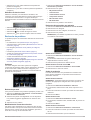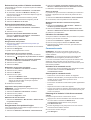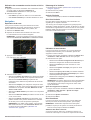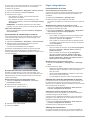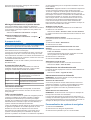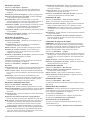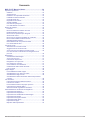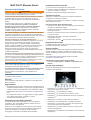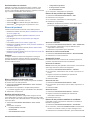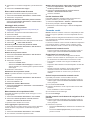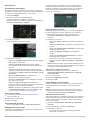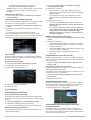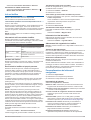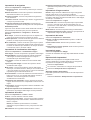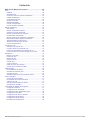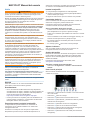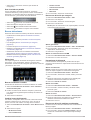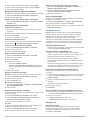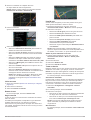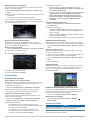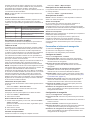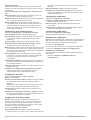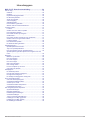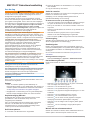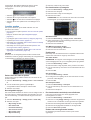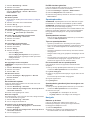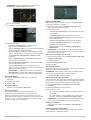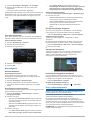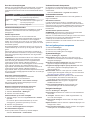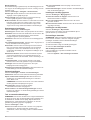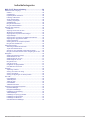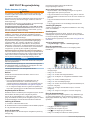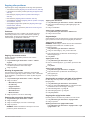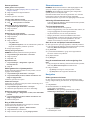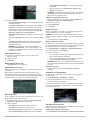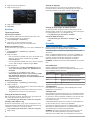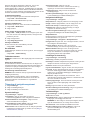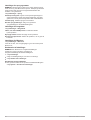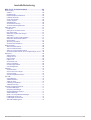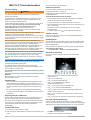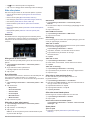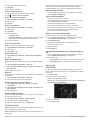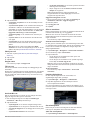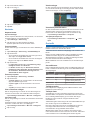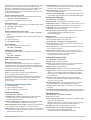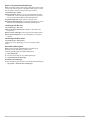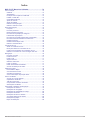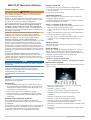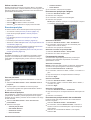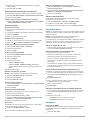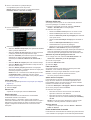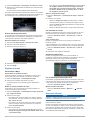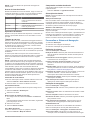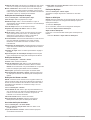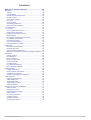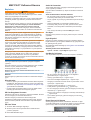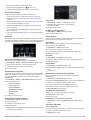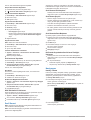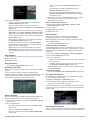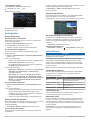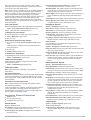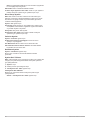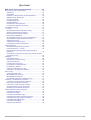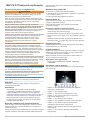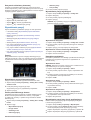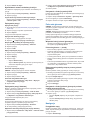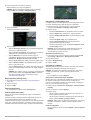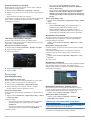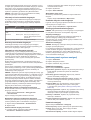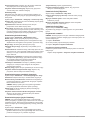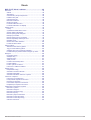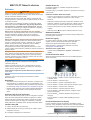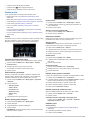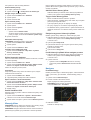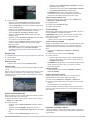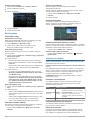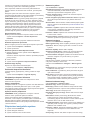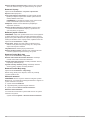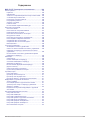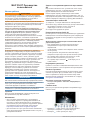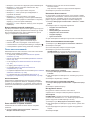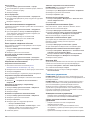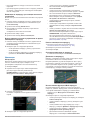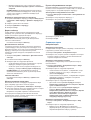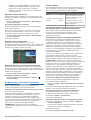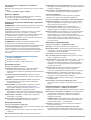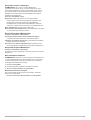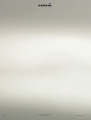Garmin Map Pilot for Mercedes-Benz Handleiding
- Categorie
- Navigators
- Type
- Handleiding

MAP PILOT
Owner’s manual

All rights reserved. Under the copyright laws, this manual may not be copied, in whole or in part, without the written consent of Garmin. Garmin reserves the right to change or improve its
products and to make changes in the content of this manual without obligation to notify any person or organisation of such changes or improvements. Go to www.garmin.com for current updates
and additional information concerning the use of this product.
Garmin
®
and the Garmin logo are trademarks of Garmin Ltd. or its subsidiaries, registered in the USA and other countries. Mercedes-Benz
®
is a registered trademark of Daimler AG. SiriusXM
®
is
a registered trademark of SiriusXM Radio Inc. The SDHC logo is a trademark of SD-3C, LLC.

Owner’s manual......................................................................................................................................................... 2
..........................................................................................................................................10
Benutzerhandbuch................................................................................................................................................... 17
Manuel d'utilisation.................................................................................................................................................26
Manuale Utente....................................................................................................................................................... 34
Manual del usuario.................................................................................................................................................. 42
Gebruikershandleiding............................................................................................................................................50
Brugervejledning..................................................................................................................................................... 58
Användarhandbok................................................................................................................................................... 66
Manual do Utilizador............................................................................................................................................... 74
Kullanma Kılavuzu................................................................................................................................................... 82
Podręcznik użytkownika.........................................................................................................................................90
Návod k obsluze...................................................................................................................................................... 98
Руководство пользователя............................................................................................................................................ 106


Table of contents
MAP PILOT Owner’s manual......................................... 2
Getting started............................................................................ 2
Warranty................................................................................ 2
Updates..................................................................................2
SD card copy protection.........................................................2
Installing the SD card............................................................. 2
Audio 20 Controller................................................................ 2
Volume adjustment................................................................ 2
Satellite signals...................................................................... 2
Using the main menu............................................................. 2
Using the on-screen keyboard............................................... 2
Finding locations......................................................................... 3
Locations................................................................................3
Searching by spelling a name................................................ 3
Changing the search area..................................................... 3
Finding a location by category............................................... 3
Search tools........................................................................... 3
Finding a location using coordinates..................................... 3
Finding recently found places................................................ 3
Saving Locations....................................................................3
Saving a home location..........................................................4
Using the GPS Simulator....................................................... 4
Voice Command......................................................................... 4
Activating voice command..................................................... 4
Voice Command tips.............................................................. 4
Starting a route using voice command.................................. 4
Using Voice Command While Navigating a Route................ 4
Navigation................................................................................... 4
Browsing the map.................................................................. 4
Starting a route...................................................................... 5
Stopping the route..................................................................5
Following a route....................................................................5
Using My Route..................................................................... 5
Taking a Detour..................................................................... 5
Avoiding road features........................................................... 5
About exit services................................................................. 5
Map pages.................................................................................. 6
Customising the map............................................................. 6
Viewing a route summary...................................................... 6
Viewing junctions................................................................... 6
Viewing current location information...................................... 6
About traffic.................................................................................6
About the traffic icon.............................................................. 6
Traffic Providers..................................................................... 6
Traffic on your route............................................................... 6
Understanding traffic data...................................................... 7
Traffic subscriptions............................................................... 7
Customising the navigation system............................................ 7
System settings......................................................................7
Navigation settings.................................................................7
Map Display Settings............................................................. 7
Traffic Settings....................................................................... 7
Language and Keyboard Settings......................................... 7
My data settings..................................................................... 8
My maps settings................................................................... 8
Restoring settings.................................................................. 8
MAP PILOT Owner’s manual 1

MAP PILOT Owner’s manual
Getting started
WARNING
Failure to avoid the following potentially hazardous situations
could result in an accident or collision resulting in death or
serious injury.
Keep SD cards away from small children. Infants may swallow
an SD card by mistake. If an SD card is swallowed, consult a
doctor immediately.
Always use your best judgement, and operate the vehicle in a
safe manner. Do not become distracted by the navigation
system while driving, and always be fully aware of all
driving conditions. Minimise the amount of time spent viewing
the navigation screen while driving, and use voice prompts when
possible.
Do not input destinations, change settings or access any
functions requiring prolonged use of the navigation system
controls while driving. Pull over in a safe and legal manner
before attempting such operations.
When navigating, carefully compare information displayed on
the navigation system to all available navigation sources,
including road signs, road closures, road conditions, traffic
congestion, weather conditions and other factors that may affect
safety while driving. For safety, always resolve any
discrepancies before continuing navigation and defer to posted
road signs and road conditions.
The navigation system is designed to provide route suggestions.
It is not a replacement for driver attentiveness and good
judgement. Do not follow route suggestions if they suggest an
unsafe or illegal manoeuvre or would place the vehicle in an
unsafe situation.
NOTICE
Excluding map updates, do not change or manipulate the SD
card content.
For safety reasons, some features are restricted or unavailable
while your vehicle is in motion. A message appears when
features are disabled.
Read this manual before using your MAP PILOT navigation
system.
Warranty
Contact your authorised Mercedes-Benz
®
centre for warranty
information.
Updates
• Map and software updates are available at your Mercedes-
Benz
dealer. In some countries, map and software updates
are available as downloads or SD cards from
http://shop.mercedes-benz.com/garmin-map-pilot.
• You may be eligible for a free map update. See your
Mercedes-Benz dealership for more information.
SD card copy protection
Your SD card can only be installed on one navigation system.
You cannot install the SD card on an additional navigation
system.
If you receive an error message stating that your maps are
locked the first time you install the SD card on your navigation
system, your card might be corrupted. Contact your Mercedes-
Benz
dealer.
Installing the SD card
1
Verify the SD card is not locked.
2
Insert the SD card into the SD card slot in your vehicle until it
clicks into place.
3
Follow the on-screen instructions.
Audio 20 Controller
Use the controller in your vehicle to manoeuvre through the
navigation system and make selections.
For complete operating instructions, refer to the operator’s
manual for your vehicle.
Using the Audio 20
Controller on the Map
• Move the controller in eight different directions to move to an
option or pan the map.
• Press the controller to make a selection or display the menu.
• Rotate the controller clockwise or counterclockwise to zoom
in and out on the map.
• From the map, press the controller to use menu shortcuts.
• From the map, press to return to the main menu.
Volume adjustment
Volume adjustment of navigation announcements is only
possible during an announcement.
Satellite signals
After the navigation system is turned on, it begins acquiring
satellite signals. The system may need a clear view of the sky to
acquire satellite signals.
For more information about GPS, go to www.garmin.com
/aboutGPS
.
Viewing GPS signal status
Select Settings > System > Satellite Information.
Using the main menu
Rotate the main menu tools wheel for access to all of the
options.
• Select
À
to enter a destination or view current route
information.
• Select
Á
to view the map.
• Select
Â
to start voice recognition.
• Select
Ã
to mute or unmute navigation prompts.
• Select
Ä
to open the settings menu.
• Select
Å
to view traffic conditions.
• Select
Æ
to hear the most recent navigation prompt (only
while navigating).
• Select
Ç
to stop the current route (only while navigating).
• Select
È
to take a detour (only while navigating).
Using the on-screen keyboard
Use the controller to select letters, characters, diacritics and
other options when making a search entry. Available diacritics
will be added in a third row, and will appear dynamically.
• Select to delete a search entry.
• Select
ok to accept an entry.
• Select to change the keyboard language.
• Select to add a space between entries.
2 MAP PILOT
Owner’s manual

Finding locations
The system offers many methods for finding locations.
• By spelling the name (Searching by spelling a name,
page 3)
• Near another location (Changing the search area, page 3)
• By Category
(
Finding a location by category, page 3)
• By address
(
Finding an address,
page
3)
• Using coordinates (Finding a location using coordinates,
page 3)
• Using recently found locations (Finding recently found places,
page 3)
• Using saved locations (Starting a route to a favourite location,
page 4)
Locations
The maps loaded in your navigation system contain locations,
such as restaurants, hotels and vehicle services. You can use
categories to browse for nearby businesses and attractions.
Searching by spelling a name
You can search for specific locations by spelling the location
name.
1
Select Destination Entry > POIs > Enter Search Term.
2
Enter all or part of the location name.
Suggested locations appear below the bar.
3
Select a location.
Changing the search area
By default, the device searches near your current location. You
can also search other areas, such as near your destination, near
another city, or along your active route.
1
Select Destination Entry > POIs > Search Near.
2
Select an option:
• My Current Location
• A Different Town
• A Recent Destination
• A Favourite Location
• My Current Route
• My Destination
3
If necessary, select a location.
Finding a location by category
1
Select Destination Entry > POIs.
2
Select a category.
3
If necessary, select a subcategory.
4
Select a location.
NOTE: to view the location on the expanded map, push the
controller to the right.
Finding fuel
1
Select Destination Entry > POIs > Fuel.
2
If necessary, select a fuel type (not available in all areas).
3
Select a fuel location.
Finding an MB-service centre
1
Select Destination Entry > MB-Service.
2
Select a service centre.
Search tools
Search tools allow you to search for specific types of locations
by responding to on-screen prompts.
Finding an address
NOTE: the order of the steps may change depending on the
map data loaded on your navigation system.
1
Select Destination Entry > Address.
2
If necessary, select the town, the county or the country.
3
Follow the on-screen instructions to enter address
information.
4
Select Go!.
Finding a town
1
Select Destination Entry > Towns.
2
If necessary, spell the town, change the county or the
country.
3
Select Go!.
Finding a junction
1
Select Destination Entry > Intersect..
2
Follow the on-screen instructions to enter street information.
3
Select the junction.
Finding a location using coordinates
You can find a location using latitude and longitude coordinates.
1
Select Destination Entry > Coord..
2
If necessary, select Change Format, and select the correct
coordinate format for the type of map you are using.
3
Select the latitude coordinate, and select ok.
4
Select the longitude coordinate, and select ok.
5
Select View on Map.
Finding recently found places
Your device stores the last 50 locations you have found.
1
Select Destination Entry > Recently..
2
Select a location.
Clearing the List of Recently Found Places
Select Destination Entry > Recently. > Clear Recent Finds
> Yes.
Saving Locations
Saving a location
1
Search for a location (Finding a location by category,
page 3).
2
From the search results, select a location.
3
Select Save.
MAP PILOT Owner’s manual 3

The location is saved to Favourites.
Saving your current location
1
From the map, select the vehicle location icon.
2
Select >
Save Location to Favourites
.
Starting a route to a favourite location
1
Select Destination Entry > Favourites.
2
Select a location.
3
Select
Go!.
Editing a favourite location
1
Select Destination Entry
> Favourites
.
2
Select a location.
3
Select
Edit.
4
Select an option:
• Select
Change Name.
• Select
Change Map Symbol to change the symbol used
to mark the saved location on a map.
5
Edit the information.
Deleting a favourite location
NOTE:
deleted locations cannot be recovered.
1
Select Destination Entry
> Favourites
.
2
Select a location.
3
Select Delete
> Yes
.
Clearing all favourites
1
Select Settings
> My Data > Clear All Favourite Locations
.
2
Select
Yes.
Saving a home location
You can set your home location for the location you return to
most often.
1
Select Destination Entry > Go Home.
2
Select
Yes, Use My Current Location, Enter My Address
or Select From History.
The location is saved as "Home".
Going home
The first time you start a route home, the device prompts you to
enter your home location.
1
Select Destination Entry
> Go Home
.
2
If necessary, enter your home location.
Editing your home location information
1
Select Settings > My Data > Set or Change Home
Location.
2
Select
Yes, Use My Current Location, Enter My Address
or Select From History.
3
Enter your changes.
Using the GPS Simulator
You can use the GPS simulator to set a simulated location or to
simulate a route.
1
Select Settings
> System > GPS Simulator
.
2
From the main menu, select View Map.
3
Select an area on the map, and select Set Location.
Voice Command
NOTE: voice command is not available for all languages and
regions, and may not be available on all models.
NOTE: Voice Activated Navigation may not achieve desired
performance when in a noisy environment.
Voice command allows you to use your device by saying words
and commands. The voice command menu provides voice
prompts and a list of available commands.
Activating voice command
Press the voice command activation button on your steering
wheel, or select Start Voice Input.
Voice Command tips
• Speak in a normal voice directed at the system.
• Reduce background noise, such as voices or the radio, to
increase the accuracy of the voice recognition.
• Say commands as they appear on the screen.
• Respond to voice prompts from the device as needed.
• When entering an address, say the address in the order
shown on the sample screen. You must enter a house
number to find an address.
Starting a route using voice command
You can say the names of popular, well known locations.
1
Press the voice command activation button on your steering
wheel, or select Start Voice Input from the main menu.
2
Say Find Place.
3
Listen for the voice prompt, and say the name of the location.
A list of locations appears.
4
Say the line number.
5
Say
Navigate!.
Using Voice Command While Navigating a Route
1
Press the voice command activation button on your steering
wheel, or select Start Voice Input from the main menu.
2
Select an option:
• Say
Re-route to take a detour on the route.
• Say
Stop Route to stop the current route.
Navigation
Browsing the map
You can browse the map for POIs, change your view of the
map, select which layers to display, view location details and
more.
1
Select
View Map.
2
Move the controller in any direction.
The map switches to browsing mode.
NOTE:
you can also browse the map by selecting
Destination Entry > Browse M..
3
Press the controller.
The map tools appear.
4 MAP PILOT
Owner’s manual

4
Select an option:
• Select Location Details to display details of your selected
location.
• Select Points of Interest to browse for businesses and
attractions near the current map section.
• Select Layers to select which map layers to display on the
map. You can select any combination of Traffic, 3D
Buildings, 3D Terrain, and POI.
• Select Rotate Mode to enable a rotated view of the map.
• Select View Toggle to view the map in 3-D or 2-D North
Up.
• Select Set Location to set your current location. You can
manoeuvre the controller over the map to find specific
locations.
NOTE: you must have your MAP PILOT set to GPS
Simulator mode and you must not be navigating a route
to set your location (Using the GPS Simulator, page 4).
Starting a route
1
Search for a location (Finding a location by category,
page 3).
2
Select a location.
3
Select Go!.
Stopping the route
From the main menu, select Stop Route.
Following a route
The route is marked with a blue line. A chequered flag marks
your destination.
As you travel, the device guides you to the destination with voice
prompts, arrows on the map and directions at the top of the
map. If you depart from the original route, the device
recalculates the route and provides new directions.
Using My Route
While navigating a route, you can view turns for the route, add
waypoints or take a detour.
1
While navigating a route, select Destination Entry
> My
Route
from the main menu.
2
Select an option:
• Select Route Summary to view the turns on the route.
• Select Re-route
to take a detour on the route.
• Select Add Waypoint to add another point on the route.
• Select Map Preview
to view the route.
• Select Auto Arrange
to automatically arrange the
waypoints.
• Select a waypoint to
Reorder, Delete or View Details of
the waypoint.
NOTE: Map Preview, Auto Arrange, and waypoint options
are available only when at least one waypoint has been
added to the route.
Adding a waypoint to a route
1
While navigating a route, select Destination Entry
> My
Route > Add Waypoint
.
2
Search for the location.
3
Select
Add to Route.
4
Select
Go!.
Taking a Detour
While navigating a route, you can use detours to avoid obstacles
ahead of you, such as construction zones.
NOTE:
if the route you are currently navigating is the only
reasonable option, your system may not calculate a detour.
From the main menu, select Re-route.
Using advanced detours
You can take a detour for a specified distance along your route
or detour around specific roads. This is useful if you encounter
construction zones, closed roads or poor road conditions.
1
Select Settings
> Navigation > Advanced Detours
.
2
From the main menu, select
Re-route.
3
Select an option:
• To detour your route for a specific distance, select a
distance.
• To detour around a specific road on the route, select Re-
route by Road(s) on Route.
NOTE:
if the route you are currently navigating is the only
reasonable option, your system may not calculate a detour.
Removing Detours
From the main menu, select Re-route > Remove all
detours.
Avoiding road features
You can select road features to avoid, such as toll roads or
unpaved roads.
1
Select Settings
> Navigation > Avoidances
.
2
Select the road features to avoid on your routes.
Your selections are automatically saved.
If certain road features cannot be avoided when calculating a
route, your system displays a message letting you know which
features are included in the route.
About exit services
When driving on a major motorway, you can find fuel, food,
lodging and roadside services near upcoming exits.
Finding exit services
1
Select Destination Entry > Exit Serv..
2
Select an upcoming exit
À
.
3
Select a service type
Á
.
MAP PILOT Owner’s manual 5

4
Select a point of interest.
5
Select Go!.
Map pages
Customising the map
Customising the map layers
You can customise which data appears on the map, such as
icons for points of interest and road conditions.
1
Select Settings > Map Display.
2
Select the layers to include on the map.
The system saves your selection when you leave the page.
Changing the map data fields
You can change the type of information that appears in the data
fields on the map.
1
Select Settings > Map Display > Map Data Fields Layout.
2
Select an option:
• To change a data field that appears when no route is
active, select a Not Routing data field.
• To change a data field that appears when navigating a
route, select a Routing data field.
3
Select an option:
• For Not Routing data fields, select Direction of Travel,
Elevation, Speed, Time of Day or Map Scale.
• For Routing data fields, select Arrival Time, Distance,
Direction of Travel, Elevation, Speed, Time of Day,
Map Scale, Time to Destination, Distance to Next
Waypoint or Arrival Time at Next Waypoint.
Changing the map perspective
1
Select Settings > Map Display > Map View.
2
Select an option:
• Select Track Up to display the map in two dimensions (2-
D), with your direction of travel at the top.
• Select North Up to display the map in 2-D with North at
the top.
• Select 3D to display the map in three dimensions.
Viewing a route summary
While navigating a route, you can view all of the turns and
manoeuvres for your entire route and the distance between
turns.
Select Destination Entry > My Route > Route Summary.
Viewing the next turn
While navigating a route, you can preview upcoming turns.
The preview includes the distance to the turn or manoeuvre and
the lane in which you should be travelling, if available.
1
Select Destination Entry > My Route > Route Summary.
2
Select a turn.
Viewing junctions
While navigating a route, you can view the junctions on major
roadways. When you approach a junction in a route, the image
of that junction appears briefly, if available.
Viewing current location information
You can use the Compass page to view information about your
current location. This feature is helpful if you need to tell
emergency personnel your location.
Select Destination Entry > Compass.
Showing the Qibla on the Compass
Select Destination Entry > Compass > > Show Qibla.
About traffic
NOTICE
Garmin
®
and Mercedes-Benz are not responsible for the
accuracy or timeliness of traffic information.
Traffic information may not be available in all areas or countries.
When you are receiving traffic information, a traffic icon appears
on the map. The traffic icon changes colour to indicate the
severity of traffic conditions. For information about traffic and
coverage areas, go to your Mercedes-Benz dealer.
NOTE: the traffic map does not display free-flow traffic
messages.
About the traffic icon
When a traffic event is detected, a traffic notification icon
appears on the map. The traffic icon changes colour to indicate
the severity of traffic conditions.
Colour Severity Meaning
Yellow Medium Traffic is moving, but there is a delay.
There is moderate traffic congestion.
Orange and
White
Medium There is a construction zone.
Red High Traffic is not moving or moving slowly.
There is a severe delay.
Red and Black High The road is closed.
Traffic Providers
When traffic service is available, the traffic provider is shown
below the traffic icon on the main menu.
Traffic on your route
When calculating your route, the navigation system examines
the current traffic and automatically optimises the route for the
shortest time. If a severe traffic delay of 15 minutes or longer
occurs on your route while you are navigating, your system
automatically recalculates the route.
The traffic notifications change colour to indicate the severity of
traffic conditions on your route or on the road you are currently
travelling.
Your system may route you through a traffic delay if a better
alternative route does not exist. The delay time is added into
your estimated time of arrival automatically.
NOTE: the device recalculates to a faster route only when that
route will shorten the time of your trip by at least 15 minutes.
Alternative routes are not suggested when the Shorter Dist. or
Less Fuel route preference is enabled, when a route is modified
using the My Route feature, or when traffic avoidances are not
enabled. Traffic events are not avoided when the Shorter Dist.
or Less Fuel route preference is enabled. Only the estimated
6 MAP PILOT
Owner’s manual

time of arrival is influenced by the estimated delay time of
received traffic events.
Traffic voice prompts
You can listen to information about upcoming traffic on your
route.
Select Traffic >
Hear Traffic Ahead
.
The system reads all traffic events on your route.
Viewing traffic alerts
While you navigate a route, a traffic alert may appear.
1
Select Traffic
> Notifications
.
2
Select an alert.
Avoiding traffic events on your route
1
While navigating a route, select Traffic
> Traffic On Route
.
A list of traffic events appears, organised by their location on
the route.
2
Select an event.
3
Select
Avoid Incident.
Viewing the traffic map
You can view traffic on the map at any time.
Select Traffic > Traffic Map.
Understanding traffic data
The traffic legend explains the icons and colours used on the
traffic map.
Select Traffic >
Traffic Legend
.
Traffic subscriptions
NOTE:
traffic service is not available in all areas or regions.
Subscription activation
You do not need to activate the subscription included with your
navigation system. The subscription activates automatically after
your system acquires satellite signals while receiving traffic
signals from the pay service provider.
Reactivating Your Subscription
NOTE:
subscriptions in Europe and North America may require
reactivation.
When your traffic subscription expires, a notification message
appears in the traffic menu. Contact your Mercedes-Benz centre
or your traffic service provider in North America to reactivate the
subscription.
Customising the navigation system
1
Select
Settings.
2
Select a setting category.
3
Select a setting to change it.
System settings
Select Settings
> System
.
Audio Reduction: select to automatically reduce the
entertainment audio source during navigation prompts.
Navigation Voice Prompt: select to hear navigation voice
prompts.
Allow Prompts During Calls: select to allow voice prompts
during a phone call.
GPS Simulator: when you are not driving, you can stop the
system from receiving a GPS signal and simulate a route
(Using the GPS Simulator, page 4).
System Information: select to view the software version
number, the unit ID number and information on several other
software features.
Satellite Information: select to view the satellite information
page.
Restore System Settings: select to restore the system settings
to the factory default settings.
Navigation settings
Select Settings
> Navigation
.
Route Preference: select your preference for calculating routes.
Avoidances: sets road features to avoid on a route.
Advanced Detours: sets the length of a detour.
Lane Guidance: select to activate lane suggestions for next
turns.
Restore Navigation Settings: select to restore the navigation
settings to the factory default settings.
Route preferences
The route calculation is based on road speeds and vehicle
acceleration data for a given route.
Select Settings > Navigation
> Route Preference
.
Faster Time: calculates routes that are faster to drive but can
be longer in distance.
Shorter Dist.: calculates routes that are shorter in distance but
can take more time to drive.
Less Fuel: calculates routes that could use less fuel than other
routes. The system avoids roads that could use more fuel,
such as roads with high speed limits or steep hills.
Map Display Settings
Select Settings
> Map Display
.
Map View: sets the perspective on the map.
Map Detail: sets the level of detail on the map. More detail may
cause the map to draw slower.
Map Theme: changes the colour of the map data.
Map Data Fields Layout: sets the data that appears on the
map.
Colour Mode: sets the map background. Day
for a light
background, Night for a dark background or Auto to switch
between day and night mode depending on the day/night
settings on the Audio 20 CD.
Auto Zoom: automatically selects the zoom level for optimal use
of your map. When disabled, you must zoom in or out
manually.
Motorway Information: shows upcoming services on the map.
This feature is not available in all areas or regions.
Map Layers: sets the data that appears on the map page.
Restore Map Display Settings: select to restore the map
settings to the factory default settings.
Traffic Settings
Select Settings > Traffic & Alerts.
Traffic: enables traffic.
Say Traffic Alerts: sets the detail level of traffic alerts. Select
None
, Basic, or Full.
NOTE: you must select a voice personality that can speak all
prompts to use this feature.
Subscriptions: lists current traffic subscriptions.
Restore Traffic & Alerts Settings: select to restore the traffic
and alerts settings to the factory default settings.
Language and Keyboard Settings
NOTE:
the text language of the MAP PILOT follows the text
language of the Audio 20 CD and cannot be changed
separately. The text language of the MAP PILOT does not
change the language of user-entered data or map data, such as
street names.
Select
Settings >
Language
.
MAP PILOT Owner’s manual 7

Voice Personality: sets the voice personality type for voice
prompts. Some voice personalities do not speak street
names, the names of points of interest, or traffic events.
Keyboard Language: sets the language for your keyboard.
Restore Language Settings: select to restore the language
settings to the factory default settings.
My data settings
Select Settings >
My Data
.
Set or Change Home Location: set or change your home
location.
Clear Recent Finds: deletes all recently found locations.
Clear All Favourite Locations: deletes all locations saved to
Favourites.
My maps settings
Select Settings
> My Maps
.
Displays the maps available and used on your MAP PILOT.
Restoring settings
NOTE: only the
MAP PILOT navigation settings will be restored.
You can restore a category of navigation settings to the factory
default settings.
1
Select
Settings.
2
If necessary, select a settings category.
3
Select Restore All Settings.
Restore all settings
You can restore your MAP PILOT system to the factory default
settings.
Select System
> Restore All Settings
.
8 MAP PILOT
Owner’s manual

.................................................................
..........................................................................................
.........................................................................................
SD..............................................................
SD..............................................................................
Audio 20......................................................................
........................................................................
....................................................................
..................................................................
....................................
...................................................................
............................................................................................
....................................................................
...........................................................................
..............................................................
...................................................................................
..................................................
.......................................................
..................................................................................
...........................................................................
GPS.....................................................................
......................................................................
...............................................................
.............................................................
.............................................
..........................
..................................................................................
..........................................................................
................................................................................
..........................................................................
..............................................................................
.......................................................................
..................................................................................
..........................................................................
................................................................
...................................................................
............................................................................
..................................................................
.......................................................................
..........................................................
.................................................................
......................................................................
..........................................................................
............................................................
....................................................................
................................................................
...........................................................
................................................................................
..............................................................................
....................................................................
.......................................................................
............................................................
...............................................................................
.............................................................................
...........................................................................
9
10
10
10
10
10
10
10
10
10
10
10
11
11
11
11
11
11
11
11
12
12
12
12
12
12
12
12
12
13
13
13
13
13
13
13
14
14
14
14
14
14
14
14
14
14
15
15
15
15
15
15
15
15
15
15

.
SD .
SD . SD.
.
.
.
.
.
.
.
.
.
.
SD .
. .
MAP PILOT.
Mercedes-Benz
®
.
• Mercedes-Benz.
SD http://shop.mercedes-benz.com/garmin
-map-pilot.
• .
Mercedes-Benz .
SD
SD . SD
.
SD .
Mercedes-Benz.
SD
1
SD .
2
SD
.
3
.
Audio 20
.
.
Audio 20
•
.
• .
•
.
• .
• .
.
.
.
GPS www.garmin.com
/aboutGPS.
GPS
< < .
.
•
À
.
•
Á
.
•
Â
.
•
Ã
.
•
Ä
.
•
Å
.
•
Æ
) .(
•
Ç
) .(
•
È
) .(
.
.
• .
• ok .
• .
• .
.
• )
, (
• )
, (
• )
, (
• )
, (
• )
,
(
• )
, (
• )
,
(
MAP PILOT
10

.
.
.
1
< < .
2
.
.
3
.
.
.
1
< < .
2
:
•
•
•
•
•
•
3
.
1
< .
2
.
3
.
4
.
:
.
1
< <.
2
) .(
3
.
-MB
1
<-MB.
2
.
.
:
.
1
<.
2
.
3
.
4
!.
1
<.
2
.
3
!.
1
<.
2
.
3
.
.
1
<.
2
.
3
.
4
.
5
.
50 .
1
<.
2
.
< < <.
1
)
, (.
2
.
3
.
.
1
.
2
< .
1
<.
2
.
3
!.
1
<.
2
.
3
.
4
:
• .
11
MAP PILOT

•
.
5
.
: .
1
<.
2
.
3
<.
1
< < .
2
.
.
1
< .
2
.
" ."
.
1
< .
2
.
1
< < .
2
.
3
.
GPS
GPS
.
1
< < GPS.
2
.
3
.
:
.
:
.
.
.
.
• .
•
.
• .
• .
• .
.
.
1
.
2
.
3
.
.
4
.
5
!.
1
.
2
:
• .
• .
.
1
.
2
.
.
: <
.
3
.
.
4
:
• .
•
.
• .
.
• .
•
.
• .
.
MAP PILOT
12

: MAP PILOT GPS
)
GPS
, 3(.
1
)
, (.
2
.
3
!.
.
. .
.
.
.
1
<
.
2
:
• .
• .
• .
• .
• .
• .
:
.
1
< <
.
2
.
3
.
4
!.
.
:
.
.
.
.
1
< < .
2
.
3
:
• .
•
) ( .
:
.
< .
.
1
< <.
2
.
.
.
.
1
< .
2
À
.
3
Á
.
4
.
5
!.
.
1
< .
2
.
.
.
1
< < .
13
MAP PILOT

2
:
•
.
•
.
3
:
•
.
•
.
1
< < .
2
:
•
.
•
.
• .
.
< < .
.
.
1
< < .
2
.
.
.
.
.
<.
< < < .
Garmin
®
Mercedes-Benz
.
.
.
.
Mercedes-
Benz.
: .
. .
.
.
.
.
.
.
.
.
15
.
.
.
.
:
15 .
.
.
.
.
< .
.
.
1
<.
2
.
1
<
.
.
2
.
3
.
.
< .
.
< .
MAP PILOT
14

: .
.
.
: .
. Mercedes-Benz
.
1
.
2
.
3
.
<.
:
.
: .
:
.
GPS : GPS
)
GPS
, (.
:
.
: .
:
.
<.
: .
: .
: .
: .
:
.
.
< < .
:
.
:
.
:
.
.
< .
: .
: .
.
: .
: .
: .
/ Audio 20 CD.
/ : /
.
.
: .
.
: .
:
.
< .
: .
: .
.
:
.
: .
:
.
: MAP PILOT Audio 20 CD
. MAP PILOT
.
<.
: .
.
: .
:
.
<.
: .
: .
: .
<.
MAP PILOT .
: MAP PILOT .
.
1
.
2
.
3
.
MAP PILOT .
< .
15
MAP PILOT

Inhaltsverzeichnis
MAP PILOT Benutzerhandbuch.................................. 17
Erste Schritte............................................................................ 17
Garantie............................................................................... 17
Updates................................................................................17
Kopierschutz der SD-Speicherkarte.....................................17
Einlegen der SD-Speicherkarte........................................... 17
Audio 20-Steuerung............................................................. 17
Lautstärkeanpassung.......................................................... 17
Satellitensignale................................................................... 17
Verwenden des Hauptmenüs.............................................. 17
Verwenden der Bildschirmtastatur....................................... 18
Suchen von Positionen............................................................. 18
Positionen............................................................................ 18
Suchen durch Eingabe eines Namens................................ 18
Ändern des Suchgebiets...................................................... 18
Suchen von Positionen nach Kategorie............................... 18
Suchfunktionen.................................................................... 18
Suchen von Positionen anhand von Koordinaten................ 19
Suchen kürzlich gefundener Orte........................................ 19
Speichern von Positionen.................................................... 19
Speichern einer Zuhause-Position....................................... 19
Verwenden der GPS-Simulation.......................................... 19
Sprachbefehl.............................................................................19
Aktivieren von Sprachbefehlen............................................ 19
Tipps für die Verwendung von Sprachbefehlen................... 19
Starten einer Route unter Verwendung von
Sprachbefehlen.................................................................... 19
Verwenden von Sprachbefehlen beim Navigieren von
Routen................................................................................. 20
Navigation................................................................................. 20
Durchsuchen der Karte........................................................ 20
Starten von Routen.............................................................. 20
Anhalten der Route.............................................................. 20
Verfolgen von Routen.......................................................... 20
Verwenden der Routenfunktion........................................... 20
Wählen einer Umleitung.......................................................20
Vermeiden von Straßenmerkmalen..................................... 21
Informationen zu Autobahn-POIs........................................ 21
Kartenseiten..............................................................................21
Anpassen der Karte............................................................. 21
Anzeigen einer Liste von Abbiegungen............................... 21
Anzeigen von Kreuzungen................................................... 21
Anzeigen von Informationen zur aktuellen Position............. 22
Verkehrsinformationen..............................................................22
Informationen zum Verkehrs-Icon........................................ 22
Verkehrsfunkanbieter........................................................... 22
Verkehr auf der aktuellen Route.......................................... 22
Verkehrsinformationen......................................................... 22
Verkehrsfunkabonnements.................................................. 22
Anpassen des Navigationssystems.......................................... 23
Systemeinstellungen............................................................ 23
Navigationseinstellungen..................................................... 23
Kartenanzeigeeinstellungen................................................ 23
Verkehrsfunkeinstellungen.................................................. 23
Sprach- und Tastatureinstellungen...................................... 23
Einstellungen für „Eigene Daten“......................................... 23
Einstellungen für „Meine Karten“......................................... 23
Wiederherstellen von Einstellungen.................................... 24
16 MAP PILOT
Owner’s manual

MAP PILOT Benutzerhandbuch
Erste Schritte
WARNUNG
Die folgenden potenziell gefährlichen Situationen können, sofern
sie nicht vermieden werden, einen Unfall oder Zusammenstoß
und damit schwere oder sogar tödliche Verletzungen
verursachen.
Bewahren Sie SD-Speicherkarten außerhalb der Reichweite von
Kindern auf. Kleinkinder könnten eine SD-Karte versehentlich
verschlucken. Falls eine SD-Karte verschluckt wird, wenden Sie
sich unverzüglich an einen Arzt.
Fahren Sie stets aufmerksam, und halten Sie die Regeln für
sicheres Fahren ein. Lassen Sie sich beim Fahren nicht vom
Navigationssystem ablenken, und achten Sie stets auf die
Verkehrslage. Sehen Sie während der Fahrt so kurz und so
wenig wie möglich auf den Navigationsbildschirm, und nutzen
Sie nach Möglichkeit Sprachansagen.
Sie sollten während der Fahrt nicht den Zielort festlegen,
Einstellungen ändern oder auf Funktionen zugreifen, für die das
Navigationssystem längere Zeit bedient werden muss. Halten
Sie am Straßenrand, sofern Verkehrslage und Vorschriften dies
zulassen, um solche Vorgänge auszuführen.
Beachten Sie beim Fahren immer aufmerksam alle auf dem
Navigationssystem angezeigten verfügbaren Informationen und
Navigationshilfen, z. B. Straßenschilder, Straßensperrungen,
Straßenbedingungen, Verkehrsstaus, Wetterbedingungen und
andere Faktoren, die sich auf die Fahrsicherheit auswirken
können. Aus Sicherheitsgründen sollten Sie Diskrepanzen
zwischen dem Gerät und den realen Straßenbedingungen stets
klären, bevor Sie die Fahrt fortsetzen. Im Zweifelsfall müssen
Sie immer Straßenschilder und Straßenbedingungen beachten.
Das Navigationssystem wurde entwickelt, um Routenvorschläge
zu unterbreiten. Das Gerät soll nicht die Aufmerksamkeit des
Fahrers und dessen Urteilsvermögen ersetzen. Halten Sie sich
nicht an Routenvorschläge, wenn diese gefährliche oder
ungesetzliche Fahrweisen beinhalten oder das Fahrzeug in eine
gefährliche Situation bringen würden.
HINWEIS
Ändern oder manipulieren Sie nicht den Inhalt der SD-
Speicherkarte. Karten-Updates sind hiervon ausgeschlossen.
Aus Sicherheitsgründen sind einige Funktionen während der
Fahrt eingeschränkt oder gar nicht verfügbar. Falls Funktionen
deaktiviert sind, wird eine Meldung angezeigt.
Lesen Sie das Handbuch, bevor Sie das MAP PILOT
Navigationssystem verwenden.
Garantie
Informationen zur Garantie erhalten Sie bei einem autorisierten
Mercedes-Benz Center.
Updates
• Karten- und Software-Updates sind bei Ihrem Mercedes-
Benz
Händler erhältlich. In einigen Ländern sind Karten- und
Software-Updates als Downloads oder auf SD-
Speicherkarten unter
http://shop.mercedes-benz.com/garmin-
map-pilot verfügbar.
• Sie haben ggf. Anspruch auf ein kostenloses Karten-Update.
Weitere Informationen erhalten Sie bei Ihrem Mercedes-Benz
Händler.
Kopierschutz der SD-Speicherkarte
Die SD-Speicherkarte kann nur auf einem Navigationssystem
installiert werden. Es ist nicht möglich, die SD-Speicherkarte auf
weiteren Navigationssystemen zu installieren.
Falls bei der ersten Installation der SD-Karte auf dem
Navigationssystem in einer Fehlermeldung angezeigt wird, dass
die Karten gesperrt sind, ist die Speicherkarte möglicherweise
beschädigt. Wenden Sie sich an Ihren Mercedes-Benz Händler.
Einlegen der SD-Speicherkarte
1
Vergewissern Sie sich, dass die SD-Speicherkarte nicht
gesperrt ist.
2
Schieben Sie die SD-Speicherkarte in den SD-
Kartensteckplatz Ihres Fahrzeugs ein, bis sie einrastet.
3
Folgen Sie den Anweisungen auf dem Display.
Audio 20-Steuerung
Verwenden Sie die Steuerung im Fahrzeug, um das
Navigationssystem zu bedienen und Optionen auszuwählen.
Ausführliche Bedienungsanweisungen finden Sie in den
Nutzungsanweisungen des Fahrzeugs.
Verwenden der Audio 20
Steuerung mit der Karte
• Die Steuerung kann in acht verschiedene Richtungen bewegt
werden, um eine Option aufzurufen oder den
Kartenausschnitt zu ändern.
• Drücken Sie auf die Steuerung, um eine Auswahl zu treffen
oder das Menü anzuzeigen.
• Drehen Sie die Steuerung im oder gegen den Uhrzeigersinn,
um die Karte zu vergrößern und zu verkleinern.
• Drücken Sie auf der Karte auf die Steuerung, um
Menükurzbefehle zu nutzen.
• Drücken Sie in der Kartenansicht die Taste , um zum
Hauptmenü zurückzukehren.
Lautstärkeanpassung
Die Lautstärke von Navigationsansagen kann nur während der
Ansage angepasst werden.
Satellitensignale
Nachdem das Navigationssystem eingeschaltet wurde, beginnt
es mit der Erfassung von Satellitensignalen. Das System
benötigt möglicherweise eine unbehinderte Sicht zum Himmel,
um Satellitensignale zu erfassen.
Weitere Informationen zu GPS finden Sie unter
www.garmin.com/aboutGPS
.
Anzeigen des GPS-Signalstatus
Wählen Sie Einstellungen >
System >
Satelliteninformationen
.
Verwenden des Hauptmenüs
Drehen Sie das Drehrad um auf die Optionen des Hauptmenüs
zuzugreifen.
• Wählen Sie
À
, um ein Ziel einzugeben oder Informationen
zur aktuellen Route anzuzeigen.
• Wählen Sie
Á
, um die Karte anzuzeigen.
• Wählen Sie
Â
, um die Sprachsteuerung zu starten.
• Wählen Sie
Ã
, um Navigationsansagen stumm zu schalten
oder die Stummschaltung aufzuheben.
• Wählen Sie
Ä
, um das Einstellungsmenü zu öffnen.
• Wählen Sie
Å
, um die Verkehrslage anzuzeigen.
• Wählen Sie
Æ
, um die aktuellste Navigationsansage zu hören
(nur während der Navigation).
MAP PILOT Benutzerhandbuch 17

• Wählen Sie
Ç
, um die aktuelle Route beenden (nur während
der Navigation).
• Wählen Sie
È
, um eine Umleitung zu fahren (nur während
der Navigation).
Verwenden der Bildschirmtastatur
Wählen Sie mit der Steuerung Buchstaben, Zeichen, diakritische
Zeichen und andere Optionen aus, wenn Sie eine Sucheingabe
vornehmen. Verfügbare diakritische Zeichen werden in einer
dritten Zeile aufgeführt und dynamisch angezeigt.
• Wählen Sie , um eine Sucheingabe zu löschen.
• Wählen Sie ok, um die Eingabe zu übernehmen.
• Wählen Sie , um die Tastatursprache zu ändern.
• Wählen Sie , um ein Leerzeichen zwischen Eingaben
einzufügen.
Suchen von Positionen
Das System bietet viele Möglichkeiten zum Suchen nach
Positionen:
• Durch Eingabe des Namens (Suchen durch Eingabe eines
Namens, Seite 18)
• In der Nähe einer anderen Position (Ändern des
Suchgebiets, Seite 18)
• Nach Kategorie (Suchen von Positionen nach Kategorie,
Seite 18)
• Nach Adresse (Suchen von Adressen, Seite 18)
• Nach Koordinaten (Suchen von Positionen anhand von
Koordinaten, Seite 19)
• Nach kürzlich gefundenen Positionen (Suchen kürzlich
gefundener Orte, Seite 19)
• Nach Favoriten (Starten einer Route zu einem Favoriten,
Seite 19)
Positionen
Die auf dem Navigationssystem installierten Karten enthalten
Points of Interest, z. B. Restaurants, Hotels und Autoservices.
Suchen Sie mithilfe von Kategorien nach Geschäften oder
Sehenswürdigkeiten in der Nähe.
Suchen durch Eingabe eines Namens
Sie können nach bestimmten Positionen suchen, indem Sie den
Positionsnamen eingeben.
1
Wählen Sie Zieleingabe
> Sonderziele > Suchbegriff
eingeben
.
2
Geben Sie den Positionsnamen ganz oder teilweise ein.
Unter der Suchleiste werden Positionen vorgeschlagen.
3
Wählen Sie einen Favoriten.
Ändern des Suchgebiets
Das Gerät führt die Suche standardmäßig in der Nähe der
aktuellen Position durch. Sie können auch andere Gebiete
durchsuchen. Beispielsweise können Sie in der Nähe des Ziels
bzw. einer anderen Stadt oder entlang der aktiven Route
suchen.
1
Wählen Sie Zieleingabe > Sonderziele
> Suche in der
Nähe von
.
2
Wählen Sie eine Option:
• der aktuellen Position
• einer anderen Stadt
• einem kürzlichem Ziel
• einem Favorit
• der aktuellen Route
• dem Ziel
3
Wählen Sie bei Bedarf eine Position aus.
Suchen von Positionen nach Kategorie
1
Wählen Sie Zieleingabe >
Sonderziele
.
2
Wählen Sie eine Kategorie.
3
Wählen Sie bei Bedarf eine Unterkategorie.
4
Wählen Sie einen Favoriten.
HINWEIS: Zeigen Sie die Position auf der erweiterten Karte
an, indem Sie die Steuerung nach rechts bewegen.
Suchen von Tankstellen
1
Wählen Sie Zieleingabe > Sonderziele > Tankstellen.
2
Wählen Sie bei Bedarf eine Kraftstoffart (nicht in allen
Gebieten verfügbar).
3
Wählen Sie eine Tankstelle.
Suchen nach Mercedes-Benz-Service-Centern
1
Wählen Sie Zieleingabe > MB-Service.
2
Wählen Sie ein Service-Center.
Suchfunktionen
Mit Suchfunktionen können Sie nach bestimmten Arten von
Positionen suchen, indem Sie auf Anweisungen auf dem
Bildschirm reagieren.
Suchen von Adressen
HINWEIS: Die Reihenfolge der Schritte ändert sich
möglicherweise abhängig von den auf dem Navigationssystem
geladenen Kartendaten.
1
Wählen Sie Zieleingabe > Adresse.
2
Wählen Sie bei Bedarf die Stadt, das Bundesland bzw. die
Provinz oder das Land.
3
Folgen Sie den Anweisungen auf dem Display, um
Adressinformationen einzugeben.
4
Wählen Sie Starten!.
Suchen von Städten
1
Wählen Sie Zieleingabe > Städte.
2
Geben Sie bei Bedarf die Stadt ein, und ändern Sie das
Bundesland bzw. die Provinz oder das Land.
3
Wählen Sie Starten!.
Suchen von Kreuzungen
1
Wählen Sie Zieleingabe > Kreuzung.
2
Folgen Sie den Anweisungen auf dem Display, um
Straßeninformationen einzugeben.
3
Wählen Sie die Kreuzung.
18 MAP PILOT
Owner’s manual

Suchen von Positionen anhand von Koordinaten
Sie können durch die Eingabe von Breiten- und Längengraden
nach einer Position suchen.
1
Wählen Sie Zieleingabe
> Koordinaten
.
2
Wählen Sie bei Bedarf die Option Format ändern
, und
wählen Sie das für die Karte angemessene
Koordinatenformat aus.
3
Wählen Sie die Breitenkoordinate und dann OK
.
4
Wählen Sie die Längenkoordinate und dann OK
.
5
Wählen Sie Auf Karte zeigen.
Suchen kürzlich gefundener Orte
Im Gerät werden die letzten 50 gefundenen Positionen
gespeichert.
1
Wählen Sie Zieleingabe >
Kürzlich gefunden
.
2
Wählen Sie eine Position aus.
Löschen der Liste kürzlich gefundener Orte
Wählen Sie Zieleingabe >
Kürzlich gefunden > 'Kürzlich
gefunden' löschen > Ja
.
Speichern von Positionen
Speichern von Positionen
1
Suchen Sie nach einer Position (Suchen von Positionen nach
Kategorie
, Seite
18)
.
2
Wählen Sie in den Suchergebnissen eine Position aus.
3
Wählen Sie
Speichern.
Die Position wird in den Favoriten gespeichert.
Speichern der aktuellen Position
1
Wählen Sie auf der Kartenseite das
Fahrzeugpositionssymbol.
2
Wählen Sie > Position in Favoriten speichern.
Starten einer Route zu einem Favoriten
1
Wählen Sie Zieleingabe > Favoriten.
2
Wählen Sie einen Favoriten.
3
Wählen Sie
Starten!.
Bearbeiten von Favoriten
1
Wählen Sie Zieleingabe >
Favoriten
.
2
Wählen Sie einen Favoriten.
3
Wählen Sie
Bearbeiten.
4
Wählen Sie eine Option:
• Wählen Sie Name ändern
.
• Wählen Sie Icon ändern
, um das Symbol zu ändern, mit
dem der Favorit auf einer Karte markiert wird.
5
Bearbeiten Sie die Informationen.
Löschen von Favoriten
HINWEIS:
Gelöschte Favoriten können nicht wiederhergestellt
werden.
1
Wählen Sie Zieleingabe > Favoriten.
2
Wählen Sie einen Favoriten.
3
Wählen Sie Entfernen
> Ja
.
Löschen aller Favoriten
1
Wählen Sie Einstellungen
> Eigene Daten > Favoriten
löschen
.
2
Wählen Sie Ja
.
Speichern einer Zuhause-Position
Sie können eine Position, an die Sie sehr häufig zurückkehren,
als „Zuhause-Position“ festlegen.
1
Wählen Sie Zieleingabe > Zuhause.
2
Wählen Sie Meine aktuelle Position verwenden,
Adresse
eingeben oder Aus der Liste 'Kürzlich gefunden' wählen.
Die Position wird als „Zuhause“ gespeichert.
Aufsuchen der „Zuhause-Position“
Wenn Sie das erste Mal eine Route nach Hause starten, werden
Sie vom Gerät zum Eingeben der Zuhause-Position
aufgefordert.
1
Wählen Sie Zieleingabe > Zuhause.
2
Geben Sie bei Bedarf die Zuhause-Position ein.
Bearbeiten der Informationen der „Zuhause-Position“
1
Wählen Sie Einstellungen > Eigene Daten > Zuhause-
Position festlegen oder ändern.
2
Wählen Sie Meine aktuelle Position verwenden, Adresse
eingeben
oder Aus der Liste 'Kürzlich gefunden' wählen.
3
Geben Sie die Änderungen ein.
Verwenden der GPS-Simulation
Verwenden Sie die GPS-Simulation, um eine simulierte Position
einzurichten oder eine Route zu simulieren.
1
Wählen Sie Einstellungen >
System > GPS-Simulation
.
2
Wählen Sie im Hauptmenü die Option Karte
.
3
Wählen Sie einen Bereich auf der Karte aus und dann
Position setzen.
Sprachbefehl
HINWEIS:
Sprachbefehle sind nicht für alle Sprachen und
Regionen und möglicherweise nicht auf allen Modellen
verfügbar.
HINWEIS: In lauten Umgebungen wird mit der Sprachsteuerung
möglicherweise nicht das gewünschte Ergebnis erzielt.
Mit Sprachbefehlen können Sie das Gerät durch das Sprechen
von Wörtern und Befehlen bedienen. Das Sprachbefehlmenü
enthält Sprachansagen und eine Liste verfügbarer
Sprachbefehle.
Aktivieren von Sprachbefehlen
Drücken Sie am Lenkrad die Taste zum Aktivieren von
Sprachbefehlen, oder wählen Sie Sprachsteuerung.
Tipps für die Verwendung von Sprachbefehlen
• Sprechen Sie mit normaler Stimme in Richtung des Systems.
• Reduzieren Sie Hintergrundgeräusche, z. B. Stimmen oder
das Radio, um die Genauigkeit der Sprachsteuerung zu
erhöhen.
• Sprechen Sie die Befehle so, wie sie auf dem Bildschirm
angezeigt werden.
• Reagieren Sie bei Bedarf auf die vom Gerät ausgegebenen
Sprachansagen.
• Wenn Sie eine Adresse eingeben, sprechen Sie die Adresse
in der auf der Beispielseite angezeigten Reihenfolge. Sie
müssen eine Hausnummer eingeben, um nach einer Adresse
zu suchen.
Starten einer Route unter Verwendung von
Sprachbefehlen
Sie können die Namen bekannter Orte sagen.
1
Drücken Sie am Lenkrad die Taste zum Aktivieren von
Sprachbefehlen, oder wählen Sie im Hauptmenü die Option
Sprachsteuerung
.
2
Sagen Sie Sonderziele suchen.
3
Warten Sie auf die Sprachansage, und sagen Sie den
Namen der Position.
Es wird eine Liste mit Positionen angezeigt.
4
Sagen Sie die Zeilennummer.
MAP PILOT Owner’s manual 19

5
Sagen Sie
Los!.
Verwenden von Sprachbefehlen beim Navigieren von
Routen
1
Drücken Sie am Lenkrad die Taste zum Aktivieren von
Sprachbefehlen, oder wählen Sie im Hauptmenü die Option
Sprachsteuerung.
2
Wählen Sie eine Option:
• Sagen Sie Umleitung
, um eine Umleitung zu fahren.
• Sagen Sie Navigation beenden, um die aktuelle Route
anzuhalten.
Navigation
Durchsuchen der Karte
Sie können die Karte nach POIs durchsuchen, die Kartenansicht
ändern, die anzuzeigenden Ebenen auswählen, Positionsdetails
anzeigen und mehr.
1
Wählen Sie Karte
.
2
Bewegen Sie die Steuerung in eine beliebige Richtung.
Die Karte wechselt in den Durchsuchenmodus.
HINWEIS:
Sie können die Karte auch durchsuchen, indem
Sie
Zieleingabe
> Karte
wählen.
3
Drücken Sie auf die Steuerung.
Die Kartenextras werden angezeigt.
4
Wählen Sie eine Option:
• Wählen Sie
Positionsdetails, um Details zur
ausgewählten Position anzuzeigen.
• Wählen Sie
Sonderziele, um nach Geschäften und
Sehenswürdigkeiten in der Nähe des aktuellen
Kartenausschnitts zu suchen.
• Wählen Sie
Ebenen, um auszuwählen, welche
Kartenebenen auf der Karte angezeigt werden sollen. Sie
können beliebige Kombinationen für die Optionen
Verkehrsbehinderungen, 3D-Gebäude, 3D-Gelände
und Sonderziel auswählen.
• Wählen Sie Rotationsmodus
, um eine gedrehte Ansicht
der Karte zu aktivieren.
• Wählen Sie
Kartenansicht, um die Karte in der 3D-
Ansicht oder zweidimensional anzuzeigen, wobei sich
Norden oben befindet.
• Wählen Sie
Position setzen, um die aktuelle Position
festzulegen. Sie können die Steuerung verwenden, um
nach bestimmten Positionen zu suchen.
HINWEIS:
Auf dem MAP PILOT muss die Option GPS-
Simulation ausgewählt sein, und es darf keine Route
aktiv sein, damit Sie die Position setzen können
(
Verwenden der GPS-Simulation,
Seite
19)
.
Starten von Routen
1
Suchen Sie nach einer Position (Suchen von Positionen nach
Kategorie,
Seite
18).
2
Wählen Sie einen Favoriten.
3
Wählen Sie Starten!.
Anhalten der Route
Wählen Sie im Hauptmenü die Option Navigation beenden.
Verfolgen von Routen
Die Route ist durch eine blaue Linie gekennzeichnet. Die
Zielflagge zeigt das Ziel an.
Während der Fahrt führt Sie das Gerät mithilfe von
Sprachansagen, Pfeilen auf der Karte und Anweisungen oben
auf der Karte zum Ziel. Wenn Sie von der ursprünglichen Route
abweichen, berechnet das Gerät die Route neu und liefert neue
Fahranweisungen.
Verwenden der Routenfunktion
Beim Navigieren einer Route können Sie Abbiegungen der
Route anzeigen, Wegpunkte hinzufügen oder eine Umleitung
wählen.
1
Wählen Sie beim Navigieren einer Route im Hauptmenü die
Option Zieleingabe > Route.
2
Wählen Sie eine Option:
• Wählen Sie Abbiegeliste, um die Abbiegungen auf der
Route anzuzeigen.
• Wählen Sie Umleitung, um eine Umleitung zu fahren.
• Wählen Sie Zieleingabe, um der Route einen weiteren
Punkt hinzuzufügen.
• Wählen Sie Kartenvorschau, um die Route anzuzeigen.
• Wählen Sie Automatisch anordnen, um die Wegpunkte
automatisch neu anzuordnen.
• Wählen Sie einen Wegpunkt und dann die Option Neu
anordnen, Entfernen oder Details anzeigen.
HINWEIS: Die Optionen Kartenvorschau, Automatisch
anordnen sowie Wegpunktoptionen sind nur verfügbar, wenn
der Route mindestens ein Wegpunkt hinzugefügt wurde.
Hinzufügen eines Wegpunkts zu einer Route
1
Wählen Sie während der Navigation einer Route die Option
Zieleingabe > Route > Zieleingabe.
2
Suchen Sie nach der Position.
3
Wählen Sie Hinzufügen.
4
Wählen Sie Starten!.
Wählen einer Umleitung
Wenn Sie einer Route folgen, können Sie mithilfe von
Umleitungen Behinderungen wie Baustellen meiden.
HINWEIS: Falls es zur aktuellen Route keine vernünftige
Alternative gibt, berechnet das System u. U. keine Umleitung.
Wählen Sie im Hauptmenü die Option Umleitung.
20 MAP PILOT
Owner’s manual

Verwenden erweiterter Umleitungen
Sie können eine Umleitung für eine bestimmte Distanz oder
Straße der Route wählen. Dies bietet sich an, wenn eine
Baustelle auf der Route liegt, Straßen gesperrt oder die
Straßenbedingungen schlecht sind.
1
Wählen Sie Einstellungen > Navigation >
Optionale
Umleitung
.
2
Wählen Sie im Hauptmenü die Option Umleitung
.
3
Wählen Sie eine Option:
• Wenn Sie die Route für eine bestimmte Distanz umfahren
möchten, wählen Sie eine Distanz.
• Wählen Sie
Bestimmten Abschnitt der Route, um eine
bestimmte Straße der Route zu umfahren.
HINWEIS:
Falls es zur aktuellen Route keine vernünftige
Alternative gibt, berechnet das System u. U. keine Umleitung.
Entfernen von Umleitungen
Wählen Sie im Hauptmenü die Option Umleitung >
Alle
Umleitungen entfernen
.
Vermeiden von Straßenmerkmalen
Sie können Straßenmerkmale auswählen, die vermieden
werden sollen, z. B. Mautstraßen oder unbefestigte Straßen.
1
Wählen Sie Einstellungen > Navigation > Vermeidungen.
2
Wählen Sie die Straßenmerkmale aus, die auf der Route
vermieden werden sollen.
Die Auswahl wird automatisch gespeichert.
Wenn bestimmte Straßenmerkmale bei der Routenberechnung
nicht vermieden werden können, zeigt das System in einer
Meldung an, welche Merkmale in der Route enthalten sind.
Informationen zu Autobahn-POIs
Während der Navigation auf Autobahnen können Sie nach
Tankstellen, Restaurants, Unterkünften und Rastplätzen in der
Nähe der nächsten Ausfahrten suchen.
Suchen nach Autobahn-POIs
1
Wählen Sie Zieleingabe > A-POIs.
2
Wählen Sie eine der nächsten Ausfahrten aus
À
.
3
Wählen Sie eine POI-Art
Á
.
4
Wählen Sie ein Sonderziel aus.
5
Wählen Sie Starten!.
Kartenseiten
Anpassen der Karte
Anpassen der Kartenebenen
Sie können anpassen, welche Daten auf der Karte angezeigt
werden, z. B. Symbole für Points of Interest und
Straßenbedingungen.
1
Wählen Sie Einstellungen > Kartenanzeige.
2
Wählen Sie die Ebenen, die auf der Karte angezeigt werden
sollen.
Die Auswahl wird vom System gespeichert, wenn Sie die
Seite verlassen.
Ändern von Kartendatenfeldern
Sie können die Art der Informationen ändern, die in den
Datenfeldern auf der Karte angezeigt werden.
1
Wählen Sie Einstellungen > Kartenanzeige > Anzeige von
Fahrdaten.
2
Wählen Sie eine Option:
• Wählen Sie ein Datenfeld Ohne Navigation, um ein
Datenfeld zu ändern, das angezeigt wird, wenn keine
Route aktiv ist.
• Wählen Sie ein Datenfeld Routing, um ein Datenfeld zu
ändern, das beim Navigieren einer Route angezeigt wird.
3
Wählen Sie eine Option:
• Wählen Sie für Datenfelder Ohne Navigation die Option
Fahrtrichtung, Höhe, Geschwindigkeit, Uhrzeit
oder
Kartenmaßstab.
• Wählen Sie für Datenfelder Routing die Option
Ankunft,
Entfernung, Fahrtrichtung, Höhe, Geschwindigkeit,
Uhrzeit, Kartenmaßstab, Dauer, Entfernung zum
Zwischenziel oder Ankunft am Zwischenziel.
Ändern der Kartenansicht
1
Wählen Sie Einstellungen > Kartenanzeige > Darstellung
der Karte.
2
Wählen Sie eine Option:
• Wählen Sie In Fahrtrichtung, um die Karte
zweidimensional anzuzeigen, wobei sich die Fahrtrichtung
oben befindet.
• Wählen Sie Norden oben, um die Karte zweidimensional
anzuzeigen, wobei sich Norden oben befindet.
• Wählen Sie 3D, um die Karte dreidimensional anzuzeigen.
Anzeigen einer Liste von Abbiegungen
Wenn Sie eine Route navigieren, können Sie alle Abbiegungen
und Fahrtrichtungsänderungen auf der Route sowie die Distanz
zwischen den Abbiegungen anzeigen.
Wählen Sie Zieleingabe >
Route > Abbiegeliste
.
Anzeigen des nächsten Abbiegepunkts
Während der Navigation einer Route können Sie eine Vorschau
der nächsten Abbiegepunkte anzeigen.
Die Vorschau umfasst die Distanz zum Abbiegepunkt oder zur
Fahrtrichtungsänderung sowie die richtige Spur, auf der Sie sich
befinden sollten, sofern diese Informationen verfügbar sind.
1
Wählen Sie Zieleingabe > Route > Abbiegeliste.
2
Wählen Sie eine Abbiegung aus.
Anzeigen von Kreuzungen
Bei der Navigation einer Route werden auf
Hauptverkehrsstraßen Kreuzungen angezeigt. Wenn Sie sich
einer Kreuzung auf der Route nähern, wird kurz ein Bild für die
Kreuzung angezeigt, sofern dies verfügbar ist.
MAP PILOT Owner’s manual 21

Anzeigen von Informationen zur aktuellen Position
Auf der Kompass Seite können Sie Informationen zur aktuellen
Position anzeigen. Diese Funktion ist sehr hilfreich, falls Sie
einer Notrufzentrale Ihren Standort mitteilen müssen.
Wählen Sie Zieleingabe > Kompass.
Qibla auf dem Kompass zeigen
Wählen Sie Zieleingabe > Kompass > > Qibla auf dem
Kompass zeigen.
Verkehrsinformationen
HINWEIS
Garmin und Mercedes-Benz sind nicht für die Zuverlässigkeit
oder Aktualität der Verkehrsinformationen verantwortlich.
Verkehrsinformationen sind möglicherweise nicht in allen
Gebieten oder Ländern verfügbar.
Wenn Sie Verkehrsinformationen empfangen, wird auf der Karte
ein Verkehrs-Icon angezeigt. Die Farbe des Verkehrs-Icon
ändert sich in Abhängigkeit vom Schweregrad der
Verkehrsbehinderung. Informationen zu Verkehrsinformationen
sowie zu abgedeckten Gebieten erhalten Sie bei Ihrem
Mercedes-Benz Händler.
HINWEIS: Auf der Stau-Info-Karte werden keine
Verkehrsmeldungen für normal fließenden Verkehr angezeigt.
Informationen zum Verkehrs-Icon
Bei Erkennung eines Verkehrsereignisses wird auf der Karte ein
Verkehrssymbol angezeigt. Die Farbe des Verkehrs-Icon ändert
sich in Abhängigkeit vom Schweregrad der
Verkehrsbehinderung.
Farbe Schweregrad Bedeutung
Gelb Mittel Fließender Verkehr mit Behinde-
rungen. Der Verkehrsfluss ist leicht
stockend.
Orange und
Weiß
Mittel Es werden Bauarbeiten durchgeführt.
Rot Hoch Stockender oder langsam fließender
Verkehr. Es liegt eine schwere
Verkehrsbehinderung vor.
Rot und
Schwarz
Hoch Die Straße ist gesperrt.
Verkehrsfunkanbieter
Wenn ein Verkehrsfunkdienst verfügbar ist, wird der
Verkehrsfunkanbieter im Hauptmenü unter dem Verkehrssymbol
angezeigt.
Verkehr auf der aktuellen Route
Bei der Routenberechnung berücksichtigt das
Navigationssystem die aktuelle Verkehrslage und sucht
automatisch nach der schnellsten Route. Sollte auf der Route,
der Sie folgen, eine schwere Verkehrsbehinderung von
15 Minuten oder mehr auftreten, berechnet das System die
Route automatisch neu.
Die Verkehrshinweise ändern ihre Farbe je nach Schweregrad
der Verkehrsbehinderung auf der Route oder auf der Straße, auf
der Sie gegenwärtig unterwegs sind.
Wenn keine bessere alternative Route vorhanden ist, werden
Sie gegebenenfalls dennoch über Strecken mit
Verkehrsbehinderungen geleitet. Die Verzögerung ist bereits in
die voraussichtliche Ankunftszeit einbezogen.
HINWEIS:
Das Gerät berechnet nur dann eine schnellere
Route, wenn Ihnen diese mindestens 15 Minuten Fahrzeit
einspart. Es werden keine alternativen Routen vorgeschlagen,
wenn die Routenpräferenz Kürzere Strecke oder Weniger
Kraftstoff aktiviert ist, wenn eine Route über die Funktion Route
geändert wurde oder wenn Verkehrsvermeidungen nicht
aktiviert sind. Verkehrsereignisse werden nicht vermieden, wenn
die Routenpräferenz Kürzere Strecke oder Weniger Kraftstoff
aktiviert ist. Nur die voraussichtliche Ankunftszeit wird von der
Verzögerungszeit empfangener Verkehrsereignisse beeinflusst.
Verkehrssprachansagen
Sie können Informationen zu den Verkehrsbehinderungen auf
der aktuellen Route hören.
Wählen Sie Verkehrsbehinderungen > Verkehr voraus
anhören.
Das System liest alle Verkehrsbehinderungen auf der aktuellen
Route vor.
Anzeigen von Verkehrsmeldungen
Während der Navigation einer Route wird möglicherweise eine
Verkehrsmeldung angezeigt.
1
Wählen Sie Verkehrsbehinderungen >
Benachrichtigungen.
2
Wählen Sie einen Alarm.
Vermeiden von Verkehrsbehinderungen auf der aktuellen
Route
1
Wählen Sie während der Navigation einer Route die Option
Verkehrsbehinderungen
> Stau auf Route
.
Eine Liste von Verkehrsereignissen wird angezeigt. Die Liste
ist entsprechend den jeweiligen Positionen entlang der Route
sortiert.
2
Wählen Sie ein Ereignis aus.
3
Wählen Sie
Verkehrsbehinderung umfahren.
Anzeigen der Karte mit Verkehrsmeldungen
Sie können jederzeit Verkehr auf der Karte anzeigen.
Wählen Sie Verkehrsbehinderungen >
Stau-Info-Karte
.
Verkehrsinformationen
In der Verkehrslegende sind die auf der Stau-Info-Karte
verwendeten Symbole und Farben erläutert.
Wählen Sie Verkehrsbehinderungen > Verkehrslegende.
Verkehrsfunkabonnements
HINWEIS:
Verkehrsmeldungen sind nicht in allen Gebieten oder
Regionen verfügbar.
Aktivieren von Abonnements
Das im Lieferumfang des Navigationssystems enthaltene
Abonnement muss nicht aktiviert werden. Das Abonnement wird
automatisch aktiviert, wenn das System Satellitensignale erfasst
hat und Verkehrsfunksignale vom gebührenpflichtigen
Dienstanbieter empfängt.
Erneutes Aktivieren eines Abonnements
HINWEIS:
Abonnements in Europa und Nordamerika müssen
ggf. erneut aktiviert werden.
Wenn das Verkehrsfunkabonnement abläuft, wird im
Verkehrsmenü eine Benachrichtigung angezeigt. Wenden Sie
sich an Ihr Mercedes-Benz Center oder Ihren
Verkehrsfunkdienstanbieter in Nordamerika, um das
Abonnement erneut zu aktivieren.
22 MAP PILOT
Owner’s manual

Anpassen des Navigationssystems
1
Wählen Sie Einstellungen.
2
Wählen Sie eine Einstellungskategorie.
3
Wählen Sie eine Einstellung aus, um sie zu ändern.
Systemeinstellungen
Wählen Sie Einstellungen
> System
.
Audio-Reduzierung: Wählen Sie diese Option, um die
Lautstärke der Audioquelle von Unterhaltungsprogrammen
bei der Ausgabe von Navigationsansagen automatisch zu
verringern.
Navigationsanweisungen: Wählen Sie diese Option, um
Navigationssprachansagen zu hören.
Ansagen während Telefonaten zulassen: Wählen Sie diese
Option, um Sprachansagen während Telefonaten
zuzulassen.
GPS-Simulation: Wenn Sie nicht unterwegs sind, können Sie
das System so einrichten, dass es kein GPS-Signal empfängt
und eine Route simuliert (Verwenden der GPS-Simulation,
Seite 19)
.
Systeminformationen: Wählen Sie diese Option, um die
Softwareversion, die Geräte-ID und Informationen zu
verschiedenen anderen Softwarefunktionen anzuzeigen.
Satelliteninformationen: Wählen Sie diese Option, um die
Satelliteninformationsseite anzuzeigen.
Systemeinstellungen zurücksetzen: Wählen Sie diese Option,
um die Systemeinstellungen auf die Werkseinstellungen
zurückzusetzen.
Navigationseinstellungen
Wählen Sie Einstellungen >
Navigation
.
Routenpräferenz: Wählen Sie Ihre Präferenz für die
Berechnung von Routen.
Vermeidungen: Richtet Straßenmerkmale ein, die auf einer
Route vermieden werden sollen.
Optionale Umleitung: Richtet die Länge einer Umleitung ein.
Fahrspurinformation: Wählen Sie diese Option, um für die
nächsten Abbiegungen Vorschläge für die richtige Fahrspur
zu aktivieren.
Navigationseinstellungen zurücksetzen: Wählen Sie diese
Option, um die Navigationseinstellungen auf die
Werkseinstellungen zurückzusetzen.
Routenpräferenzen
Die Routenberechnung basiert auf durchschnittlichen
Geschwindigkeiten von Straßen sowie auf
Beschleunigungswerten für die jeweilige Route.
Wählen Sie Einstellungen > Navigation
> Routenpräferenz
.
Kürzere Zeit: Berechnet Strecken mit der kürzesten Fahrzeit,
auch wenn die Strecke ggf. länger ist.
Kürzere Strecke: Berechnet Routen mit der kürzesten Strecke,
auch wenn die Fahrzeit ggf. länger ist.
Weniger Kraftstoff: Berechnet Routen, auf denen weniger
Kraftstoff als bei anderen Routen verbraucht wird. Das
System vermeidet Straßen mit einem möglicherweise
höheren Kraftstoffverbrauch, z. B. Straßen mit hohen
Tempolimits oder starken Steigungen.
Kartenanzeigeeinstellungen
Wählen Sie Einstellungen >
Kartenanzeige
.
Darstellung der Karte: Richtet die Perspektive der Karte ein.
Detailgrad: Legt fest, wie detailliert die Karte angezeigt wird.
Wenn mehr Details angezeigt werden, wird die Karte ggf.
langsamer dargestellt.
Kartendesign: Ändert die Farben der Kartendarstellung.
Anzeige von Fahrdaten: Richtet die Daten ein, die auf der
Karte angezeigt werden.
Farbmodus: Richtet den Hintergrund der Karte ein. Wählen Sie
Tag
, um einen hellen Hintergrund zu erhalten, Nacht, um
einen dunklen Hintergrund zu erhalten, oder Automatisch, um
abhängig von den Einstellungen für Tag und Nacht auf dem
Audio 20 CD zwischen dem Tag- und Nachtmodus zu
wechseln.
Auto-Zoom: Wählt automatisch den Zoom-Maßstab zur
optimalen Benutzung der Karte aus. Wenn die Funktion
deaktiviert ist, müssen Sie die Ansicht manuell vergrößern
oder verkleinern.
Autobahninformationen: Zeigt auf der Karte die nächsten
Serviceeinrichtungen an. Diese Funktion ist nicht in allen
Gebieten oder Regionen verfügbar.
Kartenebenen: Richtet die Daten ein, die auf der Karte
angezeigt werden.
Darstellung der Karte zurücksetzen: Wählen Sie diese
Option, um die Kartenanzeigeeinstellungen auf die
Werkseinstellungen zurückzusetzen.
Verkehrsfunkeinstellungen
Wählen Sie Einstellungen > Verkehrsmeldungen.
Verkehrsbehinderungen: Aktiviert den Verkehrsfunk.
Verkehrsmeldungen ansagen: Legt die Detailstufe von
Verkehrsmeldungen fest. Wählen Sie Kein Stau auf der
Route.
, Wichtige Verkehrsmeldungen ansagen oder Alle
Verkehrsmeldungen ansagen.
HINWEIS:
Zur Verwendung dieser Funktion müssen Sie eine
Stimme wählen, die alle Ansagen ausgeben kann.
Abonnements: Führt aktuelle Verkehrsfunkabonnements auf.
Verkehrs- und Alarmeinstellungen zurücksetzen: Wählen Sie
diese Option, um die Einstellungen für Verkehr auf die
Werkseinstellungen zurückzusetzen.
Sprach- und Tastatureinstellungen
HINWEIS:
Die Textsprache des MAP PILOT entspricht der
Textsprache des Audio 20 CD und kann nicht separat geändert
werden. Die Textsprache des MAP PILOT wirkt sich nicht auf
Benutzereingaben oder Kartendaten wie beispielsweise
Straßennamen aus.
Wählen Sie
Einstellungen >
Sprache
.
Stimme: Legt die Art der Stimme für Sprachansagen fest. Bei
einigen Stimmen werden Straßennamen, die Namen von
Points of Interest oder Verkehrsbehinderungen nicht
angesagt.
Tastaturformat: Legt die Sprache für die Tastatur fest.
Spracheinstellungen zurücksetzen: Wählen Sie diese Option,
um die Spracheinstellungen auf die Werkseinstellungen
zurückzusetzen.
Einstellungen für „Eigene Daten“
Wählen Sie Einstellungen >
Eigene Daten
.
Zuhause-Position festlegen oder ändern: Legen Sie einen Ort
für Zuhause fest, oder ändern Sie ihn.
'Kürzlich gefunden' löschen: Löscht alle kürzlich gefundenen
Positionen.
Favoriten löschen: Löscht alle in den Favoriten gespeicherten
Positionen.
Einstellungen für „Meine Karten“
Wählen Sie Einstellungen > Verfügbare Karten.
Zeigt die Karten an, die auf dem MAP PILOT verfügbar sind und
verwendet werden.
MAP PILOT Owner’s manual 23

Wiederherstellen von Einstellungen
HINWEIS: Es werden nur die MAP PILOT
Navigationseinstellungen wiederhergestellt. Sie können eine
Kategorie von Navigationseinstellungen auf die
Werkseinstellungen zurücksetzen.
1
Wählen Sie
Einstellungen.
2
Wählen Sie bei Bedarf eine Einstellungskategorie aus.
3
Wählen Sie Alle Einstellungen zurücksetzen.
Wiederherstellen aller Einstellungen
Sie können das MAP PILOT System auf die Werkseinstellungen
zurücksetzen.
Wählen Sie System
> Alle Einstellungen zurücksetzen
.
24 MAP PILOT
Owner’s manual

Table des matières
MAP PILOT Manuel d'utilisation................................. 26
Mise en route............................................................................ 26
Garantie............................................................................... 26
Mises à jour..........................................................................26
Protection contre la copie de la carte SD............................ 26
Mise en place de la carte SD............................................... 26
Contrôleur Audio 20............................................................. 26
Réglage du volume.............................................................. 26
Signaux satellites................................................................. 26
Utilisation du menu principal................................................ 26
Utilisation du clavier virtuel.................................................. 27
Recherche de positions............................................................ 27
Positions.............................................................................. 27
Recherche par nom............................................................. 27
Modification de la zone de recherche.................................. 27
Recherche d'une position par catégorie.............................. 27
Outils de recherche.............................................................. 27
Recherche d'une position à l'aide de coordonnées............. 28
Recherche des destinations récentes.................................. 28
Enregistrement de positions................................................ 28
Enregistrement d'une position d'origine............................... 28
Utilisation d'un simulateur GPS........................................... 28
Commande vocale.................................................................... 28
Activation de la commande vocale...................................... 28
Astuces pour la commande vocale...................................... 28
Démarrage d'un itinéraire à l'aide d'une commande
vocale...................................................................................28
Utilisation des commandes vocales lors du suivi d'un
itinéraire............................................................................... 29
Navigation................................................................................. 29
Exploration de la carte......................................................... 29
Démarrage d'un itinéraire.................................................... 29
Arrêt de l'itinéraire................................................................ 29
Suivi d'un itinéraire...............................................................29
Utilisation de mon itinéraire..................................................29
Suivi d'un détour.................................................................. 29
Contournement de caractéristiques routières...................... 30
A propos des services à proximité des sorties.....................30
Pages cartographiques............................................................. 30
Personnalisation de la carte................................................ 30
Affichage de la liste des changements de direction............. 30
Affichage des intersections.................................................. 30
Affichage d'informations sur la position actuelle.................. 31
A propos du trafic......................................................................31
A propos de l'icône de trafic.................................................31
Fournisseurs d'info-trafic......................................................31
Trafic sur votre itinéraire...................................................... 31
Compréhension des informations de trafic.......................... 31
Abonnements aux services d'info-trafic............................... 31
Personnalisation du système de navigation............................. 31
Paramètres système............................................................ 32
Paramètres de navigation.................................................... 32
Paramètres d'affichage de la carte...................................... 32
Paramètres de trafic.............................................................32
Paramètres de langue et de clavier..................................... 32
Paramètre Mes données......................................................32
Paramètre Mes cartes..........................................................32
Restauration des paramètres...............................................32
MAP PILOT Owner’s manual 25

MAP PILOT Manuel d'utilisation
Mise en route
AVERTISSEMENT
Si vous ne prenez pas de précautions pour éviter les situations
potentiellement dangereuses énoncées ci-après, vous risquez
un accident ou une collision pouvant entraîner des blessures
graves, voire mortelles.
Conservez les cartes SD hors de portée des enfants. Risque
d'ingestion. En cas d'ingestion d'une carte SD, consultez
immédiatement un médecin.
Faites preuve de bon sens et conduisez toujours de la manière
la plus sûre possible. Ne vous laissez pas distraire par le
système de navigation lorsque vous conduisez et soyez
toujours attentif aux conditions de circulation. Regardez le
moins possible l'écran de l'appareil lorsque vous conduisez et
suivez les instructions vocales aussi souvent que possible.
Lorsque vous conduisez, n'entrez pas de destinations, ne
modifiez pas les paramètres et n'accédez à aucune fonction
nécessitant une utilisation prolongée des commandes du
système de navigation. Arrêtez-vous à un endroit autorisé
n'entravant pas la sécurité des autres usagers avant d'effectuer
toute opération de ce type.
En cours de navigation, comparez attentivement les
informations affichées sur l'écran de l'appareil aux autres
sources d'information, notamment les panneaux de
signalisation, les routes fermées à la circulation, les conditions
de circulation, les ralentissements, les conditions
météorologiques et tout autre facteur pouvant compromettre la
sécurité au volant. Pour votre sécurité, cherchez à résoudre tout
dysfonctionnement avant de poursuivre la navigation et
respectez les panneaux de signalisation et les conditions de
circulation.
Le système de navigation est conçu pour vous suggérer des
itinéraires. Il ne vous dispense pas de faire preuve de vigilance
et de bon sens. Ne suivez pas les suggestions d'itinéraires si
elles vous indiquent une manœuvre dangereuse ou illégale ou
mettent le véhicule dans une situation dangereuse.
AVIS
Ne modifiez ou ne manipulez pas le contenu de la carte SD,
excepté pour les mises à jour cartographiques.
Pour votre sécurité, certaines fonctions sont limitées ou
inaccessibles lorsque le véhicule roule. Un message s'affiche
lorsque des fonctions sont désactivées.
Lisez ce manuel avant d'utiliser votre système de navigation
MAP PILOT.
Garantie
Pour obtenir des informations sur la garantie, contactez votre
centre Mercedes-Benz
autorisé.
Mises à jour
• Les mises à jour cartographiques et logicielles sont
disponibles chez votre concessionnaire Mercedes-Benz.
Dans certains pays, les mises à jour cartographiques et
logicielles sont disponibles en téléchargement ou sur
carte SD à l'adresse http://shop.mercedes-benz.com/garmin-
map-pilot.
• Vous avez peut-être droit à une mise à jour cartographique
gratuite. Contactez votre concessionnaire Mercedes-Benz
pour plus d'informations.
Protection contre la copie de la carte SD
Votre carte SD ne peut être installée que sur un seul système
de navigation. Elle ne peut pas être installée sur un système de
navigation supplémentaire.
Si, lors de la première installation de la carte SD sur votre
système de navigation, vous recevez un message d'erreur
indiquant que vos cartes sont verrouillées, il est possible que la
carte SD soit corrompue. Contactez votre revendeur Mercedes-
Benz
.
Mise en place de la carte SD
1
Assurez-vous que la carte SD n'est pas verrouillée.
2
Insérez la carte SD dans le lecteur de carte SD de votre
véhicule jusqu'à ce qu'elle s'enclenche.
3
Suivez les instructions présentées à l'écran.
Contrôleur Audio 20
Utilisez le contrôleur à l'intérieur de votre véhicule pour parcourir
le système de navigation et valider un choix.
Pour obtenir des instructions de fonctionnement complètes,
reportez-vous au manuel du conducteur de votre véhicule.
Utilisation du contrôleur Audio 20
sur la carte
• Déplacez le contrôleur dans les huit directions possibles pour
sélectionner une option ou recadrer la carte.
• Appuyez sur le contrôleur pour valider un choix ou afficher le
menu.
• Faites pivoter le contrôleur dans le sens des aiguilles d'une
montre ou dans le sens inverse pour effectuer un zoom avant
ou arrière sur la carte.
• Sur la carte, appuyez sur le contrôleur pour utiliser les
raccourcis des menus.
• Sur la carte, appuyez sur pour retourner au menu
principal.
Réglage du volume
Le volume des annonces de navigation ne peut être réglé que
pendant une annonce.
Signaux satellites
Une fois allumé, le système de navigation se met à acquérir des
signaux satellites. Pour acquérir des signaux satellites, le
système doit disposer d'une vue dégagée sur le ciel.
Pour plus d'informations sur la fonction GPS, rendez-vous sur le
site www.garmin.com/aboutGPS
.
Affichage de l'état du signal GPS
Sélectionnez Paramètres > Système > Informations
satellite.
Utilisation du menu principal
Faites tourner la roue contenant les outils du menu principal
pour accéder à toutes les options.
• Sélectionnez
À
pour saisir une destination ou afficher des
informations sur l'itinéraire actif.
• Sélectionnez
Á
pour afficher la carte.
• Sélectionnez
Â
pour activer la reconnaissance vocale.
• Sélectionnez
Ã
pour activer ou désactiver le son des
instructions de navigation.
• Sélectionnez
Ä
pour ouvrir le menu des paramètres.
• Sélectionnez
Å
pour afficher des informations sur le trafic.
• Sélectionnez
Æ
pour écouter la dernière instruction de
navigation (seulement pendant la navigation).
26 MAP PILOT
Manuel d'utilisation

• Sélectionnez
Ç
pour arrêter l'itinéraire actif (seulement
pendant la navigation).
• Sélectionnez
È
pour faire un détour (seulement pendant la
navigation).
Utilisation du clavier virtuel
Utilisez le contrôleur pour sélectionner des lettres, des
caractères, des signes diacritiques et d'autres options lorsque
vous effectuez une recherche. Les signes diacritiques
apparaissent dans une troisième colonne et s'affichent selon les
besoins.
• Sélectionnez pour supprimer votre recherche.
• Sélectionnez ok pour accepter une entrée.
• Sélectionnez pour modifier la langue du clavier.
• Sélectionnez pour ajouter un espace entre les entrées.
Recherche de positions
Le système propose de nombreuses méthodes de recherche de
positions.
• En saisissant le nom (Recherche par nom, page 27)
• A proximité d'une autre position (Modification de la zone de
recherche, page 27)
• Par catégorie (Recherche d'une position par catégorie,
page 27)
• Par adresse (Recherche d'une adresse, page 27)
• A l'aide de coordonnées (Recherche d'une position à l'aide
de coordonnées, page 28)
• A l'aide des destinations récentes (Recherche des
destinations récentes, page 28)
• A l'aide de positions enregistrées (Démarrage d'un itinéraire
vers une position enregistrée, page 28)
Positions
Les cartes chargées dans votre système de navigation
contiennent des positions, telles que des restaurants, des hôtels
et des centres auto. Utilisez la fonction Catégories pour
parcourir les entreprises et attractions de tourisme/culture à
proximité de votre position.
Recherche par nom
Vous pouvez rechercher des positions spécifiques par leur nom.
1
Sélectionnez Saisie de la destination > Points d'intérêt >
Saisir le terme à rechercher.
2
Saisissez une partie ou l'intégralité du nom de la position.
Les positions suggérées apparaissent en dessous de la
barre.
3
Sélectionnez une position.
Modification de la zone de recherche
Par défaut, votre appareil lance une recherche près de votre
position actuelle. Vous pouvez aussi lancer la recherche dans
d'autres zones, comme près de votre destination, près d'une
autre ville ou le long de votre itinéraire actif.
1
Sélectionnez Saisie de la destination > Points d'intérêt >
Rechercher à proximité.
2
Sélectionnez une option :
• Ma position actuelle
• Une autre ville
• Une destination récente
• Une position favorite
• Mon itinéraire actuel
• Ma destination
3
Sélectionnez une position le cas échéant.
Recherche d'une position par catégorie
1
Sélectionnez Saisie de la destination >
Points d'intérêt
.
2
Sélectionnez une catégorie.
3
Sélectionnez une sous-catégorie, si besoin est.
4
Sélectionnez une position.
REMARQUE : pour afficher la position sur la carte, poussez
le contrôleur vers la droite.
Recherche de carburant
1
Sélectionnez Saisie de la destination > Points d'intérêt >
Carburant.
2
Si nécessaire, sélectionnez un type de carburant (pas
disponible dans toutes les zones).
3
Sélectionnez la position d'une station-service.
Recherche d'un centre de service MB
1
Sélectionnez Saisie de la destination > Service MB.
2
Sélectionnez un centre de service.
Outils de recherche
Les outils de recherche vous permettent de rechercher des
types de lieux spécifiques en répondant à des instructions
présentées à l'écran.
Recherche d'une adresse
REMARQUE : l'ordre des étapes peut changer en fonction des
données cartographiques chargées dans votre système de
navigation.
1
Sélectionnez Saisie de la destination > Adresse.
2
Si nécessaire, sélectionnez la ville, l'état, la province ou le
pays.
3
Suivez les instructions à l'écran pour saisir des informations
d'adresse.
4
Sélectionnez Aller !.
Recherche d'une ville
1
Sélectionnez Saisie de la destination > Villes.
2
Si nécessaire, saisissez la ville, modifiez l'état, la province ou
le pays.
3
Sélectionnez Aller !.
Recherche d'une intersection
1
Sélectionnez Saisie de la destination > Intersection.
2
Suivez les instructions à l'écran pour saisir des informations
de rue.
3
Sélectionnez l'intersection qui vous intéresse.
MAP PILOT Owner’s manual 27

Recherche d'une position à l'aide de coordonnées
Il est possible de rechercher une position à partir de la latitude
et de la longitude.
1
Sélectionnez Saisie de la destination > Coordonnées.
2
Si nécessaire, sélectionnez Modifier le format
, puis
sélectionnez le format de coordonnées adapté au type de
carte que vous utilisez.
3
Sélectionnez les coordonnées de latitude, puis ok.
4
Sélectionnez les coordonnées de longitude, puis ok.
5
Sélectionnez Montrer sur la carte
.
Recherche des destinations récentes
Votre appareil stocke les 50 dernières destinations.
1
Sélectionnez Saisie de la destination >
Destinations
récentes
.
2
Sélectionnez une position.
Suppression de la liste des destinations récentes
Sélectionnez Saisie de la destination >
Destinations
récentes > Effacer récentes > Oui
.
Enregistrement de positions
Enregistrement d'une position
1
Cherchez une position (Recherche d'une position par
catégorie, page 27)
.
2
Sélectionnez une position dans les résultats de la recherche.
3
Sélectionnez Enregistrer
.
La position est enregistrée dans Favoris.
Enregistrement de votre position actuelle
1
Sur la carte, sélectionnez l'icône de position du véhicule.
2
Sélectionnez >
Enregistrer la position dans les favoris
.
Démarrage d'un itinéraire vers une position enregistrée
1
Sélectionnez Saisie de la destination > Favoris.
2
Sélectionnez une position.
3
Sélectionnez Aller !.
Modification d'une position enregistrée
1
Sélectionnez Saisie de la destination >
Favoris
.
2
Sélectionnez une position.
3
Sélectionnez Modifier
.
4
Sélectionnez une option :
• Sélectionnez Modifier le nom
.
• Sélectionnez Modifier le symbole cartographique pour
changer le symbole utilisé et marquer la position
enregistrée sur une carte.
5
Modifiez les informations.
Suppression d'une position enregistrée
REMARQUE :
une fois supprimées, les positions sont
définitivement perdues.
1
Sélectionnez Saisie de la destination >
Favoris
.
2
Sélectionnez une position.
3
Sélectionnez Supprimer
> Oui
.
Effacement de tous les favoris
1
Sélectionnez Paramètres > Mes données > Effacer toutes
les positions favorites.
2
Sélectionnez Oui.
Enregistrement d'une position d'origine
Vous pouvez définir comme position d'origine l'endroit où vous
vous rendez le plus souvent.
1
Sélectionnez Saisie de la destination >
Retour Domicile
.
2
Sélectionnez
Utiliser ma position actuelle, Saisir mon
adresse ou Sélectionner dans les destinations récentes.
La destination est enregistrée sous "Domicile".
Retour au domicile
La première fois que vous lancez un itinéraire pour retourner à
la maison, l'appareil vous invite à entrer la position de votre
domicile.
1
Sélectionnez Saisie de la destination >
Retour Domicile
.
2
Si nécessaire, entrez la position de votre domicile.
Modification des données concernant votre position
d'origine
1
Sélectionnez Paramètres >
Mes données > Définir ou
modifier la position Domicile
.
2
Sélectionnez Utiliser ma position actuelle,
Saisir mon
adresse ou Sélectionner dans les destinations récentes.
3
Saisissez vos modifications.
Utilisation d'un simulateur GPS
Vous pouvez utiliser le simulateur GPS pour définir une position
simulée ou pour simuler un itinéraire.
1
Sélectionnez Paramètres >
Système > Simulateur GPS
.
2
Dans le menu principal, sélectionnez Afficher carte.
3
Sélectionnez une position sur la carte, puis sélectionnez
Définir la position.
Commande vocale
REMARQUE : la fonction Commande vocale n'est pas
disponible pour toutes les langues et régions ainsi que sur
certains modèles.
REMARQUE :
un environnement bruyant peut affecter les
performances de la navigation par instructions vocales.
La fonction Commande vocale vous permet de contrôler votre
appareil en prononçant des mots et des ordres. Le menu
Commande vocale fournit des instructions vocales ainsi qu'une
liste d'ordres possibles.
Activation de la commande vocale
Appuyez sur le bouton d'activation des commandes vocales
sur votre volant ou sélectionnez Démarrer la
reconnaissance vocale
.
Astuces pour la commande vocale
• Parlez d'une voix normale en direction de l'appareil.
• Réduisez le bruit ambiant, par exemple les bruits de voix ou
la radio, de façon à augmenter la précision de la
reconnaissance vocale.
• Enoncez les commandes vocales telles qu'elles apparaissent
à l'écran.
• Répondez aux invites vocales de l'appareil.
• Lorsque vous entrez une adresse, dites l'adresse dans l'ordre
indiqué sur l'écran. Vous devez entrer le numéro de rue pour
trouver une adresse.
Démarrage d'un itinéraire à l'aide d'une commande
vocale
Vous pouvez prononcer les noms de lieux connus.
1
Appuyez sur le bouton d'activation des commandes vocales
sur votre volant ou sélectionnez Démarrer la
reconnaissance vocale dans le menu principal.
2
Dites
Rechercher lieu.
3
Ecoutez le guidage vocal, puis prononcez le nom d'un lieu.
Une liste de lieux s'affiche à l'écran.
4
Prononcez le numéro de ligne.
5
Dites
Naviguer !.
28 MAP PILOT
Owner’s manual

Utilisation des commandes vocales lors du suivi d'un
itinéraire
1
Appuyez sur le bouton d'activation des commandes vocales
sur votre volant ou sélectionnez Démarrer la
reconnaissance vocale dans le menu principal.
2
Sélectionnez une option :
• Dites Détour pour faire un détour en cours d'itinéraire.
• Dites Arrêter l'itinéraire pour arrêter l'itinéraire en cours.
Navigation
Exploration de la carte
Vous pouvez rechercher des points d'intérêt sur la carte,
modifier l'affichage de la carte, sélectionner les calques à
afficher, afficher les détails relatifs à une position, etc.
1
Sélectionnez Afficher carte
.
2
Déplacez le contrôleur dans la direction de votre choix.
La carte bascule vers le mode de navigation.
REMARQUE : vous pouvez également parcourir la carte en
sélectionnant Saisie de la destination >
Parcourir la carte
.
3
Appuyez sur le contrôleur.
Les outils de la carte s'affichent.
4
Sélectionnez une option :
• Sélectionnez Détails de position pour afficher des détails
sur votre position actuelle ou sur la position sélectionnée.
• Sélectionnez Points d'intérêt pour parcourir les
entreprises et les attractions à proximité de la section de
carte active.
• Sélectionnez Calques pour indiquer les calques de carte
à afficher sur la carte. Vous pouvez sélectionner l'une des
combinaisons composées de Trafic
, Bâtiments en 3D,
Terrain en 3D et POI.
• Sélectionnez Mode Rotation pour activer une vue pivotée
de la carte.
• Sélectionnez Basculer 2D/3D pour afficher la carte en 2D
ou 3D, nord en haut.
• Sélectionnez Définir la position pour déterminer votre
position actuelle. Vous pouvez manœuvrer le contrôleur
sur la carte pour trouver des positions spécifiques.
REMARQUE :
pour définir votre position, votre système
MAP PILOT doit être en mode Simulateur GPS et vous
ne devez pas suivre d'itinéraire (
Utilisation d'un
simulateur GPS
, page
28)
.
Démarrage d'un itinéraire
1
Recherchez une position (Recherche d'une position par
catégorie, page 27)
.
2
Sélectionnez une position.
3
Sélectionnez
Aller !.
Arrêt de l'itinéraire
Dans le menu principal, sélectionnez Arrêter l'itinéraire.
Suivi d'un itinéraire
Une ligne bleue marque l'itinéraire. Votre destination est
signalée par un drapeau à damiers.
Tout au long de votre trajet, l'appareil vous guide jusqu'à la
destination à l'aide d'instructions vocales, de flèches sur la carte
et d'indications apparaissant en haut de la carte. Si vous quittez
l'itinéraire initial, l'appareil calcule un nouvel itinéraire et vous
fournit de nouvelles instructions.
Utilisation de mon itinéraire
Lorsque vous suivez un itinéraire, vous pouvez afficher les
changements de direction pour cet itinéraire, ajouter des
waypoints ou faire un détour.
1
Lorsque vous suivez un itinéraire, sélectionnez Saisie de la
destination > Mon itinéraire dans le menu principal.
2
Sélectionnez une option :
• Sélectionnez Liste des changements de direction pour
afficher les changements de direction de l'itinéraire.
• Sélectionnez Détour pour faire un détour en cours
d'itinéraire.
• Sélectionnez Ajouter une étape pour ajouter un autre
point à l'itinéraire.
• Sélectionnez Aperçu de la carte pour afficher l'itinéraire.
• Sélectionnez Réorganisation automatique pour classer
automatiquement les waypoints.
• Sélectionnez le waypoint pour le Retrier, le Supprimer ou
en Afficher les détails.
REMARQUE : les options Aperçu de la carte, Réorganisation
automatique, ainsi que les options liées aux waypoints ne
sont disponibles que lorsqu'un waypoint au moins a été
ajouté à l'itinéraire.
Ajout d'un waypoint à un itinéraire
1
Lorsque vous suivez un itinéraire, sélectionnez Saisie de la
destination > Mon itinéraire > Ajouter une étape.
2
Recherchez la position.
3
Sélectionnez Ajouter à l'itinéraire.
4
Sélectionnez Aller !.
Suivi d'un détour
Lorsque vous suivez un itinéraire, vous pouvez utiliser des
détours pour éviter des obstacles (travaux, par exemple).
REMARQUE : si l'itinéraire emprunté est la seule option
possible, il se peut que le système ne calcule pas de détour.
Dans le menu principal, sélectionnez Détour.
Utilisation des détours avancés
Vous pouvez faire un détour sur une distance donnée à un
moment de votre trajet ou un détour en empruntant les routes
MAP PILOT Owner’s manual 29

de votre choix. Cette fonction est utile si vous rencontrez des
zones de travaux, des routes barrées ou de mauvaises
conditions de circulation.
1
Sélectionnez Paramètres >
Navigation > Détours avancés
.
2
Dans le menu principal, sélectionnez Détour
.
3
Sélectionnez une option :
• Pour effectuer un détour sur une distance donnée,
sélectionnez une distance.
• Pour effectuer un détour en empruntant une route
spécifique de l'itinéraire, sélectionnez Détour par route(s)
de l'itinéraire.
REMARQUE :
si l'itinéraire emprunté est la seule option
possible, il se peut que le système ne calcule pas de détour.
Suppression des détours
Dans le menu principal, sélectionnez Détour
> Supprimer
tous les détours
.
Contournement de caractéristiques routières
Vous pouvez sélectionner les caractéristiques routières que
vous souhaitez éviter, telles que les routes à péage ou les
routes sans revêtement.
1
Sélectionnez Paramètres >
Navigation > Contournements
.
2
Sélectionnez les caractéristiques routières que vous
souhaitez éviter dans vos itinéraires.
Vos choix sont automatiquement enregistrés.
Si certaines caractéristiques routières ne peuvent pas être
évitées lors du calcul de l'itinéraire, le système affiche un
message indiquant les caractéristiques prises en compte lors du
calcul de l'itinéraire.
A propos des services à proximité des sorties
Pendant vos déplacements sur une route principale, vous
pouvez rechercher des stations-services, des restaurants, des
hébergements ou des aires de repos situés à proximité des
sorties avoisinantes.
Recherche de services à proximité des sorties
1
Sélectionnez Saisie de la destination > Services à
proximité des sorties.
2
Sélectionnez une sortie proche
À
.
3
Sélectionnez un type de service
Á
.
4
Sélectionnez un point d'intérêt.
5
Sélectionnez Aller !.
Pages cartographiques
Personnalisation de la carte
Personnalisation des calques de la carte
Vous pouvez choisir les données qui apparaîtront sur la carte,
telles que les icônes de points d'intérêt et de conditions de
circulation.
1
Sélectionnez Paramètres > Affichage carte.
2
Sélectionnez les calques à ajouter à la carte.
Le système enregistre votre sélection lorsque vous quittez la
page.
Modification des champs de données de la carte
Vous pouvez modifier le type d'informations qui s'affiche dans
les champs de données de la carte.
1
Sélectionnez Paramètres > Affichage carte > Disposition
des champs de données cartographiques.
2
Sélectionnez une option :
• Pour modifier un champ de données qui s'affiche quand
aucun itinéraire n'est actif, sélectionnez un champ de
données de type Pas de navigation.
• Pour modifier un champ de données qui s'affiche quand
un itinéraire est actif, sélectionnez un champ de données
de type
Navigation.
3
Sélectionnez une option :
• Pour les champs de données de type Pas de navigation,
sélectionnez Direction, Altitude
, Vitesse, Heure ou
Echelle de la carte.
• Pour les champs de données de type Navigation,
sélectionnez Heure d'arrivée
, Distance, Direction,
Altitude, Vitesse, Heure, Echelle de la carte, Durée
jusqu'à la destination, Distance à l'étape suivante ou
Heure d'arrivée à l'étape suivante.
Modification de la perspective de la carte
1
Sélectionnez Paramètres >
Affichage carte > Affichage
carte
.
2
Sélectionnez une option :
• Sélectionnez Tracé en haut
pour afficher la carte en deux
dimensions (2D). La direction à suivre est indiquée en
haut de la carte.
• Sélectionnez Nord en haut pour afficher la carte en 2D
avec le nord en haut de la carte.
• Touchez
3-D pour afficher la carte en trois dimensions.
Affichage de la liste des changements de direction
Lorsque vous suivez un itinéraire, vous pouvez visualiser tous
les changements de direction et toutes les manœuvres à
effectuer sur cet itinéraire, ainsi que la distance à parcourir entre
deux changements de direction.
Sélectionnez Saisie de la destination > Mon itinéraire >
Liste des changements de direction.
Affichage du prochain changement de direction
Lorsque vous suivez un itinéraire, vous pouvez visualiser les
prochains changements de direction.
Cet aperçu donne également la distance à parcourir avant le
changement ou la manœuvre et, le cas échéant, la voie sur
laquelle vous devrez vous trouver.
1
Sélectionnez Saisie de la destination > Mon itinéraire >
Liste des changements de direction.
2
Sélectionnez un changement de direction.
Affichage des intersections
Lorsque vous suivez un itinéraire, vous avez la possibilité de
visualiser les intersections sur les grands axes. Lorsque vous
30 MAP PILOT
Owner’s manual

approchez d'une intersection, l'image de celle-ci s'affiche
brièvement (selon disponibilité).
Affichage d'informations sur la position actuelle
Vous pouvez utiliser la page Compas pour afficher les
informations sur votre position actuelle. Cette fonction est utile si
vous souhaitez communiquer rapidement votre position aux
services d'urgence.
Sélectionnez Saisie de la destination > Compas.
Affichage de Qibla sur le compas
Sélectionnez Saisie de la destination > Compas > >
Afficher Qibla.
A propos du trafic
AVIS
Garmin et Mercedes-Benz déclinent toute responsabilité quant à
la précision et l'opportunité des informations sur le trafic.
Les informations sur le trafic peuvent n'être disponibles que
dans certaines zones ou certains pays.
Lorsque vous recevez des informations de trafic, une icône de
trafic apparaît sur la carte. L'icône de trafic change de couleur
selon la densité de circulation. Pour obtenir des informations sur
la circulation et les zones de couverture, rendez-vous chez votre
concessionnaire Mercedes-Benz.
REMARQUE : la carte de trafic n'affiche pas d'informations sur
la fluidité du trafic.
A propos de l'icône de trafic
Lorsqu'un événement de trafic est identifié, une icône de
notification de trafic apparaît sur la carte. L'icône de trafic
change de couleur selon la densité de circulation.
Couleur Densité Signification
Jaune Moyen La circulation n'est pas bloquée, mais il y a
des ralentissements. La circulation est
légèrement perturbée.
Orange et blanc Moyen Indique la présence d'une zone de travaux.
Rouge Elevé La circulation est bloquée ou perturbée. Les
ralentissements sont importants.
Rouge et noir Elevé La route est fermée.
Fournisseurs d'info-trafic
Lorsqu'un service d'info-trafic est disponible, le fournisseur
d'info-trafic s'affiche en dessous de l'icône de trafic, dans le
menu principal.
Trafic sur votre itinéraire
Lors du calcul de l'itinéraire, le système de navigation prend en
compte les conditions de circulation actuelles et optimise
automatiquement l'itinéraire pour qu'il soit le plus rapide
possible. Si un problème de circulation important provoque un
ralentissement de 15 minutes ou plus sur votre itinéraire, le
système recalcule automatiquement l'itinéraire.
L'icône de notification de trafic change de couleur selon le degré
de gravité des problèmes de circulation présents sur votre
itinéraire ou sur la route sur laquelle vous vous trouvez.
S'il n'existe pas de meilleur itinéraire, il peut arriver que le
système vous fasse passer par un itinéraire sur lequel se
présente un problème de circulation. Le retard dû à ce problème
est automatiquement pris en compte dans l'estimation de votre
heure d'arrivée.
REMARQUE :
l'appareil calcule un nouvel itinéraire uniquement
si celui-ci permet de réduire le temps de trajet d'au moins
15 minutes. L'appareil ne calcule pas de nouvel itinéraire si les
options de préférences d'itinéraire Distance la plus courte et
Economique sont activées, ni si l'itinéraire est modifié à l'aide de
la fonction Mon itinéraire ou si l'option de contournement du
trafic n'est pas activée. Les événements liés au trafic ne sont
pas évités si les de préférences d'itinéraire Distance la plus
courte et Economique sont activées. Seule l'estimation de
l'heure d'arrivée change en fonction de l'estimation du temps de
retard dû aux événements liés au trafic.
Guidages vocaux de trafic
Vous pouvez écouter des informations sur les conditions de
circulation sur votre itinéraire.
Sélectionnez Trafic
> Ecouter le trafic sur votre itinéraire
.
Le système énumère tous les événements liés au trafic sur votre
itinéraire.
Affichage des alertes routières
Lorsque vous suivez un itinéraire, une alerte routière peut
apparaître.
1
Sélectionnez Trafic
> Notifications
.
2
Sélectionnez une alerte.
Contournement des événements de trafic sur votre
itinéraire
1
Lorsque vous suivez un itinéraire, sélectionnez Trafic >
Trafic sur l'itinéraire.
Une liste d'événements liés au trafic, organisée en fonction
de leur position sur votre itinéraire, s'affiche.
2
Sélectionnez un événement.
3
Sélectionnez Eviter l'incident.
Affichage de la carte de trafic
Vous pouvez visualiser le trafic sur la carte à tout moment.
Sélectionnez Trafic
> Carte du trafic
.
Compréhension des informations de trafic
La légende du trafic explique les icônes et couleurs utilisées sur
la carte du trafic.
Sélectionnez Trafic
> Légende du trafic
.
Abonnements aux services d'info-trafic
REMARQUE : les services de trafic ne sont pas disponibles
dans toutes les zones ou régions.
Activation de l'abonnement
Vous n'avez pas besoin d'activer l'abonnement inclus avec le
système de navigation. Le service est automatiquement activé
lorsque votre système acquiert des signaux satellites en
recevant les signaux sur le trafic du prestataire de service
payant.
Réactivation de votre abonnement
REMARQUE :
les abonnements en Europe et en Amérique du
Nord peuvent nécessiter une réactivation.
Lorsque votre abonnement aux services d'info-trafic expire, un
message de notification apparaît dans le menu Trafic. Contactez
votre centre Mercedes-Benz ou votre fournisseur d'info-trafic en
Amérique du Nord pour réactiver votre abonnement.
Personnalisation du système de navigation
1
Sélectionnez Paramètres.
2
Sélectionnez une catégorie de paramètres.
3
Sélectionnez le paramètre que vous voulez modifier.
MAP PILOT Owner’s manual 31

Paramètres système
Sélectionnez Paramètres > Système.
Réduction audio : permet de réduire automatiquement la
source audio de divertissement en cas d'indications de
navigation.
Instructions vocales de navigation : active le guidage vocal.
Autoriser instructions lors d'un appel : autorise le guidage
vocal pendant un appel téléphonique.
Simulateur GPS : quand vous êtes arrêté, vous pouvez
empêcher l'appareil de recevoir un signal GPS et simuler un
itinéraire (Utilisation d'un simulateur GPS, page 28).
Informations système : permet d'afficher le numéro de version
du logiciel, le numéro d'identification de l'appareil et des
informations sur plusieurs fonctionnalités du logiciel.
Informations satellite : permet d'afficher la page d'informations
sur les satellites.
Restaurer les paramètres système : permet de restaurer les
paramètres par défaut du système.
Paramètres de navigation
Sélectionnez Paramètres >
Navigation
.
Préférences d'itinéraire : sélectionnez une préférence pour
calculer les itinéraires.
Contournements : permet de définir les caractéristiques
routières à éviter dans vos itinéraires.
Détours avancés : permet de définir la longueur du détour.
Assistant de voies de circulation : permet d'activer les
suggestions de voies de circulation pour les prochains
changements de direction.
Restaurer les paramètres de navigation : permet de restaurer
les paramètres de navigation par défaut.
Préférences d'itinéraire
L'itinéraire est calculé en fonction des données de vitesse de
circulation et d'accélération du véhicule.
Sélectionnez Paramètres > Navigation
> Préférences
d'itinéraire
.
Temps le plus court : permet de calculer les itinéraires les plus
rapides à parcourir, la distance pouvant être plus longue.
Distance la plus courte : permet de calculer les itinéraires les
plus courts en termes de distance, la durée pouvant être plus
longue.
Economique : permet de calculer les itinéraires les plus
économiques en termes de carburant. Le système évite les
routes où la consommation de carburant est plus élevée,
comme les voies rapides ou les pentes raides.
Paramètres d'affichage de la carte
Sélectionnez Paramètres >
Affichage carte
.
Affichage carte : permet de définir la perspective sur la carte.
Détails cartographiques : permet de définir le niveau de détails
de la carte. Une plus grande précision peut ralentir le tracé
de la carte.
Thème de la carte : permet de modifier la couleur des données
cartographiques.
Disposition des champs de données cartographiques :
permet de choisir les données qui apparaissent sur la carte.
Mode Couleur : définit l'arrière-plan de la carte. Jour
dans les
environnements lumineux, Nuit dans les environnements
sombres ou Automatique pour basculer entre les modes
Jour/Nuit selon le réglage jour/nuit défini sur Audio 20 CD.
Zoom automatique : permet de sélectionner automatiquement
le niveau de zoom adapté pour une utilisation optimale de
votre carte. Quand cette option est désactivée, vous pouvez
effectuer un zoom avant ou arrière manuel.
Informations sur l'autoroute : affiche les prochains services
sur la carte. Cette fonction n'est pas disponible dans toutes
les zones ou régions.
Calques de carte : permet de choisir les données qui
apparaissent sur la page de la carte.
Restaurer les paramètres d'affichage de carte : permet de
restaurer les paramètres de carte par défaut.
Paramètres de trafic
Sélectionnez Paramètres > Trafic et alertes routières.
Trafic : permet d'activer le service d'info-trafic.
Prononcer les alertes routières : règle le niveau de détail des
alertes routières. Sélectionnez Aucun
, De base ou Plein.
REMARQUE : pour utiliser cette fonction, vous devez choisir
un profil de voix qui comporte toutes les instructions de
navigation.
Abonnements : permet d'afficher vos abonnements actuels aux
services d'info-trafic.
Restaurer les paramètres de trafic et d'alertes routières :
permet de restaurer la valeur par défaut des paramètres de
trafic et d'alertes routières.
Paramètres de langue et de clavier
REMARQUE :
la langue du texte de votre MAP PILOT est la
même que celle de l'Audio 20 CD et ne peut pas être modifiée
séparément. La langue du texte de votre MAP PILOT ne modifie
pas la langue des données saisies par l'utilisateur ou des
données cartographiques, telles que les noms de rue.
Sélectionnez
Paramètres > Langue.
Profil de voix : permet de définir le type de profil de voix pour le
guidage vocal. Certains profils de voix ne prononcent pas les
noms des rues, des points d'intérêt ou des événements liés
au trafic.
Langue du clavier : permet de définir la langue du clavier.
Restaurer les paramètres de langue : permet de restaurer les
paramètres de langue par défaut.
Paramètre Mes données
Sélectionnez Paramètres >
Mes données
.
Définir ou modifier la position Domicile : définissez ou
modifiez votre position d'origine.
Effacer récentes : efface toutes les destinations récentes.
Effacer toutes les positions favorites : supprime toutes les
positions ajoutées aux favoris.
Paramètre Mes cartes
Sélectionnez Paramètres > Mes cartes.
Ce paramètre affiche les cartes disponibles et utilisées sur votre
MAP PILOT.
Restauration des paramètres
REMARQUE :
seuls les paramètres de navigation MAP PILOT
seront restaurés. Vous pouvez restaurer les valeurs par défaut
d'une catégorie de paramètres de navigation.
1
Sélectionnez Paramètres.
2
Si besoin est, sélectionnez une catégorie de paramètres.
3
Sélectionnez Restaurer tous les paramètres.
Restauration de tous les paramètres
Vous pouvez restaurer les paramètres par défaut de votre
système
MAP PILOT.
Sélectionnez
Système
> Restaurer tous les paramètres
.
32 MAP PILOT
Owner’s manual

Sommario
MAP PILOT Manuale Utente........................................ 34
Operazioni preliminari............................................................... 34
Garanzia.............................................................................. 34
Aggiornamenti...................................................................... 34
Protezione da copia della scheda SD.................................. 34
Installazione della scheda SD.............................................. 34
Controller Audio 20.............................................................. 34
Regolazione del volume.......................................................34
Segnali satellitari.................................................................. 34
Uso del menu principale...................................................... 34
Uso della tastiera su schermo..............................................35
Ricerca di posizioni................................................................... 35
Posizioni...............................................................................35
Ricerca mediante la scrittura del nome................................35
Modifica dell'area di ricerca................................................. 35
Ricerca di una posizione per categoria................................ 35
Strumenti di ricerca.............................................................. 35
Ricerca di una posizione mediante le coordinate................ 35
Ricerca delle località trovate di recente............................... 36
Salvataggio delle posizioni.................................................. 36
Memorizzazione di una posizione CASA............................. 36
Uso del simulatore GPS.......................................................36
Comando vocale....................................................................... 36
Attivazione del comando vocale.......................................... 36
Suggerimenti sui comandi vocali......................................... 36
Avvio di un percorso tramite comando vocale..................... 36
Uso del comando vocale durante la navigazione di un
percorso............................................................................... 36
Navigazione.............................................................................. 37
Consultazione della mappa................................................. 37
Avvio di un percorso............................................................ 37
Interruzione del percorso..................................................... 37
Navigazione di un percorso................................................. 37
Uso di Percorso corrente..................................................... 37
Come effettuare una deviazione.......................................... 37
Caratteristiche delle strade da evitare................................. 38
Info su Uscite....................................................................... 38
Pagine Mappa...........................................................................38
Personalizzazione della mappa........................................... 38
Visualizzazione di un elenco di svolte................................. 38
Visualizzazione degli svincoli............................................... 38
Visualizzazione delle informazioni relative alla posizione
corrente................................................................................ 38
Info sul traffico.......................................................................... 39
Informazioni sull'icona relativa al traffico............................. 39
Fornitori Info Traffico............................................................ 39
Eventi relativi al traffico sul proprio percorso....................... 39
Informazioni sui dati del traffico........................................... 39
Abbonamenti alle segnalazioni sul traffico........................... 39
Personalizzazione del sistema di navigazione......................... 39
Impostazioni del sistema......................................................39
Impostazioni di navigazione................................................. 40
Impostazioni di visualizzazione della mappa....................... 40
Impostazioni del traffico....................................................... 40
Impostazioni di lingua e tastiera.......................................... 40
Impostazioni dati utente....................................................... 40
Impostazioni mappe............................................................. 40
Ripristino delle impostazioni................................................ 40
MAP PILOT Owner’s manual 33

MAP PILOT Manuale Utente
Operazioni preliminari
AVVERTENZA
Il mancato rispetto delle indicazioni fornite di seguito potrebbe
causare incidenti e tamponamenti gravi o mortali.
Tenere le schede SD fuori dalla portata dei bambini. I bambini
potrebbero ingerire per errore la scheda SD. In caso di
ingestione della scheda SD, consultare immediatamente il
medico.
Seguire sempre il buon senso e utilizzare il veicolo con
prudenza. Non distrarsi per guardare il sistema di
navigazione e prestare sempre la massima attenzione
durante la guida. Evitare di guardare la schermata di
navigazione troppo a lungo durante la guida e utilizzare i
comandi vocali quando è possibile.
Non inserire destinazioni, modificare le impostazioni o accedere
a funzioni che richiedono un uso prolungato dei comandi del
sistema di navigazione durante la guida. Fermarsi nelle apposite
aree di sosta prima di eseguire queste operazioni.
Durante la navigazione, confrontare attentamente le
informazioni visualizzate sul sistema di navigazione con tutte le
informazioni per la navigazione disponibili, inclusi segnali
stradali, strade chiuse, condizioni stradali, congestioni del
traffico, condizioni climatiche e altri fattori che possono influire
sulla sicurezza durante la guida. Per motivi di sicurezza,
risolvere eventuali incongruenze prima di continuare la
navigazione e fare riferimento ai cartelli stradali presenti e alle
condizioni della strada.
Il sistema di navigazione fornisce suggerimenti sul percorso, ma
non esonera il conducente dal prestare la massima attenzione e
usare il buon senso. Non seguire i suggerimenti sul percorso nel
caso in cui suggeriscano una manovra non sicura o
un'infrazione al codice della strada o nel caso in cui il veicolo
possa essere messo in una situazione pericolosa.
AVVISO
Ad eccezione degli aggiornamenti mappa, non modificare o
manipolare il contenuto della scheda SD.
Per motivi di sicurezza, mentre il veicolo è in movimento, alcune
funzioni possono essere limitate o non disponibili. Quando
alcune funzioni sono disattivate, viene visualizzato un
messaggio.
Prima di utilizzare il sistema di navigazione MAP PILOT,
consultare questo manuale.
Garanzia
Per informazioni sulla garanzia, contattare il centro Mercedes-
Benz autorizzato.
Aggiornamenti
• Gli aggiornamenti mappa e software sono disponibili presso il
rivenditore Mercedes-Benz. In alcuni Paesi, gli aggiornamenti
mappa e software sono disponibili come download o schede
SD all'indirizzo http://shop.mercedes-benz.com/garmin-map-
pilot.
• Si potrebbe avere diritto a un aggiornamento mappe gratuito.
Per maggiori informazioni, contattare il proprio
concessionario Mercedes-Benz.
Protezione da copia della scheda SD
La scheda SD può essere installata su un solo sistema di
navigazione. Non è possibile installare la scheda SD su un
ulteriore sistema di navigazione.
Se si riceve un messaggio di errore che indica che le mappe
sono bloccate la prima volta che si installa la scheda SD sul
sistema di navigazione, è possibile che la scheda sia
danneggiata. Contattare il rivenditore Mercedes-Benz.
Installazione della scheda SD
1
Accertarsi che la scheda SD non sia bloccata.
2
Inserire la scheda SD nell'apposito alloggiamento nel veicolo
finché non scatta in posizione.
3
Seguire le istruzioni visualizzate sullo schermo.
Controller Audio 20
Utilizzare il controller nel veicolo per accedere al sistema di
navigazione ed effettuare selezioni.
Per istruzioni di funzionamento complete, consultare il manuale
dell'operatore del veicolo.
Uso del controller Audio 20
sulla mappa
• Spostare il controller in otto diverse posizioni per accedere a
un'opzione o spostare la mappa.
• Premere il controller per effettuare una selezione o
visualizzare il menu.
• Ruotare il controller in senso orario o antiorario per ingrandire
o ridurre la mappa.
• Dalla mappa, premere il controller per utilizzare i
collegamenti ai menu.
• Dalla mappa, premere per tornare al menu principale.
Regolazione del volume
La regolazione del volume delle indicazioni sulla navigazione è
possibile solo durante le indicazioni.
Segnali satellitari
Una volta acceso, il sistema di navigazione inizia ad acquisire il
segnale satellitare. Il sistema potrebbe aver bisogno di una
visuale completamente libera del cielo per acquisire il segnale
satellitare.
Per ulteriori informazioni sul GPS, visitare il sito Web
www.garmin.com/aboutGPS
.
Visualizzazione dello stato del segnale GPS
Selezionare Impostazioni > Sistema >
Informazioni sui
satelliti
.
Uso del menu principale
Ruotare la rotella degli strumenti del menu principale per
accedere a tutte le opzioni.
• Selezionare
À
per inserire una destinazione o visualizzare le
informazioni sul percorso corrente.
• Selezionare
Á
per visualizzare la mappa.
• Selezionare
Â
per avviare il riconoscimento vocale.
• Selezionare
Ã
per attivare/disattivare l'audio dei comandi di
navigazione.
• Selezionare
Ä
per aprire il menu delle impostazioni.
• Selezionare
Å
per visualizzare le condizioni del traffico.
• Selezionare
Æ
per ascoltare il comando di navigazione più
recente (solo durante la navigazione).
• Selezionare
Ç
per interrompere il percorso corrente (solo
durante la navigazione).
• Selezionare
È
per effettuare una deviazione (solo durante la
navigazione).
34 MAP PILOT
Manuale Utente

Uso della tastiera su schermo
Utilizzare il controller per selezionare lettere, caratteri, segni
diacritici e altre opzioni durante la creazione di una voce di
ricerca. I segni diacritici disponibili verranno aggiunti in una terza
riga e verranno visualizzati in modo dinamico.
• Selezionare per eliminare una voce di ricerca.
• Selezionare ok per accettare una voce.
• Selezionare per modificare la lingua della tastiera.
• Selezionare per aggiungere uno spazio tra le voci.
Ricerca di posizioni
Il sistema fornisce diversi metodi di ricerca delle posizioni.
• Mediante la scrittura del nome (Ricerca mediante la scrittura
del nome, pagina 35)
• Vicino a un'altra posizione (Modifica dell'area di ricerca,
pagina 35)
• Per categoria (Ricerca di una posizione per categoria,
pagina 35)
• Per indirizzo (Ricerca di un indirizzo, pagina 35)
• Mediante le coordinate (Ricerca di una posizione mediante le
coordinate, pagina 35)
• Mediante le ultime posizioni trovate (Ricerca delle località
trovate di recente, pagina 36)
• Mediante le posizioni salvate (Avvio di un percorso verso una
posizione salvata, pagina 36)
Posizioni
Le mappe caricate sul sistema di navigazione contengono
posizioni, ad esempio ristoranti, alberghi e servizi Auto. È
possibile utilizzare le categorie per cercare attività commerciali e
attrazioni nelle vicinanze.
Ricerca mediante la scrittura del nome
È possibile eseguire la ricerca di posizioni specifiche mediante
la scrittura del nome della posizione.
1
Selezionare Inserimento destinazione
> POI > Inserisci
termine di ricerca
.
2
Immettere il nome parziale o completo della posizione.
Le posizioni suggerite vengono visualizzate sotto alla barra.
3
Selezionare una posizione.
Modifica dell'area di ricerca
Per impostazione predefinita, il dispositivo esegue la ricerca
vicino alla posizioni corrente. È anche possibile cercare in altre
aree, ad esempio vicino alla destinazione, a un'altra città o lungo
il percorso attivo.
1
Selezionare Inserimento destinazione > POI > Cerca
vicino.
2
Selezionare un'opzione:
• La mia posizione corrente
• Un'altra città
• Una destinazione recente
• Una posizione preferita
• Il mio percorso corrente
• La mia destinazione
3
Se necessario, selezionare una posizione.
Ricerca di una posizione per categoria
1
Selezionare Inserimento destinazione > POI.
2
Selezionare una categoria.
3
Se necessario, selezionare una sottocategoria.
4
Selezionare una posizione.
NOTA:
per visualizzare la posizione sulla mappa estesa,
premere il controller verso destra.
Ricerca di carburante
1
Selezionare Inserimento destinazione > POI > Carburante.
2
Se necessario, selezionare un tipo di carburante (non
disponibile in tutte le aree).
3
Selezionare una posizione per il carburante.
Ricerca di un centro assistenza MB
1
Selezionare Inserimento destinazione > Assistenza MB.
2
Selezionare un centro assistenza.
Strumenti di ricerca
Gli strumenti di ricerca consentono di cercare tipi specifici di
posizioni rispondendo alle istruzioni visualizzate.
Ricerca di un indirizzo
NOTA: l'ordine dei passi potrebbe essere diverso a seconda dei
dati mappa caricati sul sistema di navigazione.
1
Selezionare Inserimento destinazione > Indirizzo.
2
Se necessario, selezionare la città, lo Stato, la provincia o il
Paese.
3
Seguire le istruzioni visualizzate per immettere le
informazioni relative all'indirizzo.
4
Selezionare Vai!.
Ricerca di una città
1
Selezionare Inserimento destinazione > Città.
2
Se necessario, pronunciare la città, lo Stato, la provincia o il
Paese.
3
Selezionare Vai!.
Ricerca di incroci
1
Selezionare Inserimento destinazione > Incrocio.
2
Seguire le istruzioni visualizzate per immettere le
informazioni relative alle vie.
3
Selezionare l'incrocio.
Ricerca di una posizione mediante le coordinate
È possibile cercare una posizione mediante le coordinate di
latitudine e longitudine.
1
Selezionare Inserimento destinazione > Coordinate.
2
Se necessario, selezionare Cambia formato e selezionare il
formato di coordinate corretto per il tipo di mappa in uso.
3
Selezionare la coordinata di latitudine, quindi selezionare ok.
MAP PILOT Owner’s manual 35

4
Selezionare la coordinata di longitudine, quindi selezionare
ok
.
5
Selezionare Visualizza sulla mappa.
Ricerca delle località trovate di recente
Il dispositivo memorizza le ultime 50 posizioni trovate.
1
Selezionare Inserimento destinazione > Ultimi trovati.
2
Selezionare una posizione.
Cancellazione dell'elenco delle ultime posizioni trovate
Selezionare Inserimento destinazione >
Ultimi trovati >
Cancella ultimi trovati > Sì
.
Salvataggio delle posizioni
Memorizzazione di una posizione
1
Cercare una posizione (Ricerca di una posizione per
categoria,
pagina
35).
2
Selezionare una posizione dai risultati della ricerca.
3
Selezionare Salva
.
La posizione viene salvata in Mie Posizioni.
Memorizzazione della posizione corrente
1
Nella mappa, selezionare l'icona della posizione del veicolo.
2
Selezionare > Salva in Mie Posizioni.
Avvio di un percorso verso una posizione salvata
1
Selezionare Inserimento destinazione >
Mie Posizioni
.
2
Selezionare una posizione.
3
Selezionare Vai!
.
Modifica di una posizione salvata
1
Selezionare Inserimento destinazione
> Mie Posizioni
.
2
Selezionare una posizione.
3
Selezionare Modifica
.
4
Selezionare un'opzione:
• Selezionare Cambia nome
.
• Selezionare Cambia simbolo mappa per modificare il
simbolo utilizzato per contrassegnare la posizione salvata
sulla mappa.
5
Modificare le informazioni.
Eliminazione di una posizione salvata
NOTA: le posizioni eliminate non possono più essere
recuperate.
1
Selezionare Inserimento destinazione > Mie Posizioni.
2
Selezionare una posizione.
3
Selezionare Elimina
> Sì
.
Cancellazione di tutte le Mie Posizioni
1
Selezionare Impostazioni >
Dati utente > Cancella tutte le
posizioni preferite
.
2
Selezionare Sì.
Memorizzazione di una posizione CASA
È possibile impostare la posizione Casa nel luogo in cui ci si
reca più spesso.
1
Selezionare Inserimento destinazione >
Vai a CASA
.
2
Selezionare Usa mia posizione corrente, Inserisci
indirizzo o
Seleziona da Ultimi trovati.
La posizione viene salvata come "Casa".
Come raggiungere la posizione Casa
La prima volta che si avvia il percorso verso casa, il dispositivo
chiede di inserire una posizione che identifichi la propria
abitazione.
1
Selezionare Inserimento destinazione >
Vai a CASA
.
2
Se necessario, immettere la posizione Casa.
Modifica delle informazioni relative alla posizione CASA
1
Selezionare Impostazioni > Dati utente
> Imposta o
modifica posizione Casa
.
2
Selezionare Usa mia posizione corrente, Inserisci
indirizzo o
Seleziona da Ultimi trovati.
3
Inserire le modifiche.
Uso del simulatore GPS
È possibile utilizzare il simulatore GPS per impostare una
posizione simulata o per simulare un percorso.
1
Selezionare Impostazioni >
Sistema > Simulatore GPS
.
2
Nel menu principale, selezionare Mappa
.
3
Selezionare un'area sulla mappa e selezionare Imposta
posizione.
Comando vocale
NOTA: la funzione Comando vocale non è disponibile per tutte
le lingue e regioni e potrebbe non essere disponibile su tutti i
modelli.
NOTA:
la funzione Navigazione ad attivazione vocale potrebbe
non raggiungere le prestazioni desiderate se ci si trova in un
ambiente rumoroso.
La funzione Comando vocale consente di utilizzare il dispositivo
pronunciando parole e comandi. Il menu Comando vocale
fornisce indicazioni vocali e un elenco di comandi disponibili.
Attivazione del comando vocale
Premere il pulsante di attivazione del comando vocale sul
volante oppure selezionare Avvia inserimento vocale.
Suggerimenti sui comandi vocali
• Parlare con una voce normale rivolgendosi al sistema.
• Ridurre i rumori di sottofondo, ad esempio le voci o la radio,
per aumentare l'accuratezza del riconoscimento vocale.
• Pronunciare i comandi come vengono visualizzati sullo
schermo.
• Rispondere alle indicazioni vocali del dispositivo in base alle
esigenze.
• Quando si immette un indirizzo, pronunciare l'indirizzo
nell'ordine mostrato sulla schermata di esempio. È
necessario immettere un numero civico per trovare un
indirizzo.
Avvio di un percorso tramite comando vocale
È possibile pronunciare i nomi di località molto note.
1
Premere il pulsante di attivazione del comando vocale sul
volante oppure selezionare Avvia inserimento vocale
dal
menu principale.
2
Pronunciare Trova località.
3
Attendere l'indicazione vocale e pronunciare il nome della
posizione.
Viene visualizzato un elenco di località.
4
Pronunciare il numero della riga.
5
Pronunciare Naviga.
Uso del comando vocale durante la navigazione di un
percorso
1
Premere il pulsante di attivazione del comando vocale sul
volante oppure selezionare Avvia inserimento vocale dal
menu principale.
2
Selezionare un'opzione:
• Pronunciare Deviazione
per effettuare una deviazione dal
percorso.
• Pronunciare Interrompi percorso per interrompere il
percorso corrente.
36 MAP PILOT
Owner’s manual

Navigazione
Consultazione della mappa
È possibile consultare la mappa per cercare POI, cambiare la
visualizzazione della mappa, selezionare i livelli da visualizzare,
visualizzare i dettagli della posizione e altro ancora.
1
Selezionare Mappa
.
2
Spostare il controller in qualsiasi direzione.
La mappa passa alla modalità di consultazione.
NOTA:
è possibile consultare la mappa anche selezionando
Inserimento destinazione > Mappa.
3
Premere il controller.
Viene visualizzato lo strumento mappa.
4
Selezionare un'opzione:
• Selezionare Dettagli posizione per visualizzare i dettagli
della posizione selezionata.
• Selezionare Punti di interesse per cercare attività
commerciali e attrazioni vicino alla sezione della mappa
corrente.
• Selezionare Livelli per selezionare quali livelli mappa
visualizzare sulla mappa. È possibile selezionare qualsiasi
combinazione di Traffico
, Edifici 3D, 3D Terrain e Punto
di interesse.
• Selezionare Modo rotazione per attivare una
visualizzazione ruotata della mappa.
• Selezionare Visualizzazione per visualizzare la mappa in
3D o 2D con nord in alto.
• Selezionare Imposta posizione per impostare la
posizione corrente. È possibile spostare il controller sopra
la mappa per trovare posizioni specifiche.
NOTA:
è necessario che MAP PILOT sia impostato sulla
modalità Simulatore GPS e non sulla navigazione di un
percorso (
Uso del simulatore GPS,
pagina
36)
.
Avvio di un percorso
1
Cercare una posizione (Ricerca di una posizione per
categoria
, pagina
35).
2
Selezionare una posizione.
3
Selezionare Vai!
.
Interruzione del percorso
Nel menu principale, selezionare Interrompi percorso
.
Navigazione di un percorso
Il percorso è contrassegnato da una linea blu. Una bandierina a
scacchi indica la destinazione.
Durante il viaggio, il dispositivo consente di raggiungere la
destinazione tramite indicazioni vocali, frecce sulla mappa e
istruzioni nella parte superiore della mappa. Se ci si allontana
dal percorso originale, il dispositivo ricalcola il percorso e
fornisce nuove istruzioni.
Uso di Percorso corrente
Durante la navigazione di un percorso, è possibile visualizzare
le svolte, aggiungere waypoint o effettuare una deviazione.
1
Durante la navigazione di un percorso, selezionare
Inserimento destinazione > Mio percorso dal menu
principale.
2
Selezionare un'opzione:
• Selezionare Elenco svolte per visualizzare le svolte sul
percorso.
• Selezionare Deviazione per effettuare una deviazione dal
percorso.
• Selezionare Aggiungi punto intermedio per aggiungere
un altro punto al percorso.
• Selezionare Anteprima mappa per visualizzare il
percorso.
• Selezionare Organizza automaticamente per ordinare
automaticamente i waypoint.
• Per riordinare, eliminare o visualizzare i dettagli di un
waypoint, selezionare Riordina, Elimina, o Visualizza
dettagli.
NOTA: Anteprima mappa, Organizza automaticamente e le
opzioni dei waypoint sono disponibili soltanto quando almeno
un waypoint è stato aggiunto al percorso.
Aggiunta di un waypoint al percorso
1
Durante la navigazione di un percorso, selezionare
Inserimento destinazione > Mio percorso > Aggiungi
punto intermedio.
2
Cercare la posizione.
3
Selezionare Aggiungi a percorso.
4
Selezionare Vai!.
Come effettuare una deviazione
Durante la navigazione di un percorso, è possibile utilizzare le
deviazioni per evitare vari ostacoli, come ad esempio dei
cantieri.
NOTA: se il percorso che si sta seguendo è l'unica opzione
possibile, il sistema potrebbe non calcolare alcuna deviazione.
Nel menu principale, selezionare Deviazione.
Uso delle deviazioni avanzate
È possibile effettuare una deviazione sulla base di una distanza
oppure indicando strade specifiche lungo il percorso. Questa
opzione è utile quando si incontrano cantieri, strade chiuse o
strade non praticabili.
1
Selezionare Impostazioni > Navigazione > Deviazioni
avanzate.
2
Nel menu principale, selezionare Deviazione.
3
Selezionare un'opzione:
• Per deviare il percorso per una distanza specificata,
selezionare una distanza.
MAP PILOT Owner’s manual 37

• Per aggirare una strada specifica sul percorso,
selezionare Escludi strade nel percorso.
NOTA: se il percorso che si sta seguendo è l'unica opzione
possibile, il sistema potrebbe non calcolare alcuna
deviazione.
Rimozione delle deviazioni
Nel menu principale, selezionare Deviazione
> Rimuovi
tutte le deviazioni
.
Caratteristiche delle strade da evitare
È possibile selezionare le caratteristiche delle strade da evitare,
ad esempio le strade a pedaggio o le strade sterrate.
1
Selezionare Impostazioni >
Navigazione > Elementi da
evitare
.
2
Selezionare le caratteristiche delle strade da evitare nei
percorsi.
Le selezioni vengono automaticamente salvate.
Se alcune caratteristiche della strada non possono essere
evitate durante il calcolo di un percorso, il sistema visualizza un
messaggio che indica le funzioni incluse nel percorso.
Info su Uscite
Durante la guida in autostrada, è possibile trovare stazioni di
rifornimento, ristoranti, alloggi e aree di sosta adiacenti uscite
principali delle autostrade.
Ricerca di servizi alle uscite
1
Selezionare Inserimento destinazione > Uscite.
2
Selezionare un'uscita sul percorso
À
.
3
Selezionare un tipo di servizio
Á
.
4
Selezionare un punto di interesse.
5
Selezionare Vai!
.
Pagine Mappa
Personalizzazione della mappa
Personalizzazione dei livelli mappa
È possibile personalizzare quali dati visualizzare sulla mappa,
ad esempio le icone per i punti di interesse e le condizioni della
strada.
1
Selezionare Impostazioni
> Visualizzazione mappa
.
2
Selezionare i livelli da includere sulla mappa.
Il sistema salva la selezione quando si esce dalla pagina.
Modifica dei campi dati della mappa
È possibile modificare il tipo di informazioni visualizzate sui
campi dati della mappa.
1
Selezionare Impostazioni >
Visualizzazione mappa >
Layout campi dati mappa
.
2
Selezionare un'opzione:
• Per modificare un campo dati visualizzato quando il
percorso non è attivo, selezionare il campo dati Nessun
percorso attivo.
• Per modificare un campo dati visualizzato quando il
percorso è attivo, selezionare il campo dati Percorso
attivo.
3
Selezionare un'opzione:
• Per i campi dati
Nessun percorso attivo, selezionare
Direzione di viaggio, Quota, Velocità, Ora del giorno o
Scala mappa.
• Per i campi dati
Percorso attivo, selezionare Orario di
arrivo, Distanza, Direzione di viaggio, Quota, Velocità,
Ora del giorno, Scala mappa, Durata del viaggio,
Distanza a waypoint successivo o Orario di arrivo al
successivo waypoint.
Modifica della prospettiva della mappa
1
Selezionare Impostazioni >
Visualizzazione mappa > Vista
mappa
.
2
Selezionare un'opzione:
• Selezionare Traccia in alto per visualizzare la mappa in
formato bidimensionale (2-D) con la direzione di viaggio
orientata verso l'alto.
• Selezionare Nord in altoper visualizzare la mappa in 2-D
con il nord orientato verso l'alto.
• Selezionare 3-D
per visualizzare la mappa in tre
dimensioni.
Visualizzazione di un elenco di svolte
Durante la navigazione di un percorso, è possibile visualizzare
tutte le svolte e le manovre dell'intero percorso e la distanza tra
una svolta e l'altra.
Selezionare Inserimento destinazione > Mio percorso >
Elenco svolte.
Visualizzazione della svolta successiva
Durante la navigazione di un percorso, è possibile visualizzare
l'anteprima delle prossime svolte.
L'anteprima include la distanza dalla svolta o dalla manovra e la
corsia da percorrere, se disponibile.
1
Selezionare Inserimento destinazione >
Mio percorso >
Elenco svolte
.
2
Selezionare una svolta.
Visualizzazione degli svincoli
Durante la navigazione di un percorso, è possibile visualizzare
gli svincoli delle strade principali. Quando ci si avvicina a uno
svincolo nel percorso, l'immagine dello svincolo viene
visualizzata brevemente, se disponibile.
Visualizzazione delle informazioni relative alla
posizione corrente
È possibile utilizzare la pagina Bussola per visualizzare le
informazioni relative alla posizione corrente. Questa funzione
può essere utile per fornire informazioni sulla propria posizione
corrente ai servizi di emergenza.
38 MAP PILOT
Owner’s manual

Selezionare Inserimento destinazione >
Bussola
.
Visualizzazione di Qibla sulla bussola
Selezionare Inserimento destinazione > Bussola > >
Mostra Qibla sulla bussola.
Info sul traffico
AVVISO
Garmin
e Mercedes-Benz non sono responsabili
dell'accuratezza o tempestività dei dati infotraffico.
I dati infotraffico potrebbero non essere disponibili in tutte le
zone o in tutti i Paesi.
Quando si ricevono dati infotraffico, viene visualizzata un'icona
relativa al traffico sulla mappa. Tale icona cambia colore a
seconda delle condizioni del traffico. Per informazioni sul traffico
e le aree di copertura, contattare il concessionario Mercedes-
Benz
.
NOTA:
la mappa traffico non visualizza i messaggi relativi al
traffico scorrevole.
Informazioni sull'icona relativa al traffico
Quando viene rilevato un evento relativo al traffico, viene
visualizzata un'icona di notifica sulla mappa. Tale icona cambia
colore a seconda delle condizioni del traffico.
Colore Gravità Significato
Giallo Media Il traffico è scorrevole con qualche ritardo.
Il traffico è moderatamente congestio-
nato.
Arancione e bianco Media Cantiere.
Rosso Alta Il traffico è bloccato o poco scorrevole. Vi
sono ritardi considerevoli.
Rosso e nero Alta Strada chiusa.
Fornitori Info Traffico
Quando è disponibile un servizio Info Traffico, il fornitore di tale
servizio viene mostrato sotto l'icona del traffico nel menu
principale.
Eventi relativi al traffico sul proprio percorso
Durante il calcolo del percorso, il sistema di navigazione
esamina il traffico corrente e modifica automaticamente il
percorso per ottimizzare i tempi di percorrenza. Se durante la
navigazione si verifica un rallentamento dovuto al traffico di
almeno 15 minuti, il sistema ricalcola automaticamente il
percorso.
Le notifiche relative al traffico cambiano colore seconda delle
condizioni del traffico presenti lungo il proprio itinerario o la
strada percorsa.
È possibile che venga indicato il percorso con il rallentamento
dovuto al traffico, se non esiste un'alternativa migliore. Il tempo
del ritardo viene aggiunto automaticamente all'ora di arrivo
prevista.
NOTA:
il dispositivo ricalcola un percorso più veloce solo
quando tale percorso riduce il tempo di viaggio di almeno 15
minuti. I percorsi alternativi non vengono suggeriti quando la
preferenza di percorso Distanza più breve o Meno carburante è
attivata, quando un percorso viene modificato utilizzando la
funzione Mio percorso o quando il sistema antitraffico non è
attivato. Gli eventi relativi al traffico non vengono evitati quando
è attivata la preferenza di percorso Distanza più breve o Meno
carburante. Solo l'orario di arrivo previsto viene influenzato dal
ritardo previsto degli eventi relativi al traffico ricevuti.
Indicazioni vocali traffico
È possibile ascoltare le informazioni relative al traffico sul
percorso.
Selezionare Traffico >
Ascolta avvisi traffico
.
Il sistema legge tutti gli eventi relativi al traffico sul percorso.
Visualizzazione degli avvisi sul traffico
Durante la navigazione di un percorso, è possibile che vengano
visualizzati avvisi sul traffico.
1
Selezionare Traffico
> Notifiche
.
2
Selezionare un avviso.
Come evitare gli eventi relativi al traffico sul percorso
1
durante la navigazione di un percorso, selezionare Traffico >
Traffico sul percorso.
Viene visualizzato un elenco di eventi legati al traffico,
organizzati in base alla posizione sul percorso.
2
Selezionare un evento.
3
Selezionare Evita evento.
Visualizzazione della mappa del traffico
È possibile visualizzare il traffico sulla mappa in qualsiasi
momento.
Selezionare Traffico >
Mappa traffico
.
Informazioni sui dati del traffico
Nella legenda del traffico vengono illustrati i colori e le icone
utilizzati sulla mappa del traffico.
Selezionare Traffico
> Legenda traffico
.
Abbonamenti alle segnalazioni sul traffico
NOTA:
il servizio infotraffico non è disponibile in tutte le aree o
le regioni.
Attivazione degli abbonamenti
Non è necessario attivare l'abbonamento fornito con il sistema di
navigazione. L'abbonamento si attiva automaticamente una
volta che il sistema ha acquisito il segnale satellitare durante la
ricezione delle segnalazioni sul traffico dal fornitore del servizio.
Riattivazione dell'abbonamento
NOTA:
gli abbonamenti in Europa e in Nord America possono
richiedere la riattivazione.
Quando l'abbonamento infotraffico scade, viene visualizzato un
messaggio di notifica nel menu relativo al traffico. Contattare il
centro Mercedes-Benz o il provider del servizio infotraffico in
Nord America per riattivare l'abbonamento.
Personalizzazione del sistema di
navigazione
1
Selezionare Impostazioni.
2
Selezionare una categoria di impostazioni.
3
Selezionare un'impostazione per cambiarla.
Impostazioni del sistema
Selezionare Impostazioni > Sistema.
Riduzione audio: selezionare per ridurre automaticamente la
sorgente audio di intrattenimento durante i comandi vocali.
Indicazioni vocali sulla navigazione: selezionare per ascoltare
i comandi vocali di navigazione.
Consenti comandi di navigazione durante una chiamata:
selezionare per ricevere i comandi vocali durante una
chiamata.
Simulatore GPS: quando non si è alla guida, è possibile
interrompere il sistema dalla ricezione di un segnale GPS e
simulare un percorso (Uso del simulatore GPS,
pagina
36)
.
Informazioni sul sistema: selezionare per visualizzare il
numero di versione software, il numero ID dell'unità e le
informazioni su diverse altre funzioni del software.
Informazioni sui satelliti: selezionare per visualizzare la
pagina delle informazioni sui satelliti.
Reimposta impostazioni di sistema: selezionare per
ripristinare le impostazioni del sistema ai valori predefiniti.
MAP PILOT Owner’s manual 39

Impostazioni di navigazione
Selezionare Impostazioni
> Navigazione
.
Preferenze percorso: selezionare la preferenza per il calcolo
dei percorsi.
Elementi da evitare: consente di impostare le caratteristiche
delle strade da evitare in un percorso.
Deviazioni avanzate: consente di impostare la lunghezza di
una deviazione.
Indicazioni di corsia: selezionare per attivare i suggerimenti di
corsia per le prossime svolte.
Reimposta impostazioni di navigazione: selezionare per
ripristinare le impostazioni di navigazione ai valori predefiniti.
Preferenze percorso
Il percorso viene calcolato in base ai dati relativi alla velocità e
all'accelerazione del veicolo per il percorso specificato.
Selezionare Impostazioni
> Navigazione > Preferenze
percorso
.
Minor tempo: consente di calcolare percorsi che implicano un
minor tempo di percorrenza pur essendo più lunghi.
Distanza più breve: consente di calcolare percorsi con distanze
più brevi, ma tempi di percorrenza maggiori.
Meno carburante: consente di calcolare i percorsi per i quali è
necessario meno carburante rispetto ad altri. Il sistema evita
le strade che utilizzano più carburante, ad esempio le strade
a scorrimento veloce o le strade collinari.
Impostazioni di visualizzazione della mappa
Selezionare Impostazioni >
Visualizzazione mappa
.
Vista mappa: consente di impostare la prospettiva sulla mappa.
Dettaglio Mappa: consente di impostare il livello di dettaglio
sulla mappa. Un livello di dettaglio elevato comporta
un'elaborazione più lenta della mappa.
Tema mappa: consente di modificare il colore dei dati della
mappa.
Layout campi dati mappa: consente di impostare i dati da
visualizzare sulla mappa.
Modo colore: consente di impostare lo sfondo della mappa.
Giorno per uno sfondo luminoso, Notte per uno sfondo scuro
o Auto per passare tra il modo giorno e notte a seconda delle
impostazioni giorno/notte dell'Audio 20 CD.
Zoom automatico: consente di selezionare automaticamente il
livello di zoom per un uso ottimale della mappa. Quando è
disattivato, è necessario ingrandire o ridurre la
visualizzazione manualmente.
Informazioni sulle autostrade: mostra i prossimi servizi sulla
mappa. Questa funzione non è disponibile in tutte le aree o le
regioni.
Livelli mappa: consente di impostare i dati da visualizzare sulla
pagina della mappa.
Reimposta impostazioni di visualizzazione: selezionare per
ripristinare le impostazioni della mappa ai valori predefiniti.
Impostazioni del traffico
Selezionare Impostazioni >
Traffico e avvisi
.
Traffico: consente di attivare il servizio traffico.
Pronuncia avvisi sul traffico: consente di impostare il livello di
dettaglio degli avvisi relativi al traffico. Selezionare Nessuno,
Base
o Completo.
NOTA:
per utilizzare questa funzione è necessario
selezionare una personalità voce che può pronunciare tutti i
comandi.
Abbonamenti: elenca gli abbonamenti al traffico correnti.
Reimposta impostazioni traffico e avvisi: selezionare per
ripristinare le impostazioni sul traffico e sugli avvisi ai valori
predefiniti.
Impostazioni di lingua e tastiera
NOTA:
la lingua del testo di MAP PILOT segue la lingua del
testo di Audio 20 CD e non può essere modificata
separatamente. La lingua del testo di MAP PILOT non comporta
la modifica della lingua dei dati inseriti dall'utente o della mappa,
ad esempio i nomi delle vie.
Selezionare
Impostazioni >
Lingua
.
Personalità voce: consente di impostare il tipo di personalità
voce per i comandi vocali. Alcune personalità voce non
pronunciano i nomi delle strade, i nomi dei punti di interesse
o gli eventi relativi al traffico.
Modo tastiera: consente di impostare la lingua della tastiera.
Reimposta impostazioni lingua: selezionare per ripristinare le
impostazioni di lingua ai valori predefiniti.
Impostazioni dati utente
Selezionare Impostazioni > Dati utente.
Imposta o modifica posizione Casa: imposta o modifica la
posizione Casa.
Cancella ultimi trovati: elimina tutte le posizioni in Ultimi
trovati.
Cancella tutte le posizioni preferite: elimina tutte le posizioni
salvate in Mie Posizioni.
Impostazioni mappe
Selezionare Impostazioni >
Mappe
.
Consente di visualizzare le mappe disponibili utilizzate su MAP
PILOT.
Ripristino delle impostazioni
NOTA:
solo le impostazioni di navigazione MAP PILOT
verranno ripristinate. È possibile ripristinare una categoria di
impostazioni di navigazione ai valori predefiniti.
1
Selezionare Impostazioni.
2
Se necessario, selezionare una categoria di impostazioni.
3
Selezionare Reimposta tutte le impostazioni.
Ripristino di tutte le impostazioni
È possibile ripristinare il sistema MAP PILOT
alle impostazioni
predefinite.
Selezionare
Sistema
> Reimposta tutte le impostazioni
.
40 MAP PILOT
Owner’s manual

Contenido
MAP PILOT Manual del usuario.................................. 42
Inicio......................................................................................... 42
Garantía............................................................................... 42
Actualizaciones.................................................................... 42
Protección contra la copia de la tarjeta SD.......................... 42
Instalar la tarjeta SD............................................................ 42
Controlador Audio 20........................................................... 42
Ajustar el volumen............................................................... 42
Señales del satélite.............................................................. 42
Usar el menú principal......................................................... 42
Usar el teclado en pantalla.................................................. 43
Buscar ubicaciones...................................................................43
Ubicaciones......................................................................... 43
Buscar escribiendo el nombre............................................. 43
Cambiar la zona de búsqueda............................................. 43
Buscar una ubicación por categoría.................................... 43
Herramientas de búsqueda................................................. 43
Buscar una ubicación mediante coordenadas..................... 43
Búsqueda de últimos lugares encontrados.......................... 44
Almacenamiento de ubicaciones......................................... 44
Almacenar una ubicación de Casa...................................... 44
Usar el simulador GPS........................................................ 44
Comando de voz.......................................................................44
Activar el comando de voz................................................... 44
Consejos sobre el comando de voz..................................... 44
Iniciar una ruta mediante el comando de voz...................... 44
Usar comandos de voz para navegar por una ruta............. 44
Navegación............................................................................... 44
Buscar en el mapa............................................................... 44
Iniciar una ruta..................................................................... 45
Detener la ruta..................................................................... 45
Seguir una ruta.................................................................... 45
Usar Mi ruta......................................................................... 45
Tomar un desvío.................................................................. 45
Evitar funciones de carretera............................................... 46
Acerca de los servicios de salida......................................... 46
Páginas Mapa........................................................................... 46
Personalización del mapa.................................................... 46
Visualizar una lista de giros................................................. 46
Visualizar cruces.................................................................. 46
Visualizar información de la ubicación actual...................... 46
Acerca del tráfico...................................................................... 46
Acerca del icono de tráfico...................................................47
Proveedores de servicios de tráfico..................................... 47
Tráfico en la ruta.................................................................. 47
Descripción de los datos de tráfico...................................... 47
Suscripciones de tráfico....................................................... 47
Personalizar el sistema de navegación.................................... 47
Configurar el sistema........................................................... 47
Configuración de navegación.............................................. 47
Configuración de la pantalla del mapa................................ 48
Configuración del tráfico...................................................... 48
Configuración de idioma y teclado....................................... 48
Configuración de Mis datos................................................. 48
Configuración de Mis mapas............................................... 48
Restablecer la configuración................................................48
MAP PILOT Owner’s manual 41

MAP PILOT
Manual del usuario
Inicio
ADVERTENCIA
Si no se evitan las siguientes situaciones de posible riesgo, se
pueden provocar accidentes o colisiones que tengan como
consecuencia la muerte o lesiones graves.
Mantén las tarjetas SD alejadas del alcance de niños pequeños.
Los niños pequeños pueden tragarse una tarjeta SD por error.
En caso de ingestión de una tarjeta SD, consulta
inmediatamente con un doctor.
Utiliza siempre tu mejor criterio y conduce el vehículo de forma
segura.
No dejes que el sistema de navegación te distraiga
mientras conduces. Presta siempre total atención a todas
las condiciones de conducción. Reduce el tiempo que
empleas en visualizar la pantalla de navegación mientras
conduces. En la medida de lo posible, usa las indicaciones de
voz.
No introduzcas destinos, cambies configuraciones ni accedas a
ninguna función que requiera un uso prolongado de los
controles del sistema de navegación mientras conduces. Detén
el vehículo de forma segura y en un lugar permitido antes de
efectuar dichas operaciones.
Al navegar, compara atentamente la información que aparece
en el sistema de navegación con todas las fuentes de
navegación disponibles, como las señales de tráfico, las
carreteras cortadas, las condiciones meteorológicas y de la
carretera, los atascos y demás factores que puedan afectar a la
seguridad mientras se conduce. Para tu seguridad, resuelve
siempre cualquier discrepancia antes de continuar con la
navegación y presta atención a las señales de circulación y a
las condiciones de la carretera.
El sistema de navegación se ha diseñado para proporcionarte
sugerencias para tu ruta. No es un sustituto de la atención y el
criterio del conductor. No sigas las sugerencias de rutas si
indican una maniobra ilegal o insegura, o si implican que el
vehículo quede en una posición no segura.
AVISO
Salvo por las actualizaciones de mapas, no cambies ni
manipules el contenido de la tarjeta SD.
Por motivos de seguridad algunas características están
restringidas o no están disponibles cuando tu vehículo está en
movimiento. Cuando las características están desactivadas,
aparece un mensaje.
Lee este manual antes de usar el sistema de navegación MAP
PILOT
.
Garantía
Ponte en contacto con tu centro autorizado de Mercedes-Benz
para obtener información sobre la garantía.
Actualizaciones
• En tu concesionario de Mercedes-Benz hay disponibles
actualizaciones de mapas y software. En algunos países, las
actualizaciones de mapas y software están disponibles en
forma de descargas o de tarjetas SD en
http://shop.mercedes-benz.com/garmin-map-pilot.
• Puede que reúnas los requisitos para una actualización de
mapas gratuita. Consulta a tu concesionario de Mercedes-
Benz
para obtener más información.
Protección contra la copia de la tarjeta SD
La tarjeta SD solo puede instalarse en un sistema de
navegación. No es posible instalarla en un sistema de
navegación adicional.
Si recibes un mensaje de error de que los mapas están
bloqueados la primera vez que instalas la tarjeta SD en el
sistema de navegación, es posible que esta esté dañada. Ponte
en contacto con tu distribuidor de Mercedes-Benz.
Instalar la tarjeta SD
1
Comprueba que la tarjeta SD no esté bloqueada.
2
Introduce la tarjeta SD en la ranura para tarjetas SD del
vehículo hasta que encaje.
3
Sigue las instrucciones que se muestran en la pantalla.
Controlador Audio 20
Usa el controlador del vehículo para maniobrar a través del
sistema de navegación y realizar selecciones.
Para obtener instrucciones completas de funcionamiento,
consulta el manual del usuario del vehículo.
Usar el controlador Audio 20
en el mapa
• Puedes mover el controlador en 8 direcciones diferentes
para desplazarte a una opción o explorar el mapa.
• Pulsa en el controlador para realizar una selección o mostrar
el menú.
• Gira el controlador en el sentido de las agujas del reloj o en
sentido contrario para acercar y alejar el mapa.
• En el mapa, pulsa el controlador para usar los accesos
directos del menú.
• En el mapa, pulsa para volver al menú principal.
Ajustar el volumen
Solo es posible ajustar el volumen de los anuncios de
navegación mientras se escucha un anuncio.
Señales del satélite
Después de encenderlo, el sistema de navegación comienza a
recibir señales de satélite. Es posible que el sistema deba
disponer de una vista despejada del cielo para adquirir las
señales del satélite.
Para obtener más información sobre GPS, visita
www.garmin.com/aboutGPS
.
Visualizar el estado de la señal del GPS
Selecciona Configuración
> Sistema > Información de
satélite
.
Usar el menú principal
Gira la rueda de herramientas del menú principal para acceder
a todas las opciones.
• Selecciona
À
para introducir un destino o ver la información
de la ruta actual.
• Selecciona
Á
para ver el mapa.
• Selecciona
Â
para iniciar el reconocimiento de voz.
• Selecciona
Ã
para silenciar y desactivar el silencio para las
indicaciones de navegación.
• Selecciona
Ä
para abrir el menú de configuración.
• Selecciona
Å
para ver las condiciones de tráfico.
• Selecciona
Æ
para escuchar la indicación de navegación
más reciente (solo durante la navegación).
• Selecciona
Ç
para detener la ruta actual (solo durante la
navegación).
42 MAP PILOT Manual del usuario

• Selecciona
È
para tomar un desvío (solo durante la
navegación).
Usar el teclado en pantalla
Usa el controlador para seleccionar letras, caracteres,
caracteres diacríticos y otras opciones al crear una entrada de
búsqueda. Los caracteres diacríticos disponibles se añaden en
una tercera línea, y se muestran de forma dinámica.
• Selecciona para borrar una entrada de búsqueda.
• Selecciona ok para aceptar una entrada.
• Selecciona para cambiar el idioma del teclado.
• Selecciona para añadir un espacio entre entradas.
Buscar ubicaciones
El sistema ofrece diversos métodos para buscar ubicaciones.
• Escribiendo el nombre (Buscar escribiendo el nombre,
página 43)
• Cerca de otra ubicación (Cambiar la zona de búsqueda,
página 43)
• Por categoría (Buscar una ubicación por categoría,
página 43)
• Por dirección (Buscar una dirección, página 43)
• Mediante coordenadas (Buscar una ubicación mediante
coordenadas, página 43)
• Mediante las ubicaciones encontradas recientemente
(Búsqueda de últimos lugares encontrados, página 44)
• Mediante ubicaciones guardadas (Iniciar una ruta a una
ubicación guardada, página 44)
Ubicaciones
Los mapas cargados en el sistema de navegación contienen
ubicaciones, como restaurantes, hoteles y servicios para
automóviles. Puedes usar las categorías para buscar comercios
y atracciones de la zona.
Buscar escribiendo el nombre
Puedes buscar ubicaciones concretas escribiendo su nombre.
1
Selecciona Introducción del destino > POI >
Introducir
término de búsqueda
.
2
Escribe el nombre de la ubicación completo o parte de él.
Las ubicaciones sugeridas aparecen debajo de la barra de
búsqueda.
3
Selecciona una ubicación.
Cambiar la zona de búsqueda
Por defecto, el dispositivo busca cerca de tu ubicación actual.
También puedes buscar en otras zonas, como cerca de tu
destino, cerca de otra ciudad o a lo largo de la ruta activa.
1
Selecciona Introducción del destino >
POI > Buscar cerca
de
.
2
Selecciona una opción:
• Mi ubicación actual
• Una ciudad distinta
• Destino reciente
• Una ubicación favorita
• Mi ruta actual
• Mi destino
3
Si es necesario, selecciona una ubicación.
Buscar una ubicación por categoría
1
Selecciona Introducción del destino > POI.
2
Selecciona una categoría.
3
Si es necesario, selecciona una subcategoría.
4
Selecciona una ubicación.
NOTA:
para ver la ubicación en el mapa ampliado, mueve el
controlador hacia la derecha.
Buscar gasolineras
1
Selecciona Introducción del destino > POI > Combustible.
2
Si es necesario, selecciona un tipo de combustible (no
disponible en todas las áreas).
3
Selecciona una gasolinera.
Buscar un centro de servicio de MB
1
Selecciona Introducción del destino > Servicio de MB.
2
Selecciona un centro de servicio.
Herramientas de búsqueda
Las herramientas de búsqueda te permiten buscar tipos
específicos de ubicaciones respondiendo a las indicaciones de
la pantalla.
Buscar una dirección
NOTA: el orden de los pasos puede variar en función de los
datos de mapas cargados en el sistema de navegación.
1
Selecciona Introducción del destino > Dirección.
2
Si es necesario, selecciona la ciudad, estado, provincia o
país.
3
Sigue las instrucciones que aparecen en pantalla para
introducir la información relativa a la dirección.
4
Selecciona Puesta en marcha.
Buscar una ciudad
1
Selecciona Introducción del destino > Ciudades.
2
Si es necesario, escribe la ciudad y cambia el estado,
provincia o país.
3
Selecciona Puesta en marcha.
Buscar un cruce
1
Selecciona Introducción del destino > Intersecciones.
2
Sigue las instrucciones que aparecen en pantalla para
introducir la información relativa a las calles.
3
Selecciona el cruce.
Buscar una ubicación mediante coordenadas
Puedes buscar una ubicación utilizando las coordenadas de
latitud y longitud.
1
Selecciona Introducción del destino > Coordenadas.
2
Si es necesario, selecciona Cambiar formato y elige el
formato de coordenadas correcto para el tipo de mapa
usado.
MAP PILOT Owner’s manual 43

3
Selecciona la coordenada de latitud y luego aceptar
.
4
Selecciona la coordenada de longitud y luego aceptar
.
5
Selecciona Ver en el mapa.
Búsqueda de últimos lugares encontrados
El dispositivo almacena las últimas 50 ubicaciones encontradas.
1
Selecciona Introducción del destino > Recientes.
2
Selecciona una ubicación.
Eliminar la lista de los últimos lugares encontrados
Selecciona Introducción del destino > Recientes > Borrar
recientes >
Sí
.
Almacenamiento de ubicaciones
Almacenar una ubicación
1
Busca una ubicación (Buscar una ubicación por categoría,
página 43)
.
2
Selecciona una ubicación de los resultados de búsqueda.
3
Selecciona Guardar
.
La ubicación se guardará en Favoritos.
Almacenar la ubicación actual
1
En el mapa, selecciona el icono de ubicación del vehículo.
2
Selecciona >
Guardar ubicación en Favoritos
.
Iniciar una ruta a una ubicación guardada
1
Selecciona Introducción del destino >
Favoritos
.
2
Selecciona una ubicación.
3
Selecciona Puesta en marcha
.
Editar una ubicación guardada
1
Selecciona Introducción del destino >
Favoritos
.
2
Selecciona una ubicación.
3
Selecciona Editar
.
4
Selecciona una opción:
• Selecciona Cambiar nombre.
• Selecciona Cambiar símbolo de mapa para cambiar el
símbolo utilizado para marcar la ubicación guardada en
un mapa.
5
Edita la información.
Eliminar una ubicación guardada
NOTA: las ubicaciones eliminadas no se pueden recuperar.
1
Selecciona Introducción del destino > Favoritos.
2
Selecciona una ubicación.
3
Selecciona Borrar >
Sí
.
Borrar todos los favoritos
1
Selecciona Configuración > Mis datos > Suprimir todas
las ubicaciones favoritas.
2
Selecciona Sí.
Almacenar una ubicación de Casa
Puedes establecer el lugar al que vuelvas más a menudo como
ubicación de Casa.
1
Selecciona Introducción del destino >
Ir a Casa
.
2
Selecciona Usar mi ubicación actual, Introducir mi
dirección o Seleccionar de recientes.
La ubicación se ha guardado como "Casa".
Ir a Casa
La primera vez que se inicie una ruta a casa, el dispositivo te
pedirá que introduzcas la ubicación de Casa.
1
Selecciona Introducción del destino >
Ir a Casa
.
2
Si es necesario, introduce la dirección de Casa.
Editar la información sobre la ubicación de Casa
1
Selecciona Configuración
> Mis datos > Establecer o
cambiar la ubicación de casa
.
2
Selecciona Usar mi ubicación actual,
Introducir mi
dirección o Seleccionar de recientes.
3
Introduce los cambios.
Usar el simulador GPS
Puedes usar el simulador GPS para establecer una ubicación
simulada o para simular una ruta.
1
Selecciona Configuración > Sistema > Simulador GPS.
2
En el menú principal, selecciona Ver mapa.
3
Selecciona un área en el mapa y, a continuación, selecciona
Establecer ubicación
.
Comando de voz
NOTA:
la función comando de voz no está disponible para
todos los idiomas y podría no estarlo en algunos modelos.
NOTA:
es posible que la navegación activada por voz no
funcione como se espera en entornos con ruidos.
Esta función permite utilizar el dispositivo mediante palabras y
comandos. El menú comando de voz proporciona distintas
indicaciones de voz y una lista de los comandos disponibles.
Activar el comando de voz
Pulsa el botón de activación del comando de voz del volante
o selecciona Iniciar entrada por voz.
Consejos sobre el comando de voz
• Habla con un tono normal y dirige la voz al sistema.
• Reduce el ruido de fondo, como las voces o la radio, para
mejorar la precisión del reconocimiento de voz.
• Di los comandos tal como aparecen en la pantalla.
• Responde a las indicaciones de voz del dispositivo cuando
sea necesario.
• Cuando introduzcas una dirección, pronúnciala en el orden
indicado en la pantalla de muestra. Para que se encuentre
una dirección, debes indicar un número de vivienda.
Iniciar una ruta mediante el comando de voz
Puedes decir nombres de ubicaciones populares o muy
conocidas.
1
Pulsa el botón de activación del comando de voz del volante
o selecciona Iniciar entrada por voz en el menú principal.
2
Di Buscar lugar.
3
Cuando escuches la indicación de voz, di el nombre de la
ubicación.
Aparecerá una lista de ubicaciones.
4
Di el número de línea.
5
Di
Navegar.
Usar comandos de voz para navegar por una ruta
1
Pulsa el botón de activación del comando de voz del volante
o selecciona Iniciar entrada por voz en el menú principal.
2
Selecciona una opción:
• Di
Desvío para desviarte de la ruta.
• Di
Detener ruta para detener la ruta actual.
Navegación
Buscar en el mapa
Puedes explorar el mapa para buscar puntos de interés,
cambiar la vista del mapa, seleccionar qué capas deben
mostrarse, ver detalles de las ubicaciones y mucho más.
1
Selecciona
Ver mapa.
44 MAP PILOT
Owner’s manual

2
Mueve el controlador en cualquier dirección.
El mapa cambia al modo de exploración.
NOTA: también puedes explorar el mapa seleccionando
Introducción del destino > Examinar M..
3
Pulsa el controlador.
Aparecen las herramientas de mapa.
4
Selecciona una opción:
• Selecciona Detalles de la ubicación para mostrar los
detalles de la ubicación seleccionada.
• Selecciona Puntos de interés para buscar comercios y
atracciones de la zona cercanos a la sección actual del
mapa.
• Selecciona Capas
para elegir qué capas de mapa se
mostrarán en el mapa. Puedes seleccionar cualquier
combinación de Tráfico, Edificios 3D, Terreno 3D y POI.
• Selecciona el Modo girar para habilitar la rotación de la
vista del mapa.
• Selecciona Cambiar vista
para ver el mapa en 3D o en
2D con el norte arriba.
• Selecciona Establecer ubicación para establecer la
ubicación actual. Puedes maniobrar el controlador sobre
el mapa para buscar ubicaciones concretas.
NOTA: para establecer tu ubicación, MAP PILOT debe
estar en el modo
Simulador GPS y no debes estar
navegando por ninguna ruta (
Usar el simulador GPS,
página 44)
.
Iniciar una ruta
1
Busca una ubicación (Buscar una ubicación por categoría,
página 43)
.
2
Selecciona una ubicación.
3
Selecciona Puesta en marcha.
Detener la ruta
En el menú principal, selecciona Detener ruta.
Seguir una ruta
La ruta se marca con una línea azul. La bandera de cuadros
indica el destino.
A medida que te desplazas, el dispositivo te guía al destino
mediante indicaciones de voz, flechas en el mapa e
instrucciones en la parte superior del mapa. Si te sales de la
ruta original, el dispositivo calcula de nuevo la ruta y te ofrece
nuevas indicaciones.
Usar Mi ruta
Cuando estés navegando por una ruta puedes ver los giros,
añadir puntos intermedios o tomar un desvío.
1
Durante la navegación por una ruta, selecciona
Introducción del destino > Mi ruta en el menú principal.
2
Selecciona una opción:
• Selecciona Lista de giros para ver los giros de la ruta.
• Selecciona Desvío para desviarte de la ruta.
• Selecciona Añadir punto intermedio para añadir otro
punto en la ruta.
• Selecciona Vista previa del mapa para ver la ruta.
• Selecciona Orden automático para ordenar
automáticamente los puntos intermedios.
• Selecciona un punto intermedio para Reordenar, Borrar
o Ver detalles.
NOTA: Vista previa del mapa, Orden automático y las
opciones de puntos intermedios solo están disponibles si se
ha añadido, como mínimo, un punto intermedio a la ruta.
Añadir un punto intermedio a una ruta
1
Cuando estés navegando por una ruta, selecciona
Introducción del destino > Mi ruta > Añadir punto
intermedio.
2
Busca la ubicación.
3
Selecciona Añadir a ruta.
4
Selecciona Puesta en marcha.
Tomar un desvío
Mientras navegas por una ruta, puedes usar desvíos para evitar
obstáculos en el camino, por ejemplo, zonas en construcción.
NOTA: si la ruta que estás siguiendo constituye la única opción
razonable, es posible que el sistema no calcule ningún desvío.
En el menú principal, selecciona Desvío.
Usar desvíos avanzados
Puedes tomar un desvío durante una distancia especificada a lo
largo de tu ruta o tomar un desvío por carreteras específicas.
Esta función resulta útil en caso de que encuentres zonas en
construcción o carreteras cortadas o en malas condiciones.
1
Selecciona Configuración > Navegación > Desvíos
avanzados.
2
En el menú principal, selecciona Desvío.
3
Selecciona una opción:
• Para tomar un desvío durante una distancia especificada
a lo largo de la ruta, selecciona una distancia.
• Para tomar un desvío por una carretera específica de la
ruta, selecciona Desvío por carretera(s) en ruta.
NOTA: si la ruta que estás siguiendo constituye la única
opción razonable, es posible que el sistema no calcule
ningún desvío.
Borrar desvíos
En el menú principal, selecciona Desvío > Borrar todos los
desvíos.
MAP PILOT Owner’s manual 45

Evitar funciones de carretera
Puedes seleccionar características de carretera a evitar, como
peajes o tramos sin asfaltar.
1
Selecciona Configuración > Navegación > Elementos a
evitar.
2
Selecciona las características de carretera que deseas evitar
en las rutas.
Tus selecciones se guardan automáticamente.
Si no es posible evitar ciertas características de carretera al
calcular una ruta, el sistema mostrará un mensaje indicándote
qué características incluye la ruta.
Acerca de los servicios de salida
Al circular por una autopista principal, puedes encontrar
gasolineras, restaurantes, alojamientos y zonas de descanso
cerca de las salidas que se aproximan.
Buscar servicios de salida
1
Selecciona Introducción del destino > Servicios de salida.
2
Selecciona una salida próxima
À
.
3
Selecciona un tipo de servicio
Á
.
4
Selecciona un punto de interés.
5
Selecciona Puesta en marcha.
Páginas Mapa
Personalización del mapa
Personalización de las capas de mapa
Puedes personalizar la información que aparecerá en el mapa,
por ejemplo, iconos para señalar puntos de interés o las
condiciones de la carretera.
1
Selecciona Configuración >
Visualización del mapa
.
2
Selecciona las capas que deseas incluir en el mapa.
El sistema guarda tu selección al salir de la página.
Cambiar los campos de datos de mapas
Puedes cambiar el tipo de información que aparece en los
campos de datos del mapa.
1
Selecciona Configuración >
Visualización del mapa >
Disposición de los campos de datos de mapas
.
2
Selecciona una opción:
• Para cambiar uno de los campos de datos que se
muestran cuando no hay activa ninguna ruta, selecciona
un campo de datos Sin rutas.
• Para cambiar uno de los campos de datos que se
muestran cuando se está navegando por una ruta,
selecciona un campo de datos de Rutas.
3
Selecciona una opción:
• Para los campos de datos de Sin rutas
, selecciona
Dirección de desplazamiento, Altura, Velocidad, Hora
del día o Escala del mapa.
• Para los campos de datos de Rutas
, selecciona Hora de
llegada, Distancia, Dirección de desplazamiento,
Altura, Velocidad, Hora del día, Escala del mapa,
Tiempo hasta destino, Distancia al siguiente punto
intermedio u Hora de llegada al siguiente punto
intermedio.
Cambiar la perspectiva del mapa
1
Selecciona Configuración > Visualización del mapa >
Vista del mapa.
2
Selecciona una opción:
• Selecciona Track arriba para mostrar el mapa en dos
dimensiones (2D) con la dirección de desplazamiento en
la parte superior.
• Selecciona Norte arriba
para mostrar el mapa en 2D con
el norte en la parte superior.
• Selecciona 3D
para mostrar el mapa en tres dimensiones.
Visualizar una lista de giros
Mientras navegas por una ruta, puedes ver todos los giros y
maniobras de toda la ruta, así como la distancia entre cada giro.
Selecciona Introducción del destino > Mi ruta > Lista de
giros.
Visualizar el siguiente giro
Mientras navegas por una ruta, puedes acceder a una vista
previa de los próximos giros.
La vista previa incluye la distancia que hay al giro o maniobra y
el carril al que te debes cambiar, si está disponible.
1
Selecciona Introducción del destino > Mi ruta > Lista de
giros.
2
Selecciona un giro.
Visualizar cruces
Durante la navegación por una ruta, puedes ver los cruces de
las carreteras principales. Cuando te acerques a un cruce de
una ruta, si la imagen del cruce está disponible, esta se
mostrará brevemente.
Visualizar información de la ubicación actual
Puedes usar la página Brújula para ver información sobre la
ubicación actual. Es una función útil si necesitas informar al
personal de emergencias de tu ubicación.
Selecciona Introducción del destino > Brújula.
Mostrar qibla en la brújula
Selecciona Introducción del destino > Brújula > >
Mostrar Qibla.
Acerca del tráfico
AVISO
Garmin y Mercedes-Benz no se hacen responsables de la
precisión ni la vigencia de la información de tráfico.
La información sobre el tráfico puede no estar disponible en
todos los países o todas las áreas.
46 MAP PILOT
Owner’s manual

Al recibir información de tráfico, aparecerá un icono de tráfico
en el mapa. El icono de tráfico cambia de color para indicar la
gravedad de las condiciones de tráfico. Para obtener
información sobre el tráfico y las zonas de cobertura, acude a tu
concesionario de Mercedes-Benz.
NOTA:
el mapa de tráfico no muestra mensajes relativos a la
fluidez del tráfico.
Acerca del icono de tráfico
Cuando se detecta una incidencia de tráfico, aparece un icono
de notificación sobre tráfico en el mapa. El icono de tráfico
cambia de color para indicar la gravedad de las condiciones de
tráfico.
Color Gravedad Significado
Amarillo Media El tráfico fluye pero hay retenciones. Hay
retenciones de tráfico moderadas.
Naranja y blanco Media Hay una zona en construcción.
Rojo Alta El tráfico no fluye o fluye despacio. Hay
grandes retenciones.
Rojo y negro Alta La carretera está cerrada.
Proveedores de servicios de tráfico
Cuando el servicio de tráfico está disponible, el proveedor se
muestra en el menú principal, bajo el icono de tráfico.
Tráfico en la ruta
Al calcular la ruta, el sistema de navegación examina el tráfico
actual y optimiza automáticamente la ruta para ofrecer la más
corta. Si se producen retenciones de tráfico importantes de
15 minutos o más de duración en la ruta mientras te desplazas
por ella, el sistema recalcula la ruta de forma automática.
Las notificaciones de tráfico cambian de color para indicar la
gravedad de las condiciones de tráfico en la ruta o la carretera
por la que conduces en ese momento.
Puede que el sistema te dirija por una retención de tráfico si no
existe una ruta alternativa mejor. El tiempo de retraso se
añadirá a la hora estimada de llegada de manera automática.
NOTA: el dispositivo recalcula una ruta más rápida solo cuando
esta permita reducir el tiempo del viaje al menos 15 minutos. No
se sugieren rutas alternativas si están activadas las
preferencias de ruta Distancia más corta o Menos combustible,
si una ruta se modifica mediante la función Mi ruta o si no están
activados los elementos de tráfico a evitar. No se evitan los
eventos de tráfico si están activadas las preferencias de ruta
Distancia más corta o Menos combustible. La hora estimada de
llegada solo se ve afectada por el tiempo de retraso estimado
de los eventos de tráfico recibidos.
Indicaciones de voz para tráfico
Puedes escuchar la información sobre el tráfico próximo dentro
de tu ruta.
Selecciona Tráfico > Escuchar tráfico.
El sistema lee todos los eventos de tráfico de tu ruta.
Visualizar alertas de tráfico
Al viajar por una ruta, podría aparecer una alerta de tráfico.
1
Selecciona Tráfico > Notificaciones.
2
Selecciona una alerta.
Evitar incidencias de tráfico en la ruta
1
Cuando estés navegando por una ruta, selecciona Tráfico >
Tráfico en la ruta.
Aparece una lista de eventos de tráfico, organizados por su
ubicación en la ruta.
2
Selecciona un evento.
3
Selecciona Evitar incidente.
Visualizar el mapa de tráfico
Puedes ver el tráfico en el mapa en cualquier momento.
Selecciona Tráfico
> Mapa de tráfico
.
Descripción de los datos de tráfico
La leyenda de tráfico describe los iconos y colores que se usan
en el mapa de tráfico.
Selecciona Tráfico >
Leyenda de tráfico
.
Suscripciones de tráfico
NOTA:
el servicio de tráfico no está disponible en todas las
áreas ni en todas las regiones.
Activar la suscripción
No es necesario que actives la suscripción incluida en el
sistema de navegación. La suscripción se activa
automáticamente una vez que el sistema obtenga las señales
de satélite mientras recibe las señales sobre tráfico emitidas por
el proveedor de servicios al que estés abonado.
Reactivar la suscripción
NOTA:
en Europa y Norteamérica, es posible que se requiera la
reactivación de las suscripciones.
Cuando caduque la suscripción de tráfico, aparecerá un
mensaje de notificación en el menú de tráfico. Ponte en
contacto con tu centro de Mercedes-Benz o tu proveedor de
servicios de tráfico de Norteamérica para volver a activar la
suscripción.
Personalizar el sistema de navegación
1
Selecciona Configuración
.
2
Selecciona una categoría de configuración.
3
Selecciona una configuración para cambiarla.
Configurar el sistema
Selecciona Configuración >
Sistema
.
Reducción del audio: selecciona esta opción para reducir
automáticamente el volumen del audio de la radio durante
las indicaciones de navegación.
Indicación de voz para navegación: selecciona esta
navegación para escuchar las indicaciones de voz de la
navegación.
Permitir indicaciones de navegación durante llamada
telefónica: selecciona esta opción para permitir las
indicaciones de voz durante las llamadas de teléfono.
Simulador GPS: cuando no estés conduciendo, puedes evitar
que el sistema reciba señales GPS y simular una ruta (Usar
el simulador GPS, página 44)
.
Información del sistema: selecciona esta opción para ver el
número de versión del software, el número de ID de la
unidad e información sobre otras funciones del software.
Información de satélite: selecciona esta opción para ver la
página de información de satélite.
Restablecer la configuración del sistema: selecciona esta
opción para restablecer los valores predeterminados de la
configuración del sistema.
Configuración de navegación
Selecciona Configuración >
Navegación
.
Preferencia de ruta: selecciona tus preferencias para calcular
rutas.
Elementos a evitar: establece las características de carretera a
evitar en una ruta.
Desvíos avanzados: establece la longitud del desvío.
Indicación de carriles: selecciona esta opción para activar las
sugerencias sobre carriles para los siguientes giros.
Restablecer la configuración de navegación: selecciona esta
opción para restablecer los valores predeterminados de la
configuración de la navegación.
MAP PILOT Owner’s manual 47

Preferencias de ruta
El cálculo de la ruta se basa en los datos de velocidad de la
carretera y los datos de aceleración del vehículo para una ruta
determinada.
Selecciona Configuración > Navegación
> Preferencia de
ruta
.
Ruta más rápida: calcula las rutas más rápidas, pero en las
que tal vez se recorra una distancia mayor.
Distancia más corta: calcula las rutas más cortas en distancia
pero que quizá se tarden más en recorrer.
Menos combustible: calcula rutas que utilizarían menos
combustible que otras. El sistema evita las carreteras que
podrían aumentar el consumo de combustible, como por
ejemplo las carreteras con límites de velocidad altos o con
pendientes pronunciadas.
Configuración de la pantalla del mapa
Selecciona Configuración > Visualización del mapa.
Vista del mapa: establece la perspectiva del mapa.
Nivel de detalle: establece el nivel de detalle en el mapa. Si se
muestran más detalles, el mapa podría dibujarse más
lentamente.
Tema de mapas: cambia el color de los datos del mapa.
Disposición de los campos de datos de mapas: permite
establecer los datos que aparecen en el mapa.
Modo de color: establece el fondo del mapa. Día
para un fondo
claro, Noche para un fondo oscuro o Auto para alternar entre
el modo Día y el modo Noche en función de la configuración
de día/noche del Audio 20 CD.
Zoom automático: selecciona automáticamente el nivel de
zoom para un uso óptimo del mapa. Cuando se desactiva
esta función, tendrás que alejar o acercar el zoom
manualmente.
Información de autopistas: muestra los próximos servicios en
el mapa. Esta función no está disponible en todas las áreas
ni en todas las regiones.
Capas de mapa: permite establecer los datos que aparecen en
la página del mapa.
Restablecer la configuración de visualización del mapa:
selecciona esta opción para restablecer los valores
predeterminados de la configuración del mapa.
Configuración del tráfico
Selecciona Configuración
> Tráfico y alertas
.
Tráfico: activa el tráfico.
Anuncio de las alertas de tráfico: establece el nivel de detalle
de las alertas de tráfico. Selecciona Ninguno,
Básico o
Completo.
NOTA:
para poder utilizar esta función, debes seleccionar
una voz que pueda pronunciar todas las indicaciones.
Suscripciones: muestra una lista con las suscripciones de
tráfico actuales.
Restablecer la configuración de tráfico y alertas: selecciona
esta opción para restablecer los valores predeterminados de
la configuración del tráfico y las alertas.
Configuración de idioma y teclado
NOTA:
el idioma del texto de MAP PILOT coincide con el
idioma del texto del Audio 20 CD y no se puede cambiar por
separado. El idioma del texto de MAP PILOT no cambia el
idioma de los datos introducidos por el usuario ni de los datos
de mapas, como los nombres de las calles.
Selecciona
Configuración
> Idioma
.
Personalidad de la voz: establece el tipo de voz para las
indicaciones de voz. Algunas voces no dicen los nombres de
las calles, los nombres de los puntos de interés o los eventos
de tráfico.
Idioma del teclado: establece el idioma del teclado.
Restablecer la configuración del idioma: selecciona esta
opción para restablecer los valores predeterminados de la
configuración del idioma.
Configuración de Mis datos
Selecciona Configuración
> Mis datos
.
Establecer o cambiar la ubicación de casa: establece o
cambia la ubicación de tu casa.
Borrar recientes: suprime todas las últimas ubicaciones
encontradas.
Suprimir todas las ubicaciones favoritas: elimina todas las
ubicaciones guardadas en los Favoritos.
Configuración de Mis mapas
Selecciona Configuración >
Mis mapas
.
Muestra los mapas disponibles y en uso en MAP PILOT.
Restablecer la configuración
NOTA:
solo se restablecerá la configuración de navegación de
MAP PILOT. Puedes restablecer los valores predeterminados
para una categoría de configuración de navegación.
1
Selecciona Configuración.
2
Si es necesario, selecciona una categoría de configuración.
3
Selecciona Restablecer todas las configuraciones
.
Restablecer la configuración
Puedes restablecer los valores predeterminados del sistema
MAP PILOT
.
Selecciona
Sistema
> Restablecer todas las
configuraciones
.
48 MAP PILOT
Owner’s manual

Inhoudsopgave
MAP PILOT Gebruikershandleiding............................ 50
Aan de slag............................................................................... 50
Garantie............................................................................... 50
Updates................................................................................50
Kopieerbeveiliging SD-kaart................................................ 50
De SD-kaart plaatsen...........................................................50
Audio 20 controller............................................................... 50
Volumeregeling.................................................................... 50
Satellietsignalen................................................................... 50
Het hoofdmenu gebruiken................................................... 50
Werken met het schermtoetsenbord.................................... 50
Locaties zoeken........................................................................ 51
Locaties................................................................................51
Zoeken door een naam te spellen....................................... 51
Het zoekgebied wijzigen...................................................... 51
Een locatie zoeken op categorie.......................................... 51
Zoekfuncties.........................................................................51
Een locatie zoeken met behulp van coördinaten................. 51
Zoeken naar recent gevonden locaties................................ 51
Locaties opslaan.................................................................. 52
Een thuislocatie opslaan...................................................... 52
De GPS-simulator gebruiken............................................... 52
Spraakopdrachten.................................................................... 52
Spraakopdrachten activeren................................................ 52
Tips voor spraakopdrachten................................................ 52
Een route starten met een spraakopdracht......................... 52
Spraakopdracht gebruiken tijdens het navigeren van een
route..................................................................................... 52
Navigatie................................................................................... 52
Bladeren op de kaart............................................................52
Een route starten................................................................. 53
De route stoppen................................................................. 53
Een route volgen.................................................................. 53
Mijn route gebruiken............................................................ 53
Een omweg maken.............................................................. 53
Punten vermijden op de route.............................................. 53
Over afrit met diensten.........................................................54
Kaartpagina's............................................................................ 54
De kaart aanpassen............................................................. 54
Een lijst met afslagen weergeven........................................ 54
Knooppunten weergeven..................................................... 54
De huidige locatiegegevens weergeven.............................. 54
Over verkeersinformatie........................................................... 54
Over het verkeerspictogram.................................................55
Verkeersinformatieproviders................................................ 55
Verkeer op uw route.............................................................55
Verkeersinformatie interpreteren......................................... 55
Verkeersabonnementen...................................................... 55
Het navigatiesysteem aanpassen............................................. 55
Systeeminstellingen............................................................. 55
Navigatie-instellingen........................................................... 55
Kaartweergave-instellingen..................................................56
Verkeersinstellingen.............................................................56
Taal- en toetsenbordinstellingen.......................................... 56
Instellingen voor Mijn gegevens.......................................... 56
Instellingen voor Mijn kaarten.............................................. 56
De instellingen herstellen..................................................... 56
MAP PILOT Owner’s manual 49

MAP PILOT
Gebruikershandleiding
Aan de slag
WAARSCHUWING
Vermijd de volgende mogelijk gevaarlijke situaties omdat deze
kunnen leiden tot een ongeval of aanrijding wat de dood of
ernstig letsel tot gevolg kan hebben.
Houd SD-kaarten uit de buurt van jonge kinderen. Peuters
kunnen een SD-kaart per ongeluk inslikken. Als een SD-kaart
per ongeluk wordt ingeslikt, moet u direct een arts raadplegen.
Houd rekening met mogelijke gevaren en bedien het voertuig op
een veilige manier. Zorg dat u tijdens het rijden niet wordt
afgeleid door het navigatiesysteem en blijf u volledig
bewust van alle rij-omstandigheden. Kijk tijdens het rijden niet
te lang op het navigatiescherm en maak gebruik van
spraakaanwijzingen wanneer dat mogelijk is.
Voer tijdens het rijden geen bestemmingen in, wijzig geen
instellingen en maak geen gebruik van functies waarvoor u het
navigatiesysteem wat langer nodig hebt. Stop op een veilige en
toegestane manier voordat u overgaat tot dit soort handelingen.
Vergelijk tijdens het navigeren de informatie die wordt
weergegeven op het navigatiesysteem met alle beschikbare
navigatiebronnen, waaronder verkeersborden, afgesloten
wegen, wegomstandigheden, files en stremmingen,
weersomstandigheden en andere factoren die de veiligheid
tijdens het rijden in gevaar kunnen brengen. Los uit
veiligheidsoverwegingen eventuele onduidelijkheden in de
navigatie altijd op voordat u uw reis hervat en houd rekening
met verkeersaanwijzingen en wegomstandigheden.
Het navigatiesysteem is ontwikkeld om aanwijzingen over te
volgen routes te geven. Het toestel is geen vervanging voor
aandachtig rijden. Houd altijd rekening met onverwacht gevaar.
Volg geen routevoorstellen als deze een onveilige of niet-
toegestane manoeuvre inhouden of het voertuig in een onveilige
situatie brengen.
LET OP
Wijzig geen inhoud op de SD-kaart. Het uitvoeren van
kaartupdates is hierbij een uitzondering.
Om veiligheidsreden zijn sommige functies beperkt of helemaal
niet beschikbaar als uw voertuig in beweging is. Er wordt een
bericht weergegeven als er functies zijn uitgeschakeld.
Lees deze handleiding voordat u uw MAP PILOT
navigatiesysteem gebruikt.
Garantie
Neem contact op met uw erkende Mercedes-Benz center voor
informatie over de garantie.
Updates
• Kaart- en software-updates zijn beschikbaar bij uw
Mercedes-Benz dealer. In een aantal landen zijn de kaart- en
software-updates beschikbaar als downloads of SD-kaarten
via http://shop.mercedes-benz.com/garmin-map-pilot.
• Mogelijk komt u in aanmerking voor een gratis kaartupdate.
Bezoek uw Mercedes-Benz dealer voor meer informatie.
Kopieerbeveiliging SD-kaart
De SD-kaart kan op slechts één navigatiesysteem worden
geïnstalleerd. U kunt de SD-kaart niet op een extra
navigatiesysteem installeren.
Als u een foutmelding krijgt dat uw kaarten zijn vergrendeld
wanneer u de SD-kaart voor het eerst installeert op uw
navigatiesysteem, is uw kaart mogelijk beschadigd. Neem
contact op met uw Mercedes-Benz dealer.
De SD-kaart plaatsen
1
Controleer of de SD-kaart niet is vergrendeld.
2
Plaats de SD-kaart in de SD-kaartsleuf in uw voertuig tot
deze vastklikt.
3
Volg de instructies op het scherm.
Audio 20 controller
Gebruik de controller in uw voertuig om het navigatiesysteem te
bedienen en selecties uit te voeren.
Raadpleeg voor de volledige bedieningsinstructies de
gebruikershandleiding van uw voertuig.
De
Audio 20 controller op de kaart gebruiken
• U kunt de controller in acht verschillende richtingen bewegen
om opties te selecteren of om de kaart te verschuiven.
• Druk op de controller om een selectie te maken of het menu
te openen.
• Draai de controller linksom of rechtsom om op de kaart in en
uit te zoomen.
• Wanneer de kaart is geopend, kunt u op de controller
drukken om de menusnelkoppelingen te gebruiken.
• Druk in de kaart op om terug te keren naar het hoofdmenu.
Volumeregeling
Afstelling van de geluidssterkte van de navigatieberichten is
alleen mogelijk tijdens een aankondiging.
Satellietsignalen
Nadat u het navigatiesysteem hebt ingeschakeld, gaat het op
zoek naar satellietsignalen. Het systeem dient mogelijk vrij zicht
op de satellieten te hebben om satellietsignalen te kunnen
ontvangen.
Ga voor meer informatie over GPS naar www.garmin.com
/aboutGPS
.
GPS-signaalstatus weergeven
Selecteer Instellingen
> Systeem > Satellietinformatie
.
Het hoofdmenu gebruiken
Draai het functiewiel van het hoofdmenu voor toegang tot alle
opties.
• Selecteer
À
om een bestemming op te geven of informatie
over uw huidige route weer te geven.
• Selecteer
Á
om de kaart weer te geven.
• Selecteer
Â
om spraakherkenning te starten.
• Selecteer
Ã
om gesproken navigatie-aanwijzingen in of uit te
schakelen.
• Selecteer
Ä
om het instellingenmenu te openen.
• Selecteer
Å
om verkeerssituaties weer te geven.
• Selecteer
Æ
om de meest recente gesproken navigatie-
aanwijzing te beluisteren (alleen tijdens navigeren).
• Selecteer
Ç
om de huidige route te stoppen (alleen tijdens
navigeren).
• Selecteer
È
om een omleiding te volgen (alleen tijdens
navigeren).
Werken met het schermtoetsenbord
Gebruik de controller om letters, tekens, diakritische tekens en
andere opties te selecteren bij het invoeren van een
50 MAP PILOT
Gebruikershandleiding

zoekopdracht. Beschikbare diakritische tekens worden
toegevoegd in een derde rij en worden dynamisch
weergegeven.
• Selecteer om een zoekitem te verwijderen.
• Selecteer ok om ingevoerde tekst te accepteren.
• Selecteer om de taal van het toetsenbord te wijzigen.
• Selecteer om een spatie tussen vermeldingen toe te
voegen.
Locaties zoeken
Het systeem biedt een groot aantal methoden voor het
opzoeken van locaties.
• Door de naam te spellen (Zoeken door een naam te spellen,
pagina 51)
• Nabij een andere locatie (Het zoekgebied wijzigen,
pagina 51)
• Op categorie (Een locatie zoeken op categorie, pagina 51)
• Op adres (Een adres zoeken, pagina 51)
• Met behulp van coördinaten (Een locatie zoeken met behulp
van coördinaten, pagina 51)
• Met behulp van recent gevonden locaties (Zoeken naar
recent gevonden locaties, pagina 51)
• Met behulp van opgeslagen locaties (Een route naar een
opgeslagen locatie starten, pagina 52)
Locaties
De kaarten in uw navigatiesysteem bevatten locaties zoals
restaurants, hotels en garages. Met behulp van categorieën kunt
u naar bedrijven en attracties in de buurt zoeken.
Zoeken door een naam te spellen
U kunt zoeken naar specifieke locaties door de naam van de
locatie te spellen.
1
Selecteer Bestemming
> Nuttige punten > Voer zoekterm
in
.
2
Voer de locatienaam geheel of gedeeltelijk in.
Voorgestelde locaties verschijnen onder de balk.
3
Selecteer een locatie.
Het zoekgebied wijzigen
Het toestel zoekt standaard in de buurt van uw huidige locatie. U
kunt ook zoeken in andere gebieden, bijvoorbeeld in de buurt
van uw bestemming, een andere stad of langs de route die u
rijdt.
1
Selecteer Bestemming
> Nuttige punten > Zoek nabij
.
2
Selecteer een optie:
• Mijn huidige locatie
• Een andere stad
• Recente bestemming
• Een favoriete locatie
• Mijn huidige route
• Mijn bestemming
3
Selecteer, indien nodig, een locatie.
Een locatie zoeken op categorie
1
Selecteer Bestemming
> Nuttige punten
.
2
Selecteer een categorie.
3
Selecteer indien nodig een subcategorie.
4
Selecteer een locatie.
OPMERKING: Duw de controller naar rechts als u de locatie
wilt weergeven op de uitgebreide kaart.
Brandstof zoeken
1
Selecteer Bestemming > Nuttige punten > Brandstof.
2
Indien gewenst kunt u het brandstoftype selecteren (niet in
alle gebieden beschikbaar).
3
Selecteer een tankstation.
Een MB-servicecentrum zoeken
1
Selecteer Bestemming > MB-service.
2
Selecteer een servicecentrum.
Zoekfuncties
Met behulp van de zoekfuncties kunt u bepaalde locatiesoorten
zoeken door instructies te volgen op het scherm.
Een adres zoeken
OPMERKING: De volgorde van de stappen is mede afhankelijk
van de kaartgegevens die op het navigatiesysteem zijn geladen.
1
Selecteer Bestemming > Adres.
2
Selecteer indien nodig de plaats, staat, provincie of het land.
3
Volg de instructies op het scherm om de adresinformatie in te
voeren.
4
Selecteer Ga!.
Een stad zoeken
1
Selecteer Bestemming > Steden.
2
Zo nodig kunt u de spelling van de stad controleren of staat,
provincie of land wijzigen.
3
Selecteer Ga!.
Een kruispunt zoeken
1
Selecteer Bestemming > Kruispunt.
2
Volg de instructies op het scherm om de straatnamen in te
voeren.
3
Selecteer het kruispunt.
Een locatie zoeken met behulp van coördinaten
U kunt een locatie zoeken door de lengtegraad en de
breedtegraad in te voeren.
1
Selecteer Bestemming > Coördinaten.
2
Selecteer zo nodig Wijzig indeling en selecteer de gewenste
notatie voor de coördinaten van het type kaart dat u gebruikt.
3
Selecteer de breedtegraadcoördinaat en vervolgens OK.
4
Selecteer de lengtegraadcoördinaat en vervolgens OK.
5
Selecteer Geef weer op kaart.
Zoeken naar recent gevonden locaties
De 50 laatste gevonden locaties worden op het toestel
opgeslagen.
MAP PILOT Owner’s manual 51

1
Selecteer Bestemming > Recent.
2
Selecteer een locatie.
De lijst met recent gevonden plaatsen wissen
Selecteer Bestemming > Recent > Wis recente
zoekresultaten > Ja.
Locaties opslaan
Een locatie opslaan
1
Zoek naar een locatie (Een locatie zoeken op categorie,
pagina 51)
.
2
Selecteer een locatie in de zoekresultaten.
3
Selecteer
Sla op.
De locatie wordt opgeslagen in Favorieten.
Uw huidige locatie opslaan
1
Selecteer het voertuiglocatiepictogram op de kaart.
2
Selecteer > Sla locatie op in favorieten.
Een route naar een opgeslagen locatie starten
1
Selecteer Bestemming > Favorieten.
2
Selecteer een locatie.
3
Selecteer
Ga!.
Een opgeslagen locatie bewerken
1
Selecteer Bestemming
> Favorieten
.
2
Selecteer een locatie.
3
Selecteer Wijzig.
4
Selecteer een optie:
• Selecteer
Wijzig naam.
• Selecteer Wijzig kaartsymbool
om het symbool te
wijzigen waarmee de opgeslagen locatie op de kaart
wordt gemarkeerd.
5
Wijzig de informatie.
Een opgeslagen locatie verwijderen
OPMERKING:
Verwijderde locaties kunnen niet worden
teruggezet.
1
Selecteer Bestemming >
Favorieten
.
2
Selecteer een locatie.
3
Selecteer Wis >
Ja
.
Alle favorieten wissen
1
Selecteer Instellingen >
Mijn gegevens > Wis alle
favoriete locaties
.
2
Selecteer Ja
.
Een thuislocatie opslaan
U kunt een thuislocatie instellen voor de locatie waar u het
vaakst naartoe terugkeert.
1
Selecteer Bestemming >
Naar huis
.
2
Selecteer Gebruik mijn huidige locatie,
Voer mijn adres in
of Selecteer uit Recent.
De locatie wordt opgeslagen als "Thuis".
Naar huis navigeren
De eerste keer dat u een route naar huis start, vraagt het toestel
u om uw thuislocatie op te geven.
1
Selecteer Bestemming > Naar huis.
2
Voer zo nodig uw thuislocatie in.
De gegevens van uw thuislocatie bewerken
1
Selecteer Instellingen >
Mijn gegevens > Thuislocatie
instellen of wijzigen
.
2
Selecteer
Gebruik mijn huidige locatie, Voer mijn adres in
of Selecteer uit Recent.
3
Voer uw wijzigingen in.
De GPS-simulator gebruiken
U kunt de GPS-simulator gebruiken om een gesimuleerde
locatie in te stellen of een route te simuleren.
1
Selecteer Instellingen > Systeem > GPS-simulator.
2
Selecteer Bekijk kaart in het hoofdmenu.
3
Selecteer een gebied op de kaart en selecteer vervolgens
Stel locatie in.
Spraakopdrachten
OPMERKING:
Spraakopdracht is niet voor alle talen of regio's
beschikbaar en is wellicht niet beschikbaar op alle modellen.
OPMERKING:
Spraakgestuurde navigatie functioneert mogelijk
niet naar wens in een rumoerige omgeving.
Met de functie Spraakopdracht kunt u het toestel bedienen door
middel van gesproken opdrachten. Het menu Spraakopdracht
biedt gesproken aanwijzingen en een lijst met beschikbare
opdrachten.
Spraakopdrachten activeren
Druk op de knop Spraakopdracht activeren op uw stuurwiel
of selecteer Start spraakinvoer.
Tips voor spraakopdrachten
• Spreek op normale toon in de richting van het systeem.
• Zorg voor weinig achtergrondgeluiden, zoals stemmen of de
radio, om de nauwkeurigheid van de stemherkenning te
verbeteren.
• Spreek de opdrachten uit zoals deze op het scherm worden
weergegeven.
• Reageer indien nodig op de gesproken aanwijzingen van het
toestel.
• Om een adres in te voeren moet u het uitspreken in de op het
voorbeeldscherm weergegeven volgorde. U moet een
huisnummer opgeven om een adres te vinden.
Een route starten met een spraakopdracht
U kunt hierbij de namen van populaire, bekende locaties
uitspreken.
1
Druk op de knop Spraakopdracht activeren op uw stuurwiel
of selecteer
Start spraakinvoer in het hoofdmenu.
2
Zeg
Zoek nuttig punt.
3
Wacht op de gesproken aanwijzing en zeg de naam van een
locatie.
Er wordt een lijst met locaties weergegeven.
4
Zeg het regelnummer.
5
Zeg
Navigeren!.
Spraakopdracht gebruiken tijdens het navigeren van
een route
1
Druk op de knop Spraakopdracht activeren op uw stuurwiel
of selecteer Start spraakinvoer in het hoofdmenu.
2
Selecteer een optie:
• Zeg Omrijden als u wilt afwijken van de route.
• Zeg Stop route als u de huidige route wilt stoppen.
Navigatie
Bladeren op de kaart
U kunt op de kaart naar nuttige punten zoeken, uw
kaartweergave wijzigen, weer te geven lagen selecteren,
locatiegegevens bekijken en meer.
1
Selecteer Bekijk kaart.
2
Beweeg de controller in een willekeurige richting.
De kaart schakelt over naar de bladermodus.
52 MAP PILOT
Owner’s manual

OPMERKING:
U kunt ook bladeren door de kaart door
Bestemming > Zoek op kaart te selecteren.
3
Druk op de controller.
De kaarttools worden weergegeven.
4
Selecteer een optie:
• Selecteer
Locatiegegevens om details van uw
geselecteerde locatie weer te geven.
• Selecteer Nuttige punten
om te zoeken naar bedrijven en
attracties nabij de huidige kaartpositie.
• Selecteer Lagen om te kiezen welke kaartlagen moeten
worden weergegeven op de kaart. U kunt elke combinatie
van Verkeersinfo, 3D-gebouwen
, 3D-terrein en NP
selecteren.
• Selecteer Rotatiemodus om een gedraaide weergave
van de kaart in te schakelen.
• Selecteer
Weergaveschakelaar om de kaart in 2D, 3D of
Noord boven weer te geven.
• Selecteer
Stel locatie in om uw huidige locatie in te
stellen. U kunt de controller over de kaart verplaatsen om
specifieke locaties te zoeken.
OPMERKING:
Uw MAP PILOT dient te zijn ingesteld op
GPS-simulator en u kunt geen locaties instellen tijdens
het navigeren (
De GPS-simulator gebruiken,
pagina
52).
Een route starten
1
Zoek een locatie (Een locatie zoeken op categorie,
pagina 51)
.
2
Selecteer een locatie.
3
Selecteer Ga!
.
De route stoppen
Selecteer in het hoofdmenu Stop route.
Een route volgen
De route wordt aangegeven met een blauwe lijn. Uw
bestemming wordt aangegeven met een geruite vlag.
Tijdens uw reis leidt het toestel u naar uw bestemming met
gesproken berichten, pijlen op de kaart en instructies boven aan
de kaart. Als u de route verlaat, berekent het toestel de route
opnieuw en krijgt u nieuwe instructies.
Mijn route gebruiken
Tijdens het navigeren van een route kunt u afslagen bekijken,
via-punten toevoegen of omrijden.
1
Selecteer in het hoofdmenu Bestemming > Mijn route
tijdens het navigeren van een route.
2
Selecteer een optie:
• Selecteer Lijst met afslagen om de afslagen op de route
weer te geven.
• Selecteer Omrijden als u wilt afwijken van de route.
• Selecteer Waypoint toevoegen om nog een punt toe te
voegen aan de route.
• Selecteer Toon op kaart om de route weer te geven.
• Selecteer Automatisch Ordenen om de via-punten
automatisch te rangschikken.
• Selecteer een via-punt voor Wijzig volgorde, Wis of
Bekijk details.
OPMERKING: Toon op kaart, Automatisch Ordenen en via-
puntopties zijn alleen beschikbaar als ten minste één via-punt
aan de route is toegevoegd.
Een via-punt toevoegen aan uw route
1
Selecteer terwijl u een route volgt Bestemming > Mijn route
> Waypoint toevoegen.
2
Zoek de locatie op.
3
Selecteer Voeg toe aan route.
4
Selecteer Ga!.
Een omweg maken
Tijdens het volgen van een route kunt u via omwegen obstakels
vermijden, zoals wegwerkzaamheden.
OPMERKING: Als de huidige route de enige redelijke optie is,
kan uw systeem mogelijk geen omweg berekenen.
Selecteer Omrijden in het hoofdmenu.
Geavanceerde omwegen gebruiken
U kunt aangeven dat u wilt omrijden over de opgegeven afstand
op de route of over bepaalde wegen. Zo vermijdt u bijvoorbeeld
wegwerkzaamheden, afgesloten wegen of slechte wegen.
1
Selecteer Instellingen > Navigatie > Geavanceerde
omwegen.
2
Selecteer Omrijden in het hoofdmenu.
3
Selecteer een optie:
• Als u voor een bepaalde afstand wilt omrijden, selecteert u
een afstand.
• Als u wilt omrijden om een bepaalde weg op de route te
vermijden, selecteert u Omweg op weg(en) in route.
OPMERKING: Als de huidige route de enige redelijke optie
is, kan uw systeem mogelijk geen omweg berekenen.
Omwegen verwijderen
Selecteer in het hoofdmenu Omrijden > Verwijder alle
omwegen.
Punten vermijden op de route
U kunt instellen dat u bepaalde wegkenmerken wilt vermijden,
zoals tolwegen of onverharde wegen.
MAP PILOT Owner’s manual 53

1
Selecteer Instellingen >
Navigatie > Te vermijden
.
2
Selecteer de obstakels die u niet op uw routes wilt
tegenkomen.
Uw keuzes worden automatisch opgeslagen.
Als bepaalde wegkenmerken niet kunnen worden vermeden bij
het berekenen van een route, geeft uw systeem een bericht
weer zodat u weet welke kenmerken zijn opgenomen in de
route.
Over afrit met diensten
Als u op een autoweg rijdt, kunt u brandstof, levensmiddelen,
logies en toiletten vinden in de buurt van afritten die u nadert.
Afrit met diensten zoeken
1
Selecteer Bestemming > Diensten.
2
Selecteer een komende afrit
À
.
3
Selecteer een type dienst
Á
.
4
Selecteer een nuttig punt.
5
Selecteer
Ga!.
Kaartpagina's
De kaart aanpassen
De kaartlagen aanpassen
U kunt aanpassen welke informatie op de kaart wordt
weergegeven, zoals pictogrammen voor nuttige punten en
wegomstandigheden.
1
Selecteer Instellingen > Kaartweergave.
2
Selecteer welke lagen u op de kaart wilt weergeven.
Het systeem slaat uw selectie op wanneer u de pagina
verlaat.
De kaartgegevensvelden aanpassen
U kunt het type informatie wijzigen dat wordt weergegeven in de
gegevensvelden op de kaart.
1
Selecteer Instellingen >
Kaartweergave > Lay-out
kaartgegevensvelden
.
2
Selecteer een optie:
• Selecteer een Geen actieve Route gegevensveld als u
een gegevensveld wilt wijzigen dat verschijnt terwijl er
geen route actief is.
• Selecteer een Actieve Route gegevensveld als u een
gegevensveld wilt wijzigen dat verschijnt terwijl u een
route volgt.
3
Selecteer een optie:
• Voor
Geen actieve Route gegevensvelden selecteert u
Reisrichting, Hoogte, Snelheid, Tijd of Kaartschaal.
• Voor
Actieve Route gegevensvelden selecteert u
Aankomsttijd, Afstand, Reisrichting, Hoogte, Snelheid,
Tijd, Kaartschaal, Tijd tot bestemming, Afstand tot
volgend waypoint of Aankomst bij volgend waypoint.
Het kaartperspectief wijzigen
1
Selecteer Instellingen >
Kaartweergave > Kaartweergave
.
2
Selecteer een optie:
• Selecteer Koers boven
om de kaart tweedimensionaal
weer te geven, met uw reisrichting bovenaan.
• Selecteer Noord boven om de kaart tweedimensionaal
weer te geven, met het noorden bovenaan.
• Selecteer 3D
om de kaart driedimensionaal weer te
geven.
Een lijst met afslagen weergeven
Als u een route aflegt, kunt u alle afslagen voor de volledige
route weergeven, inclusief de afstand tussen de afslagen.
Selecteer Bestemming > Mijn route > Lijst met afslagen.
Volgende afslag weergeven
Terwijl u een route aflegt, kunt u afslagen die u nadert
weergeven.
De weergave bevat de afstand tot de afslag of manoeuvre en,
indien beschikbaar, de rijbaan waarin u zich moet bevinden.
1
Selecteer Bestemming > Mijn route > Lijst met afslagen.
2
Selecteer een afslag.
Knooppunten weergeven
Tijdens het navigeren van een route kunt u knooppunten op
snelwegen weergeven. Als u een knooppunt op een route
nadert, wordt de afbeelding van het knooppunt kort
weergegeven (indien beschikbaar).
De huidige locatiegegevens weergeven
U kunt de pagina Kompas gebruiken om informatie over uw
huidige locatie weer te geven. Deze functie komt van pas als u
uw locatie moet doorgeven aan hulpdiensten.
Selecteer Bestemming > Kompas.
De qibla op het kompas weergeven
Selecteer Bestemming > Kompas > > Toon kibla.
Over verkeersinformatie
LET OP
Garmin en Mercedes-Benz zijn niet verantwoordelijk voor de
nauwkeurigheid van de verkeersinformatie.
Op sommige plaatsen en in sommige landen is
verkeersinformatie mogelijk niet beschikbaar.
Er verschijnt een verkeerspictogram op de kaart als er
verkeersinformatie wordt ontvangen. Het verkeerspictogram
verandert van kleur om de ernst van de verkeerssituatie aan te
geven. Ga naar uw Mercedes-Benz dealer voor meer informatie
over verkeersinformatie en dekkingsgebieden.
OPMERKING: De verkeerskaart toont geen berichten als het
verkeer normaal doorrijdt.
54 MAP PILOT
Owner’s manual

Over het verkeerspictogram
Wanneer een verkeerssituatie wordt gedetecteerd, verschijnt er
een verkeerspictogram op de kaart. Het verkeerspictogram
verandert van kleur om de ernst van de verkeerssituatie aan te
geven.
Kleur Ernst Betekenis
Geel Gemiddeld Het verkeer rijdt maar er zijn opstoppingen.
Er is sprake van enige filevorming.
Oranje en wit Gemiddeld Er zijn wegwerkzaamheden.
Rood Hoog Het verkeer staat stil of rijdt langzaam. Er
zijn ernstige opstoppingen.
Rood en zwart Hoog De weg is afgesloten.
Verkeersinformatieproviders
Als er een verkeersinformatieservice beschikbaar is, wordt de
aanbieder in het hoofdmenu onder het verkeerspictogram
weergegeven.
Verkeer op uw route
Tijdens het berekenen van de route onderzoekt het
navigatiesysteem de huidige verkeerssituatie en past het de
route automatisch aan om de reisduur zo kort mogelijk te
maken. Als er een file op uw route is van 15 minuten of langer
terwijl u aan het navigeren bent, berekent het systeem de route
automatisch opnieuw.
De verkeersmeldingen veranderen van kleur om de ernst van
verkeerssituaties op uw route of op de weg waar u rijdt aan te
geven.
Het kan zijn dat het systeem een druk traject voorstelt als er
geen beter alternatief voorhanden is. De tijd van de vertraging
wordt dan meegenomen bij het berekenen van de geschatte
aankomsttijd.
OPMERKING: Het toestel berekent alleen een snellere route als
uw reistijd via de nieuwe route minimaal 15 minuten korter
wordt. Er wordt geen alternatieve route voorgesteld als de
routevoorkeur Kortere afstand of Minder brandstof is
ingeschakeld, als een route wordt aangepast via de functie Mijn
route of als het vermijden van verkeerssituaties niet is
ingeschakeld. Verkeerssituaties worden niet vermeden als de
routevoorkeur Kortere afstand of Minder brandstof is
ingeschakeld. Alleen de geschatte aankomsttijd wordt beïnvloed
door de geschatte vertragingstijd die ontstaat door de ontvangen
verkeerssituaties.
Gesproken verkeersaanwijzingen
U kunt gesproken aanwijzingen over naderende
verkeerssituaties op uw route beluisteren.
Selecteer Verkeersinfo > Hoor verkeer verderop.
Het systeem geeft gesproken aanwijzingen over alle
verkeerssituaties op uw route.
Real-time verkeerswaarschuwingen weergeven
Tijdens het navigeren van een route kunnen er
verkeerswaarschuwingen worden weergegeven.
1
Selecteer Verkeersinfo > Meldingen.
2
Selecteer een waarschuwing.
Verkeerssituaties op uw route vermijden
1
Selecteer terwijl u een route volgt Verkeersinfo >
Verkeer
op route
.
Er wordt een lijst met verkeerssituaties op uw route
weergegeven, gesorteerd op locatie op uw route.
2
Selecteer een gebeurtenis.
3
Selecteer Verkeersgebeurtenis vermijden.
De verkeerskaart weergeven
U kunt op elk moment het verkeer op de kaart bekijken.
Selecteer Verkeersinfo > Verkeerskaart.
Verkeersinformatie interpreteren
De legenda voor verkeersinformatie bevat een uitleg van de
pictogrammen en kleuren die worden gebruikt op de
verkeerskaart.
Selecteer Verkeersinfo >
Legenda voor verkeer
.
Verkeersabonnementen
OPMERKING:
Verkeersinformatie is niet in alle gebieden of
regio's beschikbaar.
Abonnement activeren
U hoeft het abonnement dat bij uw navigatiesysteem werd
geleverd niet te activeren. Het abonnement wordt automatisch
geactiveerd zodra uw systeem satellietsignalen ontvangt en ook
verkeersinformatiesignalen ontvangt van de provider van de
betaalservice.
Uw abonnement opnieuw activeren
OPMERKING: Abonnementen in Europa en Noord-Amerika
moeten mogelijk opnieuw worden geactiveerd.
Wanneer uw verkeersabonnement verloopt, wordt er een bericht
weergegeven in het menu met verkeersinformatie. Neem
contact op met uw
Mercedes-Benz center of
verkeersinformatiedienst in Noord-Amerika om het abonnement
opnieuw te activeren.
Het navigatiesysteem aanpassen
1
Selecteer Instellingen.
2
Selecteer een instellingscategorie.
3
Selecteer een instelling die u wilt wijzigen.
Systeeminstellingen
Selecteer Instellingen >
Systeem
.
Audioreductie: Met deze optie kunt u het volume van de
audiobron voor entertainment automatisch verlagen tijdens
navigatie-aanwijzingen.
Gesproken navigatie-aanwijzingen: Met deze optie kunt u
gesproken navigatie-aanwijzingen beluisteren.
Navigatie-aanwijzingen tijdens oproep toestaan: Met deze
optie staat u gesproken aanwijzingen tijdens een
telefoongesprek toe.
GPS-simulator: Wanneer u niet rijdt, kunt u instellen dat het
systeem geen GPS-signaal ontvangt en een route simuleren
(De GPS-simulator gebruiken,
pagina
52)
.
Systeeminformatie: Met deze optie kunt u het versienummer
van de software, de toestel-id en informatie over
verschillende andere softwarefuncties weergeven.
Satellietinformatie: Hiermee geeft u de pagina met
satellietinformatie weer.
Herstel systeeminstellingen: Hiermee herstelt u de
systeeminstellingen naar de fabrieksinstellingen.
Navigatie-instellingen
Selecteer Instellingen >
Navigatie
.
Routevoorkeur: Selecteer uw voorkeur voor het herberekenen
van routes.
Te vermijden: Hiermee stelt u in welke wegonderdelen u op
een route wilt vermijden.
Geavanceerde omwegen: Hiermee stelt u de lengte van een
omweg in.
Rijbaanassistent: Hiermee activeert u rijbaanaanwijzingen voor
afslagen die u nadert.
Herstel navigatie-instellingen: Hiermee herstelt u de navigatie-
instellingen naar de fabrieksinstellingen.
MAP PILOT Owner’s manual 55

Routevoorkeuren
De routeberekening is gebaseerd op de snelheidsgegevens van
een weg en de versnellingsgegevens van een voertuig voor een
bepaalde route.
Selecteer Instellingen
> Navigatie > Routevoorkeur
.
Snellere tijd: Hiermee berekent u routes die sneller worden
afgelegd, maar mogelijk langer zijn.
Kortere afstand: Hiermee berekent u routes die korter zijn,
maar mogelijk langzamer worden afgelegd.
Minder brandstof: Hiermee berekent u routes waarvoor minder
brandstof nodig is dan voor andere routes. Het systeem
vermijdt wegen waarvoor meer brandstof nodig is, zoals
wegen met een hoge maximumsnelheid of steile hellingen.
Kaartweergave-instellingen
Selecteer Instellingen
> Kaartweergave
.
Kaartweergave: Hiermee stelt u het perspectief van de kaart in.
Kaartdetail: Hiermee stelt u het detailniveau van de kaart in. Als
er meer details worden weergegeven, wordt de kaart
mogelijk langzamer opnieuw getekend.
Kaartthema: Hiermee kunt u de kleuren van de kaartgegevens
wijzigen.
Lay-out kaartgegevensvelden: Hiermee stelt u de gegevens in
die op de kaart worden weergegeven.
Kleurmodus: Hiermee stelt u de achtergrond van de kaart in.
Dag voor een lichte achtergrond,Nacht
voor een donkere
achtergrond of Auto om te schakelen tussen de dag- en
nachtmodus afhankelijk van de dag/nacht-instellingen op de
Audio 20-cd.
Automatisch zoomen: Hiermee wordt automatisch het juiste
zoomniveau geselecteerd voor optimaal gebruik van de
kaart. Als u deze functie uitschakelt, moet u handmatig in- en
uitzoomen.
Snelweginformatie: Toont komende diensten op de kaart.
Deze functie is niet in alle gebieden of regio's beschikbaar.
Kaartlagen: Hiermee stelt u de gegevens in die op de
kaartpagina worden weergegeven.
Kaartweergave-instellingen herstellen: Hiermee herstelt u de
kaartinstellingen naar de fabrieksinstellingen.
Verkeersinstellingen
Selecteer Instellingen >
Verkeer en waarschuwingen
.
Verkeersinfo: Hiermee wordt verkeersinformatie ingeschakeld.
Spreek verkeerswaarschuwingen uit: Hiermee stelt u het
detailniveau van verkeerswaarschuwingen in. Selecteer
Geen, Basis
of Vol.
OPMERKING:
Voor deze functie moet u een stem selecteren
die alle gesproken aanwijzingen kan geven.
Abonnementen: Hiermee worden de huidige
verkeersabonnementen weergegeven.
Herstel verkeers- en waarschuwingsinstellingen: Hiermee
herstelt u de verkeers- en waarschuwingsinstellingen naar de
fabrieksinstellingen.
Taal- en toetsenbordinstellingen
OPMERKING:
De taal van de MAP PILOT volgt de teksttaal van
de Audio 20 CD en kan niet afzonderlijk worden gewijzigd. Als u
de teksttaal van de MAP PILOT wijzigt, blijft de taal van de
kaartgegevens, zoals straatnamen en plaatsen, en door de
gebruiker ingevoerde gegevens ongewijzigd.
Selecteer
Instellingen >
Taal
.
Persoon voor stem: Hiermee stelt u de stem voor gesproken
aanwijzingen in. Sommige stemmen spreken geen
straatnamen, namen van nuttige punten of verkeerssituaties
uit.
Taal voor toetsenbord: Hiermee wijzigt u de taal van het
toetsenbord.
Herstel taalinstellingen: Hiermee herstelt u de taalinstellingen
naar de fabrieksinstellingen.
Instellingen voor Mijn gegevens
Selecteer Instellingen >
Mijn gegevens
.
Thuislocatie instellen of wijzigen: Hiermee kunt u uw
thuislocatie instellen of wijzigen.
Wis recente zoekresultaten: Hiermee wist u alle recent
gevonden locaties.
Wis alle favoriete locaties: Hiermee wist u alle in Favorieten
opgeslagen locaties.
Instellingen voor Mijn kaarten
Selecteer Instellingen > Mijn kaarten.
Hiermee geeft u de kaarten weer die beschikbaar zijn en
gebruikt worden op uw MAP PILOT.
De instellingen herstellen
OPMERKING: Alleen de navigatie-instellingen van de MAP
PILOT
worden hersteld. U kunt een categorie navigatie-
instellingen herstellen naar de standaardinstellingen.
1
Selecteer
Instellingen.
2
Selecteer indien nodig een instellingencategorie.
3
Selecteer
Alle instellingen herstellen.
Alle instellingen herstellen
U kunt uw
MAP PILOT-systeem herstellen naar de
fabrieksinstellingen.
Selecteer
Systeem > Alle instellingen herstellen.
56 MAP PILOT
Owner’s manual

Indholdsfortegnelse
MAP PILOT Brugervejledning..................................... 58
Sådan kommer du i gang......................................................... 58
Garanti................................................................................. 58
Opdateringer........................................................................ 58
Kopibeskyttelse af SD-kort...................................................58
Isætning af SD-kortet........................................................... 58
Audio 20-kontroldel.............................................................. 58
Justering af lydstyrke........................................................... 58
Satellitsignaler......................................................................58
Brug af hovedmenuen......................................................... 58
Brug af skærmtastaturet...................................................... 58
Søgning efter positioner............................................................59
Positioner............................................................................. 59
Søgning ved at stave et navn.............................................. 59
Ændring af søgeområdet..................................................... 59
Søgning efter en position efter kategori............................... 59
Søgeværktøjer..................................................................... 59
Søgning efter en position ved hjælp af koordinater............. 59
Søgning efter nyligt fundne steder....................................... 59
Gemme positioner................................................................60
Sådan gemmer du en hjemmeposition................................ 60
Brug af GPS-simulatoren..................................................... 60
Stemmekommando...................................................................60
Aktivering af Stemmekommando......................................... 60
Tip til stemmekommando..................................................... 60
Start af en rute ved hjælp af stemmekommando................. 60
Brug af stemmekommando under navigering af en rute...... 60
Navigation................................................................................. 60
Sådan gennemser du kortet................................................ 60
Sådan startes en rute...........................................................61
Sådan stopper du en rute.................................................... 61
Sådan følger du en rute....................................................... 61
Brug af Min rute................................................................... 61
Valg af en omvej.................................................................. 61
Undgåelse af vejegenskaber............................................... 61
Om Afkørsel med service.....................................................61
Kortsider................................................................................... 62
Tilpasning af kortet...............................................................62
Visning af en liste over sving............................................... 62
Visning af vejkryds............................................................... 62
Visning af oplysninger om aktuel position............................ 62
Om trafik................................................................................... 62
Om trafikikonet..................................................................... 62
Trafikudbydere..................................................................... 62
Trafik på ruten...................................................................... 62
Om trafikdata....................................................................... 63
Trafikabonnementer............................................................. 63
Tilpasning af navigationssystemet............................................ 63
Systemindstillinger............................................................... 63
Navigationsindstillinger........................................................ 63
Indstillinger for kortvisning................................................... 63
Trafikindstillinger.................................................................. 63
Indstillinger for sprog og tastatur..........................................64
Indstillinger for brugerdata................................................... 64
Indstillinger for Mine kort...................................................... 64
Gendannelse af indstillinger................................................ 64
MAP PILOT Owner’s manual 57

MAP PILOT Brugervejledning
Sådan kommer du i gang
ADVARSEL
Hvis følgende potentielt farlige situationer ikke undgås, kan det
resultere i ulykker eller sammenstød med død eller alvorlige
personskader til følge.
Hold SD-kort uden for børns rækkevidde. Små børn kan sluge et
SD-kort ved en fejl. Hvis et barn sluger et SD-kort, skal man
straks søge læge.
Brug altid din sunde fornuft og dømmekraft, og betjen køretøjet
på en sikker måde. Lad dig ikke distrahere af
navigationssystemet under kørslen, og hav altid din fulde
opmærksomhed på kørselsforholdene. Minimer den tid, der
går med at se på navigationsskærmen under kørsel, og brug
stemmemeddelelser, når det er muligt.
Undgå at indtaste destinationer, ændre indstillinger eller åbne
funktioner, som kræver, at du bruger navigationssystemets
kontrolfunktioner i længere tid under kørslen. Træk ind til siden,
før du udfører sådanne handlinger.
Når du bruger enheden, bør du omhyggeligt sammenholde
angivelserne fra navigationssystemet med alle tilgængelige
navigationskilder, bl.a. vejskilte, vejspærringer, vejforhold,
kødannelse, vejrforhold og andre faktorer, der kan påvirke
sikkerheden under kørslen. Af sikkerhedsmæssige grunde skal
du altid løse eventuelle uoverensstemmelser, før du fortsætter
navigationen, og rette dig efter vejskilte og vejforhold.
Navigationssystemet er designet til at komme med forslag til
ruter. Den skal ikke fungere som erstatning for opmærksomhed
og god dømmekraft fra førerens side. Undgå at følge forslag til
ruter, hvis de foreslår en risikabel eller ulovlig manøvre, eller
hvis de placerer køretøjet i en uhensigtsmæssig situation.
BEMÆRK
Bortset fra kortopdateringer må du ikke ændre eller manipulere
indholdet på SD-kortet.
Af sikkerhedsmæssige årsager er visse funktioner begrænset
eller ikke tilgængelige, når køretøjet er i bevægelse. Der vises
en meddelelse, når funktioner deaktiveres.
Læs brugervejledningen, før du bruger MAP PILOT
-
navigationssystemet.
Garanti
Kontakt dit autoriserede Mercedes-Benz
center for at få
garantioplysninger.
Opdateringer
• Kort og softwareopdateringer er tilgængelige hos din
Mercedes-Benz forhandler. I visse lande er kort og
softwareopdateringer tilgængelige som downloads eller SD-
kort fra http://shop.mercedes-benz.com/garmin-map-pilot.
• Du er muligvis berettiget til at få en gratis kortopdatering. Du
kan få flere oplysninger hos din Mercedes-Benz forhandler.
Kopibeskyttelse af SD-kort
Dit SD-kort kan kun installeres på ét navigationssystem. Du kan
ikke installere SD-kortet på flere navigationssystemer.
Hvis du får en fejlmeddelelse om, at dine kort er låst, første
gang du installerer SD-kortet på dit navigationssystem, er kortet
muligvis beskadiget. Kontakt din Mercedes-Benz forhandler.
Isætning af SD-kortet
1
Kontroller, at SD-kortet ikke er låst.
2
Skub SD-kortet ind i SD-kortstikket, indtil det klikker på plads.
3
Følg instruktionerne på skærmen.
Audio 20-kontroldel
Brug kontroldelen i din bil til at betjene navigationssystemet og
foretage valg.
Der findes komplette betjeningsinstruktioner i
brugervejledningen til din bil.
Brug af
Audio 20 kontroldelen på kortet
• Flyt kontroldelen i otte forskellige retninger for at gå til en
valgmulighed eller panorere på kortet.
• Tryk på kontroldelen for at foretage et valg, eller vis menuen.
• Drej kontroldelen med eller mod uret for at zoome ind eller ud
på kortet.
• Tryk på kontroldelen fra kortet for at benytte menuens
genveje.
• Tryk på på kortet for at vende tilbage til hovedmenuen.
Justering af lydstyrke
Justering af lydstyrken for navigationsmeddelelser er kun mulig
under en meddelelse.
Satellitsignaler
Når navigationssystemet er tændt, begynder det at opfange
satellitsignaler. Systemet skal muligvis have frit udsyn til himlen
for at kunne opfange satellitsignaler.
Du kan finde flere oplysninger om GPS under www.garmin.com
/aboutGPS.
Visning af GPS-signalstatus
Vælg Indstillinger >
System > Satellitoplysninger
.
Brug af hovedmenuen
Roter værktøjerne i hovedmenuen for at få adgang til alle
indstillinger.
• Vælg
À
for at indtaste en destination eller få vist aktuelle
ruteoplysninger.
• Vælg
Á
for at se kortet.
• Vælg
Â
for at starte stemmegenkendelsen.
• Vælg
Ã
for at slå lyden for navigationsmeddelelser til eller
fra.
• Vælg
Ä
for at åbne indstillingsmenuen.
• Vælg
Å
for at få vist trafikoplysninger.
• Vælg
Æ
for at høre den seneste navigationsmeddelelse (kun,
mens der navigeres).
• Vælg
Ç
for at stoppe den aktuelle rute (kun, mens der
navigeres).
• Vælg
È
for at tage en omvej (kun, mens der navigeres).
Brug af skærmtastaturet
Brug kontroldelen til at vælge bogstaver, tegn, diakritiske tegn
og andre valgmuligheder, når du indtaster en søgepost. De
tilgængelige diakritiske tegn tilføjes i en tredje række og vises
dynamisk.
• Vælg for at slette en søgepost.
• Vælg ok for at acceptere en post.
• Vælg for at vælge sprog for tastaturet.
• Vælg for at tilføje et mellemrum mellem posterne.
58 MAP PILOT Brugervejledning

Søgning efter positioner
Systemet giver mange muligheder for at søge efter positioner.
• Ved at stave navnet (Søgning ved at stave et navn, side 59)
• I nærheden af en anden position (Ændring af søgeområdet,
side 59)
• Efter kategori (Søgning efter en position efter kategori,
side 59)
• Efter adresse (Søgning efter en adresse,
side
59)
• Ved hjælp af koordinater (Søgning efter en position ved hjælp
af koordinater, side 59)
• Ved hjælp af nyligt fundne positioner (Søgning efter nyligt
fundne steder, side 59)
• Ved hjælp af gemte positioner (Start af en rute til en gemt
position, side 60)
Positioner
De detaljerede kort, der er indlæst i dit navigationssystem,
indeholder positioner som f.eks. restauranter, hoteller og
bilværksteder. Du kan bruge kategorier til at søge efter
virksomheder og attraktioner i nærheden.
Søgning ved at stave et navn
Du kan søge efter specifikke positioner ved at stave
positionsnavnet.
1
Vælg Indtastning af destination > POI'er > Indtast
søgeord.
2
Indtast hele eller en del af positionsnavnet.
Foreslåede positioner vises under linjen.
3
Vælg en position.
Ændring af søgeområdet
Som standard søger enheden i nærheden af din aktuelle
position. Du kan også søge i andre områder, f.eks. i nærheden
af din destination, i nærheden af en anden by eller langs din
aktive rute.
1
Vælg Indtastning af destination > POI'er > Søg nær.
2
Vælg en funktion:
• Min aktuelle position
• En anden by
• Nylig destination
• En favoritposition
• Min aktuelle rute
• Min destination
3
Vælg en position, hvis det er nødvendigt.
Søgning efter en position efter kategori
1
Vælg Indtastning af destination > POI'er.
2
Vælg en kategori.
3
Vælg en underkategori, hvis det er nødvendigt.
4
Vælg en position.
BEMÆRK: Skub kontroldelen mod højre for at få vist
positionen på det udvidede kort.
Søgning efter brændstof
1
Vælg Indtastning af destination > POI'er > Brændstof.
2
Vælg eventuelt brændstoftype (ikke tilgængeligt i alle
områder).
3
Vælg en tankstation.
Søgning efter et MB-servicecenter
1
Vælg Indtastning af destination > MB-service.
2
Vælg et servicecenter.
Søgeværktøjer
Søgeværktøjer giver dig mulighed for at søge efter bestemte
typer positioner ved at svare på forespørgsler på skærmen.
Søgning efter en adresse
BEMÆRK: Rækkefølgen af disse trin kan være anderledes
afhængigt af de kortdata, der er indlæst på dit
navigationssystem.
1
Vælg Indtastning af destination > Adresse.
2
Vælg om nødvendigt by, stat, provins eller land.
3
Følg instruktionerne på skærmen til indtastning af
adresseoplysninger.
4
Vælg Start!.
Søgning efter en by
1
Vælg Indtastning af destination > Byer.
2
Stav om nødvendigt byen, og ret staten, provinsen eller
landet.
3
Vælg Start!.
Søgning efter et vejkryds
1
Vælg Indtastning af destination > Vejkryds.
2
Følg instruktionerne på skærmen til indtastning af
gadeoplysninger.
3
Vælg vejkrydset.
Søgning efter en position ved hjælp af koordinater
Du kan søge efter en position ved hjælp af bredde- og
længdegraden.
1
Vælg Indtastning af destination > Koordinater.
2
Vælg om nødvendigt Skift format, og vælg det korrekte
koordinatformat for den korttype, du bruger.
3
Indtast breddegraden, og vælg ok.
4
Indtast længdegraden, og vælg ok.
5
Vælg Vis på kort.
Søgning efter nyligt fundne steder
Enheden gemmer de sidste 50 positioner, du har fundet.
1
Vælg Indtastning af destination > Nyligt fundne.
2
Vælg en position.
Rydning af listen over nyligt fundne steder
Vælg Indtastning af destination > Nyligt fundne > Ryd
nyligt fundne > Ja.
MAP PILOT Owner’s manual 59

Gemme positioner
Sådan gemmer du en position
1
Søg efter en position (Søgning efter en position efter
kategori, side 59)
.
2
Vælg en position fra søgeresultaterne.
3
Vælg Gem
.
Positionen gemmes i Favoritter.
Lagring af din aktuelle position
1
Vælg positionsikonet for køretøjet på kortet.
2
Vælg >
Gem position i Favoritter
.
Start af en rute til en gemt position
1
Vælg Indtastning af destination > Favoritter.
2
Vælg en position.
3
Vælg Start!
.
Redigering af en gemt position
1
Vælg Indtastning af destination >
Favoritter
.
2
Vælg en position.
3
Vælg Rediger.
4
Vælg en funktion:
• Vælg Skift navn.
• Vælg Skift kortsymbol, hvis du vil ændre det symbol, der
bruges til at markere positionen på et kort.
5
Rediger oplysningerne.
Sletning af en gemt position
BEMÆRK: Slettede positioner kan ikke gendannes.
1
Vælg Indtastning af destination >
Favoritter
.
2
Vælg en position.
3
Vælg Slet
> Ja
.
Ryd alle favoritter
1
Vælg Indstillinger >
Brugerdata > Ryd alle
favoritpositioner
.
2
Vælg Ja
.
Sådan gemmer du en hjemmeposition
Du kan angive din hjemmeposition for den position, som du
hyppigst vender tilbage til.
1
Vælg Indtastning af destination > Kør hjem.
2
Vælg Indsæt aktuel position,
Indtast min adresse eller
Vælg fra Nyligt fundne.
Positionen gemmes som "Hjem".
Sådan kører du hjem
Første gang, du starter en rute hjem, beder enheden dig om at
indtaste din hjemmeposition.
1
Vælg Indtastning af destination > Kør hjem.
2
Indtast din hjemmeposition, hvis det er nødvendigt.
Redigering af din hjemmeposition
1
Vælg Indstillinger >
Brugerdata > Indstil, eller skift HJEM
position
.
2
Vælg
Indsæt aktuel position, Indtast min adresse eller
Vælg fra Nyligt fundne.
3
Indtast ændringerne.
Brug af GPS-simulatoren
Du kan bruge GPS-simulatoren til at angive en simuleret
position eller for at simulere en rute.
1
Vælg Indstillinger > System > GPS-simulator.
2
Vælg
Vis kort fra hovedmenuen.
3
Vælg et område på kortet, og vælg Angiv position.
Stemmekommando
BEMÆRK: Stemmekommandoer er ikke tilgængelige for alle
sprog og områder, og findes måske ikke på alle modeller.
BEMÆRK: Stemmeaktiveret navigation giver muligvis ikke
optimal ydeevne i et støjende miljø.
Med Stemmekommando kan du bruge enheden vha. ord eller
kommandoer. Menuen Stemmekommando indeholder
stemmekommandoer og en liste over tilgængelige kommandoer.
Aktivering af Stemmekommando
Tryk på knappen til aktivering af stemmekommando på rattet,
eller vælg Start stemmeinput
.
Tip til stemmekommando
• Tal med normal stemme mod systemet.
• Reducer baggrundsstøj, som f.eks. stemmer eller radioen, for
at øge nøjagtigheden af stemmegenkendelsen.
• Sig kommandoerne, som de vises på skærmen.
• Reager på enhedens stemmemeddelelser efter behov.
• Når du indtaster en adresse, skal du sige adressen i den
rækkefølge, der vises på eksempelskærmen. Du skal
indtaste et husnummer for at finde en adresse.
Start af en rute ved hjælp af stemmekommando
Du kan sige navnene på meget populære, velkendte positioner.
1
Tryk på knappen til aktivering af stemmekommando på rattet,
eller vælg Start stemmeinput fra hovedmenuen.
2
Sig Find sted.
3
Lyt til stemmemeddelelsen, og sig navnet på positionen.
Der vises en liste over positioner.
4
Sig linjenummeret.
5
Sig Naviger!
.
Brug af stemmekommando under navigering af en
rute
1
Tryk på knappen til aktivering af stemmekommando på rattet,
eller vælg Start stemmeinput
fra hovedmenuen.
2
Vælg en funktion:
• Sig
Omvej for at tage en omvej fra ruten.
• Sig
Stop rute for at stoppe den aktuelle rute.
Navigation
Sådan gennemser du kortet
Du kan gennemse kortet for at finde interessepunkter, skifte
visning, vælge hvilke lag der skal vises, få vist positionsdetaljer
m.m.
1
Vælg
Vis kort.
2
Skub kontroldelen i en vilkårlig retning.
Kortet skifter til søgetilstand.
BEMÆRK:
Du kan også søge på kortet ved at vælge
Indtastning af destination > Gennemse kort.
3
Tryk på kontroldelen.
Kortværktøjerne vises.
60 MAP PILOT
Owner’s manual

4
Vælg en funktion:
• Vælg Positionsoplysninger for at få vist oplysninger om
din valgte position.
• Vælg Interessepunkter for at søge efter virksomheder og
attraktioner i nærheden af den nuværende kortposition.
• Vælg Lag for at vælge, hvilke kortlag der skal vises på
kortet. Du kan vælge enhver kombination af Trafik, 3D-
bygninger, 3D-terræn og Interessepunkt.
• Vælg Rotationstilstand for at aktivere en roteret visning
af kortet.
• Vælg Visningsskift for at få vist kortet i 3-D eller 2-D Nord
op.
• Vælg Angiv position for at angive din aktuelle position.
Du kan bevæge kontroldelen over kortet for at finde
specifikke positioner.
BEMÆRK: Din MAP PILOT skal være indstillet til
tilstanden GPS-simulator, og du må ikke være ved at
navigere en rute for at angive din position (Brug af GPS-
simulatoren, side 60).
Sådan startes en rute
1
Søg efter en position (Søgning efter en position efter
kategori, side 59).
2
Vælg en position.
3
Vælg Start!.
Sådan stopper du en rute
Vælg Stop rute fra hovedmenuen.
Sådan følger du en rute
Ruten er markeret med en blå linje. Et ternet flag markerer din
destination.
Mens du kører, guider enheden dig til destinationen med
stemmekommandoer, pile på kortet samt retningsangivelser
øverst på kortet. Hvis du fraviger den oprindelige rute, beregner
enheden ruten på ny og giver nye retningsanvisninger.
Brug af Min rute
Under navigation af en rute kan du få vist sving for den nye rute,
tilføje waypoints eller tage en omvej.
1
Under navigation af en rute skal du vælge Indtastning af
destination
> Min rute
fra hovedmenuen.
2
Vælg en funktion:
• Vælg Drejliste
for at få vist svingene på ruten.
• Vælg Omvej
for at tage en omvej fra ruten.
• Vælg Tilføj waypoint for at føje endnu et punkt til ruten.
• Vælg Forhåndsvisning af kort for at få vist ruteplanen.
• Vælg
Arranger automatisk for at arrangere waypoints
automatisk.
• Vælg et waypoint for at
Omorganiser, Slet eller Vis
detaljer for waypointet.
BEMÆRK: Forhåndsvisning af kort, Arranger automatisk og
indstillinger for waypoints er kun tilgængelige, hvis der er
føjet mindst ét waypoint til ruten.
Tilføjelse af et waypoint til en rute
1
Under navigation af en rute skal du vælge Indtastning af
destination > Min rute > Tilføj waypoint.
2
Søg efter positionen.
3
Vælg Tilføj til rute.
4
Vælg
Start!.
Valg af en omvej
Mens du navigerer en rute, kan du gøre brug af omveje for at
undgå forhindringer som f.eks. vejarbejde.
BEMÆRK: Hvis den rute, du aktuelt befinder dig på, er den
eneste fornuftige mulighed, beregner systemet muligvis ikke en
omvej.
Fra hovedmenuen vælges Omvej
.
Brug af avancerede omveje
Du kan tage en omvej på en angivet strækning langs ruten eller
en omvej ad bestemte veje. Dette er nyttigt, hvis du kommer ud
for vejarbejde, lukkede veje eller veje i dårlig stand.
1
Vælg Indstillinger > Navigation
> Avancerede omveje
.
2
Fra hovedmenuen vælges Omvej
.
3
Vælg en funktion:
• Hvis du vil tage en omvej på en angivet strækning langs
ruten, skal du vælge en strækning.
• Hvis du vil undgå en bestemt vej ved hjælp af omvejen,
skal du vælge Omvej efter vej(e) på ruten
.
BEMÆRK:
Hvis den rute, du aktuelt befinder dig på, er den
eneste fornuftige mulighed, beregner systemet muligvis ikke
en omvej.
Fjernelse af omveje
Fra hovedmenuen skal du vælge Omvej
> Fjern alle
omveje
.
Undgåelse af vejegenskaber
Du kan vælge vejegenskaber du vil undgå, f.eks. grusveje og
betalingsveje.
1
Vælg Indstillinger > Navigation > Undgå.
2
Vælg de vejegenskaber, du vil undgå på ruterne.
Dine valg gemmes automatisk.
Hvis visse vejegenskaber ikke kan undgås under beregning af
en rute, viser systemet en meddelelse om, hvilke egenskaber
der medtages på ruten.
Om Afkørsel med service
Når du kører på en motorvej, kan du finde benzin, mad, logi og
toiletter ved kommende afkørsler.
Søgning efter afkørsler med service
1
Vælg Indtastning af destination > Frakørsel med service.
MAP PILOT Owner’s manual 61

2
Vælg en kommende afkørsel
À
.
3
Vælg en servicetype
Á
.
4
Vælg et interessepunkt.
5
Vælg Start!.
Kortsider
Tilpasning af kortet
Tilpasning af kortlagene
Du kan tilpasse, hvilke data der skal vises på kortet, f.eks.
ikoner for interessepunkter og vejforhold.
1
Vælg Indstillinger > Kortvisning.
2
Vælg de lag, der skal medtages på kortet.
Systemet gemmer dit valg, når du forlader siden.
Ændring af datafelter til kort
Du kan ændre den type oplysninger, som vises i datafelterne på
kortet.
1
Vælg Indstillinger > Kortvisning > Layout af
kortdatafelter.
2
Vælg en funktion:
• Hvis du vil ændre et datafelt, der vises, når der ikke er en
aktiv rute, skal du vælge et datafelt af typen Ikke
ruteplanlægning.
• Hvis du vil ændre et datafelt, der vises, når der navigeres
en rute, skal du vælge et datafelt af typen Ruter.
3
Vælg en funktion:
• For datafelter af typen Ikke ruteplanlægning skal du
vælge Kørselsretning, Højde, Fart, Klokkeslæt eller
Kortskala.
• For datafelter af typen Ruter skal du vælge
Ankomsttidspunkt, Distance, Kørselsretning, Højde,
Fart, Klokkeslæt, Kortskala, Tid til destination,
Afstand til næste waypoint eller Ankomsttidspunkt ved
næste waypoint.
Ændring af kortperspektiv
1
Vælg Indstillinger > Kortvisning > Kortvisning.
2
Vælg en funktion:
• Vælg Spor op for at vise kortet i to dimensioner (2D) med
retningen for rejsen øverst.
• Vælg Nord op for at få vist kortet i 2D med nord øverst.
• Vælg 3-D for at få vist kortet i tre dimensioner.
Visning af en liste over sving
Når du navigerer en bilrute, vises alle sving og manøvrer på
hele ruten og afstanden mellem svingene.
Vælg Indtastning af destination > Min rute > Drejliste.
Visning af siden Næste sving
Du kan få vist kommende sving, mens du navigerer en rute.
Visningen inkluderer afstanden til svinget eller manøvren og
vognbanen, du bør køre i, hvis det er muligt.
1
Vælg Indtastning af destination > Min rute > Drejliste.
2
Vælg et sving.
Visning af vejkryds
Når du navigerer en rute, kan du få vist vejkryds på større
hovedveje. Når du nærmer dig et vejkryds på ruten, vises der
kortvarigt et billede af vejkrydset, når det er tilgængeligt.
Visning af oplysninger om aktuel position
Du kan bruge siden Kompas til at få vist oplysninger om din
aktuelle position. Dette er en nyttig funktion, hvis du skal oplyse
en redningstjeneste om, hvor du befinder dig.
Vælg Indtastning af destination > Kompas.
Visning af Qibla på kompas
Vælg Indtastning af destination > Kompas > > Vis
Qibla.
Om trafik
BEMÆRK
Garmin og Mercedes-Benz er ikke ansvarlige for
trafikoplysningernes nøjagtighed eller tilgængelighed.
Trafikoplysninger er muligvis ikke tilgængelige i alle områder
eller lande.
Når du modtager trafikopdateringer, vises der et trafikikon på
kortet. Trafikikonet skifter farve for at angive trafikforholdenes
intensitet. Du kan få yderligere oplysninger om trafik og
dækningsområder hos din Mercedes-Benz forhandler.
BEMÆRK: Trafikkortet viser ikke trafikmeddelelser om fri trafik-
flow.
Om trafikikonet
Når der registreres en trafikbegivenhed, vises et
trafikmeddelelsesikon på kortet. Trafikikonet skifter farve for at
angive trafikforholdenes intensitet.
Farve Intensitet Betydning
Gul Mellem Trafikken bevæger sig, men der er forsin-
kelser. Der er moderate forsinkelser.
Orange og hvid Mellem Der er vejarbejde.
Rød Høj Trafikken bevæger sig ikke eller kun
langsomt. Der er store forsinkelser.
Rød og sort Høj Vejen er lukket.
Trafikudbydere
Når trafikservice er tilgængelig, vises trafikudbyderen under
trafikikonet i hovedmenuen.
Trafik på ruten
Når navigationssystemet beregner din rute, undersøger det den
aktuelle trafik og prioriterer automatisk ruten med den korteste
tid. Hvis der er store forsinkelser i trafikken på 15 minutter eller
mere på din rute, mens du navigerer, beregner systemet
automatisk ruten igen.
Trafikmeddelelserne skifter farve, alt efter hvor tæt trafikken er
på din rute eller den vej, du kører på i øjeblikket.
Systemet kan dirigere dig gennem en trafikforsinkelse, hvis der
ikke findes en bedre alternativ rute. Forsinkelsestiden føjes
automatisk til det forventede ankomsttidspunkt.
BEMÆRK: Enheden genberegner kun en hurtigere rute, når
denne rute vil forkorte rejsetiden med mindst 15 minutter.
Alternative ruter foreslås ikke, hvis rutepræferencen Korteste
62 MAP PILOT
Owner’s manual

distance eller Mindre brændstof er aktiveret, hvis en rute
ændres ved hjælp af funktionen Min rute
, eller hvis
trafikundgåelse ikke er aktiveret. Trafikhændelser undgås ikke,
hvis rutepræferencen Korteste distance eller Mindre brændstof
er aktiveret. Kun det anslåede ankomsttidspunkt påvirkes af den
anslåede forsinkelse for modtagne trafikhændelser.
Trafikstemmevejledning
Du kan lytte til oplysninger om kommende trafik på ruten.
Vælg Trafik
> Hør trafik forude
.
Systemet læser alle trafikhændelser på ruten.
Visning af trafikadvarsler
Når du kører på en rute, vises der måske en trafikadvarsel.
1
Vælg Trafik >
Meddelelser
.
2
Vælg en alarm.
Sådan undgår du begivenheder på ruten
1
Vælg Trafik
> Trafik på ruten
, når du navigerer på en rute.
Der vises en liste over trafikbegivenheder, arrangeret efter
positionen på ruten.
2
Vælg en begivenhed.
3
Vælg
Undgå begivenhed.
Visning af trafikkortet
Du kan til enhver tid få vist trafikken på kortet.
Vælg Trafik
> Trafikkort
.
Om trafikdata
Trafikforklaringen beskriver de ikoner og farver, der er brugt på
trafikkortet.
Vælg Trafik
> Trafikforklaring
.
Trafikabonnementer
BEMÆRK:
Trafikservice er ikke tilgængelig i alle områder eller
regioner.
Aktivering af abonnement
Du behøver ikke at aktivere det abonnement, der følger med
navigationssystemet. Abonnementet aktiveres automatisk, når
systemet har opfanget satellitsignaler, mens den modtager
trafiksignaler fra betalingstjenesteudbyderen.
Genaktivering af dit abonnement
BEMÆRK:
Abonnementer i Europa og Nordamerika kræver
muligvis genaktivering.
Når dit trafikabonnement udløber, vises en meddelelse i
trafikmenuen. Kontakt dit Mercedes-Benz center eller din
trafikserviceudbyder i Nordamerika for at genaktivere
abonnementet.
Tilpasning af navigationssystemet
1
Vælg
Indstillinger.
2
Vælg en indstillingskategori.
3
Vælg en indstilling for at ændre den.
Systemindstillinger
Vælg Indstillinger >
System
.
Lydreduktion: Vælg for automatisk at reducere
underholdningslydkilden under navigationsmeddelelser.
Stemmemeddelelser til navigation: Vælg for at høre
stemmemeddelelser til navigation.
Tillad meddelelser under opkald: Vælg for at tillade
stemmemeddelelser under et telefonopkald.
GPS-simulator: Når du ikke kører, kan du afbryde systemets
modtagelse af et GPS-signal og simulere en rute (Brug af
GPS-simulatoren, side 60)
.
Systemoplysninger: Vælg for at få vist
softwareversionsnummeret, enheds-id-nummeret og
oplysninger om flere andre softwarefunktioner.
Satellitoplysninger: Vælg for at få vist siden med
satellitoplysninger.
Gendan systemindstillinger: Vælg for at gendanne
systemindstillingerne til fabriksindstillingerne.
Navigationsindstillinger
Vælg Indstillinger >
Navigation
.
Rutepræference: Vælg din præference for beregning af ruter.
Undgå: Indstiller vejegenskaber, man vil undgå på en rute.
Avancerede omveje: Indstiller længden på en omvej.
Vognbane-info: Vælg for at aktivere forslag om valg af
vognbane for kommende sving.
Gendan navigationsindstillinger: Vælg for at gendanne
navigationsindstillingerne til fabriksindstillingerne.
Rutepræferencer
Ruteberegningen er baseret på vejhastigheder og køretøjets
accelerationsdata for en given rute.
Vælg Indstillinger >
Navigation > Rutepræference
.
Hurtigste tid: Beregner ruter, der er hurtigere at køre, men kan
være længere afstandsmæssigt.
Korteste distance: Beregner ruter, der er kortere
afstandsmæssigt, men som kan tage længere tid at køre.
Mindre brændstof: Beregner ruter, der bruger mindre
brændstof end andre ruter. Systemet undgår veje, der kan
bruge mere brændstof, for eksempel veje med høje
hastighedsgrænser eller stejle bakker.
Indstillinger for kortvisning
Vælg Indstillinger >
Kortvisning
.
Kortvisning: Indstiller perspektivet for kortet.
Kortdetaljer: Indstiller detaljeniveauet på kortet. Visning af flere
detaljer kan bevirke, at kortet tegnes langsommere.
Korttema: Ændrer farven på kortdataene.
Layout af kortdatafelter: Angiver de data, der vises på kortet.
Farvevalg: Angiver kortets baggrund.
Dag for en lys baggrund,
Nat for en mørk baggrund eller Automatisk for at skifte
mellem dag- og nattilstand afhængigt af indstillingerne for
dag/nat på Audio 20 CD.
Auto Zoom: Vælger automatisk det zoomniveau , der er
optimalt til brug på kortet. Når funktionen er deaktiveret, skal
du zoome ind eller ud manuelt.
Landevejsoplysninger: Viser kommende services på kortet.
Denne funktion er ikke tilgængelig i alle områder eller
regioner.
Kortlag: Angiver de data, der vises på kortsiden.
Gendan indstillinger for kortvisning: Vælg for at gendanne
kortindstillingerne til fabriksindstillingerne.
Trafikindstillinger
Vælg Indstillinger >
Trafik og Alarmer
.
Trafik: Aktiverer trafik.
Sig trafikadvarsler: Angiver detaljeniveauet for trafikalarmer.
Vælg
Ingen, Grundlæggende eller Fuld.
BEMÆRK: Du skal vælge en stemmepersonlighed, der kan
sige alle meddelelserne, for at bruge denne funktion.
Abonnementer: Viser aktuelle FM-trafikabonnementer.
Gendan indstillinger for Trafik og Alarmer: Vælg for at
gendanne indstillingerne for trafik og alarmer til
fabriksindstillingerne.
MAP PILOT Owner’s manual 63

Indstillinger for sprog og tastatur
BEMÆRK:
Tekstsproget for MAP PILOT følger tekstsproget for
Audio 20 CD og kan ikke ændres separat. Tekstsproget for MAP
PILOT ændrer ikke sproget for brugerindtastede data eller
kortdata, f.eks. gadenavne.
Vælg
Indstillinger >
Sprog
.
Stemmepersonlighed: Angiver stemmepersonlighedstype for
stemmevejledning. Nogle stemmepersonligheder siger ikke
gadenavne, navne på interessepunkter eller trafikhændelser.
Tastatursprog: Indstiller sproget for dit tastatur.
Gendan sprogindstillinger: Vælg for at gendanne
sprogindstillingerne til fabriksindstillingerne.
Indstillinger for brugerdata
Vælg Indstillinger >
Brugerdata
.
Indstil, eller skift HJEM position: Indstil eller skift din
hjemmeposition.
Ryd nyligt fundne: Sletter alle nyligt fundne positioner.
Ryd alle favoritpositioner: Sletter alle positioner, der er gemt til
Favoritter.
Indstillinger for Mine kort
Vælg Indstillinger >
Mine kort
.
Viser alle de kort, som er tilgængelige og som anvendes på din
MAP PILOT.
Gendannelse af indstillinger
BEMÆRK:
Kun MAP PILOT-navigationsindstillingen
gendannes. Du kan gendanne en kategori af
navigationsindstillinger til fabriksindstillingerne.
1
Vælg
Indstillinger.
2
Vælg en indstillingskategori, hvis det er nødvendigt.
3
Vælg
Gendan alle indstillinger.
Gendannelse af alle indstillinger
Du kan gendanne MAP PILOT-systemet til fabriksindstillingerne.
Vælg System >
Gendan alle indstillinger
.
64 MAP PILOT
Owner’s manual

Innehållsförteckning
MAP PILOT Användarhandbok................................... 66
Komma igång............................................................................66
Garanti................................................................................. 66
Uppdateringar...................................................................... 66
Kopieringsskydd på SD-kortet............................................. 66
Installera SD-kortet.............................................................. 66
Audio 20 kontrollen.............................................................. 66
Justera volymen................................................................... 66
Satellitsignaler......................................................................66
Använda huvudmenyn......................................................... 66
Använda skärmtangentbordet.............................................. 66
Söka efter platser......................................................................67
Positioner............................................................................. 67
Söka genom att stava namnet............................................. 67
Byta sökområde................................................................... 67
Söka efter en plats efter kategori......................................... 67
Sökverktyg........................................................................... 67
Söka efter en plats med koordinater.................................... 67
Söka efter senast hittade platser......................................... 67
Spara platser........................................................................67
Spara en hemposition.......................................................... 68
Använda GPS-simulatorn.................................................... 68
Röstkommando.........................................................................68
Aktivera röstkommando....................................................... 68
Tips för röstkommandon...................................................... 68
Starta en rutt med röstkommando....................................... 68
Använda Röstkommando när du navigerar längs en rutt.... 68
Navigering.................................................................................68
Söka på karta....................................................................... 68
Påbörja en rutt..................................................................... 69
Stoppa rutten....................................................................... 69
Följa en rutt.......................................................................... 69
Använda Min rutt.................................................................. 69
Göra en avstickare............................................................... 69
Undvika vägfunktioner......................................................... 69
Om avfartstjänster................................................................69
Kartsidor................................................................................... 70
Anpassa kartan.................................................................... 70
Visa en lista över svängar.................................................... 70
Visa korsningar.................................................................... 70
Visa aktuell platsinformation................................................ 70
Om trafik................................................................................... 70
Om trafikikonen.................................................................... 70
Trafikleverantörer................................................................. 70
Trafik på rutten..................................................................... 70
Förklaring till trafikdata......................................................... 71
Trafikabonnemang............................................................... 71
Anpassa navigeringssystemet.................................................. 71
Systeminställningar.............................................................. 71
Navigeringsinställningar....................................................... 71
Skärminställningar för karta................................................. 71
Trafikinställningar................................................................. 71
Språk- och tangentbordsinställningar.................................. 72
Inställningar för Min info....................................................... 72
Inställningar för Mina kartor................................................. 72
Återställa inställningarna...................................................... 72
MAP PILOT Owner’s manual 65

MAP PILOT Användarhandbok
Komma igång
VARNING
Om du inte undviker följande farliga situationer kan det resultera
i olyckor eller kollisioner som kan sluta med dödsfall eller
allvarlig personskada.
Håll SD-kort utom räckhåll för små barn. Små barn kan råka
svälja SD-kort av misstag. Kontakta omedelbart läkare om
någon av misstag sväljer ett SD-kort.
Använd alltid ditt bästa omdöme och manövrera fordonet på ett
säkert sätt. Låt inte navigeringssystemet distrahera dig
under tiden du kör och var alltid aktsam på alla
körförhållanden. Minimera den tid du tittar på
navigationsskärmen under tiden du kör och använd talade
instruktioner när det är möjligt.
Du ska inte lägga in mål, ändra inställningar eller använda
funktioner som kräver långvarig användning av
navigeringssystemets kontroller under tiden du kör. Kör åt sidan
och stanna på ett säkert och lagligt sätt innan du försöker dig på
sådana åtgärder.
När du navigerar ska du noggrant jämföra information som
navigeringssystemet visar med alla tillgängliga navigeringskällor
inklusive vägskyltar, avstängda vägar, vägförhållanden,
trafikstockning, väderleksförhållanden och andra faktorer som
kan påverka säkerheten under körning. Åtgärda alltid för
säkerhets skull alla avvikelser innan du fortsätter navigeringen
och uppmärksamma alla vägskyltar och vägförhållanden.
Navigeringssystemet är utformat för att ge förslag på färdvägar.
Den ersätter inte förarens uppmärksamhet och goda omdöme.
Följ inte ruttförslag om de medför en osäker eller olaglig
manöver eller skulle försätta fordonet i en situation som inte är
säker.
OBS!
Förutom att göra kartuppdateringar får du inte ändra eller
manipulera innehållet på SD-kortet.
Av säkerhetsskäl är vissa funktioner begränsade eller
otillgängliga medan fordonet är i rörelse. Ett meddelande visas
när en funktion är avaktiverad.
Läs den här handboken innan du använder navigeringssystemet
MAP PILOT.
Garanti
Mer information om garantin får du på ditt auktoriserade
Mercedes-Benz center.
Uppdateringar
• Kart- och programvaruuppdateringar är tillgängliga hos din
Mercedes-Benz återförsäljare. I vissa länder är kart- och
programvaruuppdateringar tillgängliga för hämtning eller som
SD-kort från http://shop.mercedes-benz.com/garmin-map-
pilot.
• Du kan vara berättigad till en kostnadsfri kartuppdatering.
Kontakta din Mercedes-Benz återförsäljare om du vill ha mer
information.
Kopieringsskydd på SD-kortet
SD-kortet kan endast installeras på ett navigeringssystem. Du
kan inte installera SD-kortet på ett extra navigeringssystem.
Om du får ett felmeddelande som säger att dina kartor är låsta
första gången du installerar SD-kortet på navigeringssystemet
kan kortet vara skadat. Kontakta din Mercedes-Benz
återförsäljare.
Installera SD-kortet
1
Kontrollera att SD-kortet inte är låst.
2
Sätt i SD-kortet i SD-kortfacket i fordonet så att det klickar på
plats.
3
Följ instruktionerna på skärmen.
Audio 20 kontrollen
Använd kontrollen i fordonet till att manövrera i
navigeringssystemet och göra val.
Fullständiga användarinstruktioner finns i fordonets
användarhandbok.
Använda
Audio 20 kontrollen på kartan
• Du kan flytta kontrollen i åtta olika riktningar för att förflytta
dig till ett alternativ eller panorera kartan.
• Tryck på kontrollen för att göra ett val eller visa menyn.
• Rotera kontrollen medurs eller moturs om du vill zooma in på
eller ut från kartan.
• På kartan trycker du på kontrollen om du vill använda
menygenvägar.
• På kartan trycker du på för att återgå till huvudmenyn.
Justera volymen
Det går bara att justera volymen för navigeringsmeddelanden
under ett meddelande.
Satellitsignaler
När navigeringssystemet sätts på börjar det söka satellitsignaler.
Det kan vara så att systemet behöver fri sikt mot himlen för att
hämta satellitsignaler.
Mer information om GPS finns på www.garmin.com/aboutGPS
.
Visa status för GPS-signal
Välj Inställningar >
System > Satellitinformation
.
Använda huvudmenyn
Vrid på huvudmenyverktygets hjul för att komma åt alla
alternativ.
• Välj
À
för att ange en destination eller visa aktuell
ruttinformation.
• Välj
Á
för att visa kartan.
• Välj
Â
att starta röstigenkänning.
• Välj
Ã
för att avaktivera eller aktivera
navigationsmeddelanden.
• Välj
Ä
för att öppna menyn för inställningar.
• Välj
Å
om du vill visa trafikförhållanden.
• Välj
Æ
för att höra den senaste navigeringsmeddelandet
(endast under navigering).
• Välj
Ç
om du vill stoppa den aktuella rutten (endast under
navigering).
• Välj
È
för att göra en avstickare (endast under navigering).
Använda skärmtangentbordet
Använd kontrollen till att välja bokstäver, tecken, diakritiska
tecken och andra alternativ när du skriver söktexten. Tillgängliga
diakritiska tecken läggs till på tredje raden och visas dynamiskt.
• Välj för att ta bort söktext.
• Välj ok
om du vill godkänna inmatningen.
66 MAP PILOT
Användarhandbok

• Välj om du vill ändra språk för knappsatsen.
• Välj om du vill lägga till ett mellanslag mellan inmatningar.
Söka efter platser
Det finns många metoder för att söka efter platser i systemet.
• Genom att stava namnet
(
Söka genom att stava namnet,
sidan 67)
• Nära en annan plats (Byta sökområde, sidan 67)
• Efter kategori (Söka efter en plats efter kategori, sidan 67)
• Efter adress
(
Söka efter en adress
, sidan
67)
• Med koordinater (Söka efter en plats med koordinater,
sidan 67)
• Med senast hittade platser (Söka efter senast hittade platser,
sidan 67)
• Med sparade platser (Starta en rutt till en sparad plats,
sidan 68)
Positioner
De inlästa kartorna i navigeringssystemet innehåller platser,
t.ex. restauranger, hotell och platser för fordonsservice. Använd
kategorierna för att söka efter företag och sevärdheter i
närheten.
Söka genom att stava namnet
Du kan söka efter specifika platser genom att stava namnet på
platsen.
1
Välj Inmatning av destination > Intressanta platser >
Ange sökord.
2
Ange hela eller en del av platsnamnet.
Föreslagna platser visas under fältet.
3
Välj en plats.
Byta sökområde
Som standard söker enheten i närheten av din aktuella plats. Du
kan också söka i andra områden, t.ex. i närheten av
destinationen, i närheten av en annan stad eller längs den aktiva
rutten.
1
Välj Inmatning av destination > Intressanta platser > Sök
nära.
2
Välj ett alternativ:
• Min position
• Ett annat samhälle
• Senaste sökta
• En favoritplats
• Min aktuella rutt
• Min destination
3
Välj eventuellt en plats.
Söka efter en plats efter kategori
1
Välj Inmatning av destination > Intressanta platser.
2
Välj en kategori.
3
Välj vid behov en underkategori.
4
Välj en plats.
Obs! Om du vill visa platsen på den utökade kartan trycker
du på kontrollen till höger.
Hitta bränsle
1
Välj Inmatning av destination > Intressanta platser >
Bränsle.
2
Om det behövs väljer du en bränsletyp (ej tillgängligt för alla
områden).
3
Välj en bränsleplats.
Hitta ett MB-servicecenter
1
Välj Inmatning av destination > MB-service.
2
Välj ett servicecenter.
Sökverktyg
Med sökverktyg kan du söka efter specifika platstyper genom att
svara på uppmaningar på skärmen.
Söka efter en adress
Obs! Stegens ordningsföljd kan ändras beroende på de kartdata
som finns i ditt navigeringssystem.
1
Välj Inmatning av destination > Adress.
2
Välj staden, delstaten, området eller landet vid behov.
3
Följ instruktionerna på skärmen för att ange
adressinformation.
4
Välj Kör!
Söka efter en stad
1
Välj Inmatning av destination > Städer.
2
Stava staden, ändra delstat, område eller land vid behov.
3
Välj Kör!
Söka efter en korsning
1
Välj Inmatning av destination > Korsning.
2
Följ instruktionerna på skärmen för att ange väginformation.
3
Välj korsningen.
Söka efter en plats med koordinater
Du kan söka efter en plats med hjälp av latitud- och
longitudkoordinater.
1
Välj Inmatning av destination > Koordinater.
2
Välj vid behov Ändra format och välj rätt koordinatformat för
den typ av karta som du använder.
3
Välj latitudkoordinaten och välj ok.
4
Välj longitudkoordinaten och välj ok.
5
Välj Visa på kartan.
Söka efter senast hittade platser
Enheten lagrar de senaste 50 platserna som du hittat.
1
Välj Inmatning av destination > Senaste.
2
Välj en plats.
Rensa listan med senast hittade platser
Välj Inmatning av destination > Senaste > Rensa senaste
sökningar > Ja.
Spara platser
Spara en plats
1
Söka efter en plats (Söka efter en plats efter kategori,
sidan 67).
MAP PILOT Owner’s manual 67

2
Välj en plats från sökresultaten.
3
Välj Spara
.
Platsen sparas i Favoriter.
Spara den aktuella platsen
1
Välj symbolen för fordonets position på kartan.
2
Välj >
Spara platsen i Favoriter
.
Starta en rutt till en sparad plats
1
Välj Inmatning av destination >
Favoriter
.
2
Välj en plats.
3
Välj Kör!
Ändra en sparad plats
1
Välj Inmatning av destination >
Favoriter
.
2
Välj en plats.
3
Välj Ändra.
4
Välj ett alternativ:
• Välj
Ändra namn.
• Välj
Byt kartsymbol för att ändra symbolen som används
för att markera den sparade platsen på en karta.
5
Ändra informationen.
Ta bort en sparad plats
Obs!
Det går inte att återställa borttagna platser.
1
Välj Inmatning av destination > Favoriter.
2
Välj en plats.
3
Välj Ta bort >
Ja
.
Rensa alla favoriter
1
Välj Inställningar
> Min info > Rensa alla favoritplatser
.
2
Välj
Ja.
Spara en hemposition
Du kan ange din hemposition för den plats du oftast kör tillbaka
till.
1
Välj Inmatning av destination >
Kör hem
.
2
Välj
Använd min aktuella position, Ange min adress eller
Välj i Senaste.
Platsen sparas som "Hem".
Köra hem
Första gången du startar en rutt hem uppmanas du att ange din
hemposition.
1
Välj Inmatning av destination >
Kör hem
.
2
Om det behövs anger du din hemposition.
Ändra information om din hemposition
1
Välj Inställningar > Min info > Ställ in eller ändra
hemposition.
2
Välj
Använd min aktuella position, Ange min adress eller
Välj i Senaste.
3
Ange ändringarna.
Använda GPS-simulatorn
Du kan använda GPS-simulatorn för att ange en simulerad plats
eller för att simulera en rutt.
1
Välj Inställningar >
System > GPS-simulator
.
2
Från huvudmenyn, välj Visa kartan.
3
Välj ett område på kartan och välj Välj plats.
Röstkommando
Obs! Röstkommandot finns inte på alla språk eller regioner och
inte nödvändigtvis på alla modeller.
Obs! Röstaktiverad navigering kanske inte fungerar till fullo i en
bullrig miljö.
Med röstkommando kan du styra enheten genom att säga ord
och kommandon. Menyn Röstkommando tillhandahåller
röstmeddelanden och en lista över tillgängliga kommandon.
Aktivera röstkommando
Tryck på aktiveringsknappen för röstkommando på ratten,
eller välj Starta röststyrning.
Tips för röstkommandon
• Tala med normal röst in i systemet.
• Undvik bakgrundsljud, till exempel röster eller radio, för att
öka röstigenkänningens exakthet.
• Uttala kommandona som de visas på skärmen.
• Besvara röstmeddelanden från enheten efter behov.
• När du anger en adress säger du adressen i den ordning
som visas på exempelskärmen. Du måste ange ett
gatunummer för att hitta en adress.
Starta en rutt med röstkommando
Du kan säga namnen på populära välkända platser.
1
Tryck på aktiveringsknappen för röstkommando på ratten,
eller välj Starta röststyrning på huvudmenyn.
2
Säg
Sök efter plats.
3
Lyssna på röstmeddelandet och säg platsens namn.
En lista med platser visas.
4
Säg radnummer.
5
Säg Navigera!
.
Använda Röstkommando när du navigerar längs en
rutt
1
Tryck på aktiveringsknappen för röstkommando på ratten,
eller välj Starta röststyrning
på huvudmenyn.
2
Välj ett alternativ:
• Säg Avstickare om du vill göra en avstickare från din rutt.
• Säg Stoppa rutt om du vill stoppa den aktuella rutten.
Navigering
Söka på karta
Du kan söka på kartan efter intressanta platser, ändra vy på
kartan, välja vilka lager som ska visas, visa detaljer om platsen
med mera.
1
Välj
Visa kartan.
2
Flytta kontrollen i valfri riktning.
Kartan växlar till bläddringsläge.
Obs! Du kan även söka på kartan genom att välja Inmatning
av destination >
Kartsökning
.
3
Tryck på kontrollen.
Kartverktygen visas.
68 MAP PILOT
Owner’s manual

4
Välj ett alternativ:
• Välj Detaljer om platsen om du vill visa detaljer om den
valda platsen.
• Välj Intressanta platser om du vill söka efter företag och
sevärdheter i närheten av det aktuella kartområdet.
• Välj Lager om du vill välja vilka kartlager som ska visas på
kartan. Du kan välja en valfri kombination av Trafik, 3D-
byggnader, 3D-terräng och Intressant plats.
• Välj Roteringsläge om du vill aktivera en roterad vy av
kartan.
• Välj Visa växla om du vill visa kartan i 3D eller 2D med
norr uppåt.
• Välj Välj plats för att ange din aktuella position. Du kan
manövrera kontrollen över kartan för att hitta specifika
platser.
Obs! MAP PILOT måste vara inställt i läget GPS-
simulator och du får inte navigera längs en rutt om du vill
ställa in din plats (Använda GPS-simulatorn, sidan 68).
Påbörja en rutt
1
Sök efter en plats (Söka efter en plats efter kategori,
sidan 67).
2
Välj en plats.
3
Välj Kör!
Stoppa rutten
På huvudmenyn väljer du Stoppa rutt.
Följa en rutt
Din rutt är markerad med en blå linje. En målflagga anger din
destination.
Medan du kör vägleder enheten dig till destinationen med talade
instruktioner, pilar på kartan och anvisningar överst på kartan.
Om du avviker från rutten beräknas en ny rutt och du får en ny
vägbeskrivning.
Använda Min rutt
När du navigerar längs en rutt kan du visa svängar för rutten,
lägga till waypoints eller göra en avstickare.
1
När du navigerar längs en rutt väljer du Inmatning av
destination >
Min rutt
på huvudmenyn.
2
Välj ett alternativ:
• Välj Svänglista om du vill visa svängarna längs rutten.
• Välj Avstickare om du vill göra en avstickare från din rutt.
• Välj Lägg till waypoint om du vill lägga till en annan plats
i rutten.
• Välj Förhandsvisa karta för att visa rutten.
• Välj
Ordna automatiskt om du vill att systemet ska ordna
dina waypoints automatiskt.
• Välj en waypoint om du vill Sortera, Ta bort eller Visa
detaljer för waypointen.
Obs! Förhandsvisa karta,
Ordna automatiskt och
waypointalternativ är endast tillgängliga när minst en
waypoint har lagts till i rutten.
Lägga till en waypoint i en rutt
1
När du navigerar längs en rutt väljer du Inmatning av
destination > Min rutt >
Lägg till waypoint
.
2
Sök efter platsen.
3
Välj
Lägg till i rutt.
4
Välj Kör!
Göra en avstickare
När du navigerar längs en rutt kan du använda avstickare till att
undvika hinder framför dig, t.ex. byggplatser.
Obs!
Om den rutt du för närvarande använder är det enda
rimliga alternativet kan det hända att systemet inte beräknar
någon avstickare.
På huvudmenyn väljer du Avstickare.
Använda avancerade omvägar
Du kan göra en avstickare på en viss sträcka längs rutten eller
en avstickare förbi specifika vägar. Det här är användbart om du
kommer till ett område med vägarbete, stängda vägar eller
dåliga vägförhållanden.
1
Välj Inställningar >
Navigation > Avancerade avstickare
.
2
På huvudmenyn väljer du Avstickare.
3
Välj ett alternativ:
• Om du vill göra en avstickare från rutten på en viss
sträcka väljer du en sträcka.
• Om du vill göra en avstickare runt en specifik väg längs
rutten väljer du Undvik väg på rutt.
Obs! Om den rutt du för närvarande använder är det enda
rimliga alternativet kan det hända att systemet inte beräknar
någon avstickare.
Ta bort avstickare
På huvudmenyn väljer du Avstickare >
Ta bort alla
avstickare
.
Undvika vägfunktioner
Du kan välja de vägfunktioner du vill undvika, t.ex.
avgiftsbelagda vägar eller grusvägar.
1
Välj Inställningar
> Navigation > Undvikanden
.
2
Välj vilka vägfunktioner du vill undvika på rutterna.
Dina val sparas automatiskt.
Om vissa vägfunktioner inte kan undvikas vid beräkning av en
rutt visar systemet ett meddelande så att du vet vilka funktioner
som ingår i rutten.
Om avfartstjänster
När du kör på en större motorväg kan du söka efter bränsle,
mat, logi och rastplatser nära kommande avfarter.
Söka efter avfartstjänster
1
Välj Inmatning av destination > Avfartstjänster.
MAP PILOT Owner’s manual 69

2
Välj en kommande avfart
À
.
3
Välj en servicetyp
Á
.
4
Välj en intressant plats.
5
Välj Kör!
Kartsidor
Anpassa kartan
Anpassa kartlager
Du kan anpassa vilka data som visas på kartan, t.ex. ikoner för
intressanta platser och vägförhållanden.
1
Välj Inställningar > Kartvisning.
2
Välj vilka lager som ska inkluderas på kartan.
Systemet sparar dina val när du lämnar sidan.
Ändra kartdatafält
Du kan ändra den typ av information som visas i datafälten på
kartan.
1
Välj Inställningar > Kartvisning > Kartdatafältlayout.
2
Välj ett alternativ:
• Om du vill ändra ett datafält som visas när ingen rutt är
aktiv väljer du ett Inga rutter-datafält.
• Om du vill ändra ett datafält som visas när du navigerar
längs en rutt väljer du ett Rutter-datafält.
3
Välj ett alternativ:
• För Inga rutter-datafält väljer du Färdriktning, Höjd,
Hastighet, Klocka eller Kartskala.
• För Rutter-datafält väljer du Ankomsttid, Distans,
Färdriktning, Höjd, Hastighet, Klocka, Kartskala, Tid
till destination, Avstånd till nästa waypoint eller
Ankomsttid till nästa waypoint.
Ändra kartperspektiv
1
Välj Inställningar > Kartvisning > Kartbild.
2
Välj ett alternativ:
• Välj Spår uppåt om du vill visa kartan i två dimensioner
(2D) med färdriktningen överst.
• Välj Norr uppåt om du vill visa kartan i 2D med norr
överst.
• Välj 3Dom du vill visa kartan i tre dimensioner.
Visa en lista över svängar
När du navigerar längs en rutt kan du visa alla svängar och
manövrer för hela rutten och avståndet mellan svängarna.
Välj Inmatning av destination > Min rutt > Svänglista.
Visa nästa sväng
När du navigerar längs en rutt kan du förhandsvisa kommande
svängar.
Förhandsvisningen omfattar avståndet till svängen eller
manövern och den fil du köra i, om tillgängligt.
1
Välj Inmatning av destination > Min rutt > Svänglista.
2
Välj en sväng.
Visa korsningar
Du kan visa korsningar på huvudvägar när du navigerar längs
en rutt. När du närmar dig en korsning på rutten visas helt kort
sidan för korsningen, om den är tillgänglig.
Visa aktuell platsinformation
Du kan använda sidan Kompass för att visa information om din
aktuella position. Det här är en användbar funktion om du
behöver tala om för räddningspersonal var du befinner dig.
Välj Inmatning av destination > Kompass.
Visa qibla på kompassen
Välj Inmatning av destination > Kompass > > Visa
qibla.
Om trafik
OBS!
Garmin och Mercedes-Benz ansvarar inte för att
trafikinformationen är korrekt eller aktuell.
Trafikinformation är kanske inte tillgängligt i alla områden eller
länder.
När du tar emot trafikinformation visas en trafikikon på kartan.
Trafikikonen ändrar färg för att visa trafikförhållandenas
allvarlighetsgrad. Information om trafik och täckningsområden
finns hos din Mercedes-Benz återförsäljare.
Obs! Trafikkartan visar inte meddelanden om att trafiken flyter
på fritt.
Om trafikikonen
När en trafikhändelse upptäcks visas en trafikaviseringsikon på
kartan. Trafikikonen ändrar färg för att visa trafikförhållandenas
allvarlighetsgrad.
Färg Allvarlighetsgrad Betydelse
Gul Medel Trafiken flyter men med fördröjning.
Det finns viss trafikstockning.
Orange och vit Medel Vägarbete pågår.
Rött Hög Trafiken flyter inte på alls eller flyter
på sakta. Allvarlig fördröjning.
Röd och svart Hög Vägen är stängd.
Trafikleverantörer
När trafiktjänsten är tillgänglig visas trafikleverantören under
trafikikonen på huvudmenyn.
Trafik på rutten
Vid beräkning av rutten undersöker navigeringssystemet den
aktuella trafiken och optimerar automatiskt rutten för kortaste tid.
Om en allvarlig trafikfördröjning på 15 minuter eller längre
inträffar på rutten medan du navigerar beräknas rutten
automatiskt om.
Trafikaviseringarna ändrar färg för att visa trafikförhållandena på
den rutt eller väg som du för tillfället kör på.
Ditt system kan leda rutten genom ett trafikhinder om det inte
finns någon bättre alternativ rutt. Förseningstiden läggs
automatiskt till i den uppskattade ankomsttiden.
Obs! Enheten räknar med en snabbare rutt endast när den
rutten förkortar tiden för resan med minst 15 minuter. Alternativa
rutter föreslås inte om ruttinställningarna Kortare väg eller
70 MAP PILOT
Owner’s manual

Mindre bränsle har aktiverats, när en rutt modifierats med hjälp
av funktionen Min rutt
eller när trafikundvikanden inte har
aktiverats. Trafikhändelser undviks inte när ruttinställningarna
Kortare väg eller Mindre bränsle har aktiverats. Endast
beräknad ankomsttid påverkas av beräknad förseningstid för
mottagna trafikhändelser.
Talade instruktioner för trafik
Du kan lyssna på information om kommande trafik på rutten.
Välj Trafik
> Hör trafik längre fram
.
Systemet läser alla trafikhändelser på rutten.
Visa trafikvarningar
Vid navigering längs en personbilsrutt kan trafikvarningar visas.
1
Välj Trafik
> Aviseringar
.
2
Välj en varning.
Undvika trafikhändelser längs rutten
1
När du navigerar längs en rutt väljer du Trafik
> Trafik på
rutten
.
En lista med trafikhändelser visas, ordnade efter positionen
längs rutten.
2
Välj ett evenemang.
3
Välj Undvik incident.
Visa trafikkartan
Du kan visa trafik på kartan när som helst.
Välj Trafik
> Trafikkarta
.
Förklaring till trafikdata
I trafiktexten förklaras de ikoner och färger som används på
trafikkartan.
Välj Trafik
> Trafiktext
.
Trafikabonnemang
Obs! Trafiktjänst är inte tillgängligt i alla områden.
Abonnemangsaktivering
Du behöver inte aktivera abonnemanget som medföljer ditt
navigationssystem. Abonnemanget aktiveras automatiskt när
systemet tar emot satellitsignaler samtidigt som trafiksignalerna
tas emot från leverantören av betaltjänsten.
Återaktivera ditt abonnemang
Obs! För abonnemang i Europa och Nordamerika kan
abonnemanget behöva aktiveras igen.
När ditt trafikabonnemang har gått ut visas ett meddelande i
trafikmenyn. Kontakta ditt Mercedes-Benz center eller din
trafiktjänstleverantör i Nordamerika för att återaktivera
abonnemanget.
Anpassa navigeringssystemet
1
Välj
Inställningar.
2
Välj en inställningskategori.
3
Välj en inställning för att ändra den.
Systeminställningar
Välj Inställningar >
System
.
Ljudreducering: Välj det här alternativet för att automatiskt
minska volymen på underhållningsljudkällan under
navigeringsinstruktionerna.
Talade instruktioner för navigering: Välj det här alternativet
om du vill höra talade instruktioner för navigering.
Tillåt meddelanden under samtal: Välj det här alternativet om
du vill tillåta talade instruktioner under telefonsamtal.
GPS-simulator: Om du inte kör kan du stoppa systemet från att
ta emot en GPS-signal och sedan simulera en rutt (Använda
GPS-simulatorn, sidan 68).
Systeminformation: Välj det här alternativet om du vill visa
programvaruversion, enhetens ID-nummer och information
om flera andra programvarufunktioner.
Satellitinformation: Välj det här alternativet om du vill visa
sidan med satellitinformation.
Återställ systeminställningar: Välj det här alternativet om du
vill återställa systeminställningarna till fabriksinställningarna.
Navigeringsinställningar
Välj Inställningar
> Navigation
.
Ruttpreferenser: Välj inställning för beräkning av rutter.
Undvikanden: Ställer in vägfunktioner du vill undvika på en rutt.
Avancerade avstickare: Anger längden på en avstickare.
Vägfilshjälp: Välj det här alternativet om du vill aktivera
filförslag för kommande svängar.
Återställ navigeringsinställningar: Välj det här alternativet om
du vill återställa navigeringsinställningarna till
fabriksinställningarna.
Ruttpreferenser
Ruttberäkningen är baserad på väghastigheter och
fordonsaccelerationsdata för en given rutt.
Välj Inställningar
> Navigation > Ruttpreferenser
.
Kortare tid: Beräknar rutter som går fortare att köra men som
kan ha längre körsträcka.
Kortare väg: Beräknar rutter med kortare körsträcka men som
kan ta längre tid att köra.
Mindre bränsle: Beräknar rutter som kan förbruka mindre
bränsle än de andra rutterna. Systemet undviker vägar som
kan förbruka mer bränsle, t.ex. vägar med hög
hastighetsgräns eller branta backar.
Skärminställningar för karta
Välj Inställningar
> Kartvisning
.
Kartbild: Anger perspektiv på kartan.
Kartinfo: Anger detaljnivå för kartan. Om du visar kartan med
hög detaljrikedom ritas den om långsammare.
Karttema: Ändrar färg på kartdata.
Kartdatafältlayout: Ställer in de data som visas på kartan.
Färgläge: Ställer in kartans bakgrund. Dag
för en ljus bakgrund,
Natt för en mörk bakgrund eller Automatiskt för att växla
mellan dag- och nattläge beroende på dag/nattinställningar
på Audio 20 CD.
Autozoom: Väljer automatiskt rätt zoomnivå för optimal
användning av kartan. När detta är avaktiverat måste du
zooma in och ut manuellt.
Motorvägsinformation: Visar kommande tjänster på kartan.
Den här funktionen är inte tillgänglig i alla områden.
Kartlager: Ställer in vilka typer av information som visas på
kartsidan.
Återställ kartvisningsinställningar: Välj det här alternativet om
du vill återställa kartinställningarna till fabriksinställningarna.
Trafikinställningar
Välj Inställningar > Trafik och varningar.
Trafik: Aktiverar trafik.
Talade trafikvarningar: Ställer in detaljnivån för trafikvarningar.
Välj
Inget, Allmän eller Fullt.
Obs! Du måste välja en röstpersonlighet som kan läsa upp
alla uppmaningar för att använda den här funktionen.
Abonnemang: Listar befintliga trafikabonnemang.
Återställ trafik- och varningsinställningar: Välj det här
alternativet om du vill återställa trafik- och
varningsinställningarna till fabriksinställningarna.
MAP PILOT Owner’s manual 71

Språk- och tangentbordsinställningar
Obs!
Textspråket i MAP PILOT följer textspråket i Audio 20 CD
och kan inte ändras separat. Textspråket i MAP PILOT innebär
inte att språket i data som användaren lagt in ändras.
Välj
Inställningar >
Språk
.
Röstpersonlighet: Ställer in typ av röstpersonlighet för talade
instruktioner. Vissa röstpersonligheter uttalar inte gatunamn,
namnen på intressanta platser eller trafikhändelser.
Tangentbordsspråk: Anger språk för tangentbordet.
Återställ språkinställningar: Välj det här alternativet om du vill
återställa språkinställningarna till fabriksinställningarna.
Inställningar för Min info
Välj Inställningar >
Min info
.
Ställ in eller ändra hemposition: Ställer in eller ändrar din
hemposition.
Rensa senaste sökningar: Tar bort alla senast hittade platser.
Rensa alla favoritplatser: Tar bort alla platser som sparats i
Favoriter.
Inställningar för Mina kartor
Välj Inställningar
> Mina kartor
.
Visar kartor som är tillgängliga och som används på MAP
PILOT.
Återställa inställningarna
Obs!
Endast navigeringsinställningarna för MAP PILOT
återställs. Du kan återställa en kategori med
navigeringsinställningar till fabriksinställningarna.
1
Välj
Inställningar.
2
Om det behövs väljer du en inställningskategori.
3
Välj Återställ alla inställningar.
Återställa alla inställningar
Du kan återställa systemet MAP PILOT till fabriksinställningarna.
Välj System
> Återställ alla inställningar
.
72 MAP PILOT
Owner’s manual

Índice
MAP PILOT Manual do Utilizador................................ 74
Como começar......................................................................... 74
Garantia............................................................................... 74
Atualizações.........................................................................74
Proteção contra cópias do cartão SD.................................. 74
Instalar o cartão SD............................................................. 74
Controlador Audio 20........................................................... 74
Ajuste do volume................................................................. 74
Sinais de satélite.................................................................. 74
Utilizar o Menu principal.......................................................74
Utilizar o teclado no ecrã..................................................... 75
Encontrar posições................................................................... 75
Posições.............................................................................. 75
Procurar por Nome.............................................................. 75
Mudar a área de pesquisa................................................... 75
Encontrar uma posição por categoria.................................. 75
Ferramentas de pesquisa.................................................... 75
Encontrar uma posição através das coordenadas.............. 75
Encontrar locais encontrados recentemente....................... 76
Guardar posições.................................................................76
Guardar uma Posição Casa.................................................76
Utilizar o simulador GPS...................................................... 76
Comandos de voz..................................................................... 76
Ativar os comandos de voz.................................................. 76
Dicas para utilizar os comandos de voz.............................. 76
Iniciar uma rota através dos comandos de voz................... 76
Utilizar os comandos de voz ao navegar uma rota.............. 76
Navegação................................................................................76
Procurar no mapa................................................................ 76
Iniciar uma rota.................................................................... 77
Parar a rota.......................................................................... 77
Seguir uma rota................................................................... 77
Utilizar a minha rota............................................................. 77
Fazer um desvio.................................................................. 77
Evitar caraterísticas da estrada........................................... 77
Acerca dos Serviços de saída............................................. 78
Páginas de mapa...................................................................... 78
Personalizar o Mapa............................................................ 78
Ver uma lista de curvas....................................................... 78
Visualizar cruzamentos........................................................ 78
Ver as informações da posição atual................................... 78
Acerca do trânsito..................................................................... 78
Acerca do ícone de trânsito................................................. 79
Operadores de trânsito........................................................ 79
Trânsito na sua rota............................................................. 79
Compreender os dados de trânsito..................................... 79
Subscrições de trânsito........................................................79
Personalizar o Sistema de Navegação.................................... 79
Definições do sistema.......................................................... 79
Definições de navegação.................................................... 79
Definições de visualização do mapa................................... 80
Definições de trânsito.......................................................... 80
Definições de idioma e teclado............................................ 80
As minhas definições de dados........................................... 80
Definições My Maps.............................................................80
Repor as definições............................................................. 80
MAP PILOT Owner’s manual 73

MAP PILOT Manual do Utilizador
Como começar
ATENÇÃO
Não evitar as seguintes situações potencialmente perigosas
pode resultar em acidente ou colisão e, consequentemente,
morte ou ferimentos graves.
Mantenha os cartões SD fora do alcance das crianças. Estas
poderão engolir um cartão SD por acidente. Se alguém engolir
um cartão SD, consulte um médico imediatamente.
Tenha sempre bom senso e conduza sempre em segurança.
Não se distraia com o sistema de navegação durante a
condução e esteja sempre consciente das condições de
condução. Durante a condução, reduza o tempo dedicado ao
visionamento do ecrã de navegação e utilize os comandos de
voz sempre que possível.
Durante a condução, não introduza destinos, não mude
definições, nem aceda a funções que exijam a utilização
prolongada dos comandos do sistema de navegação. Para
efetuar tais operações, encoste de forma legal e segura.
Durante a navegação, compare cuidadosamente as
informações apresentadas no sistema de navegação com todas
as fontes de navegação disponíveis, incluindo os sinais de
trânsito, cortes de estrada, condições do pavimento, trânsito
congestionado, condições climatéricas e outros fatores que
possam afetar a segurança durante a condução. Por razões de
segurança, esclareça todas as discrepâncias antes de continuar
a navegação e respeite os sinais de trânsito e as condições do
pavimento.
O sistema de navegação destina-se ao fornecimento de
sugestões de rota. Não substitui a atenção e o bom senso do
condutor. Não siga as sugestões de rota se estas sugerirem
manobras perigosas ou ilegais ou se puderem colocar o veículo
numa situação de perigo.
AVISO
Excetuando as atualizações de mapas, não altere o conteúdo
do cartão SD.
Por razões de segurança, algumas funcionalidades estão
restritas ou indisponíveis enquanto o veículo está em
movimento. É apresentada uma mensagem quando as
funcionalidades são desativadas.
Leia este manual antes de utilizar o sistema de navegação MAP
PILOT
.
Garantia
Contacte o seu centro Mercedes-Benz
autorizado para obter
informações sobre a garantia.
Atualizações
• Existem atualizações de mapas e software disponíveis no
seu concessionário Mercedes-Benz. Em alguns países, as
atualizações de mapas e software estão disponíveis como
transferências ou cartões SD em
http://shop.mercedes-benz.com/garmin-map-pilot.
• Poderá beneficiar de uma atualização de mapas gratuita.
Consulte o seu concessionário Mercedes-Benz para mais
informações.
Proteção contra cópias do cartão SD
O seu cartão SD só pode ser instalado num sistema de
navegação. Não pode instalar o cartão SD num outro sistema
de navegação.
Se, ao instalar o cartão SD pela primeira vez no seu sistema de
navegação, receber uma mensagem de erro que indica que os
seus mapas estão bloqueados, o seu cartão pode estar
corrompido. Contacte o seu revendedor Mercedes-Benz.
Instalar o cartão SD
1
Certifique-se de que o cartão SD não está bloqueado.
2
Insira o cartão SD na ranhura para cartão SD no seu veículo
até este encaixar.
3
Siga as instruções no ecrã.
Controlador Audio 20
Utilize o controlador no veículo para percorrer o sistema de
navegação e efetuar seleções.
Para obter instruções de funcionamento completas, consulte o
manual do utilizador do seu veículo.
Utilizar o controlador Audio 20
no mapa
• Mova o controlador em oito direções diferentes para mover
para uma opção ou para deslocar o mapa.
• Prima o controlador para efetuar uma seleção ou apresentar
o menu.
• Rode o controlador para a esquerda ou para a direita para
aumentar ou diminuir o zoom no mapa.
• No mapa, prima o controlador para utilizar atalhos do menu.
• A partir do mapa, prima para regressar para o menu
principal.
Ajuste do volume
Só é possível ajustar o volume dos anúncios de navegação
durante um anúncio.
Sinais de satélite
Depois de o sistema de navegação ser ligado este começa a
adquirir sinais de satélite. Para o sistema adquirir sinais de
satélite, poderá ser necessária uma visão desimpedida do céu.
Para obter mais informações acerca do GPS, visite
www.garmin.com/aboutGPS
.
Visualizar o estado do sinal de GPS
Selecione Definições >
Sistema > Informações de satélite
.
Utilizar o Menu principal
Rode o disco das ferramentas do menu principal para aceder a
todas as opções.
• Selecione
À
para introduzir um destino ou ver as atuais
informações sobre a rota.
• Selecione
Á
para ver o mapa.
• Selecione
Â
para iniciar o reconhecimento de voz.
• Selecione
Ã
para ativar ou desativar as indicações de
navegação.
• Selecione
Ä
para abrir o menu de definições.
• Selecione
Å
para ver as condições de trânsito.
• Selecione
Æ
para ouvir a indicação de navegação mais
recente (apenas enquanto estiver a navegar).
• Selecione
Ç
para parar a rota atual (apenas enquanto estiver
a navegar).
• Selecione
È
para fazer um desvio (apenas enquanto estiver
a navegar).
74 MAP PILOT Manual do Utilizador

Utilizar o teclado no ecrã
Quando introduzir um termo de pesquisa, utilize o controlador
para selecionar letras, carateres, diacríticos e outras opções. Os
diacríticos disponíveis serão adicionados numa terceira linha e
apresentados dinamicamente.
• Selecione para eliminar um termo de pesquisa.
• Selecione ok para aceitar uma entrada.
• Selecione para alterar o idioma do teclado.
• Selecione para adicionar um espaço entre entradas.
Encontrar posições
O sistema oferece vários métodos para encontrar posições.
• Ao escrever o nome (Procurar por Nome, página 75)
• Perto de outra posição (Mudar a área de pesquisa,
página 75)
• Por categoria (Encontrar uma posição por categoria,
página 75)
• Por endereço (Encontrar um endereço, página 75)
• Através de coordenadas (Encontrar uma posição através das
coordenadas, página 75)
• Através de posições encontradas recentemente (Encontrar
locais encontrados recentemente, página 76)
• Através de posições guardadas (Iniciar uma rota para uma
posição guardada, página 76)
Posições
Os mapas carregados no seu sistema de navegação contêm
posições, como restaurantes, hotéis e estações de serviço.
Pode utilizar as categorias para procurar comércio e atrações
próximos.
Procurar por Nome
Pode procurar posições específicas introduzindo o nome da
posição.
1
Selecione Introduzir destino > POI > Introduzir termo a
pesquisar.
2
Introduza parte ou a totalidade do nome da posição.
As posições sugeridas são apresentadas abaixo da barra.
3
Selecione uma posição.
Mudar a área de pesquisa
Por predefinição, o dispositivo procura locais próximos da sua
posição atual. Também é possível pesquisar outras regiões,
próximas do seu destino, próximas de outra cidade ou ao longo
da sua rota ativa.
1
Selecione Introduzir destino > POI > Procurar nas
proximidades.
2
Selecione uma opção:
• A minha posição atual
• Uma cidade diferente
• Um destino recente
• Um local favorito
• A minha rota atual
• O meu destino
3
Se necessário, selecione uma posição.
Encontrar uma posição por categoria
1
Selecione Introduzir destino > POI.
2
Selecione uma categoria.
3
Se necessário, selecione uma subcategoria.
4
Selecione uma posição.
NOTA:
para visualizar a posição no mapa alargado, empurre
o controlador para a direita.
Encontrar Combustível
1
Selecione Introduzir destino > POI > Combustível.
2
Se necessário, selecione um tipo de combustível (não
disponível em todas as áreas).
3
Selecione uma posição de combustível.
Encontrar um centro de reparações MB
1
Selecione Introduzir destino > Serviço MB.
2
Selecione um centro de reparações.
Ferramentas de pesquisa
As ferramentas de pesquisa permitem-lhe procurar tipos
específicos de localizações respondendo a comandos
apresentados no ecrã.
Encontrar um endereço
NOTA: a ordem dos passos poderá ser diferente, dependendo
dos dados do mapa carregados no sistema de navegação.
1
SelecioneIntroduzir destino > Endereço.
2
Se necessário, selecione a cidade, o distrito, o concelho ou o
país.
3
Siga as instruções no ecrã para introduzir o endereço.
4
Selecione Siga!.
Procurar uma cidade
1
Selecione Introduzir destino > Cidades.
2
Se necessário, soletre o nome da cidade, altere o distrito, o
concelho ou o país.
3
Selecione Siga!.
Encontrar um Cruzamento
1
Selecione Introduzir destino > Cruzamento.
2
Siga as instruções no ecrã para introduzir as informações da
rua.
3
Selecione o cruzamento.
Encontrar uma posição através das coordenadas
Pode encontrar uma posição através das coordenadas de
latitude e longitude.
1
Selecione Introduzir destino > Coordenadas.
2
Se necessário, selecione Alterar formato, e selecione o
formato correto de coordenadas para o tipo de mapa que
está a utilizar.
3
Selecione as coordenadas de latitude e, em seguida,
selecione OK.
MAP PILOT Owner’s manual 75

4
Selecione as coordenadas de longitude e, em seguida,
selecione OK.
5
Selecione Ver no mapa
.
Encontrar locais encontrados recentemente
O seu dispositivo guarda as últimas 50 posições encontradas.
1
Selecione Introduzir destino >
Recentemente encontrado
.
2
Selecione uma posição.
Limpar a lista de locais recentemente encontrados
Selecione Introduzir destino > Recentemente encontrado
> Limpar Descobertas recentes >
Sim
.
Guardar posições
Guardar uma posição
1
Procure uma posição (Encontrar uma posição por categoria,
página 75).
2
A partir dos resultados da pesquisa, selecione uma posição.
3
Selecione Guardar.
A posição é guardada nos Favoritos.
Guardar a sua posição atual
1
A partir do mapa, selecione o ícone de posição do veículo.
2
Selecione >
Guardar Localização nos Favoritos
.
Iniciar uma rota para uma posição guardada
1
Selecione Introduzir destino > Favoritos.
2
Selecione uma posição.
3
Selecione Siga!.
Editar uma posição guardada
1
Selecione Introduzir destino > Favoritos.
2
Selecione uma posição.
3
Selecione Editar
.
4
Selecione uma opção:
• Selecione Mudar o nome.
• Selecione Alterar símbolo de mapa
para alterar o
símbolo utilizado para marcar a posição guardada num
mapa.
5
Edite as informações.
Eliminar uma posição guardada
NOTA:
não é possível recuperar posições eliminadas.
1
Selecione Introduzir destino >
Favoritos
.
2
Selecione uma posição.
3
Selecione Eliminar
> Sim
.
Limpar todos os favoritos
1
Selecione Definições >
Os meus dados > Limpar todas as
posições favoritas
.
2
Selecione Sim.
Guardar uma Posição Casa
Pode definir a sua posição Casa como a posição à qual
regressa com maior frequência.
1
Selecione Introduzir destino > Casa.
2
Selecione Usar a minha posição atual,
Introduzir o meu
endereço, ou Selecionar em Recentes.
A posição é guardada como "Casa".
Ir para casa
Da primeira vez que iniciar uma rota para casa, o dispositivo
pede para introduzir a posição Casa.
1
Selecione Introduzir destino > Casa.
2
Se necessário, introduza a posição Casa.
Editar as informações da sua posição Casa
1
Selecione Definições
> Os meus dados > Definir ou
alterar a posição Casa
.
2
Selecione Usar a minha posição atual
, Introduzir o meu
endereço, ou Selecionar em Recentes.
3
Introduza as alterações.
Utilizar o simulador GPS
Pode utilizar o simulador GPS para definir uma posição
simulada ou simular uma rota.
1
Selecione Definições
> Sistema > Simulador GPS
.
2
A partir do menu principal, selecione Ver mapa.
3
Selecione uma área do mapa e selecione Definir posição.
Comandos de voz
NOTA:
os comandos de voz não se encontram disponíveis para
todos os idiomas ou regiões e podem não estar disponíveis em
todos os modelos.
NOTA:
a navegação ativada por voz pode não atingir o
desempenho pretendido num ambiente ruidoso.
Os Comandos de voz permitem-lhe utilizar o dispositivo dizendo
palavras e comandos. O menu de Comandos de voz fornece
comandos de voz e uma lista de comandos disponíveis.
Ativar os comandos de voz
Prima o botão de ativação dos comandos de voz no volante,
ou selecione Iniciar Comandos de voz.
Dicas para utilizar os comandos de voz
• Fale num tom normal para o sistema.
• Reduza o ruído de fundo, como vozes ou o rádio, para
aumentar a precisão do reconhecimento de voz.
• Diga os comandos conforme aparecem no ecrã.
• Responda aos comandos de voz do dispositivo conforme
necessário.
• Ao introduzir um endereço, diga-o pela ordem indicada no
ecrã de amostra. Tem de introduzir o número da porta para
encontrar um endereço.
Iniciar uma rota através dos comandos de voz
Pode dizer os nomes de posições populares ou reconhecidas.
1
Prima o botão de ativação dos comandos de voz no volante,
ou selecione Iniciar Comandos de voz a partir do menu
principal.
2
Diga Encontrar local.
3
Oiça o comando de voz e diga o nome da posição.
É apresentada uma lista de posições.
4
Diga o número da linha.
5
Diga Navegar!.
Utilizar os comandos de voz ao navegar uma rota
1
Prima o botão de ativação dos comandos de voz no volante,
ou selecione Iniciar Comandos de voz a partir do menu
principal.
2
Selecione uma opção:
• Diga Desvio e faça um desvio da sua rota.
• Diga Parar rota para parar a rota atual.
Navegação
Procurar no mapa
Pode procurar POI no mapa, alterar a vista do mapa, selecionar
as camadas a apresentar, visualizar detalhes da posição e
muito mais.
1
Selecione Ver mapa.
76 MAP PILOT
Owner’s manual

2
Mova o controlador em qualquer direção.
O mapa alterna para modo de procura.
NOTA: também pode procurar no mapa selecionando
Introduzir destino >
Procurar no mapa
.
3
Prima o controlador.
As ferramentas do mapa são apresentadas.
4
Selecione uma opção:
• Selecione Detalhes da posição para apresentar detalhes
sobre a posição selecionada.
• Selecione Pontos de interesse para procurar empresas
e atrações próximas da posição atual no mapa.
• Selecione Camadas para selecionar quais as camadas a
apresentar no mapa. Pode selecionar qualquer
combinação de Trânsito
, Edifícios 3D, Terreno 3D, e
POI.
• Selecione Modo de rotação para rodar a vista do mapa.
• Selecione Mudar vista
para visualizar o mapa em 3D ou
2D com o norte no topo.
• Selecione Definir posição para definir a sua posição
atual. Pode controlar o controlador através do mapa para
encontrar posições específicas.
NOTA:
deve ter o seu MAP PILOT definido para o modo
de Simulador GPS e o utilizador não deve estar a
navegar para uma rota para definir a sua posição (
Utilizar
o simulador GPS,
página
76).
Iniciar uma rota
1
Procure uma posição (Encontrar uma posição por categoria,
página 75).
2
Selecione uma posição.
3
Selecione Siga!.
Parar a rota
A partir do menu principal, selecione Parar rota.
Seguir uma rota
A rota é assinalada com uma linha azul. Uma bandeira
axadrezada assinala o seu destino.
Durante a viagem, o dispositivo orienta-o até ao destino,
fornecendo comandos de voz e apresentando setas no mapa e
indicações na parte superior do mapa. Ao desviar-se da rota
original, o dispositivo recalculará a rota e fornecerá novas
instruções.
Utilizar a minha rota
Ao navegar uma rota, pode ver as curvas da rota, adicionar
pontos de passagem ou realizar um desvio.
1
Durante a navegação numa rota, selecione Introduzir
destino > A minha rota no menu principal.
2
Selecione uma opção:
• Selecione Lista de curvas para ver as curvas na rota.
• Selecione Desvio para fazer um desvio da sua rota.
• Selecione Adicionar ponto de passagem para adicionar
outro ponto à rota.
• Selecione Pré-visualização do mapa para visualizar a
rota.
• Selecione Ordenação automática para ordenar
automaticamente os pontos de passagem.
• Selecione um ponto de passagem para Reordenar,
Eliminar ou Ver detalhes do ponto de passagem.
NOTA: Pré-visualização do mapa, Ordenação automática, e
pontos de passagem estão apenas disponíveis se pelo
menos um ponto de passagem tiver sido adicionado à rota.
Adicionar um ponto de passagem a uma rota
1
Ao navegar uma rota, selecione Introduzir destino > A
minha rota > Adicionar ponto de passagem.
2
Procure uma posição.
3
Selecione Adicionar à rota.
4
Selecione Siga!.
Fazer um desvio
Ao navegar uma rota, pode utilizar os desvios para evitar
obstáculos, como zonas de construção.
NOTA: se a rota que segue atualmente é a única opção
razoável, o sistema pode não calcular um desvio.
No menu principal, selecione Desvio.
Utilizar desvios avançados
É possível fazer um desvio de uma distância específica ao
longo da rota ou desviar-se de estradas específicas. Esta
funcionalidade é útil se encontrar zonas em obras, estradas
fechadas ou estradas em más condições.
1
Selecione Definições > Navegação > Desvios avançados.
2
No menu principal, selecione Desvio.
3
Selecione uma opção:
• Para fazer um desvio da sua rota de uma distância
específica, selecione uma distância.
• Para fazer um desvio de forma a evitar uma estrada
específica da sua rota, selecione Desvio por estrada(s)
na rota.
NOTA: se a rota que segue atualmente é a única opção
razoável, o sistema pode não calcular um desvio.
Remover desvios
A partir do menu principal, selecione Desvio > Remover
todos os desvios.
Evitar caraterísticas da estrada
Pode selecionar características da estrada que pretende evitar,
como estradas com portagens ou estradas não pavimentadas.
MAP PILOT Owner’s manual 77

1
Selecione Definições >
Navegação > Elementos a evitar
.
2
Selecione as características de estrada que pretende evitar
nas suas rotas.
As suas seleções são guardadas automaticamente.
Se certas características da estrada não puderem ser evitadas
ao calcular uma rota, o sistema apresenta uma mensagem que
lhe indicará quais as características presentes na rota.
Acerca dos Serviços de saída
Ao circular numa autoestrada principal, pode encontrar postos
de abastecimento de combustível, restaurantes, alojamento e
casas de banho próximos das saídas seguintes.
Encontrar Saídas com serviços
1
Selecione Introduzir destino > Serviços de saída.
2
Selecione uma saída próxima
À
.
3
Selecione um tipo de serviço
Á
.
4
Selecione um ponto de interesse.
5
Selecione Siga!
.
Páginas de mapa
Personalizar o Mapa
Personalizar as camadas do mapa
Pode personalizar os dados que aparecem no mapa, como
ícones para pontos de interesse e condições de estrada.
1
Selecione Definições > Visualização do mapa.
2
Selecione as camadas para incluir no mapa.
O sistema guarda a sua seleção quando abandonar a
página.
Mudar os Campos de dados do mapa
Pode alterar o tipo de informação que é apresentada nos
campos de dados no próprio mapa.
1
Selecione Definições >
Visualização do mapa > Esquema
dos campos de dados
.
2
Selecione uma opção:
• Para alterar um campo de dados que aparece quando
não está ativa uma rota, selecione um campo de dados
Sem cálculo de rota
.
• Para alterar um campo de dados que aparece quando
estiver a navegar numa rota, selecione um campo de
dados Encaminhamento.
3
Selecione uma opção:
• Nos campos de dados Sem cálculo de rota
, selecione
Direção da viagem, Elevação, Velocidade, Hora do dia,
ou Escala do mapa.
• Nos campos de dados Encaminhamento, selecione
Hora
de chegada, Distância, Direção da viagem, Elevação,
Velocidade, Hora do dia, Escala do mapa, Tempo até
ao destino, Distância até ao próximo ponto, ou Hora
de chegada a próximo ponto.
Alterar a perspetiva do mapa
1
Selecione Definições
> Visualização do mapa > Vista de
mapa
.
2
Selecione uma opção:
• Selecione Trajeto para cima para apresentar o mapa a
duas dimensões (2D), com a direção da viagem no topo.
• Selecione Norte no topo para apresentar o mapa em 2D
com o norte no topo.
• Selecione 3D para apresentar o mapa a três dimensões.
Ver uma lista de curvas
Durante a navegação de uma rota, pode ver todas as curvas e
manobras da sua rota completa e a distância entre curvas.
Selecione Introduzir destino > A minha rota
> Lista de
curvas
.
Ver a próxima curva
Durante a navegação de uma rota, pode pré-visualizar as
próximas curvas.
A pré-visualização inclui a distância para a curva ou manobra e
a faixa de rodagem em que deveria estar, se estiver disponível.
1
Selecione Introduzir destino > A minha rota > Lista de
curvas.
2
Selecionar uma mudança de direção.
Visualizar cruzamentos
Durante a navegação de uma rota, pode visualizar os
cruzamentos das principais estradas. Ao aproximar-se de uma
bifurcação numa rota, a imagem dessa bifurcação é
apresentada por alguns momentos, se estiver disponível.
Ver as informações da posição atual
Pode utilizar a página Bússola para ver informações acerca da
sua posição atual. Esta é uma função útil se precisar de indicar
a sua posição ao pessoal de serviços de emergência.
Selecione Introduzir destino > Bússola.
Mostrar a Qibla na bússola
Selecione Introduzir destino > Bússola > > Mostrar
Qibla.
Acerca do trânsito
AVISO
A Garmin e a Mercedes-Benz não são responsáveis pela
precisão ou atualidade das informações de trânsito.
As informações de trânsito podem não estar disponíveis em
todas as áreas ou países.
Durante a receção de informações de trânsito, é apresentado
um ícone de trânsito no mapa. O ícone de trânsito muda de cor
para indicar a gravidade das condições de trânsito. Para obter
informações sobre trânsito e áreas de cobertura, consulte o seu
concessionário Mercedes-Benz.
78 MAP PILOT
Owner’s manual

NOTA:
o mapa de trânsito não apresenta mensagens de
trânsito fluido.
Acerca do ícone de trânsito
Quando é detetado um evento de trânsito, surge um ícone de
notificação de trânsito no mapa. O ícone de trânsito muda de
cor para indicar a gravidade das condições de trânsito.
Cor Gravidade Significado
Amarelo Média Trânsito a circular mas com atrasos.
Existe congestionamento de trânsito
moderado.
Laranja e branco Média Existe uma zona de obras.
Vermelho Alta Trânsito parado ou em marcha lenta.
Existe um grande atraso.
Vermelho e preto Alta A estrada está fechada.
Operadores de trânsito
Quando o serviço de trânsito está disponível, o fornecedor de
trânsito é apresentado abaixo do ícone de trânsito no menu
principal.
Trânsito na sua rota
Durante o cálculo da rota, o sistema de navegação examina o
trânsito atual e otimiza automaticamente a rota para o período
mais curto. Se durante a navegação, ocorrer um grande atraso
de trânsito igual ou superior a 15 minutos, o sistema volta a
calcular a rota automaticamente.
O ícone de trânsito muda de cor para indicar a gravidade das
condições de trânsito na sua rota ou na estrada em que circula
atualmente.
O sistema pode definir a rota para uma zona de atraso de
trânsito se não existir uma rota alternativa melhor. O tempo de
atraso é automaticamente adicionado à hora de chegada
prevista.
NOTA: o dispositivo recalcula uma rota mais rápida apenas
quando essa rota diminui o tempo de viagem em, pelo menos,
15 minutos. As rotas alternativas não são sugeridas quando as
preferência de rota
Distância mais curta ou Menos combustível
estão ativadas, quando uma rota é alterada através da
funcionalidade A minha rota ou quando os elementos de trânsito
a evitar não estão ativados. Os eventos de trânsito não são
evitados quando as preferência de rota Distância mais curta ou
Menos combustível estão ativadas. Apenas a hora de chegada
prevista é influenciada pelo tempo de atraso previsto dos
eventos de trânsito recebidos.
Comandos de voz de trânsito
Pode ouvir informações sobre o trânsito existente na sua rota.
Selecione Trânsito
> Ouvir trânsito em frente
.
O sistema lê todos os eventos de trânsito na sua rota.
Ver alertas de trânsito
Pode aparecer um alerta de trânsito enquanto navega numa
rota.
1
Selecione Trânsito > Notificações.
2
Selecione um alerta.
Evitar eventos de trânsito na sua rota
1
Ao navegar uma rota, selecione Trânsito
> Trânsito na
rota
.
É apresentada uma lista de eventos de trânsito, organizada
pela sua posição na rota.
2
Selecione um evento.
3
Selecione Evitar incidente.
Ver o Mapa de trânsito
Pode ver o trânsito no mapa em qualquer momento.
Selecione Trânsito > Mapa de trânsito.
Compreender os dados de trânsito
A legenda de trânsito explica os ícones e cores utilizados no
mapa de trânsito.
Selecione Trânsito > Legenda de trânsito.
Subscrições de trânsito
NOTA: o serviço de trânsito não está disponível em todas as
áreas ou regiões.
Ativação da subscrição
Não é necessário ativar a subscrição incluída no seu sistema de
navegação. Depois do sistema adquirir sinais de satélite, a
subscrição ativa-se automaticamente, enquanto recebe sinais
de trânsito a partir do fornecedor de serviços pagos.
Reativar a sua subscrição
NOTA: as subscrições na Europa e na América do Norte podem
requerer reativação.
Quando a sua subscrição de trânsito expira, é apresentada uma
mensagem de notificação no menu de trânsito. Contacte o seu
centro
Mercedes-Benz ou o seu fornecedor de serviços de
trânsito na América do Norte para reativar a subscrição.
Personalizar o Sistema de Navegação
1
Selecione Definições
.
2
Selecione uma categoria de definição.
3
Selecione a definição que pretende a alterar.
Definições do sistema
Selecione Definições
> Sistema
.
Redução de áudio: selecione para reduzir automaticamente a
fonte de áudio de entretenimento durante as indicações de
navegação.
Comandos de voz de navegação: selecione para ouvir os
comandos de voz de navegação.
Permitir indicações durante chamadas: selecione para
permitir os comandos de voz durante uma chamada
telefónica.
Simulador GPS: quando não está a conduzir, pode configurar o
sistema para deixar de receber um sinal GPS e simular uma
rota (Utilizar o simulador GPS,
página
76)
.
Informação do sistema: selecione para visualizar o número da
versão do software, o número de ID da unidade e
informações sobre várias características do software.
Informações de satélite: selecione para visualizar a página de
informações de satélite.
Repor definições do sistema: selecione para repor as
definições do sistema para as definições de fábrica.
Definições de navegação
Selecione Definições > Navegação.
Preferência de rota: selecione a sua preferência para calcular
rotas.
Elementos a evitar: define as caraterísticas de estrada a evitar
numa rota.
Desvios avançados: define a extensão de um desvio.
Assistência de faixa: selecione para ativar sugestões de faixa
para próximas curvas.
Repor definições de navegação: selecione para repor as
definições de navegação para as definições de fábrica.
Preferências de rota
O cálculo da rota baseia-se em velocidades das estradas e
dados de aceleração do veículo para determinada rota.
Selecione Definições
> Navegação > Preferência de rota
.
Tempo mais rápido: calcula rotas com menor tempo de
condução, mas com distâncias potencialmente mais longas.
MAP PILOT Owner’s manual 79

Distância mais curta: calcula rotas com distâncias mais curtas,
mas com um tempo de condução potencialmente superior.
Menos combustível: calcula rotas com menor utilização de
combustível. Este sistema evita as estradas que provocam
maior consumo de combustível, como estradas com limite de
velocidade superior ou inclinações acentuadas.
Definições de visualização do mapa
Selecione Definições >
Visualização do mapa
.
Vista de mapa: define a perspetiva no mapa.
Detalhe do mapa: define o nível de detalhe no mapa. A
apresentação de mais detalhes pode levar a uma atualização
mais lenta do mapa.
Tema do mapa: altera a cor dos dados do mapa.
Esquema dos campos de dados: define os dados
apresentados no mapa.
Modo de cores: define o fundo do mapa. Dia
para um fundo
claro, Noite para um fundo escuro, ou Automático para
alterar entre o modo diurno e noturno consoante as
definições diurnas/noturnas no Audio 20 CD.
Zoom automático: seleciona automaticamente o nível de zoom
para uma utilização otimizada do seu mapa. Quando
desativado, é necessário aumentar ou reduzir o zoom
manualmente.
Informações de autoestradas: apresenta próximos serviços no
mapa. Esta funcionalidade não está disponível em todas as
áreas ou regiões.
Camadas do mapa: define os dados apresentados na página
do mapa.
Repor definições de visualização do mapa: selecione para
repor as definições do mapa para as definições de fábrica.
Definições de trânsito
Selecione Definições
> Trânsito e alertas
.
Trânsito: ativa os dados de trânsito.
Alertas de trânsito por voz: define o nível de detalhe dos
alertas de trânsito. Selecione Nenhum,
Básico ou Cheio.
NOTA:
tem de selecionar uma personalidade de voz que fale
todas as indicações para utilizar esta funcionalidade.
Subscrições: apresenta as subscrições de trânsito atuais.
Repor definições de trânsito e alertas: selecione para repor
as definições de trânsito e de alertas para as definições de
fábrica.
Definições de idioma e teclado
NOTA:
o idioma do texto do MAP PILOT é igual ao idioma de
texto do Audio 20 CD e não pode ser alterado em separado. O
idioma do texto do MAP PILOT não altera o idioma dos dados
introduzidos pelo utilizador ou os dados do mapa, como os
nomes de ruas.
Selecione
Definições
> Idioma
.
Personalidade de voz: define o tipo de personalidade da voz
dos comandos de voz. Algumas personalidades de voz não
indicam os nomes das ruas, os nomes dos pontos de
interesse ou os eventos de trânsito.
Idioma do teclado: define o idioma do teclado.
Repor definições de idioma: selecione para repor as
definições de idioma para as definições de fábrica.
As minhas definições de dados
Selecione Definições
> Os meus dados
.
Definir ou alterar a posição Casa: defina ou altere a sua
posição de casa.
Limpar Descobertas recentes: elimina todas as posições
encontradas recentemente.
Limpar todas as posições favoritas: elimina todas os locais
guardados nos Favoritos.
Definições My Maps
Selecione Definições >
Meus mapas
.
Apresenta os mapas disponíveis e utilizados no seu MAP
PILOT.
Repor as definições
NOTA: apenas as definições de navegação MAP PILOT serão
repostas. Pode repor uma categoria das definições para as
definições de fábrica.
1
Selecione Definições
.
2
Se necessário, selecione uma categoria de definições.
3
Selecione Repor todas as definições
.
Repor todas as definições
Pode repor o seu sistema MAP PILOT para as definições de
fábrica.
Selecione Sistema > Repor todas as definições.
80 MAP PILOT
Owner’s manual

İçindekiler
MAP PILOT Kullanma Kılavuzu................................... 82
Başlarken.................................................................................. 82
Garanti................................................................................. 82
Güncellemeler...................................................................... 82
SD Kart Kopyalama Koruması............................................. 82
SD Kartı Takma................................................................... 82
Audio 20 Kumandası............................................................82
Ses Ayarı............................................................................. 82
Uydu Sinyalleri..................................................................... 82
Ana Menüyü Kullanma......................................................... 82
Ekran Klavyesini Kullanma.................................................. 82
Konumları Bulma...................................................................... 83
Konumlar..............................................................................83
Adını Yazarak Arama Yapma.............................................. 83
Arama Alanını Değiştirme.................................................... 83
Kategoriye Göre Konum Bulma........................................... 83
Arama Araçları..................................................................... 83
Koordinatları Kullanarak Konum Bulma............................... 83
Son Bulunan Yerleri Bulma.................................................. 83
Konumları Kaydetme........................................................... 83
Ev Konumunu Kaydetme..................................................... 84
GPS Simülatörünü Kullanma............................................... 84
Sesli Komut...............................................................................84
Sesli Komutu Etkinleştirme.................................................. 84
Sesli Komut İpuçları............................................................. 84
Sesli Komutla Rota Başlatma.............................................. 84
Bir Rotada Seyrederken Sesli Komut Özelliğini Kullanma... 84
Navigasyon............................................................................... 84
Haritayı Tarama................................................................... 84
Rota Başlatma..................................................................... 85
Rotayı Durdurma..................................................................85
Bir Rotayı Takip Etme.......................................................... 85
Rotamı Kullanma................................................................. 85
Yeni Rota Alma.................................................................... 85
Yol Tiplerinden Sakınma...................................................... 85
Çıkış Hizmetleri Hakkında....................................................85
Harita Sayfaları......................................................................... 86
Haritayı Özelleştirme............................................................86
Dönüş Listesini Görüntüleme............................................... 86
Kavşakları Görüntüleme...................................................... 86
Geçerli Konum Bilgisini Görüntüleme.................................. 86
Trafik Hakkında.........................................................................86
Trafik Simgesi Hakkında...................................................... 86
Trafik Sağlayıcıları............................................................... 86
Rotanızdaki Trafik................................................................ 86
Trafik Verilerini Anlama........................................................ 87
Trafik Abonelikleri................................................................ 87
Navigasyon Sistemini Özelleştirme.......................................... 87
Sistem Ayarları.....................................................................87
Navigasyon Ayarları............................................................. 87
Harita Görünümü Ayarları.................................................... 87
Trafik Ayarları.......................................................................87
Dil ve Klavye Ayarları........................................................... 88
Verilerim Ayarları................................................................. 88
Haritalarım Ayarları.............................................................. 88
Ayarları Geri Yükleme.......................................................... 88
MAP PILOT Owner’s manual 81

MAP PILOT Kullanma Kılavuzu
Başlarken
UYARI
Aşağıdaki potansiyel tehlike taşıyan durumlardan
sakınılamaması, ölüm veya ciddi yaralanmaya neden olabilen
kaza veya çarpışmayla sonuçlanabilir.
SD kartları çocuklardan uzak tutun. Küçük çocuklar SD kartları
yanlışlıkla yutabilir. Eğer SD kartı yutarlarsa derhal doktora
danışın.
Her zaman azami özen gösterin ve aracınızı güvenli bir şekilde
kullanın.
Sürüş sırasında navigasyon sistemi dikkatinizi
dağıtmamalı ve sürüş koşullarının tamamen farkında
olmalısınız. Sürüş sırasında navigasyon ekranına bakarak
geçirdiğiniz süreyi en aza indirin ve mümkünse sesli istemleri
kullanın.
Gidilecek yer girmek, ayarları değiştirmek veya navigasyon
sisteminin kumandalarını uzun süreli kullanmanızı gerektiren
işlevlere erişmek gibi eylemleri sürüş sırasında yapmayın. Bu
gibi işlemleri yapmadan önce taşıtınızı güvenli ve park için
uygun bir yere çekin.
Seyir sırasında, navigasyon sisteminde görüntülenen bilgileri
mevcut tüm navigasyon kaynaklarıyla (yol işaretleri, kapalı
yollar, yol koşulları, trafik sıkışıklığı, hava durumu ve sürüş
sırasında güvenliği etkileyebilen diğer etkenler dahil) dikkatle
karşılaştırın. Güvenlik için, navigasyona devam etmeden önce
tutarsızlıkları çözümleyin ve yol işaretlerine ve yol koşullarına
öncelik tanıyın.
Navigasyon sistemi rota önerileri sağlamak üzere tasarlanmıştır.
Cihaz, sürücünün dikkatli olma ve azami özen gösterme
gerekliliğini ortadan kaldırmaz. Güvensiz veya kurallara
uymayan ya da taşıtı güvensiz bir duruma sokacak bir manevra
öneren rota önerilerine uymayın.
DUYURU
Harita güncellemeleri dışında SD kart içeriğinde değişiklik
yapmayın.
Güvenlik nedeniyle, aracınız hareket halindeyken bazı özellikler
kısıtlanır veya hiç kullanılamaz. Özellikler devre dışı
bırakıldığında bir mesaj görüntülenir.
MAP PILOT navigasyon sisteminizi kullanmadan önce bu
kılavuzu okuyun.
Garanti
Garanti bilgisi için yetkili Mercedes-Benz merkezinizle iletişime
geçin.
Güncellemeler
• Harita ve yazılım güncellemelerini Mercedes-Benz bayinizde
bulabilirsiniz. Bazı ülkelerde harita ve yazılım güncellemeleri
SD karttan veya http://shop.mercedes-benz.com
/garmin-map
-pilot
adresinden indirilebilir.
• Ücretsiz harita güncelleme hakkınız mevcut olabilir. Daha
fazla bilgi için Mercedes-Benz
bayinizle görüşün.
SD Kart Kopyalama Koruması
SD kartınız yalnızca bir navigasyon sistemine takılabilir. SD kartı
ilave bir navigasyon sistemine takamazsınız.
SD kartı navigasyon sisteminize ilk kez taktığınızda
haritalarınızın kilitli olduğunu bildiren bir hata mesajı alırsanız
kartınız bozulmuş olabilir. Mercedes-Benz bayinizle iletişime
geçin.
SD Kartı Takma
1
SD kartın kilitli olmadığını doğrulayın.
2
SD kartı yerine oturuncaya kadar aracınızdaki SD kart
yuvasına yerleştirin.
3
Ekrandaki talimatları izleyin.
Audio 20 Kumandası
Taşıtınızdaki kumandayı navigasyon sisteminde gezinmek ve
seçim yapmak için kullanın.
Ayrıntılı kullanım talimatları için taşıtınızın kullanıcı kılavuzuna
başvurun.
Audio 20
Kumandasını Haritada Kullanma
• Bir seçeneğin üzerine gelmek veya haritayı kaydırmak için
kumandayı sekiz farklı yönde hareket ettirin.
• Seçim yapmak veya menüyü görüntülemek için kumandaya
basın.
• Haritaya yaklaşmak veya haritadan uzaklaşmak için
kumandayı saat yönüne veya saat yönünün tersine çevirin.
• Haritadan, menü kısayollarını kullanmak için kumandaya
basın.
• Ana menüye dönmek için haritadan öğesine basın.
Ses Ayarı
Navigasyon duyurularının ses ayarı yalnızca duyuru sırasında
yapılabilir.
Uydu Sinyalleri
Navigasyon sistemi açıldıktan sonra uydu sinyallerini almaya
başlar. Sistemin uydu sinyallerini alabilmesi için gökyüzünü açık
bir şekilde görmesi gerekir.
GPS hakkında daha fazla bilgi için www.garmin.com/aboutGPS
adresine gidin.
GPS Sinyali Durumunu Görüntüleme
Ayarlar
> Sistem > Uydu Bilgileri
öğesini seçin.
Ana Menüyü Kullanma
Tüm seçeneklere erişmek için ana menü araçlarını döndürün.
• Bir varış noktası girmek veya mevcut rota bilgilerini
görüntülemek için
À
öğesini seçin.
• Haritayı görüntülemek için
Á
öğesini seçin.
• Ses tanıma özelliğini başlatmak için
Â
öğesini seçin.
• Navigasyon istemlerini sessize almak veya istemlerin sesini
açmak için
Ã
öğesini seçin.
• Ayarlar menüsünü açmak için
Ä
öğesini seçin.
• Trafik şartlarını görüntülemek için
Å
öğesini seçin.
• En son navigasyon istemini (yalnızca navigasyon sırasında)
dinlemek için
Æ
öğesini seçin.
• Mevcut rotayı (yalnızca navigasyon sırasında) durdurmak için
Ç
öğesini seçin.
• Yeni rotadan gitmek için (yalnızca navigasyon sırasında)
È
öğesini seçin.
Ekran Klavyesini Kullanma
Arama girişi yaparken harfleri, karakterleri, aksanları ve diğer
seçenekleri belirlemek için kumandayı kullanın. Mevcut aksanlar
üçüncü sıraya eklenir ve dinamik bir şekilde görüntülenir.
• Arama girişini silmek için öğesini seçin.
82 MAP PILOT
Kullanma Kılavuzu

• Bir girişi kabul etmek için ok öğesini seçin.
• Klavyenin dilini değiştirmek için öğesini seçin.
• Girişler arasında boşluk eklemek için öğesini seçin.
Konumları Bulma
Sistem, konumları bulmak için birçok yöntem sunar.
• Adını yazarak
(
Adını Yazarak Arama Yapma
, sayfa
83)
• Başka bir konumun yakınında (Arama Alanını Değiştirme,
sayfa 83)
• Kategoriye Göre
(
Kategoriye Göre Konum Bulma, sayfa 83)
• Adrese göre
(
Adres Bulma, sayfa 83)
• Koordinatları kullanarak (Koordinatları Kullanarak Konum
Bulma, sayfa 83)
• Son bulunan konumları kullanarak (Son Bulunan Yerleri
Bulma
, sayfa
83)
• Kayıtlı konumları kullanarak (Kayıtlı Konuma Rota Başlatma,
sayfa 84)
Konumlar
Navigasyon sisteminizde yüklü haritalarda restoranlar, oteller ve
otomobil servisleri gibi konumlar yer alır. Yakındaki işletmeleri ve
sinema/müze/parkları bulmak için kategorileri kullanabilirsiniz.
Adını Yazarak Arama Yapma
Konum adını yazarak belirli konumları arayabilirsiniz.
1
Hedef Girişi > POI'ler > Arama Terimi Girin öğesini seçin.
2
Konum adının tamamını veya bir bölümünü girin.
Önerilen konumlar çubuğun altında görünür.
3
Bir konum seçin.
Arama Alanını Değiştirme
Varsayılan olarak cihaz, mevcut konumunuzun yakınında arama
yapar. Varış noktanızın yakınında, başka bir şehrin yakınında
gibi diğer alanlarda veya aktif rotanız boyunca da arama
yapabilirsiniz.
1
Hedef Girişi > POI'ler > Yakındakileri Ara öğesini seçin.
2
Bir seçenek belirleyin:
• Geçerli Konumum
• Farklı İl veya İlçe
• Son Varış Noktası
• Sık Kullanılan Konum
• Geçerli Rotam
• Hedefim
3
Gerekiyorsa konum seçin.
Kategoriye Göre Konum Bulma
1
Hedef Girişi > POI'ler öğesini seçin.
2
Bir kategori seçin.
3
Gerekiyorsa, alt kategori seçin.
4
Bir konum seçin.
NOT: Konumu genişletilmiş harita üzerinde görüntülemek için
kumandayı sağa doğru itin.
Yakıt Bulma
1
Hedef Girişi > POI'ler > Yakıt öğesini seçin.
2
Gerekirse bir yakıt türü seçin (tüm alanlarda
bulunmamaktadır).
3
Bir yakıt konumu seçin.
Bir MB Servis Merkezi Bulma
1
Hedef Girişi > MB-Servisi öğesini seçin.
2
Bir servis merkezi seçin.
Arama Araçları
Arama araçları, ekranda gösterilen bilgi istemlerini yanıtlayarak
belirli konum türlerini aramanıza imkan tanır.
Adres Bulma
NOT: Adımların sırası, navigasyon sisteminizde yüklü olan
harita verilerine göre değişebilir.
1
Hedef Girişi > Adres öğesini seçin.
2
Gerekirse il, ilçe, bölge veya ülkeyi seçin.
3
Adres bilgilerini girmek için ekrandaki bilgileri takip edin.
4
Git! öğesini seçin.
İlçe Bulma
1
Hedef Girişi > İl veya İlçe öğesini seçin.
2
Gerekirse şehri heceleyin, ilçe, bölge veya ülkeyi değiştirin.
3
Git! öğesini seçin.
Kavşak Bulma
1
Hedef Girişi > Kesişme öğesini seçin.
2
Sokak/cadde bilgilerini girmek için ekrandaki talimatları takip
edin.
3
Kavşak seçin.
Koordinatları Kullanarak Konum Bulma
Bir konumu enlem ve boylam koordinatlarını kullanarak
bulabilirsiniz.
1
Hedef Girişi > Koordinat öğesini seçin.
2
Gerekirse Format Değiştir öğesini ve ardından kullandığınız
harita türü için doğru koordinat formatını seçin.
3
Enlem koordinatını seçin ve tamam öğesini seçin.
4
Boylam koordinatını seçin ve tamam öğesini seçin.
5
Haritada Göster öğesini seçin.
Son Bulunan Yerleri Bulma
Cihazınız en son bulduğunuz 50 konumu saklar.
1
Hedef Girişi > Son'ı seçin.
2
Bir konum seçin.
Son Bulunan Yerler Listesini Temizleme
Hedef Girişi > Son > Son Bulunanları Sil > Evet öğesini
seçin.
Konumları Kaydetme
Konum Kaydetme
1
Bir konum arayın (Kategoriye Göre Konum Bulma, sayfa 83).
2
Arama sonuçlarından bir konum seçin.
3
Kaydet öğesini seçin.
MAP PILOT Owner’s manual 83

Konum,
Sık Kullanılanlar öğesine kaydedilir.
Geçerli Konumunuzu Kaydetme
1
Haritadan araç konumu simgesini seçin.
2
> Konumu Sık Kullanıl. Kaydet öğesini seçin.
Kayıtlı Konuma Rota Başlatma
1
Hedef Girişi
> Sık Kullanılanlar
öğesini seçin.
2
Bir konum seçin.
3
Git!
öğesini seçin.
Kayıtlı Konumu Düzenleme
1
Hedef Girişi >
Sık Kullanılanlar
öğesini seçin.
2
Bir konum seçin.
3
Düzenle
'yi seçin.
4
Bir seçenek belirleyin:
• İsmi Değiştir öğesini seçin.
• Kayıtlı konumu harita üzerinde işaretlemede kullanılan
simgeyi değiştirmek için Harita Sembolünü Değiştir
'i
seçin.
5
Bilgileri düzenle.
Kayıtlı Konumu Silme
NOT:
Silinen konumlar kurtarılamaz.
1
Hedef Girişi
> Sık Kullanılanlar
seçeneğini belirleyin.
2
Bir konum seçin.
3
Şunu seçin: Sil >
Evet
.
Tüm Sık Kullanılanları Temizleme
1
Ayarlar >
Verilerim > Sık Kullanılan Tüm Konumları
Temizle
öğesini seçin.
2
Evet
seçeneğini belirleyin.
Ev Konumunu Kaydetme
En sık döndüğünüz konum için Ev Konumu ayarlayabilirsiniz.
1
Hedef Girişi
> Eve Git
öğesini seçin.
2
Geçerli Konumumu Kullan,
Adresimi Gir veya Son
Konumlardan Seç seçeneğini belirleyin.
Konum, "Ev" olarak kaydedilir.
Eve Gitme
İlk kez bir ev rotası başlattığınızda cihaz, ev konumunuzu
girmenizi ister.
1
Hedef Girişi
> Eve Git
öğesini seçin.
2
Gerekirse ev konumunuzu girin.
Ev Konumu Bilgilerinizi Düzenleme
1
Ayarlar
> Verilerim > Ev Konumunu Ayarla veya Değiştir
öğesini seçin.
2
Geçerli Konumumu Kullan, Adresimi Gir veya Son
Konumlardan Seç seçeneğini belirleyin.
3
Değişikliklerinizi girin.
GPS Simülatörünü Kullanma
GPS simülatörünü bir simülasyon konumu ayarlamak veya bir
rotayı simüle etmek için kullanabilirsiniz.
1
Ayarlar >
Sistem > GPS Simülatörü
öğesini seçin.
2
Ana menüden, Haritayı Görüntüle öğesini seçin.
3
Haritada bir alan seçin ve Konum Ayarla öğesini seçin.
Sesli Komut
NOT:
Sesli komut tüm dillerde ve bölgelerde kullanılamaz ve
tüm modlarda kullanılamayabilir.
NOT:
Ses Komutlu Navigasyon gürültülü ortamlarda istenen
performansı sağlamayabilir.
Sesli komut, cihazınızı sözcükleri ve komutları söyleyerek
kullanabilmenizi sağlar. Sesli komut menüsü sesli istemleri ve
kullanılabilir komutların listesini içerir.
Sesli Komutu Etkinleştirme
Direksiyonunuzun üzerindeki sesli komut etkinleştirme
düğmesine basın veya Ses Girişini Başlat öğesini seçin.
Sesli Komut İpuçları
• Sisteme doğru normal bir ses tonuyla konuşun.
• Seslerin daha doğru tanınabilmesi için, insan sesleri veya
radyo gibi arka plan gürültülerini azaltın.
• Komutları ekranda gözüktükleri şekilde seslendirin.
• Gerekirse sesli istemlere cihazdan yanıt verin.
• Bir adres girerken adresi örnek ekranda gösterilen sırada
söyleyin. Adresi bulmak için bir kapı numarası girmeniz
gerekir.
Sesli Komutla Rota Başlatma
İyi bilinen popüler yerlerin adlarını söyleyebilirsiniz.
1
Direksiyonunuzun üzerindeki sesli komut etkinleştirme
düğmesine basın veya ana menüden Ses Girişini Başlat
öğesini seçin.
2
Yer Bul
deyin.
3
Sesli istemi dinleyin ve konumun adını söyleyin.
Bir konum listesi gösterilir.
4
Hat numarasını söyleyin.
5
Navigasyon!
deyin.
Bir Rotada Seyrederken Sesli Komut Özelliğini
Kullanma
1
Direksiyonunuzun üzerindeki sesli komut etkinleştirme
düğmesine basın veya ana menüden Ses Girişini Başlat
öğesini seçin.
2
Bir seçenek belirleyin:
• Rotanızda sapma yapmak için Sapma
deyin.
• Geçerli rotayı durdurmak için Rotayı Durdur deyin.
Navigasyon
Haritayı Tarama
POI'ler için haritayı tarayabilir, haritayı görüntüleme şeklinizi
değiştirebilir, görüntülenecek katmanları seçebilir, konum
detaylarını görüntüleyebilir ve daha fazlasını yapabilirsiniz.
1
Haritayı Görüntüle'yi seçin.
2
Kumandayı herhangi bir yönde hareket ettirin.
Harita, gezinme moduna geçer.
NOT:
Haritaya
Hedef Girişi > H. Gözat öğesini seçerek de
göz atabilirsiniz.
3
Kumandaya basın.
Harita araçları görüntülenir.
84 MAP PILOT
Owner’s manual

4
Bir seçenek belirleyin:
• Seçilen konumunuzun ayrıntılarını görüntülemek için
Konum Detayları öğesini seçin.
• Mevcut harita seçiminizin yakınındaki işletmeleri ve
görülecek yerleri bulmak için İlgilenilen Coğrafi Noktalar
öğesini seçin.
• Haritada görüntülenecek harita katmanlarını seçmek için
Katmanlar'ı seçin. Trafik, 3D Binalar, 3D Arazi ve Özel
Yerler öğelerini dilediğiniz kombinasyonla seçebilirsiniz.
• Haritanın döndürülmüş bir görünümünü etkinleştirmek için
Dönme Modu'ü seçin.
• Haritayı 3B veya 2B Kuzey Yukarı olarak görüntülemek
için Görünümü Değiştir öğesini seçin.
• Geçerli konumunuzu ayarlamak için Konum Ayarla'yı
seçin. Belirli konumları bulmak için kumandayla harita
üzerinde manevra yapabilirsiniz.
NOT: Konumunuzu ayarlamak için MAP PILOT'unuzu
GPS Simülatörü moduna ayarlamanız ve herhangi bir
rotayı izlememeniz gerekir (GPS Simülatörünü Kullanma,
sayfa 84).
Rota Başlatma
1
Bir konum arayın (Kategoriye Göre Konum Bulma, sayfa 83).
2
Bir konum seçin.
3
Git! öğesini seçin.
Rotayı Durdurma
Ana menüden Rotayı Durdur öğesini seçin.
Bir Rotayı Takip Etme
Rota, mavi bir çizgiyle işaretlenir. Damalı bayrak varış noktanızı
gösterir.
Yolculuk sırasında cihazınız sizi sesli uyarılarla, harita
üzerindeki oklarla ve haritanın üst tarafındaki yol tarifleriyle varış
noktanıza yönlendirir. Orijinal rotanızdan ayrılırsanız cihaz,
rotayı yeniden hesaplar ve yeni yol tarifleri sunar.
Rotamı Kullanma
Bir rotada seyrederken rotadaki dönüşleri görüntüleyebilir, rota
noktaları ekleyebilir veya yeni bir rota belirleyebilirsiniz.
1
Bir rotada seyrederken ana menüden Hedef Girişi
> Rotam
öğesini seçin.
2
Bir seçenek belirleyin:
• Bir rotadaki dönüşleri görüntülemek için Dönüş Listesi
öğesini seçin.
• Yeni rota belirlemek için Sapma'yı seçin.
• Rotanıza yeni bir nokta eklemek için Rota Noktası Ekle
öğesini seçin.
• Rotayı görüntülemek için Harita Önizlemesi
öğesini
seçin.
• Rota noktalarını otomatik olarak düzenlemek için
Otomatik Düzenle öğesini seçin.
• Rota noktası ile ilgili olarak Yeniden Sırala
, Sil veya
Ayrıntıları Görüntüle komutlarını kullanmak istediğiniz
rota noktasını seçin.
NOT: Harita Önizlemesi,
Otomatik Düzenle ve rota noktası
seçenekleri yalnızca en az bir rota noktası rotaya
eklendiğinde kullanılabilir.
Rotaya Bir Rota Noktası Ekleme
1
Bir rotada seyrederken Hedef Girişi > Rotam > Rota
Noktası Ekle öğesini seçin.
2
Konumu arayın.
3
Rotaya Ekle öğesini seçin.
4
Git!
öğesini seçin.
Yeni Rota Alma
Bir rotada seyrederken, inşaat sahası gibi engellerle
karşılaşmayı önlemek için yeni rotaları kullanabilirsiniz.
NOT:
İzlediğiniz rota tek makul seçenekse sisteminiz yeni bir
rota hesaplamayabilir.
Ana menüden Sapma öğesini seçin.
Gelişmiş Yeni Rotaları Kullanma
Rotanızda belirli bir mesafe için ya da belirli yolların yakınında
yeni rota alabilirsiniz. Bunu yapmanız, inşaat alanlarıyla, kapalı
yollarla ya da kötü yol koşullarıyla karşılaşmanız durumunda
faydalı olur.
1
Şunu seçin: Ayarlar >
Navigasyon > Gelişmiş Sapmalar
.
2
Ana menüden Sapma
öğesini seçin.
3
Bir seçenek belirleyin:
• Belirli bir mesafe için rotanızda yeni rota almak istiyorsanız
bir mesafe seçin.
• Rotadaki belirli bir yolun yakınında yeni rota oluşturmak
için Rotadaki Yollardan Sapma öğesini seçin.
NOT: İzlediğiniz rota tek makul seçenekse sisteminiz yeni bir
rota hesaplamayabilir.
Yeni Rotaları Kaldırma
Ana menüden Sapma >
Tüm sapmaları kaldır
öğesini seçin.
Yol Tiplerinden Sakınma
Ücretli yollar veya asfaltsız yollar gibi yol tiplerinden sakınmak
için yol özelliklerini seçebilirsiniz.
1
Ayarlar
> Navigasyon > Sakınmalar
'ı seçin.
2
Rotanızda sakınmak istediğiniz yol özelliklerini seçin.
Seçimleriniz otomatik olarak kaydedilir.
Bir rota hesaplanırken belirli yol özelliklerinden sakınılamıyorsa
sisteminiz bir mesaj görüntüleyerek rotada hangi özelliklerin yer
aldığını bildirir.
Çıkış Hizmetleri Hakkında
Ana otoyolda sürüş yaparken yaklaştığınız çıkışların yakınındaki
benzin, yiyecek, konaklama ve dinlenme alanlarını bulabilirsiniz.
MAP PILOT Owner’s manual 85

Çıkış Hizmetlerini Bulma
1
Hedef Girişi >
Hzmet. Çk
öğesini seçin.
2
Yaklaştığınız bir çıkışı
À
seçin.
3
Bir hizmet türü
Á
seçin.
4
İlgilenilen coğrafi nokta seçin.
5
Git! öğesini seçin.
Harita Sayfaları
Haritayı Özelleştirme
Harita Katmanlarını Özelleştirme
Harita görünecek önemli nokta ve yol durumu simgeleri gibi
verileri özelleştirebilirsiniz.
1
Ayarlar > Harita Görünümü öğesini seçin.
2
Haritaya eklenecek katmanları seçin.
Sayfadan ayrılırken sistem seçimlerinizi kaydeder.
Harita Veri Alanlarını Değiştirme
Harita üzerindeki veri alanlarında görünen bilgi türlerini
değiştirebilirsiniz.
1
Ayarlar > Harita Görünümü > Harita Veri Alanları Düzeni
öğesini seçin.
2
Bir seçenek belirleyin:
• Etkin bir rota yokken görünen veri alanını değiştirmek için
Rota Tespiti Yapılmıyor veri alanını seçin.
• Bir rotada seyrederken görünen veri alanını değiştirmek
için Rota Tespiti veri alanını seçin.
3
Bir seçenek belirleyin:
• Rota Tespiti Yapılmıyor veri alanları için Yolculuk Yönü,
Yükseklik, Hız, Günün Saati veya Harita Ölçeği
seçeneğini belirleyin.
• Rota Tespiti veri alanları için Varış Zamanı, Mesafe,
Yolculuk Yönü, Yükseklik, Hız, Günün Saati, Harita
Ölçeği, Varış Noktasına Süre, Sonraki Rota Noktasına
Mesafe veya Sonraki Rota Noktasına Varış Zamanı
seçeneğini belirleyin.
Harita Perspektifini Değiştirme
1
Ayarlar > Harita Görünümü > Harita Görünümü öğesini
seçin.
2
Bir seçenek belirleyin:
• Seyahat yönünüz tepede olmak üzere haritayı iki boyutlu
(2-D) görüntülemek için İzlem Yukarı öğesini seçin.
• Haritayı Kuzey yukarıda olacak şekilde 2B görüntülemek
için Kuzey Yukarı öğesini seçin.
• Haritayı üç boyutlu görüntülemek için 3-D öğesini seçin.
Dönüş Listesini Görüntüleme
Bir rotada navigasyon halindeyken, rotanız boyunca mevcut tüm
dönüş, manevraları ve dönüşler arasındaki mesafeyi
görüntüleyebilirsiniz.
Hedef Girişi > Rotam > Dönüş Listesi öğesini seçin.
Sonraki Dönüşü Görüntüleme
Bir rotayı izlerken yaklaşmakta olan dönüşlerin önizlemesini
görebilirsiniz.
Önizleme dönüşe ya da ilgili manevraya olan mesafeyi ve varsa
seyahat etmeniz gereken şerit bilgisini içerir.
1
Hedef Girişi
> Rotam > Dönüş Listesi
öğesini seçin.
2
Bir dönüş seçin.
Kavşakları Görüntüleme
Bir otomobil rotasında seyrederken, ana yollardaki kavşakları
görüntüleyebilirsiniz. Rota üzerindeki bir kavşağa
yaklaştığınızda, varsa, o kavşağın resmi kısa bir süre için belirir.
Geçerli Konum Bilgisini Görüntüleme
Mevcut konumunuzla ilgili bilgileri görüntülemek için Pusula
sayfasını kullanabilirsiniz. Bu özellik, acil durum personeline
konumunuzu söylemek istediğinizde kullanabileceğinizde
faydalıdır.
Hedef Girişi > Pusula öğesini seçin.
Pusulada Kıbleyi Gösterme
Hedef Girişi > Pusula > > Kıbleyi Göster öğesini seçin.
Trafik Hakkında
DUYURU
Garmin ve Mercedes-Benz trafik bilgilerinin doğruluğundan veya
dakikliğinden sorumlu değildir.
Trafik bilgisi bütün bölgelerde ve ülkelerde kullanılmayabilir.
Trafik bilgisi alırken haritada bir trafik simgesi belirir. Trafik
simgesinin rengi trafik koşullarının yoğunluğuna göre değişir.
Trafik ve kapsama alanları hakkında bilgi için Mercedes-Benz
bayinizle görüşün.
NOT: Trafik haritası, serbest akan trafik mesajlarını göstermez.
Trafik Simgesi Hakkında
Bir trafik olayı algılandığında harita üzerinde bir trafik bildirimi
simgesi görünür. Trafik simgesinin rengi trafik koşullarının
yoğunluğuna göre değişir.
Renk Yoğunluğu Anlamı
Sarı Orta Trafik ilerliyor ancak bir miktar gecikme
var. Biraz trafik sıkışıklığı var.
Turuncu ve Beyaz Orta İnşaat alanı var.
Kırmızı Yüksek Trafik ilerlemiyor ya da yavaş ilerliyor.
Ciddi gecikme var.
Kırmızı ve Siyah Yüksek Yol kapalı.
Trafik Sağlayıcıları
Trafik servisi kullanılabilir durumdayken trafik sağlayıcısı, ana
menüde trafik simgesinin altında görüntülenir.
Rotanızdaki Trafik
Rotanızı hesaplarken navigasyon sistemi geçerli trafiği inceler
ve rotayı en kısa süre için otomatik olarak optimize eder. Bir
rotada seyrederken rotanızda 15 dakika veya daha uzun süren
ciddi bir trafik gecikmesi olursa sisteminiz rotayı otomatik olarak
yeniden hesaplar.
Trafik bildirimleri, rotanız veya seyretmekte olduğunuz yol
üzerindeki trafik sıkışıklığının şiddetini göstermek için renk
değiştirir.
86 MAP PILOT
Owner’s manual

Daha iyi bir alternatif rota yoksa, sisteminiz rotanızı trafik
gecikmesi olan bir yoldan götürebilir. Gecikme süresi tahmini
varış sürenize otomatik olarak eklenir.
NOT:
Cihaz yalnızca yolculuğunuzu en az 15 dakika kısaltacak
daha hızlı bir rota için yeniden hesaplama yapar. Daha Kısa
Mesafe veya Daha Az Yakıt rota tercihleri etkinken, bir rota
Rotam özelliği kullanılarak değiştirildiğinde veya trafikten
sakınmalar etkin değilken alternatif rotalar önerilmez. Daha Kısa
Mesafe veya Daha Az Yakıt rota tercihleri etkinken trafik
olaylarından sakınılmaz. Yalnızca tahmini varış saati, alınan
trafik olayları doğrultusunda hesaplanan tahmini gecikme süresi
tarafından etkilenir.
Sesli Trafik İstemleri
Rotanızdaki yaklaşan trafik hakkındaki bilgileri dinleyebilirsiniz.
Trafik
> Traf. Raporunu Sesli Söyle
öğesini seçin.
Sistem, rotanızdaki tüm trafik olaylarını okur.
Trafik Uyarılarını Görüntüleme
Bir rotada seyrederken bir trafik uyarısı görüntülenebilir.
1
Trafik
> Bildirimler
öğesini seçin.
2
Bir uyarı seçin.
Rotanızdaki Trafik Olaylarından Sakınma
1
Bir rotada seyrederken Trafik
> Rotadaki Trafik
öğesini
seçin.
Trafik olaylarının rotadaki konuma göre düzenlenmiş bir
listesi görüntülenir.
2
Bir olay seçin.
3
Kazadan Sakın öğesini seçin.
Trafik Haritasını Görüntüleme
Trafiği dilediğiniz zaman harita üzerinde görüntüleyebilirsiniz.
Trafik
> Trafik Haritası
öğesini seçin.
Trafik Verilerini Anlama
Trafik haritasında kullanılan simgeler ve renkler trafik
göstergesinde açıklanır.
Trafik
> Trafik Göstergesi
öğesini seçin.
Trafik Abonelikleri
NOT: Trafik hizmeti, bazı alanlarda veya bölgelerde
kullanılamaz.
Aboneliği Etkinleştirme
Navigasyon sisteminizle birlikte verilen aboneliği etkinleştirmeniz
gerekmez. Sisteminiz uydu sinyallerini aldıktan sonra, ücretli
servis sağlayıcıdan trafik sinyallerini alırken abonelik otomatik
olarak etkinleşir.
Aboneliğinizi Yeniden Etkinleştirme
NOT: Avrupa ve Kuzey Amerika'daki aboneliklerin yeniden
etkinleştirilmesi gerekebilir.
Trafik aboneliğiniz sona erdiğinde, trafik menüsünde bir bildirim
mesajı görüntülenir. Aboneliği yeniden etkinleştirmek için
Mercedes-Benz merkezinizle veya Kuzey Amerika'daki trafik
hizmeti sağlayıcınızla iletişime geçin.
Navigasyon Sistemini Özelleştirme
1
Ayarlar'ı seçin.
2
Bir ayar kategorisi seçin.
3
Değiştirilecek bir ayar seçin.
Sistem Ayarları
Ayarlar >
Sistem
'i seçin.
Ses Azaltma: Navigasyon istemleri sırasında eğlence ses
kaynağını otomatik olarak kısmak için seçin.
Sesli Navigasyon Komutları: Navigasyon sesli istemlerini
duymak için seçin.
Aramada Nvgasyon Kmtlrına İzin Ver: Telefon araması
sırasında sesli istemlere izin vermek için seçin.
GPS Simülatörü: Araç kullanmadığınız sırada sistemin GPS
sinyali almasını ve rotayı simüle etmesini durdurabilirsiniz
(GPS Simülatörünü Kullanma,
sayfa
84).
Sistem Bilgisi: Yazılım sürüm numarasını, birim numarasını ve
yazılım özellikleriyle ilgili diğer bilgileri görüntülemek için
seçin.
Uydu Bilgileri: Uydu bilgileri sayfasını görüntülemek için seçin.
Sistem Ayarlarını Geri Yükle: Sistem ayarlarını fabrika
varsayılan ayarlarına geri yüklemek için seçin.
Navigasyon Ayarları
Ayarlar > Navigasyon öğesini seçin.
Rota Tercihi: Rotaları hesaplama tercihinizi seçin.
Sakınmalar: Rotada kaçınılacak yol türlerini ayarlar.
Gelişmiş Sapmalar: Yeni rota uzunluğunu ayarlar.
Yol Rehberliği: Yaklaşmakta olan dönüşlere yönelik şerit
önerilerini etkinleştirmek için seçin.
Navigasyon Ayarlarını Geri Yükle: Navigasyon ayarlarını
fabrika varsayılan ayarlarına geri yüklemek için seçin.
Rota Tercihleri
Rota hesaplaması yol hız limitlerine ve ilgili rotaya ait araç
hızlanma verilerine dayanır.
Ayarlar >
Navigasyon > Rota Tercihi
öğesini seçin.
Daha Kısa Süre: Daha kısa sürecek, fakat mesafe bakımından
daha uzun yolları hesaplar.
Daha Kısa Mesafe: Mesafe bakımından daha kısa olan, fakat
daha uzun sürecek rotaları hesaplar.
Daha Az Yakıt: Diğer rotalardan daha az yakıt kullanabilecek
rotaları hesaplar. Sistem, yüksek hız limitli veya dik yokuş
bulunan yollar gibi daha fazla yakıt gerektiren yollardan
sakınır.
Harita Görünümü Ayarları
Ayarlar >
Harita Görünümü
öğesini seçin.
Harita Görünümü: Haritada perspektifi ayarlar.
Harita Detayı: Harita üzerinde ayrıntı seviyesini ayarlar. Daha
fazla ayrıntı haritanın daha yavaş çizilmesine neden olabilir.
Harita Teması: Haritadaki verilerin rengini değiştirir.
Harita Veri Alanları Düzeni: Harita üzerinde görünen verileri
ayarlar.
Renk Modu: Harita arka planını ayarlar. Audio 20 CD'sindeki
gündüz/gece ayarlarına bağlı olarak, aydınlık bir arka plan
için
Gün, karanlık bir arka plan için Gece veya gündüz ile
gece modları arasında geçiş yapmak için Otomatik.
Otomatik Yakınlaştırma: Haritanızın optimum kullanımı için
yakınlaştırma düzeyini otomatik olarak seçer. Devre dışı
bırakıldığında manuel olarak yakınlaştırmanız veya
uzaklaştırmanız gerekir.
Otoyol Bilgileri: Yaklaşmakta olan hizmetleri harita üzerinde
gösterir. Bu özellik, bazı alanlarda veya bölgelerde
kullanılamaz.
Harita Katmanları: Harita sayfasında görünen verileri ayarlar.
Harita Görünümü Ayarlarını Geri Yükle: Harita ayarlarını
fabrika varsayılan ayarlarına geri yüklemek için seçin.
Trafik Ayarları
Ayarlar >
Trafik ve Uyarılar
öğesini seçin.
Trafik: Trafiği etkinleştirir.
Trafik Uyarılarını Sesli Söyle: Trafik uyarılarının ayrıntı
düzeyini ayarlar. Hiçbiri,
Temel veya Dolu seçeneğini
belirleyin.
MAP PILOT Owner’s manual 87

NOT:
Bu özelliği kullanabilmek için tüm istemleri söyleyebilen
bir ses kişiliği seçmeniz gerekir.
Abonelikler: Mevcut trafik aboneliklerini listeler.
Trafik ve Uyarı Ayarlarını Geri Yükle: Trafik ve uyarı ayarlarını
fabrika varsayılan ayarlarına geri yüklemek için seçin.
Dil ve Klavye Ayarları
NOT: MAP PILOT metin dili, Audio 20 CD metin diline göre
belirlenir ve bağımsız olarak değiştirilemez. MAP PILOT metin
dili, kullanıcının girdiği verilerin veya sokak adları gibi harita
verilerinin dilini değiştirmez.
Ayarlar >
Dil
öğesini seçin.
Ses Kişiliği: Sesli istemler için ses kişiliği türünü ayarlar. Bazı
ses kişilikleri; sokak adlarını, ilgilenilen coğrafi nokta adlarını
veya trafik olaylarını okuyamaz.
Klavye Dili: Klavyenizin dilini ayarlar.
Dil Ayarlarını Geri Yükle: Dil ayarlarını fabrika varsayılan
ayarlarına geri yüklemek için seçin.
Verilerim Ayarları
Ayarlar
> Verilerim
öğesini seçin.
Ev Konumunu Ayarla veya Değiştir: Ev konumunuzu
ayarlayın veya değiştirin.
Son Bulunanları Sil: Son bulunan tüm konumları siler.
Sık Kullanılan Tüm Konumları Temizle: Sık Kullanılanlara
kaydedilen tüm konumları siler.
Haritalarım Ayarları
Ayarlar >
Haritalarım
öğesini seçin.
Mevcut olan ve MAP PILOT'ta kullanılabilen haritaları
görüntüler.
Ayarları Geri Yükleme
NOT:
Yalnızca MAP PILOT navigasyon ayarları geri yüklenir. Bir
navigasyon ayarları kategorisini fabrika varsayılan ayarlarına
geri yükleyebilirsiniz.
1
Ayarlar'ı seçin.
2
Gerekiyorsa bir ayar kategorisi seçin.
3
Tüm Ayarları Geri Yükle
öğesini seçin.
Tüm Ayarları Geri Yükleme
MAP PILOT sisteminizi fabrika varsayılan ayarlarına geri
yükleyebilirsiniz.
Sistem
> Tüm Ayarları Geri Yükle
öğesini seçin.
88 MAP PILOT
Owner’s manual

Spis treści
MAP PILOT Podręcznik użytkownika......................... 90
Rozpoczęcie pracy z urządzeniem........................................... 90
Gwarancja............................................................................ 90
Aktualizacje.......................................................................... 90
Karda SD – zabezpieczenie przed kopiowaniem................ 90
Wkładanie karty pamięci SD................................................ 90
Kontroler Audio 20............................................................... 90
Regulacja głośności............................................................. 90
Sygnały satelitarne...............................................................90
Korzystanie z menu głównego............................................. 90
Korzystanie z klawiatury ekranowej..................................... 91
Wyszukiwanie pozycji............................................................... 91
Pozycje................................................................................ 91
Wyszukiwanie poprzez literowanie nazwy........................... 91
Zmiana przeszukiwanego obszaru...................................... 91
Wyszukiwanie pozycji wg kategorii...................................... 91
Narzędzia wyszukiwania...................................................... 91
Wyszukiwanie pozycji przy użyciu współrzędnych.............. 91
Wyszukiwanie ostatnio znalezionych miejsc........................92
Zapisywanie pozycji............................................................. 92
Zapisywanie pozycji domowej..............................................92
Korzystanie z funkcji symulacji GPS.................................... 92
Polecenia głosowe.................................................................... 92
Włączenie funkcji poleceń głosowych.................................. 92
Polecenia głosowe — porady.............................................. 92
Rozpoczynanie podróży trasą za pomocą poleceń
głosowych............................................................................ 92
Korzystanie z funkcji poleceń głosowych podczas podróży
wyznaczoną trasą................................................................ 92
Nawigacja................................................................................. 92
Przeglądanie mapy.............................................................. 92
Rozpoczynanie podróży trasą..............................................93
Zatrzymywanie trasy............................................................ 93
Podróż wyznaczoną trasą.................................................... 93
Korzystanie z funkcji Mojej trasa..........................................93
Korzystanie z objazdu.......................................................... 93
Unikanie określonych cech dróg.......................................... 94
Informacje o opcji Zjazdy z usługami................................... 94
Strony mapy..............................................................................94
Dostosowywanie mapy........................................................ 94
Wyświetlanie listy zwrotów...................................................94
Wyświetlanie skrzyżowań.................................................... 94
Wyświetlanie informacji o aktualnej pozycji......................... 94
Informacje o utrudnieniach drogowych..................................... 94
Informacje o ikonie utrudnień drogowych............................ 95
Dostawcy komunikatów drogowych..................................... 95
Informacje o ruchu drogowym na trasie............................... 95
Znaczenie danych o ruchu drogowym................................. 95
Subskrypcje komunikatów drogowych................................. 95
Dostosowywanie systemu nawigacji.........................................95
Ustawienia systemowe........................................................ 95
Ustawienia nawigacji............................................................95
Ustawienia wyświetlania mapy............................................ 96
Ustawienia dotyczące utrudnień drogowych........................ 96
Ustawienia dotyczące języka i klawiatury............................ 96
Ustawienia funkcji Moje dane.............................................. 96
Ustawienia funkcji Mapy...................................................... 96
Przywracanie ustawień........................................................ 96
MAP PILOT Owner’s manual 89

MAP PILOT Podręcznik użytkownika
Rozpoczęcie pracy z urządzeniem
OSTRZEŻENIE
Niestosowanie się do poniższych zaleceń może być źródłem
zagrożeń prowadzących do wypadku lub kolizji, a co za tym
idzie śmierci lub poważnych obrażeń ciała.
Kartę SD należy przechowywać w miejscu niedostępnym dla
dzieci. Dzieci mogą przez pomyłkę połknąć kartę SD. Jeśli karta
SD zostanie przypadkowo połknięta, należy natychmiast
skontaktować się z lekarzem.
Należy zawsze samemu oceniać sytuację i bezpiecznie
kierować pojazdem. Nie należy rozpraszać się komunikatami
systemu nawigacji podczas jazdy i należy skupić się na
bieżącej sytuacji na drodze. Czas obserwacji ekranu nawigacji
podczas jazdy należy ograniczyć do minimum. O ile jest to
możliwe, należy uaktywnić komunikaty głosowe.
Podczas jazdy nie należy wprowadzać nowych pozycji, zmieniać
ustawień ani korzystać z funkcji systemu nawigacji, których
obsługa wymaga poświęcenia dużej ilości czasu. Przed
przystąpieniem do wykonywania takich czynności należy
zatrzymać samochód w sposób bezpieczny i zgodny
z przepisami.
Podczas podróży należy dokładnie porównywać informacje
pokazywane przez system nawigacji ze wszystkimi innymi
dostępnymi źródłami informacji, w tym ze znakami drogowymi,
znakami zamkniętych dróg, warunkami pogodowymi i innymi
czynnikami mającymi wpływ na bezpieczną jazdę. Ze względów
bezpieczeństwa przed kontynuowaniem jazdy z użyciem
urządzenia należy rozstrzygnąć wszelkie wątpliwości oraz
stosować się do znaków i warunków na drodze.
Zadaniem systemu nawigacji jest przekazywanie użytkownikowi
wskazówek dotyczących trasy przejazdu. Nie zwalnia to jednak
kierowcy z obowiązku zachowania pełnej koncentracji i rozwagi.
Nie kierować się wskazówkami dotyczącymi trasy, jeśli
proponują one niebezpieczny lub niedozwolony prawem
manewr albo stawiają pojazd w niebezpiecznej sytuacji.
NOTYFIKACJA
Z wyjątkiem aktualizacji map nie należy zmieniać ani w żaden
inny sposób ingerować w zawartość karty SD.
Z przyczyn bezpieczeństwa możliwość korzystania z niektórych
funkcji podczas jazdy jest ograniczona lub zablokowana.
W przypadku funkcji, których nie można używać podczas jazdy,
wyświetlany jest stosowny komunikat.
Przed rozpoczęciem korzystania z systemu nawigacji MAP
PILOT należy zapoznać się z niniejszym podręcznikiem.
Gwarancja
Informacje o gwarancji można uzyskać w autoryzowanym
Centrum Mercedes-Benz.
Aktualizacje
• Aktualizacje map i oprogramowania są dostępne
u sprzedawcy produktów Mercedes-Benz. W niektórych
krajach aktualizacje te są dostępne w formie plików do
pobrania lub plików na kartach SD, które można uzyskać na
stronie http://shop.mercedes-benz.com/garmin-map-pilot.
• Może przysługiwać Ci darmowa aktualizacja map. Aby
uzyskać więcej informacji, skontaktuj się ze sprzedawcą
produktów Mercedes-Benz.
Karda SD – zabezpieczenie przed kopiowaniem
Kartę SD mapy można zainstalować tylko w jednym systemie
nawigacji. Karty tej nie można zainstalować w dodatkowym
systemie nawigacji.
Jeśli podczas pierwszej instalacji karty SD w systemie nawigacji
zostanie wyświetlony komunikat o błędzie zablokowania map,
karta może być uszkodzona. Skontaktuj się z dealerem firmy
Mercedes-Benz.
Wkładanie karty pamięci SD
1
Sprawdź, czy karta SD nie jest zablokowana.
2
Włóż kartę SD do gniazda kart SD w pojeździe, aż zatrzaśnie
się na swoim miejscu.
3
Wykonaj instrukcje wyświetlane na ekranie.
Kontroler Audio 20
Użyj kontrolera w pojeździe, aby poruszać się po systemie
nawigacji i dokonywać wyborów.
Pełną instrukcję obsługi można znaleźć w podręczniku
użytkownika pojazdu.
Korzystanie z kontrolera
Audio 20 na mapie
• Przesuwaj kontroler w ośmiu kierunkach, aby przejść do
dowolnej opcji albo przesuwać mapę.
• Naciśnij kontroler, aby dokonać wyboru lub otworzyć menu.
• Obróć kontroler w lewo lub w prawo, aby przybliżać i oddalać
mapę.
• Naciśnij kontroler na mapie, aby przejść do skrótów menu.
• Naciśnij przycisk na mapie, aby wrócić do menu głównego.
Regulacja głośności
Regulacja głośności komunikatów nawigacyjnych jest możliwa
wyłącznie podczas ich odtwarzania.
Sygnały satelitarne
Po włączeniu system nawigacji rozpocznie odbieranie sygnałów
satelitarnych. System może wymagać czystego widoku nieba
w celu odebrania sygnałów z satelitów.
Więcej informacji na temat systemu GPS można znaleźć na
stronie www.garmin.com
/aboutGPS.
Wyświetlanie stanu sygnału GPS
Wybierz kolejno Ustawienia > System > Informacji
o satelitach.
Korzystanie z menu głównego
Aby uzyskać dostęp do wszystkich opcji, kręć kółkiem narzędzi
menu głównego.
• Wybierz
À
, aby wprowadzić cel podróży lub wyświetlić
informacje o bieżącej trasie.
• Wybierz
Á
, aby wyświetlić mapę.
• Wybierz
Â
, aby rozpocząć rozpoznawanie mowy.
• Wybierz
Ã
, aby wyciszyć lub wyłączyć wyciszenie
podpowiedzi nawigacyjnych.
• Wybierz
Ä
, aby otworzyć menu ustawień.
• Wybierz
Å
, aby wyświetlić informacje o ruchu drogowym.
• Wybierz
Æ
, aby usłyszeć najnowszą podpowiedź
nawigacyjną (tylko podczas nawigowania).
• Wybierz
Ç
, aby zatrzymać bieżącą trasę (tylko podczas
nawigowania).
• Wybierz
È
, aby pojechać objazdem (tylko podczas
nawigowania).
90 MAP PILOT
Podręcznik użytkownika

Korzystanie z klawiatury ekranowej
Podczas wyszukiwania tekstowego za pomocą kontrolera
możesz wybrać litery, znaki, znaki diakrytyczne oraz inne opcje.
Dostępne znaki diakrytyczne zostaną dodane w trzecim rzędzie
i będą się pojawiać dynamicznie.
• Wybierz , aby usunąć wyszukiwaną frazę.
• Wybierz ok, aby zatwierdzić wpis.
• Wybierz , aby zmienić język klawiatury.
• Wybierz , aby oddzielić wpisy spacją.
Wyszukiwanie pozycji
System umożliwia wyszukiwanie pozycji na wiele sposobów.
• Literowanie nazwy (Wyszukiwanie poprzez literowanie
nazwy, strona 91)
• Blisko innej pozycji (Zmiana przeszukiwanego obszaru,
strona 91)
• Według kategorii (Wyszukiwanie pozycji wg kategorii,
strona 91)
• Według adresu (Wyszukiwanie adresu, strona 91)
• Przy użyciu współrzędnych (Wyszukiwanie pozycji przy
użyciu współrzędnych, strona 91)
• Przy użyciu ostatnio znalezionych pozycji (Wyszukiwanie
ostatnio znalezionych miejsc, strona 92)
• Przy użyciu zapisanych pozycji (Rozpoczynanie podróży do
zapisanej pozycji, strona 92)
Pozycje
Mapy załadowane do systemu nawigacji zawierają pozycje,
takie jak restauracje, hotele czy autousługi. Za pomocą kategorii
wyszukiwania można w łatwy sposób znaleźć okoliczne firmy
i atrakcje.
Wyszukiwanie poprzez literowanie nazwy
Pozycje można wyszukiwać poprzez literowanie ich nazw.
1
Wybierz kolejno Podaj cel podróży >
Punkty POI > Podaj
szukane hasło
.
2
Podaj całą nazwę pozycji lub jej część.
Sugerowane pozycje są wyświetlane pod paskiem.
3
Wybierz pozycję.
Zmiana przeszukiwanego obszaru
Urządzenie domyślnie wyszukuje w pobliżu aktualnej pozycji.
Możesz również przeszukiwać inne obszary, na przykład
w pobliżu celu podróży, w pobliżu innego miasta lub wzdłuż
aktualnej trasy.
1
Wybierz kolejno Podaj cel podróży > Punkty POI
> Szukaj
blisko
.
2
Wybierz opcję:
• Moja aktualna pozycja
• Innego miasta
• Ostatniego celu
• Ulubionej pozycji
• Aktualnej trasy
• Celu podróży
3
W razie potrzeby wybierz pozycję.
Wyszukiwanie pozycji wg kategorii
1
Wybierz kolejno Podaj cel podróży > Punkty POI.
2
Wybierz kategorię.
3
W razie potrzeby wybierz podkategorię.
4
Wybierz pozycję.
UWAGA:
Aby wyświetlić pozycję na mapie rozszerzonej,
przesuń kontroler w prawo.
Wyszukiwanie stacji paliw
1
Wybierz kolejno Podaj cel podróży > Punkty POI > Paliwo.
2
W razie potrzeby wybierz typ paliwa (dostępne w niektórych
obszarach).
3
Wybierz pozycję, w której znajduje się stacja paliw.
Wyszukiwanie centrum serwisowego Mercedes-Benz
1
Wybierz kolejno Podaj cel podróży > Usługi MB.
2
Wybierz centrum serwisowe.
Narzędzia wyszukiwania
Narzędzia wyszukiwania umożliwiają wyszukiwanie określonych
rodzajów pozycji poprzez reagowanie na wyświetlane na
ekranie monity.
Wyszukiwanie adresu
UWAGA: Kolejność czynności może być inna w zależności od
map załadowanych do systemu nawigacji.
1
Wybierz kolejno Podaj cel podróży > Adres.
2
W razie potrzeby wybierz miasto, region, województwo lub
kraj.
3
Postępuj zgodnie z instrukcjami wyświetlanymi na ekranie,
aby wprowadzić informacje adresowe.
4
Wybierz Jedź!.
Wyszukiwanie miasta
1
Wybierz kolejno Podaj cel podróży > Miasta.
2
W razie potrzeby przeliteruj nazwę miasta lub zmień region,
województwo lub kraj.
3
Wybierz Jedź!.
Wyszukiwanie skrzyżowania
1
Wybierz kolejno Podaj cel podróży > Skrzyżowanie.
2
Postępuj zgodnie z instrukcjami wyświetlanymi na ekranie,
aby wprowadzić informacje adresowe.
3
Wybierz skrzyżowanie.
Wyszukiwanie pozycji przy użyciu współrzędnych
Można znaleźć pozycję przy użyciu współrzędnych długości
i szerokości geograficznej.
1
Wybierz kolejno Podaj cel podróży > Współrzędne.
2
W razie potrzeby wybierz Zmień format i wybierz właściwy
format współrzędnych dla używanego typu mapy.
3
Wybierz współrzędne wysokości geograficznej i wybierz ok.
4
Wybierz współrzędne długości geograficznej i wybierz ok.
MAP PILOT Owner’s manual 91

5
Wybierz
Pokaż na mapie.
Wyszukiwanie ostatnio znalezionych miejsc
W urządzeniu zapisywanych jest ostatnich 50 znalezionych
pozycji.
1
Wybierz kolejno Podaj cel podróży >
Ostatnie
.
2
Wybierz pozycję.
Czyszczenie listy ostatnio znalezionych miejsc
Wybierz kolejno Podaj cel podróży > Ostatnie
> Wyczyść
ostatnie wyniki > Tak
.
Zapisywanie pozycji
Zapisywanie pozycji
1
Wyszukaj pozycję (Wyszukiwanie pozycji wg kategorii,
strona 91)
.
2
Wybierz pozycję z wyników wyszukiwania.
3
Wybierz
Zapisz.
Pozycja zostanie zapisana w Ulubione.
Zapisywanie aktualnej pozycji
1
Wybierz ikonę pozycji pojazdu na mapie.
2
Wybierz >
Zapisz pozycję w Ulubionych
.
Rozpoczynanie podróży do zapisanej pozycji
1
Wybierz kolejno Podaj cel podróży > Ulubione.
2
Wybierz pozycję.
3
Wybierz
Jedź!.
Edycja zapisanych pozycji
1
Wybierz kolejno Podaj cel podróży >
Ulubione
.
2
Wybierz pozycję.
3
Wybierz Edytuj.
4
Wybierz opcję:
• Wybierz
Zmień nazwę.
• Wybierz
Zmień symbol, aby zmienić symbol używany do
oznaczenia zapisanej pozycji na mapie.
5
Edytuj informacje.
Usuwanie zapisanych pozycji
UWAGA:
Usuniętych pozycji nie można odzyskać.
1
Wybierz kolejno Podaj cel podróży > Ulubione.
2
Wybierz pozycję.
3
Wybierz kolejno Usuń
> Tak
.
Usuwanie wszystkich ulubionych
1
Wybierz kolejno Ustawienia >
Moje dane > Wyczyść
wszystkie ulubione pozycje
.
2
Wybierz
Tak.
Zapisywanie pozycji domowej
Miejsce, do którego użytkownik powraca najczęściej, można
ustawić jako pozycję domową.
1
Wybierz kolejno Podaj cel podróży
> Jedź do domu
.
2
Wybierz kolejno Użyj aktualnej pozycji, Podaj mój adres
lub Wybierz z listy Ostatnio Znalezionych.
Pozycja zostanie zapisana jako „Dom”.
Jazda do domu
W momencie wybrania trasy do domu po raz pierwszy
urządzenie poprosi o podanie pozycji domowej.
1
Wybierz kolejno Podaj cel podróży
> Do domu
.
2
W razie potrzeby podaj pozycję domową.
Edytowanie informacji dotyczących pozycji domowej
1
Wybierz kolejno Ustawienia
> Moje dane > Ustal lub zmień
pozycję domową
.
2
Wybierz kolejno
Użyj aktualnej pozycji, Podaj mój adres
lub Wybierz z listy Ostatnio Znalezionych.
3
Dokonaj zmian.
Korzystanie z funkcji symulacji GPS
Funkcja symulacji GPS służy do ustalania symulowanej pozycji
lub symulowania trasy.
1
Wybierz kolejno Ustawienia
> System > Symulacja GPS
.
2
W menu głównym wybierz Pokaż mapę.
3
Wybierz obszar na mapie i wybierz Ustal pozycję
.
Polecenia głosowe
UWAGA:
Funkcja poleceń głosowych nie jest dostępna dla
wszystkich języków i regionów oraz może nie być dostępna we
wszystkich modelach.
UWAGA:
Nawigacja sterowana głosem może nie działać
prawidłowo w hałaśliwym otoczeniu.
Funkcja poleceń głosowych umożliwia obsługę urządzenia
poprzez wypowiadanie słów i poleceń. Menu funkcji poleceń
głosowych dostarcza komunikaty głosowe oraz listę dostępnych
poleceń.
Włączenie funkcji poleceń głosowych
Naciśnij przycisk aktywacji poleceń głosowych na kierownicy
lub wybierz opcję Zacznij mówić
.
Polecenia głosowe — porady
• Mów normalnym głosem w kierunku systemu.
• Zmniejsz hałas pochodzący z otoczenia, taki jak głosy lub
radio, aby poprawić dokładność działania funkcji
rozpoznawania głosu.
• Formułuj polecenia tak, jak są one wyświetlane na ekranie.
• Reaguj na komunikaty głosowe z urządzenia stosownie do
sytuacji.
• Podczas wprowadzania adresu wypowiedz adres, aby został
on wyświetlony na przykładowym ekranie. Musisz podać
numer domu, aby znaleźć adres.
Rozpoczynanie podróży trasą za pomocą poleceń
głosowych
Można wymawiać nazwy popularnych i znanych pozycji.
1
Naciśnij przycisk aktywacji poleceń głosowych na kierownicy
lub na głównym menu wybierz pozycję Zacznij mówić.
2
Wymów Znajdź miejsce.
3
Posłuchaj komunikatu głosowego i wymów nazwę pozycji.
Zostanie wyświetlona lista pozycji.
4
Wymów numer linii.
5
Wymów
Nawiguj!.
Korzystanie z funkcji poleceń głosowych podczas
podróży wyznaczoną trasą
1
Naciśnij przycisk aktywacji poleceń głosowych na kierownicy
lub w menu głównym wybierz opcję Zacznij mówić
.
2
Wybierz opcję:
• Wymów
Objazd (Objazd), aby skorzystać z objazdu na
trasie.
• Wymów Przerwij trasę
(Przerwij trasę), aby przerwać
aktualną trasę.
Nawigacja
Przeglądanie mapy
Możesz przeglądać mapę pod kątem punktów POI, zmienić jej
widok, wybrać warstwy do wyświetlenia, wyświetlić szczegóły
pozycji i nie tylko.
1
Wybierz Pokaż mapę
.
92 MAP PILOT
Owner’s manual

2
Przesuń kontroler w dowolnym kierunku.
Mapa przełączy się w tryb przeglądania.
UWAGA:
Możesz również przeglądać mapę, wybierając
kolejno
Podaj cel podróży > Przeglądaj mapę.
3
Naciśnij kontroler.
Zostaną wyświetlone narzędzia mapy.
4
Wybierz opcję:
• Wybierz
Szczegóły pozycji, aby wyświetlić szczegółowe
informacje o wybranej pozycji.
• Wybierz
Punkty szczególne, aby znaleźć firmy i atrakcje
znajdujące się w pobliżu bieżącej sekcji mapy.
• Wybierz
Warstwy, aby wybrać warstwy mapy do
wyświetlenia. Możesz wybrać dowolną kombinację opcji
Utrudnienia, Budynki 3D, Teren 3D oraz POI.
• Wybierz
Tryb obrotu, aby włączyć obrotowy widok mapy.
• Wybierz
Przełącz widok, aby wyświetlić mapę w trybie
Północ u góry 2D lub 3D.
• Wybierz
Ustal pozycję, aby ustawić aktualną pozycję. Za
pomocą kontrolera możesz odszukać na mapie określone
pozycje.
UWAGA:
Aby ustawić pozycję, w systemie nawigacji MAP
PILOT należy ustawić tryb Symulacja GPS i nie można
mieć aktywnej żadnej trasy (
Korzystanie z funkcji
symulacji GPS, strona 92).
Rozpoczynanie podróży trasą
1
Wyszukaj pozycję (Wyszukiwanie pozycji wg kategorii,
strona 91)
.
2
Wybierz pozycję.
3
Wybierz
Jedź!.
Zatrzymywanie trasy
W menu głównym wybierz opcję Przerwij trasę.
Podróż wyznaczoną trasą
Trasa jest oznaczona niebieską linią. Flaga w szachownicę
wskazuje cel.
Podczas podróży urządzenie kieruje użytkownika do celu za
pomocą komunikatów głosowych, strzałek na mapie
i wskazówek kierunkowych wyświetlanych przy górnej krawędzi
mapy. Gdy użytkownik zjedzie z pierwotnie wyznaczonej trasy,
urządzenie ponownie przelicza trasę i podaje nowe wskazówki.
Korzystanie z funkcji Mojej trasa
Podczas podróży wyznaczoną trasą możesz przeglądać zwroty
na trasie, dodawać punkty albo skorzystać z objazdów.
1
Podczas podróży wyznaczoną trasą w menu głównym
wybierz kolejno Podaj cel podróży > Moja trasa.
2
Wybierz opcję:
• Wybierz Lista zwrotów, aby wyświetlić zwroty na trasie.
• Wybierz Objazd, aby skorzystać z objazdu na trasie.
• Wybierz Dodaj punkt pośredni, aby dodać kolejny punkt
do trasy.
• Wybierz Podgląd mapy, aby wyświetlić trasę.
• Wybierz Ułóż automatycznie, aby automatycznie
uporządkować kolejność punktów.
• Wybierz odpowiednią opcję, aby Zmień kolejność, Usuń
lub Szczegóły punktu.
UWAGA: Opcje Podgląd mapy, Ułóż automatycznie oraz
opcje punktów trasy są dostępne tylko po dodaniu co
najmniej jednego punktu do trasy.
Dodawanie punktu do trasy
1
Podczas podróży wyznaczoną trasą wybierz kolejno Podaj
cel podróży > Moja trasa > Dodaj punkt pośredni.
2
Wyszukaj pozycję.
3
Wybierz Dodaj do trasy.
4
Wybierz Jedź!.
Korzystanie z objazdu
W trakcie podróży wyznaczoną trasą można stosować objazdy,
aby uniknąć przeszkód, takich jak prace drogowe.
UWAGA: Jeśli trasa, którą aktualnie podróżujesz, jest jedyną
rozsądną możliwością, system może nie zaproponować
objazdu.
W menu głównym wybierz Objazd.
Korzystanie z zaawansowanych objazdów
Można skorzystać z objazdu dla określonego dystansu na trasie
lub objazdu omijającego określone drogi. Funkcja ta jest
pomocna w przypadku obszarów w przebudowie, zamkniętych
dróg czy złych warunków drogowych.
1
Wybierz kolejno Ustawienia > Nawigacja > Zaawansowane
objazdy.
2
W menu głównym wybierz Objazd.
3
Wybierz opcję:
• Aby skorzystać z objazdu dla określonego dystansu na
trasie, wybierz żądany dystans.
• Aby skorzystać z objazdu omijającego określone drogi na
trasie, wybierz Objazd wg dróg na trasie.
UWAGA: Jeśli trasa, którą aktualnie podróżujesz, jest jedyną
rozsądną możliwością, system może nie zaproponować
objazdu.
Usuwanie objazdów
W menu głównym wybierz kolejno Objazd > Usuń wszystkie
objazdy.
MAP PILOT Owner’s manual 93

Unikanie określonych cech dróg
Możesz wybrać cechy dróg, których chcesz unikać, takie jak
drogi płatne lub drogi gruntowe.
1
Wybierz kolejno Ustawienia
> Nawigacja > Unikane
.
2
Wybierz cechy dróg, których chcesz unikać w wyznaczanych
trasach.
Wybór zostanie automatycznie zapisany.
Jeśli pewnych cech dróg nie da się uniknąć podczas obliczania
trasy, system wyświetli komunikat informujący o cechach
występujących na trasie.
Informacje o opcji Zjazdy z usługami
Podczas jazdy autostradą można wyszukiwać stacje
benzynowe, punkty gastronomiczne, zakwaterowanie i miejsca
odpoczynku w pobliżu zjazdów.
Wyszukiwanie zjazdów z usługami
1
Wybierz kolejno Podaj cel podróży > Zjazdy z usługami.
2
Wybierz następny zjazd
À
.
3
Wybierz typ usługi
Á
.
4
Wybierz punkt szczególny.
5
Wybierz
Jedź!.
Strony mapy
Dostosowywanie mapy
Dostosowywanie warstw mapy
Można ustawić, które dane będą wyświetlane na mapie, takie
jak ikony punktów szczególnych i warunki drogowe.
1
Wybierz kolejno Ustawienia
> Wyświetlanie mapy
.
2
Wybierz warstwy, które mają się znaleźć na mapie.
System zapisze wybór po zamknięciu strony.
Zmiana pól danych mapy
Możesz zmienić typ informacji wyświetlanych w polach danych
na mapie.
1
Wybierz kolejno Ustawienia > Wyświetlanie mapy > Układ
pól danych mapy.
2
Wybierz opcję:
• Aby zmienić pole danych wyświetlane wtedy, gdy żadna
trasa nie jest aktywna, wybierz pole danych Trasa
nieaktywna
.
• Aby zmienić pole danych wyświetlane wtedy, gdy trasa
jest aktywna, wybierz pole danych Trasa aktywna
.
3
Wybierz opcję:
• Dla pól danych Trasa nieaktywna wybierz opcję
Kierunek podróży,
Wysokość, Prędkość, Aktualny
czas lub Skala mapy.
• Dla pól danych Trasa aktywna wybierz Czas przybycia,
Dystans, Kierunek podróży
, Wysokość, Prędkość,
Aktualny czas, Skala mapy, Czas do celu, Dystans do
następnego punktu lub Czas przybycia do następnego
punktu.
Zmiana perspektywy mapy
1
Wybierz kolejno Ustawienia
> Wyświetlanie mapy > Widok
mapy
.
2
Wybierz opcję:
• Wybierz
Kierunek u góry, aby wyświetlić mapę w 2
wymiarach (2D) i z kierunkiem podróży u góry.
• Wybierz
Północ u góry, aby wyświetlić mapę w 2
wymiarach (2D) i z kierunkiem północnym u góry strony.
• Wybierz
3D, aby wyświetlić mapę w trzech wymiarach.
Wyświetlanie listy zwrotów
W trakcie podróży wyznaczoną trasą można wyświetlić listę
wszystkich zwrotów i manewrów na trasie oraz odległości
pomiędzy kolejnymi zwrotami.
Wybierz kolejno Podaj cel podróży
> Moja trasa > Lista
zwrotów
.
Wyświetlanie następnego zwrotu
Podczas podróży wyznaczoną trasą możesz uzyskać podgląd
kolejnych zwrotów.
Ten podgląd pokazuje dystans do następnego zwrotu lub
manewru oraz pas, którym należy jechać, jeśli dane te są
dostępne.
1
Wybierz kolejno Podaj cel podróży >
Moja trasa > Lista
zwrotów
.
2
Wybierz zwrot.
Wyświetlanie skrzyżowań
Podczas podróży wyznaczoną trasą można wyświetlać podgląd
skrzyżowań na głównych drogach. Gdy zbliżasz się do
skrzyżowania na trasie, na krótki czas zostaje wyświetlony jego
obraz (jeśli jest dostępny).
Wyświetlanie informacji o aktualnej pozycji
Na stronie Kompas można wyświetlić informacje o bieżącej
pozycji. Ta funkcja jest przydatna, gdy zachodzi konieczność
poinformowania służb ratowniczych o swojej pozycji.
Wybierz kolejno Podaj cel podróży > Kompas.
Wskazywanie Qibla na kompasie
Wybierz kolejno Podaj cel podróży > Kompas > >
Pokaż Qibla na kompasie.
Informacje o utrudnieniach drogowych
NOTYFIKACJA
Garmin i Mercedes-Benz nie są odpowiedzialne za dokładność
i punktualność informacji o ruchu drogowym.
Informacje o utrudnieniach drogowych mogą być niedostępne
na niektórych obszarach lub w niektórych krajach.
94 MAP PILOT
Owner’s manual

Podczas odbierania informacji dotyczących utrudnień w ruchu,
na mapie jest wyświetlana ikona utrudnień drogowych. Zmiana
koloru ikony ruchu drogowego wskazuje natężenie ruchu.
Informacje na temat zasięgu komunikatów drogowych można
uzyskać u sprzedawcy produktów firmy Mercedes-Benz.
UWAGA:
Na mapie ruchu nie są wyświetlane komunikaty
dotyczące płynnego ruchu drogowego.
Informacje o ikonie utrudnień drogowych
W przypadku wykrycia zdarzenia drogowego na mapie jest
wyświetlana ikona informująca o utrudnieniach drogowych.
Zmiana koloru ikony ruchu drogowego wskazuje natężenie
ruchu.
Kolor Ważność Znaczenie
Żółty Średnio jasne Ruch się odbywa, ale są opóźnienia.
Ruch jest utrudniony.
Pomarańczowy
i biały
Średnio jasne Trwają prace drogowe.
Czerwone Bardzo jasne Ruch się nie odbywa lub jest
powolny. Mają miejsce znaczne
opóźnienia.
Czerwony i czarny Bardzo jasne Droga jest zamknięta.
Dostawcy komunikatów drogowych
Jeśli usługa informacji o ruchu drogowym jest dostępna,
dostawca komunikatów drogowych zostanie wyświetlony pod
ikoną ruchu drogowego w menu głównym.
Informacje o ruchu drogowym na trasie
Kalkulując trasy, system nawigacji bada bieżący ruch
i automatycznie optymalizuje trasę pod kątem najkrótszego
czasu przejazdu. Jeśli podczas nawigacji dojdzie do znacznych
opóźnień (15-minutowych lub dłuższych) związanych
z utrudnieniami w ruchu, system automatycznie ponownie
przeliczy trasę.
Zmiana koloru powiadomienia o utrudnieniach drogowych
wskazuje natężenie ruchu na trasie lub drodze, którą aktualnie
podróżujesz.
System może poprowadzić użytkownika trasą przebiegającą
przez obszary utrudnionego ruchu, jeśli nie istnieją alternatywne
drogi. Czas opóźnienia jest automatycznie dodawany do
szacowanego czasu przybycia.
UWAGA:
Urządzenie wyznacza szybszą trasę tylko wtedy, gdy
nowa trasa umożliwi skrócenie podróży o co najmniej 15 minut.
Alternatywne trasy nie są proponowane, gdy: włączono opcję
Najkrótsza trasa lub Mniej paliwa, zmodyfikowano trasę za
pomocą funkcji Moja trasa lub włączono unikanie utrudnień
drogowych. Zdarzenia drogowe nie są omijane, gdy włączono
opcję Najkrótsza trasa lub Mniej paliwa. Szacowany czas
opóźnienia związany z odebranymi zdarzeniami drogowymi
wpływa tylko na szacowany czas przyjazdu.
Komunikaty głosowe o utrudnieniach drogowych
Możesz słuchać informacji o zbliżających się utrudnieniach
drogowych na trasie.
Wybierz kolejno Utrudnienia >
Alerty głosowe
o utrudnieniach
.
System odczytuje wszystkie zdarzenia na trasie.
Wyświetlanie alertów o utrudnieniach drogowych
Podczas gdy użytkownik podróżuje wyznaczoną trasą, może
zostać wyświetlony alert o utrudnieniach drogowych.
1
Wybierz kolejno Utrudnienia
> Powiadomienia
.
2
Wybierz alert.
Unikanie zdarzeń drogowych na trasie
1
Podczas podróży wyznaczoną trasą wybierz kolejno
Utrudnienia
> Utrudnienia na trasie
.
Zostanie wyświetlona lista zdarzeń drogowych według ich
rozmieszczenia na trasie.
2
Wybierz wydarzenie.
3
Wybierz
Omiń zdarzenie.
Wyświetlanie mapy ruchu
W dowolnej chwili można wyświetlić na mapie utrudnienia
drogowe.
Wybierz kolejno Utrudnienia > Mapa ruchu.
Znaczenie danych o ruchu drogowym
Legenda ruchu drogowego objaśnia znaczenie ikon i kolorów
wykorzystanych na mapie ruchu.
Wybierz kolejno Utrudnienia > Legenda ruchu.
Subskrypcje komunikatów drogowych
UWAGA:
Usługi informacji o ruchu drogowym nie są dostępne
na wszystkich obszarach i we wszystkich regionach.
Aktywacja subskrypcji
Użytkownik nie musi aktywować subskrypcji dołączonej do
systemu nawigacji. Subskrypcja jest aktywowana
automatycznie, gdy system odbiera sygnały z satelitów oraz
sygnały od dostawcy usługi.
Odnawianie subskrypcji
UWAGA:
Subskrypcje w Europie i Ameryce Północnej mogą
wymagać ponownej aktywacji.
Po wygaśnięciu subskrypcji usługi informacji o ruchu drogowym
w menu utrudnień drogowych wyświetlany jest stosowny
komunikat. Skontaktuj się z centrum Mercedes-Benz lub
dostawcą usług informacji drogowych w Ameryce Północnej
w celu odnowienia subskrypcji.
Dostosowywanie systemu nawigacji
1
Wybierz Ustawienia
.
2
Wybierz kategorię ustawień.
3
Wybierz ustawienie, aby je zmienić.
Ustawienia systemowe
Wybierz kolejno Ustawienia
> System
.
Ograniczenie głośności: Wybierz, aby automatycznie ściszyć
źródło dźwięku podczas korzystania ze wskazówek
głosowych.
Komunikaty głosowe nawigacji: Wybierz, aby odbierać
głosowe komunikaty nawigacyjne.
Zezwól na nawigowanie podczas rozmowy: Wybierz, aby
zezwolić na emisję komunikatów głosowych podczas
rozmowy telefonicznej.
Symulacja GPS: Gdy nie podróżujesz, możesz wyłączyć
odbieranie sygnału GPS przez system i skorzystać
z symulacji trasy (Korzystanie z funkcji symulacji GPS,
strona 92).
Informacje systemowe: Wybierz, aby wyświetlić numer wersji
oprogramowania, identyfikator (ID) urządzenia oraz
informacje o kilku innych funkcjach oprogramowania.
Informacji o satelitach: Wybierz, aby wyświetlić stronę
informacji o satelitach.
Przywróć ustawienia systemowe: Wybierz, aby przywrócić
wartości fabryczne ustawień systemu.
Ustawienia nawigacji
Wybierz kolejno Ustawienia
> Nawigacja
.
Preferencje trasy: Wybierz preferencje do przeliczenia trasy.
Unikane: Wybór cech dróg, które mają być unikane
w wyznaczanych trasach.
Zaawansowane objazdy: Pozwala określić długość objazdu.
MAP PILOT Owner’s manual 95

Asystent pasa ruchu: Wybierz, aby aktywować wskazówki
dotyczące pasa ruchu dla kolejnych zwrotów.
Przywróć ustawienia nawigacji: Wybierz, aby przywrócić
wartości fabryczne ustawień nawigacji.
Preferencje trasy
Obliczanie trasy jest oparte na dopuszczalnej prędkości na
drogach oraz danych dotyczących przyspieszania pojazdu na
danej trasie.
Wybierz kolejno Ustawienia
> Nawigacja > Preferencje trasy
.
Krótszy czas: Obliczanie tras, które umożliwiają szybszą jazdę,
jednak mogą być dłuższe.
Najkrótsza trasa: Obliczanie krótszych tras, których
przejechanie może zabrać więcej czasu.
Mniej paliwa: Obliczanie tras, na których zużycie paliwa może
być mniejsze niż na innych trasach. System unika dróg, które
powodują większe zużycie paliwa, takich jak drogi z wysoką
dozwoloną prędkością lub stromymi podjazdami.
Ustawienia wyświetlania mapy
Wybierz kolejno Ustawienia
> Wyświetlanie mapy
.
Widok mapy: Ustawia perspektywę używaną na mapie.
Szczegółowość map: Ustawia poziom szczegółowości mapy.
Większa ilość szczegółów może spowolnić rysowanie mapy.
Motyw mapy: Zmienia gamę kolorystyczną mapy.
Układ pól danych mapy: Wybór danych wyświetlanych na
mapie.
Schemat kolorów: Ustawia tło mapy.
Dzień daje jasne tło, Noc
daje ciemne tło, a Auto pozwala przełączać pomiędzy trybem
dziennym i nocnym w zależności od ustawień dnia/nocy na
płycie Audio 20.
Automatyczne przybliżanie: Automatycznie wybiera poziom
powiększenia zapewniający optymalne korzystania z mapy.
W przypadku wyłączenia operacje powiększania
i pomniejszania trzeba wykonywać ręcznie.
Informacje o autostradzie: Informuje o pobliskich punktach
usługowych. Funkcja nie jest dostępna dla wszystkich
obszarów lub regionów.
Warstwy mapy: Wybór danych wyświetlanych na stronie mapy.
Przywróć ustawienia wyświetlania mapy: Wybierz, aby
przywrócić wartości fabryczne ustawień mapy.
Ustawienia dotyczące utrudnień drogowych
Wybierz kolejno Ustawienia
> Komunikaty drogowe i alerty
.
Utrudnienia: Włącza informacje o utrudnieniach drogowych.
Głosowe alerty o utrudnieniach: Ustawianie szczegółowych
poziomów dla alertów o utrudnieniach drogowych. Wybierz
Brak,
Podstawowe lub Pełne.
UWAGA:
Należy wybrać głos, który będzie wypowiadać
wszystkie podpowiedzi emitowane przez tę funkcję.
Subskrypcje: Na liście znajdują się bieżące subskrypcje
komunikatów o ruchu.
Przywróć ustawienia komunikatów drogowych i alertów:
Wybierz, aby przywrócić ustawienia fabryczne alertów
o utrudnieniach drogowych.
Ustawienia dotyczące języka i klawiatury
UWAGA:
Język komunikatów tekstowych w systemie MAP
PILOT jest zgodny z językiem płyty Audio 20 CD i nie można go
oddzielnie zmienić. Zmiana języka komunikatów systemu MAP
PILOT nie wiąże się ze zmianą języka danych mapy, takich jak
nazwy ulic.
Wybierz kolejno
Ustawienia
> Język
.
Język głosu: Wybór płci osoby wypowiadającej komunikaty
głosowe. Niektóre osoby nie wypowiadają nazw ulic ani nazw
punktów szczególnych czy zdarzeń drogowych.
Język klawiatury: Wybór języka klawiatury.
Przywróć ustawienia języka: Wybierz, aby przywrócić
fabryczne ustawienia języka.
Ustawienia funkcji Moje dane
Wybierz kolejno Ustawienia
> Moje dane
.
Ustal lub zmień pozycję domową: Ustal lub zmień pozycję
domową.
Wyczyść ostatnie wyniki: Usuwa wszystkie ostatnio
znalezione pozycje.
Wyczyść wszystkie ulubione pozycje: Usuwa wszystkie
pozycje zapisane w Ulubionych.
Ustawienia funkcji Mapy
Wybierz kolejno Ustawienia >
Mapy
.
Wyświetla mapy dostępne i wykorzystywane w systemie MAP
PILOT.
Przywracanie ustawień
UWAGA:
Zostaną przywrócone tylko ustawienia nawigacji MAP
PILOT. Kategorię ustawień nawigacyjnych można przywrócić do
wartości fabrycznych.
1
Wybierz Ustawienia
.
2
W razie potrzeby wybierz kategorię ustawień.
3
Wybierz
Przywróć wszystkie ustawienia.
Przywrócić wszystkie ustawienia
Ustawienia systemu MAP PILOT można przywrócić do wartości
fabrycznych.
Wybierz kolejno System
> Przywróć wszystkie ustawienia
.
96 MAP PILOT
Owner’s manual

Obsah
MAP PILOT Návod k obsluze...................................... 98
Začínáme.................................................................................. 98
Záruka.................................................................................. 98
Aktualizace...........................................................................98
Ochrana karty SD proti kopírování.......................................98
Instalace karty SD................................................................ 98
Ovladač Audio 20.................................................................98
Nastavení hlasitosti.............................................................. 98
Družicové signály................................................................. 98
Používání hlavního menu.................................................... 98
Používání klávesnice na displeji.......................................... 98
Hledání poloh............................................................................99
Polohy.................................................................................. 99
Vyhledávání hláskováním názvu......................................... 99
Změna oblasti vyhledávání.................................................. 99
Hledání polohy podle kategorie........................................... 99
Nástroje pro hledání.............................................................99
Hledání polohy pomocí souřadnic....................................... 99
Hledání naposledy nalezených míst.................................... 99
Ukládání poloh..................................................................... 99
Uložení domovské destinace............................................. 100
Použití simulátoru GPS...................................................... 100
Hlasový příkaz........................................................................ 100
Aktivace funkce Hlasový příkaz......................................... 100
Tipy pro funkci Hlasový příkaz........................................... 100
Zahájení trasy pomocí hlasových příkazů......................... 100
Použití hlasových příkazů během navigace po trase......... 100
Navigace................................................................................. 100
Procházení mapy............................................................... 100
Zahájení trasy.................................................................... 101
Zastavení trasy.................................................................. 101
Jízda po trase.................................................................... 101
Použití možnosti Moje trasa............................................... 101
Použití objížďky................................................................. 101
Funkce vyhnutí se silnicím................................................. 101
Informace o službách u dálnice......................................... 101
Stránky mapy.......................................................................... 102
Přizpůsobení mapy............................................................ 102
Zobrazení seznamu odboček............................................ 102
Zobrazení křižovatek..........................................................102
Zobrazení aktuálních informací o poloze........................... 102
Informace o dopravě............................................................... 102
Informace o ikoně Doprava................................................ 102
Poskytovatelé dopravních informací.................................. 102
Doprava na vaší trase........................................................ 102
Porozumění dopravním informacím................................... 103
Předplatné pro dopravní informace................................... 103
Přizpůsobení navigačního systému........................................ 103
Nastavení systému............................................................ 103
Nastavení navigace........................................................... 103
Nastavení zobrazení mapy................................................ 103
Nastavení dopravy............................................................. 104
Nastavení jazyka a klávesnice........................................... 104
Nastavení funkce Moje data.............................................. 104
Nastavení funkce Moje mapy.............................................104
Obnovení nastavení........................................................... 104
MAP PILOT Owner’s manual 97

MAP PILOT Návod k obsluze
Začínáme
VAROVÁNÍ
Pokud se nevyhnete následujícím nebezpečným situacím,
můžete se vystavit nebezpečí nehody nebo srážky, která může
vést ke smrti nebo vážnému zranění.
Udržujte kartu SD mimo dosah dětí. Děti by mohly kartu SD
omylem spolknout. Pokud by došlo ke spolknutí karty SD, ihned
se obraťte na lékaře.
Vždy se řiďte svým nejlepším úsudkem a obsluhujte vozidlo
bezpečným způsobem. Nedovolte, aby přístroj odpoutával
vaši pozornost, a neustále se plně věnujte řízení. Omezte
čas sledování obrazovky pro navigaci na minimum a kdykoli je
to možné, využívejte hlasovou nápovědu.
Během řízení do přístroje nezadávejte nové cíle, neměňte
nastavení ani nepoužívejte žádné funkce, které vyžadují delší
obsluhu navigačního systému. Dříve než se pustíte do
podobných úkonů, zaparkujte bezpečným a předepsaným
způsobem.
Během jízdy za pomoci navigace pečlivě srovnávejte informace
zobrazené v navigačním systému se všemi ostatními zdroji
navigace, včetně místního značení, uzávěrek cest, dopravní
situace, zhušťování dopravy, aktuálního počasí a dalších
faktorů, které by mohly ovlivnit bezpečnost řízení.
Z bezpečnostních důvodů vždy před pokračováním v cestě
vyřešte veškeré nesrovnalosti a podřiďte se místnímu značení a
dopravní situaci.
Navigační systém je zkonstruován tak, že navrhuje jednotlivé
trasy. Zařízení nemůže nahradit nutnost řidičovy pozornosti a
zdravého úsudku. Nesledujte návrhy tras, pokud tyto návrhy
obsahují nebezpečný nebo nezákonný manévr nebo by mohly
uvést vozidlo do nebezpečné situace.
OZNÁMENÍ
S výjimkou mapových dat, neměňte ani nemanipulujte
s obsahem karty SD.
Pokud se vozidlo pohybuje, jsou z bezpečnostních důvodu
některé funkce omezeny nebo nejsou k dispozici. Pokud jsou
funkce vypnuty, objeví se zpráva.
Před použitím navigačního systému MAP PILOT
si přečtěte
tento návod.
Záruka
Informace o záruce vám poskytne autorizované centrum
Mercedes-Benz.
Aktualizace
• Aktualizace map a softwaru jsou k dispozici u prodejce vozů
Mercedes-Benz. V některých zemích jsou aktualizace map
a softwaru k dispozici jako soubory ke stažení nebo karty SD
na adrese http://shop.mercedes-benz.com/garmin-map-pilot.
• Můžete získat oprávnění k provedení bezplatné aktualizace
map. Více informací získáte u svého prodejce Mercedes-
Benz.
Ochrana karty SD proti kopírování
Kartu SD lze nainstalovat pouze v jednom navigačním systému.
Kartu SD nelze nainstalovat do dalšího navigačního systému.
Pokud se při první instalaci karty SD do navigačního systému
zobrazí chybová zpráva, že mapy jsou uzamčeny, může být
karta poškozená. Kontaktujte svého prodejce Mercedes-Benz.
Instalace karty SD
1
Ověřte, že karta SD není zamčená.
2
Zatlačte kartu SD do slotu pro kartu SD ve vozidle, dokud
nezapadne na místo.
3
Postupujte podle pokynů na obrazovce.
Ovladač Audio 20
Používejte ovladač pro ovládání navigačního systému a
provádění výběrů.
Kompletní pokyny k ovládání naleznete v operačním návodu pro
vaše vozidlo.
Používání ovladače Audio 20 na mapě
• Pokud se chcete přesunou na určitou volbu nebo posunovat
mapu, můžete ovladačem pohybovat v osmi různých
směrech.
• Stisknutím ovladače provedete výběr nebo zobrazíte menu.
• Otáčením ovladače ve směru hodinových ručiček nebo proti
směru hodinových ručiček zvětšíte nebo zmenšíte mapu.
• Pokud chcete použít menu pro zkratky, stiskněte na mapě
ovladač.
• Stisknutím ikony na mapě se vrátíte do hlavního menu.
Nastavení hlasitosti
Nastavení hlasitosti navigačních oznámení lze provádět pouze
při probíhajícím oznámení.
Družicové signály
Po zapnutí začne navigační systém vyhledávat družicové
signály. Systém bude možná potřebovat k vyhledání
družicových signálů nezastíněný výhled na oblohu.
Další informace o systému GPS naleznete na stránce
www.garmin.com/aboutGPS
.
Zobrazení stavu signálu GPS
Vyberte možnost Nastavení >
Systém > Informace o
družici
.
Používání hlavního menu
Otáčením kolečka nástrojů hlavního menu získáte přístup ke
všem možnostem.
• Pomocí tlačítka
À
zadáte cíl nebo zobrazíte informace
o aktuální trase.
• Pomocí tlačítka
Á
zobrazíte mapu.
• Pomocí tlačítka
Â
spustíte rozpoznávání hlasu.
• Pomocí tlačítka
Ã
ztlumíte nebo zapnete navigační výzvy.
• Pomocí tlačítka
Ä
otevřete menu nastavení.
• Pomocí tlačítka
Å
zobrazíte dopravní situaci.
• Pomocí tlačítka
Æ
přehrajete poslední navigační výzvu
(pouze při navigaci).
• Pomocí tlačítka
Ç
zastavíte aktuální trasu (pouze při
navigaci).
• Pomocí tlačítka
È
můžete udělat objížďku (pouze při
navigaci).
Používání klávesnice na displeji
Pomocí ovladače můžete při zadávání vyhledávání vybírat
písmena, znaky, diakritiku a další možnosti. Dostupná diakritika
bude přidána na třetím řádku a bude se zobrazovat dynamicky.
• Výběrem ikony odstraníte položku vyhledávání.
98 MAP PILOT
Návod k obsluze

• Výběrem možnosti ok
přijmete zadání.
• Výběrem ikony změníte jazyk klávesnice.
• Výběrem ikony přidáte mezeru mezi zadání.
Hledání poloh
Tento systém nabízí mnoho způsobů hledání poloh.
• Hláskováním názvu (Vyhledávání hláskováním názvu,
strana 99)
• Blízko jiné pozice (Změna oblasti vyhledávání, strana 99).
• Podle kategorie (Hledání polohy podle kategorie,
strana
99)
• Podle adresy (Nalezení adresy,
strana
99)
• Pomocí souřadnic (Hledání polohy pomocí souřadnic,
strana 99)
• Pomocí naposledy nalezených poloh (Hledání naposledy
nalezených míst,
strana
99)
• Pomocí uložených poloh (Zahájení trasy k oblíbené poloze,
strana 100)
Polohy
Podrobné mapy ve vašem navigačním systému obsahují polohy,
jako jsou restaurace, hotely a autoservisy. K procházení
blízkých podniků a zajímavostí můžete použít kategorie.
Vyhledávání hláskováním názvu
Konkrétní polohy můžete vyhledat hláskováním názvu polohy.
1
Vyberte možnost Zadání cíle > Body zájmu > Zadejte
hledaný termín.
2
Zadejte celý název polohy nebo jeho část.
Pod panelem se zobrazí navrhované polohy.
3
Vyberte polohu.
Změna oblasti vyhledávání
Zařízení ve výchozím nastavení vyhledává v blízkosti vaší
aktuální polohy. Můžete také vyhledávat v jiných oblastech,
například v blízkosti cíle, jiného města nebo na trase.
1
Vyberte možnost Zadání cíle > Body zájmu > Vyhledat
v blízkosti.
2
Vyberte možnost:
• Aktuální polohy
• Jiného města
• Posledního cíle
• Oblíbené polohy
• Aktivní trasy
• U cíle
3
V případě nutnosti vyberte polohu.
Hledání polohy podle kategorie
1
Vyberte možnost Zadání cíle > Body zájmu.
2
Vyberte kategorii.
3
V případě potřeby vyberte podkategorii.
4
Vyberte polohu.
POZNÁMKA: Chcete-li zobrazit polohu na rozložené mapě,
stiskněte ovladač doprava.
Hledání paliva
1
Vyberte možnost Zadání cíle > Body zájmu > Palivo.
2
V případě potřeby vyberte typ paliva (není k dispozici ve
všech oblastech).
3
Vyberte polohu paliva.
Nalezení servisního střediska MB
1
Vyberte možnost Zadání cíle > MB servis.
2
Vyberte servisní středisko.
Nástroje pro hledání
Nástroje pro hledání umožňují vyhledat konkrétní typy poloh
prostřednictvím reakcí na výzvy na obrazovce.
Nalezení adresy
POZNÁMKA: Pořadí kroků se může změnit v závislosti na
mapových datech načtených v navigačním systému.
1
Zvolte možnost Zadání cíle > Adresa.
2
V případě nutnosti zvolte město, stát, provincii nebo zemi.
3
Zadejte informace o adrese podle pokynů na obrazovce.
4
Vyberte možnost Jet!.
Hledání města
1
Vyberte možnost Zadání cíle > Města.
2
V případě nutnosti hláskujte město, změňte stát, provincii
nebo zemi.
3
Vyberte možnost Jet!.
Hledání křižovatky
1
Vyberte možnost Zadání cíle > Křižovatky.
2
Zadejte informace o ulici podle pokynů na obrazovce.
3
Vyberte křižovatku.
Hledání polohy pomocí souřadnic
Polohu lze vyhledat pomocí souřadnic zeměpisné šířky a délky.
1
Vyberte možnost Zadání cíle > Souřadnice.
2
V případě potřeby vyberte možnost Změnit formát a vyberte
správný formát souřadnic pro typ použité mapy.
3
Vyberte souřadnici šířky a vyberte možnost ok.
4
Vyberte souřadnici délky a vyberte možnost ok.
5
Zvolte možnost Zobrazit na mapě.
Hledání naposledy nalezených míst
Zařízení ukládá posledních 50 poloh, které jste nalezli.
1
Vyberte možnost Zadání cíle > Poslední.
2
Vyberte polohu.
Vymazání seznamu naposledy nalezených pozic
Vyberte možnost Zadání cíle > Poslední > Vymazat
naposledy nalezené > Ano.
Ukládání poloh
Uložení polohy
1
Vyhledejte polohu (Hledání polohy podle kategorie,
strana 99).
2
Z výsledků vyhledávání vyberte polohu.
3
Vyberte možnost Uložit.
MAP PILOT Owner’s manual 99

Tato poloha se uloží do složky Oblíbené.
Uložení aktuální polohy
1
Na mapě vyberte ikonu vozidla.
2
Vyberte možnost >
Uložit polohu do oblíbených
.
Zahájení trasy k oblíbené poloze
1
Vyberte možnost Zadání cíle > Oblíbené.
2
Vyberte polohu.
3
Vyberte možnost Jet!.
Úprava uložené polohy
1
Vyberte možnost Zadání cíle
> Oblíbené
.
2
Vyberte polohu.
3
Vyberte možnost
Upravit.
4
Vyberte možnost:
• Vyberte možnost Změnit název
.
• Chcete-li změnit symbol používaný k označení oblíbené
polohy na mapě, zvolte možnost Změnit symbol mapy.
5
Upravte informace.
Odstranění uložené polohy
POZNÁMKA:
Odstraněné polohy nelze obnovit.
1
Vyberte možnost Zadání cíle > Oblíbené.
2
Vyberte polohu.
3
Vyberte možnost Odstranit >
Ano
.
Vymazání všech oblíbených poloh
1
Vyberte možnost Nastavení
> Moje data > Vymazat
všechny oblíbené polohy
.
2
Vyberte možnost
Ano.
Uložení domovské destinace
Jako svou domovskou destinaci si můžete zvolit místo, na které
se vracíte nejčastěji.
1
Vyberte možnost Zadání cíle >
Domů
.
2
Vyberte možnost Použít aktuální polohu,
Zadejte vlastní
adresu nebo Vybrat z Posledních nalezených.
Poloha se uloží jako poloha „Domů“.
Cesta domů
Při prvním spuštění trasy domů vás zařízení vyzve, abyste
zadali domovskou destinaci.
1
Vyberte možnost Zadání cíle > Domů.
2
V případě potřeby zadejte domovskou destinaci.
Úprava informací o domovské destinaci
1
Vyberte možnost Nastavení >
Moje data > Nastavit nebo
změnit domovskou destinaci
.
2
Vyberte možnost Použít aktuální polohu, Zadejte vlastní
adresu nebo
Vybrat z Posledních nalezených.
3
Zadejte změny.
Použití simulátoru GPS
Simulátor GPS lze použít k nastavení simulované polohy nebo
k simulaci trasy.
1
Vyberte možnost Nastavení >
Systém > GPS simulátor
.
2
V hlavním menu zvolte možnost Zobrazit mapu.
3
Vyberte oblast na mapě a vyberte možnost Nastavit polohu
.
Hlasový příkaz
POZNÁMKA: Hlasový příkaz není dostupný pro všechny jazyky
a oblasti a nemusí být k dispozici u všech modelů.
POZNÁMKA: Navigace aktivovaná hlasem nemusí dosáhnout
požadovaných výsledků, je-li používána v hlučném prostředí.
Hlasový příkaz umožňuje používat zařízení vyslovením slov a
příkazů. Menu Hlasový příkaz zahrnuje hlasové výzvy a seznam
dostupných příkazů.
Aktivace funkce Hlasový příkaz
Stiskněte tlačítko pro aktivaci funkce hlasových příkazů na
volantu nebo vyberte možnost Zahájit hlasový vstup.
Tipy pro funkci Hlasový příkaz
• Mluvte normálním hlasem směrem k systému.
• Snižte okolní hluk, například hlasy nebo rádio, aby se zvýšila
přesnost při rozpoznání hlasu.
• Vyslovujte příkazy tak, jak se objevují na displeji.
• Na výzvy ozývající se ze zařízení odpovídejte jak je třeba.
• Při zadávání adresy vyslovte adresu v pořadí zobrazením na
ukázkové obrazovce. Pro nalezení adresy musíte zadat číslo
domu.
Zahájení trasy pomocí hlasových příkazů
Můžete vyslovit názvy oblíbených, dobře známých poloh.
1
Stiskněte tlačítko pro aktivaci funkce hlasových příkazů na
volantu nebo vyberte možnost Zahájit hlasový vstup
v hlavním menu.
2
Vyslovte příkaz
Najít místo.
3
Vyslechněte hlasovou výzvu a poté vyslovte název polohy.
Zobrazí se seznam poloh.
4
Vyslovte číslo řádku.
5
Vyslovte slovo Navigovat!
.
Použití hlasových příkazů během navigace po trase
1
Stiskněte tlačítko pro aktivaci funkce hlasových příkazů na
volantu nebo vyberte možnost Zahájit hlasový vstup
v hlavním menu.
2
Vyberte možnost:
• Výběrem možnosti Objížďka odbočíte ze své trasy.
• Vyslovením příkazu Zastavit trasu
zastavte aktuální
trasu.
Navigace
Procházení mapy
Můžete procházet mapu a hledat body zájmu, změnit zobrazení
mapy, vybrat vrstvy pro zobrazení, zobrazit detaily polohy a
další.
1
Vyberte možnost Zobrazit mapu
.
2
Posuňte ovladač v libovolném směru.
Mapa se přepne do režimu procházení.
POZNÁMKA:
Mapu můžete procházet také výběrem
možnosti
Zadání cíle > Procházet.
3
Stiskněte ovladač.
Zobrazí se nástroje mapy.
100 MAP PILOT
Owner’s manual

4
Vyberte možnost:
• Výběrem možnosti Podrobnosti o poloze zobrazíte
podrobné informace o aktuální nebo vybrané poloze.
• Vyberte Body zájmu k procházení podniků a zajímavostí
v blízkosti aktuální části.
• Výběrem možnosti Vrstvy zvolíte, které vrstvy se mají na
mapě zobrazit. Můžete vybrat jakoukoli kombinaci
možností Doprava, 3D budovy, 3D terén a BZ.
• Výběrem možnosti Režim otočení povolíte otočené
zobrazení mapy.
• Výběrem možnosti Zobrazení přepínače zobrazíte mapu
ve 3-D nebo 2-D se severem nahoře.
• Výběrem možnosti Nastavit polohu nastavíte aktuální
polohu. Pohybem ovladače po mapě můžete nalézt
konkrétní polohy.
POZNÁMKA: Pro nastavení polohy musíte mít systém
MAP PILOT nastavený na režim GPS simulátor
a nesmíte navigovat po trase (Použití simulátoru GPS,
strana 100).
Zahájení trasy
1
Vyhledejte pozici (Hledání polohy podle kategorie, strana 99).
2
Vyberte polohu.
3
Vyberte možnost Jet!.
Zastavení trasy
V hlavním menu vyberte možnost Zastavit trasu.
Jízda po trase
Trasa je vyznačena modrou čárou. Kostkovaná vlajka označuje
váš cíl.
Během cesty vás zařízení vede do cíle pomocí hlasových výzev,
šipek na mapě a popisů trasy v horní části mapy. Pokud se
odchýlíte od původní trasy, zařízení trasu přepočítá a poskytne
nové popisy trasy.
Použití možnosti Moje trasa
Během navigace po trase můžete zobrazovat odbočky na trase,
přidávat body zájmu nebo odbočovat.
1
Během navigace po trase vyberte v hlavním menu možnost
Zadání cíle
> Moje trasa
.
2
Vyberte možnost:
• Výběrem možnost Seznam odboček
zobrazíte odbočky
na trase.
• Výběrem možnosti Objížďka odbočíte ze své trasy.
• Výběrem možnosti Přidat bod trasy
přidáte do trasy další
bod.
• Výběrem možnosti Náhled mapy zobrazíte trasu.
• Výběrem možnosti
Automaticky uspořádat automaticky
uspořádáte trasové body.
• Vyberte trasový bod pro možnosti Uspořádat, Odstranit
nebo Zobrazit podrobnosti trasového bodu.
POZNÁMKA: Náhled mapy, Automaticky uspořádat
a možnosti trasových bodů jsou k dispozici pouze tehdy,
pokud byl k trase přidán alespoň jeden trasový bod.
Přidání trasového bodu k trase
1
Během navigace po trase vyberte možnost Zadání cíle
>
Moje trasa > Přidat bod trasy
.
2
Vyhledejte pozici.
3
Vyberte možnost
Přidat do trasy.
4
Vyberte možnost Jet!.
Použití objížďky
Během jízdy podle navigace můžete použít objížďky, abyste se
vyhnuli překážkám, například staveništím.
POZNÁMKA: Pokud je trasa, po které podle navigace právě
jedete, jedinou rozumnou volbou, je možné, že systém
nevypočítá objížďku.
V hlavním menu vyberte možnost
Objížďka.
Použití rozšířených objížděk
Můžete použít objížďku určité vzdálenosti podél vaší trasy nebo
objížďku podél konkrétních silnic. To je užitečné, pokud se
setkáte se staveništi, uzavírkami nebo silnicemi ve špatném
stavu.
1
Zvolte možnost Nastavení
> Navigace > Rozšířené
objížďky
.
2
V hlavním menu vyberte možnost Objížďka.
3
Vyberte možnost:
• Chcete-li objet určitý úsek své trasy, vyberte vzdálenost.
• Chcete-li objet určitou silnici na trase, vyberte možnost
Objížďka úseku trasy.
POZNÁMKA: Pokud je trasa, po které podle navigace právě
jedete, jedinou rozumnou volbou, je možné, že systém
nevypočítá objížďku.
Odebrání objížděk
V hlavním menu vyberte možnost Objížďka >
Odebrat
všechny objížďky
.
Funkce vyhnutí se silnicím
Můžete vybrat vlastnosti silnic, kterým se chcete vyhnout,
například placené silnice nebo nezpevněné silnice.
1
Zvolte možnost Nastavení > Navigace > Vyhnout se.
2
Vyberte vlastnosti silnic, kterým se chcete na svých cestách
vyhnout.
Vybrané možnosti se automaticky uloží.
Pokud se některým vlastnostem silnic nelze při výpočtu trasy
vyhnout, systém zobrazí zprávu o tom, které vlastnosti jsou do
trasy zahrnuty.
Informace o službách u dálnice
Jedete-li po dálnici, můžete nalézt čerpací stanice, stravovací
a ubytovací zařízení a odpočinková místa poblíž nadcházejících
výjezdů dálnic.
MAP PILOT Owner’s manual 101

Hledání služeb u dálnice
1
Vyberte možnost Zadání cíle
> Služby u dálnice
.
2
Vyberte nadcházející výjezd
À
.
3
Vyberte typ služby
Á
.
4
Vyberte bod zájmu.
5
Vyberte možnost Jet!.
Stránky mapy
Přizpůsobení mapy
Přizpůsobení vrstev mapy
Máte možnost přizpůsobit data, která se zobrazují na mapě,
například ikony bodů zájmu a stavy vozovky.
1
Vyberte Nastavení > Zobrazení mapy.
2
Vyberte vrstvy, které mají být zahrnuty do mapy.
Systém při opuštění stránky váš výběr uloží.
Změna datových polí mapy
Můžete změnit typ informací, které se zobrazují v datových
polích na mapě.
1
Vyberte možnost Nastavení > Zobrazení mapy > Rozložení
datových polí mapy.
2
Vyberte možnost:
• Pokud chcete změnit datové pole, které se zobrazuje,
když není aktivní žádná trasa, vyberte datové pole Bez
trasování.
• Pokud chcete změnit datové pole, které se zobrazuje při
navigaci po trase, vyberte datové pole Trasování.
3
Vyberte možnost:
• Pro datová pole typu Bez trasování vyberte možnost
Směr jízdy, Nadmořská výška, Rychlost, Denní doba
nebo Měřítko mapy.
• Pro datová pole typu Trasování vyberte možnost Čas
příjezdu do cíle, Vzdálenost, Směr jízdy, Nadmořská
výška, Rychlost, Denní doba, Měřítko mapy, Čas do
cíle, Vzdálenost k dalšími trasovému bodu nebo Čas
příjezdu do příštího trasového bodu.
Změna perspektivy mapy
1
Vyberte možnost Nastavení > Zobrazení mapy > Zobrazení
mapy.
2
Vyberte možnost:
• Volbou možnosti Prošlá trasa nahoře zobrazíte mapu ve
dvou rozměrech (2D) se směrem vaší cesty v horní části
obrazovky.
• Volbou možnosti Sever nahoře zobrazíte mapu ve dvou
rozměrech (2D), přičemž sever je umístěn nahoře.
• Volbou možnosti 3D zobrazíte mapu trojrozměrně.
Zobrazení seznamu odboček
Při navigaci po trase lze zobrazit všechny odbočky a manévry
pro celou trasu a vzdálenost mezi odbočkami.
Vyberte možnost Zadání cíle > Moje trasa > Seznam
odboček.
Zobrazení další odbočky
Během navigace po trase můžete zobrazit náhled
nadcházejících odboček.
Náhled obsahuje vzdálenost k odbočce nebo manévru a pruh,
ve kterém byste měli jet, je-li dostupný.
1
Vyberte možnost Zadání cíle > Moje trasa
> Seznam
odboček
.
2
Vyberte odbočku.
Zobrazení křižovatek
Při navigaci po trase lze zobrazit křižovatky na hlavních
silnicích. Pokud se na trase blížíte ke křižovatce, krátce se
zobrazí obrázek křižovatky, je-li k dispozici.
Zobrazení aktuálních informací o poloze
Stránku Kompas můžete využít k zobrazení informací o aktuální
poloze. Tato funkce je užitečná v případě tísňového volání, když
potřebujete volané osobě sdělit svoji polohu.
Vyberte možnost Zadání cíle > Kompas.
Zobrazit aplikaci Qibla na kompasu
Vyberte možnost Zadání cíle > Kompas > > Zobrazit
aplikaci Qibla.
Informace o dopravě
OZNÁMENÍ
Garmin a Mercedes-Benz nejsou odpovědné za přesnost nebo
aktuálnost dopravních informací.
Dopravní informace nemusí být k dispozici ve všech oblastech či
zemích.
Pokud přijímáte dopravní informace, zobrazí se na mapě ikona
dopravy . Ikona dopravy mění barvu podle závažnosti dopravní
situace. Další informace o dopravě a oblastech pokrytí vám
poskytne váš prodejce vozů Mercedes-Benz.
POZNÁMKA: Mapa dopravy nezobrazuje zprávy o volně se
pohybujícím provozu.
Informace o ikoně Doprava
Je-li zjištěno dopravní omezení, na mapě se zobrazí ikona
dopravního upozornění. Ikona dopravy mění barvu podle
závažnosti dopravní situace.
Barva Závažnost Význam
Žlutá Střední Doprava se pohybuje, ale dochází ke
zpoždění. Doprava se mírně zhušťuje.
Oranžová a bílá Střední Je tam staveniště.
Červená Vysoká Doprava se nepohybuje nebo se
pohybuje pomalu. Dochází k velkému
zpoždění.
Červená a černá Vysoká Silnice je uzavřena.
Poskytovatelé dopravních informací
Je-li dopravní služba dostupná, zobrazuje se poskytovatel pod
ikonou dopravy v hlavní nabídce.
Doprava na vaší trase
Při výpočtu trasy zkoumá navigační systém aktuální hustotu
dopravního provozu a automaticky optimalizuje trasu tak, aby
bylo dosaženo co nejkratšího času. Pokud dojde během
102 MAP PILOT
Owner’s manual

navigace na trase vlivem husté dopravy k velkému zpoždění (15
a více minut), systém trasu automaticky přepočítá.
Ikona dopravního oznámení mění barvu podle závažnosti
dopravní situace na vaší trase nebo na silnici, po které právě
jedete.
Navigační systém vás může vést hustou dopravou, pokud
neexistuje lepší alternativní trasa. Doba zpoždění je automaticky
přidána k odhadovanému času příjezdu do cíle.
POZNÁMKA: Zařízení vypočítá rychlejší trasu pouze v případě,
že zkrátí čas vaší cesty alespoň o 15 minut. Alternativní trasy
nejsou navrhovány, pokud: je zapnutý režim výpočtu trasy Kratší
vzdálenost nebo
Méně paliva, dojde ke změně trasy pomocí
funkce Moje trasa nebo nejsou zapnuty dopravní informace.
Pokud je zapnutý režim výpočtu trasy Kratší vzdálenost nebo
Méně paliva, nebude zapnuta funkce pro vyhnutí se dopravním
událostem. Aktuální dopravní události a s nimi související
zpoždění mají vliv pouze na odhadovaný čas příjezdu.
Dopravní hlasové výzvy
Můžete poslouchat informace o dopravní situaci na vaší trase.
Vyberte možnost Doprava
> Poslech dopravních
informací
.
Systém bude číst všechny dopravní události na vaší trase.
Zobrazení dopravních upozornění
Během navigace po trase se může objevit dopravní upozornění.
1
Vyberte možnost Doprava >
Oznámení
.
2
Vyberte upozornění.
Nastavení vyhnutí se husté dopravě na trase
1
Během navigace po trase vyberte možnost Doprava >
Doprava na trase.
Zobrazí se seznam dopravních událostí, uspořádaných podle
polohy na trase.
2
Zvolte událost.
3
Vyberte možnost
Vyhnout se dopravní události.
Zobrazení mapy dopravy
Dopravu na mapě můžete zobrazit kdykoli.
Vyberte možnost Doprava >
Mapa dopravy
.
Porozumění dopravním informacím
Legenda dopravy popisuje ikony a barvy použité na mapě
dopravy.
Vyberte možnost Doprava > Legenda dopravy.
Předplatné pro dopravní informace
POZNÁMKA:
Dopravní služba není k dispozici ve všech
oblastech nebo regionech.
Aktivace předplatného
Předplatné zahrnuté v navigačním systému není třeba aktivovat.
Předplatné je automaticky aktivováno poté, co váš systém
začne přijímat satelitní signály během příjmu dopravních signálů
od poskytovatele placených služeb.
Opětovná aktivace předplatného
POZNÁMKA:
Služby předplatného v Evropě a v Severní
Americe mohou vyžadovat opětovnou aktivaci.
Pokud vyprší platnost vašeho předplatného pro dopravní
informace, v menu dopravy se zobrazí zpráva s oznámením.
Ohledně opětovné aktivace předplatného kontaktujte své
středisko Mercedes-Benz nebo poskytovatele dopravních služeb
v Severní Americe.
Přizpůsobení navigačního systému
1
Vyberte možnost
Nastavení.
2
Vyberte kategorii nastavení.
3
Vyberte nastavení, které chcete změnit.
Nastavení systému
Vyberte Nastavení
> Systém
.
Automaticky upravit pro více úrovní hlasitosti: Výběrem této
možnosti automaticky snížíte hlasitost zdroje zvuku
zábavního systému během navigačních výzev.
Hlasové navigační výzvy: Výběrem této možnosti zapnete
hlasové navigační výzvy.
Povolit navigační výzvy během telefonního hovoru: Výběrem
této možnosti povolíte hlasové výzvy během telefonních
hovorů.
GPS simulátor: Pokud neřídíte, můžete zastavit příjem signálu
GPS do systému a simulovat trasu
(
Použití simulátoru GPS,
strana 100)
.
Informace o systému: Výběrem této možnosti zobrazíte číslo
verze softwaru, identifikační číslo jednotky a informace
o několika dalších funkcích softwaru.
Informace o družici: Výběrem této možnosti zobrazíte stránku
s informacemi o družici.
Obnovit nastavení systému: Výběrem této možnosti obnovíte
nastavení systému na výchozí hodnoty od výrobce.
Nastavení navigace
Vyberte možnost Nastavení >
Navigace
.
Režim výpočtu trasy: Slouží k výběru předvoleb výpočtu tras.
Vyhnout se: Nastaví, kterým typům silnic na trase se chcete
vyhnout.
Rozšířené objížďky: Nastaví délku objížďky.
Asistent pro jízdní pruhy: Výběrem této možnosti aktivujete
doporučení jízdních pruhů pro nadcházející odbočky.
Obnovit nastavení navigace: Výběrem této možnosti obnovíte
nastavení navigace na výchozí hodnoty od výrobce.
Předvolby trasy
Výpočet trasy je založen na datech o silničních rychlostech
a zrychlení vozidla pro danou trasu.
Vyberte možnost Nastavení >
Navigace > Režim výpočtu
trasy
.
Rychlejší čas: Pro výpočet tras, které jsou rychlejší, ale ujetá
vzdálenost může být delší.
Kratší vzdálenost: Vypočítá trasy, které jsou kratší, ale jejich
ujetí může trvat déle.
Méně paliva: Vypočítá trasy, které mohou spotřebovat méně
paliva. Systém se vyhne cestám, které by mohly znamenat
větší spotřebu paliva, například cestám s vysokou povolenou
rychlostí nebo cestám vedoucím přes strmé kopce.
Nastavení zobrazení mapy
Vyberte Nastavení
> Zobrazení mapy
.
Zobrazení mapy: Nastaví perspektivu na mapě.
Detail mapy: Nastaví úroveň detailů na mapě. Pokud zvolíte
detailnější zobrazení, mapa se bude vykreslovat pomaleji.
Téma mapy: Změní barvu mapových dat.
Rozložení datových polí mapy: Nastaví data, která se objeví
na mapě.
Režim barev: Nastaví pozadí mapy. Možnost Den nastaví
světlé pozadí,
Noc nastaví tmavé pozadí a možnost
Automaticky přepíná mezi denním a nočním režimem podle
nastavení dne a noci na disku Audio 20 CD.
Automatické měřítko: Automaticky vybírá úroveň přiblížení pro
optimální použití na mapě. Je-li vypnuté, je třeba provádět
přiblížení nebo oddálení ručně.
Informace o dálnici: Zobrazuje nadcházející služby na mapě.
Tato funkce není k dispozici ve všech oblastech nebo
regionech.
Vrstvy mapy: Nastaví data, která se objeví na stránce mapy.
MAP PILOT Owner’s manual 103

Obnovit nastavení zobrazení mapy: Výběrem této možnosti
obnovíte nastavení mapy na výchozí hodnoty od výrobce.
Nastavení dopravy
Vyberte možnost Nastavení >
Doprava a upozornění
.
Doprava: Aktivuje dopravu.
Vyslovovat dopravní upozornění: Umožní nastavit úroveň
detailů pro dopravní upozornění. Můžete vybrat možnost
Žádné
, Základní nebo Plné.
POZNÁMKA:
Pro použití této funkce musíte vybrat osobu
hlasu, která dokáže vyslovovat všechny výzvy.
Předplatné: Zobrazí seznam aktuálních předplatných
dopravních informací.
Obnovit nastavení dopravy a upozornění: Výběrem této
možnosti obnovíte nastavení dopravy a upozornění na
výchozí hodnoty od výrobce.
Nastavení jazyka a klávesnice
POZNÁMKA: Jazyk textu systému MAP PILOT
se řídí jazykem
na disku Audio 20 CD a nelze jej změnit samostatně. Změna
jazyka textu systému MAP PILOT nezpůsobí změnu jazyka dat
zadaných uživatelem nebo mapových dat, například názvů ulic.
Vyberte možnost
Nastavení
> Jazyk
.
Osoba hlasu: Nastaví typ osoby hlasu pro hlasové výzvy.
Některé osoby hlasu nevyslovují názvy ulic, názvy bodů
zájmu nebo dopravní události.
Jazyk klávesnice: Nastaví jazyk pro klávesnici.
Obnovit nastavení jazyka: Výběrem této možnosti obnovíte
nastavení jazyka na výchozí hodnoty od výrobce.
Nastavení funkce Moje data
Vyberte možnost Nastavení
> Moje data
.
Nastavit nebo změnit domovskou destinaci: Umožňuje
nastavit nebo změnit domovskou destinaci.
Vymazat naposledy nalezené: Umožňuje odstranit všechny
naposledy nalezené polohy.
Vymazat všechny oblíbené polohy: Umožňuje odstranit
všechny polohy uložené do složky Oblíbené.
Nastavení funkce Moje mapy
Vyberte možnost Nastavení > Moje mapy.
Zobrazí mapy, které jsou k dispozici, a které se používají
v systému MAP PILOT.
Obnovení nastavení
POZNÁMKA:
Obnoví se pouze nastavení navigace systému
MAP PILOT. Je možné obnovit kategorii nastavení navigace na
výchozí nastavení od výrobce.
1
Vyberte možnost
Nastavení.
2
V případě potřeby vyberte kategorii nastavení.
3
Vyberte možnost
Obnovit všechna nastavení.
Obnovení všech nastavení
Je možné obnovit nastavení systému MAP PILOT na výchozí
nastavení od výrobce.
Vyberte možnost Systém > Obnovit všechna nastavení.
104 MAP PILOT
Owner’s manual

Содержание
MAP PILOT Руководство пользователя............... 106
Начало работы...................................................................... 106
Гарантия........................................................................... 106
Обновления...................................................................... 106
Защита от копирования данных на карте памяти SD... 106
Установка карты памяти SD............................................ 106
Контроллер системы Audio 20........................................ 106
Регулировка громкости.................................................... 106
Сигналы спутников...........................................................106
Главное меню................................................................... 106
Использование экранной клавиатуры............................ 107
Поиск местоположений........................................................ 107
местоположения...............................................................107
Поиск объекта по буквам названия................................ 107
Изменение области поиска............................................. 107
Поиск местоположения по категории............................. 107
Инструменты поиска........................................................ 107
Поиск местоположения по координатам........................ 108
Поиск недавно найденных объектов.............................. 108
Сохранение местоположений......................................... 108
Сохранение местоположения «Дом»............................. 108
Имитация GPS..................................................................108
Голосовое управление......................................................... 108
Активация голосового управления................................. 108
Советы по использованию голосового управления...... 108
Навигация по маршруту при помощи голосового
управления....................................................................... 109
Использование голосового управления во время
навигации по маршруту................................................... 109
Навигация.............................................................................. 109
Обзор карты......................................................................109
Начало навигации по маршруту..................................... 109
Остановка навигации по маршруту................................ 109
Движение по маршруту....................................................109
Использование функции «Мой маршрут»...................... 109
Дорога в объезд............................................................... 110
Объезд указанных типов дорог....................................... 110
Пункты обслуживания на съездах.................................. 110
Страницы карты.................................................................... 110
Настройка карты.............................................................. 110
Просмотр списка поворотов............................................ 111
Просмотр схем перекрестков.......................................... 111
Просмотр данных о текущем местоположении............. 111
Информация о дорожной обстановке................................. 111
Значок трафика................................................................ 111
Поставщики данных о дорожной обстановке................ 111
Транспортные заторы по маршруту движения.............. 111
Данные о трафике............................................................ 112
Подписки на получение информации о дорожной
обстановке........................................................................ 112
Настройка навигационной системы.................................... 112
Настройки системы.......................................................... 112
Настройки навигации....................................................... 112
Настройки отображения карты....................................... 112
Настройки данных о дорожной обстановке................... 112
Настройки языка и клавиатуры....................................... 113
Настройки раздела «Мои данные»................................. 113
Настройки раздела «Мои Карты»................................... 113
Восстановление настроек............................................... 113
MAP PILOT Owner’s manual 105

MAP PILOT Руководство
пользователя
Начало работы
ОСТОРОЖНО
Если следующие потенциально опасные для здоровья
ситуации не будут предотвращены, они могут привести к
несчастному случаю или аварии и, как следствие, к
получению травм или летальному исходу.
Храните карты памяти SD в недоступном для маленьких
детей месте. Существует риск проглатывания карты памяти
SD ребенком. В случае проглатывания карты памяти
SD
немедленно обратитесь к врачу.
Аккуратно управляйте автомобилем, руководствуясь
здравым смыслом.
Не отвлекайтесь на навигационную
систему во время движения и всегда внимательно
следите за дорогой. Во время движения старайтесь
тратить как можно меньше времени на просмотр
информации на экране навигационной системы и по мере
возможности пользуйтесь голосовыми подсказками.
Во время движения не следует вводить пункты назначения,
изменять настройки и работать с любыми функциями,
требующими длительного использования элементов
управления навигационной системы. Прежде чем
приступить к использованию таких функций, припаркуйтесь
в безопасном месте в соответствии с правилами дорожного
движения.
Во время навигации следует внимательно сравнивать
информацию, отображаемую на экране навигационной
системы, с данными из всех других доступных источников,
включая дорожные знаки, указатели, дорожную ситуацию,
заторы, погодные условия, а также учитывать другие
факторы, которые могут повлиять на безопасность поездки.
Для обеспечения безопасности следует прояснить все
расхождения, прежде чем продолжать движение по
маршруту; при движении следует соблюдать требования
дорожных знаков и следить за дорожными условиями.
Навигационная система лишь предлагает возможные
маршруты. Использование устройства не отменяет
необходимости внимательно следить за дорогой и
руководствоваться здравым смыслом. Не следуйте по
предложенным маршрутам, если такие маршруты
предполагают небезопасные или запрещенные маневры
либо создают опасную ситуацию для автомобиля.
УВЕДОМЛЕНИЕ
Нельзя изменять или перемещать данные на карте памяти
SD за исключением обновлений картографических данных.
В целях безопасности некоторые функции ограничены или
недоступны во время движения автомобиля. При
отключении функций отображается сообщение.
Перед использованием навигационной системы MAP PILOT
ознакомьтесь с данным руководством пользователя.
Гарантия
Для получения информации о гарантии обратитесь в
авторизованный центр Mercedes-Benz.
Обновления
• Для получения обновлений карт и программного
обеспечения обратитесь к дилеру Mercedes-Benz. В
некоторых странах обновления карт и программного
обеспечения доступны в формате загружаемых файлов
или файлов на картах памяти
SD через веб-сайт
http://shop.mercedes-benz.com/garmin-map-pilot.
• Для вас может быть доступно бесплатное обновление
карты. Дополнительную информацию можно получить у
дилера Mercedes-Benz.
Защита от копирования данных на карте памяти
SD
Карта памяти SD может быть установлена только в одну
навигационную систему. Установка карты памяти
SD в
другие навигационные системы невозможна.
Если во время первой установки карты памяти SD в
навигационную систему появляется сообщение о том, что
картографические данные заблокированы, возможно, карта
памяти повреждена. Обратитесь к дилеру Mercedes-Benz.
Установка карты памяти SD
1
Убедитесь, что карта памяти SD не заблокирована.
2
Вставьте карту памяти SD в гнездо для карт памяти SD в
автомобиле и нажмите на нее, пока она не
зафиксируется на месте со щелчком.
3
Следуйте инструкциям на экране.
Контроллер системы Audio 20
Используйте этот контроллер в автомобиле для управления
навигационной системой и выбора настроек и параметров.
Подробные инструкции по эксплуатации см. в руководстве
автомобиля.
Использование контроллера системы
Audio 20 для
управления картой
• Для перемещения по меню или прокрутки карты
поворачивайте контроллер в любом из восьми
направлений.
• Чтобы выбрать элемент или отобразить меню, нажмите
на контроллер.
• Чтобы увеличить или уменьшить масштаб карты,
поверните контроллер по или против часовой стрелки.
• На странице карты нажмите на контроллер, чтобы
воспользоваться меню быстрого доступа.
• На странице карты нажмите , чтобы вернуться в
главное меню.
Регулировка громкости
Громкость голосовых сообщений навигационной системы
можно настраивать только во время их воспроизведения.
Сигналы спутников
После включения навигационная система начинает поиск
сигналов спутников. Для установки связи со спутниками
может потребоваться беспрепятственный обзор неба.
Дополнительные сведения о системе GPS см. по адресу
www.garmin.com/aboutGPS
.
Просмотр состояния сигнала GPS
Выберите Настройки > Система > Информация о
спутниках.
Главное меню
Для доступа к различным функциям поворачивайте круг
главного меню.
• Выберите
À
, чтобы указать пункт назначения или
просмотреть сведения о текущем маршруте.
• Выберите
Á
, чтобы просмотреть карту.
106 MAP PILOT
Руководство пользователя

• Выберите чтобы включить функцию распознавания речи.
• Выберите
Ã
, чтобы отключить или включить звук
навигационных подсказок.
• Выберите
Ä
, чтобы открыть меню настроек.
• Выберите
Å
, чтобы просмотреть информацию о
дорожной обстановке.
• Выберите
Æ
, чтобы прослушать последнюю
навигационную подсказку (только во время навигации).
• Выберите
Ç
, чтобы прекратить навигацию по текущему
маршруту (только во время навигации).
• Выберите
È
, чтобы совершить объезд (только во время
навигации).
Использование экранной клавиатуры
При вводе поискового запроса используйте контроллер для
выбора букв, символов, диакритических знаков и др. опций.
Доступные диакритические знаки добавляются в третью
строку и отображаются динамически.
• Выберите , чтобы удалить поисковый запрос.
• Нажмите ok, чтобы подтвердить поисковый запрос.
• Чтобы изменить язык экранной клавиатуры, выберите .
• Чтобы добавить пробел между записями, выберите .
Поиск местоположений
Навигационная система позволяет искать местоположения
и объекты несколькими способами:
• по заданному названию (Поиск объекта по буквам
названия, стр. 107)
• рядом с другим местоположением (Изменение области
поиска, стр. 107)
• по категории (Поиск местоположения по категории,
стр. 107)
• по адресу (Поиск адреса, стр. 107)
• по координатам (Поиск местоположения по
координатам, стр. 108)
• по недавно найденным местоположениям (Поиск недавно
найденных объектов, стр. 108)
• по сохраненным местоположениям (Навигация по
маршруту к сохраненному местоположению, стр. 108)
местоположения
Загруженные в навигационную систему карты содержат
данные о разнообразных объектах, например ресторанах,
гостиницах, автосервисах и т.п. Находить расположенные
поблизости компании и достопримечательности можно по
категориям.
Поиск объекта по буквам названия
Различные места и объекты можно искать по буквам
названия.
1
Выберите Ввод пункта назначения
> Объекты >
Введите поисковый запрос
.
2
Введите полностью или частично название
местоположения.
Под панелью отобразятся предложенные варианты.
3
Выберите нужное местоположение.
Изменение области поиска
По умолчанию устройство выполняет поиск рядом с вашим
текущим местоположением. Также можно выполнять поиск в
других областях, например, рядом с местом назначения,
рядом с другим городом или вдоль активного маршрута.
1
Выберите Ввод пункта назначения >
Объекты > Поиск
рядом
.
2
Выберите один из следующих вариантов:
• Текущее местоположение
• Другой город
• Последний пункт назначения
• Избранное местоположение
• Текущий маршрут
• Пункт назначения
3
При необходимости выберите нужное местоположение.
Поиск местоположения по категории
1
Выберите пункт Ввод пункта назначения
> Объекты
.
2
Выберите категорию.
3
Если необходимо, выберите подкатегорию.
4
Выберите нужное местоположение.
ПРИМЕЧАНИЕ. для просмотра местоположения на
расширенной карте переместите контроллер вправо.
Поиск заправочных станций
1
Выберите Ввод пункта назначения > Объекты >
Топливо.
2
При необходимости выберите тип топлива (доступно не
везде).
3
Выберите заправочную станцию.
Поиск сервисного центра Mercedes-Benz
1
Выберите Ввод пункта назначения > Сервисный центр
MB.
2
Выберите сервисный центр.
Инструменты поиска
Инструменты поиска позволяют искать места
определенного типа при помощи экранных подсказок.
Поиск адреса
ПРИМЕЧАНИЕ. порядок выполнения действий может
отличаться в зависимости от того, какие картографические
данные загружены в навигационную систему.
1
Выберите пункт Ввод пункта назначения > Адрес.
2
При необходимости выберите город, область, регион или
страну.
3
Для ввода адресных данных следуйте инструкциям на
экране.
4
Выберите Старт.
MAP PILOT Owner’s manual 107

Поиск города
1
Выберите Ввод пункта назначения >
Города
.
2
При необходимости укажите название города, измените
область, регион или страну.
3
Выберите Старт
.
Поиск перекрестка
1
Выберите Ввод пункта назначения > Перекресток.
2
Для ввода информации об улице следуйте инструкциям
на экране.
3
Выберите перекресток.
Поиск местоположения по координатам
Устройство позволяет находить нужные местоположения по
широте и долготе.
1
Выберите Ввод пункта назначения
> Координаты
.
2
При необходимости выберите Изменить формат, а
затем выберите правильный формат координат для
используемого типа карты.
3
Выберите значение широты и нажмите ok
.
4
Выберите значение долготы и нажмите ok.
5
Выберите пункт На карте.
Поиск недавно найденных объектов
На устройстве сохраняется информация о 50 последних
найденных объектах.
1
Выберите Ввод пункта назначения >
Последние
результаты
.
2
Выберите нужное местоположение.
Очистка списка последних найденных
местоположений
Выберите Ввод пункта назначения
> Последние
результаты > Сбросить последние результаты > Да
.
Сохранение местоположений
Сохранение местоположения
1
Выполните поиск местоположения (Поиск
местоположения по категории,
стр.
107)
.
2
Выберите местоположение из списка результатов поиска.
3
Выберите Сохранить.
Местоположение будет сохранено в разделе Избранное.
Сохранение текущего местоположения
1
На странице карты выберите значок местоположения
автомобиля.
2
Выберите >
Сохранить местоположение в
Избранное
.
Навигация по маршруту к сохраненному
местоположению
1
Выберите Ввод пункта назначения
> Избранное
.
2
Выберите нужное местоположение.
3
Выберите Старт
.
Изменение сохраненного местоположения
1
Выберите Ввод пункта назначения
> Избранное
.
2
Выберите нужное местоположение.
3
Выберите Изменить.
4
Выберите один из следующих вариантов:
• Выберите Изменить имя.
• Выберите пункт Изменить символ карты, чтобы
изменить символ, используемый для отметки
сохраненного местоположения на карте.
5
Измените данные.
Удаление сохраненного местоположения
ПРИМЕЧАНИЕ. восстановление удаленных
местоположений невозможно.
1
Выберите пункт Ввод пункта назначения
> Избранное
.
2
Выберите нужное местоположение.
3
Выберите Удалить >
Да
.
Очистка списка избранных мест
1
Выберите Настройки >
Мои данные > Очистить весь
список избранных мест
.
2
Выберите Да.
Сохранение местоположения «Дом»
Место или объект, где вы чаще всего бываете, можно
задать как местоположение "Дом".
1
Выберите Ввод пункта назначения > Домой.
2
Выберите Использовать текущее местоположение,
Ввести мой адрес или Выбрать из последнего.
Местоположение будет сохранено как «Дом».
Навигация к местоположению "Дом"
При первом запуске навигации к местоположению "Дом"
выводится запрос на ввод соответствующего
местоположения.
1
Выберите Ввод пункта назначения > Домой.
2
При необходимости введите местоположение "Дом".
Редактирование данных местоположения «Дом»
1
Выберите Настройки > Мои данные >
Установить или
изменить местоположение «Дом»
.
2
Выберите
Использовать текущее местоположение,
Ввести мой адрес или Выбрать из последнего.
3
Введите новые данные.
Имитация GPS
Функцию имитации GPS можно использовать для имитации
поиска местоположения или прохождения маршрута.
1
Выберите Настройки > Система > Имитация GPS.
2
В главном меню выберите
Карта.
3
Выберите область на карте и выберите Задать
местоположение
.
Голосовое управление
ПРИМЕЧАНИЕ. функция голосового управления доступна
не для всех языков и регионов и может не поддерживаться в
некоторых моделях.
ПРИМЕЧАНИЕ. В условиях сильного окружающего шума с
помощью навигации с голосовым управлением можно не
достичь необходимого уровня производительности.
Функция голосового управления позволяет управлять
устройством путем произнесения слов и команд. Меню
голосового управления позволяет использовать голосовые
подсказки и список доступных команд.
Активация голосового управления
Нажмите кнопку активации голосового управления на
рулевом колесе или выберите
Голосовой ввод.
Советы по использованию голосового
управления
• Говорите обычным голосом в направлении
навигационной системы.
• Чтобы повысить точность распознавания голоса,
постарайтесь устранить фоновые шумы (голоса людей,
звук радио).
• Произносите команды в момент их появления на экране.
108 MAP PILOT
Owner’s manual

• При необходимости следует отвечать на голосовые
подсказки.
• При вводе адреса произносите его в порядке, указанном
на экране с примером. Для поиска адреса необходимо
ввести номер дома.
Навигация по маршруту при помощи голосового
управления
В качестве пункта назначения можно называть популярные
места.
1
Нажмите кнопку активации голосового управления на
рулевом колесе или выберите в главном меню пункт
Голосовой ввод.
2
Произнесите команду
Найти место.
3
Прослушайте голосовую подсказку и произнесите
название места.
Отобразится список местоположений.
4
Произнесите номер строки.
5
Произнесите команду
Начать навигацию!.
Использование голосового управления во время
навигации по маршруту
1
Нажмите кнопку активации голосового управления на
рулевом колесе или выберите в главном меню пункт
Голосовой ввод.
2
Выберите один из следующих вариантов:
• Чтобы добавить к маршруту объезд, произнесите
слово Объезд.
• Чтобы остановить движение по текущему маршруту,
произнесите
Остановить навигацию.
Навигация
Обзор карты
Вы можете просматривать на карте различные места и
объекты, изменять вид карты, выбирать слои,
просматривать сведения о местоположениях и пр.
1
Выберите Карта
.
2
Переместите контроллер в любом направлении.
Для карты будет включен режим обзора.
ПРИМЕЧАНИЕ. для обзора карты также можно выбрать
Ввод пункта назначения
> Обзор карты
.
3
Нажмите на контроллер.
На экране отображаются инструменты для работы с
картой.
4
Выберите один из следующих вариантов:
• Чтобы просмотреть сведения о выбранном
местоположении, выберите Данные о
местоположении.
• Чтобы просмотреть информацию о компаниях и
интересных местах, расположенных рядом с текущим
местоположением на карте, выберите Объекты.
• Для выбора нужных слоев карты нажмите Слои.
Можно выбрать любую комбинацию слоев Трафик
,
3D–здания, 3D–местность и Объекты.
• Чтобы выбрать режим поворота карты, нажмите
Режим поворота.
• Чтобы карта отображалась в режиме 3-D или 2-D с
направлением на север, выберите
Переключение
вида.
• Чтобы установить текущее местоположение, выберите
Задать местоположение. Для поиска
местоположений перемещайте контроллер по карте.
ПРИМЕЧАНИЕ. настройка собственного
местоположения будет возможна, только если на
системе
MAP PILOT включен режим Имитация GPS, и
если вы не осуществляете навигацию по маршруту
(
Имитация GPS
, стр.
108).
Начало навигации по маршруту
1
Выполните поиск местоположения (Поиск
местоположения по категории,
стр.
107).
2
Выберите нужное местоположение.
3
Выберите
Старт.
Остановка навигации по маршруту
В главном меню выберите Остановить навигацию.
Движение по маршруту
Маршрут отображается в виде линии синего цвета. Пункт
назначения отмечен клетчатым флажком.
Во время движения устройство направляет вас к пункту
назначения с помощью голосовых подсказок, стрелок на
карте и указаний в верхней части страницы карты. При
отклонении от исходного маршрута устройство вычисляет
новый маршрут и выдает новые указания.
Использование функции «Мой маршрут»
Во время навигации по маршруту можно просмотреть
повороты, добавить маршрутные точки или выбрать объезд.
1
Во время навигации по маршруту в главном меню
выберите пункт Ввод пункта назначения > Мой
маршрут.
2
Выберите один из следующих вариантов:
• Чтобы просмотреть повороты на маршруте, выберите
Список поворотов.
• Чтобы добавить к маршруту объезд, выберите пункт
Объезд.
• Чтобы добавить еще одну маршрутную точку к
маршруту, выберите Добавить маршрутную точку.
• Чтобы просмотреть маршрут, выберите
Предварительный просмотр карты.
• Для автоматической оптимизации порядка
маршрутных точек выберите Автокомпоновка.
MAP PILOT Owner’s manual 109

• Выберите маршрутную точку и выполните нужное
действие: Изменить порядок, Удалить или Показать
сведения
.
ПРИМЕЧАНИЕ. функции Предварительный просмотр
карты
, Автокомпоновка и маршрутные точки доступны,
только если к маршруту добавлена минимум одна
маршрутная точка.
Добавление маршрутной точки в маршрут
1
Во время навигации по маршруту выберите Ввод пункта
назначения > Мой маршрут
> Добавить маршрутную
точку
.
2
Найдите нужное местоположение.
3
Выберите Добавить к маршруту
.
4
Выберите
Старт.
Дорога в объезд
Чтобы избежать обнаруженных впереди препятствий,
например, зон строительства, при навигации по маршруту
можно использовать функцию объездов.
ПРИМЕЧАНИЕ. если текущий маршрут является
единственно возможным, расчет пути объезда может
оказаться невозможным.
В главном меню выберите Объезд
.
Дополнительные объезды
Устройство позволяет настроить объезд для указанного
отрезка маршрута или для конкретных типов дорог. Эта
функция полезна в том случае, если во время движения по
маршруту вам встретятся строительные участки,
перекрытые улицы или дороги, находящиеся в плохом
состоянии.
1
Выберите Настройки
> Навигация > Дополнительные
объезды
.
2
В главном меню выберите
Объезд.
3
Выберите один из следующих вариантов:
• Чтобы добавить объезд для определенного отрезка
маршрута, выберите нужное расстояние.
• Чтобы настроить объезд определенной дороги по
маршруту, выберите
Объезд дорог по маршруту.
ПРИМЕЧАНИЕ. если текущий маршрут является
единственно возможным, расчет пути объезда может
оказаться невозможным.
Удаление объездов
В главном меню выберите Объезд > Удалить все
объезды.
Объезд указанных типов дорог
Вы можете исключить из маршрута определенные виды
дорог, например грунтовые и платные дороги.
1
Выберите пункт Настройки > Навигация > Объезды.
2
Настройте объезды. Для этого выберите дороги, которые
вы хотите исключить из ваших маршрутов.
Выбранные настройки сохраняются автоматически.
Если при расчете маршрута невозможно исключить
определенные дороги, система сообщит вам о том, какие
именно дороги включены в маршрут.
Пункты обслуживания на съездах
Во время движения по крупным автомагистралям можно
выполнять поиск заправочных станций, кафе, гостиниц и зон
отдыха рядом со съездами впереди по маршруту.
Поиск пунктов обслуживания на съездах
1
Выберите Ввод пункта назначения
> Обслуживание на
съездах
.
2
Выберите съезд впереди по маршруту
À
.
3
Выберите тип пункта обслуживания
Á
.
4
Выберите нужный объект.
5
Выберите Старт.
Страницы карты
Настройка карты
Настройка слоев карты
Отображаемые на карте данные, например, значки объектов
и дорожные условия, можно настроить.
1
Выберите Настройки > Отображение карты.
2
Выберите слои, которые должны отображаться на карте.
Когда вы покинете страницу, система автоматически
сохранит выбранные значения.
Изменение полей данных на карте
Информацию, отображаемую в полях данных на карте,
можно изменить.
1
Выберите Настройки > Отображение карты > Вид с
полями данных на карте.
2
Выберите один из следующих вариантов:
• Чтобы изменить поле данных, отображаемое, когда
активные маршруты отсутствуют, выберите поле
данных Нет маршрута.
• Чтобы изменить поле данных, отображаемое во время
навигации по маршруту, выберите поле данных
Прокладка маршрута.
3
Выберите один из следующих вариантов:
• Для полей из категории Нет маршрута выберите
Направление движения, Высота, Скорость, Время
суток или Масштаб карты.
• Для полей из категории Прокладка маршрута
выберите Время прибытия, Расстояние,
Направление движения, Высота, Скорость, Время
суток, Масштаб карты, Время до пункта
назначения, Расстояние до следующей
маршрутной точки или Время прибытия в
следующую маршрутную точку.
Изменение перспективы карты
1
Выберите Настройки > Отображение карты > Вид
карты.
2
Выберите один из следующих вариантов:
• Выберите пункт По треку для отображения
двухмерной карты (2-D) и расположения текущего
направления движения наверху страницы.
110 MAP PILOT
Owner’s manual

• Выберите пункт Север наверху, чтобы включить
отображение двухмерной карты (2-D); при этом
верхняя часть карты ориентируется на север.
• Выберите пункт 3-D, чтобы включить отображение
трехмерной карты.
Просмотр списка поворотов
Во время навигации по маршруту можно просмотреть все
повороты и маневры по маршруту с указанием расстояний
между ними.
Выберите Ввод пункта назначения
> Мой маршрут >
Список поворотов
.
Просмотр следующего поворота
Во время навигации по маршруту можно просматривать
предстоящие повороты.
В частности, можно узнать расстояние до поворота или
места выполнения маневра, а также полосу, в которой
необходимо двигаться (если эти данные доступны).
1
Выберите Ввод пункта назначения >
Мой маршрут >
Список поворотов
.
2
Выберите поворот.
Просмотр схем перекрестков
Во время навигации по маршруту на крупных
автомагистралях можно просматривать схемы перекрестков.
При приближении к перекрестку на экран будет ненадолго
выведена его схема (если она доступна).
Просмотр данных о текущем местоположении
Для просмотра информации о текущем местоположении
можно использовать функцию Компас. При необходимости
эта функция поможет вам сообщить спасательной службе о
вашем местонахождении.
Выберите Ввод пункта назначения > Компас.
Отображение киблы на компасе
Выберите Ввод пункта назначения > Компас > >
Показать киблу.
Информация о дорожной обстановке
УВЕДОМЛЕНИЕ
Garmin и Mercedes-Benz не несут ответственность за
точность информации о дорожной обстановке.
Информация о дорожной обстановке может быть доступна
не во всех странах и регионах.
Когда устройство принимает информацию о дорожной
обстановке, на странице карты отображается значок
трафика . Степень плотности движения по маршруту
обозначается изменением цвета значка трафика. Для
получения дополнительных сведений о службах передачи
данных о дорожной обстановке и зонах их действия
обратитесь к дилеру компании Mercedes-Benz.
ПРИМЕЧАНИЕ. на карте дорожной обстановки не
отображаются сообщения о том, что дорожное движение не
затруднено.
Значок трафика
При обнаружении дорожного события на карте появляется
значок трафика. Степень плотности движения по маршруту
обозначается изменением цвета значка трафика.
Цвет Плотность Описание
Желтый Средняя Автомобили движутся, однако
имеются небольшие задержки.
Движение средней плотности.
Оранжевый и белый Средняя Зона строительства.
Красный Высокая Автомобили не движутся или
движутся медленно. Серьезные
задержки движения.
Красный и черный Высокая Дорога закрыта.
Поставщики данных о дорожной обстановке
Когда служба передачи данных о дорожной обстановке
доступна, под значком трафика в главном меню
отображается информация о поставщике данных о
дорожной обстановке.
Транспортные заторы по маршруту движения
Во время расчета маршрута навигационная система
использует текущие данные о транспортных потоках и
оптимизирует маршрут для обеспечения кратчайшего
времени поездки. Если во время навигации по маршруту
задержка из-за дорожного затора превышает 15 минут,
система автоматически рассчитывает новый маршрут.
Степень плотности движения по маршруту или на дороге, по
которой вы едете, отображается изменением цвета
оповещений трафика.
В случае отсутствия альтернативных дорог система может
прокладывать маршрут через участки с плотным
движением. При определении предполагаемого времени
прибытия время задержки учитывается автоматически.
ПРИМЕЧАНИЕ. устройство составляет более быстрый
маршрут, только если он сумеет сократить время поездки не
менее чем на 15 минут. Альтернативные маршруты не
предлагаются, если в выбраны следующие свойства
маршрута: Кратчайшее расстояние или Меньше топлива, а
также если маршрут изменен с помощью функции Мой
маршрут
или если не включены объезды заторов. Объезды
дорожных происшествий не производятся, если выбраны
свойства маршрута Кратчайшее расстояние или Меньше
топлива. Расчетное время задержки из-за ситуации на
дороге влияет только на расчетное время прибытия.
Голосовые сообщения о дорожной обстановке
Вы можете прослушивать информацию о дорожной
обстановке впереди по маршруту.
Выберите Трафик > Слушать информацию о пробках
впереди.
Система воспроизводит информацию обо всех событиях на
маршруте, связанные с дорожной обстановкой.
Просмотр оповещений о дорожной обстановке
Во время навигации по маршруту на экране могут
отображаться оповещения о дорожной обстановке.
1
Выберите Трафик
> Уведомления
.
2
Выберите оповещение.
Настройка объезда заторов по маршруту вручную
1
Во время навигации по маршруту выберите Трафик
>
Заторы по маршруту
.
На экран будет выведен перечень дорожных событий в
порядке расположения по маршруту.
2
Выберите событие.
3
Выберите Исключать опасные участки.
MAP PILOT Owner’s manual 111

Просмотр карты с информацией о дорожной
обстановке
Дорожную обстановку можно просмотреть на карте в любой
момент.
Выберите Трафик
> Карта трафика
.
Данные о трафике
В условных обозначениях трафика поясняются значки и
цвета, используемые на карте трафика.
Выберите Трафик > Условные обозначения трафика.
Подписки на получение информации о дорожной
обстановке
ПРИМЕЧАНИЕ. служба передачи информации о дорожной
обстановке доступна не во всех районах или регионах.
Активация подписки
Активировать подписку, входящую в комплект поставки
навигационной системы, не требуется. Подписка
активируется автоматически после приема навигационной
системой сигнала спутников и сигнала о дорожной
обстановке от поставщика соответствующих платных услуг.
Повторная активация подписки
ПРИМЕЧАНИЕ. в Европе и Северной Америке может
потребоваться повторная активация подписки.
По истечении срока действия подписки в меню информации
о дорожной обстановке отображается сообщение. В
Северной Америке для повторной активации подписки
следует обратиться в центр обслуживания
Mercedes-Benz
или к поставщику услуги передачи данных о дорожной
обстановке.
Настройка навигационной системы
1
Выберите Настройки.
2
Выберите категорию настроек.
3
Выберите настройку, чтобы изменить ее.
Настройки системы
Выберите Настройки
> Система
.
Подавление звука: выбор этой опции обеспечивает
автоматическое уменьшение громкости звука
медиасистемы во время воспроизведения навигационных
подсказок.
Голосовые подсказки навигации: выбор этой опции
обеспечивает воспроизведение голосовых подсказок по
навигации.
Разрешить подсказки во время звонка: разрешение
воспроизведения голосовых подсказок во время
телефонных вызовов.
Имитация GPS: когда автомобиль не движется, можно
отключить прием сигналов
GPS и имитировать
прохождение маршрута (
Имитация GPS,
стр.
108)
.
Информация о системе: отображение версии
программного обеспечения, идентификатора прибора и
информации о некоторых других программных функциях.
Информация о спутниках: отображение страницы со
сведениями о спутниках.
Восстановить настройки системы: восстановление
значений по умолчанию для настроек системы.
Настройки навигации
Выберите Настройки
> Навигация
.
Свойства маршрута: выбор предпочтительных параметров
для расчета маршрутов.
Объезды: выбор типов дорог, которые не следует включать
в маршрут.
Дополнительные объезды: установка длины объезда.
Информация о полосах движения: включение подсказок
по выбору полосы движения при прохождении поворотов
впереди по маршруту.
Восстановить настройки навигации: восстановление
значений по умолчанию для настроек навигации.
Свойства маршрута
Расчет производится на основе скорости и ускорения
транспортного средства на выбранном маршруте.
Выберите Настройки
> Навигация > Свойства маршрута
.
Наименьшее время: расчет маршрутов, которые можно
пройти за минимальное время; такие маршруты могут
иметь большую протяженность.
Кратчайшее расстояние: расчет минимальных по
протяженности маршрутов; для прохождения таких
маршрутов может потребоваться больше времени.
Меньше топлива: расчет маршрутов, в которых возможно
использование меньшего количества топлива, чем в
других маршрутах. Система позволяет избежать
использования дорог, езда по которым может привести к
повышенному расходу топлива, например дорог с
значительными ограничениями скорости или дорог с
крутым уклоном.
Настройки отображения карты
Выберите Настройки >
Отображение карты
.
Вид карты: выбор перспективы на странице карты.
Детализация карты: выбор уровня детализации карты. Для
вывода карт с высоким уровнем детализации может
потребоваться больше времени.
Тема карты: изменение цветовой схемы карты.
Вид с полями данных на карте: выбор данных, которые
будут отображаться на карте.
Цветовой режим: настройка фона карты. День
— светлый
фон, Ночь — темный фон, Авто — автоматическое
переключение между дневным и ночным режимами в
зависимости от настроек дневного/ночного времени в
системе Audio 20 CD.
Автомасштаб: автоматический выбор масштаба для
удобства просмотра карты. Когда эта функция
отключена, изменение масштаба выполняется вручную.
Сведения о шоссе: отображение сведений о пунктах
обслуживания впереди по маршруту. Данная функция
доступна не во всех районах или регионах.
Слои карты: выбор данных, которые будут отображаться на
странице карты.
Восстановить настройки отображения карты:
восстановление значений по умолчанию для настроек
карты.
Настройки данных о дорожной обстановке
Выберите Настройки
> Трафик и оповещения
.
Трафик: включение приема данных о дорожной обстановке.
Произносить оповещения о трафике: настройка уровень
детализации оповещений о дорожной обстановке.
Выберите Нет, Произносить важные оповещения о
трафике или
Полный.
ПРИМЕЧАНИЕ. необходимо выбрать персонажа, голос
которого будет использоваться для воспроизведения
подсказок при работе с этой функцией.
Подписки: отображение текущих подписок на данные о
дорожной обстановке.
Восстановить настройки трафика и оповещений:
восстановление значений по умолчанию для настроек
передачи данных и оповещений о дорожной обстановке.
112 MAP PILOT
Owner’s manual

Настройки языка и клавиатуры
ПРИМЕЧАНИЕ. язык текста системы MAP PILOT
определяется языком текста системы Audio 20 CD, и его
невозможно изменить отдельно. Изменение языка текста
для системы MAP PILOT
не приводит к изменению языка
вводимых пользователем или картографических данных,
например названий улиц.
Выберите
Настройки >
Язык
.
Персонаж: выбор персонажа, голос которого будет
использоваться для воспроизведения подсказок. При
выборе некоторых персонажей воспроизведение
названий улиц, объектов или информации о событиях,
связанных с дорожной обстановкой, не поддерживается.
Язык клавиатуры: выбор языка клавиатуры.
Восстановить настройки языка: восстановление значений
по умолчанию для настроек языка.
Настройки раздела «Мои данные»
Выберите Настройки >
Мои данные
.
Установить или изменить местоположение «Дом»:
установка или изменение местоположения «Дом».
Сбросить последние результаты: удаление всех недавно
найденных местоположений.
Очистить весь список избранных мест: удаление всех
местоположений, сохраненных в категории «Избранное».
Настройки раздела «Мои Карты»
Выберите Настройки > Мои Карты.
Отобразятся карты, имеющиеся и используемые на системе
MAP PILOT.
Восстановление настроек
ПРИМЕЧАНИЕ. значения по умолчанию восстанавливаются
только для навигационных настроек
MAP PILOT. Значения
по умолчанию можно также восстановить для отдельной
категории навигационных настроек.
1
Выберите Настройки.
2
Если необходимо, выберите категорию настроек.
3
Выберите Восстановить все настройки.
Восстановление всех настроек
Для системы MAP PILOT
можно восстановить значения
настроек по умолчанию.
Выберите
Система > Восстановить все настройки.
MAP PILOT Owner’s manual 113

May 2017
© 2017 Garmin Ltd. and Daimler AG
Printed in Taiwan
190-02275-94_0A
-
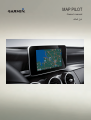 1
1
-
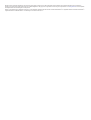 2
2
-
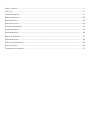 3
3
-
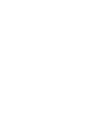 4
4
-
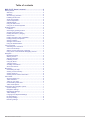 5
5
-
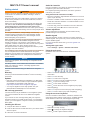 6
6
-
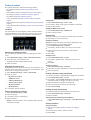 7
7
-
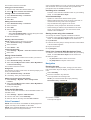 8
8
-
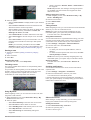 9
9
-
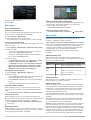 10
10
-
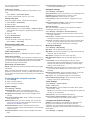 11
11
-
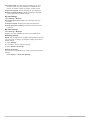 12
12
-
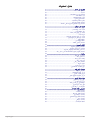 13
13
-
 14
14
-
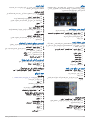 15
15
-
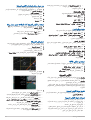 16
16
-
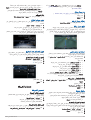 17
17
-
 18
18
-
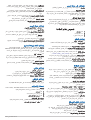 19
19
-
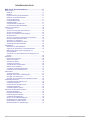 20
20
-
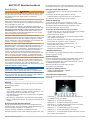 21
21
-
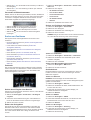 22
22
-
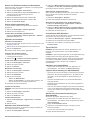 23
23
-
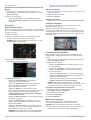 24
24
-
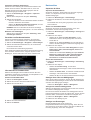 25
25
-
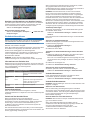 26
26
-
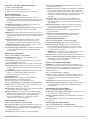 27
27
-
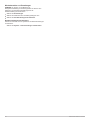 28
28
-
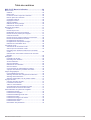 29
29
-
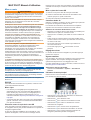 30
30
-
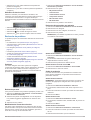 31
31
-
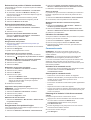 32
32
-
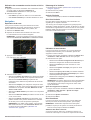 33
33
-
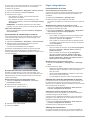 34
34
-
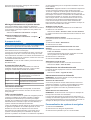 35
35
-
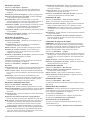 36
36
-
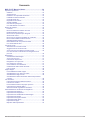 37
37
-
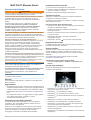 38
38
-
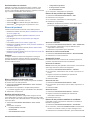 39
39
-
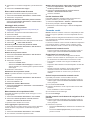 40
40
-
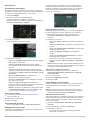 41
41
-
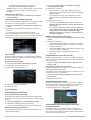 42
42
-
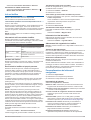 43
43
-
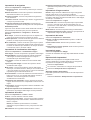 44
44
-
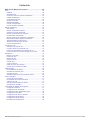 45
45
-
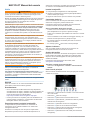 46
46
-
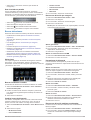 47
47
-
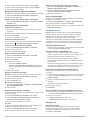 48
48
-
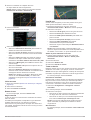 49
49
-
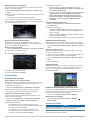 50
50
-
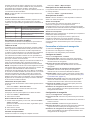 51
51
-
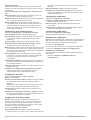 52
52
-
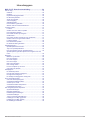 53
53
-
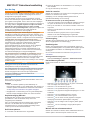 54
54
-
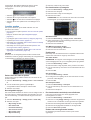 55
55
-
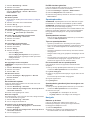 56
56
-
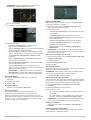 57
57
-
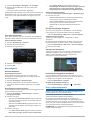 58
58
-
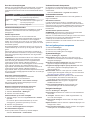 59
59
-
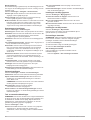 60
60
-
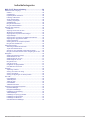 61
61
-
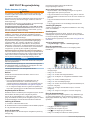 62
62
-
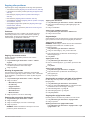 63
63
-
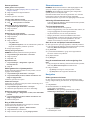 64
64
-
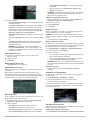 65
65
-
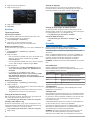 66
66
-
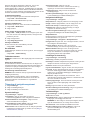 67
67
-
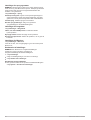 68
68
-
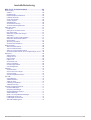 69
69
-
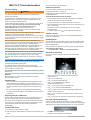 70
70
-
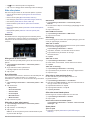 71
71
-
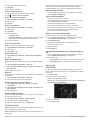 72
72
-
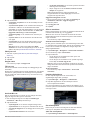 73
73
-
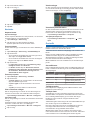 74
74
-
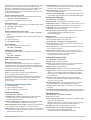 75
75
-
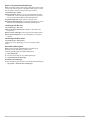 76
76
-
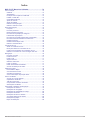 77
77
-
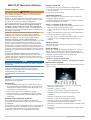 78
78
-
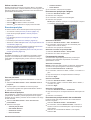 79
79
-
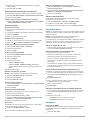 80
80
-
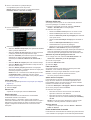 81
81
-
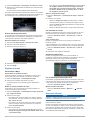 82
82
-
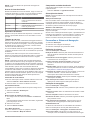 83
83
-
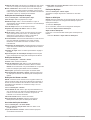 84
84
-
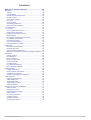 85
85
-
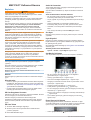 86
86
-
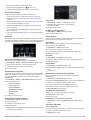 87
87
-
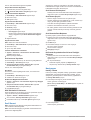 88
88
-
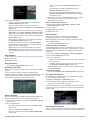 89
89
-
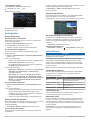 90
90
-
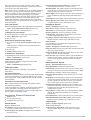 91
91
-
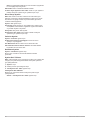 92
92
-
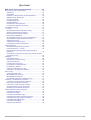 93
93
-
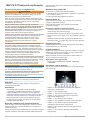 94
94
-
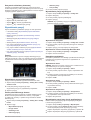 95
95
-
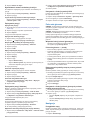 96
96
-
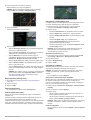 97
97
-
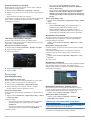 98
98
-
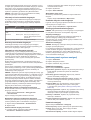 99
99
-
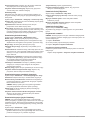 100
100
-
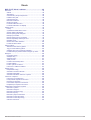 101
101
-
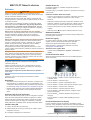 102
102
-
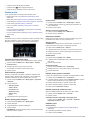 103
103
-
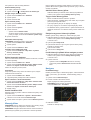 104
104
-
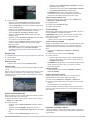 105
105
-
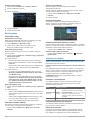 106
106
-
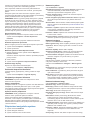 107
107
-
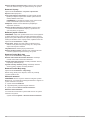 108
108
-
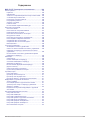 109
109
-
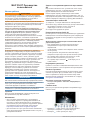 110
110
-
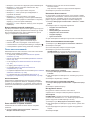 111
111
-
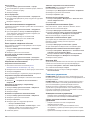 112
112
-
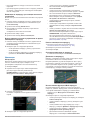 113
113
-
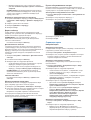 114
114
-
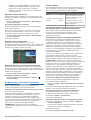 115
115
-
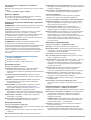 116
116
-
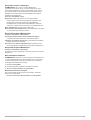 117
117
-
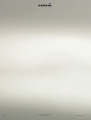 118
118
Garmin Map Pilot for Mercedes-Benz Handleiding
- Categorie
- Navigators
- Type
- Handleiding
in andere talen
- italiano: Garmin Map Pilot for Mercedes-Benz Manuale utente
- français: Garmin Map Pilot for Mercedes-Benz Manuel utilisateur
- español: Garmin Map Pilot for Mercedes-Benz Manual de usuario
- Deutsch: Garmin Map Pilot for Mercedes-Benz Benutzerhandbuch
- português: Garmin Map Pilot for Mercedes-Benz Manual do usuário
- dansk: Garmin Map Pilot for Mercedes-Benz Brugermanual
Gerelateerde papieren
-
Garmin Map Pilot for Mercedes-Benz Handleiding
-
Garmin Map Pilot for Mercedes-Benz de handleiding
-
Garmin MAP PILOT de handleiding
-
Garmin Map Pilot for Mercedes_Benz de handleiding
-
Garmin Nüvi nüvi® 2757LM Handleiding
-
Garmin Nuvi 2497LMT Handleiding
-
Garmin Camper 760 Handleiding
-
Garmin StreetPilot® i5 Handleiding