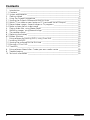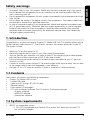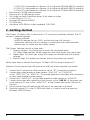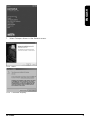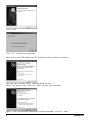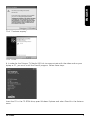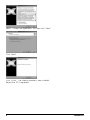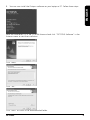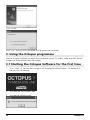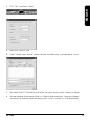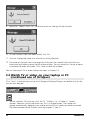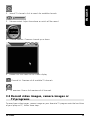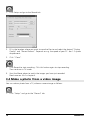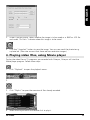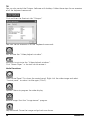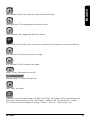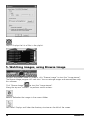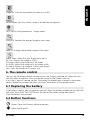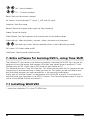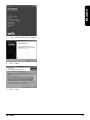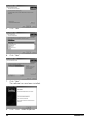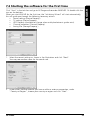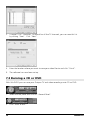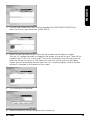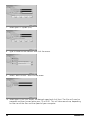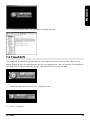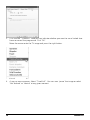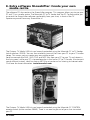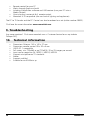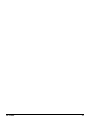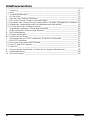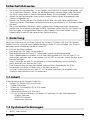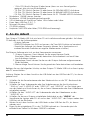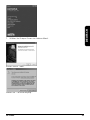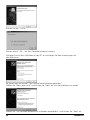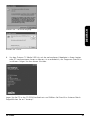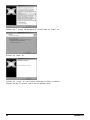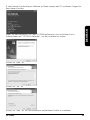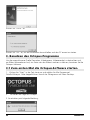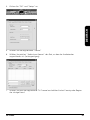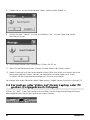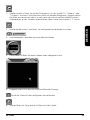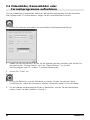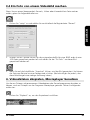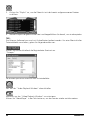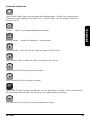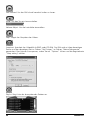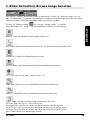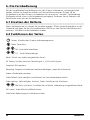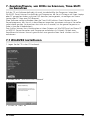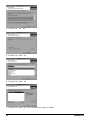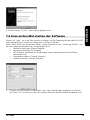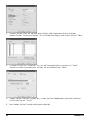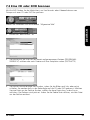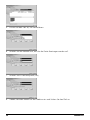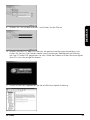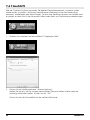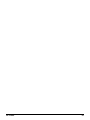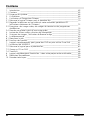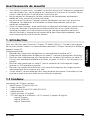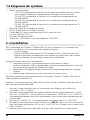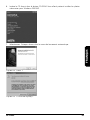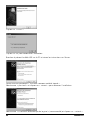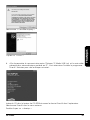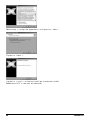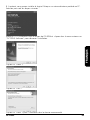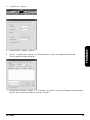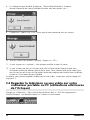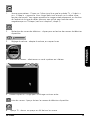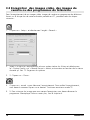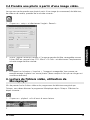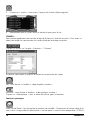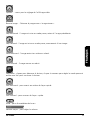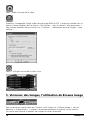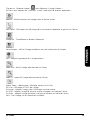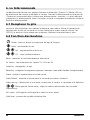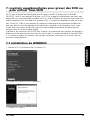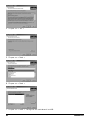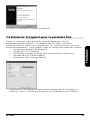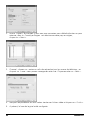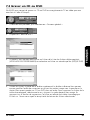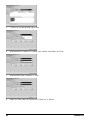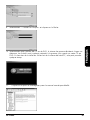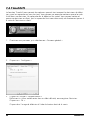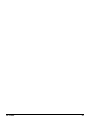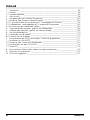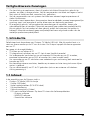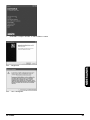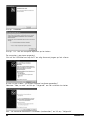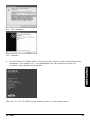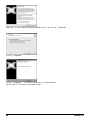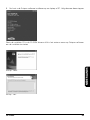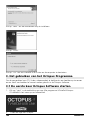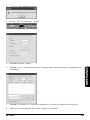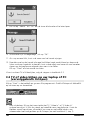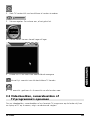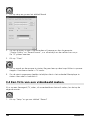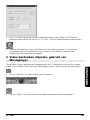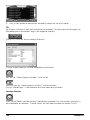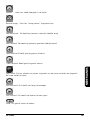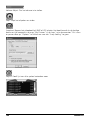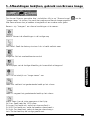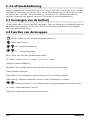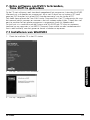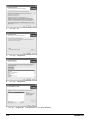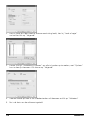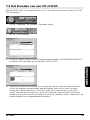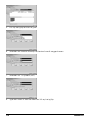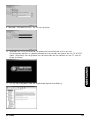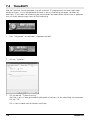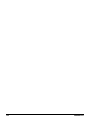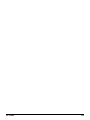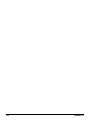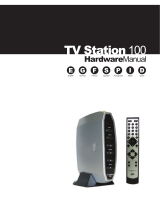Pagina laadt ...
Pagina laadt ...
Pagina laadt ...
Pagina laadt ...
Pagina laadt ...
Pagina laadt ...
Pagina laadt ...
Pagina laadt ...
Pagina laadt ...
Pagina laadt ...
Pagina laadt ...
Pagina laadt ...
Pagina laadt ...
Pagina laadt ...
Pagina laadt ...
Pagina laadt ...
Pagina laadt ...
Pagina laadt ...
Pagina laadt ...
Pagina laadt ...
Pagina laadt ...
Pagina laadt ...
Pagina laadt ...
Pagina laadt ...
Pagina laadt ...
Pagina laadt ...
Pagina laadt ...
Pagina laadt ...
Pagina laadt ...
Pagina laadt ...
Pagina laadt ...
Pagina laadt ...
Pagina laadt ...
Pagina laadt ...
Pagina laadt ...
Pagina laadt ...
Pagina laadt ...
Pagina laadt ...
Pagina laadt ...
Pagina laadt ...
Pagina laadt ...
Pagina laadt ...
Pagina laadt ...
Pagina laadt ...
Pagina laadt ...
Pagina laadt ...
Pagina laadt ...
Pagina laadt ...
Pagina laadt ...
Pagina laadt ...
Pagina laadt ...
Pagina laadt ...
Pagina laadt ...
Pagina laadt ...
Pagina laadt ...
Pagina laadt ...
Pagina laadt ...
Pagina laadt ...
Pagina laadt ...
Pagina laadt ...
Pagina laadt ...
Pagina laadt ...
Pagina laadt ...
Pagina laadt ...
Pagina laadt ...
Pagina laadt ...
Pagina laadt ...
Pagina laadt ...
Pagina laadt ...
Pagina laadt ...
Pagina laadt ...
Pagina laadt ...
Pagina laadt ...
Pagina laadt ...
Pagina laadt ...
Pagina laadt ...
Pagina laadt ...
Pagina laadt ...
Pagina laadt ...
Pagina laadt ...
Pagina laadt ...
Pagina laadt ...
Pagina laadt ...
Pagina laadt ...
Pagina laadt ...
Pagina laadt ...
Pagina laadt ...
Pagina laadt ...
Pagina laadt ...
Pagina laadt ...
Pagina laadt ...

92 MARMITEK
Inhoud
1. Introductie _____________________________________________________________93
1.1 Inhoud_________________________________________________________________93
1.2 Systeem vereisten________________________________________________________94
2. Aan de slag_____________________________________________________________94
3. Het gebruiken van Octopus Programma____________________________________100
3.1 De eerste keer Octopus Software starten __________________________________100
3.2 TV of video kijken op uw laptop of PC (vervolggebruik Octopus) _______________102
3.3 Videobeelden, camerabeelden of TV programma’s opnemen __________________103
3.4 Een foto van een videobeeld maken _______________________________________104
4. Video bestanden afspelen, gebruik van Movieplayer _________________________105
5. Afbeeldingen bekijken, gebruik van Browse Image___________________________109
6. De afstandsbediening ___________________________________________________110
6.1 Vervangen van de batterij________________________________________________110
6.2 Functies van de knoppen ________________________________________________110
7. Extra software om DVD’s te branden, Time Shift te gebruiken _________________111
7.1 Installeren van WinDVR3_________________________________________________111
7.2 De eerste keer starten van de software ____________________________________113
7.3 Het branden van een CD of DVD _________________________________________115
7.4 TimeShift______________________________________________________________118
8. Extra software Showshifter: creëer uw eigen mediacenter_____________________119
9. Oplossen van problemen ________________________________________________121
10. Technische gegevens ____________________________________________________121

93OCTOPUS
NEDERLANDS
Veiligheidswaarschuwingen
• Om kortsluiting te voorkomen, dient dit product uitsluitend binnenshuis gebruikt te
worden, en alleen in droge ruimten. Stel de componenten niet bloot aan regen of vocht.
Niet naast of vlakbij een bad, zwembad, etc. gebruiken.
• Stel de componenten van uw systeem niet bloot aan extreem hoge temperaturen of
sterke lichtbronnen.
• Het product nooit openmaken: de apparatuur bevat onderdelen waarop levensgevaarlijke
spanning staat. Laat reparatie of service alleen over aan deskundig personeel.
• Bij oneigenlijk gebruik, zelf aangebrachte veranderingen of reparaties, komen alle
garantiebepalingen te vervallen. Marmitek aanvaardt geen productaansprakelijkheid bij
onjuist gebruik van het product of door gebruik anders dan waarvoor het product is
bestemd. Marmitek aanvaardt geen aansprakelijkheid voor volgschade anders dan de
wettelijke productaansprakelijkheid.
1. Introductie
Gefeliciteerd met de aankoop van Octopus TV Media USB Link! Met dit product bent u in
staat om diverse media op uw PC aan te sluiten. De Octopus koppelt de diverse apparaten
aan uw PC.
Een greep uit de mogelijkheden:
• TV kijken op uw laptop of PC
• TV programma’s opnemen op uw PC (net als een Harddisk recorder)
• Uw videorecorder aansluiten om zo uw favoriete VHS banden op uw PC te zetten,
eventueel te bewerken en op DVD te branden (als u een brander heeft)
• Uw camcorder op uw PC aansluiten voor nabewerking en archivering (ook eventueel te
branden op DVD)
• Een bewakingscamera aansluiten, beelden op te nemen en later terug te kunnen kijken
wat er is gebeurd.
• Op uw vakantieverblijf uw PC als TV gebruiken (mits er een antenne- of kabelaan-
sluiting aanwezig is)
1.1 Inhoud
In de verpakking van de Octopus vindt u:
• Octopus TV Media USB Link kastje
• 1 Audio /USB kabel
• 1 kabel mettulpstekkers (RCA-RCA kabel)
• 1 Afstandsbediening
• 1 Gebruiksaanwijzing (4 talen)
• 1 CD met installatie software. Op deze CD staan drie Softwarepakketten:
- Octopus software
- WINDVR3 software
- Showshifter software

94 MARMITEK
1.2 Systeem vereisten
• IBM PC of vergelijkbaar
- 1 GHz CPU (vergelijkbaar Pentium III) of beter (dan alleen geschikt voor TV kijken,
dus geen beelden opnemen)
- 1.5 GHz CPU (vergelijkbaar Pentium IV) of beter voor 352x288 MPEG1 opname
- 2.0 GHz CPU (vergelijkbaar Pentium IV) of beter voor 640x480 MPEG2 opname
- 2.4 GHz CPU (vergelijkbaar Pentium IV) of beter voor D1 720x480 MPEG2 opname
• Minimaal 128 MB intern geheugen
• Minimaal 100 MB vrije schijfruimte
• VGA videokaart met DirectDraw driver 16 bit kleur of hoger
• Een vrije USB poort (2.0 /1.1)
• Microsoft Windows 2000/XP
• CD-ROM drive
• Harddisk: 5400 RPM of hoger (7200 RPM heeft de voorkeur)
2. Aan de slag
Bij de Octopus TV Media USB Link zit een CD met installatiesoftware. Op deze CD staan drie
Softwarepakketten:
- Octopus software
- WINDVR3 software (om DVD’s te branden, de time-shift functie te gebruiken)
- Showshifter software (met dit programma kunt u in combinatie met andere
Marmitek producten een eigen media center maken.)
De Octopus Software bestaat uit drie onderdelen:
1. Octopus programma. Hiermee kunt u de aangesloten bron (TV, Video, videorecorder)
bekijken én opnemen en ook foto’s van beelden maken.
2. Movieplayer. Hiermee kunt u de door de Octopus software opgenomen beelden afspelen.
3. Browse Image. Hiermee kunt u de gemaakte foto´s bekijken en bewerken.
Volg nu de volgende stappen om de Octopus TV Media USB Link op uw laptop of PC aan te
sluiten:
Let op: wacht met het aansluiten van de USB kabel op de USB poort van de computer tot
hierom gevraagd wordt!
1. Sluit de TV antenne of kabel aansluiting op de “RF” connector aan de achterzijde aan.
2. Sluit uw videorecorder of videocamera aan door gebruik te maken van óf de “SVHS
uit” en “S-VIDEO IN” aansluitingen óf door gebruik te maken van de “VIDEO UIT” en
“VIDEO IN” aansluitingen. Dit is geheel afhankelijk van welke kabels en aansluitingen
er bij uw videorecorder of videocamera zijn meegeleverd.
3. Sluit de “AUDIO UIT” van de video recorder of videocamera op “AUDIO IN” aan.
4. Sluit de bij de Octopus meegeleverde audio kabel op de “LINE IN” van de geluidskaart
in de laptop of PC aan en op de “AUDIO OUT” van de Octopus naast de USB poort
achterop.
5. Wacht met aansluiten van de USB kabel op de USB poort van de computer tot hierom
gevraagd wordt.
6. Plaats de bijgeleverde CD in de CD-ROM drive. U gaat nu de benodigde drivers voor
Windows 2000/XP installeren.

95OCTOPUS
NEDERLANDS
7. Selecteer Octopus drivers in het autorun menu
Kies “Volgende”
Kies “Toch doorgaan”

96 MARMITEK
Klik op “Voltooien” .
Klik op “OK” om de computer opnieuw op te starten
De computer is opnieuw opgestart.
Sluit nú de USB kabel aan op de PC en volg de aanwijzingen op het scherm
Je ziet nu het scherm “De wizard Nieuwe hardware gevonden”
Selecteer "Nee, nu niet" en klik op "Volgende" om de installatie te starten
Kies “De software automatisch installeren (aanbevolen)” en klik op “Volgende”

97OCTOPUS
NEDERLANDS
Kies “Toch doorgaan”
Klik “Voltooien”
8. Om de Octopus TV Media USB Link te kunnen laten communiceren met de bestaande
videokaart in uw laptop of PC is het noodzakelijk om het programma DirectX te
installeren. Volg daarvoor deze stappen:
Plaats de CD in de CD ROM drive en selecteer DirectX in het autorun menu

98 MARMITEK
Selecteer “Ik ga accoord met deze overeenkomst” en klik op “Volgende”
Klik op “Volgende”
Klik op “Voltooien” . De DirectX software is nu geïnstalleerd
Herstart de PC als hierom gevraagd wordt

99OCTOPUS
NEDERLANDS
9. Nu kunt u de Octopus software installeren op uw laptop of PC. Volg daarvoor deze stappen
Plaats de installatie CD in de CD ROM drive en klik in het autorun menu op Octopus software
om de installatie te starten
Klik op “Next”
klik op “Yes”

100 MARMITEK
Klik op “Next” om de aanbevolen map te installeren
Klik op “Finish”
Klik op “OK” om de installatie af te sluiten en de computer te herstarten.
3. Het gebruiken van het Octopus Programma
Om de aangesloten bron (TV, Video, videorecorder) te bekijken én om beelden op te nemen
en om foto’s van beelden te kunnen maken gebruikt u de Octopus Software.
3.1 De eerste keer Octopus Software starten.
1. Klik op “start” in de taakbalk en ga naar Alle programma's\OctoPus\Octopus.
Of dubbelklik het icoon op uw bureaublad.
2. U ziet het logo van Octopus

101OCTOPUS
NEDERLANDS
3. U krijgt nu de volgende melding:
4. Klik op “OK” en vervolgens “Setup”
5. Selecteer tabblad “Device”
6. Selecteer nu bij “Audio Input Source” de poort waar de audio plug op aangesloten zit.
(lijningang)
7. Selecteer nu tabblad TV Channel en selecteer bij Country or Region het juiste land
8. Geef aan of de antenne kabel Cable, Antenna of Extend is

102 MARMITEK
9. Klik nu op “Search” en “Ok” om de tuner alle kanalen af te laten lopen
10. Alle kanalen zijn nu toegevoegd , klik op “OK”
11. Als u op rename klikt, kunt u de naam van het kanaal wijzigen
12. Door één maal op de kanaal info regel te klikken (regel wordt blauw) en daarna de
linker muisknop ingedrukt te houden, kunt u deze regel naar boven of naar beneden
slepen om de programma volgorde naar wens in te stellen.
Klik op “Close” om het venster te sluiten
U kunt nu direct TV of Video kijken, volg de stappen in hoofdstuk 3.2
3.2 TV of video kijken op uw laptop of PC
(vervolggebruik Octopus)
Klik op “Start” in de taakbalk en ga naar Alle programma's OctoPus\Octopus of dubbelklik
op het icoon op uw bureaublad.
1. Bron schakelaar: Klik op het icoon totdat het TV, “Video In” of “S-Video In”
symbool verschijnt. U klikt dus steeds op hetzelfde icoon, togglefunctie. U ziet de
beelden vanzelf verschijnen, afhankelijk van waar en met welke kabels u uw
videorecorder heeft aangesloten op de Octopus (zie ook hoofdstuk 2, stap 2)

103OCTOPUS
NEDERLANDS
2. Zoek TV kanalen:klik om beschikbare tv kanalen te zoeken
3. Volume regelaar: Pas volume aan, of zet geluid uit
4. Kanaal kiezer: kies een kanaal hoger of lager
5. Dubbel klik in het beeld voor beeldvullende weergave
Kanaal lijst: overzicht van alle beschikbare TV kanalen
6. TV overzicht: geeft een 4 x 4 overzicht van alle kanalen weer
3.3 Videobeelden, camerabeelden of
TV programma’s opnemen
Om uw videobeelden, camerabeelden of uw favoriete TV programma op de harde schijf van
uw laptop of PC op te nemen, volgt u onderstaande stappen.

104 MARMITEK
1. Klik op setup en ga naar het tabblad Record
2. Vul hier de plaats in waar u de bestanden wil bewaren en kies de gewenste
“Display Quality” en “Record Format”, o.a. afhankelijk van de snelheid van uw pc.
Zie 1.2 systeem vereisten
3. Klik op “Close”
4. Klik op record om de opname te starten. Nog een keer op deze knop klikken is opname
stoppen. Gaat daarna verder in TV modus
5. Om de zojuist opgenomen beelden te bekijken dient u het onderdeel Movieplayer te
starten. Lees meer in hoofdstuk 4
3.4 Een foto van een videobeeld maken.
Als u van een (bewegend) TV, video-, of camerabeeld een foto wilt maken, kan dat op de
volgende manier:
1. Klik op “Setup” en ga naar tabblad “Record”

105OCTOPUS
NEDERLANDS
2. Kies bij Capture Format of dat het betreffende beeld als een .BMP of .JPG bestand
bewaard moet worden en kies bij bij “Pic Path:” waar dit beeld bewaard moet worden.
3. Door op de”Snapshot” knop te klikken wordt het beeld bewaard. U kunt de foto
bijvoorbeeld naar een fotocentrale sturen. Houd er wel rekening mee dat deze
afbeeldingen een lage resolutie hebben.
4. Video bestanden afspelen, gebruik van
Movieplayer
Om de door Octopus opgenomen videobestanden of TV programma’s te kunnen afspelen
wordt vanuit Octopus het programma Movieplayer gestart. Volg de onderstaande stappen:
1. Klik op “Playback” om het afspeel menu te openen
2.
3. Klik op “Playlist” om het overzicht met reeds opgenomen bestand te openen

106 MARMITEK
4. Kies nu het gewenste bestand en dubbelklik hierop om het af te spelen
TIP:
De Octopus Software is ook met sneltoetsen te bedienen. Om een overzicht te krijgen van
alle toetsenbord commando’s volgt u de volgende stappen:
Klik op OCTOPUS en dan op tabblad Shortcuts
U krijgt nu een overzicht van alle toetenbord commando’s
Exit: om de “Video playback window” af te sluiten
Minimize: om de “Video playback window” te minimaliseren.
Klik op “MoviePlayer” in de takenbalk om hem weer terug te zetten
Handige functies
Hide Control Panel: hiermee verdwijnt het bedieningspaneel. Klik met rechter muisknop in
het videobeeld en selecteer “Control panel” om het weer zichtbaar te maken (Ctrl+P)

107OCTOPUS
NEDERLANDS
Options.. : menu om video weergave in te stellen
Browse Image.. :Start het “Image viewer” programma op.
Step Backward : Zet beeld op pauze en stapt één beeldje terug
Step Forward: Zet beeld op pauze en gaat één beeldje vooruit
Slow Backward: Beeld gaat langzaam achteruit
Slow Forward: Beeld gaat langzaam vooruit
Play/ Pause: klik om afspelen te starten, nogmaals om op pause te zetten en nogmaals
om weer verder te kijken
Fast Backward: Om beeld snel terug te bewegen
Fast Forward: Om beeld snel vooruit te laten gaan
Mute: Om geluid uit/aan te zetten

108 MARMITEK
Volume Adjust: Om het volume in te stellen.
Stop: Stopt het afspelen van video.
Snapshot: Bewaar het videobeeld als BMP of JPG plaatje. Het beeld wordt als de huidige
datum en tijd bewaard in de map “My Pictures” in de map “mijn documenten”.Dit is aan
te passen door op “Options” te klikken en naar tab “Snap Setting” te gaan.
Playlist: Geeft lijst van af te spelen bestanden weer

109OCTOPUS
NEDERLANDS
5. Afbeeldingen bekijken, gebruik van Browse Image
Om de met Octopus gemaakte foto's te bekijken klikt u op “Browse Image” om de
“Image viewer” te starten. Nu wordt het programma Browse Image opgestart.
Met deze software kun je beelden uitvergroten of een andere naam geven.
Bovenin zijn “knoppen” om diverse handelingen uit te voeren:
Refresh: Ververst de afbeeldingen in de huidige map
Path Panel: Geeft de diretory structuur links in beeld wel/niet weer
Image Bar: Zet het voorbeeldvenster aan/uit
Set wallpaper: zet de huidige afbeelding als bureaublad achtergrond
Skin: Pas het uiterlijk van “Image viewer” aan
Zoom out: verkleint het geselecteerde beeld op het scherm
Zoom in: vergroot het geselecteerde beeld op het scherm
Match Zoom: kies de juiste weergave uit het lijstje.
Full Size: Geeft beeld op 100% weer.
Fit Image: Past beeld aan, zodat het schermvullend is.
Fit With: Past beeld aan, zodat de breedte schermbreed is
Fit Hight: Past beeld aan, zodat de hoogte schermhoog is.
Lock: Zet het beeld op de huidige grootte vast.

110 MARMITEK
6. De afstandsbediening
Met de meegeleverde afstandsbediening is de Octopus Software uit te zetten, kunt u kanalen
selecteren en het volume aanpassen. Richt met de afstandsbediening op de Octopus en bedi-
en deze als een ”normale” afstandsbediening. De batterij is al in de afstandsbediening
geplaatst. Verwijder voor gebruik het plastic lipje onder uit de afstandsbediening.
6.1 Vervangen van de batterij
Als de batterij leeg is, kunt u deze zelf vervangen. Open het klepje voor de batterijhouder aan
de onderkant en plaats de Lithium Cell CR2025 met de tekst op de batterij naar onderen.
Plaats de batterijhouder terug.
6.2 Functies van de knoppen
Power: sluiten van het Octopus software programma.
Mute: geluid aan/uit
Vol.: geluid harder/zachter
CH. : kanaal hoger/lager
Recall: terug naar het laatst geselecteerde kanaal
AV Source: schakel tussen TV signaal, S_VHS en AV signaal
Snapshot: bewaar afbeelding
Recording: neem programma op (nog een keer drukken stopt de opname)
Freeze: pauzeer weergave
Video Default: zet helderheid en contrast terug op hun standaard waarden
Video settings: selecteert helderheid, contrast, kleur, verzadiging en scherpte
Linker en rechter pijl: in de Videosettings modus geselecteerde waarden instellen.
Full screen: Video beeldvullend aan/uit
Hide Panel: bedieningspaneel zichtbaar/onzichtbaar

111OCTOPUS
NEDERLANDS
7. Extra software om DVD’s te branden,
Time Shift te gebruiken
Op de CD met software is ook standaard meegeleverd het programma: Intervideo WinDVR3.
Hiermee kunt u de beelden en programma’s die u met Octopus op uw laptop of PC heeft
gezet op DVD branden (mits er een DVD brander aanwezig is op uw laptop of PC).
Ook heeft deze software de Time Shift functie. Daarmee kunt u het TV programma dat u op
dat moment bekijkt pauzeren en wanneer u dat wilt meteen verder kijken. U hoeft dus niet
eerst te wachten tot het gehele programma is opgenomen (zoals bij videobanden).
Tot slot kunt u in combinatie met de Octopus met WinDVR3 ook TV kijken en opnemen
(realtime) op uw computer in het MPEG-2 formaat. Door middel van een kanalenoverzicht
kunt u ook makkelijk naar het gewenste kanaal schakelen en opnemen.
7.1 Installeren van WinDVR3
1. Plaats de installatie CD in het CD station
2. Klik op “WIN DVR3 DVD software”
3. Klik op “Volgende”
Pagina laadt ...

113OCTOPUS
NEDERLANDS
8. Klik op “Voltooien”als hierom gevraagd wordt
7.2 De eerste keer starten van de software
Klik op “start” in de taakbalk en ga naar Alle programma’s/Intervideo WINDVR3. Of dubbel-
klik op het icoon op het bureaublad.
Als u WinDVR voor het eerst opstart, start automatisch de “Initializing Wizard” op, die u leidt
door de volgende benodigde instellingen:
• Apparaat instellingen (Device Property. )
• TV instellingen (TV Property. )
• iEPG Property (Available for change when multiple electronic guides exist).
• Kanaal eigenschappen (Channel Property. )
• Opslaan van bestanden (Storage Property. )
1. Kies de juiste instellingen zoals in de illustraties zijn weergegeven en klik op “volgende”
Het kan zijn dat u een andere naam voor de geluidskaart ziet staan

114 MARMITEK
2. Kies bij tuner of u een kabel of antenne aansluiting heeft, kies bij “Land of regio”
uw land en klik op “Volgende”
3. Kanaal: klik op “Automatisch scannen” om alle tv kanalen op te zoeken, met “Opslaan”
kunt u deze lijst bewaren. Klik hierna op “Volgende”
4. Geef de locatie op waar u uw videobestanden wilt bewaren en klik op “Voltooien”
5. Nu is de basis van de software ingesteld

115OCTOPUS
NEDERLANDS
7.3 Het branden van een CD of DVD
Met WinDVD3 heeft u de mogelijkheid om uw TV of video opnames van Octopus op CD of
DVD te bewaren.
1. Klik op “Subpaneel” en selecteer “Algemeen paneel”
2. Klik op “Schijf branden”
3. U kunt nu kiezen uit de lijst met alle opgenomen bestanden (PROGRAMMAOVERZICHT)
of zoeken naar bestanden op uw harddisk (VASTE SCHIJF)
4. Sleep de op te nemen bestanden van het bovenste venster naar het onderste venster.
U kunt de volgorde nog veranderen door de beeldjes naar links of rechts te slepen.
Ze worden in deze volgorde op CD of DVD gezet. Wilt u een bestand uit de tijdlijn
wissen, selecteer dit dan door er op te klikken. Het kader wordt nu rood. Door op de
deleteknop te drukken wordt het bestand uit de tijdlijn gehaald. Onder in beeld ziet u de
totale afspeeltijd van de geselecteerde bestanden.

116 MARMITEK
5. Klik op het pijltje om ver te gaan
6. Selecteer het medium waarop het bestand wordt weggeschreven
7. Selecteer uw TV systeem (PAL)
8. Type een naam in voor de media en klik op het pijltje

117OCTOPUS
NEDERLANDS
9. Selecteer “Branden op schijf” en klik op het pijltje
10. Selecteer uw cd of dvd brander, de gewenste brandsnelheid en klik op start.
De bestanden worden nu gereed gemaakt om te branden en daarna op uw CD of DVD
gezet. Afhankelijk van de grootte van de bestanden en de snelheid van uw PC kan dit
enige tijd duren
11. Klik op het vraagteken voor de uitgebreide digitale handleiding

118 MARMITEK
7.4 TimeShift
Met de TimeShift functie pauzeert u op elk moment TV programma’s om even later weer
verder te kijken. U kunt bijvoorbeeld reclame in een tv uitzending pauzeren, herhalen of
overslaan. U kunt een live uitzending op pauze zetten en weer verder kijken waar u gebleven
was, of direct doorspringen naar de live uitzending.
1. Kies “Subpaneel” en selecteer “Algemeen paneel”
2. Klik op “Instellen”
3. Klik op de tab “Tijdverschuiving”
Stel hier in of u in een gelimiteerd tijdsbestek wilt blijven, of de uitzending wilt opnemen.
Klik op “OK”
Klik in het tv beeld met de rechter muisknop

119OCTOPUS
4. Er verschijnt nu een “popup-menu”
Selecteer “Tijdverschuiving”
U kunt nu op elk moment het beeld op “pauze” zetten of “snel vooruit” of “snel terug”
gaan
8. Extra software Showshifter: creëer uw eigen
mediacenter
Op de meegeleverde CD staat ook het programma Showshifter. Met dit programma kunt u
uw PC en TV gaan gebruiken als mediacenter. Met de Marmitek PC to TV sender en de PC
control bedient u Showshifter software vanuit uw luie stoel, voor de TV. Ervaar zelf hoe
makkelijk Showshifter werkt!
De Octopus TV Media USB Link is eenvoudig uit te breiden met de Marmitek PC to TV
Sender (artikelnummer: 09516). Hiermee kunt u bestanden van uw PC draadloos naar uw
TV en/of stereo verzenden. Hiermee creëert u dus uw eigen mediacenter!
Verzend bijvoorbeeld de DIVX, XVID, DVD en MP3 bestanden van uw PC naar uw TV en
stereo in de huiskamer terwijl uw PC ergens anders in huis staat. PC to TV Sender.
Verzend ook geluid zonder beeld, dus ideaal voor het afspelen van uw MP3 bestanden
tijdens feestjes of voor het beluisteren van internetradio. Kijk voor uitgebreide informatie
op www.marmitek.com

120 MARMITEK
De Octopus TV Media USB Link is ook uit te breiden met de Marmitek PC CONTROL afstands-
bediening (artikelnummer 09645). U hoeft uw luie stoel niet meer uit voor het bedienen van
uw PC.
• Afstandsbediening voor uw PC
• Werkt door vloeren en muren
• Inclusief ShowShifter software en USB ontvanger (maakt van uw PC een
Media Center!)
• Tevens universele 6 in 1 afstandsbediening.
• Marmitek X-10 compatible (dimmen en schakelen van verlichting en apparatuur)
De PC to TV sender en de PC control zijn ook als voordeelset te bestellen met artikelnummer
09532.
Kijk voor uitgebreide informatie op www.marmitek.com
9. Oplossen van problemen
Nog vragen? Kijk op www.marmitek.com klantenservice voor een up to date overzicht van
veelgestelde vragen over de Octopus.
10. Technische gegevens
• Afmetingen Octopus: 180 x 140 x 27 mm
• Afmetingen afstandsbediening: 95 x 53 x 6 mm
• USB 2.0/1.1 aansluitbaar
• Schermvullend, ntsc 720x480 of pal 720x576, 30 of 25 beelden per seconde
• Input Kopieerbaar naar AVI,MPEG1,MPEG2,MPEG4
• Ondersteunt ntsc/pal/secam tv standaarden
• Stereo
• Ondersteunt vcd/dvd
• Geschikt voor win2000/win xp
Pagina laadt ...
Pagina laadt ...
Pagina laadt ...
Pagina laadt ...
Documenttranscriptie
Inhoud 1. 1.1 1.2 2. 3. 3.1 3.2 3.3 3.4 4. 5. 6. 6.1 6.2 7. 7.1 7.2 7.3 7.4 8. 9. 10. 92 Introductie _____________________________________________________________93 Inhoud _________________________________________________________________93 Systeem vereisten________________________________________________________94 Aan de slag_____________________________________________________________94 Het gebruiken van Octopus Programma____________________________________100 De eerste keer Octopus Software starten __________________________________100 TV of video kijken op uw laptop of PC (vervolggebruik Octopus) _______________102 Videobeelden, camerabeelden of TV programma’s opnemen __________________103 Een foto van een videobeeld maken _______________________________________104 Video bestanden afspelen, gebruik van Movieplayer _________________________105 Afbeeldingen bekijken, gebruik van Browse Image___________________________109 De afstandsbediening ___________________________________________________110 Vervangen van de batterij ________________________________________________110 Functies van de knoppen ________________________________________________110 Extra software om DVD’s te branden, Time Shift te gebruiken _________________111 Installeren van WinDVR3_________________________________________________111 De eerste keer starten van de software ____________________________________113 Het branden van een CD of DVD _________________________________________115 TimeShift______________________________________________________________118 Extra software Showshifter: creëer uw eigen mediacenter_____________________119 Oplossen van problemen ________________________________________________121 Technische gegevens ____________________________________________________121 MARMITEK Veiligheidswaarschuwingen • • • • Om kortsluiting te voorkomen, dient dit product uitsluitend binnenshuis gebruikt te worden, en alleen in droge ruimten. Stel de componenten niet bloot aan regen of vocht. Niet naast of vlakbij een bad, zwembad, etc. gebruiken. Stel de componenten van uw systeem niet bloot aan extreem hoge temperaturen of sterke lichtbronnen. Het product nooit openmaken: de apparatuur bevat onderdelen waarop levensgevaarlijke spanning staat. Laat reparatie of service alleen over aan deskundig personeel. Bij oneigenlijk gebruik, zelf aangebrachte veranderingen of reparaties, komen alle garantiebepalingen te vervallen. Marmitek aanvaardt geen productaansprakelijkheid bij onjuist gebruik van het product of door gebruik anders dan waarvoor het product is bestemd. Marmitek aanvaardt geen aansprakelijkheid voor volgschade anders dan de wettelijke productaansprakelijkheid. Gefeliciteerd met de aankoop van Octopus TV Media USB Link! Met dit product bent u in staat om diverse media op uw PC aan te sluiten. De Octopus koppelt de diverse apparaten aan uw PC. Een greep uit de mogelijkheden: • TV kijken op uw laptop of PC • TV programma’s opnemen op uw PC (net als een Harddisk recorder) • Uw videorecorder aansluiten om zo uw favoriete VHS banden op uw PC te zetten, eventueel te bewerken en op DVD te branden (als u een brander heeft) • Uw camcorder op uw PC aansluiten voor nabewerking en archivering (ook eventueel te branden op DVD) • Een bewakingscamera aansluiten, beelden op te nemen en later terug te kunnen kijken wat er is gebeurd. • Op uw vakantieverblijf uw PC als TV gebruiken (mits er een antenne- of kabelaansluiting aanwezig is) 1.1 Inhoud In de verpakking van de Octopus vindt u: • Octopus TV Media USB Link kastje • 1 Audio /USB kabel • 1 kabel mettulpstekkers (RCA-RCA kabel) • 1 Afstandsbediening • 1 Gebruiksaanwijzing (4 talen) • 1 CD met installatie software. Op deze CD staan drie Softwarepakketten: - Octopus software - WINDVR3 software - Showshifter software OCTOPUS 93 NEDERLANDS 1. Introductie 1.2 Systeem vereisten • • • • • • • • IBM PC of vergelijkbaar - 1 GHz CPU (vergelijkbaar Pentium III) of beter (dan alleen geschikt voor TV kijken, dus geen beelden opnemen) - 1.5 GHz CPU (vergelijkbaar Pentium IV) of beter voor 352x288 MPEG1 opname - 2.0 GHz CPU (vergelijkbaar Pentium IV) of beter voor 640x480 MPEG2 opname - 2.4 GHz CPU (vergelijkbaar Pentium IV) of beter voor D1 720x480 MPEG2 opname Minimaal 128 MB intern geheugen Minimaal 100 MB vrije schijfruimte VGA videokaart met DirectDraw driver 16 bit kleur of hoger Een vrije USB poort (2.0 /1.1) Microsoft Windows 2000/XP CD-ROM drive Harddisk: 5400 RPM of hoger (7200 RPM heeft de voorkeur) 2. Aan de slag Bij de Octopus TV Media USB Link zit een CD met installatiesoftware. Op deze CD staan drie Softwarepakketten: - Octopus software - WINDVR3 software (om DVD’s te branden, de time-shift functie te gebruiken) - Showshifter software (met dit programma kunt u in combinatie met andere Marmitek producten een eigen media center maken.) De Octopus Software bestaat uit drie onderdelen: 1. Octopus programma. Hiermee kunt u de aangesloten bron (TV, Video, videorecorder) bekijken én opnemen en ook foto’s van beelden maken. 2. Movieplayer. Hiermee kunt u de door de Octopus software opgenomen beelden afspelen. 3. Browse Image. Hiermee kunt u de gemaakte foto´s bekijken en bewerken. Volg nu de volgende stappen om de Octopus TV Media USB Link op uw laptop of PC aan te sluiten: Let op: wacht met het aansluiten van de USB kabel op de USB poort van de computer tot hierom gevraagd wordt! 1. 2. 3. 4. 5. 6. 94 Sluit de TV antenne of kabel aansluiting op de “RF” connector aan de achterzijde aan. Sluit uw videorecorder of videocamera aan door gebruik te maken van óf de “SVHS uit” en “S-VIDEO IN” aansluitingen óf door gebruik te maken van de “VIDEO UIT” en “VIDEO IN” aansluitingen. Dit is geheel afhankelijk van welke kabels en aansluitingen er bij uw videorecorder of videocamera zijn meegeleverd. Sluit de “AUDIO UIT” van de video recorder of videocamera op “AUDIO IN” aan. Sluit de bij de Octopus meegeleverde audio kabel op de “LINE IN” van de geluidskaart in de laptop of PC aan en op de “AUDIO OUT” van de Octopus naast de USB poort achterop. Wacht met aansluiten van de USB kabel op de USB poort van de computer tot hierom gevraagd wordt. Plaats de bijgeleverde CD in de CD-ROM drive. U gaat nu de benodigde drivers voor Windows 2000/XP installeren. MARMITEK 7. Selecteer Octopus drivers in het autorun menu NEDERLANDS Kies “Volgende” Kies “Toch doorgaan” OCTOPUS 95 Klik op “Voltooien” . Klik op “OK” om de computer opnieuw op te starten De computer is opnieuw opgestart. Sluit nú de USB kabel aan op de PC en volg de aanwijzingen op het scherm Je ziet nu het scherm “De wizard Nieuwe hardware gevonden” Selecteer "Nee, nu niet" en klik op "Volgende" om de installatie te starten Kies “De software automatisch installeren (aanbevolen)” en klik op “Volgende” 96 MARMITEK Kies “Toch doorgaan” Klik “Voltooien” Om de Octopus TV Media USB Link te kunnen laten communiceren met de bestaande videokaart in uw laptop of PC is het noodzakelijk om het programma DirectX te installeren. Volg daarvoor deze stappen: NEDERLANDS 8. Plaats de CD in de CD ROM drive en selecteer DirectX in het autorun menu OCTOPUS 97 Selecteer “Ik ga accoord met deze overeenkomst” en klik op “Volgende” Klik op “Volgende” Klik op “Voltooien” . De DirectX software is nu geïnstalleerd Herstart de PC als hierom gevraagd wordt 98 MARMITEK 9. Nu kunt u de Octopus software installeren op uw laptop of PC. Volg daarvoor deze stappen NEDERLANDS Plaats de installatie CD in de CD ROM drive en klik in het autorun menu op Octopus software om de installatie te starten Klik op “Next” klik op “Yes” OCTOPUS 99 Klik op “Next” om de aanbevolen map te installeren Klik op “Finish” Klik op “OK” om de installatie af te sluiten en de computer te herstarten. 3. Het gebruiken van het Octopus Programma Om de aangesloten bron (TV, Video, videorecorder) te bekijken én om beelden op te nemen en om foto’s van beelden te kunnen maken gebruikt u de Octopus Software. 3.1 De eerste keer Octopus Software starten. 1. 2. 100 Klik op “start” in de taakbalk en ga naar Alle programma's\OctoPus\Octopus. Of dubbelklik het icoon op uw bureaublad. U ziet het logo van Octopus MARMITEK U krijgt nu de volgende melding: 4. Klik op “OK” en vervolgens “Setup” 5. Selecteer tabblad “Device” 6. Selecteer nu bij “Audio Input Source” de poort waar de audio plug op aangesloten zit. (lijningang) 7. Selecteer nu tabblad TV Channel en selecteer bij Country or Region het juiste land 8. Geef aan of de antenne kabel Cable, Antenna of Extend is OCTOPUS 101 NEDERLANDS 3. 9. Klik nu op “Search” en “Ok” om de tuner alle kanalen af te laten lopen 10. Alle kanalen zijn nu toegevoegd , klik op “OK” 11. Als u op rename klikt, kunt u de naam van het kanaal wijzigen 12. Door één maal op de kanaal info regel te klikken (regel wordt blauw) en daarna de linker muisknop ingedrukt te houden, kunt u deze regel naar boven of naar beneden slepen om de programma volgorde naar wens in te stellen. Klik op “Close” om het venster te sluiten U kunt nu direct TV of Video kijken, volg de stappen in hoofdstuk 3.2 3.2 TV of video kijken op uw laptop of PC (vervolggebruik Octopus) Klik op “Start” in de taakbalk en ga naar Alle programma's OctoPus\Octopus of dubbelklik op het icoon op uw bureaublad. 1. 102 Bron schakelaar: Klik op het icoon totdat het TV, “Video In” of “S-Video In” symbool verschijnt. U klikt dus steeds op hetzelfde icoon, togglefunctie. U ziet de beelden vanzelf verschijnen, afhankelijk van waar en met welke kabels u uw videorecorder heeft aangesloten op de Octopus (zie ook hoofdstuk 2, stap 2) MARMITEK Zoek TV kanalen:klik om beschikbare tv kanalen te zoeken 3. Volume regelaar: Pas volume aan, of zet geluid uit 4. Kanaal kiezer: kies een kanaal hoger of lager 5. Dubbel klik in het beeld voor beeldvullende weergave NEDERLANDS 2. Kanaal lijst: overzicht van alle beschikbare TV kanalen 6. TV overzicht: geeft een 4 x 4 overzicht van alle kanalen weer 3.3 Videobeelden, camerabeelden of TV programma’s opnemen Om uw videobeelden, camerabeelden of uw favoriete TV programma op de harde schijf van uw laptop of PC op te nemen, volgt u onderstaande stappen. OCTOPUS 103 1. Klik op setup en ga naar het tabblad Record 2. Vul hier de plaats in waar u de bestanden wil bewaren en kies de gewenste “Display Quality” en “Record Format”, o.a. afhankelijk van de snelheid van uw pc. Zie 1.2 systeem vereisten 3. Klik op “Close” 4. Klik op record om de opname te starten. Nog een keer op deze knop klikken is opname stoppen. Gaat daarna verder in TV modus 5. Om de zojuist opgenomen beelden te bekijken dient u het onderdeel Movieplayer te starten. Lees meer in hoofdstuk 4 3.4 Een foto van een videobeeld maken. Als u van een (bewegend) TV, video-, of camerabeeld een foto wilt maken, kan dat op de volgende manier: 1. 104 Klik op “Setup” en ga naar tabblad “Record” MARMITEK 2. Kies bij Capture Format of dat het betreffende beeld als een .BMP of .JPG bestand bewaard moet worden en kies bij bij “Pic Path:” waar dit beeld bewaard moet worden. 3. Door op de”Snapshot” knop te klikken wordt het beeld bewaard. U kunt de foto bijvoorbeeld naar een fotocentrale sturen. Houd er wel rekening mee dat deze afbeeldingen een lage resolutie hebben. 4. Video bestanden afspelen, gebruik van Movieplayer 1. NEDERLANDS Om de door Octopus opgenomen videobestanden of TV programma’s te kunnen afspelen wordt vanuit Octopus het programma Movieplayer gestart. Volg de onderstaande stappen: Klik op “Playback” om het afspeel menu te openen 2. 3. Klik op “Playlist” om het overzicht met reeds opgenomen bestand te openen OCTOPUS 105 4. Kies nu het gewenste bestand en dubbelklik hierop om het af te spelen TIP: De Octopus Software is ook met sneltoetsen te bedienen. Om een overzicht te krijgen van alle toetsenbord commando’s volgt u de volgende stappen: Klik op OCTOPUS en dan op tabblad Shortcuts U krijgt nu een overzicht van alle toetenbord commando’s Exit: om de “Video playback window” af te sluiten Minimize: om de “Video playback window” te minimaliseren. Klik op “MoviePlayer” in de takenbalk om hem weer terug te zetten Handige functies Hide Control Panel: hiermee verdwijnt het bedieningspaneel. Klik met rechter muisknop in het videobeeld en selecteer “Control panel” om het weer zichtbaar te maken (Ctrl+P) 106 MARMITEK Options.. : menu om video weergave in te stellen Browse Image.. :Start het “Image viewer” programma op. Step Backward : Zet beeld op pauze en stapt één beeldje terug Step Forward: Zet beeld op pauze en gaat één beeldje vooruit Slow Backward: Beeld gaat langzaam achteruit NEDERLANDS Slow Forward: Beeld gaat langzaam vooruit Play/ Pause: klik om afspelen te starten, nogmaals om op pause te zetten en nogmaals om weer verder te kijken Fast Backward: Om beeld snel terug te bewegen Fast Forward: Om beeld snel vooruit te laten gaan Mute: Om geluid uit/aan te zetten OCTOPUS 107 Volume Adjust: Om het volume in te stellen. Stop: Stopt het afspelen van video. Snapshot: Bewaar het videobeeld als BMP of JPG plaatje. Het beeld wordt als de huidige datum en tijd bewaard in de map “My Pictures” in de map “mijn documenten”.Dit is aan te passen door op “Options” te klikken en naar tab “Snap Setting” te gaan. Playlist: Geeft lijst van af te spelen bestanden weer 108 MARMITEK 5. Afbeeldingen bekijken, gebruik van Browse Image Om de met Octopus gemaakte foto's te bekijken klikt u op “Browse Image” “Image viewer” te starten. Nu wordt het programma Browse Image opgestart. Met deze software kun je beelden uitvergroten of een andere naam geven. om de Bovenin zijn “knoppen” om diverse handelingen uit te voeren: Refresh: Ververst de afbeeldingen in de huidige map Path Panel: Geeft de diretory structuur links in beeld wel/niet weer Image Bar: Zet het voorbeeldvenster aan/uit NEDERLANDS Set wallpaper: zet de huidige afbeelding als bureaublad achtergrond Skin: Pas het uiterlijk van “Image viewer” aan Zoom out: verkleint het geselecteerde beeld op het scherm Zoom in: vergroot het geselecteerde beeld op het scherm Match Zoom: kies de juiste weergave uit het lijstje. Full Size: Geeft beeld op 100% weer. Fit Image: Past beeld aan, zodat het schermvullend is. Fit With: Past beeld aan, zodat de breedte schermbreed is Fit Hight: Past beeld aan, zodat de hoogte schermhoog is. Lock: Zet het beeld op de huidige grootte vast. OCTOPUS 109 6. De afstandsbediening Met de meegeleverde afstandsbediening is de Octopus Software uit te zetten, kunt u kanalen selecteren en het volume aanpassen. Richt met de afstandsbediening op de Octopus en bedien deze als een ”normale” afstandsbediening. De batterij is al in de afstandsbediening geplaatst. Verwijder voor gebruik het plastic lipje onder uit de afstandsbediening. 6.1 Vervangen van de batterij Als de batterij leeg is, kunt u deze zelf vervangen. Open het klepje voor de batterijhouder aan de onderkant en plaats de Lithium Cell CR2025 met de tekst op de batterij naar onderen. Plaats de batterijhouder terug. 6.2 Functies van de knoppen Power: sluiten van het Octopus software programma. Mute: geluid aan/uit Vol.: geluid harder/zachter CH. : kanaal hoger/lager Recall: terug naar het laatst geselecteerde kanaal AV Source: schakel tussen TV signaal, S_VHS en AV signaal Snapshot: bewaar afbeelding Recording: neem programma op (nog een keer drukken stopt de opname) Freeze: pauzeer weergave Video Default: zet helderheid en contrast terug op hun standaard waarden Video settings: selecteert helderheid, contrast, kleur, verzadiging en scherpte Linker en rechter pijl: in de Videosettings modus geselecteerde waarden instellen. Full screen: Video beeldvullend aan/uit Hide Panel: bedieningspaneel zichtbaar/onzichtbaar 110 MARMITEK 7. Extra software om DVD’s te branden, Time Shift te gebruiken Op de CD met software is ook standaard meegeleverd het programma: Intervideo WinDVR3. Hiermee kunt u de beelden en programma’s die u met Octopus op uw laptop of PC heeft gezet op DVD branden (mits er een DVD brander aanwezig is op uw laptop of PC). Ook heeft deze software de Time Shift functie. Daarmee kunt u het TV programma dat u op dat moment bekijkt pauzeren en wanneer u dat wilt meteen verder kijken. U hoeft dus niet eerst te wachten tot het gehele programma is opgenomen (zoals bij videobanden). Tot slot kunt u in combinatie met de Octopus met WinDVR3 ook TV kijken en opnemen (realtime) op uw computer in het MPEG-2 formaat. Door middel van een kanalenoverzicht kunt u ook makkelijk naar het gewenste kanaal schakelen en opnemen. 1. Plaats de installatie CD in het CD station 2. Klik op “WIN DVR3 DVD software” 3. Klik op “Volgende” OCTOPUS NEDERLANDS 7.1 Installeren van WinDVR3 111 8. Klik op “Voltooien”als hierom gevraagd wordt 7.2 De eerste keer starten van de software NEDERLANDS Klik op “start” in de taakbalk en ga naar Alle programma’s/Intervideo WINDVR3. Of dubbelklik op het icoon op het bureaublad. Als u WinDVR voor het eerst opstart, start automatisch de “Initializing Wizard” op, die u leidt door de volgende benodigde instellingen: • Apparaat instellingen (Device Property. ) • TV instellingen (TV Property. ) • iEPG Property (Available for change when multiple electronic guides exist). • Kanaal eigenschappen (Channel Property. ) • Opslaan van bestanden (Storage Property. ) 1. Kies de juiste instellingen zoals in de illustraties zijn weergegeven en klik op “volgende” Het kan zijn dat u een andere naam voor de geluidskaart ziet staan OCTOPUS 113 2. Kies bij tuner of u een kabel of antenne aansluiting heeft, kies bij “Land of regio” uw land en klik op “Volgende” 3. Kanaal: klik op “Automatisch scannen” om alle tv kanalen op te zoeken, met “Opslaan” kunt u deze lijst bewaren. Klik hierna op “Volgende” 4. Geef de locatie op waar u uw videobestanden wilt bewaren en klik op “Voltooien” 5. Nu is de basis van de software ingesteld 114 MARMITEK 7.3 Het branden van een CD of DVD Met WinDVD3 heeft u de mogelijkheid om uw TV of video opnames van Octopus op CD of DVD te bewaren. Klik op “Subpaneel” en selecteer “Algemeen paneel” 2. Klik op “Schijf branden” 3. U kunt nu kiezen uit de lijst met alle opgenomen bestanden (PROGRAMMAOVERZICHT) of zoeken naar bestanden op uw harddisk (VASTE SCHIJF) 4. Sleep de op te nemen bestanden van het bovenste venster naar het onderste venster. U kunt de volgorde nog veranderen door de beeldjes naar links of rechts te slepen. Ze worden in deze volgorde op CD of DVD gezet. Wilt u een bestand uit de tijdlijn wissen, selecteer dit dan door er op te klikken. Het kader wordt nu rood. Door op de deleteknop te drukken wordt het bestand uit de tijdlijn gehaald. Onder in beeld ziet u de totale afspeeltijd van de geselecteerde bestanden. NEDERLANDS 1. OCTOPUS 115 5. Klik op het pijltje om ver te gaan 6. Selecteer het medium waarop het bestand wordt weggeschreven 7. Selecteer uw TV systeem (PAL) 8. Type een naam in voor de media en klik op het pijltje 116 MARMITEK 9. Selecteer “Branden op schijf” en klik op het pijltje NEDERLANDS 10. Selecteer uw cd of dvd brander, de gewenste brandsnelheid en klik op start. De bestanden worden nu gereed gemaakt om te branden en daarna op uw CD of DVD gezet. Afhankelijk van de grootte van de bestanden en de snelheid van uw PC kan dit enige tijd duren 11. Klik op het vraagteken voor de uitgebreide digitale handleiding OCTOPUS 117 7.4 TimeShift Met de TimeShift functie pauzeert u op elk moment TV programma’s om even later weer verder te kijken. U kunt bijvoorbeeld reclame in een tv uitzending pauzeren, herhalen of overslaan. U kunt een live uitzending op pauze zetten en weer verder kijken waar u gebleven was, of direct doorspringen naar de live uitzending. 1. Kies “Subpaneel” en selecteer “Algemeen paneel” 2. Klik op “Instellen” 3. Klik op de tab “Tijdverschuiving” Stel hier in of u in een gelimiteerd tijdsbestek wilt blijven, of de uitzending wilt opnemen. Klik op “OK” Klik in het tv beeld met de rechter muisknop 118 MARMITEK 4. Er verschijnt nu een “popup-menu” Selecteer “Tijdverschuiving” U kunt nu op elk moment het beeld op “pauze” zetten of “snel vooruit” of “snel terug” gaan 8. Extra software Showshifter: creëer uw eigen mediacenter Op de meegeleverde CD staat ook het programma Showshifter. Met dit programma kunt u uw PC en TV gaan gebruiken als mediacenter. Met de Marmitek PC to TV sender en de PC control bedient u Showshifter software vanuit uw luie stoel, voor de TV. Ervaar zelf hoe makkelijk Showshifter werkt! De Octopus TV Media USB Link is eenvoudig uit te breiden met de Marmitek PC to TV Sender (artikelnummer: 09516). Hiermee kunt u bestanden van uw PC draadloos naar uw TV en/of stereo verzenden. Hiermee creëert u dus uw eigen mediacenter! Verzend bijvoorbeeld de DIVX, XVID, DVD en MP3 bestanden van uw PC naar uw TV en stereo in de huiskamer terwijl uw PC ergens anders in huis staat. PC to TV Sender. Verzend ook geluid zonder beeld, dus ideaal voor het afspelen van uw MP3 bestanden tijdens feestjes of voor het beluisteren van internetradio. Kijk voor uitgebreide informatie op www.marmitek.com OCTOPUS 119 De Octopus TV Media USB Link is ook uit te breiden met de Marmitek PC CONTROL afstandsbediening (artikelnummer 09645). U hoeft uw luie stoel niet meer uit voor het bedienen van uw PC. • Afstandsbediening voor uw PC • Werkt door vloeren en muren • Inclusief ShowShifter software en USB ontvanger (maakt van uw PC een Media Center!) • Tevens universele 6 in 1 afstandsbediening. • Marmitek X-10 compatible (dimmen en schakelen van verlichting en apparatuur) De PC to TV sender en de PC control zijn ook als voordeelset te bestellen met artikelnummer 09532. Kijk voor uitgebreide informatie op www.marmitek.com 9. Oplossen van problemen Nog vragen? Kijk op www.marmitek.com klantenservice voor een up to date overzicht van veelgestelde vragen over de Octopus. 10. • • • • • • • • • 120 Technische gegevens Afmetingen Octopus: 180 x 140 x 27 mm Afmetingen afstandsbediening: 95 x 53 x 6 mm USB 2.0/1.1 aansluitbaar Schermvullend, ntsc 720x480 of pal 720x576, 30 of 25 beelden per seconde Input Kopieerbaar naar AVI,MPEG1,MPEG2,MPEG4 Ondersteunt ntsc/pal/secam tv standaarden Stereo Ondersteunt vcd/dvd Geschikt voor win2000/win xp MARMITEK-
 1
1
-
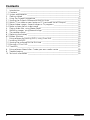 2
2
-
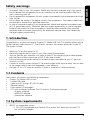 3
3
-
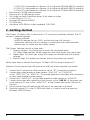 4
4
-
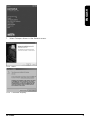 5
5
-
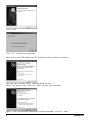 6
6
-
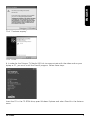 7
7
-
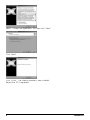 8
8
-
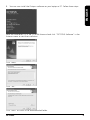 9
9
-
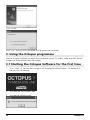 10
10
-
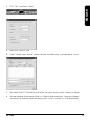 11
11
-
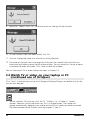 12
12
-
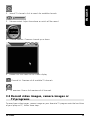 13
13
-
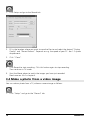 14
14
-
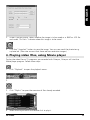 15
15
-
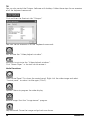 16
16
-
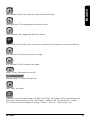 17
17
-
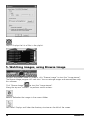 18
18
-
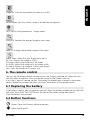 19
19
-
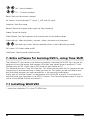 20
20
-
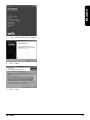 21
21
-
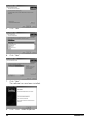 22
22
-
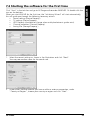 23
23
-
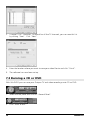 24
24
-
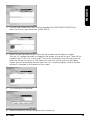 25
25
-
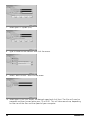 26
26
-
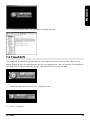 27
27
-
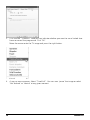 28
28
-
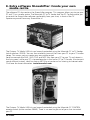 29
29
-
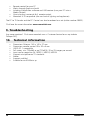 30
30
-
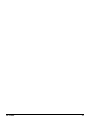 31
31
-
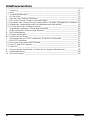 32
32
-
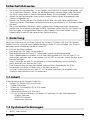 33
33
-
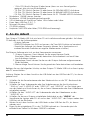 34
34
-
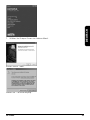 35
35
-
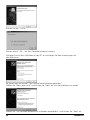 36
36
-
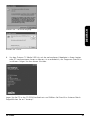 37
37
-
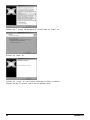 38
38
-
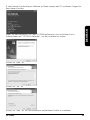 39
39
-
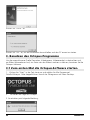 40
40
-
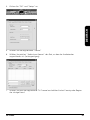 41
41
-
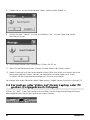 42
42
-
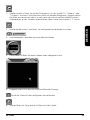 43
43
-
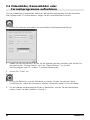 44
44
-
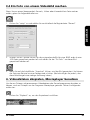 45
45
-
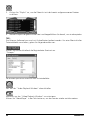 46
46
-
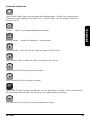 47
47
-
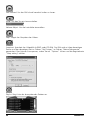 48
48
-
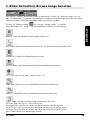 49
49
-
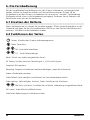 50
50
-
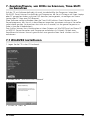 51
51
-
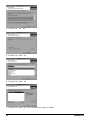 52
52
-
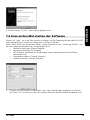 53
53
-
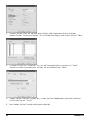 54
54
-
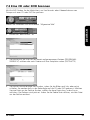 55
55
-
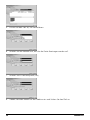 56
56
-
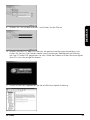 57
57
-
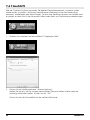 58
58
-
 59
59
-
 60
60
-
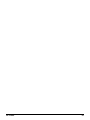 61
61
-
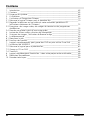 62
62
-
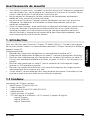 63
63
-
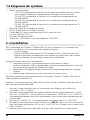 64
64
-
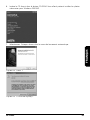 65
65
-
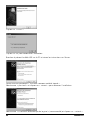 66
66
-
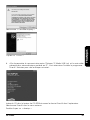 67
67
-
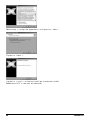 68
68
-
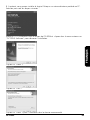 69
69
-
 70
70
-
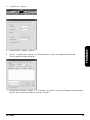 71
71
-
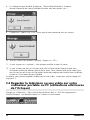 72
72
-
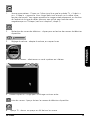 73
73
-
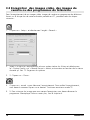 74
74
-
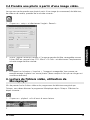 75
75
-
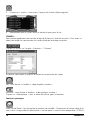 76
76
-
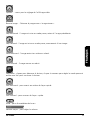 77
77
-
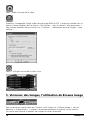 78
78
-
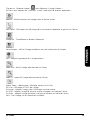 79
79
-
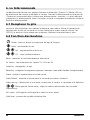 80
80
-
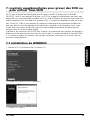 81
81
-
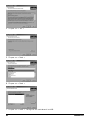 82
82
-
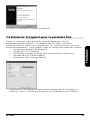 83
83
-
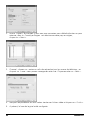 84
84
-
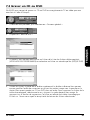 85
85
-
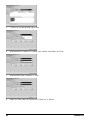 86
86
-
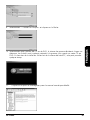 87
87
-
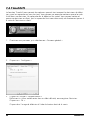 88
88
-
 89
89
-
 90
90
-
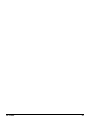 91
91
-
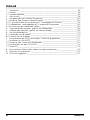 92
92
-
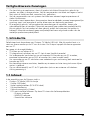 93
93
-
 94
94
-
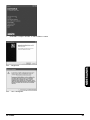 95
95
-
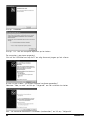 96
96
-
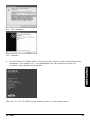 97
97
-
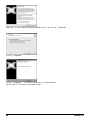 98
98
-
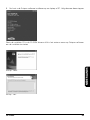 99
99
-
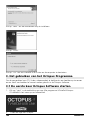 100
100
-
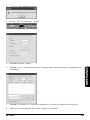 101
101
-
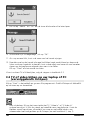 102
102
-
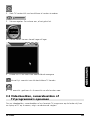 103
103
-
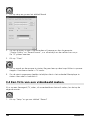 104
104
-
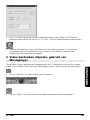 105
105
-
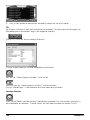 106
106
-
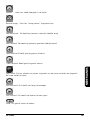 107
107
-
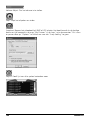 108
108
-
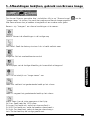 109
109
-
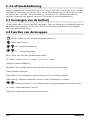 110
110
-
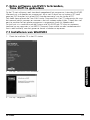 111
111
-
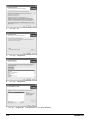 112
112
-
 113
113
-
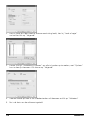 114
114
-
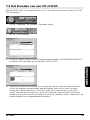 115
115
-
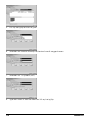 116
116
-
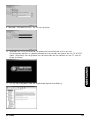 117
117
-
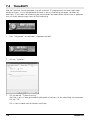 118
118
-
 119
119
-
 120
120
-
 121
121
-
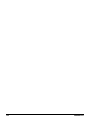 122
122
-
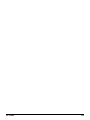 123
123
-
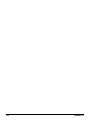 124
124
in andere talen
- English: Marmitek Octopus User manual
- français: Marmitek Octopus Manuel utilisateur
- Deutsch: Marmitek Octopus Benutzerhandbuch
Gerelateerde artikelen
Andere documenten
-
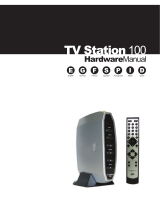 ADS Technologies TV STATION 100 Handleiding
ADS Technologies TV STATION 100 Handleiding
-
Mares Abyss 22 Extreme - Abyss 22 Navy - Octopus Abyss Extreme de handleiding
-
Motorola M930 Installatie gids
-
Mares Rover 12S Nitrox - Octopus Rover Nitrox de handleiding
-
Mares Proton 42 Metal - Proton 42 Metal She Dives - Octopus Proton Metal de handleiding
-
Hoover TCO205 de handleiding
-
Grundig PC CONTROL Handleiding
-
Haba 301366 de handleiding
-
 ADS Technologies USBAV-709-EF Hardware And Software Manual
ADS Technologies USBAV-709-EF Hardware And Software Manual
-
 ADS Technologies USBAV-709-EF de handleiding
ADS Technologies USBAV-709-EF de handleiding