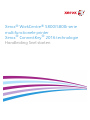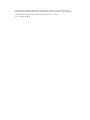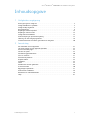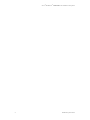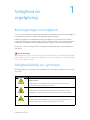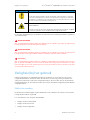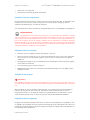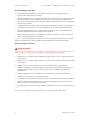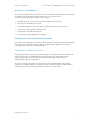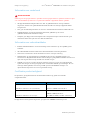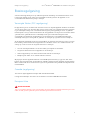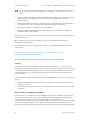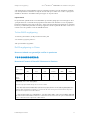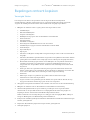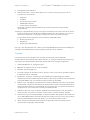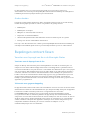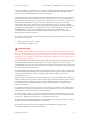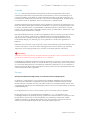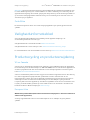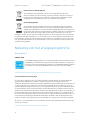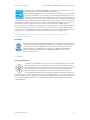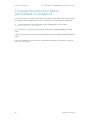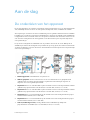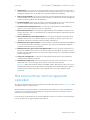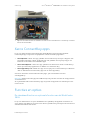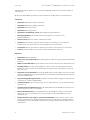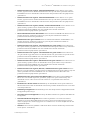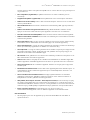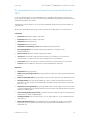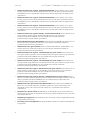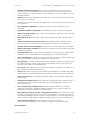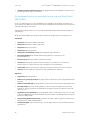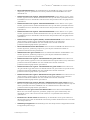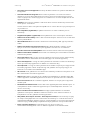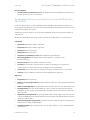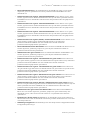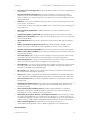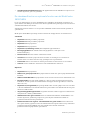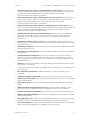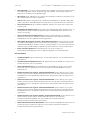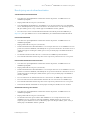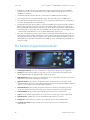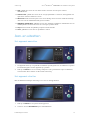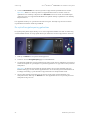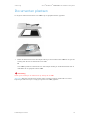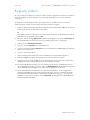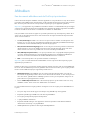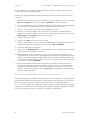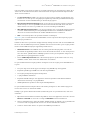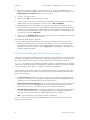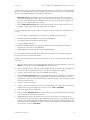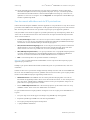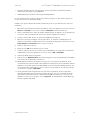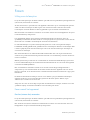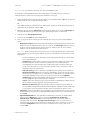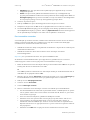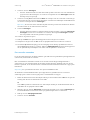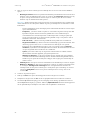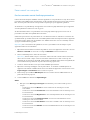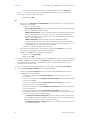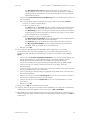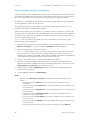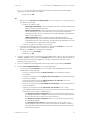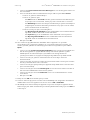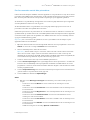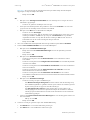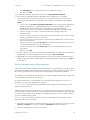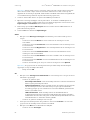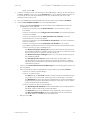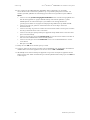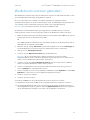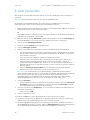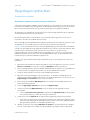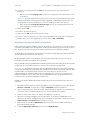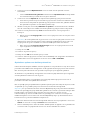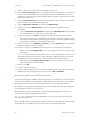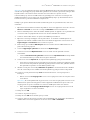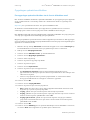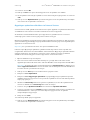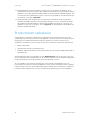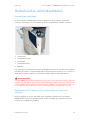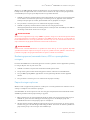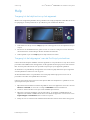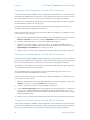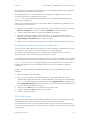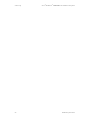Xerox
®
WorkCentre
®
5800/5800i-serie
multifunctionele printer
Xerox
®
ConnectKey
®
2016 technologie
Handleiding Snel starten

© 2016 Xerox Corporation. Alle rechten voorbehouden. Xerox® en Xerox and Design® zijn
handelsmerken van Xerox Corporation in de Verenigde Staten en/of andere landen. BR14363
Handelsmerken van andere bedrijven worden hierbij eveneens erkend.
Versie 4.0: februari 2016

Xerox
®
WorkCentre
®
5800/5800i-serie multifunctionele printer
Handleiding Snel starten 1
Inhoudsopgave
1 Veiligheid en regelgeving
Kennisgevingen en veiligheid . . . . . . . . . . . . . . . . . . . . . . . . . . . . . . . . . . . . . . . . . . . . . . . . . . . . . . . . 3
Veiligheidslabels en -symbolen . . . . . . . . . . . . . . . . . . . . . . . . . . . . . . . . . . . . . . . . . . . . . . . . . . . . . . 3
Veiligheid bij het gebruik. . . . . . . . . . . . . . . . . . . . . . . . . . . . . . . . . . . . . . . . . . . . . . . . . . . . . . . . . . . . 4
Basisregelgeving . . . . . . . . . . . . . . . . . . . . . . . . . . . . . . . . . . . . . . . . . . . . . . . . . . . . . . . . . . . . . . . . . . . 9
Bepalingen omtrent kopiëren. . . . . . . . . . . . . . . . . . . . . . . . . . . . . . . . . . . . . . . . . . . . . . . . . . . . . . . 12
Bepalingen omtrent faxen . . . . . . . . . . . . . . . . . . . . . . . . . . . . . . . . . . . . . . . . . . . . . . . . . . . . . . . . . 14
Veiligheidsinformatieblad. . . . . . . . . . . . . . . . . . . . . . . . . . . . . . . . . . . . . . . . . . . . . . . . . . . . . . . . . . 17
Productrecycling en productverwijdering . . . . . . . . . . . . . . . . . . . . . . . . . . . . . . . . . . . . . . . . . . . . 17
Naleving van het energieprogramma . . . . . . . . . . . . . . . . . . . . . . . . . . . . . . . . . . . . . . . . . . . . . . . 18
Contactinformatie voor Milieu, gezondheid en veiligheid . . . . . . . . . . . . . . . . . . . . . . . . . . . . . 20
2 Aan de slag
De onderdelen van het apparaat . . . . . . . . . . . . . . . . . . . . . . . . . . . . . . . . . . . . . . . . . . . . . . . . . . . 21
Het serienummer van het apparaat opzoeken . . . . . . . . . . . . . . . . . . . . . . . . . . . . . . . . . . . . . . . 22
Xerox ConnectKey-apps . . . . . . . . . . . . . . . . . . . . . . . . . . . . . . . . . . . . . . . . . . . . . . . . . . . . . . . . . . . . 23
Functies en opties . . . . . . . . . . . . . . . . . . . . . . . . . . . . . . . . . . . . . . . . . . . . . . . . . . . . . . . . . . . . . . . . . 23
De bedieningspaneeltoetsen . . . . . . . . . . . . . . . . . . . . . . . . . . . . . . . . . . . . . . . . . . . . . . . . . . . . . . . 40
Aan- en uitzetten . . . . . . . . . . . . . . . . . . . . . . . . . . . . . . . . . . . . . . . . . . . . . . . . . . . . . . . . . . . . . . . . . . 41
Documenten plaatsen . . . . . . . . . . . . . . . . . . . . . . . . . . . . . . . . . . . . . . . . . . . . . . . . . . . . . . . . . . . . . 43
Kopieën maken. . . . . . . . . . . . . . . . . . . . . . . . . . . . . . . . . . . . . . . . . . . . . . . . . . . . . . . . . . . . . . . . . . . . 44
Afdrukken. . . . . . . . . . . . . . . . . . . . . . . . . . . . . . . . . . . . . . . . . . . . . . . . . . . . . . . . . . . . . . . . . . . . . . . . . 45
Faxen. . . . . . . . . . . . . . . . . . . . . . . . . . . . . . . . . . . . . . . . . . . . . . . . . . . . . . . . . . . . . . . . . . . . . . . . . . . . . 52
Werkstroom scannen gebruiken . . . . . . . . . . . . . . . . . . . . . . . . . . . . . . . . . . . . . . . . . . . . . . . . . . . . 69
E-mail verzenden . . . . . . . . . . . . . . . . . . . . . . . . . . . . . . . . . . . . . . . . . . . . . . . . . . . . . . . . . . . . . . . . . . 70
Opgeslagen opdrachten . . . . . . . . . . . . . . . . . . . . . . . . . . . . . . . . . . . . . . . . . . . . . . . . . . . . . . . . . . . 71
Productiviteit verbeteren . . . . . . . . . . . . . . . . . . . . . . . . . . . . . . . . . . . . . . . . . . . . . . . . . . . . . . . . . . . 78
Onderhoud en verbruiksartikelen . . . . . . . . . . . . . . . . . . . . . . . . . . . . . . . . . . . . . . . . . . . . . . . . . . . 79
Help . . . . . . . . . . . . . . . . . . . . . . . . . . . . . . . . . . . . . . . . . . . . . . . . . . . . . . . . . . . . . . . . . . . . . . . . . . . . . . 81

Xerox
®
WorkCentre
®
5800/5800i-serie multifunctionele printer
2 Handleiding Snel starten

Handleiding Snel starten 3
Veiligheid en
regelgeving
Kennisgevingen en veiligheid
Lees de volgende instructies zorgvuldig door voordat u het apparaat in gebruik neemt. Raadpleeg
de instructies zo nodig om te zorgen dat uw apparaat altijd veilig werkt.
Uw Xerox-apparaat en de verbruiksmaterialen zijn ontworpen en getest op basis van strenge
veiligheidsvoorschriften. De producten zijn getest en gecertificeerd door een veiligheidsinstituut en
voldoen aan de voorschriften voor elektromagnetische straling en vastgestelde milieunormen.
De prestatie-, milieu- en veiligheidstests van dit apparaat zijn uitsluitend met Xerox-materialen
uitgevoerd.
!
WAARSCHUWING
Ongeoorloofde wijzigingen, zoals het toevoegen van nieuwe functies of de aansluiting van randap-
paraten, kunnen van invloed zijn op dit apparaat. Voor meer informatie kunt u contact opnemen
met het Xerox Welcome Centre.
Veiligheidslabels en -symbolen
Alle waarschuwingen en instructies op het apparaat zelf of die erbij zijn geleverd moeten worden
opgevolgd.
Symbool Beschrijving
WAARSCHUWING:
Met dit symbool wordt de gebruiker gewaarschuwd voor gebieden van de
apparatuur waar persoonlijk letsel kan ontstaan.
WAARSCHUWING:
Met dit symbool wordt de gebruiker gewaarschuwd voor verwarmde of hete
oppervlakken op de apparatuur waarmee elke contact moet worden vermeden.
WAARSCHUWING:
Dit symbool waarschuwt gebruikers voor de gebieden van de apparatuur met
bewegende delen. Ga voorzichtig te werk om letsel te voorkomen.
1

Veiligheid en regelgeving Xerox
®
WorkCentre
®
5800/5800i-serie multifunctionele printer
4 Handleiding Snel starten
De volgende waarschuwingen en symbolen die aanmanen tot voorzichtigheid worden gebruikt in
deze documentatie:
!
WAARSCHUWING
Met dit waarschuwingssymbool wordt de aandacht van de gebruiker gevestigd op gebieden van
het apparaat waar men verwondingen kan oplopen.
WAARSCHUWING
Met dit waarschuwingssymbool wordt de aandacht van de gebruiker gevestigd op gebieden van
het apparaat met hete oppervlakken waarmee aanraking vermeden dient te worden.
!
Voorzichtig
Met dit waarschuwingssymbool wordt de gebruiker gewaarschuwd voor gebieden van het appa-
raat die speciale aandacht vereisen om letsel of schade aan het apparaat te voorkomen. Een sym-
bool voor taken die moeten worden uitgevoerd. Volg de instructies voor het uitvoeren van deze
essentiële taken nauwgezet op.
Veiligheid bij het gebruik
Uw Xerox-apparaat en de verbruiksmaterialen zijn ontworpen en getest op basis van strenge
veiligheidsvoorschriften. Hieronder vallen erkende milieu-eisen die opgesteld, goedgekeurd en
geïnspecteerd zijn door verscheidene veiligheidsinstanties. Neem te allen tijde de onderstaande
veiligheidsrichtlijnen op deze website in acht om te zorgen dat uw Xerox-apparaat ononderbroken
veilig blijft werken.
Elektrische voeding
Dit document biedt belangrijke veiligheidsinformatie voor elektriciteit die u moet lezen voordat u
het apparaat installeert of gebruikt.
Lees de informatie in de volgende hoofdstukken:
• Veiligheid van het stopcontact
• Veiligheid van het netsnoer
• Veiligheid van het apparaat
LET OP:
Met dit waarschuwingssymbool wordt de gebruiker gewaarschuwd voor gebieden
die speciale aandacht vereisen om letsel of schade aan het apparaat te voorkomen.
Een symbool voor taken die moeten worden uitgevoerd. Volg de instructies voor het
uitvoeren van deze essentiële taken nauwgezet op.
WAARSCHUWING:
Dit symbool geeft aan dat er in de apparatuur gebruik wordt gemaakt van een laser
en verwijst de gebruiker naar de desbetreffende veiligheidsinformatie.
Symbool Beschrijving

Veiligheid en regelgeving Xerox
®
WorkCentre
®
5800/5800i-serie multifunctionele printer
Handleiding Snel starten 5
• Uitzetten in een noodgeval
• Stroomtoevoer naar het apparaat onderbreken
Veiligheid van het stopcontact
Dit apparaat moet worden voorzien van het soort stroom dat op het label aan de achterkant staat
vermeld. Als u niet zeker weet of uw voeding aan de vereisten voldoet, raadpleeg dan uw
elektriciteitsmaatschappij of een erkende elektricien.
Het stopcontact moet zich in de buurt van het apparaat bevinden en gemakkelijk toegankelijk zijn.
WAARSCHUWING
Dit apparaat dient te worden aangesloten op een geaard circuit. Dit apparaat is voorzien
van een stekker voor een stopcontact met randaarde. Deze stekker past alleen in een geaard stop-
contact. Dit is bedoeld als veiligheidsvoorziening. Als u de stekker niet in het stopcontact kunt ste-
ken, neemt u contact op met een erkende elektricien om uw stopcontact te vervangen. Altijd het
apparaat aansluiten op een goed geaard stopcontact. Laat in geval van twijfel het stopcontact
door een erkende elektricien controleren. Het niet goed aansluiten van de aardgeleider van het ap-
paraat kan elektrische schokken tot gevolg hebben.
Veiligheid van het netsnoer
• Alleen het netsnoer gebruiken dat bij dit apparaat is geleverd.
• Sluit het netsnoer rechtstreeks op een geaard stopcontact aan. Geen verlengsnoer gebruiken.
Als u niet weet of een stopcontact geaard is of niet, neemt u contact op met een erkende
elektricien.
• Dit apparaat niet plaatsen op een plek waar mensen mogelijk op het netsnoer kunnen stappen
of erover kunnen struikelen.
• Geen voorwerpen op het netsnoer plaatsen.
• Om brandgevaar te reduceren, dient alleen telecommunicatielijnsnoer nr. 26 AWG of groter
gebruikt te worden.
Veiligheid van de laser
!
Voorzichtig
Het gebruiken van knoppen, het maken van wijzigingen en het uitvoeren van procedures die niet in
deze handleiding worden beschreven, kunnen blootstelling aan gevaarlijke straling tot gevolg heb-
ben.
Met betrekking tot de laser voldoet het apparaat aan de prestatienormen voor laserproducten,
zoals die zijn toegewezen door overheids-, nationale en internationale instanties voor een
laserproduct uit Klasse 1. Het apparaat straalt geen gevaarlijk licht uit; de lichtstraal is in geen
enkele bedieningsmode en bij de uitvoering van geen enkele onderhoudstaak zichtbaar.
Veiligheid van het apparaat
Dit apparaat is dusdanig ontworpen dat alleen de delen die ongevaarlijk zijn, toegankelijk zijn voor
de gebruiker. De gevaarlijke delen zijn afgeschermd door kleppen of beschermplaten die alleen met
behulp van gereedschap kunnen worden verwijderd. Verwijder nooit kleppen of beschermplaten die
de gevaarlijke delen afschermen.

Veiligheid en regelgeving Xerox
®
WorkCentre
®
5800/5800i-serie multifunctionele printer
6 Handleiding Snel starten
Apparaatveiligheid - Wel doen
• Neem altijd alle waarschuwingen en instructies in acht die op het apparaat of in de
bijgeleverde documentatie zijn vermeld.
• Schakel het apparaat uit en verwijder de stekker van het netsnoer uit het stopcontact voordat
u het product gaat reinigen. Gebruik altijd materialen die specifiek voor dit apparaat zijn
aangegeven. Het gebruik van andere materialen kan tot slechte prestaties leiden en gevaarlijke
situaties doen ontstaan.
• Ga altijd voorzichtig te werk wanneer u het apparaat verplaatst of verhuist. Neem contact op
met uw lokale Xerox-leverancier als u het apparaat naar een ander gebouw wilt verhuizen.
• Plaats het apparaat altijd op een stevige ondergrond (niet op zachte vloerbedekking) met
voldoende draagkracht voor het gewicht van het apparaat.
• Stel het apparaat altijd op op een plaats waar voldoende ventilatie is en waar er voldoende
ruimte is voor onderhoud van het apparaat.
Opmerking: Uw Xerox-apparaat is uitgerust met een energiespaarstand om energie te besparen
wanneer het apparaat niet wordt gebruikt. Het apparaat kan constant aan blijven staan.
Apparaatveiligheid - Niet doen
!
WAARSCHUWING
Gebruik geen reinigingsmiddelen in spuitbussen. Reinigingsmiddelen in spuitbussen kunnen ont-
ploffen of vormen een brandgevaar bij gebruik in elektromechanische apparatuur.
• Gebruik nooit een geaarde verloopstekker om het apparaat op een niet-geaard stopcontact
aan te sluiten.
• Probeer nooit een onderhoudsprocedure uit te voeren die niet specifiek in deze documentatie
is beschreven.
• Blokkeer nooit de ventilatieopeningen. Deze openingen voorkomen oververhitting.
• Verwijder nooit kleppen of beschermplaten die vastgeschroefd zijn. Achter deze kleppen of
beschermplaten bevinden zich geen onderdelen die door de gebruiker mogen worden
onderhouden.
• Plaats het apparaat nooit in de nabijheid van een radiator of een andere warmtebron.
• Duw nooit een voorwerp in de ventilatieopeningen.
• De elektrische of mechanische beveiligingen mogen nooit worden omzeild of uitgeschakeld.
• Plaats het apparaat altijd zodanig dat er geen kans bestaat dat personen op het netsnoer
kunnen gaan staan of erover kunnen struikelen.
• Deze apparatuur mag niet in een kamer worden geplaatst, tenzij er goede ventilatie aanwezig
is.
Voor meer informatie kunt u contact opnemen met een erkende plaatselijke dealer.

Veiligheid en regelgeving Xerox
®
WorkCentre
®
5800/5800i-serie multifunctionele printer
Handleiding Snel starten 7
Uitzetten in een noodgeval
Als een van de volgende situaties zich voordoet, zet u het apparaat onmiddellijk uit en verwijdert u
de stekker(s) uit het stopcontact. Neem contact op met een erkende Xerox-
servicevertegenwoordiger om het probleem te verhelpen.
• Het apparaat geeft een ongewone geur af of maakt een vreemd geluid.
• Het netsnoer is beschadigd of gerafeld.
• Een stroomonderbreker, zekering of ander beveiligingsmechanisme is geactiveerd.
• Er is vloeistof in het apparaat terechtgekomen.
• Het apparaat is aan water blootgesteld.
• Een onderdeel van het apparaat is beschadigd.
Stroomtoevoer naar het apparaat onderbreken
Het netsnoer wordt gebruikt om de stroom naar dit apparaat te verbreken. Het bevindt zich achter
op het apparaat als insteekmechanisme. Om alle voeding naar het apparaat te verwijderen,
verwijdert u het netsnoer uit de wandcontactdoos.
Veiligheid in verband met ozon
Dit apparaat produceert ozon tijdens normale werking. De geproduceerde ozon is zwaarder dan
lucht en de hoeveelheid is afhankelijk van het kopieervolume. Als u u houdt aan de juiste
omgevingsparameters zoals gespecificeerd in de Xerox-installatieprocedure, blijft de
ozonconcentratie binnen veilige grenzen.
Als u meer informatie nodig hebt over ozon, kunt u de Xerox-publicatie Ozone (Engelstalig)
aanvragen via 1-800-828-6571 in de Verenigde Staten en Canada. In andere gebieden kunt u
contact opnemen met uw erkende plaatselijke leverancier of serviceverlener.

Veiligheid en regelgeving Xerox
®
WorkCentre
®
5800/5800i-serie multifunctionele printer
8 Handleiding Snel starten
Informatie over onderhoud
!
WAARSCHUWING
Gebruik geen reinigingsmiddelen in spuitbussen. Reinigingsmiddelen in spuitbussen kunnen explo-
sief of ontvlambaar zijn wanneer ze op elektromechanische apparatuur worden gebruikt.
• Alle apparaatonderhoudsprocedures die door de gebruiker kunnen en mogen worden
uitgevoerd, worden in de gebruikersdocumentatie beschreven die bij het apparaat wordt
meegeleverd.
• Voer geen onderhoudsprocedures uit die niet in de klantendocumentatie wordt beschreven.
• Verbruiksartikelen en reinigingsmiddelen uitsluitend gebruiken op de in deze
gebruikersdocumentatie beschreven wijze.
• Verwijder geen kleppen of beschermplaten die vastgeschroefd zijn. Er bevinden zich geen
onderdelen achter deze panelen die u kunt onderhouden.
Informatie over verbruiksartikelen
• Bewaar verbruiksartikelen in overeenstemming met de instructies op de verpakking of de
container.
• Alle verbruiksartikelen moeten buiten het bereik van kinderen worden gehouden.
• Gooi toner, tonercassettes of tonercontainers nooit in een open vuur weg.
• Voorkom huid- of oogcontact bij het vastpakken van cassettes, bijvoorbeeld toner- of
fusercassettes. Oogcontact kan irritatie en ontsteking tot gevolg hebben. Maak de cassette niet
open. Dit vergroot het risico op contact met de huid of ogen.
• Gebruik een veger of een natte doek om gemorste toner op te vegen. Veeg langzaam om
tijdens het reinigen zo weinig mogelijk stof te veroorzaken. Gebruik geen stofzuiger. Als een
stofzuiger wordt gebruikt, moet deze geschikt zijn voor ontvlambaar stof (bijv. een
explosiebestendige motor en een niet-geleidende slang).
Certificatie productveiligheid
Dit product is goedgekeurd door de onderstaande instantie op grond van vermelde
veiligheidsnormen:
Dit apparaat is samengesteld volgens het geregistreerde ISO9001-kwaliteitssysteem.
Agentschap Standaard
Underwriters Laboratories Inc. (US/Canada)
UL60950-1 (2007) 2nd Edition
CSA 22.2 no. 60950-1-07 2nd Edition
Underwriters Laboratories Inc. (Europa)
IEC60950-1:2005, (2nd Edition) +A1:2009
EN60950-1:2006 (2nd Edition)
+A11:2009;+A1:2010;+A12:2011 (CB Scheme)

Veiligheid en regelgeving Xerox
®
WorkCentre
®
5800/5800i-serie multifunctionele printer
Handleiding Snel starten 9
Basisregelgeving
Xerox heeft dit apparaat getest op elektromagnetische uitstraling en immuniteitsnormen. Deze
normen zijn ontworpen om storingen veroorzaakt of ontvangen door dit apparaat, in een
veelvoorkomende kantooromgeving te matigen.
Verenigde Staten (FCC-regelgeving)
Dit apparaat is getest en voldoet aan de limieten voor een digitaal apparaat van klasse A conform
deel 15 van de FCC-regels. Deze beperkingen zijn ingesteld om een redelijke bescherming te bieden
tegen schadelijke storingen in een commerciële omgeving. Dit apparaat genereert en gebruikt
radiofrequentie-energie en kan dit uitstralen. Als de apparatuur niet volgens deze instructies wordt
geïnstalleerd en gebruikt, kunnen er schadelijke storingen in radioverbindingen worden
veroorzaakt. Het gebruik van dit apparaat in een woonomgeving veroorzaakt waarschijnlijk
schadelijke storingen, in welk geval de gebruiker de storingen op eigen kosten moet verhelpen.
Als dit apparaat schadelijke storingen veroorzaakt bij de ontvangst van radio en televisie, hetgeen
kan worden gecontroleerd door het apparaat uit te schakelen en weer in te schakelen, kunt u de
storing op een of meer van de volgende manieren te verhelpen:
• Geef de ontvangstinstallatie een andere richting of verplaats de installatie.
• Vergroot de afstand tussen het apparaat en de ontvanger.
• Sluit het apparaat op een ander circuit aan dan dat van de ontvanger.
• Raadpleeg uw dealer of een erkende radio/tv-monteur.
Wijzigingen aan het apparaat waarvoor niet nadrukkelijk toestemming is gegeven door Xerox,
kunnen de bevoegdheid van de gebruiker om gebruik te maken van het apparaat ongeldig maken.
Om te voldoen aan Deel 15 van de FCC-regels, moet gebruik worden gemaakt van afgeschermde
interfacekabels.
Canada (regelgeving)
This Class A digital apparatus complies with Canadian ICES-003.
Cet appareil numérique de la classe A est conforme à la norme NMB-003 du Canada.
Europese Unie
!
WAARSCHUWING
Dit is een product van klasse A. In een huiselijke omgeving kan dit apparaat radiostoringen veroor-
zaken, in welk geval de gebruiker passende maatregelen zal moeten nemen.

Veiligheid en regelgeving Xerox
®
WorkCentre
®
5800/5800i-serie multifunctionele printer
10 Handleiding Snel starten
Het CE-merk op dit apparaat symboliseert de verklaring van conformiteit van Xerox met de
volgende van toepassing zijnde richtlijnen van de Europese Unie vanaf de aangegeven
data:
• Richtlijn betreffende laagspanning 2014/35/EU. Betreft de harmonisatie van de wetgevingen
van de lidstaten inzake elektrisch materiaal bestemd voor gebruik binnen bepaalde
spanningsgrenzen.
• Richtlijn 2014/30/EU betreffende elektromagnetische compatibiliteit. Betreft harmonisatie
van de wetgevingen van de lidstaten inzake elektromagnetische compatibiliteit.
• Richtlijn 2014/53/EU met betrekking tot radioapparatuur.
• Beperking van het gebruik van bepaalde gevaarlijke stoffen in elektrische en elektronische
apparatuur. Richtlijn 2011/65/EU.
Dit apparaat is niet gevaarlijk voor de consument of de omgeving als het wordt gebruikt volgens de
gebruikersinstructies.
Om te voldoen aan de regels van de Europese Unie, moet gebruik worden gemaakt van
afgeschermde interfacekabels.
Een ondertekende kopie van de conformiteitsverklaring voor dit apparaat kan bij Xerox worden
aangevraagd.
Europese Unie Milieu-informatie Overeenkomst Lot 4
beeldverwerkingsapparatuur
Milieu-informatie voor milieu-oplossingen en kostenbesparing
Inleiding
De volgende informatie is ontwikkeld ter ondersteuning van gebruikers en is vrijgegeven met
betrekking tot de Europese richtlijn betreffende energie-gerelateerde producten, met name het Lot
4-onderzoek naar beeldverwerkingapparatuur. Deze richtlijn verplicht fabrikanten tot verbetering
van milieuprestaties van de desbetreffende producten en ondersteunt het EU-actieplan voor
energiezuinigheid.
Desbetreffende producten zijn huishoudelijke en kantoorapparatuur die voldoen aan de volgende
criteria.
• Standaard zwart/wit-formaatproducten met een maximumsnelheid van minder dan 64 A4-
beelden per minuut.
• Standaard kleurformaatproducten met een maximumsnelheid van minder dan 51 A4-beelden
per minuut.
Milieuvoordelen van dubbelzijdig afdrukken
De meeste Xerox-producten kunnen duplex afdrukken, ofwel 2-zijdig afdrukken. Hiermee kunt u
automatisch op beide zijden van het papier afdrukken, waardoor minder waardevolle bronnen
worden verbruikt doordat u het papierverbruik beperkt. De overeenkomst Lot 4-
beeldverwerkingsapparatuur vereist dat de duplexfunctie automatisch is ingeschakeld op modellen
groter dan of gelijk aan 40 ppm kleur of groter dan of gelijk aan 45 ppm zwart/wit tijdens de
instelling en driverinstallatie. Op sommige Xerox-modellen met een lagere snelheidsspecificatie kan

Veiligheid en regelgeving Xerox
®
WorkCentre
®
5800/5800i-serie multifunctionele printer
Handleiding Snel starten 11
ook automatisch 2-zijdig afdrukken tijdens de installatie worden ingesteld. Voortdurend gebruik
van de duplexfunctie vermindert de impact van uw werk op het milieu. Als u echter 1-zijdig moet
afdrukken, dan kunt u de afdrukinstellingen wijzigen in de printerdriver.
Papiersoorten
Dit product kan gebruikt worden voor afdrukken op zowel kringlooppapier als nieuw papier dat is
goedgekeurd door een milieubeheerprogramma dat voldoet aan EN12281 of een vergelijkbare
kwaliteitsstandaard. Lichter papier (60 g/m²), dat minder onbewerkt materiaal bevat en daardoor
bronnen per afdruk bespaart, kan in sommige applicaties worden gebruikt. We raden u aan om te
controleren of dit geschikt is voor uw afdrukbehoeften.
Turkse RoHS-regelgeving
Ter naleving van artikel 7 (d). Wij certificeren hierbij, dat
"Het de EEE-regelgeving naleeft."
"EEE yönetmeliðine uygundur"
RoHS-regelgeving in China
Naam en inhoud van gevaarlijke stoffen in producten
产品中有害物质的名称及含量
Name and Content of Harmful Substances in Products
部件名称
Name of the
Part
有毒有害物质 Hazardous substances
铅
(Pb)
汞
(Hg)
镉
(Cd)
六价铬
(Cr(VI))
多溴联苯
(PBB)
多溴二苯醚
(PBDE)
打印机模块
Printer
Module
xooooo
本表格依据 SJ/T 11364 的规定编制 .
This form is prepared under the provisions of SJ/T 11364.
o:表示该有毒有害物质在该部件所有均质材料中的含量均在 GB/T 26572 标准规定的限量要求以下 .
Indicates that said hazardous substances contained in all of the homogeneous materials for this part is
below the limit requirement of GB/T 26572.
x:表示该有毒有害物质至少在该部件的某一均质材料中的含量超出 GB/T 26572 标准规定的限量要
求 . Indicates that said hazardous substance contained in at least one of the homogeneous materials used
for this is above the limit requirement of GB/T 26572.

Veiligheid en regelgeving Xerox
®
WorkCentre
®
5800/5800i-serie multifunctionele printer
12 Handleiding Snel starten
Bepalingen omtrent kopiëren
Verenigde Staten
Het Congres heeft officieel de reproductie van de volgende zaken onder bepaalde
omstandigheden verboden. Er kunnen boetes en gevangenisstraffen worden opgelegd aan
degenen die schuldig worden bevonden aan het maken van dergelijke reproducties.
1. Obligaties of aandelen van de regering van de Verenigde Staten, zoals:
•Schuldbewijzen
• Nationale bankbiljetten
• Coupons van obligaties
• Bankbiljetten uitgegeven door de Amerikaanse Centrale Bank
•Zilvercertificaten
•Goudcertificaten
•Amerikaanse obligaties
• Rentedragende schuldbekentenissen van de overheid
• Schuldbewijzen uitgegeven door de Amerikaanse Centrale bank
• Fractiebewijzen
• Depositobewijzen
•Papiergeld
• Aandelen en obligaties van bepaalde vertegenwoordigers van de overheid, zoals FHA en
dergelijke.
• Aandelen (Amerikaanse spaaraandelen mogen alleen voor publiciteitsdoeleinden worden
gefotografeerd in verband met de campagne voor de verkoop van dergelijke aandelen.)
• Binnenlandse belastingzegels Indien het noodzakelijk is om een juridisch document te
reproduceren waarop een geannuleerde zegel van de rijksbelastingdienst zit, is dit
toegestaan mits de reproductie van het document voor rechtmatige doeleinden wordt
uitgevoerd.
• Postzegels, wel of niet geannuleerd. Postzegels mogen voor filatelistische doeleinden
worden gefotografeerd, op voorwaarde dat de reproductie in zwart/wit is en minder dan
75% of meer dan 150% van de afmetingen van het origineel bedraagt.
•Postwissels.
• Rekeningen, cheques of geldwissels opgetekend door of namens bevoegde
functionarissen van de Verenigde Staten.
• Zegels en andere vertegenwoordigers van waarde, hoe groot of klein dan ook, die zijn
uitgegeven of kunnen worden uitgegeven onder een congreswet.
2. Aangepaste compensatiecertificaten voor veteranen van de Eerste en Tweede Wereldoorlog.
3. Obligaties of aandelen van een buitenlandse overheid, bank of onderneming.
4. Auteursrechtelijk materiaal, tenzij toestemming is verkregen van de eigenaar van het
auteursrecht, of de reproductie binnen het "redelijk gebruik" valt zoals vastgelegd in de
bepalingen van het auteursrecht voor bibliotheekreproductierechten.
Nadere informatie over deze bepalingen is te verkrijgen via het Copyright Office, Library of
Congress, Washington, D.C. 20559. Vraag naar Circular R21,5.
5. Bewijzen van staatsburgerschap of naturalisatie. Buitenlandse naturalisatiecertificaten mogen
worden gefotografeerd.
6. Paspoorten. Buitenlandse paspoorten mogen worden gefotografeerd.
7. Immigratiepapieren.

Veiligheid en regelgeving Xerox
®
WorkCentre
®
5800/5800i-serie multifunctionele printer
Handleiding Snel starten 13
8. Dienstplichtregistratiekaarten.
9. Documenten m.b.t. selectieve dienstinlijving die een van de volgende gegevens van de
ingeschreven persoon bevat:
•Inkomsten
• Strafblad
• Fysieke of mentale conditie
• Afhankelijkheidsstatus
• Eerder vervulde dienstplicht
Uitzondering: militaire ontslagcertificaten van de Verenigde Staten mogen worden
gefotografeerd.
10. Badges, legitimatiebewijzen, pasjes of insignes van militair personeel of leden van de diverse
federale instellingen zoals de FBI, het Amerikaanse Ministerie van Financiën, enz. (tenzij een
foto door het hoofd van een dergelijke instelling of ministerie wordt aangevraagd).
De reproductie van het volgende is tevens verboden in bepaalde staten:
• Voertuigvergunningen
• Rijbewijzen
• Voertuigeigendomsbewijzen
Deze lijst is niet allesomvattend en er wordt geen aansprakelijkheid aanvaard met betrekking tot
volledigheid of nauwkeurigheid. Neem bij twijfel contact op met uw advocaat.
Canada
Het parlement heeft de reproductie van de volgende onderwerpen onder bepaalde
omstandigheden wettelijk verboden. Er kunnen boetes en gevangenisstraffen worden opgelegd
aan degenen die schuldig worden bevonden aan het maken van dergelijke reproducties.
1. Geldige bankbiljetten of geldig papiergeld.
2. Obligaties of aandelen van een overheid of bank.
3. Schatkist- of belastingpapieren.
4. Het overheidszegel van Canada of van een provincie, of het zegel van een openbare instantie
in Canada of van een rechtbank.
5. Proclamaties, vonnissen, verordeningen of beschikkingen of aankondigingen daarvan
(waarvan ten onrechte wordt aangenomen dat deze door de Queens Printer voor Canada of de
soortgelijke drukker voor een Canadese provincie zouden zijn afgedrukt).
6. Merken, zegels, verpakkingen of ontwerpen die worden gebruikt door of namens de overheid
van Canada of een provincie van Canada, de overheid van een andere staat dan Canada of een
afdeling, bestuur, commissie of agentschap dat is opgericht door de overheid van Canada of
een provincie of een overheid van een andere staat dan Canada.
7. Bedrukte of klevende zegels die worden gebruikt voor de belastingdienst van de Canadese
overheid of door een provincie of door de overheid van een andere staat dan Canada.
8. Documenten, registers of archiefstukken die worden bewaard door openbare functionarissen
die de taak hebben daarvan gecertificeerde kopieën te maken of uit te geven, in het geval men
zich ongerechtvaardigd voordoet dat de kopie een gecertificeerde kopie ervan is.
9. Allerlei soorten materiaal of handelsmerken met copyright zonder toestemming van de
eigenaar van het copyright of handelsmerk.

Veiligheid en regelgeving Xerox
®
WorkCentre
®
5800/5800i-serie multifunctionele printer
14 Handleiding Snel starten
De bovenstaande lijst is meegeleverd voor uw gemak en om u te helpen, maar is niet
allesomvattend en er wordt geen aansprakelijkheid aanvaard met betrekking tot volledigheid of
nauwkeurigheid. Neem bij twijfel contact op met uw advocaat.
Andere landen
Het kopiëren van bepaalde documenten kan in uw land illegaal zijn. Personen die zich schuldig
maken aan dergelijke reproducties, riskeren een geldboete of gevangenisstraf.
• Bankbiljetten
• Bankbiljetten en cheques
• Obligaties en effecten (bank en overheid)
• Paspoorten en identificatiekaarten
• Auteursrechtelijk materiaal of handelsmerken zonder toestemming van de eigenaar
• Postzegels en andere verhandelbare documenten
Deze lijst is niet allesomvattend en er wordt geen aansprakelijkheid aanvaard met betrekking tot
volledigheid of nauwkeurigheid. Neem in geval van twijfel contact op met een rechtsadviseur.
Bepalingen omtrent faxen
Vereisten voor kopregel van fax in de Verenigde Staten
Vereisten voor de kopregel van de fax
Volgens de Wet op de Bescherming van Telefoongebruikers van 1991 is het onwettig om een
computer of een ander elektronisch apparaat, inclusief een faxapparaat, te gebruiken voor het
verzenden van berichten, tenzij aan de boven- en onderkant van elk bericht of op de eerste pagina
van de verzending duidelijk wordt aangegeven op welke datum en op welk tijdstip het bericht is
verzonden, samen met de naam en het telefoonnummer van het bedrijf of de persoon die het
bericht verzendt. Het telefoonnummer dat wordt opgegeven, mag geen 06-nummer zijn of een
ander nummer waarvan de kosten hoger liggen dan de lokale of landelijke gesprekskosten.
Raadpleeg de klantendocumentatie en voer de beschreven stappen uit om deze gegevens in uw
apparaat te programmeren.
Informatie over gegevenskoppeling
Dit apparaat voldoet aan Deel 68 van de FCC-voorschriften en aan de vereisten die door de ACTA
(Administrative Council for Terminal Attachments) zijn aangenomen. Op de klep van dit apparaat
bevindt zich een label met daarop onder meer een apparaat-ID met de notatie
US:AAAEQ##TXXXX. Dit nummer moet op verzoek aan de telefoonmaatschappij worden
meegedeeld. De stekker en aansluiting waarmee dit apparaat op het telefoonnetwerk wordt
aangesloten, moeten voldoen aan Deel 68 van de FCC-richtlijnen en aan de vereisten die door de
ACTA zijn aangenomen. Dit apparaat wordt geleverd met een telefoonsnoer en een modulaire
stekker, conform de richtlijnen. Het apparaat is ontworpen om te worden aangesloten op een
compatibele modulaire aansluiting die eveneens conform de richtlijnen is. Zie de
installatieaanwijzingen voor meer informatie.

Veiligheid en regelgeving Xerox
®
WorkCentre
®
5800/5800i-serie multifunctionele printer
Handleiding Snel starten 15
U kunt het apparaat veilig aansluiten op de volgende standaard modulaire aansluiting: USOC RJ-
11C via het geschikte telefoonsnoer en de modulaire stekkers die bij de installatiekit worden
geleverd. Zie de installatieaanwijzingen voor meer informatie.
Het REN (Ringer Equivalence Number) bepaalt het aantal apparaten dat op een telefoonlijn mag
worden aangesloten. Als het aantal REN's op een telefoonlijn te groot is, is het mogelijk dat de
apparaten niet overgaan wanneer een oproep binnenkomt. In de meeste maar niet in alle regio's
mag het totale aantal REN's niet groter zijn dan vijf (5,0). Neem contact op met de lokale
telefoonmaatschappij als u zeker wilt weten hoeveel apparaten er op een lijn mogen worden
aangesloten, zoals bepaald door het totale aantal REN's. Voor apparaten die na 23 juli 2001 zijn
goedgekeurd, maakt het REN voor dit apparaat deel uit van de product-ID met de notatie US:
AAAEQ##TXXXX. De cijfers die met ## worden aangeduid, vormen het REN zonder een
decimaalteken (03 is bijvoorbeeld een REN van 0,3). Het REN wordt voor eerdere producten
afzonderlijk op de label weergegeven.
Als u de juiste dienst van uw plaatselijke telefoonmaatschappij wilt bestellen, kunt u de hieronder
vermelde codes doorgeven:
• Facility Interface Code (FIC) = 02LS2
• Service Order Code (SOC) = 9.0Y
!
WAARSCHUWING
Informeer bij uw plaatselijke telefoonmaatschappij naar het modulaire aansluitingstype op uw lijn.
Wanneer u dit apparaat op een niet-goedkeurde aansluiting aansluit, kan er schade aan het appa-
raat van de telefoonmaatschappij worden veroorzaakt. U, niet Xerox, is verantwoordelijk en/of aan-
sprakelijk voor enige schade die wordt veroorzaakt door het aansluiten van dit apparaat op een
niet-goedgekeurde aansluiting.
Als dit Xerox-apparaat schade aan het telefoonnetwerk veroorzaakt, zal de telefoonmaatschappij u
vooraf waarschuwen dat het mogelijk nodig is om de service tijdelijk stop te zetten. Als het
telefoonbedrijf u van tevoren niet op de hoogte kan stellen, wordt u in ieder geval zo snel mogelijk
gewaarschuwd. Men zal u ook meedelen dat u het recht hebt om een klacht in te dienen bij de FCC
als u van mening bent dat dit nodig is.
De telefoonmaatschappij kan haar faciliteiten, apparatuur, activiteiten of procedures wijzigen, wat
invloed kan hebben op de werking van het apparaat. Indien dit het geval is, zal het telefoonbedrijf
u van tevoren waarschuwen, zodat u de nodige wijzigingen kunt aanbrengen voor een
ononderbroken service.
Indien u problemen ondervindt met dit Xerox-apparaat, moet u voor informatie over reparatie of
garantie contact opnemen met het servicecenter dat op het apparaat wordt aangegeven of dat in
de Handleiding voor de gebruiker te vinden is. Als het apparaat schade aan het telefoonnet
veroorzaakt, kan de telefoonmaatschappij u vragen om het apparaat los te koppelen tot het
probleem is verholpen.
Het apparaat mag alleen worden gerepareerd door een Xerox-servicepunt of een erkende Xerox-
serviceprovider. Dit geldt zowel tijdens als na de servicegarantieperiode. Als er een reparatie door
onbevoegden is uitgevoerd, vervalt de resterende garantie.
Dit apparaat mag niet op een 'party line' worden aangesloten. Voor aansluitingen op een 'party
line'-service gelden staatstarieven. Neem voor informatie contact op met de 'State Public Utility
Commission', 'Public Service Commission' of 'Corporation Commission'.
Als uw kantoor speciale alarmapparatuur op de telefoonlijn heeft aangesloten, controleer dan of
dit Xerox-apparaat uw alarmapparatuur niet uitschakelt.
Als u vragen hebt over factoren die een alarmsysteem uitschakelen, raadpleegt u uw
telefoonmaatschappij of een erkende installateur.

Veiligheid en regelgeving Xerox
®
WorkCentre
®
5800/5800i-serie multifunctionele printer
16 Handleiding Snel starten
Canada
Opmerking: Met het label Industry Canada wordt gecertificeerde apparatuur erkend. Deze
certificering betekent dat het apparaat voldoet aan bepaalde vereisten met betrekking tot de
beveiliging, werking en veiligheid van telecommunicatienetwerken, zoals voorgeschreven in de
desbetreffende documenten voor technische vereisten van terminalapparatuur. De Afdeling kan
niet garanderen dat de apparatuur naar tevredenheid van de gebruiker werkt.
Voordat dit apparaat wordt geïnstalleerd, dienen gebruikers te controleren of verbinding met de
faciliteiten van het plaatselijke telecommunicatiebedrijf is toegestaan. Het apparaat dient tevens
te worden geïnstalleerd met een aanvaardbare verbindingsmethode. De klant dient zich ervan
bewust te zijn dat het product in bepaalde situaties minder goed kan werken, ondanks dat er aan
de bovenstaande voorwaarden is voldaan.
Reparatiewerkzaamheden aan gecertificeerde apparatuur dienen te worden gecoördineerd door
een door de leverancier geautoriseerde onderhoudsmonteur. Reparatiewerkzaamheden of
wijzigingen door de gebruiker aan dit apparaat of storingen in dit apparaat kunnen voor de
telefoonmaatschappij een aanleiding zijn om de gebruiker te verzoeken het apparaat los te
koppelen.
Gebruikers dienen voor hun eigen veiligheid te zorgen dat de elektrisch geaarde aansluitingen voor
stroom, telefoonlijnen en interne metalen waterpijpsystemen (indien aanwezig) op elkaar zijn
aangesloten. Deze voorzorgsmaatregel is met name in landelijke gebieden van belang.
!
Voorzichtig
Gebruikers moeten niet proberen dergelijke verbindingen zelf aan te sluiten, maar moeten contact
opnemen met het bevoegde inspectiebureau of een elektricien.
Het REN (Ringer Equivalence Number) dat aan elke terminal is toegewezen, is een indicatie van het
maximumaantal terminals dat op een telefooninterface mag worden aangesloten. De begrenzing
op een interface kan bestaan uit een willekeurige combinatie apparaten. De enige voorwaarde is
dat het totaal van de REN's van alle apparaten niet hoger is dan 5. De Canadese REN-waarde staat
vermeld op het label van het apparaat.
Europa
Richtlijn betreffende radioapparatuur en telecommunicatie-eindapparatuur
De facsimile is goedgekeurd in overeenstemming met Richtlijn 1999/5/EC voor pan-Europese
aansluiting van enkelvoudige eindapparatuur op het openbare geschakelde telefoonnetwerk
(PSTN). Gezien de verschillen tussen de individuele PSTN's in de verschillende landen, biedt deze
goedkeuring op zichzelf geen onvoorwaardelijke garantie voor een succesvolle werking op elk PSTN-
netwerkaansluitpunt.
Neem bij problemen in eerste instantie contact op met de leverancier van het apparaat.
Dit apparaat is getest op en compatibel met ES 203 021-1, -2, -3, een specificatie voor
terminalapparatuur voor gebruik op analoog-geschakelde telefoonnetwerken in de Europese Unie.
Dit apparaat is voorzien van een instelling, waarmee de gebruiker de landencode zelf kan
aanpassen. Raadpleeg de klantendocumentatie voor deze procedure. Landencodes moeten
worden ingesteld voordat dit apparaat op het netwerk wordt aangesloten.

Veiligheid en regelgeving Xerox
®
WorkCentre
®
5800/5800i-serie multifunctionele printer
Handleiding Snel starten 17
Opmerking: Hoewel dit apparaat zowel met puls als DTMF werkt, wordt aanbevolen DTMF-tonen in
te stellen. DTMF-signalen geven een betrouwbare en snellere verbinding. De certificering van dit
apparaat wordt ongeldig als het wordt gewijzigd of aangesloten op externe besturingssoftware of
op externe besturingsapparatuur waarvoor Xerox geen toestemming heeft verleend of die niet
door Xerox zijn goedgekeurd.
Zuid-Afrika
Dit modem mag alleen samen met een beveiligingsapparaat tegen spanningspieken worden
gebruikt.
Veiligheidsinformatieblad
Voor veiligheidsinformatiebladen met betrekking tot uw apparaat raadpleegt u de
ondersteuningsinformatie voor uw regio.
Veiligheidsinformatie voor Noord-Amerika: www.xerox.com/msds.
Veiligheidsinformatie voor de Europese Unie: www.xerox.com/environment_europe.
De telefoonnummers van de Xerox klantenservice vindt u op www.xerox.com/office/worldcontacts.
Productrecycling en productverwijdering
VS en Canada
Xerox heeft een wereldwijd programma voor inzameling en hergebruik/recycling van apparatuur.
Neem contact op met uw Xerox-verkoper (1-800-ASK-XEROX) om te zien of dit Xerox-apparaat ook
onder het programma valt. Voor meer informatie over de milieuprogramma's van Xerox gaat u
naar www.xerox.com/environment.html.
Indien u verantwoordelijk bent voor het weggooien van uw Xerox-apparaat, houd er dan rekening
mee dat het apparaat mogelijk lood, kwik, perchloraat en andere stoffen bevat die om
milieutechnische redenen alleen onder bepaalde voorwaarden mogen worden weggegooid. De
aanwezigheid van deze materialen strookt volledig met de wereldwijde regelingen die van
toepassing waren toen het apparaat op de markt werd gebracht. Neem voor meer informatie over
recycling en afvalverwerking contact op met de lokale overheid. In de VS kunt u de website van
Electronic Industries Alliance raadplegen: www.eiae.org/.
Europese Unie
WEEE-richtlijn 2012/19/EU (Waste Electrical & Electronic Equipment – Afval van elektrische/
elektronische apparatuur)
Sommige apparatuur kan zowel in een huishoudelijke als in een zakelijke omgeving worden
gebruikt.

Veiligheid en regelgeving Xerox
®
WorkCentre
®
5800/5800i-serie multifunctionele printer
18 Handleiding Snel starten
Professioneel en zakelijk gebruik
Als dit symbool op uw apparaat staat, moet u het apparaat weggooien in
overeenstemming met de in uw land geldende procedures. Volgens de Europese
regelgeving moet afgeschreven elektrische en elektronische apparatuur worden
weggegooid in overeenstemming met overeengekomen procedures.
Huishoudelijk gebruik
Als dit symbool op uw apparaat staat, mag u het apparaat niet bij het normale
huisvuil zetten. Volgens de Europese regelgeving mag afgedankte elektrische en
elektronische apparatuur niet samen met huishoudelijk afval worden weggegooid.
Huishoudens in de Europese Lidstaten kunnen gebruikte elektrische en elektronische
apparatuur gratis inleveren bij daarvoor bestemde inzamelpunten. Neem voor
informatie contact op met de gemeentelijke afvaldienst. In sommige lidstaten dient de winkelier
mogelijk uw oude apparaat gratis in te nemen wanneer u een nieuw apparaat aanschaft. Neem
voor informatie contact op met uw winkelier. Neem voordat u het product weggooit, contact op
met uw plaatselijke winkelier of het Xerox Welcome Centre voor informatie over terugname van
afgeschreven apparatuur.
Naleving van het energieprogramma
Alle markten
ENERGY STAR
Het ENERGY STAR-programma is een vrijwillig programma ter bevordering van de
ontwikkeling en aanschaf van energiezuinige modellen, waardoor de impact op
het milieu verminderd wordt. Meer informatie over het ENERGY STAR-programma
en modellen die voldoen aan ENERGY STAR vindt u op de volgende website:
www.energystar.gov/products/certified-products/detail/imaging-equipment
Stroomverbruik en activeringstijd
De hoeveelheid elektriciteit die een product verbruikt, is afhankelijk van de manier waarop het
apparaat wordt gebruikt. Dit product is zodanig ontworpen en geconfigureerd dat u uw
elektriciteitskosten kunt verlagen. Na de laatste afdruk wordt overgeschakeld op de modus Gereed
In deze modus kan er zo nodig meteen weer worden afgedrukt. Als het product enige tijd niet is
gebruikt, schakelt het apparaat over op een energiebesparingsmodus. In deze modi blijven alleen
essentiële functies actief. Hierdoor wordt het stroomverbruik van het product verminderd. Als de
modus Energiebesparing wordt verlaten, duurt de eerste afdruk iets langer dan in de modus Gereed.
Dit komt omdat het systeem "ontwaakt" uit de modus Energiebesparing. Dit is normaal voor de
meeste beeldverwerkingsproducten op de markt. Als u een langere activeringstijd wilt instellen of
de modus Energiebesparing helemaal wilt uitschakelen, bedenkt u dan dat dit apparaat in dat
geval pas na lange tijd (of helemaal niet) overschakelt op een lager niveau van energieverbruik.
Als u meer te weten wilt komen over de deelname van Xerox aan duurzaamheidsinitiatieven, kijk
dan op onze website:
www.xerox.com/about-xerox/environment/enus.html

Veiligheid en regelgeving Xerox
®
WorkCentre
®
5800/5800i-serie multifunctionele printer
Handleiding Snel starten 19
ENERGY STAR en ENERGY STAR MARK zijn gedeponeerde handelsmerken in de
Verenigde Staten. Het ENERGY STAR-programma voor
beeldverwerkingsapparatuur is een samenwerkingsverband tussen de overheden
van de VS, de Europese Unie en Japan en de kantoorapparatuurindustrie met als
doel het promoten van zuinige kopieerapparaten, printers, faxen, multifunctionele
apparaten, pc's en monitors. Het beperken van het energieverbruik van apparatuur
helpt smog, zure regen en klimaatveranderingen op lange termijn te bestrijden door de uitstoot die
ontstaat bij de productie van elektriciteit te verlagen. Xerox ENERGY STAR-apparatuur is vooraf in
de fabriek ingesteld. Uw printer wordt geleverd met de timer voor het inschakelen van de
Energiespaarstand na de laatste kopie/afdruk ingesteld op 1 minuut. Een uitgebreidere beschrijving
van deze toepassing is te vinden in de instructies voor de configuratie van het apparaat die zijn
meegeleverd in de gebruikershandleiding of de handleiding voor de systeembeheerder. Voor meer
informatie over energie of andere verwante onderwerpen, brengt u een bezoek aan:
www.xerox.com/about-xerox/environment/enus.html of www.xerox.co.uk/about-xerox/
environment/engb.html
Blue Angel
"RAL, het Duitse instituut voor kwaliteitswaarborging en labeling, heeft het Blue Angel
ecolabel toegekend aan dit apparaat. Dit label geeft aan dat het apparaat voldoet
aan de Blue Angel-aanvaardbaarheidscriteria voor het milieu met betrekking tot
ontwerp, fabricage en werking van het apparaat." De WorkCentre 5865/5865i,
WorkCentre 5875/5875i en WorkCentre 5890/5890i hebben de Blue Angel-
certificering RAL-UZ-171.
Canada
Environmental Choice
Terra Choice in Canada heeft vastgesteld dat deze Xerox-apparaten voldoen aan
alle toepasselijke eisen en voorwaarden voor het Environmental Choice Ecologo
met betrekking tot een minimale belasting van het milieu. Als deelnemer aan het
Environmental Choice-programma, heeft Xerox Corporation bepaald dat dit
apparaat voldoet aan de richtlijnen van Environmental Choice voor zuinig
energieverbruik. In 1988 richtte Environment Canada het Environmental Choice-
programma op om consumenten te helpen milieuvriendelijke producten en diensten te herkennen.
Kopieerapparaten, printers, digitale persen, scanners en faxapparaten moeten voldoen aan criteria
voor energiezuinigheid en emissies, en compatibel zijn met voor hergebruik gereed gemaakte
verbruiksartikelen.

Veiligheid en regelgeving Xerox
®
WorkCentre
®
5800/5800i-serie multifunctionele printer
20 Handleiding Snel starten
Contactinformatie voor Milieu,
gezondheid en veiligheid
Voor meer informatie over Milieu, gezondheid en veiligheid met betrekking tot dit Xerox-apparaat
en de bijbehorende verbruiksartikelen, neemt u contact op met de volgende klantenhulplijnen:
D Veiligheidsinformatie over het apparaat is ook beschikbaar op de Xerox-website
www.xerox.com/about-xerox/environment.
VS: voor informatie over Environment, Health and Safety belt u 1-800-ASK-XEROX (1-800-275-
9376)
Canada: voor informatie over Environment, Health and Safety belt u 1-800-ASK-XEROX (1-800-275-
9376)
Europa: voor informatie over Environment, Health and Safety (Milieu, gezondheid en veiligheid)
belt u +44 1707 353 434

Handleiding Snel starten 21
Aan de slag
De onderdelen van het apparaat
Dit nieuwe apparaat is niet zomaar een traditioneel kopieerapparaat. Het is een digitaal apparaat
dat, afhankelijk van het model en de configuratie, kan kopiëren, faxen, afdrukken en scannen.
Alle toepassingen en functies die in deze Handleiding voor de gebruiker worden beschreven hebben
betrekking op een volledig geconfigureerde WorkCentre; sommige zijn wellicht niet beschikbaar op
uw apparaat. Indien u meer wilt weten over de optionele onderdelen of informatie wenst over een
van de andere configuraties van het apparaat, neem dan contact op met de plaatselijke Xerox-
vertegenwoordiger.
Er zijn diverse configuraties beschikbaar voor de productie van 45, 55, 65, 75 of 90 kopieën of
afdrukken per minuut. Alle configuraties zijn voorbereid op een upgrade, om te kunnen voldoen aan
eventuele toekomstige vereisten. Voor meer informatie kunt u contact opnemen met de plaatselijke
Xerox-vertegenwoordiger.
1. Bedieningspaneel: aanraakscherm en cijfertoetsen.
2. AOD en glasplaat: voor het scannen van een of meer documenten. De glasplaat wordt
gebruikt voor het scannen van afzonderlijke, ingebonden of beschadigde originelen of
originelen met een ongebruikelijk formaat.
3. Papierlade 1: dit is een standaardlade op alle modellen. De lade is volledig instelbaar en wordt
gebruikt voor papierformaten van A5 LKE (5,5 x 8,5 inch LKE) tot A3 (11 x 17 inch).
4. Papierlade 2: dit is een standaardlade op alle modellen. De lade is volledig instelbaar en wordt
gebruikt voor papierformaten van A5 LKE (5,5 x 8,5 inch LKE) tot A3 (11 x 17 inch).
5. Papierlade 3: dit is een standaardlade op alle modellen. De lade wordt gebruikt voor papier
van het formaat A4 LKE (8,5 x 11 inch LKE).
6. Papierlade 4: dit is een standaardlade op alle modellen. De lade wordt gebruikt voor papier
van het formaat A4 LKE (8,5 x 11 inch LKE).
7. Lade 5 (handmatige invoer): wordt gebruikt voor het afdrukken op afwijkende
papierformaten van A6 KKE (2,8 x 4,3 inch KKE) tot A3 (11 x 17 inch).
2

Aan de slag Xerox
®
WorkCentre
®
5800/5800i-serie multifunctionele printer
22 Handleiding Snel starten
8. Papierlade 6: dit is een optionele grote papierlade. De lade is speciaal bestemd voor papier
van het formaat A4 LKE (8,5 x 11 inch LKE). Voor de papierformaten A3 (11 x 17 inch), 8,5 x 14
inch KKE of A4 KKE (8,5 x 11 inch KKE) zijn er optionele pakketten beschikbaar.
9. Lade 7 (invoegeenheid): een optionele papierlade. deze wordt gebruikt voor het invoegen van
vooraf bedrukte vellen in kopieersets. De lade maakt geen onderdeel uit van het afdrukproces
en kan niet worden gebruikt voor beeldvorming.
10. Staffelopvangbak: aflevering in de optionele staffelopvangbak vindt in sets of stapels plaats.
De sets of stapels worden gestaffeld, zodat u deze eenvoudig kunt scheiden.
11. Standaard kantoorafwerkeenheid: met dit optionele apparaat kunnen uw afdrukken in
stapels of sets worden afgeleverd, geniet en gestaffeld.
12. Kantoorafwerkeenheid: met dit optionele apparaat kunnen uw afdrukken in stapels of sets
worden afgeleverd, geniet en gestaffeld. Bij deze afwerkeenheid kunnen perforatoreenheden
worden geïnstalleerd.
13. Kantoorafwerkeenheid met AVH-module: met deze optionele afwerkeenheid kunnen uw
afdrukken als katern of in sets worden afgeleverd, gestaffeld, gestapeld en geniet. Bij deze
afwerkeenheid kunnen perforatoreenheden worden geïnstalleerd.
14. Afwerkeenheid voor grote volumes: met deze optionele afwerkeenheid kunnen uw afdrukken
in sets worden afgeleverd, gestaffeld, gestapeld en geniet. Bij deze afwerkeenheid kunnen
perforatoreenheden worden geïnstalleerd.
15. Afwerkeenheid voor groot volume met AVH-module: met deze optionele afwerkeenheid
kunnen uw afdrukken als katern of in sets worden afgeleverd, gestaffeld, gestapeld en geniet.
Er kunnen bij deze afwerkeenheid een eenheid voor in drieën vouwen en een perforatoreenheid
worden geïnstalleerd.
16. Schap voor nietapparaat: een optioneel schap waarop documenten of het handmatige
nietapparaat gelegd kunnen worden.
17. Handmatig nietapparaat: optioneel nietapparaat voor het nieten van vellen als er geen
afwerkeenheid is, of voor het opnieuw nieten van originelen na het kopiëren.
Opmerking: KKE staat voor Korte Kant Eerst (waarbij de korte kant van het papier als eerste in
het apparaat wordt ingevoerd). LKE staat voor Lange Kant Eerst (waarbij het papier zodanig
wordt neergelegd dat de lange kant van het apparaat als eerste in het apparaat wordt
ingevoerd).
Het serienummer van het apparaat
opzoeken
Als u hulp nodig hebt tijdens of na het installeren van dit product, ga dan naar www.xerox.com voor
onlineoplossingen en -ondersteuning.
Mocht u daarna nog vragen hebben, neem dan telefonisch contact op met het Xerox Welcome
Centre of met een Xerox-vertegenwoordiger in uw regio. Zorg dat u het serienummer van het
apparaat bij de hand hebt als u belt.
U ontvangt het telefoonnummer van het Xerox Welcome Centre of een Xerox-vertegenwoordiger
in uw regio wanneer het apparaat wordt geïnstalleerd.

Aan de slag Xerox
®
WorkCentre
®
5800/5800i-serie multifunctionele printer
Handleiding Snel starten 23
1. Open de voordeur om het serienummer te vinden. Het serienummer is te vinden op een etiket
boven de fusermodule.
Xerox ConnectKey-apps
Er zijn een aantal Xerox® ConnectKey® apps beschikbaar bij uw ConnectKey-apparaat.
ConnectKey® apps vergroten de mogelijkheden van uw ConnectKey-apparaten.
• Xerox QR Code - U kunt deze app gebruiken om uw mobiele toepassingen te koppelen aan
ConnectKey-apparaten. U kunt de QR Code-app ook gebruiken om toegang te krijgen tot
informatie over verwante Xerox® Mobile Apps.
• Xerox @PrintByXerox - U kunt deze app gebruiken om documenten vanaf een willekeurige
locatie op ConnectKey-apparaten af te drukken via e-mailverzending.
• Xerox App Gallery 1.0 - Gebruik deze app voor toegang tot, het aanmelden bij, het bladeren
door en downloaden van ConnectKey-apps van de Xerox App Gallery.
Voor meer informatie over Xerox® ConnectKey Apps, gaat u naar www.xerox.com/
XeroxAppGallery.
Opmerking: Welke ConnectKey-apps beschikbaar zijn, hangt af van het model van uw apparaat en
de softwareversie.
Als u gebruik wilt maken van ConnectKey-apps zorgt u dat uw apparaat een verbinding met het
internet heeft.
Functies en opties
De standaardfuncties en optionele functies van de WorkCentre
5845
Er zijn een aantal functies en opties beschikbaar voor gebruik bij uw apparaat. Veel functies en
opties worden standaard geleverd en hoeven alleen ingeschakeld of geconfigureerd te worden met
aanvullende hardware van derden.

Aan de slag Xerox
®
WorkCentre
®
5800/5800i-serie multifunctionele printer
24 Handleiding Snel starten
Aanvullende optionele functies en sets zijn ook beschikbaar en kunnen worden aangeschaft en
geïnstalleerd.
Welke opties beschikbaar zijn, hangt af van het model van uw apparaat en de softwareversie.
Standaard
• Papierlade 1 Volledig instelbare papierlade.
• Papierlade 2 Volledig instelbare papierlade.
• Papierlade 3 Grote papierlade.
• Papierlade 4 Grote papierlade.
• Papierlade 5 (handmatige invoer) Voor afwijkende papierformaten.
• Beveiligingspakket Biedt aanvullende beveiligingsfuncties, zoals opties voor
beeldoverschrijving.
• Kleurenscanner Voor het scannen van beelden in kleur.
• Serverfax Hiermee kunt u papieren faxen verzenden en ontvangen via een faxserver.
Hiervoor moet een externe faxserver zijn geconfigureerd en geïnstalleerd.
• Internetfax Voor het verzenden en ontvangen van faxen via het internet of een intranet.
• Scannen Hiermee schakelt u de functies E-mail en Werkstroom scannen in.
Optioneel
• Papierlade 6 Grote papierlade.
• Pakket voor groot papier lade 6 Zet papierlade 6 om zodat deze grotere papierformaten kan
bevatten.
• Pakket voor A4 KKE lade 6 Zet papierlade 6 om in een lade voor invoer met de korte kant eerst.
• Enveloppenlade Deze lade wordt gebruikt i.p.v. lade 2, zodat enveloppen kunnen worden
bedrukt. In de lade is plaats voor maximaal 55 enveloppen van het type #10 (4,1 x 9,5 inch -
10,4 x 24,1 cm) .
• Papierlade 7 (invoegeenheid) Voegt voorgedrukte vellen toe aan gekopieerde sets. Deze lade
is alleen beschikbaar met de afwerkeenheid voor groot volume of de afwerkeenheid voor groot
volume met AVH-module.
• Vergrendelingspakket papierladen Vergrendelt de laden, zodat het papier niet kan worden
verwijderd. Dit is handig in bibliotheken.
• Staffelopvangbak zorgt voor aflevering in sets of stapels wanneer er geen afwerkeenheid is
geïnstalleerd.
• Standaard kantoorafwerkeenheid Met dit apparaat kunnen uw afdrukken in stapels of sets
worden afgeleverd, geniet en gestaffeld.
• Kantoorafwerkeenheid Met dit apparaat kunnen uw afdrukken in stapels of sets worden
afgeleverd, geniet en gestaffeld. Er is ook een perforatoreenheid beschikbaar voor deze
afwerkeenheid.
• Perforatoreenheid voor 2 gaten - kantoorafwerkeenheid Hiermee kunnen er twee gaten
worden geperforeerd met de kantoorafwerkeenheid. Er zijn ook andere perforatoreenheden
beschikbaar voor deze afwerkeenheid. Er kan slechts één perforatoreenheid tegelijk worden
geïnstalleerd.

Aan de slag Xerox
®
WorkCentre
®
5800/5800i-serie multifunctionele printer
Handleiding Snel starten 25
• Perforatoreenheid voor 3 gaten - kantoorafwerkeenheid Hiermee kunnen er drie gaten
worden geperforeerd met de kantoorafwerkeenheid. Er zijn ook andere perforatoreenheden
beschikbaar voor deze afwerkeenheid. Er kan slechts één perforatoreenheid tegelijk worden
geïnstalleerd.
• Perforatoreenheid voor 4 gaten - kantoorafwerkeenheid Hiermee kunnen er vier gaten
worden geperforeerd met de kantoorafwerkeenheid. Er zijn ook andere perforatoreenheden
beschikbaar voor deze afwerkeenheid. Er kan slechts één perforatoreenheid tegelijk worden
geïnstalleerd.
• Perforatoreenheid voor 4 gaten (Zweeds) - kantoorafwerkeenheid Hiermee kunnen er vier
gaten worden geperforeerd met de kantoorafwerkeenheid. Er zijn ook andere
perforatoreenheden beschikbaar voor deze afwerkeenheid. Er kan slechts één
perforatoreenheid tegelijk worden geïnstalleerd.
• Kantoorafwerkeenheid met AVH-module Hiermee kunnen uw afdrukken als katern of in sets
worden afgeleverd, gestaffeld, gestapeld en geniet. Bij deze afwerkeenheid kunnen
perforatoreenheden worden geïnstalleerd.
• Afwerkeenheid voor grote volumes Met deze afwerkeenheid kunnen uw afdrukken in sets
worden afgeleverd, gestaffeld, gestapeld en geniet. Bij deze afwerkeenheid kunnen
perforatoreenheden worden geïnstalleerd.
• Perforatoreenheid voor 2 gaten - afwerkeenheid voor groot volume Hiermee kunnen er
twee gaten worden geperforeerd met de afwerkeenheid voor groot volume. Er zijn ook andere
perforatoreenheden beschikbaar voor deze afwerkeenheid. Er kan slechts één
perforatoreenheid tegelijk worden geïnstalleerd.
• Perforatoreenheid voor 3 gaten - afwerkeenheid voor groot volume Hiermee kunnen er
drie gaten worden geperforeerd met de afwerkeenheid voor groot volume. Er zijn ook andere
perforatoreenheden beschikbaar voor deze afwerkeenheid. Er kan slechts één
perforatoreenheid tegelijk worden geïnstalleerd.
• Perforatoreenheid voor 4 gaten - afwerkeenheid voor groot volume Hiermee kunnen er vier
gaten worden geperforeerd met de afwerkeenheid voor groot volume. Er zijn ook andere
perforatoreenheden beschikbaar voor deze afwerkeenheid. Er kan slechts één
perforatoreenheid tegelijk worden geïnstalleerd.
• Perforatoreenheid voor 4 gaten (Zweeds) - afwerkeenheid voor groot volume Hiermee
kunnen er vier gaten worden geperforeerd met de afwerkeenheid voor groot volume. Er zijn ook
andere perforatoreenheden beschikbaar voor deze afwerkeenheid. Er kan slechts één
perforatoreenheid tegelijk worden geïnstalleerd.
• Afwerkeenheid voor groot volume met AVH-module Hiermee kunnen uw afdrukken als
katern of in sets worden afgeleverd, gestaffeld, gestapeld en geniet. Er kunnen bij deze
afwerkeenheid een eenheid voor in drieën vouwen en een perforatoreenheid worden
geïnstalleerd.
• Eenheid voor in drieën vouwen Beschikbaar bij de afwerkeenheid voor groot volume met
AVH-module. Hiermee kan de afwerkeenheid in drieën gevouwen documenten met een C-vouw
of Z-vouw produceren.
• Handmatig nietapparaat Voor handmatig nieten. Het schap voor het nietapparaat moet aan
het apparaat zijn bevestigd.
• Het schap voor het nietapparaat Een schap dat kan worden bevestigd aan de linkerkant van
het apparaat.
• Toetsenbordondersteuning USB: hiermee kunnen gebruikers een extern toetsenbord
aansluiten. Het toetsenbord kan handig zijn voor het invoeren van aanmeldgegevens met
sterke toegangscodes, scanmetagegevens en e-mailadressen, en voor het bijhouden van het
apparaatadresboek.
• LAN-fax Hiermee kunnen gebruikers rechtstreeks faxen versturen vanaf hun pc door middel
van de printer- en faxdrivers.

Aan de slag Xerox
®
WorkCentre
®
5800/5800i-serie multifunctionele printer
26 Handleiding Snel starten
Hiervoor moet het basis-of uitgebreide faxpakket of een externe faxserver zijn geconfigureerd
en geïnstalleerd.
• Basis faxpakket (ingebouwd) Dit pakket ondersteunt een enkele verbinding via een
telefoonlijn.
• Uitgebreid faxpakket (ingebouwd) Met dit pakket kunt u twee telefoonlijnen aansluiten.
• Pakket Scan to PC Desktop Hiermee kunt u naar uw computer scannen. De versies Standard
en Pro zijn beschikbaar.
• XPS Enablement Kit Hiermee kunt u documenten in XPS-indeling (XML-papierspecificatie)
maken.
• Pakket voor McAfee Integriteitscontrole Maakt gebruik van McAfee-software om het
wijzigen en uitvoeren van bestanden op het apparaat te detecteren en te voorkomen.
• Unicode internationaal afdrukpakket Hiermee kunnen unicode-tekens worden afgedrukt.
• Pakket voor draadloos afdrukken Hiermee kan een verbinding met een draadloos netwerk tot
stand worden gebracht.
• Xerox App Gallery 1.0 is een app die u kunt gebruiken voor toegang tot, het aanmelden bij,
het bladeren door en downloaden van ConnectKey-apps van de Xerox App Gallery.
• Xerox @PrintByXerox is een app die u kunt gebruiken om documenten vanaf een willekeurige
locatie op ConnectKey-apparaten af te drukken via e-mailverzending.
• Xerox QR Code is een app die u kunt gebruiken om uw mobiele toepassingen te koppelen aan
ConnectKey-apparaten. U kunt de QR Code-app ook gebruiken om toegang te krijgen tot
informatie over verwante Xerox® Mobile Apps.
• Wi-Fi Direct wordt gebruikt om een rechtstreekse verbinding te maken met uw printer via de
Wi-Fi-functionaliteit van mobiele apparaten.
• AirPrint 1.4 maakt het mogelijk om af te drukken vanaf bekabelde en draadloze Apple iOS-
mobiele apparaten en Mac OS-apparaten zonder dat u een printerdriver hoeft te installeren.
• Xerox Secure Access Biedt een kaartleesapparaat, waarmee de toegang tot het apparaat
wordt beperkt.
• Netwerkaccountadministratie Hiermee kunt u het apparaatgebruik voor afdruk-, kopieer- en
scanopdrachten vanaf verschillende apparaten op het netwerk bijhouden. Hiervoor is een
externe server nodig.
• Xerox standaard accountadministratie Een hulpprogramma waarmee de aantallen
opdrachten voor kopiëren, afdrukken, werkstroom scannen en het aantal serverfaxen en
faxopdrachten voor elke gebruiker worden bijgehouden.
• XCA-pakket (Xerox Copier Assistant - Xerox-kopieerassistent) Biedt eenvoudige toegang
tot de kopieermogelijkheden. Deze ondersteunende technologie is een alternatief voor het
standaard aanraakscherm waarmee iedereen, vooral gebruikers in een rolstoel of die blind of
slechtziend zijn, gemakkelijk kopieeropdrachten kan programmeren en kopieën kan maken.
• Extern interface-apparaat Voor aansluiting van een extern toegangs- of
accountadministratieapparaat, zoals een kaartleesapparaat of een muntautomaat.
Niet beschikbaar
• Alle mogelijke opties voor dit apparaat zijn op dit model beschikbaar als standaard- of
optionele functies.

Aan de slag Xerox
®
WorkCentre
®
5800/5800i-serie multifunctionele printer
Handleiding Snel starten 27
De standaardfuncties en optionele functies van de WorkCentre
5855
Er zijn een aantal functies en opties beschikbaar voor gebruik bij uw apparaat. Veel functies en
opties worden standaard geleverd en hoeven alleen ingeschakeld of geconfigureerd te worden met
aanvullende hardware van derden.
Aanvullende optionele functies en sets zijn ook beschikbaar en kunnen worden aangeschaft en
geïnstalleerd.
Welke opties beschikbaar zijn, hangt af van het model van uw apparaat en de softwareversie.
Standaard
• Papierlade 1 Volledig instelbare papierlade.
• Papierlade 2 Volledig instelbare papierlade.
• Papierlade 3 Grote papierlade.
• Papierlade 4 Grote papierlade.
• Papierlade 5 (handmatige invoer) Voor afwijkende papierformaten.
• Beveiligingspakket Biedt aanvullende beveiligingsfuncties, zoals opties voor
beeldoverschrijving.
• Kleurenscanner Voor het scannen van beelden in kleur.
• Serverfax Hiermee kunt u papieren faxen verzenden en ontvangen via een faxserver.
Hiervoor moet een externe faxserver zijn geconfigureerd en geïnstalleerd.
• Internetfax Voor het verzenden en ontvangen van faxen via het internet of een intranet.
• Scannen Hiermee schakelt u de functies E-mail en Werkstroom scannen in.
Optioneel
• Papierlade 6 Grote papierlade.
• Pakket voor groot papier lade 6 Zet papierlade 6 om zodat deze grotere papierformaten kan
bevatten.
• Pakket voor A4 KKE lade 6 Zet papierlade 6 om in een lade voor invoer met de korte kant eerst.
• Enveloppenlade Deze lade wordt gebruikt i.p.v. lade 2, zodat enveloppen kunnen worden
bedrukt. In de lade is plaats voor maximaal 55 enveloppen van het type #10 (4,1 x 9,5 inch -
10,4 x 24,1 cm) .
• Papierlade 7 (invoegeenheid) Voegt voorgedrukte vellen toe aan gekopieerde sets. Deze lade
is alleen beschikbaar met de afwerkeenheid voor groot volume of de afwerkeenheid voor groot
volume met AVH-module.
• Vergrendelingspakket papierladen Vergrendelt de laden, zodat het papier niet kan worden
verwijderd. Dit is handig in bibliotheken.
• Staffelopvangbak zorgt voor aflevering in sets of stapels wanneer er geen afwerkeenheid is
geïnstalleerd.
• Kantoorafwerkeenheid Met dit apparaat kunnen uw afdrukken in stapels of sets worden
afgeleverd, geniet en gestaffeld. Er is ook een perforatoreenheid beschikbaar voor deze
afwerkeenheid.

Aan de slag Xerox
®
WorkCentre
®
5800/5800i-serie multifunctionele printer
28 Handleiding Snel starten
• Perforatoreenheid voor 2 gaten - kantoorafwerkeenheid Hiermee kunnen er twee gaten
worden geperforeerd met de kantoorafwerkeenheid. Er zijn ook andere perforatoreenheden
beschikbaar voor deze afwerkeenheid. Er kan slechts één perforatoreenheid tegelijk worden
geïnstalleerd.
• Perforatoreenheid voor 3 gaten - kantoorafwerkeenheid Hiermee kunnen er drie gaten
worden geperforeerd met de kantoorafwerkeenheid. Er zijn ook andere perforatoreenheden
beschikbaar voor deze afwerkeenheid. Er kan slechts één perforatoreenheid tegelijk worden
geïnstalleerd.
• Perforatoreenheid voor 4 gaten - kantoorafwerkeenheid Hiermee kunnen er vier gaten
worden geperforeerd met de kantoorafwerkeenheid. Er zijn ook andere perforatoreenheden
beschikbaar voor deze afwerkeenheid. Er kan slechts één perforatoreenheid tegelijk worden
geïnstalleerd.
• Perforatoreenheid voor 4 gaten (Zweeds) - kantoorafwerkeenheid Hiermee kunnen er vier
gaten worden geperforeerd met de kantoorafwerkeenheid. Er zijn ook andere
perforatoreenheden beschikbaar voor deze afwerkeenheid. Er kan slechts één
perforatoreenheid tegelijk worden geïnstalleerd.
• Kantoorafwerkeenheid met AVH-module Hiermee kunnen uw afdrukken als katern of in sets
worden afgeleverd, gestaffeld, gestapeld en geniet. Bij deze afwerkeenheid kunnen
perforatoreenheden worden geïnstalleerd.
• Afwerkeenheid voor grote volumes Met deze afwerkeenheid kunnen uw afdrukken in sets
worden afgeleverd, gestaffeld, gestapeld en geniet. Bij deze afwerkeenheid kunnen
perforatoreenheden worden geïnstalleerd.
• Perforatoreenheid voor 2 gaten - afwerkeenheid voor groot volume Hiermee kunnen er
twee gaten worden geperforeerd met de afwerkeenheid voor groot volume. Er zijn ook andere
perforatoreenheden beschikbaar voor deze afwerkeenheid. Er kan slechts één
perforatoreenheid tegelijk worden geïnstalleerd.
• Perforatoreenheid voor 3 gaten - afwerkeenheid voor groot volume Hiermee kunnen er
drie gaten worden geperforeerd met de afwerkeenheid voor groot volume. Er zijn ook andere
perforatoreenheden beschikbaar voor deze afwerkeenheid. Er kan slechts één
perforatoreenheid tegelijk worden geïnstalleerd.
• Perforatoreenheid voor 4 gaten - afwerkeenheid voor groot volume Hiermee kunnen er vier
gaten worden geperforeerd met de afwerkeenheid voor groot volume. Er zijn ook andere
perforatoreenheden beschikbaar voor deze afwerkeenheid. Er kan slechts één
perforatoreenheid tegelijk worden geïnstalleerd.
• Perforatoreenheid voor 4 gaten (Zweeds) - afwerkeenheid voor groot volume Hiermee
kunnen er vier gaten worden geperforeerd met de afwerkeenheid voor groot volume. Er zijn ook
andere perforatoreenheden beschikbaar voor deze afwerkeenheid. Er kan slechts één
perforatoreenheid tegelijk worden geïnstalleerd.
• Afwerkeenheid voor groot volume met AVH-module Hiermee kunnen uw afdrukken als
katern of in sets worden afgeleverd, gestaffeld, gestapeld en geniet. Er kunnen bij deze
afwerkeenheid een eenheid voor in drieën vouwen en een perforatoreenheid worden
geïnstalleerd.
• Eenheid voor in drieën vouwen Beschikbaar bij de afwerkeenheid voor groot volume met
AVH-module. Hiermee kan de afwerkeenheid in drieën gevouwen documenten met een C-vouw
of Z-vouw produceren.
• Handmatig nietapparaat Voor handmatig nieten. Het schap voor het nietapparaat moet aan
het apparaat zijn bevestigd.
• Het schap voor het nietapparaat Een schap dat kan worden bevestigd aan de linkerkant van
het apparaat.

Aan de slag Xerox
®
WorkCentre
®
5800/5800i-serie multifunctionele printer
Handleiding Snel starten 29
• Toetsenbordondersteuning USB: hiermee kunnen gebruikers een extern toetsenbord
aansluiten. Het toetsenbord kan handig zijn voor het invoeren van aanmeldgegevens met
sterke toegangscodes, scanmetagegevens en e-mailadressen, en voor het bijhouden van het
apparaatadresboek.
• LAN-fax Hiermee kunnen gebruikers rechtstreeks faxen versturen vanaf hun pc door middel
van de printer- en faxdrivers.
Hiervoor moet het basis-of uitgebreide faxpakket of een externe faxserver zijn geconfigureerd
en geïnstalleerd.
• Basis faxpakket (ingebouwd) Dit pakket ondersteunt een enkele verbinding via een
telefoonlijn.
• Uitgebreid faxpakket (ingebouwd) Met dit pakket kunt u twee telefoonlijnen aansluiten.
• Pakket Scan to PC Desktop Hiermee kunt u naar uw computer scannen. De versies Standard
en Pro zijn beschikbaar.
• XPS Enablement Kit Hiermee kunt u documenten in XPS-indeling (XML-papierspecificatie)
maken.
• Pakket voor McAfee Integriteitscontrole Maakt gebruik van McAfee-software om het
wijzigen en uitvoeren van bestanden op het apparaat te detecteren en te voorkomen.
• Unicode internationaal afdrukpakket Hiermee kunnen unicode-tekens worden afgedrukt.
• Pakket voor draadloos afdrukken Hiermee kan een verbinding met een draadloos netwerk tot
stand worden gebracht.
• Xerox App Gallery 1.0 is een app die u kunt gebruiken voor toegang tot, het aanmelden bij,
het bladeren door en downloaden van ConnectKey-apps van de Xerox App Gallery.
• Xerox @PrintByXerox is een app die u kunt gebruiken om documenten vanaf een willekeurige
locatie op ConnectKey-apparaten af te drukken via e-mailverzending.
• Xerox QR Code is een app die u kunt gebruiken om uw mobiele toepassingen te koppelen aan
ConnectKey-apparaten. U kunt de QR Code-app ook gebruiken om toegang te krijgen tot
informatie over verwante Xerox® Mobile Apps.
• Wi-Fi Direct wordt gebruikt om een rechtstreekse verbinding te maken met uw printer via de
Wi-Fi-functionaliteit van mobiele apparaten.
• AirPrint 1.4 maakt het mogelijk om af te drukken vanaf bekabelde en draadloze Apple iOS-
mobiele apparaten en Mac OS-apparaten zonder dat u een printerdriver hoeft te installeren.
• Xerox Secure Access Biedt een kaartleesapparaat, waarmee de toegang tot het apparaat
wordt beperkt.
• Netwerkaccountadministratie Hiermee kunt u het apparaatgebruik voor afdruk-, kopieer- en
scanopdrachten vanaf verschillende apparaten op het netwerk bijhouden. Hiervoor is een
externe server nodig.
• Xerox standaard accountadministratie Een hulpprogramma waarmee de aantallen
opdrachten voor kopiëren, afdrukken, werkstroom scannen en het aantal serverfaxen en
faxopdrachten voor elke gebruiker worden bijgehouden.
• XCA-pakket (Xerox Copier Assistant - Xerox-kopieerassistent) Biedt eenvoudige toegang
tot de kopieermogelijkheden. Deze ondersteunende technologie is een alternatief voor het
standaard aanraakscherm waarmee iedereen, vooral gebruikers in een rolstoel of die blind of
slechtziend zijn, gemakkelijk kopieeropdrachten kan programmeren en kopieën kan maken.
• Extern interface-apparaat Voor aansluiting van een extern toegangs- of
accountadministratieapparaat, zoals een kaartleesapparaat of een muntautomaat.
Niet beschikbaar

Aan de slag Xerox
®
WorkCentre
®
5800/5800i-serie multifunctionele printer
30 Handleiding Snel starten
• Standaard kantoorafwerkeenheid Met dit apparaat kunnen uw afdrukken in stapels of sets
worden afgeleverd, geniet en gestaffeld.
De standaardfuncties en optionele functies van de WorkCentre
5865/5865i
Er zijn een aantal functies en opties beschikbaar voor gebruik bij uw apparaat. Veel functies en
opties worden standaard geleverd en hoeven alleen ingeschakeld of geconfigureerd te worden met
aanvullende hardware van derden.
Aanvullende optionele functies en sets zijn ook beschikbaar en kunnen worden aangeschaft en
geïnstalleerd.
Welke opties beschikbaar zijn, hangt af van het model van uw apparaat en de softwareversie.
Standaard
• Papierlade 1 Volledig instelbare papierlade.
• Papierlade 2 Volledig instelbare papierlade.
• Papierlade 3 Grote papierlade.
• Papierlade 4 Grote papierlade.
• Papierlade 5 (handmatige invoer) Voor afwijkende papierformaten.
• Beveiligingspakket Biedt aanvullende beveiligingsfuncties, zoals opties voor
beeldoverschrijving.
• Kleurenscanner Voor het scannen van beelden in kleur.
• Serverfax Hiermee kunt u papieren faxen verzenden en ontvangen via een faxserver.
Hiervoor moet een externe faxserver zijn geconfigureerd en geïnstalleerd.
• Internetfax Voor het verzenden en ontvangen van faxen via het internet of een intranet.
• Scannen Hiermee schakelt u de functies E-mail en Werkstroom scannen in.
Optioneel
• Papierlade 6 Grote papierlade.
• Pakket voor groot papier lade 6 Zet papierlade 6 om zodat deze grotere papierformaten kan
bevatten.
• Pakket voor A4 KKE lade 6 Zet papierlade 6 om in een lade voor invoer met de korte kant eerst.
• Enveloppenlade Deze lade wordt gebruikt i.p.v. lade 2, zodat enveloppen kunnen worden
bedrukt. In de lade is plaats voor maximaal 55 enveloppen van het type #10 (4,1 x 9,5 inch -
10,4 x 24,1 cm) .
• Papierlade 7 (invoegeenheid) Voegt voorgedrukte vellen toe aan gekopieerde sets. Deze lade
is alleen beschikbaar met de afwerkeenheid voor groot volume of de afwerkeenheid voor groot
volume met AVH-module.
• Vergrendelingspakket papierladen Vergrendelt de laden, zodat het papier niet kan worden
verwijderd. Dit is handig in bibliotheken.
• Staffelopvangbak zorgt voor aflevering in sets of stapels wanneer er geen afwerkeenheid is
geïnstalleerd.

Aan de slag Xerox
®
WorkCentre
®
5800/5800i-serie multifunctionele printer
Handleiding Snel starten 31
• Kantoorafwerkeenheid Met dit apparaat kunnen uw afdrukken in stapels of sets worden
afgeleverd, geniet en gestaffeld. Er is ook een perforatoreenheid beschikbaar voor deze
afwerkeenheid.
• Perforatoreenheid voor 2 gaten - kantoorafwerkeenheid Hiermee kunnen er twee gaten
worden geperforeerd met de kantoorafwerkeenheid. Er zijn ook andere perforatoreenheden
beschikbaar voor deze afwerkeenheid. Er kan slechts één perforatoreenheid tegelijk worden
geïnstalleerd.
• Perforatoreenheid voor 3 gaten - kantoorafwerkeenheid Hiermee kunnen er drie gaten
worden geperforeerd met de kantoorafwerkeenheid. Er zijn ook andere perforatoreenheden
beschikbaar voor deze afwerkeenheid. Er kan slechts één perforatoreenheid tegelijk worden
geïnstalleerd.
• Perforatoreenheid voor 4 gaten - kantoorafwerkeenheid Hiermee kunnen er vier gaten
worden geperforeerd met de kantoorafwerkeenheid. Er zijn ook andere perforatoreenheden
beschikbaar voor deze afwerkeenheid. Er kan slechts één perforatoreenheid tegelijk worden
geïnstalleerd.
• Perforatoreenheid voor 4 gaten (Zweeds) - kantoorafwerkeenheid Hiermee kunnen er vier
gaten worden geperforeerd met de kantoorafwerkeenheid. Er zijn ook andere
perforatoreenheden beschikbaar voor deze afwerkeenheid. Er kan slechts één
perforatoreenheid tegelijk worden geïnstalleerd.
• Kantoorafwerkeenheid met AVH-module Hiermee kunnen uw afdrukken als katern of in sets
worden afgeleverd, gestaffeld, gestapeld en geniet. Bij deze afwerkeenheid kunnen
perforatoreenheden worden geïnstalleerd.
• Afwerkeenheid voor grote volumes Met deze afwerkeenheid kunnen uw afdrukken in sets
worden afgeleverd, gestaffeld, gestapeld en geniet. Bij deze afwerkeenheid kunnen
perforatoreenheden worden geïnstalleerd.
• Perforatoreenheid voor 2 gaten - afwerkeenheid voor groot volume Hiermee kunnen er
twee gaten worden geperforeerd met de afwerkeenheid voor groot volume. Er zijn ook andere
perforatoreenheden beschikbaar voor deze afwerkeenheid. Er kan slechts één
perforatoreenheid tegelijk worden geïnstalleerd.
• Perforatoreenheid voor 3 gaten - afwerkeenheid voor groot volume Hiermee kunnen er
drie gaten worden geperforeerd met de afwerkeenheid voor groot volume. Er zijn ook andere
perforatoreenheden beschikbaar voor deze afwerkeenheid. Er kan slechts één
perforatoreenheid tegelijk worden geïnstalleerd.
• Perforatoreenheid voor 4 gaten - afwerkeenheid voor groot volume Hiermee kunnen er vier
gaten worden geperforeerd met de afwerkeenheid voor groot volume. Er zijn ook andere
perforatoreenheden beschikbaar voor deze afwerkeenheid. Er kan slechts één
perforatoreenheid tegelijk worden geïnstalleerd.
• Perforatoreenheid voor 4 gaten (Zweeds) - afwerkeenheid voor groot volume Hiermee
kunnen er vier gaten worden geperforeerd met de afwerkeenheid voor groot volume. Er zijn ook
andere perforatoreenheden beschikbaar voor deze afwerkeenheid. Er kan slechts één
perforatoreenheid tegelijk worden geïnstalleerd.
• Afwerkeenheid voor groot volume met AVH-module Hiermee kunnen uw afdrukken als
katern of in sets worden afgeleverd, gestaffeld, gestapeld en geniet. Er kunnen bij deze
afwerkeenheid een eenheid voor in drieën vouwen en een perforatoreenheid worden
geïnstalleerd.
• Eenheid voor in drieën vouwen Beschikbaar bij de afwerkeenheid voor groot volume met
AVH-module. Hiermee kan de afwerkeenheid in drieën gevouwen documenten met een C-vouw
of Z-vouw produceren.
• Handmatig nietapparaat Voor handmatig nieten. Het schap voor het nietapparaat moet aan
het apparaat zijn bevestigd.

Aan de slag Xerox
®
WorkCentre
®
5800/5800i-serie multifunctionele printer
32 Handleiding Snel starten
• Het schap voor het nietapparaat Een schap dat kan worden bevestigd aan de linkerkant van
het apparaat.
• Toetsenbordondersteuning USB: hiermee kunnen gebruikers een extern toetsenbord
aansluiten. Het toetsenbord kan handig zijn voor het invoeren van aanmeldgegevens met
sterke toegangscodes, scanmetagegevens en e-mailadressen, en voor het bijhouden van het
apparaatadresboek.
• LAN-fax Hiermee kunnen gebruikers rechtstreeks faxen versturen vanaf hun pc door middel
van de printer- en faxdrivers.
Hiervoor moet het basis-of uitgebreide faxpakket of een externe faxserver zijn geconfigureerd
en geïnstalleerd.
• Basis faxpakket (ingebouwd) Dit pakket ondersteunt een enkele verbinding via een
telefoonlijn.
• Uitgebreid faxpakket (ingebouwd) Met dit pakket kunt u twee telefoonlijnen aansluiten.
• Pakket Scan to PC Desktop Hiermee kunt u naar uw computer scannen. De versies Standard
en Pro zijn beschikbaar.
• XPS Enablement Kit Hiermee kunt u documenten in XPS-indeling (XML-papierspecificatie)
maken.
• Pakket voor McAfee Integriteitscontrole Maakt gebruik van McAfee-software om het
wijzigen en uitvoeren van bestanden op het apparaat te detecteren en te voorkomen.
• Unicode internationaal afdrukpakket Hiermee kunnen unicode-tekens worden afgedrukt.
• Pakket voor draadloos afdrukken Hiermee kan een verbinding met een draadloos netwerk tot
stand worden gebracht.
• Xerox App Gallery 1.0 is een app die u kunt gebruiken voor toegang tot, het aanmelden bij,
het bladeren door en downloaden van ConnectKey-apps van de Xerox App Gallery.
• Xerox @PrintByXerox is een app die u kunt gebruiken om documenten vanaf een willekeurige
locatie op ConnectKey-apparaten af te drukken via e-mailverzending.
• Xerox QR Code is een app die u kunt gebruiken om uw mobiele toepassingen te koppelen aan
ConnectKey-apparaten. U kunt de QR Code-app ook gebruiken om toegang te krijgen tot
informatie over verwante Xerox® Mobile Apps.
• Wi-Fi Direct wordt gebruikt om een rechtstreekse verbinding te maken met uw printer via de
Wi-Fi-functionaliteit van mobiele apparaten.
• AirPrint 1.4 maakt het mogelijk om af te drukken vanaf bekabelde en draadloze Apple iOS-
mobiele apparaten en Mac OS-apparaten zonder dat u een printerdriver hoeft te installeren.
• Xerox Secure Access Biedt een kaartleesapparaat, waarmee de toegang tot het apparaat
wordt beperkt.
• Netwerkaccountadministratie Hiermee kunt u het apparaatgebruik voor afdruk-, kopieer- en
scanopdrachten vanaf verschillende apparaten op het netwerk bijhouden. Hiervoor is een
externe server nodig.
• Xerox standaard accountadministratie Een hulpprogramma waarmee de aantallen
opdrachten voor kopiëren, afdrukken, werkstroom scannen en het aantal serverfaxen en
faxopdrachten voor elke gebruiker worden bijgehouden.
• XCA-pakket (Xerox Copier Assistant - Xerox-kopieerassistent) Biedt eenvoudige toegang
tot de kopieermogelijkheden. Deze ondersteunende technologie is een alternatief voor het
standaard aanraakscherm waarmee iedereen, vooral gebruikers in een rolstoel of die blind of
slechtziend zijn, gemakkelijk kopieeropdrachten kan programmeren en kopieën kan maken.
• Extern interface-apparaat Voor aansluiting van een extern toegangs- of
accountadministratieapparaat, zoals een kaartleesapparaat of een muntautomaat.

Aan de slag Xerox
®
WorkCentre
®
5800/5800i-serie multifunctionele printer
Handleiding Snel starten 33
Niet beschikbaar
• Standaard kantoorafwerkeenheid Met dit apparaat kunnen uw afdrukken in stapels of sets
worden afgeleverd, geniet en gestaffeld.
De standaardfuncties en optionele functies van de WorkCentre
5875/5875i
Er zijn een aantal functies en opties beschikbaar voor gebruik bij uw apparaat. Veel functies en
opties worden standaard geleverd en hoeven alleen ingeschakeld of geconfigureerd te worden met
aanvullende hardware van derden.
Aanvullende optionele functies en sets zijn ook beschikbaar en kunnen worden aangeschaft en
geïnstalleerd.
Welke opties beschikbaar zijn, hangt af van het model van uw apparaat en de softwareversie.
Standaard
• Papierlade 1 Volledig instelbare papierlade.
• Papierlade 2 Volledig instelbare papierlade.
• Papierlade 3 Grote papierlade.
• Papierlade 4 Grote papierlade.
• Papierlade 5 (handmatige invoer) Voor afwijkende papierformaten.
• Beveiligingspakket Biedt aanvullende beveiligingsfuncties, zoals opties voor
beeldoverschrijving.
• Kleurenscanner Voor het scannen van beelden in kleur.
• Serverfax Hiermee kunt u papieren faxen verzenden en ontvangen via een faxserver.
Hiervoor moet een externe faxserver zijn geconfigureerd en geïnstalleerd.
• Internetfax Voor het verzenden en ontvangen van faxen via het internet of een intranet.
• Scannen Hiermee schakelt u de functies E-mail en Werkstroom scannen in.
Optioneel
• Papierlade 6 Grote papierlade.
• Pakket voor groot papier lade 6 Zet papierlade 6 om zodat deze grotere papierformaten kan
bevatten.
• Pakket voor A4 KKE lade 6 Zet papierlade 6 om in een lade voor invoer met de korte kant eerst.
• Enveloppenlade Deze lade wordt gebruikt i.p.v. lade 2, zodat enveloppen kunnen worden
bedrukt. In de lade is plaats voor maximaal 55 enveloppen van het type #10 (4,1 x 9,5 inch -
10,4 x 24,1 cm) .
• Papierlade 7 (invoegeenheid) Voegt voorgedrukte vellen toe aan gekopieerde sets. Deze lade
is alleen beschikbaar met de afwerkeenheid voor groot volume of de afwerkeenheid voor groot
volume met AVH-module.
• Vergrendelingspakket papierladen Vergrendelt de laden, zodat het papier niet kan worden
verwijderd. Dit is handig in bibliotheken.
• Staffelopvangbak zorgt voor aflevering in sets of stapels wanneer er geen afwerkeenheid is
geïnstalleerd.

Aan de slag Xerox
®
WorkCentre
®
5800/5800i-serie multifunctionele printer
34 Handleiding Snel starten
• Kantoorafwerkeenheid Met dit apparaat kunnen uw afdrukken in stapels of sets worden
afgeleverd, geniet en gestaffeld. Er is ook een perforatoreenheid beschikbaar voor deze
afwerkeenheid.
• Perforatoreenheid voor 2 gaten - kantoorafwerkeenheid Hiermee kunnen er twee gaten
worden geperforeerd met de kantoorafwerkeenheid. Er zijn ook andere perforatoreenheden
beschikbaar voor deze afwerkeenheid. Er kan slechts één perforatoreenheid tegelijk worden
geïnstalleerd.
• Perforatoreenheid voor 3 gaten - kantoorafwerkeenheid Hiermee kunnen er drie gaten
worden geperforeerd met de kantoorafwerkeenheid. Er zijn ook andere perforatoreenheden
beschikbaar voor deze afwerkeenheid. Er kan slechts één perforatoreenheid tegelijk worden
geïnstalleerd.
• Perforatoreenheid voor 4 gaten - kantoorafwerkeenheid Hiermee kunnen er vier gaten
worden geperforeerd met de kantoorafwerkeenheid. Er zijn ook andere perforatoreenheden
beschikbaar voor deze afwerkeenheid. Er kan slechts één perforatoreenheid tegelijk worden
geïnstalleerd.
• Perforatoreenheid voor 4 gaten (Zweeds) - kantoorafwerkeenheid Hiermee kunnen er vier
gaten worden geperforeerd met de kantoorafwerkeenheid. Er zijn ook andere
perforatoreenheden beschikbaar voor deze afwerkeenheid. Er kan slechts één
perforatoreenheid tegelijk worden geïnstalleerd.
• Kantoorafwerkeenheid met AVH-module Hiermee kunnen uw afdrukken als katern of in sets
worden afgeleverd, gestaffeld, gestapeld en geniet. Bij deze afwerkeenheid kunnen
perforatoreenheden worden geïnstalleerd.
• Afwerkeenheid voor grote volumes Met deze afwerkeenheid kunnen uw afdrukken in sets
worden afgeleverd, gestaffeld, gestapeld en geniet. Bij deze afwerkeenheid kunnen
perforatoreenheden worden geïnstalleerd.
• Perforatoreenheid voor 2 gaten - afwerkeenheid voor groot volume Hiermee kunnen er
twee gaten worden geperforeerd met de afwerkeenheid voor groot volume. Er zijn ook andere
perforatoreenheden beschikbaar voor deze afwerkeenheid. Er kan slechts één
perforatoreenheid tegelijk worden geïnstalleerd.
• Perforatoreenheid voor 3 gaten - afwerkeenheid voor groot volume Hiermee kunnen er
drie gaten worden geperforeerd met de afwerkeenheid voor groot volume. Er zijn ook andere
perforatoreenheden beschikbaar voor deze afwerkeenheid. Er kan slechts één
perforatoreenheid tegelijk worden geïnstalleerd.
• Perforatoreenheid voor 4 gaten - afwerkeenheid voor groot volume Hiermee kunnen er vier
gaten worden geperforeerd met de afwerkeenheid voor groot volume. Er zijn ook andere
perforatoreenheden beschikbaar voor deze afwerkeenheid. Er kan slechts één
perforatoreenheid tegelijk worden geïnstalleerd.
• Perforatoreenheid voor 4 gaten (Zweeds) - afwerkeenheid voor groot volume Hiermee
kunnen er vier gaten worden geperforeerd met de afwerkeenheid voor groot volume. Er zijn ook
andere perforatoreenheden beschikbaar voor deze afwerkeenheid. Er kan slechts één
perforatoreenheid tegelijk worden geïnstalleerd.
• Afwerkeenheid voor groot volume met AVH-module Hiermee kunnen uw afdrukken als
katern of in sets worden afgeleverd, gestaffeld, gestapeld en geniet. Er kunnen bij deze
afwerkeenheid een eenheid voor in drieën vouwen en een perforatoreenheid worden
geïnstalleerd.
• Eenheid voor in drieën vouwen Beschikbaar bij de afwerkeenheid voor groot volume met
AVH-module. Hiermee kan de afwerkeenheid in drieën gevouwen documenten met een C-vouw
of Z-vouw produceren.
• Handmatig nietapparaat Voor handmatig nieten. Het schap voor het nietapparaat moet aan
het apparaat zijn bevestigd.

Aan de slag Xerox
®
WorkCentre
®
5800/5800i-serie multifunctionele printer
Handleiding Snel starten 35
• Het schap voor het nietapparaat Een schap dat kan worden bevestigd aan de linkerkant van
het apparaat.
• Toetsenbordondersteuning USB: hiermee kunnen gebruikers een extern toetsenbord
aansluiten. Het toetsenbord kan handig zijn voor het invoeren van aanmeldgegevens met
sterke toegangscodes, scanmetagegevens en e-mailadressen, en voor het bijhouden van het
apparaatadresboek.
• LAN-fax Hiermee kunnen gebruikers rechtstreeks faxen versturen vanaf hun pc door middel
van de printer- en faxdrivers.
Hiervoor moet het basis-of uitgebreide faxpakket of een externe faxserver zijn geconfigureerd
en geïnstalleerd.
• Basis faxpakket (ingebouwd) Dit pakket ondersteunt een enkele verbinding via een
telefoonlijn.
• Uitgebreid faxpakket (ingebouwd) Met dit pakket kunt u twee telefoonlijnen aansluiten.
• Pakket Scan to PC Desktop Hiermee kunt u naar uw computer scannen. De versies Standard
en Pro zijn beschikbaar.
• XPS Enablement Kit Hiermee kunt u documenten in XPS-indeling (XML-papierspecificatie)
maken.
• Pakket voor McAfee Integriteitscontrole Maakt gebruik van McAfee-software om het
wijzigen en uitvoeren van bestanden op het apparaat te detecteren en te voorkomen.
• Unicode internationaal afdrukpakket Hiermee kunnen unicode-tekens worden afgedrukt.
• Pakket voor draadloos afdrukken Hiermee kan een verbinding met een draadloos netwerk tot
stand worden gebracht.
• Xerox App Gallery 1.0 is een app die u kunt gebruiken voor toegang tot, het aanmelden bij,
het bladeren door en downloaden van ConnectKey-apps van de Xerox App Gallery.
• Xerox @PrintByXerox is een app die u kunt gebruiken om documenten vanaf een willekeurige
locatie op ConnectKey-apparaten af te drukken via e-mailverzending.
• Xerox QR Code is een app die u kunt gebruiken om uw mobiele toepassingen te koppelen aan
ConnectKey-apparaten. U kunt de QR Code-app ook gebruiken om toegang te krijgen tot
informatie over verwante Xerox® Mobile Apps.
• Wi-Fi Direct wordt gebruikt om een rechtstreekse verbinding te maken met uw printer via de
Wi-Fi-functionaliteit van mobiele apparaten.
• AirPrint 1.4 maakt het mogelijk om af te drukken vanaf bekabelde en draadloze Apple iOS-
mobiele apparaten en Mac OS-apparaten zonder dat u een printerdriver hoeft te installeren.
• Xerox Secure Access Biedt een kaartleesapparaat, waarmee de toegang tot het apparaat
wordt beperkt.
• Netwerkaccountadministratie Hiermee kunt u het apparaatgebruik voor afdruk-, kopieer- en
scanopdrachten vanaf verschillende apparaten op het netwerk bijhouden. Hiervoor is een
externe server nodig.
• Xerox standaard accountadministratie Een hulpprogramma waarmee de aantallen
opdrachten voor kopiëren, afdrukken, werkstroom scannen en het aantal serverfaxen en
faxopdrachten voor elke gebruiker worden bijgehouden.
• XCA-pakket (Xerox Copier Assistant - Xerox-kopieerassistent) Biedt eenvoudige toegang
tot de kopieermogelijkheden. Deze ondersteunende technologie is een alternatief voor het
standaard aanraakscherm waarmee iedereen, vooral gebruikers in een rolstoel of die blind of
slechtziend zijn, gemakkelijk kopieeropdrachten kan programmeren en kopieën kan maken.
• Extern interface-apparaat Voor aansluiting van een extern toegangs- of
accountadministratieapparaat, zoals een kaartleesapparaat of een muntautomaat.
Niet beschikbaar

Aan de slag Xerox
®
WorkCentre
®
5800/5800i-serie multifunctionele printer
36 Handleiding Snel starten
• Standaard kantoorafwerkeenheid Met dit apparaat kunnen uw afdrukken in stapels of sets
worden afgeleverd, geniet en gestaffeld.
De standaardfuncties en optionele functies van de WorkCentre
5890/5890i
Er zijn een aantal functies en opties beschikbaar voor gebruik bij uw apparaat. Veel functies en
opties worden standaard geleverd en hoeven alleen ingeschakeld of geconfigureerd te worden met
aanvullende hardware van derden.
Aanvullende optionele functies en sets zijn ook beschikbaar en kunnen worden aangeschaft en
geïnstalleerd.
Welke opties beschikbaar zijn, hangt af van het model van uw apparaat en de softwareversie.
Standaard
• Papierlade 1 Volledig instelbare papierlade.
• Papierlade 2 Volledig instelbare papierlade.
• Papierlade 3 Grote papierlade.
• Papierlade 4 Grote papierlade.
• Papierlade 5 (handmatige invoer) Voor afwijkende papierformaten.
• Beveiligingspakket Biedt aanvullende beveiligingsfuncties, zoals opties voor
beeldoverschrijving.
• Kleurenscanner Voor het scannen van beelden in kleur.
• Serverfax Hiermee kunt u papieren faxen verzenden en ontvangen via een faxserver.
Hiervoor moet een externe faxserver zijn geconfigureerd en geïnstalleerd.
• Internetfax Voor het verzenden en ontvangen van faxen via het internet of een intranet.
• Scannen Hiermee schakelt u de functies E-mail en Werkstroom scannen in.
Optioneel
• Papierlade 6 Grote papierlade.
• Pakket voor groot papier lade 6 Zet papierlade 6 om zodat deze grotere papierformaten kan
bevatten.
• Pakket voor A4 KKE lade 6 Zet papierlade 6 om in een lade voor invoer met de korte kant eerst.
• Enveloppenlade Deze lade wordt gebruikt i.p.v. lade 2, zodat enveloppen kunnen worden
bedrukt. In de lade is plaats voor maximaal 55 enveloppen van het type #10 (4,1 x 9,5 inch -
10,4 x 24,1 cm) .
• Papierlade 7 (invoegeenheid) Voegt voorgedrukte vellen toe aan gekopieerde sets. Deze lade
is alleen beschikbaar met de afwerkeenheid voor groot volume of de afwerkeenheid voor groot
volume met AVH-module.
• Vergrendelingspakket papierladen Vergrendelt de laden, zodat het papier niet kan worden
verwijderd. Dit is handig in bibliotheken.
• Afwerkeenheid voor grote volumes Met deze afwerkeenheid kunnen uw afdrukken in sets
worden afgeleverd, gestaffeld, gestapeld en geniet. Bij deze afwerkeenheid kunnen
perforatoreenheden worden geïnstalleerd.
• Perforatoreenheid voor 2 gaten - afwerkeenheid voor groot volume Hiermee kunnen er
twee gaten worden geperforeerd met de afwerkeenheid voor groot volume. Er zijn ook andere
perforatoreenheden beschikbaar voor deze afwerkeenheid. Er kan slechts één
perforatoreenheid tegelijk worden geïnstalleerd.

Aan de slag Xerox
®
WorkCentre
®
5800/5800i-serie multifunctionele printer
Handleiding Snel starten 37
• Perforatoreenheid voor 3 gaten - afwerkeenheid voor groot volume Hiermee kunnen er
drie gaten worden geperforeerd met de afwerkeenheid voor groot volume. Er zijn ook andere
perforatoreenheden beschikbaar voor deze afwerkeenheid. Er kan slechts één
perforatoreenheid tegelijk worden geïnstalleerd.
• Perforatoreenheid voor 4 gaten - afwerkeenheid voor groot volume Hiermee kunnen er vier
gaten worden geperforeerd met de afwerkeenheid voor groot volume. Er zijn ook andere
perforatoreenheden beschikbaar voor deze afwerkeenheid. Er kan slechts één
perforatoreenheid tegelijk worden geïnstalleerd.
• Perforatoreenheid voor 4 gaten (Zweeds) - afwerkeenheid voor groot volume Hiermee
kunnen er vier gaten worden geperforeerd met de afwerkeenheid voor groot volume. Er zijn ook
andere perforatoreenheden beschikbaar voor deze afwerkeenheid. Er kan slechts één
perforatoreenheid tegelijk worden geïnstalleerd.
• Afwerkeenheid voor groot volume met AVH-module Hiermee kunnen uw afdrukken als
katern of in sets worden afgeleverd, gestaffeld, gestapeld en geniet. Er kunnen bij deze
afwerkeenheid een eenheid voor in drieën vouwen en een perforatoreenheid worden
geïnstalleerd.
• Eenheid voor in drieën vouwen Beschikbaar bij de afwerkeenheid voor groot volume met
AVH-module. Hiermee kan de afwerkeenheid in drieën gevouwen documenten met een C-vouw
of Z-vouw produceren.
• Handmatig nietapparaat Voor handmatig nieten. Het schap voor het nietapparaat moet aan
het apparaat zijn bevestigd.
• Het schap voor het nietapparaat Een schap dat kan worden bevestigd aan de linkerkant van
het apparaat.
• Toetsenbordondersteuning USB: hiermee kunnen gebruikers een extern toetsenbord
aansluiten. Het toetsenbord kan handig zijn voor het invoeren van aanmeldgegevens met
sterke toegangscodes, scanmetagegevens en e-mailadressen, en voor het bijhouden van het
apparaatadresboek.
• LAN-fax Hiermee kunnen gebruikers rechtstreeks faxen versturen vanaf hun pc door middel
van de printer- en faxdrivers.
Hiervoor moet het basis-of uitgebreide faxpakket of een externe faxserver zijn geconfigureerd
en geïnstalleerd.
• Basis faxpakket (ingebouwd) Dit pakket ondersteunt een enkele verbinding via een
telefoonlijn.
• Uitgebreid faxpakket (ingebouwd) Met dit pakket kunt u twee telefoonlijnen aansluiten.
• Pakket Scan to PC Desktop Hiermee kunt u naar uw computer scannen. De versies Standard
en Pro zijn beschikbaar.
• XPS Enablement Kit Hiermee kunt u documenten in XPS-indeling (XML-papierspecificatie)
maken.
• Pakket voor McAfee Integriteitscontrole Maakt gebruik van McAfee-software om het
wijzigen en uitvoeren van bestanden op het apparaat te detecteren en te voorkomen.
• Unicode internationaal afdrukpakket Hiermee kunnen unicode-tekens worden afgedrukt.
• Pakket voor draadloos afdrukken Hiermee kan een verbinding met een draadloos netwerk tot
stand worden gebracht.
• Xerox App Gallery 1.0 is een app die u kunt gebruiken voor toegang tot, het aanmelden bij,
het bladeren door en downloaden van ConnectKey-apps van de Xerox App Gallery.
• Xerox @PrintByXerox is een app die u kunt gebruiken om documenten vanaf een willekeurige
locatie op ConnectKey-apparaten af te drukken via e-mailverzending.

Aan de slag Xerox
®
WorkCentre
®
5800/5800i-serie multifunctionele printer
38 Handleiding Snel starten
• Xerox QR Code is een app die u kunt gebruiken om uw mobiele toepassingen te koppelen aan
ConnectKey-apparaten. U kunt de QR Code-app ook gebruiken om toegang te krijgen tot
informatie over verwante Xerox® Mobile Apps.
• Wi-Fi Direct wordt gebruikt om een rechtstreekse verbinding te maken met uw printer via de
Wi-Fi-functionaliteit van mobiele apparaten.
• AirPrint 1.4 maakt het mogelijk om af te drukken vanaf bekabelde en draadloze Apple iOS-
mobiele apparaten en Mac OS-apparaten zonder dat u een printerdriver hoeft te installeren.
• Xerox Secure Access Biedt een kaartleesapparaat, waarmee de toegang tot het apparaat
wordt beperkt.
• Netwerkaccountadministratie Hiermee kunt u het apparaatgebruik voor afdruk-, kopieer- en
scanopdrachten vanaf verschillende apparaten op het netwerk bijhouden. Hiervoor is een
externe server nodig.
• Xerox standaard accountadministratie Een hulpprogramma waarmee de aantallen
opdrachten voor kopiëren, afdrukken, werkstroom scannen en het aantal serverfaxen en
faxopdrachten voor elke gebruiker worden bijgehouden.
• XCA-pakket (Xerox Copier Assistant - Xerox-kopieerassistent) Biedt eenvoudige toegang
tot de kopieermogelijkheden. Deze ondersteunende technologie is een alternatief voor het
standaard aanraakscherm waarmee iedereen, vooral gebruikers in een rolstoel of die blind of
slechtziend zijn, gemakkelijk kopieeropdrachten kan programmeren en kopieën kan maken.
• Extern interface-apparaat Voor aansluiting van een extern toegangs- of
accountadministratieapparaat, zoals een kaartleesapparaat of een muntautomaat.
Niet beschikbaar
• Staffelopvangbak zorgt voor aflevering in sets of stapels wanneer er geen afwerkeenheid is
geïnstalleerd.
• Standaard kantoorafwerkeenheid Met dit apparaat kunnen uw afdrukken in stapels of sets
worden afgeleverd, geniet en gestaffeld.
• Kantoorafwerkeenheid Met dit apparaat kunnen uw afdrukken in stapels of sets worden
afgeleverd, geniet en gestaffeld. Er is ook een perforatoreenheid beschikbaar voor deze
afwerkeenheid.
• Perforatoreenheid voor 2 gaten - kantoorafwerkeenheid Hiermee kunnen er twee gaten
worden geperforeerd met de kantoorafwerkeenheid. Er zijn ook andere perforatoreenheden
beschikbaar voor deze afwerkeenheid. Er kan slechts één perforatoreenheid tegelijk worden
geïnstalleerd.
• Perforatoreenheid voor 3 gaten - kantoorafwerkeenheid Hiermee kunnen er drie gaten
worden geperforeerd met de kantoorafwerkeenheid. Er zijn ook andere perforatoreenheden
beschikbaar voor deze afwerkeenheid. Er kan slechts één perforatoreenheid tegelijk worden
geïnstalleerd.
• Perforatoreenheid voor 4 gaten - kantoorafwerkeenheid Hiermee kunnen er vier gaten
worden geperforeerd met de kantoorafwerkeenheid. Er zijn ook andere perforatoreenheden
beschikbaar voor deze afwerkeenheid. Er kan slechts één perforatoreenheid tegelijk worden
geïnstalleerd.
• Perforatoreenheid voor 4 gaten (Zweeds) - kantoorafwerkeenheid Hiermee kunnen er vier
gaten worden geperforeerd met de kantoorafwerkeenheid. Er zijn ook andere
perforatoreenheden beschikbaar voor deze afwerkeenheid. Er kan slechts één
perforatoreenheid tegelijk worden geïnstalleerd.
• Kantoorafwerkeenheid met AVH-module Hiermee kunnen uw afdrukken als katern of in sets
worden afgeleverd, gestaffeld, gestapeld en geniet. Bij deze afwerkeenheid kunnen
perforatoreenheden worden geïnstalleerd.

Aan de slag Xerox
®
WorkCentre
®
5800/5800i-serie multifunctionele printer
Handleiding Snel starten 39
Beschrijving van de afwerkeenheden
Standaard kantoorafwerkeenheid
• In de bovenste opvangbak kunnen 250 vellen worden afgeleverd, en 1000 vellen in de
afdrukkenopvangbak.
• Papiergewicht 60 tot 216 g/m² (16 tot 57 lb).
• In de afdrukkenopvangbak kunt u de afdrukken in sets of stapels afleveren en de afdrukken
nieten, afhankelijk van de geselecteerde functies. Er worden tussen 2 en 30 vellen papier van
80 g/m² (20 lb) geniet, tenzij er zwaar papier of tabbladen worden gebruikt.
• De nietcassette voor de standaard kantoorafwerkeenheid biedt plaats aan 3000 nietjes.
Opmerking: De optie Dubbele niet is niet beschikbaar bij de standaard kantoorafwerkeenheid.
Kantoorafwerkeenheid
• In de bovenste opvangbak kunnen 250 vellen worden afgeleverd, en 2000 vellen in de
afdrukkenopvangbak.
• Papiergewicht 60 tot 216 g/m² (16 tot 57 lb).
• De kantoorafwerkeenheid kan afdrukken in sets of stapels afleveren en de afdrukken nieten en
perforeren (indien beschikbaar), afhankelijk van de geselecteerde functies. Er worden tussen 2
en 50 vellen papier van 80 g/m² (20 lb) geniet, tenzij er zwaar papier of tabbladen worden
gebruikt.
• De afwerkeenheid/nieteenheid heeft 1 nietcassette die 5000 nietjes kan bevatten.
• Deze afwerkeenheid kan worden uitgerust met de optionele perforator voor 2, 3 of 4 gaten.
Kantoorafwerkeenheid met katernmodule
• In de bovenste opvangbak kunnen 250 vellen worden afgeleverd, en 2000 vellen in de
afdrukkenopvangbak.
• Papiergewicht 60 tot 216 g/m² (16 tot 57 lb).
• De kantoorafwerkeenheid kan afdrukken in sets of stapels afleveren en de afdrukken nieten en
perforeren (indien beschikbaar), afhankelijk van de geselecteerde functies. Er kunnen tussen 2
en 50 vellen papier van 80 g/m² (20 lb) worden geniet, tenzij er zwaar papier of tabbladen
worden gebruikt.
• De nieteenheid van de afwerkeenheid heeft 1 nietcassette die 5000 nietjes kan bevatten.
• De 2 nieteenheden van de katernmodule bevatten elk een nietcassette met 2000 nietjes.
• Deze afwerkeenheid kan worden uitgerust met de optionele perforator voor 2, 3 of 4 gaten.
• De katernmodule kan maximaal 15 vellen papier van 80 g/m² (20 lb) nieten en vouwen.
Afwerkeenheid voor grote volumes
• In de bovenste opvangbak kunnen 250 vellen worden afgeleverd, en 3000 vellen in de
afdrukkenopvangbak.
• Papiergewicht 60 tot 216 g/m² (16 tot 57 lb).
• De afwerkeenheid voor grote volumes kan afdrukken in sets of stapels afleveren en de
afdrukken nieten en perforeren (indien beschikbaar), afhankelijk van de geselecteerde
toepassingen. Er worden tussen 2 en 100 vellen papier van 80 g/m² (20 lb) geniet, tenzij er
zwaar papier of tabbladen worden gebruikt.

Aan de slag Xerox
®
WorkCentre
®
5800/5800i-serie multifunctionele printer
40 Handleiding Snel starten
• Gebruik de toets Onderbreken op de bovenkant van de afwerkeenheid om het afdrukken
tijdelijk stop te zetten en de opvangbak leeg te maken. Druk nogmaals op de toets om het
afdrukken te hervatten.
• De afwerkeenheid/nieteenheid heeft 1 nietcassette die 5000 nietjes kan bevatten.
• De nieteenheden van de katernmodule bevatten elk een nietcassette met 2000 nietjes.
• Deze afwerkeenheid kan worden uitgerust met de optionele perforator voor 2, 3 of 4 gaatjes
en lade 6 (invoegmodule voor naverwerking).
• De afwerkeenheid voor grote volumes is tevens beschikbaar met een katernmodule, waarmee
katernen kunnen worden gevouwen en geniet. Gevouwen vellen en katernen worden in de
katernopvangbak afgeleverd. Deze kan tussen de 10 en 30 katernen bevatten, afhankelijk van
het aantal pagina's. Als de klep aan de rechterkant van de lade naar beneden geklapt is, kan
een onbeperkt aantal katernen in een geschikte bak worden opgevangen.
• Als u over een afwerkeenheid voor grote volumes met katernmodule beschikt, kunt u ook een
eenheid voor in drieën vouwen aanbrengen. Hiermee kunt u in drieën gevouwen aflevering met
uw apparaat produceren. Met de eenheid voor in drieën vouwen wordt de capaciteit van de
opvangbak op de afwerkeenheid verkleind tot 2000 vel en een maximaal papiergewicht van
120 g/m² (32 lb).
De bedieningspaneeltoetsen
1. Startpagina Functies: met deze toets hebt u toegang tot alle functies op het apparaat.
2. Functies: hiermee keert u naar het vorige kopieer-, fax- of scanscherm terug wanneer het
scherm Opdrachtstatus of Apparaatstatus wordt weergegeven.
3. Opdrachtstatus: hiermee kunt u de voortgang van actieve opdrachten controleren of nadere
informatie over voltooide opdrachten weergeven.
4. Apparaatstatus: hiermee kunt u de apparaatstatus, de kostentellers en de status van de
verbruiksartikelen controleren of de gebruikersdocumentatie en overzichten afdrukken. Gebruik
deze toets voor toegang tot de mode Hulpprogramma's.
5. Aanraakscherm: hiermee kunt u programmeerfuncties selecteren en aanwijzingen laten
weergeven voor het opheffen van storingen en algemene informatie over het apparaat.
6. Aan-/afmelden: hiermee kunt u aanmeldingsgegevens invoeren en u afmelden.
7. Help: hiermee worden Help-berichten weergegeven voor toepassingen van het apparaat.
8. Aantaltoetsen: gebruik deze toetsen om alfanumerieke tekens in te voeren.
9. Kiespauze: hiermee wordt een pauze ingevoegd bij het kiezen van een faxnummer.
10. ‘C’ Invoer annuleren: hiermee wordt de meest recente invoer via de aantaltoetsen
geannuleerd.

Aan de slag Xerox
®
WorkCentre
®
5800/5800i-serie multifunctionele printer
Handleiding Snel starten 41
11. Taal: gebruik deze toets om een andere taal te selecteren voor de opties van het
aanraakscherm.
12. Aan/uit-toets: gebruik deze toets om de energiespaarstand te selecteren, het apparaat snel
opnieuw te starten of aan/uit te zetten.
13. Alle wissen: druk eenmaal op deze toets om de huidige invoer te wissen. Druk tweemaal op
deze toets om de standaardinstellingen te herstellen.
14. Afdrukken onderbreken: gebruik deze toets om de huidige opdracht te onderbreken om een
afdrukopdracht te kunnen uitvoeren die een hogere prioriteit heeft.
15. Stop: hiermee wordt de opdracht gestopt die wordt verwerkt.
16. Start: gebruik deze toets om een opdracht te starten.
Aan- en uitzetten
Het apparaat aanzetten
1. Het apparaat moet op een geschikte stroombron zijn aangesloten en de stekker moet goed in
het aansluitingspunt van het apparaat zijn gestoken.
2. Druk op de Aan/uit-toets. Het volledige startproces (alle geïnstalleerde opties inschakelen)
neemt minder dan 3 minuten en 50 seconden in beslag.
Het apparaat uitzetten
Met uitschakelen beëindigt u de huidige sessie en zet u het apparaat uit.
1. Druk op de Aan/uit-toets op het bedieningspaneel.
2. Selecteer de toets Uitschakelen op het aanraakscherm.

Aan de slag Xerox
®
WorkCentre
®
5800/5800i-serie multifunctionele printer
42 Handleiding Snel starten
3. Selecteer Uitschakelen om te bevestigen dat het apparaat uitgeschakeld moet worden.
Opmerking: Wanneer u bevestigt dat u het apparaat wilt uitzetten, worden eventuele
opdrachten in de wachtrij verwijderd. Als u Annuleren selecteert, wordt de uitschakeloptie
geannuleerd en is het apparaat beschikbaar voor gebruik. Huidige opdrachten in de wachtrij
blijven bewaard.
Het apparaat wordt op een gecontroleerde manier uitgezet. Het blijft nog circa 36 seconden
ingeschakeld voordat het wordt uitgeschakeld.
De optie Energiebesparing gebruiken
Energiebesparing beëindigt de huidige sessie en het apparaat schakelt over naar de stand Laag
stroomverbruik. Druk in de energiespaarstand op de aan/uit-toets om het apparaat te activeren.
1. Druk op de Aan/uit-toets op het bedieningspaneel.
2. Selecteer de toets Energiebesparing op het aanraakscherm.
3. Het apparaat schakelt de Energiespaarstand in wanneer alle actieve opdrachten zijn voltooid.
Indien de Slaapstand is geconfigureerd, gaat het apparaat na een gespecificeerde tijd naar de
Slaapstand.
Opmerking: De Aan/uit-toets brandt als het apparaat in de Energiespaarstand staat. Een
brandend lampje geeft aan dat het apparaat zich in de modus Laag stroomverbruik bevindt.
Een knipperend lampje geeft aan dat het apparaat zich in de Slaapstand bevindt.
4. Als u het apparaat weer wilt activeren als dit in de mode Laag stroomverbruik of in de
Slaapstand staat, drukt u op de Aan/uit-toets. Het apparaat heeft meer tijd nodig om uit de
Slaapstand terug te keren.

Aan de slag Xerox
®
WorkCentre
®
5800/5800i-serie multifunctionele printer
Handleiding Snel starten 43
Documenten plaatsen
De originele documenten kunnen in de AOD of op de glasplaat worden geplaatst.
1. Plaats uw documenten met de beeldzijde omhoog in de invoerlade van de AOD. Pas de geleider
zodanig aan dat deze de documenten net raakt.
Of
Til de AOD op. Plaats het document met de beeldzijde omlaag in de linkerbovenhoek aan de
achterkant van de glasplaat. Sluit de AOD.
!
Voorzichtig
Plaats geen voorwerpen of documenten op de klep van de AOD.
Opmerking: Originele documenten worden slechts eenmaal gescand, ook al hebt u meerdere
kopieën geselecteerd of zijn er 2-zijdige originelen in de AOD geplaatst.

Aan de slag Xerox
®
WorkCentre
®
5800/5800i-serie multifunctionele printer
44 Handleiding Snel starten
Kopieën maken
Als u op de Start-toets drukt om een kopie te maken, scant het apparaat uw originelen en slaat het
de beelden tijdelijk op. Daarna worden de beelden afgedrukt op basis van de geselecteerde
instellingen.
Als Verificatie of Accountadministratie op het apparaat is ingeschakeld, moet u eventueel
aanmeldgegevens invoeren om toegang tot de kopieerfuncties te krijgen.
1. Plaats uw documenten met de beeldzijde omhoog in de invoerlade van de AOD. Pas de geleider
zodanig aan dat deze de documenten net raakt.
Of
Til de AOD op. Plaats het document met de beeldzijde omlaag in de linkerbovenhoek aan de
achterkant van de glasplaat. Sluit de AOD.
2. Druk twee keer op de knop Alle wissen van het bedieningspaneel en selecteer Bevestigen op
het aanraakscherm om eventuele eerdere programmeringsselecties te annuleren.
3. Druk op de toets Startpagina Functies.
4. Selecteer de toets Kopiëren op het aanraakscherm.
5. Selecteer zo nodig het tabblad Kopiëren. Dit is meestal het actieve tabblad wanneer de functie
Kopiëren wordt geopend.
6. Selecteer de gewenste opties.
7. Voer het aantal gewenste kopieën in via de aantaltoetsen op het bedieningspaneel.
8. Druk op de Start-toets op het bedieningspaneel om het origineel te scannen.
9. Verwijder het origineel uit de AOD of van de glasplaat wanneer het scannen is voltooid. De
opdracht komt in de opdrachtenlijst te staan om te worden verwerkt.
10. Het scherm Opdrachtvoortgang geeft de voortgang van de huidige opdracht weer. Als het
scherm Opdrachtvoortgang is gesloten, drukt u op Opdrachtstatus van het bedieningspaneel
om de opdrachtenlijst te bekijken en de status van de opdracht te controleren.
11. Als uw opdracht wordt vastgehouden in de lijst Actieve opdrachten, heeft het apparaat
aanvullende hulpbronnen van u nodig, bijvoorbeeld papier of nietjes, voordat de opdracht
voltooid kan worden. Om erachter te komen welke hulpbronnen nodig zijn, selecteert u de
opdracht en selecteert u vervolgens de toets Gegevens. Als de hulpbronnen beschikbaar zijn,
wordt de opdracht afgedrukt.

Aan de slag Xerox
®
WorkCentre
®
5800/5800i-serie multifunctionele printer
Handleiding Snel starten 45
Afdrukken
Een document afdrukken met de PostScript-printerdriver
U kunt vanaf uw computer afdrukken naar het apparaat via een printerdriver. Er zijn diverse Xerox-
printerdrivers beschikbaar voor het apparaat, die alle populaire besturingssystemen ondersteunen.
Met de Xerox-printerdrivers kunt u de specifieke toepassingen op uw apparaat gebruiken.
Opmerking: Het apparaat is ingeschakeld voor AirPrint. AirPrint is een afdruktechnologie van Apple
zonder drivers, waarmee kan worden afgedrukt op het apparaat vanaf Apple-apparaten zoals Macs,
telefoons en tablets zonder drivers te installeren of software te downloaden.
Uw systeembeheerder heeft mogelijk een specifieke printerdriver op uw computer geladen. Als u
echter zelf de driver kunt kiezen, kunt u aan de hand van de volgende informatie bepalen welke
driver u moet installeren.
•Met PS (PostScript) beschikt u over de meeste opties voor het schalen en manipuleren van
beelden en is er meer precisie mogelijk bij hoogwaardige afbeeldingen. Ook biedt PostScript
verschillende soorten foutafhandeling en fontvervangingsopties.
• PCL (Printer Command Language) biedt over het algemeen minder geavanceerde functies
dan PostScript. De meeste opdrachten worden sneller verwerkt door PCL-drivers dan door
andere drivers. Deze driver is geschikt voor de meeste alledaagse afdruktaken.
• XPS (XML Paper Specification) is een open specificatie voor een paginabeschrijvingstaal en
een vaste documentindeling die oorspronkelijk door Microsoft is ontwikkeld. Gebruik deze
driver om de snelheid en kwaliteit van uw XPS-afdrukbestanden te verbeteren.
• Mac is een PostScript-driver die speciaal voor Macs is ontworpen.
Opmerking: Als u een XPS-document wilt afdrukken, moet de optionele XPS-toepassing op het
apparaat zijn geïnstalleerd.
Behalve de drivers die speciaal voor uw apparaat zijn ontworpen, kunt u ook de Xerox Global Print
Driver of de Xerox Mobile Express Driver gebruiken. Met deze drivers hebt u geen toegang tot alle
functies die beschikbaar zijn bij de apparaatspecifieke drivers.
• Global Print Driver is beschikbaar voor PS- of PCL-printerbeschrijvingstalen, net zoals de
bovenstaande apparaatspecifieke drivers. Deze driver werkt met Xerox- en niet-Xerox-printers.
Als u deze driver gebruikt, kunt u makkelijker printers toevoegen en bijwerken, aangezien de
printerdriver niet gewijzigd hoeft te worden.
•Met de Mobile Express Driver kunt u elke PostScript-printer op elke locatie vinden en erop
afdrukken, zonder drivers te hoeven downloaden en installeren.
De systeembeheerder kan toegangsrechten configureren om de toegang tot de afdrukfunctie te
regelen.
• De tijd en dag van de week opgeven, waarop u mag afdrukken op het apparaat.
• Bepaalde opdrachttypen blokkeren, zoals beveiligd afdrukken.
• De toegang tot bepaalde papierladen beperken.
• 1-zijdig afdrukken voorkomen.
• Bepaalde afdrukinstellingen voor applicaties instellen, bijvoorbeeld alle Microsoft Word-
documenten instellen op 1-zijdig afdrukken.
• Afdrukopdrachten beperken tot beveiligde afdrukopdrachten.

Aan de slag Xerox
®
WorkCentre
®
5800/5800i-serie multifunctionele printer
46 Handleiding Snel starten
De systeembeheerder kan uw printerdriver ook zodanig configureren, dat u aanmeldgegevens
moet invoeren als u een document afdrukt.
Raadpleeg de System Administrator Guide (Handleiding voor de systeembeheerder) voor meer
informatie.
1. Open het document dat moet worden afgedrukt. In de meeste applicaties selecteert u de toets
Kantoor of Bestand en selecteert u vervolgens Afdrukken in het bestandsmenu.
2. Voer het aantal kopieën in dat u wilt maken. Afhankelijk van de applicatie die u gebruikt, kunt
u eventueel ook een paginabereik selecteren en andere afdrukselecties maken.
3. Selecteer de Xerox PS-driver in de lijst met beschikbare printerdrivers.
4. Open het venster Eigenschappen van de printerdriver - de methode is afhankelijk van de
applicatie van waaruit u afdrukt. Vanuit de meeste Microsoft-applicaties selecteert u de toets
Eigenschappen of Voorkeuren om het venster te openen.
5. Selecteer de gewenste optie(s).
6. Klik op de toets OK om uw instellingen op te slaan.
7. Selecteer de bevestigingstoets. De naam varieert afhankelijk van de applicatie van waaruit u
afdrukt. Vanuit de meeste applicaties selecteert u de toets OK of Afdrukken.
8. Haal uw opdracht op bij het apparaat.
9. Druk op de toets Opdrachtstatus op het bedieningspaneel om de opdrachtenlijst te bekijken
en de status van de opdracht te controleren.
10. Afdrukopdrachten worden doorgaans weergegeven in de lijst Actieve opdrachten. Als de
systeembeheerder echter de functie Alle opdrachten vasthouden heeft ingeschakeld, staat uw
opdracht in de lijst Vastgehouden afdrukopdrachten of Niet-herkende afdrukopdrachten. Als u
een vastgehouden opdracht wilt vrijgeven, selecteert u de opdracht in de desbetreffende lijst
en selecteert u vervolgens Afdrukken.
11. Als uw opdracht wordt vastgehouden in de lijst Actieve opdrachten, heeft het apparaat
aanvullende hulpbronnen van u nodig, bijvoorbeeld papier of nietjes, voordat de opdracht
voltooid kan worden. Om erachter te komen welke hulpbronnen nodig zijn, selecteert u de
opdracht en selecteert u vervolgens de toets Gegevens. Als de hulpbronnen beschikbaar zijn,
wordt de opdracht afgedrukt.
Een document afdrukken met de PCL-printerdriver
U kunt vanaf uw computer afdrukken naar het apparaat via een printerdriver. Er zijn diverse Xerox-
printerdrivers beschikbaar voor het apparaat, die alle populaire besturingssystemen ondersteunen.
Met de Xerox-printerdrivers kunt u de specifieke toepassingen op uw apparaat gebruiken.
Opmerking: Het apparaat is ingeschakeld voor AirPrint. AirPrint is een afdruktechnologie van Apple
zonder drivers, waarmee kan worden afgedrukt op het apparaat vanaf Apple-apparaten zoals Macs,
telefoons en tablets zonder drivers te installeren of software te downloaden.

Aan de slag Xerox
®
WorkCentre
®
5800/5800i-serie multifunctionele printer
Handleiding Snel starten 47
Uw systeembeheerder heeft mogelijk een specifieke printerdriver op uw computer geladen. Als u
echter zelf de driver kunt kiezen, kunt u aan de hand van de volgende informatie bepalen welke
driver u moet installeren.
•Met PS (PostScript) beschikt u over de meeste opties voor het schalen en manipuleren van
beelden en is er meer precisie mogelijk bij hoogwaardige afbeeldingen. Ook biedt PostScript
verschillende soorten foutafhandeling en fontvervangingsopties.
• PCL (Printer Command Language) biedt over het algemeen minder geavanceerde functies
dan PostScript. De meeste opdrachten worden sneller verwerkt door PCL-drivers dan door
andere drivers. Deze driver is geschikt voor de meeste alledaagse afdruktaken.
• XPS (XML Paper Specification) is een open specificatie voor een paginabeschrijvingstaal en
een vaste documentindeling die oorspronkelijk door Microsoft is ontwikkeld. Gebruik deze
driver om de snelheid en kwaliteit van uw XPS-afdrukbestanden te verbeteren.
• Mac is een PostScript-driver die speciaal voor Macs is ontworpen.
Opmerking: Als u een XPS-document wilt afdrukken, moet de optionele XPS-toepassing op het
apparaat zijn geïnstalleerd.
Behalve de drivers die speciaal voor uw apparaat zijn ontworpen, kunt u ook de Xerox Global Print
Driver of de Xerox Mobile Express Driver gebruiken. Met deze drivers hebt u geen toegang tot alle
functies die beschikbaar zijn bij de apparaatspecifieke drivers.
• Global Print Driver is beschikbaar voor PS- of PCL-printerbeschrijvingstalen, net zoals de
bovenstaande apparaatspecifieke drivers. Deze driver werkt met Xerox- en niet-Xerox-printers.
Als u deze driver gebruikt, kunt u makkelijker printers toevoegen en bijwerken, aangezien de
printerdriver niet gewijzigd hoeft te worden.
•Met de Mobile Express Driver kunt u elke PostScript-printer op elke locatie vinden en erop
afdrukken, zonder drivers te hoeven downloaden en installeren.
De systeembeheerder kan toegangsrechten configureren om de toegang tot de afdrukfunctie te
regelen.
• De tijd en dag van de week opgeven, waarop u mag afdrukken op het apparaat.
• Bepaalde opdrachttypen blokkeren, zoals beveiligd afdrukken.
• De toegang tot bepaalde papierladen beperken.
• 1-zijdig afdrukken voorkomen.
• Bepaalde afdrukinstellingen voor applicaties instellen, bijvoorbeeld alle Microsoft Word-
documenten instellen op 1-zijdig afdrukken.
• Afdrukopdrachten beperken tot beveiligde afdrukopdrachten.
De systeembeheerder kan uw printerdriver ook zodanig configureren, dat u aanmeldgegevens
moet invoeren als u een document afdrukt.
Raadpleeg de System Administrator Guide (Handleiding voor de systeembeheerder) voor meer
informatie.
1. Open het document dat moet worden afgedrukt. In de meeste applicaties selecteert u de toets
Kantoor of Bestand en selecteert u vervolgens Afdrukken in het bestandsmenu.
2. Voer het aantal kopieën in dat u wilt maken. Afhankelijk van de applicatie die u gebruikt, kunt
u eventueel ook een paginabereik selecteren en andere afdrukselecties maken.
3. Selecteer de Xerox PCL-driver in de lijst met beschikbare printerdrivers.

Aan de slag Xerox
®
WorkCentre
®
5800/5800i-serie multifunctionele printer
48 Handleiding Snel starten
4. Open het venster Eigenschappen van de printerdriver - de methode is afhankelijk van de
applicatie van waaruit u afdrukt. Vanuit de meeste Microsoft-applicaties selecteert u de toets
Eigenschappen of Voorkeuren om het venster te openen.
5. Selecteer de gewenste optie(s).
6. Klik op de toets OK om uw instellingen op te slaan.
7. Selecteer de bevestigingstoets. De naam varieert afhankelijk van de applicatie van waaruit u
afdrukt. Vanuit de meeste applicaties selecteert u de toets OK of Afdrukken.
8. Afdrukopdrachten worden doorgaans weergegeven in de lijst Actieve opdrachten. Als de
systeembeheerder echter de functie Alle opdrachten vasthouden heeft ingeschakeld, staat uw
opdracht in de lijst Vastgehouden afdrukopdrachten of Niet-herkende afdrukopdrachten. Als u
een vastgehouden opdracht wilt vrijgeven, selecteert u de opdracht in de desbetreffende lijst
en selecteert u vervolgens Afdrukken.
9. Druk op de toets Opdrachtstatus op het bedieningspaneel om de opdrachtenlijst te bekijken
en de status van de opdracht te controleren.
10. Haal uw opdracht op bij het apparaat.
11. Als uw opdracht wordt vastgehouden in de lijst Actieve opdrachten, heeft het apparaat
aanvullende hulpbronnen van u nodig, bijvoorbeeld papier of nietjes, voordat de opdracht
voltooid kan worden. Om erachter te komen welke hulpbronnen nodig zijn, selecteert u de
opdracht en selecteert u vervolgens de toets Gegevens. Als de hulpbronnen beschikbaar zijn,
wordt de opdracht afgedrukt.
Een document afdrukken met de Mac-printerdriver
U kunt vanaf uw computer afdrukken naar het apparaat via een printerdriver. Er zijn diverse Xerox-
printerdrivers beschikbaar voor het apparaat, die alle populaire besturingssystemen ondersteunen.
Met de Xerox-printerdrivers kunt u de specifieke toepassingen op uw apparaat gebruiken.
Opmerking: Het apparaat is ingeschakeld voor AirPrint. AirPrint is een afdruktechnologie van Apple
zonder drivers, waarmee kan worden afgedrukt op het apparaat vanaf Apple-apparaten zoals Macs,
telefoons en tablets zonder drivers te installeren of software te downloaden.
Uw systeembeheerder heeft mogelijk een specifieke printerdriver op uw computer geladen. Als u
echter zelf de driver kunt kiezen, kunt u aan de hand van de volgende informatie bepalen welke
driver u moet installeren.
•Met PS (PostScript) beschikt u over de meeste opties voor het schalen en manipuleren van
beelden en is er meer precisie mogelijk bij hoogwaardige afbeeldingen. Ook biedt PostScript
verschillende soorten foutafhandeling en fontvervangingsopties.
• PCL (Printer Command Language) biedt over het algemeen minder geavanceerde functies
dan PostScript. De meeste opdrachten worden sneller verwerkt door PCL-drivers dan door
andere drivers. Deze driver is geschikt voor de meeste alledaagse afdruktaken.
• XPS (XML Paper Specification) is een open specificatie voor een paginabeschrijvingstaal en
een vaste documentindeling die oorspronkelijk door Microsoft is ontwikkeld. Gebruik deze
driver om de snelheid en kwaliteit van uw XPS-afdrukbestanden te verbeteren.
• Mac is een PostScript-driver die speciaal voor Macs is ontworpen.
Opmerking: Als u een XPS-document wilt afdrukken, moet de optionele XPS-toepassing op het
apparaat zijn geïnstalleerd.

Aan de slag Xerox
®
WorkCentre
®
5800/5800i-serie multifunctionele printer
Handleiding Snel starten 49
Behalve de drivers die speciaal voor uw apparaat zijn ontworpen, kunt u ook de Xerox Global Print
Driver of de Xerox Mobile Express Driver gebruiken. Met deze drivers hebt u geen toegang tot alle
functies die beschikbaar zijn bij de apparaatspecifieke drivers.
• Global Print Driver is beschikbaar voor PS- of PCL-printerbeschrijvingstalen, net zoals de
bovenstaande apparaatspecifieke drivers. Deze driver werkt met Xerox- en niet-Xerox-printers.
Als u deze driver gebruikt, kunt u makkelijker printers toevoegen en bijwerken, aangezien de
printerdriver niet gewijzigd hoeft te worden.
•Met de Mobile Express Driver kunt u elke PostScript-printer op elke locatie vinden en erop
afdrukken, zonder drivers te hoeven downloaden en installeren.
De systeembeheerder kan toegangsrechten configureren om de toegang tot de afdrukfunctie te
regelen.
• De tijd en dag van de week opgeven, waarop u mag afdrukken op het apparaat.
• Bepaalde opdrachttypen blokkeren, zoals beveiligd afdrukken.
• De toegang tot bepaalde papierladen beperken.
• 1-zijdig afdrukken voorkomen.
• Bepaalde afdrukinstellingen voor applicaties instellen, bijvoorbeeld alle Microsoft Word-
documenten instellen op 1-zijdig afdrukken.
• Afdrukopdrachten beperken tot beveiligde afdrukopdrachten.
De systeembeheerder kan uw printerdriver ook zodanig configureren, dat u aanmeldgegevens
moet invoeren als u een document afdrukt.
Raadpleeg de System Administrator Guide (Handleiding voor de systeembeheerder) voor meer
informatie.
1. Open het document dat moet worden afgedrukt. Vanuit de meeste programma's selecteert u
Archief en selecteert u vervolgens Druk af in het bestandsmenu.
2. Voer het aantal kopieën in dat u wilt maken. Afhankelijk van de applicatie die u gebruikt, kunt
u eventueel ook een paginabereik selecteren en andere afdrukselecties maken.
3. Selecteer de Xerox-driver in de lijst met beschikbare printerdrivers.
4. Selecteer Xerox-toepassingen in het eigenschappenmenu van de printerdriver - de naam van
het menu varieert afhankelijk van het programma van waaruit u afdrukt. Vanuit de meeste
programma's selecteert u het keuzemenu waarin Aantal en Pagina's staat of waarin de naam
van het programma staat.
5. Selecteer de gewenste optie(s).
6. Selecteer de bevestigingstoets. De naam varieert afhankelijk van de applicatie van waaruit u
afdrukt. Vanuit de meeste applicaties selecteert u de toets OK of Afdrukken.
7. Haal uw opdracht op bij het apparaat.
8. Druk op de toets Opdrachtstatus op het bedieningspaneel om de opdrachtenlijst te bekijken
en de status van de opdracht te controleren.
9. Afdrukopdrachten worden doorgaans weergegeven in de lijst Actieve opdrachten. Als de
systeembeheerder echter de functie Alle opdrachten vasthouden heeft ingeschakeld, staat uw
opdracht in de lijst Vastgehouden afdrukopdrachten of Niet-herkende afdrukopdrachten. Als u
een vastgehouden opdracht wilt vrijgeven, selecteert u de opdracht in de desbetreffende lijst
en selecteert u vervolgens Afdrukken.

Aan de slag Xerox
®
WorkCentre
®
5800/5800i-serie multifunctionele printer
50 Handleiding Snel starten
10. Als uw opdracht wordt vastgehouden in de lijst Actieve opdrachten, heeft het apparaat
aanvullende hulpbronnen van u nodig, bijvoorbeeld papier of nietjes, voordat de opdracht
voltooid kan worden. Om erachter te komen welke hulpbronnen nodig zijn, selecteert u de
opdracht en selecteert u vervolgens de toets Gegevens. Als de hulpbronnen beschikbaar zijn,
wordt de opdracht afgedrukt.
Een document afdrukken met de XPS-printerdriver
U kunt vanaf uw computer afdrukken naar het apparaat via een printerdriver. Er zijn diverse Xerox-
printerdrivers beschikbaar voor het apparaat, die alle populaire besturingssystemen ondersteunen.
Met de Xerox-printerdrivers kunt u de specifieke toepassingen op uw apparaat gebruiken.
Uw systeembeheerder heeft mogelijk een specifieke printerdriver op uw computer geladen. Als u
echter zelf de driver kunt kiezen, kunt u aan de hand van de volgende informatie bepalen welke
driver u moet installeren.
•Met PS (PostScript) beschikt u over de meeste opties voor het schalen en manipuleren van
beelden en is er meer precisie mogelijk bij hoogwaardige afbeeldingen. Ook biedt PostScript
verschillende soorten foutafhandeling en fontvervangingsopties.
• PCL (Printer Command Language) biedt over het algemeen minder geavanceerde functies
dan PostScript. De meeste opdrachten worden sneller verwerkt door PCL-drivers dan door
andere drivers. Deze driver is geschikt voor de meeste alledaagse afdruktaken.
• XPS (XML Paper Specification) is een open specificatie voor een paginabeschrijvingstaal en
een vaste documentindeling die oorspronkelijk door Microsoft is ontwikkeld. Gebruik deze
driver om de snelheid en kwaliteit van uw XPS-afdrukbestanden te verbeteren.
• Mac is een PostScript-driver die speciaal voor Macs is ontworpen.
Opmerking: Als u een XPS-document wilt afdrukken, moet de optionele XPS-toepassing op het
apparaat zijn geïnstalleerd.
Raadpleeg de System Administrator Guide (Handleiding voor de systeembeheerder) voor meer
informatie.
Behalve de drivers die speciaal voor uw apparaat zijn ontworpen, kunt u ook de Xerox Global Print
Driver of de Xerox Mobile Express Driver gebruiken. Met deze drivers hebt u geen toegang tot alle
functies die beschikbaar zijn bij de apparaatspecifieke drivers.
• Global Print Driver is beschikbaar voor PS- of PCL-printerbeschrijvingstalen, net zoals de
bovenstaande apparaatspecifieke drivers. Deze driver werkt met Xerox- en niet-Xerox-printers.
Als u deze driver gebruikt, kunt u makkelijker printers toevoegen en bijwerken, aangezien de
printerdriver niet gewijzigd hoeft te worden.
•Met de Mobile Express Driver kunt u elke PostScript-printer op elke locatie vinden en erop
afdrukken, zonder drivers te hoeven downloaden en installeren.
De systeembeheerder kan toegangsrechten configureren om de toegang tot de afdrukfunctie te
regelen.
• De tijd en dag van de week opgeven, waarop u mag afdrukken op het apparaat.
• Bepaalde opdrachttypen blokkeren, zoals beveiligd afdrukken.
• De toegang tot bepaalde papierladen beperken.
• 1-zijdig afdrukken voorkomen.

Aan de slag Xerox
®
WorkCentre
®
5800/5800i-serie multifunctionele printer
Handleiding Snel starten 51
• Bepaalde afdrukinstellingen voor applicaties instellen, bijvoorbeeld alle Microsoft Word-
documenten instellen op 1-zijdig afdrukken.
• Afdrukopdrachten beperken tot beveiligde afdrukopdrachten.
De systeembeheerder kan uw printerdriver ook zodanig configureren, dat u aanmeldgegevens
moet invoeren als u een document afdrukt.
Raadpleeg de System Administrator Guide (Handleiding voor de systeembeheerder) voor meer
informatie.
1. Open het document dat moet worden afgedrukt. In de meeste applicaties selecteert u de toets
Kantoor of Bestand en selecteert u vervolgens Afdrukken in het bestandsmenu.
2. Voer het aantal kopieën in dat u wilt maken. Afhankelijk van de applicatie die u gebruikt, kunt
u eventueel ook een paginabereik selecteren en andere afdrukselecties maken.
3. Selecteer de Xerox XPS-driver in de lijst met beschikbare printerdrivers.
4. Open het venster Eigenschappen van de printerdriver - de methode is afhankelijk van de
applicatie van waaruit u afdrukt. Vanuit de meeste Microsoft-applicaties selecteert u de toets
Eigenschappen of Voorkeuren om het venster te openen.
5. Selecteer de gewenste optie(s).
6. Klik op de toets OK om uw instellingen op te slaan.
7. Selecteer de bevestigingstoets. De naam varieert afhankelijk van de applicatie van waaruit u
afdrukt. Vanuit de meeste applicaties selecteert u de toets OK of Afdrukken.
8. Haal uw opdracht op bij het apparaat.
9. Druk op de toets Opdrachtstatus op het bedieningspaneel om de opdrachtenlijst te bekijken
en de status van de opdracht te controleren.
10. Afdrukopdrachten worden doorgaans weergegeven in de lijst Actieve opdrachten. Als de
systeembeheerder echter de functie Alle opdrachten vasthouden heeft ingeschakeld, staat uw
opdracht in de lijst Vastgehouden afdrukopdrachten of Niet-herkende afdrukopdrachten. Als u
een vastgehouden opdracht wilt vrijgeven, selecteert u de opdracht in de desbetreffende lijst
en selecteert u vervolgens Afdrukken.
11. Als uw opdracht wordt vastgehouden in de lijst Actieve opdrachten, heeft het apparaat
aanvullende hulpbronnen van u nodig, bijvoorbeeld papier of nietjes, voordat de opdracht
voltooid kan worden. Om erachter te komen welke hulpbronnen nodig zijn, selecteert u de
opdracht en selecteert u vervolgens de toets Gegevens. Als de hulpbronnen beschikbaar zijn,
wordt de opdracht afgedrukt.

Aan de slag Xerox
®
WorkCentre
®
5800/5800i-serie multifunctionele printer
52 Handleiding Snel starten
Faxen
Uitleg over de faxopties
Er zijn drie faxtoepassingen die kunnen worden geïnstalleerd of ingeschakeld op uw apparaat: Fax
(Interne fax), Internetfax en Serverfax.
Als Fax (Interne fax) is geïnstalleerd, is uw apparaat rechtstreeks op een telefoonlijn aangesloten,
zodat u uw faxverzendingen zelf kunt regelen. Dit soort faxen wordt verzonden via normale
telefoonlijnen en wordt daarom in rekening gebracht tegen de normale telefoontarieven.
Met Faxen kunt u uw documenten scannen en verzenden naar de meeste faxapparaten die op het
telefoonnetwerk zijn aangesloten.
Het apparaat kan worden ingesteld op het automatisch ontvangen van faxen, het in de
opdrachtlijst vasthouden van faxen totdat er een toegangscode is ingevoerd of het verzenden van
faxen naar een e-mailadres met behulp van de functie Fax doorsturen.
De standaard faxoptie is op één telefoonlijn aangesloten. Er is ook een uitgebreide faxoptie
beschikbaar, waarbij gebruik wordt gemaakt van twee telefoonlijnen. Met twee telefoonlijnen kunt
u faxen tegelijkertijd naar twee bestemmingen sturen, van twee bestemmingen ontvangen of
verzenden en ontvangen.
Met Internetfax kunt u een elektronisch beeldbestand maken door een origineel document te
scannen. Het gescande beeld wordt geconverteerd naar een e-mailindeling en via het intranet of
internet verzonden.
Ontvangers worden geselecteerd uit een adresboek of de naam wordt handmatig ingevoerd via
het toetsenbord. Ontvangen internetfaxen worden automatisch van de server naar het apparaat
verzonden als afdrukopdrachten.
Met Serverfax kunt u documenten scannen en verzenden naar elk type faxapparaat dat is
aangesloten op een telefoonnetwerk. De beelden worden vanaf het apparaat naar een externe
faxserver gestuurd, die de beelden via het telefoonnetwerk doorstuurt naar het door u opgegeven
faxnummer.
Dit betekent dat uw faxverzendingen door de server worden geregeld, waardoor uw faxopties
worden beperkt. De server is bijvoorbeeld ingesteld om alle faxen tijdens daluren (tegen
daltarieven) te verzamelen en verzenden.
Aangezien de server de verzendingen regelt, kan dit ook uw kosten verlagen, omdat de server het
geschiktste tijdstip en telefoonnetwerk kiest voor verzending van de fax.
Faxen vanaf het apparaat
Een fax (interne fax) verzenden
Er zijn drie faxtoepassingen die kunnen worden geïnstalleerd of ingeschakeld op uw apparaat: Fax
(Interne fax), Internetfax en Serverfax.
Met de functie Fax (Interne fax) kunt u uw documenten scannen en verzenden naar de meeste
faxapparaten die op het telefoonnetwerk zijn aangesloten.

Aan de slag Xerox
®
WorkCentre
®
5800/5800i-serie multifunctionele printer
Handleiding Snel starten 53
Opmerking: De systeembeheerder moet deze optie beschikbaar stellen.
Als Verificatie of Accountadministratie op het apparaat is ingeschakeld, moet u eventueel
aanmeldgegevens invoeren om toegang tot de faxfuncties te krijgen.
1. Plaats uw documenten met de beeldzijde omhoog in de invoerlade van de AOD. Pas de geleider
zodanig aan dat deze de documenten net raakt.
Of
Til de AOD op. Plaats het document met de beeldzijde omlaag in de linkerbovenhoek aan de
achterkant van de glasplaat. Sluit de AOD.
2. Druk twee keer op de knop Alle wissen van het bedieningspaneel en selecteer Bevestigen op
het aanraakscherm om eventuele eerdere programmeringsselecties te annuleren.
3. Druk op de toets Startpagina Functies.
4. Selecteer de toets Faxen op het aanraakscherm.
5. Voer de gegevens van de ontvanger in met behulp van een of meer van deze beschikbare
opties.
• Ontvanger invoeren: Met deze optie kunt u handmatig een faxnummer invoeren. Voer het
nummer in met de alfanumerieke toetsen en selecteer dan Toevoegen. Gebruik zo nodig
de opties voor speciale kiestekens. Voer de cijfers en tekens tijdens de invoer van het
nummer in op de daarvoor bestemde posities.
Opmerking: Er kunnen kiespauzes nodig zijn tussen het toegangsnummer voor een buitenlijn
en het faxnummer. Als er kiespauzes worden ingevoegd, verschijnen deze als komma's in het
faxnummer.
- Voer het faxnummer van de ontvanger plus de aanvullende kiestekens in via de cijfers
op het aanraakscherm.
- Kiespauze [,]: hiermee wordt een pauze in een nummer ingelast. De kiespauze kan
bijvoorbeeld tijdens het kiezen worden gebruikt om even te wachten bij het
overschakelen van een binnenlijn naar een buitenlijn. Voor een langere pauzetijd
voegt u meerdere pauzes toe. Als u pincodes gebruikt, voegt u een pauze in na het
faxnummer maar vóór de pincode.
- Puls naar toon [:]: hiermee wordt overgeschakeld tussen pulskiezen en toonkiezen.
- Gegevens maskeren [/]: hiermee worden vertrouwelijke gegevens beschermd, door
elke weergegeven teken in een * te veranderen. Dit is handig als een speciale pincode
of creditcardnummer nodig is voor een gesprek. Selecteer de toets Gegevens
maskeren [/] voordat u vertrouwelijke nummers invoert. Als u klaar bent, selecteert u
de toets nogmaals om het maskeren uit te schakelen.
- Spatie ( ): met deze tekens zijn de ingevoerde nummers makkelijker leesbaar, maar de
tekens worden door het apparaat genegeerd bij het kiezen.
- Wachten op kiestoon [=]: hiermee wordt het kiezen tijdelijk stopgezet totdat de
kiestoon wordt waargenomen. Dit teken kan ook worden gebruikt voor het wachten op
een specifieke gegevenstoon bij het bellen naar een buitenlijn of andere service.
• Favorieten: Met deze optie kunt u de persoonlijke of groepcontactpersonen selecteren die
als favorieten zijn aangewezen in uw apparaatadresboek. Selecteer een of meer favorieten
en dan OK.
• Apparaatadresboek: Met deze optie kunt u faxnummers selecteren in uw adresboek.
Selecteer de pijl Omlaag en selecteer vervolgens Faxcontacten, Faxgroepen,
Faxfavorieten of Alle contacten in het vervolgkeuzemenu. Selecteer de gewenste
contactpersoon en selecteer Toevoegen aan ontvangers in het menu. Druk om een
contactpersoon uit de lijst met ontvangers te verwijderen op de vermelding en selecteer
vervolgens Verwijderen
. Selecteer nog meer contactpersonen en voeg deze toe of
selecteer OK.

Aan de slag Xerox
®
WorkCentre
®
5800/5800i-serie multifunctionele printer
54 Handleiding Snel starten
• Mailboxen: Met deze optie kunt u faxen plaatselijk op het apparaat of op een extern
faxapparaat opslaan.
• Pollen: Deze optie wordt gebruikt om faxdocumenten die op een faxapparaat zijn
opgeslagen beschikbaar te maken voor extern pollen door andere faxapparaten. Wanneer
Beveiligde opslag wordt geselecteerd, maakt u een lijst met nummers van faxapparaten
die toegang mogen krijgen tot de op het apparaat opgeslagen faxen.
6. Selecteer de gewenste opties.
7. Druk op de Start-toets op het bedieningspaneel om het origineel te scannen.
8. Verwijder het origineel uit de AOD of van de glasplaat wanneer het scannen is voltooid.
9. Het scherm Opdrachtvoortgang geeft de voortgang van de huidige opdracht weer. Als het
scherm Opdrachtvoortgang is gesloten, drukt u op Opdrachtstatus van het bedieningspaneel
om de opdrachtenlijst te bekijken en de status van de opdracht te controleren.
Een internetfax verzenden
Internetfax lijkt op de functie E-mailen, omdat hiermee documenten via het internet of intranet
worden verzonden met behulp van e-mailadressen. Er zijn echter verscheidene belangrijke
verschillen tussen de functie Internetfax en E-mailen.
• Gebruik Internetfax als u bewijs nodig hebt dat uw document is afgeleverd. Dit is handig voor
accountcontroledoeleinden.
• Gebruik Internetfax als u faxen wilt verzenden naar en ontvangen van andere
internetfaxapparaten.
Opmerking: De systeembeheerder moet deze optie beschikbaar stellen.
Als Verificatie of Accountadministratie op het apparaat is ingeschakeld, moet u eventueel
aanmeldgegevens invoeren om toegang tot de internetfaxfuncties te krijgen.
1. Plaats uw documenten met de beeldzijde omhoog in de invoerlade van de AOD. Pas de geleider
zodanig aan dat deze de documenten net raakt.
Of
Til de AOD op. Plaats het document met de beeldzijde omlaag in de linkerbovenhoek aan de
achterkant van de glasplaat. Sluit de AOD.
2. Druk twee keer op de knop Alle wissen van het bedieningspaneel en selecteer Bevestigen op
het aanraakscherm om eventuele eerdere programmeringsselecties te annuleren.
3. Druk op de toets Startpagina Functies.
4. Selecteer de toets Internetfax.
5. Selecteer Ontvanger invoeren.
6. Voer het e-mailadres van de ontvanger in via het toetsenbord op het aanraakscherm.
• Het aantal alfanumerieke tekens dat ingevoerd kan worden, is afhankelijk van de grootte
van de gekozen tekens. Als het einde van het invoervak is bereikt, kunnen er geen tekens
meer worden toegevoegd.
• Als u een teken wilt verwijderen, gebruikt u de Backspace-toets X.
• Gebruik de toets voor speciale tekens voor toegang tot speciale tekens, zoals $ en %.
• Een pictogram in de rechteronderhoek van een toets geeft aan dat er accent- of
aanvullende tekens beschikbaar zijn. Selecteer de toets en houd deze ingedrukt om de
bijbehorende tekens in een pop-upmenu weer te geven. Selecteer het gewenste teken uit
het pop-upmenu.
• Gebruik de toets NLD voor toegang tot extra toetsenborden voor andere talen.

Aan de slag Xerox
®
WorkCentre
®
5800/5800i-serie multifunctionele printer
Handleiding Snel starten 55
7. Selecteer de toets Toevoegen.
• Als u het document naar meer dan één ontvanger wilt verzenden, voert u de aanvullende
gegevens voor elke ontvanger in en selecteert u nogmaals de toets Toevoege n totdat alle
ontvangers zijn toegevoegd.
8. Selecteer zo nodig Cc in het keuzemenu Aan: om een kopie van de e-mail aan een ontvanger
te verzenden. Voer de gegevens van de ontvanger in via het toetsenbord op het aanraakscherm
en selecteer vervolgens de toets Toevoegen.
Opmerking: Er moet ten minste één adres bij Aan: worden geselecteerd. Documenten kunnen
niet alleen naar een Cc-adres worden verzonden.
9. Selecteer To evoegen.
• Als u het document naar meer dan één ontvanger wilt verzenden, selecteert u Ontvanger
toevoegen en voert u het e-mailadres in. Selecteer dan nogmaals Toevoege n. Herhaal
deze stap totdat u alle ontvangers hebt toegevoegd.
10. Selecteer de gewenste opties.
11. Druk op de Start-toets op het bedieningspaneel om het origineel te scannen.
12. Verwijder het origineel uit de AOD of van de glasplaat wanneer het scannen is voltooid.
13. Het scherm Opdrachtvoortgang geeft de voortgang van de huidige opdracht weer. Als het
scherm Opdrachtvoortgang is gesloten, drukt u op Opdrachtstatus van het bedieningspaneel
om de opdrachtenlijst te bekijken en de status van de opdracht te controleren.
Een serverfax verzenden
Er zijn drie faxtoepassingen die kunnen worden geïnstalleerd of ingeschakeld op uw apparaat: Fax
(Interne fax), Internetfax en Serverfax.
Met Serverfax kunt u documenten scannen en verzenden naar elk type faxapparaat dat is
aangesloten op een telefoonnetwerk. De beelden worden vanaf het apparaat naar een externe
faxserver gestuurd, die de beelden via het telefoonnetwerk doorstuurt naar het door u opgegeven
faxnummer.
Opmerking: De systeembeheerder moet deze optie beschikbaar stellen.
Als Verificatie of Accountadministratie op het apparaat is ingeschakeld, moet u eventueel
aanmeldgegevens invoeren om toegang tot de serverfaxfuncties te krijgen.
1. Plaats uw documenten met de beeldzijde omhoog in de invoerlade van de AOD. Pas de geleider
zodanig aan dat deze de documenten net raakt.
Of
Til de AOD op. Plaats het document met de beeldzijde omlaag in de linkerbovenhoek aan de
achterkant van de glasplaat. Sluit de AOD.
2. Druk twee keer op de knop Alle wissen van het bedieningspaneel en selecteer Bevestigen op
het aanraakscherm om eventuele eerdere programmeringsselecties te annuleren.
3. Druk op de toets Startpagina Functies.
4. Selecteer de toets Serverfax.

Aan de slag Xerox
®
WorkCentre
®
5800/5800i-serie multifunctionele printer
56 Handleiding Snel starten
5. Voer de gegevens van de ontvanger in met behulp van een of meer van deze beschikbare
opties.
• Ontvanger invoeren: Met deze optie kunt u handmatig een faxnummer invoeren. Voer het
nummer in met de alfanumerieke toetsen en selecteer dan Toevoegen. Gebruik zo nodig
de opties voor speciale kiestekens. Voer de cijfers en tekens tijdens de invoer van het
nummer in op de daarvoor bestemde posities.
Opmerking: Er kunnen kiespauzes nodig zijn tussen het toegangsnummer voor een buitenlijn
en het faxnummer. Als er kiespauzes worden ingevoegd, verschijnen deze als komma's in het
faxnummer.
- Voer het faxnummer van de ontvanger plus de aanvullende kiestekens in via de cijfers
op het aanraakscherm.
- Kiespauze ( , ): hiermee wordt een pauze in een nummer ingelast. De kiespauze kan
bijvoorbeeld tijdens het kiezen worden gebruikt om even te wachten bij het
overschakelen van een binnenlijn naar een buitenlijn. Voor een langere pauzetijd
voegt u meerdere pauzes toe. Als u pincodes gebruikt, voegt u een pauze in na het
faxnummer maar vóór de kostencode.
- Puls naar toon ( : ) hiermee wordt geschakeld tussen pulskiezen en toonkiezen.
- Gegevens maskeren ( / ): hiermee worden vertrouwelijke gegevens beschermd, door
elke weergegeven teken in een * te veranderen. Dit is handig als een speciale
kostencode of creditcardnummer nodig is voor een gesprek. Selecteer Gegevens
maskeren ( / ) voordat u vertrouwelijke nummers invoert. Als u klaar bent, selecteert u
de optie nogmaals om het maskeren uit te schakelen.
- Spatie ( ): met deze tekens zijn de ingevoerde nummers beter leesbaar, maar de
tekens worden door het apparaat genegeerd bij het kiezen.
- Wachten op kiestoon ( = ): hiermee wordt het kiezen tijdelijk stopgezet totdat de
verwachte netwerktoon wordt waargenomen. Dit kan ook worden gebruikt voor het
wachten op een specifieke toon bij het verkrijgen van toegang tot een buitenlijn of
andere service.
• Faxkieslijst: Met deze optie selecteert u faxnummers uit uw faxkieslijst. Selecteer de pijlen
Omhoog of Omlaag om door de lijst te bladeren, selecteer de gewenste contactpersoon
en vervolgens Toevoegen aan ontvangers in het vervolgkeuzemenu. Druk om een
contactpersoon uit de lijst met ontvangers te verwijderen op de vermelding en selecteer
vervolgens Verwijderen. Selecteer nog meer contactpersonen en voeg deze toe of
selecteer OK.
6. Selecteer de gewenste opties.
7. Druk op de Start-toets op het bedieningspaneel om het origineel te scannen.
8. Verwijder het origineel uit de AOD of van de glasplaat wanneer het scannen is voltooid.
9. Het scherm Opdrachtvoortgang geeft de voortgang van de huidige opdracht weer. Als het
scherm Opdrachtvoortgang is gesloten, drukt u op Opdrachtstatus van het bedieningspaneel
om de opdrachtenlijst te bekijken en de status van de opdracht te controleren.

Aan de slag Xerox
®
WorkCentre
®
5800/5800i-serie multifunctionele printer
Handleiding Snel starten 57
Faxen vanaf uw computer
Een fax verzenden met de PostScript-printerdriver
U kunt vanaf uw computer afdrukken naar het apparaat via een printerdriver. Er zijn diverse Xerox-
printerdrivers beschikbaar voor het apparaat, die alle populaire besturingssystemen ondersteunen.
Met de Xerox-printerdrivers kunt u de specifieke toepassingen op uw apparaat gebruiken.
Als Verificatie is ingeschakeld op uw apparaat, moet u zich mogelijk aanmelden op het apparaat
om uw opdrachten te kunnen zien of vrijgeven.
Als Accountadministratie is ingeschakeld, moet u mogelijk aanmeldgegevens invoeren in de
printerdriver voordat u uw opdracht kunt verzenden.
Gebruik de optie Faxen in de printerdriver om een document naar een faxadres te verzenden. De
opdracht wordt op dezelfde manier als een afdrukopdracht vanaf uw computer naar het apparaat
verzonden, maar in plaats van de opdracht af te drukken wordt deze via een telefoonlijn naar de
opgegeven faxbestemming gefaxt.
Opmerking: Als u deze functie wilt gebruiken, moet de systeembeheerder de faxoptie op uw
apparaat installeren en inschakelen.
1. Open het document dat moet worden afgedrukt. In de meeste applicaties selecteert u de toets
Kantoor of Bestand en selecteert u vervolgens Afdrukken in het bestandsmenu.
2. Voer het aantal kopieën in dat u wilt verzenden.
Opmerking: U hoeft maar 1 kopie te selecteren, ook al verzendt u de fax naar meer dan één
adres. Als u meer dan 1 kopie selecteert, wordt het document meer dan een keer op het
apparaat van de ontvanger afgedrukt, maar wordt het voorblad slechts één keer afgedrukt (als
u een voorblad invoegt dat door de printerdriver wordt gegenereerd).
3. Selecteer de Xerox PS-driver in de lijst met beschikbare printerdrivers.
4. Open het venster Eigenschappen van de printerdriver - de methode is afhankelijk van de
applicatie van waaruit u afdrukt. Vanuit de meeste Microsoft-applicaties selecteert u de toets
Eigenschappen of Voorkeuren om het venster te openen.
5. Klik zo nodig op het tabblad Afdrukopties. Dit is meestal het actieve tabblad wanneer de
printerdriver wordt geopend.
6. Selecteer Fax in het keuzemenu Opdrachttype.
Ofwel
•Klik op de toets Ontvanger toevoegen om handmatig een nieuwe ontvanger toe te
voegen.
- Selecteer het invoervak Naam en voer de naam van de ontvanger in via het
toetsenbord.
- Selecteer het invoervak Faxnummer en voer het faxnummer van de ontvanger in via
het toetsenbord.
- Selecteer het invoervak Organisatie en voer de bedrijfsnaam van de ontvanger in via
het toetsenbord.
- Selecteer het invoervak Telefoonnummer en voer het telefoonnummer van de
ontvanger in via het toetsenbord.
- Selecteer het invoervak E-mailadres en voer het e-mailadres van de ontvanger in via
het toetsenbord.
- Selecteer het invoervak Mailbox en voer het mailboxnummer van de ontvanger in via
het toetsenbord.

Aan de slag Xerox
®
WorkCentre
®
5800/5800i-serie multifunctionele printer
58 Handleiding Snel starten
- Selecteer de faxontvanger in de lijst en selecteer vervolgens de toets Opslaan.
Opmerking: De gegevens van de ontvanger worden op de harde schijf van uw computer
opgeslagen, in uw persoonlijke adresboek.
-Klik op de toets OK.
Of
•Klik op de toets Toevoegen uit telefoonboek om een ontvanger toe te voegen die in het
adresboek is opgeslagen.
- Selecteer de gewenste optie.
- Persoonlijk telefoonboek - toont de contactpersonen die u aan het telefoonboek
hebt toegevoegd via uw printerdriver.
- Gedeeld telefoonboek - toont de contactpersonen die u hebt toegevoegd, maar
ook de contactpersonen die door anderen zijn toegevoegd. Dit adresboek is
meestal opgeslagen op een netwerkserver en moet beschikbaar gesteld worden
door de systeembeheerder.
- LDAP-telefoonboek - bevat contactpersonen uit uw LDAP-adresboek
(Lightweight Directory Access Protocol). LDAP-adresboeken worden doorgaans
onderhouden door IT-teams, aangezien ze vaak als bedrijfsafdresboeken en voor
netwerkverificatie en -autorisatie worden gebruikt.
- Selecteer de gewenste contactpersoon in de lijst.
• Als de lijst met contactpersonen lang is, klikt u in het invoervak Zoeken... en voert u de
gegevens van de contactpersoon in via het toetsenbord.
•Klik op de toets OK om de zoekresultaten te bekijken.
- Selecteer de toets Toevoegen.
-Klik op de toets OK.
7. Selecteer zo nodig meer dan een ontvanger in de lijst Ontvangers, door op de eerste ontvanger
te klikken, de Ctrl-toets op een pc of de Command-toets op een Mac ingedrukt te houden en
zo op alle alle andere ontvangers klikken. Laat de Ctrl- of Command-toets los als u alle
ontvangers hebt geselecteerd.
8. Als u een voorblad aan uw faxopdracht wilt toevoegen, klikt u op het tabblad Voorblad.
9. Selecteer Een voorblad afdrukken in het menu Voorbladopties.
• Selecteer het tabblad Gegevens. Dit is meestal het actieve tabblad wanneer het vak
Voorbladopties wordt geopend.
- Selecteer zo nodig het invoervak Naam afzender en voer uw naam in via het
toetsenbord.
- Selecteer zo nodig het invoervak Organisatie van afzender en voer uw bedrijfsnaam
in via het toetsenbord.
- Selecteer zo nodig het invoervak Telefoonnummer van afzender en voer uw
telefoonnummer in via het toetsenbord.
- Selecteer zo nodig het invoervak E-mailadres van afzender en voer uw e-mailadres in
via het toetsenbord.
- Selecteer zo nodig het invoervak Faxnummer van afzender en voer via het
toetsenbord het faxnummer in waar u eventuele antwoorden naartoe wilt laten faxen.
- Selecteer zo nodig een optie voor Ontvangers.
-Met Namen ontvangers weergeven worden de namen van alle ontvangers op
het voorblad afgedrukt. De gebruikte namen zijn de namen die u hebt ingevoerd
bij het toevoegen van de gegevens van elke ontvanger.
-Met Namen ontvangers verbergen worden er geen namen van ontvangers op
het voorblad afgedrukt.

Aan de slag Xerox
®
WorkCentre
®
5800/5800i-serie multifunctionele printer
Handleiding Snel starten 59
-Met Aangepaste tekst tonen wordt specifieke tekst toegevoegd die u als
ontvangergegevens invoert. Deze optie komt van pas als u naar meer dan één
ontvanger op hetzelfde nummer verzendt, maar het nummer onder slechts één
naam hebt opgeslagen.
• Selecteer het invoervak onder het menu Ontvangers en voer uw aangepaste tekst in via
het toetsenbord.
• Als u een watermerk aan het voorblad wilt toevoegen, klikt u op het tabblad Beeld.
- Selecteer de gewenste watermerkoptie.
- Selecteer de gewenste optie.
-Met Tek st wordt een invoervak voor tekst geactiveerd, waar u uw tekst kunt typen.
Er zijn opties om een font, kleur, richting en positie voor uw tekst te selecteren.
-Met Afbeelding worden de instellingen voor afbeeldingen geactiveerd. Klik op het
mappictogram om naar de afbeelding te bladeren. Er zijn opties voor de schaal,
positie en lichtheid van de afbeelding.
- Selecteer zo nodig een optie voor Gelaagdheid.
-Met Op achtergrond afdrukken wordt de voorbladtekst over het watermerk heen
afgedrukt, zodat het watermerk deels bedekt wordt.
-Met Inpassen krijgen de voorbladtekst en het watermerk evenveel prioriteit.
-Met Op voorgrond afdrukken wordt de voorbladtekst onder het watermerk
afgedrukt, zodat de voorbladtekst deels bedekt wordt.
•Klik op de toets OK.
10. Als u een bevestigingsblad wilt laten afdrukken door het apparaat, een specifieke
verzendsnelheid of -resolutie wilt gebruiken, op een specifiek tijdstip wilt verzenden, een
voorkiesgetal wilt gebruiken of creditcardgegevens wilt toevoegen, klikt u op het tabblad
Opties.
• Selecteer zo nodig Een bevestigingsblad afdrukken in het menu Bevestigingsblad, als u
wilt dat het apparaat een pagina afdrukt waarop staat dat uw opdracht is gefaxt.
Afhankelijk van de manier waarop de systeembeheerder het apparaat heeft
geconfigureerd, wordt er mogelijk een foutpagina afgedrukt als de opdracht mislukt.
• Selecteer zo nodig de gewenste startsnelheid van de verzending in het menu
Verzendsnelheid.
• Selecteer zo nodig de gewenste resolutie in het menu Faxresolutie. Hoe hoger de resolutie,
hoe langer het duurt om de fax te verzenden.
• Selecteer zo nodig het tijdstip waarop het apparaat uw opdracht moet verzenden via de
opties voor Verzendtijd.
• Selecteer zo nodig het invoervak Voorkiesgetal en voer via het toetsenbord een teken in
dat vóór het hoofdfaxnummer moet worden gekozen.
• Selecteer zo nodig het invoervak Creditcard en voer een creditcardnummer in via het
toetsenbord.
•Klik op de toets OK.
11. Klik op de toets OK om uw instellingen op te slaan.
12. Selecteer de bevestigingstoets. De naam varieert afhankelijk van de applicatie van waaruit u
afdrukt. Vanuit de meeste applicaties selecteert u de toets OK of Afdrukken.
13. Afhankelijk van de manier waarop uw apparaat is ingesteld, verschijnt mogelijk het scherm
Faxbevestiging met daarin de faxontvangers van uw opdracht. Klik zo nodig op de toets OK om
te bevestigen.

Aan de slag Xerox
®
WorkCentre
®
5800/5800i-serie multifunctionele printer
60 Handleiding Snel starten
Een fax verzenden met de PCL-printerdriver
U kunt vanaf uw computer afdrukken naar het apparaat via een printerdriver. Er zijn diverse Xerox-
printerdrivers beschikbaar voor het apparaat, die alle populaire besturingssystemen ondersteunen.
Met de Xerox-printerdrivers kunt u de specifieke toepassingen op uw apparaat gebruiken.
Als Verificatie is ingeschakeld op uw apparaat, moet u zich mogelijk aanmelden op het apparaat
om uw opdrachten te kunnen zien of vrijgeven.
Als Accountadministratie is ingeschakeld, moet u mogelijk aanmeldgegevens invoeren in de
printerdriver voordat u uw opdracht kunt verzenden.
Gebruik de optie Faxen in de printerdriver om een document naar een faxadres te verzenden. De
opdracht wordt op dezelfde manier als een afdrukopdracht vanaf uw computer naar het apparaat
verzonden, maar in plaats van de opdracht af te drukken wordt deze via een telefoonlijn naar de
opgegeven faxbestemming gefaxt.
Opmerking: Als u deze functie wilt gebruiken, moet de systeembeheerder de faxoptie op uw
apparaat installeren en inschakelen.
1. Open het document dat moet worden afgedrukt. In de meeste applicaties selecteert u de toets
Kantoor of Bestand en selecteert u vervolgens Afdrukken in het bestandsmenu.
2. Voer het aantal kopieën in dat u wilt verzenden.
Opmerking: U hoeft maar 1 kopie te selecteren, ook al verzendt u de fax naar meer dan één
adres. Als u meer dan 1 kopie selecteert, wordt het document meer dan een keer op het
apparaat van de ontvanger afgedrukt, maar wordt het voorblad slechts één keer afgedrukt (als
u een voorblad invoegt dat door de printerdriver wordt gegenereerd).
3. Selecteer de Xerox PCL-driver in de lijst met beschikbare printerdrivers.
4. Open het venster Eigenschappen van de printerdriver - de methode is afhankelijk van de
applicatie van waaruit u afdrukt. Vanuit de meeste Microsoft-applicaties selecteert u de toets
Eigenschappen of Voorkeuren om het venster te openen.
5. Klik zo nodig op het tabblad Afdrukopties. Dit is meestal het actieve tabblad wanneer de
printerdriver wordt geopend.
6. Selecteer Fax in het keuzemenu Opdrachttype.
Ofwel
•Klik op de toets Ontvanger toevoegen om handmatig een nieuwe ontvanger toe te
voegen.
- Selecteer het invoervak Naam en voer de naam van de ontvanger in via het
toetsenbord.
- Selecteer het invoervak Faxnummer en voer het faxnummer van de ontvanger in via
het toetsenbord.
- Selecteer het invoervak Organisatie en voer de bedrijfsnaam van de ontvanger in via
het toetsenbord.
- Selecteer het invoervak Telefoonnummer en voer het telefoonnummer van de
ontvanger in via het toetsenbord.
- Selecteer het invoervak E-mailadres en voer het e-mailadres van de ontvanger in via
het toetsenbord.
- Selecteer het invoervak Mailbox en voer het mailboxnummer van de ontvanger in via
het toetsenbord.
- Selecteer de faxontvanger in de lijst en selecteer vervolgens de toets Opslaan.

Aan de slag Xerox
®
WorkCentre
®
5800/5800i-serie multifunctionele printer
Handleiding Snel starten 61
Opmerking: De gegevens van de ontvanger worden op de harde schijf van uw computer
opgeslagen, in uw persoonlijke adresboek.
-Klik op de toets OK.
Of
•Klik op de toets Toevoegen uit telefoonboek om een ontvanger toe te voegen die in het
adresboek is opgeslagen.
- Selecteer de gewenste optie.
- Persoonlijk telefoonboek - toont de contactpersonen die u aan het telefoonboek
hebt toegevoegd via uw printerdriver.
- Gedeeld telefoonboek - toont de contactpersonen die u hebt toegevoegd, maar
ook de contactpersonen die door anderen zijn toegevoegd. Dit adresboek is
meestal opgeslagen op een netwerkserver en moet beschikbaar gesteld worden
door de systeembeheerder.
- LDAP-telefoonboek - bevat contactpersonen uit uw LDAP-adresboek
(Lightweight Directory Access Protocol). LDAP-adresboeken worden doorgaans
onderhouden door IT-teams, aangezien ze vaak als bedrijfsafdresboeken en voor
netwerkverificatie en -autorisatie worden gebruikt.
- Selecteer de gewenste contactpersoon in de lijst.
• Als de lijst met contactpersonen lang is, klikt u in het invoervak Zoeken... en voert u de
gegevens van de contactpersoon in via het toetsenbord.
•Klik op de toets OK om de zoekresultaten te bekijken.
- Selecteer de toets Toevoegen.
-Klik op de toets OK.
7. Selecteer zo nodig meer dan een ontvanger in de lijst Ontvangers, door op de eerste ontvanger
te klikken, de Ctrl-toets op een pc of de Command-toets op een Mac ingedrukt te houden en
zo op alle alle andere ontvangers klikken. Laat de Ctrl- of Command-toets los als u alle
ontvangers hebt geselecteerd.
8. Als u een voorblad aan uw faxopdracht wilt toevoegen, klikt u op het tabblad Voorblad.
9. Selecteer Een voorblad afdrukken in het menu Voorbladopties.
• Selecteer het tabblad Gegevens. Dit is meestal het actieve tabblad wanneer het vak
Voorbladopties wordt geopend.
- Selecteer zo nodig het invoervak Naam afzender en voer uw naam in via het
toetsenbord.
- Selecteer zo nodig het invoervak Organisatie van afzender en voer uw bedrijfsnaam
in via het toetsenbord.
- Selecteer zo nodig het invoervak Telefoonnummer van afzender en voer uw
telefoonnummer in via het toetsenbord.
- Selecteer zo nodig het invoervak E-mailadres van afzender en voer uw e-mailadres in
via het toetsenbord.
- Selecteer zo nodig het invoervak Faxnummer van afzender en voer via het
toetsenbord het faxnummer in waar u eventuele antwoorden naartoe wilt laten faxen.
- Selecteer zo nodig een optie voor Ontvangers.
-Met Namen ontvangers weergeven worden de namen van alle ontvangers op
het voorblad afgedrukt. De gebruikte namen zijn de namen die u hebt ingevoerd
bij het toevoegen van de gegevens van elke ontvanger.
-Met Namen ontvangers verbergen worden er geen namen van ontvangers op
het voorblad afgedrukt.
-Met Aangepaste tekst tonen wordt specifieke tekst toegevoegd die u als
ontvangergegevens invoert. Deze optie komt van pas als u naar meer dan één
ontvanger op hetzelfde nummer verzendt, maar het nummer onder slechts één
naam hebt opgeslagen.

Aan de slag Xerox
®
WorkCentre
®
5800/5800i-serie multifunctionele printer
62 Handleiding Snel starten
• Selecteer het invoervak onder het menu Ontvangers en voer uw aangepaste tekst in via
het toetsenbord.
• Als u een watermerk aan het voorblad wilt toevoegen, klikt u op het tabblad Beeld.
- Selecteer de gewenste watermerkoptie.
- Selecteer de gewenste optie.
-Met Tek st wordt een invoervak voor tekst geactiveerd, waar u uw tekst kunt typen.
Er zijn opties om een font, kleur, richting en positie voor uw tekst te selecteren.
-Met Afbeelding worden de instellingen voor afbeeldingen geactiveerd. Klik op het
mappictogram om naar de afbeelding te bladeren. Er zijn opties voor de schaal,
positie en lichtheid van de afbeelding.
- Selecteer zo nodig een optie voor Gelaagdheid.
-Met Op achtergrond afdrukken wordt de voorbladtekst over het watermerk heen
afgedrukt, zodat het watermerk deels bedekt wordt.
-Met Inpassen krijgen de voorbladtekst en het watermerk evenveel prioriteit.
-Met Op voorgrond afdrukken wordt de voorbladtekst onder het watermerk
afgedrukt, zodat de voorbladtekst deels bedekt wordt.
•Klik op de toets OK.
10. Als u een bevestigingsblad wilt laten afdrukken door het apparaat, een specifieke
verzendsnelheid of -resolutie wilt gebruiken, op een specifiek tijdstip wilt verzenden, een
voorkiesgetal wilt gebruiken of creditcardgegevens wilt toevoegen, klikt u op het tabblad
Opties.
• Selecteer zo nodig Een bevestigingsblad afdrukken in het menu Bevestigingsblad, als u
wilt dat het apparaat een pagina afdrukt waarop staat dat uw opdracht is gefaxt.
Afhankelijk van de manier waarop de systeembeheerder het apparaat heeft
geconfigureerd, wordt er mogelijk een foutpagina afgedrukt als de opdracht mislukt.
• Selecteer zo nodig de gewenste startsnelheid van de verzending in het menu
Verzendsnelheid.
• Selecteer zo nodig de gewenste resolutie in het menu Faxresolutie. Hoe hoger de resolutie,
hoe langer het duurt om de fax te verzenden.
• Selecteer zo nodig het tijdstip waarop het apparaat uw opdracht moet verzenden via de
opties voor Verzendtijd.
• Selecteer zo nodig het invoervak Voorkiesgetal en voer via het toetsenbord een teken in
dat vóór het hoofdfaxnummer moet worden gekozen.
• Selecteer zo nodig het invoervak Creditcard en voer een creditcardnummer in via het
toetsenbord.
•Klik op de toets OK.
11. Klik op de toets OK om uw instellingen op te slaan.
12. Selecteer de bevestigingstoets. De naam varieert afhankelijk van de applicatie van waaruit u
afdrukt. Vanuit de meeste applicaties selecteert u de toets OK of Afdrukken.
13. Afhankelijk van de manier waarop uw apparaat is ingesteld, verschijnt mogelijk het scherm
Faxbevestiging met daarin de faxontvangers van uw opdracht. Klik zo nodig op de toets OK om
te bevestigen.

Aan de slag Xerox
®
WorkCentre
®
5800/5800i-serie multifunctionele printer
Handleiding Snel starten 63
Een fax verzenden met de Mac-printerdriver
U kunt vanaf uw computer afdrukken naar het apparaat via een printerdriver. Er zijn diverse Xerox-
printerdrivers beschikbaar voor het apparaat, die alle populaire besturingssystemen ondersteunen.
Met de Xerox-printerdrivers kunt u de specifieke toepassingen op uw apparaat gebruiken.
Als Verificatie is ingeschakeld op uw apparaat, moet u zich mogelijk aanmelden op het apparaat
om uw opdrachten te kunnen zien of vrijgeven.
Als Accountadministratie is ingeschakeld, moet u mogelijk aanmeldgegevens invoeren in de
printerdriver voordat u uw opdracht kunt verzenden.
Gebruik de optie Faxen in de printerdriver om een document naar een faxadres te verzenden. De
opdracht wordt op dezelfde manier als een afdrukopdracht vanaf uw computer naar het apparaat
verzonden, maar in plaats van de opdracht af te drukken wordt deze via een telefoonlijn naar de
opgegeven faxbestemming gefaxt.
Opmerking: Als u deze functie wilt gebruiken, moet de systeembeheerder de faxoptie op uw
apparaat installeren en inschakelen.
1. Open het document dat moet worden afgedrukt. Vanuit de meeste programma's selecteert u
Archief en selecteert u vervolgens Druk af in het bestandsmenu.
2. Voer het aantal kopieën in dat u wilt verzenden.
Opmerking: U hoeft maar 1 kopie te selecteren, ook al verzendt u de fax naar meer dan één
adres. Als u meer dan 1 kopie selecteert, wordt het document meer dan een keer op het
apparaat van de ontvanger afgedrukt, maar wordt het voorblad slechts één keer afgedrukt (als
u een voorblad invoegt dat door de printerdriver wordt gegenereerd).
3. Selecteer de Xerox-driver in de lijst met beschikbare printerdrivers.
4. Selecteer Xerox-toepassingen in het eigenschappenmenu van de printerdriver - de naam van
het menu varieert afhankelijk van het programma van waaruit u afdrukt. Vanuit de meeste
programma's selecteert u het keuzemenu waarin Aantal en Pagina's staat of waarin de naam
van het programma staat.
5. Selecteer Papier/aflevering in het selectiemenu Xerox-toepassingen. Dit is meestal het actieve
gedeelte wanneer de printerdriver wordt geopend.
6. Selecteer Fax in het keuzemenu Opdrachttype.
Ofwel
•Klik op de toets Ontvanger toevoegen om handmatig een nieuwe ontvanger toe te
voegen.
- Selecteer het invoervak Naam en voer de naam van de ontvanger in via het
toetsenbord.
- Selecteer het invoervak Faxnummer en voer het faxnummer van de ontvanger in via
het toetsenbord.
- Selecteer het invoervak Organisatie en voer de bedrijfsnaam van de ontvanger in via
het toetsenbord.
- Selecteer het invoervak Telefoonnummer en voer het telefoonnummer van de
ontvanger in via het toetsenbord.
- Selecteer het invoervak E-mailadres en voer het e-mailadres van de ontvanger in via
het toetsenbord.
- Selecteer het invoervak Mailbox en voer het mailboxnummer van de ontvanger in via
het toetsenbord.
- Schakel zo nodig het selectievakje Opslaan in adresboek in.

Aan de slag Xerox
®
WorkCentre
®
5800/5800i-serie multifunctionele printer
64 Handleiding Snel starten
Opmerking: De gegevens van de ontvanger worden op de harde schijf van uw computer
opgeslagen, in uw persoonlijke adresboek.
-Klik op de toets OK.
Of
•Klik op de toets Toevoegen uit adresboek om een ontvanger toe te voegen die in het
adresboek is opgeslagen.
- Selecteer de gewenste contactpersoon in de lijst.
• Als de lijst met contactpersonen lang is, klikt u in het invoervak Zoeken... en voert u de
gegevens van de contactpersoon in via het toetsenbord.
•Klik op de toets OK om de zoekresultaten te bekijken.
- Selecteer de toets Toevoegen.
- Selecteer zo nodig meer dan een ontvanger in de lijst Ontvangers, door op de eerste
ontvanger te klikken, de Ctrl-toets op een pc of de Command-toets op een Mac
ingedrukt te houden en zo op alle alle andere ontvangers klikken. Laat de Ctrl- of
Command-toets los als u alle ontvangers hebt geselecteerd.
-Klik op de toets OK.
7. Als u een voorblad aan uw faxopdracht wilt toevoegen, klikt u op het tabblad Voorblad.
8. Selecteer Een voorblad afdrukken in het menu Voorbladopties.
•Klik op het toets Voorbladaantekeningen.
- Klik op het invoervak Voorbladaantekeningen en voer uw opmerking in via het
toetsenbord.
-Klik op de toets OK.
•Klik op de toets Informatie afzender.
- Selecteer zo nodig het invoervak Naam afzender en voer uw naam in via het
toetsenbord.
- Selecteer zo nodig het invoervak Organisatie van afzender en voer uw bedrijfsnaam
in via het toetsenbord.
- Selecteer zo nodig het invoervak E-mailadres van afzender en voer uw e-mailadres in
via het toetsenbord.
- Selecteer zo nodig het invoervak Telefoonnummer van afzender en voer uw
telefoonnummer in via het toetsenbord.
- Selecteer zo nodig het invoervak Faxnummer van afzender en voer via het
toetsenbord het faxnummer in waar u eventuele antwoorden naartoe wilt laten faxen.
-Klik op de toets OK.
•Klik op de toets Informatie ontvanger.
- Selecteer zo nodig een optie voor Ontvangers.
-Met Namen ontvangers weergeven worden de namen van alle ontvangers op
het voorblad afgedrukt. De gebruikte namen zijn de namen die u hebt ingevoerd
bij het toevoegen van de gegevens van elke ontvanger.
-Met Aangepaste tekst tonen wordt specifieke tekst toegevoegd die u als
ontvangergegevens invoert. Deze optie komt van pas als u naar meer dan één
ontvanger op hetzelfde nummer verzendt, maar het nummer onder slechts één
naam hebt opgeslagen.
• Selecteer het invoervak onder het menu Ontvangers en voer uw aangepaste tekst in via
het toetsenbord.
-Klik op de toets OK.
-Klik op de toets OK.
9. Selecteer zo nodig de gewenste optie voor Voorbladafbeelding.
•Met Nieuw kunt u een nieuwe afbeelding toevoegen.
•Met Teks t kunt u een voorblad met tekst toevoegen.

Aan de slag Xerox
®
WorkCentre
®
5800/5800i-serie multifunctionele printer
Handleiding Snel starten 65
•Met Afbeelding kunt u een afbeelding aan het voorblad toevoegen.
•Klik op de toets OK.
10. Selecteer het gewenste papierformaat in het menu Papierformaat voorblad.
11. Als u een bevestigingsblad wilt laten afdrukken door het apparaat, een specifieke
verzendsnelheid of -resolutie wilt gebruiken, op een specifiek tijdstip wilt verzenden, een
voorkiesgetal wilt gebruiken of creditcardgegevens wilt toevoegen, klikt u op het tabblad
Opties.
• Selecteer zo nodig Een bevestigingsblad afdrukken in het menu Bevestigingsblad, als u
wilt dat het apparaat een pagina afdrukt waarop staat dat uw opdracht is gefaxt.
Afhankelijk van de manier waarop de systeembeheerder het apparaat heeft
geconfigureerd, wordt er mogelijk een foutpagina afgedrukt als de opdracht mislukt.
• Selecteer zo nodig de gewenste startsnelheid van de verzending in het menu
Verzendsnelheid.
• Selecteer zo nodig de gewenste resolutie in het menu Faxresolutie. Hoe hoger de resolutie,
hoe langer het duurt om de fax te verzenden.
• Selecteer zo nodig het tijdstip waarop het apparaat uw opdracht moet verzenden via de
opties voor Verzendtijd.
• Selecteer zo nodig het invoervak Kengetal en voer via het toetsenbord een teken in dat
vóór het hoofdfaxnummer moet worden gekozen.
• Selecteer zo nodig het invoervak Creditcard en voer een creditcardnummer in via het
toetsenbord.
•Klik op de toets OK.
12. Selecteer de bevestigingstoets. De naam varieert afhankelijk van de applicatie van waaruit u
afdrukt. Vanuit de meeste applicaties selecteert u de toets OK of Afdrukken.
13. Afhankelijk van de manier waarop uw apparaat is ingesteld, verschijnt mogelijk het scherm
Faxbevestiging met daarin de faxontvangers van uw opdracht. Klik zo nodig op de toets OK om
te bevestigen.
Een fax verzenden met de XPS-printerdriver
U kunt vanaf uw computer afdrukken naar het apparaat via een printerdriver. Er zijn diverse Xerox-
printerdrivers beschikbaar voor het apparaat, die alle populaire besturingssystemen ondersteunen.
Met de Xerox-printerdrivers kunt u de specifieke toepassingen op uw apparaat gebruiken.
Als Verificatie is ingeschakeld op uw apparaat, moet u zich mogelijk aanmelden op het apparaat
om uw opdrachten te kunnen zien of vrijgeven.
Als Accountadministratie is ingeschakeld, moet u mogelijk aanmeldgegevens invoeren in de
printerdriver voordat u uw opdracht kunt verzenden.
Opmerking: Als u een XPS-document wilt afdrukken, moet de optionele XPS-toepassing op het
apparaat zijn geïnstalleerd.
Gebruik de optie Faxen in de printerdriver om een document naar een faxadres te verzenden. De
opdracht wordt op dezelfde manier als een afdrukopdracht vanaf uw computer naar het apparaat
verzonden, maar in plaats van de opdracht af te drukken wordt deze via een telefoonlijn naar de
opgegeven faxbestemming gefaxt.
Opmerking: Als u deze functie wilt gebruiken, moet de systeembeheerder de faxoptie op uw
apparaat installeren en inschakelen.
1. Open het document dat moet worden afgedrukt. In de meeste applicaties selecteert u de toets
Kantoor of Bestand en selecteert u vervolgens Afdrukken in het bestandsmenu.
2. Voer het aantal kopieën in dat u wilt verzenden.

Aan de slag Xerox
®
WorkCentre
®
5800/5800i-serie multifunctionele printer
66 Handleiding Snel starten
Opmerking: U hoeft maar 1 kopie te selecteren, ook al verzendt u de fax naar meer dan één
adres. Als u meer dan 1 kopie selecteert, wordt het document meer dan een keer op het
apparaat van de ontvanger afgedrukt, maar wordt het voorblad slechts één keer afgedrukt (als
u een voorblad invoegt dat door de printerdriver wordt gegenereerd).
3. Selecteer de Xerox XPS-driver in de lijst met beschikbare printerdrivers.
4. Open het venster Eigenschappen van de printerdriver - de methode is afhankelijk van de
applicatie van waaruit u afdrukt. Vanuit de meeste Microsoft-applicaties selecteert u de toets
Eigenschappen of Voorkeuren om het venster te openen.
5. Klik zo nodig op het tabblad Afdrukopties. Dit is meestal het actieve tabblad wanneer de
printerdriver wordt geopend.
6. Selecteer Fax in het keuzemenu Opdrachttype.
Ofwel
•Klik op de toets Ontvanger toevoegen om handmatig een nieuwe ontvanger toe te
voegen.
- Selecteer het invoervak Naam en voer de naam van de ontvanger in via het
toetsenbord.
- Selecteer het invoervak Faxnummer en voer het faxnummer van de ontvanger in via
het toetsenbord.
- Selecteer het invoervak Organisatie en voer de bedrijfsnaam van de ontvanger in via
het toetsenbord.
- Selecteer het invoervak Telefoonnummer en voer het telefoonnummer van de
ontvanger in via het toetsenbord.
- Selecteer het invoervak E-mailadres en voer het e-mailadres van de ontvanger in via
het toetsenbord.
- Selecteer het invoervak Mailbox en voer het mailboxnummer van de ontvanger in via
het toetsenbord.
- Selecteer de faxontvanger in de lijst en selecteer vervolgens de toets Opslaan.
Opmerking: De gegevens van de ontvanger worden op de harde schijf van uw computer
opgeslagen, in uw persoonlijke adresboek.
-Klik op de toets OK.
Of
•Klik op de toets Toevoegen uit telefoonboek om een ontvanger toe te voegen die in het
adresboek is opgeslagen.
- Selecteer de gewenste optie.
- Persoonlijk telefoonboek - toont de contactpersonen die u aan het telefoonboek
hebt toegevoegd via uw printerdriver.
- Gedeeld telefoonboek - toont de contactpersonen die u hebt toegevoegd, maar
ook de contactpersonen die door anderen zijn toegevoegd. Dit adresboek is
meestal opgeslagen op een netwerkserver en moet beschikbaar gesteld worden
door de systeembeheerder.
- LDAP-telefoonboek - bevat contactpersonen uit uw LDAP-adresboek
(Lightweight Directory Access Protocol). LDAP-adresboeken worden doorgaans
onderhouden door IT-teams, aangezien ze vaak als bedrijfsafdresboeken en voor
netwerkverificatie en -autorisatie worden gebruikt.
- Selecteer de gewenste contactpersoon in de lijst.
• Als de lijst met contactpersonen lang is, klikt u in het invoervak Zoeken... en voert u de
gegevens van de contactpersoon in via het toetsenbord.
•Klik op de toets OK om de zoekresultaten te bekijken.
- Selecteer de toets Toevoegen.

Aan de slag Xerox
®
WorkCentre
®
5800/5800i-serie multifunctionele printer
Handleiding Snel starten 67
-Klik op de toets OK.
7. Selecteer zo nodig meer dan een ontvanger in de lijst Ontvangers, door op de eerste ontvanger
te klikken, de Ctrl-toets op een pc of de Command-toets op een Mac ingedrukt te houden en
zo op alle alle andere ontvangers klikken. Laat de Ctrl- of Command-toets los als u alle
ontvangers hebt geselecteerd.
8. Als u een voorblad aan uw faxopdracht wilt toevoegen, klikt u op het tabblad Voorblad.
9. Selecteer Een voorblad afdrukken in het menu Voorbladopties.
• Selecteer het tabblad Gegevens. Dit is meestal het actieve tabblad wanneer het vak
Voorbladopties wordt geopend.
- Selecteer zo nodig het invoervak Naam afzender en voer uw naam in via het
toetsenbord.
- Selecteer zo nodig het invoervak Organisatie van afzender en voer uw bedrijfsnaam
in via het toetsenbord.
- Selecteer zo nodig het invoervak Telefoonnummer van afzender en voer uw
telefoonnummer in via het toetsenbord.
- Selecteer zo nodig het invoervak E-mailadres van afzender en voer uw e-mailadres in
via het toetsenbord.
- Selecteer zo nodig het invoervak Faxnummer van afzender en voer via het
toetsenbord het faxnummer in waar u eventuele antwoorden naartoe wilt laten faxen.
- Selecteer zo nodig een optie voor Ontvangers.
-Met Namen ontvangers weergeven worden de namen van alle ontvangers op
het voorblad afgedrukt. De gebruikte namen zijn de namen die u hebt ingevoerd
bij het toevoegen van de gegevens van elke ontvanger.
-Met Namen ontvangers verbergen worden er geen namen van ontvangers op
het voorblad afgedrukt.
-Met Aangepaste tekst tonen wordt specifieke tekst toegevoegd die u als
ontvangergegevens invoert. Deze optie komt van pas als u naar meer dan één
ontvanger op hetzelfde nummer verzendt, maar het nummer onder slechts één
naam hebt opgeslagen.
• Selecteer het invoervak onder het menu Ontvangers en voer uw aangepaste tekst in via
het toetsenbord.
• Als u een watermerk aan het voorblad wilt toevoegen, klikt u op het tabblad Beeld.
- Selecteer de gewenste watermerkoptie.
- Selecteer de gewenste optie.
-Met Tek st wordt een invoervak voor tekst geactiveerd, waar u uw tekst kunt typen.
Er zijn opties om een font, kleur, richting en positie voor uw tekst te selecteren.
-Met Afbeelding worden de instellingen voor afbeeldingen geactiveerd. Klik op het
mappictogram om naar de afbeelding te bladeren. Er zijn opties voor de schaal,
positie en lichtheid van de afbeelding.
- Selecteer zo nodig een optie voor Gelaagdheid.
-Met Op achtergrond afdrukken wordt de voorbladtekst over het watermerk heen
afgedrukt, zodat het watermerk deels bedekt wordt.
-Met Inpassen krijgen de voorbladtekst en het watermerk evenveel prioriteit.
-Met Op voorgrond afdrukken wordt de voorbladtekst onder het watermerk
afgedrukt, zodat de voorbladtekst deels bedekt wordt.
•Klik op de toets OK.

Aan de slag Xerox
®
WorkCentre
®
5800/5800i-serie multifunctionele printer
68 Handleiding Snel starten
10. Als u een bevestigingsblad wilt laten afdrukken door het apparaat, een specifieke
verzendsnelheid of -resolutie wilt gebruiken, op een specifiek tijdstip wilt verzenden, een
voorkiesgetal wilt gebruiken of creditcardgegevens wilt toevoegen, klikt u op het tabblad
Opties.
• Selecteer zo nodig Een bevestigingsblad afdrukken in het menu Bevestigingsblad, als u
wilt dat het apparaat een pagina afdrukt waarop staat dat uw opdracht is gefaxt.
Afhankelijk van de manier waarop de systeembeheerder het apparaat heeft
geconfigureerd, wordt er mogelijk een foutpagina afgedrukt als de opdracht mislukt.
• Selecteer zo nodig de gewenste startsnelheid van de verzending in het menu
Verzendsnelheid.
• Selecteer zo nodig de gewenste resolutie in het menu Faxresolutie. Hoe hoger de resolutie,
hoe langer het duurt om de fax te verzenden.
• Selecteer zo nodig het tijdstip waarop het apparaat uw opdracht moet verzenden via de
opties voor Verzendtijd.
• Selecteer zo nodig het invoervak Voorkiesgetal en voer via het toetsenbord een teken in
dat vóór het hoofdfaxnummer moet worden gekozen.
• Selecteer zo nodig het invoervak Creditcard en voer een creditcardnummer in via het
toetsenbord.
•Klik op de toets OK.
11. Klik op de toets OK om uw instellingen op te slaan.
12. Selecteer de bevestigingstoets. De naam varieert afhankelijk van de applicatie van waaruit u
afdrukt. Vanuit de meeste applicaties selecteert u de toets OK of Afdrukken.
13. Afhankelijk van de manier waarop uw apparaat is ingesteld, verschijnt mogelijk het scherm
Faxbevestiging met daarin de faxontvangers van uw opdracht. Klik zo nodig op de toets OK om
te bevestigen.

Aan de slag Xerox
®
WorkCentre
®
5800/5800i-serie multifunctionele printer
Handleiding Snel starten 69
Werkstroom scannen gebruiken
Met Werkstroom scannen kunt u papieren documenten omzetten in elektronische beelden en deze
op netwerkopslagbestemmingen (opslagplaatsen) opslaan.
Als u een scan maakt, moet u daarbij een sjabloon gebruiken. De sjabloon bevat het
opslagbestemmingsadres en andere scaninstellingen, zoals de afdrukkwaliteit. Bij het maken van
een scan kunt u wel de scaninstellingen wijzigen, maar niet de opslagbestemming.
Opmerking: De systeembeheerder moet deze optie beschikbaar stellen.
Als Verificatie of Accountadministratie op het apparaat is ingeschakeld, moet u eventueel
aanmeldgegevens invoeren om toegang tot de functies van Werkstroom scannen te krijgen.
1. Plaats uw documenten met de beeldzijde omhoog in de invoerlade van de AOD. Pas de geleider
zodanig aan dat deze de documenten net raakt.
Of
Til de AOD op. Plaats het document met de beeldzijde omlaag in de linkerbovenhoek aan de
achterkant van de glasplaat. Sluit de AOD.
2. Druk twee keer op de knop Alle wissen van het bedieningspaneel en selecteer Bevestigen op
het aanraakscherm om eventuele eerdere programmeringsselecties te annuleren.
3. Druk op de toets Startpagina Functies.
4. Selecteer de toets Werkstroom scannen op het aanraakscherm.
Opmerking: Als de systeembeheerder verplichte velden heeft toegevoegd aan de
standaardsjabloon, wordt u verzocht de benodigde documentgegevens in te vullen meteen
nadat u de toets Werkstroom scannen hebt geselecteerd.
5. Selecteer zo nodig het tabblad Werkstroom scannen. Dit is meestal het actieve tabblad
wanneer de functie Werkstroom scannen wordt geopend.
6. Selecteer een werkstroom in het scherm Een werkstroom kiezen (indien weergegeven) of
selecteer Wijzigen om een werkstroom te kiezen.
7. Zorg zo nodig dat de meest recente sjablonen beschikbaar zijn door Bijwerken en daarna Nu
bijwerken te selecteren in het venster Sjablonen bijwerken bevestigen.
8. Selecteer de gewenste sjabloon.
9. Selecteer de gewenste opties.
10. Druk op de Start-toets op het bedieningspaneel om het origineel te scannen.
11. Verwijder het origineel uit de AOD of van de glasplaat wanneer het scannen is voltooid.
12. Het scherm Opdrachtvoortgang geeft de voortgang van de huidige opdracht weer. Als het
scherm Opdrachtvoortgang is gesloten, drukt u op Opdrachtstatus van het bedieningspaneel
om de opdrachtenlijst te bekijken en de status van de opdracht te controleren.

Aan de slag Xerox
®
WorkCentre
®
5800/5800i-serie multifunctionele printer
70 Handleiding Snel starten
E-mail verzenden
Met de functie E-mailen kunt u beelden scannen en deze als e-mailbijlage naar een ontvanger
verzenden.
Opmerking: De systeembeheerder moet deze optie beschikbaar stellen.
Als Verificatie of Accountadministratie op het apparaat is ingeschakeld, moet u eventueel
aanmeldgegevens invoeren om toegang tot de e-mailfuncties te krijgen.
1. Plaats uw documenten met de beeldzijde omhoog in de invoerlade van de AOD. Pas de geleider
zodanig aan dat deze de documenten net raakt.
Of
Til de AOD op. Plaats het document met de beeldzijde omlaag in de linkerbovenhoek aan de
achterkant van de glasplaat. Sluit de AOD.
2. Druk twee keer op de knop Alle wissen van het bedieningspaneel en selecteer Bevestigen op
het aanraakscherm om eventuele eerdere programmeringsselecties te annuleren.
3. Druk op de toets Startpagina Functies.
4. Selecteer de toets E-mailen op het aanraakscherm.
5. Selecteer Ontvanger invoeren.
6. Voer het e-mailadres van de ontvanger in via het toetsenbord op het aanraakscherm.
• Het aantal alfanumerieke tekens dat ingevoerd kan worden, is afhankelijk van de grootte
van de gekozen tekens. Als het einde van het invoervak is bereikt, kunnen er geen tekens
meer worden toegevoegd.
• Als u een teken wilt verwijderen, gebruikt u de Backspace-toets X.
• Gebruik de toets voor speciale tekens voor toegang tot speciale tekens, zoals $ en %.
• Een pictogram in de rechteronderhoek van een toets geeft aan dat er accent- of
aanvullende tekens beschikbaar zijn. Selecteer de toets en houd deze ingedrukt om de
bijbehorende tekens in een pop-upmenu weer te geven. Selecteer het gewenste teken uit
het pop-upmenu.
• Selecteer Toevoegen aan adresboek om een contactpersoon in het adresboek te
definiëren of voeg het e-mailadres toe aan een contactpersoon.
Opmerking: . Als e-mailcodering is ingeschakeld, kunnen e-mailberichten alleen worden
verzonden naar ontvangers met een geldig coderingscertificaat. Met codering kan het bericht
alleen worden gelezen door de beoogde ontvanger en door niemand anders. Als e-
mailondertekening is ingeschakeld, weet de ontvanger bovendien zeker dat het bericht
daadwerkelijk afkomstig is van de persoon die als afzender wordt aangegeven.
7. Selecteer To evoegen.
• Als u het document naar meer dan één ontvanger wilt verzenden, selecteert u Ontvanger
toevoegen en voert u het e-mailadres in. Selecteer dan nogmaals Toevoege n. Herhaal
deze stap totdat u alle ontvangers hebt toegevoegd.
8. Selecteer zo nodig de toets Onderwerp... en voer via het toetsenbord de onderwerptitel voor
de e-mail in of bewerk deze.
• Selecteer de toets OK.
9. Selecteer de gewenste opties.
10. Druk op de Start-toets op het bedieningspaneel om het origineel te scannen.
11. Verwijder het origineel uit de AOD of van de glasplaat wanneer het scannen is voltooid. De
opdracht komt in de opdrachtenlijst te staan om te worden verwerkt.
12. Het scherm Opdrachtvoortgang geeft de voortgang van de huidige opdracht weer. Als het
scherm Opdrachtvoortgang is gesloten, drukt u op Opdrachtstatus van het bedieningspaneel
om de opdrachtenlijst te bekijken en de status van de opdracht te controleren.

Aan de slag Xerox
®
WorkCentre
®
5800/5800i-serie multifunctionele printer
Handleiding Snel starten 71
Opgeslagen opdrachten
Opdrachten opslaan
Opdrachten opslaan met de PostScript-printerdriver
U kunt vanaf uw computer afdrukken naar het apparaat via een printerdriver. Er zijn diverse Xerox-
printerdrivers beschikbaar voor het apparaat, die alle populaire besturingssystemen ondersteunen.
Met de Xerox-printerdrivers kunt u de specifieke toepassingen op uw apparaat gebruiken.
Als Verificatie is ingeschakeld op uw apparaat, moet u zich mogelijk aanmelden op het apparaat
om uw opdrachten te kunnen zien of vrijgeven.
Als Accountadministratie is ingeschakeld, moet u mogelijk aanmeldgegevens invoeren in de
printerdriver voordat u uw opdracht kunt verzenden.
Met de optie Opgeslagen opdracht kunt u opdracht opslaan op de harde schijf van de printer, zodat
de opdracht op een geschikt tijdstip of via Internet Services kan worden afgedrukt.
Opmerking: De systeembeheerder moet de functie Opdrachtopslag in uw printerdriver inschakelen
voordat u de optie Opgeslagen opdracht kunt gebruiken. Als u zelf uw eigen driverinstellingen kunt
bijwerken, kunt u deze functie vinden door het venster met drivers te openen, met de
rechtermuisknop op de driver te klikken, Printereigenschappen te selecteren en vervolgens het
tabblad Configuratie. Stel de status van de module Opdrachtopslag in op Geïnstalleerd via het
keuzemenu in het gedeelte Beschikbare componenten.
Raadpleeg de System Administrator Guide (Handleiding voor de systeembeheerder) voor meer
informatie.
1. Open het document dat moet worden afgedrukt. In de meeste applicaties selecteert u de toets
Kantoor of Bestand en selecteert u vervolgens Afdrukken in het bestandsmenu.
2. Voer het aantal kopieën in dat u wilt maken. Afhankelijk van de applicatie die u gebruikt, kunt
u eventueel ook een paginabereik selecteren en andere afdrukselecties maken.
3. Selecteer de Xerox PS-driver in de lijst met beschikbare printerdrivers.
4. Open het venster Eigenschappen van de printerdriver - de methode is afhankelijk van de
applicatie van waaruit u afdrukt. Vanuit de meeste Microsoft-applicaties selecteert u de toets
Eigenschappen of Voorkeuren om het venster te openen.
5. Klik zo nodig op het tabblad Afdrukopties. Dit is meestal het actieve tabblad wanneer de
printerdriver wordt geopend.
6. Selecteer Opgeslagen opdracht in het keuzemenu Opdrachttype.
7. Selecteer het invoervak Opdrachtnaam en voer de naam van uw opdracht in via het
toetsenbord.
• Selecteer Documentnaam gebruiken in het keuzemenu Opdrachtnaam om uw opdracht
met dezelfde naam op te slaan als het originele document.
8. Selecteer in het menu Opslaan in de map waar uw opdracht opgeslagen moet worden.
• Als de door u gewenste map niet wordt weergegeven, kunt u via het toetsenbord de naam
invoeren van de map waar uw opdracht opgeslagen moet worden. Alle gebruikers kunnen
hun opdrachten opslaan in de standaard openbare map.
9. Schakel zo nodig het selectievakje Afdrukken en opslaan in om uw document af te drukken.
Als u dit selectievakje niet inschakelt, wordt uw opdracht opgeslagen maar niet afgedrukt.

Aan de slag Xerox
®
WorkCentre
®
5800/5800i-serie multifunctionele printer
72 Handleiding Snel starten
10. Selecteer zo nodig het keuzerondje Privé om uw document met een toegangscode te
beveiligen.
• Klik in het invoervak Toegangscode en voer een toegangscode van 4 tot 10 cijfers via het
toetsenbord.
Opmerking: Als u uw opdracht wilt vrijgeven, moet u eerst deze toegangscode invoeren via de
aantaltoetsen op het bedieningspaneel van het apparaat. Gebruik alleen cijfers en kies een
toegangscode die goed te onthouden is, maar niet makkelijk te raden voor anderen.
• Klik in het invoervak Toegangscode bevestig en en voer de toegangscode van 4 tot 10
cijfers nogmaals in via het toetsenbord.
11. Klik op de toets OK.
12. Selecteer de gewenste optie(s).
13. Klik op de toets OK om uw instellingen op te slaan.
14. Selecteer de bevestigingstoets. De naam varieert afhankelijk van de applicatie van waaruit u
afdrukt. Vanuit de meeste applicaties selecteert u de toets OK of Afdrukken.
Opdrachten opslaan met de PCL-printerdriver
U kunt vanaf uw computer afdrukken naar het apparaat via een printerdriver. Er zijn diverse Xerox-
printerdrivers beschikbaar voor het apparaat, die alle populaire besturingssystemen ondersteunen.
Met de Xerox-printerdrivers kunt u de specifieke toepassingen op uw apparaat gebruiken.
Als Verificatie is ingeschakeld op uw apparaat, moet u zich mogelijk aanmelden op het apparaat
om uw opdrachten te kunnen zien of vrijgeven.
Als Accountadministratie is ingeschakeld, moet u mogelijk aanmeldgegevens invoeren in de
printerdriver voordat u uw opdracht kunt verzenden.
Met de optie Opgeslagen opdracht kunt u opdracht opslaan op de harde schijf van de printer, zodat
de opdracht op een geschikt tijdstip of via Internet Services kan worden afgedrukt.
Opmerking: De systeembeheerder moet de functie Opdrachtopslag in uw printerdriver inschakelen
voordat u de optie Opgeslagen opdracht kunt gebruiken. Als u zelf uw eigen driverinstellingen kunt
bijwerken, kunt u deze functie vinden door het venster met drivers te openen, met de
rechtermuisknop op de driver te klikken, Printereigenschappen te selecteren en vervolgens het
tabblad Configuratie. Stel de status van de module Opdrachtopslag in op Geïnstalleerd via het
keuzemenu in het gedeelte Beschikbare componenten.
Raadpleeg de System Administrator Guide (Handleiding voor de systeembeheerder) voor meer
informatie.
1. Open het document dat moet worden afgedrukt. In de meeste applicaties selecteert u de toets
Kantoor of Bestand en selecteert u vervolgens Afdrukken in het bestandsmenu.
2. Voer het aantal kopieën in dat u wilt maken. Afhankelijk van de applicatie die u gebruikt, kunt
u eventueel ook een paginabereik selecteren en andere afdrukselecties maken.
3. Selecteer de Xerox PCL-driver in de lijst met beschikbare printerdrivers.
4. Open het venster Eigenschappen van de printerdriver - de methode is afhankelijk van de
applicatie van waaruit u afdrukt. Vanuit de meeste Microsoft-applicaties selecteert u de toets
Eigenschappen of Voorkeuren om het venster te openen.
5. Klik zo nodig op het tabblad Afdrukopties. Dit is meestal het actieve tabblad wanneer de
printerdriver wordt geopend.
6. Selecteer Opgeslagen opdracht in het keuzemenu Opdrachttype.

Aan de slag Xerox
®
WorkCentre
®
5800/5800i-serie multifunctionele printer
Handleiding Snel starten 73
7. Selecteer het invoervak Opdrachtnaam en voer de naam van uw opdracht in via het
toetsenbord.
• Selecteer Documentnaam gebruiken in het keuzemenu Opdrachtnaam om uw opdracht
met dezelfde naam op te slaan als het originele document.
8. Selecteer in het menu Opslaan in de map waar uw opdracht opgeslagen moet worden.
• Als de door u gewenste map niet wordt weergegeven, kunt u via het toetsenbord de naam
invoeren van de map waar uw opdracht opgeslagen moet worden. Alle gebruikers kunnen
hun opdrachten opslaan in de standaard openbare map.
9. Schakel zo nodig het selectievakje Afdrukken en opslaan in om uw document af te drukken.
Als u dit selectievakje niet inschakelt, wordt uw opdracht opgeslagen maar niet afgedrukt.
10. Selecteer zo nodig het keuzerondje Privé om uw document met een toegangscode te
beveiligen.
• Klik in het invoervak Toegangscode en voer een toegangscode van 4 tot 10 cijfers via het
toetsenbord.
Opmerking: Als u uw opdracht wilt vrijgeven, moet u eerst deze toegangscode invoeren via de
aantaltoetsen op het bedieningspaneel van het apparaat. Gebruik alleen cijfers en kies een
toegangscode die goed te onthouden is, maar niet makkelijk te raden voor anderen.
• Klik in het invoervak Toegangscode bevestig en en voer de toegangscode van 4 tot 10
cijfers nogmaals in via het toetsenbord.
11. Klik op de toets OK.
12. Selecteer de gewenste optie(s).
13. Klik op de toets OK om uw instellingen op te slaan.
14. Selecteer de bevestigingstoets. De naam varieert afhankelijk van de applicatie van waaruit u
afdrukt. Vanuit de meeste applicaties selecteert u de toets OK of Afdrukken.
Opdrachten opslaan met de Mac-printerdriver
U kunt vanaf uw computer afdrukken naar het apparaat via een printerdriver. Er zijn diverse Xerox-
printerdrivers beschikbaar voor het apparaat, die alle populaire besturingssystemen ondersteunen.
Met de Xerox-printerdrivers kunt u de specifieke toepassingen op uw apparaat gebruiken.
Als Verificatie is ingeschakeld op uw apparaat, moet u zich mogelijk aanmelden op het apparaat
om uw opdrachten te kunnen zien of vrijgeven.
Als Accountadministratie is ingeschakeld, moet u mogelijk aanmeldgegevens invoeren in de
printerdriver voordat u uw opdracht kunt verzenden.
Met de optie Opgeslagen opdracht kunt u opdracht opslaan op de harde schijf van de printer, zodat
de opdracht op een geschikt tijdstip of via Internet Services kan worden afgedrukt.
Opmerking: De systeembeheerder moet de functie Opdrachtopslag in uw printerdriver inschakelen
voordat u de optie Opgeslagen opdracht kunt gebruiken. Als u zelf uw eigen driverinstellingen kunt
bijwerken, kunt u deze functie vinden door het venster met drivers te openen, met de
rechtermuisknop op de driver te klikken, Printereigenschappen te selecteren en vervolgens het
tabblad Configuratie. Stel de status van de module Opdrachtopslag in op Geïnstalleerd via het
keuzemenu in het gedeelte Beschikbare componenten.
1. Open het document dat moet worden afgedrukt. Vanuit de meeste programma's selecteert u
Archief en selecteert u vervolgens Druk af in het bestandsmenu.
2. Voer het aantal kopieën in dat u wilt maken. Afhankelijk van de applicatie die u gebruikt, kunt
u eventueel ook een paginabereik selecteren en andere afdrukselecties maken.

Aan de slag Xerox
®
WorkCentre
®
5800/5800i-serie multifunctionele printer
74 Handleiding Snel starten
3. Selecteer de Xerox-driver in de lijst met beschikbare printerdrivers.
4. Selecteer Xerox-toepassingen in het eigenschappenmenu van de printerdriver - de naam van
het menu varieert afhankelijk van het programma van waaruit u afdrukt. Vanuit de meeste
programma's selecteert u het keuzemenu waarin Aantal en Pagina's staat of waarin de naam
van het programma staat.
5. Selecteer Papier/aflevering in het selectiemenu Xerox-toepassingen. Dit is meestal het actieve
gedeelte wanneer de printerdriver wordt geopend.
6. Selecteer Opgeslagen opdracht in het keuzemenu Opdrachttype.
7. Selecteer het invoervak Opdrachtnaam en voer de naam van uw opdracht in via het
toetsenbord.
• Selecteer Documentnaam gebruiken in het keuzemenu Opdrachtnaam om uw opdracht
met dezelfde naam op te slaan als het originele document.
8. Selecteer in het keuzemenu Map de map waarin uw opdracht opgeslagen moet worden.
• Als de door u gewenste map niet wordt weergegeven, kunt u via het toetsenbord de naam
invoeren van de map waar uw opdracht opgeslagen moet worden. Alle gebruikers kunnen
hun opdrachten opslaan in de standaard openbare map.
9. Selecteer zo nodig de toets Afdrukken en opslaan. Als u de toets Opslaan selecteert, wordt uw
opdracht opgeslagen maar niet afgedrukt.
10. Selecteer zo nodig de toets Privé om uw document met een toegangscode te beveiligen.
• Klik in het invoervak Toegangscode en voer een toegangscode van 4 tot 10 cijfers via het
toetsenbord.
Opmerking: Als u uw opdracht wilt vrijgeven, moet u eerst deze toegangscode invoeren via de
aantaltoetsen op het bedieningspaneel van het apparaat. Gebruik alleen cijfers en kies een
toegangscode die goed te onthouden is, maar niet makkelijk te raden voor anderen.
• Klik in het invoervak Toegangscode bevestig en en voer de toegangscode van 4 tot 10
cijfers nogmaals in via het toetsenbord.
11. Klik op de toets OK.
12. Selecteer de gewenste optie(s).
13. Selecteer de bevestigingstoets. De naam varieert afhankelijk van de applicatie van waaruit u
afdrukt. Vanuit de meeste applicaties selecteert u de toets OK of Afdrukken.
Opdrachten opslaan met de XPS-printerdriver
U kunt vanaf uw computer afdrukken naar het apparaat via een printerdriver. Er zijn diverse Xerox-
printerdrivers beschikbaar voor het apparaat, die alle populaire besturingssystemen ondersteunen.
Met de Xerox-printerdrivers kunt u de specifieke toepassingen op uw apparaat gebruiken.
Als Verificatie is ingeschakeld op uw apparaat, moet u zich mogelijk aanmelden op het apparaat
om uw opdrachten te kunnen zien of vrijgeven.
Als Accountadministratie is ingeschakeld, moet u mogelijk aanmeldgegevens invoeren in de
printerdriver voordat u uw opdracht kunt verzenden.
Opmerking: Als u een XPS-document wilt afdrukken, moet de optionele XPS-toepassing op het
apparaat zijn geïnstalleerd.
Met de optie Opgeslagen opdracht kunt u opdracht opslaan op de harde schijf van de printer, zodat
de opdracht op een geschikt tijdstip of via Internet Services kan worden afgedrukt.

Aan de slag Xerox
®
WorkCentre
®
5800/5800i-serie multifunctionele printer
Handleiding Snel starten 75
Opmerking: De systeembeheerder moet de functie Opdrachtopslag in uw printerdriver inschakelen
voordat u de optie Opgeslagen opdracht kunt gebruiken. Als u zelf uw eigen driverinstellingen kunt
bijwerken, kunt u deze functie vinden door het venster met drivers te openen, met de
rechtermuisknop op de driver te klikken, Printereigenschappen te selecteren en vervolgens het
tabblad Configuratie. Stel de status van de module Opdrachtopslag in op Geïnstalleerd via het
keuzemenu in het gedeelte Beschikbare componenten.
Raadpleeg de System Administrator Guide (Handleiding voor de systeembeheerder) voor meer
informatie.
1. Open het document dat moet worden afgedrukt. In de meeste applicaties selecteert u de toets
Kantoor of Bestand en selecteert u vervolgens Afdrukken in het bestandsmenu.
2. Voer het aantal kopieën in dat u wilt maken. Afhankelijk van de applicatie die u gebruikt, kunt
u eventueel ook een paginabereik selecteren en andere afdrukselecties maken.
3. Selecteer de Xerox XPS-driver in de lijst met beschikbare printerdrivers.
4. Open het venster Eigenschappen van de printerdriver - de methode is afhankelijk van de
applicatie van waaruit u afdrukt. Vanuit de meeste Microsoft-applicaties selecteert u de toets
Eigenschappen of Voorkeuren om het venster te openen.
5. Klik zo nodig op het tabblad Afdrukopties. Dit is meestal het actieve tabblad wanneer de
printerdriver wordt geopend.
6. Selecteer Opgeslagen opdracht in het keuzemenu Opdrachttype.
7. Selecteer het invoervak Opdrachtnaam en voer de naam van uw opdracht in via het
toetsenbord.
• Selecteer Documentnaam gebruiken in het keuzemenu Opdrachtnaam om uw opdracht
met dezelfde naam op te slaan als het originele document.
8. Selecteer in het menu Opslaan in de map waar uw opdracht opgeslagen moet worden.
• Als de door u gewenste map niet wordt weergegeven, kunt u via het toetsenbord de naam
invoeren van de map waar uw opdracht opgeslagen moet worden. Alle gebruikers kunnen
hun opdrachten opslaan in de standaard openbare map.
9. Schakel zo nodig het selectievakje Afdrukken en opslaan in om uw document af te drukken.
Als u dit selectievakje niet inschakelt, wordt uw opdracht opgeslagen maar niet afgedrukt.
10. Selecteer zo nodig het keuzerondje Privé om uw document met een toegangscode te
beveiligen.
• Klik in het invoervak Toegangscode en voer een toegangscode van 4 tot 10 cijfers via het
toetsenbord.
Opmerking: Als u uw opdracht wilt vrijgeven, moet u eerst deze toegangscode invoeren via de
aantaltoetsen op het bedieningspaneel van het apparaat. Gebruik alleen cijfers en kies een
toegangscode die goed te onthouden is, maar niet makkelijk te raden voor anderen.
• Klik in het invoervak Toegangscode bevestig en en voer de toegangscode van 4 tot 10
cijfers nogmaals in via het toetsenbord.
11. Klik op de toets OK.
12. Selecteer de gewenste optie(s).
13. Klik op de toets OK om uw instellingen op te slaan.
14. Selecteer de bevestigingstoets. De naam varieert afhankelijk van de applicatie van waaruit u
afdrukt. Vanuit de meeste applicaties selecteert u de toets OK of Afdrukken.

Aan de slag Xerox
®
WorkCentre
®
5800/5800i-serie multifunctionele printer
76 Handleiding Snel starten
Opgeslagen opdrachten afdrukken
Een opgeslagen opdracht afdrukken via de functie Afdrukken vanaf
Met de functie Afdrukken vanaf kunt u opdrachten afdrukken die zijn opgeslagen op het apparaat
of op een USB-stick. Dit is een handige functie als u documenten hebt die u regelmatig moet
afdrukken.
Opmerking: De systeembeheerder moet deze optie beschikbaar stellen.
Als Verificatie of Accountadministratie op het apparaat is ingeschakeld, moet u eventueel
aanmeldgegevens invoeren om toegang tot de functie Afdrukken vanaf te krijgen.
Met Afdrukken vanaf - Opgeslagen opdrachten kunt u opdrachten afdrukken die zijn opgeslagen in
een map op het apparaat via de functie Opgeslagen opdrachten.
Opgeslagen opdrachten zijn documenten die naar het apparaat zijn verzonden en daar opgeslagen
zijn voor toekomstig gebruik. Opgeslagen opdrachten kunnen worden geopend en afgedrukt op het
apparaat en via Internet Services.
1. Druk twee keer op de knop Alle wissen van het bedieningspaneel en selecteer Bevestigen op
het aanraakscherm om eventuele eerdere programmeringsselecties te annuleren.
2. Druk op de toets Startpagina Functies.
3. Selecteer de toets Afdrukken vanaf... op het aanraakscherm.
4. Selecteer de toets Opgeslagen opdrachten....
5. Selecteer de benodigde map.
6. Selecteer de gewenste opgeslagen opdracht.
7. Selecteer de gewenste opties.
8. Selecteer de toets Papiertoevoer.
9. Selecteer de gewenste optie voor papiertoevoer.
•Met Automatisch selecteren selecteert het apparaat automatisch het juiste
papierformaat voor elk origineel op basis van het origineelformaat en de instellingen voor
verkleinen of vergroten.
• Selecteer een papierlade die het gewenste papierformaat en -soort bevat. Er wordt
weergegeven welk formaat en soort papier in elke lade is geplaatst.
10. Selecteer de toets OK.
11. Selecteer de toets 2-zijdig afdrukken.
12. Selecteer de gewenste optie voor 2-zijdig scannen.
• Auto: gebruik deze optie om te zorgen dat het apparaat automatisch detecteert of uw
originelen op 1 zijde of 2 zijden zijn afgedrukt.
• 1-zijdig: gebruik deze optie als uw originelen aan één zijde zijn bedrukt.
• 2-zijdig: gebruik deze optie als uw originelen 2-zijdig zijn. Met deze optie moet u voor het
scannen van uw originelen gebruikmaken van de AOD.
• 2-zijdig, zijde 2 roteren: gebruik deze optie als uw originelen 2-zijdig zijn en worden
geopend als een kalender. Met deze optie moet u voor het scannen van uw originelen
gebruikmaken van de AOD.
13. Selecteer de toets OK.
14. Selecteer de toets Afwerking om een specifieke afwerkopties voor de afdrukken te selecteren,
of selecteer Auto om het apparaat een geschikte optie te laten kiezen.

Aan de slag Xerox
®
WorkCentre
®
5800/5800i-serie multifunctionele printer
Handleiding Snel starten 77
15. Selecteer de toets OK.
16. Druk op de Start-toets op het bedieningspaneel om de opdracht af te drukken.
17. Als de opdracht een beveiligde opdracht is, voert u de benodigde toegangscode in en selecteert
u OK.
18. Druk op de toets Opdrachtstatus op het bedieningspaneel om de opdrachtenlijst te bekijken
en de status van de opdracht te controleren.
Opgeslagen opdrachten afdrukken via Internet Services
Internet Services maakt gebruik van de webserver die op het apparaat is ingebouwd. Zo kunt u met
de webbrowser via het internet of intranet communiceren met het apparaat.
Als Verificatie of Accountadministratie op het apparaat is ingeschakeld, moet u eventueel
aanmeldgegevens invoeren om toegang tot deze functie te krijgen.
Opgeslagen opdrachten zijn documenten die naar het apparaat zijn verzonden en daar opgeslagen
zijn voor toekomstig gebruik. Opgeslagen opdrachten kunnen worden geopend en afgedrukt op het
apparaat en via Internet Services.
Opmerking: De systeembeheerder moet deze optie beschikbaar stellen.
U kunt de optie Opgeslagen opdrachten gebruiken als handige manier voor het opslaan van
veelgebruikte documenten die u wilt afdrukken, zoals formulieren. Opgeslagen opdrachten kunnen
worden bewaard met de printerdriver en Internet Services. U kunt opgeslagen opdrachten
afdrukken via het bedieningspaneel van het apparaat en via Internet Services.
1. Open de webbrowser op uw computer.
2. Voer met het toetsenbord in het URL-veld http:// in, gevolgd door het IP-adres van het
apparaat. Bijvoorbeeld: Als het IP-adres 192.168.100.100 is, voert u http://192.168.100.100 in.
Opmerking: U vindt het IP-adres van uw apparaat door op Apparaatstatus te drukken en het
tabblad Apparaatinformatie te selecteren. U kunt ook een configuratieoverzicht afdrukken of
het adres aan uw systeembeheerder vragen.
3. Druk op de toets Enter op het toetsenbord om de pagina te laden.
4. Klik op het tabblad Opdrachten.
5. Klik op het tabblad Opgeslagen opdrachten. De pagina Opgeslagen opdrachten opnieuw
afdrukken wordt weergegeven met een lijst van alle opdrachten die in de standaard openbare
map zijn opgeslagen.
6. Schakel het selectievakje links van de gewenste opdracht(en) in. Als u alle opdrachten wilt
selecteren, schakelt u het selectievakje boven aan de titelrij in.
7. Selecteer de optie Opdracht afdrukken in het keuzemenu Opdracht afdrukken.
8. Selecteer zo nodig het invoervak Aantal en werk het aantal kopieën bij via het toetsenbord. Het
standaardaantal is 1, ook al zijn er meerdere kopieën opgegeven toen de opdracht
oorspronkelijk werd opgeslagen.
9. Klik op de toets Start.
10. Haal uw opdracht op bij het apparaat.
11. Druk op de toets Opdrachtstatus op het bedieningspaneel om de opdrachtenlijst te bekijken
en de status van de opdracht te controleren.

Aan de slag Xerox
®
WorkCentre
®
5800/5800i-serie multifunctionele printer
78 Handleiding Snel starten
12. Afdrukopdrachten worden doorgaans weergegeven in de lijst Actieve opdrachten. Als de
systeembeheerder echter de functie Alle opdrachten vasthouden heeft ingeschakeld, staat uw
opdracht in de lijst Vastgehouden afdrukopdrachten of Niet-herkende afdrukopdrachten. Als u
een vastgehouden opdracht wilt vrijgeven, selecteert u de opdracht in de desbetreffende lijst
en selecteert u vervolgens Afdrukken.
13. Als uw opdracht wordt vastgehouden in de lijst Actieve opdrachten, heeft het apparaat
aanvullende hulpbronnen van u nodig, bijvoorbeeld papier of nietjes, voordat de opdracht
voltooid kan worden. Om erachter te komen welke hulpbronnen nodig zijn, selecteert u de
opdracht en selecteert u vervolgens de toets Gegevens. Als de hulpbronnen beschikbaar zijn,
wordt de opdracht afgedrukt.
Productiviteit verbeteren
Uw apparaat is een krachtig, multifunctioneel apparaat met veel digitale functies die in één
gestroomlijnd systeem zijn geïntegreerd. Het apparaat is ontworpen ter ondersteuning van grote
werkgroepen in verschillende kantooromgevingen. U kunt meer doen met minder en uw
werkstroom stroomlijnen met deze toepassingen die de productiviteit verbeteren, bijvoorbeeld:
•Online adresboeken
• Aanpassingen aan uw eigen werkprocessen
• Krachtige documentatiefuncties zoals Katern maken, Speciale pagina's, Opbouwopdracht en
Aantekeningen
Voor maximale productiviteit gebruikt u de toets Opdrachtstatus voor toegang tot de lijst met
Actieve opdrachten die u dan kunt beheren. Als er haast geboden is bij een opdracht, gebruik dan
de optie Voorrang geven om uw opdracht een hogere prioriteit te geven.
Als een opdracht in de lijst wordt vastgehouden, zijn er wellicht extra hulpbronnen of een
beveiligingscode nodig om te kunnen afdrukken. De reden voor het vasthouden van de opdracht
wordt weergegeven op het scherm Opdrachtvoortgang. Nadat aan de voorwaarde is voldaan of
nadat de juiste beveiligingscode is ingevoerd, wordt de opdracht vrijgegeven voor afdrukken.

Aan de slag Xerox
®
WorkCentre
®
5800/5800i-serie multifunctionele printer
Handleiding Snel starten 79
Onderhoud en verbruiksartikelen
Vervangbare eenheden
Er zijn verscheidene verbruiksartikelen voor het apparaat die moeten worden bijgevuld of
vervangen, zoals papier, nietjes en artikelen die door de gebruiker kunnen worden vervangen.
1. Tonercassette
2. Xerografische module
3. Fusermodule
4. Tonerafvalcontainer
5. Ozonfilter
Het apparaat geeft een bericht weer op het aanraakscherm wanneer er eenheden moeten worden
bijbesteld. Dit bericht is een waarschuwing dat het artikel bijna aan vervanging toe is. U moet een
artikel alleen vervangen wanneer er een bericht verschijnt waarin dit wordt opgedragen.
!
WAARSCHUWING
Verwijder NOOIT panelen of beschermplaten die zijn vastgezet met schroeven wanneer u verbruiks-
artikelen vervangt. Achter deze panelen en beschermplaten bevinden zich geen onderdelen die
door de gebruiker moeten worden onderhouden. Probeer NOOIT een onderhoudsfunctie uit te voe-
ren die NIET specifiek wordt beschreven in de documentatie die bij uw apparaat is geleverd.
Glasplaat en CVT-glasstrook (Constant Velocity Transport)
reinigen
Reinig de glasplaat en de CVT-glasstroken van het apparaat regelmatig voor een optimale
afdrukkwaliteit. Hiermee wordt voorkomen dat strepen en vlekken op de glasplaat tijdens het
scannen op de afdrukken terechtkomen.

Aan de slag Xerox
®
WorkCentre
®
5800/5800i-serie multifunctionele printer
80 Handleiding Snel starten
Wanneer u de AOD gebruikt, worden uw documenten over de stationaire scanners gevoerd met
behulp van de CVT-glasstrook en het venster voor het scannen van zijde 2. Vuil op de glasstrook
veroorzaakt lijnen of vegen op uw kopieën, faxen of gescande beelden.
1. Gebruik een pluisvrije doek die licht met Xerox antistatisch of een universeel reinigingsmiddel
of een andere niet-schurende glasreiniger is bevochtigd, om de glasplaat en het Constant
Velocity Transport-glas (de smalle glasstrook links van de glasplaat) te reinigen.
2. Veeg eventuele resten weg met een schone doek of papieren doekje.
3. Gebruik een pluisvrije doek die licht met water of met reinigingsvloeistof of
aanslagverwijderaar van Xerox is bevochtigd, om de onderzijde van de afdekklep of de AOD en
de volledige omtrek van de CVT-rol te reinigen.
!
WAARSCHUWING
Wanneer u het apparaat reinigt, mag u NOOIT organische of agressieve chemische oplosmiddelen
of reinigingsmiddelen in spuitbussen gebruiken. Giet NOOIT vloeistof direct op een oppervlak. Ge-
bruik verbruiksartikelen en reinigingsmaterialen uitsluitend op de in deze documentatie beschreven
wijze. Houd alle reinigingsmaterialen buiten het bereik van kinderen.
!
WAARSCHUWING
Gebruik nooit schoonmaakmiddelen in spuitbussen onder druk op of in dit apparaat. Bepaalde
spuitbussen bevatten explosieve mengsels en zijn niet geschikt voor het gebruik in elektrische ap-
paratuur. Dergelijke reinigingsmiddelen kunnen explosies of brand veroorzaken.
Bedieningspaneel, aanraakscherm, AOD en opvangbakken
reinigen
Door het aanraakscherm, het bedieningspaneel en andere gebieden van het apparaat regelmatig
te reinigen, blijven deze vrij van stof en vuil.
1. Gebruik een zachte, niet-pluizende doek, licht bevochtigd met water.
2. Veeg het hele gebied van het bedieningspaneel schoon, inclusief het aanraakscherm.
3. Veeg de AOD, opvangbakken, papierladen en overige buitengebieden van het apparaat
schoon.
4. Veeg eventuele resten weg met een schone doek of papieren doekje.
Papierstoringen oplossen
Wanneer zich een papierstoring voordoet, verschijnt er een storingsscherm met instructies om de
storing te verhelpen. Deze instructies opvolgen.
Voor afdrukken die voor het oplossen van de storing zijn verwijderd, worden automatisch nieuwe
afdrukken gemaakt zodra de papierstoring is opgelost.
1. Op het scherm met de storingsinformatie wordt de plaats van de papierstoring aangegeven.
Gebruik de groene hendels en knoppen zoals aangegeven in de aanwijzingen op het
aanraakscherm om het vastgelopen papier te verwijderen.
2. Alle hendels die worden gebruikt om papierstoringen op te lossen moeten in de juiste positie
worden terug gezet. De rode knipperende lampjes achter de hendels die worden gebruikt om
papierstoringen op te lossen mogen niet zichtbaar zijn.

Aan de slag Xerox
®
WorkCentre
®
5800/5800i-serie multifunctionele printer
Handleiding Snel starten 81
Help
Toegang tot de helpfuncties op het apparaat
Wanneer u het apparaat gebruikt, hebt u gedetailleerde en tijdige hulp binnen handbereik. U kunt
toegang krijgen tot Help-informatie en tips afkomstig van verschillende bronnen.
1. Druk wanneer u wilt op de toets Help (?) op het bedieningspaneel om de helpschermen op te
roepen.
2. Blader met de schuifbalk naar het gewenste item en selecteer vervolgens het item. Berichten,
scherminstructies en afbeeldingen bieden aanvullende informatie.
3. Druk nogmaals op de toets Help (?) om de helpschermen te sluiten.
Toegang tot de helppagina's van de PostScript-printerdriver
U kunt vanaf uw computer afdrukken naar het apparaat via een printerdriver. Er zijn diverse Xerox-
printerdrivers beschikbaar voor het apparaat, die alle populaire besturingssystemen ondersteunen.
Met de Xerox-printerdrivers kunt u de specifieke toepassingen op uw apparaat gebruiken.
Als Verificatie is ingeschakeld op uw apparaat, moet u zich mogelijk aanmelden op het apparaat
om uw opdrachten te kunnen zien of vrijgeven.
Als Accountadministratie is ingeschakeld, moet u mogelijk aanmeldgegevens invoeren in de
printerdriver voordat u uw opdracht kunt verzenden.
U kunt de Xerox-online help openen met de helptoets. Om deze helpfunctie te gebruiken, moet u
zijn aangesloten op het internet.
1. Open het document dat moet worden afgedrukt. In de meeste applicaties selecteert u de toets
Kantoor of Bestand en selecteert u vervolgens Afdrukken in het bestandsmenu.
2. Selecteer de Xerox PS-driver in de lijst met beschikbare printerdrivers.
3. Open het venster Eigenschappen van de printerdriver - de methode is afhankelijk van de
applicatie van waaruit u afdrukt. Vanuit de meeste Microsoft-applicaties selecteert u de toets
Eigenschappen of Voorkeuren om het venster te openen.
4. Klik op de toets ?. U wordt in uw standaard internetbrowser naar de Xerox-online help geleid.

Aan de slag Xerox
®
WorkCentre
®
5800/5800i-serie multifunctionele printer
82 Handleiding Snel starten
Toegang tot de helppagina's van de PCL-printerdriver
U kunt vanaf uw computer afdrukken naar het apparaat via een printerdriver. Er zijn diverse Xerox-
printerdrivers beschikbaar voor het apparaat, die alle populaire besturingssystemen ondersteunen.
Met de Xerox-printerdrivers kunt u de specifieke toepassingen op uw apparaat gebruiken.
Als Verificatie is ingeschakeld op uw apparaat, moet u zich mogelijk aanmelden op het apparaat
om uw opdrachten te kunnen zien of vrijgeven.
Als Accountadministratie is ingeschakeld, moet u mogelijk aanmeldgegevens invoeren in de
printerdriver voordat u uw opdracht kunt verzenden.
U kunt de Xerox-online help openen met de helptoets. Om deze helpfunctie te gebruiken, moet u
zijn aangesloten op het internet.
1. Open het document dat moet worden afgedrukt. In de meeste applicaties selecteert u de toets
Kantoor of Bestand en selecteert u vervolgens Afdrukken in het bestandsmenu.
2. Selecteer de Xerox PCL-driver in de lijst met beschikbare printerdrivers.
3. Open het venster Eigenschappen van de printerdriver - de methode is afhankelijk van de
applicatie van waaruit u afdrukt. Vanuit de meeste Microsoft-applicaties selecteert u de toets
Eigenschappen of Voorkeuren om het venster te openen.
4. Klik op de toets ?. U wordt in uw standaard internetbrowser naar de Xerox-online help geleid.
Toegang tot de helppagina's van de Mac-printerdriver
U kunt vanaf uw computer afdrukken naar het apparaat via een printerdriver. Er zijn diverse Xerox-
printerdrivers beschikbaar voor het apparaat, die alle populaire besturingssystemen ondersteunen.
Met de Xerox-printerdrivers kunt u de specifieke toepassingen op uw apparaat gebruiken.
Als Verificatie is ingeschakeld op uw apparaat, moet u zich mogelijk aanmelden op het apparaat
om uw opdrachten te kunnen zien of vrijgeven.
Als Accountadministratie is ingeschakeld, moet u mogelijk aanmeldgegevens invoeren in de
printerdriver voordat u uw opdracht kunt verzenden.
U kunt de Xerox-online help openen met de helptoets. Om deze helpfunctie te gebruiken, moet u
zijn aangesloten op het internet.
1. Open het document dat moet worden afgedrukt. Vanuit de meeste programma's selecteert u
Archief en selecteert u vervolgens Druk af in het bestandsmenu.
2. Selecteer de Xerox-driver in de lijst met beschikbare printerdrivers.
3. Selecteer Xerox-toepassingen in het eigenschappenmenu van de printerdriver - de naam van
het menu varieert afhankelijk van het programma van waaruit u afdrukt. Vanuit de meeste
programma's selecteert u het keuzemenu waarin Aantal en Pagina's staat of waarin de naam
van het programma staat.
4. Klik op de toets ?. U wordt in uw standaard internetbrowser naar de Xerox-online help geleid.
Toegang tot de helppagina's van de XPS-printerdriver
U kunt vanaf uw computer afdrukken naar het apparaat via een printerdriver. Er zijn diverse Xerox-
printerdrivers beschikbaar voor het apparaat, die alle populaire besturingssystemen ondersteunen.
Met de Xerox-printerdrivers kunt u de specifieke toepassingen op uw apparaat gebruiken.

Aan de slag Xerox
®
WorkCentre
®
5800/5800i-serie multifunctionele printer
Handleiding Snel starten 83
Als Verificatie is ingeschakeld op uw apparaat, moet u zich mogelijk aanmelden op het apparaat
om uw opdrachten te kunnen zien of vrijgeven.
Als Accountadministratie is ingeschakeld, moet u mogelijk aanmeldgegevens invoeren in de
printerdriver voordat u uw opdracht kunt verzenden.
Opmerking: Als u een XPS-document wilt afdrukken, moet de optionele XPS-toepassing op het
apparaat zijn geïnstalleerd.
U kunt de Xerox-online help openen met de helptoets. Om deze helpfunctie te gebruiken, moet u
zijn aangesloten op het internet.
1. Open het document dat moet worden afgedrukt. In de meeste applicaties selecteert u de toets
Kantoor of Bestand en selecteert u vervolgens Afdrukken in het bestandsmenu.
2. Selecteer de Xerox XPS-driver in de lijst met beschikbare printerdrivers.
3. Open het venster Eigenschappen van de printerdriver - de methode is afhankelijk van de
applicatie van waaruit u afdrukt. Vanuit de meeste Microsoft-applicaties selecteert u de toets
Eigenschappen of Voorkeuren om het venster te openen.
4. Klik op de toets ?. U wordt in uw standaard internetbrowser naar de Xerox-online help geleid.
De helpfunctie van Internet Services gebruiken
Internet Services maakt gebruik van de webserver die op het apparaat is ingebouwd. Zo kunt u met
de webbrowser via het internet of intranet communiceren met het apparaat.
Als Verificatie of Accountadministratie op het apparaat is ingeschakeld, moet u eventueel
aanmeldgegevens invoeren om toegang tot deze functie te krijgen.
Via de koppeling Help bij Internetservices kunt u instructies en informatie bekijken over het gebruik
van de functies in Internet Services. Help bij Internet Services wordt in een nieuw venster geopend.
Opmerking: Internet Services is een hulpprogramma dat voornamelijk voor systeembeheerders is
bedoeld. De helpfunctie is voor systeembeheerders en niet zozeer voor algemene gebruikers
geschreven.
Raadpleeg de System Administrator Guide (Handleiding voor de systeembeheerder) voor meer
informatie.
1. Open de webbrowser op uw computer.
2. Voer met het toetsenbord in het URL-veld http:// in, gevolgd door het IP-adres van het
apparaat. Bijvoorbeeld: Als het IP-adres 192.168.100.100 is, voert u http://192.168.100.100 in.
Opmerking: U vindt het IP-adres van uw apparaat door op Apparaatstatus te drukken en het
tabblad Apparaatinformatie te selecteren. U kunt ook een configuratieoverzicht afdrukken of
het adres aan uw systeembeheerder vragen.
3. Druk op de toets Enter op het toetsenbord om de pagina te laden.
4. Selecteer de koppeling Help rechtsboven op het scherm.
5. Selecteer de gewenste optie(s).
Meer hulp krijgen
Voor meer hulp gaat u naar onze klantenwebsite www.xerox.com of neemt u contact op met het
Xerox Welcome Centre onder vermelding van het serienummer van het apparaat.
Het Xerox Welcome Centre heeft de volgende informatie nodig: de aard van het probleem, het
serienummer van het apparaat, de storingscode (indien aanwezig) en de naam en vestigingsplaats
van uw bedrijf.

Aan de slag Xerox
®
WorkCentre
®
5800/5800i-serie multifunctionele printer
84 Handleiding Snel starten
-
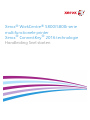 1
1
-
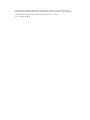 2
2
-
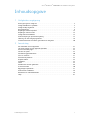 3
3
-
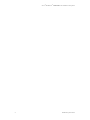 4
4
-
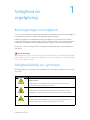 5
5
-
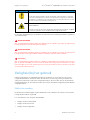 6
6
-
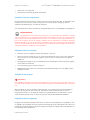 7
7
-
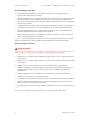 8
8
-
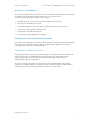 9
9
-
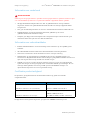 10
10
-
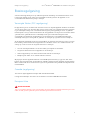 11
11
-
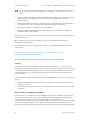 12
12
-
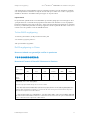 13
13
-
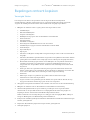 14
14
-
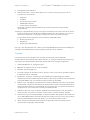 15
15
-
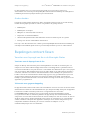 16
16
-
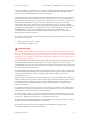 17
17
-
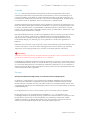 18
18
-
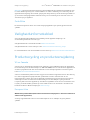 19
19
-
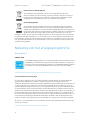 20
20
-
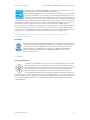 21
21
-
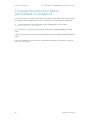 22
22
-
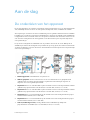 23
23
-
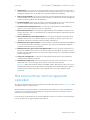 24
24
-
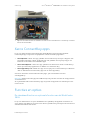 25
25
-
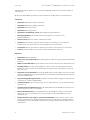 26
26
-
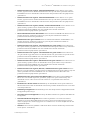 27
27
-
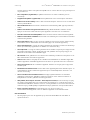 28
28
-
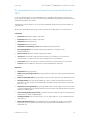 29
29
-
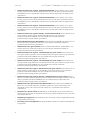 30
30
-
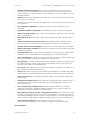 31
31
-
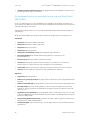 32
32
-
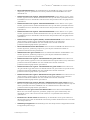 33
33
-
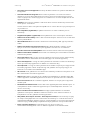 34
34
-
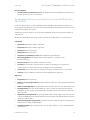 35
35
-
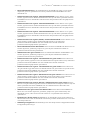 36
36
-
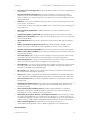 37
37
-
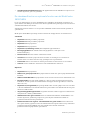 38
38
-
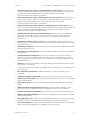 39
39
-
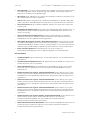 40
40
-
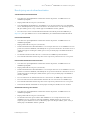 41
41
-
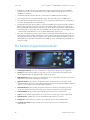 42
42
-
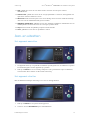 43
43
-
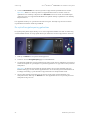 44
44
-
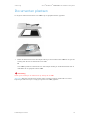 45
45
-
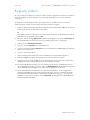 46
46
-
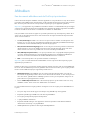 47
47
-
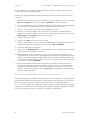 48
48
-
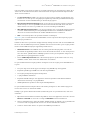 49
49
-
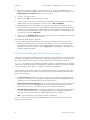 50
50
-
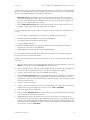 51
51
-
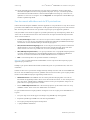 52
52
-
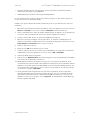 53
53
-
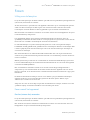 54
54
-
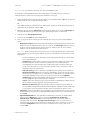 55
55
-
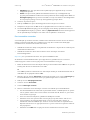 56
56
-
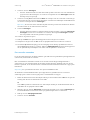 57
57
-
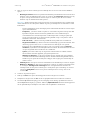 58
58
-
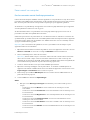 59
59
-
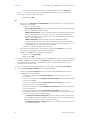 60
60
-
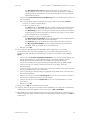 61
61
-
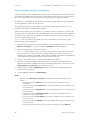 62
62
-
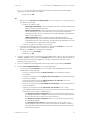 63
63
-
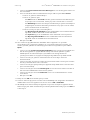 64
64
-
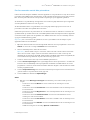 65
65
-
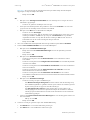 66
66
-
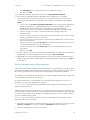 67
67
-
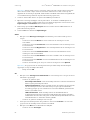 68
68
-
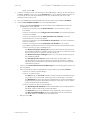 69
69
-
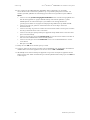 70
70
-
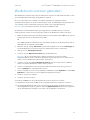 71
71
-
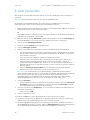 72
72
-
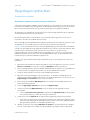 73
73
-
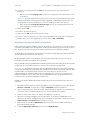 74
74
-
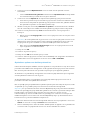 75
75
-
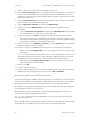 76
76
-
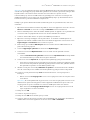 77
77
-
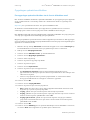 78
78
-
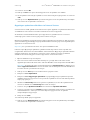 79
79
-
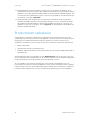 80
80
-
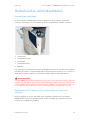 81
81
-
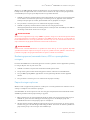 82
82
-
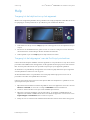 83
83
-
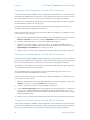 84
84
-
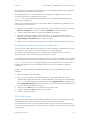 85
85
-
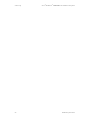 86
86
Xerox 5865i/5875i/5890i Gebruikershandleiding
- Type
- Gebruikershandleiding
- Deze handleiding is ook geschikt voor
Gerelateerde artikelen
-
Xerox 3300MFP Gebruikershandleiding
-
Xerox 5865i/5875i/5890i Gebruikershandleiding
-
Xerox WORKCENTRE 5687 de handleiding
-
Xerox 6515 Gebruikershandleiding
-
Xerox 5865/5875/5890 Gebruikershandleiding
-
Xerox 5945/5955 Gebruikershandleiding
-
Xerox WORKCENTRE 5745 de handleiding
-
Xerox 4265 de handleiding
-
Xerox 3615 de handleiding
-
Xerox WORKCENTRE 6025 de handleiding