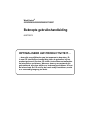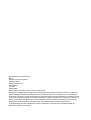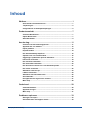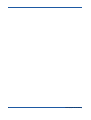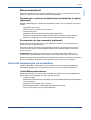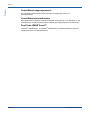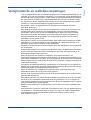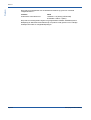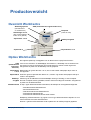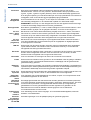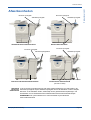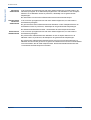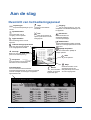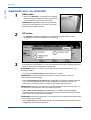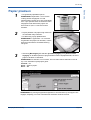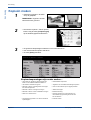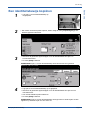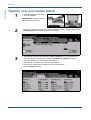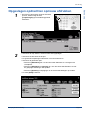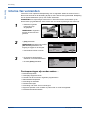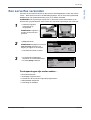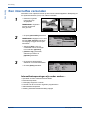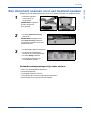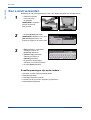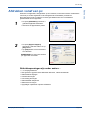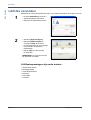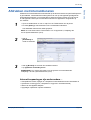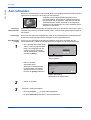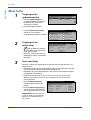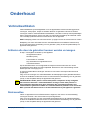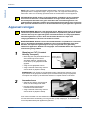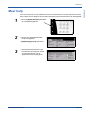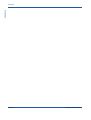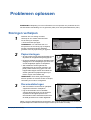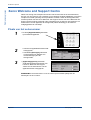OPTIMALISEER UW PRODUCTIVITEIT…
…door alle mogelijkheden van het apparaat te benutten. Er
is een CD Interactieve handleiding voor de gebruiker bij het
product geleverd. Op deze CD vindt u instructies met animaties
en interactieve schermen. Wanneer deze op uw netwerk zijn
geïnstalleerd, zijn deze altijd voor iedereen beschikbaar. U kunt
de inhoud van de CD ook op de harde schijf installeren, zodat
u er eenvoudig toegang toe hebt.
WorkCentre
®
5632/5638/5645/5655/5665/5675/5687
Beknopte gebruikshandleiding
604P19213

Samengesteld en vertaald door:
Xerox
GKLS European Operations
Bessemer Road
Welwyn Garden City
Hertfordshire
AL7 1BU
ENGELAND
©2007 Xerox Corporation. Alle rechten voorbehouden.
De auteursrechtelijke bescherming waarop aanspraak wordt gemaakt, bevat alle vormen en zaken van
auteursrechtelijk beschermd materiaal dat en informatie die thans of in de toekomst van rechtswege is
toegestaan. Dit omvat, zonder enige beperking, materiaal dat wordt gegenereerd door de software en dat
in het scherm wordt weergegeven, zoals pictogrammen, uiterlijk en inhoud van de schermen, enzovoort.
Xerox
®
en alle Xerox-producten die in deze publicatie worden vermeld zijn handelsmerken van Xerox
Corporation. Productnamen en handelsmerken van andere bedrijven worden hierbij erkend.
In volgende uitgaven zullen wijzigingen worden opgenomen en technische onnauwkeurigheden en
drukfouten worden gecorrigeerd.

Beknopte gebruikshandleiding i
Inhoud
Welkom........................................................................................... 1
Aanvullende informatiebronnen............................................................... 1
Toepassingen............................................................................................. 2
Veiligheidsinfo en wettelijke bepalingen ................................................. 5
Productoverzicht ........................................................................... 7
Overzicht WorkCentre ............................................................................... 7
Opties WorkCentre..................................................................................... 7
Afwerkeenheden ........................................................................................ 9
Aan de slag................................................................................... 11
Overzicht van het bedieningspaneel...................................................... 11
Apparaat aan- en uitzetten ...................................................................... 12
Papier plaatsen ........................................................................................ 13
Kopieën maken ........................................................................................ 14
Een identiteitsbewijs kopiëren................................................................ 15
Opslaan voor een nieuwe afdruk............................................................ 16
Opgeslagen opdrachten opnieuw afdrukken ........................................ 17
Interne fax verzenden .............................................................................. 18
Een serverfax verzenden......................................................................... 19
Een internetfax verzenden ...................................................................... 20
Een document scannen en in een bestand opslaan............................. 21
Een e-mail verzenden .............................................................................. 22
Afdrukken vanaf een pc........................................................................... 23
LAN-fax verzenden................................................................................... 24
Afdrukken met Internetdiensten............................................................. 25
Aan-/afmelden .......................................................................................... 26
Het apparaat naar eigen wens instellen................................................. 27
Meer hulp .................................................................................................. 28
Onderhoud ................................................................................... 29
Verbruiksartikelen.................................................................................... 29
Apparaat reinigen .................................................................................... 30
Meer hulp .................................................................................................. 31
Problemen oplossen ................................................................... 33
Storingen verhelpen ................................................................................ 33
Xerox Welcome and Support Centre...................................................... 34

ii Beknopte gebruikshandleiding

Beknopte gebruikshandleiding Pagina 1
Welkom
Introductie
Welkom bij uw nieuwe Xerox-apparaat.
Deze Beknopte gebruikshandleiding biedt een overzicht van de toepassingen en opties die
mogelijk op het apparaat beschikbaar zijn.
Voor meer informatie tijdens het werken met het apparaat drukt u op de toets Help. Indien
het apparaat is aangesloten op het netwerk, gebruikt u CentreWare Help of drukt u op Help
in de printerdriver.
OPMERKING: Bij andere configuraties ziet het aanraakscherm er mogelijk enigszins
anders uit. Voor de beschrijving van de toepassingen en de functionaliteit maakt dit echter
geen verschil.
Aanvullende informatiebronnen
CD Systeembeheerder (CD 1)
De CD Systeembeheerder (CD 1) uit het cd-pakket dat bij het apparaat is geleverd, bevat
gedetailleerde informatie over het configureren van het apparaat voor afdrukken via het
netwerk en het installeren van de optionele toepassingen.
De CD Systeembeheerder (CD 1) is bestemd voor systeem/apparaatbeheerders.
CD met interactieve handleiding voor de gebruiker (CD2)
Raadpleeg voor gedetailleerde informatie over de functies en toepassingen op het apparaat
de CD met interactieve handleiding voor de gebruiker (CD2) uit het cd-pakket dat bij het
apparaat is geleverd.
De CD met interactieve handleiding voor de gebruiker (CD2) is bestemd voor alle gebruikers,
inclusief apparaatbeheerders. De cd bevat uitgebreide informatie over het product, zoals
interactieve instructies en zelfstudieprogramma's. U benut het apparaat maximaal door het
programma van de cd naar het netwerk te kopiëren. Op deze manier hebben alle gebruikers
toegang tot het programma.
CD Hulpprogramma’s (CD 3)
In het cd-pakket vindt u ook de CD Hulpprogramma’s (CD 3). Deze bevat een hulpprogramma
voor een upgrade naar nieuwe softwareversies op het apparaat.
OPMERKING: Deze cd is niet nodig tijdens de installatie.

Pagina 2 Beknopte gebruikshandleiding
Welkom
Welkom
Toepassingen
Overzicht toepassingen van het apparaat
Met de krachtige toepassingen die beschikbaar zijn op het apparaat kunt u:
Met één scan veel kopieën maken
Wanneer u wilt kopiëren, hoeft het document maar een keer te worden gescand, hoe
veel kopieën u ook wilt maken. Dat vermindert de kans op papierstoringen en schade
aan de originelen.
Taken tegelijkertijd uitvoeren
Het apparaat kan verschillende taken tegelijk uitvoeren. Er kan een opdracht aan de wachtrij
worden toegevoegd door een document te scannen, zelfs wanneer het apparaat een ander
document afdrukt.
Kopieën maken met dezelfde kwaliteit als de originele
documenten
Met het apparaat kunt u beelden reproduceren van hoge kwaliteit, vooral foto’s, grafische
afbeeldingen, tekst of een combinatie daarvan. Vergelijkt u zelf maar eens de resultaten van
dit apparaat met die van andere kopieerapparaten.
Beeldafmetingen en -positie aanpassen
U kunt de weergave van het beeld op de afdruk beïnvloeden.
- Het beeld verschuiven om ruimte te maken voor inbinden.
- Automatisch de beelden verkleinen, vergroten of centreren.
- Twee of meer verkleinde beelden op een enkele pagina afdrukken.
Digitale toepassingen gebruiken om uw werk
te vereenvoudigen
Met de toepassing Opbouw-opdracht kunt u uw kopieeropdracht of opdracht voor de
Interne fax in segmenten verdelen om verschillende instellingen toe te passen op de
verschillende segmenten. Daardoor kunt u:
- originelen van de glasplaat en van de automatische originelendoorvoer (AOD)
combineren in een enkele opdracht.
- een enkele opdracht maken met programmeringstoepassingen die per origineel
kunnen verschillen.
- meer originelen dan het maximumaantal invoeren via de automatische
originelendoorvoer (AOD) zonder opnieuw te hoeven programmeren.
Met de toepassing Transparanten kunt u in een keer transparanten maken met
scheidingsvellen.
Met de toepassing Katern maken kunt u de beelden automatisch verkleinen, vergroten en
in een andere volgorde plaatsen wanneer u katernen maakt.
Met de toepassing Omslagen kunt u automatisch omslagen toevoegen aan uw documenten.
Met de toepassing Gemengde origineelformaten kunt u originelen van gemengde formaten
tegelijk kopiëren. De kopieën kunnen worden afgeleverd op papier van hetzelfde formaat of
papier van verschillende formaten.
Met de toepassing Notities kunt u een opmerking, paginanummer of een datum toevoegen
aan de kopieën.

Beknopte gebruikshandleiding Pagina 3
Welkom
Welkom
Milieuvriendelijkheid
Dit product voldoet aan een keur aan internationale normen voor de bescherming van het
milieu en is geschikt voor de meeste soorten kringlooppapier.
Documenten scannen om elektronische bestanden te maken
(optioneel)
Met deze toepassing kunt u elektronische bestanden maken van uw originelen die kunnen
worden:
- opgeslagen op de server
- verstuurd naar uw desktop via het netwerk
- verspreid via e-mail
- geplaatst in een documentbeheertoepassing (automatisch)
- omgezet in een elektronisch digitaal document dat kan worden bewerkt, beheerd,
gedeeld en verspreid met een groot aantal verschillende software-applicaties.
Documenten als fax verzenden (optioneel)
Met de optionele functie Interne fax kunt u papieren documenten per fax verzenden en
ontvangen via een telefoonnetwerk.
De optionele functie Serverfax is een toepassing waarmee u documenten kunt scannen
en kunt versturen naar elk soort faxapparaat dat met een telefoonnetwerk is verbonden,
via uw faxserver.
OPMERKING: De toepassingen Interne fax en Serverfax kunnen naast elkaar op de
WorkCentre
zijn geïnstalleerd, maar slechts één van beide toepassingen kan actief zijn.
Met de optionele functie Internetfax kunnen gebruikers documenten verzenden en ontvangen
als een e-mailbijlage. Dit type fax wordt verzonden over het Internet of een intranet.
Overzicht toepassingen op werkstation
Indien het apparaat is aangesloten op een netwerk, dan zijn de volgende toepassingen
beschikbaar. Raadpleeg de CD Systeembeheerder (CD1) voor verbindingsgegevens.
CentreWare-printerdrivers
Met de printerdriver kunt u op uw eigen werkstation beschikken over de mogelijkheden en
productiviteit van het apparaat. De opties zijn onder andere:
• 1-zijdig of 2-zijdig
• Gesorteerde en geniete sets, afhankelijk van de beschikbare afwerkingsmogelijkheden
van het apparaat
• Resoluties van maximaal 1200 x 1200 dpi
• Standaardwatermerken of aangepaste watermerken toevoegen
• Twee of meer beelden op een pagina afdrukken

Pagina 4 Beknopte gebruikshandleiding
Welkom
Welkom
CentreWare-hulpprogramma’s
De CentreWare-softwaresuite bevat ook optionele hulpprogramma's voor
gebruikersbeheer.
CentreWare Internetdiensten
Een ingebouwde homepage, waarmee bestanden die gereed zijn voor afdrukken via het
Internet kunnen worden verstuurd. Deze toepassing is toegankelijk via Internetdiensten.
FreeFlow
®
SMARTsend™
FreeFlow
®
SMARTsend™ of FreeFlow
®
SMARTsend™ Professional bieden optionele
hulpprogramma's voor Netwerkscannen.

Beknopte gebruikshandleiding Pagina 5
Welkom
Welkom
Veiligheidsinfo en wettelijke bepalingen
Lees de veiligheidsinformatie en wettelijke bepalingen in de interactieve handleiding voor de
gebruiker op de CD met interactieve handleiding voor de gebruiker (CD2) aandachtig door
voordat u dit product gaat gebruiken, zodat u weet hoe u het apparaat veilig kunt gebruiken.
Uw Xerox-product en aanbevolen verbruiksmaterialen zijn ontworpen en getest op basis
van strikte eisen aan de veiligheid. Deze betreffen onder meer goedkeuring door officiële
instanties en conformiteit met algemeen gangbare milieunormen.
De prestatie-, milieu- en veiligheidstests van dit product zijn uitsluitend met Xerox-
materialen uitgevoerd.
Elke wijziging die zonder toestemming wordt aangebracht, waaronder de toevoeging van
nieuwe functies of de aansluiting van randapparatuur, kan deze productgoedkeuring
beïnvloeden. Neem contact op met uw plaatselijke Xerox-dealer voor meer informatie.
Dit product moet worden aangesloten op het type elektrische voeding aangegeven op
het gegevensplaatje aan de achterkant van het apparaat. Dit product dient te worden
aangesloten op een geaard circuit.
Dit product is voorzien van een geaarde stekker. Deze stekker dient uitsluitend te worden
aangesloten op een wandcontactdoos met randaarding. De randgeaarde stekker nooit
aansluiten op een wandcontactdoos zonder randaarding.
Verwijder nooit deze panelen of beschermplaten, deze zijn aangebracht voor de veiligheid
van de gebruiker.
Onderhoudsprocedures voor operateurs worden beschreven in de klantendocumentatie die
bij het product wordt geleverd. Geen onderhoud aan dit product uitvoeren dat niet in de
klantendocumentatie wordt beschreven.
Neem de informatie over elektrische veiligheid in acht zoals beschreven in de
klantendocumentatie die bij het product wordt geleverd. Het netsnoer wordt gebruikt om de
stroom naar dit apparaat te verbreken. Dit is bevestigd aan de achterkant van het apparaat
als een insteker. Om alle voeding naar het apparaat te verwijderen, verwijdert u het netsnoer
uit de wandcontactdoos.
Het gebruik van besturingselementen, aanpassingen of het uitvoeren van procedures die
afwijken van de procedures genoemd in de klantendocumentatie die bij het product wordt
geleverd kan leiden tot gevaarlijke blootstelling aan licht.
Neem de informatie over veiligheid bij het gebruik in acht zoals beschreven in de
klantendocumentatie die bij het product wordt geleverd.
Gebruik geen onderhoudsprocedure die niet in de documentatie die bij het product wordt
geleverd staat beschreven.
Dit product produceert ozon tijdens normale werking. De geproduceerde ozon is zwaarder
dan lucht en de hoeveelheid is afhankelijk van het kopieervolume. Als u u houdt aan de
juiste omgevingsparameters zoals gespecificeerd in de Xerox-installatieprocedure, blijft de
ozonconcentratie binnen veilige grenzen.
Bewaar verbruiksartikelen in overeenstemming met de instructies op de verpakking of de
container.
Deze apparatuur is getest en voldoet aan de beperkende eisen voor een digitaal apparaat
van de klasse A , overeenkomstig deel 15 van de FCC-regels. Er moeten afgeschermde
verbindingskabels bij dit apparaat worden gebruikt om te blijven voldoen aan de
FCC-richtlijnen in de VS.

Pagina 6 Beknopte gebruikshandleiding
Welkom
Welkom
Dit product is goedgekeurd door onderstaande instantie op grond van vermelde
veiligheidsnormen:
Instantie Norm
Underwriters Laboratories Inc UL60950-1 1st (2003) (VS/Canada)
IEC60950-1 Edition 1 (2001)
Dit product is samengesteld volgens het geregistreerde ISO9001-kwaliteitssysteem.
Raadpleeg de klantendocumentatie die bij het product wordt geleverd voor volledige
wettelijke informatie en veiligheidsbepalingen.

Beknopte gebruikshandleiding Pagina 7
Productoverzicht
Overzicht WorkCentre
Opties WorkCentre
De volgende opties zijn verkrijgbaar voor de WorkCentre copier/printer/scanner:
AOD
(automatische
originelen-
doorvoer)
Voert 75 tot 100 enkel- of dubbelzijdige documenten in, afhankelijk van de snelheid van
het model. Er kunnen documenten van formaat A5 tot en met A3 worden ingevoerd.
Aangebracht in plaats van de afdekklep van de glasplaat.
Papierladen
3 en 4
Beide laden zijn groter dan lade 1 en 2, dus u hoeft minder vaak papier bij te vullen in
het apparaat.
Papierlade 5 Heeft een grotere capaciteit dan lade 3 en 4, zodat u nog minder vaak papier hoeft bij te
vullen in het apparaat.
Staffelop-
vangbak
Aflevering van de afdrukken met de beeldzijde omhoog of omlaag, in sets of stapels.
De sets of stapels worden gestaffeld, zodat u deze eenvoudig kunt scheiden. Aangebracht
in plaats van de afwerkeenheid.
Afwerkeenheid Er zijn 5 typen afwerkeenheden beschikbaar, afhankelijk van uw apparaatconfiguratie.
- Standaard kantoorafwerkeenheid
- Kantoorafwerkeenheid
- Geavanceerde kantoorafwerkeenheid
- Professionele afwerkeenheid
- Professionele afwerkeenheid met AVH-module
Raadpleeg “Afwerkeenheden” op pagina 9 om uw type afwerkeenheid te bepalen en voor
meer informatie over elke afwerkeenheid.
De door u gekozen afwerkeenheid wordt in plaats van de staffelopvangbak geplaatst.
AOD (automatische originelendoorvoer)
Glasplaat
(onder de AOD)
Bedieningspaneel
(aanraakscherm
en aantaltoetsen)
Staffelopvangbak
Papierlade 5
Handmatige invoer
(kan worden ingeklapt
indien niet in gebruik)
Papierladen 3 en 4
Papierladen 1 en 2
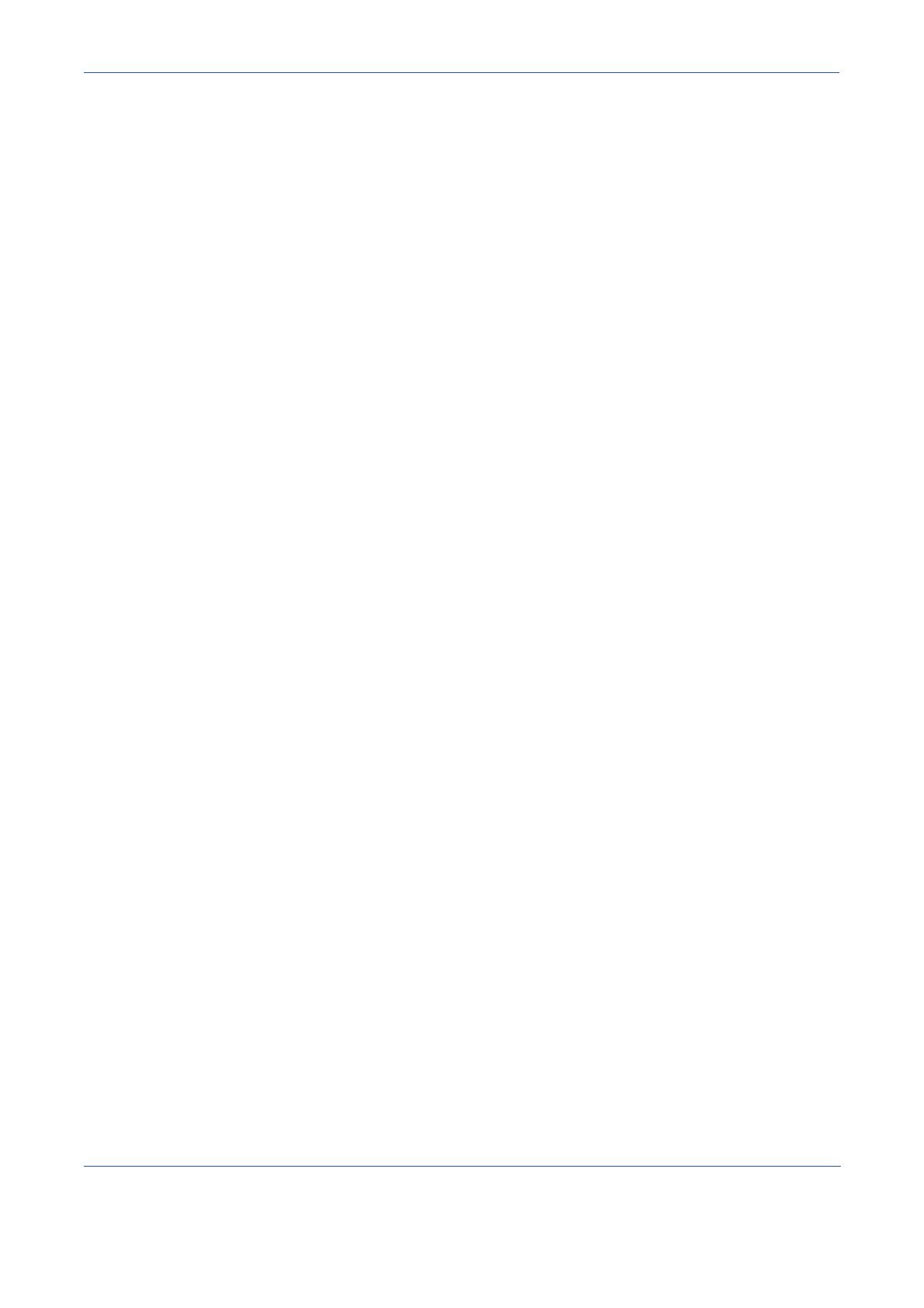
Pagina 8 Beknopte gebruikshandleiding
Productoverzicht
Productoverzicht
Perforeren Deze optie is beschikbaar indien het apparaat is uitgerust met een van de drie
afwerkeenheden voorzien van een perforator. De beschikbare kits zijn perforators voor
2 gaten, 3 gaten, 4 gaten of 4 gaten (Zweeds). Ieder vel wordt afzonderlijk geperforeerd.
Er is dus geen beperking voor het aantal vellen per set. Er zijn optionele kits voor Perforeren
verkrijgbaar, maar er kan slechts één kit tegelijkertijd zijn geïnstalleerd.
Handmatig
nietapparaat
U kunt maximaal 50 vel van 90 g/m
2
of een stapel van maximaal 5,5 mm hoog nieten met
het handmatig nietapparaat. In de nietcassette is plaats voor 2000-5000 nietjes.
OPMERKING: Het schap voor het nietapparaat moet aan het apparaat worden bevestigd
voordat het handmatig nietapparaat kan worden geïnstalleerd.
Enveloppenlade
Deze lade is geïnstalleerd i.p.v. lade 2, zodat enveloppen kunnen worden bedrukt. U kunt
de lade instellen op papier van de gangbare formaten, er kunnen 50 enveloppen in.
Kit voor
faxen – basis
(intern)
Met deze kit is een enkele telefoonaansluiting mogelijk. Met Faxen – Basis, ook bekend
als Interne fax, worden uw documenten gescand en naar de meeste typen faxapparaat
verzonden die op een telefoonnetwerk zijn aangesloten. De beelden worden rechtstreeks
vanaf uw apparaat verzonden naar het apparaat met het ingevoerde faxnummer.
Kit voor
interne fax
(uitgebreid)
Met deze kit kunt u twee telefoonlijnen op het apparaat aansluiten. Daarmee beschikt u
over alle mogelijkheden van de basisfax-kit plus de mogelijkheid om tegelijkertijd faxen
te ontvangen en te verzenden.
LAN-fax Hiermee kan een document worden verzonden naar een faxapparaat dat is aangesloten
op het telefoonnetwerk. De beelden worden rechtstreeks vanaf uw pc verzonden naar
het apparaat met het ingevoerde faxnummer.
Serverfax Hiermee kunnen gebruikers faxen verzenden en ontvangen via een faxserver. De beelden
worden vanaf het apparaat verzonden naar een faxserver van een derde, die deze
doorstuurt naar het apparaat met het ingevoerde faxnummer.
Internetfax Voor het verzenden en ontvangen van faxen via het internet of een intranet.
E-mail Hiermee kunnen beelden worden gescand en de scanbeelden naar elk geldig e-mailadres
verzonden worden. Het gescande beeld wordt als e-mailbijlage naar de geselecteerde
geadresseerde(n) gestuurd.
Netwerks-
cannen
Voor het scannen en omzetten van originelen in elektronische bestanden. Het bestand kan
op diverse wijzen worden gedistribueerd en gearchiveerd. De uiteindelijke bestemming van
het bestand is afhankelijk van het door de gebruiker ingestelde scanpad.
Scan voor
export-kit
Wordt gebruikt om kleurscanopties aan netwerkapparaten toe te voegen. Met de Scan voor
export-kaart voegt u tevens e-mail- en Internetfaxfuncties toe aan apparaten.
Netwerkac-
countadmini-
stratie
Voor registratie van het apparaatgebruik voor afdruk-, kopieer- en scanopdrachten vanaf
verschillende apparaten via het netwerk.
Standaard
accountad-
ministratie van
Xerox
Een hulpprogramma dat door beheerders kan worden gebruikt om het aantal opdrachten
voor iedere gebruiker gespecificeerd als Kopiëren, Afdrukken, Netwerkscannen, Serverfax
en Interne fax bij te houden, vooropgesteld dat deze diensten op het apparaat zijn
geïnstalleerd. Er kunnen gebruikslimieten worden ingesteld voor gebruikers en de
beheerder kan een overzicht afdrukken dat alle gegevens van de Standaard
accountadministratie van Xerox bevat.
Apparaat met
externe
interface
Voor aansluiting van een extern toegangs- of accountadministratieapparaat, zoals een
kaartlees- of muntautomaat.
Electronic
Pre-Collation
(EPC)-geheugen
van 256 MB
Aanvullend geheugen voor de tijdelijke opslag van gescande gegevens.

Beknopte gebruikshandleiding Pagina 9
Productoverzicht
Productoverzicht
Afwerkeenheden
Standaard
kantooraf-
werkeenheid
In de bovenste opvangbak kunnen 250 vellen worden afgeleverd, en 1000 vellen in de
afdrukkenopvangbak. Op de afdrukkenopvangbak kunt u de afdrukken in sets of stapels
afleveren en de afdrukken nieten, afhankelijk van de geselecteerde toepassingen. De
nietcassette voor de Standaard kantoorafwerkeenheid bevat minimaal 3000 nietjes.
OPMERKING: De optie Dubbele niet is niet beschikbaar bij de standaard
kantoorafwerkeenheid.
KantoorafwerkeenheidStandaard kantoorafwerkeenheid
Geavanceerde kantoorafwerkeenheid
Professionele afwerkeenheid
(met AVH-module)
Afdrukkenopvangbak
Opvangbak AVH-module
Bovenste opvangbak
Afdrukkenopvangbakken
Bovenste opvangbak
Afdrukkenopvangbak
Bovenste opvangbak
Afdrukkenopvangbak
Bovenste opvangbak

Pagina 10 Beknopte gebruikshandleiding
Productoverzicht
Productoverzicht
Kantooraf-
werkeenheid
In de bovenste opvangbak kunnen 250 vellen worden afgeleverd, en 2000 vellen in de
afdrukkenopvangbak. In de afdrukkenopvangbak kunt u de afdrukken in sets of stapels
afleveren en de afdrukken nieten en perforeren, afhankelijk van de geselecteerde
toepassingen.
De nietcassette voor de kantoorafwerkeenheid bevat minimaal 3000 nietjes.
Geavanceerde
kantooraf-
werkeenheid
In de bovenste opvangbak kunnen 250 vellen worden afgeleverd, en 1500 vellen in
de afdrukkenopvangbak.
De geavanceerde kantoorafwerkeenheid kan afdrukken in sets of stapels afleveren en
de afdrukken nieten en perforeren, afhankelijk van de geselecteerde toepassingen.
De afwerkeenheid/nieteenheid heeft 1 nietcassette die 5000 nietjes kan bevatten.
Professionele
afwerkeenheid
In de bovenste opvangbak kunnen 250 vellen worden afgeleverd, en 1500 vellen in
de afdrukkenopvangbak.
De professionele afwerkeenheid kan afdrukken in sets of stapels afleveren en de
afdrukken nieten en perforeren, afhankelijk van de geselecteerde toepassingen.
De professionele afwerkeenheid beschikt tevens over een AVH-module waarmee uw
afdrukken kunnen worden gevouwen en geniet. De nieteenheid van de AVH-module bestaat
uit 2 nietcassettes, die elk 2000 nietjes bevatten. De afwerkeenheid/nieteenheid heeft
1 nietcassette die 5000 nietjes kan bevatten.

Beknopte gebruikshandleiding Pagina 11
Aan de slag
Overzicht van het bedieningspaneel
Help
Toegang tot aanvullende
informatie.
Tijdelijk stopzetten
Hiermee onderbreekt u tijdelijk de
huidige opdracht.
Onderbreken
Onderbreekt tijdelijk de huidige opdracht,
zodat een voorrangsopdracht kan worden
uitgevoerd.
Toepassingen
Toont de opdrachttoepassingen op het
scherm.
Hekje
Geeft het kiesteken of een
groepskiesnummer aan.
Ook gebruikt bij het invoeren
van een toegangscode.
Wissen
Verwijdert numerieke
waarden of het laatst
ingevoerde cijfer.
Sterretje
Begin van een reeks DTMF-tekens
(Dual Tone Multi-frequency).
Taal
Verandert de taal waarin de
opties op het scherm worden
weergegeven.
Start
Begint de opdracht.
Aanraakscherm
Toont en selecteert alle beschikbare
programmeertoepassingen en ook de procedures
voor het verhelpen van storingen en algemene
apparaatinformatie.
Toegang
Toegang tot Hulpprogramma’s, voor het
aanpassen van standaardinstellingen van
het apparaat.
Alle wissen
Hiermee herstelt u de
standaardinstellingen
van alle toepassingen.
Opdrachtstatus
Toont informatie over de
voortgang van de opdracht.
Apparaatstatus
Toont de huidige status van het
apparaat.
Indicator Energiespaarstand
Geeft aan wanneer het apparaat
in de energiespaarstand staat.
*
Kiespauze
Voor het invoeren van een pauze bij
het bellen van een faxnummer.

Pagina 12 Beknopte gebruikshandleiding
Aan de slag
Aan de slag
Apparaat aan- en uitzetten
¾ Indien [Uitschakelen] is geselecteerd, dan verschijnt in het scherm Uitschakelen
bevestigen een bericht waarin u ervoor wordt gewaarschuwd dat er mogelijk gegevens
verloren gaan indien het apparaat wordt uitgezet.
OPMERKING: Wanneer u dit bericht bevestigt, worden eventuele opdrachten in de
wachtrij verwijderd.
¾ Druk op de toets [Bevestigen] om het apparaat uit te zetten.
OPMERKING: Het apparaat blijft ongeveer 45 seconden aan staan voordat de
stroomtoevoer wordt beëindigd.
¾ Indien [Energiespaarstand activeren] is geselecteerd, schakelt het apparaat meteen
over naar de Energiespaarstand die in de configuratie is ingesteld. Indien er nog
opdrachten in de wachtrij staan, verschijnt er een tweede pop-upscherm.
OPMERKING: Wanneer u het apparaat vanuit deze mode weer wilt activeren, drukt u op
een toets in het aanraakscherm of op het bedieningspaneel.
¾ Indien [Snel opnieuw starten] is geselecteerd en bevestigd, wordt het apparaat
opnieuw gestart. Er verschijnt een pop-upscherm met de waarschuwing dat eventuele
opdrachten in de wachtrij worden verwijderd.
OPMERKING: Alle kopieeropdrachten in de wachtrij worden verwijderd. Afdrukopdrachten
in de wachtrij worden hersteld.
¾ Indien [Annuleren] is geselecteerd, worden de uitschakelopties geannuleerd en kunt u
het apparaat gewoon blijven gebruiken.
1
AAN-zetten:
¾ Druk op de [AAN/UIT] – schakelaar. Het volledige
startproces (alle geïnstalleerde opties inschakelen)
neemt minder dan 165 seconden in beslag.
OPMERKING: Bepaalde functies van het apparaat,
zoals bijvoorbeeld kopiëren en scannen, zijn eerder
beschikbaar dan andere functies.
2
UIT-zetten:
¾ De AAN/UIT-schakelaar indrukken. Er verschijnt een scherm waarin u wordt
gevraagd een van de uitschakelopties te selecteren.
3

Beknopte gebruikshandleiding Pagina 13
Aan de slag
Aan de slag
Papier plaatsen
1
¾ De gewenste papierlade openen.
OPMERKING: Papierladen 1 en 2 kunnen
volledig worden aangepast voor alle
papierformaten tussen A5 en A3. Papierladen
3 en 4 zijn speciale laden die kunnen worden
aangepast zodat deze alleen papier van
A4-formaat of 8,5 x 11 inch LKE kunnen
bevatten.
2
¾ Papier plaatsen. Het papier mag niet boven
de maximale vullijn uitkomen.
¾ De lade terug op zijn plaats duwen.
OPMERKING: In papierlade 1 en 2 moeten
de geleiders het papier net aanraken, anders
werkt de automatische formaatherkenning
niet goed.
3
¾ Selecteer [Bevestigen] OF selecteer [Formaat wijzigen] en/of [Soort en kleur
wijzigen] om de lade opnieuw te programmeren indien het papierformaat, het soort
papier of de kleur is veranderd.
OPMERKING: De waarden voor Formaat, Soort en Kleur dienen allemaal correct te
zijn. Voor standaard kopieerpapier geldt:
Formaat – A4
Soort – Gewoon papier
Kleur – Wit
OPMERKING: Bij sommige apparaatconfiguraties is het afdrukken op enveloppen niet
mogelijk, raadpleeg voor meer informatie het hoofdstuk Productoverzicht.

Pagina 14 Beknopte gebruikshandleiding
Aan de slag
Aan de slag
Kopieën maken
Kopieertoepassingen zijn onder andere…
1
¾ Plaats de originelen in de AOD
of op de glasplaat.
OPMERKING: Originelen worden
slechts één keer gescand.
2
¾ Het scherm Kopiëren – Basis openen;
indien nodig de toets [Toepassingen]
op het bedieningspaneel selecteren.
3
¾ De gewenste toepassingen selecteren in het aanraakscherm.
¾ Het vereiste aantal kopieën selecteren.
¾ De toets [Start] indrukken.
• Het maken van geniete of geperforeerde sets,
indien er een afwerkeenheid beschikbaar is.
• Afdrukkwaliteit aanpassen
• Automatisch verkleinen/vergroten • Originelen van verschillende afmetingen kopiëren
• Bedrukte of blanco scheidingsvellen toevoegen
aan sets transparanten
• Twee of meer beelden op een pagina plaatsen
• Bedrukte of blanco omslagen toevoegen • Notities toevoegen
• Bedrukte of blanco vellen of tabbladen invoegen • Beeldverschuiving
• Kaders en randen wissen • Opbouw-opdracht voor het toepassen van
verschillende programmeringen binnen één
set documenten
• Programmering opslaan voor veelvoorkomende
opdrachttypen
• Katernen maken

Beknopte gebruikshandleiding Pagina 15
Aan de slag
Aan de slag
Een identiteitsbewijs kopiëren
1
¾ Leg zijde 1 van het identiteitsbewijs op
de glasplaat.
2
¾ Het scherm ID-kaart kopiëren openen; indien nodig de toets [Toepassingen] op het
bedieningspaneel selecteren.
3
¾ Selecteer de gewenste eigenschappen voor de afdrukkwaliteit van zijde 1 in
het aanraakscherm.
¾ De toets [Start] indrukken.
OPMERKING: Zijde 1 van het identiteitsbewijs wordt slechts één keer gescand.
4
¾ Leg zijde 2 van het identiteitsbewijs op de glasplaat.
¾ Selecteer de gewenste eigenschappen voor de afdrukkwaliteit van zijde 2 in het
aanraakscherm.
¾ Het vereiste aantal kopieën selecteren.
¾ De toets [Start] indrukken.
OPMERKING: Zijde 2 van het identiteitsbewijs wordt gescand en beide zijden worden
afgedrukt op dezelfde zijde van een enkel vel.

Pagina 16 Beknopte gebruikshandleiding
Aan de slag
Aan de slag
Opslaan voor een nieuwe afdruk
1
¾ Plaats de originelen in de AOD
of op de glasplaat.
OPMERKING: Originelen worden
slechts één keer gescand.
2
¾ Het scherm Opdracht opslaan voor opnieuw afdrukken openen; indien nodig de toets
[Toepassingen] op het bedieningspaneel selecteren.
3
¾ Selecteer de gewenste optie. Selecteer [Alleen opslaan] als u uw document wilt
opslaan zonder het af te drukken. Selecteer [Kopiëren en opslaan] als u een
kopie wilt afdrukken en uw document wilt opslaan.
¾ Selecteer de map waarin u uw document wilt opslaan.
¾ De gewenste toepassingen selecteren in het aanraakscherm.
¾ De toets [Start] indrukken.

Beknopte gebruikshandleiding Pagina 17
Aan de slag
Aan de slag
Opgeslagen opdrachten opnieuw afdrukken
1
¾ Het scherm Opdrachten opnieuw afdrukken
openen; indien nodig de toets
[Toepassingen] op het bedieningspaneel
selecteren.
2
¾ Selecteer de map waarin u uw document hebt opgeslagen.
¾ Selecteer het document uit de lijst.
¾ De gewenste toepassingen selecteren in het aanraakscherm.
¾ Selecteer de gewenste optie:
• Selecteer [Afdrukken] als u uw document wilt afdrukken en vervolgens wilt
verwijderen.
• Selecteer [Afdrukken en opslaan] als u een document wilt afdrukken en met
de gewijzigde instellingen wilt opslaan.
• Selecteer [Opslaan] om wijzigingen in uw documentinstellingen op te slaan.
¾ De toets [Start] indrukken.

Pagina 18 Beknopte gebruikshandleiding
Aan de slag
Aan de slag
Interne fax verzenden
Interne fax is een optionele faxtoepassing voor uw apparaat. Indien het scherm Faxen –
Basis eruit ziet zoals in de afbeelding bij stap 2, dan is Interne fax ingeschakeld. Raadpleeg
de CD Systeembeheerder (CD1) voor nadere informatie.
OPMERKING: De toepassingen Interne fax en Serverfax kunnen naast elkaar op de
WorkCentre zijn geïnstalleerd, maar slechts één van beide toepassingen kan actief zijn.
Faxtoepassingen zijn onder andere…
¾ Resolutie aanpassen
¾ Tweezijdige originelen faxen
¾ Formaat van de te scannen originelen programmeren
¾ Afdrukkwaliteit aanpassen
¾ Verzending fax uitstellen
¾ Voorblad toevoegen
¾ Verzending naar twee of meer ontvangers
¾ Gegevens opslaan in een mailbox en pollen naar en vanaf uw apparaat
¾ Overdrachtssnelheid instellen
1
¾ Plaats de originelen
in de AOD of op
de glasplaat.
OPMERKING: Originelen
worden slechts één keer
gescand.
2
¾ [Fax] selecteren.
OPMERKING: Mogelijk moet u eerst
[Alle functies] selecteren om
toegang te krijgen tot de faxoptie.
¾ Het telefoonnummer invoeren.
3
¾ De gewenste toepassingen
selecteren in het aanraakscherm.
¾ De toets [Start] indrukken.

Beknopte gebruikshandleiding Pagina 19
Aan de slag
Aan de slag
Een serverfax verzenden
Serverfax is een optionele functie op WorkCentre-netwerkapparaten. Indien het scherm
Faxen – Basis eruit ziet zoals in de afbeelding bij stap 2, dan is Serverfax ingeschakeld.
Raadpleeg de CD Systeembeheerder (CD1) voor nadere informatie.
OPMERKING: De toepassingen Interne fax en Serverfax kunnen naast elkaar op de
WorkCentre
zijn geïnstalleerd, maar slechts één van beide toepassingen kan actief zijn.
Faxtoepassingen zijn onder andere…
¾ Resolutie aanpassen
¾ Tweezijdige originelen faxen
¾ Formaat van de te scannen originelen programmeren
¾ Afdrukkwaliteit aanpassen
¾ Verzending fax uitstellen
1
¾ Plaats de originelen
in de AOD of op
de glasplaat.
OPMERKING: Originelen
worden slechts één keer
gescand.
2
¾ [Fax] selecteren.
OPMERKING: Mogelijk moet u eerst
[Alle functies] selecteren om
toegang te krijgen tot de faxoptie.
¾ Het telefoonnummer invoeren.
3
¾ De gewenste toepassingen
selecteren in het aanraakscherm.
¾ De toets [Start] indrukken.

Pagina 20 Beknopte gebruikshandleiding
Aan de slag
Aan de slag
Een internetfax verzenden
Internetfax is een optionele functie op WorkCentre-netwerkapparaten. Raadpleeg de
CD Systeembeheerder (CD1) voor nadere informatie.
Internetfaxtoepassingen zijn onder andere…
¾ Openbaar of intern adresboek samenstellen
¾ Resolutie aanpassen
¾ Tweezijdige originelen scannen
¾ Formaat van de te scannen originelen programmeren
¾ Afdrukkwaliteit aanpassen
¾ Instelling standaard bestandsindeling wijzigen
1
¾ Plaats de originelen
in de AOD of op
de glasplaat.
OPMERKING: Originelen
worden slechts één
keer gescand.
2
¾ De optie [Internetfax] selecteren.
OPMERKING: Mogelijk moet u eerst
de optie [Alle functies] selecteren
om toegang te krijgen tot de optie
Internetfax.
¾ Selecteer [Aan], voer het
e-mailadres van de ontvanger
in en selecteer [Opslaan].
¾ [Onderw. wijz.] selecteren,
onderwerp invoeren en
[Opslaan] selecteren.
3
¾ De gewenste toepassingen
selecteren in het aanraakscherm.
¾ De toets [Start] indrukken.

Beknopte gebruikshandleiding Pagina 21
Aan de slag
Aan de slag
Een document scannen en in een bestand opslaan
Raadpleeg de CD Systeembeheerder (CD1) voor nadere informatie over netwerkscannen.
Netwerkscantoepassingen zijn onder andere…
¾ Eisen voor de beeldafdruk aanpassen
¾ Resolutie aanpassen
¾ Tweezijdige originelen scannen
¾ Formaat van de te scannen originelen programmeren
¾ Bestemming van het gescande beeld wijzigen
1
¾ Plaats de originelen
in de AOD of op
de glasplaat.
OPMERKING: Originelen
worden slechts één
keer gescand.
2
¾ De optie [Netwerkscannen]
selecteren.
OPMERKING: Mogelijk moet u
eerst [Alle functies] selecteren
om toegang te krijgen tot de optie
Netwerkscannen.
3
¾ De benodigde sjabloon selecteren.
¾ De gewenste toepassingen
selecteren in het aanraakscherm.
¾ De toets [Start] indrukken.
¾ Het bestand vervolgens op
uw werkstation openen.

Pagina 22 Beknopte gebruikshandleiding
Aan de slag
Aan de slag
Een e-mail verzenden
Raadpleeg de CD Systeembeheerder (CD1) voor nadere informatie over de optie E-mail.
E-mailtoepassingen zijn onder andere…
¾ Openbaar of intern adresboek samenstellen
¾ Resolutie aanpassen
¾ Tweezijdige originelen scannen
¾ Formaat van de te scannen originelen programmeren
¾ Afdrukkwaliteit aanpassen
1
¾ Plaats de originelen
in de AOD of op
de glasplaat.
OPMERKING: Originelen
worden slechts één
keer gescand.
2
¾ De optie [E-mail] selecteren.
OPMERKING: Mogelijk moet u eerst
[Alle functies] selecteren om
toegang te krijgen tot de optie E-mail.
3
¾ [Aan] selecteren, e-mailadres
ontvanger invoeren en
[Invoeren] selecteren.
¾ [Onderw. wijz.] selecteren,
onderwerp invoeren en
[Opslaan] selecteren.
¾ De gewenste toepassingen
selecteren in het aanraakscherm.
¾ De toets [Start] indrukken.

Beknopte gebruikshandleiding Pagina 23
Aan de slag
Aan de slag
Afdrukken vanaf een pc
Wanneer het apparaat is aangesloten op een netwerk, kunnen documenten rechtstreeks
vanaf uw pc worden afgedrukt via de meegeleverde CentreWare-printerdriver.
De printerdriver moet op iedere pc worden geïnstalleerd die voor het afdrukken
gebruikmaakt van het apparaat.
Afdruktoepassingen zijn onder andere…
¾ 1- of 2-zijdig afdrukken
¾ Sets geniete of geperforeerde afdrukken afleveren, indien beschikbaar
¾ Afdrukresolutie wijzigen
¾ Voorblad toevoegen
¾ Vooromslag toevoegen
¾ Afdrukkwaliteit aanpassen
¾ Watermerk toevoegen
¾ Opgeslagen opdrachten opnieuw afdrukken
1
¾ De optie [Afdrukken] in de door u
gebruikte applicatie selecteren.
¾ Selecteer het apparaat als printer.
2
¾ De optie [Eigenschappen]
selecteren, selecties maken en op
[OK] klikken.
¾ Op [OK] klikken om het document
af te drukken.
OPMERKING: De instructies kunnen
per applicatie verschillen.

Pagina 24 Beknopte gebruikshandleiding
Aan de slag
Aan de slag
LAN-fax verzenden
Raadpleeg de CD Systeembeheerder (CD1) voor nadere informatie over de optie LAN Fax.
LAN-faxtoepassingen zijn onder andere…
¾ Telefoonboek maken
¾ Bevestigingsblad
¾ Verzendingssnelheid
¾ Resolutie
¾ Verzendtijd
¾ Voorblad
1
¾ De optie [Afdrukken] in de door u
gebruikte applicatie selecteren.
¾ Selecteer het apparaat als printer.
2
¾ Selecteer [Eigenschappen].
¾ Selecteer [Opdrachttype] en
vervolgens [Fax] uit het menu.
¾ Voer de gegevens van de ontvanger
in en selecteer de gewenste
toepassingen.
¾ Klik op [OK] om het document
te verzenden.
OPMERKING: De instructies kunnen
per applicatie verschillen.

Beknopte gebruikshandleiding Pagina 25
Aan de slag
Aan de slag
Afdrukken met Internetdiensten
Afdrukken met Internetdiensten is beschikbaar op de WorkCentre als de optie PostScript
®
3™
is geïnstalleerd. Internetdiensten maakt gebruik van een op het apparaat geïntegreerde
web-gebruikersinterface om communicatie tot stand te brengen tussen de HTTP-server
en het apparaat. Deze optie is beschikbaar wanneer het apparaat is aangesloten op
een netwerk.
Internet-toepassingen zijn onder andere…
¾ Scansjablonen maken, wijzigen en verwijderen indien Netwerkscannen beschikbaar is
¾ Opdrachten voorrang geven, verwijderen of vrijgeven in de afdrukwachtrij
¾ Status van het apparaat bekijken
¾ Opgeslagen opdrachten opnieuw afdrukken
1
¾ Open uw webbrowser en voer in: http:// en het TCP/IP-adres van de printer.
¾ De toets [Enter] op het toetsenbord van uw werkstation indrukken.
Het standaard statusvenster wordt geopend.
HINT: Als u niet weet wat het TCP/IP-adres voor uw apparaat is, raadpleeg dan
de CD Systeembeheerder (CD1).
2
¾ Klik op
[Afdrukken] en
maak uw selecties.
3
¾ Klik op [Browse] en zoek het af te drukken bestand.
¾ Op [Opdracht verzenden] klikken.
OPMERKING: Voor nadere informatie over het gebruik van Internetdiensten
raadpleegt u de CD Systeembeheerder (CD1).

Pagina 26 Beknopte gebruikshandleiding
Aan de slag
Aan de slag
Aan-/afmelden
Als er een verificatiemode is ingeschakeld, dient er een geldige Gebruikerscode te worden
ingevoerd voor toegang tot de functies van het apparaat.
Verificatie is een nuttig beheerdersprogramma voor
netwerkbeveiliging; het beperkt en bewaakt de toegang
tot het netwerk via het apparaat. Verificatie kan door de
systeembeheerder worden ingesteld om de toegang te
beperken tot de toepassingen in E-mail, Netwerkscannen,
Serverfax en Internetfax.
Toegang tot
netwerkverificatie
Hiervoor zijn uw aanmeldingsnaam en toegangscode voor het netwerk nodig. Indien u geen
netwerkaccount hebt op het lokale netwerk, kunt u via deze mode geen toegang krijgen tot
het netwerk.
Gasttoegang Hiervoor is een algemene toegangscode nodig die is ingesteld door de systeembeheerder.
U dient eerst deze toegangscode te verkrijgen van de systeembeheerder.
Xerox Beveiligde
toegang
Hiervoor is een geconfigureerde kaart en kaartlezer nodig die is ingesteld door de
systeembeheerder. U dient de toegangsinformatie te krijgen van de systeembeheerder.
1
Scherm aanmelding
Interne auditron
¾ Als u uzelf wilt aanmelden terwijl
Interne auditron is ingeschakeld,
moet u een toegangscode van
4 cijfers invoeren met behulp
van de aantaltoetsen. Selecteer
vervolgens [Enter].
Scherm aanmelding
Netwerkaccount-administratie
¾ Indien u uzelf wilt
aanmelden terwijl
Netwerkaccountadministratie
is ingeschakeld, een geldige
gebruikers-ID en account-ID
invoeren en [Enter] selecteren.
2
¾ Voltooi de opdracht.
3
Wanneer u uzelf wilt afmelden:
¾ Druk op [Toegang ] op het bedieningspaneel.
¾ De optie [Afmelden] selecteren in het aanraakscherm.

Beknopte gebruikshandleiding Pagina 27
Aan de slag
Aan de slag
Het apparaat naar eigen wens instellen
Het apparaat kan worden aangepast aan de manier waarop er in uw werkomgeving wordt
gewerkt. Dankzij de Hulpprogramma's voor systeembeheer kan de systeembeheerder of
de apparaatbeheerder in uw bedrijf het apparaat instellen, aanpassen en onderhouden.
Nadat het apparaat is geïnstalleerd, wordt aanbevolen om de instellingen en opties volledig
aan de wensen van de gebruikers aan te passen. Het is handig als u uw wensen met de
systeembeheerder of de apparaatbeheerder bespreekt om de mogelijkheden van het
apparaat optimaal te benutten.
De toepassing Hulpprogramma's kan worden geopend via de toets Toegang op het
bedieningspaneel. Sommige instellingen in Hulpprogramma's zijn van essentieel belang voor
de werking van het apparaat. De schermen zijn dan ook voorzien van toegangscodes, zodat
de instellingen niet per ongeluk kunnen worden gewijzigd of beschadigd.
Volledige instructies voor toegang tot en het aanpassen van de Hulpprogramma's voor
systeembeheer kunt u vinden op de CD met interactieve handleiding voor de gebruiker (CD2),
in het CD-pakket dat bij het apparaat is meegeleverd.
Hulpprogramma's voor systeembeheer zijn onder andere…
¾ Systeeminstellingen
¾ Standaardinstellingen scherm
¾ Toegang en accountadministratie
¾ Standaardinstellingen toepassingen
¾ Connectiviteit en netwerkinstellingen
¾ Verbruiksartikelenbeheer
¾ Apparaattests
¾ Beheer Energiespaarstand
¾ Fax-instellingen

Pagina 28 Beknopte gebruikshandleiding
Aan de slag
Aan de slag
Meer hulp
1
Toegang tot de
opdrachtwachtrij
¾ De toets Opdrachtstatus op
het bedieningspaneel indrukken.
De wachtrij Alle onvoltooide
opdrachten verschijnt.
¾ De opdrachtstatus bekijken.
¾ De optie [Andere wachtrijen]
selecteren om de andere
beschikbare wachtrijen te bekijken.
2
Toegang tot de
online Help
¾ Druk op Help voor toegang
op elk willekeurig moment tot de
online-helpschermen.
¾ Berichten, scherminstructies en
afbeeldingen bieden aanvullende
informatie.
3
¾ De toets [Apparaatstatus]
indrukken op het bedienings-
paneel.
¾ De optie [Apparaatgegevens]
selecteren om het serienummer
van het apparaat weer te geven.
OPMERKING: Het serienummer
is ook te vinden op een metalen
plaatje aan de binnenzijde van
de voordeur.
Voor extra Help
Wanneer u meer hulp nodig hebt bij het gebruik van het apparaat kunt u het
volgende doen:
¾ Raadpleeg de CD met interactieve handleiding voor de gebruiker (CD2) die
in het CD-pakket zit dat bij het apparaat werd geleverd.
¾ Raadpleeg de CD Systeembeheerder (CD1) die in het CD-pakket zit dat bij
het apparaat werd geleverd.
¾ Bezoek de website www.xerox.com of neem contact op met het Xerox
Welcome and Support Centre onder vermelding van het serienummer
van het apparaat
.

Beknopte gebruikshandleiding Pagina 29
Onderhoud
Verbruiksartikelen
Verbruiksartikelen zijn benodigdheden voor het apparaat die moeten worden bijgevuld of
vervangen, zoals papier, nietjes en artikelen die door de gebruiker zelf kunnen worden
vervangen. Indien u verbruiksartikelen wilt bestellen, neem dan contact op met de plaatselijke
Xerox-vertegenwoordiger. Zorg ervoor dat u de volgende informatie bij de hand hebt: naam
van uw bedrijf, productnummer en serienummer van het apparaat.
HINT: Raadpleeg “Plaats van het serienummer” op pagina 34 om het serienummer te vinden.
Raadpleeg voor meer informatie over de verbruiksartikelen het hoofdstuk Onderhoud op
de CD met interactieve handleiding voor de gebruiker (CD2), uit het CD-pakket dat bij het
apparaat wordt geleverd.
Artikelen die door de gebruiker kunnen worden vervangen
Er zijn 5 vervangbare eenheden op het apparaat:
Xerografische module
Navulfles (toner)
Fusermodule en ozonfilter
Kop Automatische originelendoorvoer
Tonerafvalcontainer
Op het aanraakscherm van het apparaat verschijnt een bericht wanneer een van de
bovenstaande items dient te worden bijbesteld. Dit bericht is een waarschuwing dat het
artikel bijna aan vervanging toe is.
U moet een artikel alleen vervangen wanneer er een bericht verschijnt waarin dit wordt
opgedragen.
Volg voor het vervangen van verbruiksartikelen de aanwijzingen op de gebruikersinterface
of lees het hoofdstuk Onderhoud van de CD met interactieve handleiding voor de gebruiker
(CD2), uit het CD-pakket dat bij het apparaat wordt geleverd.
VOORZICHTIG: NOOIT panelen of beschermplaten verwijderen die zijn vastgezet
met schroeven wanneer u verbruiksartikelen vervangt. Achter deze panelen en
beschermplaten bevinden zich geen onderdelen die in aanmerking komen voor
onderhoud door gebruikers. NOOIT een onderhoudsfunctie proberen uit te voeren die
NIET specifiek wordt beschreven in de documentatie die bij uw apparaat is geleverd.
Nietcassettes
Indien uw apparaat met een afwerkeenheid is uitgerust, dan moet u de nietcassette(s)
vervangen wanneer u hier via een bericht op wordt gewezen.
Volg voor het vervangen van een nietcassette de aanwijzingen op de gebruikersinterface
of lees het hoofdstuk Onderhoud van de CD met interactieve handleiding voor de gebruiker
(CD2), uit het CD-pakket dat bij het apparaat wordt geleverd.

Pagina 30 Beknopte gebruikshandleiding
Onderhoud
Onderhoud
HINT: Indien u Xerox-verbruiksartikelen wilt bestellen, neem dan contact op met de
plaatselijke Xerox-vertegenwoordiger. Zorg ervoor dat u de volgende informatie bij de
hand hebt: naam van uw bedrijf, productnummer en serienummer van het apparaat.
VOORZICHTIG: NOOIT panelen of beschermplaten verwijderen die zijn vastgezet
met schroeven wanneer u verbruiksartikelen vervangt. Achter deze panelen en
beschermplaten bevinden zich geen onderdelen die in aanmerking komen voor
onderhoud door gebruikers. NOOIT een onderhoudsfunctie proberen uit te voeren die
NIET specifiek wordt beschreven in de documentatie die bij uw apparaat is geleverd.
Apparaat reinigen
WAARSCHUWING: Wanneer u het apparaat reinigt, NOOIT organische of agressieve
chemische oplosmiddelen of reinigingsmiddelen in spuitbussen gebruiken. NOOIT
vloeistof direct op een oppervlak gieten. Verbruiksartikelen en reinigingsmiddelen
uitsluitend gebruiken op de in deze documentatie beschreven wijze. Alle
reinigingsmiddelen uit de buurt van kinderen houden.
WAARSCHUWING: Gebruik nooit schoonmaakmiddelen in spuitbussen onder druk
op of in dit apparaat. Bepaalde spuitbussen met schoonmaakmiddel onder druk
bevatten ook explosieve gasmengsels en zijn niet geschikt voor gebruik bij
elektrische apparatuur. Gebruik van dergelijke schoonmaakmiddelen kan explosies
en brand tot gevolg hebben.
Voor meer informatie over het onderhoud van andere delen van het apparaat kunt u de
CD met interactieve handleiding voor de gebruiker (CD2) raadplegen. U vindt deze CD
in het CD-pakket dat bij het apparaat is geleverd.
1
Glasplaat en CVT (Constant
Velocity Transport)
¾ Bevochtig een niet-pluizende doek met
Xerox Cleaning Fluid of Xerox
Anti-Static Cleaner. Vloeistof mag
nooit direct op de glasplaat worden
gegoten.
¾ Veeg de hele glasplaat schoon.
¾ Veeg eventuele resten weg met een
schone doek of papieren doekje.
Constant Velocity-
transportglasplaat
OPMERKING: Ook vlekken op de glasplaat worden "gekopieerd" wanneer u een
kopie maakt via de glasplaat. Vlekken op de Constant Velocity Transport-glasplaat
verschijnen als strepen op de afdrukken wanneer u kopieën maakt via de AOD.
2
Aanraakscherm
¾ Gebruik een zachte, niet-pluizende
doek, licht bevochtigd met water.
¾ Het hele gebied schoonvegen,
inclusief het aanraakscherm.
¾ Veeg eventuele resten weg met een
schone doek of papieren doekje.

Beknopte gebruikshandleiding Pagina 31
Onderhoud
Onderhoud
Meer hulp
Voor meer hulp kunt u onze website www.xerox.com bezoeken of contact opnemen met het
Xerox Welcome and Support Centre onder vermelding van het serienummer van het apparaat.
1
¾ De toets [Apparaatstatus] indrukken
op het bedieningspaneel.
2
¾ Het scherm Apparaatinformatie
wordt weergegeven.
¾ [Apparaatgegevens] selecteren.
3
¾ Het klantenservicenummer voor
het Welcome and Support Centre
en het serienummer van uw
apparaat worden weergegeven.

Pagina 32 Beknopte gebruikshandleiding
Onderhoud
Onderhoud

Beknopte gebruikshandleiding Pagina 33
Problemen oplossen
OPMERKING: Raadpleeg voor meer informatie over het oplossen van problemen de CD
met interactieve handleiding voor de gebruiker (CD2) of de CD Systeembeheerder (CD1).
Storingen verhelpen
Indien u er niet in slaagt de storing te verhelpen, het volgende gedeelte lezen om contact met
uw plaatselijke Xerox Welcome and Support Centre op te nemen voor hulp.
1
Wanneer zich een storing voordoet,
verschijnt er een venster met instructies
om de storing te verhelpen.
¾ Deze instructies opvolgen.
OPMERKING: Voor afdrukken die voor
het oplossen van de storing zijn verwijderd,
worden automatisch nieuwe afdrukken
gemaakt zodra de papierstoring is opgelost.
2
Papierstoringen
¾ Op het scherm met de storingsinformatie wordt
de plaats van de papierstoring aangegeven.
¾
De groene hendels en knoppen gebruiken zoals
aangegeven in de aanwijzingen op het scherm
om het vastgelopen papier te verwijderen.
¾ Alle hendels die worden gebruikt om
papierstoringen op te lossen moeten in de
juiste positie worden terug gezet. De rode
knipperende lampjes achter de hendels die
worden gebruikt om papierstoringen op te
lossen mogen niet zichtbaar zijn.
OPMERKING: Zones waar papierstoringen
kunnen optreden en moeten worden verholpen,
verschillen per model en configuratie.
3
Documentstoringen
¾ Alle documenten van de AOD en glasplaat
volgens de instructies verwijderen.
¾ Leg de documenten weer in dezelfde
volgorde als bij het begin van de opdracht
en plaats ze vervolgens opnieuw. De
documenten worden automatisch weer door
de AOD gevoerd om te worden afgedrukt.

Pagina 34 Beknopte gebruikshandleiding
Problemen oplossen
Problemen oplossen
Xerox Welcome and Support Centre
Indien een storing niet verholpen kan worden met de instructies in het aanraakscherm,
de Tips voor het oplossen van problemen in het volgende gedeelte raadplegen; ze kunnen
u helpen een snelle oplossing van het probleem te vinden. Indien de storing aanhoudt,
contact opnemen met het Xerox Welcome and Support Centre. Het Xerox Welcome and
Support Centre heeft het volgende nodig: informatie over de aard van het probleem, het
serienummer van het apparaat, de storingscode (indien aanwezig) en de naam en
vestigingsplaats van uw bedrijf.
Plaats van het serienummer
OPMERKING: Het serienummer is ook te vinden op een metalen plaatje aan de
binnenzijde van de voordeur.
1
¾ De toets [Apparaatstatus] indrukken
op het bedieningspaneel.
2
¾ Het scherm Apparaatinformatie wordt
weergegeven.
¾ Het tabblad [Storingen] selecteren
om de gegevens te bekijken van
recente storingen plus de
storingscodes.
3
¾ [Apparaatgegevens] selecteren
zodat het klantenservicenummer van
het Xerox Welcome and Support
Centre en het serienummer van het
apparaat worden weergegeven.
-
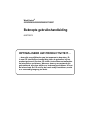 1
1
-
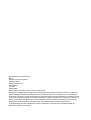 2
2
-
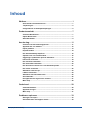 3
3
-
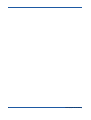 4
4
-
 5
5
-
 6
6
-
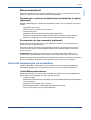 7
7
-
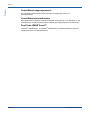 8
8
-
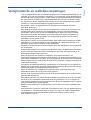 9
9
-
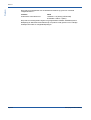 10
10
-
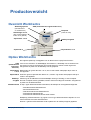 11
11
-
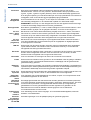 12
12
-
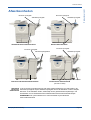 13
13
-
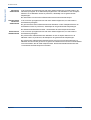 14
14
-
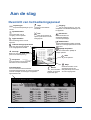 15
15
-
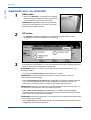 16
16
-
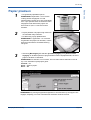 17
17
-
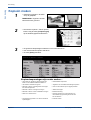 18
18
-
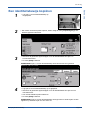 19
19
-
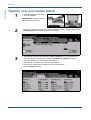 20
20
-
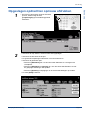 21
21
-
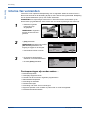 22
22
-
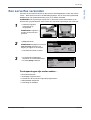 23
23
-
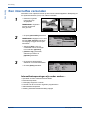 24
24
-
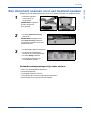 25
25
-
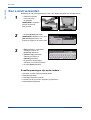 26
26
-
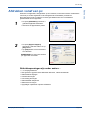 27
27
-
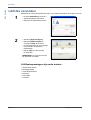 28
28
-
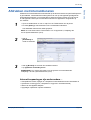 29
29
-
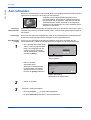 30
30
-
 31
31
-
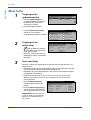 32
32
-
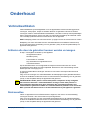 33
33
-
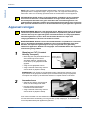 34
34
-
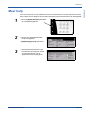 35
35
-
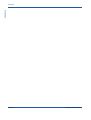 36
36
-
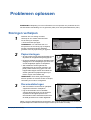 37
37
-
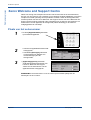 38
38
Gerelateerde papieren
-
Xerox COPYCENTRE 275 de handleiding
-
Xerox 5865i/5875i/5890i Gebruikershandleiding
-
Xerox 5865/5875/5890 Gebruikershandleiding
-
Xerox 5945/5955 Gebruikershandleiding
-
Xerox 5020 de handleiding
-
Xerox WORKCENTRE 5745 de handleiding
-
Xerox 5945i/5955i Gebruikershandleiding
-
Xerox 165 Gebruikershandleiding
-
Xerox 7830/7835/7845/7855 de handleiding
-
Xerox 7830/7835/7845/7855 Gebruikershandleiding