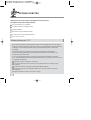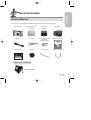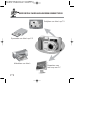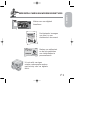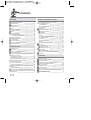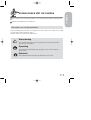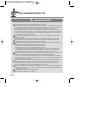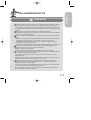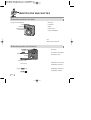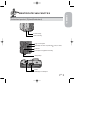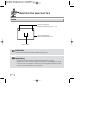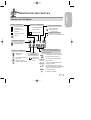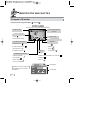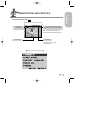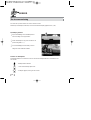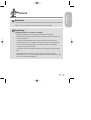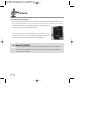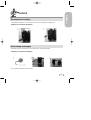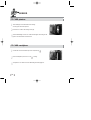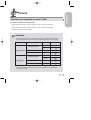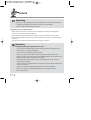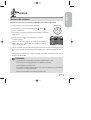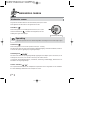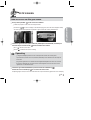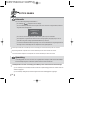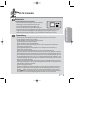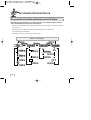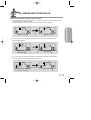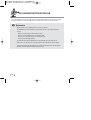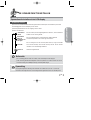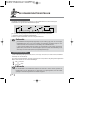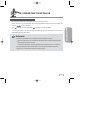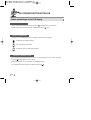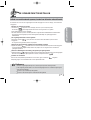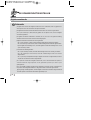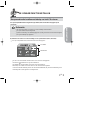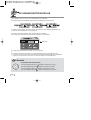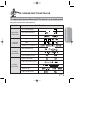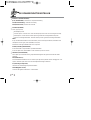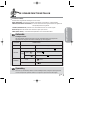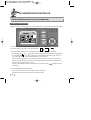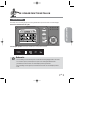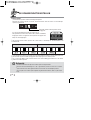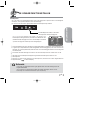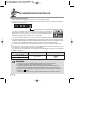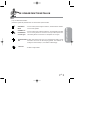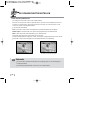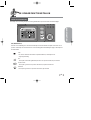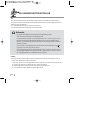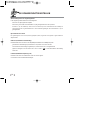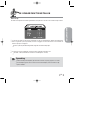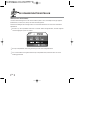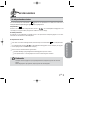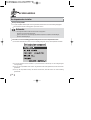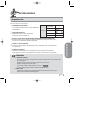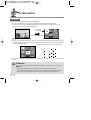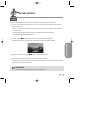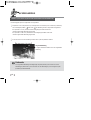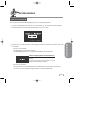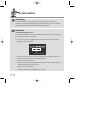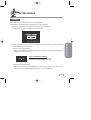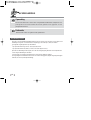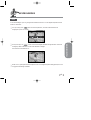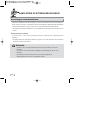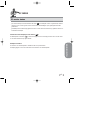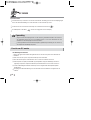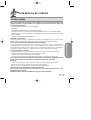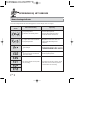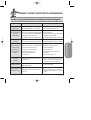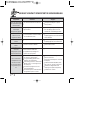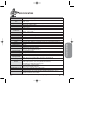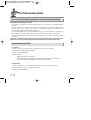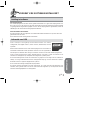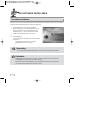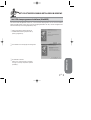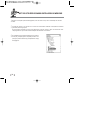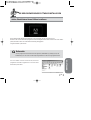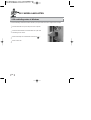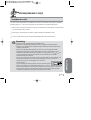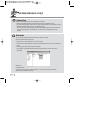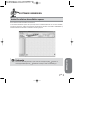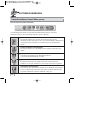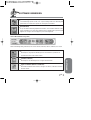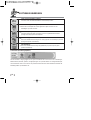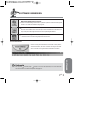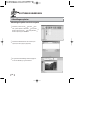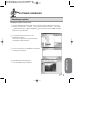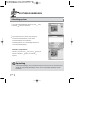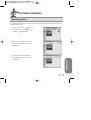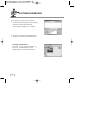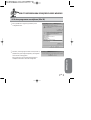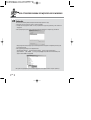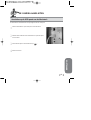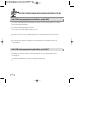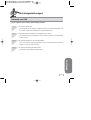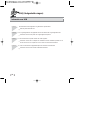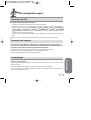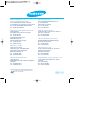Wij zijn u erkentelijk voor de aanschaf van deze camera.Deze handleiding toont u het juiste gebruik van de Digimax 220 SE,
waaronder fotograferen, downloaden van opnamen en het gebruik van Adobe PhotoDeluxe Software. Lees deze handleiding,
voordat u uw camera gaat gebruiken, aandachtig door.
DUTCH

2
SPECIALE FUNCTIES
Hartelijk dank voor het aanschaffen van het digitale camera van Samsung.
Deze digitale camera biedt de volgende functies.
Een hoge resolutie van 2,1 megapixels
3x optische zoomlens en 2x digitaal zoomen
Bewegende beelden
Afdruk datum en tijd op stilstaande beelden
Een USB-interface met opslagstuurprogramma
1,8 inch TFT LCD-scherm
Tests hebben aangetoond dat dit apparaat voldoet aan de grenswaarden voor een digitaal
apparaat van Klasse B volgens artikel 15 van de FCC-voorschriften.Deze grenswaarden zijn
ontworpen om bescherming te bieden tegen schadelijke interferentie in commerciële
installaties.
Dit apparaat genereert, absorbeert en straalt RF-energie (Radio Frequentie) uit.
Als het niet wordt geïnstalleerd en gebruikt volgens de instructies, kan het leiden tot
verstoring van het radioverkeer.
Er is echter geen garantie dat er in sommige gevallen geen interferentie zal optreden.
Als er toch interferentie optreedt terwijl dit apparaat in werking is, probeert u één of meer van
de volgende maatregelen.
Wijzig de locatie en richting van uw antenne.
Vergroot de afstand tussen de camera en het apparaat waarvan de werking wordt
verstoord.
Gebruik een andere aansluiting op het desbetreffende apparaat.
Neem contact op met een vertegenwoordiger van Samsung of met een radio/TV-
installateur.
Dit apparaat voldoet aan deel 15 van de FCC-regels.
Waarschuwing van FCC

3
INHOUD VERPAKKING
INHOUD VERPAKKING
Controleer of u over de juiste productonderdelen beschikt voordat u het product gaat gebruiken.
Wisselstroomadapter
Digitale camera CompactFlash™ card
(CF CARD)
4 AA-alkaline
batterijen
Opbergtasje
Videokabel USB-kabel Cd-rom met toepassings
software en
stuurprogramma's
Gebruikershandleiding
Productgarantie Lensdop Lensdopkoordje Draagriem voor camera
SAMSUNG INTERNATIONAL WARRANTY CERTIFICATE
INTERNATIONALES SAMSUNG GARANTIEZERTIFIKAT
CARTE DE GARANTIE INTERNATIONALE SAMSUNG
CERTIFICADO DE GARANTIA INTERNACIONAL DE SAMSUNG
Accessoires (Optioneel)
GEREED

4
DEZE DIGITALE CAMERA KAN WORDEN GEBRUIKT VOOR
Bekijken van foto’s op TV
Bewerken van
foto’s op een PC
Opnemen van foto’s op CD
Afdrukken van foto’s

5
DEZE DIGITALE CAMERA KAN WORDEN GEBRUIKT VOOR
Rechtstreeks invoegen
van foto’s in een
elektronisch document
Maken van zelfportret
en de foto gebruiken
om visitekaartjes te
personaliseren
U kunt zelfs uw eigen
unieke cadeaupapier maken
met behulp van uw digitale
foto’s.
Maken van een digitaal
fotoalbum
GEREED

6
CONTENTS
Software
Gereed
Basisfuncties
Kennis maken met uw camera 7
Veiligheidsinstructie 8
Identificatie van functies 10
Buitenkant product 11
Zoeker 12
Indicator voor LCD-display 13
Pictogram LCD-monitor 14
Gereed 16
De stroomvoorziening 16
De batterijen gebruiken 16
De wisselstroomadapter gebruiken 18
De draagriem bevestigen 19
Het lenskapje aanbrengen 19
CF CARD plaatsen 20
CF CARD verwijderen 20
Instructies voor het gebruik van een CF CARD
21
Datum en tijd selecteren 23
Werkmodus camera 24
Foto's maken 25
Laten we nu eens een foto gaan nemen 25
De opnamefunctie instellen 28
De opnamefunctie instellen met behulp van het LCD-display 28
De flitsmodus selecteren 31
De kwaliteitsmodus selecteren
32
De beeldresolutie selecteren 32
De zelfontspanningsmodus selecteren 33
Andere aanduidingen in het LCD-display 34
Indicator voor macromodus 34
Indicator voor batterijstatus 34
Indicator voor belichtingscorrectie 34
Indicator voor aantal resterende opnames, toestand van de kaart en andere
informatie
34
Digitale zoomfunctie 36
De opnamefunctie instellen met behulp van het LCD-scherm 37
De volgende opties zijn beschikbaar op het LCD-scherm als u op de
menuknop drukt
39
Nadere detailinformatie over de opnamefuncties 42
Porperty(Eigenschappen) 42
Capture(Opname) 43
Advanced(Geavanceerd) 49
System(Systeem) 51
Afspeelmodus 55
De afspeelmodus starten 56
De afspeelmodus instellen 56
Afspeelfuncties 57
Pictogrammen 58
Dia show 59
Beveiligen(vergrendelen/ontgrendelen) 60
Erase all(Alles wissen) 61
Formatteren 63
Een afbeelding vergroten 64
DPOF 65
Aansluiting op extern beeldscherm 66
PC mode 67
PC-modus starten 67
Functie van PC-modus 68
Opmerking bij het gebruik 69
Waarschuwing 68
Waarschuwingsindicator 70
Voordat u contact opneemt met de serviceafdeling 71
Specificaties 73
Softwarehandleiding 74
Voordat u de software installeert 76
De software installeren 77
Het USB-stuurprogramma installeren in WINDOWS 78
De beeldbewerkingssoftware installeren 80
DE camera aansluiten 81
Verwijderbare schijf 82
Software bewerken 84
De camera aansluiten 96
Het USB-Stuurprogramma installeren en gebruiken op de MAC
97
FAQ (Veelgestelde vragen) 98
Geavanceerde functies

7
Informatie over het fotomerkteken
KENNIS MAKEN MET UW CAMERA
Lees, voordat u deze camera gaat gebruiken, eerst de gebruikershandleiding zorgvuldig door.
Bewaar de handleiding op een veilige plek.
Deze handleiding bevat instructies voor het gebruik van deze camera die u helpen op een veilige
en juiste wijze te werken met deze camera.
Hierdoor voorkomt u schade en letsel bij anderen.
Waarschuwing
Dit is een waarschuwing van wat er kan gebeuren als de instructies worden
genegeerd of niet begrepen.
Opmerking
Deze informatie heeft betrekking op het gebruik van de camera. Houd hier
rekening mee.
Referentie
Deze informatie biedt extra hulp bij het bedienen van de camera.
GEREED

8
VEILIGHEIDSINSTRUCTIE
WAARSCHUWING
Probeer deze camera niet op enigerlei wijze aan te passen.
Dit kan namelijk leiden tot brand, letsel, elektrische schokken of ernstige schade aan u
of uw camera. Interne inspectie, onderhoud en reparaties dienen te worden uitgevoerd
door uw leverancier of door het servicecentrum voor camera’s van Samsung.
Maak geen gebruik van de flitser in de onmiddellijke nabijheid van mensen of dieren.
Als de flitser te dicht bij de ogen van het onderwerp afgaat, kan dit leiden tot schade
aande ogen. Maak geen gebruik van de flitser bij het fotograferen van kinderen van
een afstand van minder dan 1 meter.
Richt, bij het maken van foto’s, nooit de lens van de camera rechtstreeks op een zeer
krachtige lichtbron.
Dit kan leiden tot permante schade aan de camera of tot beschadiging van uw ogen.
Gebruik dit product niet in de directe nabijheid van brandbare of explosieve gassen,
aangezien hierdoor het risico van een explosie toeneemt.
Houd dit product en de bijbehorende accessoires om veiligheidsredenen buiten het bereik
van kinderen of dieren om ongelukken te voorkomen zoals
Het inslikken van batterijen of kleine camera-accessoires.
Raadpleeg in het geval van ongelukken meteen een arts.
Er bestaat een kans op permanente beschadiging van de ogen als de flitser wordt
gebruikt op een afstand van minder dan één meter van de ogen van een persoon.
Er bestaat een kans op letsel door de bewegende onderdelen van de camera.
Gebruik de camera niet meer als er vloeistof in is binnengedrongen. Schakel de
camera uit en verwijder de stroombron (batterijen of wisselstroomadapter).
U moet contact opnemen met uw leverancier of met het servicecentrum voor camera’s
van Samsung. Ga niet door met het gebruik van de camera omdat dit kan leiden tot
brand of elektrische schokken.
Schakel de camera onmiddelijk uit en verwijder vervolgens de stroombron (batterijen of
wisselstroomadapter). Neem vervolgens contact op met uw leverancier of met het
servicecentrum voor camera’s van Samsung. Ga niet door met het gebruik van de
camera omdat dit kan leiden tot brand of elektrische schokken.
Stop geen metalen of brandbare voorwerpen in de camera via de toegangspunten,
zoals de sleuf voor de CF CARD of het batterijvak. Dit kan brand of elektrische
schokken veroorzaken.
Gebruik deze camera niet met natte handen.
Dit kan leiden tot elektrische schokken.

9
VEILIGHEIDSINSTRUCTIE
OPMERKING
Laat deze camera niet achter op plekken waar de temperatuur extreem kan oplopen,
zoals een afgesloten voertuig, direct zonlicht of andere plaatsen waar extreme
temperatuurschommelingen optreden. Blootstelling aan extreme temperaturen kan
een negatieveinvloedhebbenop de interne onderdelen van de camera en kan leiden
tot brand.
Dek de camera of wisselstroomadapter nooit af tijdens het gebruik.
Hierdoor kan de temperatuur hoog oplopen, waardoor de camerahoes beschadigd
kan raken en er brand kan ontstaan.
Gebruik de camera en de bijbehorende accessoires altijd in een goed geventileerde
ruimte.
Lekkages, oververhitting of beschadigde batterijen kunnen leiden tot brand of letsel.
Sluit batterijen niet kort, verhit ze niet en gooi ze niet in een open vuur.
Gebruik geen oude batterijen in combinatie met nieuwe en gebruik ook geen
batterijen van verschillende merken.
Zorg ervoor dat de batterijen correct worden geplaatst met betrekking tot de polariteit (+ / -).
Wanneer de camera gedurende langere tijd niet wordt gebruikt, koppelt u, om
veiligheidsredenen, de camera los van de stroombron
(batterijen of wisselstroomadapter).
Lekkende batterijen kunnen leiden tot brand en vervuiling van het milieu.
Als zich gedurende lange tijd stof kan ophopen in de camera, kan dit gevaarlijk zijn
en in extreme situaties tot brand leiden.
Het is daarom het beste uw camera schoon te maken voor periodes van hoge
luchtvochtigheid.
Raadpleeg uw leverancier of het servicecentrum voor camera’s van Samsung voor
informatie over de kosten van het reinigen van uw camera.
Vervoer de camera niet als deze is ingeschakeld en u gebruik maakt van de
wisselstroomadapter. Schakel, na het gebruik, de camera altijd uit voordat u de
adapter uit het stopcontact verwijdert.
Controleer vervolgens of alle verbindingssnoeren of kabels naar andere apparaten
zijn losgekoppeld voordat u de camera gaat vervoeren.
Als u dit niet doet, kunnen de snoeren of kabels beschadigd raken en kunnen er
brand of elektrische schokken optreden.
GEREED

10
Buitenkant product (Achterkant)
Buitenkant product (Voorkant)
IDENTIFICATIE VAN FUNCTIES
Lampje voor zelfontspanner
Flitser
Sluiterknop
Keuzeschijf voor
modusselectie
Keuzeknop
LCD-display
Zoeker
SCROLL-knop
Sensor flitserregeling
Lens
Klepje over de connectors
Flitser-LED (rood)
LCD-scherm
Status / knop
ERASE
Menuknop
Zoomknop W (Groothoek)
Zoomknop T (Tele)
Richtingknop: Pijl-omhoog
Richtingknop: Pijl-rechts
Richtingknop: Pijl-omlaag
Richtingknop: Pijl-links
LCD -knop / -knop
Aan/uit-knop
DPOF
Autofocus-LED (groen)
Zoeker

IDENTIFICATIE VAN FUNCTIES
R
E
A
D
Y
USB-aansluiting
Video-aansluiting
Oogje voor draagriem
Afdekklepje voor sleuf CompactFlash
‚card (CF CARD)
Kaartsleuf
Aansluitpunt voor gelijkstroomvoeding
Uitwerperknop
Zoeker
Afdekklepje voor batterijvak
11
Buitenkant product (Zijkant/Onderkant)
GEREED

12
Referentie
Verticale en horizontale foto’s worden op dezelde manier genomen.
Opmerking
Gebruik het LCD-scherm wanneer u werkt met de Macromodus (0,2m~0,8m).
Aangezien wat u ziet door de zoeker enigszins kan afwijken van de uiteindelijke foto wanneer
u deze neemt van een afstand van minder dan 1,5m, wordt geadviseerd gebruik te maken
van het LCD-scherm bij het maken van de compositie.
IDENTIFICATIE VAN FUNCTIES
Zoeker
Frame voor beeldgebied
Optimaal beeldveld voorbij 1,5 m
Autofocuskader
Close-up correctietekens
Optimaal beeldveld binnen 0,8 m ~ 1,5 m

13
Indicator voor LCD-display
IDENTIFICATIE VAN FUNCTIES
Indicator voor flitsmodus
: Automatisch flitsen
: Superhoge kwaliteit
: Hoge kwaliteit
: Normale kwaliteit
: 1600 X 1200 pixels
: 800 X 600 pixels
: Instellen van de zelfontspanner
: Beschikbare aantal opnamen
: Voorbereiding camera inschakelen
:Indicator voor
belichtingscor
rectie
: Waarschuwing geheugenkaartje
(geen kaartje)
: Waarschuwing geheugenkaartje
(geringe capaciteit)
: Voorbereidingen voor het gebruik
van de camera. Opname in TIFF-vorm
opslaan op het geheugenkaartje.
: Functie Weergeven
: Functie PC aansluiten
: Ondersteunende flits
: Flitser uit
: Macrofotografie
: Batterijconditie
Voldoende
: Houd nieuwe batterijen
bij de hand
: Batterijen uitgeput,
vervang ze door nieuwe.
: Autoflitsen en
Onderdrukken van
rode ogen
Indicator voor beeldkwaliteit
Indicator voor beeldresolutie
Indicator voor
zelfontspanningsmodus
Belichtings
compensatie
Indicatie Macrofotografie
Indicator voor batterijstatus
Aantal nog beschikbare opnamen,
toestand van het geheugenkaartje en
overige informatie
GEREED

14
IDENTIFICATIE VAN FUNCTIES
Pictogram LCD-monitor
Pictogram Functie Fotograferen (Macro / Normaal )
Afbeelding van het aanvangsscherm
Druk de MENU-knop in de stand
Fotograferen
Druk de STATUS-knop in de stand Fotograferen
Functie-opties
Functiegroep
Datum en Tijd
Aantal nog beschikbare
opnamen
Indicatieveld Status
Macro( )
Normal (Geen indicatie)
Digitaal zoomen
Functie Fotograferen
Formatteren Fotograferen
Beeldkwaliteit en Resolutie
Enkele opname ( )
Repeterende opnamen ( )
Intervalopnamen ( )
Bewegende beelden ( )
Superhoge kwaliteit( )
Hoge kwaliteit( )
Normale kwaliteit( )
HOOG (L) GERING (S)
Auto ( )
Zonlicht ( )
TL-licht ( )
Gloeilamplicht ( )
Autoflitsen ( )
Autoflitsen met Onderdrukken van rode ogen ( )
Invulflitsen ( )
Flitser uit ( )
Flitsen
Witbalans

15
IDENTIFICATIE VAN FUNCTIES
Pictogram functie Weergeven ( )
Afbeelding van het aanvangsscherm
Afbeelding van het aanvangsscherm
Kiest u de functie Weergeven, dan
verschijnt de laatst gemaakte opname.
Dit verschijnt als u de optie
Beveiligen kiest.
Bewegende beelden
Shot image
Formatteren
Fotograferen
Volgorde waarin beelden worden
opgeslagen op het geheugenkaartje.
Beveiligen
GEREED

16
GEREED
De stroomvoorziening
De camera kan op twee manieren van stroom worden voorzien.
Met behulp van batterijen (AA-alkaline) of via een wisselstroomadapter (gelijkstroom 6V / 1,5A).
De batterijconditie kunt u controleren in het LCD-venster. De batterijconditie kunt u controleren in het
LCD-venster.
: Batterijconditie Voldoende
: Houd nieuwe batterijen bij de hand
: Batterijen uitgeput, vervang ze door nieuwe.
Indicator voor batterijstatus
Open het afdekklepje voor het batterijvak door
het in de richting van de pijl te duwen.
1
Plaats de batterijen en zorg ervoor dat deze in de
juiste richting zitten (+ / -).
2
De batterijen gebruiken
Sl uit het afdekklepje van het batteri j vak door
ertegen te duwen totdat het vastklikt.
3

17
GEREED
Referentie
Als u deze camera gedurende een bepaalde tijd niet gebruikt, wordt hij automatisch uitgeschakeld.
Zie blz. 52 voor meer informatie over de automatische camera-uitschakeling.
Opmerking
Belangrijke informatie over het gebruik van batterijen
Verwijder de batterijen als de camera gedurende lange tijd niet wordt gebruikt.
Batterijen verliezen vermogen met het verstrijken van de tijd en kunnen gaan lekken als u ze
in de camera laat zitten.
Gebruik geen mangaanbatterijen aangezien deze niet voldoende vermogen leveren.
Lage temperaturen (onder 0°C) kunnen er de oorzaak van zijn dat de camera minder lang
kan worden gebruikt omdat de batterijen dan minder vermogen bieden. De batterijen
herstellen zich bij normale temperaturen.
Gebruik geen oude en nieuwe batterijen of batterijen van verschillende merken door elkaar
heen.
Bij langdurig gebruik van de camera kan de behuizing van de kamer warm worden.
Dit is volstrekt normaal. Als u gedurende langere tijd met deze camera wilt werken, kunt u het
beste een wisselstroomadapter gebruiken.
GEREED

18
R
E
A
D
Y
GEREED
De wisselstroomadapter gebruiken
Als u toegang tot een netvoeding hebt, kunt u de camera gedurende lange tijd gebruiken met behulp van
een wisselstroomadapter. Als u de camera aansluit op een computer, kunt u beter
eenwisselstroomadapter dan de batterijen gebruiken aangezien de camera
veel langer kan werken met de wisselstroomadapter.
Sluit de adapter aan op het aansluitingspunt (DC 6V IN) op de camera.
Zorg ervoor dat u een correct type wisselstroomadapter gebruikt voor
de camera. Als u dit niet doet, kan dat uw garantie ongeldig maken.
WAARSCHUWING
Schakel altijd de stroom uit voordat u de wisselstroomadapter uit het stopcontact verwijdert.
Houd het metalen gedeelte van de camera uit de buurt van andere metalen voorwerpen om
fatale schade te voorkomen.

19
De draagriem bevestigen
GEREED
Het lenskapje aanbrengen
Gebruik altijd de draagriem om te voorkomen dat de camera per ongeluk beschadigd raakt.
Raadpleeg de onderstaande afbeeldingen
12
Laat na gebruik de lensdop aan de riem zitten.
123
Gebruik het koordje van de lensdop om te voorkomen dat u de lensdop kwijt raakt.
Raadpleeg de onderstaande afbeeldingen
GEREED

20
CF CARD verwijderen
GEREED
CF CARD plaatsen
Trek het klepje voor de kaartsleuf in de richting
van de pijl om de sleuf te openen.
1
Plaats de CF CARD in de richting van de pijl.
2
Sluit het afdekklepje voor de CF CARD door dit tegen de richting van de
pijl in te schuiven totdat u een klik hoort.
3
Schakel de stroom uit met behulp van de aan/uit-knop( )
1
Duw de uitwerpknop voor de CF Card ( ) omlaag.
2
Verwijder de CF CARD zoals in de afbeelding wordt aangegeven.
3

21
GEREED
Referentie
Wanneer u gebruik maakt van een 8MB intern geheugen, geldt de volgende specificatie/
opnamecapaciteit. Deze is gebaseerd op de conditioneringsstandaard van ons bedrijf.
Het aantal normale opnamen dat u kunt opslaan, is afhankelijk van het gebruikte type
CompactFlash-kaartje.
Beeldresolutie
Kwaliteit van opgenomen beeld
Bestandsin deling
Aantal opnames
Superhoge kwaliteit
.T I F 1
L .J P G 6 1
(1600 1200
pixels
) Hoge kwaliteit .J P G 14 1
Normale kwaliteit .J P G 22 2
Superhoge kwaliteit
.T I F 5
S .J P G 28 2
(800 600
pixels
) Hoge kwaliteit .J P G 59 3
Normale kwaliteit
.J P G 87 6
Instructies voor het gebruik van een CF CARD
Een nieuwe CF CARD voor het eerst gebruiken
Bij het initialiseren wordt de CF CARD voorbereid voor het opnemen van gegevens.
Bij het initialiseren wordt de CF CARD voorbereid voor het opnemen van gegevens.
Raadpleeg pagina 63 voor nadere details.
GEREED

22
Opmerking
Belangrijke informatie bij het gebruik van de CF CARD
Als u de camera uitschakelt terwijl deze bezig is met lezen, initialiseren of afspelen, kan de
informatie op de CF CARD beschadigd raken.
De CF CARD is een elektronisch precisie-instrument.
Buig de CF CARD niet om, laat deze niet vallen en stel deze niet bloot aan zware druk.
Berg de CF CARD niet op in een omgeving met krachtige elektronische of magnetische velden
(bijvoorbeeld in de buurt van luidsprekers of TV-toestellen).
Gebruik deze kaart niet en berg deze niet op in een omgeving waarin sprake is van grote
temperatuurschommelingen.
Zorg ervoor dat de CF CARD niet met vuil in contact komt. Als dit toch gebeurt, verwijdert u het
vuil met een zachte doek.
Bewaar de CF CARD in de bijbehorende opberghoes als u de kaart niet gebruikt.
Tijdens en na perioden van langdurig gebruik, kan de CF CARD warm aanvoelen.
Dit is volstrekt normaal.
GEREED
De gegevens op de CF CARD beschermen
Als het volgende aan de hand is, bestaat de kans dat de opgenomen gegevens beschadigd raken:
Als de CF CARD op onjuiste wijze wordt gebruikt.
Als de stroom wordt uitgeschakeld tijdens het initialiseren, lezen of verwijderen van de CF CARD.
Het is raadzaam belangrijke gegevens op een ander, reservemedium op te slaan, zoals diskettes, vaste
schijven, enz.
Samsung kan niet aansprakelijk worden gesteld voor het verlies van gegevens.
Opmerking
Als een CF CARD gedurende langere tijd wordt gebruikt, kunnen de kwaliteit en de prestaties
verminderen. Als dit gebeurt, kunt u beter een nieuwe CF CARD installeren.
Deze CF CARD moet u dan nieuw aanschaffen.

Datum en tijd selecteren
23
GEREED
Wanneer u de camera voor de eerste maal gaat gebruiken, moet u datum en tijd instellen
Schakel de stroom in door op de aan/uit-knop tedrukken.
1
Zet de functieknop in de stand Fotograferen (Macro / Normaal ).
2
Druk op de MENU-knop
In het geval de LCD-monitor automatisch wordt ingeschakeld, verschijnt het
MENU-scherm
3
Selecteer met pijl-rechts ( ) van de pendelknop de functiegroep
[SYSTEM] (Systeem).
4
Selecteer met pijl-omlaag ( ) van de pendelknop de functieoptie
[DATE / TIME] (Datum / Tijd) en druk op de ENTER-knop, zodat het
volgende scherm verschijnt.
5
Kies met de pendelknop in het scherm "Selecting date and time" (Datum en tijd kiezen) de juiste datum en
tijd en druk op de ENTER-knop Nu verschijnt weer het MENU-scherm met daarin de bijgewerkte datum en
tijd.
6
Door opnieuw op de MENU-knop, te drukken, beëindigt u het instellen van datum en tijd en wordt de
MENU-functie uitgeschakeld.
7
Referentie
Het selectiebereik voor het instellen van datum en tijd bedraagt 2000 – 2050.
(Er wordt automatisch rekening gehouden met schrikkeljaren/-maanden).
De basisinstelling is [2000/01/01 00:00].
Als 1 minuut is verstreken nadat de batterijen uit de camera zijn verwijderd, moet u de datum/tijd
controleren en zo nodig opnieuw instellen.
Zie blz. 53 voor de details van het instellen van datum en tijd.
Pendelknop
GEREED

24
Stand Normal ( )
Deze functie gebruikt u voor normale opnamen vanaf 0,8 m – oneindig.
Met deze functie werkt de camera met automatische belichtingsregeling, automatische witbalans, autofocus
en worden de opnamen opgeslagen op het geheugenkaartje
Stand Weergeven( : )
Met deze functie kunt u de op het geheugenkaartje opgeslagen foto’s bekijken op de LCD-monitor, aan de
achterzijde van de camera, of via de video-connector op een externe monitor.
U kunt kiezen uit Enkelbeeld-weergave, 9 thumbnails, diavertoning, beeldbeveiliging, beelden wissen of
formatteren van het geheugenkaartje.
Stand PC aansluiten ( : )
De computer herkent de camera als verwijderbare schijf wanneer deze is aangesloten via een USB-kabel.
En u kunt afbeeldingen uitwisselen tussen computer en camera.
Werkmodus camera
WERKMODUS CAMERA
De gewenste camerafunctie kiest u met de functieknop bovenop de camera.
Deze digitale camera beschikt over de volgende vier functies.
Stand Macro ( )
Deze functie gebruikt u voor dichtbij-opnamen tussen 0,2 m en 0,8 m.
Hoewel als flitserfunctie ( ) Autoflitsen wordt ingesteld, kunt u die
instelling naar eigen inzicht wijzigen.
Functieknop indicator
Opmerking
Bij macro-opnamen kunt u een statief nodig hebben om bewegen van de camera tegen te gaan.

25
Laten we nu eens een foto gaan nemen.
FOTO’S MAKEN
Druk op de knop POWER ( ) om de camera in te schakelen.
Er klinkt een pieptoon als de stroom wordt ingeschakeld.
De indicator ( ) in het LCD-display en het statuslampje (groen) naast de zoeker knipperen terwijl
de camera gereed wordt gemaakt voor gebruik en gaan uit zodra de camera gebruiksklaar is.
1
Selecteer de gewenste modus (Macro of Normal), afhankelijk van het fotobereik, met behulp van
de keuzeschijf voor modusselectie ( ) aan de bovenkant van de camera.
Macro ( ): tussen 0,2m en 0,8m
Normal ( ): fotobereik van 0,8m tot oneindig
2
Selecteer de geschikte beeldkwaliteit en opnameresolutie met de bladerknop ( ).
Gebruik hiervoor de selectieknop ( ) als u zonder LCD-scherm werkt.
Raadpleeg pagina’s 28 t/m 35 voor meer informatie over de opnamemodus bij gebruik van het LCD-display.
3
Opmerking
U zult geen duidelijke opname van een voorwerp kunnen maken als u niet de juiste
opnamemodus (normaal of macro) selecteert, afhankelijk van de afstand tussen het object en
de camera.
Zorg dat de regelsensor voor de flitser niet wordt geblokkeerd tijdens het nemen van een foto.
Een foto kan mislukken als een vinger of haar of de draagriem van de camera zich voor de
regelsensor voor de flitser bevindt.
BASISFUNCTIES

26
Druk bij het maken van foto's voorzichtig op de sluiterknop om te voorkomen dat de camera beweegt.
Als u de sluiterknop maar half indrukt, wordt de automatische scherpte-instelling geactiveerd en wordt de status van
de flitser weergegeven.
Als u de sluiterknop volledig indrukt, wordt de foto gemaakt en worden de beeldgegevens opgeslagen.
6
FOTO’S MAKEN
Stel de opnamefunctie in met behulp van het LCD-display en het menuscherm op het LCD-scherm.
4
Bepaal de gewenste compositie voor uw foto met behulp van de zoeker of het LCD-scherm.
In de macromodus bepaalt u de compositie van uw foto met behulp van het LCD-scherm.
5
Referentie
Als er onvoldoende geheugen beschikbaar is.
De markering [ ] knippert in het LCD-display.
Als u de sluiterknop half indrukt voor de opname als het LCD-scherm is ingeschakeld, wordt het
volgende bericht weergegeven.
Als u het LCD-scherm wilt gebruiken, hoeft u alleen op de knop LCD te drukken.
Als de pieptoon is ingeschakeld, klinkt een waarschuwingssignaal (piep-piep-piep) om aan te
geven dat er nog maar weinig capaciteit beschikbaar is op de kaart.
U kunt de hoeveelheid beschikbaar geheugen in de camera uitbreiden door de geheugenkaart te
vervangen of door overbodige foto's te verwijderen van de geheugenkaart.
CARD IS FULL!
INSERT
NEW CARD
Opmerking
Veelvuldig gebruik van het LCD-scherm om mogelijke foto's te bekijken, leidt ertoe dat de batterijen
binnen korte tijd leeg raken. Gebruik de optische zoeker om dit te voorkomen.

27
FOTO’S MAKEN
Referentie
De LED bevindt zich naast de zoeker.
Als de camera scherp is gesteld, drukt u de sluiterknop
halverwege in. De groene LED gaat nu branden.
De rode LED geeft de status van de flitser aan.
Als de rode LED knippert, wordt de flitser opgeladen.
Tijdens het opslaan van een afbeelding op de geheugenkaart, knippert het groene lampje
langzaam. Wanneer de beeldgegevens zijn opgeslagen, gaat het groene lampje uit.
Nadat het groene lampje uit is gegaan, kunt u verdergaan met het maken van foto’s.
Opmerking
Onder bepaalde omstandigheden bestaat de kans dat het systeem voor automatische
scherpte-instelling niet werkt zoals u verwacht.
Bij het fotograferen van een voorwerp met weinig contrast.
Als het onderwerp sterk reflecteert of glanst.
Als het onderwerp met hoge snelheid beweegt.
Bij een voorwerp met alleen horizontale lijnen of een smal voorwerp binnen het bereik voor
automatische scherpte-instelling.
Bij het tegelijkertijd dichtbij en veraf fotograferen van voorwerpen binnen het bereik voor
automatische scherpte-instelling.
Wanneer er sprake is sterke lichtweerkaatsing of als de achtergrond helverlicht is.
Wanneer het donker is, wordt het maken van opnames in de macromodus afgeraden, omdat dan
geen duidelijke foto’s kunnen worden genomen en de automatische scherpte-instelling niet werkt.
Als u in het donker werkt met de normale opnamemodus, is het zoombereik beperkt tot 1,6X. Als
de verlichtingssterkte minder is dan 5,6Lv, is het scherpte-instellingsbereik vast ingesteld op 1,4m,
zodat u alleen duidelijke opnames kunt maken van voorwerpen op een afstand tussen 1,0 en 2,2m.
Waarschuwing bij trillende handen
Wanneer u, bij uitgeschakelde flitser, de sluiterknop ongeveer halverwege indrukt en er gaat een
rood lampje snel knipperen, is dat een waarschuwing dat uw handen trillen. In dat geval kunt u een
statief gebruiken of de flitser inschakelen.
Opname met tegenlichtcorrectie
Aangezien de afbeelding er donker kan uitzien als u een foto neemt met uw gezicht naar de zon
gericht, kunt u gebruik maken van de belichtingscorrectie (raadpleeg pagina 50) of op de knop
ENTER/( ) drukken nadat het LCD-scherm is ingeschakeld en de indicator is gaan branden.
Wanneer u onder deze omstandigheden een foto maakt, wordt de belichting gecorrigeerd omdat
het midden van het voorwerp wordt gefotografeerd met behulp van licht van de zijkant.
BASISFUNCTIES

28
De opnamefunctie instellen met behulp van het LCD-display.
DE OPNAMEFUNCTIE INSTELLEN
Met behulp van de instellingsmodus van het LCD-display kunt u de volgende instellingen uitvoeren:
(Flitser / Beeldkwaliteit / Opnameresolutie / Zelfontspanner)
Met behulp van de bladerknop kunt u bepaalde functies selecteren die knipperen wanneer ze beschikbaar
zijn voor selectie.
Met behulp van de selectieknop kunt u de gewenste instelling kiezen voor deze functie.
(De geselecteerde waarde knippert.)
Selectieknop werkt niet voor de status van het LCD-display.
Status LCD-display

29
READY
DE OPNAMEFUNCTIE INSTELLEN
Aanduiding van ingestelde modus (bijv. instelling van flitser)
Als de instellingsmodus wordt ingeschakeld in het LCD-display, begint het huidige functiesymbool voor
een geselecteerd functieblok te knipperen.
(het huidige ingestelde symbool voor automatisch flitsen knippert zoals aangegeven).
1
Telkens wanneer u op de selectieknop drukt, begint een functiesymbool te knipperen in het
geselecteerde functieblok.
2
Op de bladerknop
drukken
Status LCD-display
Instellingsmodus
Op selectieknop drukken
Instelling voor
automatisch flitsen
Automatisch flitsen en verwijderen van rode
ogen selecteren
Als u van functieblok verandert met behulp van de bladerknop, knippert het vorige functieblok
niet langer, maar knippert het huidige ingestelde functieblok.
3
Op de bladerknop drukken
Automatisch flitsen en verwijderen
van rode ogen selecteren
Instelling Hoge kwaliteit
BASISFUNCTIES

30
DE OPNAMEFUNCTIE INSTELLEN
Als u de instellingsmodus wilt annuleren, drukt u op de bladerknop totdat de status van het LCD-display
wordt weergegeven. Ook kan de instellingsmodus worden geannuleerd in de volgende situaties.
4
Referentie
Bij het annuleren van de instellingsmodus voor het LCD-display.
De instellingsmodus wordt automatisch geannuleerd wanneer u de volgende instructies
uitvoert.
- Wanneer u op de zoomknop drukt (WIDE of TELE).
- Wanneer u op de sluiterknop of op de menuknop drukt.
- Wanneer u aan de keuzeschijf voor modusselectie draait.
- Als de stroom wordt uitgeschakeld.
De informatie op het externe beeldscherm is exact dezelfde als de informatie op het
LCD-scherm. De zelfontspanner kan echter alleen worden ingesteld via het LCD-display.
U kunt de opnamefunctie niet selecteren met behulp van de bladerknop en de selectieknop
wanneer u de opnamefunctie instelt via het LCD-scherm.

31
DE OPNAMEFUNCTIE INSTELLEN
Opnamefunctie instellen via het LCD-display
Er kunnen vier verschillende flitsmodi worden geselecteerd met behulp van de selectieknop. De modus
wordt weergegeven in het LCD-display van de camera.
Gebruik de juiste flitsmodus voor de omgeving waarin u werkt.
Indicator voor flitsmodus
: De flitser is uitgeschakeld.
: Als de achtergrond van het voorwerp heel helder is, zorgt de steunflits
ervoor dat dit voorwerp niet te donker wordt op de foto. Dit zou moeten
resulteren in een evenwichtige lichtbalans.
: Als er onvoldoende licht is, wordt automatisch de flitser gebruikt.
Ook wordt het probleem van de rode ogen verminderd.
: Als het voorwerp dat wordt gefotografeerd te donker is, wordt automatisch
de flitser van de camera gebruikt.
De flitsmodus selecteren
Referentie
Als u veelvuldig gebruik maakt van de flitser, raken de batterijen sneller uitgeput.
Onder normale gebruiksomstandigheden neemt het opladen van de flitser minder dan zeven
seconden in beslag. Als de batterijen zwak zijn, duurt het opladen langer.
Opmerking
Houd bij het fotograferen rekening met het bereik van de flitser (B: 0,2 tot 3m. T: 0,2 tot 2m).
Het beeld is verzadigd wanneer u een krachtige reflector gebruikt of de foto van dichtbij maakt..
Automatisch
flitsen
Steunflits
Flitser uit
Automatisch
flitsen en
verwijderen van
rode ogen
BASISFUNCTIES

32
DE OPNAMEFUNCTIE INSTELLEN
De kwaliteitsmodus selecteren
Met behulp van de selectieknop in de modus voor de beeldkwaliteit kunt u kiezen uit drie typen
beeldkwaliteit. (De geselecteerde beeldkwaliteit knippert.)
De capaciteit van het geheugen wordt bepaald door de geselecteerde beeldkwaliteit.
U kunt kiezen uit drie verschillende beeldkwaliteiten.
Selecteer de juiste beeldkwaliteit uit de drie bovengenoemde modi.
Referentie
Het beeldbestand wordt gewoonlijk opgeslagen in JPG-indeling (*.jpg), maar als u de hoogste
beeldkwaliteit kiest, kunt u ook de TIF-indeling (*.tif) gebruiken. Raadpleeg pagina 42 voor
nadere informatie over het selecteren van de indeling van de beeldbestanden.
U kunt de beste kwaliteit opnames krijgen met *.tif-bestanden. Deze indeling wordt vooral
gebruikt door professionals. Het aantal mogelijke opnames bij deze bestandsindeling wordt
echter lager en ook duurt het opslaan op de geheugenkaart langer.
Superhoge kwaliteit
Hoge kwaliteit
Normale kwaliteit
De beeldresolutie selecteren.
U kunt de bestandsgrootte (groot of klein) door L (voor Large -Groot) of S (voor Small - Klein) te selecteren
met behulp van de selectieknop.
Als u kiest voor grote bestanden, wordt een groter deel van de capaciteit van de geheugenkaart gebruikt en
blijft er minder ruimte over voor andere afbeeldingen.
L
:
1600
1200
pixels
S
:
800
600
pixels
Referentie
De beeldkwaliteit en de beeldresolutie bepalen het aantal foto’s dat kan worden gemaakt. De
beeldresolutie van een afbeelding die is opgeslagen op de geheugenkaart, kan niet worden
gewijzigd en de bestandsgrootte kan niet worden aangepast.

33
DE OPNAMEFUNCTIE INSTELLEN
De zelfontspanningsmodus selecteren
Deze functie wordt gebruikt als de fotograaf een foto van zichzelf wil maken.
Telkens wanneer u op de selectieknop drukt terwijl de zelfontspanningsmodus actief is, knippert het
symbool ( ) in het LCD-display.
Als u ( ) selecteert, wordt de aanduiding ( ) weergegeven in het LCD-display.
Tien seconden nadat u op de sluiterknop hebt gedrukt, wordt de foto genomen en wordt de
zelfonstpanningsmodus geannuleerd.
Referentie
De LED voor de zelfontspanner (rood) knippert terwijl de zelfontspanner actief is.
Zeven seconden nadat u op de sluiterknop hebt gedrukt, gaat de LED langzaam knipperen
met tussenpozen van ÈÈn seconde.
Gedurende de laatste drie seconden knippert de LED met tussenpozen van 1/2 seconde.
Als de geluidsfunctie is ingeschakeld, klinkt er met tussenpozen van ÈÈn seconde een
pieptoon om u te waarschuwen dat een foto wordt gemaakt.
BASISFUNCTIES

34
Andere aanduidingen in het LCD-display
DE OPNAMEFUNCTIE INSTELLEN
Indicator voor macromodus
Indicator voor belichtingscorrectie
Als u de macromodus selecteert, wordt een symbool ( ) weergegeven in het LCD-display.
Als u de normale opnamemodus selecteert, verdwijnt het symbool ( ) weer.
Indicator voor batterijstatus
Het symbool voor de batterijstatus in het LCD-display wordt hieronder weergegeven.
: De batterijen zijn volledig opgeladen
: Een nieuwe batterij voorbereiden
: De batterijen zijn leeg. Plaats nieuwe batterijen
Als u belichtingscorrectie selecteert op het scherm voor menu-instelling op het LCD-scherm, wordt een
symbool ( ) weergegeven in het LCD-display.
Raadpleeg pagina 50 voor meer informatie over belichtingscorrectie.
Als u belichtingscorrectie 0 selecteert, verdwijnt het symbool ( ).

35
DE OPNAMEFUNCTIE INSTELLEN
Indicator voor aantal resterende opnames, toestand van de kaart en andere informatie
De toestand van de camera en de geheugenkaart wordt weergegeven in het LCD-display, zoals hieronder is
aangegeven.
Indicator voor toestand van camera
De indicator ( ) knippert in het LCD-display wanneer u op de aan/uit-knop drukt.
- De indicator ( ) wordt uitgeschakeld wanneer de camera gereed is voor gebruik.
Als de geheugenkaart correct is ingesteld
Het aantal resterende opnames wordt bepaald door de geselecteerde beeldkwaliteit en beeldresolutie.
- Het maximumaantal mogelijke opnames bedraagt 9999 (afhankelijk van geheugengrootte en
beeldkwaliteit).
Als de geheugenkaart niet correct is ingesteld
knippert het symbool ( ) op de plek waar normaal het aantal beschikbare opnames wordt
aangegeven.
- Als er geen kaart is geplaatst, klinkt er een pieptoon
Wanneer een geheugenkaart is geplaatst met ontoereikende capaciteit
knippert het symbool ( ) op de plek waar normaal het aantal beschikbare opnames wordt aangegeven.
- Als de geluidsfunctie is ingeschakeld, klinkt er een pieptoon om aan te geven dat er onvoldoende
geheugencapaciteit is.
Wanneer u afbeeldingen in TIF-indeling (*.tif) opslaat op de geheugenkaart
knippert de indicator ( ) knippert op de plek waar normaal het aantal resterende opnames wordt aangegeven.
- Wanneer het opslaan op de geheugenkaart is voltooid, verdwijnt de indicator ( ).
Indicator voor camerafout
Wanneer een fout optreedt bij het bedienen van de camera, gaat de indicator ( ) knipperen.
Raadpleeg pagina 70 voor detailinformatie over de optredende fouten.
Reference
Wanneer de geheugenkaart bijna vol is, kunnen geen opnames worden gemaakt.
In de volgende gevallen klinkt er een waarschuwingssignaal dat er onvoldoende geheugen is
of dat de kaart ontbreekt.
Wanneer u op de sluiterknop hebt gedrukt.
Wanneer u de keuzeschijf voor modusselectie hebt gebruikt.
BASISFUNCTIES

36
DE OPNAMEFUNCTIE INSTELLEN
Digitale zoomfunctie
Referentie
Aangezien deze camera een digitale zoomfunctie van 2x ondersteunt, kunt u bij gebruik van
de 3x optische zoom een zoomfactor van bijna 6x bereiken..
De digitale zoomfunctie is alleen beschikbaar wanneer het LCD-scherm is ingeschakeld.
Als u op de zoomknop T (TELE) drukt, bij gebruik van 3x optische zoom, kunt u de digitale
zoomfunctie gebruiken.
De digitale zoomfunctie ondersteunt 2 waarden (DX 1.5, DX 2.0) en de gekozen instelling
wordt links bovenaan het LCD-scherm worden weergegeven.
Digitale zoomfunctie Functie DIGITAL TELE gebruiken
- Als u op de zoomknop T drukt, wordt de softwarematige telezoomfunctie geactiveerd.
- Als u de zoomknop T weer loslaat, wordt de softwarematige telezoomfunctie uitgeschakeld.
- Bij een digitale zoominstelling van 2x, wordt de digitale zoomfunctie beëindigt ook als u niet
op de zoomknop T drukt.
Functie DIGITAL WIDE gebruiken
- Als u op de zoomknop W drukt, wordt de softwarematige ‘wide zoom’-functie geactiveerd.
- Als u de zoomknop W weer loslaat, wordt de softwarematige ‘wide zoom’-functie
uitgeschakeld.
- Als u op de knop W blijft drukken terwijl de digitale zoomfunctie is uitgeschakeld, wordt de
3x optische zoomfunctie eveneens uitgeschakeld.
Als u opnames maakt met de digitale zoomfunctie, moet u wachten totdat het opslaan is
voltooid omdat het enige tijd duurt om de gemaakte opname op te slaan op de
geheugenkaart.
Het is onmogelijk de digitale zoomfunctie te gebruiken bij continue opname, intervalopname
en opname van bewegenede beelden. In dat geval wordt de zoomfunctie geannuleerd.
Bij een geringe verlichtingssterkte, wordt de digitale zoomfunctie automatisch uitgeschakeld en
wordt de optische zoomwaarde automatisch ingesteld op 1,6X.

37
De opnamefunctie instellen met behulp van het LCD-scherm
DE OPNAMEFUNCTIE INSTELLEN
Als u op de knop MENU drukt als het apparaat is ingeschakeld, wordt de menustatus weergegeven op het
LCD-scherm.
De indicator in de modus voor menu-instelling voor de opnamemodus (Macro / Normaal).
Referentie
In de volgende gevallen is de modus voor menu-instelling niet beschikbaar.
Als op een andere knop wordt gedrukt.
Tijdens de verwerking van afbeeldingsgegevens (als de groene LED naast de zoeker knippert).
Als er geen batterijen zijn geplaatst
Als u op de knop MENU drukt, wordt het menuscherm weergegeven.
1
Functieblok
Detailfuncties
De naam van het functieblok wordt bovenaan het LCD-scherm weergegeven.
De indicator ( ) betekent dat er nog een functieblok is.
De detailfuncties worden midden op het LCD-scherm weergegeven.
Met behulp van de balkcursor kan de status van de camera worden ingesteld.
In de bovenstaande afbeelding worden een standaard beeldkwaliteit, de JPEG-bestandsindeling en de
bestandsgrootte S (klein) gekozen als huidige functie.
BASISFUNCTIES

38
DE OPNAMEFUNCTIE INSTELLEN
De instellingsmodus voor de menu’s is onderverdeeld in 4 functieblokken.
Selecteer het gewenste functieblok met behulp van de richtingknoppen Links of Rechts.
2
Verplaats, na het selecteren van een functieblok, de balkcursor naar de gewenste detailfuncties met
behulp van de richtingknoppen Omhoog of Omlaag.
3
Balkcursor
Wanneer u op de richtingknoppen drukt, wordt de balkcursor verplaatst.
De huidige status verandert in de functie die door de balkcursor is gemarkeerd.
4
Activeer de gewenste status door stappen 2, 3 en 4 te herhalen.
5
In dat geval verdwijnt het menuscherm en wordt het beeld van de camera weergegeven op het
LCD-scherm. In de normale opnamemodus worden de bewegende beelden echter alleen weergegeven
op het LCD-scherm wanneer u op de knop LCD drukt. De werking van de richtingknoppen.
6
Referentie
The operation of the direction buttons.
Met de richtingknop OMHOOG ( ) verplaatst u de balkcursor omhoog.
Met de richtingknop OMLAAG ( ) verplaatst u de balkcursor omlaag.
Met de richtingknop LINKS ( ) verplaatst u de balkcursor naar links.
Met de richtingknop RECHTS ( ) verplaatst u de balkcursor naar rechts.

39
DE OPNAMEFUNCTIE INSTELLEN
De volgende opties zijn beschikbaar op het LCD-scherm als u op de menuknop drukt
Menuopties in opnamemodus (Macro/Normaal)
Functieblok
Detailfuncties
QLTY (Beeldkwaliteit)
PROPERTY FILE (Bestandsindeling)
(EIGENSCHAPPEN)
SIZE (Beeldresolutie)
TYPE (Type opname)
CAPTURE Flitser
(OPNAME)
STAMP
(DATUM-/TIJDWEERGAVE)
W.B (White Balance)
ADVANCE E.V
(Belichtingscompensatie)
(GEAVANCEERD)
D.ZOOM
(Digitaal zoomen)
BEEP (PIEPTOON)
PWR OFF
(Automatisch uitschakelen)
SYSTEM LCD BRT
(Helderheid LCD)
(SYSTEEM)
Datum en Tijd
VIDEO (Video-uitvoer)
BASISFUNCTIES

40
DE OPNAMEFUNCTIE INSTELLEN
PROPERTY (EIGENSCHAPPEN)
QLTY (Beeldkwaliteit) : Selecteer een compressieverhouding
FILE (Bestandsindeling) : Selecteer een indeling
SIZE (Beeldresolutie) : Selecteer een resolutie
1
CAPTURE (OPNAME)
TYPE (Type opname)
Afzonderlijke opname
Continue opname :
Hiermee kunt u continu afzonderlijke opnames maken van een bewegend voorwerp.
Intervalopname : In deze modus worden opnames gemaakt met vast ingestelde tussenpozen.
Opname van bewegende beelden : Hiermee worden opnames gemaakt van bewegende beelden.
Flitser
Er zijn vier flitsmodi beschikbaar: Auto (Automatisch), Auto and Red-Eye Reduction (Automatisch met
verwijderen van rode ogen), Fill-In (Steunflits) en Off (Uit).
Selecteer de meest geschikte flitsmodus voor de opname.
STAMP (DATUM-/TIJDWEERGAVE)
U kunt de DATUM en TIJD afdrukken op stilstaande beelden.
U kunt de opties DATE, DATE&TIME en OFF selecteren op het LCD-scherm.
2
ADVANCE (GEAVANCEERD)
Deze opties zijn vooral bestemd voor gespecialiseerde fotografen die geavanceerde functies willen
gebruiken.
W.B (White Balance)
De hoeveelheid beschikbaar licht is van invloed op de wijze waarop kleuren worden weergegeven in de
opname. Met deze opties kunt u een meer natuurlijke kleurweergave realiseren.
E.V (Belichtingscompensatie)
Hiermee kunt u de belichtingscompensatie instellen.
D.ZOOM(Digitaal zoomen)
Ook kunt u de digitale zoomfunctie in- of uitschakelen.
3

41
DE OPNAMEFUNCTIE INSTELLEN
SYSTEM (SYSTEEM)
Hiermee kiest u de gewenste instellingen voor uw camera.
BEEP (PIEPTOON) : Hiermee kunt u instellen of de pieptoon moet worden in- of uitgeschakeld.
PWR OFF(Automatisch uitschakelen) :
De camera wordt automatisch uitgeschakeld als deze gedurende
een bepaalde periode niet is gebruikt.
LCD BRT (Helderheid LCD) : Hiermee kunt u de helderheid van het LCD-scherm regelen.
Datum en Tijd : Met deze functie stelt u de datum en tijd in op de camera.
VIDEO (Video-uitvoer) : U kunt kiezen uit de opties NTSC of PAL voor de video-uitvoer.
4
Opmerking
Wanneer u op de sluiterknop drukt in de menu-instellingsmodus, wordt geen opname gemaakt.
U moet eerst opnieuw op MENU drukken om de gekozen opnamemodus te bevestigen.
Referentie
Instellingen bewaren
Alle opnamefuncties worden bewaard als de camera wordt uitgeschakeld en vervolgens weer
ingeschakeld. De volgende automatische instellingen zijn vooraf ingesteld.
Functieblok
Detailfuncties
PROPERTY FILE JPEG-bestandsindeling
TYPE
Modus voor afzonderlijke opnames ( )
CAPTURE
FLASH
Macro ( ) Flitser uit ( )
Normaal ( ) Automatische flitser ( )
ADVANCE
W.B modus
E.V
BASISFUNCTIES

42
DE OPNAMEFUNCTIE INSTELLEN
Nadere detailinformatie over de opnamefuncties
Met behulp van de vier richtingknoppen kunt u de ingestelde status op het menuscherm PROPERTY wijzigen.
PROPERTY (EIGENSCHAPPEN)
De bestandsindeling is conform DCF (de ontwerpregels voor bestandsindelingen op de camera).
Als u beeldkwaliteit ( ) of ( ) selecteert, wordt standaard de bestandsindeling JPG (*.jpg) gebruikt.
Als u de beeldkwaliteit ( ) kiest, kunt u kiezen tussen de bestandsindelingen JPG (*.jpg) of TIF (*.tif).
- In de meeste gevallen wordt de bestandsindeling JPG (*.jpg) aanbevolen.
- Bestanden die zijn opgeslagen in TIF-indeling zijn bij uitstek geschikt voor professionele opnames. Bij
gebruik van de TIF-indeling, wordt echter een groter beslag gelegd op de beschikbare opslagruimte en
duurt het langer om de bestanden op te slaan.
- Wanneer u een afbeelding opslaat in TIF-indeling (*.tif), wordt het pictogram ( ) weergegeven in het
LCD-display.
De volgende beeldresoluties zijn beschikbaar.
Large (Groot) komt overeen met een resolutie van 1600 x 1200 pixels.
Small (Klein) komt overeen met een resolutie van 800 x 600 pixels.
Door QLTY te selecteren, kunt u de compressieverhouding van de opname wijzigen.
De volgende opties zijn beschikbaar voor de beeldkwaliteit.

43
DE OPNAMEFUNCTIE INSTELLEN
CAPTURE (OPNAME)
Met behulp van de vier richtingknoppen kunt u de ingestelde status op het menuscherm CAPTURE wijzigen.
Het menu CAPTURE bevat vier opties.
Afzonderlijke opnames :
Druk op de sluiterknop om een opname te maken.
Referentie
Als de instelling van de keuzeschijf voor modusselectie wordt gewijzigd nadat u de modus
voor continue opname, intervalopname of opname van bewegende beelden hebt
geselecteerd, wordt de modus voor afzonderlijke opnames geactiveerd.
Na inschakeling van het apparaat, is automatisch de modus voor afzonderlijke opnames
actief.
BASISFUNCTIES

44
DE OPNAMEFUNCTIE INSTELLEN
Als u op de knop ENTER drukt nadat u de modus voor continue opname
hebt geselecteerd, wordt het menu BURST SET (AANTAL OPNAMES)
weergegeven waarin u het gewenste aantal opnames kunt opgeven met
behulp van de richtingknoppen.
Continue opname
U kunt een reeks opnames maken van bewegende objecten.
Wanneer de continue opname is voltooid, wordt automatisch weer de modus voor afzonderlijke
opnames ingeschakeld.
Het aantal continue continue opnames wordt
aangegeven.
Het maximale aantal continue opnames dat u kunt maken, is afhankelijk van de beeldkwaliteit en de
beeldresolutie.
1
U kunt teruggaan naar het menu CAPTURE door op de knop ENTER te drukken in het menu BURST SET. Het
gekozen aantal opnames wordt dan weergegeven onder het pictogram voor continue opname.
2
Als u op de knop MENU drukt, wordt het scherm voor menu-instelling geannuleerd en is de camera
gereed voor continue opname.
3
Referentie
De flitser werkt niet als de optie voor continue opname is ingeschakeld.
Wanneer de bestandsindeling TIF (*.tif) is geselecteerd, werkt de modus voor continue
opname niet en kunt u alleen gebruik maken van de modus voor afzonderlijke opnames.
Als u de optie voor continue opname tijdens het gebruik wilt annuleren, drukt u op de aan/uit-
knop.
Groot Klein

45
DE OPNAMEFUNCTIE INSTELLEN
Als u op de knop ENTER drukt nadat u de modus voor
intervalopname hebt geselecteerd, wordt het menu INTERVAL SET
(INTERVALLEN) weergegeven waarin u de intervaltijd en het aantal
opnames kunt opgeven met behulp van de richtingknoppen.
Intervalopname
Als u de modus voor intervalopname kiest, kunt u met tussenpozen opnames maken van bewegende
voorwerpen, zoals groeiende bloemen of een zonsondergang.
De camera wordt automatisch uitgeschakeld nadat de intervalopnames zijn voltooid.
De intervaltijd (30 seconden) en het aantal
intervalopnames worden weergegeven.
In het menu INTERVAL SET kunt u door de tijd- en opnameopties bladeren met behulp van de vier richtingknoppen. Als
u nogmaals op de knop ENTER drukt, wordt de bijgewerkte informatie weergegeven op het scherm met het menu
CAPTURE. Als u op de knop MENU drukt, wordt het scherm voor menu-instelling geannuleerd en is de camera gereed
voor intervalopname.
1
De minimale intervalduur bedraagt 30 seconden en het aantal intervalopnames kan variëren tussen 2 en 99.
2
Wanneer de camera wordt voorbereid voor intervalopname, wordt het LCD-scherm uitgeschakeld en
knippert de tekst ( ) in het LCD-display.
4
Het lampje voor de zelfontspanner knippert snel gedurende de laatste vijf seconden van een
intervalopname.
3
Referentie
In de modus voor intervalopname kunt u geen gebruik maken van de TIF-indeling (*.tif) voor de
hoogste beeldkwaliteit.
Als u de modus voor intervalopname tijdens het gebruik wilt stoppen, draait u aan de
keuzeschijf voor modusselectie of drukt u op de aan/uit-knop.
BASISFUNCTIES

46
DE OPNAMEFUNCTIE INSTELLEN
Als u op de knop ENTER drukt nadat u de modus voor opname van bewegende
beelden hebt geselecteerd, wordt het scherm MOVIE SET (BEWEGENDE BEELDEN)
weergegeven. U kunt de instellingen voor REC SIZE (GROOTTE OPNAME) en REC
TIME (OPNAMETIJD) wijzigen met behulp van de richtingknoppen.
Opname van bewegende beelden
U kunt maximaal 30 seconden lang opnames maken van bewegende beelden.
Wanneer een opname van bewegende beelden is voltooid, wordt automatisch de modus voor afzonderlijke
opnames weer ingeschakeld.
Als u op de knop ENTER drukt nadat u de modus voor opname van bewegende beelden en de opnamegrootte en de
opname hebt geselecteerd met de vier richtingknoppen in het menu MOVIE SET, gaat u terug naar het scherm voor menu-
instelling en wordt de bijgewerkte opnametijd voor bewegende beelden weergegeven. Als u op de knop MENU drukt, wordt
het scherm voor menu-instelling geannuleerd en is de camera gereed voor opname van bewegende beelden.
1
Als er onvoldoende ruimte beschikbaar is op de geheugenkaart, wordt de opname van bewegende beelden geannuleerd.
3
Als de tijd die is ingesteld voor een opname van bewegende beelden nog niet is verstreken, gaat het
opnemen door, ook als de sluiterknop niet meer wordt ingedrukt.
2
Hieronder worden de beeldresolutie, de opnametijd en de bestandsindeling bij opname van bewegende
beelden weergegeven.
4
Referentie
Als u kiest voor opname van bewegende beelden op donkere locaties, wordt de tekst "LOW
ILLUMINANCE" (GERINGE LICHTSTERKTE) weergegeven op het LCD-scherm.
In dit geval zal de kwaliteit te wensen overlaten. Het is beter opnames te maken bij voldoende licht.
Als u de optie voor opname van bewegende beelden tijdens het gebruik wilt annuleren, drukt u op de aan/uit-knop.
Wanneer u een opname maakt van een bewegend beeld, wordt de kwaliteit voor de opname
ingesteld op ( )(1/16).
U kunt opnames maken ongeacht de gekozen beeldkwaliteit in het functieblok PROPERTY.
Beeldresolutie Opnametijd Bestandsindeling
192 144 pixels
10 ~ 30 sec.
(5sec. interval)
400 296 pixels
De opnametijd van het bewegende beeld wordt aangegeven.

47
DE OPNAMEFUNCTIE INSTELLEN
Flitser
Er zijn vier flitsmodi beschikbaar.
Selecteer en gebruik de juiste flitsmodus voor de heersende opnamecondities.
: De flitser is uitgeschakeld.
: De flitser werkt indien nodig, maar als de achtergrond te helder is, wordt
automatisch de functie voor flitsvervaging gebruikt. Hoe helderder de
achtergrond of het onderwerp is, hoe zwakker de flitsvervaging.
: Als een voorwerp of de achtergrond donker is, wordt automatisch de flitser
van de camera gebruikt en wordt het ‘rode ogen’-effect beperkt door
automatisch gebruik van de functie voor verwijderen van rode ogen.
: Als een voorwerp of de achtergrond donker is, wordt automatisch de flitser
van de camera gebruikt.
Automatisch
flitsen
Ondersteunende
flits
Flitser uit
Autoflitsen en
Onderdrukken
van rode ogen
BASISFUNCTIES

48
STAMP (DATUM-/TIJDWEERGAVE)
Voor weergave van DATUM en TIJD op een stilstaand beeld
De functie voor weergave van datum en tijd werkt alleen in de modus voor afzonderlijke opnames en in
de modus voor intervalopname. Deze functie werkt niet in de modus voor continue opname en in de
modus voor opname van bewegende beelden.
Er zijn drie opties beschikbaar.
OFF : De DATUM en TIJD worden niet weergegeven op stilstaande beelden (standaardoptie)
Datum en Tijd : Zowel de DATUM als de TIJD worden geregistreerd op een stilstaand beeld
DATE : Alleen de DATUM wordt geregistreerd op een stilstaand beeld
De DATUM wordt aangegeven in de volgorde [jaar.maand.dag]
De TIJD wordt aangegeven in de volgorde [uur : minuut : seconde] en er wordt gebruik gemaakt van een 24-uurs klok.
De DATUM en TIJD worden weergegeven in de linkerbenedenhoek van de afbeelding
DE OPNAMEFUNCTIE INSTELLEN
<Selectie van DATUM> <Selectie van DATUM en TIJD>
Referentie
De DATUM die is ingesteld in DATE.TIME SET (raadpleeg pagina 53), wordt vastgelegd op
het stilstaande beeld.
De instelling wordt gehandhaafd, ook als de camera is uitgeschakeld.

49
DE OPNAMEFUNCTIE INSTELLEN
W.B (White Balance)
De kleur van de afbeelding kan veranderen afhankelijk van het beschikbare licht tijdens het maken van de
opname. Met behulp van deze functie kunt u meer natuurlijk gekleurde afbeeldingen krijgen, afhankelijk van
de lichtcondities.
Auto
: De camera selecteert automatisch de optimale witbalans, afhankelijk van de
omgevingsverlichting.
Zon
: Deze optie moet worden gebruikt bij het maken van opnames buiten, bij normaal licht.
Fluorescerend
: Deze optie is geschikt voor opnames binnenshuis, bij fluorescerend licht.
Wolfraam
: Deze optie is geschikt voor opnames binnenshuis, bij kunstlicht.
Met behulp van de vier richtingknoppen kunt u de ingestelde status op het menuscherm ADVANCE wijzigen.
ADVANCED (GEAVANCEERD)
BASISFUNCTIES

50
DE OPNAMEFUNCTIE INSTELLEN
E.V
Deze camera regelt automatisch de belichtingswaarde en biedt u de mogelijkheid om de belichting te
compenseren. Selecteer de belichtingswaarde met behulp van de linker of rechter richtingknop nadat u de
balkcursor op EV hebt geplaatst.
Als u de belichtingswaarde verhoogt, krijgt u een lichter beeld.
Als u de belichtingswaarde verlaagt, krijgt u een donkerder beeld.
D.ZOOM
Als u ON selecteert, wordt de digitale zoomfunctie geselecteerd en deze functie blijft actief, ook als de
camera wordt uitgeschakeld en weer ingeschakeld.
- Omdat deze camera over een 2x digitale zoomfunctie beschikt, kunt u een opname maken met 6x zoom
als u deze functie gebruikt in combinatie met de 3x optische zoomfunctie.
- Raadpleeg pagina 36 voor nadere informatie over opnames met digitale zoom.
Als u OFF selecteert, wordt de digitale zoomfunctie uitgeschakeld.
Referentie
De volgende belichtingswaarde wordt gebruikt als begininstelling: 0.00EV
- Deze camera regelt automatisch de belichtingswaarde.
Het volgende bereik is ingesteld voor de belichtingscorrectie: -2,00 ~ +2,00EV ( 0,25EV interval )
De gekozen belichtingswaarde blijft gehandhaafd totdat de camera wordt uitgeschakeld.
Wanneer u de camera inschakelt, wordt de waarde voor de belichtingscorrectie automatisch
ingesteld op 0,00EV.
Als u de waarde voor de belichtingscorrectie selecteert, wordt de belichtingscorrectie ( )
aangegeven in het LCD-display van de camera.
Wees voorzichtig bij het gebruik van de belichtingscorrectie, omdat het LCD-scherm zwart is
en de belichting ontbreekt als u belichtingscorrectie (-) gebruikt. Het LCD-scherm is wit en er
kan verzadiging optreden als u belichtingscorrectie (+) gebruikt.

51
DE OPNAMEFUNCTIE INSTELLEN
BEEP (geluid van zoemer)
Als de pieptoon is ingeschakeld, kunt u aan de hand van het geluid de werkstatus van de camera vaststellen.
Er klinkt een waarschuwingstoon als er sprake is van een kaartstoring en een continue pieptoon tijdens het
aftellen van de zelfontspanner.
De zoemer klinkt als op een toets wordt gedrukt.
Als op een knop wordt gedrukt in een beschikbare modus, klinkt een pieptoon om aan te geven dat de camera werkt.
-Wanneer u op een knop drukt, klinkt deze zoemer éénmaal.
- Wanneer u aan de keuzeschijf voor modusselectie draait, klinkt de zoemer tweemaal.
Zoemer voor zelfontspanner
Gedurende de eerste zeven seconden klinkt er elk seconde een pieptoon.
Ongeveer 10 seconden nadat u de sluiterknop hebt ingedrukt, klinkt er een lange pieptoon die aangeeft dat de
zelfontspanner op het punt staat een opname te maken.
Met behulp van de vier richtingknoppen kunt u de ingestelde status op het menuscherm SYSTEM wijzigen.
SYSTEM (SYSTEEM)
BASISFUNCTIES

52
DE OPNAMEFUNCTIE INSTELLEN
Waarschuwingstonen voor de geheugenkaart
In de volgende gevallen klinkt een waarschuwingstoon:
- Wanneer u de geheugenkaart verwijdert.
- Wanneer er geen ruimte meer beschikbaar is op de geheugenkaart voor extra opnames.
- Wanneer u op de sluiterknop drukt of aan de keuzeschijf voor modusselectie draait terwijl de
geheugenkaart niet is geformatteerd of er niet voldoende geheugen meer beschikbaar is op de
geheugenkaart.
Bij inschakelen van camera
Het geluidssignaal voor de aan/uit-knop (pieptoon) klinkt, ongeacht of het geluid is ingeschakeld of
uitgeschakeld.
PWR OFF (Automatische uitschakeling)
Met deze functie kunt u de camera na een bepaalde tijd uitschakelen om de batterijen te sparen.
Automatische uitschakeling kan plaatsvinden na een periode van 0 tot 10 minuten.
Als automatische inschakeling is ingesteld op 0, wordt de camera na 1 uur uitgeschakeld.
Tijdens de weergave van een diashow en in de PC-modus ( ) werkt automatische uitschakeling
echter niet.
LCD BRT (Helderheidsaanpassing LCD)
Met deze functie kunt u de helderheid van het LCD-scherm regelen.
U kunt kiezen uit zeven helderheidsinstellingen.

53
DE OPNAMEFUNCTIE INSTELLEN
Datum en Tijd
De datum en de tijd kunnen worden ingesteld. Met deze optie kunt u uw foto’s van de datum en tijd voorzien.
U kunt dan de datum en tijd invoeren met behulp van de vier richtingknoppen. Nadat u dit hebt gedaan,
drukt u nogmaals op de knop ENTER, waarna u teruggaat naar het menuscherm van SYSTEM. De
datum en tijd zijn nu aangepast.
Nadat u op de knop ENTER hebt gedrukt, begint de secondenaanwijzer bij 0.
1
In het geval van een schrikkeljaar, past deze camera automatisch de datum aan.
Jaar 2000 ~ 2050 (automatische correctie voor schrikkeljaar en -maand)
2
Opmerking
Nadat u de batterij hebt verwijderd, blijft de functie voor datum en tijd nog ongeveer 1 uur actief.
Als de batterij langer dan één uur uit de camera wordt verwijderd, moet u de datum en tijd
opnieuw instellen.
BASISFUNCTIES

54
DE OPNAMEFUNCTIE INSTELLEN
VIDEO (De video-uitvoer instellen)
U kunt het video-uitvoersignaal voor de camera instellen op NTSC of PAL, afhankelijk van het type apparaat
(beeldscherm, TV-toestel, enz.) waarop de camera wordt aangesloten.
Selecteer de instelling die het meest geschikt is voor het externe beeldscherm. De PAL-modus ondersteunt
alleen BDGH.
Wanneer u op de knop ENTER drukt nadat u de functie VIDEO hebt geselecteerd, wordt het volgende
scherm weergegeven op het LCD-scherm.
1
Druk op de knop ENTER nadat u het gewenste type video-uitvoer hebt geselecteerd.
2
Als u na het instellen van de gewenste waarde op de knop MENU drukt, wordt het scherm voor menu-
instelling geannuleerd.
3

55
De afspeelmodus starten
AFSPEELMODUS
Als u de keuzeschijf voor modusselectie ( ) gebruikt om de afspeelmodus in te stellen, kunt u alle foto’s of
bewegende beelden bekijken die liggen opgeslagen op de geheugenkaart.
Afspeelmodus ( )
Wanneer u de afspeelmodus hebt geselecteerd, worden ( ) en de batterijstatus weergegeven in het
LCD-display. Er zijn geen andere pictogrammen zichtbaar in het LCD-display.
De batterij controleren
De indicator voor de batterijstatus is dezelfde als die in de opnamemodus. Raadpleeg pagina 34 voor meer
informatie over de indicator voor de batterijstatus.
De afspeelmodus starten
Referentie
Terwijl de camera de gegevens op de geheugenkaart leest, knippert de groene LED naast de
zoeker.
Nadat alle gegevens zijn ingelezen, stopt de groene LED met knipperen.
Zet, nadat u de camera hebt ingeschakeld, de keuzeschijf voor modusselectie ( ) in de afspeelmodus.
1
In de afspeelmodus worden ( ) en de batterijstatus weergegeven in het LCD-display. Er zijn geen
andere pictogrammen zichtbaar in het LCD-display.
2
Het LCD-scherm wordt automatisch ingeschakeld.
De laatste afbeelding op de geheugenkaart wordt weergegeven op het LCD-scherm.
In de afspeelmodus is nu niet mogelijk het LCD-scherm handmatig uit te schakelen.
3
GEAVANCEERDE FUNCTIES

56
De modus voor menu-instelling gebruiken terwijl het LCD-scherm in afspeelmodus staat.
(1) U kunt het onderstaande scherm voor menu-instelling weergeven door op de knop MENU te drukken.
(2) U kunt de gewenste functie markeren op het menuscherm met behulp van de richtingknoppen
omhoog/omlaag.
(3) Als u op de knop ENTER drukt nadat u de gewenste functie hebt gemarkeerd, wordt deze functie
geactiveerd.
(4) Als u op de knop MENU drukt op het eerste menuscherm, wordt de modus voor menu-instelling
geannuleerd.
2
De afspeelmodus instellen
AFSPEELMODUS
Druk op de knop MENU.
Als u op de knop MENU drukt terwijl de camera is ingeschakeld, wordt de modus voor menu-instelling weergegeven.
Het menuscherm wordt nu weergegeven op het LCD-scherm.
1
Referentie
In de volgende situaties wordt het menuscherm niet geopend.
Wanneer u op een andere knop drukt.
Tijdens het uitvoeren van een bewerking (bijvoorbeeld het opslaan of verwijderen van afbeeldingen).
Wanneer de batterij leeg is.

57
Afspeelfuncties
AFSPEELMODUS
THUMBNAIL (Pictogrammen)
In de miniatuurweergave kunt u tot negen afbeeldingen
tegelijk bekijken.
1
SLIDE SHOW (Diashow)
Afbeeldingen kunnen met vooraf ingestelde
tussenpozen worden weergegeven.
2
PROTECT (LOCK/ UNLOCK) [BEVEILIGEN (VERGRENDELEN/ONTGRENDELEN)]
Met deze functie kunt u voorkomen dat bestaande afbeeldingen per ongeluk verloren gaan.
Zorg ervoor dat u belangrijke afbeelding vergrendelt.
3
Het LCD-scherm ziet er als volgt uit:
THUMBNAIL
SLIDE SHOW 03 sec
PROTECT
UNLOCK
ERASE ALL
FORMAT
Functies
Referentie
Er klinkt een zoemtoon.
Als u op een knop drukt in de afspeelmodus terwijl de geluidsfunctie is ingeschakeld, klinkt er
een geluidssignaal.
Dit geluidssignaal is te horen wanneer u éénmaal op de knop drukt.
Knoppen waarbij geluidssignalen klinken
De knoppen POWER, MENU, ENTER, STATUS / ( )
De vier richtingknoppen (OMHOOG/OMLAAG/LINKS/RECHTS)
Datum en Tijd
Wanneer u de modus RECORD (OPNEMEN) hebt geselecteerd, worden de DATUM en TIJD
rechtsonder op het stilstaande beeld weergegeven.
ERASE ALL (ALLES WISSEN)
Met deze functie verwijdert u alle afbeeldingen die zijn opgeslagen op de CF-geheugenkaart
(Compact Flash).
4
FORMAT (Formatteren)
Met deze functie initialiseert u de CF-geheugenkaart door de gegevens te formatteren.
Bij het initialiseren wordt de CF-geheugenkaart voorbereid voor het opnemen van gegevens.
5
ERASE
GEAVANCEERDE FUNCTIES

58
AFSPEELMODUS
Druk op de knop ENTER nadat u de optie THUMBNAIL (MINIATUREN) hebt geselecteerd.
Er worden vervolgens negen miniaturen weergegeven op het LCD-scherm. De afbeelding die wordt
weergegeven op het eerste scherm is gemarkeerd.
1
Met deze functie kunt u negen afbeeldingen tegelijk bekijken.
Druk op de knop ENTER
Gemarkeerde
afbeelding
Afspeelmodus voor 1 foto per scherm Afspeelmodus voor miniaturen
Pictogrammen
U kunt een gemarkeerde miniatuurafbeelding op normale grootte weergeven door op de knop ENTER te
drukken.
3
Wanneer u op de knoppen OMHOOG of OMLAAG drukt, wordt de markeringsindicatie één afbeelding omhoog of
omlaag verplaatst en wanneer u op de knoppen LINKS of RECHTS drukt, wordt de markeringsindicatie één afbeelding
naar links of naar rechts verplaatst.
2
De verplaatsingsvolgorde van de markeringsfunctie
Referentie
Wanneer een bewegend beeld wordt afgespeeld, gebeurt het volgende als u op de knop
( ) drukt:
Wanneer het beeld stilstaat : de weergave van het bewegende beeld wordt gestart.
Wanneer het beeld wordt weergegeven : de weergave van het bewegende beeld wordt tijdelijk onderbroken.
Wanneer de weergave tijdelijk is onderbroken : de weergave van het bewegende beeld wordt hervat.

59
AFSPEELMODUS
Als u op de knop ENTER drukt nadat u de cursor naar SLIDE SHOW hebt verplaatst, wordt de functie
DIASHOW uitgevoerd.
Op het LCD-scherm kunt u het tijdsinterval tussen twee dia’s opgeven. Het beschikbare bereik ligt tussen
1 en 10 seconden.
Gebruik de richtingknoppen LINKS of RECHTS om het gewenste interval te selecteren.
De standaardwaarde bedraagt drie seconden.
1
Als u op de knop ( ) drukt tijdens de diashow, wordt deze tijdelijk onderbroken.
Bovendien wordt =PAUSE= weergegeven in het midden, onderaan het stilstaande beeld.
2
Wanneer u nogmaals op de knop ( ) drukt, wordt de diashow hervat.
3
U kunt de diashow stoppen door tweemaal op de knop MENU te drukken.
Druk éénmaal op de knop MENU om het menuscherm weer te geven. Als u nogmaals op de knop MENU
drukt, wordt het menuscherm verwijderd.
4
U kunt alle afbeeldingen met vaste tussenpozen weergeven met behulp van de diashowfunctie.
= PAUSE =
Referentie
De functie Diashow werkt niet bij bestanden in TIF-indeling (*.tif).
Diashow
GEAVANCEERDE FUNCTIES

60
AFSPEELMODUS
PROTECT (LOCK/ UNLOCK) [BEVEILIGEN (VERGRENDELEN/ONTGRENDELEN)]
Verplaats de cursor naar [PROTECT] in het beginscherm en selecteer [LOCK of UNLOCK] met behulp
van de richtingknop LINKS ( ) of RECHTS ( ). De afbeelding wordt nu vergrendeld of ontgrendeld.
Als u [PROTECT LOCK ] selecteert met de richtingknoppen LINKS of RECHTS
:wordt de ontgrendelde afbeelding vergrendeld
Als u [PROTECT UNLOCK ] selecteert met de richtingknoppen LINKS of RECHTS
:wordt de vergrendelde afbeelding ontgrendeld
1
U kunt de modus voor menu-instelling annuleren door op de knop MENU te drukken.
2
U kunt belangrijke opnames vergrendelen en ontgrendelen.
Vergrendelmarkering
Er is geen indicatie beschikbaar voor een ontgrendelde
afbeelding
Referentie
De vergrendelde afbeelding is beveiligd tegen de opties [ERASE] (voor het wissen van één
afbeelding) en [ERASE ALL] (voor het wissen van alle afbeeldingen), maar niet tegen de optie
[FORMAT] (FORMATTEREN).
17
Indicatiesysteem LCD-scherm

61
AFSPEELMODUS
Als u op de knop ENTER drukt nadat u de cursor naar ERASE ALL op het menuscherm hebt verplaatst,
wordt een bericht zoals het hier volgende weergegeven op het LCD-scherm.
1
Selecteer YES (JA) of NO (Nee) door op de richtingknop OMHOOG of OMLAAG te drukken en druk op de
knop ENTER.
Wanneer u YES selecteert:
- Alle afbeeldingen op de kaart worden gewist.
De afbeeldingsteller geeft nul aan. Vergrendelde afbeeldingen worden niet gewist.
Wanneer u NO selecteert:
- Het menuscherm wordt opnieuw afgebeeld en de optie ERASE ALL is gemarkeerd op het scherm.
De modus voor menu-instelling wordt geannuleerd als u op de knop MENU drukt.
Status van lampjes bij gebruik van functie ERASE ALL.
Tijdens het wissen van afbeeldingen, blijft de rode LED
branden.
De groene LED naast de zoeker knippert om aan te
geven dat alle afbeeldingen zijn gewist.
2
Met deze functie worden alle afbeeldingsgegevens op de CF-geheugenkaart gewist.
ERASE ALL (ALLES WISSEN)
GEAVANCEERDE FUNCTIES

62
AFSPEELMODUS
Referentie
Afzonderlijke afbeeldingen wissen
Als u deze functie gebruikt, wordt slechts één afbeelding verwijderd van de CF-geheugenkaart.
1. Selecteer de afbeelding die u wilt wissen.
2. Als u op de knop STATUS / ( ) drukt, wordt een bericht zoals het hier volgende
weergegeven op het LCD-scherm.
3. Druk, nadat u de cursor naar YES of NO hebt verplaatst met de richtingknop OMHOOG of
OMLAAG, op de knop ENTER> De actie wordt nu uitgevoerd.
Wanneer u YES hebt geselecteerd:
- Nadat u een afbeelding van de geheugenkaart hebt gewist, wordt de volgende opgeslagen
afbeelding weergegeven op het LCD-scherm.
Wanneer u NO hebt geselecteerd:
-De gekozen afbeelding wordt weergegeven op het scherm.
Opmerking
Als u de afbeeldingen wist, wordt alle informatie op de geheugenkaart verwijderd (met
uitzondering van vergrendelde afbeeldingen). Voordat u afbeeldingen gaat wissen, verplaatst u
eerst alle beeldbestanden die u wilt bewaren naar andere opslagmedia.

63
AFSPEELMODUS
Formatteren
Druk, nadat u de balkcursor naar FORMAT hebt verplaatst, op de knop ENTER.
Het volgende bericht wordt nu weergegeven op het LCD-scherm.
1
Verplaats de balkcursor naar YES of NO met de richtingknop OMHOOG of OMLAAG. Druk vervolgens op
de knop ENTER om de actie uit te voeren.
Wanneer u YES hebt geselecteerd:
- Nadat u de geheugenkaart hebt geformatteerd, wordt het bericht NO IMAGE (GEEN AFBEELDING)
weergegeven oop het LCD-scherm.
Wanneer u NO hebt geselecteerd:
- Het menuscherm wordt opnieuw afgebeeld en de optie FORMAT is gemarkeerd op het scherm.
De modus voor menu-instelling wordt geannuleerd als u op de knop MENU drukt.
Status van LED tijdens formatteren
De groene LED aan de rechterbovenkant van de
zoeker knippert totdat het formatteren is voltooid.
2
Deze functie dient voor het formatteren van een CF-geheugenkaart.
Nadat de kaart is geformatteerd, kunnen hierop gegevens worden opgeslagen.
GEAVANCEERDE FUNCTIES

64
AFSPEELMODUS
Een afbeelding vergroten
Wanneer u een afzonderlijke afbeelding bekijkt op het LCD-scherm, kunt u inzoomen om een deel van de
afbeelding te vergroten. U kunt dit doen door simpelweg op de zoomknop T (TELE) te drukken.
De volgende vergrotingsfactoren zijn beschikbaar:
- Bij opnameresolutie Large (Groot): 1,5/2,0/3,0/4,0/5,0 maal.
- Bij opnameresolutie Small (Klein): 1,5 tot 2,5 maal (met stappen van 0,5).
Wanneer een afbeelding wordt vergroot, kunt u de vier richtingknoppen gebruiken om een bepaald deel
van de vergrote afbeelding te selecteren.
U kunt de mate van vergroting verminderen door op de knop W (WIDE) te drukken.
De vergrotingsfactor wordt links bovenaan het LCD-scherm weergegeven (digitale vergrotingsfactor/geen
indicatie (voor de oorspronkelijk afbeelding)).
Referentie
Nieuwe kaarten moeten voor gebruik worden geïnitialiseerd.
Opmerking
Met de functie ERASE ALL worden alleen onvergrendelde beeldbestanden verwijderd van een
geheugenkaart. De functie FORMAT kan worden gebruikt om alle gegevens van een
geheugenkaart te wissen.

65
AFSPEELMODUS
U kunt de afbeeldingen op de CF-geheugenkaart afdrukken wanneer u over een digitale fotoprinter beschikt
die DPOF ondersteunt.
Als u op de knop [LCD / ] drukt vanuit de afspeelmodus, wordt het onderstaande bericht
weergegeven op het LCD-scherm.
1
Druk op de knop [LCD/ ] nadat u het aantal benodigde afdrukken hebt geselecteerd. Gebruik de
richtingknop LINKS of RECHTS om het aantal afdrukken te wijzigen.
Het maximale aantal afdrukken is 9.
2
Nadat u de CF-geheugenkaart hebt verwijderd en deze in een digitale fotoprinter hebt geplaatst, kunt u de
aangegeven afbeeldingen afdrukken.
3
DPOF
GEAVANCEERDE FUNCTIES

66
Aansluiting op extern beeldscherm
AANSLUITING OP EXTERN BEELDSCHERM
Gebruik een videokabel om de video-aansluiting van de camera te verbinden met een extern beeldscherm.
Zet de camera in de opname- of afspeelmodus zodat u de bewegende of stilstaande beelden kunt bekijken
via het externe beeldscherm. Het LCD-scherm van de camera wordt automatisch uitgeschakeld.
- De informatie op het externe beeldscherm is exact dezelfde als de informatie op het LCD-scherm van de
camera.
Het type video-uitvoer selecteren
U kunt een NTSC- of PAL-video-uitvoersignaal selecteren, afhankelijk van de gebruikte externe
apparatuur.
- Raadpleeg VIDEO (De video-uitgang instellen) op pagina 54 voor meer informatie over het selecteren
van de video-uitvoer voor de camera.
Referentie
Wanneer u een TV als extern beeldscherm gebruikt, moet u het externe of AV-kanaal
selecteren.
Er er sprake is van ruis (slecht beeld), raadpleegt u de handleiding bij uw TV voor meer
informatie.
Als het beeld zich niet in het midden van het scherm bevindt, gebruikt u de
bedieningselementen van de TV om het beeld te centreren.

67
PC-modus starten
PC MODE
Als u de keuzeschijf voor modusselectie in de stand ( ) zet terwijl de camera is ingeschakeld, wordt de
camera in de "PC-modus" gezet. In deze modus kunnen de afbeeldingen op de geheugenkaart worden
gedownload.
De batterijen raken sneller leeg bij gebruik van de PC-modus. Daarom adviseren wij u gebruik te maken van
de wisselstroomadapter.
Indicatoren in het LCD-display in de PC-modus ( )
De batterijstatus en de letters ( ) worden weergegeven in het LCD-display wanneer de PC-modus actief
is. De andere indicatoren zijn uitgeschakeld.
Batterijen controleren
De indicator voor de batterijstatus is dezelfde als die in de opnamemodus.
Raadpleeg pagina 34 voor meer informatie over de indicator voor de batterijstatus.
GEAVANCEERDE FUNCTIES

68
Functie van PC-modus
Uw afbeeldingen downloaden
Nadat u de opgenomen beelden hebt gedownload naar de vaste schijf, kunt u deze bewerken en
afdrukken.
(1) Sluit uw camera aan op een computer met behulp van de USB-kabel.
(2) Draai de keuzeschijf voor modusselectie in de PC-modus en schakel de camera uit.
(3) Selecteer [Deze computer] en dubbelklik op [Verwijderbare schijf]. De afbeeldingen worden nu
opgeslagen. Kopieer of verplaats het bestand op dit te downloaden van de camera naar de PC.
(4) U kunt de afbeeldingen bewerken met behulp van het meegeleverde softwarepakket [Adobe
PhotoDeluxe].
Raadpleeg de softwarehandleiding voor meer informatie over de installatie en het gebruik van de
software.
PC MODE
Sluit de kabel aan op zowel de PC als de USB- of DIGITALE aansluiting op de camera. Raadpleeg pagina
80 van de softwarehandleiding voor meer informatie over het aansluiten op een PC.
1
Schakel de camera in en draai de keuzeschijf voor modusselectie in de stand ( ).
2
De batterijstatus en de letters ( ) worden nu aangegeven in het LCD-display.
3
Opmerking
Zorg ervoor dat het stuurprogramma voor de camera is geïnstalleerd voordat u de camera via
de USB-kabel aansluit op de PC. Raadpleeg pagina 77 voor meer informatie over het
installeren van het stuurprogramma voor de camera.
U wordt geadviseerd een wisselstroomadapter te gebruiken bij aansluiting van de camera op
de computer om de batterijen te sparen.
PC-modus starten.

69
WAARSCHUWING
OPMERKING BIJ HET GEBRUIK
Deze camera bestaat uit zeer geavanceerde onderdelen. Als deze worden blootgesteld aan de
volgende ongunstige omgevingscondities, zal de camera niet naar behoren werken. De camera dient
te worden beschermd tegen:
Forse veranderingen in temperatuur en luchtvochtigheid.
Stof en vuil.
Direct zonlicht of de binnenkant van een voertuig bij grote hitte.
Gebruik de camera niet in een omgeving waarin een krachtig magneetveld actief is of in een sterk trillende omgeving.
Gebruik de camera niet in een gebied waar explosiegevaar heerst of waar licht ontvlambare materialen
liggen opgeslagen.
Of in een omgeving met bestrijdingsmiddelen, enz.
Vermijd elk contact metzand.
Als zand weet binnen te dringen in elektronische apparaten zoals digitale camera’s, kan dit tot ernstige
storingen leiden. Zorg ervoor dat de camera niet in contact komt met zand of vergelijkbare deeltjes.
Stel de camera nooit bloot aan ernstige temperatuurschommelingen.
Als het apparaat wordt overgebracht vanuit een koude naar een warme omgeving, of omgekeerd, kan er
condensatie optreden binnenin het apparaat. Als vocht binnendringt in de camera, schakelt u het apparaat uit en
wacht u ongeveer één uur totdat alle vocht is verdampt. Ook kan er vochtvorming optreden in de CF-geheugenkaart.
Als dit gebeurt, schakelt u het apparaat uit, verwijdert u de kaart en wacht u totdat het vocht is verdampt.
Voorzorgsmaatregelen voor de lens
Zorg dat de lens niet in contact komt met direct zonlicht. Direct zonlicht kan ertoe leiden dat het CCD
(ladingoverhevelingselement) oververhit raakt en niet goed meer werkt.
Houd de kap op de lens wanneer u de camera niet gebruikt.
Zorg ervoor dat er geen druk wordt uitgeoefend op de zoomlens en dat deze niet wordt verbogen.
Als de digitale camera gedurende lange tijd niet wordt gebruikt, kan een elektrische ontlading plaatsvinden.
Zorg ervoor dat het apparaat, de batterijen en CF-geheugenkaart apart worden opgeborgen.
Onderhoud
Gebruik een zachte borstel voor het schoonmaken van de lens of het LCD-display van de camera.
Reinigen de camera met een zachte doek of een mild schoonmaakmiddel.
Het LCD-scherm is uiterst kwetsbaar. Zorg ervoor dat dit niet beschadigd raakt.
Probeer niet het apparaat zelf uit elkaar te halen of aan te passen.
Als de camera wordt blootgesteld aan een elektrische schok, schakelt deze zichzelf uit om de
geheugenkaart te beschermen.
De flitser kan afgaan, maar dit is uitsluitend het gevolg van statische elektriciteit.
GEAVANCEERDE FUNCTIES

70
Waarschuwingsindicator
OPMERKING BIJ HET GEBRUIK
De waarschuwingsindicator die wordt weergegeven in het LCD-display ziet er als volgt uit.
Geen geheugenkaart.
De kaart kan niet worden gelezen
Er is geen ruimte meer beschikbaar
op de geheugenkaart
Foutmeldingen
De geheugenkaarten van sommige
leveranciers worden niet herkend
door deze camera.
Vervang de kaart door een nieuwe of
hergebruik de oude kaart nadat u de
vergrendelde afbeeldingen hebt
verwijderd.
Vervang de geheugenkaart door een
SanDisk-geheugenkaart.
Plaats de geheugenkaart.
Plaats de geheugenkaart opnieuw.
Schakel de camera uit en weer in.
De camera geeft aan dat er sprake
van een storing.
Schakel de camera uit en weer in. Als dit
niet werkt, neemt u contact op met een
servicecentrum van Samsung.
Waarschuwingsin
dicator
Inhoud waarschuwing Oplossing

71
Voordat u contact opneemt met de serviceafdeling (controleer het volgende)
VOORDAT U CONTACT OPNEEMT MET DE SERVICEAFDELING
Vervang alle batterijen door nieuwe exemplaren
Sluit de wisselstroomadapter aan.
De batterijen moeten worden vervangen.
De wisselstroomadapter is niet aangesloten.
Vervang alle batterijen door nieuwe exemplaren
Zet de camera aan
Verwijder niet de geheugenkaart terwijl de
afbeelding wordt opgeslagen.
Breng de adapteraansluiting opnieuw aan.
Bewaar batterijen op de juiste temperatuur
Vervang alle batterijen door nieuwe exemplaren
De batterijen moeten worden vervangen.
De camera is automatisch uitgeschakeld.
De kaart is verwijderd voordat de afbeelding is
opgeslagen op de geheugenkaart.
De adapteraansluiting is niet goed bevestigd.
De externe temperatuur is te laag.
De camera bevat zowel oude als nieuwe batterijen.
De stroom is niet
ingeschakeld.
De stroom is tijdens
het gebruik
uitgeschakeld.
De batterijen raken
snel leeg.
Symptomen
Oorzaken Stappen
Er is geen CF-geheugenkaart geplaatst
De geheugenkaart is niet geïnitialiseerd.
De geheugenkaart is bijna vol.
De stroom is niet ingeschakeld.
De batterijen zijn bijna leeg.
De camera staat niet in de
opnamemodus.
Schakel de camera uit en plaats de kaart.
Initialiseer de geheugenkaart
Plaats een nieuwe kaart.
Zet de camera aan.
Vervang alle batterijen door nieuwe
exemplaren
Stel de opnamemodus in.
Selecteer de macromodus wanneer het
object zich binnen 0,8m bevindt en de
normale modus wanneer de afstand tot
het object meer dan 0,8m bedraagt.
De flitser inschakelen
Selecteer de juiste datum in de modus
MENU. Raadpleeg pagina 53 voor meer
informatie over het selecteren van DATUM
en TIJD.
U hebt de verkeerde opnamemodus
geselecteerd.
De camera staat in de macromodus of de
flitser is uitgeschakeld.
Er wordt een onjuiste datum/tijd
weergegeven of de basiswaarden zijn
bewaard.
De camera maakt
geen opnames
wanneer op de
sluiterknop wordt
gedrukt
De scherpte kan
niet worden
ingesteld.
De flitser werkt niet.
De weergegeven
datum/tijd is onjuist.
GEAVANCEERDE FUNCTIES

72
VOORDAT U CONTACT OPNEEMT MET DE SERVICEAFDELING
Geen van de knoppen
en schakelaars op de
camera werken
De indicator voor kaartstoring
brandt terwijl de
geheugenkaart is geplaatst.
Er is iets mis met de
kleuren van het
opgenomen beeld
Het scherm is te fel
verlicht.
Het scherm is niet erg
helder.
Het afspeelscherm
wordt niet
weergegeven op het
externe beeldscherm.
Symptomen
Oorzaken Stappen
De camera werkt niet naar behoren.
De geheugenkaart is niet
geformatteerd
Er is een probleem met de instelling
voor de witbalans (W.B.)
Er is sprake van overbelichting
De lens is vuil of zit vol vlekken.
De videokabel is niet aangesoten op de
camera of het externe beeldscherm
Er zijn problemen bij het vastleggen van
gegevens op de geheugenkaart
Verwijder de batterijen en plaats
deze opnieuw.
Formatteer de geheugenkaart en gebruik
deze. Raadpleeg pagina 63 voor meer
informatie over de formatteringsprocedure.
Kies de juiste witbalans voor elke lichtbron.
Raadpleeg pagina 49 voor meer informatie
over de witbalans.
Stel de belichtingscompensatie opnieuw in.
Raadpleeg pagina 50 voor meer informatie.
Maak de lens schoon
Sluit de kabel correct aan
De PC herkent de
verwijderbare schijf
niet als de camera
via een USB-kabel is
aangesloten op de
PC.
De kabel is niet correct aangesloten
De camera is uitgeschakeld.
Er is geen batterij geplaatst of de
adapter is niet aangesloten.
Het besturingssysteem is niet Windows
98/2000 of de PC is niet uitgerust met
een USB-poort.
Het USB-stuurprogramma is niet
correct geinstalleerd.
De keuzeschijf voor modusselectie is
niet ingesteld op de PC-modus.
Controleer de aansluitingen
Zet de camera aan
Plaats nieuwe batterijen of controleer
de adapter.
Installeer Windows 98,98SE, 2000,
ME op een PC met een USB-poort.
Installeer het meegeleverde USB-
stuurprogramma [USB Storage Driver]
Gebruik de PC-modus.

73
SPECIFICATIES
1/2.7 CCD met 2,1 megapixels
f = 5,8~17,4mm (equivalent 35mm film: 38~115mm)
F2,8 ~ F4,9
Opnamemodus: 2X Afspeelmodus: 2,5X, 5X
Real image optische zoeker
1.8
kleuren-TFT LCD
Auto focusing
Normal : 0.8m~ oneindig
Macro : 0.2m ~ 0.8m
Mechanische en elektronische sluiter
1/2 ~ 1/1,000 sec.
Programma AE / Belichtingscompensatie 2 EV (stappen van 0,25 EV)
100
Afzonderlijk / Continu / Interval / AVI-clip
Auto / Handmatig (Zon, Fluorescerend, Wolfraam)
Automatisch flitsen / Autoflitsen en Onderdrukken van rode ogen / Ondersteunende flits / Flitser uit
WIDE : 0.2m ~ 3.0m, TELE : 0.2m ~ 2.0m
10 sec.
Datum en tijd / Datum / Uit (door gebruiker te selecteren)
Beeldresolutie 192x144, 400x296
Tijd : 10 ~ 30 sec.(stappen van 5 sec.)
CompactFlash
TM
card
TIFF, JPEG (conform DCF), conform DPOF ,AVI (Motion JPEG)
Groot: 1600 x 1200 pixels Klein: 800 x 600 pixels
Groot: Tiff 1 JPG: Superhoog 6±1, Hoog 14±1, Normaal 22±2
Klein: Tiff 5,JPG: Superhoog 28±2, Hoog 59±3, Normaal 87±6
1 afbeelding / Pictogrammen / Diashow
Digitale aansluiting : USB
Video-uitgang: NTSC / PAL (door gebruiker te selecteren)
Aansluiting voor gelijkstroomvoeding : 6,0V
4 x AA-alkaline- / Ni-MH-batterijen
Wisselstroomadapter (optioneel)
114.5 x 70.7 x 43.7mm / 4.51 x 2.78 x 1.72in
255g (zonder batterijen en CF-kaart)
Stuurprogramma voor camera (Windows 98/98SE/2000/ME, Mac OS 9.x)
Adobe PhotoDeluxe Home Edition
Beeldsensor
Lens
Digitaal zoomen
Zoeker
LCD - scherm
Scherpte - instelling
Instelbereik
Sluiter
Sluitersnelheid
Belichting
ISO - equivalent
Opnametype
White Balance
Flitser
Flitserbereik
Zelfontspanner
Datumaanduiding
AVI-clip
Opslagcapaciteit
Bestandsindeling
Beeldresolutie
Opslagcapaciteit
Beeldweergave
Interface
Stroomvoorziening
Afmetingen (B x H x D)
Gewicht
Software
Specificaties kunnen zonder voorafgaande waarschuwing worden gewijzigd.
GEAVANCEERDE FUNCTIES

74
Lees het instructiehandboekje zorgvuldig door voordat u de camera gaat gebruiken
SOFTWAREHANDLEIDING
Opmerkingen met betrekking tot software
De meegeleverde software is een USB-stuurprogramma en een programma voor beeldbewerking in
Windows.
Op deze software zijn de wetten op het copyright van toepassing en de licentie geldt uitsluitend voor
gebruik met de camera. In geen geval is het u of iemand anders toegestaan de software of het
instructiehandboekje geheel of gedeeltelijk te dupliceren.
In het onwaarschijnlijke geval van een fabricagefout zullen wij uw camera repareren of vervangen. We
kunnen echter aansprakelijk worden gesteld voor schade die wordt veroorzaakt door onjuist gebruik.
Voordat u dit handboekje gaat lezen, moet u eerst over basiskennis van computers en besturingssystemen
beschikken.
Windows is een gedeponeerd handelsmerk van Microsoft in de Verenigde Staten en in andere landen.
Macintosh, Mac OS en Quicktime zijn gedeponeerde handelsmerken van Apple computer, USA.
Systeemvereisten (2001)
Voor Windows
Computer : Een personal computer met een Pentium MMX 233 MHz-processor of hoger
Besturingssysteem : Windows 98/98SE/2000/ME
Geheugen : Minimaal 32MB RAM
Overige : USB-poort
140MB vrije ruimte op de vaste schijf
16-bits kleurenadapter en compatibele monitor een bureaubladgebied van 800 x 600 pixels
(24-bits kleurenadapter met weergave van echte kleuren aanbevolen)
Voor Macintosh
Computer : PowerMac G3, G4, G4 Cube, iMac, PowerBook G3, G4, iBook-serie met USB-poort
Besturingssysteem : Mac OS 9.X , QuickTime 4.0 of hoger
Geheugen : Minimaal 64MB RAM

75
SOFTWARE
Inleiding tot software
Informatie over USB
VOORDAT U DE SOFTWARE INSTALLEERT
USB-stuurprogramma
Het USB-stuurprogramma kan alleen worden gebruikt met Windows. Er is geen USB-stuurprogramma voor
MAC. MAC OS 9.X. is wél voorzien van een USB-stuurprogramma. Het USB-programma maakt het mogelijk
CF-geheugenkaarten te gebruiken bij digitale camera’s. Als het stuurprogramma is geïnstalleerd, kunnen de
afbeeldingen in de camera direct worden gekopieerd of bekeken.
Adobe PhotoDeluxe Home Edition.
Dit is het programma dat u kunt gebruiken om de stilstaande beelden te bewerken en op te slaan die u hebt
gedownload vanuit de camera.
Deze software kan alleen worden gebruikt met Windows.
USB is ontworpen om Plug&Play-functionaliteit te bieden voor externe
randapparaten, zoals digitale camera’s, USB PC-camera’s, toetsenborden, scanners
en printers.
Windows 95 R2 beschikte over een reeks USB-stuurprogramma’s en het Pentium II-
moederbord ondersteunde de USB-specificatie. USB won enorm aan populariteit na
het verschijnen van Windows 98 en onlangs is ook de iMac voorzien van een reeks USB-stuurprogramma’s.
USB- en seriële poorten werken volgens hetzelfde principe, maar USB is sneller en bovendien is het
aansluiten van randapparaten op USB-poorten eenvoudiger dan op seriële poorten.
De host stelt USB-apparaten in staat te communiceren en gegevens over te dragen met een snelheid van
12Mbps. In de lage-snelheidsmodus werken USB-apparaten altijd nog met een snelheid van 1,5Mbps.
Bovendien kunnen 127 apparaten tegelijk draaien op de bus.
De PC herkent de aanwezige randapparaten bij het opstarten.
De meeste computers beschikken over twee USB-poorten. Als u meer dan twee USB-apparaten moet
aansluiten, kunt u gebruik maken van een hub. Deze hub wordt aangesloten op uw USB-poorten en biedt
meerdere aansluitmogelijkheden voor randapparaten.
SOFTWARE

76
De software installeren
S
O
F
T
W
A
R
E
DE SOFTWARE INSTALLEREN
Wanneer u de cd-rom met het stuurprogramma die wordt meegeleverd met deze camera in het cd-rom-station
plaatst, wordt het volgende programma automatisch uitgevoerd.
Het stuurprogramma voor de camera installeren
Klik op het pictogram voor de stuurprogramma voor de
camera op het scherm voor automatische uitvoering.
Raadpleeg pagina’s 77 ~ 78 voor meer informatie over het
installeren van het stuurprogramma voor de camera.
Internet-koppeling
U kunt via het Internet verbinding maken met de startpagina
van Samsung.
http://www.samsungcamera.com : Engels
http://www.zoomin.co.kr : Koreaans
1
2
Referentie
Afhankelijk van de capaciteit van de computer, neemt het uitvoeren van het automatische
installatieprogramma zo’n 5 tot 10 seconden in beslag.
Als dit scherm niet wordt weergegeven, voert u de [Windows Verkenner] uit en selecteert u
[Samsung.exe] in de hoofdmap van het cd-rom-station
Opmerking
Ga na welke systeemvereisten gelden (pagina 74) voordat u het stuurprogramma installeert.

77
SOFTWARE
Het USB-stuurprogramma installeren (Win98SE)
HET USB-STUURPROGRAMMA INSTALLEREN IN WINDOWS
Klik op het pictogram [Storage Driver]. De
installatiewizard wordt nu geopend. Klik op
[Next >] ([Volgende >]).
1
De installatie van het stuurprogramma wordt gestart.
2
De installatie is voltooid.
Klik op [Yes, I want to restart my computer
now.] ([Ja, ik wil mijn computer nu opnieuw
opstarten]). .
3
Als u deze camera wilt gebruiken met een PC, moet u eerst het stuurprogramma voor de camera installeren.
Nadat u dit hebt gedaan, kunnen de in de camera vastgelegde beelden naar de pc worden overgebracht en
bewerkt met behulp van een fotografiepakket op de pc.
SOFTWARE

78
S
O
F
T
W
A
R
E
HET USB-STUURPROGRAMMA INSTALLEREN IN WINDOWS
Nadat u de computer opnieuw hebt opgestart, sluit u de camera aan op de PC met behulp van de USB-
kabel.
4
Schakel de camera in en zet deze in PC-modus. De wizard New Hardware Found (Nieuwe hardware
gevonden) wordt nu geopend.
De wizard New Hardware Found wordt tweemaal geopend omdat er twee verschillende USB-
stuurprogramma’s zijn. Sluit het venster niet tijdens het uitvoeren van de wizard.
5
De installatie van het USB-stuurprogramma is voltooid.
Onder [My computer] ([Deze computer)] wordt nu een
pictogram [Removable Disk] ([Verwijderbare schijf)]
weergegeven.
6

79
SOFTWARE
Adobe PhotoDeluxe Home Edition installeren
DE BEELDBEWERKINGSSOFTWARE INSTALLEREN
Als de installatie normaal wordt voltooid, wordt het
programma automatisch opgenomen in het menu Start
linksonder op het scherm.
Deze software werkt uitsluitend met Windows 95, 98 en Windows NT 4.0 met service pack 3.
Wanneer u de cd-rom met het stuurprogramma die wordt meegeleverd met deze camera in het cd-rom-station
plaatst, wordt het scherm voor automatische uitvoering weergegeven.
Volg de instructies op het scherm.
Referentie
Als het programma niet automatisch wordt uitgevoerd, dubbelklikt u op [Autoplay.exe] in de
hoofddirectory van de cd-rom met de toepassingssoftware voor de Samsung Digimax 220SE.

80
S
O
F
T
W
A
R
E
USB-verbinding maken in Windows
DE CAMERA AANSLUITEN
U kunt alleen afbeeldingen downloaden als Windows 98 of later op uw computer draait en deze tevens is uitgerust met een USB-poort.
Sluit de USB-kabel aan op de USB-poort van de computer.
1
Sluit het andere uiteinde van de USB-kabel aan op de USB-
aansluiting van de camera.
2
Zet de camera aan.
4
Zet de keuzeschijf voor modusselectie in de stand ( ).
3

81
SOFTWARE
Verwijderbare schijf
VERWIJDERBARE SCHIJF
Als u deze camera wilt gebruiken als verwijderbare schijf, moet u eerst het USB-stuurprogramma installeren.
Raadpleeg pagina’s 77 ~ 78 voor meer informatie over de installatie van het USB-stuurprogramma.
Sluit de camera, voordat u deze aanzet, aan op de PC met behulp van de USB-kabel en zet de keuzeschijf
voor modusselectie in de PC-modus.
1
Klik onder [My computer] ([Deze computer)] op [Removable Disk] ([Verwijderbare schijf]].
2
Ga naar de map [100SSCAM] en selecteer het afbeeldingsbestand dat u wilt downloaden.
3
Opmerking
Belangrijke informatie bij het gebruik van de verwijderbare schijf
Wij adviseren u de opgeslagen afbeeldingen naar de PC te kopiëren en deze daarna pas te
bekijken. Als u de afbeelding op de verwijderbare schijf rechtstreeks opent, bestaat de kans dat de
verbinding wordt verbroken.
Wanneer u een afbeeldingsbestand uploadt naar de camera, is het verstandig niet dezelfde
bestandsnaam te gebruiken. Hoewel de bestandsextensie anders is, wordt slechts één van de
afbeeldingen met dezelfde bestandsnaam weergegeven. De volgorde hierbij is [JPG AVI TIF].
En als het weergegeven bestand wordt verwijderd, worden alle afbeeldingen met dezelfde
bestandsnaam eveneens verwijderd.
Wanneer u een opname die niet met deze camera is gemaakt, uploadt naar de verwijderbare schijf,
wordt het bericht ERROR FILE (FOUT BESTAND) weergegeven op het LCD-scherm in de
afspeelmodus en wordt er niets weergegeven in de modus voor
miniatuurweergave.
Het groene lampje naast de zoeker knippert wanneer er bestandsoverdracht
(kopiëren of verwijderen van bestanden) plaatsvindt tussen PC en camera.
Wacht met het verwijderen van de USB-kabel of het instellen van de keuzeschijf voor modusselectie
totdat het lampje niet meer brandt. Gebruik het pictogram [Unplug or Eject Hardware] ([Hardware
loskoppelen of verwijderen]) op de taakbalk om de USB-kabel te verwijderen.

82
S
O
F
T
W
A
R
E
VERWIJDERBARE SCHIJF
Opmerking
Wees voorzichtig in Windows om het volgende te vermijden.
1. Wanneer het afbeeldingsbestand wordt verwijderd van de verwijderbare schijf:
het groene lampje knippert ongeveer 15 seconden totdat het bestand is verwijderd van de PC
2. Bij bestandsoverdracht tussen PC en verwijderbare schijf :
15 tot 20 seconden nadat het eerste groene lampje heeft geknipperd, gaat ook het tweede
groene lampje knipperen. De bewerking is pas voltooid wanneer dit lampje niet meer
knippert.
Referentie
Als u een film die u hebt gedownload niet kunt afspelen, doet u het volgende.
[Oplossing 1] Installeer de JPEG-decoder.
1. Plaats de cd-rom met stuurprogramma’s in het cd-rom-station.
2. Open [Windows Explorer] ([Windows Verkenner]) en dubbelklik op de map JPEG_Decorder folder op de
cd-rom.
3. Selecteer [Jpegcode.inf] en klik met de rechtermuisknop.
Klik vervolgens op [Install] ([Installeren]). Het videocompressieprogramma wordt nu automatisch
geïnstalleerd.
[Oplossing 2]
Installeer QuickTime.
QuickTime een handelsmerk van Apple Computer, Inc. en kan gratis worden gedownload vanaf
http://www.apple.com/quicktime/download.

83
SOFTWARE
Adobe PhotoDeluxe Home Edition openen
SOFTWARE BEWERKEN
Deze software is alleen beschikbaar voor Windows.
U kunt Adobe PhotoDeluxe openen door op de knop Start in de linkerbenedenhoek van uw scherm te klikken,
vervolgens Programma’s, Adobe en PhotoDeluxe Home Edition te selecteren en tenslotte te dubbelklikken op
Adobe PhotoDeluxe Home Edition. PhotoDeluxe wordt nu geopend.
Referentie
Wanneer de afbeelding te donker is, past u deze aan met [Adjust quality Brightness &
Contrast] ([Kwaliteit aanpassen Helderheid & contrast]) en slaat u de afbeelding op.

84
Get Photo (Foto ophalen)
Met Adobe PhotoDeluxe kunt u opnames die zijn gemaakt met een camera,
afbeeldingen die liggen opgeslagen op een PC, gescande afbeeldingen, afbeeldingen die
u hebt gedownload van het Internet en verschillende andere soorten afbeeldingen
ophalen.
Rotate & Size (Draaien en formaat wijzigen)
Met Adobe PhotoDeluxe kunt u afbeeldingen draaien, spiegelen of het formaat ervan
wijzigen.
Adjust Quality (Kwaliteit aanpassen)
U kunt de kleur en helderheid van uw afbeeldingen aanpassen.
U kunt er zelfs zwart/wit-afbeeldingen van maken.
Repair Photo (Foto herstellen)
De volgende beeldcorrecties zijn mogelijk met behulp van Adobe Photo Deluxe.
Verwijderen van rode ogen, verwijderen van stof en krasjes, retoucheren van gezichten
Special Effects (Speciale effecten)
U kunt de functie voor speciale effecten gebruiken om uw afbeeldingen nog levendiger te
maken. De volgende speciale functies zijn onder andere beschikbaar: tekst toevoegen,
perspectief, negatief beeld, neoneffect, randeffecten, collage, enz.
S
O
F
T
W
A
R
E
Adobe PhotoDeluxe Home Edition openen
SOFTWARE BEWERKEN
Get & Fix Photo (Foto ophalen en bewerken)
U kunt afbeeldingen downloaden vanuit verschillende beeldbewerkingsprogramma’s naar Adobe
PhotoDeluxe. Hier kunt u dan uw afbeeldingen bewerken, opslaan en afdrukken.

SOFTWARE
85
SOFTWARE BEWERKEN
Save & Send (Opslaan en verzenden) :
U kunt afbeeldingen opslaan in PDF-, GIF- of JPEG-indeling. Nadat u een afbeelding hebt
gedownload, kunt u deze tevens opslaan als achtergrond voor Windows.
Print (Afdrukken)
Er zijn verschillende afdrukmogelijkheden beschikbaar, zoals meerdere afdrukken op één
pagina of afdrukken voor t-shirts. Deze laatste worden in negatief beeld op speciaal papier
afgedrukt en vervolgens met een strijkijzer op een t-shirt aangebracht.
Cards & More (Kaarten en nog meer)
Nadat u afbeeldingen hebt gedownload, kunt u hiervan kaarten, kalenders, albums, certificaten, enz. maken.
Cards (Kaarten)
Met behulp van de geopende afbeeldingen kunt u ansichtkaarten, sportkaarten en
verschillende andere soorten kaarten maken.
Calendars (Kalenders)
Met behulp van uw afbeeldingen kunt u uw eigen kalender maken.
Pages & Certificates (Albums en certificaten)
Met Adobe PhotoDeluxe kunt u albums, omslagen voor albums, certificaten en brieven
met foto’s maken.

86
S
O
F
T
W
A
R
E
SOFTWARE BEWERKEN
Labels & Frames (Etiketten en kaders)
U kunt een reeks verschillende etiketten en cadeaukaartjes maken.
Frames & More (Lijsten en nog meer)
De functies voor fotolijsten kan worden gebruikt om lijsten voor foto’s of voor
afbeeldingen op t-shirts te maken.
PhotoParade (Fotoparade)
U kunt een fotoparade maken en uitvoeren. Ook kunt u gedetailleerde informatie
opvragen over het programma Photoparade.
Save & Send (Opslaan en verzenden):
Dit is exact dezelfde functie als bij [Save & Send] ([Opslaan en verzenden]) in [Get & Fix
photo] ([Foto ophalen en bewerken]).
Print (Afdrukken)
Dit is exact dezelfde functie als bij [Print] ([Afdrukken]) in [Get & Fix photo] ([Foto
ophalen en bewerken]).
Connectables (Aansluitmogelijkheden)
Via het web kunt u toegang krijgen tot een grote hoeveelheid extra inhoud. Hier kunt u afbeeldingen,
briefformulieren, illustraties, sjabloon, invoegtoepassingen voor speciale effecten en achtergrondontwerpen
voor PhotoDeluxe vinden. U kunt services en producten downoladen door andere websites te bezoeken die
betrekking hebben op PhotoDeluxe 3.0.

SOFTWARE
87
SOFTWARE BEWERKEN
Web Sharing (Uitwisseling via het web)
U kunt tal van afbeeldingen, illustraties en sjablonen ophalen vanuit de Internet-galerie
waartoe u via Adobe PhotoDeluxe toegang hebt.
Adobe Activities (Activiteiten van Adobe)
De cd-rom Home Edition bevat vooraf ontworpen seizoensactiviteiten die automatisch in de
loop van het jaar worden uitgevoerd wanneer u deze optie hebt geïnstalleerd.
Extend Activities (Uitgebreide activiteiten)
U kunt alle andere voor Extend mogelijke informatie inwinnen.
Geavanceerde menu’s
Heeft u ervaring met het bewerken van beelden of wilt u perfect,
creatief werk maken, dan kunt u dat werk met de geavanceerde
menu’s afronden en de geinstrueerde activiteiten versterken.
Referentie
Klik op [Help Contents] (Help Inhoud) in het menu File (Bestand) voor meer informatie
over elke functie. Er wordt dan Help-tekst weergegeven.

88
S
O
F
T
W
A
R
E
Afbeeldingen ophalen
SOFTWARE BEWERKEN
Selecteer [Get & Fix Photo Get Photo Open
File..] ([Foto ophalen en bewerken Foto ophalen
Bestand openen]) of [File Open File] ([Bestand
Bestand openen] op de menubalk.
Afbeeldingen ophalen vanuit de computer
1
Selecteer het beeldbestand in het venster Open
(Openen) en klik op [Open] ([Openen]).
2
De geselecteerde afbeelding wordt weergegeven.
U kunt de afbeelding nu gaan bewerken.
3

89
SOFTWARE
Afbeeldingen ophalen
SOFTWARE BEWERKEN
Voordat u afbeeldingen ophaalt vanuit de camera, controleert u eerst de verbinding met de camera.
Selecteer [Get & Fix Photo Get Photo Open File] ([Foto ophalen en bewerken Foto ophalen
Bestand openen] of [File Open File] ([Bestand Bestand openen] op de menubalk. Raadpleeg
pagina 84 voor meer informatie.
Afbeeldingen ophalen vanuit de camera
1
In het venster Open (Openen) kunt u nu het
beeldbestand selecteren.
Klik op [Look in :] ([Zoeken in:]) om Removable Disk
(Verwijderbare schijf) te selecteren.
2
Ga naar een submap om een beeldbestand te selecteren
en klik op [Open] ([Openen]).
3
Het beeldbestand wordt weergegeven.
U kunt de afbeelding nu gaan bewerken.
4

90
S
O
F
T
W
A
R
E
Afbeelding opslaan
SOFTWARE BEWERKEN
U kunt de bewerkte afbeelding opslaan door [File Save]
([Bestand Opslaan]) te selecteren.
1
Typ de bestandsnaam en klik op [Save] ([Opslaan]).
De standaard bestandextensie is .PDD of PBD
(bestandsindelingen van PhotoDeluxe).
Raadpleeg pagina 91 als u de afbeelding wilt opslaan in
een andere bestandsindeling.
2
Alternatieve opslagmethode?
Selecteer [Get & Fix Photo Save & Send Save] ([Foto
ophalen en bewerken Opslaan en verzenden
Opslaan].
Opmerking
Sla bewerkte afbeeldingen op als nieuw bestand onder een nieuwe naam. Als u dit niet doet, gaan
mogelijk de oorspronkelijke afbeeldingen verloren. Of de oorspronkelijke afbeeldingen worden
beschadigd.

91
SOFTWARE
Afbeelding opslaan
SOFTWARE BEWERKEN
Selecteer [Get & Fix Photo Export File
Format] ([Foto ophalen en bewerken
Exporteren Bestandsindeling].
Als u bestanden wilt opslaan in een andere indeling (zoals JPG), raadpleegt u de onderstaande sectie. De
standaardindeling is PDD.
1
Klik op [1.Save & Send] ([1.Opslaan en
verzenden]). Het derde scherm wordt nu
weergegeven.
2
Klik op [Save] ([Opslaan]). Het vierde
dialoogvenster Save (Opslaan) wordt
weergegeven.
3

92
S
O
F
T
W
A
R
E
SOFTWARE BEWERKEN
Klik op [Save as] ([Opslaan als]). Een lijst met
beschikbare bestandsindelingen wordt weergegeven.
Selecteer de gewenste bestandsindeling.
De weergegeven afbeelding is in JPG-indeling.
4
Klik op [Save] ([Opslaan]). De afbeelding wordt nu
opgeslagen in de geselecteerde bestandsindeling.
Alternatieve opslagmethode?
Klik op [File Export File Format] ([Bestand
Exporteren Bestandsindeling]) en sla de
afbeelding op in een andere bestandsindeling.
5

93
SOFTWARE
USB-stuurprogramma verwijderen (Win 98)
USB-STUURPROGRAMMA VERWIJDEREN VOOR WINDOWS
Klik op [Add/Remove programs] ([Software]) in het
Configuratiescherm.
1
Selecteer [Samsung Digimax 220SE Camera] en klik op
[Add/Remove] ([Toevoegen/Verwijderen]). Het volgende
scherm wordt nu weergegeven.
Klik op [YES] ([JA]) om het USB-stuurprogramma te
verwijderen. Dit wordt nu automatisch uitgevoerd.
2

94
S
O
F
T
W
A
R
E
USB-STUURPROGRAMMA VERWIJDEREN VOOR WINDOWS
Referentie
Als u Windows 2000/ME gebruikt, verwijdert u het USB-stuurprogramma als volgt.
1. Sluit de PC aan op de camera (PC-modus, camera inschakelen).
2. Verwijder [Samsung Digimax 220SE Camera] via [Add/Remove programs] ([Software]), zoals hierboven is
aangegeven.
3. Klik op het pictogram [Unplug or Eject Hardware] ([Hardware loskoppelen of verwijderen]) op de taakbalk.
Klik op [Stop] in het venster [Unplug or Eject Hardware] ([Hardware loskoppelen of verwijderen]) en klik op [OK]
in het volgende venster.
4. Klik op [System] ([Systeem]) in het Configuratiescherm.
Selecteer [Device Manager Universal serial bus controller Samsung USB Storage Device]
([Apparaatbeheer USB-controller Samsung USB-opslagapparaat] en klik met de rechtermuisknop. Het
volgende venster wordt nu weergegeven.
Klik op [Remove] ([Verwijderen]) om het USB-stuurprogramma te verwijderen. Start de computer opnieuw op.

95
SOFTWARE
Aansluiten op de USB-poort van de Macintosh
DE CAMERA AANSLUITEN
De Macintosh of het toetsenbord moet zijn uitgerust met een USB-poort.
Sluit de USB-kabel aan op de USB-poort van de Macintosh.
1
Sluit het andere uiteinde van de USB-kabel aan op de USB-poort
van de camera.
2
Zet de camera aan.
4
Stel de keuzeschijf voor modusselectie in op ( ).
3

96
S
O
F
T
W
A
R
E
Er is geen USB-stuurprogramma beschikbaar voor de MAC. Maar het stuurprogramma voor de MAC
wordt automatisch geïnstalleerd.
1
Controleer het besturingssysteem op de MAC.
Deze camera kan worden gebruikt met MAC OS 9.X,
2
Dubbelklik op het nieuwe pictogram op het bureaublad. De map op de geheugenkaart wordt
weergegeven.
1
Selecteer een beeldbestand en kopieer of verplaats dit naar de MAC.
2
Er wordt een nieuw pictogram weergegeven op het bureaublad na de installatie van het USB-
stuurprogramma.
4
Sluit de camera aan op de PC (raadpleeg pagina 94 voor meer informatie) en zet de camera aan.
3
Het USB-stuurprogramma installeren op de MAC
Het USB-stuurprogramma gebruiken op de MAC
HET USB-STUURPROGRAMMA INSTALLEREN EN GEBRUIKEN OP DE MAC

97
SOFTWARE
Informatie over USB
FAQ (Veelgestelde vragen)
Voer de volgende controles uit als de USB-verbinding niet werkt.
[Geval 1] De camera is uitgeschakeld.
Zet de camera aan. Wij adviseren u gebruik te maken van de wisselstroomadapter in de
PC-modus. Controleer de batterijstatus als u via de batterijen werkt.
[Geval 2] De keuzeschijf voor modusselectie is niet ingesteld op de PC-modus.
Zet de keuzeschijf voor modusselectie in de PC-modus. PC-interface is niet beschikbaar
in de PC-modus.
[Geval 3] Het USB-stuurprogramma is niet correct geïnstalleerd.
Zorg ervoor dat het USB-stuurprogramma correct wordt geïnstalleerd. Raadpleeg
pagina’s 77 en 78 voor meer informatie.
[Geval 4] De computer ondersteunt geen USB-interface.
Gebruik een computer die wilt USB ondersteunt.

98
S
O
F
T
W
A
R
E
Informatie over USB
FAQ (Veelgestelde vragen)
[Geval 5] De USB-kabel is niet aangesloten of u gebruikt een onjuiste kabel.
Sluit een juiste USB-kabel aan.
[Geval 6] De CF-geheugenkaart is niet geplaatst of de camera herkent de CF-geheugenkaart niet.
Schakel de camera uit en plaats de CF-geheugenkaart opnieuw.
[Geval 7] Af en toe herkent de computer USB als een ander apparaat.
Schakel de camera uit en verwijder de USB-kabel. Sluit de USB-kabel opnieuw aan en
zet de camera aan. De computer zou nu de camera correct moeten herkennen.
[Geval 8] Er is een onverwachte fout opgetreden tijdens de overdracht van bestanden.
Schakel de camera uit en herhaal de bestandsoverdracht.

99
SOFTWARE
Informatie over USB
FAQ (Veelgestelde vragen)
Hoe weet ik of mijn computer USB ondersteunt?
Controleer of uw computer of toetsenbord over een USB-poort beschikt.
Controleer [Universal serial bus controller] ([USB-controller]) in Device Manager (Apparaatbeheer).
Controleer de USB-controller als volgt : Selecteer [Start setting controller system Device Manager
Universal serial bus controller] ([Start Instellingen Configuratiescherm Systeem Apparaatbeheer
USB-controller]). Bovendien moet er een USB-hostcontroller en een USB-hub worden aangegeven onder
[Universal serial bus controller] ([USB-controller]).
Controleer de versie van het besturingssysteem. USB is beschikbaar in Windows 98, 98SE, 2000, ME of
hoger.
Wanneer aan alle genoemde voorwaarden wordt voldaan, kan de computer USB ondersteunen.
Informatie over hardware
Als een nieuwe CF-geheugenkaart is geplaatst, kan de computer niet opnieuw worden opgestart.
De camera wordt uitgeschakeld met het bericht BOOT (OPSTARTEN) en de foutmelding E05 in het
LCD-display als een niet-gespecificeerde geheugenkaart wordt geplaatst.
De geheugenkaarten van sommige leveranciers worden niet herkend door deze camera.
Wij adviseren u zo mogelijk gebruik te maken van SanDisk-geheugenkaarten.
Vervang de geheugenkaart door een SanDisk-geheugenkaart.
Weergave van foutmeldingen
Als deze foutmelding wordt weergegeven terwijl de camera werkt, schakelt u de camera uit en zet u deze
vervolgens weer aan.
Als deze foutmelding wordt weergegeven, wordt de camara automatisch uitgeschakeld.
Als deze foutmelding continu wordt weergegeven, formattert u de geheugenkaart in de afspeelmodus en
plaatst u de geheugenkaart opnieuw.
Foutmeldingen

SAMSUNG TECHWIN CO., LTD.
OPTICS & DIGITAL IMAGING DIVISION
145-3, SANGDAEWON 1-DONG, JUNGWON-
GU,SUNGNAM-CITY, KYUNGKI-DO, KOREA 462-121
TEL : (82) 31-740-8086,8088, 8090, 8092, 8099
FAX : (82) 31-740-8398, 8399
SAMSUNG OPTO-ELECTRONICS AMERICA, INC.
HEADQUARTERS
40 SEAVIEW DRIVE, SECAUCUS, NJ07094
TEL : (1) 201-902-0347
FAX : (1) 201-902-9342
WESTERN REGIONAL OFFICE
18600 BROADWICK ST.,
RANCHO DOMINGUEZ, CA 90220
TEL : (1) 310-537-7000
FAX : (1) 310-537-1566
SAMSUNG U.K. LIMITED.
PHOTO PRODUCTS DIV.
SAMSUNG HOUSE, 3 RIVERBANK WAY,
GREAT WEST ROAD, BRENTFORD,
MIDDLESEX,TW8 9RE, U.K.
TEL : (44) 20-8232-3348
FAX : (44) 20-8569-8385
SAMSUNG DEUTSCHLAND GmbH
SAMSUNG HAUS
AM KRONBERGER HANG 6, 65824 SCHWALBACH,
GERMANY
TEL : (49) 6196-66 53 01
FAX : (49) 6196-66 53 33
SAMSUNG FRANCE S.A.R.L.
BP 51 TOUR MAINE MONTPARNASSE 33,
AV .DU MAINE 75755,
PARIS CEDEX 15, FRANCE
TEL : (33) 1-4279-2282
FAX : (33) 1-4320-4510
S.MARKET COM.IMP.EXP.LTDA
Av.zaki narchi 1392. v. guilherme cep : 02029-001
SÃO PAULO-SP BRAZIL
TEL : (55) 11-6221-6833
FAX : (55) 11-6221-6833
SAMSUNG TECHWIN MOSCOW OFFICE
KOSMODAMIANSKAYA NABEREZNA 40/42,
MOSCOW, 113035, RUSSIA
TEL : (7) 095-937-7950
FAX : (7) 095-937-4851
SAMSUNG (Aust.) PTY. LTD.
LEVEL 33, NORTHPOINT BLDG., 100 MILLER
STREET, NORTH SYDNEY,
NSW 2060, AUSTRALIA
TEL : (61) 2-9955-3888
FAX : (61) 2-9955-4233
TIANJIN SAMSUNG OPTO-ELECTRONICS CO.,LTD.
7 PINGCHANG ROAD NANKAI DIST., TIANJIN
P.R CHINA
POST CODE:300190
TEL : (86) 22-2761-8867
FAX : (86) 22-2761-8864
Internet address - http : //www.samsungcamera.com/
The CE Mark is a Directive conformity mark of the
European Community (EC)
Documenttranscriptie
Wij zijn u erkentelijk voor de aanschaf van deze camera.Deze handleiding toont u het juiste gebruik van de Digimax 220 SE, waaronder fotograferen, downloaden van opnamen en het gebruik van Adobe PhotoDeluxe Software. Lees deze handleiding, voordat u uw camera gaat gebruiken, aandachtig door. DUTCH SPECIALE FUNCTIES Hartelijk dank voor het aanschaffen van het digitale camera van Samsung. Deze digitale camera biedt de volgende functies. Een hoge resolutie van 2,1 megapixels 3x optische zoomlens en 2x digitaal zoomen Bewegende beelden Afdruk datum en tijd op stilstaande beelden Een USB-interface met opslagstuurprogramma 1,8 inch TFT LCD-scherm Waarschuwing van FCC Tests hebben aangetoond dat dit apparaat voldoet aan de grenswaarden voor een digitaal apparaat van Klasse B volgens artikel 15 van de FCC-voorschriften.Deze grenswaarden zijn ontworpen om bescherming te bieden tegen schadelijke interferentie in commerciële installaties. Dit apparaat genereert, absorbeert en straalt RF-energie (Radio Frequentie) uit. Als het niet wordt geïnstalleerd en gebruikt volgens de instructies, kan het leiden tot verstoring van het radioverkeer. Er is echter geen garantie dat er in sommige gevallen geen interferentie zal optreden. Als er toch interferentie optreedt terwijl dit apparaat in werking is, probeert u één of meer van de volgende maatregelen. Wijzig de locatie en richting van uw antenne. Vergroot de afstand tussen de camera en het apparaat waarvan de werking wordt verstoord. Gebruik een andere aansluiting op het desbetreffende apparaat. Neem contact op met een vertegenwoordiger van Samsung of met een radio/TVinstallateur. Dit apparaat voldoet aan deel 15 van de FCC-regels. 2 INHOUD VERPAKKING GEREED INHOUD VERPAKKING Controleer of u over de juiste productonderdelen beschikt voordat u het product gaat gebruiken. Digitale camera CompactFlash™ card (CF CARD) 4 AA-alkaline batterijen Videokabel USB-kabel Cd-rom met toepassings software en stuurprogramma's Productgarantie Lensdop Lensdopkoordje Opbergtasje Gebruikershandleiding Draagriem voor camera SAMSUNG INTERNATIONAL WARRANTY CERTIFICATE INTERNATIONALES SAMSUNG GARANTIEZERTIFIKAT CARTE DE GARANTIE INTERNATIONALE SAMSUNG CERTIFICADO DE GARANTIA INTERNACIONAL DE SAMSUNG Accessoires (Optioneel) Wisselstroomadapter 3 DEZE DIGITALE CAMERA KAN WORDEN GEBRUIKT VOOR Bekijken van foto’s op TV Opnemen van foto’s op CD Afdrukken van foto’s Bewerken van foto’s op een PC 4 DEZE DIGITALE CAMERA KAN WORDEN GEBRUIKT VOOR GEREED Maken van een digitaal fotoalbum Rechtstreeks invoegen van foto’s in een elektronisch document Maken van zelfportret en de foto gebruiken om visitekaartjes te personaliseren U kunt zelfs uw eigen unieke cadeaupapier maken met behulp van uw digitale foto’s. 5 CONTENTS Geavanceerde functies Gereed Kennis maken met uw camera 7 Veiligheidsinstructie 8 Identificatie van functies Buitenkant product Zoeker Indicator voor LCD-display Pictogram LCD-monitor Gereed De stroomvoorziening De batterijen gebruiken De wisselstroomadapter gebruiken De draagriem bevestigen Het lenskapje aanbrengen CF CARD plaatsen CF CARD verwijderen Instructies voor het gebruik van een CF CARD Datum en tijd selecteren 10 11 12 13 14 16 16 16 18 19 19 20 20 21 23 Basisfuncties Werkmodus camera 24 Foto's maken 25 Laten we nu eens een foto gaan nemen 25 De opnamefunctie instellen 28 De opnamefunctie instellen met behulp van het LCD-display 28 De flitsmodus selecteren 31 De kwaliteitsmodus selecteren 32 De beeldresolutie selecteren 32 De zelfontspanningsmodus selecteren 33 Andere aanduidingen in het LCD-display 34 Indicator voor macromodus 34 Indicator voor batterijstatus 34 Indicator voor belichtingscorrectie 34 Indicator voor aantal resterende opnames, toestand van de kaart en andere informatie 34 Digitale zoomfunctie 36 De opnamefunctie instellen met behulp van het LCD-scherm 37 De volgende opties zijn beschikbaar op het LCD-scherm als u op de menuknop drukt 39 6 Nadere detailinformatie over de opnamefuncties Porperty(Eigenschappen) Capture(Opname) Advanced(Geavanceerd) System(Systeem) Afspeelmodus De afspeelmodus starten De afspeelmodus instellen Afspeelfuncties Pictogrammen Dia show Beveiligen(vergrendelen/ontgrendelen) Erase all(Alles wissen) Formatteren Een afbeelding vergroten DPOF Aansluiting op extern beeldscherm PC mode PC-modus starten Functie van PC-modus Opmerking bij het gebruik Waarschuwing Waarschuwingsindicator Voordat u contact opneemt met de serviceafdeling Specificaties 42 42 43 49 51 55 56 56 57 58 59 60 61 63 64 65 66 67 67 68 69 68 70 71 73 Software Softwarehandleiding Voordat u de software installeert De software installeren Het USB-stuurprogramma installeren in WINDOWS De beeldbewerkingssoftware installeren DE camera aansluiten Verwijderbare schijf Software bewerken De camera aansluiten Het USB-Stuurprogramma installeren en gebruiken op de MAC 74 76 77 78 80 81 82 84 96 97 FAQ (Veelgestelde vragen) 98 KENNIS MAKEN MET UW CAMERA Bewaar de handleiding op een veilige plek. Informatie over het fotomerkteken Deze handleiding bevat instructies voor het gebruik van deze camera die u helpen op een veilige en juiste wijze te werken met deze camera. Hierdoor voorkomt u schade en letsel bij anderen. Waarschuwing Dit is een waarschuwing van wat er kan gebeuren als de instructies worden genegeerd of niet begrepen. Opmerking Deze informatie heeft betrekking op het gebruik van de camera. Houd hier rekening mee. Referentie Deze informatie biedt extra hulp bij het bedienen van de camera. 7 GEREED Lees, voordat u deze camera gaat gebruiken, eerst de gebruikershandleiding zorgvuldig door. VEILIGHEIDSINSTRUCTIE WAARSCHUWING Probeer deze camera niet op enigerlei wijze aan te passen. Dit kan namelijk leiden tot brand, letsel, elektrische schokken of ernstige schade aan u of uw camera. Interne inspectie, onderhoud en reparaties dienen te worden uitgevoerd door uw leverancier of door het servicecentrum voor camera’s van Samsung. Maak geen gebruik van de flitser in de onmiddellijke nabijheid van mensen of dieren. Als de flitser te dicht bij de ogen van het onderwerp afgaat, kan dit leiden tot schade aande ogen. Maak geen gebruik van de flitser bij het fotograferen van kinderen van een afstand van minder dan 1 meter. Richt, bij het maken van foto’s, nooit de lens van de camera rechtstreeks op een zeer krachtige lichtbron. Dit kan leiden tot permante schade aan de camera of tot beschadiging van uw ogen. Gebruik dit product niet in de directe nabijheid van brandbare of explosieve gassen, aangezien hierdoor het risico van een explosie toeneemt. Houd dit product en de bijbehorende accessoires om veiligheidsredenen buiten het bereik van kinderen of dieren om ongelukken te voorkomen zoals Het inslikken van batterijen of kleine camera-accessoires. Raadpleeg in het geval van ongelukken meteen een arts. Er bestaat een kans op permanente beschadiging van de ogen als de flitser wordt gebruikt op een afstand van minder dan één meter van de ogen van een persoon. Er bestaat een kans op letsel door de bewegende onderdelen van de camera. Gebruik de camera niet meer als er vloeistof in is binnengedrongen. Schakel de camera uit en verwijder de stroombron (batterijen of wisselstroomadapter). U moet contact opnemen met uw leverancier of met het servicecentrum voor camera’s van Samsung. Ga niet door met het gebruik van de camera omdat dit kan leiden tot brand of elektrische schokken. Schakel de camera onmiddelijk uit en verwijder vervolgens de stroombron (batterijen of wisselstroomadapter). Neem vervolgens contact op met uw leverancier of met het servicecentrum voor camera’s van Samsung. Ga niet door met het gebruik van de camera omdat dit kan leiden tot brand of elektrische schokken. Stop geen metalen of brandbare voorwerpen in de camera via de toegangspunten, zoals de sleuf voor de CF CARD of het batterijvak. Dit kan brand of elektrische schokken veroorzaken. Gebruik deze camera niet met natte handen. Dit kan leiden tot elektrische schokken. 8 VEILIGHEIDSINSTRUCTIE GEREED OPMERKING Laat deze camera niet achter op plekken waar de temperatuur extreem kan oplopen, zoals een afgesloten voertuig, direct zonlicht of andere plaatsen waar extreme temperatuurschommelingen optreden. Blootstelling aan extreme temperaturen kan een negatieve invloed hebben op de interne onderdelen van de camera en kan leiden tot brand. Dek de camera of wisselstroomadapter nooit af tijdens het gebruik. Hierdoor kan de temperatuur hoog oplopen, waardoor de camerahoes beschadigd kan raken en er brand kan ontstaan. Gebruik de camera en de bijbehorende accessoires altijd in een goed geventileerde ruimte. Lekkages, oververhitting of beschadigde batterijen kunnen leiden tot brand of letsel. Sluit batterijen niet kort, verhit ze niet en gooi ze niet in een open vuur. Gebruik geen oude batterijen in combinatie met nieuwe en gebruik ook geen batterijen van verschillende merken. Zorg ervoor dat de batterijen correct worden geplaatst met betrekking tot de polariteit (+ / -). Wanneer de camera gedurende langere tijd niet wordt gebruikt, koppelt u, om veiligheidsredenen, de camera los van de stroombron (batterijen of wisselstroomadapter). Lekkende batterijen kunnen leiden tot brand en vervuiling van het milieu. Als zich gedurende lange tijd stof kan ophopen in de camera, kan dit gevaarlijk zijn en in extreme situaties tot brand leiden. Het is daarom het beste uw camera schoon te maken voor periodes van hoge luchtvochtigheid. Raadpleeg uw leverancier of het servicecentrum voor camera’s van Samsung voor informatie over de kosten van het reinigen van uw camera. Vervoer de camera niet als deze is ingeschakeld en u gebruik maakt van de wisselstroomadapter. Schakel, na het gebruik, de camera altijd uit voordat u de adapter uit het stopcontact verwijdert. Controleer vervolgens of alle verbindingssnoeren of kabels naar andere apparaten zijn losgekoppeld voordat u de camera gaat vervoeren. Als u dit niet doet, kunnen de snoeren of kabels beschadigd raken en kunnen er brand of elektrische schokken optreden. 9 IDENTIFICATIE VAN FUNCTIES Buitenkant product (Voorkant) Lampje voor zelfontspanner Keuzeknop LCD-display Flitser Zoeker Sluiterknop Keuzeschijf voor modusselectie SCROLL-knop Sensor flitserregeling Lens Klepje over de connectors Buitenkant product (Achterkant) Aan/uit-knop LCD -knop / DPOF -knop Autofocus-LED (groen) Menuknop Zoomknop W (Groothoek) Zoomknop T (Tele) Zoeker Flitser-LED (rood) LCD-scherm Status / ERASE knop Richtingknop: Pijl-omhoog Richtingknop: Pijl-rechts Richtingknop: Pijl-omlaag Richtingknop: Pijl-links 10 IDENTIFICATIE VAN FUNCTIES GEREED R E A D Y Buitenkant product (Zijkant/Onderkant) USB-aansluiting Video-aansluiting Oogje voor draagriem Afdekklepje voor sleuf CompactFlash ‚card (CF CARD) Kaartsleuf Aansluitpunt voor gelijkstroomvoeding Uitwerperknop Zoeker Afdekklepje voor batterijvak 11 IDENTIFICATIE VAN FUNCTIES Zoeker Close-up correctietekens Optimaal beeldveld binnen 0,8 m ~ 1,5 m Frame voor beeldgebied Optimaal beeldveld voorbij 1,5 m Autofocuskader Referentie Verticale en horizontale foto’s worden op dezelde manier genomen. Opmerking Gebruik het LCD-scherm wanneer u werkt met de Macromodus (0,2m~0,8m). Aangezien wat u ziet door de zoeker enigszins kan afwijken van de uiteindelijke foto wanneer u deze neemt van een afstand van minder dan 1,5m, wordt geadviseerd gebruik te maken van het LCD-scherm bij het maken van de compositie. 12 IDENTIFICATIE VAN FUNCTIES GEREED Indicator voor LCD-display Indicator voor flitsmodus : Automatisch flitsen : Autoflitsen en Onderdrukken van rode ogen : Ondersteunende flits Indicator voor beeldkwaliteit Indicator voor beeldresolutie : Superhoge kwaliteit : Hoge kwaliteit : Normale kwaliteit : 1600 X 1200 pixels : 800 X 600 pixels Indicator voor zelfontspanningsmodus : Instellen van de zelfontspanner : Flitser uit Indicatie Macrofotografie : Macrofotografie Indicator voor batterijstatus : Batterijconditie Voldoende : Houd nieuwe batterijen bij de hand : Batterijen uitgeput, vervang ze door nieuwe. Belichtings compensatie : Indicator voor belichtingscor rectie Aantal nog beschikbare opnamen, toestand van het geheugenkaartje en overige informatie : Voorbereiding camera inschakelen : Beschikbare aantal opnamen : Waarschuwing geheugenkaartje (geen kaartje) : Waarschuwing geheugenkaartje (geringe capaciteit) : Voorbereidingen voor het gebruik van de camera. Opname in TIFF-vorm opslaan op het geheugenkaartje. : Functie Weergeven : Functie PC aansluiten 13 IDENTIFICATIE VAN FUNCTIES Pictogram LCD-monitor Pictogram Functie Fotograferen (Macro / Normaal ) Druk de STATUS-knop in de stand Fotograferen Aantal nog beschikbare opnamen Digitaal zoomen Functie Fotograferen Macro( Datum en Tijd ) Normal (Geen indicatie) Indicatieveld Status Formatteren Fotograferen Enkele opname ( Witbalans ) Auto ( Repeterende opnamen ( Intervalopnamen ( ) ) Bewegende beelden ( ) Beeldkwaliteit en Resolutie Superhoge kwaliteit( Hoge kwaliteit( Normale kwaliteit( ) ) Zonlicht ( ) TL-licht ( ) Gloeilamplicht ( Flitsen Autoflitsen ( Autoflitsen met Onderdrukken van rode ogen ( Flitser uit ( ) ) HOOG (L) GERING (S) Functiegroep Afbeelding van het aanvangsscherm Druk de MENU-knop in de stand Fotograferen 14 ) ) Invulflitsen ( ) ) Functie-opties ) IDENTIFICATIE VAN FUNCTIES GEREED Pictogram functie Weergeven ( ) Afbeelding van het aanvangsscherm Volgorde waarin beelden worden opgeslagen op het geheugenkaartje. Formatteren Fotograferen Bewegende beelden Kiest u de functie Weergeven, dan verschijnt de laatst gemaakte opname. Shot image Beveiligen Dit verschijnt als u de optie Beveiligen kiest. Afbeelding van het aanvangsscherm 15 GEREED De stroomvoorziening De camera kan op twee manieren van stroom worden voorzien. Met behulp van batterijen (AA-alkaline) of via een wisselstroomadapter (gelijkstroom 6V / 1,5A). De batterijen gebruiken 1 Open het afdekklepje voor het batterijvak door 2 Plaats de batterijen en zorg ervoor dat deze in de 3 Sl uit het afdekklepje van het batteri j vak door het in de richting van de pijl te duwen. juiste richting zitten (+ / -). ertegen te duwen totdat het vastklikt. Indicator voor batterijstatus De batterijconditie kunt u controleren in het LCD-venster. De batterijconditie kunt u controleren in het LCD-venster. : Batterijconditie Voldoende : Houd nieuwe batterijen bij de hand : Batterijen uitgeput, vervang ze door nieuwe. 16 GEREED Als u deze camera gedurende een bepaalde tijd niet gebruikt, wordt hij automatisch uitgeschakeld. Zie blz. 52 voor meer informatie over de automatische camera-uitschakeling. Opmerking Belangrijke informatie over het gebruik van batterijen Verwijder de batterijen als de camera gedurende lange tijd niet wordt gebruikt. Batterijen verliezen vermogen met het verstrijken van de tijd en kunnen gaan lekken als u ze in de camera laat zitten. Gebruik geen mangaanbatterijen aangezien deze niet voldoende vermogen leveren. Lage temperaturen (onder 0°C) kunnen er de oorzaak van zijn dat de camera minder lang kan worden gebruikt omdat de batterijen dan minder vermogen bieden. De batterijen herstellen zich bij normale temperaturen. Gebruik geen oude en nieuwe batterijen of batterijen van verschillende merken door elkaar heen. Bij langdurig gebruik van de camera kan de behuizing van de kamer warm worden. Dit is volstrekt normaal. Als u gedurende langere tijd met deze camera wilt werken, kunt u het beste een wisselstroomadapter gebruiken. 17 GEREED Referentie GEREED De wisselstroomadapter gebruiken Als u toegang tot een netvoeding hebt, kunt u de camera gedurende lange tijd gebruiken met behulp van een wisselstroomadapter. Als u de camera aansluit op een computer, kunt u beter eenwisselstroomadapter dan de batterijen gebruiken aangezien de camera veel langer kan werken met de wisselstroomadapter. Sluit de adapter aan op het aansluitingspunt (DC 6V IN) op de camera. Zorg ervoor dat u een correct type wisselstroomadapter gebruikt voor de camera. Als u dit niet doet, kan dat uw garantie ongeldig maken. WAARSCHUWING Schakel altijd de stroom uit voordat u de wisselstroomadapter uit het stopcontact verwijdert. Houd het metalen gedeelte van de camera uit de buurt van andere metalen voorwerpen om fatale schade te voorkomen. 18 R E A D Y GEREED GEREED De draagriem bevestigen Gebruik altijd de draagriem om te voorkomen dat de camera per ongeluk beschadigd raakt. Raadpleeg de onderstaande afbeeldingen 1 2 Het lenskapje aanbrengen Gebruik het koordje van de lensdop om te voorkomen dat u de lensdop kwijt raakt. Raadpleeg de onderstaande afbeeldingen 1 2 3 Laat na gebruik de lensdop aan de riem zitten. 19 GEREED CF CARD plaatsen 1 Trek het klepje voor de kaartsleuf in de richting 2 Plaats de CF CARD in de richting van de pijl. 3 Sluit het afdekklepje voor de CF CARD door dit tegen de richting van de van de pijl om de sleuf te openen. pijl in te schuiven totdat u een klik hoort. CF CARD verwijderen 1 Schakel de stroom uit met behulp van de aan/uit-knop( ) 2 Duw de uitwerpknop voor de CF Card ( ) omlaag. 3 Verwijder de CF CARD zoals in de afbeelding wordt aangegeven. 20 GEREED GEREED Instructies voor het gebruik van een CF CARD Een nieuwe CF CARD voor het eerst gebruiken Bij het initialiseren wordt de CF CARD voorbereid voor het opnemen van gegevens. Bij het initialiseren wordt de CF CARD voorbereid voor het opnemen van gegevens. Raadpleeg pagina 63 voor nadere details. Referentie Wanneer u gebruik maakt van een 8MB intern geheugen, geldt de volgende specificatie/ opnamecapaciteit. Deze is gebaseerd op de conditioneringsstandaard van ons bedrijf. Beeldresolutie Kwaliteit van opgenomen beeld Bestandsin deling .T I F L (1600 1200 pixels) S (800 600 pixels) Superhoge kwaliteit Aantal opnames 1 .J P G 6 1 Hoge kwaliteit .J P G 14 1 Normale kwaliteit .J P G 22 2 .T I F 5 .J P G 28 2 Hoge kwaliteit .J P G 59 3 Normale kwaliteit .J P G 87 6 Superhoge kwaliteit Het aantal normale opnamen dat u kunt opslaan, is afhankelijk van het gebruikte type CompactFlash-kaartje. 21 GEREED Opmerking Als een CF CARD gedurende langere tijd wordt gebruikt, kunnen de kwaliteit en de prestaties verminderen. Als dit gebeurt, kunt u beter een nieuwe CF CARD installeren. Deze CF CARD moet u dan nieuw aanschaffen. De gegevens op de CF CARD beschermen Als het volgende aan de hand is, bestaat de kans dat de opgenomen gegevens beschadigd raken: Als de CF CARD op onjuiste wijze wordt gebruikt. Als de stroom wordt uitgeschakeld tijdens het initialiseren, lezen of verwijderen van de CF CARD. Het is raadzaam belangrijke gegevens op een ander, reservemedium op te slaan, zoals diskettes, vaste schijven, enz. Samsung kan niet aansprakelijk worden gesteld voor het verlies van gegevens. Opmerking Belangrijke informatie bij het gebruik van de CF CARD Als u de camera uitschakelt terwijl deze bezig is met lezen, initialiseren of afspelen, kan de informatie op de CF CARD beschadigd raken. De CF CARD is een elektronisch precisie-instrument. Buig de CF CARD niet om, laat deze niet vallen en stel deze niet bloot aan zware druk. Berg de CF CARD niet op in een omgeving met krachtige elektronische of magnetische velden (bijvoorbeeld in de buurt van luidsprekers of TV-toestellen). Gebruik deze kaart niet en berg deze niet op in een omgeving waarin sprake is van grote temperatuurschommelingen. Zorg ervoor dat de CF CARD niet met vuil in contact komt. Als dit toch gebeurt, verwijdert u het vuil met een zachte doek. Bewaar de CF CARD in de bijbehorende opberghoes als u de kaart niet gebruikt. Tijdens en na perioden van langdurig gebruik, kan de CF CARD warm aanvoelen. Dit is volstrekt normaal. 22 GEREED GEREED Datum en tijd selecteren Wanneer u de camera voor de eerste maal gaat gebruiken, moet u datum en tijd instellen 1 2 3 Schakel de stroom in door op de aan/uit-knop tedrukken. 4 5 Selecteer met pijl-rechts ( ) van de pendelknop de functiegroep Zet de functieknop in de stand Fotograferen (Macro / Normaal Pendelknop ). Druk op de MENU-knop In het geval de LCD-monitor automatisch wordt ingeschakeld, verschijnt het MENU-scherm [SYSTEM] (Systeem). Selecteer met pijl-omlaag ( ) van de pendelknop de functieoptie [DATE / TIME] (Datum / Tijd) en druk op de ENTER-knop, zodat het volgende scherm verschijnt. 6 Kies met de pendelknop in het scherm "Selecting date and time" (Datum en tijd kiezen) de juiste datum en tijd en druk op de ENTER-knop Nu verschijnt weer het MENU-scherm met daarin de bijgewerkte datum en tijd. 7 Door opnieuw op de MENU-knop, te drukken, beëindigt u het instellen van datum en tijd en wordt de MENU-functie uitgeschakeld. Referentie Het selectiebereik voor het instellen van datum en tijd bedraagt 2000 – 2050. (Er wordt automatisch rekening gehouden met schrikkeljaren/-maanden). De basisinstelling is [2000/01/01 00:00]. Als 1 minuut is verstreken nadat de batterijen uit de camera zijn verwijderd, moet u de datum/tijd controleren en zo nodig opnieuw instellen. Zie blz. 53 voor de details van het instellen van datum en tijd. 23 WERKMODUS CAMERA Werkmodus camera De gewenste camerafunctie kiest u met de functieknop bovenop de camera. Deze digitale camera beschikt over de volgende vier functies. Stand Macro ( ) Deze functie gebruikt u voor dichtbij-opnamen tussen 0,2 m en 0,8 m. Hoewel als flitserfunctie ( ) Autoflitsen wordt ingesteld, kunt u die instelling naar eigen inzicht wijzigen. Functieknop indicator Opmerking Bij macro-opnamen kunt u een statief nodig hebben om bewegen van de camera tegen te gaan. Stand Normal ( ) Deze functie gebruikt u voor normale opnamen vanaf 0,8 m – oneindig. Met deze functie werkt de camera met automatische belichtingsregeling, automatische witbalans, autofocus en worden de opnamen opgeslagen op het geheugenkaartje Stand Weergeven( : ) Met deze functie kunt u de op het geheugenkaartje opgeslagen foto’s bekijken op de LCD-monitor, aan de achterzijde van de camera, of via de video-connector op een externe monitor. U kunt kiezen uit Enkelbeeld-weergave, 9 thumbnails, diavertoning, beeldbeveiliging, beelden wissen of formatteren van het geheugenkaartje. Stand PC aansluiten ( : ) De computer herkent de camera als verwijderbare schijf wanneer deze is aangesloten via een USB-kabel. En u kunt afbeeldingen uitwisselen tussen computer en camera. 24 FOTO’S MAKEN Laten we nu eens een foto gaan nemen. 1 Druk op de knop POWER ( ) om de camera in te schakelen. Er klinkt een pieptoon als de stroom wordt ingeschakeld. De indicator ( ) in het LCD-display en het statuslampje (groen) naast de zoeker knipperen terwijl BASISFUNCTIES de camera gereed wordt gemaakt voor gebruik en gaan uit zodra de camera gebruiksklaar is. 2 Selecteer de gewenste modus (Macro of Normal), afhankelijk van het fotobereik, met behulp van de keuzeschijf voor modusselectie ( ) aan de bovenkant van de camera. Macro ( Normal ( ): tussen 0,2m en 0,8m ): fotobereik van 0,8m tot oneindig Opmerking U zult geen duidelijke opname van een voorwerp kunnen maken als u niet de juiste opnamemodus (normaal of macro) selecteert, afhankelijk van de afstand tussen het object en de camera. Zorg dat de regelsensor voor de flitser niet wordt geblokkeerd tijdens het nemen van een foto. Een foto kan mislukken als een vinger of haar of de draagriem van de camera zich voor de regelsensor voor de flitser bevindt. 3 Selecteer de geschikte beeldkwaliteit en opnameresolutie met de bladerknop ( ). Gebruik hiervoor de selectieknop ( ) als u zonder LCD-scherm werkt. Raadpleeg pagina’s 28 t/m 35 voor meer informatie over de opnamemodus bij gebruik van het LCD-display. 25 FOTO’S MAKEN Referentie Als er onvoldoende geheugen beschikbaar is. De markering [ ] knippert in het LCD-display. Als u de sluiterknop half indrukt voor de opname als het LCD-scherm is ingeschakeld, wordt het volgende bericht weergegeven. CARD IS FULL! INSERT NEW CARD Als u het LCD-scherm wilt gebruiken, hoeft u alleen op de knop LCD te drukken. Als de pieptoon is ingeschakeld, klinkt een waarschuwingssignaal (piep-piep-piep) om aan te geven dat er nog maar weinig capaciteit beschikbaar is op de kaart. U kunt de hoeveelheid beschikbaar geheugen in de camera uitbreiden door de geheugenkaart te vervangen of door overbodige foto's te verwijderen van de geheugenkaart. 4 5 Stel de opnamefunctie in met behulp van het LCD-display en het menuscherm op het LCD-scherm. Bepaal de gewenste compositie voor uw foto met behulp van de zoeker of het LCD-scherm. In de macromodus bepaalt u de compositie van uw foto met behulp van het LCD-scherm. Opmerking Veelvuldig gebruik van het LCD-scherm om mogelijke foto's te bekijken, leidt ertoe dat de batterijen binnen korte tijd leeg raken. Gebruik de optische zoeker om dit te voorkomen. 6 Druk bij het maken van foto's voorzichtig op de sluiterknop om te voorkomen dat de camera beweegt. Als u de sluiterknop maar half indrukt, wordt de automatische scherpte-instelling geactiveerd en wordt de status van de flitser weergegeven. Als u de sluiterknop volledig indrukt, wordt de foto gemaakt en worden de beeldgegevens opgeslagen. 26 FOTO’S MAKEN Referentie Opmerking Onder bepaalde omstandigheden bestaat de kans dat het systeem voor automatische scherpte-instelling niet werkt zoals u verwacht. Bij het fotograferen van een voorwerp met weinig contrast. Als het onderwerp sterk reflecteert of glanst. Als het onderwerp met hoge snelheid beweegt. Bij een voorwerp met alleen horizontale lijnen of een smal voorwerp binnen het bereik voor automatische scherpte-instelling. Bij het tegelijkertijd dichtbij en veraf fotograferen van voorwerpen binnen het bereik voor automatische scherpte-instelling. Wanneer er sprake is sterke lichtweerkaatsing of als de achtergrond helverlicht is. Wanneer het donker is, wordt het maken van opnames in de macromodus afgeraden, omdat dan geen duidelijke foto’s kunnen worden genomen en de automatische scherpte-instelling niet werkt. Als u in het donker werkt met de normale opnamemodus, is het zoombereik beperkt tot 1,6X. Als de verlichtingssterkte minder is dan 5,6Lv, is het scherpte-instellingsbereik vast ingesteld op 1,4m, zodat u alleen duidelijke opnames kunt maken van voorwerpen op een afstand tussen 1,0 en 2,2m. Waarschuwing bij trillende handen Wanneer u, bij uitgeschakelde flitser, de sluiterknop ongeveer halverwege indrukt en er gaat een rood lampje snel knipperen, is dat een waarschuwing dat uw handen trillen. In dat geval kunt u een statief gebruiken of de flitser inschakelen. Opname met tegenlichtcorrectie Aangezien de afbeelding er donker kan uitzien als u een foto neemt met uw gezicht naar de zon gericht, kunt u gebruik maken van de belichtingscorrectie (raadpleeg pagina 50) of op de knop ENTER/( ) drukken nadat het LCD-scherm is ingeschakeld en de indicator is gaan branden. Wanneer u onder deze omstandigheden een foto maakt, wordt de belichting gecorrigeerd omdat het midden van het voorwerp wordt gefotografeerd met behulp van licht van de zijkant. 27 BASISFUNCTIES De LED bevindt zich naast de zoeker. Als de camera scherp is gesteld, drukt u de sluiterknop halverwege in. De groene LED gaat nu branden. De rode LED geeft de status van de flitser aan. Als de rode LED knippert, wordt de flitser opgeladen. Tijdens het opslaan van een afbeelding op de geheugenkaart, knippert het groene lampje langzaam. Wanneer de beeldgegevens zijn opgeslagen, gaat het groene lampje uit. Nadat het groene lampje uit is gegaan, kunt u verdergaan met het maken van foto’s. DE OPNAMEFUNCTIE INSTELLEN De opnamefunctie instellen met behulp van het LCD-display. Met behulp van de instellingsmodus van het LCD-display kunt u de volgende instellingen uitvoeren: (Flitser / Beeldkwaliteit / Opnameresolutie / Zelfontspanner) Met behulp van de bladerknop kunt u bepaalde functies selecteren die knipperen wanneer ze beschikbaar zijn voor selectie. Met behulp van de selectieknop kunt u de gewenste instelling kiezen voor deze functie. (De geselecteerde waarde knippert.) Selectieknop werkt niet voor de status van het LCD-display. Status LCD-display 28 DE OPNAMEFUNCTIE INSTELLEN 1 Als de instellingsmodus wordt ingeschakeld in het LCD-display, begint het huidige functiesymbool voor een geselecteerd functieblok te knipperen. (het huidige ingestelde symbool voor automatisch flitsen knippert zoals aangegeven). BASISFUNCTIES Op de bladerknop drukken Instellingsmodus Status LCD-display 2 Telkens wanneer u op de selectieknop drukt, begint een functiesymbool te knipperen in het geselecteerde functieblok. Op selectieknop drukken Instelling voor automatisch flitsen 3 Automatisch flitsen en verwijderen van rode ogen selecteren Als u van functieblok verandert met behulp van de bladerknop, knippert het vorige functieblok niet langer, maar knippert het huidige ingestelde functieblok. Op de bladerknop drukken Automatisch flitsen en verwijderen van rode ogen selecteren READY Aanduiding van ingestelde modus (bijv. instelling van flitser) Instelling Hoge kwaliteit 29 DE OPNAMEFUNCTIE INSTELLEN 4 Als u de instellingsmodus wilt annuleren, drukt u op de bladerknop totdat de status van het LCD-display wordt weergegeven. Ook kan de instellingsmodus worden geannuleerd in de volgende situaties. Referentie Bij het annuleren van de instellingsmodus voor het LCD-display. De instellingsmodus wordt automatisch geannuleerd wanneer u de volgende instructies uitvoert. - Wanneer u op de zoomknop drukt (WIDE of TELE). - Wanneer u op de sluiterknop of op de menuknop drukt. - Wanneer u aan de keuzeschijf voor modusselectie draait. - Als de stroom wordt uitgeschakeld. De informatie op het externe beeldscherm is exact dezelfde als de informatie op het LCD-scherm. De zelfontspanner kan echter alleen worden ingesteld via het LCD-display. U kunt de opnamefunctie niet selecteren met behulp van de bladerknop en de selectieknop wanneer u de opnamefunctie instelt via het LCD-scherm. 30 DE OPNAMEFUNCTIE INSTELLEN Opnamefunctie instellen via het LCD-display De flitsmodus selecteren Er kunnen vier verschillende flitsmodi worden geselecteerd met behulp van de selectieknop. De modus wordt weergegeven in het LCD-display van de camera. Indicator voor flitsmodus Automatisch flitsen : Als het voorwerp dat wordt gefotografeerd te donker is, wordt automatisch de flitser van de camera gebruikt. Automatisch : Als er onvoldoende licht is, wordt automatisch de flitser gebruikt. flitsen en verwijderen van Ook wordt het probleem van de rode ogen verminderd. rode ogen : Als de achtergrond van het voorwerp heel helder is, zorgt de steunflits Steunflits ervoor dat dit voorwerp niet te donker wordt op de foto. Dit zou moeten resulteren in een evenwichtige lichtbalans. Flitser uit : De flitser is uitgeschakeld. Referentie Als u veelvuldig gebruik maakt van de flitser, raken de batterijen sneller uitgeput. Onder normale gebruiksomstandigheden neemt het opladen van de flitser minder dan zeven seconden in beslag. Als de batterijen zwak zijn, duurt het opladen langer. Opmerking Houd bij het fotograferen rekening met het bereik van de flitser (B: 0,2 tot 3m. T: 0,2 tot 2m). Het beeld is verzadigd wanneer u een krachtige reflector gebruikt of de foto van dichtbij maakt.. 31 BASISFUNCTIES Gebruik de juiste flitsmodus voor de omgeving waarin u werkt. DE OPNAMEFUNCTIE INSTELLEN De kwaliteitsmodus selecteren Met behulp van de selectieknop in de modus voor de beeldkwaliteit kunt u kiezen uit drie typen beeldkwaliteit. (De geselecteerde beeldkwaliteit knippert.) Superhoge kwaliteit Hoge kwaliteit Normale kwaliteit De capaciteit van het geheugen wordt bepaald door de geselecteerde beeldkwaliteit. U kunt kiezen uit drie verschillende beeldkwaliteiten. Selecteer de juiste beeldkwaliteit uit de drie bovengenoemde modi. Referentie Het beeldbestand wordt gewoonlijk opgeslagen in JPG-indeling (*.jpg), maar als u de hoogste beeldkwaliteit kiest, kunt u ook de TIF-indeling (*.tif) gebruiken. Raadpleeg pagina 42 voor nadere informatie over het selecteren van de indeling van de beeldbestanden. U kunt de beste kwaliteit opnames krijgen met *.tif-bestanden. Deze indeling wordt vooral gebruikt door professionals. Het aantal mogelijke opnames bij deze bestandsindeling wordt echter lager en ook duurt het opslaan op de geheugenkaart langer. De beeldresolutie selecteren. U kunt de bestandsgrootte (groot of klein) door L (voor Large -Groot) of S (voor Small - Klein) te selecteren met behulp van de selectieknop. Als u kiest voor grote bestanden, wordt een groter deel van de capaciteit van de geheugenkaart gebruikt en blijft er minder ruimte over voor andere afbeeldingen. L : 1600 S : 800 1200 pixels 600 pixels Referentie De beeldkwaliteit en de beeldresolutie bepalen het aantal foto’s dat kan worden gemaakt. De beeldresolutie van een afbeelding die is opgeslagen op de geheugenkaart, kan niet worden gewijzigd en de bestandsgrootte kan niet worden aangepast. 32 DE OPNAMEFUNCTIE INSTELLEN De zelfontspanningsmodus selecteren Deze functie wordt gebruikt als de fotograaf een foto van zichzelf wil maken. Telkens wanneer u op de selectieknop drukt terwijl de zelfontspanningsmodus actief is, knippert het symbool ( ) selecteert, wordt de aanduiding ( ) weergegeven in het LCD-display. Tien seconden nadat u op de sluiterknop hebt gedrukt, wordt de foto genomen en wordt de zelfonstpanningsmodus geannuleerd. Referentie De LED voor de zelfontspanner (rood) knippert terwijl de zelfontspanner actief is. Zeven seconden nadat u op de sluiterknop hebt gedrukt, gaat de LED langzaam knipperen met tussenpozen van ÈÈn seconde. Gedurende de laatste drie seconden knippert de LED met tussenpozen van 1/2 seconde. Als de geluidsfunctie is ingeschakeld, klinkt er met tussenpozen van ÈÈn seconde een pieptoon om u te waarschuwen dat een foto wordt gemaakt. 33 BASISFUNCTIES Als u ( ) in het LCD-display. DE OPNAMEFUNCTIE INSTELLEN Andere aanduidingen in het LCD-display Indicator voor macromodus Als u de macromodus selecteert, wordt een symbool ( ) weergegeven in het LCD-display. Als u de normale opnamemodus selecteert, verdwijnt het symbool ( ) weer. Indicator voor batterijstatus Het symbool voor de batterijstatus in het LCD-display wordt hieronder weergegeven. : De batterijen zijn volledig opgeladen : Een nieuwe batterij voorbereiden : De batterijen zijn leeg. Plaats nieuwe batterijen Indicator voor belichtingscorrectie Als u belichtingscorrectie selecteert op het scherm voor menu-instelling op het LCD-scherm, wordt een symbool ( ) weergegeven in het LCD-display. Raadpleeg pagina 50 voor meer informatie over belichtingscorrectie. Als u belichtingscorrectie 0 selecteert, verdwijnt het symbool ( 34 ). DE OPNAMEFUNCTIE INSTELLEN Indicator voor aantal resterende opnames, toestand van de kaart en andere informatie De toestand van de camera en de geheugenkaart wordt weergegeven in het LCD-display, zoals hieronder is aangegeven. BASISFUNCTIES Indicator voor toestand van camera De indicator ( ) knippert in het LCD-display wanneer u op de aan/uit-knop drukt. - De indicator ( ) wordt uitgeschakeld wanneer de camera gereed is voor gebruik. Als de geheugenkaart correct is ingesteld Het aantal resterende opnames wordt bepaald door de geselecteerde beeldkwaliteit en beeldresolutie. - Het maximumaantal mogelijke opnames bedraagt 9999 (afhankelijk van geheugengrootte en beeldkwaliteit). Als de geheugenkaart niet correct is ingesteld knippert het symbool ( ) op de plek waar normaal het aantal beschikbare opnames wordt aangegeven. - Als er geen kaart is geplaatst, klinkt er een pieptoon Wanneer een geheugenkaart is geplaatst met ontoereikende capaciteit knippert het symbool ( ) op de plek waar normaal het aantal beschikbare opnames wordt aangegeven. - Als de geluidsfunctie is ingeschakeld, klinkt er een pieptoon om aan te geven dat er onvoldoende geheugencapaciteit is. Wanneer u afbeeldingen in TIF-indeling (*.tif) opslaat op de geheugenkaart knippert de indicator ( ) knippert op de plek waar normaal het aantal resterende opnames wordt aangegeven. - Wanneer het opslaan op de geheugenkaart is voltooid, verdwijnt de indicator ( ). Indicator voor camerafout Wanneer een fout optreedt bij het bedienen van de camera, gaat de indicator ( ) knipperen. Raadpleeg pagina 70 voor detailinformatie over de optredende fouten. Reference Wanneer de geheugenkaart bijna vol is, kunnen geen opnames worden gemaakt. In de volgende gevallen klinkt er een waarschuwingssignaal dat er onvoldoende geheugen is of dat de kaart ontbreekt. Wanneer u op de sluiterknop hebt gedrukt. Wanneer u de keuzeschijf voor modusselectie hebt gebruikt. 35 DE OPNAMEFUNCTIE INSTELLEN Digitale zoomfunctie Referentie Aangezien deze camera een digitale zoomfunctie van 2x ondersteunt, kunt u bij gebruik van de 3x optische zoom een zoomfactor van bijna 6x bereiken.. De digitale zoomfunctie is alleen beschikbaar wanneer het LCD-scherm is ingeschakeld. Als u op de zoomknop T (TELE) drukt, bij gebruik van 3x optische zoom, kunt u de digitale zoomfunctie gebruiken. De digitale zoomfunctie ondersteunt 2 waarden (DX 1.5, DX 2.0) en de gekozen instelling wordt links bovenaan het LCD-scherm worden weergegeven. Digitale zoomfunctie Functie DIGITAL TELE gebruiken - Als u op de zoomknop T drukt, wordt de softwarematige telezoomfunctie geactiveerd. - Als u de zoomknop T weer loslaat, wordt de softwarematige telezoomfunctie uitgeschakeld. - Bij een digitale zoominstelling van 2x, wordt de digitale zoomfunctie beëindigt ook als u niet op de zoomknop T drukt. Functie DIGITAL WIDE gebruiken - Als u op de zoomknop W drukt, wordt de softwarematige ‘wide zoom’-functie geactiveerd. - Als u de zoomknop W weer loslaat, wordt de softwarematige ‘wide zoom’-functie uitgeschakeld. - Als u op de knop W blijft drukken terwijl de digitale zoomfunctie is uitgeschakeld, wordt de 3x optische zoomfunctie eveneens uitgeschakeld. Als u opnames maakt met de digitale zoomfunctie, moet u wachten totdat het opslaan is voltooid omdat het enige tijd duurt om de gemaakte opname op te slaan op de geheugenkaart. Het is onmogelijk de digitale zoomfunctie te gebruiken bij continue opname, intervalopname en opname van bewegenede beelden. In dat geval wordt de zoomfunctie geannuleerd. Bij een geringe verlichtingssterkte, wordt de digitale zoomfunctie automatisch uitgeschakeld en wordt de optische zoomwaarde automatisch ingesteld op 1,6X. 36 DE OPNAMEFUNCTIE INSTELLEN De opnamefunctie instellen met behulp van het LCD-scherm Als u op de knop MENU drukt als het apparaat is ingeschakeld, wordt de menustatus weergegeven op het LCD-scherm. De indicator in de modus voor menu-instelling voor de opnamemodus (Macro / Normaal). 1 Als u op de knop MENU drukt, wordt het menuscherm weergegeven. Functieblok Detailfuncties De naam van het functieblok wordt bovenaan het LCD-scherm weergegeven. De indicator ( ) betekent dat er nog een functieblok is. De detailfuncties worden midden op het LCD-scherm weergegeven. Met behulp van de balkcursor kan de status van de camera worden ingesteld. In de bovenstaande afbeelding worden een standaard beeldkwaliteit, de JPEG-bestandsindeling en de bestandsgrootte S (klein) gekozen als huidige functie. 37 BASISFUNCTIES Referentie In de volgende gevallen is de modus voor menu-instelling niet beschikbaar. Als op een andere knop wordt gedrukt. Tijdens de verwerking van afbeeldingsgegevens (als de groene LED naast de zoeker knippert). Als er geen batterijen zijn geplaatst DE OPNAMEFUNCTIE INSTELLEN 2 De instellingsmodus voor de menu’s is onderverdeeld in 4 functieblokken. Selecteer het gewenste functieblok met behulp van de richtingknoppen Links of Rechts. 3 4 Verplaats, na het selecteren van een functieblok, de balkcursor naar de gewenste detailfuncties met behulp van de richtingknoppen Omhoog of Omlaag. Wanneer u op de richtingknoppen drukt, wordt de balkcursor verplaatst. De huidige status verandert in de functie die door de balkcursor is gemarkeerd. Balkcursor 5 6 Activeer de gewenste status door stappen 2, 3 en 4 te herhalen. In dat geval verdwijnt het menuscherm en wordt het beeld van de camera weergegeven op het LCD-scherm. In de normale opnamemodus worden de bewegende beelden echter alleen weergegeven op het LCD-scherm wanneer u op de knop LCD drukt. De werking van de richtingknoppen. Referentie The operation of the direction buttons. Met de richtingknop OMHOOG ( ) verplaatst u de balkcursor omhoog. Met de richtingknop OMLAAG ( ) verplaatst u de balkcursor omlaag. Met de richtingknop LINKS ( ) verplaatst u de balkcursor naar links. Met de richtingknop RECHTS ( ) verplaatst u de balkcursor naar rechts. 38 DE OPNAMEFUNCTIE INSTELLEN De volgende opties zijn beschikbaar op het LCD-scherm als u op de menuknop drukt Menuopties in opnamemodus (Macro/Normaal) Functieblok Detailfuncties BASISFUNCTIES QLTY (Beeldkwaliteit) PROPERTY (EIGENSCHAPPEN) FILE (Bestandsindeling) SIZE (Beeldresolutie) TYPE (Type opname) CAPTURE (OPNAME) Flitser STAMP (DATUM-/TIJDWEERGAVE) W.B (White Balance) ADVANCE (GEAVANCEERD) E.V (Belichtingscompensatie) D.ZOOM(Digitaal zoomen) BEEP (PIEPTOON) PWR OFF(Automatisch uitschakelen) SYSTEM (SYSTEEM) LCD BRT (Helderheid LCD) Datum en Tijd VIDEO (Video-uitvoer) 39 DE OPNAMEFUNCTIE INSTELLEN 1 PROPERTY (EIGENSCHAPPEN) QLTY (Beeldkwaliteit) : Selecteer een compressieverhouding FILE (Bestandsindeling) : Selecteer een indeling SIZE (Beeldresolutie) : Selecteer een resolutie 2 CAPTURE (OPNAME) TYPE (Type opname) Afzonderlijke opname Continue opname : Hiermee kunt u continu afzonderlijke opnames maken van een bewegend voorwerp. Intervalopname : In deze modus worden opnames gemaakt met vast ingestelde tussenpozen. Opname van bewegende beelden : Hiermee worden opnames gemaakt van bewegende beelden. Flitser Er zijn vier flitsmodi beschikbaar: Auto (Automatisch), Auto and Red-Eye Reduction (Automatisch met verwijderen van rode ogen), Fill-In (Steunflits) en Off (Uit). Selecteer de meest geschikte flitsmodus voor de opname. STAMP (DATUM-/TIJDWEERGAVE) U kunt de DATUM en TIJD afdrukken op stilstaande beelden. U kunt de opties DATE, DATE&TIME en OFF selecteren op het LCD-scherm. 3 ADVANCE (GEAVANCEERD) Deze opties zijn vooral bestemd voor gespecialiseerde fotografen die geavanceerde functies willen gebruiken. W.B (White Balance) De hoeveelheid beschikbaar licht is van invloed op de wijze waarop kleuren worden weergegeven in de opname. Met deze opties kunt u een meer natuurlijke kleurweergave realiseren. E.V (Belichtingscompensatie) Hiermee kunt u de belichtingscompensatie instellen. D.ZOOM(Digitaal zoomen) Ook kunt u de digitale zoomfunctie in- of uitschakelen. 40 DE OPNAMEFUNCTIE INSTELLEN 4 SYSTEM (SYSTEEM) Hiermee kiest u de gewenste instellingen voor uw camera. BEEP (PIEPTOON) : Hiermee kunt u instellen of de pieptoon moet worden in- of uitgeschakeld. PWR OFF(Automatisch uitschakelen) : De camera wordt automatisch uitgeschakeld als deze gedurende een bepaalde periode niet is gebruikt. BASISFUNCTIES LCD BRT (Helderheid LCD) : Hiermee kunt u de helderheid van het LCD-scherm regelen. Datum en Tijd : Met deze functie stelt u de datum en tijd in op de camera. VIDEO (Video-uitvoer) : U kunt kiezen uit de opties NTSC of PAL voor de video-uitvoer. Referentie Instellingen bewaren Alle opnamefuncties worden bewaard als de camera wordt uitgeschakeld en vervolgens weer ingeschakeld. De volgende automatische instellingen zijn vooraf ingesteld. Functieblok Detailfuncties PROPERTY FILE JPEG-bestandsindeling Modus voor afzonderlijke opnames ( TYPE CAPTURE Macro ( ) Flitser uit ( Normaal ( ) Automatische flitser ( ) ) FLASH W.B ) modus ADVANCE E.V Opmerking Wanneer u op de sluiterknop drukt in de menu-instellingsmodus, wordt geen opname gemaakt. U moet eerst opnieuw op MENU drukken om de gekozen opnamemodus te bevestigen. 41 DE OPNAMEFUNCTIE INSTELLEN Nadere detailinformatie over de opnamefuncties PROPERTY (EIGENSCHAPPEN) Met behulp van de vier richtingknoppen kunt u de ingestelde status op het menuscherm PROPERTY wijzigen. Door QLTY te selecteren, kunt u de compressieverhouding van de opname wijzigen. De volgende opties zijn beschikbaar voor de beeldkwaliteit. De bestandsindeling is conform DCF (de ontwerpregels voor bestandsindelingen op de camera). Als u beeldkwaliteit ( ) of ( ) selecteert, wordt standaard de bestandsindeling JPG (*.jpg) gebruikt. Als u de beeldkwaliteit ( ) kiest, kunt u kiezen tussen de bestandsindelingen JPG (*.jpg) of TIF (*.tif). - In de meeste gevallen wordt de bestandsindeling JPG (*.jpg) aanbevolen. - Bestanden die zijn opgeslagen in TIF-indeling zijn bij uitstek geschikt voor professionele opnames. Bij gebruik van de TIF-indeling, wordt echter een groter beslag gelegd op de beschikbare opslagruimte en duurt het langer om de bestanden op te slaan. - Wanneer u een afbeelding opslaat in TIF-indeling (*.tif), wordt het pictogram ( ) weergegeven in het LCD-display. De volgende beeldresoluties zijn beschikbaar. Large (Groot) komt overeen met een resolutie van 1600 x 1200 pixels. Small (Klein) komt overeen met een resolutie van 800 x 600 pixels. 42 DE OPNAMEFUNCTIE INSTELLEN CAPTURE (OPNAME) Met behulp van de vier richtingknoppen kunt u de ingestelde status op het menuscherm CAPTURE wijzigen. Het menu CAPTURE bevat vier opties. BASISFUNCTIES Afzonderlijke opnames : Druk op de sluiterknop om een opname te maken. Referentie Als de instelling van de keuzeschijf voor modusselectie wordt gewijzigd nadat u de modus voor continue opname, intervalopname of opname van bewegende beelden hebt geselecteerd, wordt de modus voor afzonderlijke opnames geactiveerd. Na inschakeling van het apparaat, is automatisch de modus voor afzonderlijke opnames actief. 43 DE OPNAMEFUNCTIE INSTELLEN Continue opname U kunt een reeks opnames maken van bewegende objecten. Wanneer de continue opname is voltooid, wordt automatisch weer de modus voor afzonderlijke opnames ingeschakeld. Het aantal continue continue opnames wordt aangegeven. Als u op de knop ENTER drukt nadat u de modus voor continue opname hebt geselecteerd, wordt het menu BURST SET (AANTAL OPNAMES) weergegeven waarin u het gewenste aantal opnames kunt opgeven met behulp van de richtingknoppen. 1 Het maximale aantal continue opnames dat u kunt maken, is afhankelijk van de beeldkwaliteit en de beeldresolutie. Groot 2 3 Klein U kunt teruggaan naar het menu CAPTURE door op de knop ENTER te drukken in het menu BURST SET. Het gekozen aantal opnames wordt dan weergegeven onder het pictogram voor continue opname. Als u op de knop MENU drukt, wordt het scherm voor menu-instelling geannuleerd en is de camera gereed voor continue opname. Referentie De flitser werkt niet als de optie voor continue opname is ingeschakeld. Wanneer de bestandsindeling TIF (*.tif) is geselecteerd, werkt de modus voor continue opname niet en kunt u alleen gebruik maken van de modus voor afzonderlijke opnames. Als u de optie voor continue opname tijdens het gebruik wilt annuleren, drukt u op de aan/uitknop. 44 DE OPNAMEFUNCTIE INSTELLEN Intervalopname Als u de modus voor intervalopname kiest, kunt u met tussenpozen opnames maken van bewegende voorwerpen, zoals groeiende bloemen of een zonsondergang. De camera wordt automatisch uitgeschakeld nadat de intervalopnames zijn voltooid. BASISFUNCTIES De intervaltijd (30 seconden) en het aantal intervalopnames worden weergegeven. Als u op de knop ENTER drukt nadat u de modus voor intervalopname hebt geselecteerd, wordt het menu INTERVAL SET (INTERVALLEN) weergegeven waarin u de intervaltijd en het aantal opnames kunt opgeven met behulp van de richtingknoppen. 1 In het menu INTERVAL SET kunt u door de tijd- en opnameopties bladeren met behulp van de vier richtingknoppen. Als u nogmaals op de knop ENTER drukt, wordt de bijgewerkte informatie weergegeven op het scherm met het menu CAPTURE. Als u op de knop MENU drukt, wordt het scherm voor menu-instelling geannuleerd en is de camera gereed voor intervalopname. 2 3 4 De minimale intervalduur bedraagt 30 seconden en het aantal intervalopnames kan variëren tussen 2 en 99. Het lampje voor de zelfontspanner knippert snel gedurende de laatste vijf seconden van een intervalopname. Wanneer de camera wordt voorbereid voor intervalopname, wordt het LCD-scherm uitgeschakeld en knippert de tekst ( ) in het LCD-display. Referentie In de modus voor intervalopname kunt u geen gebruik maken van de TIF-indeling (*.tif) voor de hoogste beeldkwaliteit. Als u de modus voor intervalopname tijdens het gebruik wilt stoppen, draait u aan de keuzeschijf voor modusselectie of drukt u op de aan/uit-knop. 45 DE OPNAMEFUNCTIE INSTELLEN Opname van bewegende beelden U kunt maximaal 30 seconden lang opnames maken van bewegende beelden. Wanneer een opname van bewegende beelden is voltooid, wordt automatisch de modus voor afzonderlijke opnames weer ingeschakeld. De opnametijd van het bewegende beeld wordt aangegeven. Als u op de knop ENTER drukt nadat u de modus voor opname van bewegende beelden hebt geselecteerd, wordt het scherm MOVIE SET (BEWEGENDE BEELDEN) weergegeven. U kunt de instellingen voor REC SIZE (GROOTTE OPNAME) en REC TIME (OPNAMETIJD) wijzigen met behulp van de richtingknoppen. 1 2 3 4 Als u op de knop ENTER drukt nadat u de modus voor opname van bewegende beelden en de opnamegrootte en de opname hebt geselecteerd met de vier richtingknoppen in het menu MOVIE SET, gaat u terug naar het scherm voor menuinstelling en wordt de bijgewerkte opnametijd voor bewegende beelden weergegeven. Als u op de knop MENU drukt, wordt het scherm voor menu-instelling geannuleerd en is de camera gereed voor opname van bewegende beelden. Als er onvoldoende ruimte beschikbaar is op de geheugenkaart, wordt de opname van bewegende beelden geannuleerd. Als de tijd die is ingesteld voor een opname van bewegende beelden nog niet is verstreken, gaat het opnemen door, ook als de sluiterknop niet meer wordt ingedrukt. Hieronder worden de beeldresolutie, de opnametijd en de bestandsindeling bij opname van bewegende beelden weergegeven. Beeldresolutie Opnametijd 192 144 pixels 10 ~ 30 sec. 400 296 pixels (5sec. interval) Bestandsindeling Referentie Als u kiest voor opname van bewegende beelden op donkere locaties, wordt de tekst "LOW ILLUMINANCE" (GERINGE LICHTSTERKTE) weergegeven op het LCD-scherm. In dit geval zal de kwaliteit te wensen overlaten. Het is beter opnames te maken bij voldoende licht. Als u de optie voor opname van bewegende beelden tijdens het gebruik wilt annuleren, drukt u op de aan/uit-knop. Wanneer u een opname maakt van een bewegend beeld, wordt de kwaliteit voor de opname ingesteld op ( )(1/16). U kunt opnames maken ongeacht de gekozen beeldkwaliteit in het functieblok PROPERTY. 46 DE OPNAMEFUNCTIE INSTELLEN Flitser Er zijn vier flitsmodi beschikbaar. Selecteer en gebruik de juiste flitsmodus voor de heersende opnamecondities. Automatisch : Als een voorwerp of de achtergrond donker is, wordt automatisch de flitser van de camera gebruikt. Autoflitsen en : Als een voorwerp of de achtergrond donker is, wordt automatisch de flitser Onderdrukken van de camera gebruikt en wordt het ‘rode ogen’-effect beperkt door van rode ogen automatisch gebruik van de functie voor verwijderen van rode ogen. Ondersteunende: De flitser werkt indien nodig, maar als de achtergrond te helder is, wordt flits automatisch de functie voor flitsvervaging gebruikt. Hoe helderder de achtergrond of het onderwerp is, hoe zwakker de flitsvervaging. Flitser uit : De flitser is uitgeschakeld. 47 BASISFUNCTIES flitsen DE OPNAMEFUNCTIE INSTELLEN STAMP (DATUM-/TIJDWEERGAVE) Voor weergave van DATUM en TIJD op een stilstaand beeld De functie voor weergave van datum en tijd werkt alleen in de modus voor afzonderlijke opnames en in de modus voor intervalopname. Deze functie werkt niet in de modus voor continue opname en in de modus voor opname van bewegende beelden. Er zijn drie opties beschikbaar. OFF : De DATUM en TIJD worden niet weergegeven op stilstaande beelden (standaardoptie) Datum en Tijd : Zowel de DATUM als de TIJD worden geregistreerd op een stilstaand beeld DATE : Alleen de DATUM wordt geregistreerd op een stilstaand beeld De DATUM wordt aangegeven in de volgorde [jaar.maand.dag] De TIJD wordt aangegeven in de volgorde [uur : minuut : seconde] en er wordt gebruik gemaakt van een 24-uurs klok. De DATUM en TIJD worden weergegeven in de linkerbenedenhoek van de afbeelding <Selectie van DATUM> <Selectie van DATUM en TIJD> Referentie De DATUM die is ingesteld in DATE.TIME SET (raadpleeg pagina 53), wordt vastgelegd op het stilstaande beeld. De instelling wordt gehandhaafd, ook als de camera is uitgeschakeld. 48 DE OPNAMEFUNCTIE INSTELLEN ADVANCED (GEAVANCEERD) Met behulp van de vier richtingknoppen kunt u de ingestelde status op het menuscherm ADVANCE wijzigen. BASISFUNCTIES W.B (White Balance) De kleur van de afbeelding kan veranderen afhankelijk van het beschikbare licht tijdens het maken van de opname. Met behulp van deze functie kunt u meer natuurlijk gekleurde afbeeldingen krijgen, afhankelijk van de lichtcondities. Auto : De camera selecteert automatisch de optimale witbalans, afhankelijk van de omgevingsverlichting. Zon : Deze optie moet worden gebruikt bij het maken van opnames buiten, bij normaal licht. Fluorescerend : Deze optie is geschikt voor opnames binnenshuis, bij fluorescerend licht. Wolfraam : Deze optie is geschikt voor opnames binnenshuis, bij kunstlicht. 49 DE OPNAMEFUNCTIE INSTELLEN E.V Deze camera regelt automatisch de belichtingswaarde en biedt u de mogelijkheid om de belichting te compenseren. Selecteer de belichtingswaarde met behulp van de linker of rechter richtingknop nadat u de balkcursor op EV hebt geplaatst. Als u de belichtingswaarde verhoogt, krijgt u een lichter beeld. Als u de belichtingswaarde verlaagt, krijgt u een donkerder beeld. Referentie De volgende belichtingswaarde wordt gebruikt als begininstelling: 0.00EV - Deze camera regelt automatisch de belichtingswaarde. Het volgende bereik is ingesteld voor de belichtingscorrectie: -2,00 ~ +2,00EV ( 0,25EV interval ) De gekozen belichtingswaarde blijft gehandhaafd totdat de camera wordt uitgeschakeld. Wanneer u de camera inschakelt, wordt de waarde voor de belichtingscorrectie automatisch ingesteld op 0,00EV. Als u de waarde voor de belichtingscorrectie selecteert, wordt de belichtingscorrectie ( aangegeven in het LCD-display van de camera. ) Wees voorzichtig bij het gebruik van de belichtingscorrectie, omdat het LCD-scherm zwart is en de belichting ontbreekt als u belichtingscorrectie (-) gebruikt. Het LCD-scherm is wit en er kan verzadiging optreden als u belichtingscorrectie (+) gebruikt. D.ZOOM Als u ON selecteert, wordt de digitale zoomfunctie geselecteerd en deze functie blijft actief, ook als de camera wordt uitgeschakeld en weer ingeschakeld. - Omdat deze camera over een 2x digitale zoomfunctie beschikt, kunt u een opname maken met 6x zoom als u deze functie gebruikt in combinatie met de 3x optische zoomfunctie. - Raadpleeg pagina 36 voor nadere informatie over opnames met digitale zoom. Als u OFF selecteert, wordt de digitale zoomfunctie uitgeschakeld. 50 DE OPNAMEFUNCTIE INSTELLEN SYSTEM (SYSTEEM) Met behulp van de vier richtingknoppen kunt u de ingestelde status op het menuscherm SYSTEM wijzigen. BASISFUNCTIES BEEP (geluid van zoemer) Als de pieptoon is ingeschakeld, kunt u aan de hand van het geluid de werkstatus van de camera vaststellen. Er klinkt een waarschuwingstoon als er sprake is van een kaartstoring en een continue pieptoon tijdens het aftellen van de zelfontspanner. De zoemer klinkt als op een toets wordt gedrukt. Als op een knop wordt gedrukt in een beschikbare modus, klinkt een pieptoon om aan te geven dat de camera werkt. -Wanneer u op een knop drukt, klinkt deze zoemer éénmaal. - Wanneer u aan de keuzeschijf voor modusselectie draait, klinkt de zoemer tweemaal. Zoemer voor zelfontspanner Gedurende de eerste zeven seconden klinkt er elk seconde een pieptoon. Ongeveer 10 seconden nadat u de sluiterknop hebt ingedrukt, klinkt er een lange pieptoon die aangeeft dat de zelfontspanner op het punt staat een opname te maken. 51 DE OPNAMEFUNCTIE INSTELLEN Waarschuwingstonen voor de geheugenkaart In de volgende gevallen klinkt een waarschuwingstoon: - Wanneer u de geheugenkaart verwijdert. - Wanneer er geen ruimte meer beschikbaar is op de geheugenkaart voor extra opnames. - Wanneer u op de sluiterknop drukt of aan de keuzeschijf voor modusselectie draait terwijl de geheugenkaart niet is geformatteerd of er niet voldoende geheugen meer beschikbaar is op de geheugenkaart. Bij inschakelen van camera Het geluidssignaal voor de aan/uit-knop (pieptoon) klinkt, ongeacht of het geluid is ingeschakeld of uitgeschakeld. PWR OFF (Automatische uitschakeling) Met deze functie kunt u de camera na een bepaalde tijd uitschakelen om de batterijen te sparen. Automatische uitschakeling kan plaatsvinden na een periode van 0 tot 10 minuten. Als automatische inschakeling is ingesteld op 0, wordt de camera na 1 uur uitgeschakeld. Tijdens de weergave van een diashow en in de PC-modus ( echter niet. LCD BRT (Helderheidsaanpassing LCD) Met deze functie kunt u de helderheid van het LCD-scherm regelen. U kunt kiezen uit zeven helderheidsinstellingen. 52 ) werkt automatische uitschakeling DE OPNAMEFUNCTIE INSTELLEN Datum en Tijd De datum en de tijd kunnen worden ingesteld. Met deze optie kunt u uw foto’s van de datum en tijd voorzien. U kunt dan de datum en tijd invoeren met behulp van de vier richtingknoppen. Nadat u dit hebt gedaan, drukt u nogmaals op de knop ENTER, waarna u teruggaat naar het menuscherm van SYSTEM. De datum en tijd zijn nu aangepast. Nadat u op de knop ENTER hebt gedrukt, begint de secondenaanwijzer bij 0. 2 In het geval van een schrikkeljaar, past deze camera automatisch de datum aan. Jaar 2000 ~ 2050 (automatische correctie voor schrikkeljaar en -maand) Opmerking Nadat u de batterij hebt verwijderd, blijft de functie voor datum en tijd nog ongeveer 1 uur actief. Als de batterij langer dan één uur uit de camera wordt verwijderd, moet u de datum en tijd opnieuw instellen. 53 BASISFUNCTIES 1 DE OPNAMEFUNCTIE INSTELLEN VIDEO (De video-uitvoer instellen) U kunt het video-uitvoersignaal voor de camera instellen op NTSC of PAL, afhankelijk van het type apparaat (beeldscherm, TV-toestel, enz.) waarop de camera wordt aangesloten. Selecteer de instelling die het meest geschikt is voor het externe beeldscherm. De PAL-modus ondersteunt alleen BDGH. 1 Wanneer u op de knop ENTER drukt nadat u de functie VIDEO hebt geselecteerd, wordt het volgende 2 3 Druk op de knop ENTER nadat u het gewenste type video-uitvoer hebt geselecteerd. scherm weergegeven op het LCD-scherm. Als u na het instellen van de gewenste waarde op de knop MENU drukt, wordt het scherm voor menuinstelling geannuleerd. 54 AFSPEELMODUS De afspeelmodus starten Als u de keuzeschijf voor modusselectie ( ) gebruikt om de afspeelmodus in te stellen, kunt u alle foto’s of bewegende beelden bekijken die liggen opgeslagen op de geheugenkaart. Afspeelmodus ( ) Wanneer u de afspeelmodus hebt geselecteerd, worden ( ) en de batterijstatus weergegeven in het LCD-display. Er zijn geen andere pictogrammen zichtbaar in het LCD-display. De batterij controleren De indicator voor de batterijstatus is dezelfde als die in de opnamemodus. Raadpleeg pagina 34 voor meer informatie over de indicator voor de batterijstatus. De afspeelmodus starten Zet, nadat u de camera hebt ingeschakeld, de keuzeschijf voor modusselectie ( 3 Het LCD-scherm wordt automatisch ingeschakeld. In de afspeelmodus worden ( ) in de afspeelmodus. ) en de batterijstatus weergegeven in het LCD-display. Er zijn geen andere pictogrammen zichtbaar in het LCD-display. De laatste afbeelding op de geheugenkaart wordt weergegeven op het LCD-scherm. In de afspeelmodus is nu niet mogelijk het LCD-scherm handmatig uit te schakelen. Referentie Terwijl de camera de gegevens op de geheugenkaart leest, knippert de groene LED naast de zoeker. Nadat alle gegevens zijn ingelezen, stopt de groene LED met knipperen. 55 GEAVANCEERDE FUNCTIES 1 2 AFSPEELMODUS De afspeelmodus instellen 1 Druk op de knop MENU. Als u op de knop MENU drukt terwijl de camera is ingeschakeld, wordt de modus voor menu-instelling weergegeven. Het menuscherm wordt nu weergegeven op het LCD-scherm. Referentie In de volgende situaties wordt het menuscherm niet geopend. Wanneer u op een andere knop drukt. Tijdens het uitvoeren van een bewerking (bijvoorbeeld het opslaan of verwijderen van afbeeldingen). Wanneer de batterij leeg is. 2 De modus voor menu-instelling gebruiken terwijl het LCD-scherm in afspeelmodus staat. (1) U kunt het onderstaande scherm voor menu-instelling weergeven door op de knop MENU te drukken. (2) U kunt de gewenste functie markeren op het menuscherm met behulp van de richtingknoppen omhoog/omlaag. (3) Als u op de knop ENTER drukt nadat u de gewenste functie hebt gemarkeerd, wordt deze functie geactiveerd. (4) Als u op de knop MENU drukt op het eerste menuscherm, wordt de modus voor menu-instelling geannuleerd. 56 AFSPEELMODUS Afspeelfuncties Het LCD-scherm ziet er als volgt uit: 1 THUMBNAIL (Pictogrammen) THUMBNAIL In de miniatuurweergave kunt u tot negen afbeeldingen tegelijk bekijken. Functies 2 SLIDE SHOW (Diashow) Afbeeldingen kunnen met vooraf ingestelde tussenpozen worden weergegeven. SLIDE SHOW 03 sec PROTECT UNLOCK ERASE ALL FORMAT PROTECT (LOCK/ UNLOCK) [BEVEILIGEN (VERGRENDELEN/ONTGRENDELEN)] Met deze functie kunt u voorkomen dat bestaande afbeeldingen per ongeluk verloren gaan. Zorg ervoor dat u belangrijke afbeelding vergrendelt. 4 ERASE ALL (ALLES WISSEN) Met deze functie verwijdert u alle afbeeldingen die zijn opgeslagen op de CF-geheugenkaart (Compact Flash). 5 FORMAT (Formatteren) Met deze functie initialiseert u de CF-geheugenkaart door de gegevens te formatteren. Bij het initialiseren wordt de CF-geheugenkaart voorbereid voor het opnemen van gegevens. GEAVANCEERDE FUNCTIES 3 Referentie Er klinkt een zoemtoon. Als u op een knop drukt in de afspeelmodus terwijl de geluidsfunctie is ingeschakeld, klinkt er een geluidssignaal. Dit geluidssignaal is te horen wanneer u éénmaal op de knop drukt. Knoppen waarbij geluidssignalen klinken De knoppen POWER, MENU, ENTER, STATUS / ( ERASE ) De vier richtingknoppen (OMHOOG/OMLAAG/LINKS/RECHTS) Datum en Tijd Wanneer u de modus RECORD (OPNEMEN) hebt geselecteerd, worden de DATUM en TIJD rechtsonder op het stilstaande beeld weergegeven. 57 AFSPEELMODUS Pictogrammen Met deze functie kunt u negen afbeeldingen tegelijk bekijken. 1 Druk op de knop ENTER nadat u de optie THUMBNAIL (MINIATUREN) hebt geselecteerd. Er worden vervolgens negen miniaturen weergegeven op het LCD-scherm. De afbeelding die wordt weergegeven op het eerste scherm is gemarkeerd. Gemarkeerde afbeelding Druk op de knop ENTER Afspeelmodus voor 1 foto per scherm Afspeelmodus voor miniaturen 2 Wanneer u op de knoppen OMHOOG of OMLAAG drukt, wordt de markeringsindicatie één afbeelding omhoog of omlaag verplaatst en wanneer u op de knoppen LINKS of RECHTS drukt, wordt de markeringsindicatie één afbeelding naar links of naar rechts verplaatst. De verplaatsingsvolgorde van de markeringsfunctie 3 U kunt een gemarkeerde miniatuurafbeelding op normale grootte weergeven door op de knop ENTER te drukken. Referentie Wanneer een bewegend beeld wordt afgespeeld, gebeurt het volgende als u op de knop ( ) drukt: Wanneer het beeld stilstaat : de weergave van het bewegende beeld wordt gestart. Wanneer het beeld wordt weergegeven : de weergave van het bewegende beeld wordt tijdelijk onderbroken. Wanneer de weergave tijdelijk is onderbroken : de weergave van het bewegende beeld wordt hervat. 58 AFSPEELMODUS Diashow U kunt alle afbeeldingen met vaste tussenpozen weergeven met behulp van de diashowfunctie. 1 Als u op de knop ENTER drukt nadat u de cursor naar SLIDE SHOW hebt verplaatst, wordt de functie DIASHOW uitgevoerd. Op het LCD-scherm kunt u het tijdsinterval tussen twee dia’s opgeven. Het beschikbare bereik ligt tussen 1 en 10 seconden. Gebruik de richtingknoppen LINKS of RECHTS om het gewenste interval te selecteren. De standaardwaarde bedraagt drie seconden. 2 Als u op de knop ( ) drukt tijdens de diashow, wordt deze tijdelijk onderbroken. Bovendien wordt =PAUSE= weergegeven in het midden, onderaan het stilstaande beeld. GEAVANCEERDE FUNCTIES = PAUSE = 3 4 Wanneer u nogmaals op de knop ( ) drukt, wordt de diashow hervat. U kunt de diashow stoppen door tweemaal op de knop MENU te drukken. Druk éénmaal op de knop MENU om het menuscherm weer te geven. Als u nogmaals op de knop MENU drukt, wordt het menuscherm verwijderd. Referentie De functie Diashow werkt niet bij bestanden in TIF-indeling (*.tif). 59 AFSPEELMODUS PROTECT (LOCK/ UNLOCK) [BEVEILIGEN (VERGRENDELEN/ONTGRENDELEN)] U kunt belangrijke opnames vergrendelen en ontgrendelen. 1 Verplaats de cursor naar [PROTECT] in het beginscherm en selecteer [LOCK of UNLOCK] met behulp van de richtingknop LINKS ( ) of RECHTS ( ). De afbeelding wordt nu vergrendeld of ontgrendeld. Als u [PROTECT LOCK ] selecteert met de richtingknoppen LINKS of RECHTS :wordt de ontgrendelde afbeelding vergrendeld Als u [PROTECT UNLOCK ] selecteert met de richtingknoppen LINKS of RECHTS :wordt de vergrendelde afbeelding ontgrendeld 2 U kunt de modus voor menu-instelling annuleren door op de knop MENU te drukken. Indicatiesysteem LCD-scherm 17 Vergrendelmarkering Er is geen indicatie beschikbaar voor een ontgrendelde afbeelding Referentie De vergrendelde afbeelding is beveiligd tegen de opties [ERASE] (voor het wissen van één afbeelding) en [ERASE ALL] (voor het wissen van alle afbeeldingen), maar niet tegen de optie [FORMAT] (FORMATTEREN). 60 AFSPEELMODUS ERASE ALL (ALLES WISSEN) Met deze functie worden alle afbeeldingsgegevens op de CF-geheugenkaart gewist. 1 Als u op de knop ENTER drukt nadat u de cursor naar ERASE ALL op het menuscherm hebt verplaatst, 2 Selecteer YES (JA) of NO (Nee) door op de richtingknop OMHOOG of OMLAAG te drukken en druk op de wordt een bericht zoals het hier volgende weergegeven op het LCD-scherm. Wanneer u YES selecteert: - Alle afbeeldingen op de kaart worden gewist. De afbeeldingsteller geeft nul aan. Vergrendelde afbeeldingen worden niet gewist. Status van lampjes bij gebruik van functie ERASE ALL. Tijdens het wissen van afbeeldingen, blijft de rode LED branden. De groene LED naast de zoeker knippert om aan te geven dat alle afbeeldingen zijn gewist. Wanneer u NO selecteert: - Het menuscherm wordt opnieuw afgebeeld en de optie ERASE ALL is gemarkeerd op het scherm. De modus voor menu-instelling wordt geannuleerd als u op de knop MENU drukt. 61 GEAVANCEERDE FUNCTIES knop ENTER. AFSPEELMODUS Opmerking Als u de afbeeldingen wist, wordt alle informatie op de geheugenkaart verwijderd (met uitzondering van vergrendelde afbeeldingen). Voordat u afbeeldingen gaat wissen, verplaatst u eerst alle beeldbestanden die u wilt bewaren naar andere opslagmedia. Referentie Afzonderlijke afbeeldingen wissen Als u deze functie gebruikt, wordt slechts één afbeelding verwijderd van de CF-geheugenkaart. 1. Selecteer de afbeelding die u wilt wissen. 2. Als u op de knop STATUS / ( ) drukt, wordt een bericht zoals het hier volgende weergegeven op het LCD-scherm. 3. Druk, nadat u de cursor naar YES of NO hebt verplaatst met de richtingknop OMHOOG of OMLAAG, op de knop ENTER> De actie wordt nu uitgevoerd. Wanneer u YES hebt geselecteerd: - Nadat u een afbeelding van de geheugenkaart hebt gewist, wordt de volgende opgeslagen afbeelding weergegeven op het LCD-scherm. Wanneer u NO hebt geselecteerd: - De gekozen afbeelding wordt weergegeven op het scherm. 62 AFSPEELMODUS Formatteren Deze functie dient voor het formatteren van een CF-geheugenkaart. Nadat de kaart is geformatteerd, kunnen hierop gegevens worden opgeslagen. 1 Druk, nadat u de balkcursor naar FORMAT hebt verplaatst, op de knop ENTER. 2 Verplaats de balkcursor naar YES of NO met de richtingknop OMHOOG of OMLAAG. Druk vervolgens op Het volgende bericht wordt nu weergegeven op het LCD-scherm. Wanneer u YES hebt geselecteerd: - Nadat u de geheugenkaart hebt geformatteerd, wordt het bericht NO IMAGE (GEEN AFBEELDING) weergegeven oop het LCD-scherm. Status van LED tijdens formatteren De groene LED aan de rechterbovenkant van de zoeker knippert totdat het formatteren is voltooid. Wanneer u NO hebt geselecteerd: - Het menuscherm wordt opnieuw afgebeeld en de optie FORMAT is gemarkeerd op het scherm. De modus voor menu-instelling wordt geannuleerd als u op de knop MENU drukt. 63 GEAVANCEERDE FUNCTIES de knop ENTER om de actie uit te voeren. AFSPEELMODUS Opmerking Met de functie ERASE ALL worden alleen onvergrendelde beeldbestanden verwijderd van een geheugenkaart. De functie FORMAT kan worden gebruikt om alle gegevens van een geheugenkaart te wissen. Referentie Nieuwe kaarten moeten voor gebruik worden geïnitialiseerd. Een afbeelding vergroten Wanneer u een afzonderlijke afbeelding bekijkt op het LCD-scherm, kunt u inzoomen om een deel van de afbeelding te vergroten. U kunt dit doen door simpelweg op de zoomknop T (TELE) te drukken. De volgende vergrotingsfactoren zijn beschikbaar: - Bij opnameresolutie Large (Groot): 1,5/2,0/3,0/4,0/5,0 maal. - Bij opnameresolutie Small (Klein): 1,5 tot 2,5 maal (met stappen van 0,5). Wanneer een afbeelding wordt vergroot, kunt u de vier richtingknoppen gebruiken om een bepaald deel van de vergrote afbeelding te selecteren. U kunt de mate van vergroting verminderen door op de knop W (WIDE) te drukken. De vergrotingsfactor wordt links bovenaan het LCD-scherm weergegeven (digitale vergrotingsfactor/geen indicatie (voor de oorspronkelijk afbeelding)). 64 AFSPEELMODUS DPOF U kunt de afbeeldingen op de CF-geheugenkaart afdrukken wanneer u over een digitale fotoprinter beschikt die DPOF ondersteunt. 1 Als u op de knop [LCD / 2 Druk op de knop [LCD/ ] drukt vanuit de afspeelmodus, wordt het onderstaande bericht weergegeven op het LCD-scherm. Het maximale aantal afdrukken is 9. 3 Nadat u de CF-geheugenkaart hebt verwijderd en deze in een digitale fotoprinter hebt geplaatst, kunt u de aangegeven afbeeldingen afdrukken. 65 GEAVANCEERDE FUNCTIES ] nadat u het aantal benodigde afdrukken hebt geselecteerd. Gebruik de richtingknop LINKS of RECHTS om het aantal afdrukken te wijzigen. AANSLUITING OP EXTERN BEELDSCHERM Aansluiting op extern beeldscherm Gebruik een videokabel om de video-aansluiting van de camera te verbinden met een extern beeldscherm. Zet de camera in de opname- of afspeelmodus zodat u de bewegende of stilstaande beelden kunt bekijken via het externe beeldscherm. Het LCD-scherm van de camera wordt automatisch uitgeschakeld. - De informatie op het externe beeldscherm is exact dezelfde als de informatie op het LCD-scherm van de camera. Het type video-uitvoer selecteren U kunt een NTSC- of PAL-video-uitvoersignaal selecteren, afhankelijk van de gebruikte externe apparatuur. - Raadpleeg VIDEO (De video-uitgang instellen) op pagina 54 voor meer informatie over het selecteren van de video-uitvoer voor de camera. Referentie Wanneer u een TV als extern beeldscherm gebruikt, moet u het externe of AV-kanaal selecteren. Er er sprake is van ruis (slecht beeld), raadpleegt u de handleiding bij uw TV voor meer informatie. Als het beeld zich niet in het midden van het scherm bevindt, gebruikt u de bedieningselementen van de TV om het beeld te centreren. 66 PC MODE PC-modus starten Als u de keuzeschijf voor modusselectie in de stand ( ) zet terwijl de camera is ingeschakeld, wordt de camera in de "PC-modus" gezet. In deze modus kunnen de afbeeldingen op de geheugenkaart worden gedownload. De batterijen raken sneller leeg bij gebruik van de PC-modus. Daarom adviseren wij u gebruik te maken van de wisselstroomadapter. Indicatoren in het LCD-display in de PC-modus ( De batterijstatus en de letters ( ) ) worden weergegeven in het LCD-display wanneer de PC-modus actief is. De andere indicatoren zijn uitgeschakeld. GEAVANCEERDE FUNCTIES Batterijen controleren De indicator voor de batterijstatus is dezelfde als die in de opnamemodus. Raadpleeg pagina 34 voor meer informatie over de indicator voor de batterijstatus. 67 PC MODE PC-modus starten. 1 Sluit de kabel aan op zowel de PC als de USB- of DIGITALE aansluiting op de camera. Raadpleeg pagina 2 3 Schakel de camera in en draai de keuzeschijf voor modusselectie in de stand ( 80 van de softwarehandleiding voor meer informatie over het aansluiten op een PC. De batterijstatus en de letters ( ). ) worden nu aangegeven in het LCD-display. Opmerking Zorg ervoor dat het stuurprogramma voor de camera is geïnstalleerd voordat u de camera via de USB-kabel aansluit op de PC. Raadpleeg pagina 77 voor meer informatie over het installeren van het stuurprogramma voor de camera. U wordt geadviseerd een wisselstroomadapter te gebruiken bij aansluiting van de camera op de computer om de batterijen te sparen. Functie van PC-modus Uw afbeeldingen downloaden Nadat u de opgenomen beelden hebt gedownload naar de vaste schijf, kunt u deze bewerken en afdrukken. (1) Sluit uw camera aan op een computer met behulp van de USB-kabel. (2) Draai de keuzeschijf voor modusselectie in de PC-modus en schakel de camera uit. (3) Selecteer [Deze computer] en dubbelklik op [Verwijderbare schijf]. De afbeeldingen worden nu opgeslagen. Kopieer of verplaats het bestand op dit te downloaden van de camera naar de PC. (4) U kunt de afbeeldingen bewerken met behulp van het meegeleverde softwarepakket [Adobe PhotoDeluxe]. Raadpleeg de softwarehandleiding voor meer informatie over de installatie en het gebruik van de software. 68 OPMERKING BIJ HET GEBRUIK WAARSCHUWING Deze camera bestaat uit zeer geavanceerde onderdelen. Als deze worden blootgesteld aan de volgende ongunstige omgevingscondities, zal de camera niet naar behoren werken. De camera dient te worden beschermd tegen: Forse veranderingen in temperatuur en luchtvochtigheid. Stof en vuil. Direct zonlicht of de binnenkant van een voertuig bij grote hitte. Gebruik de camera niet in een omgeving waarin een krachtig magneetveld actief is of in een sterk trillende omgeving. Gebruik de camera niet in een gebied waar explosiegevaar heerst of waar licht ontvlambare materialen liggen opgeslagen. Zorg dat de lens niet in contact komt met direct zonlicht. Direct zonlicht kan ertoe leiden dat het CCD (ladingoverhevelingselement) oververhit raakt en niet goed meer werkt. Houd de kap op de lens wanneer u de camera niet gebruikt. Zorg ervoor dat er geen druk wordt uitgeoefend op de zoomlens en dat deze niet wordt verbogen. Als de digitale camera gedurende lange tijd niet wordt gebruikt, kan een elektrische ontlading plaatsvinden. Zorg ervoor dat het apparaat, de batterijen en CF-geheugenkaart apart worden opgeborgen. Onderhoud Gebruik een zachte borstel voor het schoonmaken van de lens of het LCD-display van de camera. Reinigen de camera met een zachte doek of een mild schoonmaakmiddel. Het LCD-scherm is uiterst kwetsbaar. Zorg ervoor dat dit niet beschadigd raakt. Probeer niet het apparaat zelf uit elkaar te halen of aan te passen. Als de camera wordt blootgesteld aan een elektrische schok, schakelt deze zichzelf uit om de geheugenkaart te beschermen. De flitser kan afgaan, maar dit is uitsluitend het gevolg van statische elektriciteit. 69 GEAVANCEERDE FUNCTIES Of in een omgeving met bestrijdingsmiddelen, enz. Vermijd elk contact metzand. Als zand weet binnen te dringen in elektronische apparaten zoals digitale camera’s, kan dit tot ernstige storingen leiden. Zorg ervoor dat de camera niet in contact komt met zand of vergelijkbare deeltjes. Stel de camera nooit bloot aan ernstige temperatuurschommelingen. Als het apparaat wordt overgebracht vanuit een koude naar een warme omgeving, of omgekeerd, kan er condensatie optreden binnenin het apparaat. Als vocht binnendringt in de camera, schakelt u het apparaat uit en wacht u ongeveer één uur totdat alle vocht is verdampt. Ook kan er vochtvorming optreden in de CF-geheugenkaart. Als dit gebeurt, schakelt u het apparaat uit, verwijdert u de kaart en wacht u totdat het vocht is verdampt. Voorzorgsmaatregelen voor de lens OPMERKING BIJ HET GEBRUIK Waarschuwingsindicator De waarschuwingsindicator die wordt weergegeven in het LCD-display ziet er als volgt uit. Waarschuwingsin dicator Inhoud waarschuwing Oplossing Geen geheugenkaart. Plaats de geheugenkaart. De kaart kan niet worden gelezen Plaats de geheugenkaart opnieuw. Schakel de camera uit en weer in. Er is geen ruimte meer beschikbaar op de geheugenkaart Vervang de kaart door een nieuwe of hergebruik de oude kaart nadat u de vergrendelde afbeeldingen hebt verwijderd. Foutmeldingen De geheugenkaarten van sommige leveranciers worden niet herkend door deze camera. Vervang de geheugenkaart door een SanDisk-geheugenkaart. De camera geeft aan dat er sprake Schakel de camera uit en weer in. Als dit van een storing. niet werkt, neemt u contact op met een servicecentrum van Samsung. 70 VOORDAT U CONTACT OPNEEMT MET DE SERVICEAFDELING Voordat u contact opneemt met de serviceafdeling (controleer het volgende) Symptomen De stroom is niet ingeschakeld. Oorzaken De batterijen moeten worden vervangen. Stappen Vervang alle batterijen door nieuwe exemplaren De wisselstroomadapter is niet aangesloten. Sluit de wisselstroomadapter aan. De batterijen moeten worden vervangen. Vervang alle batterijen door nieuwe exemplaren De stroom is tijdens De camera is automatisch uitgeschakeld. Zet de camera aan het gebruik De kaart is verwijderd voordat de afbeelding is Verwijder niet de geheugenkaart terwijl de opgeslagen op de geheugenkaart. afbeelding wordt opgeslagen. De adapteraansluiting is niet goed bevestigd. Breng de adapteraansluiting opnieuw aan. uitgeschakeld. De batterijen raken Bewaar batterijen op de juiste temperatuur De camera bevat zowel oude als nieuwe batterijen. Vervang alle batterijen door nieuwe exemplaren Er is geen CF-geheugenkaart geplaatst Schakel de camera uit en plaats de kaart. De camera maakt De geheugenkaart is niet geïnitialiseerd. Initialiseer de geheugenkaart geen opnames De geheugenkaart is bijna vol. Plaats een nieuwe kaart. wanneer op de De stroom is niet ingeschakeld. Zet de camera aan. sluiterknop wordt De batterijen zijn bijna leeg. Vervang alle batterijen door nieuwe gedrukt De camera staat niet in de exemplaren opnamemodus. Stel de opnamemodus in. De scherpte kan niet worden ingesteld. De flitser werkt niet. De weergegeven datum/tijd is onjuist. U hebt de verkeerde opnamemodus geselecteerd. Selecteer de macromodus wanneer het object zich binnen 0,8m bevindt en de normale modus wanneer de afstand tot het object meer dan 0,8m bedraagt. De camera staat in de macromodus of de flitser is uitgeschakeld. Er wordt een onjuiste datum/tijd weergegeven of de basiswaarden zijn bewaard. De flitser inschakelen Selecteer de juiste datum in de modus MENU. Raadpleeg pagina 53 voor meer informatie over het selecteren van DATUM en TIJD. 71 GEAVANCEERDE FUNCTIES De externe temperatuur is te laag. snel leeg. VOORDAT U CONTACT OPNEEMT MET DE SERVICEAFDELING Symptomen Geen van de knoppen en schakelaars op de camera werken De indicator voor kaartstoring brandt terwijl de geheugenkaart is geplaatst. Er is iets mis met de kleuren van het opgenomen beeld Oorzaken Stappen De camera werkt niet naar behoren. Verwijder de batterijen en plaats deze opnieuw. De geheugenkaart is niet geformatteerd Formatteer de geheugenkaart en gebruik deze. Raadpleeg pagina 63 voor meer informatie over de formatteringsprocedure. Er is een probleem met de instelling voor de witbalans (W.B.) Kies de juiste witbalans voor elke lichtbron. Raadpleeg pagina 49 voor meer informatie over de witbalans. Het scherm is te fel verlicht. Er is sprake van overbelichting Stel de belichtingscompensatie opnieuw in. Raadpleeg pagina 50 voor meer informatie. Het scherm is niet erg helder. De lens is vuil of zit vol vlekken. Maak de lens schoon Het afspeelscherm wordt niet weergegeven op het externe beeldscherm. De videokabel is niet aangesoten op de camera of het externe beeldscherm Er zijn problemen bij het vastleggen van gegevens op de geheugenkaart Sluit de kabel correct aan De kabel is niet correct aangesloten De camera is uitgeschakeld. Er is geen batterij geplaatst of de adapter is niet aangesloten. Het besturingssysteem is niet Windows 98/2000 of de PC is niet uitgerust met een USB-poort. Het USB-stuurprogramma is niet correct geinstalleerd. De keuzeschijf voor modusselectie is niet ingesteld op de PC-modus. Controleer de aansluitingen Zet de camera aan Plaats nieuwe batterijen of controleer de adapter. Installeer Windows 98,98SE, 2000, ME op een PC met een USB-poort. Installeer het meegeleverde USBstuurprogramma [USB Storage Driver] Gebruik de PC-modus. De PC herkent de verwijderbare schijf niet als de camera via een USB-kabel is aangesloten op de PC. 72 SPECIFICATIES Beeldsensor Lens Digitaal zoomen Zoeker LCD - scherm Scherpte - instelling Instelbereik AVI-clip Opslagcapaciteit Bestandsindeling Beeldresolutie Opslagcapaciteit Beeldweergave Interface Stroomvoorziening Afmetingen (B x H x D) Gewicht Software WIDE : 0.2m ~ 3.0m, TELE : 0.2m ~ 2.0m 10 sec. Datum en tijd / Datum / Uit (door gebruiker te selecteren) Beeldresolutie 192x144, 400x296 Tijd : 10 ~ 30 sec.(stappen van 5 sec.) CompactFlashTM card TIFF, JPEG (conform DCF), conform DPOF ,AVI (Motion JPEG) Groot: 1600 x 1200 pixels Klein: 800 x 600 pixels Groot: Tiff 1 JPG: Superhoog 6±1, Hoog 14±1, Normaal 22±2 Klein: Tiff 5,JPG: Superhoog 28±2, Hoog 59±3, Normaal 87±6 1 afbeelding / Pictogrammen / Diashow Digitale aansluiting : USB Video-uitgang: NTSC / PAL (door gebruiker te selecteren) Aansluiting voor gelijkstroomvoeding : 6,0V 4 x AA-alkaline- / Ni-MH-batterijen Wisselstroomadapter (optioneel) 114.5 x 70.7 x 43.7mm / 4.51 x 2.78 x 1.72in 255g (zonder batterijen en CF-kaart) Stuurprogramma voor camera (Windows 98/98SE/2000/ME, Mac OS 9.x) Adobe PhotoDeluxe Home Edition Specificaties kunnen zonder voorafgaande waarschuwing worden gewijzigd. GEAVANCEERDE FUNCTIES Sluiter Sluitersnelheid Belichting ISO - equivalent Opnametype White Balance Flitser Flitserbereik Zelfontspanner Datumaanduiding 1/2.7 CCD met 2,1 megapixels f = 5,8~17,4mm (equivalent 35mm film: 38~115mm) F2,8 ~ F4,9 Opnamemodus: 2X Afspeelmodus: 2,5X, 5X Real image optische zoeker 1.8 kleuren-TFT LCD Auto focusing Normal : 0.8m~ oneindig Macro : 0.2m ~ 0.8m Mechanische en elektronische sluiter 1/2 ~ 1/1,000 sec. Programma AE / Belichtingscompensatie 2 EV (stappen van 0,25 EV) 100 Afzonderlijk / Continu / Interval / AVI-clip Auto / Handmatig (Zon, Fluorescerend, Wolfraam) Automatisch flitsen / Autoflitsen en Onderdrukken van rode ogen / Ondersteunende flits / Flitser uit 73 SOFTWAREHANDLEIDING Lees het instructiehandboekje zorgvuldig door voordat u de camera gaat gebruiken Opmerkingen met betrekking tot software De meegeleverde software is een USB-stuurprogramma en een programma voor beeldbewerking in Windows. Op deze software zijn de wetten op het copyright van toepassing en de licentie geldt uitsluitend voor gebruik met de camera. In geen geval is het u of iemand anders toegestaan de software of het instructiehandboekje geheel of gedeeltelijk te dupliceren. In het onwaarschijnlijke geval van een fabricagefout zullen wij uw camera repareren of vervangen. We kunnen echter aansprakelijk worden gesteld voor schade die wordt veroorzaakt door onjuist gebruik. Voordat u dit handboekje gaat lezen, moet u eerst over basiskennis van computers en besturingssystemen beschikken. Windows is een gedeponeerd handelsmerk van Microsoft in de Verenigde Staten en in andere landen. Macintosh, Mac OS en Quicktime zijn gedeponeerde handelsmerken van Apple computer, USA. Systeemvereisten (2001) Voor Windows Computer : Een personal computer met een Pentium MMX 233 MHz-processor of hoger Besturingssysteem : Windows 98/98SE/2000/ME Geheugen : Minimaal 32MB RAM Overige : USB-poort 140MB vrije ruimte op de vaste schijf 16-bits kleurenadapter en compatibele monitor een bureaubladgebied van 800 x 600 pixels (24-bits kleurenadapter met weergave van echte kleuren aanbevolen) Voor Macintosh Computer : PowerMac G3, G4, G4 Cube, iMac, PowerBook G3, G4, iBook-serie met USB-poort Besturingssysteem : Mac OS 9.X , QuickTime 4.0 of hoger Geheugen : Minimaal 64MB RAM 74 VOORDAT U DE SOFTWARE INSTALLEERT Inleiding tot software USB-stuurprogramma Het USB-stuurprogramma kan alleen worden gebruikt met Windows. Er is geen USB-stuurprogramma voor MAC. MAC OS 9.X. is wél voorzien van een USB-stuurprogramma. Het USB-programma maakt het mogelijk CF-geheugenkaarten te gebruiken bij digitale camera’s. Als het stuurprogramma is geïnstalleerd, kunnen de afbeeldingen in de camera direct worden gekopieerd of bekeken. Adobe PhotoDeluxe Home Edition. Dit is het programma dat u kunt gebruiken om de stilstaande beelden te bewerken en op te slaan die u hebt gedownload vanuit de camera. Deze software kan alleen worden gebruikt met Windows. Informatie over USB USB is ontworpen om Plug&Play-functionaliteit te bieden voor externe randapparaten, zoals digitale camera’s, USB PC-camera’s, toetsenborden, scanners en printers. Windows 95 R2 beschikte over een reeks USB-stuurprogramma’s en het Pentium IImoederbord ondersteunde de USB-specificatie. USB won enorm aan populariteit na het verschijnen van Windows 98 en onlangs is ook de iMac voorzien van een reeks USB-stuurprogramma’s. USB- en seriële poorten werken volgens hetzelfde principe, maar USB is sneller en bovendien is het aansluiten van randapparaten op USB-poorten eenvoudiger dan op seriële poorten. De host stelt USB-apparaten in staat te communiceren en gegevens over te dragen met een snelheid van Bovendien kunnen 127 apparaten tegelijk draaien op de bus. De PC herkent de aanwezige randapparaten bij het opstarten. De meeste computers beschikken over twee USB-poorten. Als u meer dan twee USB-apparaten moet aansluiten, kunt u gebruik maken van een hub. Deze hub wordt aangesloten op uw USB-poorten en biedt meerdere aansluitmogelijkheden voor randapparaten. 75 SOFTWARE 12Mbps. In de lage-snelheidsmodus werken USB-apparaten altijd nog met een snelheid van 1,5Mbps. DE SOFTWARE INSTALLEREN De software installeren Wanneer u de cd-rom met het stuurprogramma die wordt meegeleverd met deze camera in het cd-rom-station plaatst, wordt het volgende programma automatisch uitgevoerd. 1 2 Het stuurprogramma voor de camera installeren Klik op het pictogram voor de stuurprogramma voor de camera op het scherm voor automatische uitvoering. Raadpleeg pagina’s 77 ~ 78 voor meer informatie over het installeren van het stuurprogramma voor de camera. Internet-koppeling U kunt via het Internet verbinding maken met de startpagina van Samsung. http://www.samsungcamera.com : Engels http://www.zoomin.co.kr : Koreaans Opmerking Ga na welke systeemvereisten gelden (pagina 74) voordat u het stuurprogramma installeert. Referentie Afhankelijk van de capaciteit van de computer, neemt het uitvoeren van het automatische installatieprogramma zo’n 5 tot 10 seconden in beslag. Als dit scherm niet wordt weergegeven, voert u de [Windows Verkenner] uit en selecteert u [Samsung.exe] in de hoofdmap van het cd-rom-station 76 S O F T W A R E HET USB-STUURPROGRAMMA INSTALLEREN IN WINDOWS Het USB-stuurprogramma installeren (Win98SE) Als u deze camera wilt gebruiken met een PC, moet u eerst het stuurprogramma voor de camera installeren. Nadat u dit hebt gedaan, kunnen de in de camera vastgelegde beelden naar de pc worden overgebracht en bewerkt met behulp van een fotografiepakket op de pc. 1 Klik op het pictogram [Storage Driver]. De installatiewizard wordt nu geopend. Klik op [Next >] ([Volgende >]). De installatie van het stuurprogramma wordt gestart. 3 De installatie is voltooid. SOFTWARE 2 Klik op [Yes, I want to restart my computer now.] ([Ja, ik wil mijn computer nu opnieuw opstarten]). . 77 HET USB-STUURPROGRAMMA INSTALLEREN IN WINDOWS 4 Nadat u de computer opnieuw hebt opgestart, sluit u de camera aan op de PC met behulp van de USB- 5 Schakel de camera in en zet deze in PC-modus. De wizard New Hardware Found (Nieuwe hardware gevonden) wordt nu geopend. De wizard New Hardware Found wordt tweemaal geopend omdat er twee verschillende USBstuurprogramma’s zijn. Sluit het venster niet tijdens het uitvoeren van de wizard. 6 De installatie van het USB-stuurprogramma is voltooid. kabel. Onder [My computer] ([Deze computer)] wordt nu een pictogram [Removable Disk] ([Verwijderbare schijf)] weergegeven. S O F T W A R E 78 DE BEELDBEWERKINGSSOFTWARE INSTALLEREN Adobe PhotoDeluxe Home Edition installeren Deze software werkt uitsluitend met Windows 95, 98 en Windows NT 4.0 met service pack 3. Wanneer u de cd-rom met het stuurprogramma die wordt meegeleverd met deze camera in het cd-rom-station plaatst, wordt het scherm voor automatische uitvoering weergegeven. Volg de instructies op het scherm. Referentie Als het programma niet automatisch wordt uitgevoerd, dubbelklikt u op [Autoplay.exe] in de hoofddirectory van de cd-rom met de toepassingssoftware voor de Samsung Digimax 220SE. SOFTWARE Als de installatie normaal wordt voltooid, wordt het programma automatisch opgenomen in het menu Start linksonder op het scherm. 79 DE CAMERA AANSLUITEN USB-verbinding maken in Windows U kunt alleen afbeeldingen downloaden als Windows 98 of later op uw computer draait en deze tevens is uitgerust met een USB-poort. 1 2 Sluit de USB-kabel aan op de USB-poort van de computer. 3 4 Zet de keuzeschijf voor modusselectie in de stand ( Sluit het andere uiteinde van de USB-kabel aan op de USBaansluiting van de camera. ). Zet de camera aan. S O F T W A R E 80 VERWIJDERBARE SCHIJF Verwijderbare schijf Als u deze camera wilt gebruiken als verwijderbare schijf, moet u eerst het USB-stuurprogramma installeren. Raadpleeg pagina’s 77 ~ 78 voor meer informatie over de installatie van het USB-stuurprogramma. 1 Sluit de camera, voordat u deze aanzet, aan op de PC met behulp van de USB-kabel en zet de keuzeschijf voor modusselectie in de PC-modus. 2 3 Klik onder [My computer] ([Deze computer)] op [Removable Disk] ([Verwijderbare schijf]]. Ga naar de map [100SSCAM] en selecteer het afbeeldingsbestand dat u wilt downloaden. Opmerking 81 SOFTWARE Belangrijke informatie bij het gebruik van de verwijderbare schijf Wij adviseren u de opgeslagen afbeeldingen naar de PC te kopiëren en deze daarna pas te bekijken. Als u de afbeelding op de verwijderbare schijf rechtstreeks opent, bestaat de kans dat de verbinding wordt verbroken. Wanneer u een afbeeldingsbestand uploadt naar de camera, is het verstandig niet dezelfde bestandsnaam te gebruiken. Hoewel de bestandsextensie anders is, wordt slechts één van de afbeeldingen met dezelfde bestandsnaam weergegeven. De volgorde hierbij is [JPG AVI TIF]. En als het weergegeven bestand wordt verwijderd, worden alle afbeeldingen met dezelfde bestandsnaam eveneens verwijderd. Wanneer u een opname die niet met deze camera is gemaakt, uploadt naar de verwijderbare schijf, wordt het bericht ERROR FILE (FOUT BESTAND) weergegeven op het LCD-scherm in de afspeelmodus en wordt er niets weergegeven in de modus voor miniatuurweergave. Het groene lampje naast de zoeker knippert wanneer er bestandsoverdracht (kopiëren of verwijderen van bestanden) plaatsvindt tussen PC en camera. Wacht met het verwijderen van de USB-kabel of het instellen van de keuzeschijf voor modusselectie totdat het lampje niet meer brandt. Gebruik het pictogram [Unplug or Eject Hardware] ([Hardware loskoppelen of verwijderen]) op de taakbalk om de USB-kabel te verwijderen. VERWIJDERBARE SCHIJF Opmerking Wees voorzichtig in Windows om het volgende te vermijden. 1. Wanneer het afbeeldingsbestand wordt verwijderd van de verwijderbare schijf: het groene lampje knippert ongeveer 15 seconden totdat het bestand is verwijderd van de PC 2. Bij bestandsoverdracht tussen PC en verwijderbare schijf : 15 tot 20 seconden nadat het eerste groene lampje heeft geknipperd, gaat ook het tweede groene lampje knipperen. De bewerking is pas voltooid wanneer dit lampje niet meer knippert. Referentie Als u een film die u hebt gedownload niet kunt afspelen, doet u het volgende. [Oplossing 1] Installeer de JPEG-decoder. 1. Plaats de cd-rom met stuurprogramma’s in het cd-rom-station. 2. Open [Windows Explorer] ([Windows Verkenner]) en dubbelklik op de map JPEG_Decorder folder op de cd-rom. 3. Selecteer [Jpegcode.inf] en klik met de rechtermuisknop. Klik vervolgens op [Install] ([Installeren]). Het videocompressieprogramma wordt nu automatisch geïnstalleerd. [Oplossing 2] Installeer QuickTime. QuickTime een handelsmerk van Apple Computer, Inc. en kan gratis worden gedownload vanaf http://www.apple.com/quicktime/download. 82 S O F T W A R E SOFTWARE BEWERKEN Adobe PhotoDeluxe Home Edition openen Deze software is alleen beschikbaar voor Windows. U kunt Adobe PhotoDeluxe openen door op de knop Start in de linkerbenedenhoek van uw scherm te klikken, vervolgens Programma’s, Adobe en PhotoDeluxe Home Edition te selecteren en tenslotte te dubbelklikken op Adobe PhotoDeluxe Home Edition. PhotoDeluxe wordt nu geopend. SOFTWARE Referentie Wanneer de afbeelding te donker is, past u deze aan met [Adjust quality Brightness & Contrast] ([Kwaliteit aanpassen Helderheid & contrast]) en slaat u de afbeelding op. 83 SOFTWARE BEWERKEN Adobe PhotoDeluxe Home Edition openen Get & Fix Photo (Foto ophalen en bewerken) U kunt afbeeldingen downloaden vanuit verschillende beeldbewerkingsprogramma’s naar Adobe PhotoDeluxe. Hier kunt u dan uw afbeeldingen bewerken, opslaan en afdrukken. Get Photo (Foto ophalen) Met Adobe PhotoDeluxe kunt u opnames die zijn gemaakt met een camera, afbeeldingen die liggen opgeslagen op een PC, gescande afbeeldingen, afbeeldingen die u hebt gedownload van het Internet en verschillende andere soorten afbeeldingen ophalen. Rotate & Size (Draaien en formaat wijzigen) Met Adobe PhotoDeluxe kunt u afbeeldingen draaien, spiegelen of het formaat ervan wijzigen. Adjust Quality (Kwaliteit aanpassen) U kunt de kleur en helderheid van uw afbeeldingen aanpassen. U kunt er zelfs zwart/wit-afbeeldingen van maken. Repair Photo (Foto herstellen) De volgende beeldcorrecties zijn mogelijk met behulp van Adobe Photo Deluxe. Verwijderen van rode ogen, verwijderen van stof en krasjes, retoucheren van gezichten Special Effects (Speciale effecten) U kunt de functie voor speciale effecten gebruiken om uw afbeeldingen nog levendiger te maken. De volgende speciale functies zijn onder andere beschikbaar: tekst toevoegen, perspectief, negatief beeld, neoneffect, randeffecten, collage, enz. 84 S O F T W A R E SOFTWARE BEWERKEN Save & Send (Opslaan en verzenden) : U kunt afbeeldingen opslaan in PDF-, GIF- of JPEG-indeling. Nadat u een afbeelding hebt gedownload, kunt u deze tevens opslaan als achtergrond voor Windows. Print (Afdrukken) Er zijn verschillende afdrukmogelijkheden beschikbaar, zoals meerdere afdrukken op één pagina of afdrukken voor t-shirts. Deze laatste worden in negatief beeld op speciaal papier afgedrukt en vervolgens met een strijkijzer op een t-shirt aangebracht. Cards & More (Kaarten en nog meer) Nadat u afbeeldingen hebt gedownload, kunt u hiervan kaarten, kalenders, albums, certificaten, enz. maken. Cards (Kaarten) Met behulp van de geopende afbeeldingen kunt u ansichtkaarten, sportkaarten en verschillende andere soorten kaarten maken. Calendars (Kalenders) Pages & Certificates (Albums en certificaten) Met Adobe PhotoDeluxe kunt u albums, omslagen voor albums, certificaten en brieven met foto’s maken. 85 SOFTWARE Met behulp van uw afbeeldingen kunt u uw eigen kalender maken. SOFTWARE BEWERKEN Labels & Frames (Etiketten en kaders) U kunt een reeks verschillende etiketten en cadeaukaartjes maken. Frames & More (Lijsten en nog meer) De functies voor fotolijsten kan worden gebruikt om lijsten voor foto’s of voor afbeeldingen op t-shirts te maken. PhotoParade (Fotoparade) U kunt een fotoparade maken en uitvoeren. Ook kunt u gedetailleerde informatie opvragen over het programma Photoparade. Save & Send (Opslaan en verzenden): Dit is exact dezelfde functie als bij [Save & Send] ([Opslaan en verzenden]) in [Get & Fix photo] ([Foto ophalen en bewerken]). Print (Afdrukken) Dit is exact dezelfde functie als bij [Print] ([Afdrukken]) in [Get & Fix photo] ([Foto ophalen en bewerken]). Connectables (Aansluitmogelijkheden) Via het web kunt u toegang krijgen tot een grote hoeveelheid extra inhoud. Hier kunt u afbeeldingen, briefformulieren, illustraties, sjabloon, invoegtoepassingen voor speciale effecten en achtergrondontwerpen voor PhotoDeluxe vinden. U kunt services en producten downoladen door andere websites te bezoeken die betrekking hebben op PhotoDeluxe 3.0. 86 S O F T W A R E SOFTWARE BEWERKEN Web Sharing (Uitwisseling via het web) U kunt tal van afbeeldingen, illustraties en sjablonen ophalen vanuit de Internet-galerie waartoe u via Adobe PhotoDeluxe toegang hebt. Adobe Activities (Activiteiten van Adobe) De cd-rom Home Edition bevat vooraf ontworpen seizoensactiviteiten die automatisch in de loop van het jaar worden uitgevoerd wanneer u deze optie hebt geïnstalleerd. Extend Activities (Uitgebreide activiteiten) U kunt alle andere voor Extend mogelijke informatie inwinnen. Geavanceerde menu’s Heeft u ervaring met het bewerken van beelden of wilt u perfect, creatief werk maken, dan kunt u dat werk met de geavanceerde menu’s afronden en de geinstrueerde activiteiten versterken. Klik op [Help Contents] (Help Inhoud) in het menu File (Bestand) voor meer informatie over elke functie. Er wordt dan Help-tekst weergegeven. 87 SOFTWARE Referentie SOFTWARE BEWERKEN Afbeeldingen ophalen Afbeeldingen ophalen vanuit de computer 1 Selecteer [Get & Fix Photo Get Photo File..] ([Foto ophalen en bewerken Bestand openen]) of [File Open Foto ophalen Open File] ([Bestand Bestand openen] op de menubalk. 2 Selecteer het beeldbestand in het venster Open 3 De geselecteerde afbeelding wordt weergegeven. (Openen) en klik op [Open] ([Openen]). U kunt de afbeelding nu gaan bewerken. 88 S O F T W A R E SOFTWARE BEWERKEN Afbeeldingen ophalen Afbeeldingen ophalen vanuit de camera 1 Voordat u afbeeldingen ophaalt vanuit de camera, controleert u eerst de verbinding met de camera. Selecteer [Get & Fix Photo Get Photo Open File] ([Foto ophalen en bewerken Foto ophalen Bestand openen] of [File Open File] ([Bestand Bestand openen] op de menubalk. Raadpleeg pagina 84 voor meer informatie. 2 In het venster Open (Openen) kunt u nu het beeldbestand selecteren. Klik op [Look in :] ([Zoeken in:]) om Removable Disk (Verwijderbare schijf) te selecteren. 3 Ga naar een submap om een beeldbestand te selecteren 4 Het beeldbestand wordt weergegeven. en klik op [Open] ([Openen]). SOFTWARE U kunt de afbeelding nu gaan bewerken. 89 SOFTWARE BEWERKEN Afbeelding opslaan 1 U kunt de bewerkte afbeelding opslaan door [File 2 Typ de bestandsnaam en klik op [Save] ([Opslaan]). ([Bestand Save] Opslaan]) te selecteren. De standaard bestandextensie is .PDD of PBD (bestandsindelingen van PhotoDeluxe). Raadpleeg pagina 91 als u de afbeelding wilt opslaan in een andere bestandsindeling. Alternatieve opslagmethode? Selecteer [Get & Fix Photo ophalen en bewerken Save & Send Save] ([Foto Opslaan en verzenden Opslaan]. Opmerking Sla bewerkte afbeeldingen op als nieuw bestand onder een nieuwe naam. Als u dit niet doet, gaan mogelijk de oorspronkelijke afbeeldingen verloren. Of de oorspronkelijke afbeeldingen worden beschadigd. 90 S O F T W A R E SOFTWARE BEWERKEN Afbeelding opslaan Als u bestanden wilt opslaan in een andere indeling (zoals JPG), raadpleegt u de onderstaande sectie. De standaardindeling is PDD. 1 Selecteer [Get & Fix Photo Exporteren 2 Export File Format] ([Foto ophalen en bewerken Bestandsindeling]. Klik op [1.Save & Send] ([1.Opslaan en verzenden]). Het derde scherm wordt nu weergegeven. 3 Klik op [Save] ([Opslaan]). Het vierde dialoogvenster Save (Opslaan) wordt weergegeven. SOFTWARE 91 SOFTWARE BEWERKEN 4 Klik op [Save as] ([Opslaan als]). Een lijst met beschikbare bestandsindelingen wordt weergegeven. Selecteer de gewenste bestandsindeling. De weergegeven afbeelding is in JPG-indeling. 5 Klik op [Save] ([Opslaan]). De afbeelding wordt nu opgeslagen in de geselecteerde bestandsindeling. Alternatieve opslagmethode? Klik op [File Export Exporteren Bestandsindeling]) en sla de File Format] ([Bestand afbeelding op in een andere bestandsindeling. S O F T W A R E 92 USB-STUURPROGRAMMA VERWIJDEREN VOOR WINDOWS USB-stuurprogramma verwijderen (Win 98) 1 Klik op [Add/Remove programs] ([Software]) in het 2 Selecteer [Samsung Digimax 220SE Camera] en klik op Configuratiescherm. [Add/Remove] ([Toevoegen/Verwijderen]). Het volgende scherm wordt nu weergegeven. Klik op [YES] ([JA]) om het USB-stuurprogramma te verwijderen. Dit wordt nu automatisch uitgevoerd. SOFTWARE 93 USB-STUURPROGRAMMA VERWIJDEREN VOOR WINDOWS Referentie Als u Windows 2000/ME gebruikt, verwijdert u het USB-stuurprogramma als volgt. 1. Sluit de PC aan op de camera (PC-modus, camera inschakelen). 2. Verwijder [Samsung Digimax 220SE Camera] via [Add/Remove programs] ([Software]), zoals hierboven is aangegeven. 3. Klik op het pictogram [Unplug or Eject Hardware] ([Hardware loskoppelen of verwijderen]) op de taakbalk. Klik op [Stop] in het venster [Unplug or Eject Hardware] ([Hardware loskoppelen of verwijderen]) en klik op [OK] in het volgende venster. 4. Klik op [System] ([Systeem]) in het Configuratiescherm. Selecteer [Device Manager Universal serial bus controller Samsung USB Storage Device] ([Apparaatbeheer USB-controller Samsung USB-opslagapparaat] en klik met de rechtermuisknop. Het volgende venster wordt nu weergegeven. Klik op [Remove] ([Verwijderen]) om het USB-stuurprogramma te verwijderen. Start de computer opnieuw op. 94 S O F T W A R E DE CAMERA AANSLUITEN Aansluiten op de USB-poort van de Macintosh De Macintosh of het toetsenbord moet zijn uitgerust met een USB-poort. 1 Sluit de USB-kabel aan op de USB-poort van de Macintosh. 2 Sluit het andere uiteinde van de USB-kabel aan op de USB-poort 3 Stel de keuzeschijf voor modusselectie in op ( 4 Zet de camera aan. van de camera. ). SOFTWARE 95 HET USB-STUURPROGRAMMA INSTALLEREN EN GEBRUIKEN OP DE MAC Het USB-stuurprogramma installeren op de MAC 1 Er is geen USB-stuurprogramma beschikbaar voor de MAC. Maar het stuurprogramma voor de MAC 2 Controleer het besturingssysteem op de MAC. 3 Sluit de camera aan op de PC (raadpleeg pagina 94 voor meer informatie) en zet de camera aan. 4 Er wordt een nieuw pictogram weergegeven op het bureaublad na de installatie van het USB- wordt automatisch geïnstalleerd. Deze camera kan worden gebruikt met MAC OS 9.X, stuurprogramma. Het USB-stuurprogramma gebruiken op de MAC 1 Dubbelklik op het nieuwe pictogram op het bureaublad. De map op de geheugenkaart wordt 2 Selecteer een beeldbestand en kopieer of verplaats dit naar de MAC. weergegeven. 96 S O F T W A R E FAQ (Veelgestelde vragen) Informatie over USB Voer de volgende controles uit als de USB-verbinding niet werkt. [Geval 1] De camera is uitgeschakeld. Zet de camera aan. Wij adviseren u gebruik te maken van de wisselstroomadapter in de PC-modus. Controleer de batterijstatus als u via de batterijen werkt. [Geval 2] De keuzeschijf voor modusselectie is niet ingesteld op de PC-modus. Zet de keuzeschijf voor modusselectie in de PC-modus. PC-interface is niet beschikbaar in de PC-modus. [Geval 3] Het USB-stuurprogramma is niet correct geïnstalleerd. Zorg ervoor dat het USB-stuurprogramma correct wordt geïnstalleerd. Raadpleeg pagina’s 77 en 78 voor meer informatie. [Geval 4] De computer ondersteunt geen USB-interface. Gebruik een computer die wilt USB ondersteunt. SOFTWARE 97 FAQ (Veelgestelde vragen) Informatie over USB [Geval 5] De USB-kabel is niet aangesloten of u gebruikt een onjuiste kabel. Sluit een juiste USB-kabel aan. [Geval 6] De CF-geheugenkaart is niet geplaatst of de camera herkent de CF-geheugenkaart niet. Schakel de camera uit en plaats de CF-geheugenkaart opnieuw. [Geval 7] Af en toe herkent de computer USB als een ander apparaat. Schakel de camera uit en verwijder de USB-kabel. Sluit de USB-kabel opnieuw aan en zet de camera aan. De computer zou nu de camera correct moeten herkennen. [Geval 8] Er is een onverwachte fout opgetreden tijdens de overdracht van bestanden. Schakel de camera uit en herhaal de bestandsoverdracht. S O F T W A R E 98 FAQ (Veelgestelde vragen) Informatie over USB Hoe weet ik of mijn computer USB ondersteunt? Controleer of uw computer of toetsenbord over een USB-poort beschikt. Controleer [Universal serial bus controller] ([USB-controller]) in Device Manager (Apparaatbeheer). Controleer de USB-controller als volgt : Selecteer [Start setting controller system Device Manager Universal serial bus controller] ([Start Instellingen Configuratiescherm Systeem Apparaatbeheer USB-controller]). Bovendien moet er een USB-hostcontroller en een USB-hub worden aangegeven onder [Universal serial bus controller] ([USB-controller]). Controleer de versie van het besturingssysteem. USB is beschikbaar in Windows 98, 98SE, 2000, ME of hoger. Wanneer aan alle genoemde voorwaarden wordt voldaan, kan de computer USB ondersteunen. Informatie over hardware Als een nieuwe CF-geheugenkaart is geplaatst, kan de computer niet opnieuw worden opgestart. De camera wordt uitgeschakeld met het bericht BOOT (OPSTARTEN) en de foutmelding E05 in het LCD-display als een niet-gespecificeerde geheugenkaart wordt geplaatst. De geheugenkaarten van sommige leveranciers worden niet herkend door deze camera. Wij adviseren u zo mogelijk gebruik te maken van SanDisk-geheugenkaarten. Vervang de geheugenkaart door een SanDisk-geheugenkaart. Foutmeldingen 99 SOFTWARE Weergave van foutmeldingen Als deze foutmelding wordt weergegeven terwijl de camera werkt, schakelt u de camera uit en zet u deze vervolgens weer aan. Als deze foutmelding wordt weergegeven, wordt de camara automatisch uitgeschakeld. Als deze foutmelding continu wordt weergegeven, formattert u de geheugenkaart in de afspeelmodus en plaatst u de geheugenkaart opnieuw. SAMSUNG TECHWIN CO., LTD. OPTICS & DIGITAL IMAGING DIVISION 145-3, SANGDAEWON 1-DONG, JUNGWONGU,SUNGNAM-CITY, KYUNGKI-DO, KOREA 462-121 TEL : (82) 31-740-8086,8088, 8090, 8092, 8099 FAX : (82) 31-740-8398, 8399 SAMSUNG FRANCE S.A.R.L. BP 51 TOUR MAINE MONTPARNASSE 33, AV .DU MAINE 75755, PARIS CEDEX 15, FRANCE TEL : (33) 1-4279-2282 FAX : (33) 1-4320-4510 SAMSUNG OPTO-ELECTRONICS AMERICA, INC. HEADQUARTERS 40 SEAVIEW DRIVE, SECAUCUS, NJ07094 TEL : (1) 201-902-0347 FAX : (1) 201-902-9342 WESTERN REGIONAL OFFICE 18600 BROADWICK ST., RANCHO DOMINGUEZ, CA 90220 TEL : (1) 310-537-7000 FAX : (1) 310-537-1566 S.MARKET COM.IMP.EXP.LTDA Av.zaki narchi 1392. v. guilherme cep : 02029-001 SÃO PAULO-SP BRAZIL TEL : (55) 11-6221-6833 FAX : (55) 11-6221-6833 SAMSUNG TECHWIN MOSCOW OFFICE KOSMODAMIANSKAYA NABEREZNA 40/42, MOSCOW, 113035, RUSSIA TEL : (7) 095-937-7950 FAX : (7) 095-937-4851 SAMSUNG U.K. LIMITED. PHOTO PRODUCTS DIV. SAMSUNG HOUSE, 3 RIVERBANK WAY, GREAT WEST ROAD, BRENTFORD, MIDDLESEX,TW8 9RE, U.K. TEL : (44) 20-8232-3348 FAX : (44) 20-8569-8385 SAMSUNG (Aust.) PTY. LTD. LEVEL 33, NORTHPOINT BLDG., 100 MILLER STREET, NORTH SYDNEY, NSW 2060, AUSTRALIA TEL : (61) 2-9955-3888 FAX : (61) 2-9955-4233 SAMSUNG DEUTSCHLAND GmbH SAMSUNG HAUS AM KRONBERGER HANG 6, 65824 SCHWALBACH, GERMANY TEL : (49) 6196-66 53 01 FAX : (49) 6196-66 53 33 TIANJIN SAMSUNG OPTO-ELECTRONICS CO.,LTD. 7 PINGCHANG ROAD NANKAI DIST., TIANJIN P.R CHINA POST CODE:300190 TEL : (86) 22-2761-8867 FAX : (86) 22-2761-8864 Internet address - http : //www.samsungcamera.com/ The CE Mark is a Directive conformity mark of the European Community (EC)-
 1
1
-
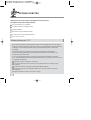 2
2
-
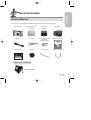 3
3
-
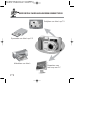 4
4
-
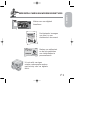 5
5
-
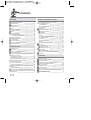 6
6
-
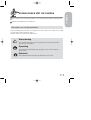 7
7
-
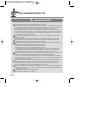 8
8
-
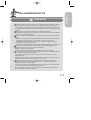 9
9
-
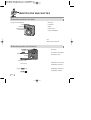 10
10
-
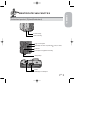 11
11
-
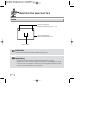 12
12
-
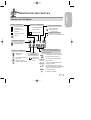 13
13
-
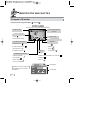 14
14
-
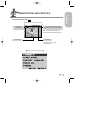 15
15
-
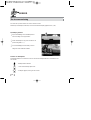 16
16
-
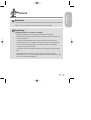 17
17
-
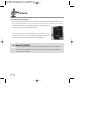 18
18
-
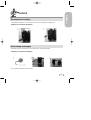 19
19
-
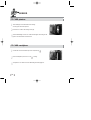 20
20
-
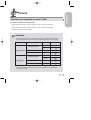 21
21
-
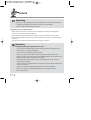 22
22
-
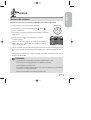 23
23
-
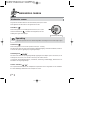 24
24
-
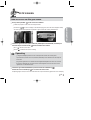 25
25
-
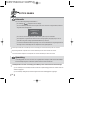 26
26
-
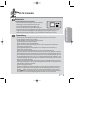 27
27
-
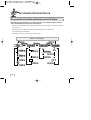 28
28
-
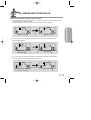 29
29
-
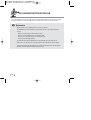 30
30
-
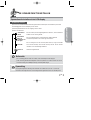 31
31
-
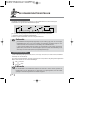 32
32
-
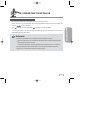 33
33
-
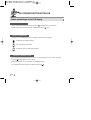 34
34
-
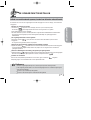 35
35
-
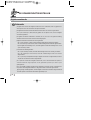 36
36
-
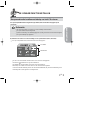 37
37
-
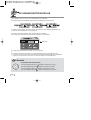 38
38
-
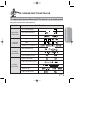 39
39
-
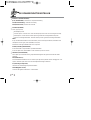 40
40
-
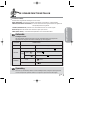 41
41
-
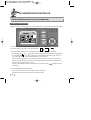 42
42
-
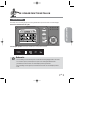 43
43
-
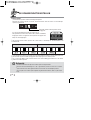 44
44
-
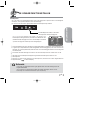 45
45
-
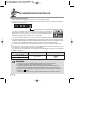 46
46
-
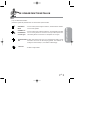 47
47
-
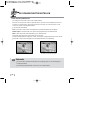 48
48
-
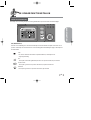 49
49
-
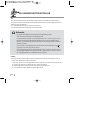 50
50
-
 51
51
-
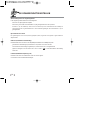 52
52
-
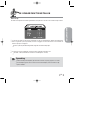 53
53
-
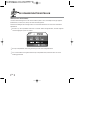 54
54
-
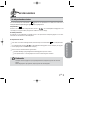 55
55
-
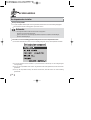 56
56
-
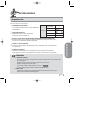 57
57
-
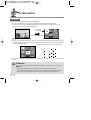 58
58
-
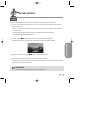 59
59
-
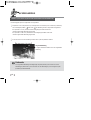 60
60
-
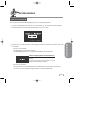 61
61
-
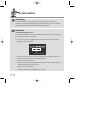 62
62
-
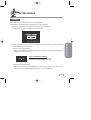 63
63
-
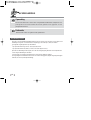 64
64
-
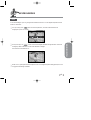 65
65
-
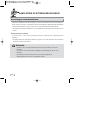 66
66
-
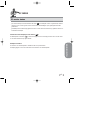 67
67
-
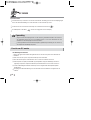 68
68
-
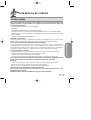 69
69
-
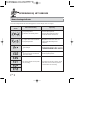 70
70
-
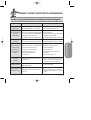 71
71
-
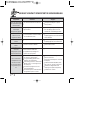 72
72
-
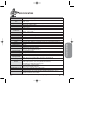 73
73
-
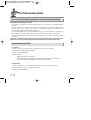 74
74
-
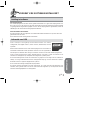 75
75
-
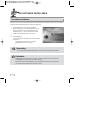 76
76
-
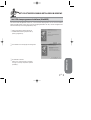 77
77
-
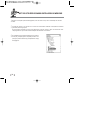 78
78
-
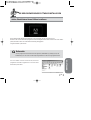 79
79
-
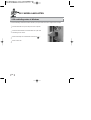 80
80
-
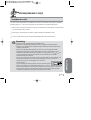 81
81
-
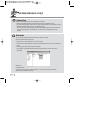 82
82
-
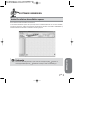 83
83
-
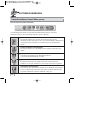 84
84
-
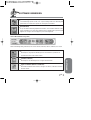 85
85
-
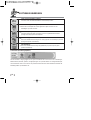 86
86
-
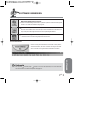 87
87
-
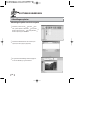 88
88
-
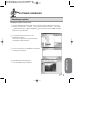 89
89
-
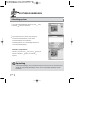 90
90
-
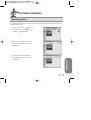 91
91
-
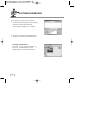 92
92
-
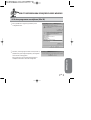 93
93
-
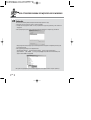 94
94
-
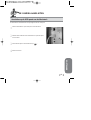 95
95
-
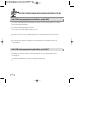 96
96
-
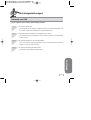 97
97
-
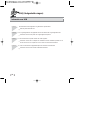 98
98
-
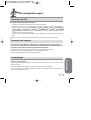 99
99
-
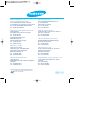 100
100
Gerelateerde papieren
-
Samsung DIGIMAX 230 Handleiding
-
Samsung Digimax 340 Handleiding
-
Samsung KENOX D-360 Handleiding
-
Samsung DIGIMAX 202 Handleiding
-
Samsung Digimax 301 Handleiding
-
Samsung Digimax 3100 Handleiding
-
Samsung Digimax 3100 Handleiding
-
Samsung KENOX A5 Handleiding
-
Samsung DIGIMAX 401 Handleiding
-
Samsung DIGIMAX 201 Handleiding