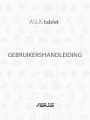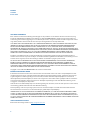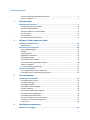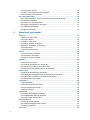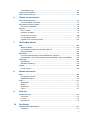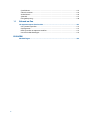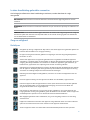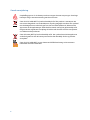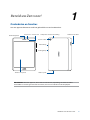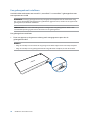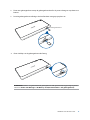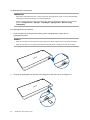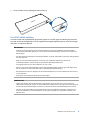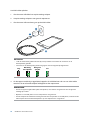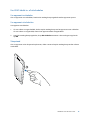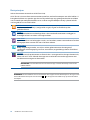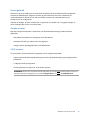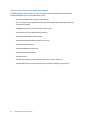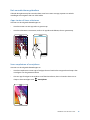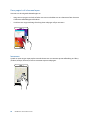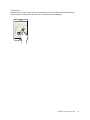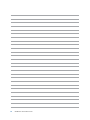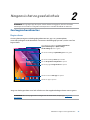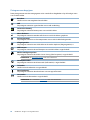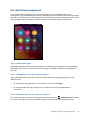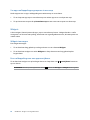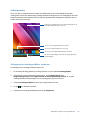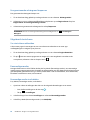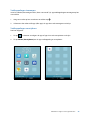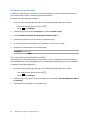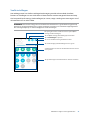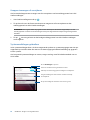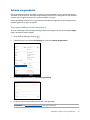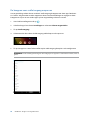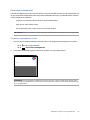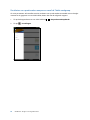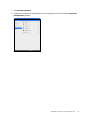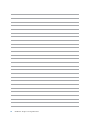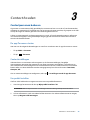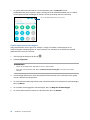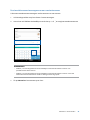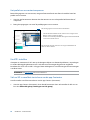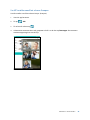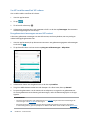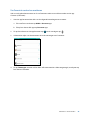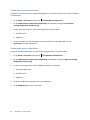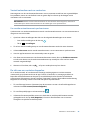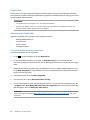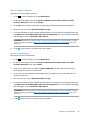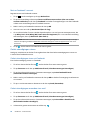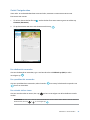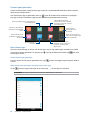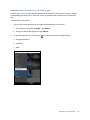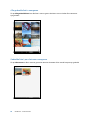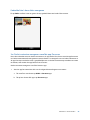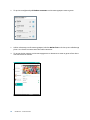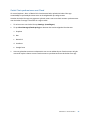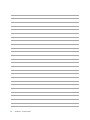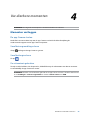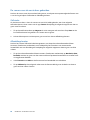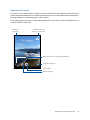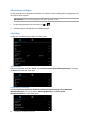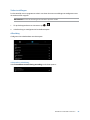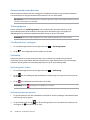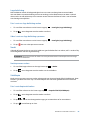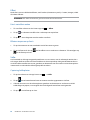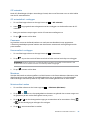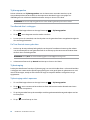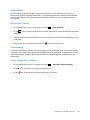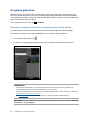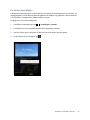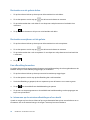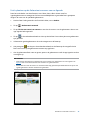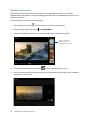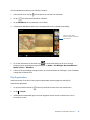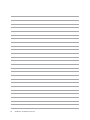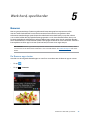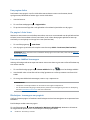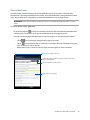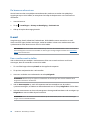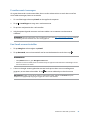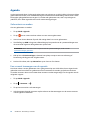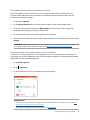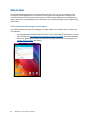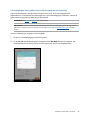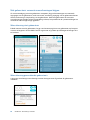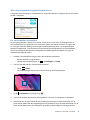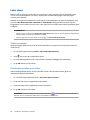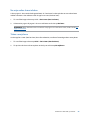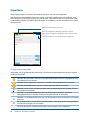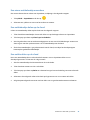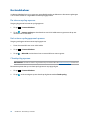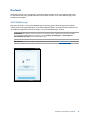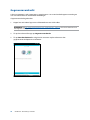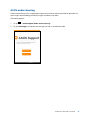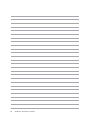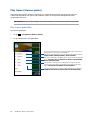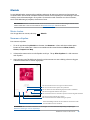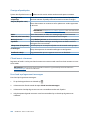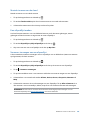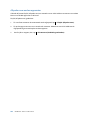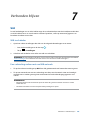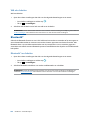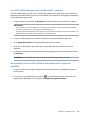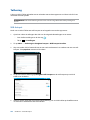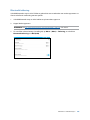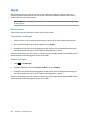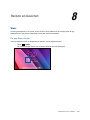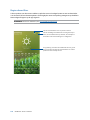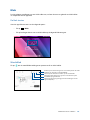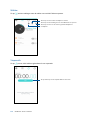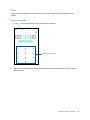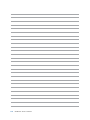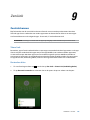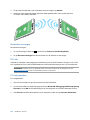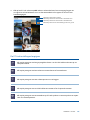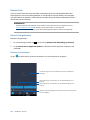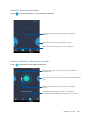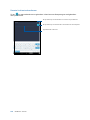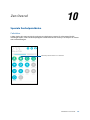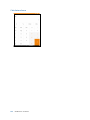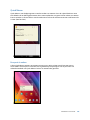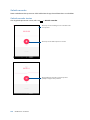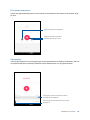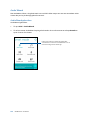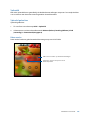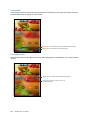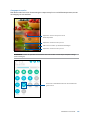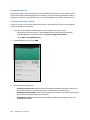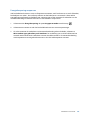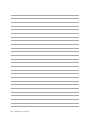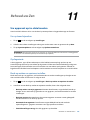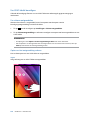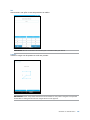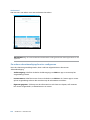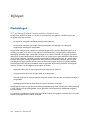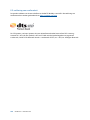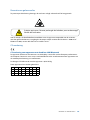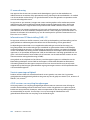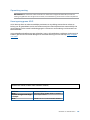Asus ZenPad S 8.0 (Z580C) de handleiding
- Categorie
- Tabletten
- Type
- de handleiding
Deze handleiding is ook geschikt voor

ASUS tablet
GEBRUIKERSHANDLEIDING

2
DU9832
Juli 2015
Eerste editie
COPYRIGHT-INFORMATIE
Geen enkel deel van deze handleiding, met inbegrip van de producten en de software die hierin is beschreven, mag
zonder de uitdrukkelijke schriftelijke toestemming van ASUSTeK COMPUTER INC. (“ASUS”) worden gereproduceerd,
verzonden, getranscribeerd, opgeslagen in een retrievalsysteem of in enige taal worden vertaald in enige vorm of door
enig middel, behalve documentatie die door de koper wordt gebruikt voor back-updoeleinden.
ASUS BIEDT DEZE HANDLEIDING “ZOALS ZE IS” ZONDER ENIGE GARANTIES, HETZIJ UITDRUKKELIJK OF IMPLICIET, MET
INBEGRIP VAN, MAAR NIET BEPERKT TOT DE IMPLICIETE GARANTIES OF VOORWAARDEN VOOR VERKOOPBAARHEID
OF GESCHIKTHEID VOOR EEN BEPAALD DOEL. IN GEEN GEVAL ZAL ASUS, HAAR DIRECTEURS, FUNCTIONARISSEN,
WERKNEMERS OF AGENTEN AANSPRAKELIJK ZIJN VOOR ENIGE INDIRECTE, SPECIALE, INCIDENTELE OF GEVOLGSCHADE
(INCLUSIEF SCHADE DOOR WINSTDERVING, VERLIES VAN HANDEL, VERLIES VAN GEBRUIK OF GEGEVENS, ONDERBREKING
VAN HANDEL EN DERGELIJKE), ZELFS ALS ASUS OP DE HOOGTE WERD GEBRACHT VAN DE MOGELIJKHEID VAN
DERGELIJKE SCHADE DIE VOORTVLOEIT UIT FOUTEN IN DEZE HANDLEIDING OF DEFECTEN AAN HET PRODUCT.
Producten en bedrijfsnamen die in deze handleiding zijn vermeld, zijn mogelijk geregistreerde handelsmerken of
auteursrechten van hun respectieve bedrijven en worden uitsluitend gebruikt voor identicatie of toelichting en in het
voordeel van de eigenaar, zonder de bedoeling te hebben een inbreuk te plegen op hun rechten.
DE SPECIFICATIES EN INFORMATIE DIE IN DEZE HANDLEIDING ZIJN OPGENOMEN, ZIJN UITSLUITEND INFORMATIEF
BEDOELD EN OP ELK OGENBLIK EN ZONDER KENNISGEVING ONDERHEVIG AAN WIJZIGINGEN. ZE MOGEN NIET
WORDEN BESCHOUWD ALS EEN VERBINTENIS DOOR ASUS. ASUS AANVAARDT GEEN VERANTWOORDELIJKHEID OF
AANSPRAKELIJKHEID VOOR FOUTEN OF ONNAUWKEURIGHEDEN DIE MOGELIJK IN DEZE HANDLEIDING ZIJN VERMELD,
INCLUSIEF DE PRODUCTEN EN SOFTWARE DIE ERIN ZIJN BESCHREVEN.
Copyright © 2015 ASUSTeK COMPUTER INC. Alle rechten voorbehouden.
BEPERKTE AANSPRAKELIJKHEID
Er kunnen zich situaties voordoen door een fout van de kant van ASUS of door een andere aansprakelijkheid. In deze
gevallen hebt u het recht op schadevergoeding door ASUS. En elk van dergelijke gevallen, ongeacht de basis waarop
u gemachtigd bent schadevergoeding te eisen van ASUS, zal ASUS maximaal aansprakelijk zijn voor schade door
lichamelijk letsel (inclusief overlijden) en schade aan vastgoed en activa of elke andere eigenlijke of directe schade die
voortvloeit uit de weglating of het niet naleven van wettelijke verplichtingen onder deze Garantieverklaring, tot de
aangegeven contractprijs van elk product.
ASUS zal alleen verantwoordelijke zijn voor schadevergoeding van uw verlies, schade of claim op basis van het contract,
onrechtmatig gebruik of inbreuk onder deze Garantieverklaring.
Deze beperking is ook van toepassing op de leveranciers en wederverkopers van ASUS. Dit is het maximale bereik
waarvoor ASUS, haar leveranciers en uw wederverkoper gezamenlijk aansprakelijk zijn.
IN GEEN GEVAL ZAL ASUS AANSPRAKELIJK ZIJN VOOR HET VOLGENDE: (1) CLAIMS VAN DERDEN TEGENOVER U VOOR
SCHADE; (2) VERLIES VAN OF SCHADE AAN UW RECORDS OF GEGEVENS OF (3) SPECIALE, INCIDENTELE OF INDIRECTE
SCHADE OF ENIGE ECONOMISCHE GEVOLGSCHADE (INCLUSIEF WINSTDERVING OF VERLIES VAN OPBRENGSTEN), ZELFS
ALS ASUS, HAAR LEVERANCIERS OF UW WEDERVERKOPER OP DE HOOGTE WERD GEBRACHT VAN DE MOGELIJKHEID VAN
DERGELIJKE SCHADE.
SERVICE EN ONDERSTEUNING
Bezoek onze meertalige website op http://support.asus.com

3
Inhoudsopgave
In deze handleiding gebruikte conventies .................................................................................. 7
Zorg en veiligheid ................................................................................................................................. 7
1 Basisprincipes
Onderdelen en functies ................................................................................................9
Een geheugenkaart installeren ......................................................................................................10
Uw ASUS tablet opladen ...................................................................................................................13
Uw ASUS tablet in- of uitschakelen ..............................................................................................15
Basisprincipes .......................................................................................................................................16
Eerste gebruik .......................................................................................................................................17
Het aanraakscherm gebruiken .......................................................................................................19
2 Nergens is het zo goed als thuis
Zen beginschermfuncties ..........................................................................................23
Beginscherm .........................................................................................................................................23
Uw startscherm aanpassen ........................................................................................ 25
App-snelkoppelingen ........................................................................................................................ 25
Widgets ...................................................................................................................................................26
Achtergronden .....................................................................................................................................27
Uitgebreid startscherm .....................................................................................................................28
Eenvoudige modus ............................................................................................................................. 28
De datum en tijd instellen ................................................................................................................ 30
Uw waarschuwingsgeluiden instellen ......................................................................................... 30
Snelle instellingen ............................................................................................................................... 31
Systeemmeldingen gebruiken .......................................................................................................32
Scherm vergrendelen .................................................................................................33
Uw vergrendelingsscherm aanpassen.........................................................................................33
De knoppen voor snelle toegang aanpassen ...........................................................................34
3 Contact houden
Contactpersonen beheren .........................................................................................39
De app Personen starten ..................................................................................................................39
Contactinstellingen ............................................................................................................................39
Uw proel instellen .............................................................................................................................39
Contactpersonen toevoegen ..........................................................................................................40
Uw VIP's instellen ................................................................................................................................. 42
Uw favoriete contacten markeren .................................................................................................45
Contactpersonen importeren ......................................................................................................... 46
Contactpersonen exporteren .........................................................................................................46
Sociaal netwerken met uw contacten .........................................................................................47
De info van uw contacten koppelen ............................................................................................47
Omlet Chat ............................................................................................................................................. 48
4 Uw dierbare momenten
Momenten vastleggen ...............................................................................................59

4
De app Camera starten .....................................................................................................................59
De camera voor de eerste keer gebruiken .................................................................................60
Geavanceerde camerafuncties .......................................................................................................64
De galerie gebruiken ..................................................................................................70
Bestanden weergeven vanaf uw sociaal netwerk of cloud-opslag ................................... 70
De fotolocatie bekijken .....................................................................................................................71
Bestanden van de galerie delen .....................................................................................................72
Bestanden verwijderen uit de galerie. .........................................................................................72
Een afbeelding bewerken ................................................................................................................72
MiniMovie gebruiken ......................................................................................................................... 74
5 Werk hard, speel harder
Browser ........................................................................................................................77
De Browser-app starten ....................................................................................................................77
Een pagina delen .................................................................................................................................78
De pagina's later lezen .......................................................................................................................78
Een nieuw tabblad toevoegen .......................................................................................................78
Bladwijzers toevoegen aan pagina's ............................................................................................78
Slim online lezen..................................................................................................................................79
De browsercache wissen ..................................................................................................................80
E-mail ...........................................................................................................................80
Een e-mailaccount instellen ............................................................................................................80
E-mailaccounts toevoegen ..............................................................................................................81
Een Gmail-account instellen ............................................................................................................81
Agenda ........................................................................................................................82
Gebeurtenissen maken .....................................................................................................................82
Een account toevoegen aan de agenda .....................................................................................82
Een gebeurtenis maken vanaf uw account ................................................................................83
Herinneringen voor gebeurtenissen inschakelen ................................................................... 83
What’s Next .................................................................................................................84
Gebeurtenisherinneringen ontvangen .......................................................................................84
Uitnodigingen voor gebeurtenissen accepteren of weigeren ...........................................85
Met gebeurtenis verwante waarschuwingen krijgen ............................................................ 86
De weerupdates ontvangen ............................................................................................................ 87
Later doen ...................................................................................................................88
Taken toevoegen .................................................................................................................................88
Prioriteiten instellen voor taken ..................................................................................................... 88
Nu mijn online lezen inhalen ..........................................................................................................89
Taken verwijderen ............................................................................................................................... 89
SuperNote ...................................................................................................................90
Een nieuw notitieboekje aanmaken ............................................................................................. 91
Een notitieboekje delen op de cloud ...........................................................................................91
Een notitie delen op de cloud .........................................................................................................91
Bestandsbeheer .......................................................................................................... 92
De interne opslag openen ...............................................................................................................92
Het externe opslagapparaat openen ...........................................................................................92
Cloudopslag openen ..........................................................................................................................92
De cloud .......................................................................................................................93

5
ASUS WebStorage ...............................................................................................................................93
Gegevensoverdracht ..................................................................................................94
ASUS-ondersteuning ..................................................................................................95
6 Plezier en amusement
De headset gebruiken ................................................................................................97
Een audiostekker aansluiten ...........................................................................................................97
Play Games (Games spelen) .......................................................................................98
Play Games gebruiken .......................................................................................................................98
Muziek .........................................................................................................................99
Music starten ......................................................................................................................................... 99
Nummers afspelen .............................................................................................................................. 99
Cloud-music streamen ................................................................................................................... 100
Een afspeellijst maken .................................................................................................................... 101
Afspelen naar andere apparaten ................................................................................................ 102
7 Verbonden blijven
Wi .............................................................................................................................103
Wi inschakelen ................................................................................................................................ 103
Een verbinding maken met een Wi-netwerk ....................................................................... 103
Wi uitschakelen ............................................................................................................................... 104
Bluetooth® ................................................................................................................. 104
Uw ASUS tablet koppelen met een Bluetooth®-apparaat ................................................. 105
Het koppelen van uw ASUS tablet met een Bluetooth®-apparaat opheen .............. 105
Tethering ...................................................................................................................106
Wi-hotspot ........................................................................................................................................ 106
Bluetooth tethering ......................................................................................................................... 107
PlayTo .........................................................................................................................108
PlayTo starten ..................................................................................................................................... 108
8 Reizen en kaarten
Weer ...........................................................................................................................109
De app Weer starten ........................................................................................................................ 109
Beginscherm Weer ........................................................................................................................... 110
Klok ............................................................................................................................111
Wereldklok .......................................................................................................................................... 111
Wekker .................................................................................................................................................. 112
Stopwatch ........................................................................................................................................... 112
Timer ..................................................................................................................................................... 113
9 ZenLink
ZenLink kennen ........................................................................................................115
Share Link ............................................................................................................................................ 115
PC Link .................................................................................................................................................. 116
Remote Link ........................................................................................................................................ 118
10 Zen Overal
Speciale Zenhulpmiddelen ......................................................................................121
Calculator ............................................................................................................................................ 121

6
Quick Memo ....................................................................................................................................... 123
Geluids-recorder ............................................................................................................................... 124
Audio Wizard ...................................................................................................................................... 126
Splendid ............................................................................................................................................... 127
Energiebesparing ............................................................................................................................. 130
11 Behoud uw Zen
Uw apparaat up-to-date houden.............................................................................133
Uw systeem bijwerken ................................................................................................................... 133
Opslagruimte ..................................................................................................................................... 133
Back-up maken en opnieuw instellen ....................................................................................... 133
Uw ASUS tablet beveiligen ........................................................................................................... 134
BIJLAGEN
Mededelingen ...........................................................................................................138

7
In deze handleiding gebruikte conventies
Om belangrijke informatie in deze handleiding te markeren, worden berichten als volgt
voorgesteld:
BELANGRIJK! Dit bericht bevat essentiële informatie die moet worden opgevolgd om een taak te
voltooien.
OPMERKING: Dit bericht bevat aanvullende informatie en tips die kunnen helpen bij het voltooien van
taken.
VOORZICHTIG! Dit bericht bevat belangrijke informatie die moet worden opgevolgd om uw veiligheid
te bewaren tijdens het uitvoeren van bepaalde taken en om schade aan de gegevens en onderdelen
van uw ASUS tablet te voorkomen.
Zorg en veiligheid
Richtlijnen
Veiligheid op de weg is topprioriteit. Wij raden u sterk af het apparaat te gebruiken tijdens het
besturen of het bedienen van enig type voertuig.
Dit apparaat mag alleen worden gebruikt in omgevingen met een omgevingstemperatuur
tussen 0°C en 35°C.
Schakel het apparaat uit in begrensde gebieden waar het gebruik van mobiele apparaten
verboden is. Leef altijd regels en voorschriften na binnen deze begrensde gebieden, zoals een
vliegtuig, bioscoop, ziekenhuis of in de buurt van medische apparatuur, gas of benzine, op
bouwwerven, op plaatsen waar explosiegevaar bestaat en andere gebieden.
Gebruik alleen wisselstroomadapters en kabels die door ASUS zijn goedgekeurd voor gebruik
met dit apparaat. Raadpleeg het vermogenslabel op de onderkant van uw apparaat en zorg
ervoor dat uw voedingsadapter overeenstemt met dit vermogen.
Gebruik geen beschadigde voedingskabels, accessoires en andere randapparatuur met uw
apparaat.
Houd uw apparaat droog. Stel uw apparaat niet bloot aan vloeistoen, regen of vocht.
U kunt uw apparaat door röntgenmachines voeren (zoals de machines die worden gebruikt
voor de transportbanden van de luchthavenbeveiliging), maar stel het niet bloot aan
magnetische detectoren en magneetpennen.
Het scherm van het apparaat is van glas. Als het glas gebroken is, mag u het apparaat niet
langer gebruiken en mag u de gebroken glazen onderdelen niet aanraken. Stuur het apparaat
onmiddellijk voor reparatie naar een door ASUS erkende onderhoudsdienst.
Om mogelijke gehoorschade te voorkomen, mag u niet langdurig luisteren aan een hoog
volumeniveau.
Koppel de netstroom los voordat u het apparaat reinigt. Gebruik alleen een schone cellulose
spons of een zeemleer wanneer u het scherm van uw apparaat schoonmaakt.
Stuur het apparaat alleen naar door ASUS erkend onderhoudspersoneel voor reparaties.

8
Goede verwijdering
Ontplongsgevaar als de batterij wordt vervangen door een onjuist type. Gooi lege
batterijen weg in overeenstemming met de instructies.
Gooi de ASUS tablet NIET bij het huishoudelijk afval. Dit product is ontworpen om
een correct hergebruik van onderdelen en recycling mogelijk te maken. Het symbool
met de doorgekruiste vuilnisbak geef aan dat het artikel (elektrisch, elektronische
apparatuur en knoopbatterijen welke kwik bevatten) niet bij het gemeentelijk afval
mogen worden afgeleverd. Raadpleeg de lokale voorschriften voor het verwijderen
van elektronische producten.
Gooi de batterij NIET bij het huishoudelijk afval. Het symbool met de doorgekruiste
vuilnisbak geeft aan dat de batterij niet met het huishoudelijk afval mag worden
verwijderd.
Gooi de ASUS tablet NIET in vuur. Veroorzaak GEEN kortsluiting in de contacten.
Demonteer de ASUS tablet NIET.

9
Hoofdstuk 1: Bereid uw Zen voor!
1 Basisprincipes
1
Bereid uw Zen voor!
BELANGRIJK! Houd het apparaat, vooral het aanraakscherm, altijd droog. Als water of andere
vloeistoen in aanraking komen met het scherm, kan het aanraakscherm schade oplopen.
Onderdelen en functies
Leer uw apparaat kennen en maak het gebruiksklaar in een handomdraai.
Audio-luidspreker
Lichtsensor
Sleuf micro SD-kaart
Camera voor
Touchscreen-paneel
Camera achter
Luidspreker-/headset-aansluiting
Volumeknop
Voedingsknop
USB 3.0-poort

10
Hoofdstuk 1: Bereid uw Zen voor!
Een geheugenkaart installeren
Uw ASUS tablet ondersteunt een microSD™-, microSDHC™- en microSDXC™-geheugenkaart met
een capaciteit tot 128 GB.
OPMERKING: Sommige geheugenkaarten zijn mogelijk niet compatibel met uw ASUS tablet. Zorg
dat u alleen compatibele geheugenkaarten gebruikt om gegevensverlies, schade aan uw apparaat of
geheugenkaart, of beide te voorkomen.
VOORZICHTIG! Wees extra voorzichtig wanneer u omgaat met een geheugenkaart. ASUS is niet
verantwoordelijk voor gegevensverlies of schade aan uw geheugenkaart.
Een geheugenkaart installeren:
1. Plaats uw apparaat in de gewenste richting zoals weergegeven en open dan de
geheugenkaartsleuf.
OPGELET!
• Zorg dat u de klep van de sleuf of uw vingernagels niet beschadigt wanneer u de klep verwijdert.
• Zorg dat u de klep van de geheugenkaartsleuf niet geforceerd verwijdert, scheurt of vervormt.

11
Hoofdstuk 1: Bereid uw Zen voor!
OPMERKING: Nadat u een geformatteerde geheugenkaart hebt geïnstalleerd, krijgt u toegang tot de
inhoud via ASUS > File Manager > SD Memory Card (Bestandsbeheer > SD-geheugenkaart).
2. Plaats een geheugenkaart uit op de geheugenkaartsleuf in de juiste richting en stop deze naar
binnen.
3. Duw de geheugenkaart volledig in de sleuf tot deze stevig op zijn plaats zit.
Geheugenkaartsleuf
4. Plaats de klep van de geheugenkaartsleuf terug.

12
Hoofdstuk 1: Bereid uw Zen voor!
2. Druk op de geheugenkaart om deze uit te werpen en trek de kaart er vervolgens uit.
De geheugenkaart verwijderen
VOORZICHTIG!
• Wees extra voorzichtig wanneer u omgaat met een geheugenkaart. ASUS is niet verantwoordelijk
voor gegevensverlies of schade aan uw geheugenkaart.
• Werp de geheugenkaart op de juiste wijze uit het apparaat. Om de geheugenkaart uit te werpen,
gaat u naar Beginscherm > Alle apps > Instellingen > Opslagruimte > Externe opslag
ontkoppelen.
Een geheugenkaart verwijderen:
1. Plaats uw apparaat in de gewenste richting zoals weergegeven en open dan de
geheugenkaartsleuf.
OPGELET!
• Zorg dat u de klep van de sleuf of uw vingernagels niet beschadigt wanneer u de klep verwijdert.
• Zorg dat u de klep van de geheugenkaartsleuf niet geforceerd verwijdert, scheurt of vervormt.

13
Hoofdstuk 1: Bereid uw Zen voor!
3. Plaats de klep van de geheugenkaartsleuf terug.
Uw ASUS tablet opladen
Uw ASUS tablet wordt gedeeltelijk opgeladen geleverd. Laad het apparaat volledig op voordat u
het voor de eerste keer gebruikt. Lees de volgende belangrijke opmerkingen en waarschuwingen
voordat u uw apparaat oplaadt.
BELANGRIJK!
• Gebruik alleen de bijgeleverde wisselstroomadapter en de micro-USB-kabel voor het opladen
van uw ASUS tablet. Het gebruik van een andere wisselstroomadapter en kabel kan uw apparaat
beschadigen.
• Pel de beschermde lm op de wisselstroomadapter en micro-USB-kabel los voordat u deze gebruikt
met uw apparaat.
• Zorg dat u de wisselstroomadapter aansluit op een compatibel stopcontact. U kunt de
wisselstroomadapter aansluiten op elk compatibel 100~240 V stopcontact.
• De uitgangsspanning van deze adapter is DC 5,2V, 1,35A.
• Wanneer u de ASUS tablet gebruikt in de voedingsadaptermodus, moet het geaarde stopcontact
zich in de buurt van het toestel bevinden en gemakkelijk toegankelijk zijn.
• Om elektriciteit te sparen, koppelt u de wisselstroomadapter los van het stopcontact wanneer het
niet in gebruik is.
• Plaats geen zware objecten bovenop uw ASUS tablet.
VOORZICHTIG!
• Tijdens het opladen kan uw ASUS tablet warm worden. Dit is normaal, maar als uw apparaat
abnormaal warm wordt, moet u de micro-USB-kabel loskoppelen van uw apparaat en het apparaat,
inclusief de wisselstroomadapter en kabel naar door ASUS erkend onderhoudspersoneel sturen.
• Schade aan uw ASUS tablet, wisselstroomadapter of micro-USB-kabel vermijden. Controleer of
de micro-USB-kabel, wisselstroomadapter en uw apparaat goed zijn aangesloten voordat u het
opladen start.

14
Hoofdstuk 1: Bereid uw Zen voor!
Uw ASUS tablet opladen:
1. Sluit de micro-USB-kabel aan op de voedingsadapter.
2. Stop de voedingsadapter in een geaard stopcontact.
3. Sluit de micro-USB-aansluiting aan op de ASUS tablet.
BELANGRIJK!
• Laad uw ASUS tablet gedurende acht (8) uur op voordat u het toestel de eerste keer in de
batterijmodus gebruikt.
• De status van de batterijlading wordt aangegeven met de volgende pictogrammen:
Laag Vol
Niet bezig
met opladen
Bezig met
opladen
4. Als het apparaat volledig is opgeladen, koppelt u de USB-kabel eerst los van uw ASUS tablet
voordat u de wisselstroomadapter loskoppelt van het stopcontact.
OPMERKINGEN:
• U kunt uw apparaat gebruiken tijdens het opladen, maar het kan langer duren om het apparaat
volledig op te laden.
• Opladen via een USB-poort van een computer kan langer duren.
• Als uw computer onvoldoende vermogen biedt voor het opladen via de USB-poort, laadt u de ASUS
tablet op met de wisselstroomadapter die op een stopcontact is aangesloten.

15
Hoofdstuk 1: Bereid uw Zen voor!
Uw ASUS tablet in- of uitschakelen
Uw apparaat inschakelen
Om uw apparaat in te schakelen, houdt u de voedingsknop ingedrukt tot het apparaat opstart.
Uw apparaat uitschakelen
Uw apparaat uitschakelen:
1. Als uw scherm is uitgeschakeld, drukt u op de voedingsknop om het apparaat uit te schakelen.
Als uw scherm is vergrendeld, moet u het apparaatscherm ontgrendelen.
2. Houd de voedingsknop ingedrukt, tik op Uitschakelen wanneer u dat wordt gevraagd en tik
op OK.
Slaapstand
Om uw apparaat in de slaapstand te plaatsen, drukt u eenmaal op de voedingsknop tot het scherm
uitschakelt.

16
Hoofdstuk 1: Bereid uw Zen voor!
Basisprincipes
Verken de intuïtieve eenvoud van ASUS Zen UI 2,0.
ASUS Zen UI 2,0 is een charmante en intuïtieve interface, exclusief ontworpen voor ASUS tablets. U
kunt gebruikmaken van speciale apps die in of bij andere apps zijn geïntegreerd zodat ze voldoen
aan uw unieke persoonlijke behoeften en ze uw leven vergemakkelijken terwijl u plezier beleeft
aan het gebruik van uw ASUS tablet.
ASUS-ondersteuning
Zoek antwoorden op FAQ’s (veelgestelde vragen) of geef uw feedback op het
gebruikersforum.
Camera
Dankzij de PixelMaster-technologie kunt u die waardevolle momenten vastleggen in
levendige en foto's en video's van hoge kwaliteit.
Later doen
Open en werk aan uw belangrijke e-mails, sms-berichten, interessante websites of andere
belangrijke taken wanneer dat voor u het best uitkomt.
What's Next
Bekijk vergaderingsnotulen, e-mails en andere gebeurteniswaarschuwingen of
-meldingen in één oogopslag vanaf uw startscherm, vergrendelingsscherm of de What’s
Next app.
ZenLink
Haal de maximale productiviteit uit ZenLink die is samengesteld uit de apps Remote Link,
Share Link en PC Link. Gebruik deze apps om te verbinden met andere apparaten voor
het delen en ontvangen van bestanden.
OPMERKING: De beschikbaarheid van de ZenLink-apps verschilt afhankelijk van de ASUS
tabletmodellen.
OPMERKING: De beschikbaarheid van de ASUS Zen UI 2.0-apps verschilt afhankelijk van de regio en het
ASUS tabletmodel. Tik op uw startscherm op om de apps die beschikbaar zijn op uw ASUS tablet
te bekijken.

17
Hoofdstuk 1: Bereid uw Zen voor!
Eerste gebruik
Wanneer u de ASUS tablet voor de eerste keer inschakelt, zal de Installatiewizard u begeleiden
door het installatieproces. Volg de instructies op het scherm om uw taal te selecteren, de
invoermethoden te selecteren, uw wi in te stellen, accounts te synchroniseren en uw
locatieservices te congureren.
Gebruik uw Google- of ASUS-account om uw apparaat in te stellen. Als u nog geen Google- of
ASUS-account hebt, kunt u er nu een maken.
Google-account
Met een Google-account kunt u de functies van dit Android-besturingssysteem optimaal
gebruiken:
• Alle informatie ordenen en weergeven vanaf elke locatie.
• Automatisch back-ups maken van al uw gegevens.
• Google-services handig gebruiken vanaf elke locatie.
ASUS-account
Als u een ASUS-account hebt, kunt u genieten van de volgende voordelen:
• Gepersonaliseerde ASUS-ondersteuningsservice en garantieverlenging voor geregistreerde
producten.
• 5 GB gratis cloud-opslagruimte.
• Ontvang de nieuwste apparaat- en rmware-updates.
OPMERKING: U kunt de installatiewizard ook gebruiken om uw apparaat op elk ogenblik, volgens uw
voorkeur, opnieuw te congureren. Ga vanaf het Beginscherm naar > Installatiewizard.

18
Hoofdstuk 1: Bereid uw Zen voor!
Tips voor het sparen van batterijvermogen
De batterijlading is de levenslijn van uw ASUS tablet. Hier zijn enkele tips waarmee u het
batterijvermogen van uw ASUS tablet kunt sparen.
– Sluit alle geopende apps die niet in gebruik zijn.
– Als u het apparaat niet gebruikt, drukt u op de voedingsknop om het apparaat in de
slaapstand te zetten.
– Intelligent opslaan activeren in de app Power Saver.
– Stel audio in op Smart Mode (Slimme modus).
– Verlaag de helderheid van het scherm.
– Houd het luidsprekervolume op een laag niveau.
– Schakel de wi-functie uit.
– Schakel de Bluetooth-functie uit.
– Schakel de PlayTo-functie uit.
– Schakel GPS uit.
– Schakel de functie voor het automatisch draaien van het scherm uit.
– Schakel alle functies voor de automatische synchronisatie op uw apparaat uit.

19
Hoofdstuk 1: Bereid uw Zen voor!
Het aanraakscherm gebruiken
Gebruik deze gebaren op het aanraakscherm voor het starten van apps, openen van enkele
instellingen en navigeren door uw ASUS tablet.
Apps starten of items selecteren
Voer een van de volgende bewerkingen uit:
• Voor het starten van een app tikt u er gewoon op.
• Voor het selecteren van een item, zoals in de app Bestandsbeheer, tikt u er gewoon op.
Items verplaatsen of verwijderen
Voer een van de volgende bewerkingen uit:
• Voor het verplaatsen van een app of widget, tikt u en houdt u het aangeraakt en sleept u het
vervolgens naar de gewenste locatie.
• Om een app of widget te verwijderen vanaf het Startscherm, tikt u en houdt u deze vast en
sleept u deze vervolgens naar Verwijderen.

20
Hoofdstuk 1: Bereid uw Zen voor!
Door pagina's of schermen lopen
Voer een van de volgende bewerkingen uit:
• Veeg met uw vinger naar links of rechts om over te schakelen tussen schermen of om door een
Galerie met afbeeldingen te bladeren.
• Scroll met uw vinger omhoog of omlaag door webpages of lijst met items.
Inzoomen
Spreid uw twee vingers open op het aanraakscherm om in te zoomen op een afbeelding in Gallery
(Galerie) of Maps (Kaarten) of om in te zoomen op een webpagina.

21
Hoofdstuk 1: Bereid uw Zen voor!
Uitzoomen
Breng uw twee vingers samen op het aanraakscherm om uit te zoomen op een afbeelding in
Gallery (Galerie) of Maps (Kaarten) of om uit te zoomen op een webpagina.

22
Hoofdstuk 1: Bereid uw Zen voor!

23
Hoofdstuk 2: Nergens is het zo goed als thuis
OPMERKING: Om meer pagina's toe te voegen aan uw startscherm, raadpleegt u Uitgebreid
startscherm.
2 Nergens is het zo goed als thuis
2
Nergens is het zo goed als thuis
OPMERKING: De eigenlijke apps die op het scherm worden weergegeven, kunnen verschillen
afhankelijk van het model. De volgende schermopname is uitsluitend bedoeld als referentie.
Zen beginschermfuncties
Beginscherm
Ontvang herinneringen aan belangrijke gebeurtenissen, app- en systeemupdates,
weersvoorspellingen en tekstberichten van mensen die belangrijk zijn voor u, direct vanaf uw
beginscherm.
Veeg over het beginscherm naar links of rechts om het uitgebreide beginscherm weer te geven.
Tik om de instellingen Weer bij te werken
Tik om de instellingen Tijdinstellingen weer te geven
Tik om de pagina Google Zoeken te openen
Tik om Gesproken zoekopdracht te openen
Tik om een app te openen
Tik om het scherm Alle apps te openen
Veeg dit gebied omlaag om System notications
(Systeemmeldingen) en Quick settings
(Snelinstellingen) weer te geven.

24
Hoofdstuk 2: Nergens is het zo goed als thuis
Pictogrammen begrijpen
Deze pictogrammen worden weergegeven in de statusbalk en begeleiden u bij de huidige status
van uw ASUS tablet.
Berichten
Geeft aan dat u een ongelezen bericht hebt.
Wi
Dit pictogram toont de signaalsterkte van uw wi-verbinding.
Levensduur batterij
Dit pictogram toont de batterijstatus van uw ASUS tablet.
Micro SD-kaart
Dit pictogram toont dat een MicroSD-kaart in uw ASUS tablet is geplaatst.
Schermopnamen
Dit pictogram toont dat u schermopnamen van uw ASUS tablet hebt gemaakt.
Vliegtuigmodus
Dit pictogram toont dat uw ASUS tablet in de modus Airplane (Vliegtuigmodus) is.
Wi-hotspot
Dit pictogram toont dat de wi-hotspot van uw ASUS tablet is ingeschakeld.
Modus Intelligent opslaan
Dit pictogram toont dat de modus Smart Saving (Slim besparen) is ingeschakeld.
OPMERKING: Zie Energiebesparing voor meer informatie.
Gedempte modus
Dit pictogram toont dat de Silent mode (Stille modus) is ingeschakeld.
Trilmodus
Geeft aan dat de trilmodus is ingeschakeld.
Downloadstatus
Dit pictogram toont de downloadstatus van een app of bestand.
Leesmodus
Geeft aan dat de leesmodus is ingeschakeld.
OPMERKING: Zie Leesmodus Leesmodus voor meer informatie.

25
Hoofdstuk 2: Nergens is het zo goed als thuis
Uw startscherm aanpassen
Zet uw persoonlijke stempel op uw startscherm. Selecteer een aantrekkelijk ontwerp als
achtergrond, voeg snelkoppelingen toe voor snelle toegang tot uw favoriete apps en voeg widgets
toe voor een snel overzicht van belangrijke info. U kunt ook meer pagina’s toevoegen zodat u meer
apps of widgets kunt toevoegen en snel kunt openen of controleren op uw beginscherm.
App-snelkoppelingen
App-snelkoppelingen maken het gemakkelijker om snel toegang te krijgen tot uw vaak gebruikte
of favoriete apps vanaf uw startscherm. U kunt uw apps toevoegen, verwijderen of groeperen in
één map.
Een snelkoppeling naar een app toevoegen
Voeg snelkoppelingen toe om direct vanaf uw beginscherm snel toegang te krijgen tot vaak
gebruikte apps.
1. Tik en houd een leeg gebied op uw startscherm vast en selecteer Apps.
2. Tik en houd onder Alle apps een app vast en sleep het naar een leeg gebied op uw
startscherm.
Een snelkoppeling naar een app verwijderen
Tik en houd een app vast vanaf uw beginscherm en sleep deze naar verwijderen bovenaan op
het scherm. De app die u van uw startscherm hebt verwijderd, blijft in het scherm Alle apps.

26
Hoofdstuk 2: Nergens is het zo goed als thuis
Uw app-snelkoppelingen groeperen in een map
Maak mappen om uw app-snelkoppelingen te ordenen op uw startscherm.
1. Tik en sleep een app op uw startscherm op een andere app en er verschijnt een map.
2. Tik op de nieuwe map en tik op Naamloze map om een naam toe te wijzen aan deze map.
Widgets
U kunt widgets, kleine dynamische apps, op uw startscherm plaatsen. Widgets bieden u snelle
weergaven van de weersvoorspelling, informatie over agendagebeurtenissen, de batterijstatus en
andere zaken.
Widgets toevoegen
Een widget toevoegen:
1. Tik en houd een leeg gebied op uw beginscherm vast en selecteer Widgets.
2. Tik en houd een widget vast onder Widgets en sleep deze naar een leeg gebied op het
beginscherm.
Een snelkoppeling naar een app verwijderen:
Tik en houd een widget vast op het beginscherm en sleep deze naar verwijderen bovenaan
op uw scherm.
OPMERKING: U kunt op uw beginscherm ook op tikken om Alle apps en Widgets weer te geven.

27
Hoofdstuk 2: Nergens is het zo goed als thuis
Achtergronden
Plaats uw apps, pictogrammen en andere Zen-elementen op een aantrekkelijk ontworpen
achtergrond. U kunt een doorzichtige achtergrondkleur toevoegen aan uw achtergrond voor een
betere leesbaarheid en helderheid. U kunt ook een geanimeerde achtergrond selecteren om uw
scherm tot leven te brengen.
Tik om een achtergrondkleur toe te passen
Tik om de achtergrondkleur te selecteren
Verplaats de schuifregelaar om de doorzichtigheid van de
achtergrondafbeelding aan te passen
Tik om een achtergrondafbeelding te selecteren
Achtergrond en achtergrondkleur toepassen
De achtergrond en achtergrondkleur toepassen:
1. Tik en houd een leeg gebied op uw beginscherm vast en selecteer Achtergronden.
2. Selecteer waar u de achtergrond wilt plaatsen, op het Beginscherm, het
Vergrendelingscherm of het Beginscherm en het Vergrendelingsscherm. Als u geen
achtergrondkleur wilt toevoegen aan uw achtergrond, gaat u naar stap 5.
3. Selecteer Achtergrondkleur en pas het transparantieniveau aan.
4. Tik op en selecteer een kleur.
5. Selecteer een achtergrondafbeelding en tik op Toepassen.
Tik om een afbeelding te kiezen uit uw opgeslagen foto's
of afbeeldingen.

28
Hoofdstuk 2: Nergens is het zo goed als thuis
Een geanimeerde achtergrond toepassen
Een geanimeerde achtergrond toepassen:
1. Tik en houd een leeg gebied op uw beginscherm vast en selecteer Achtergronden.
2. Selecteer waar u uw achtergrondafbeelding wilt plaatsen: op uw Beginscherm of op het
Beginscherm en het Vergrendelingsscherm.
3. Selecteer een geanimeerde achtergrond en tik op Toepassen.
OPMERKING: U kunt uw achtergrondinstellingen ook congureren via > Instellingen >
Weergave.
Uitgebreid startscherm
Uw startscherm uitbreiden
U kunt meer pagina's toevoegen om uw startscherm uit te breiden en er meer app-
snelkoppelingen en widgets op te plaatsen.
1. Tik en houd een leeg gebied op uw beginscherm vast en selecteer Pagina bewerken.
2. Tik op om een nieuwe pagina toe te voegen. Als u een uitgebreid startscherm wilt
verwijderen, selecteert u het en sleept u het in .
Eenvoudige modus
Navigeer beter met uw ASUS Tablet dankzij de Easy Mode (Eenvoudige modus), een eenvoudige
interface met grote pictogrammen, knoppen en tekengrootte voor een betere leesbaarheid en een
gemakkelijkere gebruikerservaring. In de Easy Mode kunt u ook uw hoofdtaken, zoals telefoneren,
berichten verzenden en meer, snel uitvoeren.
Eenvoudige modus inschakelen
Easy Mode (Eenvoudige modus) inschakelen:
1. Open het scherm Instellingen door één van de volgende bewerkingen uit te voeren:
• Start Snelle instellingen en tik dan op .
• Tik op > Instellingen.
2. Schuif omlaag in het scherm Instellingen en selecteer Eenvoudige modus.
3. Schuif Easy Mode (Eenvoudige modus) naar ON (AAN).

29
Hoofdstuk 2: Nergens is het zo goed als thuis
Snelkoppelingen toevoegen
In de Easy Mode (Eenvoudige modus) kunt u tot twaalf (12) appsnelkoppelingen toevoegen op het
startscherm.
1. Veeg naar rechts op het startscherm en tik dan op .
2. Selecteer in het scherm All apps (Alle apps) de app die u wilt toevoegen aan de lijst.
Snelkoppelingen verwijderen
Doe het volgende:
1. Tik op en selecteer vervolgens de app of apps die u wilt verwijderen uit de lijst.
2. Tik op Delete (Verwijderen) om de app-snelkoppeling te verwijderen.

30
Hoofdstuk 2: Nergens is het zo goed als thuis
De datum en tijd instellen
De datum en tijd die op uw startscherm worden weergegeven, worden standaard automatisch
gesynchroniseerd wanneer u verbinding maakt met internet.
De datum- en tijdsinstellingen wijzigen:
1. Open het scherm Instellingen door één van de volgende bewerkingen uit te voeren:
• Start Snelle instellingen en tik dan op .
• Tik op > Instellingen.
2. Schuif omlaag in het scherm Instellingen en selecteer Datum en tijd.
3. Schakel Automatic date & time (Automatisch datum & tijd) uit.
4. Selecteer de tijdzone en stel de datum en tijd handmatig in.
5. Als u dat wenst kunt u ook kiezen voor het gebruik van de 24-uurs notatie.
6. Selecteer de datumnotatie die u wilt weergeven.
OPMERKING: Zie ook Klok.
Uw waarschuwingsgeluiden instellen
Stel het geluid in voor uw meldingen, zoals berichten, e-mails en gebeurteniswaarschuwingen. U
kunt ook kiezen om de aanraakgeluiden of het schermvergrendelingsgeluid in of uit te schakelen.
De geluidsinstellingen congureren:
1. Open het scherm Instellingen door één van de volgende bewerkingen uit te voeren:
• Start Snelle instellingen en tik dan op .
• Tik op > Instellingen.
2. Schuif omlaag in het scherm Settings (Instellingen) en selecteer Sound & notication (Geluid
en melding).
3. Geef de geluidsinstellingen van uw voorkeur op.

31
Hoofdstuk 2: Nergens is het zo goed als thuis
Snelle instellingen
Het meldingspaneel van Snelle instellingen biedt toegang met één tik tot enkele draadloze
functies en instellingen van uw ASUS tablet. Al deze functies worden voorgesteld door een knop.
Om het paneel Quick settings (Snelinstellingen) te starten, veegt u omlaag met twee vingers vanaf
de bovenkant van uw ASUS Tablet.
OPMERKING: Een blauwe knop geeft aan dat de functie momenteel is ingeschakeld. Een grijze knop
wijst op een uitgeschakelde functie. De groene knoppen verwijzen naar individuele hulpprogramma's
die snel toegankelijk zijn via het meldingspaneel Snelle instellingen.
Tik op deze knoppen om hun functies in of uit te schakelen.
Schuif naar links of rechts om de helderheid van het scherm
aan te passen.
Tik om Instellingen te openen.
Tik om de huidige systeemmeldingen weer te geven.
Tik op dit gebied om te schakelen naar het paneel Quick
settings (Snelle instellingen)
Tik om Quick settings (Snelinstellingen) te bewerken
Tik om te schakelen tussen gebruikersaccounts

32
Hoofdstuk 2: Nergens is het zo goed als thuis
Knoppen toevoegen of verwijderen
Om bestaande knoppen toe te voegen aan of te verwijderen van het meldingspaneel van ASUS
Snelle instellingen:
1. Start Snelle instellingen en tik op .
2. Tik op het vak naast de functie om deze toe te voegen aan of te verwijderen van het
meldingspaneel van ASUS Snelle instellingen.
OPMERKING: Een ingeschakeld vakje geeft aan dat de knop van de functie toegankelijk is via het
meldingspaneel van ASUS Snelle instellingen terwijl een uitgeschakeld vakje het tegenovergestelde
betekent.
3. Tik op om terug te keren en het huidige meldingspaneel van ASUS Snelle instellingen
weer te geven.
Systeemmeldingen gebruiken
In de systeemmeldingen kunt u de laatst uitgevoerde updates en systeemwijzigingen zien die zijn
uitgevoerd op uw ASUS tablet. De meeste van deze wijzigingen hebben betrekking op gegevens
en het systeem.
Om het paneel Systeemmeldingen te starten, veegt u omlaag vanaf de linkerbovenhoek van uw
ASUS tablet.
Tik hierop om alle weergegeven meldingen te verwijderen.
Veeg de melding naar links of rechts om deze uit de lijst
te verwijderen.
Tik op de melding om de details ervan weer te geven.
Tik om Instellingen te openen.
Tik om te schakelen tussen gebruikersaccounts

33
Hoofdstuk 2: Nergens is het zo goed als thuis
Scherm vergrendelen
Het vergrendelingsscherm verschijnt standaard na het inschakelen van uw apparaat en bij het
activeren uit de slaapstand. Vanaf het vergrendelingsscherm kunt u doorgaan naar het Android®-
systeem van uw apparaat door over uw aanraakscherm te vegen.
Het vergrendelingsscherm van uw apparaat kan ook worden aangepast om de toegang tot uw
mobiele gegevens en apps te regelen.
Uw vergrendelingsscherm aanpassen
Als u de instellingen voor het vergrendelingsscherm wilt wijzigen via de standaardoptie Vegen,
volgt u de onderstaande stappen:
1. Start Snelle instellingen en tik op .
2. Schuif omlaag in het scherm Instellingen en selecteer Scherm vergrendelen.
3. Tik in het volgende scherm op Schermvergrendeling.
4. Tik op de schermvergrendelingsfunctie die u wilt gebruiken.
OPMERKING: Zie Uw ASUS tablet beveiligen voor meer informatie.

34
Hoofdstuk 2: Nergens is het zo goed als thuis
De knoppen voor snelle toegang aanpassen
Uw vergrendelingsscherm bevat standaard snelle toegangsknoppen voor deze apps: Berichten
en Camera. Volg de onderstaande stappen om deze standaardinstellingen te wijzigen en deze
knoppen aan te passen om andere apps op het vergrendelingsscherm te starten.
1. Start Snelle instellingen en tik op .
2. Schuif omlaag in het scherm Instellingen en selecteer Scherm vergrendelen.
3. Tik op Snelle toegang.
4. Selecteer onder het scherm Snelle toegang welke knop u wilt aanpassen.
5. Tik op de app die u vooraf wilt instellen op de snelle toegangsknop die u wilt congureren.
OPMERKING: Scroll omhoog of omlaag om de huidige lijst van apps die u vooraf kunt instellen, weer te
geven.

35
Hoofdstuk 2: Nergens is het zo goed als thuis
Gesproken zoekopdracht
Gebruik spraakopdrachten op uw ASUS tablet en kijk hoe de tablet luistert en actie onderneemt via
de app Gesproken zoekopdracht. Met Gesproken zoekopdracht kunt u spraakopdrachten invoeren
om het volgende te bekomen:
• Gegevens en informatie online of op uw ASUS tablet zoeken
• Apps op uw ASUS tablet starten
• Een routebeschrijving vragen om naar een locatie te gaan
BELANGRIJK! Uw ASUS tablet moet met internet zijn verbonden om deze functie te kunnen gebruiken.
Gesproken zoekopdracht starten
1. Start de app Gesproken zoekopdracht door één van de volgende bewerkingen uit te voeren:
• Tik op in de Google-zoekbalk.
• Tik op > Gesproken zoekopdracht.
2. Zodra het microfoonpictogram rood wordt, spreekt u uw spraakopdracht in.
OPMERKING: Spreek duidelijk en gebruik korte zinnen wanneer u met uw ASUS tablet spreekt. Het is
ook nuttig om uw opdrachten te starten met een werkwoord dat verwant is met de ASUS tablet-functie
die u wilt gebruiken.

36
Hoofdstuk 2: Nergens is het zo goed als thuis
Resultaten van spraak zoeken aanpassen vanaf de Tablet-zoekgroep
Als u de parameters wilt instellen voor de resultaten van spraak zoeken verzameld van uw Google-
account en de gegevens van uw ASUS tablet, doet u dat met de volgende stappen:
1. Tik op het beginscherm van uw ASUS tablet op > Gesproken zoekopdracht.
2. Tik op > Instellingen.

37
Hoofdstuk 2: Nergens is het zo goed als thuis
3. Tik op Zoeken op tablet.
4. Selecteer het vakje van de zoekgroepen die u wilt opnemen als bron wanneer u Gesproken
zoekopdracht gebruikt.

38
Hoofdstuk 2: Nergens is het zo goed als thuis

39
Hoofdstuk 3: Contact houden
Contact houden
3 Contact houden
3
Contactpersonen beheren
Organiseer uw contacten en blijf gemakkelijk in contact met hen via e-mails of sociale netwerken.
Groepeer uw contacten als Favorieten om snel in contact te komen met hen, of groepeer ze als VIP’s
om op de hoogte te worden gebracht van komende gebeurtenissen.
U kunt uw contacten ook synchroniseren met uw e-mail- of sociale netwerkaccounts, informatie
van contacten koppelen voor gemakkelijke toegang op één locatie of de contacten waarmee u
contact wilt houden lteren.
De app Personen starten
Voer een van de volgende bewerkingen uit vanaf uw startscherm om de app Personen te starten:
• Tik op ASUS > Personen
• Tik op > Personen
Contactinstellingen
Selecteer hoe u uw contacten wilt weergeven via de Contactinstellingen. Dergelijke
weergaveopties omvatten het weergeven van alleen contacten met telefoon, sorteerlijsten op
voor-/achternaam of het weergeven van contactnamen met voor-/achternaam eerst. U kunt ook
kiezen welke van deze tabbladen worden weergegeven op het scherm Personen: Favorieten,
Groepen, VIP.
Om uw contactinstellingen te congureren, tikt u op > Instellingen vanaf de app Personen.
Uw proel instellen
Geef uw ASUS tablet echt uw eigen accent en voer uw proelinformatie in.
1. Start de app Personen en tik dan op Mijn proel instellen of IK.
OPMERKING: ME verschijnt wanneer u uw Google-account hebt ingesteld op uw ASUS tablet.
2. Vul uw informatie in, zoals uw mobiel of thuisnummer. Om andere informatie toe te voegen,
tikt u op Nog een veld toevoegen.

40
Hoofdstuk 3: Contact houden
3. Als u klaar bent met het invoeren van uw informatie, tikt u op Gereed. Om uw
proelinformatie weer te geven, veegt u omlaag vanaf de rechterbovenhoek van uw scherm
om het paneel Snelle instellingen te starten. Tik dan op de knop met uw naam erop.
Contactpersonen toevoegen
Voeg contacten toe aan uw apparaat-, bedrijfs-, Google- of andere e-mailaccounts en vul
meer belangrijke contactgegevens in, zoals nummers van contacten, e-mailadressen, speciale
gebeurtenissen voor VIP's en meer.
1. Start de app Personen en tik dan op .
2. Selecteer Apparaat.
OPMERKINGEN:
• U kunt de contactpersoon ook opslaan in uw e-mailaccount.
• Als u geen e-mailaccount hebt, tikt u op Nieuw account toevoegen en maakt u een nieuwe
account.
3. Vul de nodige informatie in, zoals een mobiel of thuisnummer, een e-mailadres of een groep
waarin u het contact wilt plaatsen.
4. Als u de informatie hebt ingevuld en meer contactnummers of e-mailadressen wilt toevoegen,
tikt u op Nieuw.
5. Als u andere contactgegevens wilt toevoegen, tikt u op Nog een veld toevoegen.
6. Als u klaar bent met het invoeren van de informatie, tikt u op Gereed.
Tik om uw proelinformatie weer te geven

41
Hoofdstuk 3: Contact houden
Een toestelnummer toevoegen aan een contactnummer
U kunt een toestelnummer toevoegen aan het nummer van een contact.
1. Vul de nodige velden in op het scherm Contact toevoegen.
2. Voer in het veld Telefoon de hoofdlijn in en tik dan op of en voeg het toestelnummer toe.
OPMERKINGEN:
• Gebruik , als scheidingsteken tussen de hoofdlijn en het toestelnummer wanneer u de
spraakberichten wilt overslaan.
• Gebruik ; als scheidingsteken tussen de hoofdlijn en het toestelnummer wanneer u eerst het
toestelnummer wilt controleren voordat u doorgaat met het gesprek.
3. Tik op Gereed om het nummer op te slaan.

42
Hoofdstuk 3: Contact houden
Het proel van uw contact aanpassen
Bewerk de gegevens van uw contact, voeg een foto toe of maak een foto als voorblad voor het
proel van uw contact.
1. Start de app Personen en selecteer dan het contact van wie u het proel wilt bewerken of
aanpassen.
2. Breng de wijzigingen aan vanaf de proelpagina van uw contact.
Tik om de foto van uw contact toe te voegen vanaf Galerie of
door een foto te maken
Tik om de gegevens van het contact te bewerken
• Tik om het fotovoorblad van uw contact toe te voegen vanaf
Galerie of door een foto te maken
• U kunt een Facebook-proelfoto weergeven als themavoorblad
voor een Facebook-contact
Uw VIP's instellen
Groepeer uw contacten als VIP’s om op de hoogte te blijven van komende jubileums, verjaardagen
en andere belangrijke gebeurtenissen. U zult ook waarschuwingen krijgen over ongelezen
berichten of e-mails van uw VIP’s. U krijgt al deze meldingen als waarschuwingen en herinneringen
van What’s Next.
OPMERKING: Zie What’s Next voor meer informatie.
Stel uw VIP in vanaf het startscherm van de app Contacten.
Uw VIP instellen vanaf het startscherm van de app Contacts (Contacten):
1. Start de app Contacts (Contacten), tik en houdt het contact dat u wilt instellen als VIP vast en
kies dan Add to VIP group (Toevoegen aan VIP-groep).

43
Hoofdstuk 3: Contact houden
Uw VIP instellen vanaf het scherm Groepen
Uw VIP instellen vanaf het scherm Groups (Groepen):
1. Start de app Personen.
2. Tik op > VIP.
3. Tik in het VIP-scherm op .
4. Selecteer de contacten die u wilt groeperen als VIP's en tik dan op Toevoegen. De contacten
worden toegevoegd aan uw VIP-lijst.

44
Hoofdstuk 3: Contact houden
Uw VIP instellen vanaf het VIP-scherm
Om uw VIP instellen vanaf het VIP-scherm:
1. Start de app Personen.
2. Tik op .
3. Tik in het VIP-scherm op .
4. Selecteer de contacten die u wilt groeperen als VIP's en tik dan op Toevoegen. De contacten
worden toegevoegd aan uw VIP-lijst.
Een gebeurtenis toevoegen aan een VIP-contact
U kunt een gebeurtenis toevoegen aan een VIP-contact, zoals een jubileum, een verjaardag en
andere belangrijke gebeurtenissen.
1. Start de app Personen, tik op het contact waaraan u een gebeurtenisgegeven wilt toevoegen
en tik dan op .
2. Tik op het infoscherm van het contact op Nog een veld toevoegen > Afspraken.
3. Selecteer de datum voor de gebeurtenis en tik dan op Instellen.
4. Zorg dat u VIP selecteert onder het veld Groepen. Als u klaar bent, tikt u op Gereed.
5. De speciale gebeurtenis van dit contact zal verschijnen in uw agenda van gebeurtenissen.
Als u een gebeurteniswaarschuwing wilt ontvangen, stelt u de herinneringstijd in in de app
Agenda.
OPMERKINGEN:
• Stel de herinneringstijd in voor gebeurtenissen in Agenda om gebeurteniswaarschuwingen of
-herinneringen van What’s Next te ontvangen.
• Naast het ontvangen van herinneringen voor komende gebeurtenissen, krijgt u ook nieuwe
e-mailmeldingen over gemiste oproepen van What’s Next. Meer details vindt u onder What’s Next.

45
Hoofdstuk 3: Contact houden
4. Tik op Toevoegen wanneer u klaar bent. Alle contacten die u hebt toegevoegd, verschijnen op
het scherm Favorieten.
Uw favoriete contacten markeren
Stel uw vaak gebruikte contacten in als uw favorieten zodat u ze snel kunt vinden via de app
Contacts (Contacten).
1. Start de app Personen door één van de volgende bewerkingen uit te voeren:
a. Tik vanaf het startscherm op ASUS > Personen app.
b. Tik op het scherm Alle apps op Personen app.
2. Tik op het scherm van de app Personen op en tik vervolgens op .
3. Selecteer de vakjes van de contacten die u wilt toevoegen aan Favorieten.

46
Hoofdstuk 3: Contact houden
Contactpersonen importeren
Importeer uw contacten en hun respectieve gegevens van één contactbron naar uw ASUS Tablet of
e-mailaccount.
1. Tik op ASUS > Personen en tik dan op > Contactpersonen beheren.
2. Tik op Import/export (Importeren/exporteren) en selecteer vervolgens Import from
storage (Importeren vanaf opslag).
3. Tik op de account waarnaar u uw contactpersonen wilt importeren:
a. E-mailaccount
b. Apparaat
4. Plaats een vinkje voor het selecteren van de contacten die u wilt importeren. Tik op
Importeren wanneer u klaar bent.
Contactpersonen exporteren
Exporteer uw contactpersonen naar elk van de opslagaccounts in uw ASUS tablet.
1. Tik op ASUS > Personen en tik dan op > Contactpersonen beheren.
2. Tik op Import/export (Importeren/exporteren) en selecteer vervolgens Export to storage
(Exporteren naar opslag).
3. Tik om de contactpersonen van de volgende accounts te selecteren:
a. Alle contactpersonen
b. E-mailaccount
c. Apparaat
4. Plaats een vinkje bij de contacten die u wilt exporteren.
5. Tik op Exporteren wanneer u klaar bent.

47
Hoofdstuk 3: Contact houden
Sociaal netwerken met uw contacten
Het integreren van de sociale netwerkaccounts van uw contacten maakt het voor u gemakkelijker
hun proelen, nieuws en sociale feeds weer te geven. Blijf in real time op de hoogte van de
activiteiten van uw contacten.
BELANGRIJK! Voordat u sociale netwerkaccounts van uw contacten kunt integreren, moet u zich
aanmelden bij uw sociale netwerkaccount en de instellingen ervan synchroniseren.
Uw sociale netwerkaccount synchroniseren
Synchroniseer uw sociale netwerkaccount om de sociale netwerkaccounts van uw contacten toe te
voegen aan uw ASUS tablet.
1. Open het scherm Instellingen door één van de volgende bewerkingen uit te voeren:
• Start Snelle instellingen en tik dan op .
• Tik op > Instellingen.
2. Tik in het scherm Instellingen op uw sociale netwerkaccount onder de sectie Accounts.
3. Selecteer Personen om de sociale netwerkaccounts van uw contacten te synchroniseren.
4. Start de app Personen om uw contactenlijst weer te geven.
5. Om alleen uw contacten met sociale netwerkaccounts te zien, tikt u op Zichtbare contacten
en heft u de selectie van de andere contactbronnen op waarbij de naam van het sociale
netwerk aangevinkt blijft.
6. Wanneer u klaar bent, tikt u op of op een andere plaats op het scherm.
De info van uw contacten koppelen
Als u sociale netwerk- of e-mailaccounts toevoegt, worden gegevens van deze accounts
automatisch gesynchroniseerd met de app Contacts (Contacten). In sommige gevallen kan
bepaalde contactinformatie verschijnen op verschillende plaatsen of onder verschillende
naamvariaties of bijnamen in de app Contacts (Contacten). U kunt al deze informatie handmatig
koppelen en eenvormig maken en ze onder één plaats of proel zetten.
1. Tik vanaf de app Contacts (Contacten) op de contacten van wie u de info wilt koppelen en
selecteer dan Link contact (Contact koppelen).
2. Tik vanaf de proelpagina van het contact op .
3. Selecteer alle contactproelen waarvan u denkt dat ze aan één proel moeten worden
gekoppeld en tik dan op Link (Koppelen). U kunt nu alle informatie van uw contact
weergeven en ophalen onder één proel.

48
Hoofdstuk 3: Contact houden
Omlet Chat
Omlet Chat is een open app voor berichten en mobiel delen waarmee u ter plekke kunt chatten
met vrienden. Dit biedt u ook de mogelijkheid uw gegevens te beheren door ze veilig op te slaan in
uw persoonlijke Cloud-accounts.
OPMERKING:
• De app Omlet Chat is mogelijk niet in alle landen beschikbaar.
• Bij het eerste gebruik, moet u naar de Play Store gaan om Omlet Chat te updaten. U moet een
Google-account hebben om Omlet Chat te updaten.
Registreren bij Omlet Chat
Registreer bij Omlet Chat met een van de volgende accounts:
• Mobiel telefoonnummer
• E-mailaccount
• Gmail-account
• Facebook-account
Uw mobiel telefoonnummer registreren
Uw mobiel telefoonnummer registreren:
1. Tik op en tik vervolgens op de app Omlet Chat.
2. Tik op het introductiescherm van Omlet op Skip (Overslaan) als u de introductie wilt
overslaan of veeg het scherm naar links om de belangrijkste functies van de Omlet Chat-app te
lezen.
3. Selecteer uw land op de pagina Sign Up (Registreren), voer uw mobiel telefoonnummer in en
tik op Next (Volgende). De app Omlet Chat stuurt een tekstbericht met de pincode om door
te gaan met de registratie.
4. Voer de pincode in en tik op Next (Volgende).
5. Voer uw naam in en tik op Get Started (Aan de slag).
6. Als u wilt dat Omlet Chat uw vrienden bijwerkt op basis van uw lijst met contactpersonen, tikt
u op Okay! Let’s do it! (Okay! (OK) Laten we eraan beginnen!) Als u uw vrienden handmatig
wilt toevoegen, tikt u op No thanks (Nee dank u).
OPMERKING: Uw Omlet-contacten worden automatisch geïntegreerd in uw contactenlijst in de app
Contacts. Raadpleeg hoofdstuk Uw Omlet-contacten weergeven vanaf de app Personen voor meer
informatie.

49
Hoofdstuk 3: Contact houden
Met uw Google™-account
Registreren met uw Google™-account:
1. Tik op en tik vervolgens op de app Omlet Chat.
2. Tik op het aanmeldingsscherm op Connect a dierent account here (Hier een andere
account verbinden) en tik dan op Google.
3. Tik op OK om de Google-account die u op het apparaat hebt geregistreerd te gebruiken.
4. Voer uw naam in en tik op Get Started (Aan de slag).
5. Als u wilt dat Omlet Chat uw vrienden bijwerkt op basis van uw lijst met contactpersonen, tikt
u op Okay! Let’s do it! (Okay! (OK) Laten we eraan beginnen!) Als u uw vrienden handmatig
wilt toevoegen, tikt u op No thanks (Nee dank u).
OPMERKING: Uw Omlet-contacten worden automatisch geïntegreerd in uw contactenlijst in de app
Contacts. Raadpleeg hoofdstuk Uw Omlet-contacten weergeven vanaf de app Personen voor meer
informatie.
6. Tik op om het menu van Omlet Chat weer te geven.
Met uw e-mailaccount
Registreren met uw e-mailaccount:
1. Tik op en tik vervolgens op de app Omlet Chat.
2. Tik op het aanmeldingsscherm op Connect a dierent account here (Hier een andere
account verbinden) en tik dan op Email.
3. Voer uw e-mailaccount in en tik dan op Next (Volgende). De app Omlet Chat stuurt een
bevestigingsmail naar uw e-mailaccount.
4. Open vanaf uw e-mailaccount de bevestigingsmail van Omlet en tik dan op de link om uw
account te activeren.
5. Voer uw naam in en tik op Get Started (Aan de slag).
6. Als u wilt dat Omlet Chat uw vrienden bijwerkt op basis van uw lijst met contactpersonen, tikt
u op Okay! Let’s do it! (Okay! (OK) Laten we eraan beginnen!) Als u uw vrienden handmatig
wilt toevoegen, tikt u op No thanks (Nee dank u).
OPMERKING: Uw Omlet-contacten worden automatisch geïntegreerd in uw contactenlijst in de app
Contacts. Raadpleeg hoofdstuk Uw Omlet-contacten weergeven vanaf de app Personen voor meer
informatie.
7. Tik op om het menu van Omlet Chat weer te geven.

50
Hoofdstuk 3: Contact houden
Met uw Facebook®-account
Registreren met uw Facebook-account:
1. Tik op en tik vervolgens op de app Omlet Chat.
2. Tik op het aanmeldingsscherm op Connect a dierent account here (Hier een andere
account verbinden) en tik dan op Facebook. De Omlet Chat-app brengt u naar het Facebook-
scherm voor aanmelding met uw Facebook-account.
3. Meld u aan bij uw Facebook-account en tik dan op OK.
4. Voer uw naam in en tik op Get Started (Aan de slag).
5. Als u wilt dat Omlet Chat uw vrienden bijwerkt op basis van uw lijst met contactpersonen, tikt
u op Okay! Let’s do it! (Okay! (OK) Laten we eraan beginnen!) Als u uw vrienden handmatig
wilt toevoegen, tikt u op No thanks (Nee dank u).
OPMERKING: Uw Omlet-contacten worden automatisch geïntegreerd in uw contactenlijst in de app
Contacts. Raadpleeg hoofdstuk Uw Omlet-contacten weergeven vanaf de app Personen voor meer
informatie.
6. Tik op om het menu van Omlet Chat weer te geven.
Omlet-uitnodigingen sturen
Nodig uw vrienden uit om Omlet Chat te gebruiken door hen Omlet-uitnodigingen te sturen via
e-mail of hun Facebook-account.
Omlet-uitnodigingen sturen via Facebook
Een Omlet-uitnodiging sturen via Facebook:
1. Tik in het scherm Omlet Chat op om het Omlet Chat-menu weer te geven.
2. Tik op Personen en tik dan op Add/Invite friends (Vrienden toevoegen/uitnodigen).
3. Tik op het scherm Add contacts (Contacten toevoegen) op Invite Facebook friends
(Facebookvrienden uitnodigen).
4. Meld u aan bij uw Facebook-account en tik dan op OK om Omlet Chat toegang te verlenen tot
uw account.
5. Tik op + om de contacten te selecteren en tik dan op Send (Verzenden).
Omlet-uitnodigingen verzenden via e-mail
1. Tik in het scherm Omlet Chat op om het Omlet Chat-menu weer te geven.
2. Tik op Personen en tik dan op Add/Invite friends (Vrienden toevoegen/uitnodigen).
3. Tik op het scherm Add contacts (Contacten toevoegen) op Invite address book friends
(Adresboekvrienden uitnodigen).
4. Selecteer de gewenste contacten en tik dan op .

51
Hoofdstuk 3: Contact houden
Omlet Chat gebruiken
Stuur tekst- en multimediaberichten voor een leuke, creatieve en interactieve conversatie.
Een conversatie starten:
1. Tik in het scherm Omlet Chat op om het Omlet Chat-menu weer te geven en tik dan op
Contacts (Personen).
2. Tik op het contact met wie u wilt chatten en tik dan op .
Een chatbericht verzenden
Om een chatbericht te verzenden, typt u uw bericht in het veld What’s up (Hoi) en tikt u
vervolgens op .
Een spraakbericht verzenden
Om een spraakbericht te verzenden, tikt en houdt u vast terwijl u het bericht inspreekt. Laat
los om te verzenden.
Een virtuele sticker sturen
Om een virtuele sticker te sturen, tikt u op en kiest u vervolgens uit de beschikbare virtuele
stickers.
OPMERKING: U kunt meer virtuele stickers downloaden van de Sticker Store. Om de virtuele stickers te
downloaden, tikt u op > en vervolgens op .

52
Hoofdstuk 3: Contact houden
Drawer-apps gebruiken
Omlet Chat biedt deze nuttige drawer-apps waarmee u multimediaberichten kunt delen voor een
leuke en persoonlijke touch.
Om deze drawer-apps te gebruiken, tikt u op vanaf de chatthread en selecteert u vervolgens
een app uit de lijst met drawer-apps om een speciek multimediabericht te sturen.
Tik om een drawer-app te
gebruiken of om er meer toe
te voegen aan de lijst met
drawer-apps.
Meer drawer-apps
Naast de standaard apps in de lijst met drawer-apps, zijn er nog andere apps vermeld in uw Omlet
Chat-app die u kunt gebruiken. Tik gewoon op vanaf de chatthread en tik dan op om meer
drawer-apps te zien.
Andere drawer-apps gebruiken
Om een andere drawer-app te gebruiken, tikt u op en tikt u vervolgens op een app om deze te
starten.
Meer drawer-apps toevoegen aan de lijst met drawer-apps
Tik op om meer apps weer te geven en tik dan op om de app vast te maken.
OPMERKING: De drawer-apps kunnen verschillen, afhankelijk van de locatie.
Tik om de app Camera te
starten en het vastgelegde
beeld te verzenden
Tik om uw huidig adres te verzenden met
een kaartfragment.
Tik om een afbeelding te
verzenden vanaf uw ASUS
tablet.
Tik om een foto
te bewerken en te
verzenden.
Tik om GIF-bestanden te
zoeken op internet en het GIF-
bestand te verzenden naar uw
berichtenthread.
Tik om tekeningen of
krabbels te maken en te
verzenden.
Tik om enquetes te
verzenden

53
Hoofdstuk 3: Contact houden
Gedeelde foto's weergeven in de Gallery-app
De foto's die u en uw vrienden hebben gedeeld in de chatroom van de Omlet Chat-app, worden
onmiddellijk opgeslagen op uw apparaat. U kunt de gedeelde foto's weergeven met de Gallery-
app.
Gedeelde foto's weergeven:
1. Start de app Galerie door één van de volgende bewerkingen uit te voeren:
a. Tik vanaf het startscherm op ASUS > app Galerie.
b. Tik op het scherm Alle apps op de app Galerie.
2. Tik op het hoofdscherm van Galerie op en selecteer dan uit de volgende opties:
a. Alle gedeelde foto's
b. Chatroom
c. Deler

54
Hoofdstuk 3: Contact houden
Alle gedeelde foto's weergeven
Tik op Alle gedeelde foto’s om alle foto's weer te geven die door u en uw Omlet Chat-contacten
zijn gedeeld.
Gedeelde foto's per chatroom weergeven
Tik op Chat room om foto's weer te geven die door de chatroom of de sociale hotspot zijn gedeeld.

55
Hoofdstuk 3: Contact houden
Gedeelde foto's door deler weergeven
Tik op Deler om foto's weer te geven die zijn gedeeld door een Omlet Chat-contact.
Uw Omlet-contacten weergeven vanaf de app Personen
Naast het verbinden met uw Omlet-contacten in de app Omlet Chat, kunt u met de app Personen
uw Omlet-contacten ook weergeven en ermee chatten. De integratie van uw Omlet-contacten in
de app Personen maakt het voor u gemakkelijker om uw Omlet-contacten op te zoeken en ermee
te chatten, zelfs zonder de app Omlet Chat te starten.
Omlet-contacten weergeven vanaf de Contacts-app:
1. Start de app Personen door één van de volgende bewerkingen uit te voeren:
a. Tik vanaf het startscherm op ASUS > Personen app.
b. Tik op het scherm Alle apps op Personen app.

56
Hoofdstuk 3: Contact houden
3. Hef de selectie op van alle contactgroepen, behalve Omlet Chat en tik dan op een willekeurige
plaats. Uw scherm Personen toont alle Omlet-contacten.
4. Tik op een Omlet-contact om de contactgegevens te selecteren en weer te geven of om direct
met dat contact te chatten.
2. Tik op de vervolgkeuzelijst Zichtbare contacten om de contactgroepen weer te geven.

57
Hoofdstuk 3: Contact houden
Omlet Chat synchroniseren met Cloud
Als u een Dropbox®-, Box®- of Baidu PCS-cloudaccount hebt, uploadt de Omlet Chat-app
onmiddellijk uw persoonlijke conversaties en chatlogboeken op veilige manier.
Voordat de Omlet Chat-app uw gegevens uploadt, moet u eerst uw cloud-account synchroniseren
met de Omlet Chat-app. Ga hiervoor als volgt te werk:
1. Tik in het menu van Omlet Chat op Settings (Instellingen).
2. Tik op Cloud Storage (Cloud-opslag) en selecteer dan uit de volgende Cloudservices:
a. Dropbox
b. Box
c. Baidu PCS
d. OneDrive
e. Google Drive
3. Voer uw gebruikersnaam en wachtwoord in om aan te melden bij uw Cloud-account. Volg de
instructies op het scherm om uw Cloud-account te synchroniseren met de Omlet Chat-app.

58
Hoofdstuk 3: Contact houden

59
Hoofdstuk 4: Uw dierbare momenten
Uw dierbare momenten
4
OPMERKING: De volgende schermopname is uitsluitend bedoeld als referentie.
Momenten vastleggen
De app Camera starten
Maak foto’s en neem video’s op met de app Camera van de ASUS tablet. Raadpleeg de
onderstaande stappen om de app Camera te openen.
Vanaf het vergrendelingsscherm
Sleep omlaag tot de app Camera is gestart.
Vanaf het beginscherm
Tik op .
De volumetoets gebruiken
Terwijl uw ASUS tablet in de slaapstand is, dubbelklikt u op de volumetoets om deze te activeren
en onmiddellijk de app Camera te starten.
OPMERKING: Voordat u de volumetoets gebruikt om de app Camera te starten, schakelt u deze functie
in via Instellingen > Scherm vergrendelen en schuift u Instant camera naar AAN.
4 Uw dierbare momenten

60
Hoofdstuk 4: Uw dierbare momenten
De camera voor de eerste keer gebruiken
Nadat u de camera voor de eerste keer hebt gestart, verschijnen twee opeenvolgende functies om
u aan de slag te helpen. Zelfstudie en afbeeldingslocaties.
Zelfstudie
Als dit de eerste keer is dat u de camera van uw ASUS tablet gebruikt, ziet u het volgende
zelfstudiescherm na het starten van de app Camera. Raadpleeg de volgende stappen om door te
gaan vanaf dit scherm.
1. Tik op het zelfstudiescherm op Negeren als u de weergave wilt overslaan of op Start om de
basiszelfstudie over het gebruik van Camera weer te geven.
2. Na het tikken op een van deze opties gaat u naar het scherm Afbeeldingslocaties.
Afbeeldingslocaties
Nadat u het scherm Zelfstudie hebt doorgenomen, verschijnt het scherm Remember Photo
Locations (Fotolocaties onthouden) om u te helpen bij het aanmaken van automatische
locatielabels voor uw afbeeldingen. Raadpleeg de volgende stappen om door te gaan vanaf dit
scherm:
1. Tik op het scherm Remember Photo Locations (Fotolocaties onthouden) op No thanks (Nee,
bedankt) om door te gaan naar het camerascherm of op Ja om locatielabels in te stellen voor
uw opgenomen beelden.
2. Schuif Locatie naar AAN om de functie voor het locatielabel in te schakelen.
3. Tik op Akkoord op het volgende scherm om de functie volledig in te schakelen en door te
gaan naar het scherm Camera.

61
Hoofdstuk 4: Uw dierbare momenten
Beginscherm Camera
De camera van uw ASUS tablet is uitgerust met een automatische scènedetectie en functie voor de
automatische beeldstabilisatie. De camera beschikt ook over een videostabilisatiefunctie die helpt
beverige beelden te voorkomen tijdens video-opname.
Tik op de pictogrammen om te starten met het gebruik van uw camera en om de videofuncties van
uw ASUS tablet. te verkennen.
Instellingen
aanpassen
Schakelen tussen de
camera's voor en achter
Geavanceerde camera-instellingen gebruiken
De galerie weergeven
Video's opnemen
Foto's maken

62
Hoofdstuk 4: Uw dierbare momenten
Afbeeldingsinstellingen
Pas het uiterlijk van uw opgenomen beelden aan door de camera-instellingen te congureren met
de onderstaande stappen.
BELANGRIJK! Pas eerst de instellingen toe voordat u opnamen maakt.
1. Tik op het beginscherm van de camera op > .
2. Schuif omlaag en congureer de beschikbare opties.
Afbeelding
Congureer de afbeeldingskwaliteit met deze opties.
Opnamemodus
Stel uw sluitertijd in de modus Timer, schakel Touch shutter (Aanraakontspanknop) in of wijzig
de Burst snelheid onder deze optie.
Scherpstelling & belichting
Schakel Touch auto-exposure (Automatische belichting aanraking) of Face detection
(Gezichtsdetectie) in, of stel de modus Metering (Meting) en de Focus mode
(Scherpstelmodus) in onder deze optie.

63
Hoofdstuk 4: Uw dierbare momenten
Video-instellingen
Pas het uiterlijk van uw opgenomen video's aan door de camera-instellingen te congureren met
de onderstaande stappen.
BELANGRIJK! Pas eerst de instellingen toe voordat u opnamen maakt.
1. Tik op het beginscherm van de camera op > .
2. Schuif omlaag en congureer de beschikbare opties.
Afbeelding
Congureer de videokwaliteit met deze opties.
Scherpstelling & belichting
Schakel Automatische belichting aanraking onder deze optie in.

64
Hoofdstuk 4: Uw dierbare momenten
Geavanceerde camerafuncties
Verken nieuwe manieren voor het vastleggen van beelden of video's en leg speciale momenten
vast met behulp van de geavanceerde camerafuncties van uw ASUS tablet.
BELANGRIJK! Pas eerst de instellingen toe voordat u opnamen maakt. De beschikbare functies kunnen
verschillen afhankelijk van het model.
Tijd terugspoelen
Na het selecteren van Tijd terugspoelen start de sluiter twee seconden voordat u op de
ontspanknop drukt met het maken van burstopnamen. Hierdoor krijgt u een tijdlijn van
afbeeldingen waar u het beste beeld kunt kiezen om op te slaan in uw Galerie.
OPMERKING: De functie Tijd terugspoelen kan alleen worden gebruikt op de camera achter.
Time Rewind-foto's vastleggen
1. Tik vanaf het beginscherm van de app Camera op > Tijd terugspoelen.
2. Tik op om te beginnen met het maken van de foto.
Verfraaiing
Heb plezier tijdens en na het maken van foto’s van uw familie en vrienden met de functie
Verfraaiing van uw ASUS tablet. Wanneer deze functie is ingeschakeld, kunt u live verfraaiingen
uitvoeren op het gezicht van uw onderwerp voordat u op de ontspanknop drukt.
Verfraaiingsfoto’s maken
1. Tik vanaf het beginscherm van de app Camera op > Verfraaiing.
2. Tik op om de instellingen voor Beautication (Verfraaiing) aan te passen en toe te passen
op de foto.
3. Tik op om te beginnen met het maken van de foto.
OPMERKING: Sleep omhoog om een afteltimer in te stellen.
Verfraaiing toepassen op foto’s
1. Tik op de miniatuur voor een voorbeeld van de foto en om de instellingen voor Beautication
(Verfraaiing) weer te geven.
2. Tik op de foto en tik dan op om de verfraaiingsfunctie van uw voorkeur te selecteren. Tik
vervolgens op om de foto op te slaan.

65
Hoofdstuk 4: Uw dierbare momenten
Nacht
Gebruik de functie Nacht van uw ASUS tablet om goed belichte foto’s te maken, zelfs ‘s nachts of bij
omstandigheden met een lage belichting.
OPMERKING: Houd uw handen stil voordat en terwijl de ASUS tablet het beeld opneemt om wazige
resultaten te voorkomen.
Nachtopnamen maken
1. Tik vanaf het beginscherm van de app Camera op > Nacht.
2. Tik op om te beginnen met het maken van de nachtfoto's.
Velddiepte
Maak macro-opnamen met een zachte achtergrond met de optie Depth of eld (Velddiepte). Deze
functie is geschikt voor close-ups van onderwerpen voor een meer gedenieerd en dramatisch
resultaat.
Foto's met diepteveld maken
1. Tik vanaf het scherm van de Camera-app op > Depth of Field (Velddiepte).
2. Tik op om te beginnen met het maken van foto’s.
3. Tik op of om de achtergrondvervaging te vermeerderen of te verminderen.
4. Tik op om de foto op te slaan.
Lage belichting
Met PixelMaster wordt de lichtgevoeligheid van uw camera verhoogd met maximaal 400%
voor een betere ruisonderdrukking en een versterking van het kleurcontrast tot 200%. Gebruik
deze modus om elk onderwerp om te vormen tot een fantastische foto of video - met of zonder
overvloedig natuurlijk licht.
Foto's met een lage belichting maken
1. Tik vanaf het startscherm van de Camera-app op > Low light (Lage belichting).
2. Tik op om te beginnen met het maken van foto's.
Video's met een lage belichting opnemen
1. Tik vanaf het startscherm van de Camera-app op > Low light (Lage belichting).
2. Tik op om een video-opname te starten.

66
Hoofdstuk 4: Uw dierbare momenten
Eect
Maak foto’s met verschillende eecten, zoals Pixelize (Omzetten in pixels), Cartoon, Vintage, LOMO
of andere eecten.
OPMERKING: Het eect moet worden geselecteerd voordat u de foto maakt.
Foto’s met eect maken
1. Tik vanaf het scherm van de Camera-app op > Eect
2. Tik op en selecteer een eect dat u wilt toepassen op de foto.
3. Tik op om te beginnen met het maken van foto’s.
Eecten toepassen op foto’s
1. Tik op de miniatuur om een voorbeeld van de foto weer te geven.
2. Tik op de foto en tik dan op om het eect van uw voorkeur te selecteren. Tik vervolgens op
om de foto op te slaan.
Sele
Haal voordeel uit de hoge megapixelspecicaties van uw camera aan de achterzijde zonder dat u
zich zorgen hoeft te maken over het indrukken van de ontspanknop. Met gezichtsdetectie kunt u
uw ASUS tablet instellen om tot vier gezichten te detecteren met de camera aan de achterzijde en
automatisch uw individuele sele of groepsele te maken.
Capturing Sele photos
1. Tik op het scherm van de app Camera op . > Sele.
2. Tik op om te kiezen hoeveel mensen moeten worden opgenomen in de foto.
3. Gebruik de camera aan de achterzijde om gezichten te detecteren en wacht tot uw ASUS
tablet begint te piepen, wat aangeeft dat wordt afgeteld tot de foto wordt gemaakt.
4. Tik op om de foto op te slaan.

67
Hoofdstuk 4: Uw dierbare momenten
GIF-animatie
Maak GIF-afbeeldingen (Graphics Interchange Format) direct vanaf de camera van uw ASUS tablet
met de GIF-animatiefunctie.
GIF-animatiefoto’s vastleggen
1. Tik vanaf het beginscherm van de app Camera op > GIF-animatie..
2. Houd lang ingedrukt om te beginnen met het vastleggen van de burstfoto voor de GIF-
animatie.
3. Breng uw voorkeursaanpassingen aan de GIF-animatie-instellingen aan.
4. Tik op wanneer u klaar bent.
Panorama
Leg beelden vanuit verschillende hoeken vast met Panorama. Beelden die zijn opgenomen
vanuit een groothoekperspectief worden met deze functie automatisch samengevoegd tot één
panoramafoto.
Panoramafoto’s vastleggen
1. Tik vanaf het beginscherm van de app Camera op > Panorama.
2. Tik op en pan dan uw ASUS Tablet naar links of rechts om het landschap vast te leggen.
OPMERKING: Tijdens het pannen van uw ASUS tablet verschijnt een tijdlijn van miniaturen in het
onderste deel van uw scherm wanneer het landschap wordt vastgelegd.
3. Tik op wanneer u klaar bent.
Miniatuur
Simuleer het kantel-verschuivingseect van DSLR-lenzen via de functie Miniature (Miniatuur). Met
deze functie kunt u zich richten op specieke gebruiken van uw onderwerp. U kunt een bokeh-
eect toevoegen dat zowel op foto’s als op video’s kan worden gebruikt met uw ASUS Tablet.
Miniatuurfoto’s maken
1. Tik vanaf het scherm van de Camera-app op > Miniature (Miniatuur).
2. Tik op of om uw scherpstelgebied te selecteren en gebruik dan uw twee vingers om
de grootte en positie van het focusgebied aan te passen.
3. Tik op of om de achtergrondvervaging te vermeerderen of te verminderen. Tik op
of om de verzadiging te verhogen of te verlagen.
4. Tik op om miniatuurfoto’s te maken.

68
Hoofdstuk 4: Uw dierbare momenten
Tijd terugspoelen
Na het selecteren van Tijd terugspoelen start de sluiter twee seconden voordat u op de
ontspanknop drukt met het maken van burstopnamen. Hierdoor krijgt u een tijdlijn van
afbeeldingen waar u het beste beeld kunt kiezen om op te slaan in uw Galerie.
OPMERKING: De functie Tijd terugspoelen kan alleen worden gebruikt op de camera achter.
Time Rewind-foto’s vastleggen
1. Tik vanaf het beginscherm van de app Camera op > Tijd terugspoelen.
2. Tik op om te beginnen met het maken van foto’s.
3. Pas de tijd aan (in seconden) voor het afspelen van de gemaakte foto in omgekeerde volgorde
of in de terugspoelmodus.
De Time Rewind-viewer gebruiken
1. Nadat u op de ontspanknop hebt gedrukt, verschijnt de Time Rewind-viewer op het scherm
aan de rechterzijde van een gemaakte foto. Draai de knop op de viewer om te bladeren door
de foto’s die u net hebt gemaakt.
OPMERKING: Tik op Best om de beste fotosuggestie van de tijdlijn weer te geven.
2. Selecteer een foto en tik op Gereed om deze op te slaan in de Galerie.
Tijdvertraging
Dankzij de videofunctie Time lapse (Tijdvertraging) van uw ASUS tablet kunt u stilstaande beelden
vastleggen voor automatische tijdvertragingsweergave. In dit geval lijken de gebeurtenissen snel
vooruit te bewegen, terwijl ze zich echter met lange tussenpozen hebben voorgedaan en zijn
opgenomen.
Tijdvertragingsvideo’s opnemen
1. Tik vanaf het beginscherm van de app Camera op > Tijd terugspoelen.
2. Tik op om te starten met het maken van foto’s die kunnen worden bewerkt met Smart
remove (Slim verwijderen).
3. Tik op de gemaakte foto op de omtreklijn rond het gedetecteerde bewegende object om het
te verwijderen.
4. Tik op om de foto op te slaan.

69
Hoofdstuk 4: Uw dierbare momenten
Volle glimlach
Leg de perfecte glimlach of de gekste gezichtsuitdrukking van een reeks foto's vast met de
functie Volle glimlach. Met deze functie kunt u vijf opeenvolgende foto's maken na het indrukken
van de ontspanknop waarbij de gezichten op het beeld automatisch worden gedetecteerd ter
vergelijking.
Elke lach-foto's maken
1. Tik vanaf het beginscherm van de app Camera op > Volle glimlach.
2. Tik op om te starten met het maken van foto’s die kunnen worden bewerkt met All Smiles
(Elke lach).
3. Raak het gezicht van het onderwerp aan en selecteer dan de beste gelaatsuitdrukking van het
onderwerp.
4. Veeg van boven naar beneden en tik dan op om de foto op te slaan.
Tijdvertraging
Dankzij de videofunctie Time lapse (Tijdvertraging) van uw ASUS tablet kunt u stilstaande beelden
vastleggen voor automatische tijdvertragingsweergave. In dit geval lijken de gebeurtenissen snel
vooruit te bewegen, terwijl ze zich echter met lange tussenpozen hebben voorgedaan en zijn
opgenomen.
Tijdvertragingsvideo's opnemen
1. Tik vanaf het beginscherm van de app Camera op > Time lapse (Tijdvertraging).
2. Tik op en selecteer dan het tijdvertragingsinterval.
3. Tik op om de opname van tijdvertragingsvideo's te starten.

70
Hoofdstuk 4: Uw dierbare momenten
De galerie gebruiken
Bekijk foto’s en speel video’s af op uw ASUS tablet met de app Galerij. Met deze app kunt u ook
foto- en videobestanden die in uw ASUS tablet zijn opgeslagen, bewerken, delen of verwijderen.
Vanaf Galerij kunt u foto’s weergeven in een diavoorstelling of kunt u tikken om het geselecteerde
foto- of videobestand weer te geven.
Om de galerie te starten, tikt u op > Galerie.
Bestanden weergeven vanaf uw sociaal netwerk of cloud-opslag
Uw galerie toont standaard alle bestanden op uw ASUS tablet volgens hun albummappen.
Bestanden van andere locaties die toegankelijk zijn via uw ASUS tablet weergeven:
1. Tik vanaf het hoofdscherm op .
2. Tik op een van de volgende bronlocaties om hun respectieve bestanden weer te geven.
OPMERKINGEN:
• U kunt foto's downloaden naar uw ASUS tablet vanaf uw cloud-account en ze gebruiken als
achtergrondafbeelding of als omslagafbeelding van een contact.
• Voor meer informatie over het toevoegen van omslagafbeeldingen aan uw contacten, raadpleegt u
Het proel van uw contact aanpassen.
• Zie Achtergronden voor meer informatie over het gebruik van foto's of afbeeldingen.
BELANGRIJK! Er is een internetverbinding vereist voor het weergeven van foto's en video's onder My
cloud-foto's en Foto's vrienden.

71
Hoofdstuk 4: Uw dierbare momenten
De fotolocatie bekijken
Schakel de locatietoegang op uw ASUS tablet in en verkrijg de locatiegegevens op uw foto's. De
locatiegegevens van uw foto bevatten het gebied waar de foto's zijn gemaakt, evenals een kaart
van de locatie via Google Maps of Baidu (alleen in China).
De gegevens van een foto weergeven:
1. Schakel de locatietoegang in via > Instellingen > Locatie.
2. Controleer of u uw locatie hebt gedeeld met Google Maps of Baidu.
3. Start de Gallery-app en selecteer de foto waarvan u de details wilt weergeven.
4. Tik op de foto en tik vervolgens op .

72
Hoofdstuk 4: Uw dierbare momenten
Bestanden van de galerie delen
1. Tik op het scherm Galerie op de map met de bestanden die u wilt delen..
2. Tik na het openen van de map op om de bestandsselectie te activeren.
3. Tik op de bestanden die u wilt delen. Er verschijnt een vinkje bovenaan in het beeld dat u
selecteert.
4. Tik op en selecteer in de lijst waar u de beelden wilt delen.
Bestanden verwijderen uit de galerie.
1. Tik op het scherm Galerie op de map met de bestanden die u wilt verwijderen.
2. Tik na het openen van de map op om de bestandsselectie te activeren.
3. Tik op de bestanden die u wilt verwijderen. Er verschijnt een vinkje bovenaan in het beeld dat
u selecteert.
4. Tik op .
Een afbeelding bewerken
De galerie bevat ook zijn eigen gereedschappen voor beeldbewerking die u kunt gebruiken om de
beelden die op uw ASUS tablet zijn opgeslagen, te verbeteren.
1. Tik op het scherm Galerie op de map waarin de bestanden zijn opgeslagen.
2. Tik na het openen van de map op de afbeelding die u wilt bewerken.
3. Zodra de afbeelding is geopend, tikt u er opnieuw op om de functies ervan weer te geven.
4. Tik op om de werkbalk voor beeldbewerking te openen.
5. Tik op een van de pictogrammen in de werkbalk voor beeldbewerking om de wijzigingen toe
te passen op het beeld.
In-/uitzoomen op de miniatuurafbeeldingen of een beeld
Spreid uw vingers op het scherm Galerie of op uw geselecteerde foto op het aanraakscherm om in
te zoomen. Om uit te zoomen brengt u de vingers samen op het aanraakscherm.

73
Hoofdstuk 4: Uw dierbare momenten
Foto's plaatsen op de Gebeurtenissenmuur van uw Agenda
Door het inschakelen van deze functie in uw Galerie, kunt u foto's direct vanaf uw
agendagebeurtenissen weergeven. Zo kunt u onmiddellijk door u gemaakte foto's groeperen
volgens de naam van de specieke gebeurtenis.
1. Nadat u foto's hebt gemaakt vanaf uw ASUS tablet, start u Galerie.
2. Tik op > Gebeurtenissenwand.
3. Tik op Tik hier om naam in te voeren en voer dan de naam in van de gebeurtenis die u in uw
app Agenda hebt ingesteld.
4. Tik op in de rechterbovenhoek van de map die de foto's bevat die tijdens een gebeurtenis
zijn gemaakt.
5. Selecteer de agendagebeurtenis die u wilt integreren in de fotomap.
6. Het pictogram verschijnt in de rechterbovenhoek van de fotomap die aangeeft dat de
foto's met succes op de gebeurtenissenmuur zijn geplaatst.
7. Om de gebeurtenisfoto's weer te geven, opent u de gebeurtenis vanaf de app Agenda en tikt u
vervolgens op
BELANGRIJK!
• Deze functies wordt alleen ingeschakeld na het instellen van gebeurtenissen in de agenda. Zie
Agenda voor meer informatie over het instellen van gebeurtenissen.
• Alleen foto's die met de camera van uw ASUS tablet zijn gemaakt op dezelfde datum en tijd als een
agendagebeurtenis kunnen deze functie gebruiken.

74
Hoofdstuk 4: Uw dierbare momenten
Tik op een van deze
thema's om het
voorbeeld ervan te zien.
MiniMovie gebruiken
Maak een creatieve diavoorstelling van uw foto's met de MiniMovie-functie van de Galerie.
MiniMovie bevat een thema van diavoorstellingspresentaties die u onmiddellijk kunt toepassen op
geselecteerde foto's.
Om een MiniMovie te maken van een fotomap:
1. Start Galerie en tik dan op om de locatie van uw fotomap te selecteren.
2. Selecteer de fotomap en tik dan op > Auto MiniMovie.
3. Selecteer het MiniMovie-thema dat u wilt gebruiken voor uw fotodiavoorstelling.
4. Tik na het selecteren van een thema op om de diavoorstelling op te slaan.
5. U kunt de diavoorstelling vervolgens delen op sociale netwerksites of IM-apps, zoals Facebook,
Google Plus of Omlet Chat.

75
Hoofdstuk 4: Uw dierbare momenten
Om een MiniMovie maken van een selectie van foto's:
1. Start Galerie en tik dan op om de locatie van uw foto's te selecteren.
2. Tik op om de bestandsselectie te activeren.
3. Tik op MiniMovie na het selecteren van uw foto's.
4. Selecteer het MiniMovie-thema dat u wilt gebruiken voor uw fotodiavoorstelling.
Tik op een van deze
thema's om het voorbeeld
ervan te zien.
5. Tik na het selecteren van een thema op om de diavoorstelling op te slaan. U krijgt
toegang tot uw opgeslagen diavoorstellingen via ASUS > File Manager (Bestandsbeheer) >
Movies (Films) > MiniMovie.
6. U kunt de diavoorstelling vervolgens delen op sociale netwerksites of IM-apps, zoals Facebook,
Google Plus of Omlet Chat.
PlayTo gebruiken
Speel bestanden af vanaf uw Gallery op een compatibel streamingapparaat met PlayTo.
Deze functie gebruiken:
1. Tik op het scherm Galerie op of de map met het bestand dat u wilt screencasten.
2. Tik op > PlayTo.
3. Selecteer een compatibel apparaat in het volgende scherm om het screencasten van uw
bestand te starten.

76
Hoofdstuk 4: Uw dierbare momenten

77
Hoofdstuk 5: Werk hard, speel harder
Browser
Met uw geavanceerde op Chromium gebaseerde browserengine kunt op internet surfen
met een snelle laadsnelheid. De zuivere en intuïtieve Zen-interface, aangedreven door
tekstconversietechnologie, optimaliseert de webinhoud zodat deze beter past op het scherm
van uw ASUS tablet. Met zijn tijdschriftweergavemodus via de Smart Reader-functie, kunt u uw
favoriete webinhoud probleemloos online of oine lezen zonder items die de aandacht aeiden,
zoals reclamebanners. U kunt ook een interessante pagina markeren als een "later lezen"-taak die u
kunt ophalen vanaf de app Do It Later (Doe het later) en lezen in uw eigen tempo.
BELANGRIJK! Voordat u gaat surfen op internet of met internet verwante activiteiten uitvoert, moet
u controleren of uw ASUS Tablet verbonden is met een winetwerk. Zie Verbonden blijven voor meer
details.
De Browser-app starten
Voer één van de volgende bewerkingen uit vanaf uw startscherm om de Browser-app te starten:
• Tik op .
• Tik op > Browser.
Werk hard, speel harder
5
5 Werk hard, speel harder

78
Hoofdstuk 5: Werk hard, speel harder
Een pagina delen
Deel interessante pagina's vanaf u ASUS tablet met anderen via een e-mailaccount, cloud-
opslagaccount, Bluetooth of andere apps van de ASUS tablet.
1. Start de browser.
2. Tik vanaf een webpagina op > Pagina delen.
3. Tik op de account of app die u wilt gebruiken als medium bij het delen van de pagina.
De pagina's later lezen
Wanneer er een interessant stuk informatie online staat maar u momenteel niet de tijd hebt om het
te lezen, kunt u het markeren als een "later lezen"-taak. U kunt deze pagina ophalen en lezen op
een beter passend tijdstip via de app Do It Later (Doe het later).
1. Tik vanaf de pagina op > Later lezen.
2. Om de pagina op te halen, tikt u op het startscherm op ASUS > Do It Later (Doe het later).
OPMERKING: Meer informatie over het bladeren door pagina's voor later-lezen, vindt u onder Nu mijn
online lezen inhalen.
Een nieuw tabblad toevoegen
Verberg de huidige website en open een nieuw venster om door te gaan met surfen of bladeren op
een andere website.
1. Tik vanaf de huidige pagina op > Nieuw tabblad of tik op naast het huidige tabblad.
2. Voer het URL-adres in het URL-veld in en blijf genieten van surfen op internet vanaf uw ASUS
tablet.
3. Als u nog een tabblad wilt toevoegen, voert u stap 1 opnieuw uit.
OPMERKINGEN:
• Het openen van talrijke websites in uw browser vertraagt de laadprestaties.
• Als de internetverbinding trager wordt, kunt u proberen het cachegeheugen te wissen. Raadpleeg
het deel De browsercache wissen voor meer informatie.
Bladwijzers toevoegen aan pagina's
Geef uw favoriete pagina's of websites een bladwijzer zodat u kunt terugkeren en ze opnieuw kunt
bezoeken.
Een bladwijzer maken voor een pagina:
Tik vanaf de pagina op > Save to bookmarks (Opslaan in bladwijzers). Wanneer u de browser
de volgende keer opent, kunt u snel bladwijzer van de pagina tikken.

79
Hoofdstuk 5: Werk hard, speel harder
Slim online lezen
Uw ASUS tablet schakelt automatisch de Smart Reader-modus in op pagina's die veel items
bevatten die u onnodig of aeidend kunt vinden, zoals reclamebanners, pictogrammen of menu-
items. U kunt deze items verwijderen en alleen de hoofdinhoud van de pagina lezen.
OPMERKING: Smart Reader-modus ondersteunt de sites van Wikipedia, CNN, ESPN, BCC en de NY
Times.
De Smart Reader-modus gebruiken:
• Tik op het pictogram van de Smart Reader-modus om alle onnodige of hinderlijke items
automatisch te verwijderen en alleen de hoofdinhoud van de pagina te tonen.
• Voer één van de volgende bewerkingen uit vanaf de pagina van de Smart Reader-modus:
• Tik op om uw lezerslijst of opgeslagen pagina's te tonen.
• Tik op om de Markeer tool te starten en uw voorkeurskleur te selecteren. Veeg dan
over de tekst die u wilt markeren.
• Breng twee vingers samen of spreid ze open om een pagina in of uit te zoomen.
Zoom in/uit op een pagina.
Tik om de lezerslijst te openen
Tik om de Markeer tool te starten
Tik om de pagina te delen met anderen of om deze op te
slaan in de lezerslijst

80
Hoofdstuk 5: Werk hard, speel harder
De browsercache wissen
Wis de browsercache om tijdelijke internetbestanden, websites en cookies die tijdelijk zijn
opgeslagen op uw ASUS tablet, te verwijderen. Dit helpt de laadprestaties van uw browser te
verbeteren.
1. Start de browser.
2. Tik op > Instellingen > Privacy en beveiliging > Cache wissen.
3. Klik op OK op het bevestigingsbericht.
E-mail
Voeg Exchange, Gmail, Yahoo! Mail, Outlook.com, POP3/IMAP-accounts toe zodat u e-mails
direct vanaf uw apparaat kunt ontvangen, maken en zoeken. U kunt uw e-mailcontacten ook
synchroniseren vanaf deze accounts naar uw ASUS tablet.
BELANGRIJK! Uw ASUS Tablet moet verbonden zijn met een wi-netwerk zodat u een e-mailaccount
kunt toevoegen of e-mails kunt verzenden en ontvangen via toegevoegde accounts. Zie Verbonden
blijven voor meer details.
Een e-mailaccount instellen
Stel uw bestaande persoonlijke e-mailaccount in of die van uw werk zodat u e-mails kunt
ontvangen, lezen en verzenden via uw ASUS tablet.
1. Tik vanaf het beginscherm op E-mail om de app Email te openen.
2. Tik op de e-mailprovider die u wilt instellen.
3. Voer uw e-mailadres en wachtwoord in en tik op Volgende.
OPMERKING: Wacht terwijl uw apparaat automatisch de instellingen voor de binnenkomende en
uitgaande e-mailserver controleert.
4. Stel de Accountopties in, zoals de frequentie voor het controleren van de postbus,
synchronisatiedagen, of melden van binnenkomende e-mail. Tik op Volgende als u klaar bent.
5. Voer een accountnaam in die u wilt weergeven in de uitgaande berichten en tik vervolgens op
Volgende om aan te melden bij uw Postvak IN.
OPMERKING: Als u uw werkaccount wilt instellen op uw ASUS tablet, moet u de e-mailinstellingen
vragen aan uw netwerkbeheerder.

81
Hoofdstuk 5: Werk hard, speel harder
E-mailaccounts toevoegen
Als u geen bestaande e-mailaccount hebt, kunt u er één maken zodat u e-mails direct vanaf uw
ASUS tablet ontvangen, lezen en verzenden.
1. Tik vanaf het beginscherm op E-mail om de app Email te openen.
2. Tik op > Instellingen en voeg een e-mailaccount toe.
3. Tik op de e-mailprovider die u wilt instellen.
4. Volg de opeenvolgende instructies om het instellen van uw nieuwe e-mailaccount te
voltooien.
OPMERKING: U kunt ook stappen 3 tot 5 raadplegen in de sectie Een e-mailaccount instellen van deze
handleiding voor het voltooien van dit instellingsproces.
Een Gmail-account instellen
1. Tik op Google en tik vervolgens op Gmail.
2. Tik op Bestaand, voer uw bestaande E-mail en uw Wachtwoord in en tik daarna op .
OPMERKINGEN:
• Tik op Nieuw indien u geen Google-account hebt.
• Wanneer u zich aanmeldt, moet u wachten terwijl uw apparaat communiceert met Google-servers
om uw account in te stellen.
3. U kunt uw Google-account gebruiken om een back-up te maken van uw instellingen en
gegevens, en om deze te herstellen. Tik op om aan te melden bij uw Gmail-account.
BELANGRIJK! Indien u naast Gmail andere e-mailaccounts hebt, gebruik dan E-mail om tijd te
besparen en tegelijkertijd toegang te krijgen tot al uw e-mailaccounts.

82
Hoofdstuk 5: Werk hard, speel harder
Agenda
Via de app Agenda kunt u belangrijke gebeurtenissen volgen via uw ASUS tablet. U kunt niet alleen
gebeurtenissen maken, maar ook herinneringen instellen of een aftelmelding maken zodat u deze
belangrijke gelegenheden niet vergeet. Er worden ook gebeurtenissen, zoals verjaardagen en
jubileums, die u hebt ingesteld voor uw VIP-contacten opgeslagen.
Gebeurtenissen maken
Om een gebeurtenis te maken:
1. Tik op ASUS> Agenda.
2. Tik op om te starten met het maken van een nieuwe gebeurtenis.
3. Voer in het scherm Nieuwe afspraak alle nodige details in van uw gebeurtenis.
4. Zet Aftelling op AAN. U krijgt een aftelmelding op het paneel met de systeemmeldingen met
de resterende dagen tot deze gebeurtenis plaatsvindt.
OPMERKING: Meer informatie over het paneel met de systeemmeldingen, vindt u onder
Systeemmeldingen gebruiken.
5 Klik op het veld Herinneringen, selecteer het tijdstip waarop u een waarschuwing of
herinnering wilt krijgen voor de gebeurtenis.
6. Nadat u klaar bent, tikt u op Gereed om op te slaan en af te sluiten.
Een account toevoegen aan de agenda
Naast het maken van een gebeurtenis die is geregistreerd op uw ASUS tablet, kunt u Agenda ook
gebruiken voor het maken van gebeurtenissen die automatisch worden gesynchroniseerd met
uw online accounts. Maar eerst moeten deze accounts worden toegevoegd aan de agenda met de
volgende stappen:
1. Tik op ASUS> Agenda.
2. Tik op > Accounts > .
3. Tik op de account die u wilt toevoegen.
4. Volg de opeenvolgende instructies op het scherm om het toevoegen van de nieuwe account
aan de agenda te voltooien.

83
Hoofdstuk 5: Werk hard, speel harder
Een gebeurtenis maken vanaf uw account
Na het toevoegen van online accounts die u wilt synchroniseren met de agenda, kunt u nu
uw ASUS tablet gebruiken voor het maken van meldingen voor die online accounts door de
onderstaande stappen te volgen:
1. Tik op ASUS> Agenda.
2. Tik op Nieuwe afspraak om te starten met het maken van een nieuwe gebeurtenis.
3. Tik in het scherm Nieuwe afspraak op Mijn agenda om alle accounts weer te geven die
momenteel met de agenda zijn gesynchroniseerd.
4. Tik op de account waar u een nieuwe gebeurtenis wilt maken.
5. Voer in het scherm Nieuwe afspraak alle nodige informatie in van uw gebeurtenis en tik dan op
Gereed.
OPMERKING: Uw online account moet al zijn toegevoegd aan de agenda voordat u kunt doorgaan met
de volgende stappen. Meer informatie vindt u onder Een account toevoegen aan de agenda.
Herinneringen voor gebeurtenissen inschakelen
Schakel de waarschuwingsfunctie van de app Agenda in om waarschuwingen en meldingen te
ontvangen voor speciale gebeurtenissen, zoals verjaardagen, jubileums, vergaderingen en andere
gebeurtenissen die voor u belangrijk zijn.
1. Tik op ASUS> Agenda.
2. Tik op > Accounts.
3. Tik op de accounts waarvan u herinneringen wilt ontvangen.
OPMERKINGEN:
• Meer details over het instellen van gebeurteniswaarschuwingen over uw VIP's, vindt u onder Een
gebeurtenis toevoegen aan een VIP-contact.
• Ontvang waarschuwingen of herinneringen als uw What’s Next.

84
Hoofdstuk 5: Werk hard, speel harder
What’s Next
Mis geen belangrijke gebeurtenissen, leuke momenten of e-mails van uw VIP-contacten. Stel
uw agenda in voor gebeurtenissen, favorieten en VIP-groepen of weerupdate-instellingen om
waarschuwingen en herinneringen te ontvangen van wat er komt. Bekijk de waarschuwing voor
What’s Next in het vergrendelingsscherm, het paneel met systeemmeldingen en de widget of app
What’s Next.
Gebeurtenisherinneringen ontvangen
Om gebeurtenisherinneringen en meldingen van What’s Next te ontvangen, moet u zorgen voor
het volgende.
• Stel de gebeurtenisseninformatie voor uw VIP's, zoals verjaardagen of jubileums, in op de
app Personen. Zie Een gebeurtenis toevoegen aan een VIP-contact voor meer informatie.
• U kunt een gebeurtenis instellen en de herinneringstijd instellen in de app Agenda. Zie
Gebeurtenissen maken voor details.

85
Hoofdstuk 5: Werk hard, speel harder
Uitnodigingen voor gebeurtenissen accepteren of weigeren
Stel uw e-mailaccount in de app Email (E-mail) in om e-mails, zoals uitnodigingen voor
gebeurtenissen, te verzenden of te ontvangen. Als u e-mailuitnodigingen accepteert, worden de
gebeurtenissen gesynchroniseerd met de app Agenda.
OPMERKING: Zie E-mail en Agenda voor meer details.
BELANGRIJK! Uw ASUS Tablet moet verbonden zijn met een wi-netwerk om uitnodigingen of met
gebeurtenis verwante waarschuwingen te ontvangen via e-mail. Zie Verbonden blijven voor meer
details.
Om een uitnodiging te accepteren of te weigeren:
1. Tik op uw e-mailuitnodiging om deze te openen.
2. Tik op Yes (Ja) om de uitnodiging te accepteren of op No (Nee) om deze te weigeren. Uw
antwoord wordt via e-mail gestuurd naar de organisator of host van de gebeurtenis.

86
Hoofdstuk 5: Werk hard, speel harder
Met gebeurtenis verwante waarschuwingen krijgen
Als u een uitnodiging voor een gebeurtenis accepteert, krijgt u herinneringen van eventuele
wijzigingen aan de gebeurtenis, zoals een uitstel, annulering, wijziging van de gebeurtenislocatie
of een verschuiving in de planning van de gebeurtenis. Deze met gebeurtenissen verwante
waarschuwingen worden op het vergrendelingsscherm, het paneel met de systeemmeldingen en
in de What’s Next widget of app geplaatst.
Waarschuwing start gebeurtenis
Enkele minuten voor de gebeurtenis, krijgt u een herinnering dat er een gebeurtenis op het punt
staat om te beginnen. U kunt bellen om de organisator of gastheer op de hoogte te brengen als u
te laat bent.
Waarschuwing geannuleerde gebeurtenis
U krijgt een annuleringswaarschuwing wanneer de organisator of gastheer de gebeurtenis
annuleert.

87
Hoofdstuk 5: Werk hard, speel harder
Waarschuwing opnieuw geplande gebeurtenis
U krijgt een waarschuwing als de gebeurtenis is uitgesteld, opnieuw is gepland of naar een andere
locatie is verplaatst.
De weerupdates ontvangen
Ontvang AccuWeather®-updates in real time, elk uur of tot 12 uur, voor uw huidige locatie of
voor andere delen van de wereld. U kunt plannen maken voor maximaal zeven (7) dagen met
de 7-daagse weersvoorspelling of u kunt gepaste kledij kiezen op basis van de AccuWeather
RealFeel®-temperatuur. U kunt ook de UV-index of luchtvervuilingsindex in real time bekijken,
zodat u de nodige beschermende maatregelen kunt treen tegen schadelijke UV-stralen of
luchtverontreinigende stoen.
1. Voordat u de weerupdates krijgt, moet u het volgende controleren:
• Het wi-netwerk is ingeschakeld.
• Schakel de locatietoegang in via > Instellingen > Locatie.
2. Start de app Weer op één van deze twee manieren:
• Tik op > Weer.
• Tik vanaf het beginscherm van uw ASUS Tablet op het weerpictogram.
3. Tik op > Bewerken en vervolgens op .
4. Voer in het zoekvenster de plaats of het gebied in waarvoor u weerupdates wilt zoeken.
5. Wacht even tot uw ASUS tablet de weersinformatie ontvangt. De weersinformatie van de
plaats of het gebied worden toegevoegd aan uw locatielijst. Tik op de weersinformatie van de
plaats of het gebied die u wilt weergeven op de What’s Next widget op het beginscherm.

88
Hoofdstuk 5: Werk hard, speel harder
Later doen
Beheers zelfs de meeste triviale zaken in uw druk leven. Zelfs wanneer u het te druk hebt, moet
u uw e-mails beantwoorden, het nieuws online lezen of andere belangrijke taken toevoegen
wanneer u dat uitkomt.
Markeer uw ongelezen berichten of e-mails, interessante webpagina’s en gemiste oproepen, zoals
de items Later beantwoorden, Later lezen of Later bellen. Deze gemarkeerde items worden
toegevoegd aan uw taken van Do It Later (Later doen) en u kunt deze taken op een geschikt tijdstip
uitvoeren.
OPMERKINGEN:
• Populaire apps an derden die Do It Later (Later doen) ondersteunen, zijn onder meer Google Maps,
Google Chrome, Google Play, YouTube en iMDb.
• Niet alle apps kunnen taken delen en toevoegen aan Do It Later (Later doen).
Taken toevoegen
Maak belangrijke taken om uw werk of sociale activiteiten te organiseren in uw professioneel of
sociaal leven.
1. Tik vanaf het beginscherm op ASUS > Do It Later (Doe het later).
2. Ik op en vul dan de nodige informatie in.
3. Als u het belangrijkheidsniveau wilt instellen, selecteert u Hoog in het veld Belang.
4. Tik op OK wanneer u klaar bent.
Prioriteiten instellen voor taken
Stel het belangrijkheidsniveau in voor uw taken, zodat u ze een prioriteit kunt geven en
overeenkomstig kunt afhandelen.
1. Tik vanaf het beginscherm op ASUS > Do It Later (Doe het later).
2. Tik op de taak die u als topprioriteit wilt instellen.
3. Selecteer Hoog in het veld Belang van het taakscherm.
4. Tik op OK wanneer u klaar bent.
OPMERKING: Taken met hoge prioriteit zijn gemarkeerd als in uw lijst Do It Later (Doe het later).
Hierdoor kunt u snel bepalen welke taken onmiddellijke actie vereisen.

89
Hoofdstuk 5: Werk hard, speel harder
Nu mijn online lezen inhalen
U kunt pagina's die u eerder hebt gemarkeerd als "later lezen"-taken ophalen en uw online lezen
inhalen wanneer u dat uitkomt vanaf de app Do It Later (Doe het later).
1. Tik vanaf het beginscherm op ASUS > Do It Later (Doe het later).
2. Selecteer de pagina of pagina's die u nu wilt lezen en tik dan op Nu lezen.
OPMERKING: Meer informatie over het instellen van pagina's als "later lezen"-taken, vindt u onder De
pagina's later lezen.
Taken verwijderen
Via de app Do It Later (Doe het later) kunt alle voltooide, vervallen of onnodige taken verwijderen.
1. Tik vanaf het beginscherm op ASUS > Do It Later (Doe het later).
2. Tik op de taak die u wilt verwijderen uit de lijst en tik dan op Verwijderen.

90
Hoofdstuk 5: Werk hard, speel harder
SuperNote
Maak van het nemen van notities een leuke en creatieve activiteit met Supernote.
Met deze gebruiksvriendelijke app kunt u notities maken die geordend zijn per notebook, door
direct op het aanraakscherm te schrijven of te tekenen. Tijdens het maken van notities kunt u ook
multimediabestanden van andere apps toevoegen en ze delen via sociale netwerken of uw Cloud-
opslagaccount.
Tik om de invoermodus te selecteren
Tik om de instellingen voor de notebook te congureren
Tikken om de aangebrachte wijzigingen opnieuw uit te voeren
Tik om de aangebrachte wijziging ongedaan te maken
Pictogrammen begrijpen
Afhankelijk van de geselecteerde invoermodus verschijnen deze pictogrammen terwijl u notities
maakt op SuperNote.
Selecteer dit type modus wanneer u het toetsenbord op het scherm wilt gebruiken voor
het invoeren van uw notities.
Selecteer deze schrijfmodus wanneer u uw notities wilt neerkrabbelen of schrijven.
Selecteer deze tekenmodus wanneer u tekeningen of krabbels wilt maken.
Wanneer u in de schrijf- of typmodus bent, tikt u op dit pictogram om de dikte en kleur
van de tekst te selecteren.
Wanneer u in de tekenmodus bent, tikt u op dit pictogram om het te gebruiken
tekengereedschap en de kleur of dikte van de pennenstreek te selecteren.
Wanneer u in de tekenmodus bent, tikt u op dit pictogram om wat inhoud uit uw notities
te wissen.
Tik op dit pictogram om een foto of video te maken, audio op te nemen, een tijdstempel
en meer toe te voegen aan uw notities.
Tik op dit pictogram om een nieuwe pagina toe te voegen aan uw notebook.

91
Hoofdstuk 5: Werk hard, speel harder
Een nieuw notitieboekje aanmaken
Om nieuwe bestanden te maken met SuperNote, raadpleegt u de volgende stappen:
1. Tik op ASUS > SuperNote en tik dan op .
2. Selecteer een sjabloon en start met het maken van notities.
Een notitieboekje delen op de cloud
U kunt uw notitieboekje delen op de cloud met de volgende stappen:
1. Tik en houd het notitieboekje dat uw wilt delen vast op het beginscherm van SuperNote.
2. Tik in het pop-upscherm op Cloud sync inschakelen.
3. Voer de gebruikersnaam en wachtwoordgegevens in voor uw ASUS WebStorage-account om
door te gaan met het synchroniseren van uw notitieboekje met de cloud.
4. Zodra het notitieboekje is gesynchroniseerd met de cloud, verschijnt het cloudpictogram
bovenop het gedeelde notitieboekje.
Een notitie delen op de cloud
Naast uw notitieboekje kunt u ook individuele notities van uw SuperNote delen via uw
cloudopslagaccount. Ga hiervoor als volgt te werk:
1. Start het notitieboekje die de notitie bevat die u wilt delen.
2. Tik en houd een notitie vast die u wilt delen.
3. Tik in het pop-upscherm op Delen en selecteer het type bestandsindeling waarmee u het wilt
delen.
4. Selecteer in het volgende scherm de cloud-opslagaccount waar u uw notitie wilt delen.
5. Volg de opeenvolgende instructies om het delen van uw geselecteerde notitie te voltooien.

92
Hoofdstuk 5: Werk hard, speel harder
Bestandsbeheer
Via Bestandsbeheer kunt u uw gegevens gemakkelijk zoeken en beheren in het interne geheugen
van uw ASUS tablet en aangesloten externe opslagapparaten.
De interne opslag openen
Toegang krijgen tot het interne opslagapparaat:
1. Tik op > Bestandsbeheer.
2. Tik op > Interne opslag om de inhoud van uw ASUS tablet weer te geven en tik op een
item om het te selecteren.
Het externe opslagapparaat openen
Toegang verkrijgen tot het externe opslagapparaat:
1. Plaats de microSD-kaart in uw ASUS tablet.
2. Tik op > Bestandsbeheer.
3. Tik op > MicroSD om de inhoud van uw microSD-kaart weer te geven.
Cloudopslag openen
BELANGRIJK! Controleer of wi is ingeschakeld op uw ASUS Tablet. Zie Verbonden blijven voor details.
Bestanden openen die op uw cloud-opslagaccounts zijn opgeslagen:
1. Tik op > Bestandsbeheer.
2. Tik op en tik vervolgens op een cloud-opslaglocatie onder Cloud-opslag.

93
Hoofdstuk 5: Werk hard, speel harder
De cloud
Maak een back-up van uw gegevens, synchroniseer bestanden tussen verschillende apparaten
en deel bestanden veilig en persoonlijke via een cloud-account, zoals ASUS WebStorage, Drive,
OneDrive en Dropbox.
ASUS WebStorage
Registreer of meld u aan bij ASUS WebStorage en ontvang gratis cloud-opslagruimte. Upload
automatisch nieuw gemaakte foto’s om ze onmiddellijk te delen, synchroniseer bestanden tussen
verschillende apparaten of deel bestanden via uw ASUS WebStorage-account.
OPMERKING: Om gebruik te kunnen maken van de functie voor automatisch uploaden, schakelt
u Instant Upload (Onmiddellijk uploaden) in onder Settings (Instellingen) > Instant Upload
(Onmiddellijk uploaden) in uw ASUS WebStorage.
BELANGRIJK! Controleer of wi is ingeschakeld op uw ASUS Tablet. Zie Verbonden blijven voor details.

94
Hoofdstuk 5: Werk hard, speel harder
Gegevensoverdracht
U kunt uw gegevens, zoals contacten en agenda-items van uw oud mobiel apparaat overdragen
naar uw ASUS Tablet via de Bluetooth-technologie.
Gegevensoverdracht gebruiken:
1. Koppel uw oud mobiel apparaat via Bluetooth met uw ASUS tablet.
OPMERKING: Zie Uw ASUS tablet koppelen met een Bluetooth®-apparaat voor meer informatie over
het koppelen van apparaten.
2. Tik op het scherm Alle apps op Gegevensoverdracht.
3. Tik op Overdrachtwizard en volg dan de instructies op het scherm om het
gegevensoverdrachtproces te voltooien.

95
Hoofdstuk 5: Werk hard, speel harder
ASUS-ondersteuning
Zoek antwoorden op FAQ’s (veelgestelde vragen) of praat direct met andere ZEN UI-gebruiker om
oplossingen met betrekking tot ZenUI 2.0-apps te zoeken en te delen.
ZenUI Help openen:
1. Tik op > ASUS Support (ASUS-ondersteuning).
2. Tik op ZenUI Apps en selecteer dan de app waarvoor u antwoorden zoekt.

96
Hoofdstuk 5: Werk hard, speel harder

97
Hoofdstuk 6: Plezier en amusement
Plezier en amusement
6
6 Plezier en amusement
De headset gebruiken
Wanneer u een headset gebruikt, kunt u genieten van de vrijheid om andere dingen te doen terwijl
u uw favoriete muziek beluistert.
Een audiostekker aansluiten
Stop de 3,5 mm headsetaansluiting in de audiopoort van uw apparaat.
WAARSCHUWING!
• Stop geen andere objecten in de audio-aansluiting.
• Stop geen kabel met elektrische stroomuitgang in de audiopoort.
• Langdurig luisteren met een hoog volume kan uw gehoor beschadigen.
OPMERKINGEN:
• Wij raden sterk aan om alleen compatibele headsets te gebruiken voor dit apparaat.
• Als u de audiostekker loskoppelt terwijl u muziek beluistert, wordt de afgespeelde muziek
automatisch gepauzeerd.
• Als u de audiostekker loskoppelt tijdens het bekijken van een video, wordt de videoweergave
automatisch gepauzeerd.

98
Hoofdstuk 6: Plezier en amusement
Play Games (Games spelen)
Krijg de nieuwste games online en deel ze in uw sociale media-accounts met de app Play Games.
U kunt ook deelnemen aan games met meerdere spelers en de topscores bekijken voor meer
competitie in het spel.
BELANGRIJK! Meld u aan bij uw Google-account om de functies van Play Games optimaal te benutten.
Play Games gebruiken
Play Games gebruiken:
1. Tik op > Play Games (Games spelen).
2. Tik op de optie die u wilt gebruiken.
Tik om een overzicht te zien van uw spelactiviteit. Hier ziet u ook de
spelactiviteit van uw contacten bij Google+.
Tik om uw spelactiviteiten weer te geven onder de volgende opties:
RECENT GAMES (RECENTE GAMES), GEÏNSTALLEERD
Tik om alle meldingen betreende games te zien onder de volgende
opties: MATCHES, GIFTS & REQUESTS (CADEAUS & AANVRAGEN),
QUESTS (ZOEKTOCHTEN)
Tik om al uw contactpersonen in Google weer te geven die ook
games spelen via de Play Store. U kunt ze weergeven onder deze
opties: FOLLOWING (VOLGEND), MISSCHIEN KENT U
Tik om te bladeren door de games onder de volgende categorieën:
AANBEVOLEN, POPULAIR, POPULAIRE MULTIPLAYER-GAMES.

99
Hoofdstuk 6: Plezier en amusement
Muziek
De app Muziek zoekt automatisch muziekbestanden op de interne en externe opslagruimten op
uw ASUS tablet. U kunt deze muziekbestanden ordenen in een afspeellijst en ze toevoegen aan een
wachtrij om ze achtereenvolgens af te spelen. U kunt ook muziek streamen van cloud-accounts,
zoals ASUS WebStorage, Dropbox, OneDrive en Drive.
BELANGRIJK! Voordat u muziek streamt vanaf een cloud-account, moet u ervoor zorgen dat uw ASUS
Tablet verbonden is met een wi-netwerk. Zie Verbonden blijven voor meer details.
Music starten
Om de app Music te starten, tikt u op > Muziek.
Nummers afspelen
Een nummer afspelen:
1. Tik in de app Muziek op Muziek en selecteer dan Nummers. U kunt ook deze andere opties
kiezen om in te stellen hoe u door uw muziekbestanden moet bladeren: Album, Artiest,
Genres, Componist of Map.
2. Selecteer het nummer dat u wilt afspelen uit de lijst. Tik op Alles afspelen als u alle nummers
wilt afspelen.
3. Veeg omhoog vanaf de balk met de titels van de nummers om een volledig scherm te krijgen
voor het nummer dat nu wordt afgespeeld.
Tik om het nummer toe te voegen aan uw Favorieten
Tik om het nummer af te spelen of te pauzeren
Tik om het volgende nummer af te spelen
Tik en houd vast om snel vooruit te spoelen naar het volgende nummer
Tik om het vorige nummer af te spelen
Tik en houd vast om het nummer terug te spoelen
Tik om het huidige nummer of alle nummers te herhalen of om
de herhaalfunctie uit te schakelen
Tik om de functie voor willekeurig afspelen in/uit te schakelen.
OPMERKING: Om meerdere nummers toe te voegen aan een bestaande afspeellijst, raadpleegt u
Nummers toevoegen aan een afspeellijst.

100
Hoofdstuk 6: Plezier en amusement
Cloud-music streamen
Registreer of meld u aan bij een cloud-account en stream muziek vanaf uw cloud-account naar uw
ASUS tablet.
BELANGRIJK! Controleer of het wi- of mobiel netwerk is ingeschakeld op uw ASUS tablet. Zie
Verbonden blijven voor meer informatie.
Een cloud-opslagaccount toevoegen
Een cloud-opslagaccount toevoegen:
1. Tik op het beginscherm van Muziek op .
2. Selecteer onder Cloud-muziek de optie Cloud-service toevoegen.
3. Selecteer de cloudopslagservice waarvan u muziekbestanden wilt afspelen.
4. Volg de opeenvolgende instructies voor het aanmelden bij uw cloud-opslagaccount te
voltooien.
Overige afspeelopties
Tijdens het afspelen kunt u op tikken en één van de andere onderstaande opties uitvoeren.
Toevoegen aan
afspeellijst
Tik om het nummer toe te voegen aan een bestaande afspeellijst of
maak een nieuwe afspeellijst om het bestand eraan toe te voegen.
Play To (Afspelen naar)
Tik om het nummer te scannen en af te spelen naar andere apparaten
in de buurt.
OPMERKING: Zie Afspelen naar andere apparaten voor meer informatie.
Delen
Tik om het nummer te delen via sommige apps of cloud-accounts.
Edit info (Info bewerken)
Tik om enkele details over het nummer toe te voegen.
Wachtrij wissen
Tik op Wachtrij wissen om alle nummers in de wachtrij te verwijderen.
Equalizer Tik om de Equalizerinstellingen te congureren en betere audio te
verkrijgen voor uw nummers.
Sleep timer (Slaaptimer)
Stel het tijdstip in waarop het afspelen van de muziek wordt gestopt.
Instellingen
Tik op deze optie om de muziekinstellingen te congureren.
Feedback & Help
Krijg antwoorden op uw vragen en stuur ons uw feedback.

101
Hoofdstuk 6: Plezier en amusement
Een afspeellijst maken
Haal uw favoriete nummers van verschillende bronnen, zoals het intern geheugen, extern
geheugen of cloud-accounts en organiseer ze in een afspeellijst.
1. Tik op het beginscherm van Muziek op .
2. Tik onder Afspeellijst op Mijn afspeellijst en tik dan op .
3. Wijs een naam toe aan uw afspeellijst en tik dan op Opslaan.
Nummers toevoegen aan een afspeellijst
U kunt meerdere nummers toevoegen aan uw afspeellijst van uw lokale bron (interne en externe
opslagruimten) of cloud-accounts.
1. Tik op het beginscherm van Muziek op .
2. Tik onder Afspeellijst op Mijn afspeellijst en tik dan op de naam van uw afspeellijst.
3. Tik op > Nummers toevoegen.
4. Tik op de muziekbron waar u uw nummers wilt halen om ze toe te voegen aan uw afspeellijst.
5. Selecteer hoe u uw muziek wilt zoeken: Album, Artiest, Genres, Componist, Nummers of
Map.
6. Selecteer de nummers die u wilt toevoegen aan uw afspeellijst. Tik op Alles selecteren als u
alle nummers van uw muzieklijst, album, map of van uw favoriete artiesten wilt toevoegen.
OPMERKING: U kunt ook een nummer dat momenteel wordt afgespeeld, toevoegen aan een
bestaande afspeellijst. Zie Overige afspeelopties voor meer informatie.
Muziek streamen van de cloud
Muziek streamen van uw cloud-account
1. Tik op het beginscherm van Muziek op .
2. Tik onder Cloud-muziek op de cloud-account waarvan u muziek wilt streamen.
3. Selecteer het nummer en tik er dan op om het af te spelen.

102
Hoofdstuk 6: Plezier en amusement
Afspelen naar andere apparaten
Gebruik de functie PlayTo (Afspelen naar) om muziek van uw ASUS tablet te streamen naar andere
Miracast- of DLNA-apparaten in de buurt.
PlayTo (Afspelen naar) gebruiken:
1. Tik vanaf een nummer dat momenteel wordt afgespeeld op > PlayTo (Afspelen naar).
2. Tik op het apparaat waarnaar u muziek wilt streamen. Muziek van uw ASUS tablet wordt
afgespeeld of gestreamd op het andere apparaat.
3. Om PlayTo te stoppen, tikt u op > Disconnect (Verbinding verbreken).

103
Hoofdstuk 7: Verbonden blijven
Verbonden blijven
Wi
De wi-technologie van uw ASUS tablet zorgt dat u verbonden bent met de draadloze wereld. Met
uw ASUS tablet kunt u uw sociale media-accounts bijwerken, surfen op internet of gegevens en
berichten draadloos uitwisselen.
Wi inschakelen
1. Open het scherm Instellingen door één van de volgende bewerkingen uit te voeren:
• Start Snelle instellingen en tik dan op .
• Tik op > Instellingen.
2. Schuif de wi-schakelaar naar rechts om wi in te schakelen.
OPMERKING: U kunt wi ook inschakelen via het scherm Snelle instellingen. Raadpleeg het hoofdstuk
Snelle instellingen voor informatie over het starten van het scherm Snelle instellingen.
Een verbinding maken met een Wi-netwerk
1. Tik op het scherm Instellingen op Wi-Fi om alle gedetecteerde wi-netwerken weer te geven.
2. Tik op een netwerknaam om een verbinding te maken met dit netwerk. Voor een beveiligd
netwerk kunt u worden gevraagd een wachtwoord of andere beveiligingsgegevens in te
voeren.
OPMERKINGEN:
• Uw ASUS tablet maakt automatisch opnieuw verbinding met het netwerk waarmee u eerder
verbonden was.
• Schakel de wi-functie uit om te helpen batterijvermogen te sparen.
7
7 Verbonden blijven

104
Hoofdstuk 7: Verbonden blijven
Wi uitschakelen
Wi uitschakelen:
1. Open het scherm Instellingen door één van de volgende bewerkingen uit te voeren:
• Start Snelle instellingen en tik dan op .
• Tik op > Instellingen.
2. Schuif de wi-schakelaar naar links om wi uit te schakelen.
OPMERKING: U kunt wi ook uitschakelen via het scherm Snelle instellingen. Raadpleeg het hoofdstuk
Snelle instellingen voor informatie over het starten van het scherm Snelle instellingen.
Bluetooth®
Gebruik de Bluetooth-functie van uw ASUS tablet om bestanden te verzenden of te ontvangen en
om multimediabestanden te streamen met andere slimme apparaten over korte afstanden. Met
Bluetooth kunt u uw mediabestanden delen met de smartphones van uw vrienden, gegevens
verzenden voor afdruk met een Bluetooth-printer of muziekbestanden afspelen via een Bluetooth-
luidspreker.
Bluetooth® inschakelen
1. Open het scherm Instellingen door één van de volgende bewerkingen uit te voeren:
• Start Snelle instellingen en tik dan op .
• Tik op > Instellingen.
2. Schuif de Bluetooth-schakelaar naar rechts om Bluetooth in te schakelen.
OPMERKING: U kunt Bluetooth ook inschakelen via het scherm Snelle instellingen. Raadpleeg het
hoofdstuk Snelle instellingen voor informatie over het starten van het scherm Snelle instellingen.

105
Hoofdstuk 7: Verbonden blijven
Uw ASUS tablet koppelen met een Bluetooth®-apparaat
Voordat u de Bluetooth-functies van uw ASUS tablet optimaal kunt gebruiken, moet u deze eerst
koppelen met het Bluetooth-apparaat. De ASUS tablet slaat automatisch de koppelingsverbinding
van het Bluetooth-apparaat op.
1. Tik op het scherm Instellingen op Bluetooth om alle beschikbare apparaten weer te geven.
BELANGRIJK!
• Als het apparaat dat u wilt koppelen niet in de lijst staat, moet u ervoor zorgen dat de Bluetooth-
functie is ingeschakeld en dat het apparaat detecteerbaar is;
• Raadpleeg de handleiding die bij uw apparaat is geleverd voor informatie over het inschakelen van
Bluetooth en het instellen van het apparaat naar detecteerbaar.
2. Tik op uw ASUS tablet om het zichtbaar te maken voor andere Bluetooth-apparaten.
3. Tik op Apparaten zoeken om meer Bluetooth-apparaten te zoeken.
4. In de lijst van beschikbare apparaten, tikt u op het Bluetooth-apparaat waarmee u wilt
koppelen.
5. Controleer of dezelfde wachtwoordsleutel wordt weergegeven op beide apparaten en tik dan
op Koppelen.
OPMERKING: Schakel de Bluetooth-functie uit om te helpen batterijvermogen te sparen.
Het koppelen van uw ASUS tablet met een Bluetooth®-apparaat
opheen
1. Tik op het scherm Instellingen op Bluetooth om alle beschikbare en gekoppelde apparaten
weer te geven.
2. Tik in de lijst van gekoppelde apparaten op van het Bluetooth-apparaat waarvan u de
koppeling wilt opheen en tik vervolgens op Koppeling ongedaan maken.

106
Hoofdstuk 7: Verbonden blijven
Tethering
U kunt uw ASUS Tablet gebruiken om te verbinden met andere apparaten via Share Link of u kunt
verbinden met een printer.
OPMERKINGEN: Schakel de tethering-functie uit als u deze niet gebruikt om batterijvermogen te
sparen.
Wi-hotspot
Maak van uw ASUS Tablet een wi-hotspot om te koppelen met andere apparaten.
1. Open het scherm Instellingen door één van de volgende bewerkingen uit te voeren:
• Start Snelle instellingen en tik dan op .
• Tik op > Instellingen.
2. Tik op Meer... > Tethering en draagbare hotspot > Wi-hotspot instellen.
3. Wijs een unieke SSID of netwerknaam en een sterk wachtwoord van 8 tekens toe voor uw wi-
hotspot. Tik op Opslaan wanneer u klaar bent.
4. Tik op het scherm Tethering op Draagbare wi-hotspot om de wi-hotspot op uw ASUS
tablet in te schakelen.
5. Verbind andere apparaten met de hotspotverbinding van uw ASUS tablet op dezelfde manier
als wanneer u verbindt met een wi-netwerk.

107
Hoofdstuk 7: Verbonden blijven
Bluetooth tethering
Schakel Bluetooth in op uw ASUS Tablet en gebruik die om te verbinden met andere apparaten via
Share Link of maak verbinding met een printer.
1. Schakel Bluetooth in op uw ASUS tablet en op het andere apparaat.
2. Koppel beide apparaten.
OPMERKING: Zie Uw ASUS Tablet koppelen met een Bluetooth®-apparaat voor details.
3. Tik vanaf het scherm Settings (Instellingen) op More... (Meer) > Tethering, en schuif dan
Bluetooth tethering naar ON (AAN).

108
Hoofdstuk 7: Verbonden blijven
PlayTo
Met de app PlayTo kunt u een screencast van uw ASUS tablet toepassen op een scherm dat
streaming ondersteund. Hierdoor kan een extern scherm een dubbele monitor of een tweede
scherm voor uw ASUS tablet worden.
BELANGRIJK! Uw extern display moet de Miracast™- of DLNA®-technologie hebben om de app PlayTo
te ondersteunen.
PlayTo starten
U kunt PlayTo op twee manieren starten vanaf uw ASUS tablet:
Vanaf Snelle instellingen
1. Stel het scherm in dat streaming ondersteunt en dat u met uw ASUS tablet wilt gebruiken.
2. Start Snelle instellingen op uw ASUS tablet en tik op PlayTo.
3. Raadpleeg de SSID die wordt weergegeven op het display met streamingondersteuning en
selecteer dezelfde SSID op uw ASUS tablet om het koppelen te starten.
Zodra de verbinding is gemaakt, toont uw scherm met streamingondersteuning dezelfde inhoud
die momenteel wordt weergegeven op uw ASUS tablet.
Vanaf Instellingen
1. Tik op > Instellingen.
2. Tik onder DRAADLOOS EN NETWERKEN op Meer... en tik op PlayTo.
3. Raadpleeg de SSID die wordt weergegeven op het display met streamingondersteuning en
selecteer dezelfde SSID op uw ASUS tablet om het koppelen te starten.
Zodra de verbinding is gemaakt, toont uw scherm met streamingondersteuning dezelfde inhoud
die momenteel wordt weergegeven op uw ASUS tablet.

109
Hoofdstuk 8: Reizen en kaarten
Weer
Ontvang weerupdates in real time, direct vanaf uw ASUS tablet met de weerapp. Met de app
Weather kunt u ook andere weerdetails uit de hele wereld controleren.
De app Weer starten
Start de app Weer vanaf uw beginscherm met één van de volgende opties:
• Tik op > Weer.
• Tik vanaf het beginscherm van uw ASUS Tablet op het weerpictogram.
Reizen en kaarten
8
8 Reizen en kaarten

110
Hoofdstuk 8: Reizen en kaarten
Beginscherm Weer
U kunt updates over het weer instellen en ophalen voor uw huidige locatie en voor andere delen
van de wereld. U kunt de weerupdates of de dagelijkse weersvoorspelling weergeven op de What’s
Next-widget of app en op de app Agenda.
OPMERKING: Voor meer informatie, zie: De weerupdates ontvangen
Tik om weerinformatie voor een plaats te zoeken
Tik om de huidige weerinformatie van het gebied op te
halen, de weerinformatie bij te werken, de locatielijst te
bewerken of de weersinstellingen te congureren.
Veeg omhoog om andere weerinformatie weer te geven.
Veeg naar links of rechts om weerinformatie van andere
plaatsen in uw locatielijst te zien

111
Hoofdstuk 8: Reizen en kaarten
Klok
Pas de tijdzone-instellingen van uw ASUS tablet aan, stel een alarm in en gebruik uw ASUS tablet
als stopwatch met de app Klok.
De klok starten
Start de app Klok met een van de volgende opties:
• Tik op > Klok.
• Tik op het beginscherm van uw ASUS tablet op de digitale klokweergave.
Wereldklok
Tik op om de wereldklokinstellingen te openen vanaf uw ASUS tablet.
Tik hierop voor het toevoegen van een nieuwe plaats die u wilt
markeren op de kaart van uw wereldklok.
Tik hierop om de lijst weer te geven van steden die op uw
wereldklok zijn gemarkeerd.
Tik hierop om uw klok in te stellen op de nachtmodus.
Tik hierop om toegang te krijgen tot de instellingen van de
app Clock (Klok).

112
Hoofdstuk 8: Reizen en kaarten
Wekker
Tik op om de instellingen voor de wekker van uw ASUS Tablet te openen.
Stopwatch
Tik op om uw ASUS tablet te gebruiken als een stopwatch.
Tik hierop om een nieuwe alarmtijd in te stellen.
Tik hierop om de instellingen voor de wekkerfunctie te openen.
Tik hierop om een van de eerder ingestelde wektijden te
verwijderen.
Tik op deze knop om de stopwatchfunctie te starten.

113
Hoofdstuk 8: Reizen en kaarten
Timer
U kunt meerdere timeropties instellen voor uw ASUS tablet. Volg hiervoor de onderstaande
stappen:
De timer instellen
1. Tik op om de timerfunctie van uw ASUS tablet te openen.
2. Gebruik het numerieke toetsenblok voor het invoeren van uw doeltijd en tik op start om de
timer te starten.
numerieke toetsenbord

114
Hoofdstuk 8: Reizen en kaarten

115
Hoofdstuk 9: ZenLink
ZenLink
ZenLink kennen
Blijf verbonden met de voor ASUS exclusieve ZenLink voor maximale productiviteit. Met deze
ZenLink-apps kunt u verbinden met andere apparaten om bestanden te delen en te ontvangen.
Uw ZenLink bestaat uit de volgende apps: Share Link, PC Link en Remote Link
OPMERKING: Sommige van deze ZenLink-apps zijn mogelijk niet beschikbaar op uw ASUS tablet.
9
9 ZenLink
Share Link
Bestanden, apps of media-inhoud delen en ontvangen met mobiele Android-apparaten via de app
Share Link (voor mobiele ASUS-apparaten) of de app SHAREit (voor andere mobiele apparaten)
via een wi-hotspot. Met deze app kunt u bestanden die groter zijn dan 100 MB verzenden en
ontvangen en het biedt u de mogelijkheid meerdere bestanden tegelijk te delen of te ontvangen.
De app Share Link (Verbinding delen) stuurt en ontvangt bestanden sneller dan via Bluetooth.
Bestanden delen
1. Tik vanaf uw beginscherm op en tik dan op Zen Link > Share Link (Verbinding delen).
2. Tik op Bestand verzenden en selecteer dan uit de opties die op uw scherm verschijnen.

116
Hoofdstuk 9: ZenLink
3. Tik op de bestanden die u wilt verzenden en tik vervolgens op Gereed.
4. Nadat uw ASUS tablet de andere apparaten heeft gedetecteerd, tikt u op het apparaat
waarmee u bestanden wilt delen.
Bestanden ontvangen
Bestanden ontvangen:
1. Tik vanaf uw beginscherm op en tik dan op Share Link (Verbinding delen).
2. Tik op Bestand ontvangen om de bestanden van de afzender te ontvangen.
PC Link
Gebruik uw computer voor toegang tot en bediening van uw ASUS tablet en de apps ervan via PC
Link. Hiermee kunt u uw ASUS tablet bedienen via het toetsenbord en de muis van uw computer.
OPMERKING: Voordat u PC Link gebruikt, moet u PC Link installeren op uw computer. Ga naar
http://pclink.asus.com om PC Link te downloaden en te installeren.
PC Link gebruiken
PC Link gebruiken:
1. Sluit uw ASUS tablet aan op uw computer met een USB-kabel.
2. Op uw ASUS tablet verschijnt een pop-upscherm Allow USB debugging (USB-foutopsporing
toestaan). Tik op OK om de verbinding tussen uw computer en uw ASUS tablet toe te staan.
3. Start PC Link vanaf het bureaublad van uw computer en klik dan op Connect (Verbinden).

117
Hoofdstuk 9: ZenLink
4. Klik op het PC Link-scherm op OK. Indien u verbonden bent, kunt u toegang krijgen tot
uw apparaat en het bedienen ervan via het toetsenbord om te typen en de muis voor
handbewegingen.
Tik hierop om meer PC Link-instellingen weer te geven
Tik hierop om het PC Link-scherm te minimaliseren
Tik hierop om het PC Link-scherm te maximaliseren
Tik hierop om PC Link te sluiten
De PC Link-instellingen begrijpen
Klik op dit pictogram om het gespiegelde scherm van de ASUS tablet te draaien op uw
computerscherm.
Klik op dit pictogram om het volume te minimaliseren of maximaliseren.
Klik op dit pictogram om een schermopname vast te leggen.
Klik op dit pictogram om uw ASUS tablet te activeren of in slaapstand te zetten.
Klik op dit pictogram om te controleren op PC Link-updates en om een pad toe te wijzen
voor uw schermopnamen.

118
Hoofdstuk 9: ZenLink
Remote Link
Vorm uw ASUS Tablet om tot en draadloos invoerapparaat en presentatiehulpmiddel. Met
deze app kunt u uw ASUS Tablet gebruiken als een touchpad, aanraakscherm, laseraanwijzer
voor presentaties en Windows® Media Player-controller terwijl de tablet via Bluetooth of wi is
verbonden met de computer.
OPMERKINGEN:
• Voordat u Remote Link gebruikt, moet u Remote Link installeren op uw computer. Ga naar
http://remotelink.asus.com om Remote Link te downloaden en te installeren.
• Zorg dat u eerst uw computer en uw ASUS tablet koppelt voordat u Remote Link gebruikt.
Remote Link gebruiken
Remote Link gebruiken:
1. Tik vanaf uw beginscherm op en tik dan op Remote Link (Verbinding op afstand).
2. Tik op Search device (Apparaat zoeken) en selecteer dan het apparaat waarmee u wilt
verbinden.
Remote Link-touchpad
Tik op om ASUS Smart gesture te activeren en via uw computer te navigeren.
Schuif uw vinger over deze touchpad om via uw computer te
navigeren.
Tik op deze knop om de functie van de linkermuisknop na te
bootsen.
Tik op deze knop om de functie van de rechtermuisknop na te
bootsen.
Verplaats deze schuifregelaar om in/uit te zoomen op het scherm
van uw computer.

119
Hoofdstuk 9: ZenLink
Remote Link-presentatiecontroller
Tik op om de presentatiedia's via uw computer te beheren.
Tik op deze knop om terug te keren naar de vorige dia.
Tik op deze knop om naar de volgende dia te gaan.
Remote Link Windows® Media Player-controller
Tik op om Windows® Media player te bedienen.
Tik op deze knop om terug te keren naar het vorige nummer/
muziekbestand.
Tik op deze knop om naar het volgende nummer/muziekbestand te
gaan.
Verplaats deze zoekknop om een deel van een nummer/
muziekbestand dat u wilt beluisteren of afspelen, te selecteren.
Tik en houd deze knop ingedrukt om de laseraanwijzer te
activeren
Verplaats deze schuifregelaar om het volume te verhogen/
verlagen

120
Hoofdstuk 9: ZenLink
Remote Link-toetsenbordinvoer
Tik op om toetsenbordinvoer te gebruiken. U kunt het microfoonpictogram ook gebruiken
voor spraakinvoer.
Typ uw bericht in dit veld.
Tik op deze knop om het bericht te verzenden naar uw computer.
Tik op deze knop om uw bericht in te voeren via spraakinvoer.

121
Hoofdstuk 10: Zen Overal
Speciale Zenhulpmiddelen
Calculator
U hebt slechts één veeg en één tik nodig om uw calculator te starten. Als u het paneel Snelle
instellingen opent, is het Calculatorpictogram zichtbaar bovenaan in de lijst. Tik erop om te starten
met uw berekeningen.
Zen Overal
Tik hierop om Calculator in te schakelen.
10
10 Zen Overal

122
Hoofdstuk 10: Zen Overal
Calculatorscherm

123
Hoofdstuk 10: Zen Overal
Quick Memo
Quick Memo is een hulpprogramma voor het maken van notities dat u de vrijheid biedt iets neer
te krabbelen of om belangrijke notities die u moet onthouden, te typen. Na het maken van notities
kunt u ze delen via Share Link en sociale mediasites of u kunt ze omvormen tot een taak binnen Do
It Later (Doe het later).
Een post-it maken
U kunt Quick Memo-notities omvormen tot een post-it zodat u deze overal kunt zien op uw
ASUS tablet. Om een post-it te maken, tikt u gewoon op het pictogram van de punaise in de
rechterbovenhoek van Quick Memo nadat u uw notitie hebt gemaakt.

124
Hoofdstuk 10: Zen Overal
Tik hier tijdens de opname op om de opname
tijdelijk te stoppen of te pauzeren
Geluids-recorder
Neem audiobestanden op met uw ASUS tablet door de app Sound Recorder in te schakelen.
Geluids-recorder starten
Om de geluidsopname te starten, tikt u op > Geluids-recorder.
Tik hierop om de instellingen voor Sound Recorder
aan te passen.
Tik hierop om de audio-opname te starten.

125
Hoofdstuk 10: Zen Overal
Een opname pauzeren
Tijdens een gepauzeerde opname, kunt u kiezen om de opname te hervatten, te verwijderen of op
te slaan.
Tik om de opname te hervatten
Tik om de opname op te slaan
Tik om de opname te verwijderen
Opnamelijst
Vanaf de opnamelijst kunt u een opgeslagen audio-opnamebestand afspelen, hernoemen, delen of
verwijderen. Bekijk uw opnamelijst onderaan op het hoofdscherm van de geluidsrecorder.
Tik om uw geselecteerde opname af te spelen/
te pauzeren
Tik om uw geselecteerde opname te delen,
hernoemen of verwijderen

126
Hoofdstuk 10: Zen Overal
Indien ingeschakeld, schakelt de ASUS tablet
automatisch naar de beste audiokwaliteit voor de
momenteel uitgevoerde ASUS-app.
Audio Wizard
Met AudioWizard kunt u de geluidsmodi van uw ASUS tablet aanpassen voor een zuiverdere audio-
uitvoer die past bij de huidige gebruiksscenario’s.
AudioWizard gebruiken
AudioWizard gebruiken:
1. Tik op ASUS > Audio Wizard.
2. Tik in het venster AudioWizard op de geluidsmodus die u wilt activeren en tik op Gereed om
op te slaan en af te sluiten.

127
Hoofdstuk 10: Zen Overal
Splendid
Met ASUS Splendid kunt u gemakkelijk de beeldscherminstellingen aanpassen. Dit verrijkt de kleur
van uw scherm met deze twee vooraf ingestelde schermkleurmodi.
Splendid gebruiken
Splendid gebruiken:
1. Tik vanaf uw startscherm op ASUS > Splendid.
2. Selecteer een van deze schermkleurmodi: Balance (Balans), Reading (Aezen), Vivid
(Levendig) en Customized (Aangepast).
Balansmodus
Deze modus biedt een gebalanceerde kleurweergave op uw ASUS Tablet.
Tikken om in te stellen op de fabrieksinstellingen
Verplaatsen voor het aanpassen van de
kleurtemperatuur

128
Hoofdstuk 10: Zen Overal
Leesmodus
Deze modus biedt een zacht papierachtig scherm dat de belasting van ogen vermindert voor een
comfortabele leeservaring op uw ASUS Tablet.
Tik voor de leesmodus Text only (Alleen tekst)
Tik voor de leesmodus Image and text (Afbeelding en tekst)
Levendige modus
Deze modus biedt een jn afgestemde kleurvoorinstelling die de schermkleur van uw ASUS Tablet
verrijkt.
Tikken om in te stellen op de fabrieksinstellingen
Verplaatsen voor het aanpassen van de
kleurtemperatuur

129
Hoofdstuk 10: Zen Overal
Verplaatsen om de tint aan te passen
Tikken om in te stellen op de fabrieksinstellingen
Aangepaste modus
Met deze modus kunt u de schermweergave aanpassen op basis van de kleurtemperatuur, tint en
verzadiging van uw voorkeur.
OPMERKING: u kunt de Splendid-schermmodus ook snel instellen vanaf het paneel Quick settings
(Snelinstellingen).
Verplaatsen om de tint aan te passen
Tik tot u de schermkleurmodus van uw voorkeur hebt
geselecteerd.
Verplaatsen voor het aanpassen van de
kleurtemperatuur

130
Hoofdstuk 10: Zen Overal
Energiebesparing
Maximaliseer of breid het vermogen van uw ASUS tablet maximaal uit, zelfs als deze inactief is
of terwijl de tablet verbonden blijft met uw netwerk. U kunt de voedingsinstellingen voor uw
frequente activiteiten, zoals het lezen van e-mails of het bekijken van video’s, slim aanpassen.
Energiebesparing instellen
U kunt de stroom van uw ASUS tablet maximaliseren, optimaliseren of aanpassen met enkele
slimme energiebesparingsopties.
1. Voer één van de volgende bewerkingen uit om Energiebesparing te starten:
• Veeg omlaag met twee vingers vanaf de boenkant om het paneel Quick Settings
(Snelinstellingen) te openen en tik dan op Smart saving (Slim opslaan).
• Tik op ASUS > Energiebesparing.
2. Schuif Intelligent opslaan naar AAN.
3. Selecteer een van deze modi:
• Ultrabesparingsmodus: Hiermee wordt de netwerkverbinding verbroken wanneer uw
ASUS tablet inactief is om zo de levensduur van de batterij te maximaliseren.
• Geoptimaliseerde modus: Deze modus verlengt de levensduur van de batterij terwijl de
ASUS tablet verbonden blijft met uw netwerk.
• Aangepaste modus: Hiermee kunt u de voedingsinstellingen congureren voor uw
frequente activiteiten.

131
Hoofdstuk 10: Zen Overal
Energiebesparing aanpassen
Stel het helderheidsniveau in voor uw frequente activiteiten, zoals het lezen van e-mails of boeken,
het bekijken van video's, het surfen op websites en het beluisteren van muziek. U kunt ook de
energiebesparingsfunctie inschakelen voor sommige apps of het automatisch verbreken van de
netwerkverbinding inschakelen wanneer uw ASUS tablet in slaapstand is.
1. Selecteer onder Energiebesparing de optie Aangepaste modus en tik dan op .
2. Selecteer een activiteit en stel dan het helderheidsniveau in met een percentage.
3. Als u het automatisch verbreken van de netwerkverbinding wilt inschakelen, selecteert u
IM en andere apps gebruiken push-berichten. De verbinding van uw ASUS tablet met het
netwerk wordt automatisch verbroken wanneer de tablet inactief is. De netwerkverbinding
wordt opnieuw tot stand gebracht wanneer u de ASUS tablet opnieuw activeert.

132
Hoofdstuk 10: Zen Overal

133
Hoofdstuk 11: Behoud uw Zen
Behoud uw Zen
11
11 Behoud uw Zen
Uw apparaat up-to-date houden
Houd uw ASUS tablet in de lus van Android-systeemupdates en bijgewerkte apps en functies.
Uw systeem bijwerken
1. Tik op en tik vervolgens op Instellingen.
2. Schuif in het scherm Instellingen omlaag om andere items weer te geven en tik op Over.
3. Tik op Systeemupdate en tik vervolgens op Update controleren.
OPMERKING: U kunt kijken wanneer het systeem van uw ASUS Tablet de laatste keer werd bijgewerkt
in de sectie Last check for update (Laatste controle op updates)
Opslagruimte
U kunt gegevens, apps of bestanden op uw ASUS tablet (interne opslag) opslaan op een
externe opslagruimte of op een online opslagruimte. U hebt een internetverbinding nodig voor
het overdragen of downloaden van uw bestanden naar een online opslagruimte. Gebruik de
bijgeleverde USB-kabel voor het kopiëren van bestanden tussen de computer en uw ASUS tablet.
Back-up maken en opnieuw instellen
Maak een back-up van gegevens, wi-wachtwoorden en andere instellingen op Google-servers
met uw ASUS tablet. Ga hiervoor als volgt te werk:
1. Tik op en tik vervolgens op Instellingen > Back-up maken en opnieuw instellen.
2. Vanaf het venster Back-up maken en opnieuw instellen, kunt u het volgende doen:
• Back-up maken van mijn gegevens: Wanneer deze functie is ingeschakeld, wordt op
Google-servers een back-up gemaakt van uw gegevens, wi-wachtwoorden en andere
instellingen.
• Back-up account: Hiermee kunt u de account opgeven waarmee u moet gekoppeld
worden wanneer u uw back-up opslaat.
• Automatisch terugzetten: Deze functie vergemakkelijkt het herstel van back-
upinstellingen en -gegevens wanneer u een app opnieuw installeert.
• Fabriekinstellingen terug: Wist alle gegevens op de tablet.

134
Hoofdstuk 11: Behoud uw Zen
Uw ASUS tablet beveiligen
Gebruik de beveiligingsfuncties van uw ASUS Tablet om onbevoegde gegevenstoegang te
voorkomen.
Uw scherm ontgrendelen
Wanneer het scherm is vergrendeld, kunt u het openen met de opties voor de
beveiligingsontgrendeling van de ASUS tablet.
1. Tik op en tik vervolgens op Instellingen > Scherm vergrendelen.
2. Tik op Schermvergrendeling en selecteer vervolgens een optie voor het ontgrendelen van uw
ASUS tablet.
OPMERKINGEN:
• Raadpleeg de sectie Opties van het ontgrendelingsscherm voor meer informatie.
• Om de optie die u hebt ingesteld voor het ontgrendelen van het scherm te deactiveren, tikt u op
Geen op het scherm Schermvergrendeling kiezen.
Opties van het ontgrendelingsscherm
Kies uit deze opties om uw ASUS tablet te vergrendelen.
Vegen
Veeg omhoog om uw ASUS Tablet te ontgrendelen.

135
Hoofdstuk 11: Behoud uw Zen
PIN
Voer minstens vier cijfers in om een pincode in te stellen.
IMPORTANT! Ensure to remember the PIN that you created to unlock your device
Patroon
Schuif uw vinger over de punten en maak een patroon.
BELANGRIJK! U kunt een patroon maken met een minimum van vier punten. Zorg dat u het patroon
onthoudt dat u hebt gemaakt voor het ontgrendelen van uw apparaat.

136
Hoofdstuk 11: Behoud uw Zen
Wachtwoord
Voer minstens vier tekens in om een wachtwoord te maken.
BELANGRIJK! Zorg dat u het wachtwoord onthoudt dat u hebt gemaakt voor het ontgrendelen van uw
apparaat.
De andere schermbeveiligingsfuncties congureren
Naast de schermvergrendelingsmodus, kunt u ook het volgende doen in het venster
Schermbeveiliging:
• Snelle toegang: Schuif de schakelaar Snelle toegang naar AAN om apps te starten op het
vergrendelingsscherm.
• Instant camera: Schuif de Instant Camera-schakelaar naar AAN om de Camera-app te starten
op het vergrendelingsscherm door twee keer op de volumetoets te drukken.
• Eigenaarsgegevens: Tik hierop om de informatie die u wilt laten verschijnen, zelfs wanneer
het scherm vergrendeld is, te bewerken en in te voeren.

137
Hoofdstuk 11: Behoud uw Zen
De identiteit van uw ASUS tablet instellen
Zorg dat u de identiteit van uw ASUS tablet weet, zoals het serienummer, het IMEI-nummer
(International Mobile Equipment Identity) of het modelnummer.
Dit is belangrijk, want als u uw ASUS tablet verliest, kunt u contact opnemen met uw mobiele
provider en de informatie opgeven om ongemachtigd gebruik van uw ASUS tablet te blokkeren via
een zwarte lijst.
De identiteit van uw ASUS tablet weergeven:
1. Tik op Alle apps en dan op Instellingen.
2. Schuif in het scherm Instellingen omlaag om andere items weer te geven en tik dan op Over.
Het scherm Over toont de status, wettelijke informatie, het modelnummer, de versie van het
besturingssysteem, hardware- en softwareinformatie van uw ASUS tablet.
3. Om het serienummer, SIM-contactnummer en IMEI van uw ASUS tablet te zien, tikt u op
Status.

138
Hoofdstuk 11: Behoud uw Zen
Bijlagen
BIJLAGEN
Mededelingen
FCC-verklaring (Federal Communications Commission)
Dit apparaat voldoet aan Deel 15 van de FCC-voorschriften. Het gebruik is onderhevig aan de
volgende twee voorwaarden:
• Dit apparaat mag geen schadelijke storing veroorzaken en
• Dit apparaat moet elke ontvangen storing aanvaarden, met inbegrip van storing die
ongewenste werking kan veroorzaken.
Dit apparaat werd getest en voldoet aan de beperkingen voor een klasse B digitaal apparaat, in
naleving van deel 15 van de FCC-voorschriften. Deze limieten zijn vastgesteld om een redelijke
beveiliging te bieden tegen schadelijke storingen in een thuis installatie. Dit apparaat genereert,
gebruikt en straalt radiofrequentie-energie uit en kan indien onjuist geïnstalleerd en niet volgens
de instructies gebruikt, schadelijke storing veroorzaken in radiocommunicatie. Er is echter geen
garantie dat er geen storing zal optreden in een particuliere installatie. Indien dit apparaat toch
schadelijke storingen veroorzaakt aan radio- of televisieontvangst, wat kan vastgesteld worden
door het apparaat in en uit te schakelen, moet de gebruiker deze storing proberen te corrigeren
door een of meer van de volgende maatregelen te nemen:
• Wijzig de richting van de ontvangstantenne of verplaats de antenne.
• Vergroot de afstand tussen de apparatuur en de ontvanger.
• Sluit het apparaat aan op een stopcontact op een ander circuit dan dat waarop de ontvanger is
aangesloten.
• Raadpleeg de leverancier of een ervaren radio/Tv-technicus voor hulp.
Wijzigingen of aanpassingen die niet expliciet goedgekeurd zijn door de partij die verantwoordelijk
is voor naleving zou de bevoegdheid van de gebruiker om de apparatuur te bedienen ongeldig
kunnen maken.
De antenne(s) die gebruikt worden voor deze zender moeten niet geplaatst worden naast of samen
werken met enige andere antenne of zender.

139
Hoofdstuk 11: Behoud uw Zen
Informatie over RF-blootstelling (SAR)
Dit apparaat voldoet aan de eisen van de overheid voor blootstelling aan radiogolven. Dit
apparaat is ontworpen en gefabriceerd om de emissielimieten voor blootstelling aan energie
van radiofrequentie (RF), ingesteld door de Federal Communications Commission van de Noord-
Amerikaanse overheid, niet te overschrijden.
De blootstellingnorm past een meeteenheid toe die bekend staat als de specieke
absorptiesnelheid of SAR. De SAR-limiet die ingesteld is door de FCC, is 1,6 W/kg. Testen voor SAR
worden uitgevoerd met gebruik van standaard werkingsposities die geaccepteerd worden door de
FCC waarbij de EUT zendt op het gespeciceerde stroomniveau in verschillende kanalen.
De hoogste SAR-waarde voor het apparaat zoals dat gerapporteerd werd aan de FCC is 1,14 W/kg
bij plaatsing naast het lichaam.
De FCC heeft een apparatuurbevoegdheid verleend voor dit apparaat bij alle gerapporteerde SAR-
niveaus die geëvalueerd zijn als overeenkomstig de RF-blootstellingrichtlijnen van de FCC. SAR-
informatie voor dit apparaat staat geregistreerd bij de FCC en kan men vinden in het onderdeel
Vergunning Weergeven van www.fcc.gov/oet/ea/fccid na zoeken op FCC ID: MSQP01M.

140
Hoofdstuk 11: Behoud uw Zen
EG-verklaring van conformiteit
Dit product voldoet aan de voorschriften van de R&TTE Richtlijn 1999/5/EG. De verklaring van
conformiteit kan worden gedownload van http://support.asus.com.
For DTS patents, see http://patents.dts.com. Manufactured under license from DTS Licensing
Limited. DTS, DTS-HD, the Symbol, & DTS or DTS-HD and the Symbol together are registered
trademarks, and DTS-HD Premium Sound is a trademark of DTS, Inc. © DTS, Inc. All Rights Reserved.

141
Hoofdstuk 11: Behoud uw Zen
À pleine puissance, l’écoute prolongée du baladeur peut endommager
l’oreille de l’utilisateur.
Voor Frankrijk is de hoofdtelefoon/oortelefoon voor dit apparaat compatibel met de vereisten
voor het geluidsdrukniveau, vastgelegd in de toepasselijke standaarden EN 50332-1:2000 en/of
EN50332-2:2003, vereist door het Franse artikel L.5232-1.
Preventie van gehoorverlies
To prevent possible hearing damage, do not listen at high volume levels for long periods.
CE-markering
CE-markering voor apparaten met draadloos LAN/Bluetooth
Dit apparaat voldoet aan de vereisten van de Richtlijn 1999/5/EG van het Europees parlement en
de Europese Commissie van 9 maart 1999 betreende radio- en telecommunicatie-apparatuur en
de wederzijdse erkenning van conformiteit.
De hoogste CE SAR-waarde voor het apparaat is 0,567 W/kg.
Deze apparatuur kan worden gebruikt in:
AT BE BG CH CY CZ DE DK
EE ES FI FR GB GR HU IE
IT IS LI LT LU LV MT NL
NO PL PT RO SE SI SK TR

142
Hoofdstuk 11: Behoud uw Zen
Informatie over RF-blootstelling (SAR) - CE
Dit apparaat voldoet aan de EU-vereisten (1999/5/EG) op de beperking van blootstelling van het
grote publiek aan elektromagnetische velden voor de bescherming van de gezondheid.
De beperkingen maken deel uit van uitgebreide aanbevelingen voor de bescherming van
het grote publiek. Deze aanbevelingen zijn ontwikkeld en gecontroleerd door onafhankelijke
wetenschappelijke organisaties via regelmatige en grondige evaluaties van wetenschappelijke
studies. De eenheid van meting voor de aanbevolen limiet van de Europese Raad voor mobiele
apparaten is de “Specieke absorptieratio” (SAR) en de SAR-limiet is 2,0 W/Kg gemiddeld over 10
gram van lichaamsweefsel. Deze voldoet aan de vereisten van de internationale commissie voor
niet-ioniserende stralingsbescherming (ICNIRP).
Voor gebruik in de nabijheid van het lichaam, werd dit apparaat getest en voldoet het aan de
blootstellingsrichtlijnen van de ICNRP en de Europese standaarden EN 50566 en EN 62209-2.
SAR wordt gemeten met het apparaat op een afstand van 0 cm tot het lichaam, terwijl wordt
uitgezonden op het hoogste gecerticeerde uitgangsvermogensniveau in alle frequentiebanden
van het mobiele apparaat.
Vereiste spanningsveiligheid
Product met een elektrisch stroombereik tot 6A en een gewicht van meer dan 3 kg moeten
goedgekeurde voedingskabels gebruiken die groter zijn dan of gelijk aan: H05VV-F, 3G, 0.75mm
2
of
H05VV-F, 2G, 0.75mm
2
.
ASUS-services van recycling/terugbrengen
ASUS-programma’s van recycling/terugbrengen komen voort uit onze inzet voor de hoogste
normen met betrekking tot het beschermen van ons milieu. Wij geloven erin u oplossingen te
bieden om onze producten, batterijen, andere componenten alsook het verpakkingsmateriaal
verantwoordelijk te recyclen. Ga naar http://csr.asus.com/english/Takeback.htm voor
gedetailleerde informatie over recycling in verschillende regio’s.
IC-waarschuwing
Het apparaat kan de transmissie automatisch beëindigen in geval van het ontbreken van
informatie om te verzenden, of bij operationele storing. Merk op dat dit niet bedoeld is als verbod
van de overdracht van besturings- of signaalinformatie of voor het gebruik van repetitieve codes
waar de technologie dit vereist.
Dit apparaat en zijn antenne(s) mogen niet samen worden geplaatst of in combinatie worden
gebruikt met een andere antenne of zender, behalve geteste ingebouwde radio’s. De functie
Selectie Landencode is uitgeschakeld voor producten die worden verkocht in de VS/Canada.
Cet appareil et son antenne ne doivent pas être situés ou fonctionner en conjonction avec une
autre antenne ou un autre émetteur, exception faites des radios intégrées qui ont été testées. La
fonction de sélection de l’indicatif du pays est désactivée pour les produits commercialisés aux
États-Unis et au Canada.

143
Hoofdstuk 11: Behoud uw Zen
Opmerking coating
BELANGRIJK! Om elektrische isolatie te bieden en elektrische veiligheid te behouden, wordt een
coating aangebracht om het apparaat te isoleren, met uitzondering van de locatie van de I/O-poorten.
Kennisgeving green ASUS
ASUS doet zijn best om milieuvriendelijke producten en verpakkingsmaterialen te maken uit
belang van de gezondheid van de consument terwijl de invloed op het milieu minimaal blijft. De
vermindering van het aantal handleidingpagina’s resulteert in vermindering van de uitstoot van
koolstofdioxide.
Voor gedetailleerde informatie voor gebruikers, kunt u de handleiding raadplegen die bij de ASUS
tablet is geleverd of een bezoek brengen aan de ondersteuningssite van ASUS op http://support.
asus.com/.
Fabrikant:
ASUSTeK Computer Inc.
Adres:
4F, No.150, LI-TE RD., PEITOU, TAIPEI 112, TAIWAN
Erkende vertegenwoordiger
in Europa:
ASUS Computer GmbH
Adres:
HARKORT STR. 21-23, 40880 RATINGEN, GERMANY
Modelnaam: P01M (Z580CA/580C/Z8050CA/Z8050C)

144
Hoofdstuk 11: Behoud uw Zen
EC Declaration of Conformity
We, the undersigned,
Manufacturer:
ASUSTeK COMPUTER INC.
Address:
4F, No. 150, LI-TE Rd., PEITOU, TAIPEI 112, TAIWAN
Authorized representative in Europe:
ASUS COMPUTER GmbH
Address, City:
HARKORT STR. 21-23, 40880 RATINGEN
Country:
GERMANY
declare the following apparatus:
Product name :
ASUS Tablet
Model name :
P01M
conform with the essential requirements of the following directives:
2004/108/EC-EMC Directive
EN 55022:2010+AC:2011
EN 61000-3-2:2006+A2:2009
EN 55013:2001+A1:2003+A2:2006
EN 55024:2010
EN 61000-3-3:2008
EN 55020:2007+A11:2011
1999/5/EC-R&TTE Directive
EN 300 328 V1.8.1(2012-06)
EN 300 440-1 V1.6.1(2010-08)
EN 300 440-2 V1.4.1(2010-08)
EN 301 511 V9.0.2(2003-03)
EN 300 330-1 V1.7.1(2010-02)
EN 300 330-2 V1.5.1(2010-02)
EN 301 893 V1.7.1(2012-06)
EN 302 544-2 V1.1.1(2009-01)
EN 302 623 V1.1.1(2009-01)
EN 50360:2001
EN 62479:2010
EN 50385:2002
EN 62311:2008
EN 301 489-1 V1.9.2(2011-09)
EN 301 489-3 V1.4.1(2002-08)
EN 301 489-4 V1.4.1(2009-05)
EN 301 489-7 V1.3.1(2005-11)
EN 301 489-9 V1.4.1(2007-11)
EN 301 489-17 V2.2.1(2012-09)
EN 301 489-24 V1.5.1(2010-09)
EN 302 326-2 V1.2.2(2007-06)
EN 302 326-3 V1.3.1(2007-09)
EN 301 357-2 V1.4.1(2008-11)
EN 302 291-1 V1.1.1(2005-07)
EN 302 291-2 V1.1.1(2005-07)
EN 50566:2013
2006/95/EC-LVD Directive
EN 60950-1: 2006 / A12: 2011
EN 60950-1: 2006 / A2: 2013
EN 60065:2002 / A12: 2011
2009/125/EC-ErP Directive
Regulation (EC) No. 1275/2008
Regulation (EC) No. 642/2009
Regulation (EC) No. 278/2009
Regulation (EU) No. 617/2013
2011/65/EU-RoHS Directive
Ver. 150326
CE marking
Declaration Date: 25/05/2015
Year to begin affixing CE marking: 2015
Position : CEO
Name :
Jerry Shen
Signature :
_______ ___
(EC conformity marking)
-
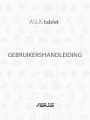 1
1
-
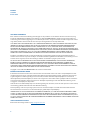 2
2
-
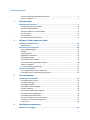 3
3
-
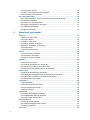 4
4
-
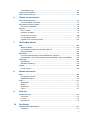 5
5
-
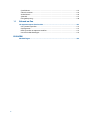 6
6
-
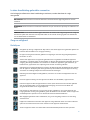 7
7
-
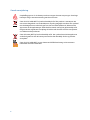 8
8
-
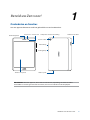 9
9
-
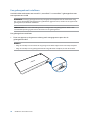 10
10
-
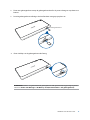 11
11
-
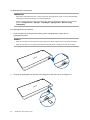 12
12
-
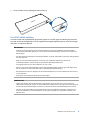 13
13
-
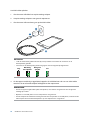 14
14
-
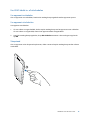 15
15
-
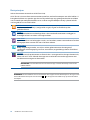 16
16
-
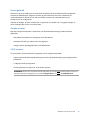 17
17
-
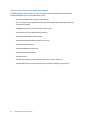 18
18
-
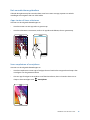 19
19
-
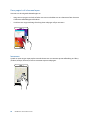 20
20
-
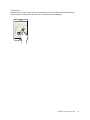 21
21
-
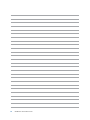 22
22
-
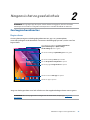 23
23
-
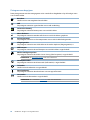 24
24
-
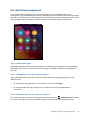 25
25
-
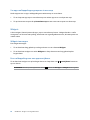 26
26
-
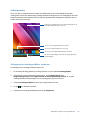 27
27
-
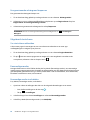 28
28
-
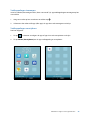 29
29
-
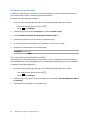 30
30
-
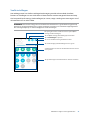 31
31
-
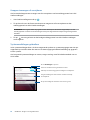 32
32
-
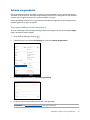 33
33
-
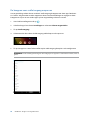 34
34
-
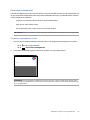 35
35
-
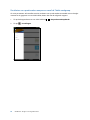 36
36
-
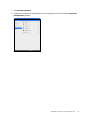 37
37
-
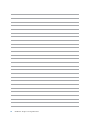 38
38
-
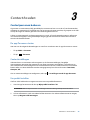 39
39
-
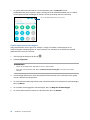 40
40
-
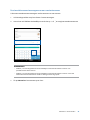 41
41
-
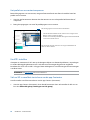 42
42
-
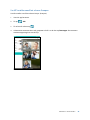 43
43
-
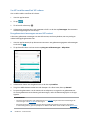 44
44
-
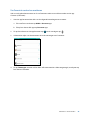 45
45
-
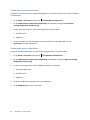 46
46
-
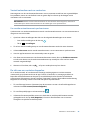 47
47
-
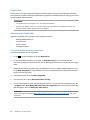 48
48
-
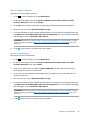 49
49
-
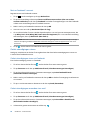 50
50
-
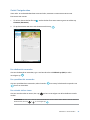 51
51
-
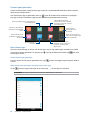 52
52
-
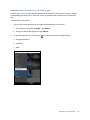 53
53
-
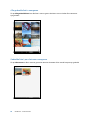 54
54
-
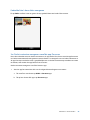 55
55
-
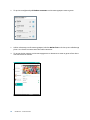 56
56
-
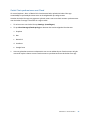 57
57
-
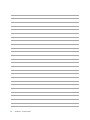 58
58
-
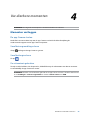 59
59
-
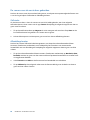 60
60
-
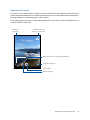 61
61
-
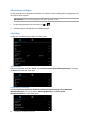 62
62
-
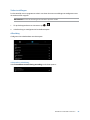 63
63
-
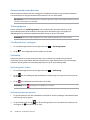 64
64
-
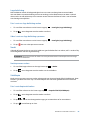 65
65
-
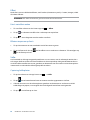 66
66
-
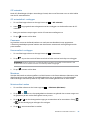 67
67
-
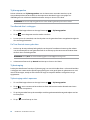 68
68
-
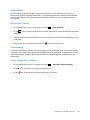 69
69
-
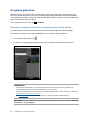 70
70
-
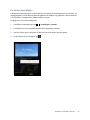 71
71
-
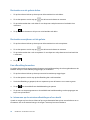 72
72
-
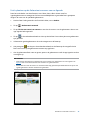 73
73
-
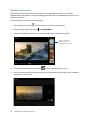 74
74
-
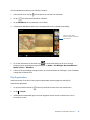 75
75
-
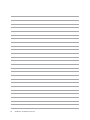 76
76
-
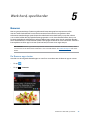 77
77
-
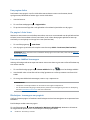 78
78
-
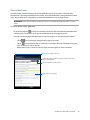 79
79
-
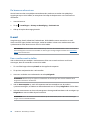 80
80
-
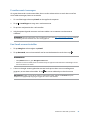 81
81
-
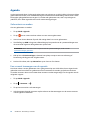 82
82
-
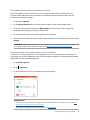 83
83
-
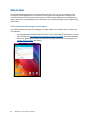 84
84
-
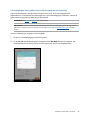 85
85
-
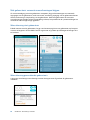 86
86
-
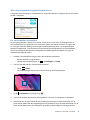 87
87
-
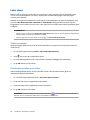 88
88
-
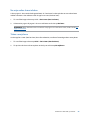 89
89
-
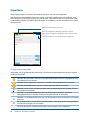 90
90
-
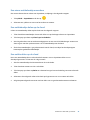 91
91
-
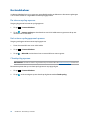 92
92
-
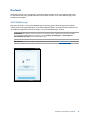 93
93
-
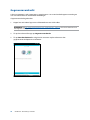 94
94
-
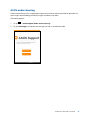 95
95
-
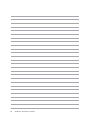 96
96
-
 97
97
-
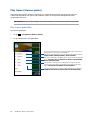 98
98
-
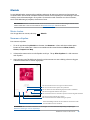 99
99
-
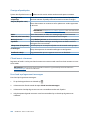 100
100
-
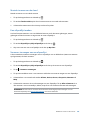 101
101
-
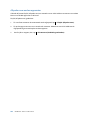 102
102
-
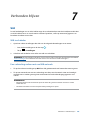 103
103
-
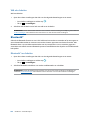 104
104
-
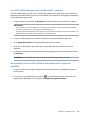 105
105
-
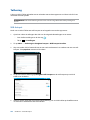 106
106
-
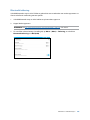 107
107
-
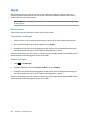 108
108
-
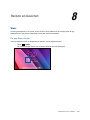 109
109
-
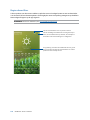 110
110
-
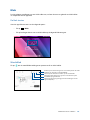 111
111
-
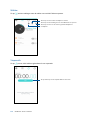 112
112
-
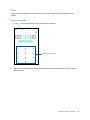 113
113
-
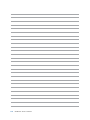 114
114
-
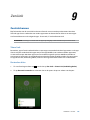 115
115
-
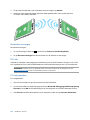 116
116
-
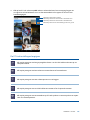 117
117
-
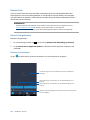 118
118
-
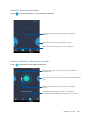 119
119
-
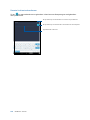 120
120
-
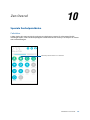 121
121
-
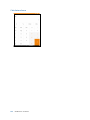 122
122
-
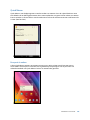 123
123
-
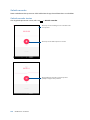 124
124
-
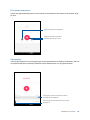 125
125
-
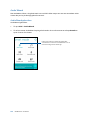 126
126
-
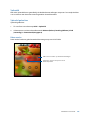 127
127
-
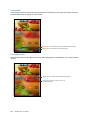 128
128
-
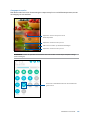 129
129
-
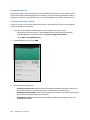 130
130
-
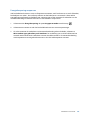 131
131
-
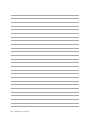 132
132
-
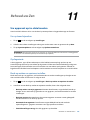 133
133
-
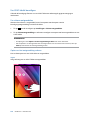 134
134
-
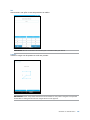 135
135
-
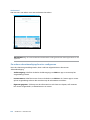 136
136
-
 137
137
-
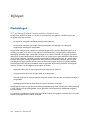 138
138
-
 139
139
-
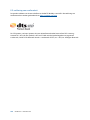 140
140
-
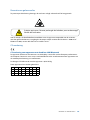 141
141
-
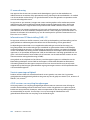 142
142
-
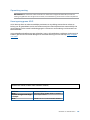 143
143
-
 144
144
Asus ZenPad S 8.0 (Z580C) de handleiding
- Categorie
- Tabletten
- Type
- de handleiding
- Deze handleiding is ook geschikt voor
Gerelateerde papieren
-
Asus zenpad 7 de handleiding
-
Asus (TF103C) de handleiding
-
Asus (ME176CX) de handleiding
-
Asus T100TAF Handleiding
-
Asus The New Transformer Pad(TF701T) Handleiding
-
Asus MeMO Pad HD 8 - ME180A Handleiding
-
Asus ZenFone 10 de handleiding
-
Asus MeMO Pad™ FHD 10 (ME302C) Handleiding
-
Asus (TF700T) de handleiding
-
Asus (TF300T) Handleiding