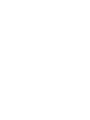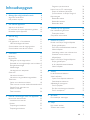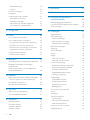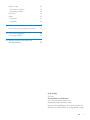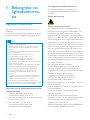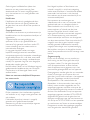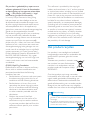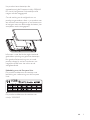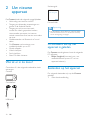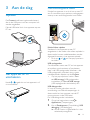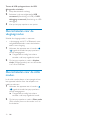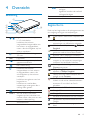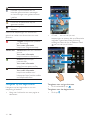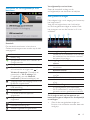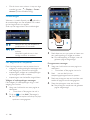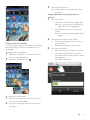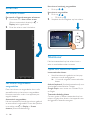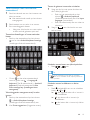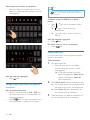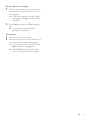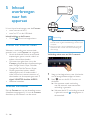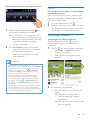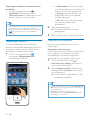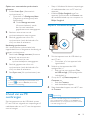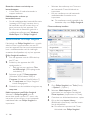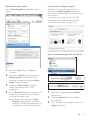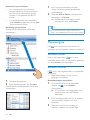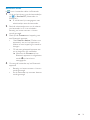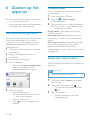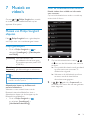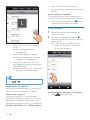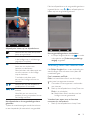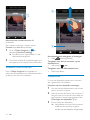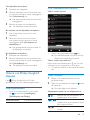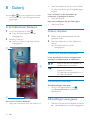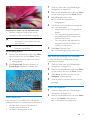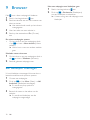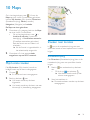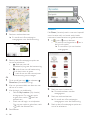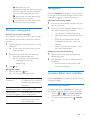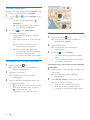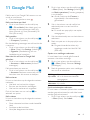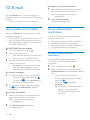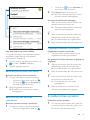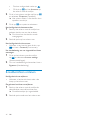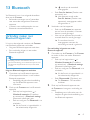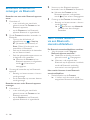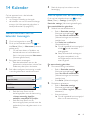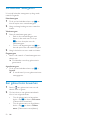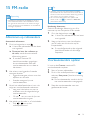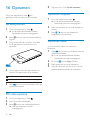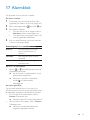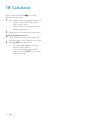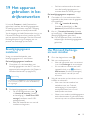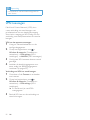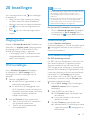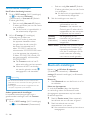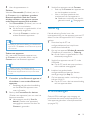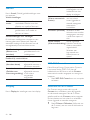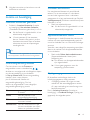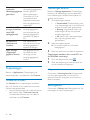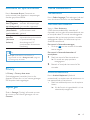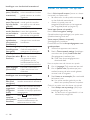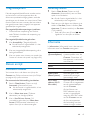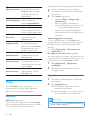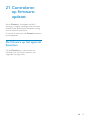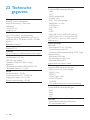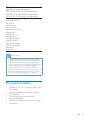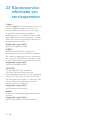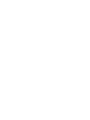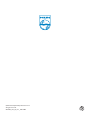Registreer uw product op
Hier kunt u ook terecht voor ondersteuning.
www.philips.com/welcome
NL Gebruiksaanwijzing
SA3CNT08
SA3CNT16
SA3CNT32


3NL
Gegevens synchroniseren 24
Inhoud van uw PC overbrengen 25
Slepen in Windows Verkenner 25
Synchroniseren via Philips Songbird 26
Mapweergave 28
Bestanden zoeken 28
Bestanden beheren 28
Bestanden delen 29
6 Zoeken op het apparaat 30
Het snelzoekvak gebruiken 30
Zoekopties kiezen 30
Gesproken tekst zoeken 30
7 Muziek en video’s 31
Muziek van Philips Songbird afspelen 31
Philips-geluidsopties 31
Door de muziekbibliotheek bladeren 31
Muziek afspelen 32
Verbinding maken met onlineservices 33
Schakelen tussen schermen 34
Afspeellijsten 34
Video’s van Philips Songbird afspelen 35
Philips-geluidsopties 35
In de videobibliotheek bladeren 35
Video’s afspelen 35
8 Galerij 36
In de bibliotheek bladeren 36
Video’s afspelen 36
Opties voor afspelen selecteren 36
Geluidsopties selecteren 36
Afbeeldingen weergeven 36
Foto’s bijsnijden 37
Een foto als achtergrond instellen 37
Foto’s verwijderen 37
9 Browser 38
Een bladwijzer toevoegen 38
10 Maps 39
Mijn locatie zoeken 39
Zoeken naar locaties 39
Inhoudsopgave
1 Belangrijke veiligheidsinformatie 6
Algemeen onderhoud 6
Het product recyclen 8
2 Uw nieuwe apparaat 10
Wat zit er in de doos? 10
PC-software die op het apparaat is geladen 10
Bestanden op het apparaat 10
3 Aan de slag 11
Opladen 11
Het apparaat in- of uitschakelen 11
USB-verbindingsmodi kiezen 11
Overschakelen naar de vliegtuigmodus 12
Overschakelen naar de stille modus. 12
4 Overzicht 13
Bediening 13
Beginscherm 13
Navigeren op het beginscherm 14
Statusbalk en vervolgkeuzelijst met berichten 15
Energiebeheerwidget 15
Muziekwidget 16
Het beginscherm aanpassen 16
Schermen 18
Het scherm draaien 18
Het scherm vergrendelen/ontgrendelen 18
Tekstinvoer 18
Opties voor tekstinvoer kiezen 18
Tekst invoeren met het Android-toetsenbord 19
Google Pinyin gebruiken om
tekst in te voeren 20
Tekst bewerken 20
5 Inhoud overbrengen naar het apparaat 22
Inhoud van internet halen 22
Verbinden met internet 22
Market 23
Toepassingen installeren 23
Toepassingen beheren 24

4 NL
17 Alarmklok 53
18 Calculator 54
19 Het apparaat gebruiken in
bedrijfsnetwerken 55
Beveiligingsgegevens installeren 55
Uw Microsoft Exchange-account instellen 55
VPN toevoegen 56
20 Instellingen 57
Vliegtuigmodus 57
Wi-Fi-instellingen 57
Netwerkmeldingen 57
Wi-Fi-netwerk toevoegen 57
Geavanceerde instellingen 58
Bluetooth-instellingen 58
Tethering 59
VPN-instellingen 59
Geluid 60
Display 60
XEC DLS Control 60
Kalibratie van de G-sensor 60
Locatie en beveiliging 61
Draadloze netwerken gebruiken 61
Schermontgrendeling instellen 61
Zichtbaar wachtwoord 61
Apparaatbeheerders kiezen 61
Opslag van gegevens 61
Toepassingen 62
Onbekende bronnen 62
Toepassingen beheren 62
Uitgevoerde services 62
Batterijgebruik 62
Accounts en synchronisatie 63
Privacy 63
Opbergen 63
Taal & toetsenbord 63
Taal selecteren 63
Gebruikerswoordenboek 63
Android-toetsenbord 63
Invoer en uitvoer via spraak 64
Toegankelijkheid 65
Routebeschrijving 39
Locaties 40
De kaart weergeven 41
Navigation 41
Locaties delen met vrienden 41
Aanmelden bij Latitude 41
Vrienden toevoegen 42
De locaties van vrienden opzoeken 42
Uw locatie met vrienden delen 42
11 Google Mail 43
12 E-mail 44
Uw e-mailaccount instellen 44
Uw e-mailberichten controleren 44
Een gecombineerd postvak controleren 44
Berichten per account controleren 45
Berichten met een sterretje controleren 45
Ongelezen berichten controleren 45
E-mailberichten opstellen 45
E-mailberichten ordenen 46
13 Bluetooth 47
Verbinding maken met Bluetooth-apparaten 47
Bestanden verzenden of ontvangen
via Bluetooth 48
Naar muziek luisteren via een Bluetooth-
stereohoofdtelefoon 48
14 Kalender 49
Gebeurtenissen aan de kalender toevoegen 49
Kies uw opties voor de herinneringen 49
De kalender weergeven 50
Een gebeurtenis bewerken 50
15 FM-radio 51
Afstemmen op radiozenders 51
Voorkeuzezenders opslaan 51
16 Opnamen 52
Spraakopnamen 52
FM-radio-opname 52
Opnamen afspelen 52
Opnamen delen 52

5NL
Datum en tijd 65
Automatisch instellen 65
Handmatig instellen 65
Informatie 65
Philips 66
Registratie 66
Upgraden 66
&RQWUROHUHQRSÀUPZDUHXSGDWHV
De Àrmware op het apparaat bijwerken 67
22 Technische gegevens 68
PC-systeemvereisten 69
23 Klantenservice-informatie van
servicepartners 70
Hulp nodig?
Ga naar
www
.philips.com/welcome
voor een compleet pakket aan
ondersteuningsmaterialen, zoals
gebruikershandleidingen, de nieuwste software-
updates en antwoorden op veelgestelde vragen.

6
Vervangende onderdelen/accessoires:
Ga naar www.philips.com/support om
vervangende onderdelen/accessoires te
bestellen.
Gehoorbescherming
Zet het volume niet te hard:
Als u het volume van uw hoofdtelefoon te
hard zet, kan dit uw gehoor beschadigen. Dit
product kan geluiden produceren met een
decibelbereik dat het gehoor kan beschadigen,
zelfs als u minder dan een minuut aan het geluid
wordt blootgesteld. Het hogere decibelbereik is
bedoeld voor mensen die al slechter horen.
Geluid kan misleidend zijn. Na verloop van tijd
raken uw oren gewend aan hogere volumes.
Als u dus gedurende langere tijd luistert, kan
geluid dat u normaal in de oren klinkt, eigenlijk
te luid en schadelijk voor uw gehoor zijn. Om
u hiertegen te beschermen, dient u het volume
op een veilig niveau te zetten voordat uw oren
aan het geluid gewend raken en het vervolgens
niet hoger te zetten.
Een veilig geluidsniveau instellen:
Zet de volumeregeling op een lage stand.
Verhoog langzaam het volume totdat het
aangenaam en duidelijk klinkt, zonder storingen.
Gedurende langere tijd luisteren:
Langdurige blootstelling aan geluid,
zelfs op normale, ‘veilige’ niveaus, kan
gehoorbeschadiging veroorzaken.
Gebruik uw apparatuur met zorg en neem een
pauze op zijn tijd.
Volg de volgende richtlijnen bij het gebruik van
uw hoofdtelefoon.
Luister op redelijke volumes gedurende
redelijke perioden.
Let erop dat u niet het volume aanpast
wanneer uw oren aan het geluid gewend raken.
Zet het volume niet zo hoog dat u uw
omgeving niet meer hoort.
Wees voorzichtig en gebruik de hoofdtelefoon
niet in mogelijk gevaarlijke situaties.
1 Belangrijke vei-
ligheidsinforma-
tie
Algemeen onderhoud
De vertaling van dit document is puur ter
referentie.
In het geval van een verschil tussen de Engelse
en de vertaalde versie geldt de Engelse versie.
Let op
Voorkom schade of defecten:
Stel het product niet bloot aan hoge temperaturen
veroorzaakt door verwarmingsapparatuur of direct
zonlicht.
Laat het product niet vallen en laat geen voorwerpen
op uw speler vallen.
Zorg dat het product niet in water wordt
ondergedompeld. Laat geen water in de
hoofdtelefoonaansluiting of het batterijvak
binnendringen om schade te voorkomen.
Ingeschakelde mobiele telefoons in de nabijheid kunnen
interferentie veroorzaken.
Maak een reservekopie van de bestanden. Houd altijd
een kopie beschikbaar van de originele bestanden
die u naar het apparaat hebt gedownload. Philips
is niet verantwoordelijk voor gegevensverlies door
beschadiging of het onleesbaar worden van het
apparaat.
Zorg ervoor dat u uw muziekbestanden alleen via de
meegeleverde muzieksoftware beheert (overbrengt,
verwijdert, enz.). Zo voorkomt u problemen.
Gebruik geen schoonmaakmiddelen die alcohol,
ammoniak, benzeen of schuurmiddelen bevatten, omdat
hierdoor het product kan worden beschadigd.
Informatie over de bedrijfstemperatuur en de
opslagtemperatuur
Gebruik de speler altijd bij een
temperatuur tussen 0 en 35 ºC.
Bewaar de speler altijd bij een temperatuur
tussen -20 en 45 ºC.
De levensduur van de batterij
kan worden verkort door lage
temperatuuromstandigheden.
NL

7
Het illegaal kopiëren of distribueren van
inhoud is mogelijk in strijd met wetgeving
inzake auteursrechten in verschillende landen,
waaronder het land waar u zich bevindt.
Het naleven van de auteursrechten blijft uw
verantwoordelijkheid.
Het opnemen en overbrengen van
videostreams die u naar uw computer hebt
gedownload naar uw draagbare speler is
alleen bedoeld voor inhoud die vrij is van
auteursrechten of inhoud met de juiste
licenties. Dergelijke inhoud is alleen voor
eigen gebruik, zonder commercieel oogmerk
en in overeenstemming met eventuele
auteursrechtelijke instructies van de eigenaar
van de auteursrechten. Deze instructie schrijft
mogelijk voor dat er geen kopieën mogen
worden gemaakt. Videostreams bevatten
mogelijk technologie voor kopieerbeveiliging
die kopiëren voorkomt. In dergelijke situaties
werkt de opnamefunctie niet en ontvangt u een
bericht.
Gegevensopslag
Philips wil de kwaliteit van uw product en
de ervaring van de Philips-gebruiker altijd
nog beter maken. Om het gebruiksproÀel
voor dit apparaat beter te leren kennen,
slaat dit apparaat soms gegevens op in het
permanente geheugendeel van het apparaat.
Deze gegevens worden gebruikt om eventuele
fouten of storingen op te sporen die u als
gebruiker kunt ervaren wanneer u het apparaat
gebruikt. Opgeslagen wordt, bijvoorbeeld,
de afspeelduur in de muziekmodus, de
afspeelduur in de tunermodus, hoe vaak de
batterij moest worden opgeladen, enz. De
opgeslagen gegevens vertellen niets over de
op het apparaat gebruikte content of media of
de bron van downloads. De op het apparaat
opgeslagen gegevens worden UITSLUITEND
opgehaald en gebruikt als de gebruiker het
apparaat terugbrengt naar het servicecentrum
van Philips en UITSLUITEND om het opzoeken
en voorkomen van fouten te vereenvoudigen.
Desgewenst worden de opgeslagen gegevens
voor de gebruiker beschikbaar gemaakt.
Gebruik geen hoofdtelefoon tijdens het
besturen van een motorvoertuig, Àets,
skateboard enz. Dit levert mogelijk gevaren
op in het verkeer en is in veel gebieden niet
toegestaan.
0RGLÀFDWLHV
ModiÀcaties die niet zijn goedgekeurd door
de fabrikant kunnen tot gevolg hebben dat
de gebruiker het recht verliest het product te
gebruiken.
Copyrightinformatie
Alle andere merknamen en productnamen zijn
handelsmerken van de respectieve bedrijven of
organisaties.
Ongeoorloofde vermenigvuldiging van
opnamen, of die nu zijn gedownload van
internet of zijn gemaakt vanaf een audio-CD,
is een schending van het auteursrecht en
internationale verdragen.
U mag geen kopieën maken van tegen
kopiëren beveiligd materiaal, waaronder
computerprogramma’s, bestanden, uitzendingen
en geluidsopnamen. Als u dit doet, overtreedt
u het auteursrecht en pleegt u zodoende een
misdrijf. Dit apparaat mag niet voor dergelijke
doeleinden worden gebruikt.
Het Windows Media- en het Windows-logo zijn
gedeponeerde handelsmerken van Microsoft
Corporation in de Verenigde Staten en/of
andere landen.
Neem uw verantwoordelijkheid! Respecteer
het auteursrecht.
Philips respecteert het intellectuele eigendom
van anderen, en wij vragen onze gebruikers dat
ook te doen.
Multimedia-inhoud op internet is mogelijk
gemaakt en/of gedistribueerd zonder
toestemming van de oorspronkelijke eigenaar
van de auteursrechten.
NL

8
This software is provided by the copyright
holders and contributors “as is” and any express
or implied warranties, including, but not limited
to, the implied warranties of merchantability and
Àtness for a particular purpose are disclaimed.
In no event shall the foundation or contributors
be liable for any direct, indirect, incidental,
special, exemplary, or consequential damages
(including, but not limited to, procurement of
substitute goods or services; loss of use, data,
or proÀts; or business interruption) however
caused and on any theory of liability, whether
in contract, strict liability, or tort (including
negligence or otherwise) arising in any way out
of the use of this software, even if advised of
the possibility of such damage
Het product recyclen
Uw product is vervaardigd van kwalitatief
hoogwaardige materialen en onderdelen die
gerecycled en opnieuw gebruikt kunnen
worden.
Wanneer een product is voorzien van
een symbool van een afvalcontainer
met een kruis erdoorheen, valt het
product onder de Europese richtlijn
2002/96/EG:
Gooi het product nooit weg met ander
huishoudelijk afval. Informeer u over de lokale
regels inzake gescheiden afvalophaling van
elektrische en elektronische toestellen. Een
goede afvalverwerking van uw oude product
draagt bij tot het voorkomen van mogelijke
schade voor het milieu en de volksgezondheid.
Waarschuwing
Als u de ingebouwde batterij verwijdert, vervalt de
garantie en raakt het product mogelijk onherstelbaar
beschadigd.
De volgende verwijderingsinstructies zijn stappen die
u alleen aan het eind van het de levensduur van het
product dient uit te voeren.
Dit product is gedeeltelijk op open source-
software gebaseerd. U kunt de licentietekst
en kennisgeving op het apparaat achterhalen
via
> Information (Informatie) > Legal
information (Juridische informatie).
U kunt bij Philips Electronics Hong Kong
Ltd. een kopie van de volledige versie van
de bijbehorende broncode aanvragen voor
de met copyright beschermde open source-
softwarepakketten die in dit apparaat zijn
gebruikt en waarvoor dit wordt aangevraagd op
grond van de respectievelijke licenties.
Dit aanbod is geldig tot drie jaar na aankoop
van het product voor iedereen die deze
informatie ontvangt. Neem voor de broncode
contact op met Philips via open.source@
philips.com. Als u liever niet via e-mail contact
opneemt of als u niet binnen een week een
ontvangstbevestiging hebt gekregen van uw
e-mail naar dit e-mailadres, kunt u schriftelijk
contact opnemen via “Open Source Team,
Philips Intellectual Property & Standards, P.O.
Box 220, 5600 AE Eindhoven.” Als u geen
ontvangstbevestiging van uw brief krijgt, kunt
u een e-mail sturen naar het bovenstaande
e-mailadres.
© 2009, Xiph.Org Foundation
Redistribution and use in source and binary
forms, with or without modiÀcation, are
permitted provided that the following
conditions are met:
Redistributions of source code must retain
the above copyright notice, this list of
conditions and the following disclaimer.
Redistributions in binary form must
reproduce the above copyright notice,
this list of conditions and the following
disclaimer in the documentation and/
or other materials provided with the
distribution.
Neither the name of the Xiph.
org Foundation nor the names of its
contributors may be used to endorse
or promote products derived from this
software without speciÀc prior written
permission.
NL

9
Uw product bevat batterijen die,
overeenkomstig de Europese richtlijn 2006/66/
EG, niet bij het gewone huishoudelijke afval
mogen worden weggegooid.
Om de werking en de veiligheid van uw
product te garanderen, dient u uw product naar
een ofÀcieel inzamelingspunt of servicecentrum
te brengen waar een deskundige de batterij kan
verwijderen zoals weergegeven:
Informeer u over de lokale regels inzake de
gescheiden ophaling van gebruikte batterijen.
Een goede afvalverwerking van uw oude
product draagt bij tot het voorkomen van
mogelijke schade voor het milieu en de
volksgezondheid.
Mededeling voor de Europese Unie
Dit product voldoet aan de vereisten met
betrekking tot radiostoring van de Europese
Unie.
Dit product voldoet aan de vereisten van
richtlijn 1999/5/EG.
1588
NL

10
Snelstartgids
Partnerfolder
Opmerking
De afbeeldingen dienen alleen ter referentie. Philips
behoudt zich het recht voor de kleur/het ontwerp
zonder kennisgeving te wijzigen.
PC-software die op het
apparaat is geladen
De Connect wordt geleverd met de volgende
PC-software:
Philips Songbird (hiermee kunt u uw
mediabibliotheek op een PC en het
apparaat beheren).
Bestanden op het apparaat
De volgende bestanden zijn op de Connect
geladen:
Gebruikershandleiding
Philips GoGear audio player
Quick start guide
2 Uw nieuwe
apparaat
De Connect biedt de volgende mogelijkheden:
Verbinding met internet via WiFi
Toegang tot duizenden toepassingen en
games in de Android Market
Toegang tot online services, zoals
muziek en video’s, gesproken boeken,
internetradio, oproepen via internet,
sociale netwerkservices, kaarten en andere
services
Mediabestanden via Bluetooth of e-mail
delen
De Connect synchroniseren met
mediabibliotheek op uw PC
Muziek afspelen
Video’s bekijken
Foto’s bekijken
Naar FM-radio luisteren
Wat zit er in de doos?
Controleer of u de volgende onderdelen hebt
ontvangen:
Connect
Oortelefoon
USB-kabel
NL

11
USB-verbindingsmodi kiezen
Schakel het apparaat in en sluit het op een PC
aan. Er wordt een pop-upscherm weergegeven
waarop u een aansluitingsmodus kunt kiezen:
Modus Alleen opladen
Standaard is het apparaat op een PC
aangesloten in de modus voor alleen opladen. In
deze modus kunnen mediabestanden worden
afgespeeld wanneer u het apparaat oplaadt.
Druk op
of om het pop-upscherm
te sluiten.
USB-opslagmodus
Om bestanden tussen een PC en het apparaat
te kopiëren, synchroniseren of verplaatsen,
kiest u de USB-opslagmodus. Wanneer u de
USB-opslagmodus inschakelt, kunt u geen
mediabestanden afspelen op de Connect.
Op het pop-upscherm raakt u Turn
on USB storage (USB-opslagmodus
inschakelen) of Turn off USB storage
(USB-opslagmodus uitschakelen) aan.
USB-debugmodus
U kunt de modus gebruiken voor de
ontwikkeling van Android-toepassingen. In
deze modus kan het apparaat met de PC
communiceren via de USB-kabel.
De USB-debugmodus inschakelen:
1 Ga op het beginscherm naar >
Applications (Toepassingen).
2 Kies in Development (Ontwikkeling) USB
debugging (USB debuggen).
» Als de functie is ingeschakeld is, is het
selectievakje aangevinkt.
3 Aan de slag
Opladen
De Connect heeft een ingebouwde batterij
die via de USB-poort van een computer kan
worden opgeladen.
Met de USB-kabel sluit u het apparaat op een
PC aan.
Het apparaat in- of
uitschakelen
Houd / ingedrukt om het apparaat in of
uit te schakelen.
NL

12
Tussen de USB-opslagmodus en de USB-
debugmodus schakelen
1 Sleep de statusbalk omlaag.
2 Selecteer in de vervolgkeuzelijst USB
connected (Aansluiting via USB) of USB
debugging connected (Aansluiting via USB
debuggen).
3 Kies op het pop-upscherm uw opties.
Overschakelen naar de
vliegtuigmodus
Schakel de vliegtuigmodus in wanneer:
u de toegang tot Wi-Fi of Bluetooth voor
veiligheidsdoeleinden moet uitschakelen,
zoals in een vliegtuig.
1 Wanneer het apparaat aan is, houdt u
/
ingedrukt totdat het pop-upscherm
wordt weergegeven.
» Ontgrendel zo nodig het scherm
voordat u de knop ingedrukt houdt.
2 Op het pop-upscherm raakt u Airplane
mode (Vliegtuigmodus) aan om de modus
in of uit te schakelen.
Overschakelen naar de stille
modus.
In de stille modus dempt u het stemgeluid van
het apparaat behalve voor het afspelen van
media en alarmen.
1 Wanneer het apparaat aan is, houdt u
/
ingedrukt totdat het pop-upscherm
wordt weergegeven.
» Ontgrendel zo nodig het scherm
voordat u de knop ingedrukt houdt.
2 Op het pop-upscherm raakt u Silent mode
(Stille modus) aan om de modus in of uit
te schakelen.
NL

13
8
,
Indrukken: het volume verhogen/
verlagen.
Ingedrukt houden: de snelheid
verhogen/verlagen.
9 Luidspreker
Beginscherm
Raak op het beginscherm de pictogrammen aan
om toegang te krijgen tot toepassingen.
Video’s/foto’s: video’s/foto’s afspelen van
.
Toepassingen: lijst weergeven van alle
toepassingen op alfabetische volgorde.
Muziek: muziek afspelen van Philips
Songbird.
Market: verschillende toepassingen,
games en andere inhoud downloaden
Browser: door webpagina’s bladeren.
Mapweergave: bladeren in bestanden/
mappen op het apparaat, toepassingen
installeren en bestanden beheren.
Instellingen: de instellingen van de
Connect aanpassen
Philips Songbird: muziek en video’s
afspelen via Philips Songbird.
Galerij: foto’s en video’s bekijken die u
opslaat op de Connect.
YouTube: online videodiensten
Video’s uit de online videobibliotheken
streamen of uw video’s en foto’s
uploaden.
Radio: naar de FM-radio luisteren.
Google Mail
Google Maps
Locaties: locatiezoekservice van Google.
Gesprekken: expresberichtservice van
Google.
Spraak zoeken: zoeken op gesproken
tekst.
4 Overzicht
Bediening
1
/
Ingedrukt houden: het apparaat
in- of uitschakelen.
Indrukken: het scherm
vergrendelen/ontgrendelen; om
het scherm te ontgrendelen,
moet u de schuifregelaar op het
scherm verslepen.
2
Hoofdtelefoonaansluiting van
3,5 mm
3 MIC Microfoon
4
USB-aansluiting voor opladen en
gegevensoverdracht
5
Eén niveau terug
Indrukken: het scherm
ontgrendelen; om het scherm
te ontgrendelen, moet u de
schuifregelaar op het scherm
verslepen.
Indrukken: terugkeren naar het
beginscherm;
Indrukken en vasthouden:
toepassingen weergeven die u
onlangs hebt gestart.
Optiemenu weergeven
6 RESET Als het scherm niet meer
reageert op het indrukken van
toetsen, duwt u de punt van een
balpen in deze opening.
7 Aanraakscherm
h
f
g
i
a
e
b
c
d
NL

14
Of raak aan om de lijst met
toepassingen te openen die op alfabetische
volgorde is gesorteerd. Veeg omhoog/
omlaag om door de lijst te bladeren. Raak
aan om de lijst te sluiten.
Terugkeren naar vorige schermen:
Druk herhaaldelijk op
.
Terugkeren naar het beginscherm:
Druk op
.
Wekker: de wekker instellen.
Kalender: synchronisatie van uw
kalender, gebeurtenissen toevoegen
en herinneringen voor gebeurtenissen
instellen.
Calculator
E-mail: uw e-mailaccount op het
apparaat instellen.
Opnamen: geluidsopnamen maken en
afspelen.
Gebruik de toepassingen via internet om
gebruik te maken van de services van onze
partners.
7 digital: muziekwinkel (betalen
per download)
Voor meer informatie:
http://www.7digital.com/help
VIEWSTER VIEWSTER: Video on Demand-
service
Voor meer informatie:
http://viewster.com/help.aspx
AUPEO!: persoonlijke
internetradio
Voor meer informatie:
https://www.aupeo.com/faq
Audible: gesproken boeken
Voor meer informatie:
http://www.audible.com/
helpcenter/http://mobile.audible.
com/faqAndroid.htm
Navigeren op het beginscherm
Navigeren op het beginscherm om een
toepassing te zoeken:
Veeg naar links/rechts om een pagina te
selecteren;
NL

15
Vervolgkeuzelijst met berichten
Sleep de statusbalk omlaag om de
vervolgkeuzelijst met berichten te bekijken.
Energiebeheerwidget
Met widgets krijgt u snel toegang tot functies op
het beginscherm.
Veeg op het beginscherm naar links/rechts
om de energiebeheerwidget te zoeken. Raak
het pictogram aan om de functies in of uit te
schakelen.
1 energiebesparing
Schakel Wi-Fi of Bluetooth uit of verlaag
de helderheid van het scherm wanneer
de batterij bijna leeg is.
2 regeling van de helderheid van het
scherm
Hiermee verandert u de helderheid van
het scherm.
3 Bluetooth aan/uit
Hiermee schakelt u de Bluetooth-functie
in of uit.
4 Wi-Fi aan/uit
Hiermee schakelt u de Wi-Fi-functie in
of uit.
5 Wi-Fi-instellingen
Er wordt gezocht naar beschikbare
Wi-Fi-netwerken. Er wordt verbinding
gemaakt met een geselecteerd netwerk.
Ga als volgt te werk op het apparaat om
batterijvermogen te besparen en de afspeeltijd
te verlengen:
Gebruik de energiebeheerwidget om
functies uit te schakelen wanneer deze niet
nodig zijn;
a
b
c
d
e
Statusbalk en vervolgkeuzelijst met
berichten
Statusbalk
De statusbalk staat boven in het scherm.
Gebeurtenispictogrammen worden op de balk
weergegeven.
Accu vol
Batterij leeg
Aangesloten op een Wi-Fi-netwerk en
Google-services
Aangesloten op een Wi-Fi-netwerk
Open Wi-Fi-netwerk beschikbaar. Ga
om het bericht te krijgen naar
>
Wireless & networks (Draadloos en
netwerken) > Wi-Fi settings (Wi-
Fi-instellingen) en raak Network
QRWLÀFDWLRQ (Netwerkmeldingen) aan.
Vliegtuigmodus aan: toegang tot Wi-Fi en
Bluetooth uitgeschakeld
Op de computer aangesloten via de
USB-aansluiting.
Bluetooth aan
Op ander Bluetooth-apparaat
aangesloten
Gegevenssynchronisatie wordt
uitgevoerd
E-mail ontvangen
Kalenderherinnering aan
Wekker ingesteld en ingeschakeld
NL

16
3 Raak deze aan om uw opties te kiezen om
een snelkoppeling of widget te maken.
» De snelkoppeling of widget is aan de
gekozen pagina toegevoegd.
Pictogrammen toevoegen
1 Veeg naar links/rechts om een pagina te
selecteren.
Controleer of de pagina niet vol is.
2 Raak aan om de lijst met
toepassingspictogrammen te openen.
3 Raak een pictogram aan en houd het vast
totdat de pagina wordt weergegeven.
4 Sleep het pictogram naar een locatie.
» Het pictogram wordt aan de gekozen
pagina toegevoegd.
Zet de timer voor scherm uit op een lage
waarde (ga naar
> Display > Screen
timeout (Schermonderbreking).
Muziekwidget
Wanneer u muziek afspeelt van , gebruikt u
de muziekwidget om het afspelen van muziek
op het beginscherm te regelen.
Zoek op het beginscherm de muziekwidget:
/
Raak dit aan om het afspelen te
onderbreken of hervatten.
/
Raak dit aan om nummers over
te slaan.
Houd dit ingedrukt om in het
huidige nummer te zoeken.
Het beginscherm aanpassen
Door het beginscherm aan te passen, kunt u
widgets en snelkoppelingen toevoegen om
snel toegang tot functies te verkrijgen;
toepassingen, widgets en snelkoppelingen
op de pagina’s anders indelen;
toepassingen naar behoefte rangschikken.
Widgets of snelkoppelingen toevoegen
Met widgets of snelkoppelingen krijgt u snel
toegang tot functies.
1 Veeg naar links/rechts om een pagina te
selecteren.
Controleer of de pagina niet vol is.
2 Druk op en kies Add (Toevoegen):
» Een lijst met opties wordt op het pop-
upscherm weergegeven.
NL

17
3 Laat het pictogram los.
» Het pictogram wordt naar de locatie
verplaatst.
Mappen gebruiken om pictogrammen te
ordenen
1 Een map maken:
Houd een ruimte op een pagina vast.
» Een lijst met opties wordt op het
pop-upscherm weergegeven.
Raak de opties aan om een map te
maken.
» Er wordt een map gemaakt op de
pagina.
2 Pictogrammen naar de map slepen:
Houd een pictogram vast om het te
ontgrendelen;
Sleep het pictogram naar de map.
3 De map hernoemen:
Raak de map aan om deze te openen;
Houd de mapnaambalk vast totdat
het toetsenbord op het scherm wordt
weergegeven;
Voer de mapnaam in.
Pictogrammen herschikken
U kunt pictogrammen op de pagina herschikken
door de pictogrammen te verwijderen of te
verplaatsen.
Pictogrammen verwijderen:
1 Raak een pictogram aan en houd het vast
om het te ontgrendelen.
2 Sleep het pictogram naar .
Pictogrammen verplaatsen:
1 Raak een pictogram aan en houd het vast
om het te ontgrendelen.
2 Sleep het pictogram naar een ruimte op
de pagina.
NL

18
Het scherm handmatig vergrendelen
Druk op
/ .
Het scherm ontgrendelen
1 Druk op / .
Of druk op
.
2 Verplaats de schuifregelaar op het scherm.
Tekstinvoer
Met het toetsenbord op het scherm kunt u
tekst in verscheidene talen invoeren.
Opties voor tekstinvoer kiezen
Invoermethoden kiezen
Houd het tekstvak ingedrukt tot het pop-
upscherm wordt weergegeven.
» U kunt de volgende invoermethoden
kiezen:
Android keyboard (Android-toetsenbord): voor
verscheidene talen behalve Chinees
Google Pinyin: voor invoer van Chinees Pinyin
en Engels
Toetsenbordindeling kiezen
Om een groter of kleiner toetsenbord op het
scherm te gebruiken, draait u het apparaat naar
de liggende of staande weergave.
Schermen
Het scherm draaien
De staande of liggende weergave selecteren:
1 Controleer of u Auto-rotate screen
(Scherm automatisch draaien) in
>
Display hebt ingeschakeld.
2 Draai het scherm naar links/rechts.
Het scherm vergrendelen/
ontgrendelen
Door het scherm te vergrendelen, kunt u alle
aanraakfuncties op het scherm vergrendelen.
Hiermee voorkomt u dat u het apparaat per
ongeluk bedient.
Automatisch vergrendelen
Na een bepaalde tijd wordt het scherm gedimd
en automatisch vergrendeld. Ga om de tijdsduur
in te stellen naar
> Display > Screen
timeout (Schermonderbreking).
NL

19
Tussen de gekozen invoertalen schakelen:
1 Voeg aan de lijst met opties de talen toe
die u dikwijls gebruikt.
Raak op het toetsenbord op het
scherm
> Android keyboard
(Android-toetsenbord) aan. Kies Input
languages (Invoertalen).
Raak het selectievakje aan om talen te
selecteren.
2 Veeg bij naar links/rechts om een
taal te kiezen.
Schakelen tussen letters en cijfers/symbolen:
Raak
/ aan.
Tip
Raak op het toetsenbord met cijfers en symbolen
aan om te schakelen tussen cijfers/symbolen en
meer symbolen.
Schakelen tussen hoofdletters en kleine
letters:
Raak
herhaaldelijk aan om te schakelen
tussen
, en .
»
: de volgende letter die u invoert is
een hoofdletter.
»
: alle letters die u invoert zijn
hoofdletters.
»
: alle letters die u invoert zijn kleine
letters.
Tekst invoeren met het Android-
toetsenbord
1 Raak het tekstvak aan om het invoeren van
tekst te starten.
» Het toetsenbord wordt op het scherm
weergegeven.
2 Raak toetsen aan om tekst in te voeren.
3 Een woordsuggestie kiezen:
Veeg naar links/rechts om meer opties
te zien; raak de gekozen optie aan.
Toetsenbordinstellingen of invoermethoden
kiezen:
Raak op het toetsenbord op het scherm
aan en kies Android keyboard settings
(Instellingen Android-toetsenbord).
Ga om op het schermtoetsenbord
weer te geven naar
> Language &
keyboard (Taal & toetsenbord) > Android
keyboard (Android-toetsenbord).Kies
Show settings key (Instellingen toets
weergeven).
Woordsuggesties weergeven terwijl u tekst
invoert:
1 Raak op het toetsenbord op het scherm
> Android keyboard settings
(Instellingen Android-toetsenbord) aan.
2 Kies Show suggestions (Suggesties tonen).
NL

20
Tip
Raak op het toetsenbord met cijfers en symbolen
aan om te schakelen tussen cijfers/symbolen en
meer symbolen.
Schakelen tussen hoofdletters en kleine
letters:
Raak
/ aan om te schakelen tussen
en .
»
: letters die u invoert zijn
hoofdletters.
»
: letters die u invoert zijn kleine
letters.
Naar de volgende regel gaan:
Raak
aan.
De invoer voor de cursor verwijderen:
Raak
aan.
Tekst bewerken
U kunt de tekst die u hebt ingevoerd knippen,
kopiëren en plakken.
Tekst selecteren
1 Kies de startpositie:
Raak de tekst aan en houd deze
vast tot het pop-upscherm wordt
weergegeven.
» In het pop-upscherm worden
opties weergegeven: Select word
(Woord selecteren), Select all
(Alles selecteren).
2 Raak Select word (Woord selecteren) aan.
» Het huidige woord wordt geselecteerd,
met tekens voor start- en eindposities.
» Raak Select all (Alles selecteren) aan
om de hele tekst te selecteren.
3 Sleep de tekens om deze te selecteren of
de start-/eindposities te veranderen.
Meer keuzes voor letters en symbolen:
Raak een letter of symbool aan en houd
deze vast totdat het pop-upscherm wordt
weergegeven.
Naar de volgende regel gaan:
Raak
aan.
Google Pinyin gebruiken om tekst in
te voeren
Kies de tekstinvoermodus
Raak op het toetsenbord
Ё᭛
/
㣅᭛
aan
om tussen de invoer in Chinees Pinyin en
Engels te schakelen;
Raak
aan om de invoermodus voor
cijfers/symbolen te openen of te sluiten.
NL

21
De tekst kopiëren of knippen
1 Raak de geselecteerde tekst aan en houd
deze vast tot het pop-upscherm wordt
weergegeven.
» In het pop-upscherm worden opties
weergegeven: Copy (Kopiëren), Cut
(Knippen).
2 Raak Copy (Kopiëren) of Cut (Knippen)
aan.
» De geselecteerde tekst wordt
gekopieerd of geknipt.
Tekst plakken
1 Zet de cursor op een positie.
2 Raak de positie aan en houd deze vast tot
het pop-upscherm wordt weergegeven.
» In het pop-upscherm wordt de optie
Paste (Plakken) weergegeven.
» 3 Raak Paste (Plakken) aan.De tekst
wordt in de gekozen positie geplakt.
NL

22
Opmerking
Zorg ervoor dat de router directe verbinding heeft met
internet en dat er geen inbelverbinding is vereist op de
computer.
Zorg ervoor dat u de encryptiesleutel van uw router
bij de hand hebt voordat u een Wi-Fi-verbinding tot
stand brengt.
Verbinding maken met een Wi-Fi-netwerk:
1 Veeg op het beginscherm naar links/rechts
om de energiebeheerwidget te kiezen.
2 Raak aan om de Wi-Fi-functie in te
schakelen.
» Het apparaat maakt verbinding
met het netwerk waarmee eerder
verbinding is gemaakt.
» Wanneer de Wi-Fi-verbinding tot stand
is gebracht, wordt
weergegeven in
de statusbalk.
5 Inhoud
overbrengen
naar het
apparaat
U kunt inhoud overbrengen naar de Connect:
vanaf internet via Wi-Fi;
vanaf uw PC via de USB-kabel.
Inhoud bekijken op deConnect:
Ga naar
vanuit het beginscherm.
Inhoud van internet halen
Wanneer u verbinding met internet hebt
gemaakt, kunt u met Connect het volgende:
Vanuit de Android Market verschillende
toepassingen, games, muziek, video’s en
andere inhoud downloaden;
Onlineservices gebruiken via op de
Connect geïnstalleerde onlinetoepassingen,
zoals Google Search, Maps, Calendar,
Google Mail, Talk, YouTube en Skype;
Muziek, gesproken boeken, video’s,
radioprogramma’s of andere audio-/
video-inhoud van internet streamen of
downloaden via de toepassingen, zoals 7
digital, VIEWSTER, Audible, AUPEO!;
Websites bezoeken.
Verbinden met internet
Sluit de Connect aan op een draadloze router
(draadloos toegangspunt). U kunt de Connect
aansluiten op het netwerk van de router.
NL

23
Market
Een Google-account maken of u aanmelden bij
een bestaand account
Met uw Google-account kunt u toepassingen
openen, downloaden of updaten, zoals Google
Mail, Talk, YouTube, Maps.
1 Ga in het beginscherm naar .
2 Voer de instructies op het scherm uit om
een Google-account te maken of om u aan
te melden bij uw bestaande account.
Toepassingen installeren
Toepassingen van Market installeren
Ga in het beginscherm naar
. U kunt
toepassingen en games downloaden en
installeren.
1 Zoek in naar de benodigde toepassing:
Raak Apps of Games aan om te
zoeken op categorie;
Raak
aan om op trefwoord te
zoeken.
2 De toepassing downloaden:
Raak de toepassing aan. Bevestig zo
nodig.
» Wanneer het downloaden is
voltooid, begint de installatie
automatisch.
» Sleep de statusbalk omlaag om de
status te bekijken.
Overschakelen naar een ander Wi-Fi-netwerk:
1 Raak op de energiebeheerwidget aan
om uw Wi-Fi-instellingen te kiezen.
» Er wordt een lijst weergegeven met
Wi-Fi-netwerken binnen het bereik en
netwerken waarmee eerder verbinding
is gemaakt (wanneer netwerken
worden onthouden).
2 Sluit de Connect op een netwerk aan:
Raak in de lijst met Wi-Fi-netwerken
het gewenste netwerk aan.
Voer de encryptiesleutel in in het
pop-uptekstvak.
Opmerking
Als het Àlteren van MAC-adressen op uw router is
ingeschakeld, voeg dan het MAC-adres van de Connect
toe aan de lijst met apparaten die verbinding met het
netwerk mogen maken. Ga naar
> Information
(Informatie) > Status op het beginscherm om het
MAC-adres voor Wi-Fi te zoeken.
Als SSID-uitzending is uitgeschakeld of de SSID
(Service Set IdentiÀer) van de router is verborgen,
voert u handmatig de SSID of openbare naam voor
het netwerk in. Ga naar
> Wi-Fi settings (Wi-
Fi-instellingen) > Add Wi-Fi network (WiFi-netwerk
toevoegen).
Als de DHCP (Dynamic Host ConÀguration Protocol)
niet beschikbaar is of op de router is uitgeschakeld,
voert u het IP-adres van de Connect handmatig in (zie
‘Geavanceerde instellingen’ op pagina 58).
NL

24
In Downloaded (Gedownload) vindt
u de toepassingen die u van Market of
andere bronnen hebt gedownload.
In Running (Uitgevoerd) vindt u de
toepassingen die op het apparaat
worden uitgevoerd.
In All (Alle) vindt u de toepassingen
die u op het apparaat hebt
geïnstalleerd.
2 Raak een toepassing aan.
» Er worden opties en informatie
weergegeven.
3 Raak een optie aan om deze te selecteren.
Gegevens synchroniseren
Kies uw synchronisatieopties voor online
toepassingen.
Automatisch synchroniseren
Met de functie voor automatisch synchroniseren
kunt u gegevens synchroniseren wanneer
de toepassingen niet worden uitgevoerd,
bijvoorbeeld e-mail, kalender of informatie.
1 Ga op het beginscherm naar >
Accounts & sync settings (Accounts en
synchronisatie-instellingen).
2 Schakel Background data (Gegevens op
achtergrond) en Auto-Sync (Automatisch
synchroniseren) in.
» Als de functie is ingeschakeld is, is het
selectievakje aangevinkt.
Tip
Schakel om batterijvermogen te besparen, Background
data (Gegevens op achtergrond) uit wanneer u deze
functie niet gebruikt.
Auto-sync (Automatisch synchroniseren) is
uitgeschakeld wanneer u Background data (Gegevens
op achtergrond) uitschakelt.
Toepassingen installeren van andere bronnen
dan Market:
Ga op het beginscherm naar
>
Applications (Toepassingen). Raak
Unknown sources (Onbekende bronnen)
aan om deze optie in te schakelen.
Tip
Op het apparaat kunt u ook de toepassingen installeren
die u van PC’s haalt via de USB-kabel (zie ‘Slepen in
Windows Verkenner’ op pagina 25). Zoek de toepassing
in
en raak de optie aan om de installatie te
beginnen.
Toepassingen beheren
U kunt de toepassingen op het apparaat
beheren, bijvoorbeeld toepassingen installeren/
verwijderen, stoppen met het uitvoeren van
toepassingen of andere opties kiezen.
1 Druk in het beginscherm op
en selecteer Manage applications
(Toepassingen beheren):
NL

25
Sleep in Windows Verkenner toepassingen
of mediabestanden van uw PC naar het
apparaat;
Installeer Philips Songbird vanaf het
apparaat. Synchroniseer de Connect met
de mediabibliotheek op uw computer via
Philips Songbird.
Slepen in Windows Verkenner
1 Sluit het apparaat met de USB-kabel op
een PC aan.
Controleer of u het apparaat hebt
ingeschakeld.
2 Schakel op het apparaat de USB-
opslagmodus in:
Raak op het pop-upscherm Turn
on USB storage (USB-opslagmodus
inschakelen) in.
3 Ga op de PC op Deze computer of
Computer en
zoek de Connect;
zoek bestanden/mappen.
4 Sleep bestanden/mappen van de PC naar
de Connect.
Opmerking
Wanneer u de USB-opslagmodus inschakelt, kunt u
geen mediabestanden afspelen op de Connect. Om
mediabestanden op het apparaat af te spelen, schakelt
u de USB-opslagmodus uit.
Opties voor automatische synchronisatie
selecteren
1 Schakel Auto-Sync (Automatisch
synchroniseren) in.
Controleer of u Background data
(Gegevens op achtergrond) hebt
ingeschakeld.
» Onder Manage accounts
(Accounts beheren) wordt
een lijst met bestaande
gegevensaccounts weergegeven.
2 Raak een account aan om de
synchronisatieopties weer te geven.
3 Raak de gegevens aan die u wilt
synchroniseren (zoals de kalender of e-
mail) om deze te selecteren.
Handmatig synchroniseren
Als u automatische synchronisatie hebt
uitgeschakeld, kunt u desgewenst handmatig de
gegevens synchroniseren.
1 Raak onder Manage accounts (Accounts
beheren) een account aan.
» Er wordt een lijst met
synchronisatieopties weergegeven.
2 Raak de gegevens aan die u wilt
synchroniseren (zoals de kalender of e-
mail) om deze te selecteren.
3 Raak Sync now (Nu synchroniseren) aan.
Tip
Om de gegevens handmatig te synchroniseren, kunt
u ook op
drukken en Refresh (Vernieuwen)
selecteren in de toepassing.
Inhoud van uw PC
overbrengen
Sluit het apparaat met de USB-kabel op een
PC aan. Doe het volgende om toepassingen of
mediabestanden van uw PC naar het apparaat
over te brengen:
NL

26
Selecteer de mediamap van iTunes om
een bestaande iTunes-bibliotheek te
importeren
Kies uw mediamap om de bestaande
mediabestanden te zoeken en te
importeren.
» De mediamap wordt ingesteld als de
bewaakte map voor Philips Songbird.
iTunes-mediamap instellen:
1 Ga in Philips Songbird naar Tools (Extra)
> Options... (Opties...).
2 Selecteer Media Importer (Media
importeren) en vervolgens het tabblad
iTunes Importer (Importeren uit iTunes).
3 Controleer uw bibliotheeklocatie en -opties.
4 Klik op de knop Import Library
(Bibliotheek importeren) naast de locatie
van de bibliotheek.
» De software importeert de iTunes-
bibliotheek naar Philips Songbird.
Bestanden ordenen met behulp van
bestandsmappen
U kunt foto’s of andere bestanden in
mappen ordenen.
Mediabestanden ordenen op
bestandsinformatie
Als de mediabestanden bestandsinformatie
(metatags of ID3-tags) bevatten, kunt u
de bestanden op titel, artiest, album of
genre sorteren op het apparaat. Om
de informatie te bewerken, gebruikt u
mediabeheersoftware, zoals Windows
Media Player 11 of Philips Songbird.
Synchroniseren via Philips Songbird
Met behulp van Philips Songbird kunt u muziek,
video’s of foto’s synchroniseren van een PC
naar het apparaat. Met het synchronisatieproces
kunt u mediabestanden naar de indelingen
omzetten die afspeelbaar zijn op het apparaat.
Philips Songbird installeren
1 Sluit het apparaat met de USB-kabel op
een PC aan.
2 Schakel op het apparaat de USB-
opslagmodus in:
Raak op het pop-upscherm Turn
on USB storage (USB-opslagmodus
inschakelen) in.
3 Selecteer op de PC Deze computer
(Windows XP/Windows 2000) of
Computer (Windows Vista/Windows 7).
» De setup. exe van Philips Songbird
wordt weergegeven.
4 Dubbelklik om de installatie te beginnen op
setup. exe.
Media importeren naarPhilips Songbird
Wanneer u Philips Songbird voor de
eerste keer opstart op een PC, voert u de
instructies op het scherm uit om bestaande
mediabestanden naar Philips Songbird te
importeren:
NL

27
Synchroniseren viaPhilips Songbird
Wanneer u het apparaat voor het eerst
verbindt met Philips Songbird, selecteert u
automatisch of handmatig synchroniseren voor
het apparaat.
Controleer op het apparaat of u de USB-
opslagmodus hebt ingeschakeld (zie ‘USB-
verbindingsmodi kiezen’ op pagina 11).
Synchronisatie-instellingen later veranderen:
1 Selecteer het apparaat onder Devices
(Apparaten).
2 Selecteer Manual (Manueel) of Auto
(Automatisch).
3 Als u de optie wilt bevestigen, klik dan op
Apply (Toepassen).
De bewaakte map instellen:
Stel in Philips Songbird de bewaakte map als
volgt in:
1 Selecteer Tools (Extra) > Options
(Opties).
2 Selecteer bij Options (Opties) de optie
Media Importer (Media importeren).
Selecteer vervolgens het tabblad Watch
Folders (Mappen volgen).
3 Schakel bij Watch Folders (Mappen
volgen) het selectievakje in zoals
aangegeven.
4 Klik op Browse (Bladeren) en selecteer de
centrale map (bijvoorbeeld D:\Songbird-
media) als bewaakte map.
» Mediabestanden worden in Philips
Songbird toegevoegd en verwijderd,
net zoals u ze hebt toegevoegd aan of
verwijderd uit de centrale muziekmap.
NL

28
1 Klik in het inhoudsvenster met een
rechtermuisknop op een geselecteerd
mediabestand.
2 Selecteer Add to Device (Aan apparaat
toevoegen) > Connect.
» Geselecteerde bestanden worden
overgebracht naar de Connect.
Tip
Als u meerdere bestanden tegelijk wilt selecteren,
houdt u de toets Ctrl ingedrukt terwijl u opties aanklikt.
Mapweergave
Met kunt u bestanden op het interne
geheugen van het apparaat zoeken en beheren.
Bestanden zoeken
Raak in het beginscherm aan. U kunt
bestanden zoeken die u in het interne geheugen
van de Connect hebt opgeslagen.
Bestanden beheren
In kunt u het volgende doen om bestanden
te beheren:
Bestanden/mappen uit het interne
geheugen verwijderen.
Bestanden/mappen verwijderen:
1 Druk op het scherm met bestanden/
mappen op
en kies Delete
(Verwijderen).
» Er wordt een lijst weergegeven met
selectievakjes naast de mappen/
bestanden.
2 Raak de selectievakjes aan om de selectie
van bestanden/mappen in of uit te
schakelen.
3 Selecteer uw opties en bevestig ze
wanneer u daarom wordt gevraagd.
Automatisch synchroniseren
Als u automatisch synchroniseren
hebt geselecteerd, wordt automatisch
synchroniseren automatisch gestart
wanneer u het apparaat op een PC
aansluit;
U kunt het apparaat ook selecteren
onder Devices (Apparaten) en op Sync
(Synchroniseren) klikken.
Handmatig synchroniseren
Geselecteerde afspeellijsten handmatig
overbrengen:
1 Selecteer afspeellijsten.
2 Sleep de afspeellijsten naar Connect.
Geselecteerde mediabestanden handmatig
overbrengen:
NL

29
Bestanden delen
In kunt u bestanden delen via Bluetooth.
1 Druk op het scherm met de bestandenlijst
op
> Send via BT (Verzenden via
Bluetooth).
» Er wordt een lijst weergegeven met
selectievakjes naast de bestanden.
2 Raak de selectievakjes aan om de selectie
van bestanden in of uit te schakelen.
Bevestig uw keuze wanneer u hierom
wordt gevraagd.
3 Maak op de Connect een koppeling met
een Bluetooth-apparaat:
Raak Scan for devices (Zoeken naar
apparaten) aan om het apparaat te
zoeken en een koppeling tot stand te
brengen.
Of raak een gekoppeld apparaat aan
om te beginnen met verzenden.
» Wanneer de Connect op het
Bluetooth-apparaat is aangesloten,
wordt
op het scherm
weergegeven.
4 Ontvang de bestanden op het Bluetooth-
apparaat:
Bevestig uw keuze wanneer u hierom
wordt gevraagd;
Sla de bestanden op wanneer daarom
wordt gevraagd.
NL

30
Zoekopties kiezen
U kunt uw opties voor het zoeken kiezen via
het snelzoekvak.
1 Raak het zoekvak of aan.
2 Druk op > Search settings
(Zoekinstellingen).
3 Raak een optie aan om deze te selecteren.
» Als de functie is ingeschakeld is, is het
selectievakje aangevinkt.
Google Search: opties kiezen voor Google
Search op internet.
Searchable items (Doorzoekbare items): de
items kiezen waarnaar u op het apparaat kunt
zoeken.
Clear search shortcuts (Zoeksnelkoppelingen
wissen): de snelkoppelingen naar eerder
gekozen zoekresultaten wissen. Deze
snelkoppelingen worden onder het snelzoekvak
weergegeven.
Gesproken tekst zoeken
Gebruik Google Voice Search om te zoeken op
stemmen.
Opmerking
Voice Search is beschikbaar in enkele talen.
1 Controleer of de Connect is verbonden
met internet.
2 Veeg in het beginscherm naar .
Of veeg naar het snelzoekvak. Raak
aan.
3 Begin met zoeken:
Spreek het trefwoord voor de
zoekopdracht uit.
6 Zoeken op het
apparaat
Met het snelzoekvak van Google Search kunt u
op internet zoeken; of/en
op het apparaat zoeken naar toepassingen
en Google Mail-contactpersonen.
Het snelzoekvak gebruiken
Ga vanuit het beginscherm naar Google Search.
Gebruik het snelzoekvak om op internet
te zoeken of zoek op het apparaat naar de
geïnstalleerde toepassingen of Google Mail-
contactpersonen.
1 Controleer of het apparaat is verbonden
met internet.
2 Veeg op het beginscherm naar het
snelzoekvak.
3 Raak het zoekvak of aan.
4 Kies de zoekoptie:
Kies een optiein de vervolgkeuzelijst.
Raak zo nodig
aan om de
vervolgkeuzelijst weer te geven.
5 Begin met zoeken:
Raak het zoekvak aan.
» Het toetsenbord wordt op het
scherm weergegeven.
Voer uw zoekterm in.
Raak
aan om te beginnen met
zoeken.
NL

31
Door de muziekbibliotheek bladeren
Muziek vinden door middel van informatie
over nummers
Op het bibliotheekscherm zoekt u muziek op
artiest, titel of album.
1 Op het bibliotheekscherm raakt u ,
of
aan om de bibliotheek naar wens te
sorteren.
» De muziekbibliotheek wordt geordend
op informatie over nummers, in
alfabetische volgorde.
» Wanneer u de bibliotheek op album
sorteert, wordt de beschikbare
albumhoes weergegeven.
2 In , of gebruikt u Superscroll om
te zoeken naar items die met een gekozen
letter beginnen:
7 Muziek en
video’s
Ga naar of Philips Songbird om muziek
en video’s uit de mediabibliotheek op het
apparaat af te spelen.
Muziek van Philips Songbird
afspelen
Met Philips Songbird kunt u geluidsopties
van Philips voor uw muziekweergave kiezen.
Philips-geluidsopties
Druk in Philips Songbird op en
selecteer [Instellingen] > [Geluidsopties
van Philips].
[FullSound] Hiermee herstelt u de
geluidsdetails die verloren gaan
bij muziekcompressie (zoals MP3
of WMA).
[Geluid
aanpassen]
Sleep over het scherm om
geluidsinstellingen te selecteren.
Tip
Als u [FullSound] of [Geluid aanpassen] selecteert,
schakelt u de andere optie uit.
Afspeelopties kiezen op de Bluetooth-
stereohoofdtelefoon:
Wanneer u naar muziek luistert via de
Bluetooth-stereohoofdtelefoon, kunt u
afspeelopties kiezen via de knoppen op de
Bluetooth-hoofdtelefoon.
Druk in Philips Songbird op
en selecteer [Instellingen] >
[Hoofdtelefoonbediening].
NL

32
Raak op het bibliotheekscherm de
genreknop aan om eventueel een genre te
zoeken.
Muziek vinden per afspeellijst
Op het apparaat kunt u een afspeellijst voor
nummers maken die u gezamenlijk wilt afspelen.
Raak op het bibliotheekscherm
aan om
eventueel een afspeellijst te zoeken.
Muziek afspelen
1 Blader door de muziekbibliotheek om
muziek te vinden.
2 Raak om met afspelen te beginnen
naast een artiest, album, nummer, genre of
afspeellijst aan.
» U begint met het afspelen van de
artiest, het album, het nummer, het
genre of de afspeellijst.
Het afspeelscherm weergeven of verbergen:
sleep
omhoog/omlaag.
Veeg in de lijst met items omhoog/
omlaag;
» De schuifregelaar wordt
weergegeven.
Houd de schuifregelaar ingedrukt.
» In het pop-uptekstvak wordt de
huidige letter weergegeven.
Sleep om een letter te kiezen de
schuifregelaar omhoog/omlaag totdat
u de letter bereikt.
» Boven aan de lijst ziet u het eerste
item dat met de letter begint.
Tip
Superscroll is beschikbaar in een lange lijst met items
onder
, of .
Muziek zoeken op trefwoord
Raak op het bibliotheekscherm
aan om het
trefwoord in het snelzoekvak in te voeren.
Muziek zoeken op genre
Op het apparaat kunt u in de bibliotheek
door genres bladeren, zoals pop, rock en blues.
Bewerk de informatie van de nummers met
mediabeheersoftware op een PC, bijvoorbeeld
Windows Media Player 11 en Philips Songbird.
NL

33
Met het afspeelscherm als vergrendelingsscherm
ingesteld, drukt u op
/ om afspeelopties te
kiezen op het vergrendelingsscherm.
Het vergrendelingsscherm uitschakelen:
In Philips Songbird drukt u op
en maakt
u de selectie van [Schermvergrendelings-
widget] ongedaan.
Verbinding maken met onlineservices
Met Philips Songbird kunt u een verbinding tot
stand brengen met onlineservices tijdens de
muziekweergave.
Foto’s streamen vanFlickr
Flickr kan beschikbare foto’s van de huidige
artiest naar het apparaat streamen.
1 Controleer of het apparaat is verbonden
met internet.
2 Raak op het afspeelscherm knop 2 aan om
Flickr in te schakelen.
» Beschikbare foto’s worden naar het
huidige nummer gestreamd.
Vrienden laten weten wat uw favoriete
nummers zijn viaFacebook
Raak op het afspeelscherm knop 1 aan.
Afspeelopties kiezen op het afspeelscherm:
Raak dit aan om naar de lijst met
items terug te keren
Raak dit aan om alle nummers
in de huidige map in willekeurige
volgorde af te spelen.
Raak dit eenmaal of meerdere
keren aan om opties voor
herhalen te selecteren:
Alles herhalen: raak deze optie aan
om alle nummers in de huidige
map te herhalen.
1 herhalen: raak deze optie
aan om het huidige nummer te
herhalen.
/
Raak dit aan om het afspelen te
onderbreken of hervatten.
/
Raak dit aan om nummers over
te slaan.
Houd dit vast om vooruit te
spoelen of terug te spoelen binnen
het huidige nummer.
Het afspeelscherm als vergrendelingsscherm
gebruiken:
Tijdens de muziekweergave wordt het scherm
na een bepaalde tijd automatisch vergrendeld.
NL

34
Het afspeelscherm weergeven of verbergen:
sleep
omhoog/omlaag.
Terugkeren naar de lijst met items op het
afspeelscherm:
raak knop 3
aan.
Terugkeren naar het bibliotheekscherm:
Raak knop 4 aan.
Afspeellijsten
U kunt een afspeellijst maken voor nummers
die u gezamenlijk wilt afspelen.
Nummers aan een afspeellijst toevoegen
1 Kies op het bibliotheekscherm een artiest,
album, nummer of genre.
2 Raak de artiest, het album, het nummer of
het genre aan en houd het vast totdat het
pop-upscherm wordt weergegeven. Raak
[Toevoegen aan afspeellijst...] aan.
3 Kies of maak een afspeellijst.
» Het gekozen nummer of alle nummers
onder een artiest, album of genre
worden aan de afspeellijst toegevoegd.
c
d
Informatie over muziek naarLast .fm
scrobbelen
De nummers waarnaar u luistert op de
Connect naar Last .fm scrobbelen:
1 Druk in Philips Songbird op en
selecteer [Last.fm-scrobbling].
» Als de functie is ingeschakeld is, is het
selectievakje aangevinkt.
2 Controleer tijdens de muziekweergave of u
het apparaat met internet hebt verbonden.
Schakelen tussen schermen
Doe in Philips Songbird het volgende om
tussen het bibliotheekscherm, het afspeelscherm
en de lijst met items te schakelen:
a
b
NL

35
In de videobibliotheek bladeren
Video’s zoeken op titel
Raak in het bibliotheekscherm aan.
» De videobibliotheek wordt op titel op
alfabetische volgorde gesorteerd.
Video’s zoeken op trefwoord
Raak op het bibliotheekscherm
aan om het
trefwoord in het snelzoekvak in te voeren.
Of raak het zoekvak in de videobibliotheek
aan.
Video’s afspelen
1 Blader in de videobibliotheek naar de
gewenste video.
2 Raak om met afspelen te beginnen naast
de video aan.
» De video begint met afspelen.
Afspeelopties kiezen op het afspeelscherm:
/
Raak dit aan om het afspelen te
onderbreken of hervatten.
/
Houd dit vast om vooruit te
spoelen of terug te spoelen binnen
het huidige nummer.
/
Raak dit aan om nummers over
te slaan.
Een afspeellijst hernoemen
1 Selecteer een afspeellijst.
2 Raak de afspeellijst aan en houd deze vast
tot het pop-upscherm wordt weergegeven.
Raak [Hernoemen] aan.
» Het toetsenbord wordt op het scherm
weergegeven.
3 Bewerk de naam van de afspeellijst.
» De afspeellijst wordt hernoemd.
Een nummer van de afspeellijst verwijderen
1 Kies of speel een nummer af in een
afspeellijst.
2 Raak het nummer aan en houd het
vast totdat het pop-upscherm wordt
weergegeven. Raak [Verwijderen uit
afspeellijst] aan.
» Het geselecteerde nummer wordt uit
de afspeellijst verwijderd.
Een afspeellijst verwijderen
1 Selecteer een afspeellijst.
2 Raak de afspeellijst aan en houd deze vast
tot het pop-upscherm wordt weergegeven.
Raak [Verwijderen] aan.
» De afspeellijst wordt verwijderd.
Video’s van Philips Songbird
afspelen
Met Philips Songbird kunt u Philips-
geluidsopties voor uw videoweergave kiezen.
Philips-geluidsopties
Druk in het afspeelscherm voor video
op
en selecteer [Instellingen] >
[Geluidsopties van Philips].
Surround Sound Surround Sound-effect
NL

36
Raak de knoppen 1 aan om naar de foto’s
of video’s op de vorige of volgende pagina
te gaan.
Foto’s of video’s in een lijst zetten als
miniaturen of gestapeld op datum:
Sleep de knop 2.
Naar het hoofdmenu van de Galerij gaan:
Raak knop 3 aan.
Video’s afspelen
1
Blader in de videobibliotheek naar de
gewenste video.
2 Raak een video aan om het afspelen te
starten.
» Het afspeelscherm wordt
weergegeven.
Opties voor afspelen selecteren
In het afspeelscherm kunt u pictogrammen
aanraken om afspeelopties te selecteren:
/
Raak dit aan om het afspelen te
onderbreken of hervatten.
Houd ingedrukt om vooruit of
achteruit te zoeken.
Of sleep de voortgangsbalk om in
de video te zoeken.
Geluidsopties selecteren
Geluidsinstellingen selecteren
Druk in het afspeelscherm op
om Surround Sound te selecteren/
deselecteren.
Afbeeldingen weergeven
Raak een foto aan om het afspelen te starten.
» Het afspeelscherm wordt weergegeven.
8 Galerij
Ga naar of om het volgende af te spelen:
foto’s/video’s die u op het apparaat hebt
opgeslagen.
In de bibliotheek bladeren
1
Ga in het beginscherm naar .
» Foto- en videomappen worden
weergegeven.
2 Raak een map aan.
» Foto’s en video’s in de map worden
weergegeven.
Door foto’s of video’s bladeren:
Veeg naar links/rechts over het scherm; of
c
a
b
NL

37
1 Geef een foto weer (zie ‘Afbeeldingen
weergeven’ op pagina 36).
2 Raak op het afspeelscherm de knop Menu
op het scherm aan en kies More (Meer).
3 Raak Crop (Bijsnijden) aan.
» Er wordt een bijsnijdframe
weergegeven.
4 Kies binnen het bijsnijdframe een gebied
dat u wilt behouden:
Veeg links/rechts om het gebied te
kiezen;
Om het gebied proportioneel te
vergroten/verkleinen, sleept u een
hoek van het frame;
Om het gebied naar behoefte te
vergroten/verkleinen, sleept u de
randen van het frame.
5 Raak Save (Opslaan) aan.
» U slaat de bijgesneden versie op.
Een foto als achtergrond instellen
U kunt een foto als achtergrond van het
beginscherm instellen.
1 Geef een foto weer (zie ‘Afbeeldingen
weergeven’ op pagina 36).
2 Raak op het afspeelscherm de knop Menu
op het scherm aan en kies More (Meer).
3 Raak Set as (Instellen als) aan en kies
Wallpaper (Achtergrond).
4 Snijd de foto bij wanneer daarom wordt
gevraagd.
Foto’s verwijderen
1 Geef een foto weer (zie ‘Afbeeldingen
weergeven’ op pagina 36).
2 Raak op het afspeelscherm de knop Menu
aan en kies Delete (Verwijderen).
» U verwijdert de huidige foto.
Afspeelopties kiezen op het afspeelscherm:
Raak zo nodig het scherm aan om de
knoppen op het scherm weer te geven.
Raak dit aan om de diapresentatie
te starten. U kunt foto’s een voor
een afspelen.
,
Raak dit aan om uit of in te
zoomen op de foto.
De afbeelding draaien:
1 Raak op het afspeelscherm de knop Menu
op het scherm aan en kies More (Meer).
» Er wordt een pop-uplijst met opties
weergegeven.
2 Raak Rotate Left (Linksom draaien) of
Rotate Right (Rechtsom draaien) aan.
Foto’s bijsnijden
Door een foto bij te snijden, kunt u de grootte
verkleinen. Bewerk of snijd een foto bij wanneer u:
de foto deelt via e-mail, Bluetooth of
sociale netwerkservices; of
de foto als achtergrond instelt.
NL

38
Naar een webpagina met bladwijzer gaan
1 Raak in het beginscherm aan.
2 Druk op > Bookmarks (Bladwijzers)
om een bladwijzer te selecteren.
» U keert terug naar de webpagina met
bladwijzer.
9 Browser
Met kunt u door webpagina’s bladeren.
1 Raak in het beginscherm aan.
2 Raak het tekstvak aan om het invoeren van
tekst te starten.
» Het toetsenbord wordt op het scherm
weergegeven.
3 Voer het adres van een website in.
4 Raak op het toetsenbord Go (Ga naar)
aan.
Een nieuwe webpagina openen:
Op het scherm van een webpagina drukt
u op
en kiest u New window (Nieuw
venster).
» Hierin kunt u naar een andere website
gaan.
Schakelen tussen schermen
1 Op het scherm van een webpagina drukt u
op
en kiest u Windows (Vensters).
2 Raak de gekozen webpagina aan.
Een bladwijzer toevoegen
U kunt bladwijzers toevoegen. Hiermee kunt u
bezochte websites snel opnieuw openen.
1 Ga naar een webpagina.
2 Druk op en kies More (Meer) > Add
bookmark (Bladwijzer toevoegen).
» Er wordt een pop-upscherm
weergegeven.
3 Bewerk de naam en het adres van de
website.
» Er wordt een bladwijzer aan de
webpagina toegevoegd.
NL

39
Zoeken naar locaties
In kunt u de routebeschrijving naar een
speciÀeke locatie of een bepaald soort locaties
krijgen.
Routebeschrijving
Met Directions (Routebeschrijving) kunt u de
routebeschrijving naar een speciÀeke locatie
krijgen.
1 Raak in het snelzoekvak op de kaart
aan.
Of druk op
en selecteer .
» Het toetsenbord wordt op het
scherm weergegeven.
2 Voer het zoekitem in.
» De zoekresultaten worden op de kaart
weergegeven.
10 Maps
Ga in het beginscherm naar . U kunt de
Maps-services via Wi-Fi-netwerken gebruiken,
inclusief My location (Mijn locatie), Directions
(Routebeschrijving), Places (Locaties),
Navigation (Navigatie) en Latitude.
De Maps-services gebruiken:
1 Controleer of u toegang hebt tot de Maps-
services via Wi-Fi-netwerken.
Ga op het beginscherm naar
>
Location & security (Locatie en
beveiliging) > Use wireless networks
(Draadloze netwerken gebruiken).
Raak de functie aan om deze in te
schakelen.
» Als de functie is ingeschakeld is, is
het selectievakje aangevinkt.
2 Controleer of u het apparaathebt
aangesloten op een Wi-Fi-netwerk.
Mijn locatie zoeken
Met My location (Mijn locatie) wordt uw
huidige locatie op de kaart weergegeven.
1 Ga naar .
» Er wordt een kaart weergegeven.
2 Raak op de kaart aan.
» Uw locatie wordt op de kaart
bijgewerkt.
» Uw locatie wordt op de kaart met een
blauwe pijl bij benadering aangegeven.
NL

40
Locaties
Met Places (Locaties) zoekt u naar een bepaald
soort locaties nabij uw locatie, zoals hotels,
restaurants, benzinestations en geldautomaten.
1 In raakt u aan op de kaart.
Of raak op het beginscherm
aan in
de lijst met opties.
» Er wordt een lijst met locaties
weergegeven.
2 Raak een soort locaties aan.
» De zoekresultaten worden
weergegeven.
3 Raak een zoekresultaat aan.
» Er wordt een informatiepagina
weergegeven voor de bestemming.
4 Raak op de informatiepagina opties aan
om ze te selecteren:
3 Raak een zoekresultaat aan.
» Er wordt een informatiepagina
weergegeven voor de bestemming.
4 Raak op de informatiepagina opties aan
om ze te selecteren:
: Raak aan voor de
routebeschrijving naar de bestemming.
: raak dit aan om de bestemming
op de kaart weer te geven.
: raak dit aan om een sterretje aan
de bestemming toe te voegen.
Of:
1 Druk op de kaart op en selecteer
Directions (Routebeschrijving).
2 Kies uw vervoermiddel, met de auto, met
de bus of te voet.
3 Kies de begin- en eindlocatie:
Gebruik My Location (Mijn locatie)
als beginpunt. Om nog een optie
te gebruiken, raakt u
naast het
tekstvak aan.
Zoek naar de begin- en eindpunten.
Om nog een optie te gebruiken, raakt
u
naast het tekstvak aan.
4 Raak Ga aan.
NL

41
Navigation
Gebruik Navigation (Navigatie) om te zoeken
en navigeren naar bestemmingen. Raak op het
beginscherm
aan in de lijst met opties.
Naar een bestemming zoeken
1 Kies uw vervoermiddel, met de auto, met
de bus of te voet.
2 Voer een van de volgende stappen uit om
naar een bestemming te zoeken:
Typ de naam van de bestemming.
Spreek de naam van de bestemming
in.
Zoek de contactpersoon die de
locatie-informatie met u deelt via
Latitude.
Zoek in de plaatsen waaraan u een
ster hebt toegevoegd.
Navigeren naar een bestemming
1 Raak in de lijst van zoekresultaten een
bestemming aan.
2 Kies de optie om naar de bestemming te
navigeren.
Kies de optie om de route op de
kaart weer te geven.
Locaties delen met vrienden
Gebruik Latitude om locatie-informatie met uw
vrienden te delen.
Aanmelden bij Latitude
De eerste keer dat u Latitude start, gebruikt u
uw Google Mail-account om u aan te melden.
Druk in
op en kies Join Latitude
(Aanmelden bij Latitude) op de kaart.
Of raak op het beginscherm
Latitude
aan.
: Raak aan voor de
routebeschrijving naar de bestemming.
Raak om nog een vervoermiddel te
kiezen het vervolgkeuzemenu aan.
: raak dit aan om de bestemming
op de kaart weer te geven.
: raak dit aan om een sterretje aan
de bestemming toe te voegen.
De kaart weergeven
Sterretje aan locaties toevoegen
Om locaties snel op de kaart te vinden, voegt u
een sterretje toe aan de locaties die u dikwijls
gebruikt.
1 Raak op de kaart een locatie aan en houd
deze vast.
» Er verschijnt een pop-upvak om het
adres te laden.
2 Raak het pop-upvak met het adres aan.
Raak een zoekresultaat aan.
» Er wordt een informatiepagina
weergegeven voor de
bestemming.
3 Raak aan.
Weergaven kiezen
Raak op de kaart
aan.
» U kunt een weergave kiezen.
Tr afÀc view
(Verkeer):
Gebruik een groene, gele
of rode kleur om real-time
verkeer langs de route te
markeren.
Satellite view
(Satellietweergave):
Hiermee wordt de route
weergegeven in 3D.
Terrain view
(Terreinweergave):
De samenstelling van het
terrein weergeven.
Latitude: De Latitude-
contactpersonen op de
kaart weergeven.
NL

42
Uw locatie met vrienden delen
1 Raak op de kaart aan.
» Er wordt een lijst met vrienden op
Latitude weergegeven.
2 Raak uw naam aan.
» Er wordt een informatiepagina
weergegeven.
3 Druk op en kies Privacy:
Uw automatisch bijgewerkte locatie
delen
Uw handmatig gekozen locatie delen
Uw locatie verbergen.
Veranderen hoe u de locatie met een bepaalde
vriend deelt:
1 Raak op de lijst met Latitude-vrienden een
vriend aan.
» Er wordt een informatiepagina
weergegeven.
2 Raak Sharing options (Opties voor delen)
aan om een optie te kiezen:
deel de best beschikbare locatie;
deel de locatie op stadsniveau; of
verberg uw locatie voor deze vriend.
Vrienden toevoegen
Nadat u zich hebt aangemeld bij Latitude, voegt
u vrienden toe op het scherm Latitude.
1 Druk in op en kies Latitude op de
kaart.
Of raak op het beginscherm
Latitude aan.
» Er wordt een lijst met vrienden
op Latitude weergegeven.
2 Druk op en kies Add friends
(Vrienden toevoegen):
Voeg contactpersonen uit Google
Mail toe; of
Voer een e-mailadres in het tekstvak
in.
» Er is een e-mailbericht is de
contactpersoon gestuurd.
» Als uw vriend een gebruiker
van Latitude is en de uitnodiging
aanneemt, kunt u locatie-
informatie met deze vriend delen.
De locaties van vrienden opzoeken
1 Raak op de kaart aan.
» Er wordt een lijst met vrienden op
Latitude weergegeven.
2 Raak een vriend aan.
» Er wordt een informatiepagina
weergegeven.
3 Raak op de informatiepagina opties aan
om ze te selecteren:
: raak dit aan om de locatie van de
vriend op de kaart weer te geven.
: raak dit aan voor de
routebeschrijving naar de vriend.
NL

43
1 Druk in het scherm van de maillijst op
> More (Meer). Kies Settings (Instellingen)
om Batch operations (Functies groeperen)
in te schakelen.
» Als de functie op de Connect is
ingeschakeld, is het selectievakje
gemarkeerd.
2 Vink in het scherm van de maillijst het
selectievakje aan om een bericht te
selecteren.
» Er wordt een pop-uplijst met opties
weergegeven.
3 Vink het selectievakje aan om berichten te
selecteren.
4 Raak uw optie aan in de pop-uplijst met
opties.
» De gearchiveerde berichten zijn
opgeslagen onder het label All Mail
(Alle mail).
Opties voor meldingen selecteren
U kunt kiezen hoe u wordt geïnformeerd
wanneer u berichten ontvangt.
1 Druk in het scherm van de maillijst op
> More (Meer). Selecteer Settings
(Instellingen).
2 Raak de gewenste opties voor meldingen
aan om ze te selecteren.
Meldingen
bij e-mails
Als u een bericht ontvangt, wordt
dit in de bovenste statusbalk
weergegeven;
Beltoon
selecteren
Kies de beltoon voor meldingen
bij e-mails;
Synchronisatieopties selecteren
U kunt kiezen na hoeveel tijd berichten moeten
worden gesynchroniseerd en welk label moet
worden gesynchroniseerd.
Druk in het scherm van de maillijst op
> More (Meer). Kies Labels.
11 Google Mail
Meld u aan bij uw Google Mail-account om uw
e-mail te controleren.
Ga in het beginscherm naar
.
Mail controleren per label
Druk in het scherm van de maillijst op
> Go to labels (Naar labels gaan) om
berichten te controleren per label (bijv.
Inbox (Postvak in), Sent (Verzonden), All
Mail (Alle e-mail)).
Mail opstellen
Druk in het scherm van de maillijst op
> Compose (Opstellen).
Een handtekening toevoegen aan elk bericht dat
u verstuurt
Druk in het scherm van de maillijst op
> More (Meer). Kies Settings (Instellingen)
> Signature (Handtekening) om uw
handtekening te bewerken.
Meer dan één account in Google Mail
gebruiken
Druk in het scherm van de maillijst op
> Accounts > Add account (Account
toevoegen).
Mail controleren per account
Druk in het scherm van de maillijst op
> Accounts. Raak een account aan om de
berichten voor dit account te bekijken.
Mail markeren
U kunt uw berichten op de volgende manieren
markeren:
Het label van het bericht wijzigen;
Een ster aan het bericht toevoegen;
Het bericht markeren als ongelezen.
Druk bij het lezen van uw mail op
en
selecteer uw opties.
Mail ordenen
U kunt uw berichten op de volgende manieren
ordenen:
Plaats relevante berichten onder hetzelfde
label;
Archiveer oude berichten;
Verwijder desgewenst berichten.
NL

44
Uw opties voor de accounts kiezen:
1 Raak op het scherm met de accountlijst
een account aan en houd dit vast.
» Er wordt een pop-upscherm
weergegeven.
2 Raak Account settings
(Accountinstellingen) aan.
Uw e-mailberichten
controleren
U kunt uw e-mailberichten op de volgende
manieren controleren:
Een gecombineerd postvak controleren;
Berichten per account controleren;
Berichten met een sterretje controleren;
Ongelezen berichten controleren.
Een gecombineerd postvak
controleren
Met een gecombineerd postvak kunt
u berichten van verschillende accounts
controleren.
1 Ga in het beginscherm naar .
2 Raak op het scherm met de accountlijst
Combined Inbox (Gecombineerd postvak)
aan.
Om naar het scherm met de
accountlijst te gaan, drukt u enkele
keren op
;
Of druk op
en selecteer
Accounts.
» Er worden verschillende kleuren
gebruikt om de berichten
van verschillende accounts te
markeren.
12 E-mail
Op de Connect kunt u e-mail ontvangen en
verzenden net als op een computer. Ga als volgt
te werk:
Stel uw e-mailaccounts op de speler in.
Uw e-mailaccount instellen
Stel op de Connect uw e-mailaccounts op de
volgende manieren in:
Stel uw POP3- of IMAP-mailaccounts in, of
Stel uw Microsoft Exchange-account zo in
dat deze toegang heeft tot uw postvak van
Exchange op het werk.
Uw POP3/IMAP-account instellen
1 Ga in het beginscherm naar .
2 Stel uw e-mailaccount in:
Voer de informatie over uw account in;
Kies voor pop3- of IMAP-account.
3 Volg de instructies op het scherm om het
instellen te voltooien.
Raadpleeg uw e-mailserviceprovider
voor de instellingsgegevens, zoals
uitgaande server, inkomende server.
Een account toevoegen:
1 Ga naar het scherm met de accountlijst:
Druk zo nodig enkele malen op
.
Of druk op
en kies Accounts op
het scherm met de maillijst.
2 Druk op het scherm met de accountlijst
op
en kies Add account (Account
toevoegen).
Een account verwijderen:
1 Raak op het scherm met de accountlijst
een account aan en houd dit vast.
» Er wordt een pop-upscherm
weergegeven.
2 Raak Remove account (Account
verwijderen) aan.
NL

45
Of druk op en kies Accounts op
het scherm met de maillijst.
2 Raak Starred (Items met ster) aan.
» Berichten met een sterretje van alle
accounts worden weergegeven.
Sterretje aan een bericht toevoegen:
Raak op het scherm met de maillijst het
sterretje naast het bericht aan.
» Een gemarkeerd bericht wordt met
een sterretje aangeduid.
Of:
1 Raak op het scherm met de maillijst de
selectievakjes naast de berichten aan.
» De selectievakjes zijn ingeschakeld.
2 Raak de optie onder aan het scherm aan.
Ongelezen berichten controleren
Ongelezen berichten controleren:
Op het scherm met de maillijst zijn de
ongelezen berichten gemarkeerd.
De gekozen berichten markeren als gelezen of
ongelezen:
1 Raak op het scherm met de maillijst de
selectievakjes naast de berichten aan.
» De selectievakjes zijn ingeschakeld.
2 Raak de optie onder aan het scherm aan.
Of:
1 Raak op het scherm met de maillijst een
bericht aan en houd het vast.
» Er wordt een lijst met opties
weergegeven.
2 Raak de optie aan om het bericht te
markeren als gelezen of ongelezen.
E-mailberichten opstellen
Nieuwe berichten opstellen:
1 Om het account te kiezen dat u gebruikt
om het bericht te verzenden, gaat u naar
het scherm met de accountlijst:
Naar een andere map overschakelen:
U kunt de berichten in verschillende mappen
controleren, zoals Postvak in, Verzonden,
Concepten en Postvak uit.
1 Op het scherm met de maillijst drukt u op
en kiest u Folders (Mappen).
2 Raak de gekozen map aan.
Berichten per account controleren
Berichten van één account controleren:
1 Ga naar het scherm met de accountlijst:
Druk zo nodig enkele malen op
.
Of druk op
en kies Accounts op
het scherm met de maillijst.
2 Raak het gekozen account aan.
» Berichten van het account worden
weergegeven.
Berichten met een sterretje
controleren
Berichten met een sterretje controleren:
1 Ga naar het scherm met de accountlijst:
Druk zo nodig enkele malen op
.
NL

46
Druk zo nodig enkele malen op .
Of druk op
en kies Accounts op
het scherm met de maillijst.
2 Druk in het scherm met de maillijst op
en selecteer Compose (Opstellen).
» Het scherm waarin u een bericht kunt
opstellen, verschijnt.
3 Druk op om opties te selecteren.
Het huidige bericht beantwoorden:
1 Raak op het scherm met de maillijst het
gekozen bericht aan om het te lezen.
» De inhoud van het bericht wordt
weergegeven.
2 Raak de optie op het scherm aan.
Het huidige bericht doorsturen:
Wanneer u een bericht leest, drukt u op
en kiest u Forward (Doorsturen).
Uw handtekening aan uw uitgaande berichten
toevoegen:
1 Druk op het scherm met de maillijst
op
en selecteer Account settings
(Accountinstellingen).
2 Om uw handtekening te bewerken, kiest u
Signature (Handtekening).
E-mailberichten ordenen
Huidige bericht verwijderen:
Wanneer u het bericht leest, raakt u de
knop op het scherm aan.
De gekozen berichten verwijderen:
1 Raak op het scherm met de maillijst de
selectievakjes naast de berichten aan.
» De selectievakjes zijn ingeschakeld.
2 Raak de optie onder aan het scherm aan.
NL

47
» wordt op de statusbalk
weergegeven.
Raak Scan for devices (Zoeken naar
apparaten) aan.
» Het apparaat wordt onder
Scan for devices (Zoeken naar
apparaten) weergegeven nadat
het gevonden is.
3 Verbinden met het apparaat:
Raak op de Connect het apparaat
aan en voer de pincode in wanneer
daarom wordt gevraagd;
Voer op het apparaat de pincode in
wanneer daarom wordt gevraagd.
» Er wordt een bericht
weergegeven wanneer de
verbinding tot stand is gebracht.
Een verbinding krijgenvia een ander
Bluetooth-apparaat
1 Controleer op de Connect of de Connect
te vinden is door een ander Bluetooth-
apparaat:
Raak op het beginscherm
>
Wireless & networks (Draadloos
en netwerken) > Bluetooth settings
(Bluetooth-instellingen) aan;
Raak zo nodig aan om Bluetooth in te
schakelen;
» Als de functie is ingeschakeld is, is
het selectievakje aangevinkt.
Raak Discoverable (Zichtbaar) aan.
» De Connect is 120 seconden
zichtbaar.
2 Zoek op het Bluetooth-apparaat naar
de Connect en breng een verbinding tot
stand.
Raadpleeg voor informatie over de
stappen de gebruikershandleiding van
het Bluetooth-apparaat.
13 Bluetooth
Via Bluetooth kunt u het volgende draadloos
doen op de Connect:
Bestanden ontvangen van of verzenden
naar een ander aangesloten Bluetooth-
apparaat;
Luisteren naar audiobestanden via een
Bluetooth-stereohoofdtelefoon.
Verbinding maken met
Bluetooth-apparaten
U kunt op de volgende manieren de Connect
met Bluetooth-apparaten verbinden:
Nog een Bluetooth-apparaat aansluiten;
Een verbinding krijgen via een ander
Bluetooth-apparaat.
Tip
Raadpleeg voordat u het aansluiten start de
gebruikershandleiding van het Bluetooth-apparaat voor
het Bluetooth-koppelwachtwoord. Of probeer 0000
of 1234.
Nog een Bluetooth-apparaat aansluiten
1 Controleer op het Bluetooth-apparaat
of het apparaat zichtbaar is voor andere
Bluetooth-apparaten.
Raadpleeg de gebruikershandleiding
van het Bluetooth-apparaat voor
informatie.
2 Zoek op de Connect naar het Bluetooth-
apparaat:
Raak op het beginscherm
>
Wireless & networks (Draadloos
en netwerken) > Bluetooth settings
(Bluetooth-instellingen) aan;
Raak zo nodig aan om Bluetooth in te
schakelen;
» Als de functie is ingeschakeld is, is
het selectievakje aangevinkt.
NL

48
2 Verstuur op het Bluetooth-apparaat
bestanden naar de Connect via Bluetooth.
» Wanneer de Connect op het
Bluetooth-apparaat is aangesloten,
wordt
op het scherm weergegeven.
3 Ontvang op de Connect de bestanden:
Bevestig uw keuze wanneer u hierom
wordt gevraagd.
» In
wordt een map bluetooth
gemaakt voor de ontvangen
bestanden.
Naar muziek luisteren
via een Bluetooth-
stereohoofdtelefoon
De Bluetooth-stereohoofdtelefoon aansluiten
Volg de stappen onder”Nog een
Bluetooth-apparaat aansluiten”.
» Nadat een verbinding tot stand is
gebracht, wordt
weergegeven.
» Wanneer u de volgende keer
Bluetooth op de apparaten inschakelt,
wordt de Bluetooth-verbinding
automatisch tot stand gebracht.
Naar muziek luisteren via een Bluetooth-
stereohoofdtelefoon
Muziek afspelen op de Connect.
» U luistert naar de muziek via de
aangesloten Bluetooth-hoofdtelefoon.
Bestanden verzenden of
ontvangen via Bluetooth
Bestanden naar een ander Bluetooth-apparaat
sturen
1 Controleer of
u een verbinding tot stand hebt
gebracht tussen de Connect en het
Bluetooth-apparaat;
op de Connect en het Bluetooth-
apparaat Bluetooth is ingeschakeld.
2 Op de Connect bestanden verzenden via
Bluetooth:
Druk op het bibliotheek- of
afspeelscherm op
> Send via
BT (Verzenden via Bluetooth) of
Share (Delen). Kies de optie voor
overdracht via Bluetooth;
Raak op de bestandslijst de bestanden
aan om deze te kiezen;
Raak het gekoppelde apparaat aan om
te beginnen met verzenden.
» Wanneer de Connect op het
Bluetooth-apparaat is aangesloten,
wordt
op het scherm
weergegeven.
3 Ontvang de bestanden op het Bluetooth-
apparaat:
Bevestig uw keuze wanneer u hierom
wordt gevraagd.
Sla de bestanden op wanneer daarom
wordt gevraagd.
Bestanden van een ander Bluetooth-apparaat
ontvangen
1 Controleer of
u een verbinding tot stand hebt
gebracht tussen de Connect en het
Bluetooth-apparaat;
op de Connect en het Bluetooth-
apparaat Bluetooth is ingeschakeld.
NL

49
5 Raak de knop op het scherm aan ter
bevestiging.
Kies uw opties voor de herinneringen
Druk op het kalenderscherm op en kies
More (Meer) > Settings (Instellingen) >
Reminder settings (Herinneringsinstellingen).
Het statusbalkbericht gebruiken:
1 Schakel het statusbalkbericht in:
Raak in Reminder settings
(Herinneringsinstellingen)
naast 6HWDOHUWVQRWLÀFDWLRQV
(Waarschuwingen en berichten
instellen) aan;
Kies 6WDWXVEDUQRWLÀFDWLRQ
(Statusbalkbericht).
» Op de ingestelde herinneringstijd
wordt
op de statusbalk
weergegeven.
» Sleep de statusbalk omlaag om
de gebeurtenisdetails in de
vervolgkeuzelijst met berichten
weer te geven.
De waarschuwing gebruiken:
1 De waarschuwing inschakelen:
Raak in Reminder settings
(Herinneringsinstellingen)
naast 6HWDOHUWVQRWLÀFDWLRQV
(Waarschuwingen en berichten
instellen) aan;
Kies Alerts (Waarschuwingen).
2 De beltoon selecteren:
Raak in Reminder settings
(Herinneringsinstellingen)
aan naast Select ringtone (Beltoon
selecteren);
Kies een beltoon.
» Op de ingestelde herinneringstijd
hoort u de waarschuwing.
14 Kalender
Op het apparaat kunt u de kalender
synchroniseren met:
uw Google Calendar op het web;
de kalender van uw Microsoft Exchange-
account (zie ‘Het apparaat gebruiken in
bedrijfsnetwerken’ op pagina 55).
Gebeurtenissen aan de
kalender toevoegen
1
Ga in het beginscherm naar .
2 Druk op het kalenderscherm op en
kies More (Meer) > New event (Nieuwe
gebeurtenis).
Of raak een datum of tijdsduur op
de kalender aan en houd deze vast.
Kies in het pop-upvenster New event
(Nieuwe gebeurtenis).
3 Een gebeurtenis toevoegen:
Raak de tekstvakken aan om de
gebeurtenis te bewerken, inclusief het
onderwerp, de tijd en de locatie.
4 Stel indien nodig een herinnering in zodat
u aan de gebeurtenis wordt herinnerd:
Raak de knop 1 aan om de
herhalingsopties voor de herinnering
tekiezen, eenmalig, dagelijks,
wekelijks, maandelijks of jaarlijks.
Raak de knop 2 aan om de
herinneringstijd, een periode voor de
geplande tijd van de gebeurtenis in te
stellen.
a
b
NL

50
De kalender weergeven
U kunt de kalender weergeven op dag, week,
maand of agenda.
Maandweergave
1 Druk op het kalenderscherm op en
kies de optie voor maandweergave.
2 Veeg omhoog/omlaag om een maand te
kiezen.
Weekweergave
1 Naar de weekweergave gaan:
Raak in de maandweergave een
datum in de week aan. Druk op
en kies de optie voor de
weekweergave.
Druk in de dagweergave op
en
kies de optie voor de weekweergave.
2 Veeg links/rechts om een week te kiezen.
Dagweergave
Raak in de maand- of weekweergave een
datum aan.
» De kalender wordt op gebeurtenis
gesorteerd.
Agendaweergave
Druk op het kalenderscherm op
>
Agenda.
» Er wordt een lijst met gebeurtenissen
weergegeven.
Een gebeurtenis bewerken
1
Raak in een gebeurtenis aan om de
details weer te geven.
2 Op het scherm met gebeurtenisdetails
kunt u het volgende doen:
Om de gebeurtenis te bewerken,
drukt u op
en kiest u Edit event
(Gebeurtenis bewerken);
Om de gebeurtenis te verwijderen,
drukt u op
en kiest u Delete
event (Gebeurtenis verwijderen);
NL

51
Tip
Wanneer u zich over een zekere afstand verplaatst,
bijvoorbeeld naar een andere stad of een ander land, is
het aan te raden de automatische afstemming opnieuw
uit te voeren voor een betere ontvangst.
Als u het automatisch afstemmen opnieuw wilt
starten, drukt u op
en selecteert u Auto tune
(Automatisch afstemmen).
Handmatig afstemmen
Gebruik handmatige afstemming om af te
stemmen op een frequentie of een zender.
1 Ga in het beginscherm naar .
» U hoort de radiozender die het laatst
was ingesteld.
2 Veeg op het scherm voor het afspelen
van de radio naar links/rechts op de
frequentiebalk.
» Er wordt afgestemd op de volgende
beschikbare zender na de huidige
frequentie.
Voorkeuzezenders opslaan
U kunt op de Connect maximaal 20
voorkeuzezenders opslaan.
1 Stem af op een radiozender.
2 Druk in het radioafspeelscherm op en
selecteer Save preset (Voorkeursinstelling
opslaan).
» De voorkeuzezender wordt in de lijst
met voorkeuzezenders weergegeven.
3 Sleep de voorkeuzezender naar een
geselecteerde locatie.
15 FM-radio
Opmerking
Sluit altijd de meegeleverde hoofdtelefoon aan als u
naar radiozenders luistert. De hoofdtelefoon wordt
dan gebruikt als antenne. Voor een betere ontvangst
kunt u de kabel van de hoofdtelefoon in verschillende
richtingen verplaatsen.
Afstemmen op radiozenders
Automatisch afstemmen
1 Ga in het beginscherm naar .
» U hoort de radiozender die het laatst
was ingesteld.
» De eerste keer dat u afstemt op
de radio, wordt de automatische
afstemming gestart.
» Er worden maximaal 20
beschikbare zenders opgeslagen
als voorkeuzezender. Raak een
voorkeuzezender aan om deze te
beluisteren.
2 Het scherm naar liggende of staande
weergave draaien:
Liggende weergave: scherm voor het
afspelen van de radio
Staande weergave: lijst met
voorkeuzezenders
3 Vanuit het radioafspeelscherm kunt u als
volgt een voorkeuzezender selecteren:
veeg naar links/rechts om over te
schakelen naar de volgende/vorige
voorkeuzezender;
Of raak
aan om naar de lijst met
voorkeuzezenders te gaan.
4 Het geluid van de radio in- of uitschakelen
raak
/ aan op het
radioafspeelscherm.
NL

52
4 Volg stap 4 en 5 van Spraak opnemen.
Opnamen afspelen
1
Ga in het beginscherm naar .
» In de opnamebibliotheek worden
bestaande opnamen weergegeven.
2 Raak een opname aan om het afspelen te
starten.
3 Raak / aan om het afspelen te
onderbreken of hervatten.
Opnamen delen
U kunt opnamen delen via internet of
Bluetooth.
1 Raak aan om over te schakelen naar de
opnamebibliotheek.
» In de opnamebibliotheek worden
bestaande opnamen weergegeven.
2 Druk op en kies Share (Delen).
3 Raak opties aan om ze te selecteren.
4 Volg de instructies op het scherm om de
geselecteerde bestanden te verzenden.
16 Opnamen
Ga op het beginscherm naar om
geluidsopnamen te maken en af te spelen.
Spraakopnamen
1
Ga in het beginscherm naar .
» In de opnamebibliotheek worden
bestaande opnamen weergegeven.
2 Raak aan om naar het opnamescherm
te gaan.
3 Zorg ervoor dat de microfoon zich dicht
bij de geluidsbron bevindt die u wilt
opnemen.
4 Ga als volgt te werk om een opname te
starten, te onderbreken of te stoppen.
Raak dit aan op de opname te starten.
Raak dit aan om de opname te stoppen.
5 Raak aan om over te schakelen naar de
opnamebibliotheek.
FM-radio-opname
1
Ga in het beginscherm naar .
2 Stem af op een radiozender.
3 Raak aan op het radioafspeelscherm.
» Het opnamescherm wordt
weergegeven.
MIC
NL

53
17 Alarmklok
Op de speler kunt u alarmen instellen.
Een alarm instellen
1 Controleer of u de tijd op de klok hebt
ingesteld. (zie ‘Datum en tijd’ op pagina 65)
2 Raak in het beginscherm aan. Raak aan.
3 Een wekker instellen:
Om een alarm toe te voegen, raakt u
Add alarm (Alarm toevoegen) aan.
Om een alarm te wijzigen, raakt u de
vooraf ingestelde wektijd aan.
4 Kies uw optie. Bevestig uw keuze wanneer
u hierom wordt gevraagd.
Bewerkingstijd Hiermee stelt u de wektijd in.
Beltoon Kies de beltoon voor het
alarm, stilte, zoemer of
beltoon.
Herhalen Kies hoe het alarm wordt
herhaald.
Label Voeg een beschrijving voor
het alarm toe.
Alarm in- of uitschakelen
Raak in
> het selectievakje naast de
ingestelde wektijd aan.
» Als de functie is ingeschakeld is, is het
selectievakje aangevinkt.
» Wanneer u het alarm inschakelt,
wordt
op de statusbalk
weergegeven.
Het alarm gebruiken
Op de vaste wektijd hoort u het alarm en
verschijnt er een bericht op de statusbalk. Sleep
de statusbalk omlaag om de details te bekijken.
Om het alarm te onderbreken, raakt u
Snooze (Sluimeren) aan.
» Het alarm gaat 10 minuten later weer af.
Om het alarm te stoppen, raakt u Dismiss
(Uitzetten) aan.
» Het alarm wordt herhaald op de
volgende ingestelde wektijd.
NL

54
18 Calculator
Raak op het beginscherm aan om de
calculator te gebruiken.
1 Voer nummers en wiskundige symbolen in:
Gebruik het toetsenbord op het
scherm voor invoer;
Veeg naar links om meer wiskundige
functies te gebruiken.
2 Raak = aan om te beginnen met rekenen.
Ingevoerde gegevens wissen:
1 Raak de cursor aan om deze achter de
invoer te zetten waar u begint met wissen.
2 Raak CLEAR herhaaldelijk aan.
De ingevoerde gegevens voor de
cursor worden gewist.
Om alle ingevoerde gegevens te
wissen, raakt u CLEAR aan en houdt
u deze optie vast.
NL

55
Stel het wachtwoord en de naam
voor de beveiligingsgegevens in
wanneer daarom wordt gevraagd.
De beveiligingsgegevens toepassen:
1 Controleer of u het wachtwoord hebt
ingesteld op de plaats waar de gegevens
zijn opgeslagen.
Kies in
Location & security
(Locatie en beveiliging) > Set
password (Wachtwoord instellen).
2 Kies in Location & security (Locatie
en beveiliging) > Use secure credentials
(Beveiligingsgegevens gebruiken).
» Op het apparaat staat u toe dat de
toepassingen de beveiligingsgegevens
gebruiken.
Uw Microsoft Exchange-
account instellen
1
Ga in het beginscherm naar .
2 Stel uw e-mailaccount in:
Voer de informatie over uw account
in en kies Exchange als accounttype.
Als u andere e-mailaccounts hebt
ingesteld, drukt u op
en kiest u
Add account (Account toevoegen)
op het scherm met de lijst met
accounts.
3 Volg de instructies op het scherm om het
instellen te voltooien.
Voer voor het serveradres het
webadres voor uw Outlook
webtoegang in, bijvoorbeeld
owa.bedrijfsnaam.com of mail.
bedrijfsnaam.com/owa.
Neem voor andere installatiegegevens
zoals domeinnaam of gebruikersnaam
contact op met uw systeembeheerder.
19 Het apparaat
gebruiken in be-
drijfsnetwerken
U kunt de Connect in bedrijfsnetwerken
gebruiken. Installeer de beveiligingsgegevens
of beveiligingscertiÀcaten voordat u toegang
probeert te krijgen tot bedrijfsnetwerken.
Via de toegang tot bedrijfsnetwerken kunt u uw
Microsoft Exchange-account instellen en VPN
aan het apparaat toevoegen. Met het Microsoft
Exchange-account krijgt u toegang tot uw
postvak van Exchange op het werk.
Beveiligingsgegevens
installeren
Vraag uw netwerkbeheerder naar
beveiligingsgegevens of -certiÀcaten.
De beveiligingsgegevens installeren
1 Controleer of u de bestanden met
beveiligingsgegevens van de PC naar het
apparaat hebt overgebracht (zie ‘Slepen in
Windows Verkenner’ op pagina 25).
Opmerking
Controleer op de Connect of de beveiligingsgegevens
in de hoofdmap in plaats van onder een andere map
zijn opgeslagen.
2 De beveiligingsgegevens installeren:
Ga op het beginscherm naar
> Location & security (Locatie
en beveiliging) > Install from USB
storage (Installeren vanaf USB-
opslagapparaat);
Raak het bestand aan om met de
installatie te beginnen;
NL

56
Opmerking
Het apparaat kan met Microsoft Exchange 2003 en
2007 werken.
VPN toevoegen
Met Virtual Private Network (VPN) kunt
u een verbinding tot stand brengen met
privénetwerken via een beveiligde toegang.
Soms hebt u toegang tot VPN nodig om een
verbinding met bedrijfsnetwerken tot stand te
brengen.
VPN aan het apparaat toevoegen
1 Vraag uw netwerkbeheerder om de
conÀguratiegegevens.
2 Ga op het beginscherm naar >
Wireless & networks (Draadloos en
netwerken) > VPN settings (VPN-
instellingen) > Add VPN (VPN toevoegen).
3 ConÀgureer VPN wanneer daarom wordt
gevraagd.
4 Installeer de beveiligingsgegevens voor
zover nodig (zie ‘Beveiligingsgegevens
installeren’ op pagina 55).
Verbinding met VPN tot stand brengen:
1 Controleer of de Connect is verbonden
met internet.
2 Ga op het beginscherm naar >
Wireless & networks (Draadloos en
netwerken) > VPN settings (VPN-
instellingen).
» Er wordt een lijst met VPN’s
weergegeven.
3 Raak de VPN aan om de verbinding tot
stand te brengen.
NL

57
Opmerking
Als SSID-uitzending is uitgeschakeld of de SSID (Service
Set IdentiÀer) van de router is verborgen, voert
u handmatig de SSID of openbare naam voor het
netwerk in.
Als de DHCP (Dynamic Host ConÀguration Protocol)
niet beschikbaar is of op de router is uitgeschakeld,
voert u het IP-adres van de Connect handmatig in (zie
‘Geavanceerde instellingen’ op pagina 58).
De lijst met Wi-Fi-netwerken vernieuwen:
Druk in Wireless & networks (Draadloos
en netwerken) > Wi-Fi settings (Wi-Fi-
instellingen) op
en kies Scan (Scannen).
Netwerkmeldingen
Schakel 1HWZRUNQRWLÀFDWLRQ
(Netwerkmeldingen) in. Op de statusbalk wordt
weergegeven wanneer er een open Wi-Fi-
netwerk beschikbaar is.
Wi-Fi-netwerk toevoegen
De SSID handmatig invoeren
De SSID (Service Set IdentiÀer) is de naam van
een router. Andere Wi-Fi-apparaten kunnen
de router herkennen aan de naam. Als de
SSID van de router verborgen is (bijvoorbeeld
doordat SSID-uitzending is uitgeschakeld), is de
router niet zichtbaar in de lijst met beschikbare
netwerken. Om de Connect op de router
aan te sluiten, voert u de SSID van de router
handmatig in voordat u met de Connect naar
beschikbare netwerken zoekt.
1 Kies in Wi-Fi settings (Wi-Fi-instellingen)
Add Wi-Fi network (Wi-Fi-netwerk
toevoegen).
2 Voer de SSID van de router in.
» De Connect begint met zoeken naar
een netwerk.
» U kunt het netwerk in de lijst met
netwerken vinden.
3 Sluit de Connect op het netwerk aan.
» Wanneer de Wi-Fi-verbinding tot stand
is gebracht, wordt
weergegeven in
de statusbalk.
20 Instellingen
Ga in het beginscherm naar om instellingen
te selecteren.
Veeg met uw vinger omhoog of omlaag
om door lijsten met opties te bladeren.
Raak een optie aan om deze te selecteren.
Raak
aan om naar het beginscherm te
gaan.
Raak
aan om naar het vorige scherm
te gaan.
Vliegtuigmodus
Schakel in Wireless & networks (Draadloos en
netwerken) > Airplane mode (Vliegtuigmodus)
de toegang tot Wi-Fi of Bluetooth in of uit.
Schakel de vliegtuigmodus in wanneer:
u de toegang tot Wi-Fi of Bluetooth voor
veiligheidsdoeleinden moet uitschakelen,
zoals in een vliegtuig.
Wi-Fi-instellingen
Kies in Wireless & networks (Draadloos
en netwerken) > Wi-Fi settings (Wi-Fi-
instellingen) uw Wi-Fi-instellingen op het
apparaat.
1 Raak zo nodig Wi-Fi aan.
» Als de functie is ingeschakeld is, is het
selectievakje aangevinkt.
» Er wordt een lijst weergegeven met
Wi-Fi-netwerken binnen het bereik en
netwerken waarmee eerder verbinding
is gemaakt (wanneer netwerken
worden onthouden).
2 Sluit de Connect op een netwerk aan:
Raak in de lijst met Wi-Fi-netwerken
het gewenste netwerk aan.
Voer in het pop-uptekstvak de
encryptiesleutel in.
NL

58
Raak zo nodig Use static IP (Statisch
IP-adres gebruiken) aan om de functie
in te schakelen.
» Als de functie is ingeschakeld is, is
het selectievakje aangevinkt.
2 Stel de instellingen naar wens in:
IP-adres Wijs een IP-adres en
subnetmasker voor de
Connect in het netwerk toe.
Gebruik geen IP-adres dat al is
toegewezen aan een computer
of apparaat op het netwerk.
Gateway,
Netmask
(Netmasker)
Vul de gateway en het
netmasker van het netwerk
in waarop de Connect is
aangesloten.
DNS1, DNS2 Voor de DNS (Domain Name
Service) kunt u terecht bij uw
internetserviceprovider (ISP)
of bij de IP-instellingen van de
router waarmee verbinding
met internet wordt gemaakt.
Bluetooth-instellingen
Beheer in > Wireless & networks
(Draadloos en netwerken) > Bluetooth
settings (Bluetooth-instellingen) uw Bluetooth-
instellingen.
Bluetooth
Raak Bluetooth aan om de functie in of uit
te schakelen.
Naam van het apparaat
U vindt de Connect tijdens het koppelen
en verbinding maken via Bluetooth onder
de opgegeven apparaatnaam op het andere
Bluetooth-apparaat.
1 Raak bij Device name (Naam apparaat)
het tekstvak aan om dit weer te geven.
2 Raak het tekstvak aan om een
apparaatnaam in te voeren.
» Het toetsenbord wordt op het scherm
weergegeven.
Geavanceerde instellingen
Het IP-adres handmatig invoeren
1 Druk in Wi-Fi settings (Wi-Fi-instellingen)
op
en selecteer Advanced
(Geavanceerd) > Use static IP (Statisch
IP-adres gebruiken).
Raak zo nodig Use static IP (Statisch
IP-adres gebruiken) aan om de functie
in te schakelen.
» Als de functie is ingeschakeld is, is
het selectievakje aangevinkt.
2 Wijs in IP settings (IP-instellingen)
handmatig een IP-adres toe.
Voer een IP-adres in waarmee
het apparaat hetzelfde subnet
kan gebruiken als de router. Als
de router bijvoorbeeld het IP-
adres 192.168.1.1 heeft en het
subnetmasker 255.255.255.000, voert
u op het apparaat het volgende in:
IP-adres: 192.168.1.XX (waarbij XX
een getal aangeeft), subnetmasker:
255.255.255.000.
» De Connect maakt via het IP-
adres verbinding met het netwerk.
» Wanneer de Wi-Fi-verbinding
tot stand is gebracht, wordt
weergegeven in de statusbalk.
Opmerking
Als de DHCP beschikbaar is op de router, wordt in
plaats daarvan een automatisch IP-adres gebruikt voor
de Connect.
Gebruik geen IP-adres dat al is toegewezen aan een
computer of apparaat op het netwerk.
Andere geavanceerde instellingen
In bepaalde netwerkomgevingen kunt u
geavanceerde instellingen voor de Connect
selecteren.
1 Druk in Wi-Fi settings (Wi-Fi-instellingen)
op
en kies Advanced (Geavanceerd).
NL

59
3 Verbind het apparaat met de Connect:
Raak op de Connect het apparaat aan
om het koppelen te starten.
Voer in het pop-uptekstvak het
wachtwoord van het apparaat in.
» Nadat een verbinding tot stand is
gebracht, wordt
weergegeven.
Tethering
Met de tethering-functie kunt u de
internetaansluiting van het apparaat met een PC
delen. Dus kan het apparaat als Wi-Fi-hotspot
werken.
1 Download op de PC het
conÀguratiebestand van http://www.
android.com/tether#usb.
2 Kies op het apparaat Wireless & networks
(Draadloos en netwerken) > Tethering.
» Als de functie is ingeschakeld is, is het
selectievakje aangevinkt.
3 Verbind het apparaat met de PC via de
USB-kabel.
» Op de PC wordt een pop-upscherm
voor installatie weergegeven.
4 Installeer het gedownloade
conÀguratiebestand wanneer daarom
wordt gevraagd (zie Stap 1).
5 Op het apparaat maakt u verbinding met
internet via Wi-Fi.
» Op de PC kunt u de internetverbinding
van het apparaat delen.
VPN-instellingen
Gebruik VPN-instellingen voor toegang tot
privénetwerken, zoals bedrijfsnetwerken (zie
‘Het apparaat gebruiken in bedrijfsnetwerken’
op pagina 55).
3 Voer de apparaatnaam in.
Zichtbaar
Wanneer Discoverable (Zichtbaar) aan is, is
de Connect enige tijdzichtbaar op andere
Bluetooth-apparaten. Maak de Connect
zichtbaar wanneer u dit apparaat met een
ander Bluetooth-apparaat wilt verbinden.
Raak Discoverable (Zichtbaar) aan om de
functie in of uit te schakelen.
» Als de functie is ingeschakeld is, is het
selectievakje aangevinkt.
» U kunt de Connect nu zoeken op
andere Bluetooth-apparaten.
Tip
Raadpleeg de gebruikershandleiding van het Bluetooth-
apparaat als u de Connect met een Bluetooth-apparaat
wilt verbinden.
Zoeken naar apparaten
Als u een ander Bluetooth-apparaat met
de Connect wilt verbinden, zoekt u op de
Connect naar het Bluetooth-apparaat.
Tip
Raadpleeg voordat u het aansluiten start de
gebruikershandleiding van het Bluetooth-apparaat voor
het Bluetooth-koppelwachtwoord. Of probeer 0000
of 1234.
1 Controleer op het Bluetooth-apparaat of
dit zichtbaar is voor andere Bluetooth-
apparaten.
Raadpleeg de gebruikershandleiding
van het Bluetooth-apparaat voor
meer informatie.
2 Raak op de ConnectScan for devices
(Zoeken naar apparaten) aan om naar het
apparaat te zoeken.
» Het apparaat wordt bij Scan for
devices (Zoeken naar apparaten)
weergegeven wanneer het door de
Connect is gevonden.
NL

60
Helderheid Versleep de
schuifregelaar om de
helderheid van het
display te wijzigen.
Auto-rotate screen
(Scherm automatisch
draaien)
Het draaien
van het scherm
tussen liggende en
staande weergaven
automatisch
inschakelen.
Animation (Animatie) Selecteren of een
animatie moet worden
weergegeven wanneer
u schermen opent of
sluit.
Screen timeout
(Schermonderbreking)
Na de ingestelde
tijdsduur wordt het
scherm automatisch
uitgeschakeld.
Selecteer een
lage waarde om
batterijstroom te
sparen.
XEC DLS Control
Met eXtreme Energy Conservation Dynamic
Luminance Scaling (XEC DLS) kan de
helderheid van het scherm van de Connect
automatisch worden aangepast om energie te
besparen.
Raak XEC DLS Control aan om uw opties
te kiezen.
Kalibratie van de G-sensor
De G-sensor zorgt ervoor dat u op de
Connect kunt schakelen tussen de liggende
en de staande weergave. Met de G-sensor
gekalibreerd kan de Connect precies reageren
op het draaien van het scherm en schakelen
tussen liggende en staande weergaven.
1 Raak G-Sensor Calibration (Kalibratie van
de G-sensor) aan om met de kalibratie te
beginnen.
Geluid
Kies in Sound (Geluid) geluidsinstellingen voor
uw apparaat.
Volume-instellingen
Stille
modus
Geluidsweergave in- of
uitschakelen behalve voor het
afspelen van media of alarmen.
Volume Sleep de schuifregelaar om het
geluidsniveau voor media en
alarmen te kiezen.
Geluidsinstellingen voor meldingen
Er klinkt een meldingstoon wanneer er een
nieuwe gebeurtenis plaatsvindt. Sleep de
statusbalk omlaag om de informatie van de
vervolgkeuzelijst met berichten te zien.
1RWLÀFDWLRQULQJWRQH
(Beltoon voor
berichten)
Hiermee stelt u een
geluidsbestand in als
meldingstoon.
Feedback bij toetsindrukken
Audible selection
(Hoorbare keuze)
Er worden geluiden
afgespeeld wanneer u
het scherm aanraakt.
Screen lock sounds
(Geluiden voor
schermvergrendeling)
Er worden geluiden
afgespeeld wanneer
u het scherm
vergrendelt/
ontgrendelt.
Display
Kies in Display de instellingen voor het display:
NL

61
Zichtbaar wachtwoord
Uw wachtwoord bestaat uit verschillende
tekens. Om te controleren of u de tekens
correct hebt ingevoerd, kunt u de tekens
weergeven als u het wachtwoord typt. Schakel
Visible password (Zichtbaar wachtwoord) naar
behoefte in of uit.
Raak het selectievakje aan.
» Als de functie is ingeschakeld is, is het
selectievakje aangevinkt.
Apparaatbeheerders kiezen
Toepassingen in bedrijfsnetwerken vereisen de
rechten van een apparaatbeheerder, zoals de
e-mail en kalender van uw Microsoft Exchange-
account.
Voordat u een dergelijke toepassing verwijdert,
dient u de rechten van de apparaatbeheerder
uit te schakelen.
Raak onder Select device administrator
(Apparaatbeheerder kiezen) een
toepassing aan.
» De rechten van de apparaatbeheerder
zijn uitgeschakeld.
» U kunt geen gegevens voor de
toepassing synchroniseren.
Opslag van gegevens
Bij draadloze verbindingen hebt u de
beveiligingsgegevens nodig wanneer:
u toegang probeert te krijgen tot een
webserver die aanmeldgegevens vereist
of u een verbinding tot stand brengt met
bedrijfsnetwerken.
Kies in Location & security (Locatie en
beveiliging) > Credential storage (Opslag van
gegevens) de volgende opties:
2 Volg de instructies op het scherm om de
kalibratie te voltooien.
Locatie en beveiliging
Draadloze netwerken gebruiken
Schakel in Location & security (Locatie
en beveiliging) Use wireless networks
(Draadloze netwerken gebruiken) in of uit.
» Als de functie is ingeschakeld is, is het
selectievakje aangevinkt.
» U kunt toestaan of niet toestaan
dat uw *locatie-informatie in online
locatieservices zoals Maps of andere
relevante services en toepassingen
wordt gebruikt.
Tip
*De locatie-informatie is gebaseerd op het IP-adres dat
aan het apparaat in het Wi-Fi-netwerk is toegewezen.
Schermontgrendeling instellen
Om het scherm van de Connect te
ontgrendelen moet u standaard op
/
drukken en vervolgens de schuifregelaar slepen
om de vergrendeling uit te schakelen.
In Set up screen lock (Schermvergrendeling
instellen) kunt u een patroon,
pin of wachtwoord instellen als
ontgrendelingsbeveiliging. Om het
scherm te ontgrendelen is een dergelijke
ontgrendelingsbeveiliging vereist.
Geen geen ontgrendelingsbeveiliging
is vereist.
Motief Stel een patroon in als
ontgrendelingsbeveiliging.
PIN Stel een PIN in die uit
nummers bestaat.
Wachtwoord Stel een wachtwoord in dat
uit een combinatie van cijfers,
letters en symbolen bestaat.
NL

62
Toepassingen beheren
Beheer in Manage applications (Toepassingen
beheren) de toepassingen op het apparaat. U
kunt toepassingen installeren/verwijderen of
andere opties kiezen.
1 De toepassingen zoeken:
In Downloaded (Gedownload) vindt
u de toepassingen die u van Market of
andere bronnen hebt gedownload.
In Running (Uitgevoerd) vindt u de
toepassingen die op het apparaat
worden uitgevoerd.
In All (Alle) vindt u de toepassingen
die u op het apparaat hebt
geïnstalleerd.
2 Raak een toepassing aan.
» Er worden opties en informatie
weergegeven.
3 Raak een optie aan om deze te selecteren.
Toepassingen installeren die u vanaf PC’s via
de USB-kabel overbrengt:
1 Ga in het beginscherm naar .
2 Zoek de toepassing en raak de optie aan
om de installatie te beginnen.
Uitgevoerde services
Controleer in Running services (Uitgevoerde
services) de uitgevoerde services op het
apparaat. Raak zo nodig een service aan om
deze te stoppen.
Batterijgebruik
Controleer in Battery use (Batterijgebruik) het
batterijgebruik door toepassingen.
Use secure
credentials
(Beveiligingsgegevens
gebruiken)
Hiermee staat u toe
dat beveiligingsgegevens
worden gebruikt
door toepassingen.
Controleer of u het
wachtwoord hebt
ingesteld op de plaats
waar de gegevens zijn
opgeslagen.
Install from USB
storage (Installeren
vanaf USB-
opslagapparaat)
Installeer de
beveiligingsgegevens
van het apparaat (zie
‘Beveiligingsgegevens
installeren’ op pagina
55).
Set password
(Wachtwoord
instellen)
Het wachtwoord
voor de opslag van de
beveiligingsgegevens
opslaan of wijzigen
Clear storage
(Opgeslagen
gegevens wissen)
Alle gegevens en het
wachtwoord naar
de opslag van de
beveiligingsgegevens
wissen.
Toepassingen
Beheer in Applications (Toepassingen) de
toepassingen die u installeerde in de Connect.
Onbekende bronnen
Op Connect kunt u toepassingen installeren
die u van Market of van andere bronnen dan
Market hebt gedownload.
Voor de toepassingen van andere bronnen
dan Market raakt u Unknown sources
(Onbekende bronnen) aan om deze te
installeren op de Connect.
NL

63
Taal & toetsenbord
Taal selecteren
Kies in Select language (Taal selecteren) de taal
voor de scherminstructies van de Connect.
Gebruikerswoordenboek
Voeg in User dictionary
(Gebruikerswoordenboek) woorden of
zinsneden aan het gebruikerswoordenboek toe
of verwijder deze. U kunt de woordsuggesties
aanpassen die op het pop-upscherm worden
weergegeven tijdens uw tekstinvoer op het
Android-toetsenbord.
Een woord of zinsnede toevoegen:
Druk op
om een woord of zinsnede
toe te voegen.
Een woord of zinsnede bewerken of
verwijderen:
1 Raak het woord of de zinsnede aan.
» Er wordt een pop-upscherm
weergegeven.
2 Bewerk of verwijder het woord of de
zinsnede.
Android-toetsenbord
Kies in Android keyboard (Android-
toetsenbord) uw opties voor de tekstinvoer via
het toetsenbord op het scherm.
Raak het selectievakje aan om de optie te
kiezen.
» Als de functie is ingeschakeld is, is het
selectievakje aangevinkt.
Accounts en synchronisatie
Kies in Accounts & sync (Accounts en
synchronisatie) hoe gegevens in toepassingen
worden gesynchroniseerd.
Background
data (Gegevens
op achtergrond)
Gegevens synchroniseren
wanneer de toepassingen
niet worden uitgevoerd.
Auto-sync
(Automatisch
synchroniseren)
Gegevens automatisch
synchroniseren zoals
gepland.
Manage
accounts
(Accounts
beheren)
Accounts kiezen voor
automatische synchronisatie
of synchronisatie op
de achtergrond. Of
synchroniseer de accounts
handmatig.
Tip
Auto-sync (Automatisch synchroniseren) is
uitgeschakeld wanneer u Background data (Gegevens
op achtergrond) uitschakelt.
Privacy
In Privacy > Factory data reset
(Fabrieksgegevens herstellen) kunt u alle
gegevens wissen die u in het interne geheugen
van de speler hebt opgeslagen.
Opbergen
Zoek in Storage (Opslag) informatie op over
de ruimte op het interne geheugen van uw
Connect.
NL

64
Invoer en uitvoer via spraak
Kies in Voice input & output (Invoer en uitvoer
via spraak) uw opties voor:
de tekstinvoer via de spraakinvoertoets
op het Android-toetsenbord;
uitvoer via spraak voor de
toegankelijkheidsfunctie op het apparaat
(zie ‘Toegankelijkheid’ op pagina 65).
Voice input (Invoer via spraak):
Kies in Voice recognizer settings
(Spraakherkenningsinstellingen) uw opties voor
spraakherkenning, zoals taal.
Voice output (Uitvoer via spraak):
Spraakgegevens installeren
Download van Marketde spraakgegevens voor
spraaksynthese.
1 Verbind het apparaat met internet.
2 Raak in Text-to-speech settings (Instellingen
voor tekst naar spraak) Install voice data
(Spraakgegevens installeren) aan.
» Zoek naar de spraakgegevens en
download deze.
Kies uw opties voor de uitvoer van spraak
1 Kies in Language (Taal) eventueel een taal.
2 Kies in Speech rate (Spraaktempo) een
snelheid waarop de tekst wordt gelezen,
normaal, snel of langzaam.
3 Raak Listen to an example (Een voorbeeld
beluisteren) aan.
» Uw opties worden gebruikt om de
demo van spraaksynthese af te spelen.
Gebruik uw optie voor de uitvoer van spraak
Raak Always use my settings (Altijd mijn
instellingen gebruiken) aan.
» Als de functie is ingeschakeld is, is het
selectievakje aangevinkt.
Instellingen voor het Android-toetsenbord
Sound on key
press (Geluid bij
toetsindruk)
De toetsen op het
schermtoetsenbord maken
geluid wanneer ze worden
ingedrukt.
Popup on key
press (Pop-up als
op knop wordt
gedrukt)
Wanneer op een toets
wordt gedrukt, wordt er
een pop-up van de letter
weergegeven.
Touch to correct
words (Aanraken
om woorden te
verbeteren)
Het verschil onderstrepen
tussen de ingevoerde
woorden en de woorden
die worden voorgesteld.
Auto-
capitalization
(Automatische
hoofdletters)
De eerste letter in
nieuwe zinnen wordt een
hoofdletter.
Show settings key
(Instellingstoets
weergeven)
Instellingstoets in het
Android-toetsenbord
weergeven of verbergen.
Voice input
(Gesproken tekst
invoeren)
Kies waar u de toets
voor het invoeren
van gesproken tekst
wilt plaatsen, op het
hoofdtoetsenbord of op
het symbolentoetsenbord.
Input languages
(Invoertalen)
Kies talen waartussen u
tijdens tekstinvoer kunt
schakelen.
Instellingen voor woordsuggesties
Quick
À[HV6QHO
corrigeren)
Veelvoorkomende schrijffouten
worden automatisch verbeterd.
Show
suggestions
(Suggesties
tonen)
Tijdens het invoeren van tekst
worden eerder ingevoerde
woorden in het pop-upscherm
weergegeven.
Auto-
complete
(Automatisch
aanvullen)
Raak
of een leesteken
aan om het gemarkeerde
woord te selecteren en de
tekstinvoer aan te vullen.
NL

65
Handmatig instellen
1 Raak in Date & time (Datum en tijd)
Automatic (Automatisch) aan om deze
optie uit te schakelen.
» Als de functie uitgeschakeld is, is het
selectievakje niet aangevinkt.
2 Raak aan om tijd, datum en tijdzone in te
stellen in Set date (Datum instellen) Set
time zone (Tijdzone instellen) en Set time
(Tijd instellen).
Raak de cijfers aan of houd
,
ingedrukt om de cijfers te kiezen.
Informatie
In Information (Informatie) kunt u de status en
informatie over uw Connect weergeven.
System updates
(Systeemupdates)
Controleer op
systeemupdates voor de
Connect. Controleer of
het apparaat is verbonden
met internet.
Status
Batterijstatus Hiermee geeft u de
oplaadstatus weer.
Batterij level
(Batterijniveau)
Hiermee geeft u het
resterende vermogen
(percentage) weer.
Wi-Fi MAC
address (Wi-Fi
Mac-adres)
Hiermee geeft u de unieke
ID weer die is toegewezen
aan de netwerkadapter
van de Connect.
Als het Àlteren van
MAC-adressen op uw
router is ingeschakeld,
voeg dan het MAC-adres
van de Connect toe aan
de lijst met apparaten
die verbinding met het
netwerk mogen maken.
Toegankelijkheid
Met de toegankelijkheidsfunctie worden acties
op het scherm van het apparaat door de
tekst-naar-spraaktechnologie gelezen, zoals de
aanrakingen en de keuze van menu-items. Deze
functie maakt het voor mensen die het scherm
niet goed kunnen lezen mogelijk het apparaat
gemakkelijker te gebruiken.
De toegankelijkheidstoepassingen installeren
Download een toepassing van Market,
zoals Talkback. Installeer de toepassing op
uw apparaat.
De toegankelijkheidsfunctie gebruiken
1 Kies Accessibility (Toegankelijkheid).
» Als de functie is ingeschakeld is, is het
selectievakje aangevinkt.
2 Kies een toegankelijkheidstoepassing die u
hebt geïnstalleerd.
3 Kies uw opties voor uitvoer van spraak (zie
‘Invoer en uitvoer via spraak’ op pagina 64).
Datum en tijd
Automatisch instellen
Via internet kunt u de datum en tijd op de
Connect van Philips online services (zie ‘Philips’
op pagina 66) synchroniseren.
De automatische klokinstelling inschakelen:
1 Raak in Date & time (Datum en tijd)
Automatic (Automatisch) aan.
» Als de functie is ingeschakeld is, is het
selectievakje aangevinkt.
2 Kies in Select time zone (Tijdzone
selecteren) uw huidige tijdzone.
3 Kies in Use 24-hour format (24-
uursindeling gebruiken) en Select date
format (Datumnotatie selecteren) uw
opties voor tijd- en datumweergave.
NL

66
vervolgens af via de koppeling naar de website
die u in het e-mailbericht hebt ontvangen.
1 Controleer of het apparaat is verbonden
met internet.
2 De Connect registreren:
selecteer Philips > [Registratie] >
[Registreren];
Voer uw geldige e-mailadres in;
» U ontvangt een e-mailbericht van
Gebruik de webpaginakoppeling in
het e-mailbericht om de registratie te
voltooien.
Registratiegegevens controleren
U kunt controleren of u uw Connect hebt
geregistreerd, of u de registratie hebt voltooid
en welk account u voor de registratie hebt
gebruikt.
Raak [Registratie] > [Informatie over
registratie] aan.
De registratie van deConnect opheffen
Als u een ander e-mailadres wilt gebruiken voor
uw account op www.philips.com/welcome, kunt
u de registratie van de Connect opheffen.
1 Raak [Registratie] > [Registratie
opheffen] aan.
2 Bevestig uw keuze wanneer u hierom
wordt gevraagd.
Upgraden
1 Controleer of het apparaat is verbonden
met internet.
2 Raak [Upgraden] aan.
» Het apparaat begint op Àrmware-
updates te controleren.
» Het downloaden en installeren van de
Àrmware-update start automatisch.
Opmerking
Zorg ervoor dat het apparaatingeschakeld blijft tot de
ÀUPZDUHXSGDWHLVYROWRRLG
Bluetooth address
(Bluetooth-adres)
Hiermee geeft u het
Bluetooth-adres van de
Connect weer wanneer
de Bluetooth-functie is
ingeschakeld.
Up time
(Inschakelingstijd)
Hiermee geeft u
weer hoe lang het
apparaatingeschakeld is.
Batterijgebruik Hiermee geeft u het
stroomverbruik van de
actieve toepassingen weer.
Juridische
informatie
Hiermee geeft u juridische
informatie voor de
Connect weer.
Registration ID
(Registratie-ID)
Hier wordt de registratie-
ID weergegeven die u
gebruikt om de Connect
te registreren bij www.
philips.com/welcome.
Model number
(Modelnummer)
Hiermee geeft u het
modelnummer van de
Connect weer
Android version
(Android-versie)
Hiermee geeft u de
Àrmwareversie van het
Android-platform van het
apparaatweer.
Build number
(Versienummer)
Hiermee geeft u de
softwareversie van de
Connect weer.
Philips
Op de Connect hebt u toegang tot
onlineservices van Philips, zoals registratie,
datum en tijd, en Àrmware-upgrades.
Registratie
DeConnect registreren
Gebruik voor het registreren van de Connect
op www.philips.com/welcome een e-mailadres
voor uw account. Rond de registratie
NL

67
21 Controleren
op firmware-
updates
Als de Connect is verbonden met Wi-Fi
ontvangt u mogelijk meldingen over Àrmware-
updates. Sleep de bovenste statusbalk omlaag
om berichten te controleren.
U kunt de Àrmware van de Connect bijwerken
op het apparaat.
'HÀUPZDUHRSKHWDSSDUDDW
bijwerken
Op de Connectkunt u de Àrmware via
onlineservices van Philips bijwerken (zie
‘Upgraden’ op pagina 66).
NL

68
Audioweergave
Ondersteunde bestandsindelingen:
- WAV
- MP3
- WMA (onbeveiligd)
- Audible (.aax)
- AAC/. m4a (onbeveiligd)
- RealAudio (.ra,. ram)
- OGG Vorbis
- OGG Flac
- APE
- 3GPP
- AMR-NB (mono), AMR-WB (stereo)
- MIDI (Type 0 en 1 (.mid, .xmf,.mxmf)),
RTTTL/RTX (.rtttl, .rtx), OTA (.ota) en
iMelody(.imy)
Geluid opnemen
AMR-NB
- Bitsnelheid: 4,75 tot 12,2 kbps
- Samplefrequentie: 8 kHz
- Ondersteunde bestandsindeling: 3GPP (.3gp)
GespeciÀceerd
- Bitsnelheid: 128 kbps
- Samplefrequentie: 44,1 kHz
- Bestandsindeling: MP3
Ingebouwde microfoon: mono
Videoweergave
Ondersteunde bestandsindelingen:
- WMV (.wmv, .avi), (onbeveiligd)
- MPEG-4 (.avi)
- MPEG-2
- H.264 (3gpp, .mp4)
- H.263 Sorrenson
- On2/VP6
- FLV (ondersteund voor internetstreaming)
Fotoweergave
Ondersteunde bestandsindelingen:
- JPEG
- BMP
- PNG
- GIF
FM-radio
- Automatisch/handmatig afstemmen
- 20 voorkeuzezenders
22 Technische
gegevens
Vermogen
Voeding: interne oplaadbare li-
ionpolymeerbatterij (1100 mAh)
Afspeeltijd¹
- Audio: 25 uur
- Video: 5 uur
Display
Type: LCD-scherm, aanraakgevoelig
Diagonale afmeting beeldscherm (inch): 3,2
Resolutie: 480 x 320 pixels (HVGA), 262.000
kleuren
Beeldverhouding: 3:2
Platform
Android™ 2.3
Software
Philips Songbird: mediabestanden overbrengen
Connectiviteit
Hoofdtelefoon: 3,5 mm
USB 2.0 (high speed)
Draadloos LAN: Wi-Fi 802.11 b/g/n
Bluetooth
- Bluetooth-proÀelen: A2DP, AVRCP, OPP
- Bluetooth-versie: 2.1 + EDR
Geluid
Kanaalscheiding: > 45 dB
Frequentierespons: 22 - 20.000 Hz
Uitgangsvermogen: 2 x 2,4 mW
Signaal-ruisverhouding: > 83 dB
NL

69
Opslagmedia
Ingebouwde geheugencapaciteit²:
SA3CNT08 8 GB NAND-Áashgeheugen
SA3CNT16 16 GB NAND-Áashgeheugen
SA3CNT32 32 GB NAND-Áashgeheugen
Vooraf geladen toepassingen
Android Market™
YouTube™
Webbrowser
Google Search
Google Voice Search
Google Mail
Google Talk™
Google Maps™
Google Latitude™
Google Places™
Google Navigation
Google Calendar™
Alarmklok
Calculator
Opmerking
¹ Oplaadbare batterijen hebben een beperkt aantal
oplaadcycli. De levensduur en het aantal oplaadcycli van
batterijen zijn afhankelijk van gebruik en instellingen.
1 GB = 1 miljard bytes; de beschikbare opslagcapaciteit
is kleiner. Mogelijk is niet het volledige geheugen
beschikbaar voor gebruik, omdat een deel van het
geheugen wordt gereserveerd voor de werking van het
apparaat. Opslagcapaciteit is gebaseerd op 4 minuten
per nummer en een MP3-codering van 128 kbps.
PC-systeemvereisten
Windows
®
XP (SP3 of hoger), Vista/7 (32-
bits, 64-bits)
Pentium III 800MHz-processor of hoger
512 MB RAM
500 MB ruimte op de harde schijf
Internetverbinding
Windows
®
Internet Explorer 6.0 of hoger
USB-poort
NL

70
23 Klantenservice-
informatie van
servicepartners
7 digital
Met de 7 digital Music Store-app kunt u overal
muziek ontdekken, kopen en luisteren. De
slimme interface van deze app is eenvoudig
te gebruiken, zodat deze een perfecte
aanvulling vormt op uw GoGear. Deze is zelfs
al geïnstalleerd op uw MP3-apparaat – u hoeft
alleen maar op het 7digital-logo te klikken om
te beginnen met luisteren.
Veelgestelde vragen (FAQ)
http://www.7digital.com/help
AUPEO!
AUPEO! Personal Radio is de gratis en
gemakkelijke manier om muziek te ontdekken
die u zeker zal aanspreken en om te genieten
van meer dan 100 zenders in alle stijlen - altijd
en overal beschikbaar op het web als een app.
Veelgestelde vragen (FAQ)
https://www.aupeo.com/faq
VIEWSTER
Met de VIEWSTER-app verandert u
uw Philips GoGear in een eersteklas
entertainmentapparaat. Kies uit ons uitgebreide
assortiment Àlms, series en clips om van elke
reis een leuke reis te maken. U hoeft zich maar
aan te melden en op afspelen te drukken –
wanneer en waar u maar wilt!
Veelgestelde vragen (FAQ)
http://viewster.com/help.aspx
Audible
Audible.com bevat digitale gesproken boeken
en meer.
Veelgestelde vragen (FAQ)
http://mobile.audible.com/faqAndroid.htm
NL


© 2012 Koninklijke Philips Electronics N.V.
All rights reserved.
SA3CNT_UM_02_V1.1_WK1228.3
-
 1
1
-
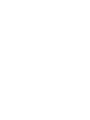 2
2
-
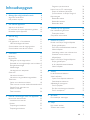 3
3
-
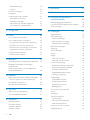 4
4
-
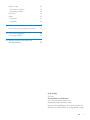 5
5
-
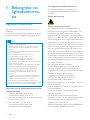 6
6
-
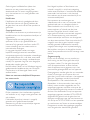 7
7
-
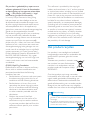 8
8
-
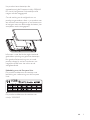 9
9
-
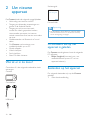 10
10
-
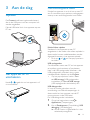 11
11
-
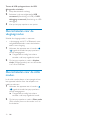 12
12
-
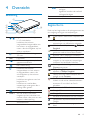 13
13
-
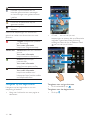 14
14
-
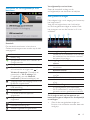 15
15
-
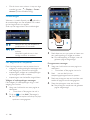 16
16
-
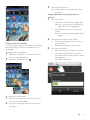 17
17
-
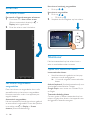 18
18
-
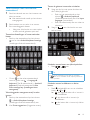 19
19
-
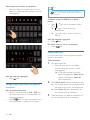 20
20
-
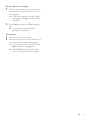 21
21
-
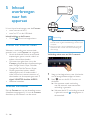 22
22
-
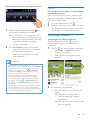 23
23
-
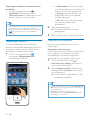 24
24
-
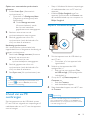 25
25
-
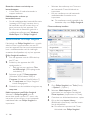 26
26
-
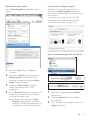 27
27
-
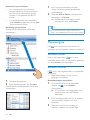 28
28
-
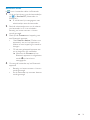 29
29
-
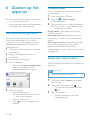 30
30
-
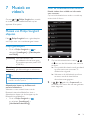 31
31
-
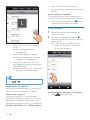 32
32
-
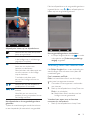 33
33
-
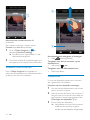 34
34
-
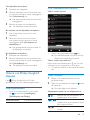 35
35
-
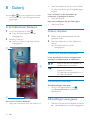 36
36
-
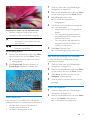 37
37
-
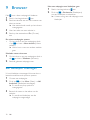 38
38
-
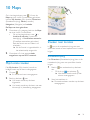 39
39
-
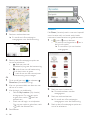 40
40
-
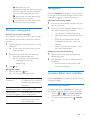 41
41
-
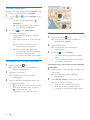 42
42
-
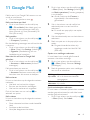 43
43
-
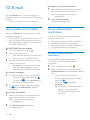 44
44
-
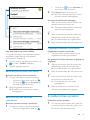 45
45
-
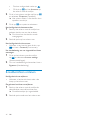 46
46
-
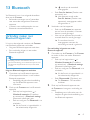 47
47
-
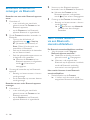 48
48
-
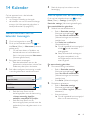 49
49
-
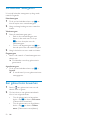 50
50
-
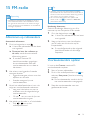 51
51
-
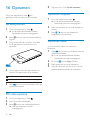 52
52
-
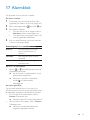 53
53
-
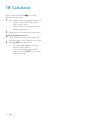 54
54
-
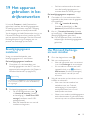 55
55
-
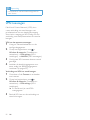 56
56
-
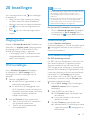 57
57
-
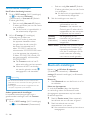 58
58
-
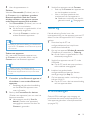 59
59
-
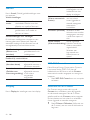 60
60
-
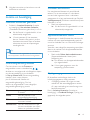 61
61
-
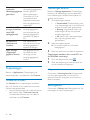 62
62
-
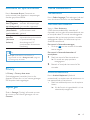 63
63
-
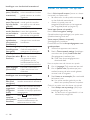 64
64
-
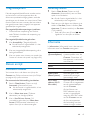 65
65
-
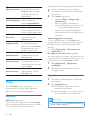 66
66
-
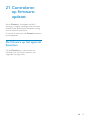 67
67
-
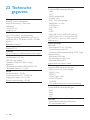 68
68
-
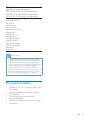 69
69
-
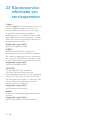 70
70
-
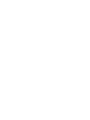 71
71
-
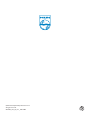 72
72
Philips SA3CNT16 Handleiding
- Type
- Handleiding
- Deze handleiding is ook geschikt voor
Gerelateerde papieren
-
Philips SA4MUS08 Handleiding
-
Philips SA3MUS16S/02 Handleiding
-
Philips SA060308 Handleiding
-
Philips SA2CAM08K/02 Handleiding
-
Philips HMP2000/12 Handleiding
-
Philips GoGear Azure Handleiding
-
Philips GoGear SA3VBE04 Handleiding
-
Philips GoGEAR Raga Handleiding
-
Philips SA4RGA04 de handleiding
-
Philips SA3RGA2KNS/02 Handleiding