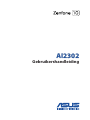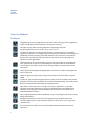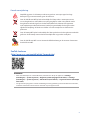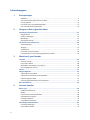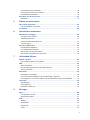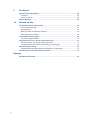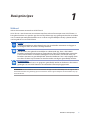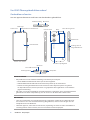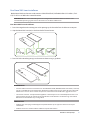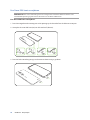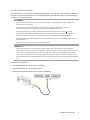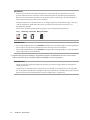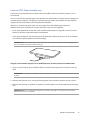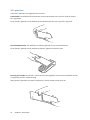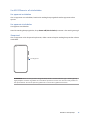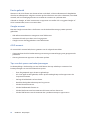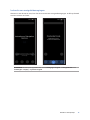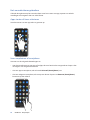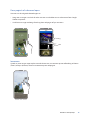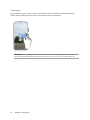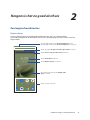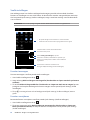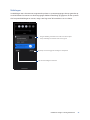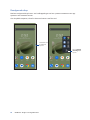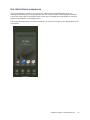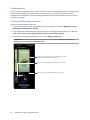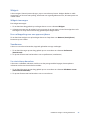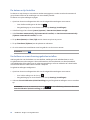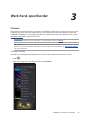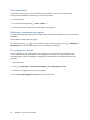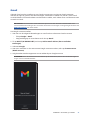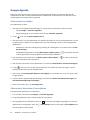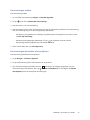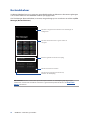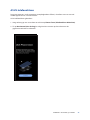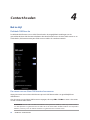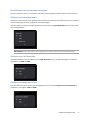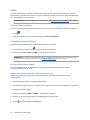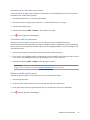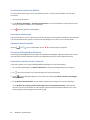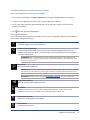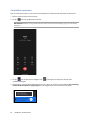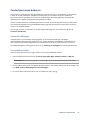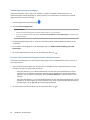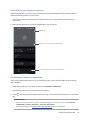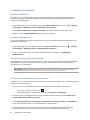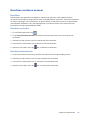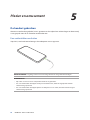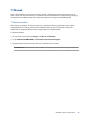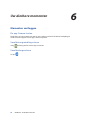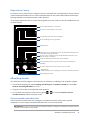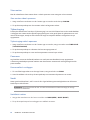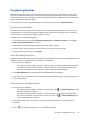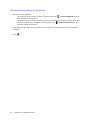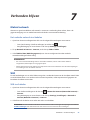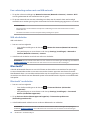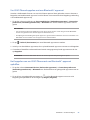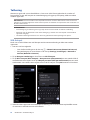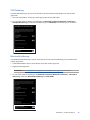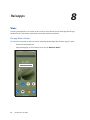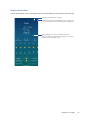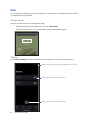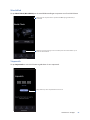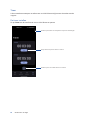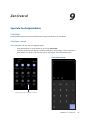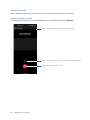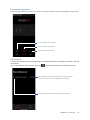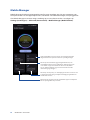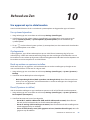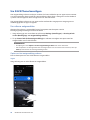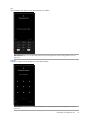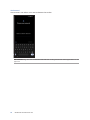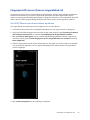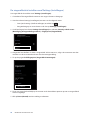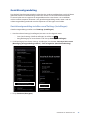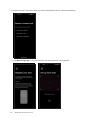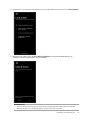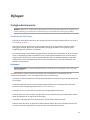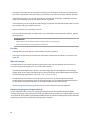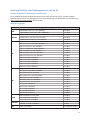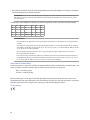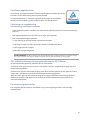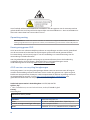AI2302AI2302
Gebruikershandleiding

2
Zorg en veiligheid
Richtlijnen
Veiligheid op de weg is topprioriteit. Wij raden u sterk af het apparaat te gebruiken
tijdens het besturen of het bedienen van enig type voertuig.
Dit apparaat mag alleen worden gebruikt in omgevingen met een
omgevingstemperatuur tussen 0°C (32°F) en 35°C (95°F).
Schakel het apparaat uit in begrensde gebieden waar het gebruik van mobiele
apparaten verboden is. Leef altijd regels en voorschriften na binnen deze begrensde
gebieden, zoals een vliegtuig, bioscoop, ziekenhuis of in de buurt van medische
apparatuur, gas of benzine, op bouwwerven, op plaatsen waar explosiegevaar
bestaat en andere gebieden.
Gebruik alleen wisselstroomadapters en kabels die door ASUS zijn goedgekeurd
voor gebruik met dit apparaat. Raadpleeg het vermogenslabel op de onderkant
van uw apparaat en zorg ervoor dat uw voedingsadapter overeenstemt met dit
vermogen.
Gebruik geen beschadigde voedingskabels, accessoires en andere randapparatuur
met uw apparaat.
Houd uw apparaat droog. Stel uw apparaat niet bloot aan vloeistoen, regen of
vocht.
U kunt uw apparaat door röntgenmachines voeren (zoals de machines die worden
gebruikt voor de transportbanden van de luchthavenbeveiliging), maar stel het niet
bloot aan magnetische detectoren en magneetpennen.
Het scherm van het apparaat is van glas. Als het glas gebroken is, mag u het
apparaat niet langer gebruiken en mag u de gebroken glazen onderdelen niet
aanraken. Stuur het apparaat onmiddellijk voor reparatie naar een door ASUS
erkende onderhoudsdienst.
Om mogelijke gehoorschade te voorkomen, mag u niet langdurig luisteren aan een
hoog volumeniveau.
Koppel de netstroom los voordat u het apparaat reinigt. Gebruik alleen een
schone cellulose spons of een zeemleer wanneer u het scherm van uw apparaat
schoonmaakt.
Stuur het apparaat alleen naar door ASUS erkend onderhoudspersoneel voor
reparaties.
DU21835
Juli 2023
Eerste Editie

3
Goede verwijdering
Ontplongsgevaar als de batterij wordt vervangen door een onjuist type. Gooi lege
batterijen weg in overeenstemming met de instructies.
Gooi de ASUS Phone NIET bij het huishoudelijk afval. Dit product is ontworpen om een
correct hergebruik van onderdelen en recycling mogelijk te maken. Het symbool met de
doorgekruiste vuilnisbak geef aan dat het artikel (elektrisch, elektronische apparatuur
en knoopbatterijen welke kwik bevatten) niet bij het gemeentelijk afval mogen worden
afgeleverd. Raadpleeg de lokale voorschriften voor het verwijderen van elektronische
producten.
Gooi de batterij NIET bij het huishoudelijk afval. Het symbool met de doorgekruiste vuilnisbak
geeft aan dat de batterij niet met het huishoudelijk afval mag worden verwijderd.
Gooi de ASUS Phone NIET in vuur. Veroorzaak GEEN kortsluiting in de contacten. Demonteer
de ASUS Phone NIET.
ZenTalk-fanforum
(http://www.asus.com/zentalk/global_forward.php)
OPMERKING:
• Voor meer wettelijke en e-labelinformatie, controleert u dit op uw apparaat in Settings
(Instellingen) > System (Systeem) > Regulatory labels (Regelgevende labels) en Settings
(Instellingen) > System (Systeem) > About Phone (Over Phone) > Legal Information (Wettelijke
informatie).
• De app-omschrijvingen die in deze handleiding worden getoond, zijn alleen bedoeld als referentie,
en komen wellicht niet exact overeen met wat u op uw apparaat ziet.

4
1 Basisprincipes
Welkom! .................................................................................................................................................... 7
Uw ASUS Phone gebruiksklaar maken! ......................................................................................... 8
Eerste gebruik .......................................................................................................................................16
Instructie van navigatiebewegingen ...........................................................................................17
Het aanraakscherm gebruiken .......................................................................................................18
2 Nergens is het zo goed als thuis
Zen beginschermfuncties ..........................................................................................21
Beginscherm .........................................................................................................................................21
Snelle instellingen ............................................................................................................................... 22
Meldingen .............................................................................................................................................. 23
Randgereedschap ...............................................................................................................................24
Uw startscherm aanpassen ........................................................................................ 25
Achtergronden .....................................................................................................................................26
Widgets ...................................................................................................................................................27
Voorkeuren ............................................................................................................................................27
De datum en tijd instellen ................................................................................................................ 28
Uw beltoon en waarschuwingsgeluiden instellen .................................................................. 28
3 Werk hard, speel harder
Chrome ........................................................................................................................29
Chrome starten ....................................................................................................................................29
Een pagina delen .................................................................................................................................30
Bladwijzers toevoegen aan pagina’s .............................................................................................30
De surfgegevens wissen ...................................................................................................................30
Gmail ............................................................................................................................31
Google Agenda ...........................................................................................................32
Gebeurtenissen maken .....................................................................................................................32
Gebeurtenis bewerken of verwijderen ........................................................................................32
Herinneringen maken ........................................................................................................................33
Herinneringen bewerken of verwijderen ...................................................................................33
Bestandsbeheer .......................................................................................................... 34
4 Contact houden
Bel in stijl .....................................................................................................................36
Dubbele SIM-functie ..........................................................................................................................36
Bellen .......................................................................................................................................................38
Uw favoriete contacten bellen .......................................................................................................40
Oproepen ontvangen ........................................................................................................................40
Overige belopties ................................................................................................................................41
Gesprekken opnemen .......................................................................................................................42
Contactpersonen beheren .........................................................................................43
Contactinstellingen ............................................................................................................................43
Uw proel instellen .............................................................................................................................43
Inhoudsopgave

5
Contactpersonen toevoegen ..........................................................................................................44
Uw favoriete contacten markeren .................................................................................................45
Uw blokkeerlijst beheren .................................................................................................................46
Berichten versturen en meer .....................................................................................47
Berichten ................................................................................................................................................47
5 Plezier en amusement
De headset gebruiken ................................................................................................48
Een audiostekker aansluiten ...........................................................................................................48
YT Muziek ....................................................................................................................49
6 Uw dierbare momenten
Momenten vastleggen ...............................................................................................50
De app Camera starten .....................................................................................................................50
Afbeeldingslocaties ............................................................................................................................51
Geavanceerde camerafuncties ....................................................................................................... 51
Tijdvertraging .......................................................................................................................................52
De galerie gebruiken ..................................................................................................53
De fotolocatie bekijken .....................................................................................................................53
Een afbeelding bewerken ................................................................................................................53
Bestanden van de galerie delen .....................................................................................................53
Bestanden verwijderen uit de galerie. .........................................................................................54
7 Verbonden blijven
Mobiel netwerk ........................................................................................................... 55
Het mobiele netwerk inschakelen.................................................................................................55
Wi ...............................................................................................................................55
Wi inschakelen ...................................................................................................................................55
Een verbinding maken met een Wi-netwerk ..........................................................................56
Wi uitschakelen ..................................................................................................................................56
Bluetooth® ................................................................................................................... 56
Bluetooth® inschakelen ..................................................................................................................... 56
Uw ASUS Phone koppelen met een Bluetooth®-apparaat ...................................................57
Het koppelen van uw ASUS Phone met een Bluetooth®-apparaat opheen ...............57
Tethering .....................................................................................................................58
Wi-hotspot ........................................................................................................................................... 58
USB Tethering .......................................................................................................................................59
Bluetooth tethering ............................................................................................................................ 59
8 Reisapps
Weer ............................................................................................................................. 60
De app Weer starten ........................................................................................................................... 60
Beginscherm Weer ..............................................................................................................................61
Klok ..............................................................................................................................62
Wekker .....................................................................................................................................................62
Wereldklok .............................................................................................................................................63
Stopwatch ..............................................................................................................................................63
Timer ........................................................................................................................................................64

6
9 Zen Overal
Speciale Zenhulpmiddelen ........................................................................................65
Calculator ...............................................................................................................................................65
Geluids-recorder ..................................................................................................................................66
Mobile Manager ..........................................................................................................68
10 Behoud uw Zen
Uw apparaat up-to-date houden...............................................................................69
Uw systeem bijwerken ......................................................................................................................69
Opslagruimte ........................................................................................................................................69
Back-up maken en opnieuw instellen ..........................................................................................69
Reset (Opnieuw instellen) ................................................................................................................69
Uw ASUS Phone beveiligen........................................................................................70
Uw scherm ontgrendelen .................................................................................................................70
Fingerprint ID sensor (Sensor vingerafdruk-id) .......................................................73
Uw ASUS Phone voor de eerste keer opstarten .......................................................................73
De vingerafdruk-id instellen vanaf Settings (Instellingen) ................................................... 74
Gezichtsontgrendeling ..............................................................................................75
Gezichtsontgrendeling instellen vanaf Settings (Instellingen) ..........................................75
De identiteit van uw ASUS Phone instellen .............................................................. 78
Bijlagen
Veiligheidsinformatie .................................................................................................79

7Hoofdstuk 1: Basisprincipes
1
Basisprincipes
1 Basisprincipes
Welkom!
Verken de intuïtieve eenvoud van ASUS Zen UI.
ASUS Zen UI is een charmante en intuïtieve interface, exclusief ontworpen voor ASUS Phones. U
kunt gebruikmaken van speciale apps die in of bij andere apps zijn geïntegreerd zodat ze voldoen
aan uw unieke persoonlijke behoeften en ze uw leven vergemakkelijken terwijl u plezier beleeft
aan het gebruik van uw ASUS Phone.
Camera
Dankzij de PixelMaster-technologie kunt u die waardevolle momenten vastleggen in
levendige en foto’s en video’s van hoge kwaliteit.
Berichten
Met Berichten, een gebruiksvriendelijke en schitterende app, kunt u SMS-/MMS-
berichten verzenden/ontvangen en groepsteksten, foto’s of audioberichten verzenden.
U kunt ook emoticons of stickers toevoegen aan uw berichten, uw locatie delen, uw
berichten activeren en gemakkelijk SMS-afzenders blokkeren. Het is ook mogelijk foto’s
te maken of video’s op te nemen en deze bestanden vervolgens gemakkelijk te delen.
Bestandsbeheer
Via Bestandsbeheer kunt u uw gegevens gemakkelijk zoeken en beheren in het interne
geheugen van uw ASUS Phone en de verbonden externe opslagapparaten.
OPMERKING: De beschikbaarheid van de ASUS Zen UI-apps verschilt afhankelijk van de regio en het
ASUS Phonemodel. Veeg omhoog op het startscherm om de apps te bekijken die beschikbaar zijn op
uw ASUS Phone.

8Hoofdstuk 1: Basisprincipes
Uw ASUS Phone gebruiksklaar maken!
Onderdelen en functies
Leer uw apparaat kennen en maak het in een handomdraai gebruiksklaar.
WAARSCHUWING!
• Om problemen met de netwerkverbinding en de batterij te vermijden:
• Plaats GEEN metaalhoudende sticker op het antennegebied.
• Gebruik GEEN metaalhoudende beschermende lijst/hoes op uw ASUS Phone.
• Dek het antennegebied NIET af met uw handen of andere objecten tijdens het gebruik
van bepaalde functies, zoals het plaatsen van gesprekken of het gebruiken van de mobiele
gegevensverbinding.
• Wij raden u aan ASUS-compatibele schermbeschermers te gebruiken. Als u schermbeschermers
gebruikt die niet ASUS-compatibel zijn, kan de sensor van de ASUS Phone defect raken.
BELANGRIJK!
• Het is niet aanbevolen een schermbescherming te gebruiken, omdat dit de nabijheidssensor
kan verstoren. Als u een schermbescherming wilt gebruiken, moet u ervoor zorgen dat u de
nabijheidssensor niet blokkeert.
• Houd het apparaat, vooral het aanraakscherm, altijd droog. Als water of andere vloeistoen in
aanraking komen met het scherm, kan het aanraakscherm schade oplopen.
Ontvanger
Aanraakscherm
Voedings-toets &
Vingerafdruksensor
Volumetoets
Nano SIM -kaartsleuf
Camera achter Flitser
Microfoon
Luidspreker
USB Type-C poort
Microfoon
Uitwerpopening
Audioaansluiting
Camera voor Nabijheidssensor & lichtsensor NFC-detectie gebied
Draadloos oplaadgebied

9Hoofdstuk 1: Basisprincipes
Een Nano SIM -kaart installeren
Beide Nano SIM-kaartsleuven ondersteunen GSM/GPRS/EDGE, WCDMA/HSPA+/DC-HSPA+, FDD-
LTE, TD-LTE en 5G NR Sub-6 netwerkbanden.
VOORZICHTIG
! Wees extra voorzichtig wanneer u omgaat met een Nano-SIM-kaart. ASUS is niet
verantwoordelijk voor gegevensverlies of schade aan uw Nano-SIM-kaarten.
Een Nano SIM -kaart installeren:
1. Duw de meegeleverde uitwerp-pen in de opening op de kaartsleuf om de lade uit te werpen.
2. Stop de Nano SIM -kaart(en) in de kaartsleuf of kaartsleuven.
VOORZICHTIG!
• Gebruik geen scherpe gereedschappen of oplosmiddelen op uw apparaat om krassen erop te
voorkomen.
• Gebruik alleen een standaard Nano-SIM-kaart op uw ASUS Phone.
OPMERKINGEN:
• De Nano SIM-kaartsleuven ondersteunen de GSM/GPRS/EDGE, WCDMA/HSPA+/DC-HSPA+, FDD-LTE,
TD-LTE, en 5G NR Sub-6 netwerkbanden. Beide Nano SIM-kaarten kunnen verbinding met de VoLTE
4G belservice. Er kan echter slechts één per keer verbinden met de
5G NR Sub-6
-gegevensservice.
• Het actuele netwerk- en frequentiebandgebruik is afhankelijk van de netwerkimplementatie in uw
gebied. Neem contact op met uw telecomaanbieder als 5G NR Sub-6-ondersteuning en de VoLTE
4G-belservice beschikbaar zijn in uw gebied.
3. Duw de lade voorzichtig terug naar binnen tot deze stevig is gesloten.
Nano-SIM1
Nano-SIM2

10 Hoofdstuk 1: Basisprincipes
Een Nano-SIM-kaart verwijderen
VOORZICHTIG
! Wees extra voorzichtig wanneer u omgaat met een Nano-SIM-kaart. ASUS is niet
verantwoordelijk voor gegevensverlies of schade aan uw Nano-SIM-kaarten.
Een Nano-SIM-kaart verwijderen:
1. Duw de meegeleverde uitwerp-pen in de opening op de kaartsleuf om de lade uit te werpen.
2. Verwijder de nano SIM-kaart(en) uit de kaartsleuf (sleuven).
3. Duw de lade voorzichtig terug naar binnen tot deze stevig is gesloten.
Nano-SIM1
Nano-SIM2

11Hoofdstuk 1: Basisprincipes
Uw ASUS Phone opladen
Uw ASUS Phone is bij de levering gedeeltelijk opgeladen. Laad het apparaat volledig op voordat u
het voor de eerste keer gebruikt. Lees de volgende belangrijke opmerkingen en waarschuwingen
voordat u uw apparaat oplaadt.
BELANGRIJK!
• Pel de beschermende lm van de wisselstroomadapter en het USB Type-C kabel voordat u ze
gebruikt met uw apparaat.
• Zorg dat u de wisselstroomadapter aansluit op een compatibel stopcontact. U kunt de
wisselstroomadapter aansluiten op elk compatibel 100~240 V stopcontact.
• De uitgangsspanning van de wisselstroomadapter voor dit apparaat is +5V-10V 3A, 30W.
• Wanneer u de ASUS Phone gebruikt terwijl deze is aangesloten op een stopcontact, moet het
stopcontact zich in de buurt van uw apparaat bevinden en gemakkelijk toegankelijk zijn.
• Om elektriciteit te sparen, koppelt u de wisselstroomadapter los van het stopcontact wanneer het
niet in gebruik is.
• Plaats geen zware objecten bovenop uw ASUS Phone.
VOORZICHTIG
!
• Tijdens het opladen kan uw ASUS Phone warm worden. Dit is normaal, maar als uw apparaat
abnormaal warm wordt, moet u de USB-Type-C-kabel loskoppelen van uw apparaat en het apparaat,
inclusief de wisselstroomadapter en kabel naar door ASUS erkend onderhoudspersoneel sturen.
• Schade aan uw ASUS Phone, wisselstroomadapter of USB-Type-C-kabel vermijden. Controleer of de
USB-Type-C-kabel, wisselstroomadapter en uw apparaat goed zijn aangesloten voordat u het opladen
start.
Uw ASUS Phone opladen:
1. Sluit de USB-kabel aan op de voedingsadapter.
2. Sluit de USB-kabel aan op uw ASUS Phone.
3. Stop de wisselstroomadapter in een geaard stopcontact.
1
2
3

12 Hoofdstuk 1: Basisprincipes
BELANGRIJK!
• Wanneer u de ASUS Phone gebruikt terwijl deze is aangesloten op een stopcontact, moet het
geaarde stopcontact zich in de buurt van het toestel bevinden en gemakkelijk toegankelijk zijn.
• Wanneer u uw ASUS Phone oplaadt via de computer, moet u ervoor zorgen dat u de USB-Type-C-
kabel aansluit op de USB - poort van de computer.
• Vermijd het opladen van de ASUS Phone in een omgeving waar de temperatuur hoger is dan 35°C.
• Laad uw ASUS Phone gedurende acht (8) uur op voordat u het toestel de eerste keer in de
batterijmodus gebruikt.
• De status van de batterijlading wordt aangegeven met de volgende pictogrammen:
Laag Niet bezig met laden Bezig met laden
OPMERKINGEN:
• Voor veiligheidsdoeleinden mag u ALLEEN de meegeleverde voedingsadapter en -kabel gebruiken
om schade aan uw apparaat te voorkomen en het risico op letsels te voorkomen.
• Voor veiligheidsdoeleinden mag u ALLEEN de meegeleverde voedingsadapter en -kabel gebruiken
voor het opladen van uw ASUS Phone.
4. Wanneer het apparaat volledig is opgeladen, koppelt u de USB-kabel eerst los van uw ASUS
Phone voordat u de wisselstroomadapter loskoppelt van het stopcontact.
OPMERKINGEN:
• U kunt uw apparaat gebruiken tijdens het opladen, maar het kan langer duren om het apparaat
volledig op te laden.
• Het opladen van het apparaat kan langer duren als u oplaadt via de USB-poort van een computer.
• Als uw computer onvoldoende vermogen biedt voor het opladen via de USB-poort, laadt u de ASUS
Phone op met de wisselstroomadapter die op een stopcontact is aangesloten.

13Hoofdstuk 1: Basisprincipes
Laad uw ASUS Phone draadloos op
U kunt een QI-gecerticeerde draadloze lader aanschaen voor het draadloos opladen van uw
ASUS Phone.
Als u uw ASUS Phone gebruikt tijdens het opladen, kan het opladen vertragen of zelfs stoppen om
de batterij te beschermen. Het gebruik van bepaalde apps tijdens het opladen, kan het opladen
stoppen of de functionaliteit van het opladen beïnvloeden.
Wanneer u draadloos oplaadt, moet u ervoor zorgen dat u alle afdekkingen, hoezen of
telefoonaccessoires verwijdert en moet u zich bewust zijn van het volgende:
• Plaats geen geleidende materialen, zoals metalen onderdelen en magneten, tussen uw ASUS
Phone en de lader om brandwonden te voorkomen.
• Plaats geen creditcards, vervoerskaarten of sleutelkaarten (RFID) op de lader om te voorkomen
dat ze worden gedemagnetiseerd of beschadigd.
VOORZICHTIG! Als uw ASUS Phone op de verkeerde manier op de draadloze lader wordt geplaatste,
kan de laadduur aanzienlijk worden verlengd.
Volg de onderstaande stappen om uw ASUS Phone op te laden met een draadloze lader.
1. Plaats uw ASUS Phone op de draadloze lader in overeenstemming met de instructies voor de
lader.
OPMERKING: De draadloze laadspoelen op de achterkant van de ASUS Phone moet in contact zijn met
de lader.
2. Wanneer het opladen start, verschijnt het pictogram voor draadloos opladen op het scherm.
3. Wanneer het opladen is voltooid, verwijdert u uw ASUS Phone van de draadloze laadstandaard/
pad.
VOORZICHTIG! Als de voorzorgsmaatregelen niet worden gevolgd, kan het apparaat niet correct
opladen of kan het oververhitten.

14 Hoofdstuk 1: Basisprincipes
NFC gebruiken
U kunt NFC gebruik in de volgende drie scenario’s:
Lezermodus: Uw telefoon leest informatie van een contactloze kaart, een NFC-label of andere
NFC-apparaten.
Plaats het NFC-gebied van uw telefoon op de contactloze kaart, NFC-tag of NFC-apparaat.
Kaartemulatiemodus: Uw telefoon kan worden gebruikt als een contactloze kaart.
Plaats het NFC-gebied van uw telefoon op het NFC-gebied van de NFC-lezer.
Peer-to-peer-modus: Draai foto’s, contacten of andere gegevens over tussen uw telefoon en een
smartphone met NFC-ondersteuning.
Breng de NFC-gebieden van beide smartphones samen, zonder ruimte ertussen.

15Hoofdstuk 1: Basisprincipes
Uw ASUS Phone in- of uitschakelen
Uw apparaat inschakelen
Om uw apparaat in te schakelen, houdt u de voedingsknop ingedrukt tot het apparaat trilt en
opstart.
Uw apparaat uitschakelen
Uw apparaat uitschakelen:
Houd de voedingsknop ingedrukt, tik op Power o (Uitschakelen) wanneer u dat wordt gevraagd.
Slaapstand
Om uw apparaat in de slaapstand te plaatsen, drukt u eenmaal op de voedingsknop tot het scherm
uitschakelt.
Voedingstoets
OPMERKING: Wanneer uw systeem is uitgeschakeld, houdt u de toets Volume lager + Voedingsknop
tegelijkertijd 8 seconden ingedrukt om uw telefoon opnieuw te starten. Als dat niet werkt, probeert u
het opnieuw door de sleutels opnieuw gedurende 12 seconden ingedrukt te houden.

16 Hoofdstuk 1: Basisprincipes
Eerste gebruik
Wanneer u de ASUS Phone voor de eerste keer inschakelt, zal de Installatiewizard u begeleiden
door het installatieproces. Volg de instructies op het scherm om uw taal te selecteren, uw mobiel
netwerk, wi- en beveiligingsfuncties in te stellen en accounts te synchroniseren.
Gebruik uw Google- of ASUS-account om uw apparaat in te stellen. Als u nog geen Google- of
ASUS-account hebt, kunt u er nu een maken.
Google-account
Met een Google-account kunt u de functies van dit Android-besturingssysteem optimaal
gebruiken:
• Alle informatie ordenen en weergeven vanaf elke locatie.
• Automatisch back-ups maken van al uw gegevens.
• Google-services handig gebruiken vanaf elke locatie.
ASUS-account
Als u een ASUS-account hebt, kunt u genieten van de volgende voordelen:
• Gepersonaliseerde ASUS-ondersteuningsservice en garantieverlenging voor geregistreerde
producten.
• Ontvang de nieuwste apparaat- en rmware-updates.
Tips voor het sparen van batterijvermogen
De batterijlading is de levenslijn van uw ASUS Phone. Hier zijn enkele tips waarmee u het
batterijvermogen van uw ASUS Phone kunt sparen.
– Sluit alle geopende apps die niet in gebruik zijn.
– Als u het apparaat niet gebruikt, drukt u op de voedingsknop om het apparaat in de
slaapstand te zetten.
– Verlaag de helderheid van het scherm.
– Houd het luidsprekervolume op een laag niveau.
– Schakel de wi-functie uit.
– Schakel de Bluetooth-functie uit.
– Schakel de functie voor het automatisch draaien van het scherm uit.
– Schakel alle functies voor de automatische synchronisatie op uw apparaat uit.

17Hoofdstuk 1: Basisprincipes
Instructie van navigatiebewegingen
Wanneer u voor de eerste start, lees dan de Instructie voor navigatiebewegingen en klik op Gereed
om de instructies te sluiten.
OPMERKING: U kunt op elk ogenblik kiezen tussen Bewegingsnavigatie en Navigatiebalk onder
Instellingen > Display > Systeemnavigatie.

18 Hoofdstuk 1: Basisprincipes
Het aanraakscherm gebruiken
Gebruik deze gebaren op het aanraakscherm voor het starten van apps, openen van enkele
instellingen en navigeren door uw ASUS Phone.
Apps starten of items selecteren
Voor het starten van een app tikt u er gewoon op.
Items verplaatsen of verwijderen
Voer een van de volgende bewerkingen uit:
• Voor het verplaatsen van een app of widget, tikt u en houdt u het aangeraakt en sleept u het
vervolgens naar de gewenste locatie.
• Om een app te verwijderen, tikt en houdt Uninstall (Verwijderen) vast.
• Om een widget te verwijderen, tikt u erop om deze te slepen naar Remove (Verwijderen)
bovenaan op het scherm.

19Hoofdstuk 1: Basisprincipes
Door pagina’s of schermen lopen
Voer een van de volgende bewerkingen uit:
• Veeg met uw vinger naar links of rechts om over te schakelen tussen schermen of om Google
Zoeken te openen.
• Scroll met uw vinger omhoog of omlaag door webpages of lijst met items.
Inzoomen
Spreid uw twee vingers open op het aanraakscherm om in te zoomen op een afbeelding in Photos
(Foto’s) of Maps (Kaarten) of om in te zoomen op een webpagina.

20 Hoofdstuk 1: Basisprincipes
Uitzoomen
Breng uw twee vingers samen op het aanraakscherm om uit te zoomen op een afbeelding in
Photos (Foto’s) of Maps (Kaarten) of om uit te zoomen op een webpagina.
OPMERKING: Het is mogelijk dat u niet kunt in- of uitzoomen op bepaald webpagina's omdat deze
pagina's mogelijk speciek zijn ontworpen om te passen op het scherm van uw mobiel apparaat.

Hoofdstuk 2: Nergens is het zo goed als thuis 21
2
2 Nergens is het zo goed als thuis
Nergens is het zo goed als thuis
Zen beginschermfuncties
Beginscherm
Ontvang herinneringen aan belangrijke gebeurtenissen, app- en systeemupdates,
weersvoorspellingen en tekstberichten van mensen die belangrijk zijn voor u, direct vanaf uw
beginscherm.
Veeg dit gebied omlaag om Systeemmeldingen weer te
Veeg dit gebied omlaag om Snelle instellingen weer te geven
Tik om een app te openen
Tik om de pagina Google Search (Google zoeken) te openen
Tik om Voice Search (Spraak zoeken) te openen
Veeg omhoog om het scherm All Apps (Alle
apps) te openen
Tik om Clock (Klok) te openen
Tik om Weather (Weer) -te openen

22 Hoofdstuk 2: Nergens is het zo goed als thuis
Snelle instellingen
Het meldingspaneel van Snelle instellingen biedt toegang met één tik tot enkele draadloze
functies en instellingen van uw ASUS Phone. Al deze functies worden voorgesteld door een knop.
Om het paneel Quick settings (Snelle instellingen) veegt u twee keer omlaag vanaf de bovenkant
van uw scherm.
OPMERKING: Een helder pictogram geeft aan dat de functie momenteel is ingeschakeld.
Functies toevoegen
Functies toevoegen vanaf het paneel Snelle instellingen:
1. Start Snelle instellingen en tik op .
2. Veeg omhoog Hold and drag to rearrange tiles
(
Vasthouden en slepen om titels opnieuw te
ordenen
)
.
3. Tik onder Hold and drag to add tiles Vasthouden en slepen om titels toe te voegen op een
pictogram en sleep het omhoog om het toe te voegen aan het paneel Quick Settings (Snelle
instellingen).
4. Tik op
om terug te keren en het huidige paneel Quick settings (Snelle instellingen) weer te
geven.
Functies verwijderen
Bestaande functies verwijderen vanaf het paneel Quick Settings (Snelle instellingen):
1. Start Snelle instellingen en tik op .
2. Tik op een pictogram onder
Hold and drag to rearrange tiles
(
Vasthouden en slepen om
titels opnieuw te ordenen
) en sleep het om het te verwijderen uit het paneel Quick Settings
(Snelle instellingen).
Schuif naar links of rechts om de helderheid van
het scherm aan te passen
Tik om
Settings (
Instellingen) te openen
Tik om items in of uit te schakelen voor
weergave in Quick settings (Snelle instellingen)
Tik om uit te schakelen, uw ASUS Phone opnieuw op te
starten, een schermopname te maken of de noodfunctie
te gebruiken
•
Tik op deze knoppen om hun functies in of uit te schakelen
•
Schuif naar links of rechts om meer pictogrammen weer te geven

Hoofdstuk 2: Nergens is het zo goed als thuis 23
Meldingen
Via Meldingen ziet u de nieuwste uitgevoerde updates en systeemwijzigingen die zijn gemaakt op
uw ASUS Phone. De meeste van deze wijzigingen hebben betrekking op gegevens en het systeem.
Om het paneel Meldingen te starten, veegt u omlaag vanaf de bovenkant van uw scherm.
Tik hierop om alle weergegeven meldingen te verwijderen
• Veeg de melding naar links naar rechts voor meer opties
•
Tik op de melding om de details ervan weer te geven
Tik om de meldingen te beheren

24 Hoofdstuk 2: Nergens is het zo goed als thuis
Randgereedschap
Met het randgereedschap kunt u snel snelkoppelingen van het systeem uitvoeren en een app
openen in een zwevend venster.
Om de zijbalk te openen, schuift u deze naar binnen vanaf de rand.
Schuif deze om
de zijbalk te
openen
Tik om
Settings
(
Instellingen) te
openen

Hoofdstuk 2: Nergens is het zo goed als thuis 25
Uw startscherm aanpassen
Zet uw persoonlijke stempel op uw startscherm. Selecteer een aantrekkelijk design als uw
achtergrondafbeelding en voeg widgets toe voor een snelle controle van belangrijke informatie.
U kunt ook meer pagina’s toevoegen zodat u meer apps of widgets kunt toevoegen en snel kunt
openen of controleren op uw beginscherm.
Het scherm Manage Home (Startscherm beheren), tik en houd de vinger op een leeg gebied op uw
startscherm.

26 Hoofdstuk 2: Nergens is het zo goed als thuis
Achtergronden
Plaats uw apps, pictogrammen en andere elementen op een aantrekkelijk ontworpen achtergrond.
U kunt een doorzichtige achtergrondkleur toevoegen aan uw achtergrond voor een betere
leesbaarheid en helderheid. U kunt ook een geanimeerde achtergrond selecteren om uw scherm
tot leven te brengen.
Achtergrondafbeelding toepassen
Achtergrondafbeeldingen toepassen:
1. Tik en houd de vinger op een leeg gebied op uw startscherm en selecteer Wallpaper & style
(Achtergrondafbeeldingen & stijl).
2. Tik op achtergrondafbeeldingen en selecteer dit om de achtergrondafbeelding in te stellen op
Lock screen (scherm voor vergrendelen) of Home screen (Startscherm).
3. Selecteer een achtergrondafbeelding en tik dan op Apply (Toepassen).
OPMERKING: U kunt uw achtergrondinstellingen ook congureren via Settings (Instellingen) >
Wallpaper & style (Achtergrondafbeeldingen).
Veeg naar rechts of links om te selecteren waar u de
achtergrondafbeelding wilt aanpassen
Tik om een afbeelding uit de Galerie te selecteren
Tik om de achtergrondafbeelding bij te snijden

Hoofdstuk 2: Nergens is het zo goed als thuis 27
Uw startscherm bewerken
U kunt een scrolleect selecteren, de kleur van het pictogramlabel wijzigen, het mapthema
selecteren en het standaardscherm instellen.
1. Tik en houd de vinger op een leeg gebied op uw startscherm en selecteer Edit Home screen
(Startscherm bewerken).
2. Tik op een functie voor het bewerken van uw startscherm.
Widgets
U kunt widgets, kleine dynamische apps, op uw startscherm plaatsen. Widgets bieden u snelle
weergaven van de weersvoorspelling, informatie over agendagebeurtenissen, de batterijstatus en
andere zaken.
Widgets toevoegen
Een widget toevoegen:
1. Tik en houd een leeg gebied op uw beginscherm vast en selecteer Widgets.
2. Selecteer een item om de widget(s) weer te geven, tik op een item en houd de widget die u wilt
toevoegen en sleep deze naar een leeg gebied op het beginscherm.
Een snelkoppeling naar een app verwijderen
Tik en houd een widget vast op het beginscherm en sleep deze naar Remove (Verwijderen)
bovenaan op uw scherm.
Voorkeuren
U kunt uw startscherm bewerken, AppLock gebruiken en apps verbergen.
1. Tik en houd de vinger op een leeg gebied op uw startscherm en selecteer Preferences
(Voorkeuren).
2. Tik op een functie voor het bewerken van uw preferences (voorkeuren).

28 Hoofdstuk 2: Nergens is het zo goed als thuis
De datum en tijd instellen
De datum en tijd die op uw startscherm worden weergegeven, worden standaard automatisch
gesynchroniseerd met de instellingen van uw mobiele provider.
De datum- en tijdsinstellingen wijzigen:
1. Open het scherm Instellingen door één van de volgende bewerkingen uit te voeren:
• Start Snelle instellingen en tik dan op .
• Veeg omhoog op uw startscherm en tik dan op Settings (Instellingen).
2. Schuif omlaag in het scherm System (Systeem) > Date & time (Datum en tijd).
3. Schuif Set time automatically (Tijd automatisch instellen) en Set time zone automatically
(Tijdzone automatisch instellen) naar Uit.
4. Tik op Date (Datum) en Time (Tijd) om de datum en tijd aan te passen.
5. Tik op Time Zone (Tijdzone) om de tijdzone te selecteren.
6. Als u dat wenst kunt u ook kiezen voor het gebruik van de 24-uurs notatie.
OPMERKING: Zie ook Klok.
Uw beltoon en waarschuwingsgeluiden instellen
Stel het geluid in voor de beltoon van uw telefoon, meldingen zoals tekstberichten, e-mails
en gebeurteniswaarschuwingen. U kunt ook kiezen om de aanraaktonen van het toetsenblok,
aanraakgeluiden of het geluid van de schermvergendeling in of uit te schakelen of u kunt kiezen
om de ASUS Phone te laten trillen wanneer u erop tikt.
De geluidsinstellingen congureren:
1. Open het scherm Instellingen door één van de volgende bewerkingen uit te voeren:
• Start Snelle instellingen en tik dan op
.
• Veeg omhoog op uw startscherm en tik dan op Settings (Instellingen).
2. Selecteer Sound & Vibration (Geluid & trilling) en geef de geluidsinstellingen van uw voorkeur
op.
OPMERKING: Druk op de volumetoets en tik op > op een willekeurig scherm om het menu
Sound & Vibration (Geluid & trilling) te openen.

Hoofdstuk
3: Werk hard, speel harder
29
3
Chrome
Met Chrome voor Android` kunt u genieten van dezelfde snelle, veilige en stabiele ervaring bij het
surfen op het net als bij de bureaubladversie van Chrome. Meld aan bij uw Google-account om
tabbladen, bladwijzers en de zoekgeschiedenis te synchroniseren op al uw apparaten. Als u geen
Google account hebt, registreert u er een.
OPMERKING: Voor details over het maken van een Google-account, zie Gmail.
BELANGRIJK! Voordat u gaat surfen op Internet of met Internet verwante activiteiten uitvoert, moet u
controleren of uw ASUS Phone verbonden is met een wi- of mobiel netwerk. Zie Verbonden blijven
voor meer informatie.
Chrome starten
Voer een van de volgende bewerkingen uit vanaf uw thuisscherm om Chrome te starten:
• Tik op .
• Veeg omhoog op uw startscherm en tik dan op Chrome.
Werk hard, speel harder
3 Werk hard, speel harder

30 Hoofdstuk
3: Werk hard, speel harder
Een pagina delen
Deel interessante pagina’s vanaf u ASUS Phone met anderen via een e-mailaccount, cloud-
opslagaccount, Bluetooth of andere apps van de ASUS Phone.
1. Start de Chrome.
2. Tik vanaf een webpagina op > Share...(Delen...).
3. Tik om een manier te selecteren voor het delen van de pagina.
Bladwijzers toevoegen aan pagina’s
Geef uw favoriete pagina’s of websites een bladwijzer zodat u kunt terugkeren en ze opnieuw kunt
bezoeken.
Een bladwijzer maken voor een pagina:
Tik vanaf de pagina op > . Om uw favoriete pagina’s weer te geven, tikt u op > Bookmarks
(Bladwijzers) en selecteert u de pagina die u wit weergeven of openen.
De surfgegevens wissen
Wis de surfgegevens die tijdelijk worden opgeslagen in uw ASUS Phone om de laadprestaties
van uw Chrome-browser te verbeteren. De surfgegevens omvatten de surfgeschiedenis, het
cachegeheugen, cookies/sitegegevens, opgeslagen wachtwoorden en automatisch ingevulde
gegevens.
1. Start de browser.
2. Tik op > Instellingen > Privacy en beveiliging > De surfgegevens wissen.
3. Selecteer de surfgegevens die u wilt verwijderen.
4. Klik op Clear data (Gegevens wissen) wanneer u klaar bent.

Hoofdstuk
3: Werk hard, speel harder
31
Gmail
Gebruik Gmail voor het instellen van uw Google-account om naar de met Google verwante
diensten en apps te gaan en voor het ontvangen, verzenden en zoeken van e-mails, direct vanaf
uw ASUS Phone. U kunt ook andere e-mailaccounts instellen, zoals Yahoo of uw e-mailaccount voor
uw werk via Gmail.
BELANGRIJK! Uw ASUS Phone moet verbonden zijn met een wi- of mobiel netwerk zodat u een
e-mailaccount kunt toevoegen of e-mails kunt verzenden en ontvangen van toegevoegde accounts. Zie
Verbonden blijven voor meer details.
Uw Google-account instellen:
1. Voer een van de volgende bewerkingen uit vanaf uw thuisscherm om Gmail te starten:
• Tik op Google > Gmail.
• Veeg omhoog op uw startscherm en tik dan op Gmail.
2. Tik op GOT IT (IK BEGRIJP HET) en dan op Add an email address (Een e-mailadres
toevoegen).
3. Selecteer Google.
4. Voer uw e-mailadres in. Om een nieuwe Google-account te maken, tikt u op Create account
(Maak account).
5. Volg de onderstaande stappen om aan te melden bij uw Google-account.
OPMERKING: Als u uw werkaccount wilt instellen op uw ASUS Phone, dient u de e-mailinstellingen te
vragen aan uw netwerkbeheerder.

32 Hoofdstuk
3: Werk hard, speel harder
Google Agenda
Breng uw planning tot leven en houd al uw belangrijke gebeurtenissen of herinneringen bij.
Gebeurtenissen die u maakt of bewerkt zullen automatisch synchroniseren met alle versies van
Google Agenda waarop u hebt aangemeld.
Gebeurtenissen maken
Een gebeurtenis maken:
1. Voer een van de volgende bewerkingen uit vanaf uw thuisscherm om Gmail te starten:
• Tik op Google > Calendar (Agenda).
• Veeg omhoog op uw startscherm en tik dan op Calendar (Agenda).
2. Tik op en tik dan op Event (Gebeurtenis).
3. Voer de naam in van uw gebeurtenis en selecteer de datum en tijd voor de gebeurtenis. U kunt
de gebeurtenis instellen als een gebeurtenis voor een volledige dag of als een terugkerende
gebeurtenis.
• Gebeurtenis voor een volledige dag: beweeg de schuifregelaar naar rechts in het veld All-
day (Hele dag).
• Terugkerende gebeurtenis: Tik op More options (Meer opties) > en selecteer dan hoe
vaak de gebeurtenis moet terugkeren of moet worden herhaald.
4. Om de tijdzone in te stellen, tikt u op More options (Meer opties) > en voert u het land in
waarvan u de tijdzone wilt weergeven.
5. Voer de plaats of locatie van de gebeurtenis in via het veld Add location (Locatie toevoegen).
6. Tik op . Daarna kunt u de tijd of dag selecteren of instellen voor het ontvangen van een
melding of herinnering voor de gebeurtenis.
7. Voer in het veld Invite people (Mensen uitnodigen) de e-mailadressen in van uw gasten voor
de gebeurtenis.
8. U kunt ook een notitie of bijlage toevoegen vanaf het veld Add note (Notitie toevoegen) of
Add attachment (Bijlage toevoegen).
9. Zodra u klaar bent, tikt u op Save (Opslaan).
Gebeurtenis bewerken of verwijderen
Een gebeurtenis bewerken of verwijderen:
1. Tik vanaf het startscherm op Google > Calendar (Agenda).
2. Tik op de gebeurtenis die u wilt bewerken of verwijderen.
3. Om de gebeurtenis te bewerken, tikt u op en brengt u de nodige wijzigingen aan. Tom de
gebeurtenis te verwijderen, tikt u op > Verwijderen en tikt u vervolgens op Verwijderen om
het verwijderen te bevestigen.

Hoofdstuk
3: Werk hard, speel harder
33
Herinneringen maken
Een herinnering maken:
1. Tik vanaf het startscherm op Google > Calendar (Agenda).
2. Tik op en tik dan op Reminder (Herinnering).
3. Voer de naam in van uw herinnering.
4. Stel de datum en tijd in voor de herinnering. U kunt de herinnering instellen als een herinnering
voor een volledige dag of als een terugkerende gebeurtenis.
• Herinnering voor gebeurtenis volledige dag: beweeg de schuifregelaar naar rechts in het
veld All day (Hele dag).
• Herinnering terugkerende gebeurtenis: Tik op en selecteer dan hoe vaak de
herinnering moet terugkeren of moet worden herhaald.
5. Zodra u klaar bent, tikt u op Save (Opslaan).
Herinneringen bewerken of verwijderen
Een herinnering bewerken of verwijderen:
1. Tik op Google > Calendar (Agenda).
2. Tik op de herinnering die u wilt bewerken of verwijderen.
3. Om de herinnering te bewerken, tikt u op en brengt u de nodige wijzigingen aan. Om
de herinnering te verwijderen, tikt u op > Delete (Verwijderen). Tik vervolgens op Delete
(Verwijderen) om het verwijderen te bevestigen.

34 Hoofdstuk
3: Werk hard, speel harder
Bestandsbeheer
Via Bestandsbeheer kunt u uw gegevens gemakkelijk zoeken en beheren in het interne geheugen
van uw ASUS Phone en de verbonden externe opslagapparaten.
Om File Manager (Bestandsbeheer) te starten, veeg omhoog op uw startscherm en tik dan op File
Manager (Bestandsbeheer).
BELANGRIJK! Voordat u bestanden opent die op de netwerk- en cloudopslag zijn opgeslagen,
controleert u of het wi- of mobiele netwerk is ingeschakeld op uw ASUS Phone. Zie Verbonden
blijven voor details.
Tik om de bestanden weer te geven onder de
categorie
Toont het gebruik van de interne opslag
Tik om een bestand te zoeken
Tik om toegang te krijgen tot de interne,
netwerk- en cloudopslag
Tik om de categorieën te bewerken en de instellingen te
congureren

Hoofdstuk
3: Werk hard, speel harder
35
ASUS-telefoonkloon
Draag uw gegevens, zoals contacten, oproeplogboeken of foto’s, draadloos over van uw oud
mobiel apparaat naar uw ASUS Phone.
ASUS-telefoonkloon gebruiken:
1. Veeg omhoog op uw startscherm en tik dan op Phone Clone (Telefoonkloon Gebruiken).
2. Tik op Get Started (Aan de slag) en volg dan de instructies op het scherm om de
gegevensoverdracht te voltooien.

36 Hoofdstuk 4: Contact houden
4
Contact houden
4 Contact houden
Bel in stijl
Dubbele SIM-functie
De dubbele SIM-functie van uw ASUS Phone biedt u de mogelijkheid instellingen van de
geïnstalleerde Nano SIM-kaarten te beheren. Met deze functie kunt u de Nano SIM-kaarten in- en
uitschakelen, SIM-namen toewijzen of één ervan instellen als voorkeursnetwerk.
De namen van uw Nano SIM-kaarten hernoemen
Wijzig de namen van uw Nano SIM-kaarten op uw ASUS Phone zodat u ze gemakkelijk kunt
identiceren.
Om de namen van uw Nano-SIM-kaarten te wijzigen, tikt u op SIM1 of SIM2 en voert u de namen
in voor uw Nano-SIM-kaarten.
OPMERKING: Als uw SIM's verschillende mobiele serviceproviders hebben, raden wij u aan de namen
van deze providers te gebruiken voor uw SIM-namen. Als beide SIM's dezelfde mobiele serviceprovider
hebben, raden wij u aan de mobiele nummers te gebruiken voor uw SIM-namen.

Hoofdstuk 4: Contact houden 37
Een SIM-kaart van uw voorkeur toewijzen
Wijs een SIM-kaart toe als uw verkozen SIM voor spraakoproepen, SMS-berichten en dataservices.
SIM-kaart voor spraakoproepen
Wanneer u een nummer kiest, gebruikt uw ASUS Phone automatisch de SIM-kaart van uw voorkeur
om de verbinding voor het gesprek tot stand te brengen.
Om een SIM-kaart voor spraakoproepen toe te wijzen, tikt u op Spraakoproep en tikt u op de SIM
die u wilt gebruiken.
BELANGRIJK! U kunt deze functie alleen gebruiken als u belt vanaf uw lijst met contactpersonen.
SIM-kaart voor SMS-berichten
Voor het toewijzen van een SIM-kaart voor SMS-berichten, tikt u op SMS-berichten en selecteer
vervolgens uit SIM1 of SIM2.
SIM-kaart voor gegevensservice
Om een SIM-kaart toe te wijzen voor de gegevensservice, tikt u op Gegevensservicenetwerk en
selecteert u vervolgens SIM1 of SIM2.

38 Hoofdstuk 4: Contact houden
Bellen
Uw ASUS Phone biedt u talrijke manieren om een gesprek te voeren. Bel uw vrienden van uw
contactenlijst, gebruik slim kiezen om snel een nummer te bellen of voer een snelkeuzetoets in om
een vaak gebeld contact te bellen.
OPMERKING: Orden uw contacten in de app Personen. Zie Contactpersonen beheren voor details.
De app Telefoon starten
Voer één van de volgende bewerkingen uit vanaf uw startscherm om de app Telefoon te starten:
• Tik op .
• Veeg omhoog op uw startscherm en tik dan op Phone (Telefoon).
Een telefoonnummer kiezen
Gebruik de app Telefoon om direct een telefoonnummer te kiezen.
1. Tik vanaf uw startscherm op en tik dan op de cijfertoetsen.
2. Selecteer de beltoets SIM1 of SIM2 om het nummer te kiezen.
OPMERKING: De labels van de beltoetsen kunnen verschillen afhankelijk van de instelling die u hebt
opgegeven voor uw micro-SIM-kaarten. Zie Dubbele SIM-functie voor meer details.
Een toestelnummer kiezen
Als u een toestelnummer moet bellen, kunt u een van deze stappen uitvoeren om de
spraakopdrachten over te slaan.
Vragen naar de bevestiging van een toestelnummer
U kunt een bevestigingsvraag voor het toestelnummer invoegen na het kiezen van het
hoofdnummer.
1. Voer het hoofdnummer in vanaf de app Telefoon.
2. Om een bevestigingsvraag in te voegen, tikt en houdt u # vast tot een puntkomma (;) verschijnt.
3. Voer het toestelnummer in.
4. Selecteer de beltoets SIM1 of SIM2 om het gesprek te voeren.
5. Wanneer u dit wordt gevraagd, tikt u op Yes (Ja) om te bevestigen.
6. Tik op om het gesprek te beëindigen.

Hoofdstuk 4: Contact houden 39
Automatisch een toestelnummer kiezen
U kunt een korte of lange pauze invoegen na het kiezen van het hoofdnummer. Daarna wordt het
toestelnummer automatisch gekozen.
1. Voer het hoofdnummer in vanaf de app Telefoon.
2. Om een pauze in te voegen, tikt en houdt u * vast tot een komma (,) verschijnt.
3. Voer het toestelnummer in.
4. Selecteer de beltoets SIM1 of SIM2 om het nummer te kiezen.
5. Tik om het gesprek te beëindigen.
Slim kiezen van uw contacten
Wanneer u de eerste cijfers van de naam van uw contact invoert, Intelligent kiezen uw
contactenlijst of gesprekslogboeken en krijgt u mogelijke treers voorgesteld. U kunt controleren
of het contact dat u probeert te bereiken op de lijst van mogelijke treers staat en vervolgens snel
dat nummer kiezen.
1. Start de app Telefoon en voer het nummer of de naam van het contact in.
2. Tik in de lijst van mogelijke treers op het contact dat u wilt bellen. Als het contact niet in de lijst
staat, voert u het volledige nummer of de volledige naam van het contact in.
3. Selecteer de beltoets SIM1 of SIM2 om het gesprek te voeren.
OPMERKING: de labels van de beltoetsen kunnen verschillen afhankelijk van de instelling die u hebt
opgegeven op uw SIM-kaarten. Zie ook dubbele SIM-functie voor meer details.
Bellen vanaf de app Personen
Gebruik de app Personen om een nummer uit uw contactenlijst te bellen.
1. Start de app Personen.
2. Tik op de naam van het contact en tik dan op het nummer dat u wilt kiezen.
3. Als er twee SIM-kaarten zijn geïnstalleerd, tikt u op de SIM-kaart waarvan u wilt bellen.
4. Tik om het gesprek te beëindigen.

40 Hoofdstuk 4: Contact houden
Uw favoriete contacten bellen
Als u een contact toevoegt aan uw Favorietenlijst, kunt u snel dit contact bellen vanaf de app
Contacten.
1. Start de app Contacten.
2. Tik op Groups (Groepen) > Favorites (Favorieten) om uw Favorietenlijst weer te geven en tik
dan op uw favoriet contact dat u wilt bellen.
3. Tik om het gesprek te beëindigen.
Oproepen ontvangen
Het aanraakscherm van uw ASUS Phone licht op wanneer er een oproep binnenkomt. De weergave
van de binnenkomende oproep verschilt ook, afhankelijk van de status van uw ASUS Phone.
Oproepen beantwoorden
Sleept u naar om te antwoorden of naar om de oproep te weigeren.
Uw gesprekslogboeken beheren
Vanaf uw gesprekslogboeken kunt u gemiste oproepen terugbellen, oproepen opslaan in uw lijst
met contacten, bellers blokkeren of een recent gebeld nummer of contact opnieuw bellen.
Gesprekken opslaan onder Contacten
U kunt een oproep van uw gesprekslogboeken toevoegen aan uw contactenlijst.
1. Tik vanaf de app Telefoon op Recents (Recent) om uw gesprekslogboeken weer te geven.
2. Tik naast het nummer dat u wilt toevoegen aan uw contactenlijst.
3. Tik op in de rechterbovenhoek van uw scherm en tik dan op Add to contacts (Toevoegen
aan contacten).
4. Tik op Nieuw contact maken om een nieuw contact toe te voegen aan uw contactenlijst.
Tik op Add to an existing contact (Toevoegen aan een bestaand contact), selecteer een
contact, kies of u het nummer van het contact wilt overschrijven met het nieuwe of als u een
nieuw gegeven wilt toevoegen en tik dan op .

Hoofdstuk 4: Contact houden 41
Overige belopties
Druk tijdens een actief gesprek tik vervolgens op één van de mogelijke belopties die beschikbaar
zijn wanneer een gesprek bezig is.
Contacten
Opent het programma Contactpersonen.
Telefonische vergadering
Als u een abonnement hebt op een service voor vergaderingsgesprekken met uw
mobiele serviceprovider, kunt u via dit pictogram een contact of contacten toevoegen
aan een actief gesprek.
OPMERKING: Het aantal deelnemers in het vergaderingsgesprek is afhankelijk van uw
abonnement voor vergaderingsgesprekken. U kunt bij uw mobiele serviceprovider advies
vragen over deze service.
Opnemen
Neemt een actief gesprek op.
BELANGRIJK! De meeste lokale wetten bepalen dat u toestemming van de andere persoon
of personen aan de andere lijn moet vragen voordat u een actief gesprek kunt opnemen.
OPMERKING: Raadpleeg het gedeelte Gesprekken opnemen voor meer informatie.
Luidsprekertelefoon
Schakelt de luidsprekertelefoon in of uit.
Microfoon
Schakelt de microfoon in of uit voor het actieve gesprek. Wanneer de microfoon uit of in
gedempte modus is, kunt u de beller horen, maar de beller kan u niet horen.
Gesprek aanhouden
Plaatst een actief gesprek in de wacht.
Toetsenblok
Opent het toetsenblok.
Uw laatst gekozen nummer opnieuw bellen
Om uw laatst gekozen nummer opnieuw te bellen:
1. Tik vanaf de app Telefoon op Recents (Recent) om uw gesprekslogboeken weer te geven.
2. Tik op uw laatst gekozen nummer om het nummer opnieuw te kiezen.
3. Als er twee SIM-kaarten zijn geïnstalleerd, tikt u op de SIM-kaart waarvan u het nummer
opnieuw wilt kiezen.
4. Tik om het gesprek te beëindigen.

42 Hoofdstuk 4: Contact houden
Gesprekken opnemen
Met uw ASUS Phone kunt u een conversatie opnemen als toekomstige referentie of informatie.
1. Bel een contact of kies een nummer.
2. Tik op om het gesprek op te nemen.
BELANGRIJK! Voordat u een gesprek opneemt, moet u hiervoor toestemming vragen van de andere
partij(en).
3. Tik op om de opname te stoppen. Dit ipictogram verschijnt in de balk met
systeemmeldingen.
4. Veeg omlaag vanaf de linkerbovenhoek van het scherm en tik dan op de melding Call recording
saved (Gespreksopname opgeslagen) om de opgenomen conversatie weer te geven.

Hoofdstuk 4: Contact houden 43
Contactpersonen beheren
Organiseer uw contacten en blijf gemakkelijk in contact met hen via gesprekken, sms-berichten,
e-mails of sociale netwerken. Groepeer uw contacten als Favorieten om snel in contact te
komen met hen, of groepeer ze als VIP’s om op de hoogte te worden gebracht van komende
gebeurtenissen, gemiste oproepen of ongelezen berichten.
U kunt uw contacten ook synchroniseren met uw e-mail- of sociale netwerkaccounts, informatie
van contacten koppelen voor gemakkelijke toegang op één locatie of de contacten waarmee u
contact wilt houden lteren.
Om de app Contacts (Contacten) te starten, veeg omhoog op uw startscherm en tik dan op
Contacts (Contacten).
Contactinstellingen
Selecteer hoe u uw contacten wilt weergeven via de Contactinstellingen. Dergelijke
weergaveopties omvatten het weergeven van alleen contacten met telefoon, sorteerlijsten op
voor-/achternaam of het weergeven van contactnamen met voor-/achternaam eerst. Om uw
contactinstellingen te congureren, tikt u op > Settings (Instellingen) vanaf de app Personen.
Uw proel instellen
Geef uw ASUS Phone echt uw eigen accent en voer uw proelinformatie in.
1. Start de app Personen en tik dan op Set up my prole (Mijn proel instellen) of Me (Ik).
OPMERKING: Me (Ik) verschijnt wanneer u uw Google-account hebt ingesteld op uw ASUS Phone.
2. Vul uw informatie in, zoals uw mobiel of thuisnummer. Om andere informatie toe te voegen, tikt
u op Add another eld (Nog een veld toevoegen).
3. Als u klaar bent met het invoeren van uw informatie, tikt u op .

44 Hoofdstuk 4: Contact houden
Contactpersonen toevoegen
Voeg contacten toe aan uw apparaat-, bedrijfs-, Google- of andere e-mailaccounts en vul
meer belangrijke contactgegevens in, zoals nummers van contacten, e-mailadressen, speciale
gebeurtenissen voor VIP’s en meer.
1. Start de app Personen en tik dan op .
2. Selecteer Device (Apparaat).
OPMERKINGEN:
• U kunt het contact ook opslaan op uw SIM-kaart of een e-mailaccount.
• Als u geen e-mailaccount hebt, tikt u op Add account (Nieuw account toevoegen) en maakt u een
nieuwe account.
3. Vul de benodigde informatie in, zoals de naam, het mobiele of thuistelefoonnummer en het
e-mailadres.
4. Als u andere contactgegevens wilt toevoegen, tikt u op Add another eld(Nog een veld
toevoegen).
5. Als u klaar bent met het invoeren van de informatie, tikt u op .
Een toestelnummer toevoegen aan een contactnummer
U kunt het toestelnummer van een contact toevoegen om de spraakberichten over te slaan als u
een nummer kiest.
1. Voer in het informatiescherm van het contact, het hoofdnummer en toestelnummer van het
contact in op een van deze beide manieren:
• Voeg een komma (,) in na het hoofdnummer en voer dan het toestelnummer van het
contact in. Er zal een korte pauze zijn voordat het toestelnummer automatisch wordt
gekozen. Om de pauze te verlengen, tikt u op Pause (Pauze) om nog een komma in te
voegen.
• Voeg een puntkomma (;) in na het hoofdnummer en voer dan het toestelnummer van het
contact in. Als u het nummer van het contact kiest, wordt u gevraagd het toestelnummer
te bevestigen. Tik op Yes (Ja) op het bevestigingsbericht.
2. Als u klaar bent met het invoeren van de informatie, tikt u op .

Hoofdstuk 4: Contact houden 45
Het proel van uw contact aanpassen
Bewerk de gegevens van uw contact, voeg een foto toe, stel een beltoon in of maak een foto als
voorblad voor het proel van uw contact.
1. Start de app Personen en selecteer dan het contact van wie u het proel wilt bewerken of
aanpassen.
2. Breng de wijzigingen aan vanaf de proelpagina van uw contact.
Uw favoriete contacten markeren
Stel uw vaak gebelde contacten in als uw favorieten zodat u ze snel kunt bellen vanaf de Phone-
app (Telefoon).
1. Veeg omhoog op uw startscherm en tik dan op Contacts (Contacten).
2. Selecteer het contact dat u als favoriet wilt markeren.
3. Tik op . Het contact wordt toegevoegd aan uw lijst van favorieten in de Contacts (Contacten)
app.
OPMERKINGEN:
• Om uw Favorietenlijst weer te geven, veeg omhoog op uw startscherm en tik dan op Contacts
(Contacten) > Groups (Groepen) > Favorites (Favorieten).
• Raadpleeg het gedeelte Uw favoriete contacten bellen voor meer informatie.
Instellingen
Tikken om toe te voegen aan de favorietenlijst
Tik om de gegevens van het contact te bewerken

46 Hoofdstuk 4: Contact houden
Uw blokkeerlijst beheren
Nummers blokkeren
Maak uw lijst van geblokkeerde nummers om te voorkomen dat u ongewenste oproepen of
berichten ontvangt. Uw geblokkeerde gesprekken en berichten worden opgeslagen naar het
archief van de blokkeerlijst.
1. Veeg omhoog op uw startscherm en tik dan op Phone (Telefoon) en tik dan op > Settings
(Instellingen) > Blocked numbers (Geblokkeerde nummers).
2. Tik op Add a number (Een nummer toevoegen) en voer dan het nummer in dat u wilt
blokkeren. Tik op Blocked (Blokkeren) wanneer u klaar bent.
Nummers deblokkeren
U kunt een geblokkeerd nummer verwijderen uit de lijst en opnieuw oproepen of berichten van
het nummer ontvangen.
1. Veeg omhoog op uw startscherm en tik dan op Phone (Telefoon) en tik dan op > Settings
(Instellingen) > Blocked numbers (Geblokkeerde nummers).
2. Tik op × naast het nummer dat u wilt deblokkeren en tik vervolgens op Unblocked
(Deblokkeren).
Sociaal netwerken met uw contacten
Het integreren van de sociale netwerkaccounts van uw contacten maakt het voor u gemakkelijker
hun proelen, nieuws en sociale feeds weer te geven. Blijf in real time op de hoogte van de
activiteiten van uw contacten.
BELANGRIJK! Voordat u sociale netwerkaccounts van uw contacten kunt integreren, moet u zich
aanmelden bij uw sociale netwerkaccount en de instellingen ervan synchroniseren.
Uw sociale netwerkaccount synchroniseren
Synchroniseer uw sociale netwerkaccount om de sociale netwerkaccounts van uw contacten toe te
voegen aan uw ASUS Phone.
1. Open het scherm Instellingen door één van de volgende bewerkingen uit te voeren:
• Start Snelle instellingen en tik dan op
.
• Veeg omhoog op uw startscherm en tik dan op Settings (Instellingen).
2. Tik in het scherm Instellingen op uw sociale netwerkaccount onder de sectie Passwords &
accounts (Wachtwoorden & accounts).
3. Schuif Automatically sync data (Gegevens automatisch synchroniseren) naar ON (AAN) om
de sociale netwerkaccounts van uw contacten te synchroniseren.
4. Start de app Contacts (Contacten) om de lijst met uw contactpersonen te zien. Tik op de
contactpersoon en u ziet van welk sociaal netwerk de contactpersoon afkomstig is.

Hoofdstuk 4: Contact houden 47
Berichten versturen en meer
Berichten
Met Berichten, een gebruiksvriendelijke en schitterende app, kunt u SMS-/MMS-berichten
verzenden/ontvangen en groepsteksten, foto’s of audioberichten verzenden. U kunt ook emoticons
of stickers toevoegen aan uw berichten, uw locatie delen, uw berichten activeren en gemakkelijk
SMS-afzenders blokkeren. Het is ook mogelijk foto’s te maken of video’s op te nemen en deze
bestanden vervolgens gemakkelijk te delen.
Berichten verzenden
1. Tik vanaf het beginscherm op .
2. Tik op Start chat (Chat starten) en selecteer dan het contact naar wie u een bericht wilt
verzenden.
3. Selecteer de SIM-account waarvan u het bericht zult verzenden.
4. Start met het samenstellen van uw bericht in het berichtenveld.
5. Wanneer u klaar bent, tikt u op om uw bericht te verzenden.
Berichten beantwoorden
1. Tik op uw berichtwaarschuwing vanaf het startscherm of het vergrendelingsscherm.
2. Selecteer de SIM-account waarvan u het antwoord zult verzenden.
3. Start met het samenstellen van uw antwoord in het berichtenveld.
4. Wanneer u klaar bent, tikt u op om uw antwoord te verzenden.

48 Hoofdstuk 5: Plezier en amusement
5
Plezier en amusement
5 Plezier en amusement
De headset gebruiken
Wanneer u een headset gebruikt, kunt u genieten van de vrijheid om andere dingen te doen terwijl
u een gesprek voert of uw favoriete muziek beluistert.
Een audiostekker aansluiten
Stop de 3,5 mm headsetaansluiting in de audiopoort van uw apparaat.
WAARSCHUWING! Langdurig luisteren met een hoog volume kan uw gehoor beschadigen.
OPMERKINGEN:
• Wij raden u sterk aan alleen compatibele headsets te gebruiken.
• Als u de audiostekker loskoppelt terwijl u muziek beluistert, wordt de afgespeelde muziek
automatisch gepauzeerd.
• Als u de audiostekker loskoppelt tijdens het bekijken van een video, wordt de videoweergave
automatisch gepauzeerd.

Hoofdstuk 5: Plezier en amusement 49
YT Muziek
Met YT Muziek kunt u uw favoriete muziek streamen, afspeellijsten maken of luisteren naar de
radio. U kunt zich ook abonneren op YT Muziek voor een onbeperkte en advertentievrije toegang
tot miljoenen muziekbestanden die u kunt toevoegen aan uw eigen muziekbibliotheek.
YT Muziek instellen
Meld aan bij uw Google- of Gmail-account om YT Muziek te kunnen gebruiken. Zodra u bent
aangemeld bij uw account, worden alle muziekbestanden op uw ASUS Phone, inclusief de
geüploade en aangeschafte bestanden, toegevoegd aan uw bibliotheek.
YT Muziek instellen:
1. Tik vanaf het startscherm op Google > YT Music (YT Muziek).
2. Tik op SIGN IN (AANMELDEN) > Add account (Account toevoegen).
3. Volg de onderstaande instructies om aan te melden bij uw account.
OPMERKINGEN: Het abonnement voor YT Muziek is slechts in bepaalde landen of regio's beschikbaar.

50 Hoofdstuk 6: Uw dierbare momenten
6
Uw dierbare momenten
Momenten vastleggen
De app Camera starten
Maak foto’s en neem video’s op met de app Camera van de ASUS Phone. Raadpleeg de
onderstaande stappen om de app Camera te openen.
Vanaf het vergrendelingsscherm
Veeg omhoog om de camera-app te starten.
Vanaf het beginscherm
Tik op .
6 Uw dierbare momenten

Hoofdstuk 6: Uw dierbare momenten 51
Beginscherm Camera
De camera van uw ASUS Phone is uitgerust met een automatische scènedetectie en functie voor de
automatische beeldstabilisatie. De camera beschikt ook over een videostabilisatiefunctie die helpt
beverige beelden te voorkomen tijdens video-opname.
Tik op de pictogrammen om te starten met het gebruik van uw camera en om de videofuncties van
uw ASUS Phone.
Afbeeldingslocaties
Om de functie voor het taggen van de locatie in te schakelen, raadpleegt u de volgende stappen:
1. Zet de locatietoegang aan onder Settings (Instellingen) > Location (Locatie) en schuif Use
location (Locatie gebruiken) naar aan.
2. Zorg dat u uw locatie op Google Maps hebt gedeeld.
3. Tik vanaf het startscherm van de Camera-app op > en activeer Location services
(Locatieservices) voordat u de foto maakt.
Geavanceerde camerafuncties
Verken nieuwe manieren voor het vastleggen van beelden of video’s en leg extra speciale
momenten vast met de geavanceerde camerafuncties van uw ASUS Phone.
BELANGRIJK! Pas eerst de instellingen toe voordat u beelden vastlegt. De beschikbare functies kunnen
verschillen, afhankelijk van het model.
Veeg omlaag of tik voor meer instelopties
Gallery (Galerie) starten
• Ontspanknop
• Schuif omhoog om een aftelling in te stellen voordat u foto’s maakt
Veeg naar links/rechts om geavanceerde camera-instellingen te
gebruiken
Tik om de Google-lens te gebruiken
Tik om te schakelen tussen de camera’s voor en achter
Druk hierop om te schakelen tussen de modus Normal (Normaal), de
modus Wide Angle (Groothoek)
Tik om een ashfunctie te selecteren
De functie Beauty (Schoonheid) in- of uitschakelen
Tik om een schermmodus te selecteren
Raak aan om te schakelen tussen modus Normal (Normaal) en 2,0x
optische zoom te schakelen
Nachtopname

52 Hoofdstuk 6: Uw dierbare momenten
Slow motion
Met de videofunctie slow-motion kunt u video’s opnemen voor weergave in slow motion.
Slow motion-video’s opnemen
1. Veeg vanaf het startscherm van de Camera-app naar rechts en tik dan op SLO-MO.
2. Tik op de ontspanknop om slow motion-video’s te beginnen maken.
Tijdvertraging
Dankzij de videofunctie Time lapse (Tijdvertraging) van uw ASUS Phone kunt u stilstaande beelden
vastleggen voor automatische tijdvertragingsweergave. In dit geval lijken de gebeurtenissen snel
vooruit te bewegen, terwijl ze zich echter met lange tussenpozen hebben voorgedaan en zijn
opgenomen.
Tijdvertragingsvideo’s opnemen
1. Veeg vanaf het startscherm van de Camera-app naar rechts, veeg naar rechts voor TIME LAPSE
TIJDVERTRAGING.
2. Tik op de ontspanknop en selecteer dan het vertragingsinterval.
3. Tik op de ontspanknop en start met het opnemen van time lapse-video’s.
Panorama
Leg beelden vanuit verschillende hoeken vast met Panorama. Beelden die zijn opgenomen
vanuit een groothoekperspectief worden met deze functie automatisch samengevoegd tot één
panoramafoto.
Panoramafoto’s vastleggen
1. Tik vanaf het beginscherm van de app Camera, veeg naar links naar PANO.
2. Houd de telefoon stil en tik op de ontspanknop om automatisch panorama te starten.
Nacht
Neem goed verlichte foto’s, zelfs ‘s avonds of in lage belichtingsomstandigheden met de functie
Nacht op uw ASUS Phone.
OPMERKING: Houd uw handen stil voor en nadat de ASUS Phone het beeld vastlegt, om wazige
resultaten te voorkomen.
Nachtfoto’s maken
1. Veeg op het startscherm van de Camera- naar links naar MORE (MEER) > NIGHT (NACHT)
.
2. Tik op de ontspanknop om het vastleggen van nachtfoto’s te starten.

Hoofdstuk 6: Uw dierbare momenten 53
De galerie gebruiken
Bekijk foto’s en speel video’s af op uw ASUS Phone met de app Galerij. Met deze app kunt u ook
foto- en videobestanden die in uw ASUS Phone zijn opgeslagen, bewerken, delen of verwijderen.
Vanaf Galerij kunt u foto’s weergeven in een diavoorstelling of kunt u tikken om het geselecteerde
foto- of videobestand weer te geven.
Om de galerie te starten, veeg omhoog op uw startscherm en tik dan op Gallery (Galerie).
De fotolocatie bekijken
Schakel de locatietoegang op uw ASUS Phone in en verkrijg de locatiegegevens op uw foto’s. De
locatiegegevens van uw foto bevatten het gebied waar de foto’s zijn gemaakt, evenals een kaart
van de locatie via Google Maps of Baidu (alleen in China).
De gegevens van een foto weergeven:
1. Zet de locatietoegang aan onder Settings (Instellingen) > Location (Locatie) en schuif Use
location (Locatie gebruiken) naar aan.
2. Controleer of u uw locatie hebt gedeeld met Google Maps of Baidu.
3. Start de Gallery-app en selecteer de foto waarvan u de details wilt weergeven.
4. Tik op de foto en tik vervolgens op Details.
Een afbeelding bewerken
De galerie bevat ook zijn eigen gereedschappen voor beeldbewerking die u kunt gebruiken om de
beelden die op uw ASUS Phone zijn opgeslagen, te verbeteren.
1. Doe een van het volgende:
• Tik vanaf het scherm Gallery (Galerie) > Photos (Foto’s) op het beeld dat u wilt bewerken.
• Tik vanaf het scherm Gallery (Galerie) > Albums (Albums) op de map die de bestanden
bevat. Na het openen van de map tikt u op het beeld dat u wilt bewerken.
2. Tik op Edit (Bewerken) om de werkbalk voor beeldbewerking te openen.
3. Tik op een van de pictogrammen in de werkbalk voor beeldbewerking om de wijzigingen toe te
passen op het beeld.
Bestanden van de galerie delen
1. Doe een van het volgende:
• Tik vanaf het scherm Gallery (Galerie) > Photos (Foto’s) op > Select (Selecteren) om de
bestandsselectie te activeren.
• Tik vanaf het scherm Gallery (Galerie) > Albums (Albums) op de map die de bestanden
bevat die u wilt delen. Na het openen van de map, tikt u op > Select (Selecteren) om
de bestandsselectie te activeren.
2. Tik op de bestanden die u wilt delen. Er verschijnt een vinkje bovenaan in het beeld dat u
selecteert.
3. Tik op en selecteer in de lijst waar u de beelden wilt delen.

54 Hoofdstuk 6: Uw dierbare momenten
Bestanden verwijderen uit de galerie.
1. Doe een van het volgende:
• Tik vanaf het scherm Gallery (Galerie) > Photos (Foto’s) op > Select (Selecteren) om de
bestandsselectie te activeren.
• Tik vanaf het scherm Gallery (Galerie) > Albums tik op de map die de bestanden bevat die
u wilt verwijderen. Na het openen van de map, tikt u op > Select (Selecteren) om de
bestandsselectie te activeren.
2. Tik op de bestanden die u wilt verwijderen. Er verschijnt een vinkje bovenaan in het beeld dat u
selecteert.
3. Tik op .

Hoofdstuk 7: Verbonden blijven
55
7
Verbonden blijven
Mobiel netwerk
Wanneer er geen beschikbaar wi-netwerk is waarmee u verbinding kunt maken, kunt u de
gegevenstoegang van uw mobiel netwerk inschakelen voor internetverbinding.
Het mobiele netwerk inschakelen
1. Open het scherm Instellingen door één van de volgende bewerkingen uit te voeren:
• Start Quick settings (Snelle instellingen) en tik dan op .
• Veeg omhoog op uw startscherm en tik dan op Settings (Instellingen).
2. Tik op Network & internet > Internet, en tik dan op SIM1 of SIM2.
3. Schuif Mobiel date (Mobiele gegevens) naar Aan en congureer de ander mobiele
netwerkinstellingen indien nodig.
OPMERKINGEN:
• Als u een internetverbinding hebt via uw mobiel netwerk, kunnen extra kosten worden
aangerekend, afhankelijk van uw gegevensplan.
• Neem contact op met uw mobiele serviceprovider voor meer informatie over de kosten/bijdragen
en instellingen van uw mobiel netwerk.
Wi
De wi-technologie van uw ASUS Phone zorgt dat u verbonden bent met de draadloze wereld. Met
uw ASUS Phone kunt u uw sociale media-accounts bijwerken, surfen op internet of gegevens en
berichten draadloos uitwisselen.
Wi inschakelen
1. Open het scherm Instellingen door één van de volgende bewerkingen uit te voeren:
• Start Snelle instellingen en tik dan op > Network & Internet (Netwerk & Internet) >
Internet.
• Veeg omhoog op uw startscherm en tik dan op Settings (Instellingen)
>
Network &
Internet (Netwerk & internet) > Internet
.
2. Schuif de wi-schakelaar naar rechts om wi in te schakelen.
OPMERKING: U kunt wi ook inschakelen via het scherm Snelle instellingen. Raadpleeg het hoofdstuk
Snelle instellingen voor informatie over het starten van het scherm Snelle instellingen.
7 Verbonden blijven

56
Hoofdstuk 7: Verbonden blijven
Een verbinding maken met een Wi-netwerk
1. Tik op het scherm Instellingen op Network & Internet (Netwerk & internet)
> Internet > Wi-Fi
om alle gedetecteerde wi-netwerken weer te geven.
2. Tik op een netwerknaam om een verbinding te maken met dit netwerk. Voor een beveiligd
netwerk kunt u worden gevraagd een wachtwoord of andere beveiligingsgegevens in te voeren.
OPMERKINGEN:
• Uw ASUS Phone maakt automatisch opnieuw verbinding met het netwerk waarmee u eerder
verbonden was.
• Schakel de wi-functie uit om te helpen batterijvermogen te sparen.
Wi uitschakelen
Wi uitschakelen:
1. Doe een van het volgende:
• Start Snelle instellingen en tik dan op > Network & internet (Netwerk & internet)
>
Internet
.
• Veeg omhoog op uw startscherm en tik dan op Settings (Instellingen)
>
Network &
internet (Netwerk & internet)
> Internet.
2. Schuif de wi-schakelaar naar links om wi uit te schakelen.
OPMERKING: U kunt wi ook uitschakelen via het scherm Snelle instellingen. Raadpleeg het hoofdstuk
Snelle instellingen voor informatie over het starten van het scherm Snelle instellingen.
Bluetooth®
Gebruik de Bluetooth-functie van uw ASUS Phone om bestanden te verzenden of te ontvangen
en om multimediabestanden te streamen met andere slimme apparaten over korte afstanden.
Met Bluetooth kunt u uw mediabestanden delen met de smartphones van uw vrienden, gegevens
verzenden voor afdruk met een Bluetooth-printer of muziekbestanden afspelen via een Bluetooth-
luidspreker.
Bluetooth® inschakelen
1. Doe een van het volgende:
• Start Snelle instellingen en tik dan op > Connected devices (Verbonden
apparaten).
• Veeg omhoog op uw startscherm en tik dan op Settings (Instellingen)
>
Connected
devices (Verbonden apparaten).
2. Tik op Pair new device (Nieuw apparaat koppelen) of Connection preferences
(Verbindingsvoorkeuren).
3. Schuif de Bluetooth-schakelaar naar rechts om Bluetooth in te schakelen.
OPMERKING: U kunt Bluetooth ook inschakelen via het scherm Snelle instellingen. Raadpleeg het
hoofdstuk Snelle instellingen voor informatie over het starten van het scherm Snelle instellingen.

Hoofdstuk 7: Verbonden blijven
57
Uw ASUS Phone koppelen met een Bluetooth®-apparaat
Voordat u de Bluetooth-functies van uw ASUS Phone optimaal kunt gebruiken, moet u deze eerst
koppelen met het Bluetooth-apparaat. De ASUS Phone slaat automatisch de koppelingsverbinding
van het Bluetooth-apparaat op.
1. Tik op het scherm Instellingen op Connected devices (Verbonden apparaten) > Connection
preferences (Verbindingsvoorkeuren) > Bluetooth om alle beschikbare apparaten weer te
geven.
BELANGRIJK!
• Als het apparaat dat u wilt koppelen niet in de lijst staat, moet u ervoor zorgen dat de Bluetooth-
functie is ingeschakeld en dat het apparaat detecteerbaar is;
• Raadpleeg de handleiding die bij uw apparaat is geleverd voor informatie over het inschakelen van
Bluetooth en het instellen van het apparaat naar detecteerbaar.
2. Tik op > Refresh (Vernieuwen) om meer Bluetooth-apparaten te zoeken.
3. In de lijst van beschikbare apparaten, tikt u op het Bluetooth-apparaat waarmee u wilt koppelen.
4. Controleer of dezelfde wachtwoordsleutel wordt weergegeven op beide apparaten en tik dan
op Koppelen.
OPMERKING: Schakel de Bluetooth-functie uit om te helpen batterijvermogen te sparen.
Het koppelen van uw ASUS Phone met een Bluetooth®-apparaat
opheen
1. Tik op het scherm Connected devices (Verbonden apparaten) > Connection preferences
(Verbindingsvoorkeuren) > Bluetooth om alle beschikbare en gekoppelde apparaten weer te
geven.
2. Tik in de lijst van gekoppelde apparaten op van het Bluetooth-apparaat waarvan u de
koppeling wilt opheen en tik vervolgens op Forget (Vergeten).

58
Hoofdstuk 7: Verbonden blijven
Tethering
Wanneer er geen wi-service beschikbaar is, kunt u uw ASUS Phone gebruiken als modem of
het instellen als een wi-hotspot om internettoegang te krijgen op uw laptop, tablet en andere
mobiele apparaten.
BELANGRIJK! De meeste mobiele serviceproviders kunnen een data-abonnement vereisen voor het
gebruik van de tetheringfunctie. Neem contact op met uw mobiele serviceprovider voor het kiezen van
dit data-abonnement.
OPMERKINGEN:
• Internettoegang via tethering kan trager zijn dan de standaard wi- of mobiele verbinding.
• Tethering met uw ASUS Phone voor internettoegang is slechts voor een beperkt aantal mobiele
apparaten mogelijk.
• Schakel de tethering-functie uit als u deze niet gebruikt om batterijvermogen te sparen.
Wi-hotspot
Maak van uw ASUS Phone een wi-hotspot om de internetverbinding te delen met andere
apparaten.
1. Doe een van het volgende:
• Start Snelle instellingen en tik dan op > Network & Internet (Netwerk & internet).
• Veeg omhoog op uw startscherm en tik dan op Settings (Instellingen)
>
Network &
Internet (Netwerk & internet)
.
2. Tik op Hotspot & tethering en schuif dan naar Wi-Fi hotspot.
3. Tik op Wi-Fi hotspot (Wi-Fi hotspot) > Hotspot name (Hotspotnaam) om een unieke SSID of
netwerknaam toe te wijzen en tik op Hotspot password (Hotspot-wachtwoord) om een sterk
wachtwoord van 8 tekens toe te wijzen voor uw Wi-Fi-hotspot. Tik op OK wanneer u klaar bent.
4. Verbind andere apparaten met de hotspotverbinding van uw ASUS Phone op dezelfde manier
als wanneer u verbindt met een wi-netwerk.

Hoofdstuk 7: Verbonden blijven
59
Bluetooth tethering
Schakel Bluetooth tethering in op uw ASUS Phone om de internetverbinding ervan te delen met
andere apparaten.
1. Schakel Bluetooth in op uw ASUS Phone en op het andere apparaat.
2. Koppel beide apparaten.
OPMERKING: Zie Uw ASUS Phone koppelen met een Bluetooth®-apparaat voor details.
3. Tik vanaf het scherm Instellingen op Network & Internet (Netwerk & internet) > Hotspot &
Tethering, Schuif dan Bluetooth tethering naar ON (AAN).
USB Tethering
Schakel USB tethering in op uw ASUS Phone en deel de internetverbinding ervan met andere
apparaten.
1. Sluit uw ASUS Phone aan op een ander apparaat met een USB-kabel.
2. Tik vanaf het scherm Settings (Instellingen) op Network & Internet (Netwerk & internet) >
Hotspot & Tethering. Schuif dan USB tethering naar ON (AAN) om tethering in te schakelen.

60
Hoofdstuk 8: Reisapps
8
Weer
Ontvang weerupdates in real time, direct vanaf uw ASUS Phone met de weerapp. Met de app
Weather kunt u ook andere weerdetails uit de hele wereld controleren.
De app Weer starten
Tik vanaf uw startscherm, doe een van de volgende bewerkingen om de Weer-app te starten:
• Tik op het weerpictogram.
• Veeg omhoog op uw startscherm en tik dan op Weather (Weer).
Reisapps
8 Reisapps

Hoofdstuk 8: Reisapps
61
Beginscherm Weer
Stel de weerupdates voor uw huidige locatie en andere delen van de wereld in of haal ze op.
Tik om de locatielijst weer te geven
Tik om de weersinfo te vernieuwen, voeg een plaats toe
aan de locatielijst, of de weerinstellingen te congureren
Veeg omhoog om andere weerinformatie te zien.
Veeg naar links of rechts om weerinformatie van andere
plaatsen in uw locatielijst te zien

62
Hoofdstuk 8: Reisapps
Klok
Pas de tijdzone-instellingen van uw ASUS Phone aan, stel een alarm in en gebruik uw ASUS Phone
als stopwatch met de app Klok.
De klok starten
Start de app Klok met een van de volgende opties:
• Veeg omhoog op uw startscherm en tik dan op Clock (Klok).
• Tik op het beginscherm van uw ASUS Phone op de digitale klokweergave.
Wekker
Tik op Alarms (Wekker) om de instellingen voor de wekker van uw ASUS Phone te openen.
Tik hierop om de instellingen voor de wekkerfunctie te openen
Schuif dit om het alarm in/uit te schakelen
Tik hierop om een nieuwe alarmtijd in te stellen

Hoofdstuk 8: Reisapps
63
Stopwatch
Tik op Stopwatch om uw ASUS Phone te gebruiken als een stopwatch.
Wereldklok
Tik op World Clock (Wereldklok) om de wereldklokinstellingen te openen vanaf uw ASUS Phone.
Tik op deze knop om de stopwatchfunctie te starten
Tik hierop om de plaatsen die op uw wereldklok zijn gemarkeerd, te
bewerken
Tik hierop voor het toevoegen van een nieuwe plaats die u wilt markeren op de
kaart van uw wereldklok

64
Hoofdstuk 8: Reisapps
Timer
U kunt meerdere timeropties instellen voor uw ASUS Phone. Volg hiervoor de onderstaande
stappen:
De timer instellen
Tik op Timer om de timerfunctie van uw ASUS Phone te openen.
Tik op deze knop om de timer te starten
Tik hierop om een nieuwe timer in te stellen
Tik hierop om timers te verwijderen of open de instellingen

Hoofdstuk 9: Zen Overal
65
Speciale Zenhulpmiddelen
9
Zen Overal
9 Zen Overal
Calculator
Maak berekeningen met uw ASUS Phone door de app Calculator in te schakelen.
Calculator starten
Start Calculator met een van de volgende opties:
• Veeg omhoog op uw startscherm en tik dan op Calculator.
• Open het paneel Quick settings (Snelle instellingen). Het pictogram voor Calculator is
daar zichtbaar in de lijst. Tik erop om aan te slag te gaan met uw berekeningen.
Calculatorscherm
Tik hierop om de calculator te starten

66
Hoofdstuk 9: Zen Overal
Geluids-recorder
Neem audiobestanden op met uw ASUS Phone door de app Sound Recorder in te schakelen.
Geluids-recorder starten
Om de geluidsopname te starten, veeg omhoog op uw startscherm en tik dan op Recorder.
Tik hierop om de audio-opname te starten
Tik hierop om de instellingen voor Sound Recorder aan te passen
Tik hierop om de lijst weer te geven van opgeslagen audio-opnamebestanden

Hoofdstuk 9: Zen Overal
67
Een opname pauzeren
Tijdens een gepauzeerde opname, kunt u kiezen om de opname te hervatten, te verwijderen of op te slaan.
Opnamelijst
Vanaf de opnamelijst kunt u een opgeslagen audio-opnamebestand afspelen, hernoemen, delen of
verwijderen.
Om uw opnamelijst weer te geven, tikt u op vanaf het hoofdscherm van Geluids-recorder.
Tik om de opname te hervatten
Tik om de opname op te slaan
Tik om de opname te verwijderen
Tik om uw geselecteerde opname af te spelen/te pauzeren
Tik en houd een item vast om informatie over uw geselecteerde
opname te delen, hernoemen, verwijderen of weergeven

68
Hoofdstuk 9: Zen Overal
Mobile Manager
Mobile Manager biedt een geïntegreerde interface voor meerdere apps die zijn ontworpen voor
het optimaliseren van de apparaatprestaties, het beheer van telefoonvermogen, en opslaggebruik.
Om Mobile Manager te starten, veegt u omhoog op uw startscherm en tikt u vervolgens op
Settings (Instellingen) > Advanced (Geavanceerd) > Mobile Manager (Mobiel beheer).
Tik hierop om het mobiele gegevensgebruik te zien, een
maandelijkse limiet voor het gebruik van mobiele gegevens
in te stellen en apps te beheren om alleen via wi, alleen
via een mobiel netwerk, via geen van beiden of via beide
internettoegang te krijgen
Sluit ongebruikte processen die op de achtergrond worden
uitgevoerd voor het ophalen van meer systeemgeheugen
Tik hierop om de privacy- en beveiligingsscan uit te voeren en om
te verhinderen dat apps gevaarlijke machtigingen gebruiken en
automatisch starten
Tik hierop om de geselecteerde ongebruikte apps te verwijderen
om wat opslagruimte vrij te maken

Hoofdstuk 10: Behoud uw Zen
69
10
Behoud uw Zen
10 Behoud uw Zen
Uw apparaat up-to-date houden
Houd uw ASUS Phone in de lus van Android-systeemupdates en bijgewerkte apps en functies.
Uw systeem bijwerken
1. Veeg omhoog op uw startscherm en tik dan op Settings (Instellingen).
2. Schuif omlaag op het scherm Settings (Instellingen) om andere items weer te geven en tik
dan op System (Systeem) > System updates (Systeemupdates) om te controleren op
systeemupdates.
3. Tik op om het scherm System updates (Systeemupdates) om hat automatisch downloaden
van systeemupdates in te stellen.
Opslagruimte
U kunt gegevens, apps of bestanden opslaan op uw ASUS Phone (interne opslag) of op een
online opslag. U hebt een internetverbinding nodig voor het overdragen of downloaden van uw
bestanden naar een online opslagruimte. Gebruik de bijgeleverde USB-kabel voor het kopiëren van
bestanden tussen de computer en uw ASUS Phone.
Back-up maken en opnieuw instellen
Maak een back-up van gegevens, wi-wachtwoorden en andere instellingen op Google-servers
met uw ASUS Phone. Ga hiervoor als volgt te werk:
1. Veeg omhoog op uw startscherm en tik dan op Settings (Instellingen) > System (Systeem) >
Backup.
2. Vanaf het venster Backup kunt u het volgende:
• Back up to Google Drive (Back-up maken naar Google Drive): Deze functie maakt een
back-up van uw gegevens, wi-wachtwoorden en andere instellingen naar Google Drive
wanneer dit is ingeschakeld.
Reset (Opnieuw instellen)
Stel de netwerkinstellingen en app-voorkeuren opnieuw in of stel de fabriekswaarden opnieuw.
1. Veeg omhoog op uw startscherm en tik dan op Settings (Instellingen) > System (Systeem) >
Reset options (Resetopties).
2. Vanaf het Resetvenster kunt u het volgende:
• Reset Wi-Fi, mobile & Bluetooth (Wi, mobiel & Bluetooth resetten): Deze functie
herstelt de wi-wachtwoorden en andere netwerkinstellingen.
• Reset all settings (Alle instellingen resetten): Deze functie herstelt alle instellingen die
u hebt opgegeven op uw telefoon.
• Erase all data (factory reset) (Alle gegevens wissen (Standaardinstellingen): Wist alle
gegevens op de telefoon.

70
Hoofdstuk 10: Behoud uw Zen
Uw ASUS Phone beveiligen
Het vergrendelingsscherm verschijnt standaard na het inschakelen op uw apparaat en wanneer
u uit de slaapmodus komt. Vanaf het vergrendelingsscherm kunt u doorgaan naar het Android-
systeem van het apparaat door te vegen over uw aanraakscherm.
Het vergrendelingsscherm van uw apparaat kan ook worden aangepast om toegang tot uw
mobiele gegevens en apps te regelen.
Uw scherm ontgrendelen
Wanneer het scherm is vergrendeld, kunt u het openen met de opties voor de
beveiligingsontgrendeling van de ASUS Phone.
1. Veeg omhoog op uw startscherm en tik dan op Settings (Instellingen) > Security & lock
screen (Beveiligings- en vergrendelingsscherm).
2. Tik op Screen lock (Schermvergrendeling) en selecteer vervolgens een optie voor het
ontgrendelen van uw ASUS Phone.
OPMERKINGEN:
• Raadpleeg de sectie Opties van het ontgrendelingsscherm voor meer informatie.
• Om de optie die u hebt ingesteld voor het ontgrendelen van het scherm te deactiveren, tikt u op
Geen op het scherm Schermvergrendeling kiezen.
Opties van het ontgrendelingsscherm
Kies uit deze opties om uw ASUS Phone te vergrendelen.
Vegen
Veeg omhoog om uw ASUS Phone te ontgrendelen.

Hoofdstuk 10: Behoud uw Zen
71
PIN
Voer minstens vier cijfers in om een pincode in te stellen.
BELANGRIJK! Zorg dat u de pincode onthoudt die u hebt gemaakt voor het ontgrendelen van uw
apparaat.
Patroon
Schuif uw vinger over de punten en maak een patroon.
BELANGRIJK! Zorg dat u het patroon onthoudt dat u hebt gemaakt voor het ontgrendelen van uw
apparaat.

72
Hoofdstuk 10: Behoud uw Zen
Wachtwoord
Voer minstens vier tekens in om een wachtwoord te maken.
BELANGRIJK! Zorg dat u het wachtwoord onthoudt dat u hebt gemaakt voor het ontgrendelen van uw
apparaat.

Hoofdstuk 10: Behoud uw Zen
73
Fingerprint ID sensor (Sensor vingerafdruk-id)
Fingerprint ID sensor (Sensor vingerafdruk-id) verhindert dat anderen uw ASUS Phone gebruiken
zonder uw toestemming. U kunt uw vingerafdruk gebruiken voor het ontgrendelen van uw
apparaat, toegang tot uw telefoongesprekken en gegevens. Wanneer u uw vingerafdruk-id instelt,
moet u ook de schermvergrendelingsmethode voor het opstarten van het apparaat instellen.
Uw ASUS Phone voor de eerste keer opstarten
Uw vingerafdruk-id instellen bij het eerste gebruik van uw ASUS Phone:
1. Controleer of de module voor vingerafdrukidenticatie en uw vinger schoon en droog zijn.
2. Volg vanaf de welkomstpagina de instructies op het scherm op de pagina Protect your phone
(Uw telefoon beschermen) en selecteer Set up ngerprint (Vingerafdruk instellen).
3. Klik op Continue (Doorgaan) om een schermvergrendelingsmethode te kiezen, volg dan de
instructies op de pagina Locate ngerprint sensor (Vingerafdruksensor zoeken) en klik op
Next (Volgende).
4. Zoek de vingerafdrukscanner op de rechterzijde van uw apparaat, stel uw vinger af en probeer
om verschillende gebieden van uw vinger herhaaldelijk af te dekken totdat uw vingerafdruk
wordt vastgelegd.
5. Klik op Next (Volgende) om de instelling te voltooien.

74
Hoofdstuk 10: Behoud uw Zen
De vingerafdruk-id instellen vanaf Settings (Instellingen)
Uw vingerafdruk-id instellen vanaf Settings (Instellingen):
1. Controleer of de vingerafdrukscanner en uw vinger schoon en droog zijn.
2. Start het scherm Settings (Instellingen) met een van de volgende acties:
• Start Quick settings (Snelle instellingen) en tik dan op .
• Veeg omhoog op uw startscherm en tik dan op Settings (Instellingen).
3. Scroll omlaag op het scherm Settings (Instellingen) en selecteer Security & lock screen
(Beveiliging & vergrendelingsscherm) > Fingerprint (Vingerafdruk).
4. Ontgrendel uw telefoon als deze is vergrendeld. Als dat niet zo is, volgt u de instructies voor het
instellen van de reservemethode voor de schermvergrendeling.
5. Tik op de pagina Add ngerprint (Vingerafdruk toevoegen).
6. Plaats uw vinger herhaaldelijk op de scanner en til deze telkens opnieuw op tot uw vingerafdruk
wordt vastgelegd.
7. Klik op Done (Gereed) om de instelling te voltooien.

Hoofdstuk 10: Behoud uw Zen
75
Gezichtsontgrendeling
Face Unlock (Gezichtsontgrendeling) verhindert dat anderen probleemloos uw ASUS Phone
gebruiken zonder uw toestemming. U kunt het scherm van uw ASUS Phone verlichten
en ernaar kijken om uw apparaat te ontgrendelen en het startscherm van uw telefoon
in één seconde te openen. Wanneer u uw gezichtsontgrendeling instelt, moet u ook de
schermvergrendelingsmethode voor het opstarten van het apparaat instellen.
Gezichtsontgrendeling instellen vanaf Settings (Instellingen)
Gezichtsontgrendeling instellen vanaf Settings (Instellingen):
1. Start het scherm Settings (Instellingen) met een van de volgende acties:
• Start Quick settings (Snelle instellingen) en tik dan op .
• Veeg omhoog op uw startscherm en tik dan op Settings (Instellingen).
2. Scroll omlaag op het scherm Settings (Instellingen) en selecteer Security & lock screen
(Beveiliging & vergrendelingsscherm) > Face recognition (Gezichtsherkenning).
3. Tik op Continue (Doorgaan).

76
Hoofdstuk 10: Behoud uw Zen
5. Tik op Next (Volgende) en volg de instructies voor het registreren van uw gezicht.
4. Volg de instructies voor het instellen van de reservemethode voor de schermvergrendeling.

Hoofdstuk 10: Behoud uw Zen
77
6. Selecteer hoe u uw meldingen wilt weergeven op het vergrendelingsscherm en tik dan op Done (Gereed).
OPMERKINGEN:
• Toon uw mond, neus en geopende ogen terwijl u de gezichtsontgrendelingsfunctie gebruikt.
• Wearing sunglasses or insucient light will lead to failure of face unlock.
7. Wanneer u klaar bent, tikt u op Turn On (Inschakelen) om de gezichtsherkenning in te
schakelen voor het ontgrendelen van uw telefoon.

78
Hoofdstuk 10: Behoud uw Zen
De identiteit van uw ASUS Phone instellen
Zorg dat u de identiteit van de ASUS Phone kent, zoals het serienummer of het, IMEI-nummer
(International Mobile Equipment Identity = Identiteit internationale mobiele apparatuur), of het
modelnummer.
Dit is belangrijk, want als u uw ASUS Phone verliest, kunt u contact opnemen met uw mobiele
provider en de informatie opgeven om ongemachtigd gebruik van uw ASUS Phone te blokkeren
via een zwarte lijst.
De identiteit van uw ASUS Phone weergeven:
1. Veeg omhoog op uw startscherm en tik dan op Settings (Instellingen).
2. Schuif in het scherm Instellingen omlaag om andere items weer te geven en tik dan op System
(Systeem) > About phone (Over de telefoon). Het telefoonscherm About (Info) toont de
apparaatnaam, de status, wettelijke informatie, versie van het besturingssysteem, hardware- en
software-informatie van uw ASUS Phone.
3. Tik op Status om het serienummer, de SIM-status en de IMEI van uw ASUS Phone te zien.

79
Bijlagen
Bijlagen
Veiligheidsinformatie
OPGELET! Gebruik van andere bedieningselementen, aanpassingen of procedures dan diegene die in
deze handleiding zijn vermeld, kunnen blootstelling aan schadelijke straling tot gevolg hebben.
Onderhoud ASUS Phone
• Gebruik uw ASUS Phone-toestel in een omgeving met een omgevingstemperatuur tussen 0 °C
(32 °F) en 35 °C (95 °F).
• Gebruik een reinigingsdoek met water om het oppervlak van de telefoon schoon te vegen.
Breng geen alcohol, organische oplosmiddelen, reinigingsmiddelen aan of gebruik geen
hogedrukspuit om schade te voorkomen.
• Onvoorziene temperatuurschommelingen kunnen condensatie veroorzaken of de lens beslaan.
Plaats in dergelijke gevallen de telefoon in een ruimte op kamertemperatuur of in een droge
omgeving en wacht tot het vocht is opgedroogd voordat u de telefoon gebruikt. In koudere
omgevingen moet u de telefoon bewaren op een warmere plaats, zoals een binnenzak, om
condens te voorkomen.
De batterij
WAARSCHUWING: Als u de batterij zelf demonteert, wordt de garantie ongeldig en kan er ernstige
schade ontstaan.
Uw ASUS Phone is uitgerust met een krachtige, niet-verwijderbare Li-ion-batterij.Leef de
onderhoudsrichtlijnen na voor een langer levensduur van de batterij.
• Verwijder de niet-verwijderbare lithiumpolymeerbatterij niet omdat de garantie hierdoor komt
te vervallen.
• Vermijd het opladen bij een extreem hoge of lage temperatuur. De batterij levert optimale
prestaties bij een omgevingstemperatuur van +5°C tot +35 °C.
• Verwijder en vervang de batterij niet door een niet-goedgekeurde batterij.
• Gebruik alleen een ASUS-batterij. Het gebruik van een andere batterij kan lichamelijke schade/
letsel veroorzaken en uw apparaat beschadigen.
• Verwijder en dompel de batterij nooit onder in water of een andere vloeistof.
• Probeer nooit de batterij te openen omdat het bestanddelen bevat die schadelijk kunnen zijn
wanneer ze worden ingeslikt of in contact komen met onbeschermde huid.

80
• Verwijderd de batterij niet en voorkom kortsluiting aan de batterij omdat dit oververhitting en
brand kan veroorzaken. Houd de batterij uit de buurt van juwelen en andere metalen objecten.
• Gooi de batterij niet in vuur na het verwijderen. Hierdoor kan de batterij ontploen waardoor
stoen die schadelijk zijn voor het milieu, kunnen vrijkomen.
• Gooi de batterij na het verwijderen nooit weg bij uw gewoon huishoudafval. Breng het naar een
inzamelpunt voor gevaarlijke materialen.
• Raak de contacten van de batterij niet aan.
• Om brand of brandwonden te voorkomen, mag u de batterij niet demonteren, plooien, pletten
of doorprikken.
OPMERKINGEN:
• Explosiegevaar als de batterij wordt vervangen door een onjuist type.
• Gooi de lege batterijen weg volgens de instructies.
De lader
• Gebruik alleen de lader die bij uw ASUS Phone-toestel is geleverd.
• Trek nooit aan de kabel van de lader om deze uit het stopcontact te trekken, maar trek aan de
lader zelf.
Waarschuwingen
Uw ASUS Phone is een toestel met een hoge kwaliteit. Lees vóór het gebruik alle instructies en
waarschuwingsmarkeringen op de (1) wisselstroomadapter.
• Gebruik het ASUS Phone-toestel niet in extreme omgevingsomstandigheden met een hoge
temperatuur of een hoge vochtigheidsgraad. Het ASUS Phone-toestel biedt optimale prestaties
in een omgevingstemperatuur tussen 0 °C (32 °F) en 35 °C (95 °F).
• Demonteer het ASUS Phone-toestel of zijn accessoires niet. Als het toestel moet worden
onderhouden of gerepareerd, moet u het terugbrengen naar een erkend onderhoudscentrum.
Als het apparaat is gedemonteerd, kan dit leiden tot elektrische schok of brand.
• Veroorzaak geen kortsluiting op de contacten van de batterij met metalen objecten.
Operatortoegang met een gereedschap
Als een GEREEDSCHAP nodig is om toegang te krijgen tot een OPERATORTOEGANGSGEBIED,
moeten alle overige compartimenten binnen dat gebied die gevaarlijk zijn ontoegankelijk zijn voor
de OPERATOR door middel van hetzelfde GEREEDSCHAP of moeten alle dergelijke compartimenten
worden gemarkeerd om de OPERATOR-toegang te vermijden.

81
Naleving Richtlijn voor Radioapparatuur van de EU
Vereenvoudigde EU-verklaring van conformiteit
ASUS COMPUTER GmbH verklaart hierbij de dat de radio-apparatuur [ASUS_AI2302] conform
Richtlijn 2014/53/EU is. De volledige tekst van de EU-verklaring van conformiteit is beschikbaar op:
https://www.asus.com/support. (Zoek AI2302)
Tabel RF-uitgangen
Items Maximale radiofrequentie Tabel uitgangsvermogen
GSM GSM 900 Burst (880~915 ; 925~960 MHz) 34.5 (dBm)
GSM 1800 Burst (1710~1785 ; 1805~1880 MHz) 31.5 (dBm)
WCDMA
WCDMA Band I (1920-1980 ; 2110~2170 MHz) 25.0 (dBm)
WCDMA Band V (824~849 ; 869~894 MHz) 25.0 (dBm)
WCDMA Band VIII (880~915 ; 925~960 MHz) 25.0 (dBm)
LTE
LTE Band 1 (1920-1980 ; 2110~2170 MHz) 24.5 (dBm)
LTE Band 3 (1710~1785 ; 1805~1880 MHz) 24.5 (dBm)
LTE Band 5 (824~849 ; 869~894 MHz) 24.5 (dBm)
LTE Band 7 (2500-2570 ; 2620-2690 MHz) 24.5 (dBm)
LTE Band 8 (880~915 ; 925~960 MHz) 24.5 (dBm)
LTE Band 20 (832~862 ; 791~821 MHz) 24.5 (dBm)
LTE Band 28 (703~748 ; 758~803 MHz) 24.5 (dBm)
LTE Band 34 (2010~2025 MHz) 24.5 (dBm)
LTE Band 38 (2570~2620 MHz) 24.5 (dBm)
LTE Band 40 (2300~2400 MHz) 24.5 (dBm)
LTE Band 41 (2496~2690 MHz) 24.5 (dBm)
LTE Band 42 (3400~3600 MHz) 24.5 (dBm)
FR1
NR n1 (1920~1980 ; 2110~2170 MHz) 24.5 (dBm)
NR n3 (1710~1785 ; 1805~1880 MHz) 24.5 (dBm)
NR n5 (824~849 ; 869~894 MHz) 24.5 (dBm)
NR n7 (2500~2570 ; 2620~2690 MHz) 24.5 (dBm)
NR n8 (880~915 ; 925~960 MHz) 24.5 (dBm)
NR n20 (832~862 ; 791~821 MHz) 24.5 (dBm)
NR n28 (703~748 ; 758~803 MHz) 24.5 (dBm)
NR n38 (2570~2620 MHz) 24.5 (dBm)
NR n41 (2496~2690 MHz) 24.5 (dBm)
NR n77 (3300~4200 MHz) 24.5 (dBm)
NR n78 (3300~3800 MHz) 24.5 (dBm)
NR n78 (3300~3800 MHz) 24.5 (dBm)
WLAN
WLAN 2.4GHz (2412~2472 MHz) 17.0 (dBm)
WLAN 5GHz (5150~5850 MHz) 20.5 (dBm)
WLAN 6GHz (5945~6425 MHz) 18.5 (dBm)
Bluetooth Bluetooth BR/EDR (2402~2480 MHz) 20.0 (dBm)
Bluetooth -LE (2402~2480 MHz) 9.0 (dBm)
NFC 13.553~13.567 MHz -16.99 dBuA/m @10m

82
CE-markering
Bij het meedragen van dit apparaat of het gebruiken bij het dragen op het lichaam, moet u een
goedgekeurde accessoire gebruiken, zoals een holster, of anderszins een afstand van 0,5 cm tot het
lichaam aanhouden om te zorgen voor naleving van RF-blootstellingsvereisten.
OPMERKING: Deze tabellen met RF-uitgangsvermogen zijn alleen voor EU-lidstaten, de EER-staten, de
EVA-staten en Turkije. Het frequentiebereik en het RF-uitgangsvermogen kan verschillen van andere
niet-EU-landen.
* ASUS Phone
5G NR Sub-6/4G LTE
bandcompatibiliteit verschilt afhankelijk van de regio. Controleer
de compatibiliteit bij uw lokale providers.
Informatie RF-blootstelling
Dit ASUS-product is getest en voldoet aan toepasselijke Europese SAR-limieten. De SAR-limiet is 2,0
W/kg in landen waar de maximale SAR-waarden voor dit apparaat als volgt zijn:
• Kop: 1,575 W/Kg @10g
• Toestel: 1,42 W/Kg @10g
De WiFi op 5150-5350MHz zal beperkt zijn tot binnengebruik voor in de tabel vermelde landen:
OPMERKINGEN:
• Voor (LPI) Wi-Fi 6E-apparaten met laag vermogen voor binnen, is de LPI Wi-Fi 6E-vermogenslimiet
23 dBm:
Het apparaat is beperkt tot enkel binnengebruik bij bedienen in het frequentiebereik van 5945 tot
6425 MHz in AT, BE, BG, CZ, DK, EE, FR, DE, IS, IE, IT, EL, ES, CY, LV, LI, LT, LU, HU, MT, NL, NO, PL, PT, RO,
SI, SK, TR, FI, SE, CH, HR and UK(NI).
• Voor (VLP) Wi-Fi 6E-apparaten met zeer laag vermogen (draagbare apparaten) is de LPI Wi-Fi
6E-vermogenslimiet 14 dBm:
Het apparaat mag niet worden gebruikt in onbemande luchtvaartsystemen (UAS) bij bedienen in
het frequentiebereik van 5945 tot 6425 MHz in AT, BE, BG, CZ, DK, EE, FR, DE, IS, IE, IT, EL, ES, CY, LV,
LI, LT, LU, HU, MT, NL, NO, PL, PT, RO, SI, SK, TR, FI, SE, CH, HR and UK(NI).
AT BE BG CZ DK EE FR
DE IS IE IT EL ES CY
LV LI LT LU HU MT NL
NO PL PT RO SI SK TR
FI SE CH UK (NI) HR

83
GPS (Global Positioning System) gebruiken op uw ASUS Phone
De GPS-positioneringsfunctie gebruiken op uw ASUS Phone:
Controleer of uw apparaat met internet is verbonden voordat u Google Maps of apps met GPS-
ondersteuning gebruikt.
Voordat u een app met GPS-ondersteuning voor de eerste keer gebruikt op uw apparaat, moet u
zorgen dat u zich buiten bevindt voor de beste positioneringsgegevens.
Wanneer u een app met GPS-ondersteuning op uw apparaat binnenin een voertuig gebruikt,
kunnen de metalen onderdelen van de autoruit en andere elektronische apparaten de GPS-
prestaties beïnvloeden.
Verlichting van oogbelasting
Om de belasting van de ogen te verlichten:
• Neem frequente pauzes wanneer u uw ASUS Phone gebruikt (minstens 10 minuten pauze per
half uur).
• Kijk regelmatig objecten in de verte om uw ogen te ontspannen.
• Doe vaak oogoefeningen, inclusief:
(1) Kijk omhoog en omlaag zonder uw hoofd te bewegen
(2) Beweeg uw ogen van links naar rechts zonder uw hoofd te bewegen
(3) Rol langzaam met uw ogen
(4) Beweeg uw ogen diagonaal
WAARSCHUWING: Houd het scherm van de ASUS Phone weg van kleine kinderen en peuters jonger
dan 2 jaar. Kinderen vanaf 2 jaar mogen niet meer dan een uur schermtijd per dag krijgen.
Certicaat Laagblauwlicht
ASUS Phone vermindert het blauw licht dat wordt uitgestraald door zijn scherm
en biedt u zo een kijkervaring met nog meer comfort.
De schermhelderheid is standaard ingesteld op Maximum en de telefoon
voldoet aan de certicering voor Laagblauwlicht van TÜV Rheinland.
Preventie van gehoorverlies
Om mogelijke gehoorschade te voorkomen, mag u niet langdurig luisteren aan een hoog
volumeniveau.

84
Voor Frankrijk voldoet de hoofdtelefoon/oortelefoon voor dit apparaat aan de vereisten voor het
geluidsdrukniveau zoals bepaald in de toepasselijke standaard EN 50332-1: 2013 en/of EN50332-2:
2013 zoals vereist door het Franse artikel L.5232-1.
Opmerking coating
BELANGRIJK! Om elektrische isolatie te bieden en elektrische veiligheid te behouden, wordt een
coating aangebracht om het apparaat te isoleren, met uitzondering van de locatie van de I/O-poorten.
Kennisgeving green ASUS
ASUS zet zich in om milieuvriendelijke producten en verpakkingen te maken om de gezondheid
van de consument te beschermen terwijl de impact op het milieu wordt geminimaliseerd.
De vermindering van het aantal pagina’s van de handleiding is in overeenstemming met de
vermindering van koolstofuitstoot.
Voor de gedetailleerde gebruiksaanwijzing en verwante informatie, kunt u de handleiding
raadplegen die bij de ASUS Phone is geleverd of kunt u een bezoek brengen aan de
ondersteuningssite van ASUS op https://www.asus.com/support.
ASUS-services van recycling/terugbrengen
ASUS-programma’s van recycling/terugbrengen komen voort uit onze inzet voor de hoogste
normen met betrekking tot het beschermen van ons milieu. Wij geloven erin u oplossingen te
bieden om onze producten, batterijen, andere componenten alsook het verpakkingsmateriaal
verantwoordelijk te recyclen. Ga naar http://csr.asus.com/english/Takeback.htm voor
gedetailleerde informatie over recycling in verschillende regio’s.
Fabrikant: ASUSTeK Computer Inc.
Adres: 1F., No.15, Lide RD., Beitou Dist., Taipei City 112
Erkende vertegenwoordiger in Europa: ASUS Computer GmbH
Adres: HARKORT STR. 21-23, 40880 RATINGEN, GERMANY
Modelnaam: ASUS_AI2302
Authorized representative in United Kingdom: ASUSTEK (UK) LIMITED
Address, City:
1st Floor, Sackville House, 143-149 Fenchurch Street, London, EC3M 6BL England
Country:
United Kingdom
-
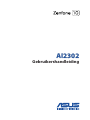 1
1
-
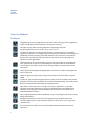 2
2
-
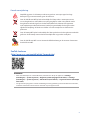 3
3
-
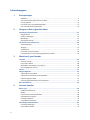 4
4
-
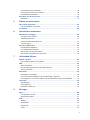 5
5
-
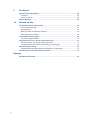 6
6
-
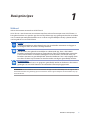 7
7
-
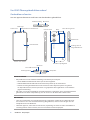 8
8
-
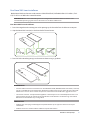 9
9
-
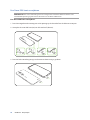 10
10
-
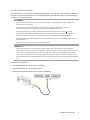 11
11
-
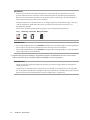 12
12
-
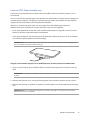 13
13
-
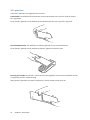 14
14
-
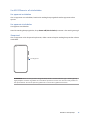 15
15
-
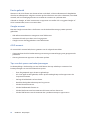 16
16
-
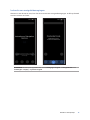 17
17
-
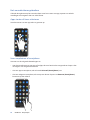 18
18
-
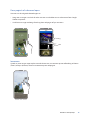 19
19
-
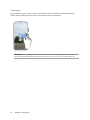 20
20
-
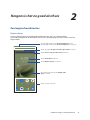 21
21
-
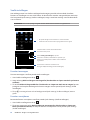 22
22
-
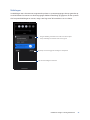 23
23
-
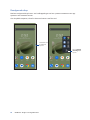 24
24
-
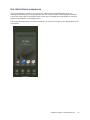 25
25
-
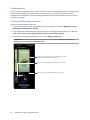 26
26
-
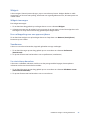 27
27
-
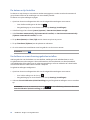 28
28
-
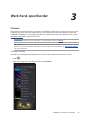 29
29
-
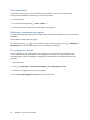 30
30
-
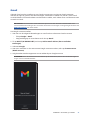 31
31
-
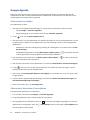 32
32
-
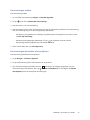 33
33
-
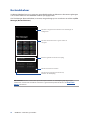 34
34
-
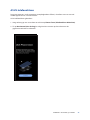 35
35
-
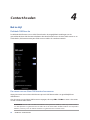 36
36
-
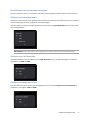 37
37
-
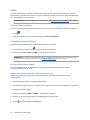 38
38
-
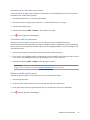 39
39
-
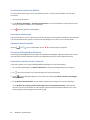 40
40
-
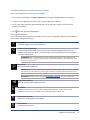 41
41
-
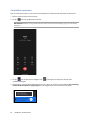 42
42
-
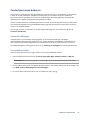 43
43
-
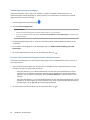 44
44
-
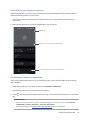 45
45
-
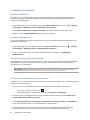 46
46
-
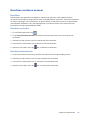 47
47
-
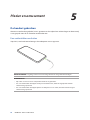 48
48
-
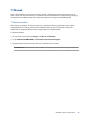 49
49
-
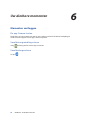 50
50
-
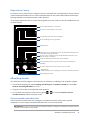 51
51
-
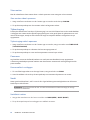 52
52
-
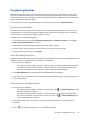 53
53
-
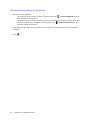 54
54
-
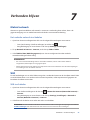 55
55
-
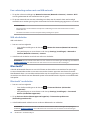 56
56
-
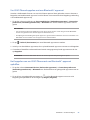 57
57
-
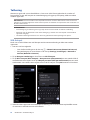 58
58
-
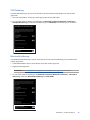 59
59
-
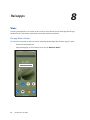 60
60
-
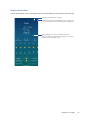 61
61
-
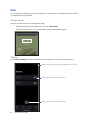 62
62
-
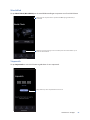 63
63
-
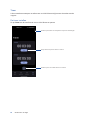 64
64
-
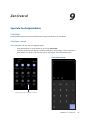 65
65
-
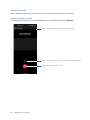 66
66
-
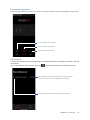 67
67
-
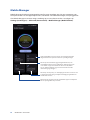 68
68
-
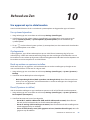 69
69
-
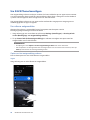 70
70
-
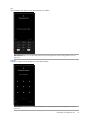 71
71
-
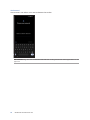 72
72
-
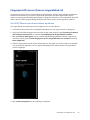 73
73
-
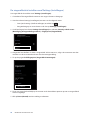 74
74
-
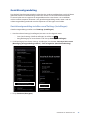 75
75
-
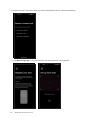 76
76
-
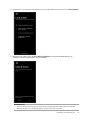 77
77
-
 78
78
-
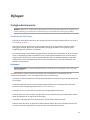 79
79
-
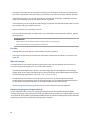 80
80
-
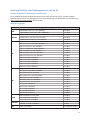 81
81
-
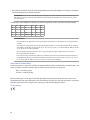 82
82
-
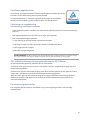 83
83
-
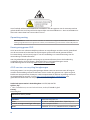 84
84
Gerelateerde papieren
-
Asus zenpad 7 de handleiding
-
Asus ZenPad S 8.0 (Z580C) de handleiding
-
Asus ROG Phone 6D de handleiding
-
Asus (ME176CX) de handleiding
-
Asus (TF103C) de handleiding
-
Asus MeMO Pad HD 8 - ME180A Handleiding
-
Asus MeMO Pad™ FHD 10 (ME302C) Handleiding
-
Asus B7402FVA Handleiding
-
Asus DU7825 Handleiding
-
Asus VivoTab DU7493 Handleiding