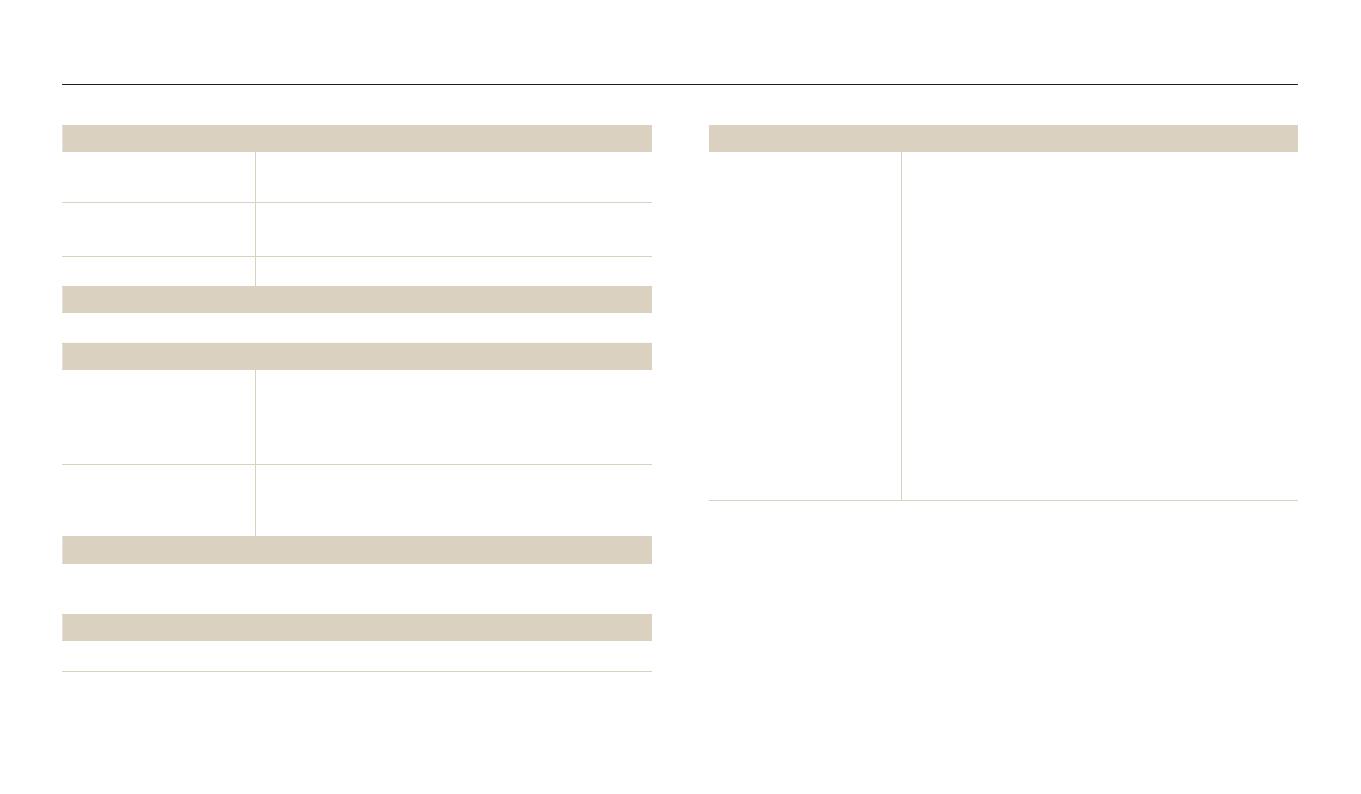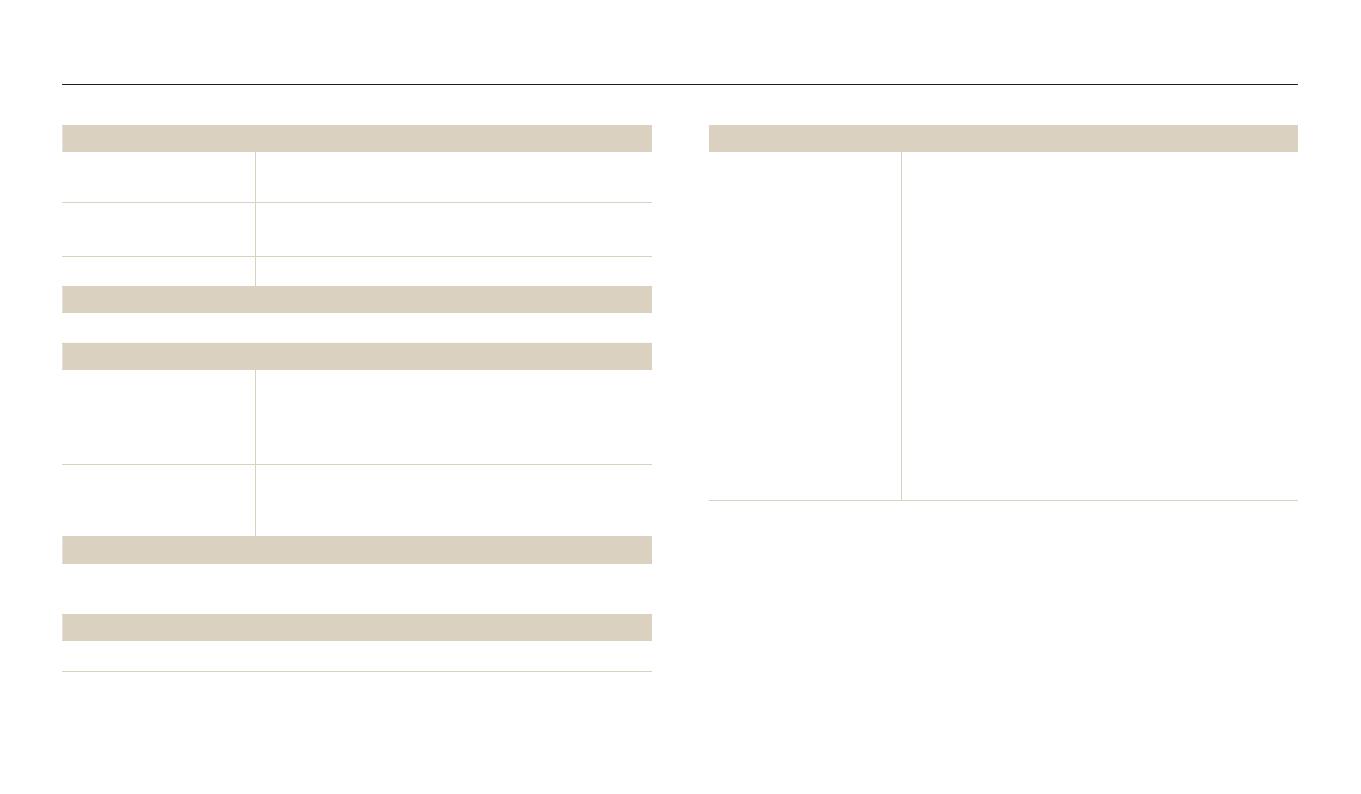
Cameraspecicaties
Bijlagen
155
Flitser
Modus
Auto, Rode ogen, Invulits, Langz sync, Uit,
Anti-rode ogen
Bereik
•
Groothoek: 0,3-4,0 m (ISO Auto)
•
Tele: 0,5-1,9 m (ISO Auto)
Oplaadtijd Ongeveer 4 sec.
Trillingsreductie
Optische beeldstabilisatie (OIS)
Eect
Opnamemodus voor
foto's
•
Fotolter (Smart lter): Miniatuur, Vignetten,
Aquarel, Olieverf, Cartoon, Kruislter, Schets,
Softfocus, Visoog, Klassiek, Retro, Zoomopname
•
Beeld aanpassen: Scherpte, Contrast, Kleurverz.
Opnamemodus voor
video's
Filmlter (Smart lter): Miniatuur, Vignetten, Schets,
Visoog, Klassiek, Retro, Paleteect 1, Paleteect 2,
Paleteect 3, Paleteect 4
Witbalans
Auto witbalans, Daglicht, Bewolkt, TL-licht H, TL-licht L, Kunstlicht,
Aangep. instelling, Kleurtemp.
Datering
Datum/tijd, Datum, Uit
Opnemen
Foto's
•
Modi: Smart Auto (Portret, Nachtportret, Portretfoto
met tegenlicht, Nacht, Tegenl., Landschap, Wit,
Natuurlijk groen, Blauwe lucht, Zonsondergang,
Macro, Macro tekst, Macro kleur, Statief, Actie,
Vuurwerk, Kaarslicht, Spotlight, Spotlight (Macro),
Spotlight (portret)), Programma, Diafragmaprioriteit,
Sluiterprioriteit, Handmatig, Smart
(Gezichtscorrectie, Continuopname, Landschap,
Macro, Actie-opname, Rijke toon, Panorama,
Waterval, Silhouet, Zon onder, Opname bij weinig
licht, Vuurwerk, Lichtspoor), Beste gezicht, Magisch
Plus (Mijn Magisch kader, Gesplitste opname, Foto in
beweging, Fotolter)
•
Reeksopname: 1 opname, Serieopname (3 fps),
Serieopname (8 fps), AE BKT
•
Timer: Uit, 10 sec, 2 sec