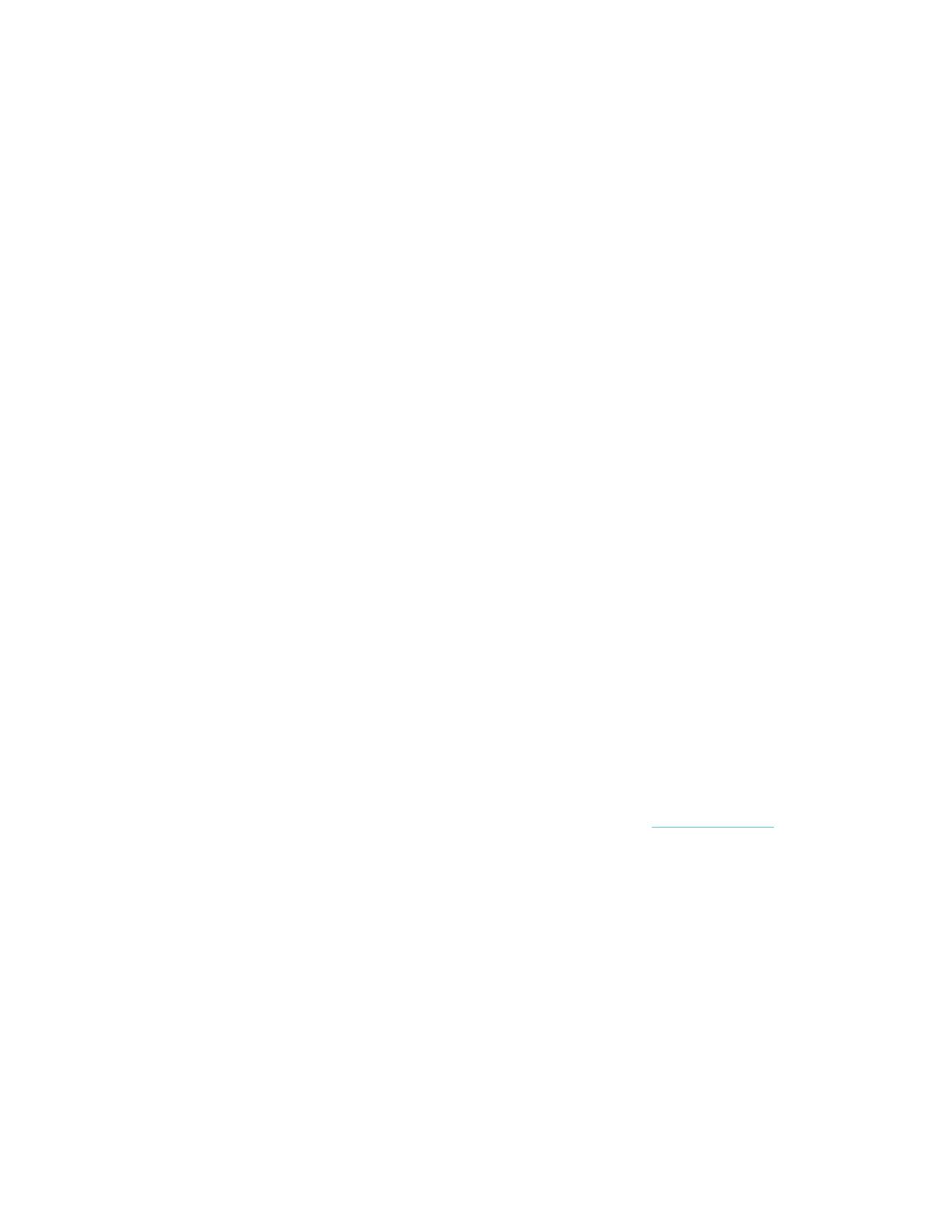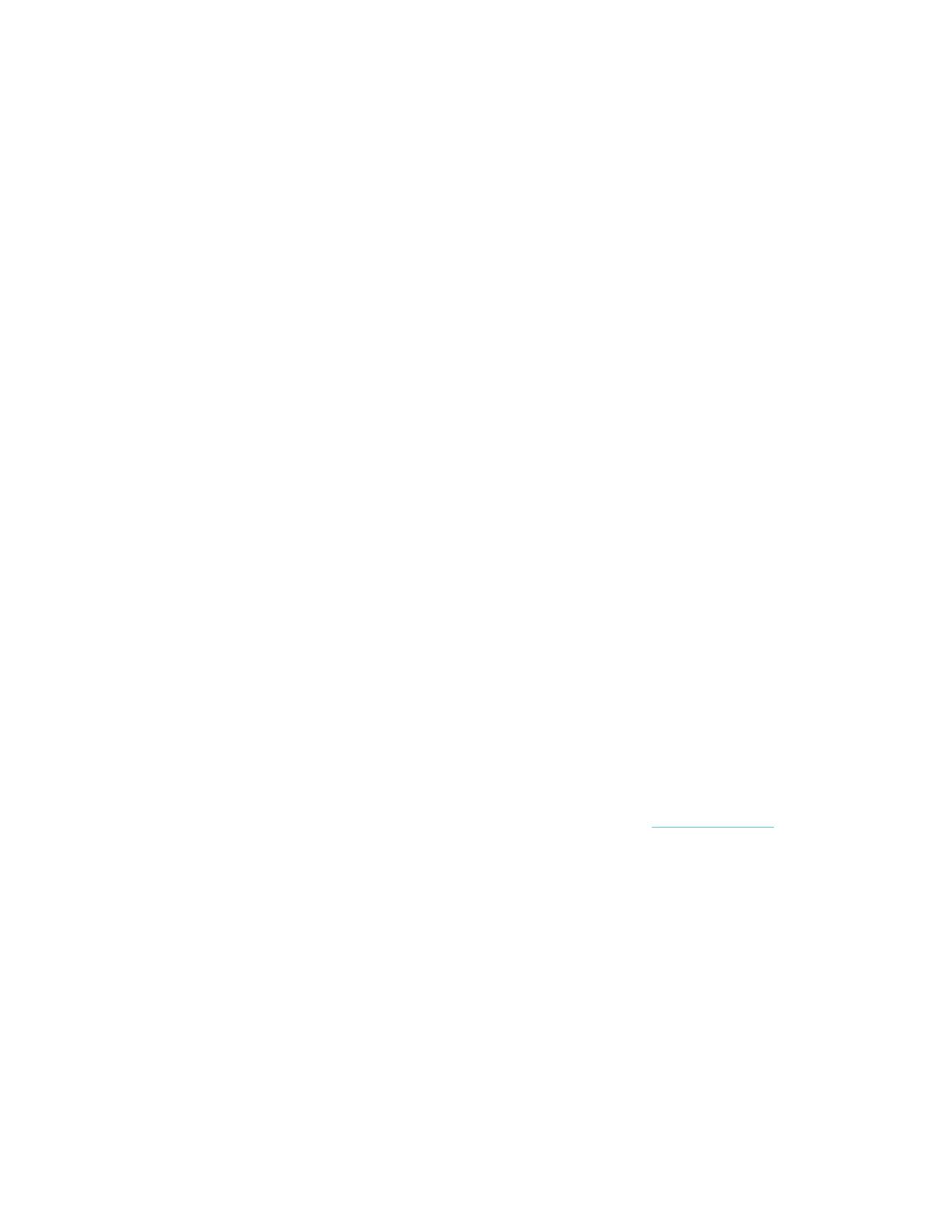
10
To get the Fitbit app for your computer:
1. Click the Start button on your PC and open the Windows Store (called Store).
2. Search for “Fitbit app”. After you find it, click Free to download the app to
your computer.
3. If you’ve never downloaded an app to your computer, you’ll be prompted to
create an account with the Windows Store.
4. Click Microsoft account to sign in with your existing Microsoft account. If you
don’t already have an account with Microsoft, follow the on-screen
instructions to create a new account.
5. When the app is installed, open it and tap Join Fitbit to be guided through a
series of questions that help you create your Fitbit account, or log in to your
existing account.
6. Continue following the on-screen instructions to connect, or “pair”, Ionic to
your phone or tablet. Pairing makes sure the watch and phone or tablet can
communicate with one another (sync data back and forth).
When you’re done pairing, read through the guide to learn more about your new
watch and then explore the Fitbit dashboard.
Connect to Wi-Fi
During setup, you’re prompted to connect Ionic to your Wi-Fi network. Ionic uses Wi-
Fi to download playlists and apps from the Fitbit App Gallery, and for faster firmware
updates.
Ionic can connect to open, WEP, WPA personal, and WPA2 personal Wi-Fi networks.
Your watch won’t connect to 5GHz, WPA enterprise, or public Wi-Fi networks that
require logins, subscriptions, or profiles. If you see fields for a username or domain
when connecting to the Wi-Fi network on a computer, the network isn’t supported.
For best results, connect Ionic to your home or work Wi-Fi network. Make sure you
know the network password before connecting.
For more information about how to connect Ionic to Wi-Fi, see help.fitbit.com.
Sync data to your Fitbit account
Regularly sync Ionic with the Fitbit app to transfer data to your dashboard. The
dashboard is where you’ll track your progress, see your exercise history, track your
sleep patterns, participate in challenges, and much more. We recommend syncing at
least once a day.
The Fitbit app uses Bluetooth Low Energy technology to sync data with Ionic and to
update apps installed on your watch.